TC-Helicon VoiceLive Touch 2 Reference Manual

|
INPUT |
|
Edit |
Setup |
|
Store |
Mix |
Reference Manual |
Home |
Loop |
|
Hold for Genre |
|
|
Effects |
|
|
Voices |
|
|
Tap |
Hit |
|
|
Hold for Talk |
|
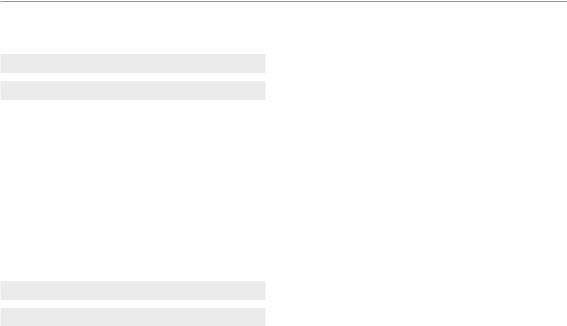
Table of contents
Table of contents
About this manual |
1 |
The Mix Menu |
3 |
FX Mix page.. . . . . . . . . . . . . . . . . . . . . . . . . . . . . . . . . . . . . |
4 |
Guitar parameter |
4 |
Aux parameter |
4 |
Roomsense parameter |
4 |
Harmony parameter |
4 |
Delay/Reverb parameter |
4 |
Loops parameter |
4 |
Using the Loops parameter creatively |
4 |
Output Mix page. . . . . . . . . . . . . . . . . . . . . . . . . . . . . . . . . . |
5 |
USB In parameter |
5 |
USB Out parameter |
5 |
Headphone parameter |
5 |
Analog Out parameter |
5 |
The Store menu |
6 |
The Edit Menu |
7 |
Chapter overview.. . . . . . . . . . . . . . . . . . . . . . . . . . . . . . . . |
8 |
Anatomy of a preset |
8 |
Editing basics.. . . . . . . . . . . . . . . . . . . . . . . . . . . . . . . . . . . . |
8 |
Locating the Edit menu |
8 |
Main and Advanced edit pages |
9 |
Selecting edit parameters with the Matrix |
9 |
Understanding effect styles |
9 |
Understanding levels |
10 |
Linked vs. unlinked effect parameters |
10 |
Dry Level |
10 |
The Mod effect.. . . . . . . . . . . . . . . . . . . . . . . . . . . . . . . . . . |
11 |
Mod effect – main edit page |
11 |
Mod effect – advanced edit page |
11 |
The Delay effect.. . . . . . . . . . . . . . . . . . . . . . . . . . . . . . . . . |
12 |
Delay effect – main edit page |
12 |
Delay effect – advanced edit page |
12 |
The Reverb effect. . . . . . . . . . . . . . . . . . . . . . . . . . . . . . . . |
14 |
Reverb effect – main edit page |
14 |
Reverb effect – advanced edit page |
14 |
The Harmony effect.. . . . . . . . . . . . . . . . . . . . . . . . . . . . . . |
15 |
Harmony effect – main edit page |
15 |
Harmony effect – advanced edit page |
16 |
Scale definitions |
16 |
a
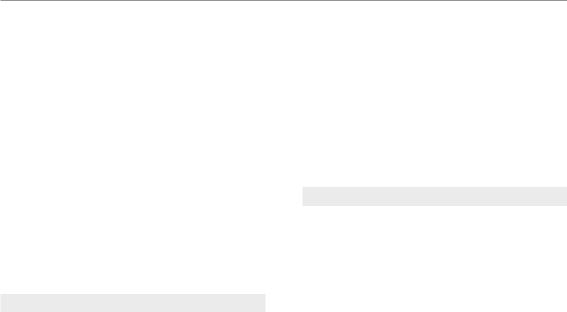
Table of contents
Harmony and the Voices menu.. .. .. .. .. .. .. .. .. .. .. .. .. .. .. .. .. .. .. .. .. .. |
17 |
The Voice Edit pages 1/9 through 9/9 |
18 |
Naturalplay, Scale, Shift and Notes harmony |
19 |
The Choir effect. . . . . . . . . . . . . . . . . . . . . . . . . . . . . . . . . |
21 |
Choir effect edit page |
21 |
The Double effect. . . . . . . . . . . . . . . . . . . . . . . . . . . . . . . . |
22 |
Double effect – main edit page |
22 |
Double effect – advanced edit page |
22 |
The Transducer effect. . . . . . . . . . . . . . . . . . . . . . . . . . . . . |
23 |
A note about feedback |
23 |
Transducer effect – main edit page |
23 |
Transducer effect – advanced edit page |
24 |
The Rhythm effect .. . . . . . . . . . . . . . . . . . . . . . . . . . . . . . . |
25 |
Rhythm effect – main edit page |
25 |
Rhythm effect – advanced edit page |
25 |
The Hardtune effect. . . . . . . . . . . . . . . . . . . . . . . . . . . . . . |
27 |
Hardtune effect edit page |
27 |
Assigning effects to the Hit button.. . . . . . . . . . . . . . . . . . |
29 |
Assigning Hit effects in Effects mode |
30 |
Assigning Hit effects using the Control parameter |
30 |
The Slider FX |
31 |
Chapter Overview.. . . . . . . . . . . . . . . . . . . . . . . . . . . . . . . |
32 |
Gender Warp effect |
32 |
Delay Feedback effect |
32 |
Harmony Hold effect |
32 |
Dual Filter effect |
32 |
Harmony Bend effect |
32 |
Shift Wide effect |
33 |
Shift Narrow effect |
33 |
Rhythm Div effect |
33 |
Rhythm Depth effect |
33 |
Stutter effect |
33 |
Hmny (Harmony) Rhythm effect |
33 |
Slider FX actions |
33 |
The Loop Menu |
35 |
Loops – Overview.. . . . . . . . . . . . . . . . . . . . . . . . . . . . . . . |
36 |
Loop Assist |
36 |
The Loop menu pages.. . . . . . . . . . . . . . . . . . . . . . . . . . . . |
37 |
The Loop Layers page .. . . . . . . . . . . . . . . . . . . . . . . . . . . . |
37 |
The Loop Tools page .. . . . . . . . . . . . . . . . . . . . . . . . . . . . . |
38 |
Recording a basic loop.. . . . . . . . . . . . . . . . . . . . . . . . . . . . |
38 |
Stopping and starting loops.. . . . . . . . . . . . . . . . . . . . . . . . |
39 |
Erasing loops.. . . . . . . . . . . . . . . . . . . . . . . . . . . . . . . . . . . |
39 |
Notes about erasing loops |
39 |
b

Table of contents
Overdubbing.. . . . . . . . . . . . . . . . . . . . . . . . . . . . . . . . . . . . |
40 |
Notes about overdubbing |
40 |
Undo.. . . . . . . . . . . . . . . . . . . . . . . . . . . . . . . . . . . . . . . . . . |
41 |
What can be undone? |
41 |
Undoing and redoing a recording |
41 |
Limitations of the Undo feature |
41 |
Extending loop length with 2x. . . . . . . . . . . . . . . . . . . . . . |
42 |
Notes about using the 2x feature |
42 |
Reverse.. . . . . . . . . . . . . . . . . . . . . . . . . . . . . . . . . . . . . . . . |
42 |
Clear.. . . . . . . . . . . . . . . . . . . . . . . . . . . . . . . . . . . . . . . . . . |
43 |
Metronome. . . . . . . . . . . . . . . . . . . . . . . . . . . . . . . . . . . . . |
43 |
Metronome – Off setting |
43 |
Metronome – On setting |
44 |
Metronome – Shh setting |
44 |
Other metronome-related parameters |
44 |
Recording a loop using the metronome.. . . . . . . . . . . . . . |
44 |
Notes about using the metronome |
45 |
Recording multitrack loops .. . . . . . . . . . . . . . . . . . . . . . . . |
45 |
Recording your first multitrack loop |
45 |
Muting loop layers .. . . . . . . . . . . . . . . . . . . . . . . . . . . . . . . |
47 |
Muting vs. selecting loops |
47 |
Muting and recording |
47 |
Muting loops in Select mode |
47 |
Synching loops to MIDI Clock.. . . . . . . . . . . . . . . . . . . . . . |
48 |
Triggering loops in Shots mode.. . . . . . . . . . . . . . . . . . . . . |
48 |
Shots mode and playback |
49 |
Loop FX .. . . . . . . . . . . . . . . . . . . . . . . . . . . . . . . . . . . . . . . |
49 |
What are Loop FX? |
49 |
Using Loop FX |
49 |
Changing Loop FX |
49 |
Loop FX descriptions |
50 |
Making the most of Loop FX |
50 |
Re-sync.. . . . . . . . . . . . . . . . . . . . . . . . . . . . . . . . . . . . . . . . |
51 |
Layer Mixdown.. . . . . . . . . . . . . . . . . . . . . . . . . . . . . . . . . . |
51 |
The Setup menu |
53 |
Setup Menu Overview.. . . . . . . . . . . . . . . . . . . . . . . . . . . . |
54 |
Input page.. . . . . . . . . . . . . . . . . . . . . . . . . . . . . . . . . . . . . . |
54 |
Input parameter |
54 |
Roomsense parameter |
55 |
Guitar parameter |
55 |
Mic Control parameter |
56 |
Tone Style parameter |
57 |
Pitch Cor Amt |
58 |
Output page.. . . . . . . . . . . . . . . . . . . . . . . . . . . . . . . . . . . . |
59 |
Output parameter |
59 |
c

Table of contents
Vocal Cancel feature |
59 |
Lead Mute parameter |
59 |
Headphone Limiter parameter |
59 |
Lead Delay parameter |
60 |
Guitar page (1).. . . . . . . . . . . . . . . . . . . . . . . . . . . . . . . . . . |
61 |
Reverb Style parameter |
61 |
Reverb Level parameter |
61 |
Mod Style parameter |
61 |
Mod Level parameter |
61 |
Compressor Ratio parameter |
61 |
Compressor Threshold parameter |
61 |
A note regarding compression on an acoustic guitar |
62 |
Guitar page (2).. . . . . . . . . . . . . . . . . . . . . . . . . . . . . . . . . . |
63 |
High Frequency parameter |
63 |
High Gain parameter |
63 |
Mid Frequency parameter |
63 |
Mid Gain parameter |
63 |
Low Frequency parameter |
63 |
Low Gain parameter |
63 |
Loop page.. . . . . . . . . . . . . . . . . . . . . . . . . . . . . . . . . . . . . . |
64 |
Input parameter |
64 |
Filter Resonance parameter |
64 |
Undo parameter |
64 |
Loop Feedback parameter |
64 |
MIDI Control parameter |
65 |
Queued Mode parameter |
65 |
Metronome page................................. |
66 |
Routing parameter |
66 |
MIDI Tempo parameter |
66 |
Sound parameter |
66 |
Level parameter |
66 |
MIDI page (1).. . . . . . . . . . . . . . . . . . . . . . . . . . . . . . . . . . . |
67 |
MID Channel parameter |
67 |
Filter parameter |
67 |
CC Channel parameter |
67 |
Transpose parameter |
67 |
SplitDir (Split Direction) parameter |
67 |
Split Note parameter |
68 |
MIDI page (2).. . . . . . . . . . . . . . . . . . . . . . . . . . . . . . . . . . . |
69 |
SysEx ID parameter |
69 |
PB Range parameter |
69 |
MIDI CTRL parameter |
69 |
Switch-3 page.. . . . . . . . . . . . . . . . . . . . . . . . . . . . . . . . . . . |
70 |
Customizing Switch-3 footswitch assignments |
70 |
Control parameter |
70 |
Switch 1, Switch 2 and Switch 3 parameters |
70 |
d
|
|
|
|
Table of contents |
|
|
|
|
|
|
|
|
|
|
System page .. . . . . . . . . . . . . . . . . . . . . . . . . . . . . . . . . . . . |
74 |
|
Getting Support |
92 |
LCD Contrast parameter |
74 |
|
|
|
Mic Boost parameter |
74 |
|
|
|
Global Key parameter |
74 |
|
|
|
Tune Reference parameter |
74 |
|
|
|
Aux In Type parameter |
74 |
|
|
|
Global Tempo parameter |
75 |
|
|
|
Product Info page.. . . . . . . . . . . . . . . . . . . . . . . . . . . . . . . . |
76 |
|
|
|
Factory initialization procedure |
76 |
|
|
|
|
|
|
|
|
MIDI Implementation |
77 |
|
|
|
|
|
|
|
|
Preset list |
81 |
|
|
|
|
|
|
|
|
Styles list |
87 |
|
|
|
Mod Styles |
88 |
|
|
|
Delay Styles |
88 |
|
|
|
Reverb Styles |
89 |
|
|
|
Harmony Styles |
89 |
|
|
|
Doubling Styles |
90 |
|
|
|
Hardtune Styles |
90 |
|
|
|
Transducer Styles |
91 |
|
|
|
Delay Filter Styles |
91 |
|
|
|
e

About this manual
About this manual
This is version 1.2 of the reference manual pertaining to Firmware version 1.0.02 build 37 of VoiceLive Touch 2.
The information in this manual takes up where the VoiceLive Touch 2 Quick Guide left off, so please make sure to read the VoiceLive Touch 2 Quick Guide first.
To make the most of the information in this reference manual, you should be able to navigate the VoiceLive Touch 2 as described in the Quick Guide.
This document has been optimized for on-screen reading.
If you still have questions about the product after reading this manual, please get in touch with TC-Helicon Support: http://support.tc-helicon.com/home
1
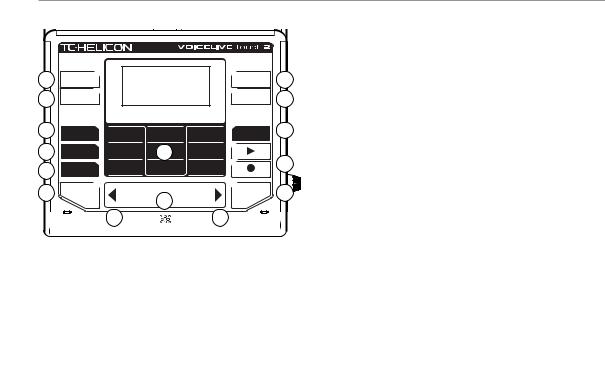
About this manual
1 |
Edit |
2 |
Store |
3 |
Home |
|
Hold for Genre |
4 |
Effects |
5 |
Voices |
|
|
6 |
Tap |
|
|
INPUT |
|
|
|
Setup |
7 |
|
|
Mix |
8 |
|
|
Loop |
9 |
|
12 |
|
10 |
|
|
|
|
|
|
Hit |
11 |
|
13 |
Hold for Talk |
|
|
|
|
|
14 |
|
15 |
|
1.Edit button
2.Store button
3.Home / Hold for Genre button
4.Effects button
5.Voices button
6.Tap button
7.Setup button
8.Mix button
9.Loop button
10.Play & Record buttons (Loop transport controls)
11.Hit / Hold for talk button
12.Matrix (9 buttons)
13.Slider FX Bar
14.Arrow buttons
2

The Mix Menu
The Mix Menu
This chapter of the VoiceLive Touch 2 reference manual introduces the Mix menu, where you set up the levels of the signals coming into the device, the levels of the effects and the output levels.
There are two pages of faders that control global mix levels of the various inputs and generated effects within the device:
–the FX Mix page and
–the Output Mix page.
To switch Mix pages, either tap the Mix button or use the Arrow buttons on the Slider FX bar.
To display mix levels, tap on any Matrix button corresponding to a mix level.The value will be shown briefly.
3

The Mix Menu
FX Mix page
Guitar parameter
The Guitar parameter sets the level of the guitar signal plus all applied effects.
Aux parameter
The Aux parameter sets the level of audio received on the Aux input jack.
Roomsense parameter
The Roomsense parameter sets the level of the Roomsense microphones for the headphones only. When the Roomsense parameter in the Setup menu is set to Voice, this control is unavailable.
Harmony parameter
The Harmony parameter trims the global mix level of the Harmony and Doubling effects. Factory presets were created with this parameter set to 0 dB.There is an additional 6 dB of gain available.
Delay/Reverb parameter
The Delay/Reverb parameter trims the global mix level of the Delay and Reverb effects. Factory presets were created with this parameter set to 0 dB. There is an additional 6 dB of gain available.
Loops parameter
The Loops parameter sets the level of loop playback. Note that if you set this parameter below 0 dB, your initial recording pass will sound louder than the looped playback, though this may be desirable.
Using the Loops parameter creatively
The Loops parameter in the FX Mix page can also be useful for fading out loop playback: Slowly slide your finger along the Slider FX bar while the Loops parameter is highlighted, then release. Once you get the slide rate correct, the level will continue to drop.The same is true for fading in loop playback.
4

The Mix Menu
Output Mix page
USB In parameter
The USB In parameter sets the mix level for the audio signal arriving from a computer via the USB connector.
USB Out parameter
The USB Out parameter sets the output level of the overall main mix output going to a computer via USB.
Headphone parameter
The Headphone parameter controls headphone volume.
This level is independent of the Analog Out control.
Analog Out parameter
The Analog Out parameter sets the main output level for the XLR and TRS Left and Right outputs. If you set the Analog Out parameter to 0 dB and with the input gain set correctly, the outputs will deliver approximately the same level as a microphone. There is 6 dB of additional gain available from this level control if required. Please be careful when raising the output level as feedback can occur.
5

The Store menu
The Store menu
Preset edits can be saved for later use and named in the Store menu. Please note that changes to parameters on the Setup and Mix pages do not require storing.
1
2 |
3 |
4 |
1.Selects the preset destination number.
2.Deletes the currently highlighted letter.
3.Selects the letter for the current cursor position.
4.Inserts empty letter at the current cursor position.
When you have selected either the Delete, Letter or Insert option, you can use the arrow buttons on the Slider FX Bar to set the cursor position.
6

The Edit Menu
The Edit Menu
This chapter of the VoiceLive Touch 2 reference manual details the nine effect blocks of the VoiceLive Touch 2, the editing screens and all effect parameters.
7

The Edit Menu
Chapter overview
Making changes to the preset effects in VoiceLive Touch 2 and storing them to use later is called editing. The Edit menu is where you make these changes.
Anatomy of a preset
Each VoiceLive Touch 2 preset is made up of:
–nine different vocal effects
–an assignment for the Slider FX bar. You can…
–turn effects on or off within presets,
–edit them and
–store each preset to any of 300 preset locations for recall later.
There is no limit to how many of the effects shown in the Matrix display can be active at one time.
Editing basics
Locating the Edit menu
A single menu containing all effect pages can be accessed in two ways:
1.Tap the Edit button, then use the arrow buttons to scroll left or right to see the desired effect’s edit page.
For convenience, the edit page you were on previously is always shown first when you tap the Edit button.
2.Tap the Effects button then hold the Matrix button corresponding to an effect to jump directly to the edit page for this effect. For example, to access the Mod Edit page, tap and hold the upper left Matrix button.
When you access an effect page using the Matrix buttons, the effect will temporarily switch on/off state before displaying the edit menu. If you do not want to interrupt audio during effect editing, use the Edit button to access edit the menu instead.
8
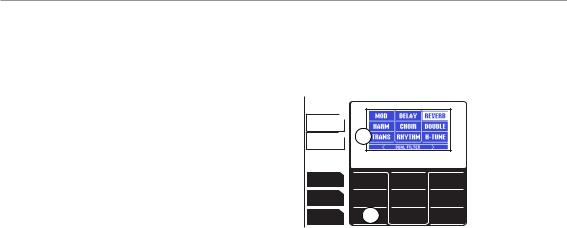
The Edit Menu
Main and Advanced edit pages
Most effects have a main page and an advanced edit page containing additional settings. You can switch between these two pages by tapping the Edit button.
The main effect pages are numbered to help with navigation such as “Transducer 7/9” showing this page is 7th of a total of 9 effect pages. When no arrow is shown to the left or to the right of the current effect page, you have reached the first or last page in the menu.
Selecting edit parameters with the Matrix
When the Effects page is displayed, each effect shown corresponds to one of the nine Matrix buttons. In the example below, the leftmost button in the lowest row corresponds to the Transducer effect.
Edit
Store 1
Home
Hold for Genre
Effects
Voices 2
The leftmost button in the bottom row (2) of the Matrix corresponds to the Transducer effect (1).
Understanding effect styles
Styles allow you to quickly load different variations of a particular effect without editing a large number of individual parameters.
9

The Edit Menu
Most Styles have editable modifiers that can be stored as part of a preset – for example Speed in the Mod effect.
Understanding levels
The mix level – or “volume” – of effects and inputs is displayed in decibels (dB).
–Full level is 0 (zero) dB.
–Lower levels are shown as negative values, e.g. -10 dB.
–Off is shown as “Off”.
This is true for levels displayed in all menus, including Mix, Setup and Voices.
Linked vs.. unlinked effect parameters
Some edit parameters are linked and will change with the current style – e.g. Speed in the Mod effect. This ensures that the style sounds as intended when it was created.
Other parameters are not linked to the current style such as Reverb Width, which allows you to browse a number of effect styles while Width is set to mono for example.
In the following descriptions of all effect parameters, effect parameters that are linked to the style are shown with an asterisk (*).
Dry Level
This setting is available on the advanced edit pages of the Mod, Delay, Reverb, Harmony and Double effects. It sets your dry voice level when that individual effect is turned on. This allows a unique wet/dry mix for individual effects. When multiple effects are active, the lowest Dry Level value is used.
10
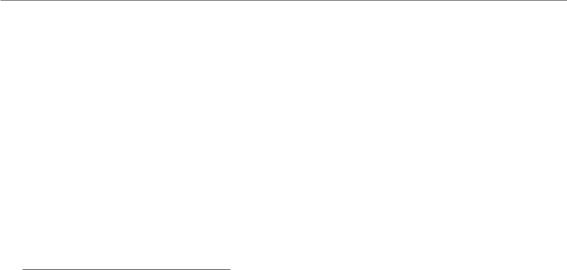
The Edit Menu
The Mod effect
The Mod (modulation) effect is where you will find lush chorus, detune and flanger effects plus a collection of bizarre pitch effects.
Mod effect – main edit page
Style parameter
The Style parameter lets you select from a range of preauthored styles.
Level parameter
The Level parameter controls the output level of the effect.
Speed parameter*
The Speed parameter sets the speed of modulation if the currently selected style uses modulation and the Depth parameter is set to a value greater than zero.
Control parameter
The Control parameter sets Hit on/off status.
See “Assigning Hit effects using the Control parameter”.
Mod effect – advanced edit page
Dry Level parameter
The Dry Level parameter sets the dry voice level.
Depth parameter*
The Depth parameter sets the amount of modulation. Speed may have to be increased to hear the Depth effect.
Width parameter
The Width parameter sets the stereo pan width from mono (0 %) to full (100 %).
* This parameter is linked to the currently selected style.
11

The Edit Menu
The Delay effect
The Delay effect block produces tap tempo echo, fixed time echoes and quick slap echo effects.
Delay effect – main edit page
Style parameter
The Style parameter selects from a range of pre-authored styles.
All styles with the exception of Classic Slap and Set Time are synced to the tempo you have tapped in with the Tap button. Classic Slap and Set Time delay times are not controlled by the Tap tempo.These delay times are set on the Delay edit page.
Level parameter
The Level parameter controls the output level of the effect.
Feedback parameter*
The Feedback parameter sets the number of echo repeats: 0: no repeats
100: continuous/self oscillation.
Control parameter
The Control parameter sets Hit on/off status.
See “Assigning Hit effects using the Control parameter”.
Delay effect – advanced edit page
The last two parameters on this page vary depending on the current Delay style.
Dry Level parameter
The Dry Level parameter sets the dry voice level.
Filter Style parameter
The Filter Style parameter determines the tone of the echoes by applying a filter to the echo path.The filters range from none (setting “Digital”) to steep (setting “Lo-Fi”).
Mod to Delay parameter
The Mod to Delay parameter determines the amount of signal sent from the Mod block to the Delay block. At 0 dB, this will pass modulation effects into the echoes. Set to Off, modulation effects will not be heard in the echoes.
Width parameter
For Ping Pong and Multitap styles only, the Width parameter sets the stereo pan width from mono (0 %) to full (100 %) .
12

The Edit Menu
Tempo
For Tap tempo styles only, the Tempo parameter sets the delay tempo in beats per minute.This is most useful when the Global Tap parameter (on the System page of the Setup menu) is set to Off and you want to store a pre-set tempo in each preset.
Division*
For Tap tempo styles only, the Division parameter sets the echo time to divisions of the bar.
Delay Time*
For the Slap and Set Time styles only, the Delay Time parameter sets the exact delay time from 0 to 2500 milliseconds.
* This parameter is linked to the currently selected style.
13

The Edit Menu
The Reverb effect
The Reverb effect block contains a high-end TC Electronic reverb algorithm. Reverb simulates hearing your voice in acoustic spaces, such as a small reflective room or a large concert hall.
Reverb effect – main edit page
Style parameter
The Style parameter selects from a range of pre-authored styles.
Level parameter
The Level parameter controls the output level of the effect.
Decay parameter*
The Decay parameter sets the length of time it takes for the effect to fade out.
Control parameter
The Control parameter sets Hit on/off status.
See “Assigning Hit effects using the Control parameter”.
Reverb effect – advanced edit page
Dry Level parameter
The Dry Level parameter sets the dry voice level.
Pre Delay parameter*
The Pre Delay parameter introduces a short delay between the dry audio signal and the onset of the reverb to help simulate larger spaces and separate the voice from reverb.
Width parameter
The Width parameter sets the stereo pan width from mono (0 %) to full (100 %)
Delay to Reverb parameter
The Delay to Reverb parameter determines the amount of signal sent from the Delay block to the Reverb block.
* This parameter is linked to the currently selected style.
14
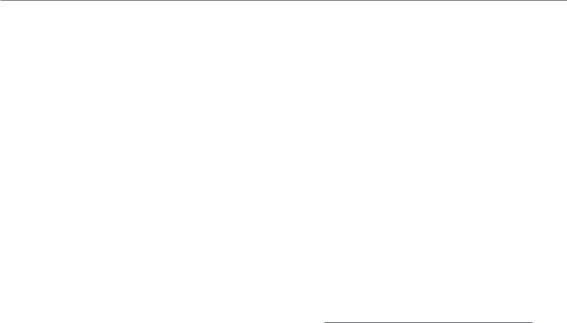
The Edit Menu
The Harmony effect
The Harmony effect block produces the famous TC-Helicon harmony sound. Your voice is multiplied up to four times at musical intervals to simulate a group of singers.
“Using the Harmony and Hardtune effects” in the Quick Guide explains the different guide methods that make the harmonies sound musically correct.
Harmony effect – main edit page
Style parameter
The Style parameter selects from a range of pre-authored harmony effects.
–The styles from “High” through “Lower Choir” are called the Naturalplay styles. Each offers a unique voicing arrangement.These styles follow the Key setting to guide the harmony voices. See the following description of the Key parameter.
–The styles from “Lower Monks” through “Octave Down Group” are called the Shift styles. These styles ignore the Key setting.
–The four Notes styles (“Humanized”, “Tight”, “Male” and “Female”) shift your voice to any four notes played on a connected MIDI keyboard to produce harmony.These styles ignore the Key setting.
Level parameter
The Level parameter controls the output level of the effect.
Key parameter
The Key parameter sets whether detected chords or a fixed key is used to guide the Harmony and Hardtune effects.
–When you set the Key parameter to “Auto”, VoiceLive Touch 2 adjusts harmony automatically by analyzing chords detected from a connected guitar, music player, MIDI keyboard, or the Roomsense mics.
–When you set the Key parameter away from Auto (C, C#, D ... to B), VoiceLive Touch 2 will ignore chordal input and instead will be guided by a combination of the displayed key and the Major or Minor scale set in the Advanced edit page. The Key parameter continues to guide the Hardtune effect even when Harmony is off or when the selected Harmony style ignores chords (Shift or Notes styles).
Control parameter
The Control parameter sets Hit on/off status.
See “Assigning Hit effects using the Control parameter”.
15

The Edit Menu
Harmony effect – advanced edit page
Dry Level parameter
The Dry Level parameter sets the dry voice level.
Human Style parameter*
The Human Style parameter lets you select from a range of Humanization styles that introduce subtle and not-so-subtle variances to Harmony pitch and timing. To hear the effects of the selected humanization style, the Human Amount parameter has to be set to a value greater than zero.
Vibrato Style parameter*
The Vibrato Style parameter selects from a range of humanmodeled vibrato styles that can, at moderate Vibrato Amount values, add a distinct pitch character to the harmonies.
Scale parameter
The Scale parameter applies when the Key parameter is set to a non-Auto setting to define a fixed key and scale, which is used to produce diatonic harmony.
There are three Major and three Minor scales that can work with different chord progression and melody combinations. See the following table for the Scale definitions.
Human Amount parameter*
The Human Amount parameter sets how much Humanization is applied. The style of humanization is defined by the Human Style parameter.
Vibrato Amount parameter*
The Vibrato Amount parameter sets how much Vibrato is applied. The style of the vibrato is defined by the Vibrato Style parameter.
* This parameter is linked to the currently selected style.
Scale definitions
The table below shows harmony notes in the key of C for the three major and three minor scales.
The shades cells indicate harmony intervals that illustrate the differences between scales. The abbreviation “nc” means “no change”.This indicates that the harmony note will remain at the previous interval even though your sung note has changed from the adjacent upper or lower note.
16
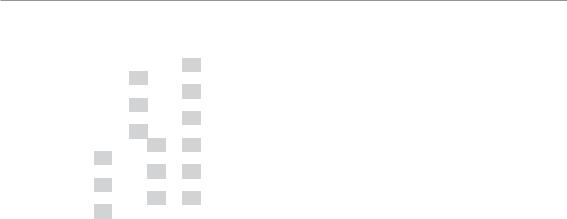
The Edit Menu
|
|
|
|
|
|
Input (Sung) Note |
|
|
|
|
|||
|
|
C |
C# |
D |
Eb |
E |
F |
F# |
G |
G# |
A |
Bb |
B |
MAJ1 |
3rd ab. |
E |
nc |
F |
nc |
G |
A |
nc |
B |
nc |
C |
D |
D |
|
5th ab. |
G |
nc |
A |
nc |
B |
C |
nc |
D |
nc |
E |
F |
F |
MAJ2 |
3rd ab. |
E |
nc |
F |
nc |
G |
A |
nc |
C |
nc |
C |
D |
D |
|
5th ab. |
G |
nc |
A |
nc |
C |
C |
nc |
E |
nc |
E |
F |
F |
MAJ3 |
3rd ab. |
E |
nc |
F |
nc |
G |
A |
nc |
Bb |
nc |
C |
D |
D |
|
5th ab. |
G |
nc |
A |
nc |
Bb |
C |
nc |
D |
nc |
E |
F |
F |
MIN1 |
3rd ab. |
Eb |
nc |
F |
G |
nc |
Ab |
nc |
Bb |
C |
nc |
D |
nc |
|
5th ab. |
G |
nc |
Bb |
Bb |
nc |
C |
nc |
D |
Eb |
nc |
F |
nc |
MIN2 |
3rd ab. |
Eb |
nc |
F |
G |
nc |
A |
nc |
Bb |
C |
nc |
D |
nc |
|
5th ab. |
G |
nc |
A |
Bb |
nc |
C |
nc |
D |
Eb |
nc |
F |
nc |
MIN3 |
3rd ab. |
Eb |
nc |
F |
G |
nc |
Ab |
nc |
B |
C |
nc |
D |
nc |
|
5th ab. |
G |
nc |
A |
Bb |
nc |
C |
nc |
D |
Eb |
nc |
F |
nc |
Scales definition table.
Harmony and the Voices menu
Tapping the Voices button enters a menu where you can choose combinations of the nine harmony “voicings”. Voicings are pre-set pitch intervals between your lead voice and a harmony voice generated by the VoiceLive Touch 2. The Voices menu offers the quickest way to experiment with harmony arrangements.
To hear the voicings, ensure the Harmony block is on in the Effects menu. Up to four voices may be active at a time. When four voices are active, turning on an additional voice will turn off one of the four active voices.
When a Notes harmony style is loaded, the MIDI notes you play determine the voicing. The Voices button displays settings that control all four Notes mode harmony voices as a group.
Each preset may have a different selection of voicings and their names and intervals can vary according to the combination of Harmony Style and Key as shown in the table following.
17

The Edit Menu
The Voice Edit pages 1/9 through 9/9
Up to nine different voicings are possible, though only four may be active at one time. The following describes the parameters available for each voicing button. For Notes mode styles, each setting described below affects all Notes harmony voices.
To edit a voicing selection, tap the Voices menu button and hold any voicing button.
Level parameter
The Level parameter sets the output level of the current voicing.
Pan parameter
The Pan parameter sets the stereo placement of the voicing.
Porta (portamento) parameter
The Porta parameter sets values up to 200 ms (milliseconds) that slow pitch transitions as you sing from note to note.Values from 30-70 can help “humanize” harmonies.
(NP, Scale, Shift) Voicing parameter
This parameter sets the voicing interval. The name of this parameter and the value range changes according to the table following.
Gender parameter
The Gender parameter determines whether the voicing has deeper, male characteristics (values lower than 0), or female characteristics (values higher than 0).
Smooth parameter
Setting the Smooth parameter to low values compresses the pitch variations of your singing as they apply to the harmony voices. High values follow your singing more closely.
This parameter is used to differentiate your dry lead voice’s pitch against the harmonies and serve to increase humanization.
Transpose Parameter (Notes mode styles only)
Raises or lowers the octave of harmony notes played on a MIDI keyboard.
18

The Edit Menu
The following table shows how Harmony style and the value of the Key parameter affect voicing selection:
Style range |
Key |
Voicing names |
Harmony |
|
parameter |
|
type |
“High” to |
Auto |
2 Oct Dn, Oct Dn, |
Naturalplay |
“Lower Choir” |
|
Bass, Lower, Low, |
(NP) |
|
|
Uni, High, Higher, |
|
|
|
Oct Up |
|
“High” to |
C…B |
-2ve, --7…--2, -1ve, |
Scale |
“Lower Choir” |
|
-7th…2nd, Uni, |
|
|
|
2nd…7th, +1ve, |
|
|
|
++2…++7th, |
|
|
|
+2ve |
|
“Lower |
(Ignored) |
-24, -23 … Uni |
Shift |
Monks” to |
|
… +24 |
|
“Octave |
|
|
|
Down Group” |
|
|
|
Naturalplay, Scale, Shift and Notes harmony
Naturalplay
Most of the factory presets in VoiceLive Touch 2 are set to Naturalplay. Naturalplay is the easiest method of producing musically correct harmony over the largest number of chord sequences and melodies. Naturalplay follows the moment-by- moment chord changes from an instrument or the Roomsense mics to determine which harmony note is best for your current sung note.
Naturalplay also determines which of the Guitar, Aux input, MIDI input or Roomsense inputs is currently active and should be used for harmony guidance. This process is dynamic and automatic – which allows you to play guitar in one song then switch to a MIDI keyboard in the next without changing any parameters. When two or more inputs are simultaneously active, a pre-set hierarchy will choose one.
Scale
When you change the Key setting away from Auto, the moment- by-moment harmony guidance described above is ignored in favor of a fixed Key and Scale that you set. This is known as
19

The Edit Menu
Diatonic harmony. A single Key and Scale e.g. E Maj2, is typically used for a whole song or section when no instrument is available or when the sound of Scale harmony is preferred.
The pitch interval between your voice and a generated harmony voice varies between 3, 4 or 5 semitones away, depending on the scale tone you’re singing at any moment.This produces more harmony note changes per octave than Naturalplay and can sound uncanny in its realism.The downside is that Scale harmony works for fewer chord change and melody combinations than Naturalplay, since it is not “listening” for the ongoing chords in your music. For good results with Scale harmony, avoid 5th voicings and, when a Major key is called for, use the Maj 2 scale.
Shift
With Shift harmony, intervals are solidly fixed. This is in contrast to Naturalplay and Scale harmony, where the pitch interval between your voice and the harmony voices varies according to chordal input or scale rules. Once you have specified a voicing interval, that harmony voice will remain at exactly that interval no matter what notes you sing.
In the factory presets, Shift mode is mostly used to produce group unison, octaves or 5th intervals.Via the Voices menu, you are able to choose other intervals from 1 semitone to 2 octaves above or below.
When using voicings other than octaves and fifths, Shift harmony can create unusual voicings and interesting sonic experiments, but it is usually not used for creating typical harmony sounds.
Notes
Preset #155 in the VoiceLive Touch 2 factory set is called “MIDI Notes”.This preset requires a MIDI keyboard to be connected to the MIDI jack. Playing the keyboard while singing will shift the pitch of your singing voice to up to four notes played simultaneously on the keyboard. Additional held notes will not sound. MIDI Sustain pedal and Pitch bend messages will hold harmony notes and bend pitches respectively.
20

The Edit Menu
The Choir effect
The Choir effect emulates the detuning, small timing variances and chorusing effects that occur when several people sing together in groups. New with VoiceLive Touch 2 is the ability to apply this thickening effect to both your lead voice and the Harmony and Doubling voices.
Choir effect edit page
Style parameter
The Style parameter selects from a range of pre-authored styles.
Level parameter
The Level parameter controls the output level of the effect.
Lead/Harmony Balance
In presets where your lead voice is turned up and the Harmony and/or Doubling effects are on, the Lead/Harmony Balance parameter lets you tailor the amount of Choir effect on either.
Control parameter
The Control parameter sets Hit on/off status.
See “Assigning Hit effects using the Control parameter”. For this effect, no Advanced edit page is available.
21

The Edit Menu
The Double effect
“Doubling” is a time-consuming recorded effect to thicken a singer’s voice by having them overdub the same melody several times.The Double effect in VoiceLive Touch 2 recreates this instantly by creating up to four copies of your voice and applying subtle pitch and timing variations.
Double effect – main edit page
Style parameter
The Style parameter selects from a range of pre-authored styles.
Level parameter
The Level parameter controls the output level of the effect.
Control parameter
The Control parameter sets Hit on/off status.
See “Assigning Hit effects using the Control parameter”.
Double effect – advanced edit page
Lead Level parameter
The Lead Level parameter sets the dry voice level.
Human Style parameter*
The Human Style parameter selects from a range of Humanization styles that introduce subtle and not-so-subtle variances to pitch and timing. To hear the effects of the selected humanization style, the Human Amount parameter has to be set to a value greater than zero.
Human Amount parameter*
The Human Amount parameter sets how much Humanization is applied. The style of humanization is defined by the Human Style parameter.
* This parameter is linked to the currently selected style.
22

The Edit Menu
The Transducer effect
The Transducer effects block uses distortion and steep filters to emulate the sound of radios, phones and devices that generally degrade the quality of an audio signal.
A note about feedback
Sustained squealing (also known as feedback) can occur when the Transducer effect is active and the mic is near a PA speaker or monitor. Each Transducer style has a slightly different susceptibility to feedback. In the case of a particular preset/Transducer style causing feedback, lower the output level of the Transducer effect and try raising the Gate Threshold described below.
Transducer effect – main edit page
Style parameter
The Style parameter lets you select from a range of preauthored styles. The last style, “Beatbox”, is unique in that it temporarily overrides the global Tone feature to restore bass frequencies specifically for creating bass-heavy vocal beatboxing.
Drive parameter*
The Drive parameter adjusts the amount of distortion for the current style.
Filter parameter*
The Filter parameter adjusts the tone of the current style with the application of steep filters (EQ). Each style has it’s own filter sound.
Control parameter
The Control parameter sets Hit on/off status.
See “Assigning Hit effects using the Control parameter”.
23

The Edit Menu
Transducer effect – advanced edit page
Routing parameter
The Routing parameter allows you to choose where to apply Transducer filtering. For example, you may want to add distortion to the lead voice, but not the harmony voices.The options are listed below:
Output setting
When the Routing parameter is set to “Output”, the lead vocal and all its effects are fed through the Transducer.
FX-Lead setting
When the Routing parameter is set to “FX-Lead”, the Transducer effect applies only to effects fed by the lead voice: Mod, Delay, Reverb and Choir.
FX-Harmony setting
When the Routing parameter is set to “FX-Harmony”, the Transducer effect applies only to effects fed by the Harmony and Double voices: Mod, Delay, Reverb and Choir.
Lead setting
When the Routing parameter is set to “Lead”, the Transducer effect applies only to the lead voice and its effects.
Harmony setting
When the Routing parameter is set to “Harmony”, the Transducer effect applies only to the Harmony and Double voices and their effects.
Low Cut parameter*
The Low Cut parameter adjusts the frequency of the low cut filter applied by the current style. This and the High Cut filter are steep (4 pole) filters.
Gate Threshold parameter
This gate protects against feedback by shutting off the input signal when you’re not singing. Around -60 to -50 dB, the slightest whisper will open the Transducer gate. At higher settings (e.g. -40 to -30 dB) you will need to sing loudly to open the gate.
Gain parameter*
The Gain parameter adjusts the output level of the current style. Be very careful when adding gain (above 0 dB) as serious feedback levels can occur!
High Cut parameter*
The High Cut parameter adjusts the frequency of the high cut filter.
* This parameter is linked to the currently selected style.
24
 Loading...
Loading...