
Manuale d’uso
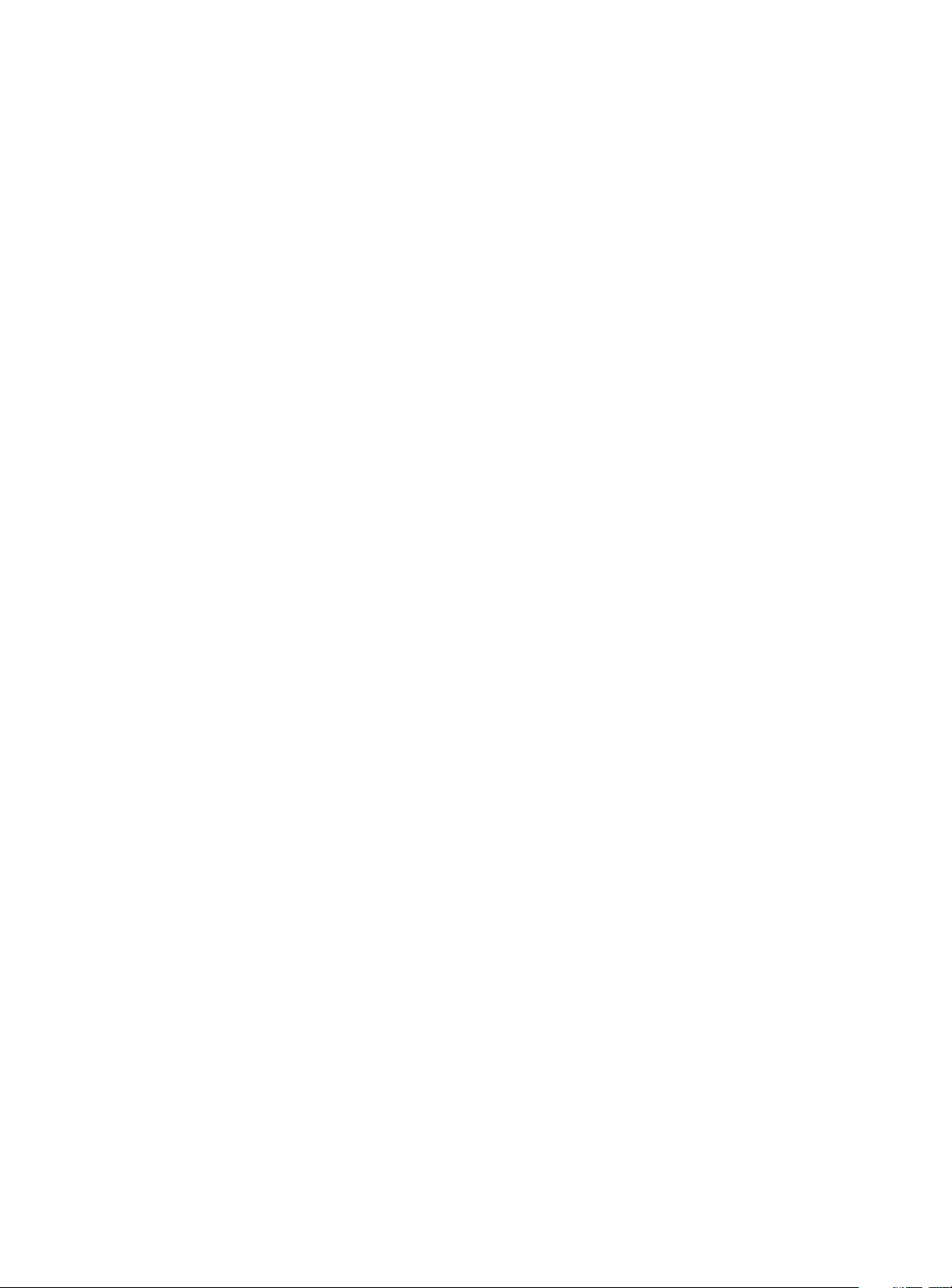
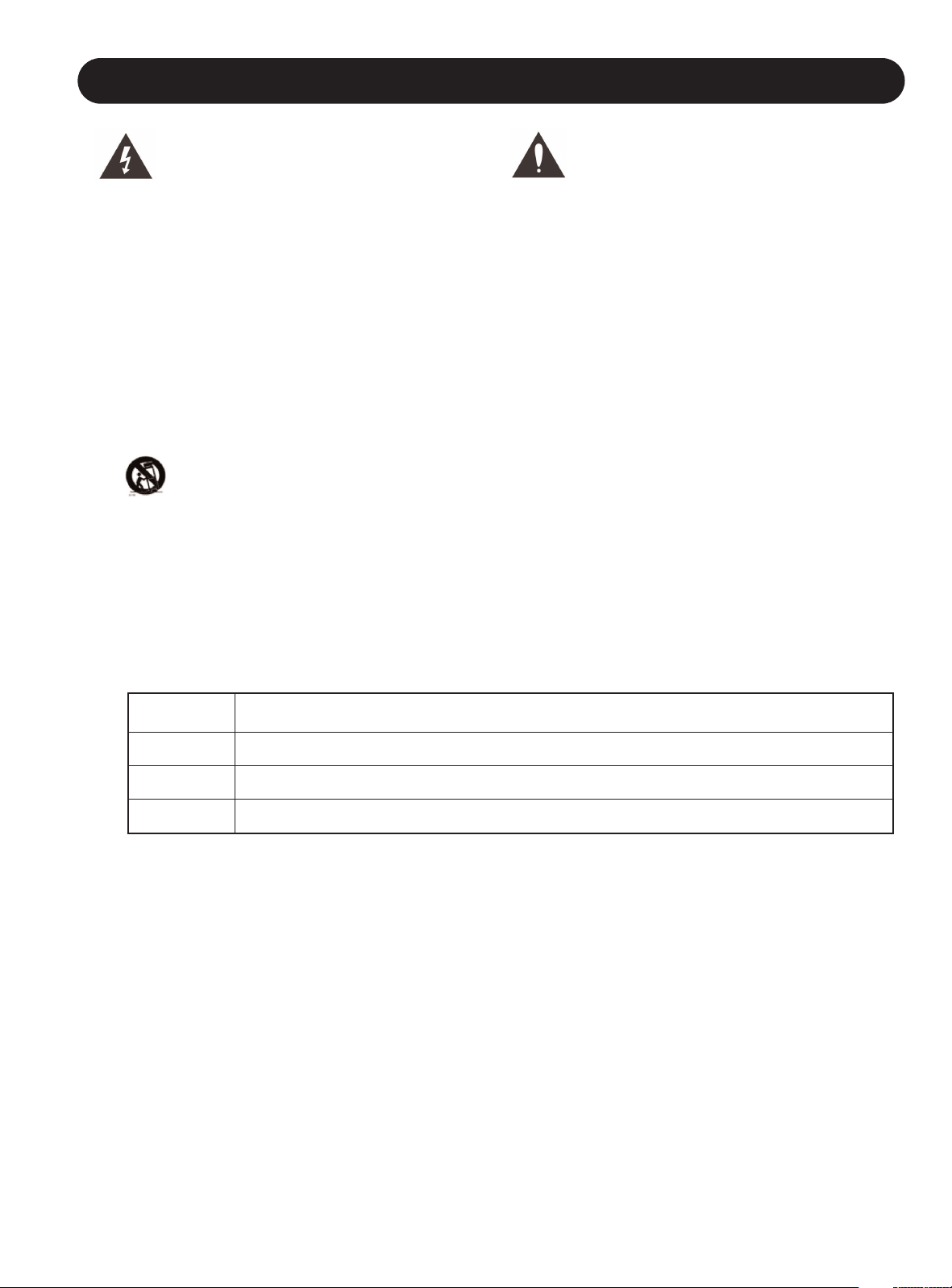
IMPORTANTI NORME DI SICUREZZA
Voltaggio Prese di corrente standard.
110-125V UL817 e CSA C22.2 n° 42.
220-230V CEE 7 pag. VII, SR sezione 107-2-D1/IEC 83 pag. C4.
240V BS 1363 del 1984. Specifiche per spine 13A e prese di corrente.
Il simbolo del lampo con la punta a freccia, racchiuso in un
triangolo equilatero, avverte l'utente della presenza di un
voltaggio pericoloso non isolato all'interno del prodotto,
sufficientemente elevato da causare il rischio di shock
elettrico alle persone.
Il punto esclamativo all'interno di un triangolo equilatero,
avverte l'utente della presenza di importanti istruzioni
operative e di mantenimento (assistenza tecnica) nella
documentazione che accompagna il prodotto.
1 Leggere queste istruzioni.
2 Conservare queste istruzioni.
3 Prestare attenzione ad ogni avvertenza.
4 Seguire tutte le istruzioni.
5 Non utilizzare l’unità nelle vicinanze di acqua.
6 Pulire unicamente con un panno asciutto.
7 Non ostruire nessuna apertura per la ventilazione. Effettuare l’installazione seguendo le istruzioni del costruttore.
8 L'unità deve essere posizionata in un luogo lontano da fonti di calore come caloriferi, stufe o altre apparecchiature che producono calore
(inclusi gli amplificatori).
9 Non annullare la sicurezza garantita dall'utilizzo di spine polarizzate o con messa a terra. Le spine polarizzate sono caratterizzate dalla
presenza di due lamine: una più grande dell'altra. Le spine con messa a terra sono caratterizzate dalla presenza di due lamine e di un polo per
la messa a terra. La lamina maggiore e il polo per la messa a terra sono contemplate per garantire la tua sicurezza. Nel caso in cui la spina del
cavo incluso non si inserisca perfettamente nella tua presa, si prega di contattare un elettricista per la sostituzione di quest'ultima.
10 Proteggere il cavo di corrente dall'essere calpestato o tirato, in particolare la presa e il punto in cui il cavo esce dall’unità.
11 Utilizzare unicamente accessori specificati dal costruttore.
12
Utilizzare esclusivamente carrelli, supporti, treppiedi, staffe, o altro specificato dal costruttore o venduto insieme all’unità.
Usando un carrello, fare attenzione a non rovesciare l’unità.
13 Disconnettere l'unità dalla presa di corrente durante forti temporali o lunghi periodi di inutilizzo.
14 Ogni riparazione deve essere effettuata da personale qualificato. L’assistenza è richiesta quando l’unità risulta danneggiata in qualsiasi modo
(ad esempio: cavo di corrente o presa danneggiata, del liquido o degli oggetti sono caduti all’interno, l’unità è stata esposta all’umidità o alla
pioggia, l’unità non funziona correttamente oppure è caduta).
Attenzione!
• Per ridurre il rischio di fuoco o shock elettrico, non esporre questa unità a gocce o schizzi di alcun liquido. Non posizionare sull’unità oggetti
contenenti liquido, come vasi o bicchieri.
• Utilizzare prese con messa a terra.
• Utilizzare un cavo elettrico a tre poli con messa a terra, come quello in dotazione.
• Ricorda che diversi tipi di voltaggio richiedono l'uso di differenti tipi di cavi e spine.
• Verifica quale voltaggio è in uso nella tua area e utilizza il tipo di cavo corretto. Controlla la seguente tabella:
• L’unità dev’essere installata vicino alla presa di corrente e la sua eventuale disconnessione dev’essere facilmente accessibile ed eseguibile.
• Per scollegare completamente l’alimentazione, disconnettere il cavo d’alimentazione dalla connessione AC.
• La connessione d’alimentazione dev’essere sempre facilmente accessibile.
• Non installare in uno spazio limitato.
• Non aprire l'unità - rischio di shock elettrico.
Attenzione:
Qualsiasi cambiamento e modifica non espressamente approvata in questo manuale può annullare la vostra autorità di utilizzo di questa unità.
Assistenza
• L’unità non contiene al suo interno parti utilizzabili dall’utente.
• Ogni riparazione va effettuata solo da personale qualificato.
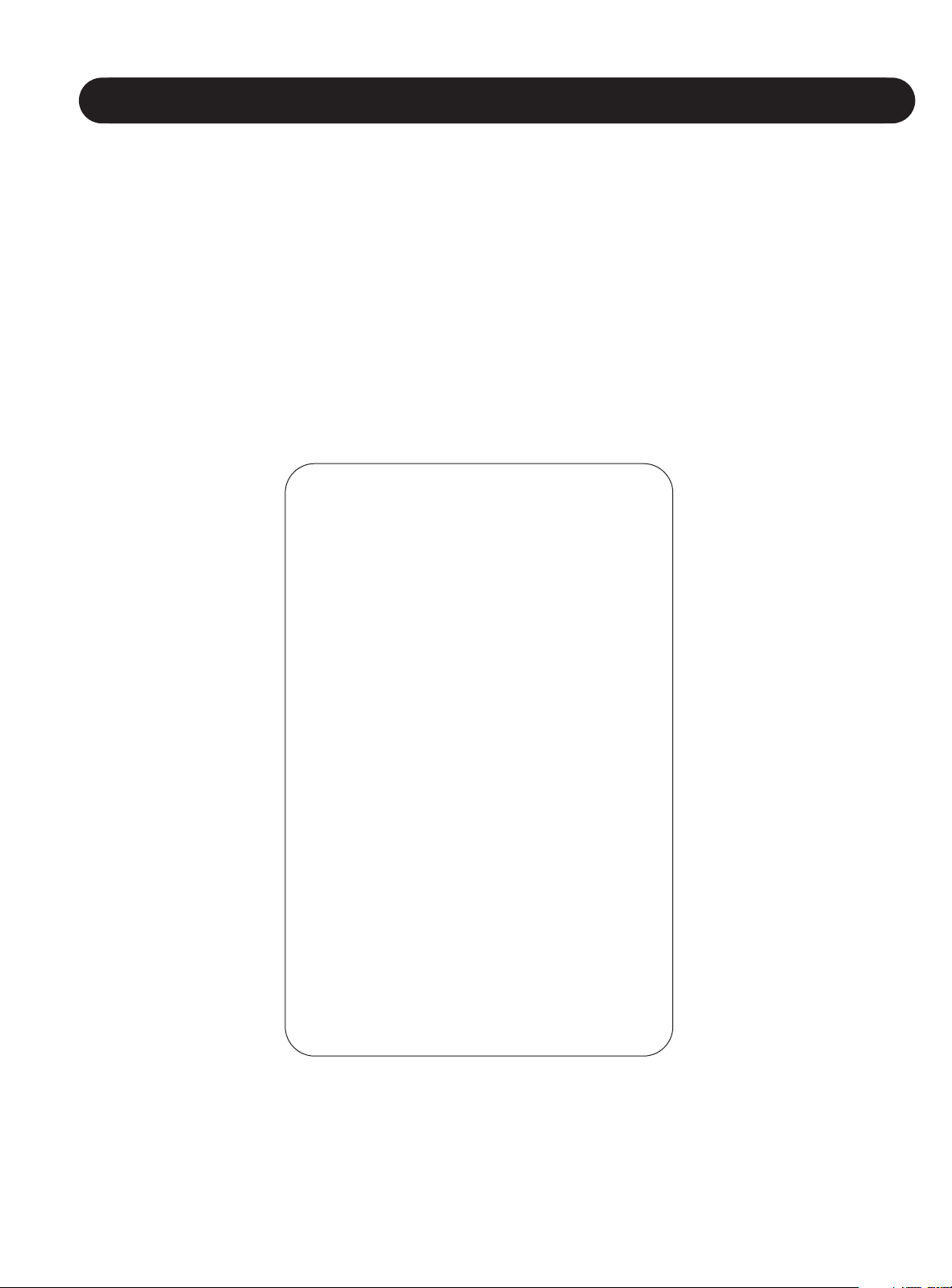
4
Certificato Di Conformità
TC Electronic A/S, Sindalsvej 34, 8240 Risskov,
Danimarca, dichiara sotto la propria responsabilità, che
il seguente prodotto:
TC-Helicon VoicePro
- coperto dal presente certificato e marchiato CE, è
conforme ai seguenti standards:
EN 60065 Prescrizioni di sicurezza
(IEC 60065) per apparecchi elettronici e loro
accessori collegati alla rete per uso
domestico e analogo uso generale
EN 55103-1 Norme di famiglie di prodotto per
apparecchi audio, video, audiovisivi e
di comando di luci da intrattenimento
per uso professionale
Parte 1: Emissione.
EN 55103-2 Norme di famiglie di prodotto per
apparecchi audio, video, audiovisivi e
di comando di luci da intrattenimento
per uso professionale
Parte 2: Immunità.
Con riferimento alle regolamentazioni delle seguenti
direttive: 73/23/EEC, 89/336/EEC
Emesso a Risskov, Giugno 2005
Mads Peter Lübeck
Chief Executive Officer
IMPORTANTI NORME DI SICUREZZA
Questa unità è stata testata e trovata conforme ai limiti vigenti per le apparecchiature di Classe B, in conformità della parte 15 delle norme FCC.
Questi limiti sono stati predisposti per garantire una protezione contro le possibili interferenze nocive presenti in installazioni all'interno di zone
abitate. Essendo l'unità in grado di generare, utilizzare e irradiare delle radio frequenze, se non installata secondo le istruzioni, può causare delle
interferenze a sistemi di radiocomunicazione. Non è comunque possibile garantire al 100% che questo tipo di interferenze non avvengano,
soprattutto in base al tipo di installazione effettuata. Se l'unità dovesse generare delle interferenze durante la trasmissione di programmi radio o
televisivi, occorre per prima cosa verificare che sia proprio questa unità a causare l'interferenza (disattivando e attivando nuovamente il sistema,
premendo il tasto POWER). In caso affermativo, occorre seguire i seguenti consigli:
• Reorientare o riposizionare l'antenna del sistema ricevente.
• Aumentare la distanza tra l’unità e l'apparato ricevente.
• Collegare l'unità in un circuito elettrico differente da quello dell’apparato ricevente.
• Consultare il negoziante o un installatore radio/TV qualificato.
Attenzione:
Qualsiasi cambiamento e modifica non espressamente approvata in questo manuale può annullare la vostra autorità di utilizzo di questa unità.
For the customers in Canada:
This Class B Digital apparatus meets all requirements of the Canadian Interference-Causing Equipment Regulations ICES-003.
Cet appareil numérique de la classe B respecte toutes les exigences du Réglement sur le matériel brouilleur du Canada.
This Class B digital apparatus complies with Canadian ICES-003. Cet appareil numérique de la classe B est conforme à la norme NMB-003 du Canada.
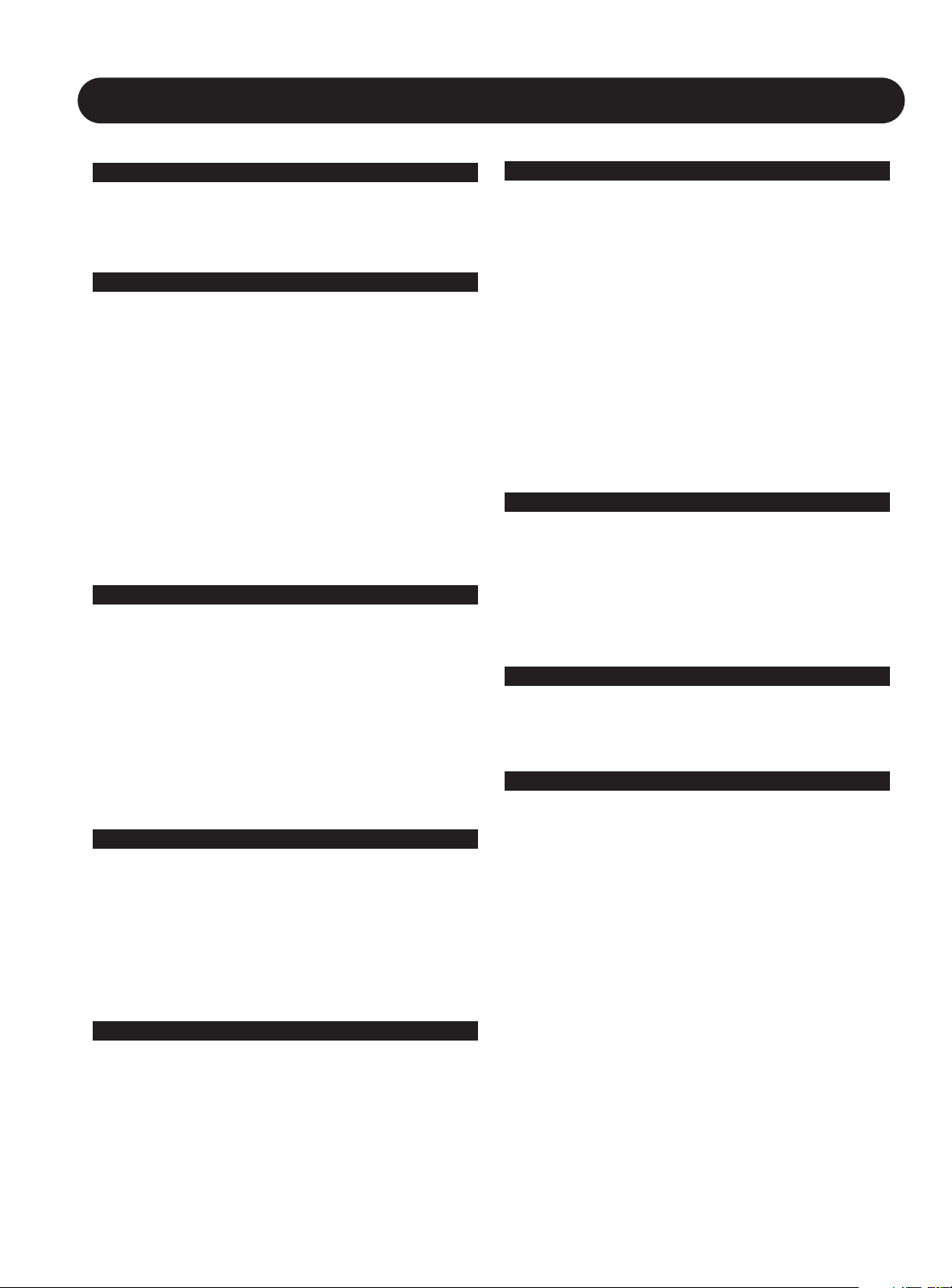
5
oduction
Sezione 1: Introduzione
Benvenuto in VoicePro . . . . . . . . . . . . . . . . . . .7
Registrazione di VoicePro . . . . . . . . . . . . . . . . . .8
Supporto . . . . . . . . . . . . . . . . . . . . . . . . . . . . . . . .8
Sezione 2: Nozioni di base
Descrizione del pannello frontale . . . . . . . . . . . . .9
Descrizione del pannello posteriore . . . . . . . . . .10
Connessioni Audio . . . . . . . . . . . . . . . . . . . . . . .11
Latenza . . . . . . . . . . . . . . . . . . . . . . . . . . . . . . . .11
Setup analogico . . . . . . . . . . . . . . . . . . . . . . . . .11
Setup digitale . . . . . . . . . . . . . . . . . . . . . . . . . . .12
Aux Send o Insert . . . . . . . . . . . . . . . . . . . . . . .12
Dry Lead e VirtuaLead . . . . . . . . . . . . . . . . . . . .13
Selezionare i presets . . . . . . . . . . . . . . . . . . . . .13
Ricercare i presets utilizzando il Browser . . . . .13
Editing dei presets - Introduzione . . . . . . . . . . .14
Regolazione del Mix . . . . . . . . . . . . . . . . . . . . . .14
Abilitare / disabilitare i Blocks . . . . . . . . . . . . . .14
Salvare i presets (Store) . . . . . . . . . . . . . . . . . .15
Usare la funzione Help di VoicePro . . . . . . . . . .15
Sezione 3: Applicazioni musicali
Introduzione . . . . . . . . . . . . . . . . . . . . . . . . . . . .17
Creare armonie . . . . . . . . . . . . . . . . . . . . . . . . .18
Aggiungere gli effetti Doubling . . . . . . . . . . . . . .20
Correggere l’intonazione vocale . . . . . . . . . . . .20
Modificare la melodia vocale . . . . . . . . . . . . . . .22
Modificare il fraseggio vocale . . . . . . . . . . . . . .22
Modificare il carattere della voce . . . . . . . . . . . .23
Utilizzare i Classic FX . . . . . . . . . . . . . . . . . . . .25
Modellare la voce con EQ e Dynamics . . . . . . .26
Creare effetti speciali (Special FX) . . . . . . . . . .27
Sezione 4: Applicazioni per il parlato/dialogo
Introduzione . . . . . . . . . . . . . . . . . . . . . . . . . . . .29
Cambiare il carattere di una performance . . . . .29
Ricreare il suono di un telefono, radio, ecc . . . .30
Creare una voce con intonazione abbassata . .31
Modificare il timing e il fraseggio . . . . . . . . . . . .31
Modellare la voce con EQ e Dynamics . . . . . . .32
Effetti speciali nell parlato (Special FX) . . . . . . .33
Sezione 5: Applicazioni Live
Introduzione . . . . . . . . . . . . . . . . . . . . . . . . . . . .35
Effettuare i collegamenti . . . . . . . . . . . . . . . . . .35
Note riguardanti l’uso di VoicePro nelle
performance dal vivo . . . . . . . . . . . . . . . . . . . . .35
Ottimizzare la latenza . . . . . . . . . . . . . . . . . . . .36
Il MIDI e il controllo dal vivo . . . . . . . . . . . . . . .36
Sezione 6: Descrizione dettagliata dei parametri
HOME . . . . . . . . . . . . . . . . . . . . . . . . . . . . . . . .37
UTILITY . . . . . . . . . . . . . . . . . . . . . . . . . . . . . . .38
HELP . . . . . . . . . . . . . . . . . . . . . . . . . . . . . . . . .42
TAP . . . . . . . . . . . . . . . . . . . . . . . . . . . . . . . . . .43
HARMONY . . . . . . . . . . . . . . . . . . . . . . . . . . . . .43
MULTI-FX . . . . . . . . . . . . . . . . . . . . . . . . . . . . . .48
TRANSDUCER . . . . . . . . . . . . . . . . . . . . . . . . .49
MATRIX . . . . . . . . . . . . . . . . . . . . . . . . . . . . . . .50
DYNAMICS . . . . . . . . . . . . . . . . . . . . . . . . . . . .52
EQ . . . . . . . . . . . . . . . . . . . . . . . . . . . . . . . . . . .53
TIME . . . . . . . . . . . . . . . . . . . . . . . . . . . . . . . . . .54
PITCH . . . . . . . . . . . . . . . . . . . . . . . . . . . . . . . .56
CHARACTER . . . . . . . . . . . . . . . . . . . . . . . . . . .59
MIX . . . . . . . . . . . . . . . . . . . . . . . . . . . . . . . . . . .63
BROWSER . . . . . . . . . . . . . . . . . . . . . . . . . . . . .63
STORE . . . . . . . . . . . . . . . . . . . . . . . . . . . . . . . .64
Sezione 7: Ottimizzare l’HybridTMPitch Shifting
Introduzione . . . . . . . . . . . . . . . . . . . . . . . . . . . .65
Tecniche di Pitch Shifting Non-HybridTM . . . . . .65
Comprendere i parametri Hybrid
TM
. . . . . . . . . .66
Operare con piccoli intervalli di Pitch Shift . . . .66
Utilizzare ampi “Up-Shifts” . . . . . . . . . . . . . . . . .66
Utilizzare ampi “Down-Shifts” . . . . . . . . . . . . . . .66
Emulare altri algoritmi di Shifting . . . . . . . . . . . .67
Sezione 7: Harmony e Tuning
Harmony . . . . . . . . . . . . . . . . . . . . . . . . . . . . . . .69
Armonia Diatonica e Cromatica . . . . . . . . . . . . .71
Just Tuning . . . . . . . . . . . . . . . . . . . . . . . . . . . . .71
Sezione 8: Appendice
Descrizione dettagliata delle Applications . . . . .73
Implementazione MIDI configurabile . . . . . . . . .74
Editor PC/MAC . . . . . . . . . . . . . . . . . . . . . . . . . .74
Descrizione dei termini . . . . . . . . . . . . . . . . . . . .75
Percorso del segnale . . . . . . . . . . . . . . . . . . . . .76
Specifiche tecniche . . . . . . . . . . . . . . . . . . . . . .77
Dati i continui sviluppi tecnologici e i miglioramenti di questo prodotto,
le specifiche, l’interfaccia e le caratteristiche possono essere soggette a
variazioni senza alcun preavviso
TC Helicon 6710 Bertram Plc. Victoria BC, Canada
info@tc-helicon.com
VoicePro Rev 1.01 - SW 1.0
Versione Italiana Prod. N° 606086071
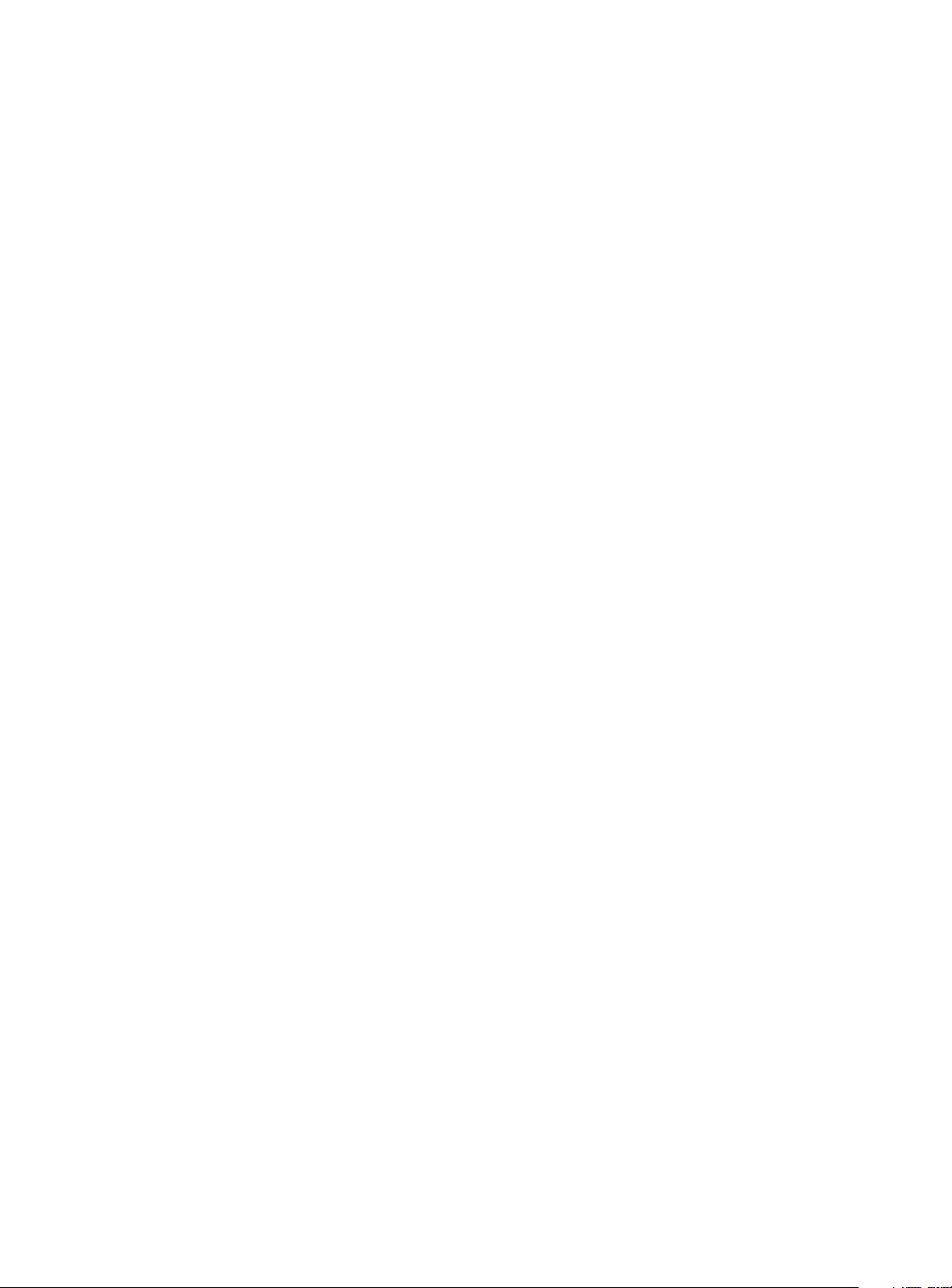
6
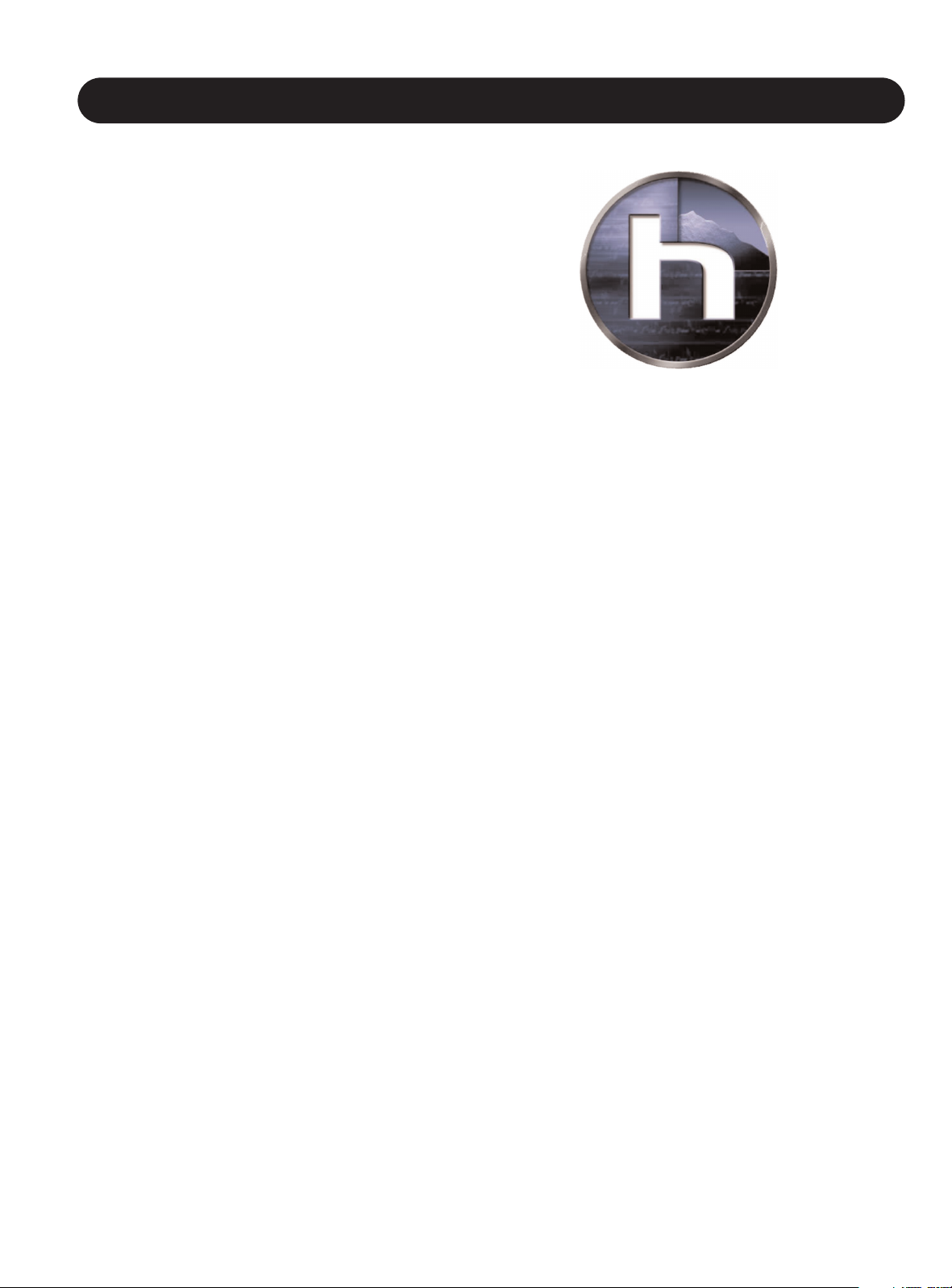
7
Benvenuto in VoicePro
Grazie per aver scelto VoicePro come elemento
fondamentale della tua strumentazione dedicata alla
produzione della voce. Gli anni di ricerca, sviluppo,
verifiche sonore e tutta l’esperienza di TC-Helicon, sono
racchiusi in VoicePro per offrire al professionista i migliori
strumenti dedicati al processamento della voce umana.
Gli algoritmi proprietari TC-Helicon dedicati al
processamento vocale permettono di elaborare e rifinire
ogni dimensione della voce. Ben conoscendo la
complessità nella produzione di parti vocali d’elevata
qualità, cantato o parlato, TC-Helicon ha circondato la
propria tecnologia con ogni sezione di processamento
ausiliario appositamente ottimizzate, necessarie durante la
produzione della voce.
Caratteristiche:
• Effetti e funzioni ottimizzate per la voce
• Pitch: effettua lo Shift dell’intonazione mediante il
versatile e trasparente algoritmo Hybrid Shifting
TM
, in un
range di 8 ottave
• Time: controllo creativo e “umanizzato” sul fraseggio
temporale mediante l’algoritmo FlexTime
TM
• Character: manipola o ottimizza il carattere della voce
mediante il VoiceModeling
TM
• Harmony: per la creazione di armonie intelligenti a
quattro voci, dalla sonorità assolutamente naturale
• Transducer: per emulare degli apparecchi telefonici,
radio, megafoni, e per aggiungere la distorsione
• µMod: permette di applicare una quantità infinita di
classiche snorità “micro-shifted”, inclusi Flange e Chorus
• Delay: effetto ottimizzato per la voce, che include il
Ducking e il Tap Tempo
• Reverb: i classici algorimi di riverbero TC Electronic
• EQ/Dynamics: filtri standard e funzioni Leveling
provenienti dall’arsenale dei celebri algoritmi TC Electronic
Interfaccia-utente “Application-based”
• 250 User e 250 Factory presets creati dopo un’attento
ascolto della voce e del parlato di grandi maestri
• Preset Browser: permette di selezionare l’applicazione e
il tipo di processamento da impiegare, in modo da
scegliere i presets migliori da utilizzare in modo creativo
come punti di partenza per le tue elaborazioni
• Matrix: permette l’accesso immediato ad un ambiente in
cui è possibile abilitare/disabilitare velocemente i Blocks,
e dove è possibile stabilire la visualizzazione dei presets
nel display.
Design hardware di qualità professionale
• Range dinamico I/O analogici: >110 dB (unweighted)
• I/O digitale: 2 In, 8 Out AES/EBU
In dotazione con VoicePro
La scatola di VoicePro deve includere anche i seguenti
elementi (nel caso in cui non fossero presenti, consulta la
sezione Supporto dell’Introduzione).
- Unità VoicePro
- Cavo d’alimentazione adeguato
- Cavo “break-out” AES/EBU 2 In, 8 Out
- Manuale d’uso
- cartolina di registrazione
Cenni riguardanti TC-Helicon
TC-Helicon è una compagnia nata dalla joint-venture
avvenuta all’inizio del 21° secolo tra il Gruppo TC
(Danimarca) e IVL Technologies Ltd (Canada).
Per TC-Helicon, la voce rappresenta in assoluto lo
strumento più bello e affascinante che esista al mondo,
ed ogni suo sforzo è sempre stato rivolto ad essa.
La visione principale di TC-Helicon consiste in un mondo
dove chi lavora sulla voce possa sempre ottenere il meglio,
un mondo dove le possibilità di elaborazione del segnale
audio vocale sono illimitate.
La missione di TC-Helicon è stata galvanizzata da una
semplice domanda, "Non è finalmente arrivato il momento
che qualcuno realizzi soluzioni e strumenti dedicati
espressamente alla voce?”
TC-Helicon ha rivoluzionato il classico “Vocal Channel”
fornendo strumenti innovativi e valide soluzioni per il
professionista che crea e lavora con la voce, nel cantato e
nel parlato. La schiera di utenti TC-Helicon annovera i
migliori e più esigenti Live Performers, Producers,
Broadcasters e Recording Engineers.
Divertiti!
Il Team TC-Helicon
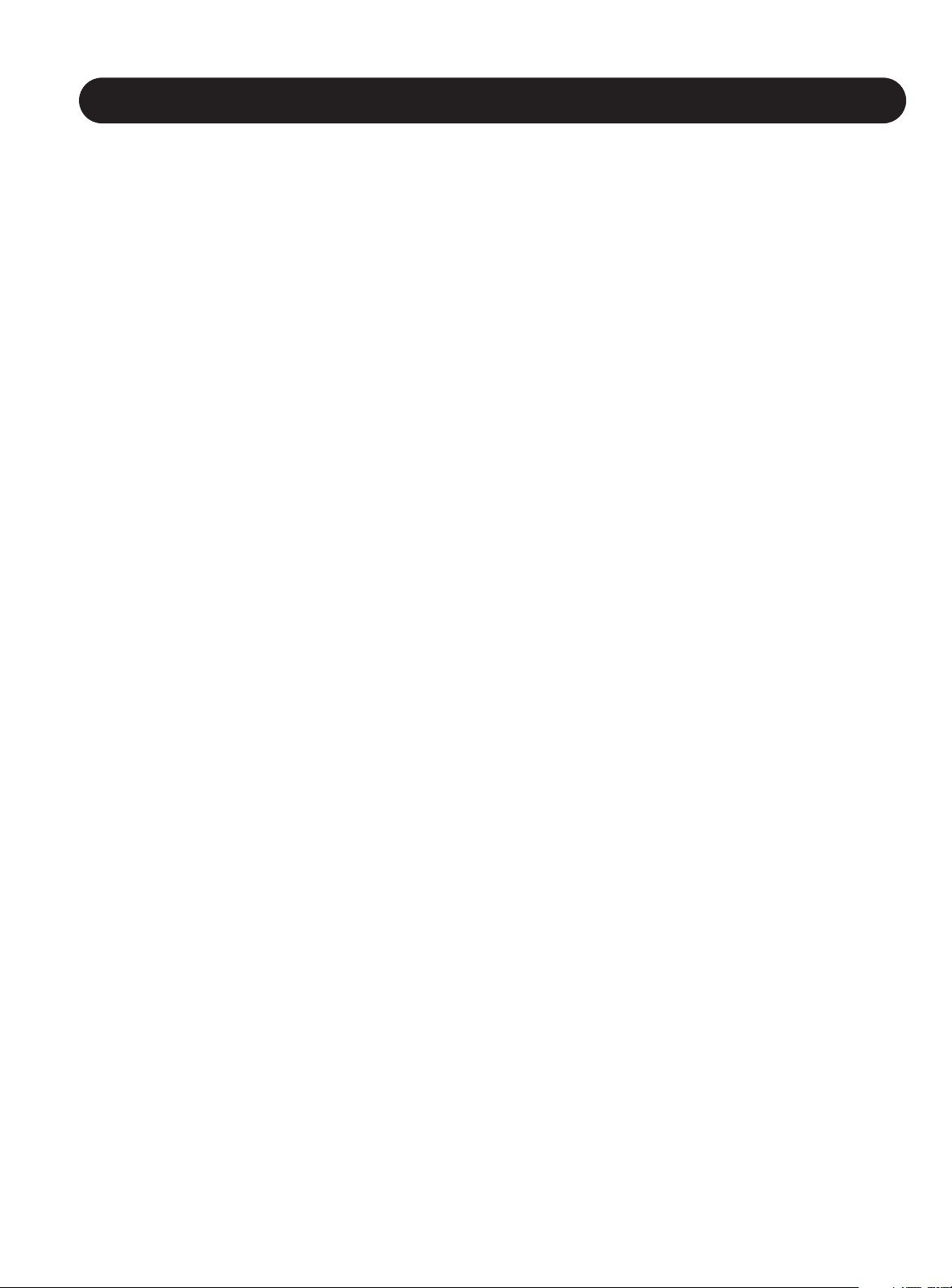
8
Sezione 1: Introduzione
Registrazione di VoicePro
Esistono due modi per registrare la tua unità VoicePro:
• On-Line: visita il sito www.tc-helicon.com/VoicePro e
clicca su Product Registration, nella colonna di sinistra.
• Via posta: compila e spedisci la cartolina di registrazione
inclusa con il prodotto
Supporto
Se necessiti di supporto tecnico, TC-Helicon è più che
felice di aiutarti. Ci sono diversi modi per ottenere supporto
tecnico. Li abbiamo elencati di seguito, in ordine di priorità
(in base alla velocità con la quale desideri ottenere le
informazioni necessarie).
1.Tasto Help: VoicePro è dotato di un eccellente sistema
integrato di supporto contestuale (funzione Help).
È possibile accedervi da qualsiasi ambiente e menu Tab,
cliccando sul tasto Help. Per maggiori informazioni,
consulta la Sezione 2: Nozioni di Base.
2.Manuale: Il manuale d’uso di VoicePro è completo ed
esauriente. Rappresenta un’ottima fonte di informazioni
e di risposte approfondite alle domande più frequenti.
3.On-Line: visita il sito www.tcsupport.tc per ricercare o
richiedere le risposte all’interno di un data-base di
domande relative a VoicePro, sempre in continuo
aggiornamento.
4.Telefono:
Internazionale: +45 8742 7000
USA & Canada: 805 373 1828

9
Sezione 2: Nozioni di base
Descrizione del pannello frontale
1. Power
Premendo l’interruttore Power verso il basso è possibile
attivare l’unità. La sequenza di avvio impiega circa 10 secondi.
2. Indicatori LED Network e Activity
Questi indicatori LED segnalano lo status del network.
3. Home
Questo tasto permette di visualizzare le informazioni relative al
preset in uso, oppure di selezionare e richiamare altri presets.
4. Utility
Il gruppo di menu (o Tabs) accessibili dal tasto Utility
permettono la configurazione dei parametri I/O, System, MIDI e
altri parametri non legati ai presets.
5. Help
Premendo il tasto Help è possibile consultare un testo
esplicativo relativo all’ambiente operativo selezionato.
6. Tap
Il parametro Delay Time può essere impostato battendo il
tempo su questo tasto.
7. Display
VoicePro è dotato di un display a colori da 320x240 pixel, che
garantisce una visualizzazione completa di ogni informazione e
dei parametri di controllo.
8. Harmony
Permette l’accesso ai menu Tabs per il controllo dei 4 algoritmi
intelligenti Hybrid
TM
Shifting, dedicati alla creazione di armonie.
9. Multi-FX
Questo tasto offre l’accesso ai menu µMod, Delay e Reverb.
10. Transducer
Consente l’accesso ai menu contenenti i parametri per la
generazione degli effetti telefono, radio, rumore e altro.
11. Matrix
Il tasto Matrix permette di attivare/disattivare i Blocks dedicati al
processamento, oltre a consentire l’assegnazione dei parametri
editabili alla visualizzazione (parametri Top Level).
12. Dynamics
Questo tasto offre i controlli del Compressore e del De-Esser
per le voci Dry e VirtuaLead.
13. EQ
Premendo EQ si accede ai controlli dell’EQ parametrico a
4-bande e Low-Cut.
14. Time
Il Time Mode e i relativi controlli sono accessibili premendo
questo tasto.
15. Pitch
Il tasto Pitch permette l’accesso alle sezioni Correction, Shifting
e Freestyle Pitch Shifting.
16. Character
I Blocks VoiceModeling
TM
sono accessibili premendo questo
tasto.
17. Soft Knobs
Le manopole Soft Knobs permettono la regolazione di quattro
parametri alla volta.
18. Mix
Il tasto Mix permette il controllo dei livelli e del routing relativi
agli ingressi e agli effetti di VoicePro. Sono disponibili due
pagine Mixer accessibili premendo i tasti Cursore Left e Right.
19. Bypass
Premendo questo tasto si abilita il Bypass Mode, come da
impostazione eseguita nel menu Tab Utility | System.
20. Gruppo di comandi per la navigazione:
Tasto OK
Nelle pagine Home o Browser, il tasto OK richiama un
preset precedentemente selezionato (fase Preview).
Nelle pagine Effect e VirtuaLead, il tasto OK
abilita/disabilita il Block. Nelle altre pagine, il tasto OK
esegue varie funzioni descritte all’interno del display.
Tasti Cursore Up, Down, Left e Right
Le freccie direzionali sono utili principalmente per
navigare all’interno delle pagine visualizzate nel display,
selezionando i menu Tabs e i vari parametri.
21. Browser
Usa il tasto Browser per selezionare velocemente i Presets
ricercandoli in base ai criteri Source e Application.
22. Store
Il tasto Store offre l’accesso al menu Store. Dopo aver
selezionato una locazione e inserito un nome, premendo Store
è possibile salvare il preset corrente.
23. Select/Scroll
Quando il tasto Home è attivo, la manopola Select/Scroll
permette la selezione dei presets (fase Preview). In altre
situazioni, la manopola Select/Scroll permette la selezione dei
parametri di editing.
1
2
3
7
4
5
6
8
12
17
20
23
9
10
11
13
14 15 16 18 19 21 22
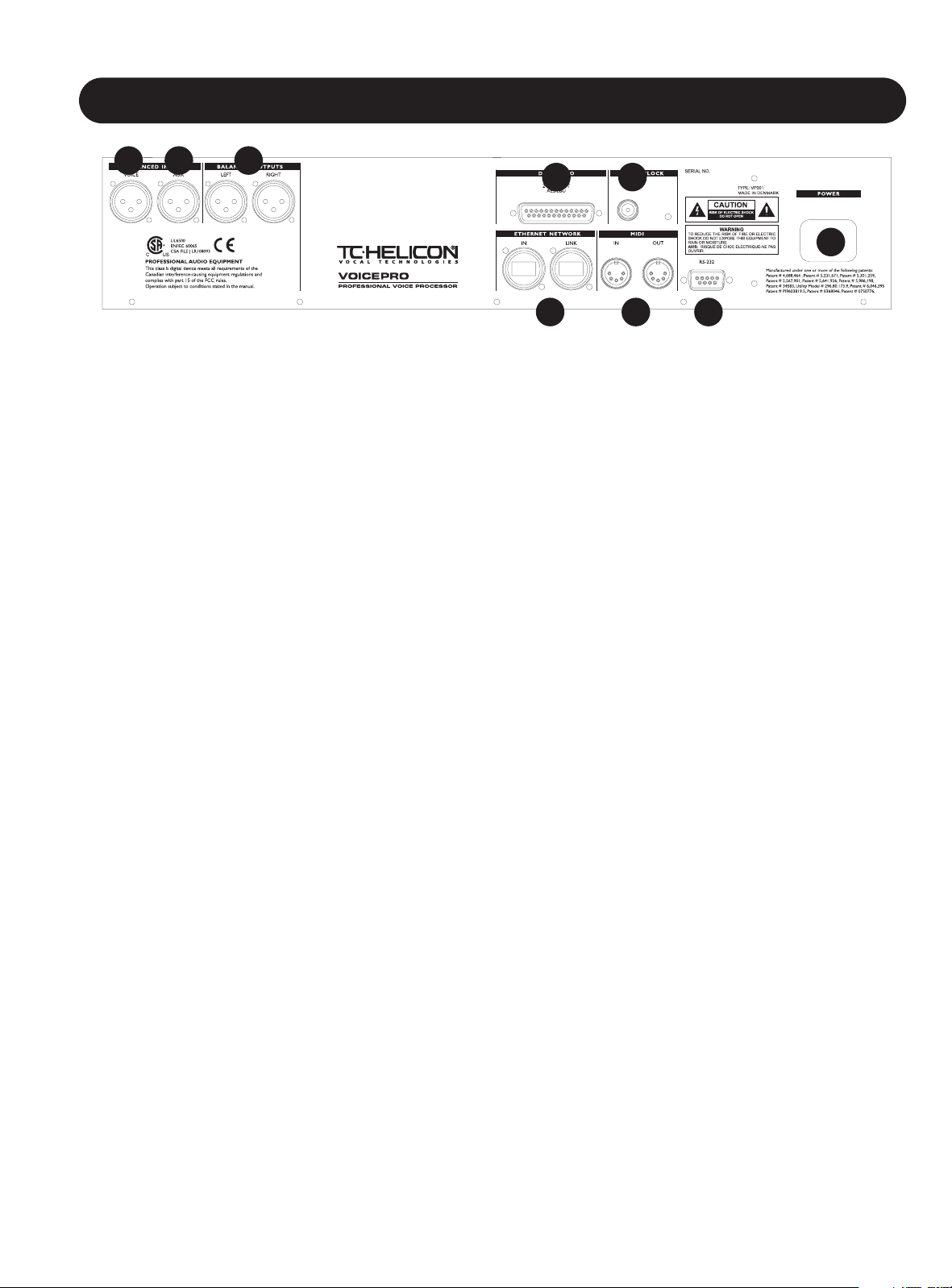
10
Sezione 2: Nozioni di base
Descrizione del pannello posteriore
1. Ingresso Voice
Ingresso analogico principale per la voce (microfono) o per
strumenti monofonici. Ogni Block di processamento di
VoicePro è impiegabile sul segnale audio ricevuto in
questo ingresso.
2. Ingresso Auxilliary
Questo ingresso permette di indirizzare qualsiasi sorgente
audio analogica agli effetti µMod, Delay, Reverb e
Transducer.
3. Uscite Left e Right
Queste uscite inviano sempre un segnale Mix stereo
completamente analogico.
4. AES-EBU Digital I/O
Per ottenere l’ingresso e l’uscita multi-canale digitali
occorre utilizzare un connettore DB-25. Utilizzando il cavo
in dotazione, oppure un normale cavo standard DB-25,
VoicePro è in grado di ricevere segnali d’ingresso digitali
separati, relativi alla voce principale e al canale Auxilliary.
Le 8 uscite digitali sono configurabili nel menu Tab Utility |
I/O. Le uscite digitali 1 e 2 sono sempre assegnate al
segnale Mix stereo.
5. Wordclock
Utilizzando un cavo BNC standard è possibile
sincronizzare VoicePro ad un wordclock esterno.
6. Ethernet
Le connessioni Ethernet sono utili per gli aggiornamenti
software o altre ottimizzazioni, quando disponibili.
7. MIDI IN / OUT
Collegando VoicePro ad un computer con interfaccia MIDI,
è possibile eseguire l’editing, l’automazione e altre funzioni
di controllo. Utilizzando una tastiera collegata via MIDI è
possibile il controllo delle armonie e degli intervalli utilizzati
dal Pitch Shifter.
8. RS-232
Attualmente non supportata
9. Power
VoicePro è dotato di alimentazione “auto-sensing”,
che ne permette l’impiego ovunque, a qualsiasi voltaggio e
frequenza.
1 2 3
4 5
6 7 8
9
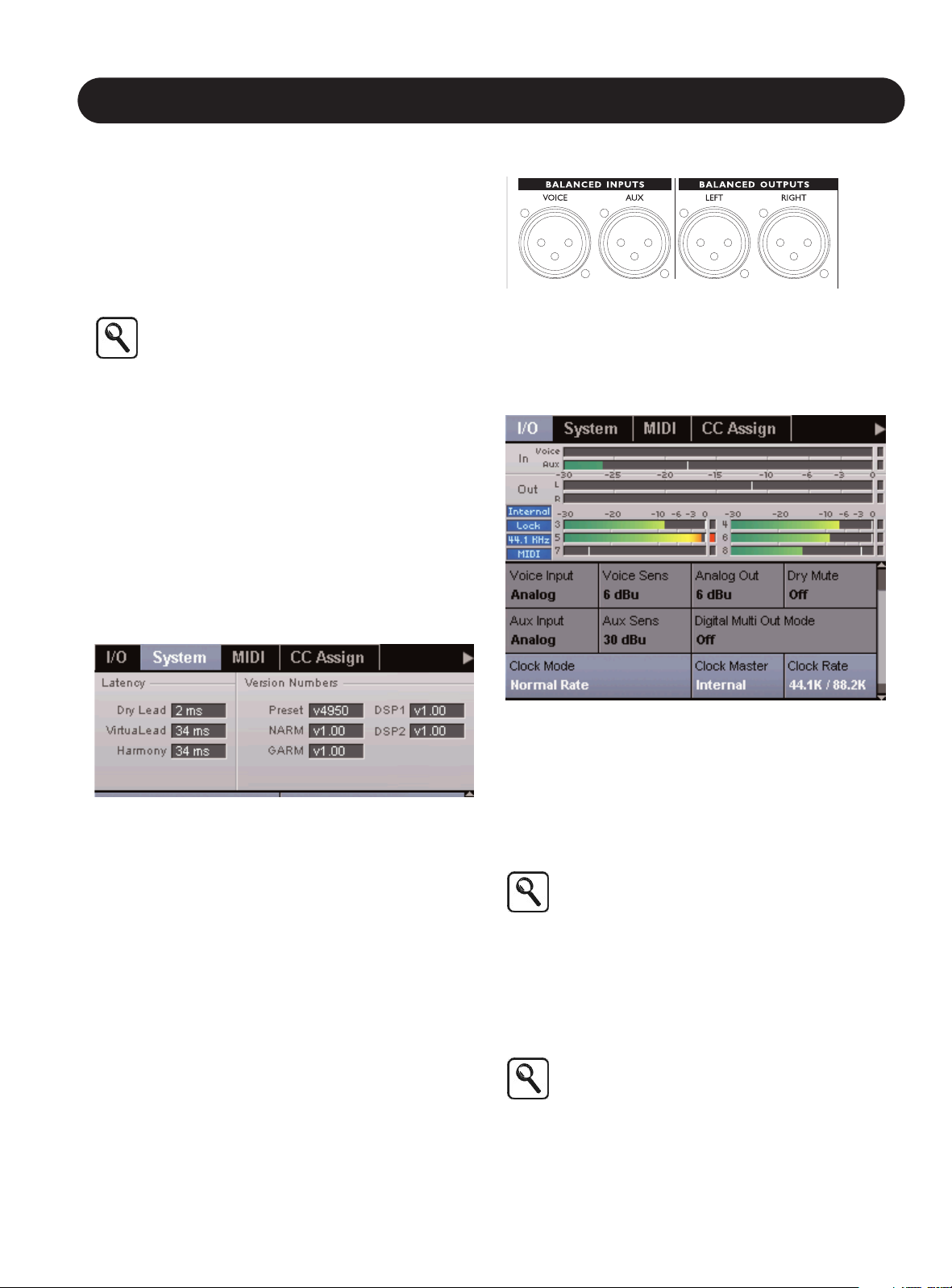
11
Sezione 2: Nozioni di base
Connessioni audio
VoicePro permette di operare utilizzando ingressi e uscite
audio, di tipo analogico e digitale; questa sezione descrive
come effettuare i collegamenti d’ingresso e d’uscita.
Dopo aver scelto tra l’impiego di un setup analogico o
digitale, consulta il paragrafo “Aux Send o Insert” a pag.12.
Questa sezione ti aiuterà a decidere come configurare
VoicePro all’interno del tuo sistema.
La modalità default di VoicePro è impostata con la
sezione Analog I/O abilitata. Per cominciare
subito, collega una sorgente audio analogica e
consulta il paragrafo “Impostare i livelli”, presente
in questa pagina.
Latenza
L’elaborazione del Timing, del Pitch e del Character della
voce umana richiede un tipo di analisi che va oltre
all’azione di qualsiasi altro processore audio.
Per preservare la qualità audio, l’analisi e il processamento
del segnale necessità l’introduzione nel sistema di una
certa quantità di latenza (ritardo). Dopo aver stabilito il tuo
setup, occorre determinare la latenza (o Latency) di
VoicePro, e quindi compensare il tuo sistema di mixing. Per
certe applicazioni, come l’Harmony, la latenza di VoicePro
è accettabile anche senza nessuna compensazione.
Determinare la latenza di VoicePro
1. Premi il tasto Utility e usa i tasti cursore Left / Right per
accedere all’Utility | System Tab
2. Il valore della latenza è visibile nell’area Latency.
Compensazione della latenza
Se utilizzi una DAW (Digital Audio Workstation) come
sistema di audio mixing, solitamente è sempre presente
una funzione di compensazione che permette di spostare o
ritardare le tracce. Dopo aver determinato la latenza di
VoicePro, occorre ritardare tutte le tracce secondo il valore
individuato, ad eccezione della traccia relativa alla voce.
Un altro metodo consiste nello spostare indietro solo la
traccia della voce, sempre secondo il valore della latenza
indicato da VoicePro.
Setup Analogico
Effettuare le connessioni
1. Collega la sorgente audio analogica al connettore XLR
femmina nel pannello posteriore, denominato “Voice Input”.
2.Collega le uscite analogiche di VoicePro ad un ingresso
stereo.
Impostazioni Utility per la sezione I/O analogica.
1.Accedi al menu Tab Utility | I/O e imposta i parametri
Voice Input e Aux Input su "Analog"; il Clock Mode su
"Normal Rate" e il Clock Master su "Internal".
Impostare i livelli
1.Invia un segnale vocale all’ingresso
2.Naviga all’interno del Tab Utility | I/O. Regola il parametro
Voice Sens fino a che l’In Meter non indica dei picchi di
segnale di circa -6 dB.
Il valore del parametro Voice Sens rappresenta il
livello del segnale che, quando applicato
all’ingresso, fa in modo che i meters indichino
0dB. Un segnale con un livello superiore al valore
di Voice Sens genererà il clipping in ingresso.
3.Imposta il parametro Analog Out allo stesso valore del
parametro Voice Sens. Questa configurazione consente
a VoicePro di avere un’unità di guadagno (Unity Gain).
Agendo sul parametro Analog Out è possibile aumentare
il gain in uscita.
L’Unity Gain si ottiene quando VoicePro possiede
un segnale identico in ingresso e in uscita, quando
si attiva la modalità Bypass. L’impostazione del
parametro Analog Out rappresenta il livello del
segnale in uscita quando gli Out Meters indicano
un valore di 0dB. Non è possibile ottenere l’Unity
Gain se il Voice Sens è impostato su 3 dBu, in
quanto VoicePro non supporta questo livelli di
Analog Out.
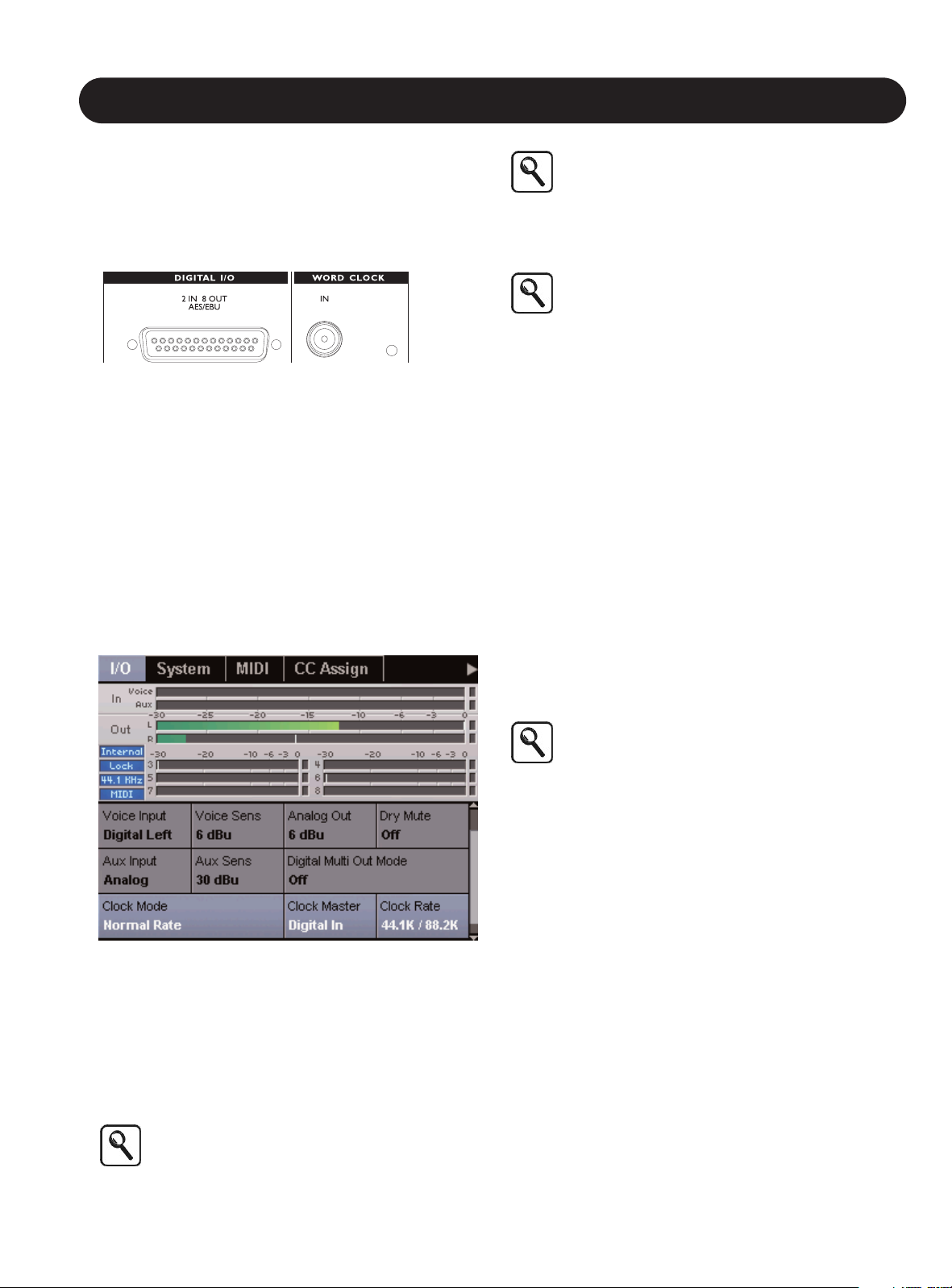
12
Sezione 2: Nozioni di base
Setup Digitale
La sezione seguente descrive le procedure per effettuare i
collegamenti audio digitali su VoicePro. Con l’interfaccia
audio digitale è possibile ottenere la massima flessibilità
d’impiego in studio. È possibile configurare 8 canali
d’uscita, utili per la separazione delle Voices e degli effetti.
Effettuare i collegamenti
La sezione Digital I/O è accessibile mediante il connettore
DB25 ‘femmina’ presente sul pannello posteriore, al quale
occorre collegare il cavo adattatore DB25 - XLR AES
incluso con VoicePro.
1.Collega il cavo DB25 in dotazione al connettore femmina
DB25 di VoicePro.
2.Collega l’uscita digitale AES/EBU della sorgente audio al
connettore XLR femmina del cavo adapter AES/EBU.
3.Collega il connettore XLR maschio "Channel 1,2" del
connettore DB25 ad un ingresso AES/EBU nel tuo
sistema audio mixing.
Impostazioni del menu Utility per gli Ingressi Digitali,
con External Clock
1. Accedi al menu Tab Utility | I/O e imposta il Voice Input
su "Digital Left".
2. Imposta il parametro Clock Rate in modo da conformarsi
con il sampling rate del tuo sistema audio mixing.
Se il tuo sistema opera a 88.2 kHz o 96 kHz, imposta il
parametro Rate Mode su "Double Rate".
3. Imposta il parametro Clock Master su "External".
Ciò permetterà a VoicePro di sincronizzarsi al clock
presente nell’ingresso digitale.
Per ottenere il miglior Jitter Rejection possibile,
VoicePro impiega un algoritmo di rilevazione con
un Clock Rate ridotto. Quindi, per rilevare il Clock
Rate esterno, quello di VoicePro dev’essere
impostato con lo stesso range.
Alcune Sound Cards dotate di I/O digitali possono
accettare un ingresso digitale solo se vengono
impostate come unità “Slave”, quindi devono
ottenere il Clock dai loro ingressi digitali. In questi
casi, oltre all’ingresso digitale, occorre anche
collegare almeno un’uscita digitale alla Sound
Card, e impostare il Clock Master su "Internal".
I meters delle uscite Left/Right sono dedicati alle
uscite analogiche. Potrebbe esserci una leggera
discrepanza tra il reale livello dell’uscita digitale e
l’indicazione dei meters.
Parametri Digital Multi Out Mode
I canali 1 e 2 delle uscite digitali inviano sempre il segnale
Mix stereo. Per configurare i canali digitali d’uscita da 3 a
8, sono disponibili tre modalità.
"Off" - Con questa modalità, i canali d’uscita da 3 a 8 sono
disabilitati.
"Voices: Harm, Dry, Vlead" - Indirizza le Harmony Voices
da 1 a 4 ai canali da 3 a 6, il Dry Lead al canale 7 e il
VirtuaLead al canale 8.
"Blocks: Harm,FX,Lead" - Indirizza l’Harmony stereo ai
canali 3 e 4, il Dry Lead e il VirtuaLead (segnale stereo
mixato) ai canali 5 e 6, lo stereo Multi-FX ai canali 7 e 8.
Impostazioni del menu Utility per le uscite digitali
Multi-Channel
1. Accedi al menu Tab Utility | I/O.
2. Con i tasti Cursore Up e Down, individua il parametro
Digital Out.
3. Usa la manopola Edit 3 per selezionare il Mode desiderato.
Le uscite da 3 a 8 vengono disattivate quando si
abilita il Bypass, a prescindere dalla modalità
Multi-Channel Output Mode.
Aux Send o Insert
VoicePro è utilizzabile come processore vocale impiegando
due configurazioni: sulla mandata Aux Send (routing
parallelo), o in Insert (routing seriale).
Quando utilizzare VoicePro su un buss Aux
Questa configurazione è utile se desideri sovrapporre gli
effetti sul segnale dry (non-processato), il quale si trova in
un canale separato nel mixer. Se l’impiego principale di
VoicePro consiste nella generazione di armonie, effetti
speciali e Doubling per il cantato o per creare i classici
effetti, questa risulta essere la configurazione ideale.
VoicePro è dotato del proprio percorso del segnale Dry, il
quale dovrà essere disabilitato per poter operare in base a
questa configurazione.
Impostare VoicePro per l’uso su una mandata Aux
1. Premi il tasto Utility e seleziona il Tab I/O.
2. Imposta il parametro Dry Lead su "Off".
In questo modo è possibile utilizzare VoicePro come un
processore “Aux Send” standard.
3. Dal mixer, utilizza una mandata Aux mono per inviare il
segnale agli ingressi Voice o Aux. Collega le uscite di
VoicePro ai ritorni o a due canali dedicati del mixer.
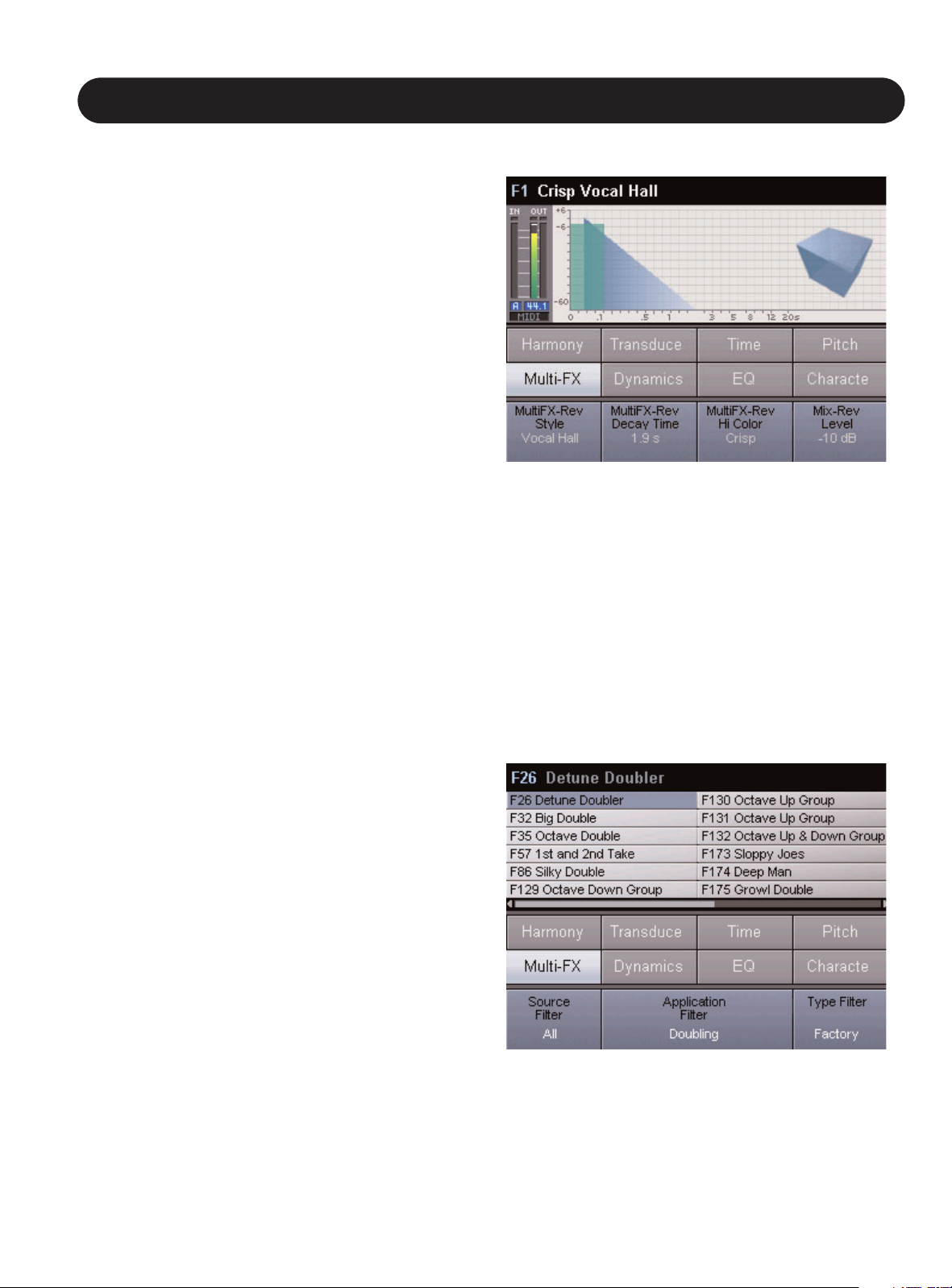
13
Sezione 2: Nozioni di base
Selezionare i presets
Quando l’indicatore del tasto Home appare illuminato, la
manopola Select/Scroll è utile per scorrere tutti i presets
Factory e User. I 250 presets del Factory Bank sono
visualizzati per primi, seguiti dalle locazioni dello User Bank.
Il parametro Preset Change nel menu Tab Utility | System
determina se i presets verranno caricati immediatamente,
oppure se saranno solo selezionati (modalità “Preview”),
per essere caricati/richiamati premendo il tasto OK.
Caricando un nuovo preset, la pagina Home nel display e il
tasto Home lampeggieranno.
Ricercare i presets utilizzando il
Browser
Il Browser consente di restringere il campo di ricerca dei
preset, basandosi su determinati criteri specificabili relativi
al tipo di applicazione . Si tratta di una caratteristica molto
utile considerando il fatto che VoicePro può contenere un
massimo di 500 presets diversi.
Quando utilizzare VoicePro in Insert
Se intendi utilizzare VoicePro principalmente per le sue
funzioni di Pitch Correction, di processore di dinamica e
EQ, per la trasformazione vocale (Character), o per
l’elaborazione audio del parlato, la configurazione Insert è
la più indicata. Questa rappresenta anche lo schema
routing più flessibile se desideri fare uso delle altre
caratteristiche presenti in VoicePro. A differenza della
mandata Aux, in questa configurazione non è presente un
percorso del segnale Dry, in quanto sarà gestito
interamente all’interno di VoicePro.
Impostare VoicePro come Channel Insert
1. Premi il tasto Utility e accedi al menu Tab I/O.
2. Assicurati che il parametro Dry Lead sia impostato su "On".
3. Dato che VoicePro è uno strumento con ingresso mono,
e uscita stereo (o multi-uscita), esistono due metodi per
collegare VoicePro in Insert nel tuo mixer.
a. VoicePro collegato ad una mandata Aux mono che
ritorna su canali stereo. Assicurati che la mandata Aux
del mixer sia pre-fader e che il livello del fader del
canale sia impostato su Off o Infinity. Questo è il metodo
migliore per configurare un Insert se si utilizzano le 8
uscite digitali.
b. VoicePro come Insert stereo. Collega la traccia Lead
Vocal o la traccia del parlato a due canali mono o ad un
canale stereo del mixer. Invia un canale stereo d’uscita
agli ingressi Voice e Aux di VoicePro. Collega le uscite
di VoicePro come ritorno stereo alle connessioni Insert
Return del canale del mixer relativo al segnale inviato,
oppure collegale ad un altro canale stereo.
L’impostazione Level di default dell’ingresso Aux
presente su tutti i Factory presets di VoicePro è
impostata su "Off" nel mixer; creando nuovi User
presets, assicurati che questo parametro rimanga su
“Off”, in caso d’impiego di una configurazione Insert.
DryLead e VirtuaLead
VoicePro include due percorsi principali del segnale. Nei
mixer spesso si gestiscono due canali dello stesso segnale
vocale, oppure si procede unendo insieme due tracce.
Il segnale Dry Lead è processato dalle sezioni Blocks
Dynamics e EQ. Inoltre, può essere inviato ai Blocks Multi-FX.
Il segnale VirtuaLead è uguale al Dry Lead, con la
differenza che può essere processato inviandolo ai Blocks
Time, Pitch e Character.
Nei presets Doubling, il Dry Lead e il VirtuaLead risultano
spesso mixati insieme. Nei presets Character, il segnale
Dry Lead è quasi sempre disattivato. In base al tipo di
applicazione, la relazione tra questi due percorsi del
segnale può essere diversa.
Per maggiori dettagli, consulta il percorso del segnale
riportato nella Sezione Appendice di questo manuale, a
pag.76.
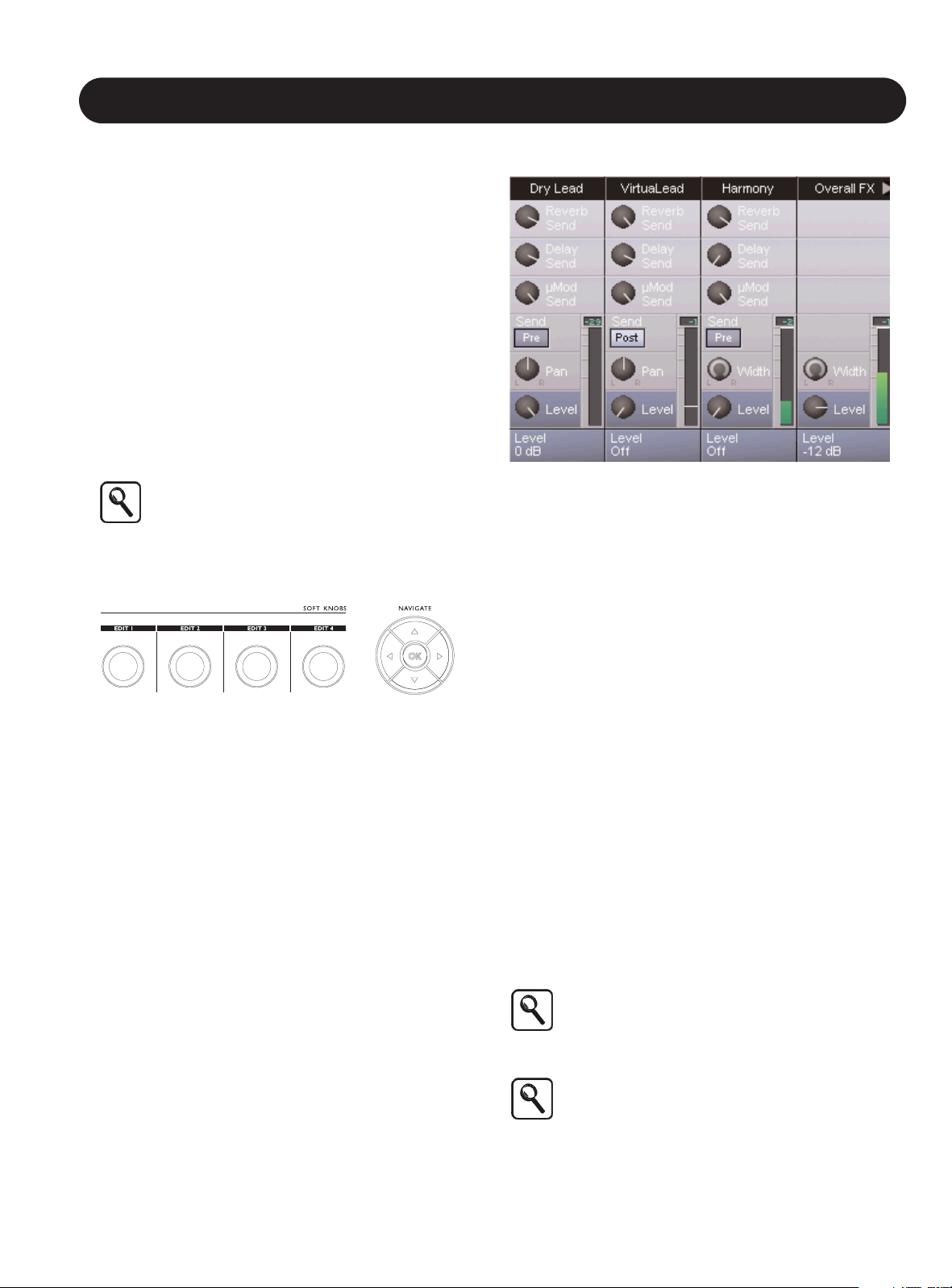
14
Sezione 2: Nozioni di base
Premi il tasto Browser da qualsiasi ambiente operativo.
La metà superiore del display mostra i presets che
corrispondono ai criteri di ricerca visualizzati nella riga
inferiore del display. Agendo sulle manopole Soft Knobs
potrai specificare alcune o tutti i tre filtri di ricerca, nel
modo seguente:
• Source Filter - In questo campo è possibile decidere se
desideri visionare i presets dedicati ad applicazioni
musicali o solo quelli per il parlato. Impostando il valore
“All”, il filtro Source viene disabilitato.
• Application Filter - In questo campo potrai decidere ad
esempio se visionare solo i presets Pitch Correction o
solo i presets Doubling.
• Type Filter - L’ultimo criterio restringe la ricerca
permettendo di concentrarsi solo sul Factory Bank, solo
sullo User Bank, oppure su entrambi (in ordine
alfabetico, invece che numerico).
Per comprendere meglio il significato di
Application, consulta la “Descrizione Dettagliata
delle Applications” nella sezione Appendici di
questo manuale.
Editing dei presets - Introduzione
Dopo aver caricato un preset, con la pagina Home
visualizzata sul display, le quattro manopole Soft Knobs
consentono la regolazione diretta dei parametri più utilizzati
nell’ambito del preset attivo. I valori di questi parametri
possono essere modificati e salvati come più si desidera.
Se intendi modificare ulteriormente un preset, potrai
premere qualsiasi tasto delle sezioni Effects e VirtuaLead
per accedere ad ulteriori parametri di editing. Il display
visualizzerà i menu Edit Tabs, accessibili agendo sui tasti
Cursore Left e Right. Sono presenti oltre 300 parametri
editabili!
Dopo aver localizzato il menu Edit Tab desiderato, potrai
selezionare le righe dei vari parametri utilizzando i tasti
Cursore Up e Down, oppure la manopola Scroll.
La barra di scorrimento, visualizzata nel lato destro della
metà inferiore del display, indica che sono presenti ulteriori
pagine oltre a quella attualmente visibile.
Ora, le manopole Soft Knobs permettono la modifica dei
quattro parametri presenti sulla riga selezionata.
Regolazione del Mix
Per controllare i livelli dei diversi Effects Blocks, premi il
tasto Mix. Il display visualizzerà una finestra che simula il
layout di un mixer con i vari controlli. Ulteriori canali del
mixer possono essere disponibili premendo i tasti Cursore
Left o Right. I controlli sono organizzati in righe da quattro
parametri; per sceglierne uno, usa i tasti Cursore Up e
Down o la manopola Scroll. Quindi, le manopole Soft
Knobs possono regolare i livelli desiderati. Di seguito sono
descritte alcune caratteristiche esclusive del mixer.
• Gli switches Pre/Post Send determinano se il livello dei
segnali audio provenienti dalle tre mandate effetti, debba
essere regolato dal parametro Level (Post) o se il
parametro Level non debba avere alcun effetto (Pre).
• Il parametro Width permette di modificare il panorama dei
canali stereo. Impostando al “minimo”, i canali Left e Right
appariranno come un segnale mono, mentre l’impostazione
“massima” preserva il panning stereo originale.
Abilitare / Disabilitare i Blocks
Dato che ogni preset può essere composto da un massimo
di 15 diversi effetti audio, il menu Tab Matrix\Blocks facilita
l’attivazione o il muting individuale degli effetti, presentando
una visione d’insieme di ogni Block. Premi il tasto Matrix e
scorri il Tab Blocks usando i tasti Cursore Left o Right.
Come nelle altre pagine di edit, i controlli sono organizzati
in righe da quattro e sono accessibili mediante i tasti
Cursore. Ruotando la rispettiva manopola Soft Knob in
senso anti-orario, l’effetto verrà disabilitato, mentre
ruotando in senso orario verrà attivato.
In ogni finestra di editing, il Block selezionato può
essere attivato/disattivato premendo il tasto OK.
Quando il Block è disabilitato apparirà il
messaggio “BLOCK OFF” sovrapposto alla
Visualization Area.
L’abilitazione di un Block potrebbe non produrre
alcun effetto sul segnale; ciò è dovuto alle
impostazioni del mixer. Premi il tasto Mix per
verificare il parametro Level dell’effetto. Nel caso
del Multi-FX, accertati anche che i Send Levels
siano stati impostati. Potrebbe essere necessario
anche controllare che in specifici Edit Tab ci siano
degli Style caricati ma impostati su “Off”.
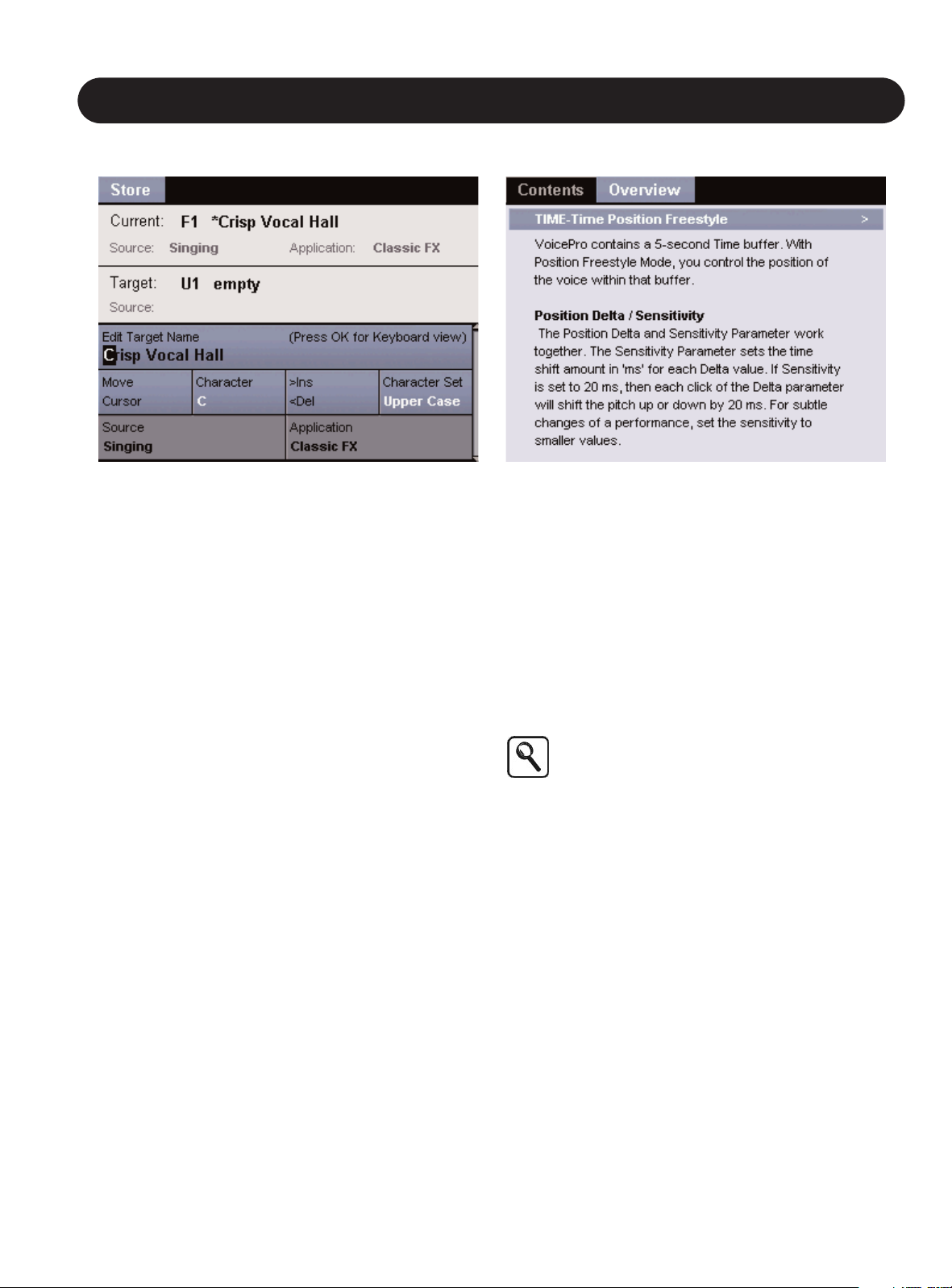
15
Sezione 2: Nozioni di base
Salvare i presets (Store)
Se desideri salvare nello User Bank un preset che hai
modificato, premi il tasto Store. Dalla pagina Store, sono
possibili le seguenti operazioni:
• cancellare la procedura Store premendo un tasto
qualsiasi, ad eccezione dei tasti Bypass, Help o Tap
• scegliere il numero del preset di destinazione, agendo
sulla manopola Scroll
• rinominare il preset usando le manopole Soft Knobs
• scegliere i criteri Source e Application più adeguati
(questa operazione è importante per semplificare la
successiva ricerca del preset mediante il Browser).
Premi nuovamente il tasto Store per salvare il preset in
base agli attributi impostati.
Usare la funzione Help di VoicePro
VoicePro intergra un’esclusiva e utilissima funzione di Help.
L’accesso e alle informazioni Help desiderate è possibile
consultando il menu Tab Overview, oppure ricercandole
all’interno del menu Tab Contents.
Ogni tasto del pannello frontale con indicatore luminoso
include la propria sezione di testo Help, ad eccezione del
tasto Bypass. Il modo più veloce per avere una descrizione
più dettagliata riguardante particolari menu Tab Effect o
Utility, consiste nel premere il tasto Help dall’ambiente
operativo del quale si desiderano avere maggiori
informazioni. Per rendere la funzione Help ancor più utile,
ciascun Tab possiede una sezione dedicata che contiene le
descrizioni di ciascun parametro che appare sul display.
In alternativa, potrai ricercare l’argomento
desiderato all’interno dell’intero sistema Help,
direttamente dal Sommario (Contents), senza
dover navigare all’interno di ogni particolare
pagina di edit.
Utilizzare l’Help
1. Premi il tasto Help in qualsiasi momento.
Il display visualizzerà la pagina Help relativa ai parametri
del menu Tab in uso.
2. Per selezionare i menu Tab Contents e Overview,
usa i tasti Cursore Left e Right.
3. Per scorrere le pagine Contents o Overview, usa i tasti
Cursore Up/Down oppure la manopola Scroll
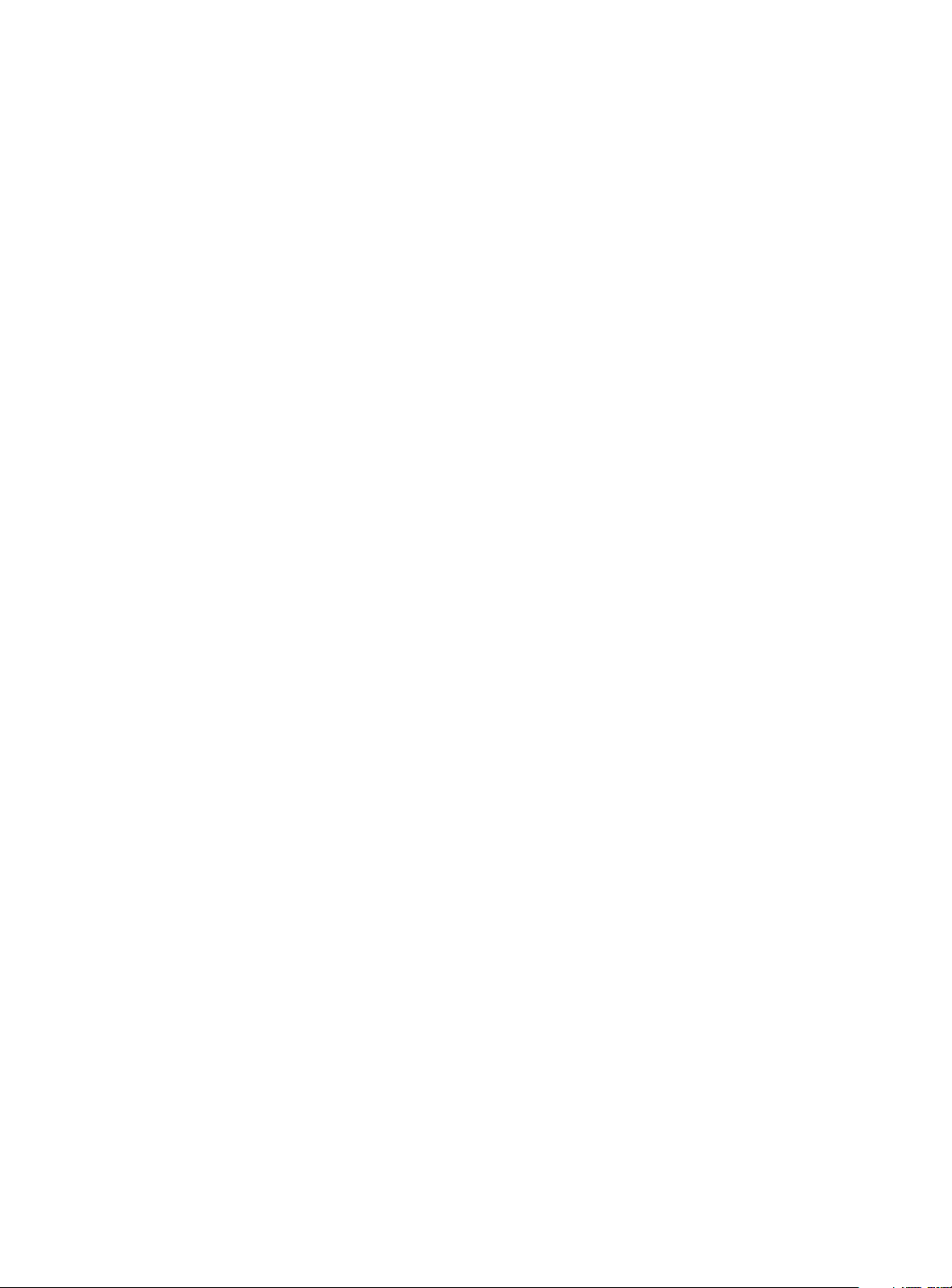
16
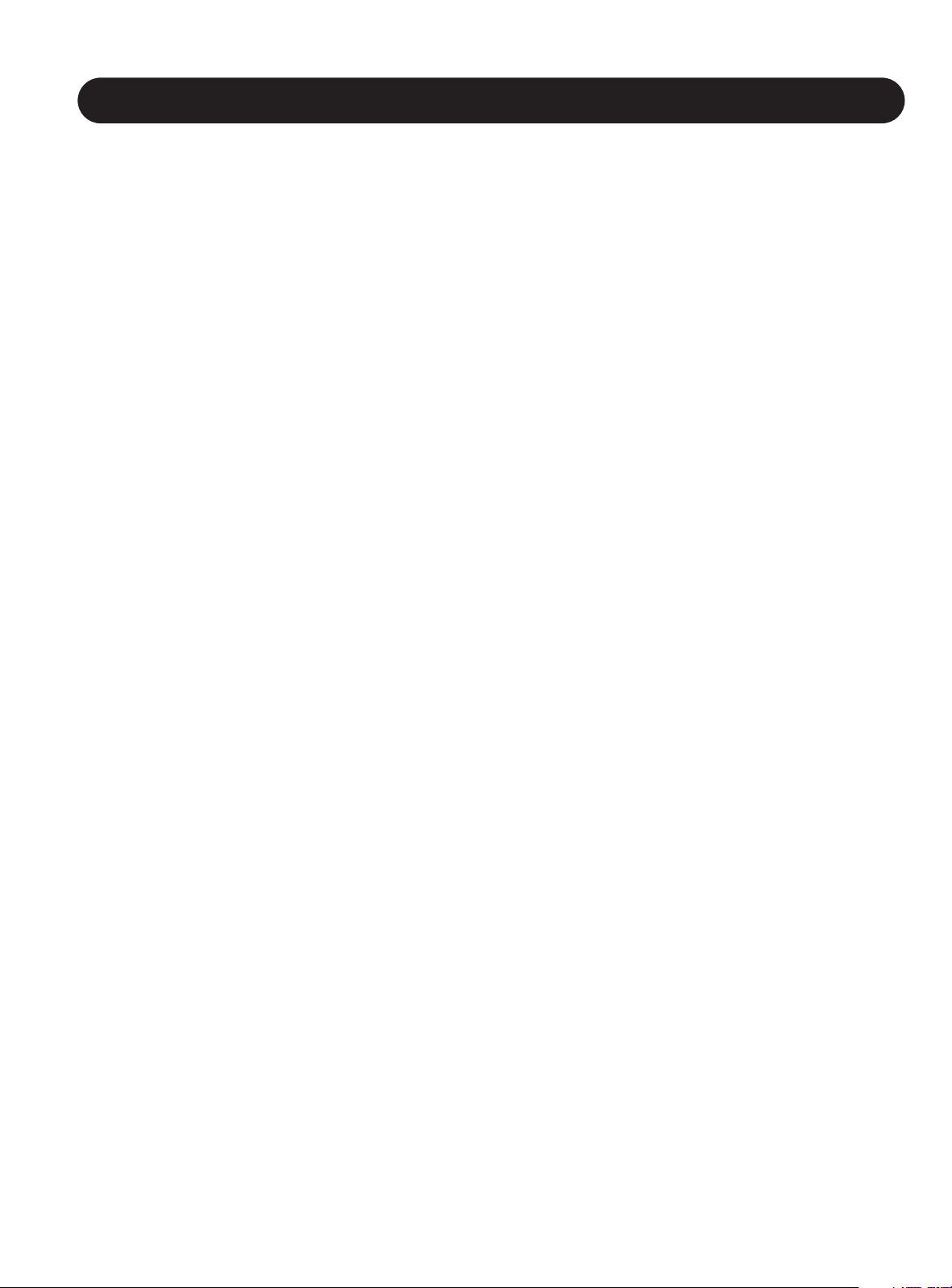
17
Introduzione
L’impiego di VoicePro nell’ambito di applicazioni musicali e
nella produzione di tracce vocali, richiede l’utilizzo di
funzioni e di regolazioni che differiscono dalle applicazioni
di post produzione dedicate ai dialoghi (parlato).
Le differenze principali consistono nell’impiego musicale
del Pitch Shifter per la creazione di armonie, oppure nel
rendere il timbro vocale più incisivo e d’impatto mediante
l’uso di diverse tecniche, oltre all’ottimizzazione delle
consuete tecniche utilizzate dai producers e dagli audio
engineers che normalmente fanno perdere molto tempo.
Questa sezione è molto più di un’introduzione alle
applicazioni musicali, pur non fornendo ogni dettaglio
relativo ai vari parametri.
Per una descrizione approfondita, consulta la sezione
“Descrizione Dettagliata dei Parametri”, da pag. 37.
In questa sezione, affronteremo i seguenti temi:
• Creare armonie
• Aggiungere gli effetti Doubling
• Il Pitch Correction vocale
• Modificare la melodia della voce
• Modificare il fraseggio vocale
• Modificare il carattere della voce
• Utilizzare i Classic FX
• Creare effetti speciali (Cher, Transducer, Dry Off)
• Modellare il segnale vocale con l’EQ, la sezione
Dynamics e il Block Spectral
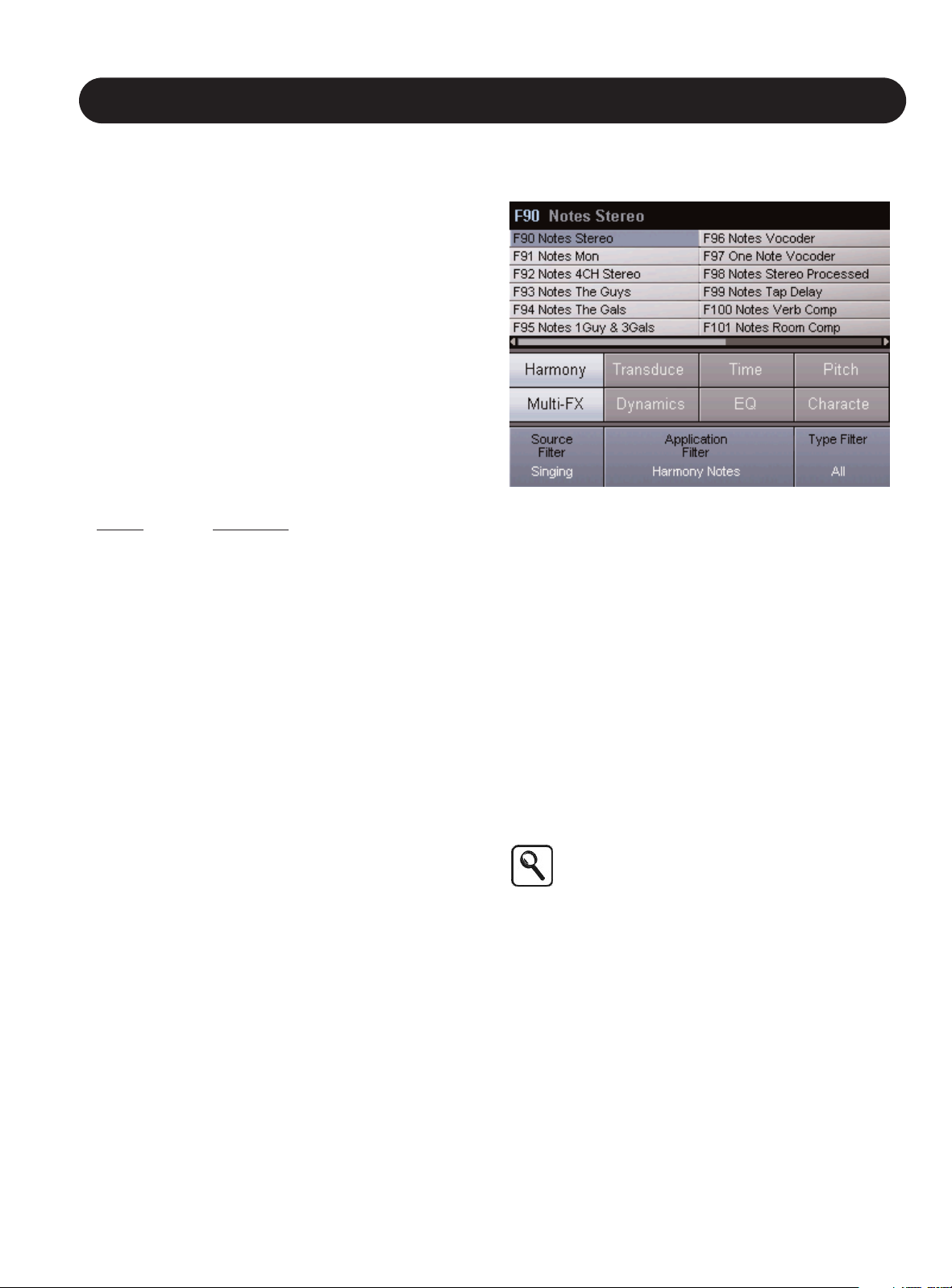
18
Sezione 3: Applicazioni musicali
Creare armonie
Il suono di diverse voci che cantano insieme in modo
corretto dal punto di vista armonico, aggiunge interesse e
intensità alla musica. VoicePro offre la possibilità di
sperimentare in modo istantaneo diverse linee armoniche,
permettendoti di produrre da subito delle tracce vocali
finite. Ciascun preset Harmony presente in VoicePro si
basa su uno dei cinque diversi Harmony Modes che potrai
utilizzare per aggiungere al tuo mix delle Harmony Voices
virtuali dalla sonorità assolutamente autentica. Poter
disporre di diversi Harmony Modes è necessario perchè,
proprio come i veri cantanti che devono ascoltare uno
strumento d’accompagnamento per poter cantare in
armonia, VoicePro necessita di informazioni musicali.
Ciascun Harmony Mode fornisce un metodo alternativo per
ottenere queste informazioni musicali. Dal relativamente
"passivo" Scale Harmony Mode, al completamente "attivo"
Notes Mode, potrai scegliere tra un’ampia gamma di
metodi per bilanciare gli interventi sulla voce in ingresso,
per ottenere un’armonia dalla sonorità desiderata.
T
ermini Descrizione
Harmony Mode Metodo che consiste nel fornire
informazioni musicali a VoicePro.
Diatonico Si riferisce alla struttura tonale delle
scale maggiori e minori. La conoscenza
della struttra di queste scale rappresenta
“l’intelligenza” di VoicePro nella
generazione di armonie automatiche.
Intervallo La distanza tra due note.
Notes Mode Modalità Harmony completamente
manuale, dove le note e gli accordi suonati
su una tastiera MIDI sono impiegati per
selezionare le note fisse dell’armonia,
indipendentemente dall’intonazione della
nota cantata dalla voce principale.
Notes 4Ch Mode Si tratta di una seconda modalità Notes,
dove ciascuna nota viene ricevuta da
diversi canali MIDI inviati da un
sequencer, consentendo l’impiego di
Pitch Bends distinti in ciascun canale.
Chord Mode Un Harmony Mode intelligente, dove una
sequenza di accordi suonati su una
tastiera MIDI vengono interpretati per
produrre note musicalmente corrette, che
si muovono in base alle note cantate
dalla voce principale.
Scale Mode Harmony Mode automatico in cui è
possibile stabilire la tonalità e la scala di un
brano. Normalmente, durante l’esecuzione
non occorre inviare ulteriori informazioni
musicali mediante una tastiera.
Shift Mode Questa e l’unico Harmony Mode “non-
intelligente”, in cui viene stabilito un
intervallo fisso per ciascuna Harmony
Voice, il quale sarà mantenuto lungo
l’intero brano.
Humanization Vari metodi in cui VoicePro introduce
variazioni casuali al suono per simulare i
cambiamenti d’intonazione e di fraseggio
della voce umana.
Creare armonie utilizzando un preset Notes Mode
1.Collega una tastiera MIDI a VoicePro (per maggiori
dettagli riguardanti il MIDI, consulta la sezione Utility).
2. Naviga all’interno del browser e imposta il Source Filter
su “Singing” e l’Application Filter su “Harmony Notes”;
quindi, seleziona un preset agendo sulla manopola
Scroll e premendo il tasto Ok.
3. Suona sulla tastiera degli accordi con un massimo di 4
note durante l’esecuzione della voce da processare.
È possibile fare uso di Pitch Bend e di MIDI Controllers.
Creare armonie utilizzando un preset Notes 4CH Mode
1.Collega l’uscita di un sequencer a VoicePro
(per maggiori dettagli riguardanti il MIDI, consulta la
sezione Utility).
2. Naviga all’interno del browser e imposta il Source Filter
su “Singing” e l’Application Filter su “Harmony Notes
4CH”; quindi, seleziona un preset agendo sulla
manopola Scroll e premendo il tasto Ok.
3. Fai partire il sequencer sequencer mentre la sorgente
audio è in esecuzione, oppure mentre canti insieme alle
tracce MIDI.
Notes 4 Channel Mode
Il miglior impiego di questa modalità Harmony
consiste nell’utilizzare un sequencer MIDI+Audio
per inviare a VoicePro tracce MIDI e audio
sincronizzate. Innanzi tutto, occorre registrare o
importare una traccia vocale nella sessione
sequencer, quindi eseguire in sincrono con la
traccia vocale diverse armonie a 4 parti su
altrettante tracce MIDI con canali separati.
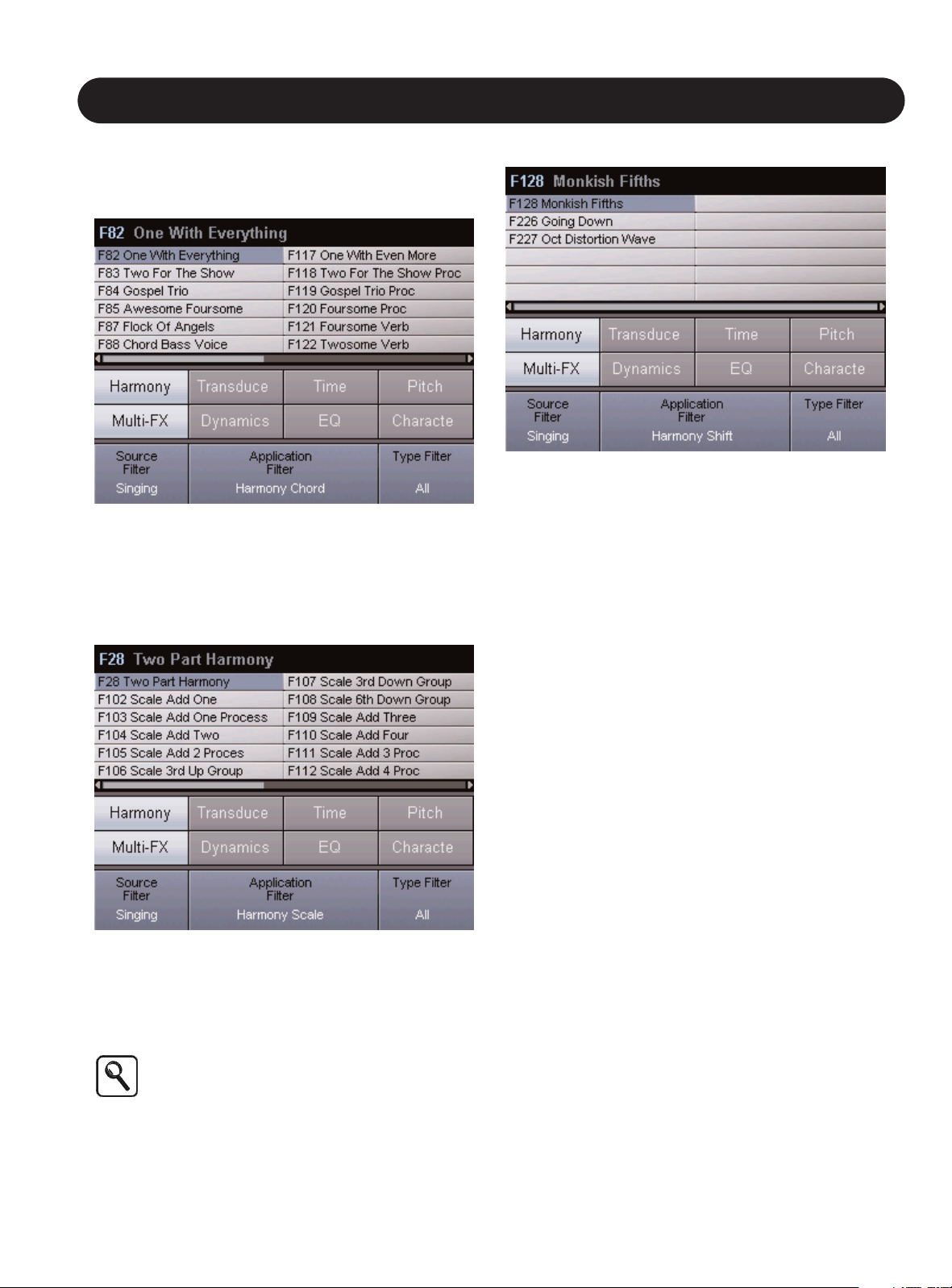
19
Creare armonie utilizzando un preset Chord Mode
1. Collega l’uscita MIDI di una tastiera a VoicePro
(per maggiori dettagli riguardanti il MIDI, consulta la
sezione Utility)
2. Naviga all’interno del browser e imposta il Source Filter
su “Singing” e l’Application Filter su “Harmony Chords”;
quindi, seleziona un preset agendo sulla manopola
Scroll e premendo il tasto Ok.
3.Cantando nel microfono, esegui sulla tastiera degli
accordi di 2 o più note contemporaneamente.
Creare armonie utilizzando un preset Scale Mode
1. Naviga all’interno del browser e imposta il Source Filter
su “Singing” e l’Application Filter su “Harmony Scale”;
quindi, seleziona un Preset agendo sulla manopola
Scroll e premendo il tasto Ok.
2. Usa le manopole Edit Knobs per impostare la tonalità e
la scala della traccia vocale.
Consigli per l’uso dello Scale Mode
Spesso, la tonalità e la scala sono individuabili al
primo o all’ultimo accordo di un brano (ad
esempio, Sol Maggiore/G Major). Puoi provare ad
utilizzare le impostazione Scale alternative Major e
Minor di VoicePro, per adeguarti meglio ad un
brano. Se nessuna tonalità o scala sembrano
funzionare, è possibile creare una scala
personalizzata (Custom Scale), oppure potrai fare
uso di altri preset controllabili via MIDI e basati
sulle modalità Notes e Chord Harmony Modes.
Creare armonie utilizzando un preset Shift Mode
1.Naviga all’interno del browser e imposta il Source Filter
su “Singing” e l’Application Filter su “Harmony Shift”;
quindi, seleziona un preset agendo sulla manopola Scroll
e premendo il tasto Ok.
2.Regola il parametro Shift Interval a tuo piacere agendo
sulla relativa Soft Knob
Eventuali problemi
Se le operazioni relative alla creazione di armonie sono
causa di problemi, assicurati che ogni impostazione sia
stata eseguita e configurata in modo corretto, rispondendo
alle seguenti domande.
1. I canali MIDI utilizzati dalla sezione Harmony di VoicePro
sono gli stessi impostati sul sequencer o sulla tastiera?
2. L’indicatore MIDI segnala alcuna attività in ingresso?
3. Hai selezionato l’ingresso corretto (ad esempio, Digital o
Analog, Voice o Aux)?
4. L’intonazione della voce processata fa riferimento al
valore La/A=440Hz?
Sezione 3: Applicazioni musicali
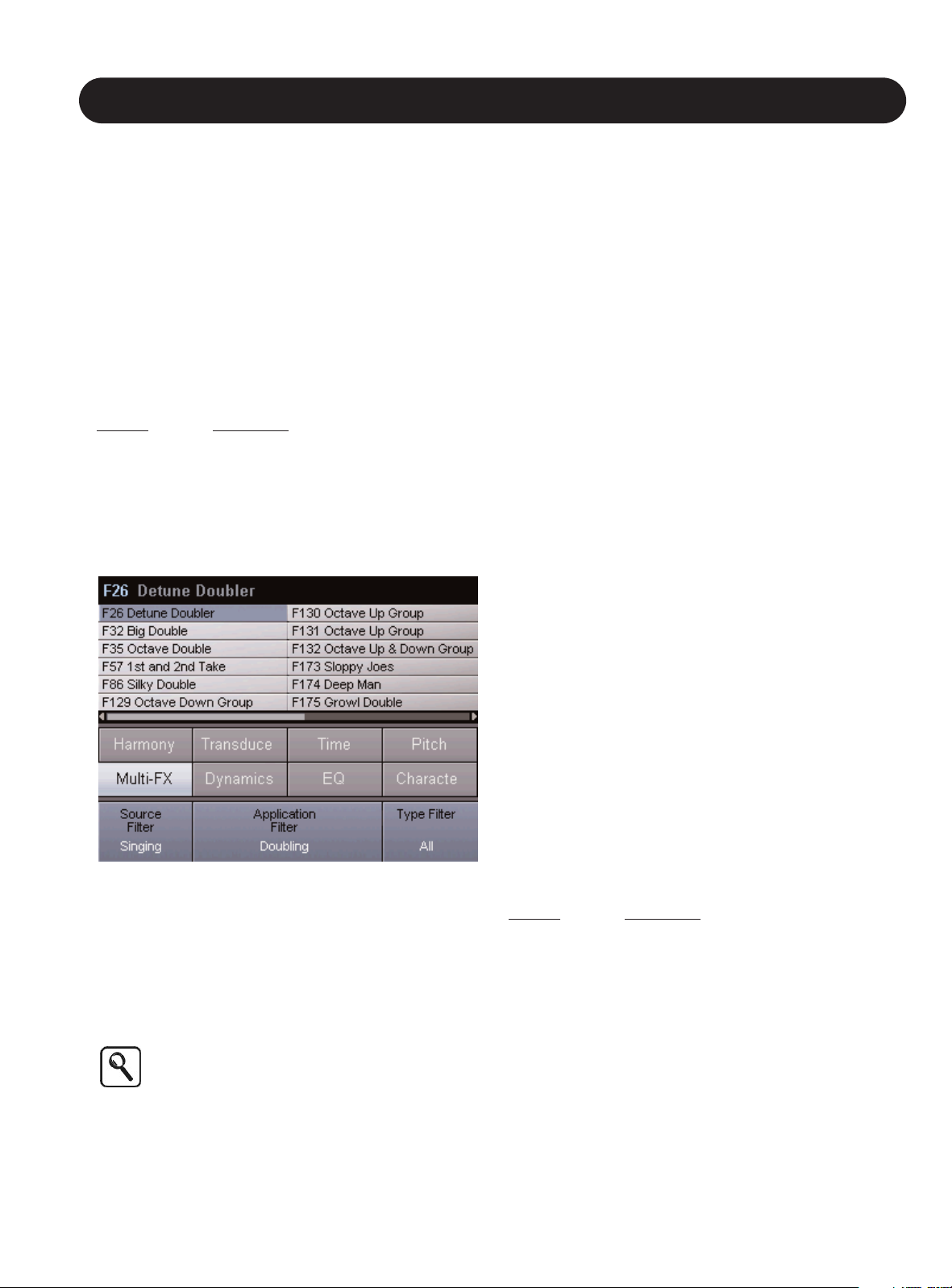
20
Sezione 3: Applicazioni musicali
Aggiungere effetti Doubling
Una delle tecniche usate più frequentemente consiste nel
far doppiare più volte la traccia vocale dal cantante stesso,
con la medesima linea melodica, in modo da aggiungere
ricchezza ed un effetto chorus. Alcuni prodotti audio
tentano di simulare questo effetto ma, pur generando
sonorità interessanti, non sono in grado di ricreare il vero
suono di voci sovrapposte.
VoicePro è dotato di presets che riproducono
accuratamente diversi metodi Doubling, sintetizzati o reali.
Il modo più veloce per individuare gli effetti Doubling
consiste nell’impiego della funzione di ricerca del Browser,
descritta di seguito.
T
ermine Descrizione
Unisono La stessa intonazione
Micro shift Fa riferimento ad un effetto in cui delle
copie del segnale vocale leggermente
modificate nell’intonazione vengono
eseguite allo stesso tempo. Spesso viene
impiegato un Delay per variare il tempo.
Come creare effetti Doubling
1. Premi il tasto Browser.
2. Imposta il Source Filter su “Singing” e l’Application Filter
su “Doubling” utilizzando le Soft Knobs appropriate, in
modo da isolare i presets Doubling.
3. Esegui la traccia o inizia a cantare.
4. Scorri la lista utilizzando la manopola Select/Scroll fino a
trovare la sonorità più adatta alle tue esigenze.
5.Premi il tasto Home per accedere e regolare i parametri
Edit assegnati al preset appena scelto.
I Blocks Inflection, µMod e Harmony possono
essere utilizzati individualmente oppure in
combinazione, per produrre sonorità Doubling.
In genere, il Block µMod è utile per fornire il
classico suono Doubling “Micro-pitched/Detune”.
L’Harmony e l’Inflection sono utili per ricreare una
sonorità più naturale, oppure per effetti Doubling
più estremi.
Correggere l’intonazione vocale
Mai come oggi, un numero sempre maggiore di cantanti
(dai grandi professionisti ai principianti) utilizza le moderne
tecniche di Pitch Correction per ritoccare la propria
intonazione. Si tratta di una tecnica molto diffusa per
rendere le tracce vocali perfette, e come risultato, il
pubblico che acquista e ascolta musica si è abituata a
questa sonorità. VoicePro mette a disposizione uno Shifting
trasparente d’elevata qualità e sempre sotto controllo,
permettendo di produrre le migliori tracce vocali possibili.
Modificare l’intonazione di una traccia vocale facendo in
modo che la sonorità rimanga comunque naturale, richiede
la conoscenza di alcune nozioni di base.
Innanzi tutto, il metodo migliore per una correzione
naturale dell’intonazione consiste nel poter disporre di un
bravo cantante che sia in grado di realizzare un’ottima
traccia vocale! Dopo che il cantante ha fornito la sua
migliore prestazione, potrai procedere all’applicazione
delicata del Pitch Correction di VoicePro, combinando
l’azione automatica a quella manualmente mirata.
Esistono tre modi per applicare il Pitch Correction con
VoicePro:
• Modalità automatica basata sulle scale (Scale-Based)
• Modalità automatica basata sulle scale con temporaneo
controllo MIDI solo per alcuni interventi
• Modalità manuale MIDI
In modalità Scale-Based, è necessario impostare la tonalità
e la scala del brano da eseguire (per molti generi musicali,
questa sarà utilizzabile per l’intero brano). Nel caso di note
cantate periodicamente al di fuori della scala impostata, la
soluzione migliore consiste nel controllo MIDI. Sulla tastiera
MIDI e solo quando è il momento, premi le note alle quali
desideri che l’intonazione della voce in ingresso venga
forzata, e quindi rilascia i tasti per permettere alla modalità
automatica di continuare la sua azione. Nel caso in cui la
stessa nota o note vengano sempre corrette alle note
sbagliate (oppure, se non vengono corrette affatto), è
possibile creare una nuova Custom Scale personalizzata o
editare una Factory Scale. Se desideri lasciare la maggior
parte della traccia vocale inalterata, correggendo solo
alcune note, potrai disabilitare la modalità automatica
Scale-Based ed utilizzare la tastiera MIDI per attivare la
correzione solo nei punti in cui ritieni opportuno.
T
ermine Descrizione
Window La gamma d’intonazione che circonda
ogni nota di una scala all’interno della
quale avviene il processo di correzione.
Key La tonalità di un brano (ad esempio,
tonalità di Do/C)
Scale Maggiore/Major, minore/minor oppure
Custom (modificata); la scala contiene le
note di riferimento alle quali la voce in
ingresso sarà corretta.
Attack Rate Quando l’intonazione della voce rientra
all’interno della gamma di Window, il
parametro Attack Rate determina la
velocità con cui essa sarà corretta alla
nota centrale del Window.
Amount Se occorre, questo parametro può
essere utile per ridurre l’effetto della
correzione.
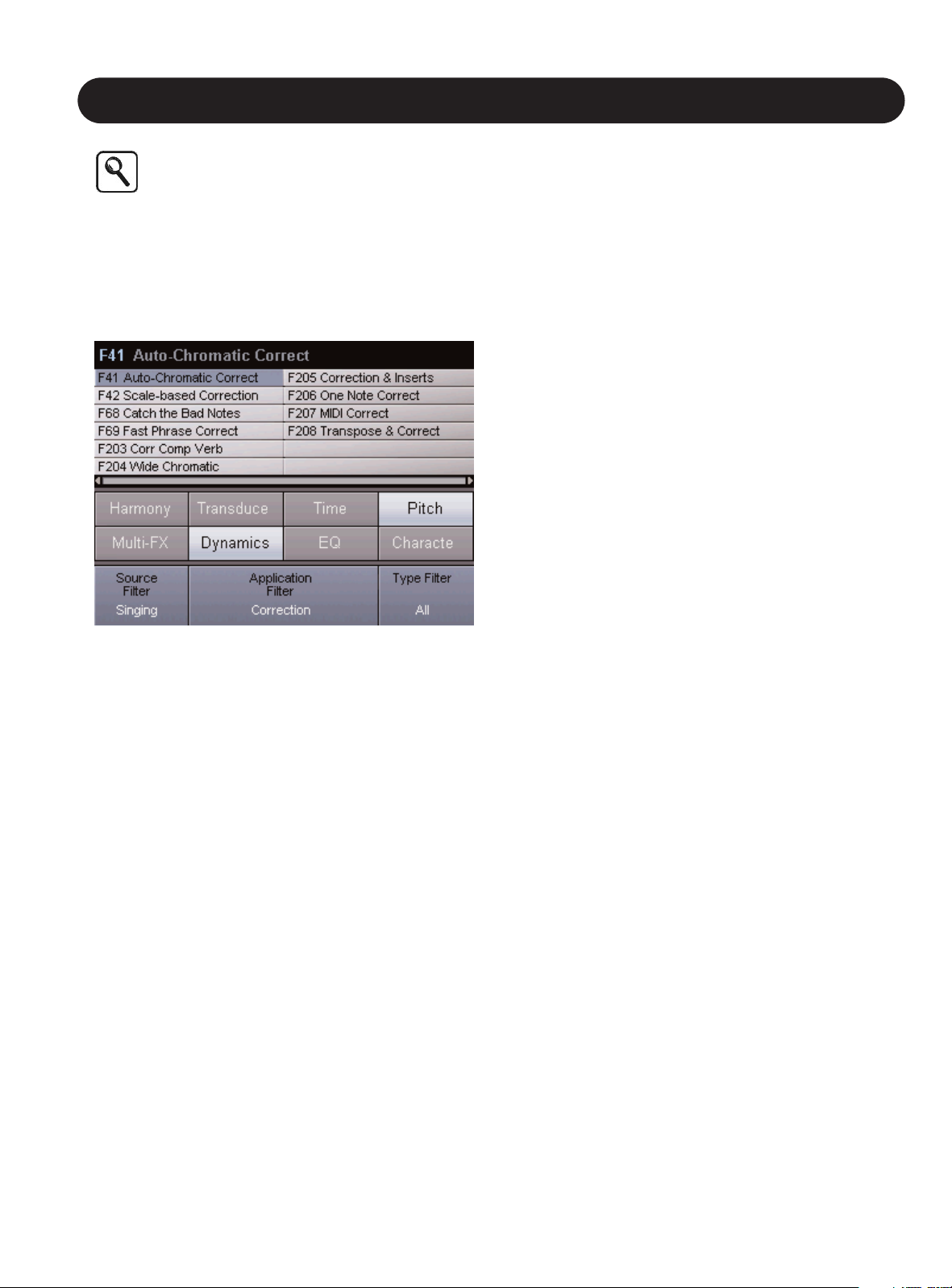
21
Individuare l’intonazione (Key) e la scala (Scale)
corrette:
Spesso, l’intonazione e la scala di un brano
rimangono le stesse dal primo all’ultimo accordo
(ad esempio, tonalità di Sol Maggiore). Se
nessuna intonazione o scala sembrano
funzionare, l’uso della Custom Scale può essere la
soluzione ideale, oppure potresti fare uso del
controllo manuale MIDI.
Come applicare il Pitch Correction automatico alla
voce
1. Naviga all’interno del browser e imposta il Source Filter
su “Singing” e l’Application Filter su “Correction”; quindi,
seleziona un preset agendo sulla manopola Scroll e
premendo il tasto Ok.
2. Inserisci la tonalità e la scala del brano agendo sulle
rispettive manopole Soft Knobs.
3. Regola il parametro Attack Rate con la Soft Knob
adeguata per bilanciare la velocità con cui avverrà la
correzione, con l’ingresso delle nuove note cantate.
Per cominciare, potresti impostare un valore di “20”.
4. Alcuni brano sono caratterizzati da una struttura di
accordi in cui l’impostazione di una singola intonazione e
una sola scala potrebbe non essere sufficiente.
In questi casi, le opzioni sono le seguenti:
• Cambiare tonalità e scala in ogni sezione del brano.
• Creare una Custom Scale per il Pitch Correction.
• Scegliere la modalità di Pitch Correction manuale, che
ti permetterà di fornire le note alle quali desideri
corregere la traccia vocale, servendoti di una tastiera
MIDI (consulta il paragrafo successivo)
Usare il MIDI per correggere le note che si trovano al di
fuori della scala impostata
1. Segui i punti del paragrafo precedente relativi
all’impostazione della tonalità (Key), della scala (Scale) e
dei parametri associati, scegliendo la scala e la tonalità
predominante all’interno del brano da eseguire.
2. Collega una tastiera MIDI a VoicePro (per maggiori
dettagli riguardanti il MIDI, consulta la sezione Utility).
3. Premendo una nota della tastiera, oppure un gruppo di
note, VoicePro applicherà il Pitch Correction quando
l’intonazione della voce in ingresso ricade all’interno
della gamma di MIDI Window relativa ad ogni nota
premuta. Il rilascio delle note permetterà alla correzione
automatica di rientrare in azione. Le note corrette via
MIDI sono anche influenzate dal parametro MIDI Rate.
Come applicare il Pitch Correction manuale
1. Collega una tastiera MIDI a VoicePro (per maggiori
dettagli riguardanti il MIDI, consulta la sezione Utility).
2. Naviga all’interno del browser e imposta il Source Filter
su “Singing” e l’Application Filter su “Correction”; quindi,
seleziona un preset agendo sulla manopola Scroll e
premendo il tasto Ok.
3. Durante l’esecuzione del cantato, sulla tastiera MIDI
premi le note che necessitano di essere corrette.
4. Se occorre, regola il parametro Attack Rate agendo sulla
Soft Knob appropriata.
Sezione 3: Applicazioni musicali

22
Sezione 3: Applicazioni musicali
Modificare la melodia vocale
Sebbene alla maggior parte dei Producers piace pensare
di avere la giusta melodia per la voce principale, o per le
parti armonizzate, già prima che il cantante le abbia
effettivamente eseguite, ci possono essere casi in cui una
nota o un’intera frase necessiti di essere cambiata dopo
che il cantante ha lasciato lo studio, quindi senza avere la
possibilità di ripetere la sessione di registrazione.
In tal caso si hanno due possibilità: contattare nuovamente
il cantante per eseguire una nuova sessione (e reimpostare il canale audio per ottenere la medesima
sonorità), oppure potrai fare uso dell’eccellente qualità del
Pitch Shifting di VoicePro per effettuare la modifica.
La tecnica è del tutto simile a quella già descritta per il
Pitch Correction manuale, con la differenza che in questo
caso le note alle quali si desidera correggere la voce
risultano più lontane rispetto alla nota cantata in ingresso
(vale a dire, un intervallo più ampio). Inoltre, i parametri
delle Soft Knob e le tecniche di Shift differiscono da quelle
utilizzate per il Pitch Correction.
Come modificare una melodia vocale
1.Collega una tastiera MIDI a VoicePro (per maggiori
dettagli riguardanti il MIDI, consulta la sezione Utility).
2. Seleziona o crea un preset con il Pitch Shift Mode
selezionato nel percorso VirtuaLead.
3. Seleziona le note alle quali desideri che la voce in
ingresso venga modificata mediante il Pitch Shifter,
quando saranno cantate nel microfono.
4. Se necessario, regola il parametro Smoothing agendo
sulla Soft Knob appropriata.
Modificare il fraseggio vocale
Una buona parte del successo di una parte vocale consiste
nell’ottenere il timing e il fraseggio giusto. Quando il
cantante si sofferma oppure affretta l’esecuzione di alcune
parole è possibile migliorare notevolmente il legame tra la
voce e le tracce strumentali, rendendo il mix finale più
coeso. Piuttosto che registrare la traccia della voce una
take dopo l’altra, fino a trovare il fraseggio giusto, potresti
provare a registrare la traccia più corretta possibile e
modificarla successivamente utilizzando VoicePro.
Con VoicePro, avrai la possibilità di manipolare il fraseggio
vocale in modo molto spontaneo agendo sulle manopole
Soft Knobs del pannello frontale.
T
ermine Descrizione
Playback Rate Pensa a questo termine come ad un
"acceleratore" e ad un "pedale del freno"
relativi al timing del segnale audio in
ingresso.
Reset Ripristina istantaneamente l’esecuzione
al timing effettivo
L’accelerazione dell’esecuzione è possibile solo
se il parametro Reset Position è impostato su
“Middle” o “Back”, e quindi selezionando “Reset”.
Per rallentare il tempo d’esecuzione, occorre
attendere che il buffer di registrazione venga
riempito dal segnale audio.
Come rallentare il fraseggio vocale (senza delay)
1. Mediante il menu Tab Matrix | Blocks configura un preset
con tutti i Blocks disattivati, ad eccezione del Time.
Premi il tasto Mix del pannello frontale e abbassa tutti i
livellli ad eccezione del VirtuaLead.
2. Posizionati sul parametro Mode del menu Tab Time e
seleziona “Rate Freestyle”.
2. Ruota in senso anti-orario la Soft Knob che controlla il
Playback Rate per rallentare l’esecuzione.
3. Ruota la Soft Knob assegnata al parametro Reset in
qualsiasi direzione per ristabilire l’esecuzione
in tempo reale.
Come rinvelocire e rallentare il fraseggio vocale
1. Segui i punti 1-2 precedenti.
2. Imposta il parametro Reset Position su “Middle” e
seleziona il parametro Reset.
3. Ruotando la Soft Knob del Playback Rate in senso antiorario l’esecuzione viene rallentata, mentre in senso
orario la velocità aumenterà.
5. Ruota la Soft Knob del parametro Reset in qualsiasi
direzione per ristabilire l’esecuzione in tempo reale.
Quando il parametro Reset Position è impostato
su “Middle”, è necessario configurare la tua DAW
a 2500 ms di ritardo per la compensazione, in
modo da sincronizzare ogni traccia.

23
Modificare il carattere della voce
In VoicePro, “Character” è il termine utilizzato per un
insieme d’effetti di un gruppo di Blocks, accessibili
premendo il tasto Character:
• Resonance
• Spectral
• Inflection
• Vibrato
• Breath
• Growl
Come suggerisce il nome, si tratta di elaborazioni del
segnale che permettono di dare un nuovo carattere ad una
voce esistente, consentendo di soddisfare diverse esigenze
e risolvere numerose situazioni: potresti rinvigorire una
performance vocale dal suono sottile senza utilizzare l’EQ,
produrre voci dal carattere convincente da utilizzare nelle
canzoni per bambini nei cartoni animati, creare tracce di
cori o duetti veramente interessanti, e molti altri effetti
ancora. Le diverse applicazioni verranno discusse per ogni
singolo Block. All’interno di un preset, ciascun Character
Block può essere utilizzato in modo indipendente oppure
combinato con altri. I Factory presets sono stati creati
includendo vari gruppi di questi Blocks in modo da fornire
validi punti di partenza per ulteriori programmazioni.
La comprensione di ciò che ciascun Block è in grado di
fare e della sonorità che è in grado di generare, ti aiuterà
ad utilizzare, editare e creare nuovi presets.
Una nota riguardante gli Styles di VoicePro:
Gli Styles possono essere intesi come “presets
all’interno dei presets”, che permettono di ottenere
velocemente il suono desiderato. La costruzione di
un particolare effetto può comportare l’impiego di
un grande numero di parametri, sia di quelli
utilizzabili dall’utente, si di quelli non accessibili,
perciò gli Styles sono stati creati per combinare tali
regolazioni. Potrai editare gli styles e le variazioni
applicate saranno salvate nel preset.
Come caricare un preset Character
1. Naviga all’interno del browser e imposta il Source Filter
su “Singing” e l’Application Filter su “Character”; quindi,
seleziona un preset agendo sulla manopola Scroll e
premendo il tasto Ok.
Utilizzare il Resonance per modificare il carattere della
voce
1. Segui le istruzioni relative a “Come caricare un preset
Character.”
2. Usa il menu Tab Matrix | Blocks per disabilitare tutti i
Blocks ad eccezione del Resonance.
Il Block Resonance simula i mutamenti della fisiologia del
tratto vocale umano. Nelle applicazioni musicali, questo
potrebbe essere utilizzato, ad esempio, per rendere il
suono della voce di un cantante più profondo senza la
necessità di utilizzare il Pitch Shifter, oppure per creare una
voce più giovanile. Inoltre, il Resonance può essere utile
anche per mascherare la voce come effetto speciale da
utilizzare in sezioni di un brano o per particolari interventi.
I cantanti che cantano diverse parti simultaneamente in un
singolo spot pubblicitario, potrebbero fare uso di presets
basati sul Resonance per simulare altre voci con timbri
diversi.
Come utilizzare lo Spectral per modellare il carattere
vocale
1. Segui le istruzioni relative a “Come caricare un preset
Character.”
2. Usa il menu Tab Matrix | Blocks per disabilitare tutti i
Blocks ad eccezione del Spectral.
Lo Spectral è un EQ intelligente utilizzabile per rinvigorire
le frequenze modificate dal Resonance Block. L’intelligenza
dello Spectral proviene dal fatto che le sibilanti (come S, T,
D ecc.) non sono processate da nessuna regolazione EQ,
a meno che tu non desideri processarle. Ciò consente
applicazioni che vanno oltre alla semplice compensazione;
prova a pensare di poter finalmente incrementare le alte
frequenze per un suono brillante e moderno, evitando il
solito inconveniente di aumentare anche le sibilanti.
Sezione 3: Applicazioni musicali
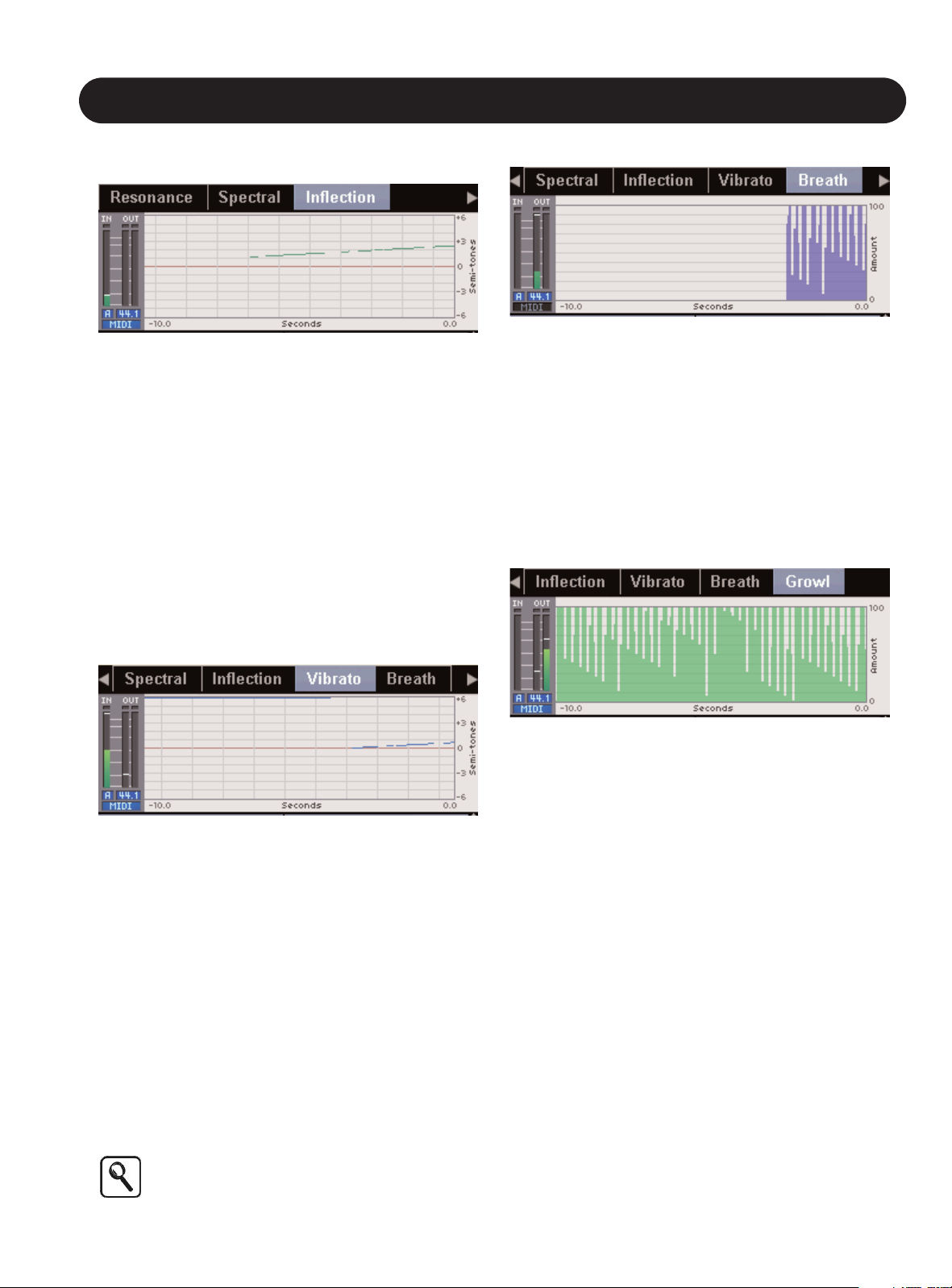
24
Sezione 3: Applicazioni musicali
Come utilizzare l’Inflection per aggiungere variazioni al
carattere vocale
1. Segui le istruzioni relative a “Come caricare un preset
Character.”
2. Usa il menu Tab Matrix | Blocks per disabilitare tutti i
Blocks ad eccezione dell’Inflection.
L’Inflection è il Block di VoicePro dedicato alla modifica
automatica dell’intonazione e del timing in grado di imporsi
ai “gorgheggi” dell’intonazione, agli scoops e alla naturale
fluttuazione temporale del cantato umano di qualsiasi voce.
Nelle applicazioni musicali, l’Inflection può consetire di
ottenere una "seconda take" che, se mixata col segnale
originale non processato, può risultare veramente
convincente, come se il cantante avesse doppiato se
stesso. L’Inflection può anche essere utilizzato per
modificare l’inizio delle note con un leggero scivolamento
dell’intonazione , permettendo di restituire un personalità
inconsueta alla traccia.
Come utilizzare il Vibrato per creare caratteri alternativi
1. Segui le istruzioni relative a “Come caricare un preset
Character.”
2. Usa il menu Tab Matrix | Blocks per disabilitare tutti i
Blocks ad eccezione del Vibrato.
Il Vibrato, come tecnica vocale, non ha bisogno di
spiegazioni; vice versa, come funzione implementata su
VoicePro, necessita di essere descritta. Il Vibrato Block può
essere utilizzato per creare una personalità alternativa della
voce. È possibile creare un gruppo di backing vocals con
sonorità distinte generate dallo stesso cantante, doppiando
diverse tracce della voce e processate col Vibrato Block.
Ciò risulterà molto più efficace rispetto a tentare di far
eseguire al cantante parti vocali in modo non naturale per
un periodo di tempo esteso. Grazie ai diversi Vibrato Styles
è possibile ottenere variazioni del carattere vocale
sorprendenti, in quanto sono stati realizzati dopo un attento
esame delle voci di numerosi cantanti reali.
Cambiando Vibrato Styles, l’effetto non cambierà
fino a che l’onset di un nuovo Style non viene
attivato/triggerato.
Come usare il Breath per simulare l’emissione dell’aria
1. Segui le istruzioni relative a “Come caricare un preset
Character.”
2. Usa il menu Tab Matrix | Blocks per disabilitare tutti i
Blocks ad eccezione del Breath.
Il Breath Block può essere impiegato per creare una
sonorità più intima e sospirata. Regolando a valori estremi,
il Breath Block è in grado di trasformare in un respiro una
traccia vocale cantata in modo normale. Sono disponibili
diversi Breath Styles che ti permetteranno di avvicinarti il
più possibile all’effetto desiderato o alla sonorità richiesta
per una determinata traccia.
Come utilizzare il Growl
1. Segui le istruzioni relative a “Come caricare un preset
Character.”
2. Usa il menu Tab Matrix | Blocks per disabilitare tutti i
Blocks ad eccezione del Growl.
Il Growl aggiunge un tipo d’effetto che evoca le voci molto
gravi di cantanti come Louis Armstrong e Bob Seger.
Anche se è ovviamente possibile selezionare un preset
dotato di effetto Growl e applicarlo ad una traccia di voce
già registrata, l’impiego più efficace si ottiene quando il
cantante ascolta l’effetto Growl mentre canta, proprio in
fase di registrazione. Ciò gli consente di modulare il
volume della voce per introdurre l’effetto quando occorre.
Sono presenti diversi Growl Styles da scegliere.
 Loading...
Loading...