
1
QuickStart: Setup and Level SettingVoicePrism QuickStart Manual
QUICKSTART
We know you want to start using your new
VoicePrism, so we put the essentials here for a fast
start. Once you’ve satisfied your initial needs for
instant gratification, it is a good idea to skim through
the rest of the manual to learn about advanced setup
configurations, audio utilities, preset modifications,
effects selections, and so much more...
Quick Setup:
We assume that you have a mixer/amplifier and
speakers, a MIDI keyboard and sufficient cabling, and
the expertise to have everything hooked together and
working with VoicePrism.
1. Make sure the power switch is off before making
any connections.
2. Plug your microphone into the front panel mic in.
3. Connect the audio out to your mixer. Use the left
channel output for a mono signal.
4. Connect the MIDI output of your keyboard to
VoicePrism’s MIDI IN.
Level Setting:
Refer to the front panel diagram, page 4.
1. Set
LEAD, HARMONY, EFFECTS level knobs and
INPUT knob off (counterclockwise).
2. Turn the headphone
LEVEL off.
3. Turn VoicePrism on first, then your connected
equipment.
4. Select Preset #1.
5. Press the
HARMONY button (light is off) to put
VoicePrism in lead voice only mode.
6. Press the
MIC ON button (light is on). For condens-
er mics needing phantom power also press the
48V
button (light is on).
7. Slowly increase the
INPUT knob setting while
singing until the
LOCK LED stays lit on sustained notes
and most of the green LED’s are illuminated. The bar
of LED’s beside the numerical display show the relative headroom, so you can get an idea of when clipping will occur. Ideally, the yellow LED should rarely
light. The top red OvF LED should never light.
8. Slowly increase the
LEAD level until you can hear
yourself singing though the speakers.
9. Press the
HARMONY button to turn on the harmony
voices.
10. Press the
SHIFT browser button (this selects presets
that produce simple pitch-shifting).
11. Slowly increase the
HARMONY level until you can
hear the shifted voices through your speakers.
Note: If you are using the Line Input (or Aux In), and
are reading low levels but still getting distortion, check
that the In Gain switch on the back panel is set correctly to be either +4dBu or -10dBV, depending on
your input source.
Making Some Noise:
1. Set the MIDI output of your keyboard to channel
one (VoicePrism’s default receive channel). If you do
not want to use channel one you can reset
VoicePrism’s MIDI channel via the
UTILITY button (see
UTILITY section of the User Manual).
2. Press the
MANUAL browser button.
3. Select the QuickStart preset using the data wheel.
4. Play your MIDI keyboard while you sing. You will
hear that your harmonies are being created based on
the MIDI notes played on the keyboard.
5. Use the data wheel to scroll through other manual
presets and try the wide variety of sounds and harmonies.
6. Learn more about VoicePrism’s capabilities, keep reading.
Words of Wisdom:
Keep the box: It was designed to keep VoicePrism safe
through the rigors of transport. Also, please take a
moment to write down the following details about
your unit in case you need to call technical support,
make an insurance claim, etc.
Serial No.:
Where Purchased:
Date Purchased:
Amount Paid:

Editing Basics VoicePrism QuickStart Manual
EDITING BASICS
When you load a preset in VoicePrism, you can use it exactly the way the preset was
programmed at the factory or you can modify it. The design of the VoicePrism
allows four different parameters to be adjusted easily from the main preset screen
using the softknobs below the LCD.
It is simplest for you to sing through the VoicePrism and alter the softknob settings in
order to get a feel for how the different parameters affect the sound. There is an
abbreviated name above each softknob to let you know which parameter you are
adjusting, the current setting is displayed below the parameter name. For a full
description of each parameter refer to the VoicePrism User Manual.
You are not limited to the softknob parameters that have been preprogrammed at
the factory. Press one of the softknobs and you'll see a menu from which you can
choose a different parameter to edit with that softknob. Spin the softknob to select a
parameter and press again to set. The new parameter is now assigned to that softknob.
Here is a list of the softknob parameters you can choose from:
None No assignment. Softknob parameter disappears from screen.
Key Key select for Scale presets only
Scale Scale select for Scale presets only
Porta Portamento effect for harmony voices
Thicken Lead voice thicken level.
Gender Calls up preset style libraries of gender settings for all four harmony voices.
Detune Same as above for Detune style libraries
Vibrato Same as above for Vibrato style libraries
Scoop Same as above for Scoop style libraries
Timing Same as above for Timing style libraries
FX1 Lib Style presets for FX1. Lead or Harmony voices must to routed to
FX1's input in FX1 Inputs screen. This is already done in the Factory presets.
FX2 Lib Style presets for FX2. Lead or Harmony voices must to routed to
FX2's input in FX2 Inputs screen. This is already done in the Factory presets.
EQ1 Lib Style presets for EQ1. Lead or Harmony voices EQ assignment is
integrated into style name.
EQ2 Lib Style presets for EQ2. Lead or Harmony voices EQ assignment is
integrated into style name.
Comp/NG Style presets for Compressor and Noise Gate. Lead and/or Harmony
voices assignment is integrated into style name.
2
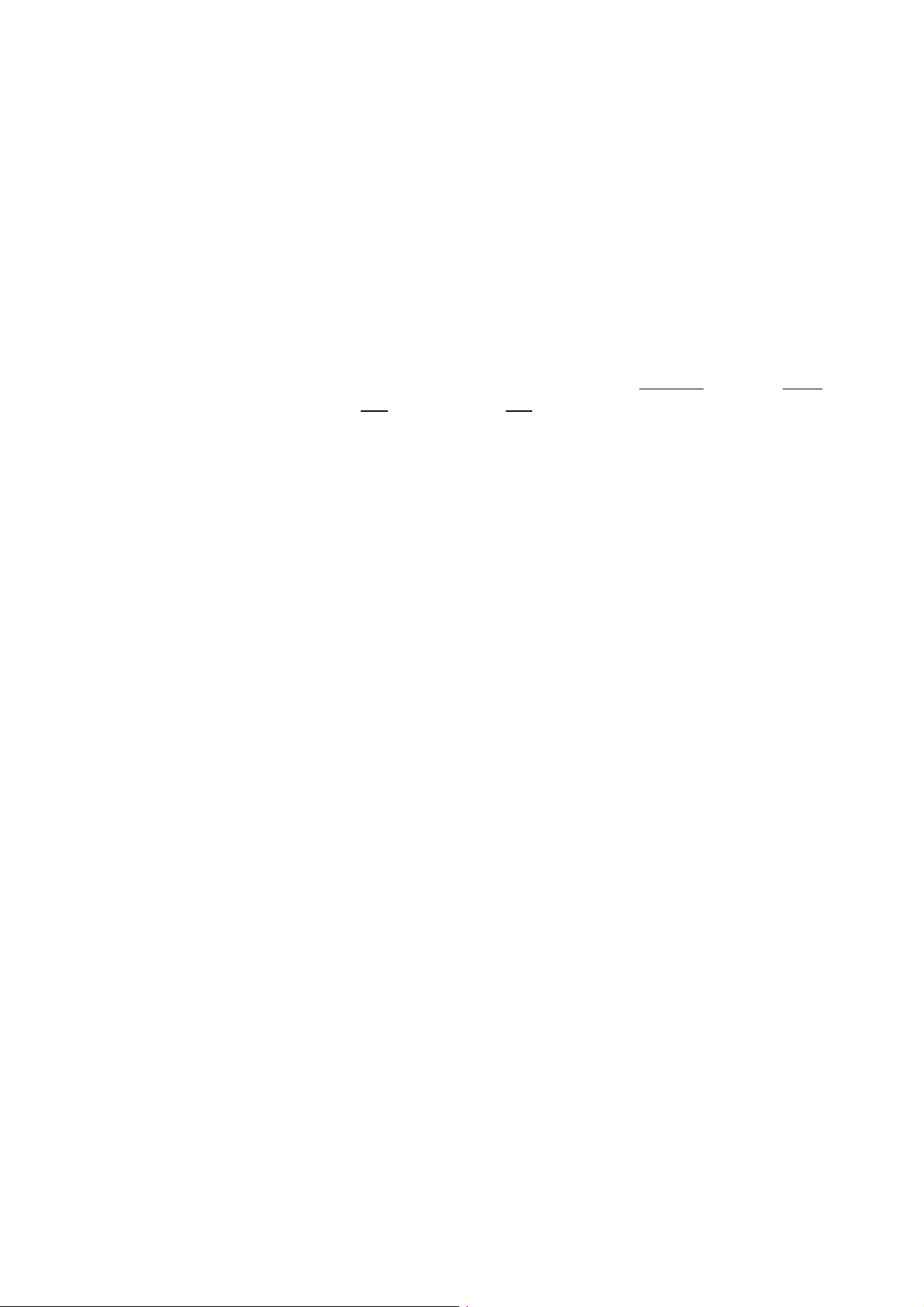
Now that you have explored the softknob editing capability of VoicePrism, let us go
deeper. Again, we have worked hard to make the VoicePrism easy to edit. The row
of buttons to the left of the data wheel allow you to jump directly to the editing area
of your choice. The
VOCALS, EFFECTS, COMP/EQ and MIX buttons all function simi-
larly; the
STEP button works a little differently.
Start by pressing the
VOCALS button. The first thing you will notice is the tabbed
menu interface with one tab brought forward. Pressing the arrow buttons beside the
softknobs will step you through the available menu tabs. The softknobs allow editing
of the menu parameters. You can jump from one editing button to another to quickly access different areas. When you have finished, de-select the current editing button and this will return you to the main preset screen.
Note that there are certain screens in which the softknobs can be pressed to access
another layer of parameters. These are:
VOCALS:
HARMONY,
VOCALS:
STYLE ,
COMP/EQ: EQ1 and COMP/EQ: EQ2. Also note that the data wheel can substitute for
this function in these screens.
The other button that uses the tabbed menu interface is
UTILITY. Pressing this but-
ton will allow you to set global parameters. These determine characteristics for all
presets rather than one at a time as in the preset editing menus. There are more
menus than can easily fit on one screen and the arrow buttons are used to scroll
through them.
3
Editing BasicsVoicePrism QuickStart Manual

VoicePrism QuickStart Manual
4
Audio Path Diagram
AUDIO SIGNAL FLOW

DYNAMICS AND EQ SIGNAL FLOW
EFFECTS AND MIXING SIGNAL FLOW
5
VoicePrism QuickStart Manual Pre and Post Effects/Mixing Signal Flow
SIGNAL FLOW SHOWING POTENTIAL PROCESSOR PLACEMENTS
COMP/NG
FROM INPUT COMP/NG
COMP/NG
Available Processors
Compressor/Noise Gate - COMP/NG
Equalizers - EQ 1, EQ 2
Lighter arrows show
possible processor placements
EQ 1 EQ 2
EQ 1 EQ 2

VoicePrism QuickStart Manual
FRONT PANEL
1
1 Power Switch: This turns VoicePrism On/Off as indicated by front panel illumination. When turned
Off, the VoicePrism is not completely disconnected from the mains. VoicePrism starts up with your
last settings and preset.
2
2 Tab Arrows: these scroll forward or back one menu page or preset. You’ll find them especially
useful for navigating the multi-page menus.
3
3 Softknobs: the softknob names and current settings are displayed on the LCD; they will
change depending on your menu. Turning the softknobs will modify their settings. Pushing
the softknob until it clicks will access the softknob submenu (if available). In the softknob
submenu, twisting the associated softknob will scroll you through the list of parameters -clicking again selects the highlighted parameter and kicks you out of the submenu. In the
top level preset window, clicking the softknobs brings up a shortcut menu of factory preset
configurations.
4
4 LCD Display: the most informative part of VoicePrism, at the highest level this shows preset
information in addition to the softknob libraries and controls. Elsewhere, the LCD provides
menus where you can view your editable features, particularly the softknob menus (by clicking the softknobs) and the softknob settings.
5
5 Numeric Display: displays the current preset number.
6
6 Input Indicators: these light up for the following input types.
LOCK: illuminates to indicate pitch tracking.
MIDI: lights up when MIDI messages are received.
44.1: digital input received at 44.1kHz, for use with the upgrade card.
48: digital input received at 48kHz for use with the upgrade card.
7
7 Input Level LED Bar: the LED’s illuminate to indicate the input volume level, from -30dB to
0dB. The red Ovf LED illuminates to indicate the level is too high and is being digitally clipped.
8
8
Edit Buttons: these 5 buttons jump you directly to your multi-page edit menus. Each button
has its own section in the User Manual that describes its menu screens and adjustable
parameters, thus only a very brief description is given here.
VOCALS: accesses the editing screens for vocals.
EFFECTS: accesses the editing screens for the two separate post effects blocks.
COMP/EQ: accesses the compressor, EQ and gate editing screens.
MIX: accesses the editing screens to set mix levels within that particular preset. The LEVEL
knobs located on the front panel are for altering the levels globally (for all presets).
STEP: allows you to create an ordered group of presets that you can step through either
manually or by footswitch.
6
Front Panel

9
9 Data Wheel: at the highest level this scrolls through the available presets.
10
10 Browser Buttons: these allow you to view presets of a single harmony type. This is a great
feature if you know you want a particular type of preset, but don’t know exactly which one.
SHIFT: fixed interval, pitch-shifting presets.
SCALE: presets using intelligent key and scale-based shifting.
MANUAL: requires a MIDI keyboard to create harmony.
CHORDS: also requires a keyboard, has intelligence that interprets chords and follows your
lead voice.
EFFECTS: presets without harmony voices.
11
11 BYPASS: while this button is illuminated all VoicePrism processing is bypassed.
12
12 HARMONY: this button turns all harmonies On/Off without affecting the rest of your mix.
13
13
UTILITY
: accesses screens to edit MIDI parameters, audio preferences, footswitch configura-
tion, and other useful features.
14
14 HELP: accesses a context sensitive help-screen
on the LCD. Use the data wheel to scroll
through the entire help message, the tab
arrows to change topics. Pressing
HELP
again makes the message go away.
15
15 48V: turns phantom power
On/Off.
16
16 MIC ON: switches the active input from
the back panel
LINE IN to the front panel MIC
input.
17
17
PREVIEW:
can be set in UTILITY to initiate a demonstration of VoicePrism using an internal
audio file, or to provide a cue note based on current preset information.
18
18
STORE:
accesses a menu that lets you rename, modify and store presets. Nothing you
change within a pr
eset will be saved unless you go through the storing process.
19
19 Headphone Level Knob: controls headphone audio level.
20
20 Headphone Jack: plug your stereo headphones in here. The amplifier will work with a wide
variety of headphones.
21
21 MIC: plug your balanced microphone in here. If you need phantom power, press the 48V
button.
22
22
LEVEL KNOBS: The LEVEL knobs set global adjustments of LEAD, HARMONY, EFFECTS and
INPUT, as opposed to the MIX button which allow you to save unique mix settings within
each preset.
7
VoicePrism QuickStart Manual Front Panel

VoicePrism QuickStart Manual
BACK PANEL
1
1 Line Input: TRS balanced audio input connects your line level audio input to VoicePrism
through a 1/4” jack. Line Input is the default audio input; the front panel microphone is the
audio input when the
MIC ON button is illuminated.
2
2 Aux In: a TRS balanced auxiliary input for audio signals passing through VoicePrism’s effects
processors. This is not used to create harmonies and does not have an input level adjustment or input level metering, but is dependent on the In Gain switch setting of +4dBu or
-10dBV
3
3 In Gain: configures VoicePrism’s line audio and aux input sensitivity, +4dBu in the out posi-
tion or -10dBV when pressed in.
4
4 Left Out: TRS balanced audio output. Use this for mono output.
5
5 Right Out: TRS balanced audio output.
6
6 Digital Output: S/PDIF format digital output, 44.1kHz standard.
7
7 Footswitch: VoicePrism can be configured to use a 1 or 3 button footswitch. You can set the
number of buttons and assign button functions in the
FOOTSWITCH menu, accessed by push-
ing the
UTILITY button.
8
8 MIDI In: connect the MIDI Out of your keyboard or sequencer here to send MIDI to
VoicePrism. VoicePrism defaults to receiving on MIDI channel one. For details regarding
MIDI parameters please read the
UTILITY section of the User Manual.
9
9 MIDI Thru: transmits a copy of any information received by MIDI In for convenience in daisy-
chaining your MIDI devices.
10
10 MIDI Out: all front panel controls have corresponding MIDI messages, which will be trans-
mitted through MIDI Out, in addition to any user requested MIDI dumps.
11
11 Power Entry: use the standard IEC connector power cord supplied with your unit and plug
in.
12
12 TC-Helicon VoicePrism Plus Expansion Card: this little piece of real estate is reserved for an
upgrade card and provides a brief description of some of its cool features just to whet your
appetite.
8
Back Panel

LIVE PERFORMANCE (AUDIO) SETUP
This setup is designed for a live performance situation with two options for MIC
input. VoicePrism toggles between the the two inputs using the
MIC ON button
(when
MIC ON is active, MIC A is the input; otherwise the input is MIC B, going
through the mixer as the line source). We have assumed that the mixer is hooked up
to to the PA system.
1. Connect Mic A to VoicePrism’s front panel microphone
input.
2. Connect your mixer setup to VoicePrism’s Audio Out.
3. Connect your Mic B through the mixer to VoicePrism’s
Line In.
4. Connect your footswitch to VoicePrism’s back panel
Footswitch.
5. Connect your MIDI keyboard to VoicePrism’s MIDI IN
6. Set the VoicePrism’s In Gain for your desired audio sensitivity.
You can use Mic A or B as your lead voice input.
MIDI AND DIGITAL SETUP - ALL SINGING, ALL DANCING
This setup requires a computer capable of transmitting and receiving MIDI as well as
digital data, to make the most of VoicePrism’s digital and MIDI features. We’ve
assumed the mixer is connected to a monitor amplifier setup.
1. Connect the keyboard’s MIDI Out to the computer.
2. Connect the computer’s MIDI Out to VoicePrism’s MIDI
In.
3. Connect VoicePrism’s Digital Out to the computer.
4. Connect the computer’s Audio Out to the mixer.
5. If you wish to use other MIDI controlled modules, connect them to the VoicePrism's MIDI Thru.
9
VoicePrism QuickStart Manual Audio Setup, MIDI and Digital Setup
 Loading...
Loading...