Page 1
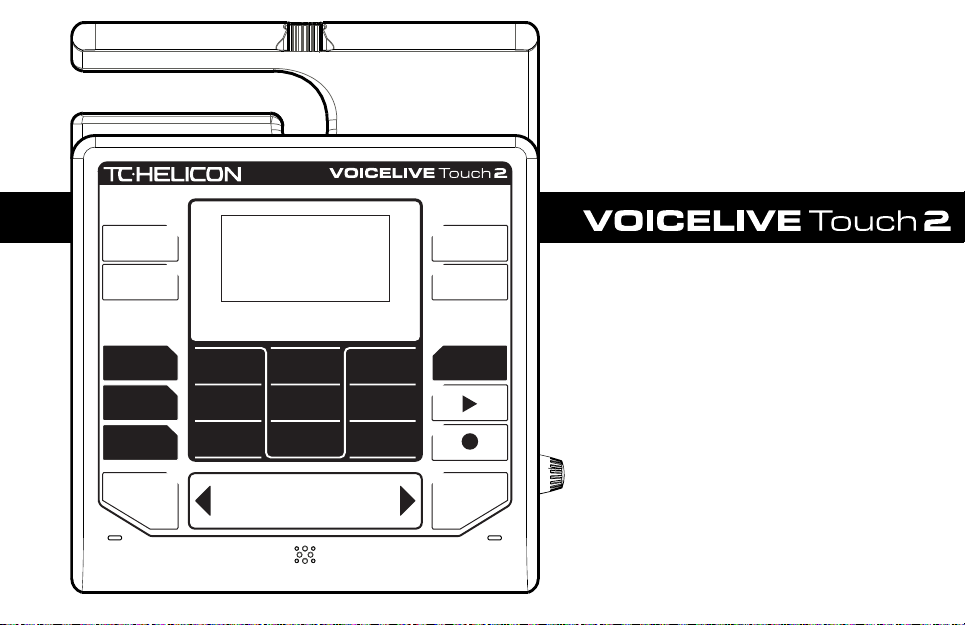
INPUT
Edit
Store
Home
Hold for Genre
Effects
Voices
Tap
Setup
Mix
Loop
Hit
Hold for Talk
RefeRence Manual
Page 2
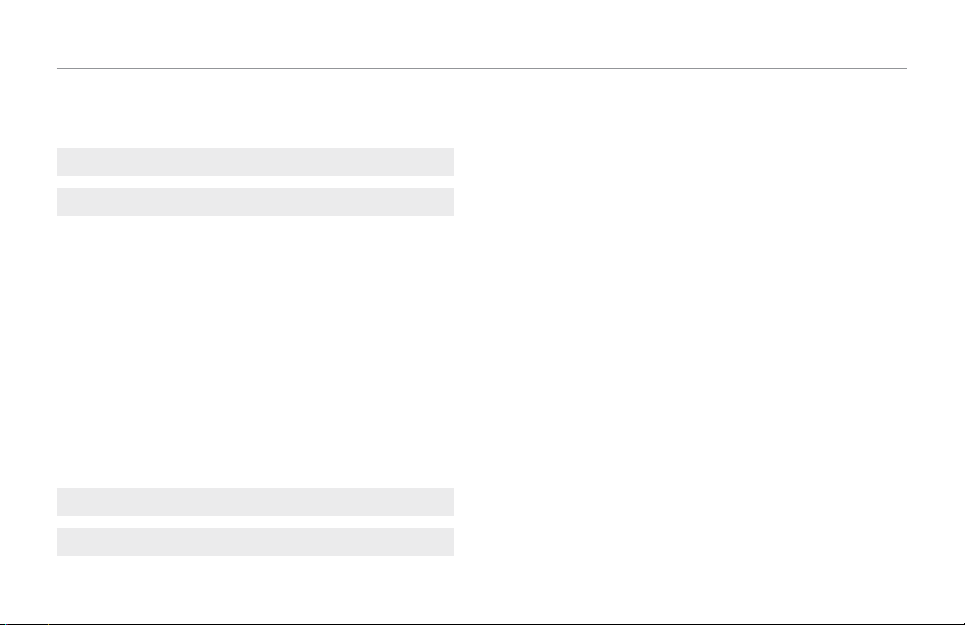
Table of conTenTs
About this manual 1
The Mix Menu 3
FX Mix page ..................................... 4
Guitar parameter 4
Aux parameter 4
Roomsense parameter 4
Harmony parameter 4
Delay/Reverb parameter 4
Loops parameter 4
Using the Loops parameter creatively 4
Output Mix page .................................. 5
USB In parameter 5
USB Out parameter 5
Headphone parameter 5
Analog Out parameter 5
The Store menu 6
The Edit Menu 7
Table of contents
Chapter overview .................................8
Anatomy of a preset 8
Editing basics ..................................... 8
Locating the Edit menu 8
Main and Advanced edit pages 9
Selecting edit parameters with the Matrix 9
Understanding effect styles 9
Understanding levels 10
Linked vs. unlinked effect parameters 10
Dry Level 10
The Mod effect ..................................11
Mod effect – main edit page 11
Mod effect – advanced edit page 11
The Delay effect .................................12
Delay effect – main edit page 12
Delay effect – advanced edit page 12
The Reverb effect ................................14
Reverb effect – main edit page 14
Reverb effect – advanced edit page 14
The Harmony effect ..............................15
Harmony effect – main edit page 15
Harmony effect – advanced edit page 16
Scale definitions 16
a
Page 3
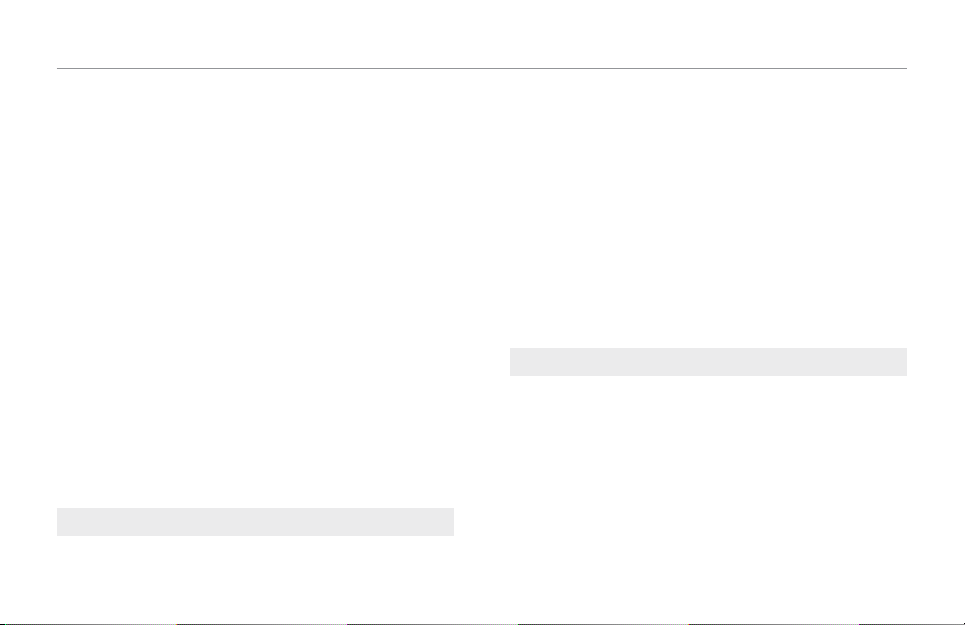
Table of contents
Harmony and the Voices menu. . . . . . . . . . . . . . . . . . . . . . 17
The Voice Edit pages 1/9 through 9/9 18
Naturalplay, Scale, Shift and Notes harmony 19
The Choir effect .................................21
Choir effect edit page 21
The Double effect ................................22
Double effect – main edit page 22
Double effect – advanced edit page 22
The Transducer effect .............................23
A note about feedback 23
Transducer effect – main edit page 23
Transducer effect – advanced edit page 24
The Rhythm effect ...............................25
Rhythm effect – main edit page 25
Rhythm effect – advanced edit page 25
The Hardtune effect ..............................27
Hardtune effect edit page 27
Assigning effects to the Hit button .................. 29
Assigning Hit effects in Effects mode 30
Assigning Hit effects using the Control parameter 30
The Slider FX 31
Chapter Overview ............................... 32
Gender Warp effect 32
Delay Feedback effect 32
Harmony Hold effect 32
Dual Filter effect 32
Harmony Bend effect 32
Shift Wide effect 33
Shift Narrow effect 33
Rhythm Div effect 33
Rhythm Depth effect 33
Stutter effect 33
Hmny (Harmony) Rhythm effect 33
Slider FX actions 33
The Loop Menu 35
Loops – Overview ...............................36
Loop Assist 36
The Loop menu pages ............................37
The Loop Layers page ............................ 37
The Loop Tools page .............................38
Recording a basic loop ............................38
Stopping and starting loops ........................ 39
Erasing loops .................................... 39
Notes about erasing loops 39
b
Page 4
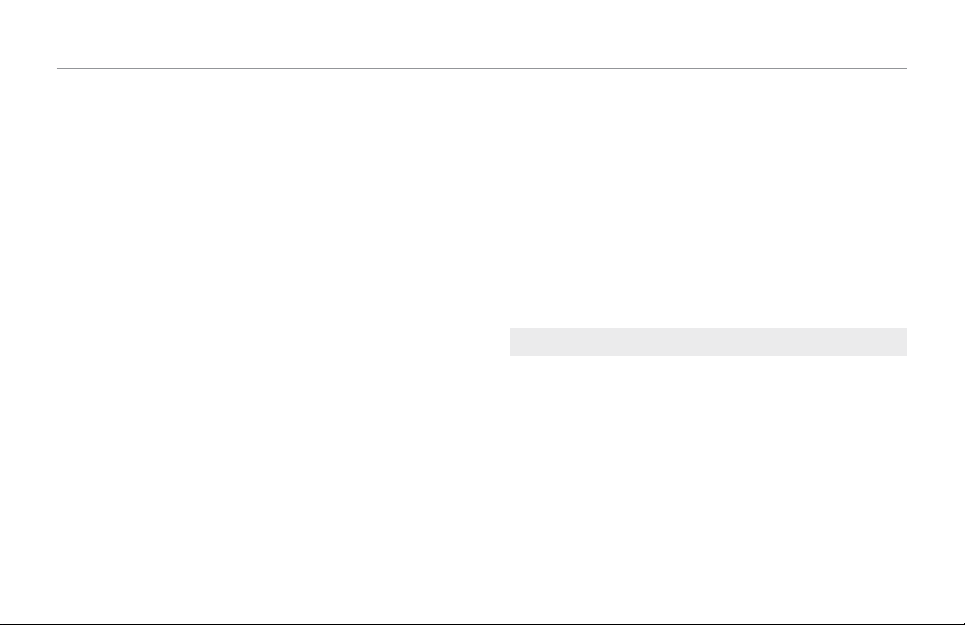
Table of contents
Overdubbing ....................................40
Notes about overdubbing 40
Undo ..........................................41
What can be undone? 41
Undoing and redoing a recording 41
Limitations of the Undo feature 41
Extending loop length with 2x ......................42
Notes about using the 2x feature 42
Reverse ........................................42
Clear ..........................................43
Metronome .....................................43
Metronome – Off setting 43
Metronome – On setting 44
Metronome – Shh setting 44
Other metronome-related parameters 44
Recording a loop using the metronome .............. 44
Notes about using the metronome 45
Recording multitrack loops ........................45
Recording your first multitrack loop 45
Muting loop layers ............................... 47
Muting vs. selecting loops 47
Muting and recording 47
Muting loops in Select mode 47
Synching loops to MIDI Clock ......................48
Triggering loops in Shots mode ..................... 48
Shots mode and playback 49
Loop FX ....................................... 49
What are Loop FX? 49
Using Loop FX 49
Changing Loop FX 49
Loop FX descriptions 50
Making the most of Loop FX 50
Re-sync ........................................ 51
Layer Mixdown ..................................51
The Setup menu 53
Setup Menu Overview ............................ 54
Input page ......................................54
Input parameter 54
Roomsense parameter 55
Guitar parameter 55
Mic Control parameter 56
Tone Style parameter 57
Pitch Cor Amt 58
Output page .................................... 59
Output parameter 59
c
Page 5
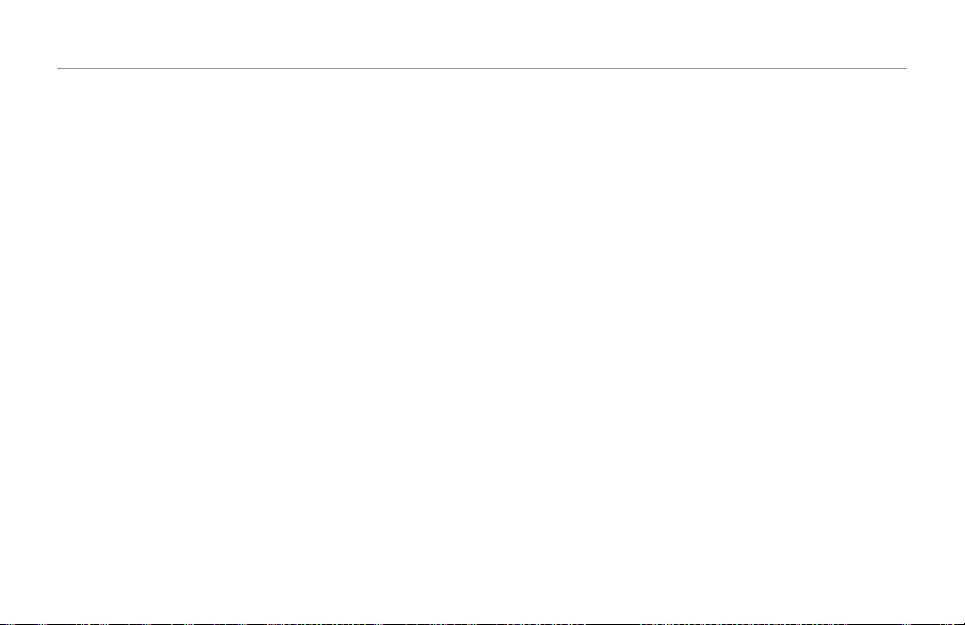
Table of contents
Vocal Cancel feature 59
Lead Mute parameter 59
Headphone Limiter parameter 59
Lead Delay parameter 60
Guitar page (1) ..................................61
Reverb Style parameter 61
Reverb Level parameter 61
Mod Style parameter 61
Mod Level parameter 61
Compressor Ratio parameter 61
Compressor Threshold parameter 61
A note regarding compression on an acoustic guitar 62
Guitar page (2) ..................................63
High Frequency parameter 63
High Gain parameter 63
Mid Frequency parameter 63
Mid Gain parameter 63
Low Frequency parameter 63
Low Gain parameter 63
Loop page ......................................64
Input parameter 64
Filter Resonance parameter 64
Undo parameter 64
Loop Feedback parameter 64
MIDI Control parameter 65
Queued Mode parameter 65
Metronome page .................................66
Routing parameter 66
MIDI Tempo parameter 66
Sound parameter 66
Level parameter 66
MIDI page (1) ................................... 67
MID Channel parameter 67
Filter parameter 67
CC Channel parameter 67
Transpose parameter 67
SplitDir (Split Direction) parameter 67
Split Note parameter 68
MIDI page (2) ................................... 69
SysEx ID parameter 69
PB Range parameter 69
MIDI CTRL parameter 69
Switch-3 page ................................... 70
Customizing Switch-3 footswitch assignments 70
Control parameter 70
Switch 1, Switch 2 and Switch 3 parameters 70
d
Page 6
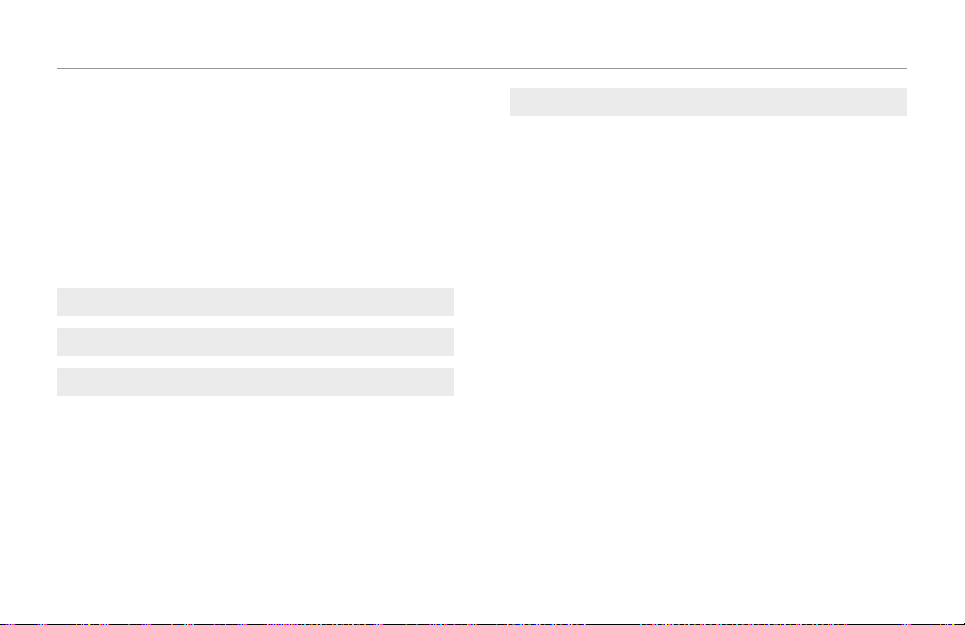
Table of contents
System page ....................................74
LCD Contrast parameter 74
Mic Boost parameter 74
Global Key parameter 74
Tune Reference parameter 74
Aux In Type parameter 74
Global Tempo parameter 75
Product Info page ................................76
Factory initialization procedure 76
MIDI Implementation 77
Preset list 81
Styles list 87
Mod Styles 88
Delay Styles 88
Reverb Styles 89
Harmony Styles 89
Doubling Styles 90
Hardtune Styles 90
Transducer Styles 91
Delay Filter Styles 91
Getting Support 92
e
Page 7
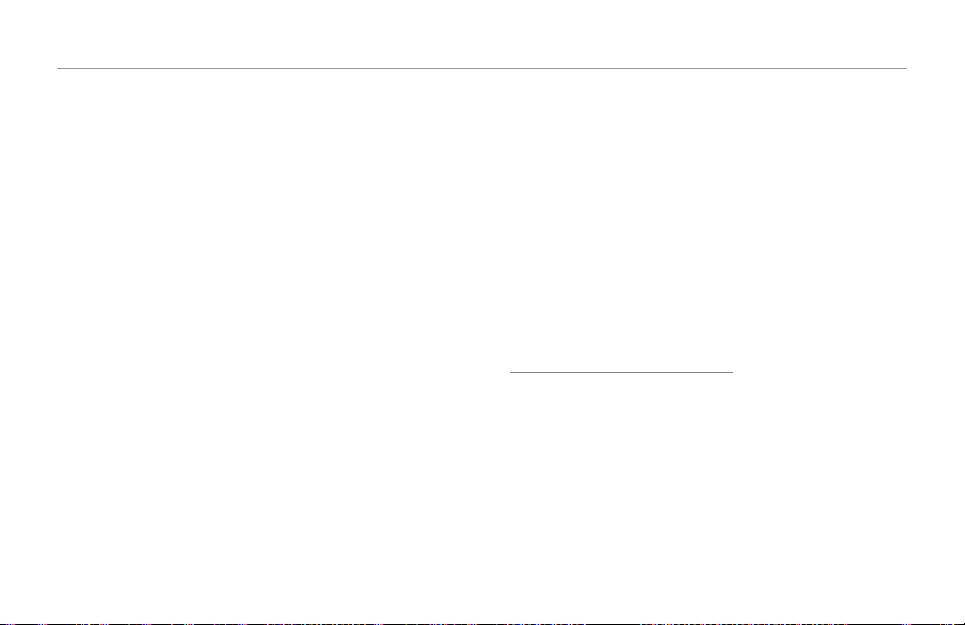
abouT This Manual
About this manual
This is version 1.2 of the reference manual pertaining to Firmware version 1.0.02 build 37 of VoiceLive Touch 2.
The information in this manual takes up where the VoiceLive
Touch 2 Quick Guide left off, so please make sure to read
the VoiceLive Touch 2 Quick Guide first.
To make the most of the information in this reference manual,
you should be able to navigate the VoiceLive Touch 2 as described in the Quick Guide.
This document has been optimized for on-screen reading.
If you still have questions about the product after reading this
manual, please get in touch with TC-Helicon Support:
http://support.tc-helicon.com/home
1
Page 8
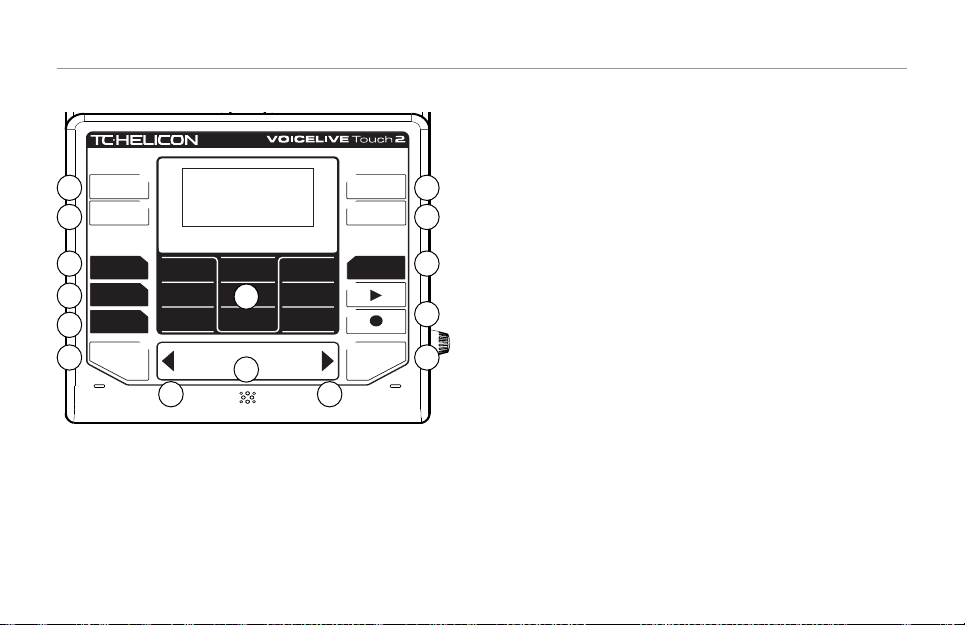
Store
INPUT
Home
Hold for Genre
Effects
Voices
Tap
Mix
Setup
Loop
Hit
Hold for Talk
Edit
1 7
2
3 9
4
12
5
15
6 11
14
13
About this manual
1. Edit button
2. Store button
3. Home / Hold for Genre button
4. Effects button
8
10
5. Voices button
6. Tap button
7. Setup button
8. Mix button
9. Loop button
10. Play & Record buttons (Loop transport controls)
11. Hit / Hold for talk button
12. Matrix (9 buttons)
13. Slider FX Bar
14. Arrow buttons
2
Page 9
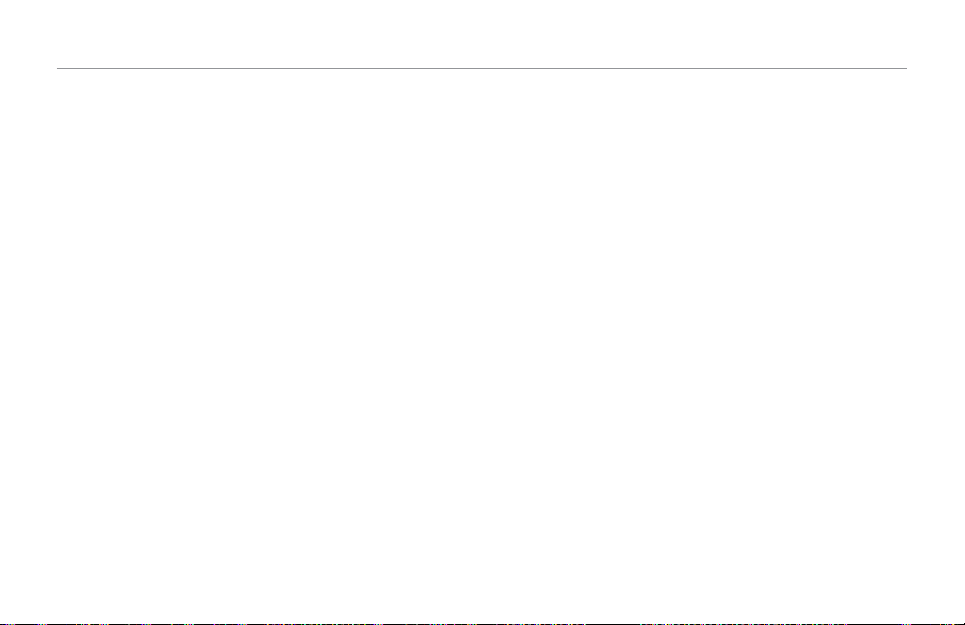
The Mix Menu
The Mix Menu
This chapter of the VoiceLive Touch 2 reference manual introduces the Mix menu, where you set up the levels of the signals
coming into the device, the levels of the effects and the output
levels.
There are two pages of faders that control global mix levels
of the various inputs and generated effects within the device:
– the FX Mix page and
– the Output Mix page.
To switch Mix pages, either tap the Mix button or use the Arrow buttons on the Slider FX bar.
To display mix levels, tap on any Matrix button corresponding
to a mix level. The value will be shown briefly.
3
Page 10
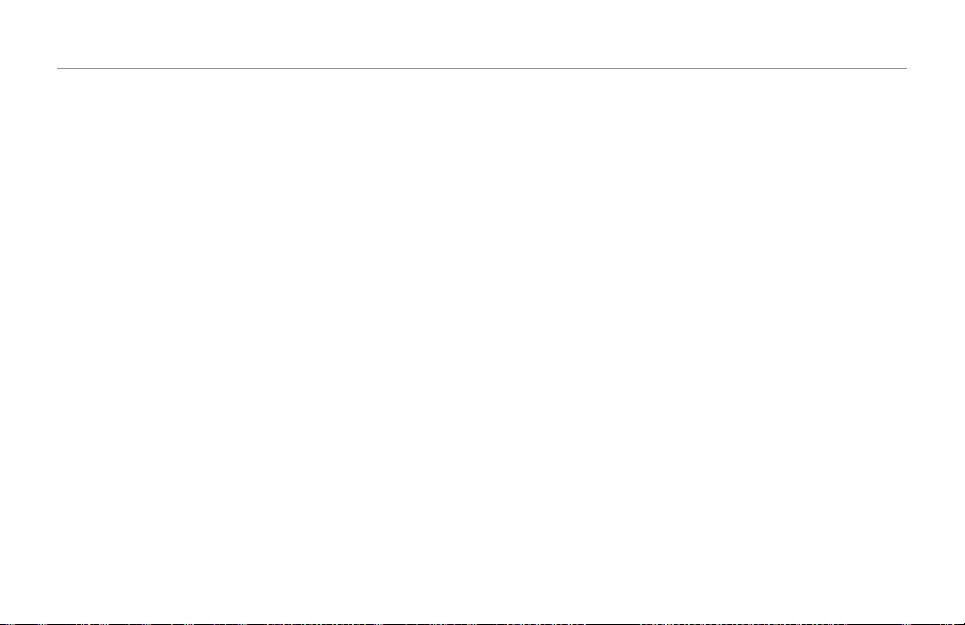
The Mix Menu
FX Mix page
Guitar parameter
The Guitar parameter sets the level of the guitar signal plus all
applied effects.
Aux parameter
The Aux parameter sets the level of audio received on the
Aux input jack.
Roomsense parameter
The Roomsense parameter sets the level of the Roomsense
microphones for the headphones only. When the Roomsense
parameter in the Setup menu is set to Voice, this control is
unavailable.
Harmony parameter
The Harmony parameter trims the global mix level of the
Harmony and Doubling effects. Factor y presets were created
with this parameter set to 0dB. There is an additional 6dB of
gain available.
Delay/Reverb parameter
The Delay/Reverb parameter trims the global mix level of the
Delay and Reverb effects. Factor y presets were created with
this parameter set to 0dB. There is an additional 6dB of gain
available.
Loops parameter
The Loops parameter sets the level of loop playback. Note that
if you set this parameter below 0dB, your initial recording pass
will sound louder than the looped playback, though this may
be desirable.
Using the Loops parameter creatively
The Loops parameter in the FX Mix page can also be useful for
fading out loop playback: Slowly slide your finger along the Slider
FX bar while the Loops parameter is highlighted, then release.
Once you get the slide rate correct, the level will continue to
drop. The same is true for fading in loop playback.
4
Page 11
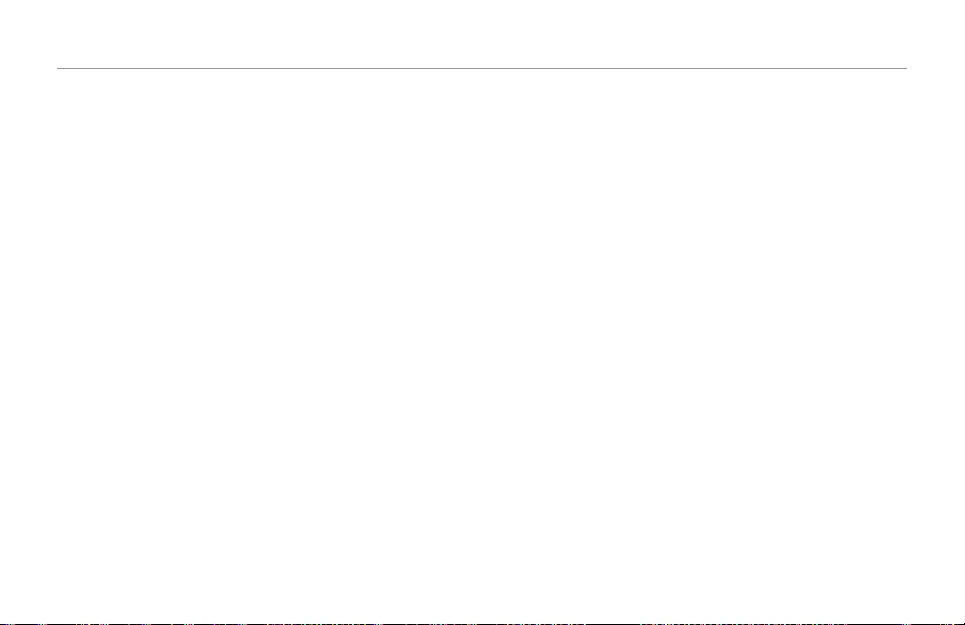
Output Mix page
USB In parameter
The USB In parameter sets the mix level for the audio signal
arriving from a computer via the USB connector.
USB Out parameter
The USB Out parameter sets the output level of the overall
main mix output going to a computer via USB.
Headphone parameter
The Headphone parameter controls headphone volume.
This level is independent of the Analog Out control.
Analog Out parameter
The Analog Out parameter sets the main output level for the
XLR and TRS Left and Right outputs. If you set the Analog Out
parameter to 0dB and with the input gain set correctly, the outputs will deliver approximately the same level as a microphone.
There is 6dB of additional gain available from this level control
if required. Please be careful when raising the output level as
feedback can occur.
The Mix Menu
5
Page 12
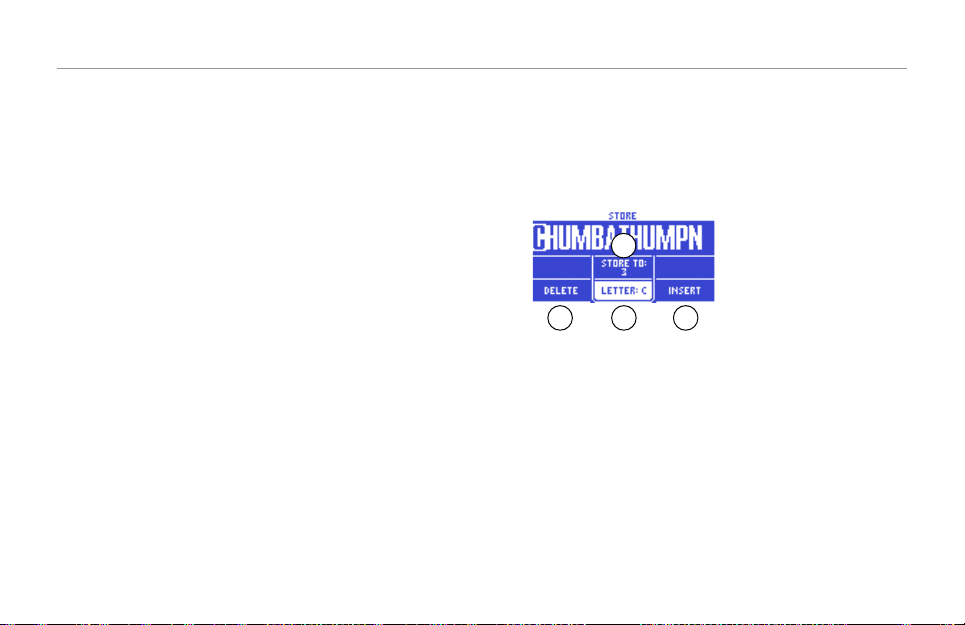
The sToRe Menu
The Store menu
Preset edits can be saved for later use and named in the Store
menu. Please note that changes to parameters on the Setup
and Mix pages do not require storing.
1
2 3 4
1. Selects the preset destination number.
2. Deletes the currently highlighted letter.
3. Selects the letter for the current cursor position.
4. Inserts empty letter at the current cursor position.
When you have selected either the Delete, Letter or Inser t
option, you can use the arrow buttons on the Slider FX Bar to
set the cursor position.
6
Page 13
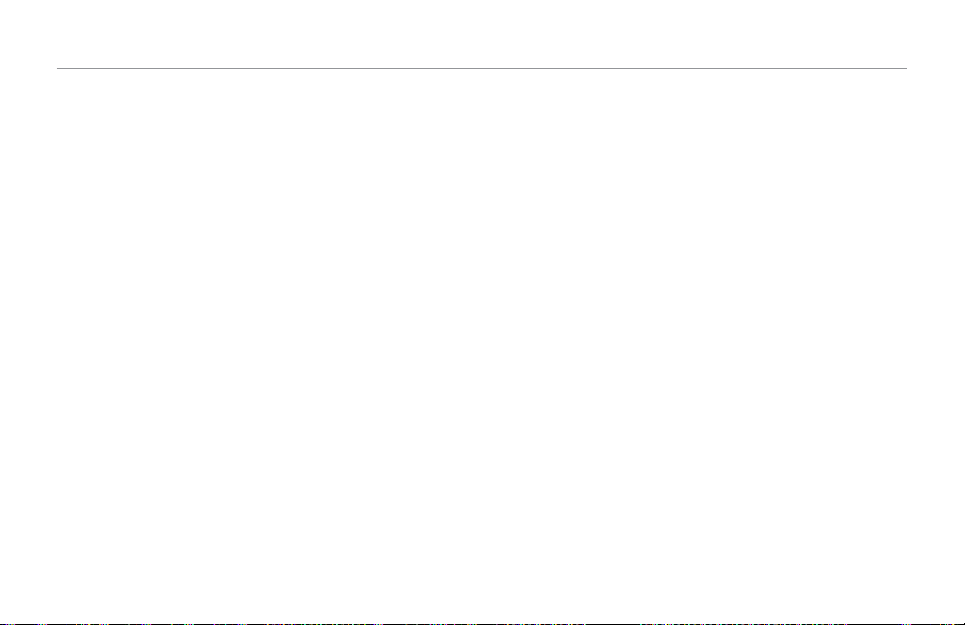
The ediT Menu
The Edit Menu
This chapter of the VoiceLive Touch 2 reference manual details
the nine effect blocks of the VoiceLive Touch 2, the editing
screens and all effect parameters.
7
Page 14
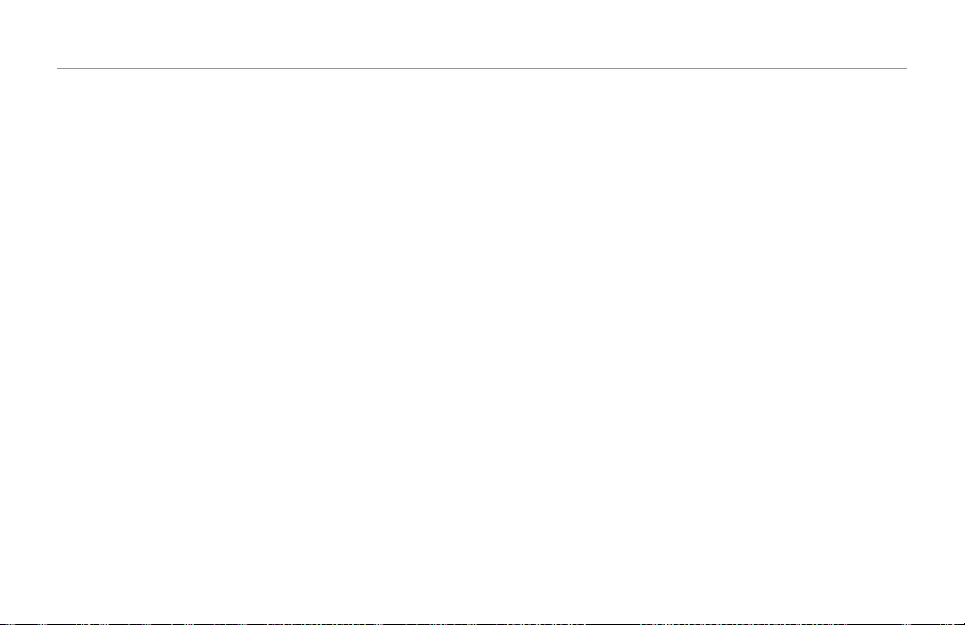
The Edit Menu
Chapter overview
Making changes to the preset effects in VoiceLive Touch 2 and
storing them to use later is called editing. The Edit menu is
where you make these changes.
Anatomy of a preset
Each VoiceLive Touch 2 preset is made up of:
– nine different vocal effects
– an assignment for the Slider FX bar.
You can…
– turn effects on or off within presets,
– edit them and
– store each preset to any of 300 preset locations for recall
later.
There is no limit to how many of the effects shown in the
Matrix display can be active at one time.
Editing basics
Locating the Edit menu
A single menu containing all effect pages can be accessed in
two ways:
1. Tap the Edit button, then use the arrow buttons to scroll left
or right to see the desired effect’s edit page.
For convenience, the edit page you were on previously is
always shown first when you tap the Edit button.
2. Tap the Effects button then hold the Matrix button corresponding to an effect to jump directly to the edit page for
this effect. For example, to access the Mod Edit page, tap
and hold the upper left Matrix button.
When you access an effect page using the Matrix buttons,
the effect will temporarily switch on/off state before displaying the edit menu. If you do not want to interrupt audio
during effect editing, use the Edit button to access edit the
menu instead.
8
Page 15
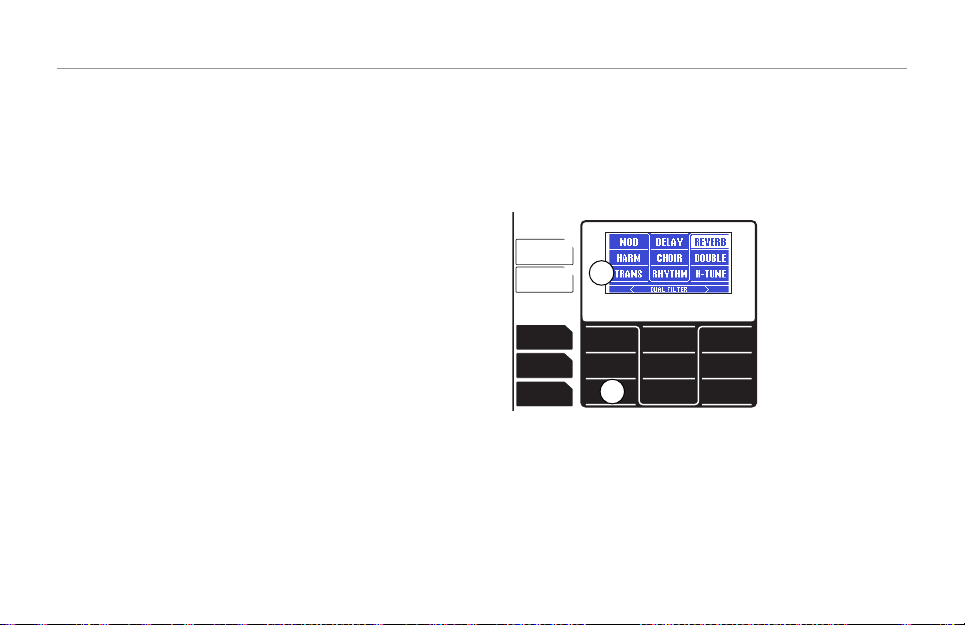
The Edit Menu
Store
INPUT
Home
Hold for Genre
Effects
Voices
Mix
Setup
Loop
Edit
Main and Advanced edit pages
Most effects have a main page and an advanced edit page containing additional settings. You can switch between these two
pages by tapping the Edit button.
The main effect pages are numbered to help with navigation
such as “Transducer 7/9” showing this page is 7th of a total of
9 effect pages. When no arrow is shown to the left or to the
right of the current effect page, you have reached the fir st or
last page in the menu.
Selecting edit parameters with the Matrix
When the Effects page is displayed, each effect shown corresponds to one of the nine Matrix buttons. In the example
below, the leftmost button in the lowest row corresponds to
the Tr ansducer effect.
1
2
The leftmost button in the bottom row (2) of the Matrix corresponds to the Transducer effect (1).
Understanding effect styles
Styles allow you to quickly load different variations of a
particular effect without editing a large number of individual
parameters.
9
Page 16
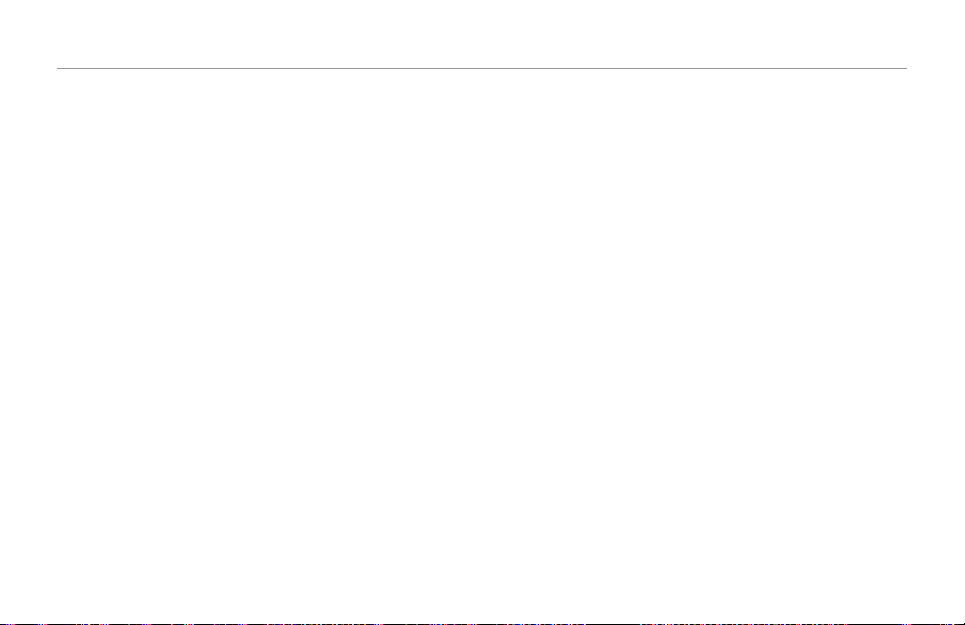
The Edit Menu
Most Styles have editable modifiers that can be stored as part
of a preset – for example Speed in the Mod effect.
Understanding levels
The mix level – or “volume” – of effects and inputs is displayed
in decibels (dB).
– Full level is 0 (zero) dB.
– Lower levels are shown as negative values, e.g. -10 dB.
– Off is shown as “Off ”.
This is true for levels displayed in all menus, including Mix, Setup
and Voices.
Linked vs. unlinked effect parameters
Some edit parameters are linked and will change with the current style – e.g. Speed in the Mod effect. This ensures that the
style sounds as intended when it was created.
Other parameters are not linked to the current style such as
Reverb Width, which allows you to browse a number of effect
styles while Width is set to mono for example.
In the following descriptions of all effect parameters, effect
parameters that are linked to the style are shown with an
asterisk (*).
Dry Level
This setting is available on the advanced edit pages of the Mod,
Delay, Reverb, Harmony and Double effects. It sets your dry
voice level when that individual effect is turned on. This allows
a unique wet/dry mix for individual effects. When multiple
effects are active, the lowest Dry Level value is used.
10
Page 17

The Mod effect
The Edit Menu
The Mod (modulation) effect is where you will find lush chorus,
detune and flanger effects plus a collection of bizarre pitch
effects.
Mod effect – main edit page
Style parameter
The Style parameter lets you select from a range of preauthored styles.
Level parameter
The Level parameter controls the output level of the effect.
Speed parameter*
The Speed parameter sets the speed of modulation if the currently selected style uses modulation and the Depth parameter
is set to a value greater than zero.
Control parameter
The Control parameter sets Hit on/off status.
See “Assigning Hit effects using the Control parameter”.
Mod effect – advanced edit page
Dry Level parameter
The Dry Level parameter sets the dr y voice level.
Depth parameter*
The Depth parameter sets the amount of modulation. Speed
may have to be increased to hear the Depth effect.
Width parameter
The Width parameter sets the stereo pan width from mono
(0%) to full (100%).
* This parameter is linked to the currently selected style.
11
Page 18
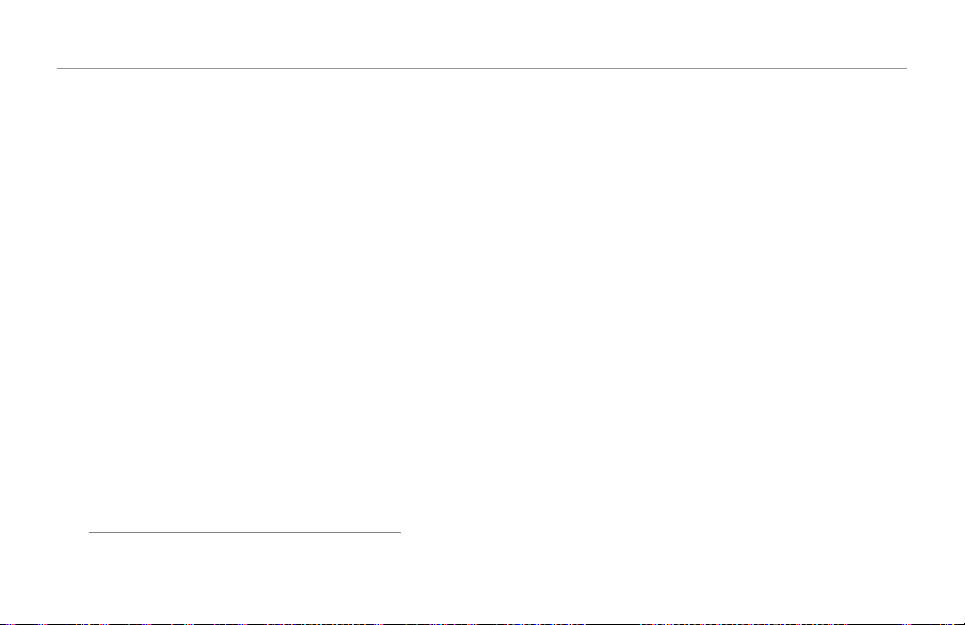
The Delay effect
The Edit Menu
The Delay effect block produces tap tempo echo, fixed time
echoes and quick slap echo effects.
Delay effect – main edit page
Style parameter
The Style parameter selects from a range of pre-authored
styles.
All styles with the exception of Classic Slap and Set Time are
synced to the tempo you have tapped in with the Tap button.
Classic Slap and Set Time delay times are not controlled by the
Tap tempo. These delay times are set on the Delay edit page.
Level parameter
The Level parameter controls the output level of the effect.
Feedback parameter*
The Feedback parameter sets the number of echo repeats:
0: no repeats
100: continuous/self oscillation.
Control parameter
The Control parameter sets Hit on/off status.
See “Assigning Hit effects using the Control parameter”.
Delay effect – advanced edit page
The last two parameters on this page vary depending on the
current Delay style.
Dry Level parameter
The Dry Level parameter sets the dr y voice level.
Filter Style parameter
The Filter Style parameter determines the tone of the echoes
by applying a filter to the echo path. The filters range from none
(setting “Digital”) to steep (setting “Lo-Fi”).
Mod to Delay parameter
The Mod to Delay parameter determines the amount of signal
sent from the Mod block to the Delay block. At 0 dB, this will
pass modulation effects into the echoes. Set to Off, modulation
effects will not be heard in the echoes.
Width parameter
For Ping Pong and Multitap styles only, the Width parameter
sets the stereo pan width from mono (0%) to full (100%) .
12
Page 19
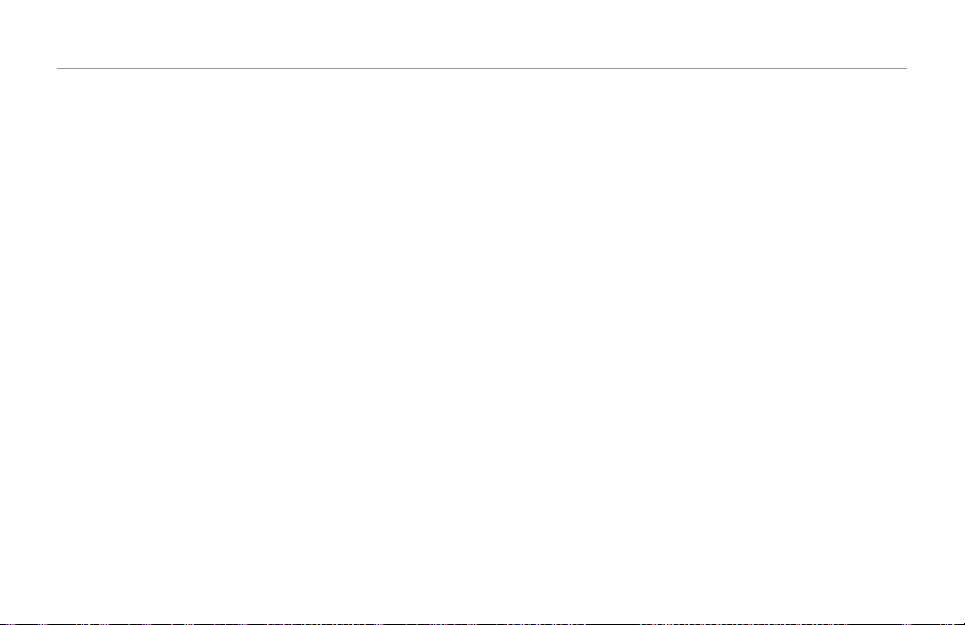
Tempo
For Tap tempo styles only, the Tempo parameter sets the delay
tempo in beats per minute. This is most useful when the Global
Tap parameter (on the System page of the Setup menu) is set
to Off and you want to store a pre-set tempo in each preset.
Division*
For Tap tempo styles only, the Division parameter sets the echo
time to divisions of the bar.
Delay Time*
For the Slap and Set Time styles only, the Delay Time parameter
sets the exact delay time from 0 to 2500 milliseconds.
* This parameter is linked to the currently selected style.
The Edit Menu
13
Page 20
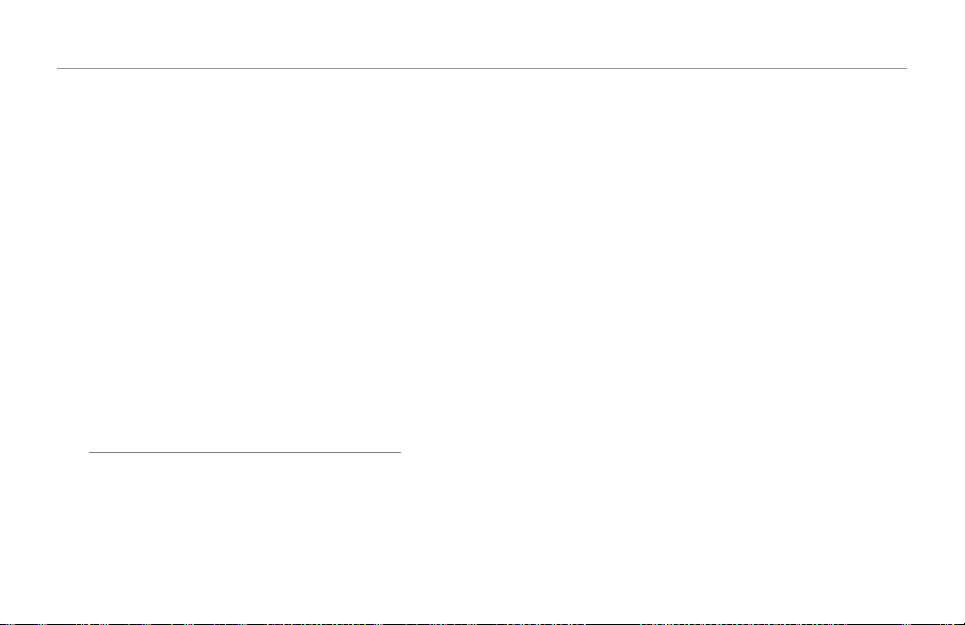
The Reverb effect
The Edit Menu
The Reverb effect block contains a high-end TC Electronic reverb algorithm. Reverb simulates hearing your voice in acoustic
spaces, such as a small reflective room or a large concert hall.
Reverb effect – main edit page
Style parameter
The Style parameter selects from a range of pre-authored
styles.
Level parameter
The Level parameter controls the output level of the effect.
Decay parameter*
The Decay parameter sets the length of time it takes for the
effect to fade out.
Control parameter
The Control parameter sets Hit on/off status.
See “Assigning Hit effects using the Control parameter”.
Reverb effect – advanced edit page
Dry Level parameter
The Dry Level parameter sets the dr y voice level.
Pre Delay parameter*
The Pre Delay parameter introduces a short delay between the
dry audio signal and the onset of the reverb to help simulate
larger spaces and separate the voice from reverb.
Width parameter
The Width parameter sets the stereo pan width from mono
(0%) to full (100%)
Delay to Reverb parameter
The Delay to Reverb parameter determines the amount of
signal sent from the Delay block to the Reverb block.
* This parameter is linked to the currently selected style.
14
Page 21
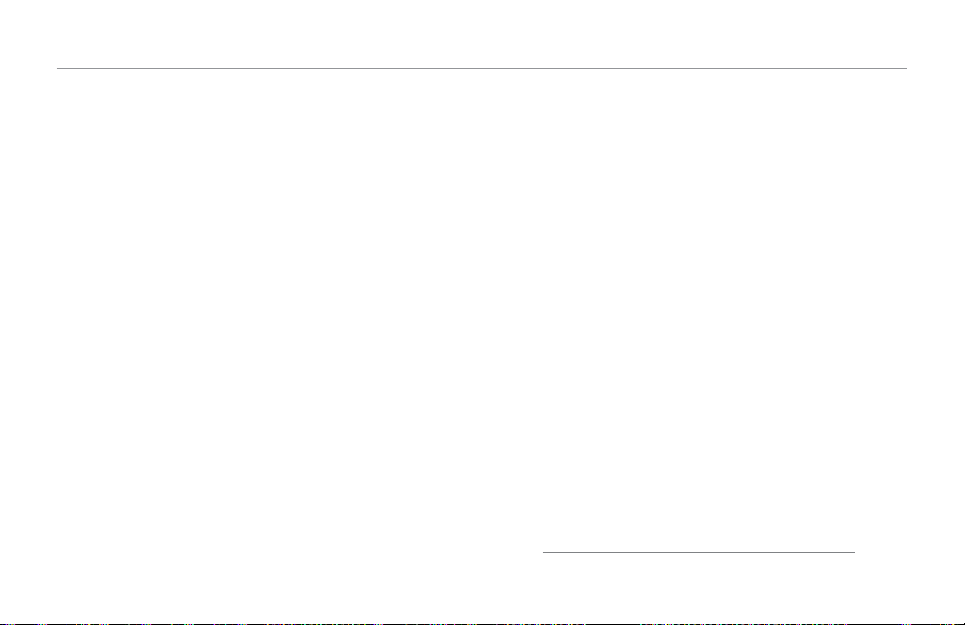
The Edit Menu
The Harmony effect
The Harmony effect block produces the famous TC-Helicon
harmony sound. Your voice is multiplied up to four times at
musical intervals to simulate a group of singers.
“Using the Harmony and Hardtune effects” in the Quick Guide
explains the different guide methods that make the harmonies
sound musically correct.
Harmony effect – main edit page
Style parameter
The Style parameter selects from a range of pre-authored
harmony effects.
– The styles from “High” through “Lower Choir” are called
the Naturalplay styles. Each offers a unique voicing arrangement. These styles follow the Key setting to guide the
harmony voices. See the following description of the Key
parameter.
– The styles from “Lower Monks” through “Octave Down
Group” are called the Shift styles. These styles ignore the
Key setting.
– The four Notes styles (“Humanized”, “Tight”, “Male” and
“Female”) shift your voice to any four notes played on a
connected MIDI keyboard to produce harmony. These styles
ignore the Key setting.
Level parameter
The Level parameter controls the output level of the effect.
Key parameter
The Key parameter sets whether detected chords or a fixed key
is used to guide the Harmony and Hardtune effects.
– When you set the Key parameter to “Auto”, VoiceLive
Touch 2 adjusts harmony automatically by analyzing chords
detected from a connected guitar, music player, MIDI keyboard, or the Roomsense mics.
– When you set the Key parameter away from Auto (C , C#,
D ... to B), VoiceLive Touch 2 will ignore chordal input and
instead will be guided by a combination of the displayed key
and the Major or Minor scale set in the Advanced edit page.
The Key parameter continues to guide the Hardtune effect
even when Harmony is off or when the selected Harmony
style ignores chords (Shift or Notes styles).
Control parameter
The Control parameter sets Hit on/off status.
See “Assigning Hit effects using the Control parameter”.
15
Page 22
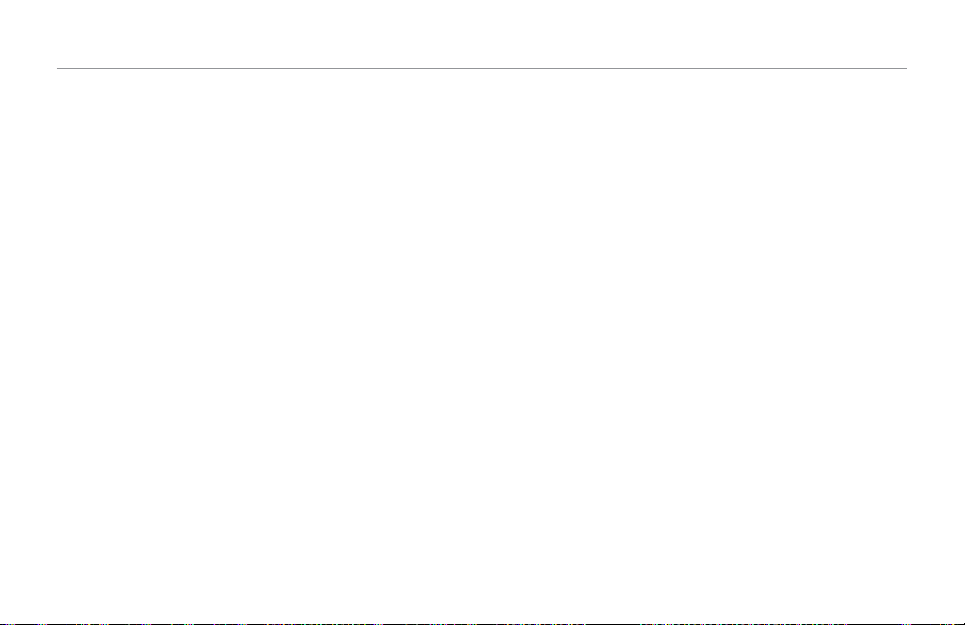
The Edit Menu
Harmony effect – advanced edit page
Dry Level parameter
The Dry Level parameter sets the dr y voice level.
Human Style parameter*
The Human Style parameter lets you select from a range of
Humanization styles that introduce subtle and not-so-subtle
variances to Harmony pitch and timing. To hear the effects of
the selected humanization style, the Human Amount parameter
has to be set to a value greater than zero.
Vibrato Style parameter*
The Vibrato Style parameter selects from a range of humanmodeled vibrato styles that can, at moderate Vibrato Amount
values, add a distinct pitch character to the harmonies.
Scale parameter
The Scale parameter applies when the Key parameter is set to
a non-Auto setting to define a fixed key and scale, which is used
to produce diatonic harmony.
There are three Major and three Minor scales that can work
with different chord progression and melody combinations. See
the following table for the Scale definitions.
Human Amount parameter*
The Human Amount parameter sets how much Humanization
is applied. The style of humanization is defined by the Human
Style parameter.
Vibrato Amount parameter*
The Vibrato Amount parameter sets how much Vibrato is applied. The style of the vibrato is defined by the Vibrato Style
parameter.
* This parameter is linked to the currently selected style.
Scale definitions
The table below shows harmony notes in the key of C for the
three major and three minor scales.
The shades cells indicate harmony intervals that illustrate the
differences between scales. The abbreviation “nc” means “no
change”. This indicates that the harmony note will remain at the
previous interval even though your sung note has changed from
the adjacent upper or lower note.
16
Page 23
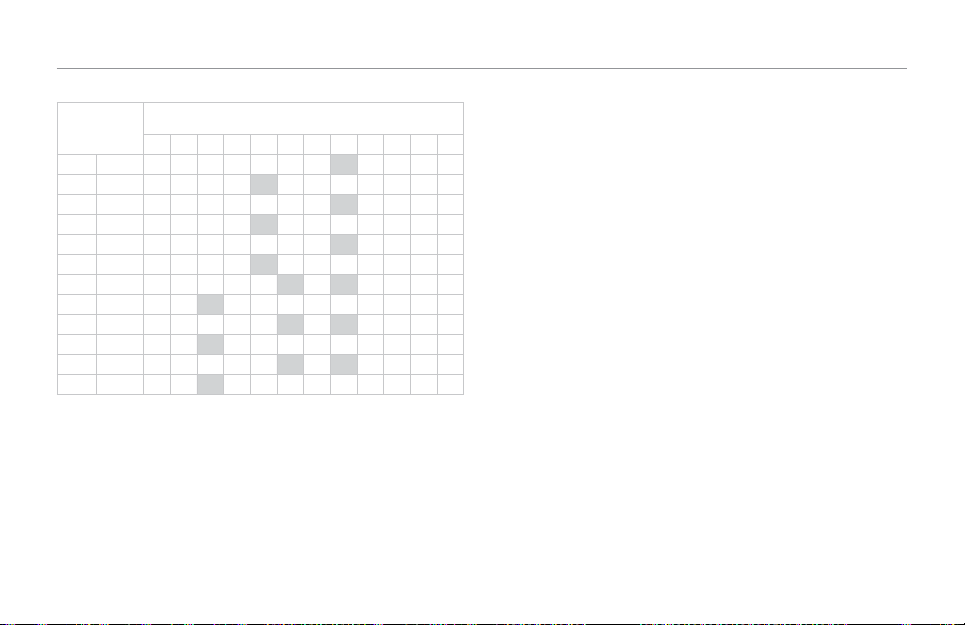
Input (Sung) Note
C C# D Eb E F F# G G# A Bb B
MAJ1 3rd ab. E nc F nc G A nc B nc C D D
5th ab. G nc A nc B C nc D nc E F F
MAJ2 3rd ab. E nc F nc G A nc C nc C D D
5th ab. G nc A nc C C nc E nc E F F
MAJ3 3rd ab. E nc F nc G A nc Bb nc C D D
5th ab. G nc A nc Bb C nc D nc E F F
MIN1 3rd ab. Eb nc F G nc Ab nc Bb C nc D nc
5th ab. G nc Bb Bb nc C nc D Eb nc F nc
MIN2 3rd ab. Eb nc F G nc A nc Bb C nc D nc
5th ab. G nc A Bb nc C nc D Eb nc F nc
MIN3 3rd ab. Eb nc F G nc Ab nc B C nc D nc
5th ab. G nc A Bb nc C nc D Eb nc F nc
Scales definition table.
The Edit Menu
Harmony and the Voices menu
Tapping the Voices button enters a menu where you can
choose combinations of the nine harmony “voicings”. Voic-
ings are pre-set pitch intervals between your lead voice and a
harmony voice generated by the VoiceLive Touch 2. The Voices
menu offers the quickest way to experiment with harmony
arrangements.
To hear the voicings, ensure the Harmony block is on in the
Effects menu. Up to four voices may be active at a time. When
four voices are active, turning on an additional voice will turn off
one of the four active voices.
When a Notes harmony style is loaded, the MIDI notes you play
determine the voicing. The Voices button displays settings that
control all four Notes mode harmony voices as a group.
Each preset may have a different selection of voicings and their
names and intervals can var y according to the combination of
Harmony Style and Key as shown in the table following.
17
Page 24
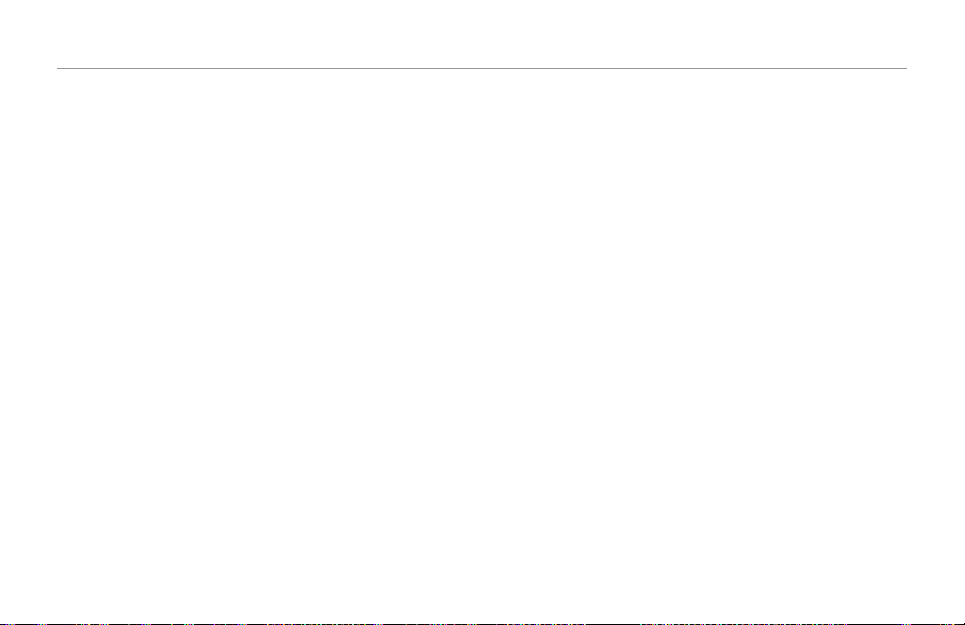
The Edit Menu
The Voice Edit pages 1/9 through 9/9
Up to nine different voicings are possible, though only four may
be active at one time. The following describes the parameters
available for each voicing button. For Notes mode styles, each
setting described below affects all Notes harmony voices.
To edit a voicing selection, tap the Voices menu button and hold
any voicing button.
Level parameter
The Level parameter sets the output level of the current voicing.
Pan parameter
The Pan parameter sets the stereo placement of the voicing.
Porta (portamento) parameter
The Porta parameter sets values up to 200 ms (milliseconds)
that slow pitch transitions as you sing from note to note. Values
from 30-70 can help “humanize” harmonies.
(NP, Scale, Shift) Voicing parameter
This parameter sets the voicing interval. The name of this
parameter and the value range changes according to the table
following.
Gender parameter
The Gender parameter determines whether the voicing has
deeper, male characteristics (values lower than 0), or female
characteristics (values higher than 0).
Smooth parameter
Setting the Smooth parameter to low values compresses the
pitch variations of your singing as they apply to the harmony
voices. High values follow your singing more closely.
This parameter is used to differentiate your dry lead voice’s
pitch against the harmonies and serve to increase humanization.
Transpose Parameter (Notes mode styles only)
Raises or lowers the octave of harmony notes played on a
MIDI keyboard.
18
Page 25
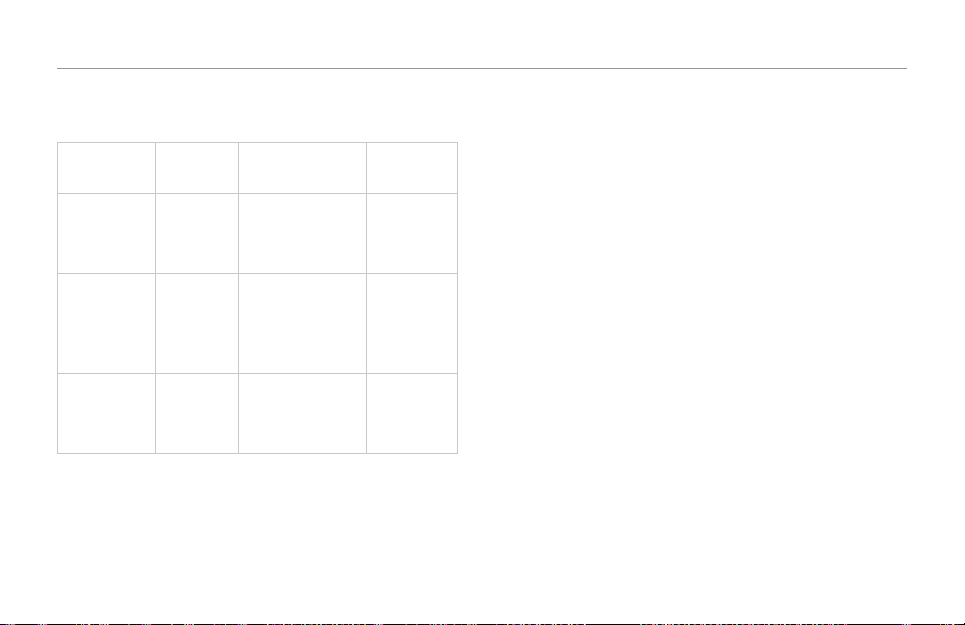
The Edit Menu
The following table shows how Harmony style and the value of
the Key parameter affect voicing selection:
Style range Key
parameter
“High” to
“Lower Choir”
“High” to
“Lower Choir”
“Lower
Monks” to
“Octave
Down Group”
Auto 2 Oct Dn, Oct Dn,
C…B -2ve, --7…--2, -1ve,
(Ignored) -24, -23 … Uni
Voicing names Harmony
type
Naturalplay
Bass, Lower, Low,
Uni, High, Higher,
Oct Up
-7th…2nd, Uni,
2nd…7th, +1ve,
++2…++7th,
+2ve
… +24
(NP)
Scale
Shift
Naturalplay, Scale, Shift and Notes harmony
Naturalplay
Most of the factory presets in VoiceLive Touch 2 are set to
Naturalplay. Naturalplay is the easiest method of producing
musically correct harmony over the largest number of chord
sequences and melodies. Naturalplay follows the moment-bymoment chord changes from an instrument or the Roomsense
mics to determine which harmony note is best for your current
sung note.
Naturalplay also determines which of the Guitar, Aux input,
MIDI input or Roomsense inputs is currently active and should
be used for harmony guidance. This process is dynamic and
automatic – which allows you to play guitar in one song then
switch to a MIDI keyboard in the next without changing any
parameters. When two or more inputs are simultaneously active, a pre-set hierarchy will choose one.
Scale
When you change the Key setting away from Auto, the momentby-moment harmony guidance described above is ignored in
favor of a fixed Key and Scale that you set. This is known as
19
Page 26
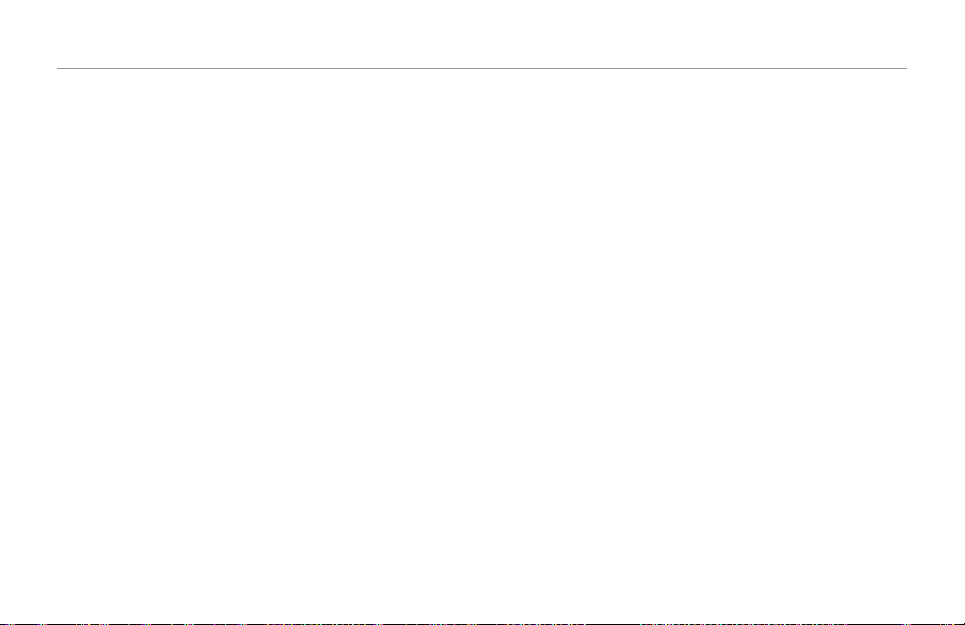
The Edit Menu
Diatonic harmony. A single Key and Scale e.g. E Maj2, is typically
used for a whole song or section when no instrument is available or when the sound of Scale harmony is preferred.
The pitch interval between your voice and a generated harmony voice varies between 3, 4 or 5 semitones away, depending
on the scale tone you’re singing at any moment. This produces
more harmony note changes per octave than Naturalplay and
can sound uncanny in its realism. The downside is that Scale harmony works for fewer chord change and melody combinations
than Naturalplay, since it is not “listening” for the ongoing chords
in your music. For good results with Scale harmony, avoid 5th
voicings and, when a Major key is called for, use the Maj 2 scale.
Shift
With Shift harmony, intervals are solidly fixed. This is in contrast
to Naturalplay and Scale harmony, where the pitch interval between your voice and the harmony voices varies according to
chordal input or scale rules. Once you have specified a voicing
interval, that harmony voice will remain at exactly that interval
no matter what notes you sing.
In the factory presets, Shift mode is mostly used to produce
group unison, octaves or 5th inter vals. Via the Voices menu, you
are able to choose other intervals from 1 semitone to 2 octaves
above or below.
When using voicings other than octaves and fifths, Shift harmony
can create unusual voicings and interesting sonic experiments,
but it is usually not used for creating typical harmony sounds.
Notes
Preset #155 in the VoiceLive Touch 2 factory set is called “MIDI
Notes”. This preset requires a MIDI keyboard to be connected
to the MIDI jack. Playing the keyboard while singing will shift the
pitch of your singing voice to up to four notes played simultaneously on the keyboard. Additional held notes will not sound.
MIDI Sustain pedal and Pitch bend messages will hold harmony
notes and bend pitches respectively.
20
Page 27
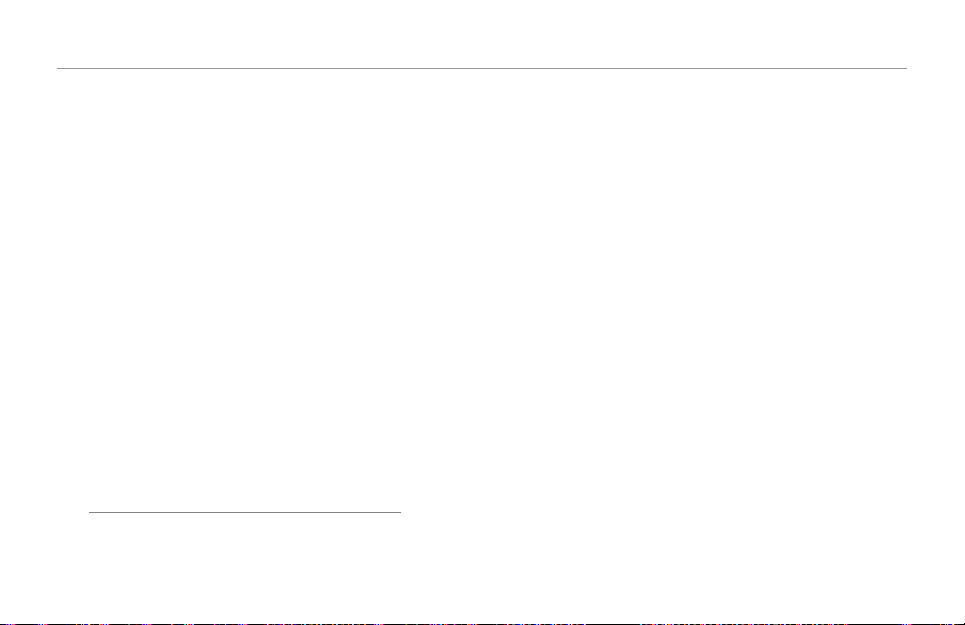
The Choir effect
The Choir effect emulates the detuning, small timing variances
and chorusing effects that occur when several people sing
together in groups. New with VoiceLive Touch 2 is the ability
to apply this thickening effect to both your lead voice and the
Harmony and Doubling voices.
Choir effect edit page
Style parameter
The Style parameter selects from a range of pre-authored
styles.
Level parameter
The Level parameter controls the output level of the effect.
Lead/Harmony Balance
In presets where your lead voice is turned up and the Harmony
and/or Doubling effects are on, the Lead/Harmony Balance
parameter lets you tailor the amount of Choir effect on either.
Control parameter
The Control parameter sets Hit on/off status.
See “Assigning Hit effects using the Control parameter”.
For this effect, no Advanced edit page is available.
The Edit Menu
21
Page 28
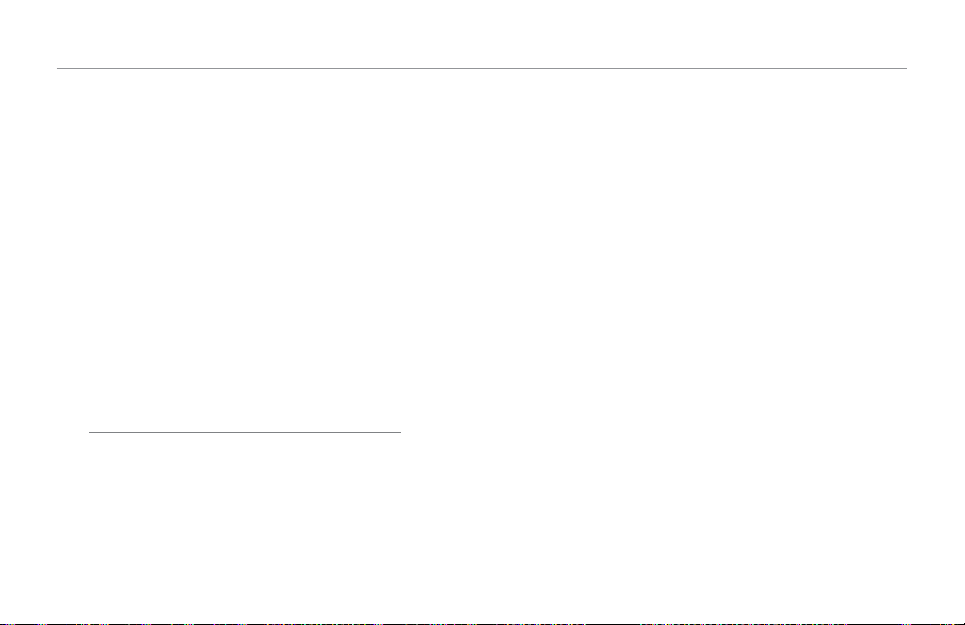
The Edit Menu
The Double effect
“Doubling” is a time-consuming recorded effect to thicken a
singer’s voice by having them overdub the same melody several
times. The Double effect in VoiceLive Touch 2 recreates this instantly by creating up to four copies of your voice and applying
subtle pitch and timing variations.
Double effect – main edit page
Style parameter
The Style parameter selects from a range of pre-authored
styles.
Level parameter
The Level parameter controls the output level of the effect.
Control parameter
The Control parameter sets Hit on/off status.
See “Assigning Hit effects using the Control parameter”.
Double effect – advanced edit page
Lead Level parameter
The Lead Level parameter sets the dry voice level.
Human Style parameter*
The Human Style parameter selects from a range of Humanization styles that introduce subtle and not-so-subtle variances to
pitch and timing. To hear the effects of the selected humanization style, the Human Amount parameter has to be set to a
value greater than zero.
Human Amount parameter*
The Human Amount parameter sets how much Humanization
is applied. The style of humanization is defined by the Human
Style parameter.
* This parameter is linked to the currently selected style.
22
Page 29
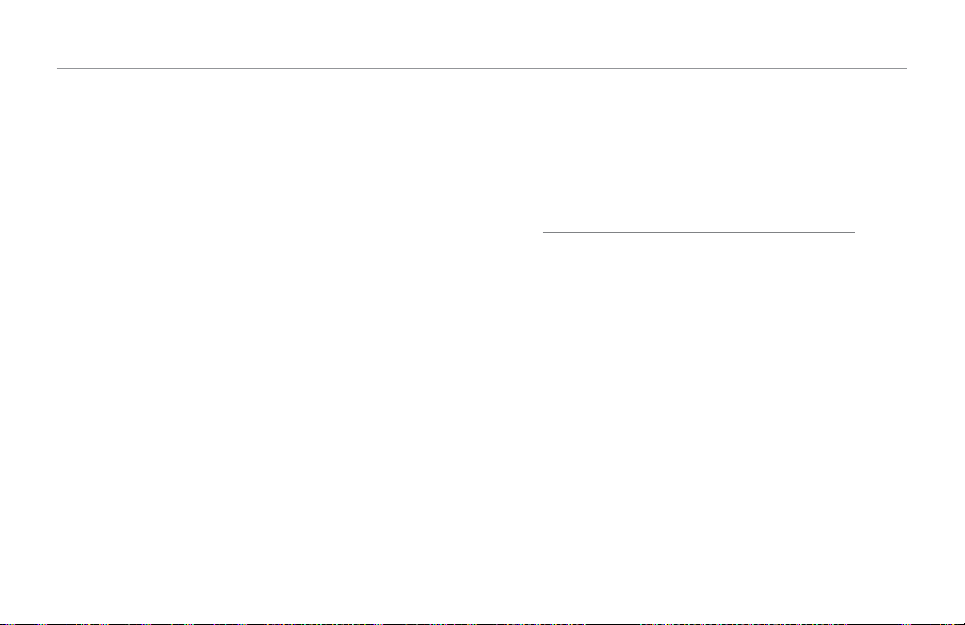
The Edit Menu
The Transducer effect
The Transducer effects block uses distortion and steep filters to
emulate the sound of radios, phones and devices that generally
degrade the quality of an audio signal.
A note about feedback
Sustained squealing (also known as feedback) can occur when
the Transducer effect is active and the mic is near a PA speaker
or monitor. Each Transducer style has a slightly different susceptibility to feedback. In the case of a par ticular preset/Transducer
style causing feedback, lower the output level of the Transducer
effect and try raising the Gate Threshold described below.
Transducer effect – main edit page
Style parameter
The Style parameter lets you select from a range of preauthored styles. The last style, “Beatbox”, is unique in that it
temporarily overrides the global Tone feature to restore bass
frequencies specifically for creating bass-heavy vocal beatboxing.
Drive parameter*
The Drive parameter adjusts the amount of distortion for the
current style.
Filter parameter*
The Filter parameter adjusts the tone of the current style with
the application of steep filters (EQ). Each style has it’s own
filter sound.
Control parameter
The Control parameter sets Hit on/off status.
See “Assigning Hit effects using the Control parameter”.
23
Page 30
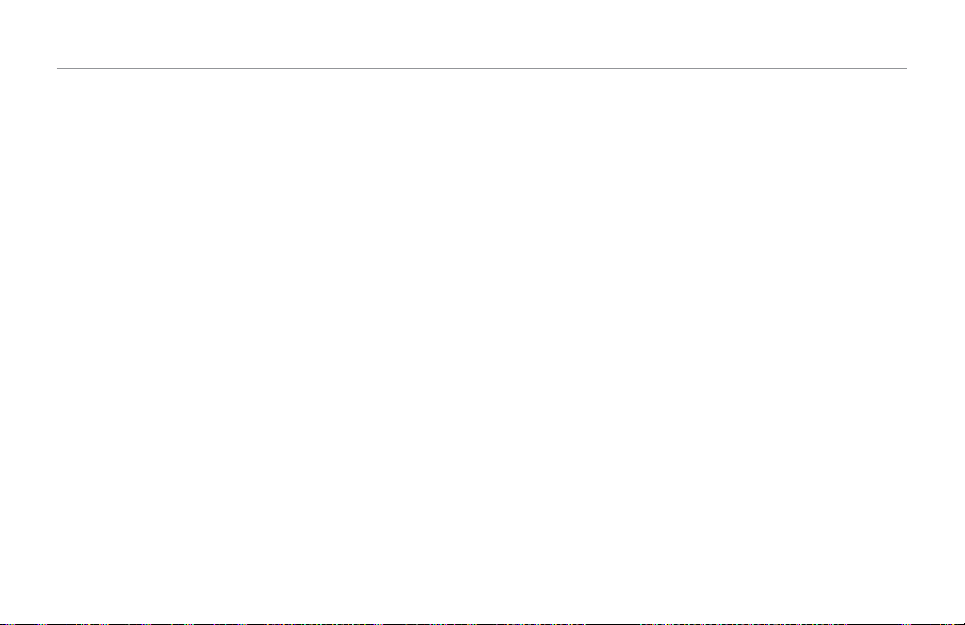
The Edit Menu
Transducer effect – advanced edit page
Routing parameter
The Routing parameter allows you to choose where to apply
Transducer filtering. For example, you may want to add distortion to the lead voice, but not the harmony voices. The options
are listed below:
Output setting
When the Routing parameter is set to “Output”, the lead vocal
and all its effects are fed through the Transducer.
FX-Lead setting
When the Routing parameter is set to “FX-Lead”, the Transducer effect applies only to effects fed by the lead voice: Mod,
Delay, Reverb and Choir.
FX-Harmony setting
When the Routing parameter is set to “FX-Harmony”, the
Transducer effect applies only to effects fed by the Harmony
and Double voices: Mod, Delay, Reverb and Choir.
Lead setting
When the Routing parameter is set to “Lead”, the Transducer
effect applies only to the lead voice and its effects.
Harmony setting
When the Routing parameter is set to “Harmony”, the Transducer effect applies only to the Harmony and Double voices
and their effects.
Low Cut parameter*
The Low Cut parameter adjusts the frequency of the low cut
filter applied by the current style. This and the High Cut filter
are steep (4 pole) filters.
Gate Threshold parameter
This gate protects against feedback by shutting off the input signal when you’re not singing. Around -60 to -50dB, the slightest
whisper will open the Transducer gate. At higher settings (e.g.
-40 to -30dB) you will need to sing loudly to open the gate.
Gain parameter*
The Gain parameter adjusts the output level of the current
style. Be very careful when adding gain (above 0dB) as serious
feedback levels can occur!
High Cut parameter*
The High Cut parameter adjusts the frequency of the high cut
filter.
* This parameter is linked to the currently selected style.
24
Page 31

The Edit Menu
The Rhythm effect
Rhythm produces chopping, panning and stuttering effects on
your lead, Harmony and Double voices in various beat divisions
of the current Tap Tempo.
This effect block actually offers two different effect variations:
Rhythm and Stutter/Sample – each with slightly different
settings.
Stutter/Sample styles require the Rhythm block to be turned on
at the exact moment when you want to capture a short sound
clip. Once captured, the clip will repeat indefinitely.
Rhythm effect – main edit page
Style parameter
The Style parameter selects from a range of pre-authored
styles.
The styles from “Chopper” to “Flutter Pan” are modulation-type
effects, followed by the Stutter and Sample effects.
Depth parameter
This parameter is only available for the Rhythm styles.
The Depth parameter varies the intensity of the Rhythm effect.
Target parameter*
This parameter is only available for the Rhythm styles.
The Target parameter sets what paths will be modulated by the
Rhythm effect (Lead voice, Harmony/Double voices) and what
the pre-set Rhythm effect will be (Level or Gender modulation,
panning).
Division parameter*
This parameter is only available for the Stutter/Sample styles.
The Division parameter trims the length of the captured and
repeated audio clip to divisions of the current Tap Tempo.
Direction parameter*
This parameter is only available for the Stutter/Sample styles.
The Direction parameter sets Forward or Reverse playback of
the captured audio clip.
Control parameter
The Control parameter sets Hit on/off status.
See “Assigning Hit effects using the Control parameter”.
Rhythm effect – advanced edit page
Division parameter*
This parameter is only available for the Rhythm styles.
The Division parameter sets the resolution of the effect, defined
as beat divisions of the current Tap Tempo. When the value is
shown as “N/A”, the Type parameter has been set to a noneditable syncopated pattern.
25
Page 32
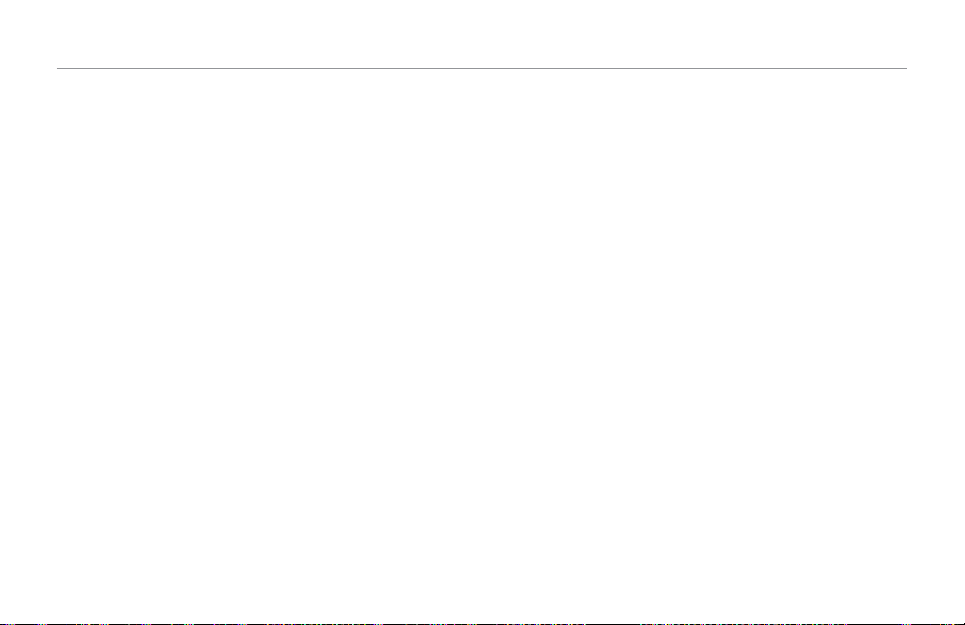
The Edit Menu
Type parameter
This parameter is only available for the Rhythm styles.
The Type parameter sets the waveform for the rhythmic
modulation applied to the signal. You can choose from standard
waveforms (“Square” to “Sawtooth Down”), “Sample and Hold”
(random), and syncopated patterns.
Sample Capture*
This parameter is only available for the Stutter/Sample styles of
the Rhythm effect.
The Sample Capture parameter determines when audio sampling occurs as detailed following:
End setting
Sampling occurs previous to the point when you enable the
Rhythm effect block.
Start setting
Sampling occurs after you enable the Rhythm effect block.
Path parameter*
This parameter is only available for the Stutter/Sample styles.
The Path parameter sets how the other effects (all effect blocks
except for Harmony, Double and Hardtune) are applied to the
sample.
Post setting
When the Path parameter is set to Post, effects that are enabled when the audio clip is sampled will be integrated into the
sample, but further effects cannot be layered upon it.
Pre setting
When the Path parameter is set to Pre, the audio clip is
sampled without effects, but once the clip is playing back, other
effects can be layered on the fly.
* This parameter is linked to the currently selected style.
26
Page 33

The Edit Menu
The Hardtune effect
The Hardtune effect block corrects the pitch of the Lead voice
by gently or not-so-gently nudging it to a target pitch.
This effect block can produce everything from the (in)famous
Auto Tuning effect used by Cher and Kanye West to gentle
pitch correction.
As with the Harmony effect, it requires either a stream of
chords from an instrument or a fixed key and scale in order
to sound musically-related to your songs. The Key and Scale
parameters are found in the main and advanced edit pages of
the Harmony effect respectively.
Hardtune effect edit page
Style parameter
The Style parameter lets you select from a range of preauthored styles.
Pop setting
The pop setting creates the classic full-on Hardtune sound.
Country Gliss setting
The Country Gliss setting leaves between-note pitch “slides”
uncorrected – but closer to scale tones, hard correction is
applied.
Robot setting
The Robot setting forces anything you sing or say to a single
target note. For this setting, Key is ignored.
Correct Natural setting
The Correct Natural setting applies more subtle values for a
natural correction sound.
Correct Chromatic setting
The Correct Chromatic setting allows you to use correction
without setting Key and Scale. This is the same as the Pitch Correct Amount setting found in the Setup menu. However, using
the Hardtune block with this setting gives you the luxury of
using simple pitch correction just when you want it as opposed
to having it set globally and active full-time.
Drone setting
When the Key parameter of the Harmony effect is set to Auto,
the Drone setting forces your pitch to the root note of an
instrument chord.
Gender Bender
The Gender Bender setting applies no pitch correction but
instead enables pitch shifting and Gender manipulation.
Shift parameter*
The Shift parameter applies a pitch shift. The range is ±36
semitones.
27
Page 34
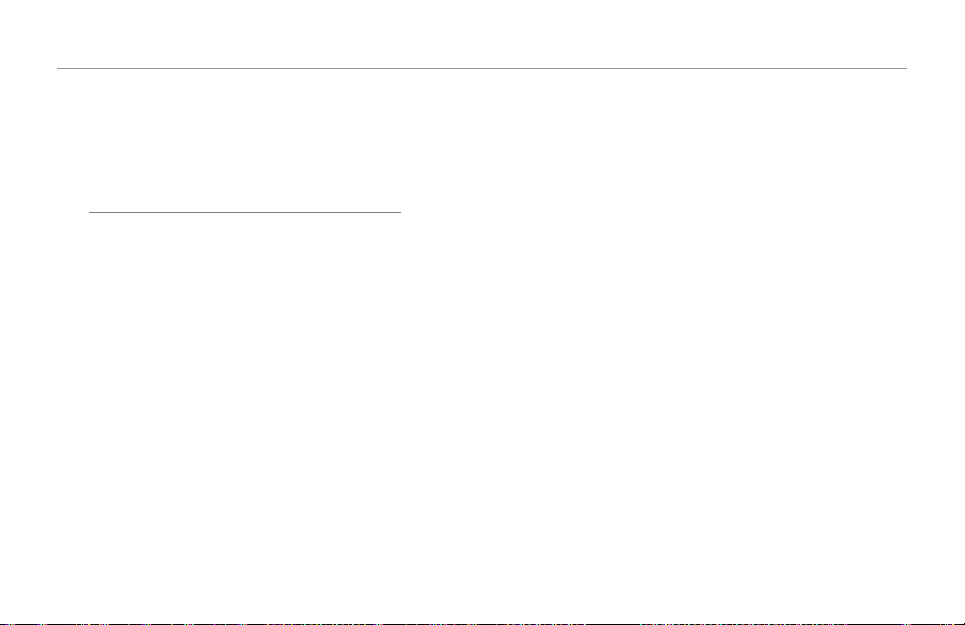
Gender parameter*
The Gender parameter makes the voice sound deeper (settings
-50 to -1) or more feminine (settings 1 to 50).
Control parameter
The Control parameter sets Hit on/off status.
See “Assigning Hit effects using the Control parameter”.
For this effect, no Advanced edit page is available.
* This parameter is linked to the currently selected style.
The Edit Menu
28
Page 35

Assigning effects to the Hit button
When you tap the Hit button, the effect status will change,
allowing for some dramatic changes in your vocal sound. This
provides a quick way of turning multiple effects on and off.
Depending on the preset, there could be two completely different effect combinations: one for Hit On and another for
Hit Off. You could also use Hit On to simply add one effect to
your sound.
Please note that the Hit button only turns one or several effects on or off – it does not change the settings
of those effects.
The Edit Menu
The following graphics show the difference between effect-on
status and effect-off status and how Hit can affect a preset.
Hit off – only one effect is active
Hit on – four additional effects are activated.
29
Page 36

The Edit Menu
Assigning Hit effects in Effects mode
– Tap the Effects button to enter Effects mode.
– Toggle the Hit button so its LED goes off.
– Tap any effects you want to be active when Hit is off (e.g.
Reverb).
– Toggle the Hit button so it turns on.
– Tap any effects you want to be active when Hit is on (e.g.
Reverb and Harmony).
Assigning Hit effects using the Control parameter
Each effects has a parameter called Control which also sets Hit
assignment.
– Tap the Edit button to enter Edit mode.
– Select the Control parameter and set it to the desired set-
ting.
Off Setting
– When you set Control to Off, the effect is always off – re-
gardless of Hit on/off status.
On Setting
– When you set Control to Off, the effect is always off – re-
gardless of Hit on/off status.
Hit+ Setting
– When you set Control to Hit+, this effect becomes active
only when Hit is on.
Hit- Setting
– When you set Control to Hit, this effect becomes active
only when Hit is off.
30
Page 37

The slideR fx
The Slider FX
In this chapter we describe the amazing Slider FX bar as it
pertains to the vocal effects. For the Loop FX descriptions, see
What are Loop FX?
31
Page 38

The Slider FX
Chapter Overview
In Effects and Loop modes, the Slider FX Bar can be used to
activate and modulate an effect. The selection of effects is different when in the Effects menu from when you’re in the Loop
menu. The name of the effect is shown at the bottom of the
display. Slide your finger over the Slider FX bar, drag and stop
or tap to use the effect.
Using and assigning the Slider FX is described in the “Slider FX
Bar effects” section of the VoiceLive Touch 2 Quick Guide.
Following are descriptions of each effect that can be assigned to
the Slider FX bar in the Effects menu.
Gender Warp effect
Tap the Slider FX Bar to activate the Hardtune effect at its
current settings.
Slide your finger over the Slider FX Bar to sweep the lead voice
Gender setting from more male at the left to more female at
the right.
Delay Feedback effect
Tap the Slider FX Bar to activate the Delay effect at its current
settings .
Slide your finger over the Slider FX Bar to change the Feedback,
which extends or shortens the length of the echo effect.
Harmony Hold effect
Tap the Slider FX Bar to activate the Harmony effect and apply
Harmony Hold which produces infinite sustain of the harmony
voices as long as you hold your finger on the Slider bar.
Slide your finger over the Slider FX Bar to control the volume
of the held harmony notes.
Dual Filter effect
Tap the Slider FX Bar to activate the Transducer effect at its
current settings.
Slide your finger over the Slider FX Bar to sweep the Low Cut
and High Cut settings.
Harmony Bend effect
Tap the Slider FX Bar to activate the Harmony effect at its
current settings.
Slide your finger over the Slider FX Bar to sweep the pitch of
the Harmony voices.
32
Page 39

The Slider FX
Shift Wide effect
Tap the Slider FX Bar to activate the Hardtune effect at its
current settings.
Slide your finger over the Slider FX Bar to sweep the pitch over
a ±3 octave range in semitones. If Hardtune is already applying
a pitch shift, the Slider bar will apply the balance of effective
pitch range.
Shift Narrow effect
Tap the Slider FX Bar to activate the Hardtune effect.
Slide your finger over the Slider FX Bar to sweep the pitch over
a ±1 octave range in semitones.
Rhythm Div effect
Tap the Slider FX Bar to activate the Rhythm effect.
Slide your finger over the Slider FX Bar to modulate the Chop-
per effect faster or slower.
Rhythm Depth effect
Tap the Slider FX Bar to activate the Rhythm effect.
Slide your finger from left to right over the Slider FX Bar to
increase the intensity of the effect.
Stutter effect
Tap the Slider FX Bar to hold to sustain a shor t snippet of
vocalization.
Slide your finger over the Slider FX Bar to change the Division
value upwards from the initial value.
Hmny (Harmony) Rhythm effect
Tap the Slider FX Bar to apply the Rhythm effect to the Harmony voices only.
Slide your finger over the Slider FX Bar to change the Division
value.
While holding the Slider FX bar, you can still turn other effects
on and off using the Matrix buttons.
Slider FX actions
The initial placement of your finger on the Slider FX bar, the
direction you slide over it and the resulting effect modulation is
called the action.
There are four different action options to offer the widest range
of control. The current effect action is indicated by the arrows
on either side of the Slider FX name at the bottom of the
display. These are detailed below.
33
Page 40

Action Left Center pos. Right
< (Slider
FX) >
> (Slider
FX) >
< (Slider
FX) <
> (Slider
FX) <
Min. value Middle of
value range
Middle value ¾ value Max. value
Max. value ¾ value Middle value
The middle value is defined from where you
first tap and hold on the Slider FX Bar. This
offers higher resolution in one direction.
Max. value
The Slider FX
34
Page 41

The loop Menu
The Loop Menu
This chapter of the VoiceLive Touch 2 reference manual introduces the Looper.
Looping is an interesting topic. Even using the basic looping
features can be a lot of fun, but there’s a real treasure trove of
features here allowing you to layer, reverse, mute, merge and
tweak your loops in all sorts of ways. Have fun experimenting!
35
Page 42
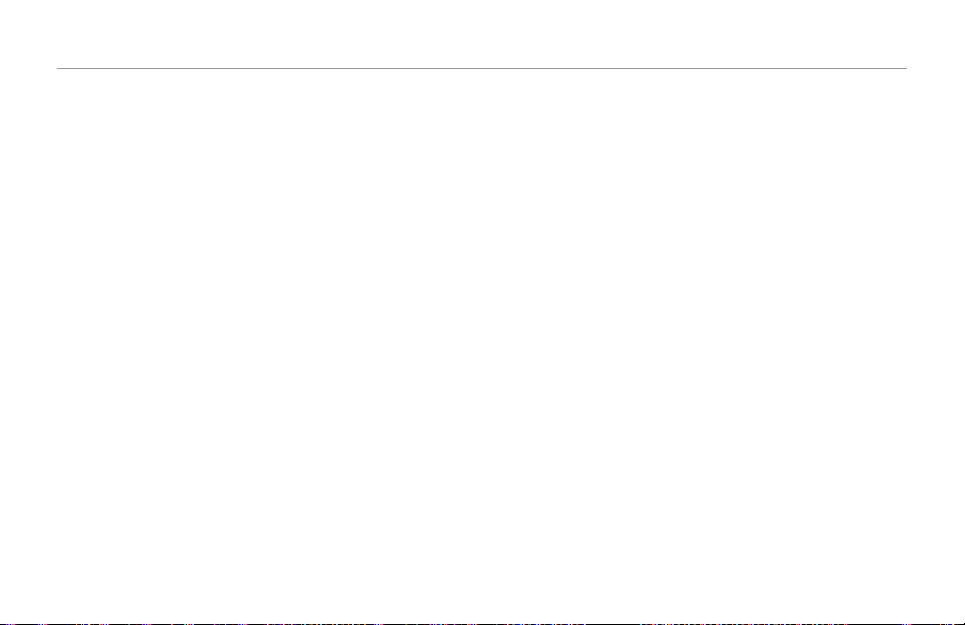
The Loop Menu
Loops – Overview
Making loops is fun
Whether you just want to create some accompaniment when
there are no other musicians around, or whether you’re a serious performer in front of an audience: The Loop features in
VoiceLive Touch 2 can help you make exciting layers of melodies, harmonies and sounds.
There are six loop layers (or tracks) to record upon.
Each of these layers can be…
– muted,
– overdubbed upon,
– reversed,
– cleared,
– re-recorded and
– triggered.
The length of your first loop determines the length
of all subsequent loops and the number of layers that
you can record.
When you are on the Loops Tools page, a counter shows the
remaining loop time when you are recording the first loop.
Once the loop length has been set, the number of overdubs on
any loop is unlimited.
Loop Assist
The Metronome and its ability to quantize your Record and Play
button presses as well as the Auto Re-sync feature are known
as Loop Assist. These help you make better-sounding and more
consistent loops.
36
Page 43

The Loop Menu
The Loop menu pages
There are two pages containing features for the looper. While
not labeled onscreen, the two pages are thus:
Loop menu – Layers page
Loop menu – Tools page
The Loop Layers page
1
2
3
1. Mode selection buttons
2. Loop layer selection
3. Current Loop FX assignment.
The main feature of this page is the collection of six slots
containing the loop layers. Above the slots are modes in which
you can interact with the various layers: Select, Mute and Shots.
Shown at the bottom of this and the Tools page is the current
Loop FX assignment which by default, is the Filter effect.
37
Page 44

The Loop Menu
The Loop Tools page
1
2
3
1. Selected loop waveform display
2. Loop Tools
3. Current Loop FX assignment
Also see the “Loop page” and “Metronome page” section in the
Setup menu chapter for additional loop configuration options.
Note that there are MIDI CCs that can remotely control the
looper as well.
The following sections add detail to the tutorials in the
VoiceLive Touch 2 Quick Guide. The order is from simple to
advanced operation.
Recording a basic loop
– Press the Home button.
– Find a preset you like using the Slider FX bar.
– Prepare a short rhythmic phrase before recording – for
example, singing “Boom” and “Cha” a few times.
– When you’re ready, press the Record button on your sung
downbeat (“Boom”).
– After singing the phrase a few times (multiples of 2 is best),
press the Record button again to set the loop point and
hear the loop play back.
This is your basic loop. Now you can sing over it while it
plays.
38
Page 45
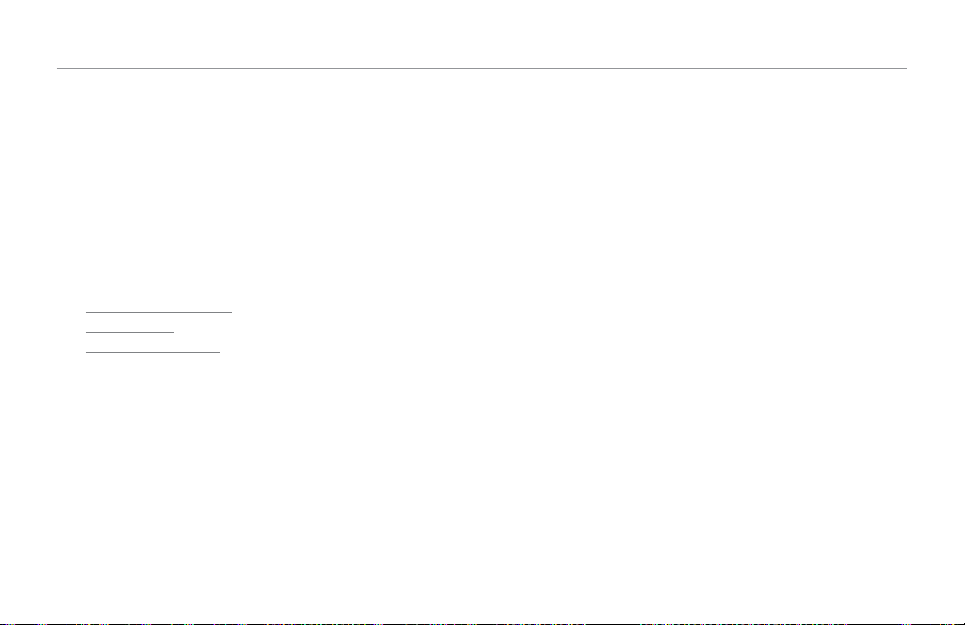
The Loop Menu
Stopping and starting loops
– Whenever a loop is present, press the Play button to either
stop or start loop playback.
You can also assign this function (and many other impor tant
Loop-related functions) to:
– a microphone supporting Mic control,
– to a Switch-3 footswitch or
– to an external MIDI device.
Please refer to these sections:
– “Mic Control parameter”
– “Switch-3 page”
– “MIDI Implementation”
Erasing loops
If the loop you just made isn’t to your liking, or when you want
to start completely from scratch, you use the Erase function.
There are two ways to erase:
1. In Home mode, hold the Record button for a second at any
time to erase the loop.
Please note that there is no undo or “Are you sure?”
prompt when erasing in Home mode.
2. On the Loop Tools page, tap the Matrix button corresponding to Erase. A prompt is shown, allowing you to cancel if
desired. Press Erase again to complete the procedure.
Notes about erasing loops
Other than Clear, the Erase feature deletes all information
about a loop, including its length.
39
Page 46
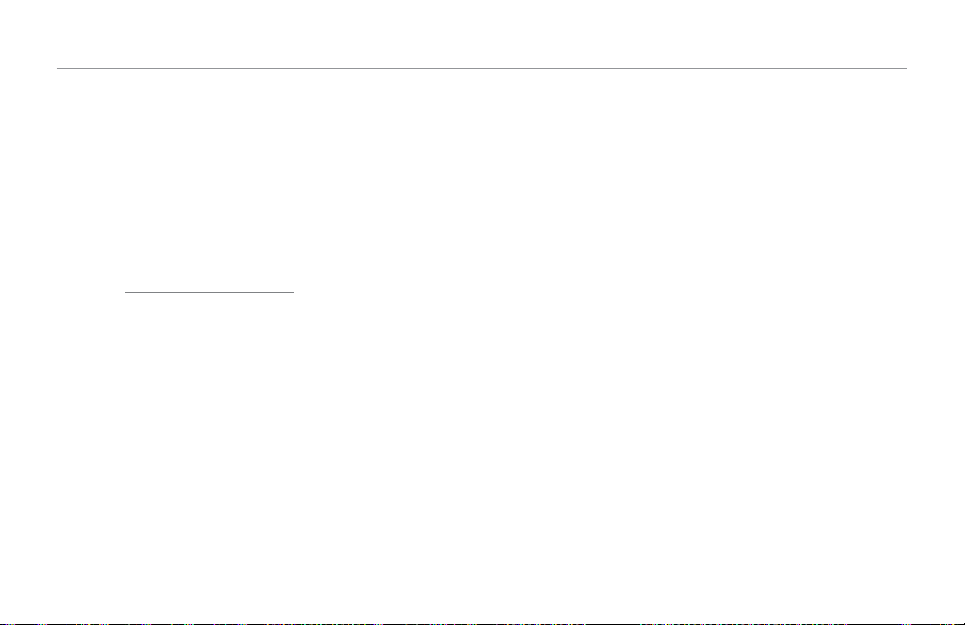
The Loop Menu
Overdubbing
Once you have a basic loop you’re satisfied with, you’ll likely
want to overdub – i.e., record more parts on top of it.
Please note that while you may be overdubbing many times
over, you are still creating one single loop without the ability to
go back and listen to a particular, previously recorded “take”. If
this is what you want (creating layers that can be selected and
muted independently), you will have to record a multitrack loop
– see the “Recording multitrack loops” section.
– Record a basic loop.
– As the loop plays, practice a part you would like to add.
– Press the Record button a little before the loop reaches the
start again.
– Add your new part.
If you like, you can add more layer s while in overdub record
mode.
– Press Record again to end overdubbing and continue playing
the loop.
When the transport is stopped, you can tap Record to arm
the device and start recording immediately upon pressing Play.
Notes about overdubbing
You can record as many overdubs as you like without consuming memory, but adding too many overdubs will eventually end
up as noise.
40
Page 47
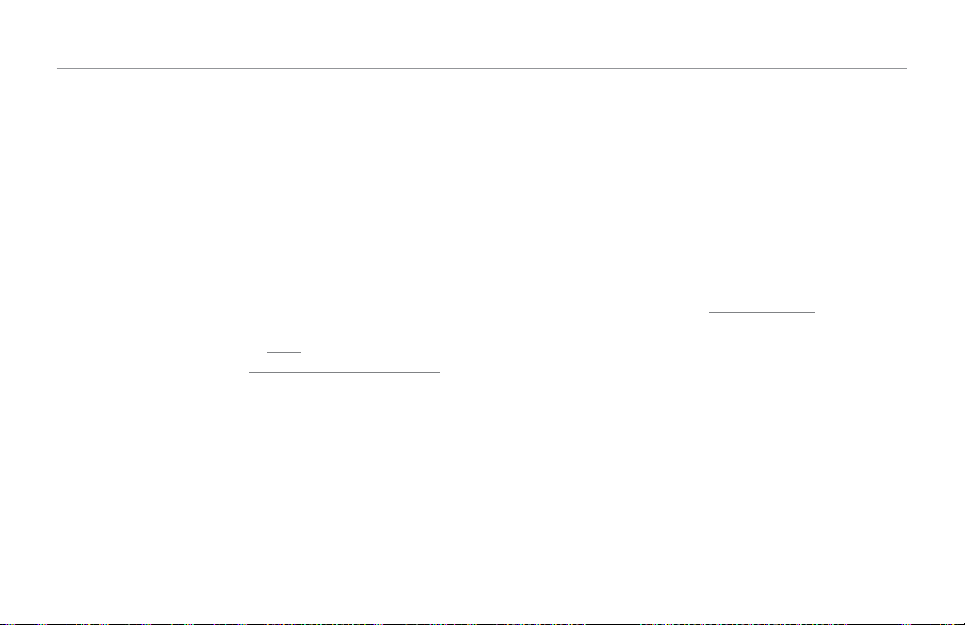
The Loop Menu
Undo
What can be undone?
When you have made a mistake while overdubbing, you do not
have to delete the whole loop and start from scratch. You can
always delete the last recording you made, keeping the previous
recording(s) intact.
Actually, using Undo will not really delete the last recording, but
only mute it. So if you should change your mind after deleting
the last recording, you can bring it back. This is called “Redo”.
There are also two other operations that can be undone:
– Using the Clear feature (see “Clear”)
– Using the 2x feature (see “Extending loop length with 2x”).
Undoing and redoing a recording
– Record a basic loop, then record an overdub.
– Press the Loop mode button once or twice to display the
Loop Tools page.
– To undo your previous recording, press Undo.
– To redo a previously deleted/muted overdub, press Undo
again.
You can do this as often as you like. In fact, it is an easy and
useful way to build and remove preceding layer s while using
the Loop feature creatively.
Limitations of the Undo feature
You can only undo the last operation – whether it’s recording
an overdub, using the Clear feature or using the 2x feature.
You cannot undo the Reverse or Mixdown features.
You may switch off the Undo feature on the Loop page of the
Setup menu. Doing this will effectively double the recording
time available for Loops – see “Undo parameter”.
41
Page 48

The Loop Menu
Extending loop length with 2x
Use the 2x feature when you have just created a short, hypnotic
loop and you would like to record a longer musical phrase on
top of it. This is especially useful when you like to start your loop
sessions with a repetitive percussive pattern.
– Record a two-beat “Boom Cha” loop. Overdub if you like.
– Press 2x to multiply the length of the loop you just re-
corded. When the Loop Tools page is displayed, you will see
the waveform display updating to show the new length.
– Press 2x again to continue multiplying, or press Undo to
revert to the previous length.
Notes about using the 2x feature
Every time you are using the 2x feature to double loop length,
the memory available for recording additional loop layers is
reduced. Keep this in mind when creating ver y long loops.
The ability to multiply loop length becomes unavailable when
you select a different loop slot and record a new loop layer
there.
Reverse
Reversing a recording is a classic studio trick to create interesting effects. You can use it as par t of your loop sessions in
real-time.
– Press the Loop mode button.
When the Loop Layers page is displayed, press the Loop
mode button again to bring up the Loop Tools page.
– Press the Reverse button any time to reverse the content of
the currently selected loop slot. This includes all overdubs.
– When you have recorded multiple loop layers (see “Re-
cording multitrack loops”), using the Reverse feature will
only reverse the currently selected slot.
– Press Reverse again to play the loop forwards again.
42
Page 49

The Loop Menu
Clear
The Clear feature allows you to erase a loop layer while keeping
the original loop start and end points.
This is most useful when there is at least one other loop layer
that you would like to keep.
Using the Clear feature is undo-able.
– Press the Loop mode button.
When the Loop Layers page is displayed, press the Loop
mode button again to bring up the Loop Tools page.
– Press the Clear button any time to clear the content of the
currently selected loop slot. This includes all overdubs.
Metronome
The Metronome is a component of Loop Assist.
Recording loops by singing or playing in time with a metronome
has distinct advantages:
– The metronome helps you create more natural-sounding
loop points by correcting your button taps to the nearest
beat. This is called quantizing.
– Your loops will be in sync with the other effects based on
Tap Tempo, Delay and Rhythm.
– The metronome will help you record loops that play in sync
to an external MIDI clock source such as tracks played back
on a computer or a drum machine. See “Synching loops to
MIDI Clock”.
There are three Metronome settings.
– Press the Loop mode button.
When the Loop Layers page is displayed, press the Loop
mode button again to bring up the Loop Tools page.
– Tap the “Met:” button to cycle through the three choices:
Metronome – Off setting
When set to off, the metronome is muted and quantizing is off.
43
Page 50
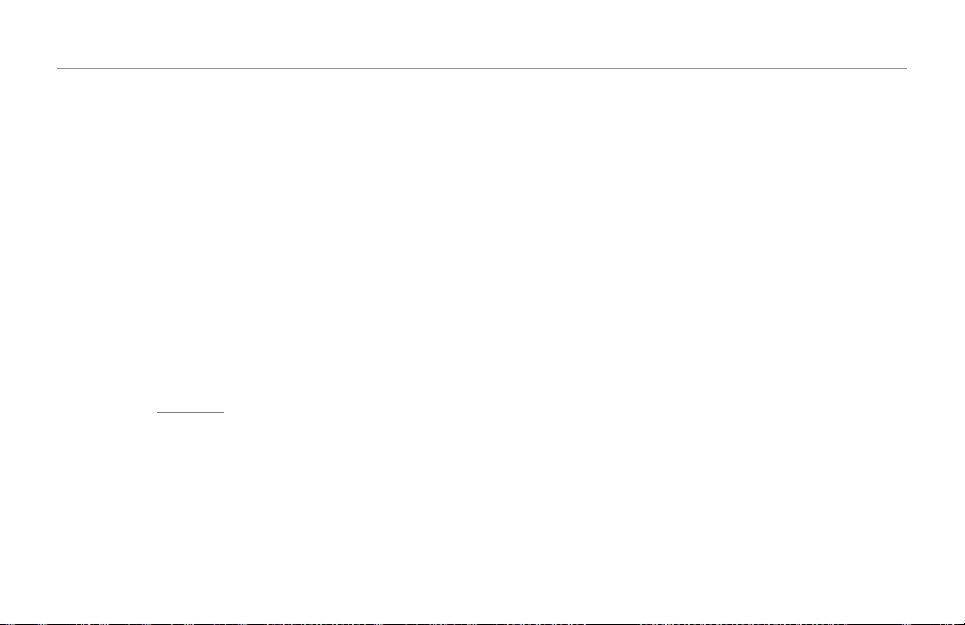
The Loop Menu
Metronome – On setting
When set to on, the metronome is audible. This will also activate the quantize feature, which will correct your record and
loop button presses to the nearest beat.
Metronome – Shh setting
When set to the Shh, the metronome is not audible, but the
quantize feature is activated.
This setting is useful if you are on stage and you don’t want the
audience to hear the metronome. Note that you can still see
the current tempo indicated by the LED of the Tap button. Also,
if you are synced to a computer playback, you likely won’t need
to hear the metronome.
Other metronome-related parameters
Please see the “Loop page” section in the Setup menu chapter
to learn about other features such as adjusting the metronome’s
volume and sound, sending the metronome to headphones
only or synching it to MIDI Clock.
Recording a loop using the metronome
– Press the Loop mode button once or twice to show the
Loop Tools page.
– Tap the Met:Off button once to unmute the metronome. It
will display Met:On, and you should hear the default metro-
nome sound (Kick drum).
– Set the tempo by tapping the Tap button rhythmically a few
times.
– Tap the Record button near a metronome beat to star t
recording your loop.
– Sing a short rhythmic phrase in time with the metronome
beat.
– Tap the Record button near a metronome beat to set the
loop point. This will switch from recording to playback.
If the loop is satisfactory, this can become your base loop to
overdub upon or to add more loop layers to.
– Tap the Met button once to set it to Shh or twice to set it
to Off. This will switch off the metronome sound and allow
you to add overdubs and layers with your original recording
as a beat reference.
44
Page 51

The Loop Menu
Notes about using the metronome
If the Metronome is set to On or Shh and a loop is present,
playback will wait until the next beat before commencing. In
that case, the Loop button LED will flash temporarily to show
that playback is waiting for the next beat.
Once you have recorded a loop and the metronome is set to
On or Shh, you cannot change Tap Tempo anymore – trying to
do so will result in a “Loop Synched” message. This is to ensure
that Delay and Rhythm effects stay in sync with your loop. To
change Tap Tempo, set Metronome to Off.
When you have recorded a loop using the metronome, and
you have switched off the metronome later, changing Tap Tempo
results in the metronome and the timing of your loop going out
of sync. To restore Tap Tempo-to-loop sync after Tap Tempo has
been changed:
– Set the metronome to Off.
– Tap the tempo of your previous recording.
If you can’t get the tempo just right, you can trim it to the
exact BPM value using the Arrow buttons (you’ll need to
have remembered the initial tempo).
– Set metronome to On or Shh.
– Press the Play button.
Transport will wait until the next beat before starting.
Recording multitrack loops
In the “Overdubbing” section of this chapter, we said that when
overdubbing, all your overdubs are “baked” into one single loop.
You can always undo the immediately preceding recording (see
“Undo”) – but other than that, you cannot mute or delete a
particular take.
Now if you want more flexibility, you’ll like the loop layers
feature of the VoiceLive Touch 2. It allows you to work with six
independent loop layers in selectable slots that allow you to
individually delete, undo and reverse them to your heart’s content. These six distinct loop layers share the same loop length
– but other than that, you have all creative freedoms.
Recording your first multitrack loop
– Start by recording a loop. This will ser ve as your base layer.
This first loop will define the length of the resulting multi-
track loop. If you want to change the length, you’ll have to
erase the loop and start again – see “Erasing loops”.
– Press the Loop mode button.
When the Loop Tools page is displayed, press the Loop
mode button again to bring up the Loop Layers page.
– Tap the Select mode button.
45
Page 52

The Loop Menu
The Label “Select” will be surrounded by brackets, indicating
that you are now in Select mode.
The currently selected loop slot is shown as “=Loop=” By
default, the first loop you recorded (the base layer) is stored
in loop slot 1. This means that at this point, the display will
look like this:
1
2
1. Loop Layers page set to Select mode
(indicated by the brackets around the word “Select”).
2. Loop slot one selected as the current loop slot
(shown as “=Loop=”).
Let’s move to another loop slot and record something else.
Note that you can remain recording or stop and start recording
with each new loop layer.
– Tap Loop 2.
– Record another part on Loop 2.
– You can repeat this process until you have filled up all six
available loop slots.
In Select mode, you can select any recorded layer. You can then
overdub upon, reverse, clear or mute the selected layer.
46
Page 53

The Loop Menu
Muting loop layers
Loop layers can be muted (i.e., silenced temporarily) using
Mute mode.
– Record several loop layers to the loop slots as described in
the “Recording multitrack loops” section.
– Make sure the Loop Layers page is displayed.
– Tap the Mute mode button.
The Label “Mute” will be surrounded by brackets, indicating
that you are now in Mute mode.
– Tap the button of any loop layer you want to mute.
You can press multiple buttons simultaneously.
– Tap again to unmute.
Muted loops are shown with the Loop text reversed.
Mute mode with loop layers 2, 4 and 6 muted.
Muting vs. selecting loops
Muting loop layers does not affect selection. This means that
you could select, for example, Loop 1 in Select mode, then
switch to Mute mode, mute one or several loop slots and
continue overdubbing the still selected Loop 1.
Muting and recording
It is possible to record one or all layers while they are muted.
Muting loops in Select mode
You can mute loop layers while in Select mode, although the
mute action is not instantaneous. To mute in Select mode, hold
any single loop slot button to mute it. You cannot mute or unmute multiple loop layers simultaneously in Select mode.
47
Page 54

The Loop Menu
Synching loops to MIDI Clock
VoiceLive Touch 2 can sync to MIDI Clock received at either its
USB or physical MIDI inputs. This allows you to make new loops
and play them back in time with a computer audio sequencer
(DAW), a drum machine or an arranger keyboard. Note that
MIDI Clock is not MIDI Time Code (MTC), which VoiceLive
Touch 2 does not support.
– Connect VoiceLive Touch 2 to your DAW or MIDI Clock source via
USB or physical MIDI cable.
– When using the physical MIDI In on Touch 2, set the MIDI CTRL set-
ting in the MIDI page of the Setup menu to MIDI. Otherwise, leave
it set to Merge.
– Ensure that your clock source is set to transmit MIDI Clock to Voice-
Live Touch 2.
– Set MIDI Tempo in the Setup menu Metronome page to Slave.
– Set Met:Off in the Loop Tools menu to On or Shh.
– Initiate playback on your clock source.
– Record and play back loops as you would using the Metro-
nome. Your Record and Play button presses will be quan-
tized to the closest beat. Note that VoiceLive Touch 2 syncs
to beats only, not bars.
Triggering loops in Shots mode
Normally, looping is all about having rhythm, harmonies and
melodies play back in consistent patterns. But sometimes, it’s
fun to trigger the beginning of a loop instantaneously. This is
what Shots mode is there for: to start playback the instant you
tap a loop button.
– Record loops to several loop slots (see “Recording multi-
track loops”).
– Continue playback.
– Make sure the Loop Layers page is displayed.
– Tap the Select mode button.
– Select the one loop that will be soloed when you enter
Shots mode.
– Tap the Shots mode button.
The Label “Shots” will be surrounded by brackets, indicating
that you are now in Shots mode.
– Whichever loop you have previously selected will now
become soloed – i.e., only the selected loop will be heard.
– Tap any other loop button to retrigger playback of the loop
stored in that loop slot.
48
Page 55

The Loop Menu
Shots mode and playback
When you are in Shots mode and the Play button is lit, each
loop will continue playing when you release its button.
When you are in Shots mode and the Play button is not lit (i.e.,
when transport is stopped), a loop will only play back as long
as you hold its button.
Multiple buttons can be held and started at different times. This
allows you to create interesting sonic collages from your loops.
Loop FX
What are Loop FX?
The VoiceLive Touch 2 comes with four special effects that have
been specifically designed to modify loop playback. You can select one of these effects and control it using the Slider FX Bar
when you are playing back loops.
Using Loop FX
The name of the current Loop FX is shown at the bottom of
the two Loop menu pages.
– Record a loop.
– To control the currently selected Loop FX, drag your finger
up and down the Slider FX bar while the loop plays.
Loop FX will modify all loop layers currently playing.
Changing Loop FX
– To change the current Loop FX assignment, hold the Loop
menu button and tap either arrow button.
The name of the current Loop FX is shown at the bottom
of the display.
49
Page 56

The Loop Menu
– Slide your finger over the Slider FX Bar to hear the new
Loop FX.
Loop FX descriptions
Loop FX – Filter
This setting activates a resonant filter that creates a “swooshing” sweep as you drag your finger down the Slider bar. You can
adjust the filter resonance on the Loop page of the Setup menu
– see “Filter Resonance parameter”.
Loop FX – Slow Speed
This setting allows you to drastically slow down loop playback
(with appropriate sonic degradation) by dragging your finger
over the Slider FX Bar.
Loop FX – Squeeze Select
This setting retriggers the beginning of the loop. The length of
the repeated snippet (and thus the frequency of repeats) is
defined by the position on the Slider FX Bar where you are
holding down your finger.
Loop FX – Squeeze Auto
This setting retriggers a snippet from anywhere in the loop,
then automatically halves and quarters the retrigger length as
you hold the Slider bar.
Making the most of Loop FX
– The Squeeze effects work best when the loop has been
recorded to the Metronome. This is because the length of
the retriggered clip is a division of the current Tap tempo
(and thus, based on the metronome).
– It is possible to hold the Slider bar while tapping other
Loop-related buttons. This allows you to slow down play-
back using the Slow Speed FX setting and then stop play-
back/recording at the slowest speed. You could also mute
and unmute loops while holding a particular Filter setting.
– There are no “action” settings for Loop FX.
50
Page 57

The Loop Menu
Re-sync
Re-sync is another component of Loop Assist.
If you use any of the time-altering loop effects (Slow Speed,
Squeeze or Shots), you don’t want your loop timing to stumble.
Re-sync works automatically in the background to keep track
of the correct order of beats when using these effects. Upon
releasing the effect, loop playback continues where it would
have been as though there had been no interruption.
This is especially useful if you are syncing the looper to a computer with MIDI Clock.
Re-sync also returns loop playback to the correct position
when you have triggered loops “wildly” or un-synched in Shots
mode. When you return from Shots mode to Select mode,
playback is automatically synched to the previous rhythm. Resync will occur whether the metronome is on or off.
Layer Mixdown
The ability to mute and erase loop layers independently is useful but eventually you may run out of layers. In that case, you can
mix multiple loop layers down to one slot, freeing up loop slots.
Mixdown is also useful when you want to Reverse or trigger
Shots of all your tracks. Mixdown is not undo-able.
– Record several loops into several loop slots (see “Recording
multitrack loops”).
– Press the Loop mode button.
When the Loop Tools page is displayed, press the Loop
mode button again to bring up the Loop Layers page.
– Tap the Select button.
– Tap the button of the target slot, i.e. the loop slot that you
want to mix down to.
– Hold the Select button.
– Tap Select to confirm mixdown action.
All audible loop layers will be mixed down to the selected
target slot, and the original layers will be cleared.
If the selected target loop layer is audible when you perform
the mixdown, its content will be mixed down along with all
other loop layers.
51
Page 58

If the selected target loop slot is muted when you perform
the mixdown, the other loops will overwrite whatever was
there.
The Loop Menu
52
Page 59

The seTup Menu
The Setup menu
This chapter of the VoiceLive Touch 2 reference manual introduces the setup menu, where you make global settings.
53
Page 60
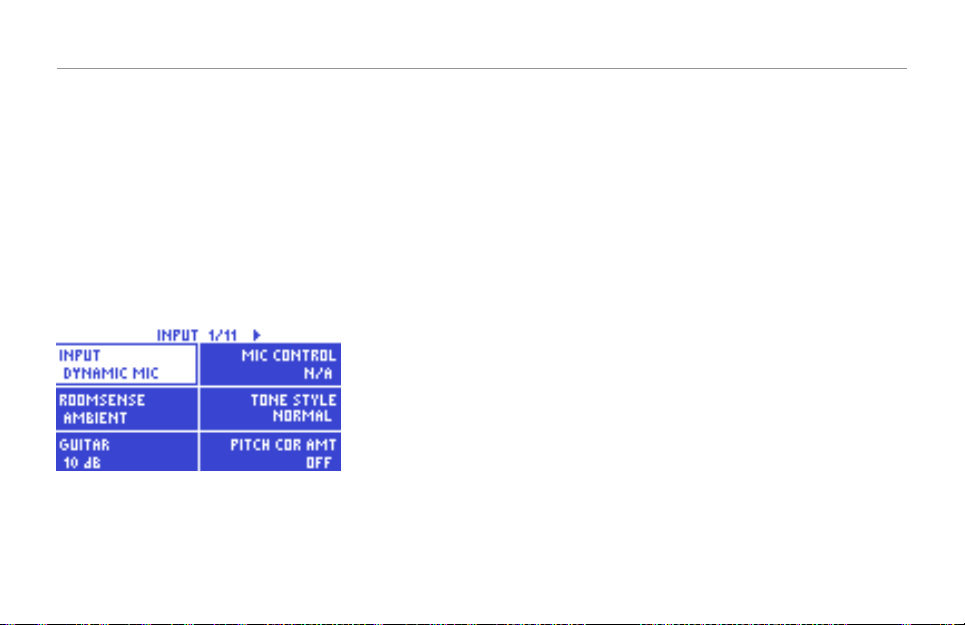
The Setup menu
Setup Menu Overview
The Setup menu allows you to make changes to global settings.
Typical settings control phantom power, MIDI, global effect
settings and more. Global settings are not affected by preset
changes.
To enter the Setup menu, press the Setup button.
To exit the Setup menu, press any other menu button
The Setup menu has 11 numbered pages, each relating to a
specific function group. For example, “Input 1/11” indicates that
the Input page is the first of eleven pages.
Making changes in the Setup menu do not require storing –
they are automatically applied and stored.
Input page
The input page offers settings relating to how audio signals
enter VoiceLive Touch 2 and how they are processed.
Input parameter
The Input parameter determines which input feeds the vocal
effects and controls phantom power.
Dynamic Mic setting
If you are using a dynamic (non-condenser) microphone
without the Mic Control feature, set the Input parameter to
Dynamic Mic.
Condenser Mic setting
If you are using a condenser microphone, set the Input parameter to Condenser Mic. This applies phantom power to the
microphone.
MP-75 Mic setting
If you are using a TC-Helicon MP-75 microphone, set the Input
parameter to MP-75 Mic. This applies phantom power to the
microphone and lets you use the Mic Control feature.
54
Page 61
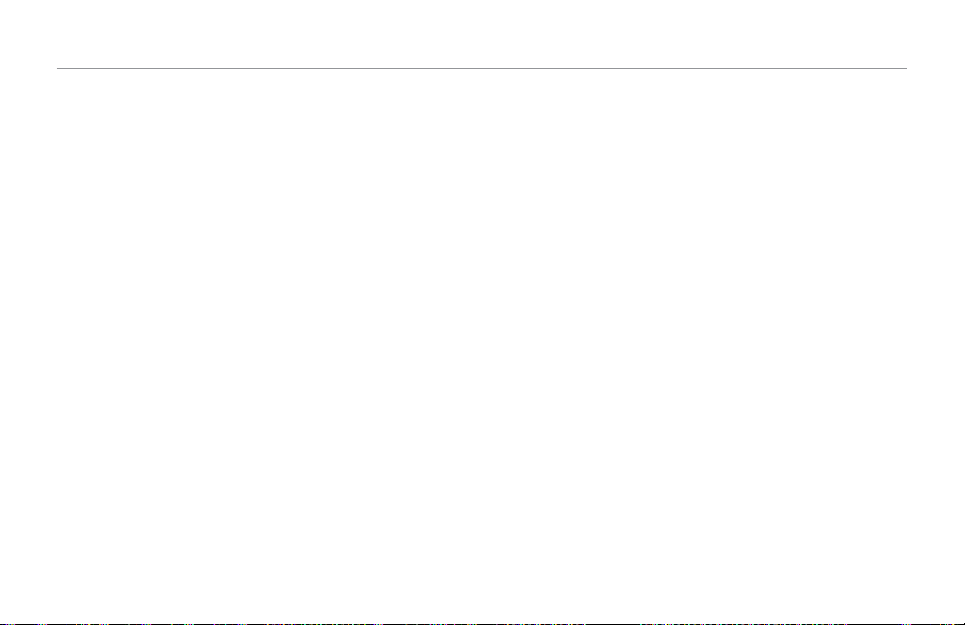
The Setup menu
E835fx Mic setting
If you are using a Sennheiser E835fx microphone, set the Input
parameter to E835fx Mic. This applies phantom power to the
microphone and lets you use the Mic Control feature.
USB setting
If you want to add effects to an audio signal from a computer
connected to your TC-Helicon device, set the Input parameter
to USB. This disables the hardware microphone and guitar
inputs. The left audio channel from the USB in is routed to the
voice effects, and the right audio channel from the USB in is
routed to the guitar path for guiding harmony and guitar effects.
Roomsense setting
If you want to use the two onboard microphones of the device
as inputs, set the Input parameter to Roomsense. Please not
that with this setup, external sounds will also be detected, so a
quiet environment is essential.
Headphone Mic setting
If you are using cellular-phone style headphones with an integrated mic, set the Input parameter to “Headphone”. The
Roomsense setting below it will change to “Headphone Mic”,
allowing adjustment of the mic level.
Roomsense parameter
This feature allows you to route the audio signals from the
two onboard microphones to various destinations. Note that
Roomsense audio signals are never routed to the main outputs
to prevent feedback.
Ambient setting
The Ambient setting sends sounds from around VoiceLive
Touch 2 to the headphone output only. This allows singers using
headphones for monitoring to hear music and audience sounds.
Ambient/Auto setting
The Ambient/Auto setting sends sounds from around VoiceLive
Touch 2 to the headphones and to the NaturalPlay feature in
order to derive musical information that drives the Harmony
and Hardtune effects.
“n/a” (Input set to Roomsense)
When you have set the Input parameter to Roomsense, the
Roomsense parameter will show “n/a” (not available).
Guitar parameter
The Guitar parameter calibrates the Guitar input sensitivity to
the level of your guitar.
55
Page 62

The Setup menu
Please note that this is not a mix level control. If you are hearing distortion, or if you see the red clip LED light on your loud
strums, reduce the default gain of 10dB to a smaller value until
the distortion/clip indication stops.
If your guitar seems too quiet in relation to your vocal and effects and the Guitar parameter in the Mix menu is already set
to full, increase this value.
Mic Control parameter
The Mic Control parameter sets the target feature you want to
control using the Mic Control button.
To use this feature, you will need to connect a Mic Controlcompatible microphone to the VoiceLive Touch 2 and set the
Input parameter to the correct setting.
N/A
This is shown when the Input parameter is set to a microphone
or input type not supporting Mic Control. In this case, no target
may be set.
Hit setting
When Mic Control is set to Hit, tapping the Mic Control button has the same effect as tapping the Hit button with no hold
function.
Hit + Talk setting
When Mic Control is set to Hit + Talk, tapping the Mic Control
button has the same effect as tapping the Hit button. Holding
the Mic Control button activates the Talk function. Tap to exit
Talk.
Hit + Tap setting
When Mic Control is set to Hit + Tap, tapping the Mic Control
button has the same effect as tapping the Hit button. Holding
the Mic Control button activates a temporary mode where you
can tap the tempo used by Delay, Rhythm and Metronome features. The mode will exit automatically after your last tempo tap.
Hit Moment setting
When Mic Control is set to Hit Moment, tapping the Mic
Control button momentarily activates the Hit feature with no
hold function.
Favorite setting
When Mic Control is set to Favorite, tapping the Mic Control
button scrolls forward through the 9 Favorite presets. Holding
the Mic Control button will enter reverse scroll mode. Hold the
Mic Control button again to scroll forward.
56
Page 63

The Setup menu
Loop setting
When Mic Control is set to Loop, the Mic Control button acts
as a 1Button Looper. See the 1 Button Looper setting section for details.
Loop Start/Stop setting
When Mic Control is set to Loop Start/Stop, the Mic control
button allows only starting and stopping of an existing loop with
no hold functions.
Harm + H. Hold setting
When Mic Control is set to Harm + H. Hold, tapping the Mic
Control button latches the Harmony effect on or off with each
tap. Holding the Mic Control button while Harmony is active
engages the Harmony Hold effect.
Tone Style parameter
The Tone feature engages four automatic audio signal processors that adjust the EQ and dynamic nature of your vocals.
The overall effect is to reduce mud, brighten your vocal sound
and reduce level peaks to make your live voice sound more like
a studio recording. There is also a noise gate that helps reducing problems when you aren’t singing, such as feedback and
harmony chattering.
These processes are automatic and respond to your specific
voice. When active, Tone remains on, even in Talk mode.
Off setting
When the Tone Style parameter is set to Off, Tone is disengaged.
Normal setting
For most voice types and PAs, Normal is the correct setting. This
is also the default setting.
Less Bright setting
If feedback is a problem, or when you are using a condenser
mic, you can try the Less Bright setting to reduce high frequencies slightly.
57
Page 64
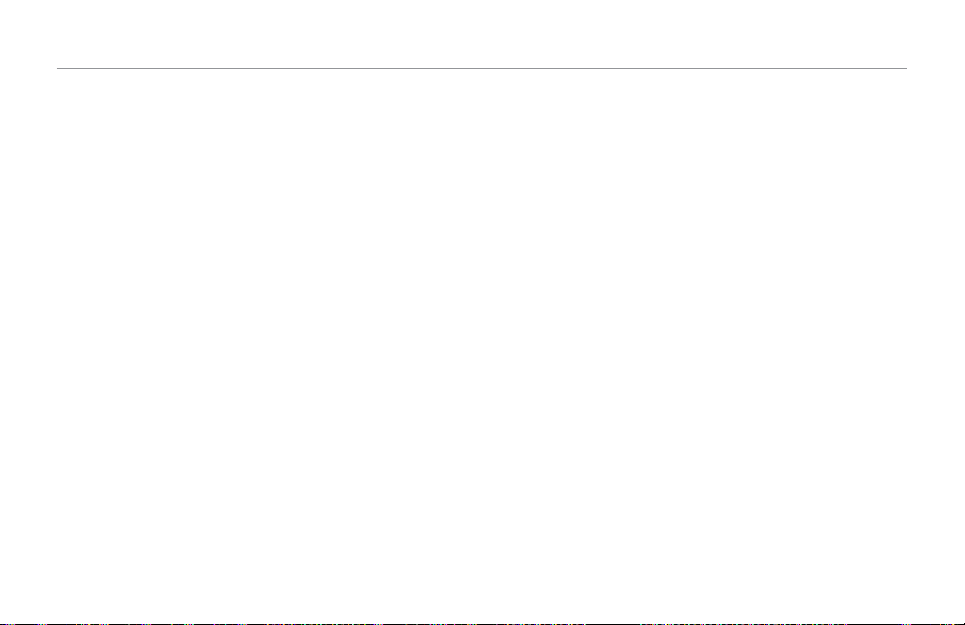
The Setup menu
Norm + Warmth setting
The Norm + Warmth setting restores a small amount of lows
while still reducing muddiness. Use this setting when you feel
your voice sounds thin, or when you are singing vocal parts in
the Bass range.
More Comp setting
The More Comp setting reduces level peaks even more for a
slightly more compressed sound.
Norm No Gate setting
The Norm No Gate setting is the same as the Normal setting,
but with the gate turned off.
Less Bright NG setting
The Less Bright NG setting is the same as the Less Bright setting, but with the gate turned off.
Norm + Warmth NG setting
The Norm + Warmth NG setting is the same as the Norm +
Warmth setting, but with the gate turned off.
More Comp NG setting
The More Comp NG setting is the same as the More Comp
setting, but with the gate turned off.
Pitch Cor Amt
The Pitch Cor Amt (Pitch Correction Amount) parameter
applies a small amount of chromatic pitch correction to gently
improve the accuracy of your output pitch. No scale reference
is required for this feature.
When Pitch Correction is engaged, you will hear a slight chorusing as you sing, which is illustrating the difference between your
sung pitch and the corrected pitch. This is normal.
In Talk mode, Pitch Correction is turned off. Note that even at
maximum, this is not intended to sound like the typical “Auto
Tune” effect. If this is what you want, engage the Hardtune effect.
58
Page 65

The Setup menu
Output page
Output parameter
Stereo setting
When you set the Output parameter to Stereo, the left and
right audio channels are output to the left and right ¼” TRS
jacks when connected to a stereo monitor or PA system.
The XLR jack will output the left side audio only.
Mono setting (default)
The factory setting is that the left TRS output and the XLR
output contain the summed mono mix including effects. The
right TRS jack outputs your dry voice with Tone applied to the
mic input signal but no effects. Sending both a mono mix of the
effects and the dry signal to a mixing desk is useful when a live
sound engineer wants to control the balance of wet/dry mix
at the mix position. In this case, set the Lead Mute parameter
to On.
Dual Mono setting
When you set the Output parameter to Dual Mono, the left
TRS output and the XLR jacks output the effected vocal, and
the effected guitar signal is output from the right TRS jack. In this
configuration, a sound engineer can control the level balance
between the mono wet vocal (i.e. vocal with harmonies and
effects) and the mono wet guitar signal.
Vocal Cancel feature
The Vocal Cancel parameter engages signal processing on the
Aux input only that can reduce the vocal in a stereo music and
vocal recording.
Lead Mute parameter
When you have connected your microphone to an external
preamp that is feeding a PA, and VoiceLive Touch 2 is fed from
that PA mixer’s aux send, set the Lead Mute parameter to On.
This removes your dry voice from the mix. With Lead Mute on,
only the effects are heard on the outputs.
Headphone Limiter parameter
If you set the Headphone Limiter parameter to values less that
0dB, a peak limiting processor is engaged on the headphone
output only that can prevent hearing damage from unexpected
loud peaks.
59
Page 66

Lead Delay parameter
The Lead Delay parameter inserts a short delay on the dry
voice to make up for the slight processing delay when using the
Harmony and Double effects.
None setting
When you set the Lead Delay parameter to None, no dry voice
delay is added.
Voice Sync setting
When you set the Lead Delay parameter to Voice Sync, a shor t,
fixed delay is inserted on dry vocal. This is preferable when
you are using the device to process a recorded track, not the
signal from a live mic. In live performances, the delay may be
noticeable.
Auto setting
When you set the Lead Delay parameter to Auto, the dry vocal is only delayed when the Harmony or Double effect blocks
are active.
The Setup menu
60
Page 67

The Setup menu
Guitar page (1)
A guitar connected to the Guitar In jack can have separate Reverb, Modulation and Compression effects, which are adjusted
on this page. The resulting processed signal will be output via
the main TRS outputs.
Please note that if you connect the Guitar Thru jack of the
VoiceLive Touch 2 to another device, the processed guitar signal
will be removed from the mix output of the VoiceLive Touch 2
automatically.
Reverb Style parameter
The Reverb Style parameter on the Guitar page offers the same
styles as the Reverb effect block for vocals does.
Reverb Level parameter
The Reverb Level parameter sets the amount of the Reverb
effect applied to the guitar signal in the mix.
Mod Style parameter
The Mod Style parameter offers the first seven styles from the
Mod effect block, ranging from “Micromod Clone” to “Mono
Chorus”. These effects are useful for chorusing/thickening effects.
Mod Level parameter
The Mod Level parameter sets the amount of the Mod effect
applied to the guitar signal in the mix.
Compressor Ratio parameter
The Compressor Ratio parameter adds audio compression to
the guitar by simultaneously lowering peaks and raising quieter
details.
At the 1.0 setting, the Compressor is off.
For the Compressor to have any effect, the Compressor
Threshold parameter must be set to a value lower than 0dB.
Compressor Threshold parameter
The Compressor Threshold parameter sets how loud your
guitar chords have to be in order to trigger compression as set
by the Compressor Ratio parameter.
61
Page 68

A note regarding compression on an acoustic guitar
Because the compressor effect automatically adds considerable
gain as you adjust the Ratio and Threshold controls, feedback
can become an issue. Modest compression settings, e.g. Ratio @
2.0, Threshold @ -10, can produce contained, pleasing dynamics
for acoustic guitars without excessive feedback.
The Setup menu
62
Page 69

The Setup menu
Guitar page (2)
A three band, semi-parametric EQ built into the VoiceLive
Touch 2 allows you to shape the sound of the guitar connected
to the Guitar input.
The range of the three EQ bands is ±12dB.
High Frequency parameter
The High Frequency parameter sets the frequency above which
the High Shelf EQ takes effect.
High Gain parameter
The High Gain parameter sets the amplification or attenuation
of the high frequencies in dB.
Mid Frequency parameter
The Mid Frequency parameter sets the center frequency for
the mid band.
Mid Gain parameter
The Mid Gain parameter sets the amplification or attenuation
of the mid frequencies in dB.
Low Frequency parameter
The Low Frequency parameter sets the frequency below which
the Low Shelf EQ takes effect.
Low Gain parameter
The Low Gain parameter sets the amplification or attenuation
of the low frequencies in dB.
63
Page 70
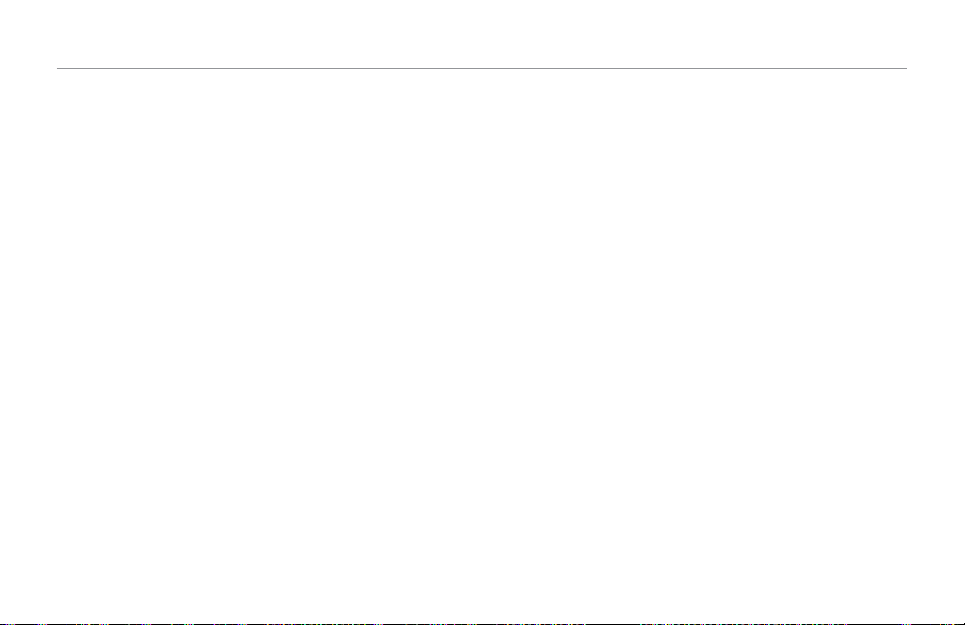
The Setup menu
Loop page
There are several useful Loop-related parameters on the Loop
page of the Setup menu.
Input parameter
While VoiceLive Touch 2 has vocal, guitar and aux inputs, you
can separate out which inputs you want to loop.
Lead + Guitar setting (default)
Your voice plus the guitar and its EQ and effects are looped.
Input coming from the Aux in jack is not looped.
Guitar setting
Only the EQ’d and effected guitar is looped. Your voice and
input coming from the Aux in jack are not.
Lead setting
Only your voice and the vocal effects are looped. Guitar and
aux input are not.
Aux setting
Only audio arriving at the Aux in jack is looped.
Filter Resonance parameter
The Filter Resonance parameter changes the sound of the
Loop FX filter by reducing or increasing the mid boost at the
filter frequency.
Undo parameter
Setting Undo to On allows you to undo the previous recording
when recording loops. Setting Undo to Off doubles the amount
of looping time – but of course, at the expense of the ability
to undo overdubs.
Loop Feedback parameter
At the default setting (98%), the Loop Feedback parameter
helps prevent overdriving and distortion that can occur when
a large number of overdub layers exceed the output capability
of the unit. Any setting less than 100% will gently reduce the
amount of audio fed back into the loop during each successive
overdub.
64
Page 71

MIDI Control parameter
The VoiceLive Touch 2 Looper can be remotely controlled using
MIDI CC messages. If you want to ensure that no received MIDI
CC messages will accidentally start or stop Loop features, set
this parameter to Off.
Queued Mode parameter
When you set Queued Mode to On, the Looper will wait until
the next loop point before entering or exiting Overdub mode.
You can use this feature to prepare for recording or punch out
in advance. If you set Queued Mode to Off, you can punch in
and out freely.
The Setup menu
65
Page 72

The Setup menu
Metronome page
The Metronome page controls the settings for the Loop Metronome feature.
Routing parameter
Use the Routing parameter to define where the sound of the
built-in metronome click should be heard.
All setting
If you want to hear the Metronome on the main outputs and
the headphone outputs, set the Routing parameter to All.
Headphone setting
If you want to hear the Metronome on the headphone outputs
only, set the Routing parameter to Headphone. This allows you
to build loops synced to a predefined tempo (which you can
hear over headphones) without the metronome disturbing the
audience.
MIDI Tempo parameter
The MIDI Tempo parameter allows you to synchronize the
Loop Metronome and the queued loop features of the VoiceLive Touch 2 to an external MIDI Clock signal.
Off setting
When you set the MIDI Tempo parameter to Off, the Metronome is synced to Tap Tempo.
Slave setting
When you set the MIDI Tempo parameter to Slave, the Metronome is synced to incoming beats from an external MIDI
Clock signal.
When the MIDI Tempo parameter is set to Slave, tapping the
Tap button will show a popup message: nnn BPM (MIDI Sync).
Sound parameter
The Sound parameter allows you to choose from three different metronome sounds: Sine, Kick Drum and HiHat.
Level parameter
The Level parameter sets the volume of the metronome.
66
Page 73

The Setup menu
MIDI page (1)
This is one of two pages of MIDI settings.
MID Channel parameter
The MIDI Channel parameter sets the MIDI channel that
VoiceLive Touch 2 uses for preset change messages and MIDI
harmony control.
Filter parameter
Use the Filter parameter to filter out and block MIDI messages
that you would like VoiceLive Touch 2 to ignore.
None setting
No MIDI messages are filtered.
PRG Change setting
MIDI Program Change messages are filtered.
SYSEX setting
MIDI System Exclusive messages are filtered.
PC+SYSEX setting
MIDI Program Change and System Exclusive messages are
filtered.
CC Channel parameter
If you want the VoiceLive Touch 2 to receive MIDI CC messages on a specific channel (different from the channel used
for transferring MIDI notes), use the CC Channel parameter
to set this channel.
Transpose parameter
In MIDI NOTES mode, the Transpose parameter is used to
transpose the harmony voices. The value corresponds to octaves.
This allows you to control harmony voices using the upper or
lower sections of a MIDI keyboard if required and ensure the
resulting harmony voices are in the correct range.
SplitDir (Split Direction) parameter
If you have defined a split point using the Split Note parameter,
the Split Direction parameter sets whether MIDI notes above
or below the split point are used to control harmony voices.
This parameter is applied in MIDI Notes presets only.
67
Page 74

Split Note parameter
Use the Split Note parameter to define a split point. Only notes
above or below this split point are used to control harmony
voices.
This parameter is applied in MIDI Notes presets only.
The Setup menu
68
Page 75

The Setup menu
MIDI page (2)
SysEx ID parameter
The SysExID parameter sets the MIDI System Exclusive ID
number of the VoiceLive Touch 2. When addressing multiple
VoiceLive Touch 2 units on the same MIDI In/Thru chain with a
SysEx editor, each device should have its own ID – or they all
will be edited in the same way.
PB Range parameter
The PBRANGE (Pitch Bend Range) parameter sets the range
(in semitones) that MIDI pitch bend information will alter voice
pitch shifts.
MIDI CTRL parameter
The MIDI CTRL (Control) parameter defines which ports (USB
and/or the physical MIDI input) are used by VoiceSupport software and for MIDI keyboard input and control.
Merge setting (default)
When you set the MIDI Control parameter to Merge, a computer running VoiceSupport software can be connected to the
USB port to control and update the device. MIDI notes, control
messages and MIDI Clock are received via the physical MIDI
Input jack on the device.
MIDI setting
When you set the MIDI Control parameter to MIDI, the USB
port is ignored. MIDI notes and control messages are received
via the physical MIDI Input jack on the device. You can also use
MIDI System Exclusive messages on the MIDI Input jack to import presets using librarian software on a computer.
USB setting
On this setting, the physical MIDI In is ignored. The USB port on
the VoiceLive Touch 2 is used for both VoiceSupport and MIDI
notes and control messages.
69
Page 76
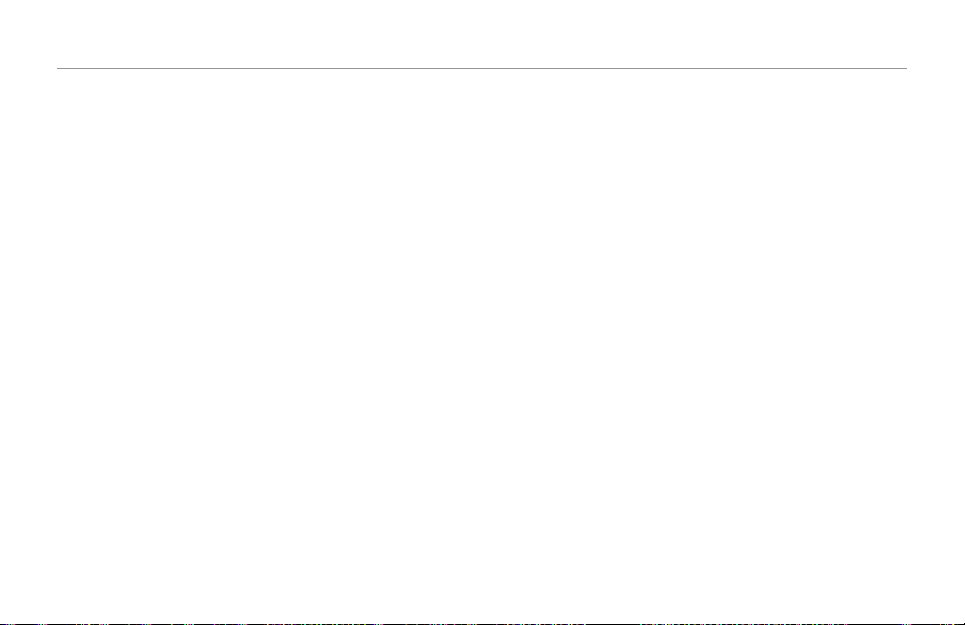
The Setup menu
Switch-3 page
The optional three button footswitch, Switch-3, offers handsfree control of VoiceLive Touch 2. You can assign individual
functions to any footswitch to control presets, looping, Hit etc.
Customizing Switch-3 footswitch assignments
– Connect Switch-3 to the Footswitch jack.
– Set the Control parameter on the Switch-3 page to “Cus-
tom”.
– Adjust any of the Switch 1, 2, or 3 settings.
Control parameter
Allows quick switching between pre-set footswitch profiles and
your custom profile.
Default setting
Set the Control parameter to Default for the following settings:
– Switch 1 = Preset Down
– Switch 2 = Preset Up
– Switch 3 = Hit & Talk
Looping setting
Set the Control parameter to Looping for the following settings:
– Switch 1 = Loop Record / LoopPlay
– Switch 2 = Loop Stop/Clear
– Switch 3 = Loop Undo
Custom setting
Set the Control parameter to Custom to assign the three footswitches of the Switch-3 freely.
Switch 1, Switch 2 and Switch 3 parameters
These parameters can be used to assign the three footswitches
on a Switch-3 individually to the following features:
Preset Down setting
When a footswitch is assigned to Preset Down, tapping that
footswitch will switch to the previous preset.
Preset Down & Key setting
When a footswitch is assigned to Preset Down & Key, tapping
that footswitch will switch to the previous preset. Holding the
footswitch allows Harmony key input via a special menu.
Preset Up setting
When a footswitch is assigned to Preset Up, tapping that footswitch will switch to the next preset.
70
Page 77
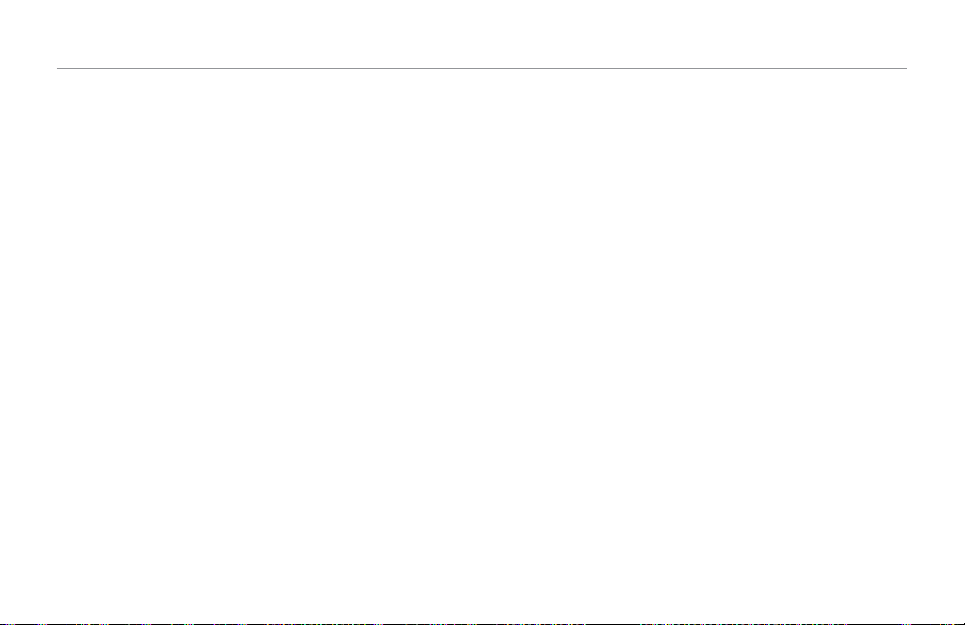
The Setup menu
Preset Up & Tap setting
When a footswitch is assigned to Preset Up, tapping that footswitch will switch to the next preset. Holding the footswitch
temporarily enters Tap Tempo mode.
Hit & Talk setting
When a footswitch is assigned to Hit & Talk, tapping that
footswitch will cycle Hit mode. Holding the footswitch enters
Talk mode.
Hit & Key setting
When a footswitch is assigned to Hit & Talk, tapping that
footswitch will cycle Hit mode. Holding the footswitch allows
Harmony key input via a special menu.
Loop Record/Play setting
When a footswitch is assigned to Loop Record/Play, tapping
that footswitch will switch to Loop Record mode. Tapping the
footswitch again will switch to loop playback.
Loop Stop/Clear setting
When a footswitch is assigned to Loop Stop/Clear, tapping that
footswitch will stop playing the loop. Holding the footswitch
will clear the loop.
Loop Undo setting
When a footswitch is assigned to Loop Undo, tapping that
footswitch will immediately undo the previous Loop recording.
Tapping the footswitch again will restore (redo) the recording.
Loop Start/Stop setting
When a footswitch is assigned to Loop Start/Stop and a loop
exists, tapping the footswitch will start playback. Tapping the
footswitch again will stop playback. There are no record or hold
functions in this mode.
1 Button Looper setting
The 1 Button Looper setting is a convenient way to control all
relevant Looper functions using a single footswitch. This allows
you to assign the two remaining buttons on a Switch-3 for other
features (e.g. Hit).
– With no loop present, tap the footswitch once to record.
– Tap the footswitch again to define the loop length and
switch to loop playback.
– Tap the footswitch again to overdub during playback.
– Hold the footswitch to undo the last overdub.
– Hold the footswitch again to restore (redo) the last over-
dub.
– Tap the footswitch twice quickly to stop.
71
Page 78

The Setup menu
– Please note that when stopping, a short portion of audio is
recorded.
– Tap the footswitch to play or hold to erase the loop.
– A short por tion of audio is played when erasing a loop.
Tap Tempo setting
When a footswitch is assigned to Tap Tempo, tapping that footswitch will set the tempo for the tempo-based effects.
Mod setting
When a footswitch is assigned to Mod, tapping that footswitch
will activate or deactivate the Mod effect. There is no hold function for this setting.
Delay setting
When a footswitch is assigned to Delay, tapping that footswitch
will activate or deactivate the Delay effect. There is no hold
function for this setting.
Delay Moment
When a footswitch is assigned to Delay Moment, holding that
footswitch will temporarily activate the Delay effect.
Reverb setting
When a footswitch is assigned to Reverb, tapping that footswitch will activate or deactivate the Reverb effect. There is no
hold function for this setting.
Harmony setting
When a footswitch is assigned to Harmony, tapping that footswitch will activate or deactivate the Harmony effect. There is
no hold function for this setting.
Harmony Moment setting
When a footswitch is assigned to Harmony Moment, holding
that footswitch will temporarily activate the harmony voices.
Harmony & Key setting
When a footswitch is assigned to Harmony & Key, tapping that
footswitch will activate or deactivate the harmony voices. Holding the footswitch allows Harmony key input via a special menu.
Harmony Hold setting
When a footswitch is assigned to Harmony Hold, tapping that
footswitch will activate the harmony feature, sustaining the
harmony voices infinitely.
Choir setting
When a footswitch is assigned to Choir, tapping that footswitch
will activate or deactivate the Choir effect. There is no hold
function for this setting.
Doubling setting
When a footswitch is assigned to Doubling, tapping that footswitch will activate or deactivate this effect. There is no hold
function for this setting.
72
Page 79

The Setup menu
Transducer setting
When a footswitch is assigned to Transducer, tapping that footswitch will activate or deactivate this effect. There is no hold
function for this setting.
Rhythm setting
When a footswitch is assigned to Rhythm, tapping that footswitch will activate or deactivate this effect. There is no hold
function for this setting.
Hardtune setting
When a footswitch is assigned to Hardtune, tapping that footswitch will activate or deactivate this effect. There is no hold
function for this setting.
Guitar Reverb setting
When a footswitch is assigned to Guitar Reverb, tapping that
footswitch will activate or deactivate this effect. There is no hold
function for this setting.
Guitar Mod setting
When a footswitch is assigned to Guitar Mod, tapping that
footswitch will activate or deactivate this effect. There is no hold
function for this setting.
Guitar All setting
When a footswitch is assigned to Guitar All, tapping that footswitch will activate or deactivate the Guitar Reverb and Guitar
Mod effects. There is no hold function for this setting.
73
Page 80

The Setup menu
System page
LCD Contrast parameter
The LCD Contrast parameter adjusts the display to best match
ambient lighting.
Mic Boost parameter
The Low and High settings for the Mic Boost parameter add
digital gain to the incoming mic signal so that quiet singing and/
or low output microphones can use the middle, broader adjustment range of the Input knob.
Global Key parameter
The Global Key parameter can be useful when you’ve found a
good fixed key for your song but want to try different presets.
On setting
When Global Key is set to On, all presets are set to the same
Harmony Key – whether it is set to Auto or a fixed key such as
E Major 2. Global Key can be set by either the Key parameter
in the Harmony edit menu (there is no need to store) or via
the Switch-3.
Off setting (default)
When Global Key is set to Off, individual presets may be stored
with any Key setting.
Tune Reference parameter
The Tune Reference parameter trims the overall tuning reference for the Harmony and Hardtune effect blocks with respect
to A = 440 Hz. This parameter is very useful when an accompanying instrument has changed overall pitch, such as a piano that
is in tune with itself – but not with A = 440 Hz.
Aux In Type parameter
The Aux In Type parameter helps reduce Harmony chord
change latency when you’re singing to music coming from an
MP3 player connected to the Aux input. It does so by delaying
the MP3 audio signal slightly.
Live setting
When setting the Aux In Type parameter to Live, no delay is
added.
Tracks setting (default)
When setting the Aux In Type parameter to Tracks, delay is
added to the incoming audio.
74
Page 81

Global Tempo parameter
On setting (default)
When you set the Global Tempo parameter to On, all presets
adhere to the most recent Tap Tempo. This is so that Rhythm,
Delay and the Loop Metronome can all synchronize to the
same tempo as you change presets. Note that the Slap and
Set Time styles within the Delay block will remain at their own
settings.
Off setting
When you set the Global Tempo parameter to Off, the individual tempo for each preset is recognized as you change presets.
The Setup menu
75
Page 82

Product Info page
The Product Info page displays the current firmware version,
the product serial number and the manufacturing date.
Having this information handy allows for quicker troubleshooting with TC-Helicon support.
Factory initialization procedure
This returns the unit to all of its default system and preset values. If you want to preser ve your presets, back them up using
VoiceSupport. You can view the VoiceSuppor t manual on the
support page of the TC-Helicon website.
– Power up the unit.
– When the display shows text, hold the left bottom and left
top Matrix buttons until the display shows the initialization
message.
The Setup menu
76
Page 83

Midi iMpleMenTaTion
MIDI Implementation
This chapter of the VoiceLive Touch 2 reference manual contains
the MIDI implementation of the device.
77
Page 84
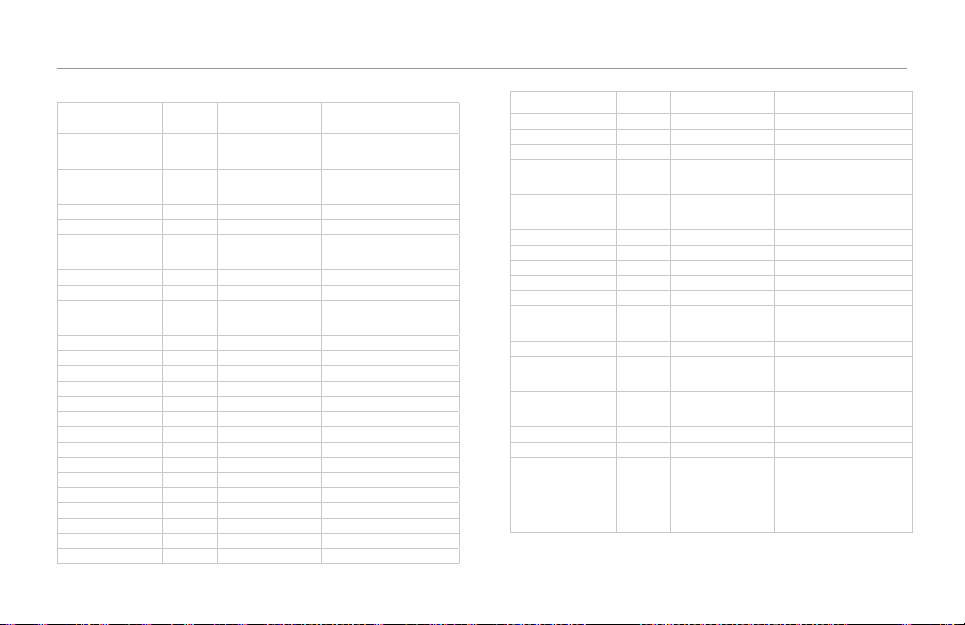
Parameter CC no. Range Comments
Effect Block
On/Off
Harmony On/Off 110 0-63 = off,
Double On/Off 111 ”
Reverb On/Off 112 ”
MicroMod On/
Off
Delay On/Off 117 ”
Rhythm On/Off 102 ”
Transducer On/
Off
Choir On/Off 113 ”
Hardtune On/Off 108 ”
Block Edits
Mod Style 50 0-23
Mod Level 90 0-127
Mod Speed 18 0-127
Mod Depth 93 0-127
Delay Style 51 0-18
Delay Level 62 0-127
Delay Feedback 20 0-128
Delay Filter 28 0-12
Reverb Style 52 0-27
Reverb Level 91 0-127
Reverb Decay 63 0-127
Doubling Style 53 0-11
64-127 = on
116 ”
103 ”
MIDI Implementation
Parameter CC no. Range Comments
Doubling Level 15 0-127
Transducer Style 55 0-8
Transducer Gain 105 0-127
Transducer Low
Cut
Transducer High
Cut
Choir Style 118 0-14
Choir Level 22 0-127
Hardtune Style 24 0-6
Hardtune Shift 60 0-127
Rhythm Style 115 0-14
Rhythm Division 83 0-19 Only when style is not
Rhythm Depth 80 0-127
Rhythm Type 104 0-22 Only when style is not
Rhythm Stutter
Division
Harmony Style 56 0-19
Harmony Level 12 0-127
Harmony Key 30 0-11 0=C, 1=C#, 2=D,
41 0-127
57 0-127
Stutter/Sample
26 0-19 Only for Stutter/Sample
Stutter/Sample
styles
3=Eb, 4=E, 5=F, 6=F#,
7=G, 8=G#, 9=A,
10=Bb, 11=B
78
Page 85

MIDI Implementation
Parameter CC no. Range Comments
Harmony Scale 31 0-5 0 = Maj1, 1 = Maj2,
2 = Maj3, 3 = Min1,
Voice 1 Level 46 0-127
Voice 2 Level 17 ”
Voice 3 Level 21 ”
Voice 4 Level 25 ”
Harmony Master
Gender
Voice 1 Gender 29 ”
Voice 2 Gender 19 ”
Voice 3 Gender 23 ”
Voice 4 Gender 27 ”
Voice 1 Voicing 89 0-8 (NP styles:
Voice 2 Voicing 61 ”
Voice 3 Voicing 88 ”
Voice 4 Voicing 3 ”
Harmony Hold 119 0-64 = Off,
Harmony Master
Pan
Looping
59 ”
Key = Auto),
0-28 (NP styles:
Key = C..B), 0-48
(Shift styles)
65-127 = On
10 0 = Left … 127
= Right
4 = Min2, 5 = Min3,
N/A for Notes styles
Pans all active voices.
Parameter CC no. Range Comments
Master Loop
Control
Loop Play 47 any 2 values
Loop Stop 48 any
Loop Rec 49 any 2 values
Loop Play Re-
trigger
Overdub 57 0-64 = Off,
Setup
Tone Style 106 0-8
Guitar Gain 109 0-127
Pitch Correct
On/Off
Lead Mute 13 ”
Talk Mode 114 ”
Analog Out Level 7 0-127
Aux Level 58 ”
Harmony Level 85 ”
44 0 = Play button
press, 1 = Rec
button Press, 2 =
Stop, 3 = Undo,
6 = 2X, 10 =
Clear, 26 = Erase,
27 = Reverse
toggle Play/Stop
toggle state
54 any
65-127 = On
107 0-64 = Off,
65-127 = On
79
Page 86

Parameter CC no. Range Comments
Delay/Reverb
Level
Talk Mode +
Tuner
Hit On/Off 87 0-64 = Off,
Non-CC mes-
sages
Pitch Bend Applied to Harmony
Bank select 0-2 =
Preset select 0-127 0 = preset #1,
86 ”
14 0-64 = Off,
65-127 = On
65-127 = On
voices only
presets 1-127,
1 =
presets 128-256,
2 =
presets 257-300
1 = preset #2 etc.
Favorites are loaded
by loading associated
preset.
MIDI Implementation
80
Page 87

pReseT lisT
Preset list
This chapter of the VoiceLive Touch 2 reference manual shows
the pre-programmed factory presets of the VoiceLive Touch 2.
Please note that this device has 300 preset slots. The first 200
preset slots contain the pre-programmed factory presets. The
remaining 100 slots are empty and can be used for variations
of the factory presets or your own creations.
Every preset can be overwritten.
81
Page 88

Preset list
1: WE WILL ROK U
2: KATY’S AWAKE
3: CHUMBATHUMPNG
4: I AM EGGMAN
5: FEELING PEAS
6: BLUE TOWER 65
7: ABBA MIA
8: ANOTHER BRICK
9: FEELGD GORILLAS
10: BEST OF MY LUV
11: PUMP UP VOLUME
12: LAZY BRUNO
13: SABOTAGE BEASTI
14: BABY MIXALOT
15: FLEET HYMNAL
16: STAYING A LIVE
17: CALLING MAROON
18: BKEYS TIGHTN UP
19: GALAXIES OWL CT
20: HONKY TONK WMN
21: MUM&SONS WINDS
22: DJ GOT US FALLN
23: DIGITAL U DANCE
24: JAYLO ON FLOOR
25: ANTE JUSTAKISS
26: BROWN ID GIRL
27: ELLIE LIGHTS
28: FRIENDS LO PLCS
29: GOOD VIBES MMRK
30: EDGE OF GAGA
31: GEDDIT STARTED
32: AMERICA HORSE
33: OW! CITY FLIES
34: CRAZY GNARLES
35: PMORE IGNORANCE
36: ABC LOVE
37: WOOD STOCK
38: HILLS OF BEVRLY
39: YOU BELONG W/ME
40: ICE BABY
41: YMCA PEOPLE
42: BNL 1 WEEK
43: I OF THE TYGER
44: LUMPY PREZ USA
45: REDNECK WMN
46: LOSE YOUR M+M
82
Page 89
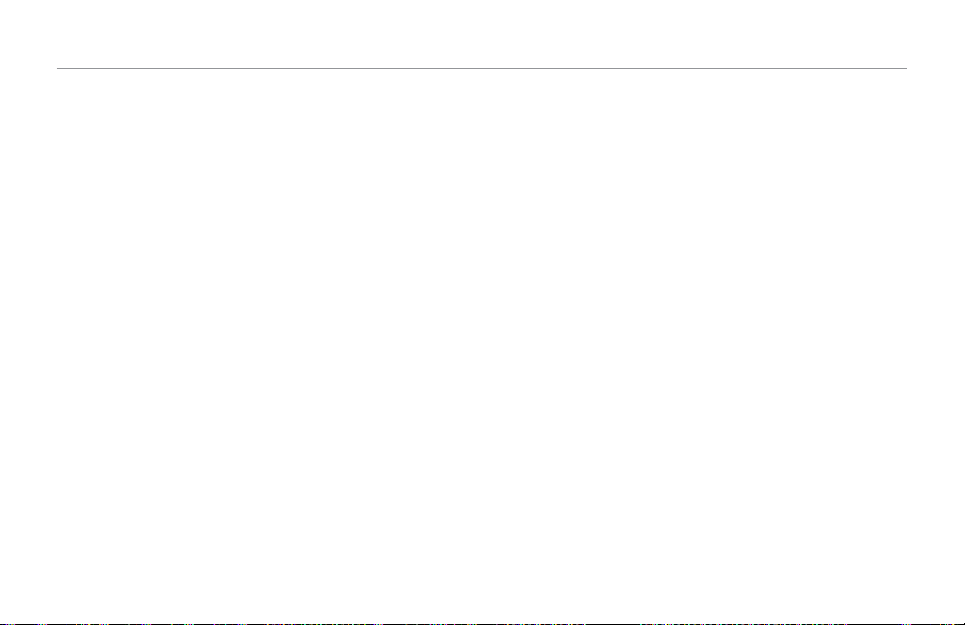
Preset list
47: CLUB CANT HNDL
48: BREAKEVEN
49: BLUE RHIMES
50: CLOSER NIN
51: TAYLOR SPARKS
52: MAMA SAID COOL
53: WHERE THEM GRLS
54: UM BRELLA RIH
55: WITCH E. WOMAN
56: PB&J YOUNGSTRS
57: BAREFOOT BLUEJN
58: FIGHT POWER
59: TICKTOCK
60: BRIT WMNIZER
61: DUSTIN THE WIND
62: AWOL SAIL
63: BOYS O’ FALL
64: STREET DIGGITY
65: BREAKIN’ ACHY
66: ROCKY MTN WAY
67: CAN SEE CLEARLY
68: C&COLOUR BIRD
69: TAKE A B ROAD
70: WAYNE’S MIRROR
71: MAKING AIR SPPL
72: BURNNG DN HOUSE
73: AINT OVER LENNY
74: METRIC ALIVE
75: SOLDIER DIXIES
76: INTER GALACTIC
77: BILLIE GENE
78: C AN’T TOUCH DIS
79: CALI HOTEL
80: EASY FLATTS
81: M&M NOT AFR8D
82: CRASH TEST FEET
83: ENTER METALLIC A
84: BET DANCE FLOOR
85: LIKE U WERE DNG
86: DIED IN ARMS 2N
87: WKIN ON THE SUN
88: BNL MILLION
89: DIED IN ARMS 2N
90: LOAD ME UP MATT
91: TWICE S HARD
92: MOMENT SHANIA
83
Page 90

Preset list
93: 50 CENT CANDY
94: AS GOOD AS I WS
95: SUMMER 1969
96: B4 HE CHEATS
97: GANGAM
98: AMERICAN GRNDAY
99: STORY OF TAYLOR
100: GENIE BOTTLE
101: IN AIR 2NIGHT
102: ELVIRA O-R BOYS
103: GOOD TIME
104: TALKING N SLEEP
105: GIVE HART BREAK
106: PINK MONEY
107: JB-BF
108: GTTA B SOMEBODY
109: JUDAS
110: SURRENDER
111: MATERIAL GRRRL
112: SHOOK ALL NIGHT
113: MAD MUSIC
114: SKULL DIAMONDS
115: MJ PYT
116: LIVING ON PRAYR
117: MOM&POP DREAMS
118: JUNGLE GUNS
119: F LIPS YAYA SNG
120: I LOVE R&R
121: NEED U NOW
122: TAINTED MARILYN
123: PCAT BUTTONS
124: HOW U REMIND
125: PURPLE PRINCE
126: HEART NERVE ANA
127: SINK GONNA B
128: CH SUPERNOVA
129: SOUNDS O SILENC
130: SCORPION WINDS
131: UP WEAR W BLONG
132: I WANNA SHERYL
133: HOLD ON CORN
134: I ALONE LIVE
135: UNBELIEVABLE
136: BOBA FETT
137: JABBA
138: BARI WHITE
84
Page 91

Preset list
139: EMJAY 2011
140: TINKER BELL
141: POPEYE
142: MALE TO FEMALE
143: DEEP TALKER
144: LOOP-1ST CHORD
145: LOOP-B ASS TUNED
146: LOOP-BASS
147: RHYTHM CHOP
148: LOOP-ETHEREAL
149: LOOP-SING SOLO
150: LOOP-MEGAPHONE
151: LOOP-PING PONG
152: LOOP-LG CHOIR
153: LOOP-MED HARMNY
154: BIG JAZZ GROUP
155: MIDI NOTES
156: WARTIME RADIO
157: UNISON CHOIR
158: CHORDS CHOIR
159: ECHO VERB
160: HIT DOUBLING
161: STEREO GOLD DBL
162: ROCKABILLY SLAP
163: LO FI ECHO
164: SHOPPING CENTER
165: SLAP ROOM VERB
166: GROUP SHOUT
167: DOUBLE DOWN
168: DOUBLE UP
169: GORGEOUS HALL
170: MONO SPRING VRB
171: PRACTICE ROOM
172: NATURAL CORR
173: CLOSE UP 3RD
174: TUNED UP + DOWN
175: TWO HIGH
176: RADIOHARMNYDLY
177: FEMALE TO MALE
178: CLOSE BELOW
179: COUNTRY GIRLS
180: POP TRIO
181: LOWER + DOUBLE
182: SLAP ABOVE
183: BEACH BOYS
184: TUNED 2 UP
85
Page 92

185: AUTOTUNE RADIO
186: ROBO DELAY
187: MEGAPHONE
188: DISTORT DOWN
189: DISTORTED RADIO
190: TOTALLY ALIEN!
191: FLANGER
192: STRANGE ECHO
193: EFFEMINATE
194: STEREO ECHO
195: OCTAVE FLANGE
196: BUNCH O BASS
197: OL’ BLUE EYES
198: MEDIEVAL MONKS
199: VALKERIE
200: POWER CHORD
Preset list
86
Page 93

sTyles lisT
Styles list
This chapter of the VoiceLive Touch 2 reference manual shows
the styles of the VoiceLive Touch 2 effects.
87
Page 94

Styles list
Mod Styles
See “The Mod effect”.
– MicroMod Clone
– MicroMod Wider
– Thicken
– Light Chorus
– Medium Chorus
– Wide Chorus
– Mono Chorus
– Fast Rotor
– Panner
– Flanger
– Flange Feedback
– Flange Negative
– Mono Flange
– Soft Flange
– Tube
– Up Tube
– Down Tube
– Down & Up Tube
– Rise And Fall
– Auto Wah
– Underwater
– Cylon Mono
– Cylon Stereo
– Alien Voiceover
Delay Styles
See “The Delay effect”.
– Half
– Quarter
– Eighth
– Triplet
– Dotted 1/8
– Dotted 1/4
– 1/4 Triplet
– Sixteenth
– Ping Pong 1
– Ping Pong 2
– Ping Pong 3
– MultiTap 1
– MultiTap 2
– MultiTap 3
88
Page 95

Styles list
– MultiTap 4
– MultiTap 5
– MultiTap 6
– Classic Slap
– Set Time
Reverb Styles
See “The Reverb effect”.
Please note that the reverb styles are the same for voice and
guitar.
– Smooth Plate
– Reflection Plate
– Thin Plate
– Bright Plate
– Real Plate
– Real Plate Long
– Jazz Plate
– Quick Plate
– Soft Hall
– Amsterdam Hall
– Broadway Hall
– Snappy Room
– Library
– Dark Room
– Music Club
– Studio Room
– Bouncy Room
– Cozy Corner
– Bright Chamber
– Wooden Chamber
– St. Joseph Church
– Dome Chapel
– Hockey Arena
– Museum
– Indoor Arena
– Warehouse
– Thin Spring
– Full Spring
Harmony Styles
See “The Harmony effect”.
– High
– Low
– High & Low
89
Page 96

Styles list
– High & Higher
– Low & Lower
– Higher & Lower
– Bass & High
– Gospel Choir
– Upper Choir
– Lower Choir
– Lower Monks
– Upper Monks
– +7 Semitones
– -5 Semitones
– Octave Up Group
– Octave Dwn Group
– Humanized Notes
– Tight Notes
– Male Notes
– Female Notes
Doubling Styles
See “The Double effect”.
– 1 Voice Tight
– 1 Voice Loose
– 2 Voices Wide
– 4 Voices Tight
– 4 Voices Wide
– Mixed Doubles
– 4 Voices Mono
– Oct Dn Double
– Oct Up Double
– Oct Dn Group
– Oct Up Group
– Mixed Octaves
Hardtune Styles
See “The Hardtune effect”.
– Pop
– Country Gliss
– Robot
90
Page 97

Styles list
– Correct Natural
– Correct Chromatic
– Drone
– Gender Bender
Transducer Styles
See “The Tr ansducer effect”.
– Megaphone
– Radio
– On the Phone
– Overdrive
– Buzz Cut
– Stack
– Tweed
– Combo
– High Pass
– Beatbox
Delay Filter Styles
See “The Delay effect”.
– Digital
– Tape
– Analog
– Radio
– Megaphone
– Cell phone
– Lo-Fi
– Hi Cut 1
– Hi Cut 2
– Hi Cut 3
– Low Cut 1
– Low Cut 2
– Low Cut 3
91
Page 98

GeTTinG suppoRT
Getting Support
If you still have questions about the product after reading this
manual, please get in touch with TC-Helicon Support:
http://support.tc-helicon.com/home
92
 Loading...
Loading...