Page 1

USER’S MANUAL
v1.0
Page 2
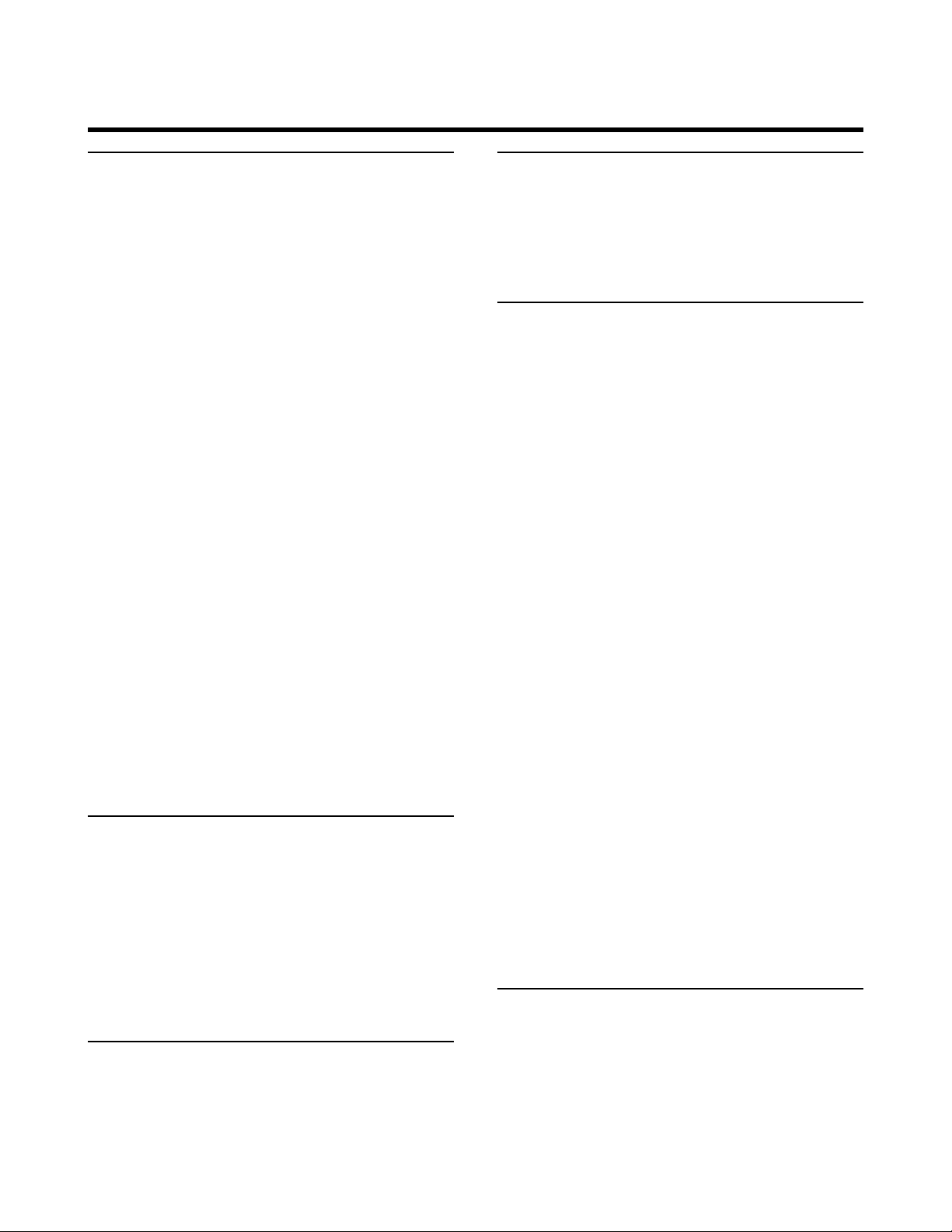
Safety
Safety Instructions
1 Read these instructions.
2 Keep these instructions.
3 Heed all warnings.
4 Follow all instructions.
5 Do not use this apparatus near water.
6 Clean only with dry cloth.
7 Do not block any ventilation openings.
8 Install in accordance with the manufacturer’s
instructions.
9 Do not install near heat sources such as radia-
tors, heat registers, stoves, or other apparatus
(including ampliers) that produce heat.
10 Only use attachments/accessories specied by
the manufacturer.
11 Refer all servicing to qualied service person-
nel. Servicing is required when the apparatus
has been damaged in any way, such as powersupply cord or plug is damaged, liquid has
been spilled or objects have fallen into the
apparatus, the apparatus has been exposed to
rain or moisture, does not operate normally,
or has been dropped.
Warning!
• To reduce the risk of re or electrical shock,
do not expose this equipment to dripping or
splashing and ensure that no objects lled with
liquids, such as vases, are placed on the equipment.
Caution
You are cautioned that any change or modications not expressly approved in this manual could
void your warranty.
EMC/EMI
This equipment has been tested and found to
comply with the limits for a Class B Digital device,
pursuant to part 15 of the FCC rules.
These limits are designed to provide reasonable
protection against harmful interference in residen-
tial installations. This equipment generates, uses
and can radiate radio frequency energy and – if
not installed and used in accordance with the
instructions – may cause harmful interference
to radio communications. However, there is no
guarantee that interference will not occur in a
particular installation. If this equipment does cause
harmful interference to radio or television reception – which can be determined by turning the
equipment off and on –, the user is encouraged
to try correcting the interference by one or more
of the following measures:
• Reorient or relocate the receiving antenna.
• Increase the separation between the equip-
ment and the receiver.
• Connect the equipment to an outlet on a
circuit different from the one to which the
receiver is connected.
• Consult the dealer or an experienced radio/
TV technician for help.
• Do not install in a conned space.
Service
All service must be performed by qualied personnel.
For Customers in Canada:
This Class B digital apparatus complies with Canadian ICES-003. Cet appareil numérique de la classe
B est conforme à la norme NMB-003 du Canada.
1
Page 3
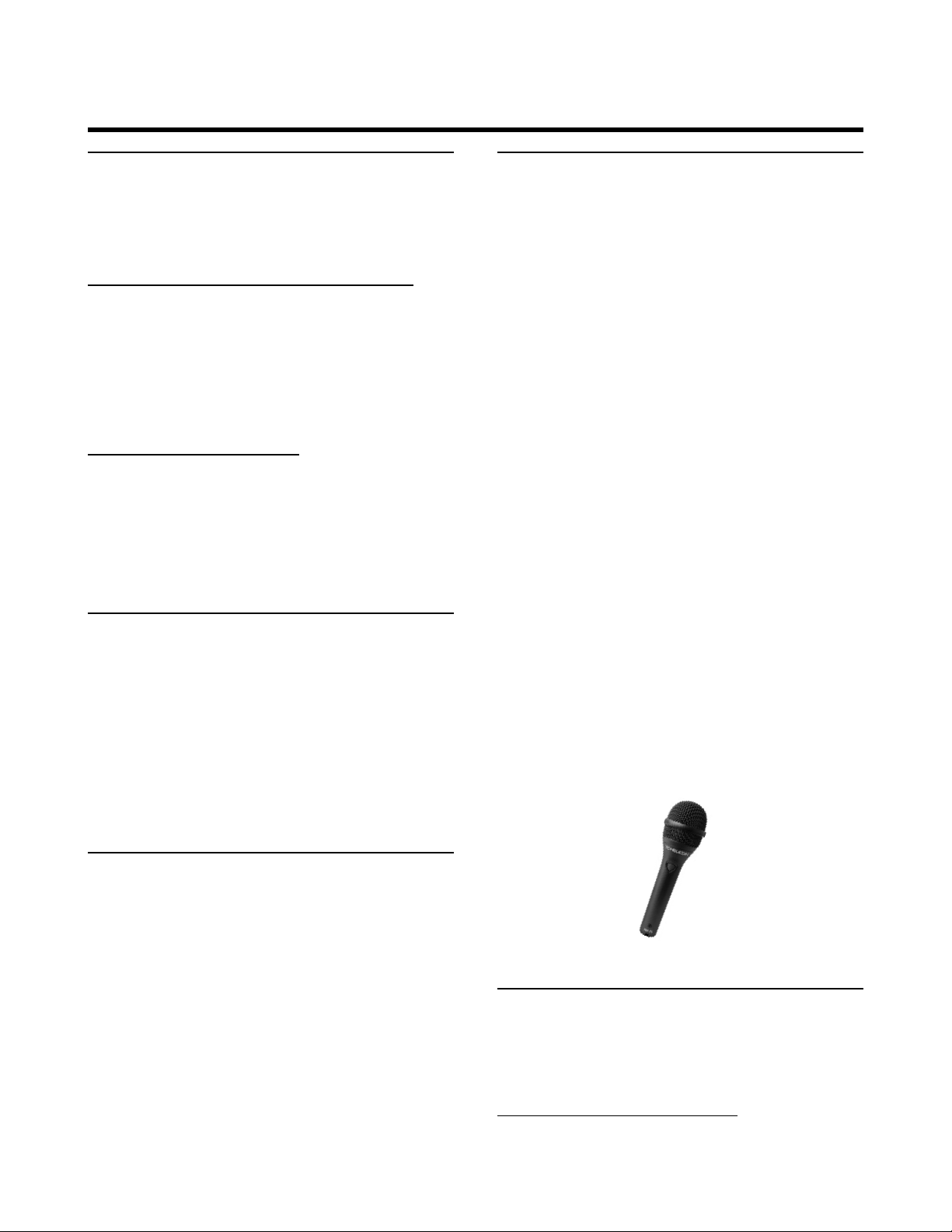
Introduction
Before You Get Started
1. Check to see if this manual has been updated
click the following link:
www.tc-helicon.com/products/voicelive-rack/suppor t/
2. Download VoiceSupport.
Get the latest rmware for your product, tips
and tricks, and videos. Click the following link to
download and install VoiceSupport
www.tc-helicon.com/voicesupport.
3. Register Your Product in VoiceSupport.
Click on the ACCOUNT button within the Voice-
Support application.
Thank You
VoiceLive Rack Features
• High quality, dedicated vocal channel and effects processor
• 8 fully editable effect blocks
• Total recall of mic preamp and Setup menu
parameters in up to 10 user proles
• Unique touch interface on front panel
• Large, bright LCD screen
• Wizard feature to help users nd presets
• Up to 4 intervals of NaturalPlay harmony
available
• Harmony reference can be guitar, MIDI or
MP3 input
• Global adaptive tone and auto-chromatic pitch
correction effects
• Mic Control feature allows remote effects control with included MP-75 mic
Thank you for purchasing VoiceLive Rack, a
complete, programmable mic channel and vo-
cal effects processor. This product is the result of
input from customers like you who requested
the premium features of VoiceLive 2 in a 19” rack
chassis. We hope you enjoy making your music
sound even better with VoiceLive Rack.
About TC-Helicon
TC-Helicon is the only pro audio company 100%
dedicated to providing creativity and control to
singers. We are a dedicated group of engineers,
researchers and product specialists based in
Victoria BC, Canada, who spend every waking
moment of their working lives listening, talking,
singing, and interacting with singers and those
who have passion for the singing voice.
• 400 user presets
• USB for audio streaming, updates, and backup
to computer
• Discrete guitar mixing and effects to main
output
MP-75 Mic
Warranty
To view the general warranty for TC-Helicon
products click below or visit:
www.tc-helicon.com/support/warranty/
2
Page 4
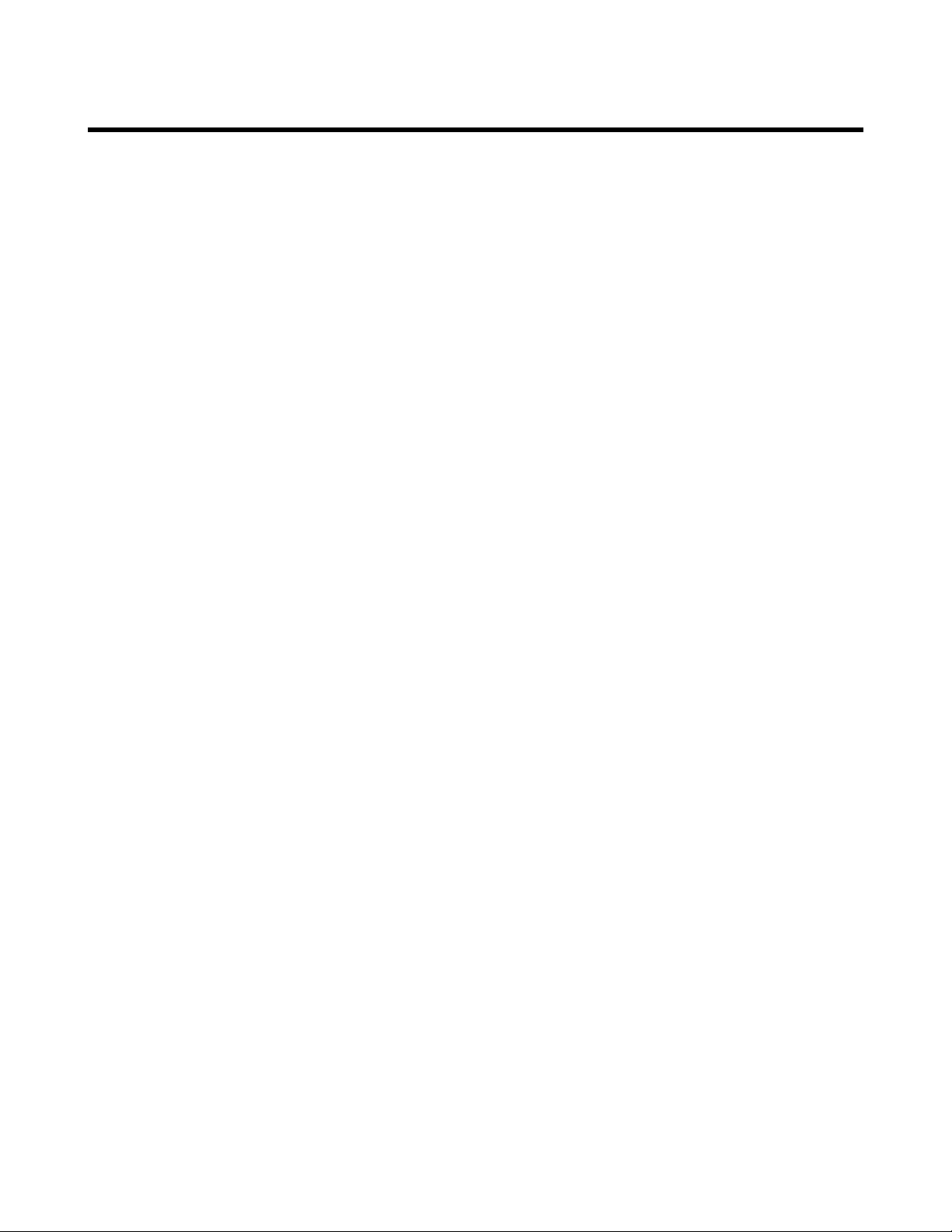
Table of Contents
SAFETY. . . . . . . . . . . . . . . . . . . . 1
INTRODUCTION . . . . . . . . . . . . . . 2
Warranty ..........................................2
FRONT PANEL. . . . . . . . . . . . . . . . 7
BACK PANEL . . . . . . . . . . . . . . . . 9
QUICK START . . . . . . . . . . . . . . . .10
BASIC OPERATION . . . . . . . . . . . . .11
Selecting presets.................................. 11
Searching for presets using tags ..................... 11
Modifying presets .................................12
Changing the global mix ........................... 12
Adjusting the Guitar features .......................12
Phantom, Mono, MIDI etc. - the Setup menu .......... 13
Adjusting the Tone settings ......................... 13
Preset chaining with the Step feature ................ 13
Performing a global reset........................... 13
Restoring individual presets to factory settings......... 14
Mic-Control and Footswitch assignments .............14
THE TONE BUTTON . . . . . . . . . . . .15
Tone Overview................................... 15
The TONE Tab ................................... 15
The ADAPTIVE Check Boxes....................... 15
SHAPE .......................................... 15
COMPRESS...................................... 16
DE-ESS.......................................... 16
GATE ........................................... 17
EQ Tab Overview...................... 18
EQ Tab With ADAPTIVE On ....................... 18
SHAPE .......................................... 18
WARMTH....................................... 18
EQ Tab With ADAPTIVE Off ....................... 18
LOW GAIN ..................................... 18
LOW FREQ ..................................... 18
HIGH GAIN . . . . . . . . . . . . . . . . . . . . . . . . . . . . . . . . . . . . . 18
HIGH FREQ ..................................... 19
PARA GAIN ..................................... 19
PARA FREQ ..................................... 19
PARA WIDTH ................................... 19
COMPRESS Tab Overview............... 20
COMPRESS Tab With ADAPTIVE ON ............... 20
COMPRESS...................................... 20
COMPRESS Tab With ADAPTIVE OFF ...............20
THRESHOLD .................................... 20
RATIO ..........................................20
GATE Tab Overview.................... 21
GATE .......................................... 21
LEAD ATTEN .................................... 21
HARM ATTEN ................................... 21
THRESHOLD (MANUAL Gate Only) ...............21
THE PITCH BUTTON . . . . . . . . . . . .22
Pitch Button Overview ............................ 22
AUTO-CHROMATIC AMOUNT ...................22
THE TAP BUTTON . . . . . . . . . . . . . .23
Tap Button Overview ............................. 23
THE BYPASS BUTTON . . . . . . . . . . .24
Bypass Button Overview ........................... 24
DETAILED OPERATION . . . . . . . . . . .25
Overview........................................ 25
Harmony and Hardtune Guided by a Guitar .......... 25
Acoustic guitar ................................... 25
Electric guitar..................................... 25
Guitar performance tips ........................... 25
Harmony and Hardtune Guided by a MIDI Keyboard .. 25
MIDI hookup and channel selection.................. 26
MIDI IN and USB .................................26
MIDI-controlled Harmony and Hardtune .............26
MIDI performance tips............................. 26
Alternate Harmony and Hardtune Methods .......... 26
Using a xed key (aka “Scale”) ...................... 26
Singing to Music Playback ..........................28
“Borrowing” from Another Player ...................28
Steps Overview ....................... 29
External Control Overview.............. 30
The MP-75 Mic Switch ............................ 30
The Switch3 Footswitch ........................... 30
MIDI Remote Control ............................. 31
The USB Computer Connection.......... 32
The VoiceSupport Application ...................... 32
VoiceLive Rack and Digital Audio.................... 32
Digital Input Notes:................................ 33
Digital Output Notes: ............................. 33
Audio Device Name .............................. 34
USB and MIDI Control ............................ 34
THE INPUT GAIN BUTTON . . . . . . . .35
Overview........................................ 35
Manual Gain Adjustment ........................... 35
Automatic Gain Adjustment ........................ 35
TC Helicon Vocal Technologies Ltd.
www.tc-helicon.com
User’s Manual revision 1.0 VoiceLive Rack
3
English Version
Page 5
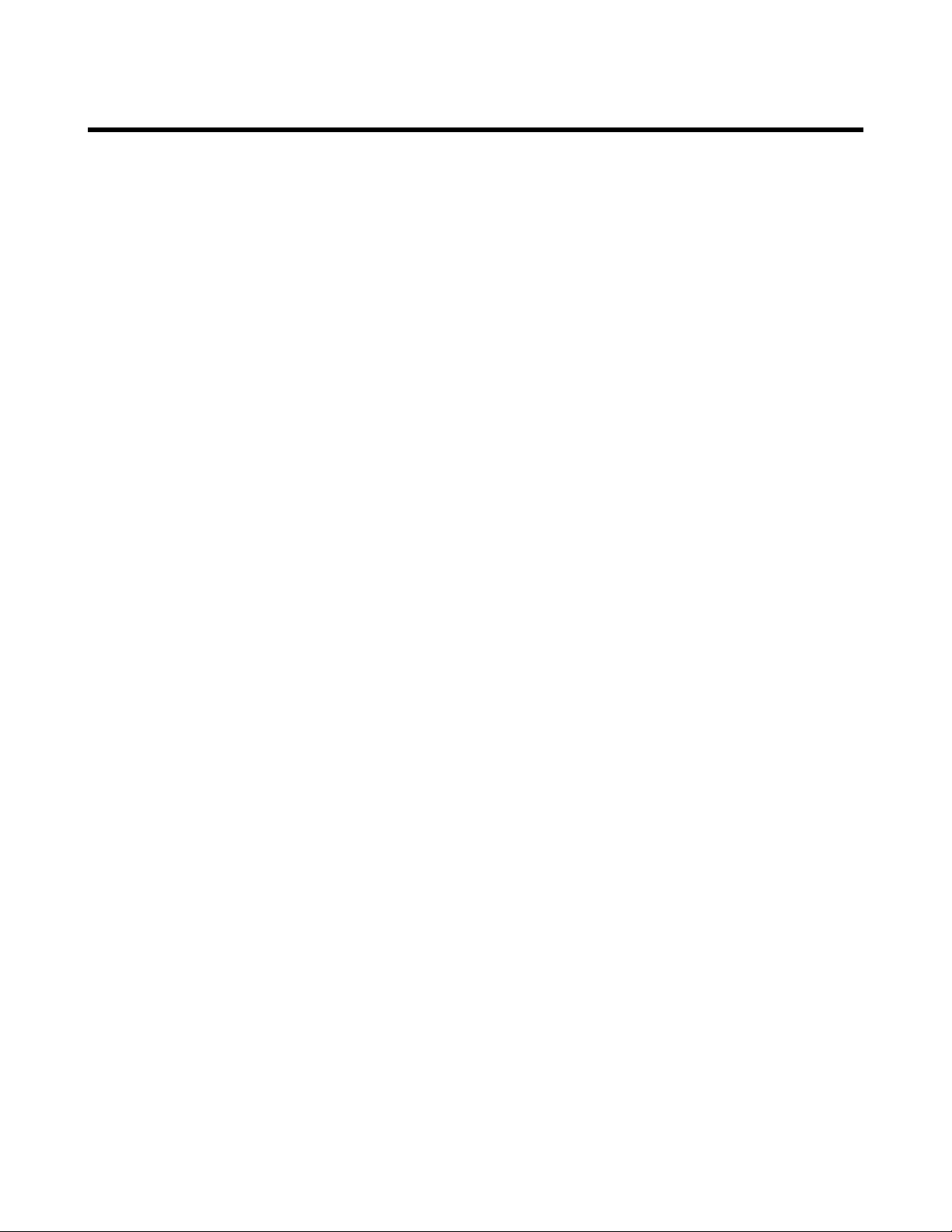
Table of Contents
THE WIZARD BUTTON . . . . . . . . . . .36
Overview........................................ 36
The FIND tab ....................................36
The TAG tab . . . . . . . . . . . . . . . . . . . . . . . . . . . . . . . . . . . . . 37
THE SETUP BUTTON . . . . . . . . . . . .38
Overview........................................ 38
Resetting Setup (Initializing) ........................ 38
The I/O Tab .......................... 39
IN GAIN ........................................ 39
PHANTOM...................................... 39
AUX LEVEL......................................39
OUTPUT........................................ 39
DIGITAL IN...................................... 39
DIGITAL OUT ................................... 39
LEAD MUTE..................................... 39
LEAD DLY....................................... 40
OUTPUT LEVEL RANGE.......................... 40
GUITAR MUTE................................... 40
PAN ............................................ 40
MIC/LINE PHASE................................. 40
The MIDI Tab ......................... 41
CHANNEL ......................................41
FILTER .......................................... 41
CC CHAN ...................................... 41
TRANSPOSE .................................... 41
SPLITDIR ........................................ 41
SPLITNOTE...................................... 41
SYSEXID ........................................41
VIBBOOST . . . . . . . . . . . . . . . . . . . . . . . . . . . . . . . . . . . . . . 41
PBRANGE....................................... 41
The SYSTEM Tab ...................... 42
LCD CONTRAST ................................42
USB CONTROL .................................42
GLOBAL NATURALPLAY ......................... 42
GLOBAL KEY/SCALE ............................. 42
GLOBAL TAP TEMPO ............................. 42
TUNEREF ....................................... 42
GUITAR Tab Overview ................. 43
REVERB STYLE................................... 43
REVERB LEVEL ................................... 43
UMOD STYLE ................................... 43
UMOD LEVEL ................................... 43
EQ LOW GAIN .................................44
EQ LOW FREQ(uency) ........................... 44
EQ HIGH GAIN.................................. 44
EQ HIGH FREQ.................................. 44
EQ PARA GAIN.................................. 44
EQ PARA FREQ ..................................44
EQ PARA WIDTH ................................ 44
COMPRESSION THRESH(old) ..................... 44
COMPRESSION RATIO ...........................44
REVERB Tab Overview.................. 45
GLOBAL REVERB ENABLE ........................ 45
STYLE ..........................................45
LEVEL........................................... 45
WIDTH ........................................ 45
DECAY ......................................... 45
LO COLOR / HI COLOR ......................... 45
HI FACTOR......................................45
EARLY REFLECTIONS / TAIL LEVEL................. 45
DUCKING....................................... 45
DIFFUSE ........................................ 45
PRE DLY ........................................ 46
SPEED .......................................... 46
DEPTH ......................................... 46
DUCKING AMOUNT ............................ 46
DUCKING TIME .................................. 46
LEAD to REV .................................... 46
HARM to REV ................................... 46
DEL to REV...................................... 46
LEAD LEVEL..................................... 46
MIC-CONTROL Tab Overview........... 47
CONTROL...................................... 47
GLOBAL MIC-CONTROL......................... 47
MIC-CONTROL button ...........................47
SWITCH3 Tab Overview ................ 48
SWITCH 1 FUNCTION ........................... 48
SWITCH 2 FUNCTION ........................... 48
SWITCH 3 FUNCTION ........................... 48
GLOBAL ........................................48
THE STORE BUTTON . . . . . . . . . . . .49
STORE Tab Overview ............................. 49
CURSOR........................................ 49
LETTER ......................................... 49
INS > < DEL .................................... 49
STORE TO....................................... 49
MANAGE PRESET Tab ............................ 50
SEND PRESET TO MIDI SYSEX..................... 50
ERASE USER PRESET ............................. 50
CLEAN PRESET BANK ............................ 50
STORE SETUP Overview ..........................51
CURSOR........................................ 51
LETTER ......................................... 51
INS > < DEL .................................... 51
STORE TO....................................... 51
LOAD SETUP Tab Overview ....................... 52
MANAGE SETUP Tab Overview .................... 53
4
Page 6
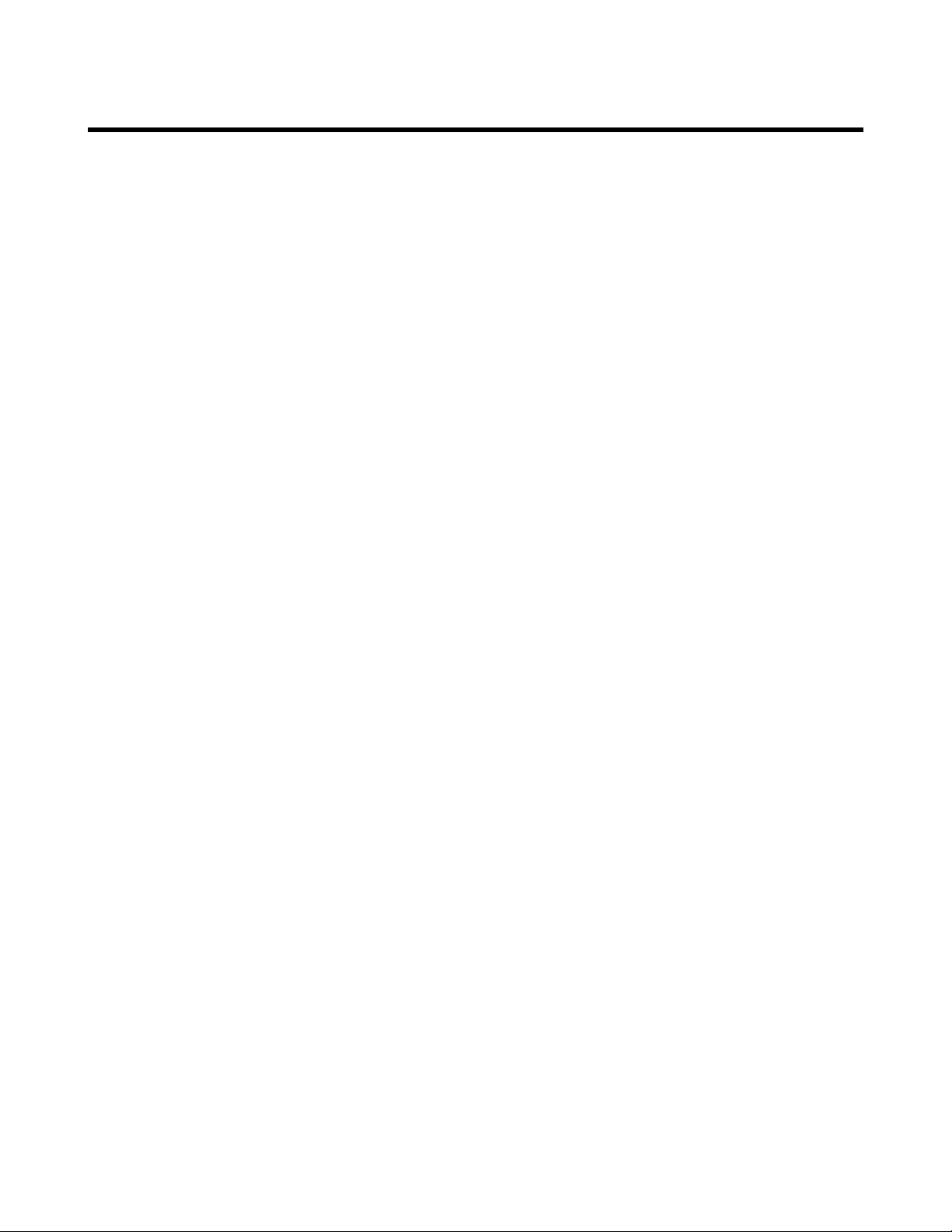
Table of Contents
EDITING . . . . . . . . . . . . . . . . . . .54
Editing Overview ................................. 54
Navigation ......................................54
Saving Changes ...................................54
THE EDIT BUTTON . . . . . . . . . . . . .55
µMOD Tab Overview .................. 55
STYLE .......................................... 55
LEVEL........................................... 55
WIDTH ......................................... 55
DETUNE LEFT / DETUNE RIGHT ..................55
SPEED .......................................... 55
DEPTH-L / DEPTH-R ............................. 55
OUT PHASE..................................... 55
DLY L / DLY R ................................... 55
FEEDBACK L / FEEDBACK R....................... 55
PHASE ......................................... 55
WAVE .......................................... 56
XFB L / XFB R ................................... 56
LOWCUT L / LOWCUT R & HICUT L / HICUT R.... 56
LEAD To UMOD ................................. 56
HARM To UMOD ................................ 56
LEAD LEVEL..................................... 56
DELAY Tab Overview................... 57
STYLE .......................................... 57
LEVEL........................................... 57
WIDTH ........................................ 57
SOURCE ........................................ 57
TEMPO ......................................... 57
DUCKING....................................... 57
DIV L / DIV R .................................... 57
TIME L / TIME R .................................. 57
FEEDBACK L / FEEDBACK R ......................58
XFB R TO L / XFB L TO R ......................... 58
LOCUT L / LOCUT R & HICUT L / HICUT R ........ 58
DUCKING AMOUNT ............................ 58
DUCKING TIME .................................. 58
LEAD TO DELAY ................................. 58
HARM TO DELAY ................................ 58
UMOD TO DELAY ............................... 58
LEAD LEVEL..................................... 58
REVERB Tab Overview.................. 59
STYLE ..........................................59
LEVEL........................................... 59
WIDTH ........................................ 59
DECAY ......................................... 59
LO COLOR / HI COLOR ......................... 59
HI FACTOR......................................59
EARLY REFLECTIONS / TAIL LEVEL................. 59
DUCKING....................................... 59
DIFFUSE ........................................ 59
PRE DLY ........................................ 60
SPEED .......................................... 60
DEPTH ......................................... 60
DUCKING AMOUNT ............................ 60
DUCKING TIME .................................. 60
LEAD to REV .................................... 60
HARM to REV ................................... 60
DEL to REV...................................... 60
LEAD LEVEL..................................... 60
HARDTUNE Tab ...................... 61
HARDTUNE KEY ................................ 61
HARDTUNE RATE ............................... 61
HARDTUNE AMOUNT........................... 61
HARDTUNE SHIFT............................... 61
HARDTUNE WINDOW ..........................61
KEY & SCALE ................................... 61
NOTE & ENABLED ............................... 62
DOUBLE Tab Overview ........................... 63
STYLE ..........................................63
LEVEL........................................... 63
HUMANIZE STYLE ............................... 63
HUMANIZE AMOUNT ...........................63
V1 to V4 PAN.................................... 63
V1 to V4 LEVEL .................................. 63
V1 to V4 PORTA ................................. 63
V1 to V4 SMOOTHING ...........................63
V1 to V4 GENDER................................ 63
LEAD LEVEL..................................... 64
CHOIR.......................................... 64
HARMONY Tab Overview .............. 65
STYLE ..........................................65
LEVEL........................................... 65
V1 to V4 VOICING................................65
V1 to V4 LEVEL .................................. 65
V1 to V4 GENDER................................ 65
V1 to V4 PAN.................................... 65
DOUBLING and DOUBLE LEVEL .................. 65
CHOIR, CHOIR LEV and CHOIR STYLE ............. 65
HUMANIZE STYLE ............................... 66
HUMANIZE AMOUNT ...........................66
VIBRATO STYLE ................................. 66
VIBRATO AMOUNT.............................. 66
V1 to V4 PORTA ................................. 66
V1 to V5 SMOOTHING ...........................66
GUITAR CHORDS ............................... 67
HOLD RELEASE ................................. 67
TUNING ........................................ 67
HARMONY EQ .................................. 67
LEAD LEVEL..................................... 67
NATURALPLAY .................................. 68
NATURALPLAY Settings and Parameter Changes ..... 69
NATURALPLAY = SCALE Mode ................... 69
KEY & SCALE .................................... 69
5
Page 7
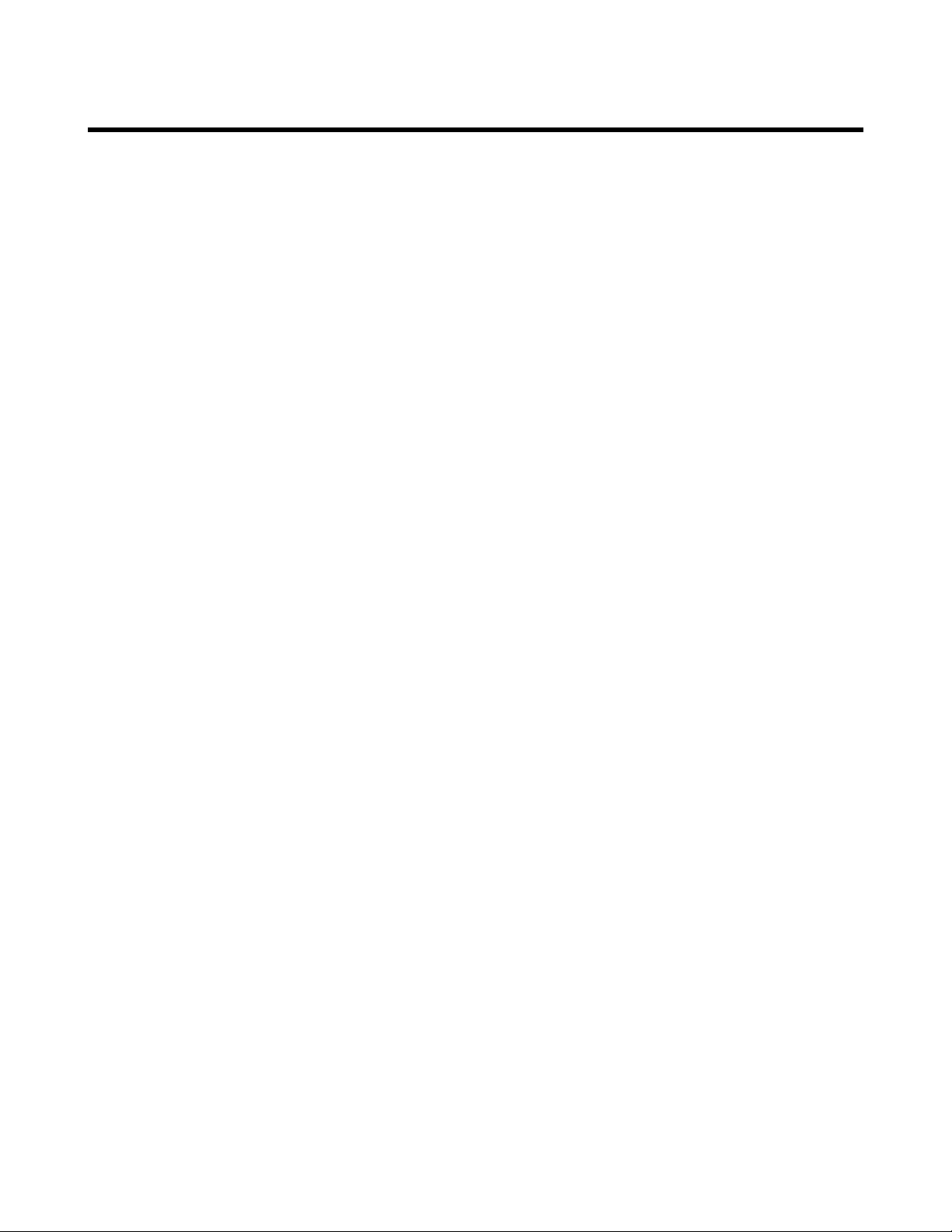
Table of Contents
V1 to V4 VOICING................................69
MAP IN SOURCE / MAP IN NOTE ................. 69
V1 to V4 MAP OUT .............................. 69
NATURALPLAY = SHIFT Mode .................... 69
V1 to V4 VOICING................................69
NATURALPLAY = MIDI NOTES, MIDI NOTES 4 CHAN
Modes .......................................... 70
DOUBLING ..................................... 70
ATTACK & RELEASE .............................. 70
NOTES EXTENSION ............................. 70
NATURALPLAY = MIDI NOTES Mode Only ......... 70
PAN, GENDER, PORTA, SMOOTH, and Individual Voice
LEVEL........................................... 70
TRANSDUCER Tab Overview ...................... 71
TRANSDUCER STYLE ............................ 71
ROUTING: ...................................... 71
LOW CUT and HIGH CUT........................ 71
GATE THRESHOLD .............................. 71
DISTORTION TYPE and DISTORTION AMOUNT .... 71
TRANSDUCER IN and OUT GAIN ................. 72
PRESENCE GAIN, PRES FREQ and PRES WIDTH .....72
RHYTHMIC Tab Overview ......................... 73
Using the Rhythmic Features........................73
STYLE .......................................... 73
MODE .......................................... 73
MODE = RHYTHM............................... 73
DEPTH ......................................... 73
TARGET ........................................ 73
DIVISION ....................................... 73
TYPE ........................................... 73
MODE = SAMPLE ..................... 74
SAMPLE LOOP DIVISION ......................... 74
SAMPLE LOOP CAPTURE ........................ 74
SAMPLE DIRECTION ............................. 74
PATH . . . . . . . . . . . . . . . . . . . . . . . . . . . . . . . . . . . . . . . . . . . 74
MIC-CONTROL Tab Overview........... 75
CONTROL...................................... 75
FUNCTION ..................................... 75
MIC-CONTROL BUTTON ........................ 75
SWITCH3 Tab Overview ................ 76
SWITCH 1 FUNCTION ........................... 76
SWITCH 2 FUNCTION ........................... 76
SWITCH 3 FUNCTION ........................... 76
PRESET Tab........................... 77
LEAD LEVEL .................................... 77
LEAD PAN ...................................... 77
LEAD EFFECT SENDS ............................ 77
MIDI IMPLEMENTATION . . . . . . . . . .78
PRESET LIST . . . . . . . . . . . . . . . . .81
SCALES DIAGRAM. . . . . . . . . . . . . .84
FREQUENTLY ASKED QUESTIONS (FAQ) .85
SPECIFICATIONS . . . . . . . . . . . . . .86
6
Page 8
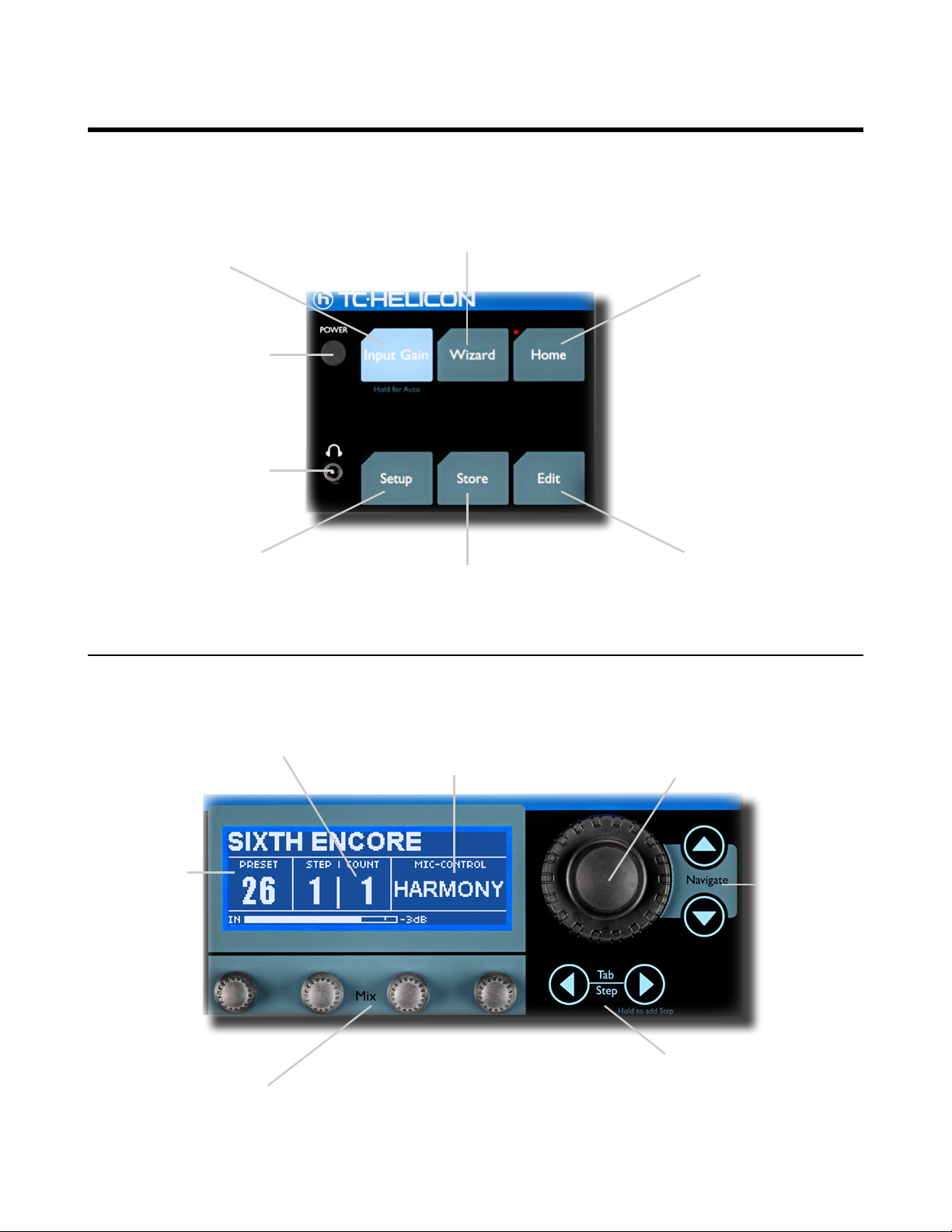
Front Panel
Touch to access input
gain adjustment screen
or hold to enter auto
input gain feature.
Push in to apply power.
Connect headphones
to monitor main output mix.
Touch to access Setup
menu and parameters.
Touch Home to exit.
Touch to browse
presets based on tags
or to load presets on
demand.
Touch to access Store
menu for presets and
setups as well as management features.
Touch Home to exit
any menu and set
screen to show main
preset display.
Touch to access Edit
menu and parameters
or touch Home to exit.
Displays preset name
and number in Home
mode or all edit
parameters in edit
modes.
In Home screen, turning Mix
knobs 1 detent will temporarily
display 4 global mix values then
allow adjustment.
Displays preset steps
if any (Count) and
current step in Home
mode.
In all edit modes Mix knobs are
used to adjust parameter values.
Displays parameter
remote controlled by
Mic-control feature using optional MP-75 mic.
Tab/Step arrows cycle
through preset step
chain (if any) and allow
management of step
chains in Home mode.
Main wheel locates
presets in Home mode
and selects rows in edit
modes.
Navigate arrows will
increment/decrement
presets by 1 in Home
mode or select rows
in edit modes.
Tab/Step arrows cycle
through tabs in edit
modes.
7
Page 9
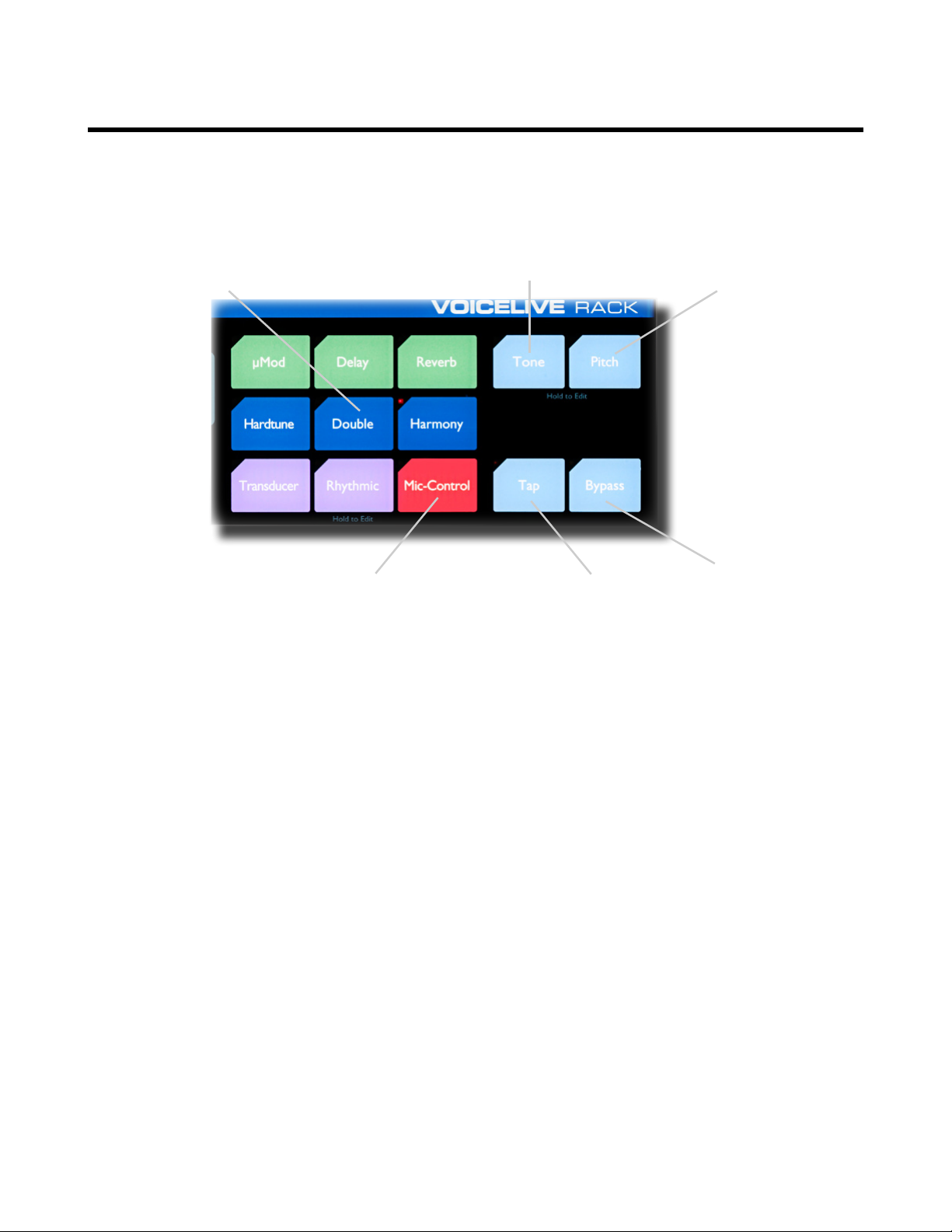
Front Panel
Touch any to engage
effects or hold to jump
directly to the effect’s
edit menu.
Duplicates the switch on
an MP-75 mic to activate
switched parameters.
Touch to activate adaptive EQ, compression,
de-ess and gate or hold
to edit.
Tap at song tempo to
set delay time in Home
mode.
Touch to activate auto-
chromatic pitch correction or hold to edit
correction settings.
Mutes all processing
except Tone when
Tone is active.
8
Page 10

Back Panel
Connect dynamic or
condenser mic here.
Input gain and phantom
power on/off located in
Setup menu.
Attachment
port for
Kensington
lock
Connect TRS balanced
or unbalanced cable
from mixer here.
Passes dry guitar signal
to an amplier or PA.
Connection here will
remove guitar from the
main mix.
®
A guitar connected here can
guide Harmony and Hardtune
effects. If Thru is not connected,
guitar is mixed to main outputs
with dedicated effects.
Auxiliary input from
mp3 player can be
mixed to outputs and
be used to guide Harmony and Hardtune.
If ground buzz is heard in
your PA, push the Ground
Lift in. Otherwise leave
it out.
Main outputs are balanced and
default output is stereo. Mono and
dual mono modes are congured in
Setup menu.
S/PDIF output always
available. Full Mix or Vocal & Guitar (LR) cong-
ured in Setup menu.
S/PDIF digital input can
be fed dry to analog mix
outs or used as vocal and
instrument (LR) inputs for
effect processing.
Hardware MIDI ports allow remote
harmony and preset control from
MIDI keyboards etc. Ensure USB
Control is set to Off in Setup menu
to use this input.
Connect optional TC-Helicon
Switch 3 footswitch here for
additional control per preset
or globally.
USB I/O connects to a
computer for audio I/O and
system functions such as
preset backup and version
updates.
Connect supplied AC
adaptor here.
AC cable strain
relief minimizes
shutdowns due to
cable pulling.
9
Page 11
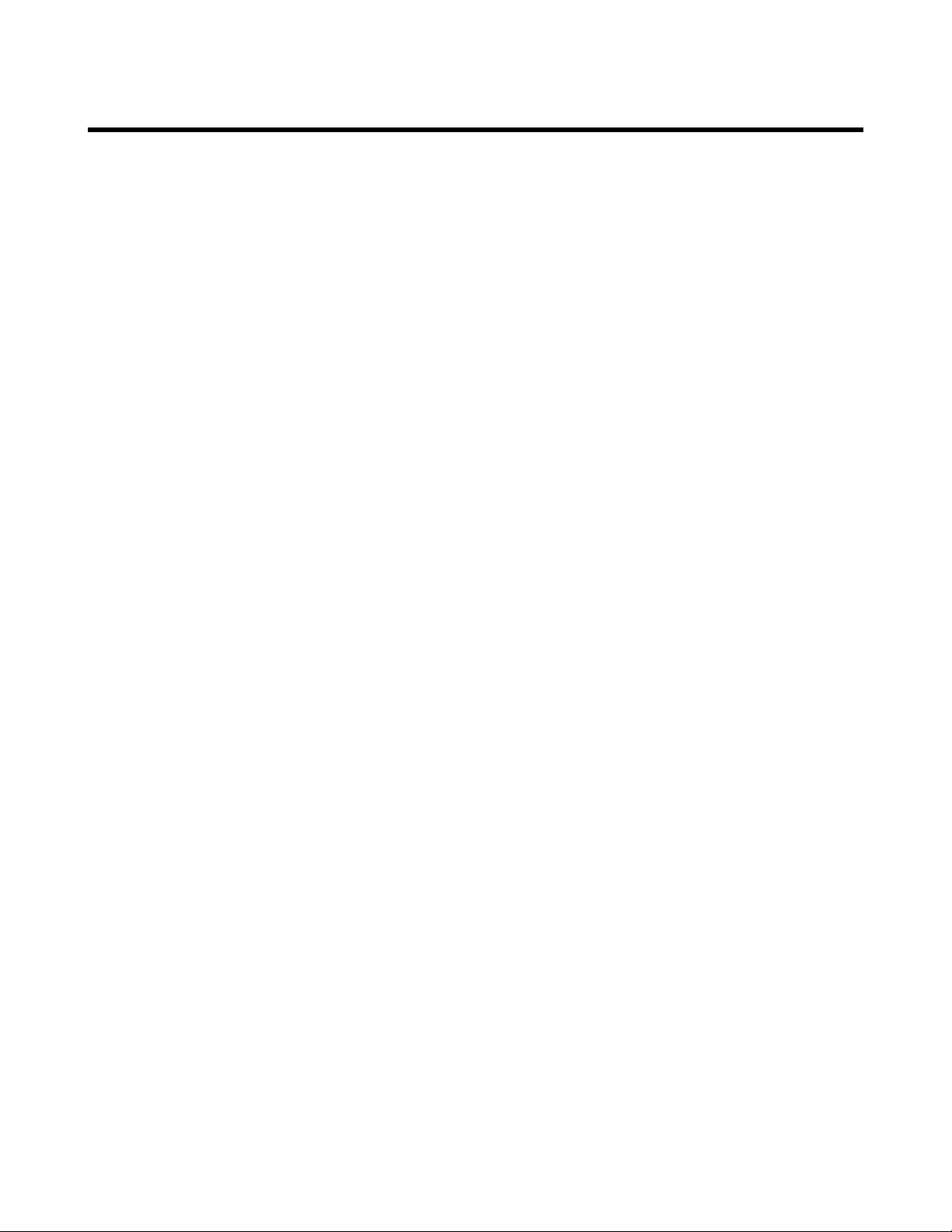
Quick Start
f a. Connections
1. Turn down your mixer channel or main PA
volume.
2. Connect a Mic or Line level input from the
mixer to the respective input jack on VoiceLive
Rack.
3. Connect the XLR or TRS stereo outputs to
your mixer/PA.
4. Connect the supplied AC adaptor to the unit
and press the POWER button in.
f b. Set input level
1. Touch the Bypass button so it ashes.
2. Touch the Input Gain button.
3. Sing or start playback while watching the IN
meter in the display
4. Adjust the IN GAIN setting with the knob
below the onscreen parameter until no CLIP
message occurs.
5. Touch Home to exit Input Gain setup.
f c. First audio
1. Select preset 6: BRIGHT DOUBLE with the
large wheel or the Navigate up/down arrows.
2. Sing or start dry vocal playback then raise your
monitors/PA level until you hear the VoiceLive
Rack output at a comfortable volume.
3. Touch the Bypass button to hear the effect
programmed into the current preset.
4. Now you can select different presets and/or
touch the effect blocks (µMod, Delay, Reverb
etc) to turn them on and off within the current preset.
10
Page 12
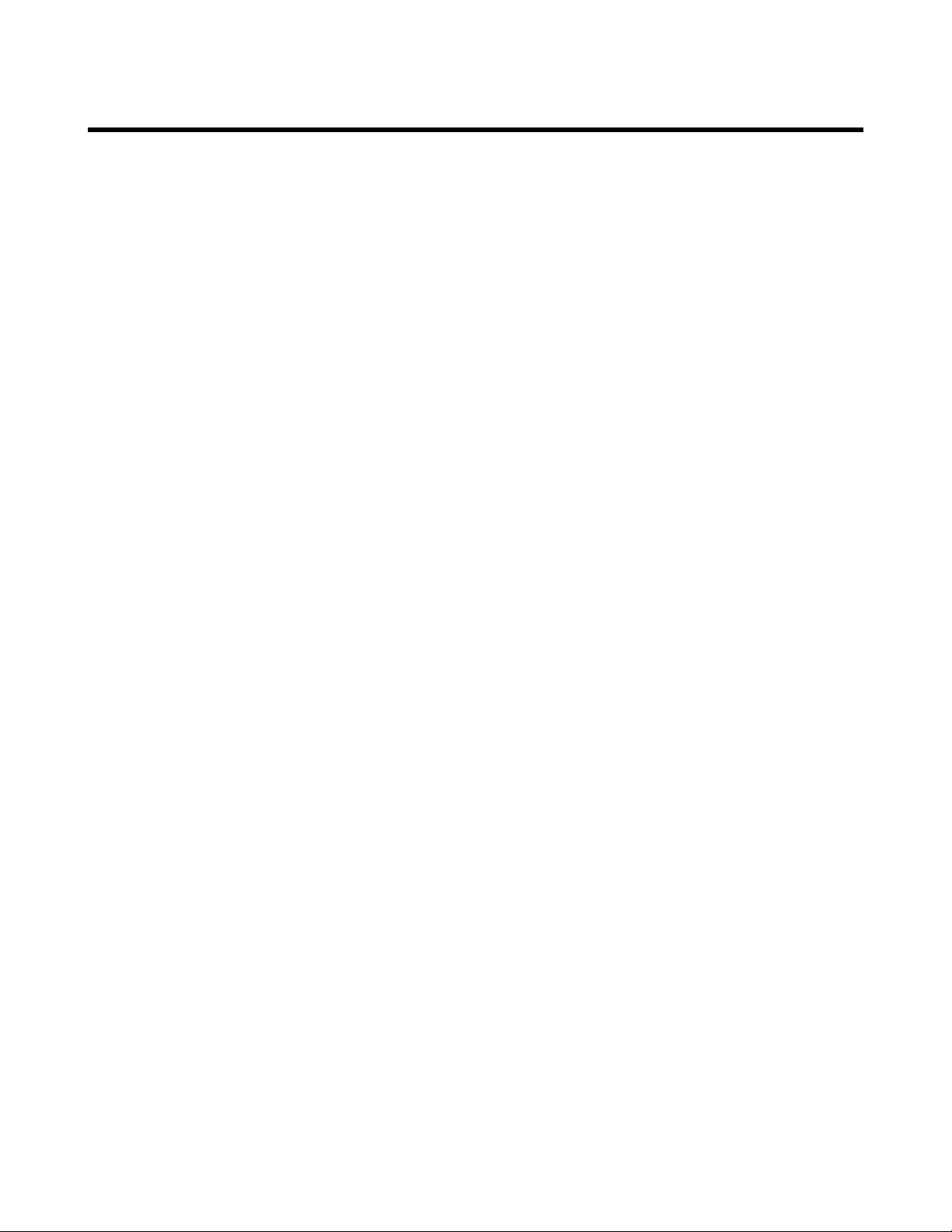
Basic Operation
f Selecting presets
There are over 200 factory programmed presets
in VoiceLive Rack. Presets are loaded as soon as
the name appears in the LCD window.
To select presets:
1. Ensure the Home button LED is lit.
2. Turn the large encoder wheel. Detents in this
wheel allow increment and decrement by 1
or;
3. Touch the Navigate up or down arrows to
browse by single presets.
f Searching for presets using tags
The Wizard function organizes the presets by
user-selected tag lters and alphabetically so you
can search more effectively for them. The Wizard
also allows you to locate but not automatically
load a new preset while another is currently ac-
tive.
To search for presets using the Wizard:
1. Connect an accompaniment instrument or
music player to VoiceLive Rack. This can be
either:
• A guitar connected to the GUITAR IN
• A MIDI keyboard (channel=1) connected to
the MIDI IN
• An MP3 player connected to the AUX IN
2. Select a harmony-based preset such as 1: Sixth
Encore.
3. Play the accompaniment instrument or track
while singing into VoiceLive Rack. The harmony
intervals will follow the changing chords of the
music.
By default, the GUITAR and AUX inputs are
routed to the main mix output. Their levels can
be muted or adjusted in the GUITAR and I/O
tabs of the Setup menu respectively.
f Using Harmony or Hardtune presets
without a connected instrument or
track
1. Touch the Wizard button
2. Use the Mix knobs to select the Sort function
and/or to choose up to 3 tag criteria.
3. Turn the large encoder to view the ltered
results.
4. Press the Wizard button to load the highlighted preset.
f Using Harmony or Hardtune presets
with a connected instrument or
music track
Presets that have the Harmony or Hardtune buttons lit require a musical reference in order to
sound musically correct. VoiceLive Rack automatically senses which input is connected (see follow-
ing) in order to use it as a reference.
This method, which uses a single key and scale
generally throughout an entire song, will produce
useful musical results for many songs but not all.
Experimentation in a rehearsal setting is essential
before using this method before an audience.
1. An accompaniment is required so the singer
can sing relative to a key and scale. This can be
a piano, acoustic guitar, playback etc.
2. Touch the Setup button and navigate to the
SYSTEM tab using the TAB/STEP arrows.
3. Set GLOBAL NATURALPLAY to SCALE and
GLOBAL KEY/SCALE to ON.
4. Touch the Edit button and navigate to the
HARMONY tab.
5. Set the KEY and SCALE* parameters to
match the song accompaniment. This is often
the rst or last chord in the song.
11
Page 13
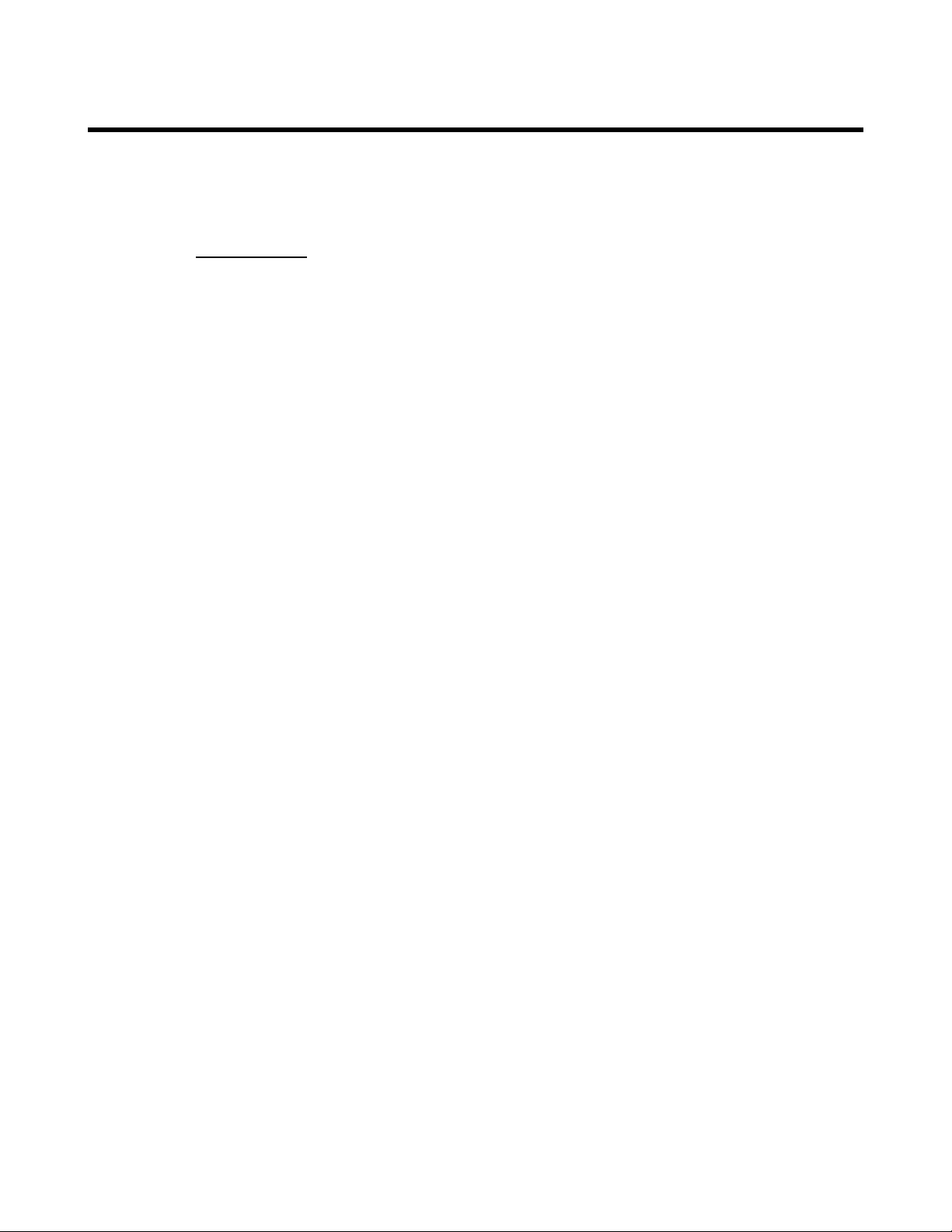
Basic Operation
6. Sing while the accompaniment plays.
* There are 3 major scales and 3 minor scales;
generally Major 2 and Minor 2 will work for more
songs. See the Scales Diagram at the end of this
manual for details.
Touch Home to exit and try different presets, all
of which are set to the same key by the Setup
parameters changed in step 3.
f Modifying presets
The effect block buttons, the arrow buttons and
tabbed menus allow you to make changes to the
current preset quickly.
To modify a preset by enabling and disabling
effect blocks:
1. Touch any one or a group of effect blocks to
reverse their on or off state. The buttons’ LEDs
will show their status.
To edit effect block parameters including
preset mix:
1. There are two ways to enter the effects editing menu -
f Changing the global mix
There are 4 global mix levels adjustable with the
front panel Mix knobs. When you adjust these
controls at the Home level, the mix screen will
show values for the controls as well as Mic/Line
input, Guitar input and main output levels.
• Voices - Combined level of the Harmony and
Doubling voices.
• Delay/Reverb - Combined level of the Delay
and Reverb effects.
• Guitar - If a guitar is connected to the Guitar
input and no Guitar Thru connection is made,
this control varies the level of the guitar in the
main output mix.
• Output - Adjusts the overall output level to
the main outputs and the Headphone output.
f Adjusting the Guitar features
The Guitar input has its own Reverb and µMod
processors, 3 band EQ and compressor. As long
as the Guitar Thru has no jack inser ted, the guitar
will be routed to the main output mix with these
effects added.
a. Hold any effect block button for 1 second. This
will present its editing menu. The on/off status
of the effect will not change however.
b. Touch the Edit button and use the Tab/Step
arrow buttons to locate the tab of effect you
want to edit.
2. Adjust parameter values on the highlighted
row with the Mix knobs.
3. Select another row with the wheel or the
Navigate up/down arrows.
4. To nish, either touch Store twice to save your
changes or touch the Home button to allow
further preset navigation without saving.
To adjust the Guitar effects:
1. Touch the Setup button.
2. Use the Tab/Step arrow buttons to navigate to
the GUITAR tab.
3. Select and adjust parameters within the GUI-
TAR tab using the Navigate arrows and the
Mix knobs.
All changes are recalled automatically the next
time the unit is powered.
12
Page 14
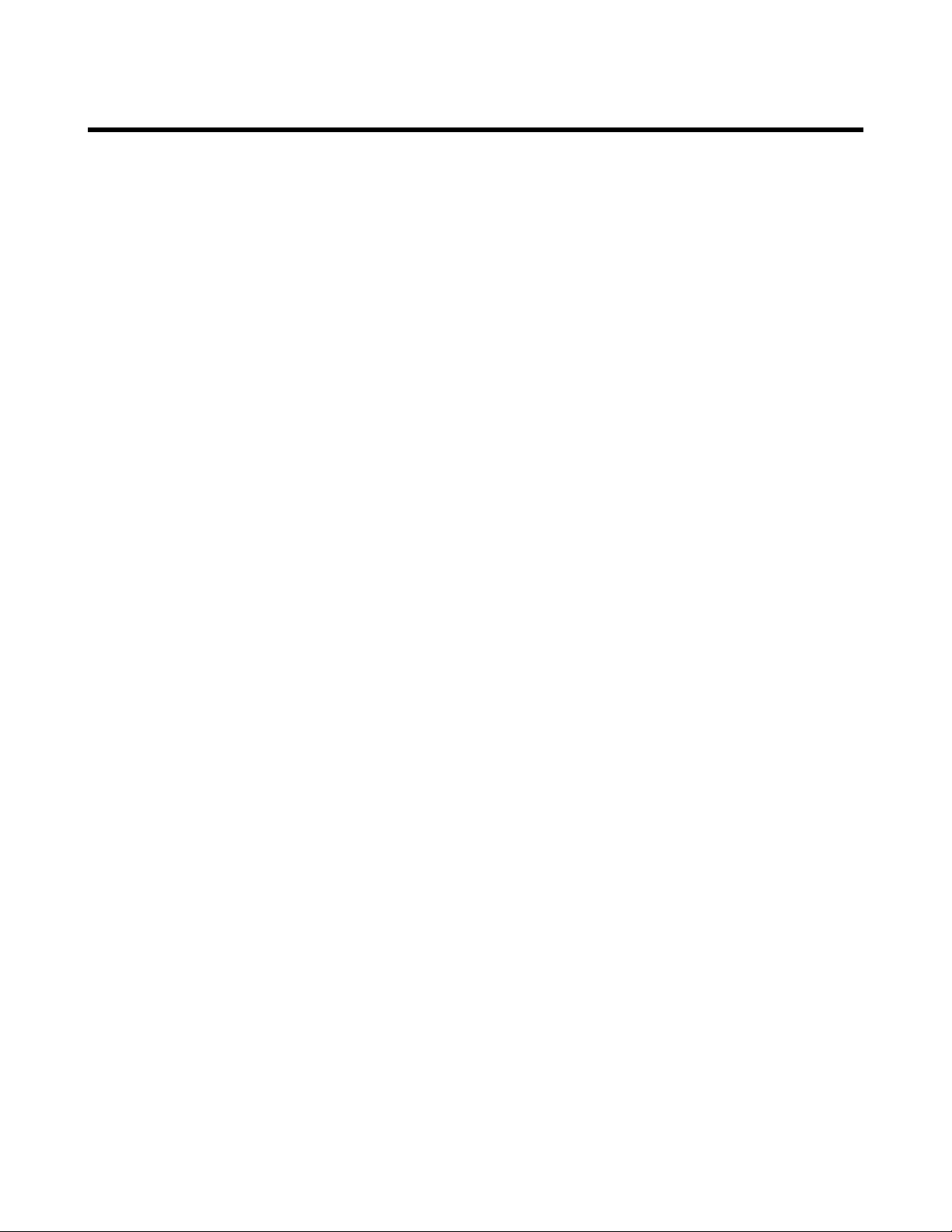
Basic Operation
f Phantom, Mono, MIDI etc. - the
Setup menu
Global parameters are adjusted in the Setup
menu. Changes made in this menu are automatically stored as they are made. Note that some
settings of parameters such as DIGITAL IN and
LEAD MUTE can result in unexpected sound (or
lack thereof) from the unit.
To adjust global setup parameters:
1. Touch the Setup button to enter the Setup
menu.
2. Use the Tab/Step and Navigate arrow buttons
to locate parameters then make changes with
the Mix knobs.
3. Touch Home to exit.
f Adjusting the Tone settings
The goal of the single Tone button, with its adapting Shape EQ, compression, de-essing and gate is
that adjustment is done automatically. If, however,
you want to make manual adjustments, they are
easy to perform.
To change the Tone settings:
1. Hold the Tone button to reveal its menu in the
display.
2. In the rst TONE tab, sing while you make
general adjustments such as adjusting brightness and bass rolloff via the SHAPE control or
increasing or reducing compression amount
with the COMPRESS control.
3. Use the Tab/Step arrows to tab over to the
individual effects and disable the ADAPTIVE
parameter if desired. This will reveal additional
manual adjustment settings.
f Preset chaining with the Step feature
Each preset can consist of up to 10 steps that
you can step through using the Tab/Step arrow
buttons or a footswitch. Steps can be edits of the
starting preset or other presets copied into the
slots.
To add a step to a preset:
1. Locate the desired starting preset and hold
the right Step arrow button.
2. Follow the onscreen prompts to insert and
delete steps in your chain.
Note that inserted steps are automatically stored.
See “Restoring...” below to return the preset to its
original state.
f Performing a global reset
This can be performed to initialize all presets and
system parameters back to their factory defaults.
To perform a global reset:
1. Power up the unit.
2. When the rst text is displayed in the LCD
window, hold the 4 buttons listed below and
continue to hold until the reset prompt is
displayed:
• µMod
• Delay
• Reverb
• Tone
This procedure can take up to 2 minutes.
13
Page 15
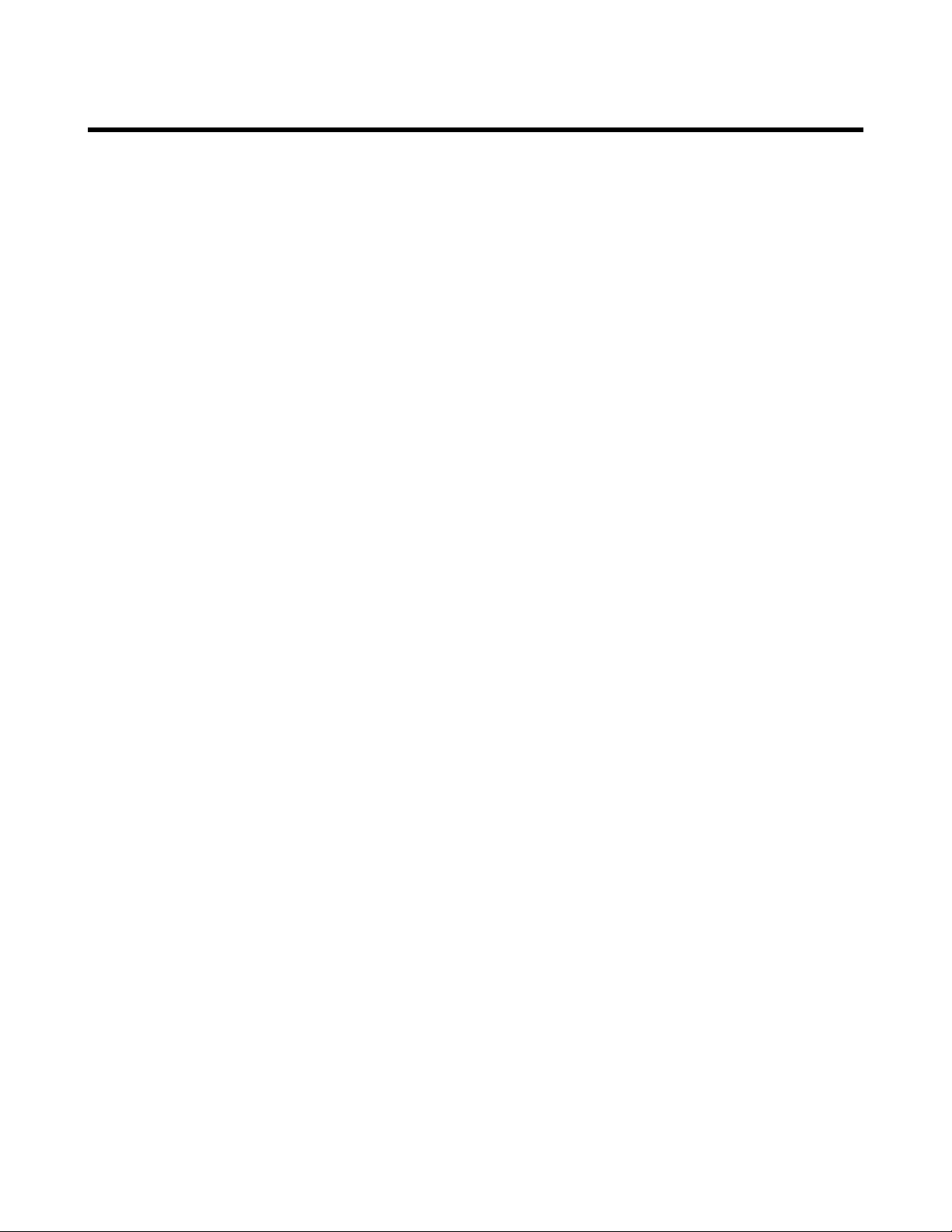
Basic Operation
f Restoring individual presets to
factory settings
To reset a preset to its original settings:
1. Locate the Manage Preset tab in the Store
menu.
2. Use Erase User Preset to select the preset to
restore and set Conrm to Yes.
3. Touch the Store button.
f Mic-Control and Footswitch
assignments
External control of parameters via the MP-75
microphone and Switch 3 footswitch can be assigned uniquely per preset or globally.
To set Mic-control and Footswitch
assignments:
1. Locate the Mic-Control and/or Switch3 tabs in
either the Setup menu (for global assignment)
or in the Edit menu (unique per preset).
2. Make the changes required.
3. If you have made a preset assignment it will
need to be stored with the preset. Global assignment does not require storing.
14
Page 16
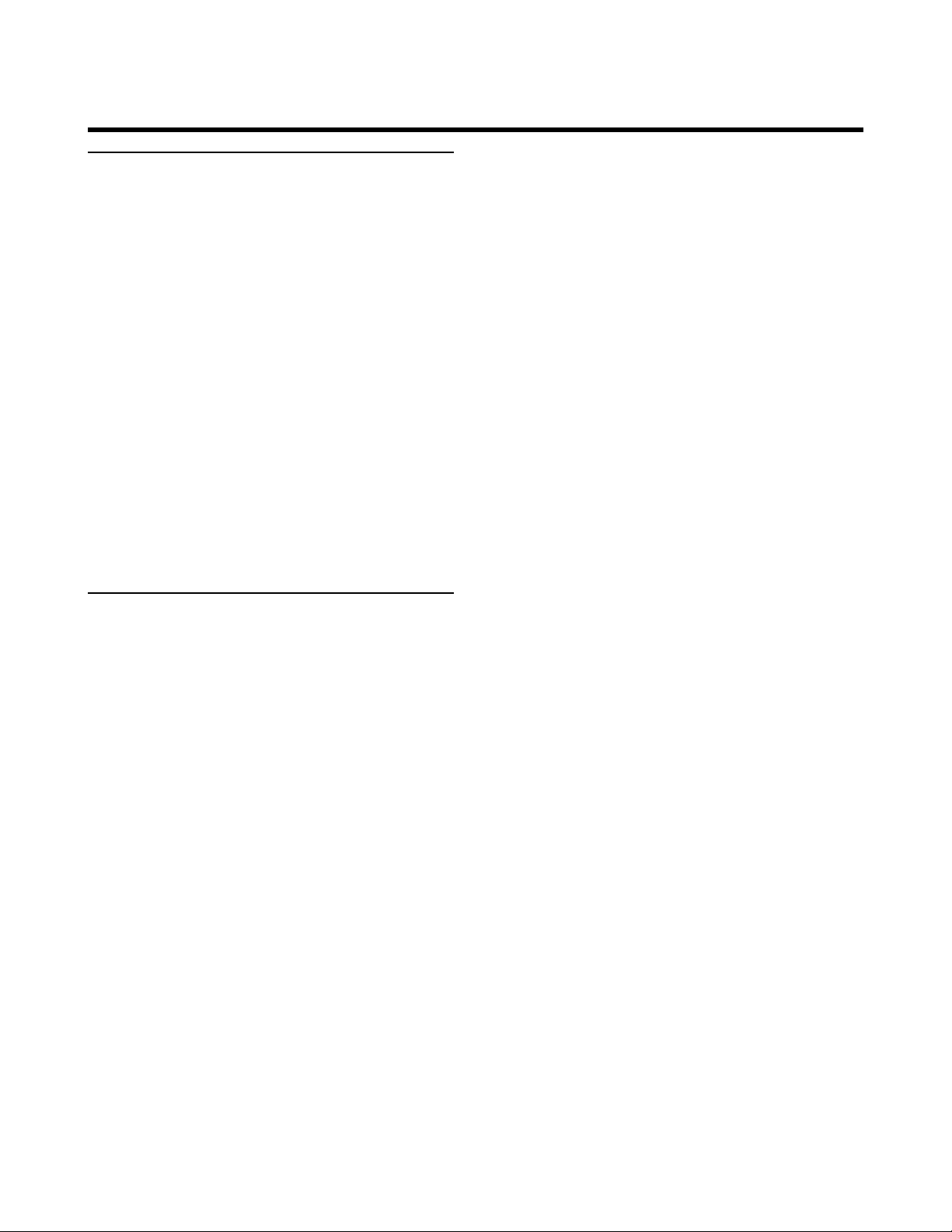
The Tone Button
Tone Overview
The Tone button activates what we call the “Live
Engineer Effects”. These are different from stan-
dard vocal processing effects in that they adjust
their settings to your particular voice and the way
you sing at different times of your performance
just like a professional audio engineer will. All EQ
and compression enhancements applied here will
affect the overall sound of VoiceLive Rack including Harmony, Doubling, Reverb etc.
The suite of effects that make up Tone are:
• Adaptive Shape EQ
• Adaptive Compression
• De-Ess
• Adaptive Gate
The TONE Tab
knobs below the LCD and listening to the results.
You can also cycle the Tone button on and off
while editing to hear the difference between your
effected and non-effected voice.
Note that there is a slight lag between adjusting
the Adaptive effects and hearing the effect as the
algorithm re-assesses your voice input.
f The ADAPTIVE Check Boxes
These show whether the automatically-adjusting
Adaptive feature is enabled for the SHAPE or
COMPRESS controls.
NOTE: If either or both ADAPTIVE check boxes
is unchecked, the associated control is set to
MANUAL. Manual adjustment is possible by using
the Navigate buttons to go to the edit tab associated with it and changing the controls on that tab.
f SHAPE
Press and hold the Tone button to enter this
screen and make adjustments or view settings.
This will present the TONE tab allowing convenient control of these four processors in one
screen. At any time you can exit the tab menus by
pressing the Home button.
The factory settings for the Tone button are:
• SHAPE
ADAPTIVE=X(On), SHAPE=50%
• COMPRESS
ADAPTIVE=X(On), COMPRESS=50%
• DE-ESS
DE-ESS=50%
• GATE
ADAPTIVE
These settings are intended to apply to a broad
range of singers’ tastes and PA equipment. Making adjustments consists of turning the Mix/Edit
“Shape” is the name given to the automatically
adjusting EQ that is activated by the ADAPTIVE
check box. When the Adaptive feature is activated, Shape processing offers an EQ curve that
adds an airy brightness, or “sizzle” to your voice
while reducing “mud” due to the proximity effect
from singing closely into a cardioid microphone.
Adjusting the control from 0% to 50% reduces
mud while increasing brightness to a useful range
for your voice. Turning from 50% up to 100%
adds more brightness.
Reducing Mud:
For singers who have a voice with less bass
frequencies, the “mud” reduction may be less
and perhaps not noticeable at all. This is a good
thing - your voice is nicely balanced regarding
bass frequencies. For the average male singer or
women who sing closely on their mic, the re-
duction in bass will be noticeable and benecial.
When voices have too much bass, they tend to
become lost in the other instruments that occupy
15
Page 17
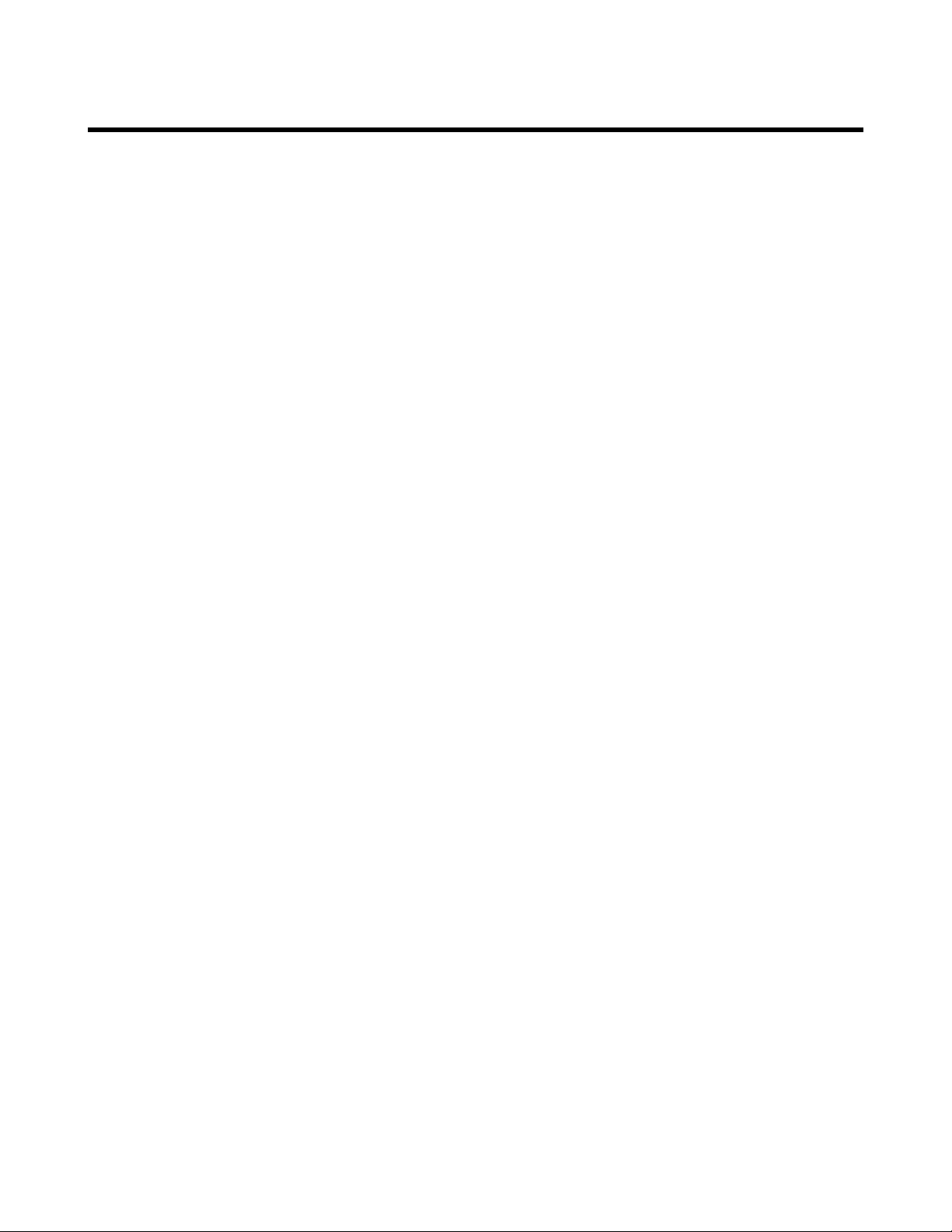
The Tone Button
those frequencies resulting in sonic clutter. Reduc-
ing bass has the natural effect of emphasizing mid
and upper frequencies which allow the voice to
cut through dense instrumentation.
Lastly, the term “proximity effect” and “cardioid”
need to be claried as they can cause bass build
up. The typical microphone used by singers has
a pickup pattern called “cardioid” or heart-like,
because it picks up less sound at the rear than
at the front. This intends to reduce other instruments or sounds from getting into the front of
the mic. A side effect of this that singing closely
on a cardioid mic adds more bass frequencies
than your voice actually has. This is called “proximity effect” because it is caused by closeness to the
mic. The adaptive Shape feature of VoiceLive Rack
listens continually to your voice through your mic
and adjusts to make your voice sound like it is
professionally produced and balanced.
Adding Highs
The other facet of the Shape feature is that it
adds high frequencies, also known as “air” or
“presence” without making your voice sound
“tinny”. The vocal sounds we hear on CDs and
the radio are not typically what you hear when
you listen to a singer acoustically. Commercial
vocal sounds are more of a hyper-reality designed
to atter the voice or voices and make them cut
through a group of instruments and thus make
a larger impression on the listener. The Shape
feature, used at moderate settings, emulates this
sound through the average microphone and PA
system.
When making Shape adjustments, it’s important
to sing while listening to the PA system your audience will hear rather than only judging by your
monitor sound.
f COMPRESS
With the ADAPTIVE control activated, the
COMPRESS control reduces the amount of range
between louder and softer singing to produce
more even-sounding vocals. It does so by listening
to your singing over time (less than 30 seconds)
and adjusting accordingly.
Typical compressors require multiple controls,
knowledge and experience, and time spent test-
ing and rening over a performance. With TC-
Helicon’s Adaptive Compress feature, these are
not required.
The factory setting of 50% strikes a good balance
between moderating dynamics in your singing
without incurring feedback, a side effect of compression used in a live mic setting. If you have a
high quality monitoring/PA setup with a at frequency response and you want more compression, by all means add more with the COMPRESS
control. Be aware though, that average quality
systems have frequency peaks that may cause
feedback with lots of compression combined with
Adaptive Shape EQ.
• Note that, in order for the Adaptive Compression feature to work properly, you must have
your mic gain set properly either with by using
auto MIC GAIN or by setting it manually.
f DE-ESS
There is a side effect that comes from adding
high frequencies and compression to your voice,
and that’s excessive sibilance. Sibilance can be de-
scribed as the brief whistle that accompanies “S”,
“T” and “D” syllables in your vocal performance.
Again, when singing acoustically, there is no issue
with these sounds. It’s when you amplify and
combine with boosted highs and compression
that they can become piercing.
VoiceLive Rack’s DE-ESS control monitors the
level of sibilance and, when it is detected, will
quickly and transparently reduce it. Typically, it’s
16
Page 18
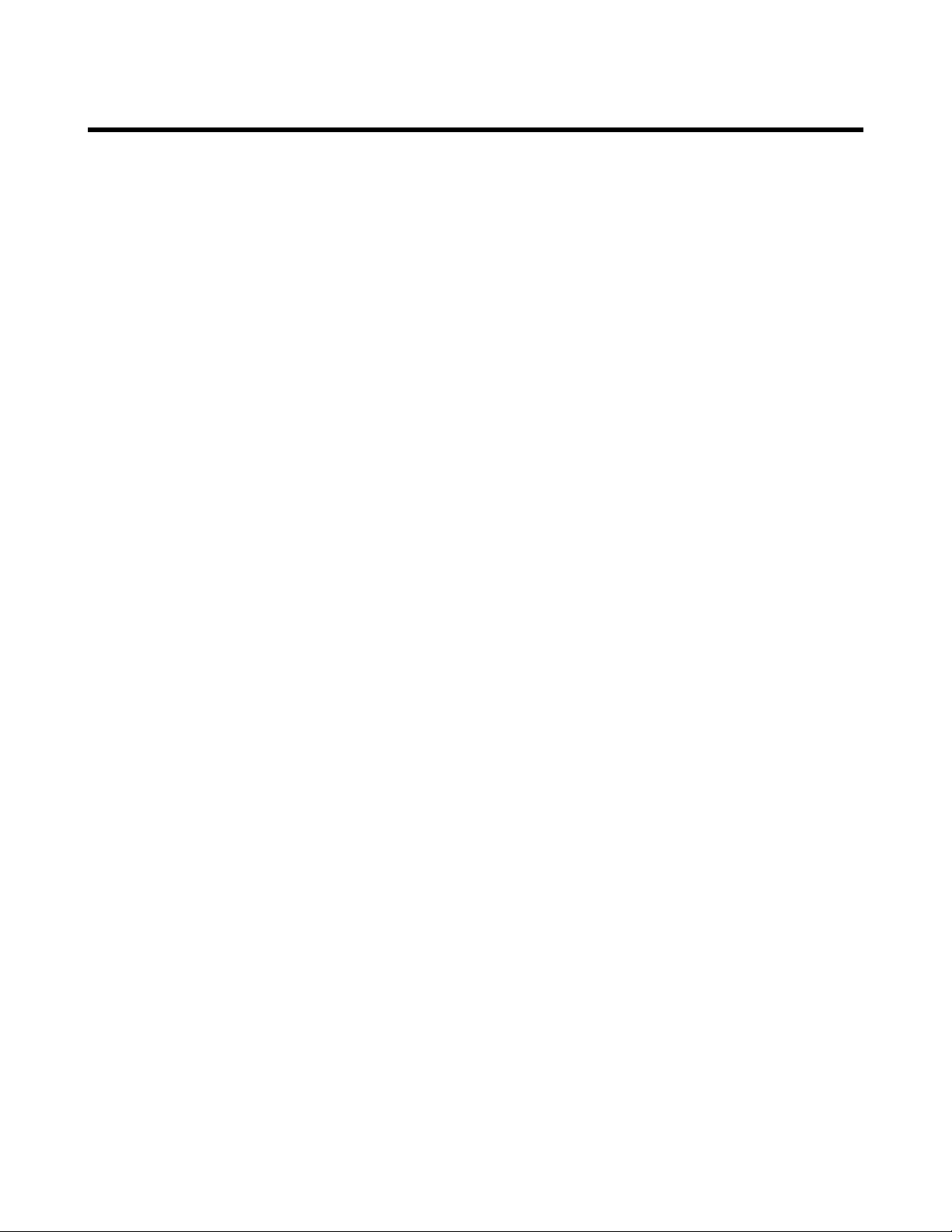
The Tone Button
only briey required and it then gets out of the
way allowing the silky brightness to remain on the
voiced portion of your singing.
There is only the single DE-ESS control; no other
manual adjustment settings are required. The
factory setting of 50% gently reduces sibilance
without becoming obvious. Higher settings of
compression and Shape or a bright, sibilant voice
may require a higher setting.
f GATE
When set to the factory default of ADAPTIVE,
the GATE control on the Tone Edit screen helps
in two very important ways by:
1. Minimizing feedback
2. Reducing the amount of audible effects processing on sounds entering the mic other than
your voice.
A typical, xed gate works by shutting off, or
reducing the level of any signal below a threshold that you set. When you sing louder than that
threshold, the gate will open and your vocal will
come through the PA. When you aren’t singing,
the gate will close and block sounds around you.
The Adaptive Gate in VoiceLive Rack works automatically with your singing style to provide the
optimum balance between how loud you have to
sing to open the gate and how much other noises
are reduced.
For troublesome audio environments, or for
those who are familiar with setting manual gate
parameters, there is also a MANUAL setting on
this page.
17
Page 19
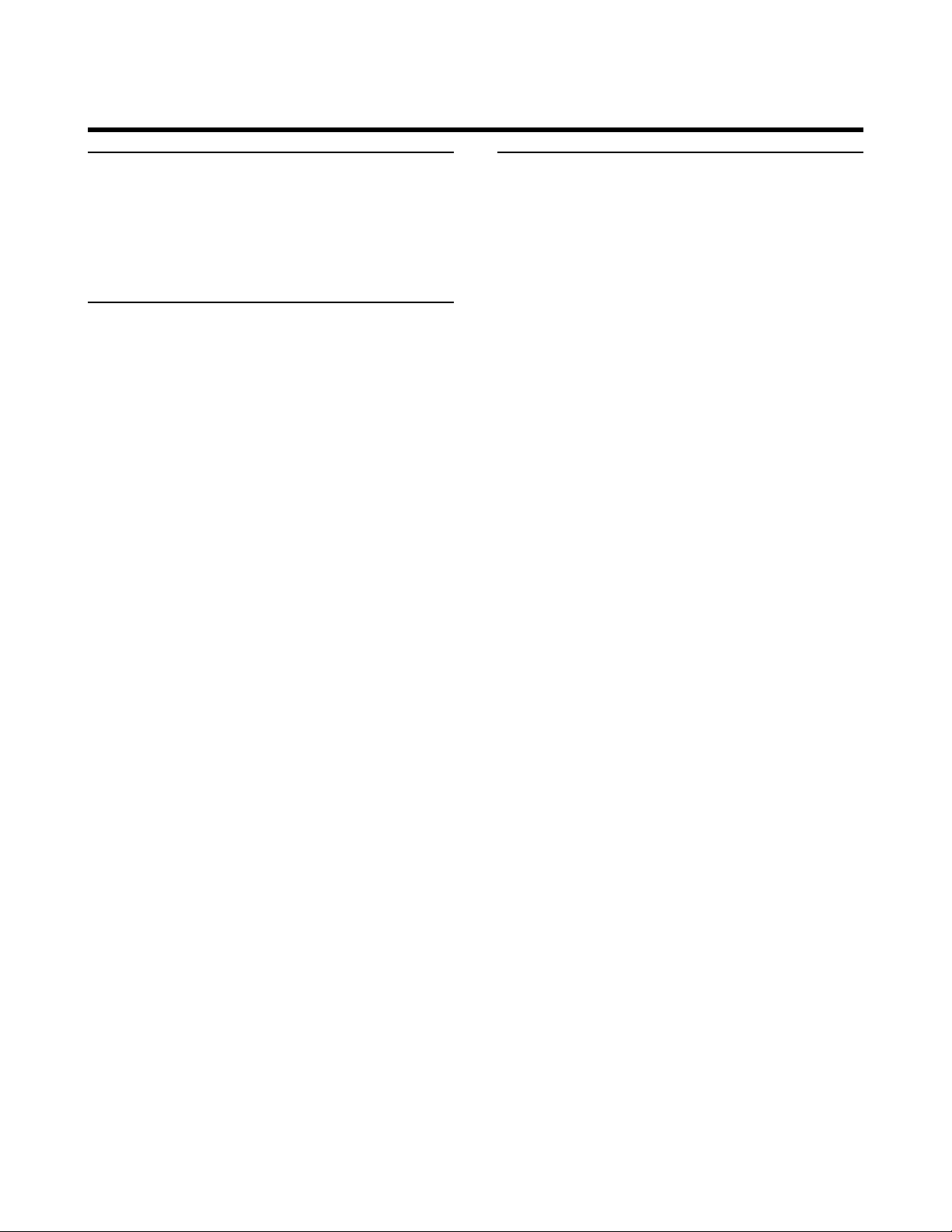
The Tone Button
EQ Tab Overview
The EQ tab is where you control the tone shaping of your voice. It is where you can turn the
ADAPTIVE feature on and off for the SHAPE EQ.
EQ Tab With ADAPTIVE On
When the ADAPTIVE control is set to ON (the
factory default), most of the adjustment is done
automatically so fewer controls are required.
These are:
• ADAPTIVE ON/OFF
• SHAPE AMOUNT
• WARMTH ON/OFF
• ADAPTIVE ON/OFF
This activates the automatic EQ algorithm and
changes the control set for the EQ tab. When set
to ON, this places an X in the ADAPTIVE check
box in the TONE tab and allows editing of the
SHAPE control in that tab. When set to OFF, this
presents the manual parametric EQ controls, and
removes the check in the ADAPTIVE box on the
TONE tab.
EQ Tab With ADAPTIVE Off
Turning ADAPTIVE off presents manual parametric EQ controls for users who understand this
type of equalization. There are 3 bands of control:
• Low band shelving
• All band fully parametric peak/dip control
• High band shelving
The two “Shelving” EQs boost or cut all frequen-
cies below or above the frequencies set by the
LOW FREQ and HIGH FREQ controls respectively. These are most like the common Bass and
Treble controls on a stereo system.
The “Parametric” EQ boosts or cuts the frequencies within a selected band that is dened by
a center frequency (PARA FREQ) and a width
control (PARA WIDTH). For vocals, the gain of
a narrow parametric band is typically reduced to
overcome room or voice resonances and smooth
the sound although experienced users may boost
a band felt to be missing in a particular voice as
well.
The three GAIN controls allow +/- 12 dB of
adjustment. The 3 FREQ controls range from 20
Hz to 20 kHz.
f SHAPE
This is a duplicate of the SHAPE control found on
the TONE tab discussed previously.
f WARMTH
This control returns a narrow band of low frequencies for singers who prefer this sound. The
majority of the “mud“ frequencies are still re-
duced automatically when using this control.
f LOW GAIN
Boosts or cuts the range of frequencies below
the frequency set by the LOW FREQ control.
f LOW FREQ
Allows you to dene the frequency range for
the low shelf by choosing the highest frequency
below which boosting or cutting is possible.
f HIGH GAIN
Boosts or cuts the range of frequencies above the
frequency set by the LOW FREQ control.
18
Page 20
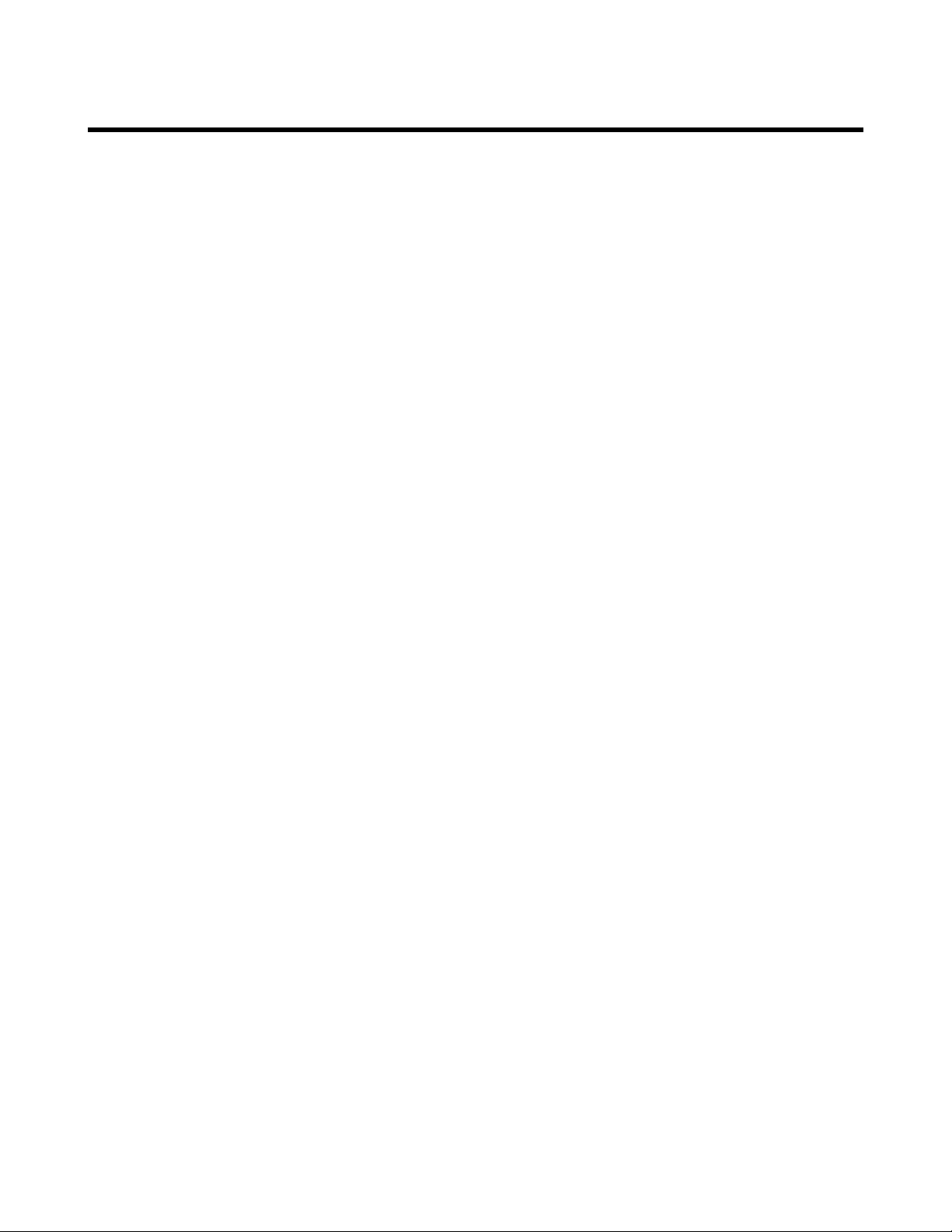
The Tone Button
f HIGH FREQ
Denes the frequency range for the high shelf
with the selection of the lowest frequency above
which boosting or cutting is possible.
f PARA GAIN
Boosts or cuts the band of frequencies centered
at the setting of the PARA FREQ control and its
associated WIDTH.
f PARA FREQ
Denes the center of the parametric band.
f PARA WIDTH
Denes how narrow or wide the parametric
band is to be. The ends of the control range are
labelled “NARROW” and “WIDE” to add mean-
ing to the numbers in the middle of the control
range.
19
Page 21
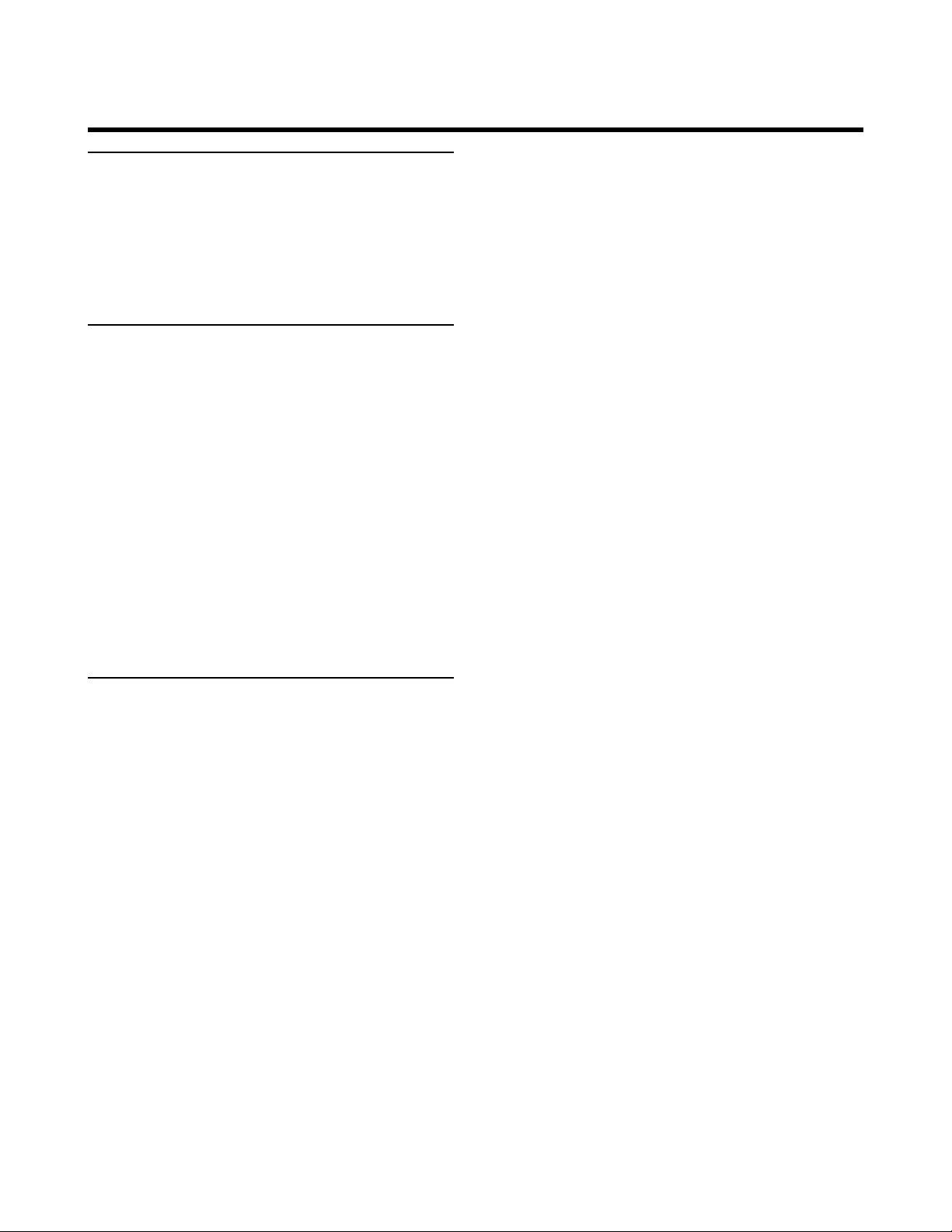
The Tone Button
COMPRESS Tab Overview
This tab offers further control of the compression
effect. The controls on this tab change depending on the status of the ADAPTIVE setting in the
same way as the EQ tab.
COMPRESS Tab With ADAPTIVE ON
The ADAPTIVE Compression algorithm performs
automatic processing which reduces the number
of adjustable parameters. As such, once ADAP-
TIVE is enabled, the only control is COMPRESS.
f COMPRESS
This allows you to vary the amount of peak
reduction by the ADAPTIVE compression algorithm. The factory value is 50% but you can
increase or decrease as you require.
COMPRESS Tab With ADAPTIVE OFF
Turning off ADAPTIVE compression switches
compression to manual control. Be sure to
reduce the level of your PA or switch to headphones when adjusting the manual compressor
because high settings can cause more gain and
thus feedback.
input level on the IN meter on the Home screen.
A good setting for experimentation is -10 dB.
f RATIO
This sets how much gain reduction you prefer
when your voice level goes above the threshold.
The range is from 1:1 (no gain reduction) to 4:1
(maximum vocal gain reduction ). The default setting for RATIO is 4:1.
The number on the left side of the : (colon)
symbol is how loud the peaks in your singing have
to be in order to achieve a 1 dB gain increase. A
brief example of how adjusting the ratio of compressor works is this: say a word you sang went 4
dB over the threshold when the Ratio was set to
4:1. The compressor would only allow it to go 1
dB louder.
Note that the RATIO control has to be set above
1.0 (1.0:1) to apply any compression regardless of
the setting of the THRESHOLD.
Also note that automatic makeup gain occurs
depending on your combination of THRESHOLD
and RATIO. A side effect of compression is that
it can reduce apparent level until makeup gain is
applied to raise the overall level.
f THRESHOLD
This sets the singing level at and above which the
amount of gain reduction (compression) specied
by the RATIO control will occur. The range is 0
dB to -30 dB: 0 dB being the loudest input signal
VoiceLive Rack can accept without distortion and
-30 dB being a very quiet signal. If you sing con-
sistently more quietly than the THRESHOLD, you
will not hear any compression. You can see your
20
Page 22
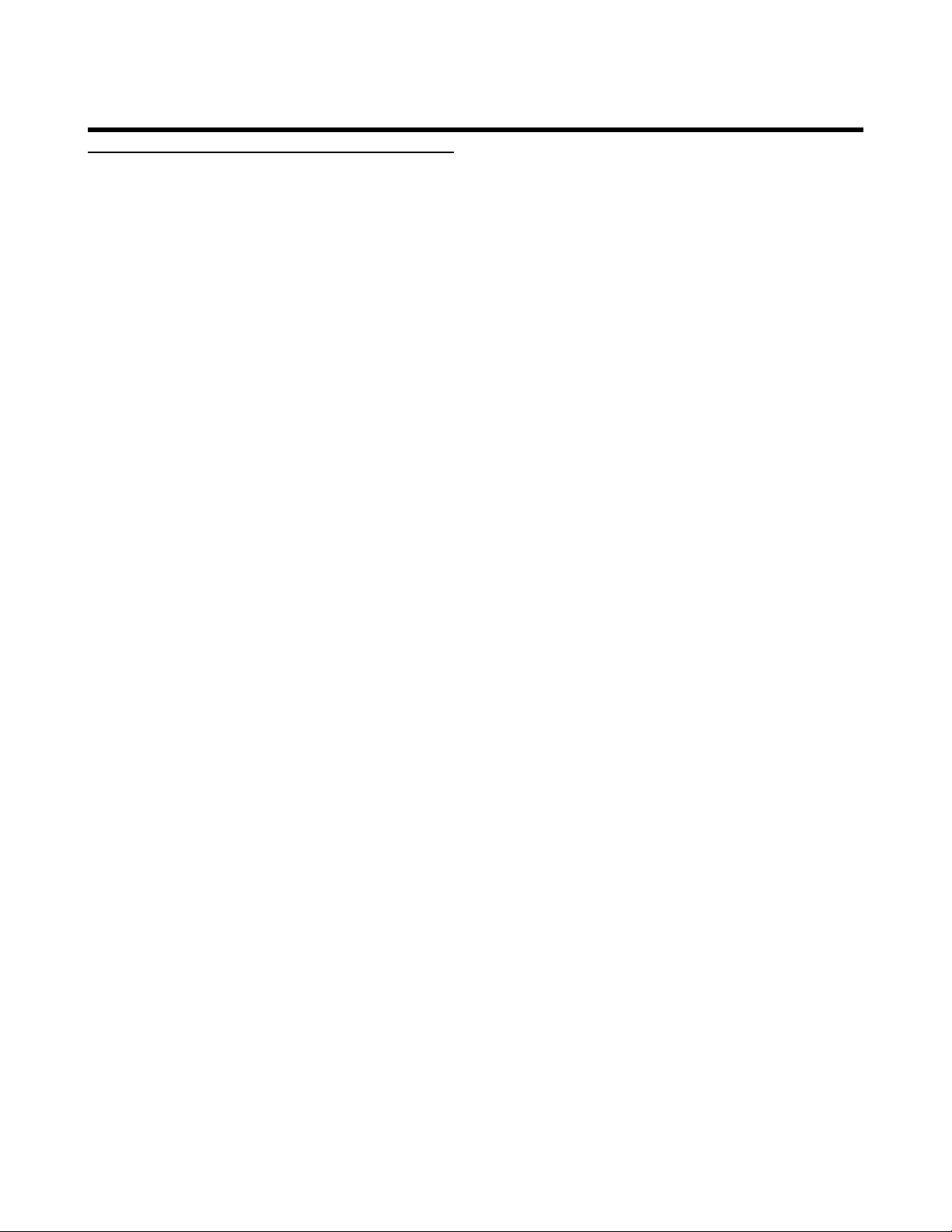
The Tone Button
GATE Tab Overview
The Gate feature can assist in:
1. Minimizing feedback.
2. Reducing the amount of audible effects processing on sounds entering the mic other than
your voice.
f GATE
This sets the Gate type. The factory default is
ADAPTIVE, which performs automatic level as-
sessment for the average musical setting. You can
also turn the gate to OFF with good results if you
are in a quiet, low volume musical environment.
This can be set to MANUAL if you have more
challenging requirements. When the GATE is set
to MANUAL, an additional parameter, THRESHOLD, is displayed.
you aren’t singing . The factory default attenua-
tion amount of -10 dB should work well in many
situations, but you can further reduce the level if
you still hear harmonized instrumental chattering
when you stop singing.
f THRESHOLD (MANUAL Gate
Only)
This parameter becomes visible when the GATE
has been switched to MANUAL. The THRESHOLD denes the minimum singing level you need
to reach in order for the Gate to open and let
your voice sound. The factory default setting of
-40 dB is very sensitive to allow a wide range of
singing levels but it may also allow more nearby
instrumental sounds through when you are not
singing. In this case, further adjustment from -39
dB and upward may be needed.
f LEAD ATTEN
This controls how much your lead voice level is
reduced (attenuated) when your voice falls below
the Gate threshold and the Gate closes. This setting applies whether the GATE is set to ADAPTIVE or MANUAL. The factory default setting of
-3 dB (a reduction of 3 dB) is gentle enough that
if your voice strays below the threshold, it is not
cut off completely. If you are in a feedback-prone
environment (loud monitors plus Shape and
Compress on) you can increase this to reduce
more. A setting of 0 dB offers no gain reduction
on your lead voice at all. Settings of -30 to OFF
effectively mute your voice when the Gate is on.
f HARM ATTEN
This sets the amount of attenuation for the
Harmony and Doubling voices when the Gate
closes. They have a separate attenuation setting
to reduce chatter caused by instrument sounds
entering the mic and being harmonized when
21
Page 23

The Pitch Button
Pitch Button Overview
Pressing the Pitch button activates Auto Chromatic pitch correction. For most applications, this
is all that is required to set this feature. There is
no need to set Key or Scale; all notes that you
sing in the 12 tone western chromatic scale are
corrected to the nearest scale tone.
This type of vocal pitch correction is quite subtle
at its factory setting of 50% but even the most
highly skilled and on-pitch singers will hear a slight
chorusing from the PA or monitors with it engaged.
Press and hold the Pitch button to access the
PITCH tab and adjust the single parameter for
this feature. Once you see this tab, the Pitch button can be cycled on and off to allow you to hear
the difference. Press the Home button to exit the
Pitch edit tab.
f AUTO-CHROMATIC AMOUNT
The factory default value of 50% is active when
you enter the PITCH edit tab. Turning the control
towards 0% reduces the correction effect and
turning towards 100% increases it. Above 50%
the effect becomes more noticeable when you
slide from note to note. This is the effect of faster
transition speed between your input note and
the closest scale tone as well as the fact that the
algorithm is trying to pull you closer to the target.
For those singers who want to use or experiment
with scale-based pitch correction and perhaps
even the jagged, modern HardTune effects, there
are presets set up specically for this that can be
found by pressing the Wizard button and choosing CORRECT or HARDTUNE as the Tag.
22
Page 24
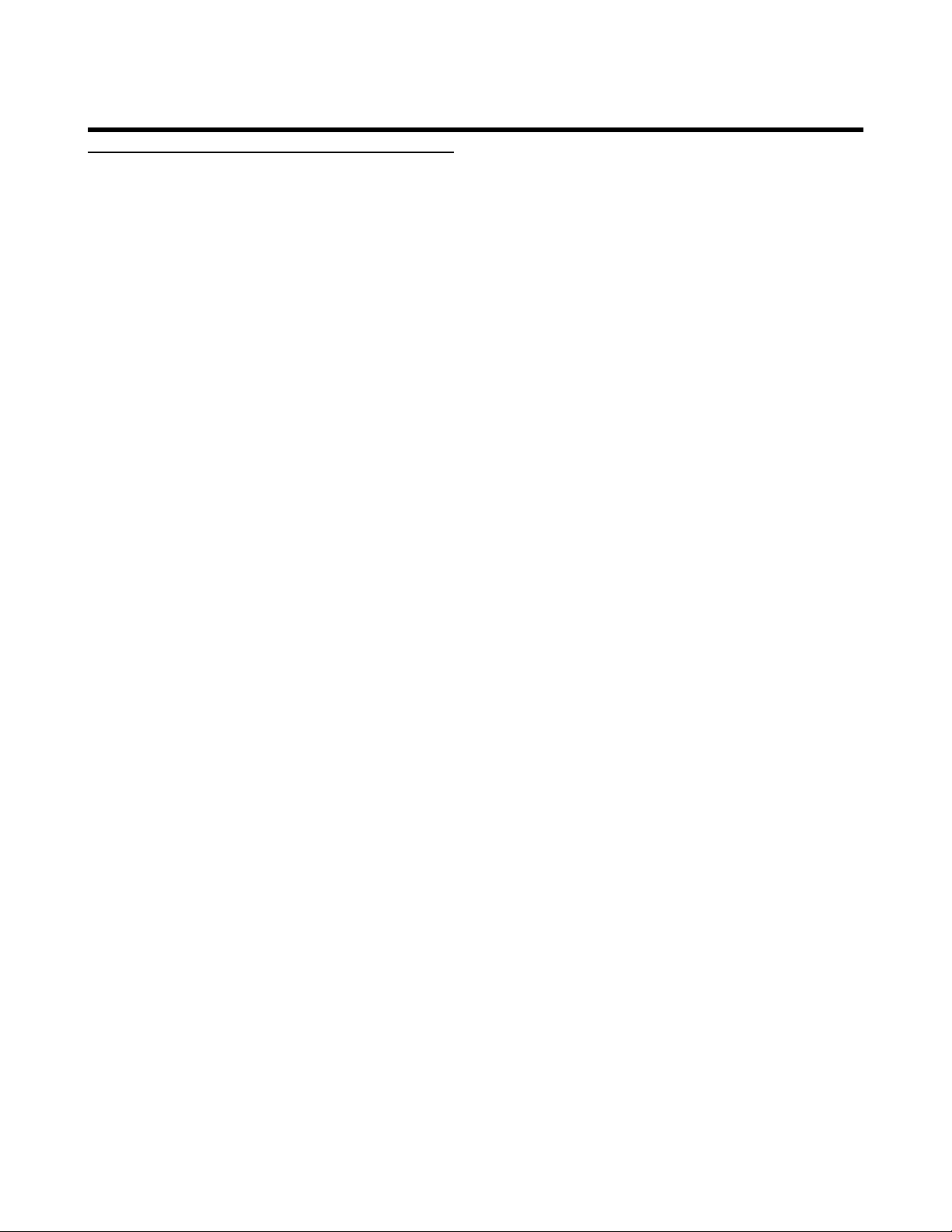
The Tap Button
Tap Button Overview
This button provides convenient access to tempo
setting for the Delay and Rhythmic effects. You
can tap it at any time to synchronize these effect
blocks to the beats of a song.
The display will temporarily show the BPM (Beats
Per Minute) derived from your most recent two
taps.
To enter an exact BPM, you can use the up or
down Navigate buttons while the TEMPO display
is shown on the display for ne tuning.
The Delay or Rhythmic effect buttons must be
active for Tap tempo to have an audible effect.
Upon loading a new preset, the LED in the Tap
button will ash indicating the Delay SOURCE in
the preset is set to TAP. If the Tap LED does not
ash upon loading a preset, the Delay SOURCE
is set to TIME or MIDI. Regardless of the initial
setting, tapping the Tap button will temporarily
modify the current preset so that its SOURCE
becomes TAP.
To prevent the tempo from changing as you load
different presets, set GLOBAL TAP TEMPO in the
SYSTEM tab of the Setup menu to ON.
23
Page 25
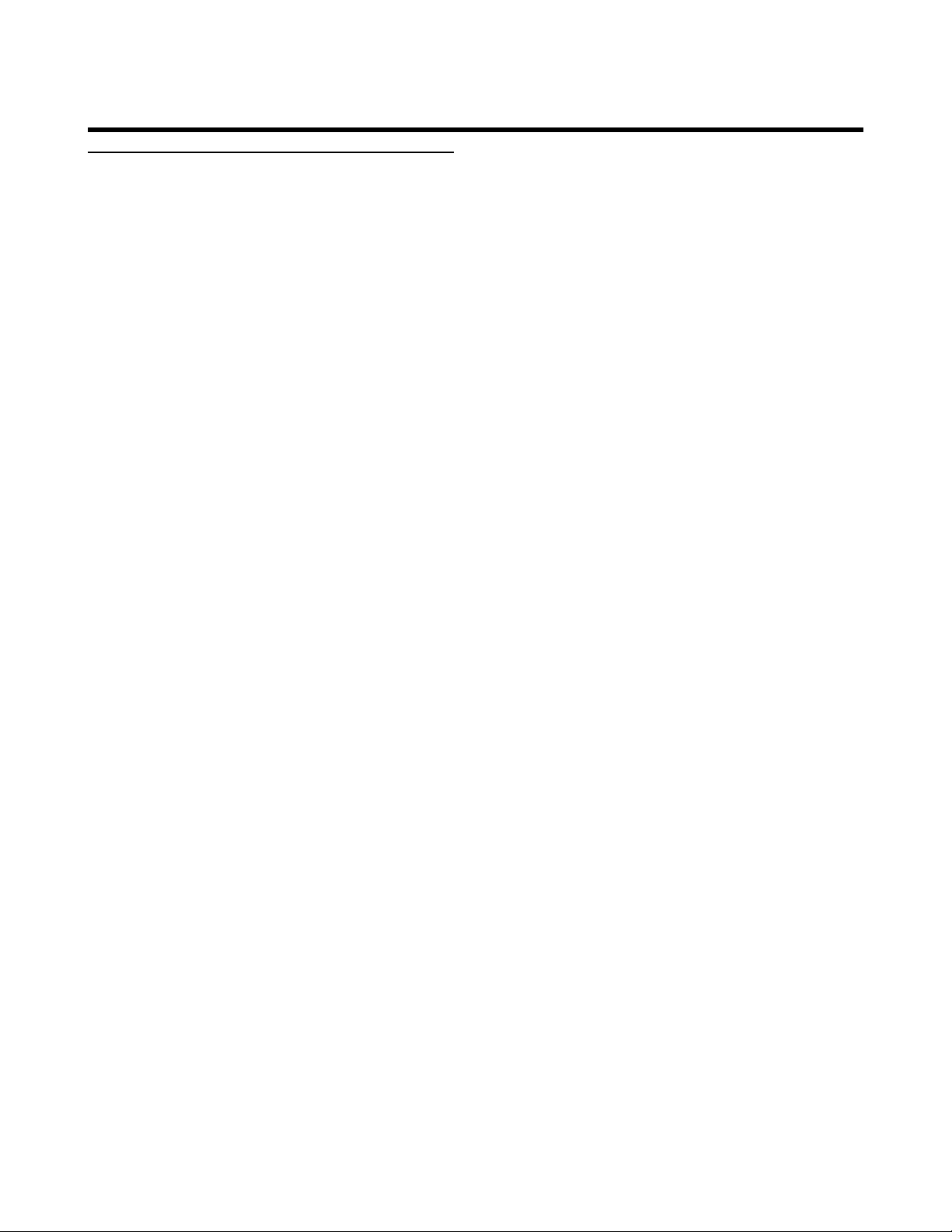
The Bypass Button
Bypass Button Overview
Pressing the Bypass button will mute all active effects blocks from the vocal audio path except Tone
if it’s active. This is done so that your basic tone
remains the same as you address the audience
during Bypass. To remove Tone from Bypass, press
the Tone button.
The Bypass button will ash and the display will
show BYPASS as long as the unit is bypassed.
Bypass has no effect on the Guitar or Aux inputs.
24
Page 26
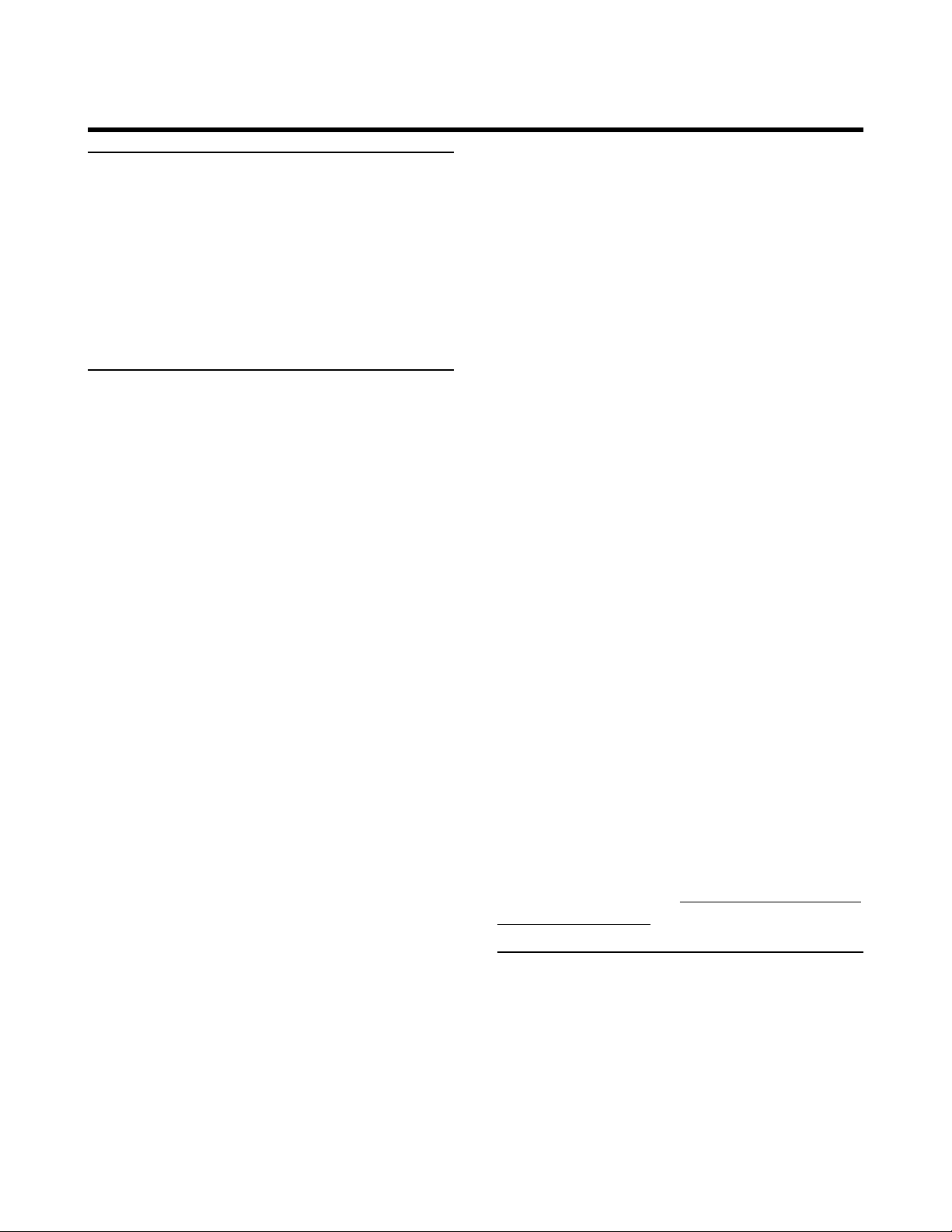
Detailed Operation
Overview
Much of the operation of VoiceLive Rack is
covered in the Quick Start and Basic Operation
chapters. This Detailed Operation chapter offers
additional procedural detail where it’s needed.
For button menus and parameter descriptions
see the Setup, Edit etc. menu chapters.
Harmony and Hardtune Guided by a Guitar
TC-Helicon’s NaturalPlay algorithm can listen to
chords played on an electric guitar or electried
acoustic guitar to guide the Harmony and the
Hardtune effects. Both need to stay “in key” or
musically relevant to accompanying instruments.
f Acoustic guitar
If you haven’t by now, connect a cable from your
pickup-equipped acoustic guitar to the GUITAR
IN as described in the Quick Start. You should
now hear your guitar sound mixed with your
voice.
To adjust the balance of guitar and voice, ensure
the HOME button is lit then turn the third Mix/
Edit knob. This will present the MIX screen so you
can adjust the level of your guitar.
Now, sing while you sample the harmony- and
Hardtune-based presets with effects closely
related to your guitar playing. You should now
hear nicely produced lead vocal, harmony and/or
Hardtuned vocals and guitar from your PA system
or headphones.
f Electric guitar
Connect a cable from your electric guitar to the
GUITAR IN. Connect another cable from the
GUITAR THRU to your rst guitar effects pedal
or to your amp. Set your guitar amp volume to a
level compatible with your vocals.
By connecting a jack to the GUITAR THRU, the
guitar signal is removed from the internal mixer
and effects paths in VoiceLive Rack.
If you hear a buzz from either your guitar amplier or the PA VoiceLive Rack is connected to, press
the GND LIFT (ground lift) button to silence it.
Now you can sample the harmony- and Hardtune-based presets with the effects musically
related to your guitar playing.
f Guitar performance tips
To ensure that the harmony voices follow your
guitar closely, it’s best to play cleanly with chords
containing at least two notes. If you want to
sing right at the start of a song, it’s important to
briey play a chord rst. A recognized chord will
show “NP” in the LCD display.
Your guitar should be well-tuned. TC Electronic’s
PolyTune is perfect for this.
If the song section you want vocal harmony or
Hardtune effects on has fast chord changes, single
note runs or very slow arpeggios, it may be bet-
ter to use presets based on a xed Key. To nd
out more about this see Harmony and Hardtune
guided by a xed key.
Harmony and Hardtune Guided
The recommended pickup is the typical undersaddle type because potential mistracking can result from resonances generated by soundboardmounted pickups.
by a MIDI Keyboard
Using MIDI opens up a range of harmony options.
This section will discuss the basics of setting MIDI
channel and performing with a MIDI keyboard/
synth to control Harmony and Hardtune.
25
Page 27
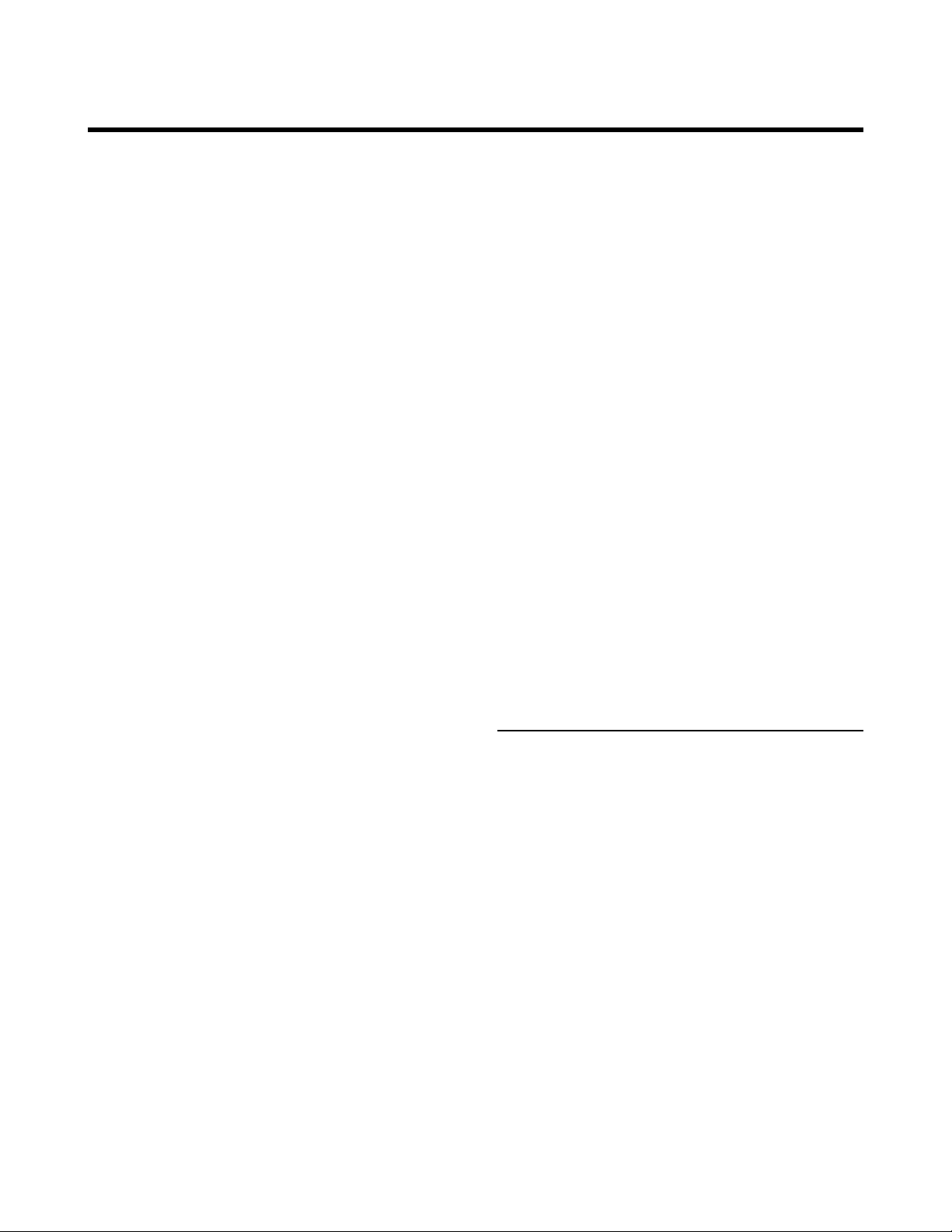
Detailed Operation
f MIDI hookup and channel selection
If you haven’t already, connect a MIDI cable
between your keyboard’s MIDI out and VoiceLive
Rack’s MIDI IN. Play a note on your keyboard and
check VoiceLive Rack’s display to see if the MIDI
indicator lights. If it doesn’t, set the MIDI transmit
channel of your keyboard to 1 (VoiceLive Rack’s
default). If you want VoiceLive Rack to receive on
another MIDI channel, locate the MIDI tab in the
Setup menu and set CHANNEL to the same as
your keyboard transmits on. Check the display as
you play your keyboard to conrm reception.
f MIDI IN and USB
To use the MIDI IN jack while you have a USB
cable connected, locate the SYSTEM tab in the
Setup menu and turn the USB CONTROL setting to OFF. This will enable the MIDI IN jack.
Alternatively, you may also remove the USB cable
to access MIDI IN.
When you want to restore computer control of
VoiceLive Rack over USB, or you want to access
the VoiceSupport application’s features, you can
turn the USB CONTROL parameter back to On.
you play. The harmony notes will adapt to the
octave of your playing where the Hardtune effect
ignores it.
The maximum number of harmony notes that
will sound can be 4 or 8 depending on which
preset you load. This in turn is due to whether
Harmony Doubling is activated in the HARMO-
NY tab of the EDIT menu.
f MIDI performance tips
In chords without a clear third, VoiceLive Rack will
assume a major chord, so when you play in a minor key, and as a general rule, you should always
include a third when changing chords.
If you want to sing right at the beginning of your
song, it’s important to play a chord just before
you sing
If you sing while playing a chord and then press
the sustain pedal, you’re able to add a keyboard
embellishment that doesn’t affect the harmony.
Your mod wheel can be used to add or remove
vibrato in harmony presets.
f MIDI-controlled Harmony and
Hardtune
Now that you’ve followed the preceding section,
you can sample the many presets that feature the
Harmony and Hardtune effects. Load a preset
with one or both of these effect buttons lit. Now
you can play a song on your keyboard while
singing and hear how the effects adjust musically
as you play the different chords in your song. As
each chord is recognized, the LCD display will
briey show “NP” meaning NaturalPlay.
The factory presets that have the word “Notes”
in their names (presets #217-238) operate differently for both Harmony and Hardtune. These
presets allow you to determine the pitch of the
Harmony or Hardtune effects to the exact notes
Alternate Harmony and Hardtune Methods
This section is for those who do not play an
instrument such as a MIDI keyboard or guitar. You
are still able to experience VoiceLive Rack’s Harmony and Hardtune effects with these methods:
• Using xed Key and Scale
• Singing to music-only playback
• “Borrowing” from another player’s instrument
f Using a fixed key (aka “Scale”)
This is the main method for creating harmony
used successfully in the original VoiceLive proces-
sor. It is also the main method for other Hard-
26
Page 28

Detailed Operation
tune-type processing products.
Briey, all of the chords in an entire song and your
melody can belong to a single major or minor
“Key”. When the match of Key and song is correct, xed key is harmony is nearly indistinguishable from recorded harmony. There are limita-
tions however:
• Fixed Key harmony works for many, but not all
songs.
• Fixed Key works best with 3rd harmony intervals; adding the 5th (interval: Higher) reduces
the number of compatible songs.
• The terms “Key” and “Key and scale” can be
used interchangeably.
You should be singing with musical backing and
stay true to a A=440Hz reference. This could be
a CD or other musicians. Choose a simple song
to start with. Determine the Key of your song;
this is often the rst or last chord in a song without extensions. For example G Major is a valid
Key, Gm7b5 is not.
To set key from the front panel:
b) Set the GLOBAL NATURALPLAY parameter
in the SYSTEM tab of the Setup menu to
SCALE. This will disable the auto input sensing
feature of NaturalPlay.
To set key using the Switch3 footswitch:
You can connect the optional Switch3 footswitch
for direct access to Key setting during performance.
1. Connect the Switch3 to the PEDAL input.
2. Set any of the footswitches to SET KEY in the
SWITCH3 tab of the Setup menu.
3. Load a harmony preset to sing through.
4. Tap the footswitch you assigned to Set Key in
step 2.
5. Note the prompt in VoiceLive Rack’s display
and use the footswitches to input your key.
The previous assignment of the 3 footswitches
will temporarily be replaced by the key setting
functions.
6. The key will become active immediately unless
you press the Cancel footswitch.
Both harmony and Hardtune use the same key
and this is set in the HARMONY edit tab.
1. Load a preset with Harmony active. A good
one to start with is #3 CLOSE UP 3RD.
2. Hold the Harmony button.
3. Set the KEY and SCALE parameters on the
top line* to the key of your song.
* If these parameters are not visible, the NaturalPlay algorithm in VoiceLive Rack has recognized
input from either the AUX IN, GUITAR IN or
MIDI inputs and has congured itself to derive
guidance from that input.
In this case you can:
a) Cycle the power off and on and ensure no
connections are made to the inputs noted
above.
If you have a guitar connected, this makes key setting with Switch3 even easier. Simply play a major
or minor chord that you want to use as the key
then tap the Set Key button on the footswitch.
The chord you play will be recognized automati-
cally.
Note that the Key you set is global so you can
try other presets with your song without enter-
ing Key again. To congure presets so they can
save different keys and scales, set the GLOBAL
KEY/SCALE parameter in the SYSTEM tab of the
Setup menu to OFF.
If you’re lucky the rst time, you’ll be rewarded
with musically appropriate Harmony and/or
Hardtune effects musically following your whole
chorus or song. If not, you can try the following:
27
Page 29
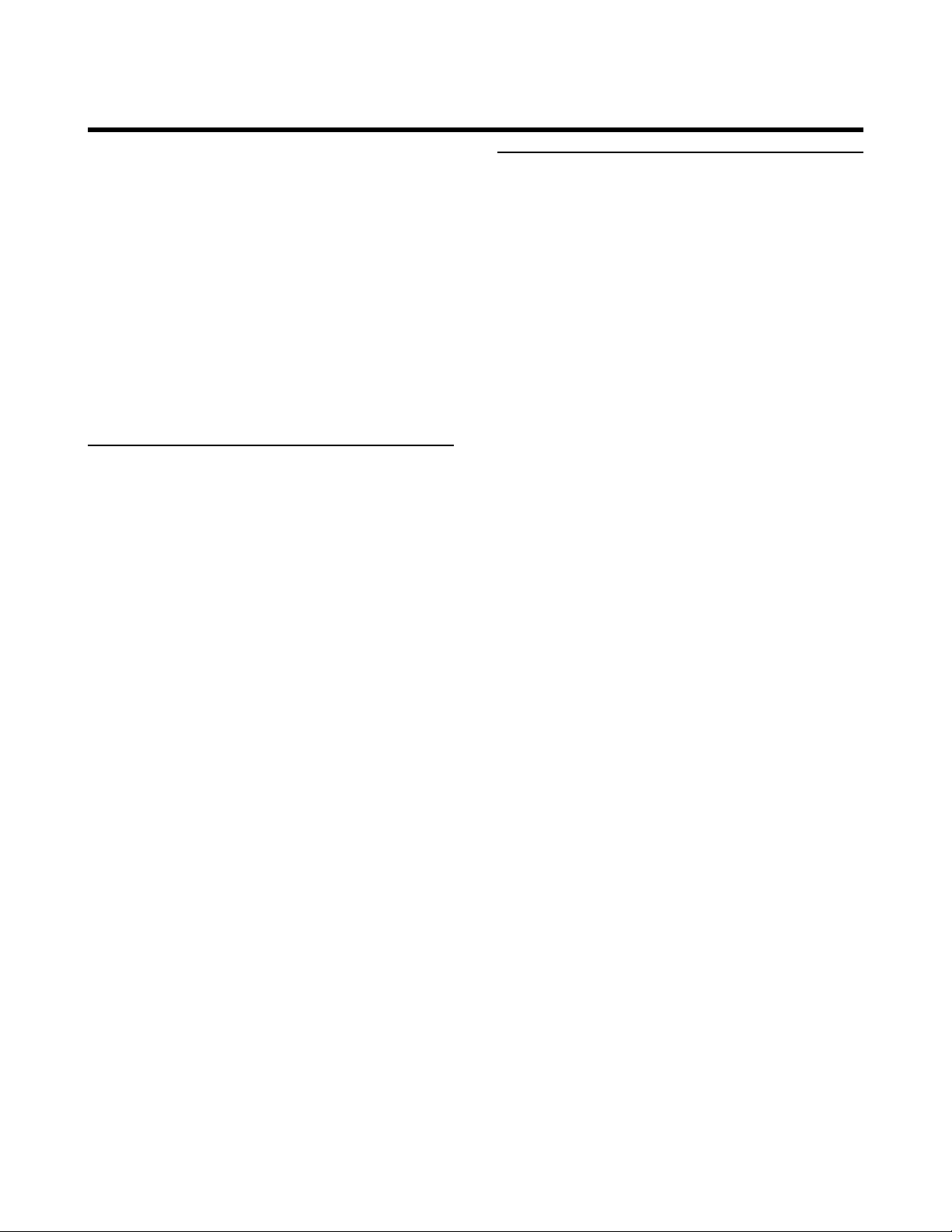
Detailed Operation
• Try a different Key, perhaps a 5th away from
your rst choice.
• Choose a different Major or Minor alternate
Scale.
• Choose a preset with only the 3rd (High)
interval.
• Create a Step to change Key at the right moments with the Switch 3 footswitch or MIDI
command.
• Move on to the next options listed.
Singing to Music Playback
VoiceLive Rack can derive musical information
from fully mixed music tracks. For this alternative
you’ll need:
• Music source device. This could be an MP3
player, computer, CD player etc.
• Recorded music without vocals. This could be
your latest CD tracks minus your vocals or
Karaoke tracks available on the web.
Connect an MP3 Player or another audio source
to the AUX input. When you power up VoiceLive
Rack, it will auto-recognize the AUX input as the
harmony music source. Choose a Harmony or
Hardtune preset and play your music source. You
should hear your music, voice and the effects in
your PA system or headphones.
“Borrowing” from Another Player
If you sing with a guitarist or MIDI keyboard
player, you can use their playing to guide the
Harmony and Hardtune effects in your VoiceLive
Rack.
Your guitarist can connect to the GUITAR IN and
THRU then to their pedalboard or amp. Their
guitar sound will remain the same and you can
turn the effects on and off when you need them.
The only limitation is the length of cable because
high impedance signals lose signal over long cable
runs. If this is an issue, you could use a preamp
out or effects loop output from the amp.
Alternatively, you can run a MIDI cable from your
keyboardist’s controller to your VoiceLive Rack.
This has no effect on the keyboard sound and
cable runs are not a problem.
With either solution, you can coordinate with the
player to make sure they are playing complete
chords where you plan to use Harmony or Hardtune in a song.
Use the volume control on your music source
device to adjust the balance of music to vocals.
You can also adjust the AUX level in the I/O tab
of the Setup menu.
28
Page 30

Detailed Operation
Steps Overview
The Step feature allows you to create a series
of up to 10 linked effect changes associated with
a preset. In a preset that has steps, for example,
tapping the right TAB/STEP button could toggle
to another preset’s effects, turn on all of the effects at once, increase the Delay level by 6 dB or
all of the above.
Some factory presets e.g. #1 ANOTHER BRICK
have been programmed with examples of steps.
You can see that a preset has steps when the
COUNT item in the HOME screen is a number greater than 1. When you see this, you can
press the right TAB/STEP arrow to cycle forward
through the pre-programmed effect changes. To
cycle backward from steps 2-10, you can press
the left TAB/STEP arrow.
To Program Your Own Steps
1. Select a preset as the desired starting effect in
your chain.
2. Hold the right TAB/STEP arrow for a moment
to enter Step programming mode. Segments
of the main display will reverse color.
Next time you load the preset, it will have the “alternate personality” you can access quickly with
the TAB/STEP arrow buttons.
To delete a single step,
1. Use the TAB/STEP buttons to locate the Step
you want to delete.
2. Tap the left TAB/STEP arrow to delete the current step. This will perform the deletion and
present the Home screen.
To speed Step programming, all insertions and
deletions are automatically stored when you exit
Step mode. If you want to experiment without
affecting an important Step chain, you can either
store the preset to another location rst (Steps
are stored with presets) and work there or per-
form a backup before experimenting and restore
when done.
In addition to the front panel TAB/STEP buttons, the optional Switch3 footswitch can be
programmed to give you access to the steps in
presets that have them.
To cancel and exit Step programming mode,
hold STEP.
3. To inser t another preset’s effect as the next
step, use the PRESET buttons to locate the
desired preset.
4. If you want to change which effect blocks are
on, press the desired effect buttons.
5. If you want to make an edit, press the EDIT
button and make your changes. Edits made in
Step insert mode before accepting are stored
automatically to the new step.
6. Tap the right TAB/STEP arrow to accept your
new step and exit Step programming mode.
The COUNT legend in the main display will
increment by one.
29
Page 31
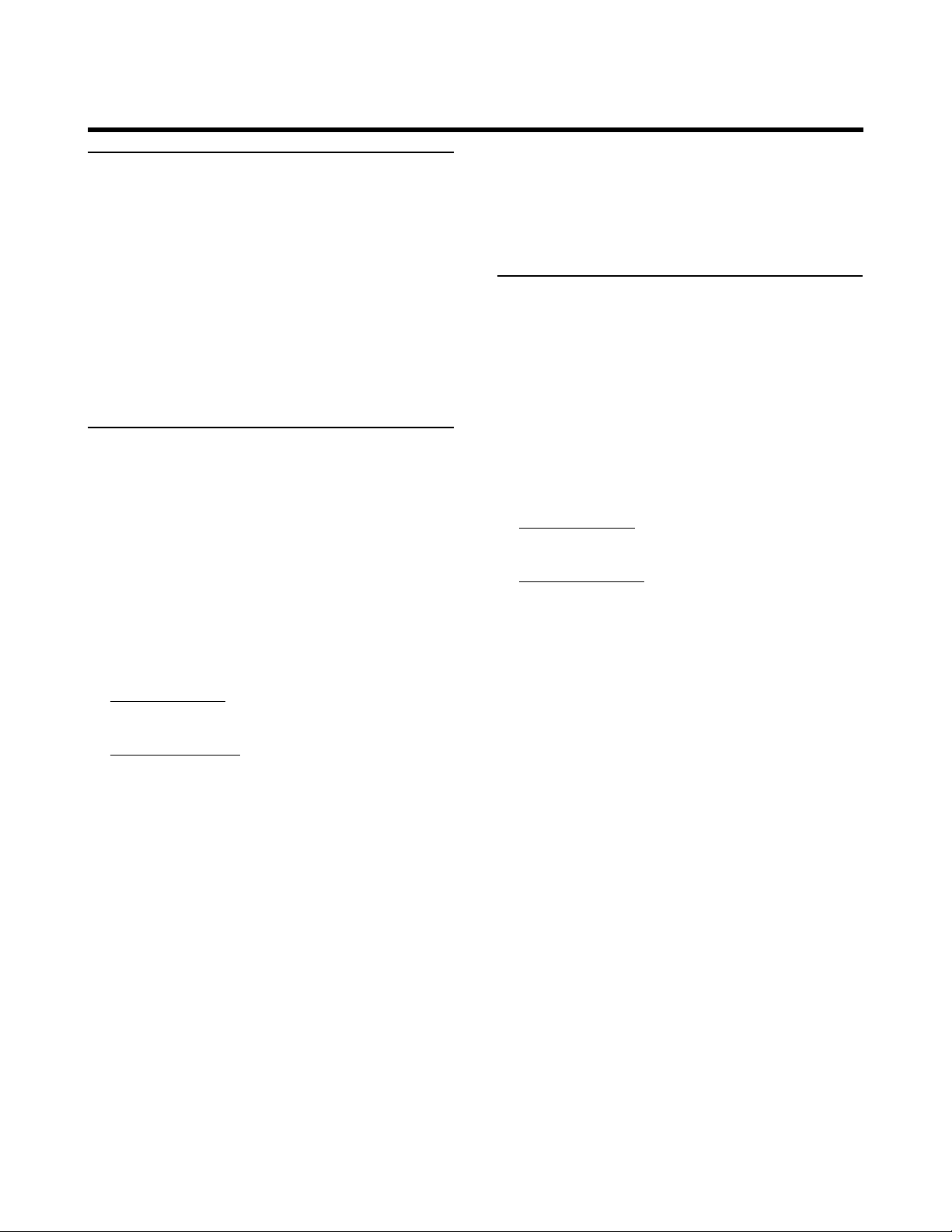
Detailed Operation
External Control Overview
VoiceLive Rack can be controlled by three external sources:
• TC-Helicon MP-75 mic
• TC-Helicon Switch3 footswitch
• MIDI received at the MIDI IN jack or via USB
These abilities provide remote control conve-
nience for the singer or the live sound tech.
The MP-75 Mic Switch
At TC-Helicon, we strive to put more power in
the hands of singers and this innovative microphone is the evolution of that quest.
The elastomer switch on the MP-75 mic can be
used by the singer to trigger effects on cue, activate looping and more. For a complete list of mic
switch targets and for more information on the
Mic-Control feature see:
Now you can browse through the presets while
singing and pressing the button on the mic. The
display will show the factory setting of the MIC-
CONTROL target in each preset.
The Switch3 Footswitch
Switch3 is an optional 3 button footswitch that
can be used onstage by a performer or by a live
sound tech at the mixing console. The control
options include preset up and down, engaging
individual effects blocks and Bypass among others.
For a complete list of Switch3 targets and for
more information on Switch3 see:
• The Edit Menu: SWITCH3 tab to set unique
assignments per preset.
• The Setup Menu: SWITCH3 Tab to set global
assignments.
To control VoiceLive Rack from a Switch3
footswitch:
• The Edit Menu: Mic-control tab to set a unique
assignment per preset.
• The Setup Menu: Mic-control to set a single
global assignment.
Generally, global Mic-Control assignment is best
because it is easiest to remember.
To use Mic-control with an MP-75 mic:
1. Connect an XLR cable between the MP-75
mic and VoiceLive Rack’s MIC input.
2. Enable phantom power via either:
• Setting the PHANTOM control in the I/O tab
of the Setup menu to ON or;
• Setting the CONTROL parameter in the MICCONTROL tab of the Setup menu to ON.
3. Press Home
1. Connect the TRS cable that came with your
Switch3 between the footswitch and VoiceLive
Rack’s PEDAL input.
2. Press either of the footswitches and see it
change presets and activate Bypass. These are
the default assignments. If this is the desired
operation there is no further setup required.
To change global control assignments for the
Switch3:
1. Locate the SWITCH3 tab in the Setup menu
to browse and adjust the footswitch functions.
2. Press Home to exit. The settings are automatically stored.
3. Press the footswitches to conrm their correct
operation.
30
Page 32
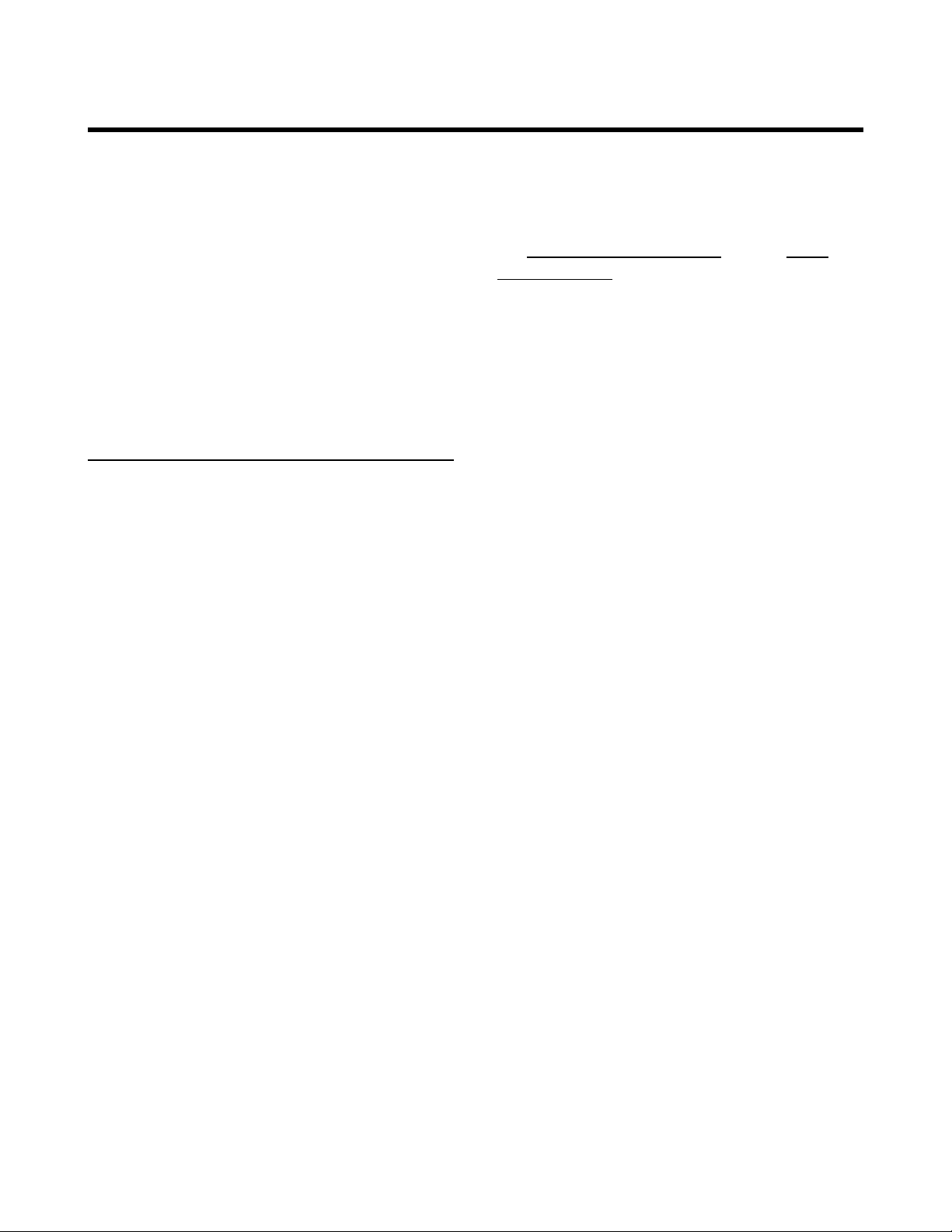
Detailed Operation
To change Switch3 assignment to individual
preset control:
1. Set the GLOBAL parameter in the SWITCH3
tab of the Setup menu to OFF.
2. Press Edit and locate the SWITCH3 tab.
3. Adjust the functions as desired.
4. Press Store twice to save your new assignments to the current preset.
5. Press Home to exit then press the footswitch
buttons to conrm correct operation.
MIDI Remote Control
MIDI commands can be very useful if you want
to automate certain tasks. This can be as simple as
sending a preset change command from a MIDI
keyboard or as extensive as sending a series of
MIDI commands on cue from an audio/MIDI application in a computer.
5. Program your transmitting MIDI controller
or sequencer application to send any further
messages to VoiceLive Rack.
See The Setup Menu: MIDI Tab and the MIDI
Implementation chart for complete details on
VoiceLive Rack’s MIDI parameters and individual
controller messages respectively.
To use MIDI commands to control VoiceLive
Rack:
1. Connect a MIDI cable from the MIDI out of
the device transmitting commands to VoiceLive Rack’s MIDI IN jack or connect them via a
USB cable.
2. Set the MIDI channel of the transmitting
device to 1. If it uses another channel, set
VoiceLive Rack’s CHANNEL and CC CHAN
parameters in the MIDI tab of the Setup menu
to match the channel of the transmitting device.
3. Send a MIDI message such as a preset change
message to VoiceLive Rack to conrm MIDI
reception is working. If successful, the word
“MIDI” will show briey in the display with
each message sent.
31
Page 33
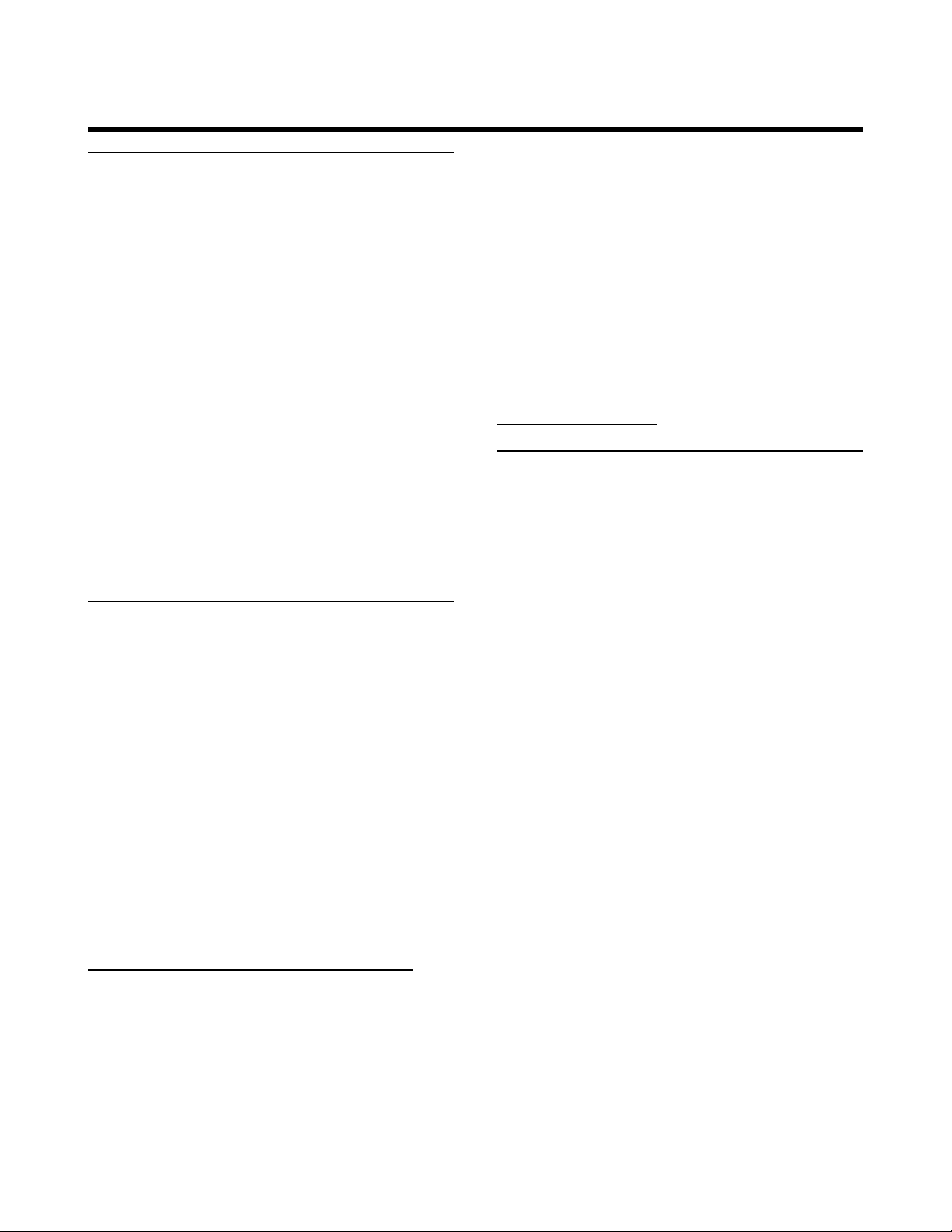
Detailed Operation
The USB Computer Connection
The USB port on the rear panel of VoiceLive
Rack offers a digital connection between it and a
computer. This offers the following benets:
• Audio input and output for recording, process-
ing and monitoring without a separate audio
I/O box
• MIDI connection from your computer to
VoiceLive Rack without an external MIDI inter-
face.
And more via the VoiceSupport application:
• Easy backup and restore of preset and system
settings
• Simplied system updates
• Information and tutorial videos
The rst time you open VoiceSupport it may take
a while to load as it must download all of the
newest content.
When the application nishes loading it should
display “VoiceLive Rack” in the top right corner
and a connection icon, indicating that connected
was successful. If it says “Not Connected”, check
that the USB cable is properly attached and then
click the blue connection button. For fur ther
troubleshooting check the following link:
FAQ Knowledge Base
VoiceLive Rack and Digital Audio
Here are a few common methods of using VoiceLive Rack with a USB-connected computer and
an audio application (DAW):
The VoiceSupport Application
This is a web-enabled application intended to
enhance your experience with VoiceLive Rack.
As well as keeping you up-to-date with the latest
TC-Helicon news items and support materials,
VoiceSupport simplies system updates, preset
backups and product registration.
We recommend you install VoiceSupport, check
to see if any new rmware updates are available
and if they are, to download them to your unit.
To install VoiceSupport on a PC or Mac:
1. Point your browser to
www.tc-helicon.com/products/voicesupport/
2. Click on the download link for the computer
type you have.
3. Follow the prompts to install VoiceSupport on
your computer.
• Capturing a full mix of your performance
• Processing vocals from your DAW
• Recording dry vocal and guitar tracks
We assume you are familiar with conguring your
audio application for input and output. You can
use VoiceLive Rack’s headphones out or a mixer
and speakers for monitoring.
To capture a full mix of your vocal
performance:
1. Connect VoiceLive Rack to your computer via
USB.
2. Assign VoiceLive Rack as the audio input and
output device in your audio application.
3. Connect your mic and headphones or mixer
to VoiceLive Rack and pick a preset you like.
4. Conrm that VoiceLive Rack’s default I/O tab
parameters are set as such:
There is an online manual available on the download page or from within the application.
DIGITAL IN: USB: STEREO
DIGITAL OUT: FULL MIX
32
Page 34
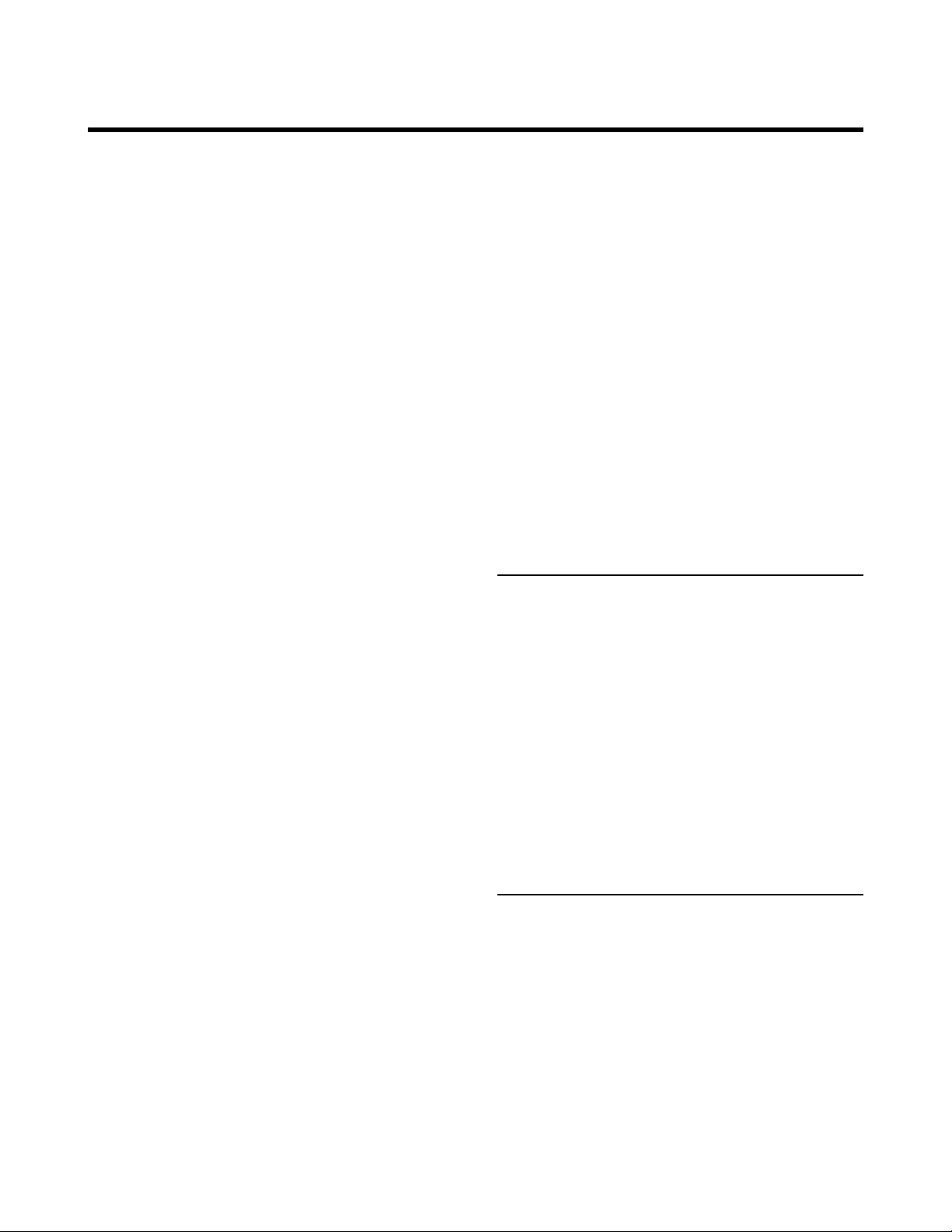
Detailed Operation
You’re now ready to record your new fully-processed vocal track. Playback will be heard through
VoiceLive Rack’s outputs.
Processing recorded vocals:
You can send a dry vocal track to VoiceLive Rack
for effect processing then record a new processed vocal track in your audio application via
USB. In order to simultaneously monitor other
stereo audio program, you will need an additional
computer I/O device.
1. Follow steps 1 and 2 in the previous procedure.
2. Set VoiceLive Rack’s I/O tab parameters as
such:
DIGITAL IN: USB: VOX L / INST R
DIGITAL OUT: FULL MIX
3. Congure your DAW to send the dry vocal
track to VoiceLive Rack’s left digital input and
an instrument track to the right digital input if
required for Harmony or Hardtune effects.
4. Rene your VoiceLive effects and mix, then
record the new audio track with processed
vocals.
When playing back using VoiceLive Rack as the
main output audio device, you’ll need to set the
DIGITAL IN back to USB: STEREO. If you have an
additional I/O device, this step is unnecessary.
If you plan to use the original dry track in the nal
mix with effects provided by VoiceLive Rack, turn
the LEAD MUTE parameter in the I/O tab to
ON.
Recording dry vocal and guitar tracks:
With this option, you can monitor a fully processed mix of wet guitar and vocal while recording yet record only dry versions of these inputs
for more processing options later.
1. Connect your mic and a guitar to VoiceLive
Rack and either monitor through the headphone out or analog outputs to a mixer.
2. Set VoiceLive Rack’s I/O tab parameters as
such:
DIGITAL IN: USB: FULL MIX
DIGITAL OUT: VOCAL & GUITAR
3. Set the vocal and guitar effects so you have
an interesting sound in your monitors/headphones while keeping in mind these effects will
not be recorded.
4. Record two new tracks in your DAW: the dry
vocal and the dry guitar.
To process these tracks refer to the previous
description “Processing recorded vocals”.
Digital Input Notes:
When DIGITAL IN is set to:
• USB: VOX L / INST R or
• SPDIF: VOX L / INST R
...the MIC and GUITAR IN are disabled and no
sound will be heard from these inputs.
When DIGITAL IN is set to USB (or SPDIF):
STEREO, harmonies will follow the stereo audio
coming from the selected digital input on presets
where NATURALPLAY is set to AUX INPUT.
Digital Output Notes:
USB audio output will not function when either
of the SPDIF: STEREO or SPDIF: VOX L /INST R
options is chosen for the DIGITAL IN parameter.
SPDIF digital output is always available regardless
of DIGITAL IN or OUT settings.
33
Page 35
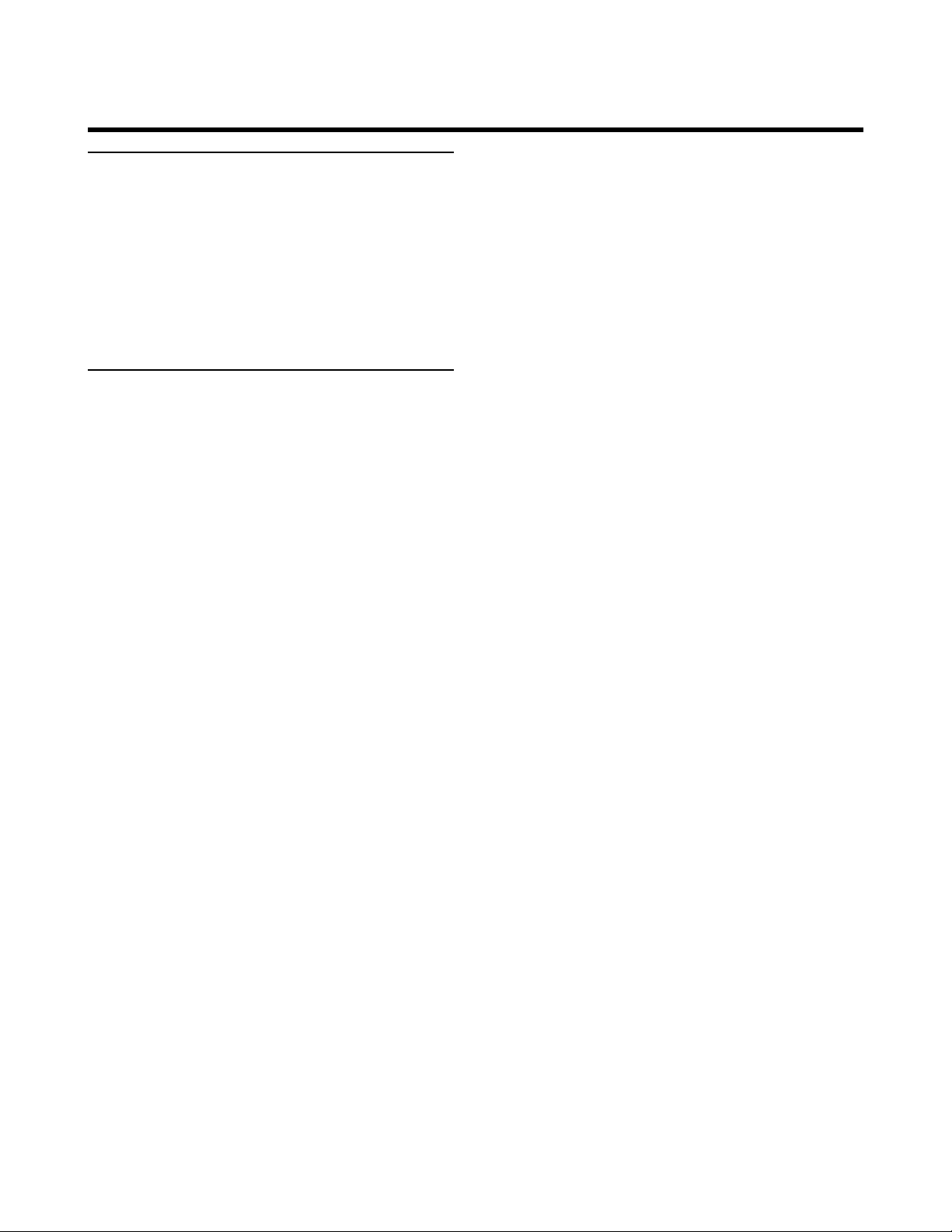
Detailed Operation
Audio Device Name
In the Mac and Windows operating systems, and
with most audio apps you can select VoiceLive
Rack’s audio device by name. In some Windows
XP DAW apps, however, the name of the audio
device may be “Analog Connector (n) VoiceLive
Rack” or “USB Audio Device”.
USB and MIDI Control
To use VoiceLive Rack’s MIDI IN jack for harmony,
preset change or realtime control while USB is
connected, enter the I/O tab in the SETUP menu
and set USB CONTROL to OFF.
USB audio will function normally but MIDI will
only be accepted through VoiceLive Rack’s MIDI
IN jack and not via USB.
To re-enable VoiceSupport’s features and reception of MIDI from your DAW, turn USB CON-
TROL to ON.
34
Page 36

The Input Gain Button
Overview
Trimming the input level entering VoiceLive Rack’s
analog to digital converter is essential for prevent-
ing unwanted distortion and minimizing noise.
This convenient front panel button offers quick
access to this parameter, phantom power on/off
and higher resolution metering.
• Input level is a digitally-controlled analog circuit
which is useful for recall using the Setup Pro-
les feature.
• Input gain is adjusted for the Mic or Line input
jacks only. No input level trimming is offered
when the USB or S/PDIF Digital inputs are set
to VOX L / INST R.
• Using standard audio caution, mute the channel receiving input from VoiceLive Rack when
adjusting input level.
To set input gain automatically:
1. Touch the Bypass button so it ashes.
2. Hold the Input Gain button until the SING
YOUR LOUDEST prompt is visible in the
display.
3. Sing or start playback for approximately 5
seconds. The audio output will be muted.
4. The GAIN CHANGE amount will be shown in
dB at the end of the sampling period. If you’re
satised with the level adjustment, tap the
Input Gain button to unmute the outputs and
return to the previous display menu.
• The test period will not begin until input is
detected. If none is detected, a timeout will revert the display to the previous display menu.
Manual Gain Adjustment
To set input gain manually:
1. Touch the Bypass button so it ashes.
2. Touch the Input Gain button.
3. Sing or start playback while watching the IN
meter in the display.
4. Adjust the IN GAIN setting with the knob
below the onscreen parameter until no CLIP
message occurs.
5. Touch Home to exit Input Gain setup.
Automatic Gain Adjustment
VoiceLive Rack has an accurate auto-adjust feature that samples the input and sets the optimum
level with approximately 4 dB of headroom.
You can exit the auto-input feature at any time by
pressing Home.
35
Page 37

The Wizard Button
Overview
The Wizard allows you to:
• Search for appropriate presets for your application by criteria or “tags”.
• Sort presets by number or alphabetical listing.
• Pre-load a new preset while another is active
in order to execute the load on cue.
f The FIND tab
The FIND tab allows browsing of presets based
on their tags or how they are sorted.
To browse and load presets with the Wizard:
1. Tap the Wizard button and tab to the FIND
tab if it is not already loaded.
2. Turn the Data Wheel to browse forward and
back through the list of presets.
3. Press the Wizard button to load the highlighted preset.
4. Highlight a preset name with the Data Wheel.
5. Press the Wizard button to load the preset.
6. Press Home to exit or remain in the Wizard
menu to load browse and load further presets.
The TAG list contains:
HARMONY ABOVE
HARMONY BELOW
HARMONY ABV+BEL
HARMONY NOTES
CHOIR
OCTAVES
DOUBLE
BIG VOCALS
AMBIENCE LONG
AMBIENCE SHORT
TAP DELAY
To lter the preset list via criteria:
1. In the FIND tab, turn the knob under SORT so
it shows ALPHABETIC. This will re-arrange the
displayed preset list starting with symbols, then
numbers 0-9, then A-Z. None of the Factory
preset names begin with a symbol, e.g. the “&”
symbol, so the rst presets listed will star t with
numbers.
2. Turn the knob under the rst CHOOSE TAG
parameter to any value. You will see the list
update as this lter is applied.
3. You can then change the next two tags if you
want. Note that you will see progressively
fewer results as you use more tags. Also, you
may not see any results with certain tag combinations.
MODULATION
WET
DRY
HARDTUNE
MEGAPHONE
DISTORTION
EXTREME
CHARACTER
CORRECT
SIMPLE
COVERS
NO HARMONY
USER
36
Page 38

The Wizard Button
f The TAG tab
This tab allows you to assign or remove the
assignment of tag criteria for each preset. The
Factory presets have been assigned tags but you
can change them as you like for easier browsing
in the Wizard. This feature is most useful when
creating your own custom presets because as you
build up a large quantity of presets over time, the
Wizard can help you to nd them again.
To manage preset tags:
1. Load the preset you want to change tags for.
2. If you’re not already at the TAG tab, press the
Wizard button and tab over to it.
3. Use either the Data Wheel or the knob under
the SELECT TAG parameter to move through
the available tags. The tags that are assigned for
the current preset are shown with an X in the
box beside the tag name.
4. Use the ON > < OFF knob to remove or
add tag assignments. You can assign as many or
as few as you want. Note that too many tags
reduces the value of the tag feature and zero
tags will not show the current preset when a
tag is applied.
5. Press the Store button twice to store the
new assignment. This will store the preset and
return you to the TAG tab.
6. Press Home to exit.
37
Page 39
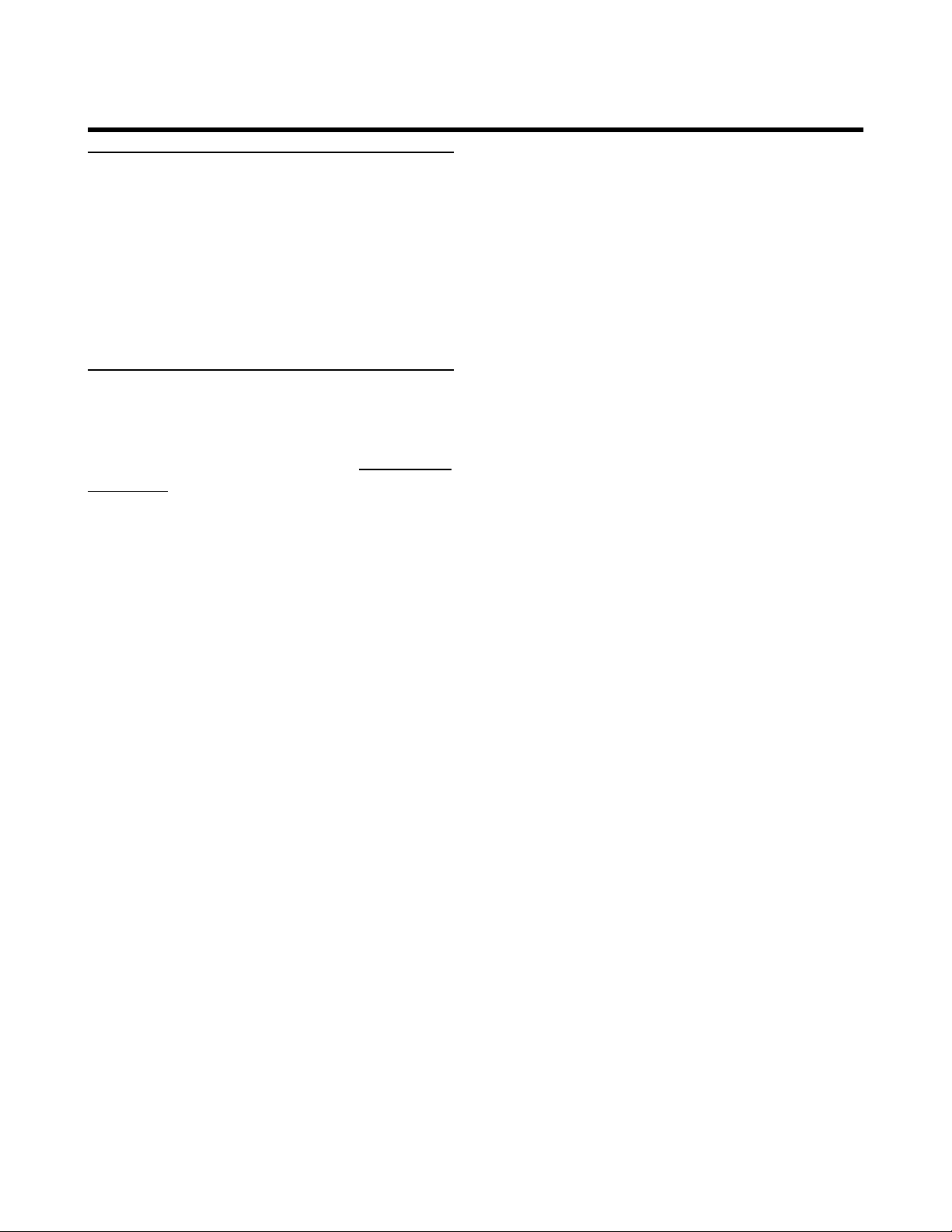
The Setup Button
Overview
The Setup menu brings together all of the global
conguration settings. Changes made in these
tabs are automatically stored for the next power
up session. If you want to store and recall different congurations, see the STORE menu descriptions.
Resetting Setup (Initializing)
If you want to put all Setup parameters back to
their original factory settings, consult Performing a
global reset in the Basic Operation section.
38
Page 40
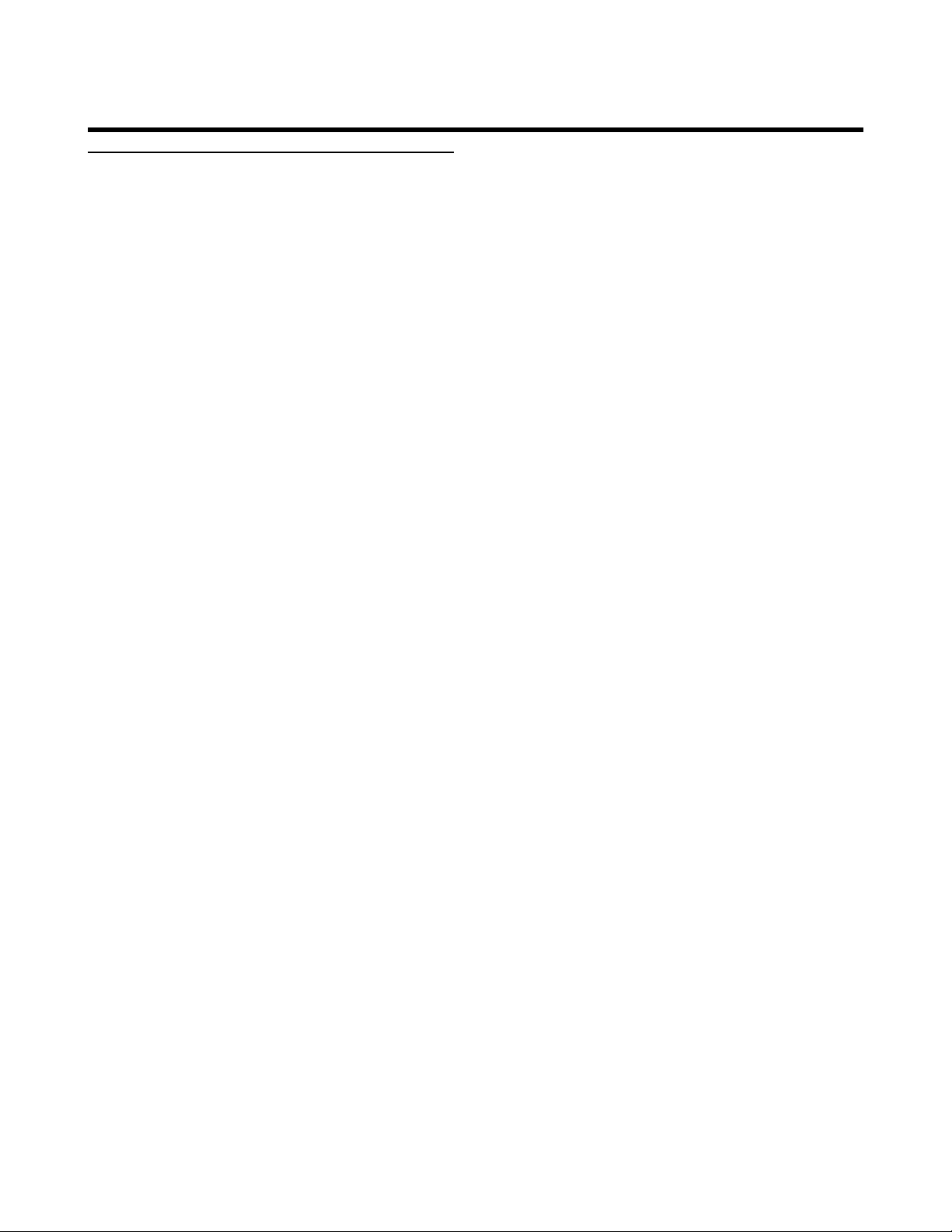
The Setup Button
The I/O Tab
f IN GAIN
Sets and displays the MIC / LINE input level.
Both inputs share the same gain settings and are
not meant to be used simultaneously; switching
from a Mic to a Line level signal will likely require
resetting IN GAIN. To set input level automatically,
use the AUTO MIC-GAIN function by holding
the Input Gain button and following the prompts.
When any digital input is selected (USB or SPDIF)
the IN GAIN does not control the digital input
level. Use your transmitting device to adjust level.
f PHANTOM
Turns 48V phantom power on and off for use
with condenser microphones.
f AUX LEVEL
Set the input level of for the Aux input.
f OUTPUT
The congures the outputs to be STEREO (default), MONO or DUAL MONO. The STEREO
option outputs discrete Left and Right audio
material when connected to a stereo monitor or
PA system.
In MONO mode, the Left output is the summed
mono mix of VoiceLive Rack including effects. The
Right output is dry with only Tone applied to the
MIC or LINE input signal. This is useful when a live
sound engineer wants to control the balance of
wet/dry mix at the mix position. In this case, set
LEAD MUTE to ON.
In DUAL MONO mode, the effected vocal
comes from the left output and effected guitar is
produced from the right output. This allows you
to have a sound tech control the level balance
between wet vocal (vocal with harmonies and
effects) and wet guitar.
f DIGITAL IN
Selects between SPDIF and USB physical inputs
as the input and also species where the incoming digital signal is routed. By default the routing
is USB: STEREO, where the digital input is routed
to the same path as the AUX input, but is not
passed on to the digital output.
When set to USB: VOX L / INST R, or S/PDIF:
VOX L / INST R the digital input replaces the
analog MIC/LINE and GUITAR inputs and the
MIC and GUITAR IN connections are disabled.
Sample rate is synchronized automatically to the
incoming digital audio stream. There is no sample
rate adjustment in VoiceLive Rack. When process-
ing an analog input such as the MIC and sending
to VoiceLive Rack’s digital out, sending a shor t bit
of audio from your recording application to either
Digital input will set the sample rate.
When DIGITAL IN is set to USB (or SPDIF):
STEREO, harmonies will follow the stereo audio
coming from the selected digital input on presets
where NATURALPLAY is set to AUX INPUT.
While the VoiceLive Rack is connected via USB
to your computer, other applications such as your
browser may not make sound through your regu-
lar sound card. In this case, disconnect VoiceLive
Rack’s USB cable.
f DIGITAL OUT
Congures the digital output between the stereo
mix of VoiceLive Rack (FULL MIX), and separated,
dry outputs used for recording (VOCAL & GUITAR).
f LEAD MUTE
Turns the lead voice off in all presets. This is useful
in the live sound engineer setting described above
39
Page 41
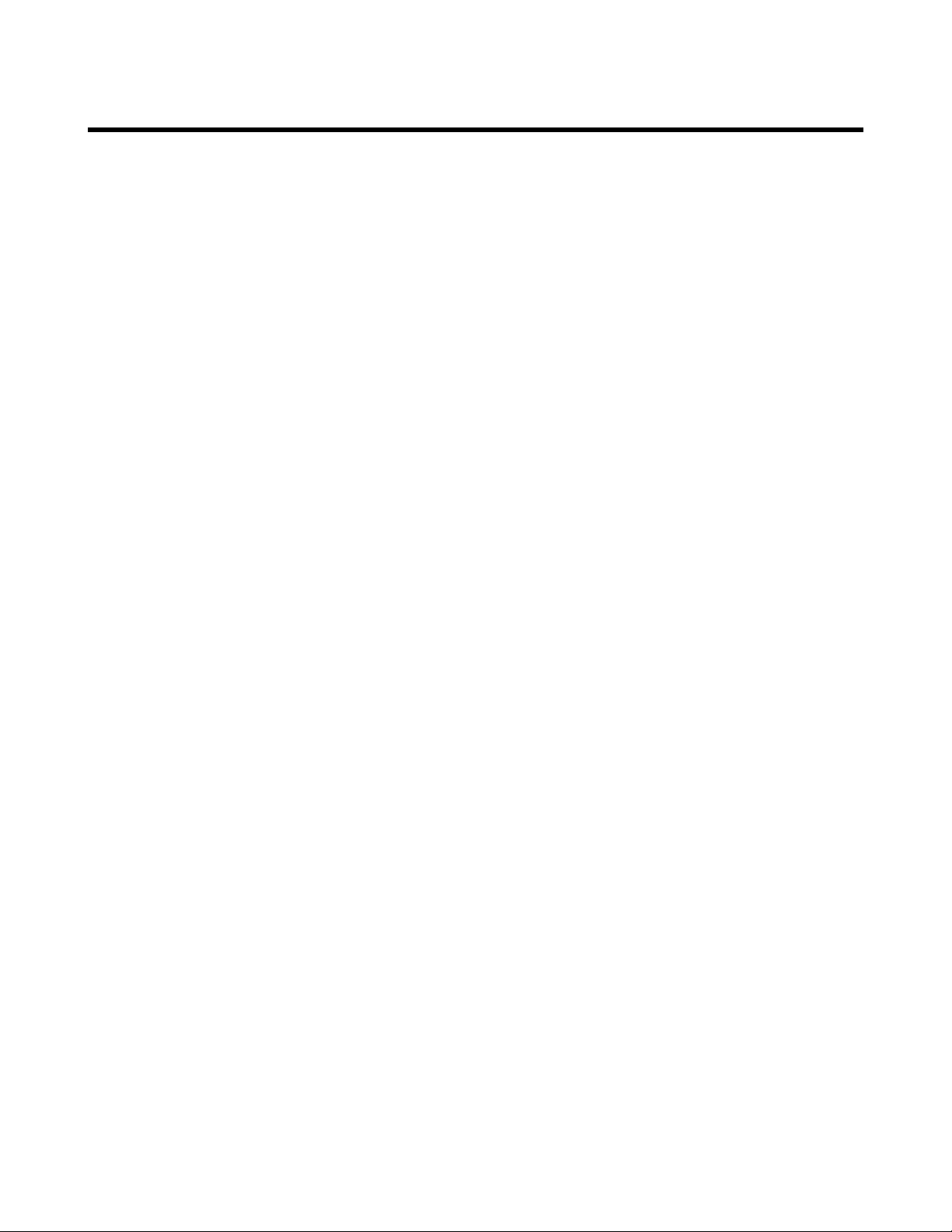
The Setup Button
or when VoiceLive Rack is being fed by an aux
send from a mixer channel where the lead level is
mixed in at the mixing console.
f LEAD DLY
When set to NONE (default), the lead voice is
sent through VoiceLive Rack with the shortest
possible latency inherent to the system. When set
to VOICE SYNC, the lead voice is delayed slightly
to synchronize with the processing latency of the
harmony voices.
f OUTPUT LEVEL RANGE
Congures the maximum stereo analog output
(XLR, ¼” and headphone) level. Set this value to
MIC or LINE when connecting to mic or line level
inputs on a mixer respectively. This will minimize
distortion and noise.
The +6 and +12 options raise the respective
output levels by reducing internal headroom. If
you hear distortion on singing peaks when otherwise connected correctly (MIC level output to a
mic input, LINE to a line input), use a lower level
output option.
f MIC/LINE PHASE
Selects between NORMAL and INVERTED to
help reduce feedback in live performance. This
feature is intended to work with low and low mid
frequency feedback tones. The mic must be in a
stationary position in relation to the monitor.
Note that the LINE +12 option is the highest
output level and it is effective for increasing headphone output level in loud environments.
f GUITAR MUTE
Mutes the guitar signal in the main outputs when
no jack is connected to the GUITAR THRU jack.
This allows the guitar dry signal to be mixed
externally. The guitar signal still feeds the NATURALPLAY harmonies and tuner.
f PAN
Sets the stereo position of the dry guitar signal.
40
Page 42

The Setup Button
The MIDI Tab
f CHANNEL
Sets the MIDI channel that VoiceLive Rack uses
for preset change and MIDI harmony control.
When a NATURALPLAY preset is set to MIDI
NOTES 4 CH, the channel selected is the
channel used for VOICE 1. The MIDI channel for
VOICE 2 is the selected MIDI channel + 1, VOICE
3 is +2, VOICE 3 is plus 3.
f FILTER
Allows MIDI Program Change or System Exclusive messages to be ignored for convenience.
f CC CHAN
Sets a separate MIDI channel for CC control if
desired.
f TRANSPOSE
This transposes the harmony voices in MIDI
NOTES mode to allow it to be controlled by
upper or lower sections of a MIDI keyboard if
required. The value corresponds to octaves.
f SYSEXID
(MIDI System Exclusive ID number) When addressing multiple VoiceLive Rack units on the
same MIDI In/Thru chain with a Sysex editor, each
one should have its own ID or they all will be
edited in the same way.
f VIBBOOST
Species how the Mod Wheel message affects
vibrato if it is enabled in a preset. The Boost
setting (default) will add more vibrato once the
part of the wheel movement reaches the corresponding amount of vibrato and then returns to
the original amount at rest position. The Manual
setting allows full range control of vibrato once
the wheel is moved. To restore the factory vibrato
amount, recall the preset.
f PBRANGE
(Pitchbend Range) Sets the range in semitones
that MIDI pitch bend information will alter voice
pitch shifts.
f SPLITDIR
(Split Direction) Sets whether MIDI notes
ABOVE or BELOW the split point are used to
control MIDI NOTES presets only.
f SPLITNOTE
Sets the MIDI note above or below which the
keyboard split will be active.
41
Page 43
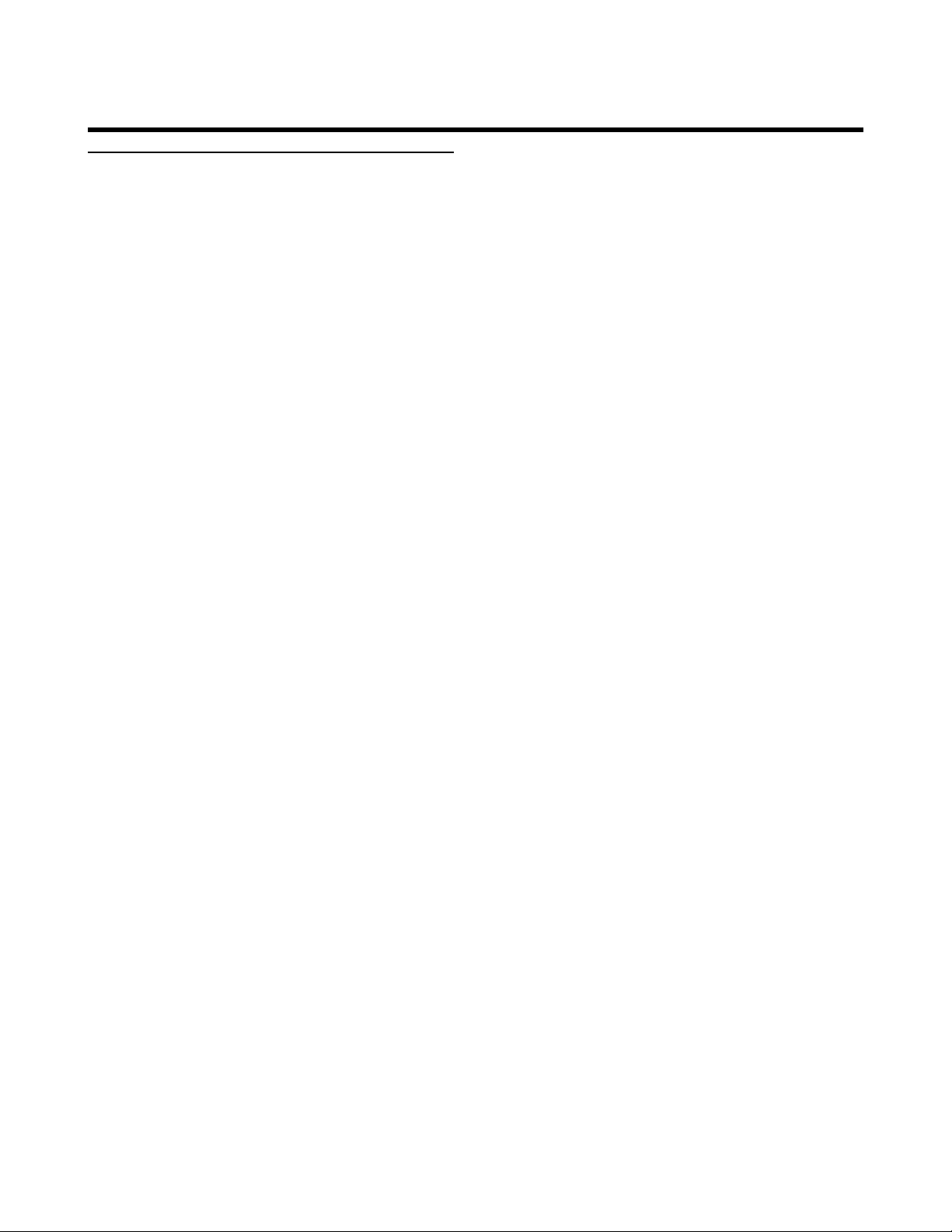
The Setup Button
The SYSTEM Tab
f LCD CONTRAST
Sets the contrast level of the LCD display. Useful for better viewing at different angles and light
conditions.
f USB CONTROL
Setting this parameter ON should only be done
when USB is connected. When this is ON, the
MIDI in and out connectors are disabled and
instead, MIDI is routed in and out via the USB
connector only. When USB CONTROL is set to
OFF, MIDI is disabled over USB and instead, the
MIDI in and out connectors function for MIDI.
f GLOBAL NATURALPLAY
When this parameter is enabled it forces all
harmony to a predened NATURALPLAY mode
for all presets. This is for use when multiple inputs
are used simultaneously yet only one is to be ac-
cepted for harmony control. The default for this
parameter is OFF.
f TUNEREF
This trims the overall tuning reference for Harmony and Hardtune with respect to A-440 Hz.
This is used when an accompanying instrument
has changed overall pitch such as a piano that is
in tune with itself but not with A=440.
f GLOBAL KEY/SCALE
When this parameter is ON (default), the Key
and Scale set for a NATURALPLAY SCALE preset affects all presets. This allows you to browse
SCALE presets without having to change Key
every time. In this mode, Key and Scale settings
are not saved with a STORE action. When set to
OFF, key and scale is congurable per preset.
f GLOBAL TAP TEMPO
When set to ON, all presets with Delay
SOURCE set to TAP will share the same tempo.
When set to OFF (default), the preset’s tempo is
recalled with a preset but can be changed via TAP.
42
Page 44

The Setup Button
GUITAR Tab Overview
This tab offers control of a suite of processing
effects for the guitar input. These effects are only
applicable when the guitar is mixed through the
signal path of VoiceLive Rack and not externally
via the GUITAR THRU jack and on to an amplier. Thus; ensure that no jack is inserted into the
GUITAR THRU jack when you want to hear and
adjust these parameters.
FX
Master on/off control for all effects in this tab.
PHASE
Phase reverse can help to minimize low and
low-mid frequency feedback on acoustic guitars
with loud monitoring. The effectiveness of phase
reversal depends on your guitar’s physical location
in relation to the monitor. If you move around the
stage, reversal may not help, but if you typically
remain in the same position it can help considerabl y.
To see if phase reversal will help, stand where
you will perform in relation to your monitor and
carefully turn up the level of your guitar with your
guitar’s onboard volume control until it starts to
feed back. Note the volume if the control has an
indication then turn down the volume and adjust
the phase reverse control in VoiceLive Rack.
Return to standing position and adjust your guitar
volume to the level that caused the feedback. If
this didn’t work, guitar monitor level or overall
(guitar and vocal effects) will have to be reduced.
f REVERB STYLE
The Reverb processor accurately simulates acoustic spaces around your guitar. This is an entirely
separate processor from the one used for the
vocal processing. It does, however, offer the same
style selection but with no Style editing.
There are 30 styles to choose from covering everything from tight ambience to giant arenas. The
factory default style is called SMOOTH PLATE.
f REVERB LEVEL
Turn the Mix/Edit knob below this parameter to
raise and lower the amount of Reverb on your
guitar from the factory default of -30 dB.
f UMOD STYLE
Scroll down to this row and use the Mix/Edit
knob to change µMod (Micromod) style for the
guitar. As with Reverb, this effect processor is
entirely separate from the vocal µMod processor
while offering the same style selection. No µMod
style editing is possible for guitar.
The factory default style, MICROMOD CLONE
offers a gentle stereo detune effect.
f UMOD LEVEL
Turn the Mix/Edit knob below this parameter to
raise or lower the amount of µMod effect on
your guitar. The factory default mix level is -12 dB.
Use the Navigate arrows to tab over to the EQ
tab from the GUITAR tab. Here you will nd a 3
band EQ featuring:
• Low band shelving
• All band fully parametric peak/dip control
• High band shelving
The two “Shelving” EQs boost or cut all frequen-
cies below or above the frequencies set by the
EQ LOW FREQ and EQ HIGH FREQ controls
respectively. These are most like the common
Bass and Treble controls on a stereo system.
The “Parametric” EQ boosts or cuts the frequencies within a selected band that is dened by a
center frequency (EQ PARA FREQ) and a width
control (EQ PARA WIDTH). Usually, the gain of
a narrow parametric band is typically reduced to
43
Page 45

The Setup Button
overcome room or undesirable guitar resonances.
This smooths the sound and can help overcome
guitar feedback.
The 3 GAIN controls allow +/- 12 dB of adjustment. The 3 FREQ controls range from 20 Hz to
20 kHz.
f EQ LOW GAIN
Boosts or cuts the range of frequencies below
the frequency set by the EQ LOW FREQ control.
f EQ LOW FREQ(uency)
Allows you to dene the frequency range for
the low shelf by choosing the highest frequency
below which boosting or cutting is possible.
f EQ HIGH GAIN
Boosts or cuts the range of frequencies above the
frequency set by the EQ LOW FREQ control.
f EQ PARA WIDTH
Denes how narrow or wide the parametric
band is to be. The ends of the control range are
labelled “NARROW” and “WIDE” to add mean-
ing to the numbers in the middle of the control
range.
f COMPRESSION THRESH(old)
The THRESHOLD and RATIO controls work together to offer simple audio compression of the
guitar signal. The default settings offer very gentle
compression of peaks.
The COMPRESSION THRESHOLD control
sets the level at and above which the amount of
gain reduction (compression) specied by the
COMPRESSION RATIO control will occur. The
range is 0 dB (not compressing any peaks) to -60
dB (compressing everything you play) with the
default being -6 dB.
f EQ HIGH FREQ
Denes the frequency range for the high shelf
with the selection of the lowest frequency above
which boosting or cutting is possible.
f EQ PARA GAIN
Boosts or cuts the band of frequencies centered
at the setting of the EQ PARA FREQ control and
its associated EQ PARA WIDTH.
f EQ PARA FREQ
Denes the center of the parametric band.
f COMPRESSION RATIO
This sets how much gain reduction you want
when your guitar level goes above the threshold.
The range is from 1:1 (no gain reduction) to 64:1
(complete attening of peaks - also known as limiting). The number on the left side of the : (colon)
symbol is how loud your guitar has to be in order
to achieve a 1 dB gain increase. The default setting
is 1.8:1.
Note that the RATIO control has to be set above
1.0 (1.0:1) to apply any compression regardless of
the setting of the THRESHOLD.
Also note that automatic makeup gain occurs
depending on your combination of THRESHOLD
and RATIO. A side effect of compression is that
it can reduce apparent level until makeup gain is
applied to raise the overall level.
44
Page 46

The Setup Button
REVERB Tab Overview
This tab allows you to congure a global Reverb
style that does not change as you change presets.
This can be useful when you want to, for example, change from one Harmony preset to another
for a different interval arrangement yet you prefer
the base Reverb effect to remain.
f GLOBAL REVERB ENABLE
This is the master on/off for global Reverb. When
set to OFF, this is the only parameter visible in the
tab. When turned ON, the full range of Reverb
control parameters becomes visible.
When global Reverb is active, tapping the front
panel Reverb button will turn this effect on or
off globally. As such, reverb will remain on or off
respectively as you load different presets. A pop-
up will appear in the display briey showing global
Reverb on or off status.
Holding the Reverb button to edit while global
Reverb is active will present the global REVERB
tab from the Setup menu and light the Setup
button.
nature of Reverb algorithms, a decay time of 4
seconds may sound quiet different from one style
to the next, even when the rest of the settings
are identical.
f LO COLOR / HI COLOR
These are preset-frequency lters inserted into
the Reverb feedback path that tailor the low and
high frequency response and decay of the tails.
Values toward -50 will cut response in its respective band and a values toward 50 increase response.
f HI FACTOR
This allows you to raise or lower the level of the
high band of the Reverb tail independently.
f EARLY REFLECTIONS / TAIL LEVEL
These parameters allow you to attain the right
balance between reections you would hear
from close surfaces (EARLY REFLECTIONS) with
those from surfaces further away (TAIL LEVEL).
The settings for the early reections in each style
are slightly different but non-editable.
f STYLE
Use the soft knob assigned to this parameter to
choose a pre-programmed reverb style you like.
f LEVEL
Sets the mix level for the Reverb effect.
f WIDTH
Sets the stereo imaging of the Reverb effect. 0% is
mono, 100% is fully stereo.
f DECAY
Sets the length of the reverb tail from 10mS
to 20 seconds. Note that, due to the complex
f DUCKING
When DUCKING is set to ON, the Reverb
block’s output will be reduced while you are singing. At the end of a sung phrase, the effects return
to the level you set, increasing the clarity of your
vocals while still sounding very “wet”. The amount
of attenuation and attack time for ducking are set
with the DUCKING AMOUNT and DUCKING
TIME parameters further down in this menu.
f DIFFUSE
Also known as Diffusion, this is a very subtle parameter used to simulate and control the density
of the reections inherent in real acoustic spaces.
Low DIFFUSE values (-25 to 0) are intended to
45
Page 47

The Setup Button
introduce more discrete echo-like motion to the
tail where high values (0 to 25) make the tail
smoother-sounding.
f PRE DLY
Pre Delay introduces a short (up to 100 ms)
delay between the dry audio signal and the onset
of reverb to help simulate larger spaces and to
provide audio separation between the dry signal
and the reverb effect.
f SPEED
This controls the rate of pitch modulation set
by the DEPTH parameter. This modulation adds
complexity and slight chorusing between the
reverb tail and the input voice. The values range
from -25 to 25.
f DEPTH
This controls the amount of pitch modulation
applied to the reverb tail. The values range from
-25 to 25.
f DUCKING AMOUNT
This sets how much attenuation (gain reduction) is applied to the reverb signal when a vocal
is present. For ducking to not be too obvious, a
slight reduction of -6 is best. The DUCKING
parameter must be set to ON for this to have
any effect.
f LEAD to REV
Sets the amount of lead level sent into the Re-
verb block. This and the remaining send and Lead
Level parameters are not stored as par t of the
styles.
f HARM to REV
Sets the amount of harmony level sent into the
Reverb block. Harmonies must be on to feed this
send.
f DEL to REV
This allows you to feed the reverb block with the
effected output of the delay block. The DELAY
effect button must be on to feed this send.
f LEAD LEVEL
Controls the lead (dry + Tone) voice level when
the individual effect is turned on with its respec-
tive footswitch. This allows a unique wet/dry mix
for individual effects. When multiple effects are
active, the lowest LEAD LEVEL value will determine the value.
Note that the LEAD EFFECT SENDS parameter
on the PRESET tab must be set to PRE in order
for any signal to get to the effect block when
LEAD LEVEL is set to OFF.
f DUCKING TIME
Ducking time sets how long it takes to ramp up
the reverb level at the end of vocal phrases.
46
Page 48
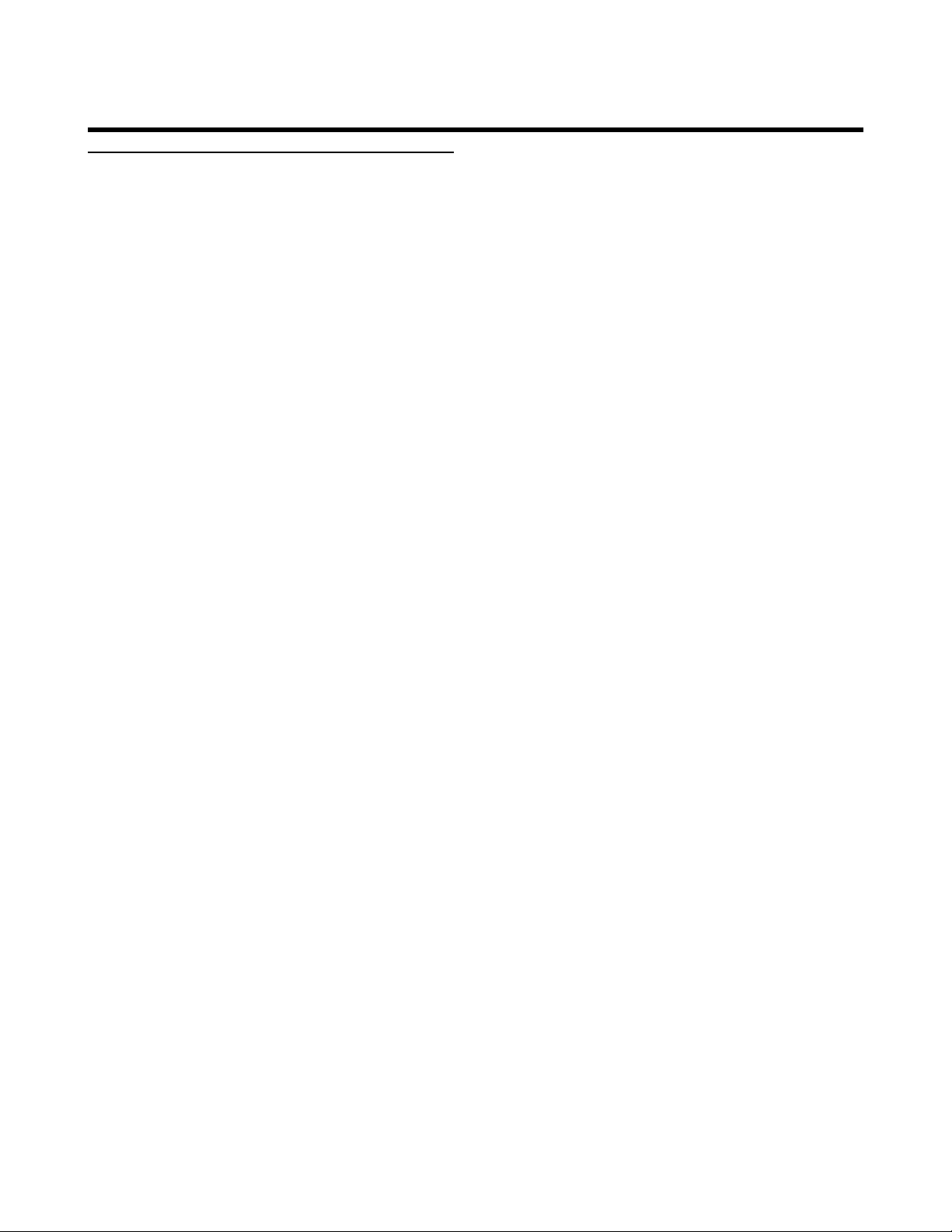
The Setup Button
MIC-CONTROL Tab Overview
This tab allows Mic-Control from a TC-Helicon
MP-75 mic to assigned globally. You can assign
a single parameter such as Tempo for example
to the mic switch and this will not change over
different presets. The settings in this global MICCONTROL menu are almost identical to the
one used in the preset Edit menu except that
GLOBAL MIC-CONTROL replaces the FUNCTION parameter.
f CONTROL
When turned to ON, this enables effect control
from the mic. The front panel Mic-Control button
can similarly be used when the MIC-CONTROL
setting is set to COPY MIC SWITCH.
Note that this will also turn on phantom power
in VoiceLive Rack if it is not already active. To
avoid unexpected audio pops, mute your mixer
rst. Setting CONTROL to OFF does not de-
activate phantom power.
f GLOBAL MIC-CONTROL
• HARMONY
• DELAY
• HARDTUNE
• TRANS
• REVERB
• UMOD
• DOUBLE
• RHYTHMIC
• HARMONY HOLD*
• TEMPO
• CHOIR
• PITCH
• BYPASS
The MOMENT functions will only activate the
effect while the button is held. All other functions
will remain on or off after tapping the Mic-Control button.
* Harmony Hold is a feature that sustains the last
harmony syllable indenitely as you hold the Mic-
Control button.
When set to OFF, this reverts the Mic-Control
target to whatever is assigned in the individual
presets. The target list is the same as when global
Mic-Control is off except for the addition of the
OFF setting.
• OFF
• HARMONY MOMENT
• DELAY MOMENT
• HARDTUNE MOMENT
• TRANS MOMENT
• REVERB MOMENT
• UMOD MOMENT
• DOUBLE MOMENT
• RHYTHMIC MOMENT
f MIC-CONTROL button
This setting affects the function of the front panel
MIC-CONTROL button. This button can be
congured to mimic the response of the MP-75
thumb switch or to directly access the MIC-
CONTROL editing tab.
Setting this to COPY MIC SWITCH allows a
quick check of the MIC-CONTROL function as
you will see the target assignment’s button light
e.g. Harmony. When set to HOLD TO EDIT, holding the MIC-CONTROL front panel button will
display the appropriate edit tab in the display.
47
Page 49

The Setup Button
SWITCH3 Tab Overview
This edit tab allows you to globally set the target
for each of the 3 switches on the TC-Helicon
Switch3 footswitch.
f SWITCH 1 FUNCTION
• OFF
• BYPASS
• STEP UP
• STEP DOWN
• PRESET UP
• PRESET DOWN
• HARMONY
• DELAY
• HARDTUNE
* Harmony Hold is a feature that sustains the last
harmony syllable indenitely as you hold the Mic-
Control button.
f GLOBAL
Turns global assignment of the footswitches on
or off. When it’s set to ON, the footswitches
will control the same three targets regardless of
which preset is loaded. When set to OFF, each
preset can have its own assignments. Global as-
signment of the SWITCH3 target is best used
when controlling PRESET UP/DOWN, STEP UP/
DOWN and BYPASS.
• TRANSDUCER
• REVERB
• UMOD
• DOUBLE
• RHYTHMIC
• HARMONY HOLD*
• CHOIR
• PITCH
• GUITAR FX
• SET KEY
f SWITCH 2 FUNCTION
Same as above.
f SWITCH 3 FUNCTION
Same as above.
48
Page 50
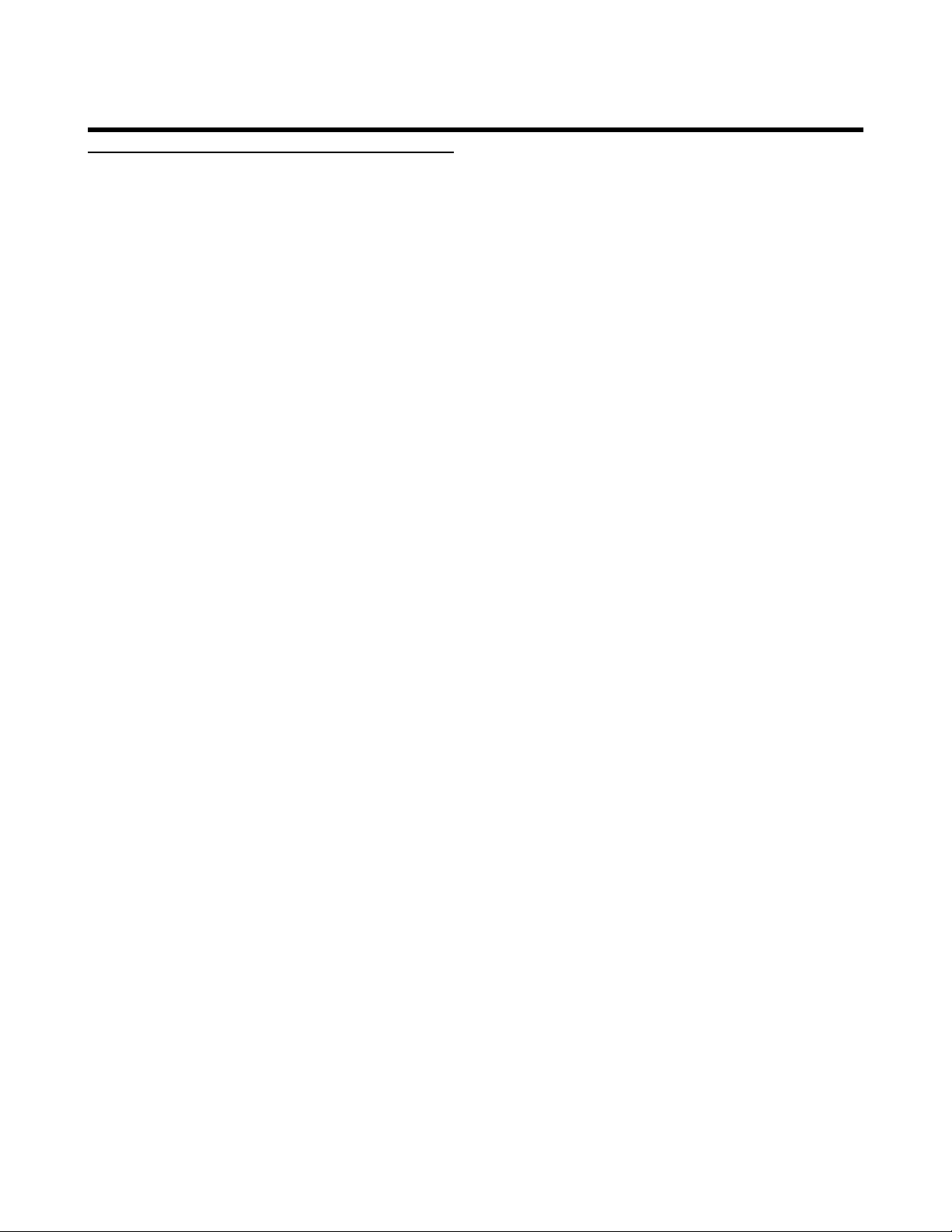
The Store Button
STORE Tab Overview
This menu gives you the ability to name and save
preset edits for use later.
To store edited presets:
1. Edit a preset
2. Press the Store button
If you don’t want to change the name of the pre-
set, press Store again then Home. This completes
the Store operation. If you want to change the
preset name continue:
3. Use the CURSOR, LETTER knobs etc to
change the name of your preset. The name can
contain up to 15 characters.
4. Turn the STORE TO knob if you want to store
to a new location. Blank presets are shown by
the name EMPTY SLOT.
5. Press Store to complete the operation.
6. Press Home.
To cancel an incomplete Store operation from
within the Store tab, press Home or Edit.
f CURSOR
f INS > < DEL
Turning the knob to the left deletes the character
at the current cursor position.
Turning to the right inserts a blank space at the
current cursor position.
f STORE TO
This allows you to store your preset edit at any of
the 400 preset locations in VoiceLive Rack. As you
turn the knob you will see the name of the preset
stored at the current number and when you stop,
the name of your new preset will replace it.
All of the presets can be overwritten by new
ones if desired. When stored at a location formerly occupied by an un-edited Factory preset,
the new preset becomes a User preset. See the
MANAGE PRESET tab description following for
details on how to restore deleted or overwritten
presets.
Note: Unlike other menus where the previouslyused tab appears when exiting and then re-entering the menu, the Store menu always presents the
STORE PRESET tab regardless of whether other
another tab in the Store menu had been used
previously.
Turning the knob below this parameter cycles left
and right through the name shown in the display.
f LETTER
Chooses between:
• Numbers (0-9)
• Characters (+ - = / ‘ ! ? & % [space])
• Capital letters (A-Z)
Turning the knob left or right will present the
previous or next letter in the list respectively.
49
Page 51

The Store Button
MANAGE PRESET Tab
This tab contains various preset ling options.
f SEND PRESET TO MIDI SYSEX
This parameter provides an alternative to the
VoiceSupport application for ofoading individual
presets for backup. “MIDI SYSEX” is an abbrevia-
tion of MIDI System Exclusive which is the digital
format used to transmit presets.
To use this feature, you must be connected to a
computer running a MIDI librarian program or to
a hardware MIDI sequencer. Connection can be
made via USB or by the physical MIDI OUT jack
on the back panel of VoiceLive Rack. When con-
necting with a computer via a USB cable ensure
that the USB CONTROL parameter in the SYSTEM tab of the Setup menu is set to ON. When
using the a MIDI cable connected to the physical
MIDI OUT jack, ensure the USB CONTROL
parameter is set to OFF.
To erase a user preset:
1. Highlight the row containing the ERASE... parameter.
2. Choose a preset to erase with the leftmost
knob. Note that only presets shown as USER
are erase-able.
3. Set the CONFIRM setting to YES with the
rightmost knob.
4. Press the Store button to complete the action.
A pop-up will show status.
f CLEAN PRESET BANK
This function will periodically run automatically on
VoiceLive Rack when a large number of preset
stores have been executed. To avoid this optimization sequence happening during performance,
scroll to this item and press STORE to run the
optimization routine. It takes approximately 2
minutes.
To send a preset via MIDI Sysex:
1. Highlight the row containing the SEND PRE-
SET... parameter.
2. Locate the desired preset number using the
leftmost knob. USER and FACTORY presets
are shown as such, blank presets are shown by
a number: #nnn.
3. Press the ashing Store button to transmit the
preset. A pop-up will display the result.
4. Choose another preset or press Home to exit.
f ERASE USER PRESET
This parameter allows you to restore a useredited preset to its factory settings. This action is
not undo-able so backup your user presets if you
want to keep them.
50
Page 52
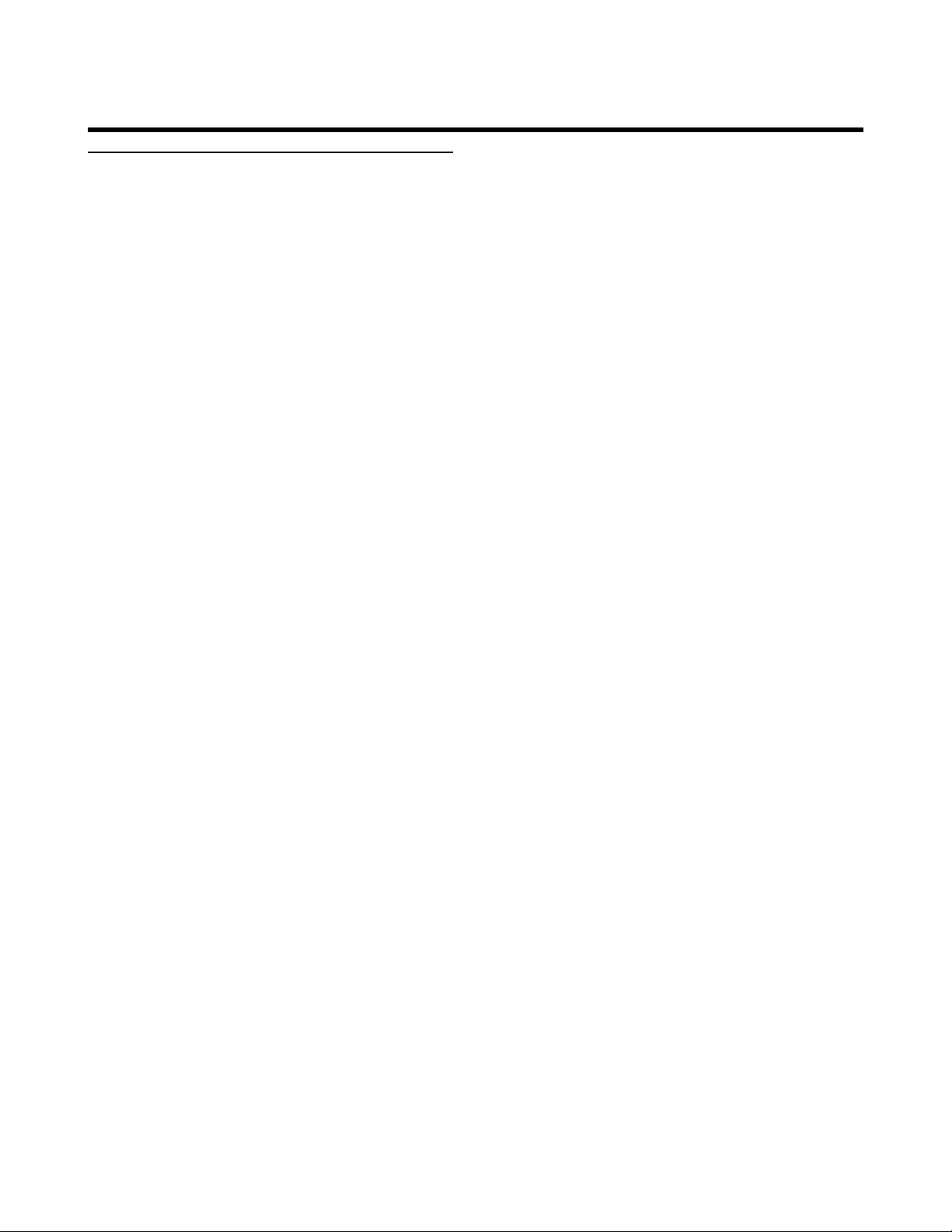
The Store Button
STORE SETUP Overview
In this tab you can name and store setup proles.
A prole is a collection of all Setup menu parameters that can be recalled. This is convenient
when VoiceLive Rack is regularly used with differ-
ent singers, mics, PA systems etc. You are able to
store and recall up to 10 proles.
Using this menu is identical to the STORE PRESET menu except for the fact that there are 10
prole locations as opposed to 400 preset loca-
tions.
To store a setup prole:
1. Make changes to any Setup menu parameters.
2. Press the Store button and tab over to the
STORE SETUP tab.
3. Use the CURSOR, LETTER knobs etc to
change the name of your prole. The name
can contain up to 15 characters.
Turning the knob left or right will present the
previous or next letter in the list respectively.
f INS > < DEL
Turning the knob to the left deletes the character
at the current cursor position.
Turning to the right inserts a blank space at the
current cursor position.
f STORE TO
This allows you to store your prole at any of the
10 prole locations in VoiceLive Rack. As you turn
the knob you will see the name of the prole
stored at the current number and when you stop,
the name of your new preset will replace it.
See the MANAGE SETUP tab description on the
preceeding page for details on how to restore
deleted or overwritten presets.
4. Turn the STORE TO knob if you want to store
to a new location. Blank presets are shown by
the name EMPTY.
5. Press Store to complete the operation.
6. Press Home.
To cancel an incomplete Store Setup operation
from within the Store tab, press Home or Edit.
f CURSOR
Turning the knob below this parameter cycles left
and right through the name shown in the display.
f LETTER
Chooses between:
• Numbers (0-9)
• Characters (+ - = / ‘ ! ? & % [space])
• Capital letters (A-Z)
51
Page 53

The Store Button
LOAD SETUP Tab Overview
In this tab you can load a previously stored setup
prole. If no user proles have been stored, loading any available EMPTY prole will result in all
Setup values going to default values.
Ensure that any connected audio system is muted
when loading setup proles because input and
output levels can vary dramatically.
To load a setup prole:
You must have stored a user setup prole previously or only default settings will be loaded.
1. Press the Store button and tab over to the
LOAD SETUP tab.
2. Turn the knob below the LOAD FROM
parameter to choose the prole to load. Any
user-stored proles will show DEFAULT if no
name has been assigned.
3. Press the Store button to complete the load
operation. A pop-up will show status.
When done, the new Setup menu parameter
values will be loaded.
52
Page 54

The Store Button
MANAGE SETUP Tab Overview
This menu allows you to erase user setup proles
and restore them to default settings. This opera-
tion is not undo-able so back up your setups
using VoiceSupport if you want to store them.
To erase user setup proles:
You must have stored a user setup prole in
order to erase it.
1. Press the Store button and tab over to the
MANAGE SETUP tab.
2. Use the leftmost knob to select the prole
you want to erase.
3. Turn the rightmost knob under CONFIRM to
YES.
4. Press the Store button to complete the operation.
53
Page 55
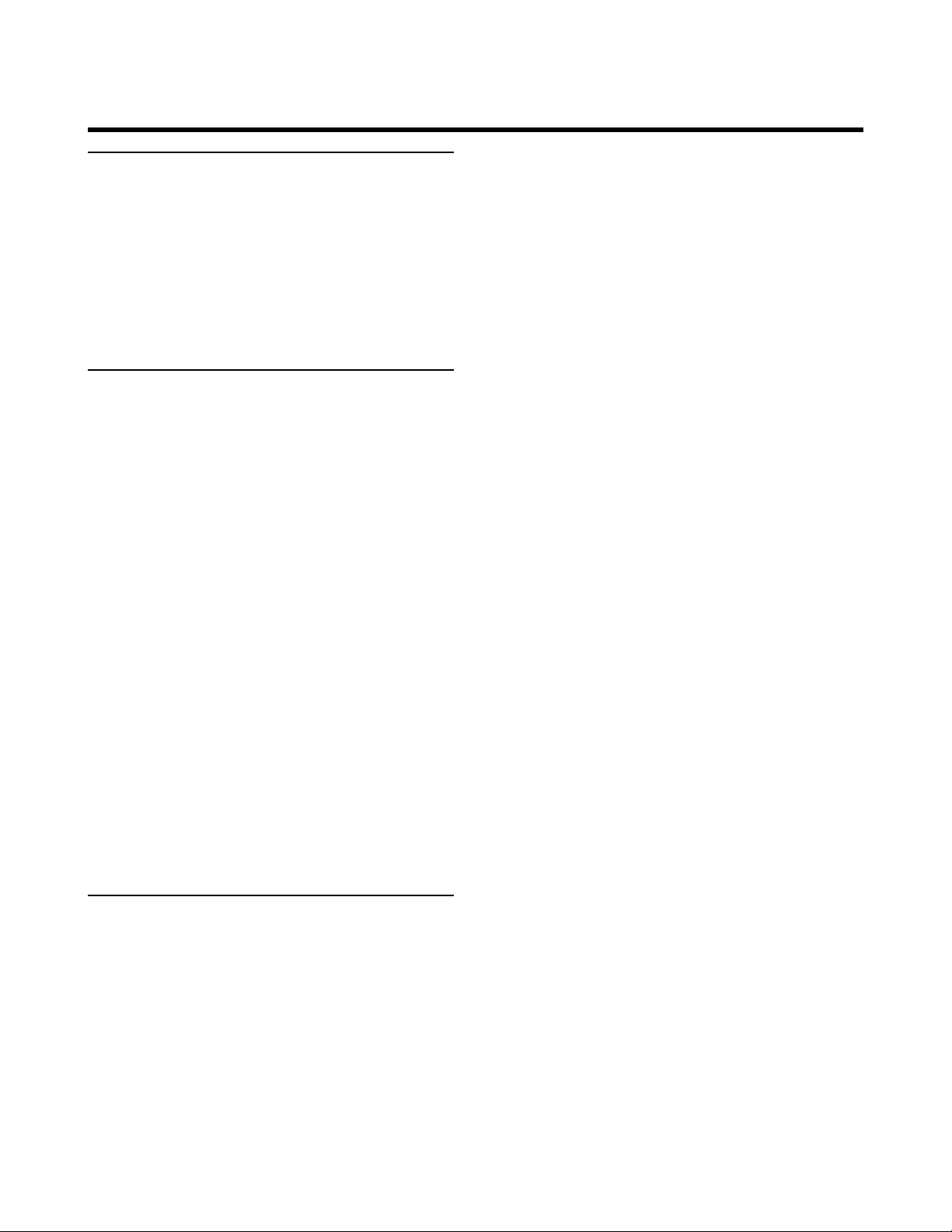
Editing
Editing Overview
Basic editing, menu navigation and concepts are
briey discussed in the Quick Start and Basic Operation sections. This Edit Menu section discusses
the actual parameters in detail for those that
want to go beyond merely loading a new style in
order to make changes to their sound.
Navigation
Press the Edit button or hold any individual effect
block button (e.g. Double) to access the editing
menus and make changes to the current preset.
This will present the edit tabs. Press the right and
left Navigate arrow buttons to cycle right and left
through the tabs shown at the top of the screen.
Each tab represents a front panel button with additional tabs for Mic-control, Switch3 and overall
preset settings. Holding either arrow button
jumps from the uMod tab to the Preset tab.
You can rename the preset and store to another
location by pressing Store once and changing the
values at the bottom of the Store menu. When
you’ve edited the name and found a new place to
store your edited preset, press Store again.
To cancel an incomplete Store operation from
within the Store tab, press Home or Edit.
Turn the Mix/Edit knobs to change the setting
of the parameter directly above that is within
the highlighted row. Up to 3 rows are visible per
screen with additional rows accessible by turning
the Data Wheel or using the Up/Down arrow
buttons. A vertical scroll bar at the right of the
screen shows where you currently are in the
menu.
To exit the Edit menu, press Home.
Saving Changes
You can quickly store at the current preset location from within the Edit menu by pressing the
Store button twice. If you’re nished editing,
press Home to exit the Edit menu.
54
Page 56

The Edit Button
µMOD Tab Overview
µMod is short for micro-modulation (“µ” is the
scientic symbol for micro). The µMod effect is
capable of creating many different sounds that
range from subtle but lush thickening to creatively
destructive. It uses a combination of stereo pitch
shifting (Detune), small amounts of stereo delay
(Delay), and then a complex path of ltering,
feedback, and modulation. µMod does a faithful
job of emulating classic detune, chorus, ange and
thickening sounds.
f STYLE
Use the soft knob assigned to this parameter to
choose a pre-programmed µMod style you like.
f LEVEL
Sets the mix level for the µMod effect.
f DEPTH-L / DEPTH-R
These set the amount of modulation of the delay
time for the left and right delays. If one delay is
set to 10mS, for example, a setting of 50% will
vary the delay time between 15mS and 5mS at
the rate set by the SPEED parameter.
f OUT PHASE
The OUT PHASE setting puts the output of the
left and right sides of the µMod effect out of
phase to create more 3D sound space around
the effect. Note that this may potentially limit
the effect’s ability to collapse to mono. LEFT puts
the left side out of phase with the right which is
normal phase and vice versa for the RIGHT value.
BOTH puts both sides out of phase with their
respective sides’ correct phase while remaining in
phase with each other.
f DLY L / DLY R
f WIDTH
Normally, the output of the µMod effect is
panned hard left and right. This parameter sets
the stereo imaging of the µMod effect to mono
(0%) and stereo (100%).
f DETUNE LEFT / DETUNE RIGHT
Applies a small amount of pitch shift to the left or
right sides independently. This setting is shown in
cents and the maximum is +/- 25 cents.
f SPEED
This setting sets how fast the delay time modulation occurs. In order for this to be audible, the
depth amount parameter has to be nonzero. The
setting range is 10.00 Hz (very fast) to .05 Hz
(very slow).
Sets the left and right delay times. Up to 50 ms of
delay is available on the left and right delay lines
to create effects from ange to slapback.
f FEEDBACK L / FEEDBACK R
Re-introduces a portion of the audio output signal of the µMod block back to the input to create
anges, tube and chorus effects. Values above 90
add a high amount of gain and cause distortion
and higher audio levels.
f PHASE
This denes the modulation phase which is the
phase relationship between the left and right
modulation LFOs (oscillators). In a ange style, for
example, setting this to 0 degrees puts all of the
effect in the center while setting it to 180 degrees
pulls the effect far into the stereo eld.
55
Page 57

The Edit Button
f WAVE
This lets you choose the modulation waveform
from Square,Triangle or Sine to vary the periodic
nature of the modulation effect.
f XFB L / XFB R
These send cross feedback from the left and right
delay lines (XFL L) and from right to left (XFR
L). Cross feedback returns the delayed audio to
the opposite side’s delay line. This can produce
interesting stereo effects.
f LOWCUT L / LOWCUT R &
HICUT L / HICUT R
These gentle highpass (LOWCUT) and low pass
(HIGHCUT) lters control the bandwidth of the
µMod feedback paths. These are very useful for
tailoring Flange effects.
f LEAD To UMOD
Sets the amount of lead voice sent into the
µMod block.
f HARM To UMOD
Sets the amount of harmony level sent into the
µMod block. The HARMONY effect must be on
to feed this send.
f LEAD LEVEL
Controls the lead (dry + Tone) voice level when
the individual effect is turned on with its respec-
tive footswitch. This allows a unique wet/dry mix
for individual effects. When multiple effects are
active, the lowest LEAD LEVEL value will determine the value.
Note that the LEAD EFFECT SENDS parameter
on the PRESET tab must be set to PRE in order
for any signal to get to the effect block when
LEAD LEVEL is set to OFF.
56
Page 58
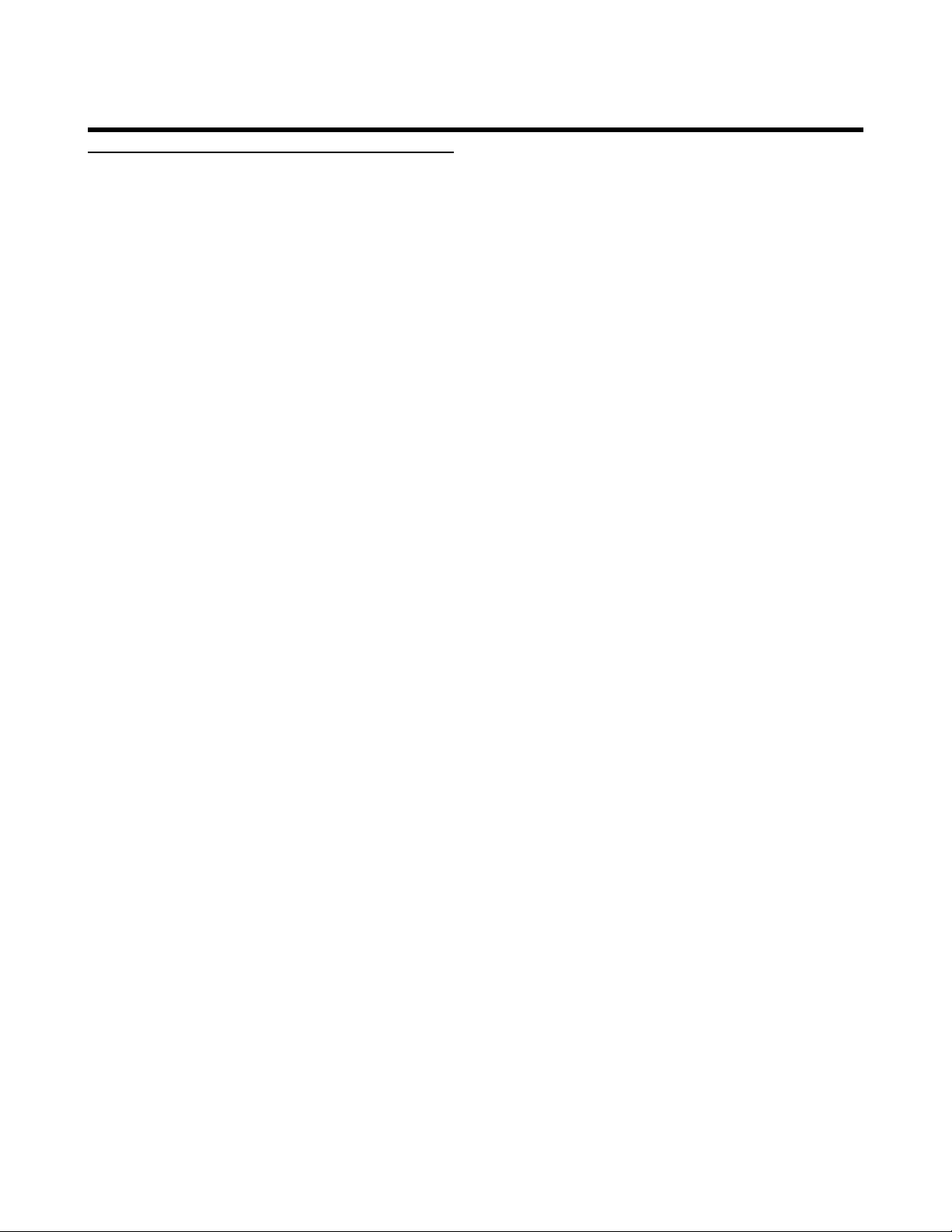
The Edit Button
DELAY Tab Overview
The delay effect is a congurable echo. You can
control how far apart the echoes occur (Delay
Time), and whether the echoes fade out quickly
or slowly or build on themselves. In addition,
there are ltering and stereo controls that allow
you to create many popular delay sounds. Delays
can be typically be categorized into the two listed
categories below:
Short Delays:
• Initial reections
• Slaps
Long Delays (max stereo delay is 2500 ms or 2.5
sec.)
• Mono taps
• Stereo taps
• Syncopated taps
• Ping-pongs (delays travelling from left to right)
f STYLE
Use the soft knob assigned to this parameter to
choose a pre-programmed delay style you like.
f LEVEL
TIME: This allows you to set the exact delay time
for the left and right delay lines manually with the
TIME L and TIME R controls.
TAP: This allows you to tap the Tap button when
it is assigned to TEMPO in the PRESET tab.
MIDI: The unit can be set to derive its delay times
from incoming MIDI clock signal.
f TEMPO
This is where you can manually set the tempo
in beats per minute (bpm) that is used to derive
delay times for both the left and right delay lines.
The bpm value of the TEMPO parameter is only
applied to the delay times when TAP or MIDI is
set as the source.
f DUCKING
When DUCKING is set to ON, the delay output
will be reduced while you are singing. At the end
of a sung phrase, the delay effects return to the
level you set. This can increase the clarity of your
vocals while still sounding very “wet”. The amount
of attenuation and attack time for the ducking to
engage are set with the DUCKING AMOUNT
and DUCKING TIME parameters further down in
this menu.
Sets the mix level for the delay effect.
f WIDTH
The 2 delay lines are panned hard left and right.
This allows you to determine the stereo imaging of the delay effect. 0% is mono, 100% is fully
stereo.
f SOURCE
Determines which of the three methods you
want to use to set delay times. These include:
f DIV L / DIV R
When the source is set to TAP or MIDI, these
parameters divide the tempo into even (e.g. 1/4
or quarter notes) or syncopated sub-beats (e.g.
1/4 triplets, 1/4 dotted notes) for the left and
right delays.
f TIME L / TIME R
These parameters are used to display the exact
delay time and to allow editing with all SOURCE
settings. You may set from 0 to 2500ms (2.5 sec-
onds) of delay for the left and right delay lines.
57
Page 59
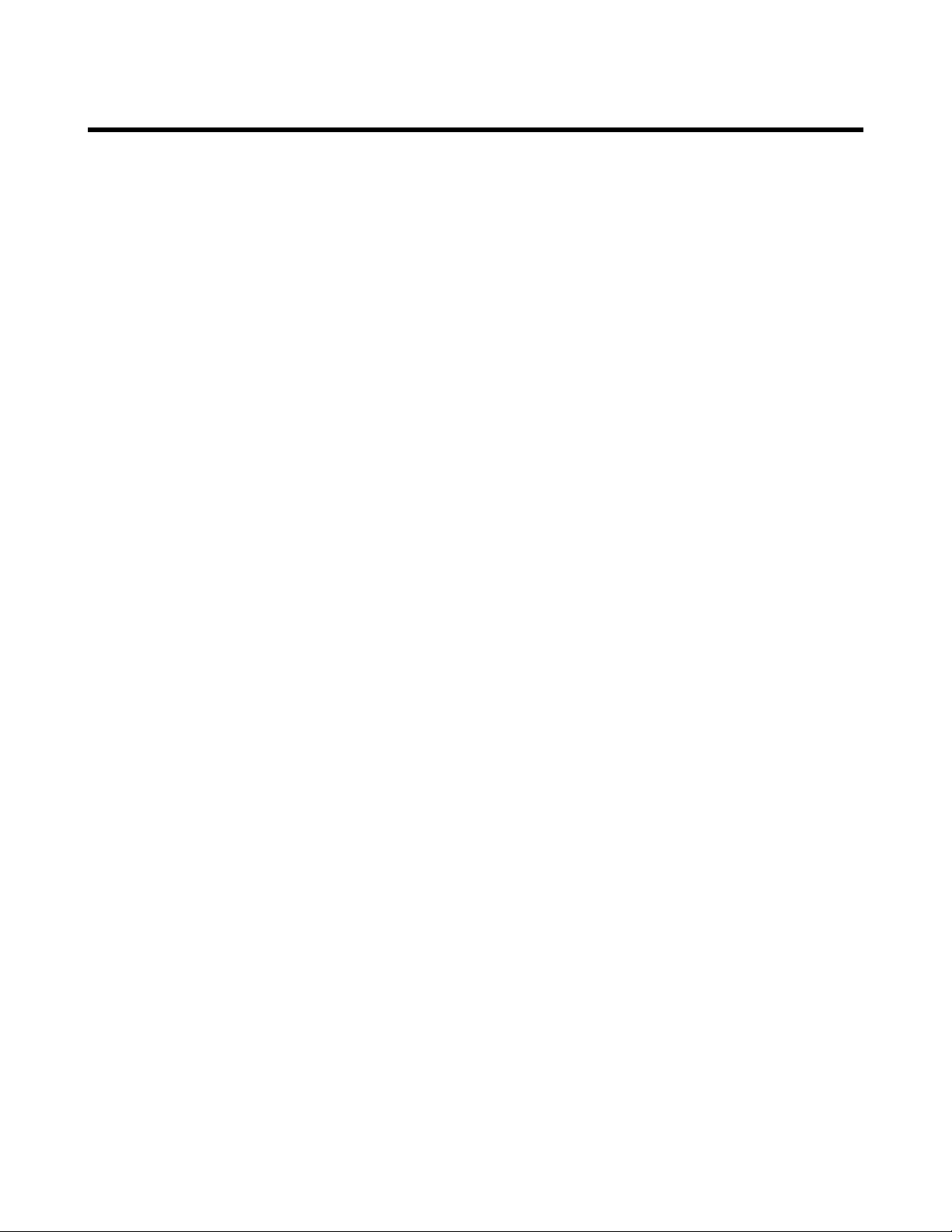
The Edit Button
f FEEDBACK L / FEEDBACK R
Re-introduces a portion of the audio output
signal of the Delay block back to the input to add
echo repeats.
f XFB R TO L / XFB L TO R
These send cross feedback from the left and right
delay lines (XFL L) and from right to left (XFR
L). Cross feedback returns the delayed audio to
the opposite side’s delay line for ping pong type
effects.
f LOCUT L / LOCUT R & HICUT L /
HICUT R
These gentle highpass (LOWCUT) and low pass
(HIGHCUT) lters control the bandwidth of the
delays. Applying these lters to the delays can
create the feeling of space while not obscuring
the main vocal signal.
f DUCKING AMOUNT
f HARM TO DELAY
Sets the amount of harmony level sent into the
Delay block. The HARMONY effect must be on
to feed this send.
f UMOD TO DELAY
This allows you to feed the delay block with the
effected output of the µMod block. The µMod
effect must be on to feed this send.
f LEAD LEVEL
Controls the lead (dry + Tone) voice level when
the individual effect is turned on with its respec-
tive footswitch. This allows a unique wet/dry mix
for individual effects. When multiple effects are
active, the lowest LEAD LEVEL value will determine the value.
Note that the LEAD EFFECT SENDS parameter
on the PRESET tab must be set to PRE in order
for any signal to get to the effect block when
LEAD LEVEL is set to OFF.
This sets how much attenuation (gain reduction)
is applied to the delayed signal when a vocal is
present. For ducking to not be too obvious, a
slight reduction of -6 dB is best. The DUCKING
parameter must be set to ON for this to have
any effect.
f DUCKING TIME
Ducking time sets how long it takes to ramp up
the delay level at the end of vocal phrases.
f LEAD TO DELAY
Sets the amount of lead voice sent into the Delay
block.
58
Page 60

The Edit Button
REVERB Tab Overview
Reverb is the arguably the most common vocal
effect. It can add a spaciousness that softens the
abrupt beginnings and endings of lyric phrases.
Many reverb types are meant to imitate the natural sound of spaces like churches, clubs and halls
but not all. Some reverb effects are recreations of
electro-mechanical effects meant to imitate real
spaces like plates and springs.
Reverbs are made up of early reections and the
longer reverberant sounds known as the tails.
There are usually controls to control the balance
of room level and tail. Additionally, a small delay
can be added between the dry voice and the
reverb signal that adds clarity by briey separating the dry voice from its reverb. By far the most
important control for reverb is the level. A single
reverb patch can have a different result for the
audience whether it is mixed quietly or boldly in
the mix.
f LO COLOR / HI COLOR
These are preset-frequency lters inserted into
the Reverb feedback path that tailor the low and
high frequency response and decay of the tails.
Values toward -50 will cut response in its respective band and a values toward 50 increase response.
f HI FACTOR
This allows you to raise or lower the level of the
high band of the Reverb tail independently.
f EARLY REFLECTIONS / TAIL LEVEL
These parameters allow you to attain the right
balance between reections you would hear
from close surfaces (EARLY REFLECTIONS) with
those from surfaces further away (TAIL LEVEL).
The settings for the early reections in each style
are slightly different but non-editable.
f STYLE
Use the soft knob assigned to this parameter to
choose a pre-programmed reverb style you like.
f LEVEL
Sets the mix level for the Reverb effect.
f WIDTH
Sets the stereo imaging of the Reverb effect. 0% is
mono, 100% is fully stereo.
f DECAY
Sets the length of the reverb tail from 10mS
to 20 seconds. Note that, due to the complex
nature of Reverb algorithms, a decay time of 4
seconds may sound quiet different from one style
to the next, even when the rest of the settings
are identical.
f DUCKING
When DUCKING is set to ON, the Reverb
block’s output will be reduced while you are singing. At the end of a sung phrase, the effects return
to the level you set, increasing the clarity of your
vocals while still sounding very “wet”. The amount
of attenuation and attack time for ducking are set
with the DUCKING AMOUNT and DUCKING
TIME parameters further down in this menu.
f DIFFUSE
Also known as Diffusion, this is a very subtle parameter used to simulate and control the density
of the reections inherent in real acoustic spaces.
Low DIFFUSE values (-25 to 0) are intended to
introduce more discrete echo-like motion to the
tail where high values (0 to 25) make the tail
smoother-sounding.
59
Page 61

The Edit Button
f PRE DLY
Pre Delay introduces a short (up to 100 ms)
delay between the dry audio signal and the onset
of reverb to help simulate larger spaces and to
provide audio separation between the dry signal
and the reverb effect.
f SPEED
This controls the rate of pitch modulation set
by the DEPTH parameter. This modulation adds
complexity and slight chorusing between the
reverb tail and the input voice. The values range
from -25 to 25.
f DEPTH
This controls the amount of pitch modulation
applied to the reverb tail. The values range from
-25 to 25.
f DUCKING AMOUNT
This sets how much attenuation (gain reduction) is applied to the reverb signal when a vocal
is present. For ducking to not be too obvious, a
slight reduction of -6 is best. The DUCKING
parameter must be set to ON for this to have
any effect.
f HARM to REV
Sets the amount of harmony level sent into the
Reverb block. Harmonies must be on to feed this
send.
f DEL to REV
This allows you to feed the reverb block with the
effected output of the delay block. The DELAY
footswitch must be on to feed this send.
f LEAD LEVEL
Controls the lead (dry + Tone) voice level when
the individual effect is turned on with its respec-
tive footswitch. This allows a unique wet/dry mix
for individual effects. When multiple effects are
active, the lowest LEAD LEVEL value will determine the value.
Note that the LEAD EFFECT SENDS parameter
on the PRESET tab must be set to PRE in order
for any signal to get to the effect block when
LEAD LEVEL is set to OFF.
f DUCKING TIME
Ducking time sets how long it takes to ramp up
the reverb level at the end of vocal phrases.
f LEAD to REV
Sets the amount of lead level sent into the Re-
verb block. This and the remaining send and Lead
Level parameters are not stored as par t of the
styles.
60
Page 62
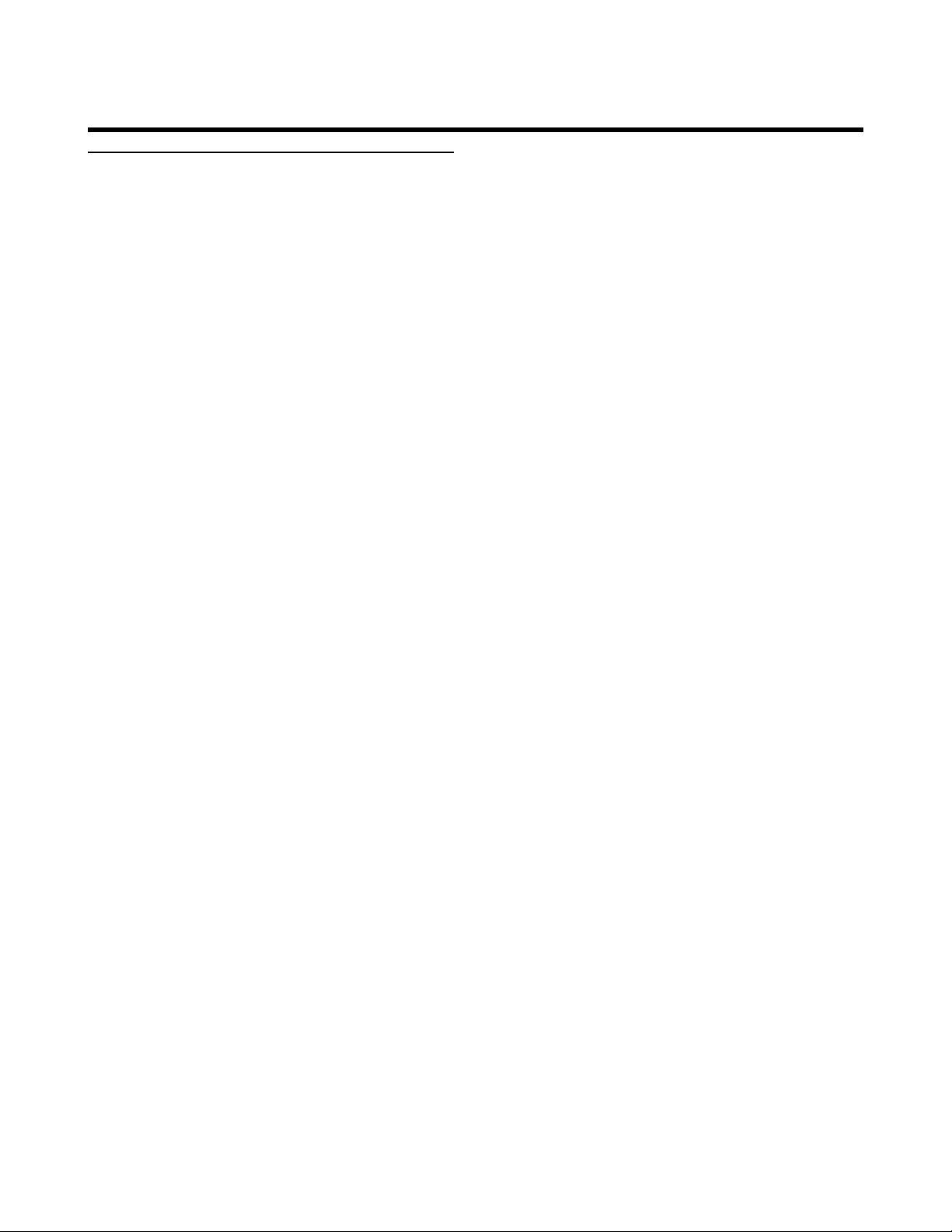
The Edit Button
HARDTUNE Tab
f HARDTUNE KEY
Sets HardTune’s source for musical information.
Most pitch correction products require either
scale information, ofine editing or MIDI performance to yield correction. VoiceLive Rack goes
one further and allows you to play your guitar or
MIDI keyboard normally and get the Hardtune
effect.
When HARDTUNE KEY is set to FOLLOW
HARMONY the HardTune effect will follow the
same source as the harmony voices. Thus:
• If a guitar or MIDI keyboard is controlling your
harmony voices, it would also control the
HardTune effect.
• If Harmony is set to a xed Key and Scale,
these same parameters will be used by the
Hardtune effect.
• When Harmony is set to SHIFT, MIDI NOTES,
or MIDI NOTES 4 CHAN, HardTune will use
its own key and scale parameters.
When HARDTUNE KEY is set to MANUAL/
CUSTOM a different Key and Scale may be set
with the KEY and SCALE parameters at the bot-
tom of the tab.
f HARDTUNE AMOUNT
Allows you to soften the correction effect. A
value of 50% for example will only pull you halfway toward a correction scale target at the speed
set by the HARDTUNE RATE parameter. For a
true HardTune sound, set it to 100%
f HARDTUNE SHIFT
Sets the a relative shift in semi-tones above or
below the input vocal. This is useful for transposing or creating character voices while simultaneously pitch correcting.
f HARDTUNE WINDOW
Allows you to determine how close to a valid
scale note you have to be before the algorithm
corrects you. For example, a value of 80 cents
means that only when you are singing within +/-
40 cents away from the target scale note will you
be corrected. The maximum value is 600 cents.
At maximum, a custom scale could be created
with only one note for special effects. In a Major
scale having no more than 100 cents on either
side of any scale tone a setting of 200 would
result in fulltime correction activity.
f KEY & SCALE
f HARDTUNE RATE
RATE determines how fast the algorithm pulls
you toward scale tones. A value of 0 is off and a
value of 100 is instant resulting in something like
the infamous “Cher” effect where the pitch correction effect is stair-stepped and obvious when
using non-chromatic scales (those with at least
a wholetone jump between most of the scale
tones). Usually, values around 20 yield acceptable
results for smooth, corrective pitch correction.
These set the musical map that the HardTune effect will correct to only when HARDTUNE KEY
is set to MANUAL/CUSTOM.
The manual scale selection is different from the
ones available for Harmony. They are:
• Major
• Minor-Har (harmonic minor)
• Minor-Nat (natural minor)
• Minor-Asc (ascending melodic minor)
• Chromatic (no key or scale required)
61
Page 63

The Edit Button
The key that is set in the HARMONY tab will be
displayed but not editable when the current pre-
set is based on Scale Harmony and HARDTUNE
KEY is set to FOLLOW HARMONY
f NOTE & ENABLED
These are applicable when you wish to edit a
custom scale for HARDTUNE. A custom scale
is indicated by a series of dashes and circles: “-”
and “o”. Each of these symbols represents where
a note is in the correction scale or not. You can
change the custom map by selecting a note you
want to be corrected to or to jump over with
the NOTE parameter and setting its ON or OFF
status with the ENABLE parameter. You’ll see an
indication of your custom scale with “o” representing notes that are enabled, and “-” showing
notes that are disabled. For example “o-o-oo-o-oo” would represent a major scale in any key (the
octave up note is implied by the root note).
62
Page 64
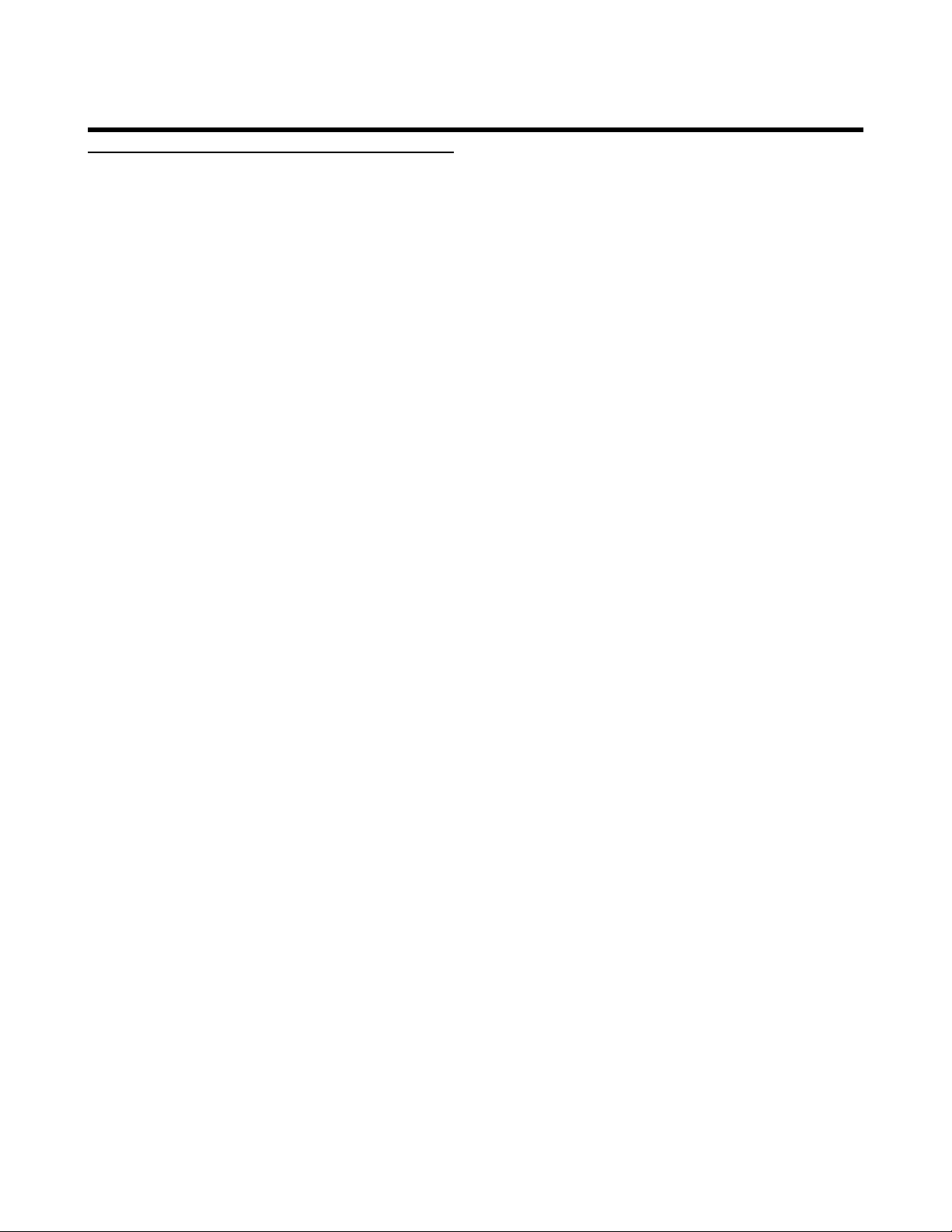
The Edit Button
DOUBLE Tab Overview
The Double effect uses the same type of Humanization technology as in the Harmony effect to
create up to four overdubbed versions of your
voice. The four voices are set to unison intervals
as opposed to the move-able intervals available
for the harmony voices. Unlike simple detune or
micro-shift techniques available with the µMod
effect, Double simulates the sound of a vocalist
overdubbing their vocal part multiple times. Many
of the edit parameters for the Doubling tab are
the same as for Harmony tab.
f STYLE
Use the soft knob assigned to this parameter to
choose a pre-programmed Double style you like.
This allows you to quickly choose an effect close
to what you want instead of having to go directly
into the individual parameters each time.
f LEVEL
Sets the level for the overall Double effect in the
current preset.
f HUMANIZE STYLE
f V1 to V4 LEVEL
These settings control the volume of each of the
voices and are used to set the number of voices
active for Doubling. The range of values goes
from Off to 0 dB (Full).
f V1 to V4 PORTA
Each voice has its own Portamento time. Portamento is a delayed response to the pitch movement of your singing voice. It is also referred to as
“Glide” in synthesizers. The range of values equals
approximately how long the upwards or downwards slide will take to reach each new note. Setting each voice to different values greatly assists
the illusion of other singers singing with you.
f V1 to V4 SMOOTHING
At low values, Smoothing acts like pitch correction for the harmony voices. With the voices
corrected like this, some Portamento is usually
required to help soften note to note transitions
unless a robot-like effect is desired. Higher values
offer progressively less correction. Like Portamento, setting each voice with a unique value of the
Smoothing parameter helps the harmonies sound
more natural.
These apply small pitch and time variations to
simulate natural variation in human singing. For
more information see HUMANIZE STYLE in the
HARMONY Tab section preceeding.
f HUMANIZE AMOUNT
Increases or decreases the amount of Humanize
variations to the Double voices only.
f V1 to V4 PAN
Each voice may have a unique pan position. There
are 100 possible steps in each of the left and right
pan positions.
f V1 to V4 GENDER
Each voice has its own timbre adjustment in the
form of the GENDER control. Values below 0
lend each voice a more masculine and deeper effect and values above 0 lend a more feminine or
thinner effect.
63
Page 65

The Edit Button
f LEAD LEVEL
Controls the lead (dry + Tone) voice level when
the individual effect is turned on with its respec-
tive footswitch. This allows a unique wet/dry mix
for individual effects. When multiple effects are
active, the lowest LEAD LEVEL value will determine the value.
Note that the LEAD EFFECT SENDS parameter
on the PRESET tab must be set to PRE in order
for any signal to get to the effect block when
LEAD LEVEL is set to OFF.
f CHOIR
This is a duplicate of the CHOIR ON/OFF
parameter from the HARMONY edit tab. Whenever CHOIR is on, both Harmony and Doubling
effects share the same effect.
64
Page 66
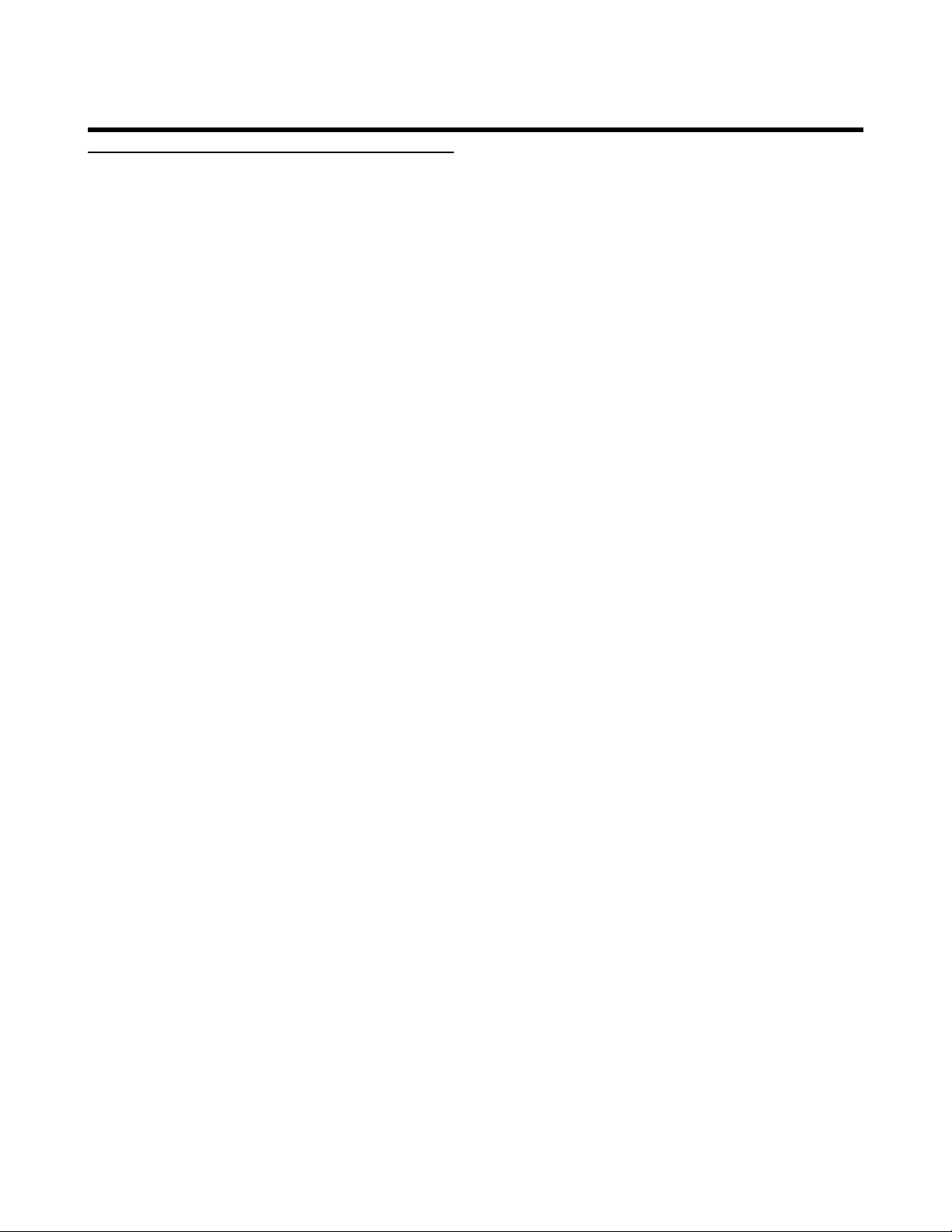
The Edit Button
HARMONY Tab Overview
The Harmony block in VoiceLive Rack produces
up to 8 harmony voices and is the home of the
Choir effect.
IMPORTANT NOTE: The parameters available on
the HARMONY Tab and their organization differs
depending on the value of the NATURALPLAY
parameter at the bottom of the tab. This section
begins by describing the most common NATURALPLAY harmony mode: AUTO INPUT SENSE.
Following the parameter descriptions for AUTO
INPUT SENSE, exceptions and differences for the
other NATURALPLAY modes are listed.
f STYLE
Use the soft knob assigned to this parameter to
choose a Harmony style you like. Styles congure
useful settings to pre-programmed values to al-
low you to make changes quickly. The selection of
styles will change depending on the setting of the
NATURALPLAY parameter.
f LEVEL
Sets the level for the overall Harmony effect in
the current preset.
f V1 to V4 VOICING
Here you set the pitch shift intervals of voices 1
through 4 relative to your input pitch. The names
of the intervals change depending on NATURALPLAY mode. In the two MIDI NOTES modes,
the VOICING parameters disappear entirely. The
options start at the lowest harmony interval and
go the highest.
f V1 to V4 LEVEL
The four knobs control the relative volume of
each voice. This is also where voices are turned
on an off. The range of values goes from Off to
0 dB (Full). Typically all voices are set at the same
level unless you want to highlight or minimize a
particular voicing interval.
f V1 to V4 GENDER
Each voice has its own timbre adjustment in the
form of the GENDER control. Values below 0
lend each voice a more masculine and deeper effect and values above 0 lend a more feminine or
thinner effect.
f V1 to V4 PAN
Each voice may have a unique pan position. There
are 100 possible steps in each of the left and right
pan positions. Note that the Setup parameter:
OUTPUT must be set to STEREO in order to
hear the panning effect.
f DOUBLING and DOUBLE LEVEL
This can thicken the sound of your harmony voices by engaging a doubled version of each voice.
The doubled voices are lightly humanized with
modications of the current HUMANIZE STYLE
values in order to produce a doubled voice effect
rather than simply adding level. When the value
of either the HUMANIZE STYLE or AMOUNT
is Off or 0 respectively, the doubled harmony
voices are still slightly humanized. The level of the
doubling voice is dependent on the level of each
harmony voice, then by the overall doubling level
parameter; DBL LEVEL.
f CHOIR, CHOIR LEV and CHOIR
STYLE
The Choir effect strives to emulate the detuning,
timing and chorusing that occurs when human
voices sing together in choral performances and
recordings. The Choir effect is applied to the
Harmony voices and the Harmony Doubling and
Double voices if they are active. CHOIR ON/OFF
65
Page 67
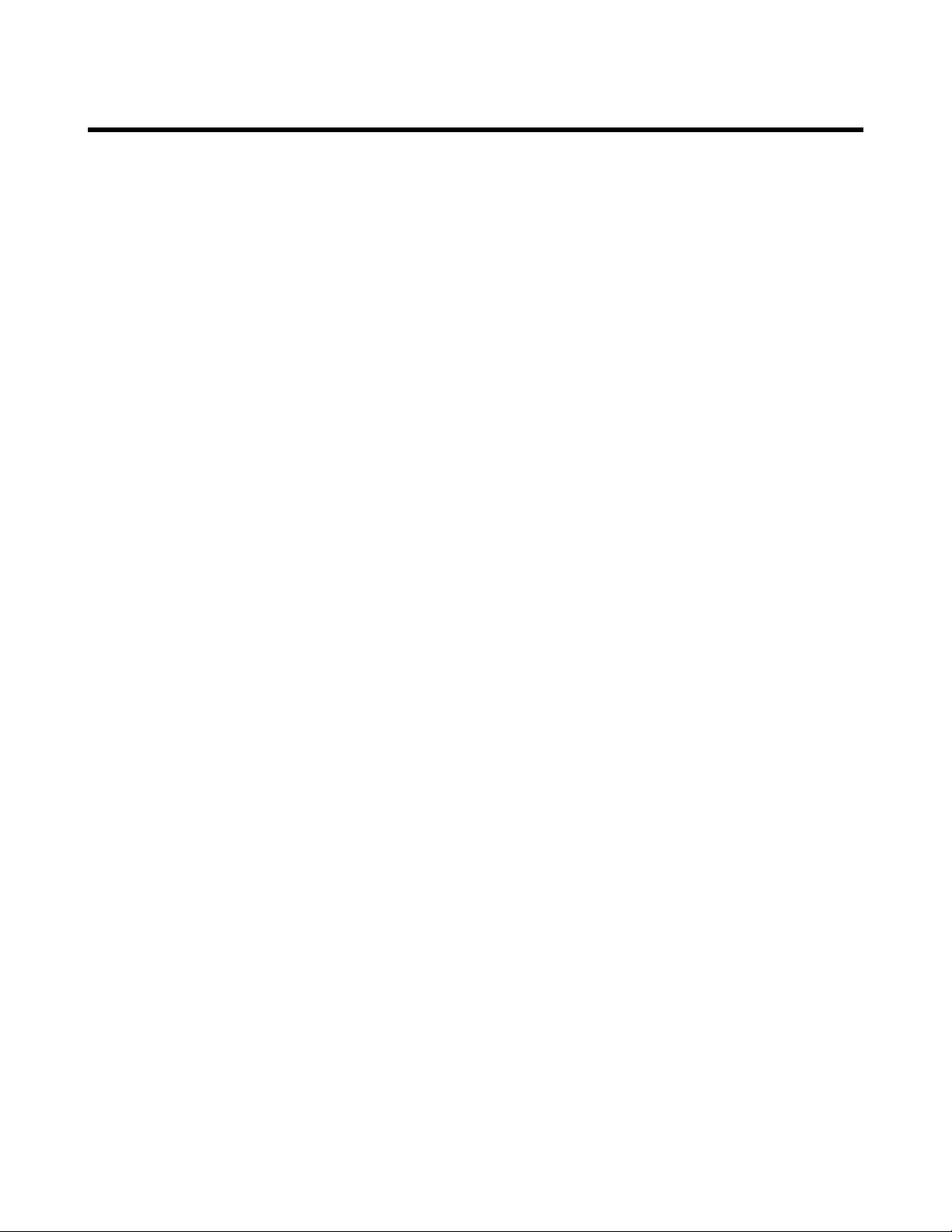
The Edit Button
activates the style and level set by the CHOIR
STYLE and CHOIR LEV parameters respectively.
To create a convincing choir performance, it helps
to sing legato (sustained) phrases as opposed to
staccato or melismatic riffs.
f HUMANIZE STYLE
The term “humanize” simply means the application of processes designed to increase realism.
All harmony modes usually benet from careful application of humanization styles that make
each harmony voice respond with small pitch and
timing variations different from your voice. Each
Humanize Style congures each of the four voices
differently; Voice 1 has slightly different parameter
values than say Voice 4 in the same style but all
four voices will work together to produce a useful overall effect.
The various Humanization styles consist of various amounts of the following modiers:
f HUMANIZE AMOUNT
You can vary the amount of humanization for
the harmony voices. All the styles except for the
last one: TIME & PITCH were designed at middle
values to allow you to add or remove effects as
you see t. TIME & PITCH was designed so you
can create wild special effects as you experiment
with high values.
f VIBRATO STYLE
This simulates the regular human pitch variations
we call Vibrato. There are 7 styles available in
progressively more intensity as you browse down
the list.
Like the HUMANIZE effects, each voice is treated
slightly differently by the VIBRATO algorithm so
the voices don’t all sound exactly the same.
f VIBRATO AMOUNT
• Onset pitch events - This is also known as
“scooping” which adds a generated pitch tra-
jectory for each new note that is different than
the sung note.
• Pitch modulation - a random wave generator wobbles the pitch in non-periodic ways to
simulate even the nest singers’ pitch variation.
• Timing delay and modulation - Singers are
unable to start notes at the same time with
the exactness of a machine so this algorithm
applies slight delays to the onset of notes and
then adds modulated time variation to sustained portions of notes.
• Level (volume) modulation - This effect is like
a subtle tremolo with a non-periodic or semi
random waveform that simulates the way
different singers change note volumes as they
sing.
You can vary the amount of vibrato intensity for
the overall style with this parameter. All the styles
were designed to be useful at middle values but
you can add or remove vibrato as you like.
f V1 to V4 PORTA
Each voice has its own Portamento time. Portamento is a delayed response to the pitch movement of your singing voice. It is also referred to as
“Glide” in synthesizers. The range of values equals
approximately how long the upwards or downwards slide will take to reach each new note. Setting each voice to different values greatly assists
the illusion of other singers singing with you.
f V1 to V5 SMOOTHING
At low values, Smoothing acts like pitch correction for the harmony voices. With the voices
corrected like this, some Portamento is usually
66
Page 68
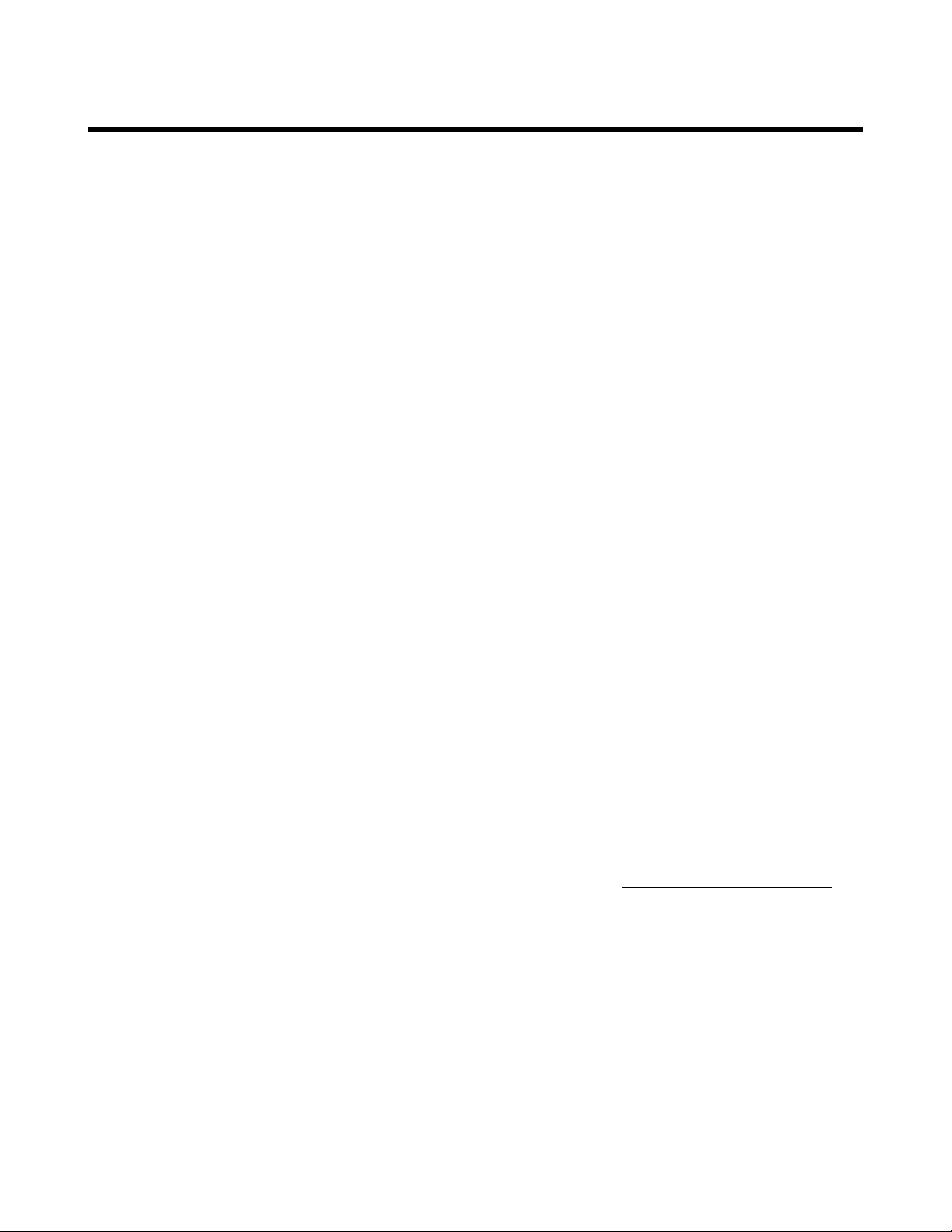
The Edit Button
required to help soften note to note transitions
unless a robot-like effect is desired. Higher values
offer progressively less correction. Like Portamento, setting each voice with a unique value of the
Smoothing parameter helps the harmonies sound
more natural. When NATURALPLAY is set to
MIDI NOTES, high values of smoothing will sound
out of tune.
f GUITAR CHORDS
This parameter changes the harmony note
response to DOM7 guitar chords only. At the
default setting; ACCEPT DOM7, whenever you
play a dominant 7th chord and the combination
of your singing note and harmony voicing is set to
produce a 7th harmony, you’ll hear the 7th.
In a song composed largely of DOM7 chords, it’s
not that easy to sing a melody composed of all of
the 7ths and thus, many harmony singers move
to the chord root instead. Broadly speaking, this
is also a difference between a “Pop” sounding harmony and a more “Bluesy” harmony sound. This is
what the IGNORE DOM7 setting does.
boards are designed to produce. This tuning
mode allows you to play and sing in any key
without completely retuning your instrument for
every chord. When your harmonies are set to this
mode, the harmony notes produced by VoiceLive
Rack will sound exactly in tune with the Equaltuned instruments you use for accompaniment.
Just tuning is what is known as “perfect” intonation between your lead voice and harmony
intervals. This is the tuning that occurs when singers sing a cappella, or without instruments. The
pitches of major and minor thirds, fth intervals
and others are brought into exact mathematical
symmetry with your lead voice by introducing
very small pitch shifts to the harmonies which
overcomes the slight “beating” of harmonics that
occurs with Equal tuning mode. Because of this,
however, the harmony intervals may sound innitesimally out of tune with your instrument.
Barbershop has the same tuning offsets as Just
tuning mode with one difference. Barbershop
tuning uses your singing voice as the pitch reference where Just intonation uses the root of the
current chord played via MIDI.
f HOLD RELEASE
This varies the amount of time it takes for any
notes sustained with the Harmony Hold feature
(only available with the Switch3 footswitch or
MP-75 mic with Mic-Control) to decay after the
switch is released. This makes for a more natural
sounding release. Note that no new harmony
notes will sound until the time you set with this
parameter has elapsed.
f TUNING
The Tuning parameter allows you to affect tiny
pitch adjustments to your harmony intervals to
achieve Equal, Just or Barbershop tuning. Each
preset can have a different value for TUNING.
Equal tuning is the “compromised” tuning stan-
dard that instruments such as guitar and key-
f HARMONY EQ
The Harmony EQ settings are separate from the
Global TONE control. This allows customizing of
the EQ of the Harmony and Double voices separately from your lead voice. For a description of
the controls, see EQ Tab With ADAPTIVE Off.
f LEAD LEVEL
Controls the lead (dry + Tone) voice level when
the individual effect is turned on with its respec-
tive footswitch. This allows a unique wet/dry mix
for individual effects. When multiple effects are
active, the lowest LEAD LEVEL value will determine the value.
Note that the LEAD EFFECT SENDS parameter
on the PRESET tab must be set to PRE in order
67
Page 69

The Edit Button
for any signal to get to the effect block when
LEAD LEVEL is set to OFF.
f NATURALPLAY
This parameter denes how VoiceLive Rack
derives the musical information that makes the
Harmony voices and Hardtune effects follow your
song musically. The most common value for this
is AUTO INPUT SENSE which automatically decides which of the GUITAR IN, MIDI IN and AUX
IN you are currently playing into so it can derive
musically correct effects. Changing the value of
this parameter changes the number and organization of settings in the HARMONY tab. The values
are described below:
• AUTO INPUT SENSE - Most harmony presets
are based on this mode. This mode automatically decides which of the GUITAR IN, MIDI
IN and AUX IN you are currently playing so it
can derive musically correct harmonies from
that input.
• GUITAR - This forces the current preset to
look only to the GUITAR IN for musical input.
In the case where you have a MIDI sequencer
and guitar into VoiceLive Rack, this will cause it
to ignore the MIDI input for harmony control.
• SHIFT - Many doubling presets that also use
the Harmony block are based on this mode.
SHIFT allows you to pick pitch shift intervals that fall outside of the standard “musical
harmony” denition and as such, require no
musical input from you.
• MIDI NOTES - Allows you to specify exact
melodies and chords as harmony pitches from
a MIDI keyboard or sequencer. A MIDI note
held during a sung arpeggio will not move until
the note is changed. As well, a single, sustained input note from you can have a moving
harmony arpeggio by playing it on a keyboard.
This mode is for people who want to arrange
their harmony vocals exactly and have key-
board playing skills. When set to NOTES, the
Harmony DOUBLING parameter determines
interesting layering of the 8 available harmony
voices.
• MIDI NOTES 4 CHAN - This is the same as
MIDI NOTES mode with the difference that
each of the four harmony voices has its own
MIDI channel. This is best when you want the
harmony voices to have xed pan positions
and MIDI pitch bend movement.
• MIDI - This forces the current preset to look
only to the MIDI IN for musical input. In the
case where you have a MIDI sequencer and
guitar into VoiceLive Rack, this will cause it to
ignore the guitar input.
• AUX INPUT - Harmonies will ignore all but
this input if the other inputs are used simultaneously.
• SCALE - Changes the preset to scale mode
which will ignore ongoing musical input from
an instrument in favour of the Key and Scale
setting you need to input. Scale harmonies are
a great alternative to instrument-controlled
harmony for certain songs.
68
Page 70
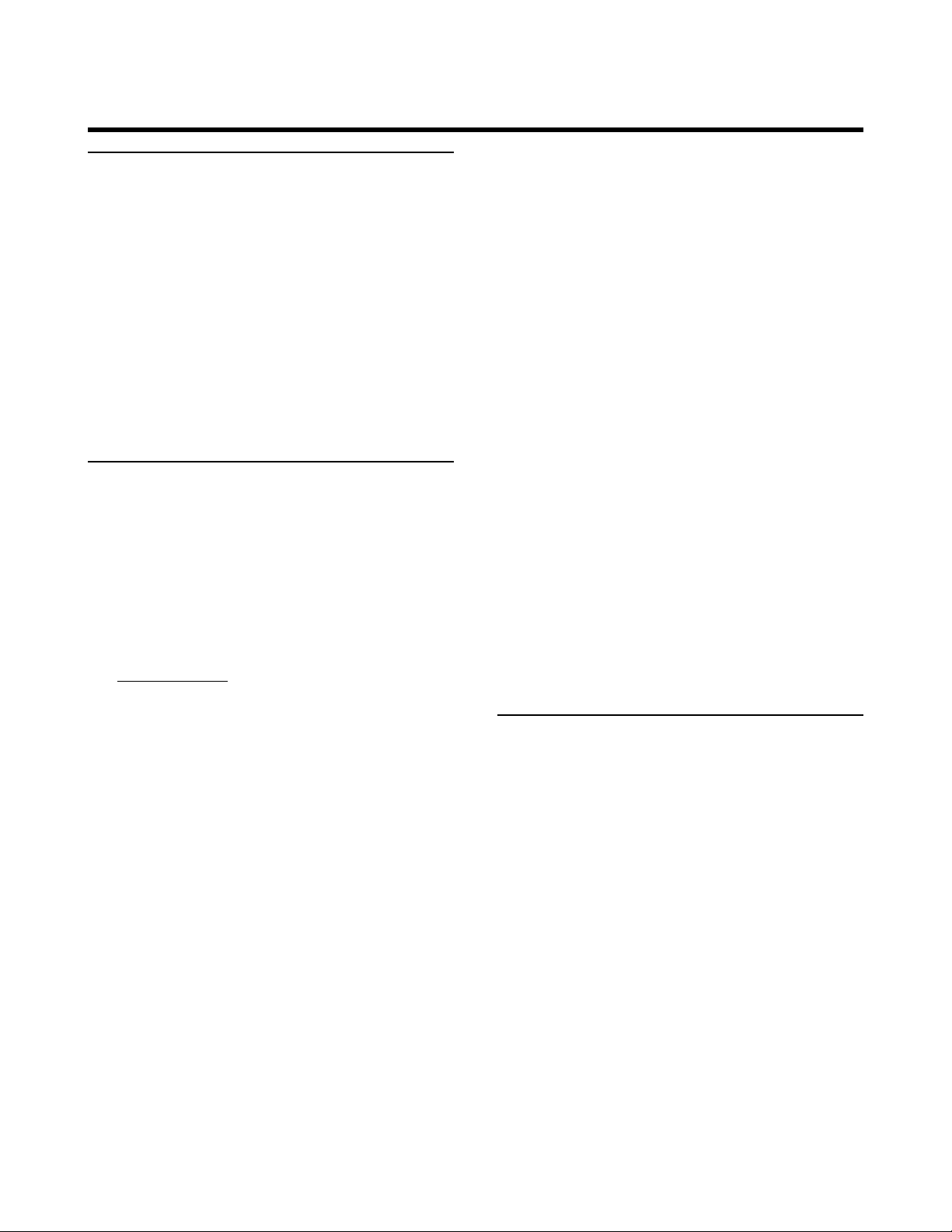
The Edit Button
NATURALPLAY Settings and Parameter Changes
Following are the parameters that change when
the NATURALPLAY mode is set to a value other
than AUTO INPUT SENSE, GUITAR, MIDI and
AUX INPUT.
The parameters that disappear when changing
modes are not listed.
Note that each of the following modes has it’s
own unique selection of Styles.
NATURALPLAY = SCALE Mode
f KEY & SCALE
These two parameters set a xed key and scale
for Harmony and Hardtune effects. There are
three major and three minor scales to choose
from. For more information on these scales, see
the Scales Diagram.
A custom scale can also be selected for Harmony
only where the relationship of each harmony
voice to a given input note can be dened by
you. In the majority of presets, the default custom
scale is dened to give drone notes based on the
selected key.
f V1 to V4 VOICING
The voicing alternatives change in SCALE mode
and they are displayed in scale degree terminol-
ogy. They are organized lowest to highest, relative
to the input note.
f MAP IN SOURCE / MAP IN NOTE
These allow to customize individual harmony
note intervals relative to your input note and create a custom scale. A custom scale is not shareable with other presets until the preset is copied
to another location.
To customize a scale, pick a key and scale closest
to what you want for your song. Sing the note
you upon which you want the harmony interval
to change (MAP IN SOURCE set to SUNG)
or select it with the MAP IN NOTE parameter
(MAP IN SOURCE set to MANUAL). Now you
can change the harmony interval with the MAP
IN NOTE parameter described below.
f V1 to V4 MAP OUT
Sets the interval relationship between each of the
four harmony voices for the current input note
and key and scale settings. Typically, incrementing or decrementing any active harmony voices
can make a scale work over your combination of
melody and chord change.
NATURALPLAY = SHIFT Mode
f V1 to V4 VOICING
The voicings for Shift mode have no musical intelligence and as such will produce harmony a xed,
unmoving interval away from your lead voice.
You can select any semitone interval from -24
semitones to +24 semitones. They are organized
lowest to highest, relative to the input note.
69
Page 71

The Edit Button
NATURALPLAY = MIDI NOTES, MIDI NOTES 4 CHAN Modes
f DOUBLING
This changes from an ON/OFF parameter to a
selection of the number of voices you can control
via MIDI.
• OFF (8 VOICES) - No harmony voice doubling
is possible but you have access to 8 unique
MIDI note intervals upon which to build harmonies.
• ON (4 VOICES X2) - With this you can play
up to 4 voices at once, but each voice can be
doubled for extra thickness.
• UNISON (1 VOICE X8) - All 8 voices are triggered from a single MIDI note. This is similar to
a synthesizer mode of the same name where
you can layer all voices on one note.
Setting Notes Extension to ON allows Harmony
voices triggered in Notes mode to continue
sounding after the MIDI note has ceased for as
long as you sing a sustained note.
NATURALPLAY = MIDI NOTES Mode Only
f PAN, GENDER, PORTA, SMOOTH,
and Individual Voice LEVEL
The ability to control voices individually is removed in MIDI NOTES mode to simplify and
reduce the number of parameters required when
8 voices are active. In their place are macro-type
settings for the features listed above. For individual control of 4 MIDI voices, you can use MIDI
4 CHAN mode.
f ATTACK & RELEASE
These settings are designed to introduce fade ins
and fade outs to the harmony voices. The At-
tack parameter provides a gentle volume fade-in
when you strike a MIDI note during a sustained
sung note. The Release parameter adds a smooth
fade-out if you release your MIDI note as you
continue to sing. The values range from 0 to 1000
milliseconds for the Attack and 0 to 2000 ms for
the Release.
f NOTES EXTENSION
This feature is most useful when singing to a
commercial MIDI le that is controlling the harmony voices in VoiceLive Rack. Often the MIDI
notes used to control harmony cut off where
the singer might prefer to hold the notes longer
and this makes for a more singer-oriented MIDI
performance.
70
Page 72
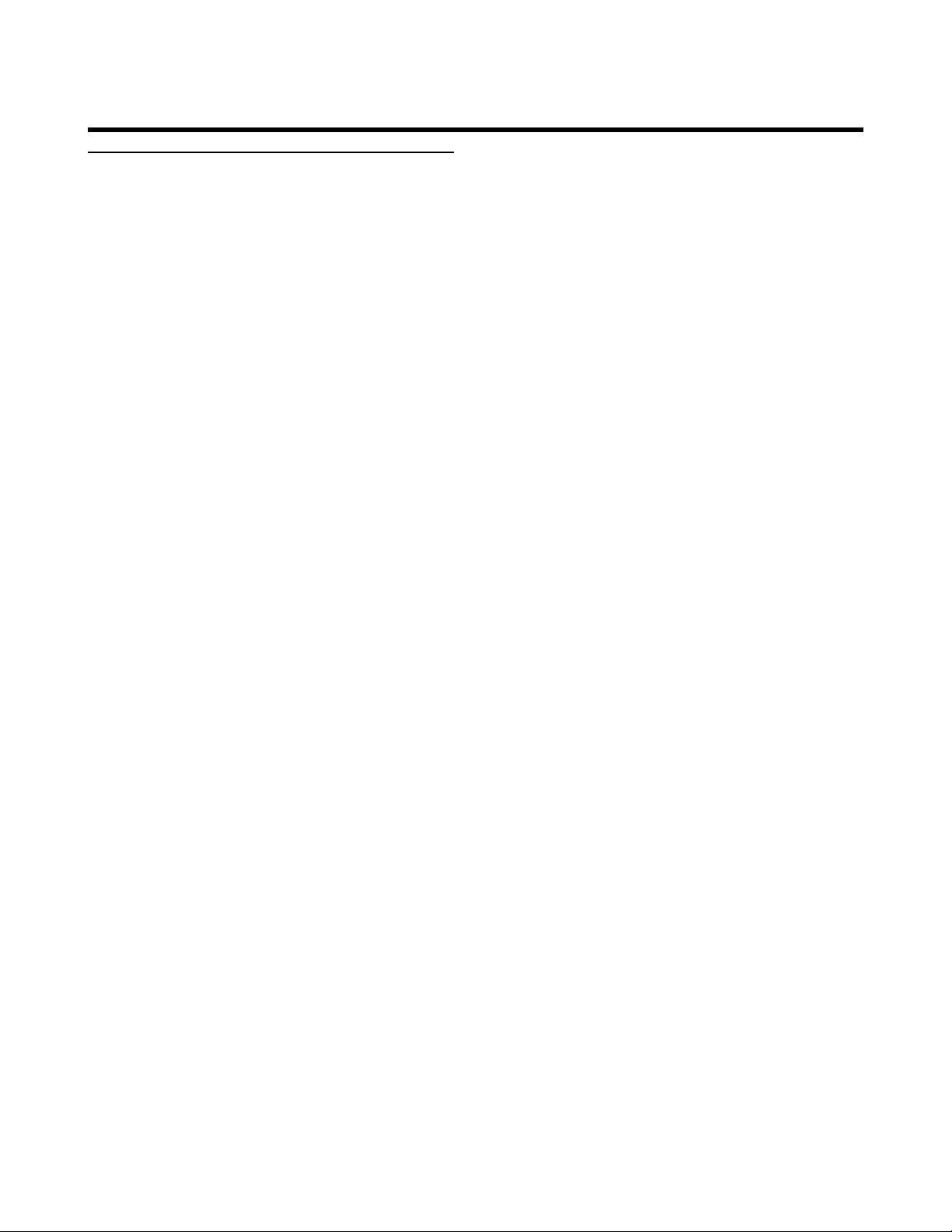
The Edit Button
TRANSDUCER Tab Overview
The Transducer effects block uses distortion
and steep lters to emulate the sound of radios,
phones and devices that generally degrade the
audio signal.
f TRANSDUCER STYLE
Use the soft knob assigned to this parameter to
choose a Transducer style you like. The Routing
and Gate Threshold parameters are not part of
the style.
f ROUTING:
Selects where the Transducer effect is inserted
into the signal path for maximum exibility. The
options are:
• OFF - No routing.
• LEAD - Transducer is inserted on the Lead
voice only. Harmonies and Doubling are unaffected.
• HARMONY - Transducer is inserted on the
Harmony path only.
• VOICES - Transducer is inser ted on both the
Lead, Harmony and Doubling voices.
• LEAD FX - Transducer is inserted on the Lead
send to the µMod, Delay and Reverb effect
sends. Lead voice will be clean and the effects
will be affected by the Transducer style.
• HARM FX - transducer is inserted on the
HARMONY send to the effects. Lead and
Harmony voices will be clean but the effects
driven by only the Harmonies will be affected
by the Transducer style.
f LOW CUT and HIGH CUT
Sets the cut-off frequency for these very steep
low and high shelving lters. TIP: these and the
PRESENCE lters can be used without Distortion
effects to apply more radical EQ to your presets.
f GATE THRESHOLD
A gate, separate from the main Gate under the
Tone button is used to help prevent feedback
when using the Transducer with heavy distortion
or presence ltering that can introduce feedback
in a live environment. This parameter sets how
loud you must sing in order to open the gate.
f DISTORTION TYPE and
DISTORTION AMOUNT
These are pre-congured distortion styles that
range from Overdrive through Saturation and
Distortion and nally, Fuzz. Each has a unique
character. Though these styles have no detailed
controls like the Delay or Reverb tabs for example, you can add or reduce the distortion com-
ponent and apply ltering with LOW CUT, HIGH
CUT, and PRESENCE to customize them.
The AMOUNT parameter adjusts the amount of
distortion for the current distortion style. This is
not the same as the IN and OUT GAIN controls
which work on level adjustment. The Distortion
Amount control adjusts the algorithmic distortion
curve that you can further trim with the TRANSDUCER IN GAIN and TRANSDUCER OUT
GAIN controls.
Note that your IN GAIN in the Setup menu must
be sufcient in order to hear the correct amount
of distortion present in distorted styles.
71
Page 73

The Edit Button
f TRANSDUCER IN and OUT GAIN
These act similarly to a guitar distortion pedal or
an amplier with input gain and master level con-
trols. IN GAIN boosts or attenuates the amount
of distortion for the distortion type selected.
When you adjust the IN GAIN parameter, just
like a guitar amplier, the overall level of the effect
goes up and down. Use the OUT GAIN control
to adjust the output level of the Transducer block
to properly balance the current preset with the
others.
f PRESENCE GAIN, PRES FREQ and
PRES WIDTH
The parametric EQ allows a peak/dip lter to be
added to help emulate the sonic characteristic
of various speakers such as a megaphone which
has a very narrow mid peak. GAIN adjusts the
amount of boost or attenuation while FREQ sets
the center frequency of the lter. WIDTH sets
how narrow or wide the lter will be set. Note
that excessive boost of certain narrow frequencies can induce feedback with even the best
monitor equipment and placement.
72
Page 74
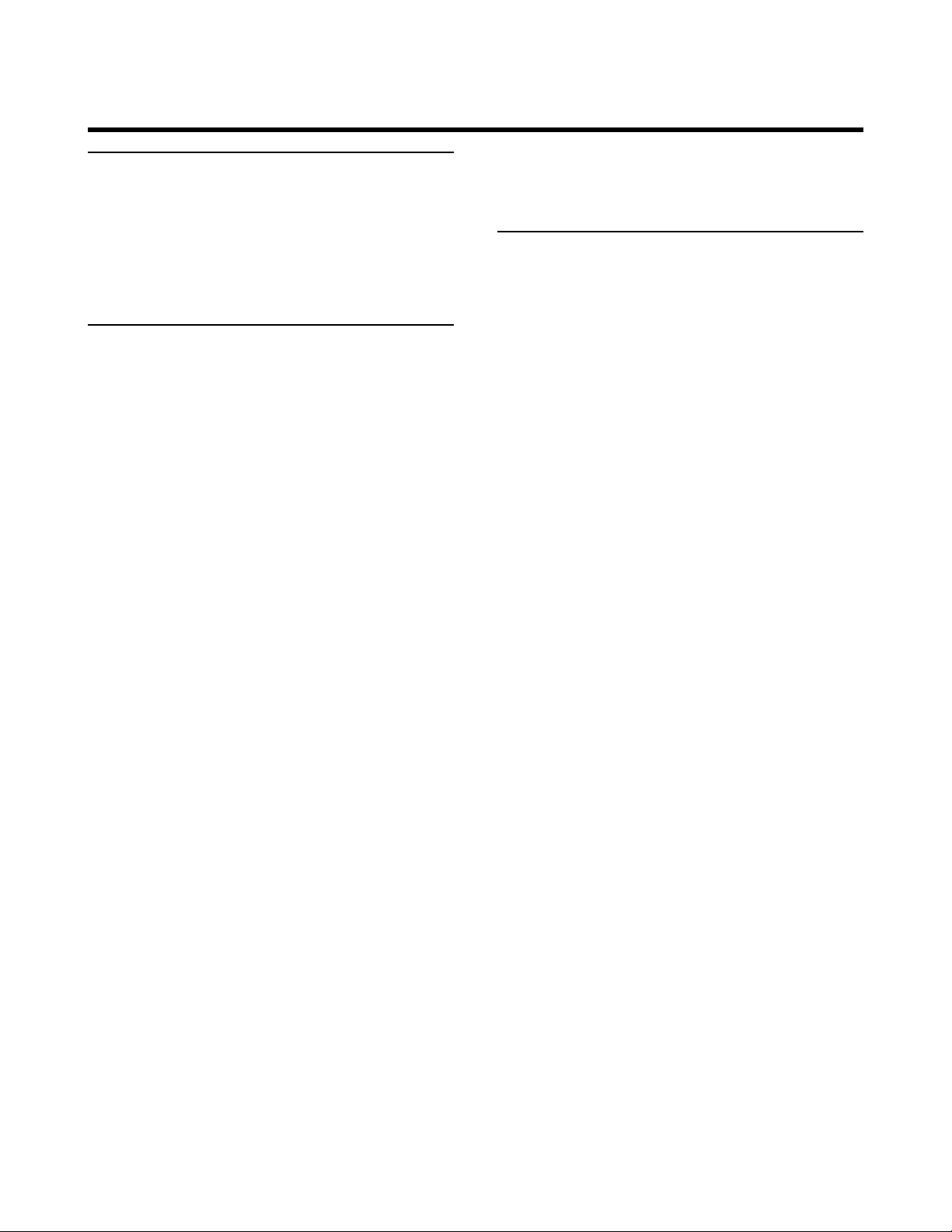
The Edit Button
RHYTHMIC Tab Overview
Using the Rhythmic features, tap tempo can produce stuttering and panning effects on your lead,
Harmony and Double voices in time with your
music.
Using the Rhythmic Features
1. Select a Rhythmic-based preset. In the factory
presets, they are located at numbers 208-216.
Otherwise, you can press the Rhythmic button
in any preset to hear an example of this effect.
2. Set a tempo you want by tapping the Tap button.
3. Sing a sustained note or a legato melody.
If MIC-CONTROL in the display shows
RHYTHMIC OFF, press the Mic-Control but-
ton to hear the effect.
You can also press the Rhythmic button in any
preset to audition the effect.
Turning the effect off then on again clears the
previous sample and loops the new segment.
MODE = RHYTHM
As mentioned, the parameters in this tab change
according to the MODE setting. The following are
visible only when MODE is set to RHYTHM.
f DEPTH
Sets how much intensity the waveform TYPE has
on the TARGET.
f TARGET
Determines what is modied.
LEAD LEVEL L. GENDER, (Lead only)
LEAD PAN HARM LEVEL,
HARM PAN L+H LEVEL (Lead and Harmony)
L+H PAN
f STYLE
This is a small collection of pre-authored Rhythmic effects. Ensure that the DEPTH is greater
than 0 to audition the different styles.
f MODE
This button changes the user controls that are
available in this tab between two Rhythmic sub-
effects: RHYTHM and SAMPLE.
When MODE is set to RHYTHM, this imposes
level modulation on various targets (LEAD
LEVEL, GENDER etc.) using various waveforms.
This can be used for stereo panning, tremolo or
chopping effects.
When MODE is set to SAMPLE, a short snippet
of your singing is looped to produce a stutter
effect each time you press the Rhythmic button.
f DIVISION
Sets how many cycles of the TYPE waveform
occur during the bar or the elapsed time over a
number of beats.
8 x 1/4 7 x 1/4
6 x 1/4 4 x 1/4
1/2 DOT 1/2 1/2 TRIP
1/4 TRIP 1/4 2-DOT 1/4 1/4 TRIP
1/8 DOT 1/8 1/8 TRIP
1/16 DOT 1/16 1/16 TRIP
1/32 DOT 1/32 1/32 TRIP
f TYPE
Chooses between one cycle waveforms or a
collection of syncopated phrases. At the beginning are the repeated waveforms which range
73
Page 75
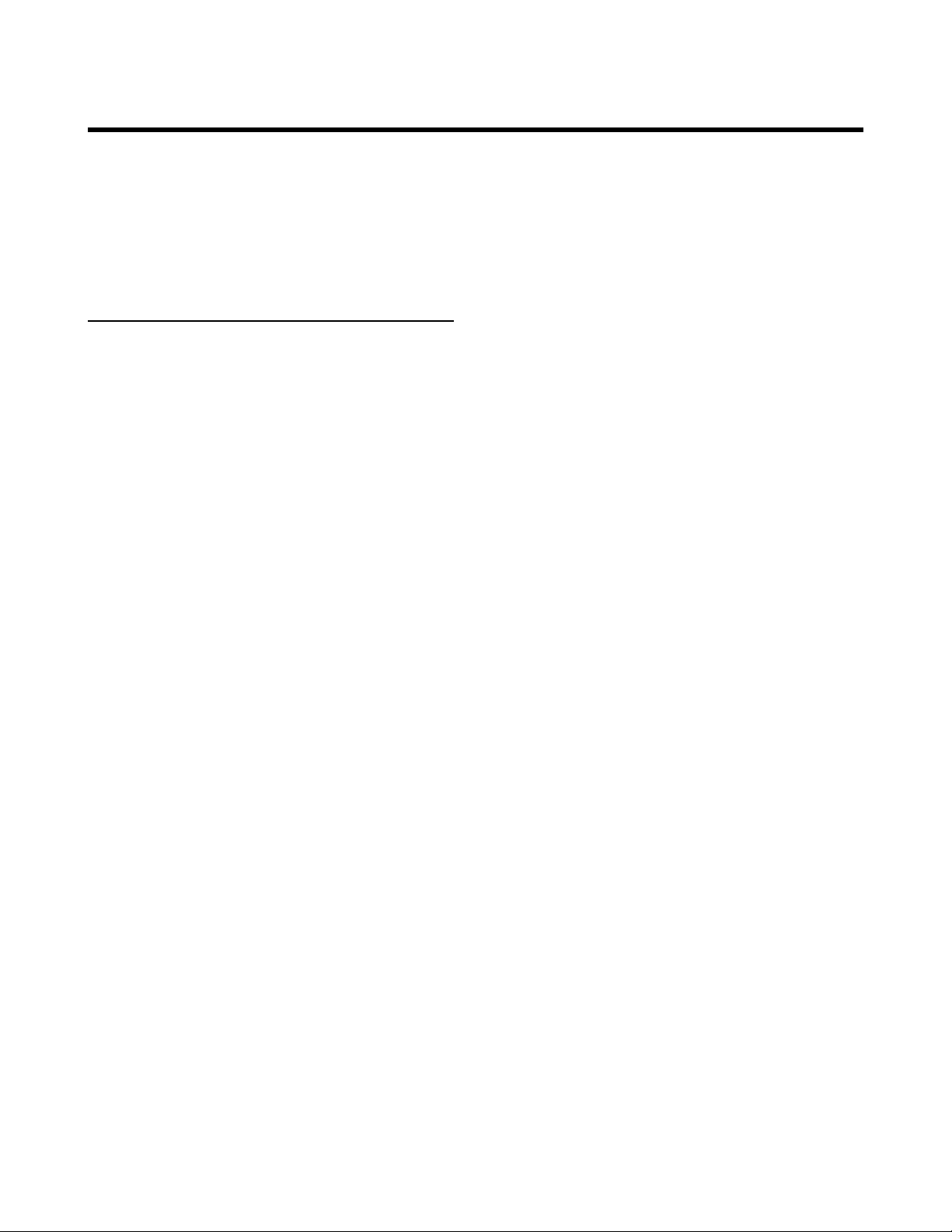
The Edit Button
from SQUARE to SAWTOOTH DOWN. The
SAMPLE AND HOLD option produces a ran-
dom value on every beat division. Following these
are the syncopated one bar patterns. When a
syncopated pattern is selected, the division value
shows N/A.
MODE = SAMPLE
f SAMPLE LOOP DIVISION
Divisions of the Tap Tempo beat can be sampled
and repeated to create coarse-to-ne, short du-
ration looping effects.
Sets the repeating length from quarter notes to
ner resolutions.
1/4 1/4 TRIP
1/8 DOT 1/8 1/8 TRIP
f PATH
When this is set to POST, the captured sample
will be a composite of all effects that were on
when it was captured. When set to PRE the
sample is captured dry but effects can be added
and removed as the sample continues to loop.
1/16 DOT 1/16 1/16 TRIP
1/32 DOT 1/32 1/32 TRIP
f SAMPLE LOOP CAPTURE
Denes when the sample is captured:
1. START: Star ts recording when the Rhythmic
button is pressed.
2. END: In the moments leading up to pressing
the Rhythmic button.
In the case of #2, the length of time is deter-
mined by combination of the SAMPLE LOOP
DIVISION and the current tempo.
f SAMPLE DIRECTION
Samples can play forward or reverse. This effect is
most noticeable on longer duration samples.
74
Page 76

The Edit Button
MIC-CONTROL Tab Overview
This tab sets parameters for the Mic-Control
switch on the MP-75 microphone and the front
panel Mic-Control switch.
f CONTROL
When turned to ON, this enables effect control
from the mic. The front panel Mic-Control button
can similarly be used when the MIC-CONTROL
setting is set to COPY MIC SWITCH.
Note that this will also turn on phantom power
in VoiceLive Rack if it is not already active. To
avoid unexpected audio pops, mute your mixer
rst. Setting CONTROL to OFF does not de-
activate phantom power.
f FUNCTION
This parameter sets the target for the Mic-
Control switch for the current preset. If the
value reads GLOBAL (nnnnn), this means a single
FUNCTION has been congured for all presets
in the Setup menu’s MIC-CONTROL tab. See the
MIC-CONTROL Tab in the Setup menu descrip-
tion for details.
These functions are:
• HARMONY MOMENT
• DELAY MOMENT
• HARDTUNE MOMENT
• TRANS MOMENT
• REVERB MOMENT
• TRANS
• REVERB
• UMOD
• DOUBLE
• RHYTHMIC
• HARMONY HOLD*
• TEMPO
• CHOIR
• PITCH
• BYPASS
The MOMENT functions will only activate the
effect while the button is held. All other functions
will remain on or off after tapping the Mic-Control button.
* Harmony Hold is a feature that sustains the last
harmony syllable indenitely as you hold the Mic-
Control button.
f MIC-CONTROL BUTTON
This setting affects the function of the front panel
MIC-CONTROL button. This button can be
congured to mimic the response of the MP-75
thumb switch or to directly access the MIC-
CONTROL editing tab.
Setting this to COPY MIC SWITCH allows a
quick check of the MIC-CONTROL function as
you will see the target assignment’s button light
e.g. Harmony. When set to HOLD TO EDIT, holding the MIC-CONTROL front panel button will
display the appropriate edit tab in the display.
• UMOD MOMENT
• DOUBLE MOMENT
• RHYTHMIC MOMENT
• HARMONY
• DELAY
• HARDTUNE
75
Page 77

The Edit Button
SWITCH3 Tab Overview
This edit tab allows you to set the target for each
of the 3 switches on the TC-Helicon Switch3
footswitch while the current preset is loaded.
Each preset can have a different footswitch as-
signment as long as the GLOBAL parameter is
set to OFF in the SWITCH3 tab of the Setup
menu.
f SWITCH 1 FUNCTION
• OFF
• BYPASS
• STEP UP
• STEP DOWN
• PRESET UP
• PRESET DOWN
f SWITCH 3 FUNCTION
Same as above.
* Harmony Hold is a feature that sustains the last
harmony syllable indenitely as you hold the Mic-
Control button.
• HARMONY
• DELAY
• HARDTUNE
• TRANSDUCER
• REVERB
• UMOD
• DOUBLE
• RHYTHMIC
• HARMONY HOLD*
• CHOIR
• PITCH
• GUITAR FX
• SET KEY
f SWITCH 2 FUNCTION
Same as above.
76
Page 78

The Edit Button
PRESET Tab
f LEAD LEVEL
This allows the overall lead (dry with Tone) voice
level to be reduced for the current preset. There
are additional LEAD LEVEL parameters in the effect tabs (µMOD, DELAY etc) which may be used
to reduce lead level further but only when their
respective effect is active.
f LEAD PAN
Sets where your lead voice appears in the stereo
eld for the current preset. This can be useful
when panning a Harmony voice to one side and
your Lead voice to the other.
f LEAD EFFECT SENDS
When set to PRE, your voice will be sent to the
µMOD, DELAY and REVERB effects independent
of the LEAD LEVEL setting. 100% wet effects can
be achieved when LEAD EFFECT SENDS is PRE
and LEAD LEVEL is OFF in any of the effects.
When set to POST, effect levels follow the LEAD
LEVEL value so the effects will stay in the same
balance with your voice when its level is adjusted.
77
Page 79

MIDI Implementation
Parameter CC# Range Comments
Effects On/Off
Harmony 110 0-63 off 64-127 on
Double 111 “ “
Reverb 112 “ “
HardTune 113 “ “
µMod 116 0-63 off 64-127 on
Delay 117 “ “
Trans 118 “ “
Rhythmic 104 “ “
Block Edits
µMod Style 50 0-24
Level 90 0-127
Delay Style 51 0-12
Level 62 0-127
Reverb Style 52 0-30
Level 91 0-127
Double Style 53 0-5
Level 15 0-127
Transducer Style 55 0-15
Out Gain 105 0-127
Harmony Style 56 0-15 Only for NaturalPlay, Scale and Shift modes. N/A for Notes, Notes
4Chan.
Level 12 0-127
Harmony
Key
Harmony
Scale
Voicing
Voice1
Voicing
Voice2
Voicing
Voice3
Voicing
Voice4
Level
Voice1
Level
Voice2
Level
Voice3
Level
Voice4
30 0-11 0=C, 1=C#, 2=D, 3=Eb, 4=E, 5=F, 6=F#, 7=G, 8=G#, 9=A,
10=Bb, 11=B
31 0-6 0=Maj1, 1=Maj2, 2=Maj3, 3=Min1, 4=Min2, 5=Min3, 6=Custom
Scale
89 0 to the # of voic-
ings in mode
61 “ “ “
88 “ “ “
3 “ “ “
46 maps to 127 values
17 “ “
21 “ “
25 maps to 127
N/A for Notes and Notes 4 Chan modes
78
Page 80

MIDI Implementation
Parameter CC# Range Comments
Gender
Voice1
Gender
Voice2
Gender
Voice3
Gender
Voice4
Humanize
Style
Human Lvl 20 maps to 127
Vib Style 24 0-7
Vib Amt 1 maps to 127 Vib Style must not be 0
Doubling
Leve l
Choir Lvl 72 “ “ 0=Choir off, 1-127 mapped to parm values
Choir Style 73 0-14
HardTune Key 47 0-11 0=C, 1=C# etc. Sending any value de-activates Follow Harmony
Scale 48 0-5 0=Major, 1=Minor-Har, 2=Minor-Nat, 3=Minor-Asc, 4=Chromatic,
Rate 54 0-127
Amount 57 maps to 127
Window 49 “ “
Globals
Tone 106 0-63 off 64-127 on On/Off only
Pitch 107 maps to 127 0=off
Step 115 0 to the # of steps
Guitar FX 108 0-63 off 64-127 on On/Off only
Guitar
Level
Guitar Rev
Style
Guitar Rev
Level
Guitar
Mod Style
Guitar
Mod Level
System
Lead Mute 13 0-1 0=off, 1=on
Voices
Level
29 “ “ 64=Gender off, <64=Male, >64=Female
19 “ “ “ “
23 “ “ “ “
27 “ “ “ “
16 0-6
35 “ “ 0=Doubling off, 1-127 mapped to parm values
5=Custom
0=Step 1, 1=Step 2 etc.
in preset
109 maps to 127
9 0=30
22 maps to 127
26 0-24
28 maps to 127
85 maps to 127
79
Page 81
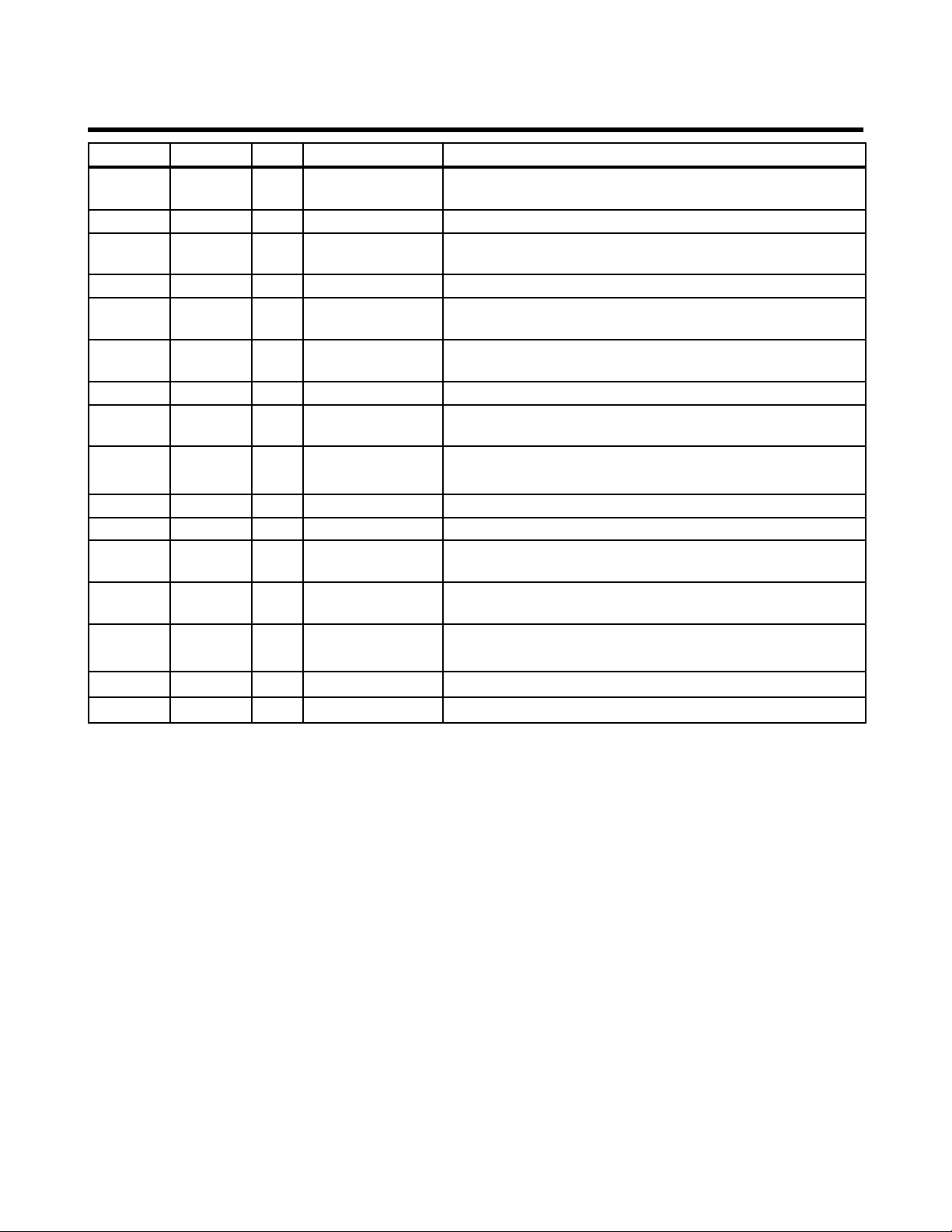
MIDI Implementation
Parameter CC# Range Comments
Delay/Re-
verb Lvl
Dry Pan 10 “ “ 127 MIDI values map to 201 pan values, Center = 64
Output
Level
Bypass 114 0-63 off 64-127 on
Harmony
Hold
Sustain 64 “ “ Active in MIDI Naturalplay and MIDI Notes, MIDI Notes 4 Chan
Aux Level 58 Maps to 127
All Notes
Off
Non-CC
messages
Pitch Bend
MIDI Clock Active when Delay tempo set to MIDI
Bank select 0-3 Presets 1-128=Bank 0, 129-256=Bank 1, 257-384=Bank 2, 384-
Preset
select
MIDI
Notes
86 “ “
7 “ “
119 “ “
modes.
123 “ “
400=Bank 3
0-127 0=preset #1, 1=preset #2 etc.
80
Page 82

Preset List
1 ANOTHER BRICK Showcase
2 KANYE LOCKDOWN
3 CLOSE UP 3RD
4 TWO HIGH
5 BRIGHT DOUBLE
6 NOW HEAR THIS!
7 DISTORTO
8 BOP-A-LULA
9 TAP TEMPO 1/4
10 OCT UP DOUBLE
11 DEEPER YOU
12 CHORALE THREE
13 OPERA DIVAAAAH!
14 M-C REVERSER
15 TUNED 2UP
16 M-C STUTTER
17 DEEP DUCKED FX
18 MICROPITCH
19 ROTARY
20 ECHO DOWN
21 UNISON CHOIR Doubling
22 DOUBLE REFLECT
23 ARENA CHANT 2
24 DOUBLE BALLAD
25 OVERDUB SLAP
26 PANNED DOUBLES
27 MASSIVE STACK
28 LOOSE DOUBLE
29 SILKY DOUBLES
30 100% WET UNISON
31 THE MASSES
32 UNISON F&M
33 UNISON M&F
34 GENDER DOUBLES
35 BON J-U GIVE LV
36 LAGER & ALE
37 MIXED OCTAVES
38 OCT UP GROUP
39 OCTAVE POP
40 OCT DOWN DOUBLE
41 OCT DOWN GROUP
42 BASSMAN
& Octaves
43 DRONE & ECHO
44 OCTAVE CHILD
45 CHORALE TWO Harmony
46 3RD UP GROUP
47 3RD UP LADIES
48 POP DUO
49 3RD OCT BELOW
50 BASS & 3RD UP
51 CLOSE BELOW
52 LOWER BACKUP
53 6TH BELOW
54 CLOSE 1UP+1DOWN
55 FAR 1UP+1DOWN
56 BASS & LOW
57 MAMBAZO!
58 FAR GENDERS
59 FAR GENDRGROUP
60 3RDS & 5THS L-R
61 SIXTH ENCORE
62 2UP+1DOWN
63 1UP+2DOWN
64 2UP+1DOWN+OCT
65 1UP+2DOWN+OCT
66 TWO LOW
67 COUNTRY GIRLS
68 POP TRIO
69 STEREO PAIR 3+5
70 THICK 2 ABOVE
71 3RDS & 5THS BIG
72 LOWER DUO
73 LOWER TRIO
74 LOWER & DOUBLE
75 LOWER GUYS
76 CHORALE ONE
77 AUTOTUNE RADIO HardTune
78 HARDTUNE OCTAVS
79 T- ROOM
80 MEDIUM CORR 20%
81 GENTLE CORR 10%
82 EASYTUNE
83 T-PAINFUL
84 CHURCH TUNE
81
Page 83
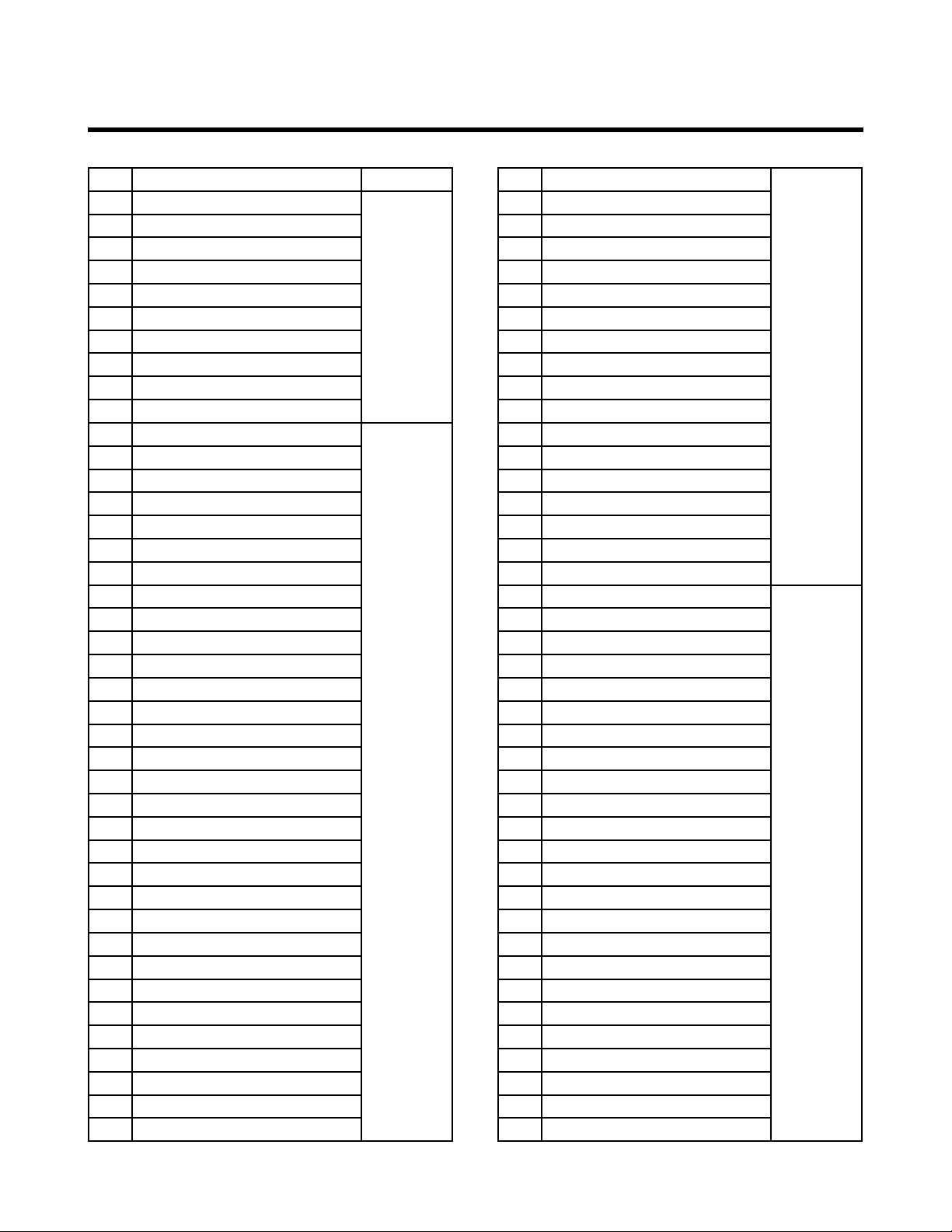
Preset List
85 HARD TUNE DELAY
86 CROONER Character
87 THINNER YOU
88 POPEYE + OLIVE
89 VALKYRIE DUO
90 DEEPER YOU
91 OCT DOWN MALE
92 POPEYE LIVES
93 DEEPEST YOU
94 THINNEST YOU
95 OCT UP FEMALE
96 HIGHER CHOIR Effects
97 PRO KIDS
98 FREE FALLING
99 STEVE MCQUEEN
100 RUNNING ON MT
101 MENS CHOIR
102 YOU’RE NOTALONE
103 U R ALTO
104 U R SOPRANO
105 SCALE JAZZ 1
106 SCALE JAZZ 2
107 SCALE JAZZ 3
108 SHIFT -4 SEMI
109 SHIFT +5 SEMI
110 FIFTH DIVA
111 TUNED UP+DOWN
112 HARMONY CHOIR
113 RADIOHARMNY DLY
114 ANGELS RADIO
115 DEEP DOWN
116 ONE UP ROOM
117 CHOIR ONE
118 FADEOUT 3RD UP
119 UP TWO ROOM
120 SLAP ABOVE
121 SLAP TRIO
122 3UP FLANG DELAY
123 FLANGE TWO HIGH
124 FLANGE UP & DN
125 SING WITH RADIO
126 BEACH BOY RADIO
Harmony
127 TOE PLASTIC
128 HIGHERCHOIR WET
129 BIG BOTTM CHOIR
130 3RD UP CHOIR
131 4TH DOWN CHOIR
132 6TH DOWN CHOIR
133 BASSY CHOIR
134 TUNED HARMONY
135 GREGORIAN
136 TUNED 1 BELOW
137 LOWER ROBOTS
138 UPPER ROBOTS
139 RADIO GOSPEL
140 JAZZ RADIO
141 FLANGEY 3RD
142 DELAYED UPPERS
143 DELAYED HARMONY
144 LIFE IN THE F L
145 ELVIS RADIO Special
146 DIGERI-VOICES
147 AMATEUR KIDS
148 DARK SWIRL
149 DOMINUS REQUIEM
150 POWER CORDS
151 TONE DRONE UNI
152 UNI+5TH DRONES
153 OCTAVE DRONE
154 TONE DRONE DOWN
155 TONE DRONE UP
156 DIGERI-DISTORT
157 OCTAVE FLANGE
158 METAL DEMONS
159 SPACE CHOIR
160 STAGE AMP
161 POWER CHORDS 2
162 IN THE SEWERS
163 POLTERGEIST
164 AUTO PANNER
165 I AM A WALRUS
166 POWER CORD ECHO
167 FLUTTER
168 CYLON DRONE
Effects
82
Page 84

Preset List
169 CLOCK RADIO
170 DISTORTED RADIO
171 DIRTY SCREAM
172 TRASH-IT
173 OCTAVE TRASH
174 PANNED ANGELS
175 CHAOS
176 SPIRAL DOWN
177 BOLLYWOOD
178 VOCALFUZZ
179 SOLOIST RIGHT
180 DIST DELAY
181 SIMPLE SLAP
182 LONGVERB DUCKED
183 LIGHT FLANGE
184 SLAP ‘N’ ECHO
185 DOUBLE CHORUS
186 CHORUS PLATE
187 CRUNCH DETUNE
188 MONO SPRING
189 SMOOTHED VERB
190 GORGEOUS HALL
191 PRACTICE ROOM
192 JUST AMBIENCE
193 SLAP DUCK
194 HOT SLAP
195 SIMPLE CHORUS
196 IF I WERE ABOY
197 DUCKING TAPS
198 MOD DELAY
199 TRIPLET PONG
200 TUNE TRANS ECHO
201 BANDPASS VERB
202 1/8N FILTERED
203 ALTERNATIVE
204 THICK OVERDRIVE
205 PING PONG VERB
206 MULTITAP ECHO
207 1/2N TUNED ECHO
208 1/16 DISTORT Rhythmic
209 LR SYNCHOPATION
210 RANDOM GENDERS
211 CHOIR PAN RAND
212 TWO HIGH PANNER
213 HARD LR PAN
214 SALSA HARMONY
215 FUN FOR HOURS
216 GENDER DOUBLES
217 BASIC NOTES 8V Notes
218 NOTES 1V FEMALE
219 EASY NOTES 8V
220 NATURAL NOTES
221 NOTES 1V MELODY
222 NOTES 1V MALE
223 NOTES UNI STACK
224 NOTES UNI + YOU
225 THICK NOTES 4V
226 NOTES 8V WIDE
227 NOTES 8V MALES
228 NOTES 8V FEMALE
229 NOTES SLOW ATK
230 NOTES HEAVEN
231 NOTES HEAVEN 2
232 NOTES 1V VOCODR
233 VOCODER SHIMMER
234 VOCO PORTA DIST
235 NOTES WET CHOIR
236 NOTES CHOIR MEN
237 NOTES CHOIR FEM
238 NOTES CHOIR+UNI
Harmony
83
Page 85

Scales Diagram
The table at right shows harmony notes in the
key of C for the three major and three minor
scales.
The shades cells indicate harmony intervals that
illustrate the differences between scales.
The term “nc” means “no change”. This indicates
that the harmony note will remain at the previous
interval even though the input note has changed
from the adjacent upper or lower note.
5th above G nc A Bb nc C nc D Eb nc F nc
MIN3 3rd above Eb nc F G nc Ab nc B C nc D nc
5th above G nc A Bb nc C nc D Eb nc F nc
MIN2 3rd above Eb nc F G nc A nc Bb C nc D nc
5th above G nc Bb Bb nc C nc D Eb nc F nc
MIN1 3rd above Eb nc F G nc Ab nc Bb C nc D nc
Scale
5th above G nc A nc Bb C nc D nc E F F
MAJ3 3rd above E nc F nc G A nc Bb nc C D D
MAJ2 3rd above E nc F nc G A nc C nc C D D
5th above G nc A nc C C nc E nc E F F
MAJ1 3rd Above E nc F nc G A nc B nc C D D
Key of C
5th Above G nc A nc B C nc D nc E F F
C C# D Eb E F F# G G# A Bb B
Input (Sung) Note
84
Page 86
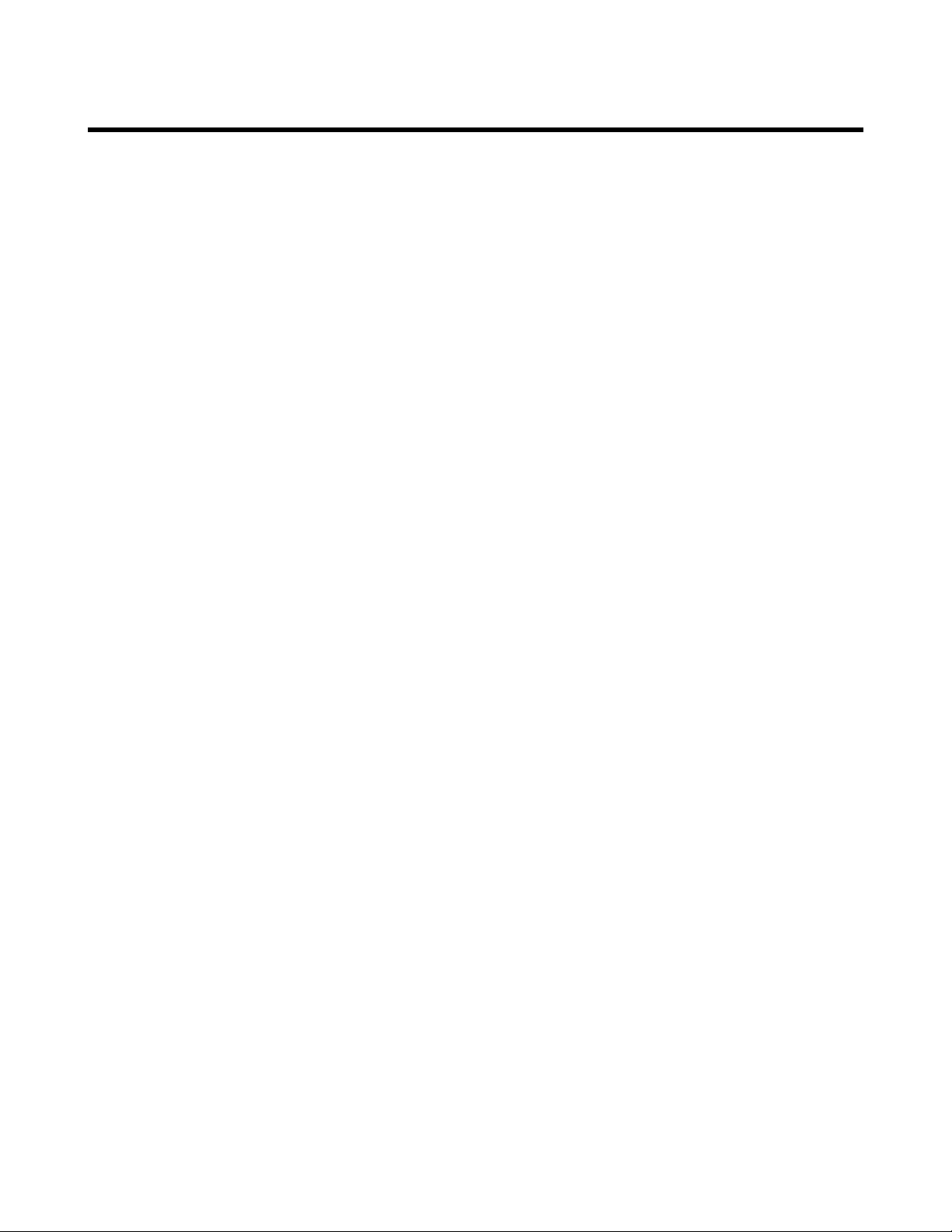
Frequently Asked Questions (FAQ)
Where can I nd support for this product?
TC-Helicon has a comprehensive support system
for our products. Go to www.tc-helicon.com/support and click on the links below either Support
by Product or FAQ and Contact.
I can’t set Tap tempo for some presets,
what’s happening?
These are set to a specic time. To make them
Tap-able, nd the Delay edit tab in the Edit menu
and set the Source parameter to Tap. Store if
desired.
Why am I hearing distortion?
The Transducer effect has distortion styles but
if that effect is off, press the Input Gain button
while you sing to check that your input is not
clipping.
I’m hearing feedback when I use VoiceLive
Rack, how can I minimize that?
Adjust the gate in the Tone menu by increasing
the Lead and Harmony attenuation and/or setting
the Gate parameter to Manual and raising the
Threshold. Ensure that monitors are pointing at
the dead area of the mic. As a last resort, turn off
Tone or reduce stage and monitor levels.
The Mic Control parameter seems to be
triggering on its own when I sing, what’s
happening?
A few input devices may cause this. You can a)
switch mics b) turn off Mic Control in the Setup
menu.
I have a MIDI keyboard connected to the
MIDI In jack and both are on the same
channel but still nothing’s happening, do I
need to adjust something?
Set the USB Control parameter in the System tab
of the Setup menu to Off.
I’ve connected the input and output to my
PA but I’m not getting any signal into or out
of VoiceLive Rack, what’s up?
Conrm that the Output mix control is turned
up. Note that 0dB means “full” not “off ”. Check
that the Digital In parameter in the I/O tab of the
Setup menu is set to either USB Stereo or S/PDIF
Stereo.
I’m hearing chorusing when I sing but no
effects blocks are on, why is that?
This is due to the Pitch effect being active. It
constantly adjusts your pitch to make you more in
tune and you are hearing the difference between
your voice through head resonance and the pitch
corrected version in your PA or monitor.
85
Page 87

Specications
f Analog Inputs
Connectors, balanced Mic.: XLR, Line: 1/4” phone jack,
Guitar: 1/4” phone jack,
Aux: 1/8” stereo mini jack
Input Impedance: Bal./Unbal. Mic.: 2.14/1.07 kOhm,
Line: 13/6.5 kOhm
Mic Input Level @ 0 dBFS -49dBu to +10dBu
Line Input Level @ -37 dBu to +22 dBu -37 dBu to +22 dBu
EIN @ Max Mic Gain Rg = 150 Ohm -126 dBu
Mic/Line Input SNR > 107 dB
Guitar Input impedance 1 MOhm
Guitar Input Level @ 0 dBFS 14 dBu to -4 dBu
Guitar Input SNR >104dB
Aux Input Level @ 0dBu +2dBu
A to D Conversion 24 bit, 128 x oversampling bitstream via S/PDIF,
16 bit via USB, 110dB SNR A-weighted.
f Analog Outputs
D to A Conversion 24 bit, 128 x oversampling bitstream via S/PDIF,
16 bit via USB, 115dB SNR A-weighted
Connectors, balanced XLR and 1/4” phone jack
Output Impedance Bal./ Unbal. 100/50 Ohm
Output Range (Line/Mic Level) 16 dBu / 0dBu
Dynamic Range > 109 dB, 20 Hz to 20 kHz
Frequency Response +0/-0.3 dB, 20 Hz to 20 kHz
Headphone Out 1/8” Mini stereo jack, 32 Ohm
+16dBu max (180mW max)
f Digital Inputs and Outputs
Connectors RCA Phono (S/PDIF), USB-B
Formats S/PDIF (24 bit), EIAJ CP-340, IEC 958
Sample Rates 44.1 kHz, 48 kHz,88.2kHz, 96kHz
f EMC
Complies with EN 55103-1 and EN 55103-2
FCC part 15, Class B, CISPR 22, Class B
f Safety
Certied to IEC 65, EN 60065, UL6500 and CSA
86
Page 88

Specications
f Environment
Operating Temperature 32° F to 122° F (0° C to 50° C)
Storage Temperature -22° F to 167° F (-30° C to 70° C)
Humidity Max. 90 % non-condensing
f Control Interface
USB USB-B
MIDI In/Out/Thru: 5 Pin DIN
Pedal 1/4” TRS phone jack
f Supplementary
Display 192 x 64 Blue STN LCD, White back light
Dimensions 488mm x 133mm x 88mm
Weight 5 lb. (2.3 kg)
External Power Supply Mains Voltage 100 to 240 VAC, 50 to 60 Hz (auto-select)
Power Consumption <14 W
Technical specications are subject to change without notice
87
Page 89
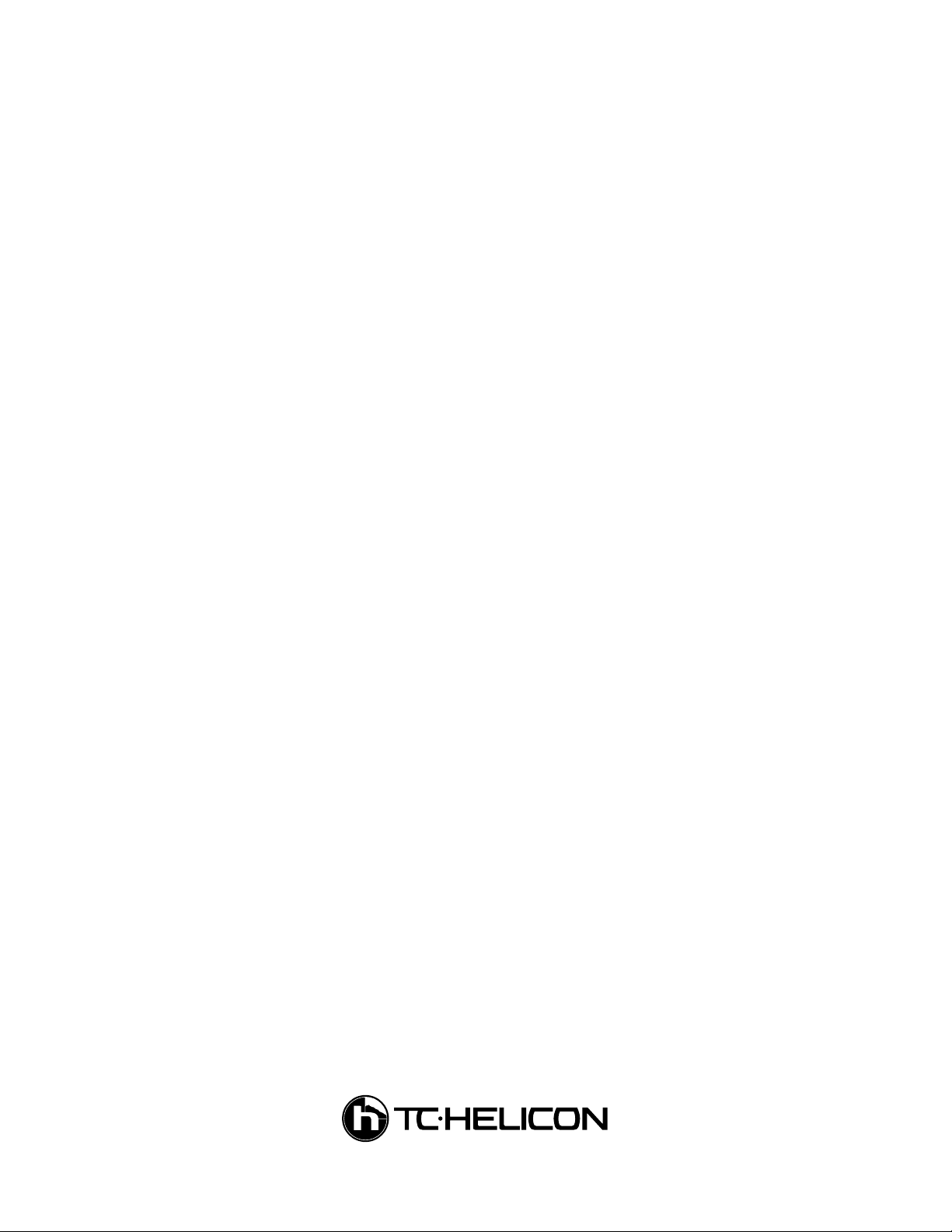
 Loading...
Loading...