
MANUAL DE INSTRUCCIONES
v2.0

Índice
GUÍA DE CONEXIONES . . . . . . . . . . 3
CONCEPTOS BÁSICOS . . . . . . . . . . . 4
BOTONES PROGRAMABLES O SOFT. . . . 8
GENRE . . . . . . . . . . . . . . . . . . . . 8
FAVORITE . . . . . . . . . . . . . . . . . . 8
SETUP - INPUT . . . . . . . . . . . . . . . 9
SETUP - OUTPUT . . . . . . . . . . . . . .12
SETUP - SYSTEM . . . . . . . . . . . . . . .14
SETUP - LOOP . . . . . . . . . . . . . . . .16
SETUP - MIDI. . . . . . . . . . . . . . . . .17
EFFECTS . . . . . . . . . . . . . . . . . . .19
EFFECTS - UMOD (MICRO MOD) . . . . .20
EFFECTS - DELAY . . . . . . . . . . . . . .21
EFFECTS - REVERB. . . . . . . . . . . . . .23
EFFECTS - HARMONY. . . . . . . . . . . .24
EFFECTS - DOUBLE . . . . . . . . . . . . .26
EFFECTS - HARDTUNE . . . . . . . . . . .27
EFFECTS - TRANSDUCER . . . . . . . . . .28
EFFECTS - GUITAR . . . . . . . . . . . . .29
MIX. . . . . . . . . . . . . . . . . . . . . .33
PRACTICE . . . . . . . . . . . . . . . . . .34
RESOLUCIÓN DE PROBLEMAS . . . . . . .35

Guía de conexiones
MIDI In
USB
Entrada/
Thru de
instrumento
Auriculares
Entrada
Switch3
Alimentación
Salida a P.A.
o DAW
Power - Conecte aquí el adaptador de corriente incluido (UTILICE SIEMPRE EL ADAPTADOR DE
CORRIENTE DE TC-HELICON. EL USO DE CUALQUIER OTRO TIPO DE ADAPTADOR PUEDE DAÑAR
LA UNIDAD Y ANULARÁ LA GARANTÍA).
USB - Conecte esta unidad a su ordenador por medio del cable incluido. Use la aplicación VoiceSupport
para la gestión de presets y actualización de Firmware. www.tc-helicon.com/products/voicesupport
Phones - Salida para sus auriculares.
Le+Right - Salidas XLR principales para la conexión a su sistema P.A. o interface audio. Utilice siempre
cables balanceados para evitar ese molesto HUMMMMMMM.
Entrada
Aux
Entrada
de micro
Entrada Switch3 - Use un cable TRS para conectar una pedalera Switch 3, que le permitirá el control del
bucle. Si usa la S3, podrá acceder al bucle sin la necesidad de pulsar los pedales Up y Down.
Entrada Aux - Use un cable con un conector de 3,5 mm para conectar otra fuente musical,
especialmente el “8 pistas” que guarda desde los años 70. Cuando sea detectada una señal en esta
entrada, el Play usará la música detectada en ella para calcular la información de clave/escala.
Entrada MIDI - Conecte un cable MIDI a su teclado u ordenador para enviar información de notas para
los efectos Harmony/Hardtune. También dispone de algunos CC. (vea Setup - MIDI para más datos)
IN/THRU de instrumento - Conecte una guitarra o teclado (audio no MIDI) a la toma IN. Para pasar
las señales de la guitarra a un amplicador y anular el procesado de guitarra interno, conecte un cable
con clavija de 6,3 mm desde la toma THRU a su montaje de guitarra.
Entrada de micro - Aquí es donde se produce la magia. Conecte aquí su micro dinámico o de
condensador o el micro MP-75. Recuerde ajustar el tipo de micro y su nivel, tal como describimos en el
manual de Arranque rápido.
3

Conceptos básicos
Mando de ganancia de micro
Una vez que haya conectado su micrófono y haya elegido el tipo de micro (pág. 9, Dynamic,
Condenser, MP-75), use este mando de ganancia de micro para ajustar el nivel de entrada del mismo.
Conforme vaya aumentando el nivel, ponga especial atención al piloto del panel superior del
VoiceLive Play GTX. Le interesa que la entrada haga que este piloto se ilumine en verde. No pasa
nada si el piloto parpadea a veces en amarillo, pero debería evitar a toda costa que se iluminase en
rojo. Si lo hace, reduzca el nivel. ¡El color rojo implica que la entrada está sobrecargada y entonces
obtendría unos potentes sonidos distorsionados!
4

Conceptos básicos
Pantalla LCD
1. Nombre del patch o preset (Geddit Started)
2. Número del preset (27)
3. FAV – Le indica si el preset activo está marcado como un favorito
4. NP – Aparece cuando la información de clave/escala NaturalPlay está siendo procesada por el
sistema
5. LOOP – Le indica que está siendo reproducido un bucle en segundo plano
6. GENRE – Le muestra el nombre del género elegido en la pantalla de género. No aparece
cuando este género esté ajustado a ALL.
*¿Qué es el NaturalPlay?
El NaturalPlay es el vudú que hacemos dentro del VoiceLive Play GTX para calcular la clave en la
que está creada su música. Si conecta una guitarra o teclado a la entrada INST In, este NaturalPlay
buscará allí la información de clave/escala. Después buscará en la entrada MIDI. Finalmente, buscará la
información en la entrada auxiliar y los micros RoomSense.
Una vez que el GTX “detecte” la información de clave/escala en una de las entradas, ajustará esa
información sobre la marcha. El NP solo aparece cuando es detectado un cambio en la clave/escala,
por lo que no se preocupe si no lo ve aparecer en ningún momento.
5
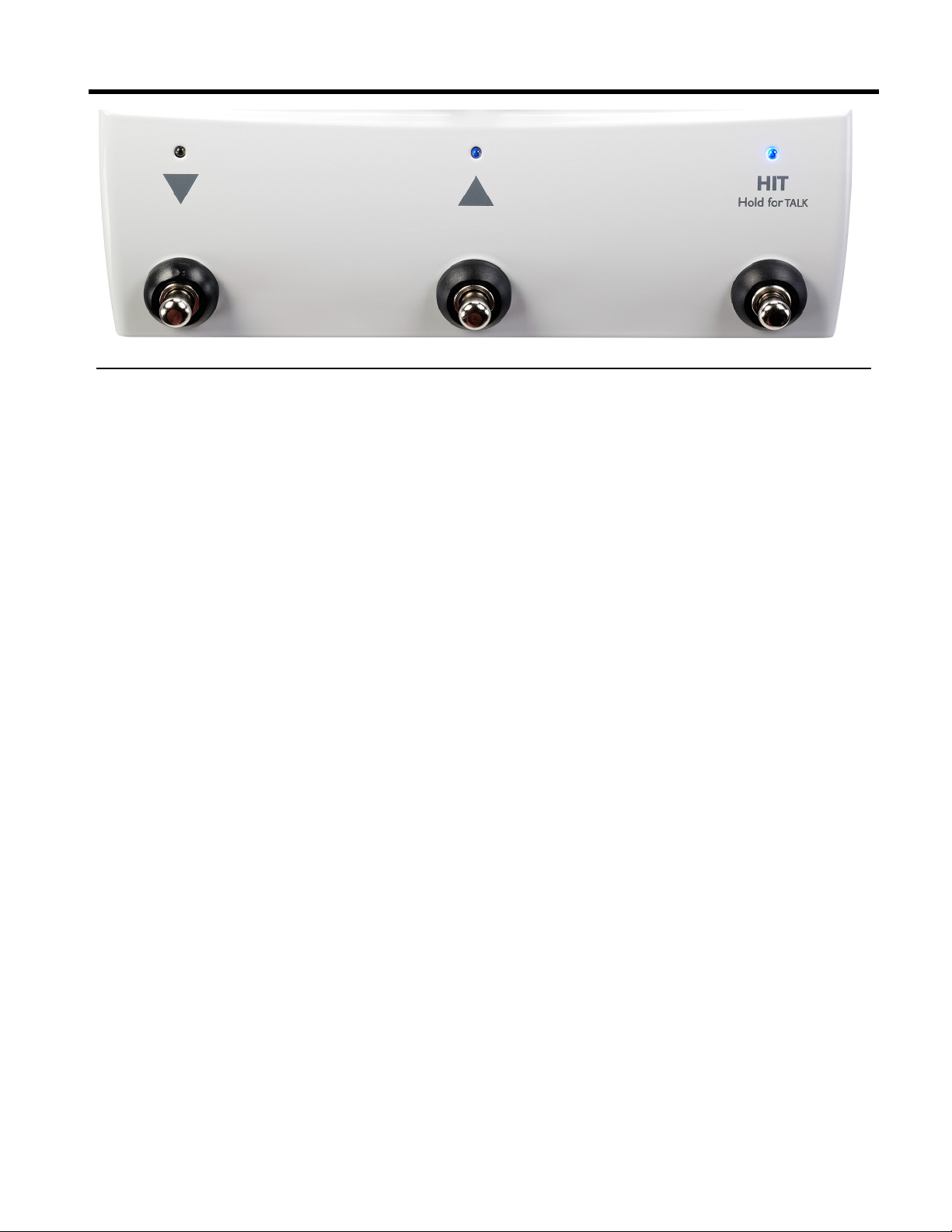
Conceptos básicos
Pedales y su funcionamiento
1. Los pedales UP y DOWN le permiten desplazarse por los presets. Pulse uno para cambiar un
solo preset. Manténgalo pulsado para desplazarse rápidamente por los presets.
2. HIT/TALK – En el modo normal, este botón actúa como un botón HIT. Cuando lo active, será
añadido un nuevo efecto(s) al patch activo. Esto resulta perfecto para añadir efectos como la
armonía al estribillo de una canción o incluso a una única estrofa o palabra.
3.
Si tiene una guitarra conectada a la toma INST IN, al hacer esto entrará en el modo TALK/
4. Para acceder al modo LOOP, mantenga pulsados a la vez los pedales UP y DOWN. Una vez
*El acceso al modo LOOP es el comportamiento predeterminado de la unidad cuando pulse a la vez
los pedales UP y DOWN. El modo alternativo, ajustado en la página 5 del modo SYSTEM en la función
UP/DN es el modo KEY/SCALE, que describimos luego.
5. Para acceder a la función TAP TEMPO, mantenga pulsados a la vez los pedales UP y HIT. Una
Cuando mantenga pulsado el botón HIT/TALK, el VoiceLive Play GTX activará el modo TALK. La
salida de todos los efectos será anulada y la entrada de micro será pasada directamente a la salida.
TUNER, que activará el anador de guitarra. La salida de la guitarra será anulada para
permitirle anarla, pero la señal seca o sin efectos seguirá siendo pasada a la salida, para que
pueda anar su instrumento y seguir entreteniendo al público con alguna broma ingeniosa.
que esté en ese modo, el pedal DOWN controlará las funciones REC/PLAY/OVERDUB, el
pedal UP controlará la función STOP/CLEAR y el pedal HIT le permitirá salir del modo LOOP.
Puede salir del modo de bucle incluso con un bucle reproduciéndose. Eso le permitirá elegir
un nuevo sonido vocal y volver a entrar en el modo LOOP para añadir una nueva capa a su
bucle. Mantenga pulsado el pedal DOWN tras añadir una capa para ejecutar un UNDO.
vez que vea el tempo en la pantalla, pulse el botón HIT varias veces de forma sincronizada a su
música. Cuando haya terminado, deje de pulsarlo y la pantalla volverá de nuevo a la indicación
de preset. ¡Voila!
6. Para acceder al modo KEY/SCALE y elegir la clave/escala a usar con los efectos de armonía y
Hardtune, mantenga pulsados a la vez los pedales UP y DOWN. Para almacenar la clave/escala
elegida, pulse EXIT.
*Si no sabe en qué clave/escala está una canción concreta, pruebe usando el último acorde de la
canción para la clave y Major 2 para la escala. Suele funcionar, especialmente en la música pop.
6
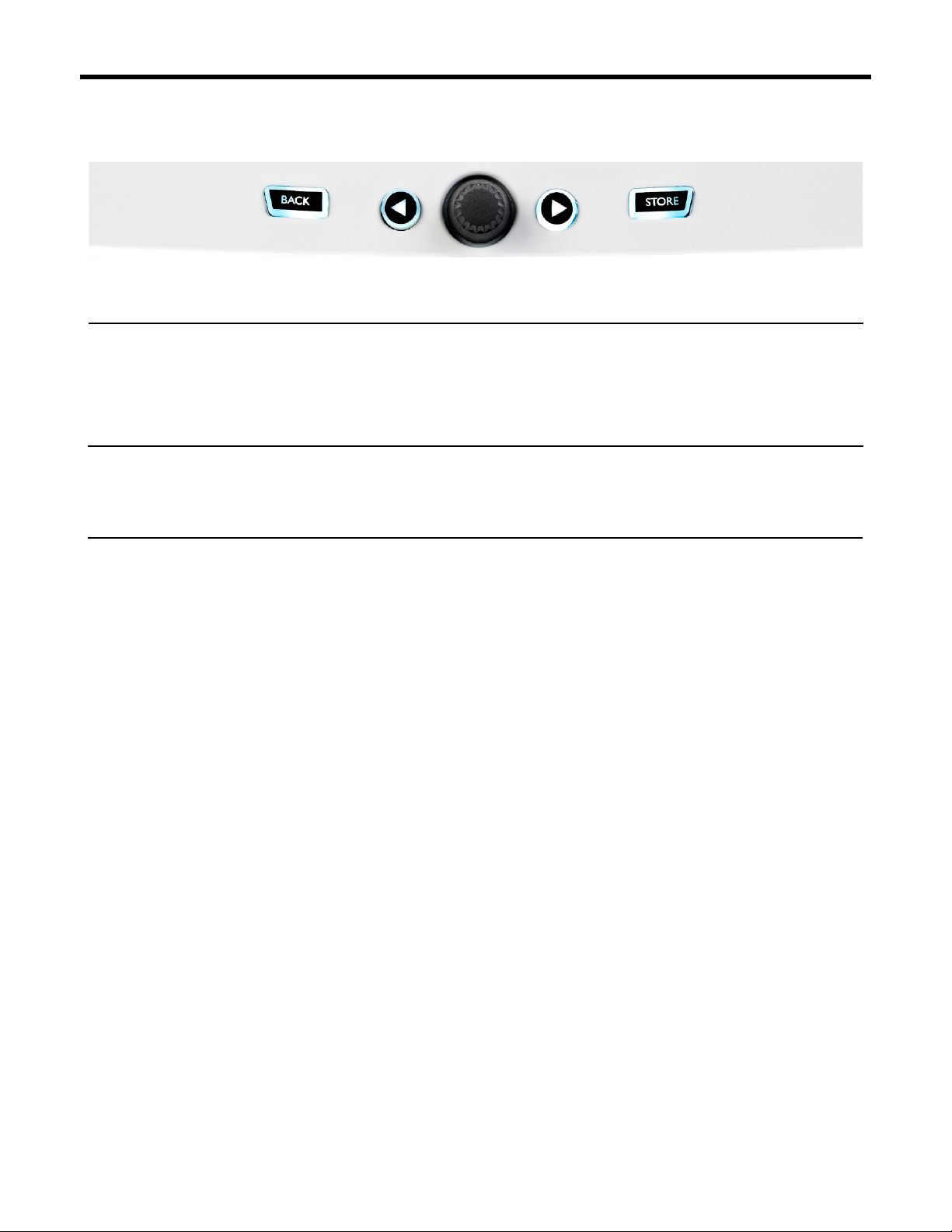
Conceptos básicos
Mando de control y botones de flecha
El mando de control se usa para desplazarse por los distintos presets y por diferentes ajustes en
los menús Edit, System u otros. Los botones de echa actúan de la misma forma, permitiéndole
desplazarse por los presets, estilos, géneros, etc.
Back
Le permite salir de la pantalla o modo activa.
Store
Cuando haya realizado cualquier modicación en un preset, simplemente pulse STORE. La primera
vez que lo pulse aparecerá la pantalla de asignación de nombre/ubicación, que le permitirá asignar un
nuevo nombre y/o reubicar el preset. El pulsar STORE de nuevo almacenará el preset, junto con los
datos de su nuevo nombre y ubicación (si los ha modicado).
Para modicar el nombre de un preset, pulse una vez el botón STORE y después pulse el botón soft
azul izquierdo para modicar las letras/números. Pulse STORE de nuevo para completar el proceso de
almacenamiento una vez modicado el nombre.
Para almacenar el preset activo en una ubicación distinta, pulse una vez el botón STORE, pulse después
el botón soft azul de la derecha y use el mando de control para elegir el número de destino para ese
preset. Pulse STORE de nuevo para completar el proceso de almacenamiento una vez modicada la
ubicación.
Si cambia de idea y nalmente no quiere conservar sus cambios, simplemente pulse BACK.
*Los botones programables o soft y su funcionamiento aparecen descritos con más detalles en la
página siguiente.
7

Botones programables o Soft
Dispone de seis botones (6) “soft”, tres (3) a cada lado de la pantalla. La función de cada botón
depende del contexto; cuando su función esté disponible, verá que se iluminan con una luz BLANCA
o AZUL. Cuando no haya ninguna función disponible, el botón no estará iluminado. Cuando un botón
esté iluminado el BLANCO, el texto del botón hará referencia a su función. Cuando esté en AZUL,
eso indicará que el botón selecciona el segmento de la pantalla que esté a su lado. No todos los
menús hacen uso de los seis botones.
Genre
Puede ordenar los presets por categorías, que van desde el estilo musical al tipo de efecto. Cuando
esté en el menú GENRE, use el mando Control para desplazarse por las opciones disponibles. Pulse
BACK para volver a la ventana inicial, en la que verá solo los presets que estén incluidos en el GENRE
elegido. Puede asociar los presets a varios de estos géneros.
Favorite
El botón “Favorite” marca el preset activo como un “FAV”. Cuando esté activo, aparecerá FAV en la
esquina superior derecha de la pantalla, como puede ver arriba.
Si congura uno o más presets como “FAV”, podrá acceder a solo a esos presets favoritos eligiendo
FAV en la pantalla GENRE. Si no tiene ningún preset marcado como “FAV”, no aparecerá la opción FAV
dentro de la pantalla GENRE.
*El uso de estos Favs es una forma muy buena de crear listas o grupos de sus presets personalizados
para facilitarle su búsqueda.
8

Setup - Input
Cuando lo pulse, el VoiceLive Play GTX activará el menú SETUP, que está compuesto por 6 y que
controla las funciones generales de la unidad:
Mic Type – Elige el tipo de micrófono.
Dispone de 4 ajustes posibles:
1. DYNAMIC MIC – para micrófonos dinámicos (como un SM-58 ó OM5)
2. CONDENSER MIC – para micros de condensador (como un Beta 87A)
3. MP-75 MIC - cuando vaya a usar nuestro micro MP-75, que dispone de un interruptor interno
que controla varias funciones del VoiceLive Play GTX, como pueden ser HIT o LOOP.
*Por defecto, cuando elija este MP-75 Mic Control controlará HIT.
4. USB – puede pasar audio digital al VoiceLive Play GTX a través del puerto USB. lo que le
permitirá enviar voces desde un DAW a esta unidad para su procesado.
Room Sense – Controla la forma en la que funcionarán los dos micrófonos internos
RoomSense. Dispone de 3 ajustes posibles:
1. AMBIENT – RoomSense usa los micros internos y pasa esa señal a través de la salida de
auriculares. En la sección MIX encontrará el control del nivel para este RoomSense. Para evitar
problemas de realimentación, la salida RoomSense solo es enviada a la salida de auriculares y
no a la salida XLR.
*Pruebe a usar el ajuste AMBIENT junto con un micro vocal para captar la señal de un
instrumento, como una guitarra acústica o un piano y mezclarlo con sus voces. Podrá mezclar
parte de la señal AMBIENT en una mezcla de monitorización in-ear para disponer del sonido
de sala junto con su señal de micro directa.
2. AMBIENT/AUTO – Además de ofrecerle la capacidad de emitir los sonidos RoomSense
a través de la mezcla de auriculares, los micros internos RoomSense también detectarán
la información musical del entorno (un solo instrumento o incluso todo un grupo!) para
determinar la información KEY/SCALE para las armonías/hardtune.
3. VOICE – Los micros RoomSense serán usados como entrada principal de la voz. Esta opción
solo estará disponible con salida a través de los auriculares.
9
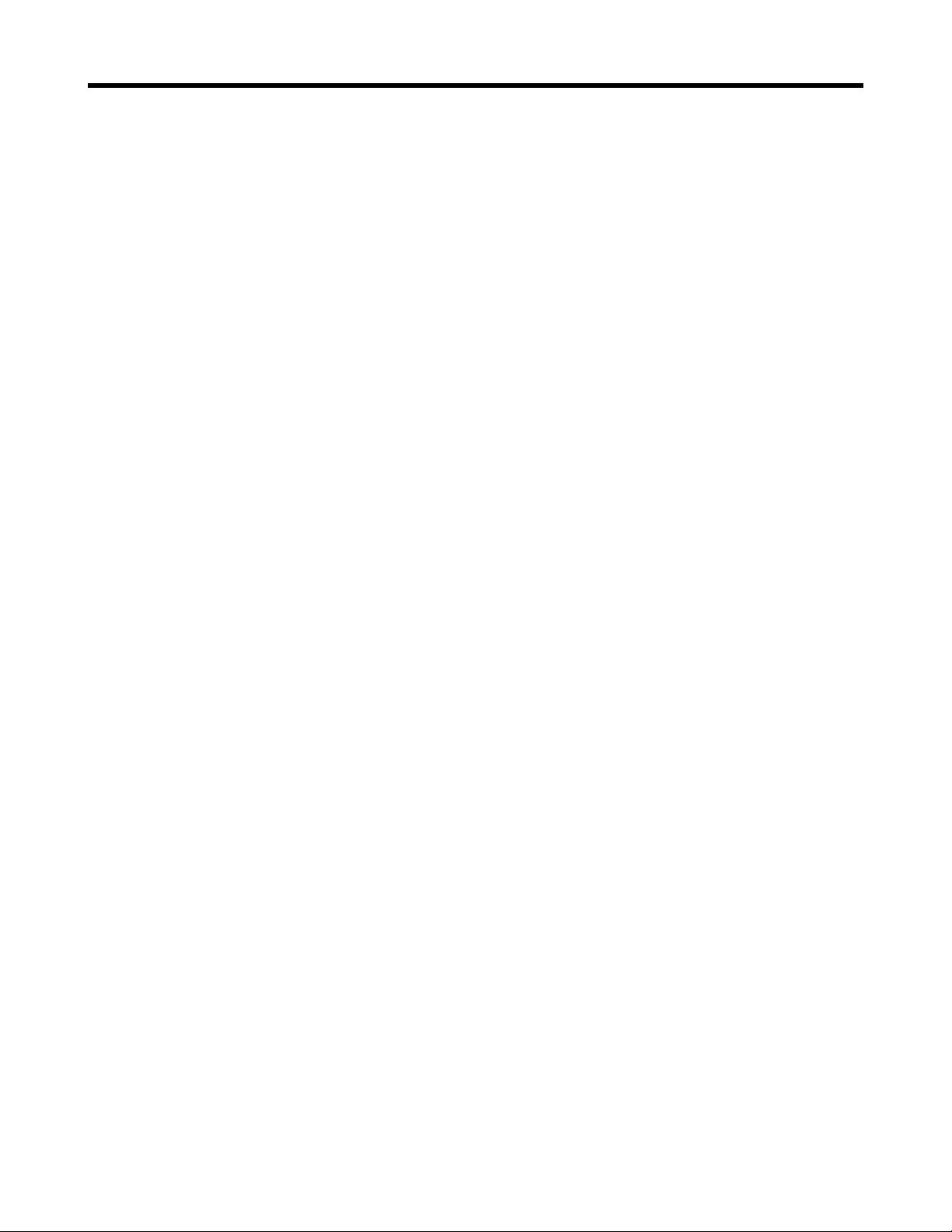
Setup - Input (continuación)
Guitar – Ajusta la ganancia de entrada de la guitarra.
Las distintas guitarras tienen diferentes niveles de salida, en base a sus pastillas y circuitos. Use este
ajuste para asegurarse de que su guitarra no de una señal demasiado débil o demasiado potente. (Una
Stratocaster suele ser un poco menos “activa” que una Les Paul, por ejemplo).
Sin cantar en el micro, toque su guitarra al máximo volumen que vaya a usar en el punto más activo de
su actuación. A tope. (Asegúrese de que el control de volumen de su guitarra esté al máximo).
Suba el nivel Guitar hasta que el piloto rojo “IN” se ilumine mientras toque, y después reduzca el nivel
en unos 3-4 dB. El hacer esto le garantizará que tenga suciente señal como para que funcionen sin
problemas los procesadores de simulación de amplicador.
Mic Control – Ajusta la acción asociada con el botón del micro.
Hay 4 ajustes posibles:
1. HIT – El botón controla el HIT en cualquier patch que tenga una acción HIT asignada.
2. HIT + TALK - El pulsar el botón del micro activa la función HIT, pero si mantiene pulsado el
botón activará el modo TALK, anulando todos los efectos. Pulse el botón de nuevo para salir
del modo TALK.
3. PRESET UP – Le permite ir avanzando por los distintos presets.
4. LOOP – Activa o desactiva RECORD/PLAY/O-DUB para los bucles.
Tone Style – Aplica distintas cantidades para Adaptive EQ, Compression y Gate.
Hay 9 estilos entre los que elegir:
1. OFF – No será aplicado ningún ajuste de estilo tonal.
2. NORMAL – Será aplicada a la señal algo de EQ de “graves”, “medios” y “agudos” , compresión
suave y un toque de puerta de ruidos (cuando el nivel de entrada sea muy bajo, la entrada será
anulada).
3. LESS BRIGHT – Similar a Normal, pero con menor énfasis en la EQ de agudos.
4. NORM+WARMTH – Similar a Normal, pero con un pequeño “realce de medios” para añadir
algo de calidez a su voz.
5. MORE COMP – Utiliza los ajustes Normal de EQ y Gate, pero con una compresión más
agresiva. Esto resulta perfecto si tiene un amplio rango dinámico al cantar y quiere mantener el
nivel bajo control.
6. NORM NO GATE – Elimina la función Gate del ajuste Normal. Esto quiere decir que incluso
con niveles de entrada mínimo, el micro sigue estando activo y pasando señal.
7. LESS BRIGHT NG – Lo mismo que Less Bright, pero sin puerta de ruidos.
8. WARMTH NG – Lo mismo que NORM+WARMTH, pero sin puerta de ruidos.
9. MORE COMP NG – Lo mismo que MORE COMP, pero sin puerta de ruidos.
10
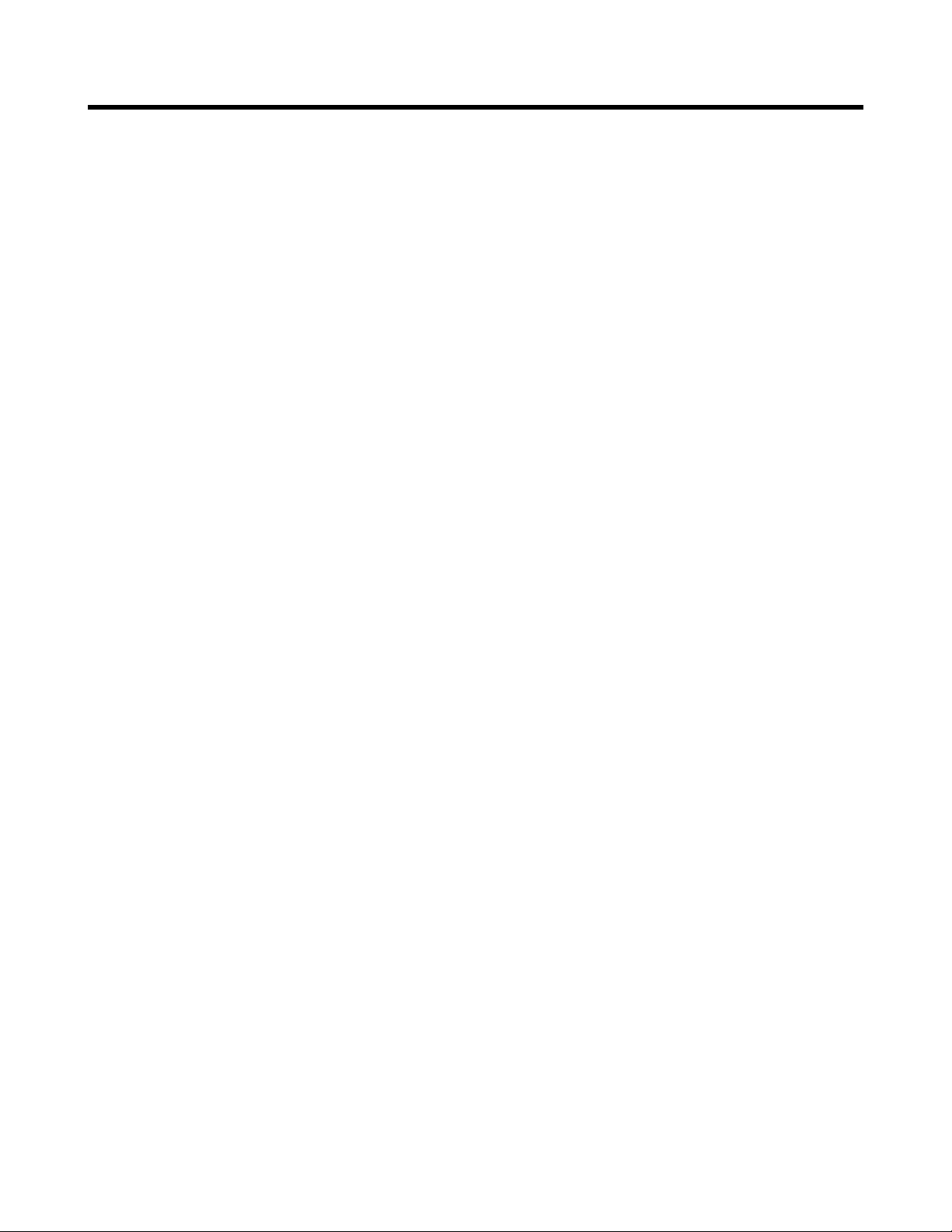
Setup - Input (continuación)
Pitch Cor Amt
Esta “cantidad de corrección de tono” le permite controlar la cantidad de corrección de tono autocromática que aplicará el VoiceLive Play GTX a todas las señales entrantes desde el micrófono. Para un
sonido natural, hemos observado que un valor del 50% o menos es un buen punto de partida. Si tiene
una voz completamente anada o si quiere un sonido auto-ajustado en todas sus voces, pruebe con
valores cercanos al 100%.
*Si nunca ha probado antes la corrección de tono auto-cromática, puede que le parezca que al activar
la corrección escucha sonidos “duplicados”. Esto es debido a que estará escuchando tanto la señal
corregida por el VoiceLive Play GTX como su propia voz transmitida a través de los huesos del craneo.
Esos dos sonidos tendrán pequeñas variaciones que pueden ser interpretadas como una “duplicación”.
Es totalmente normal, pero le costará un rato acostumbrarse a ello. No se preocupe; el público no
escuchará ese “doblaje”.
11

Setup - Output
Output – Ajusta la forma en la que el VoiceLive Play GTX emite los sonidos a través de
las salidas XLR.
Dispone de 3 opciones:
1. STEREO – Las salidas XLR reciben una mezcla stereo de todas las voces y otras entradas.
2. MONO – En la toma LEFT hay una señal de mezcla MONO y en la RIGHT solo una señal
seca de la voz. Cualquier ajuste Tone y Pitch Cor Amt del menú Setup será incluido en el canal
RIGHT DRY.
3. DUAL MONO - En la toma LEFT están las voces solistas y con efectos y todas las señales de
guitarra, auxiliar/digital son enviadas a la salida RIGHT. Los bucles son pasados en stereo.
Vocal Cancel – Esto intenta eliminar las voces de una canción.
Hay dos ajustes posibles:
1. OFF – No se realiza ningún procesado sobre la entrada auxiliar.
2. ON – El procesado trata de eliminar la voz solista de una canción. Este procesado le permite
crear música de tipo “Karaoke” para que pueda cantar con ella, incluyendo información de
clave para la generación de armonías. Las capacidades de este procesado variarán ligeramente
de una canción a otra, dependiendo de cómo haya sido mezclada la canción originalmente.
Lead Mute – Esto anula la voz solista y solo da salida a las señales procesadas.
Existen dos ajustes posibles:
1. OFF – Las voces principales son enviadas a la mezcla principal.
2. ON – Las voces principales o solistas son eliminadas de la mezcla.
12
 Loading...
Loading...