Page 1

USER’S MANUAL
v2.1
Page 2
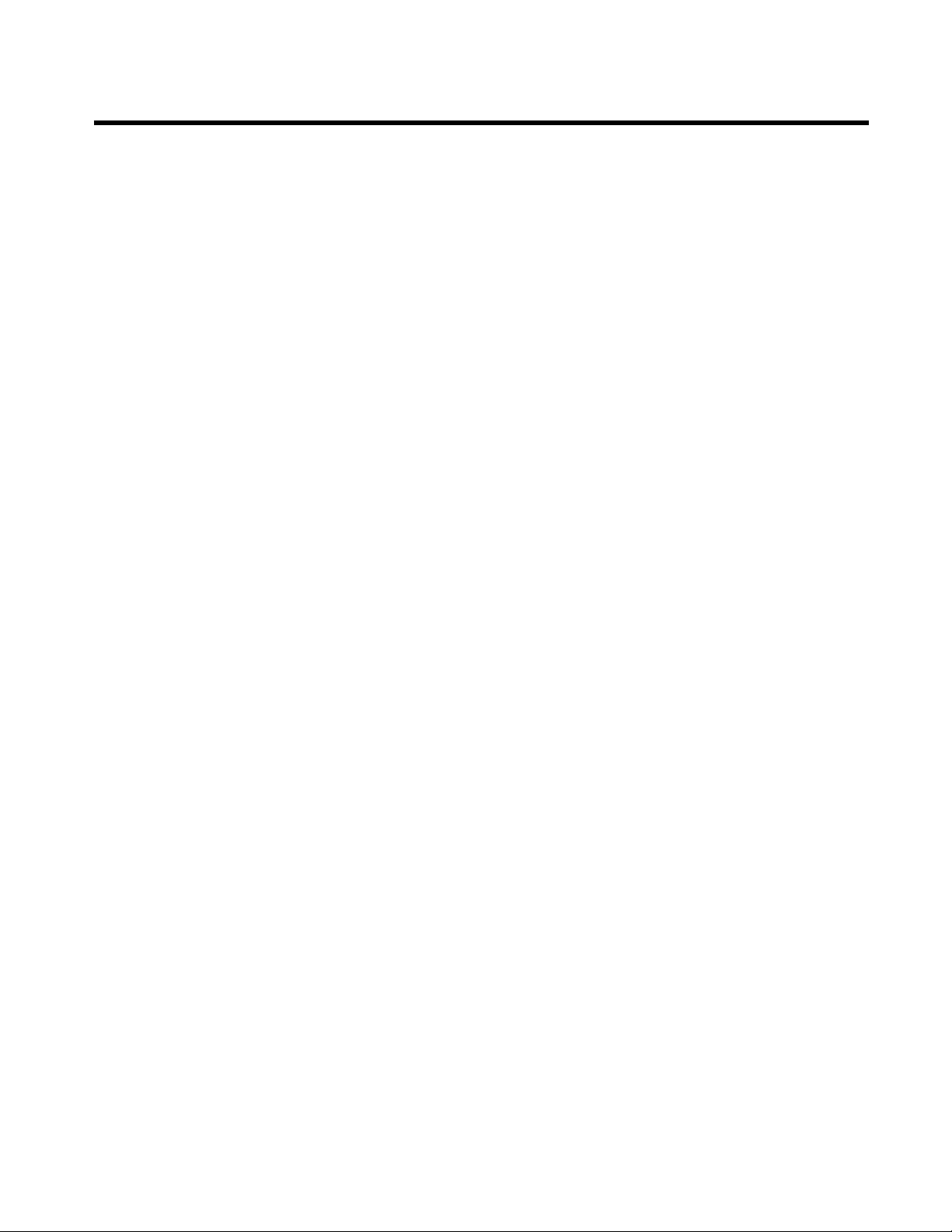
Table of Contents
HOW DO I USE THIS THING?. . . . . . . . 3
CONNECTION GUIDE . . . . . . . . . . . 6
BASICS . . . . . . . . . . . . . . . . . . . . 7
SOFT BUTTONS . . . . . . . . . . . . . . .11
GENRE . . . . . . . . . . . . . . . . . . . .11
FAVORITE . . . . . . . . . . . . . . . . . .11
SETUP - INPUT . . . . . . . . . . . . . . .12
SETUP - OUTPUT . . . . . . . . . . . . . .15
SEUP - GLOBAL . . . . . . . . . . . . . . .16
SETUP - LOOP . . . . . . . . . . . . . . . .17
SETUP - SYSTEM . . . . . . . . . . . . . . .18
EFFECTS . . . . . . . . . . . . . . . . . . .19
EFFECTS - UMOD (MICRO MOD) . . . . .20
EFFECTS - DELAY . . . . . . . . . . . . . .21
EFFECTS - DELAY CONT. . . . . . . . . . .22
EFFECTS - REVERB. . . . . . . . . . . . . .23
EFFECTS - HARMONY. . . . . . . . . . . .24
EFFECTS - HARMONY CONT. . . . . . . .25
EFFECTS - DOUBLE . . . . . . . . . . . . .26
EFFECTS - HARDTUNE . . . . . . . . . . .27
EFFECTS - TRANSDUCER . . . . . . . . . .28
MIX. . . . . . . . . . . . . . . . . . . . . .29
PRACTICE . . . . . . . . . . . . . . . . . .30
TROUBLESHOOTING . . . . . . . . . . . .31
Page 3
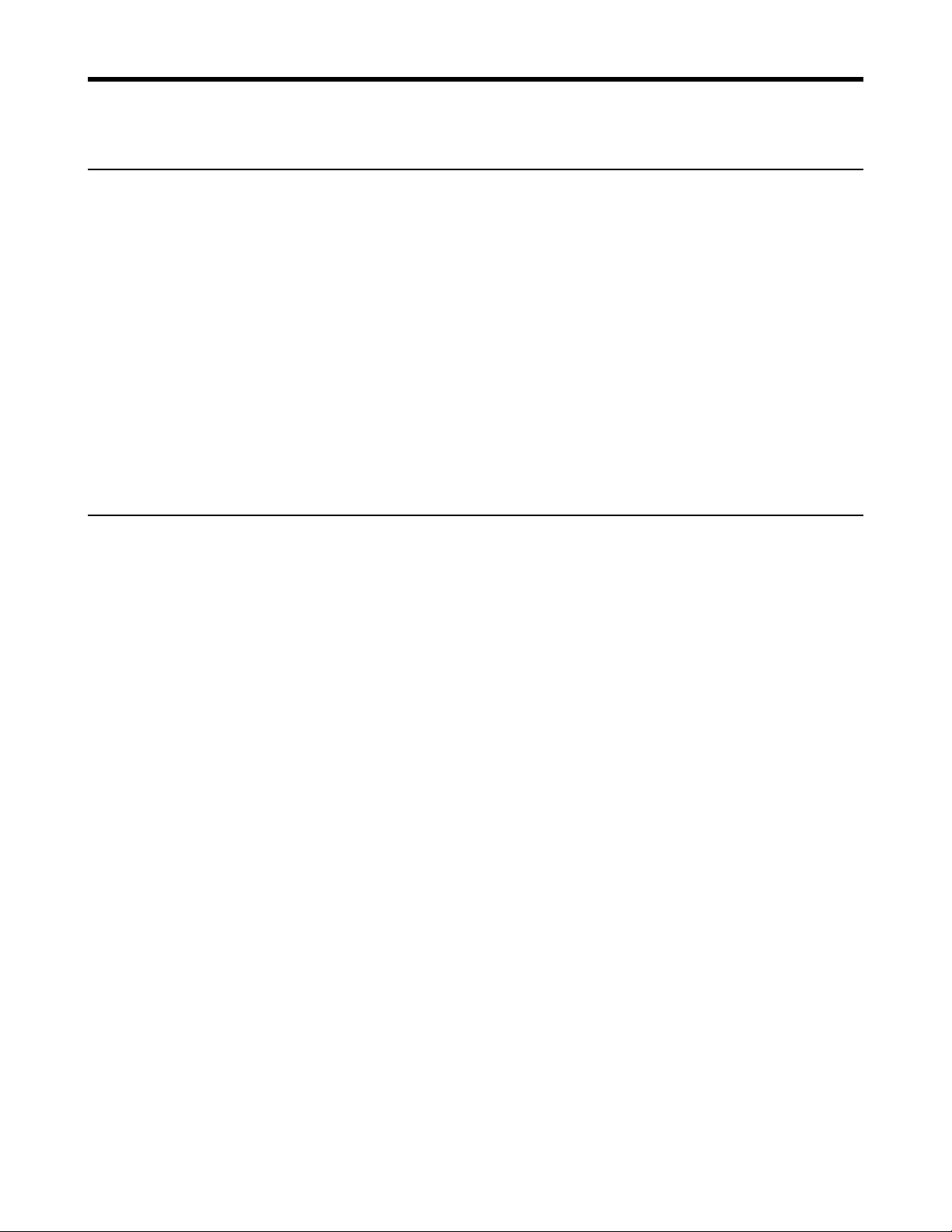
How Do I Use This Thing?
The following section gives some examples of how you might use the VoiceLive Play. Of course, every
setup is different and you may nd another way of doing things that works better for you!
I’ve got nothing… just a VoiceLive Play and some headphones!
1. Press Setup and navigate to the INPUT page.
2. Choose VOICE from the ROOMSENSE menu.
3. Press BACK.
4. Plug in your headphones.
5. While singing, press MIX and adjust the HEADPHONE LEVEL until it’s as loud or soft as you
like it.
6. Press BACK.
7. Use the Control Knob to navigate through presets. Try HIT!
I’ve got a microphone, headphones and an acoustic guitar, electric
guitar with an amplifier, acoustic piano or electric piano with
speakers…
1. Press SETUP and navigate to the INPUT screen.
2. Choose your mic type from the INPUT menu.
3. Select AMBIENT/AUTO from the ROOMSENSE menu.
4. Press BACK.
5. Plug in your Mic
6. While singing, adjust the Mic Knob until the input LED lights GREEN (yellow is ok, but don’t let
it get red and angry)
7. Plug in your headphones.
8. Sing into your mic and play your guitar/piano.
9. Press MIX and adjust the ROOMSENSE and HEADPHONE level to get a nice blend between
your voice and instrument.
10. Press BACK.
11. Use the Control Knob to navigate through presets. Try some presets with harmony. The Room
Sense mics will pick up your instrument sounds and gure out which key the song is in!
3
Page 4
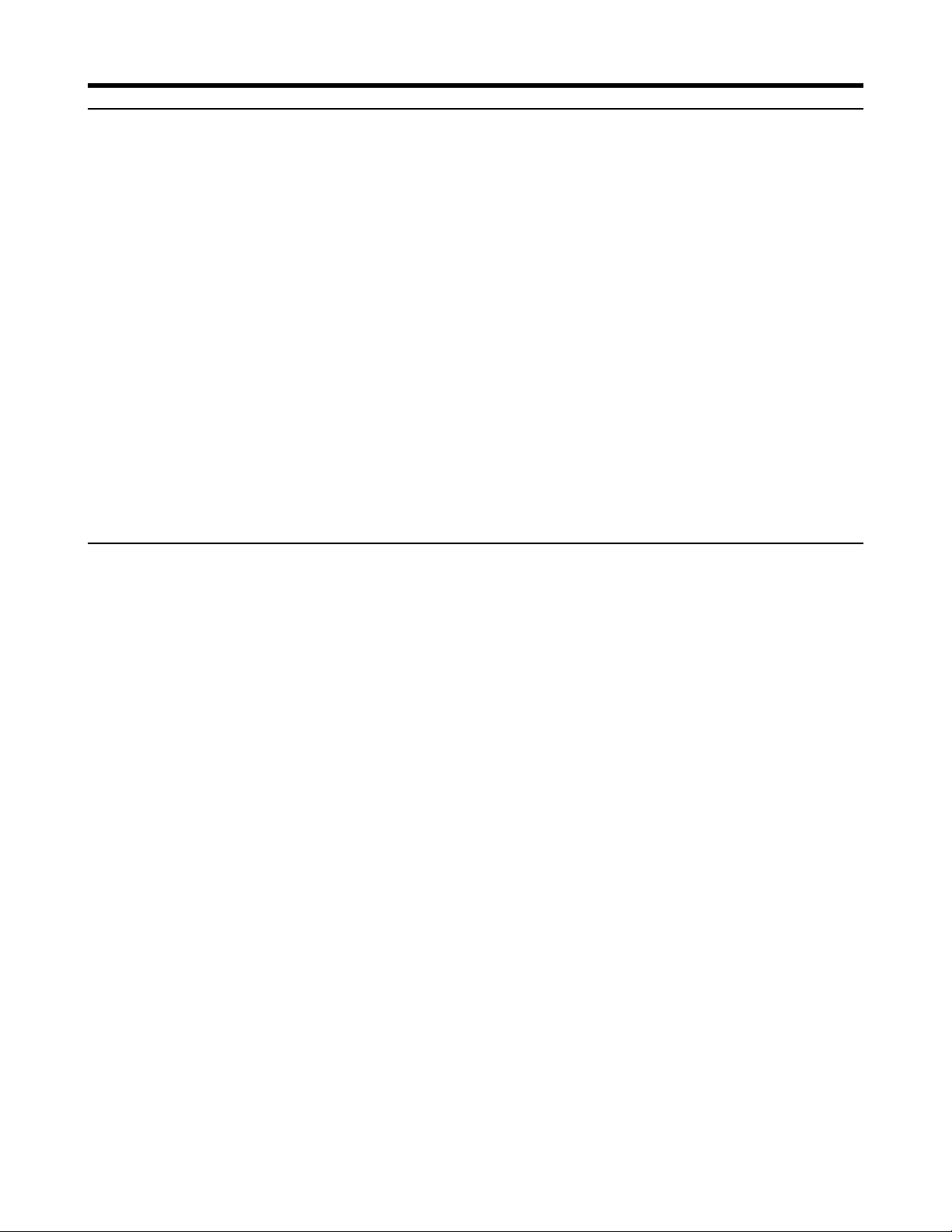
How Do I Use This Thing?
I’ve got a mic, PA system and play with a band. I’d like the harmonies to be in
key automatically…
1. Follow steps 1-6 above.
2. With your PA output levels turned off or waaaay down, connect XLR cables from the OUT-
PUT of the VoiceLive Play to input(s) on your mixer.
3. Press MIX and turn the ROOMSENSE level all the way OFF.
4. Press BACK.
5. While singing, slowly raise the level of the PA system until it’s at a level that works well with
the rest of the band.
6. Use either the Control Knob or Up and Down footswitches to select presets. Try HardTune
or Harmony presets and the Play will gure out the key the band is playing in. If it’s having
trouble, try placing the Play closer to a chord based instrument or its’ amp, like guitar or key board… or keytar…epic!
I want to sing along, Karaoke style, with my mp3 player or through
my computer.
For an mp3 player, connect your device to the AUX input with a 1/8th inch cable.
For computer output, connect the VoiceLive Play to your computer with the supplied
USB cable.
a. Locate your Audio Control Panel.
b. Set VoiceLive Play as the default output device.
c. Hit Apply.
d. Since computer systems vary wildly from user to user, we suggest looking up information on
your particular operating system or computer manufacturer to get further assistance directly.
Forums are a good place to check, along with manufacturer knowledgebase systems.
1. If you want to use the Vocal Cancel feature to remove the lead vocal:
2. Press Setup
3. Navigate to Page 2 (OUTPUT)
4. Press the blue “soft button” next to VOCAL CANCEL
5. Use the Control Knob to change the setting to ON
4
Page 5
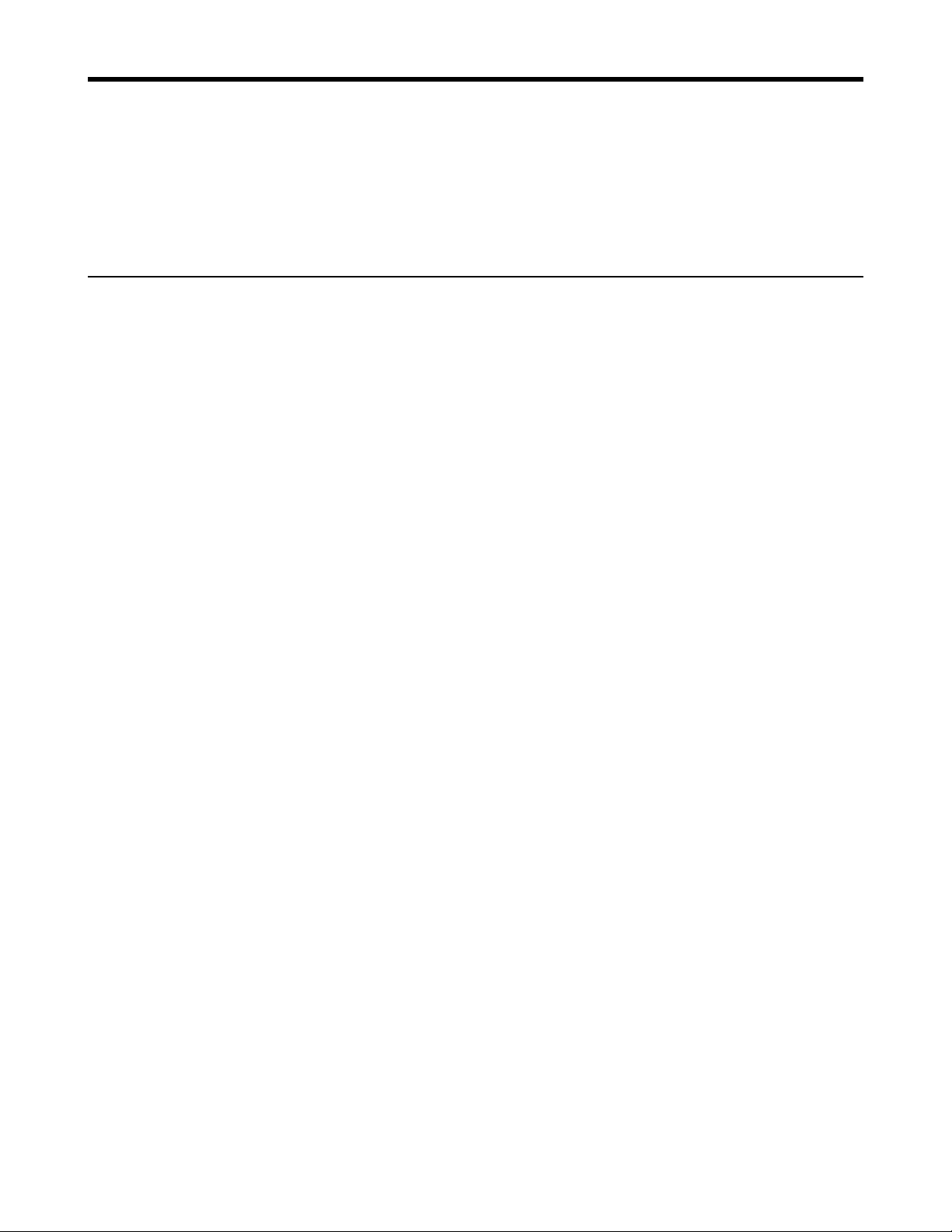
How Do I Use This Thing?
6. Press Back to exit.
7. Pick a preset you like.
8. Press play on your mp3 player or computer.
9. Sing your heart out!
Looping Tips
When it comes to looping, practice is the key. You might notice that your loops have a small gap between the end of the phrase and when the loop restarts. This happens when you mis-time pressing the
PLAY/REC/O-DUB button. Pay careful attention to co-ordinating your button press to the down beat,
so that the loop beginning and end is seamless.
Experiment with exiting LOOP MODE and picking a different vocal sound for the next O-DUB layer.
You can get some great results by simply varying the sounds that are part of the loop.
When adding an O-DUB layer, you can record multiple passes of O-DUB parts without starting and
stopping the looper. This allows you to add numerous parts, which can all be removed with a single
UNDO action. (they can also be brought back by repeating the UNDO action)
Using a Switch3 will give you permanent access to looping without pressing the Up and Down foot-
switches. It frees up those switches to be assigned for Key/Scale selection, plus you don’t have to go in
and out of loop mode to change presets. It times out automatically, so you can choose a new sound.
The Switch3 buttons are mapped as follows:
1. Rec/Play/O-Dub
2. Stop/Clear (Hold)
3. Undo
The benet of having undo on a separate button is the ability to perfectly time your undo, rather than
waiting a moment for a Hold to be registered.
Note: When a Switch3 is plugged in, Key/Scale selection is automatically assigned to UP/DN. When the
Switch3 is unplugged, UP/DN remains Key/Scale and will need to be changed in the setup menu if you
wish to assign UP/DN back to Looping.
For more info on Switch 3, check out:
www.tc-helicon.com/products/switch-3
5
Page 6

Connection Guide
USB
Switch3 InPhones
Power In
Out to P.A.
Aux In
Mic In
or DAW
Power In - Connect the included power supply
USB - Connect to your computer with the included cable. Use VoiceSupport to manage presets and update Firmware. www.tc-helicon.com/products/voicesupport
Phones - Headphone output.
Le+Right - Main XLR outputs connect to your P.A. system or audio interface. Always use balanced
cables to avoid HUMMMMMMM.
Switch3 In - Use a TRS cable to connect a Switch 3, which can control looping. If you use the S3, you
have access to looping without pressing the Up and Down footswitches.
Aux In - Use a 1/8” cable to connect any music source you like, espcially the 8-Track from your 1974
Comet. When an input is detected here, Play will use the music to gure out Key/Scale info.
Mic In - is is where the magic happens. Plug your dynamic, condenser or MP-75 Mic in here. Remember to set the mic type and level, as described in the QuickStart Guide.
*WARNING: ALWAYS USE A TC-HELICON POWER SUPPLY. THE USE OF ANY OTHER POWER SUPPLY
MAY CAUSE DAMAGE TO THE UNIT AND WILL NOT BE COVERED BY WARRANTY.
6
Page 7

Basics
Mic Gain Knob
Once you’ve connected your microphone and selected the Mic Type (pg. 12, Dynamic, Condenser,
MP-75), use the Mic Gain Knob to set the input level for your microphone.
As you increase the level, pay close attention to the LED on the top of the VoiceLive Play. You want
the input to light Green. It’s OK if the LED sometimes lights Yellow, but it should never turn Red. If it
does turn Red, reduce the level. Red means the input is overloading. You’ve got powerful lungs!
7
Page 8

Basics
LCD Display
1. Patch Name (Geddit Started)
2. Patch Number (27)
3. FAV – Shown if the current preset is tagged as a Favorite
4. NP – Shown when NaturalPlay key/scale information is being processed by the system
5. LOOP – Shown when a loop is playing in the background
6. GENRE – Displays the name of the genre selected in the genre screen. Not shown when the
genre is set to ALL.
8
Page 9
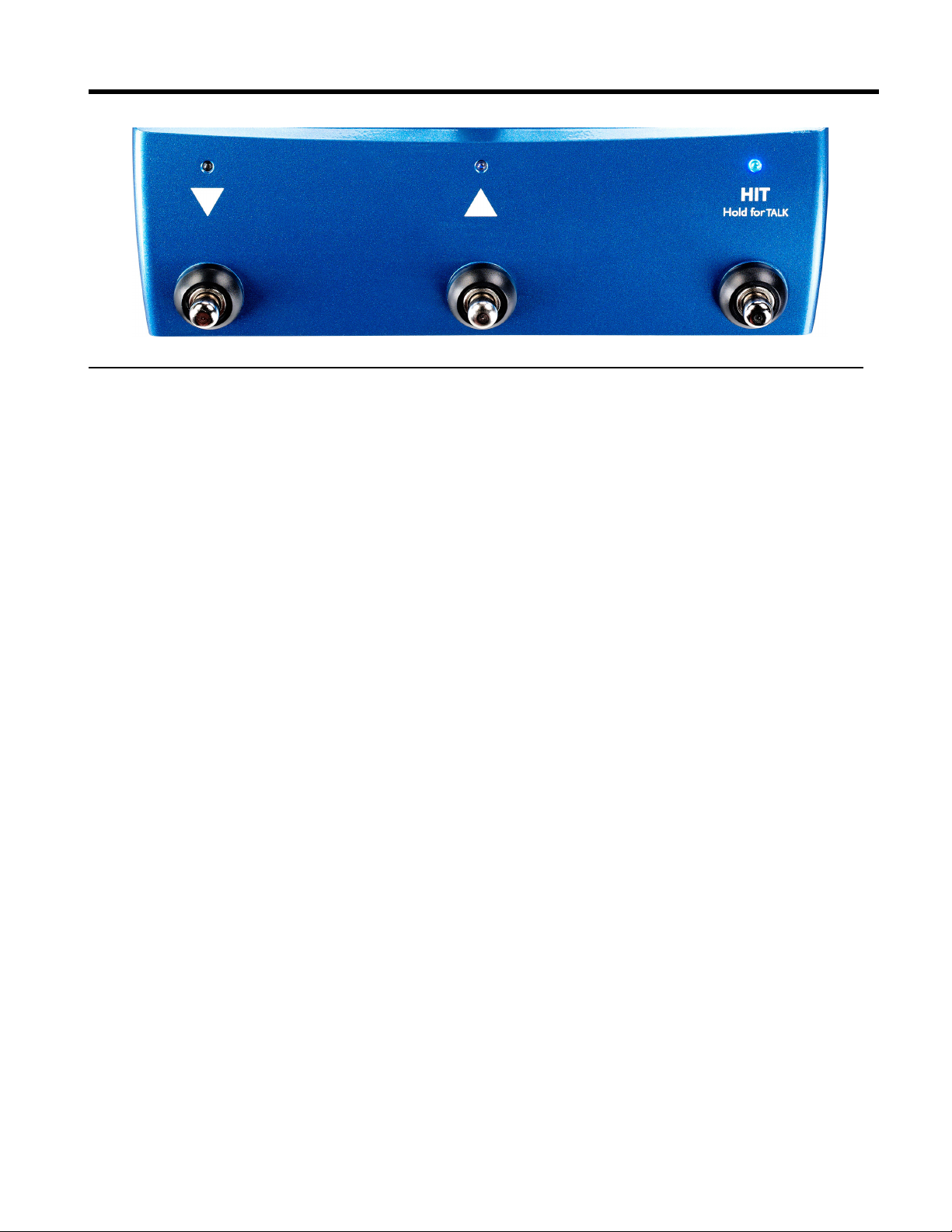
Basics
Switches and Operation
1. The UP and DOWN switches allow you to navigate through presets. Press once for a single
preset change. Press and HOLD to quickly move through presets.
2. HIT/TALK – In normal operation, this button acts as a HIT button. When activated, a new
effect or effects will be added to the current patch. This feature is perfect for adding effects like
Harmony to a chorus section of a song, or even to a single line or word.
3. When you press and HOLD the HIT/TALK button, the VoiceLive Play enters TALK mode.
All effect output is muted and the mic input is passed directly to the output. This is especially
effective when a singer may want to speak to the crowd without any effects present on their
voice.
4. To enter LOOP mode, press and hold the UP and DOWN switches simultaneously. Once in
LOOP mode, the DOWN footswitch controls REC/PLAY/OVERDUB functions, the UP
footswitch controls the STOP/CLEAR functions and the HIT button exits LOOP mode. You
may exit loop mode while a loop is still playing. That means you can choose a new vocal sound
and then re-enter LOOP mode to add a new overdub to the loop. Press and hold the DOWN
footswitch after performing an OVERDUB to UNDO.
*LOOP mode is the default action when pressing the UP and DOWN buttons simultaneously. The alternative mode, set on SYSTEM page 5 under UP/DN Function is KEY/SCALE mode, described below.
5. To access TAP TEMPO, press and hold the UP and HIT switches simultaneously. Once you
see the tempo on the LCD screen, tap the HIT button in time with your music. When you’re
nished, stop tapping and the screen will “time out” back to the preset screen. Voila!
6. To enter KEY/SCALE mode and select the KEY/SCALE to be used with Harmony and Hard
tune effects, press and hold the UP and DOWN switches simultaneously. To save your select ed KEY/SCALE, press EXIT.
*If you don’t know the KEY/SCALE that a particular song is in, try using the last chord of the song for
the KEY and Major 2 for the SCALE. It’s often correct, especially in popular music.
9
Page 10
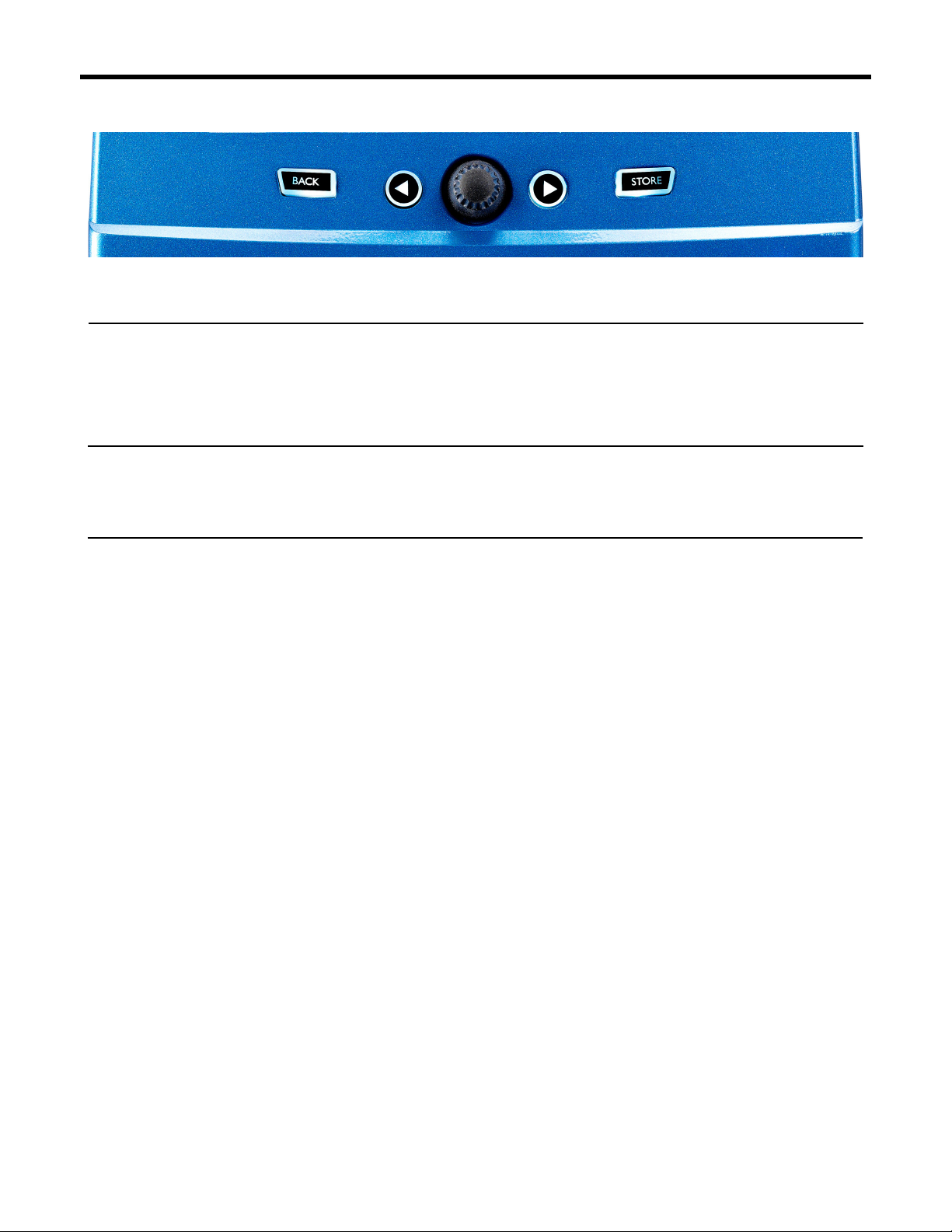
Basics
Control Knob and Arrow Buttons
The control knob is used to move through presets and to move through various settings when in Edit,
System or other menu areas. The Arrow Buttons act similarly, moving through presets, styles, Genres
etc..
Back
Exits the current screen or mode.
Store
When you have made a change to a preset, simply press STORE. The rst press will bring up the name/
location window, allowing you to re-name and/or relocate the preset. Pressing STORE again will save
the preset, along with its new name or location.
To change the NAME of a preset, press the STORE button once, then press the Left Blue Soft Button
to modify the letters/numbers. Press STORE again to complete the process.
To save the current preset in a different LOCATION press the STORE button once, then press the
Right Blue Soft Button and use the control knob to select the destination number for the preset. Press
STORE again to complete the process.
If you change your mind and don’t want to save the changes, simply press BACK.
Soft Buttons and their operation are described in more detail on the next page.
10
Page 11

Soft Buttons
There are six (6) “soft” buttons, three (3) on each side of the LCD Display. Each button is context specic, meaning that when its function is available, you’ll see it lit up with a WHITE or BLUE LED. When
there is no function available, the button will not be lit. In WHITE LED mode, the text on the button
refers to its action. In BLUE LED mode, the button will select the segment of the LCD screen that is
beside the button. Not every menu uses all six (6) buttons.
Genre
Sorts presets by category, ranging from musical style to effect type. When in the GENRE menu, use the
Control Knob to navigate through the available options. Press BACK to return to the main window,
where you will see just the presets contained within the GENRE that you have selected. Presets can
be associated with multiple genres.
Favorite
The “Favorite” button toggles the current preset as a “FAV”. When on, FAV will be seen in the top
right corner of the LCD, as shown above.
If you set one or more presets as a “FAV”, you can see a list of only those presets by choosing FAV
from the GENRE screen. If there are no “FAV” presets tagged, FAV will not appear in the GENRE op-
tions.
*Using Fav’s is a great way to make set-lists or group all of your custom presets together, so you can
nd them easily.
11
Page 12

Setup - Input
When pressed, the VoiceLive Play enters the SETUP menu, which is comprised of 6 pages and controls
the general functions of the device:
Mic Type – Selects the type of microphone.
There are 4 settings:
1. DYNAMIC MIC– for dynamic mics (like an SM-58 or OM5)
2. CONDENSER MIC – for condenser mics (like a Beta 87A)
3. MP-75 MIC - for use with our MP-75 microphone, which has an onboard switch to control
various functions of your VoiceLive Play, such as the HIT or LOOP functions.
*Mic Control defaults to HIT when MP-75 is selected.
4. USB – Digital audio can be passed to the VoiceLive Play via the USB port. You can select USB
Left or USB Right, allowing you to send vocals from a DAW, in mono, to the unit.
Room Sense – Controls the way the two onboard RoomSense microphones function.
There are 3 settings:
1. AMBIENT – RoomSense uses the onboard mics and passes that signal via the headphone out
put. Control for RoomSense level can be found in the MIX section. To avoid feedback, the
RoomSense output is only passed to the headphone output and not the XLR output.
*Try using the AMBIENT setting alongside a vocal mic to pick up an instrument, like an acoustic
guitar or piano, and mix it in with your vocals. You can also mix some of the AMBIENT signal
into an in-ear monitor mix to give you room sounds with your direct mic feeds.
2. AMBIENT/AUTO – In addition to the ability to output RoomSense sounds via the headphone
mix, the onboard RoomSense mics will also listen to musical information from the surrounding
environment (a single instrument or even your whole band will work!) to determine the KEY/
SCALE for harmony/hardtune.
3. VOICE – The RoomSense mics are used as the primary vocal input. This action is only available
via headphones.
12
Page 13

Setup - Input cont.
Aux in Type – Performs magical calculations to help make harmonies more accurate.
There are 2 settings:
1. LIVE – Use when you are playing live or processing a recorded vocal track from your DAW us
ing the AUX in to provide guide tracks.
2. TRACKS – Use when you’re singing along with pre-recorded music, like an mp3 player.
Mic Control – Sets the action associated with the Mic-Button.
There are 4 settings:
1. HIT – The mic button controls HIT in any patch that has a HIT function assigned.
2. HIT + TALK - Pressing the mic button engages the HIT function. Pressing and HOLDING the
mic button engages TALK mode, bypassing all effects. Press again to exit TALK mode.
3. PRESET UP – Cycles through the presets, moving forward through the menu.
4. LOOP – Activates or De-Activates RECORD/PLAY/O-DUB for Looping. For Looping.
Tone Style – Applies varying amounts of Adaptive EQ, Compression and Gate.
There are 9 styles to choose from:
1. OFF – No Tone Style is applied.
2. NORMAL – Some “bottom”, “mid” and “air” EQ , light compression and minor gating (when
the input level gets low enough, the input is muted) is applied to the signal.
3. LESS BRIGHT – Similar to Normal, but with less emphasis on high frequency EQ.
4. NORM+WARMTH – Similar to Normal, with a small “mid bump” to add some warmth to the
voice.
5. MORE COMP – Utilizes the Normal EQ and Gating settings, but with more aggressive com-
pression settings. This is a good setting to try if you have a large dynamic range when singing
and want to keep your levels under control.
6. NORM NO GATE – Removes the Gate function from the normal setting. This means that even
at very low input levels, the mic is still active or “hot”.
7. LESS BRIGHT NG – The same as Less Bright, but with the Gate function removed.
8. WARMTH NG – The same as NORM+WARMTH, but with the Gate function removed.
9. MORE COMP NG – The same as MORE COMP, but with the Gate function removed.
13
Page 14

Setup - Input cont.
Pitch Cor Amt
Pitch Correction Amount allows you to control the amount of Auto-Chromatic Pitch Correction the
VoiceLive Play applies to all incoming signals from the microphone. For a natural sound, we nd that
50% or less is a good place to start. If you’re having a hard time hitting notes accurately, or want an
Auto-Tuned sound on all of your vocals, experiment with amounts closer to 100%.
*If you’re new to Auto-Chromatic Pitch Correction, you may nd that the sound you hear with Correction engaged sounds “doubled”. This is due to you hearing both the corrected signal from the VoiceLive Play and your own voice via bone conduction in your noggin. The two sounds have small variances
which can be interpreted as “doubling”. It’s perfectly normal, but will take a bit of getting used to. The
Audience won’t hear the “doubling”.
14
Page 15

Setup - Output
Output – Sets the way VoiceLive Play outputs sound via the XLR outputs.
There are 3 settings:
1. STEREO – XLR outputs receive a stereo mix of all voices and other inputs.
2. MONO – A MONO full-mix signal is on the LEFT and a DRY vocal is on the RIGHT. Any Tone
and Pitch Cor Amt settings from the Setup menu are included on the RIGHT DRY channel.
3. DUAL MONO - A MONO effected voice signal (all voices) is on the LEFT and AUX is on the
RIGHT. This is great for sending music to one channel of a PA and Vocals to another, especially
in a Karaoke situation.
Vocal Cancel – Attempts to remove the vocals from a piece of music.
There are two settings:
1. OFF – No processing is performed on the aux input.
2. ON – Processing occurs to attempt to remove lead vocals from a piece of music. This pro
cess can create “Karaoke” style music for you to sing along to, including key information for
harmony generation. The processing capability can vary quite a bit from song to song, depend-
ing on the way the song was originally mixed.
Lead Mute – Mutes the Lead vocal and only outputs processed signals.
There are two settings:
1. OFF – Lead vocals are routed to the main mix.
2. ON – Lead vocals are removed from the main mix.
Digital Out Level – Controls the USB output level.
Headphone Lim – Controls the level at which the headphone output limiter engages.
Levels closer to 0db allow for louder headphone output levels.
15
Page 16

Setup - Global
Global Key – Sets the key to be used with harmony generation and/or pitch correc-
tion.
There are two settings:
1. OFF – Key can be set per individual preset, via direct key setting (C, D, F# etc.), Room Sense,
or Auto.
2. ON – When a key is chosen within a preset, that key will remain when the preset is changed.
Global Tempo – Sets globally applied tap tempo.
There are two settings:
1. OFF – Tap tempo set within a preset changes from preset to preset.
2. ON – Tap tempo set within a preset will maintain that setting when the preset is changed.
16
Page 17

Setup - Loop
Input – Determines the input source used for loop recording.
There are three settings:
1. LEAD MIX – All voices and effects present via the Mic input are recorded to the loop.
2. AUX – Sound coming in via the Aux input is recorded to the loop.
3. LEAD MIX AND AUX – Both the Lead Mix and Aux input audio is recorded to the loop.
Undo – Toggles the loop Undo function.
There are two settings:
1. ON – Undo is active and may be used to undo the last change made to your loop. It is com-
mon to use Undo when you’ve added a loop section that you’re not happy with and want to
try it again. Loop time is 15 seconds.
2. OFF – Disables Undo, freeing some memory for additional looping. Loop record time is dou bled to 30 seconds.
Loop Feedback – Controls the amount of loop record feedback.
When recording a loop with multiple passes (or parts), the signal from the rst loop pass is added to
the next, and so on. If all of these passes were put together at 100% volume, the loop you’re working
on would get louder, and louder, and LOUDER, until it was distorting the output of the device.
The purpose of the loop feedback control is to prevent this volume increase from happening. When
you record a new pass to the existing loop, it is recorded at 100% volume, but the existing loop is
blended with it at the Loop Feedback setting.
The calculation works like this: Input + (Loop x LoopFeedback) = Loop Output. i.e. Input + (Loop x
90%) = Output *Run away! Scary math!*
Most users nd a setting of around 90% works well, but you may nd a different setting that works
best for you.
When pressed, the VoiceLive Play enters the Effects menu, which is comprised of 7 pages and controls
the effects blocks.
17
Page 18

Setup - System
LCD Contrast – Controls the contrast of the LCD screen. Depending on the ambient light in the
room, different settings may have more or less effect.
UP/DN Function – Set the behavior of pressing the UP/DN footswitches simultaneously.
1. LOOPING – Enters LOOP mode
2. SET KEY – Enters KEY/SCALE mode
Lead Dly – Delays the incoming vocal signal very slightly to compensate for the small amount of
latency introduced when effects are processed by the system. This delaying of the signal allows the
output voices, like harmonies, to be perfectly in sync with the lead vocal.
There are 3 settings:
1. OFF – No delay compensation is used.
2. VOICE SYNC – The lead vocal is delayed an amount equal to the maximum latency of the system with all effects turned ON.
3. AUTO – The lead vocal will be delayed by an amount equal to the latency of the currently
enabled effect blocks. Using more effect blocks will increase the latency compensation amount.
Tune Reference – Default is 440Hz and can be changed in 0.5Hz increments.
Pitch Pipe Level – Controls the level of the Pitch Pipe in the Practice screen.
18
Page 19

Effects
There is one parameter common to all effects pages:
Control – Turns the effect on and off.
There are three settings:
1. OFF – The effect block is inactive. No processing is done.
2. ON - The effect block is active and will process the signal according to the selected style.
3. HIT – The affect is assigned to the HIT button, via the VoiceLive Play HIT button, or the but-
ton on an MP-75 microphone (See Section 1 – SETUP for instructions on how to activate Mic
Control).
19
Page 20

Effects - µMod (Micro Mod)
The VoiceLive Play effects blocks are:
f µMod (Micro Mod)
Contains effects that Flange, Phase, Pan, Rotate or otherwise modulate the signal.
There are two parameters:
Level – Controls the overall level of the µMod effect. Press the right-middle soft button to select
this parameter and use the control knob to adjust the level. 0dB is the maximum volume for the effect.
Style – Select the style menu by pressing the lower left soft button and use the control knob to
change styles.
There are 24 styles to choose from:
1. MICROMOD CLONE
2. MICROMOD WIDER
3. THICKEN
4. LIGHT CHORUS
5. MEDIUM CHORUS
6. WIDE CHORUS
7. MONO CHORUS
8. FAST ROTOR
9. FLANGER
10. FLANGE FEEDBACK
11. FLANGE NEGATIVE
12. MONO FLANGE
13. SOFT FLANGE
14. PANNER
15. TUBE
16. UP TUBE
17. DOWN TUBE
18. DOWN & UP TUBE
19. RISE AND FALL
20. OTTAWA WIDE
21. CYLON MONO
22. CYLON STEREO
23. ALIEN VOICEOVER
24. UNDERWATER
20
Page 21

Effects - Delay
f Delay
Contains Delay effects which repeat the input signal based on the style and the current
tempo.
There are two parameters:
Feedback – Controls the amount of the delayed signal that is fed back into the effect. Higher levels
of feedback will make the delay continue for a longer period of time.
Style – Select the style menu by pressing the lower left soft button. It will be the only one lit on the
left side of the LCD screen.
There are 18 styles to choose from:
1. QUARTER
2. EIGHTH
3. TRIPLET
4. DOTTED
5. LONGDOT
6. LONGTRIP
7. SIXTEENTH
8. PINGPONG 1
9. PINGPONG 2
10. PINGPONG 3
11. MULTITAP 1
12. MULTITAP 2
13. MULTITAP 3
14. MULTITAP 4
15. MULTITAP 5
16. MULTITAP 6
17. CLASSICSLAP
18. SINGLESLAP
Advanced - To enter the advanced menu, press and hold any of the lit BLUE LED soft buttons. To
exit the advanced menu, press BACK.
Filter Style - Adds lters to simulate different types of Delay hardware or sound.
There are 13 styles to choose from:
1. Digital
2. Tape
21
Page 22

Effects - Delay cont.
3. Analog
4. Radio
5. Megaphone
6. Cell Phone
7. Lo-Fi
8. Hi Cut 1
9. Hi Cut 2
10. Hi Cut 3
11. Low Cut 1
12. Low Cut 2
13. Low Cut 3
*Some of the styles are consistent, meaning that the sound is effected (like Megaphone) and all subsequent Delay “taps” sound the same. Some are cumulative, like “Analog” where processing is applied
throughout the feedback loop, which changes the sound of the Delay over time. Experiment with the
styles to nd what works for your particular sound.
Tempo - You can set the Delay tempo manually here. Settings are saved per-preset but are overrid-
den, but not overwritten, if Global Tempo is ON.
22
Page 23
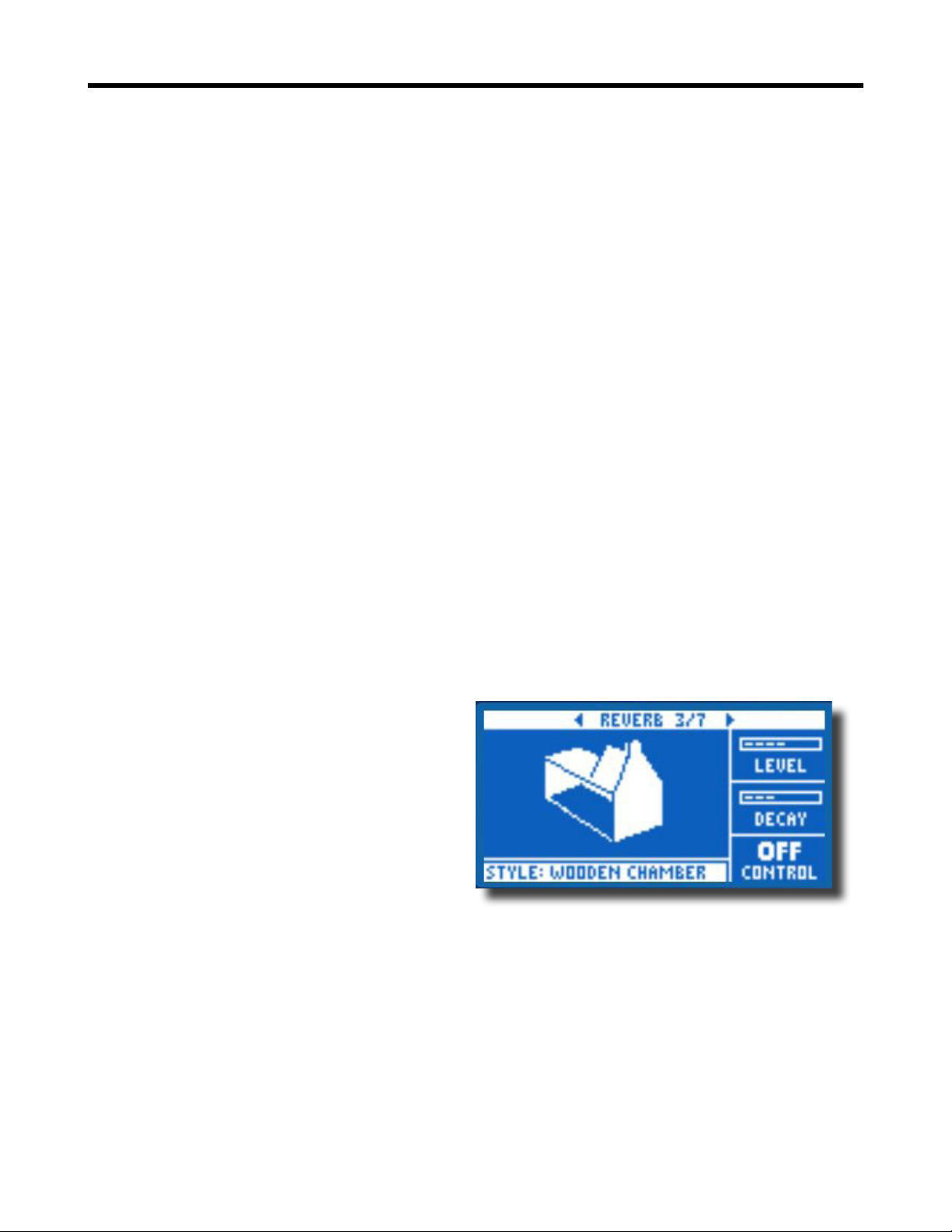
Effects - Reverb
f Reverb
Creates “room” around your voice. Essentially, it puts your dry vocal into a simulated
space, small or large, to give a sense of depth and distance.
There are 3 parameters:
Level - Controls the overall level of the Reverb. Press the right-middle soft button to select this
parameter and use the control knob to adjust the level. 0dB is the maximum volume for the effect.
Decay – Determines how long it takes for the reverb to fade away. Longer times generally sound like
large spaces, while shorter times sound like small spaces. Each preset has its own decay time, but you
can change it.
Style – Determines the size of the simulated space and also the type of material being used to cre-
ate the simulation.
There are 28 styles to choose from:
1. SMOOTH PLATE
2. REFLECTION PLATE
3. THIN PLATE
4. BRIGHT PLATE
5. REAL PLATE
6. REAL PLATE LONG
7. JAZZ PLATE
8. QUICK PLATE
9. SOFT HALL
10. AMSTERDAM HALL
11. BROADWAY HALL
12. SNAPPY ROOM
13. LIBRARY
14. DARK ROOM
15. MUSIC CLUB
16. STUDIO ROOM
17. WAREHOUSE
18. BOUNCY ROOM
19. BRIGHT CHAMBER
20. WOODEN CHAMBER
21. ST. JOSEPH CHURCH
22. DOME CHAPEL
23. HOCKEY ARENA
24. MUSEUM
25. INDOOR ARENA
26. COZY CORNER
27. THIN SPRING
28. FULL SPRING
23
Page 24

Effects - Harmony
f Harmony
Creates harmonies to accompany your lead vocal, using one or more voices.
There are three parameters:
Level – Controls the overall level of the Harmonies. Press the right-upper soft button to select this
parameter and use the control knob to adjust the level. 0dB is the maximum volume for the effect.
Key – The most important setting for any harmony generation is the key. Get it right and things
sound amazing… get it wrong and they sound, well, bad.
There are two Key modes:
1. Auto – Key information is taken from the AUX input, if present, or the currently set Key if
there is no AUX signal.
2. Room Sense – Key information is pulled out of thin air! If your VoiceLive Play is near or on a
keyboard, guitar or other chord based instrument, the mics inside the Play will attempt
to determine key information from the audio received. This setting is best used in a single in strument environment where the Play is located close to the instrument being played.
Style – Determines the number of harmony voices and the way those voices relate to your lead vo-
cal.
There are 28 styles to choose from:
1. HIGH
2. HIGHER
3. LOW
4. LOWER
5. OCTAVE UP
6. OCTAVE DOWN
7. HIGH & LOW
8. HIGH & HIGHER
9. HIGH & LOWER
10. HIGHER & LOWER
11. HIGHER & LOW
12. LOWER & LOW
13. OCT DOWN & UP
14. OCT DOWN & HIGHER
15. OCT DOWN & HIGH
16. OCT DOWN & LOW
17. OCT DOWN & LOWER
18. OCT UP & HIGHER
19. OCT UP & HIGH
20. OCT UP & LOW
21. OCT UP & LOWER
22. +7 SEMITONES
23. -5 SEMITONES
24. +7 &-5 SEMITONES
25. +12 &+7 SEMITONES
26. +12 & -5 SEMITONES
27. -12& +7 SEMITONES
28. -12 & -5 SEMITONES
24
Page 25

Effects - Harmony cont.
Advanced - To enter the advanced menu, press and hold any of the lit BLUE LED soft buttons. To
exit the advanced menu, press BACK.
Scale - If the Key is set manually (not AUTO), the advanced menu will allow you set the Scale as-
sociated with the Key.
There are 6 settings to choose from:
1. MAJOR 1
2. MAJOR 2
3. MAJOR 3
4. MINOR 1
5. MINOR 2
6. MINOR 3
25
Page 26

Effects - Double
f Double
Creates a sense that one or more vocalists are singing in unison, with small differences
in the timing and timbre of each voice. Some refer to doubling as “thickening”.
There are two parameters:
Level - Controls the overall level of the Doubling. Press the right-middle soft button to select this
parameter and use the control knob to adjust the level. 0dB is the maximum volume for the effect.
Style – Determines the number of voices and the timing of the Double.
There are 10 styles to choose from:
1. 1 VOICE TIGHT
2. 1 VOICE LOOSE
3. 2 VOICES TIGHT
4. 2 VOICES LOOSE
5. SHOUT
6. 1 VOICE OCT UP
7. 1VOICE OCT DOWN
8. 2 VOICES OCT UP
9. 2 VOICES OCT DOWN
10. OCT UP & OCT DOWN
*Tight and Loose refers to how closely the Double is timed with the lead vocal. Loose timing can feel
“larger” or more effected.
26
Page 27

Effects - HardTune
f Hardtune
Ah Hardtune… some call it the Cher effect and others refer to it as Auto-Tune. What-
ever you name it, if you’re looking for that radio-pop tuned sound, this is your effect.
It has 3 parameters:
Shift – Takes the input note you are singing and shifts it up or down by a semi-tone. You can shift up
or down 12 semi-tones, which is equal to an octave in each direction.
Gender – Manipulates the timbre of your voice to sound more male or more female in nature.
Extreme settings for this parameter will sound very un-natural, but that may be just the effect you’re
looking for.
Style – Determines the accuracy, speed and aggressiveness of the tuning effect.
There are 7 styles to choose from:
1. POP
2. COUNTRY GLISS
3. ROBOT
4. CORRECT NATURAL
5. CORRECT CHROMATIC
6. DRONE
7. GENDER BENDER
27
Page 28

Effects - Transducer
f Transducer
Contains effects that modify the sound by adding various lters and overdrive components.
There are three parameters:
Drive – Controls the amount of overdrive applied to the signal. More drive will distort the signal
and create megaphone style effects.
Filter – Employs a lter that changes the sound of the Transducer to be “thinner” or more “muddy”
depending on the preset. Thinner lter settings sound more like a radio or walkie-talkie.
Style - Select the style menu by pressing the lower left soft button. It will be the only one lit on the
left side of the LCD screen.
There are 8 styles to choose from:
1. MEGAPHONE
2. RADIO
3. ON THE PHONE
4. OVERDRIVE
5. BUZZ CUT
6. STACK
7. TWEED
8. COMBO
Advanced - To enter the advanced menu, press and hold any of the lit BLUE LED soft buttons.
Routing - Applies the Transducer sound to the selected audio.
There are 2 settings:
1. OUTPUT - Applies the effect to the lead voice and any voices derived from it, like Harmony or
Doubling.
2. FX - Applies the effect only to voices within an effect. For example, if you are using a Delay, the
initial “tap” of the Delay will be uneffected, but subsequent “taps” will have the Transducer ef-
fect.
Gate Threshold - Transducer effects are very prone to feedback via a P.A.. The Transducer block
has an independent gate that can be set to help alleviate feedback. Raising the threshold will cause the
effect to “kick in” at a higher input volume, which can help avoid feedback while you’re not singing.
Gain - Controls the overall level of the Transducer effect.
28
Page 29

Mix
Enters the Mix window, where various levels within the VoiceLive Play can be adjusted.
The mix controls affect the main output.
There are 6 parameters:
Voices – Controls the overall level of all voice generated effects like Harmony and Double.
USB Level - Adjusts the level of the incoming USB signal.
Out Level - Controls the overall output level of the VoiceLive Play.
Delay/Reverb - Changes the level of any Delay and Reverb effects simultaneously.
RoomSense - Controls the level of the RoomSense mics.
Headphone Level - Adjusts the volume of the headphone output.
29
Page 30

Practice
The practice screen gives you valuable feedback about your pitch while you sing. In fact, the stats
monitor runs continuously as you use the VoiceLive Play and will give you an up to the minute record
of how accurately you’ve been singing. After using the practice tool for some time, you can use the
information it gathers to help you focus on improving specic areas of your vocal performances.
There are 6 items on the practice screen:
Range – Shows the highest and lowest note sung
Longest – Shows time, in seconds, of your longest held note.
Accuracy – Displayed in a percentage form (67%), this indicates how often you are accurately hitting
a note. Using the VoiceLive Play for longer periods of time without resetting the stats will give a more
accurate representation of your accuracy.
Average – Shows, in cents (1/100th of a semi-tone) how sharp or at you are singing on average. If
your average is several cents sharp or at, you’re likely singing a large number of your notes sharp or
at.
Problem Notes – Keeps a list of the notes that you’ve “missed” the most often. There are two sec-
tions, one for notes you are sharp (#) on and one for notes that you are at (b) on. Sometimes, practicing the identied notes along with a piano or other instrument can help train your voice to be more
accurate when singing those particular pitches.
30
Page 31

Troubleshooting
Sometimes, things just aren’t working the way you expect them to. Here are a few things to keep an
eye on.
I’m singing, but I can’t hear anything!
- Make sure you’ve turned up the input gain, so that the INPUT LED is lighting green.
- Have you plugged in your headphones or connected to a P.A.?
- Is the P.A. turned on, connected to its speakers and recieving signal?
If not, check your P.A. manual to make sure everything is set up correctly.
- Are you using a condenser mic? Did you make sure to change the mic type to condenser in
the setup menu?
I’ve turned on the Harmony Effects, but they don’t sound right.
- Did you select a Key/Scale? Is it the right key for the song?
- If you’re using RoomSense to listen for Key information, make sure it’s close to whichever
instrument is playing the most clearly dened chords. (Rhythm Guitar, Piano etc.)
- If you’re using an mp3 player to sing along with tracks, set the AUX IN TYPE to Tracks in the
SETUP menu. (Some tracks will work better for NaturalPlay than others, based on the mix and
instrumentation of the recording)
None of the effects seem to be making any changes to the sound.
- Is the unit in Talk mode? If the HIT LED is ashing, tap it once to return to normal mode.
How do I get back all of the Factory Presets?
-When powering up the unit, press and hold the two “arrow” buttons next to the Control
Knob.
*Any changes you have made to presets will be erased. Back up your custom presets via
VoiceSupport.
How do I perform a full Factory Reset?
-When powering up the unit, press and hold “Back” and “Store”.
*Any changes you have made to presets or setup information will be erased. Back up your
cutom presets and setup data via VoiceSupport.
31
Page 32

Troubleshooting cont.
VoiceSupport is a bit confusing, where can I learn more about it?
- Go to: http://www.tc-helicon.com/products/voicesupport/support/
I’ve been using this thing for a while now, but I’m not famous!
- You will become famous for your singing... tomorrow.
For any other issues, check our FAQ at: http://tcsupport.custhelp.com/
If you still haven’t found what you’re looking for:
http://www.tc-helicon.com/products/voicelive-play/support/
32
 Loading...
Loading...