
Deutschsprachiges Referenzhandbuch
VoiceLive 3

Sicherheitshinweise 1
Wichtige Sicherheitshinweise 2
Elektromagnetische Verträglichkeit /
Funkentstörung 4
Erläuterung der grafischen Symbole 5
Bevor es losgeht 6
Zu diesem Dokument (VoiceLive 3
Referenzhandbuch) 7
Wie Sie technische Unterstützung erhalten 8
VoiceSupport 9
Bitte registrieren Sie Ihr VoiceLive 3 10
Einleitung 11
Herzlich willkommen! 12
Konzepte 13
Bedienelemente auf der Oberseite –
Übersicht 19
Übersicht der Fußtasten 22
Rückseitige Ein- und Ausgänge 28
VoiceLive 3 Übersicht 31
Konfiguration 32
Legende 33
Anschlussdiagramme 34
Tipps zur Fehlerbehebung 43
Erste Schritte mit dem VoiceLive 3 44
Hier entlang! 45
Zuhause ist es am schönsten 46
Den Drehregler verwenden 47
Die Pfeiltasten verwenden 48
Was ist ein Preset? 49
Steps verwenden 50
Preset-Genres und Favoriten verwenden 51
Was ist NaturalPlay? 52
Global Key/Scale verwenden 53
Key/Scale manuell einstellen 54
Zeit, die Harmoniestimmen auszuprobieren! 55
Verwenden der HIT-Fußtaste 56
Verwenden einzelner Effekte 57
Den Modus einer Fußtaste von
Latched (Verriegelt) auf Momentary
(Temporär) ändern 58
Eine Fußtaste neu zuordnen 59
Der Talk/Tuner-Modus 61
Gitarreneffekte 62
Bearbeiten der HIT-Fußtaste 63
ALL HIT verwenden 65
HIT– Dynamic und Snapshot 66
Presets speichern 68
Tempo-Tapping 70
Global Tempo verwenden 71
Editieren eines Effektes 72
Definieren und Verwenden globaler Effekte 75
MIDI-Synchronisationsfunktion 78
USB Audio 79
Die Mix-Regler 82
Tipps und Tricks zur Verwendung von
Layern und Effekten 84
Register Footswitch: Fußtasten neu zuordnen 85
Register Expression Pedal: Wie Sie ihr
Expression-Pedal optimal nutzen 87
Vocal-Layer bearbeiten 89
Einleitung 90
Harmony-Effektblock /-Register 91
Double-Effek tblock /-Register 94
Vocal Delay-Effektblock/Register 95
Vocal Reverb-Effektblock/Register 97
HardTune-Effek tblock /-Register 99
Synth-Effektblock /-Register 101
Transducer-Effektblock /-Register 102
Vocal µMod-Effektblock/Register 104
Choir-Effektblock /-Register 106
Vocal Rhythmic-Effektblock/-Register 107
Stutter-Effektblock /-Register 108
Vocal Buttonmap-Register 109
Produkt VoiceLive 3
Produkt (Firmware-)Version 2.1.00 Build 346
Dokument Referenzhandbuch
Dokumentenversion/Datum 2015-10-20
VoiceLive 3 – Referenzhandbuch (aktualisiert 2015-10-20) a

Guitar-Layer bearbeiten 111
Einleitung 112
Amp-Effek tblock /-Register 113
Drive-Ef fektbl ock /-Register 115
Guitar Delay-Effektblock/Register 116
Guitar Reverb-Effektblock/Register 118
Comp(ression)-Effektblock/-Register 120
Wah-Effektbl ock /-Register 121
µMod-Effektblock /-Register 122
Octaver-Effektblock /-Register 124
Guitar Rhythmic-Effektblock/-Register 125
Guitar Buttonmap-Block/Register 126
Der Looper 127
Einleitung 128
Parameter der Loop-Taste 129
Loops – grundlegende Konzepte und
Begriffe 132
Den Loop-Modus aktivieren und beenden 133
Ihre erste Loop 134
Das Utility-Menü 139
Loops – Maximalwerte 144
Loop-Import 145
Loop-Mixer 149
Loop-Export 151
Loop-Management 152
Loop-Trigger 154
Loop-Funktionen und MIDISynchronisierung 156
Setup 157
Einleitung 158
Input-Registerkarte 159
Output-Register 163
Guitar-Register 165
MIDI-Register 167
Tone-Register 171
System-Register 177
Register Mic Control und Footswitch 181
Register Mic Control 182
Register Footswitch 184
Register Pedal Calibration 189
Register Product Info 190
Anhang 191
MIDI-CC-Liste 192
Systemwartung/Zurücksetzen auf
Werkseinstellungen 193
Technische Daten 194
VoiceLive 3 – Referenzhandbuch (aktualisiert 2015-10-20) b

Sicherheitshinweise
Sicherheitshinweise
VoiceLive 3 – Referenzhandbuch (aktualisiert 2015-10-20) 1

Sicherheitshinweise
Wichtige Sicherheitshinweise
1. Bitte lesen Sie diese Anweisungen.
2. Bitte bewahren Sie diese Anweisungen auf.
3. Beachten Sie alle Warnhinweise.
4. Folgen Sie bitte allen Anweisungen.
5. Verwenden Sie dieses Gerät nicht in der
Nähe von Wasser.
6. Reinigen Sie das Gerät nur mit einem trockenen Tuch.
7. Die Belüftungsöffnungen des Gerätes dürfen nicht verdeckt werden. Folgen Sie bitte
bei der Montage des Gerätes allen Anweisungen des Herstellers.
8. Montieren Sie das Gerät nicht neben Hitzequellen wie Heizkörpern, Wärmespeichern,
Öfen oder anderen Geräten (auch Leistungsverstärkern), die Hitze abstrahlen.
9. Nehmen Sie keine Veränderungen am Netzstecker dieses Gerätes vor. Ein polarisierter
Stecker hat zwei Kontakte, von denen einer
breiter ist als der andere. Ein geerdeter Stecker hat zwei Kontakte sowie einen dritten
Erdungskontakt. Der breitere Kontakt beziehungsweise der Erdungskontakt dient
Ihrer Sicherheit. Wenn der Stecker an dem
mit diesem Gerät gelieferten Kabel nicht zur
Steckdose am Einsatzort passt, lassen Sie
die entsprechende Steckdose durch einen
Elektriker ersetzen.
10. Sichern Sie das Netzkabel gegen Einquetschen oder Abknicken, insbesondere am
Gerät selbst sowie an dessen Netzstecker.
11. Verwenden Sie nur vom Hersteller benannte
Ergänzungen und Zubehörteile für dieses
Gerät.
12. Verwenden Sie nur die vom Hersteller als
geeignet angegebenen oder zusammen mit
dem Gerät verkauften Gestelle, Podeste,
Halteklammern oder Unterbauten für dieses Gerät. Wenn Sie einen Rollwagen verwenden, achten Sie darauf, dass das Gerät
beim Bewegen gegen Herunterfallen gesichert ist, um das Verletzungsrisiko zu minimieren.
13. Trennen Sie das Gerät vom Stromnetz,
wenn ein Gewitter aufkommt oder wenn Sie
es voraussichtlich für längere Zeit nicht verwenden werden.
14. Alle Wartungsarbeiten müssen von hierfür
qualifizierten Servicemitarbeitern durchgeführt werden. Eine Wartung ist erforderlich,
wenn das Gerät selbst oder dessen Netzkabel beschädigt wurde, Flüssigkeiten oder
Gegenstände in das Gerät gelangt sind,
das Gerät Regen oder starker Feuchtigkeit
ausgesetzt wurde, das Gerät nicht ordnungsgemäß arbeitet oder es heruntergefallen ist.
Vorsicht
Änderungen an diesem Gerät, die im Rahmen
dieser Anleitung nicht ausdrücklich zugelassen
wurden, können das Erlöschen der Betriebserlaubnis für dieses Gerät zur Folge haben.
VoiceLive 3 – Referenzhandbuch (aktualisiert 2015-10-20) 2

Sicherheitshinweise
Wartung
► Alle Wartungsarbeiten müssen von einem
hierfür qualifizierten Servicetechniker durchgeführt werden.
► Es befinden sich keine vom Anwender zu war-
tenden Teile im Inneren dieses Gerätes.
Warnung
► Um die Gefahr eines Feuers oder eines elek-
trischen Schlages zu verringern, darf dieses
Gerät nicht dort verwendet werden, wo es Regen oder Feuchtigkeit ausgesetzt ist. Stellen
Sie außerdem keine mit Flüssigkeiten gefüllten
Gegenstände – wie beispielsweise Vasen – auf
diesem Gerät ab.
► Dieses Gerät muss geerdet sein.
► Verwenden Sie zum Anschluss dieses Gerätes
grundsätzlich nur ein dreiadriges Netzkabel
wie jenes, das mit dem Gerät geliefert wurde.
► Beachten Sie, dass für verschiedene Netz-
spannungen entsprechende Netzkabel und
Anschlussstecker erforderlich sind.
► Überprüfen Sie die Netzspannung am Einsat-
zort des Gerätes und verwenden Sie ein geeignetes Kabel.
Spannung Netzstecker nach Standard
110 bis 125 V UL817 und CSA C22.2 Nr. 42.
220 bis 230 VCEE 7 Seite VII, SR Abschnitt
107-2-D1/IEC 83 Seite C4.
► Öffnen Sie das Gerät nicht – es besteht die
Gefahr eines elektrischen Schlages!
► Montieren Sie das Gerät so, dass der Netz-
stecker zugänglich und eine Trennung vom
Stromnetz ohne weiteres möglich ist.
► Um das Gerät vollständig vom Stromnetz zu
trennen, müssen Sie den Netzstecker des Gerätes aus der Steckdose ziehen.
► Der Netzstecker des Gerätes sollte jederzeit
zugänglich sein.
► Montieren Sie das Gerät nicht in einem voll-
ständig geschlossenen Behälter oder Gehäuse.
► Für die Verwendung in einer Höhe von maxi-
mal 2000 Metern über dem Meeresspiegel.
VoiceLive 3 – Referenzhandbuch (aktualisiert 2015-10-20) 3

Sicherheitshinweise
Elektromagnetische Verträglichkeit / Funkentstörung
Elektromagnetische Verträglichkeit /
Elektromagnetische Interferenz
Dieses Gerät ist geprüft worden und entspricht
den Grenzwerten der Federal Communications
Commission (FCC) für digitale Geräte der Klasse
B nach Abschnitt 15.
Diese Einschränkungen sollen angemessenen
Schutz gegen schädliche Interferenzen bieten,
wenn das Gerät in einer Wohngegend betrieben wird. Dieses Gerät erzeugt und verwendet
Hochfrequenzenergie und kann selbst Hochfrequenzenergie ausstrahlen. Wenn es nicht entsprechend der Anleitung installiert und verwendet wird, erzeugt es möglicherweise beeinträchtigende Störungen bei Rundfunkempfängern. Es
kann jedoch nicht garantiert werden, dass es bei
einer bestimmten Aufstellung nicht zu Interferenzen kommt.
Wenn dieses Gerät Störungen bei Radio- und
Fernsehempfangsgeräten auslöst – was durch
Aus- und Anschalten des Gerätes überprüft werden kann – sollten Sie die folgenden Maßnahmen ergreifen:
► Bitten Sie Ihren Händler oder einen erfahrenen
Radio-/Fernsehtechniker um Hilfe.
Für Kunden in Kanada
Dieses digitale Gerät der Klasse B entspricht
den kanadischen Bestimmungen für Interferenz
verursachende Geräte ICES-003.
Cet appareil numérique de la classe B est
conforme à la norme NMB-003 du Canada.
► Richten Sie die verwendete Empfangsantenne
neu aus oder stellen Sie die Antenne an einer
anderen Stelle auf.
► Vergrößern Sie den Abstand zwischen dem
Gerät und dem Empfänger.
► Schließen Sie das Gerät an eine Steckdose
an, die zu einem anderen Stromkreis als der
Empfänger gehört.
VoiceLive 3 – Referenzhandbuch (aktualisiert 2015-10-20) 4

Sicherheitshinweise
Erläuterung der grafischen Symbole
Das Blitzsymbol in einem Dreieck
weist den Anwender auf eine nicht isolierte Spannungsquelle im Gehäuse
des Gerätes hin, die stark genug sein
kann, um bei Anwendern einen Stromschlag auszulösen.
Ein Ausrufezeichen in einem Dreieck
weist den Anwender auf wichtige Anweisungen zum Betrieb und Instandhaltung des Produkts in den begleitenden Unterlagen hin.
VoiceLive 3 – Referenzhandbuch (aktualisiert 2015-10-20) 5

Bevor es losgeht
Bevor es losgeht
VoiceLive 3 – Referenzhandbuch (aktualisiert 2015-10-20) 6

Bevor es losgeht
Zu diesem Dokument (VoiceLive 3 Referenzhandbuch)
Diese Anleitung soll Ihnen helfen, Ihr VoiceLive 3
zu verstehen und zu bedienen.
Um die aktuelle Version dieser Anleitung herunterzuladen, besuchen Sie die Webseite
tc-helicon.com/support/manuals/
Um alle Möglichkeiten Ihres TC-Helicon Produkts kennenzulernen, lesen Sie bitte zunächst
die gedruckte Kurzanleitung, die mit dem Produkt geliefert wurde. Lesen Sie als nächstes das
Referenzhandbuch. Bitte lesen Sie es vollständig, da Ihnen sonst möglicherweise interessante
Funktionen entgehen.
VoiceLive 3 – Referenzhandbuch (aktualisiert 2015-10-20) 7

Bevor es losgeht
Wie Sie technische Unterstützung erhalten
Wenn Sie Fragen haben, die im Rahmen dieser
Anleitung nicht beantwortet werden, kontaktieren Sie bitte den Support von TC-Helicon:
tc-helicon.com/support/product/
VoiceLive 3 – Referenzhandbuch (aktualisiert 2015-10-20) 8

Bevor es losgeht
VoiceSupport
VoiceSupport ist eine Software, mit der Sie das
volle Potenzial Ihres TC-Helicon-Produkts erschließen können. Hier erhalten Sie außerdem
stets die neuesten Informationen, Ticks und
Tricks.
Zu den wichtigsten Funktionen von VoiceSupport gehören:
► Zugriff auf Presetbibliotheken in professionel-
ler Qualität
► Direkter Zugriff auf Anleitungen zu Produkten
von TC-Helicon
► Presetverwaltung per Drag & Drop
► Spezielle Inhalte zu Ihren Produkten
► Aktualisieren der Produkt-Firmware
► Account-Verwaltung
► Zugang zum Support von TC-Helicon
Die Software VoiceSupport ist für Microsoft
Windows und Mac OS X verfügbar von der
Download-Seite
tc-helicon.com/products/voicesupport/
VoiceLive 3 – Referenzhandbuch (aktualisiert 2015-10-20) 9

Bevor es losgeht
Bitte registrieren Sie Ihr VoiceLive 3
Registrieren Sie Ihr VoiceLive 3 mit Hilfe der
Software VoiceSupport. Starten Sie VoiceSupport und klicken Sie auf die Schaltfläche „ACCOUNT“.
Sie können auch diese Seite verwenden:
account.tc-helicon.com
Bitte beachten Sie, dass Sie Ihr Produkt nicht registrieren müssen, um VoiceSupport zu verwenden, Presets herunterzuladen, die Firmware Ihres
Produkts zu aktualisieren oder den Support zu
kontaktieren.
VoiceLive 3 – Referenzhandbuch (aktualisiert 2015-10-20) 10

Einleitung
Einleitung
VoiceLive 3 – Referenzhandbuch (aktualisiert 2015-10-20) 11

Einleitung
Herzlich willkommen!
Zunächst möchten wir Ihnen danken, dass Sie
sich zum Kauf des VoiceLive 3 entschieden haben. Wir hier bei TC-Helicon betrachten es als
großes Kompliment, dass Sie sich entschlossen
haben, mit Ihrem hart verdienten Geld unseren
Vocal, Guitar & Loop Processor zu kaufen. Wir
sind zuversichtlich, dass sich die Investition lohnen und das VoiceLive 3 Ihnen völlig neue Möglichkeiten für Ihre Auftritte erschließen wird.
Sie werden es schon in der Kurzanleitung gesehen haben, die zum Lieferumfang des VoiceLive 3
gehört: Auf der obersten Bedienebene ist es einfach zu bedienen – aber „in der Tiefe“ eröffnet
es nahezu unbegrenzte Möglichkeiten zur Steuerung und Bearbeitung von Einstellungen. Wir
empfehlen Ihnen, das VoiceLive 3 wie ein neues
Musikinstrument zu behandeln und sich Zeit zu
nehmen, um seine Bedienung und die grundlegenden Konzepte zu erlernen.
Ja, das bedeutet „RTFM“.
Auf Deutsch: Lesen Sie bitte das ganze ... Handbuch.
VoiceLive 3 – Referenzhandbuch (aktualisiert 2015-10-20) 12

Konzepte
Einleitung
Bevor wir uns mit den zahllosen Features des
VoiceLive 3 beschäftigen, wollen wir einige
grundlegende Begriffe und Konzepte erläutern.
Layer und Fußtasten-Mapping
VoiceLive 3 basiert grundsätzlich auf dem Konzept von „Layern“ (Schichten). Aus Anwendersicht gibt es dabei drei dieser Layer, mit denen
Sie arbeiten:
► Vocal
► Gitarre
► Loops
Zum Umschalten zwischen den Layern verwenden Sie die Layer-Fußtaste, auf die wir im weiteren Verlauf dieser Anleitung noch eingehen
werden.
Sie können sogar den Fußtastern neue Funktionen zuordnen – sowohl innerhalb eines Layers
als auch von einem Layer auf einen anderen. Da-
mit kommen wir einem der Wünsche entgegen,
die Käufer unseres außerordentlich erfolgreichen
Produkts VoiceLive 2 immer wieder geäußert
haben: „Tolles Gerät – aber ich hätte furchtbar
gerne die X-Fußtaste da, wo jetzt die Y-Fußtaste ist …“
Es ist uns auch klar, dass das ganze Konzept –
Layer und umkonfigurierbare Fußtasten – wahrscheinlich zunächst einmal sehr komplex wirkt.
Deshalb haben wir das ganze System so einheitlich und intuitiv wie nur möglich gemacht. Und
das heißt: Sobald Sie verstanden haben, wie
man eine Fußtaste neu zuordnet, können Sie alle
Fußtasten neu zuordnen.
Wenn Sie die Layer-Fußtaste antippen, passiert grundsätzlich Folgendes: Die Belegung der
sechs Effekt-Fußtasten (mit den Beschriftungen „μMod“, „Delay“, „Reverb“, „HIT“, „Double/
Comp“, und „Harmony/Drive“) ändert sich: einmal steuern sie Vocal-Effekte, dann Gitarreneffekte und schließlich Loop-Funktionen.
VoiceLive 3 – Referenzhandbuch (aktualisiert 2015-10-20) 13

Einleitung
Globale Effekte
VoiceLive 3 ermöglicht das Definieren eines bestimmten Presets als „globales“ Preset. Damit
werden alle Effekte und Parameter innerhalb dieses Presets definiert – und können dann einfach
auf andere Presets angewendet werden.
Was bedeutet das für Sie? Einfacheres und
schnelleres Erstellen von Presets und ein konsistenter Sound!
Dazu ein Beispiel:
„Das ist ein tolles Reverb. Das würde ich nun
gerne bei einer ganze Reihe von Presets verwenden. Wie gehe ich vor?“
► Bearbeiten Sie zunächst das Gitarren-Reverb
des Globalen Presets (standardmäßig ist dies
das Preset Nummer 491). Das Bearbeiten
der Gitarreneffekt-Einstellungen wird ausführlicher erklärt im Abschnitt „Guitar-Layer bearbeiten“.
► Dann rufen Sie jedes Preset auf, in dem Sie
dasselbe Reverb verwenden möchten, wechseln zu den Reverb-Einstellungen und ändern
dort den Parameter Global auf „On“.
Das war’s! Dieses Preset verwendet nun die Reverb-Einstellungen aus dem Globalen Preset.
Wenn Sie den Parameter Global bei einem
Effekt anschalten, verkoppeln Sie damit die
Einstellungen, die im Globalen Preset definiert
sind, mit diesem Effekt.
Sie können jeden Effekt im Guitar- und Vocal-Layer mit dem Globalen Preset verknüpfen. Es gibt
unendlich viele Möglichkeiten, globale Effekte
zu verwenden, aber hier sind ein paar Ideen aus
der Praxis:
Verwenden Sie die gleichen
Gitarreneffekte in allen Presets
Damit verwandeln Sie den Guitar-Layer des
VoiceLive 3 praktisch in eine Reihe klassischer
Effektpedale, die Sie nur ein einziges Mal einrichten müssen und dann verwenden können,
ohne darüber nachzudenken.
„Wie gehe ich vor?“
► Bearbeiten Sie einfach die Einstellungen eines
beliebigen Presets so lange, bis alle Gitarreneffekte und Fußtasten-Zuordnungen Ihren
Vorstellungen entsprechen.
► Öffnen Sie das Setup-Menü und navigieren
Sie mit den horizontalen Pfeiltasten zum Register „System“.
► Drehen Sie den Drehregler, bis die Zeile „All
Guitar FX Global: Off“ hervorgehoben ist.
► Drehen Sie den Mix-Regler 3 oder den
Mix-Regler 4 unter dem Display im Uhrzeigersinn, bis aus dem „Off“ im Display ein „On“
wird.
Das war’s! Jedes Preset verwendet nun die
gleichen Gitarrensounds.
Stellen Sie All Guitar FX Global auf „On“, um
einen Gitarreneffekt Preset-übergreifend zu
verwenden.
Ein bestimmter Effekt soll
immer gleich klingen
Möchten Sie, dass ein bestimmtes Delay in jedem Preset zur Verfügung steht? Kein Problem.
► Editieren Sie einfach die Delay-Einstellungen
des Globalen Presets.
► Rufen Sie jedes Preset auf, in dem Sie das De-
lay verwenden möchten, wechseln Sie dann
zu den Delay-Einstellungen und ändern Sie
dort den Parameter Global auf „On“.
Immer die gleiche GitarrenverstärkerSimulation verwenden, aber alle
anderen Einstellungen ändern
► Ganz einfach! Ändern Sie die Amp-Einstellung
des Globalen Presets nach Ihren Vorstellungen.
VoiceLive 3 – Referenzhandbuch (aktualisiert 2015-10-20) 14

Einleitung
► Rufen Sie jedes Preset auf, in dem Sie die-
selbe Amp-Simulation verwenden möchten,
wechseln Sie zu den Amp-Einstellungen und
ändern Sie dort den Parameter Global auf
„On“.
Aktualisieren der globalen Einstellungen
Das ganze Konzept der global geltenden Einstellung ist optional – Sie können, aber müssen
es nicht verwenden. Das bedeutet, das jedes
Preset solange über seine eigenen, individuellen Einstellungen verfügt, bis Sie einen Effekt
auf Global ändern. Sobald Sie das getan haben,
teilen sich das aktuelle Preset und das Globale
Preset die Einstellungen.
Sobald Sie einen Effekt auf Global ON geändert haben, wirken sich alle Änderungen
in diesem Preset auch auf die Einstellungen
des Globalen Presets aus. So müssen Sie
nicht ständig zwischen dem Globalen und dem
aktuellen Preset hin und her schalten, wenn Sie
Änderungen an globalen Effekten vornehmen
möchten.
Es bedeutet aber auch, dass Sie sich dessen
bewusst sein müssen, damit Sie nicht versehentlich eine globale Einstellung ändern, aber
glauben, dass Sie lediglich eine Einstellung im
aktuellen Preset ändern. Hier gilt (wie bei Superhelden): Mit großer Macht kommt große Verantwortung!
Weitere Informationen finden Sie unter „Definieren und Verwenden globaler Effekte“.
Multitrack-Looper
Looper – Hauptansicht
Die Möglichkeit, mehrere voneinander unabhängige Loops verwenden zu können, bedeutet für Sie große Flexibilität und viele kreative
Möglichkeiten. Unsere Multitrack-Looper bietet
einige wirklich erstaunliche Funktionen für den
Live-Einsatz, die Ihnen helfen werden, großartige
Loops zu erstellen.
Mit der Swap-Funktion können Sie zwei Loops
aufnehmen und durch Antippen einer Fußtaste
zwischen beiden umschalten. Dies ist besonders
nützlich, wenn Sie die verschiedenen Abschnitte
eines Songs (zum Beispiel Strophe und Refrain)
aufnehmen und schnell dazwischen umschalten
wollen.
Looper – Swap-Funktion
Die Länge einer Loop spielt nun keine Rolle mehr. Bei manchen Loopern gibt die längste
Spur einer Loop deren Gesamtlänge vor, was
die Arbeit mit Loops sehr umständlich machen
kann. Denken wir zum Beispiel an einen Rhythmus im „Beat Box“-Stil (ein Takt), dazu eine acht
Takte lange Gitarren-Spur. Früher hätten Sie
acht Takte des „Beat Box“-Rhythmus aufnehmen müssen, damit Sie anschließend den achttaktigen Gitarrenpart aufnehmen können. Aber
jetzt können Sie Phrasen mit voneinander abweichender Länge aufnehmen!
Nehmen Sie Ihren eintaktigen „Beat Box“-Rhythmus auf eine Loop-Spur auf und dann die achttaktige Gitarrenphrase auf einer anderen.
Der Looper bietet unterschiedliche Sync-Modi.
Lesen Sie daher bitte unbedingt den Abschnitt
„Das Utility-Menü“ und machen sich damit vertraut, wie diese Modi sich auf Ihre Loops auswirken.
VoiceLive 3 – Referenzhandbuch (aktualisiert 2015-10-20) 15

Einleitung
Loops speichern
Wenn Sie schon früher mit Loopern gearbeitet
haben, werden Sie diese Situation kennen: Sie
haben eine wirklich tolle Loop aufgenommen
– aber sobald Sie den Looper abschalten, verschwindet diese Loop auf Nimmerwiedersehen.
Beim VoiceLive 3 können Sie Ihre Kreationen
direkt im Gerät speichern.
Loop Utility-Menü mit Speicherfunktion
Sie können Ihre Loops nicht nur speichern – Sie
können eine gespeicherte Loop einem Preset zuordnen. Das macht einen gewaltigen Un-
terschied.
Nehmen wir an, Sie haben zu Hause eine wirklich
coole „Ambient“-Loop aufgenommen, die synchron zum Songtempo läuft. Diese Loop können
Sie jetzt einfach auf der Bühne weiterverwenden.
Wenn die Band mit einem Click-Track arbeitet,
läuft alles perfekt synchron – auch Ihre zeitbasierten Vocal- und Gitarren-Effekte!
Die Speicherfähigkeit spart Ihnen die übliche
„Handarbeit“, vor dem Publikum in Echtzeit Loops aufzunehmen. Natürlich ist es beim ersten
oder zweiten Mal für den Künstler und das Publikum eine tolle Sache, wenn auf der Bühne eine
Loop entsteht, aber mit der Zeit kann es etwas
langweilig werden. Es dauert schließlich oft eine
ganze Zeit, bis alle Bestandteile einer Loop aufgenommen sind. Insofern ist es oft sinnvoller,
wenn Sie die grundlegenden Teile vorbereiten.
Sie können dann immer noch auf der Bühne weitere Teile in Echtzeit hinzufügen.
Wenn Sie mit Playbacks arbeiten, können Sie
diese komplett zu Hause vorbereiten und das
VoiceLive 3 auf der Bühne dann als komplettes
Wiedergabesystem verwenden!
Umfassende Gitarreneffekte
Mit dem VoiceLive Play GTX stellten wir unsere
erste „umfassende“ Gitarreneffekte-Suite vor.
Davor gab es Chorus-, Reverb-, EQ- und Compression-Blöcke. Beim VoiceLive Play GTX kamen Amp/Distortion und Delay hinzu, was die
klanglichen Möglichkeiten für Gitarristen erheblich erweiterte.
VoiceLive 3 macht genau hier weiter. Aber es
nimmt den Ball nicht nur Forrest Gump-mäßig
an, sondern schießt ihn in die Erdumlaufbahn!
Gitarreneffekte VoiceLive 3
Die Gitarreneffekte des VoiceLive 3 stammen
aus einigen der erfolgreichsten Effekte von TC
Electronic wie dem Corona Chorus, dem Hall of
Fame Reverb, dem Vortex Flanger und dem Flashback Delay!
Wenn Sie diese wunderschönen Effekte mit den
weiteren großartigen Möglichkeiten verbinden –
Amp-Modeling, Drive/Boost, Rhythm/Tremolo,
Wah-wah und Octave Down – haben Sie erstmals die Möglichkeit, den Klang Ihrer Stimme
und Ihrer Gitarre „ganzheitlich“ zu gestalten.
Stellen sie sich vor, Ihre zeitbasierten Vocal- und
Gitarreneffekte würden perfekt synchron lau-
VoiceLive 3 – Referenzhandbuch (aktualisiert 2015-10-20) 16

Einleitung
fen, ohne dass Sie irgendwelchen komplexen
Timing-Steuerungssysteme einrichten oder an
mehreren Geräten das Tempo vorgeben müssen. Genau das ist nun möglich. Alles spielt einfach perfekt zusammen.
Erweitertes Monitoring
Immer mehr Musiker entdecken für sich
In-Ear-Monitoring (IEM). Das ist eine großartige
Sache – aber der Aufwand zur Einrichtung ist oft
beträchtlich.
Headphone Mix – Kopfhörermix
Das VoiceLive 3 bietet zwei Funktionen, die es
sehr einfach machen, einen individuellen Monitor-Mix zu erstellen.
Monitor IN
Über die XLR-Buchse Monitor IN können Sie einen kompletten „Monitor-Mix“ oder eine vorbereitete Produktion in das VoiceLive 3 einbringen
und dort mit allen anderen Signalquellen (Ihrer
Stimme, Ihrer Gitarre und den Loops) kombinieren. Der am Monitor-Eingang eingehende Mic
wird nicht wieder aus dem Gerät herausgeleitet – Sie müssen sich also keine Gedanken über
Rückkopplungen machen.
Headphone Mix – Kopfhörermix
VoiceLive 3Der Mix für den Kopfhörerausgang
ist unabhängig von der Mischung für den Hauptausgang – Sie können sich als für Ihren Kopfhörer oder Ihre In-Ear-Monitore einen eigenen Mix
erstellen, ohne sich Gedanken über das Signal
zu machen, das über die Hauptausgänge an die
Saal-PA geht.
VoiceLive 3 – Referenzhandbuch (aktualisiert 2015-10-20) 17

Einleitung
Diese Monitoring-Funktion kann Ihnen eine Menge Ausrüstung sparen: keine teuren „belt packs“,
Funkmikros, Sekundär-Mixes usw. – es geht
auch ohne all die Komponenten, die normalerweise für In-Ear-Monitoring erforderlich sind.
Und wenn Sie das im Lieferumfang enthaltene
Gitarren-/ Kopfhörerkabel verwenden, benötigen
Sie tatsächlich nur dieses eine Kabel, um Ihre Gitarre und Ihre Kopfhörer /In-Ear-Monitore an das
Gerät anzuschließen!
VoiceLive 3 – Referenzhandbuch (aktualisiert 2015-10-20) 18

Einleitung
1 2 3
4
5
11
12
Bedienelemente auf der Oberseite – Übersicht
Klicken oder tippen Sie auf ein hier dargestelltes Element der Benutzeroberfläche, um direkt zu dessen Beschreibung zu springen.
VoiceLive 3 – Referenzhandbuch (aktualisiert 2015-10-20) 19

Einleitung
Nachfolgend finden Sie eine kurze Beschreibung
der Regler und Tasten auf der Oberseite. Jedes
Bedienelement wird im weiteren Verlauf dieser
Anleitung noch ausführlich beschrieben.
Die Genre-Taste
Verwenden Sie die Genre-Taste, um Presets nach musikalischem Genre oder bestimmten Effekten zu filtern. So können Sie sich zum Beispiel nur jene Presets des
VoiceLive 3 anzeigen lassen, die zum „Rock“oder „Country“-Genre gehören.
Verwenden Sie den Drehregler direkt unter der
Genre-Anzeige, um das gewünschte Genre auszuwählen (zum Beispiel „Rock“) und drücken Sie
dann die Genre-Taste noch einmal. Beim Blättern durch die Presets werden dann nur noch die
Presets angezeigt, die zu diesem Genre gehören. Der Name des ausgewählten Genres wird in
der unteren linken Ecke des Displays angezeigt.
Um den Filter zu entfernen, tippen Sie auf die
Genre-Taste, ändern das Genre auf „All“ und tippen noch einmal auf die Genre-Taste.
Setup-Taste
Drücken Sie die Setup-Taste,
um auf alle grundlegenden Einstellungen (darunter die Ein-
stellungen für Ein-und Ausgänge, MIDI, das Tone-Modul und die Gitarren-Grundeinstellungen)
zuzugreifen.
Weitere Informationen finden Sie unter „Setup“.
Drücken und halten Sie die Setup-Taste, um auf
die automatische Gain-Einrichtung für Mikrofonund Gitarre zuzugreifen.
Store-Taste
Mit der Store-Taste speichern
Sie Presets. Tippen Sie die
Store-Taste einmal an, um den
Speichervorgang zu aktivieren.
Tippen Sie die Taste ein zweites Mal an, um den
Speichervorgang zu bestätigen. Weitere Informationen finden Sie unter „Presets speichern“.
Home-Taste
Drücken Sie die Home-Taste,
um auf die oberste Menüebene
zurückzuwechseln („Hauptansicht“). Die Home-Ansicht zeigt
die Nummer des aktuellen Presets und alle Effekte, die zum aktuellen Layer gehören.
Drehregler
Mit dem Drehregler navigieren
Sie durch Presets. Auf einem
Bearbeitungsbildschirm scrollen Sie damit nach oben oder
unten.
Drücken Sie den Drehregler, während die
Hauptansicht (Home) gezeigt wird, um das aktuelle Preset zum Genre „Favoriten“ hinzuzufügen
oder aus diesem Genre zu löschen. Weitere Informationen finden Sie unter „Favoriten verwenden“.
Vocal-Taste
Drücken Sie die Vocal-Taste,
um die Vocal-Bearbeitungsseiten aufzurufen. Hier können Sie
Änderungen an den Vocal-Effekten für das aktuelle Preset vornehmen.
Weitere Informationen finden Sie unter
„Vocal-Layer bearbeiten“.
Guitar-Taste
Drücken Sie die Guitar-Taste,
um die Bearbeitungsseiten für
die Gitarreneffekte aufzurufen.
Hier können Sie Änderungen
an den Gitarreneffekten für das aktuelle Preset
vornehmen.
VoiceLive 3 – Referenzhandbuch (aktualisiert 2015-10-20) 20

Einleitung
Weitere Informationen finden Sie unter
„Guitar-Layer bearbeiten“.
Die Looper-Taste
Verwenden Sie die Looper-Taste, um die Seite mit den allgemeinen Grundeinstellungen für
Loops aufzurufen. Hier können Sie verschiedene allgemeine Loop-Optionen
steuern.
Wenn Sie sich im Vocal-Layer oder im Guitar-Layer befinden und eine Loop wiedergegeben wird,
blinkt die kleine rote Leuchtdiode neben der Looper-Taste. So werden Sie auch visuell darauf
hingewiesen, dass eine Loop läuft.
Weitere Informationen finden Sie unter „Parameter der Loop-Taste“.
Mix-Regler
Drehen Sie einen der Mix-Regler, während die Hauptansicht
zu sehen ist, um die Mix-Seiten aufzurufen (Main Mix, Headphones Mix und
Effects Mix).
Auf einer Bearbeitungsseite können Sie mit
den Mix-Reglern Parameter verändern. Jeder
Mix-Regler steuert den direkt darüber im Display
gezeigten Parameter.
Pfeiltasten
In der Hauptansicht können
Sie mit den Pfeiltasten durch
Presets navigieren.
Auf einer Bearbeitungsseite können Sie mit den
Pfeiltasten zwischen den Registerkarten (Tabs)
umschalten.
NP-Leuchtdiode
Die NP-LED leuchtet, wenn
NaturalPlay-Steuersignale (Akkorde) von einer der
folgenden Quellen eingehen:
Gitarre, MIDI, Aux-Eingang,
Looper oder RoomSense-Mikrofone.
Pegel-Leuchtdioden
Die Pegel-Leuchtdioden sind
wie folgt zu lesen:
► Wenn Sie auf Ihre Gitarre
spielen, ohne zu singen, zeigen die LEDs den Gitarrenpegel.
► Wenn Sie singen und nicht Gitarre spielen,
zeigen die LEDs den Pegel Ihrer Stimme.
► Wenn Sie Gitarre spielen und singen, zeigen
die LEDs den kombinierten Pegel beider Signale.
Weitere Informationen über die Mix-Seiten finden
Sie unter „Die Mix-Regler“.
VoiceLive 3 – Referenzhandbuch (aktualisiert 2015-10-20) 21

Einleitung
2
4 5 6
Übersicht der Fußtasten
Klicken oder tippen Sie auf ein hier dargestelltes Element der Benutzeroberfläche, um direkt zu dessen Beschreibung zu springen.
VoiceLive 3 – Referenzhandbuch (aktualisiert 2015-10-20) 22

Einleitung
Nachfolgend finden Sie eine Beschreibung der
Fußtasten des VoiceLive 3. Einige Fußtasten
werden im weiteren Verlauf dieser Anleitung
noch genauer erläutert.
Die Preset Up/Preset DownFußtasten
► Tippen Sie auf die Preset Up/
Preset Down-Fußtasten, um
durch die Presets zu navigieren.
► Halten Sie die Preset Up- oder
den Preset Down-Fußtaste gedrückt, um schnell durch Presets zu blättern.
► Tippen Sie beide Fußtasten
gleichzeitig an, um den Talk/Tuner-Modus aufzurufen.
Über den Talk/Tuner-Modus
Der Talk/Tuner Modus schaltet
den Gitarrenausgang stumm, aktiviert den Gitarrentuner und überbrückt alle Vocal-Effekte, so dass Sie mit Ihrem
Publikum sprechen können.
Auch im Talk/Tuner-Modus können Sie weiterhin
die Preset Up/Down-Fußtasten antippen, um auf
andere Presets umzuschalten. So können Sie
bequem – während Sie mit Ihrem Publikum sprechen – schon einmal die Sounds für den nächsten Song auswählen.
Layer-Fußtaste
Tippen Sie die Layer-Fußtaste an,
um zwischen den Layern Vocalund Gitarreneffekte zu wechseln.
► Vocal-Layer aktiviert: Die
LED der Layer-Fußtaste leuchtet blau.
► Guitar-Layer aktiviert: Die
LED der Layer-Fußtaste leuchtet rot.
Halten Sie die Layer-Fußtaste ge-
drückt, um auf den Loop-Layer
zuzugreifen.
► Loop-Layer aktiv: Die LED der
Layer-Fußtaste leuchtet lila.
Um vom Loop-Layer zum vorher aktiven Layer (Vocal oder Gitarre) zurückzuwechseln, halten Sie die Layer-Fußtaste gedrückt.
Um den Talk/Tuner-Modus zu verlassen, drücken Sie jede beliebige Taste außer Preset Up
oder Preset Down.
Weitere Informationen finden Sie unter „Der Talk/
Tuner-Modus“.
VoiceLive 3 – Referenzhandbuch (aktualisiert 2015-10-20) 23

Einleitung
Die nachfolgenden Beispiele zeigen, wie die Effekt-Fußtasten aussehen, wenn ein Layer aktiv
ist.
Vocal-Layer mit den Effektblöcken Reverb,
Double und Harmony aktiviert.
Guitar-Layer mit den Effektblöcken µMod (zum
Beispiel Flanger), Delay und Drive aktiv. Wenn
Sie zuvor im Vocal-Layer waren, würden Sie nun
die Layer-Fußtaste antippen, um zum GuitarLayer zu wechseln. Die LED ändert dabei ihre
Farbe von Rot auf Blau.
Vocal-Layer, hier wurden aber mehreren
Effekt-Fußtasten Gitarreneffekte zugeordnet.
Manchmal möchte man auf einem Layer bleiben
(Vocal oder Guitar), dabei aber auf einen oder
mehrere wichtige Effekte aus einem anderen
Layer zugreifen können. Das Neukonfigurieren
(Remapping) der Belegung einer Fußtaste
ermöglicht Ihnen genau das. Man könnte
hier von „gemischten Layern“ sprechen. Dies
ist eine komplexere Funktion, auf die wir
im weiteren Verlauf dieser Anleitung noch
ausführlich eingehen werden.
Step-Fußtaste
► Tippen Sie die STEP-Fußtas-
te an, um zum nächsten Step
(von 1 nach 2 usw.) im aktuellen Preset zu navigieren.
Nicht alle Presets umfassen Steps.
► Tippen Sie die Preset Down-Fußtaste an, auf
den vorherigen Step (zum Beispiel von 3 nach
2) im aktuellen Preset umzuschalten.
► Halten Sie die Step-Fußtaste gedrückt, um
den Step-Management-Bildschirm aufzurufen.
Step-Verwaltung
Step-Verwaltung
Sie können das aktuelle oder ein beliebiges anderes Preset als Step verwenden.
Wenn Sie das aktuelle Preset als Step verwenden wollen, stellen Sie zuerst sicher, dass es
genau so klingt, wie Sie wollen, bevor Sie das
Step-Management aufrufen.
VoiceLive 3 – Referenzhandbuch (aktualisiert 2015-10-20) 24

Einleitung
Einem Preset einen Step hinzufügen
Wenn Sie ein anderes als das aktuelle Preset
als Step verwenden wollen, aktiveren Sie das
Step-Management und navigieren Sie mit den
Tasten Preset Up und Preset Down zu dem Preset, das Sie als Step hinzufügen möchten.
Ein anderes Preset als Step hinzufügen
► Um die Änderungen zu übernehmen, tippen
Sie auf die Step-Fußtaste.
► Um den aktuellen Step zu löschen, tippen Sie
die Layer-Fußtaste an.
► Um abzubrechen, drücken Sie die Home-Tas-
te.
Step-Fußtaste die Funktion Aufrufen/Verlassen
des Loopers zuweisen. Sie haben so einen viel
schnelleren Zugriff.
Weitere Informationen über Steps finden Sie unter „Steps verwenden“.
µMod-Fußtaste
Tippen Sie die µMod-Fußtaste an,
um die Mikro-Modulationseffekte
(µMod) ein- oder auszuschalten.
Der µMod-Block umfasst Effekte wie Chorus,
Flanger, Detune und Rotor.
Dieser Effekt kann für die beiden Layer Vocals
und Gitarre separat konfiguriert und verwendet
werden. Weitere Informationen finden Sie unter
„Vocal-Layer bearbeiten“ und „Guitar-Layer bearbeiten“.
Sie können der Step-Fußtaste Preset-übergreifend unterschiedliche Funktionen zuweisen –
zum Beispiel Tempo-Vorgabe (Tap Tempo), HIT,
Festlegen der Tonart, einen beliebigen Vocaloder Gitarreneffekt usw. Bei Auftritten kann
es außerordentlich hilfreich sein, wenn Sie der
VoiceLive 3 – Referenzhandbuch (aktualisiert 2015-10-20) 25

Einleitung
Delay-Fußtaste
Tippen Sie die Delay-Fußtaste an,
um den Delay-Effekt (auch als Echo
bekannt) ein- oder auszuschalten.
Der Delay-Effektblock umfasst Effekte wie
¼-Note, Multi-Tap und Ping-Pong.
Dieser Effekt kann für die beiden Layer Vocals
und Gitarre separat konfiguriert und verwendet
werden. Weitere Informationen finden Sie unter
„Vocal-Layer bearbeiten“ und „Guitar-Layer bearbeiten“.
Tempo-Tapping
► Um auf Tempo Tapping zuzugreifen, halten Sie
die Delay-Fußtaste gedrückt.
► Tippen Sie die Fußtaste im Tempo Ihres
Songs.
Es reicht in der Regel aus, wenn Sie ein paar
Mal auf die Fußtaste tippen.
► Wenn Sie mit dem Tempo zufrieden sind, hö-
ren Sie auf zu tippen.
Reverb-Fußtaste
Tippen Sie die Reverb-Fußtaste an,
um den Reverb-Effekt an- oder abzuschalten.
Der Reverb-Effektblock umfasst Effekte wie Hall,
Club, Room und Plate.
Dieser Effekt kann für die beiden Layer Vocals
und Gitarre separat konfiguriert und verwendet
werden. Weitere Informationen finden Sie unter
„Vocal-Layer bearbeiten“ und „Guitar-Layer bearbeiten“.
HIT-Fußtaste
Tippen Sie die HIT-Fußtaste an, um
die Funktion HIT zu aktivieren oder
zu deaktivieren. Mit der HIT-Fußtaste
steuern Sie wahlweise:
► die Funktion HIT für den Vocal-Layer (blau)
► die Funktion HIT für den Guitar-Layer (rot)
► die Funktion HIT für beide Layer (ALL HIT – lila)
Ausführliche Informationen zur Funktion HIT finden Sie in „Verwenden der HIT-Fußtaste“.
VoiceLive 3 – Referenzhandbuch (aktualisiert 2015-10-20) 26

Einleitung
Double/Comp-Fußtaste
Im Vocal-Layer tippen Sie die Double/Comp-Fußtaste an, um den Double-Effektblock an- oder abzuschalten.
Double umfasst Effekte wie „1 Voice Tight“, „2
Voices Wide“ und „4 Voices Wide“.
Weitere Informationen finden Sie unter „Double-Effektblock /-Register“.
Im Guitar-Layer tippen Sie die Double/Comp-Fußtaste an, um den Kompressor an- oder abzuschalten.
Weitere Informationen finden Sie unter
„Comp(ression)-Effektblock/-Register“.
Harmony/Drive-Fußtaste
Im Vocal-Layer tippen Sie die
Harmony/Drive-Fußtaste an, um
den Harmony-Effekt an- oder
abzuschalten.
Harmony umfasst Effekte wie „High“ (Terz),
„Low“ (Quarte unter Leitton)“ und „Low & Lower
(Quarte und Sext unter Leitton).
Weitere Informationen finden Sie unter „Harmony-Effe k tblo ck /-Re gis ter“.
Im Guitar-Layer tippen Sie die Harmony/Drive-Fußtaste an, um den Drive-Effekt an- oder
abzuschalten.
Drive umfasst Effekte wie Boost, Boost & Drive
und Drive.
Weitere Informationen finden Sie unter „Drive-Effektblock /-Register“.
VoiceLive 3 – Referenzhandbuch (aktualisiert 2015-10-20) 27

Einleitung
Rückseitige Ein- und Ausgänge
VoiceLive 3 bietet eine sehr umfassende Ausstattung an Eingängen und Ausgängen sowie
flexible Möglichkeiten zum Routing der Signale.
Wenn Sie die Buchsen Monitor IN und Monitor
THRU sowie die Gitarrenausgänge effektiv nutzen, können Sie die Zahl der Kabel und Geräte, die Sie zu einem Auftritt mitbringen müssen,
wahrscheinlich dramatisch reduzieren.
VoiceLive 3 – Referenzhandbuch (aktualisiert 2015-10-20) 28
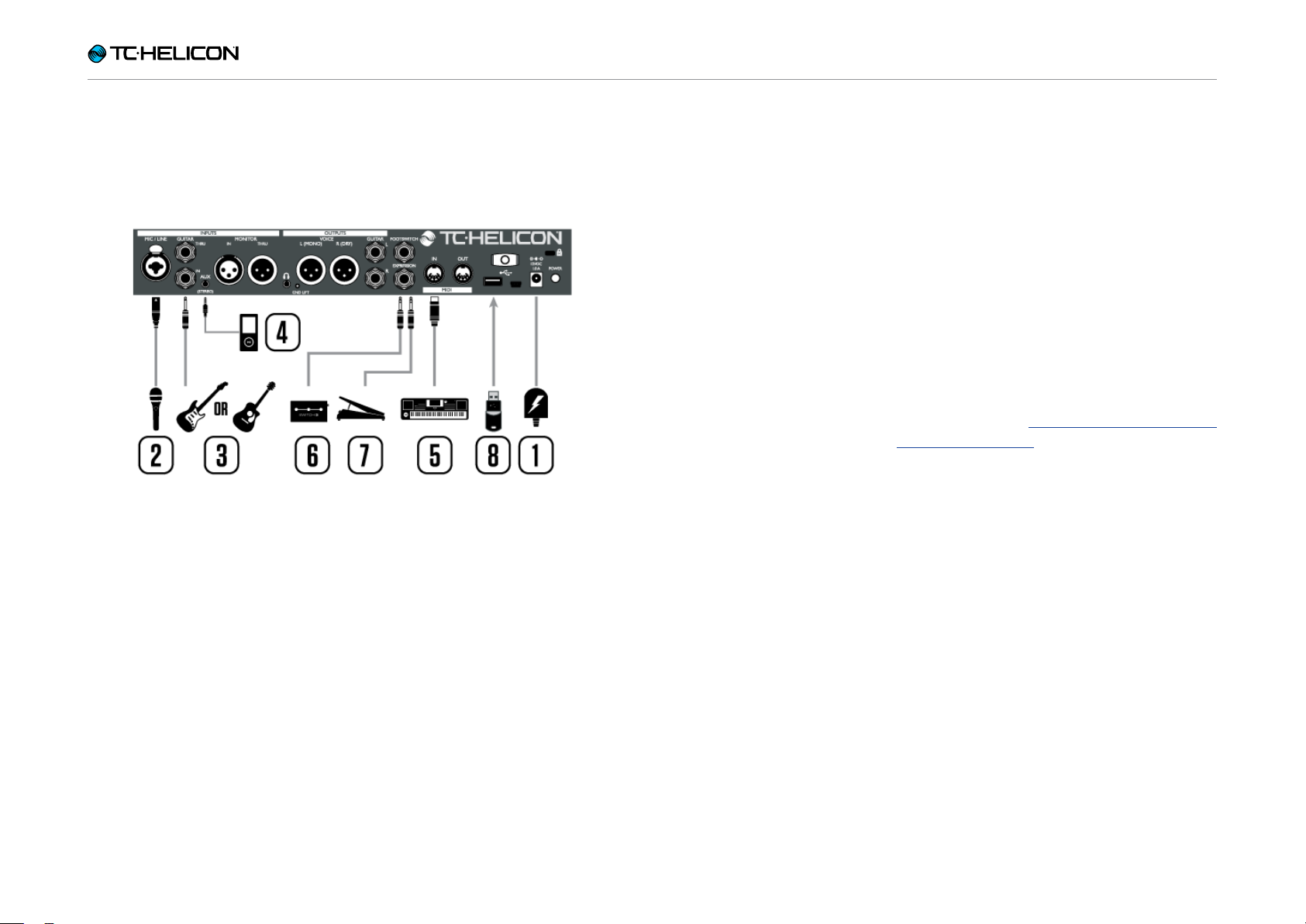
Eingänge
Einleitung
1. Anschluss für Netzteil
2. Combo-Eingang: XLR- und 6,3 mm Klinke
3. Gitarreneingang (6,3 mm Buchse)
4. 3,5 mm (Miniklinke) Stereo-Aux-Eingang und
XLR-Monitoreingang
Bitte beachten Sie, dass Sie nur den Aux-Ein-
gang oder die Buchse Monitor In verwenden
können. Es kann immer nur eine der beiden
Buchsen verwendet werden.
5. MIDI-Eingang
6. Footswitch-Buchse. Schließen Sie hier eine
Fernbedienung des Typs Switch-3 oder
Switch-6 von TC-Helicon an. Sie können hier
aber auch ein zweites Expression-Pedal anschließen – siehe „Verwenden eines zweiten
Expression-Pedals“.
7. Eingang für Expression-Pedal
8. USB-Host-Anschluss
VoiceLive 3 – Eingänge im Überblick
VoiceLive 3 – Referenzhandbuch (aktualisiert 2015-10-20) 29

Einleitung
7
Ausgänge
VoiceLive 3 – Ausgänge im Überblick
einen der beiden Ausgänge ein Kabel angeschlossen haben, ist das Signal automatisch
mono. Wenn Sie einen oder beide Gitarrenausgänge an Ihren Verstärker anschließen,
wird das Gitarrensignal von den Hauptausgängen entfernt.
6. MIDI-Ausgang: Wenn am VoiceLive 3 Fußtasten und Tasten gedrückt werden, werden entsprechende MIDI-Steuernachrichten
(CC-Nachrichten) über die Buchse MIDI OUT
gesendet. Wenn keine Steuernachricht gesendet wird, wurde der betreffenden Taste/
Funktion wahrscheinlich keine CC-Nachricht
zugeordnet.
Derzeit sind die Effekt-Taster von Vocal- und
Guitar-Layer sowie die entsprechenden Pegel
mit MIDI CC-Nachrichten verknüpft.
Sollte an Ihrem Gitarrenverstärker oder Ihrer PA
ein Brummen auftreten, versuchen Sie das Problem zu beheben, indem Sie den GRND LIFT-Taster drücken. Er befindet sich zwischen dem
Kopfhörerausgang und dem linken XLR-Ausgang.
1. Guitar Thru-Buchse: Wenn Sie Ihre Gitarre
nur zur Akkorderkennung an das VoiceLive 3
angeschlossen haben und das unbearbeitete
Gitarrensignal an ein anderes Effektgerät weiterleiten oder aufnehmen wollen, verwenden
Sie die Buchse Guitar THRU.
2. Monitor Thru-Buchse: Wenn Sie ein Moni-
torsignal von einem Mischpult an die Buchse
Monitor IN leiten, wird es an der Buchse Monitor THRU bereitgestellt und kann von dort zum
Beispiel an einen Bühnenmonitor weitergeleitet werden.
VoiceLive 3 – Referenzhandbuch (aktualisiert 2015-10-20) 30
3. Kopfhörerausgang: Schließen Sie Ihren
Kopfhörer oder Ihre In-Ear-Monitore an den
Kopfhörerausgang an. Verwenden Sie die
Headphone Mix-Funktion, um Ihren persönlichen Kopfhörer-Mix zu erstellen.
4. Hauptausgänge: An den Hauptausgängen
liegen Ihre Vocals sowie die Effektsignale an.
So lange an die beiden Gitarren-Ausgänge
nichts angeschlossen ist, liegt auch das Signal Ihrer Gitarre an den Hauptausgängen an.
5. Gitarren-Ausgänge: Das Gitarrensignal liegt
an den Gitarrenausgängen an. Wenn Sie nur

VoiceLive 3 Übersicht
VoiceLive 3 Übersicht
VoiceLive 3 – Referenzhandbuch (aktualisiert 2015-10-20) 31

VoiceLive 3 Übersicht
Konfiguration
Statt sich sofort mit einem Berg von Beschreibungen von Parametern und Finetuning-Möglichkeiten auseinanderzusetzen, lehnen Sie sich
einen Moment zurück und betrachten Sie das
VoiceLive 3 aus einer „Was kann das Ding für
mich tun?“-Perspektive.
Falls Sie bislang die Kurzanleitung, die zum Lieferumfang dieses Produkts gehört, noch nicht
gelesen haben, sollten Sie das möglichst jetzt
tun.
Sie benötigen ab hier zumindest Folgendes:
► Ihr VoiceLive 3
► Ein Mikrofon – entweder
► ein dynamisches Mikrofon (zum Beispiel
ein TC-Helicon MP-75 oder MP-76, SM58
oder OM5)
► ein Kondensatormikrofon (zum Beispiel ein
Beta 87A oder enCore 300)
► Ein XLR-Kabel (Mikrofonkabel), um das Mikro-
fon mit dem VoiceLive 3 zu verbinden.
► Eine Gitarre oder ein MIDI-Keyboard (je nach-
dem, was Sie spielen/verwenden wollen)
► Kopfhörer
► Das Gitarren-/Kopfhörer-Kabel, das im Liefer-
umfang des VoiceLive 3 enthalten ist.
Falls Sie das VoiceLive 3 lieber über Ihre PA betreiben möchten, benötigen Sie ein oder zwei
zusätzliche XLR-Kabel, um die XLR-Ausgänge
des VoiceLive 3 an Ihr Mischpult anzuschließen.
Viele PAs laufen in Monobetrieb und benötigen daher nur ein XLR-Verbindungskabel. Wenn
Sie eine Stereo-PA besitzen, sollten Sie beide
XLR-Ausgänge des VoiceLive 3 an Ihr Mischpult
anschließen.
Das VoiceLive 3 an Ihr Mischpult/
die PA anschließen
► Überprüfen Sie, ob Ihr Mischpult beziehungs-
weise Ihre PA im Mono- oder Stereobetrieb
läuft.
► Verbinden Sie die XLR-Ausgänge des
VoiceLive 3 dementsprechend über ein (Mono)
oder zwei (Stereo) Kabel mit den Eingängen
Ihres Mischpults beziehungsweise Ihrer PA.
! Wenn Ihre PA Stereo ist, müssen Sie einen
Kanal ganz nach links und den anderen ganz
nach rechts pannen, damit die Stereoeffekte
des VoiceLive 3 als solche hörbar werden.
► Sehen Sie sich dazu die „Craig’s Corner“-Fol-
ge über das Verbinden mit einem Mischpult
an:
youtube.com/watch?v=qq0AOtafIjs
VoiceLive 3 – Referenzhandbuch (aktualisiert 2015-10-20) 32

VoiceLive 3 Übersicht
XLR Male XLR Female
Combo Jack
MIDI Jack
1/4 inch jack
XLR Male XLR Female
Combo Jack
MIDI Jack
1/4 inch jack
Power Input
Mini USB
1/8 inch jack GRND Lift
USB Type A
USB Type B
XLR Male XLR Female
Combo Jack
MIDI Jack
1/4 inch jack
Power Input
Mini USB
1/8 inch jack GRND Lift
USB Type A
USB Type B
XLR Male XLR Female
Combo Jack
MIDI Jack
1/4 inch jack
XLR Male XLR Female
Combo Jack
MIDI Jack
1/4 inch jack
Power Input
Mini USB
1/8 inch jack GRND Lift
USB Type A
USB Type B
XLR Male XLR Female
Combo Jack
MIDI Jack
1/4 inch jack
Power Input
Mini USB
1/8 inch jack GRND Lift
USB Type A
USB Type B
XLR Male XLR Female
Combo Jack
MIDI Jack
1/4 inch jack
Power Input
Mini USB
1/8 inch jack GRND Lift
USB Type A
USB Type B
XLR Male XLR Female
Combo Jack
MIDI Jack
1/4 inch jack
Power Input
Mini USB
1/8 inch jack GRND Lift
USB Type A
USB Type B
Combo Jack
MIDI Jack
1/4 inch jack
Mini USB
USB Type B
Combo Jack
MIDI Jack
1/4 inch jack
Mini USB
1/8 inch jack GRND Lift
USB Type A
USB Type B
Legende
Die folgenden Symbole werden in den Anschlussdiagrammen in diesem Handbuch verwendet.
Mikrofon
Akustische Gitarre
Mischpult
TRS- und TS-Kabel
PA
6,3 mm Gitarrenkabel
Gitarren/Keyboard-Verstärker
Elektrische Gitarre
Keyboard oder anderes Instrument
Monitor-Mix
VoiceLive 3 – Referenzhandbuch (aktualisiert 2015-10-20) 33
XLR-Kabel
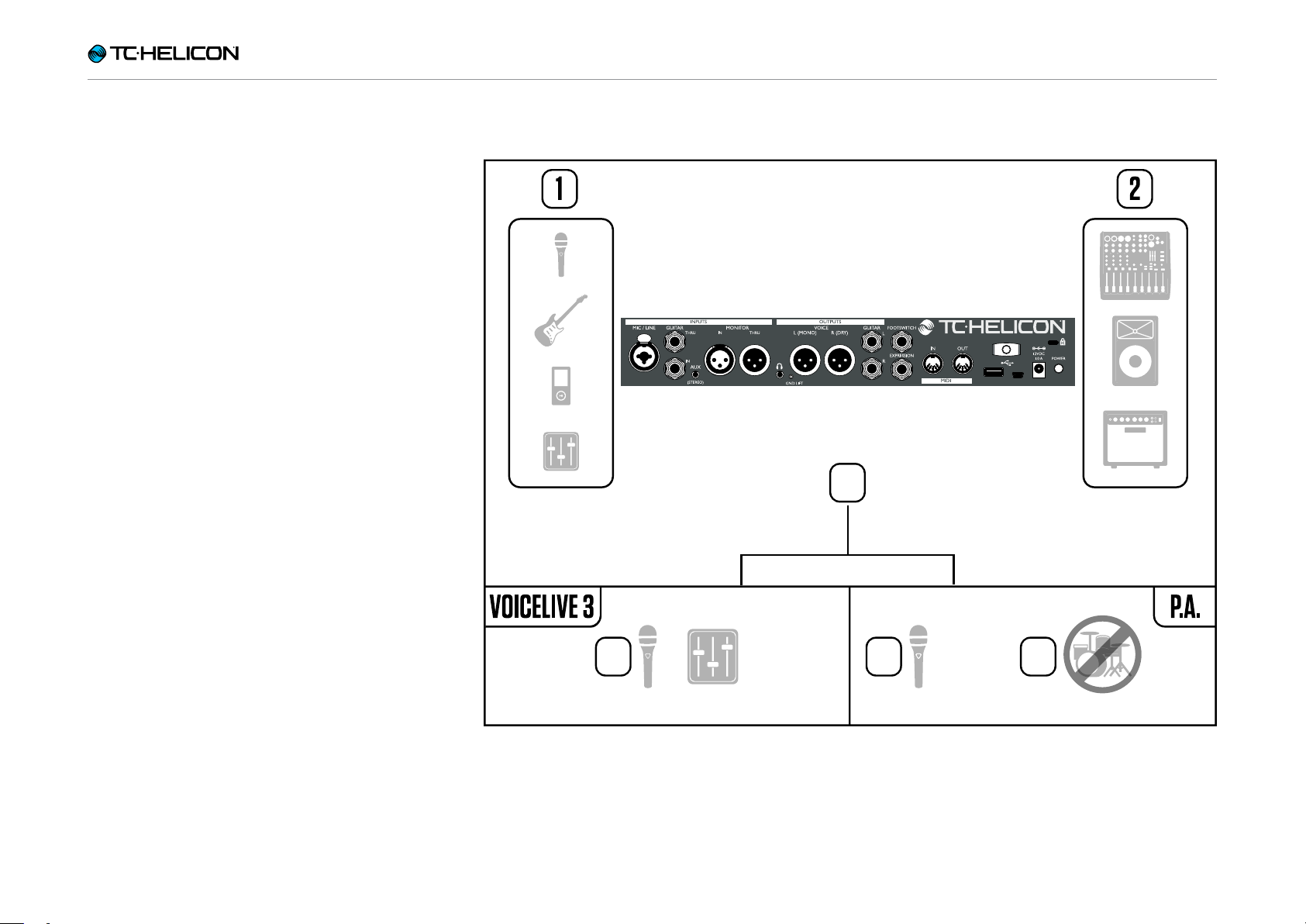
VoiceLive 3 Übersicht
Anschlussdiagramme
Auf den folgenden Seiten finden Sie einige Anschlussdiagramme. Wir haben die Anschlussbeispiele so gewählt, dass alles möglichst transparent und nachvollziehbar ist.
Wenn Sie sich mit diesen Anschlussbeispielen
vertraut machen, beachten Sie bitte die folgenden Punkte:
1. Signalquellen, die Sie an die Eingänge Ihres
VoiceLive 3 anschließen, werden stets auf der
linken Seite des Anschlusspanel-Diagramms
gezeigt.
2. Signalquellen, die Sie an die Ausgänge Ihres
VoiceLive 3 anschließen, werden stets auf
der rechten Seite des Anschlusspanel-Diagramms gezeigt.
3. Es gibt unten in jedem Diagramm zwei Bereiche.
► Der VoiceLive 3-Bereich links unten
zeigt, was Sie am Kopfhörerausgang des
VoiceLive 3 hören.
► Der PA-Bereich rechts unten zeigt, was Sie
über die Lautsprecher Ihrer PA hören.
4. Andere Eingänge oder Instrumente werden in
diesen Anschlussbeispielen nicht berücksichtigt – Sie werden hier also zum Beispiel keine
Drumsets sehen.
5. In vielen Fällen werden Sie am Kopfhörerausgang des VoiceLive 3 und an Ihrer PA dasselbe hören; es können aber auch verschiedene
Signale sein.
5 5
Wie die Diagramme in dieser Anleitung zu lesen
sidn
3
4
VoiceLive 3 – Referenzhandbuch (aktualisiert 2015-10-20) 34

VoiceLive 3 Übersicht
Stereo-PA-Anschlüsse für Vocals und (Gitarre falls benötigt)
Dieses Diagramm zeigt einen „Stereo“-Ausgabemodus. Beim Stereobetrieb werden zwei Signale
(links und rechts) über die XLR-Ausgänge an Ihre
PA oder Ihr Mischpult gesendet.
So können Sie alle Vorteile von Stereo-Audioeffekten genießen.
Ausgabe von Mono auf Stereo umstellen
So stellen Sie das VoiceLive 3 von
der Mono-Ausgabe (dies ist die
Werkseinstellung) auf Stereo um:
► Drücken Sie die Taste Setup.
► Verwenden Sie die Pfeiltasten (< oder >), um
zum Register Output zu navigieren.
► Verwenden Sie den Drehregler, um den Aus-
wahlbalken zu bewegen, bis der Parameter
XLR Output Mode hervorgehoben ist (weiß).
► Drehen Sie den Mix-Regler direkt unter dem
Feld XLR Output Mode auf dem Bildschirm,
bis der Modus auf Stereo wechselt.
► Tippen Sie auf die Home-Taste, um zur
Hauptanzeige zurückzukehren.
► Wenn Sie im Stereomodus arbeiten, vergewis-
sern Sie sich vorher, dass Ihre PA tatsächlich
ein Stereosignal ausgeben kann. Es ist durch-
VoiceLive 3 – Referenzhandbuch (aktualisiert 2015-10-20) 35

VoiceLive 3 Übersicht
aus üblich, dass PAs mit zwei Lautsprechern
oder Lautsprecher-Sets ausgestattet sind –
und trotzdem Mono betrieben werden.
VoiceLive 3 – Referenzhandbuch (aktualisiert 2015-10-20) 36

VoiceLive 3 Übersicht
Dual Mono PA-Anschlüsse für Vocals (und Gitarre, falls benötigt)
Dieses Diagramm zeigt einen „Dual Mono“-Ausgabemodus. Beim Dual-Mono-Betrieb werden zwei Monosignale über die XLR-Ausgänge des VoiceLive 3 ausgegeben. An einem der
XLR-Ausgänge liegen die Vocal-Sounds an, am
anderen die Gitarrensignale.
So können Sie an Ihrem Mischpult die Pegel der
beiden Signale (Gesang und Gitarre) abstimmen.
Dual Mono kann besonders hilfreich sein, wenn
es vor Ort einen Tontechniker gibt. Gitarren- und
Vocal-Signale liegen dann getrennt vor und können unabhängig voneinander gesteuert werden.
Das erleichtert einem Tontechniker seine Arbeit
sehr.
Ausgabe auf Dual Mono umstellen
So stellen Sie das VoiceLive 3 von
der Mono-Ausgabe (dies ist die
Werkseinstellung) auf Dual Mono um:
► Drücken Sie die Taste Setup.
► Verwenden Sie die Pfeiltasten (< oder >), um
zum Register Output zu navigieren.
► Verwenden Sie den Drehregler, um den Aus-
wahlbalken zu bewegen, bis der Parameter
XLR Output Mode hervorgehoben ist (weiß).
VoiceLive 3 – Referenzhandbuch (aktualisiert 2015-10-20) 37

VoiceLive 3 Übersicht
► Drehen Sie den Mix-Regler direkt unter dem
Feld XLR Output Mode auf dem Bildschirm,
bis der Modus auf Dual Mono wechselt.
► Tippen Sie auf die Home-Taste, um zur
Hauptanzeige zurückzukehren.
VoiceLive 3 – Referenzhandbuch (aktualisiert 2015-10-20) 38

VoiceLive 3 Übersicht
Vocals (Stereo) und ein Gitarrenverstärker
Wenn Sie Ihre Gitarre an einen Verstärker angeschlossen haben, möchten Sie vermutlich
schnell den Gitarrenausgang anpassen können.
Es kann wünschenswert sein, die Speaker-Simulation des VoiceLive 3 abzuschalten, aber alle
anderen Gitarreneffekte beizubehalten. So bleibt
der „Charakter“ Ihres Verstärkers presetübergreifend erhalten.
Um den Ausgabemodus auf Stereo zu ändern,
folgen Sie bitte den Anweisungen in „„Stereo-PA-Anschlüsse für Vocals und (Gitarre falls
benötigt)““.
Abschalten der Speaker-Simulation
► Drücken Sie die Taste Setup.
► Verwenden Sie die Pfeiltasten (< oder >), um
zum Register Guitar zu navigieren.
► Verwenden Sie den Drehregler, um den Aus-
wahlbalken zu bewegen, bis der Parameter
Speaker Sim Enable markiert ist.
► Drehen Sie den Mix-Regler direkt unter dem
Display, bis die Einstellung für Speaker Sim
Enable von On auf Off wechselt.
► Tippen Sie auf die Home-Taste, um zur
Hauptanzeige zurückzukehren.
Dieses Setup eignet sich hervorragend, wenn
Sie über einen Gitarrenverstärker verfügen und
die Gitarrensounds des VoiceLive 3 an diesen
Verstärker senden wollen und nicht an die PA.
VoiceLive 3 – Referenzhandbuch (aktualisiert 2015-10-20) 39
Abschalten der Speaker-Simulation

VoiceLive 3 Übersicht
Wenn Sie Ihren Gesang in Mono an die PA senden und Ihre Gitarre über den Gitarrenverstärker
laufen lassen wollen, folgen Sie bitte dem Diagramm auf dieser Seite, aber verbinden Sie nur
den linken XLR-Ausgang des VoiceLive 3 mit Ihrer PA und ändern Sie den Ausgabemodus auf
Mono.
VoiceLive 3 – Referenzhandbuch (aktualisiert 2015-10-20) 40

VoiceLive 3 Übersicht
Das Vollprogramm – absolut alles angeschlossen
Aux
Send
Stage
Monitor
SWITCH-3
PA
Speakers
Computer
or
DAW
Es ist recht unwahrscheinlich, dass Sie absolut
alles, was Sie hier sehen, an Ihr VoiceLive 3 angeschlossen haben – aber das obige Anschlussdiagramm kann als eine allgemeine Richtlinie
dienen, die Ihnen dabei hilft, Ihr persönliches
Setup zu konfigurieren.
Das Setup zeigt:
1. Mikrofon
2. Gitarre
3. Musikzuspieler (zum Beispiel ein Smartphone)
4. Den Monitormix vom Front-of-House-Mixer
5. Durchleitung des Monitorsignals (Monitor
THRU) an einen anderen Monitor
6. Kopfhörerausgang (möglicherweise unter
Verwendung des Kopfhörer/ Gitarre-Kabel
und von In-Ear-Monitoren)
7. Die XLR-Ausgänge übertragen Ihre Vocals
in Stereo an die PA.
8. Die Gitarrenausgänge übertragen das Gitarrensignal in Stereo an Ihre(n) Verstärker
9. Switch-3 und Expression-Pedal als zusätzliche Steuerungselemente
10. MIDI IN für NaturalPlay-Signal von einem
Keyboard. NaturalPlay „hört“ am Aux-Eingang auf Akkorde. Wenn eine Gitarre und
ein Keyboard angeschlossen sind, schaltet
NaturalPlay automatisch auf die aktive Signalquelle um.
11. MIDI OUT zur Steuerung einer Audio-Workstation, vielleicht mit Begleittracks und/
oder einer Sequencersoftware.
Vom VoiceLive 3 wiedergegebene Loops und
Metronom-Sounds werden hier nicht angezeigt.
Es werden aber alle Vocal-Loops grundsätzlich
VoiceLive 3 – Referenzhandbuch (aktualisiert 2015-10-20) 41

VoiceLive 3 Übersicht
über die XLR-Ausgänge ausgegeben. Gitarrenloops werden über die Gitarrenausgänge gesendet.
Je nachdem, wie Sie die Mix-Einstellungen vorgenommen haben, ist das Metronom über den
XLR Main Mix und den Kopfhörer-Mix oder auch
nur den Kopfhörer-Mix zu hören.
VoiceLive 3 – Referenzhandbuch (aktualisiert 2015-10-20) 42
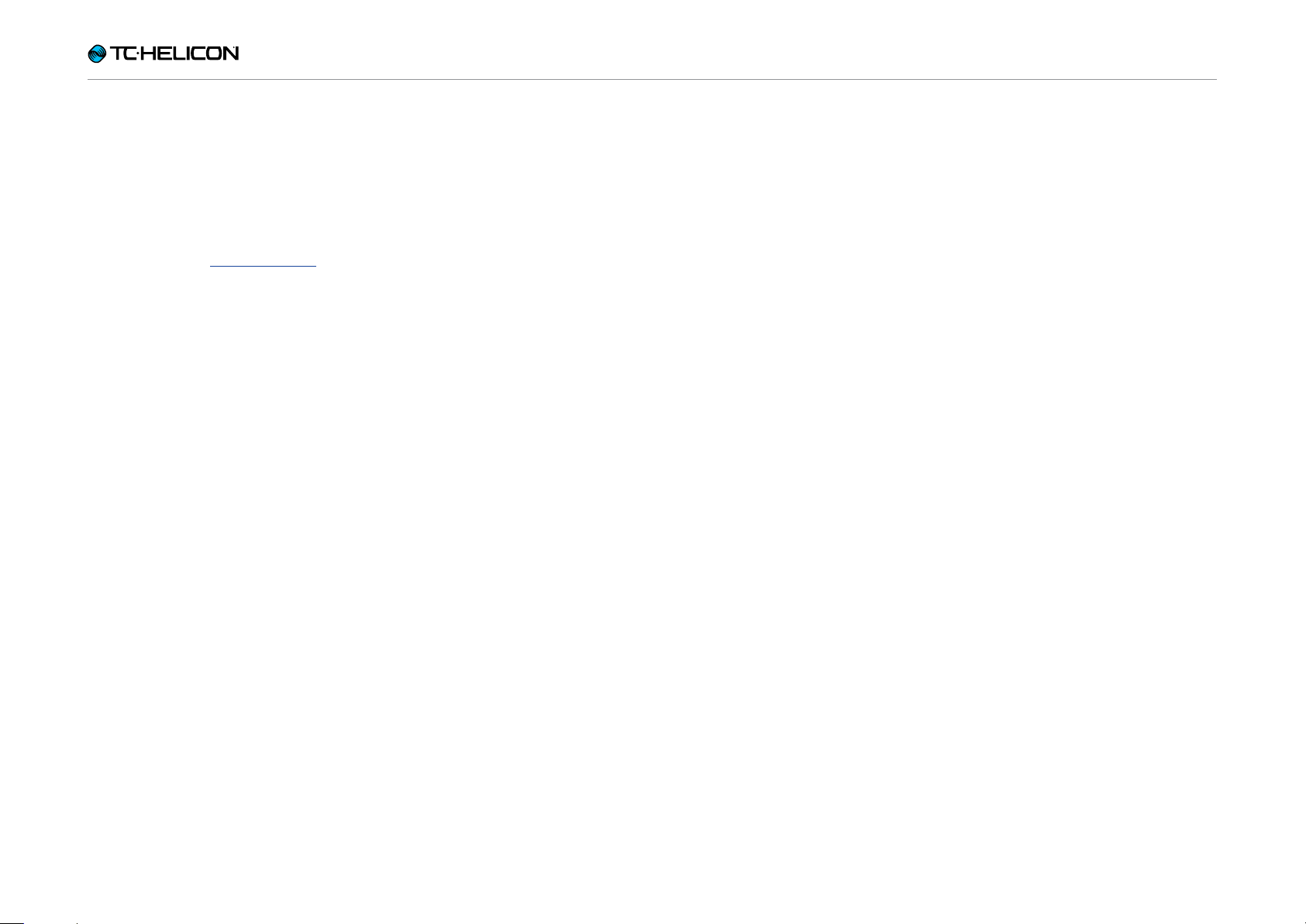
VoiceLive 3 Übersicht
Tipps zur Fehlerbehebung
Wenn Sie den Anweisungen in der Kurzanleitung
zum VoiceLive 3 gefolgt sind und die Verbindungen entsprechend dem für sie passenden Anschlussdiagramm in VoiceLive 3 vorgenommen
haben, sollten Sie jetzt Ihre Stimme und Instrument(e) über das „Konfiguration“ hören können.
Falls Sie dennoch nichts hören können, folgen
hier einige Vorschläge zur Problemlösung.
„Ich kann meine Stimme
nicht hören!“
Leuchten die Pegel-Leuchtdioden neben dem
Drehregler auf, wenn Sie singen?
Nein?
► Dann tauschen Sie das Kabel aus.
► Versuchen Sie es mit einem anderen Mikrofon.
► Haben Sie die Auto-Gain-Prozedur wie in der
Kurzanleitung beschrieben durchgeführt?
► Drücken und halten Sie die Setup-Taste.
► Folgen Sie den Anweisungen auf dem Bild-
schirm.
► Verwenden Sie ein Kondensatormikrofon?
► Drücken Sie die Taste Setup.
► Navigieren Sie zum Register Input.
► Ändern Sie den Parameter Input Type auf
„Condenser“.
Ja?
► Empfängt Ihre PA Signale?
► Lesen Sie bitte in Ihrem PA-Handbuch
nach, wie man Eingangspegel überprüft.
► Drehen Sie die Gain-Regler der Eingangs-
kanäle auf, bis ein Signal zu hören und zu
sehen ist.
Falls Sie mit einen separaten Mischpult/Verstärker arbeiten:
► Ist die PA eingeschaltet?
► Sind die Lautsprecher angeschlossen?
„Ich kann meine Gitarre nicht hören.“
► Überprüfen Sie, dass Ihre Gitarre bis zum An-
schlag aufgedreht ist.
► Haben Sie Ihre Gitarre an einen Verstärker an-
geschlossen?
► Ist er eingeschaltet?
► Wenn Sie den Dual-Mono-Modus verwenden,
stellen Sie sicher, dass die beiden verwendeten Kanäle an Ihrem Mischpult aufgedreht und
nicht stummgeschaltet sind. Ziehen Sie gegebenenfalls die Bedienungsanleitung Ihres Mischpults heran.
► Sind Sie im Tuner-Modus?
Wenn Sie versehentlich die Preset Up- und die
Preset Down-Fußtaste gleichzeitig drücken,
aktiviert das den Tuner-Modus und schaltet
den Gitarrenausgang stumm.
Wenn das Display einen Gitarrentuner zeigt
und die Leuchtdioden der Tasten Preset Up
und Preset Down rot leuchten, befinden Sie
sich im Tuner-Modus. Drücken Sie die Taste Preset Up oder Preset Down, um den Tuner-Modus zu verlassen.
VoiceLive 3 – Referenzhandbuch (aktualisiert 2015-10-20) 43
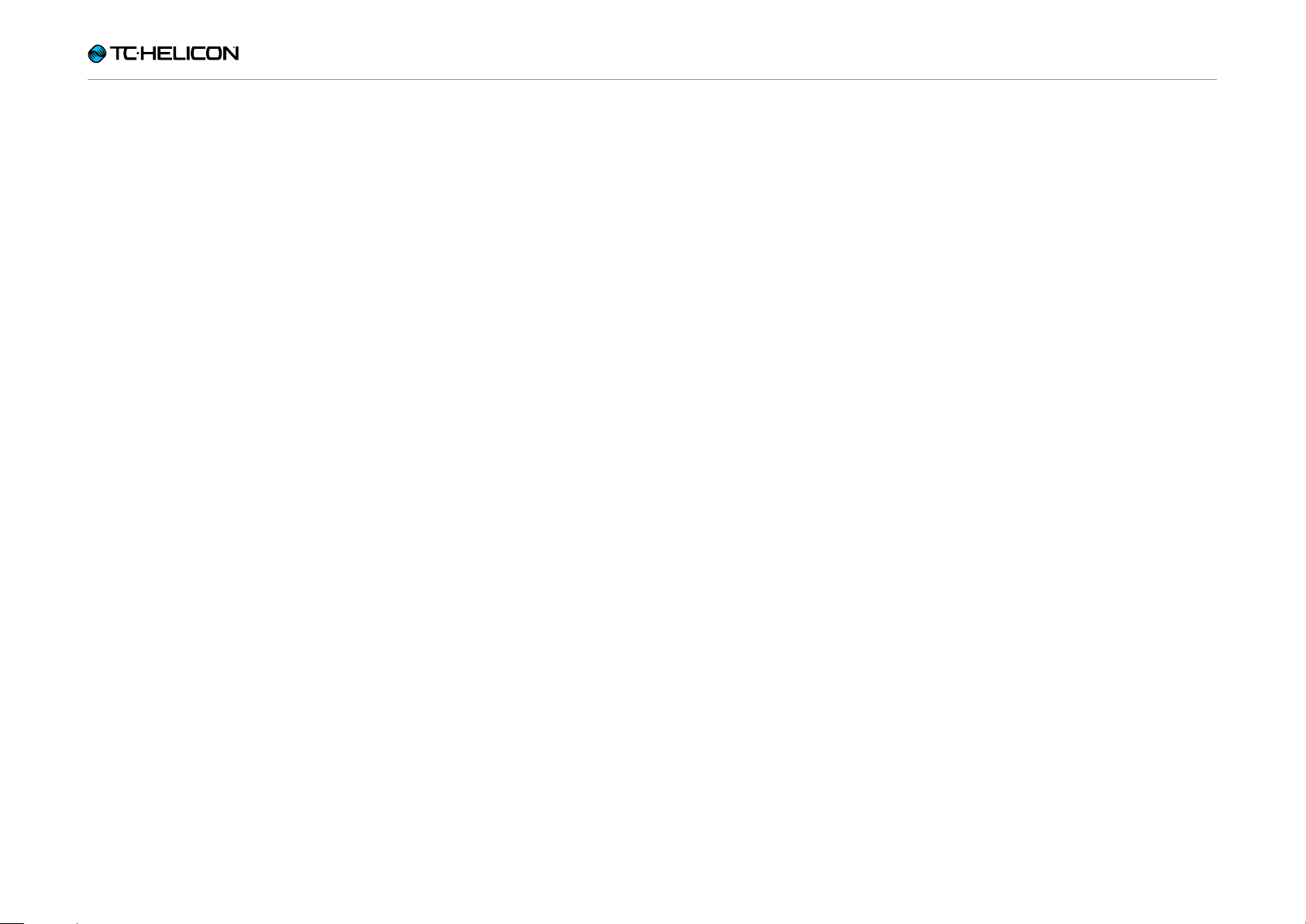
Erste Schritte mit dem VoiceLive 3
Erste Schritte mit
dem VoiceLive 3
VoiceLive 3 – Referenzhandbuch (aktualisiert 2015-10-20) 44
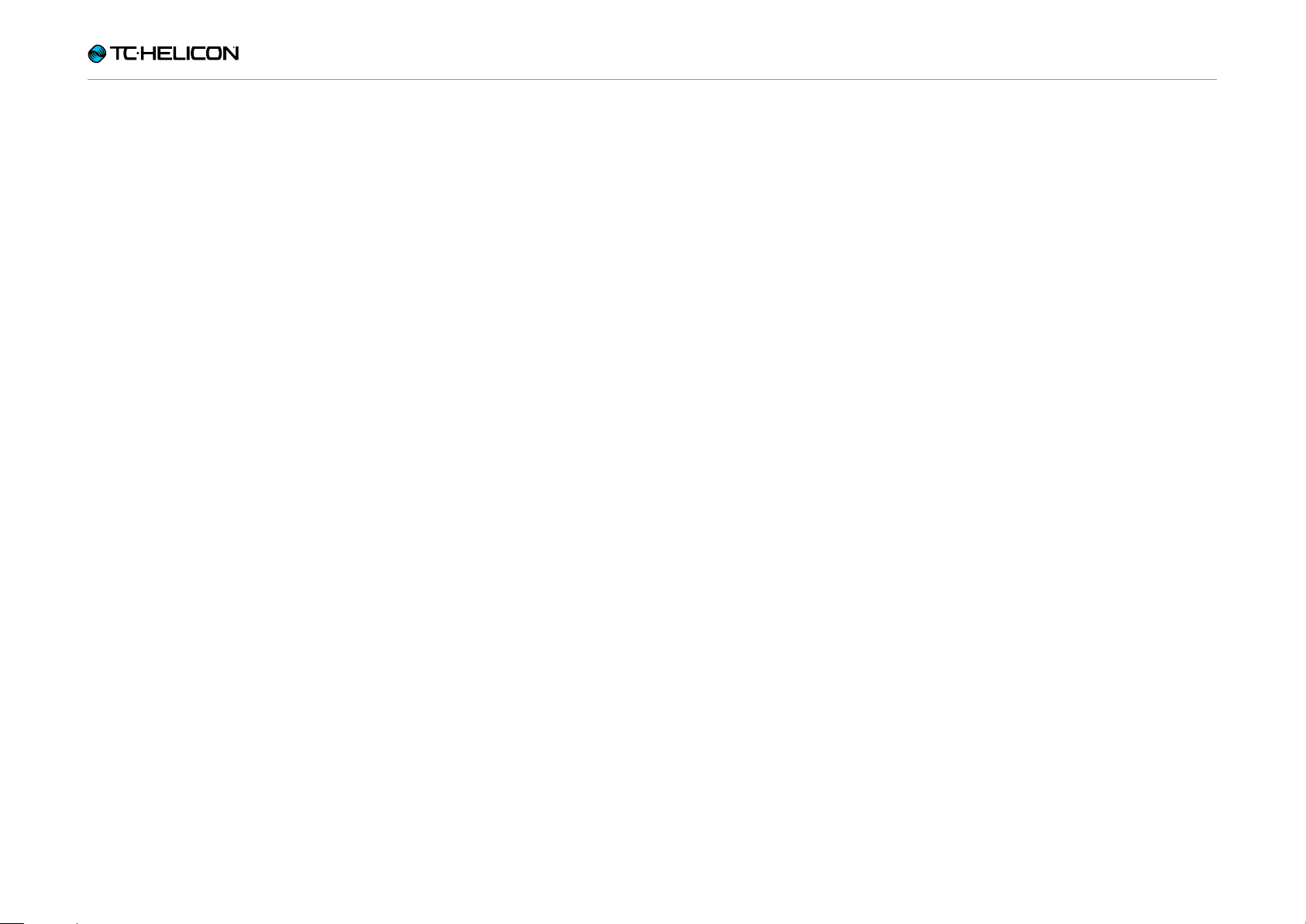
Erste Schritte mit dem VoiceLive 3
Hier entlang!
Während einige Produkthandbücher Sie nacheinander durch sämtliche Funktionen und Features führen, nehmen wir Sie mit auf eine Tour
durch das VoiceLive 3, die Ihnen helfen soll, das
Gerät aus praktischer Sicht kennenzulernen. Lesen Sie die folgenden Seiten und setzen Sie das
Gelesene begleitend auf dem VoiceLive 3 um.
So verschaffen Sie sich einen ziemlich guten
Überblick darüber, welche Möglichkeiten sich
Ihnen hier bieten.
Vielleicht haben Sie den Eindruck, dass wir wahllos durch Menüs und Funktionen springen, aber
vertrauen Sie uns: Sie lernen so das Gerät gut
kennen und können es gleichzeitig an Ihre konkreten Bedürfnisse anpassen. Bleiben Sie bei
uns!
VoiceLive 3 – Referenzhandbuch (aktualisiert 2015-10-20) 45
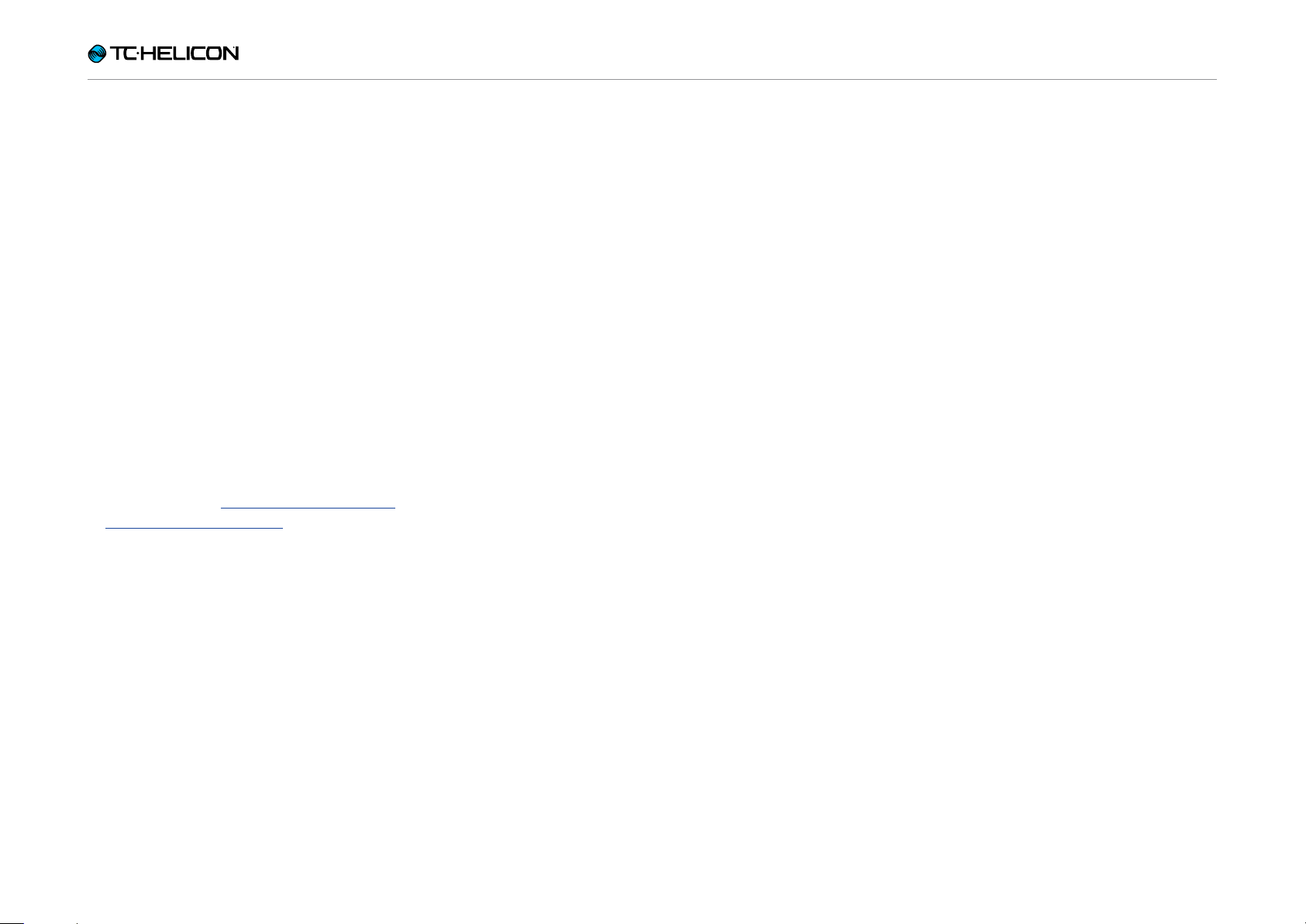
Erste Schritte mit dem VoiceLive 3
Zuhause ist es am schönsten
Wenn Sie alle der nachfolgend beschriebenen
Möglichkeiten ausprobieren, kann es vorkommen, dass Sie in den Tiefen eines Untermenüs
verloren gehen. Keine Angst! Tippen Sie einfach
auf die Home-Taste, und schon befinden Sie sich
wieder in der Hauptansicht des VoiceLive 3. Die
Hauptansicht zeigt ...
► die Speicherplatznummer des aktuellen Pre-
sets.
► den Namen des aktuellen Presets.
► Die Effektblöcke, die im aktiven Layer (Guitar
oder Vocal) den sechs Fußtasten μMod, Delay,
Reverb, Hit, Double/Comp und Harmony/Drive
zugewiesen sind.
Weitere Informationen über den Zugriff auf
und das Bearbeiten von Effekteinstellungen
finden Sie unter „Vocal-Layer bearbeiten“ und
„Guitar-Layer bearbeiten“.
VoiceLive 3 – Referenzhandbuch (aktualisiert 2015-10-20) 46

Erste Schritte mit dem VoiceLive 3
Den Drehregler verwenden
► In der Hauptansicht navigieren Sie mit Dreh-
regler durch die Presets.
► Drehen Sie den Regler im Uhrzeigersinn
(rechts), um nach oben durch die Presets
zu navigieren.
► Drehen Sie den Regler im Uhrzeigersinn
(links), um nach unten durch die Presets zu
navigieren.
► Wenn Sie in der Hauptansicht den Drehregler
drücken, markiert dies das aktuelle Preset als
Favoriten. Weitere Informationen finden Sie
unter „Preset-Genres und Favoriten verwenden“.
► Auf einer Bearbeitungsseite oder auf der Sys-
tem-Seite scrollen Sie mit dem Drehregler
nach oben oder unten. Navigieren Sie damit
durch Parameter und Einstellungen.
VoiceLive 3 – Referenzhandbuch (aktualisiert 2015-10-20) 47

Erste Schritte mit dem VoiceLive 3
Die Pfeiltasten verwenden
Mit den beiden kleinen Pfeiltasten unterhalb des
Drehreglers bewegen Sie sich durch Presets und
Bearbeitungsseiten.
► In der Hauptansicht benutzen Sie die Pfeiltas-
ten, um durch Presets zu blättern.
► Um das nächste Preset zu wählen, drücken
Sie die rechte Pfeiltaste.
► Um das vorherige Preset auszuwählen, drü-
cken Sie die linke Pfeiltaste.
► In einer Editier- oder System-Ansicht können
Sie mit den Pfeiltasten durch die Registerkarten des jeweiligen Menüs navigieren.
Im Vocal-Menü zum Beispiel hat jeder
Vocal-Effekt seine eigene Registerkarte oder
„Seite“. Mit den Pfeiltasten bewegen Sie sich
von links nach rechts durch diese Register.
VoiceLive 3 – Referenzhandbuch (aktualisiert 2015-10-20) 48

Erste Schritte mit dem VoiceLive 3
Was ist ein Preset?
VoiceLive 3 und viele andere TC-Helicon-Geräte
basieren auf dem Konzept von „Presets“. Im Wesentlichen ist eine Preset eine Aufzeichnung aller
Einstellungen für eine Gruppe von Effekten, die
Sie schnell und einfach aufrufen können.
Das Preset-Konzept ist außerordentlich vielseitig. Eine Preset kann als „Allzweckwaffe“ dienen – beispielsweise ein einfaches Reverb oder
ein Harmony-Preset. Ein Preset kann aber auch
einen bestimmten Song oder einen Teil eines
Songs oder mehrere Effekte und Einstellungen
beinhalten.
Ein guter Vergleich für ein Preset ist ein Benutzerkonto auf einem Computer. Obwohl jeder Benutzer Zugang zur selben Hardware hat (CPU,
RAM usw.), kann jeder Benutzer die Einstellungen für seinen Desktop-Hintergrund, die Icons
auf dem Desktop und für Anwendungen individuell anpassen. Wenn einer Benutzer sich anmeldet, erinnert sich der Rechner an diese individualisierten Einstellungen.
Je nachdem, wie Sie mit Effekten arbeiten, benutzen Sie vielleicht gerne ein paar der „Allzweck-Presets“ und schalten Effekte während
des Auftritts manuell ein oder aus. Vielleicht sind
Sie aber auch eher jemand, der lieber schon vor
einem Auftritt Zeit investiert, um Presets für alles Mögliche anzulegen. Oder Sie sind irgendwo
dazwischen. Sie bestimmen selbst, in welchem
Umfang Sie Presets bearbeiten wollen. Lassen
Sie den Programmierer in sich heraus – oder
spielen Sie „frei Schnauze“.
VoiceLive 3 – Referenzhandbuch (aktualisiert 2015-10-20) 49

Erste Schritte mit dem VoiceLive 3
Steps verwenden
Grundsätzlich ist ein Step ein Preset innerhalb
eines Preset. So funktioniert’s:
Lassen Sie uns den Aufbau eines typischen Popsongs als Beispiel nehmen.
► Strophe
► Refrain
► Strophe
► Refrain
► Bridge
► Refrain
Nehmen wir an, Sie möchten, dass die Bereiche
Strophe, Refrain und Bridge Ihres Songs völlig
verschieden klingen sollen. Die HIT-Funktion ist
toll, wenn man zwei Varianten innerhalb eines
Songs haben möchte, aber hier brauchen wir offensichtlich mehr.
Am einfachsten erreichen Sie das, wenn Sie für
jeden Songabschnitt ein eigenes Preset definieren. Auf der Bühne müssen Sie nun genau wissen, wo Sie diese Presets gespeichert haben
und je nach Abschnitt zwischen ihnen wechseln.
Das ist selbstverständlich machbar – aber ein
bisschen mehr Arbeit als nötig.
Preset hinzufügen, um die anderen Bereiche des
Songs (Refrain, Bridge) aufzurufen, wenn sie gebraucht werden.
Nehmen wir also an, dass Sie die drei verschiedenen Presets erstellt haben, die Ihre drei
Song-Abschnitte repräsentieren. Ausgehend von
Ihrem Strophen-Preset erzeugen Sie nun wie
folgt die erforderlichen Steps:
► Step 1: Strophe
► Step 2: Refrain
► Step 3: Strophe
► Step 4: Refrain
► Step 5: Bridge
► Step 6: Refrain
Während Sie spielen, drücken Sie einfach für
den jeweils nächsten Abschnitt Ihres Songs die
Step-Fußtaste. Sie können so ganz einfach mehrere Presets innerhalb eines Songs nutzen!
Weitere Informationen über das Erstellen und
Löschen von Steps innerhalb eines Presets finden Sie unter „Step-Verwaltung“.
Hier kommt die Step-Funktion ins Spiel
Wenn Sie das Strophen-Preset als Ausgangspunkt nehmen (vielleicht nennen Sie es einfach
so wie Ihren Song), können Sie Steps zu diesem
VoiceLive 3 – Referenzhandbuch (aktualisiert 2015-10-20) 50

Erste Schritte mit dem VoiceLive 3
Preset-Genres und Favoriten verwenden
Wenn Sie klassischen Pop spielen, brauchen Sie
vermutlich keine Presets, die für Alternative Rock
optimiert wurden – und umgekehrt. Und falls
Sie zehn Presets für Ihren Auftritt erstellt oder
optimiert haben, wollen Sie vielleicht nicht erst
durch Hunderte von Presets blättern, mit denen
Sie sonst im Studio arbeiten. Hilfe naht in Form
von Genres.
Wie schon beschrieben, können Sie mit der Genre-Funktion des VoiceLive 3 Presets nach musikalischem Genre oder einem bestimmten Effekt
filtern.
Genres verwenden
► Drücken Sie die Genre-Taste.
► Mit dem Drehregler blättern Sie durch verfüg-
bare Preset-Genres.
► Wenn Sie ein passendes Genre gefunden ha-
ben, drücken Sie die Genre-Taste ein weiteres
Mal, um die Auswahl zu bestätigen und das
Menü zu verlassen.
Wenn Sie eine der anderen Tasten drücken
– auch die HOME-Taste – verlassen Sie zwar
auch den Genre-Auswahlmodus, aber das
aktuelle Genre wird dabei nicht ausgewählt.
Stellen Sie daher sicher, dass Sie nur die Genre-Taste drücken, um das Menü zu verlassen
und die aktuelle Auswahl zu bestätigen. Die
Genre-Taste wird zur Erinnerung blinken.
Nachdem Sie ein Preset ausgewählt haben,
werden Sie feststellen, dass Sie beim Blättern
durch Presets auf einmal weniger Optionen
haben als vorher. Die Presets werden nun gefiltert. Es werden nur die Optionen angezeigt,
die innerhalb des von Ihnen ausgewählten
Genres zur Verfügung stehen.
So lassen Sie wieder alle Presets anzeigen:
Favoriten verwenden
Favoriten sind ein spezielles
Genre, dem Sie Presets zuordnen können. Mit Favoriten können Sie schnell
eine Set-List oder einen Preset-Showcase erzeugen. Sie können damit schneller durch das
VoiceLive 3 navigieren.
► Um ein Preset dem Favorite-Genre hinzuzufü-
gen, drücken Sie einfach in der Hauptansicht
den Drehregler.
Ein kleines „FAV“ in der rechten unteren Ecke
des Displays zeigt an, dass das aktuelle Preset nun als Favorit gekennzeichnet wurde.
Wenn Sie nun das Genre-Menü aufrufen und
das Genre „Favorites“ auswählen, werden Ihnen nur die Presets angezeigt, die Sie zuvor
als Favoriten gekennzeichnet haben, ganz wie
bei anderen Genres.
► Um die Markierung eines Preset als Favorit
wieder aufzuheben, drücken Sie erneut den
Drehregler.
► Drücken Sie die Genre-Taste.
► Mit dem Drehregler ändern Sie das Genre auf
„All“.
► Drücken Sie die Genre-Taste erneut, um das
Menü zu verlassen.
VoiceLive 3 – Referenzhandbuch (aktualisiert 2015-10-20) 51

Erste Schritte mit dem VoiceLive 3
Was ist NaturalPlay?
Ein Gerät, das Harmoniestimmen erzeugt und
auch noch korrigiert, was Sie singen, ist eine tolle Sache. Aber wie sagen Sie diesem Gerät, in
welcher Tonart der nächste Song steht? Müssen
Sie die Tonart als Teil eines Presets festlegen?
Müssen Sie diese für jeden Song neu festlegen?
Was, wenn Sie es auf der Bühne vermasseln?
Hilfe naht in Form von NaturalPlay! Wenn eine
Gitarre an das VoiceLive 3 angeschlossen ist,
wird es in allen Harmony-Stimmen oder HardTune-Effekten automatisch für Sie Grundton und
Tonleiter steuern. Sie müssen dafür keine Systemeinstellungen ändern. Spielen Sie einfach wie
gewohnt (am Besten eignen sich Akkorde) und
singen Sie!
Ähnlich gilt: Wenn Sie ein MIDI-fähiges Keyboard mit einem MIDI-Kabel anschließen, wird
Ihr VoiceLive 3 anhand Ihres Spiels Grundton
und Tonleiter für Harmony-Stimmen und HardTune vorgeben.
Wenn Sie zu einem Playback singen und keine Gitarre oder MIDI-Keyboard angeschlossen haben, wird das VoiceLive 3 Grundton und
Tonleiter anhand des Audiosignals bestimmen,
das an der AUX-Buchse anliegt – das kann zum
Beispiel ein Song von einem MP3-Spieler oder
einem Smartphone sein. Und schließlich kann
VoiceLive 3 Key/Scale-Informationen vom Signal
an der Monitor In-Buchse auslesen.
Wie Sie sehen: NaturalPlay kümmert sich um Sie
– egal, welche Konfiguration Sie verwenden.
VoiceLive 3 – Referenzhandbuch (aktualisiert 2015-10-20) 52

Erste Schritte mit dem VoiceLive 3
Global Key/Scale verwenden
Wenn Sie kein Instrument spielen und keinen vorproduzierten Song abspielen, den das
VoiceLive 3 zum Steuern von Harmony und
HardTune verwenden kann, sollten Sie eine kleine Änderung an den Systemeinstellungen vornehmen. So können Sie Grundton und Tonleiter
für den Song, den Sie gerade singen, festlegen.
Anschließend können Sie auf andere Presets
umschalten, ohne jedes Mal den Grundton neu
vorgeben zu müssen.
► Drücken Sie die Taste Setup.
► Wechseln Sie mit den Pfeiltasten < und > zum
Register System.
► Verwenden Sie den Drehregler, um Global
Key/Scale auszuwählen.
► Ändern Sie Global Key/Scale auf ON.
Damit haben Sie festgelegt, dass für alle Pre-
sets im VoiceLive 3 stets dieselbe (globale)
Tonart und Tonleiter gelten soll.
► Diese globale Tonart und Tonleiter können Sie
später nach Bedarf ändern.
► Tippen Sie auf die Home-Taste, um zur
Hauptanzeige zurückzukehren.
Wenn Sie mehr Erfahrung mit dem VoiceLive 3
haben, werden Sie vermutlich Global Key/Scale
wieder ausschalten und für jedes Preset eine andere Tonart und Tonleiter abspeichern.
Global Key/Scale verwenden
VoiceLive 3 – Referenzhandbuch (aktualisiert 2015-10-20) 53

Erste Schritte mit dem VoiceLive 3
Key/Scale manuell einstellen
Wenn Sie Sänger sind und kein Instrument spielen, wollen Sie sich vermutlich nicht auf externe
Signalquellen verlassen. Stattdessen richten wir
Key/Scale für Ihren Song händisch ein.
Der Einfachheit halber singen wir in diesem Beispiel „Happy Birthday“ in C-Dur und verwenden
die Tonleiter Major 2.
Sie müssen zunächst C als Grundton festlegen
(falls Sie nicht zufällig über ein absolutes Gehör
verfügen, was natürlich eine großartige Sache
ist).
Einstellen von Tonart und Tonleiter:
Einrichten von Tonart und Tonleiter
Abhängig von dem Song, den Sie singen, ist
„Major 2“ (MAJ2) vielleicht nicht das Richtige.
Um zu erfahren, welche Harmonienoten innerhalb der Tonleiter zu jeder erkannten Eingangsnote erzeugt werden, orientieren Sie sich bitte an
unserer Tonleiter-Tabelle.
► Falls er noch nicht ausgewählt ist, wählen Sie
jetzt den Vocal-Layer aus, indem Sie die Lay-
support.tc-helicon.com/entries/21051886-Scale-chart-for-TC-Helicon-products
er-Fußtaste drücken.
► Drücken und HALTEN Sie die Harmony-Fuß-
taste, bis die Seite Key/Scale angezeigt wird.
► Drücken Sie die Preset Up- oder Preset
Down-Fußtaste, bis die Tonart C erscheint.
► Falls die Tonleiter noch nicht auf „Maj 2“
eingestellt ist, tippen Sie wiederholt auf die
Step-Fußtaste, bis im Display „Maj 2“ zu sehen ist.
► Lassen Sie die Key/Scale-Anzeige verschwin-
den – ganz einfach, indem Sie ein paar Sekunden lang nichts tun.
VoiceLive 3 – Referenzhandbuch (aktualisiert 2015-10-20) 54
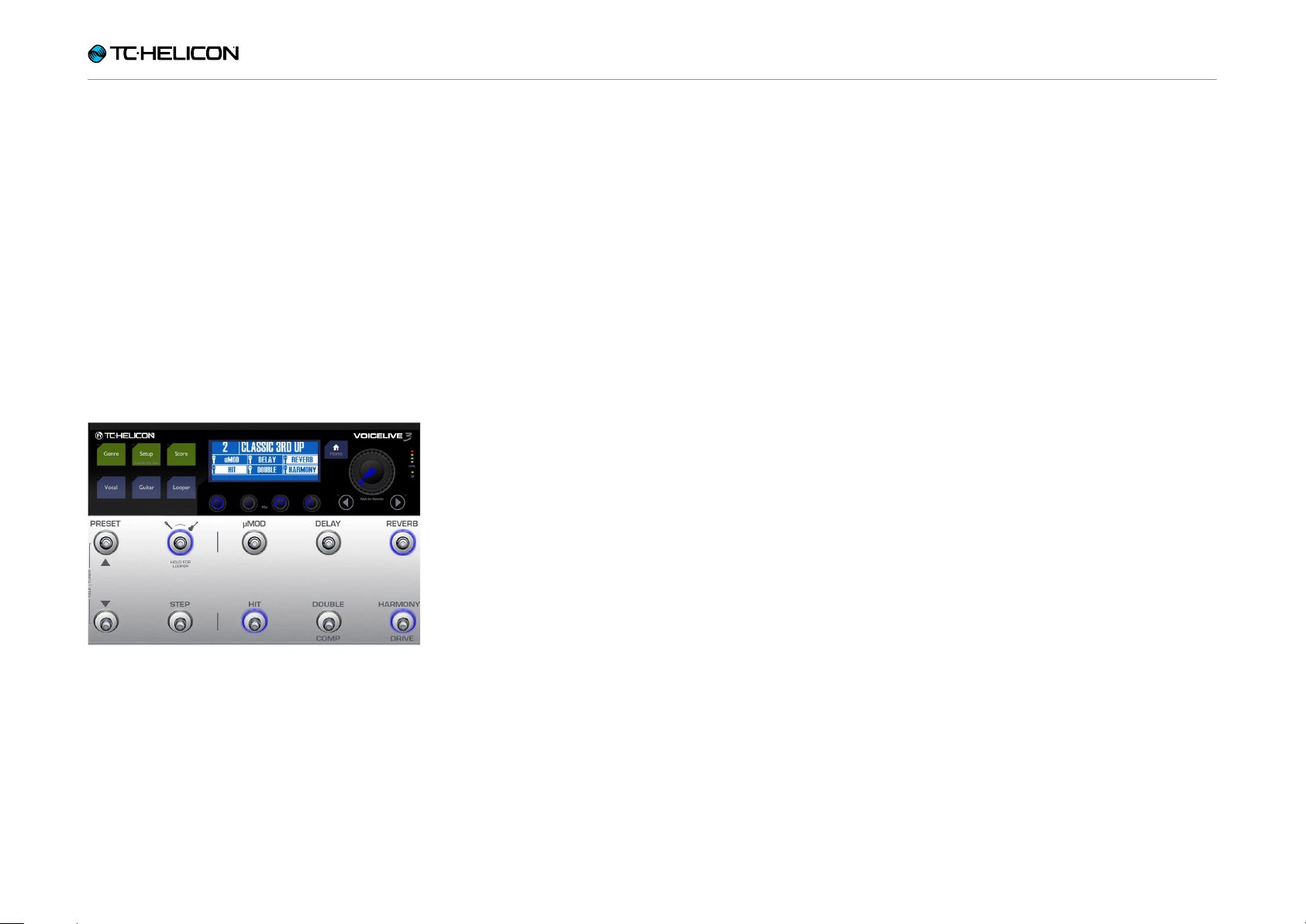
Erste Schritte mit dem VoiceLive 3
Zeit, die Harmoniestimmen auszuprobieren!
Navigieren Sie zum Preset Nr. 2 („Classic 3rd
up“). Benutzen Sie dazu die Preset uU/Preset
Down-Fußtasten oder den Drehregler.
► Stellen Sie sicher, dass der Vocal-Layer ak-
tiv ist.
Die LEDS um die Fußtasten sollten in diesem
Fall blau leuchten. Wenn die LEDs nicht blau
leuchten, drücken Sie die Layer-Fußtaste.
► Die Fußtasten Reverb, HIT und Harmony soll-
ten jetzt blau leuchten.
Wenn die LEDS für Harmony und HIT nicht
leuchten, drücken Sie die HIT-Fußtaste.
Wenn Sie nur singen und Key/Scale richtig eingestellt haben, wie im letzten Schritt beschrieben, sollten die Harmoniestimmen der Hauptmelodie korrekt folgen.
Auch wenn Sie ein Instrument spielen, das man
mit NaturalPlay verwenden kann, möchten Sie
vielleicht versuchshalber Key/Scale händisch
einstellen. Warum? Wenn Sie die Einstellungen
manuell vornehmen, erhalten Sie in der Regel
etwas andere Harmoniestimmen, als wenn Sie
die Harmoniestimmen durch zugespielte und
erkannte Akkorde steuern lassen (NaturalPlay).
Was Sie bevorzugen, wird jeweils von dem Song
abhängen, den Sie gerade singen oder spielen.
Es ist nicht ungewöhnlich für fortgeschrittene
Anwender, für bestimmte Presets NaturalPlay zu
benutzen und Key/Scale für andere.
Preset 2 („Classic 3rd up“)
Wenn Sie singen und Gitarre spielen, dann können Sie jetzt singen und spielen. Sie sollten eine
Harmoniestimme hören, die Ihrer Hauptstimme
folgt und auch einige Gitarreneffekte.
VoiceLive 3 – Referenzhandbuch (aktualisiert 2015-10-20) 55

Erste Schritte mit dem VoiceLive 3
Verwenden der HIT-Fußtaste
Singen Sie Ihren Song mit oder ohne Gitarrenbegleitung und tippen Sie die HIT-Fußtaste an.
In diesem Preset aktivieren und deaktivieren Sie
den Harmony-Effekt durch Antippen des Tasters
– einmal für Ein und ein weiteres Mal für Aus.
HIT aus
Song an und aus. Routine im Umgang hiermit
ist wichtig, damit Sie die Effekte im Takt mit Ihrer Musik verwenden können. Falls Sie noch nie
Effekte über Fußtasten gesteuert haben, kann es
kann eine ganze Weile dauern, bis Sie alles im
Griff haben. Machen Sie sich also keine Sorgen,
wenn anfangs noch nicht alles auf Anhieb klappt.
Singen Sie Ihren Song mit oder ohne Gitarrenbegleitung und tippen Sie die HIT-Fußtaste an.
In diesem Preset aktivieren und deaktivieren Sie
den Harmony-Effekt durch Antippen des Tasters
– einmal für Ein und ein weiteres Mal für Aus.
HIT an. Beachten Sie die zusätzlichen
(hervorgehobenen) Effekte.
Zur Übung schalten Sie bitte Harmony an unterschiedlichen, interessanten Stellen in Ihrem
VoiceLive 3 – Referenzhandbuch (aktualisiert 2015-10-20) 56
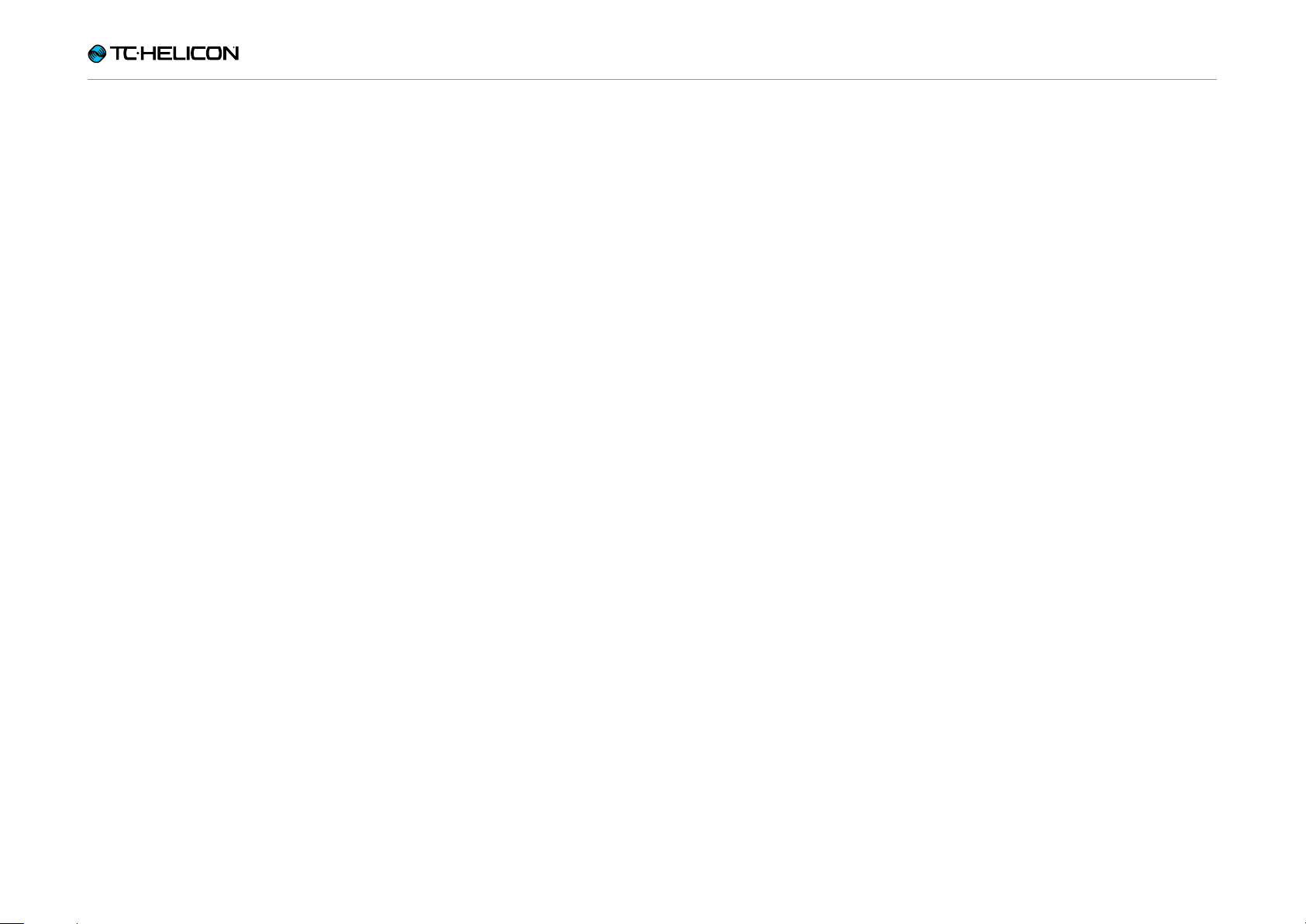
Erste Schritte mit dem VoiceLive 3
Verwenden einzelner Effekte
Schalten Sie als nächstes Harmony mit der
HIT-Fußtaste aus. Versuchen Sie dann, durch
Antippen der Double-Fußtaste den Double-Effekt auf Ihre Stimme zu legen. Aktivieren Sie
dann Delay und µMod-Effekte über die beiden
entsprechenden Fußtasten. Verwenden Sie auch
mal einige Effekte zusammen, um zu hören, wie
das klingt.
VoiceLive 3 – Referenzhandbuch (aktualisiert 2015-10-20) 57
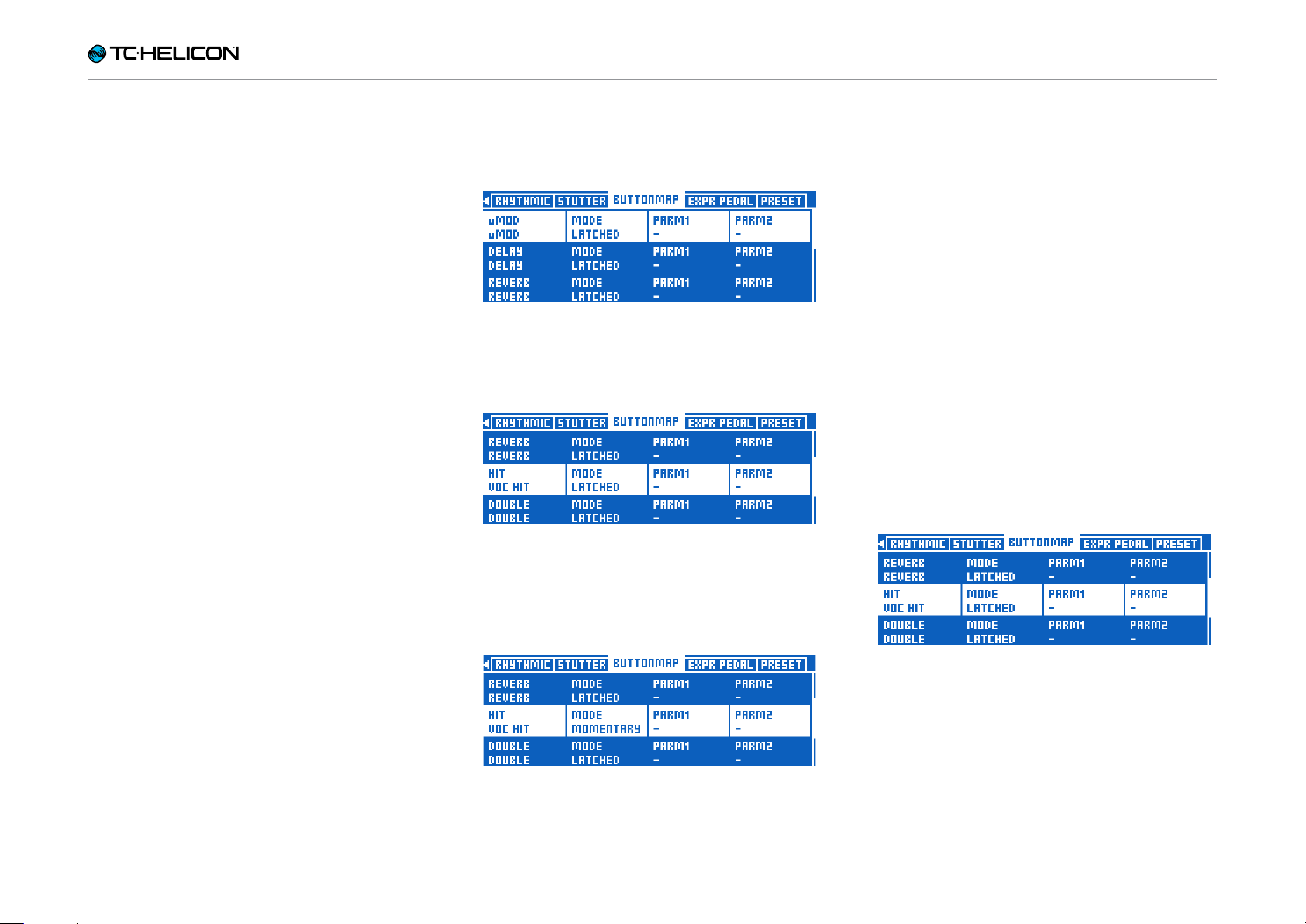
Erste Schritte mit dem VoiceLive 3
Den Modus einer Fußtaste von Latched (Verriegelt) auf Momentary (Temporär) ändern
Wenn Sie Effekte mit den Fußtasten an- und abschalten, arbeiten alle Fußtasten standardmäßig
im sogenannten „Latched“-Modus. Das bedeutet, dass Sie einen Effekt durch einmaliges Antippen anschalten und ihn durch erneutes Antippen wieder abschalten.
Der Latched-Modus ist für viele Szenarien sinnvoll. Aber es wird vermutlich auch vorkommen,
dass Sie möchten, dass ein Effekt nur so lange
aktiv ist, wie Sie den Taster gedrückt halten –
und inaktiv, sobald Sie den Taster wieder loslassen. Dies ist der sogenannte „Momentary“-Mode.
Da wir gerade damit experimentiert haben, Effekte an- und abzuschalten, ändern wir als
nächstes die Betriebsart einer der Fußtasten.
► Drücken Sie die Vocal-Taste.
► Drücken und halten Sie die rechte Pfeiltaste
(>) und „springen“ Sie damit bis zum letzten
Vocal-Register.
Dies ist ein häufig verwendetes Verfahren.
Durch Drücken und Halten springen Sie bis
ganz ans Ende der Effekt/Preset-Seiten. Dadurch sparen Sie beim Editieren viel Zeit.
Sind Sie neugierig geworden auf all die Tabs
und Parameter? Keine Sorge – alle Vocal-Effekte werden im Verlaufe dieser Anleitung ausführlich beschrieben.
► Jetzt drücken Sie bitte die linke Pfeiltaste (<)
und navigieren zum Menü Buttonmap.
Das Menü Buttonmap
► Mit dem Drehregler blättern Sie nach unten,
bis die Zeile markiert ist, die mit „HIT“ beginnt.
HIT im Menü Buttonmap auswählen
► Mit dem Mix-Regler direkt unter „Mode“ än-
dern Sie die Belegung der HIT-Fußtaste von
Latched auf Momentary.
Modus auf Momentary ändern
► Drücken Sie die Home-Taste.
Dies bringt Sie zurück zur Hauptansicht.
Jetzt tippen Sie bitte wieder wie vorhin die
HIT-Fußtaste an. Wie Sie sehen werden, leuchtet die Fußtasten-LED nur so lange blau, wie Sie
die Taste gedrückt halten. Dies ist der Momentary-Modus.
Singen Sie denselben Song wie vorhin. Drücken
und halten Sie die HIT-Fußtaste an den Stellen,
an denen Harmoniestimmen zu hören sein sollen. Üben Sie, Harmony für einzelne Wörter oder
Satzfragmente zu aktivieren. Im Momentary-Modus ist das deutlich einfacher.
Bevor Sie weiter machen, wechseln Sie bitte
wieder zur Buttonmap-Seite für Vocals und ändern Sie HIT zurück auf den Latched-Modus.
Mode auf Latched ändern
VoiceLive 3 – Referenzhandbuch (aktualisiert 2015-10-20) 58

Erste Schritte mit dem VoiceLive 3
Eine Fußtaste neu zuordnen
Da Sie gerade auf der Buttonmap-Seite waren,
ist dies ein guter Zeitpunkt, um eine Fußtaste einem anderen Effekt zuzuordnen.
Das VoiceLive 3 umfasst elf Vocal-Effekte und
neun Gitarreneffekte, hat aber nur sechs Effekt-Fußtasten. Die Möglichkeit, diesen Fußtasten neue Funktionen zuzuordnen, gibt Ihnen viel
Flexibilität.
Zuerst legen wir den HardTune-Effekt auf die
µMod-Fußtaste. Später können Sie alle Fußtasten nach Belieben neu zuordnen. Für dieses Beispiel folgen Sie bitte der Anleitung.
► Drücken Sie die Vocal-Taste.
► Verwenden Sie die Pfeiltasten < und >, um
zum Buttonmap-Register zu wechseln.
► Mit dem Drehregler markieren Sie die Zeile,
die mit „µMod“ beginnt. Es ist die oberste
Zeile.
Wie Sie sehen, ist der µMod-Effekt der
µMod-Fußtaste zugeordnet.
► Mit dem linken Mix-Regler ändern Sie die Zu-
ordnung auf HardTune.
► Drücken Sie die Home-Taste.
Ganz oben links im Display müsste jetzt Hard-
Tune stehen und nicht mehr µMod.
µMod-Fußtaste umkonfiguriert auf HardTune
Wenn Sie die µMod-Fußtaste antippen, werden
Sie sehen, dass sie jetzt den Effekt HardTune
steuert.
Auf diese Weise können Sie jeden beliebigen Effekt des VoiceLive 3 neu zuordnen. Vocal- und
Gitarreneffekte sind nicht auf ihre jeweiligen
„Home-Layer“ beschränkt. Das bedeutet, dass
Sie einen Vocal-Effekt dem Guitar-Layer neu
zuordnen können – und umgekehrt.
Da die Buttonmap-Seite in jedem Preset sowohl
für den Vocal-Layer wie auch den Guitar-Layer
zur Verfügung steht, können Sie für jedes Preset
des VoiceLive 3 eine benutzerdefinierte Tastenzuordnung erstellen.
Es folgen einige Buttonmap-Beispiele.
► Legen Sie einen Gitarreneffekt auf Shift, um
schnelleren Zugriff auf den Octaver-Effekt zu
haben.
µMod-Fußtaste umkonfiguriert auf OctaverEffekt
► Ändern Sie einen Vocal-Effect auf Synth, um
den Talkbox-Effekt verwenden zu können.
Reverb-Fußtaste umkonfiguriert auf SynthEffekt
Der µMod-Fußtaste den HardTune-Effekt
zuordnen
VoiceLive 3 – Referenzhandbuch (aktualisiert 2015-10-20) 59

Erste Schritte mit dem VoiceLive 3
► Wenn Sie Guitar HIT vom Guitar-Layer auf den
Vocal-Layer verlegen, können Sie mehrere Gitarren-Sounds/Effekte gleichzeitig an- oder
abschalten, ohne den Vocal-Layer zu verlassen. Um mehrere Vocal- und Gitarreneffekte
gleichzeitig zu steuern, ohne den aktuellen
Layer zu verlassen, können Sie Vocal HIT auf
die HIT-Fußtaste legen und Guitar HIT auf die
Fußtaste direkt daneben (Double).
Double-Fußtaste im Vocal-Layer umkonfiguriert
auf Guitar HIT
Zur Wiederholung: Das Zuordnen von Gitar-
reneffekten zum Vocal-Layer erfolgt über die
Vocal-Buttonmap.
VoiceLive 3 – Referenzhandbuch (aktualisiert 2015-10-20) 60

Erste Schritte mit dem VoiceLive 3
Der Talk/Tuner-Modus
Bevor Sie sich jetzt zu sehr im Gitarrespielen
über das VoiceLive 3 verlieren, sollten Sie sich
zunächst mit dem Talk/Tuner-Modus vertraut
machen.
Der Tuner bietet eine Reihe sehr schöner Features für Gitarre und Gesang – auch die Nichtinstrumentalisten unter Ihnen werden in diesem Abschnitt viel Nützliches finden.
Um den Talk/Tuner-Modus aufzurufen, drücken
und halten Sie die Preset Up- und die Preset
Down-Fußtaste gleichzeitig zwei Sekunden lang.
Beide Fußtasten leuchtet rot auf, und der Tuner
wird angezeigt.
Wenn Sie den Talk/Tuner-Modus aufrufen, wird
Ihre Gitarre stummgeschaltet. Sie können jetzt
Ihre Gitarre stimmen, ohne dass Ihr Publikum
das hört. Alle Vocal-Effekte werden ebenfalls
aus dem Signalweg entfernt. Die Vocal-Effekte
werden entfernt, damit Sie ohne überlagernde,
störende Effekte mit Ihrem Publikum sprechen
können.
Wenn Sie den Parameter Talk Trim auf OFF stellen, können Sie damit das Mikrofon stummschalten, sobald Sie den TALK/TUNER-Modus aktivieren. Weitere Informationen finden Sie unter
„Parameter Talk Trim“.
Talk/Tuner-Modus beenden
Um den Talk/Tuner-Modus zu beenden, pressen
Sie wieder gleichzeitig die Fußtasten Preset Up
und Preset Down. Beim Beenden des Talk/Tuner-Modus müssen sie die Fußtasten nicht zwei
Sekunden lang halten, kurzes Antippen genügt.
Sie können den Talk/Tuner-Modus auch durch
Antippen einer beliebigen Effekt-Fußtaste beenden.
Auch im Talk/Tuner-Modus können Sie die Fußtasten Preset Up und Preset Down verwenden,
um zwischen Presets zu wechseln. Das ist besonders praktisch, wenn Sie zwischendurch
Saiten stimmen, zu einer anderen Gitarren wechseln oder mit dem Publikum sprechen – und das
nächste Preset bereits einsatzbereit haben wollen, wenn es weiter geht.
VoiceLive 3 – Referenzhandbuch (aktualisiert 2015-10-20) 61

Erste Schritte mit dem VoiceLive 3
Gitarreneffekte
Für diejenigen unter Ihnen, die Gitarre spielen,
ist dies ein guter Zeitpunkt, um die verschiedenen Gitarreneffekte des VoiceLive 3 auszuprobieren. Wenn Sie ein Sänger ohne Gitarre sind,
gehen Sie einen Kaffee trinken, oder bleiben Sie
bei uns, um etwas über den Guitar-Layer zu erfahren …
Tippen Sie die Layer-Fußtaste an. Die LEDs des
VoiceLive 3 sollten jetzt rot leuchten. Das zeigt
an, dass der Guitar-Layer aktiviert ist. Schauen
Sie bitte auch einmal auf das Display. Sie werden
sehen, das sich die Effektnamen geändert haben
und dass neben jedem Effektnamen ein kleines
Gitarrensymbol zu sehen ist (im Vocal-Layer
sind entsprechend kleine Mikrofon-Symbole zu
sehen.)
Schalten Sie einen Gitarren-Effekt in den Momentary-Modus (siehe hierzu „Den Modus einer
Fußtaste von Latched (Verriegelt) auf Momentary (Temporär) ändern“). Drücken Sie jedoch
dieses Mal zunächst die Guitar-Taste statt der
Vocal-Taste. Nun befinden Sie sich im Gitarren-Editier-Modus und können von dort aus zum
Register Buttonmap navigieren.
Vocal und Guitar-Layer haben jeweils ihre eigene Buttonnmap-Seite. Aber darum kümmern wir
uns später.
Guitar-Layer aktiviert
Während Sie Ihre Gitarre spielen, tippen Sie einige der Fußtasten an, um die verschiedenen Gitarren-Effekte an- und abzuschalten.
VoiceLive 3 – Referenzhandbuch (aktualisiert 2015-10-20) 62

Erste Schritte mit dem VoiceLive 3
Bearbeiten der HIT-Fußtaste
Drücken Sie die Home-Taste, um zum Vocal-Layer zurückzukehren. Falls Sie im Guitar-Layer sind
(die LEDs leuchten in diesem Fall rot), tippen Sie
die Layer-Fußtaste an, bis der Vocal-Layer aktiv
ist (LEDs leuchten blau).
Sie können die der HIT-Funktion zugeordneten
Effekte leicht bearbeiten. Sowohl bei an- als
auch abgeschalteter HIT-Funktion können Effekte aktiviert sein. Wir nennen diese beiden Zustände „HIT on“ und „HIT off“. Sie sind gewissermaßen zwei Varianten eines Presets.
► Tippen Sie die HIT-Fußtaste ein paar Mal an.
► Achten Sie darauf, welche Effekte an- oder
abgeschaltet sind, sobald HIT aktiv (HIT on)
oder inaktiv (HIT off) ist.
► Jetzt wollen wir versuchsweise diesem Preset
einen Effekt hinzufügen, während HIT aktiv ist.
► Aktivieren Sie HIT.
► Schalten Sie jetzt einen Effekt dazu, der mo-
mentan inaktiv ist. Für dieses Beispiel verwenden Sie bitte μMod.
Preset 2 – HIT an
► Tippen Sie die HIT-Fußtaste an. Beachten Sie,
dass μMod (und Harmony) abgeschaltet werden.
► Wenn Sie das Preset speichern, wird diese
neue Zuordnung zu HIT ebenfalls mit abgespeichert. Sie können nun sowohl μMod als
auch Harmony mit nur einer Fußtaste (HIT)
aufrufen, wenn Sie das Preset das nächste
Mal verwenden.
Preset 2 – HIT aus
► Tippen Sie die HIT-Fußtaste erneut an. Der
Modulationseffekt μMod ist jetzt wieder aktiv,
ebenso wie der Harmony-Effekt, den Sie vorher mit der HIT-Fußtaste aktiviert hatten.
VoiceLive 3 – Referenzhandbuch (aktualisiert 2015-10-20) 63
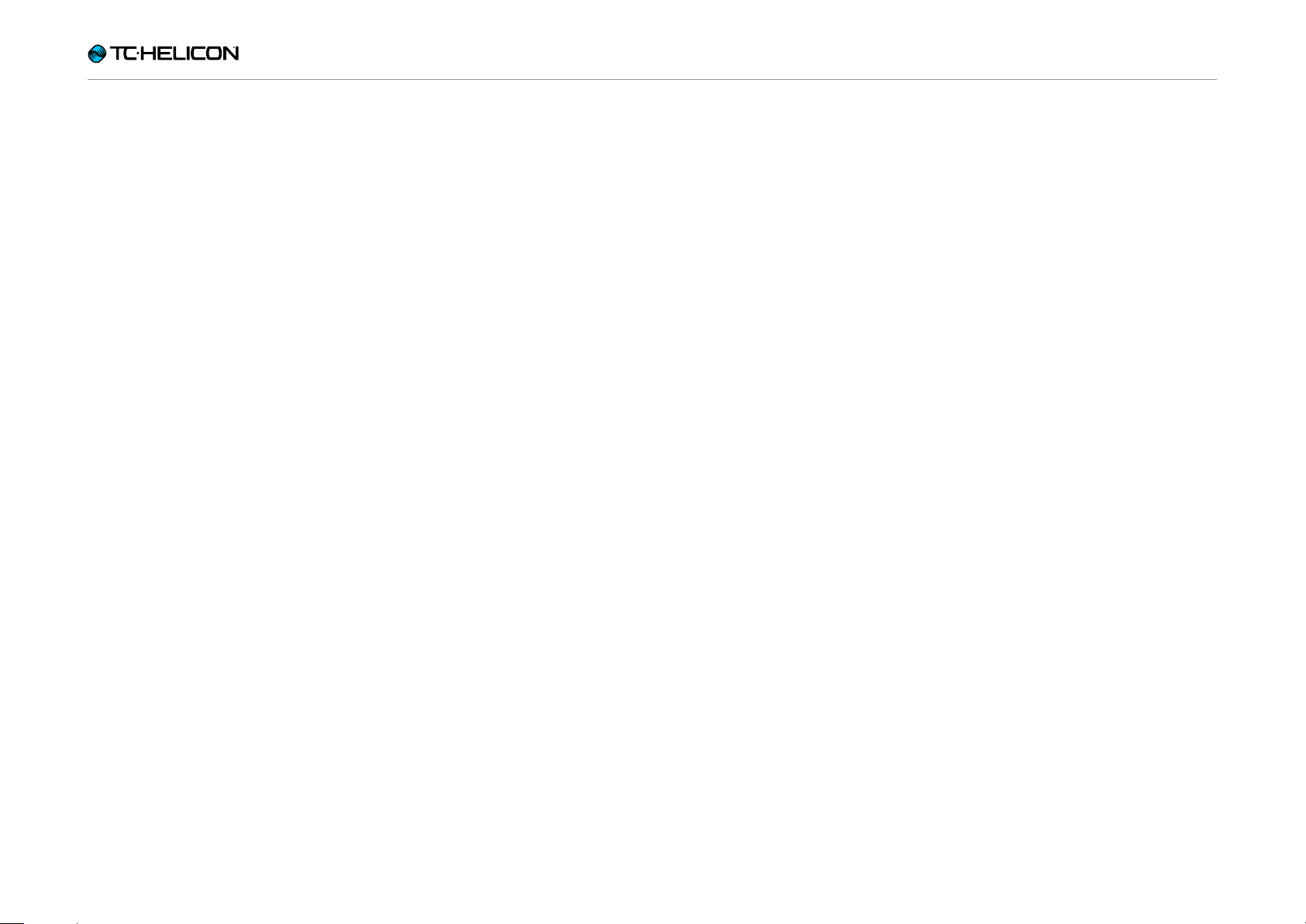
Erste Schritte mit dem VoiceLive 3
Tipps und Tricks, um HIT
effektiv zu verwenden
► Wenn Sie möchten, dass ein Effekt unabhän-
gig vom Zustand der HIT-Fußtaste aktiv ist,
ordnen Sie ihn einfach beiden Zuständen (AN/
AUS) der HIT-Fußtaste zu. Manche Effekte,
wie zum Beispiel Reverb, sind üblicherweise
immer aktiv.
► HIT kann einen oder alle Effekte für den Guitar-
und Vocals-Layer steuern. HIT kann aber auch
Guitar und Vocals gleichzeitig steuern.
► Rufen Sie den Guitar-Layer auf, folgen Sie den
obigen Anweisungen und ändern Sie die Effekte, die der HIT-Fußtaste zugeordnet sind.
VoiceLive 3 – Referenzhandbuch (aktualisiert 2015-10-20) 64

Erste Schritte mit dem VoiceLive 3
ALL HIT verwenden
Was könnte schöner sein als separate HIT-Fußtasten für Guitar- und Vocal-Layer? Wie wäre
es mit einer Fußtaste, die beide steuert? Diese
Funktion heißt ALL HIT, und Sie können Sie einfach einer Fußtaste zuordnen. Lesen Sie dazu
den Abschnitt „Eine Fußtaste neu zuordnen“.
► Drücken Sie die Vocal-Taste.
► Halten und drücken Sie die rechte Pfeiltaste
(>) um bis ganz ans Ende der Effektseiten zu
springen.
► Verwenden Sie die Pfeiltasten, um zum Menü
Buttonmap zu navigieren.
► Mit dem Drehregler blättern Sie nach unten,
bis die Zeile markiert ist, die mit „HIT“ beginnt.
► Mit dem Mix-Regler ändern Sie die HIT-Zuord-
nung von Voc HIT auf ALL HIT.
ein kleines Schraubenschlüsselsymbol zu sehen
und kein Mikrofon mehr. Das zeigt Ihnen, dass
Sie nicht nur Vocal-Effekte steuern, sondern
Vocal- und Gitarren-Effekte.
HIT-Fußtaste umkonfiguriert auf ALL HIT
HIT-Fußtaste umkonfiguriert auf ALL HIT
► Drücken Sie die Home-Taste.
Nun steuert die HIT-Fußtaste die HIT-Aktivität in
diesem Preset sowohl für die Gitarren- wie auch
die Vocal-Effekte. Wenn Sie nun die HIT-Fußtaste antippen, leuchten die LEDs lila und nicht
mehr blau. Das zeigt Ihnen, dass HIT nun sowohl Gitarren- wie auch Vocal-Effekte steuert. In
der Hauptansicht ist im Feld ALL HIT nun auch
VoiceLive 3 – Referenzhandbuch (aktualisiert 2015-10-20) 65

Erste Schritte mit dem VoiceLive 3
HIT– Dynamic und Snapshot
VoiceLive 3hat grundsätzlich eine „dynamische“
HIT-Funktion. Das bedeutet, dass Sie die Effekte, die einem der HIT-Zustände eines Presets zugeordnet sind (wie im Abschnitt „Bearbeiten der
HIT-Fußtaste“ beschrieben), an- und abschalten
können. Sie können so sehr schnell und intuitiv
Effekte kombinieren – vor allem, während Sie ein
Preset editieren.
Andererseits: Auf der Bühne wollen Sie vielleicht einen bestimmtem Effekt während eines
Songs an- oder abschalten. Sie wollen aber weiterhin die von Ihnen definierten Effekte mit der
HIT-Fußtaste steuern.
Schauen wir uns das an einem Beispiel genauer an:
HIT im „Dynamic“-Modus
verwenden (Standard).
Sie haben ein Preset gespeichert, in dem Reverb
die ganze Zeit aktiv sein soll (ON). Harmony hingegen soll nur aktiv sein, wenn die HIT-Funktion
auf HIT ON eingestellt ist.
Beginnen Sie mit Ihrem Song. HIT steht dabei
auf OFF. Sie fügen Ihrer Stimme jetzt also nur
Reverb, aber keine Harmoniestimmen hinzu. Sie
möchten nun gerne einem bestimmten Songabschnitt etwas Delay hinzufügen und aktivieren
den Effekt durch Antippen der DELAY-Fußtaste. Jetzt kommt der Refrain Ihres Songs. Sie
aktivieren die Harmoniestimmen, indem Sie die
HIT-Fußtaste antippen. Das Reverb bleibt aktiv,
Delay wird abgeschaltet – genau, wie man es erwarten würde.
Wenn Sie HIT jetzt noch einmal antippen, schalten Sie damit Harmony ab. Das Delay aber wird
zusammen mit Reverb wieder hinzugefügt. Das
ist aber vielleicht nicht, was Sie wollen.
HIT im „Snapshot“Modus verwenden
Sie möchten vielleicht, dass Sie mit der HIT-Funktion IMMER nur genau die Effekte an- und abschalten, die Sie in diesem Preset auf HIT gelegt
haben.
Genau dazu gibt es den „Snapshot“-Modus.
Gleichgültig, welche Effekte zu einem bestimmten Zeitpunkt aktiviert sind: HIT überschreibt
diese Zustände und wird nur diejenigen Effekte
an- und abschalten, die Sie gespeichert haben.
Typischerweise ist „Dynamic“ ein hervorragender Editiermodus. „Snapshot“ ist dagegen quasi
„idiotensicher“ und besonders für Live-Auftritte
eine gute Wahl.
VoiceLive 3 – Referenzhandbuch (aktualisiert 2015-10-20) 66

Erste Schritte mit dem VoiceLive 3
Ändern der HIT-Einstellungen vom
Dynamic- zum Snapshot-Modus
► Drücken Sie die Setup-Taste.
► Navigieren Sie mit den Pfeiltasten (< oder >)
zum Register System.
► Mit dem Drehregler wählen Sie den Parameter
HIT Behavior aus.
► Andern Sie den Parameter von Dynamic zu
Snapshot.
Den Parameter HIT Behavior von Dynamic auf
Snapshot ändern
VoiceLive 3 – Referenzhandbuch (aktualisiert 2015-10-20) 67

Erste Schritte mit dem VoiceLive 3
Presets speichern
Da wir gerade über das Speichern von Presets
sprechen, lassen Sie es uns auch tun.
Durch Drücken der Store-Taste rufen Sie die Seite Store auf. Hier können Sie Ihren Presets Namen geben und diese speichern.
In der oberen Hälfte des Store-Bildschirms sehen Sie den aktuellen Namen des Presets. Mit
den Mix-Reglern unter dem Display können Sie
die folgenden Funktionen steuern.
Cursor (Regler 1 zugewiesen)
Verwenden Sie den Mix-Regler 1, um den Cursor
zu bewegen. Die Position des Cursors entspricht
dem jeweils hervorgehobenen Zeichen. So können Sie den Cursor schnell an eine bestimmte
Stelle im Presetnamen bewegen.
Letter (Zeichen – Regler
2 zugewiesen)
Verwenden Sie den Mix-Regler 2, um einen
Buchstaben, eine Zahl oder ein Symbol zu ändern.
VoiceLive 3 – Referenzhandbuch (aktualisiert 2015-10-20) 68

Erste Schritte mit dem VoiceLive 3
Ins/Del (Einfügen/Löschen
– Regler 3 zugewiesen)
► Drehen Sie den Mix-Regler 3 im Uhrzeigersinn
(nach rechts), um ein Leerzeichen links des
markierten Zeichens einzufügen.
► Drehen Sie den Mix-Regler 3 entgegen den
Uhrzeigersinn (nach links), um das markierte
Zeichen zu löschen.
Store to (Regler 4 zugewiesen)
Verwenden Sie den Mix-Regler 4, um die Presetnummer aufzurufen, unter der Sie das aktuelle
Preset speichern möchten.
► Falls Sie das aktuelle Preset an seinem aktu-
ellen Speicherort speichern möchten, ändern
Sie diesen Wert nicht.
► Falls Sie den Speicherort für ein Preset ändern
möchten, ändern Sie die Presetnummer unter „Store To“ wie oben beschrieben mit dem
Mix-Regler 4.
Der Name des ausgewählten Presets er-
scheint in der oberen Hälfte des Displays.
„Store To“ ist zum Beispiel dann sehr hilfreich,
wenn Sie mehrere Presets mit ähnlichen Klangeffekten erzeugen möchten. In diesem Fall
könnten Sie ein „Master-Preset“ anlegen und es
mittels „Store To“ an verschiedenen Orten abspeichern. Später können Sie diese Kopien nach
Bedarf bearbeiten.
Speichern von Presets
und HIT Behavior
Wenn Sie HIT Behavior auf „Snapshot“ eingestellt haben, müssen Sie das Preset für jeden der
beiden HIT-Zustände (ON und OFF) separat abspeichern, damit Ihre Änderungen gespeichert
werden können. Bereiten Sie zwei Varianten (ON
und OFF) des jeweiligen Presets vor und speichern Sie diese dann wie folgt:
► Schalten Sie HIT ab.
► Schalten Sie die Effekte an, die Sie verwenden
möchten, wenn die HIT-Funktion inaktiv ist.
► Drücken Sie zweimal die Store-Taste.
► Schalten Sie HIT an.
► Schalten Sie die Effekte an, die Sie verwenden
möchten, wenn die HIT-Funktion aktiv ist.
► Drücken Sie zweimal die Store-Taste.
Das Store-Menü
Wenn Sie für Ihre Presets Namen vergeben haben und sie bestimmten Effekten/Funktionen
zugewiesen haben, drücken Sie die Store-Taste
erneut, um den Vorgang abzuschließen.
VoiceLive 3 – Referenzhandbuch (aktualisiert 2015-10-20) 69

Erste Schritte mit dem VoiceLive 3
Tempo-Tapping
Mit Tap Tempo können Sie die tempobasierten
Effekte mit dem Rhythmus Ihres Songs abgleichen.
► Drücken und halten Sie die Delay-Fußtaste.
► Die LED um die Delay-Fußtaste müsste jetzt
lila blinken. Im Display erscheint kurz das aktuelle Tempo (BPM).
► Tippen Sie die Delay-Fußtaste im Takt Ihres
Songs, den Sie gerade spielen (oder gleich
spielen werden).
► Nach ein paar Zählzeiten hören Sie auf zu tip-
pen und warten, bis das Tempo-Display verschwunden ist.
► Aktivieren Sie den Delay-Effekt mit der De-
lay-Fußtaste, falls er nicht schon aktiv ist.
► Sie müssten jetzt hören können, wie das Delay
dem eben vorgegebenen Tempo folgt.
Es gibt noch eine Funktion im Tap-Tempo-Bildschirm, die Ihnen gefallen müsste. Lassen Sie es
uns versuchen.
Das manuelle Anpassen des per Tapping vorgegebenen Tempos kann hilfreich sein, wenn Sie
ein bestimmtes Tempo einstellen wollen – zum
Beispiel dann, wenn Sie einem Click-Track folgen. Natürlich lassen sich beide Methoden auch
kombinieren. Tippen Sie zunächst ein paar Zählzeiten, um sich einem gewünschten Tempo anzunähern – und nehmen Sie die Feinabstimmung
dann mit den Preset-Fußtasten vor.
► Rufen Sie den Tap-Tempo-Modus noch ein-
mal auf wie oben beschrieben.
► Die LEDs der Fußtasten Preset Up und Preset
Down leuchten jetzt blau.
► Mit diesen Fußtasten können Sie das Tempo
bei gedrückter Delay-Fußtaste in Schritten
von 1 BPM erhöhen oder verringern.
► Sie können also zum Beispiel die Preset
down-Fußtaste drücken, um das Tempo zu
verringern.
VoiceLive 3 – Referenzhandbuch (aktualisiert 2015-10-20) 70

Erste Schritte mit dem VoiceLive 3
Global Tempo verwenden
Abhängig davon, wie Sie Tempoeinstellungen
im VoiceLive 3 verwalten möchten, haben Sie
zwei Möglichkeiten: Sie können festlegen, ob die
Tempoeinstellungen für jedes einzelnen Preset
separat abgerufen werden oder presetübergreifend (global).
Wenn Sie bestimmte Tempi in Ihren Presets speichern möchten, geben Sie das Tempo wie unter
„Tempo-Tapping“ beschrieben vor und speichern Sie das Preset.
Wenn Sie ein Tempo vorgeben möchten, dem
alle Presets folgen sollen, müssen Sie zunächst
das System-Menü aufrufen.
► Drücken Sie die Setup-Taste.
► Verwenden Sie die Pfeiltasten < und >, um
zum Register System zu wechseln.
► Mit dem Drehregler blättern Sie bis zum Para-
meter Global Tempo.
► Mit dem Mix-Regler darunter ändern Sie den
Wert auf ON.
► Drücken Sie die Home-Taste.
Nun ist jedes Tempo, das Sie vorgeben, sofort
wirksam und kann mit jedem beliebigen Preset
verwendet werden.
Einstellung Global Tempo ON
VoiceLive 3 – Referenzhandbuch (aktualisiert 2015-10-20) 71

Erste Schritte mit dem VoiceLive 3
Editieren eines Effektes
Nachdem wir ein paar Sounds gehört haben, lassen Sie uns die Effekteinstellungen in einem Preset ändern. Sie können wahlweise die Vocal-Effekte oder die Gitarren-Effekt bearbeiten.
Um die Vocal-Effekte in einem Preset zu bearbeiten, drücken Sie die Vocal-Taste.
Bearbeiten der Vocal-Effekte
Um die Einstellungen für die Gitarreneffekte eines
Presets zu ändern, drücken Sie die Guitar-Taste.
Bearbeiten der Guitar-Effekte
In beiden Effekt-Layern (Vocal und Guitar) gibt
es eine Reihe von Registern. Jeder Effekt innerhalb eines Presets hat sein eigenes Register. Es
gibt darüber hinaus noch weitere Register für
andere Preset-Parameter – zum Beispiel für das
Neuzuordnen einer Fußtaste (Register Buttonmap) oder um dem Expression-Pedal Funktionen zuzuweisen.
Alle Bearbeitungsseiten, die Sie über diese Register aufrufen können, sind ähnlich aufgebaut.
Am Anfang jeder Seite finden Sie einfache und
leicht bedienbare Parameter. Wenn Sie dann mit
dem Drehregler weiter blättern, werden weitere
Parameter angezeigt, die weitreichendere Eingriffe ermöglichen.
Auf der obersten Ebene umfassen die meisten
Effekte vier Parameter.
1. Style: Hiermit definieren Sie den grundlegenden Klang eines Effektes. Sie können
zum Beispiel als Reverb-Typ „Hall“ oder
„Studio“ auswählen.
2. Parameter 1: Der erste Parameter heißt in
Wirklichkeit nicht „Parameter 1“. Je nach
Effekt wird hier ein anderer Name im Display zu sehen sein. In unserem Reverb-Beispiel sehen Sie als ersten Parameter die
Hallzeit des Reverbs (Decay).
3. Parameter 2: Auch dieser Parameter wird –
je nach zu bearbeitendem Effekt – anders
heißen. Normalerweise aber finden Sie an
dieser Stelle die Pegelsteuerung („Level“).
Hiermit steuern Sie die Lautstärke des Effektes.
4. Control: Hiermit geben Sie die verschiedenen Zustände für einen Effekt vor und wie
er gesteuert wird.
► Off: Der Effekt ist nicht aktiv.
► On: Der Effekt ist aktiv, unabhängig davon,
ob die HIT-Fußtaste gedrückt ist oder nicht.
► Einstellung HIT ON: Der Effekt ist nur aktiv,
wenn die HIT-Fußtaste aktiv (gedrückt) ist.
► HIT OFF: Der Effekt ist nur aktiv, wenn die
HIT-Fußtaste nicht aktiv (gedrückt) ist.
Falls der Effekt einer Fußtaste zugeordnet ist,
können Sie den Effekt auch über diese Fußtaste steuern. So können Sie sehr schnell für
verschiedene Effekte bestimmen, ob sie aktiviert oder deaktiviert werden sollen, wenn Sie
die Fußtaste HIT antippen.
Das Konzept HIT ON und HIT OFF kann am Anfang verwirrend sein. Aber mit etwas Übung werden Sie sich schnell zurecht finden. Ein Anwender schlug folgende Analogie vor:
„HIT ON stellt man sich am besten so vor, dass
man einen ganzen Haufen Effekte auf den Tisch
wirft. Mit HIT OFF dagegen fegen Sie alle Effekte wieder vom Tisch. Effekte, die „an“ sind, können nicht vom Tisch gefegt werden. Effekte, die
„aus“ sind, kann man nicht auf den Tisch legen.
Sie können nicht mittels der HIT-Fußtaste gesteuert werden.
Zurück zum Editieren …
► Schalten Sie alle Effektblöcke aus – bis auf
einen. Es spielt keine Rolle, welchen Effekt
Sie anlassen, solange Sie ihn nur deutlich
hören können. Für unser Beispiel gehen wir
davon aus, dass Sie den Harmony-Effekt im
Vocal-Layer verwenden.
► Drücken Sie die Vocal-Taste.
► Navigieren Sie zur Registerkarte Harmony.
VoiceLive 3 – Referenzhandbuch (aktualisiert 2015-10-20) 72

Erste Schritte mit dem VoiceLive 3
Abschalten aller Effektblöcke außer Harmony
► Mit dem Mix-Regler 1 direkt unter den Stilen
ändern Sie den Style-Parameter. Hören Sie,
wie sich der Klang ändert? Es kann eine subtile oder drastische Änderung sein. Das hängt
vom jeweiligen Stil ab.
Bearbeiten des Parameters Harmony
Sobald Sie einen Stil gefunden haben, der Ih-
nen gefällt, sind Sie schon beinahe am Ziel.
Als nächstes nehmen wir uns den Parameter
Level (Pegelsteuerung) vor.
► Mit dem Mix-Regler 3 direkt unter „Level“ än-
dern Sie die Lautstärke des Effekts. Entscheiden Sie sich für eine Lautstärke, die Ihnen
gefällt.
► Schalten Sie nun einen anderen Effekt an. Es
spielt keine Rolle, welchen. Hören Sie, wie die
beiden Effekte „zusammenspielen“?
Zum Register Delay wechseln
► Mit den Pfeiltasten < und > navigieren Sie zu
dem Effekt, den Sie gerade aktiviert haben. In
der Abbildung oben ist das der Delay-Effekt.
► Ändern Sie den Stil des hinzugefügten Effekts.
Wählen Sie einen Stil aus, der gut zu dem anderen Effekt passt, den Sie vorher ausgewählt
haben.
► Mit dem Mix-Regler 3 passen Sie die Lautstär-
ke des neuen Effekts an.
Ab hier fällt eigentlich ALLES, was wir beschreiben, unter „Editieren für Fortgeschrittene“. Ändern Sie versuchsweise die anderen Parameter
auf dem Bildschirm: die Hallzeit (Decay), den
Pegel der Hauptstimme (Lead Level), die Effekt-
geschwindigkeit (Speed) und alle weiteren Parameter, mit denen Sie experimentieren möchten.
Achten Sie darauf, wie sich das Ändern der Einstellungen auf den Klang des Effekts auswirkt.
Scrollen Sie mit dem Drehregler nach unten. Sie
werden sehen, dass es in jedem Register sehr
viele verschiedene Parameter und Einstellungen
gibt. Keine Angst!
Normalerweise sind diese erweiterte Parameter vordefiniert durch den Stil, den Sie anfangs
ausgesucht haben – und sollten zunächst einmal
großartig klingen. Falls Sie bereits Erfahrungen
in der Musikproduktion mit komplexen Effekten
haben oder eines unserer anderen Produkte –
wie das VoiceLive 2 – kennen, sollten Ihnen die
meisten der erweiterten Einstellungen vertraut
vorkommen.
Falls nicht, haben Sie zwei Möglichkeiten.
1. Fassen Sie nichts an, was Sie nicht kennen. Verlassen Sie vorsichtig das erweiterte
Menü. Man weiß ja nie, was alles schiefgehen könnte …
2. Ändern Sie jeden Parameter, drehen Sie die
Regler hoch und runter und hören Sie sich
an, was passiert.
Wie immer auch Sie sich entscheiden: Es ist beides völlig in Ordnung. Wir können ihnen nicht
vorschreiben, wie schnell oder wie tief Sie in
die Möglichkeiten Ihres VoiceLive 3 vordringen
wollen. Wir können Ihnen nur empfehlen, das
VoiceLive 3 – Referenzhandbuch (aktualisiert 2015-10-20) 73

Erste Schritte mit dem VoiceLive 3
VoiceLive 3 wie jedes andere Instrument oder
Handwerk zu betrachten: Etwas, das Sie lernen
müssen und das Zeit braucht.
Aus Erfahrung wissen wir, dass die Zeit gekommen ist, sich tiefer in die Menüs und Parameter
einzuarbeiten, wenn Sie sagen: „Hmm. Das würde fantastisch klingen, wenn nur [X] ein bisschen
mehr/weniger [Y] hätte …“
Sobald Sie anfangen, so zu denken, haben sich
Ihre Fähigkeiten weiterentwickelt, und Sie können sich an das Bearbeiten der Effekte herantrauen. Sie werden sehen, dass das Experimentieren mit Einstellungen Spaß machen kann und
eher aufregend als bedrohlich ist.
Denken Sie daran, dass Sie die Änderungen, die
Sie an einem Preset vorgenommen haben, noch
speichern müssen. Sie leiten den Speichervorgang durch Druck auf die Taste Store ein. Änderungen an einem Preset werden NICHT automatisch gespeichert. Wenn Sie Änderungen an
einem Preset vornehmen und ohne zu speichern
zu einem anderen Preset wechseln, gehen die
vorgenommenen Änderungen verloren.
VoiceLive 3 – Referenzhandbuch (aktualisiert 2015-10-20) 74

Erste Schritte mit dem VoiceLive 3
Definieren und Verwenden globaler Effekte
Sie können jeden Effekt im VoiceLive 3 als presetübergreifende (globale) Einstellung laden und
verwenden. Globale Einstellungen erleichtern
und beschleunigen das Editieren erheblich. Allerdings müssen Sie sich zunächst mit dem Konzept vertraut machen, um es sinnvoll anwenden
zu können.
Wie funktionieren Globale Effekte?
Zunächst definieren Sie im Menü System ein
Preset, das als globales Preset (Global Preset)
fungieren soll. Die Einstellungen dieses Preset
wirken sich nun auf Effekteinstellungen aller Presets aus. Ein globales Preset ist ein Art Vorlage
oder „Master“-Preset.
Auf dem Screenshot unten ist Preset Nummer
491 als globales Preset definiert. Sie können
auch ein anderes Preset als Preset 491 als globales Preset definieren, wenn Sie mögen. Allerdings empfehlen wir, dass Sie sich zunächst
damit vertraut machen, wie man das globale
Preset editiert. Weisen Sie daher übungshalber
zuerst einem oder mehreren Presets den Parameter Global ON zu. Sie können dann später das
globale Preset auf einen anderen Speicherplatz
legen.
Werksseitig wurde bereits ein globales Preset
definiert, nämlich Nummer 491. Sie können jedoch auch ein anderes Preset als globales Preset definieren.
Preset 491 als globales Preset definiert
Wenn Sie ein wenig Zeit und Mühe investieren,
um die Einstellungen für Ihr globales Preset nach
Ihren Vorstellungen zu optimieren, können Sie
diese Effekte später in jedem anderen Preset abrufen und müssen dazu nur einen einzigen Parameter ändern.
VoiceLive 3 – Referenzhandbuch (aktualisiert 2015-10-20) 75

Erste Schritte mit dem VoiceLive 3
Ein Tipp: Passen Sie auf, dass Ihrem
globalen Preset nichts zustößt …
Wir empfehlen, das globale Preset möglichst
weit weg von den anderen Presets abzuspeichern, damit Sie es nicht versehentlich überschreiben. Ein Ändern oder Löschen des globalen Presets wirkt sich auf alle Presets aus, die
darauf zugreifen.
Definieren des globalen Presets
► Drücken Sie die Setup-Taste.
► Verwenden Sie die Pfeiltasten < und >, um
zum Register System zu wechseln.
► Falls „Global Preset“ nicht bereits markiert ist,
wählen Sie es mit dem Drehregler aus.
► Mit dem Mix-Regler 3 unterhalb des Bild-
schirms ändern Sie die Nummer des Presets,
bis die Nummer erscheint, die Sie dem globalen Preset zuweisen möchten.
Einen Effekt aus dem globalen
Preset verwenden
► Wählen Sie ein Preset aus, das Sie mit den
Einstellungen des globalen Presets verknüpfen wollen.
► Abhängig von dem Effekt, den Sie bearbei-
ten möchten, drücken Sie die Vocal- oder
Guitar-Taste.
► Navigieren Sie mit den Pfeiltasten < und > zu
dem Effekt, den Sie mit dem globalen Preset
verknüpfen möchten – in unserem Beispiel ist
das Delay.
Einstellungen des Delay-Effektblocks
► Mit dem Drehregler scrollen Sie bis ganz nach
unten zum Parameter Global. Der Parameter
sollte werksseitig auf „Off“ stehen.
Parameter Global des Delay-Effektblocks auf
„Off“
► Mit dem Mix-Regler direkt unterhalb des Pa-
rameter Global ändern Sie die Einstellung des
Parameters auf „On“.
VoiceLive 3 – Referenzhandbuch (aktualisiert 2015-10-20) 76

Erste Schritte mit dem VoiceLive 3
Parameter Global im Delay-Effektblock auf On
setzen
► Alle Einstellungen aus dem globalen Preset
werden ab sofort mit diesem Effekt (Delay)
angewendet.
► Oben in der Menüleiste heißt das Register
nun außerdem nicht mehr „Delay“, sondern
„Delay-GLB“. Daran erkennen Sie, das dieser
Effekt Einstellungen aus dem globalen Preset
verwendet.
Wichtig: Die Verbindung zwischen
dem globalen Preset und anderen
Preset geht in beide Richtungen
Bevor Sie also Einstellungsänderungen an dem
Effekt vornehmen, den Sie gerade mit dem globalen Preset verknüpft haben, machen Sie sich
bitte Folgendes klar:
Wenn in einem beliebigen Preset der Parameter Global auf ON steht und Sie Änderungen an
den Einstellungen des entsprechenden Effekts
vornehmen, dann wirken sich diese Änderungen
auf die Einstellungen des globalen Presets aus.
Gleichzeitig ändern Sie damit alle anderen Preset, die auf das globale Preset zugreifen.
Das kann ungemein praktisch sein – oder eine
Katastrophe, wenn Sie nicht damit gerechnet
haben.
Mit Global Preset Effekteinstellungen
in ein anderes Preset kopieren
Sie haben gerade gelesen, dass die Beziehung
zwischen dem globalen Preset und den mit ihm
verkoppelten Presets wechselseitig ist. Sie können diese Eigenschaft jedoch auch benutzen,
um Effekteinstellungen aus dem globalen in ein
beliebiges Preset zu kopieren und sie dann in
diesem Preset individuell zu bearbeiten.
► Wählen Sie ein Preset aus.
► Wählen Sie einen Effekt aus, der die Einstel-
lungen aus dem globalen Preset übernehmen
soll.
► Setzen Sie den Parameter Global für diesen
Effekt auf „On“.
Sie haben damit gerade die Effekteinstellun-
gen für diesen Effekt aus dem globalen Preset
auf das aktuelle Preset übertragen.
► Setzen Sie den Parameter Global für diesen
Effekt auf „Off“.
Damit heben Sie die Koppelung zwischen
dem globalen und dem aktuellen Preset auf.
Sie können nun die Einstellungen des aktuellen Presets lokal ändern.
VoiceLive 3 – Referenzhandbuch (aktualisiert 2015-10-20) 77

Erste Schritte mit dem VoiceLive 3
MIDI-Synchronisationsfunktion
Die MIDI-Synchronisationsfunktion erlaubt es
Ihnen, Tempodaten von einem externen Gerät
(zum Beispiel Ihrem Computer, einer Workstation oder einem Sequencer) an das VoiceLive 3 zu
senden, welches dann dem Tempo dieses Master-Gerätes folgt.
Um die MIDI-Synchronisierung zu aktivieren,
navigieren Sie zum Menü SETUP – MIDI. Dort
schalten Sie den Parameter MIDI Tempo auf
„ON“.
MIDI-Menü
VoiceLive 3 kann nur einem vorgegebenen MIDI-Tempo folgen (Slave-Modus). Es kann nicht
selber MIDI-Tempodaten erzeugen und senden.
Weitere Informationen finden Sie unter „Loop-Funktionen und MIDI-Synchronisierung“.
VoiceLive 3 – Referenzhandbuch (aktualisiert 2015-10-20) 78

USB Audio
Erste Schritte mit dem VoiceLive 3
Die Funktion USB Audio des VoiceLive 3 ähnelt
den entsprechenden Funktionen in anderen Produkten von TC-Helicon. Dabei werden die generischen USB-Audio-Treiber in Windows und OS
X (Mac) genutzt, um Eingänge und Ausgänge in
Stereo verfügbar zu machen.
Erläuterungen zu USB Audio
Das Format von USB Audio ist stets Stereo / 16
Bit / 48 kHz in beide Richtungen.
Audiosignale, die an das Gerät gesendet werden, können auf zwei Arten verwendet werden:
USB Audio als Aux-Signalweg
Um USB Audio als Aux-Signalweg (also zum
Einspielen eines Hilfssignals) zu verwenden,
schließen Sie einfach das VoiceLive 3 mit einem
USB-Kabel an Ihren Computer an und wählen
es im Audio-Kontrollfeld Ihres Computers beziehungsweise der DAW-Software als Audio-Ausgabegerät aus. Bei dieser Konfiguration können
Sie ein Stereo-Audiosignal von Ihrem Computer
an das VoiceLive 3 senden, zu dem Sie dann singen und auf Ihrer Gitarre spielen können. Dieses
Audiosignal steuert dann auch die Funktion NaturalPlay, wenn kein Gitarrensignal und kein MIDI-Signal vorhanden sind.
USB-Audio als Eingang für die
Effekte des VoiceLive 3 verwenden
In diesem Modus wird das über USB eingehende Audiosignal an die Signalwege Vocals und
Gitarre gesendet. Der linke Kanal des USB-Audiostreams wird an den Vocals-Signalweg geleitet. Der rechte Kanal des USB-Audiostreams
wird an den Gitarren-Signalweg geleitet.
VoiceLive 3 – Referenzhandbuch (aktualisiert 2015-10-20) 79

Erste Schritte mit dem VoiceLive 3
USB Input-Modus
Um festzulegen, wie das USB-Audiosignal im
Gerät verarbeitet werden soll, können Sie zwischen drei Betriebsarten auswählen. Dazu verwenden Sie den Parameter „USB MODE“ (direkt
unter „INPUT TYPE“) auf der Seite SETUP > INPUT.
Einstellung „Stereo“
Die Stereo-Einstellung funktioniert so, wie es unter „USB Audio als Aux-Signalweg“ beschrieben
wird. Der eingehende USB-Audio-Stream wird
an die XLR- und Kopfhörer-Ausgänge geleitet.
Dieser Modus eignet sich am besten, wenn Sie
wollen, dass auch das Publikum das über USB
zugespielte Audiosignal hören kann. Wenn kein
Gitarrensignal oder MIDI-Daten anliegen, steuert
der USB-Audiostream auch die Funktion NaturalPlay.
derlich. Gesang und Gitarre müssen separat auf
zwei neuen Dabei müssen Sie zwei Durchgängen der LSpuren aufgenommen werden.
Einstellung „DAW Insert“
Verwenden Sie diesen Modus für die Nachbearbeitung zuvor aufgezeichneter Vocals- oder Gitarrenspuren aus Ihrer DAW.
Normalweise senden Sie dazu „trockene“ Spuren von Ihrem Computer an das VoiceLive 3. Eine
solche trockene Spur ist möglicherweise bereits
zeitkorrigiert und zugeschnitten, aber noch nicht
mit Effekten bearbeitet worden. Senden Sie die
Vocals als linken Kanal und den Gitarrenpart als
rechten Kanal an den USB-Ausgang.
Hinweise zum „DAW Insert“-Modus
Um die bearbeiteten Audiosignale mit Ihrer DAW
zu empfangen und bearbeiten, müssen Sie dort
entsprechende Ziel-Spuren einrichten.
USB Output-Modus
Wenn Sie die Einstellung „DAW TRACKING“ gewählt haben, können Sie unter Setup > Output
den Parameter USB Output Mode von „Same as
XLR“ auf „Dry Vox L/Guitar R“ ändern. Die trockenen, unbearbeiteten Vocals werden dann an
den linken USB-Kanel und das bearbeitete Gitarrensignal an den rechten USB-Kanal geleitet.
Wenn Sie für USB INPUT eine der anderen Einstellungen gewählt haben und versuchen, diesen
Parameter zu ändern, wird die Nachricht <LOCKED> angezeigt.
Einstellung „DAW Tracking“
Dieser Modus arbeitet ebenso wie der Stereo-Modis, mit einer Ausnahme: Das eingehende Audiosignal wird nicht an die XLR-Ausgänge
geleitet. Es liegt jedoch am Kopfhörerausgang
an. So können Sie Spuren aus Ihrer Audiosoftware hören, dazu singen und spielen – und die
Vocals- und Gitarren-Spuren dann ohne die als
„Stützräder“ verwendeten Spuren wieder mit Ihrer Audiosoftware hören.
Bitte beachten Sie: Wenn Sie Gitarre und Gesang in Ihrer DAW auf separaten Spuren aufzeichnen sind hierfür zwei Durchgänge erfor-
VoiceLive 3 – Referenzhandbuch (aktualisiert 2015-10-20) 80
Bitte beachten Sie, dass es durch das Übertragen und Verarbeiten von Audiodaten per USB
zu Verzögerungen (Latenz) kommt und Sie die
Positionen der bearbeiteten Spuren dann wahrscheinlich in der Audiosoftware entsprechend
korrigieren müssen.

Erste Schritte mit dem VoiceLive 3
USB Audio einrichten
USB Audio unter Windows einrichten
Wenn Windows ein neues Audiogerät erkennt,
wird dieses automatisch auf „Deaktiviert“ eingestellt. Im Windows Audiogeräte-Manager werden neue Geräte standardmäßig verborgen Das
VoiceLive 3 erscheint dann nicht auf den Registerkarten „Wiedergabe“ und „Aufnahme“.
Um dieses Problem zu beheben, klicken Sie
mit der rechten Maustaste auf die Registerkarte
„Aufnahme“ oder „Wiedergabe“ und entfernen
Sie die Markierung vor [„Deaktivierte Geräte verbergen“]. Wählen Sie dann auf den Registerkarten „Aufnahme“ und „Wiedergabe“ das VoiceLive 3 aus und aktivieren Sie es.
siehe hierzu auch folgendes Video:
youtube.com/watch?v=8-M5WBc3qJE
So können Sie das VoiceLive 3 als Eingabe- und
Ausgabegerät verwenden.
Wenn Sie eine Digital Audio Workstation (DAW)
verwenden, müssen Sie dort in der Regel auch
den korrekten Treibertyp für die verwendeten Audiogeräte auswählen. Wenn Sie das VoiceLive 3
verwenden, ohne dass ein anderes Audiogerät
an Ihren Computer angeschlossen ist – wenn Sie
es also wie ein normales externes Audio-Interface betreiben –, dann sollten Sie einen WDM, Direct Sound- oder (in Cubase) „Generic Low
Latency ASIO“-Treiber auswählen.
Ein Treiber des Typs WASAPI sollte (vor allem mit
der Software Audacity) nicht verwendet werden,
da er einen „Loopback“-Modus aktiviert, bei
dem das Audiosignal vom Eingang an den Ausgang geleitet wird.
Audio-Latenz in beide Richtungen
Wenn Sie ein Audiosignal durch das VoiceLive 3
leiten, entsteht eine Latenz von etwa 70 Millisekunden. Wenn Sie Vocal- und Gitarrenparts auf
Spuren Ihrer DAW aufgenommen haben, müssen
Sie diese auf der Zeitachse verschieben, damit
sie synchron zu den anderen Audiospuren laufen.
bei Liveauftritten oft der Fall ist), müssen Sie den
Zeitversatz (Offset) für die MIDI-Daten anpassen,
damit diese synchron zum internen Metronom
des VoiceLive 3 erfolgt. Wir erklären dies am
Beispiel von Ableton. Beim Durchlaufen des VL3
werden die Audiodaten geringfügig verzögert.
Dementsprechend müssen Sie die von Ihrem
Computer gesendeten MIDI-Daten zum Ausgleich ebenfalls etwas verzögern.
Am einfachsten ist das zu erreichen, indem Sie
zusammen mit dem MIDI-Clocksignal ein Audio-Metronom über USB an Ihr VoiceLive 3
senden. Sie sollten das Metronom der Audioworkststion an den Ausgängen Ihres VoiceLive 3
hören. Aktivieren Sie dann im VoiceLive 3 (im Loop-Layer) das interne Metronom. Rufen Sie dann
in Ableton die Seite Setup/MIDI auf und passen
Sie den Paragraph MIDI Send Offset an, bis das
Audio-Metronom aus Ableton und das interne
VoiceLive 3-Metronom perfekt synchron laufen.
Es sind möglicherweise mehrere Versuche erforderlich, aber + 70 Millisekunden sind ein guter
Ausgangswert.
USB Audio unter OS X (Mac) einrichten
Ihr Mac sollte das VoiceLive 3 automatisch als
Audiogerät erkennen, wenn Sie es anschließen
und die korrekten Treiber installieren. Sie müs-
In Programmen wie Cubase können Sie Offsets
für einzelne Spuren definieren. Ansonsten ist es
auch möglich, die Spuren per Drag und Drop
auszurichten.
sen dann das Hilfsprogramm Audio MIDI Setup
öffen und das VL3 dort (je nach gewünschter
Anwendung) als Aufnahme- und/oder Wiedergabegerät auswählen.
Timing von Audio- und MIDI-Daten in DAWs
Wenn Sie neben den USB-Audiosignalen auch
die Ausgabe von MIDI-Nachrichten von einer
Software
VoiceLive 3 – Referenzhandbuch (aktualisiert 2015-10-20) 81
Audioworkstation synchronisieren (wie man es

Erste Schritte mit dem VoiceLive 3
Die Mix-Regler
Wahrscheinlich haben Sie inzwischen gesehen,
dass eine Menge Power unter der Haube Ihres
VoiceLive 3 steckt. Wäre es nicht toll, wenn Sie
die Pegel der ein- und ausgehenden Signale am
VoiceLive 3 steuern könnten?
Nun, genau das können Sie – und Sie müssen
dazu keine Fußtasten antippen.
► Um den integrierten Mixer zu aktivieren, dre-
hen Sie – während die Hauptansicht gezeigt
wird – einen der vier Mix-Regler direkt unterhalb des Displays.
Tatsächlich gibt es drei voneinander unabhän-
gige Mix-Seiten beziehungsweise Register.
► Main Mix – Haupt-Mix
► Headphone Mix – Kopfhörermix
► Effects Mix – Effektanteil-Mix
Mit den Pfeiltasten unter dem Drehregler wählen
Sie den Mix aus, den Sie steuern wollen. Die jeweils letzte Register-Auswahl wird gespeichert.
Wenn Sie später also die Mix-Regler verwenden,
bearbeiten Sie den zuletzt aufgerufenen Mix.
Main Mix – Haupt-Mix
Mit dem Main Mix (Haupt-Mix) legen Sie die Pe-
gel der Signale fest, die an den OUTPUTS-Buch-
sen (VOICE und GUITAR) ausgegeben werden.
Einstellungen auf der Seite Main Mix
Verwenden Sie die Mix-Regler, um die Pegel der
Signale anzupassen, die im Display angezeigt
werden. Mit dem Drehregler können Sie weiter-
blättern, um weitere Pegel anzuzeigen und zu
ändern.
► Guitar
► Looper
► Aux
► Main Out
► Metronom
Bitte beachten Sie: Wenn Sie die OUTPUTS/
GUITAR-Buchsen mit einem Gitarrenverstärker
verbinden, werden Sie wahrscheinlich mit einem
festen Ausgangspegel arbeiten wollen, der sich
nicht beim Presetwechsel ändert. Sie finden den
entsprechenden Parameter (Output Mode) im
Guitar-Register des Setup-Menüs.
► Die Standardeinstellung für Output Mode ist
„Unity Gain“ (Erhalt des Signalpegels). Damit definieren Sie einen Masterpegel für den
Pegel des Gitarrensignals an den OUTPUTS/
GUITAR-Buchsen.
Output Mode auf Unity Gain gesetzt
► Wenn Sie den Ausgangspegel für die OUT-
PUTS/GUITAR-Buchsen variieren möchten,
stellen Sie Output Mode auf Variable Level ein.
Diese Einstellung ist zum Beispiel dann sinnvoll, wenn Sie Ihr VoiceLive 3 an ein Mischpult
oder ein Audio-Interface anschließen.
Output Mode auf Variable Level gesetzt
Sie können die Pegel für die Signale von der
Aux-Buchse sowie das Metronom auf „Off“
setzen, falls diese nicht an den XLR-Buchsen
ausgegeben werden sollen. Sie können diese
Signale dann trotzdem auf Ihre Kopfhörer oder
In-Ear-Monitore ausgeben.
VoiceLive 3 – Referenzhandbuch (aktualisiert 2015-10-20) 82

Erste Schritte mit dem VoiceLive 3
Headphone Mix – Kopfhörermix
Mit dem Headphone Mix können Sie die Pegel
der einzelnen Signale für den Kopfhörer (oder
Ihre In-Ear-Monitore) individuell festlegen. Mit
anderen Worten: Sie können für Ihren Kopfhörer oder Ihre In-Ear-Monitore einen eigenen Mix
erstellen, der unabhängig ist vom Mix für die
XLR-Ausgänge.
Einstellungen auf der Seite Headphone Mix
Verwenden Sie die Mix-Regler, um die Pegel der
Signale anzupassen, die im Display angezeigt
werden. Mit dem Drehregler können Sie weiterblättern, um weitere Pegel anzuzeigen und zu
ändern.
Mit den Parametern Guitar Trim und Loop Trim
können Sie die Signalpegel für Gitarre und Loop
im Verhältnis zu Einstellungen auf der Seite Main
Mix ändern. Die einzige Einschränkung: Sie kön-
nen die Pegel für Gitarre oder Loop nicht auf der
Seite Main Mix auf Off stellen und diese Signale
dann trotzdem noch über den Kopfhörer hören.
Parameter Headphone Limiter
Verwenden Sie den Parameter Headphone Li-
miter, um den Limiter für den Kopfhörerausgang
einzustellen.
Bei der Einstellung 0 dB kann der höchstmögli-
che Pegel am Kopfhörerausgang erzielt werden.
Bei Werten unter 0 dB (zum Beispiel -3 dB) wird
der Signalpegel am Kopfhörerausgang begrenzt.
Bei der Verwendung von In-Ear-Monitoren kön-
nen Sie den Limiter verwenden, um zu gewähr-
leisten, dass bei Rückkopplungen und extremen
Pegelspitzen keine zu hohen und möglicherwei-
se schädlichen Pegel erzeugt werden.
Effects Mix – Effektanteil-Mix
Auf der Seite Effects Mix können Sie den Gesamtklang Ihrer Presets anpassen.
► Voices: Steuert den Gesamtpegel aller vom
VoiceLive 3 erzeugten Stimmen. Dies umfasst
die Effektblöcke Harmony, Double und Choir.
► Voc Reverb: Steuert den Gesamtpegel der
Reverb-Effekte für Vocals in allen Presets.
Wenn Sie kurz vor einem Konzert bemerken,
dass sich der Saal durch sehr wenig oder sehr
viel natürlichen Hall auszeichnet, haben Sie
vermutlich keine Zeit mehr, um noch schnell
den Reverbpegel aller Presets manuell nachzujustieren. Verwenden Sie stattdessen diesen Mix-Regler, um die Reverb-Einstellungen
dem Auftrittsort anzupassen.
► Guitar Reverb: Steuert dieselbe Funktion wie
Voc Reverb für den Hallpegel des Gitarrensignals in allen Presets.
► Guitar Trim
► Loop Trim
► Metronom
► Kopfhörer
► Main (Trim)
► Monitor
► Aux Level
►
► RoomSense
► Room Limit
► Room LoCut
► Parameter Headphone Limiter
VoiceLive 3 – Referenzhandbuch (aktualisiert 2015-10-20) 83

Erste Schritte mit dem VoiceLive 3
Tipps und Tricks zur Verwendung von Layern und Effekten
Wie Sie in den Abschnitten „Konzepte“ und
„Übersicht der Fußtasten“ gelesen habe, umfasst das VoiceLive 3 drei „Layer“: Vocal, Guitar
und Looper.
Tippen Sie die Layer-Fußtaste, um einen der
beiden Signal-Layer auszuwählen: Guitar oder
Vocal. Um auf den Loop-Layer zuzugreifen, drücken und halten Sie die Layer-Fußtaste.
Denken Sie daran, dass das Bearbeiten von
Effekten unabhängig vom ausgewählten Layer möglich ist.
Mit anderen Worten: Der Vocal-Layer kann aktiv sein (in diesem Fall zeigen blaue LEDs, dass
Sie die Fußtasten zum Steuern der Vocal-Effekte
verwenden können) – aber Sie können trotzdem
einfach die Guitar-Taste drücken, um die Gitarreneffekte zu bearbeiten.
Bearbeiten von Gitarreneffekten, während der
Vocal-Layer aktiv ist
Vocal-Layer und GuitarLayer – Allgemeines
Die grundlegenden Konzepte des Zugriffs auf die
Effekteinstellungen und den Wechsel zwischen
einfachen und erweiterten Bearbeitungsfunktionen werden im Abschnitt „Editieren eines Effektes“ erläutert.
Ergänzend zu den Registern für die einzelnen
Vocal- und Gitarren-Effekte finden Sie dort noch
die Register Buttonmap (für die Neuzuordnung
der Fußtasten), Expression (Funktion eines angeschlossenen Expression-Pedals) und Preset
(übergreifende Funktionen).
Bearbeiten von Vocal-Effekten, während der
Guitar-Layer aktiv ist
Da der Looper-Layer keine Effekte umfasst,
werden wir alle Loop-bezogenen Funktionen in
einem separaten Abschnitt dieser Anleitung be-
schreiben.
VoiceLive 3 – Referenzhandbuch (aktualisiert 2015-10-20) 84
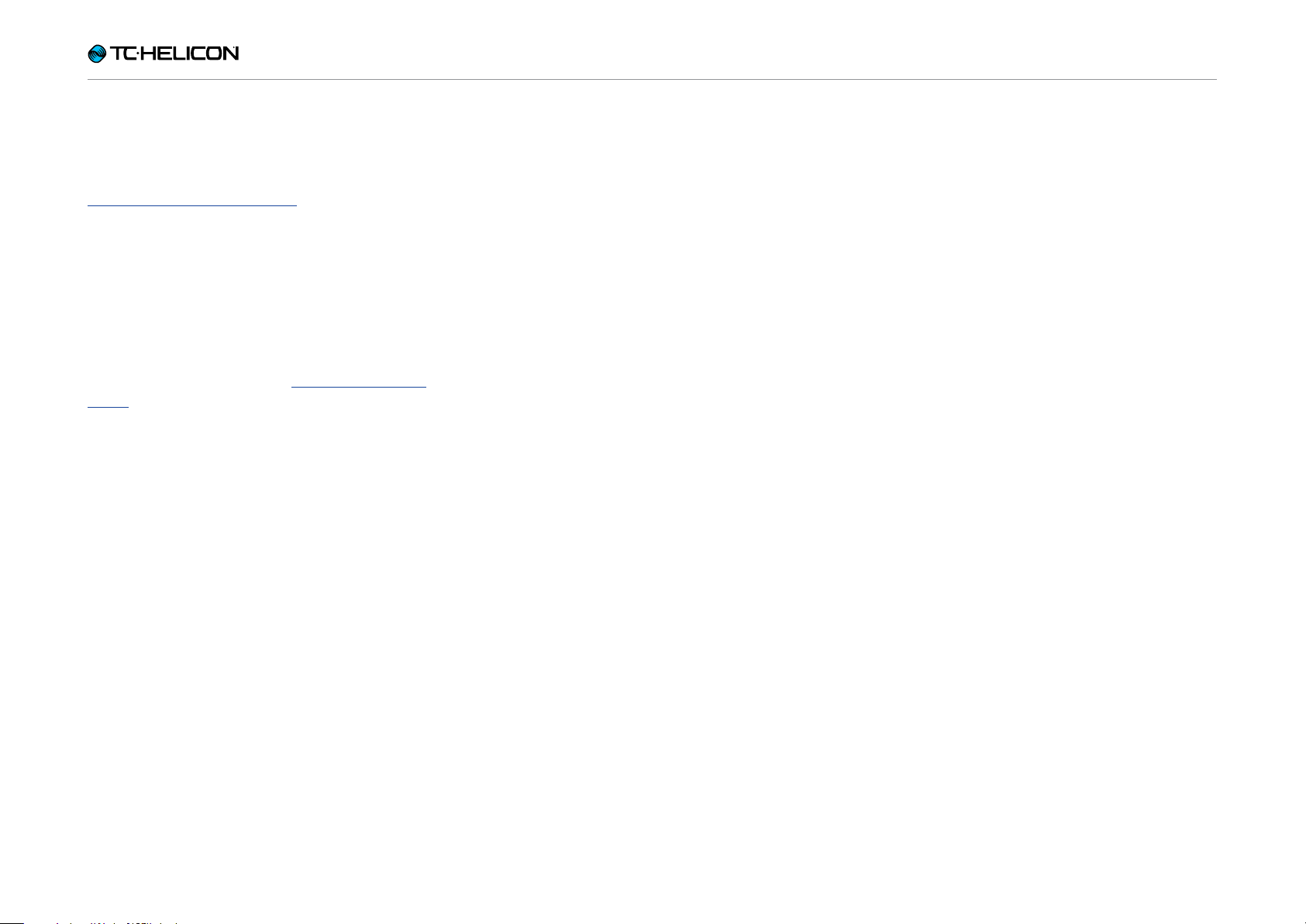
Erste Schritte mit dem VoiceLive 3
Register Footswitch: Fußtasten neu zuordnen
Wir haben mit Hilfe der Registerkarte Buttonmap
bereits einige Änderungen vorgenommen (siehe
„Eine Fußtaste neu zuordnen“) – Sie wissen also
grundsätzlich, worum es geht. Schauen wir uns
das Ganze nun einmal etwas genauer an.
► Öffnen Sie die Vocal- oder Guitar-Bearbei-
tungsseite.
► Navigieren Sie zum Register Memsource
Cloud oder Footswitch.
Wir haben ja bereits (siehe „VoiceLive 3 Übersicht“) eine Fußtaste neu zugeordnet und den
Modus von Latched auf Momentary geändert.
Auf den Fußtasten-Registerkarten wird jede Effekt-Fußtaste durch einen Satz aus jeweils zwei
Textzeilen dargestellt. Wählen Sie mit dem Drehregler einen solchen Satz aus; beispielsweise
μMod.
Das erste Wort in der ersten Spalte ist der Name
der Effekt-Fußtaste – so, wie er auch auf dem
Gerät selbst aufgedruckt ist. Der Name des Effekts, der dieser Fußtaste aktuell zugeordnet ist,
wird direkt darunter angezeigt.
Sie sollten zu diesem Zeitpunkt unter „μMod“
wiederum „μMod“ sehen – dies ist aktuelle
Zuordnung. Wenn Sie auf der Guitar-Bearbeitungsseite sind, werden dort dementsprechend
„μMod“ und „G μMod“ angezeigt – „G“ steht hier
für Gitarre.
► Weisen Sie dem μMod- Fußtaster einen ande-
ren Effekt zu, indem Sie den Mix-Regler direkt
unter dem Parameter drehen.
Es spielt keine Rolle, ob der Effekt, den Sie
auswählen, bereits einem anderen Fußtaster
zugeordnet wurde. Wenn Sie also zum Beispiel „Harmony“ auswählen, können Sie den
Harmony-Effekt nun mit dem μMod-Fußtaste
und der Harmony-Fußtaste (Standard) an- und
abschalten. Das ist in Ordnung – genau so ist
die Funktion gedacht.
► Drücken Sie die Home-Taste, um wieder zur
Hauptansicht zurückzukehren.
Sie werden sehen, dass der Effekt, den Sie
der μMod-Fußtaste zugeordnet haben, jetzt
in der oberen linken Ecke des Bildschirms angezeigt wird. Sie aktivieren ihn, indem Sie die
μMod-Fußtaste drücken.
Sie können die Buttonmap verwenden, um die
folgenden, typischen Probleme zu lösen:
► „Diese blöde Fußtaste ist am falschen Platz!
Ich will sie eigentlich ganz woanders haben!“
► „Ich möchte einen Effekt, der momentan über-
haupt nicht auf einer Fußtaste liegt, einer Fußtaste zuordnen.“
So möchten Sie zum Beispiel vielleicht den
Synth-Block steuern – also könnten Sie ihn
der Delay-Fußtaste zuordnen.
► „Ich bin am liebsten auf der Vocal-Ebene, aber
ich will von dort auch auf einen Gitarren-Effekt
zugreifen können.
So ist es problemlos möglich, die Double-Fuß-
taste im Vocal-Layer so zu belegen, dass sie
die HIT-Funktion für Gitarre steuert. Damit
können Sie direkt auf beide HIT-Funktionen
zugreifen.
VoiceLive 3 – Referenzhandbuch (aktualisiert 2015-10-20) 85

Erste Schritte mit dem VoiceLive 3
Parm1 und Parm2
Sie wissen nun, wie Sie Fußtasten neu zuordnen
können, und wie Sie zwischen den beiden Betriebsarten Latched und Momentary umschalten. Aber welche Funktion haben die beiden verbleibenden Spalten in jedem Zeilensatz – Parm1
und Parm2?
Parm 1 und 2 Parm gehören zur Loop-Trigger-Buttonmap. Wenn Sie die Loop-Trigger-Funktion einer Fußtaste zuordnen, müssen
Sie auch angeben, welche Loop und welche
Loop-Spur getriggert werden soll, wenn Sie die
betreffende Fußtaste drücken.
► Parm1 legt fest, welcher Loop-Slot verwendet
werden soll (siehe hierzu „Loops – grundlegende Konzepte und Begriffe“).
► Parm2 legt fest, welche Loop-Spur (oder wel-
che Loop-Spuren) beim Drücken der Fußtaste
ausgelöst werden soll.
Die verfügbaren Optionen sind Track A, Track
B, Track C, Track A&B und Track A&C.
Weitere Informationen zum Looper finden Sie in
„Der Looper“.
VoiceLive 3 – Referenzhandbuch (aktualisiert 2015-10-20) 86

Erste Schritte mit dem VoiceLive 3
Register Expression Pedal: Wie Sie ihr Expression-Pedal optimal nutzen
Wenn Sie ein Expression-Pedal an Ihr VoiceLive 3
angeschlossen haben, können Sie definieren,
was dieses Expression-Pedal in jedem einzelnen
Preset steuern soll.
Die Möglichkeit, in jedem einzelnen Preset ein
Ziel für das Expression-Pedal zu definieren, bedeutet größtmögliche Flexibilität.
Zuweisen des Expression-Pedals
► Mit dem Parameter Expression Pedal können
Sie den zu steuernden Parameter auswählen.
► Mit Exp MinPos (Expression Pedal Minimum
Position) geben Sie den Parameterwert an,
welcher der niedrigsten Stellung des Expression-Pedals entsprechen soll.
► Mit Exp MaxPos (Expression Pedal Maximum
Position) geben Sie den Parameterwert an,
welcher der höchsten Stellung des Expression-Pedals entsprechen soll.
Die Parameter MinPos und MaxPos können
dann von Nutzen sein, wenn Sie den Wirkungsbereich des Pedals begrenzen wollen.
Wenn Sie das Expression-Pedal beispielsweise
zum Steuern der Pegel der Harmoniestimmen
verwenden wollen, können Sie es so konfigurie-
ren, dass in der niedrigen Stellung die Stimmen
zwar leiser werden, aber nicht ganz verschwin-
den. Um diesen Effekt zu erzielen, stellen Sie
den Parameter MinPos auf einen anderen Wert
als 0% (beispielsweise auf 50% oder 70%). Dies
erlaubt es Ihnen, mit dem Expression-Pedal
„große“ Bewegungen auszuführen, ohne dass
sich die Pegel der Harmoniestimmen zu schnell
und drastisch ändern.
Einstellen der Parameter Expression MinPos
und MaxPos
Auch bei Parametern wie dem Gitarrenpegel,
Delay-Feedback, Intensität des Rhythmic-Ef-
fekts usw. kann es sinnvoll sein, den Wirkungs-
bereich des Expression-Pedals zu begrenzen.
Verwenden eines zweiten Expression-Pedals
Wenn Sie wollen, können Sie ein zweites Expres-
sion-Pedal am VoiceLive 3 verwenden. Schlie-
ßen Sie dieses zweite Expression-Pedal an die
Footswitch-Buchse an.
Im Gegensatz zu dem Expression-Pedal, das Sie
an die Expression-Buchse anschließen (welches
in jedem Preset eine andere Funktion steuern
kann), gibt es für das Expression-Pedal an der
Footswitch-Buchse nur eine globale Einstellung
– es steuert also in allen Presets dieselbe Funktion. So verwenden Sie ein zweites Expression-Pedal:
► Drücken Sie die Taste Setup.
► Navigieren Sie zur Registerkarte Buttonmap.
► Wählen Sie den Parameter Footswitch Jack
aus und stellen Sie ihn auf Expression Pedal.
Kalibrieren des Ihres Expression-Pedals
Wenn Sie ein Expression-Pedal anschließen,
muss es kalibriert werden.
► Um die Kalibrierungs-Seite aufzurufen, drü-
cken Sie die Taste Setup.
► Verwenden Sie die Pfeiltasten < und >, um
zum Register Pedal Calibration zu navigieren.
Kalibrieren des Expression-Pedals
► Folgen Sie den Anweisungen auf dem Bild-
schirm.
Preset-Register
Auf der Registerkarte Preset nehmen Sie Einstellungen vor, die für das Preset als Ganzes gelten.
Am wichtigsten ist hier die Möglichkeit, den Gesamtpegel des Vocal- oder Gitarrensignals in-
VoiceLive 3 – Referenzhandbuch (aktualisiert 2015-10-20) 87

Erste Schritte mit dem VoiceLive 3
nerhalb eines Presets anzupassen. So können
Sie die Pegel Ihrer Presets ausgleichen, damit
der wahrgenommene Pegel beim Presetwechsel
möglichst gleich bleibt.
Preset-Registerkarte für den Vocal-Layer
Preset-Registerkarte für den Gitarren-Layer
Wenn Sie in einem Signalweg (Vocals oder Gitarre) Effekte hinzufügen, führt dies unweigerlich
zu einer Signalverstärkung im Signalweg. Wenn
Sie also mehrere Effekte aktiviert haben, ist das
betreffende Preset danach wahrscheinlich lauter als vorher. Es ist durchaus sinnvoll, an dieser
Stelle den wahrgenommenen Pegel dieses Presets mit anderen Presets des VoiceLive 3 zu vergleichen. Sie können dann die Preset Trim-Parameter des Vocal- und Guitar-Layers verwenden,
um den Pegel anzupassen.
passen könnnen. Der Ausgangswert ist „C“ (für
„Center“ = Mittelposition). Wenn Sie Gitarren-Lo-
ops in Stereo aufnehmen, kann es sinnvoll sein,
den Parameter Guitar Pan Ihrem Expression-Pe-
dal zuzuweisen – mehr hierzu später.
Auch können Sie interessante Vocal-Effekte er-
zielen, indem Sie die Hauptstimme einer Seite
des Stereopanoramas platzieren und dann Ef-
fekte hinzufügen. Bei den Parametern des De-
lay-Blocks gibt es auch einen Parameter für die
Stereopositionierung des Delays (Delay Pan).
Interessante Effekte erzielen Sie zum Beispiel,
wenn Sie die Hauptstimme ganz rechts und De-
lay Pan ganz links platzieren.
Es gibt außerdem auf der Preset-Registerkarte
des Vocal-Layers und des Guitar-Layers einen
Pan(orama)-Parameter, mit dem Sie die Stereoposition des Vocal- und Gitarrensignals an-
VoiceLive 3 – Referenzhandbuch (aktualisiert 2015-10-20) 88

Vocal-Layer bearbeiten
Vocal-Layer bearbeiten
VoiceLive 3 – Referenzhandbuch (aktualisiert 2015-10-20) 89

Vocal-Layer bearbeiten
Einleitung
Um die Bearbeitungsseiten für den Vocal-Layer
aufzurufen, drücken Sie die Vocal-Taste.
Weitere Informationen über das Bearbeiten von
Style, Level, Control und anderen Parametern,
die einem Effekt zugeordnet sind, finden Sie unter „Editieren eines Effektes“.
VoiceLive 3 – Referenzhandbuch (aktualisiert 2015-10-20) 90

Vocal-Layer bearbeiten
Harmony-Effek tblock /-Register
Harmony ist der beliebteste TC-Helicon-Effekt
– und wahrscheinlich auch einer der beeindruckendsten Effekte.
Der Harmony-Effekt erschafft aus Ihrer Stimme
(der Hauptstimme) mehrere begleitende Harmoniestimmen. Insgesamt können bis zu vier begleitende Stimmen erzeugt werden. Dabei können für jede Stimme das Intervall zur Hauptstimme, die Quelle für die Tonleiter-Information, die
Position im Stereopanorama, die Variation („Humanization“) und weitere Einstellungen separat
angepasst werden.
Je nach Wunsch können Sie die verschiedensten
Effekte realisieren – von einer zweiten Stimme,
die Sie subtil begleitet, bis zu einem kraftvollen
„Chor“-Sound.
Parameter des Harmony-Effektblock s
Der Harmony-Effektblock umfasst die folgenden
Parameter, mit denen Sie den Effekt anpassen
können:
► Harmony Style – Stil der Harmonisierung
► Lead Level – Pegel der Hauptstimme
► Level – Pegel des Effektblocks
► Hit Control – Steuerung des Effekts per
HIT-Funktion
► Humanization Style – Stil für die Individualisie-
rung der erzeugten Harmoniestimmen
► Humanization Amount – Intensität der Indivi-
dualisierung der erzeugten Harmoniestimmen
► Vibrato Style – Stil des Vibrato-Effekts
► Vibrato Amount – Intensität des Vibrato-Ef-
fekts
► NaturalPlay Source – NaturalPlay-Signalquelle
► Tuning – Stimmung
► Mode – Harmoniestimmen-Modus (für jede
Stimme)
► Voicing – Arrangement (für jede Stimme)
► Level – Pegel (für jede Stimme)
► Gender – Geschlecht (für jede Stimme)
► Pan – Position im Stereopanorama (für jede
Stimme)
► Portamento (für jede Stimme)
► Portamento Smoothing – Glätten des Porta-
mento-Effekts (für jede Stimme)
► Attack – Anstiegszeit
► Release – Freigabezeit
► Hold Release – Zeit vor Freigabe
► Low Gain – Anhebung Bässe
► Low Frequency – Arbeitsfrequenz Bassbe-
reich
► High Gain – Anhebung Höhen
► High Frequency – Arbeitsfrequenz Höhenbe-
reich
► Mid Gain – Anhebung Mitten
► Mid Frequency – Arbeitsfrequenz Mitten
► Mid Bandwidth – Bandbreite Mitten
► Global
VoiceLive 3 – Referenzhandbuch (aktualisiert 2015-10-20) 91

Vocal-Layer bearbeiten
Tipps und Tricks zur Verwendung
des Harmony-Effekts
► Bei Harmony-Effekten ist weniger oft mehr.
Das heißt: Setzen Sie diesen Effektblock im
Zweifelsfall eher subtil ein. Wenn sich Anwender darüber beschweren, dass die erzeugten
Stimmen „roboterhaft“ oder „künstlich“ klingen, sind die Harmoniestimmen im Vocal-Mix
oft einfach zu laut.
► Eine empfehlenswerte Pegeleinstellung ist -6
dB – damit sind oft sehr überzeugende Effekte zu erzielen, weil die Harmoniestimmen nicht
unnatürlich hervortreten.
► Die Styles „High“ und „Low“ werden in der
Popmusik am häufigsten verwendetet. Wenn
Sie ein Mann sind oder eine Frau mit einer
tieferen Stimme, verwenden Sie den Style
„High“. Wenn Sie eine Frau sind oder ein Mann
mit einer höheren Stimme, verwenden Sie den
Style „Low“.
► Wenn Sie einen mehrstimmigen Style wie
„High & Low“ oder „High & higher“ verwenden, sollten Sie die Pan- und Level-Parameter
der Harmony-Registerkarte verwenden, um
jede Stimme einzeln zu platzieren, sodass sich
ein „dreidimensionaler“ Eindruck ergibt.
► Schalten Sie zusätzlich die Stimmen 3 und 4
an. Kopieren Sie die Einstellungen von Stimme 1 auf Stimme 3 und von Stimme 2 auf
Stimme 4. Platzieren Sie je eine Low- und
eine High-Stimme auf einer Seite des Stereopanoramas. Vermindern Sie den Pegel der
High-Stimme auf einer Seite und den Pegel
der Low-Stimme auf der anderen Seite leicht.
Damit haben Sie je ein tiefer und ein höher
singendes Mitglied Ihres virtuellen Chors auf
einer Seite des Stereopanoramas platziert,
wobei einmal die tiefe und einmal die hohe
Stimme dominiert.
High Low Haupt- High Low
Harm. (1) Harm. (2) Stimme Harm. (3) Harm. (4)
< Links Rechts >
Harmoniestimmen im Stereopanorama
platzieren
Gehen wir noch etwas weiter. Passen Sie bei je-
der Harmoniestimme die Einstellungen der Para-
meter Smoothing und Humanization an, sodass
am Ende jede Stimme einen etwas anderen Cha-
rakter hat.
► Auf der Registerkarte Buttonmap des Se-
tup-Menüs können Sie jeder Fußtaste eine
neue Funktion zuweisen – wir verwenden dieses Mal die Step-Fußtaste. Ordnen Sie der
Step-Fußtaste die Funktion Harmony Hold zu.
Aktivieren Sie den Harmony-Effektblock und
singen Sie. Während Sie eine Note halten,
drücken Sie die Step-Fußtaste (welche ja jetzt
die Funktion Harmony Hold steuert), damit die
Harmoniestimmen die aktuelle Note halten.
Sie können dann neue Noten zu den gehaltenen Harmoniestimmen singen.
► Wir empfehlen Ihnen, die Step-Fußtaste in
die Betriebsart Momentary (nicht Latched) zu
schalten, damit die Stimmen nicht versehentlich „unendlich“ gehalten werden. Sie werden
feststellen, dass der Effekt normalerweise am
besten wirkt, wenn er nur kurzzeitig aktiviert
wird.
Modus für die Step-Fußtaste auf „Momentary“
geändert
VoiceLive 3 – Referenzhandbuch (aktualisiert 2015-10-20) 92

Vocal-Layer bearbeiten
Voice-Modi: NaturalPlay,
Scale, Fixed und Pedal
VoiceLive 3 bietet Ihnen völlig neue Möglichkeiten, die Erzeugung von Harmoniestimmen auf
sehr flexible Weise zu steuern. Das Ergebnis sind
wirklich tolle Sounds.
Bei früheren Produkten mussten Sie sich für alle
Harmoniestimmen auf eine bestimmte Quelle
festlegen. Sie wurden also entweder alle von einem Audiosignal/Instrument gesteuert (NaturalPlay) oder folgten einer vorgegebenen Tonart/
Tonleiter. Beim VoiceLive 3 können Sie für jede
einzelne Harmoniestimme festlegen, welcher
„Richtschnur“ sie folgen soll.
Mit diesen neuen „Mixed Mode“-Harmoniestimmen können Sie zum Beispiel vorgeben, dass
► eine Stimme sich an der Gitarre orientiert (Na-
turalPlay),
► die zweite Stimme einer vorgegebenen Ton-
art/Tonleiter folgt,
► die dritte Stimme stets nur eine vorgegebene
Tonhöhe singt und
► die vierte Stimme stets nur den Grundton des
gerade auf Ihrer Gitarre gespielten Akkordes
singt (Pedal-Modus).
Diese Flexibilität erlaubt es Ihnen, sehr anspruchsvolle Gesangsarrangements zu erschaffen.
mit zwei tonleiterbasierten Stimmen, einer „fi-
xierten“ und einer NaturalPlay-Stimme? Sie ha-
ben die freie Wahl.
NaturalPlay-, Fixed-, Pedal- und Scale-Modi in
einem Preset kombinieren
Bitte beachten Sie: Wenn Sie mehrere Modi
kombinieren, müssen Sie gegebenenfalls die
korrekte Tonart/Tonleiter vorgeben (für Sca-
le-Stimmen) und auf Ihrem Instrument eine er-
kennbare Begleitung spielen (NaturalPlay-/Pe-
dal-Stimmen), damit das Ergebnis musikalisch
überzeugend klingt. Auch für Harmoniestimmen
mit statischer Tonhöhe (Fixed) muss die korrek-
te Tonhöhe definiert werden, weil diese Stimme
sonst möglicherweise den falschen Ton singt.
Wenn Sie den Harmony-Block verwenden und
Ihr Mikrofon nicht nur Ihre Stimme, sondern
weitere Audiosignale erfasst, kann die Har-
moniestimmenerzeugung „aus dem Tritt kom-
men“. Im folgenden „Craig‘s Corner“-Video er-
fahren Sie etwas mehr über die Geschichte von
TC-Helicon und darüber, wie Sie unerwünschte
„Warbling“-Effekte vermeiden können:
Sie können die Modi für die vier Harmoniestim-
youtube.com/watch?v=pT-CCTmv2ZM
men beliebig kombinieren. So können Sie zum
Beispiel drei NaturalPlay-Stimmen und eine „fixierte“ Stimme kombinieren. Oder wie wäre es
VoiceLive 3 – Referenzhandbuch (aktualisiert 2015-10-20) 93

Vocal-Layer bearbeiten
Double-Ef fek tblock /-Register
Der Effekt, den dieser Blick erzeugt, wird oft als
„Doubling“ oder „Double Tracking“ bezeichnet.
Er simuliert das wiederholte Aufnehmen einer
Gesangsspur im Studio. Kleine Unterschiede im
Timing und der Tonhöhe, die immer zwischen
zwei oder mehr Aufnahmedurchgängen auftreten, führen dabei zu einem volleren Klangbild.
Bei zeitgenössischer Musik ist es durchaus üblich, dass ein Doubling-Effekt über den ganzen
Song hinweg verwendet wird, wobei oft die Intensität variiert.
Parameter des Double-Effektblock s
Der Double-Effektblock umfasst die folgenden
Parameter, mit denen Sie den Effekt anpassen
können:
► Double Style – Stil des Doubling-Effekts
► Humanization Amount – Intensität der Indivi-
dualisierung der erzeugten Harmoniestimmen
► Level – Pegel des Effektblocks
► Hit Control – Steuerung des Effekts per
HIT-Funktion
► Humanization Style – Stil für die Individualisie-
rung der erzeugten Harmoniestimmen
► Portamento
► Portamento Smoothing – Glätten des Porta-
mento-Effekts (für jede Stimme)
► Level – Pegel (für jede Stimme)
► Pan – Position im Stereopanorama (für jede
Stimme)
► Gender – Geschlecht (für jede Stimme)
► Voicing – Arrangement (für jede Stimme)
► Portamento (für jede Stimme)
► Portamento Smoothing – Glätten des Porta-
mento-Effekts (für jede Stimme)
► Lead Level – Pegel der Hauptstimme
► Global
Tipps und Tricks zur Verwendung
des Double-Effekts
► Styles, deren Namen das Wort „Tight“ enthal-
ten, haben weniger Tonhöhen- und Timing-Varianten als die „Loose“Styles. Die „Tight“-Styles wirken dementsprechend auch bei höheren Effektanteilen etwas subtiler.
► Stellen Sie versuchsweise bei einem der „Wi-
de“-Styles den Parameter Lead Level auf
„Off“. Damit wird Ihre eigene Stimme – die
Hauptstimme – aus der Mitte des Stereofeldes
entfernt, und es entsteht der „weiträumige“
Vocal-Sound, der in aktuellen Produktionen
oft zu hören ist.
► Wenn Sie den Harmony-Block verwenden, um
Harmoniestimmen zu erzeugen, können Sie
einen Double-Effekt mit dem Style „1 Voice
tight“ verwenden, damit sich Ihre Stimme gegen die erzeugten Harmoniestimmen besser
durchsetzt.
► Wenn Sie den Double-Effekt mit dem Style „4
Voices Wide“ verwenden und mit dem Harmony-Block Harmoniestimmen erzeugen, ergibt
sich ein besonders prägnanter Gruppen-Charakter – vor allem dann, wenn Sie zwei oder
mehr Harmoniestimmen erzeugen lassen.
VoiceLive 3 – Referenzhandbuch (aktualisiert 2015-10-20) 94

Vocal-Layer bearbeiten
Vocal Delay-Effektblock/Register
Delay wird oft auch als „Echo“ bezeichnet – dieser Effektblock wiederholt ein Audiosignal mehrfach in regelmäßigen Abständen. Im Gegensatz
zu einem typischen Reverb-Effekt (der in der
Regel die chaotischen und komplexen Schallreflexionen eines realen Raums nachbildet), sind
die Signalwiederholungen, die ein Delay erzeugt,
normalerweise deutlich als solche zu erkennen.
Ein Delay wird entweder als prägnanter Spezialeffekt verwendet – oder als eher zurückhaltend
eingesetzter Begleiter des Reverbs.
Als Spezialeffekt kann ein Delay gut eingesetzt
werden, um Passagen eines Songs zu betonen
– aber wie auch der Reverb-Effekt kann es auch
störend wirken, wenn Sie es übertreiben.
Stereo-Delays klingen besonders interessant,
wenn Sie bei Ihrem Auftritt eine Stereo-PA verwenden oder im Studio in Stereo aufnehmen.
Parameter des Delay-Effektblock s
Der Delay-Effektblock umfasst die folgenden
Parameter, mit denen Sie den Effekt anpassen
können:
► Delay Style – Stil des Delay-Effekts
► Feedback Amount – Zum Eingang des Effekt-
blocks zurückgeleiteter Signalanteil
► Level – Pegel des Effektblocks
► Hit Control – Steuerung des Effekts per
HIT-Funktion
► Source – Auswahl Signalquelle
► Tempo – Tempo des Delays
► Filter Style – Stil des auf den Effektblock an-
gewendeten Filters
► Ducking – Pegelabsenkung in Abhängigkeit
vom Pegel am Eingang
► Division Left – Teilwert für Delay linker Kanal
► Delay Left – Delay (Zeitwert) linker Kanal
► Division Right – Teilwert für Delay rechter Ka-
nal
► Delay Right – Delay (Zeitwert) rechter Kanal
► Feedback Left – Rückführung des Signals
zum Eingang linker Kanal
► Feedback Left to Right – Rückführung des
Signals vom linken Ausgang zum rechten Eingang des Effektblocks
► Feedback Right – Rückführung des Signals
zum Eingang rechter Kanal
► Feedback Right to Left – Rückführung des
Signals vom rechten Ausgang zum linken Eingang des Effektblocks
► Low Cut Frequency
► High Cut Frequency – Frequenz des High-
cut-Filters für den Effektblock
► EQ Insert – Position des Equalizers im Sig-
nalweg
► Ducking Threshold – Pegel zum Aktivieren der
Ducking-Funktion
► Ducking Amount – Inten sität der Ducking-Funk-
tion
► Ducking Time – Zeit zum Aktivieren/Deaktivie-
ren der Ducking-Funktion
► Lead to Delay Level – Pegel der Hauptstimme
am Eingang des Delay-Effektblocks
► Panning – Position der Stimme im Stereopa-
norama
► Harmony to Delay Level – Pegel der Harmo-
niestimmen am Eingang des Delay-Effektblocks
► µMod to Delay Level – Pegel des µMod-Effekt-
blocks am Eingang des Delay-Effektblocks
► Choir to Delay Level – Pegel des Choir-Effekt-
blocks am Eingang des Delay-Effektblocks
► Lead Level – Pegel der Hauptstimme
► Width – Intensität des Stereo-Effekts
► Trails – Ausklingen des Effektblocks
► Global
VoiceLive 3 – Referenzhandbuch (aktualisiert 2015-10-20) 95

Vocal-Layer bearbeiten
Tipps und Tricks zur Verwendung
des Vocal Delay-Effekts
► Achten Sie darauf, dass jedes Preset, in dem
Sie den Delay-Effekt verwenden, das richtige
Tempo eingestellt ist – entweder
► per Tempo-Tapping (siehe „Temp o -Tap-
ping“) oder
► auf der Delay-Registerkarte.
Ein Delay im Song-Tempo klingt in der Regel
toll, während ein zu schnelles oder langsames
Delay oft sofort negativ auffällt.
► Experimentieren Sie mit dem Feedback-Para-
meter. Mehr Feedback bedeutet mehr Echos,
während ein geringer Feedback-Wert für interessante „Call & Response“-Effekte verwendet
werden kann.
► Experimentieren Sie auch mit dem Filtersty-
le-Parameter auf der Delay-Registerkarte.
Hier können Sie den Klangcharakter der Signalwiederholungen variieren. Mit dem Filterstyle-Parameter können Sie ungewöhnliche
Variationen erzeugen – beispielsweise Megafon-, Radio- oder Lo-Fi-Sounds –, oder Sie
können den typischen Sound klassischer analoger und digitaler Delays nachbilden.
nen Sie bei beiden Blöcken die Div-Parameter („Division“) auf denselben Wert stellen –
oder auf verschiedene Werte, um interessante
rhythmische Variationen zu erzeugen.
Parameter Filterstyle
► Wenn Sie sowohl im Vocal- als auch im Gitar-
ren-Layer den Delayblock verwenden, kön-
VoiceLive 3 – Referenzhandbuch (aktualisiert 2015-10-20) 96

Vocal-Layer bearbeiten
Vocal Reverb-Effektblock/Register
Reverb ist eine der grundlegenden Effekte für die
Musikproduktion. In irgendeiner Form werden
Reverbs vermutlich bei jedem Liveauftritt und bei
jeder Aufnahme verwendet.
Grundsätzlich simuliert ein Reverb die klanglichen Eigenschaften eines physischen Raumes –
so, als ob Sie darin singen. Normalweise Reverbs werden üblicherweise nach den simulierten
Räumen oder den für ihre Erzeugung verwendeten Geräten klassifiziert.
So werden Sie im Reverb-Block Reverb-Styles
mit Namen wie „Amsterdam Hall“ oder „Hockey
Arena“ entdecken, die real existierende Räume
simulieren. Und es gibt Reverb-Styles wie „Plate“ oder „Spring“, die auf früher zur Erzeugung
von Hall verwendete Geräte verweisen (hier:
Platten- und Federhall).
Reverb-Register
Parameter des Reverb-Effektblock s
Der Reverb-Effektblock umfasst die folgenden
Parameter, mit denen Sie den Effekt anpassen
können:
► Reverb Style – Stil des Reverb-Effekts
► Decay – Ausklingzeit des Reverb-Effekts
► Level – Pegel des Effektblocks
► Hit Control – Steuerung des Effekts per
HIT-Funktion
► Early Reflections – Pegel der Erstreflexionen
► Reverb Tail Level – Pegel der Hallfahne
► Predelay – Zeit vor Einsetzen der Hallfahne
► Ducking – Pegelabsenkung in Abhängigkeit
vom Pegel am Eingang
► Low Color – Anhebung oder Absenkung des
Bassbereichs
► High Color – Anhebung oder Absenkung der
Höhen
► High Factor – Faktor für Anhebung oder Ab-
senkung der Höhen
► Diffuse – Diffusion (Streuung) des Reverbs
► Modulation Speed – Modulationsgeschwin-
digkeit
► Modulation Depth – Modulationsintensität
► Ducking Threshold – Pegel zum Aktivieren der
Ducking-Funktion
► Ducking Amount – Inten sität der Ducking-Funk-
tion
► Ducking Time – Zeit zum Aktivieren/Deaktivie-
ren der Ducking-Funktion
► Lead to Reverb – Pegel der Hauptstimme am
Eingang des Reverb-Effektblocks
► Harmony to Reverb – Pegel der Harmonie-
stimmen am Eingang des Reverb-Effektblocks
► Delay to Reverb – Pegel des Delay-Effekt-
blocks am Eingang des Reverb-Effektblocks
► Choir to Reverb – Pegel des Choir-Effekt-
blocks am Eingang des Reverb-Effektblocks
► Lead Level – Pegel der Hauptstimme
► Width – Intensität des Stereo-Effekts
► Global
VoiceLive 3 – Referenzhandbuch (aktualisiert 2015-10-20) 97
 Loading...
Loading...