Tascam DM-4800 Owner's Manual
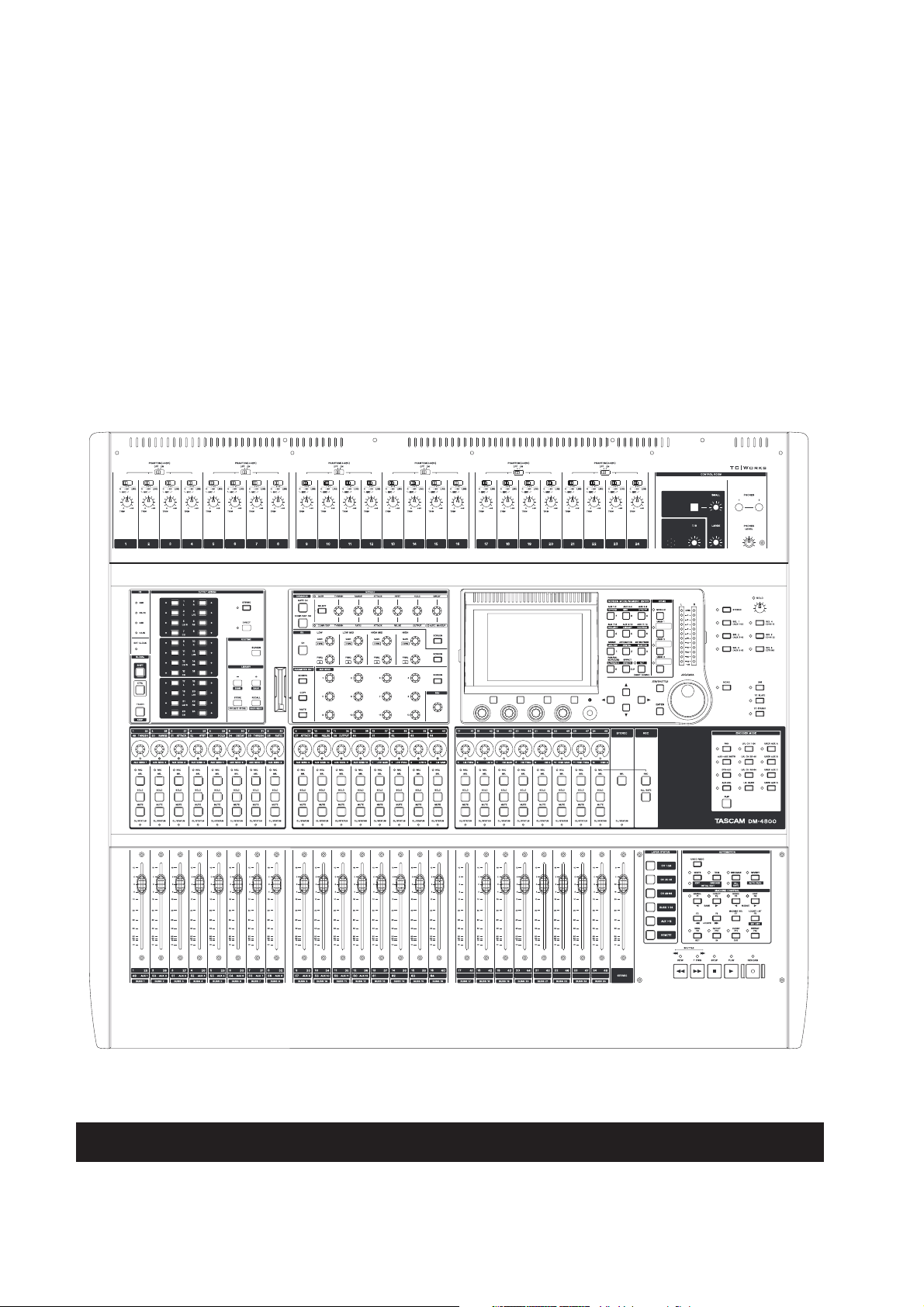
»
DM-4800
Digital Mixing Console
D00936910B
OWNER’S MANUAL
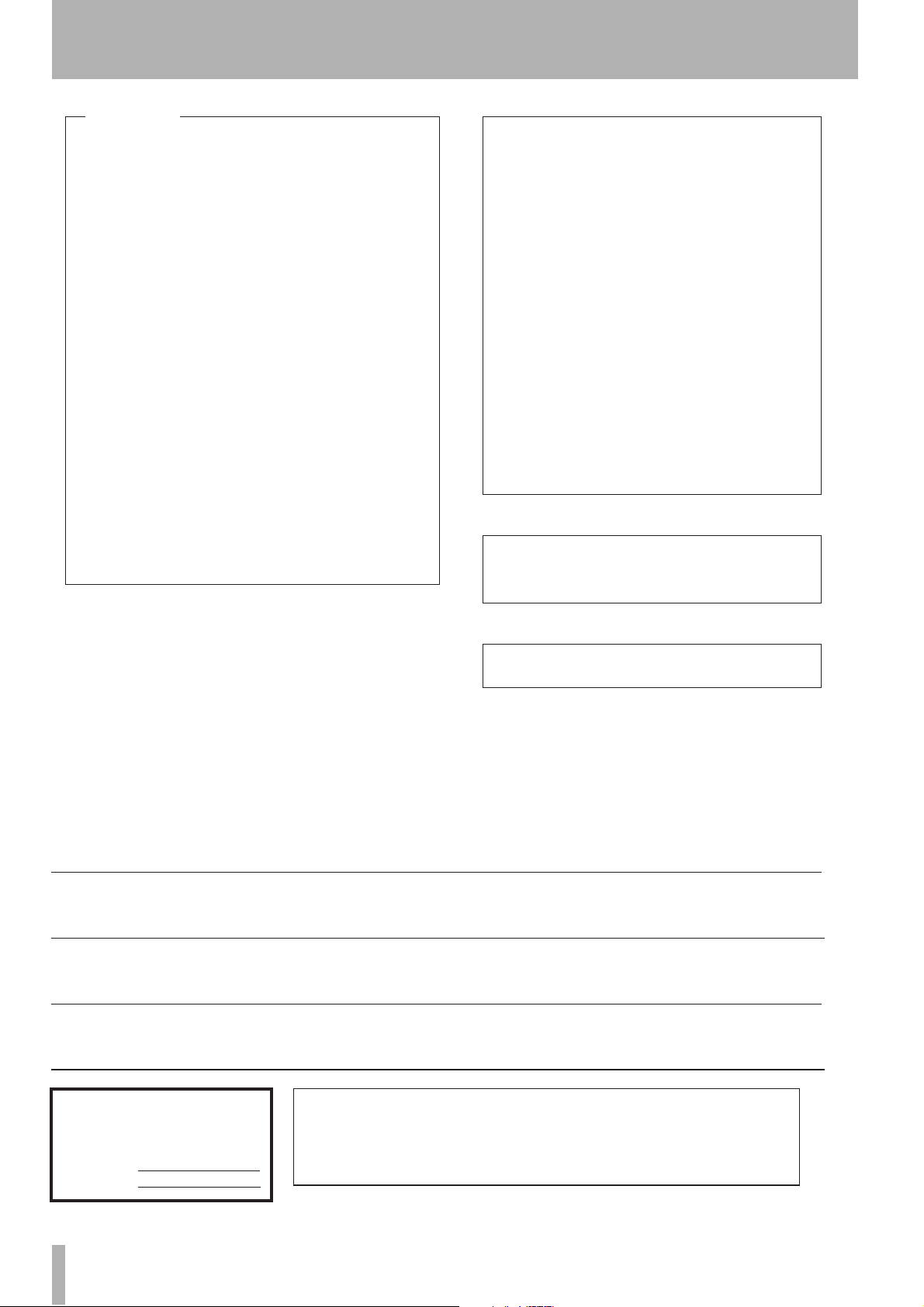
IMPORTANT SAFETY PRECAUTIONS
– :
For U.S.A
TO THE USER
This equipment has been tested and found to
comply with the limits for a Class A digital device,
pursuant to Part 15 of the FCC Rules. These
limits are designed to provide reasonable
protection against harmful interference when the
equipment is operated in a commercial
environment. This equipment generates, uses,
and can radiate radio frequency energy and, if
not installed and used in accordance with the
instruction manual, may cause harmful
interference to radio communications.
Operation of this equipment in a residental area
is likely to cause harmful interference in which
case the user will be required to correct the
interference at his own expense.
CAUTION
Changes or modifications to this equipment not
expressly approved by TEAC CORPORATION
for compliance could void the user’s authority to
operate this equipment.
For the consumers in Europe
WARNING
This is a Class A product. In a domestic environment, this
product may cause radio interference in which case the
user may be required to take adequate measures.
Pour les utilisateurs en Europe
AVERTISSEMENT
Il s’agit d’un produit de Classe A. Dans un environnement
domestique, cet appareil peut provoquer des
interférences radio, dans ce cas l’utilisateur peut être
amené à prendre des mesures appropriées.
Für Kunden in Europa
Warnung
Dies is eine Einrichtung, welche die Funk-Entstörung
nach Klasse A besitzt. Diese Einrichtung kann im
Wohnbereich Funkstörungen versursachen ; in diesem
Fall kann vom Betrieber verlang werden, angemessene
Maßnahmen durchzuführen und dafür aufzukommen.
CE Marking Information
a) Applicable electromagnetic environment: E4
b) Peak inrush current: 8A
Ü
The lightning flash with arrowhead symbol, within an equilateral triangle, is intended to alert the
ÿ
Ÿ
This appliance has a serial number
located on the rear panel. Please record
the model number and serial number and
retain them for your records.
Model number
Serial number
user to the presence of uninsulated “dangerous voltage” within the product’s enclosure that
may be of sufficient magnitude to constitute a risk of electric shock to persons.
The exclamation point within an equilateral triangle is intended to alert the user to the presence
of important operating and maintenance (servicing) instructions in the literature accompanying the appliance.
In North America use only on 120V supply.
CAUTION: TO REDUCE THE RISK OF ELECTRIC SHOCK, DO NOT REMOVE
COVER (OR BACK). NO USER-SERVICEABLE PARTS INSIDE. REFER SERVICING TO QUALIFIED SERVICE PERSONNEL.
WARNING: TO PREVENT FIRE OR SHOCK
HAZARD, DO NOT EXPOSE THIS
APPLIANCE TO RAIN OR MOISTURE.
2
TASCAM DM-4800 User’s Manual
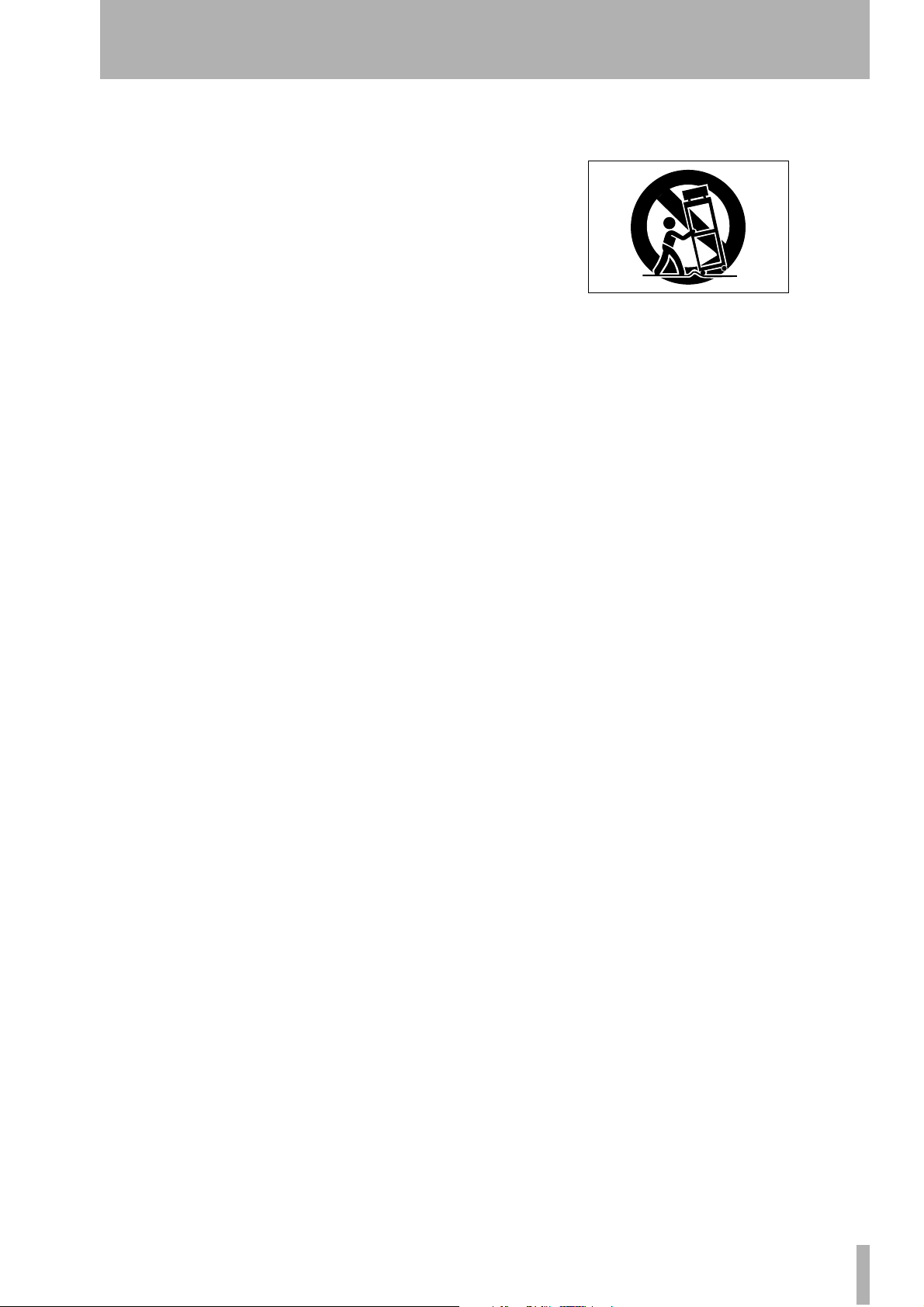
1
2
3
4
5
6
7
8
9
10
11
12
13
14
IMPORTANT SAFETY INSTRUCTIONS
Read these instructions.
Keep these instructions.
Heed all warnings.
Follow all instructions.
Do not use this apparatus near water.
Clean only with dry cloth.
Do not block any ventilation openings. Install in
accordance with the manufacturer’s instructions.
Do not install near any heat sources such as radiators, heat registers, stoves, or other apparatus
(including amplifiers) that produce heat.
Do not defeat the safety purpose of the polarized
or grounding-type plug. A polarized plug has
two blades with one wider than the other.
Grounding type plug has two blades and a third
grounding prong. The wide blade or the third
prong are provided for your safety. If the provided plug does not fit into your outlet, consult
an electrician for replacement of the obsolete
outlet.
Protect the power cord from being walked on or
pinched, particularly at plugs, convenience
receptacles, and the point where they exit from
the apparatus.
Only use attachments/accessories specified by
the manufacturer.
Use only with the cart, stand, tripod, bracket, or
table specified by the manufacturer or sold with
the apparatus. When a cart is used, use caution
when moving the cart/apparatus combination to
avoid injury from tip-over.
Unplug this apparatus during lightning storms or
when unused for long periods of time.
Refer all servicing to qualified service personnel. Servicing is required when the apparatus has
been damaged in any way, such as power-supply
cord or plug is damaged, liquid has been spilled
or objects have fallen into the apparatus, the
apparatus has been exposed to rain or moisture,
does not operate normally, or has been dropped.
• Do not expose this apparatus to drips or splashes.
• Do not place any objects filled with liquids, such
as vases, on the apparatus.
• Do not install this apparatus in a confined space
such as a book case or similar unit.
• The apparatus draws nominal non-operating
power from the AC outlet with its POWER
switch in the off position.
• The apparatus should be located close enough to
the AC outlet so that you can easily grasp the
power cord plug at any time.
• An apparatus with Class I construction shall be
connected to an AC outlet with a protective
grounding connection.
• Batteries (battery pack or batteries installed)
should not be exposed to excessive heat such as
sunshine, fire or the like.
TASCAM DM-4800 User’s Manual
3
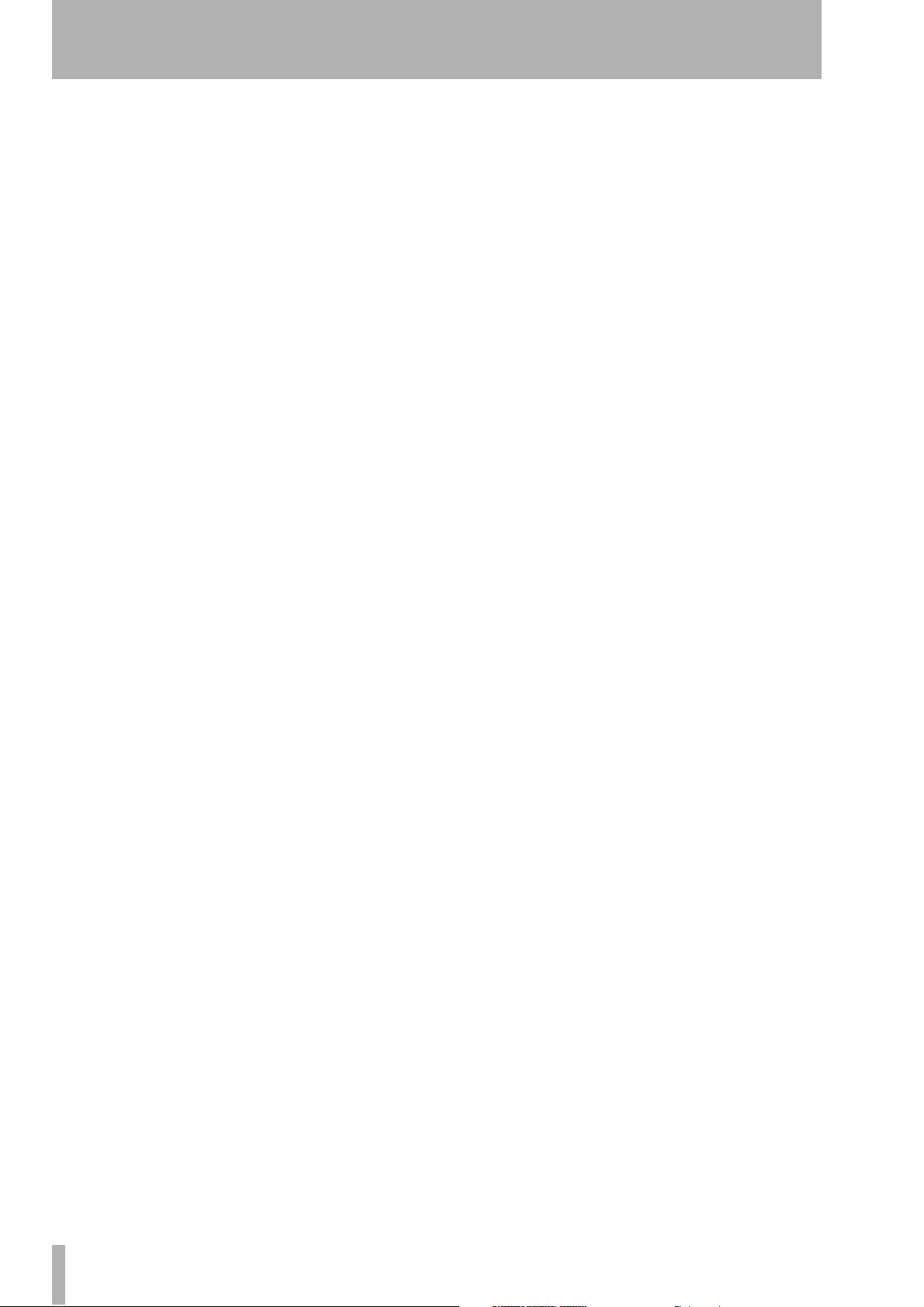
Contents
1 : Introduction
Computer (DAW) integration
Other key points
...................................................... 10
Please read this manual
About the DM-4800
Inputs ..................................................................... 11
Channel modules ..................................................11
Channel destinations ............................................ 12
Outputs.................................................................. 12
Effects
......................................................................... 12
Unpacking the DM-4800
About the manual
What’s in the manual
1, “Introduction” (page 10).................................. 13
2, “Basic operational concepts” (page 17) .......... 13
3, “Connections” (page 48) .................................. 13
4, “Routing & assignment” (page 58).................. 13
5, “Channel modules” (page 71).......................... 13
6, “Effects” (page 94) ...........................................13
7, “MIDI” (page 96)............................................... 13
8, “Remote operation” (page 105) ...................... 13
9, “Specifications” (page 118).............................. 13
Notes and warnings
Before you start
............................................... 13
............................................. 13
................................................ 13
................................................... 14
Special notes for touch-sensitive faders
Copyright, etc.
....................................................... 14
The features of the DM-4800
Control section
Monitoring section
Module & fader layer control section
Encoder section
Modifier section (SHIFT & CTRL keys)
Library section and CF card slot
Machine control section
Analog input section
......................................................... 16
.................................................. 16
........................................................ 16
.............................................. 16
............................... 10
......................................... 10
........................................... 11
.................................. 12
....................... 15
................. 16
................. 16
........................... 16
......................................... 16
2 : Basic operational concepts
What’s on the screen?
Jumping to commonly-used screens
Setting a USER screen
Fader layers
Smart keys
............................................................. 19
............................................................... 19
Other global modifier keys
Special controls
The PODs
Encoders
Flipping the encoders
................................................................... 20
.................................................................... 22
..................................................... 20
Encoder mappings
Reading the encoder indicators
Pan settings ........................................................... 24
...................................... 18
........ 18
............................................. 19
........................... 20
............................................. 22
.............................................. 23
........................... 24
14
EQ settings............................................................. 24
Module levels and AUX sends ..............................25
Dynamics settings.................................................. 25
Other settings........................................................ 25
Encoder behavior (fine and coarse) .....................26
“Fat channel”
Dynamics processors
EQ controls
Aux send levels
Pan control
Copy and paste of parameters
To copy channel parameters ................................29
To paste channel parameters ...............................29
To paste only the gate parameters...................... 29
To paste only the compressor/expander
parameters.......................................................... 29
To paste only the EQ parameters......................... 29
The SCREEN key..................................................... 29
UTILITY copying
Copying within a module
Copying between modules
Protecting parameters
CF cards
......................................................................32
Formatting a new card
Shutting down the DM-4800
IMPORTANT CAUTION!!!...................................... 33
How to shut down the DM-4800.......................... 33
Starting up the DM-4800
About projects and libraries
Setting the date and time
Naming the DM-4800
Creating a new project
To set up a new project from scratch ..................36
Using a template................................................... 36
Managing projects
Loading a project ..................................................36
Copying a project.................................................. 36
Deleting a project .................................................36
Renaming a project
Protecting a project ..............................................37
Saving project data
Library management
Using library banks................................................38
Viewing library entries..........................................39
Recalling library entries ........................................39
Storing library entries ...........................................39
Deleting library entries......................................... 39
Library utilities
Target parameters.................................................40
Source parameters ................................................40
Naming library entries
..........................................................27
...............................................27
................................................................28
........................................................28
................................................................28
....................29
....................................................30
......................................30
...................................31
............................................31
...........................................32
........................33
.......................................33
.........................34
......................................35
..............................................35
...........................................35
...................................................36
...........................................37
.................................................37
.........................................38
.........................................................39
......................................41
4
TASCAM DM-4800 User’s Manual
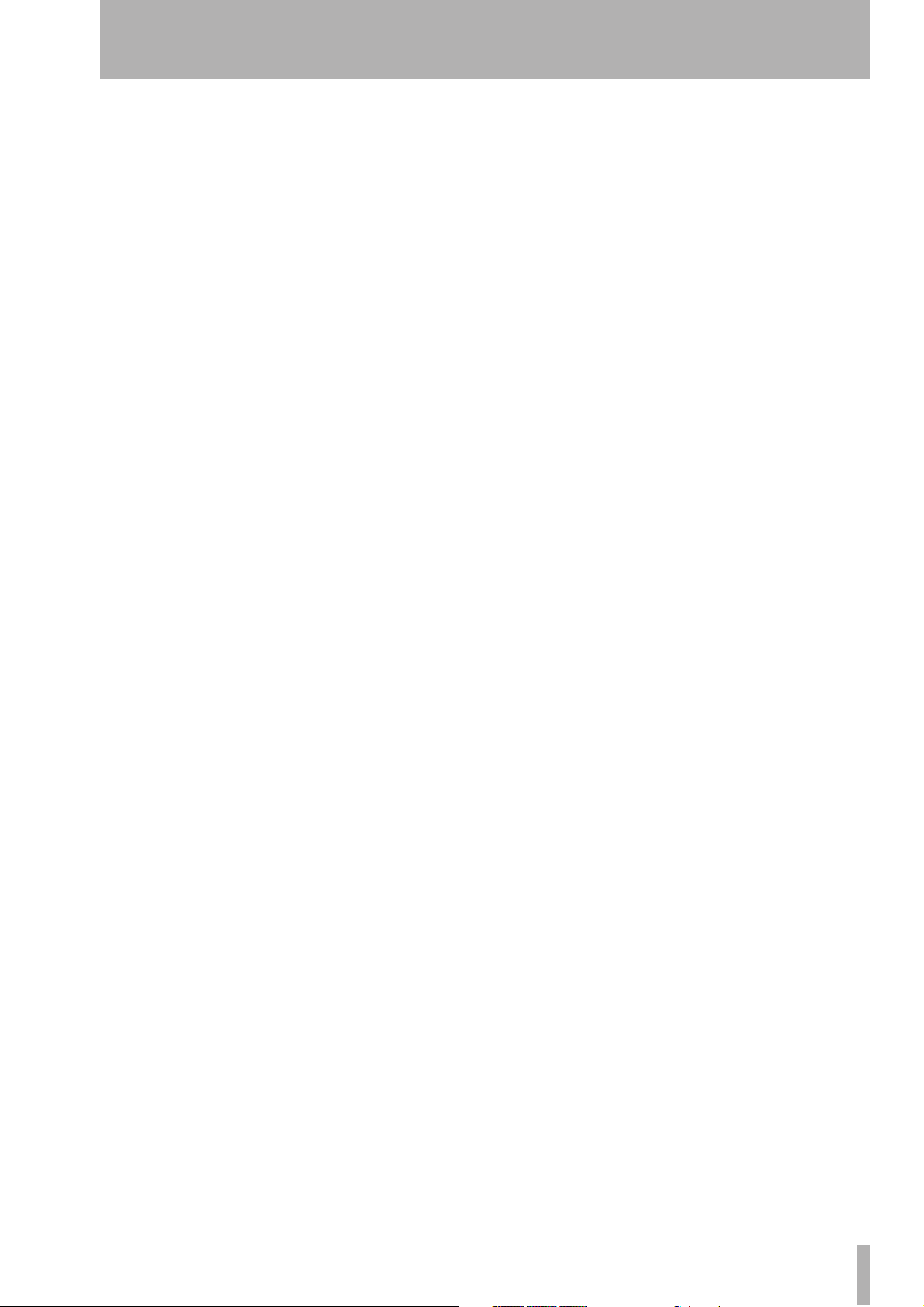
Contents
Options
SETUP screen
PREFERENCES
SOLO
Utilities
SWITCH utility
GPI settings
.......................................................................42
.............................................................42
UPPER BAR DISPLAY..............................................42
LOCATE DISPLAY mode.........................................42
ENCODER OPERATION mode................................42
LIBRARY DIRECT KEY OPERATION........................42
OL/STATUS LED TYPE.............................................42
FADER SENSITIVITY................................................43
............................................................43
Fader Auto MODULE Select ..................................43
CH SOLO Key Auto MODULE Select .....................43
Select MODULE Return..........................................43
ST Link by SEL key..................................................43
SEL Key Follows Fader Layer Status......................43
Meter Follows SEL key...........................................43
Automation fader OFF ..........................................44
Balance Level CENTER:0dB....................................44
AUX Mute follows CH Mute .................................44
Encoder Mode Follows Current Screen ................44
Current Screen Follows Encoder Mode ................44
BUSS PAN Follows ST PAN.....................................44
BUSS Link/BUSS PAN Mode are Linked.................44
...........................................................................44
MODE SELECT ........................................................44
SOLO LINK..............................................................44
SOLO TYPE .............................................................44
INPLACE SOLO DEFEAT..........................................44
.......................................................................45
...........................................................45
Talkback .................................................................45
Machine Control....................................................45
Other functions......................................................45
Polarity ...................................................................45
................................................................45
Making connections ..............................................46
Setting the GPI.......................................................46
GPI CONFIG section................................................46
Selecting the type..................................................46
ON/OFF setting.......................................................47
TIME EVENT section...............................................47
Selecting the port..................................................47
Setting the time.....................................................47
Setting the type.....................................................47
ON/OFF setting.......................................................47
Editing the GPI EVENT LIST ...................................47
3 : Connections
Analog connections
Mic/line connections
Channel inserts ......................................................49
2 TR IN ....................................................................49
ASSIGNABLE RETURNS...........................................49
Analog outputs
STEREO OUT...........................................................50
ASSIGNABLE SENDS ...............................................50
Monitoring (LARGE (BAL) & SMALL (BAL)) ..........50
.........................................................50
............................................49
...............................................49
Monitoring (STUDIO (BAL)).................................. 50
Digital connections
Digital audio I/O
TDIF I/O.................................................................. 50
ADAT “lightpipe” OUT & IN ................................ 50
CASCADE ............................................................... 50
Digital inputs and outputs ................................... 50
Digital I/O setup
Digital inputs ........................................................ 51
Mute Defeat.......................................................... 51
Stereo output........................................................ 51
Slot card configuration
IF-AN/DM............................................................... 52
IF-AE/DM ............................................................... 52
IF-TD/DM ............................................................... 52
IF AD/DM ............................................................... 52
IF-FW/DM............................................................... 52
IF-SW/DM............................................................... 52
Cascade configuration
Master/slave setting.............................................. 53
Making the cascade connection
Setting up the cascade
Using the cascade
Interlocked settings .............................................. 54
Interlocked operations ......................................... 54
Other connections
MIDI connections (IN, OUT and THRU)................ 55
RS-422 serial control terminal.............................. 55
GPI terminal .......................................................... 55
TIME CODE ............................................................ 55
WORD SYNC (IN and OUT/THRU)......................... 55
TO METER.............................................................. 55
FOOT SW ............................................................... 55
USB ........................................................................ 55
Power input .......................................................... 55
Clock setting
Fs MODE ................................................................ 56
Checking the clock................................................ 56
Varispeed clocking................................................ 56
Clock change action ............................................. 56
Changing the clock............................................... 57
Clock phase ........................................................... 57
OUT SPEED ............................................................ 57
........................................................... 56
............................................ 50
...................................................... 50
...................................................... 51
.................................... 52
..................................... 53
........................... 53
........................................... 53
.................................................... 54
.............................................. 55
4 : Routing & assignment
Routing
Input routing
Output routing
Insert patching
...................................................................... 59
............................................................ 59
Batch routing ........................................................ 60
Flipping the channels ........................................... 60
Loopback options ................................................. 60
Digital input selection .......................................... 60
........................................................ 61
Slot card outputs .................................................. 61
......................................................... 61
Send/return linking............................................... 62
TASCAM DM-4800 User’s Manual
5
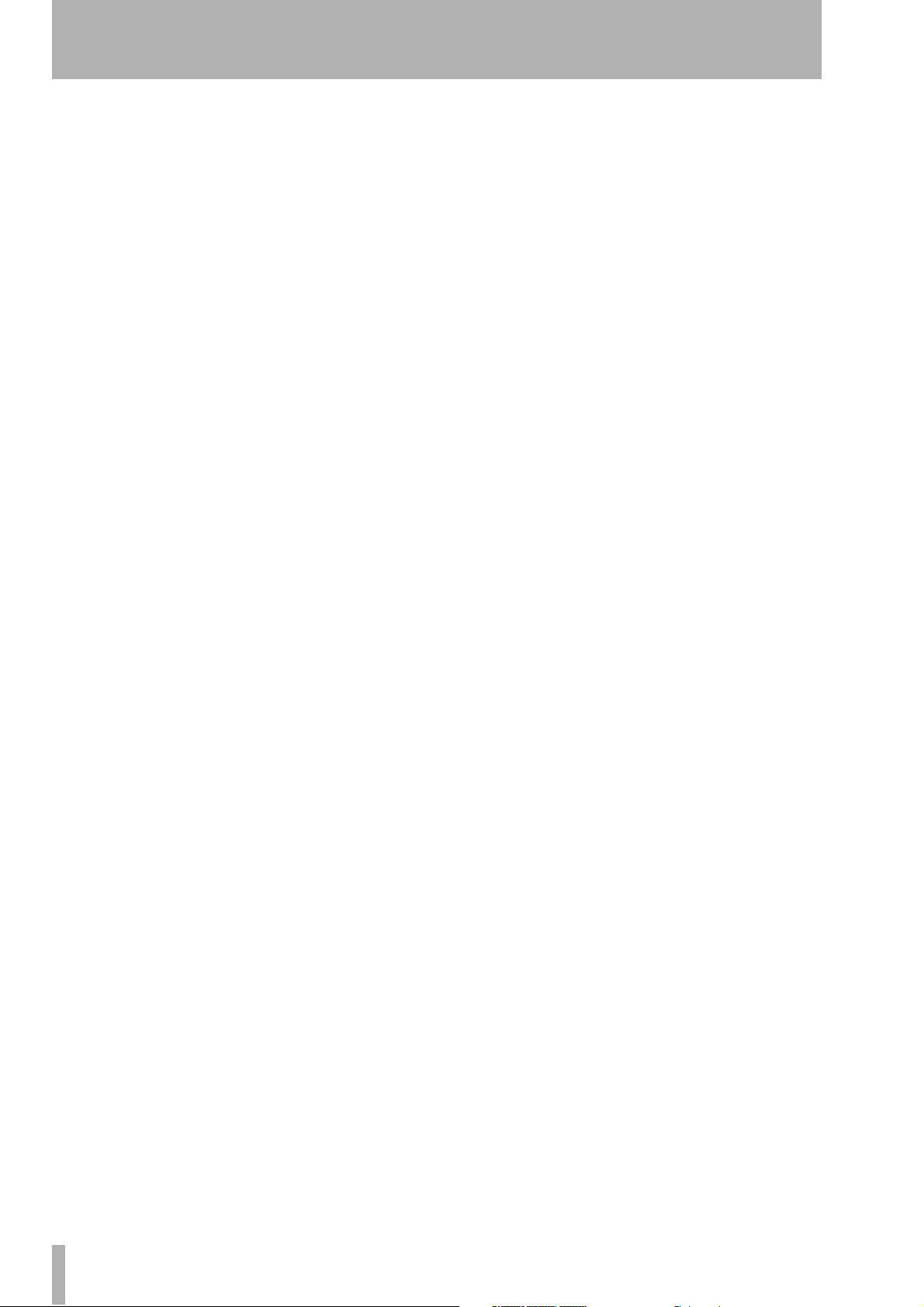
Contents
Channel-to-buss assignment
Assignment using the front panel
Using the assignment screens ..............................63
Pan switch.............................................................. 64
Surround assignments ..........................................65
Non-channel assignments..................................... 65
Bulk assignment .................................................... 65
Buss panning ......................................................... 65
Monitoring
Selecting the CR source
Studio cue source
Talkback, etc.
Talkback source..................................................... 68
Slate definition...................................................... 68
Oscillator and noise generator
Oscillator destination............................................ 68
Meters
Meter ballistics ...................................................... 69
On-screen meter selection.................................... 69
Metering points ....................................................69
Soloing
.............................................................. 66
.......................................... 66
.................................................... 67
............................................................ 68
........................................................................ 69
....................................................................... 70
........................ 63
....................... 63
............................. 68
5 : Channel modules
General principles
ASSIGN PARAMETERS screen................................ 71
Global module settings
Input and return display....................................... 72
EQ display and button .......................................... 72
GATE display and button...................................... 72
COMP/EXP display and COMP button.................. 72
Compressor/expander point button ....................72
Meters and pick-off point button........................ 72
Fader ...................................................................... 72
MUTE button......................................................... 73
PAN (BALANCE) control........................................ 73
PAN follow button................................................ 73
INSERT button ....................................................... 73
Phase button ......................................................... 73
AUX1-2 button ...................................................... 73
STEREO button ...................................................... 73
Group assignment displays................................... 73
Fader control
Setting levels in blocks.......................................... 73
Master screen ........................................................ 73
Dynamics processors
LINK........................................................................ 75
Trigger mode (
Trigger selection ...................................................75
Gates (input channels 1–48)
GATE ...................................................................... 76
Threshold (
Range (
RANGE
.................................................... 71
.................................... 72
............................................................ 73
......................................... 75
TRG MOD
THRESH
)....................................................... 76
) ...................................... 75
.................................. 76
)................................................ 76
Gate attack time....................................................76
Hysteresis (
Gate hold time (
Gate decay time (
Compressor/expanders
COMP/EXPAND...................................................... 76
Insert point (
Threshold............................................................... 76
Compression/expansion ratio ...............................76
Attack time............................................................ 76
Release time ..........................................................76
Auto make-up .......................................................76
Output gain........................................................... 77
Library jump buttons ............................................77
Preset dynamics library entries
Compressor/expander library entries................... 77
Gate library entries ...............................................78
Trigger settings
EQ
..................................................................................79
Encoders and EQ ...................................................79
EQ library
Aux and buss setup
Aux send screens (unlinked)................................. 81
Copying settings between aux sends and channel
levels ...................................................................81
Batch setting..........................................................81
Source selection.....................................................82
Aux send pan/balance screens (linked)................ 82
Using the encoders................................................82
Using the “fat channel”........................................82
Module setup
INPUT/RETURN selection....................................... 83
GATE switching .....................................................83
AUX 1-2 SOURCE ...................................................83
Dynamics insert point ...........................................83
Dynamics on/off ....................................................83
Assignable insert position.....................................83
Phase control......................................................... 83
Module delay.........................................................83
Digital trim ............................................................84
Dithering (stereo buss module only).................... 84
Pan and balance settings...................................... 84
Phase/trim/delay
Phase...................................................................... 84
Digital trim ............................................................85
Delay ......................................................................85
Stereo linking
Balance...................................................................86
Linked dynamics.................................................... 86
Mute groups
Clearing groups..................................................... 87
Grouping groups................................................... 87
Linking fader groups to mute groups.................. 87
HYST
)....................................................76
HOLD
) .......................................... 76
DECAY
)....................................... 76
..........................................76
INS PNT
) .............................................76
............................77
........................................................78
...................................................................80
............................................81
.........................................................83
......................................................84
...........................................................85
.............................................................86
6 TASCAM DM-4800 User’s Manual
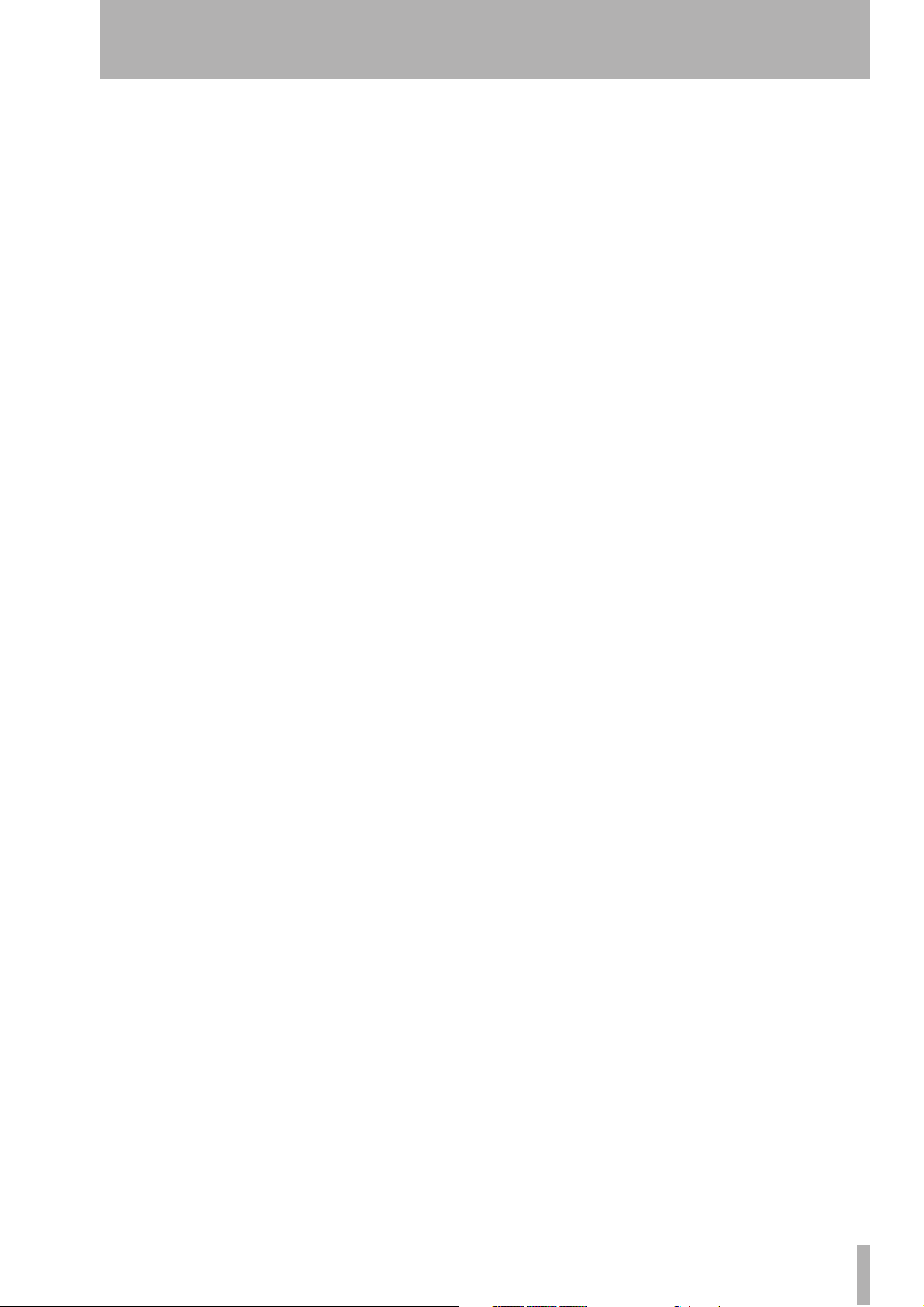
Contents
Surround operations
Changing surround mode
Buss assignments ...................................................88
Assigning channels to surround busses
Surround panning
Module screen .......................................................90
Pattern panning.....................................................90
Using the cursor keys.............................................90
Jump keys...............................................................90
Pan mode off .........................................................91
LFE level
Snapshots
Snapshot library management
Storing snapshots
Information about a snapshot
......................................................................91
.................................................................92
..........................................88
......................................88
..............88
....................................................89
.............................92
....................................................93
..............................93
6 : Effects
Routing the effects
Setting up the effects
Effect libraries
.............................................94
........................................94
........................................................95
7 : MIDI
MIDI port switching and filtering
Program Change messages and the
DM-4800
Setting the MIDI channels.....................................97
Batch setup ............................................................97
.................................................................97
MIDI Implementation Charts
MIDI IN and OUT ports
MTC OUT port
...........................................................99
USB MIDI Control Port (1)
USB MIDI Interface port (2)
USB MIDI Control Port (3)
USB MIDI Program Change Port (4)
USB MIDI Remote Port (5, 6, 7)
............................................98
.....................................100
..................................101
.....................................102
...........................104
..............96
.........................97
...................103
8 : Remote operation
Selecting devices for transport control
Deleting devices from the list
Auto-detection of devices
Selecting the control type for the devices
STATE....................................................................106
DEVICE..................................................................106
ID ..........................................................................106
CHASE...................................................................107
TRA .......................................................................107
REC........................................................................107
All safe..................................................................107
Transport mapping memories
.............................106
....................................106
.......106
.............................107
105
To use a transport mapping
Viewing the transport mappings
Editing a mapping
................................................. 108
Machine control setup
Edit Frames
Cueing mode
Play Mode
AUTO ................................................................... 109
DEFERRED............................................................ 109
IMMEDIATE ......................................................... 109
Play Command Type
Record Command Type
Locate Preroll
............................................................. 109
.......................................................... 109
............................................................... 109
............................................. 109
......................................................... 110
MIDI Control by the DM-4800
MIDI controllers
MIDI faders
MIDI Mixer
DAW controllers
HUI....................................................................... 114
Sonar ................................................................... 114
Digital Performer................................................ 114
Logic .................................................................... 114
Steinberg............................................................. 114
..................................................... 111
............................................................. 112
.............................................................. 112
.................................................... 113
Location memories
Selecting the location point display
Storing a location memory “on the fly”
............................... 108
...................... 108
................................... 109
........................................ 110
................... 111
........................................... 115
................. 115
.......... 115
Manually entering and editing a location
memory
Location to a location memory
Viewing a list of location memories
Manual location
Repeat play
Auto punch operations
ALL INPUT and AUTO MON
................................................................. 115
.......................... 116
................. 116
..................................................... 116
............................................................. 116
........................................ 117
................................. 117
9 : Specifications
Analog audio I/O
Digital audio I/O
Miscellaneous I/O connections
Equalization
System performance
Physical characteristics
Dimensional drawing
Messages and troubleshooting
Block diagram
Level diagram
............................................... 118
................................................ 119
................. 119
.......................................................... 120
....................................... 120
................................... 120
..................................... 121
................ 121
...................................................... 136
...................................................... 137
TASCAM DM-4800 User’s Manual 7
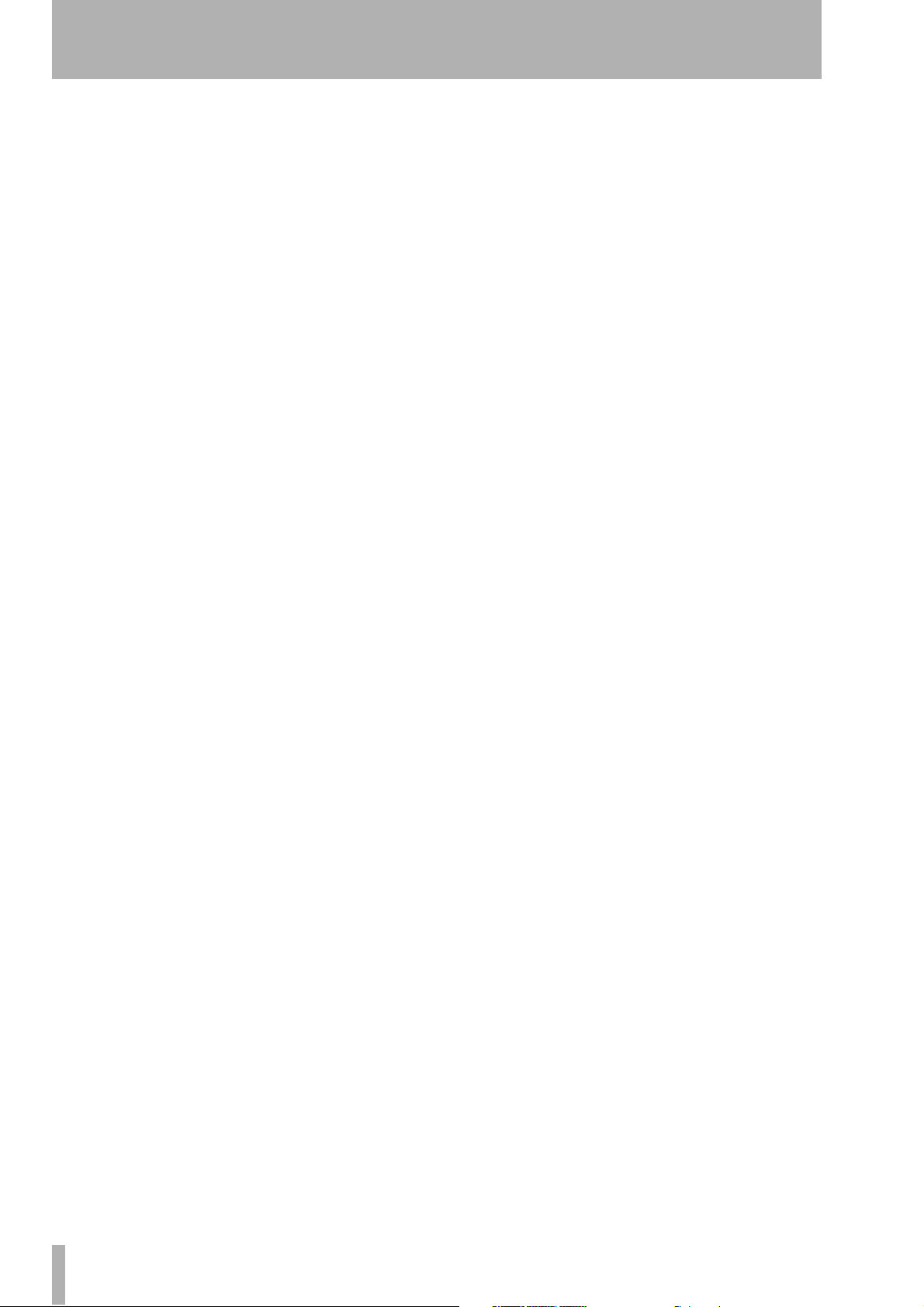
List of Figures and Tables
1 : Introduction
Fig. 1.1: Basic logical components of the
DM-4800 ............................................................ 11
Fig. 1.2: Overview of the DM-4800 .................... 15
2 : Basic operational concepts
Fig. 2.1: Screen mode selection keys .................. 17
Fig. 2.2: Cursor and data wheel keys ................. 17
Fig. 2.3: Explanation of the top line of screen
displays .............................................................. 18
Fig. 2.4: Global modifier keys ............................. 20
Fig. 2.5: POD controls ......................................... 20
Fig. 2.6: POD knobs used in a multi-control
screen ................................................................ 21
Fig. 2.7: POD knob 4 used as list selector .......... 21
Fig. 2.8: POD keys 2 through 4 used as soft keys ..
21
Fig. 2.9: POD 1 used with a pull-up menu list ... 21
Fig. 2.10: POD keys used to select sub-screens .. 21
Fig. 2.11: POD keys 2 and 4 used to jump to
other screens (library screens) ......................... 21
Fig. 2.12: Encoder functions ............................... 22
Fig. 2.13: Setting the encoder mode ................. 22
Table 2.1: Stereo encoder modes ....................... 23
Table 2.2: Surround encoder modes .................. 23
Fig. 2.14: Encoders in pan mode ........................ 24
Fig. 2.15: Encoders in EQ gain mode ................. 24
Fig. 2.16: Encoders in EQ frequency selection
mode ................................................................. 24
Fig. 2.17: Encoders in frequency Q adjustment
mode ................................................................. 25
Fig. 2.18: Encoders used to make module level
and aux send adjustments ............................... 25
Fig. 2.19: ENCODER OPERATION menu item ..... 26
Fig. 2.20: Dynamics processor controls .............. 27
Table 2.3: Dynamics processor control
assignments ...................................................... 27
Fig. 2.21: Equalization controls .......................... 28
Fig. 2.22: Aux send controls ............................... 28
Fig. 2.23: PARAMETER EDIT in the “fat
channel” ............................................................ 29
Fig. 2.24: Pasting channel parameters ............... 29
Fig. 2.25: UTILITY copy screen. ........................... 30
Fig. 2.26: Formatting a CF card .......................... 32
Fig. 2.27: Shutting down the DM-4800 ............. 33
Fig. 2.28: Powering up the DM-4800 with no
previous shutdown ........................................... 33
Fig. 2.29: Project structure .................................. 34
Fig. 2.30: Setting the date and time .................. 35
Fig. 2.31: The NEW PROJECT page ..................... 35
Fig. 2.32: The project management page ......... 36
Fig. 2.33: Storing a project ................................. 37
Fig. 2.34: Library screen (gate library shown as
example) ............................................................38
Fig. 2.35: Library selection pull-up menu ...........38
Fig. 2.36: Library utility screen ............................40
Fig. 2.37: Setting and editing titles and
memos ...............................................................41
Fig. 2.38: The SETUP option screen ....................42
Fig. 2.39: Display top line set to SYSTEM ........... 42
Fig. 2.40: The PREFERENCES screen ....................43
Fig. 2.41: Layer/SEL key matching ....................... 43
Fig. 2.42: SOLO options ....................................... 44
Fig. 2.43: UTILITY external switch settings ......... 45
Table 2.4: GPI pin assignments (output
level: 5V) ............................................................46
Fig. 2.44: GPI setting screen ................................ 46
Table 2.5: GPI fader event types .........................46
Table 2.6: GPI key event types ............................ 47
Fig. 2.45: GPI pulse types ..................................... 47
3 : Connections
Fig. 3.1: Overview of rear panel features ..........48
Fig. 3.2: Analog channel inputs and controls ....49
Fig. 3.3: DIGITAL SETUP screen ...........................51
Fig. 3.4: IF-AN/DM (at left) and IF-AE/DM
(at right) ............................................................52
Fig. 3.5: IF-TD/DM (at left) and IF-AD/DM
(at right) ............................................................52
Fig. 3.6: IF-FW/DM (at left) and IF-SM/DM
(at right) ...........................................................52
Fig. 3.7: CASCADE screen ....................................53
Fig. 3.8: PROJECT CLOCK screen .........................56
Fig. 3.9: Checking the clock sources ...................56
Table 3.1: Clock options in normal and
high-speed modes .............................................57
4 : Routing & assignment
Table 4.1: Module facilities on the DM-4800 ..... 58
Fig. 4.1: Routing inputs .......................................59
Table 4.2: Input sources ......................................59
Table 4.3: Destination layers ............................... 59
Fig. 4.2: Routing outputs ....................................61
Fig. 4.3: Routing inserts ....................................... 62
Fig. 4.4: Assignment keys .................................... 63
Fig. 4.5: Buss assignment screen (linked
busses) ................................................................64
Fig. 4.6: Surround channel assignment screen ...65
Fig. 4.7: Monitoring and metering controls .......66
Fig. 4.8: Monitor parameters screen ..................67
Fig. 4.9: Monitor oscillator and communication
screen .................................................................68
Table 4.4: Meter selection ................................... 69
Fig. 4.10: Metering screen (1st 24 channel
module meters) .................................................69
8 TASCAM DM-4800 User’s Manual
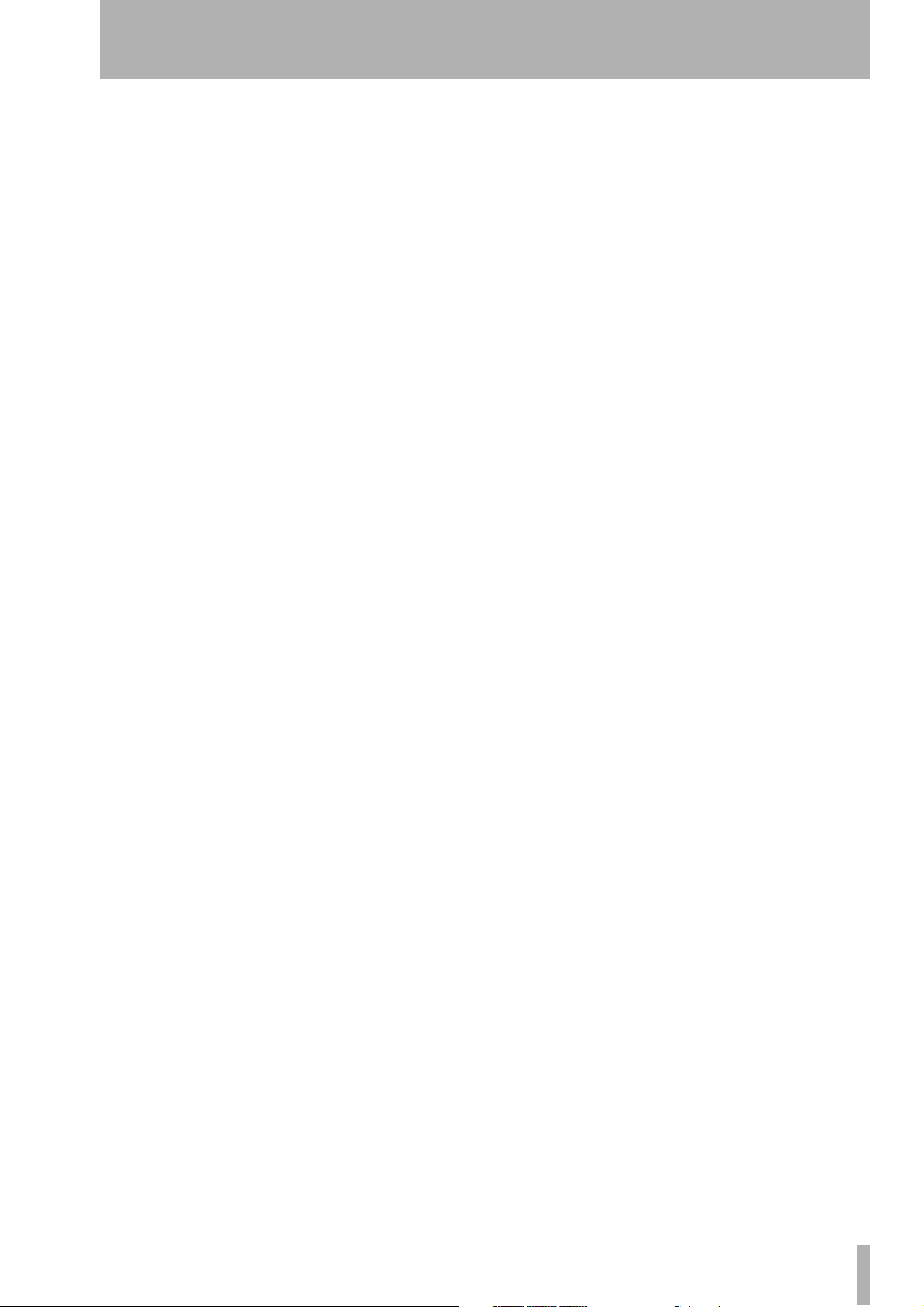
List of Figures and Tables
5 : Channel modules
Fig. 5.1: Assign parameters screen (first 48
channel modules) ..............................................71
Fig. 5.2: Assign parameters screen (channel
modules 49–64 + master modules) ...................71
Fig. 5.3: Common “global” module settings .....72
Table 5.1: Available metering points .................72
Fig. 5.4: Channel fader screen .............................73
Fig. 5.5: Master fader screen ...............................74
Fig. 5.6: Unlinked DYNAMICS screen (channels 1
through 48) .......................................................75
Fig. 5.7: Linked DYNAMICS screen (channels 1
through 48) .......................................................75
Table 5.2: Gate decay times ................................76
Table 5.3: Compressor/expander release times ..76
Table 5.4: Compressor/Expander preset library
entries ................................................................77
Table 5.5: Gate/Expander preset library
entries ................................................................78
Fig. 5.8: Assigning dynamics processor triggers .78
Fig. 5.9: Module EQ screen ..................................79
Fig. 5.10: EQ library .............................................80
Table 5.6: EQ library presets ...............................80
Fig. 5.11: Module aux and buss screen ...............81
Fig. 5.12: Aux send screen (unlinked) .................81
Fig. 5.13: Aux pan/balance screen (linked) .........82
Fig. 5.14: Channel module SETUP screen ...........83
Table 5.7: Channel delay .....................................84
Fig. 5.15: Linked pair balance controls ...............84
Fig. 5.16: Digital trim setting ..............................85
Fig. 5.17: Channel delay screen ...........................85
Fig. 5.18: Master delay screen .............................85
Fig. 5.19: Linking modules ..................................86
Fig. 5.20: Stereo linking screen ...........................86
Fig. 5.21: Mute grouping ....................................86
Fig. 5.22: Clearing a group ..................................87
Fig. 5.23: Grouping groups .................................87
Fig. 5.24: Fader grouping ....................................87
Fig. 5.25: Selecting surround mode ....................88
Table 5.8: Buss assignments in surround mode .88
Fig. 5.26: Surround assignment ..........................89
Fig. 5.27: Surround overview ..............................89
Fig. 5.28: Module surround panning ..................90
Fig. 5.29: Surround panning (pan mode on) .....90
Fig. 5.30: Surround screen (pan mode off) ........ 91
Fig. 5.31: LFE level ............................................... 91
Fig. 5.32: Snapshot library .................................. 92
Fig. 5.33: Storing a snapshot .............................. 93
6 : Effects
Fig. 6.1: Internal effect send and return
routing ............................................................... 94
Fig. 6.2: Effect library screen .............................. 94
Fig. 6.3: Effect setting .........................................95
Table 6.1: Common effect parameters .............. 95
7 : MIDI
Fig. 7.1: MIDI setup ............................................. 96
Fig. 7.2: MIDI Program Change screen ............... 97
8 : Remote operation
Fig. 8.1: Adding external devices for control by the
DM-4800 .......................................................... 105
Table 8.1: Machine control methods ............... 105
Table 8.2: Current device support .................... 105
Fig. 8.2: Machine control setup parameters .... 109
Fig. 8.3: External Control ..................................111
Fig. 8.4: MIDI Controllers ..................................111
Fig. 8.5: MIDI Faders setup screen .................... 112
Fig. 8.6: MIDI Mixer screen ............................... 112
Fig. 8.7: MIDI control change screen ................ 113
Fig. 8.8: Machine control setup for DAW transport
control ............................................................. 113
Fig. 8.9: HUI emulation .....................................114
Fig. 8.10:
Sonar control .................................................. 114
Fig. 8.11: DP control .......................................... 114
Fig. 8.12: Logic control ...................................... 114
Fig. 8.13: Steinberg control .............................. 114
9 : Specifications
Fig. 9.1: Dimensional drawing (including optional
MU-1000 meter bridge) .................................. 121
Table 9.1: Popup messages ............................... 121
Fig. 9.2: Block diagram ...................................... 136
Fig. 9.3: Level diagram ...................................... 137
TASCAM DM-4800 User’s Manual 9
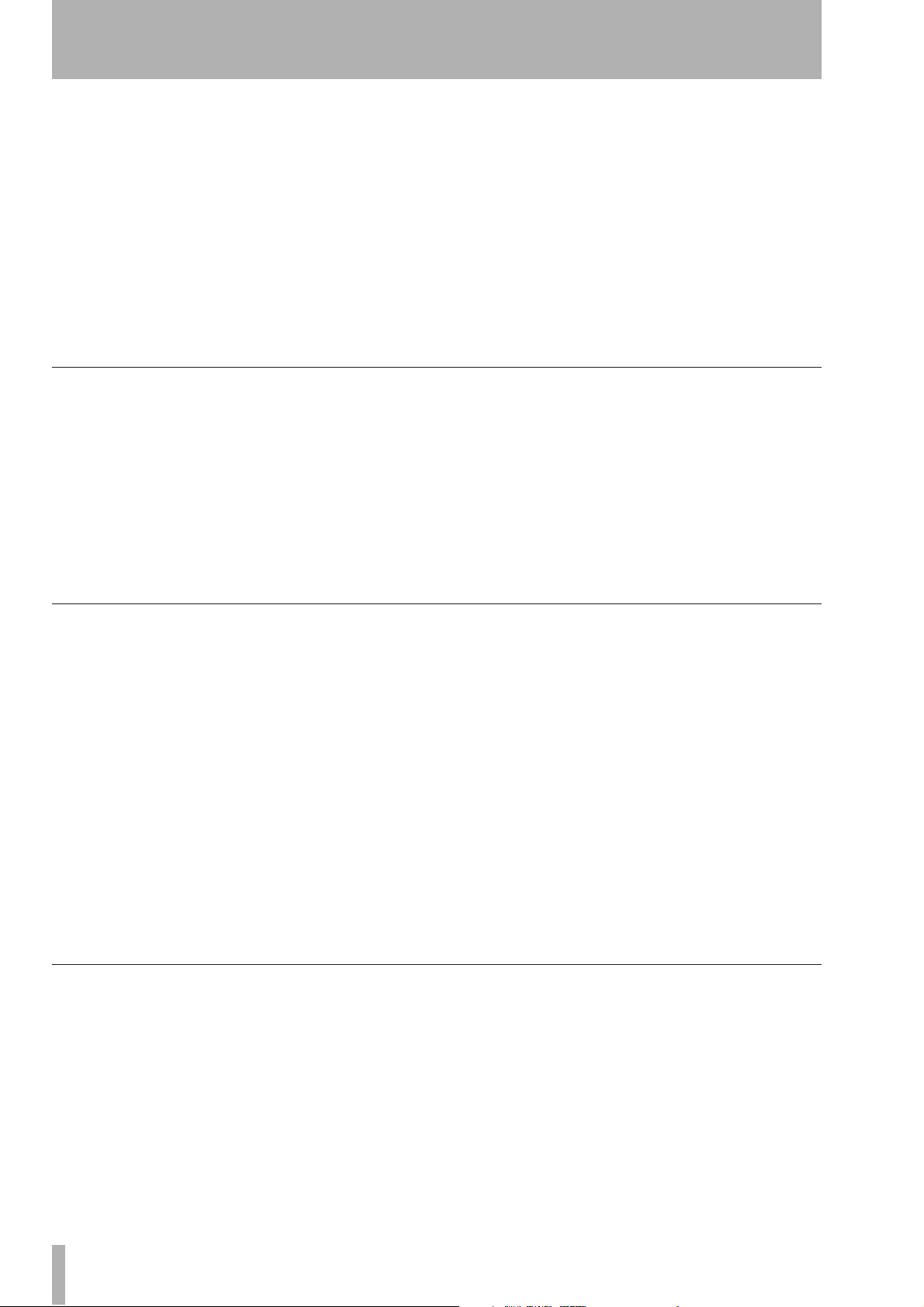
1 – Introduction
This section provides an overview of the features and facilities provided by the DM-4800. It also includes an
overview of the operational procedures involved when using the unit. It is important to read this section to
gain a basic understanding of the way that the DM-4800 works before proceeding with setting up and using
the unit.
The DM-4800 provides you with a new and flexible
approach to mixing and recording.
Designed to integrate with the latest Digital Audio
Workstation (DAW) personal computer software as
well as with standalone recorders, it can form the
heart of any recording studio.
Computer (DAW) integration
The DM-4800 can be used with a computer system:
with the built-in USB port, which allows control of
the DAW by the DM-4800, emulating popular controller hardware.
Additionally the optional FireWire expansion card
(IF-FW/DM) can be fitted, which provides all the
USB functionality, and also allows multi-channel
digital audio to be transmitted and received between
the DM-4800 and the DAW application.
Other key points
Since the DM-4800 is designed with a working environment in mind, full control-room and studio monitoring facilities, including two sets of control-room
monitor outputs, as well as talkback, are integrated.
The DM-4800 provides automation facilities which
are independent of any external computer. Mix
moves can easily be recorded, edited and replayed in
the DM-4800 in standalone mode, requiring only a
timecode source (including the internal generator).
Sony P2 9-pin protocols are also provided, allowing
control of other studio equipment from one central
unit.
Working in multiple locations is easier than ever
before, as the DM-4800 works the way you do; in
Full-sized motorized faders, twenty-four rotary
encoders with ring LED indicators, a dedicated “fat
channel” set of controls providing instant access to
the common channel settings, a large clear LCD display and ergonomically-placed dedicated system
controls help to make the DM-4800 intuitive, as well
as powerful, to use.
In this second method, the DM-4800 may be used as
an outboard mixer, freeing the computer’s CPU from
this task, and reserving the DAW for audio editing,
etc.
In both cases, the TMCompanion software can be
used for management of the DM-4800. See the documentation accompanying the latest release of the
software for full details of the capabilities of the software with the unit.
terms of projects where all information and settings
are stored together for future recall.
The data for projects is stored on industry-standard
CompactFlash cards for easy offline storage, archival
and transportation between facilities.
In addition, computer-aided librarian functions make
it simple to juggle the demands of a busy studio
schedule.
Top-quality internal effects reduce the need for large
outboard racks and allow still further for portability
of projects.
Timecode, word sync, MIDI, etc. are also provided
for the widest possible integration with other equipment in your setup.
Please read this manual
Please take the trouble to read this manual carefully.
Although every attempt has been made to make the
DM-4800 as easy to use as possible, there are many
features that may not be immediately obvious.
10 TASCAM DM-4800 User’s Manual
A little time spent studying the manual now may
save you a lot of time and effort later on.
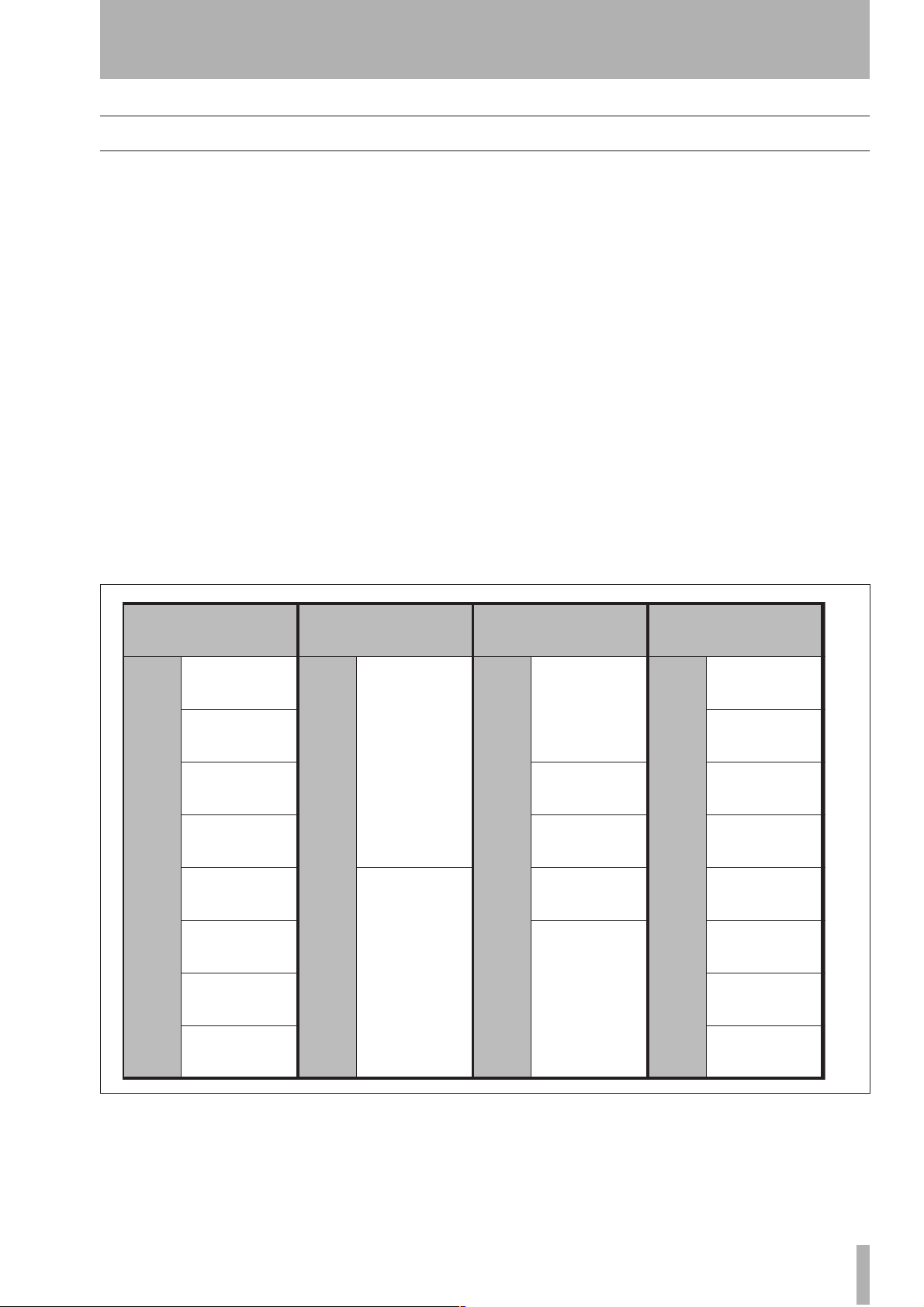
About the DM-4800
1 – Introduction : About the DM-4800
The DM-4800 provides a fully comprehensive range
of I/O facilities. Almost all inputs and internal busses
are “soft”, allowing connections to be patched internally (naturally, routing configurations may be stored
and recalled).
Inputs For analog input, the DM-4800 provides
twenty-four balanced inputs, with both high-quality
mic amps, and balanced line connections as well as
analog insert points (both mic and line connections
may be made to the same channel at the same time,
but only one may be used at a time). There are also
eight assignable send outputs and inputs for external
loop effects.
The digital side comprises three TDIF I/O ports, as
well as ADAT “lightpipe” I/O, and two pairs of stereo S/PDIF or AES/EBU inputs and outputs.
Four TASCAM-standard card slots provide I/O
expansion capabilities, with a variety of digital or
analog options being available, including a FireWire
expansion card for direct high-speed bidirectional
communication between a DAW and the DM-4800.
Channel modules The DM-4800 provides 64
channel modules. These may be freely assigned
internally to the 24 buss modules.
Of these 64 channel modules, 48 are “full-function”
modules with 4-band EQ, digital trim and phase, and
full dynamics processing with compressor/expanders
and gates. The other 16 are more basic in the facilities provided, but still provide full buss assignment
and aux sends.
The first 48 EQ-enabled channels can have two
sources (input and return), which may be freely
assigned, and can be switched, depending on
whether the project is in the recording or tracking
stage. See the section on assignments (“Routing &
assignment” on page 58) for details of how channel
sources are assigned.
➤➤➤➤
Mic/Line inputs
with inserts (x24)
Assignable
returns (x 8)
Digital stereo
inputs (x 2)
TDIF inputs
AD AT inputs
Inputs (hardwarte)
Option slots
2-track in
(x 24)
(x 8)
Cascade
48 full-function
channels
Mixer channels
16 “simple”
channels
Assignable
internal inserts
(x 16) — not
“simple” channels
Direct outs
(x 48)
Aux sends
(x 12)
Busses
(x 24)
Channel destinations
Stereo buss
TDIF (x 24)
AD AT (x 8)
Assignable sends
(x 8)
Option slots
Cascade
Outputs (hardware)
Stereo outs
(analog & digital)
CR outs
Studio outs
Figure 1.1: Basic logical components of the DM-4800
TASCAM DM-4800 User’s Manual 11
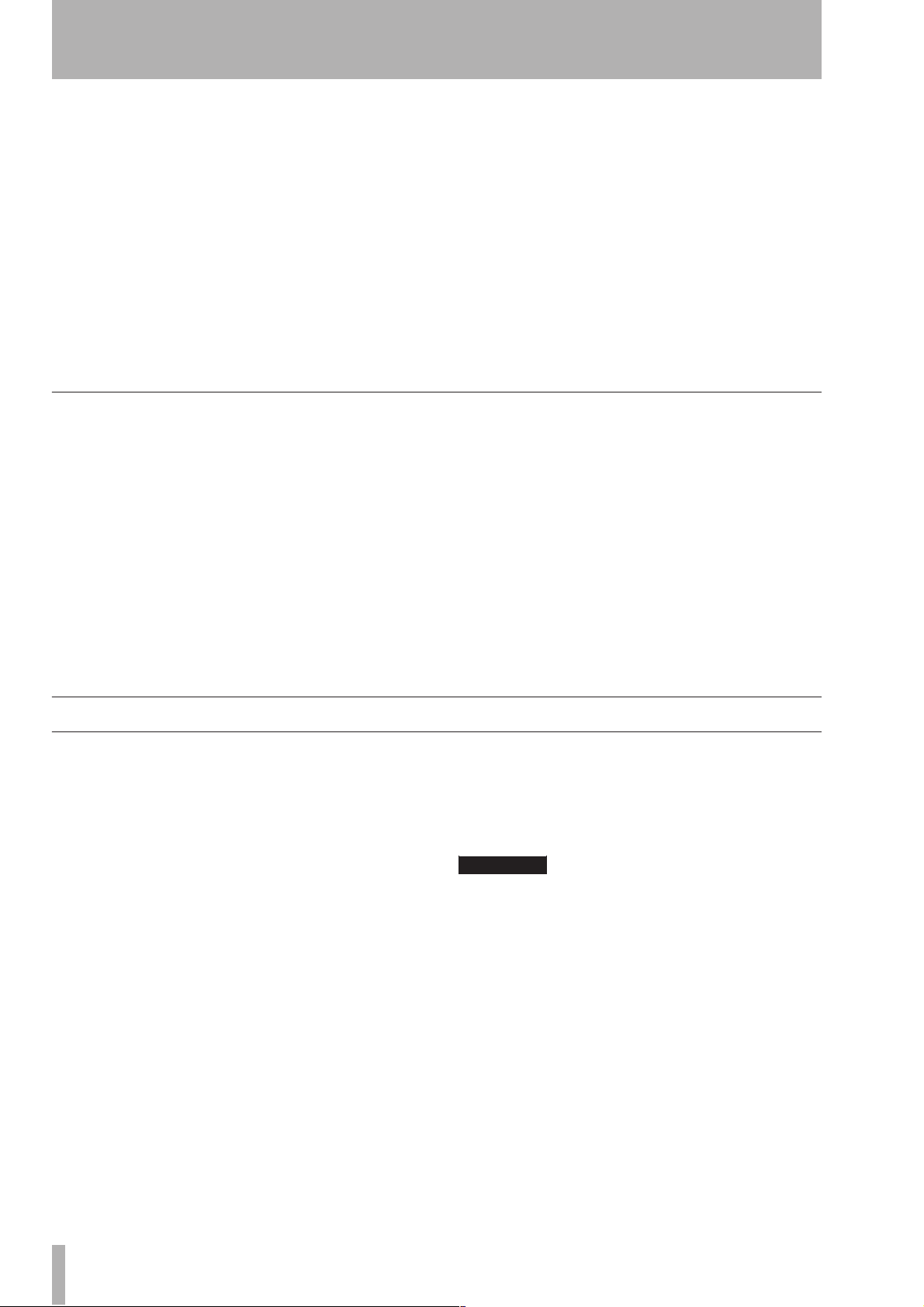
1 – Introduction : Unpacking the DM-4800
Channel destinations There are 24 busses, 12
aux busses, and 16 assignable inserts (not to be confused with the “hard-wired” analog inserts on the
input pre-amps) as well as the stereo buss module.
Outputs from the channels can be assigned to these.
Furthermore, even when working at a sampling frequency of 88.2kHz or 96kHz, the DM-4800 retains
the same number of channels and facilities as when
operating at “conventional” sampling frequencies.
Outputs The sources for the outputs (built-in and
optional slot) are then assigned to the actual physical
outputs.
Effects
The DM-4800 incorporates two high-quality digital
effects, including a digital reverb programmed by TC
Works.
Signals may be routed internally to these effects
using busses or aux sends, and the returns fed back to
mixer channels for inclusion in the mix. Alternatively, the assignable inserts may be used to insert an
effect into the signal path of a channel module.
External effects can be looped through the assignable
analog sends and returns (the returns can then be
assigned to channels), or kept in the digital domain
by using the stereo digital I/O facilities.
Physical outputs available include the built-in TDIF
outputs (3 sets of eight outputs each), and eight channels of ADAT “lightpipe”, as well as two stereo digital and one stereo analog sets of outputs.
Since buss outputs can be assigned to the TDIF and
ADAT ports, this allows all the channels of a surround mix to be recorded together.
The option slot cards typically provide outputs as
well as inputs.
In addition, channels 1 through 48 can use built-in
dynamic processors to provide compression or
expansion either pre- or post-EQ.
Gates can be inserted at the inputs, with a wide range
of triggering options.
There are also analog inserts associated with each
mic/line input, which allow additional processors to
be inserted, before the DA converters. These insert
points can also be used to bypass the DM-4800’s
internal mic amps and patch in external mic amps.
Unpacking the DM-4800
The DM-4800’s box contains the items listed below.
When opening the package please be certain all the
items listed are included. If any items are missing,
please consult your TASCAM dealer.
• The DM-4800
•AC power cable
•A CF card, pre-formatted, and installed in the card
slot of the DM-4800.
•A USB cable
•A CD-ROM containing the utility software and
documentation for the DM-4800 (Windows and
Mac compatible).
• This manual
• The Quick Reference Guide
•A guide to the use of the utility TM Companion
software
•A guide to the use of the DM-4800’s automation
features
•Warranty card.
WARNING
The DM-4800 is a large and bulky piece of equipment.
We strongly suggest that you get someone to help you
lift it out of the carton and locate it in the position
where it will be used.
Lifting properly—When lifting, be sure of your footing
and grip. Bend your legs to get close to the DM-4800,
keeping your back straight, and then lift by straightening your legs. Hold the unit close to your body. Avoid
twisting or turning your body while lifting or carrying
the DM-4800.
12 TASCAM DM-4800 User’s Manual
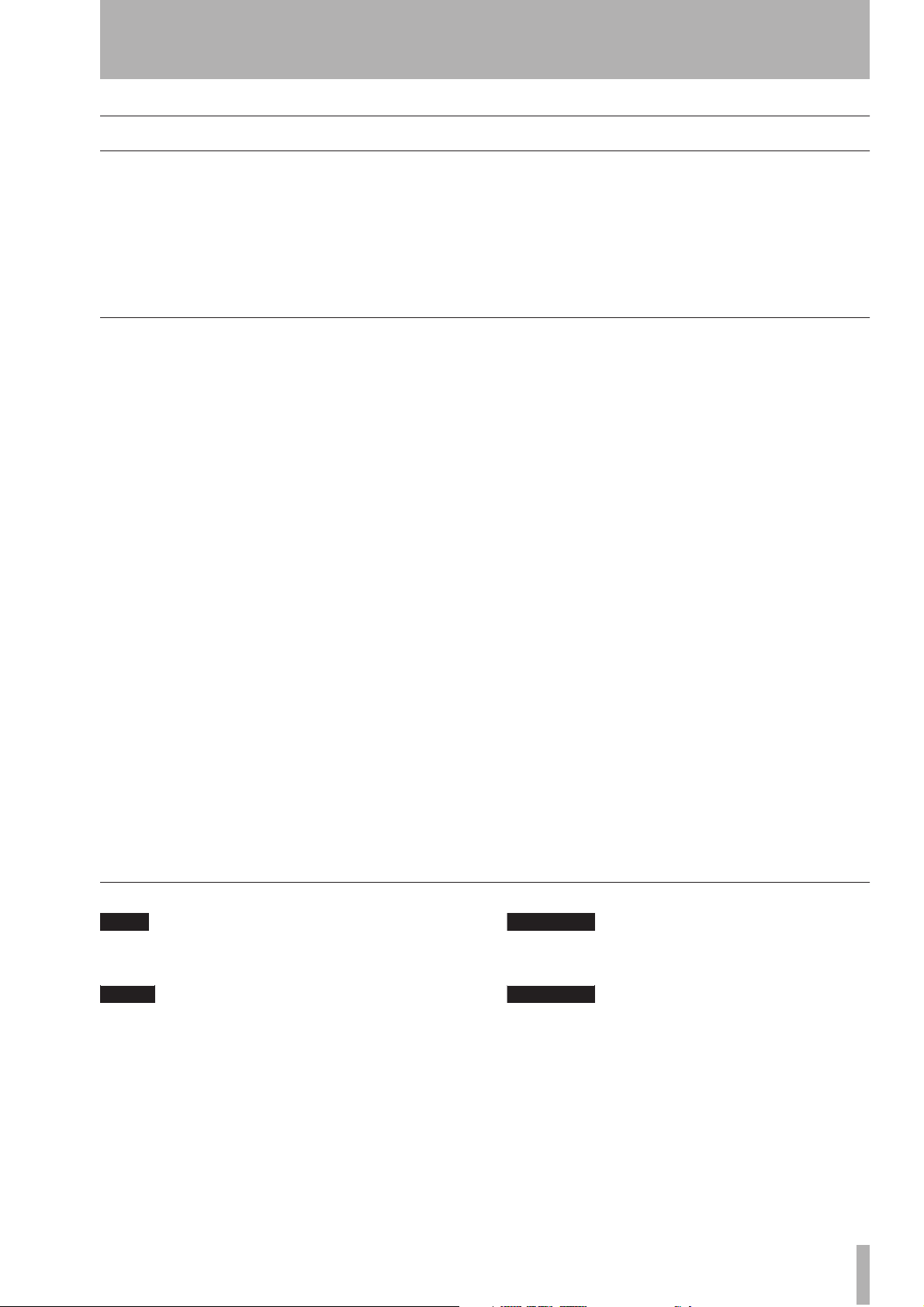
About the manual
1 – Introduction : About the manual
Pushed controls on the DM-4800 are referred to as
“keys”.
Their virtual equivalents displayed on screen are
referred to as “buttons”.
Within this manual, the following typographic conventions are used:
What’s in the manual
1, “Introduction” (page 10)
viding an introduction to the DM-4800.
This section, pro-
2, “Basic operational concepts” (page 17)
This is important—it gives you basic information on
the way in which you use the DM-4800’s controls
and menu systems, etc. as well as providing an explanation of way in which the DM-4800 stores data.
3, “Connections” (page 48) Provides informa-
tion on how to connect the DM-4800 to other equipment in your setup.
4, “Routing & assignment” (page 58) Since
the DM-4800 is a “soft” console, with many patches
and assignments made through software rather than
physical connections, you should read this section to
understand how the inputs and outputs of the DM4800, as well as the internal connections, are linked
together.
5, “Channel modules” (page 71) This sec-
tion describes the modules which form the basic
“building blocks” of the DM-4800. Most of the mixing work you do on the DM-4800 will use the functions described here.
• The name of a control or connector on the unit is
written in the following way:
LINE/MIC.
• Messages and text shown on the display of the
DM-4800 are shown as follows:
DIGITAL IN 1
.
• The name of a control or connector on another unit
is written in the following way: AUX IN.
This section also contains information on using the
DM-4800 in surround modes.
6, “Effects” (page 94) The parameters control-
ling the built-in effects of the DM-4800 are described
here and a list of the preset libraries may also be
found in this section.
7, “MIDI” (page 96) This provides information
on the MIDI capabilities provided by the DM-4800.
8, “Remote operation” (page 105) The
DM-4800 is capable of acting as a remote control
unit for a wide variety of external devices, including
DAW systems. This section explains how to use
these capabilities.
9, “Specifications” (page 118) Specifications
of the DM-4800, together with a guide to the popup
messages that appear on screen.
Also note that there are two separate publications in
addition to this manual and the printed Quick Refer-
ence Guide: these cover the automation features of
the DM-4800 and the TMCompanion software,
which are provided as electronic publications in PDF
format.
Notes and warnings
TIP
We give hints and tips on using the DM-4800 in this
way.
NOTE
These notes provide additional explanations for special
cases, etc.
CAUTION
Cautions show that you may lose data or performance
may suffer if the instructions are not followed.
WARNING
These warnings should be taken very seriously. They
describe situations which can cause injury, or damage to
equipment if the instructions are not followed.
TASCAM DM-4800 User’s Manual 13
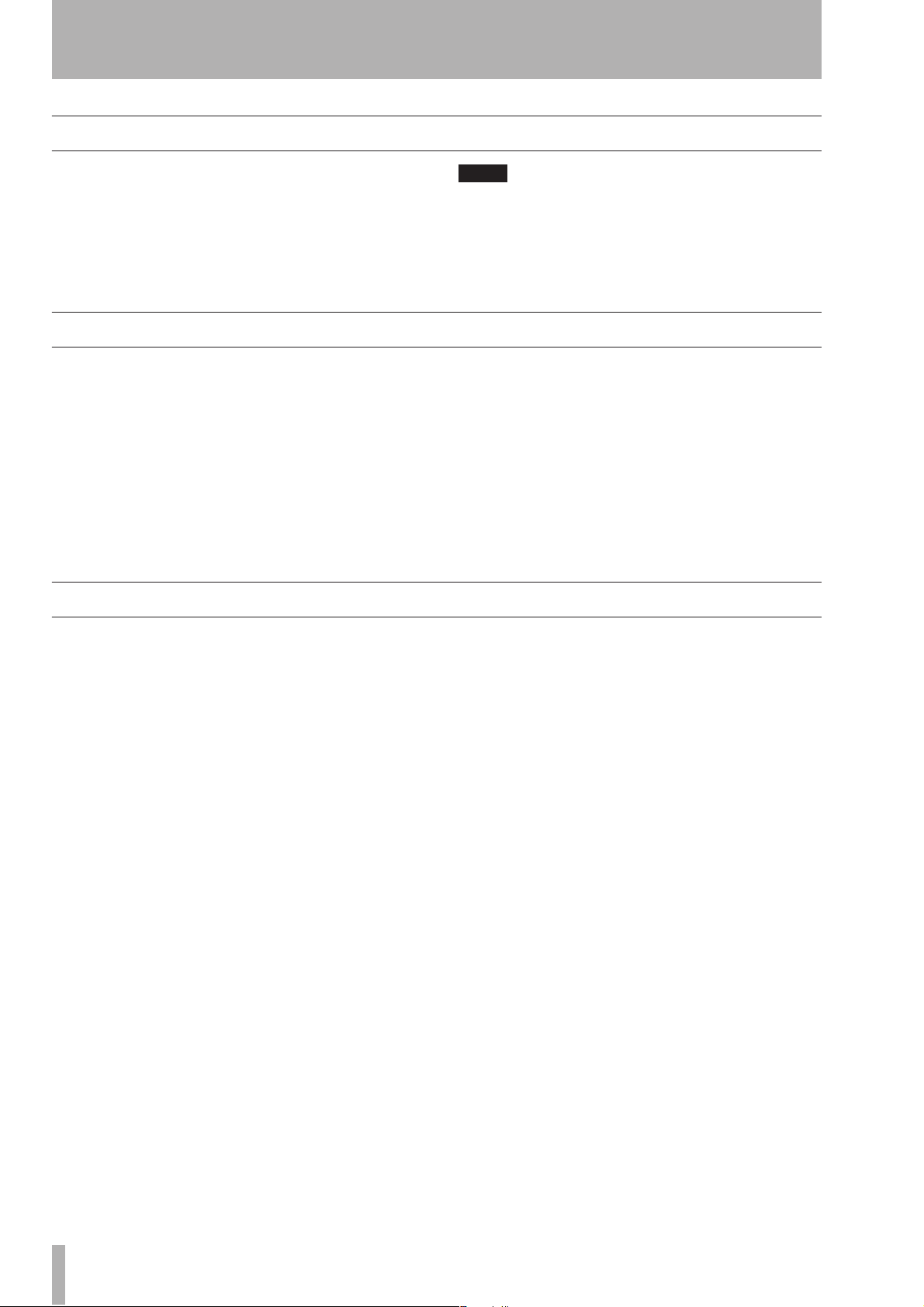
1 – Introduction : Before you start
Before you start
The DM-4800 organizes your settings in projects.
Projects include snapshot data, effect settings,
dynamics processing and EQ settings, as well as
automation data, and are stored on the CF card.
Until you create your first project, you cannot store
your own settings.
Special notes for touch-sensitive faders
The usual rules regarding precision electronic equipment naturally apply to the DM-4800. In addition,
note the following that apply to the touch-sensitive
faders:
Copyright, etc.
TIP
Create a project before you first start work with the
DM-4800, so that you can make full use of the library
and automation functions.
Details of how to create and manage projects are provided in “About projects and libraries” on page 34.
• The faders need a human finger to operate their
touch-sensitivity. Do not use a pencil, ruler, etc. to
operate them. Even using your fingernails may not
activate the touch-sensitivity.
• The humidity and temperature of your environment
affects the touch-sensitivity of the faders. Under
normal working conditions you should experience
no issues. However, extremes of temperature and/
or humidity may sometimes cause operational
problems.
Windows and Windows XP are trademarks of
Microsoft Corporation.
Macintosh, MacOS, MacOS X and FireWire are
trademarks of Apple Computer.
HUI and Mackie CONTROL are trademarks of
LOUD Technologies Inc.
All other trademarks are the property of their respective holders.
14 TASCAM DM-4800 User’s Manual

1 – Introduction : The features of the DM-4800
The features of the DM-4800
This section describes the different areas of the DM4800 as well as providing a guide to hooking up
other equipment for use in your studio setup.
Analog input section
“Fat channel”
controls
SHIFT
& CTRL
keys
Routing
Library
& CF card
slot
The front surface of the DM-4800 may seem a little
intimidating at first, but it is actually remarkably simple, considering the functionality built into the unit.
Controls are logically grouped, depending on their
function:
Monitoring
section
Control
section
Encoders and encoder control
Modules and fader layer section
Figure 1.2: Overview of the DM-4800
Automation
Machine
control
TASCAM DM-4800 User’s Manual 15
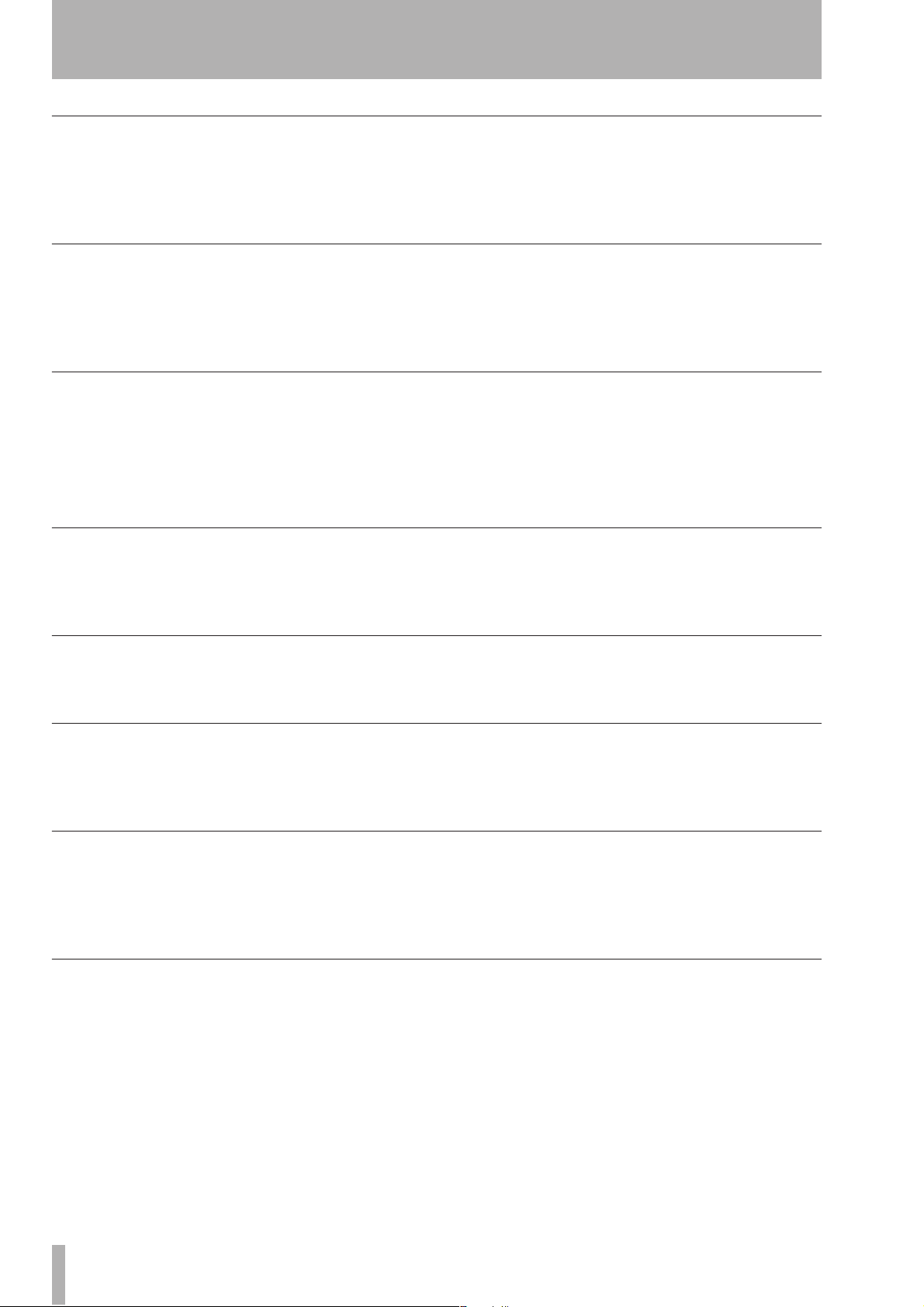
1 – Introduction : The features of the DM-4800
Control section
This section contains the screen, the dedicated function keys, and the PODs, as well as the cursor keys
and the data wheel.
Monitoring section
This section contains the controls for the control
room and studio monitoring and cueing controls, as
well as the talkback microphone and slate controls.
The main stereo meters are also in this section.
Module & fader layer control section
The faders and module control keys are in this section, together with the keys used to select the different layers.
See “Fader layers” on page 19 for details of how the
fader layers are used on the DM-4800.
The operation of this section is described in more
detail in “Basic operational concepts” on page 17,
which you should read in order to gain an understanding of how the PODs, etc. are used.
See “Monitoring” on page 66 for details of this section’s operation.
The SEL keys are used to select the modules to be
edited. This can also be done with the touch-sensitive
faders.
Encoder section
The use of the encoders is described in “Encoders”
on page 22.
Modifier section (SHIFT & CTRL keys)
These are keys which when pressed and held, affect
the behavior of other keys.
Library section and CF card slot
These keys perform recall, etc. of library entries. The
CF card slot is used with a CF card to store projects
and the data associated with these project.
Machine control section
These controls are used to control a device (external
hardware recorder, or DAW) connected to the DM4800 using MIDI, USB or the 9-pin serial control
protocol.
Analog input section
These are the built-in mic/line inputs and inserts. See
the details later in this section (“Mic/line connections” on page 49) for details of how to connect and
use them.
See this section for a complete description of how the
indicators surrounding the encoders are lit when the
encoders perform different functions.
See “Remote operation” on page 105 for details of
how to set up and use these controls in your projects.
16 TASCAM DM-4800 User’s Manual
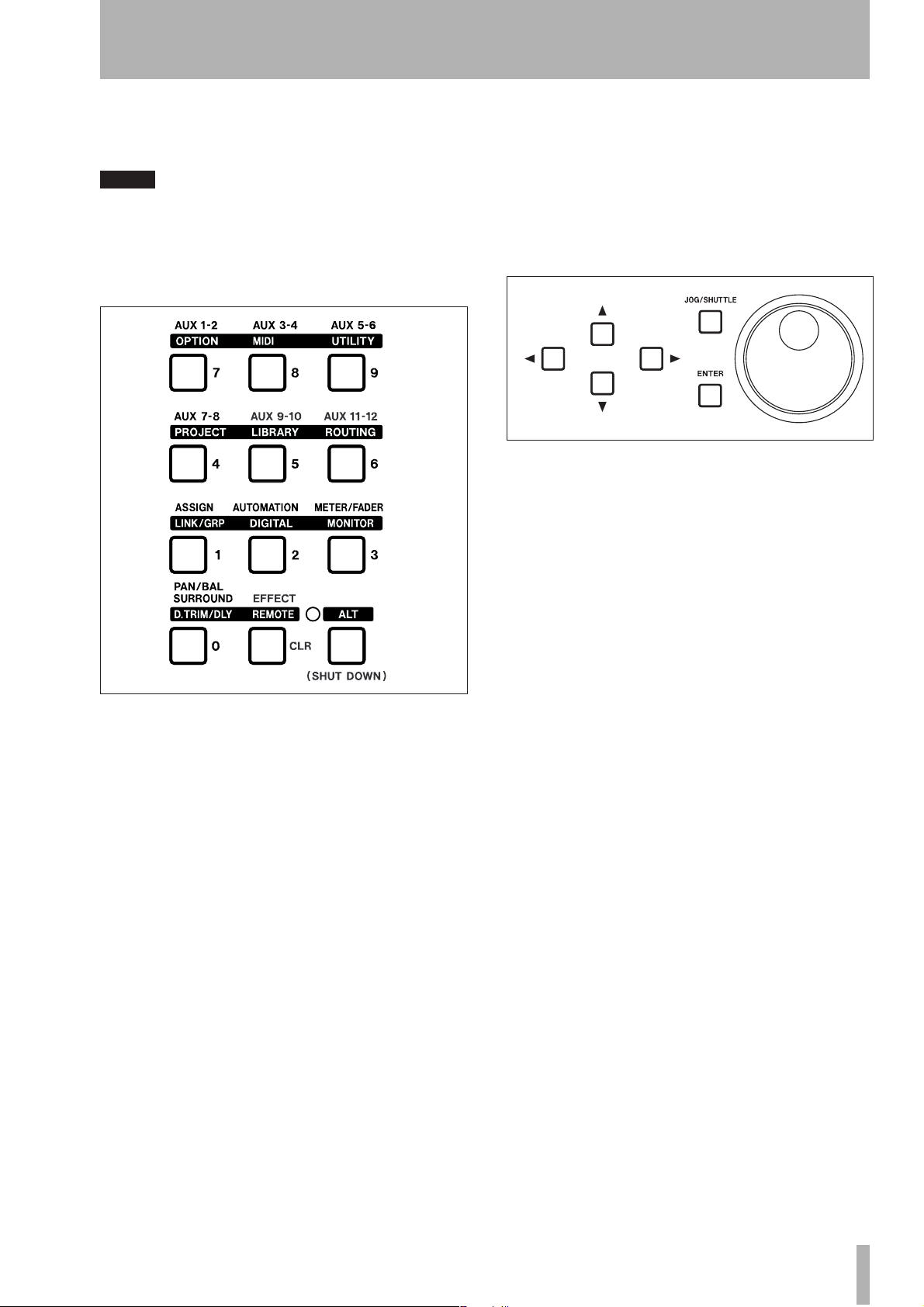
2 – Basic operational concepts
This section introduces the basic ways in which you should use the controls of the DM-4800 to achieve your
desired goals.
NOTE
Please take the time to read and understand this section, so that you understand how basic navigation and
parameter editing operations are performed.
Dedicated screen mode selection keys provide access
to the different screens shown on the LCD display:
Many screens accessed with these keys include subscreens or “pages”. These sub-screens can be
accessed using the POD keys (“The PODs” on
page 20) or repeated presses of the same control key
will cycle through these pages.
Figure 2.2: Cursor and data wheel keys
Use the cursor keys to navigate around the screen
(sometimes, the wheel can also be used to navigate).
Radio buttons (exclusive-or options) or checkboxes
(options) are set and unset using the
ENTER key
when the cursor highlights the option.
When a parameter is selected, the wheel is usually
used to change the value.
Figure 2.1: Screen mode selection keys
Press one of these keys to access the screen marked
above the key in “normal” (for example, key
used to select the
AUX 7-8
screen).
4 is
For the alternative screen available from many keys,
press the
ALT key so that the ALT indicator lights
(see “Smart keys” on page 19 for details of the
behavior of this key), and then the appropriate key to
select the screen whose title is written in inverted
characters above the key. For example, key
mally brings up the
key with the
ALT key brings up the
AUX 9-10
screen, but using this
LIBRARY
5 nor-
screens.
For non-numerical values changed using the wheel,
usually
ENTER should be pressed to confirm the
entry. Note that while the parameter is being edited,
the displayed parameter blinks on screen, and the
cursor cannot be moved until the new value is confirmed with the
ENTER key.
The cursor keys are often used as “escape” keys to
leave a screen without changing the value.
For a few parameters (chiefly connected with the
remote unit location facilities), the number keys can
also be used when the number is selected using
ENTER. Confirm the entry of a value made in this
way by pressing
ENTER.
TASCAM DM-4800 User’s Manual 17
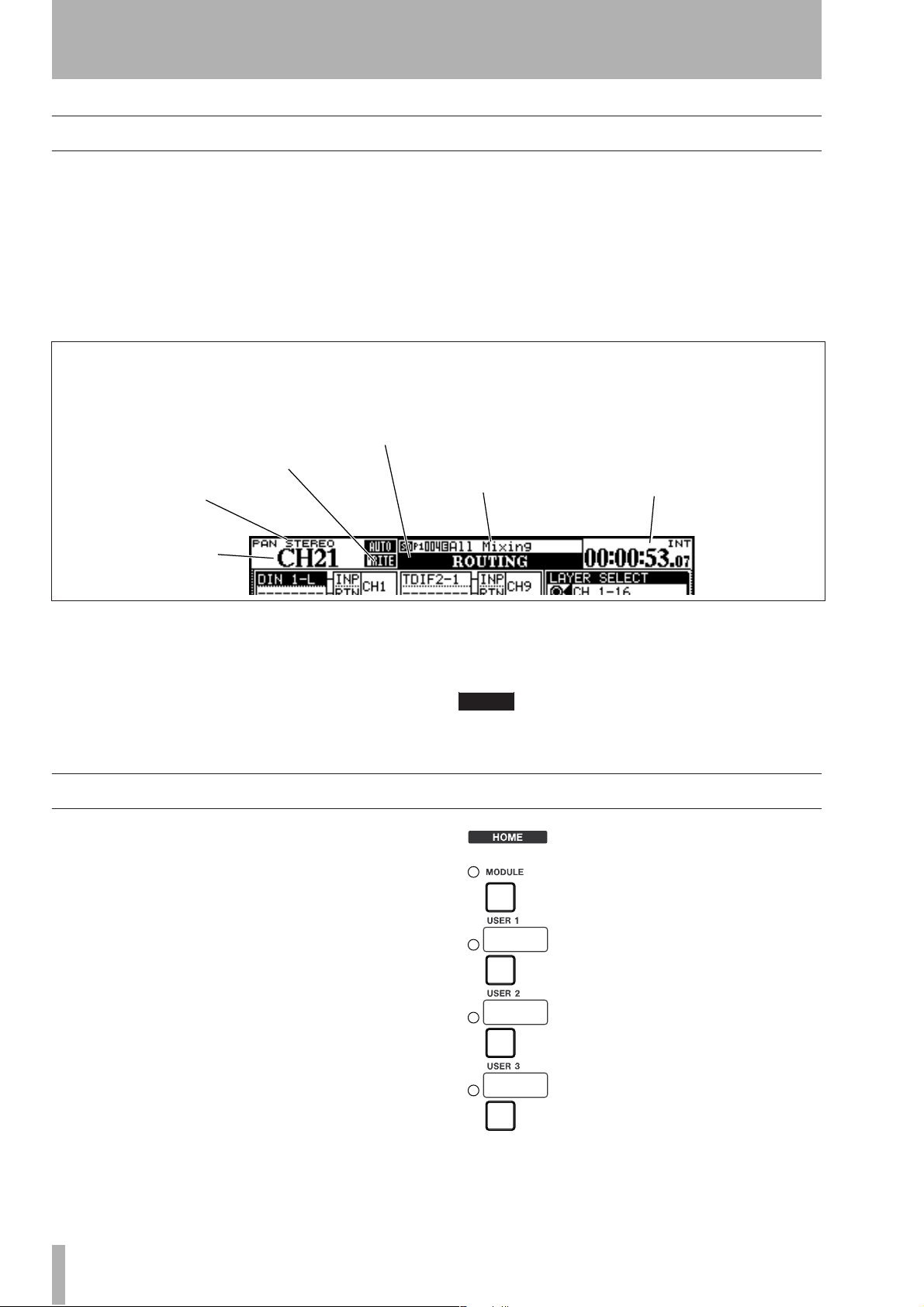
2 – Basic operational concepts : What’s on the screen?
What’s on the screen?
For almost all the screens displayed by the DM4800, there are two common areas. The first is at the
top, and we explain that area here (the second is the
row of labels which identify the POD functions
(described in “Special controls” on page 20)).
These top and bottom areas are for display, and their
contents are automatically determined (they cannot
be edited).
Screen display
name
Current
encoder mode
Currently-selected
module
Automation
engine on and
automation write
status
Figure 2.3: Explanation of the top line of screen displays
On the top row of the top section, the left side shows
(on top) the current encoder mode (see “Encoders”
on page 22) and immediately below that, the currently-selected module or modules. To the right of
this, the current automation settings (on or off, or
global mode) are shown.
Current library entry
selected by direct recall
Current timecode value
and source
To the right of this, the name and number of the current library entry selected with the direct library
functions are shown, and immediately below that, in
larger letters, the title of the current screen.
Jumping to commonly-used screens
Within a project, it’s likely that you’ll find yourself
using some screens more than others. One of the
main such screens is the module screen, allowing
you to view and change a module’s parameters at a
glance.
Finally, on the right, the current timecode value (with
the source as set up as preference) is displayed.
NOTE
The timecode displayed can be changed as a setup
option. See “UPPER BAR DISPLAY” on page 42.
For this reason, a dedicated
MODULE key, with indicator, is pro-
vided to the right of the number keys.
The module parameters shown are
those of the module selected using
the
SEL keys.
The three
up three commonly-used shortcuts to
screens used frequently within a
project.
USER keys are used to set
18 TASCAM DM-4800 User’s Manual
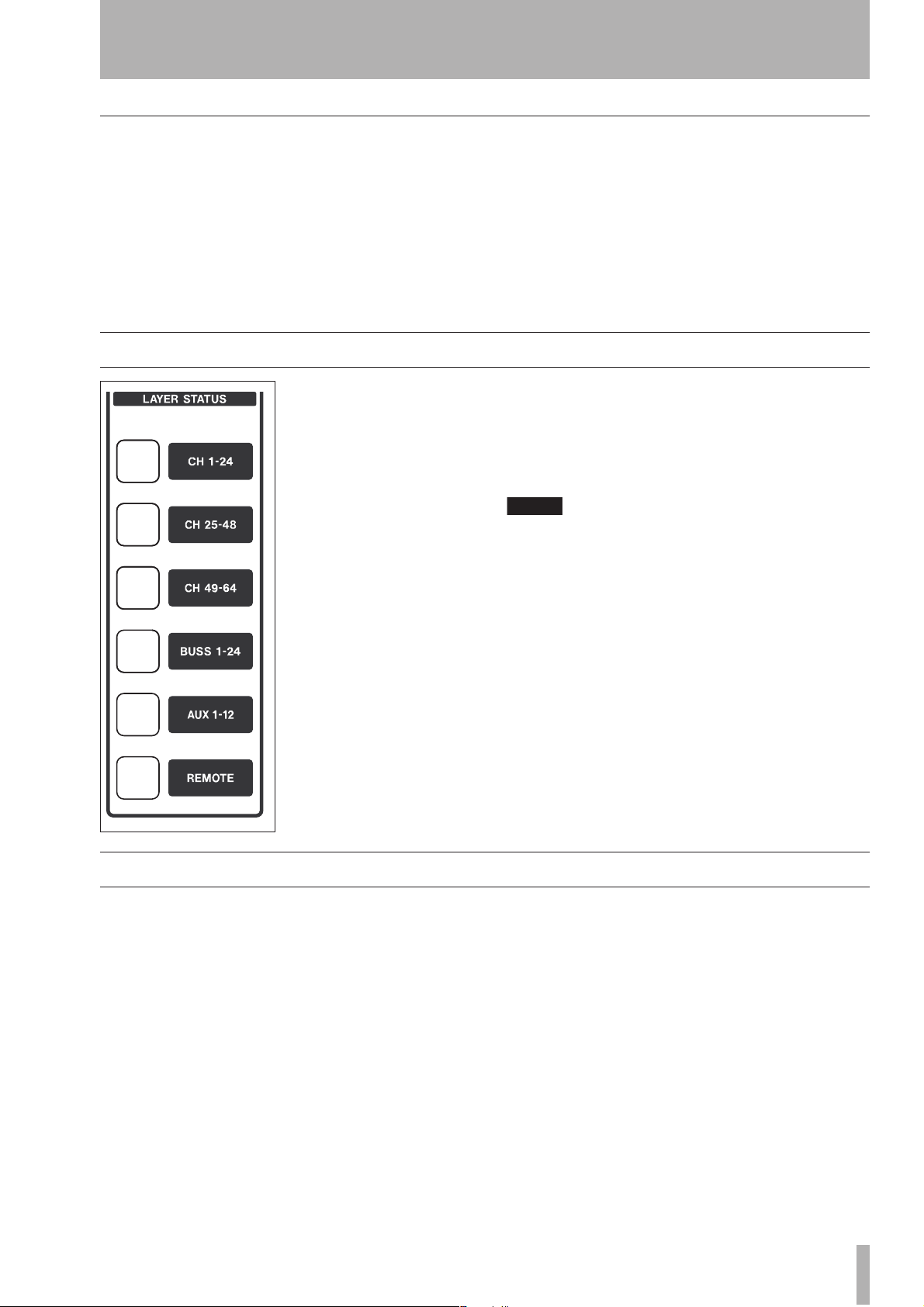
Setting a USER screen
2 – Basic operational concepts : Fader layers
1 Bring up the screen to which you want to
make a shortcut,
2 Press and hold the
SHIFT and CTRL keys (to
the left of the unit).
3 While holding down these keys, press one of
the
USER keys. A popup telling you that the
screen is assigned to the user key appears.
Fader layers
The DM-4800 has 24
channel faders and encoders, but is capable of controlling 64 channels, in
addition to the 12 master
aux sends and 24 buss
levels.
The faders (and the
encoders, when the
encoders are associated
with channels) are therefore arranged in layers,
allowing different groups
of faders to be accessed.
Use the
keys (which light when
the appropriate layer is
active) to select these layers. These keys are
located to the right of the
master fader. When these
LAYER STATUS
4 Release all the keys.
Next time you press that
SHIFT and CTRL keys), the display shows the screen
USER key (without the
you set previously.
keys are pressed, the faders move to the appropriate
positions, reflecting the new fader layer.
The first three keys are used to select the channel
modules (1 through 24, 25 through 48 and 49
through 64).
NOTE
In the
CH 49-64
disabled.
mode, faders 17 through 24 are
The BUSS 1-24 key selects the 24 busses.
The next key selects the aux sends, and uses the first
12 faders for this purpose (faders 13 through 24 are
disabled here).
The faders may be used for remote DAW control, etc.
REMOTE mode.
in
Smart keys
The DM-4800 features five “smart keys”: the ALT
key and four “talkback” keys (
SLATE and TO STUDIO). When the status of any of
these keys is off, and the key is then pressed very
briefly and released, the status of the key, as shown
by the indicator, is changed to on after the key is
released (latching).
DIM, MONO, TO
If the status of the key is off, and the key is pressed
and held down, the status is only changed as long as
the key is held down (non-latching).
Note that if the status of one of these keys is on, the
length of the key press makes no difference—the key
status changes to off when the key is released.
TASCAM DM-4800 User’s Manual 19
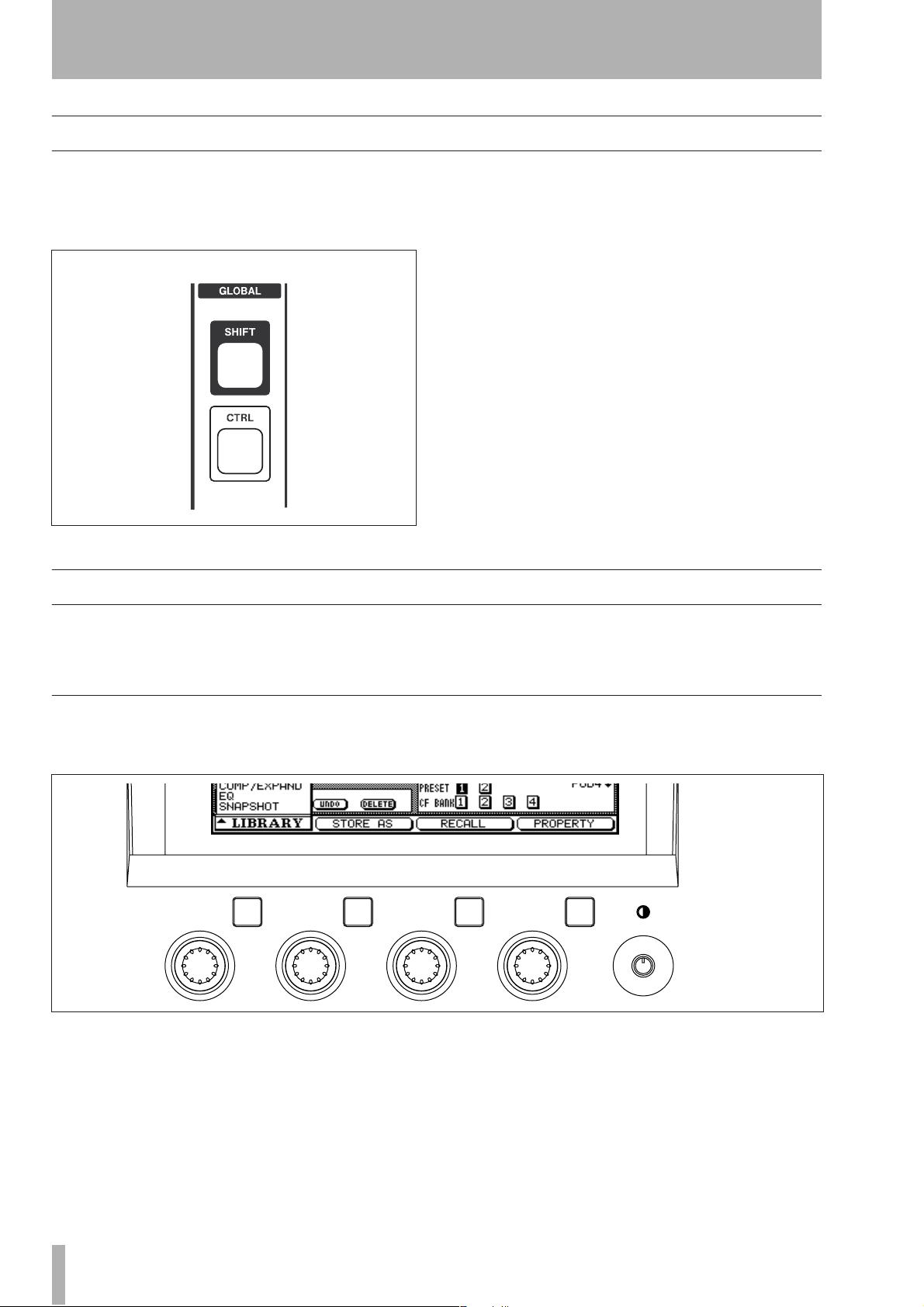
2 – Basic operational concepts : Other global modifier keys
Other global modifier keys
There are two other global “modifier” keys which are
used to add additional functions to other keys outside
the key area. These are the
located at the left of the top panel.
Figure 2.4: Global modifier keys
CTRL and SHIFT keys
Special controls
These are used to change the function of certain keys
located outside the screen mode selection key block
as well as for other specialized functions (for example, see “Setting a USER screen” on page 19).
SHIFTed keys are marked with their shifted functions
written underneath in white on a blue background,
and keys modified with the
modified labels underneath, with the lettering in blue
on a white background.
CTRL key have their
The DM-4800 incorporates a few controls that are
not found on every digital mixer and which therefore
may be a little unfamiliar.
The PODs
The DM-4800 has four unmarked encoder/key combinations (referred to as PODs) below the display.
Figure 2.5: POD controls
Very often, in a screen with many controls displayed,
the up and down cursor keys are used to move a highlighting box around the screen. These boxes highlight a maximum of four on-screen rotary controls,
which are then controlled by the corresponding POD
These are the PODs, which are located immediately
below the display, and the 24 encoders, located above
the channel strips.
The function of these pods varies according to the
current screen display.
encoders (immediately below the on-screen controls).
Note also the contrast control to the right of the
PODs.
20 TASCAM DM-4800 User’s Manual
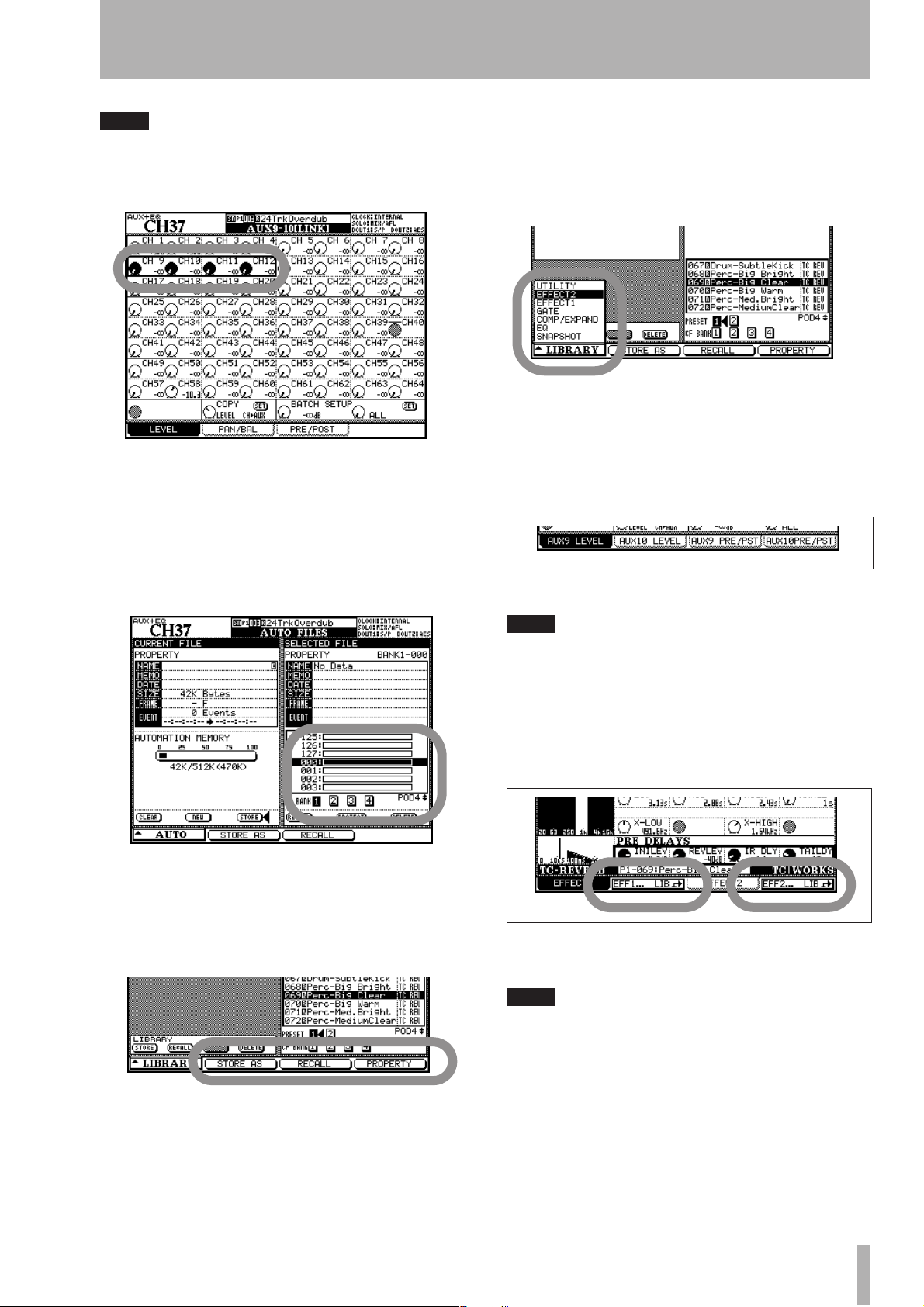
2 – Basic operational concepts : Special controls
TIP
You can change between a white on black display and a
black on white display by using the
combination.
Figure 2.6: POD knobs used in a multi-control
screen
ALT
+
FLIP
key
POD knobs are also used on some screens to make a
selection from a list. In these cases, the screen shows
what POD knob should be used to change the selection:
Other screens may use them as buttons which display
a pull-up list of options. When the list is shown, the
appropriate POD encoder, or the main wheel, is used
to navigate through the list, and the POD key or
ENTER key is used to confirm the entry.
Figure 2.9: POD 1 used with a pull-up menu list
The POD keys may also be used to select “subscreens” from within a major heading. In this case,
simply pressing the appropriate POD key jumps to
the next screen: as shown on the “tag”:
Figure 2.10: POD keys used to select sub-screens
Figure 2.7: POD knob 4 used as list selector
The POD keys are often used as soft keys to perform
an action, as shown on the bottom of the screen (onscreen buttons).
Figure 2.8: POD keys 2 through 4 used as soft keys
TIP
As well as using the POD keys to switch between
tabbed pages, you can also make repeated presses of
the key that was used to bring up the screen (with the
ALT
indicator lit if necessary) to change between these
pages.
The POD keys may also be used to jump to another
screen with a different function.
Figure 2.11: POD keys 2 and 4 used to jump to
other screens (library screens)
TIP
The POD knobs change values fairly coarsely, but be
pressing and holding the
unit), the POD knobs can be used for fine adjustment.
This behavior can be changed (see “Encoder behavior
(fine and coarse)” on page 26 below).
SHIFT
key (to the left of the
TASCAM DM-4800 User’s Manual 21
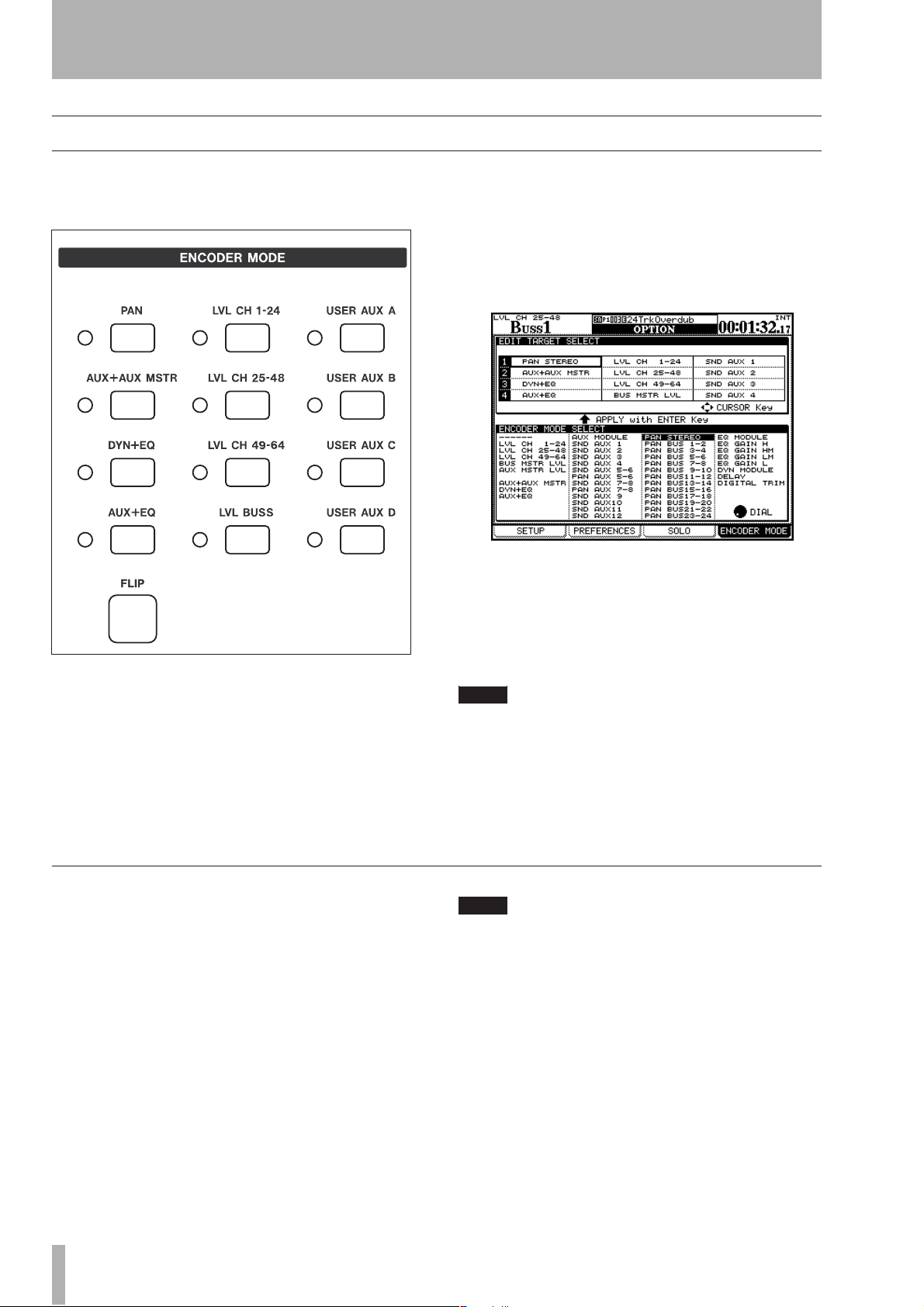
2 – Basic operational concepts : Encoders
Encoders
The 24 rotary encoders at the top of each channel can
perform a variety of functions, selected using the
twelve keys at the right of the top panel.
Figure 2.12: Encoder functions
As you can see, by using these keys, you can set the
levels of channels, busses, and aux sends, even when
you are not in that particular fader layer.
Also, the channel aux send, dynamics processor and
EQ setting modes are useful for convenient viewing
and setting of a number of channel parameters at
once.
The current setting of the encoders can be read from
the ring of indicators surrounding each encoder; as
explained in “Reading the encoder indicators” on
page 24
Other settings are available through the
ENCODER MODE
Figure 2.13: Setting the encoder mode
screen:
OPTION
Use the cursor keys to navigate around the “map” of
the twelve
ENCODER MODE keys, the wheel to
select an assignment for the selected key, and the
ENTER key to complete the assignment.
TIP
You may find that the preferences described in
“Encoder Mode Follows Current Screen” on page 44
and “Current Screen Follows Encoder Mode” on
page 44 make life easier when you are working with
the encoders.
Flipping the encoders
The FLIP key exchanges the functions of the faders
and the encoders, allowing the touch-sensitive faders
to be used for automating tasks that might otherwise
be performed by the encoders.
When this key is pressed, the faders automatically
move to reflect the new values assigned to them.
22 TASCAM DM-4800 User’s Manual
TIP
When setting up a cue mix on aux sends 1 and 2, for
example, you can use the faders for this, while still
keeping an eye on the main level settings (on the
encoders).
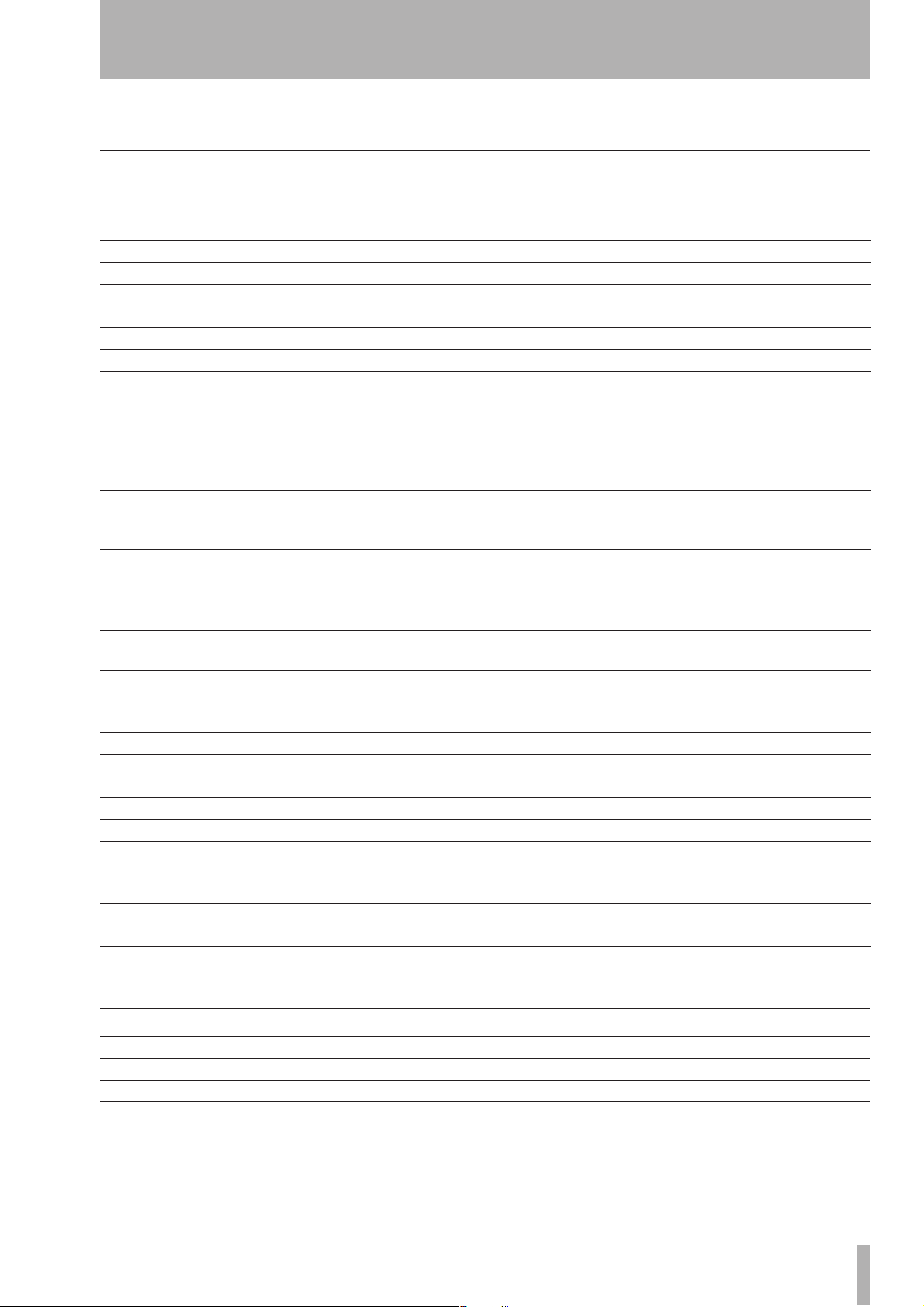
2 – Basic operational concepts : Encoder mappings
Encoder mappings
The following table provides a reference to the use of
the encoders in the different modes (note that there
Display Uses encoders Scope of mode Notes
------ None Global Encoders have no effect in this mode
LVL CH 1-24 1 – 24 Global Encoders act as faders for these modules
LVL CH25-48 1 – 24 Global Encoders act as faders for these modules
LVL CH49-64 1 – 16 Global First 16 encoders act as faders
BUS MSTR LVL 1 – 24 Global 24 buss levels controlled by encoders acting as faders
AUX MSTR LVL 1 – 12 Global 12 master aux levels controlled by encoders acting as faders
AUX+AUX MSTR 1 – 12 (AUX)
13 – 24 (master aux)
DYN + EQ 1 – 11, 13 –24
7– 11
AUX+EQ 1–24
1 – 2
AUX MODULE 1 – 12
1 – 2
SND AUX[nn-nn] 1 – 24
1 – 24
PAN AUX[nn-nn] 1 – 24
1 – 24
SND AUX [n] 1 – 24
1 – 24
PAN STEREO 1–24 Current fader layer Pan setting to stereo buss
PAN BUS [nn-nn] 1 – 24 Current fader layer Pan setting to chosen buss pair
EQ MODULE 13 – 24 Channel module EQ settings for selected module
EQ GAIN H 1 – 24 Current fader layer High EQ band gain for current fader layer
EQ GAIN HM 1 – 24 Current fader layer High-mid EQ band gain for current fader layer
EQ GAIN LM 1 – 24 Current fader layer Low-mid EQ band gain for current fader layer
EQ GAIN L 1 – 24 Current fader layer Low EQ band gain for current fader layer
DYN MODULE 1 – 11
7 – 11
DELAY 1 – 24 Current fader layer Digital delay for current fader layer
DIGITAL TRIM 1 – 24 Current fader layer Digital trim for current fader layer
Channel module
Global
Channel module
Master module
Channel module
Buss and STEREO
Channel module
Buss and STEREO
Channel modules
Busses
Channel modules
Busses
Current fader layer
Busses
Channel modules
Master module
are different options available depending on whether
the DM-4800 is in stereo or surround mode):
Provides 12 aux sends for the selected channel module
master aux levels
First 11 encoders control dynamics settings, the rest control EQ for
the selected module (1 through 48)
Encoders 7 through 11 control compressors for busses, aux sends
and STEREO
Encoders 1 through 12 control aux sends/pan, and 13 through 24
control EQ settings (modules 1 through 48)
Aux send/pan 1 and 2 only
Used to set aux send/pan
Aux send/pan 1 and 2
Level to named Aux send (when linked)
Level to Aux sends 1 and 2 (when linked)
Pan to named Aux send pair (when linked)
Pan between Aux sends 1 and 2 (when linked)
Send level to named Aux send
Buss levels to Aux sends 1 and 2
Dynamics setting for selected module
Master module dynamics (comp/expander)
a
and 12
Table 2.1: Stereo encoder modes
a. When used with a buss or the STEREO module, only aux 1–2 send and pan is available (encoders 1 & 2)
Display Uses encoders Scope of mode Notes
PAN SRND LR 1-24 Current fader layer Surround LR Pan settings for current fader layer
PAN SRND FR 1-24 Current fader layer Surround FR Pan settings for current fader layer
LVL SRND LFE 1-24 Current fader layer Surround LFE Level settings for current fader layer
Table 2.2: Surround encoder modes
TASCAM DM-4800 User’s Manual 23
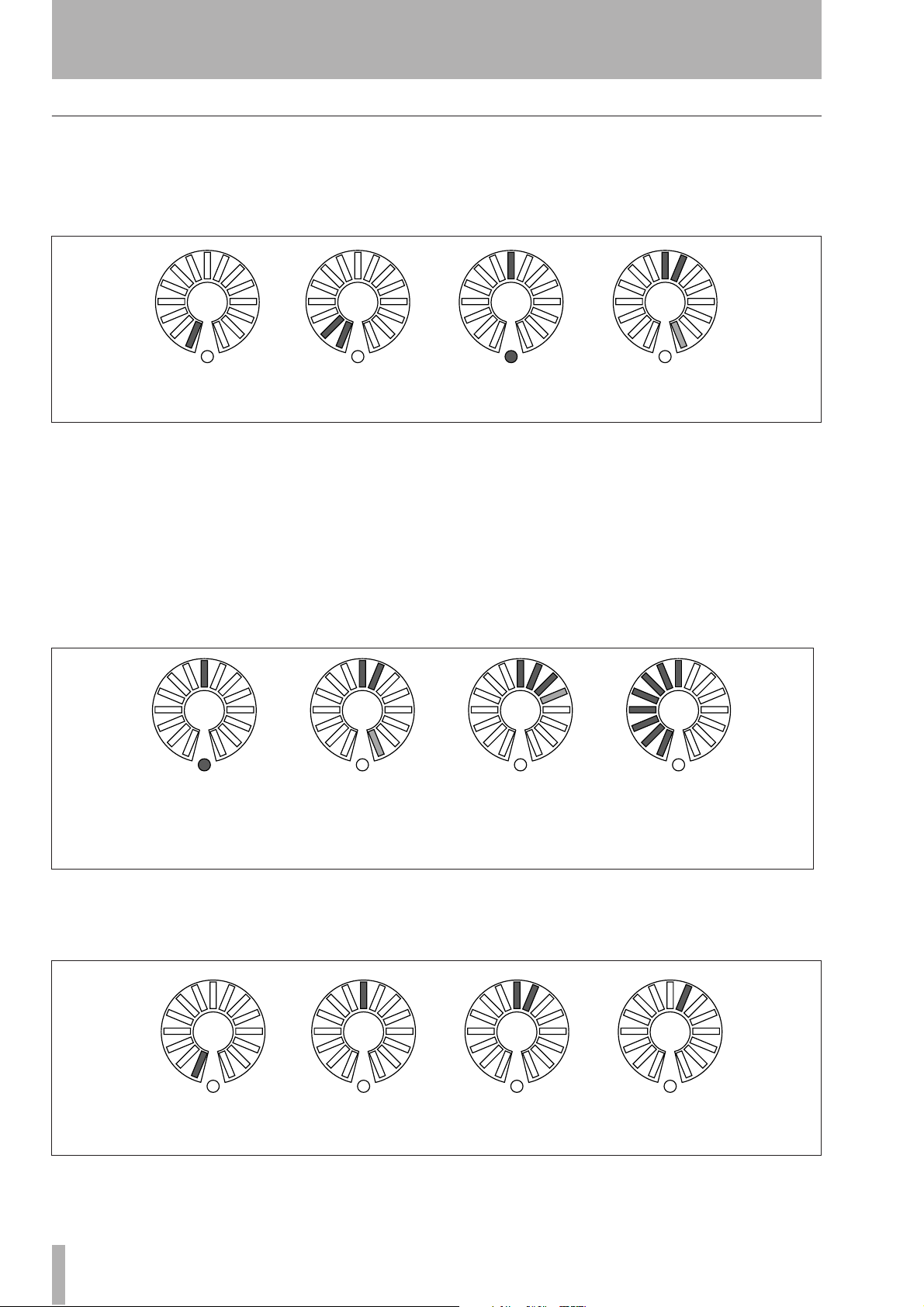
2 – Basic operational concepts : Encoder mappings
Reading the encoder indicators
The encoder indicators change their pattern, depending on the parameter currently being controlled by
the encoders.
Pan settings When the encoders control the pan-
ning of the channels/busses associated with the fader
(not in surround modes), the indicator patterns are as
shown here.
Hard left A little less hard
left
Figure 2.14: Encoders in pan mode
Note how the slight pan away from center half-lights
the indicator at the end of the circle. This helps to
indicate the fact that the pan position is not centered,
even when the line of sight to the center indicator is
blocked by the encoder knob.
EQ settings When the encoders control the 4-
band EQ for the module selected with the
each of the four bands may have its gain, frequency
No cut or boost Slight boost (note
SEL key,
lower indicator is
now off)
Centered A little to the
right
and Q controlled by the encoders as shown by the
labels under the encoders.
The first encoder in each band is used to control the
gain, the indicators are used as below. “Half-steps”
are indicated by dimmed indicators. Note also the
slight boost and cut settings, which give an indication, even when the center is hidden by the control
knob.
A little more boost
(three indicators
now lit and
one half-lit)
Full cut
Figure 2.15: Encoders in EQ gain mode
The
F encoders of each band in EQ mode show the
frequency of the band in the following way:
Lowest frequency Middle of the
Figure 2.16: Encoders in EQ frequency selection mode
24 TASCAM DM-4800 User’s Manual
range
A little higher
than middle
A little higher
again
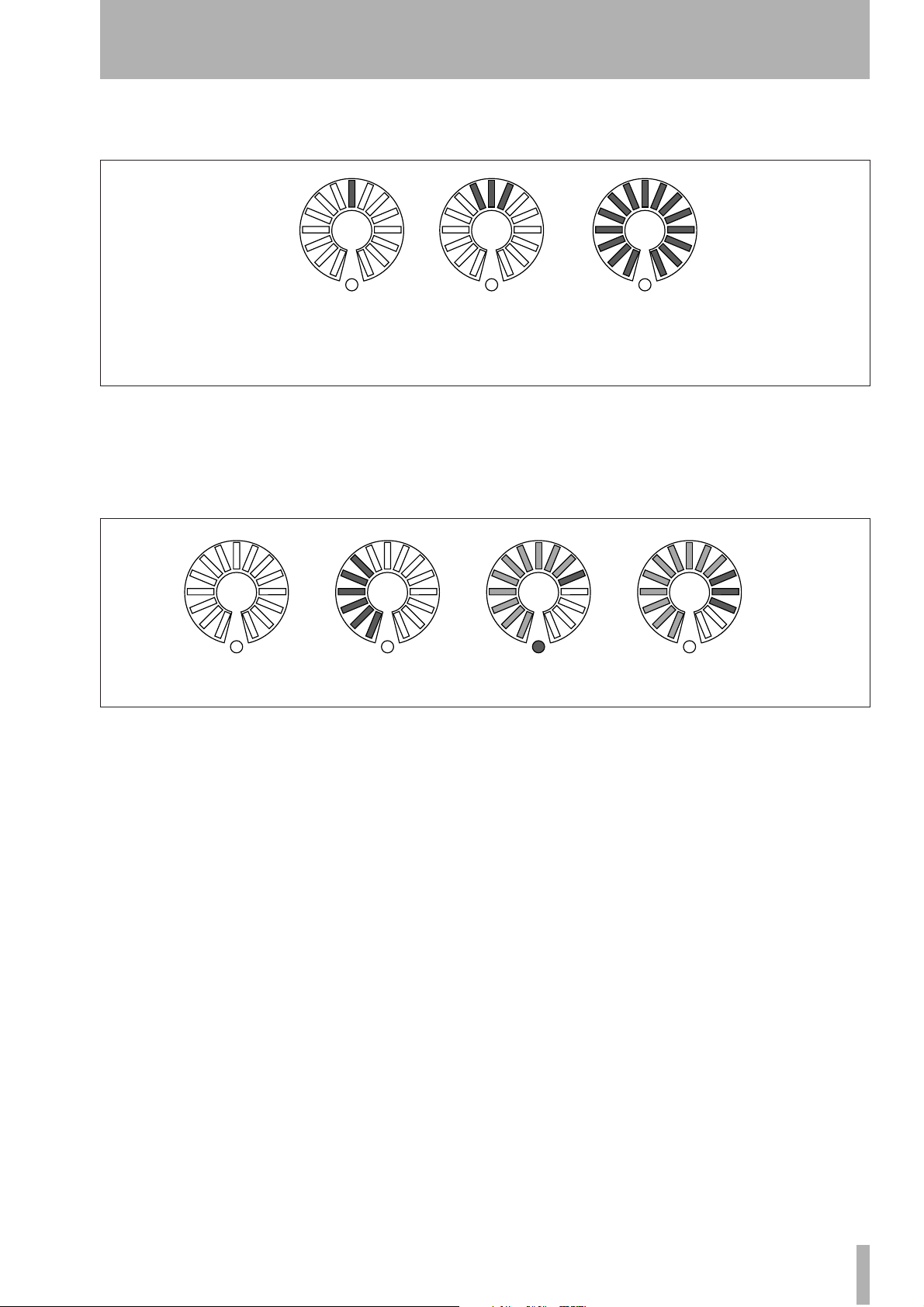
2 – Basic operational concepts : Encoder mappings
The Q encoders of each EQ band are used to control
the Q (bandwidth), as shown here:
High Q value
(minimum band-
width)
Figure 2.17: Encoders in frequency Q adjustment mode
A little wider Minimum Q
Module levels and AUX sends The level is
displayed up to the nominal level, and the nominal
level is marked by the lower indicator lighting with
all indicators up to the nominal position half-lit.
Full cut Below nominal
(0dB)
Figure 2.18: Encoders used to make module level and aux send adjustments
If the encoders are “flipped”, the position of the
channel faders is represented in the same way as for
aux sends.
(widest band)
Levels above the nominal are shown by additional
segments above the nominal segment lighting, and
those below the nominal position changing to half-lit
status, as shown in the illustration here.
Nominal (0dB) Above nominal
level
Dynamics settings These are “rotary” settings,
with higher levels lighting more segments. An exception to this is the output level, which works in the
same ways as an EQ gain encoder.
Other settings Aux levels from busses (including
the stereo buss), delay time, and surround LFE levels
are also “rotary” settings, with higher levels lighting
more segments.
TASCAM DM-4800 User’s Manual 25
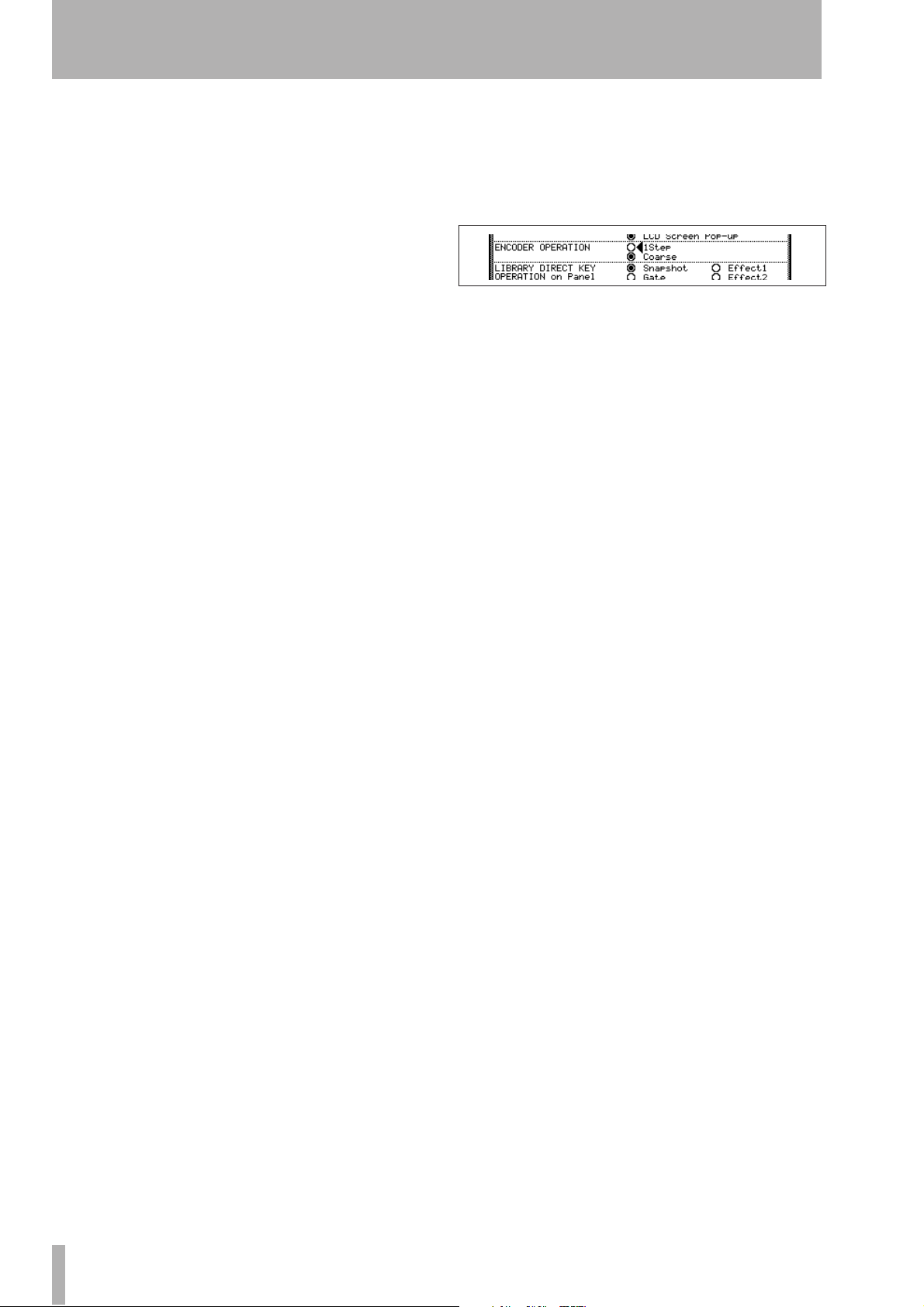
2 – Basic operational concepts : Encoder mappings
Encoder behavior (fine and coarse) Typi-
cally, all encoders, as well as those in the “fat channel” and the PODs, change values several steps at a
time. To change the resolution of these controls, so
that they change only one step at a time, press and
hold the
while turning the encoder.
However, there is an option allowing this behavior to
be changed so that the unshifted behavior makes fine
adjustments while the shifted behavior makes coarse
adjustments.
SHIFT key (at the extreme left of the unit)
With the
Use the cursor keys to move down in the
screen to the
you to select either
as alternatives for the unshifted mode.
Press
ALT indicator lit, press key 7 (OPTION).
OPTION SETUP
ENCODER OPERATION
1Step
(fine) or
Figure 2.19: ENCODER OPERATION menu item
ENTER to select one of these options.
item, which allows
Coarse
(multi-step)
26 TASCAM DM-4800 User’s Manual
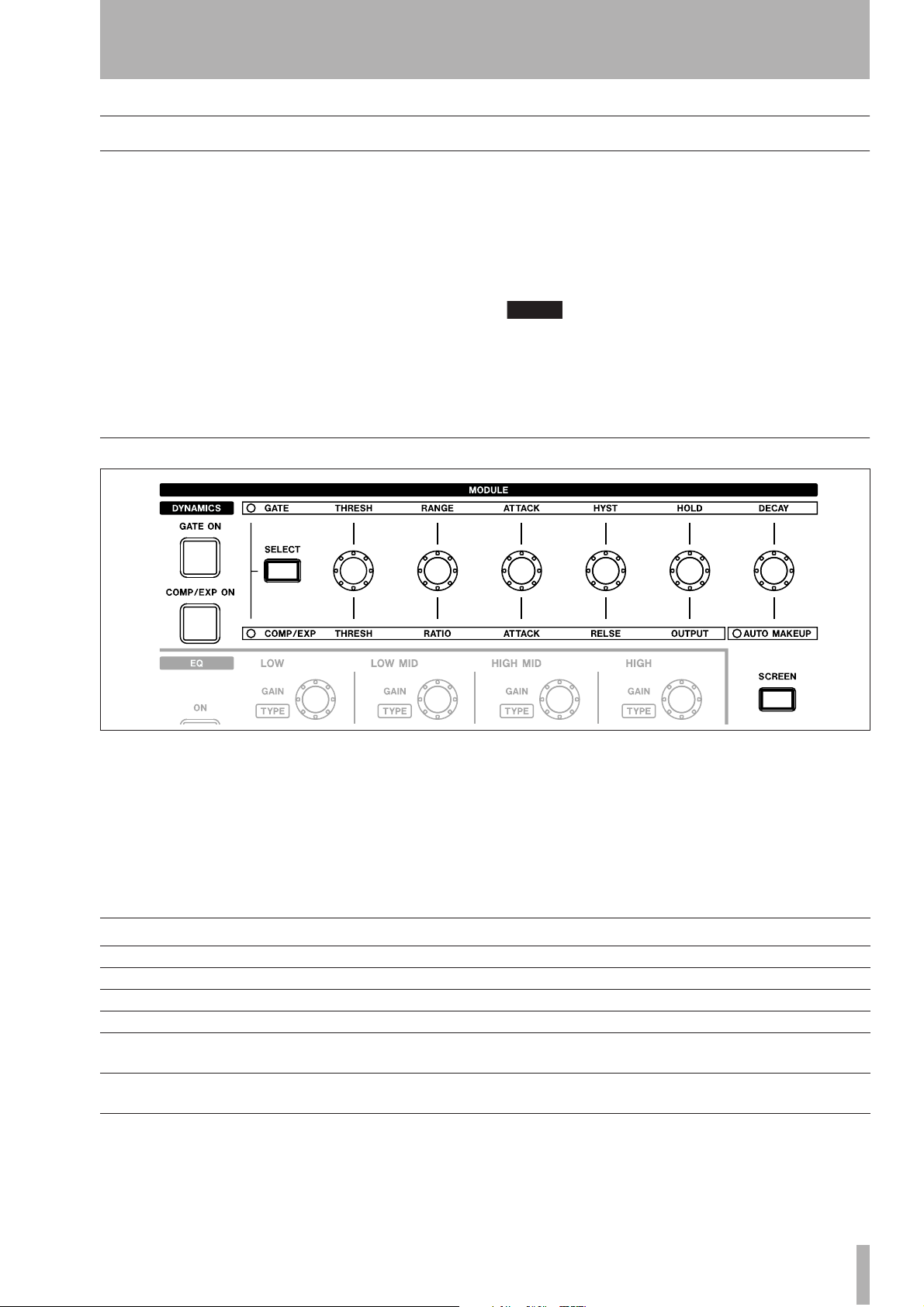
“Fat channel”
2 – Basic operational concepts : “Fat channel”
To the left of the display is an area containing a number of encoders and keys.
These controls are dedicated to module functions,
and are divided into three sections: dynamics, EQ,
and Aux sends.
When a channel module is selected, the appropriate
screen can be shown, and the parameters adjusted
using these controls.
These controls also allow you to copy and paste settings between channels.
Dynamics processors
Other parameters (and protection against overwriting
existing parameters) can be copied using the screen
as described in“UTILITY copying” on page 30.
Full details of EQ and dynamics processors are given
in the section on Modules, but this section explains
how to use these dedicated controls.
NOTE
Some modules do not have dynamics processors, or
equalization, or aux sends (see “About the DM-4800”
on page 11). These controls described here are, of
course, only valid for modules for which the appropriate facilities are available.
Figure 2.20: Dynamics processor controls
When a module with dynamics processing has been
selected, press the
SCREEN key as shown above to
bring up the module’s dynamics screen.
The gate and compressor/expander can then be
turned on and off using the GATE ON and COMP/
EXP ON keys, respectively (these keys light when
Gate Compressor/expander
THRESH
RANGE
ATTAC K
HYST
HOLD
DECAY
Threshold level
Range of gate
Attack time
Hysteresis value
Gate hold time
Decay time
Table 2.3: Dynamics processor control assignments
the appropriate processor for the selected module is
active).
Use the
encoders will affect gate (
expander (
SELECT key to determine whether the
GATE) or compressor/
COMP/EXPAND).
These encoders work as follows:
THRESH
RATIO
ATTAC K
RELSE
OUTPUT
AUTO MAKEUP
Threshold level
Compression/expansion ratio
Attack time
Release time
Output level (disabled if AUTO
MAKEUP is on
Auto level makeup switch (with
indicator)
TASCAM DM-4800 User’s Manual 27
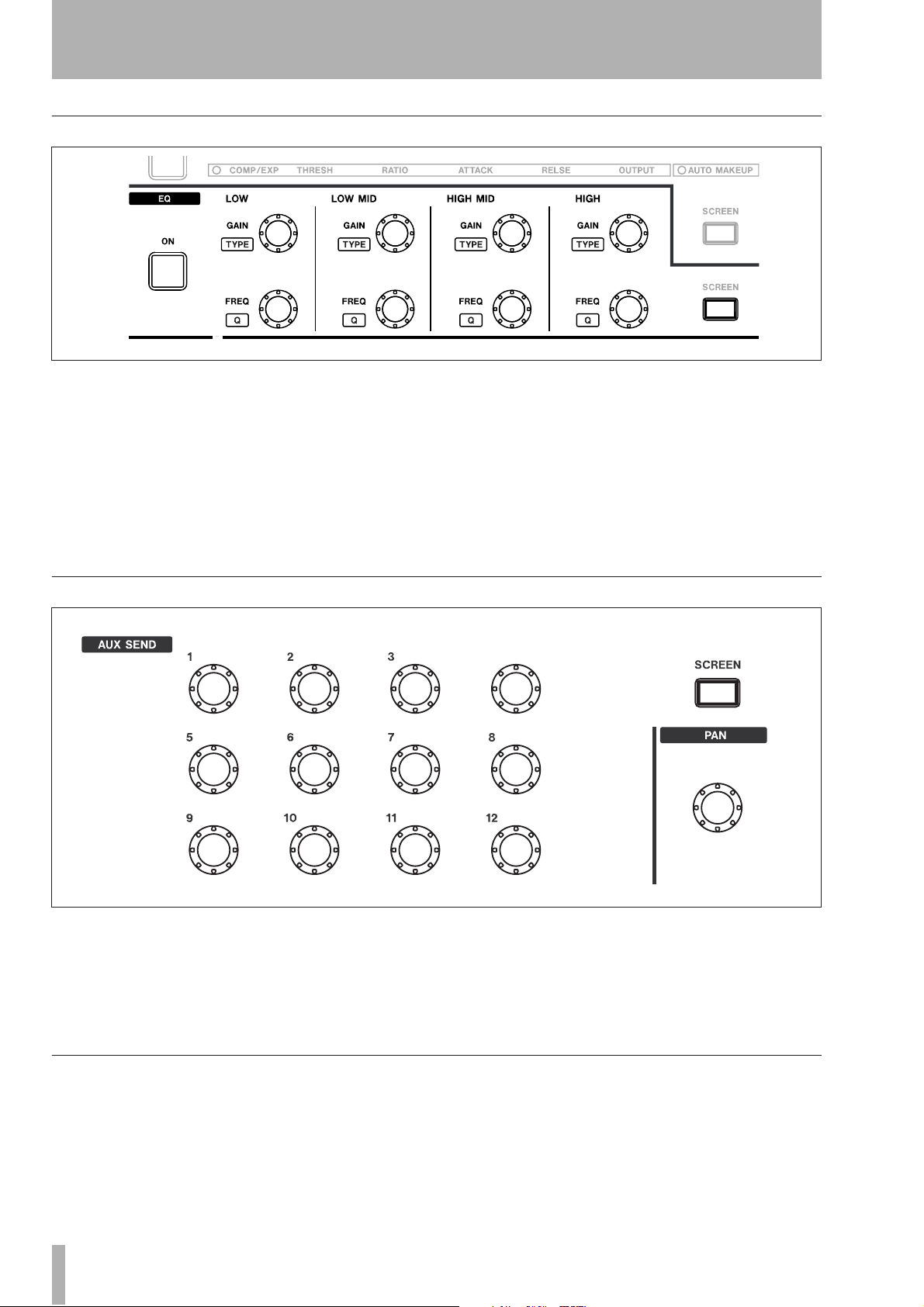
2 – Basic operational concepts : “Fat channel”
EQ controls
Figure 2.21: Equalization controls
Press the SCREEN key to bring up the EQ screen for
the currently-selected module.
Turn the EQ on and off for the module using the
key.
Gain and frequency for the four EQ bands are
adjusted with the top row of four encoders (GAIN)
and bottom row (
FREQ).
ON
Aux send levels
To set the type of filter for a band, press and hold the
CTRL key to the left of the unit, and turn the appro-
priate encoder in the top row (
If the width of a filter (Q) can be set (depending on
the filter type), you can do this by pressing and holding the CTRL key and turning the appropriate
encoder in the bottom row (
TYPE).
Q).
Figure 2.22: Aux send controls
Press the SCREEN key to bring up the aux/buss
screen for the currently-selected module.
Use the appropriate control to adjust the Aux send
level for the selected module.
Pan control
The PAN control to the right of the Aux send controls
may be used as a pan/balance control for a selected
module or pair of linked modules.
28 TASCAM DM-4800 User’s Manual
If two aux sends have been linked, the odd-numbered
controller acts as a pan control, panning the send
between the two aux sends, and the even-numbered
controller acts as a level control.
In surround modes, it controls the L/R balance of the
surround matrix.
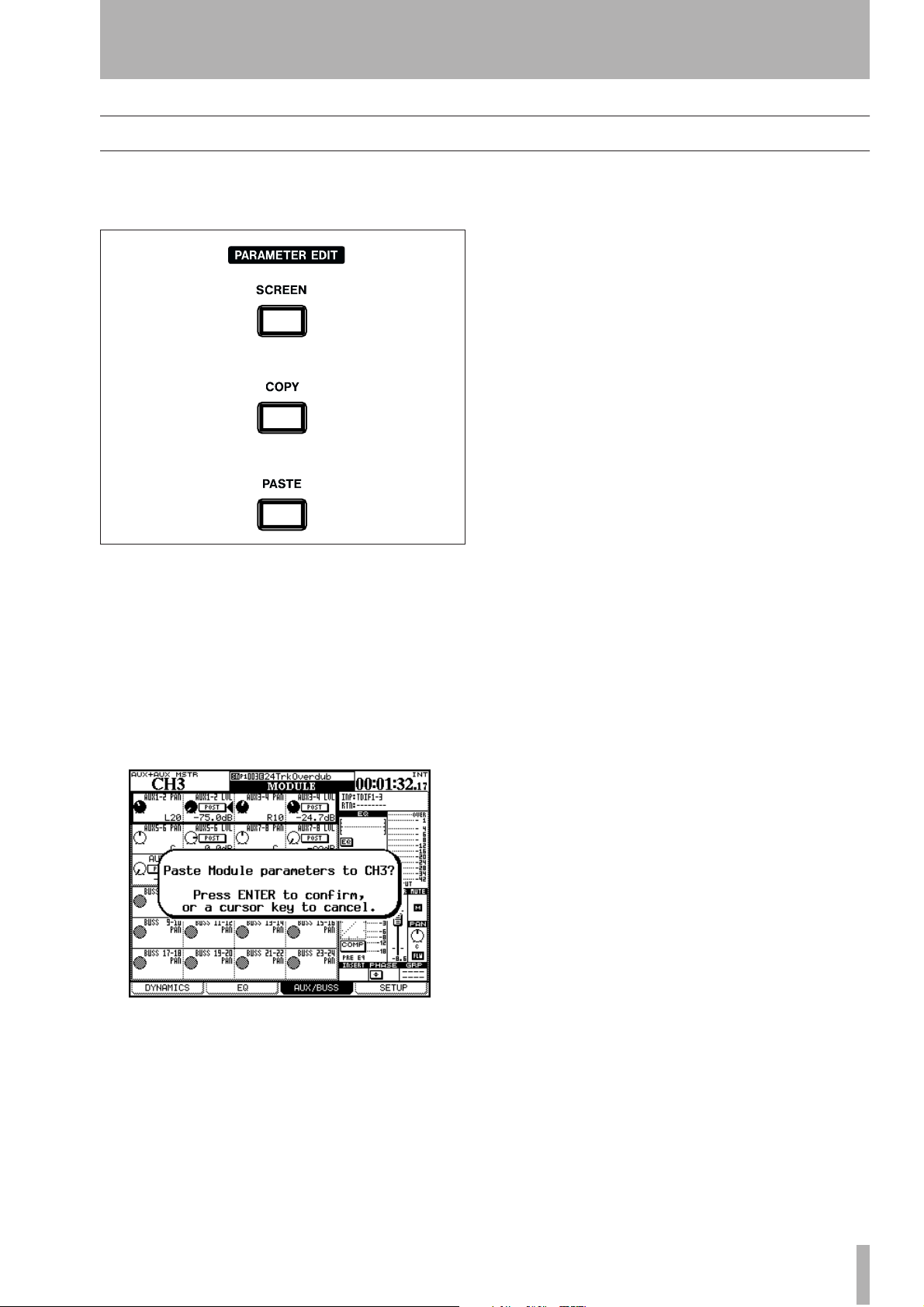
2 – Basic operational concepts : Copy and paste of parameters
Copy and paste of parameters
These operations can be carried out, whether or not
the “fat channel” controls described above have been
used to make the settings.
Figure 2.23: PARAMETER EDIT in the “fat channel”
To copy channel parameters Press and hold
the
COPY key, and press the SEL key of the channel
from which the copy is to be made. A popup message
appears to say that the parameters have been copied.
To paste channel parameters Press and hold
the
PASTE key, and press the SEL key of the channel
to which the parameters are to be copied.
To paste only the gate parameters Press
and hold the
together, and press the
which the gate parameters are to be copied.
ENTER to confirm the operation, or a cursor
Press
key to cancel it.
PASTE key, and the GATE ON key
SEL key of the channel to
To paste only the compressor/expander
parameters
and the
SEL key of the channel to which the compressor/
expander parameters are to be copied.
Press
key to cancel it.
COMP/EXP ON key together, and press the
ENTER to confirm the operation, or a cursor
Press and hold the PASTE key,
To paste only the EQ parameters Press and
hold the
and press the
equalization parameters are to be copied.
Press
key to cancel it.
Nothing happens if you try to paste inappropriate settings to the “wrong” channel (e.g. equalization settings have no meaning if pasted to an Aux master). If
you are pasting all the channel settings that can be
made using the “fat channel”, though, those which
are applicable to the destination channel will be
pasted.
PASTE key, and the EQ ON key together,
SEL key of the channel to which the
ENTER to confirm the operation, or a cursor
Figure 2.24: Pasting channel parameters
Press
ENTER to paste the parameters (including pan,
buss assignment, etc.) into the destination channel, or
any cursor key to cancel the operation.
The SCREEN key The SCREEN key in the EDIT
PARAMETERS section is used to jump to the chan-
nel parameter copy screen (see “UTILITY copying”
on page 30 below).
TASCAM DM-4800 User’s Manual 29
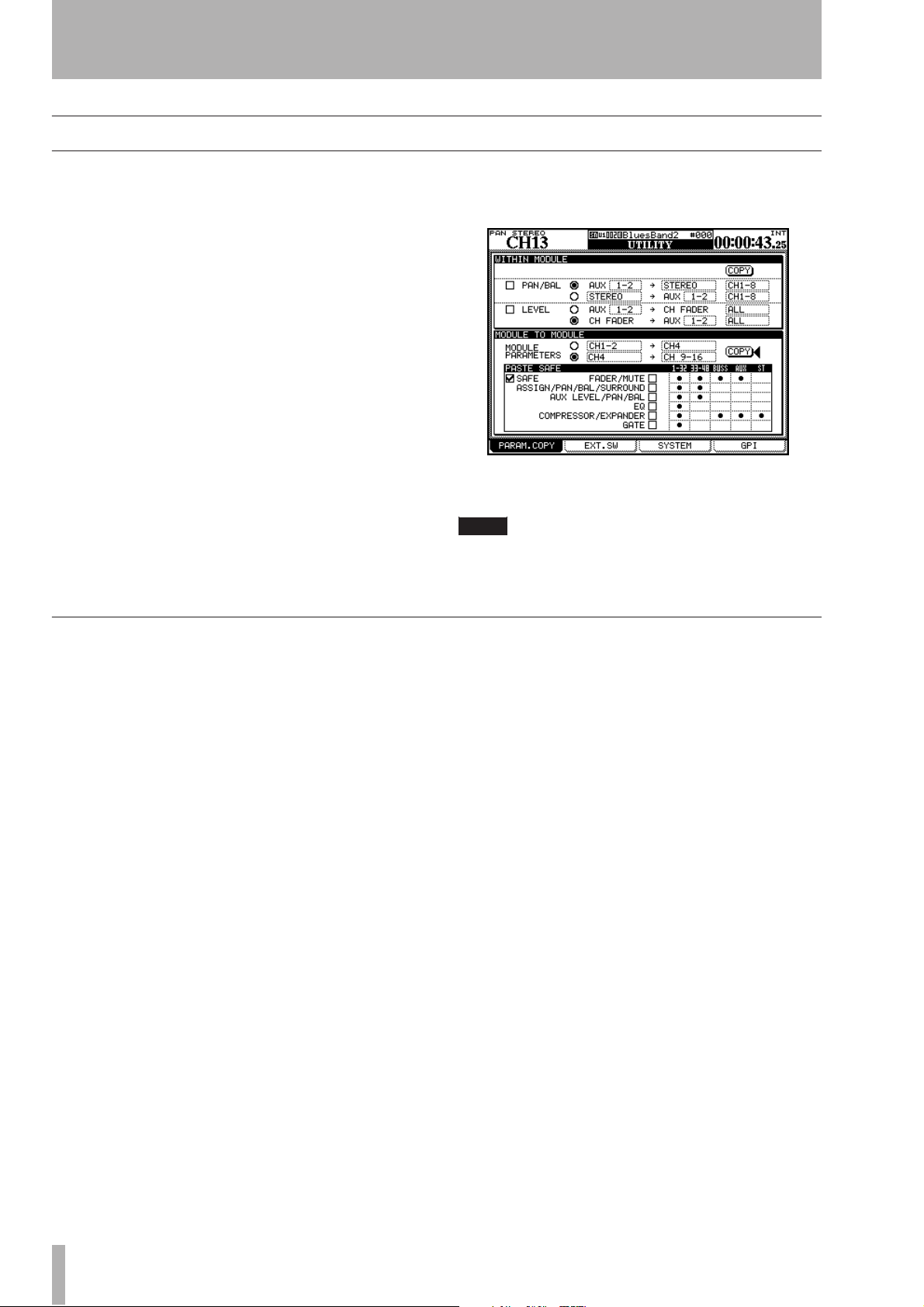
2 – Basic operational concepts : UTILITY copying
UTILITY copying
This screen allows various parameters to be copied
within and between channel modules.
It also allows the protection of various parameters to
stop them being overwritten when they are copied
and pasted between channels.
Press the UTILITY key (ALT + 9) to access this
screen.
Figure 2.25: UTILITY copy screen.
TIP
You can also use the
key (above the
this screen.
PARAMETER EDIT SCREEN
COPY
and
PASTE
keys) to bring up
Copying within a module
The top half of the screen is used to control these
functions, which allow the pan/balance settings and
levels to be copied between aux busses and busses
(including the stereo buss). This may be useful when
setting up a studio monitor mix, for example, and the
levels and pans of the aux sends used for the monitor
mix should initially be set to the same as the channels.
1 Check either of the two checkboxes (
and/or
LEVEL
) to select the settings to be copied.
2 In either of the two boxes associated with
these checkboxes, the top row copies settings
from the aux to buss, and the second row copies them from buss to aux.
Naturally, it is not possible to select both in the
same box, though it is possible to select
AUX
in one box and
AUX -> CH
in the other.
3 Select the source and the destination parame-
ters as explained here.
PAN/BAL
CH ->
• For pan/balance copying, linked pairs of aux
ALL
sends and busses are available, or an
selection is also available. Note that individual aux
and busses are not available.
• The
STEREO
buss is available as a destination.
• The aux sends are selectable individually or as
linked pairs as sources or destinations for level
copying.
• Channels are divided into blocks of eight:
9-16, 17-24, 25-32 33-40, 41-48, 49-56, 57-64
and
1-8
ALL
.
Individual channels cannot be selected. This
applies to both pan/balance and level copying.
4 Move the cursor to the on-screen
and press
ENTER. A confirmation popup mes-
COPY
button
sage appears.
5 Press
ENTER again to confirm the copy, or a
cursor key to cancel.
If neither of the checkboxes is checked when you
press the
COPY
button, an error message is displayed.
,
30 TASCAM DM-4800 User’s Manual
 Loading...
Loading...