Page 1
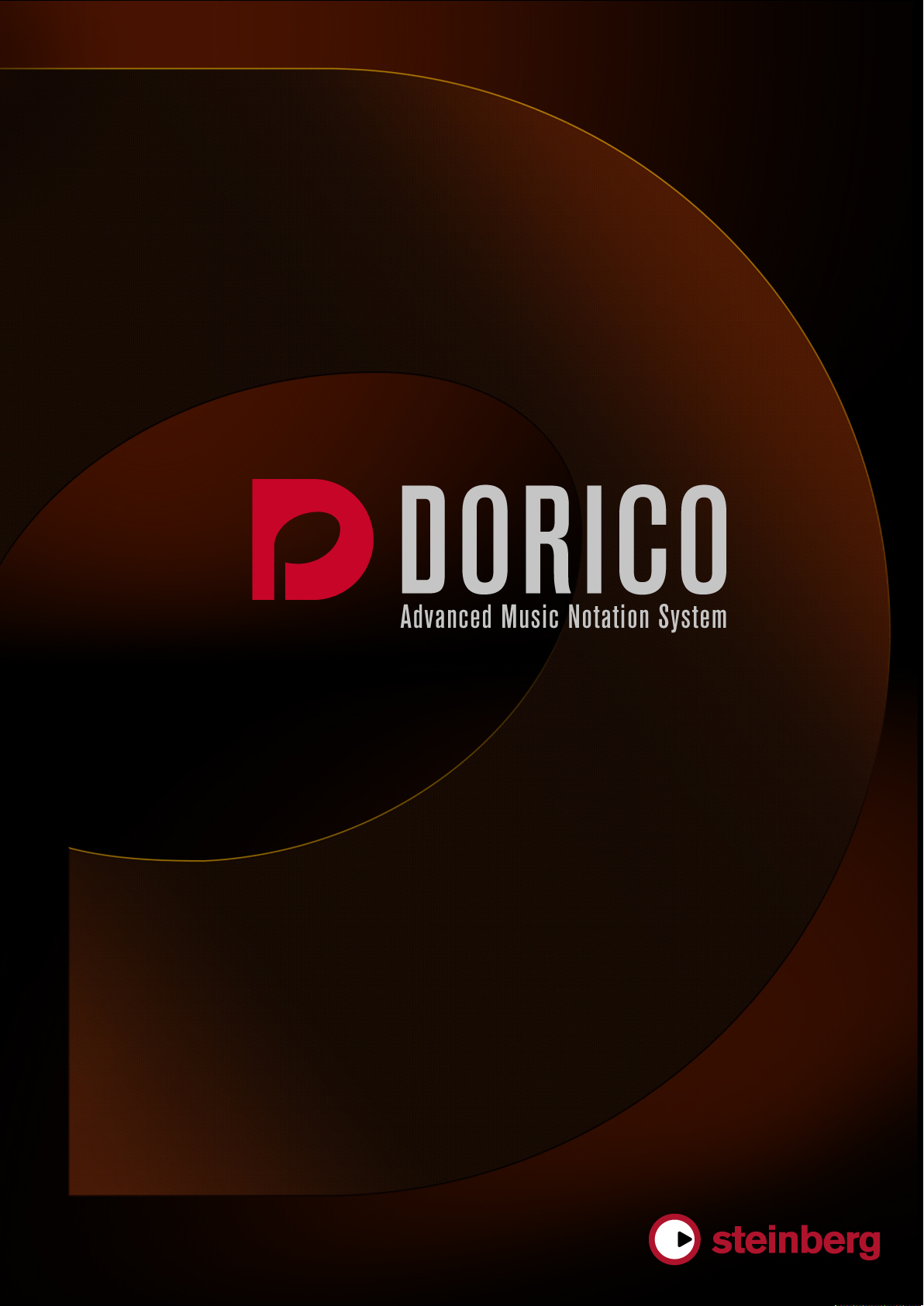
Ayuda de Dorico
Page 2
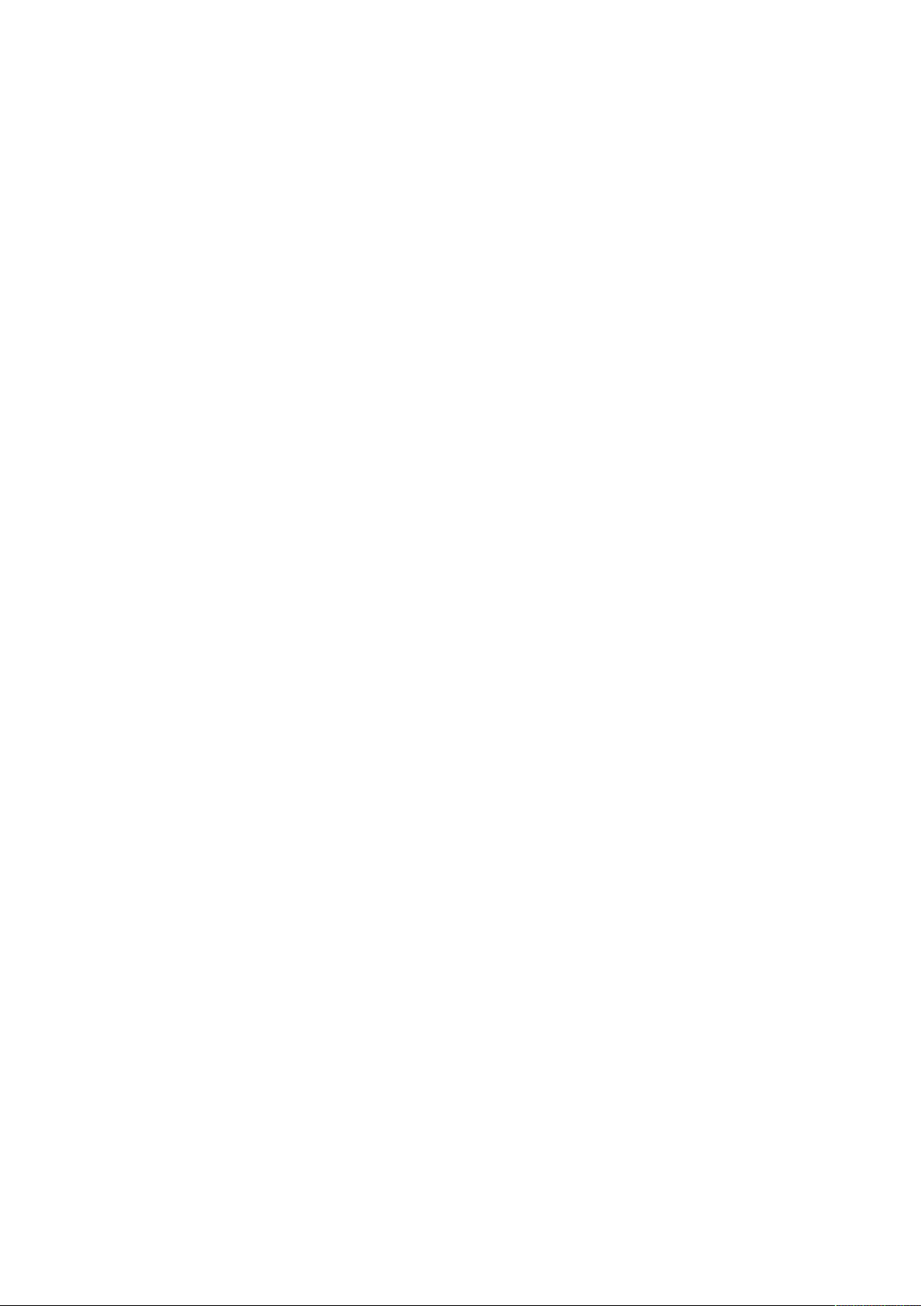
Daniel Spreadbury
Cristina Bachmann, Heiko Bischoff, Christina Kaboth, Insa Mingers, Matthias Obrecht, Sabine Pfeifer,
Benjamin Schütte, Marita Sladek
Este PDF ofrece un acceso mejorado para usuarios con problemas de visión. Por favor, tenga en cuenta
que debido a la complejidad y al número de imágenes en este documento, no es posible incluir textos
descriptivos a las imágenes.
La información en este documento está sujeta a cambios sin notificación previa y no representa un
compromiso por parte de Steinberg Media Technologies GmbH. El software descrito en este documento
está sujeto al Acuerdo de Licencia y no se puede copiar a otros medios excepto que esté permitido
específicamente en el Acuerdo de Licencia. Ninguna parte de esta publicación se puede copiar, reproducir,
retransmitir o grabar, bajo ningún propósito, sin previo permiso escrito de Steinberg Media Technologies
GmbH. Los titulares de una licencia registrada del producto descrito aquí pueden imprimir una copia de este
documento para su uso personal.
Todos los nombres de productos y compañías son marcas registradas ™ o ® por sus respectivos propietarios.
Para más información, visite por favor www.steinberg.net/trademarks.
©
Steinberg Media Technologies GmbH, 2017.
Todos los derechos reservados.
Page 3
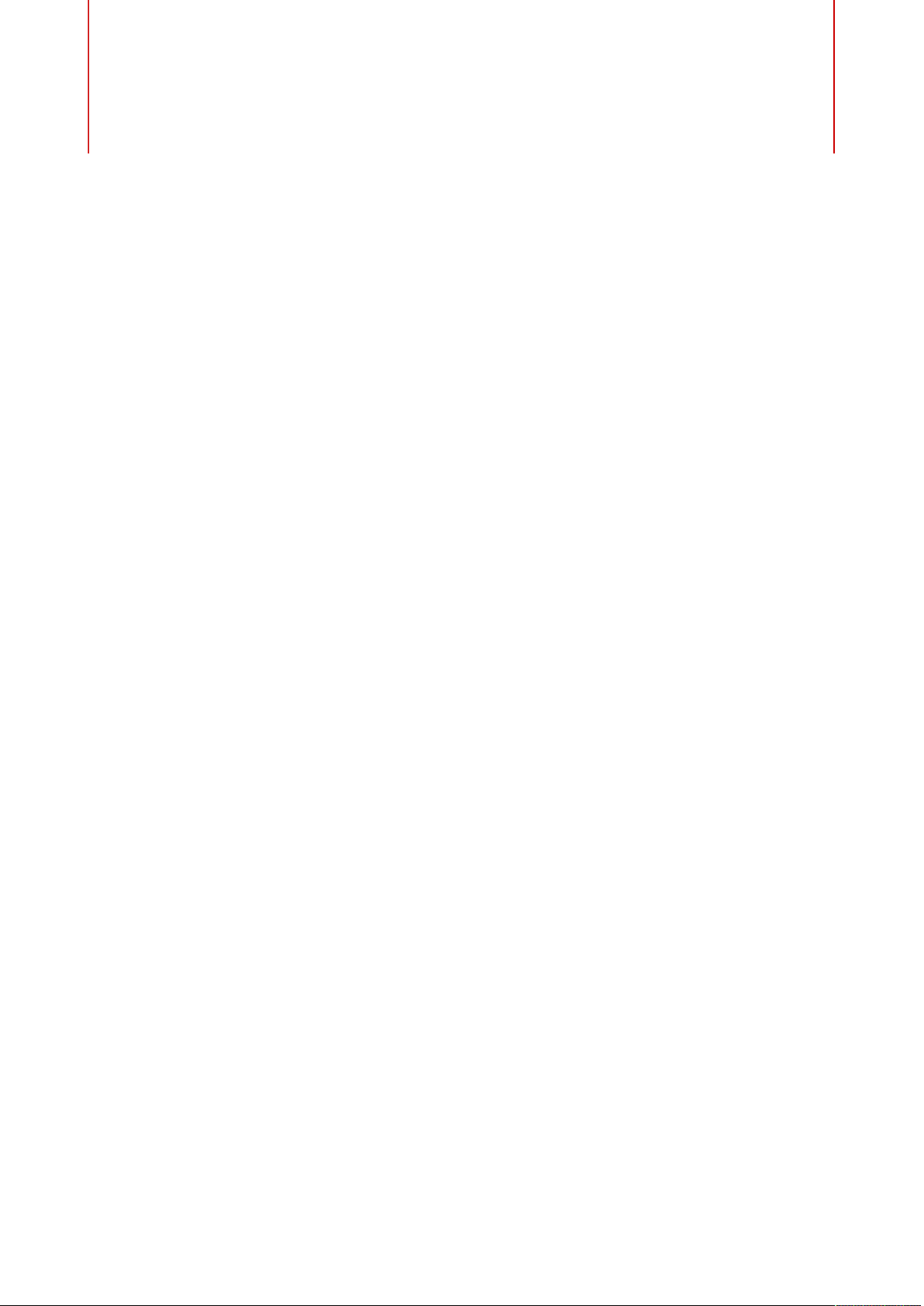
Tabla de Contenidos
4 Introducción
4 Documentación independiente de la
plataforma
4 Convenciones
9 Cómo puede contactar con nosotros
10 Primeros pasos
10 Dando un paseo
17 Empezar un nuevo proyecto
21 Escribir música
26 Conceptos de Dorico
26 Filosofía de diseño
27 Conceptos musicales clave
31 Interfaz de usuario
31 Hub
34 Ventanas
45 Configurar su espacio de trabajo
54 Modo Configuración
54 Ventana de proyecto en el modo
Configuración
60 Intérpretes
64 Conjuntos
65 Instrumentos
67 Grupos
69 Flows
71 Maquetaciones
76 Modo Composición
76 Ventana de proyecto en el modo Composición
81 Introducción de notas
112 Modo Diseño
112 Ventana de proyecto en modo Diseño
117 Páginas maestras
127 Marcos
137 Propiedades del modo Diseño
148 Modo Impresión
148 Ventana de proyecto en modo impresión
151 Imprimir sus maquetaciones
154 Exportar sus maquetaciones como archivos
de gráficos
156 Imprimir/Exportar múltiples maquetaciones
157 Disposiciones de páginas de maquetación
para imprimir/exportar
158 Gestión de tamaños de página y tamaños de
papel
160 Anotaciones
161 Índice
3
Page 4
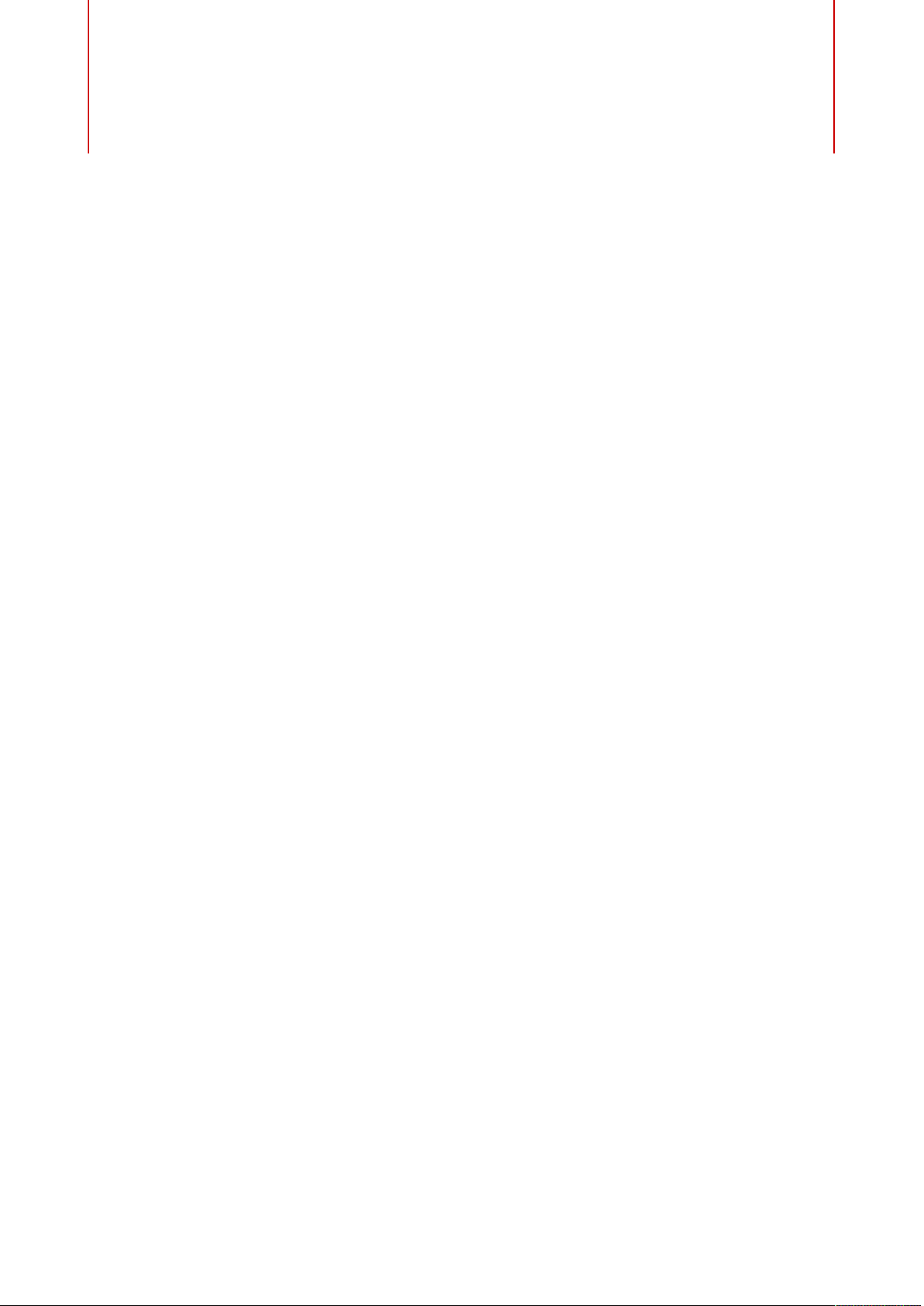
Introducción
Muchas gracias por adquirir Dorico.
Estamos encantados de que haya elegido la nueva aplicación de escritura musical de
Steinberg, y esperamos que la disfrute por muchos años.
Dorico es una aplicación de última generación para crear partituras musicales espléndidas,
tanto si usted es un compositor, un arreglista, un escritor de música, un editor, un
instrumentista, un profesor o un estudiante. Si quiere imprimir su música o compartirla en
formato digital, Dorico es el programa más sofisticado disponible.
Al igual que todos los productos de Steinberg, Dorico ha sido diseñado desde cero por un
equipo de músicos que entienden a la perfección sus necesidades, y que se han dedicado a
crear una herramienta fácil de aprender y de usar, pero también capaz de dar resultados de
la máxima calidad. Dorico también se integra con su flujo de trabajo actual y puede importar
y exportar archivos en gran cantidad de formatos.
Dorico se plantea la música de la misma forma que lo hace un músico, y tiene una forma de
entender los elementos musicales y la interpretación musical mucho más profunda que las
demás aplicaciones de escritura musical. Su diseño único le permite un grado de flexibilidad
sin precedentes, tanto en la introducción y edición de música, como en la maquetación de la
partitura, o en la libertad rítmica, además de en muchos otros aspectos más.
Atentamente,
Su equipo de Dorico en Steinberg
Documentación independiente de la plataforma
La documentación es válida para los sistemas operativos Windows y Mac OS.
Las funcionalidades y los ajustes que son específicos a una de estas plataformas se indican
claramente. En todos los demás casos, las descripciones y los procedimientos de la
documentación son válidas para Windows y Mac OS.
Algunos puntos a considerar:
•
Las capturas de pantalla están tomadas de Windows.
•
Algunas funciones que están disponibles en el menú Archivo en Windows se pueden
encontrar en el menú con el nombre del programa en Mac OS.
Convenciones
En nuestra documentación utilizamos elementos tipográficos y de marcado para estructurar
la información.
4
Page 5
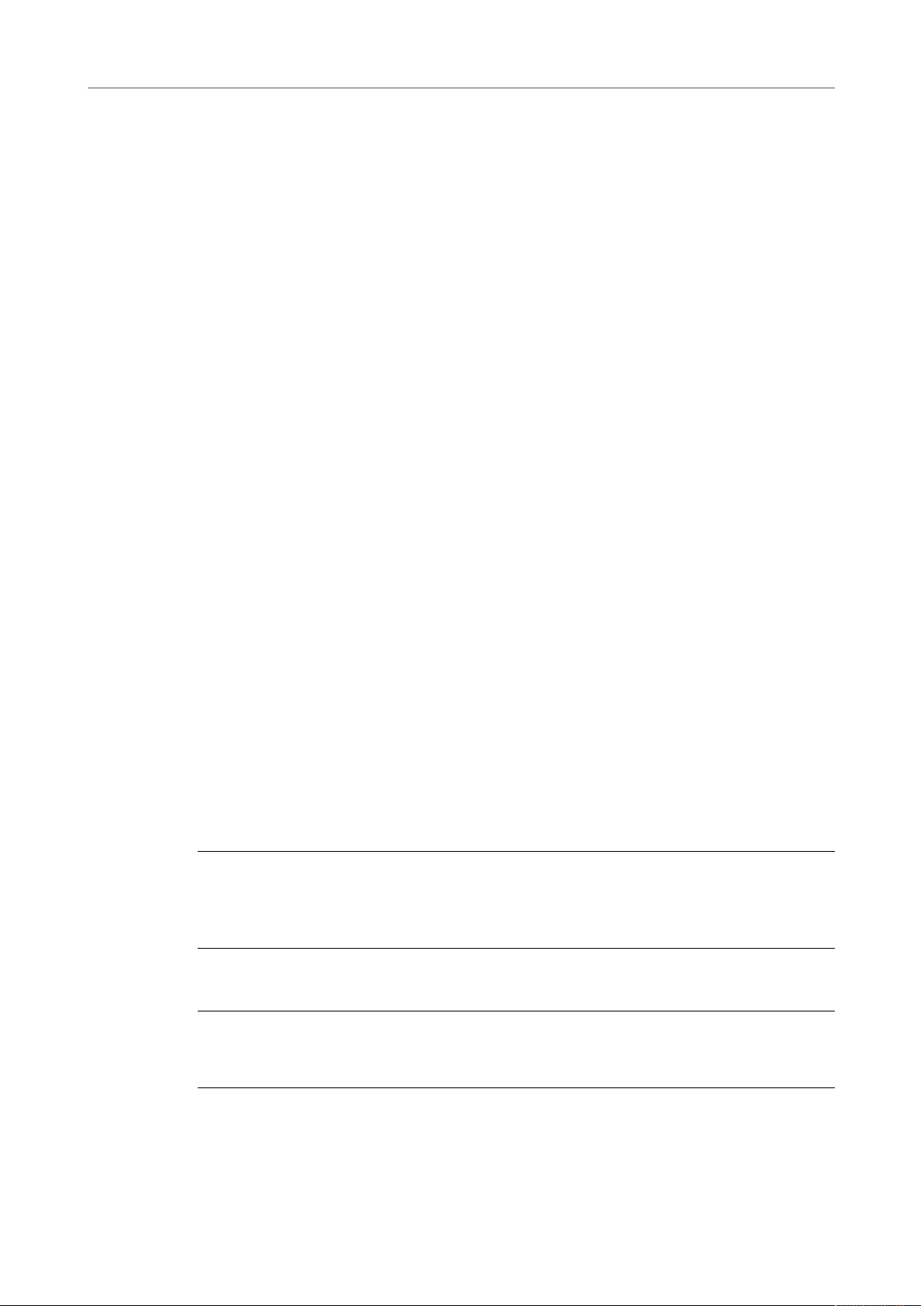
Introducción
Convenciones
Elementos tipográficos
Los siguientes elementos tipográficos tienes los siguientes propósitos.
PRERREQUISITO
Es necesario que complete una acción o se satisfaga una condición antes de
comenzar un procedimiento.
PROCEDIMIENTO
Lista los pasos que debe realizar para conseguir un resultado específico.
IMPORTANTE
Le informa acerca de temas que podrían afectar al sistema, al hardware
conectado o que podrían acarrear un riesgo de pérdida de datos.
NOTA
Le informa acerca de temas que debería tener en consideración.
EJEMPLO
Marcado
Le proporciona un ejemplo.
RESULTADO
Muestra el resultado del procedimiento.
DESPUÉS DE COMPLETAR ESTA TAREA
Le informa de las acciones o tareas que puede llevar a cabo después de
completar el procedimiento.
ENLACES RELACIONADOS
Lista temas relacionados que puede encontrar en esta documentación.
Los elementos de la interfaz de usuario se resaltan a lo largo de la documentación.
Los nombres de menús, opciones, funciones, diálogos, ventanas, etc., se resaltan en negrita.
EJEMPLO
Para abrir las opciones de notación en el modo Composición, seleccione Composición>
Opciones de notación.
Si el texto en negrita está separado con un símbolo de mayor que, esto indica una secuencia
de diferentes menús a abrir.
EJEMPLO
Seleccione Diseño> Opciones de diseño.
Los nombres de archivos y las rutas de carpetas se resaltan con el tipo de letra Courier.
5
Page 6
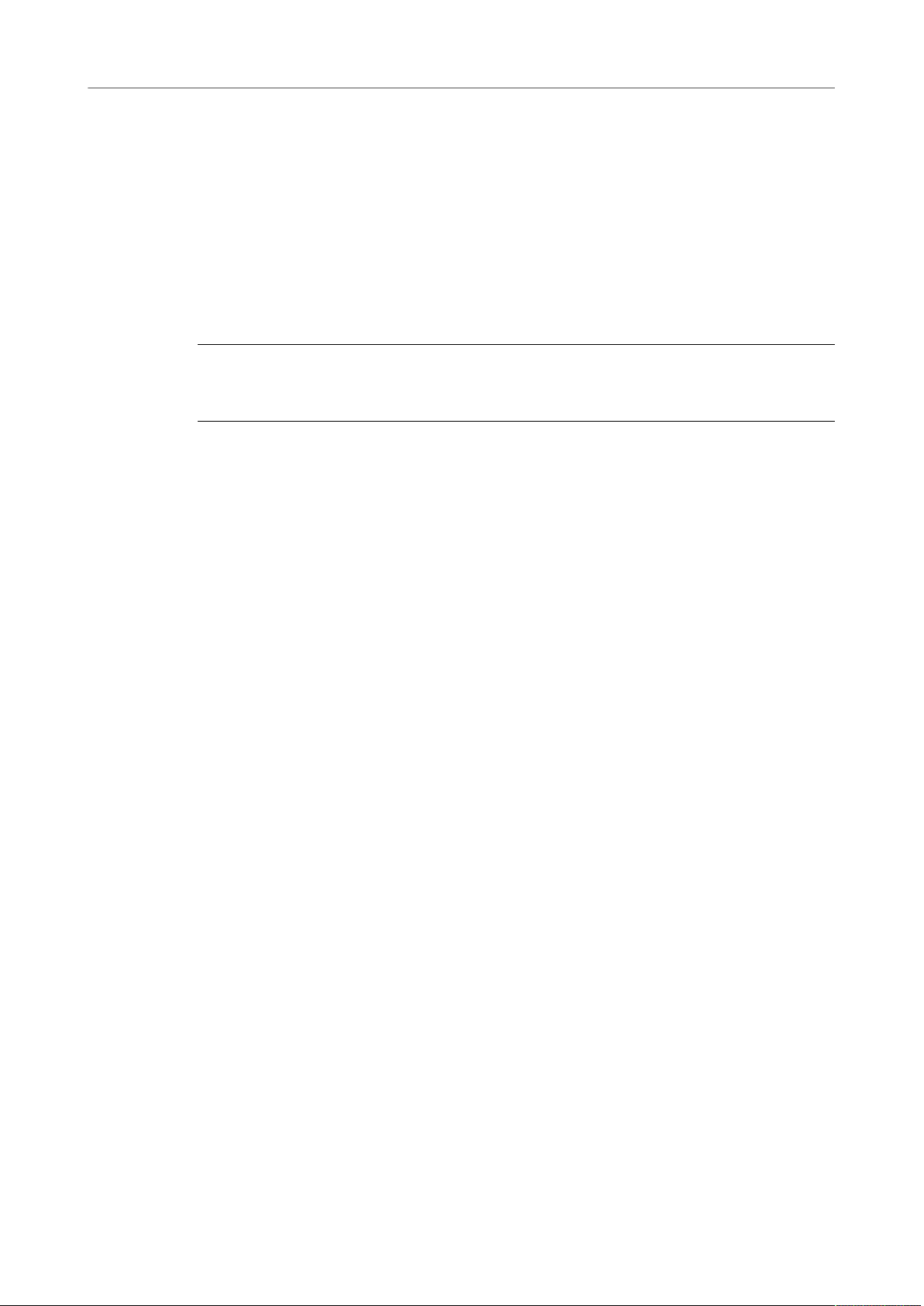
Introducción
Convenciones
Comandos de teclado
Muchos de los comandos de teclado por defecto, también conocidos como atajos de teclado,
usan teclas modificadoras, algunas de ellas son diferentes dependiendo del sistema
operativo.
Por ejemplo, el comando de teclado por defecto para Deshacer es Ctrl-Z en Windows y
Cmd-Z en Mac OS. Cuando se describen en este manual los comandos de teclado con teclas
modificadoras, se muestran primero con la tecla modificadora de Windows, de la siguiente
manera:
•
Tecla modificadora de Windows/tecla modificadora de Mac OS-tecla
EJEMPLO
Ctrl/Cmd-Z significa: pulsar Ctrl en Windows o Cmd en Mac OS, luego pulsar Z.
Comandos de teclado en Dorico
Los comandos de teclado por defecto en Dorico dependen de su disposición de teclado.
Si mueve el ratón por encima de una herramienta o función, la información entre paréntesis
le indica el comando de teclado que se usa para activar o desactivar una herramienta o
función.
También puede hacer uno de lo siguiente:
• Abrir la ventana Comandos de teclado de Dorico que le ofrece una vista general de
todos los comandos de teclado disponibles.
• Buscar comandos de teclado de funciones específicas o elementos de menús en el
diálogo Preferencias. En este diálogo también puede asignar nuevos comandos de
teclado o cambiar comandos de teclado por defecto.
VÍNCULOS RELACIONADOS
Ventana de comandos de teclado de Dorico en la página 6
Buscar comandos de teclado de funciones en la página 7
Ventana de comandos de teclado de Dorico
La ventana de Comandos de teclado de Dorico muestra un teclado de ordenador virtual.
Dependiendo de la disposición de teclado que haya seleccionado en el diálogo Preferencias,
se resaltan las teclas que han sido asignadas a comandos de teclado. Debajo del teclado de
ordenador virtual se listan todos los comandos de teclado.
Para acceder a la ventana de Comandos de teclado de Dorico, haga uno de lo siguiente:
• Seleccione Ayuda> Comandos de teclado.
• Seleccione Edición> Preferencias, y en el diálogo Preferencias, en la sección
Comandos de teclado, haga clic en Imprimir resumen.
Se abre la ventana de Comandos de teclado de Dorico en un navegador web. Tiene las
siguientes opciones:
• Para ver los comandos de teclado disponibles, seleccione un contexto. El contexto
de un comando de teclado es el modo en el que puede ser usado. Los comandos de
teclado que tienen un contexto global funcionan en todos los modos.
6
Page 7
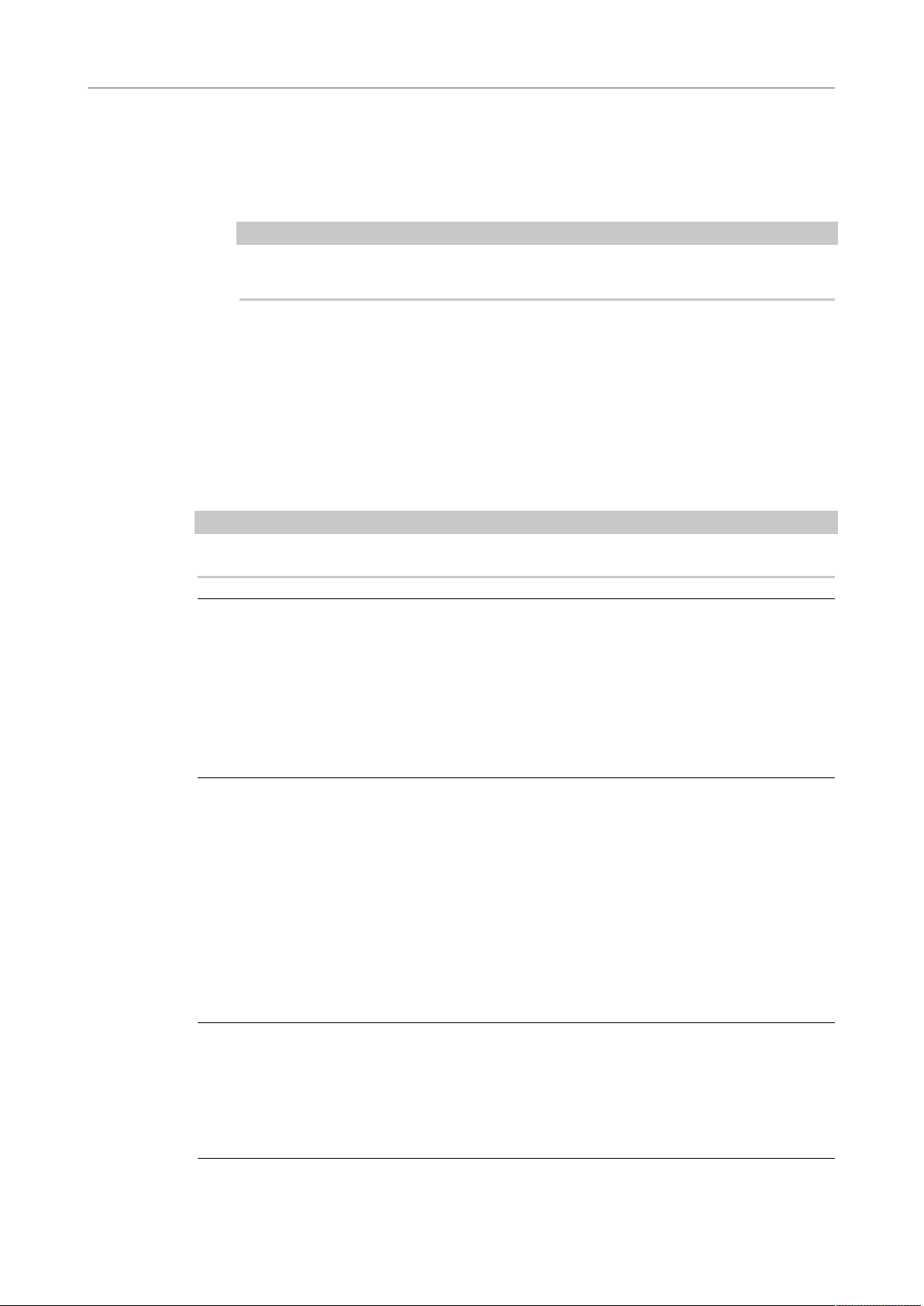
Introducción
Convenciones
• Para resaltar las teclas que puede pulsar en combinación con la tecla modificadora
para formar un comando de teclado, pulse una tecla modificadora en el teclado de su
ordenador, por ejemplo Mayús. También puede pulsar más de una tecla modificadora a
la vez. El teclado de ordenador virtual muestra las teclas resaltadas y muestra en cada
tecla a qué funciones está asignada.
NOTA
También puede usar el ratón para seleccionar una tecla modificadora en el teclado de
ordenador virtual.
• Para buscar un comando de teclado específico, introduzca una o más palabras en el
campo de búsqueda.
• Para tener una visión general de todos los comandos de teclado disponibles, eche
un vistazo a los comandos de teclado que se listan debajo del teclado virtual. Los
comandos de teclado se listan según el contexto en el que se pueden usar.
Buscar comandos de teclado de funciones
Puede buscar comandos de teclado que estén asignados a funciones o elementos de menús
en Dorico.
NOTA
También puede buscar funciones en la ventana Comandos de teclado de Dorico.
PROCEDIMIENTO
1. Seleccione Edición> Preferencias.
2. En la sección Comandos de teclado, en el campo Buscar, introduzca el nombre de una
función.
Las entradas que se listan abajo se filtran según las palabras que introduzca.
3. Expanda una entrada y seleccione la función para la que quiera ver el comando de
teclado.
RESULTADO
Si la función tiene un comando de teclado, éste se muestra en el visor Comandos de teclado
asignados.
VÍNCULOS RELACIONADOS
Ventana de comandos de teclado de Dorico en la página 6
Cambiar la disposición de teclado
Puede cambiar la disposición de teclado en Dorico. Esto le permite usar los comandos de
teclado predefinidos para su idioma.
PROCEDIMIENTO
1. Seleccione Edición> Preferencias.
2. En la sección Comandos de teclado, en el menú emergente Idioma del teclado,
seleccione una disposición de teclado diferente.
3. Haga clic en Aplicar.
7
Page 8
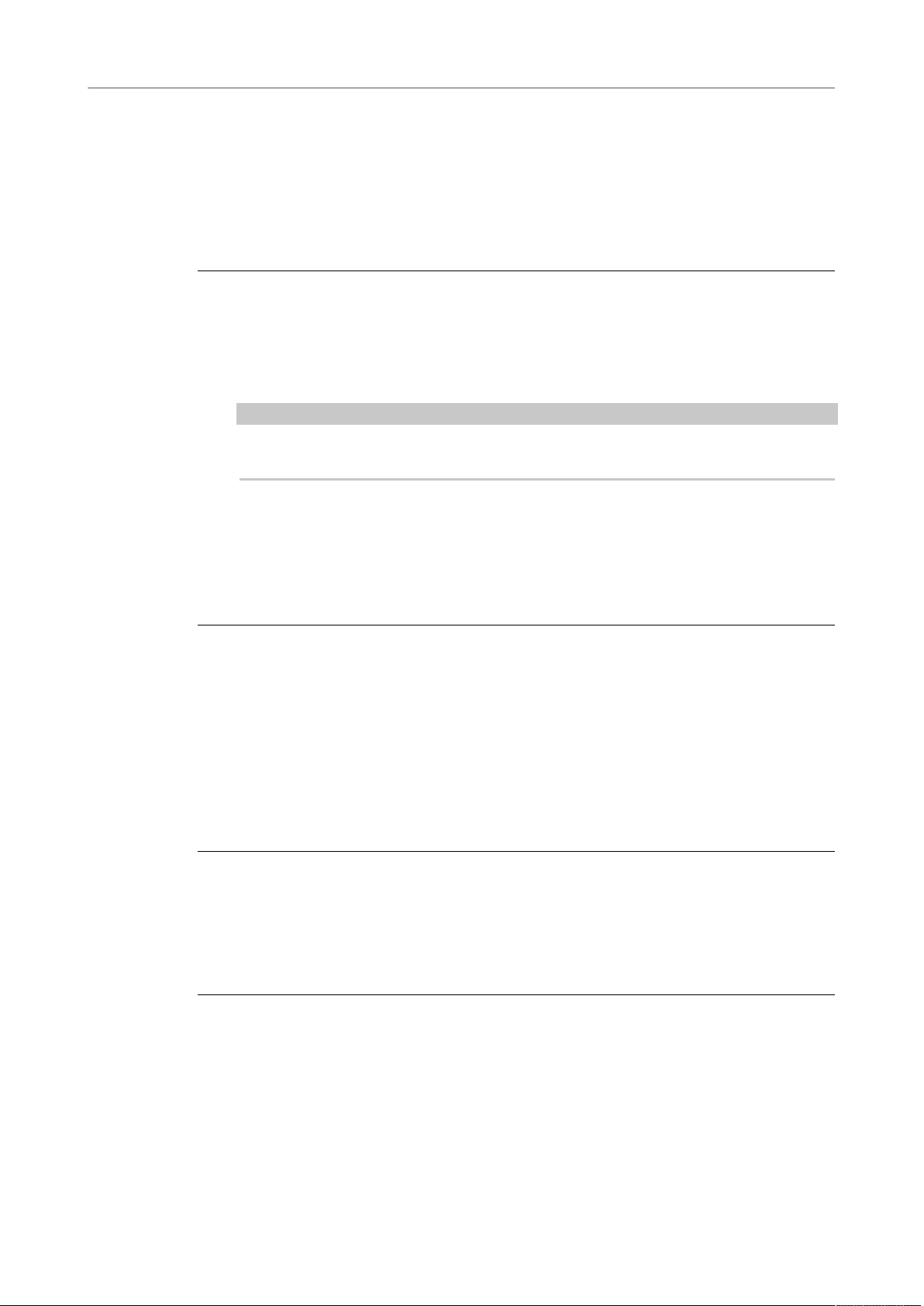
Introducción
Convenciones
RESULTADO
Puede usar los comandos de teclado de su idioma inmediatamente.
Asignar comandos de teclado
Puede asignar comandos de teclado a funciones de Dorico que no tengan comandos de
teclado asignados. También puede cambiar los comandos de teclado existentes.
PROCEDIMIENTO
1. Seleccione Edición> Preferencias.
2. En la sección Comandos de teclado, busque el nombre de la función y selecciónela.
3. Opcional: Pulse Eliminar comando de teclado si la función ya tiene asignada un
comando de teclado.
NOTA
Si asigna un nuevo comando de teclado sin eliminar uno existente, podrá usar
cualquiera de los dos comandos de teclado.
4. Haga clic en el campo de texto Nuevo comando de teclado.
5. En el teclado de su ordenador pulse el comando de teclado que quiera asignar.
6. Haga clic en Añadir comando de teclado.
El comando de teclado aparece en el visor Comandos de teclado asignados.
7. Haga clic en Aplicar.
RESULTADO
Puede usar el comando de teclado asignado inmediatamente.
VÍNCULOS RELACIONADOS
Buscar comandos de teclado de funciones en la página 7
Restablecer comandos de teclado en la página 9
Eliminar comandos de teclado
Puede eliminar comandos de teclado asignados a una función.
PROCEDIMIENTO
1. Seleccione Edición> Preferencias.
2. En la sección Comandos de teclado, busque el nombre de una función y selecciónela.
3. Haga clic en Eliminar comando de teclado.
4. Haga clic en Aplicar.
RESULTADO
Se elimina el comando de teclado de la función seleccionada.
VÍNCULOS RELACIONADOS
Buscar comandos de teclado de funciones en la página 7
Restablecer comandos de teclado en la página 9
8
Page 9
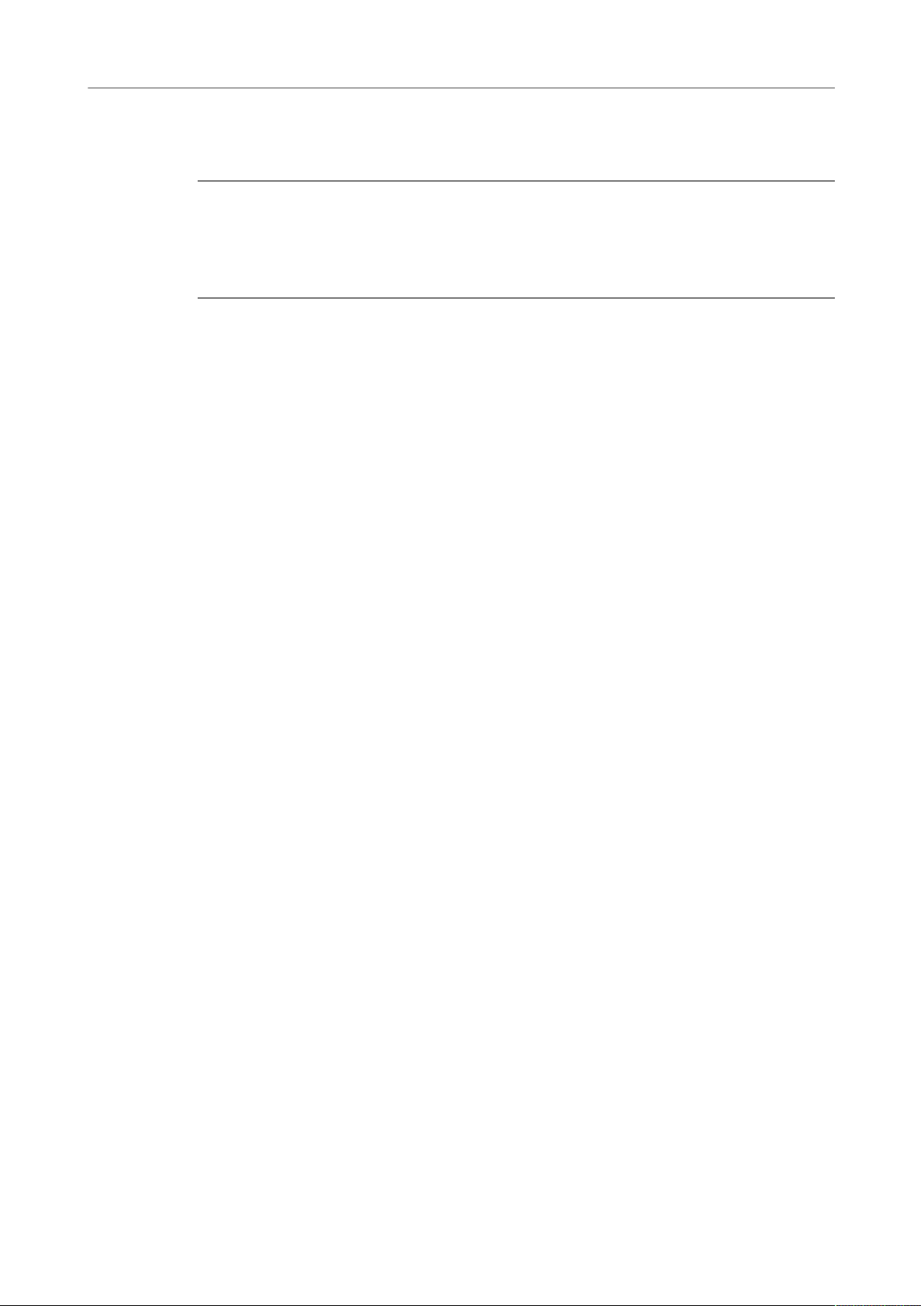
Introducción
Cómo puede contactar con nosotros
Restablecer comandos de teclado
Puede restablecer todos los comandos de teclado a sus valores por defecto.
PROCEDIMIENTO
1. Seleccione Edición> Preferencias.
2. En la sección Comandos de teclado, haga clic en Restablecer comandos de teclado.
3. Haga clic en Aceptar.
RESULTADO
Se suprimen todos los comandos de teclado personalizados y se restablecen todos los
comandos de teclado por defecto.
Cómo puede contactar con nosotros
En el menú Ayuda encontrará elementos que enlazan a información adicional.
El menú contiene enlaces a varias páginas web de Steinberg. El hecho de seleccionar un
elemento del menú abre automáticamente su navegador web y carga la página. En estas
páginas puede encontrar información de soporte y compatibilidad, respuestas a preguntas
frecuentes, información acerca de actualizaciones y otros productos de Steinberg, etc. Es
necesario que tenga instalado un navegador web en su ordenador, y también una conexión a
internet que funcione.
9
Page 10
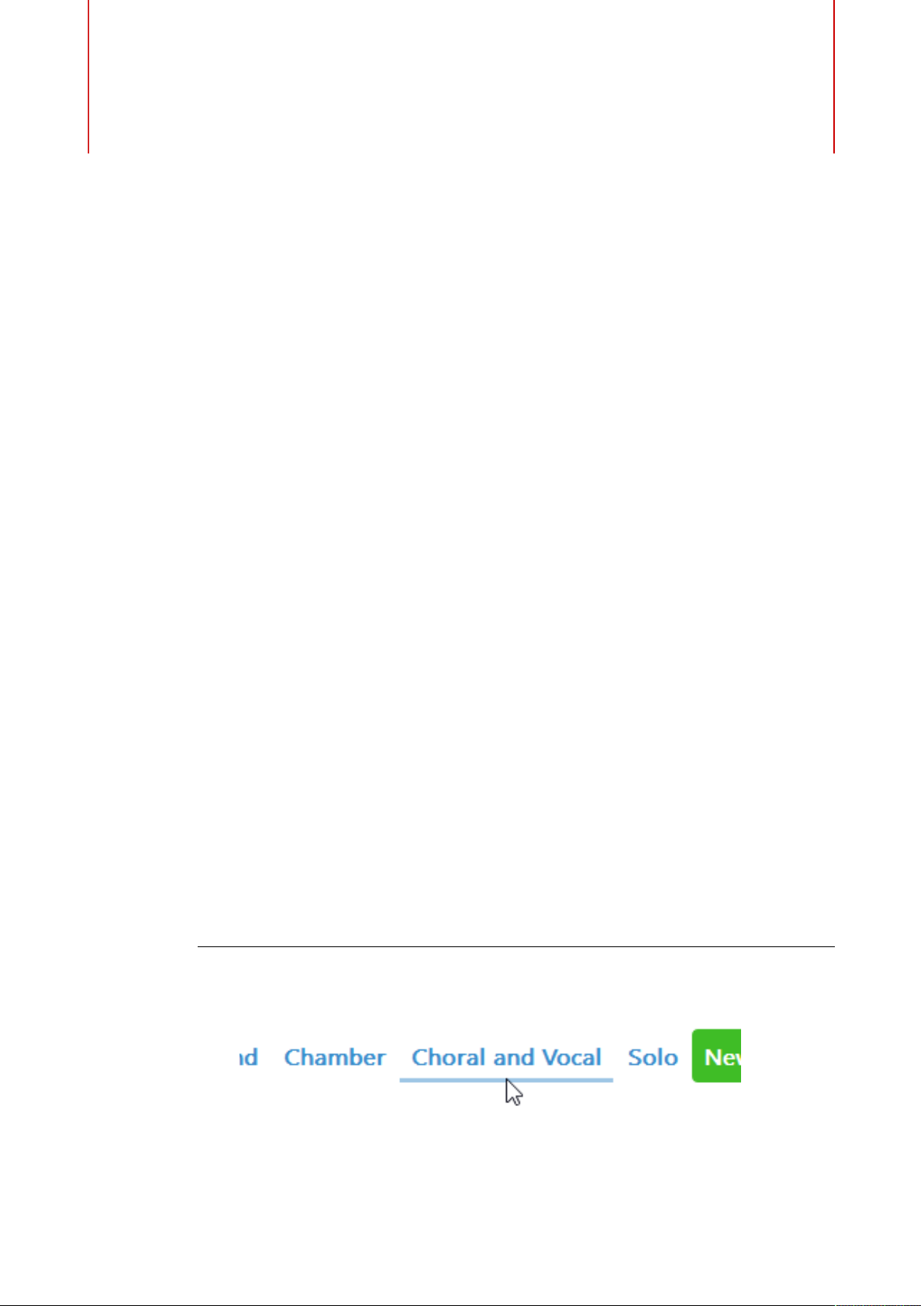
Primeros pasos
Este capítulo le ayuda a empezar con Dorico.
Cuando abre Dorico por primera vez, le recomendamos que abra primero una de las
plantillas para ver la interfaz de usuario y las funciones que Dorico le ofrece antes de
empezar sus propios proyectos. Si lo desea, puede saltarse esta parte y explorar el
programa por usted mismo.
Las siguientes secciones le informan sobre los siguientes temas:
• Visión general de los espacios de trabajo más importantes
• Configurar un nuevo proyecto
• Escribir su música y añadir elementos de notación a su partitura
• Maquetar y formatear páginas
• Reproducir lo que ha creado
• Imprimir and exportar
Dando un paseo
Las siguientes secciones le dan una vista general de la interfaz de usuario y le muestran
cómo está estructurado Dorico.
Abrir una plantilla
Antes de que comience su propio proyecto le recomendamos que se familiarice con la
interfaz de usuario de Dorico. Para prepararse para ello, abra una de las plantillas que
vienen con el programa.
PREREQUISITO
Ha arrancado Dorico. La ventana Hub está abierta.
PROCEDIMIENTO
1. En el Hub, seleccione uno de los grupos de plantillas. Por ejemplo, las plantillas Coral
y vocal.
2. Seleccione una de las plantillas listadas.
10
Page 11
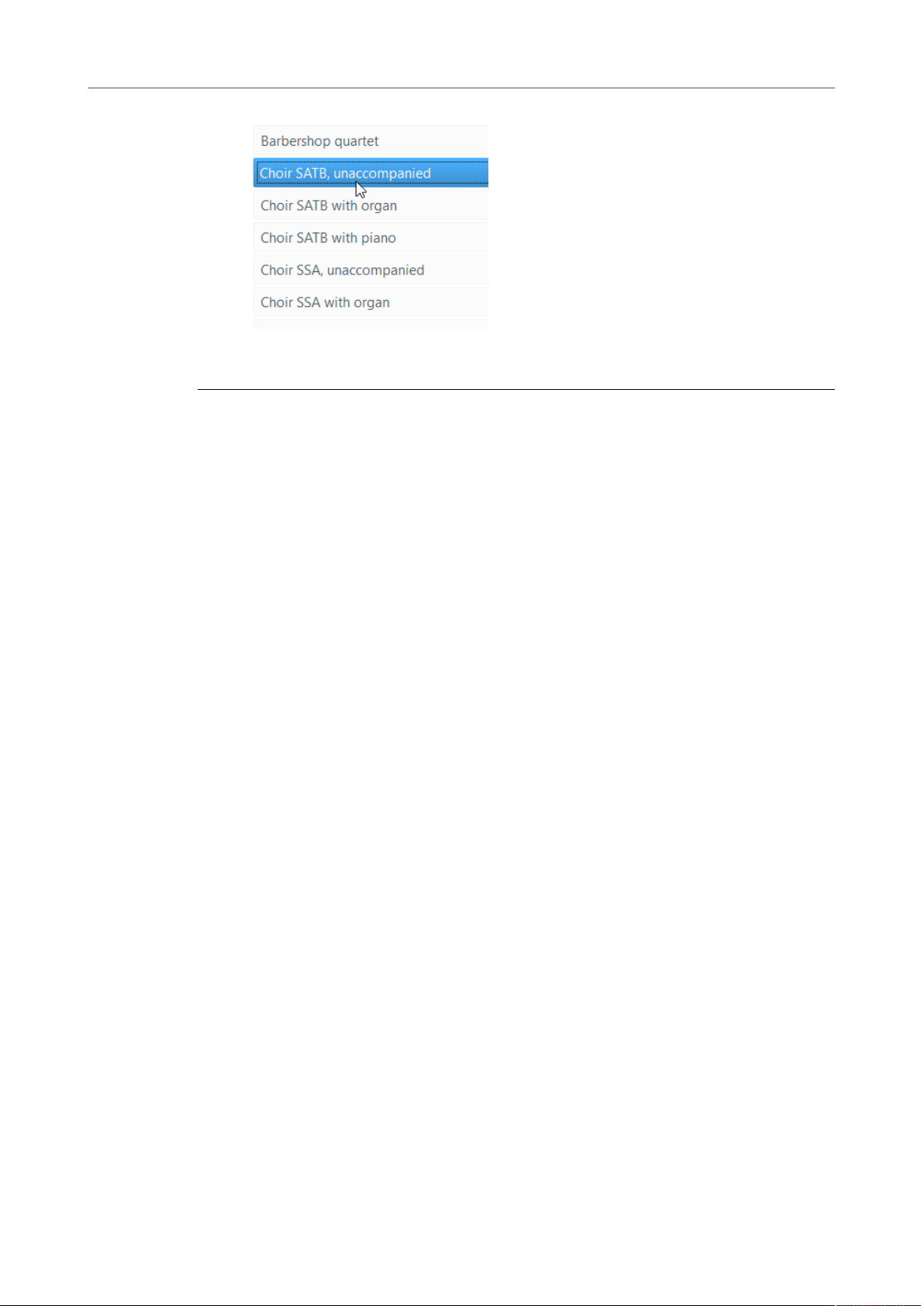
Primeros pasos
Dando un paseo
3. Haga clic en Nuevo a partir de plantilla.
RESULTADO
Se abre la plantilla.
DESPUÉS DE COMPLETAR ESTA TAREA
Continúe con las siguientes secciones, le proporcionarán una visión general rápida de la
interfaz de usuario y le mostrarán las funciones principales del programa.
VÍNCULOS RELACIONADOS
Hub en la página 31
Vista rápida de la interfaz de usuario
La interfaz de usuario de Dorico consiste en diferentes modos que representan las
diferentes fases en el flujo de trabajo de la preparación de una partitura.
La interfaz de usuario tiene una estructura que es la misma en cada uno de los modos de
la aplicación. Siempre hay una gran área para editar su música en la parte central de la
ventana de proyecto. En cada modo hay paneles plegables a la izquierda, derecha y abajo
de la ventana de proyecto, dependiendo del modo en el que esté. Los contenidos de estos
paneles cambian según el modo seleccionado.
Cuando abre la plantilla, la primera vista muestra la ventana de proyecto en modo
Composición:
11
Page 12
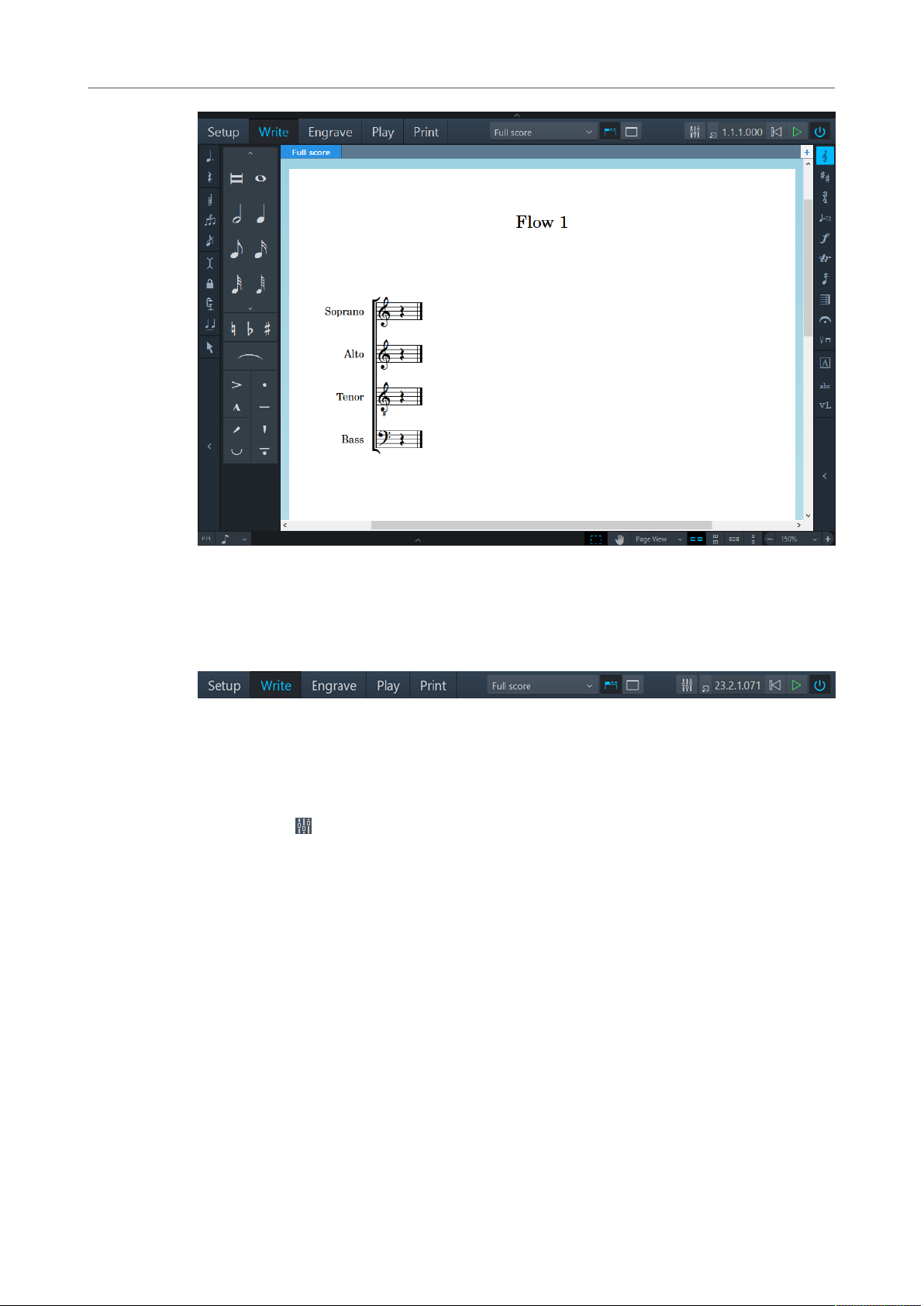
Primeros pasos
Dando un paseo
La ventana de proyecto contiene las siguientes áreas:
Barra de herramientas
La barra de herramientas se encuentra en la parte superior de la ventana de proyecto.
En la parte izquierda de la barra de herramientas se muestran los modos. Activando
un modo se cambia el espacio de trabajo y los paneles disponibles. El modo activo se
resalta con un color diferente. En el centro de la barra de herramientas, las opciones de
maquetación le permiten cambiar entre diferentes maquetaciones en su proyecto y mostrar/
ocultar paneles y pestañas. En la parte derecha de la barra de herramientas, puede abrir
un Mezclador y activar los controles de transporte básico, que entre otras funciones le
permiten reproducir y grabar su música.
Área de música
El área de música es la parte principal de la ventana de proyecto en el modo Configuración,
Composición y Diseño, donde introduce y edita su música. En el modo Reproducción, esta
área se llama visor de eventos, en el que cada nota se muestra como un evento. En el modo
Impresión, esta área se llama el área de previsualización de impresión, que muestra una
previsualización de lo que se va a imprimir o exportar como gráfico.
12
Page 13
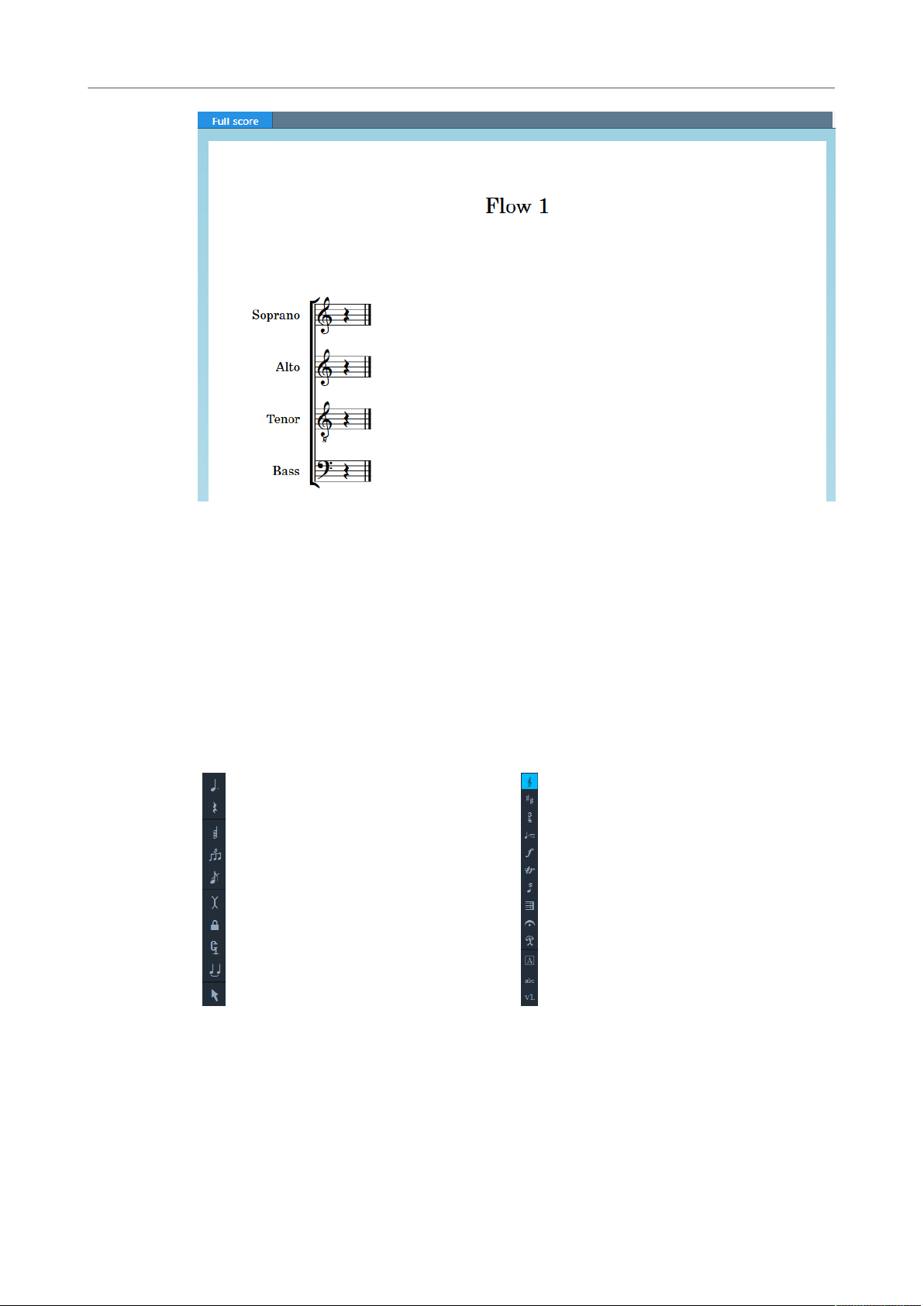
Primeros pasos
Dando un paseo
El área de música muestra las partituras o las partes instrumentales que usted crea. En la
parte superior del área musical puede activar varias maquetaciones en pestañas y cambiar
entre ellas. Las maquetaciones en Dorico le permiten ver diferentes presentaciones de su
música. Si tiene una partitura completa con diferentes partes instrumentales, tales como
una parte de violín y una parte de fagot, puede cambiar entre la maquetación de partitura
completa y las maquetaciones de cada parte. Para ahorrar espacio en pantalla o centrarse
en una maquetación específica, puede ocultar las pestañas.
Cajas de herramientas
En el modo Composición hay columnas adicionales en los bordes izquierdo y derecho de la
ventana de proyecto. A éstas se les llama cajas de herramientas.
La caja de herramientas de notas en el modo
Composición
La caja de herramientas de notas a la izquierda le permite activar o desactivar distintas
herramientas de introducción de notas. La caja de herramientas de notaciones a la derecha
le proporciona herramientas que le permiten crear y editar otras notaciones, tales como
claves, armaduras, tipos de compás, etc.
13
La caja de herramientas de notaciones en el
modo Composición
Page 14
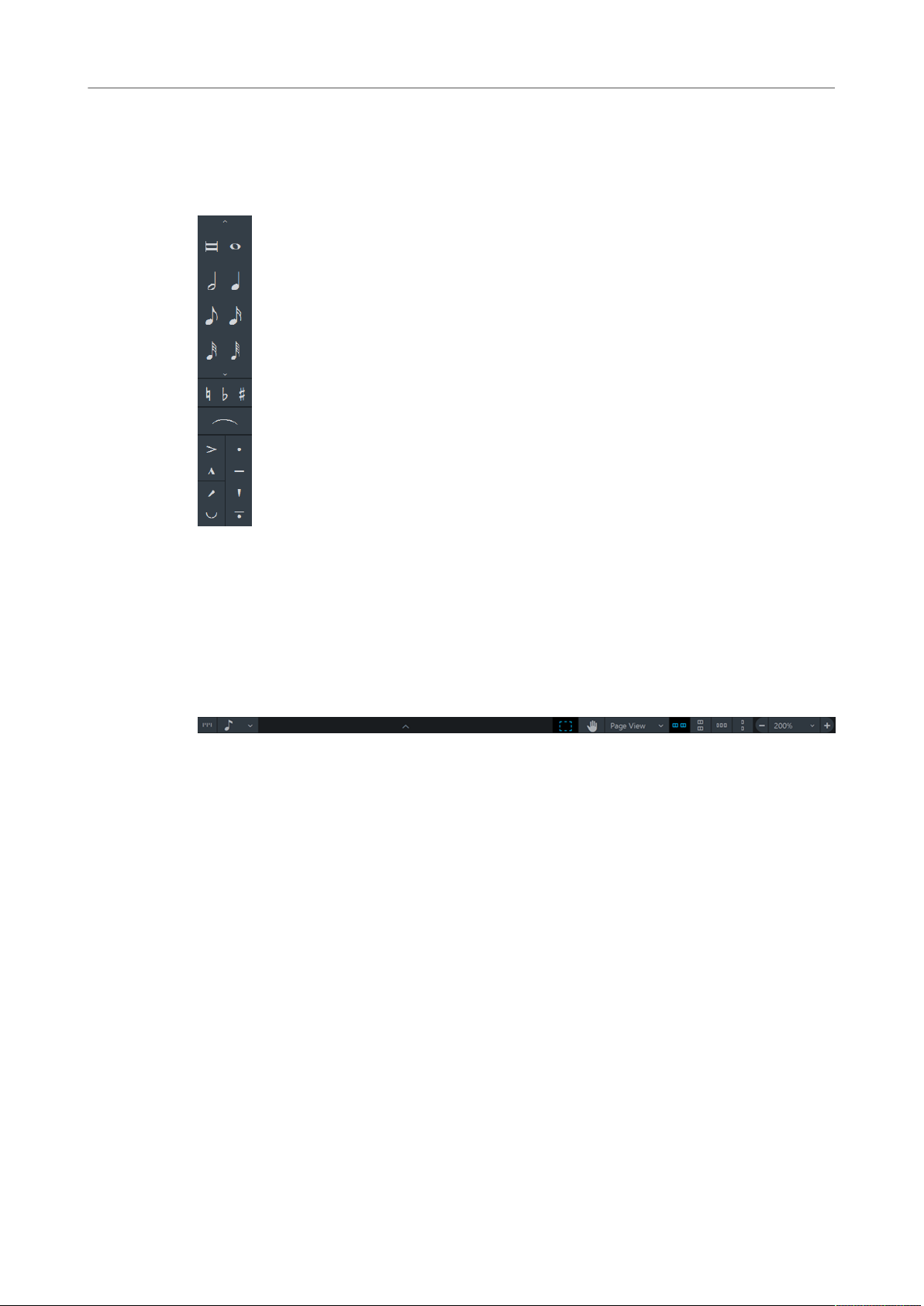
Primeros pasos
Dando un paseo
Paneles
Dorico le proporciona paneles con varias funciones en todos los modos. Cuando abre la
plantilla, hay un panel a la izquierda del área de música. Este es el panel de notas en el
modo Composición.
Panel de notas en el modo Composición
El panel de notas contiene todas las duraciones, alteraciones, ligaduras y articulaciones más
comúnmente usadas al introducir notas.
Barra de estado
En la parte inferior de la ventana de proyecto, una barra de estado le permite seleccionar
diferentes vistas y configuraciones de página del área de música.
VÍNCULOS RELACIONADOS
Funciones de los modos en la página 14
Interfaz de usuario en la página 31
Funciones de los modos
Los modos representan diferentes fases en el flujo de trabajo de la preparación de una
partitura.
Activando un modo se cambia el espacio de trabajo y los paneles disponibles.
Modo Configuración
En modo Configuración, puede crear intérpretes, grupos of intérpretes, y asignarles
instrumentos. Puede definir diferentes maquetaciones para su proyecto que puede
imprimir o exportar de forma independiente. Por ejemplo, puede imprimir o exportar una
maquetación para la partitura completa, y maquetaciones individuales para cada parte
instrumental.
14
Page 15
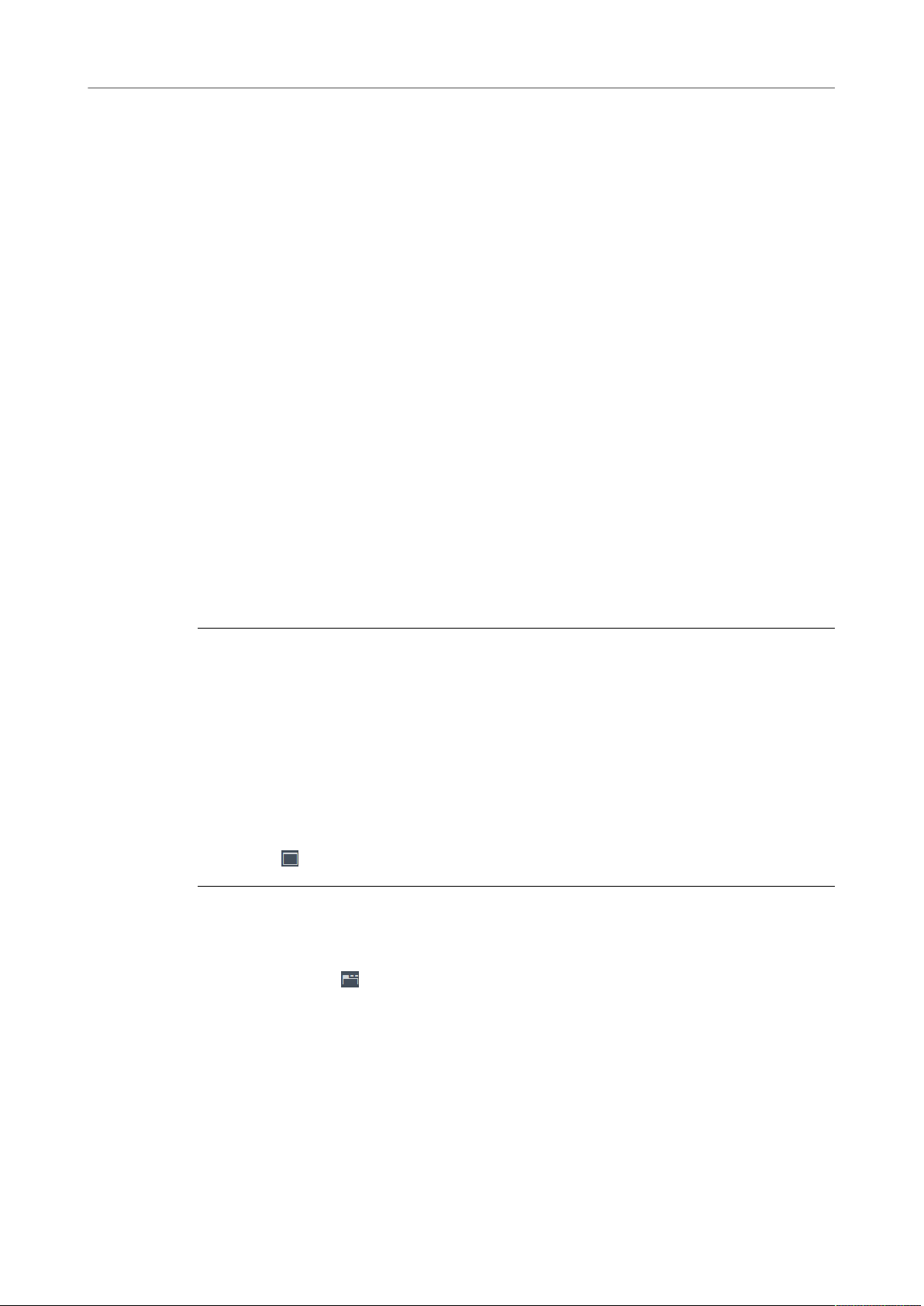
Primeros pasos
Dando un paseo
Modo Composición
En modo Composición, puede introducir su música. Las cajas de herramientas y
paneles disponibles le permiten introducir todas las notas y elementos de notación más
comúnmente usados.
Modo Diseño
En modo Diseño, puede hacer ajustes precisos a la música que introduce en el modo
Composición y determinar cómo se disponen las páginas de su proyecto.
Modo Reproducción
En modo Reproducción, puede asignar instrumentos virtuales y efectos de reproducción a
instrumentos y técnicas de interpretación. Puede hacer ajustes a cómo se reproducen las
notas individuales para poder así conseguir una interpretación más realista.
Modo Impresión
En modo Impresión, puede imprimir sus maquetaciones y exportarlas como archivos de
gráficos.
Ocultar/Restaurar paneles
Puede ocultar y mostrar paneles individuales o múltiples Esto es útil si quiere ver más del
área de música, por ejemplo.
PROCEDIMIENTO
• Haga uno de lo siguiente:
•
Para mostrar/ocultar el panel de la izquierda haga clic en su flecha de
revelación o seleccione Ventana> Mostrar panel izquierdo.
•
Para mostrar/ocultar el panel de la derecha haga clic en su flecha de revelación
o seleccione Ventana> Mostrar panel derecho.
•
Para mostrar/ocultar el panel inferior haga clic en su flecha de revelación o
seleccione Ventana> Mostrar panel inferior.
Para mostrar/ocultar todos los paneles haga clic en Ocultar/Restaurar paneles
•
o seleccione Ventana> Ocultar/Restaurar paneles.
RESULTADO
Si oculta todos los paneles activos, el botón cambia su apariencia y muestra qué paneles
están ocultos. Por ejemplo, el siguiente botón indica que todos los paneles estaban activos y
ahora están ocultos: .
Trabajar con pestañas y ventanas
Dorico le permite configurar su espacio de trabajo según su estilo de trabajo.
Dorico le permite abrir múltiples pestañas para mostrar diferentes maquetaciones en el
mismo proyecto dentro de la misma ventana. También puede abrir el mismo proyecto en
varias ventanas.
15
Page 16
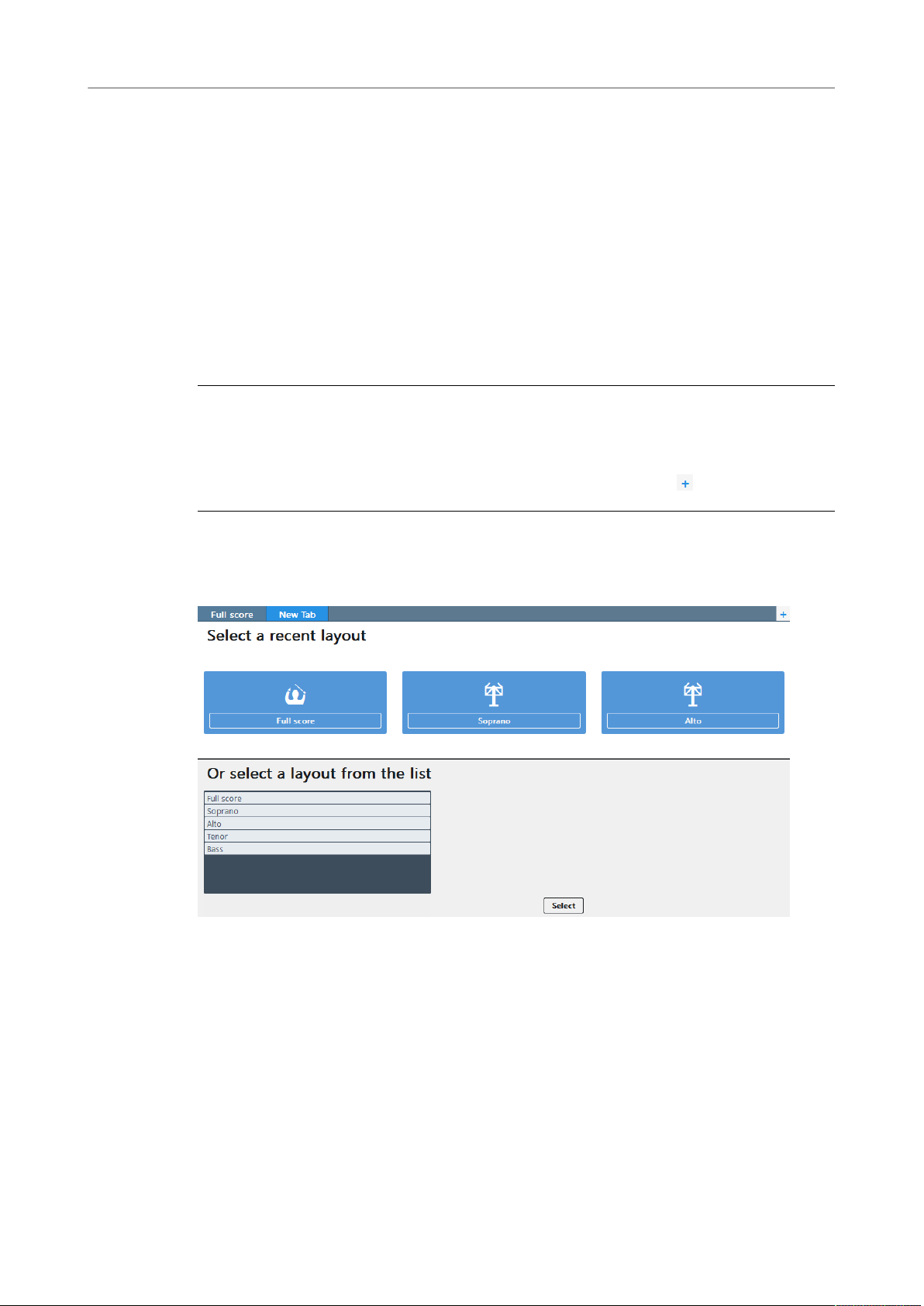
Primeros pasos
Dando un paseo
VÍNCULOS RELACIONADOS
Configurar su espacio de trabajo en la página 45
Abrir una nueva pestaña
Puede abrir una nueva pestaña para ver una vista o maquetación diferente dentro de la
misma ventana de proyecto.
Cada pestaña puede contener una maquetación aparte, o una vista adicional de una
maquetación que ya está abierta en otra pestaña o ventana. Siempre que abre una nueva
pestaña se le pide que seleccione una maquetación que quiera mostrar en la pestaña.
Las pestañas están arriba del área de música, debajo de la barra de herramientas. Si no ve
estas pestañas, haga clic en Mostrar pestañas, en la barra de herramientas.
PROCEDIMIENTO
• Para abrir una nueva pestaña, haga uno de lo siguiente:
•
Pulse Ctrl/Cmd-T.
•
A la derecha de las pestañas, haga clic en Nueva pestaña .
RESULTADO
Se abre una nueva pestaña que muestra varios iconos arriba y una lista de maquetaciones
abajo.
DESPUÉS DE COMPLETAR ESTA TAREA
Puede hacer clic en uno de los iconos o seleccionar una maquetación de la lista de abajo.
Alternativamente puede hacer clic en Seleccionar maquetación en la barra de herramientas
y elegir una de las maquetaciones desde el menú emergente. La maquetación que elija se
abre en la pestaña activa.
Abrir una nueva ventana
Puede abrir otra ventana para el mismo proyecto.
16
Page 17
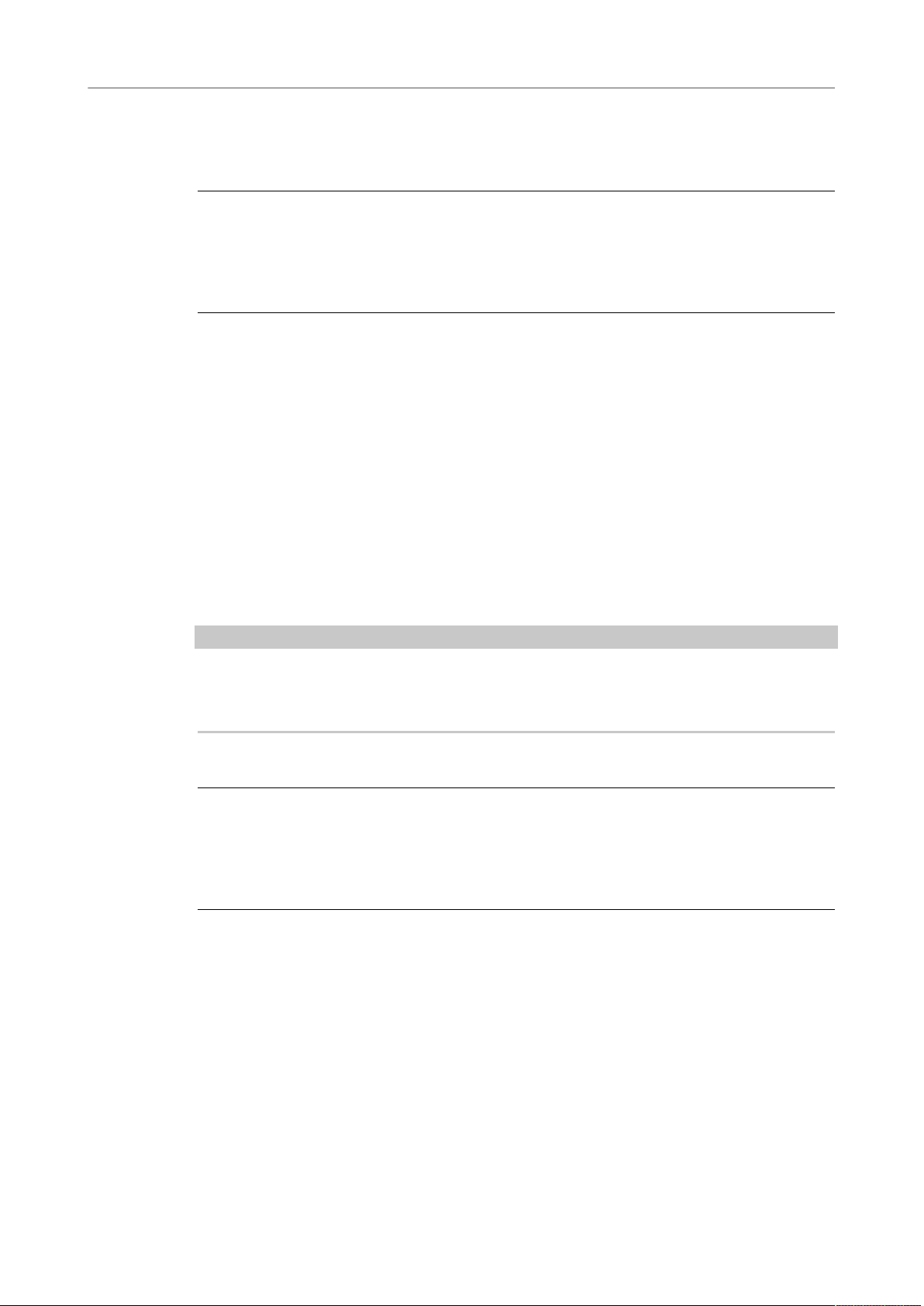
Primeros pasos
Empezar un nuevo proyecto
Esto puede ser útil si quiere ver y trabajar con varias maquetaciones al mismo tiempo.
También puede abrir múltiples ventanas de proyecto para ver modos distintos del mismo
proyecto.
PROCEDIMIENTO
• Haga uno de lo siguiente:
•
Pulse Ctrl/Cmd-Mayús-T.
•
Seleccione Ventana> Nueva ventana.
RESULTADO
Se abre un duplicado de la ventana. Contiene las mismas pestañas y las mismas opciones de
vista que la ventana original.
VÍNCULOS RELACIONADOS
Abrir múltiples ventanas de proyecto en la página 48
Empezar un nuevo proyecto
Después de haber tenido una primera impresión de la interfaz de usuario de Dorico, puede
que quiera empezar a introducir su propia música. En esta sección aprenderá a configurar
un nuevo proyecto.
PREREQUISITO
NOTA
Todas las entradas que se hacen y las imágenes que se usan para acompañar los pasos de
este capítulo son meramente de apoyo para los ejemplos. Por lo tanto, no es necesario que
siga los mismos pasos y obtenga los resultados de las imágenes.
Cierre la plantilla sin grabar. Se reabre el Hub.
PROCEDIMIENTO
• Haga uno de lo siguiente:
•
Seleccione Nuevo proyecto vacío.
•
Pulse Ctrl/Cmd-N
RESULTADO
Se abre una nueva ventana de proyecto.
17
Page 18
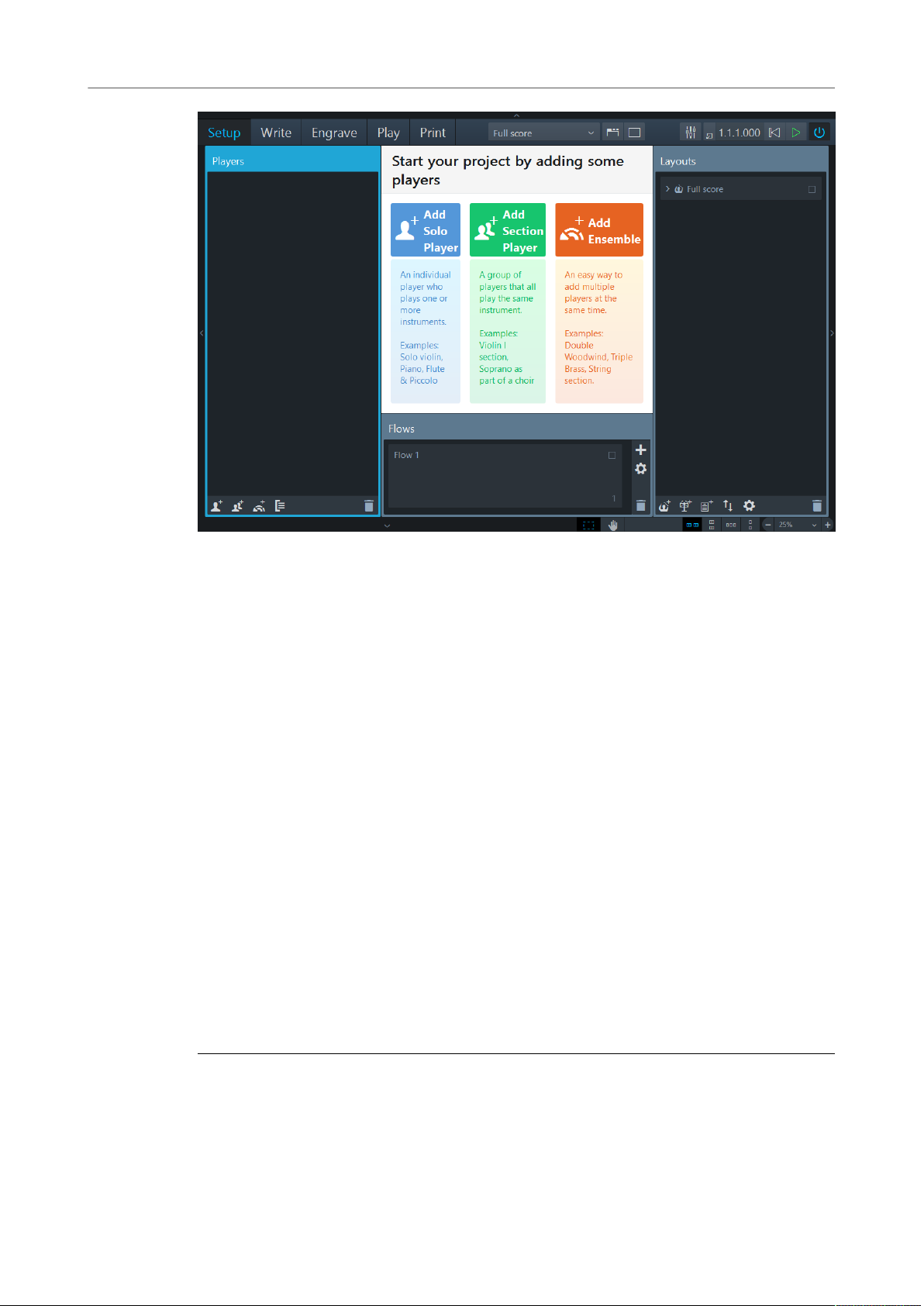
Primeros pasos
Empezar un nuevo proyecto
Siempre que comience un nuevo proyecto sin seleccionar una plantilla de proyecto
específica, se activa el modo Configuración. Esto le permite especificar intérpretes y
asignarles instrumentos directamente desde el principio. El área de la parte central, el área
de inicio de proyecto, que se convierte en el área de música cuando añade un intérprete, le
permite comenzar su proyecto con diferentes tipos de intérpretes. A la derecha, el panel de
Maquetaciones muestra una entrada de Partitura completa. Esta entrada está disponible
en cada proyecto nuevo. En la parte inferior de la ventana está el panel de Flows, en el que
puede especificar trozos individuales de música de su proyecto.
DESPUÉS DE COMPLETAR ESTA TAREA
Comience su proyecto añadiendo un intérprete individual o añadiendo un intérprete de
sección y asígnele un instrumento. Le puede asignar cualquier tipo de instrumento. En este
capítulo, como ejemplo, solo se añade un intérprete de piano.
VÍNCULOS RELACIONADOS
Ventanas en la página 34
Flows en la página 29
Añadir un intérprete solista
En esta sección aprenderá a cómo añadir un intérprete y asignarle un instrumento.
PREREQUISITO
Ha comenzado un nuevo proyecto. Está en modo Configuración.
PROCEDIMIENTO
1. Haga clic en Añadir intérprete solista.
18
Page 19
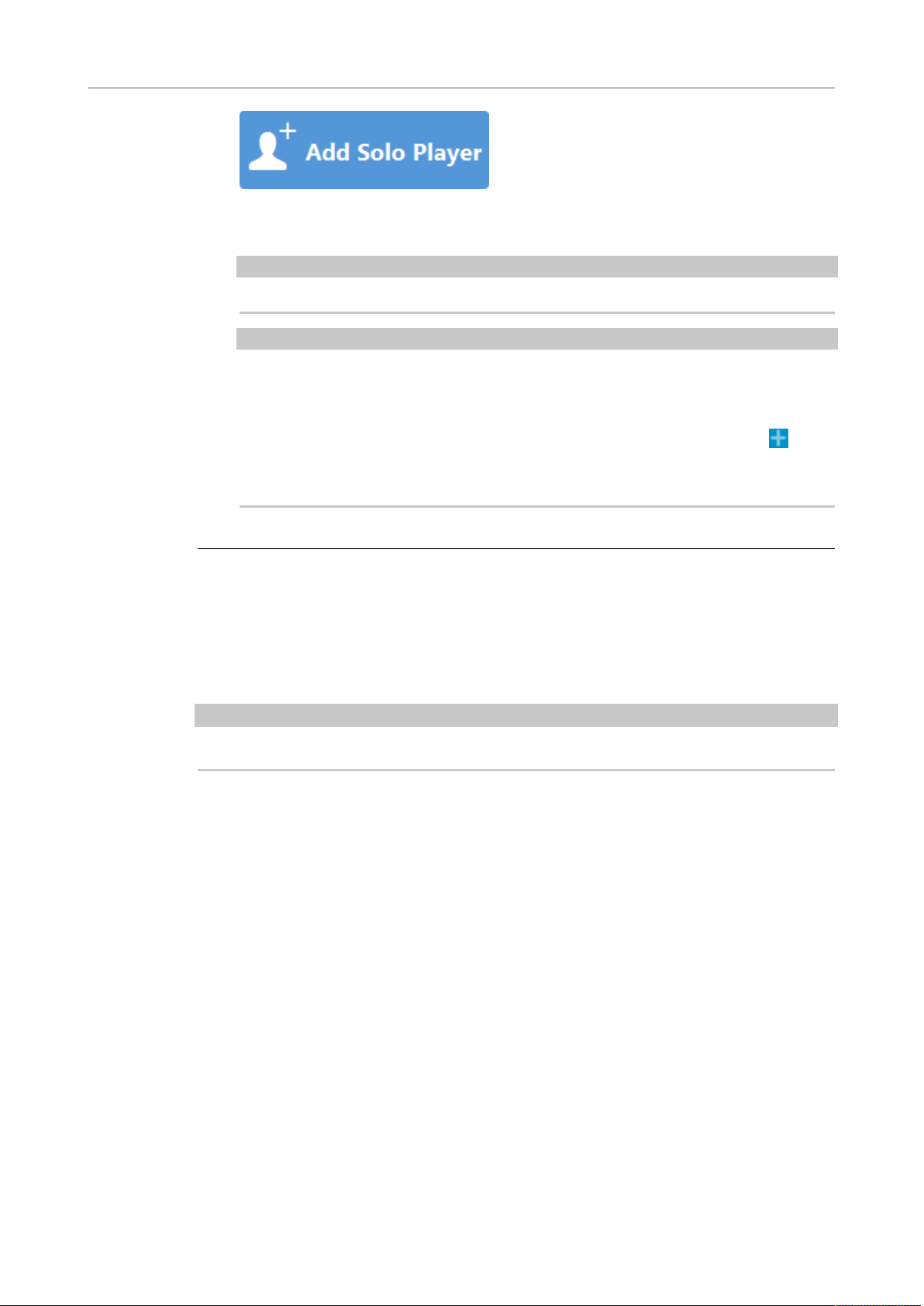
Primeros pasos
Empezar un nuevo proyecto
Esto añade un intérprete con las manos vacías en el panel Intérpretes.
2. En el panel emergente, seleccione un instrumento.
NOTA
Para este ejemplo seleccione el intérprete de piano.
CONSEJO
•
•
Puede usar el campo de búsqueda del panel emergente y empezar a introducir
el nombre del instrumento. La lista filtra automáticamente los nombres
mientras teclea.
También puede abrir el panel emergente haciendo clic en el signo más a la
derecha del intérprete con manos vacías añadido. Alternativamente puede hacer
clic derecho en el intérprete y seleccionar Añadir instrumento a intérprete.
3. Haga clic en Añadir.
RESULTADO
Ha añadido su primer intérprete. En el área de música se muestran los pentagramas de
piano necesarios incluyendo sus respectivas claves.
DESPUÉS DE COMPLETAR ESTA TAREA
Guarde su proyecto.
NOTA
Puede guardar su proyecto en cualquier momento.
Opcionalmente ahora puede editar el título del proyecto o añadir más intérpretes.
Las siguientes secciones le ayudan a crear flows y maquetaciones. Si quiere empezar a
componer puede saltarse estas secciones.
VÍNCULOS RELACIONADOS
Escribir música en la página 21
Añadir intérpretes solistas en la página 60
Crear un flow
Los flows son periodos individuales de música dentro de su proyecto, por ejemplo,
movimientos o canciones En esta sección aprenderá a crear un flow.
PREREQUISITO
Al menos ha añadido un intérprete. Está en modo Configuración.
Cada proyecto contiene por lo menos un flow, y por defecto cada maquetación incluye la
música de cada flow de su proyecto Si crea un nuevo flow en Dorico, ocurre lo siguiente:
19
Page 20
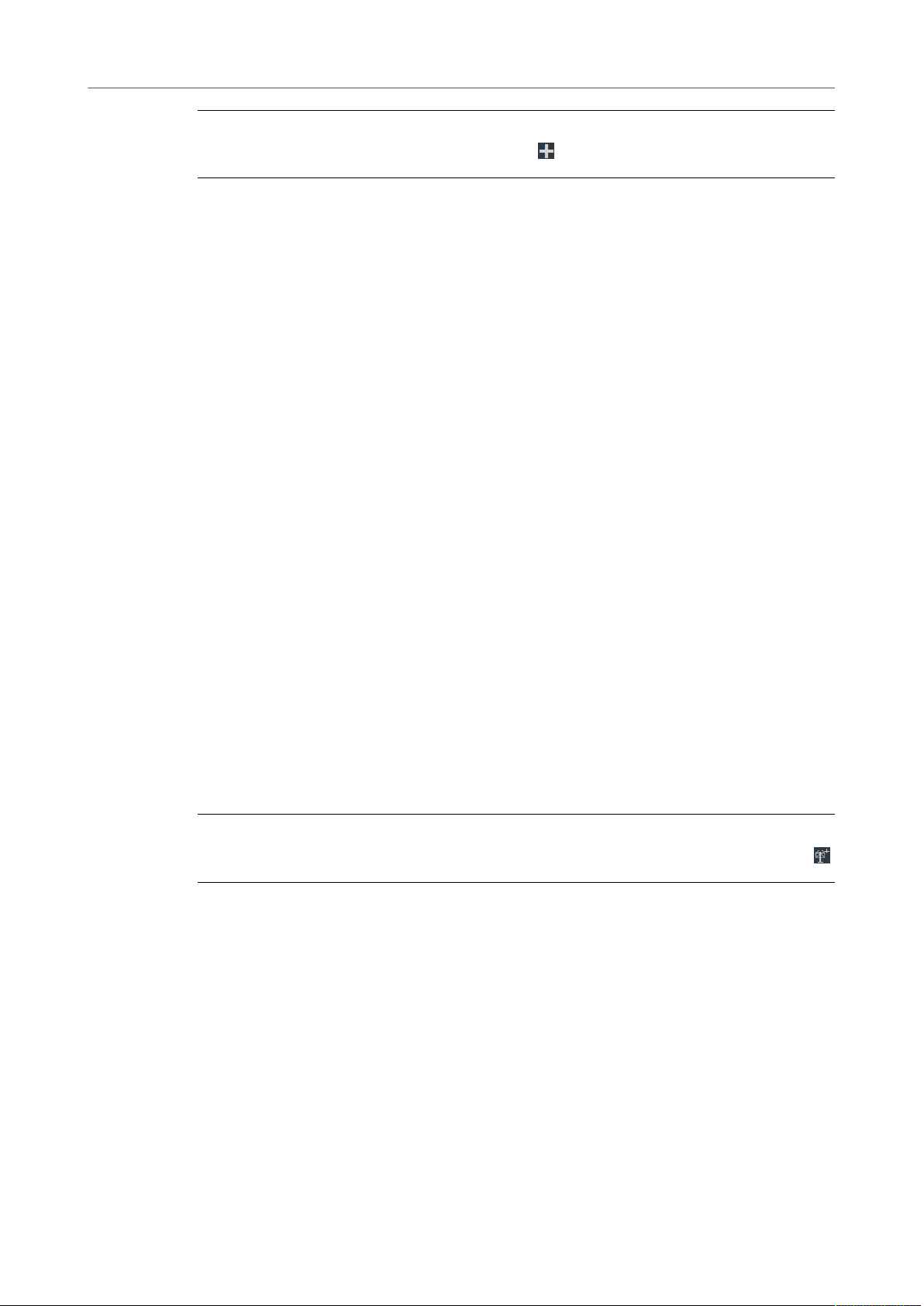
Primeros pasos
Empezar un nuevo proyecto
PROCEDIMIENTO
• En el panel Flows, haga clic en Añadir flow .
RESULTADO
Todos los intérpretes existentes se asignan al nuevo flow. El nuevo flow se añade
automáticamente a todas las maquetaciones existentes de partitura completa y de partes.
DESPUÉS DE COMPLETAR ESTA TAREA
Renombre el flow si es necesario. Opcionalmente, en el panel Intérpretes, desactive
las casillas de los intérpretes que quiere excluir del flow. Opcionalmente, en el panel
Maquetaciones, desactive las casillas de las maquetaciones que quiere excluir del flow.
VÍNCULOS RELACIONADOS
Renombrar flows en la página 70
Crear flows en la página 69
Crear una maquetación en la página 20
Crear una maquetación
Las maquetaciones definen cómo se presenta la música de uno o más intérpretes en uno o
más flows, incluyendo el tamaño de página, los márgenes, el temaño del pentagrama, etc.
En esta sección aprenderá a crear una nueva maquetación.
PREREQUISITO
Al menos ha añadido un intérprete y un flow. Está en modo Configuración.
A menudo se usan varias maquetaciones en conjuntos con múltiples intérpretes, en los que
cada intérprete puede necesitar una maquetación de la parte instrumental individual. Dorico
crea automáticamente una partitura completa que contiene todos los intérpretes y todos los
flows, así como maquetaciones de partes individuales que cada una contiene un intérprete y
todos los flows. Si necesita una combinación diferente de intérpretes y flows, una parte que
contenga la música de dos intérpretes, por ejemplo, puede crear sus propias maquetaciones
así:
PROCEDIMIENTO
• En el panel Maquetaciones haga clic en Añadir maquetación de parte instrumental .
RESULTADO
Se crea una parte vacía en el panel de Maquetaciones.
DESPUÉS DE COMPLETAR ESTA TAREA
Haga doble clic en la parte vacía para darle un nombre. En el panel Maquetaciones,
seleccione la maquetación que quiera exportar. En el panel Intérpretes, active las casillas de
los intérpretes que quiere asignar a la maquetación.
VÍNCULOS RELACIONADOS
Crear maquetaciones en la página 71
20
Page 21
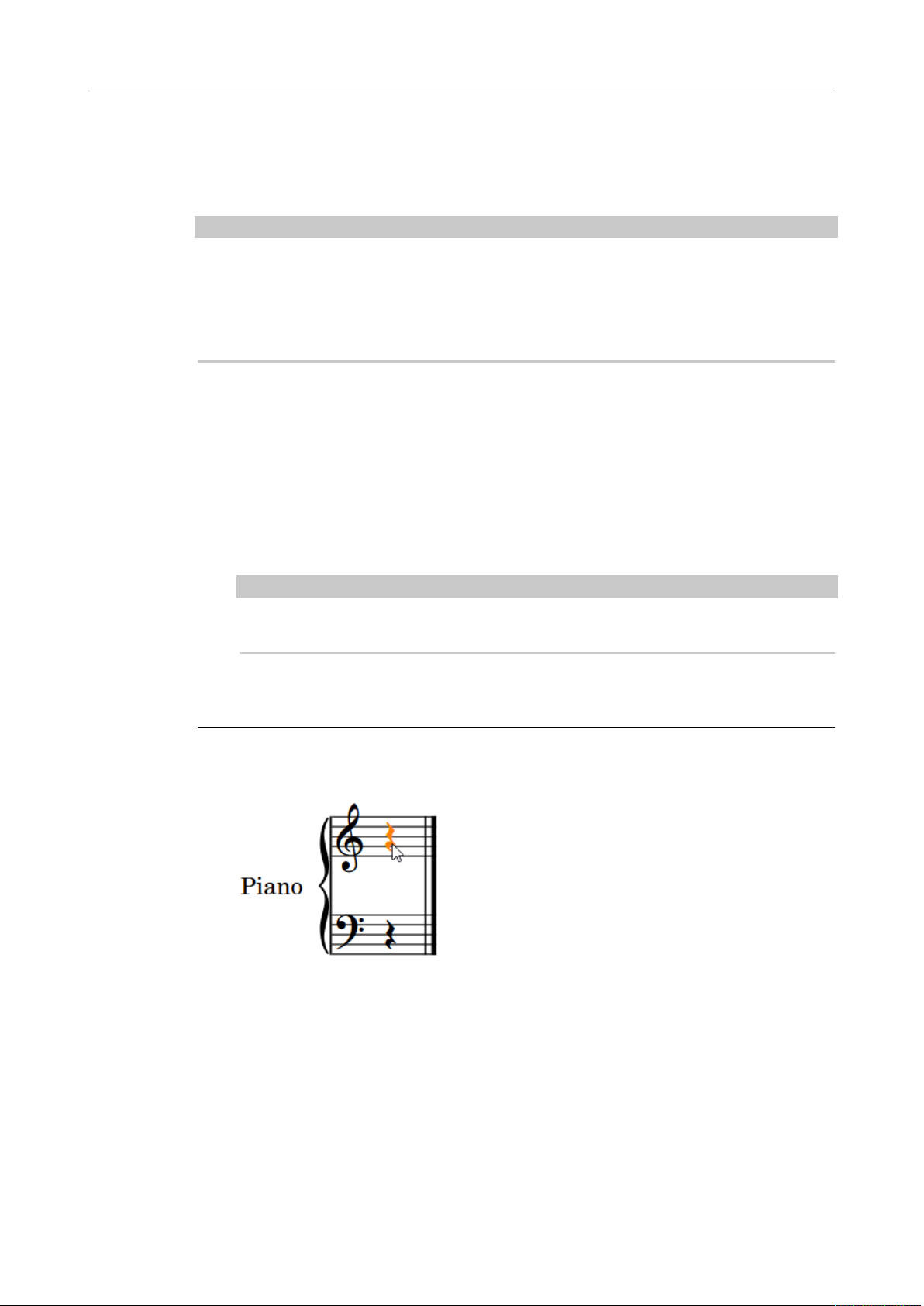
Primeros pasos
Escribir música
Escribir música
Una vez ha configurado su proyecto puede empezar a escribir música.
En el modo Composición puede introducir notas e insertar otras notaciones en su partitura.
CONSEJO
En Dorico la mayoría de tareas se pueden hacer usando solo el teclado de su ordenador. No
es necesario usar el ratón o touchpad. El hecho de aprender comandos de teclado siempre
le permite usar Dorico de forma más eficiente. La forma más rápida de introducir música
es usar un teclado MIDI. Si no tiene un teclado MIDI puede usar el teclado de su ordenador.
Obviamente también puede usar el ratón o el touchpad si lo desea.
En las siguientes secciones aprenderá a introducir notas y elementos de notación.
Introducir sus primeras notas
En esta sección aprenderá a introducir notas. Puede empezar a introducir notas sin haber
añadido primero un tipo de compás o armadura de clave.
PREREQUISITO
• Ha configurado su teclado MIDI.
NOTA
Si no ha configurado un teclado MIDI aún, puede empezar a introducir notas con el
teclado del ordenador.
• Ha añadido un intérprete de piano en el modo Configuración.
• El modo Composición está activo.
PROCEDIMIENTO
1. Seleccione el silencio que se ha insertado automáticamente al lado de la clave cuando
ha añadido un intérprete solista.
2. Haga uno de lo siguiente:
•
Pulse Mayús-N o Retorno para activar la introducción de notas.
•
Haga doble clic en el silencio.
Aparece la marca de inserción.
21
Page 22
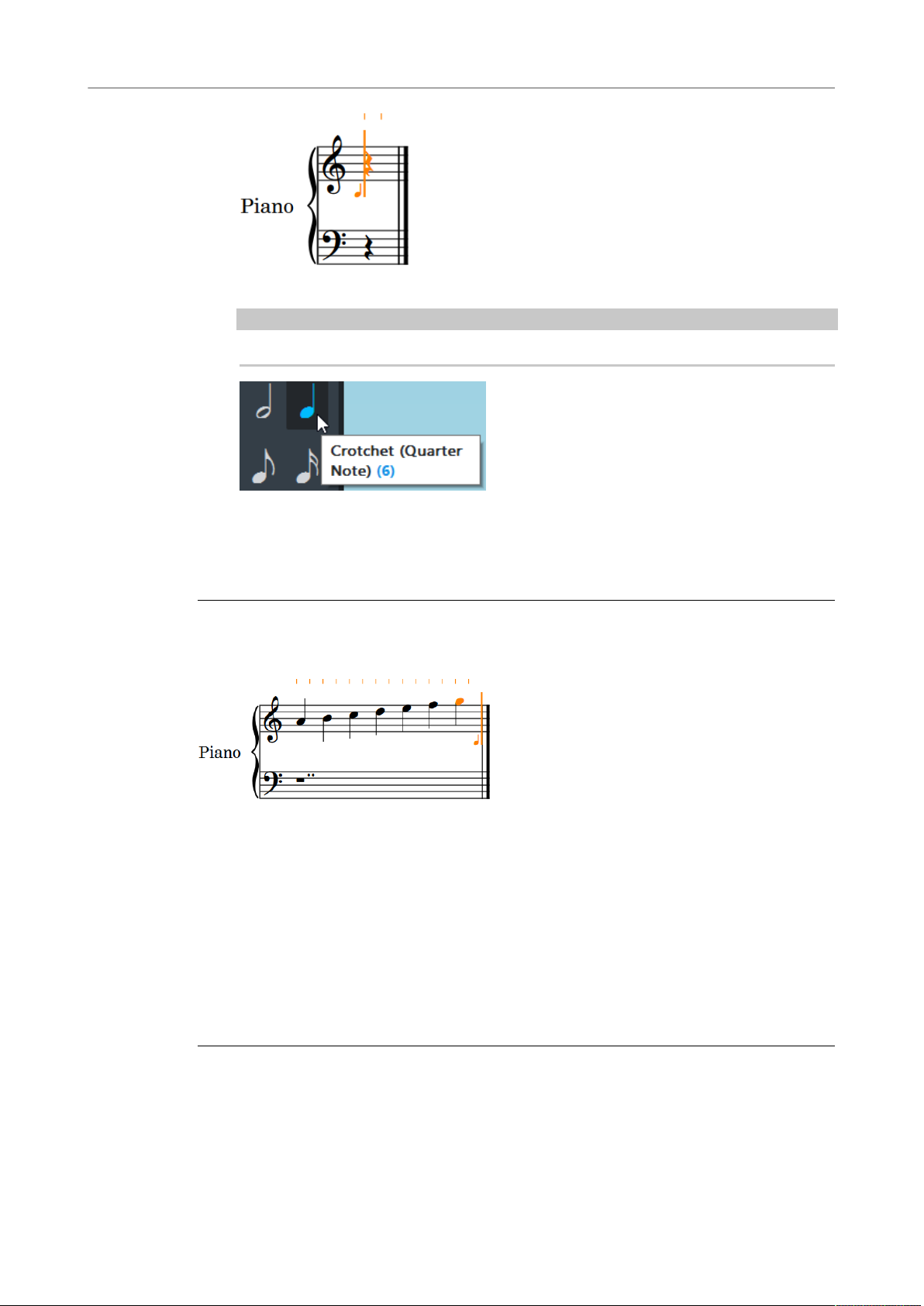
Primeros pasos
Escribir música
3. Seleccione una de las duraciones en el panel de notas.
NOTA
Por defecto Dorico selecciona una nota negra por usted.
4. Empiece a tocar notas en el teclado MIDI o pulse las teclas A, B, C, D, E, F, G en el
teclado del ordenador para introducir los tonos correspondientes.
Si quiere un tono más alto o más bajo para la nota que Dorico introduce, puede forzar
la octava encima pulsando el comando de teclado respectivo..
RESULTADO
El siguiente es un ejemplo de notas introducidas:
VÍNCULOS RELACIONADOS
Comandos de teclado en Dorico en la página 6
Añadir un tipo de compás
En esta sección aprenderá a añadir un tipo de compás al inicio del pentagrama. Puede
añadir un tipo de compás antes o después de introducir una melodía.
PREREQUISITO
Pulse Esc para desactivar la marca de introducción.
PROCEDIMIENTO
1. Seleccione la primera nota del pentagrama.
2. Pulse Mayús-M.
Esto abre un pequeño panel emergente arriba del pentagrama.
22
Page 23
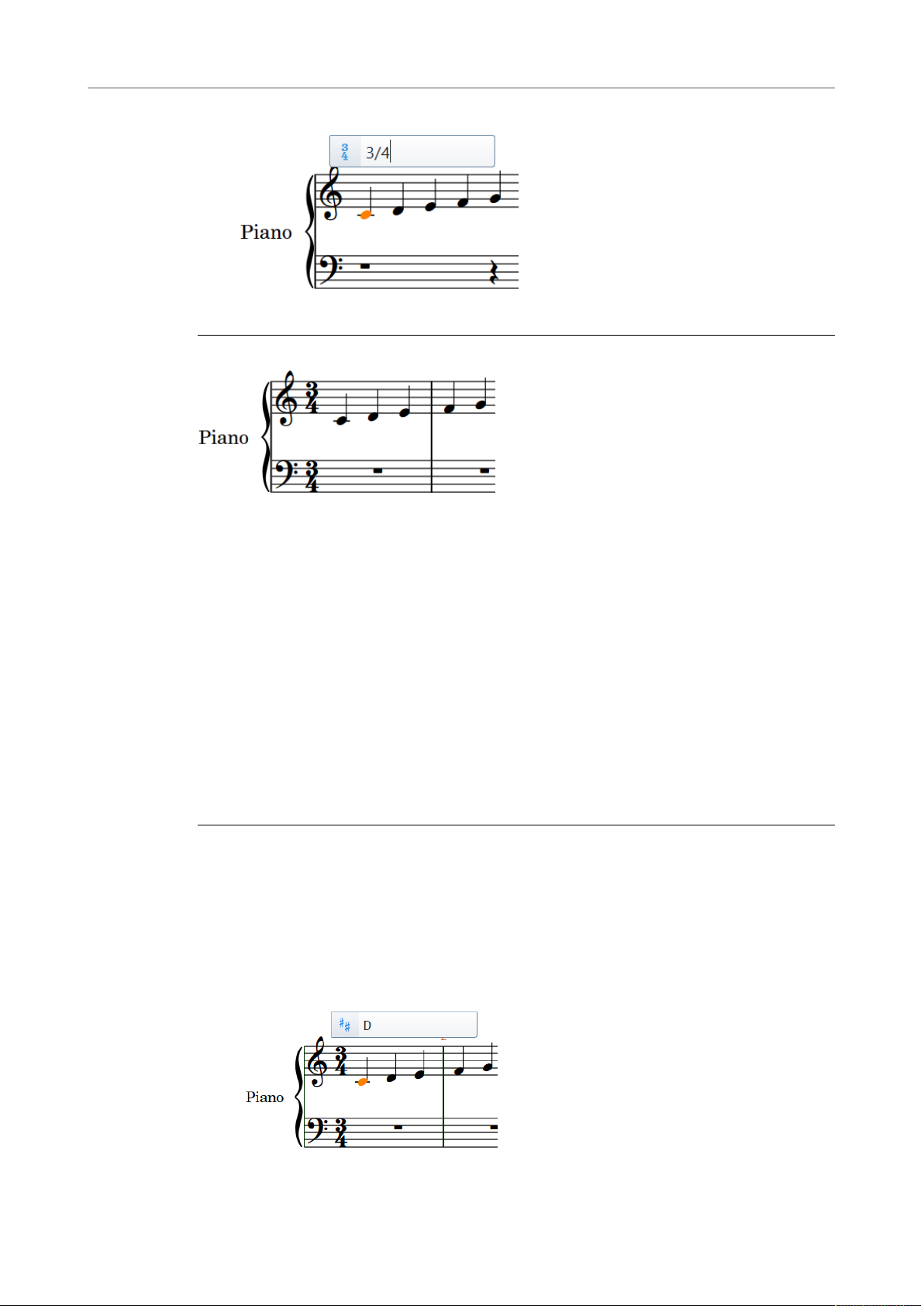
Primeros pasos
Escribir música
3. Introduzca un tipo de compás típico, por ejemplo 3/4.
4. Pulse Intro.
RESULTADO
El tipo de compás se inserta automáticamente a la izquierda de la nota, y las líneas de
compás necesarias se insertan automáticamente en las posiciones correctas. Si quiere
insertar una armadura de clave avance a la siguiente sección.
Añadir una armadura de clave
Puede añadir una armadura de clave en cualquier posición rítmica del pentagrama. En esta
sección aprenderá a cómo añadir una armadura de clave.
Cuando comienza un nuevo proyecto desde cero, por defecto no se muestra ninguna
armadura de clave. Dependiendo del tipo de música que esté escribiendo, la armadura
de clave podría significar un Do mayor o una clave abierta sin ninguna tonalidad central
específica. Sea como sea puede cambiar la clave en cualquier punto del pentagrama.
Para cambiar la armadura de clave al inicio del compás, por ejemplo, a Re mayor, haga lo
siguiente:
PROCEDIMIENTO
1. Seleccione la primera nota del pentagrama.
2. Pulse Mayús-K.
Esto abre un pequeño panel emergente arriba del pentagrama.
3. Introduzca una armadura de clave. Si quiere introducir un Re mayor, pulse la tecla D
mayúscula.
Para un Re menor, pulse la tecla d minúscula.
23
Page 24
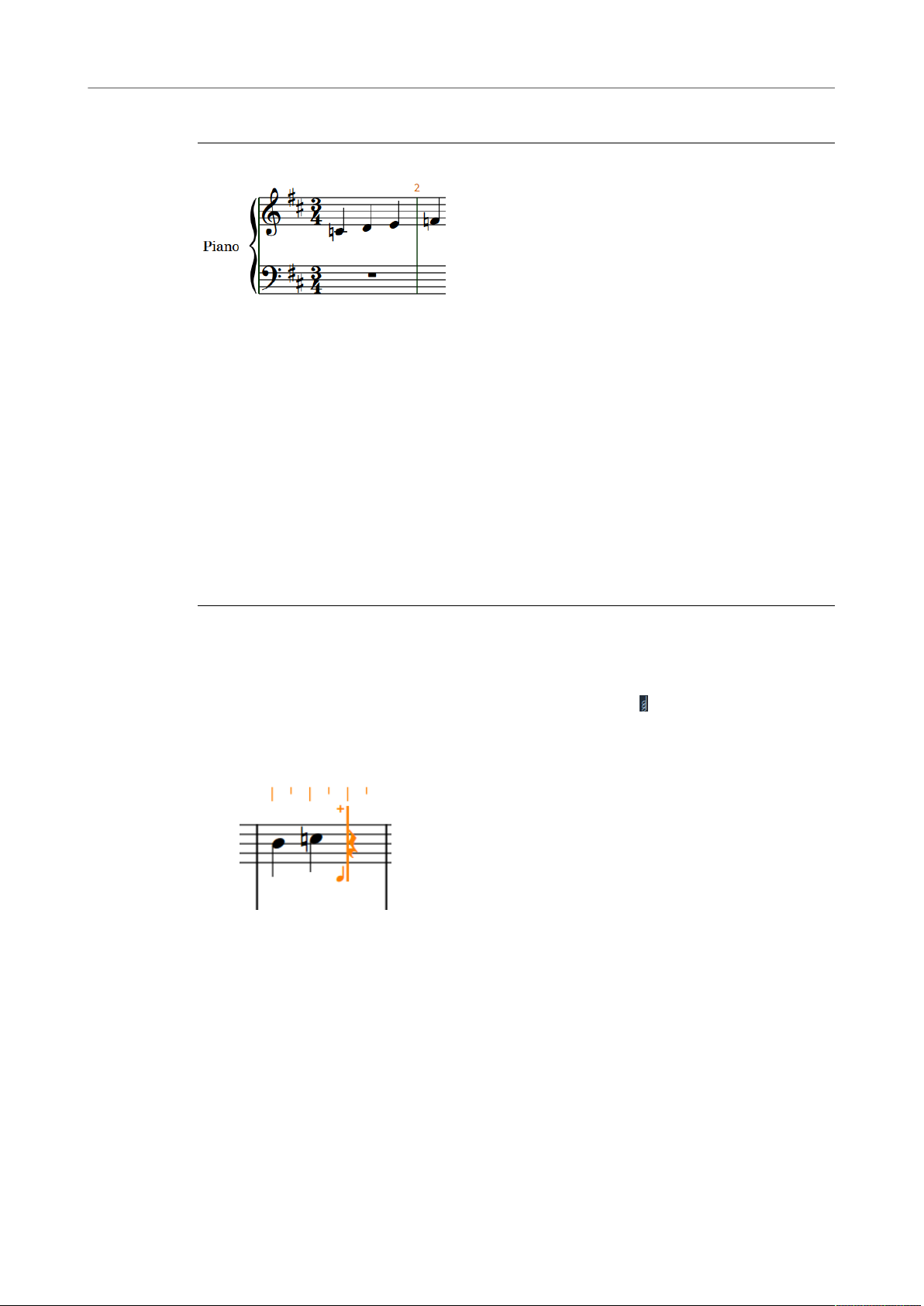
Primeros pasos
Escribir música
4. Pulse Intro.
RESULTADO
La armadura se inserta entre la clave y el tipo de compás. Dorico añade las alteraciones
automáticamente donde sea necesario.
Introducir su primer acorde
En esta sección aprenderá a introducir un acorde con el teclado del ordenador, usando el
modo de acordes. Si quiere usar un teclado MIDI, puede introducir el acorde con su teclado
y no es necesario que use el modo de acordes. Dorico introduce automáticamente las notas
correctas por usted.
PREREQUISITO
Seleccione la última nota o silencio del pentagrama, y pulse Retorno. Esto muestra la marca
de inserción.
PROCEDIMIENTO
1. Haga uno de lo siguiente:
•
Pulse Q.
•
En la caja de herramientas de notas, active Acordes .
La marca de inserción ahora tiene un signo más arriba:
2. Opcional: seleccione una de las duraciones en el panel de notas.
3. Introduzca las notas que deberán formar un acorde pulsando las teclas desde A hasta
G, una después de otra. Por ejemplo, para un acorde en C (Do) mayor, pulse C, E y G.
Por defecto Dorico añade cada nueva nota en la octava arriba de la nota anterior.
Puede cambiar la octava pulsando el comando de teclado respectivo.
El siguiente ejemplo muestra un posible resultado:
24
Page 25
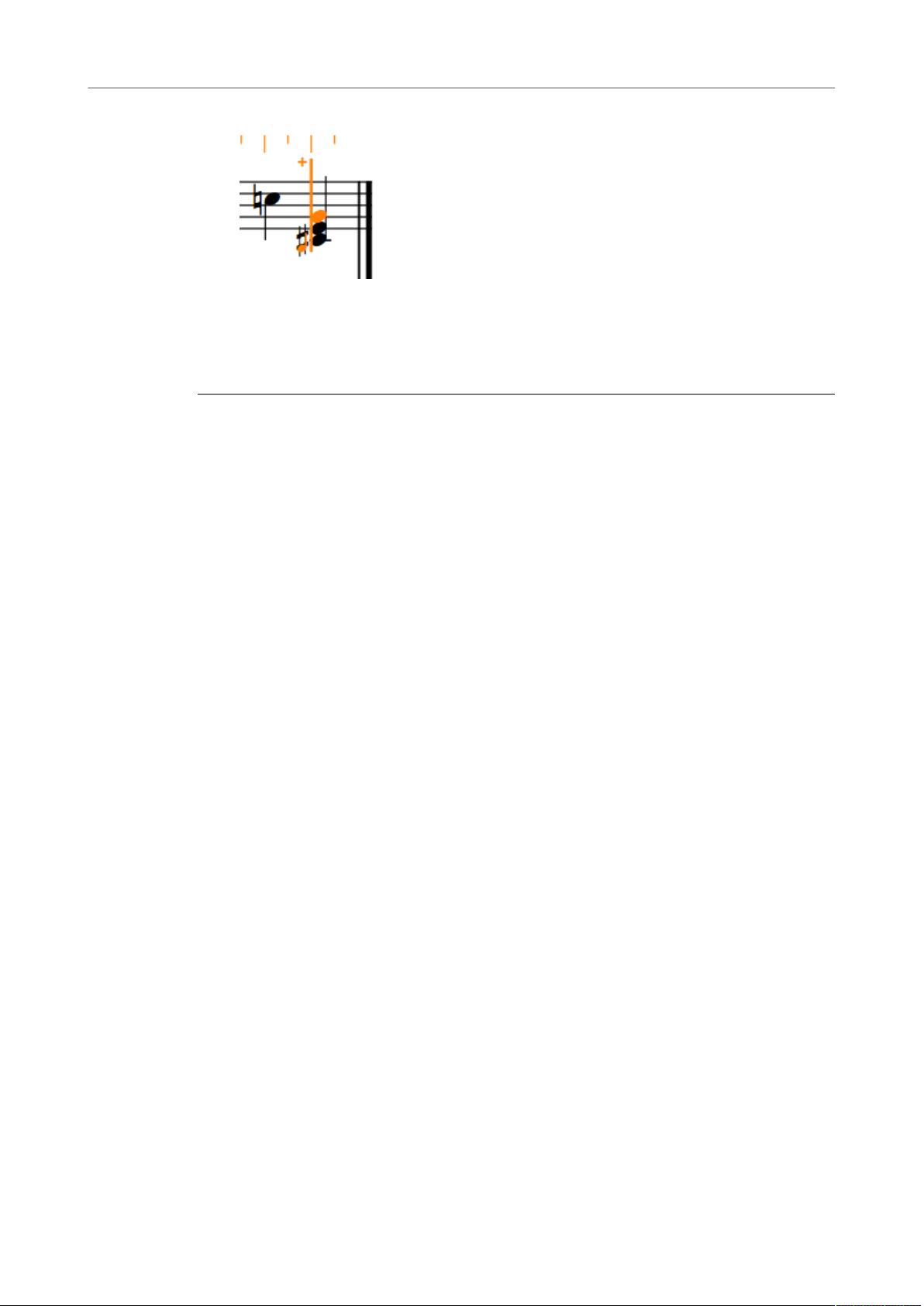
Primeros pasos
Escribir música
4. Pulse Espacio para hacer avanzar la marca de inserción hasta la siguiente posición de
nota y continúe con el siguiente acorde.
Dorico espera que introduzca más acordes hasta que lo desactive.
5. Opcional: para desactivar la introducción de acordes, pulse Q o desactive Acordes.
VÍNCULOS RELACIONADOS
Comandos de teclado en Dorico en la página 6
25
Page 26
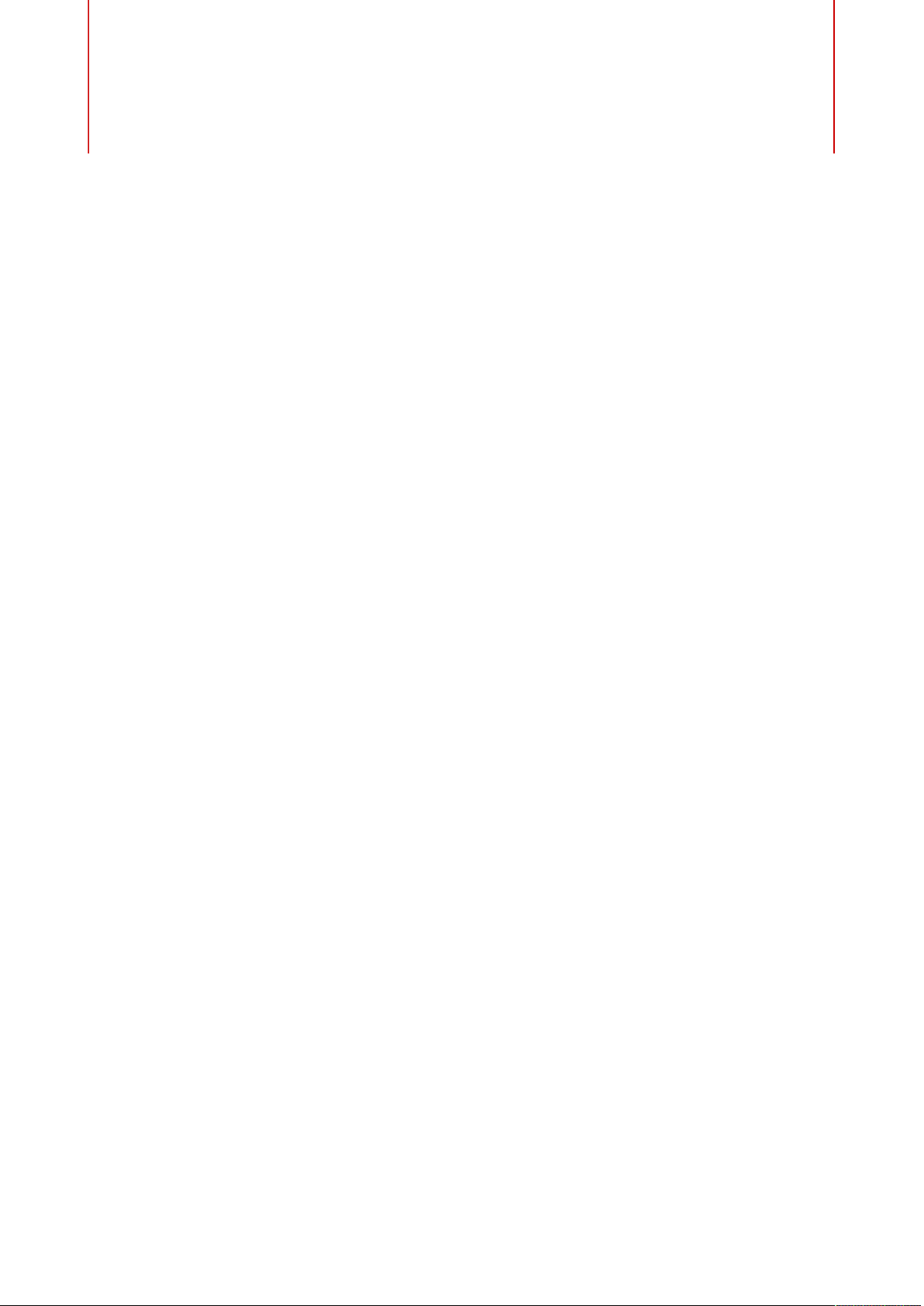
Las siguientes secciones le dan una visión general de la filosofía de diseño, así como de los
conceptos en los que se basa Dorico.
Le recomendamos que se familiarice con estos conceptos ya que se vuelve a incidir en ellos
a lo largo de la documentación.
Filosofía de diseño
Si está familiarizado con otras aplicaciones de escritura musical y está interesado en
aprender más acerca de las profundas consideraciones de diseño en los programas de
escritura musical, puede que la siguiente exposición le resulte instructiva, pero si lo desea
puede saltársela y no pasará nada.
Dorico tiene un diseño vanguardista que está liderado más por los conceptos musicales que
no por la comodidad computacional, y eso le aporta muchos beneficios.
Conceptos de Dorico
Conceptos de nivel superior
En la mayoría de aplicaciones de escritura musical orientadas a gráficos, el concepto de
más alto nivel es el pentagrama o la definición de instrumentos que crea un pentagrama
o pentagramas. Cuando configura su partitura completa, empieza añadiendo el número
correcto de pentagramas, y en seguida se ve forzado a tomar decisiones sobre la
maquetación. Esto quiere decir que debe conocer de antemano si dos flautas compartirán
pentagrama o si tendrán sus pentagramas propios, o si deberá haber dos trompetas o
tres. Muchas de estas decisiones tienen efectos significativos a lo largo del proceso de
introducción, edición y producción de partes instrumentales individuales.
Normalmente cada sistema de una partitura debe contener el mismo número de
pentagramas, incluso si algunos están ocultos en sistemas particulares. Esto requiere
que el usuario gestione las convenciones comunes él mismo, como sería el caso de varios
intérpretes del mismo instrumento compartiendo pentagramas. Esto necesita de mucho
tiempo y obviamente es propenso a errores.
Dorico está diseñado para ajustarse a cómo la música se interpreta en el mundo real, y
a hacer de la partitura una expresión flexible de elecciones prácticas encaminadas a una
interpretación musical, más que a hacer que la interpretación musical esté al servicio de la
forma en la que se preparó inicialmente la partitura.
Para tal fin, el concepto de nivel más alto de Dorico es el grupo de músicos humanos que
interpretan una partitura. Una partitura se puede escribir para uno o más grupos, por
ejemplo, un doble coro o una orquesta más un conjunto de cámara fuera del escenario,
etc. Cada grupo incluye uno o más intérpretes que se corresponden con las personas que
tocan los instrumentos. Los intérpretes pueden ser individuos que pueden tocar más de un
26
Page 27
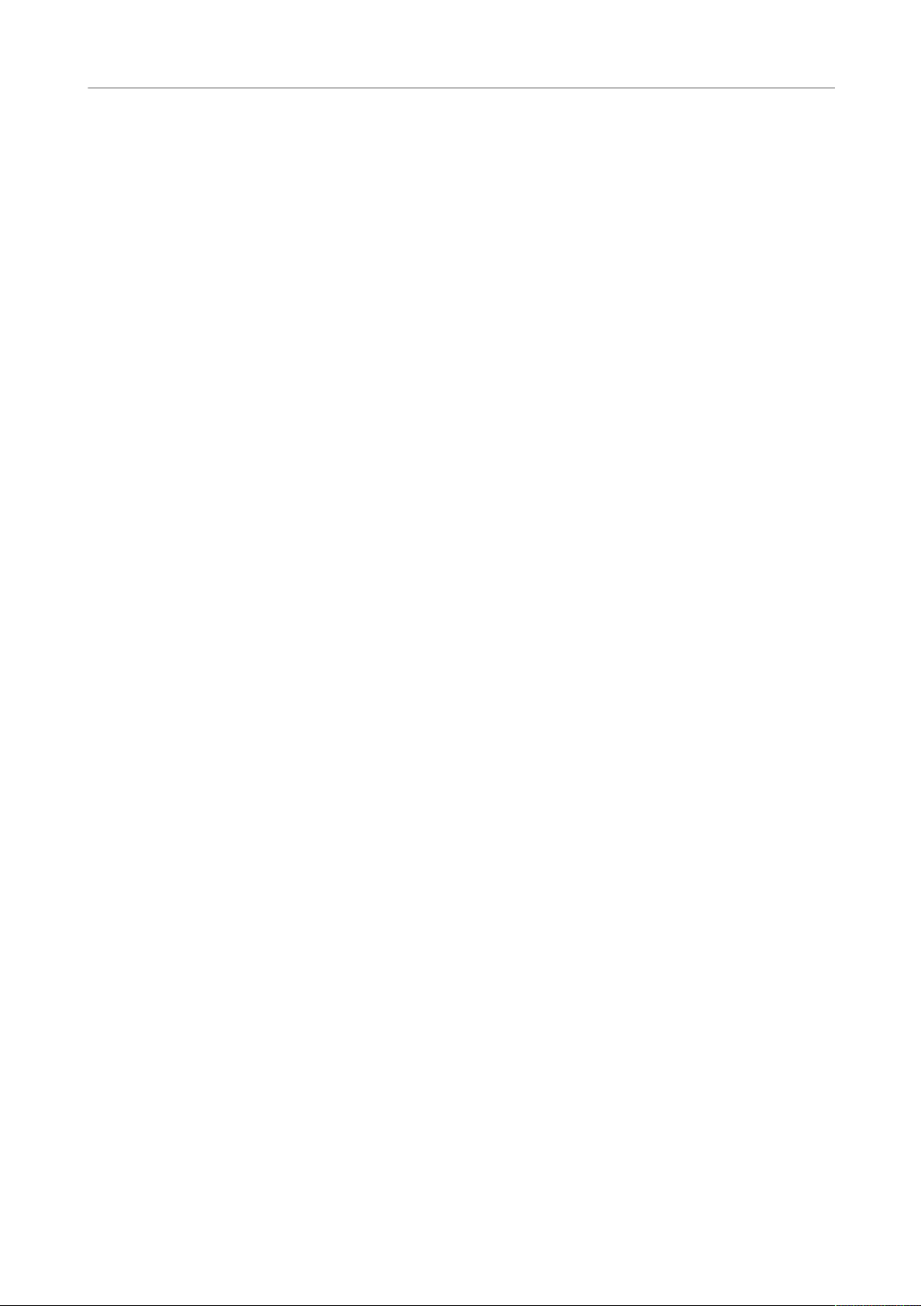
Conceptos de Dorico
Conceptos musicales clave
instrumento, por ejemplo, un oboísta doblando a un cor anglais, o grupos en los que cada
uno toca un instrumento, por ejemplo, ocho atriles de violinistas.
La música real que toca el grupo en su partitura pertenece a uno o más flows. Un flow es un
periodo de música que puede entenderse aisladamente, por ejemplo, una canción entera,
un movimiento de una sonata o sinfonía, un número de un espectáculo musical, e incluso un
ejercicio o una escala breve. Los intérpretes puede que tengan o no música que tocar en un
cierto flow. Por ejemplo, todos los intérpretes de metales se pueden omitir en el movimiento
lento de una sinfonía clásica, o ciertos intérpretes puede que no tengan nada que hacer en
algunas entradas de una partitura de cine. Esto no es un problema ya que puede combinar
intérpretes de cualquier forma en los flows.
Dorico le ofrece varias ventajas. La principal de ellas es la capacidad de producir diferentes
maquetaciones de partituras que compartan el mismo contenido musical. Por ejemplo,
puede crear una partitura de dirección con tantos instrumentos como sea posible
condensados en el menor número de pentagramas, una partitura completa con la música de
cada intérprete en pentagramas diferentes, y una parte instrumental que contenga solo la
música de un cierto intérprete.
Una diferencia crucial entre Dorico y otras aplicaciones de escritura musical es que el
contenido musical existe independientemente de la maquetación en la que se muestre la
partitura.
Conceptos musicales clave
Para poder trabajar eficientemente con Dorico, es importante entender el modelo
conceptual del programa.
El modelo está basado profundamente en las consideraciones prácticas de cómo los
humanos escribimos e interpretamos la música.
Proyectos
Un proyecto es un documento individual que usted crea dentro de Dorico.
Un proyecto puede contener muchas piezas de música distintas, muy cortas o muy largas,
escritas para cualquier combinación de instrumentos y en diferentes maquetaciones.
Modos
Los modos representan diferentes fases en el flujo de trabajo de la preparación de una
partitura.
En la ventana de proyecto están disponibles los siguientes modos:
Configuración
En este modo puede configurar los intérpretes e instrumentos que se tocan en el
proyecto. Puede crear y gestionar flows y configurar maquetaciones.
Composición
En este modo puede escribir su música. Puede insertar notas y silencios,
armaduras de clave, tipos de compases, y notaciones idiomáticas.
27
Page 28
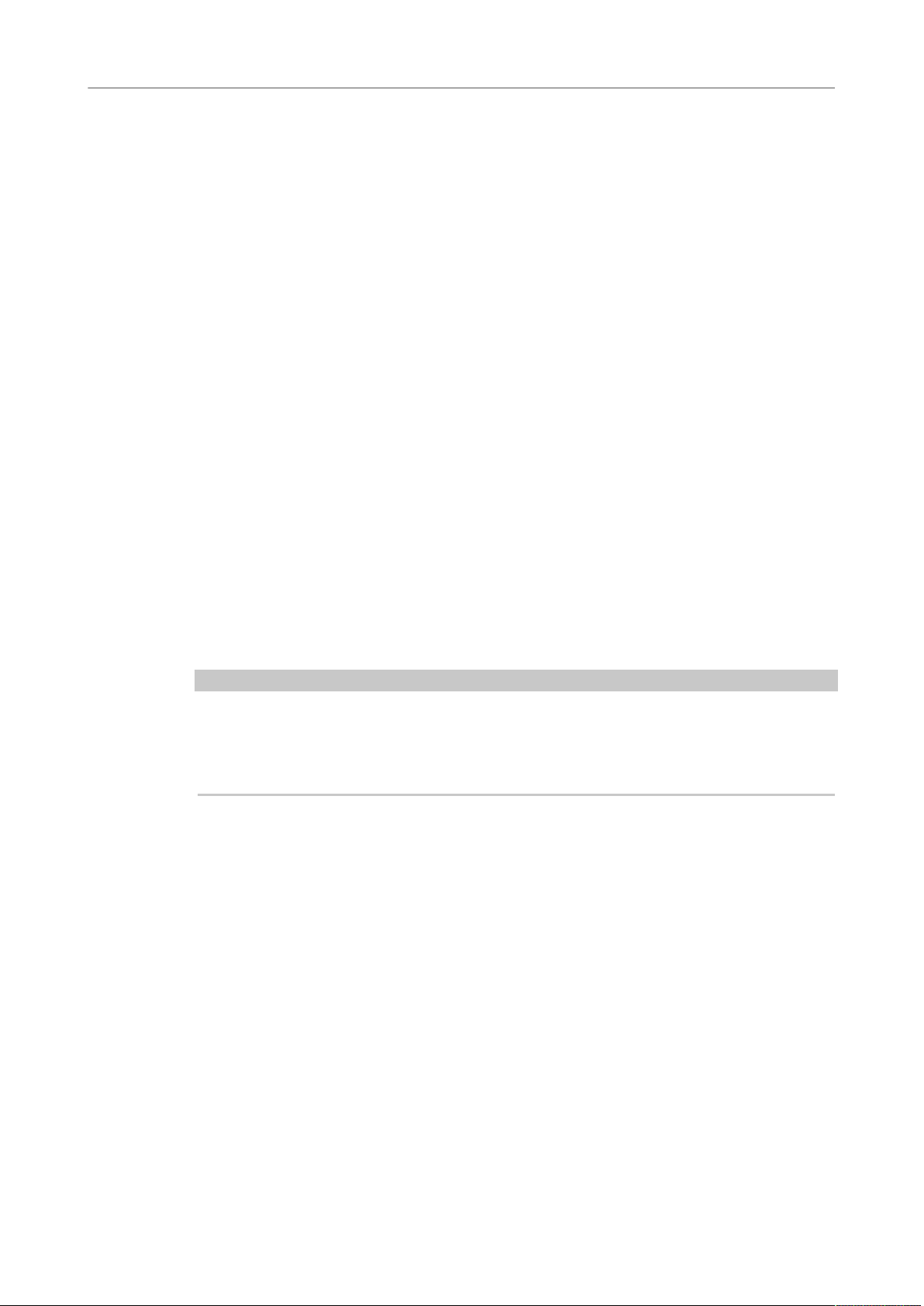
Conceptos de Dorico
Conceptos musicales clave
Diseño
En este modo tiene acceso a los controles precisos que le permiten manipular y
modificar cada elemento del proyecto. También puede gestionar páginas, páginas
maestras, maquetaciones y formatos.
Reproducción
En este modo puede configurar su proyecto para la reproducción. Puede asignar
instrumentos VST, ajustar la mezcla, aplicar automatizaciones y optimizar los
datos de las notas.
Impresión
En este modo puede definir diferentes trabajos de impresión, tal y como la
impresión de partituras completas de dirección, partituras de estudio, partes
individuales, etc. En cada trabajo de impresión puede definir opciones de tamaño
de página y impresión dúplex. También puede gestionar otras salidas, como la
exportación a varios tipos de archivo, tal y como PNG.
Instrumentos
Intérpretes
En Dorico, un instrumento es un instrumento musical individual, tal como un piano, una
flauta o un violín.
Dorico tiene una base de datos de información acerca de las propiedades de cada
instrumento. Estas incluyen el rango del instrumento, las técnicas de interpretación
comunes y raras, las convenciones de notación, las propiedades de transposición,
afinaciones, clave, número de pentagramas, tipo de pentagrama, etc. Puede editar y
extender estas propiedades de acuerdo con sus necesidades.
NOTA
Instrumentos similares, tales como guitarras con diferentes afinaciones, trompas con
diferentes transposiciones, o los instrumentos de la familia de cuerdas, pueden compartir
propiedades comunes. Esto le permite editar los datos de varios instrumentos al mismo
tiempo.
VÍNCULOS RELACIONADOS
Instrumentos en la página 65
En Dorico, un intérprete puede ser un músico individual o varios músicos.
En concreto un intérprete podría representar lo siguiente:
•
Un intérprete solista, que es un músico individual que puede tocar uno o más
instrumentos, por ejemplo, un clarinetista que dobla en saxofón alto o un
percusionista que toca el bombo, los platillos de orquesta y el triángulo.
•
Un intérprete de sección, que representa a varios músicos que tocan el mismo
instrumento, por ejemplo, ocho atriles de violín, o la sección soprano en un coro a
voces mixtas.
28
Page 29
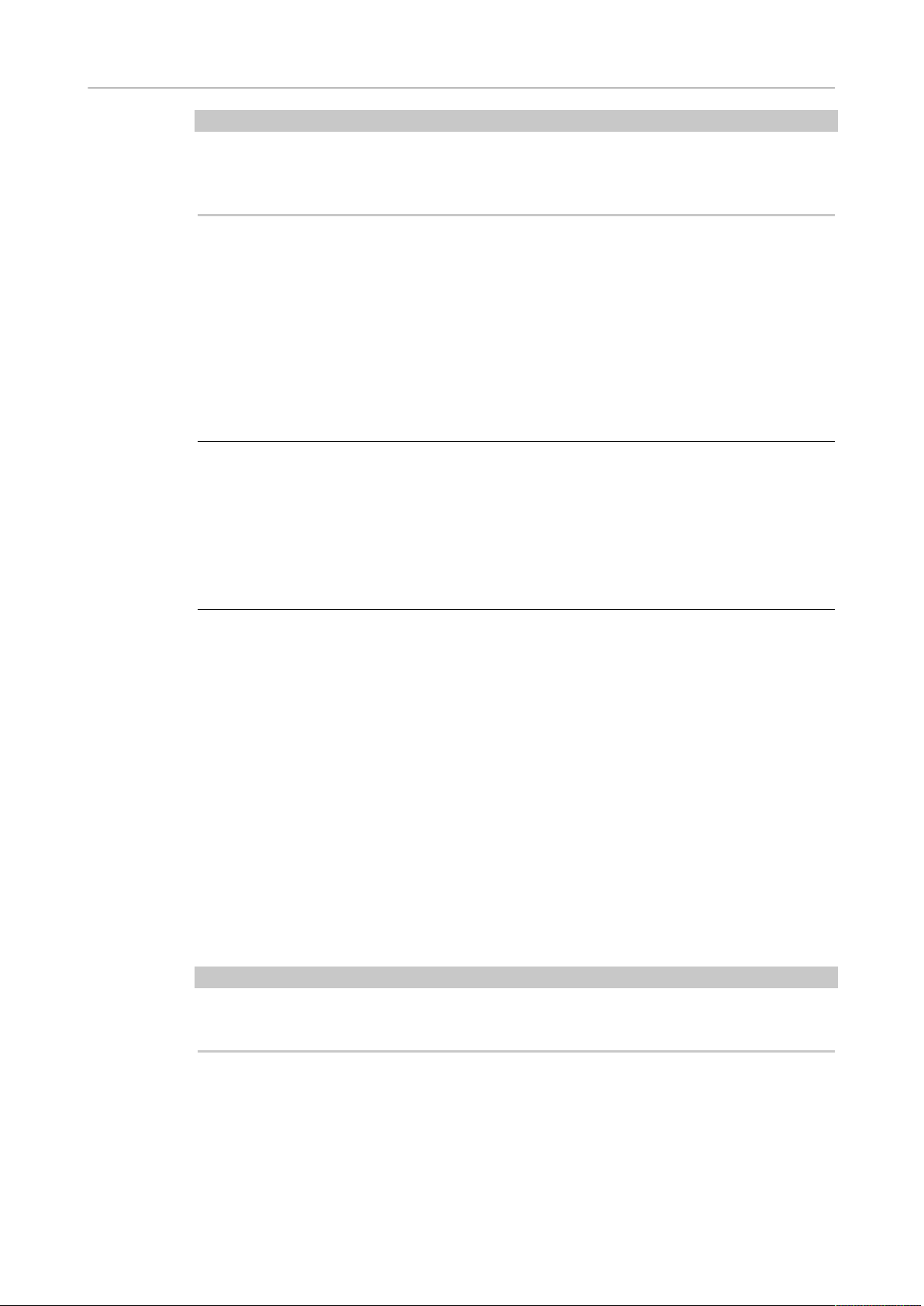
Conceptos de Dorico
Conceptos musicales clave
NOTA
Los intérpretes de sección no pueden doblar con instrumentos diferentes, pero pueden
tocar en divisi. Esto significa que se pueden dividir en unidades más pequeñas, algo que
normalmente se necesita en las cuerdas.
Grupos
Un grupo representa una colección de músicos que se considera que van unidos, por
ejemplo, un coro, una orquesta o un conjunto de cámara.
En un proyecto típico puede haber solamente un grupo que contenga todos los intérpretes
definidos, pero para permitir una separación fácil de fuerzas en trabajos de gran
envergadura puede definir tantos grupos como necesite. También puede ser necesario
asignar intérpretes a estos grupos con el propósito, entre otros, de poner llaves y etiquetar
sus pentagramas en la partitura del director.
EJEMPLO
Una obra para doble coro y órgano puede definir los dos coros como grupos independientes.
Esto permite que cada coro tenga su propia etiqueta además de las etiquetas de cada
intérprete de sección (soprano, alto, tenor, bajo) dentro del coro.
Flows
En una obra compleja, tal y como «Una sinfonía de tres orquestas» de Elliott Carter, cada
una de las orquestas se puede definir como un grupo independiente.
Los flows son periodos de música cuyos contenidos musicales son completamente
independientes.
Un flow puede ser, por ejemplo, una canción, un movimiento en una sonata o sinfonía, un
número en una escena musical, una escala breve o un ejercicio de lectura a primera vista
de unos cuantos compases de duración. Un proyecto individual puede contener uno o más
flows.
Un flow puede contener música con cualquier combinación de intérpretes. Por ejemplo, en
una sinfonía del periodo clásico, no es raro que los intérpretes de metales estén en silencio
(tacet) en el segundo (y lento) movimiento, de esta manera el flow del segundo movimiento
simplemente no contendría ningún intérprete de metal. En un conjunto de entradas para
una película, por ejemplo, puede que algunos intérpretes no sean necesarios en algunas
entradas, y por ese motivo cada flow podría contener solo los intérpretes que tengan algo
que tocar.
NOTA
Una correcta asignación de intérpretes a flows permite a Dorico, por ejemplo, generar hojas
de silencios (tacets) automáticamente para partes instrumentales individuales.
Maquetaciones
Las maquetaciones definen cómo se presenta la música de uno o más intérpretes en uno o
más flows, incluyendo el tamaño de página, los márgenes, el temaño del pentagrama, etc.
29
Page 30
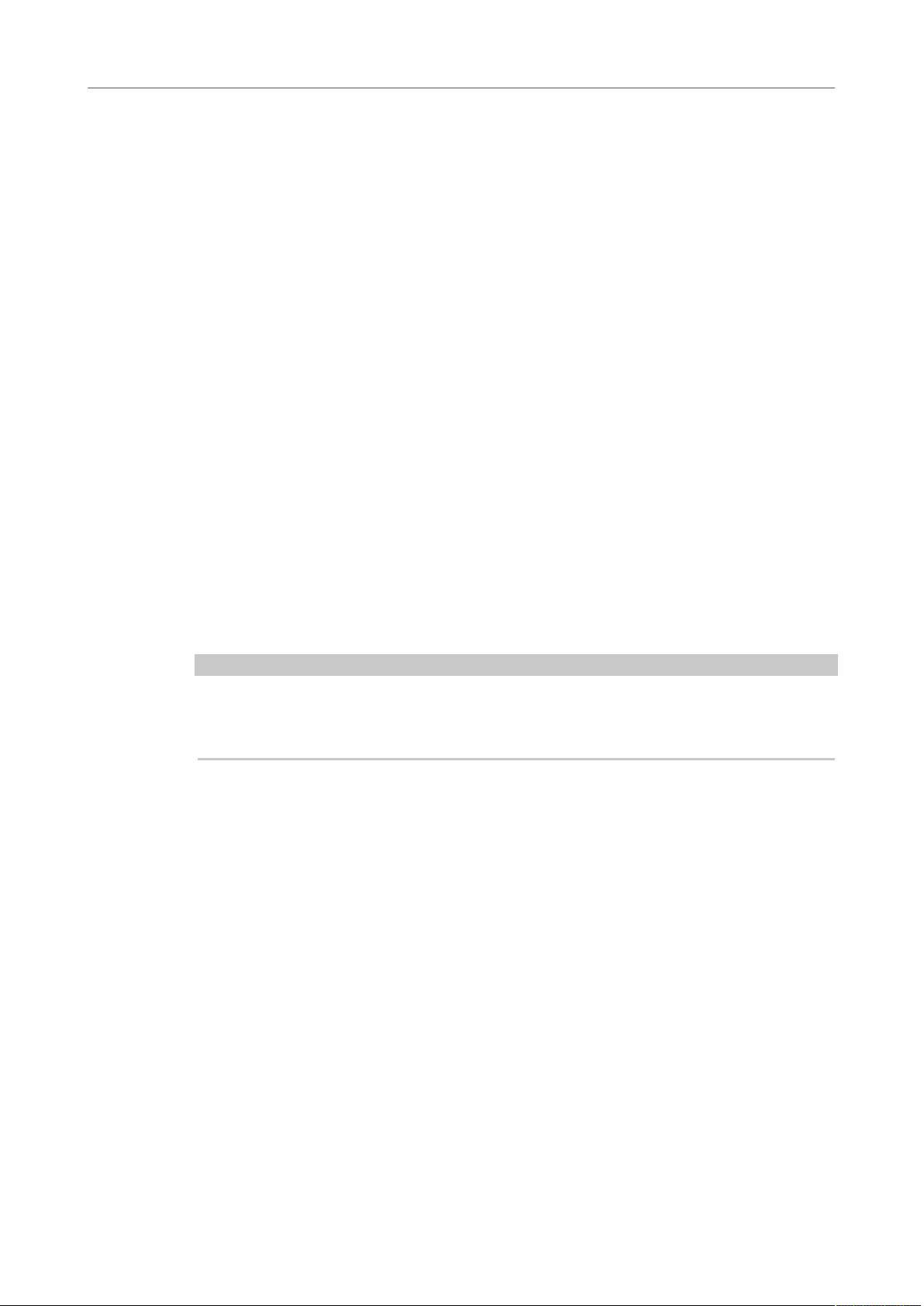
Conceptos de Dorico
Conceptos musicales clave
Las maquetaciones combinan contenido musical representado por flows con reglas de
maquetación de página y diseño de música. Puede tener maquetaciones para uno o más
intérpretes dibujadas de uno o más flows. Puede usar las maquetaciones para producir
notación de música paginada que se puede imprimir o exportar en varios formatos.
Un proyecto típico de un conjunto de varios intérpretes contendrá varias maquetaciones.
Por ejemplo, una obra para un cuarteto de cuerda en tres movimientos contiene cuatro
intérpretes solistas – dos violines, una viola y un cello – y tres flows, uno para cada
movimiento. Un proyecto así puede necesitar de cinco maquetaciones:
•
Cuatro maquetaciones cada una conteniendo la música de los tres flows para uno de
los intérpretes solistas, es decir, las partes instrumentales individuales
•
Una maquetación que contiene la música de todos los tres flows y todos los cuatro
intérpretes, la partitura completa
Cada maquetación le ofrece un control independiente sobre prácticamente cada aspecto de
la apariencia visual de la música, incluyendo el tamaño de pentagrama independiente, el
espaciado de notas y el formato del sistema.
Cada maquetación también puede tener propiedades de maquetación de página
independientes, tales como el tamaño de página, márgenes, secuencias de cabeceras y pies.
Estas se pueden definir como páginas maestras y luego aplicarlas libremente a páginas
izquierdas o derechas, o a páginas específicas de una maquetación, por ejemplo, la primera
página o la última. Los marcos de flows definen dónde aparece la música en cada página.
A cada marco de flow se le asignan uno o más flows de forma análoga a cómo los flows de
texto de asignan a marcos de texto en las aplicaciones de publicación y maquetación de
escritorio. Dorico también proporciona marcos de texto, que permiten la presentación de
bloques de texto, tales como material introductorio, comentarios críticos, letras, etc.
NOTA
La funcionalidad de maquetación de página de Dorico le permite tener varios marcos de flow
y marcos de texto en la misma página. Esto le permite combinar música de varios flows en la
misma página.
30
Page 31

Hub
Interfaz de usuario
La interfaz de usuario de Dorico está diseñada para ser lo fácil posible y a la vez para tener
todas las herramientas importantes al alcance de sus manos.
Puede explorar la interfaz sin causar ningún perjuicio a su proyecto. Siempre puede
deshacer cualquier edición no deseada o cerrar su proyecto sin guardarlo.
Cuando inicia Dorico se abre el Hub. El Hub le mantiene al día de la última información y le
ayuda con la organización de sus proyectos. Consta de la sección Noticias y de la sección
Proyectos.
Noticias
Muestra las noticias de Steinberg.
Leer más
Le enlaza a una página de la web de Steinberg con más información detallada
acerca de las noticias y tutoriales del tema que ha seleccionado.
Foro de usuarios
Le enlaza al foro de usuarios en la web de Steinberg.
Descargas
Le enlaza a la página de descargas en la web de Steinberg.
31
Page 32

Interfaz de usuario
Hub
Base de conocimientos
Proyectos recientes
Orquestal, Banda, Cámara, Coral y vocal, Solo
Nuevo proyecto vacío
Abrir otro...
Abrir proyecto seleccionado
Le enlaza a la base de conocimientos en la web de Steinberg.
Muestra una lista de los proyectos con los que ha trabajado en última instancia.
Puede moverse en la lista con las teclas Flecha arriba/Flecha abajo o con el
ratón.
Se le permite elegir entre diferentes categorías de plantillas de proyecto.
Empieza un nuevo proyecto.
Le permite abrir cualquier otro archivo de proyecto de su sistema de ficheros.
Abre el archivo que ha seleccionado en la lista de Proyectos recientes.
Alternativamente puede hacer doble clic en el nombre de archivo o seleccionar el
archivo y pulsar Intro.
Solo plantillas de proyecto: Nuevo a partir de plantilla
Crea un nuevo proyecto a partir de la plantilla de proyecto seleccionada en la
lista de una categoría de plantillas de proyecto.
Empezar nuevos proyectos
Dorico le ofrece varias formas de comenzar nuevos proyectos.
PROCEDIMIENTO
• Haga uno de lo siguiente:
•
En el Hub, seleccione Nuevo proyecto vacío.
•
Pulse Ctrl/Cmd-N.
NOTA
Esta opción también está disponible en la ventana de proyecto.
•
Seleccione Archivo> Nuevo.
NOTA
Esta opción también está disponible en la ventana de proyecto.
RESULTADO
Se abre una nueva ventana de proyecto.
32
Page 33

Interfaz de usuario
Hub
Empezar nuevos proyectos a partir de plantillas de proyecto
Dorico le ofrece varias plantillas de proyecto que puede usar para empezar un nuevo
proyecto.
PROCEDIMIENTO
1. En el Hub, seleccione una de las categorías de plantillas de proyecto:
•
Orquestal
•
Banda
•
Cámara
•
Coral y vocal
•
Solo
2. Seleccione una plantilla de proyecto entre las plantillas de proyecto listadas de la
categoría seleccionada.
3. Haga clic en Nuevo a partir de plantilla.
RESULTADO
Se abre la plantilla de proyecto en una ventana de proyecto.
NOTA
Alternativamente también puede seleccionar Archivo> Nuevo a partir de plantilla. Luego
seleccione una plantilla de proyecto de las categorías de plantillas de proyecto listadas.
Seleccionar proyectos recientes
Puede abrir un proyecto con el que haya estado trabajando últimamente.
PROCEDIMIENTO
• Haga uno de lo siguiente:
•
En la lista de Proyectos recientes, seleccione un nombre de archivo y pulse las
teclas Flecha arriba y Flecha abajo para moverse por la lista de nombres de
archivos. Para abrir un archivo pulse Intro.
•
En la lista de Proyectos recientes, haga doble clic en un nombre de archivo de
proyecto.
•
En la lista de Proyectos recientes, seleccione un nombre de archivo de proyecto
y haga clic en Abrir proyecto seleccionado.
•
Haga clic en Archivo> Abrir reciente y seleccione uno de los nombres de archivo
de proyecto.
NOTA
Esta opción también está disponible en la ventana de proyecto.
33
Page 34

Interfaz de usuario
Ventanas
Abrir otros archivos
Puede abrir otros proyectos de Dorico que no estén en la lista de Proyectos recientes, o
puede importar archivos MusicXML o MIDI.
PROCEDIMIENTO
1. Haga clic en Abrir otro.
NOTA
Alternativamente también puede seleccionar Archivo> Abrir.
2. En el diálogo que se abre, navegue hasta el archivo que quiere abrir.
CONSEJO
Para abrir varios archivos a la vez, pulse Ctrl/Cmd y seleccione los archivos, o pulse
Mayús y seleccione un rango de archivos.
3. Haga clic en Abrir.
RESULTADO
Ventanas
Si importa un archivo MusicXML o MIDI, Dorico crea un nuevo archivo de proyecto a partir
del contenido del archivo MusicXML o MIDI. Puede guardar este archivo como un proyecto de
Dorico estándar.
Dorico tiene una ventana de proyecto y ventanas flotantes.
Ventana de proyecto
Puede abrir varias ventanas de proyecto para el mismo o para proyectos diferentes. La
ventana de proyecto consta de varias áreas.
34
Page 35

Interfaz de usuario
Ventanas
Ventana de proyecto
1. Barra de herramientas
Le permite acceder a los modos, a las opciones de espacio de trabajo, al Mezclador y a
las opciones de transporte básicas.
2. Barra de pestañas
Muestra las pestañas que están abiertas en el modo Configuración, Composición
y Diseño. Si divide el área musical y abre varias pestañas, se muestran grupos de
pestañas.
3. Área de inicio de proyecto/área de música/visor de eventos/área de previsualización de
impresión
Cuando ha configurado un nuevo proyecto, esta área en el modo Configuración,
Composición y Diseño muestra el área de inicio del proyecto que le permite añadir
sus primeros intérpretes. Una vez ha añadido un intérprete o un conjunto, esta área
se convierte en el área de música que muestra la partitura o las partes de la partitura
que haya configurado, escrito, editado y formateado. En el modo Reproducción, esta
área contiene un visor de eventos que muestra los efectos de la manipulación de su
partitura usando instrumentos VST. En el modo Impresión, el área de previsualización
de impresión muestra una previsualización de lo que se va a imprimir en papel o
exportar en formato de archivo gráfico.
4. Panel
Los paneles proporcionan notas y notaciones necesarias para crear y editar su música.
5. Caja de herramientas
Solo modo Composición:Le proporciona acceso a varios elementos de notación que
puede usar en su música.
6. Barra de estado
Le permite elegir una vista y colocación de páginas diferente del área de música.
35
Page 36

Interfaz de usuario
Ventanas
Ventanas flotantes
Dorico le permite abrir ventanas flotantes, tales como las ventanas de Mezclador y
Transporte. Éstas pueden estar ocultas o visibles independientemente del modo que esté
seleccionado en la ventana principal. Las siguientes opciones abren ventanas flotantes:
Mostrar Mezclador
Abre la ventana Mezclador.
Mostrar barra de transporte
Abre la ventana Transporte.
VÍNCULOS RELACIONADOS
Abrir múltiples ventanas de proyecto en la página 48
Barra de herramientas
La barra de herramientas le permite acceder a los modos y a las opciones de espacio de
trabajo, así como al Mezclador y a las opciones de transporte.
La barra de herramientas siempre está disponible independientemente del modo o
herramienta que esté usando. Si tiene que ocultar la barra de herramientas por el
motivo que sea, haga clic en la flecha de revelación en la parte de arriba de la barra de
herramientas.
La barra de herramientas consta de los siguientes elementos:
1. Modos
Espacios de trabajo seleccionables en la ventana del proyecto que representan
diferentes fases en el flujo de trabajo de la preparación de una partitura.
2. Opciones de espacio de trabajo
Le ofrece opciones que el permiten seleccionar diferentes maquetaciones y cambiar el
entorno de trabajo.
3. Botón Mostrar Mezclador
Abre/Cierra la ventana Mezclador.
4. Opciones básicas de transporte
Le permiten acceder rápidamente a las funciones de transporte principales.
VÍNCULOS RELACIONADOS
Opciones de espacio de trabajo en la página 37
Opciones básicas de transporte en la página 37
36
Page 37

Interfaz de usuario
Ventanas
Opciones de espacio de trabajo
Las opciones de espacio de trabajo, en el centro de la barra de herramientas, le ofrecen
opciones que el permiten seleccionar diferentes maquetaciones y cambiar el entorno de
trabajo.
Seleccionar maquetación
Le permite ir cambiando de maquetación.
Mostrar pestañas
Muestra/Oculta la barra de pestañas encima del área de música.
Mostrar/Ocultar paneles
Muestra/Oculta todos los paneles abiertos.
Opciones básicas de transporte
Las opciones de transporte a la derecha de la barra de herramientas le proporcionan las
funciones de transporte principales de Dorico.
Mostrar barra de transporte
Abre la ventana Transporte.
Visor de tiempo
Muestra la posición del cabezal de reproducción en la partitura. El visor de
tiempo muestra las unidades en el siguiente orden: compases, tiempos,
semicorcheas, 120avos de semicorchea.
Rebobinar hasta el principio
Pone el cabezal de reproducción al inicio de su partitura.
Reproducción
Inicia/Detiene la reproducción.
Activar proyecto
Muestra qué proyecto está activado para la reproducción.
37
Page 38

Interfaz de usuario
Ventanas
Barra de pestañas
La barra de pestañas de Dorico le permite mostrar diferentes maquetaciones dentro de la
misma ventana de proyecto.
Cada pestaña puede contener una maquetación aparte, o una vista adicional de una
maquetación que ya está abierta en otra pestaña o ventana. Cada pestaña se etiqueta con el
nombre de la maquetación seleccionada.
Las pestañas están alineadas en la barra de pestañas, arriba del área de música,
directamente debajo de la barra de herramientas. Si las pestañas no están visibles, haga clic
en Mostrar pestañas en la barra de herramientas. Si Mostrar pestañas está activado, las
pestañas siempre se muestran, incluso si solo hay una única pestaña abierta.
Área de inicio de proyecto
En el modo Configuración, Composición y Diseño, el área de inicio de proyecto se muestra
en el centro de la ventana de proyecto cuando configura un nuevo proyecto vacío.
El área de inicio de proyecto muestra tarjetas que le permiten añadir sus primeros
intérpretes. Para añadir intérpretes haga clic en una de las tarjetas:
Haga clic en Añadir intérprete solista.
Añade un intérprete individual al que le puede asignar uno o más instrumentos.
Añadir intérprete de sección.
Añade un intérprete que representa a varios intérpretes, todos tocando el mismo
instrumento.
Añadir conjunto
Añade múltiples intérpretes que tocan instrumentos diferentes. Los conjuntos
que puede añadir representan las combinaciones estándar de músicos.
38
Page 39

Interfaz de usuario
Ventanas
Área de música
En el modo Configuración, Composición y Diseño, el área de música muestra la partitura
editable.
Área de música mostrando un trozo de una partitura
El área de música se puede mostrar en varias vistas. La barra de pestañas del área de
música le permite abrir varias maquetaciones de su proyecto y cambiar entre ellas. Las
barras de desplazamiento a la derecha y abajo del área de música le permiten desplazarse
por la maquetación.
Área de previsualización de impresión
El área de previsualización de impresión, en el modo Impresión, muestra una
previsualización de lo que se va a imprimir o exportar como gráfico.
39
Page 40

Interfaz de usuario
Ventanas
Paneles
Área de previsualización de impresión mostrando una partitura en cuaderno
En el área de previsualización de impresión puede navegar entre las páginas que se
muestran, pero no puede editar sus maquetaciones. Si quiere hacer cambios debe pasar al
modo Configuración, Composición o Diseño.
Si selecciona varias maquetaciones para que se impriman como parte del mismo trabajo de
impresión, el área de previsualización de impresión solo muestra la primera maquetación. Si
en el área de previsualización de impresión quiere ver la composición de páginas esperada
para cada maquetación, debe revisar cada maquetación individualmente antes de comenzar
a imprimir.
VÍNCULOS RELACIONADOS
Ventana de proyecto en modo impresión en la página 148
Los paneles de la ventana de proyecto proporcionan las notas, notaciones y funciones
necesarias para configurar, escribir y formatear su música.
40
Page 41

Interfaz de usuario
Ventanas
Panel de notas (izquierda), panel de notaciones (derecha) y panel de propiedades (abajo) en el modo
Composición.
Cada modo de Dorico tiene sus paneles propios particulares.
Modos y sus paneles
Modo Panel izquierdo Panel derecho Panel inferior
Configuración Intérpretes Maquetaciones Flows
Composición Notas Notaciones Propiedades
Diseño Formato Páginas Propiedades
Reproducción Pistas Instrumentos VST n/a
Impresión Maquetaciones Opciones de
impresión
Algunos paneles se muestran por defecto. Puede ocultar y mostrar cada panel
individualmente o todos a la vez. Para una descripción completa de cada panel, vea la
documentación de los modos individualmente.
n/a
VÍNCULOS RELACIONADOS
Modos en la página 27
Ocultar paneles en la página 49
Ocultar paneles individualmente en la página 50
41
Page 42

Interfaz de usuario
Ventanas
Cajas de herramientas
Las cajas de herramientas están disponibles en el modo Composición. Le proporcionan
las herramientas que le permiten introducir y modificar notas y elementos de notación, y
determinar qué elementos de notación se muestran en el panel de notaciones.
VÍNCULOS RELACIONADOS
Caja de herramientas de notas en la página 77
Caja de herramientas de notaciones en la página 80
Barra de estado
La barra de estado, en la parte inferior de la ventana de proyecto, le permite elegir una vista
y colocación de páginas diferente del área de música.
NOTA
La barra de estado solo está disponible en los modos Configuración, Composición y Diseño.
No todas las opciones están disponibles en todos los modos.
Barra de estado en el modo Composición y Configuración
1. Selector de Resolución de rejilla rítmica
Le permite cambiar la resolución de la rejilla rítmica, que se usa para insertar notas y
notaciones en el modo Composición.
2. Flecha de revelación
Le permite mostrar/ocultar el panel inferior en el modo Configuración, Composición y
Diseño.
3. Herramientas de selección
Le permiten cambiar entre la Herramienta de marco y la Herramienta de mano en el
modo Composición y Diseño.
4. Selector de tipo de vista
Le permite seleccionar uno de los tipos de vista proporcionados para el área de
música en el modo Configuración y Composición.
5. Opciones de colocación de páginas
Le permite elegir entre diferentes colocaciones horizontales y verticales de bien
páginas individuales o bien parejas de páginas, llamadas pliegos.
6. Opciones de zoom
Le permiten cambiar el factor de zoom del área de música y de sus contenidos
musicales.
VÍNCULOS RELACIONADOS
Rejilla rítmica en la página 86
Tipos de vista en la página 43
Herramientas de selección en la página 43
Colocaciones de página para la vista de página en la página 44
Opciones de zoom en la página 45
42
Page 43

Interfaz de usuario
Ventanas
Herramientas de selección
Dorico le permite elegir una herramienta de selección que puede usar para seleccionar o
mover elementos dentro del área de música.
Pulsar Mayús en combinación con la herramienta de selección elegida le permite usar
instantáneamente la otra herramienta.
Puede usar las siguientes herramientas:
Herramienta de marco
Le permite hacer clic y arrastrar para crear un rectángulo que seleccionará
múltiples notas y notaciones.
Herramienta de mano
Le permite hacer clic y mover la vista por el área de música.
VÍNCULOS RELACIONADOS
Seleccionar múltiples notas y notaciones en la página 43
Mover la vista en la página 43
Seleccionar múltiples notas y notaciones
Puede seleccionar notas and notaciones usando la Herramienta de marco.
PROCEDIMIENTO
1. En la barra de estado, active Herramienta de marco .
2. En el área de música, haga clic en la posición en la que quiera que empiece la
selección y mantenga el botón del ratón pulsado.
3. Arrastre hasta la posición en la que quiera que termine la selección.
Se muestra un rectángulo para indicar qué notas y notaciones se seleccionarán.
4. Suelte el botón del ratón.
RESULTADO
Se seleccionan todas las notas y notaciones que ha marcado.
Mover la vista
Puede mover la vista por el área de música en modo Composición y Diseño.
PROCEDIMIENTO
1. En la barra de estado, active Herramienta de mano .
2. Haga clic en cualquier lugar dentro de la vista y mantenga el botón del ratón pulsado.
Una vez mueve el puntero del ratón, éste pasa a ser un símbolo de mano.
3. Mueva la vista.
4. Suelte el botón del ratón.
Tipos de vista
Dorico le ofrece varias formas de ver sus maquetaciones.
43
Page 44

Interfaz de usuario
Ventanas
Dorico guarda su tipo de vista elegido para cada maquetación, así que solo necesita
ajustarlo una vez. Puede cambiar los tipos de vista por defecto para nuevos proyectos en las
preferencias.
Están disponibles los siguientes tipos de vista:
Vista de galera
Vista de página
Distribuye su música en un único sistema continuo. También muestra todos los
instrumentos que están incluidos en la maquetación y flow activos.
Este tipo de vista es más útil durante el proceso de introducción de música, ya
que le permite centrarse en el contenido musical de su proyecto.
NOTA
El espaciado de notas en la vista de galera está sin justificar, lo que significa
que ni se expande ni se contrae para caber en la anchura de una página o de un
marco de música. Sin embargo, los cambios hechos al espaciado de notas en la
vista de galera también se aplican en la vista de página.
Muestra una maquetación paginada exactamente igual a como aparecerá al
imprimir o exportar.
Este tipo de vista es útil si quiere ver pliegos o páginas individuales. Los pliegos
le permiten cuadrar los giros de páginas, ya que el intérprete solo tiene que girar
la página al final de la página derecha de una pareja de páginas. Ver páginas
individuales puede ser útil si la maquetación se imprime como una serie de
páginas individuales. Esto puede ser necesario si está usando, por ejemplo, una
técnica en abanico o acordeón, ya que en este caso la distinción entre las páginas
izquierda y derecha es insignificante.
VÍNCULOS RELACIONADOS
Preferencias en la página 51
Cambiar el tipo de vista del área de música en la página 50
Colocaciones de página para la vista de página en la página 44
Colocaciones de página para la vista de página
Puede cambiar la forma en que se colocan las páginas en el área de música.
Pliegos horizontalmente
Muestra las páginas en parejas de pliegos de dos páginas, con cada pareja
colocada de izquierda a derecha en una fila.
Pliegos verticalmente
Muestra las páginas en parejas de pliegos de dos páginas, con cada pareja
colocada de arriba a abajo en una columna.
Páginas individuales horizontalmente
44
Page 45

Interfaz de usuario
Configurar su espacio de trabajo
Muestra las páginas individualmente colocadas de izquierda a derecha.
Páginas individuales verticalmente
Muestra las páginas individualmente colocadas de arriba a abajo.
Opciones de zoom
Puede cambiar el tamaño de las notas y notaciones en el área de música.
Alejar zoom
Disminuye el tamaño de las notas y notaciones en el área de música.
Ajustar zoom
Le permite seleccionar uno de los factores de escalado de zoom disponibles.
Puede establecer un factor de zoom permanente en las preferencias.
Acercar zoom
Aumenta el tamaño de las notas y notaciones en el área de música.
VÍNCULOS RELACIONADOS
Preferencias en la página 51
Configurar su espacio de trabajo
Dorico le permite configurar su espacio de trabajo según su estilo de trabajo.
Dorico le permite abrir múltiples pestañas para mostrar diferentes maquetaciones en el
mismo proyecto dentro de la misma ventana. También puede abrir el mismo proyecto en
varias ventanas.
Abrir diferentes vistas o maquetaciones usando pestañas
Puede usar pestañas para mostrar diferentes vistas o maquetaciones dentro de la misma
ventana de proyecto.
Cada pestaña puede contener una maquetación aparte, o una vista adicional de una
maquetación que ya está abierta en otra pestaña o ventana. Siempre que abre una nueva
pestaña se le pide que seleccione una maquetación que quiera mostrar en la pestaña.
Las pestañas están arriba del área de música, debajo de la barra de herramientas. Si no ve
estas pestañas, haga clic en Mostrar pestañas, en la barra de herramientas.
PROCEDIMIENTO
1. Haga uno de lo siguiente:
•
Pulse Ctrl/Cmd-T.
•
A la derecha de las pestañas, haga clic en Nueva pestaña .
•
Seleccione Ventana> Nueva pestaña.
Se abre una nueva pestaña que muestra varios iconos arriba y una lista de
maquetaciones abajo.
45
Page 46

Interfaz de usuario
Configurar su espacio de trabajo
2. Haga uno de lo siguiente:
•
Haga clic en uno de los iconos.
•
Seleccione una maquetación de la lista de abajo.
•
Haga clic en Seleccionar maquetación, en la barra de herramientas, y elija una
de las maquetaciones del menú emergente.
RESULTADO
La maquetación que elija se abre en la pestaña activa.
Crear grupos de pestañas
Puede crear grupos de pestañas divididas horizontal o verticalmente. Esto le permite
mostrar varias maquetaciones una al lado de la otra o una encima de la otra.
También puede usar esta función para ver una maquetación individual con una vista
diferente.
PROCEDIMIENTO
• Seleccione la pestaña de la maquetación que quiere mover a un nuevo grupo de
pestañas.
•
Para crear un nuevo grupo de pestañas que divida verticalmente con el grupo
de pestañas original y que muestre las maquetaciones una al lado de la otra,
seleccione Ventana> División vertical.
•
Para crear un nuevo grupo de pestañas que divida horizontalmente con el grupo
de pestañas original y que muestre las maquetaciones una encima de la otra,
seleccione Ventana> División horizontal.
RESULTADO
La pestaña seleccionada se mueve a un nuevo grupo de pestañas.
VÍNCULOS RELACIONADOS
Mover pestañas a otro grupo de pestañas en la página 48
46
Page 47

Interfaz de usuario
Configurar su espacio de trabajo
Cerrar pestañas individualmente
Puede cerrar pestañas individualmente de maquetaciones que ya no necesite.
PROCEDIMIENTO
• Para cerrar pestañas individualmente, haga uno de lo siguiente:
•
Seleccione la pestaña de la maquetación que quiera cerrar y pulse Ctrl/Cmd-W.
•
Ponga el ratón encima de la pestaña y haga clic en el icono x.
•
Haga clic derecho en la pestaña y desde el menú contextual seleccione Cerrar
pestaña.
NOTA
No puede cerrar la última pestaña de una ventana. Si solo hay una pestaña abierta y
no quiere ver ya las pestañas, desactive Mostrar pestañas en la barra de herramientas
principal. La pestaña ya no se mostrará, pero la maquetación correspondiente sí.
Cerrar múltiples pestañas
Puede cerrar todas las pestañas menos la pestaña seleccionada.
PROCEDIMIENTO
1. Haga clic derecho en una pestaña.
2. En el menú contextual seleccione Cerrar las demás pestañas.
RESULTADO
Se cierran las pestañas y las maquetaciones correspondientes.
Cambiar entre pestañas
Puede cambiar entre diferentes pestañas para mostrar maquetaciones distintas en el área
de música.
PROCEDIMIENTO
• Para cambiar de pestaña, haga uno de lo siguiente:
•
Haga clic en la pestaña a la que quiera cambiar.
•
Pulse Ctrl/Cmd-Tab para ir pasando de una pestaña a otra. Pulse Ctrl/
Cmd-Mayús-Tab para ir pasando de una pestaña a otra en orden inverso.
•
Seleccione Ventana> Pestaña siguiente/Pestaña anterior.
Cambiar el orden de las pestañas
Puede mover pestañas a una posición diferente de la barra de pestañas.
PROCEDIMIENTO
1. Haga clic y arrastre una pestaña hasta la nueva posición.
47
Page 48

Interfaz de usuario
Configurar su espacio de trabajo
Las demás pestañas se mueven para mostrar dónde se pondrá la pestaña que quiere
mover.
2. Suelte el botón del ratón.
Mover pestañas a otro grupo de pestañas
Puede mover pestañas a otro grupo de pestañas.
NOTA
Solo puede mover pestañas a otros grupos de pestañas si ha abierto por lo menos dos
pestañas.
PROCEDIMIENTO
1. Elija la pestaña que quiera mover.
2. Haga clic y arrastre la pestaña hasta un espacio vacío al lado del grupo de pestañas
destino y suelte el botón del ratón.
Mover pestañas a otras ventanas
Puede mover pestañas a otra ventana abierta del mismo proyecto para ver las
maquetaciones correspondientes en una nueva ventana.
NOTA
• Las maquetaciones deben formar parte del mismo proyecto. Si intenta mover una
pestaña a una ventana de un proyecto diferente, se crea una nueva ventana del
proyecto al que pertenece la maquetación.
• Solo puede mover pestañas a otras ventanas si ha abierto por lo menos dos pestañas.
PROCEDIMIENTO
• Haga uno de lo siguiente:
•
Para crear una nueva ventana del mismo proyecto con la pestaña insertada,
haga clic y arrastre una pestaña horizontalmente hacia la izquierda o hacia la
derecha, lejos de la barra de pestañas, y suéltela.
•
Para insertar la pestaña en la barra de pestañas de otra ventana del mismo
proyecto, haga clic y arrastre una pestaña hasta la barra de pestañas.
•
Seleccione y haga clic derecho en una pestaña, y en el menú contextual
seleccione Mover pestaña a nueva ventana.
•
Seleccione una pestaña y haga clic en Ventana> Mover pestaña a nueva
ventana.
Abrir múltiples ventanas de proyecto
Puede abrir varias ventanas de proyecto para el mismo proyecto.
48
Page 49

Interfaz de usuario
Configurar su espacio de trabajo
Esto puede ser útil si quiere ver y trabajar con varias maquetaciones al mismo tiempo.
También puede abrir múltiples ventanas de proyecto para ver modos distintos del mismo
proyecto.
Cada ventana de un proyecto es completamente independiente, así que, por ejemplo, puede
tener una ventana en modo Composición y otra en modo Diseño. Durante la reproducción,
todas las ventanas que forman parte del mismo proyecto muestran la línea de reproducción
y mueven la vista para seguir la reproducción.
PROCEDIMIENTO
• Haga uno de lo siguiente:
•
Pulse Ctrl/Cmd-Mayús-T.
•
Seleccione Ventana> Nueva ventana.
RESULTADO
Se abre un duplicado de la ventana. Contiene las mismas pestañas y las mismas opciones de
vista que la ventana original.
Cambiar a modo pantalla completa
Para tener el máximo de espacio disponible para su música puede hacer que cualquier
ventana de proyecto cubra toda la pantalla, ocultando los elementos del escritorio de su
sistema operativo, por ejemplo, la barra de tareas en Windows o la barra del menú de
sistema y el Dock en Mac OS.
PROCEDIMIENTO
• Seleccione Ver> Pantalla completa.
DESPUÉS DE COMPLETAR ESTA TAREA
Para volver a la vista por defecto, seleccione Ver> Pantalla completa otra vez.
Ocultar paneles
Para poder ver más área de sus maquetaciones, puede ocultar todos los paneles de
alrededor de la ventana principal.
PROCEDIMIENTO
• Haga uno de lo siguiente:
•
En la barra de herramientas, haga clic en Ocultar/Restaurar paneles .
•
Seleccione Ventana> Ocultar/Restaurar paneles.
RESULTADO
Si oculta todos los paneles activos, el botón cambia su apariencia y muestra qué paneles
están ocultos. Por ejemplo, el siguiente botón indica que todos los paneles estaban activos y
ahora están ocultos: .
49
Page 50

Interfaz de usuario
Configurar su espacio de trabajo
Ocultar paneles individualmente
Para poder ver más área de sus maquetaciones, puede ocultar paneles individualmente en
la ventana principal.
NOTA
Esto es válido por igual a todos los modos.
PROCEDIMIENTO
• Haga uno de lo siguiente:
•
Para ocultar el panel izquierdo, haga clic en su flecha de revelación o seleccione
Ventana> Mostrar panel izquierdo.
•
Para ocultar el panel derecho, haga clic en su flecha de revelación o seleccione
Ventana> Mostrar panel derecho.
•
Para ocultar el panel inferior, haga clic en su flecha de revelación o seleccione
Ventana> Mostrar panel inferior.
Cambiar el tipo de vista del área de música
Puede elegir entre varios tipos de vista del área de música.
PROCEDIMIENTO
1. En la barra de estado, haga clic en el selector de vista.
2. Elija uno de los tipos de vista de la lista.
•
Vista de galera
•
Vista de página
3. Si selecciona Vista de página puede cambiar la colocación de páginas usando los
controles de colocación de páginas:
•
Pliegos horizontalmente
•
Pliegos verticalmente
•
Páginas individuales horizontalmente
•
Páginas individuales verticalmente
VÍNCULOS RELACIONADOS
Tipos de vista en la página 43
Colocaciones de página para la vista de página en la página 44
50
Page 51

Interfaz de usuario
Configurar su espacio de trabajo
Preferencias
En el diálogo Preferencias puede hacer ajustes permanentes a su espacio de trabajo y
definir comandos de teclado.
Para abrir el diálogo Preferencias pulse Ctrl/Cmd-, (coma) o seleccione Edición>
Preferencias. En OS X haga clic en Dorico> Preferencias.
General
Tema
Le permite cambiar los colores del programa.
Cuando se cierra la última ventana
Le permite especificar lo que ocurre cuando se cierra la última ventana de
proyecto.
Idioma
Le permite seleccionar el idioma usado para el texto de la interfaz de usuario.
Tipo de vista por defecto
Le permite seleccionar el tipo de vista para los proyectos nuevos.
Zoom por defecto
Le permite determinar el factor de escalado de zoom que quiere usar al crear un
nuevo proyecto.
Comportamiento por defecto de clic y arrastrar
Le permite seleccionar la herramienta de selección que quiera usar por defecto
en sus proyectos.
Abrir nuevas ventanas maximizadas
Si activa esta opción y abre una nueva ventana, la ventana se maximiza para
encajar con la pantalla. Esto no afecta a las ventanas que ya están abiertas.
Mostrar ruta completa de archivos recientes
Si activa esta opción, las rutas de los archivos usados recientemente se
muestran en el Hub y en el menú Archivo, junto con los nombres de archivos.
Permitir introducción de notas usando el ratón
Si activa esta opción, la herramienta Seleccionar de la caja de herramientas de
notas se activa cuando abre un proyecto guardado o nuevo. Esto le permite usar
el ratón para introducir notas. Puede sobrescribir esta opción temporalmente
desactivando la herramienta Seleccionar.
Unidad de medida preferida
Le ayuda a pasar de las unidades internas y puntos que se usan en Dorico a
sus unidades preferidas. Por ejemplo, la caja de información a la derecha del
Tamaño de interlineado, en la sección Configuración de página del diálogo
Opciones de maquetación, usa su unidad seleccionada para ayudarle a
determinar el tamaño del pentagrama.
51
Page 52

Interfaz de usuario
Configurar su espacio de trabajo
Abrir las ventanas de plug-ins VST al abrir proyectos
Si activa esta opción, el plug-in VST que seleccione para sus proyectos se abre en
una ventana aparte cuando abre su proyecto.
Reproducir notas durante la introducción y la selección
Si activa esta opción, las notas se reproducen en las siguientes circunstancias:
• Al seleccionar notas
• Al introducir notas
• Al navegar entre selecciones usando las teclas de flecha
• Al hacer clic en las cabezas de notas de notas individuales, o en una plica
de un acorde
Suspender dispositivo de sonido en segundo plano
Esta opción permite a otras aplicaciones reproducir audio a través de su tarjeta
de sonido, incluso cuando Dorico se está ejecutando. Si activa esta opción, la
tarjeta de sonido que usa se suspenderá cuando Dorico pierda el foco para que
otras aplicaciones la puedan usar.
NOTA
Asegúrese de que otras aplicaciones de audio que acceden a la tarjeta de sonido
estén configuradas para liberar el controlador de audio.
Configuración del dispositivo de audio
Abre el diálogo Configuración del dispositivo.
Comandos de teclado
La mayoría de los menús principales de Dorico tienen comandos de teclado para algunos
elementos de menús. Además, hay muchas otras funciones de Dorico que se pueden realizar
usando comandos de teclado.
En la sección Comandos de teclado del diálogo Preferencias, puede personalizar los
comandos de teclado existentes según sus necesidades, y también añadir comandos
para muchos elementos de menús y funciones que no tienen ningún comando de teclado
asignado.
Buscar
Le permite buscar elementos de menús y funciones para ver, cambiar o añadir
comandos de teclado.
Comandos de teclado asignados
Muestra si el elemento de menú o función seleccionado tiene un comando de
teclado.
Idioma del teclado
Le permite seleccionar el idioma de su teclado.
52
Page 53

Interfaz de usuario
Configurar su espacio de trabajo
Nuevo comando de teclado
Le permite introducir un nuevo comando de teclado pulsando las teclas
respectivas en su teclado del ordenador.
Eliminar comando de teclado
Elimina un comando de teclado del elemento de menú o función seleccionado.
Añadir comando de teclado
Activa un comando de teclado que ha introducido en una función.
Restablecer comandos de teclado
Vuelve a los comandos de teclado por defecto de Dorico.
Imprimir resumen
Abre la herramienta Comandos de teclado de Dorico, que le muestra los
comandos de teclado disponibles para su distribución de teclado.
VÍNCULOS RELACIONADOS
Tipos de vista en la página 43
Opciones de zoom en la página 45
Herramientas de selección en la página 43
Opciones de maquetación en la página 73
Comandos de teclado en la página 6
53
Page 54

Modo Configuración
En el modo Configuración puede establecer los intérpretes e instrumentos de su proyecto.
También puede crear y gestionar flows y configurar maquetaciones.
Ventana de proyecto en el modo Configuración
La ventana de proyecto en el modo Configuración contiene la barra de herramientas
por defecto, el área de música y la barra de estado. Proporciona paneles con todas las
herramientas y funciones que le permiten crear intérpretes y asignar instrumentos, así
como especificar las maquetaciones y flows de su partitura.
Para abrir el modo Configuración tiene las siguientes opciones:
• Seleccione Configuración en la barra de herramientas.
• Seleccione Ventana> Configuración.
Paneles del modo Configuración
Están disponibles los siguientes paneles:
1. Intérpretes
Lista los intérpretes, instrumentos y grupos de su proyecto.
2. Maquetaciones
54
Page 55

Modo Configuración
Ventana de proyecto en el modo Configuración
Lista las maquetaciones creadas para intérpretes.
3. Flows
Muestra los flows creados en su proyecto.
Si selecciona o edita elementos de un panel, el panel y el elemento seleccionado se resalta
con un color diferente. En cada uno de los paneles puede activar/desactivar cada uno de los
intérpretes, maquetaciones o flows para determinar de forma flexible lo siguiente:
• Los intérpretes que forman parte de un flow
IMPORTANTE
Si excluye un intérprete de un flow, las notas que haya podido introducir para ese
intérprete en ese flow se borran.
• Los intérpretes que quiere mostrar o imprimir en una maquetación de parte
instrumental o de partitura completa.
• Los flows que quiere mostrar o imprimir en maquetaciones de partes instrumentales
o de partitura completa.
Para comprobar que todos los intérpretes y flows que ha seleccionado se muestran en una
maquetación, seleccione la maquetación en el selector de maquetaciones.
Panel Intérpretes
El panel Intérpretes lista los intérpretes, instrumentos y grupos de su proyecto.
Si el panel Intérpretes no está visible, haga uno de lo siguiente:
• Haga clic en el botón de revelación, en el borde izquierdo de la ventana principal.
• Seleccione Ventana> Mostrar panel izquierdo.
Panel Intérpretes en modo Configuración
El panel de Intérpretes lista todos los grupos, intérpretes y conjuntos de sus proyectos en
tarjetas. Cada tarjeta de intérprete muestra lo siguiente:
55
Page 56

Modo Configuración
Ventana de proyecto en el modo Configuración
1. Flecha de revelación
Amplía/Reduce la tarjeta del intérprete.
2. Tipo de intérprete
Muestra si el intérprete es un intérprete solista o un intérprete de sección .
3. Nombre de intérprete
Muestra el nombre del intérprete. Dorico añade automáticamente los nombres de los
instrumentos asignados al nombre del intérprete. Si lo necesita puede renombrar el
intérprete.
4. Icono de añadir instrumentos
Abre un panel emergente desde el que puede seleccionar un instrumento para el
intérprete.
5. Lista de instrumentos
Si se expande la tarjeta del intérprete, ésta muestra todos los instrumentos que están
asignados al intérprete. Si mueve el ratón sobre un nombre de instrumento aparece
una flecha que le permite abrir un menú contextual con más opciones.
En la parte inferior del panel de Intérpretes están disponibles las siguientes opciones:
Añadir intérprete solista
Añade un intérprete individual a su proyecto.
NOTA
Para cada intérprete solista que añada, Dorico añade automáticamente una
maquetación de parte instrumental al panel de Maquetaciones.
Añadir intérprete de sección
Añade un intérprete que representa a varios intérpretes, todos tocando el mismo
instrumento.
NOTA
Para cada intérprete de sección que añada, Dorico añade automáticamente una
maquetación de parte instrumental al panel de Maquetaciones.
Añadir conjunto
Añade múltiples intérpretes a su proyecto que representan combinaciones
estándar de instrumentos musicales.
56
Page 57

Modo Configuración
Ventana de proyecto en el modo Configuración
NOTA
Si añade un conjunto, Dorico añade automáticamente al panel de Maquetaciones
las maquetaciones de partes instrumentales de cada intérprete del conjunto.
Añadir grupo
Añade un grupo a su proyecto, al que puede asignarle todos los tipos de
intérpretes.
Suprimir intérprete
Suprime grupos o intérpretes seleccionados del panel Intérpretes.
El orden en el que se listan los intérpretes es el orden por defecto en el que aparecen en una
maquetación. En las opciones de maquetación puede cambiar el orden de los intérpretes de
cada maquetación individualmente. En el diálogo Opciones de maquetación, seleccione la
categoría Intérpretes, y en la sección Orden de intérpretes personalizado active Usar orden
de intérpretes personalizado y cambie el orden de los intérpretes listados.
VÍNCULOS RELACIONADOS
Intérpretes en la página 60
Panel Maquetaciones en la página 57
Opciones de maquetación en la página 73
Panel Maquetaciones
El panel Maquetaciones lista todas las maquetaciones de partes instrumentales y de
partitura completa.
Si el panel Maquetaciones no está visible, haga uno de lo siguiente:
• Haga clic en el botón de revelación, en el borde derecho de la ventana principal.
• Seleccione Ventana> Mostrar panel derecho.
57
Page 58

Modo Configuración
Ventana de proyecto en el modo Configuración
El panel Maquetaciones lista en tarjetas la maquetación de partitura completa por defecto
y todas las maquetaciones que haya creado para su proyecto. Cada tarjeta de maquetación
muestra lo siguiente:
1. Flecha de revelación
Amplía/Reduce la tarjeta de maquetación.
2. Tipo de maquetación
Muestra si la maquetación es una maquetación de partitura completa , una
maquetación de parte instrumental o una maquetación de partitura personalizada
.
3. Nombre de maquetación
Muestra el nombre de la maquetación. Dorico añade automáticamente nombres por
defecto dependiendo del nombre del instrumento que esté asignado a un intérprete
y del tipo de maquetación que se añada. Por ejemplo, si asigna una flauta a un
intérprete, se le pone el mismo nombre automáticamente a la maquetación de la
parte instrumental. Si añade una maquetación de parte instrumental vacía, el nombre
de la maquetación será Parte vacía, con un número incremental si añade varias
maquetaciones de parte vacías.
4. Tamaño de interlineado
Muestra el tamaño de interlineado entre dos líneas de pentagrama en puntos.
NOTA
Puede cambiar el tamaño de interlineado en las opciones de maquetación.
5. Tamaño y orientación de página
Muestra la anchura y altura de las páginas de una maquetación, también su
orientación (vertical u horizontal).
En la parte inferior del panel de Maquetaciones están disponibles las siguientes opciones:
Añadir maquetación de partitura completa
Añade una maquetación de partitura completa a su proyecto. Por defecto cada
uno de los intérpretes y flows se incluyen automáticamente en la maquetación.
Añadir maquetación de parte instrumental
Añade una maquetación de parte instrumental vacía a su proyecto. Luego
puede añadir uno o múltiples intérpretes a la maquetación. Por defecto una
maquetación de parte contiene todos los flows que ha creado en su proyecto.
Añadir maquetación de partitura personalizada
58
Page 59

Modo Configuración
Ventana de proyecto en el modo Configuración
Añade una maquetación de partitura personalizada que inicialmente no tiene
intérpretes ni flows.
Ordenar maquetaciones
Ordena todas las maquetaciones del panel de Maquetaciones según sus tipos
en el siguiente orden: maquetaciones de partitura completa, maquetaciones de
partes instrumentales, maquetaciones de partitura personalizadas.
Opciones de maquetación
Abre el diálogo Opciones de maquetación de la maquetación o maquetaciones
seleccionadas.
Suprimir maquetación
Suprime las maquetaciones seleccionadas del panel de Maquetaciones.
VÍNCULOS RELACIONADOS
Maquetaciones en la página 71
Opciones de maquetación en la página 73
Panel Flows
El panel Flows muestra todos los flows creados en su proyecto.
Si el panel Flows no está visible, haga uno de lo siguiente:
• Haga clic en el botón de revelación en la parte inferior de la ventana principal.
• Seleccione Ventana> Mostrar panel inferior.
El panel Flows muestra en tarjetas el flow por defecto y todos los flows que haya creado en
su proyecto. Cada tarjeta de flow muestra lo siguiente:
1. Nombre de flow
59
Page 60

Modo Configuración
Intérpretes
2. Número de flow
A la derecha del panel Flows están disponibles las siguientes opciones:
Añadir flow
Opciones de notación
Suprimir flow
Muestra el nombre del flow. Si crea múltiples flows sin renombrarlos, cada nombre de
flow muestra un número que se va incrementando con cada nuevo flow que se crea. El
número también indica la posición del flow en una maquetación.
Muestra el número del flow. El número se incrementa con cada nuevo flow que crea.
El número también indica la posición del flow en una maquetación.
Añade un nuevo flow a su proyecto. Por defecto cada nuevo flow se incluye en
todas las maquetaciones, y todos los intérpretes se añaden al nuevo flow.
Abre el diálogo Opciones de notación, que le ofrece múltiples opciones que le
permiten hacer cambios en cada flow que afectan a la forma en que la música se
escribe.
VÍNCULOS RELACIONADOS
Flows en la página 69
Opciones de notación en la página 103
Intérpretes
Antes de empezar a escribir música debe especificar los intérpretes que tocarán uno o
varios instrumentos.
Un intérprete puede ser un intérprete solista, que representa a una persona individual que
puede tocar uno o más instrumentos. Un clarinetista, por ejemplo, puede doblar en saxofón
alto. Un intérprete también puede ser de sección, que representaría a varias personas, cada
una toca el mismo instrumento. Un ejemplo de esto podría ser una sección de violines o la
sección de sopranos de un coro.
Dorico usa esta información sobre los intérpretes y sus instrumentos para ayudarle
eficientemente a realizar una partitura práctica, por ejemplo, haciéndole muy fácil la gestión
de los instrumentos doblados, divisis y condensando la música de varios intérpretes en un
menor número de pentagramas.
Si añade un intérprete en Dorico ocurre lo siguiente:
Suprime el flow o flows seleccionados.
•
Se crea una maquetación de parte instrumental.
•
El intérprete se añade a todas las maquetaciones de partitura completa que ya existan.
Si no existe ninguna maquetación de partitura completa, se crea una nueva.
•
El intérprete se incluye en todos los flows existentes.
Añadir intérpretes solistas
PREREQUISITO
El panel Intérpretes debe estar abierto.
60
Page 61

Modo Configuración
Intérpretes
PROCEDIMIENTO
1. Haga uno de lo siguiente:
2. En el panel emergente que se abre seleccione un instrumento:
•
Si ha comenzado un nuevo proyecto, haga clic en Añadir intérprete solista en el
área de inicio de proyecto.
•
En el panel Intérpretes de abajo haga clic en Añadir intérprete solista .
Esto añade un intérprete con las manos vacías en el panel Intérpretes.
•
En el campo de búsqueda introduzca las primeras letras del instrumento que
tocará el intérprete, luego selecciónelo en la lista filtrada y haga clic en Añadir.
•
Navegue a través de la lista emergente, seleccione un instrumento y haga clic
en Añadir.
•
Use las teclas Tab/Mayús-Tab y las teclas de flecha del teclado de su
ordenador para desplazarse a través de la lista emergente. Para seleccionar un
instrumento, pulse Intro.
CONSEJO
Si el panel emergente no está disponible, haga clic en el botón con signo más , a la
derecha del intérprete con manos vacías añadido. Alternativamente puede hacer clic
derecho en el intérprete y seleccionar Añadir instrumento a intérprete.
RESULTADO
El intérprete solista toma el nombre del instrumento seleccionado.
VÍNCULOS RELACIONADOS
Renombrar intérpretes en la página 62
Área de inicio de proyecto en la página 38
Añadir intérpretes de sección
PREREQUISITO
El panel Intérpretes debe estar abierto.
PROCEDIMIENTO
1. Haga uno de lo siguiente:
•
Si ha comenzado un nuevo proyecto, haga clic en Añadir intérprete de sección
en el área de inicio de proyecto.
•
En el panel Intérpretes de abajo haga clic en Añadir intérprete de sección .
Esto añade un intérprete con las manos vacías en el panel Intérpretes.
2. En el panel emergente que se abre seleccione un instrumento:
61
Page 62

Modo Configuración
Intérpretes
RESULTADO
El intérprete de sección toma el nombre del instrumento seleccionado.
VÍNCULOS RELACIONADOS
Renombrar intérpretes en la página 62
Área de inicio de proyecto en la página 38
•
En el campo de búsqueda introduzca las primeras letras del instrumento que
tocará el intérprete, luego selecciónelo en la lista filtrada y haga clic en Añadir.
•
Navegue a través de la lista emergente, seleccione un instrumento y haga clic
en Añadir.
•
Use las teclas Tab/Mayús-Tab y las teclas de flecha del teclado de su
ordenador para desplazarse a través de la lista emergente. Para seleccionar un
instrumento, pulse Intro.
CONSEJO
Si el panel emergente no está disponible, haga clic en el botón con signo más , a la
derecha del intérprete con manos vacías añadido. Alternativamente puede hacer clic
derecho en el intérprete y seleccionar Añadir instrumento a intérprete.
Duplicar intérpretes
Puede duplicar un intérprete. Esto añade otro intérprete del mismo tipo.
PROCEDIMIENTO
1. Haga clic derecho sobre el intérprete.
2. En el menú contextual seleccione Duplicar intérprete.
RESULTADO
Se añade un nuevo intérprete con el mismo instrumento que el intérprete original. El
intérprete original y el nuevo se numeran para garantizar que sus nombres son únicos.
VÍNCULOS RELACIONADOS
Renombrar intérpretes en la página 62
Renombrar intérpretes
Puede cambiar el nombre de un intérprete o restablecer su nombre original.
PROCEDIMIENTO
• Haga doble clic en el nombre del intérprete.
También puede hacer clic derecho en el nombre del intérprete y seleccionar
Renombrar en el menú contextual.
•
Introduzca el nuevo nombre y pulse Intro.
•
Para volver al nombre por defecto, haga clic en Restablecer a por defecto .
62
Page 63

Modo Configuración
Intérpretes
Ordenar intérpretes
Puede ordenar los intérpretes seleccionados en el panel Intérpretes.
PROCEDIMIENTO
1. Haga clic en una tarjeta de intérprete y mantenga el botón del ratón pulsado.
2. Arrastre la tarjeta del intérprete hasta una posición diferente en el panel.
3. Suelte el botón del ratón para insertar el intérprete en la posición seleccionada.
Suprimir intérpretes
Puede suprimir intérpretes.
PROCEDIMIENTO
1. Seleccione el intérprete que quiera suprimir.
2. Haga clic en Suprimir intérprete .
También puede hacer clic derecho en el intérprete y seleccionar Suprimir intérprete
en el menú contextual.
3. En el mensaje de aviso que se abre haga clic en una de las siguientes opciones:
•
Suprimir solo intérprete
Suprime el intérprete y la música que haya creado para sus instrumentos.
•
Suprimir intérprete y maquetaciones de partes
Suprime el intérprete, la música y todas las maquetaciones de partes en las que
está asignado.
NOTA
La maquetación de parte no se puede suprimir si contiene más intérpretes que
el eliminado.
Excluir intérpretes de las maquetaciones de partitura completa
Por defecto cada intérprete que añade se suma a las maquetaciones de partitura completa
que existen. Puede excluir intérpretes que no quiera que aparezcan en una maquetación de
partitura completa.
PROCEDIMIENTO
1. En el panel Maquetaciones, seleccione la maquetación de partitura completa.
2. En el panel Intérpretes, desactive la casilla de la tarjeta del intérprete que quiera
excluir.
RESULTADO
El intérprete se ha excluido de la maquetación.
63
Page 64

Modo Configuración
Conjuntos
Incluir intérpretes en maquetaciones de partes instrumentales
Puede incluir uno o más intérpretes en las maquetaciones de partes instrumentales que
tenga.
PROCEDIMIENTO
1. En el panel Maquetaciones, seleccione la maquetación de la parte instrumental.
2. En el panel Intérpretes, active la casilla de la tarjeta del intérprete que quiera incluir.
RESULTADO
Se añade el nombre del intérprete incluido al nombre de la maquetación.
Excluir intérpretes de flows
Cuando crea un nuevo flow se le añaden automáticamente todos los intérpretes. Puede
excluir intérpretes de ese flow.
IMPORTANTE
Conjuntos
Si excluye un intérprete de un flow, las notas que haya podido introducir para ese intérprete
en ese flow se borran.
PROCEDIMIENTO
1. En el panel Flows, seleccione el flow.
2. En el panel Intérpretes, desactive la casilla de la tarjeta del intérprete que quiera
excluir.
RESULTADO
El intérprete se ha excluido del flow.
Si añade un conjunto en Dorico, al mismo tiempo se añaden varios intérpretes a su proyecto.
Dorico le proporciona una colección de conjuntos predefinidos que puede usar. Añadir un
conjunto es una de las formas de conseguir construir una instrumentación rápidamente. Los
conjuntos predefinidos que puede crear con Dorico siguen los patrones estándar, tales como
el doble viento-madera, que se refiere a dos flautas, dos oboes, dos clarinetes y dos fagots.
Añadir conjuntos
PREREQUISITO
El panel Intérpretes debe estar abierto.
PROCEDIMIENTO
1. Haga uno de lo siguiente:
•
Si ha comenzado un nuevo proyecto, haga clic en Añadir conjunto en el área de
inicio de proyecto.
64
Page 65

Modo Configuración
Instrumentos
2. En el panel emergente que se abre seleccione un conjunto:
RESULTADO
Los intérpretes del conjunto se añaden al panel Intérpretes, bien como solistas o bien como
intérpretes de sección.
•
En el panel Intérpretes de abajo haga clic en Añadir conjunto .
•
En el campo de búsqueda introduzca las primeras letras del conjunto, luego
selecciónelo en la lista filtrada y haga clic en Añadir conjunto a partitura.
•
Navegue a través de la lista emergente, seleccione un conjunto y haga clic en
Añadir conjunto a partitura.
•
Use las teclas Tab/Mayús-Tab y las teclas de flecha del teclado de su ordenador
para desplazarse a través de la lista emergente. Para seleccionar un conjunto
pulse Intro.
VÍNCULOS RELACIONADOS
Renombrar intérpretes en la página 62
Área de inicio de proyecto en la página 38
Instrumentos
Puede asignar instrumentos a intérpretes solistas y de sección, así como a los conjuntos.
En la vida real los instrumentos los tocan las personas, esto también se ve reflejado en
Dorico. Antes de que pueda asignar instrumentos debe añadir intérpretes o conjuntos, que
a su vez también pueden ser asignados a grupos si es necesario. Si añade conjuntos no es
necesario por defecto añadir instrumentos, porque ya se incluyen cuando selecciona el tipo
de conjunto. Sin embargo, puede añadir más instrumentos a los conjuntos.
Siempre puede cambiar la especificación inicial y añadir o eliminar instrumentos.
Añadir instrumentos
Puede añadir instrumentos a intérpretes solistas o a intérpretes de sección.
PREREQUISITO
Ha añadido un intérprete solista o un intérprete de sección.
PROCEDIMIENTO
1. En el panel Intérpretes haga uno de lo siguiente:
•
Seleccione el intérprete solista o de sección y pulse Mayús-I.
•
Haga clic en el botón con signo más , a la derecha del intérprete con manos
vacías añadido.
•
Haga clic derecho en el intérprete y seleccione Añadir instrumento a intérprete.
2. En el panel emergente que se abre seleccione un instrumento:
65
Page 66

Modo Configuración
Instrumentos
•
En el campo de búsqueda introduzca las primeras letras del instrumento que
tocará el intérprete, luego selecciónelo en la lista filtrada y haga clic en Añadir.
•
Navegue a través de la lista emergente, seleccione un instrumento y haga clic
en Añadir.
•
Use las teclas Tab/Mayús-Tab y las teclas de flecha del teclado de su
ordenador para desplazarse a través de la lista emergente. Para seleccionar un
instrumento, pulse Intro.
RESULTADO
El instrumento seleccionado se añade al intérprete. Si selecciona varios intérpretes, el
instrumento solo se añade al primer intérprete del panel Intérpretes.
Añadir múltiples instrumentos
Puede añadir varios instrumentos a intérpretes solistas.
PREREQUISITO
Ha añadido un intérprete solista que ya tiene asignado un instrumento, o ha añadido un
conjunto con varios intérpretes solistas.
PROCEDIMIENTO
1. En el panel Intérpretes haga uno de lo siguiente:
•
Seleccione el intérprete y pulse Mayús-I.
•
Haga clic en el botón con signo más , a la derecha del intérprete con manos
vacías añadido.
•
Haga clic derecho en el intérprete y seleccione Añadir instrumento a intérprete.
2. En el panel emergente que se abre seleccione un instrumento:
•
En el campo de búsqueda introduzca las primeras letras del instrumento que
tocará el intérprete, luego selecciónelo en la lista filtrada y haga clic en Añadir.
•
Navegue a través de la lista emergente, seleccione un instrumento y haga clic
en Añadir.
•
Use las teclas Tab/Mayús-Tab y las teclas de flecha del teclado de su
ordenador para desplazarse a través de la lista emergente. Para seleccionar un
instrumento, pulse Intro.
RESULTADO
El instrumento seleccionado se añade al intérprete.
Suprimir instrumentos
Puede suprimir instrumentos de los intérpretes.
IMPORTANTE
Si suprime un instrumento de un intérprete, también se suprime cualquier música que haya
creado para ese instrumento.
66
Page 67

Modo Configuración
Grupos
PROCEDIMIENTO
1. Abra la tarjeta del intérprete haciendo clic en la flecha de revelación a la izquierda del
2. Mueva el ratón encima del nombre del instrumento y haga clic en la flecha de
3. En el menú contextual seleccione Suprimir instrumento.
4. Haga clic en Aceptar.
RESULTADO
Se suprime el instrumento del intérprete.
Grupos
Un grupo es una colección de intérpretes.
En la mayoría de partituras hay un único grupo, por ejemplo, un coro, una orquesta o una
banda. En algunas obras con gran carga puede haber varios grupos, por ejemplo, en el
«Réquiem de guerra» de Britten hay tres grupos distintos, o en «El festín de Baltasar» de
Walton, que necesita de dos grupos de metales aparte fuera del escenario. Esto hace que
sea necesario poder asignar intérpretes a estos grupos con el propósito, entre otros, de
poner llaves y etiquetar sus pentagramas en la partitura del director.
nombre del intérprete.
revelación a la izquierda del nombre del instrumento.
Añadir grupos
Puede organizar intérpretes en grupos.
PREREQUISITO
El panel Intérpretes debe estar abierto.
PROCEDIMIENTO
1. Opcional: seleccione los intérpretes que quiera incluir en el grupo.
2. En el panel Intérpretes de abajo haga clic en Añadir Grupo .
RESULTADO
Si seleccionó uno o más intérpretes, éstos se añaden al grupo. Si no selección ningún
intérprete, se añade un nuevo grupo al panel Intérpretes.
VÍNCULOS RELACIONADOS
Añadir intérpretes o conjuntos a grupos en la página 68
Renombrar grupos
Puede cambiar el nombre de un grupo.
PROCEDIMIENTO
1. En el panel Intérpretes, haga doble clic en el nombre del grupo.
2. Introduzca el nuevo nombre.
67
Page 68

Modo Configuración
Grupos
3. Pulse Intro.
Suprimir grupos
Puede suprimir grupos of intérpretes.
NOTA
Si suprime un grupo puede conservar los intérpretes que añadió al grupo.
PROCEDIMIENTO
1. En el panel Intérpretes, seleccione el grupo que quiera suprimir.
2. Haga uno de lo siguiente:
•
•
3. Haga uno de lo siguiente:
Haga clic en Suprimir
Pulse Supr.
•
Para conservar los intérpretes, haga clic en Mantener intérpretes.
•
Para suprimir el grupo incluyendo los intérpretes, haga clic en Suprimir
intérpretes.
Añadir intérpretes o conjuntos a grupos
Puede añadir intérpretes o conjuntos, nuevos o ya existentes, a grupos.
PREREQUISITO
Al menos ha añadido un intérprete, un conjunto o un grupo.
PROCEDIMIENTO
• En el panel Intérpretes haga uno de lo siguiente:
•
Seleccione un intérprete o un conjunto y haga clic en Añadir grupo.
•
Seleccione un grupo, haga clic en Añadir intérprete solista, Añadir intérprete de
sección o en Añadir conjunto.
RESULTADO
Si ha hecho clic en Añadir grupo se añade un nuevo grupo para el intérprete seleccionado.
Si ha hecho clic en Añadir intérprete solista, Añadir intérprete de sección o en Añadir
conjunto, se añade un nuevo intérprete o conjunto al grupo seleccionado.
VÍNCULOS RELACIONADOS
Añadir grupos en la página 67
Añadir intérpretes solistas en la página 60
Añadir intérpretes de sección en la página 61
Mover intérpretes entre grupos
Puede mover intérpretes de un grupo a otro.
68
Page 69

Modo Configuración
Flows
PROCEDIMIENTO
1. En el panel Intérpretes, seleccione uno o más intérpretes que quiera mover a otro
grupo.
2. Haga clic y arrastre los intérpretes seleccionados al grupo y suelte el ratón en la
posición en la que quiera que se añadan los intérpretes.
RESULTADO
Los intérpretes se mueven al grupo.
Eliminar intérpretes de grupos
Puede eliminar intérpretes de los grupos.
PROCEDIMIENTO
1. En el panel Intérpretes, seleccione los intérpretes que quiera eliminar del grupo.
2. Haga clic y arrastre los intérpretes seleccionados fuera del grupo y suelte el botón del
ratón.
Flows
Los flows son periodos individuales de música dentro de su proyecto, por ejemplo,
movimientos o canciones.
Cada proyecto contiene por lo menos un flow, y por defecto cada maquetación incluye la
música de cada flow de su proyecto Si crea un nuevo flow en Dorico, ocurre lo siguiente:
•
Toda la música que escriba en el nuevo flow se incluye automáticamente en las
maquetaciones de partitura completa y de partes instrumentales que existan. Puede
excluir cualquier flow de cualquier maquetación desactivando la respectiva tarjeta del
flow.
•
Todos los intérpretes se añaden al nuevo flow. Puede excluir intérpretes del flow
desactivando la respectiva tarjeta del intérprete.
IMPORTANTE
Si excluye un intérprete de un flow, las notas que haya podido introducir para ese
intérprete en ese flow se borran.
VÍNCULOS RELACIONADOS
Flows en la página 29
Panel Flows en la página 59
Crear flows
Si necesita más de un flow en su proyecto, puede crear nuevos flows.
PROCEDIMIENTO
• En el panel Flows, haga clic en Añadir flow .
69
Page 70

Modo Configuración
Flows
RESULTADO
Todos los intérpretes existentes se asignan al nuevo flow. El nuevo flow se añade
automáticamente a todas las maquetaciones existentes de partitura completa y de partes.
Renombrar flows
Puede cambiar el nombre de un flow.
Cuando añade un flow a un proyecto, el nombre por defecto de un flow es Flow más un
número incremental. Si lo necesita puede renombrar el flow.
PROCEDIMIENTO
1. Haga uno de lo siguiente:
•
•
2. Introduzca el nuevo nombre.
Haga doble clic en el nombre del flow.
Haga clic derecho en el nombre del flow y, en el menú contextual, seleccione
Renombrar.
3. Pulse Intro.
Suprimir flows
Puede suprimir flows que ya no necesite.
IMPORTANTE
Si suprime flows, también se suprime toda la música de todos los instrumentos que
pertenezcan a los intérpretes de los flows.
PROCEDIMIENTO
1. En el panel Flows, seleccione uno o varios flows.
2. Haga uno de lo siguiente:
•
Haga clic en Suprimir flow .
•
Pulse Supr.
•
Haga clic derecho en el flow y seleccione Suprimir flow.
Excluir flows de maquetaciones
Por defecto cada flow que crea se suma a las maquetaciones de partitura completa o de
partes instrumentales que existen. Puede excluir flows que no quiera que aparezcan en una
maquetación.
PROCEDIMIENTO
1. En el panel Maquetaciones, seleccione una maquetación.
2. En el panel Intérpretes, desactive la casilla de la tarjeta del flow que quiera excluir.
70
Page 71

Modo Configuración
Maquetaciones
RESULTADO
El flow se ha excluido de la maquetación.
Cambiar las opciones de notación para flows
Puede cambiar las opciones de notación para uno o varios flows.
PROCEDIMIENTO
1. Opcional: en el panel Flows, seleccione un flow o todos los flows.
2. Haga clic en Opciones de notación .
3. Opcional: en el diálogo Opciones de notación puede cambiar su selección de flows si
es necesario. Haga uno de lo siguiente:
•
Seleccione uno o varios flows en la lista de Flows.
•
Haga clic en Seleccionar todo.
4. En el menú emergente Seleccione una categoría, seleccione una categoría.
5. En el área de la derecha, haga sus cambios.
6. Haga clic en Aplicar.
Maquetaciones
Las maquetaciones definen cómo se presenta la música de un flow.
Dorico le proporciona tres tipos de maquetaciones:
•
Partitura completa
Una maquetación de partitura completa incluye, por defecto, a todos los intérpretes y a
todos los flows de su proyecto. Puede eliminar intérpretes y flows que no necesite.
•
Parte instrumental
Una maquetación de parte instrumental se crea automáticamente cuando añade un
intérprete a su proyecto. Puede añadir más intérpretes a la maquetación de parte
instrumental. También puede crear maquetaciones de partes instrumentales vacías
y añadirles intérpretes. Por defecto, una maquetación de parte instrumental contiene
todos los flows. Puede excluir flows que no necesite.
•
Partitura personalizada
Una maquetación de partitura personalizada inicialmente no contiene ningún
intérprete ni flow. Esto le permite crear su partitura manualmente y añadir, por
ejemplo, una maquetación con contenga solo un flow en lugar de todos los flows.
VÍNCULOS RELACIONADOS
Excluir flows de maquetaciones en la página 70
Excluir intérpretes de las maquetaciones de partitura completa en la página 63
Crear maquetaciones
Puede crear múltiples maquetaciones para partituras completas y para partes
instrumentales. También puede crear múltiples maquetaciones de partituras
personalizadas.
71
Page 72

Modo Configuración
Maquetaciones
PROCEDIMIENTO
• En la parte inferior del panel Maquetaciones, seleccione uno de los siguientes tipos de
maquetación:
•
Añadir maquetación de partitura completa
•
Añadir maquetación de parte instrumental
•
Añadir maquetación de partitura personalizada
RESULTADO
Se añade la maquetación a la lista de maquetaciones en el panel Maquetaciones.
DESPUÉS DE COMPLETAR ESTA TAREA
Puede asignar intérpretes y flows a su maquetación.
Renombrar maquetaciones
Puede cambiar el nombre de una maquetación.
Si añade una maquetación de parte instrumental al proyecto, su nombre por defecto
es Parte vacía. Los nombres por defecto de las maquetaciones de partitura completa y
partitura personalizada son Partitura completa y Partitura personalizada. Si añade varias
maquetaciones se añade un número incremental a los nombres por defecto.
PROCEDIMIENTO
1. Haga uno de lo siguiente:
•
Haga doble clic en el nombre de la maquetación.
•
Haga clic derecho en el nombre de la maquetación y, en el menú contextual,
seleccione Renombrar.
2. Introduzca el nuevo nombre.
3. Pulse Intro.
Cambiar de maquetación
Si ha creado varias maquetaciones puede ir cambiando entre ellas en todos los modos.
NOTA
Solo puede cambiar entre maquetaciones que tengan intérpretes asignados.
PROCEDIMIENTO
• En la parte central de la barra de herramientas, en los controles de espacio de
trabajo, haga clic en Seleccionar maquetación y seleccione una de las maquetaciones
disponibles.
72
Page 73

Modo Configuración
Maquetaciones
RESULTADO
Se abre la maquetación seleccionada en el área de música.
Ordenar maquetaciones
Puede ordenar las maquetaciones seleccionadas en el panel Maquetaciones.
PROCEDIMIENTO
1. Haga clic en una tarjeta de maquetación y mantenga el botón del ratón pulsado.
2. Arrastre la tarjeta de la maquetación hasta una posición diferente en el panel.
3. Suelte el botón del ratón.
RESULTADO
La maquetación se inserta en la posición seleccionada.
Suprimir maquetaciones
Puede suprimir maquetaciones de la lista de maquetaciones en el panel Maquetaciones.
PROCEDIMIENTO
1. Seleccione la maquetación que quiera suprimir.
2. Haga uno de lo siguiente:
•
Haga clic en Suprimir maquetación .
•
Pulse Supr.
3. Haga clic derecho en la maquetación y seleccione Suprimir maquetación.
Opciones de maquetación
El diálogo Opciones de maquetación le ofrece varias opciones que le permiten hacer
cambios que afectan a la forma en se colocan las notaciones en las páginas de cada
maquetación.
Puede cambiar las propiedades físicas de la maquetación, tales como el tamaño de
página, tamaño de pentagrama o márgenes, y la notación, tal como el espacio de notas y el
etiquetado de pentagramas.
NOTA
• Para cambios globales que afectan a todas las maquetaciones de su proyecto, también
puede hacer cambios en las opciones de diseño.
73
Page 74

Modo Configuración
Maquetaciones
• Puede guardar todas las opciones establecidas en las opciones de maquetación como
Para abrir el diálogo Opciones de maquetación, haga uno de lo siguiente:
• Haga clic en Opciones de maquetación , en la parte inferior del panel.
• Para especificar las opciones de maquetación para una partitura completa, seleccione
• Para especificar las opciones de maquetación para todas las partes, seleccione
• Para especificar las opciones de maquetación para una parte individual, en el modo
valores por defecto para los nuevos proyectos activando Guardar como por defecto
para y seleccionando un tipo de maquetación.
Configuración> Todas las opciones de maquetación de partitura. Alternativamente,
puede seleccionar la maquetación de partitura completa en el panel Maquetaciones,
hacer clic derecho y en el menú contextual seleccionar Opciones de maquetación.
Configuración> Todas las opciones de maquetación de parte. Alternativamente,
puede pulsar Ctrl/Cmd y hacer clic en todas las partes del panel Maquetaciones y, en
el menú contextual, seleccionar Opciones de maquetación.
Configuración seleccione la parte en el panel Maquetaciones, haga clic derecho y en el
menú contextual seleccione Opciones de maquetación.
Opciones de maquetación
El diálogo Opciones de maquetación tiene un menú emergente que le permite seleccionar
una categoría. Cada categoría tiene subcategorías con opciones que se muestran en el área
de la derecha. Una sección de Maquetaciones, debajo de las categorías seleccionables, lista
todas las maquetaciones disponibles en su proyecto.
Si no ha especificado para qué maquetaciones quiere hacer los cambios, la lista de
Maquetaciones y las demás opciones de abajo de la lista de Maquetaciones le permiten
74
Page 75

Modo Configuración
Maquetaciones
seleccionar una maquetación, o varias, o todas, o grupos de maquetaciones. Para
seleccionar maquetaciones también puede usar las teclas del teclado de su ordenador:
• Para seleccionar maquetaciones individualmente, pulse Ctrl/Cmd y haga clic en las
maquetaciones de la lista.
• Para seleccionar todas las maquetaciones, pulse Mayús y haga clic en la primera y en
la última maquetación de la lista.
VÍNCULOS RELACIONADOS
Opciones de diseño en la página 137
Configuración de página
La categoría Configuración de página, de las opciones de maquetación, le permite
determinar las propiedades básicas de página que afectan a cómo se colocan las notaciones
en la página.
Números de compás
La categoría Números de compás, en las opciones de maquetación, le permite determinar
cómo se muestran y colocan los números de compás en cada maquetación.
Espaciado de notas
La categoría Espaciado de notas, en las opciones de maquetación, le permite determinar
opciones que afectan a la forma en que las notas se alinean en los pentagramas.
CONSEJO
Las justificaciones de un sistema final en un flow determinadas por un valor porcentual
están activadas por defecto. Para desactivar este comportamiento, desactive Solo justificar
el sistema final del flow cuando está más de un.
Intérpretes
La categoría Intérpretes, en las opciones de maquetación, le permite determinar opciones
que afectan a la forma en que se muestra la música de intérpretes individuales.
Espaciado vertical
La categoría Espaciado vertical, en las opciones de maquetación, le permite determinar
distancias entre pentagramas y sistemas.
75
Page 76

Modo Composición
En modo Composición, usted puede crear su música. Puede introducir notas e insertar
notaciones en su partitura.
Ventana de proyecto en el modo Composición
La ventana de proyecto en el modo Composición contiene la barra de herramientas por
defecto, el área de música y la barra de estado. Le proporciona cajas de herramientas con
las herramientas y funciones que necesita para escribir su música.
Para abrir el modo Composición tiene las siguientes opciones:
• Seleccione Composición en la barra de herramientas.
• Seleccione Ventana> Composición.
Paneles y cajas de herramientas en el modo Composición
Están disponibles los siguientes paneles y cajas de herramientas:
1. Caja de herramientas de notas
Contiene todas las herramientas que necesita para modificar la introducción de notas.
2. Panel de notas
76
Page 77

Modo Composición
Ventana de proyecto en el modo Composición
Le proporciona los tipos de notas, alteraciones, ligaduras y articulaciones más usadas
durante la introducción de notas.
3. Panel de propiedades
Contiene un acceso rápido a las propiedades necesarias para hacer modificaciones
concretas a la notación.
4. Panel de notaciones
Contiene todos los elementos de notación que puede usar en su música.
5. Caja de herramientas de notaciones
Le permite seleccionar herramientas que determinan qué elementos de notación se
muestran en el panel de notaciones.
Caja de herramientas de notas
Las herramientas de la caja de herramientas de notas le permiten modificar la introducción
de notas.
Notas con puntillo
Añade/Elimina puntillos a notas o acordes.
Silencios
Le permite introducir silencios de la duración que seleccione en el panel de
notas.
Acordes
Le permite añadir varias notas en la misma posición rítmica para así crear un
acorde. Esta función evita que la marca de inserción avance automáticamente
después de introducir una nota.
Grupos de valoración especial
Inserta un corchete triple y el respectivo número de silencios en la posición
rítmica especificada. Si las notas están barradas no se usan corchetes. Para
usar un grupo de valoración especial diferente, pulse el comando de teclado
respectivo en el teclado de su ordenador.
Notas de adorno
Le permite introducir notas de adorno en la posición rítmica actual.
Insertar
Inserta música en lugar de sobrescribirla.
Bloquear a duración
77
Page 78

Modo Composición
Ventana de proyecto en el modo Composición
Usa la duración de la música existente cuando se introducen notas a través
de MIDI o del teclado del ordenador. Esta herramienta le ayuda a mantener la
duración de las notas mientras cambia sus tonos.
Forzar duración
Siempre crea la duración explícita que ha especificado en el panel de notas. Por
ejemplo, puede activar Forzar duración para forzar la introducción de una negra
con puntillo en el segundo tiempo de un compás 4/4, en el que Dorico por defecto
divide la nota con una ligadura.
IMPORTANTE
Cualquier cambio de tipo de compás u otras ediciones que realice a su música
pueden conllevar resultados inesperados.
Si activó Forzar duración durante la introducción, puede eliminar las
restricciones con las que Dorico escribe la música seleccionando el pasaje de
música afectado y seleccionando Edición> Restablecer apariencia.
Ligadura
Seleccionar
VÍNCULOS RELACIONADOS
Activar puntillos en la página 91
Silencios en la página 88
Introducir acordes en la página 87
Añadir grupos de valoración especial en la página 92
Introducir notas de adorno en la página 92
Activar/Desactivar introducción por ratón en la página 84
Panel de notas
Liga la nota que se introduzca con la nota anterior del mismo tono. Al editar
notas puede usar esta herramienta para ligar notas de diferentes voces, o para
ligar notas de adorno con notas rítmicas.
Para activar/desactivar Ligadura, pulse T.
Activa/Desactiva la entrada por ratón.
El panel de notas contiene duraciones de notas, alteraciones, ligaduras y articulaciones para
la introducción de notas.
Para mostrar/ocultar el panel de notas haga clic en la flecha de revelación / , debajo de
la caja de herramientas de notas.
78
Page 79

Modo Composición
Ventana de proyecto en el modo Composición
La parte superior del panel de notas le proporciona las duraciones de nota que puede
introducir. Por defecto no están visibles todas las duraciones de nota disponibles. Para ver
todas las duraciones de nota, haga clic en Mostrar/Ocultar todas las notas / en la
parte superior o inferior de la lista de duraciones de nota.
En la parte central del panel de notas puede activar las alteraciones y ligaduras de
expresión.
En la parte inferior del panel de notas puede activar las articulaciones.
Panel de propiedades
El panel de propiedades, en modo Composición, contiene propiedades de rápido acceso que
le permiten cambiar notas y notaciones durante la introducción de las notas.
NOTA
Si necesita cambiar partes de las notaciones, por ejemplo, el arco de una nota ligada,
cambie al modo Diseño.
Para mostrar/ocultar el panel de propiedades haga clic en la flecha de revelación / ,
debajo de la caja de herramientas de notas.
79
Page 80

Modo Composición
Ventana de proyecto en el modo Composición
La sección Notas y silencios del panel de propiedades del modo Composición
VÍNCULOS RELACIONADOS
Cambiar las propiedades de elementos individuales en modo Composición en la página
105
Panel de notaciones
El panel de notaciones contiene los elementos de notación de su música.
Dependiendo de la herramienta que seleccione en el caja de herramientas de notaciones,
cambiarán las posibilidades de elección de notaciones del panel de notaciones.
Para mostrar/ocultar el panel de notaciones haga clic en la flecha de revelación, debajo de la
caja de herramientas de notaciones.
Caja de herramientas de notaciones
Las herramientas de la caja de herramientas de notaciones le permiten determinar qué
elementos de notación se muestran en el panel de notaciones.
Claves
Abre secciones, en el panel de notaciones, que le permiten seleccionar
diferentes claves y líneas de octava.
Armaduras de clave, sistemas de afinación y alteraciones
Abre secciones, en el panel de notaciones, que le permiten especificar y
seleccionar armaduras, y seleccionar sistemas de afinación y varios tipos de
alteraciones.
Tipos de compás (métrica)
Abre secciones, en el panel de notaciones, que le permiten especificar y
seleccionar diferentes tipos de compás.
Tempo
Abre secciones, en el panel de notaciones, que le permiten especificar y
seleccionar diferentes tempos y cambios de tempo.
Dinámicas
80
Page 81

Modo Composición
Introducción de notas
Adornos
Trémolos
Compases y barras de compás
Abre secciones, en el panel de notaciones, que le permiten especificar y
seleccionar diferentes dinámicas.
Abre secciones, en el panel de notaciones, que le permiten seleccionar
diferentes adornos y líneas de glissando.
Abre una sección, en el panel de notaciones, que le permite seleccionar y
eliminar diferentes trémolos mononota o multinota.
Abre secciones, en el panel de notaciones, que le permiten insertar compases y
crear líneas de compás.
Esperas y pausas
Abre secciones, en el panel de notaciones, que le permiten insertar diferentes
tipos de calderones, marcas de respiración y cesuras.
Técnicas de interpretación
Abre secciones, en el panel de notaciones, que le permiten insertar técnicas de
interpretación para varios grupos de instrumentos.
Marcas de ensayo
Inserta una marca de ensayo en la nota seleccionada.
Texto
Abre un panel emergente que le permite insertar texto en la posición rítmica
especificada.
Letras
Abre un panel emergente encima de la nota seleccionada en el pentagrama. Este
panel emergente le permite introducir letras.
VÍNCULOS RELACIONADOS
Letras en la página 96
Introducción de notas
Hay varias formas de introducir notas.
81
Page 82

Modo Composición
Introducción de notas
Para introducir notas puede usar cualquiera de los métodos siguientes, y cambiar entre
ellos en cualquier momento:
•
Teclado MIDI
•
Teclado del ordenador
•
Ratón o trackpad
CONSEJO
La forma más rápida de introducir notas es usar un teclado MIDI.
Los procedimientos que verá en este capítulo son para la introducción activa de notas. La
información relacionada con la edición de notas o las opciones que tienen influencia sobre
la introducción de notas se tratan en la referencia de notaciones. Sin embargo, en algunos
casos es posible que le demos consejos sobre procesos de edición en este capítulo.
Introducción a la inserción y edición
Dorico distingue los procesos de introducción de música y edición de música.
Siempre que vea la marca de introducción, está introduciendo nueva música. Cuando no vea
la marca de introducción significará que está editando música ya existente.
Puede ir cambiando entre la introducción y la edición.
Le recomendamos que dedique un instante a entender la diferencia entre cómo se comporta
Dorico si muestra la marca de introducción o no. En el segundo caso, todas las funciones
operan sobre los elementos que ha seleccionado en el área de música.
Diferenciar entre introducir y editar música
Dependiendo de su introduce o edita notas, las herramientas y los paneles se comportan de
formas diferentes.
Para introducir notas la marca de introducción debe estar activada.
Si la marca de introducción está activada, el hecho de seleccionar herramientas o elementos
en la caja de herramientas de notas y en el panel de notas afecta a la nota o acorde que
vaya a introducir pudiendo especificar: la duración, puntillos, alteraciones y articulaciones.
Luego puede especificar la altura tonal haciendo clic en la nota en la partitura, o pulsado el
nombre de la letra de la nota en el teclado de su ordenador, o tocando la nota o el acorde en
su teclado MIDI.
Si no hay notas ni acordes seleccionados en el área de música y selecciona una duración en
el panel de notas, ya sea pulsando su comando de teclado o haciendo clic con el ratón, se
activa la introducción por ratón. Si mueve el puntero del ratón sobre la música, se muestra
una sombra de una nota que indica dónde se introducirá la nota si hace clic.
Para editar notas debe seleccionar uno o más elementos en el área de música. Si hay una o
más notas seleccionadas en el área de música, la caja de herramientas de notas y el panel
de notas afectan a las notas seleccionadas y a los acordes: si selecciona una nueva duración
en el panel de notas, bien pulsando su comando de teclado o bien haciendo clic con el ratón,
las duraciones de las notas seleccionadas y de los acordes se editan para coincidir con la
duración elegida.
VÍNCULOS RELACIONADOS
Marca de inserción en la página 84
82
Page 83

Modo Composición
Introducción de notas
Colocación de nuevos elementos
La posición de introducción de los nuevos elementos depende de si está introduciendo o
editando música.
Cuando introduce música y la marca de introducción está activada, Dorico crea la nota o
notación en la posición rítmica de la marca de inserción.
Cuando edita música y están seleccionadas una o más notas o acordes en el área de música,
Dorico crea un nuevo elemento en la posición del primer elemento seleccionado en el área
de música. Si no hay ninguna selección, el puntero del ratón se carga con el nuevo elemento.
El elemento se crea en la ubicación en la que hizo clic.
EJEMPLO
Añadir un tipo de compás en frente de una nota seleccionada
Si quiere añadir un tipo de compás 3/4 en frente de una nota concreta, tiene las siguientes
opciones: puede seleccionar la nota, pulsar Mayús-M, introducir 3/4 y pulsar Intro. Si no hay
ninguna nota seleccionada, seleccione Tipo de compás (métrica) en la caja de herramientas
de notaciones. Luego seleccione 3/4 en la sección Común, mueva el puntero del ratón hasta
la posición en la que quiera insertar el tipo de compás, y haga clic.
Seleccionar/Deseleccionar notas o notaciones
Puede editar su música seleccionando o sin seleccionar notas o notaciones en las cajas de
herramientas o paneles.
Si selecciona notas o notaciones en las cajas de herramientas, éstas se insertan en la
posición rítmica seleccionada en el área de música. También puede hacer clic en las
notaciones del panel de notaciones y colocarlas sobre el pentagrama.
Para seleccionar notas o notaciones en el área de música puede hacer uno de lo siguiente:
• Haga clic sobre una nota o notación.
• Arrastre creando un marco alrededor de varias notas o notaciones.
Para deseleccionar cualquier elemento, haga clic fuera de los pentagramas del área de
música o pulse Ctrl/Cmd-D.
VÍNCULOS RELACIONADOS
Seleccionar múltiples notas y notaciones en la página 43
Comenzar con la introducción de notas
Dorico le proporciona varios métodos para empezar la introducción de notas.
NOTA
Debe especificar la duración, alteraciones y articulaciones antes de especificar el tono. Esto
es válido para todos los métodos de introducción.
Puede usar cualquiera de los siguientes métodos para comenzar con la introducción de
notas:
• Haga doble clic en la posición rítmica del pentagrama en la que quiera empezar a
introducir notas.
83
Page 84

Modo Composición
Introducción de notas
• Seleccione una nota, acorde, silencio u otro elemento en la posición rítmica del
pentagrama en la que quiera empezar a introducir notas, y pulse Mayús-N o Retorno.
• Si no hay nada seleccionado o si la marca de inserción ya está visible, seleccione una
duración de nota en el panel de notas o pulse su comando de teclado. Esto carga el
puntero del ratón con la duración elegida. Haga clic en la posición rítmica y altura
tonal del pentagrama en la que quiera insertar esa duración de nota.
VÍNCULOS RELACIONADOS
Marca de inserción en la página 84
Comandos de teclado en Dorico en la página 6
Activar/Desactivar introducción por ratón
Puede activar/desactivar la entrada por ratón.
PROCEDIMIENTO
• En la caja de herramientas de notas, haga uno de lo siguiente:
•
Para activar la introducción por ratón, desactive Seleccionar .
•
Para desactivar la introducción por ratón, active Seleccionar .
Activar/Desactivar introducción por ratón para todos los proyectos
Puede activar/desactivar la entrada por ratón para todos los proyectos. Esto cambia el ajuste
por defecto. Todavía puede activar/desactivar la introducción por ratón para una sesión
individualmente.
PROCEDIMIENTO
1. Seleccione Edición> Preferencias.
2. En el diálogo Preferencias seleccione la sección General.
3. Active/Desactive Permitir introducción de notas usando el ratón.
4. Haga clic en Aplicar.
Marca de inserción
La marca de inserción indica la posición rítmica en la que se introducirán notas, acordes o
elementos de notación.
Una marca de inserción, o signo de intercalación (caret), es una marca comúnmente
usada en la revisión de textos escritos para denotar la posición en la que se debería añadir
algo, por ejemplo, una letra o palabra que falta. Es una palabra del latín que significa
«lo que falta» o «lo que no está», viene del verbo «carere», que significa «carecer». En
los programas, el signo de intercalación está donde se va a insertar algo. Al signo de
intercalación también puede que lo conozca por los nombres punto de inserción o cursor.
En Dorico, la marca de inserción es la línea vertical que sobresale por encima y por debajo
del pentagrama. Si está introduciendo notas, la marca de inserción avanza hasta la siguiente
posición rítmica automáticamente. Si está introduciendo acordes, la marca de inserción no
se puede por sí misma, así que debe moverla usted hasta la siguiente posición rítmica.
La marca de inserción cambia su apariencia si usa una de las siguientes funciones:
84
Page 85

Modo Composición
Introducción de notas
Insertar
La marca de inserción tiene una V arriba y una V invertida abajo.
Acordes
La marca de inserción tiene un símbolo más arriba a la izquierda.
Bloquear a duración
La marca de inserción es discontinua.
Notas de adorno
La marca de inserción es más pequeña que la marca de inserción por defecto.
Voces
La marca de inserción tiene un símbolo más abajo a izquierda, el número de la
voz que va a introducir y si las notas introducidas tendrán las plicas hacia arriba
o hacia abajo.
Activar/Desactivar la marca de inserción
Si activa la marca de inserción puede escribir música. Si desactiva la marca de inserción
puede editar su música.
Para activar la marca de inserción tiene las siguientes opciones:
• Seleccione una nota o silencio y pulse Mayús-N o Retorno.
• Haga doble clic en la posición rítmica del pentagrama en la que quiera empezar a
introducir notas.
Para desactivar la marca de inserción tiene las siguientes opciones:
• Pulse Esc.
• Haga doble clic fuera de los pentagramas del área de música.
Mover la marca de inserción manualmente
Cuando introduce acordes la marca de inserción no se mueve automáticamente. Por lo tanto,
debe moverla manualmente.
Para mover la marca de inserción tiene las siguientes opciones:
• Use las teclas Flecha izquierda y Flecha derecha para mover la marca de inserción
a la posición rítmica siguiente o anterior. Si mantiene pulsado Ctrl/Cmd mientras
usa las teclas de flecha, puede mover la marca de inserción al compás siguiente o
anterior.
• Use las teclas Flecha arriba y Flecha abajo para mover la marca de inserción al
pentagrama superior o al inferior. Si mantiene pulsado Ctrl/Cmd mientras usa las
teclas de flecha, puede mover la marca de inserción al pentagrama de arriba o de
abajo del sistema.
VÍNCULOS RELACIONADOS
Introducir acordes en la página 87
85
Page 86

Modo Composición
Introducción de notas
Rejilla rítmica
La rejilla rítmica muestra las divisiones y subdivisiones rítmicas del compás en el que se
encuentra la marca de inserción.
Rejilla rítmica de corcheas
La rejilla rítmica se muestra arriba del pentagrama superior, en el que está la marca de
inserción. Las líneas más largas indican las divisiones de tiempos, mientras que las líneas
más cortas indican las subdivisiones del tiempo.
La rejilla rítmica le ayuda a identificar lo siguiente:
•
•
•
La posición exacta de introducción al usar la marca de inserción o el ratón
La cantidad por la que se mueve la marca de inserción
La cantidad por la que se modifica la duración de una nota o de una selección de notas
VÍNCULOS RELACIONADOS
Marca de inserción en la página 84
Mover la marca de inserción manualmente en la página 85
Cambiar la resolución de la rejilla rítmica
Puede cambiar la resolución de la rejilla rítmica.
La resolución de la rejilla por defecto es de corcheas.
PROCEDIMIENTO
• Haga uno de lo siguiente:
•
Para una resolución de rejilla más amplia, seleccione Composición> Rejilla
rítmica> Disminuir resolución de rejilla o pulse el comando de teclado
respectivo.
•
Para una resolución de rejilla más fina, seleccione Composición> Rejilla
rítmica> Aumentar resolución de rejilla o pulse el comando de teclado
respectivo.
De forma alternativa puede hacer uno de lo siguiente:
•
Seleccione una resolución de rejilla en el selector Resolución de rejilla rítmica,
en la barra de estado.
•
Seleccione Composición> Rejilla rítmica y luego seleccione una de las
divisiones de tiempo disponibles.
VÍNCULOS RELACIONADOS
Barra de estado en la página 42
86
Page 87

Modo Composición
Introducción de notas
Introducir notas
Cuando introduce notas debe ajustar la duración antes de especificar el tono. Opcionalmente
también puede añadir alteraciones y articulaciones antes de especificar el tono.
PROCEDIMIENTO
1. Elija uno de los métodos para comenzar con la introducción de notas.
2. Seleccione una duración en el panel de notas.
3. Si lo necesita, active un puntillo.
4. Si lo necesita, añada una alteración.
5. Si lo necesita, añada una articulación.
6. Haga uno de lo siguiente:
•
•
•
Introduzca el tono con el teclado MIDI.
En el teclado del ordenador, pulse uno de los comandos de teclado de los
diferentes tonos: A, B, C, D, E, F, G.
Haga clic en la posición rítmica y altura tonal del pentagrama para insertar la
nota.
VÍNCULOS RELACIONADOS
Comenzar con la introducción de notas en la página 83
Seleccionar duraciones en la página 90
Silencios en la página 88
Activar puntillos en la página 91
Añadir alteraciones en la página 91
Añadir articulaciones en la página 91
Introducir notas para intérpretes con múltiples instrumentos
La introducción de notas en intérpretes que tocan varios instrumentos se rige por las reglas
que se aplican a la introducción de notas normal. Para ver las notas que introdujo para los
diferentes instrumentos, puede comenzar la introducción de notas en la vista de galera.
PREREQUISITO
Ha añadido un intérprete solista que toca por lo menos dos instrumentos.
PROCEDIMIENTO
1. En la barra de estado, en el selector de vista, seleccione Vista de galera.
2. Introduzca sus notas para todos los instrumentos, uno después de otro.
VÍNCULOS RELACIONADOS
Tipos de vista en la página 43
Introducir acordes
NOTA
Cuando introduce acordes debe hacer avanzar la marca de inserción manualmente.
87
Page 88

Modo Composición
Introducción de notas
PROCEDIMIENTO
1. Para activar la introducción de acordes haga uno de lo siguiente:
2. Introduzca las notas del acorde.
3. Avance la marca de inserción hasta la siguiente posición de nota.
4. Opcional: para desactivar la introducción de acordes, pulse Q o desactive Acordes.
VÍNCULOS RELACIONADOS
Mover la marca de inserción manualmente en la página 85
Silencios
Dorico le ofrece varias formas de introducir silencios.
Tiene las siguientes opciones:
•
Pulse Q.
•
En la caja de herramientas de notas, active Acordes .
• Al introducir notas puede pulsar Espacio o Flecha derecha. Estos comandos de
teclado mueven la marca de inserción, y el resto de espacios entre notas se rellenan
automáticamente con silencios. Puede seleccionar una duración diferente en el panel
de notas.
• Si activa Silencios en la caja de herramientas de notas o pulsa , (coma), solo se
introducen silencios en la partitura y no notas. Dorico sabe automáticamente qué
silencios son apropiados según el tipo de compás que seleccionó.
• Si activa Silencios y Forzar duración en la caja de herramientas de notas, o pulsa ,
(coma) y O, solo se introducen en la partitura silencios de la duración seleccionada en
el panel de notas.
Introducir silencios con la herramienta de silencios
Puede introducir solo silencios si activa la herramienta Silencios.
PROCEDIMIENTO
1. En la caja de herramientas de notas, active Silencios .
2. Opcional: seleccione una duración en el panel de notas.
3. Introduzca un silencio haciendo uno de lo siguiente:
•
Toque una nota en el teclado MIDI.
•
Pulse una tecla entre A y G en el teclado de su ordenador.
RESULTADO
Se añade un silencio de la duración seleccionada a la partitura. Si añade más de un silencio,
Dorico junta automáticamente los silencios para tener un silencio de diferente duración que
concuerda en combinación con las notas introducidas.
Introducir silencios de una duración específica
Puede forzar a Dorico a introducir silencios de una duración específica.
88
Page 89

Modo Composición
Introducción de notas
PROCEDIMIENTO
1. Haga uno de lo siguiente:
2. Opcional: seleccione una duración en el panel de notas.
3. Pulse cualquier tecla de su teclado MIDI o de ordenador.
RESULTADO
El silencio de la duración seleccionada se introduce en su partitura.
Voces
Puede introducir múltiples voces en Dorico.
Por defecto cada pentagrama de un instrumento tiene una única voz, pero puede crear más
voces si le es necesario.
•
En la caja de herramientas de notas, active Silencios y Forzar duración .
•
Pulse , (coma) y O.
Cada voz tiene una dirección de plica nominal que determina la dirección de las plicas de
las notas cuando hay varias voces presentes en el mismo pentagrama. La voz que se crea
por defecto en cada pentagrama de cada instrumento es una voz con la plica hacia arriba.
Cuando introduce una nueva voz puede elegir si debería ser nominalmente de plica arriba o
de plica abajo.
Una vez ha creado una voz en algún lugar de un pentagrama, puede introducir notas a esa
voz en cualquier otro lugar del mismo pentagrama.
Introducir nuevas voces
Puede introducir múltiples voces en su partitura.
PREREQUISITO
Ha comenzado la introducción de notas. La marca de inserción está activa.
PROCEDIMIENTO
1. Mueva la marca de inserción hasta la posición rítmica en la que quiere comenzar a
introducir una voz.
2. Pulse Mayús-V.
La marca de inserción tiene un símbolo más y una nota con una dirección de plica
específica. Si ya ha introducido dos voces, la marca de inserción tiene además un
número que indica qué voz va a introducir a continuación.
3. Opcional: pulse Mayús-V de nuevo para cambiar la dirección de la plica de la voz.
4. Introduzca notas para la voz.
Reutilizar voces existentes
Puede reutilizar voces existentes para cambiar notas o introducir notas.
PREREQUISITO
Ha comenzado la introducción de notas. La marca de inserción está activa.
89
Page 90

Modo Composición
Introducción de notas
PROCEDIMIENTO
1. Mueva la marca de inserción hasta la posición rítmica en la que quiere comenzar la
introducción en una voz existente.
2. Pulse V para moverse a través de las voces existentes.
La marca de inserción tiene una plica hacia arriba o una plica hacia abajo, y un número
adicional si ha creado varias voces.
3. Introduzca notas para la voz.
IMPORTANTE
Se sobrescriben las notas existentes en la voz.
Seleccionar duraciones
Puede seleccionar duraciones bien desde el panel de notas o bien usando uno de los
comandos de teclado asignados.
PREREQUISITO
Si quiere modificar qué duraciones se muestran, haga clic en Mostrar/Ocultar todas las
notas / en la parte superior o inferior de la lista de duraciones de nota.
PROCEDIMIENTO
• Haga uno de lo siguiente:
•
Active una de las duraciones en el panel de notas.
•
Pulse uno de los respectivos comandos de teclado.
VÍNCULOS RELACIONADOS
Panel de notas en la página 78
Comandos de teclado en Dorico en la página 6
Cambiar la duración de las notas seleccionadas
Puede acortar o alargar la duración de las notas seleccionadas.
PROCEDIMIENTO
1. Seleccione una o más notas.
2. Active una duración diferente en el panel de notas o pulse su comando de teclado.
NOTA
De forma alternativa puede pulsar Mayús-Alt-Flecha izquierda/Flecha derecha para
acortar o alargar las notas la cantidad determinada por la resolución de la rejilla
rítmica. Si quiere cambiar la resolución de la rejilla puede hacer uno de lo siguiente:
•
Seleccione una resolución de rejilla en el selector Resolución de rejilla rítmica,
en la barra de estado.
•
Seleccione Composición> Rejilla rítmica y seleccione una resolución de rejilla.
90
Page 91

Modo Composición
Introducción de notas
Activar puntillos
La herramienta Notas con puntillo le permite añadir puntillos a las notas.
PROCEDIMIENTO
1. Haga uno de lo siguiente:
•
•
NOTA
La herramienta permanece activa hasta que la desactiva o hasta que selecciona una
duración de nota diferente.
2. Opcional: pulse Alt-. (punto) para aumentar el número de puntos introducidos.
Añadir alteraciones
Durante la introducción de notas puede añadir alteraciones básicas a notas individuales.
Pulse . (punto).
En la caja de herramientas de notas, active Notas con puntillo .
PROCEDIMIENTO
1. Para añadir una alteración haga uno de lo siguiente:
•
En el panel de notas haga clic en Becuadro , Bemol o Sostenido .
•
En el modo Composición, en el teclado del ordenador, pulse el comando de
teclado respectivo.
2. Introduzca una nota.
VÍNCULOS RELACIONADOS
Comandos de teclado en Dorico en la página 6
Añadir articulaciones
Puede añadir articulaciones a notas o a acordes durante la introducción de notas.
PROCEDIMIENTO
1. Para añadir una articulación haga uno de lo siguiente:
•
En el teclado, pulse el respectivo comando de teclado de la duración.
•
En el panel de notas, active uno de los botones de articulación.
IMPORTANTE
Puede añadir una articulación de duración y una articulación de intensidad a la misma
nota o al mismo acorde. Si añade una segunda articulación del mismo tipo a una nota
o a un acorde, la nueva articulación reemplaza a la articulación existente.
2. Introduzca una nota.
91
Page 92

Modo Composición
Introducción de notas
Añadir grupos de valoración especial
NOTA
Para añadir un tresillo también puede hacer clic en Grupos de valoración especial .
PROCEDIMIENTO
1. Active la función de grupos de valoración especial pulsando el respectivo comando de
teclado en el teclado de su ordenador.
2. Añada la proporción al grupo de valoración especial, por ejemplo 4:6.
NOTA
Para añadir un tresillo puede introducir 3:2 o 3.
3. Pulse Intro.
4. Introduzca notas.
5. Opcional: desactive la introducción de grupos de valoración especial pulsando el
respectivo comando de teclado en el teclado de su ordenador.
VÍNCULOS RELACIONADOS
Comandos de teclado en Dorico en la página 6
Introducir notas de adorno
La herramienta de Notas de adorno le permite introducir notas de adorno en lugar de notas.
Puede introducir notas de adorno con o sin barra.
PROCEDIMIENTO
1. Haga uno de lo siguiente:
•
En la caja de herramientas de notas, active Notas de adorno .
•
Pulse el respectivo comando de teclado.
2. Opcional: seleccione una duración en el panel de notas.
3. Opcional: pulse el respectivo comando de teclado en su idioma para cambiar entre
notas de adorno con barra o sin barra.
NOTA
El tipo de nota de adorno que introduce se muestra dentro del icono de herramienta.
Puede cambiar el tipo de nota de adorno después de haberla introducido.
4. Introduzca la nota de adorno.
5. Desactive la herramienta Notas de adorno para continuar con la introducción de notas.
VÍNCULOS RELACIONADOS
Cambiar el tipo de las notas de adorno en la página 93
Comandos de teclado en Dorico en la página 6
92
Page 93

Modo Composición
Introducción de notas
Cambiar el tipo de las notas de adorno
Por defecto, al introducir notas de adorno, se introducen notas de adorno con una barra. Si
no cambió el tipo de notas de adorno durante la introducción, puede cambiar el tipo de la
nota de adorno después de haberla introducido.
PROCEDIMIENTO
1. Seleccione la nota de adorno.
2. Abra el panel de propiedades.
3. En el panel de propiedades, en la sección Notas de adorno, haga uno de lo siguiente:
•
Active Sin barra para cambiar la nota de adorno a una nota de adorno sin
barra.
•
Active Con barra para cambiar la nota de adorno a una nota de adorno con
barra.
Añadir tipos de compás
Cuando añade tipos de compás a su proyecto, Dorico añade barras de compás
automáticamente en los lugares que corresponda.
PROCEDIMIENTO
1. Seleccione la primera nota o silencio en el pentagrama.
2. Haga uno de lo siguiente:
•
Pulse Mayús-M.
Esto abre un pequeño panel emergente arriba del pentagrama.
Introduzca un tipo de compás típico, por ejemplo 3/4, y pulse Intro.
En la caja de herramientas de notaciones, seleccione Tipos de compás (métrica)
•
.
En el panel de notaciones, seleccione uno de los tipos de compás de la sección
Común o cree un tipo de compás personalizado en la sección Crear tipo de
compás.
VÍNCULOS RELACIONADOS
Crear tipos de compás personalizados en la página 94
Añadir tipos de compás con anacrusa
Puede definir una anacrusa junto con los tipos de compás.
PROCEDIMIENTO
1. Seleccione la primera nota o silencio en el pentagrama.
2. Pulse Mayús-M.
3. En el panel emergente introduzca un tipo de compás, pulse , e introduzca el número
de notas que quiera insertar como anacrusa, por ejemplo 3/4,1.
93
Page 94

Modo Composición
Introducción de notas
RESULTADO
Cuando empieza a introducir notas se crea una barra de compás automáticamente después
de la anacrusa. Todas las notas que vienen después obedecen al tipo de compás establecido.
VÍNCULOS RELACIONADOS
Crear tipos de compás personalizados en la página 94
Crear tipos de compás personalizados
Puede crear tipos de compás personalizados.
PROCEDIMIENTO
1. En la caja de herramientas de notaciones, seleccione Tipos de compás (métrica).
2. En el panel de notaciones, abra la sección Crear tipo de compás.
3. En el menú emergente superior seleccione el tipo de compás que quiera crear.
4. En las filas de campos, debajo del tipo de compás seleccionado, que muestran un tipo
de compás por defecto de 4/4, tiene las siguientes opciones:
•
Para crear un tipo de compás regular, introduzca el numerador en la primera
casilla superior, y el denominador en la primera casilla inferior.
•
Para crear tipos de compás intercambiables, agregados o alternado, empiece
introduciendo los numeradores y denominadores en la casillas superiores e
inferiores de más a la izquierda, y siga introduciendo valores hacia la derecha.
NOTA
Puede usar las teclas Tab/Mayús-Tab para moverse hacia adelante y hacia atrás
por las casillas.
El visor de tipo de compás, debajo de la sección, muestra lo que se introducirá en la
partitura.
5. Opcional: active Compás de anacrusa y en el menú emergente seleccione el compás
de anacrusa que quiera usar.
6. Haga clic en el tipo de compás mostrado.
7. Opcional: si no seleccionó ninguna nota o ningún acorde, puede mover el puntero del
ratón a la posición en la que quiera insertar el tipo de compás y hacer clic.
RESULTADO
Se inserta el tipo de compás. Todas las notas que vienen después obedecen al tipo de
compás establecido.
VÍNCULOS RELACIONADOS
Añadir tipos de compás personalizados usando el panel emergente en la página 94
Añadir tipos de compás personalizados usando el panel emergente
En el panel emergente, arriba del pentagrama, puede introducir diferentes tipos de compás
personalizados usando combinaciones de teclas en el teclado de su ordenador.
Todos los tipos de compás personalizados que puede crear en el panel de notas de la
sección Crear tipo de compás, también puede crearlos usando el panel emergente
(Mayús-M) y las teclas del teclado de su ordenador, como se describe en los siguientes
ejemplos:
94
Page 95

Modo Composición
Introducción de notas
NOTA
Los tipos de compás por defecto se introducen así: numerador, barra, denominador, por
ejemplo: 3/8.
Tipos de compás con grupos de tiempos
Introduzca los numeradores necesarios y símbolos más, luego una barra y el denominador
sin espacios en blanco. Si pone los numeradores entre corchetes, éstos se suman y se
muestran con un solo número.
EJEMPLO
Tipos de compás con grupos de tiempos
2+2+2+3/8 crea el siguiente tipo de compás:
Tipos de compás con grupos de tiempos que se suman
[2+2+2+3]/8 crea el siguiente tipo de compás:
Tipos de compás alternados
Introduzca un tipo de compás, añada un espacio vacío, un símbolo más, un espacio vacío y
luego un tipo de compás alterno.
EJEMPLO
3/8 + 2/8 crea el siguiente tipo de compás:
Tipos de compás intercambiables
Introduzca un tipo de compás, un espacio vacío y luego otro tipo de compás entre paréntesis.
EJEMPLO
3/8 (2/8) crea el siguiente tipo de compás:
95
Page 96

Modo Composición
Introducción de notas
Tipos de compás agregados
Introduzca un tipo de compás, un espacio vacío, una barra vertical, un espacio vacío y luego
otro tipo de compás. El tipo de compás resultante será visualmente idéntico al tipo de
compás alternado, pero éste crea compases que tienen la duración sumada de ambos tipos
de compás. Los compases se subdividen con una barra de compás discontinua en la posición
en que terminaría normalmente el primer compás.
EJEMPLO
3/8 | 2/8 crea el siguiente tipo de compás:
Letras
Los compases se subdividen de esta forma:
Dorico le permite introducir varias líneas de letras, letras para coros y traducciones.
Puede introducir letras encima o debajo de los pentagramas. Usando un panel emergente y
un conjunto de comandos de teclado puede introducir letras, línea a línea y sílaba a sílaba.
Todas las letras se alinean horizontalmente automáticamente con las notas a las que
pertenecen. Líneas múltiples de letras se alinean verticalmente automáticamente.
Puede especificar como línea de coro líneas enteras o una selección de letras. También
puede introducir el coro directamente usando el panel emergente. En el panel emergente, el
coro se marca con la letra «c». En la partitura, los coros se escriben en cursiva sin número
de línea. Si el coro sigue a varias líneas de letras en el mismo pentagrama, el coro se centra
verticalmente en relación a las líneas de letras.
Puede especificar como traducción cualquier línea, una selección de letras o una línea de
coros. También puede introducir traducciones directamente usando el panel emergente. En
el panel emergente, la traducción se marca con un número de línea o una «c» y un asterisco
(*). En la partitura, las traducciones se escriben en cursiva. Si hay varias líneas de letras,
cada línea de traducción se puede colocar debajo de una línea de letras.
Si necesita hacer cambios a la posición de las letras o si quiere activar/desactivar los
números de línea, Dorico le da varias opciones en el panel de propiedades o en las opciones
96
Page 97

Modo Composición
Introducción de notas
de diseño que le permiten cambiar las sílabas seleccionadas, todas las líneas de letras, o
hacer cambios globales a la alineación de las líneas de letras.
VÍNCULOS RELACIONADOS
Sección Letras en la página 110
Comandos de teclado para introducir letras
Dorico le proporciona varios comandos de teclado que le ayudan a introducir letras.
Por defecto están disponibles los siguientes comandos de teclado:
Comandos de teclado de letras
Tarea Comando de teclado
Añadir letras.
NOTA
Solo disponible si ha seleccionado
una nota, un silencio o una sílaba.
Terminar la palabra actual y
pasar a la siguiente nota o acorde.
Terminar la sílaba actual y pasar
a la siguiente nota o acorde.
Añadir una línea extensora para indicar que
una palabra se canta durante varias notas.
Añadir varios guiones para indicar que
una sílaba se canta durante varias notas.
Aumentar/Disminuir el número de línea. Flecha abajo/Flecha arriba
Alternar entre la línea de letras/
coro y la línea de traducción.
Repita Espacio todas las
Repita - (guion) todas las
Alt-Flecha abajo/Alt-Flecha arriba
Mayús-L
Espacio
- (guion)
veces que lo necesite.
veces que lo necesite.
NOTA
La línea de traducción tiene un
asterisco (*) en el panel emergente.
Moverse hacia adelante/atrás de sílaba
a sílaba dentro de líneas de letras.
Añadir espacios dentro
de una palabra o sílaba.
97
Alt-Flecha derecha/Alt-Flecha izquierda
Mayús-Alt-Espacio
Page 98

Modo Composición
Introducción de notas
Tarea Comando de teclado
Añadir una elisión _ (guion bajo)
Añadir letras
Forzar un guion dentro de una
palabra o sílaba individual.
Puede añadir múltiples líneas de letras a un pentagrama.
PROCEDIMIENTO
1. Seleccione la nota o el acorde en el que quiere empezar a añadir letras.
2. Haga uno de lo siguiente:
•
Pulse Mayús-L.
•
Haga clic en Letras .
Se abre un panel emergente que le muestra el número de línea para la que introducirá
las letras.
3. Opcional: pulse Flecha abajo/Flecha arriba para especificar el número de línea.
4. Introduzca las letras.
DESPUÉS DE COMPLETAR ESTA TAREA
Repita los pasos para añadir más líneas de letras.
Alt-- (guion)
Añadir líneas de coros
Puede añadir una línea de coros.
NOTA
Son válidos los comandos de teclado por defecto para añadir letras.
PROCEDIMIENTO
1. Seleccione la sílaba de la línea de letras o una nota o acorde en el que quiera empezar
a añadir el coro.
2. Pulse Mayús-L.
3. En el panel emergente que se abre pulse Flecha arriba.
El panel emergente ahora muestra una «c» en lugar de un número de línea.
4. Introduzca el coro.
NOTA
De forma alternativa puede hacer uno de lo siguiente:
•
Introduzca una línea de letras y seleccione una palabra o una sílaba. Luego haga
clic derecho en la línea de letras y, en el menú contextual, seleccione Letras>
Línea> Coro.
98
Page 99

Modo Composición
Introducción de notas
•
RESULTADO
Se añade una línea de coro en cursiva. Si había añadido números de línea en las opciones de
diseño, el número de línea se elimina.
VÍNCULOS RELACIONADOS
Sección Letras en la página 110
Añadir traducciones
Puede añadir traducciones a letras y a líneas de coros.
NOTA
Son válidos los comandos de teclado por defecto para añadir letras.
Haga clic izquierdo y dibuje un rectángulo alrededor de toda la línea de coro
para seleccionarla y, en el panel de propiedades, en la sección Letras, active
Coro.
PROCEDIMIENTO
1. Seleccione sílaba de una línea de letras o la nota o acorde en el que quiere empezar a
añadir traducciones.
2. Pulse Mayús-L.
3. Pulse Alt-Flecha abajo/Flecha arriba para pasar de la línea de letras a la línea de
traducciones.
NOTA
La línea de traducción tiene un asterisco (*).
4. Introduzca la traducción.
NOTA
De forma alternativa puede hacer uno de lo siguiente:
•
Añada una línea de letras o una línea de coro y seleccione una sílaba. Luego
haga clic derecho en la línea y, en el menú contextual, seleccione Letras>
Traducciones> Traducción línea <número de línea>/Traducción coro.
•
Añada una línea de letras o una línea de coro y seleccione una sílaba o una
línea entera. Luego en el panel de propiedades, en la sección Letras, active Es
traducción.
RESULTADO
Se añade una línea de traducción en cursiva. Si había añadido números de línea en las
opciones de diseño, el número de línea se elimina.
VÍNCULOS RELACIONADOS
Sección Letras en la página 110
99
Page 100

Modo Composición
Introducción de notas
Cambiar el número de línea de letras
Puede cambiar los números de línea de todas las líneas de letras. Esto cambia la posición de
las líneas de letras.
NOTA
Para identificar con qué número de línea está trabajando, seleccione una sílaba en la línea
de letras y, en el panel de propiedades, compruebe la opción Número de línea. De forma
alternativa puede activar los números de línea en las opciones de diseño.
PROCEDIMIENTO
1. Seleccione una sílaba dentro de una línea de letras.
2. Haga clic derecho y, en el menú contextual, seleccione Letras> Línea> Línea
<número de línea>.
NOTA
Alternativamente, haga clic izquierdo y dibuje un rectángulo alrededor de toda la línea
y, en el panel de propiedades, en la sección Letras, seleccione un número en el campo
Número de línea.
RESULTADO
La línea de letras muestra un número de línea diferente. La línea de letras se mueve hasta la
posición seleccionada dentro de un conjunto de varias líneas.
VÍNCULOS RELACIONADOS
Sección Letras en la página 110
Cambiar los números de línea de sílabas
Puede cambiar los números de línea de las sílabas seleccionadas.
NOTA
Para identificar con qué número de línea está trabajando, seleccione una sílaba en la línea
de letras y, en el panel de propiedades, compruebe la opción Número de línea. De forma
alternativa puede activar los números de línea en las opciones de diseño.
PROCEDIMIENTO
1. Seleccione una sílaba dentro de una línea de letras.
2. En el panel de propiedades, en la sección Letras, seleccione un número en el campo
Número de línea.
RESULTADO
La sílaba se mueve hasta la línea de letras seleccionada. Si la línea de letras ya contiene una
sílaba, esta sílaba se sobrescribe.
VÍNCULOS RELACIONADOS
Sección Letras en la página 110
100
 Loading...
Loading...