Page 1
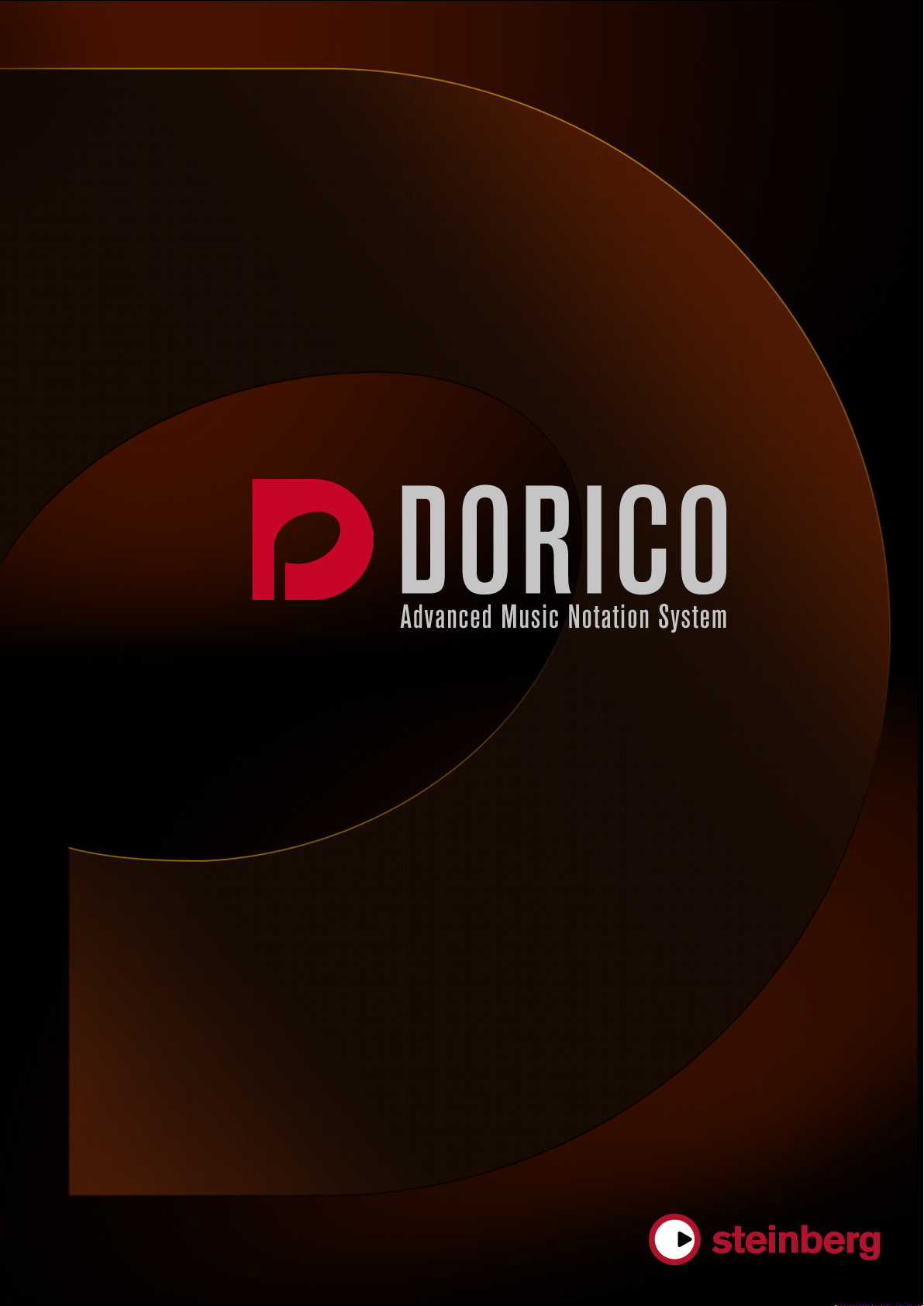
Aide de Dorico
Page 2
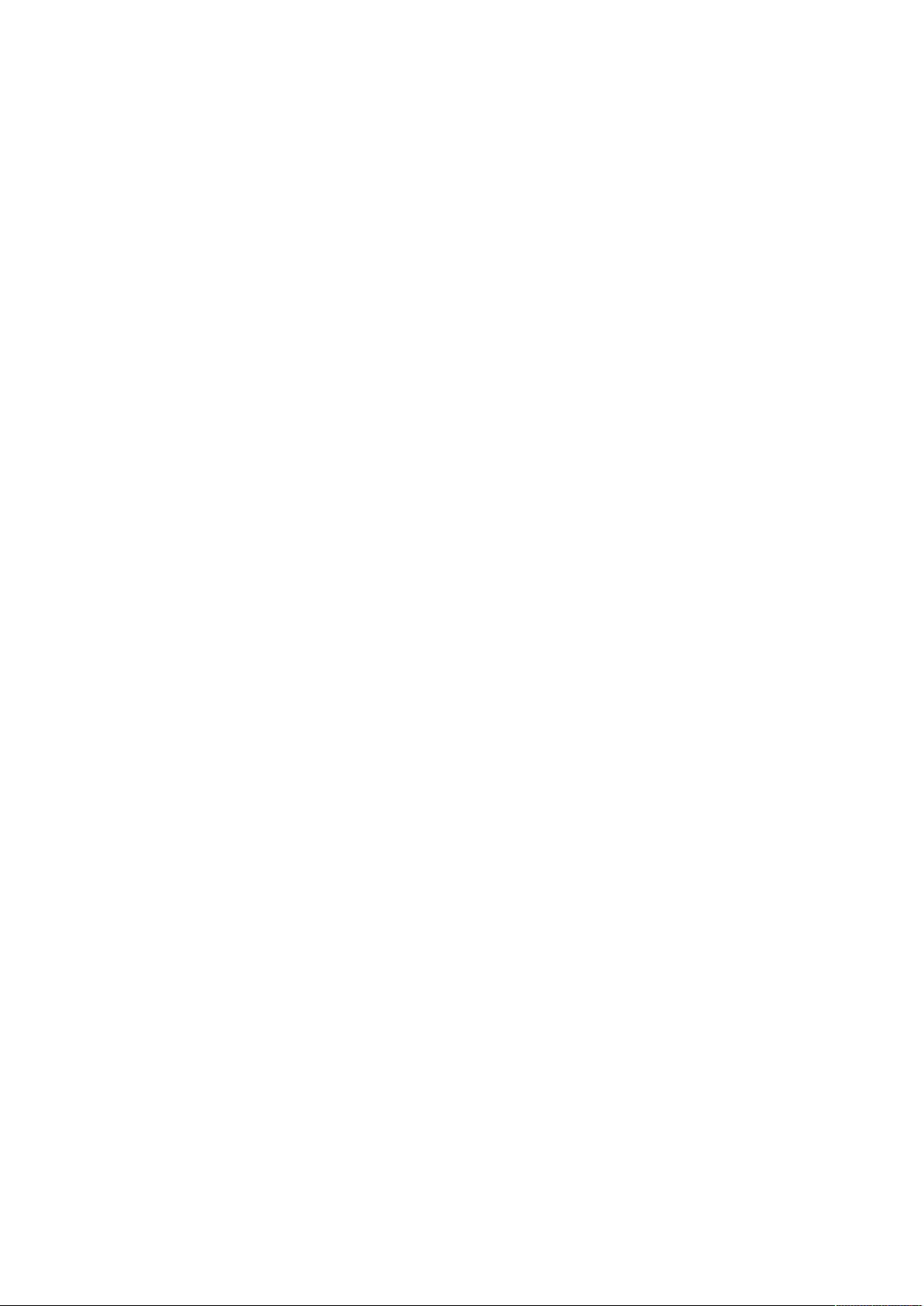
Daniel Spreadbury
Cristina Bachmann, Heiko Bischoff, Christina Kaboth, Insa Mingers, Matthias Obrecht, Sabine Pfeifer,
Benjamin Schütte, Marita Sladek
Traduction: Gaël Vigouroux
Ce document PDF a été amélioré pour être plus facile d’accès aux personnes malvoyantes. En raison
du grand nombre d’images qu’il contient et de leur complexité, veuillez noter qu’il n’a pas été possible
d’intégrer de descriptions textuelles des images.
Les informations contenues dans ce document sont sujettes à modification sans préavis et n’engagent
aucunement la responsabilité de Steinberg Media Technologies GmbH. Le logiciel décrit dans ce document
fait l’objet d’un Accord de Licence et ne peut être copié sur un autre support sauf si cela est autorisé
spécifiquement par l’Accord de Licence. Aucune partie de cette publication ne peut être copiée, reproduite
ni même transmise ou enregistrée, sans la permission écrite préalable de Steinberg Media Technologies
GmbH. Les détenteurs enregistrés de la licence du produit décrit ci-après sont autorisés à imprimer une
copie du présent document pour leur usage personnel.
Tous les noms de produits et de sociétés sont des marques déposées ™ ou ® de leurs propriétaires
respectifs. Pour de plus amples informations, rendez-vous sur le site www.steinberg.net/trademarks.
©
Steinberg Media Technologies GmbH, 2017.
Tous droits réservés.
Page 3
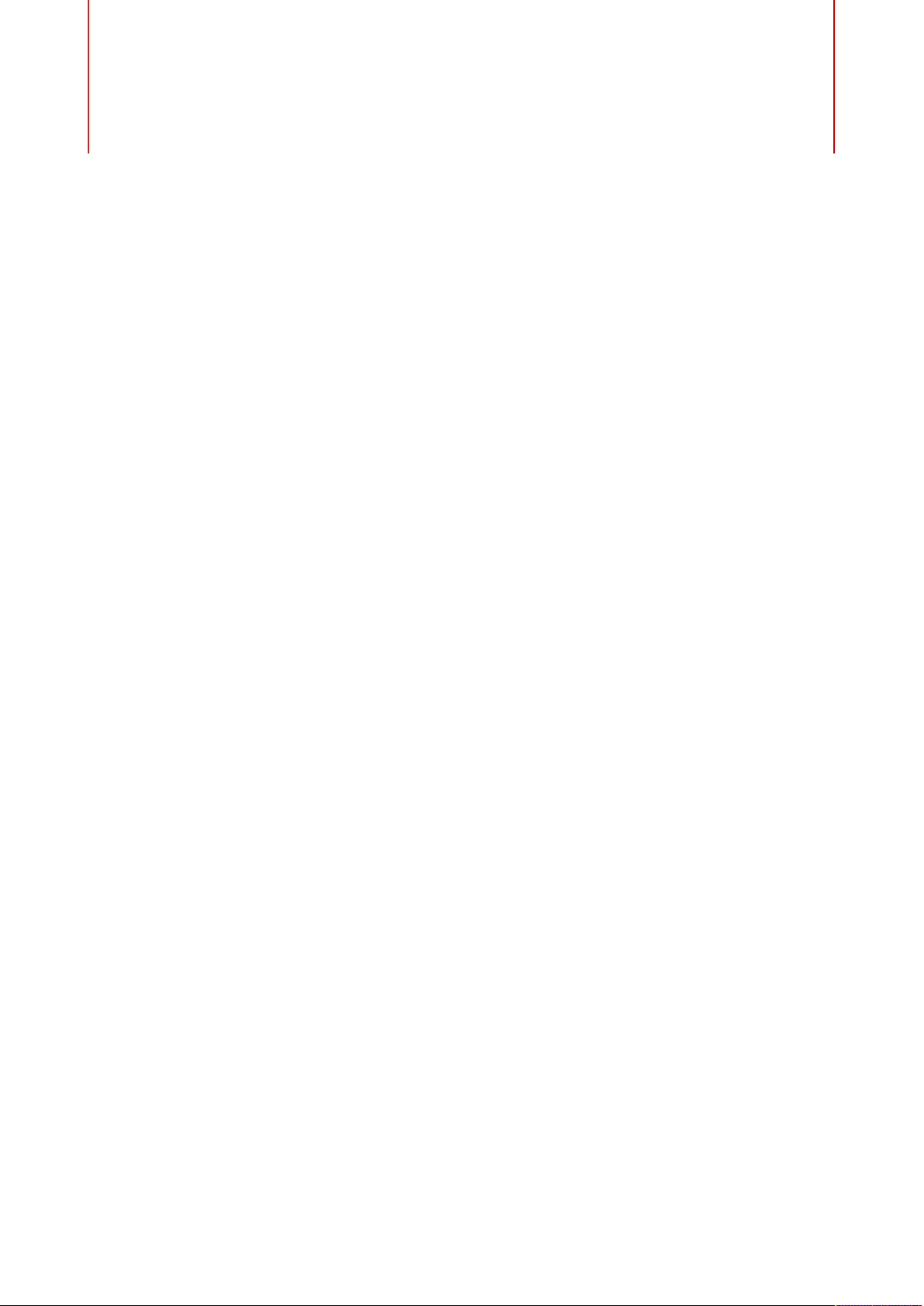
Table des Matières
4 Introduction
4 Documentation et systèmes d'exploitation
5 Conventions
9 Comment nous contacter
10 Premiers pas
10 Se repérer dans le programme
17 Commencer un nouveau projet
21 Écrire de la musique
26 Concepts de Dorico
26 Philosophie de conception
27 Concepts musicaux fondamentaux
31 Interface utilisateur
31 Hub
34 Les fenêtres
45 Configurer votre espace de travail
54 Mode Configuration
54 Fenêtre de Projet en mode Configuration
61 Instrumentistes
65 Ensembles
66 Instruments
68 Groupes
70 Mouvements
72 Dispositions
78 Mode Écriture
78 Fenêtre de projet en mode Écriture
84 Saisir des notes
116 Mode Gravure
116 La fenêtre de projet en mode Gravure
122 Pages maîtresses
132 Cadres
141 Les propriétés en mode Gravure
153 Mode Impression
153 Fenêtre de projet en mode Impression
156 Imprimer des dispositions
159 Exporter des dispositions sous forme de
fichiers graphiques
162 Imprimer/Exporter plusieurs dispositions
162 Organisation des pages des dispositions pour
l'impression/exportation
164 Gestion de la taille des pages et des feuilles
165 Annotations
167 Index
3
Page 4
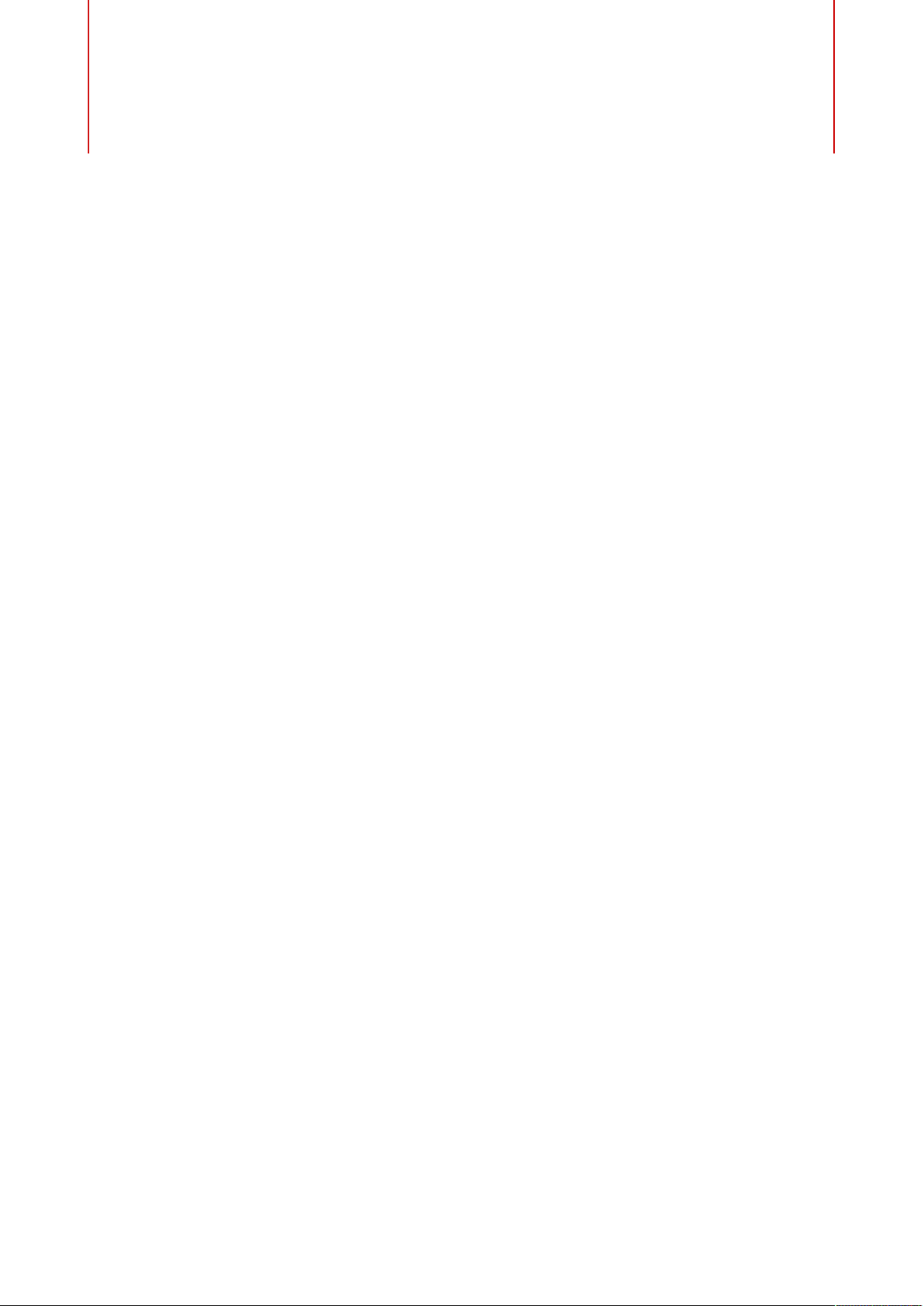
Introduction
Merci d'avoir acheté Dorico.
Nous sommes très heureux que vous ayez choisi la nouvelle application de création de
partitions de Steinberg, et espérons que son utilisation vous apportera satisfaction pendant
longtemps.
Dorico marque le début d'une nouvelle génération dans le monde de la création de partitions
sur ordinateur. Il vous permet de concevoir de belles partitions, que vous soyez compositeur,
arrangeur, graveur musical, éditeur, instrumentiste, enseignant ou étudiant. Dorico est
le logiciel le plus évolué à l'heure actuelle pour l'impression de partitions et pour leur
exportation au format numérique.
Comme tous les produits de Steinberg, Dorico a été conçu de A à Z par une équipe de
musiciens qui sont conscients de vos besoins et qui ont la volonté de concevoir un outil à
la fois rapide à maîtriser et simple d'emploi, qui vous permette de parvenir à un résultat
optimal. Dorico intègre votre façon de travailler et prend en charge l'importation et
l'exportation de fichiers dans de nombreux formats différents.
Dans Dorico, la musique est abordée du point de vue du musicien et le programme permet
de configurer plus en détail les éléments de la musique et de la prestation musicale que
les autres applications de création de partitions. Sa conception innovante offre un degré de
flexibilité sans précédent, qu'il s'agisse de créer ou de modifier une partition, sa disposition,
son rythme et bien d'autres éléments encore.
Musicalement vôtre,
L'équipe de Steinberg Dorico
Documentation et systèmes d'exploitation
Cette documentation a été établie pour les systèmes d'exploitation Windows et Mac OS.
Les fonctionnalités et les paramètres spécifiques à l'un ou l'autre de ces systèmes sont
clairement mis en évidence. Dans tous les autres cas, les descriptions et procédures de la
documentation valent pour Windows comme pour Mac OS.
Remarques:
•
Les captures d'écran ont été prises sous Windows.
•
Certaines fonctions du menu Fichier sous Windows se trouvent dans le menu du nom
du programme sous Mac OS.
4
Page 5
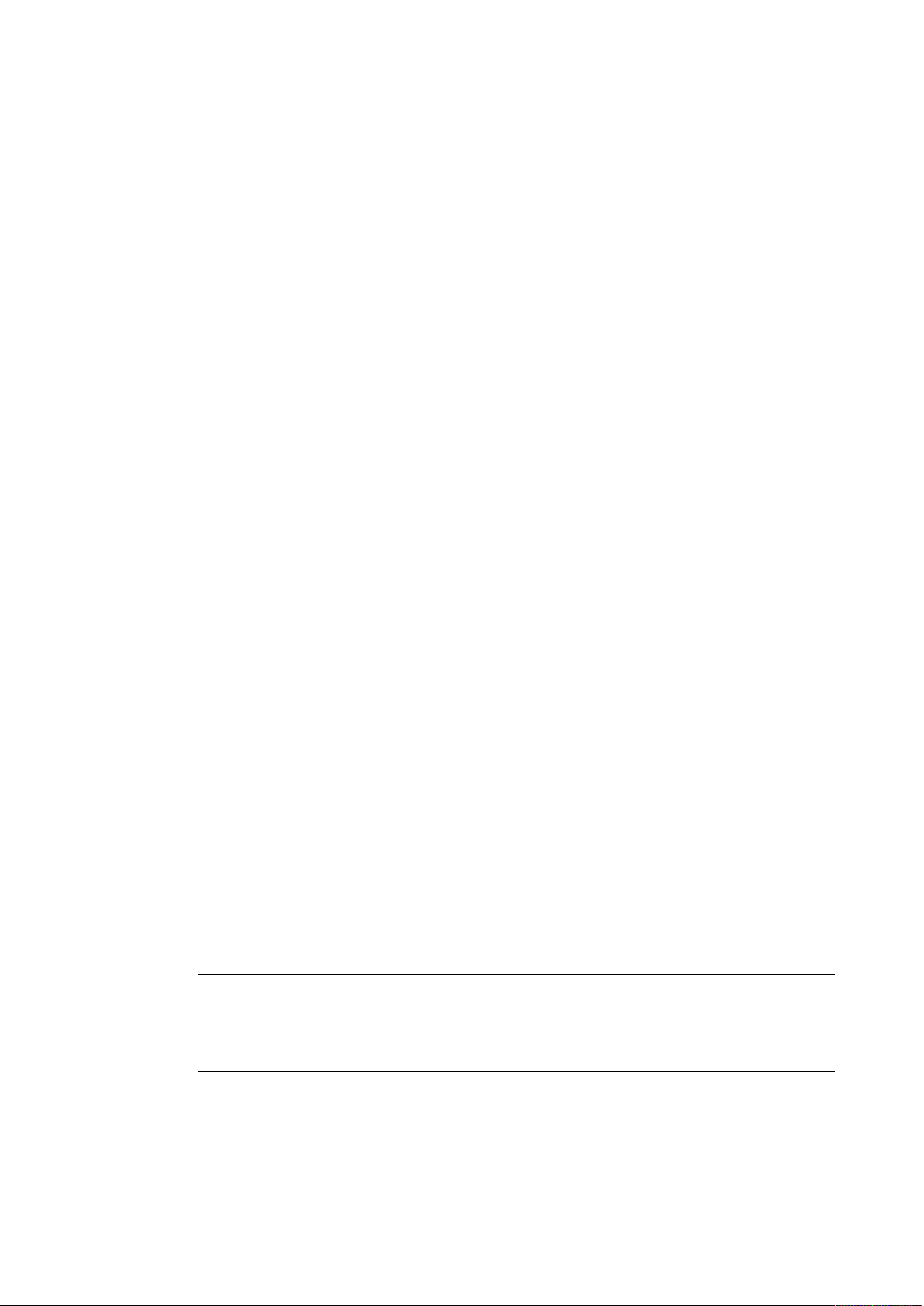
Introduction
Conventions
Conventions
Nous avons utilisé des éléments typographiques et des repères pour structurer les
informations contenues dans cette documentation.
Éléments typographiques
Les éléments typographiques et leurs significations sont indiqués ci-dessous.
CONDITION PRÉALABLE
Une opération doit être effectuée ou une condition doit être remplie avant qu'une
procédure puisse être démarrée.
PROCÉDER AINSI
Liste des étapes à suivre pour obtenir le résultat escompté.
IMPORTANT
Informations sur des problèmes qui pourraient affecter le système ou le matériel
connecté, ou engendrer un risque de perte de données.
À NOTER
Informations à prendre en considération.
EXEMPLE
Exemple illustrant la procédure.
RÉSULTAT
Résultat auquel aboutit la procédure.
À LA FIN DE CETTE ÉTAPE
Informations sur les opérations ou les tâches que vous pouvez accomplir après
avoir mené la procédure à bien.
LIENS ASSOCIÉS
Liste des rubriques connexes que vous pouvez trouver dans cette documentation.
Conventions typographiques
Les éléments de l'interface utilisateur sont mis en évidence dans la documentation.
Les noms des menus, options, fonctions, boîtes de dialogue, fenêtres, etc. sont inscrits en
caractères gras.
EXEMPLE
Pour accéder aux options de notation en mode Écriture, sélectionnez Écriture> Options de
notation.
Une suite de mots en gras séparés par des signes supérieur correspond à une suite de
différents menus à ouvrir.
5
Page 6
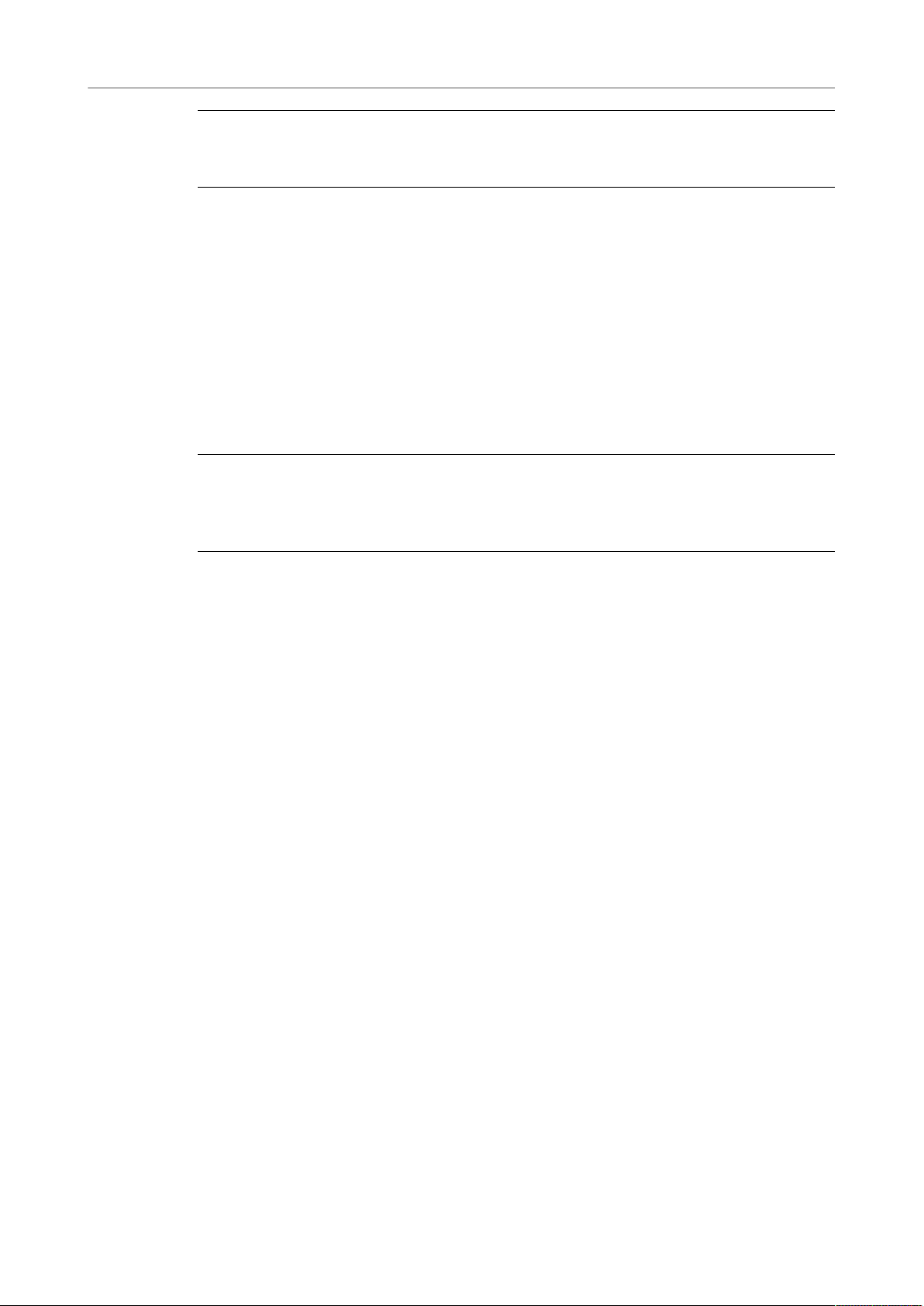
Introduction
Conventions
EXEMPLE
Sélectionnez Gravure> Options de gravure.
Le nom des fichiers et leur emplacement sont inscrit en police Courier.
Raccourcis clavier
De nombreux raccourcis clavier par défaut utilisent des touches de modification dont
certaines changent en fonction du système d’exploitation utilisé.
Par exemple, le raccourci clavier par défaut de la fonction Annuler est Ctrl-Z sous
Windows et Cmd-Z sous Mac OS. Lorsque des raccourcis clavier employant des touches de
modification sont mentionnés dans ce manuel, ils sont d’abord indiqués avec la touche de
modification de Windows, selon la formule suivante:
•
touche de modification Windows/touche de modification Mac OS - touche
EXEMPLE
Ctrl/Cmd-Z signifie: appuyez sur Ctrl sous Windows ou Cmd sous Mac OS, puis appuyez sur
Z.
Raccourcis clavier dans Dorico
Les raccourcis clavier par défaut de Dorico changent en fonction du type de clavier utilisé.
Quand vous survolez un outil ou une fonction avec la souris, le raccourci clavier qui permet
de l'activer ou de le désactiver est indiqué entre crochets.
Vous pouvez également procéder de l'une des manières suivantes :
• Ouvrez la fenêtre Raccourcis clavier de Dorico, elle offre un aperçu de tous les
raccourcis clavier affectés.
• Recherchez un raccourci clavier ou une fonction spécifique dans la boîte de dialogue
Préférences. Dans cette boîte de dialogue, vous pouvez également affecter de
nouveaux raccourcis clavier ou modifier les raccourcis clavier par défaut.
LIENS ASSOCIÉS
Fenêtre Raccourcis clavier de Dorico à la page 6
Rechercher les raccourcis clavier affectés à des fonctions à la page 7
Fenêtre Raccourcis clavier de Dorico
La fenêtre Raccourcis clavier de Dorico contient un clavier d'ordinateur virtuel. Celui-ci
change en fonction du type de clavier sélectionné dans la boîte de dialogue Préférences. Les
touches qui ont été affectées à des raccourcis clavier y sont affichées en surbrillance. Sous
ce clavier virtuel, vous trouverez une liste de tous les raccourcis clavier.
Pour accéder à la fenêtre Raccourcis clavier de Dorico, procédez de l'une des manières
suivantes:
• Sélectionnez Aide> Raccourcis clavier.
• Sélectionnez Édition> Préférences, et dans la boîte de dialogue Préférences, à la
section Raccourcis clavier, cliquez sur Imprimer un récapitulatif.
6
Page 7
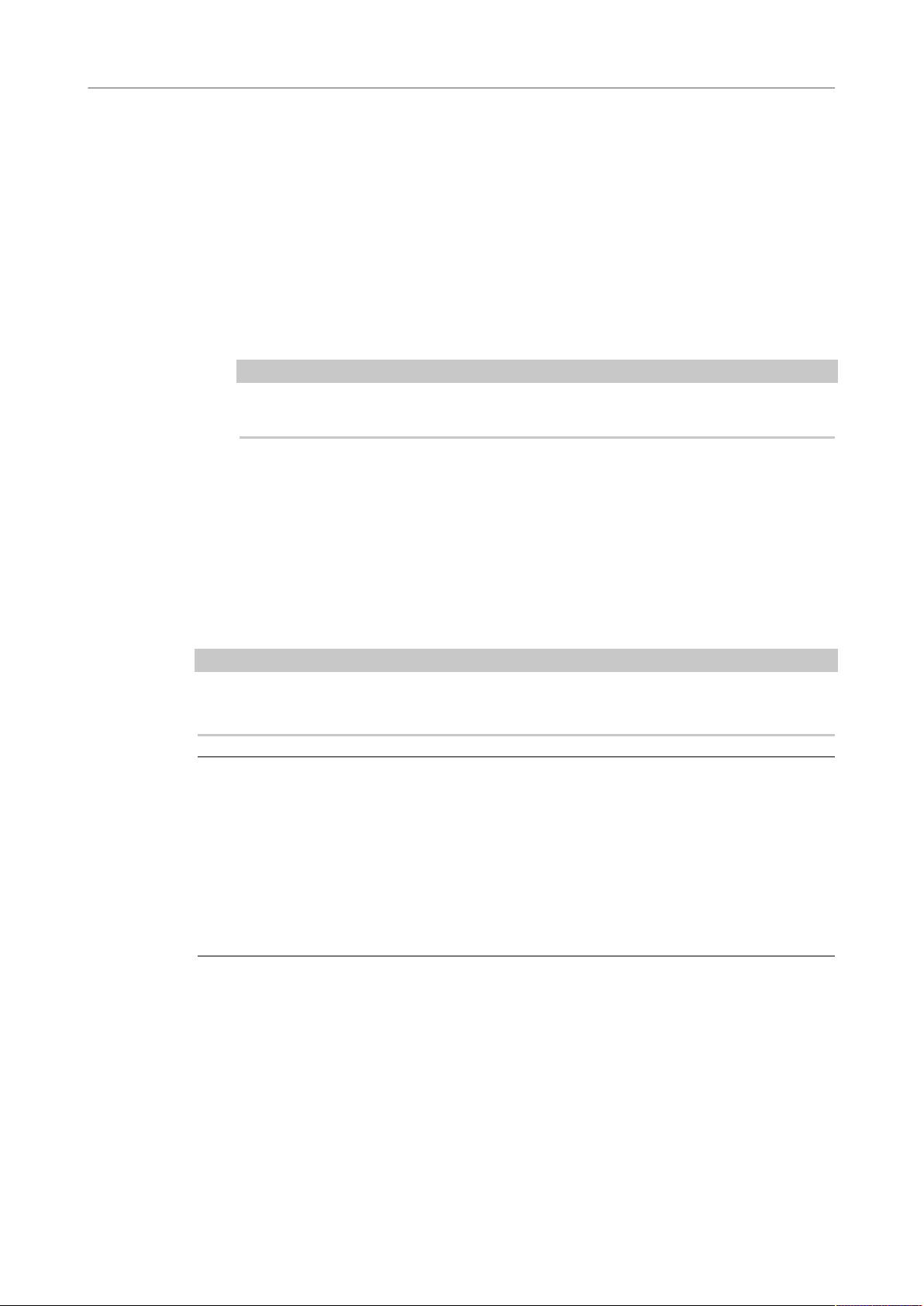
Introduction
Conventions
La fenêtre Raccourcis clavier de Dorico s'ouvre dans un navigateur Web. Vous avez le choix
entre les possibilités suivantes:
• Pour visualiser les raccourcis clavier affectés, sélectionnez un contexte. Le contexte
d'un raccourci clavier est le mode dans lequel il peut être utilisé. Les raccourcis
clavier qui ont un contexte global fonctionnent dans tous les modes.
• Pour afficher en surbrillance les touches qui, combinées à une touche de modification,
permettent d'actionner un raccourci clavier, appuyez sur cette touche de modification
sur le clavier de votre ordinateur, par exemple Maj. Vous pouvez appuyer sur plus
d'une touche de modification à la fois. Le clavier d'ordinateur virtuel affiche les
touches en surbrillance et la fonction à laquelle elles sont affectées est indiquée sur
celles-ci.
À NOTER
Vous pouvez également utiliser la souris pour sélectionner une touche de modification
sur le clavier d'ordinateur virtuel.
• Pour rechercher un raccourci clavier en particulier, saisissez un ou plusieurs mots
dans la zone de recherche.
• Pour avoir un aperçu de tous les raccourcis clavier affectés, parcourez la liste de
raccourcis clavier qui figure sous le clavier virtuel. Les raccourcis clavier sont
regroupés par contextes.
Rechercher les raccourcis clavier affectés à des fonctions
Vous pouvez rechercher les raccourcis clavier affectés à des fonctions ou à des options de
menu dans Dorico.
À NOTER
Vous pouvez également rechercher des fonctions dans la fenêtre Raccourcis clavier de
Dorico.
PROCÉDER AINSI
1. Sélectionnez Édition> Préférences.
2. Dans la section Raccourcis clavier, saisissez le nom d'une fonction dans le champ de
Recherche.
Les entrées qui sont affichées en dessous sont filtrées en fonction des mots que vous
saisissez.
3. Développez une entrée et sélectionnez la fonction dont vous souhaitez afficher le
raccourci clavier.
RÉSULTAT
Quand un raccourci clavier est affecté à cette fonction, il est indiqué dans le champ
Raccourcis clavier assignés.
LIENS ASSOCIÉS
Fenêtre Raccourcis clavier de Dorico à la page 6
7
Page 8
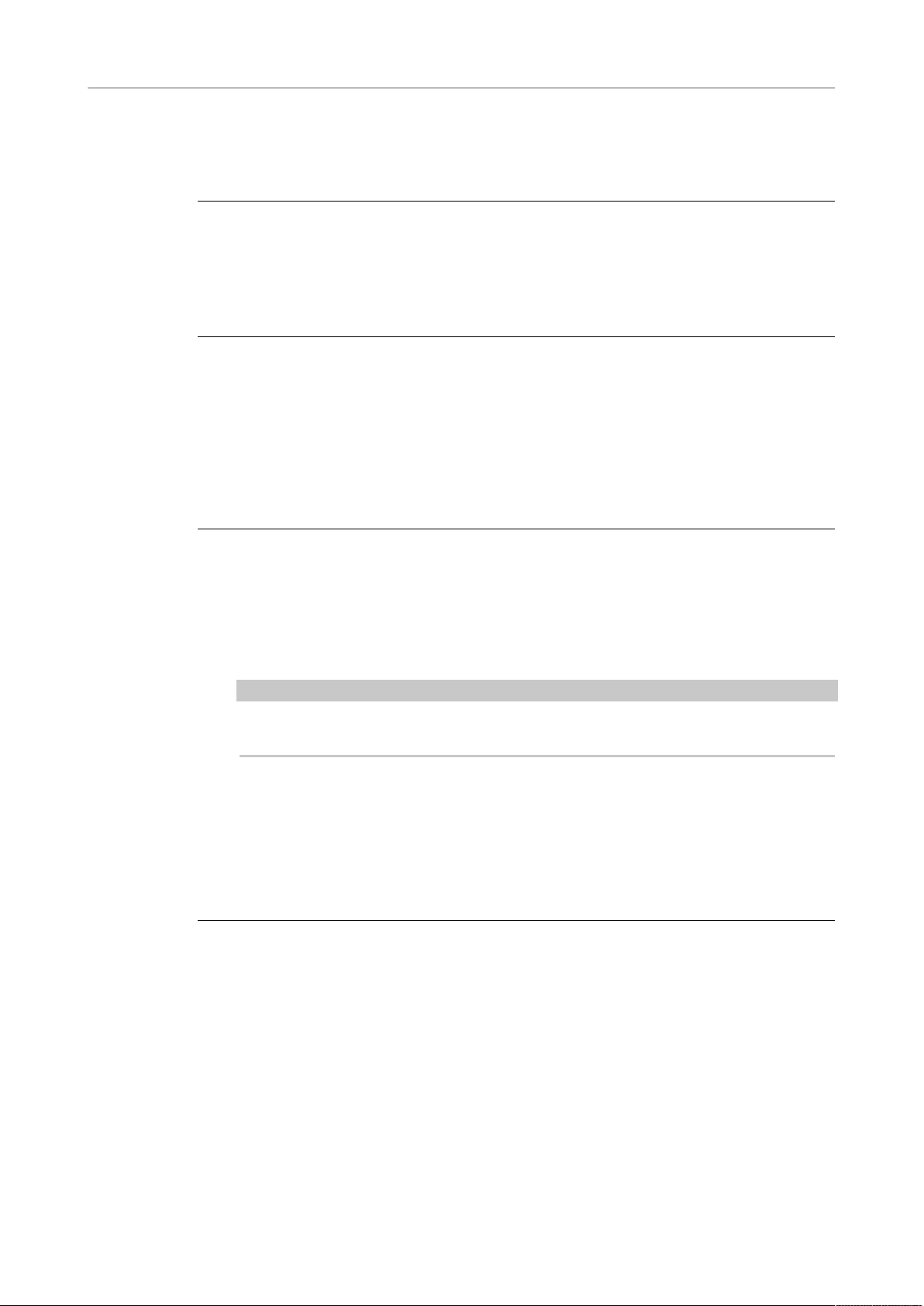
Introduction
Conventions
Changer de type de clavier
Il est possible de changer de type de clavier dans Dorico. Vous pouvez ainsi utiliser les
raccourcis clavier prédéfinis pour votre langue.
PROCÉDER AINSI
1. Sélectionnez Édition> Préférences.
2. Dans la section Raccourcis clavier, sélectionnez un autre type de clavier dans le menu
contextuel Langue du clavier.
3. Cliquez sur Appliquer.
RÉSULTAT
Vous pouvez immédiatement utiliser les raccourcis clavier configurés pour votre langue.
Affecter des raccourcis clavier
Vous pouvez affecter des raccourcis clavier aux fonctions de Dorico auxquelles aucun
raccourci clavier n'est affecté. Vous pouvez également modifier les raccourcis clavier déjà
affectés.
PROCÉDER AINSI
1. Sélectionnez Édition> Préférences.
2. Dans la section Raccourcis clavier, recherchez le nom d'une fonction et sélectionnez-
la.
3. Facultatif: appuyez sur Supprimer le raccourci clavier si la fonction est déjà affectée à
un raccourci clavier.
À NOTER
Si vous assignez un nouveau raccourci clavier sans supprimer celui qui correspondait
déjà à la fonction, vous pourrez utiliser l'un ou l'autre de ces raccourcis.
4. Cliquez dans la zone de saisie Nouveau raccourci clavier.
5. Sur le clavier de votre ordinateur, appuyez sur le raccourci clavier que vous souhaitez
affecter.
6. Cliquez sur Ajouter un raccourci clavier.
Le raccourci clavier est indiqué dans le champ Raccourcis clavier assignés.
7. Cliquez sur Appliquer.
RÉSULTAT
Vous pouvez immédiatement utiliser le raccourci clavier affecté.
LIENS ASSOCIÉS
Rechercher les raccourcis clavier affectés à des fonctions à la page 7
Réinitialiser les raccourcis clavier à la page 9
8
Page 9
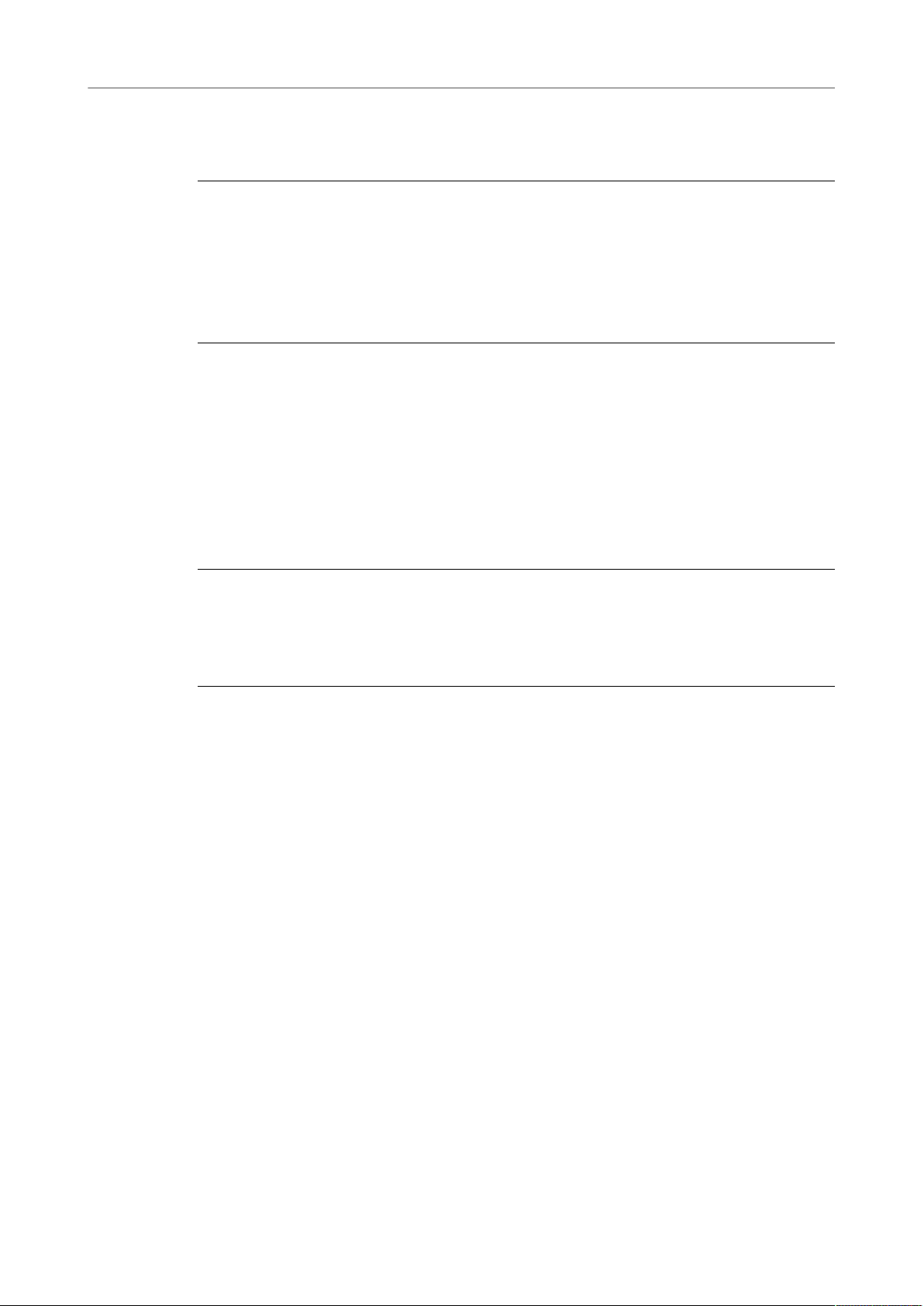
Introduction
Comment nous contacter
Supprimer des raccourcis clavier
Vous pouvez supprimer un raccourci clavier affecté à une fonction.
PROCÉDER AINSI
1. Sélectionnez Édition> Préférences.
2. Dans la section Raccourcis clavier, recherchez le nom d'une fonction et sélectionnez-
la.
3. Cliquez sur Supprimer le raccourci clavier.
4. Cliquez sur Appliquer.
RÉSULTAT
Le raccourci clavier est désaffecté de la fonction sélectionnée.
LIENS ASSOCIÉS
Rechercher les raccourcis clavier affectés à des fonctions à la page 7
Réinitialiser les raccourcis clavier à la page 9
Réinitialiser les raccourcis clavier
Vous pouvez réinitialiser tous les raccourcis clavier par défaut.
PROCÉDER AINSI
1. Sélectionnez Édition> Préférences.
2. Dans la section Raccourcis clavier, cliquez sur Réinitialiser les raccourcis clavier.
3. Cliquez sur OK.
RÉSULTAT
Tous les raccourcis clavier personnalisés sont remplacés par les raccourcis clavier par
défaut.
Comment nous contacter
Dans le menu Aide, plusieurs options vous permettent d’accéder à des informations
supplémentaires.
Ce menu contient des liens vers diverses pages du site Web de Steinberg. Quand vous
sélectionnez une option dans ce menu, votre navigateur Web s’ouvre automatiquement à la
page correspondante. Ces pages vous permettent d'accéder à une assistance technique, à
des informations sur la compatibilité, à des réponses aux questions fréquemment posées, à
des informations sur les mises à jour et les autres produits de Steinberg, etc. Pour y accéder,
vous devez avoir un navigateur installé sur votre ordinateur et disposer d'une connexion
Internet.
9
Page 10
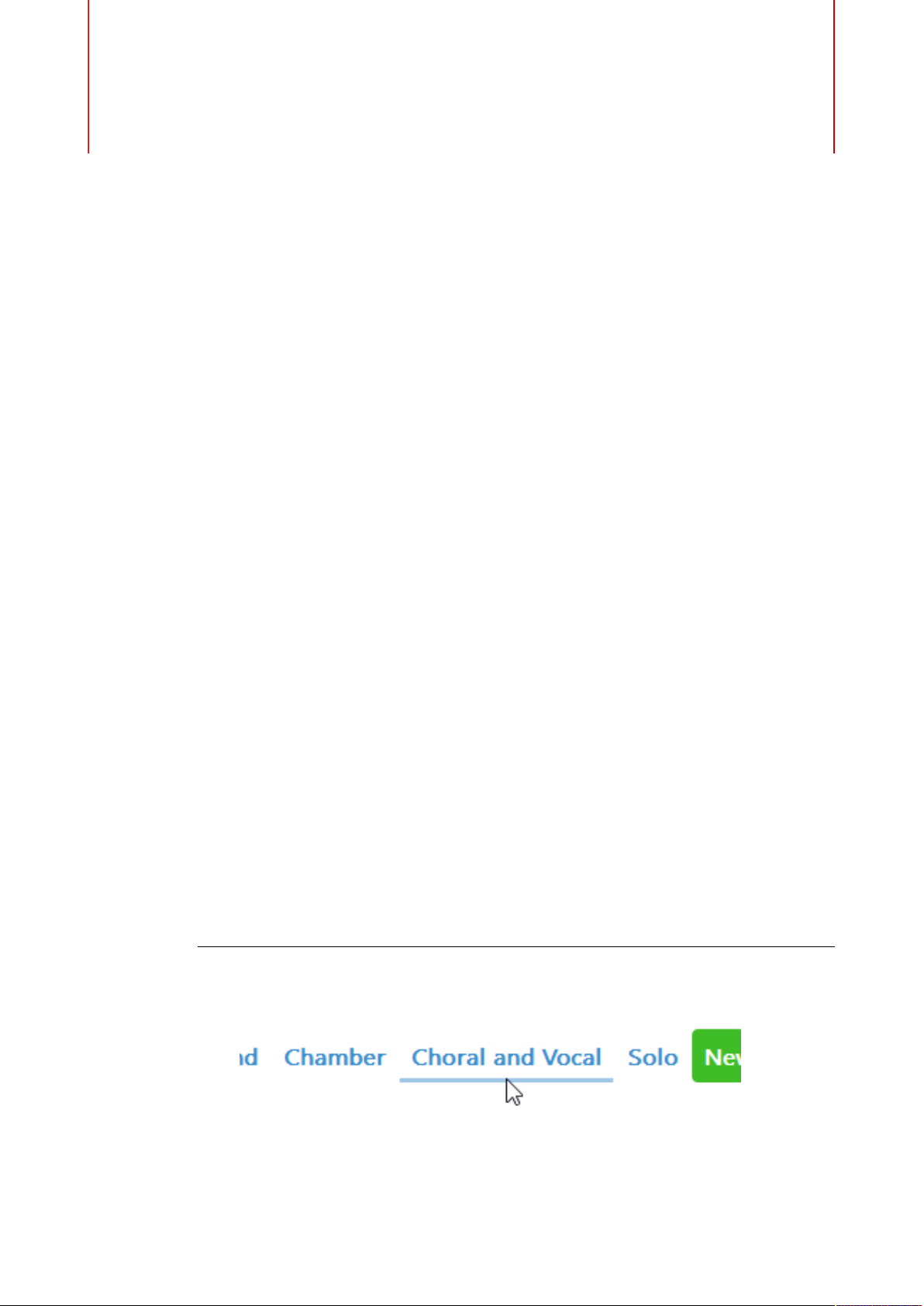
Premiers pas
Ce chapitre va vous aider à découvrir Dorico.
Quand vous démarrez Dorico pour la première fois, nous vous recommandons d'ouvrir l'un
des modèles afin de vous faire une idée de l'interface utilisateur et des fonctions qu'intègre
Dorico avant de créer vos propres projets. Si vous le souhaitez, vous pouvez sauter cette
partie et explorer le programme par vous-même.
Les sections suivantes vous fourniront des informations sur les sujets correspondants:
• Présentation des espaces de travail les plus importants
• Configurer un nouveau projet
• Écrire de la musique et ajouter des éléments de notation dans une partition
• Configurer la mise en page et le format des pages
• Lire le résultat
• Impression et exportation
Se repérer dans le programme
Les sections suivantes vous présentent l'interface utilisateur et vous montrent comment
Dorico est structuré.
Ouvrir un modèle
Avant de commencer votre projet, nous vous recommandons de vous familiariser avec
l'interface utilisateur de Dorico. Pour ce faire, vous pouvez ouvrir l'un des modèles fournis
avec le programme.
CONDITION PRÉALABLE
Vous avez démarré Dorico. Le Hub est ouvert.
PROCÉDER AINSI
1. Dans le Hub, sélectionnez l'un des modèles de groupes, par exemple les modèles
Chorale et voix.
2. Sélectionnez l'un des modèles de la liste.
10
Page 11
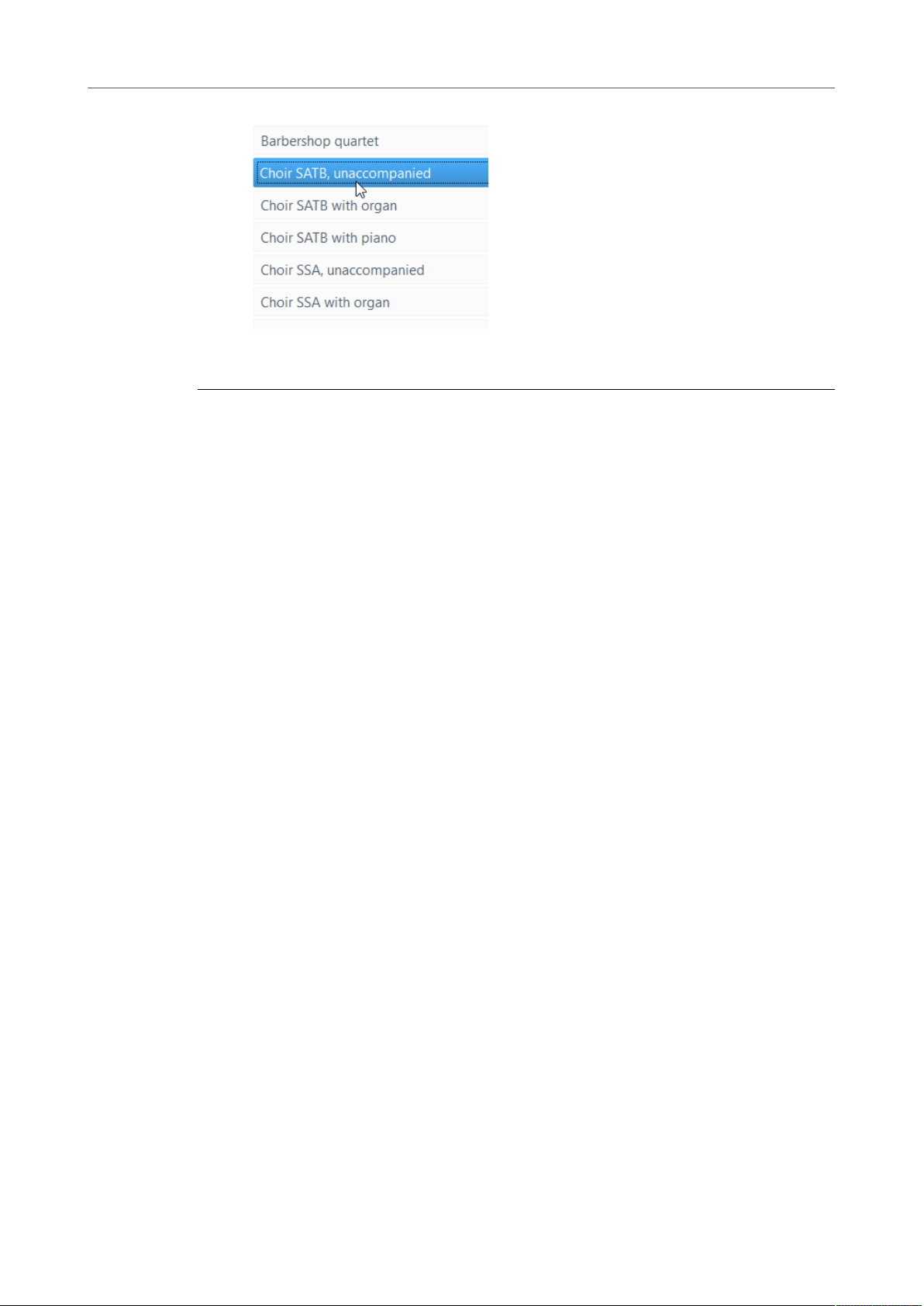
Premiers pas
Se repérer dans le programme
3. Cliquez sur Nouveau à partir du modèle.
RÉSULTAT
Le modèle s'ouvre.
À LA FIN DE CETTE ÉTAPE
Passez aux sections suivantes. Elles vous permettront de découvrir rapidement l'interface
utilisateur et les principales fonctions du programme.
LIENS ASSOCIÉS
Hub à la page 31
Visite guidée de l'interface utilisateur
L'interface utilisateur de Dorico fonctionne selon différents modes qui correspondent aux
différentes phases de la création d'une partition.
La structure de l'interface utilisateur est la même dans tous les modes de l'application. Une
grande zone d'édition figure toujours au centre de la fenêtre de projet. C'est là que vous
saisissez votre musique. Dans tous les modes, il y a des panneaux à gauche, à droite et en
bas de la fenêtre de projet, selon le mode utilisé. Ces panneaux peuvent être réduits et leur
contenu change en fonction du mode sélectionné.
Quand vous ouvrez le modèle, la première vue affichée est la fenêtre de projet en mode
Écriture:
11
Page 12
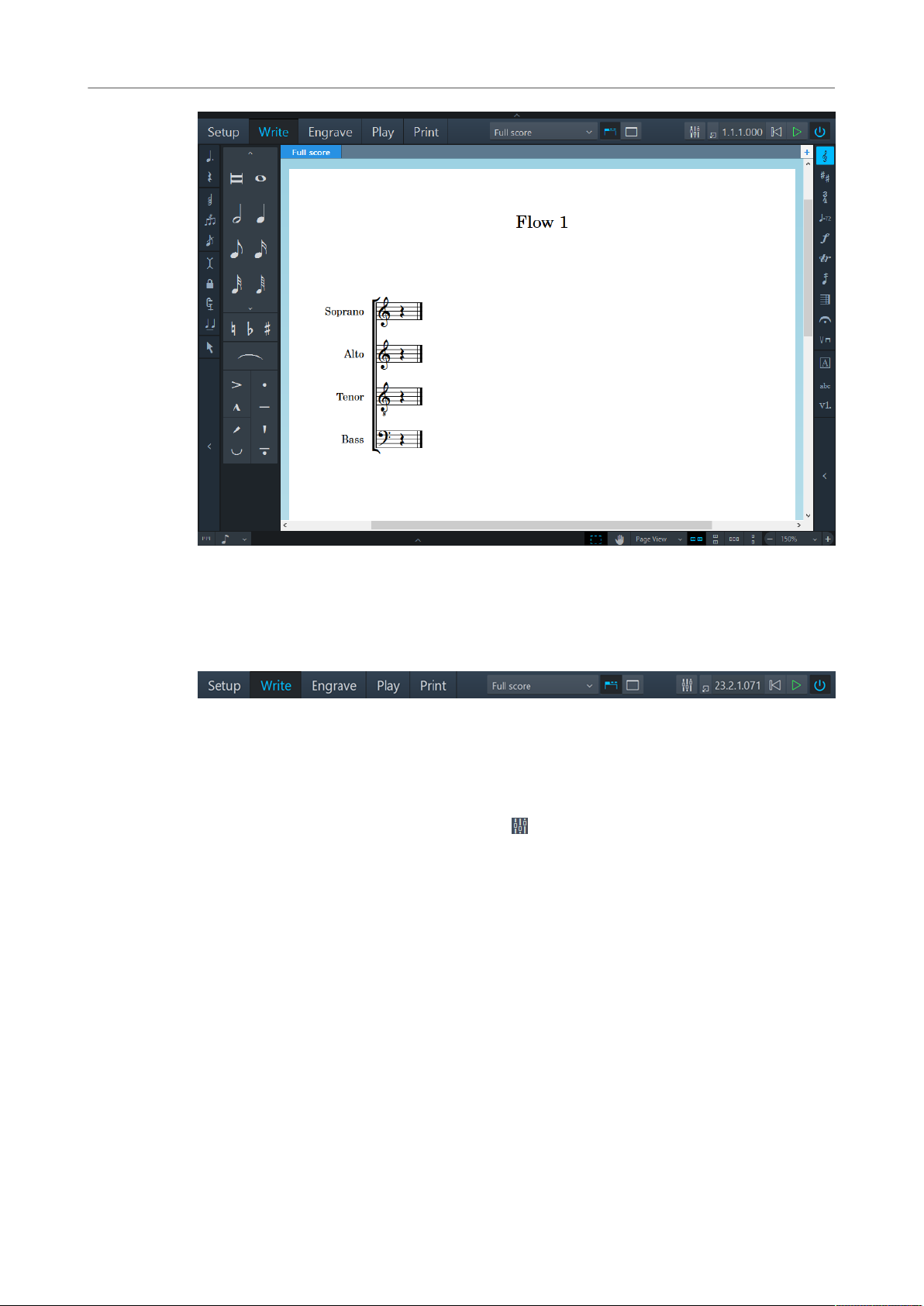
Premiers pas
Se repérer dans le programme
La fenêtre de projet contient les zones suivantes:
Barre d'outils
La barre d'outils se trouve en haut de la fenêtre de projet.
Du côté gauche de la barre d'outils, les modes sont affichés. En activant un mode, vous
modifiez l'espace de travail et les panneaux disponibles. Le mode actif est affiché en
surbrillance dans une couleur différente. Au milieu de la barre d'outils, les options des
dispositions vous permettent de passer d'une disposition à l'autre dans votre projet et
d'afficher/masquer les panneaux et onglets. Du côté droit de la barre d'outils, des boutons
vous donnent accès à une Console de mixage et aux principales commandes de transport,
notamment celles qui permettent de lancer la lecture et l'enregistrement.
Zone de musique
La zone de musique occupe la plus grande partie de la fenêtre de projet dans les modes
Configuration, Écriture et Gravure. Cette zone vous permet de configurer, de saisir et
d'éditer votre musique, ainsi que de définir son format. En mode Lecture, cette zone devient
l'affichage d'événements, et chaque note y est représentée par un événement. En mode
Impression, cette zone devient la zone d'aperçu avant impression. Elle affiche un aperçu des
pages telles qu'elles seront imprimées ou exportées sous forme d'images.
12
Page 13
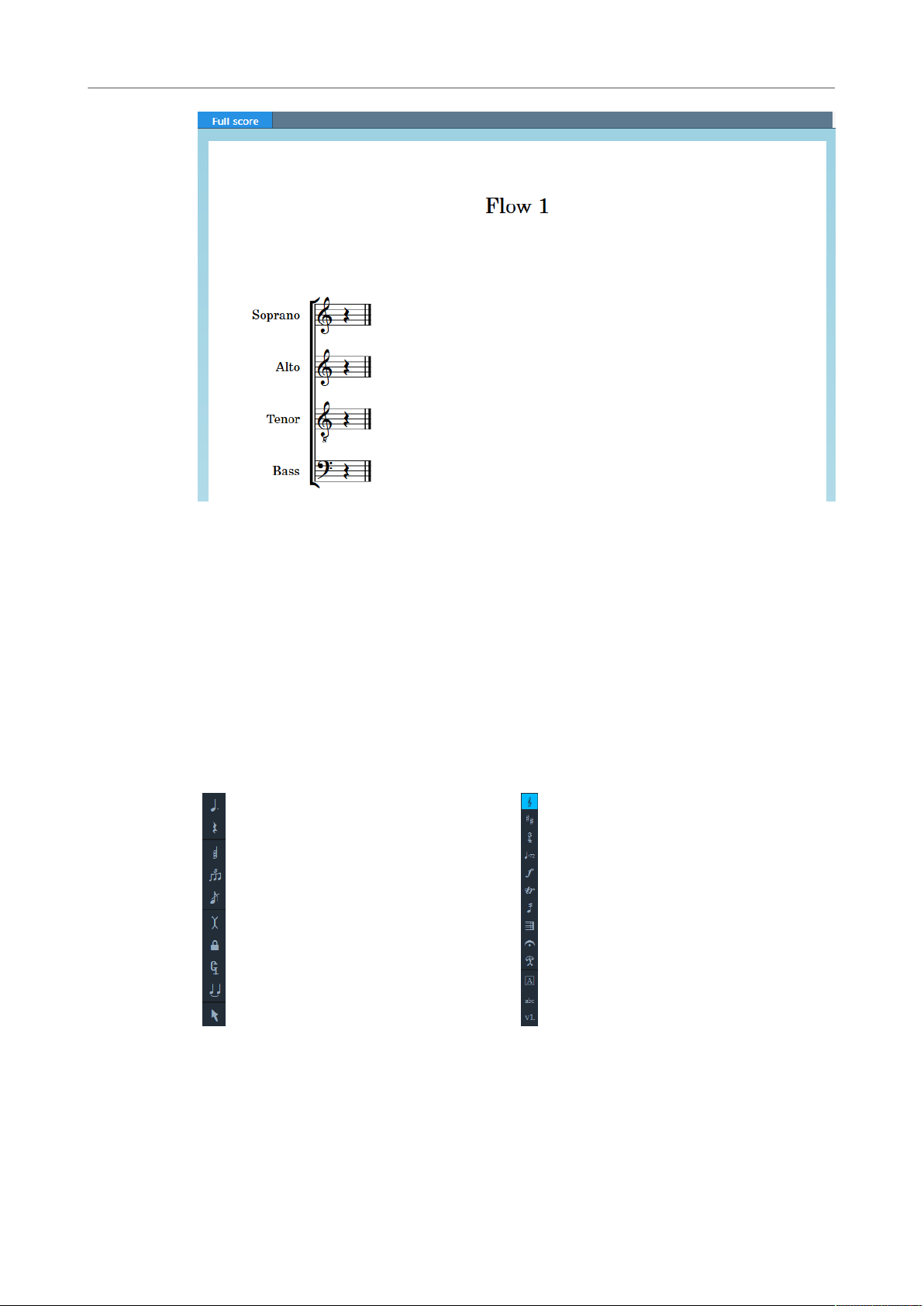
Premiers pas
Se repérer dans le programme
La zone de musique contient les partitions ou les parties instrumentales que vous créez. En
haut de la zone de musique, vous pouvez activer plusieurs dispositions dans des onglets et
alterner entre elles. Dans Dorico, les dispositions vous permettent d'afficher votre musique
dans différentes présentations. Si votre partition complète contient différentes parties
instrumentales, par exemple une partie violon et une partie basson, vous pouvez alterner
entre la disposition de la partition complète et les dispositions des différentes parties. Pour
économiser l'espace à l'écran ou pour vous concentrer sur une disposition en particulier,
vous pouvez masquer les onglets.
Boîtes à outils
En mode Écriture, des colonnes supplémentaires apparaissent de part et d'autre de la
fenêtre de projet. Ce sont les boîtes à outils.
Boîte à outils notes en mode Écriture Boîte à outils notations en mode Écriture
La boîte à outils notes à gauche vous permet d'activer ou de désactiver les divers outils de
saisie de notes. La boîte à outils notations à droite contient les outils qui vous permettent de
créer et d'éditer d'autres notations, telles que des clefs, des armures, des mesures, etc.
13
Page 14
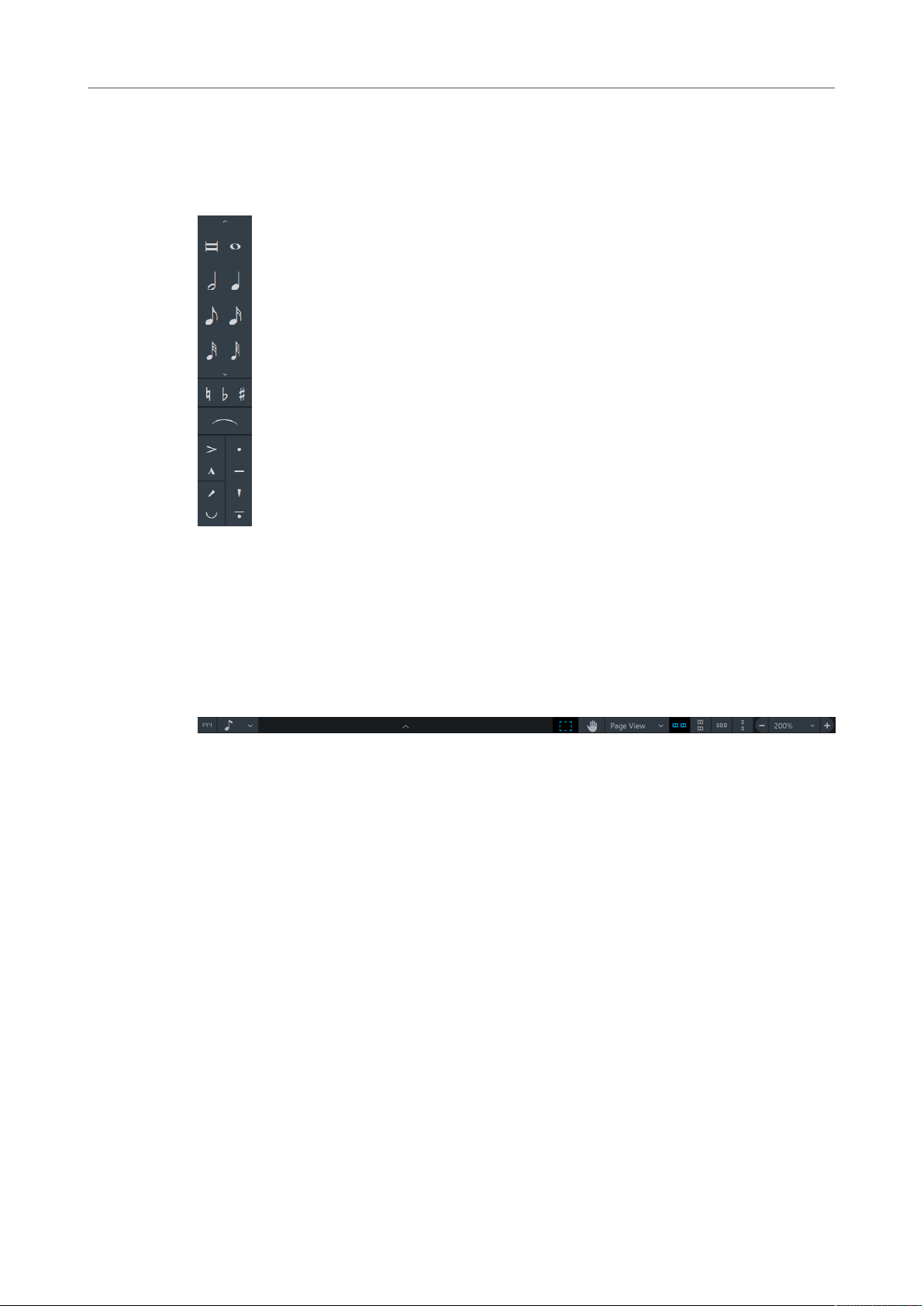
Premiers pas
Se repérer dans le programme
Panneaux
Dorico offre des panneaux qui regroupent les diverses fonctions dans tous les modes. Quand
vous ouvrez le modèle, un panneau est affiché à gauche de la zone de musique. C'est le
panneau notes en mode Écriture.
Panneau notes en mode Écriture
Le panneau notes contient toutes les durées, les altérations, les liaisons et les articulations
les plus couramment utilisées pour la saisie de notes.
Barre d'état
En bas de la fenêtre de projet, une barre d'état vous permet de sélectionner différentes vues
et organisations de page dans la zone de musique.
LIENS ASSOCIÉS
Fonctions des modes à la page 14
Interface utilisateur à la page 31
Fonctions des modes
Les modes correspondent aux différentes phases de la création d'une partition.
Quand vous activez un mode, vous modifiez l'espace de travail et affichez les panneaux
correspondants.
Mode Configuration
En mode Configuration, vous pouvez créer des instrumentistes et des groupes
d'instrumentistes, et leur assigner des instruments. Vous pouvez définir différentes
dispositions pour votre projet, puis les imprimer ou les exporter indépendamment. Par
exemple, vous pouvez imprimer ou exporter une disposition pour la partition complète et
d'autres dispositions pour chacune des parties instrumentales.
14
Page 15
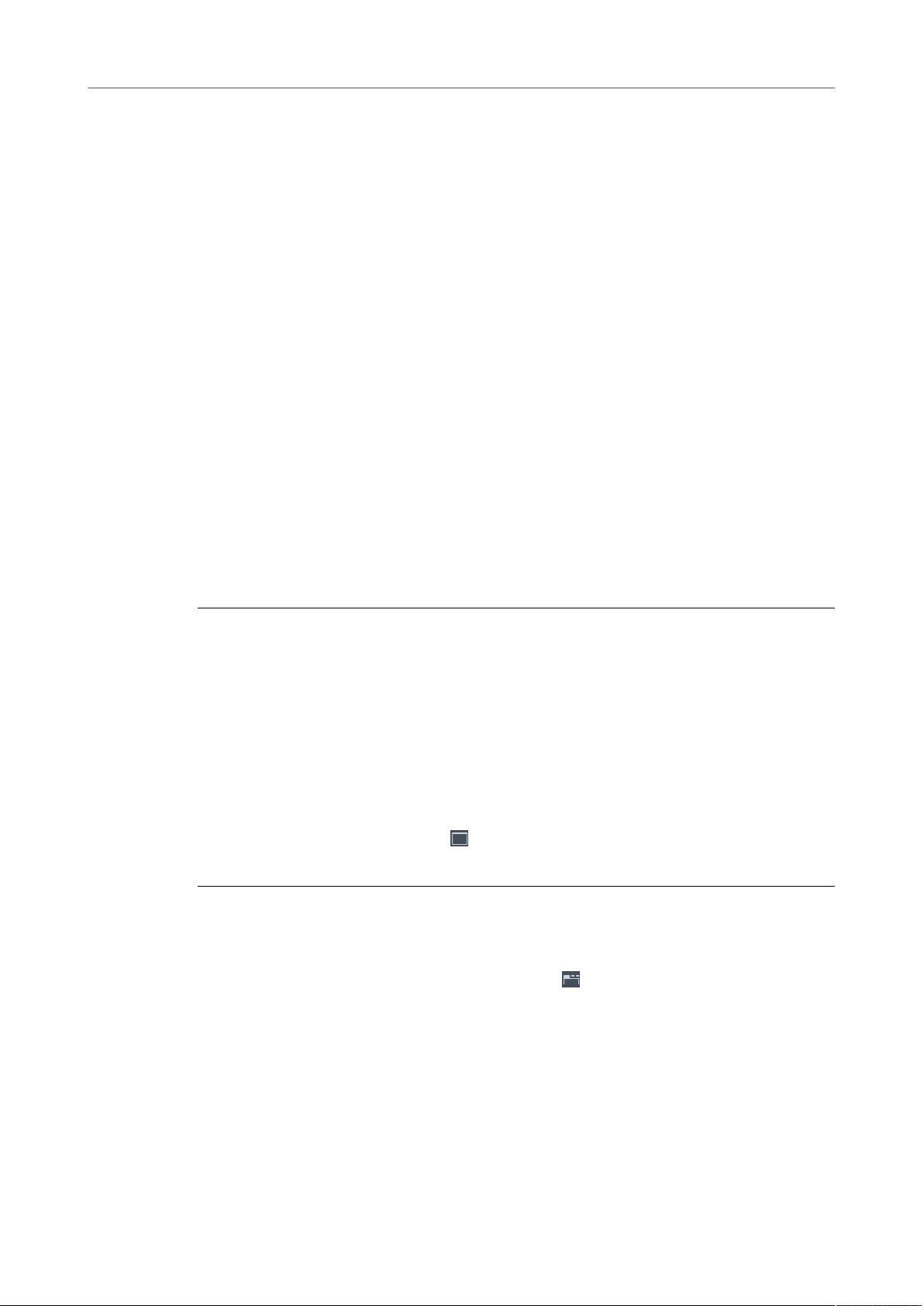
Premiers pas
Se repérer dans le programme
Mode Écriture
En mode Écriture, vous pouvez saisir de la musique. Les boîtes à outils et panneaux
disponibles vous permettent de saisir les notes et éléments de notation les plus courants.
Mode Gravure
En mode Gravure, vous pouvez ajuster plus précisément les éléments que vous avez saisis
en mode Écriture, et configurer la mise en page des pages de votre projet.
Mode Lecture
En mode Lecture, vous pouvez assigner des instruments et effets virtuels aux instruments et
aux techniques de jeu. Ce mode permet d'apporter des modifications à la lecture des notes
individuelles pour rendre la prestation plus réaliste.
Mode Impression
En mode Impression, vous pouvez imprimer vos dispositions ou les exporter sous forme de
fichiers graphiques.
Masquer/restaurer des panneaux
Vous pouvez masquer et afficher un ou plusieurs panneaux, afin d'agrandir la partir affichée
de la zone de musique, par exemple.
PROCÉDER AINSI
• Procédez de l'une des manières suivantes:
•
Pour afficher/masquer le panneau gauche, cliquez sur sa flèche d'affichage ou
sélectionnez Fenêtre> Afficher le panneau gauche.
•
Pour afficher/masquer le panneau droit, cliquez sur sa flèche d'affichage ou
sélectionnez Fenêtre> Afficher le panneau droit.
•
Pour afficher/masquer le panneau bas, cliquez sur sa flèche d'affichage ou
sélectionnez Fenêtre> Afficher le panneau bas.
Pour afficher/masquer tous les panneaux à la fois, cliquez sur Masquer/
•
Restaurer les panneaux ou sélectionnez Fenêtre> Masquer/Restaurer les
panneaux.
RÉSULTAT
Quand vous masquez tous les panneaux actifs, le bouton change d'apparence et indique
quels panneaux sont masqués. Par exemple, le bouton suivant indique que tous les
panneaux étaient actifs et sont désormais masqués: .
Travailler avec les onglets et les fenêtres
Dorico vous permet d'adapter votre espace de travail à votre façon de travailler.
Dorico vous permet d'ouvrir plusieurs onglets pour pouvoir afficher plusieurs dispositions
au sein d'un même projet et dans la même fenêtre. Vous pouvez également ouvrir un même
projet dans plusieurs fenêtres.
15
Page 16
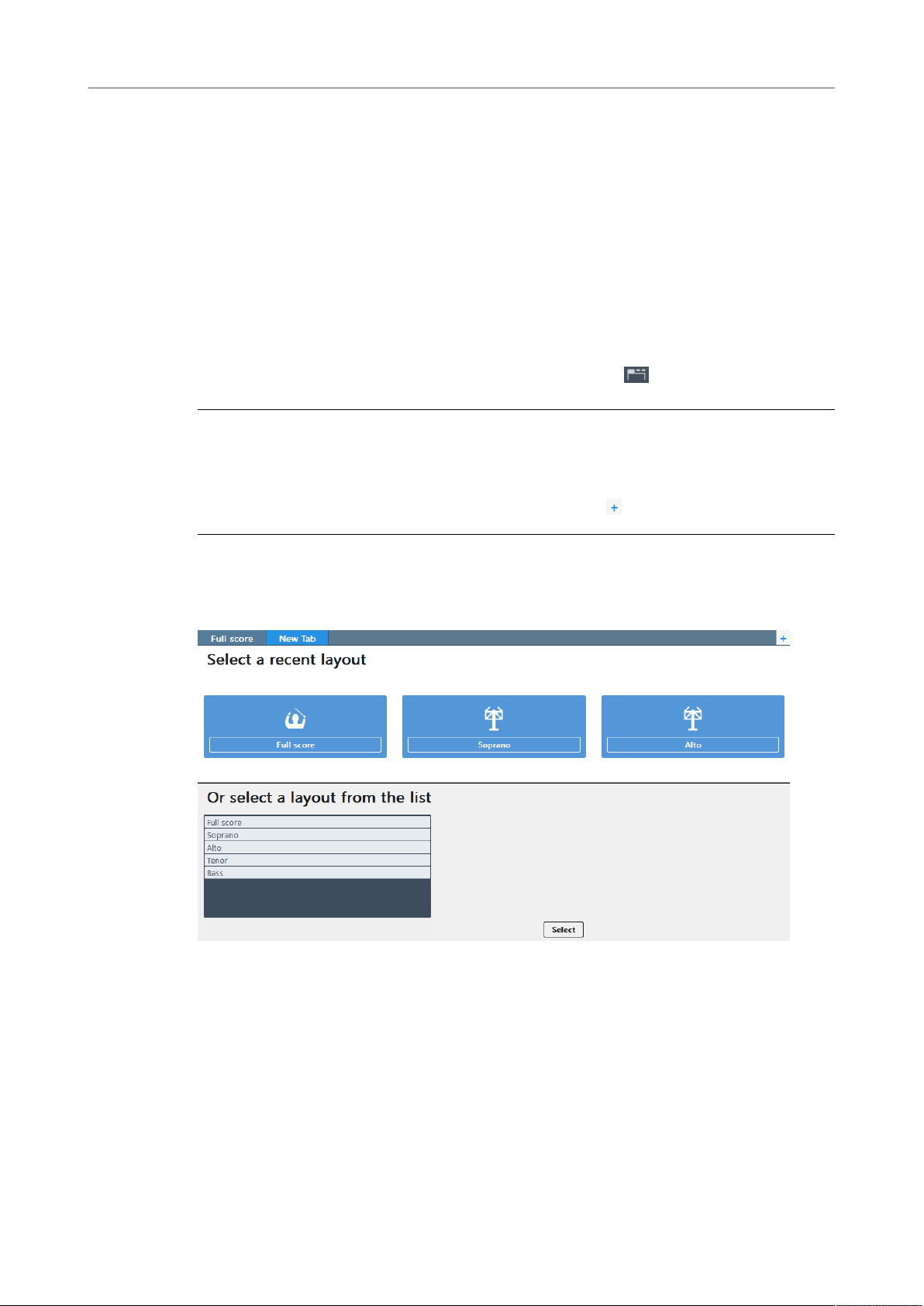
Premiers pas
Se repérer dans le programme
LIENS ASSOCIÉS
Configurer votre espace de travail à la page 45
Ouvrir un nouvel onglet
Vous pouvez ouvrir un nouvel onglet pour afficher une vue ou une disposition différente dans
la même fenêtre de projet.
Chaque onglet peut contenir une disposition séparée ou une vue supplémentaire d'une
disposition déjà ouverte dans un autre onglet ou dans une autre fenêtre. Quand vous ouvrez
un nouvel onglet, vous êtes invité à sélectionner la disposition que vous souhaitez afficher
dans cet onglet.
Les onglets se trouvent en haut de la zone de musique, en dessous de la barre d'outils. Si
vous ne voyez pas les onglets, cliquez sur Afficher les onglets dans la barre d'outils.
PROCÉDER AINSI
• Pour ouvrir un nouvel onglet, procédez de l'une des manières suivantes:
•
Appuyez sur Ctrl/Cmd-T.
•
À droite des onglets, cliquez sur Nouvel Onglet .
RÉSULTAT
Plusieurs icônes figurent en haut du nouvel onglet qui s'ouvre et en bas vous pouvez voir une
liste de dispositions.
À LA FIN DE CETTE ÉTAPE
Vous pouvez cliquer sur l'une des icônes ou sélectionner une disposition dans la liste en bas.
Vous pouvez également cliquer sur Sélectionner une disposition dans la barre d'outils et
choisir une disposition dans le menu contextuel. La disposition que vous choisissez s'ouvre
dans l'onglet actif.
Ouvrir une nouvelle fenêtre
Vous pouvez ouvrir une autre fenêtre pour un même projet.
16
Page 17
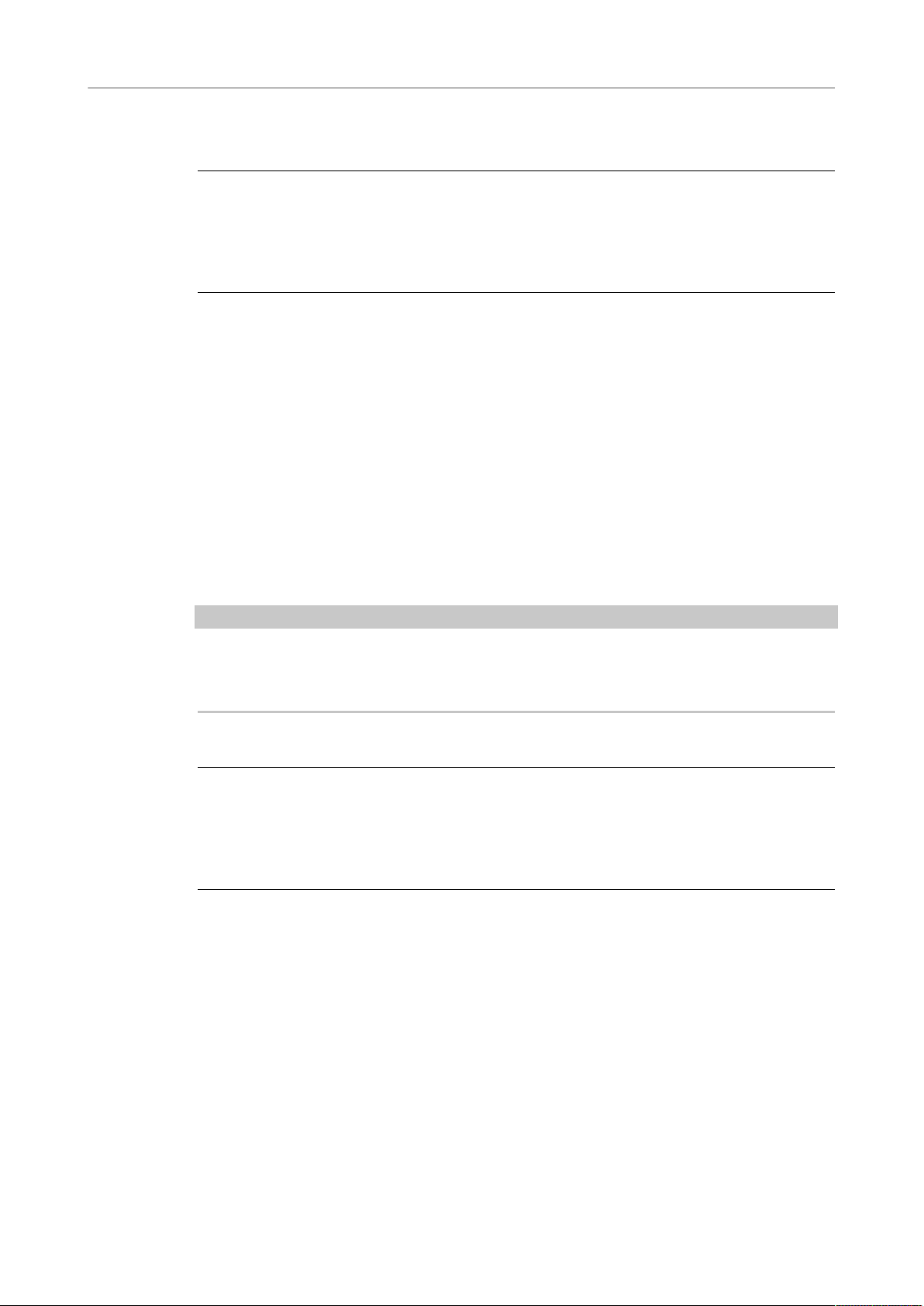
Premiers pas
Commencer un nouveau projet
Vous pouvez ainsi afficher et éditer plusieurs dispositions à la fois. Il est également possible
d'ouvrir plusieurs fenêtres de projet afin d'afficher un même projet dans différents modes.
PROCÉDER AINSI
• Procédez de l'une des manières suivantes:
•
Appuyez sur Ctrl/Cmd-Maj-T.
•
Sélectionnez Fenêtre> Nouvelle fenêtre.
RÉSULTAT
Un double de la fenêtre s'ouvre. Il contient les mêmes onglets et les mêmes options
d'affichage que la fenêtre d'origine.
LIENS ASSOCIÉS
Ouvrir plusieurs fenêtres de projet à la page 49
Commencer un nouveau projet
Maintenant que vous connaissez mieux l'interface utilisateur de Dorico, vous pouvez
commencer à saisir de la musique. Dans cette section, nous allons voir comment configurer
un nouveau projet.
CONDITION PRÉALABLE
À NOTER
Les éléments saisis et les images utilisées pour illustrer les étapes de ce chapitre ne sont
que des exemples. Vous n'avez pas forcément besoin de saisir exactement les mêmes
éléments pour arriver au résultat décrit.
Fermez le modèle sans l'enregistrer. Le Hub se rouvre.
PROCÉDER AINSI
• Procédez de l'une des manières suivantes:
•
Sélectionnez Nouveau projet vide.
•
Appuyez sur Ctrl/Cmd-N
RÉSULTAT
Une nouvelle fenêtre de projet s'ouvre.
17
Page 18
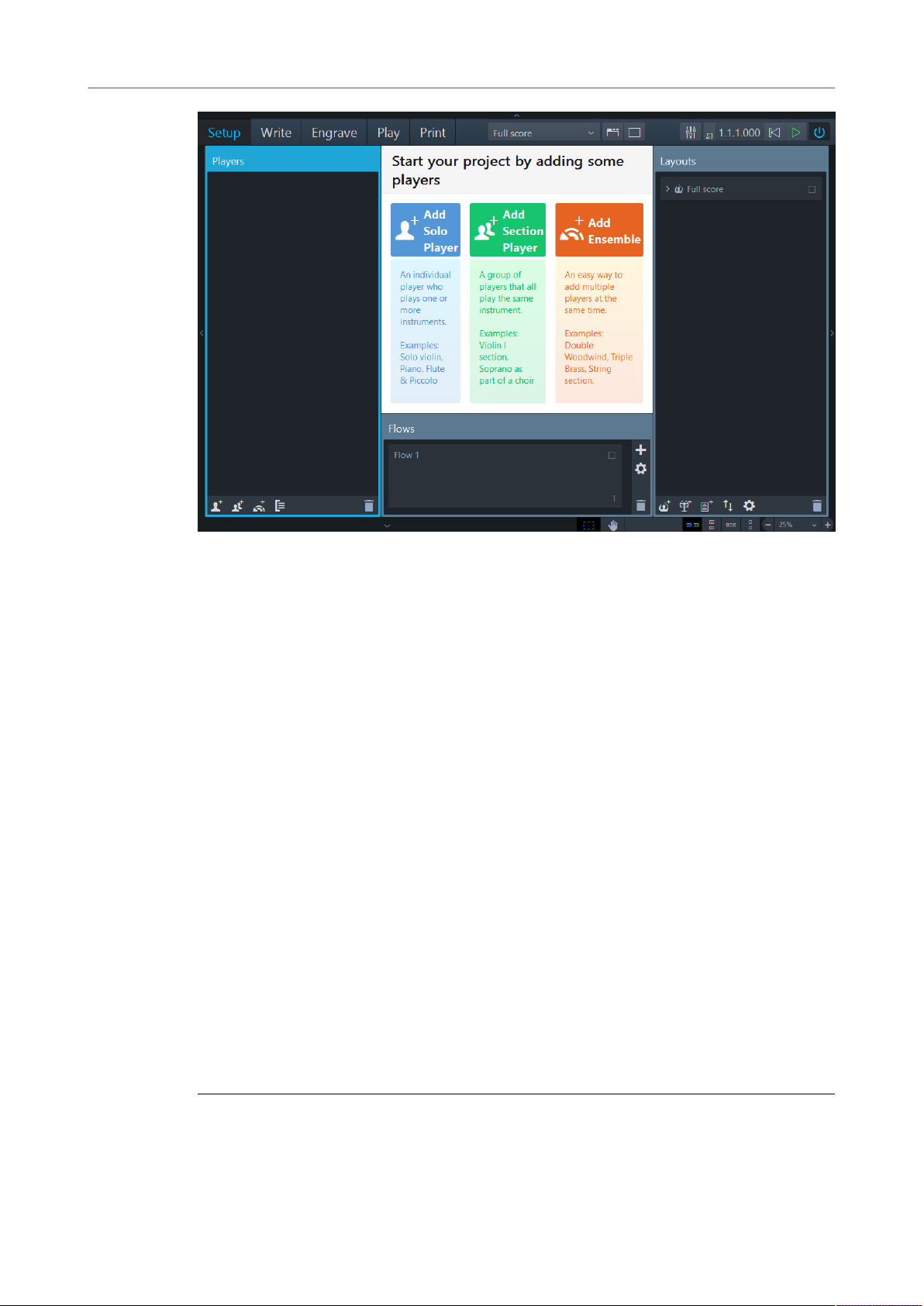
Premiers pas
Commencer un nouveau projet
Quand vous commencez un nouveau projet sans sélectionner de modèle de projet
particulier, c'est le mode Configuration qui est activé. Ce mode vous permet de définir des
instrumentistes et d'assigner des instruments dès le départ. La zone située au milieu,
la zone de démarrage de projet, qui deviendra la zone de musique quand vous aurez
ajouté un instrumentiste, vous permet de commencer votre projet avec différents types
d'instrumentistes. À droite, le panneau Dispositions contient une entrée Partition complète.
Cette entrée est disponible dans tous les nouveaux projets. En bas de la fenêtre, le panneau
Mouvements vous permet de définir des parties distinctes de musique au sein de votre
projet.
À LA FIN DE CETTE ÉTAPE
Pour commencer votre projet, ajoutez un instrumentiste individuel ou un instrumentiste
de section, puis assignez un instrument. Vous êtes libre d'assigner n'importe quel type
d'instrument. Dans ce chapitre, seul un pianiste est ajouté pour l'exemple.
LIENS ASSOCIÉS
Les fenêtres à la page 34
Mouvements à la page 29
Ajouter un instrumentiste solo
Dans cette section, nous allons voir comment ajouter un instrumentiste et assigner un
instrument.
CONDITION PRÉALABLE
Vous avez commencé un nouveau projet. Vous êtes en mode Configuration.
PROCÉDER AINSI
1. Cliquez sur Ajouter un instrumentiste solo.
18
Page 19
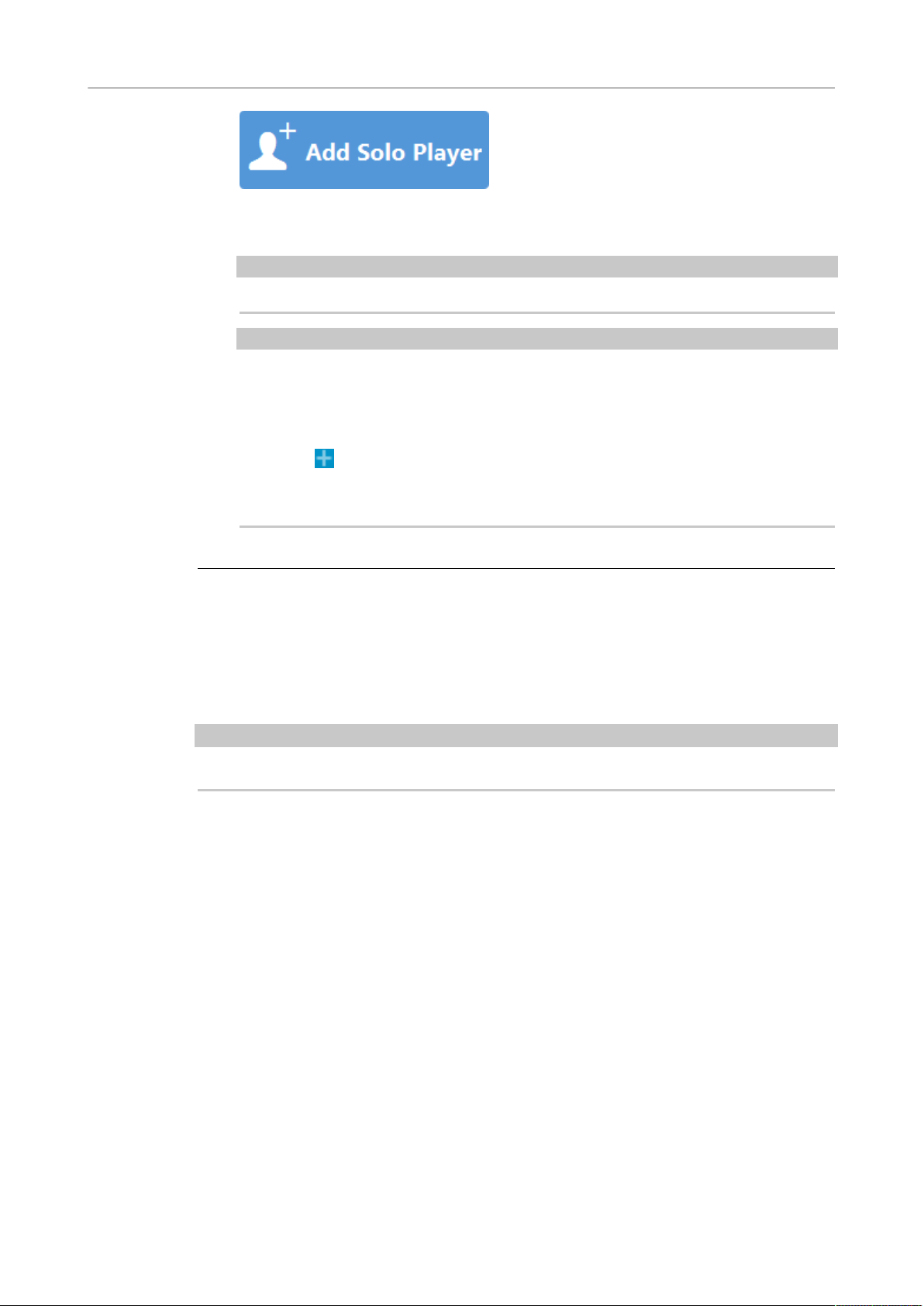
Premiers pas
Commencer un nouveau projet
Un instrumentiste sans instrument est ajouté dans le panneau Instrumentistes.
2. Dans le menu contextuel, sélectionnez un instrument.
À NOTER
Pour cet exemple, sélectionnez le pianiste.
CONSEIL
•
Vous pouvez utiliser le champ de recherche du menu contextuel et commencer
à saisir le nom de l'instrument. La liste filtre automatiquement les noms à
mesure que vous tapez.
Vous pouvez également ouvrir le menu contextuel en cliquant sur le symbole
•
plus situé à droite de l'instrumentiste sans instrument que vous avez ajouté.
Vous pouvez également faire un clic droit sur l'instrumentiste et sélectionner
Ajouter un instrument à l'instrumentiste.
3. Cliquez sur Ajouter.
RÉSULTAT
Vous avez ajouté votre premier instrumentiste. Les portées de piano nécessaires, avec les
clefs correspondantes, sont créées dans la zone de musique.
À LA FIN DE CETTE ÉTAPE
Enregistrez votre projet.
À NOTER
Vous pouvez enregistrer votre projet à tout moment.
Si vous le souhaitez, vous pouvez modifier le titre du projet ou ajouter d'autres
instrumentistes.
Dans les sections qui suivent, nous allons voir comment créer des mouvements et des
dispositions. Si vous souhaitez commencer à composer, vous pouvez sauter ces sections.
LIENS ASSOCIÉS
Écrire de la musique à la page 21
Ajouter des instrumentistes solo à la page 61
Créer un mouvement
Les mouvements correspondent aux différentes parties distinctes de la musique dans le
projet, par exemple les mouvements en musique classique ou les morceaux. Cette section
décrit comment créer un mouvement.
CONDITION PRÉALABLE
Vous avez ajouté au moins un instrumentiste. Vous êtes en mode Configuration.
19
Page 20
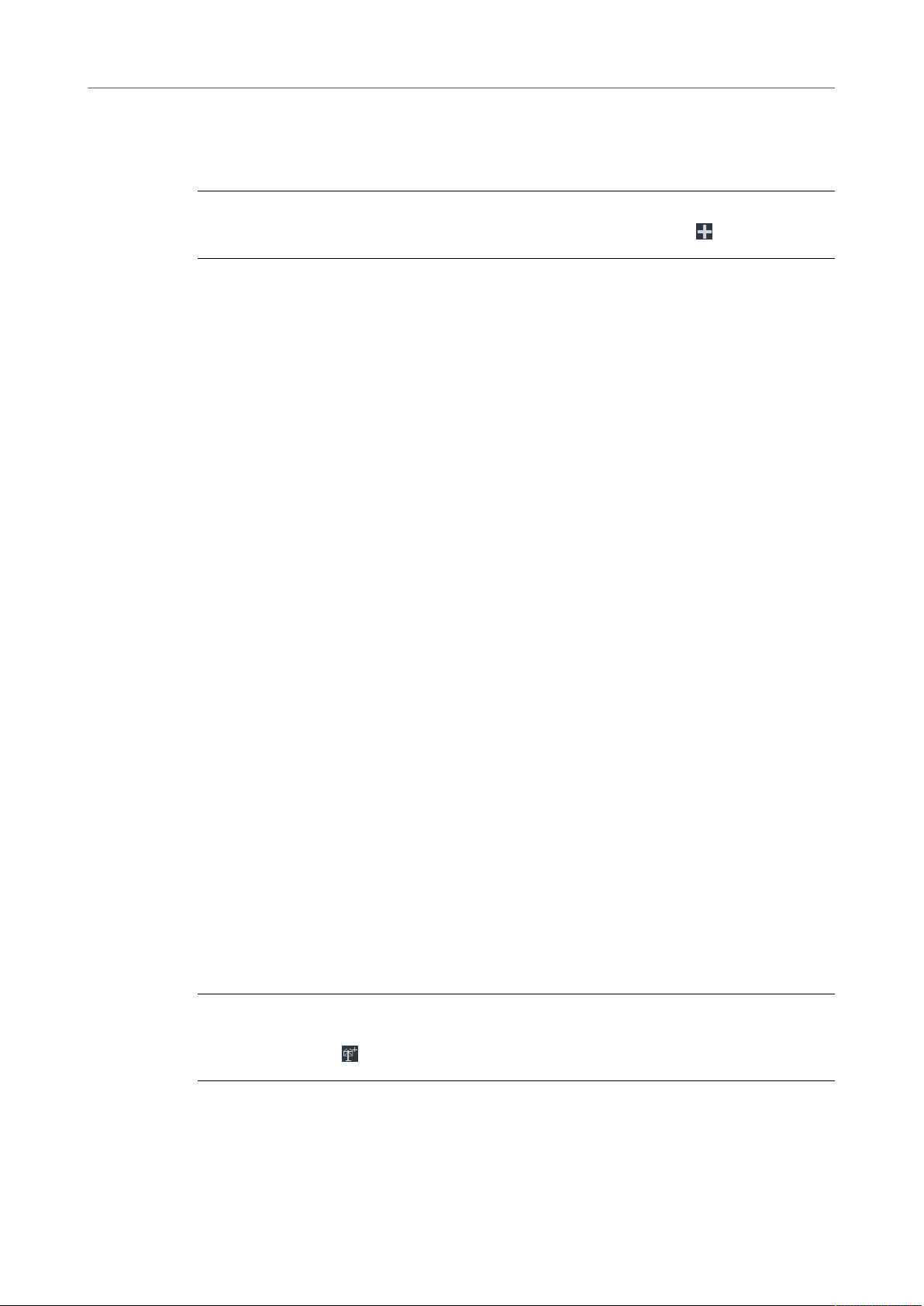
Premiers pas
Commencer un nouveau projet
Chaque projet contient au moins un mouvement et, par défaut, chaque disposition inclut
la musique de tous les mouvements d'un projet. Voici ce qui se passe quand vous créez un
mouvement dans Dorico:
PROCÉDER AINSI
• Dans le panneau Mouvements, cliquez sur Ajouter un mouvement .
RÉSULTAT
Tous les instrumentistes créés sont assignés au nouveau mouvement. Le nouveau
mouvement est automatiquement ajouté à toutes les dispositions de partition complète et de
partie existantes.
À LA FIN DE CETTE ÉTAPE
Renommez le mouvement au besoin. Dans le panneau Instrumentistes, vous pouvez si
vous le souhaitez décocher les cases des instrumentistes à exclure du mouvement. Dans le
panneau Dispositions, vous pouvez si vous le souhaitez décocher les cases des dispositions à
exclure du mouvement.
LIENS ASSOCIÉS
Renommer des mouvements à la page 71
Créer des mouvements à la page 71
Créer une disposition à la page 20
Créer une disposition
Les dispositions déterminent comment se présente la musique d'un ou plusieurs
instrumentistes, pour un ou plusieurs mouvements, notamment la configuration de la taille
des pages, des marges, de la taille des portées, etc. Dans cette section, nous allons voir
comment créer une disposition.
CONDITION PRÉALABLE
Vous avez ajouté au moins un instrumentiste et un mouvement. Vous êtes en mode
Configuration.
Plusieurs dispositions sont souvent utilisées dans les ensembles joués par plusieurs
instrumentistes, chacun d'entre eux ayant besoin d'une disposition pour sa partie
instrumentale. Dorico crée automatiquement une disposition de partition complète qui
contient tous les instrumentistes et tous les mouvements, ainsi que des dispositions de
parties qui contiennent chacune un instrumentiste et tous les mouvements. Si vous devez
utiliser une autre combinaison d'instrumentistes et de mouvements, par exemple une partie
contenant la musique de deux instrumentistes, vous pouvez créer vos propres dispositions
en procédant comme suit:
PROCÉDER AINSI
Dans le panneau Dispositions, cliquez sur Ajouter une disposition de partie
•
instrumentale .
RÉSULTAT
Une partie vide est créée dans le panneau Dispositions.
20
Page 21
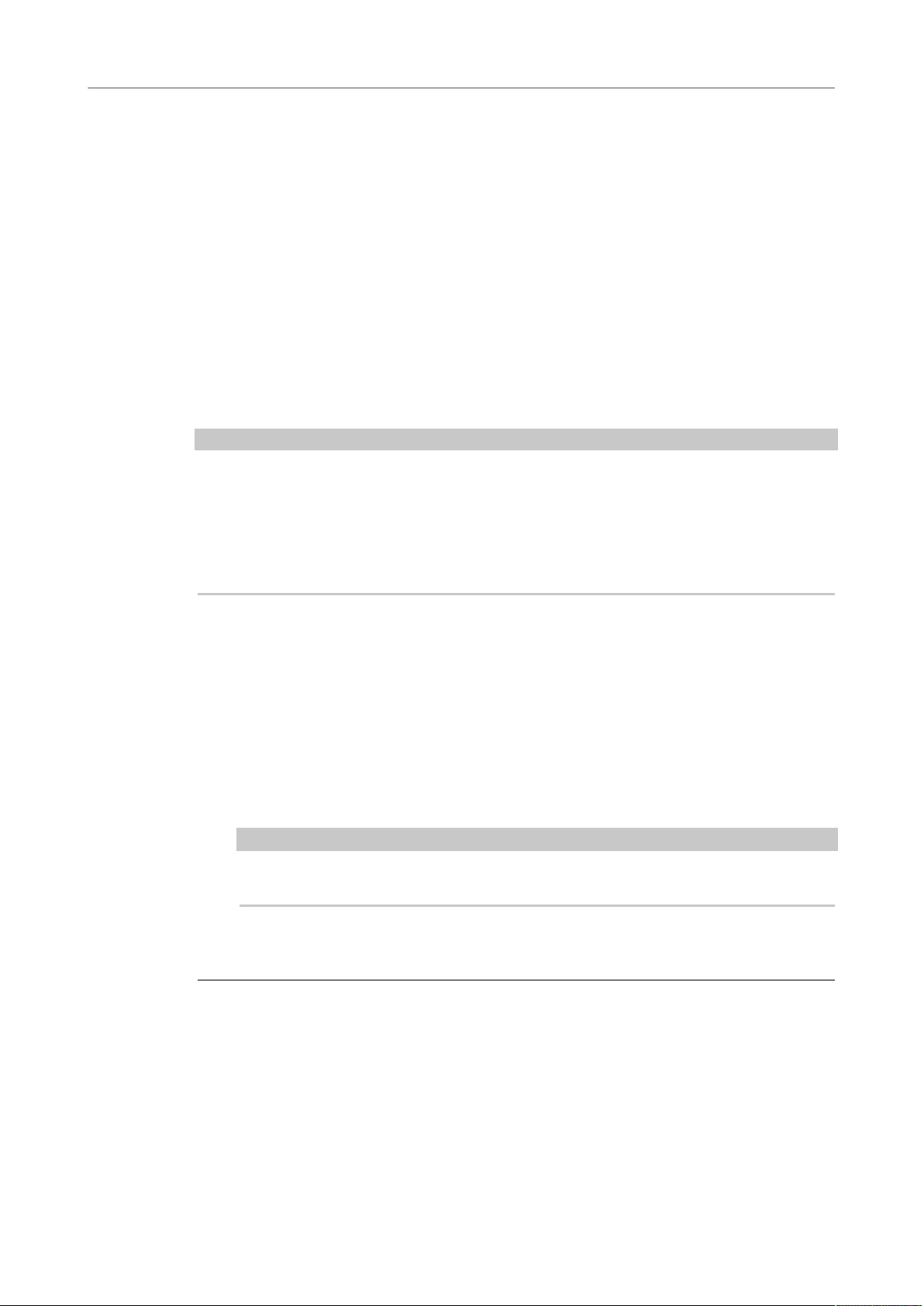
Premiers pas
Écrire de la musique
À LA FIN DE CETTE ÉTAPE
Double-cliquez sur la partie vide pour lui attribuer un nom. Vous pouvez également
sélectionner les mouvements que vous souhaitez assigner à la disposition dans le panneau
Dispositions. Dans le panneau Instrumentistes, cochez les cases qui correspondent aux
instrumentistes que vous souhaitez assigner à la disposition.
LIENS ASSOCIÉS
Créer des dispositions à la page 73
Écrire de la musique
Une fois que vous avez configuré votre projet, vous pouvez commencer à écrire de la
musique.
En mode Écriture, vous pouvez saisir des notes et d'autres notations dans votre partition.
CONSEIL
La plupart des tâches qu'il est possible d'effectuer dans Dorico peuvent être réalisées à
partir du clavier de l'ordinateur. Il n'est pas nécessaire d'utiliser la souris ou le pavé tactile.
Vous utiliserez Dorico avec davantage d'efficacité en apprenant à maîtriser les raccourcis
clavier. Le moyen le plus rapide de saisir de la musique est d'utiliser un clavier MIDI. Si vous
ne possédez pas de clavier MIDI, vous pouvez utiliser le clavier de votre ordinateur. Si vous le
souhaitez, vous pouvez bien sûr continuer d'utiliser la souris ou le pavé tactile.
Dans les sections suivantes, nous allons voir comment saisir des notes et des éléments de
notation.
Saisir vos premières notes
Dans cette section, nous allons voir comment saisir des notes. Vous pouvez commencer à
saisir des notes sans nécessairement avoir défini de mesure ou d'armure au préalable.
CONDITION PRÉALABLE
• Vous avez configuré votre clavier MIDI.
À NOTER
Si vous n'avez pas configuré de clavier MIDI, vous pouvez saisir des notes à partir du
clavier de votre ordinateur.
• Vous avez ajouté un pianiste en mode Configuration.
• Le mode Écriture est activé.
PROCÉDER AINSI
1. Sélectionnez le silence qui a été automatiquement inséré à côté de la clef quand vous
avez ajouté un instrumentiste solo.
21
Page 22
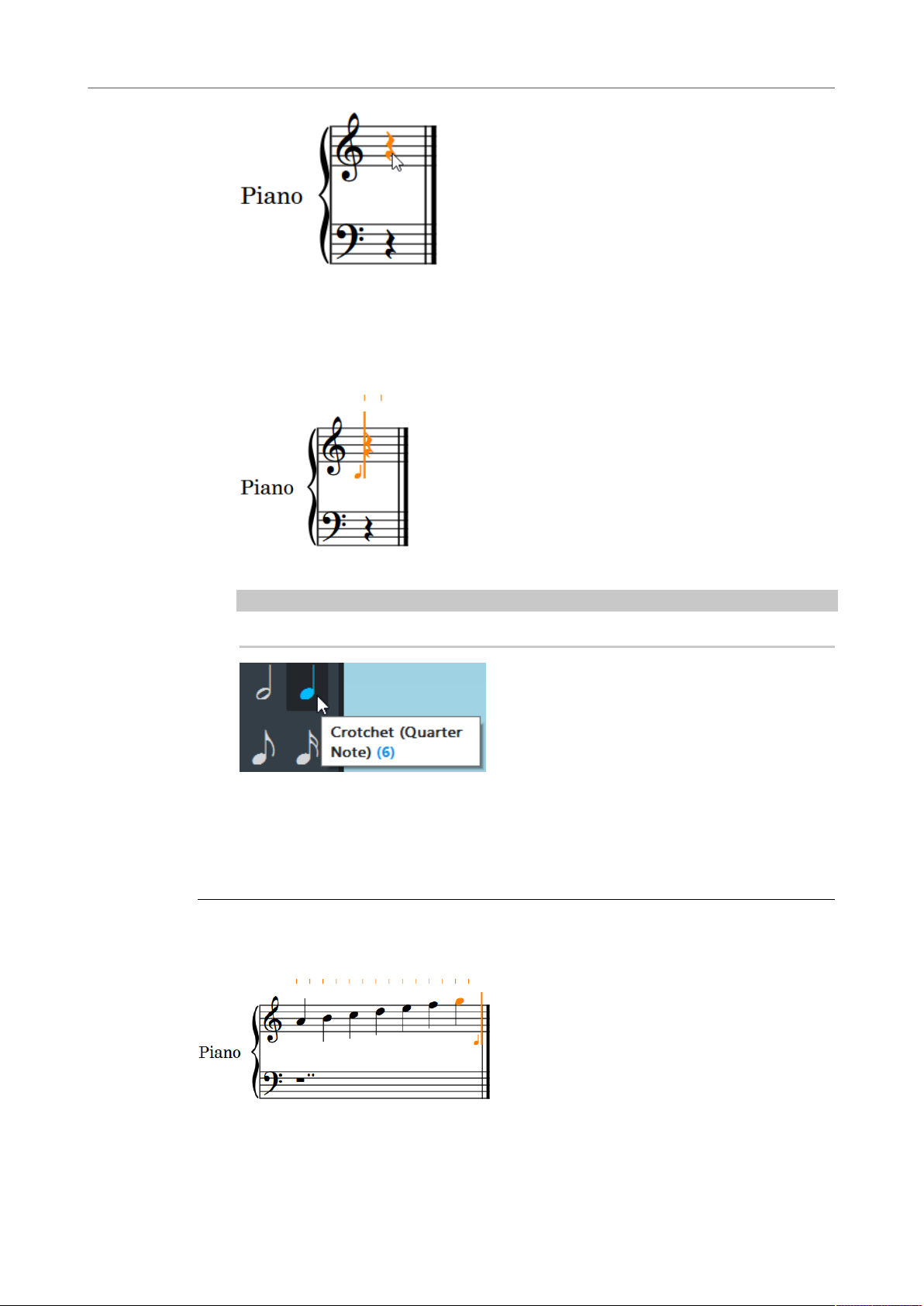
Premiers pas
Écrire de la musique
2. Procédez de l'une des manières suivantes:
•
Appuyez sur Maj-N ou sur Entrée pour activer la saisie de notes.
•
Double-cliquez sur le silence.
Le caret apparaît.
3. Sélectionnez l'une des durées proposées dans le panneau notes.
À NOTER
Par défaut, Dorico sélectionne une noire pour vous.
4. Commencez à jouer des notes sur le clavier MIDI ou appuyez sur les touches A, B, C,
D, E, F, G sur le clavier de votre ordinateur afin de saisir les notes La, Si, Do, Ré, Mi,
Fa, Sol.
Si vous souhaitez augmenter ou diminuer la hauteur des notes saisies dans Dorico,
vous pouvez monter d'une octave en appuyant sur le raccourci clavier correspondant.
RÉSULTAT
Voici un exemple de notes saisies:
LIENS ASSOCIÉS
Raccourcis clavier dans Dorico à la page 6
22
Page 23
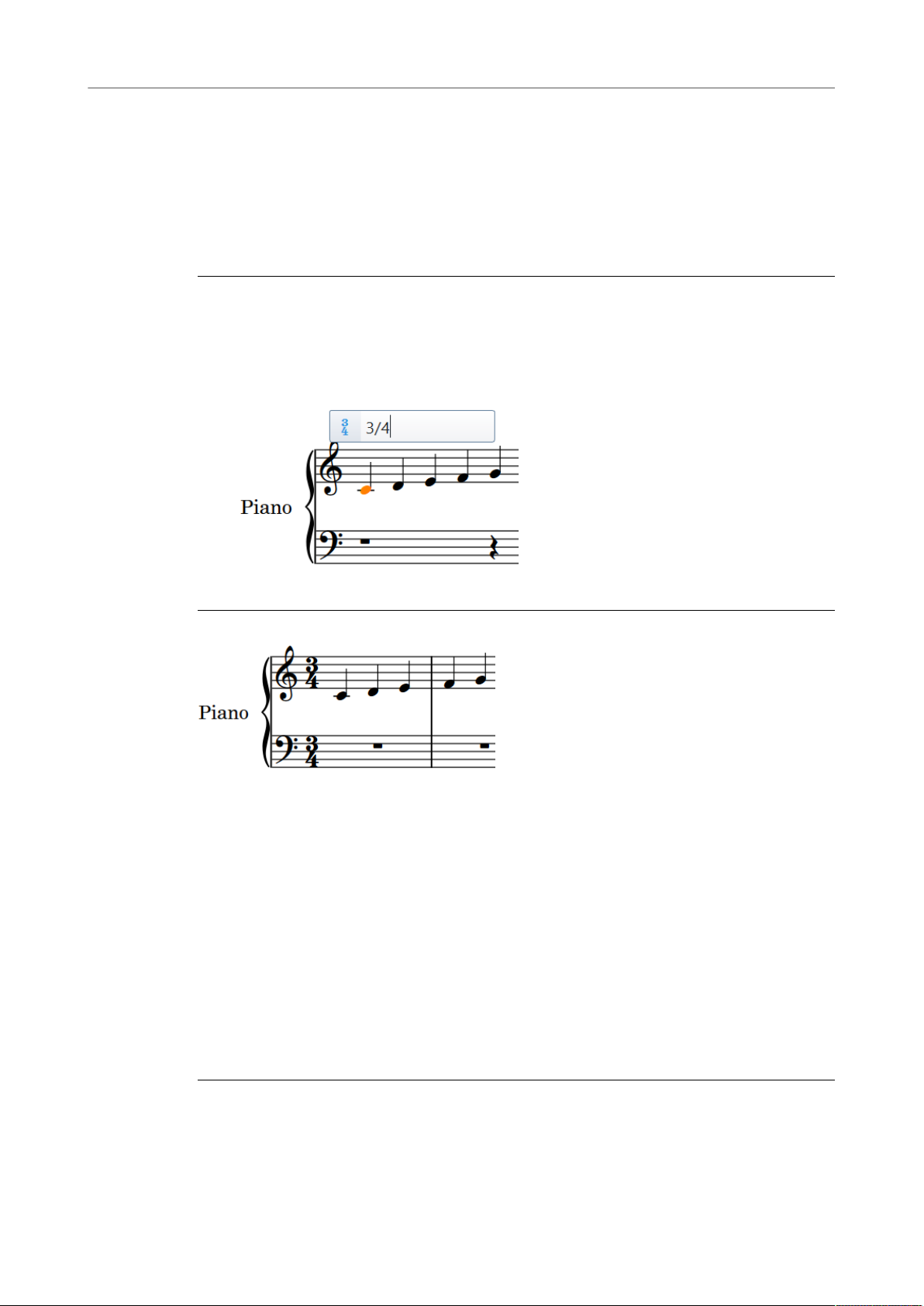
Premiers pas
Écrire de la musique
Définir la mesure
Cette section vous montre comment définir la mesure au début de la portée. Vous pouvez
définir la mesure avant ou après avoir écrit une mélodie.
CONDITION PRÉALABLE
Appuyez sur Échap pour désactiver le caret.
PROCÉDER AINSI
1. Sélectionnez la première note de la portée.
2. Appuyez sur Maj-M.
Un petit menu contextuel s'ouvre sur la portée.
3. Saisissez une mesure courante, par exemple 3/4.
4. Appuyez sur Entrée.
RÉSULTAT
La mesure est automatiquement insérée à gauche de la note, et les barres de mesure
requises sont automatiquement insérées aux positions adéquates. Si vous souhaitez insérer
une armure, passez à la section suivante.
Créer une armure
Vous pouvez créer une armure à n'importe quelle position rythmique sur la portée. Dans
cette section, nous allons voir comment créer une armure.
Quand vous commencez un nouveau projet, par défaut, aucune armure n'est affichée. Selon
le type de musique que vous comptez écrire, l'armure peut correspondre à un Do majeur
ou à une tonalité ouverte, sans centre tonal spécifique. Quel que soit le cas de figure, vous
pouvez changer de tonalité où vous le souhaitez sur la portée. Pour changer l'armure en
début de portée et définir, par exemple, une armure en Ré majeur, procédez ainsi:
PROCÉDER AINSI
1. Sélectionnez la première note de la portée.
2. Appuyez sur Maj-K.
23
Page 24
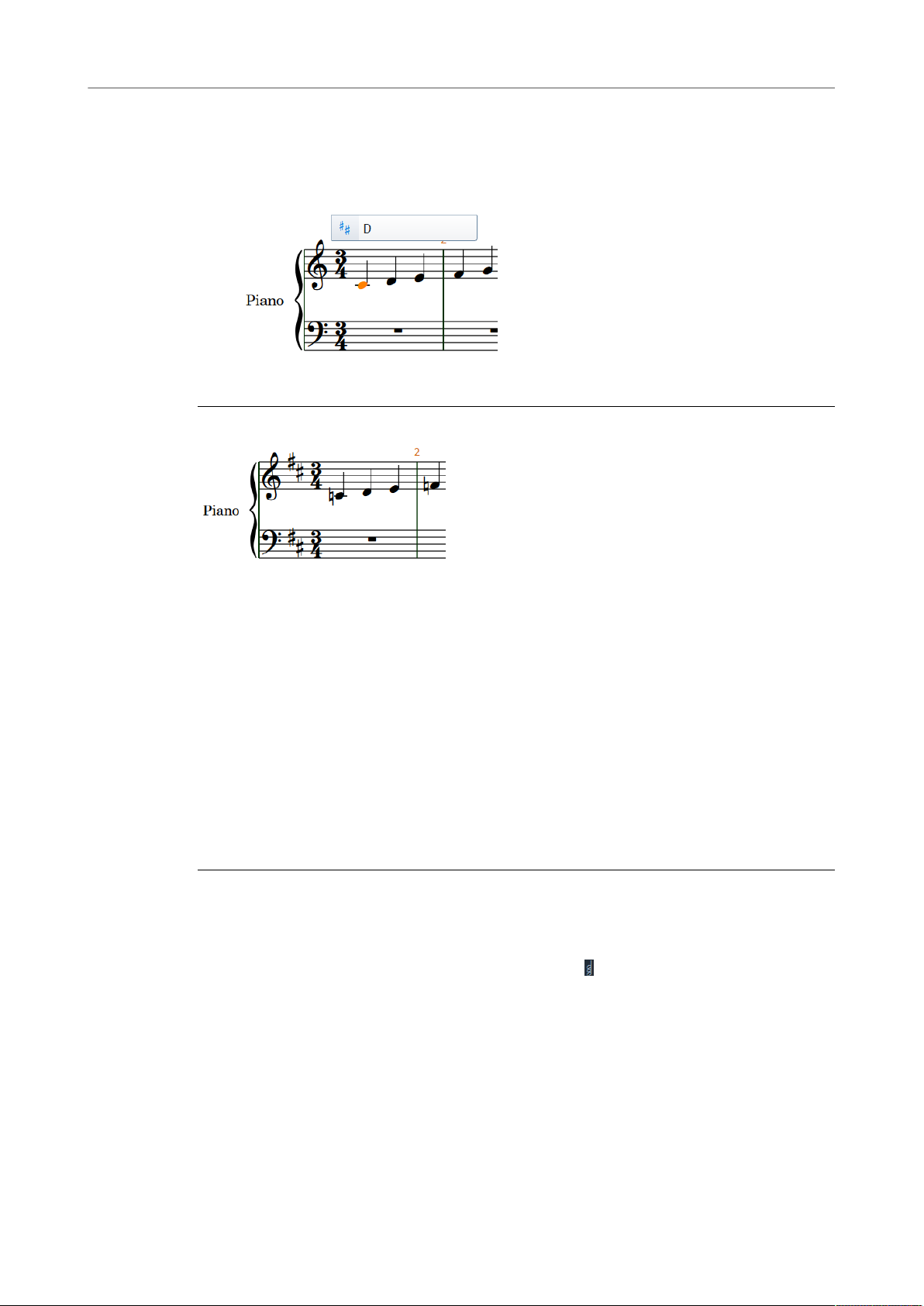
Premiers pas
Écrire de la musique
3. Saisissez une armure. Si vous souhaitez saisir une armure en Ré majeur, saisissez un
4. Appuyez sur Entrée.
RÉSULTAT
Un petit menu contextuel s'ouvre sur la portée.
D majuscule.
Pour une armure en Ré mineur, saisissez un d minuscule.
L'armure est insérée entre la clef et la mesure. Dorico ajoute automatiquement les
altérations nécessaires.
Saisir votre premier accord
Cette section décrit comment saisir un accord à partir du clavier d'un ordinateur en utilisant
le mode accord. Si vous préférez utiliser un clavier MIDI, vous pouvez saisir votre accord à
partir de ce clavier, sans avoir à recourir au mode accord. Dorico place automatiquement
pour vous les notes adéquates.
CONDITION PRÉALABLE
Sélectionnez la dernière note ou le dernier silence sur la portée, puis appuyez sur Entrée. Le
caret s'affiche.
PROCÉDER AINSI
1. Procédez de l'une des manières suivantes:
•
Appuyez sur Q.
•
Dans la boîte à outils notes, activez Accords .
Un signe plus apparaît en haut du caret:
24
Page 25
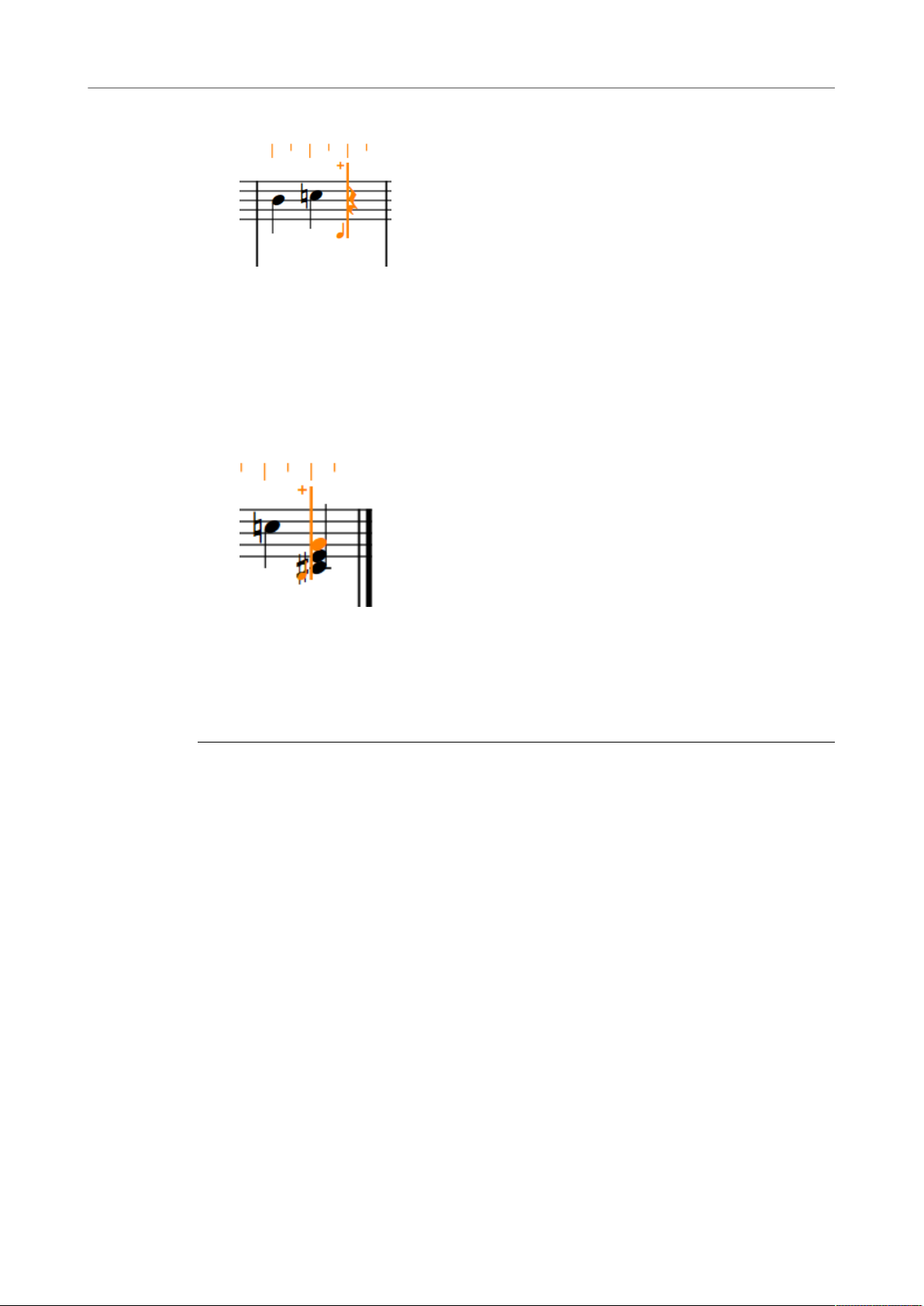
Premiers pas
Écrire de la musique
2. Facultatif: sélectionnez l'une des durées proposées dans le panneau notes.
3. Saisissez les différentes notes de l'accord en appuyant sur les touches allant de A à G,
l'une après l'autre. Par exemple, pour un accord de Do majeur, appuyez sur C, E et G.
Par défaut, Dorico ajoute chaque nouvelle note dans l'octave supérieure à celle de la
note précédente. Vous pouvez changer d'octave en appuyant sur le raccourci clavier
correspondant.
L'exemple suivant montre un résultat possible:
4. Appuyez sur Espace pour placer le caret sur la position de la note suivante et saisissez
l'accord suivant.
Dorico est prêt à recevoir des accords tant que vous ne désactivez pas la saisie
d'accords.
5. Facultatif: pour désactiver la saisie d'accords, appuyez sur Q ou désactivez Accords.
LIENS ASSOCIÉS
Raccourcis clavier dans Dorico à la page 6
25
Page 26
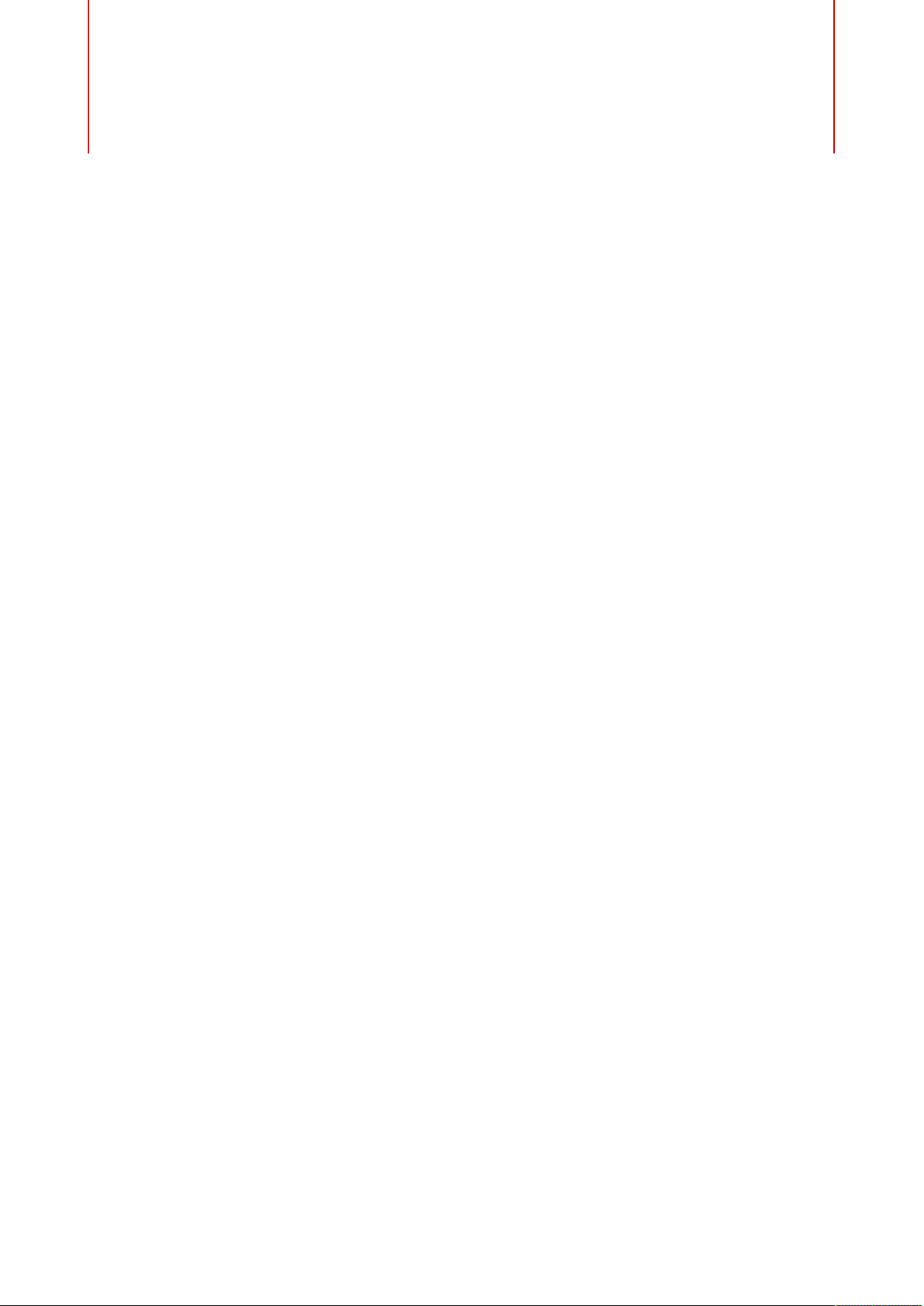
Les sections suivantes décrivent la philosophie adoptée pour concevoir Dorico, ainsi que les
concepts sur lesquels est basé le logiciel.
Nous vous recommandons de vous familiariser avec ces concepts car ils sont utilisés dans
toute la documentation.
Philosophie de conception
Si vous connaissez d'autres applications de partitions et que vous aimeriez en savoir plus sur
la conception des programmes de création de partitions, la discussion suivante pourra vous
intéresser. Dans le cas contraire, vous pouvez simplement l'ignorer.
Dorico a été conçu de façon innovante et il est basé sur des concepts musicaux plutôt
qu'informatiques, ce qui offre de nombreux avantages.
Concepts de Dorico
Concepts de niveau supérieur
Dans la plupart des applications de partitions à dominante graphique, le niveau de concept
le plus élevé est la portée ou la définition d'instrument qui englobe une ou plusieurs portées.
Quand vous configurez votre partition complète, vous commencez par créer le bon nombre
de portées et il vous faut immédiatement prendre des décisions concernant la disposition.
Vous devez donc déterminer à l'avance si deux flûtes doivent partager la même portée ou
avoir chacune la leur, ou encore, s'il doit y avoir deux trompettes ou trois. Bon nombre de ces
décisions ont des incidences importantes sur les processus de saisie, d'édition et de création
des différentes parties instrumentales.
Chaque système d'une partition doit généralement contenir le même nombre de portées,
même si certaines sont masquées pour des systèmes particuliers. De ce fait, l'utilisateur
doit gérer les conventions communes en elles-mêmes, par exemple le fait que plusieurs
instrumentistes jouent ou non d'un même instrument et utilisent les mêmes portées. Cette
approche demande plus de temps et donne souvent lieu à des erreurs.
Dorico est davantage adapté à la façon dont la musique est jouée dans la réalité, et il permet
de créer des partitions qui sont une expression non figée des choix pratiques devant être
faits pour une œuvre musicale, au lieu d'assujettir la prestation musicale au processus de
création de la partition.
Le concept le plus élevé dans Dorico est le groupe de personnes qui jouent la partition,
c'est-à-dire les musiciens. Une partition peut être créée pour un ou plusieurs groupes,
par exemple un double chœur ou un orchestre en plus d'un ensemble de musique de
chambre hors scène, etc. Chaque groupe comprend un ou plusieurs instrumentistes
qui correspondent à des personnes qui jouent d'un ou de plusieurs instruments. Les
instrumentistes peuvent être des personnes jouant de plus d'un instrument (ex.: un
26
Page 27
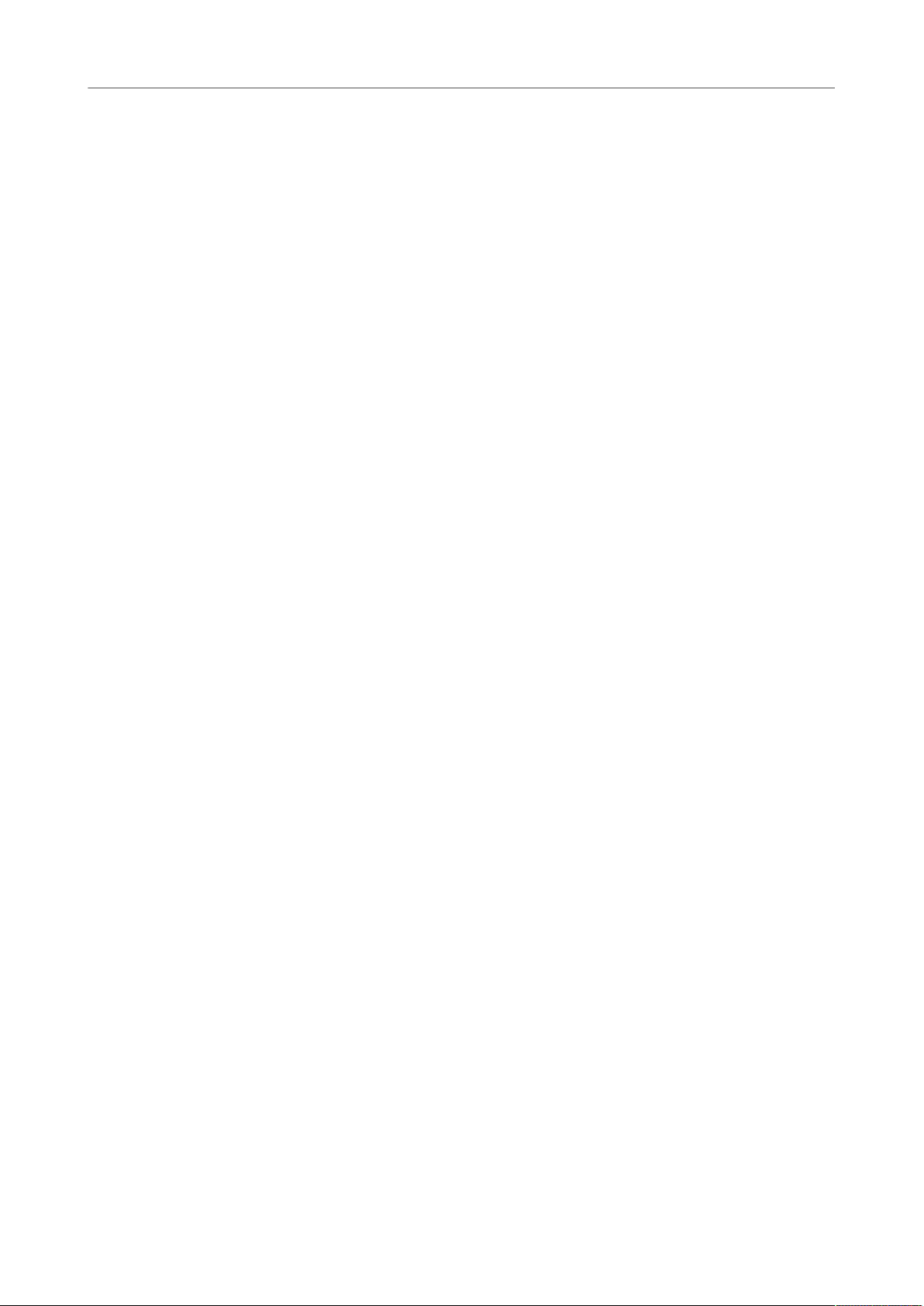
Concepts de Dorico
Concepts musicaux fondamentaux
hautboïste jouant également du cor anglais) ou des groupes dans lesquels chaque musicien
ne joue que d'un instrument (ex.: huit pupitres de violons).
La musique jouée par le groupe dans votre partition appartient à un ou plusieurs
mouvements. Un mouvement est une unité musicale indépendante. Il peut s'agir d'un
morceau tout entier, d'un mouvement au sein d'une sonate ou d'une symphonie, d'une
chanson dans un spectacle de music-hall, voire d'un court exercice de gammes. Les
instrumentistes n'ont pas toujours de musique à jouer dans tous les mouvements. Par
exemple, il peut arriver que tous les instrumentistes de la section cuivre n'aient rien à jouer
pendant un mouvement lent dans une symphonie classique, ou que certains instrumentistes
restent silencieux pendant certaines scènes dans la partition d'une musique de film. Cela
ne pose pas de problème car vous pouvez combiner les instrumentistes comme vous le
souhaitez au sein des mouvements.
Dorico offre plusieurs avantages. Le principal est qu'il permet de créer différentes
dispositions de partition qui utilisent le même contenu musical. Par exemple, vous pouvez
créer une partition de chef d'orchestre pour un maximum d'instruments et concentrer
leurs parties sur un nombre réduit de portées, une partition complète dont les parties de
chaque instrumentiste se trouvent sur des portées distinctes ou une partie instrumentale ne
contenant que la musique d'un instrumentiste particulier.
Ce qui distingue Dorico d'autres applications de création de partitions, c'est que le contenu
musical existe indépendamment de la disposition de la partition dans laquelle il est affiché.
Concepts musicaux fondamentaux
Pour pouvoir travailler efficacement avec Dorico, il est important de comprendre le modèle
conceptuel du programme.
Ce modèle a été conçu pour suivre au plus près les considérations pratiques liées à
l'écriture de la musique et la façon dont elle est jouée par les musiciens.
Projets
Un projet est un document individuel que vous créez dans Dorico.
Un projet peut contenir de nombreuses parties de musique distinctes, qui peuvent être
très courtes comme très longues, avoir été composées pour n'importe quelle combinaison
d'instruments et appartenir à des dispositions différentes.
Modes
Les modes correspondent aux différentes phases de la création d'une partition.
Voici les modes disponibles dans la fenêtre de projet:
Configuration
Ce mode vous permet de configurer les instrumentistes et les instruments
du projet. Vous pouvez créer et gérer les mouvements, et configurer les
dispositions.
Écriture
Ce mode vous permet d'écrire votre partition. Vous pouvez créer des notes et des
silences, des armures, des mesures et des notations idiomatiques.
27
Page 28
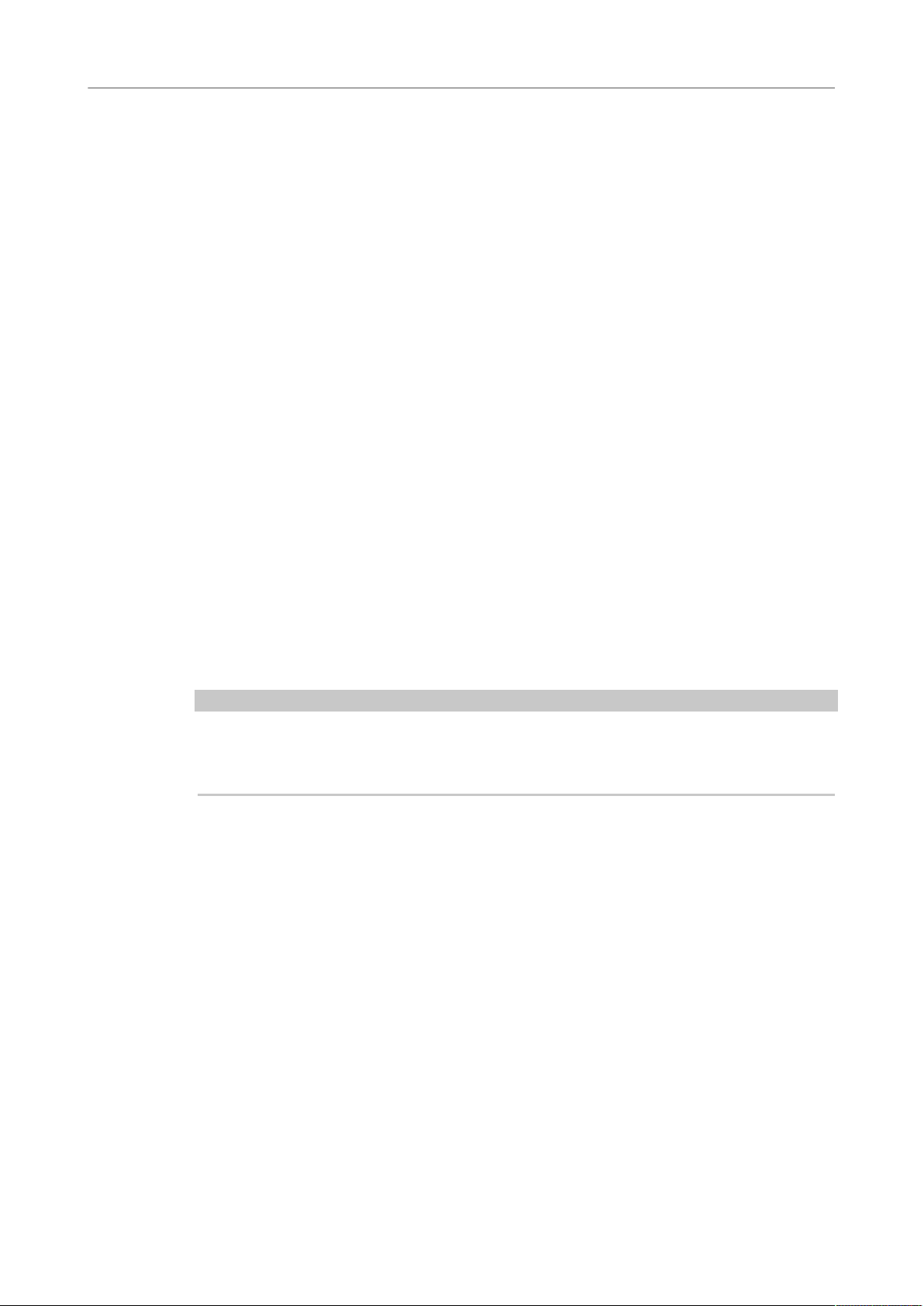
Concepts de Dorico
Concepts musicaux fondamentaux
Gravure
Ce mode vous donne accès à des commandes qui vous permettent de manipuler
et de modifier précisément chacun des éléments du projet. Il permet également
de gérer les pages, les pages maîtresses, les dispositions et les formats.
Lecture
Ce mode vous permet de configurer votre projet pour la lecture. Vous pouvez
assigner des instruments VST, régler le mixage, appliquer des automatisations et
optimiser les données des notes.
Impression
Ce mode vous permet de définir différentes tâches d'impression, par exemple
l'impression de partitions complètes de chef d'orchestre, de partitions d'étude,
de parties individuelles, etc. Pour chaque tâche d'impression, vous pouvez
configurer des options concernant la taille des pages et l'impression recto verso.
Vous pouvez également choisir d'exporter votre travail dans des fichiers de
différents types, par exemple des fichiers PNG.
Instruments
Dans Dorico, un instrument correspond à un seul instrument de musique, par exemple un
piano, une flûte ou un violon.
Dorico intègre une base d'informations sur les propriétés de chaque instrument. Ces
informations comprennent la tessiture, des techniques de jeu communes ou peu communes,
les conventions de notation, les propriétés de transposition, l'accordage, la clef, le nombre
de portées, le type de portée, etc. Vous pouvez éditer et développer ces propriétés selon vos
besoins.
À NOTER
Des instruments proches, par exemple les guitares accordées de différentes façons, les cors
utilisant différentes transpositions, ou les instruments à cordes, ont parfois des propriétés
en commun. Vous pouvez donc éditer les données pour de nombreux instruments à la fois.
LIENS ASSOCIÉS
Instruments à la page 66
Instrumentistes
Dans Dorico, un instrumentiste peut correspondre à un musicien seul ou à plusieurs
musiciens.
Dans le détail, voici ce à quoi peut correspondre un instrumentiste:
•
Un instrumentiste solo, c'est-à-dire un seul musicien qui peut jouer d'un ou de
plusieurs instruments, par exemple un clarinettiste qui joue également du saxophone
alto, ou un percussionniste qui joue de la grosse caisse, des cymbales crash et du
triangle.
•
Un instrumentiste de section, c'est-à-dire plusieurs musiciens qui jouent tous du
même instrument, par exemple huit pupitres de violons ou la section soprano d'un
chœur mixte.
28
Page 29
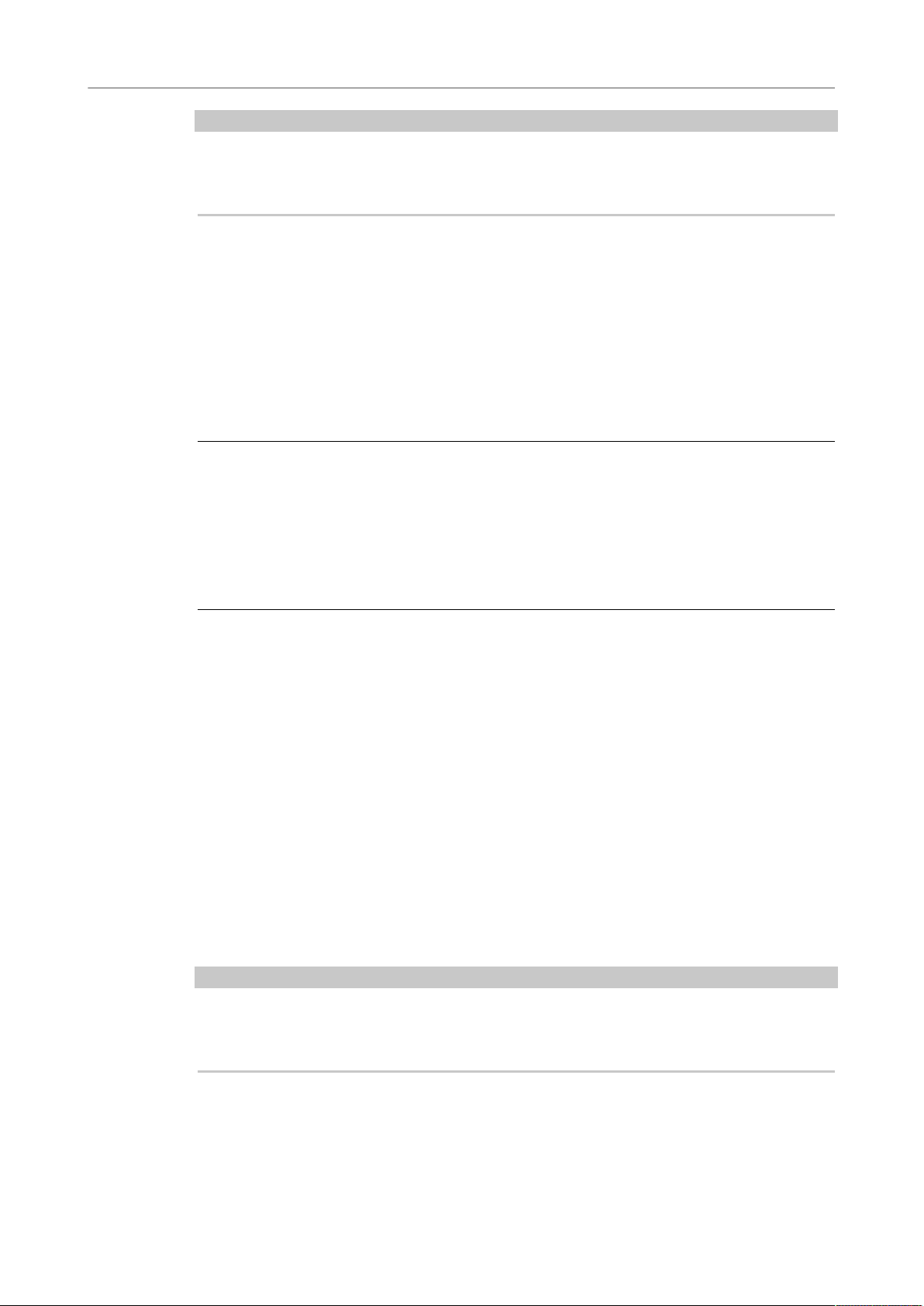
Concepts de Dorico
Concepts musicaux fondamentaux
À NOTER
Les instrumentistes de section ne peuvent pas jouer de plusieurs instruments, mais ils
peuvent jouer en divisi. En d'autres termes, ils peuvent être divisés en différentes sousunités, ce qui est souvent le cas pour les cordes.
Groupes
Un groupe est constitué de plusieurs musiciens qui doivent être considérés comme un
ensemble, par exemple un chœur, un orchestre ou un ensemble de musique de chambre.
Un projet ne contient souvent qu'un groupe intégrant tous les instrumentistes définis, mais
pour bien organiser la musique dans une œuvre de plus grande ampleur, vous pouvez définir
autant de groupes que vous le souhaitez. Il peut également être nécessaire d'affecter des
instrumentistes à ces groupes afin, entre autres, de configurer correctement les crochets et
les étiquettes de leurs portées dans la partition du chef d'orchestre.
EXEMPLE
Une œuvre pour un double chœur et un orgue peut contenir les deux chœurs dans des
groupes séparés. Chaque chœur possède ainsi sa propre étiquette en plus des étiquettes des
différents instrumentistes de la section (soprano, alto, ténor, basse) dans le chœur.
Dans une œuvre complexe, telle que « A Symphony of Three Orchestras » d'Elliott Carter,
chaque orchestre peut être défini comme un groupe séparé.
Mouvements
Les mouvements sont des parties distinctes de la partition qui sont entièrement
indépendantes du point de vue musical.
Un mouvement peut par exemple être un morceau tout entier, un mouvement au sein d'une
sonate ou d'une symphonie, une chanson dans un spectacle de music-hall, ou un court
exercice de gammes ou de lecture de seulement quelques mesures. Un projet peut contenir
un ou plusieurs mouvements.
Un mouvement peut contenir de la musique pour n'importe quelle combinaison
d'instrumentistes. Par exemple, dans une symphonie de la période classique, il n'est
pas rare que les cuivres soient en tacet dans le second mouvement, plus lent, et que ce
mouvement ne contienne pas du tout d'instrumentistes jouant des cuivres. Pour la musique
d'un film, par exemple, tous les instrumentistes ne jouent pas sur toutes les scènes. Les
mouvements ne contiennent alors que les instrumentistes qui ont quelque chose à jouer à
un moment donné.
À NOTER
Si vous affectez correctement les instrumentistes à des mouvements, Dorico peut, par
exemple, générer automatiquement des feuilles de tacet pour les différentes parties
instrumentales.
29
Page 30
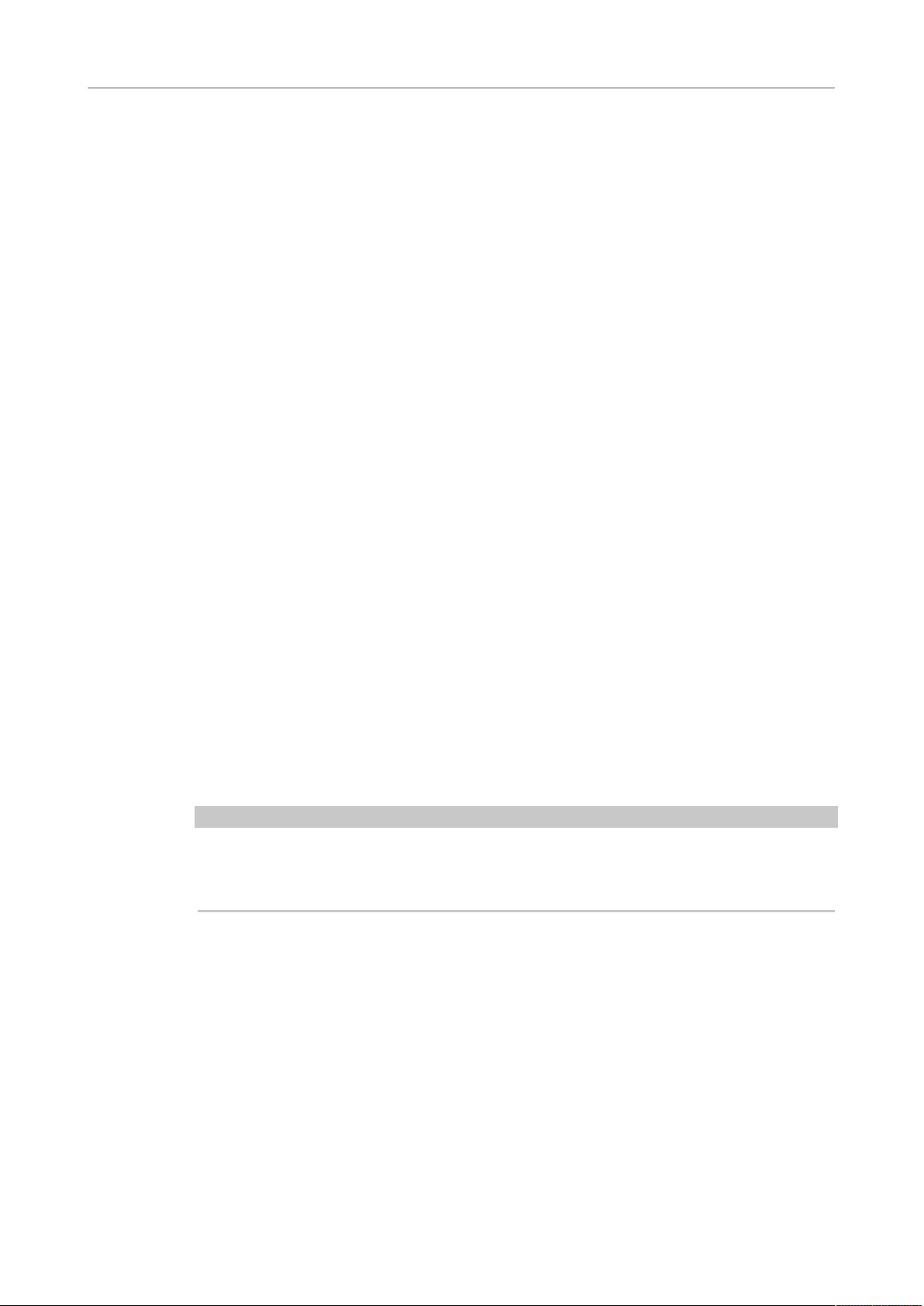
Concepts de Dorico
Concepts musicaux fondamentaux
Dispositions
Les dispositions déterminent comment se présente la musique d'un ou plusieurs
instrumentistes, pour un ou plusieurs mouvements, notamment la configuration de la taille
des pages, des marges, de la taille des portées, etc.
Les dispositions associent des données musicales qui sont représentées par des
mouvements suivant des règles de mise en page et de gravure. Des dispositions peuvent
s'appliquer à un ou plusieurs instrumentistes compris dans un ou plusieurs mouvements.
Vous pouvez utiliser les dispositions pour créer des partitions paginées, qui pourront être
imprimées ou exportées dans divers formats.
Un projet créé pour un ensemble de plusieurs instrumentistes contient généralement
plusieurs dispositions. Par exemple, une œuvre de trois mouvements pour un quatuor à
cordes contient quatre instrumentistes solo – deux violons, un alto et un violoncelle – et trois
mouvements. Un tel projet nécessitera de créer cinq dispositions:
•
Quatre dispositions contenant chacune la musique des trois mouvements pour un
instrumentiste solo, c'est-à-dire les parties instrumentales individuelles
•
Une disposition contenant la musique des trois mouvements et des quatre
instrumentistes, c'est-à-dire la partition complète
Chaque disposition permet de contrôler indépendamment pratiquement tous les aspects de
la représentation visuelle de la musique, y compris la taille des pages, les espacements des
notes et les formats de systèmes spécifiques.
Chaque disposition peut également posséder des propriétés de mise en page spécifiques,
par exemple la taille de page, les marges, les en-têtes et les pieds de pages. Ces propriétés
peuvent être définies pour des pages maîtresses, et ensuite appliquées à volonté aux pages
de gauche et de droite, ou à des pages spécifiques au sein d'une disposition, par exemple
à la première et à la dernière. Les cadres des mouvements déterminent où la musique
apparaît sur chaque page. Un ou plusieurs mouvements sont affectés à chaque cadre de
mouvement, de la même manière que des enchaînements sont affectés aux cadres de
texte dans une application de publication assistée par ordinateur. Dorico utilise également
des cadres de texte pour l'affichage des blocs de texte, par exemple pour les informations
préliminaires, les commentaires importants, les blocs de paroles, etc..
À NOTER
Les fonctions de disposition des pages de Dorico vous permettent d'utiliser plusieurs cadres
de mouvement et plusieurs cadres de texte sur une même page. Vous pouvez ainsi combiner
la musique de plusieurs mouvements sur la même page.
30
Page 31

Hub
Interface utilisateur
L'interface utilisateur de Dorico a été conçue pour être aussi claire que possible tout en vous
donnant facilement accès à tous les outils importants.
Vous pouvez explorer l'interface sans apporter de modifications dommageables à votre
projet. Vous pouvez toujours annuler les éditions ou fermer votre projet sans l'enregistrer.
Quand vous démarrez Dorico, le Hub s'ouvre. Le Hub vous tient informé des dernières
nouveautés et vous aide à organiser vos projets. Il comprend une section Nouveautés et une
section Projets.
Nouveautés
Informations d'actualité envoyées par Steinberg.
En savoir plus
Lien vers une page du site Web de Steinberg comportant des informations plus
détaillées sur les nouveautés et les thèmes de didacticiels que vous sélectionnez.
Forum utilisateur
Lien vers le forum utilisateur du site Web de Steinberg.
Téléchargements
Lien vers la page de téléchargement du site Web de Steinberg.
31
Page 32

Interface utilisateur
Hub
Base de connaissances
Projets récents
Orchestral, Groupe, Musique de chambre, Chorale et voix, Solo
Nouveau projet vide
Ouvrir un autre
Ouvrir le projet sélectionné
Lien vers le Base de connaissances du site Web de Steinberg.
Liste des projets sur lesquels vous avez travaillé en dernier. Vous pouvez faire
défiler la liste à l'aide des touches Flèche montante/Flèche descendante ou de la
souris.
Permettent de choisir entre différentes catégories de modèles de projets.
Permet de commencer un nouveau projet.
Permet d'ouvrir un autre fichier de projet enregistré dans votre système de
fichiers.
Permet d'ouvrir le fichier sélectionné dans la liste de Projets récents. Vous
pouvez également double-cliquer sur le nom du fichier ou le sélectionner puis
appuyer sur Entrée.
Modèles de projets uniquement: Nouveau à partir du modèle
Permet de créer un projet à partir du modèle de projet sélectionné dans la liste
d'une catégorie de modèles de projets.
Commencer de nouveaux projets
Dans Dorico, il existe plusieurs moyens de commencer de nouveaux projets.
PROCÉDER AINSI
• Procédez de l'une des manières suivantes:
•
Dans le Hub, sélectionnez Nouveau projet vide.
•
Appuyez sur Ctrl/Cmd-N.
À NOTER
Cette option est également disponible dans la fenêtre de projet.
•
Sélectionnez Fichier> Nouveau.
À NOTER
Cette option est également disponible dans la fenêtre de projet.
RÉSULTAT
Une nouvelle fenêtre de projet s'ouvre.
32
Page 33

Interface utilisateur
Hub
Commencer de nouveaux projets à partir de modèles de projets
Dorico intègre plusieurs modèles de projets à partir desquels vous pourrez commencer de
nouveaux projets.
PROCÉDER AINSI
1. Dans le Hub, sélectionnez une catégorie de modèle de projet:
•
Orchestral
•
Groupe
•
Musique de chambre
•
Chorale et voix
•
Solo
2. Dans la liste de modèles de projets de la catégorie sélectionnée, sélectionnez un
modèle de projet.
3. Cliquez sur Nouveau à partir du modèle.
RÉSULTAT
Le modèle de projet s'ouvre dans une nouvelle fenêtre de projet.
À NOTER
Vous pouvez également également sélectionner Fichier> Nouveau à partir du modèle.
Sélectionnez ensuite un modèle de projet dans la liste de catégories de modèles de projets.
Sélectionner des projets récents
Vous pouvez ouvrir les projets sur lesquels vous avez travaillé récemment.
PROCÉDER AINSI
• Procédez de l'une des manières suivantes:
•
Dans la liste de Projets récents, sélectionnez un nom de fichier et appuyez sur
les touches Flèche montante et Flèche descendante pour faire défiler la liste de
noms de fichiers. Pour ouvrir un fichier, appuyez sur Entrée.
•
Dans la liste de Projets récents, double-cliquez sur le nom d'un fichier de projet.
•
Dans la liste de Projets récents, sélectionnez le nom d'un fichier de projet et
cliquez sur Ouvrir le projet sélectionné.
•
Cliquez sur Fichier> Ouvrir fichier récent et sélectionnez le nom d'un des
fichiers de projets.
À NOTER
Cette option est également disponible dans la fenêtre de projet.
33
Page 34

Interface utilisateur
Les fenêtres
Ouvrir d'autres fichiers
Vous pouvez ouvrir d'autres projets Dorico qui ne figurent pas dans la liste de Projets
récents, et également importer des fichiers MusicXML ou MIDI.
PROCÉDER AINSI
1. Cliquez sur Ouvrir un autre.
À NOTER
Vous pouvez également également sélectionner Fichier> Ouvrir.
2. Dans la boîte de dialogue qui s'ouvre, recherchez le fichier que vous souhaitez ouvrir.
CONSEIL
Pour ouvrir plusieurs fichiers à la fois, appuyez sur Ctrl/Cmd et sélectionnez les
fichiers, ou appuyez sur Maj et sélectionnez une suite de fichiers.
3. Cliquez sur Ouvrir.
RÉSULTAT
Quand vous importez un fichier MusicXML ou MIDI, Dorico crée un nouveau fichier de projet
à partir des données MusicXML ou MIDI. Vous pouvez enregistrer ce fichier en tant que projet
Dorico par défaut.
Les fenêtres
Dorico comprend une fenêtre de projet et des fenêtres flottantes.
Fenêtre de projet
Vous pouvez ouvrir plusieurs fenêtres de projet pour un même projet ou pour différents
projets. La fenêtre de projet se répartit en plusieurs zones.
34
Page 35

Interface utilisateur
Les fenêtres
Fenêtre de projet
1. Barre d'outils
Permet d'accéder aux modes, aux options des espaces de travail, à la Console de
mixage et aux options de transport basiques.
2. Barre d'onglets
Permet d'afficher les onglets qui sont ouverts en mode Configuration, Écriture et
Gravure. Quand vous divisez la zone de musique et ouvrez plusieurs onglets, des
groupes d'onglets s'affichent.
3. Zone de démarrage de projet/zone de musique/affichage d'événements/zone d'aperçu
avant impression
Quand vous configurez un nouveau projet vide, cette zone en mode Configuration,
Écriture et Gravure contient la zone de démarrage de projet, laquelle vous
permet d'ajouter vos premiers instrumentistes. Une fois que vous avez ajouté un
instrumentiste ou un ensemble, cette zone devient la zone de musique. Elle contient
la partition ou les parties de la partition que vous configurez, écrivez et éditez, ou
dont vous définissez le format. En mode Lecture, cette zone contient un affichage
d'événements qui montre le résultat des modifications de la lecture de la partition
à l'aide d'instruments VST. En mode Impression, la zone d'aperçu avant impression
contient un aperçu de votre projet tel qu'il sera imprimé sur papier ou exporté dans un
fichier au format graphique.
4. Panneau
Les panneaux contiennent les notes et notations dont vous avez besoin pour créer et
éditer votre musique.
5. Boîte à outils
Mode Écriture uniquement:Permet d'accéder aux divers éléments de notation que
vous pouvez utiliser dans votre partition.
6. Barre d'état
Permet de choisir une autre vue et une autre organisation de pages pour la zone de
musique.
35
Page 36

Interface utilisateur
Les fenêtres
Fenêtres flottantes
Dorico vous permet d'ouvrir des fenêtres flottantes, telles que celles de la Console de
mixage et de Transport. Celles-ci peuvent être masquées et affichées quel que soit le mode
sélectionné dans la fenêtre principale. Voici les options qui permettent d'ouvrir des fenêtres
flottantes:
Afficher Console de mixage
Afficher la barre de transport
LIENS ASSOCIÉS
Ouvrir plusieurs fenêtres de projet à la page 49
Barre d'outils
Permet d'ouvrir la fenêtre de la Console de mixage.
Permet d'ouvrir la fenêtre de Transport.
La barre d'outils vous permet d'accéder aux différentes options des modes et des espaces de
travail, ainsi qu'aux options de Console de mixage et aux options de transport.
La barre d'outils est toujours disponible, quel que soit le mode ou l'outil utilisé. Si vous
souhaitez masquer la barre d'outils pour une raison ou pour une autre, cliquez sur la flèche
d'affichage qui se trouve en haut de cette barre.
La barre d'outils comprend les éléments suivants:
1. Modes
Espaces de travail de la fenêtre de projet. Ils correspondent aux différentes phases de
la création d'une partition.
2. Options des espaces de travail
Options permettant de sélectionner d'autres dispositions et de modifier
l'environnement de travail.
3. Bouton Afficher Console de mixage
Permet d'ouvrir ou de fermer la fenêtre de Console de mixage.
4. Options de transport basiques
Permettent d'accéder rapidement aux principales fonctions de transport.
LIENS ASSOCIÉS
Options des espaces de travail à la page 37
Options de transport basiques à la page 37
36
Page 37

Interface utilisateur
Les fenêtres
Options des espaces de travail
Les options des espaces de travail situées au milieu de la barre d'outils permettent de
sélectionner différentes dispositions et de modifier l'environnement de travail.
Sélectionner une disposition
Permet de passer d'une disposition à l'autre.
Afficher les onglets
Permet d'afficher et de masquer la barre d'onglets au-dessus de la zone de
musique.
Masquer/Restaurer les panneaux
Permet d'afficher/masquer tous les panneaux ouverts.
Options de transport basiques
Les options de transport situées à droite de la barre d'outils sont les principales fonctions de
transport de Dorico.
Afficher la barre de transport
Permet d'ouvrir la fenêtre Transport.
Affichage temporel
Permet d'afficher la position de la tête de lecture dans la partition. L'affichage
temporel indique les unités dans l'ordre suivant: mesures, temps, doubles
croches, 120e d'une double croche.
Revenir au début
Permet de placer la tête de lecture au début de votre partition.
Lecture
Permet de démarrer/stopper la lecture.
Activer le projet
Indique quel projet est activé pour la lecture.
37
Page 38

Interface utilisateur
Les fenêtres
Barre d'onglets
La barre d'onglets de Dorico vous permet d'afficher différentes dispositions dans une même
fenêtre de projet.
Chaque onglet peut contenir une disposition séparée ou une vue supplémentaire d'une
disposition déjà ouverte dans un autre onglet ou dans une autre fenêtre. Chaque onglet porte
le nom de la disposition sélectionnée.
Les onglets sont alignés dans la barre d'onglets en haut de la zone de musique, juste sous
la barre d'outils. Si les onglets ne sont pas visibles, cliquez sur Afficher les onglets dans la
barre d'outils. Quand l'option Afficher les onglets est activée, les onglets restent affichés en
permanence, même si seul l'un d'entre eux est ouvert.
Zone de démarrage de projet
En mode Configuration, Écriture et Gravure, la zone de démarrage de projet s'affiche au
milieu de la fenêtre de projet quand vous configurez un nouveau projet vide.
La zone de démarrage de projet contient des cartes qui vous permettent d'ajouter vos
premiers instrumentistes. Pour ajouter des instrumentistes, cliquez sur l'une des cartes:
Ajouter un instrumentiste solo
Permet d'ajouter un instrumentiste individuel auquel vous pouvez assigner un ou
plusieurs instruments.
Ajouter un instrumentiste de section
Permet d'ajouter un instrumentiste qui correspond à plusieurs instrumentistes
jouant tous du même instrument.
Ajouter un ensemble
Permet d'ajouter plusieurs instrumentistes qui jouent d'instruments différents.
Les ensembles que vous pouvez ajouter correspondent aux groupes de
musiciens habituels.
38
Page 39

Interface utilisateur
Les fenêtres
Zone de musique
En mode Configuration, Écriture et Gravure, la zone de musique contient la partition à
éditer.
Zone de musique contenant une partie de partition
La zone de musique peut être affichée dans plusieurs vues. La barre d'onglets de la zone de
musique vous permet d'ouvrir plusieurs dispositions de votre projet et d'alterner entre ces
dispositions. Les barres de défilement situées à droite et en bas de la zone de musique vous
permettent de faire défiler la disposition.
39
Page 40

Interface utilisateur
Les fenêtres
Zone d'aperçu avant impression
La zone d'aperçu avant impression en mode Impressionoffre un aperçu non modifiable de la
partition telle qu'elle sera imprimée ou exportée sous forme d'image.
Partition affichée sous forme de livret dans la zone d'aperçu avant impression
Dans la zone d'aperçu avant impression, vous pouvez faire défiler les pages affichées, mais
vous ne pouvez pas modifier vos dispositions. Si vous souhaitez apporter des modifications,
vous devez passer en mode Configuration, Écriture ou Gravure.
Quand vous sélectionnez plusieurs dispositions en vue de les imprimer dans le cadre de
la même tâche d'impression, la zone d'aperçu avant impression affiche uniquement la
première disposition. Pour vérifier l'organisation de pages de chaque disposition dans
l'aperçu avant impression, il vous faut afficher individuellement chaque disposition avant de
commencer l'impression.
LIENS ASSOCIÉS
Fenêtre de projet en mode Impression à la page 153
40
Page 41

Interface utilisateur
Les fenêtres
Panneaux
Les panneaux de la fenêtre de projet contiennent les notes, notations et fonctions dont vous
avez besoin pour configurer, écrire et éditer votre musique, et définir son format d'affichage.
Panneau notes (à gauche), panneau notations (à droite) et panneau des propriétés (en bas) en mode Écriture.
Chaque mode de Dorico possède ses propres panneaux.
Modes et panneaux correspondants
Mode Panneau gauche Panneau droit Panneau bas
Configuration Instrumentistes Dispositions Mouvements
Écriture Notes Notations Propriétés
Gravure Format Pages Propriétés
Lecture Pistes Instruments VST n/d
Impression Dispositions Options d'impression n/d
Certains panneaux s'affichent par défaut. Vous pouvez masquer et afficher chaque panneau
individuellement ou tous les panneaux à la fois. Pour une description complète de chaque
panneau, veuillez vous référer à la documentation des différents modes.
LIENS ASSOCIÉS
Modes à la page 27
41
Page 42

Interface utilisateur
Les fenêtres
Masquer des panneaux à la page 50
Masquer des panneaux individuels à la page 50
Boîtes à outils
Les boîtes à outils sont disponibles en mode Écriture. Elles contiennent des outils qui vous
permettent de saisir et modifier des notes et des éléments de notation, et de déterminer
quels éléments de notation afficher dans le panneau notations.
LIENS ASSOCIÉS
Boîte à outils notes à la page 79
Boîte à outils notations à la page 82
Barre d'état
La barre d'état située en bas de la fenêtre de projet vous permet de choisir une autre vue et
une autre organisation de pages dans la zone de musique.
À NOTER
La barre d'état est uniquement disponible en mode Configuration, Écriture et Gravure. Les
options disponibles ne sont pas les mêmes dans tous les modes.
Barre d'état en mode Écriture et en mode Configuration
1. Sélecteur de Résolution de la grille rythmique
Permet de changer la résolution de grille rythmique utilisée pour l'insertion de notes
et de notations en mode Écriture.
2. Flèche d'affichage
Permet d'afficher/masquer le panneau bas en mode Configuration, Écriture et
Gravure.
3. Outils de sélection
Permettent d'alterner entre l'Outil Sélectionner et l'Outil Main en mode Écriture et en
mode Gravure.
4. Sélecteur de type de vue
Permet de sélectionner l'un des types de vues de la zone de musique en mode
Configuration et Écriture.
5. Options d'organisation des pages
Permettent de choisir différentes organisations horizontales et verticales de pages
individuelles ou de paires de pages, ce qu'on appelle étendues.
6. Options de zoom
Permettent de modifier le facteur de zoom de la zone de musique et de son contenu.
LIENS ASSOCIÉS
La grille rythmique à la page 88
Les types de vues à la page 44
Outils de sélection à la page 43
42
Page 43

Interface utilisateur
Les fenêtres
Organisations des pages dans la vue Page à la page 44
Options de zoom à la page 45
Outils de sélection
Dorico vous permet de choisir un outil de sélection que vous pouvez utiliser pour
sélectionner ou déplacer des éléments dans la zone de musique.
En appuyant sur Maj avec l'outil de sélection choisi, vous pouvez instantanément passer à
l'autre outil.
Voici les outils que vous pouvez utiliser:
Outil Sélectionner
Permet de sélectionner plusieurs notes et notations en les entourant d'un
rectangle de sélection que vous tracez en faisant glisser le pointeur.
Outil Main
Permet de déplacer la vue en cliquant dans la zone de musique et en déplaçant
le pointeur.
LIENS ASSOCIÉS
Sélectionner plusieurs notes et notations à la page 43
Déplacer la vue à la page 43
Sélectionner plusieurs notes et notations
Vous pouvez sélectionner des notes et des notations en utilisant l'Outil Sélectionner.
PROCÉDER AINSI
1. Dans la barre d'état, activez Outil Sélectionner .
2. Dans la zone de musique, cliquez à l'endroit où vous souhaitez que la sélection
commence et maintenez le bouton de la souris enfoncé.
3. Faites glisser le pointeur jusqu'à la position où vous souhaitez que la sélection se
termine.
Le rectangle vous permet de voir quelles notes et notations seront sélectionnées.
4. Relâchez le bouton de la souris.
RÉSULTAT
Toutes les notes et notations que vous avez marquées sont sélectionnées.
Déplacer la vue
Vous pouvez déplacer la vue dans la zone de musique en mode Écriture et en mode Gravure.
PROCÉDER AINSI
1. Dans la barre d'état, activez l'Outil Main .
2. Cliquez n'importe où dans la vue et maintenez le bouton de la souris enfoncé.
Quand vous déplacez le pointeur de la souris, il prend la forme d'une main.
3. Déplacez la vue.
43
Page 44

Interface utilisateur
Les fenêtres
4. Relâchez le bouton de la souris.
Les types de vues
Dorico vous permet d'afficher vos dispositions de différentes manières.
Dorico enregistre le type de vue que vous avez choisi pour chaque disposition, de sorte que
vous n'avez à le définir que la première fois. Vous pouvez changer les types de vues par
défaut pour les nouveaux projets dans les préférences.
Voici les types de vues disponibles:
Vue Défilée
Permet d'afficher votre musique dans un seul système continu. Tous les
instruments inclus dans la disposition et le mouvement actifs sont également
affichés.
Ce type de vue est particulièrement utile pendant la saisie de la musique parce
qu'il vous permet de vous concentrer sur le contenu musical de votre projet.
À NOTER
L'espacement des notes dans la vue défilée n'est pas justifié, ce qui signifie qu'il
n'est ni étendu, ni contracté en fonction de la largeur de la page ou du cadre
musical. Cependant, les modifications apportées à l'espacement des notes dans
la vue défilée s'appliquent également à la vue page.
Vue Page
Permet d'afficher votre disposition paginée exactement comme elle se
présentera quand vous l'imprimerez ou l'exporterez.
Ce type de vue vous sera utile si vous souhaitez utiliser une vue étendue ou
voir des pages uniques. Les étendues vous permettent de configurer des
changements de page, car le musicien n'a à tourner la page qu'à la fin de la page
de droite d'une paire de pages. Il est intéressant d'afficher des pages uniques si
la disposition est destinée à être imprimée sous la forme d'une série de pages
uniques. Cela peut s'avérer nécessaire si vous utilisez, par exemple, une partition
en accordéon ou de concertina, car la distinction entre la page de gauche et la de
droite n'a alors pas d'importance.
LIENS ASSOCIÉS
Préférences à la page 51
Changer le type de vue de la zone de musique à la page 50
Organisations des pages dans la vue Page à la page 44
Organisations des pages dans la vue Page
Vous pouvez modifier l'organisation des pages dans la zone de musique.
Horizontale
Permet d'afficher les pages par paires, comme dans un livre ouvert.
44
Page 45

Interface utilisateur
Configurer votre espace de travail
Verticale
Permet d'afficher les pages par paires, mais cette fois dans le sens vertical.
Pages uniques horizontales
Permet d'afficher les pages individuellement de gauche à droite.
Pages uniques verticales
Permet d'afficher les pages individuellement de haut en bas.
Options de zoom
Vous pouvez modifier la taille des notes et des notations affichées dans la zone de musique.
Zoom arrière
Permet de réduire la taille des notes et des notations dans la zone de musique.
Configurer le zoom
Permet de sélectionner l'un des facteurs d'échelle de zoom disponibles. Vous
pouvez définir un facteur de zoom permanent dans les préférences.
Zoom avant
Permet d'accroître la taille des notes et des notations affichées dans la zone de
musique.
LIENS ASSOCIÉS
Préférences à la page 51
Configurer votre espace de travail
Dorico vous permet d'adapter votre espace de travail à votre façon de travailler.
Dorico vous permet d'ouvrir plusieurs onglets pour pouvoir afficher plusieurs dispositions
au sein d'un même projet et dans la même fenêtre. Vous pouvez également ouvrir un même
projet dans plusieurs fenêtres.
Ouvrir différentes vues ou dispositions à l'aide des onglets
Vous pouvez utiliser les onglets pour afficher différentes vues ou dispositions dans une
même fenêtre de projet.
Chaque onglet peut contenir une disposition séparée ou une vue supplémentaire d'une
disposition déjà ouverte dans un autre onglet ou dans une autre fenêtre. Quand vous ouvrez
un nouvel onglet, vous êtes invité à sélectionner la disposition que vous souhaitez afficher
dans cet onglet.
Les onglets se trouvent en haut de la zone de musique, en dessous de la barre d'outils. Si
vous ne voyez pas les onglets, cliquez sur Afficher les onglets dans la barre d'outils.
45
Page 46

Interface utilisateur
Configurer votre espace de travail
PROCÉDER AINSI
1. Procédez de l'une des manières suivantes:
•
Appuyez sur Ctrl/Cmd-T.
•
À droite des onglets, cliquez sur Nouvel Onglet .
•
Sélectionnez Fenêtre> Nouvel Onglet.
Un nouvel onglet s'ouvre. Vous pouvez voir plusieurs icônes dans sa partie supérieure
et une liste de dispositions dans sa partie inférieure.
2. Procédez de l'une des manières suivantes:
•
Cliquez sur l'une des icônes.
•
Sélectionnez une disposition dans la liste en bas.
•
Cliquez sur Sélectionner une disposition dans la barre d'outils et choisissez une
des dispositions dans le menu contextuel.
RÉSULTAT
La disposition que vous avez choisie s'ouvre dans l'onglet actif.
Créer des groupes d'onglets
Vous pouvez créer des groupes d'onglets divisés dans le sens vertical ou dans le sens
horizontal. Il est ainsi possible d'afficher différentes dispositions côte à côte ou les unes audessus des autres.
Vous pouvez également utiliser cette fonction pour afficher une disposition individuelle dans
une vue différente.
PROCÉDER AINSI
• Sélectionnez l'onglet de la disposition que vous souhaitez déplacer dans un nouveau
groupe d'onglets.
•
Pour créer un groupe d'onglets divisé dans le sens vertical à partir du groupe
d'onglets d'origine, dans lequel les dispositions sont affichées côte à côte,
sélectionnez Fenêtre> Division verticale.
46
Page 47

Interface utilisateur
Configurer votre espace de travail
•
Pour créer un groupe d'onglets divisé dans le sens horizontal à partir du groupe
d'onglets d'origine, dans lequel les dispositions sont affichées l'une au-dessus
de l'autre, sélectionnez Fenêtre> Division horizontale.
RÉSULTAT
L'onglet sélectionné est déplacé dans le nouveau groupe d'onglets.
LIENS ASSOCIÉS
Déplacer des onglets dans un autre groupe d'onglets à la page 48
Fermer des onglets individuels
Vous pouvez fermer des onglets individuels correspondant à des dispositions dont vous
n'avez plus besoin.
PROCÉDER AINSI
• Pour fermer des onglets individuels, procédez de l'une des manières suivantes:
•
Sélectionnez l'onglet de la disposition que vous souhaitez fermer et appuyez sur
Ctrl/Cmd-W.
•
Survolez l'onglet avec la souris et cliquez sur l'icône x.
•
Faites un clic droit sur l'onglet et sélectionnez Fermer l'onglet dans le menu
contextuel.
À NOTER
Le dernier onglet d'une fenêtre ne peut pas être fermé. Quand un seul onglet est
ouvert et que vous ne souhaitez plus voir les onglets, désactivez Afficher les onglets
dans la barre d'outils principale. L'onglet n'est plus affiché, mais la disposition
correspondante reste affichée.
Fermer plusieurs onglets
Vous pouvez fermer tous les onglets à l'exception de celui qui est sélectionné.
PROCÉDER AINSI
1. Faites un clic droit sur un onglet.
2. Dans le menu contextuel, sélectionnez Fermer les autres onglets.
RÉSULTAT
Les onglets et les dispositions correspondantes sont fermés.
Changer d'onglet
Vous pouvez alterner entre les différents onglets pour afficher différentes dispositions dans
la zone de musique.
PROCÉDER AINSI
• Pour changer d'onglet, procédez de l'une des manières suivantes:
47
Page 48

Interface utilisateur
Configurer votre espace de travail
•
Cliquez sur l'onglet que vous souhaitez sélectionner.
•
Appuyez sur Ctrl/Cmd-Tabulation pour alterner entre tous les onglets ouverts
l'un après l'autre. Appuyez sur Ctrl/Cmd-Maj-Tabulation pour alterner entre
tous les onglets ouverts dans l'ordre inverse.
•
Sélectionnez Fenêtre> Onglet suivant/Onglet précédent.
Changer l'ordre de onglets
Vous pouvez changer l'ordre des onglets dans la barre d'onglets.
PROCÉDER AINSI
1. Cliquez sur un onglet et faites-le glisser à un autre endroit.
Les autres onglets se déplacent afin d'indiquer où l'onglet déplacé sera positionné.
2. Relâchez le bouton de la souris.
Déplacer des onglets dans un autre groupe d'onglets
Vous pouvez déplacer les onglets dans d'autres groupes d'onglets.
À NOTER
Pour pouvoir déplacer des onglets dans d'autres groupes d'onglets, vous devez avoir ouvert
au moins deux onglets.
PROCÉDER AINSI
1. Choisissez l'onglet que vous souhaitez déplacer.
2. Faites-le glisser dans un espace vide à côté du groupe d'onglets souhaité et relâchez
le bouton de la souris.
Déplacer des onglets dans d'autres fenêtres
Vous pouvez déplacer des onglets dans une autre fenêtre ouverte du même projet pour
afficher les dispositions correspondantes dans une nouvelle fenêtre.
À NOTER
• Les dispositions doivent faire partie du même projet. Quand vous tentez de déplacer un
onglet dans la fenêtre d'un autre projet, une nouvelle fenêtre est créée pour le projet
auquel la disposition appartient.
• Pour pouvoir déplacer des onglets dans d'autres fenêtres, vous devez avoir ouvert au
moins deux onglets.
PROCÉDER AINSI
• Procédez de l'une des manières suivantes:
48
Page 49

Interface utilisateur
Configurer votre espace de travail
•
Pour créer une nouvelle fenêtre pour le même projet à partir de l'onglet inséré,
faites glisser cet onglet vers la gauche ou la droite en dehors de la barre
d'onglets, puis relâchez le bouton de la souris.
•
Pour insérer l'onglet dans la barre d'onglets d'une autre fenêtre du même
projet, faites-le glisser sur la barre d'onglets.
•
Sélectionnez un onglet et faites un clic droit dessus, puis sélectionnez Déplacer
l'onglet sur une nouvelle fenêtre dans le menu contextuel.
•
Sélectionnez un onglet et cliquez sur Fenêtre> Déplacer l'onglet sur une
nouvelle fenêtre.
Ouvrir plusieurs fenêtres de projet
Vous pouvez ouvrir plusieurs fenêtres de projet pour un même projet.
Vous pouvez ainsi afficher et éditer plusieurs dispositions à la fois. Il est également possible
d'ouvrir plusieurs fenêtres de projet afin d'afficher un même projet dans différents modes.
Les fenêtres d'un projet sont entièrement indépendantes, et vous pouvez par exemple
afficher une fenêtre en mode Écriture et une autre en mode Gravure. Pendant la lecture,
toutes les fenêtres qui appartiennent à un même projet affichent la ligne de lecture et
défilent en la suivant.
PROCÉDER AINSI
• Procédez de l'une des manières suivantes:
•
Appuyez sur Ctrl/Cmd-Maj-T.
•
Sélectionnez Fenêtre> Nouvelle fenêtre.
RÉSULTAT
Un double de la fenêtre s'ouvre. Il contient les mêmes onglets et les mêmes options
d'affichage que la fenêtre d'origine.
Passer en mode plein écran
Pour faire en sorte que l'une des fenêtres du projet occupe tout l'écran, et ainsi optimiser
l'affichage de votre musique, vous pouvez masquer des éléments du bureau de votre
système d'exploitation tels que la barre des tâches sous Windows ou le menu de système et
le dock sous Mac OS.
PROCÉDER AINSI
• Sélectionnez Vue> Plein écran.
À LA FIN DE CETTE ÉTAPE
Pour revenir à la vue par défaut, sélectionnez à nouveau Vue> Plein écran.
49
Page 50

Interface utilisateur
Configurer votre espace de travail
Masquer des panneaux
Pour agrandir l'affichage de vos dispositions à l'écran, vous pouvez masquer tous les
panneaux de la fenêtre principale.
PROCÉDER AINSI
• Procédez de l'une des manières suivantes:
•
Dans la barre d'outils, cliquez sur Masquer/Restaurer les panneaux .
•
Sélectionnez Fenêtre> Masquer/Restaurer les panneaux.
RÉSULTAT
Quand vous masquez tous les panneaux actifs, le bouton change d'apparence et indique
quels panneaux sont masqués. Par exemple, le bouton suivant indique que tous les
panneaux étaient actifs et sont désormais masqués: .
Masquer des panneaux individuels
Pour mieux voir vos dispositions à l'écran, vous pouvez masquer des panneaux individuels de
la fenêtre principale.
À NOTER
Cette configuration s'applique de la même manière à tous les modes.
PROCÉDER AINSI
• Procédez de l'une des manières suivantes:
•
Pour masquer le panneau de gauche, cliquez sur sa flèche d'affichage ou
sélectionnez Fenêtre> Afficher le panneau gauche.
•
Pour masquer le panneau droit, cliquez sur sa flèche d'affichage ou sélectionnez
Fenêtre> Afficher le panneau droit.
•
Pour masquer le panneau bas, cliquez sur sa flèche d'affichage ou sélectionnez
Fenêtre> Afficher le panneau bas.
Changer le type de vue de la zone de musique
Vous pouvez alterner entre plusieurs types de vues pour la zone de musique.
PROCÉDER AINSI
1. Dans la barre d'état, cliquez sur le sélecteur de vue.
2. Choisissez un type de vue dans la liste.
50
Page 51

Interface utilisateur
Configurer votre espace de travail
•
Vue Défilée
•
Vue Page
3. Si vous sélectionnez la Vue Page, vous pourrez modifier l'organisation des pages à
l'aide des commandes d'organisation des pages:
•
Horizontale
•
Verticale
•
Pages uniques horizontales
•
Pages uniques verticales
LIENS ASSOCIÉS
Les types de vues à la page 44
Organisations des pages dans la vue Page à la page 44
Préférences
Dans la boîte de dialogue Préférences, vous pouvez configurer des paramètres permanents
pour votre espace de travail et définir des raccourcis clavier.
Pour ouvrir la boîte de dialogue Préférences, appuyez sur Ctrl/Cmd-, (virgule) ou
sélectionnez Édition> Préférences. Sous OS X, cliquez sur Dorico> Préférences.
Général
Thème
Permet d'utiliser un autre thème de couleurs dans le programme.
À la fermeture de la dernière fenêtre
Permet de définir ce qui se passe quand vous fermez la dernière fenêtre du
projet.
Langue
Permet de sélectionnez la langue utilisée pour le texte de l'interface utilisateur.
Type de vue par défaut
Permet de sélectionner le type de vue des nouveaux projets.
Zoom par défaut
Permet de déterminer le facteur d'échelle de zoom utilisé quand un projet est
créé.
Comportement par défaut du cliquer-déplacer
Permet de sélectionner l'outil de sélection utilisé par défaut dans les projets.
Nouvelles fenêtres agrandies
Quand vous activez cette option et ouvrez une nouvelle fenêtre, celle-ci occupe
tout l'écran. Les fenêtres déjà ouvertes ne sont pas affectées.
51
Page 52

Interface utilisateur
Configurer votre espace de travail
Afficher le chemin d'accès complet des fichiers récents
Quand vous activez cette option, les chemins d'accès des fichiers récemment
utilisés sont affichés avec leurs noms dans le Hub et dans le menu Fichier.
Saisie de notes à la souris
Si vous activez cette option, l'outil Sélectionner de la boîte à outils notes
s'active quand vous ouvrez un projet enregistré ou nouveau. Vous pouvez ainsi
utiliser la souris pour saisir des notes. Pour désactiver provisoirement cette
option, désactivez l'outil Sélectionner.
Unité de mesure préférée
Permet d'alterner plus facilement entre les unités et points utilisés en interne
par Dorico et vos unités préférées. Par exemple, la zone d'information à droite
de l'Espacement dans la section Mise en page de la boîte de dialogue Options
des dispositions indique les valeurs dans l'unité que vous avez sélectionnée pour
déterminer la taille des portées.
Ouvrir les fenêtres des plug-ins VST à l'ouverture des projets
Si vous activez cette option, le plug-in VST que vous avez sélectionné pour votre
projet s'ouvre automatiquement dans une fenêtre séparée quand vous ouvrez
votre projet.
Lire les notes pendant leur saisie et leur sélection
Quand vous activez cette option, les notes sont lues dans les situations
suivantes:
• Sélection de notes
• Saisie de notes
• Parcours des sélections à l'aide des touches fléchées
• Clic sur les têtes de notes individuelles ou les hampes des accords
Suspendre le périphérique audio en arrière-plan
Cette option permet d'utiliser d'autres applications pour lire la musique via votre
interface audio, même quand Dorico est en cours d'exécution. Si vous activez
cette option, l'interface audio que vous utilisez est suspendue quand Dorico n'est
plus en fenêtre active, afin de permettre à d'autres applications de l'utiliser.
À NOTER
Veillez à ce que les autres applications audio qui accèdent à l'interface audio
soient configurées pour libérer le pilote audio.
Configuration de l'interface audio
Permet d'ouvrir la boîte de dialogue Configuration du périphérique.
Raccourcis clavier
La plupart des principaux menus de Dorico indiquent que des raccourcis clavier sont
assignés à certaines options. Il existe en plus de nombreuses autres fonctions de Dorico que
vous pouvez exécuter à l'aide de raccourcis clavier.
52
Page 53

Interface utilisateur
Configurer votre espace de travail
Dans la section Raccourcis clavier de la boîte de dialogue Préférences, vous pouvez
personnaliser les raccourcis clavier existants selon vos besoins, et également ajouter des
raccourcis pour de nombreuses options et fonctions de menu qui n'en ont pas encore.
Rechercher
Permet de rechercher des options et fonctions de menu afin d'afficher, de
modifier ou d'ajouter des raccourcis clavier.
Raccourcis clavier assignés
Indique si l'option ou la fonction de menu sélectionnée possède un raccourci
clavier.
Langue du clavier
Permet de sélectionner la langue du clavier.
Nouveau raccourci clavier
Permet de saisir un nouveau raccourci clavier en appuyant sur les touches
correspondantes sur le clavier de l'ordinateur.
Supprimer le raccourci clavier
Permet de supprimer le raccourci clavier qui était assigné à l'option ou à la
fonction de menu sélectionnée.
Ajouter un raccourci clavier
Permet d'activer un raccourci clavier qui a été saisi pour une fonction.
Réinitialiser les raccourcis clavier
Permet de revenir aux raccourcis clavier par défaut de Dorico.
Imprimer un récapitulatif
Permet d'ouvrir l'outil Raccourcis clavier de Dorico, dans lequel vous pouvez voir
tous les raccourcis clavier disponibles pour la disposition de votre clavier.
LIENS ASSOCIÉS
Les types de vues à la page 44
Options de zoom à la page 45
Outils de sélection à la page 43
Options des dispositions à la page 75
Raccourcis clavier à la page 6
53
Page 54

Mode Configuration
En mode Configuration, vous pouvez choisir les instrumentistes et les instruments pour
votre projet. Vous pouvez également créer et gérer des mouvements ou configurer des
dispositions.
Fenêtre de Projet en mode Configuration
La fenêtre de projet en mode Configuration contient la barre d'outils par défaut, la zone de
musique et la barre d'état. Elle offre des panneaux contenant tous les outils et fonctions
nécessaires pour créer des instrumentistes et assigner des instruments, ainsi que pour
configurer les dispositions et les mouvements de votre partition.
Il existe plusieurs moyens d'ouvrir le mode Configuration:
• Sélectionnez Configuration dans la barre d'outils.
• Sélectionnez Fenêtre> Configuration.
Panneaux en mode Configuration
Voici les panneaux disponibles:
1. Instrumentistes
Contient les instrumentistes, les instruments et les groupes de votre projet.
54
Page 55

Mode Configuration
Fenêtre de Projet en mode Configuration
2. Dispositions
Contient les dispositions créées pour les instrumentistes.
3. Mouvements
Contient les mouvements créés pour le projet.
Quand vous sélectionnez ou éditez des éléments d'un panneau, ce panneau et l'élément
sélectionné s'affichent en surbrillance dans une couleur différente. Dans chaque panneau,
vous pouvez activer/désactiver les différents instrumentistes, dispositions ou mouvements
afin de déterminer facilement:
• Quels instrumentistes vont être intégrés au mouvement
IMPORTANT
Quand vous excluez un instrumentiste d'un mouvement, les notes que vous avez
saisies pour cet instrumentiste dans ce mouvement sont supprimées.
• Quels instrumentistes afficher ou imprimer dans une partie instrumentale ou dans
une disposition de partition complète
• Quels mouvements afficher ou imprimer dans des parties instrumentales ou dans des
dispositions de partition complète
Pour vérifier que tous les instrumentistes et mouvements que vous avez sélectionnés
sont bien affichés dans une disposition, sélectionnez cette disposition dans le sélecteur de
dispositions.
Panneau Instrumentistes
Le panneau Instrumentistes contient les instrumentistes, les instruments et les groupes de
votre projet.
Si le panneau Instrumentistes n'est pas visible, procédez de l'une des manières suivantes:
• Cliquez sur le bouton d'affichage situé sur la bordure gauche de la fenêtre principale.
• Sélectionnez Fenêtre> Afficher le panneau gauche.
Panneau Instrumentistes en mode Configuration
55
Page 56

Mode Configuration
Fenêtre de Projet en mode Configuration
Le panneau Instrumentistes affiche tous les groupes, instrumentistes et ensembles de votre
projet sous forme de cartes. Chaque carte d'instrumentiste contient les éléments suivants:
1. Flèche d'affichage
Permet d'agrandir/réduire la carte d'instrumentiste.
2. Type d'instrumentiste
Indique si l'instrumentiste est un instrumentiste solo ou un instrumentiste de
section .
3. Nom de l'instrumentiste
Indique le nom de l'instrumentiste. Dorico ajoute automatiquement le nom de
l'instrument assigné au nom de l'instrumentiste. Au besoin, vous pouvez renommer
l'instrumentiste.
4. Icône d'ajout d'instruments
Permet d'ouvrir un menu contextuel dans lequel vous pouvez sélectionner un
instrument pour l'instrumentiste.
5. Liste d'instruments
Quand la carte de l'instrumentiste est agrandie, cette liste affiche tous les instruments
qui sont assignés à l'instrumentiste. Quand vous survolez le nom d'un instrument avec
la souris, la flèche qui apparaît vous permet d'ouvrir un menu contextuel offrant
d'autres options.
En bas du panneau Instrumentistes, voici les options que vous pouvez trouver:
Ajouter un instrumentiste solo
Permet d'ajouter un instrumentiste individuel dans votre projet.
À NOTER
Pour chaque instrumentiste solo que vous ajoutez, Dorico ajoute
automatiquement une disposition de partie instrumentale dans le panneau
Dispositions.
Ajouter un instrumentiste de section
Permet d'ajouter dans votre projet un instrumentiste qui correspond à plusieurs
instrumentistes jouant tous du même instrument.
À NOTER
Pour chaque instrumentiste de section que vous ajoutez, Dorico ajoute
automatiquement une disposition de partie instrumentale dans le panneau
Dispositions.
56
Page 57

Mode Configuration
Fenêtre de Projet en mode Configuration
Ajouter un ensemble
Permet d'ajouter dans votre projet des groupes d'instrumentistes qui
correspondent à des ensembles courants d'instruments de musique.
À NOTER
Quand vous ajoutez un ensemble, Dorico ajoute automatiquement des
dispositions de partie instrumentale pour chacun des instrumentistes de
l'ensemble dans le panneau Dispositions.
Ajouter un groupe
Permet d'ajouter dans le projet un groupe auquel vous pouvez assigner tous
types d'instrumentistes.
Supprimer l'instrumentiste
Permet de supprimer du panneau Instrumentistes les instrumentistes ou
groupes sélectionnés.
L'ordre dans lequel les instrumentistes sont classés est l'ordre par défaut dans lequel ils
apparaissent dans la disposition. Vous pouvez modifier l'ordre des instrumentistes pour
chaque disposition dans les options des dispositions. Dans la boîte de dialogue Options
des dispositions, sélectionnez la catégorie Instrumentistes, puis dans la section Ordre
d'instrumentistes personnalisé, activez Utiliser l'ordre d'instrumentistes personnalisé et
modifiez l'ordre des instrumentistes dans la liste.
LIENS ASSOCIÉS
Instrumentistes à la page 61
Panneau Dispositions à la page 57
Options des dispositions à la page 75
Panneau Dispositions
Le panneau Dispositions contient la liste de toutes les dispositions de la partition complète
et des parties instrumentales.
Si le panneau Dispositions n'est pas visible, procédez de l'une des manières suivantes:
• Cliquez sur le bouton d'affichage situé sur la bordure droite de la fenêtre principale.
• Sélectionnez Fenêtre> Afficher le panneau droit.
57
Page 58

Mode Configuration
Fenêtre de Projet en mode Configuration
Le panneau Dispositions affiche sous forme de cartes la disposition de partition complète
par défaut et toutes les dispositions que vous avez créées pour votre projet. Chaque carte de
disposition contient les éléments suivants:
1. Flèche d'affichage
Permet d'agrandir/réduire la carte de disposition.
2. Type de disposition
Indique si la disposition est une disposition de partition complète , une disposition
de partie instrumentale ou une disposition de partition personnalisée .
3. Nom de la disposition
Indique le nom de la disposition. Dorico crée automatiquement des noms par défaut
d'après les noms des instruments assignés aux instrumentistes et le type de la
disposition créée. Par exemple, si vous assignez une flûte à un instrumentiste, la
disposition de partie instrumentale prendra automatiquement le même nom. Si vous
ajoutez une disposition de partie instrumentale vide, le nom de la disposition sera
Partie vide ou un numéro croissant si vous ajoutez plusieurs dispositions de partie
vides.
4. Espacement
Indique en valeur de en points l'espacement qui sépare deux lignes de portée.
À NOTER
Vous pouvez modifier cet espacement dans les options des dispositions.
5. Taille de page et orientation
Indique la largeur et la hauteur des pages de la disposition, ainsi que leur orientation
(portrait ou paysage).
En bas du panneau Dispositions, voici les options disponibles:
58
Page 59

Mode Configuration
Fenêtre de Projet en mode Configuration
Ajouter une disposition de partition complète
Permet d'ajouter une disposition de partition complète au projet. Par défaut, tous
les instrumentistes et tous les mouvements sont automatiquement inclus dans
la disposition.
Ajouter une disposition de partie instrumentale
Permet d'ajouter une disposition de partie instrumentale vide dans le projet.
Vous pouvez ensuite ajouter un ou plusieurs instrumentistes à la disposition. Par
défaut, une disposition de partie contient tous les mouvements qui ont été créés
dans votre projet.
Ajouter une disposition de partition personnalisée
Permet d'ajouter une disposition de partition personnalisée ne contenant au
départ aucun instrumentiste, ni aucun mouvement.
Trier les dispositions
Permet de trier toutes les dispositions affichées dans le panneau Dispositions
en fonction de leur type dans l'ordre suivant: dispositions de partition complète,
dispositions de partie instrumentale, dispositions de partition personnalisée.
Options des dispositions
Permet d'ouvrir la boîte de dialogue Options des dispositions pour la ou les
dispositions sélectionnées.
Supprimer la disposition
Permet de supprimer les dispositions sélectionnées du panneau Dispositions.
LIENS ASSOCIÉS
Dispositions à la page 72
Options des dispositions à la page 75
Panneau Mouvements
Le panneau Mouvements affiche tous les mouvements qui ont été créés dans votre projet.
Si le panneau Mouvements n'est pas visible, procédez de l'une des manières suivantes:
• Cliquez sur le bouton d'affichage situé en bas de la fenêtre principale.
• Sélectionnez Fenêtre> Afficher le panneau bas.
59
Page 60

Mode Configuration
Fenêtre de Projet en mode Configuration
Le panneau Mouvements affiche le mouvement par défaut et tous les mouvements que vous
avez créés dans votre projet sous forme de cartes. Chaque carte de mouvement indique les
informations suivantes:
1. Nom du mouvement
Indique le nom du mouvement. Quand vous créez plusieurs mouvements sans les
renommer, les noms des nouveaux mouvements sont accompagnés de numéros
croissants. Ces numéros correspondent à la position du mouvement dans la
disposition.
2. Numéro de mouvement
Indique le numéro du mouvement. Chaque nouveau mouvement que vous créez porte
un numéro plus élevé. Ces numéros correspondent à la position du mouvement dans
la disposition.
Voici les options que vous pouvez trouver à droite du panneau Mouvement:
Ajouter un mouvement
Permet d'ajouter un nouveau mouvement au projet. Par défaut, un nouveau
mouvement est automatiquement ajouté dans toutes les dispositions, et tous les
instrumentistes sont ajoutés à ce nouveau mouvement.
Options de notation
Permet d'ouvrir la boîte de dialogue Options de notation, laquelle contient
plusieurs options qui vous permettent d'apporter des modifications au processus
de notation de la musique pour chaque mouvement.
Supprimer le mouvement
Permet de supprimer un ou plusieurs mouvements sélectionnés.
LIENS ASSOCIÉS
Mouvements à la page 70
Options de notation à la page 106
60
Page 61

Mode Configuration
Instrumentistes
Instrumentistes
Avant de commencer à écrire de la musique, vous devez définir des instrumentistes qui
joueront d'un ou de plusieurs instruments.
L'instrumentiste peut être un instrumentiste solo, qui correspond à une seule personne
capable de jouer d'un ou de plusieurs instruments. Un clarinettiste, par exemple, peut
également jouer du saxophone alto. Un instrumentiste peut également jouer au sein d'une
section d'instruments, c'est-à-dire un groupe de personnes qui jouent toutes du même
instrument. Il peut par exemple s'agit d'une section violon ou de la section soprano d'un
chœur.
Dorico utilise ces informations sur les instrumentistes et leurs instruments pour vous aider
à créer plus rapidement une partition adaptée, par exemple en facilitant la gestion des
multi-instrumentistes, le divisi, et en condensant la musique de plusieurs instrumentistes
sur les mêmes portées.
Voici ce qui se passe quand vous ajoutez un instrumentiste dans Dorico:
•
Une disposition de partie instrumentale est créée.
•
L'instrumentiste est ajouté aux dispositions de partition complète déjà créées. En
l'absence de dispositions de partition complète, une nouvelle disposition de partition
complète est créée.
•
L'instrumentiste est inclus dans tous les mouvements existants.
Ajouter des instrumentistes solo
CONDITION PRÉALABLE
Le panneau Instrumentistes doit être ouvert.
PROCÉDER AINSI
1. Procédez de l'une des manières suivantes:
•
Si vous avez commencé un nouveau projet, cliquez sur Ajouter un
instrumentiste solo dans la zone de démarrage de projet.
Dans le panneau Instrumentistes en bas, cliquez sur Ajouter un instrumentiste
•
solo .
Un instrumentiste sans instrument est ajouté dans le panneau Instrumentistes.
2. Dans le menu contextuel qui apparaît, sélectionnez un instrument:
•
Dans le champ de recherche, saisissez les premières lettres de l'instrument
dont jouera l'instrumentiste, puis sélectionnez cet instrument dans la liste
filtrée et cliquez sur Ajouter.
•
Faites défiler la liste contextuelle, sélectionnez un instrument et cliquez sur
Ajouter.
•
Servez-vous des touches Tabulation/Maj-Tabulation et des touches fléchées
du clavier de votre ordinateur pour faire défiler la liste contextuelle. Pour
sélectionner un instrument, appuyez sur Entrée.
61
Page 62

Mode Configuration
Instrumentistes
CONSEIL
Si le menu contextuel n'est pas disponible, cliquez sur le symbole plus situé à droite
de l'instrumentiste sans instrument que vous avez ajouté. Vous pouvez également
faire un clic droit sur l'instrumentiste et sélectionner Ajouter un instrument à
l'instrumentiste.
RÉSULTAT
L'instrumentiste solo est automatiquement nommé d'après l'instrument sélectionné.
LIENS ASSOCIÉS
Renommer des instrumentistes à la page 63
Zone de démarrage de projet à la page 38
Ajouter des instrumentistes de section
CONDITION PRÉALABLE
Le panneau Instrumentistes doit être ouvert.
PROCÉDER AINSI
1. Procédez de l'une des manières suivantes:
•
Si vous avez commencé un nouveau projet, cliquez sur Ajouter un
instrumentiste de section dans la zone de démarrage de projet.
Dans le panneau Instrumentistes en bas, cliquez sur Ajouter un instrumentiste
•
de section .
Un instrumentiste sans instrument est ajouté dans le panneau Instrumentistes.
2. Dans le menu contextuel qui apparaît, sélectionnez un instrument:
•
Dans le champ de recherche, saisissez les premières lettres de l'instrument
dont jouera l'instrumentiste, puis sélectionnez cet instrument dans la liste
filtrée et cliquez sur Ajouter.
•
Faites défiler la liste contextuelle, sélectionnez un instrument et cliquez sur
Ajouter.
•
Servez-vous des touches Tabulation/Maj-Tabulation et des touches fléchées
du clavier de votre ordinateur pour faire défiler la liste contextuelle. Pour
sélectionner un instrument, appuyez sur Entrée.
CONSEIL
Si le menu contextuel n'est pas disponible, cliquez sur le symbole plus situé à droite
de l'instrumentiste sans instrument que vous avez ajouté. Vous pouvez également
faire un clic droit sur l'instrumentiste et sélectionner Ajouter un instrument à
l'instrumentiste.
62
Page 63

Mode Configuration
Instrumentistes
RÉSULTAT
L'instrumentiste de section est automatiquement nommé d'après l'instrument sélectionné.
LIENS ASSOCIÉS
Renommer des instrumentistes à la page 63
Zone de démarrage de projet à la page 38
Dupliquer des instrumentistes
Vous pouvez dupliquer un instrumentiste. Un autre instrumentiste de même type est alors
ajouté.
PROCÉDER AINSI
1. Faites un clic droit sur l'instrumentiste.
2. Dans le menu contextuel, sélectionnez Dupliquer l'instrumentiste.
RÉSULTAT
Un nouvel instrumentiste jouant du même instrument est ajouté. Des numéros différents
sont assignés à l'instrumentiste d'origine et au nouvel instrumentiste afin de vous permettre
de les distinguer.
LIENS ASSOCIÉS
Renommer des instrumentistes à la page 63
Renommer des instrumentistes
Vous pouvez changer le nom d'un instrumentiste ou revenir à son nom par défaut.
PROCÉDER AINSI
• Double-cliquez sur le nom de l'instrumentiste.
Vous pouvez également faire un clic droit sur le nom de l'instrumentiste et
sélectionner Renommer dans le menu contextuel.
•
Saisissez le nouveau nom et appuyez sur Entrée.
•
Pour réutiliser le nom par défaut, cliquez sur Réinitialiser par défaut .
Trier les instrumentistes
Vous pouvez trier les instrumentistes sélectionnés dans le panneau Instrumentistes.
PROCÉDER AINSI
1. Cliquez sur une carte d'instrumentiste et maintenez le bouton de la souris enfoncé.
2. Faites glisser la carte d'instrumentiste à un autre endroit du panneau.
3. Relâchez le bouton de la souris pour insérer l'instrumentiste à l'endroit choisi.
63
Page 64

Mode Configuration
Instrumentistes
Supprimer des instrumentistes
Vous pouvez supprimer des instrumentistes.
PROCÉDER AINSI
1. Sélectionnez l'instrumentiste que vous souhaitez supprimer.
2. Cliquez sur Supprimer l'instrumentiste .
Vous pouvez également faire un clic droit sur l'instrumentiste et sélectionner
Supprimer l'instrumentiste dans le menu contextuel.
3. Dans le message d'avertissement qui s'ouvre, cliquez sur l'une des options suivantes:
•
Supprimer uniquement l'instrumentiste
Permet de supprimer l'instrumentiste et la musique que vous avez créée pour
les instruments de cet instrumentiste.
•
Supprimer l'instrumentiste et les dispositions de parties
Permet de supprimer l'instrumentiste, la musique et toutes les dispositions de
partie auxquelles l'instrumentiste est assigné.
À NOTER
La disposition de partie ne peut pas être supprimée si elle contient des
instrumentistes en plus de celui qui doit être supprimé.
Exclure des instrumentistes de dispositions de partition complète
Par défaut, tous les instrumentistes que vous ajoutez sont ajoutés aux dispositions de
partition complète existantes. Vous pouvez exclure les instrumentistes que vous ne souhaitez
pas afficher dans une disposition de partition complète.
PROCÉDER AINSI
1. Sélectionnez la disposition de partition complète dans le panneau Dispositions.
2. Dans le panneau Instrumentistes, décochez la case de la carte de l'instrumentiste que
vous souhaitez exclure.
RÉSULTAT
L'instrumentiste est exclu de la disposition.
Inclure des instrumentistes dans des dispositions de partie instrumentale
Vous pouvez inclure un ou plusieurs instrumentistes dans les dispositions de partie
instrumentale existantes.
PROCÉDER AINSI
1. Sélectionnez la disposition de partie instrumentale dans le panneau Dispositions.
2. Dans le panneau Instrumentistes, cochez la case de la carte de l'instrumentiste que
vous souhaitez inclure.
64
Page 65

Mode Configuration
Ensembles
RÉSULTAT
Le nom de l'instrumentiste inclus est ajouté au nom de la disposition.
Exclure des instrumentistes de mouvements
Quand vous créez un nouveau mouvement, tous les instrumentistes sont automatiquement
ajoutés à ce mouvement. Vous pouvez exclure des instrumentistes du mouvement.
IMPORTANT
Quand vous excluez un instrumentiste d'un mouvement, les notes que vous avez saisies pour
cet instrumentiste dans ce mouvement sont supprimées.
PROCÉDER AINSI
1. Dans le panneau Mouvements, sélectionnez le mouvement.
2. Dans le panneau Instrumentistes, décochez la case de la carte de l'instrumentiste que
vous souhaitez exclure.
RÉSULTAT
L'instrumentiste est exclu du mouvement.
Ensembles
Quand vous créez un ensemble dans Dorico, plusieurs instrumentistes à la fois sont ajoutés
dans le projet.
Dorico intègre plusieurs ensembles prédéfinis que vous pouvez utiliser. Les ensembles vous
permettent de construire rapidement une instrumentation. Les ensembles prédéfinis que
vous pouvez créer avec Dorico reprennent les groupes habituels, par exemple un ensemble
de bois par deux comprend deux flûtes, deux hautbois, deux clarinettes et deux bassons.
Ajouter des ensembles
CONDITION PRÉALABLE
Le panneau Instrumentistes doit être ouvert.
PROCÉDER AINSI
1. Procédez de l'une des manières suivantes:
•
Si vous avez commencé un nouveau projet, cliquez sur Ajouter un ensemble
dans la zone de démarrage de projet.
•
Dans le panneau Instrumentistes en bas, cliquez sur Ajouter un ensemble .
2. Dans le menu contextuel qui apparaît, sélectionnez un ensemble:
65
Page 66

Mode Configuration
Instruments
RÉSULTAT
Les instrumentistes de l'ensemble sont ajoutés dans le panneau Instrumentistes, soit en
tant qu'instrumentistes solo, soit en tant qu'instrumentistes de section.
LIENS ASSOCIÉS
Renommer des instrumentistes à la page 63
Zone de démarrage de projet à la page 38
•
Dans le champ de recherche, saisissez les premières lettres de l'ensemble,
puis sélectionnez-le dans la liste filtrée et cliquez sur Ajouter un ensemble à la
partition.
•
Parcourez la liste contextuelle, sélectionnez un ensemble et cliquez sur Ajouter
un ensemble à la partition.
•
Utilisez les touches Tabulation/Maj-Tabulation et les touches fléchées du clavier
de votre ordinateur pour parcourir la liste contextuelle. Pour sélectionner un
ensemble, appuyez sur Entrée.
Instruments
Vous pouvez affecter des instruments à des instrumentistes solo comme à des
instrumentistes de section ou à des ensembles.
Dans la réalité, les instruments sont joués par des personnes, ce dont tient compte Dorico.
Avant de pouvoir affecter des instruments, vous devez créer des instrumentistes ou des
ensembles, lesquels peuvent ensuite être affectés à des groupes au besoin. Si vous créez
des ensembles, il n'est pas nécessaire de créer d'instruments, car ceux-ci sont déjà inclus
par défaut quand vous sélectionnez le type de l'ensemble. Cependant, vous pouvez ajouter
d'autres instruments à des ensembles.
Il est toujours possible de modifier les caractéristiques de départ et d'ajouter ou de
supprimer des instruments.
Ajouter des instruments
Vous pouvez ajouter des instruments à des instrumentistes solo ou de section.
CONDITION PRÉALABLE
Vous avez ajouté un instrumentiste solo ou de section.
PROCÉDER AINSI
1. Dans le panneau Instrumentistes, procédez de l'une des manières suivantes:
•
Sélectionnez l'instrumentiste solo ou de section et appuyez sur Maj-I.
•
Cliquez sur le symbole plus situé à droite de l'instrumentiste sans instrument
que vous avez ajouté.
•
Faites un clic droit sur l'instrumentiste et sélectionnez Ajouter un instrument à
l'instrumentiste
2. Dans le menu contextuel qui apparaît, sélectionnez un instrument:
66
Page 67

Mode Configuration
Instruments
•
Dans le champ de recherche, saisissez les premières lettres de l'instrument
dont jouera l'instrumentiste, puis sélectionnez cet instrument dans la liste
filtrée et cliquez sur Ajouter.
•
Faites défiler la liste contextuelle, sélectionnez un instrument et cliquez sur
Ajouter.
•
Servez-vous des touches Tabulation/Maj-Tabulation et des touches fléchées
du clavier de votre ordinateur pour faire défiler la liste contextuelle. Pour
sélectionner un instrument, appuyez sur Entrée.
RÉSULTAT
L'instrument sélectionné est ajouté à l'instrumentiste. Si vous avez sélectionné plusieurs
instrumentistes, l'instrument est uniquement ajouté au premier instrumentiste du panneau
Instrumentistes.
Ajouter plusieurs instruments
Vous pouvez ajouter plusieurs instruments à des instrumentistes solo.
CONDITION PRÉALABLE
Vous avez ajouté un instrumentiste solo auquel un instrument avait déjà été assigné ou vous
avez ajouté un ensemble comprenant plusieurs instrumentistes solo.
PROCÉDER AINSI
1. Dans le panneau Instrumentistes, procédez de l'une des manières suivantes:
•
Sélectionnez l'instrumentiste et appuyez sur Maj-I.
•
Cliquez sur le symbole plus situé à droite de l'instrumentiste sans instrument
que vous avez ajouté.
•
Faites un clic droit sur l'instrumentiste et sélectionnez Ajouter un instrument à
l'instrumentiste
2. Dans le menu contextuel qui apparaît, sélectionnez un instrument:
•
Dans le champ de recherche, saisissez les premières lettres de l'instrument
dont jouera l'instrumentiste, puis sélectionnez cet instrument dans la liste
filtrée et cliquez sur Ajouter.
•
Faites défiler la liste contextuelle, sélectionnez un instrument et cliquez sur
Ajouter.
•
Servez-vous des touches Tabulation/Maj-Tabulation et des touches fléchées
du clavier de votre ordinateur pour faire défiler la liste contextuelle. Pour
sélectionner un instrument, appuyez sur Entrée.
RÉSULTAT
L'instrument sélectionné est ajouté à l'instrumentiste.
67
Page 68

Mode Configuration
Groupes
Supprimer des instruments
Vous pouvez supprimer des instruments d'instrumentistes.
IMPORTANT
Quand vous supprimez un instrument d'un instrumentiste, la musique que vous avez écrite
pour cet instrument est également supprimée.
PROCÉDER AINSI
1. Ouvrez la carte de l'instrumentiste en cliquant sur la flèche d'affichage située à
gauche du nom de l'instrumentiste.
2. Survolez le nom de l'instrument avec la souris et cliquez sur la flèche d'affichage
située à droite du nom de l'instrument.
3. Dans le menu contextuel, sélectionnez Supprimer l'instrument.
4. Cliquez sur OK.
RÉSULTAT
L'instrument est supprimé de l'instrumentiste.
Groupes
Un groupe est un ensemble d'instrumentistes.
Dans la plupart des partitions, il n'y a qu'un seul groupe, par exemple un chœur ou un
orchestre. Certaines oeuvres au contraire ont été composées pour plusieurs groupes.
Par exemple, « War Requiem » de Britten a été composé pour trois groupes distincts, et «
Belshazzar's Feast » de Walton comporte deux ensembles de cuivres hors scène. Il est donc
nécessaire de pouvoir assigner des instrumentistes à ces groupes, par exemple pour définir
les crochets de leurs portées et nommer ces portées sur la partition du chef d'orchestre.
Ajouter des groupes
Vous pouvez organiser les instrumentistes dans des groupes.
CONDITION PRÉALABLE
Le panneau Instrumentistes doit être ouvert.
PROCÉDER AINSI
1. Facultatif: sélectionnez les instrumentistes que vous souhaitez inclure dans le
groupe.
2. Dans le panneau Instrumentistes en bas, cliquez sur Ajouter un groupe .
RÉSULTAT
Quand vous sélectionnez un ou plusieurs instrumentistes, ils sont ajoutés au groupe.
Si aucun instrumentiste n'est sélectionné, un groupe vide est ajouté dans le panneau
Instrumentistes.
68
Page 69

Mode Configuration
Groupes
LIENS ASSOCIÉS
Ajouter des instrumentistes ou des ensembles à des groupes à la page 69
Renommer des groupes
Vous pouvez changer le nom d'un groupe.
PROCÉDER AINSI
1. Dans le panneau Instrumentistes, double-cliquez sur le nom du groupe.
2. Saisissez le nouveau nom.
3. Appuyez sur Entrée.
Supprimer des groupes
Vous pouvez supprimer des groupes d'instrumentistes.
À NOTER
Quand vous supprimez un groupe, vous pouvez conserver les instrumentistes que vous avez
ajoutés à ce groupe.
PROCÉDER AINSI
1. Dans le panneau Instrumentistes, sélectionez le groupe que vous souhaitez
supprimer.
2. Procédez de l'une des manières suivantes:
•
Cliquez sur Supprimer
•
Appuyez sur Supprimer.
3. Procédez de l'une des manières suivantes:
•
Pour conserver les instrumentistes, cliquez sur Conserver les instrumentistes.
•
Pour supprimer le groupe et ses instrumentistes, cliquez sur Supprimer les
instrumentistes.
Ajouter des instrumentistes ou des ensembles à des groupes
Vous pouvez ajouter des instrumentistes ou des ensembles nouveaux ou existants à des
groupes.
CONDITION PRÉALABLE
Vous avez créé au moins un instrumentiste, un ensemble ou un groupe.
PROCÉDER AINSI
• Dans le panneau Instrumentistes, procédez de l'une des manières suivantes:
•
Sélectionnez un instrumentiste ou un ensemble et cliquez sur Ajouter un
groupe.
69
Page 70

Mode Configuration
Mouvements
•
Sélectionnez un groupe et cliquez sur Ajouter un instrumentiste solo, Ajouter
un instrumentiste de section, ou Ajouter un ensemble.
RÉSULTAT
Quand vous cliquez sur Ajouter un groupe, un nouveau groupe est ajouté pour
l'instrumentiste sélectionné. Quand vous cliquez sur Ajouter un instrumentiste solo, Ajouter
un instrumentiste de section ou Ajouter un ensemble, un nouvel instrumentiste ou un
nouvel ensemble est ajouté au groupe sélectionné.
LIENS ASSOCIÉS
Ajouter des groupes à la page 68
Ajouter des instrumentistes solo à la page 61
Ajouter des instrumentistes de section à la page 62
Déplacer des instrumentistes entre des groupes
Vous pouvez déplacer des instrumentistes d'un groupe à un autre.
PROCÉDER AINSI
1. Dans le panneau Instrumentistes, sélectionnez le ou les instrumentistes que vous
souhaitez déplacer dans un autre groupe.
2. Cliquez sur les instrumentistes sélectionnés et faites-les glisser dans le groupe,
puis relâchez le bouton de la souris à l'endroit où vous souhaitez ajouter les
instrumentistes.
RÉSULTAT
Les instrumentistes sont déplacés dans le groupe.
Supprimer des instrumentistes de groupes
Vous pouvez supprimer des instrumentistes de groupes.
PROCÉDER AINSI
1. Dans le panneau Instrumentistes, sélectionnez les instrumentistes que vous souhaitez
supprimer d'un groupe.
2. Cliquez sur les instrumentistes sélectionnés et faites-les glisser en dehors du groupe,
puis relâchez le bouton de la souris.
Mouvements
Les mouvements correspondent aux différentes parties distinctes de la musique dans le
projet, par exemple les mouvements en musique classique ou les morceaux.
Chaque projet contient au moins un mouvement et, par défaut, chaque disposition inclut
la musique de tous les mouvements d'un projet. Voici ce qui se passe quand vous créez un
mouvement dans Dorico:
•
Toute la musique que vous écrivez pour le nouveau mouvement est automatiquement
intégrée à la partition complète existante et aux dispositions de partie instrumentale.
70
Page 71

Mode Configuration
Mouvements
Vous pouvez exclure n'importe quel mouvement dans n'importe quelle disposition en
désactivant la carte de mouvement correspondante.
•
Tous les instrumentistes sont ajoutés au nouveau mouvement. Vous pouvez exclure
des instrumentistes du mouvement en désactivant la carte d'instrumentiste
correspondante.
IMPORTANT
Quand vous excluez un instrumentiste d'un mouvement, les notes que vous avez
saisies auparavant pour cet instrumentiste dans ce mouvement sont supprimées.
LIENS ASSOCIÉS
Mouvements à la page 29
Panneau Mouvements à la page 59
Créer des mouvements
Si votre projet nécessite plus d'un mouvement, vous pouvez créer un autre mouvement.
PROCÉDER AINSI
• Dans le panneau Mouvements, cliquez sur Ajouter un mouvement .
RÉSULTAT
Tous les instrumentistes créés sont assignés au nouveau mouvement. Le nouveau
mouvement est automatiquement ajouté à toutes les dispositions de partition complète et de
partie existantes.
Renommer des mouvements
Vous pouvez changer le nom d'un mouvement.
Quand vous ajoutez un mouvement dans un projet, son nom par défaut est Mouvement plus
un numéro croissant. Vous pouvez renommer le mouvement.
PROCÉDER AINSI
1. Procédez de l'une des manières suivantes:
•
Double-cliquez sur le nom du mouvement.
•
Faites un clic droit sur le nom du mouvement et sélectionnez Renommer dans le
menu contextuel.
2. Saisissez le nouveau nom
3. Appuyez sur Entrée.
Supprimer des mouvements
Vous pouvez supprimer les mouvements dont vous n'avez plus besoin.
IMPORTANT
Quand vous supprimez des mouvements, toute la musique de tous les instruments de tous
les instrumentistes de ces mouvements est également supprimée.
71
Page 72

Mode Configuration
Dispositions
PROCÉDER AINSI
1. Dans le panneau Mouvements, sélectionnez un ou plusieurs mouvements.
2. Procédez de l'une des manières suivantes:
•
Cliquez sur Supprimer le mouvement .
•
Appuyez sur Supprimer.
•
Faites un clic droit sur le mouvement et sélectionnez Supprimer le mouvement.
Exclure des mouvements de dispositions
Par défaut, tous les mouvements que vous créez sont ajoutés aux dispositions de partition
complète ou aux dispositions de partie instrumentale existantes. Vous pouvez exclure les
mouvements que vous ne souhaitez pas afficher dans une disposition.
PROCÉDER AINSI
1. Dans le panneau Dispositions, sélectionnez une disposition.
2. Dans le panneau Mouvements, décochez la case de la carte du mouvement que vous
souhaitez exclure.
RÉSULTAT
Le mouvement est exclu de la disposition.
Modifier les options de notation pour des mouvements
Vous pouvez modifier les options de notation pour un ou plusieurs mouvements.
PROCÉDER AINSI
1. Facultatif: dans le panneau Mouvements, sélectionnez un ou tous les mouvements.
2. Cliquez sur Options de notation .
3. Facultatif: dans la boîte de dialogue Options de notation, vous pouvez modifier la
sélection des mouvements si nécessaire. Procédez de l'une des manières suivantes:
•
Sélectionnez un ou plusieurs mouvements dans la liste de Mouvements.
•
Cliquez sur Tout sélectionner.
4. Dans le menu contextuel Sélectionnez une catégorie, sélectionnez une catégorie.
5. Dans la zone à droite, apportez les modifications souhaitées.
6. Cliquez sur Appliquer.
Dispositions
Les dispositions déterminent comment se présente la musique dans un mouvement.
Dorico offre trois types de dispositions:
•
Partition complète
72
Page 73

Mode Configuration
Dispositions
•
•
LIENS ASSOCIÉS
Exclure des mouvements de dispositions à la page 72
Exclure des instrumentistes de dispositions de partition complète à la page 64
Une disposition de partition complète comprend par défaut tous les instrumentistes
et tous les mouvements de votre projet. Vous pouvez supprimer les instrumentistes et
les mouvements dont vous n'avez pas besoin.
Partie instrumentale
Une disposition de partie instrumentale est automatiquement créée quand
vous ajoutez un instrumentiste dans votre projet. Vous pouvez ajouter d'autres
instrumentistes à la disposition de partie instrumentale. Vous pouvez également créer
des dispositions de partie instrumentale vides et leur ajouter des instrumentistes. Par
défaut, une disposition de partie instrumentale contient tous les mouvements. Vous
pouvez exclure les mouvements dont vous n'avez pas besoin.
Partition personnalisée
Une disposition de partition personnalisée ne contient au départ aucun instrumentiste,
ni aucun mouvement. Vous pouvez créer votre partition manuellement et ajouter,
par exemple, une disposition contenant uniquement un mouvement, et non tous les
mouvements.
Créer des dispositions
Vous pouvez créer plusieurs dispositions pour les partitions complètes et pour les parties
instrumentales. Il est également possible de créer plusieurs dispositions de partition
personnalisées.
PROCÉDER AINSI
• En bas du panneau Dispositions, sélectionnez l'un des types de dispositions suivants:
•
Ajouter une disposition de partition complète
•
Ajouter une disposition de partie instrumentale
•
Ajouter une disposition de partition personnalisée
RÉSULTAT
La disposition est ajoutée à la liste de dispositions dans le panneau Dispositions.
À LA FIN DE CETTE ÉTAPE
Vous pouvez assigner des instrumentistes et des mouvements à votre diposition.
Renommer des dispositions
Il est possible de renommer une disposition.
Quand vous ajoutez une disposition de partie instrumentale dans un projet, son nom par
défaut est Partie vide. Les noms par défaut des dispositions de partition complète et de
partition personnalisée sont Partition complète et Partition personnalisée. Quand vous
ajoutez plusieurs dispositions, un numéro croissant est ajouté aux noms par défaut.
PROCÉDER AINSI
1. Procédez de l'une des manières suivantes:
73
Page 74

Mode Configuration
Dispositions
•
Double-cliquez sur le nom de la disposition.
•
Faites un clic droit sur le nom de la disposition et sélectionnez Renommer dans
le menu contextuel.
2. Saisissez le nouveau nom
3. Appuyez sur Entrée.
Alterner entre les dispositions
Si vous avez créé plusieurs dispositions, vous pouvez passer de l'une à l'autre dans tous les
modes.
À NOTER
Vous ne pouvez alterner qu'entre les dispositions auxquelles des instrumentistes ont été
assignés.
PROCÉDER AINSI
• Au milieu de la barre d'outils, dans les commandes d'espace de travail, cliquez sur
Sélectionner une disposition et sélectionnez l'une des dispositions disponibles.
RÉSULTAT
La disposition sélectionnée s'ouvre dans la zone de musique.
Trier les dispositions
Vous pouvez trier les dispositions sélectionnées dans le panneau Dispositions.
PROCÉDER AINSI
1. Cliquez sur une carte de disposition et maintenez le bouton de la souris enfoncé.
2. Faites glisser la carte de disposition à un autre endroit du panneau.
3. Relâchez le bouton de la souris.
RÉSULTAT
La disposition est insérée à la position sélectionnée.
Supprimer des dispositions
Vous pouvez supprimer des dispositions de la liste de dispositions du panneau Dispositions.
PROCÉDER AINSI
1. Sélectionnez la disposition que vous souhaitez supprimer.
74
Page 75

Mode Configuration
Dispositions
2. Procédez de l'une des manières suivantes:
•
Cliquez sur Supprimer la disposition .
•
Appuyez sur Supprimer.
3. Faites un clic droit sur la disposition et sélectionnez Supprimer la disposition.
Options des dispositions
La boîte de dialogue Options des dispositions contient plusieurs options qui vous permettent
d'apporter des modifications à l'organisation de la notation sur les pages de chaque
disposition.
Vous pouvez modifier les propriétés physiques de la disposition, notamment la taille
des pages, des portées ou des marges, et les propriétés de la notation, par exemple
l'espacement des notes ou les étiquettes des portées.
À NOTER
• Pour apporter des modifications globales qui affectent toutes les dispositions de votre
projet, vous pouvez également configurer les options de gravure.
• Pour enregistrer toutes les options de disposition que vous avez configurées en tant
que paramètres par défaut pour les nouveaux projets, en activez Enregistrer par
défaut pour et sélectionnez un type de disposition.
Pour ouvrir la boîte de dialogue Options des dispositions, procédez de l'une des manières
suivantes:
• Cliquez sur Options des dispositions en bas du panneau.
• Pour configurer les options des dispositions d'une partition complète, sélectionnez
Configuration> Options de toutes les dispositions de partition. Vous pouvez
également sélectionner la disposition de la partition complète dans le panneau
Dispositions. Faites un clic droit et sélectionnez Options des dispositions dans le
menu contextuel.
• Pour configurer les options des dispositions pour toutes les parties, sélectionnez
Configuration> Options de toutes les dispositions de partie. Vous pouvez également
faire un Ctrl/Cmd-clic sur toutes les parties dans le panneau Dispositions, puis faire
un clic droit et sélectionner Options des dispositions dans le menu contextuel.
• Pour configurer les options des dispositions pour une seule partie, en mode
Configuration, sélectionnez la partie dans le panneau Dispositions, Faites un clic droit
et sélectionnez Options des dispositions dans le menu contextuel.
75
Page 76

Mode Configuration
Dispositions
Options des dispositions
La boîte de dialogue Options des dispositions comporte un menu contextuel qui vous permet
de sélectionner une catégorie. Chaque catégorie comprend des sous-catégories dont les
options sont affichées dans la zone à droite. La liste de toutes les dispositions disponibles
dans le projet est affichée dans la section Dispositions située sous les catégories qui
peuvent être sélectionnées.
Si vous n'avez pas sélectionné la disposition à laquelle vous allez apporter des modifications,
la liste Dispositions et d'autres options qui figurent en bas de la liste Dispositions vous
permettent de sélectionner une ou plusieurs dispositions, des groupes de dispositions ou
toutes les dispositions. Pour sélectionner des dispositions, vous pouvez également utiliser
les touches du clavier de votre ordinateur:
• Pour sélectionner des dispositions individuelles, faites un Ctrl/Cmd-clic sur les
dispositions dans la liste.
• Pour sélectionner toutes les dispositions, faites un Maj-clic sur la première et la
dernière disposition dans la liste.
LIENS ASSOCIÉS
Options de gravure à la page 141
76
Page 77

Mode Configuration
Dispositions
Mise en page
La catégorie Mise en page des options des dispositions vous permet de configurer les
propriétés de base des pages, celles qui déterminent l'organisation de la notation sur les
pages.
Numéros de mesures
La catégorie Numéros de mesures des options des dispositions vous permet de configurer
l'affichage et la position des numéros de mesures dans chaque disposition.
Espacement des notes
La catégorie Espacement des notes des options des dispositions vous permet de configurer
les options qui déterminent l'alignement des notes sur les portées.
CONSEIL
La justification d'un système final dans un mouvement, exprimée en pourcentage, est activée
par défaut. Pour désactiver cette justification, désactivez Ne justifier le dernier système du
mouvement que quand il est à plus de.
Instrumentistes
La catégorie Instrumentistes des options des dispositions vous permet de configurer les
options qui déterminent l'affichage de la musique pour les différents instrumentistes.
Espacement vertical
La catégorie Espacement vertical des options des dispositions vous permet de configurer les
distances entre les portées et les systèmes.
77
Page 78

Le mode Écriture vous permet de créer votre musique. Vous pouvez saisir des notes et
insérer des notations dans votre partition.
Fenêtre de projet en mode Écriture
La fenêtre de projet en mode Écriture contient la barre d'outils par défaut, la zone de
musique et la barre d'état. Elle contient également des boîtes à outils et des panneaux dans
lesquels vous pouvez trouver les outils et fonctions nécessaires pour écrire votre musique.
Il existe plusieurs moyens d'ouvrir le mode Écriture:
• Sélectionnez Écriture dans la barre d'outils.
• Sélectionnez Fenêtre> Écriture.
Mode Écriture
Boîtes à outils et panneaux en mode Écriture
Voici les panneaux et boîtes à outils disponibles:
1. Boîte à outils notes
Contient tous les outils qui permettent de modifier la saisie des notes.
2. Panneau notes
78
Page 79

Mode Écriture
Fenêtre de projet en mode Écriture
Contient les types de notes, les altérations, les liaisons et les articulations les plus
couramment utilisés pendant la saisie des notes.
3. Panneau des propriétés
Contient certaines propriétés qui permettent d'apporter des modifications
particulières aux notations.
4. Panneau notations
Contient tous les éléments de notation que vous pouvez utiliser dans votre partition.
5. Boîte à outils notations
Permet de sélectionner les outils qui déterminent quels éléments de notation sont
affichés dans le panneau notations.
Boîte à outils notes
Les outils de la boîte à outils notes vous permettent de modifier la saisie des notes.
Notes pointées
Permet d'ajouter des points de prolongation à des notes ou à des accords et de
les en supprimer.
Silences
Permet de saisir des silences de la durée sélectionnée dans le panneau notes.
Accords
Permet d'ajouter plusieurs notes à la même position rythmique pour créer un
accord. Cette fonction empêche le caret d'avancer automatiquement après la
saisie d'une note.
N-olets
Permet d'insérer un crochet de triolet et le numéro correspondant à la position
rythmique définie. Si les notes sont liées par une barre de ligature, les crochets
ne sont pas utilisés. Pour utiliser un autre n-olet, appuyez sur le raccourci clavier
correspondant sur le clavier de votre ordinateur.
Notes d'agrément
Permet de saisir des notes d'agrément à la position rythmique actuelle.
Insérer
Permet d'insérer des éléments au lieu de les remplacer.
Verrouiller sur la durée
79
Page 80

Mode Écriture
Fenêtre de projet en mode Écriture
Permet d'utiliser la durée de la musique existante pour les notes saisies à
l'aide du clavier MIDI ou du clavier de votre ordinateur. Cet outil vous permet de
conserver la durée des notes quand vous changez leur hauteur.
Forcer la durée
Permet de toujours créer des éléments de la durée définie dans le panneau
notes. Par exemple, vous pouvez activer Forcer la durée pour saisir
obligatoirement une noire pointée sur le second temps d'une mesure en 4/4,
alors que Dorico aurait par défaut divisé la note et lié les deux nouvelles notes
avec une liaison de prolongation.
IMPORTANT
Tout changement de mesure ou autre édition dans votre musique peut donner
des résultats inattendus.
Quand vous activez Forcer la durée pendant la saisie, vous pouvez éliminer les
restrictions que Dorico applique à la notation en sélectionnant le passage de
musique affecté et en sélectionnant Édition> Réinitialiser l'apparence.
Liaison de prolongation
Sélectionner
LIENS ASSOCIÉS
Activer des points de prolongation à la page 93
Silences à la page 90
Saisir des accords à la page 90
Ajouter des n-olets à la page 94
Saisir des notes d'agrément à la page 95
Activer/Désactiver la saisie à la souris à la page 86
Panneau notes
Permet de lier la note qui sera saisie à la note précédente de la même hauteur.
Pendant l'édition des notes, vous pouvez utiliser cet outil pour relier des
notes entre des voix différentes ou pour lier des notes d'agrément à des notes
rythmiques.
Pour activer/désactiver la Liaison de prolongation, appuyez sur T.
Permet d'activer/désactiver la saisie à la souris
Le panneau notes contient les durées de notes, les altérations, les liaisons et les
articulations nécessaires pour la saisie des notes.
Pour afficher/masquer le panneau notes, cliquez sur la flèche d'affichage / située sous
la boîte à outils notes.
80
Page 81

Mode Écriture
Fenêtre de projet en mode Écriture
La partie supérieure du panneau notes contient les durées de notes que vous pouvez saisir.
Toutes les durées de notes disponibles ne sont pas visibles par défaut. Pour afficher toutes
les durées de notes, cliquez sur Afficher/Masquer toutes les notes / en haut ou en
bas de la liste de durées de notes.
Dans la partie située au milieu du panneau notes, vous pouvez activer des altérations et des
liaisons.
Dans la partie située en bas du panneau notes, vous pouvez activer des articulations.
Panneau des propriétés
Le panneau des propriétés en mode Écriture contient certaines propriétés qui vous
permettent de modifier des notes et des notations pendant la saisie.
À NOTER
Si vous avez besoin de modifier des parties de notations, par exemple, la liaison d'une note
liée, passez en mode Gravure.
Pour afficher/masquer le panneau des propriétés, cliquez sur la flèche d'affichage /
située sous la boîte à outils notes.
81
Page 82

Mode Écriture
Fenêtre de projet en mode Écriture
Section Notes et silences du panneau des propriétés en mode Écriture
LIENS ASSOCIÉS
Modifier les propriétés des éléments individuels en mode Écriture à la page 108
Panneau notations
Le panneau notations contient les éléments de notation que vous pouvez utiliser dans votre
musique.
Les notations proposées dans le panneau notations changent selon l'outil que vous
sélectionnez dans la boîte à outils notations.
Pour afficher/masquer le panneau notations, cliquez sur la flèche d'affichage située en
dessous de la boîte à outils notations.
Boîte à outils notations
Les outils de la boîte à outils notations vous permettent de déterminer quels éléments de
notation sont affichés dans le panneau notations.
Clefs
Permet d'ouvrir des sections du panneau notations dans lesquelles vous pouvez
sélectionner différentes clefs et lignes d'octaves.
Armures, Systèmes d'accordage et Altérations
Permet d'ouvrir des sections du panneau notations dans lesquelles vous pouvez
définir et sélectionner des armures, ou sélectionner des systèmes d'accordage et
plusieurs types d'altérations.
Mesures
Permet d'ouvrir des sections du panneau notations dans lesquelles vous pouvez
définir et sélectionner différentes mesures.
Tempo
Permet d'ouvrir des sections du panneau notations dans lesquelles vous pouvez
définir et sélectionner différents tempos et changements de tempo.
Nuances
82
Page 83

Mode Écriture
Fenêtre de projet en mode Écriture
Permet d'ouvrir des sections du panneau notations dans lesquelles vous pouvez
définir et sélectionner différentes nuances.
Ornements
Permet d'ouvrir des sections du panneau notations dans lesquelles vous pouvez
sélectionner différents ornements et lignes de glissando.
Trémolos
Permet d'ouvrir une section du panneau notations à partir de laquelle vous
pouvez sélectionner et supprimer différents trémolos d'une note et multi-notes.
Mesures et barres de mesures
Permet d'ouvrir des sections du panneau notations à partir desquelles vous
pouvez insérer des mesures et créer des barres de mesures.
Silences
Permet d'ouvrir des sections du panneau notations à partir desquelles vous
pouvez insérer différents types de points d'orgue, de marques de respiration et
de césures.
Techniques de jeu
Permet d'ouvrir des sections du panneau notations à partir desquelles vous
pouvez insérer des techniques de jeu pour différents groupes d'instruments.
Repères
Permet d'insérer un repère au niveau de la note sélectionnée.
Texte
Permet d'ouvrir un menu contextuel à partir duquel vous pouvez insérer du texte
à la position rythmique sélectionnée.
Paroles
Permet d'ouvrir un menu contextuel au-dessus de la note sélectionnée sur la
portée. Ce menu contextuel vous permet de saisir des paroles.
LIENS ASSOCIÉS
Paroles à la page 99
83
Page 84

Mode Écriture
Saisir des notes
Saisir des notes
Il existe plusieurs moyens de saisir des notes.
Pour saisir des notes, vous pouvez utiliser les différentes méthodes décrites et alterner
entre elles à tout moment:
•
Clavier MIDI
•
Clavier d'ordinateur
•
Souris ou pavé tactile
CONSEIL
Le moyen le plus rapide de saisir des notes est d'utiliser un clavier MIDI.
Les procédures qui sont décrites dans ce chapitre concernent la saisie active de notes. Les
informations relatives à l'édition de notes ou aux options qui influencent la saisie de notes
sont fournies dans la référence des notations. Dans certains cas, cependant, il est question
des processus d'édition dans ce chapitre.
Introduction à la saisie et à l'édition
Dans Dorico, il convient de faire la distinction entre les processus de saisie et d'édition de la
musique.
Quand vous voyez le caret, c'est que vous pouvez saisir de nouveaux éléments. Si vous ne
voyez pas le caret, c'est que vous êtes en mode d'édition.
Vous pouvez alterner entre saisie et édition.
Nous vous recommandons de prendre un moment pour bien comprendre la distinction entre
le fonctionnement de Dorico quand le caret est affiché et quand il ne l'est pas. Quand il n'est
pas activé, toutes les fonctions d'édition affectent les éléments que vous avez sélectionnés
dans la zone de musique.
Faire la distinction entre saisie et édition de la musique
Les outils des boîtes à outils et des panneaux fonctionnent différemment selon que vous
saisissez ou éditez des notes.
Pour la saisie de notes, le caret doit être activé.
Quand le caret est activé et que vous sélectionnez des outils ou des éléments dans la boîte
à outils notes ou dans le panneau notes, la note ou l'accord sur le point d'être saisi est
affecté: vous définissez la durée, le point de prolongation, les altérations et les articulations.
Vous définissez ensuite la hauteur en cliquant sur la note dans la partition, en appuyant sur
la lettre qui correspond à la note sur le clavier de votre ordinateur, ou en jouant la note ou
l'accord sur votre clavier MIDI.
Si aucune note ou aucun accord n'a été sélectionné dans la zone de musique et que vous
sélectionnez une durée dans le panneau notes, soit en appuyant sur le raccourci clavier
correspondant, soit en cliquant dessus avec le pointeur, c'est la saisie à la souris qui est
activée. Quand vous déplacez le pointeur de la souris sur la partition, une note ombrée
s'affiche. Elle indique où la note va être saisie si vous cliquez.
Pour que l'édition des notes soit possible, il faut qu'un ou plusieurs éléments soient
sélectionnés dans la zone de musique. Quand un ou plusieurs accords ou notes sont
84
Page 85

Mode Écriture
Saisir des notes
sélectionnés dans la zone de musique, la boîte à outils notes et le panneau notes affectent
les notes ou accords sélectionnés: si vous sélectionnez une autre durée dans le panneau
notes, soit en appuyant sur le raccourci clavier correspondant, soit en cliquant dessus avec
le pointeur, les durées des notes et des accords sélectionnés s'alignent toutes sur la durée
choisie.
LIENS ASSOCIÉS
Le caret à la page 87
Positionner de nouveaux éléments
La position de saisie des nouveaux éléments change selon que vous saisissez ou éditez de la
musique.
Quand vous saisissez de la musique et que le caret est activé, Dorico crée la note ou la
notation à la position rythmique du caret.
Quand vous éditez de la musique et qu'un ou plusieurs accords ou notes sont sélectionnés
dans la zone de musique, Dorico crée un nouvel élément à la position du premier élément
sélectionné dans la zone de musique. Si vous n'avez rien sélectionné, le nouvel élément est
chargé dans le pointeur de la souris. L'élément est alors créé à l'endroit où vous cliquez.
EXEMPLE
Ajouter une mesure devant une note sélectionnée
Si vous souhaitez ajouter une mesure en 3/4 devant une note particulière, vous avez
plusieurs possibilités: vous pouvez sélectionner la note, appuyer sur Maj-M, saisir 3/4 et
appuyer sur Entrée. Si aucune note n'est sélectionnée, sélectionnez Mesure dans la boîte à
outils notations. Ensuite, sélectionnez 3/4 dans la section Commun, placez le pointeur de la
souris à l'endroit où vous souhaitez insérer la mesure, puis cliquez.
Sélectionner/Désélectionner des notes ou des notations
Vous pouvez éditer votre musique en sélectionnant ou sans sélectionner de notes ou de
notations dans les boîtes à outils ou dans les panneaux.
Quand vous sélectionnez des notes ou notations dans les boîtes à outils, elles sont insérées
à la position rythmique sélectionnée dans la zone de musique. Vous pouvez également
cliquer sur des notations dans le panneau notations et les positionner sur une portée.
Pour sélectionner des notes ou des notations dans la zone de musique, vous pouvez
procéder de l'une des manières suivantes:
• Cliquez sur une note ou une notation.
• Tracez un rectangle de sélection englobant plusieurs notes ou notations.
Pour désélectionner des éléments, cliquez n'importe où en dehors des portées dans la zone
de musique ou appuyez sur Ctrl/Cmd-D.
LIENS ASSOCIÉS
Sélectionner plusieurs notes et notations à la page 43
85
Page 86

Mode Écriture
Saisir des notes
Commencer à saisir des notes
Dorico offre plusieurs méthodes pour commencer à saisir des notes.
À NOTER
Vous devez définir la durée, les altérations et les articulations avant de définir la hauteur.
Cela vaut pour tous les méthodes de saisie.
Vous pouvez utiliser n'importe laquelle des méthodes suivantes pour commencer à saisir
des notes:
• Double-cliquez sur la portée à la position rythmique à laquelle vous souhaitez
commencer à saisir des notes.
• Sélectionnez sur la portée une note, un accord, un silence ou un autre élément à la
position rythmique à laquelle vous souhaitez commencer à saisir des notes, puis
appuyez sur Maj-N ou sur Entrée.
• Si vous n'avez rien sélectionné ou si le caret est déjà visible, sélectionnez une durée
de note dans le panneau notes, ou appuyez sur le raccourci clavier correspondant. La
durée choisie est chargée dans le pointeur de la souris. Cliquez à la position rythmique
et à la hauteur souhaitées sur la portée pour insérer une note de cette durée.
LIENS ASSOCIÉS
Le caret à la page 87
Raccourcis clavier dans Dorico à la page 6
Activer/Désactiver la saisie à la souris
Vous pouvez activer/désactiver la saisie à la souris.
PROCÉDER AINSI
• Dans la boîte à outils notes, procédez de l'une des manières suivantes:
•
Pour activer la saisie à la souris, désactivez Sélectionner .
•
Pour désactiver la saisie à la souris, activez Sélectionner .
Activer/Désactiver la saisie à la souris pour tous les projets
Vous pouvez activer/désactiver la saisie à la souris pour tous les projets. Les paramètres par
défaut sont modifiés. Vous pouvez toujours activer/désactiver la saisie à la souris pour une
session particulière.
PROCÉDER AINSI
1. Cliquez sur Édition> Préférences.
2. Dans la boîte de dialogue Préférences, sélectionnez la section Général.
3. Activez/Désactivez Saisie de notes à la souris.
4. Cliquez sur Appliquer.
86
Page 87

Mode Écriture
Saisir des notes
Le caret
Le caret indique la position rythmique à laquelle les notes, accords ou éléments de notation
vont être saisis.
Un caret est une marque couramment utilisée pour la révision de textes écrits. Il indique
la position à laquelle quelque chose doit être inséré ou ajouté, par exemple une lettre ou
un mot manquant. Il s'agit d'un mot latin qui signifie « il manque quelque chose ici » ou
« quelque chose est absent ». Il vient du verbe « carere », qui signifie « manquer ». En
informatique, le caret montre l'endroit où quelque chose sera inséré. Il est possible que vous
connaissiez le caret sous le nom de point d'insertion ou curseur.
Dans Dorico, le caret est la ligne verticale qui dépasse au-dessus et en dessous de la portée.
Quand vous saisissez des notes, le caret avance automatiquement à la position rythmique
suivante. Quand vous saisissez des accords, le caret ne se déplace pas de lui-même et vous
devez le placer à la position rythmique suivante.
Le caret change d'apparence quand vous utilisez l'une des fonctions suivantes:
Insérer
Un V et un V inversé apparaissent aux extrémités supérieure et inférieure du
caret.
Accords
Un symbole plus apparaît en haut à gauche du caret.
Verrouiller sur la durée
Le caret prend la forme d'une ligne en tirets.
Notes d'agrément
Le caret est plus court que le caret par défaut.
Voix
Un symbole plus apparaît en bas à gauche du caret, ainsi que le numéro de la
voix que vous allez saisir et l'orientation de la hampe des notes.
Activer/Désactiver le caret
Le caret, quand il est activé, vous permet d'écrire de la musique. Quand il est désactivé, vous
pouvez éditer votre musique.
Il existe plusieurs moyens d'activer le caret:
• Sélectionnez une note ou un silence et appuyez sur Maj-N ou sur Entrée.
• Double-cliquez sur la portée à la position rythmique à laquelle vous souhaitez
commencer à saisir des notes.
Il existe plusieurs moyens de désactiver le caret:
• Appuyez sur Échap.
• Double-cliquez n'importe où en dehors des portées dans la zone de musique.
87
Page 88

Mode Écriture
Saisir des notes
Déplacer manuellement le caret
Quand vous saisissez des accords, le caret ne se déplace pas automatiquement. Il vous faut
donc le déplacer manuellement.
Il existe plusieurs moyens de déplacer le caret:
• Servez-vous des touches Flèche gauche et Flèche droite pour placer le caret à
la position rythmique suivante ou précédente. En maintenant la touche Ctrl/Cmd
enfoncée tout en utilisant les touches fléchées, vous pouvez déplacer le caret à la
mesure suivante ou précédente.
• Servez-vous des touches Flèche montante et Flèche descendante pour placer le caret
sur la portée supérieure ou inférieure. En maintenant la touche Ctrl/Cmd enfoncée
tout en utilisant les touches fléchées, vous pouvez placer le caret sur la portée la plus
haute ou la plus basse du système.
LIENS ASSOCIÉS
Saisir des accords à la page 90
La grille rythmique
La grille rythmique affiche les divisions et sous-divisions rythmiques de la mesure dans
laquelle le caret se trouve.
Grille rythmique à la croche
La grille rythmique est affichée au-dessus de la portée sur laquelle le caret se trouve. Les
longues lignes correspondent aux divisions de temps et les courtes aux sous-divisions du
temps.
La grille rythmique vous indique les informations suivantes:
•
La position exacte de saisie quand vous utilisez le caret ou la souris
•
La distance de déplacement du caret
•
La valeur de modification de la durée de la note ou de la sélection de notes
LIENS ASSOCIÉS
Le caret à la page 87
Déplacer manuellement le caret à la page 88
Modifier la résolution de la grille rythmique
Vous pouvez modifier la résolution de la grille rythmique.
Par défaut la grille utilise une résolution à la croche.
PROCÉDER AINSI
• Procédez de l'une des manières suivantes:
88
Page 89

Mode Écriture
Saisir des notes
•
•
Vous pouvez également procéder de l'une des manières suivantes :
•
•
LIENS ASSOCIÉS
Barre d'état à la page 42
Saisir des notes
Pour réduire la résolution de la grille, sélectionnez Écriture> Grille
Rythmique> Diminuer la résolution de la grille ou appuyez sur le raccourci
clavier correspondant.
Pour augmenter la résolution de la grille, sélectionnez Écriture> Grille
Rythmique> Augmenter la résolution de la grille ou appuyez sur le raccourci
clavier correspondant.
Sélectionnez une résolution de grille dans le sélecteur Résolution de la grille
rythmique de la barre d'état.
Sélectionnez Écriture> Grille Rythmique, puis sélectionnez l'une des divisions
de temps disponibles.
Quand vous saisissez des notes, vous devez définir la durée avant de définir la hauteur. Vous
pouvez également, si vous le souhaitez, ajouter des altérations et des articulations avant de
définir la hauteur.
PROCÉDER AINSI
1. Choisissez une méthode pour commencer à saisir des notes.
2. Sélectionnez une durée dans le panneau notes.
3. Si nécessaire, activez un point de prolongation.
4. Si nécessaire, ajoutez une altération.
5. Si nécessaire, ajoutez une articulation.
6. Procédez de l'une des manières suivantes:
•
Saisissez la note à l'aide du clavier MIDI.
•
Sur le clavier de votre ordinateur, appuyez sur l'un des raccourcis clavier des
différentes hauteurs: A, B, C, D, E, F, G.
•
Cliquez à la position rythmique et à la hauteur souhaitées sur la portée pour
insérer les notes.
LIENS ASSOCIÉS
Commencer à saisir des notes à la page 86
Sélectionner des durées à la page 92
Silences à la page 90
Activer des points de prolongation à la page 93
Créer des altérations à la page 94
Créer des articulations à la page 94
89
Page 90

Mode Écriture
Saisir des notes
Saisir des notes pour des instrumentistes jouant de plusieurs instruments
La saisie de notes pour les instrumentistes qui jouent de plusieurs instruments suit les
mêmes règles que la saisie de notes par défaut. Pour voir les notes que vous saisissez pour
les différents instruments, vous pouvez commencer à saisir des notes dans la vue défilée.
CONDITION PRÉALABLE
Vous avez ajouté un instrumentiste solo qui joue d'au moins deux instruments.
PROCÉDER AINSI
1. Dans le sélecteur de vue de la barre d'état, sélectionnez Vue Défilée.
2. Saisissez vos notes pour tous les instruments l'un après l'autre.
LIENS ASSOCIÉS
Les types de vues à la page 44
Saisir des accords
Silences
À NOTER
Quand vous saisissez des accords, vous devez faire avancer le caret manuellement.
PROCÉDER AINSI
1. Pour activer la saisie d'accords, procédez de l'une des manières suivantes:
•
Appuyez sur Q.
•
Dans la boîte à outils notes, activez Accords .
2. Saisissez les notes de l'accord.
3. Faites avancer le caret à la position de note suivante.
4. Facultatif: pour désactiver la saisie d'accords, appuyez sur Q ou désactivez Accords.
LIENS ASSOCIÉS
Déplacer manuellement le caret à la page 88
Dorico offre plusieurs moyens de saisir des silences.
Vous avez le choix entre les options suivantes:
• Pendant la saisie des notes, vous pouvez appuyer sur Espace ou sur Flèche droite.
Ces raccourcis clavier déplacent le caret, et tous les espaces entre les notes sont
automatiquement remplis par des silences. Vous pouvez sélectionner une autre durée
dans le panneau notes.
• Quand vous activez Silences dans la boîte à outils notes ou appuyez sur , (virgule),
ce sont des silences et non des notes qui sont saisis dans la partition. Dorico crée
automatiquement les silences adéquats en fonction de la mesure que vous avez
sélectionnée.
90
Page 91

Mode Écriture
Saisir des notes
• Quand vous activez Silences et Forcer la durée dans la boîte à outils notes, ou
quand vous appuyez sur , (virgule) et O, seuls des silences de la durée que vous avez
sélectionnée dans le panneau notes sont saisis dans la partition.
Saisir des silences avec l'outil Silences
Vous pouvez ne saisir que des silences en activant l'outil Silences.
PROCÉDER AINSI
1. Dans la boîte à outils notes, activez Silences .
2. Facultatif: dans le panneau notes, sélectionnez une durée.
3. Saisissez un silence en procédant de l'une des manières suivantes:
•
Jouez une note sur le clavier MIDI.
•
Appuyez sur une touche de A à G sur le clavier de votre ordinateur.
RÉSULTAT
Un silence de la durée sélectionnée est ajouté dans la partition. Quand vous ajoutez plus
d'un silence, Dorico combine automatiquement les silences pour en faire un silence plus
long et adapté aux notes saisies.
Saisir des silences d'une durée définie
Vous pouvez faire en sorte que Dorico saisisse obligatoirement des silences d'une durée
définie.
PROCÉDER AINSI
1. Procédez de l'une des manières suivantes:
•
Dans la boîte à outils notes, activez Silences et Forcer la durée .
•
Appuyez sur , (virgule) et O.
2. Dans le panneau notes, sélectionnez la durée.
3. Appuyez sur n'importe quelle touche de votre clavier MIDI ou du clavier de votre
ordinateur.
RÉSULTAT
Un silence de la durée sélectionnée est créé dans votre partition.
Les voix
Vous pouvez créer plusieurs voix dans Dorico.
Par défaut, chaque portée d'un instrument n'utilise qu'une seule voix, mais vous pouvez
créer davantage de voix si nécessaire.
Chaque voix possède une direction nominale de hampe qui détermine la direction des
hampes des notes quand plusieurs voix sont présentes sur une même portée. La voix qui est
créée par défaut pour chaque portée de chaque instrument est une voix à hampe montante.
Quand vous commencez une nouvelle voix, vous pouvez choisir si sa direction nominale de
hampe doit être montante ou descendante.
91
Page 92

Mode Écriture
Saisir des notes
Une fois que vous avez créé une voix quelque part sur une portée, vous pouvez saisir des
notes dans cette voix à n'importe quel autre endroit de la même portée.
Créer de nouvelles voix
Vous pouvez créer plusieurs voix dans votre partition.
CONDITION PRÉALABLE
Vous avez commencé à saisir des notes. Le caret est activé.
PROCÉDER AINSI
1. Placez le caret à la position rythmique où vous souhaitez commencer à créer une voix.
2. Appuyez sur Maj-V.
Un symbole plus et une note dont la hampe est orientée dans une direction
particulière apparaissent sur le caret. Si vous avez déjà créé deux voix, un numéro
apparaît en plus sur le caret pour indiquer quelle voix vous allez créer ensuite.
3. Facultatif: appuyez à nouveau sur Maj-V pour changer la direction des hampes de la
voix.
4. Saisissez des notes pour la voix.
Réutiliser des voix existantes
Vous pouvez réutiliser les voix existantes pour modifier ou saisir des notes.
CONDITION PRÉALABLE
Vous avez commencé à saisir des notes. Le caret est activé.
PROCÉDER AINSI
1. Placez le caret à la position rythmique où vous souhaitez commencer la saisie dans
une voix existante.
2. Appuyez sur V pour alterner entre les voix existantes.
Le caret affiche une note à hampe montante ou descendante ainsi qu'un numéro si
vous avez créé plusieurs voix.
3. Saisissez les notes de la voix.
IMPORTANT
Les notes qui étaient déjà présentes sur la voix sont remplacées.
Sélectionner des durées
Vous pouvez sélectionner des durées à partir du panneau notes ou à l'aide de l'un des
raccourcis clavier assignés.
CONDITION PRÉALABLE
Si vous souhaitez voir d'autres durées, cliquez sur Afficher/Masquer toutes les notes /
en haut ou en bas de la liste des notes.
92
Page 93

Mode Écriture
Saisir des notes
PROCÉDER AINSI
• Procédez de l'une des manières suivantes:
•
Activez l'une des durées proposées dans le panneau notes.
•
Appuyez sur l'un des raccourcis clavier correspondants.
LIENS ASSOCIÉS
Panneau notes à la page 80
Raccourcis clavier dans Dorico à la page 6
Changer la durée de la note sélectionnée
Vous pouvez raccourcir ou allonger la durée de la note sélectionnée.
PROCÉDER AINSI
1. Sélectionnez une ou plusieurs notes.
2. Activez une autre durée dans le panneau notes ou appuyez sur le raccourci clavier
correspondant.
À NOTER
Vous pouvez également appuyer sur les touches Maj-Alt-Flèche gauche/Flèche droite
pour raccourcir ou allonger les notes de la durée déterminée par la résolution de la
grille rythmique. Si vous souhaitez modifier la résolution de la grille, vous pouvez
procéder de l'une des manières suivantes:
•
Sélectionnez une résolution de grille dans le sélecteur Résolution de la grille
rythmique de la barre d'état.
•
Sélectionnez Écriture> Grille Rythmique et sélectionnez une résolution de
grille.
Activer des points de prolongation
L'outil Notes pointées vous permet d'ajouter des points de prolongation aux notes.
PROCÉDER AINSI
1. Procédez de l'une des manières suivantes:
•
Appuyez sur . (point).
•
Dans la boîte à outils notes, activez Notes pointées .
À NOTER
L'outil reste activé tant que vous ne le désactivez pas et tant que vous ne sélectionnez
pas une autre durée de note.
2. Facultatif: appuyez sur Alt-. (point) pour augmenter le nombre de points saisis.
93
Page 94

Mode Écriture
Saisir des notes
Créer des altérations
Vous pouvez ajouter des altérations basiques à des notes individuelles pendant la saisie des
notes.
PROCÉDER AINSI
1. Pour ajouter une altération, procédez de l'une des manières suivantes:
•
Dans le panneau notes, cliquez sur Bécarre , Bémol ou Dièse .
•
En mode Écriture, sur le clavier de votre ordinateur, appuyez sur le raccourci
clavier correspondant.
2. Saisissez une note.
LIENS ASSOCIÉS
Raccourcis clavier dans Dorico à la page 6
Créer des articulations
Vous pouvez ajouter des articulations à des notes ou à des accords pendant la saisie des
notes.
PROCÉDER AINSI
1. Pour ajouter une articulation, procédez de l'une des manières suivantes:
•
•
IMPORTANT
Vous pouvez ajouter à la fois une articulation de durée et une articulation de force
à une même note ou à un même accord. Si vous ajoutez une seconde articulation
du même type à une note ou à un accord, la nouvelle articulation remplacera la
précédente.
2. Saisissez une note.
Ajouter des n-olets
À NOTER
Pour ajouter un triolet, vous pouvez également cliquer sur N-olets .
Sur le clavier, appuyez sur un raccourci clavier correspondant à une durée.
Dans le panneau notes, activez l'un des boutons d'articulation.
PROCÉDER AINSI
1. Activez la fonction n-olets en appuyant sur le raccourci clavier correspondant sur le
clavier de votre ordinateur.
2. Définissez le rapport du n-olet, par exemple 4:6.
À NOTER
Pour créer un triolet, vous pouvez saisir soit 3:2, soit 3.
94
Page 95

Mode Écriture
Saisir des notes
3. Appuyez sur Entrée.
4. Saisissez des notes.
5. Facultatif: désactivez la saisie de n-olets en appuyant sur le raccourci clavier
correspondant sur le clavier de votre ordinateur.
LIENS ASSOCIÉS
Raccourcis clavier dans Dorico à la page 6
Saisir des notes d'agrément
L'outil Notes d'agrément vous permet de saisir des notes d'agrément au lieu de notes
normales. Vous pouvez saisir des notes d'agrément avec et sans barre oblique.
PROCÉDER AINSI
1. Procédez de l'une des manières suivantes:
•
Dans la boîte à outils notes, activez Notes d'agrément .
•
Appuyez sur le raccourci clavier correspondant.
2. Dans le panneau notes, sélectionnez une durée.
3. Facultatif: appuyez sur le raccourci clavier correspondant dans votre langue pour
alterner entre les notes d'agrément avec et sans barre oblique.
À NOTER
Le type de note d'agrément que vous saisissez est indiqué dans l'icône de l'outil. Vous
pouvez changer le type des notes d'agrément une fois la saisie terminée.
4. Saisissez la note d'agrément.
5. Désactivez l'outil Notes d'agrément pour continuer la saisie des notes.
LIENS ASSOCIÉS
Changer de type de note d'agrément à la page 95
Raccourcis clavier dans Dorico à la page 6
Changer de type de note d'agrément
Quand vous saisissez des notes d'agrément, celles-ci sont par défaut inscrites avec des
barres obliques. Si vous n'avez pas changé de type de note d'agrément pendant la saisie,
vous pourrez en changer une fois la saisie terminée.
PROCÉDER AINSI
1. Sélectionnez la note d'agrément.
2. Ouvrez le panneau des propriétés.
3. Dans la section Notes d'agrément du panneau des propriétés, procédez de l'une des
manières suivantes:
•
Activez Sans barre oblique pour que la note d'agrément ne comporte plus de
barre oblique.
•
Activez Avec barre oblique pour que la note d'agrément comporte une barre
oblique.
95
Page 96

Mode Écriture
Saisir des notes
Ajouter des mesures
Quand vous ajoutez des mesures dans votre projet, Dorico crée automatiquement des barres
de mesures aux emplacements adéquats.
PROCÉDER AINSI
1. Sélectionnez la première note ou le premier silence sur la portée.
2. Procédez de l'une des manières suivantes:
•
Appuyez sur Maj-M.
Un petit menu contextuel apparaît sur la portée.
Saisissez une mesure courante, par exemple 3/4, et appuyez sur Entrée.
•
Dans la boîte à outils notations, sélectionnez Mesures .
Dans le panneau notations, sélectionnez l'une des mesures disponibles dans la
section Commun ou créez une mesure personnalisée dans la section Créer une
mesure.
LIENS ASSOCIÉS
Créer des mesures personnalisées à la page 96
Ajouter des mesures avec anacrouse
Vous pouvez définir une anacrouse en combinaison avec des mesures.
PROCÉDER AINSI
1. Sélectionnez la première note ou le premier silence sur la portée.
2. Appuyez sur Maj-M.
3. Dans le menu contextuel, saisissez une mesure, appuyez sur , et saisissez le nombre
de notes que vous souhaitez créer dans l'anacrouse, par exemple 3/4,1.
RÉSULTAT
Quand vous commencez à saisir des notes, une barre de mesure est automatiquement
insérée après l'anacrouse. Toutes les notes qui suivent respectent la mesure définie.
LIENS ASSOCIÉS
Créer des mesures personnalisées à la page 96
Créer des mesures personnalisées
Vous pouvez créer des mesures personnalisées.
PROCÉDER AINSI
1. Dans la boîte à outils notations, sélectionnez Mesures.
2. Dans le panneau notations, ouvrez la section Créer une mesure.
3. Dans le menu contextuel en haut, sélectionnez le type de la mesure que vous
souhaitez créer.
4. Dans les rangées du haut et du bas des zones de saisie situées sous la mesure
sélectionnée, qui proposent une mesure en 4/4, vous pouvez choisir plusieurs options:
96
Page 97

Mode Écriture
Saisir des notes
•
Pour créer une mesure classique, saisissez le numérateur dans la première
zone de saisie en haut et le dénominateur dans la première zone de saisie en
bas.
•
Pour créer des mesures interchangeables, agrégées ou alternées, commencez
par saisir le numérateur et le dénominateur dans les zones de saisie les plus à
gauche en haut et en bas, puis continuez la saisie en progressant vers la droite.
À NOTER
Vous pouvez utiliser les touches Tabulation/Maj-Tabulation pour reculer et
avancer dans les zones de saisie.
L'affichage de la mesure situé en bas de la section indique ce qui sera saisi dans la
partition.
5. Facultatif: activez Anacrouse de et sélectionnez l'anacrouse que vous souhaitez
utiliser dans le menu contextuel.
6. Cliquez sur la mesure affichée.
7. Facultatif: si vous n'avez pas sélectionné de note ou d'accord, vous pouvez déplacer le
pointeur de la souris à l'endroit où vous souhaitez insérer la mesure, puis cliquer.
RÉSULTAT
La mesure est insérée. Toutes les notes qui suivent respectent la mesure définie.
LIENS ASSOCIÉS
Créer des mesures personnalisées à l'aide du menu contextuel à la page 97
Créer des mesures personnalisées à l'aide du menu contextuel
Dans le menu contextuel situé en haut de la portée, vous pouvez créer différentes mesures
personnalisées en utilisant différentes combinaisons de touches sur le clavier de votre
ordinateur.
Toutes les mesures personnalisées que vous créez la section Créer une mesure du panneau
notes peuvent également être créées à l'aide du menu contextuel (Maj-M) et des touches du
clavier de votre ordinateur. Procédez comme indiqué dans les exemples suivants:
À NOTER
Par défaut les mesures sont saisies comme suit: numérateur, barre oblique, dénominateur,
par exemple: 3/8.
Mesures avec des temps regroupés
Saisissez les numérateurs souhaités, des symboles plus, puis une barre oblique et le
dénominateur, sans espaces. Quand vous inscrivez les numérateurs entre crochets, ceux-ci
sont additionnés et affichés sous la forme d'un numéro.
EXEMPLE
Mesures avec des temps regroupés
2+2+2+3/8 correspond à la mesure suivante:
97
Page 98

Mode Écriture
Saisir des notes
Mesures avec des temps regroupés qui ont été additionnés
[2+2+2+3]/8 correspond à la mesure suivante:
Mesures alternées
Saisissez une mesure, ajoutez un espace vide, un symbole plus, un espace vide, et enfin une
mesure alternée.
EXEMPLE
3/8 + 2/8 correspond à la mesure suivante:
Mesures interchangeables
Saisissez une mesure, un espace vide, puis une autre mesure entre parenthèses.
EXEMPLE
3/8 (2/8) correspond à la mesure suivante:
Mesures agrégées
Saisissez une mesure, un espace vide, une barre verticale, un espace vide, puis une autre
mesure. La mesure affichée est visuellement identique à la mesure alternée, mais elle
produit des mesures de la longueur des deux mesures additionnées. Les mesures sont
subdivisées par une barre de mesure en tirets à l'endroit où la première mesure devrait se
terminer.
98
Page 99

Mode Écriture
Saisir des notes
Paroles
EXEMPLE
3/8 | 2/8 correspond à la mesure suivante:
Les mesures sont subdivisées comme suit:
Dorico vous permet de saisir plusieurs lignes de paroles, de paroles de refrain et de
traduction.
Vous pouvez saisir des paroles au-dessus ou en dessous des portées. À l'aide d'un menu
contextuel et de plusieurs raccourcis clavier, vous pouvez saisir des paroles ligne par ligne et
syllabe par syllabe.
Toutes les paroles sont automatiquement alignées horizontalement sur les notes auxquelles
elles correspondent. Quand il y a plusieurs lignes de paroles, elles sont automatiquement
alignées verticalement.
Vous pouvez choisir des lignes entières ou une sélection de paroles pour en faire des lignes
de refrain. Vous pouvez également saisir directement le refrain à l'aide du menu contextuel.
Dans le menu contextuel, le refrain est marqué de la lettre « r ». Sur la partition, le refrain
est inscrit en italiques sans numéro de ligne. Quand le refrain suit plusieurs lignes de
paroles sur une même portée, il est centré verticalement par rapport aux lignes de paroles.
Vous pouvez choisir des lignes existantes, une sélection de paroles ou une ligne de
refrain et leur attribuer le statut de traduction. Vous pouvez également saisir directement
une traduction à l'aide du menu contextuel. Dans le menu contextuel, la traduction est
représentée par un numéro de ligne ou par un « r » accompagné d'un astérisque (*). Sur la
partition, la traduction est inscrite en italiques. Quand il y a plusieurs lignes de paroles, il est
possible de placer une ligne de traduction sous chacune d'entre elles.
Si vous devez rectifier la position des paroles ou souhaitez activer/désactiver les numéros de
lignes, le panneau des propriétés et les options de gravure de Dorico contiennent plusieurs
options qui permettent de modifier soit les syllabes sélectionnées, soit des lignes entières
de paroles, soit l'alignement global des lignes de paroles.
LIENS ASSOCIÉS
Section Paroles à la page 113
Raccourcis clavier pour la saisie de paroles
Dorico offre plusieurs raccourcis clavier qui vous aident à saisir plus facilement des paroles.
Voici les raccourcis clavier disponibles par défaut:
99
Page 100

Mode Écriture
Saisir des notes
Raccourcis clavier pour les paroles
Fonction Raccourcis clavier
Ajouter des paroles.
À NOTER
Cette option n'est disponible que
quand vous sélectionnez une
note, un silence ou une syllabe.
Finir le mot et passer à la
note ou à l'accord suivant.
Finir la syllabe et passer à
la note ou à l'accord suivant.
Permet d'ajouter une ligne
d'extension indiquant qu'un mot
est chanté sur plusieurs notes.
Permet d'ajouter plusieurs traits
d'union indiquant qu'une syllabe
est chantée sur plusieurs notes.
Maj-L
Espace
- (trait d'union)
Appuyez sur Espace le
nombre de fois nécessaire.
Appuyez sur - (trait d'union)
le nombre de fois nécessaire.
Permet d'accroître/réduire
le numéro de la ligne.
Permet d'alterner entre ligne de
parole/refrain et ligne de traduction.
À NOTER
Un astérisque (*) figure dans le menu
contextuel de la ligne de traduction.
Permet d'avancer ou de reculer syllabe
par syllabe dans les lignes de paroles.
Permet d'ajouter des espaces
dans un mot ou dans une syllabe.
Permet d'ajouter une élision _ (trait de soulignement)
Permet d'insérer un trait d'union à
l'intérieur d'un mot ou d'une syllabe
Flèche descendante/Flèche montante
Alt-Flèche
descendante/Alt-Flèche montante
Alt-Flèche droite/Alt-Flèche gauche
Maj-Alt-Espace
Alt-- (trait d'union)
100
 Loading...
Loading...