
Dorico-Hilfe
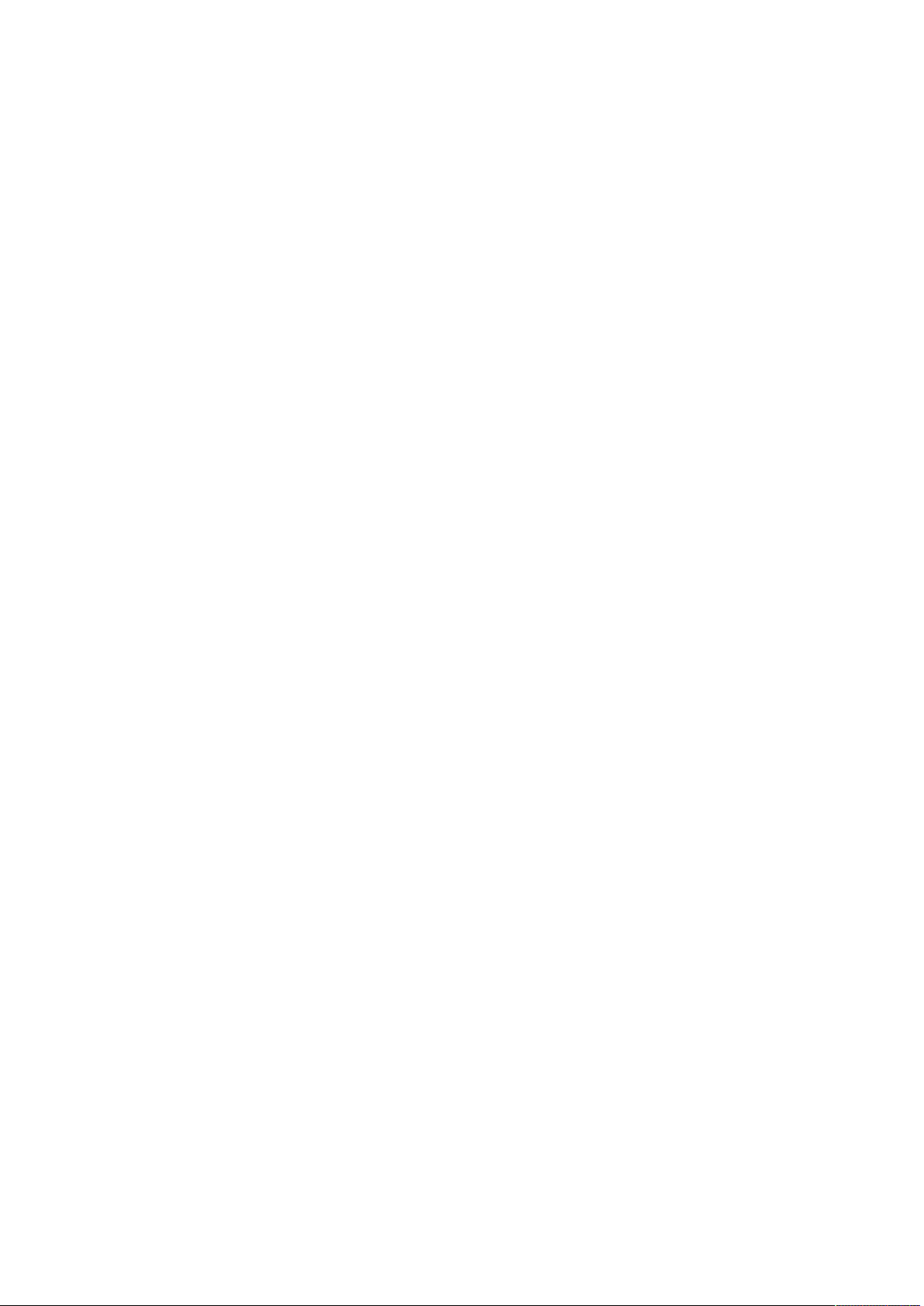
Daniel Spreadbury
Cristina Bachmann, Heiko Bischoff, Christina Kaboth, Insa Mingers, Matthias Obrecht, Sabine Pfeifer,
Benjamin Schütte, Marita Sladek
Übersetzung: Boris Rogowski
Diese PDF wurde für die Verwendung von Screenreader-Software optimiert. Beachten Sie, dass es
aufgrund der Komplexität und großen Anzahl von Bildern in diesem Dokument nicht möglich ist, alternative
Bildbeschreibungen einzufügen.
Die in diesem Dokument enthaltenen Informationen können ohne Vorankündigung geändert werden und
stellen keine Verpflichtung seitens der Steinberg Media Technologies GmbH dar. Die hier beschriebene
Software wird unter einer Lizenzvereinbarung zur Verfügung gestellt und darf ausschließlich nach Maßgabe
der Bedingungen der Vereinbarung (Sicherheitskopie) kopiert werden. Ohne ausdrückliche schriftliche
Erlaubnis durch die Steinberg Media Technologies GmbH darf kein Teil dieses Handbuchs für irgendwelche
Zwecke oder in irgendeiner Form mit irgendwelchen Mitteln reproduziert oder übertragen werden.
Registrierte Lizenznehmer des Produkts dürfen eine Kopie dieses Dokuments zur persönlichen Nutzung
ausdrucken.
Alle Produkt- und Firmennamen sind ™ oder ® Marken der entsprechenden Firmen. Weitere Informationen
hierzu finden Sie auf der Steinberg-Website unter www.steinberg.net/trademarks.
©
Steinberg Media Technologies GmbH, 2017.
Alle Rechte vorbehalten.
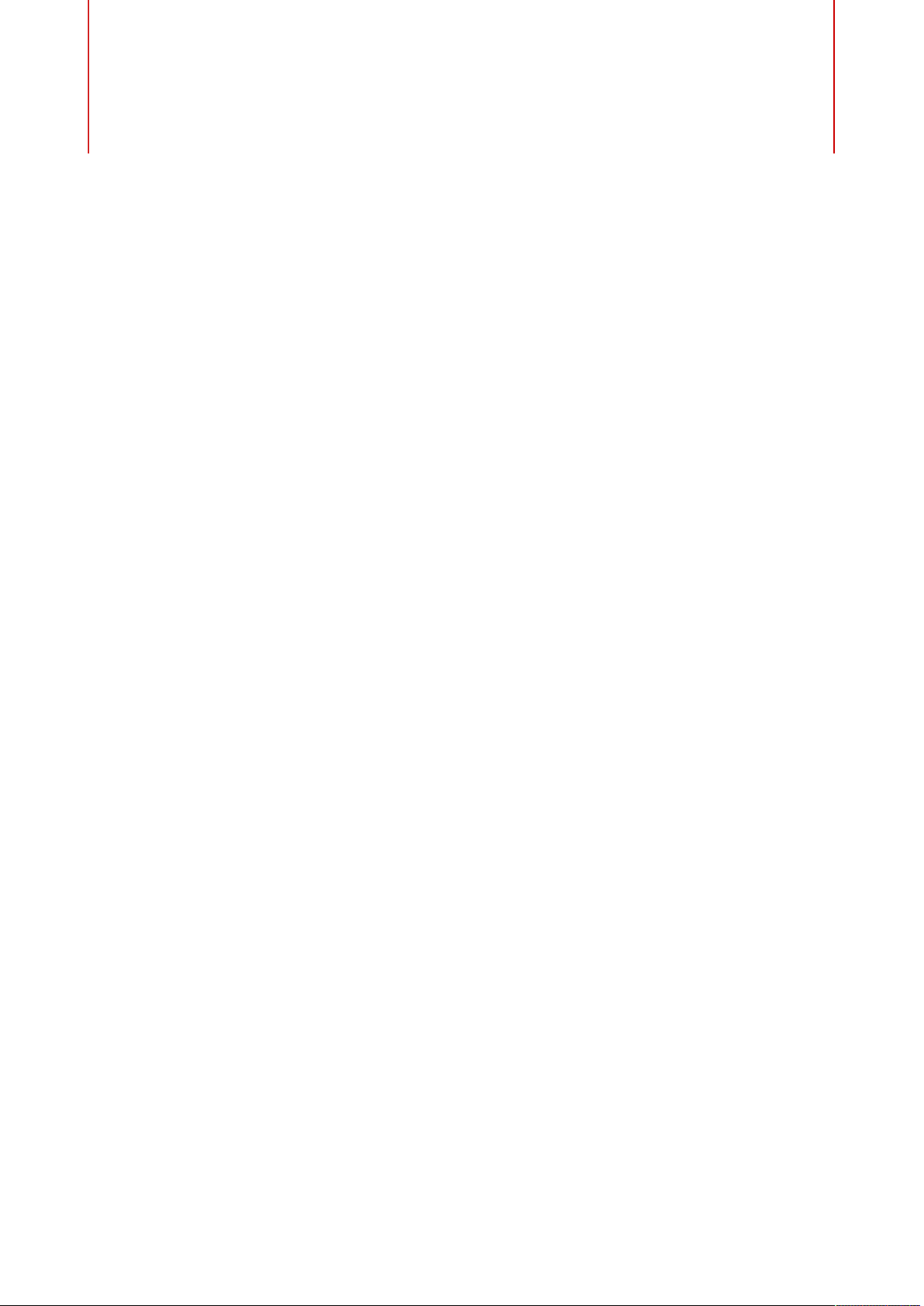
Inhaltsverzeichnis
4 Einleitung
4 Plattformunabhängige Dokumentation
5 Typografische Konventionen
9 So können Sie uns erreichen
10 Erste Schritte
10 Orientierung
17 Ein neues Projekt beginnen
21 Noten schreiben
26 Dorico-Konzepte
26 Design-Philosophie
27 Wichtige musikalische Konzepte
31 Benutzeroberfläche
31 Hub
34 Fenster
45 Ihre Arbeitsumgebung einrichten
55 Einrichtungsmodus
55 Projektfenster im Einrichtungsmodus
61 Spieler
66 Ensembles
67 Instrumente
68 Gruppen
71 Partien
73 Layouts
78 Schreibmodus
78 Projektfenster im Schreibmodus
83 Noteneingabe
115 Notensatzmodus
115 Projektfenster im Notensatzmodus
120 Musterseiten
130 Rahmen
140 Eigenschaften im Notensatzmodus
152 Druckmodus
152 Projektfenster im Drucken-Modus
155 Layouts drucken
158 Layouts als Grafikdateien exportieren
161 Mehrere Layouts drucken/exportieren
161 Layout-Seitenanordnungen zum Drucken/
Exportieren
162 Umgang mit Seitengrößen und Papiergrößen
164 Anmerkungen
165 Stichwortverzeichnis
3
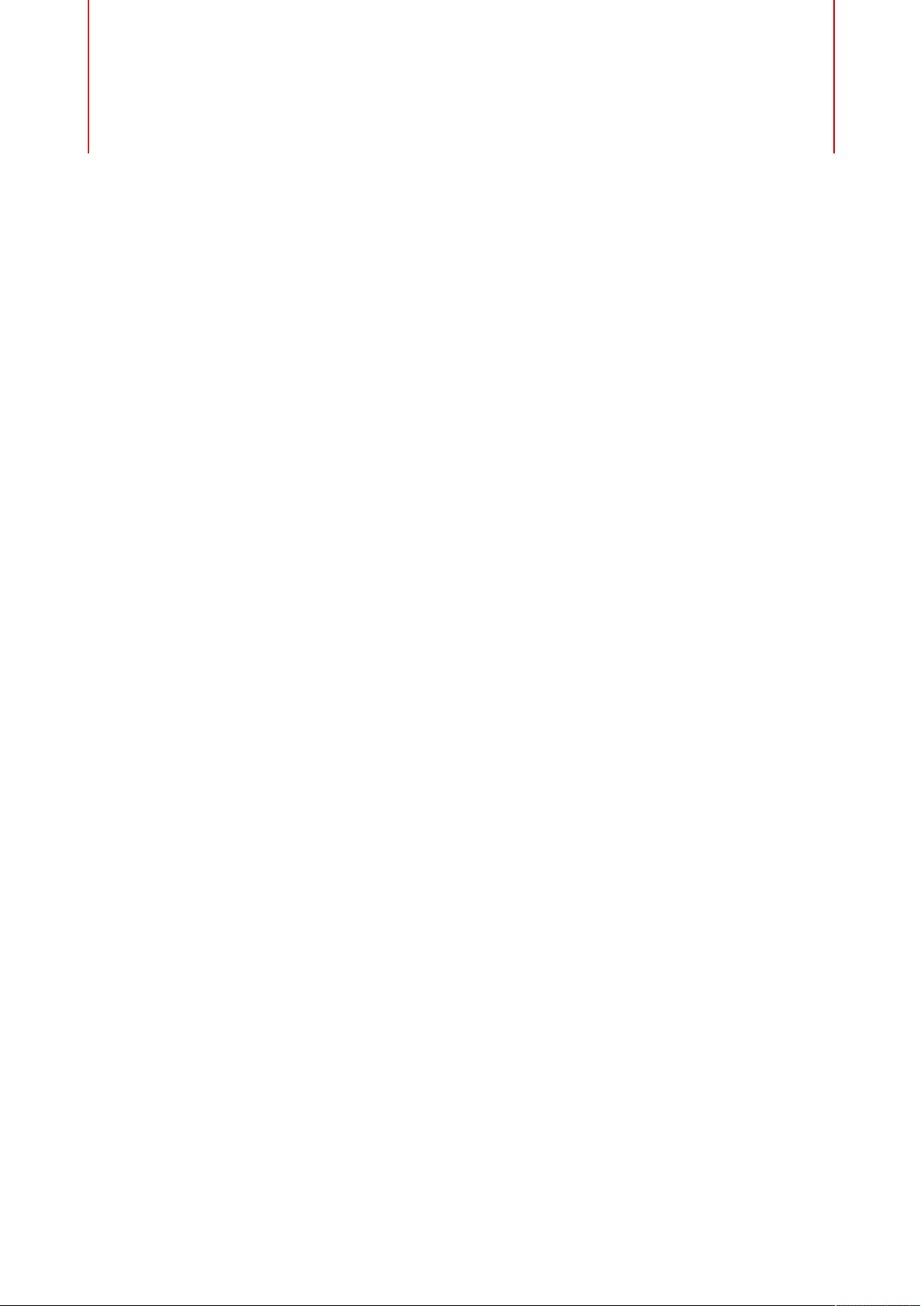
Einleitung
Danke, dass Sie Dorico gekauft haben.
Wir freuen uns, dass Sie sich für die neue Notationsanwendung von Steinberg entschieden
haben, und hoffen, dass Sie Ihnen viele Jahre lang erstklassige Dienste leisten wird.
Dorico ist eine wegweisende Anwendung für die Erstellung ansprechender Partituren, die
sich gleichermaßen für Komponisten, Arrangeure, Notensetzer, Verleger, Instrumentalisten,
Lehrer, Dozenten und Studenten eignet. Egal, ob Sie Ihre Noten drucken oder in einem
digitalen Format bereitstellen möchten– Dorico ist das anspruchsvollste Programm auf dem
Markt.
Wie alle Produkte von Steinberg wurde Dorico von Grund auf von einem Team aus
Musikern gestaltet, die Ihre Anforderungen genau verstehen und sich voll und ganz für die
Entwicklung eines Tools einsetzen, das nicht nur intuitiv und benutzerfreundlich ist, sondern
auch Ergebnisse von höchster Qualität liefern kann. Darüber hinaus lässt sich Dorico in Ihre
gewohnten Arbeitsabläufe integrieren und kann Dateien in zahlreichen Formaten im- und
exportieren.
Dorico geht mit Noten auf dieselbe Weise um wie ein menschlicher Musiker und bietet ein
Verständnis der Elemente von Noten und ihrer musikalischen Darbietung, das anderen
Notationsanwendungen überlegen ist. Seine einzigartige Gestaltung ermöglicht Ihnen ein
ungekanntes Maß an Flexibilität bei der Eingabe und Bearbeitung von Noten und beim
Partiturlayout sowie höchste rhythmische Freiheit und Vorteile in vielen anderen Bereichen.
Mit freundlichen Grüßen
Ihr Steinberg Dorico-Team
Plattformunabhängige Dokumentation
Die Dokumentation gilt für die Betriebssysteme Windows und Mac OS.
Funktionen und Einstellungen, die nur für eine dieser Plattformen gelten, sind klar
gekennzeichnet. In allen anderen Fällen gelten die Beschreibungen und Vorgehensweisen in
der Dokumentation sowohl für Windows als auch für Mac OS.
Zu berücksichtigende Punkte:
•
Die Screenshots wurden in Windows erstellt.
•
Einige Funktionen, die im Datei-Menü von Windows verfügbar sind, finden sich unter
Mac OS im Menü mit dem Programmnamen.
4
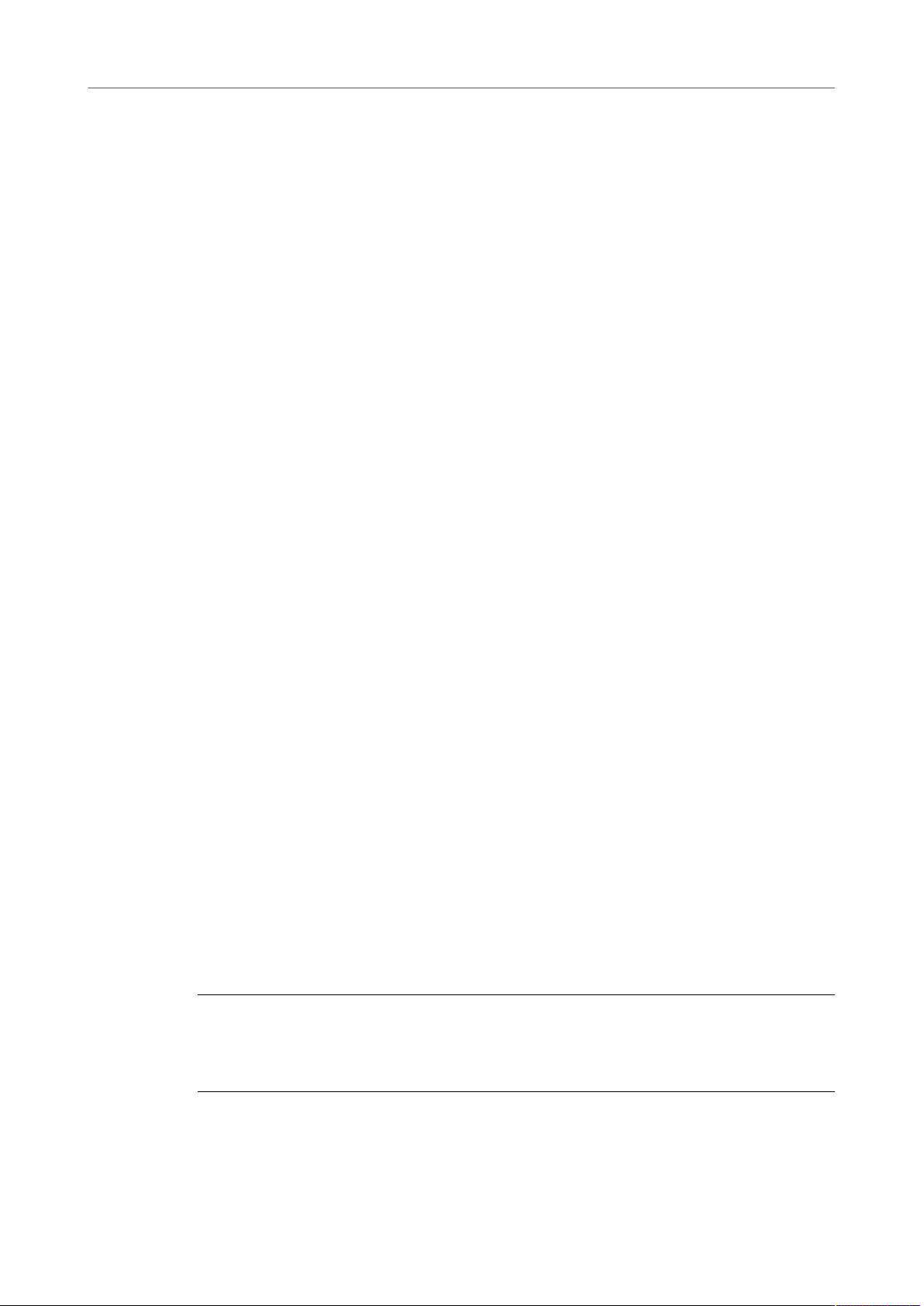
Einleitung
Typografische Konventionen
Typografische Konventionen
In unserer Dokumentation verwenden wir typografische und Markup-Elemente, um
Informationen zu strukturieren.
Typographische Elemente
Die folgenden typographischen Elemente weisen auf die folgenden Zwecke hin.
VORAUSSETZUNGEN
Weist Sie darauf hin, dass Sie eine Aktion ausführen oder eine Bedingung
erfüllen müssen, bevor Sie mit einem Vorgang beginnen können.
VORGEHENSWEISE
Listet die Schritte auf, die Sie ausführen müssen, um ein bestimmtes Ergebnis zu
erzielen.
WICHTIG
Weist Sie auf Probleme hin, die sich auf das System oder die verbundene
Hardware auswirken oder zu Datenverlust führen können.
HINWEIS
BEISPIEL
ERGEBNIS
NACH DIESER AUFGABE
WEITERFÜHRENDE LINKS
Kennzeichnung
Elemente der Benutzeroberfläche sind in der gesamten Dokumentation gekennzeichnet.
Namen von Menüs, Optionen, Funktionen, Dialogen, Fenstern usw. sind durch Fettdruck
hervorgehoben.
Informiert Sie über zu beachtende Punkte.
Gibt Ihnen ein Beispiel.
Zeigt das Ergebnis der Vorgehensweise.
Informiert Sie über Aktionen oder Aufgaben, die Sie nach Abschluss des
Vorgangs ausführen können.
Listet verwandte Themen auf, die Sie in dieser Dokumentation finden.
BEISPIEL
Um Notationsoptionen im Schreiben-Modus zu öffnen, wählen Sie Schreiben>
Notationsoptionen.
Wenn fettgedruckter Text durch ein Größer-als-Zeichen getrennt wird, zeigt dies die
Reihenfolge an, in der verschiedene Menüs geöffnet werden müssen.
5
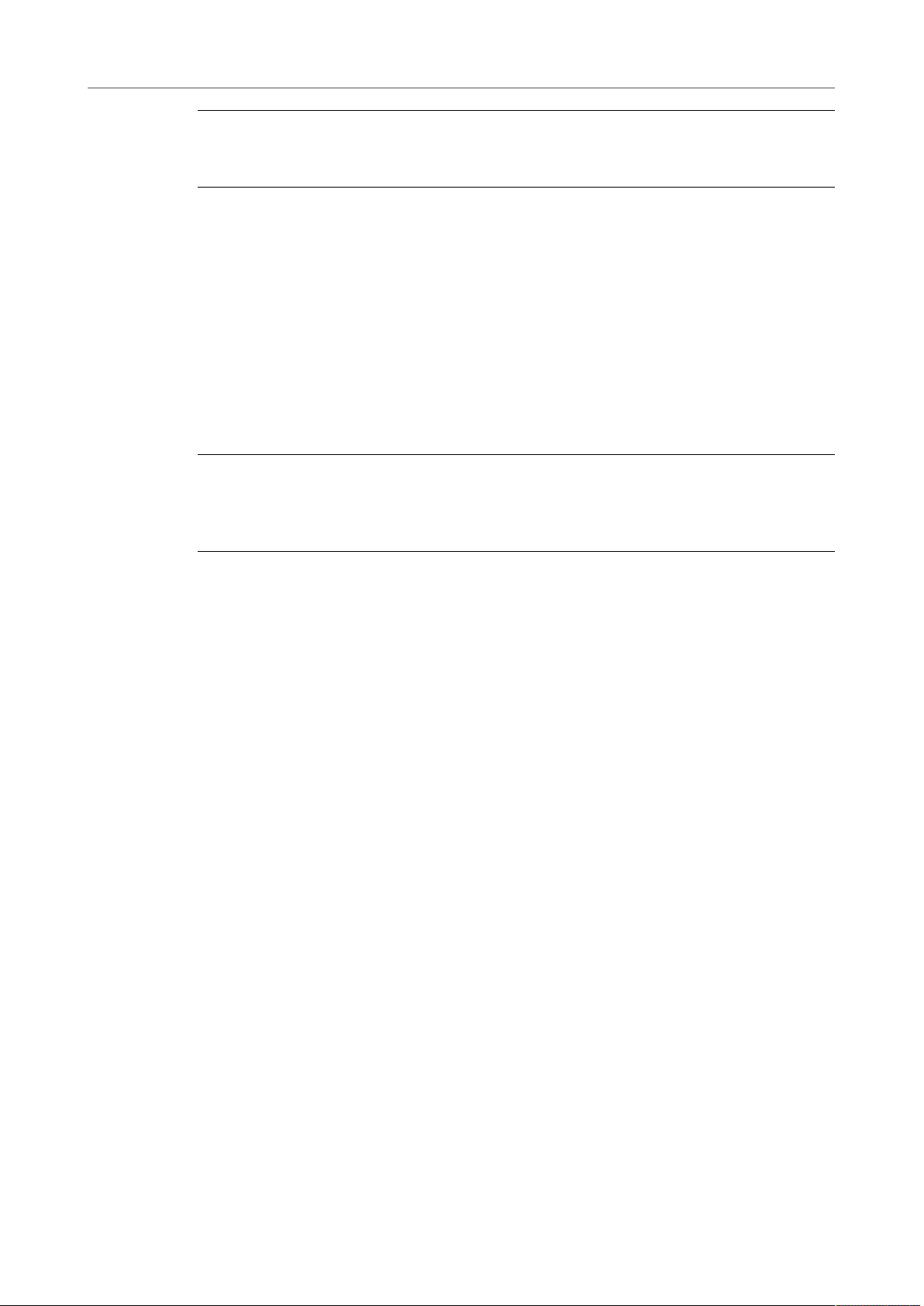
Einleitung
Typografische Konventionen
BEISPIEL
Wählen Sie Notensatz> Notensatz-Optionen.
Dateinamen und Ordnerpfade werden durch Verwendung der Courier-Schrift
gekennzeichnet.
Tastaturbefehle
Bei vielen Standardtastaturbefehlen, auch Tastaturkürzel genannt, werden Sondertasten
verwendet, von denen einige je nach Betriebssystem abweichen können.
Der Standard-Tastaturbefehl für Rückgängig ist z. B. [Strg]-Taste-Z unter Windows und
[Befehlstaste]-Z unter Mac OS. Wenn Tastaturbefehle mit Sondertasten in diesem Handbuch
beschrieben werden, wird zuerst die Windows-Sondertaste angezeigt:
•
Windows-Sondertaste / Mac OS-Sondertaste
BEISPIEL
[Strg]-Taste/[Befehlstaste]-Z bedeutet: Drücken Sie die [Strg]-Taste unter Windows oder die
[Befehlstaste] unter Mac OS und drücken Sie dann Z.
Tastaturbefehle in Dorico
Die Standard-Tastaturbefehle in Dorico hängen von Ihrer Tastaturbelegung ab.
Wenn Sie mit der Maus über ein Werkzeug oder eine Funktion fahren, wird in Klammern
der Tastaturbefehl angezeigt, mit dem das jeweilige Werkzeug oder die jeweilige Funktion
aktiviert bzw. deaktiviert wird.
Alternativ können Sie die Tastaturbefehle auch auf folgende Arten in Erfahrung bringen:
• Öffnen Sie das Fenster Dorico Tastaturbefehle, das einen Überblick über alle
verfügbaren Tastaturbefehle bietet.
• Suchen Sie im Programmeinstellungen-Dialog nach Tastaturbefehlen für bestimmte
Funktionen oder Menüelemente. In diesem Dialog können Sie außerdem neue
Tastaturbefehle zuweisen oder Standard-Tastaturbefehle ändern.
WEITERFÜHRENDE LINKS
Dorico Tastaturbefehle (Fenster) auf Seite 6
Nach Tastaturbefehlen von Funktionen suchen auf Seite 7
Dorico Tastaturbefehle (Fenster)
Das Fenster Dorico Tastaturbefehle zeigt eine virtuelle Computertastatur. Je nachdem,
welche Tastaturbelegung Sie im Programmeinstellungen-Dialog ausgewählt haben, werden
hier die Tasten hervorgehoben, denen Tastaturbefehle zugewiesen wurden. Unter der
virtuellen Computertastatur sind alle Tastaturbefehle aufgelistet.
So greifen Sie auf das Fenster Dorico Tastaturbefehle zu:
• Wählen Sie Hilfe> Tastaturbefehle.
• Wählen Sie Bearbeiten> Programmeinstellungen und klicken Sie im
Programmeinstellungen-Dialog im Bereich Tastaturbefehle auf Übersicht drucken.
6
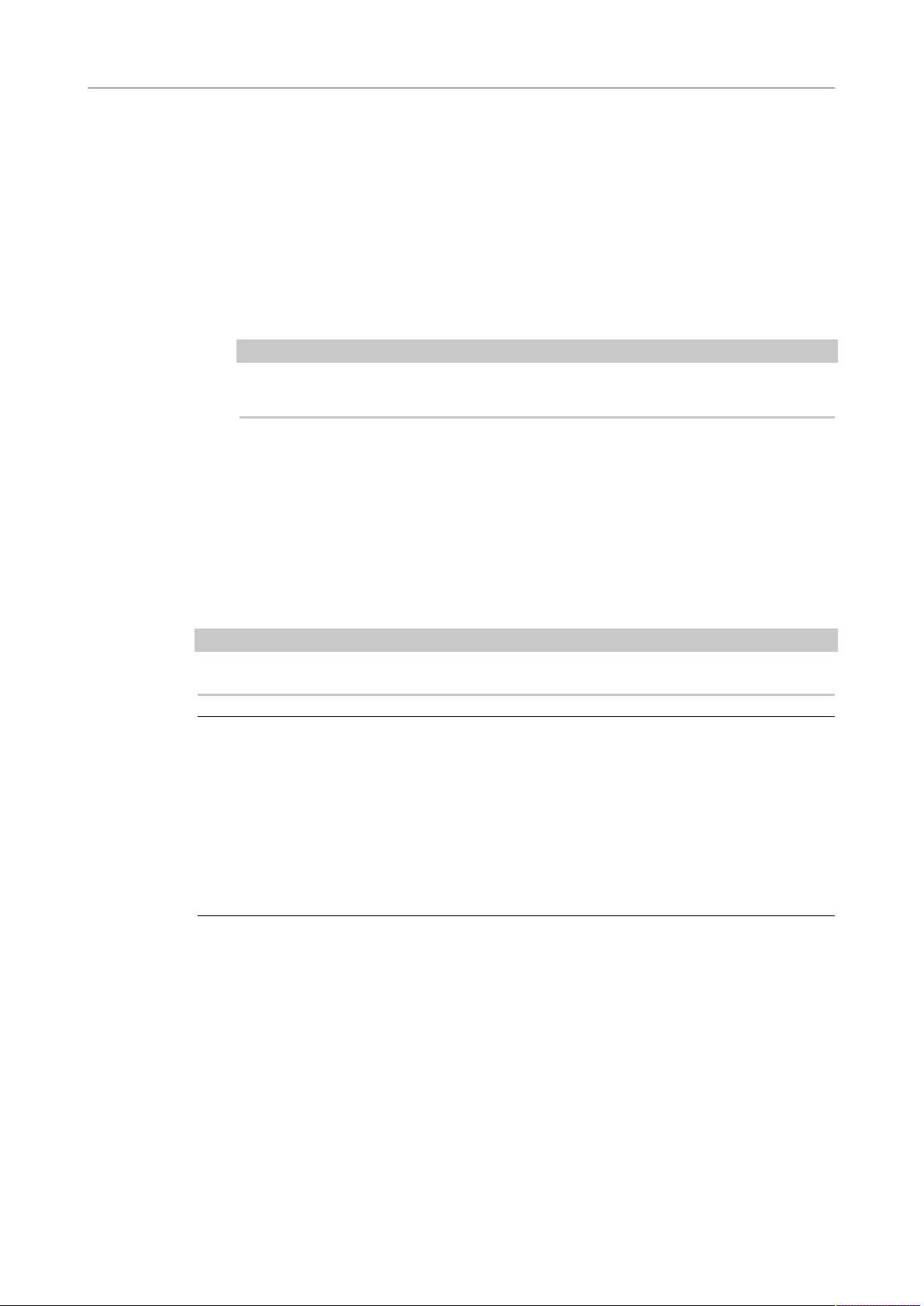
Einleitung
Typografische Konventionen
Das Fenster Dorico Tastaturbefehle wird in einem Webbrowser geöffnet. Sie haben die
folgenden Optionen:
• Wählen Sie einen Kontext aus, um die verfügbaren Tastaturbefehle anzuzeigen. Der
Kontext eines Tastaturbefehls gibt den Modus an, in dem er verwendet werden kann.
Tastaturbefehle mit globalem Kontext funktionieren in allen Modi.
• Um anzuzeigen, welche Tasten in Kombination mit einer bestimmten Sondertaste
einen Tastaturbefehl bilden, drücken Sie eine Sondertaste auf Ihrer Computertastatur,
zum Beispiel [Umschalttaste]. Sie können auch mehrere Sondertasten gleichzeitig
drücken. Die virtuelle Computertastatur hebt die relevanten Tasten hervor und zeigt
auf jeder von ihnen an, welche Funktion ihr zugewiesen ist.
HINWEIS
Sie können auch die Maus verwenden, um eine Sondertaste auf der virtuellen
Computertastatur auszuwählen.
• Um nach einem bestimmten Tastaturbefehl zu suchen, geben Sie einen oder mehrere
Begriffe in das Suchfeld ein.
• Eine Übersicht über alle verfügbaren Tastaturbefehle bietet Ihnen die Liste unterhalb
der virtuellen Tastatur. Die Tastaturbefehle sind nach dem Kontext aufgeführt, in dem
sie verwendet werden können.
Nach Tastaturbefehlen von Funktionen suchen
Sie können nach Tastaturbefehlen suchen, die Funktionen oder Menüelementen in Dorico
zugewiesen sind.
HINWEIS
Sie können auch im Fenster Dorico Tastaturbefehle nach Funktionen suchen.
VORGEHENSWEISE
1. Wählen Sie Bearbeiten> Programmeinstellungen.
2. Klicken Sie im Abschnitt Tastaturbefehle in das Suchen-Feld und geben Sie den
Namen einer Funktion ein.
Die Einträge unter dem Suchfeld werden nach den von Ihnen eingegebenen Begriffen
gefiltert.
3. Erweitern Sie einen Eintrag und wählen Sie die Funktion aus, für die Sie den
Tastaturbefehl anzeigen möchten.
ERGEBNIS
Wenn die Funktion einen Tastaturbefehl hat, wird dieser im Bereich Zugewiesene
Tastaturbefehle angezeigt.
WEITERFÜHRENDE LINKS
Dorico Tastaturbefehle (Fenster) auf Seite 6
Tastaturbelegung ändern
Sie können die Tastaturbelegung in Dorico ändern. Auf diese Weise können Sie die
vordefinierten Tastaturbefehle für Ihre Sprache nutzen.
7
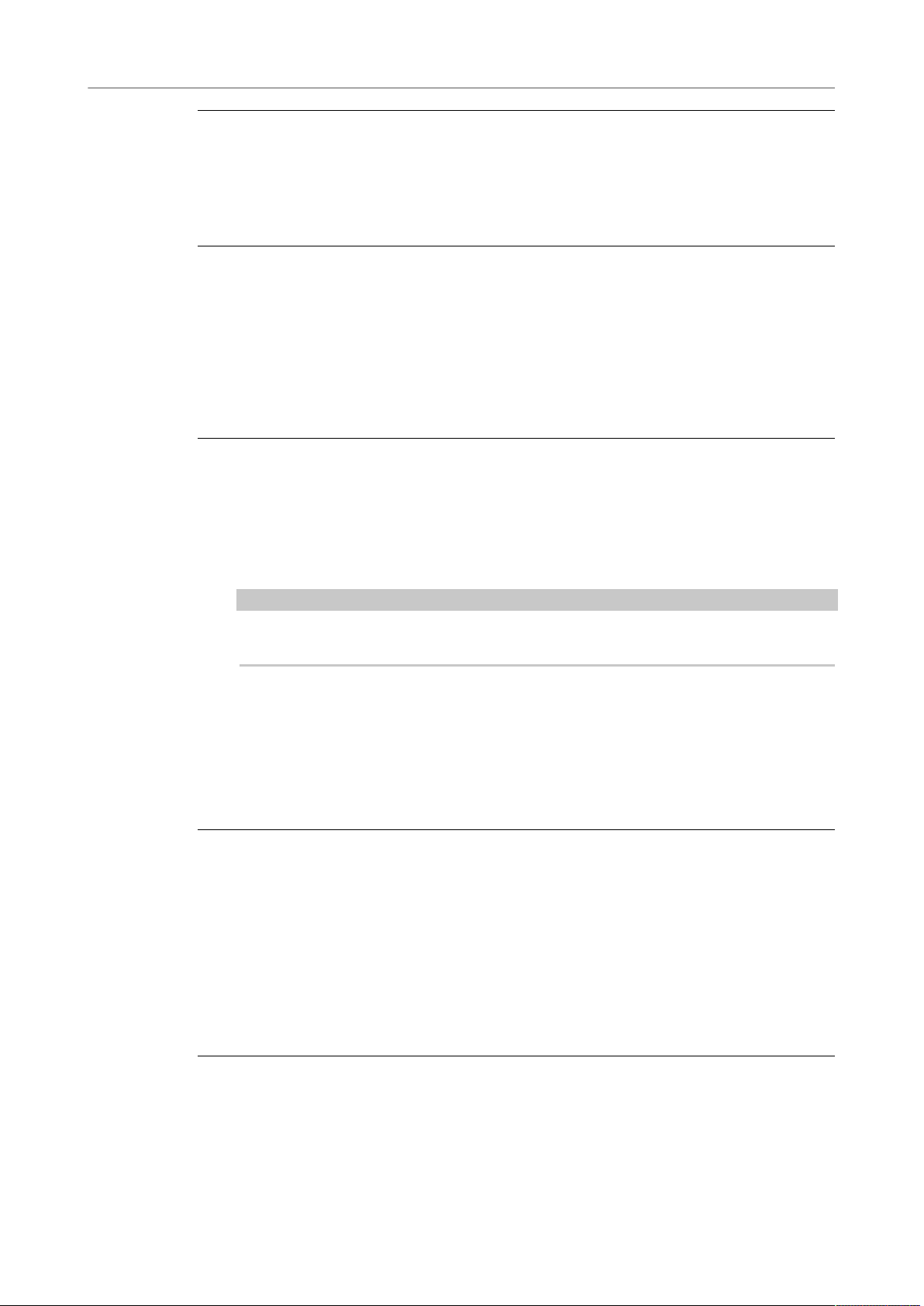
Einleitung
Typografische Konventionen
VORGEHENSWEISE
1. Wählen Sie Bearbeiten> Programmeinstellungen.
2. Wählen Sie im Abschnitt Tastaturbefehle aus dem Tastatursprache-Einblendmenü die
gewünschte Tastaturbelegung.
3. Klicken Sie auf Anwenden.
ERGEBNIS
Sie können die verfügbaren Tastaturbefehle für Ihre Sprache sofort verwenden.
Tastaturbefehle zuweisen
Sie können Funktionen in Dorico, die noch keinen Tastaturbefehl haben, einen
benutzerdefinierten Tastaturbefehl zuweisen. Außerdem können Sie vorhandene
Tastaturbefehle ändern.
VORGEHENSWEISE
1. Wählen Sie Bearbeiten> Programmeinstellungen.
2. Suchen Sie im Abschnitt Tastaturbefehle nach dem Namen einer Funktion und wählen
Sie sie aus.
3. Optional: Klicken Sie auf Tastaturbefehl entfernen, falls die Funktion bereits einen
zugewiesenen Tastaturbefehl hat.
HINWEIS
Wenn Sie einen neuen Tastaturbefehl zuweisen, ohne den vorhandenen zu entfernen,
können Sie beide Tastaturbefehle nutzen.
4. Klicken Sie in das Eingabefeld Neuer Tastaturbefehl.
5. Drücken Sie auf Ihrer Computertastatur die Tastenkombination, die Sie als
Tastaturbefehl zuweisen möchten.
6. Klicken Sie auf Tastaturbefehl hinzufügen.
Der Tastaturbefehl wird im Bereich Zugewiesene Tastaturbefehle angezeigt.
7. Klicken Sie auf Anwenden.
ERGEBNIS
Sie können den zugewiesenen Tastaturbefehl sofort verwenden.
WEITERFÜHRENDE LINKS
Nach Tastaturbefehlen von Funktionen suchen auf Seite 7
Tastaturbefehle zurücksetzen auf Seite 9
Tastaturbefehle entfernen
Sie können zugewiesene Tastaturbefehle von einer Funktion entfernen.
VORGEHENSWEISE
1. Wählen Sie Bearbeiten> Programmeinstellungen.
2. Suchen Sie im Abschnitt Tastaturbefehle nach dem Namen einer Funktion und wählen
Sie sie aus.
8
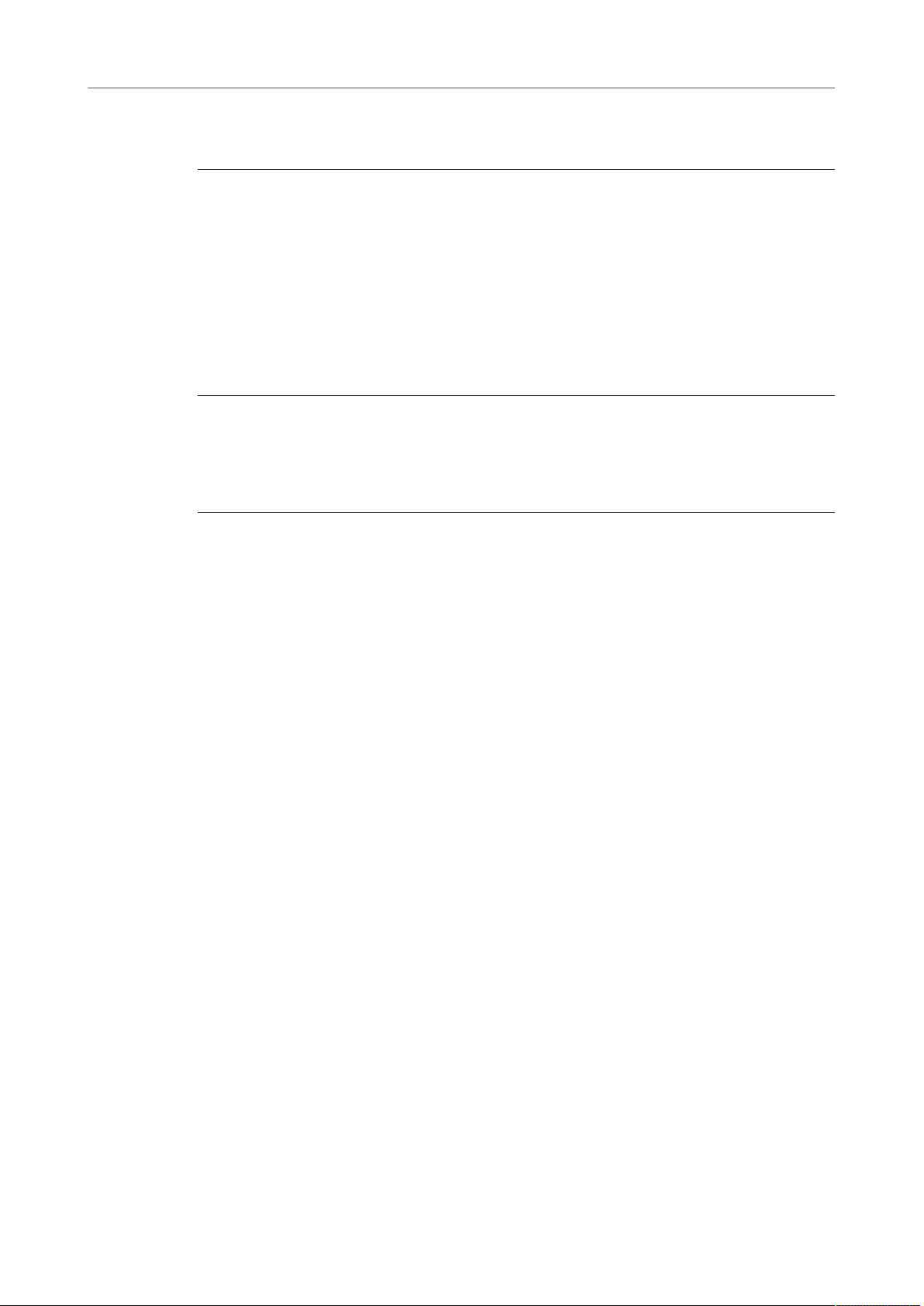
Einleitung
So können Sie uns erreichen
3. Klicken Sie auf Tastaturbefehl entfernen.
4. Klicken Sie auf Anwenden.
ERGEBNIS
Der Tastaturbefehl wird von der ausgewählten Funktion entfernt.
WEITERFÜHRENDE LINKS
Nach Tastaturbefehlen von Funktionen suchen auf Seite 7
Tastaturbefehle zurücksetzen auf Seite 9
Tastaturbefehle zurücksetzen
Sie können alle Tastaturbefehle auf ihre Standardeinstellungen zurücksetzen.
VORGEHENSWEISE
1. Wählen Sie Bearbeiten> Programmeinstellungen.
2. Klicken Sie im Abschnitt Tastaturbefehle auf Tastaturbefehle zurücksetzen.
3. Klicken Sie auf OK.
ERGEBNIS
Alle benutzerdefinierten Tastaturbefehle werden gelöscht und die Standard-Tastaturbefehle
werden wiederhergestellt.
So können Sie uns erreichen
Im Hilfe-Menü finden Sie Optionen, über die Sie auf weitere Informationen zugreifen können.
Das Menü enthält Links zu diversen Steinberg-Seiten im Internet. Beim Auswählen
einer dieser Menüoptionen wird die entsprechende Seite automatisch in Ihrem Browser
geöffnet. Auf diesen Seiten erhalten Sie technische Unterstützung und Informationen
zur Kompatibilität, Antworten auf häufig gestellte Fragen, Informationen über Updates
und andere Steinberg-Produkte usw. Um auf sie zuzugreifen, ist auf Ihrem Computer ein
Webbrowser und eine funktionierende Internetverbindung erforderlich.
9
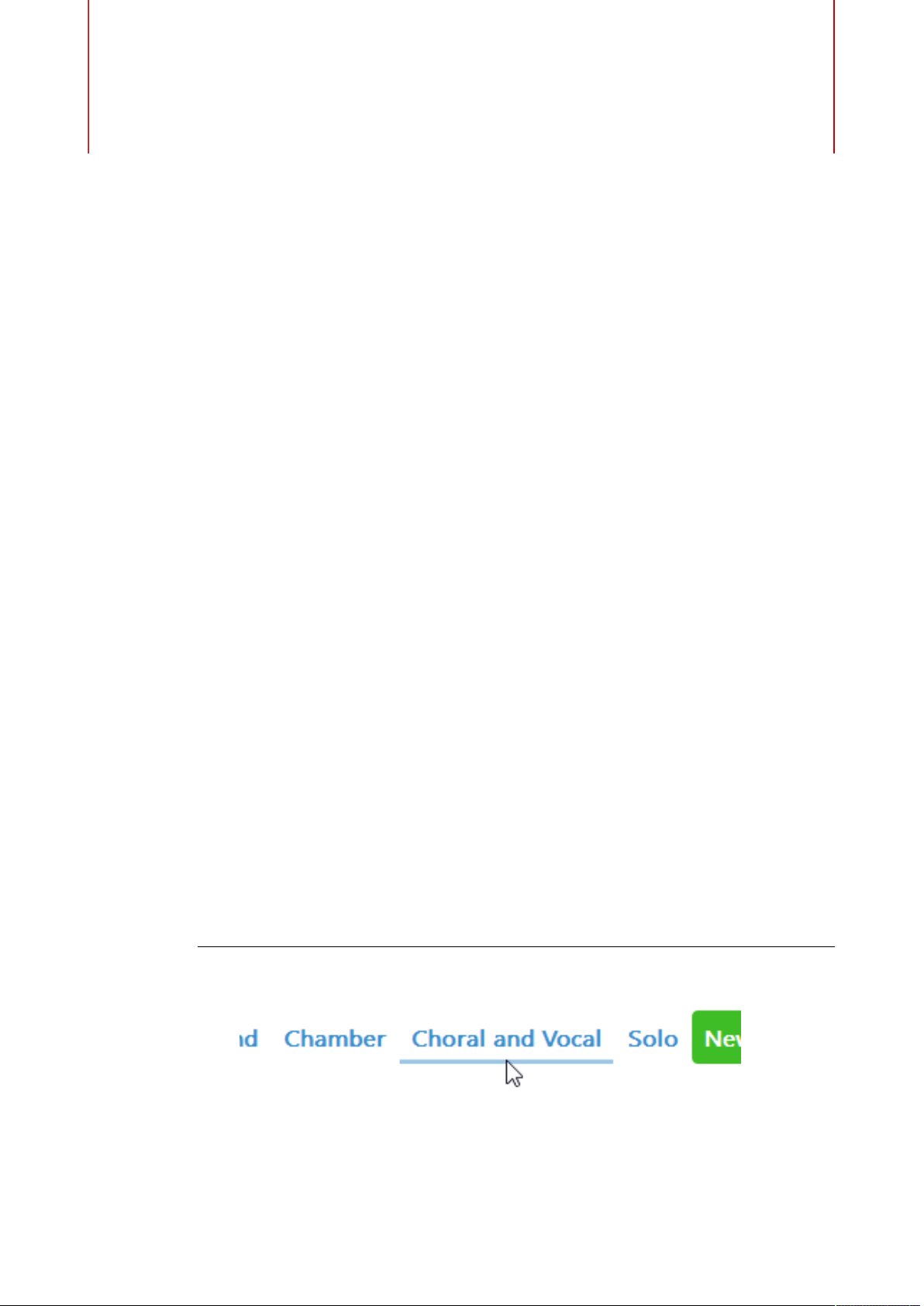
Erste Schritte
Dieses Kapitel hilft Ihnen bei den ersten Schritten in Dorico.
Wenn Sie Dorico zum ersten Mal starten, empfehlen wir Ihnen, eine der Vorlagen zu öffnen,
um einen Blick auf die Benutzeroberfläche und die Funktionen von Dorico zu werfen, bevor
Sie mit Ihren eigenen Projekten beginnen. Sie können diesen Teil auch überspringen und das
Programm auf eigene Faust erkunden.
Die folgenden Abschnitte bieten Informationen zu folgenden Themen:
• Überblick über die wichtigsten Arbeitsumgebungen
• Einrichtung eines neuen Projekts
• Hinzufügen von Noten und Notationselementen zu Ihrer Partitur
• Layout und Formatieren von Seiten
• Wiedergabe Ihrer Noten
• Drucken und Exportieren
Orientierung
In den folgenden Abschnitten erhalten Sie einen Überblick über die Benutzeroberfläche und
den Aufbau von Dorico.
Eine Vorlage öffnen
Bevor Sie Ihr eigenes Projekt beginnen, sollten Sie sich mit der Benutzeroberfläche von
Dorico vertraut machen. Öffnen Sie zu diesem Zweck eine der Vorlagen, die mit dem
Programm bereitgestellt werden.
VORAUSSETZUNGEN
Sie haben Dorico gestartet. Der Hub ist geöffnet.
VORGEHENSWEISE
1. Wählen Sie im Hub eine der Vorlagengruppen aus, z. B. Choral und Vokal.
2. Wählen Sie eine der aufgelisteten Vorlagen aus.
10
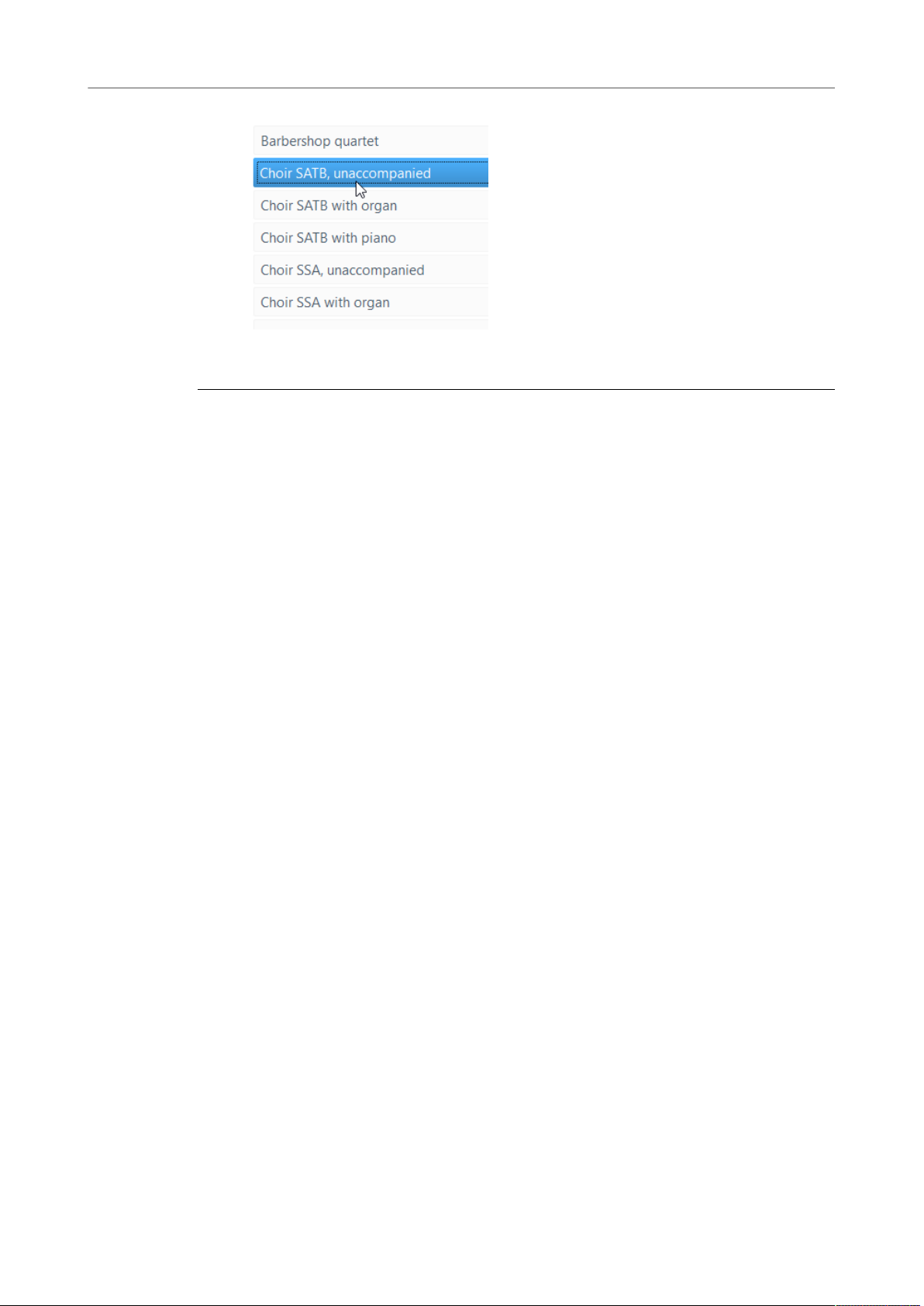
Erste Schritte
Orientierung
3. Klicken Sie auf Neu aus Vorlage.
ERGEBNIS
Die Vorlage wird geöffnet.
WEITERE SCHRITTE
Fahren Sie mit den nächsten Abschnitten fort, die Ihnen einen kurzen Überblick über die
Benutzeroberfläche bieten und Sie mit den wichtigsten Funktionen des Programms vertraut
machen.
WEITERFÜHRENDE LINKS
Hub auf Seite 31
Überblick über die Benutzeroberfläche
Die Benutzeroberfläche von Dorico besteht aus verschiedenen Modi, die in den
unterschiedlichen Phasen der Erstellung einer Partitur eingesetzt werden.
Die Struktur der Benutzeroberfläche ist in allen Modi der Anwendung identisch. Es gibt
immer einen großen Bereich in der Mitte des Projektfensters, in dem Sie Ihre Noten
bearbeiten können. In jedem Modus gibt es ausblendbare Bereiche am linken, rechten und
unteren Rand des Projektfensters, deren Inhalt je nach verwendetem Modus variiert.
Wenn Sie die Vorlage öffnen, wird zuerst das Projektfenster im Schreiben-Modus angezeigt:
11
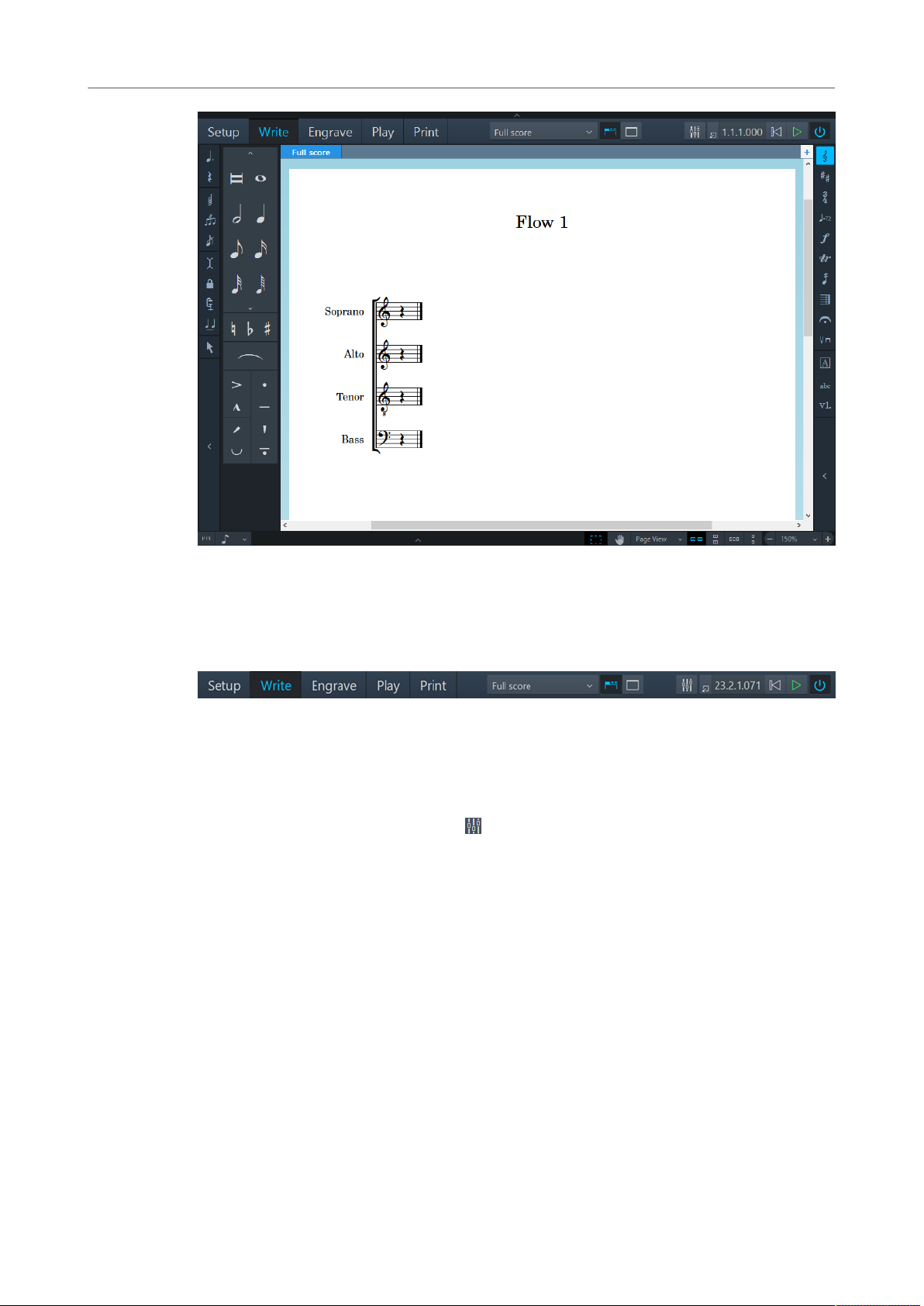
Erste Schritte
Orientierung
Das Projektfenster umfasst die folgenden Bereiche:
Werkzeugzeile
Die Werkzeugzeile befindet sich am oberen Rand des Projektfensters.
Auf der linken Seite der Werkzeugzeile werden die Modi angezeigt. Wenn Sie einen Modus
aktivieren, ändern sich die Arbeitsumgebung und die verfügbaren Bereiche. Der aktive
Modus wird farblich hervorgehoben. In der Mitte der Werkzeugzeile können Sie anhand
von Layout-Optionen zwischen den unterschiedlichen Layouts in Ihrem Projekt umschalten
und Bereiche sowie Registerkarten ein- und ausblenden. Auf der rechten Seite der
Werkzeugzeile können Sie einen Mixer öffnen und eine einfache Transportsteuerung
aktivieren, die Ihnen unter anderem die Wiedergabe und Aufnahme Ihrer Musik ermöglicht.
Notenbereich
Der Notenbereich ist der Hauptbereich des Projektfensters im Einstellungen-, Schreiben-
und Notensatz-Modus, in dem Sie Ihre Musik einrichten, eingeben, bearbeiten und
formatieren können. Im Wiedergabe-Modus wird dieser Bereich auch Ereignisanzeige
genannt, da jede Note als Ereignis dargestellt wird. Im Drucken-Modus wird dieser Bereich
auch Druckvorschaubereich genannt und zeigt eine nicht editierbare Vorschau der Inhalte
an, die gedruckt oder als Grafikdatei exportiert werden sollen.
12
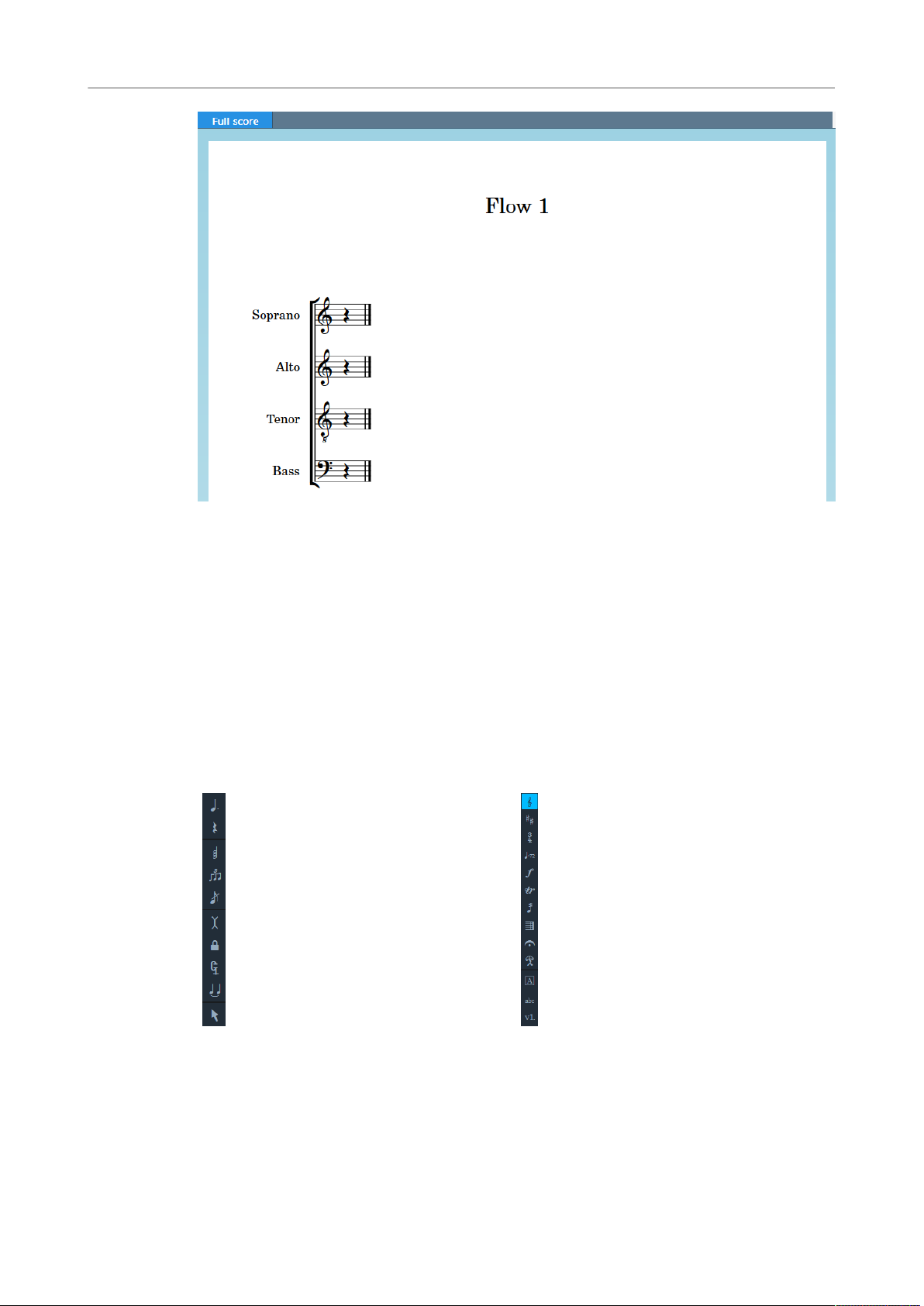
Erste Schritte
Orientierung
Im Notenbereich werden die von Ihnen erstellten Partituren oder Einzelstimmen angezeigt.
Am oberen Rand des Notenbereichs können Sie mehrere Layouts auf Registerkarten
anzeigen und zwischen ihnen wechseln. Layouts in Dorico ermöglichen es Ihnen,
unterschiedliche Darstellungen Ihrer Noten anzuzeigen. Wenn Sie eine vollständige
Partitur mit verschiedenen Einzelstimmen haben, zum Beispiel mit einer Violin- und einer
Fagottstimme, können Sie zwischen dem Gesamtpartitur-Layout und den Layouts für die
Einzelstimmen umschalten. Um Bildschirmfläche zu sparen oder sich auf ein bestimmtes
Layout zu konzentrieren, können Sie die Registerkarten ausblenden.
Werkzeugfelder
Im Schreiben-Modus gibt es weitere Spalten am linken und rechten Rand des
Projektfensters. Diese werden Werkzeugfelder genannt.
Noten-Werkzeugfeld im Schreiben-Modus Notations-Werkzeugfeld im Schreiben-
Modus
Mit dem Noten-Werkzeugfeld auf der linken Seite können Sie verschiedene Werkzeuge für
die Noteneingabe aktivieren bzw. deaktivieren. Das Notations-Werkzeugfeld auf der rechten
13
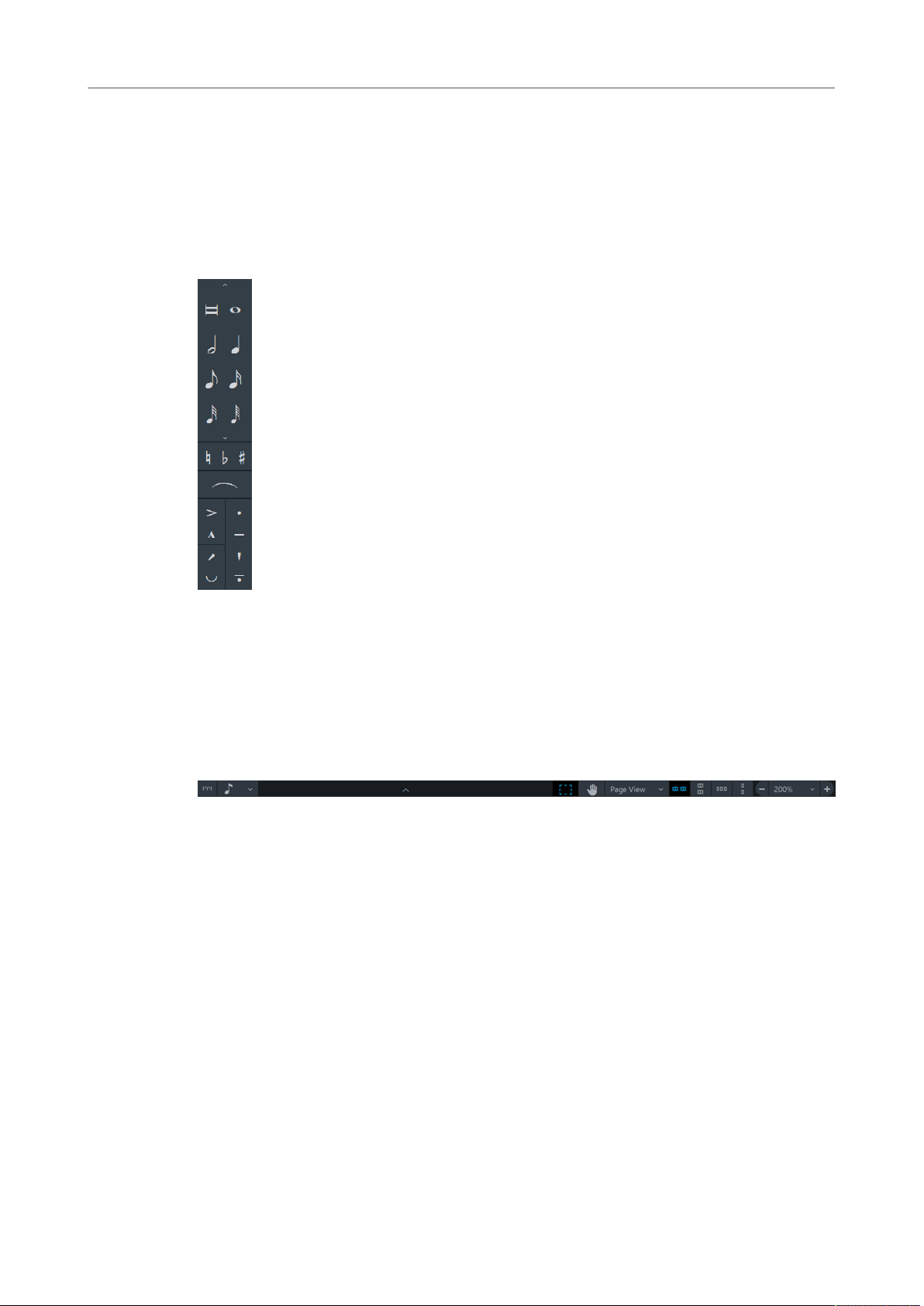
Erste Schritte
Orientierung
Seite enthält Werkzeuge, mit denen Sie andere Notationselemente wie Schlüssel, Tonarten,
Taktarten usw. erstellen und bearbeiten können.
Bereiche
Dorico bietet in allen Modi Bereiche mit unterschiedlichen Funktionen. Wenn Sie die
Vorlage öffnen, sehen Sie einen Bereich auf der linken Seite des Notenbereichs. Dies ist das
Notenfeld im Schreiben-Modus.
Notenfeld im Schreiben-Modus.
Das Notenfeld enthält alle gängigen Notenwerte, Vorzeichen, Bindebögen und Artikulationen
für die Noteneingabe.
Statuszeile
Am unteren Rand des Projektfensters können Sie anhand einer Statuszeile verschiedene
Ansichten und Seitenanordnungen für den Notenbereich auswählen.
WEITERFÜHRENDE LINKS
Funktionen der Modi auf Seite 14
Benutzeroberfläche auf Seite 31
Funktionen der Modi
Modi stellen die unterschiedlichen Phasen der Erstellung einer Partitur dar.
Wenn Sie einen Modus aktivieren, ändern sich die Arbeitsumgebung und die verfügbaren
Bereiche.
Einrichtungsmodus
Im Einrichtung-Modus können Sie Spieler und Gruppen von Spielern erstellen und ihnen
Instrumente zuweisen. Sie können unterschiedliche Layouts für Ihr Projekt festlegen und
diese unabhängig voneinander drucken oder exportieren. Sie können z. B. ein Layout für die
Gesamtpartitur und separate Layouts für jede Einzelstimme drucken oder exportieren.
14
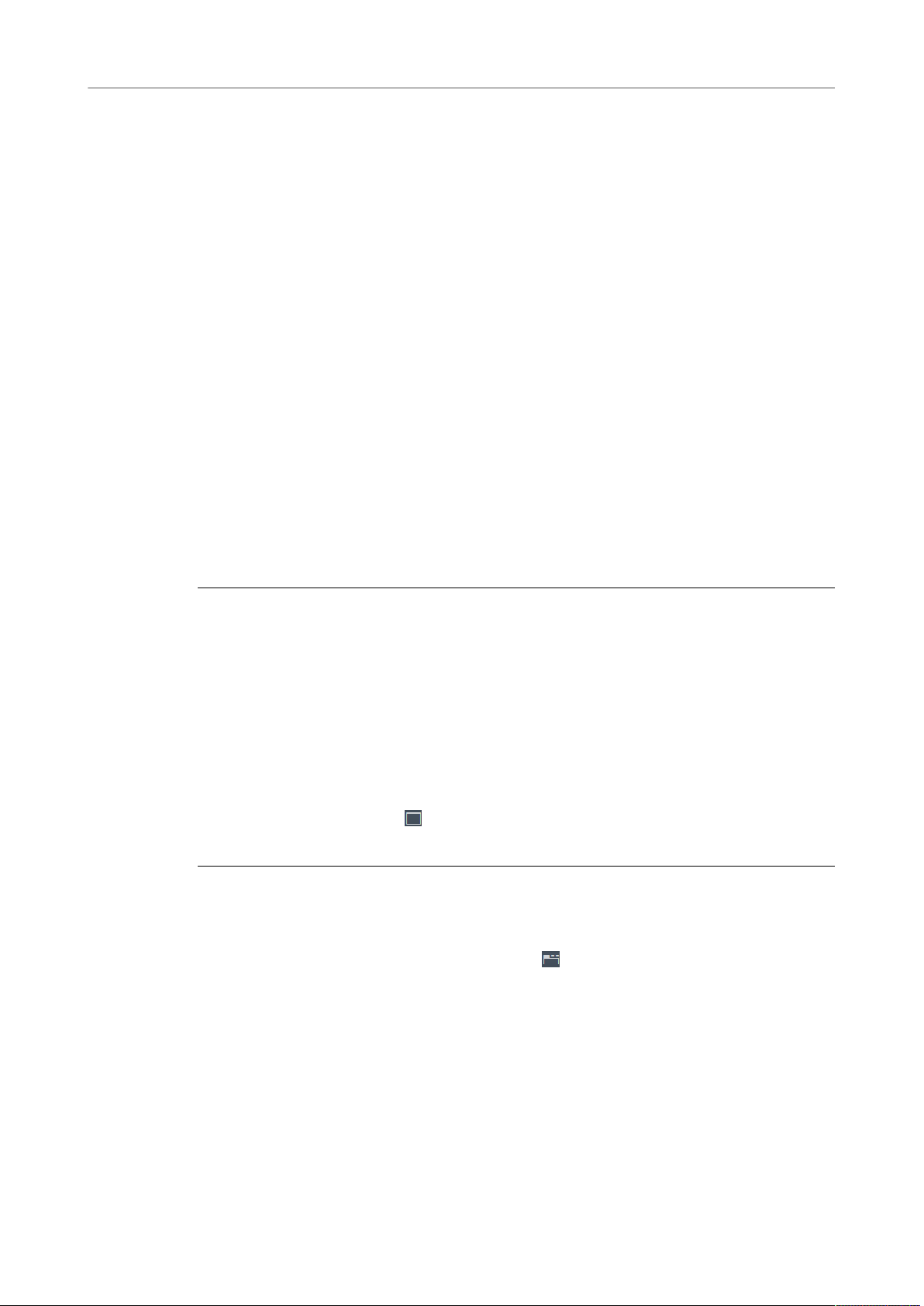
Erste Schritte
Orientierung
Schreibmodus
Im Schreiben-Modus können Sie Ihre Noten eingeben. Die verfügbaren Werkzeugfelder und
Bereiche ermöglichen Ihnen die Eingabe aller gängigen Noten und Notationselemente.
Notensatzmodus
Im Notensatz-Modus können Sie Feinabstimmungen an den Noten vornehmen, die Sie im
Schreiben-Modus eingegeben haben, und das Layout der Seiten in Ihrem Projekt festlegen.
Wiedergabemodus
Im Wiedergabe-Modus können Sie Instrumenten und Spieltechniken virtuelle Instrumente
und Effekte zuweisen, die für die Wiedergabe verwendet werden. Sie können angeben, wie
einzelne Noten wiedergegeben werden sollen, um ein realistischeres Ergebnis zu erzielen.
Druckmodus
Im Drucken-Modus können Sie Ihre Layouts drucken oder als Grafikdateien exportieren.
Bereiche ausblenden und wiederherstellen
Sie können einzelne oder mehrere Bereiche aus- und wieder einblenden. Dies ist z. B.
nützlich, um mehr vom Notenbereich zu sehen.
VORGEHENSWEISE
• Führen Sie einen der folgenden Schritte aus:
•
Um den linken Bereich ein-/auszublenden, klicken Sie auf seinen Ein-/
Ausblenden-Pfeil oder wählen Sie Fenster> Linken Bereich anzeigen.
•
Um den rechten Bereich ein-/auszublenden, klicken Sie auf seinen Ein-/
Ausblenden-Pfeil oder wählen Sie Fenster> Rechten Bereich anzeigen.
•
Um den unteren Bereich ein-/auszublenden, klicken Sie auf seinen Ein-/
Ausblenden-Pfeil oder wählen Sie Fenster> Unteren Bereich anzeigen.
Um alle Bereiche ein-/auszublenden, klicken Sie auf Bereiche ausblenden/
•
wiederherstellen oder wählen Sie Fenster> Bereiche ausblenden/
wiederherstellen.
ERGEBNIS
Wenn Sie alle aktiven Bereiche ausblenden, ändert der Schalter sein Erscheinungsbild und
zeigt an, welche Bereiche ausgeblendet sind. Der folgende Schalter zeigt z. B. an, dass alle
Bereiche aktiv waren und jetzt ausgeblendet sind: .
Mit Registerkarten und Fenstern arbeiten
In Dorico können Sie Ihre Arbeitsumgebung gemäß Ihrer Arbeitsweise einrichten.
Dorico ermöglicht es Ihnen, mehrere Registerkarten zu öffnen, um mehrere Layouts
innerhalb desselben Projekts und desselben Fensters anzuzeigen. Sie können auch dasselbe
Projekt in mehreren Fenstern öffnen.
WEITERFÜHRENDE LINKS
Ihre Arbeitsumgebung einrichten auf Seite 45
15
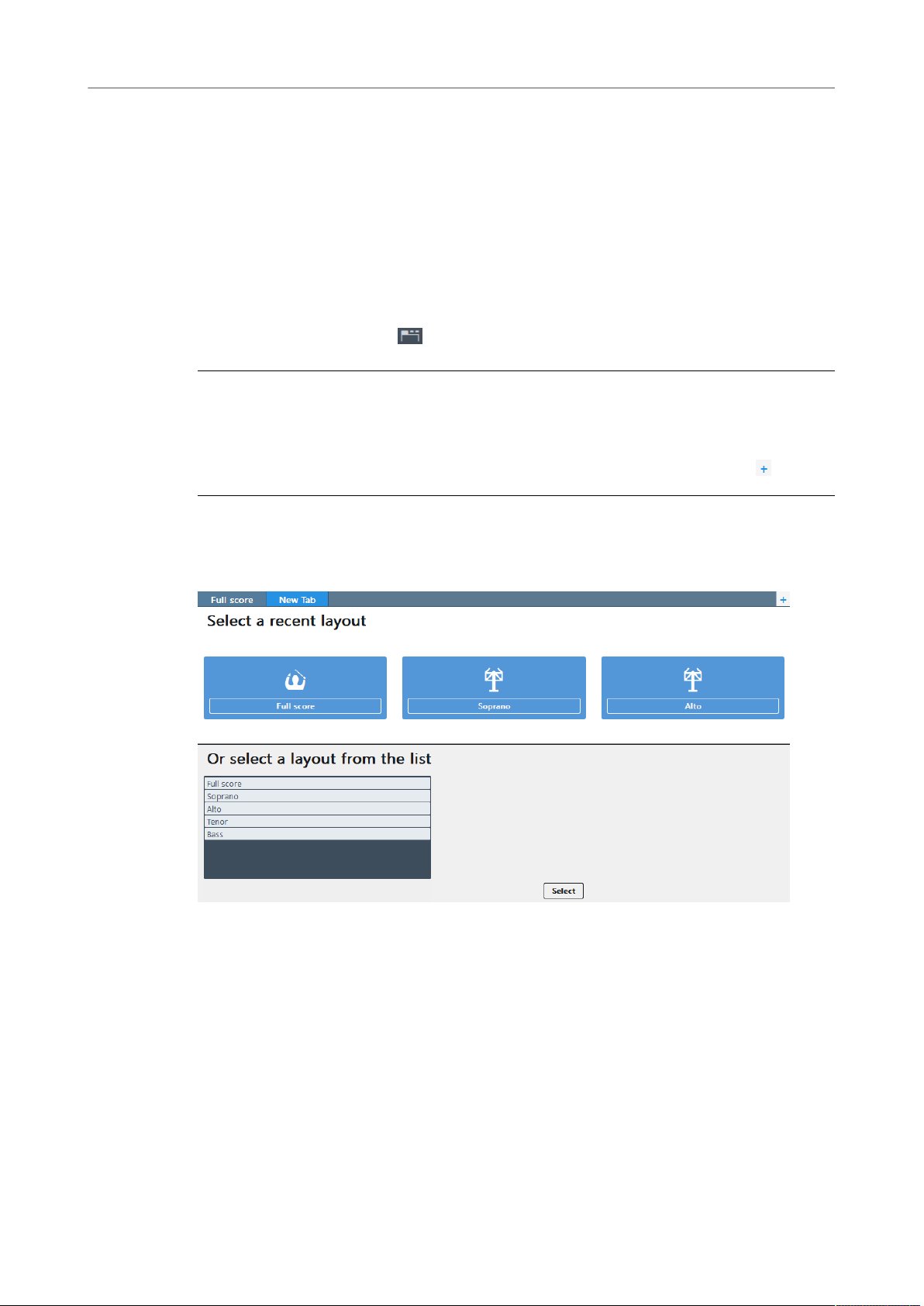
Erste Schritte
Orientierung
Eine neue Registerkarte öffnen
Sie können eine neue Registerkarte öffnen, um eine andere Ansicht oder ein anderes Layout
innerhalb desselben Projektfensters anzuzeigen.
Jede Registerkarte kann ein separates Layout oder eine zusätzliche Ansicht eines Layouts
enthalten, das bereits auf einer anderen Registerkarte oder in einem anderen Fenster
geöffnet ist. Wenn Sie eine neue Registerkarte öffnen, werden Sie aufgefordert, ein Layout
auszuwählen, das Sie auf der Registerkarte anzeigen möchten.
Sie finden die Registerkarten am oberen Rand des Notenbereichs unterhalb der
Werkzeugzeile. Wenn Sie die Registerkarten nicht sehen, klicken Sie in der Werkzeugzeile
auf Registerkarten anzeigen .
VORGEHENSWEISE
• Führen Sie einen der folgenden Schritte aus, um eine neue Registerkarte zu öffnen:
•
Drücken Sie [Strg]-Taste/[Befehlstaste]-T.
•
Klicken Sie rechts neben den Registerkarten auf Neue Registerkarte .
ERGEBNIS
Es wird eine neue Registerkarte mit verschiedenen Symbolen am oberen und einer Liste von
Layouts am unteren Rand geöffnet.
WEITERE SCHRITTE
Sie können auf eines der Symbole klicken oder ein Layout aus der Liste auswählen.
Alternativ können Sie in der Werkzeugzeile auch auf Layout auswählen klicken und eines
der Layouts aus dem Einblendmenü wählen. Das gewählte Layout wird in der aktiven
Registerkarte geöffnet.
Ein neues Fenster öffnen
Sie können ein weiteres Fenster für dasselbe Projekt öffnen.
Diese Option kann nützlich sein, wenn Sie mehrere Layouts gleichzeitig anzeigen und
bearbeiten möchten. Sie können außerdem mehrere Projektfenster öffnen, um verschiedene
Modi desselben Projekts anzuzeigen.
16
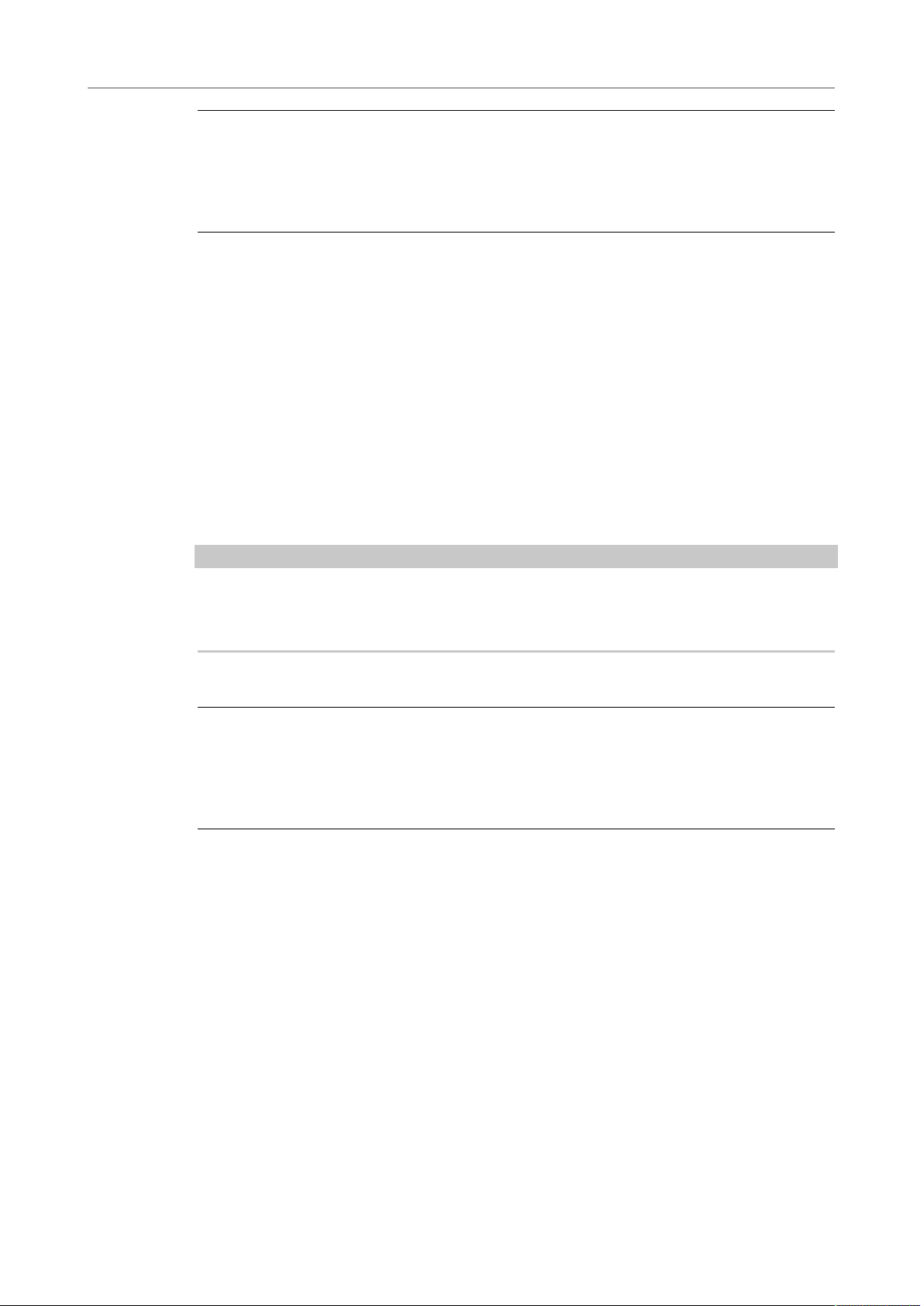
Erste Schritte
Ein neues Projekt beginnen
VORGEHENSWEISE
• Führen Sie einen der folgenden Schritte aus:
•
Drücken Sie [Strg]-Taste/[Befehlstaste]-[Umschalttaste]-T.
•
Wählen Sie Fenster> Neues Fenster.
ERGEBNIS
Ein Duplikat des aktiven Fensters wird geöffnet. Es enthält dieselben Registerkarten und
dieselben Ansichtsoptionen wie das ursprüngliche Fenster.
WEITERFÜHRENDE LINKS
Mehrere Projektfenster öffnen auf Seite 49
Ein neues Projekt beginnen
Nachdem Sie einen ersten Eindruck von der Dorico-Benutzeroberfläche bekommen haben,
möchten Sie vielleicht Ihre eigenen Noten eingeben. In diesem Abschnitt erfahren Sie, wie
Sie ein neues Projekt einrichten.
VORAUSSETZUNGEN
HINWEIS
Alle vorgenommenen Eingaben und alle Bilder, die die Schritte in diesem Kapitel
veranschaulichen, sind lediglich als hilfreiche Beispiele gedacht. Sie müssen daher nicht
genau dieselben Eingaben machen, um die abgebildeten Ergebnisse zu erzielen.
Schließen Sie die Vorlage, ohne sie zu speichern. Das Hub-Fenster wird erneut geöffnet.
VORGEHENSWEISE
• Führen Sie einen der folgenden Schritte aus:
•
Wählen Sie Neues leeres Projekt.
•
Drücken Sie [Strg]-Taste/[Befehlstaste]-N.
ERGEBNIS
Ein neues Projektfenster wird geöffnet.
17
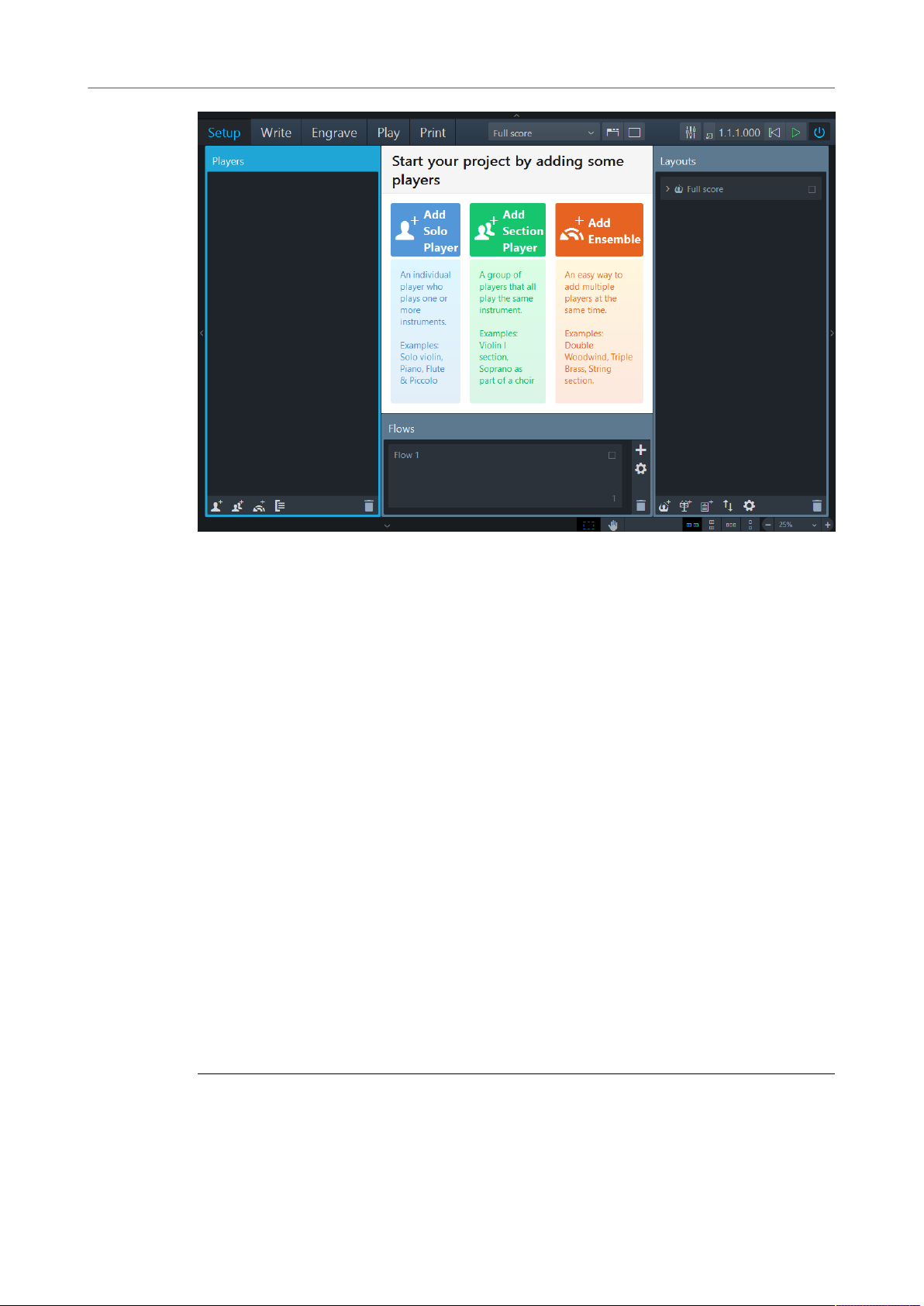
Erste Schritte
Ein neues Projekt beginnen
Wenn Sie ein neues Projekt beginnen, ohne eine bestimmte Projektvorlage auszuwählen,
wird der Einrichtung-Modus aktiviert. Hier können Sie Spieler festlegen und ihnen
Instrumente zuweisen. Im Startbereich in der Mitte des Fensters können Sie verschiedene
Arten von Spielern für Ihr Projekt auswählen. Später, nachdem Sie Spieler hinzugefügt
haben, wird dieser Bereich zum Notenbereich. Rechts im Layouts-Bereich wird ein Eintrag
für eine Gesamtpartitur angezeigt. Dieser Eintrag ist in jedem neuen Projekt vorhanden. Am
unteren Rand des Fensters befindet sich der Partie-Bereich, wo Sie separate musikalische
Einheiten für Ihr Projekt einrichten können.
WEITERE SCHRITTE
Beginnen Sie Ihr Projekt, indem Sie einen Solospieler oder einen Satzspieler hinzufügen
und diesem ein Instrument zuweisen. Sie können jedes beliebige Instrument auswählen. In
diesem Kapitel wird als Beispiel ein Klavierspieler hinzugefügt.
WEITERFÜHRENDE LINKS
Fenster auf Seite 34
Partien auf Seite 29
Einen Solospieler hinzufügen
In diesem Abschnitt erfahren Sie, wie Sie einen Solospieler hinzufügen und ihm ein
Instrument zuweisen.
VORAUSSETZUNGEN
Sie haben ein neues Projekt begonnen. Sie befinden sich im Einrichtung-Modus.
VORGEHENSWEISE
1. Klicken Sie auf Solospieler hinzufügen.
18
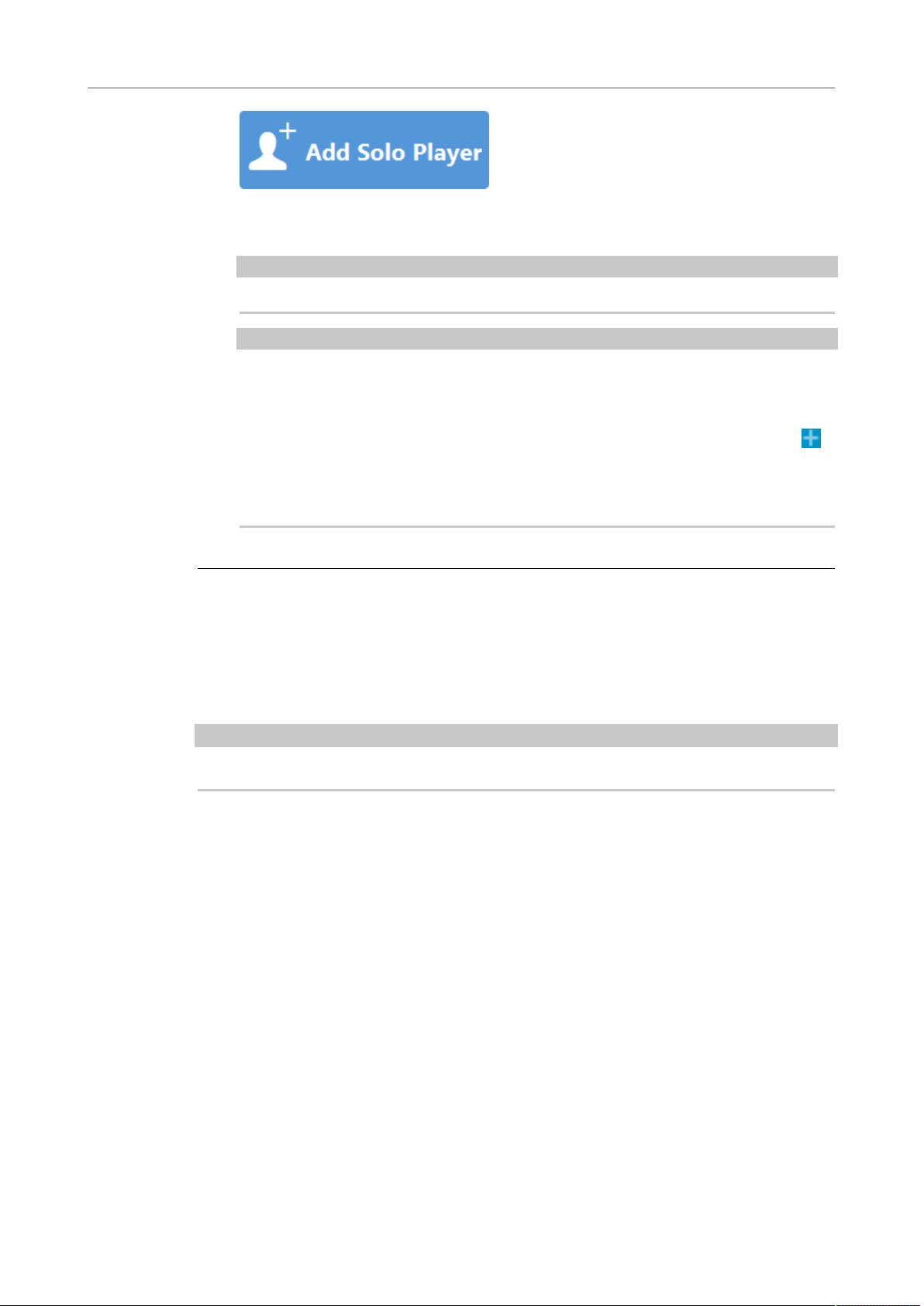
Erste Schritte
Ein neues Projekt beginnen
Daraufhin wird dem Spieler-Bereich ein Spieler ohne Instrument hinzugefügt.
2. Wählen Sie ein Instrument aus dem Einblendmenü.
HINWEIS
Wählen Sie für dieses Beispiel einen Pianisten aus.
TIPP
•
•
Sie können das Suchfeld im Einblendmenü verwenden, indem Sie dort den
Namen des gewünschten Instruments eingeben. Schon während Sie schreiben,
wird die Liste gefiltert.
Sie können das Einblendmenü auch öffnen, indem Sie auf das Plus-Zeichen
rechts neben dem hinzugefügten Spieler ohne Instrument klicken. Alternativ
können Sie auch mit der rechten Maustaste auf den Spieler klicken und
Instrument zu Spieler hinzufügen wählen.
3. Klicken Sie auf Hinzufügen.
ERGEBNIS
Sie haben Ihren ersten Spieler hinzugefügt. Im Notenbereich werden die erforderlichen
Notenzeilen mit ihren jeweiligen Schlüsseln angezeigt.
WEITERE SCHRITTE
Speichern Sie Ihr Projekt.
HINWEIS
Sie können Ihr Projekt jederzeit speichern.
Optional können Sie jetzt den Projekttitel ändern oder weitere Spieler hinzufügen.
In den folgenden Kapiteln erfahren Sie, wie Sie Partien und Layouts erstellen können. Wenn
Sie direkt mit dem Komponieren beginnen möchten, können Sie diese Kapitel überspringen.
WEITERFÜHRENDE LINKS
Noten schreiben auf Seite 21
Solospieler hinzufügen auf Seite 62
Eine Partie erstellen
Partien sind separate Abschnitte von Noten innerhalb Ihres Projekts, z. B. Sätze oder Lieder.
In diesem Abschnitt erfahren Sie, wie Sie eine Partie erstellen.
VORAUSSETZUNGEN
Sie haben mindestens einen Spieler hinzugefügt. Sie befinden sich im Einrichtung-Modus.
19
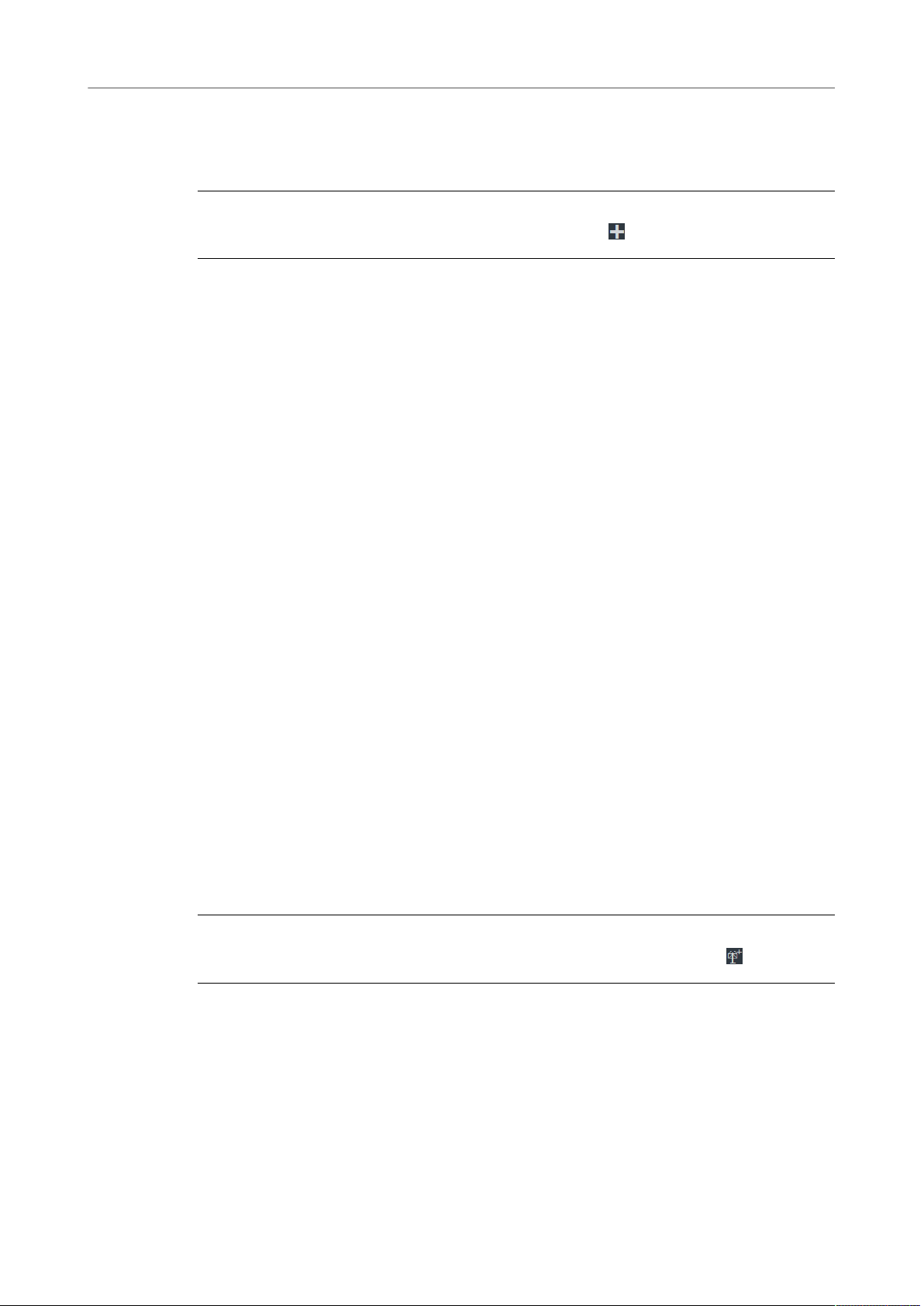
Erste Schritte
Ein neues Projekt beginnen
Jedes Projekt enthält mindestens eine Partie, und standardmäßig enthält jedes Layout die
Noten aus allen Partien in Ihrem Projekt. Wenn Sie in Dorico eine Partie erstellen, passiert
Folgendes:
VORGEHENSWEISE
• Klicken Sie im Partien-Bereich auf Partie hinzufügen .
ERGEBNIS
Alle vorhandenen Spieler werden der neuen Partie zugewiesen. Die neue Partie wird
automatisch allen vorhandenen Gesamtpartitur- und Einzelstimmen-Layouts hinzugefügt.
WEITERE SCHRITTE
Benennen Sie die Partie ggf. um. Optional können Sie im Spieler-Bereich die
Kontrollkästchen der Spieler deaktivieren, die Sie von der Partie ausschließen möchten.
Optional können Sie im Layouts-Bereich die Kontrollkästchen der Layouts deaktivieren, aus
denen Sie die Partie ausschließen möchten.
WEITERFÜHRENDE LINKS
Partien umbenennen auf Seite 71
Partien erstellen auf Seite 71
Ein Layout erstellen auf Seite 20
Ein Layout erstellen
Layouts legen fest, wie Noten für einen oder mehrere Spieler in einer oder mehreren Partien
dargestellt werden; dazu zählen Aspekte wie Seitengröße, Ränder, Notenzeilengröße usw. In
diesem Abschnitt erfahren Sie, wie Sie ein neues Layout erstellen.
VORAUSSETZUNGEN
Sie haben mindestens einen Spieler und eine Partie hinzugefügt. Sie befinden sich im
Einrichtung-Modus.
In Ensembles mit mehreren Spielern werden häufig mehrere Layouts verwendet, da jeder
Spieler eventuell ein Layout seiner Einzelstimme benötigt. Dorico erstellt automatisch
ein Gesamtpartitur-Layout, das alle Spieler und alle Partien sowie EinzelstimmenLayouts enthält, die jeweils einen Spieler und alle Partien enthalten. Wenn Sie eine andere
Kombination von Spielern und Partien benötigen, z. B. eine Einzelstimme mit Noten für zwei
Spieler, können Sie mit der folgenden Methode auch Ihre eigenen Layouts erstellen:
VORGEHENSWEISE
• Klicken Sie im Layouts-Bereich auf Einzelstimmen-Layout hinzufügen .
ERGEBNIS
Im Layouts-Bereich wird eine leere Einzelstimme erstellt.
WEITERE SCHRITTE
Doppelklicken Sie in die leere Einzelstimme, um ihr einen Namen zu geben. Wählen
Sie optional im Partien-Bereich die Partien aus, die Sie dem Layout zuweisen möchten.
Aktivieren Sie im Spieler-Bereich die Kontrollkästchen der Spieler, die Sie der Partie
hinzufügen möchten.
20
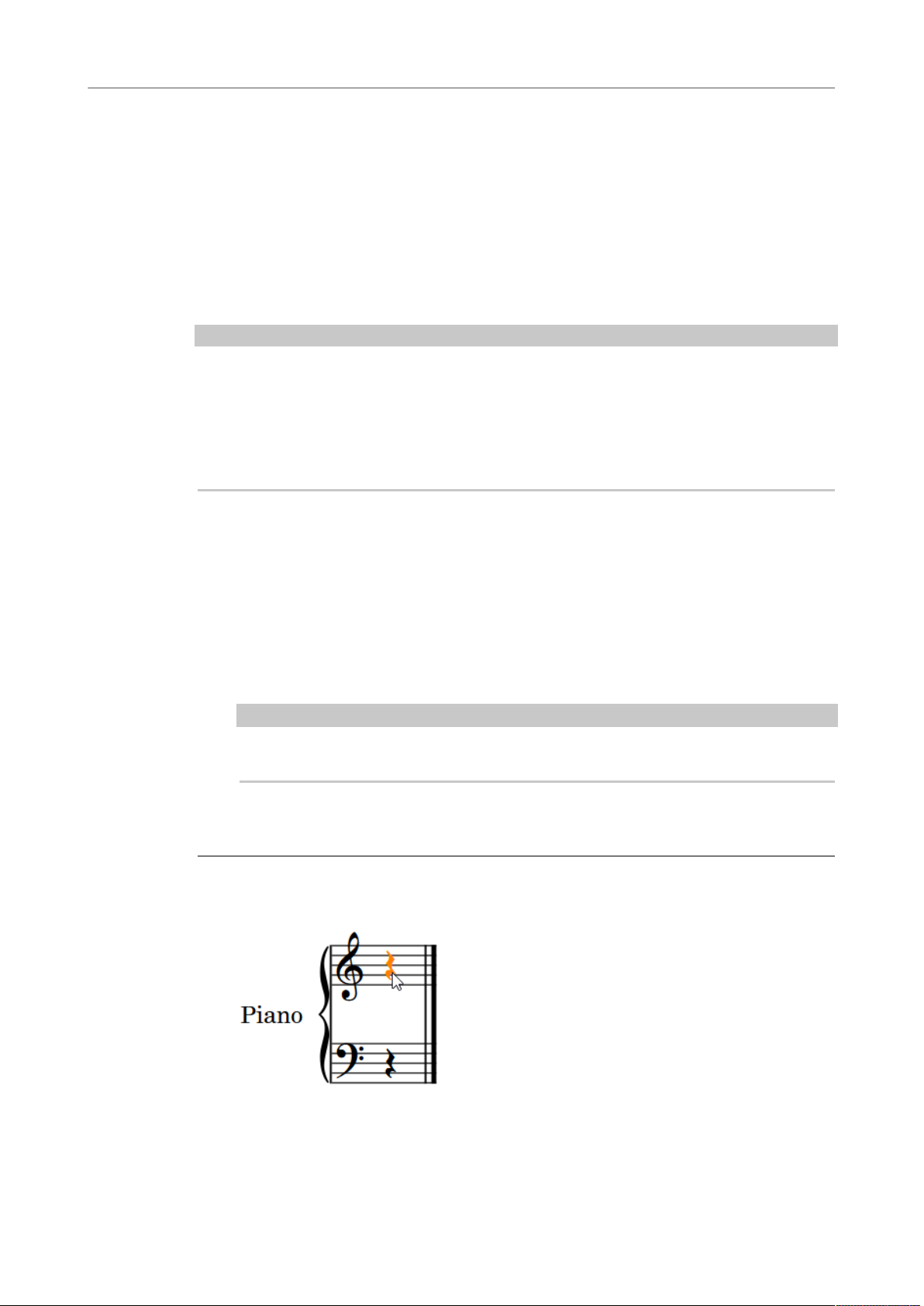
Erste Schritte
Noten schreiben
WEITERFÜHRENDE LINKS
Layouts erstellen auf Seite 73
Noten schreiben
Nachdem Sie Ihr Projekt eingerichtet haben, können Sie mit dem Schreiben von Noten
beginnen.
Im Schreiben-Modus können Sie Noten und andere Notationselemente in Ihre Partitur
eingeben.
TIPP
In Dorico lassen sich die meisten Schritte allein mit einer Computertastatur ausführen.
Sie brauchen weder eine Maus noch ein Touchpad. Am effizientesten können Sie Dorico
anhand von Tastaturbefehlen bedienen. Die schnellste Methode zur Noteneingabe ist ein
MIDI-Keyboard. Falls Sie kein MIDI-Keyboard haben, können Sie Ihre Computertastatur
verwenden. Selbstverständlich können Sie aber auch eine Maus oder ein Touchpad
verwenden, wenn Sie dies bevorzugen.
In den folgenden Abschnitten erfahren Sie, wie man Noten und Notationselemente eingibt.
Ihre ersten Noten eingeben
In diesem Abschnitt erfahren Sie, wie Sie Noten eingeben. Sie können Noten schon eingeben,
bevor Sie eine Takt- oder Tonart festgelegt haben.
VORAUSSETZUNGEN
• Sie haben Ihr MIDI-Keyboard eingerichtet.
HINWEIS
Wenn Sie noch kein MIDI-Keyboard eingerichtet haben, können Sie die Noten auch mit
Ihrer Computertastatur eingeben.
• Sie haben im Einrichtung-Modus einen Pianisten hinzugefügt.
• Der Schreiben-Modus ist aktiv.
VORGEHENSWEISE
1. Wählen Sie die Pause aus, die nach Hinzufügen eines Solospielers automatisch neben
dem Schlüssel eingefügt wurde.
2. Führen Sie einen der folgenden Schritte aus:
•
Drücken Sie [Umschalttaste]-N oder die [Eingabetaste], um die Noteneingabe
zu aktivieren.
21
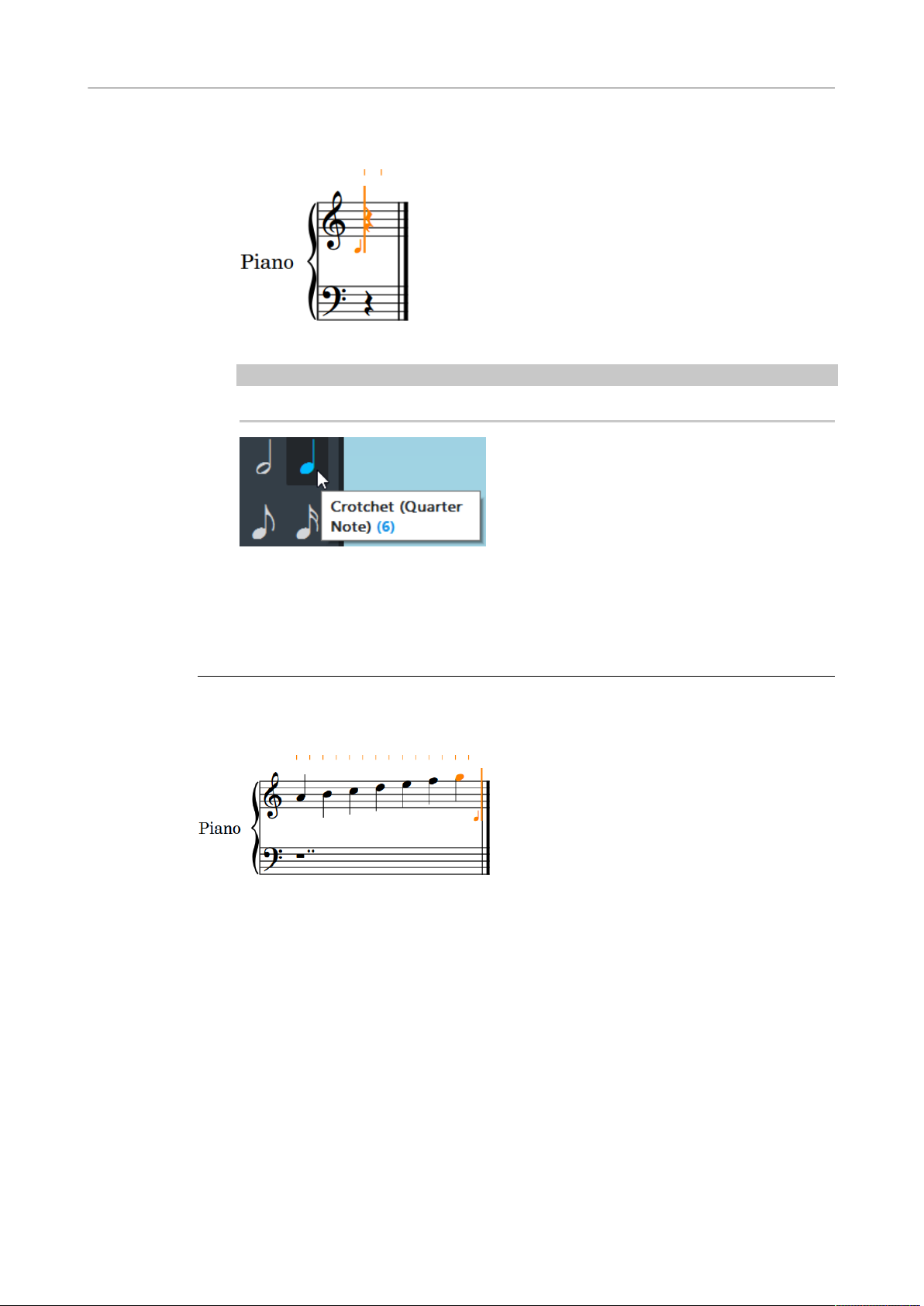
Erste Schritte
Noten schreiben
•
Doppelklicken Sie auf die Pause.
Die Eingabemarke wird angezeigt.
3. Wählen Sie einen der Notenwerte im Notenfeld aus.
HINWEIS
Standardmäßig wählt Dorico eine Viertelnote für Sie aus.
4. Spielen Sie Noten auf Ihrem MIDI-Keyboard oder drücken Sie die Tasten A, B, C, D, E,
F, G auf der Computertastatur, um die entsprechenden Tonhöhen einzugeben.
Wenn Sie eine höhere oder tiefere Stimme für die Note wollen, die Dorico für Sie
eingibt, können Sie eine Oktavierung erzwingen, indem Sie den entsprechenden
Tastaturbefehl drücken.
ERGEBNIS
Hier ist ein Beispiel für eingegebene Noten:
WEITERFÜHRENDE LINKS
Tastaturbefehle in Dorico auf Seite 6
Eine Taktart hinzufügen
In diesem Abschnitt erfahren Sie, wie Sie eine Taktart am Anfang der Notenzeile hinzufügen.
Sie können eine Taktart vor oder nach Eingabe einer Melodie hinzufügen.
VORAUSSETZUNGEN
Drücken Sie die [Esc]-Taste, um die Eingabemarke zu deaktivieren.
22
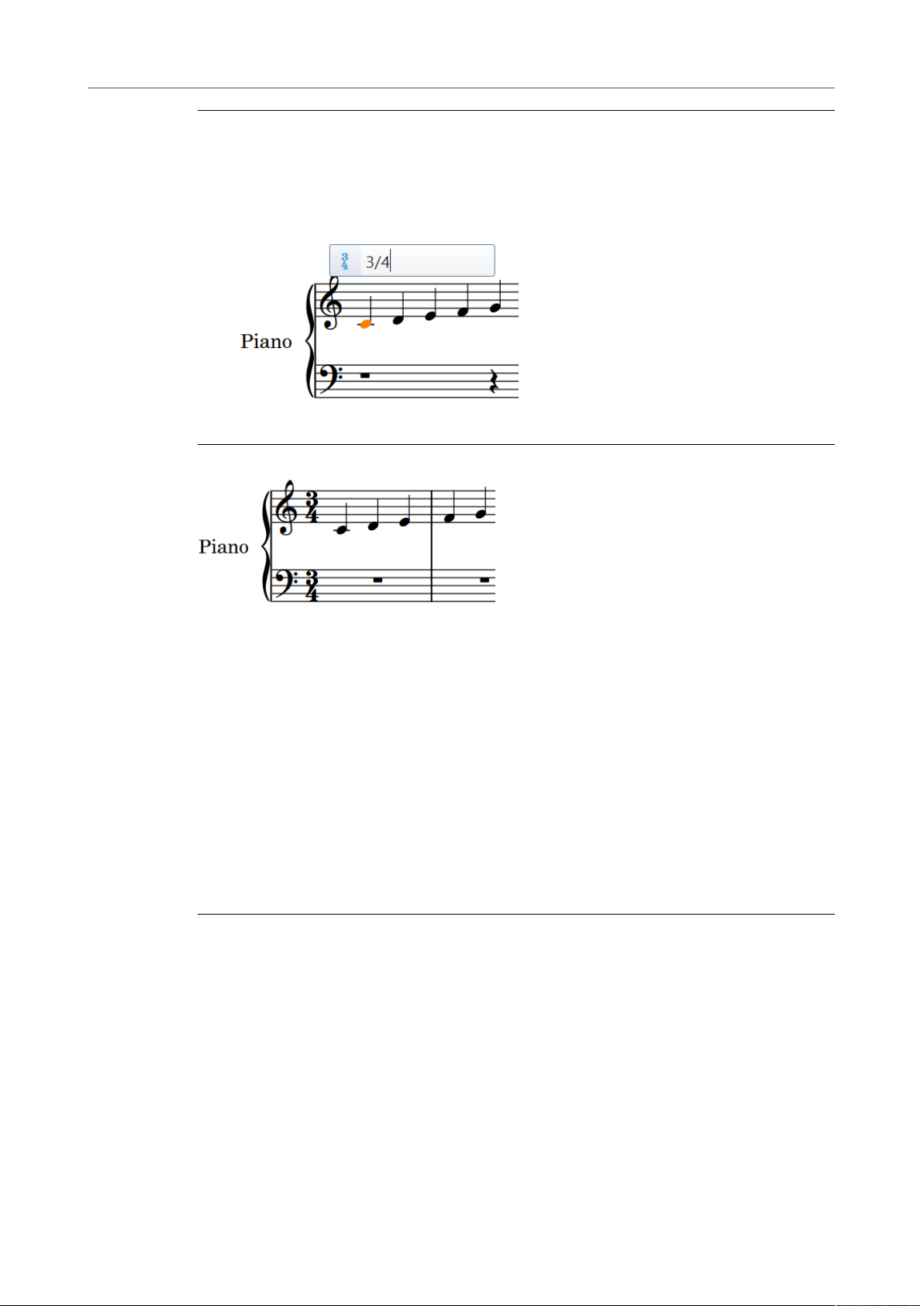
Erste Schritte
Noten schreiben
VORGEHENSWEISE
1. Wählen Sie die erste Note in der Notenzeile aus.
2. Drücken Sie [Umschalttaste]-M.
Über der Notenzeile wird ein kleines Einblendfeld geöffnet.
3. Geben Sie eine typische Taktart ein, z.B. 3/4.
4. Drücken Sie die [Enter]-Taste.
ERGEBNIS
Die Taktart wird automatisch links von der Note angezeigt, und die erforderlichen Taktstriche
werden an den korrekten Positionen eingefügt. Wenn Sie eine Tonart einfügen möchten,
fahren Sie mit dem nächsten Abschnitt fort.
Eine Tonart hinzufügen
Sie können eine Tonart an jeder rhythmischen Position der Notenzeile hinzufügen. In diesem
Abschnitt erfahren Sie, wie Sie eine Tonart hinzufügen.
Wenn Sie ein neues Projekt beginnen, wird standardmäßig keine Tonart angezeigt. Je
nachdem, was für Musik Sie komponieren, kann dies als C-Dur oder als offene Tonart ohne
bestimmtes tonales Zentrum aufgefasst werden. Sie können die Tonart jedoch in jedem Fall
überall in der Notenzeile ändern. Um die Tonart am Anfang der Notenzeile zu ändern, z. B. in
D-Dur, tun Sie Folgendes:
VORGEHENSWEISE
1. Wählen Sie die erste Note in der Notenzeile aus.
2. Drücken Sie [Umschalttaste]-K.
Über der Notenzeile wird ein kleines Einblendfeld geöffnet.
3. Geben Sie eine Tonart ein. Wenn Sie D-Dur eingeben möchten, geben Sie den
Großbuchstaben D ein.
Für d-Moll wählen Sie den Kleinbuchstaben d.
23

Erste Schritte
Noten schreiben
4. Drücken Sie die [Enter]-Taste.
ERGEBNIS
Die Tonart wird zwischen dem Schlüssel und der Taktart eingegeben. Dorico fügt ggf.
automatisch Vorzeichen hinzu.
Ihren ersten Akkord eingeben
In diesem Abschnitt erfahren Sie, wie Sie im Akkordmodus einen Akkord über die
Computertastatur eingeben können. Wenn Sie stattdessen ein MIDI-Keyboard verwenden
möchten, können Sie den Akkord auch damit eingeben: In diesem Fall müssen Sie den
Akkordmodus nicht aktivieren. Dorico gibt automatisch die richtigen Noten für Sie ein.
VORAUSSETZUNGEN
Wählen Sie die letzte Note oder Pause in der Notenzeile und drücken Sie die [Eingabetaste].
Die Eingabemarke wird angezeigt.
VORGEHENSWEISE
1. Führen Sie einen der folgenden Schritte aus:
•
Drücken Sie Q.
•
Aktivieren Sie im Noten-Werkzeugfeld die Option Akkorde .
Am oberen Rand der Eingabemarke wird ein Plus-Zeichen angezeigt:
2. Optional: Wählen Sie einen der Notenwerte im Notenfeld aus.
24
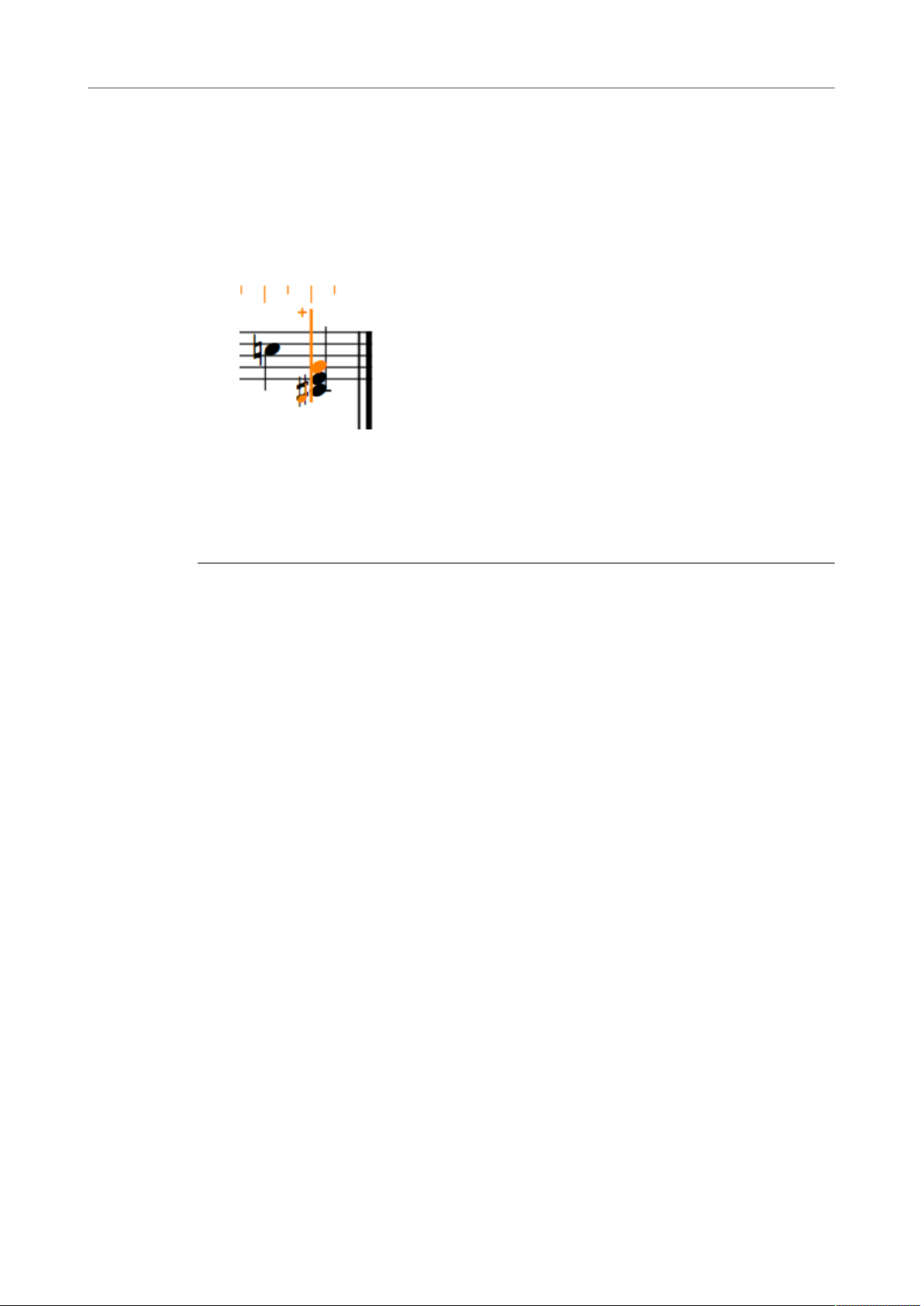
Erste Schritte
Noten schreiben
3. Geben Sie die gewünschten Noten für den Akkord ein, indem Sie nacheinander die
jeweiligen Tasten von A bis G drücken. Um einen C-Dur-Akkord einzugeben, drücken
Sie z. B. C, E und G.
Standardmäßig fügt Dorico jede neue Note in der Oktave über der zuvor eingegebenen
Note ein. Sie können die Oktave ändern, indem Sie den jeweiligen Tastaturbefehl
eingeben.
Das folgende Beispiel zeigt ein mögliches Ergebnis:
4. Drücken Sie die [Leertaste], um die Eingabemarke an die nächste Notenposition zu
rücken und mit dem nächsten Akkord fortzufahren.
Dorico rechnet mit weiteren Akkordeingaben, bis Sie die Eingabe deaktivieren.
5. Optional: Um die Akkordeingabe zu beenden, drücken Sie Q oder deaktivieren Sie die
Akkorde-Option.
WEITERFÜHRENDE LINKS
Tastaturbefehle in Dorico auf Seite 6
25

Die folgenden Abschnitte geben Ihnen einen Überblick über die Design-Philosophie und die
Konzepte, auf denen Dorico basiert.
Wir empfehlen Ihnen, sich mit diesen Konzepten vertraut zu machen, da im Laufe der
Dokumentation häufig auf sie eingegangen wird.
Design-Philosophie
Wenn Sie bereits Erfahrung mit anderen Notationsanwendungen haben und gern Näheres
über Designüberlegungen für Notationsprogramme erfahren möchten, könnte Sie die
folgende Diskussion interessieren. Alle anderen können sie auch guten Gewissens
überspringen.
Dorico hat ein fortschrittliches Design, das von musikalischen Konzepten statt von
computerbezogenen Überlegungen geprägt ist und deswegen zahlreiche Vorteile bietet.
Dorico-Konzepte
Übergeordnete Konzepte
In den meisten grafisch orientierten Notationsanwendungen stellt die Notenzeilen- bzw.
Instrumentendefinition, anhand derer eine oder mehrere Notenzeilen erstellt werden, das
übergeordnete Konzept dar. Wenn Sie Ihre vollständige Partitur einrichten, fügen Sie im
ersten Schritt die gewünschte Anzahl von Notenzeilen hinzu und werden sofort gezwungen,
Entscheidungen in Bezug auf das Layout zu treffen. Das bedeutet, dass Sie schon im Voraus
wissen müssen, ob sich z. B. zwei Flöten eine Notenzeile teilen oder eigene Notenzeilen
erhalten sollen oder ob es zwei oder drei Trompeten geben soll. Viele dieser Entscheidungen
haben erhebliche Auswirkungen auf den gesamten Eingabe- und Bearbeitungsprozess sowie
auf die Erstellung einzelner Instrumentenstimmen.
Normalerweise muss jedes System in einer Partitur dieselbe Anzahl von Notenzeilen
enthalten, selbst wenn einige davon in bestimmten Systemen ausgeblendet sind. Daher
müssen Benutzer gemeinsame Konventionen selbst verwalten, z. B. mehrere Spieler
mit demselben Instrument, die sich Notenzeilen teilen. Dies ist ein zeitaufwändiger und
fehleranfälliger Prozess.
Das Design von Dorico orientiert sich deutlich enger daran, wie Musik tatsächlich aufgeführt
wird. Es behandelt die Partitur als flexiblen Ausdruck der praktischen Entscheidungen,
die in eine musikalische Darbietung einfließen, anstatt die Ausführung der Art und Weise
unterzuordnen, wie die Partitur ursprünglich ausgelegt war.
In diesem Sinne ist das übergeordnete Konzept von Dorico die Gruppe von menschlichen
Musikern, die eine Partitur ausführt. Eine Partitur kann für eine Gruppe, aber auch für
mehrere Gruppen geschrieben werden, z. B. für einen Doppelchor oder für ein Orchester mit
einem zusätzlichen Kammerensemble, das jenseits der Bühne spielt. Jede Gruppe enthält
einen oder mehrere Spieler, die den menschlichen Musikern entsprechen, die ein oder
26
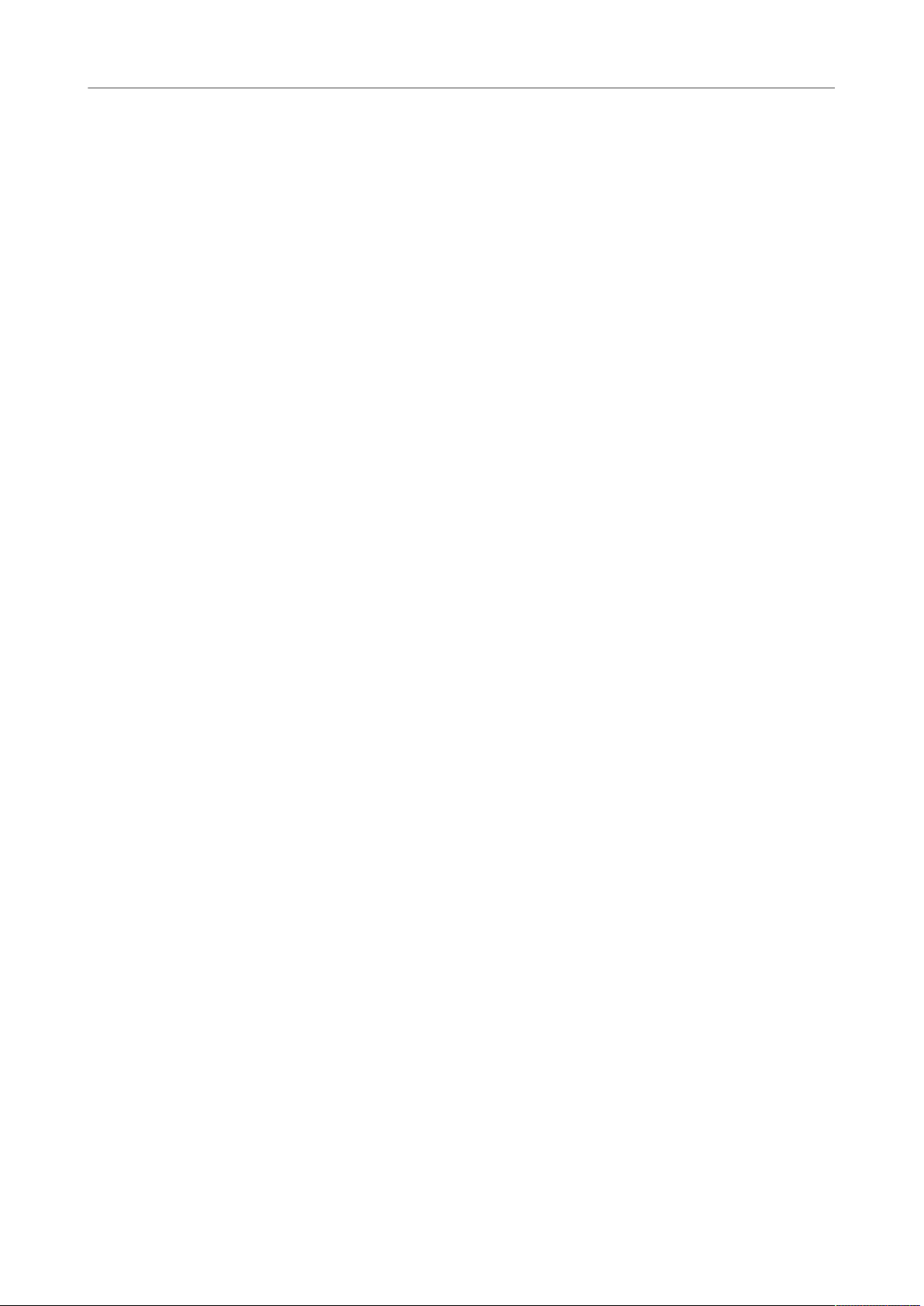
Dorico-Konzepte
Wichtige musikalische Konzepte
mehrere Instrumente spielen. Spieler können entweder einzelne Personen sein, die auch
mehr als ein Instrument spielen können (z. B. ein Oboist, der außerdem Englischhorn spielt),
oder Gruppen, in denen jeder nur ein Instrument spielt (z. B. acht Violinspieler).
Die eigentlichen Noten, die von der Gruppe in Ihrer Partitur gespielt werden, gehören einer
oder mehreren Partien an. Eine Partie ist ein eigenständiger Abschnitt von Noten, z. B. ein
ganzes Lied, ein Satz einer Sonate oder Sinfonie, eine Musicalnummer oder auch eine kurze
Skalen- oder Blattspielübung. Spieler können in einer bestimmten Partie Noten zu spielen
haben oder auch nicht. Beispielsweise könnten alle Blechbläser im langsamen zweiten Satz
einer klassischen Sinfonie weggelassen werden, oder nehmen wir eine Filmmusik, bei der
einige Musiker in bestimmten Cues nichts zu tun haben. All das ist kein Problem, da Sie
Spieler innerhalb von Partien beliebig kombinieren können.
Dorico bietet viele Vorteile. Einer der wichtigsten ist die Möglichkeit, unterschiedliche
Partitur-Layouts mit demselben Noteninhalt zu erstellen. Beispielsweise können Sie eine
Dirigenten-Partitur erstellen, bei der so viele Instrumente wie möglich in einer möglichst
geringen Anzahl von Notenzeilen zusammengefasst werden, eine vollständige Partitur mit
den Noten jedes Musikers in einer eigenen Notenzeile und eine Einzelstimme, die nur die
Noten eines bestimmten Spielers enthält.
Ein wichtiger Unterschied zwischen Dorico und anderen Notationsanwendungen besteht
darin, dass der Noteninhalt unabhängig von dem Partitur-Layout ist, in dem er angezeigt
wird.
Wichtige musikalische Konzepte
Um effizient mit Dorico zu arbeiten, ist es wichtig, das konzeptuelle Modell des Programms
zu verstehen.
Dieses Modell orientiert sich eng an praktischen Überlegungen, wie Noten geschrieben und
von echten Menschen gespielt werden.
Projekte
Ein Projekt ist ein einzelnes Dokument, das Sie in Dorico erstellen.
Ein Projekt kann mehrere separate Musikstücke enthalten. Diese können von sehr kurz bis
sehr lang reichen, für beliebige Kombinationen von Instrumenten komponiert sein und in
unterschiedlichen Layouts dargestellt werden.
Modi
Modi stellen die unterschiedlichen Phasen der Erstellung einer Partitur dar.
Im Projektfenster sind die folgenden Modi verfügbar:
Einrichtung
In diesem Modus können Sie die Spieler und Instrumente innerhalb des Projekts
einrichten. Sie können Partien erstellen und verwalten und Layouts einrichten.
Schreiben
In diesem Modus können Sie Ihre Noten schreiben. Sie können Noten und
Pausen, Tonarten, Taktarten und idiomatische Notationen einfügen.
27
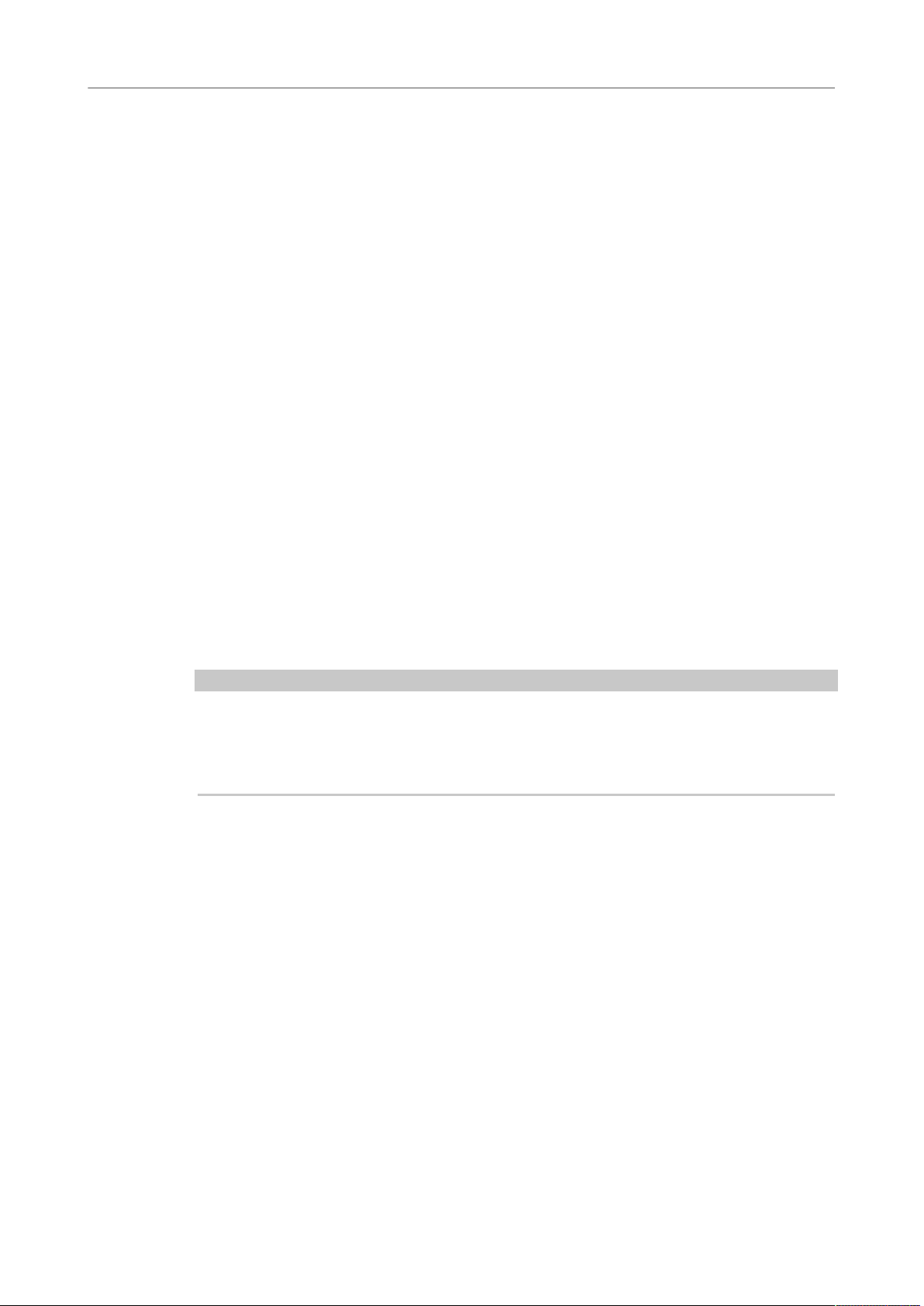
Dorico-Konzepte
Wichtige musikalische Konzepte
Notensatz
In diesem Modus haben Sie Zugriff auf Feinabstimmungen, mit denen Sie jedes
Element im Projekt bearbeiten und verändern können. Außerdem können Sie
Seiten, Musterseiten, Layouts und Formate verwalten.
Wiedergabe
In diesem Modus können Sie Ihr Projekt für die Wiedergabe einrichten. Sie
können VST-Instrumente zuweisen, den Mix anpassen, Automation anwenden
und Notendaten optimieren.
Drucken
In diesem Modus können Sie verschiedene Druckaufträge einrichten, z. B. den
Druck einer vollständigen Dirigenten-Partitur, einer Übungspartitur, einer
Einzelstimme usw. Sie können für jeden Druckauftrag Optionen für Papiergröße
und doppelseitigen Druck festlegen. Außerdem können Sie hier Ihre Layouts in
verschiedenen Dateiformaten exportieren, z. B. als PNG.
Instrumente
Spieler
In Dorico ist ein Instrument ein einzelnes Musikinstrument wie ein Klavier, eine Flöte oder
eine Violine.
Dorico verfügt über eine Datenbank mit den Eigenschaften jedes einzelnen Instruments.
Dazu zählen der Tonumfang, klassische und ungewöhnliche Spieltechniken,
Notationskonventionen, Transpositionseigenschaften, Stimmungen, Schlüssel, Anzahl
von Notenzeilen, Art von Notenzeilen usw. Sie können diese Eigenschaften je nach Ihren
Anforderungen anpassen.
HINWEIS
Ähnliche Instrumente, z. B. Gitarren mit unterschiedlichen Stimmungen, Hörner mit
unterschiedlichen Notationen oder die Instrumente der Streicherfamilie, können
gemeinsame Eigenschaften haben. Auf diese Weise können Sie die Daten für viele
Instrumente gleichzeitig bearbeiten.
WEITERFÜHRENDE LINKS
Instrumente auf Seite 67
In Dorico kann ein Spieler ein einzelner Musiker oder auch mehrere Musiker sein.
Detailliert beschrieben, kann ein Spieler Folgendes sein:
•
Ein Solo-Spieler, also ein einzelner Musiker, der ein oder mehrere Instrumente spielen
kann, z.B. ein Klarinettist, der außerdem Altsaxophon spielt, oder ein Perkussionist,
der Bassdrum, Clash-Becken und Triangel spielt.
•
Ein Satzspieler, der für mehrere Musiker steht, die alle dasselbe Instrument spielen,
z.B. acht Violinisten oder die Sopran-Stimmlage in einem gemischten Chor.
28
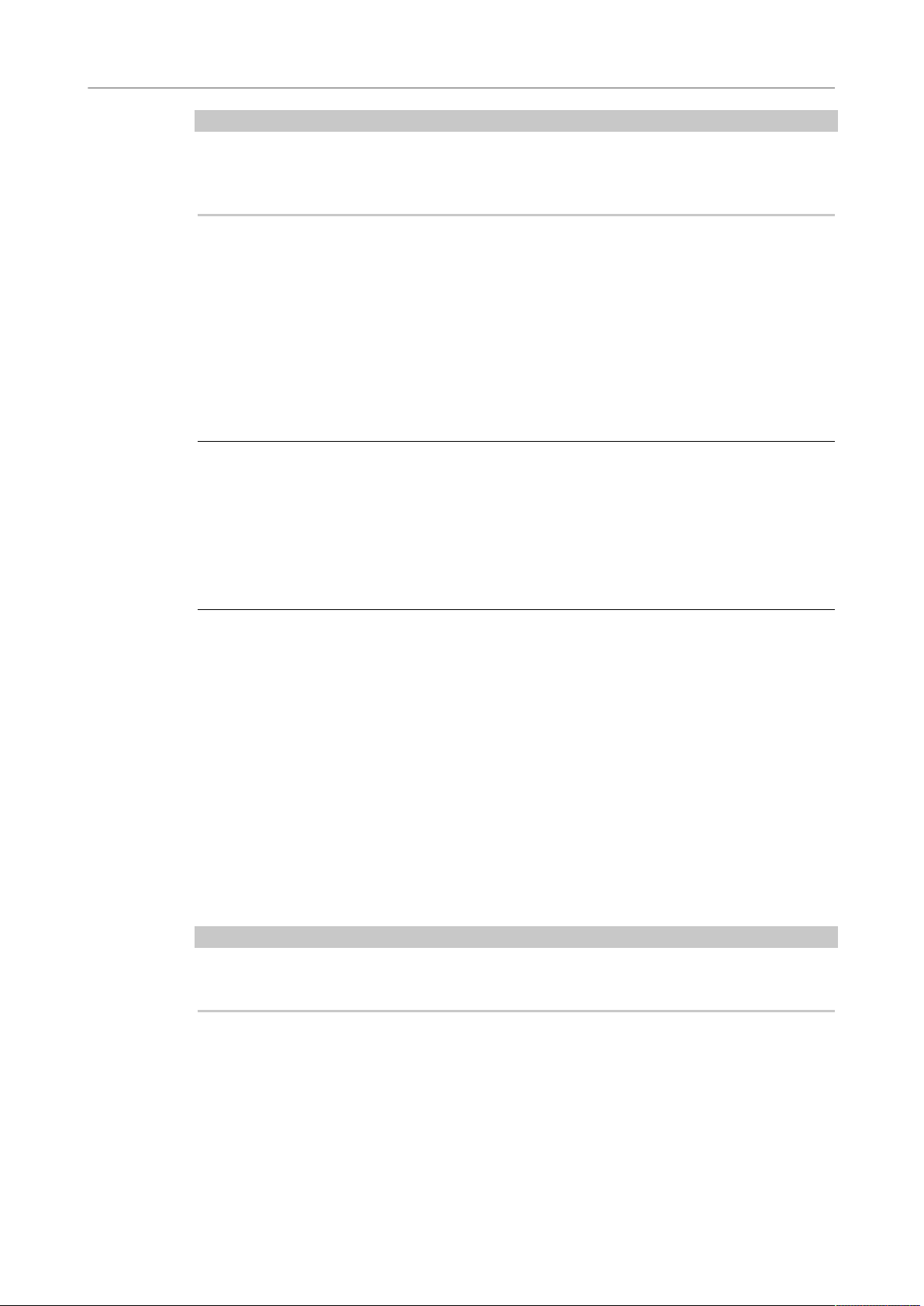
Dorico-Konzepte
Wichtige musikalische Konzepte
HINWEIS
Satzspieler können keine verschiedenen Instrumente übernehmen, aber divisi spielen. Das
bedeutet, dass sie in kleinere Einheiten unterteilt werden können, was für Streicher häufig
erforderlich ist.
Gruppen
Eine Gruppe entspricht einer Reihe von Musikern, die als Einheit behandelt werden sollen, z.
B. ein Chor, Orchester oder Kammerensemble.
In einem typischen Projekt gibt es vielleicht nur eine Gruppe, die alle festgelegten Spieler
enthält; um aber in größeren Werken für mehr Übersichtlichkeit zu sorgen, können Sie so
viele Gruppen wie nötig erstellen. Es kann außerdem nötig sein, Spieler solchen Gruppen
zuzuweisen, um z. B. ihre Notenzeilen in der Dirigentenpartitur korrekt zu verklammern und
zu beschriften.
BEISPIEL
Ein Werk für Doppelchor und Orgel kann die beiden Chöre als getrennte Gruppen festlegen.
So kann jeder Chor neben den Beschriftungen für die einzelnen Vokalisten (Sopran, Alt,
Tenor, Bass) innerhalb des Chors auch eine eigene übergeordnete Beschriftung erhalten.
Partien
In komplexen Werken wie »A Symphony of Three Orchestras« von Elliott Carter kann jedes
einzelne Orchester als separate Gruppe eingerichtet werden.
Partien sind separate Abschnitte von Noten, die in Bezug auf ihren musikalischen Inhalt
vollkommen unabhängig sind.
Eine Partie kann z. B. ein Lied, ein Satz einer Sonate oder Sinfonie, eine Musicalnummer
oder eine kurze Skalen- oder Blattspielübung mit einer Länge von nur wenigen Takten sein.
Ein einzelnes Projekt kann eine oder mehrere Partien enthalten.
Eine Partie kann Noten für eine beliebige Kombination von Spielern enthalten. In klassischen
Sinfonien ist es z. B. nicht unüblich, dass die Blechbläser im zweiten, langsamen Satz
aussetzen; die Partie für den zweiten Satz würde also einfach keine Blechbläser enthalten.
Nehmen wir als anderes Beispiel eine Reihe von Cues für einen Film: Bestimmte Spieler
werden möglicherweise in einigen Cues nicht benötigt, so dass jede Partie nur die Spieler
enthalten würde, die darin etwas zu spielen haben.
HINWEIS
Die korrekte Zuweisung von Spielern zu Partien ermöglicht Dorico z. B. die automatische
Erstellung von Tacet-Bögen für einzelne Stimmen (Instrumente).
Layouts
Layouts legen fest, wie Noten für einen oder mehrere Spieler in einer oder mehreren Partien
dargestellt werden; dazu zählen Aspekte wie Seitengröße, Ränder, Notenzeilengröße usw.
Layouts kombinieren Noteninhalte in Form von Partien mit Regeln für Seitenlayout und
Notensatz. Sie können Layouts für einen oder mehrere Spieler aus einer oder mehreren
29
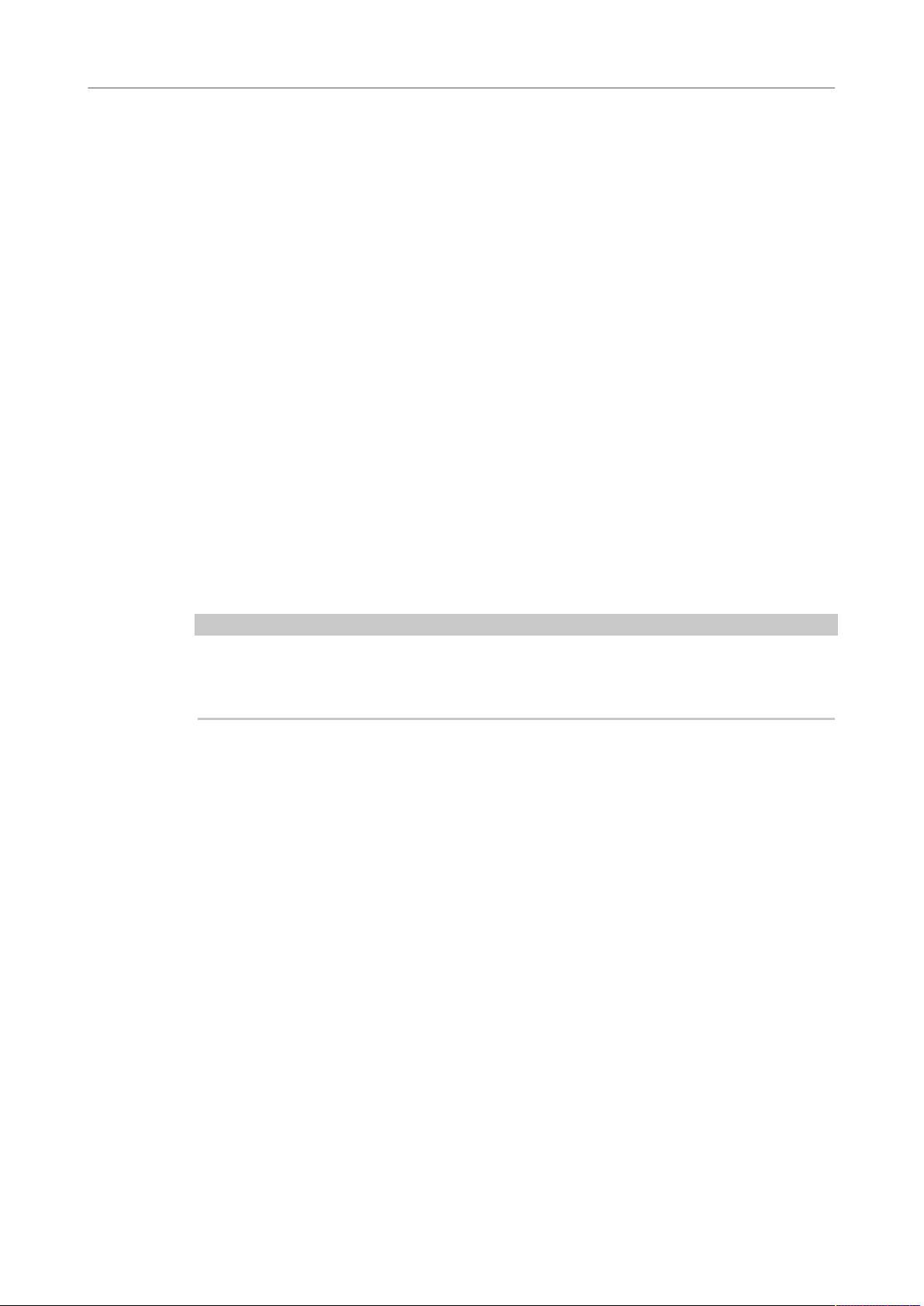
Dorico-Konzepte
Wichtige musikalische Konzepte
Partien erstellen. Sie können die Layouts verwenden, um paginierte Noten zu erstellen, die
gedruckt oder in verschiedenen Formaten exportiert werden können.
Ein typisches Projekt für ein Ensemble aus mehreren Spielern enthält mehrere Layouts. Ein
Streichquartett in drei Sätzen enthält z. B. vier einzelne Spieler – zwei Violinen, eine Viola
und ein Cello– sowie drei Partien, eine für jeden Satz. Für ein solches Projekt könnten fünf
Layouts erforderlich sein:
•
Vier Layouts, die die jeweiligen Noten aller drei Sätze für jeden einzelnen Spieler
enthalten, also die einzelnen Instrumentenstimmen
•
Ein Layout, das die Noten aller drei Sätze und für alle vier Spieler enthält, also die
Gesamtpartitur
Jedes Layout ermöglicht die unabhängige Einstellung praktisch aller Aspekte
der Notenanzeige, einschließlich Notenzeilengröße, Notenspationierung und
Systemformatierung.
Außerdem kann jedes Layout auch unabhängige Layout-Eigenschaften haben, z. B.
Seitengrößen, Ränder, Kopf- und Fußzeilen. Diese Eigenschaften können als Musterseiten
definiert werden und dann beliebig auf linke oder rechte Seiten bzw. auf bestimmte Seiten in
einem Layout angewandt werden, z. B. auf die erste oder letzte Seite. Partie-Rahmen legen
fest, wo die Noten auf jeder Seite angezeigt werden. Jedem Partie-Rahmen werden eine
oder mehrere Partien zugewiesen, und zwar auf ähnliche Weise, wie Textpassagen in DTPAnwendungen Textrahmen zugewiesen werden. Auch Dorico ermöglicht die Erstellung von
Textrahmen, in denen Textblöcke dargestellt werden können, z. B. Einleitungen, kritische
Kommentare, Liedtextblöcke usw.
HINWEIS
Die Seitenlayoutfunktionen von Dorico ermöglichen Ihnen die Einbindung mehrerer Partieund Textrahmen auf derselben Seite. So können Sie Noten aus mehreren Partien auf einer
Seite kombinieren.
30
 Loading...
Loading...