Sony VPCEB1E1E, VPCEC1Z1E, VPCF11J1E, VPCF11E1R, VPCS11X9R Troubleshooting Guide [tr]
...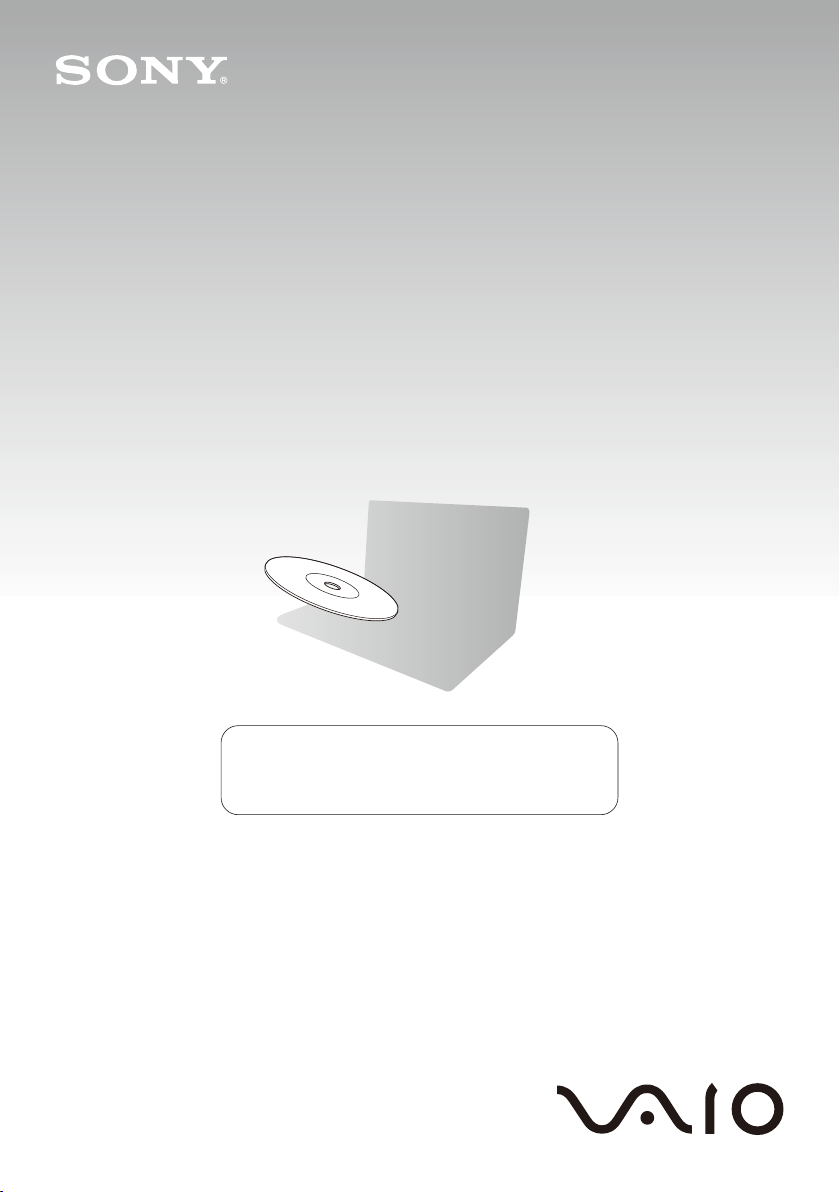
Kurtarma ve
Sorun Giderme Kılavuzu
Lütfen kurulumdan hemen sonra
kurtarma disklerinizi oluşturun.
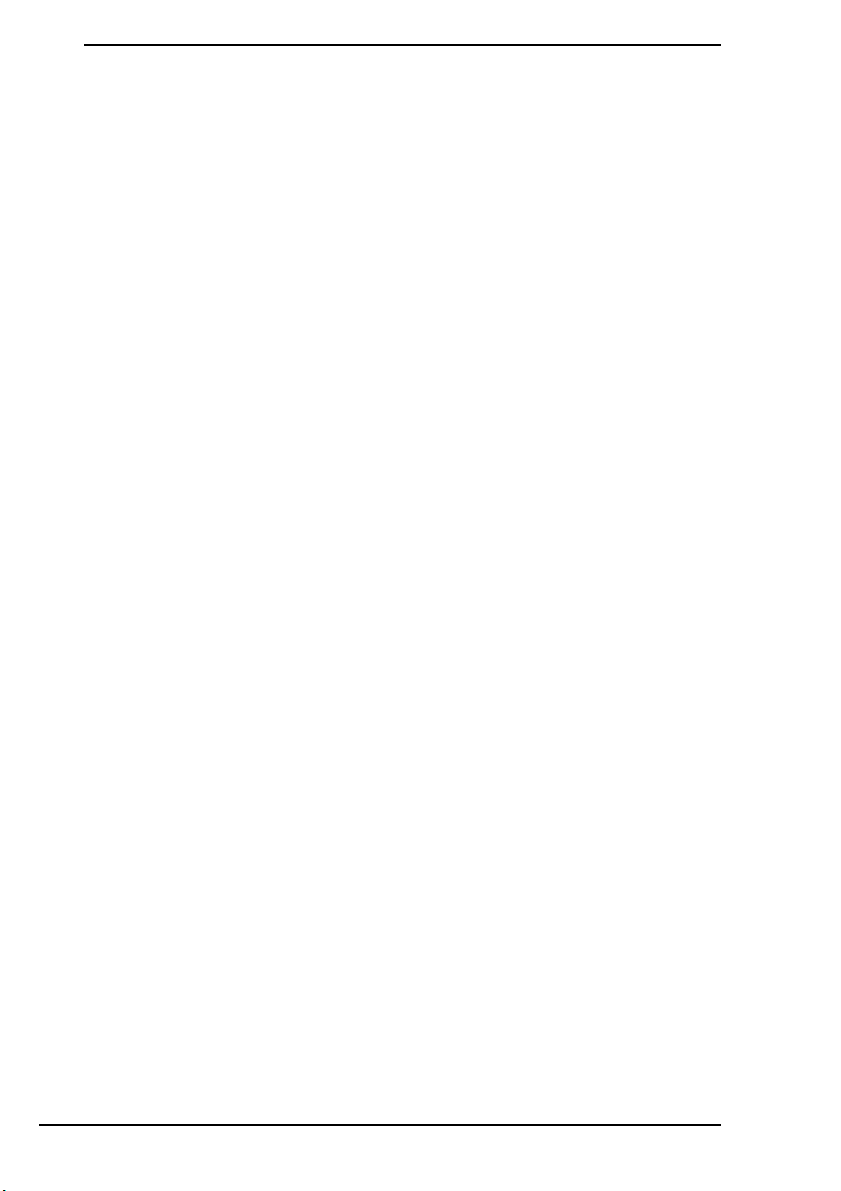
İçindekiler
Yapılacakları belirleme..........................................................3
Kurtarma ve yedekleme........................................................4
Kurtarma ve yedekleme nedir? ................................................................. 4
Kurtarma diskleri oluşturma...................................................................... 6
Bilgisayarınızı kurtarma ............................................................................ 8
Sabit disk bölümü oluşturma....................................................................11
Verilerinizi yedekleme ve geri yükleme......................................................14
Dahili depolama aygıtınızdaki tüm verileri silme .........................................24
Sorun Giderme..................................................................25
Kurtarma sorunlarına ilişkin sorun giderme ...............................................25
Genel sorunlara ilişkin sorun giderme.......................................................27
Hızlı başvuru...................................................................... 30
Bilgisayarınız çalışmadığında yapmanız gerekenler ....................................30
2
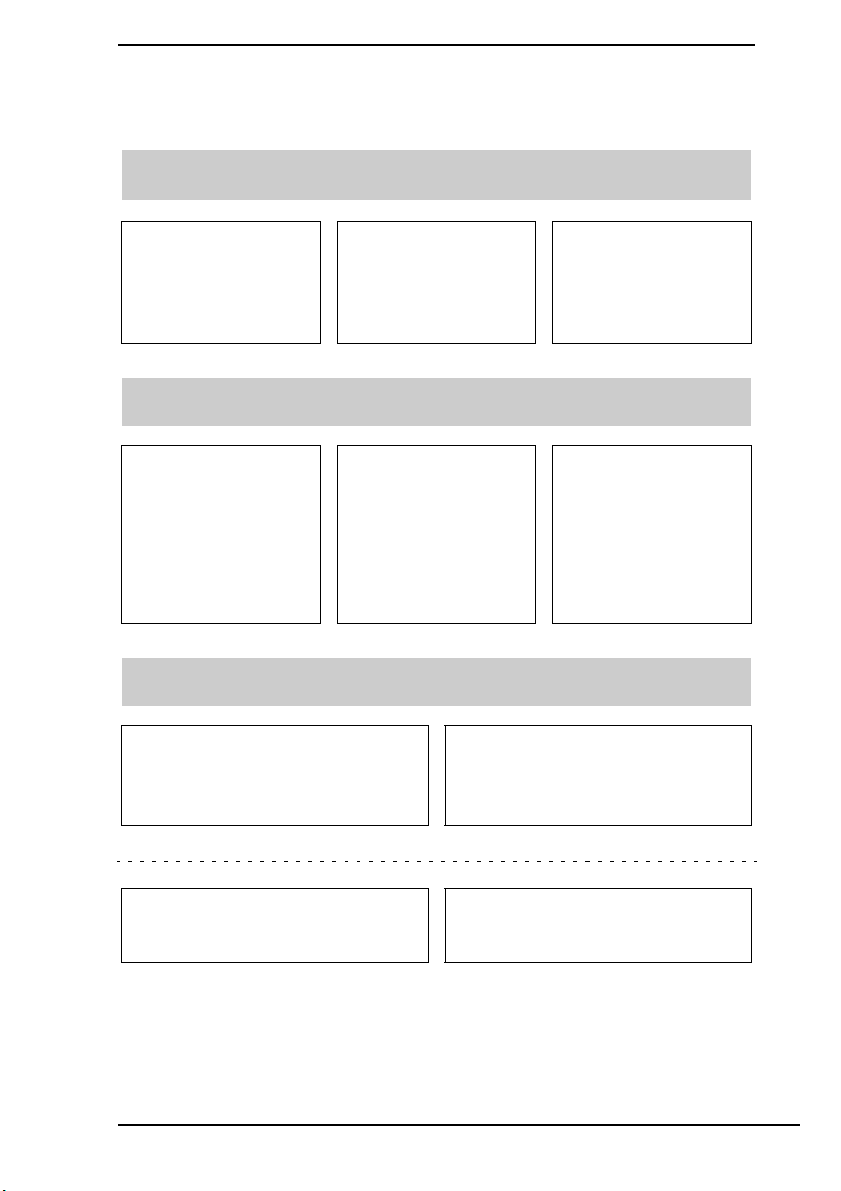
Yapılacakları belirleme
Sorun yaşamadan önce
Kurtarma diskleri
oluşturun
1 sayfa 6 1 sayfa 14 1 Hızlı Başlangıç
Verilerinizi
yedekleyin
Bilgisayarınızı
güncelleştirin
Kılavuzu
Sorunla karşılaşırsanız
Sorun Giderme
bölümüne veya
VAIO çevrimiçi
web sitesine
bakın
1 sayfa 25 1 sayfa 21 1 sayfa 23
Geri yükleme
noktası
kullanarak
bilgisayarınızı geri
yükleyin
Programları veya
sürücüleri
yeniden yükleyin
Sorun hala devam ediyorsa
Bilgisayarınızı kurtarın Yedekleme kopyasından
verileri geri yükleyin
1 sayfa 9 veya sayfa 10 1 sayfa 17
Sabit disk bölümü oluşturun Tüm verilerinizi silin
1 sayfa 11 1 sayfa 24
3
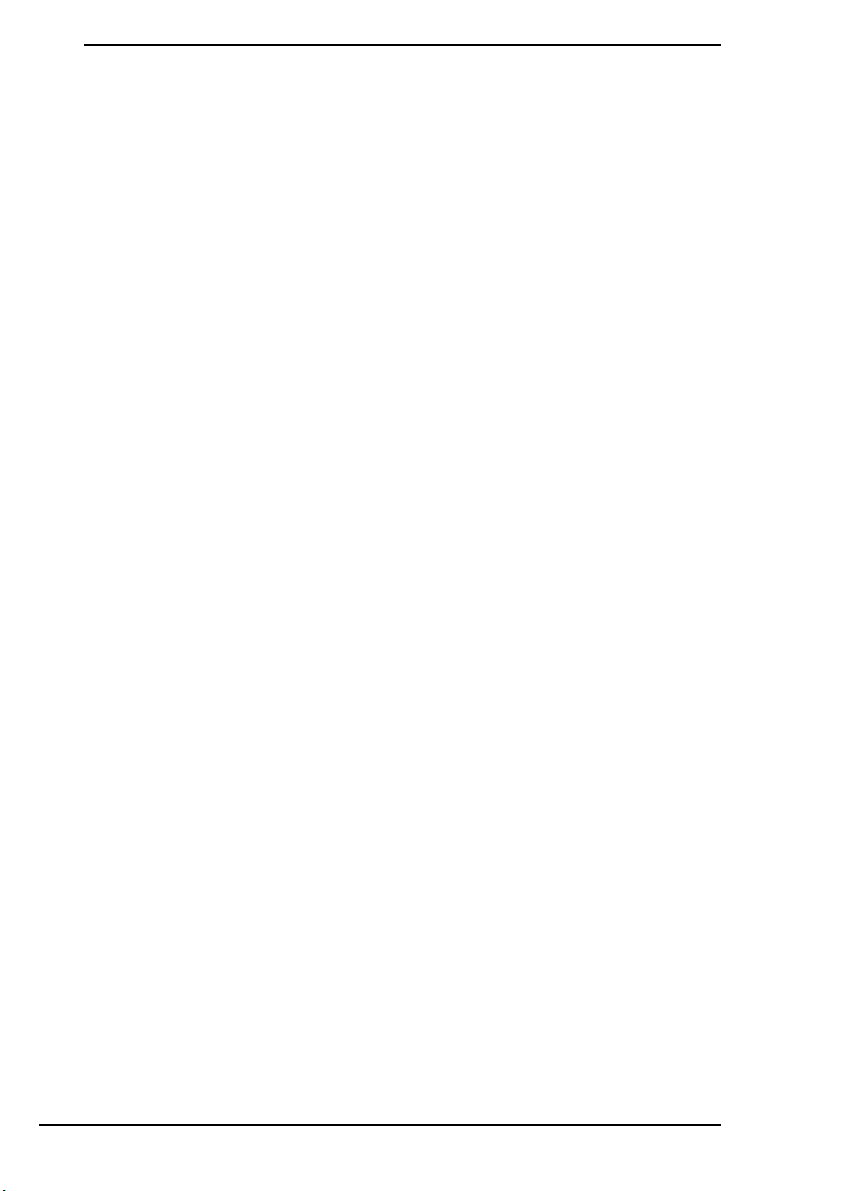
Kurtarma ve yedekleme
Kurtarma ve yedekleme nedir?
Kurtarma
Kurtarma nedir?
Kurtarma, bilgisayar sisteminizi fabrika varsayılan ayarlarına geri yüklemek anlamına
gelir.
Bilgisayarınızı kurtarmanın iki yolu vardır: Kurtarma disklerinden ve kurtarma
bölümünden kurtarma.
Kurtarma işlemini ne zaman gerçekleştirmem gerekir?
Aşağıdaki durumlarda bilgisayar sistemini kurtarın:
❑ Bilgisayarınız kararsız durumda olduğunda.
❑ Bilgisayarınıza bir bilgisayar virüsü bulaştığında.
❑ Bilgisayar sisteminiz sorun giderme aracılığıyla çözülemeyen sorunlarla
karşılaştığında.
❑ Bilgisayarınızdaki C sürücüsünü yanlışlıkla biçimlendirdiğinizde.
Neden kurtarma diskleri oluşturmalıyım?
Kurtarma diskleri, bilgisayar sisteminizi fabrika varsayılan ayarlarına geri yüklemek
için kullanılır.
Windows başlatılamazsa veya kurtarma bölümünü sildiyseniz, kurtarma işlemini
gerçekleştirmek için kullanabileceğiniz tek yöntem kurtarma diskleridir. Bilgisayar
kullanıma hazır olduktan sonra hemen kurtarma diskleri oluşturun.
Bkz. “Kurtarma diskleri oluşturma” sayfa 6.
VAIO Recovery Center (VAIO Kurtarma Merkezi) ile ne yapabilirim?
VAIO Recovery Center (VAIO Kurtarma Merkezi), bu kılavuzda açıklanan çeşitli
kurtarma ve yedekleme işlevleri sunar.
❑ Kurtarma diskleri oluşturma
❑ Verilerinizi yedekleme
❑ Yedek kopyasıyla verilerinizi geri yükleme
❑ Bilgisayar sisteminizi kurtarma
❑ Bilgisayar donanımınızı kontrol etme
❑ Dahili depolama aygıtınızdaki tüm verileri silme
4
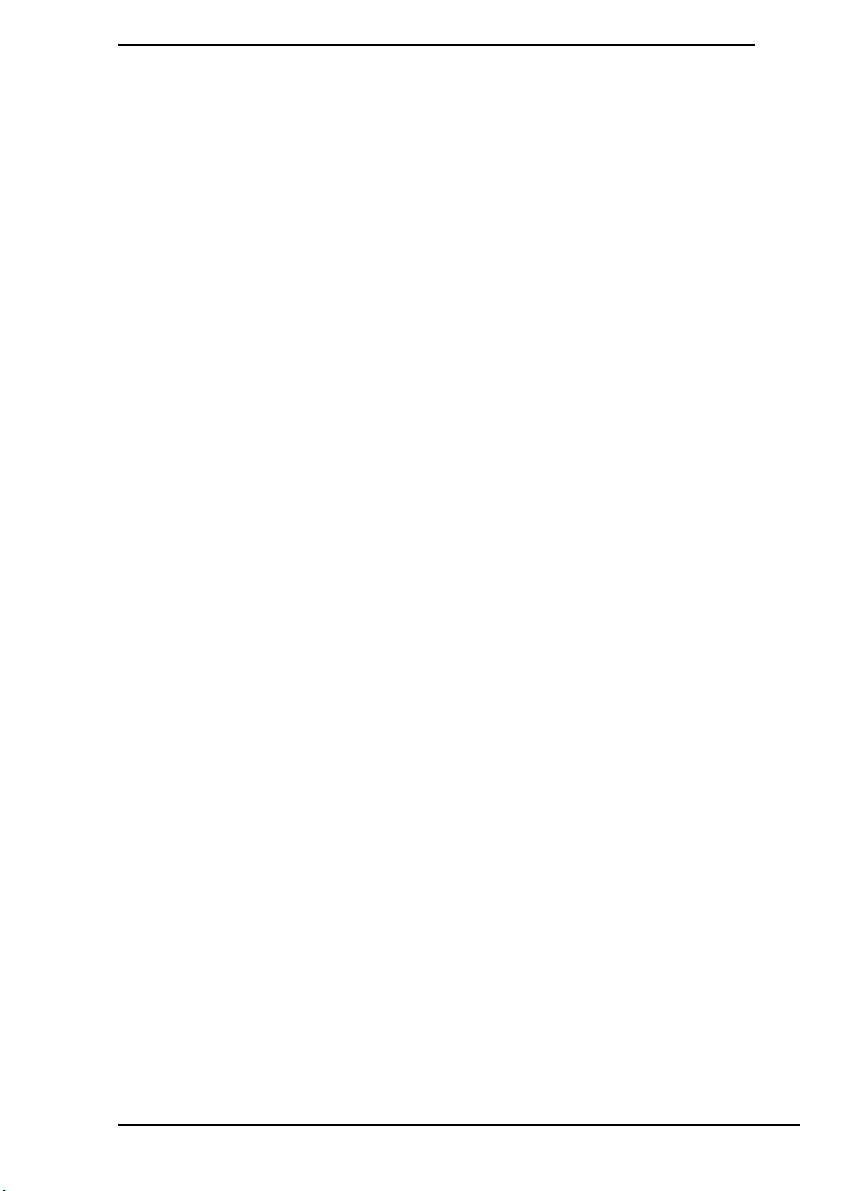
Yedekleme
Yedekleme nedir?
Yedekleme, dahili depolama aygıtınızda (sabit disk sürücüsü veya katı hal sürücüsü)
depolanan verilerinizin bir yedek kopyasını oluşturmak ve başka bir konuma
kaydetmektir.
Amacına bağlı olarak, verilerinizi yedeklemenin farklı yolları vardır. Bkz. “Verilerinizi
yedekleme ve geri yükleme” sayfa 14.
Verilerimi neden yedeklemeliyim?
Beklenmedik olaylar veya bilgisayar virüsleri nedeniyle belgeler veya resimler gibi,
dahili depolama aygıtınızda depolanan çeşitli verileri kaybedebilirsiniz. Kaybolan
verileri geri yüklemek için, yedek kopyasına ihtiyacınız vardır.
Verilerinizi düzenli olarak yedeklemeniz kesinlikle önerilir.
5
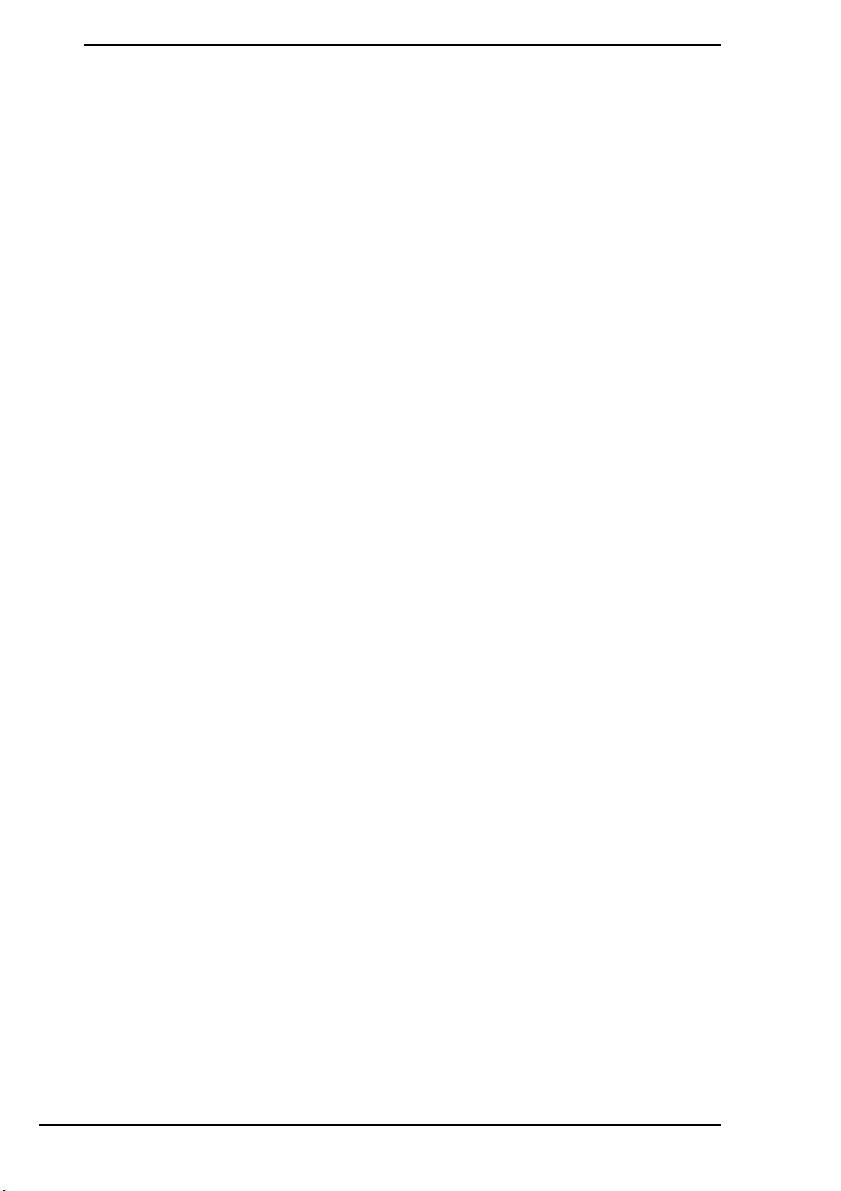
Kurtarma diskleri oluşturma
Kurtarma diskleri oluşturmaya yönelik notlar
❑ Kurtarma diskleri yalnızca disklerin oluşturulduğu bilgisayarla uyumludur.
Bilgisayarınızın kurtarma disklerini başka bilgisayarlarla kullanamazsınız.
❑ Aşağıdaki durumlarda kurtarma bölümündeki değişiklikler nedeniyle bilgisayar
sisteminizi kurtarma bölümünden kurtaramayabilirsiniz ve kurtarma disklerini
kendi imkanlarınızla satın almanız gerekebilir.
❑ Kurtarma bölümünü veri değiştirmek için tasarlanan yazılımlar kullanarak
değiştirdiğinizde.
❑ Bilgisayarınıza önceden yüklenmiş i şletim sisteminden farklı bir işletim sistemi
yüklediğinizde.
❑ Dahili depolama aygıtınızı VAIO Recov ery C ent er’ı (VAIO Kurtarma Merkezi)
kullanmadan biçimlendirdiğinizde.
❑ Diskin yüzeyine dokunmayın veya leke bulaştırmayı
izleri ve tozlar okuma/yazma hatalarına yol açabilir.
❑ Kurtarma diskleri satın alınabilir. Ülke/bölgenize yönelik iletişim bilgileri için
VAIO-Link web sitesini ziyaret edin.
n. Yüzeyde oluşan parmak
6
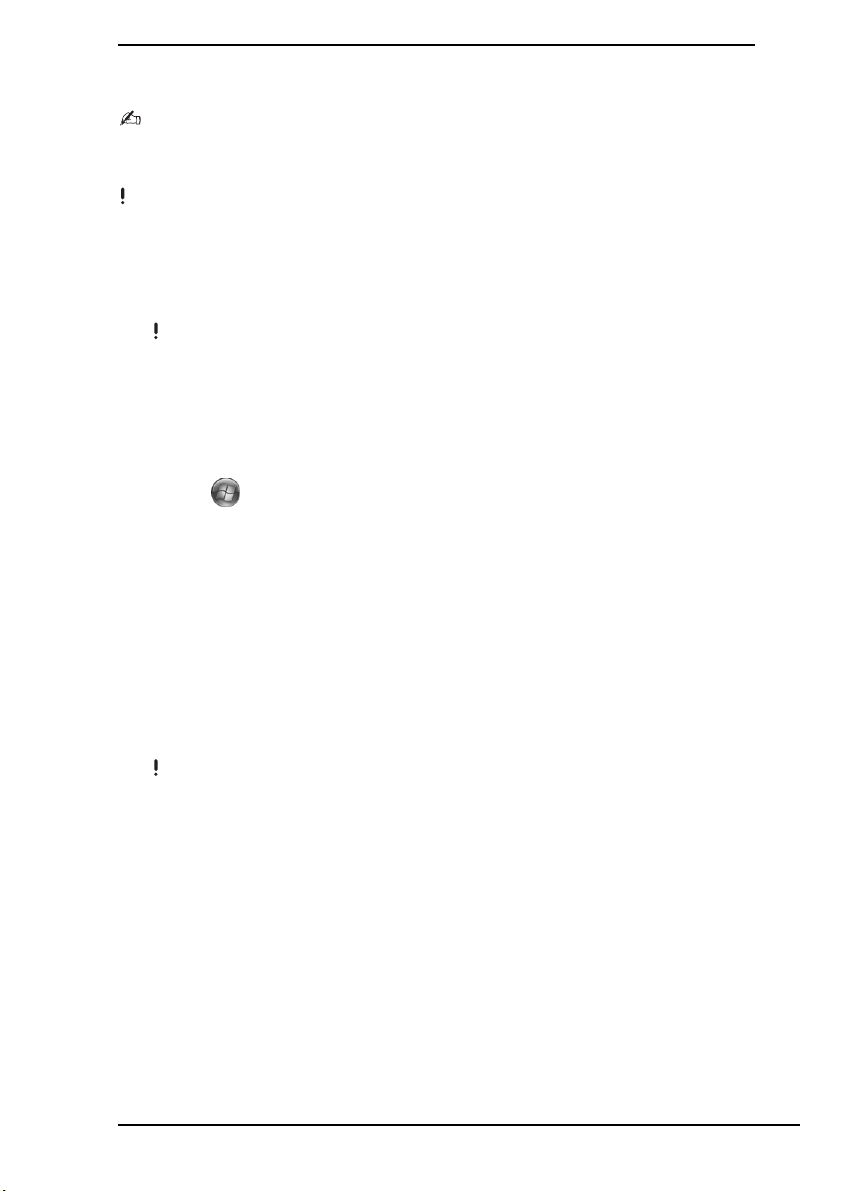
Kurtarma diskleri oluşturmak için
Aşağıda bulunan 6. adımda, kurtarma diski oluşturmak için gerekli disklerin sayısını ve
kullanabileceğiniz ortam türlerini onaylayabilirsiniz.
Blu-ray Disc™ ortamını, DVD-RAM, CD-R veya CD-RW disklerini kurtarma diski olarak
kullanamazsınız.
1 VAIO Update yazılımını kullanarak en son güncelleştirmeleri bilgisayarınıza
karşıdan yükleyip kurun.
Güncelleştirmelerin VAIO Update yazılımı kullanılarak karşıdan yüklenip kurulması için,
bilgisayarınızın İnternet’e bağlı olması gerekir. Bilgisayarı İnternet’e bağlama hakkında bilgi
almak için, ekran Kullanım Kılavuzu’na bakın.
2 Bilgisayarınızda dahili bir optik disk sürücüsü yoksa, harici bir optik disk sürücüsü
(ürünle verilmez) bağlayın.
3 Başlat’ı , Tüm Programlar’ı ve VAIO R e covery Center’ı (VAIO Kurtarma
Merkezi) tıklayın.
4 Create Recovery Discs’i (Kurtarma Diskleri Oluşturma) ve Başlat’ı tıklayın.
Kullanıcı Hesabı Denetimi penceresi görüntülenirse, Evet’i tıklayın.
Bilgisayarınızda standart kullanıcı olarak oturum açtıysanız, bir yönetici adı ve
parolası girmeniz istenebilir.
5 Ekran talimatlarını dikkatlice okuyun ve İleri öğesini tıklayın.
6 Kullanmak istediğiniz diski seçin.
7 Ekrandaki talimatları izleyin.
8 Kurtarma disklerini oluşturduktan sonra, ekran talimatlarını izleyin ve yumuşak
uçlu bir kalem kullanarak disk adlarını disk etiketleri üzerine yazın.
Yordamın geçerli durumunun görüntülenmesi biraz zaman alabilir.
İşlemin başarısız olmasına neden olabileceğinden, kurtarma diski oluştururken sürücü çıkarma
düğmesine basmayın.
Kurtarma disklerini güvenli bir yerde saklayın.
7
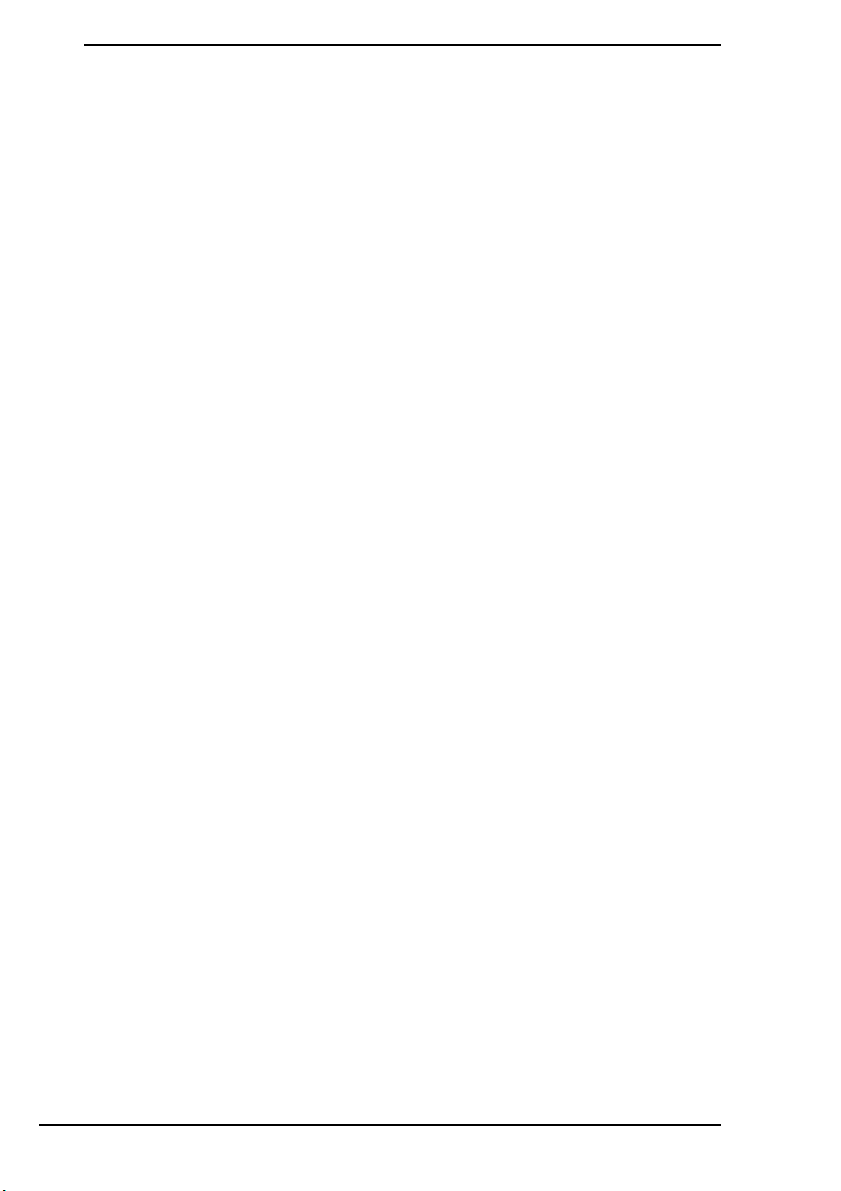
Bilgisayarınızı kurtarma
Kurtarma işlemine başlamadan önce
Kurtarma bölümü nedir?
Dahili depolama aygıtındaki kurtarma bölümü, sistem kurtarma ve uygulama
kurtarma işlemleri için gerekli verileri içerir. Normalde, bu bölümdeki verileri
değiştiremez veya silemezsiniz. Ancak bölüm bilgilerini değiştirmek için tasarlanmış
olan, satın alabileceğiniz yazılım uygulamaları ile verileri değiştirebilir veya
silebilirsiniz.
Kurtarma işlemine yönelik önemli notlar
❑ Dahili depolama aygıtı Windows BitLocker Sürücü Şifrelemesi (BitLocker)
özelliği ile şifrelenmiş olsa da, bilgisayar sisteminizi kurtarma işlemi sonucunda
dahili depolama aygıtındaki tüm veriler silinir. Kurtarma işleminin tamamlanması
birkaç saat sürebilir.
❑ Parmak izi sensörü bulunan modellerde, bilgisayar sisteminizi kurtarmak dahili
depolama aygıtındaki tüm parmak izi şablonlarının silinmesine neden olacaktır.
❑ Bilgisayar sisteminizi kurtarmadan önce, güç kablosu veya AC adaptör dışında
bilgisayara bağlı olan tüm çevresel aygıtları çıkarın.
❑ Bilgisayar sisteminizi kurtarma işlemi sonucunda, seçtiğiniz sürücüdeki tüm
veriler silinir ve sürücüdeki tüm ayarlar fabrika varsayılan ayarlarına geri yüklenir.
Değerli verilerinizin yedek kopyasını oluşturduğunuzdan emin olun.
❑ Hem sistem kurtarma hem de uygulama kurtarma işlemlerini
gerçekleştirdiğinizden emin olun. Uygulama kurtarma işlemini
gerçekleştirmezseniz, bilgisayarın
❑ Verilerinizi korumak için bir parola ayarladıysanız, parolayı girmeden kurtarma
işlemini başlatamazsınız. Unutmamak için parolayı bir yere yazdığınızdan emin olun.
Parolayı unuttuysanız ve kurtarma işlemini başlatamıyorsanız, parolayı sıfırlamak
için VAIO-Link ile temasa geçin. Sıfırlama ücreti alınacaktır.
ız kararsız duruma gelebilir.
Ya zılıma yönelik notlar
❑ Bilgisayar sisteminizi kurtarmak yalnızca önceden yüklenmiş yazılım
uygulamalarını (bazı yazılım uygulamaları hariç) geri yükleyebilir. Kendi
yüklediğiniz yazılım uygulamalarını veya satın aldıktan sonra oluşturduğunuz
verileri geri yükleyemez.
❑ Bilgisayar sisteminizin kurtarılması, tek başına Windows işletim sisteminizi geri
yükleyemez.
❑ Önceden yüklenmiş bazı yazılım uygulamalarında, uygulamaların kendilerini
kaldırmasına veya yüklemesine olanak veren seçenekler bulunur.
Bu seçenekleri kullanarak yüklediğiniz veya kaldırdığınız yazılım uygulamaları
bilgisayarınızda düzgün çalışmayabilir.
❑ Bölüm boyutlar
kurtarmayı veya kurtarma diski oluşturmayı devre dışı bırakabilir.
ını değiştirmek için bir yazılım uygulaması yüklemek, sistem
8
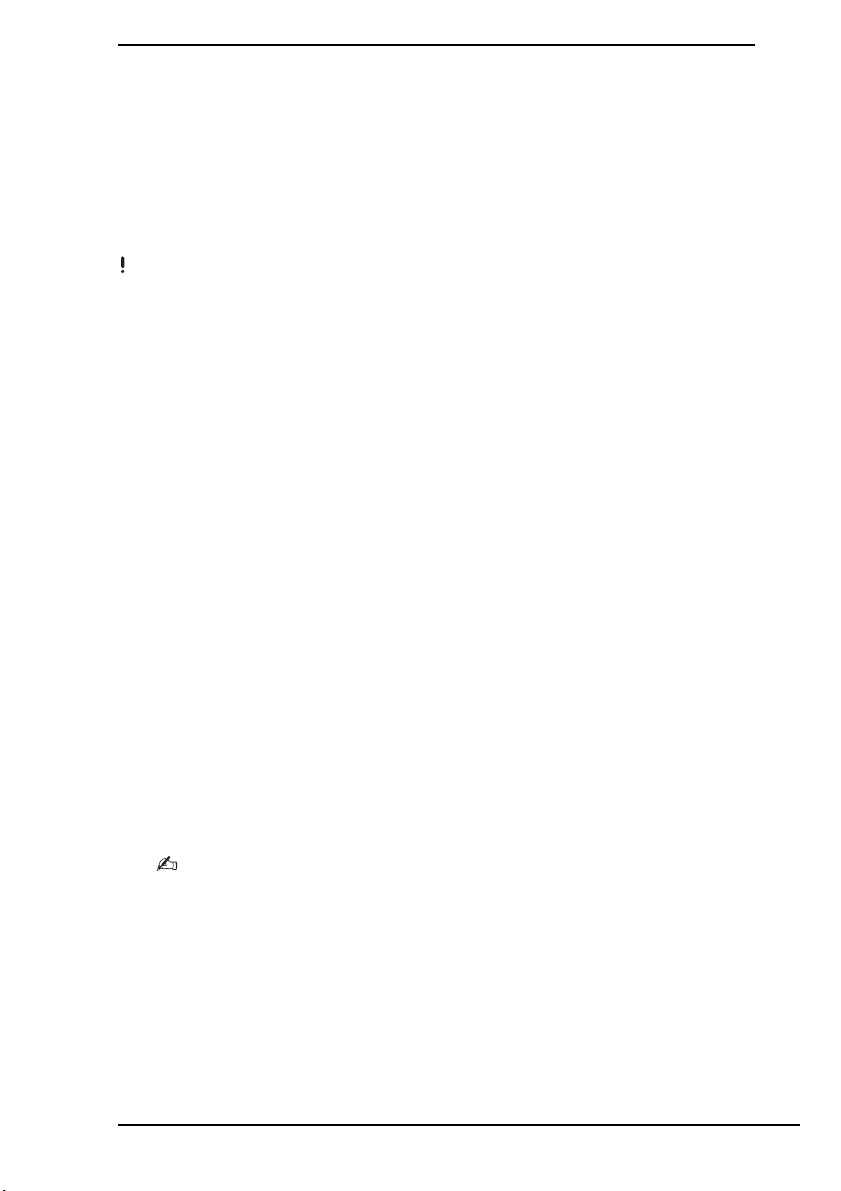
Bilgisayarınızı Windows’u başlatamadığınız durumlarda
kurtarma
Windows başlatılamazsa, bilgisayar sisteminizi kurtarma disklerinden veya kurt arma
bölümünden kurtarabilirsiniz.
Dahili depolama aygıtındaki kurtarma bölümü, kurtarma işlemi için gerekli verileri içerir.
Kurtarma bölümünü kullanarak bilgisayar sisteminizi kurtarma disklerine göre daha
hızlı kurtarabilirsiniz.
Kurtarma yordamının geçerli durumunun görüntülenmesi biraz zaman alabilir.
Kurtarma disklerini kullanarak bilgisayar sisteminizi kurtarmak için
1 Bilgisayar açık durumdayken sürücüye bir kurtarma diski yerleştirin,
bilgisayarınızı kapatın ve tekrar açın.
Harici bir optik disk sürücüsü (ürünle verilmez) kullanıyorsanız, bilgisayarı yeniden
başlattıktan sonra VAIO logosu göründüğünde F11 tuşuna birkaç kez basın.
Windows Önyükleme Yöneticisi görüntülenir.
2 Start VAIO Recovery Center (VAIO Kurtarma Merkezi’ni Başlat) seçeneğini
belirlemek için
3 Restore C: Drive (C: Sürücüsünü Geri Yükleme) veya Restore Complete
System’ı (Tüm Sistemi Geri Yükleme) seçin ve Başlat’ı tıklayın.
4 Sorunları çözmek için yazılım veya özelliklerle ilgili bilgileri okuyun, bunların
tümünü önceden denediyseniz Skip’i (Atla) seçin ve İleri’yi tıklayın.
5 Uyarılar görüntülenirse dikkatle okuyun, I understand (Anladım) onay kutusunu
seçin ve Başlat’ı tıklayın.
6 Ekrandaki talimatları izleyin.
M veya m tuşuna ve ardından Enter tuşuna basın.
Bilgisayar sisteminizi kurtarma bölümünden kurtarmak için
1 Bilgisayarınızı açın.
2 VAIO logosu göründüğünde F10 tuşuna basın.
Edit Boot Options (Önyükleme Seçeneklerini Düzenle) penceresi görüntülenirse,
Enter tuşuna basın.
ASSIST düğmesine sahip modellerde, VAIO Recovery Ce nter’ı (VAIO Kurtarma Merkezi)
başlatmak için yukarıda söz edilen 1. ve 2. adımları gerçekleştirmek yerine, bilgisayar
kapalıyken veya Hazırda Bekleme modundayken bu düğmeye basabilirsiniz.
3 Restore C: Drive (C: Sürücüsünü Geri Yükleme) veya Restore Complete
System’ı (Tüm Sistemi Geri Yükleme) seçin ve Başlat’ı tıklayın.
4 Sorunları çözmek için yazılım veya özelliklerle ilgili bilgileri okuyun, bunların
tümünü önceden denediyseniz Skip’i (Atla) seçin ve İleri’yi tıklayın.
5 Uyarılar görüntülenirse dikkatle okuyun, I understand (Anladım) onay kutusunu
seçin ve Başlat’ı tıklayın.
6 Ekrandaki talimatları izleyin.
9
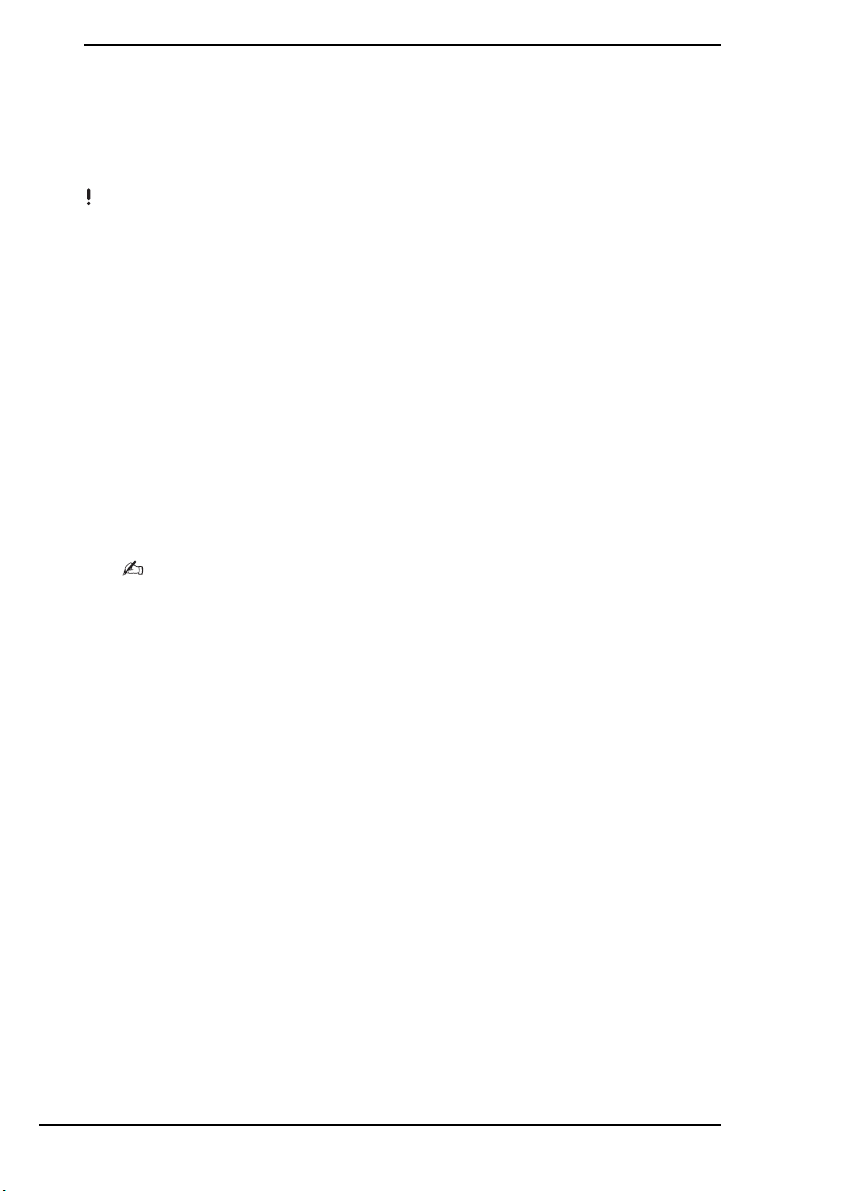
Bilgisayarınızı Windows’u başlatabildiğiniz durumlarda
kurtarma
Windows’u başlatabiliyorsanız, bilgisayar sisteminizi VAIO Recovery Center’ı
(VAIO Kurtarma Merkezi) kullanarak kurtarabilirsiniz.
Aşağıdaki adımları izlemeden önce optik disk sürücüsünden optik diski çıkardığınızdan emin olun.
Kurtarma yordamının geçerli durumunun görüntülenmesi biraz zaman alabilir.
C sürücüsünü kurtarmak için
1 Başlat’ı, Tüm Programlar’ı ve VAI O R ec ov ery Ce nt er ’ı (VAIO Kurtarma Merkezi)
tıklayın.
2 Restore C: Drive’ı (C: Sürücüsünü Geri Yükleme) seçin ve Başlat’ı tıklayın.
3 Sorunları çözmek için yazılım veya özelliklerle ilgili bilgileri okuyun, bunların
tümünü önceden denediyseniz Skip’i (Atla) seçin ve İleri’yi tıklayın.
Kullanıcı Hesabı Denetimi penceresi görüntülenirse, Evet’i tıklayın.
4 Uyarıları dikkatle okuyun, I understand (Anladım) onay kutusunu seçin ve
Başlat’ı tıklayın.
5 Ekrandaki talimatları izleyin.
Bölüm boyutlarını değiştirdiyseniz ve dahili depolama aygıtınızda C sürücüsünden başka bir
bölüm oluşturduysanız, bölümdeki veriler bilgisayar sisteminizi kurtardıktan sonra bile
değişmeden kalacaktır.
Sabit disk bölümlerinin nasıl oluşturulacağı ile ilgili talimatlar için, bkz. “Sabit disk bölümü
oluşturma” sayfa 11.
Bilgisayar sisteminizin tamamını kurtarmak için
1 Başlat’ı, Tüm Programlar’ı ve VAI O R ec ov ery Ce nt er ’ı (VAIO Kurtarma Merkezi)
tıklayın.
2 Restore Complete System’ı (Tüm Sistemi Geri Yükleme) seçin ve Başlat’ı
tıklayın.
3 Sorunları çözmek için yazılım veya özelliklerle ilgili bilgileri okuyun, bunların
tümünü önceden denediyseniz Skip’i (Atla) seçin ve İleri’yi tıklayın.
4 Kurtarma diskleri oluşturduysanız, Skip’i (Atla) seçin ve İleri’yi tıklayın.
Henüz kurtarma diskleri oluşturmadıysanız, bkz. “Kurtarma diskleri oluşturma”
sayfa 6.
Kullanıcı Hesabı Denetimi penceresi görüntülenirse, Evet’i tıklayın.
5 Ekrandaki talimatları izleyin.
10
 Loading...
Loading...