Sony VPCEC4C5E, VPCEB4L9E, VPCEB4Z0E, VPCEC2S1E, VPCEB2S1E Manual [bg]
...
N
Ръководство за потребителя
Компютър
Серия VPCE

n 2 N
Съдържание |
|
Преди употреба ................................................................ |
4 |
Повече информация за компютърa VAIO................. |
5 |
Съображения за ергономичност ............................... |
7 |
Първи стъпки .................................................................... |
9 |
Местоположение на контроли и портове ............... |
10 |
Информация за индикаторите................................. |
16 |
Свързване на източник на електрозахранване..... |
17 |
Използване на батерията ........................................ |
19 |
Безопасно изключване на компютъра ................... |
26 |
Използване на режимите за пестене на |
|
електроенергия ......................................................... |
27 |
Актуализиране на компютъра ................................. |
30 |
Използване на VAIO компютъра................................... |
31 |
Използване на клавиатурата .................................. |
32 |
Използване на тъчпада............................................ |
34 |
Използване на бутоните със специални |
|
функции ..................................................................... |
36 |
Използване на функцията за бърз достъп до |
|
мрежата ..................................................................... |
37 |
Използване на вградената камера ......................... |
39 |
Използване на оптичното дисково устройство ..... |
40 |
Използване на “Memory Stick” карта с памет ........ |
47 |
Използване на други модули/карти с памет .......... |
54 |
Използване на интернет........................................... |
61 |
Използване на мрежата (LAN) ................................. |
62 |
Използване на безжична LAN.................................. |
63 |
Използване на Bluetooth функцията........................ |
68 |
Използване на периферни устройства ......................... |
74 |
Свързване на външни високоговорители или |
|
слушалки .................................................................... |
75 |
Свързване на външен дисплей ................................ |
76 |
Избор на режими на дисплея ................................... |
81 |
Използване на функцията за множество |
|
монитори .................................................................... |
82 |
Свързване на външен микрофон............................. |
84 |
Свързване на USB устройство................................. |
85 |
Персонализиране на компютъра VAIO ......................... |
87 |
Задаване на парола .................................................. |
88 |
Използване на Intel(R) VT ......................................... |
95 |
Използване на VAIO Control Center ......................... |
96 |
Използване на VAIO Power Management................. |
97 |
Надстройка на компютъра VAIO ................................... |
99 |
Добавяне и махане на памет.................................. |
100 |

n 3 N
Предпазни мерки.......................................................... |
106 |
Информация за безопасност ................................. |
107 |
Информация за поддръжка и обслужване........... |
110 |
Работа с компютъра ............................................... |
111 |
Работа с LCD екрана .............................................. |
113 |
Използване на източника на захранване............. |
114 |
Използване на вградената камера ....................... |
115 |
Работа с дискове .................................................... |
116 |
Използване на батерията ...................................... |
117 |
Боравене с “Memory Stick” ..................................... |
118 |
Използване на вграденото устройство за |
|
съхранение .............................................................. |
119 |
Отстраняване на неизправности ................................ |
120 |
Работа с компютъра ............................................... |
122 |
Актуализиране/защита на системата ................... |
129 |
Възстановяване ...................................................... |
131 |
Батерия .................................................................... |
133 |
Вградена камера..................................................... |
135 |
Работа с мрежа (LAN/безжична LAN) ................... |
137 |
Bluetooth технология ............................................... |
141 |
Оптични дискове..................................................... |
145 |
Дисплей .................................................................... |
150 |
Отпечатване............................................................ |
154 |
Микрофон ................................................................ |
155 |
Високоговорители ................................................... |
156 |
Тъчпад ...................................................................... |
158 |
Клавиатура............................................................... |
159 |
Дискети..................................................................... |
160 |
Аудио/видео ............................................................. |
161 |
“Memory Stick”.......................................................... |
163 |
Периферни устройства ........................................... |
164 |
Търговски марки ........................................................... |
165 |
Забележка ..................................................................... |
167 |

Преди употреба >
n 4 N
Преди употреба
Поздравяваме ви за покупката на този компютър Sony VAIO® и ви приветстваме с добре дошли в екранното ръководство за потребителя. Sony съчета водещи аудио, видео, компютърни и комуникационни технологии, за да ви предостави работа с компютъра на високо ниво.
!
Външните изгледи, показани в илюстрациите в това ръководство, може да се различават малко от тези на компютъра.
 Откриване на спецификации
Откриване на спецификации
Някои функции, опции и предоставени елементи може да не са налични на вашия компютър.
За информация относно конфигурацията на компютърa посетете уеб сайта на VAIO Link http://www.vaio-link.com.

Преди употреба > |
|
Повече информация за компютърa VAIO |
n 5 N |
Повече информация за компютърa VAIO
Този раздел предоставя информация за поддръжката на компютърa VAIO.
1. Печатна документация
Кратко ръководство за потребителя — Общ преглед на връзката между компонентите, информация за настройката и др.
Ръководство за възстановяване и отстраняване на неизправности
Разпоредби, Гаранция и Сервизна поддръжка
2. Екранна документация
Ръководство за потребителя (това ръководство) — Функции на компютъра и информация за разрешаване на често срещани проблеми.
За да видите това екранно ръководство:
1Щракнете върху Старт  , Всички програми и VAIO Documentation.
, Всички програми и VAIO Documentation.
2Отворете папката за вашия език.
3Изберете ръководството, което искате да прочетете.
Можете ръчно да отидете до ръководствата за потребителя, като изберете Компютър > VAIO (C:) (устройството C) > Documentation > Documentation
и отворите папката за вашия език.
Помощ и поддръжка на Windows е подробен ресурс за практични съвети, уроци и демонстрации, които ще ви помогнат да се научите как да използвате компютъра.
За да влезете в Помощ и поддръжка на Windows, щракнете върху Старт, след което върху Помощ и поддръжка, или натиснете и задръжте клавиша “Microsoft Windows”, след което натиснете клавиша F1.

Преди употреба > |
|
Повече информация за компютърa VAIO |
n 6 N |
3. Уеб сайтове за поддръжка
Ако имате проблеми с компютъра, посетете уеб сайта на VAIO-Link на адрес http://www.vaio-link.com за напътствия за отстраняване на неизправности.
Налични са и някои други източници на информация:
Клубната общност на VAIO на адрес http://club-vaio.com предоставя възможността да задавате въпроси на други потребители на VAIO.
За информация относно продукти можете да посетите нашия уеб сайт за продукти на адрес http://www.vaio.eu/ или онлайн магазина на адрес http://www.sonystyle-europe.com.
При нужда от връзка с VAIO-Link си пригответе серийния номер на компютъра VAIO. Серийният номер се намира отдолу, на задния панел или от вътрешната страна на отделението за батерията на компютъра VAIO. Ако имате проблеми с откриването на серийния номер, можете да намерите още напътствия на уеб сайта на VAIO-Link.
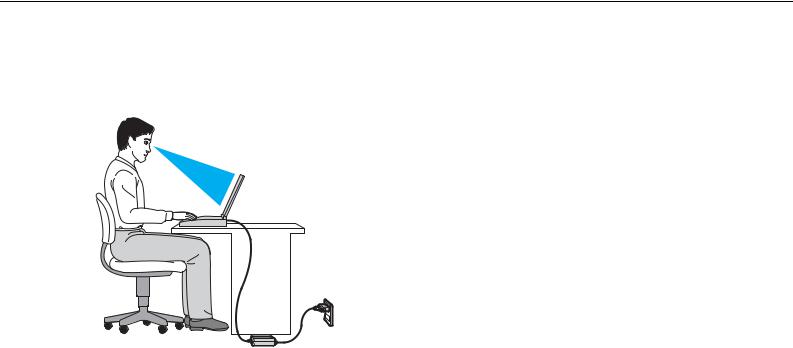
Преди употреба > |
|
Съображения за ергономичност |
n 7 N |
Съображения за ергономичност
Вие ще използвате компютъра като преносимо устройство в множество различни среди. При всеки възможен случай трябва да се опитвате да вземате под внимание следните съображения за ергономичност при използването на компютъра както като неподвижно, така и като преносимо устройство:
Разположение на компютъра – Поставете компютъра право пред вас. Дръжте долната част на ръцете си хоризонтално, китките ви трябва да са в неутрално, удобно положение, докато използвате посочващото устройство. Горните части на ръцете ви трябва да са разположени естествено до тялото ви. Правете чести почивки, докато използвате компютъра. Прекаленото използване на компютъра може да напрегне очите, мускулите или сухожилията.
Мебели и поза – Седнете на стол с удобна облегалка. Регулирайте нивото на стола така, че ходилата ви да са стъпили хоризонтално на пода. Може да се чувствате по-удобно с поставка за крака. Седнете в отпусната, изправена поза и избягвайте прегърбване напред или прекалено отпускане назад.

Преди употреба > |
|
Съображения за ергономичност |
n 8 N |
Ъгъл на виждане на дисплея на компютъра – Използвайте функцията за накланяне на дисплея, за да намерите най-добрата позиция. Можете да намалите напрягането в очите и мускулната умора, като регулирате наклона на дисплея до подходяща позиция. Също така регулирайте нивото на яркост на дисплея.
Осветление – Изберете място, където върху дисплея не блести и не се отразява светлина от прозорци и електрически лампи. Използвайте непряко осветление, за да избегнете светли петна по дисплея. Подходящото осветление ще увеличи вашето удобство и ефективността на работата.
Разположение на външен дисплей – Когато използвате външен дисплей, поставете го на удобно за гледане разстояние. Уверете се, че екранът на дисплея е на нивото на очите или малко по-ниско, когато седите пред монитора.

Първи стъпки >
n 9 N
Първи стъпки
Този раздел описва как да започнете да използвате своя компютър VAIO.
Местоположение на контроли и портове (стр. 10)
Информация за индикаторите (стр. 16)
Свързване на източник на електрозахранване (стр. 17)
Използване на батерията (стр. 19)
Безопасно изключване на компютъра (стр. 26)
Използване на режимите за пестене на електроенергия (стр. 27)
Актуализиране на компютъра (стр. 30)

Първи стъпки > |
|
Местоположение на контроли и портове |
n 10 N |
Местоположение на контроли и портове
Отделете малко време, за да се запознаете с контролите и портовете, показани на следващите страници.
!
Външният вид на вашия компютър може да се различава от този, показан на илюстрациите в това ръководство, поради разлики в спецификациите. Той може да се различава и в някои държави или области.
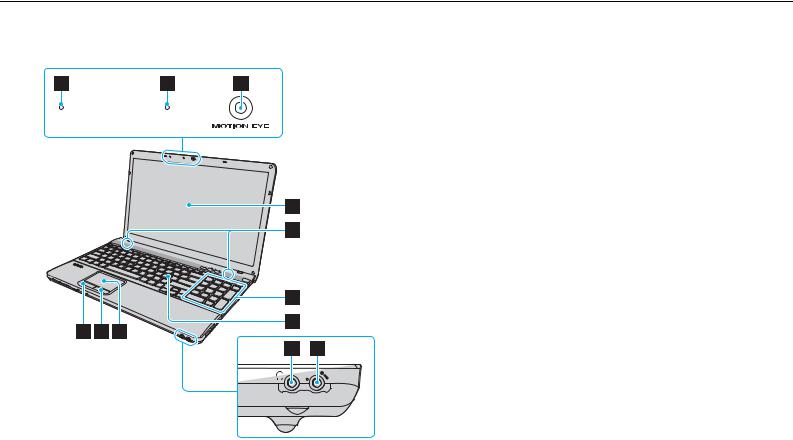
Първи стъпки > |
|
Местоположение на контроли и портове |
n 11 N |
Отпред
A Вграден микрофон (моно)
B Индикатор на вградена MOTION EYE камера (стр. 16)
C Вградена MOTION EYE камера (стр. 39)
D LCD екран (стр. 113)
E Вградени високоговорители (стерео)
F Цифрова клавиатура*
Използвайте цифровата клавиатура, за да въвеждате числа или да извършвате основни математически изчисления.
G Клавиатура (стр. 32)
H Бутон наляво (стр. 34)
I Бутон надясно (стр. 34)
J Тъчпад (стр. 34)
K Жак за слушалки (стр. 75)
L Жак за микрофон (стр. 84)
* Само на избрани модели.
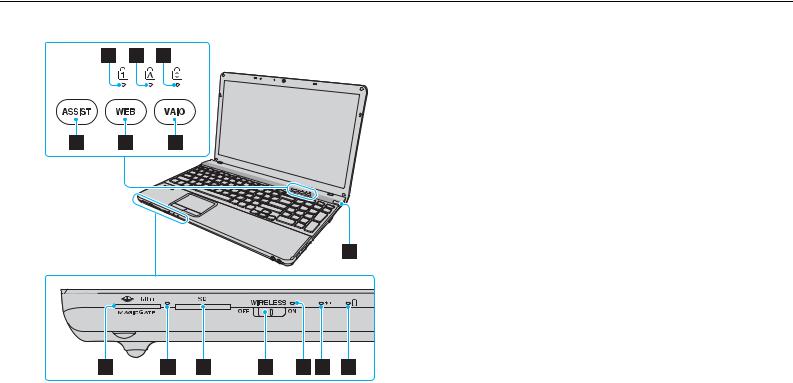
Първи стъпки > |
|
Местоположение на контроли и портове |
n 12 N |
|
A Индикатор за Num lock (стр. 16) |
|
B Индикатор за Caps lock (стр. 16) |
|
C Индикатор за Scroll lock (стр. 16) |
|
D Бутон ASSIST (стр. 36) |
|
E Бутон WEB (стр. 36) |
|
F Бутон VAIO (стр. 36) |
|
G Бутон/индикатор за захранване (стр. 16) |
|
H Слот за “Memory Stick Duo”* (стр. 47) |
|
I Индикатор за достъпа на медии (стр. 16) |
|
J Слот за SD карта с памет (стр. 57) |
|
K Превключвател WIRELESS (стр. 63), (стр. 68) |
|
L Индикатор WIRELESS (стр. 16) |
|
M Индикатор за зареждане (стр. 16) |
|
N Индикатор за дисково устройство (стр. 16) |
|
* Компютърът поддържа само “Memory Stick” с размер Duo. |
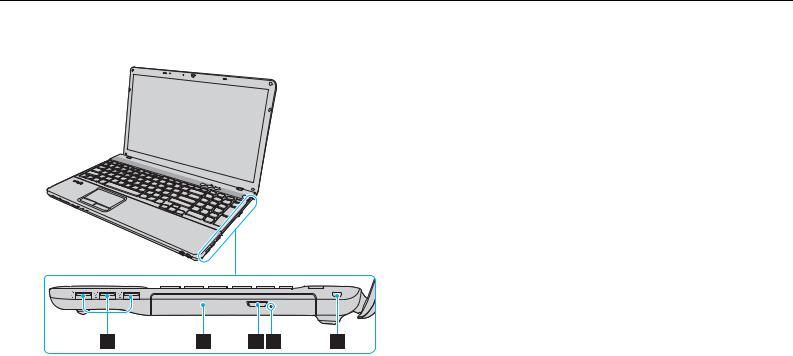
Първи стъпки > |
|
Местоположение на контроли и портове |
n 13 N |
Отдясно
A USB портове* (стр. 85)
B Оптично дисково устройство (стр. 40)
C Бутон за изваждане на устройството (стр. 40)
D Отвор за ръчно изваждане (стр. 145)
E Слот за сигурност
* Съвместим със стандарта USB 2.0 и поддържа висока/пълна/ниска скорост.

Първи стъпки > |
|
Местоположение на контроли и портове |
n 14 N |
Отляво
A Извод за захранване (стр. 17)
B Порт за мрежа (LAN) (стр. 62)
C Вентилационен отвор
D Порт за монитор (стр. 77)
E HDMI изходящ порт (стр. 79)
F eSATA/USB порт*
Свържете външно устройство, съвместимо със стандарта eSATA или USB.
G ExpressCard/34 слот (стр. 54)
* Съвместим със стандарта USB 2.0 и поддържа висока/пълна/ниска скорост.
!
Бележки относно използването на eSATA/USB порт:
– eSATA и USB устройства не могат да се свързват към порта едновременно.
– Компютърът може да не разпознае вашето USB устройство в зависимост от формата на щепсела на устройството. В такъв случай използвайте някой от портовете, предназначени за USB.
– Когато изключвате eSATA устройство, щракнете върху иконата Безопасно премахване на хардуер и изваждане на носителя в лентата на задачите, след което изберете устройството преди да го премахнете.
– Портът не поддържа умножител за eSATA порт.
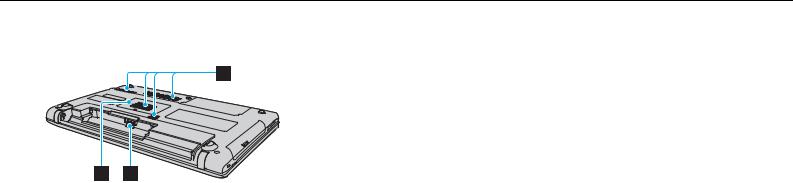
Първи стъпки > |
|
Местоположение на контроли и портове |
n 15 N |
Отзад/отдолу
A Вентилационни отвори
B Капак на отделението за модула на паметта (стр. 100)
C Конектор за батерия
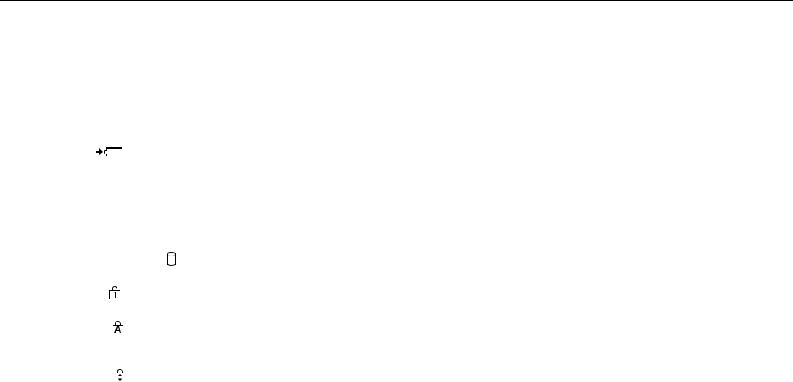
Първи стъпки > |
|
Информация за индикаторите |
n 16 N |
Информация за индикаторите
Компютърът е оборудван със следните индикатори:
Индикатор |
Функции |
|
|
|
|
Захранване 1 |
Свети в зелено, докато компютърът е включен, мига бавно в оранжево, докато компютърът е в режим |
|
|
на заспиване, и се изключва, когато компютърът е изключен или е в режим на хибернация. |
|
|
|
|
Заряд |
Свети, докато батерията се зарежда. За допълнителна информация вж. Зареждане на батерията |
|
|
(стр. 22). |
|
|
|
|
Вградена MOTION EYE камера |
Свети, когато се използва вградената камера. |
|
|
|
|
Достъп до медии |
Свети докато обменя данни от карта с памет като “Memory Stick” и SD карта с памет. (Не превключвайте |
|
|
компютъра в режим на заспиване и не го изключвайте, докато този индикатор свети.) Когато |
|
|
индикаторът не свети, картата с памет не се използва. |
|
|
|
|
Дисково устройство |
Свети, докато вграденото устройство за съхранение или оптичното дисково устройство обменя данни. |
|
Не превключвайте компютъра в режим на заспиване и не го изключвайте, докато този индикатор свети. |
||
|
||
|
|
|
Num lock |
Натиснете клавиша Num Lk, за да активирате цифровата клавиатура. Натиснете го още веднъж, |
|
за да я деактивирате. Когато индикаторът не свети, цифровата клавиатура не е активна. |
||
|
||
|
|
|
Caps lock |
Натиснете клавиша Caps Lock, за да въвеждате главни букви. Буквите ще станат малки, ако натиснете |
|
клавиша Shift, докато индикаторът свети. Натиснете този клавиш още веднъж, за да изключите |
||
|
||
|
индикатора. Когато индикаторът Caps lock се изключи, нормалното въвеждане се възстановява. |
|
|
|
|
Scroll lock |
Натиснете клавишите Fn + Scr Lk, за да смените начина на превъртане на дисплея. Когато индикаторът |
|
Scroll lock се изключи, нормалното превъртане се възстановява. Функциите на клавиша Scr Lk са |
||
|
||
|
различни според програмата, която използвате, и не работят при всички програми. |
|
|
|
|
WIRELESS |
Свети, когато са разрешени една или повече безжични опции. |
|
|
|
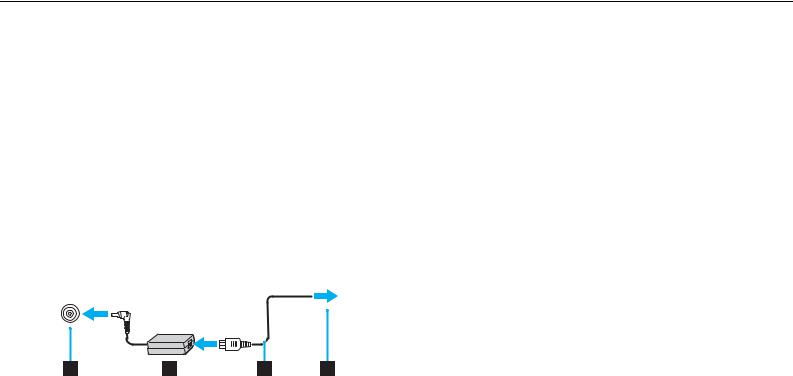
Първи стъпки > |
|
Свързване на източник на електрозахранване |
n 17 N |
Свързване на източник на електрозахранване
Можете да използвате променливотоков адаптер или акумулаторна батерия за захранване за компютъра.
Използване на адаптер за променлив ток
Когато компютърът е включен директно към електрическата мрежа и има поставена батерия, той използва захранване от мрежата.
Използвайте предоставения с компютъра променливотоков адаптер.
Използване на адаптер за променлив ток
1Вкарайте единия край на захранващия кабел (1) в адаптера за променлив ток (3).
2Вкарайте другия край на захранващия кабел в контакта на мрежата (2).
3Включете кабела, свързан към адаптера за променлив ток (3), в извода за захранване (4) на компютъра.
!
Формата на щекера за захранване е различна според адаптера за променлив ток.

Първи стъпки > |
|
Свързване на източник на електрозахранване |
n 18 N |
За да изключите компютъра напълно от електрическата мрежа, изключете адаптера за променлив ток от мрежата. Уверете се, че имате лесен достъп до контакта на мрежата.
Ако не смятате да използвате компютъра за продължителен период от време, превключете го в режим на хибернация. Вж. Използване на режим на хибернация (стр. 29).
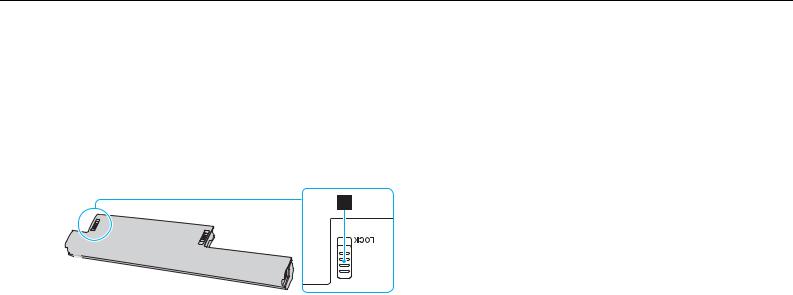
Първи стъпки > |
|
Използване на батерията |
n 19 N |
Използване на батерията
Доставената с компютъра батерия не е напълно заредена при доставката.
Поставяне/изваждане на батерията
Поставяне на батерията
1Изключете компютъра и затворете капака на LCD екрана.
2Плъзнете превключвателя на батерията LOCK (1) на позицията за отключване.
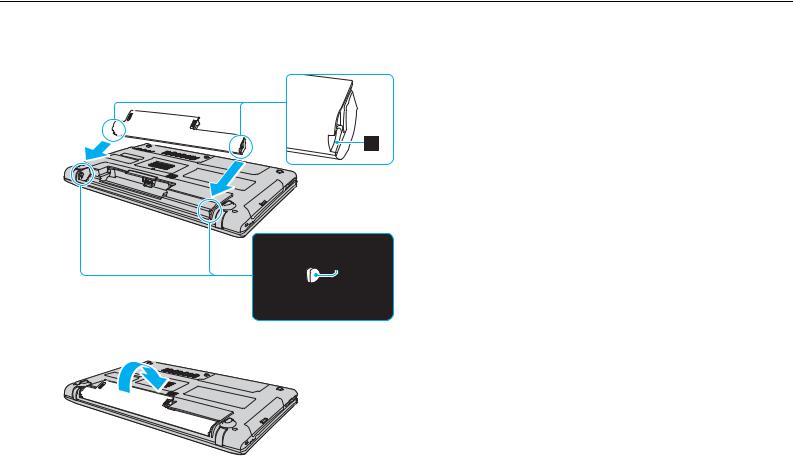
Първи стъпки > |
|
Използване на батерията |
n 20 N |
3Плъзнете батерията по диагонал в отделението за батерия, докато издатините (2) от двете страни на отделението за батерията съвпаднат с U-образните разрези (3) от двете страни на батерията.
4 Натиснете батерията надолу в отделението, докато щракне на място.
5 Плъзнете превключвателя на батерията LOCK на позицията LOCK, за да закрепите батерията към компютъра.
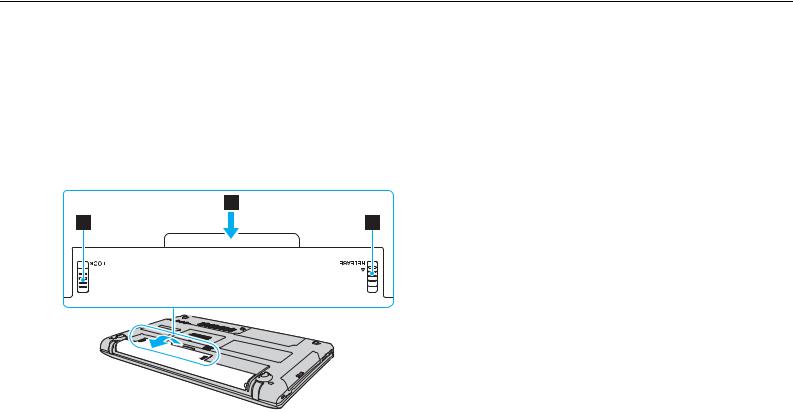
Първи стъпки > |
|
Използване на батерията |
n 21 N |
Премахване на батерията
!
Може да изгубите данни, ако махнете батерията, докато компютърът е включен и не е свързан към адаптер за променлив ток, или ако я махнете, докато компютърът е в режим на заспиване.
1Изключете компютъра и затворете капака на LCD екрана.
2Плъзнете превключвателя на батерията LOCK (1) на позицията за отключване.
3Плъзнете и задръжте фиксатора RELEASE (2), поставете върха на пръста си под пластината (3) и вдигнете батерията по посока на стрелката, след което я извадете от компютъра чрез плъзгане.
!
Някои акумулаторни батерии не отговарят на стандартите за качество и безопасност на Sony. Поради съображения за сигурност този компютър работи само с оригинални батерии на Sony, проектирани за конкретния модел. Ако поставите батерия, която не е оригинална, тя няма да се зарежда и компютърът няма да работи.

Първи стъпки > |
|
Използване на батерията |
n 22 N |
Зареждане на батерията
Доставената с компютъра батерия не е напълно заредена при доставката.
Зареждане на батерията
1Поставете батерията.
2Свържете компютъра към захранващ източник с адаптера за променлив ток.
Индикаторът за зареждане свети, докато батерията се зарежда. Когато батерията се зареди почти до максималното ниво, което сте избрали, индикаторът за зареждане ще се изключи.
Състояние на индикатора за |
Значение |
зареждане |
|
|
|
Свети оранжево |
Батерията се зарежда. |
|
|
Мига заедно със зеления индикатор за |
Батерията е на изчерпване. (Нормален режим) |
захранване |
|
|
|
Мига заедно с оранжевия индикатор за |
Батерията е на изчерпване. (Режим на заспиване) |
захранване |
|
|
|
Примигва бързо с оранжева светлина |
Възникнала е грешка с батерията поради |
|
изчерпана или незаключена батерия. |
|
|
!
Заредете батерията според указанията в това ръководство за първо зареждане на батерията.

Първи стъпки > |
|
Използване на батерията |
n 23 N |
Дръжте батерията в компютъра, докато го свържете директно към електрическата мрежа. Батерията продължава да се зарежда, докато използвате компютъра.
Когато захранването на батерията се изчерпа и индикаторите за заряд и захранване мигат, трябва да включите променливотоковия адаптер, за да презаредите батерията, или да изключите компютъра и да поставите напълно заредена батерия.
Към компютъра е предоставена литиево-йонна батерия, която може да се зарежда по всяко време. Зареждането на частично разредена батерия не оказва влияние върху експлоатационния й цикъл.
Докато се използват някои софтуерни приложения и периферни устройства, компютърът не може да се превключи в режим на хибернация, дори когато оставащият експлоатационен цикъл на батерията е кратък. За да избегнете загуба на данни, докато батерията на компютъра пада, трябва да запазвате често своята информация и да активирате ръчно режим на управление на захранването, като например режим на заспиване или на хибернация.
Ако енергията в батерията се изчерпа, докато компютърът е в режим на заспиване, ще загубите всички незапазени данни. Няма да е възможно връщането до предходното състояние на работа. За да избегнете загуба на данни, трябва често да запазвате своята информация.

Първи стъпки > |
|
Използване на батерията |
n 24 N |
Проверка на капацитета за заряд на батерията
Капацитетът за заряд на батерията постепенно намалява с увеличаване на броя зареждания на батерията или продължителността на използването й. За да се възползвате най-пълноценно от батерията, проверете заряда на батерията и променете нейните настройки.
Проверка на капацитета за заряд на батерията
1Щракнете върху Старт, Всички програми и VAIO Control Center.
2Щракнете върху Power Management и върху Battery.
Също така можете да активирате функцията за поддръжка на батерията, за да удължите живота й.

Първи стъпки > |
|
Използване на батерията |
n 25 N |
Удължаване на живота на батерията
Когато компютърът работи с енергия от батерията, може да удължите живота на батерията с помощта на следните методи.
Намалете яркостта на LCD дисплея на екрана на компютъра.
Използвайте енергоспестяващия режим. За допълнителна информация вж. Използване на режимите за пестене на електроенергия (стр. 27).
Променете настройките за пестене на енергия в Опции за захранване. За допълнителна информация вж. Използване на VAIO Power Management (стр. 97).
Задайте тапета в Long Battery Life Wallpaper Setting като фон на работния плот с помощта на VAIO Control Center.

Първи стъпки > |
|
Безопасно изключване на компютъра |
n 26 N |
Безопасно изключване на компютъра
За да избегнете загуба на данни, изключвайте компютъра правилно, както е описано по-долу.
Изключване на компютъра
1Изключете периферните устройства, свързани към компютъра.
2Щракнете върху Старт и бутона Изключване.
3Отговорете на всички прозорци, които ви предупреждават да запазите документи или да вземете в предвид други потребители, и изчакайте, докато компютърът се изключи автоматично.
Индикаторът за захранването се изключва.

Първи стъпки > |
|
Използване на режимите за пестене на електроенергия |
n 27 N |
Използване на режимите за пестене на електроенергия
Можете да се възползвате от настройките за управление на захранването, за да пестите енергията на батерията. Освен нормалния режим на работа, компютърът разполага и с два отделни режима на пестене на енергия според вашите предпочитания: режим на заспиване и на хибернация.
!
Ако не възнамерявате да използвате компютъра за дълъг период от време, докато е изключен от електрическата мрежа, превключете компютъра в режим на хибернация или го изключете.
Ако енергията в батерията се изчерпа, докато компютърът е в режим на заспиване, ще загубите всички незапазени данни. Няма да е възможно връщането до предходното състояние на работа. За да избегнете загуба на данни, трябва често да запазвате своята информация.
Режим |
Описание |
|
|
Нормален режим |
Това е нормалното състояние на компютъра, когато се използва. В този режим свети зеленият |
|
индикатор на захранването. |
|
|
Режим на заспиване |
В режим на заспиване се изключва LCD екрана, а вградените устройства за съхранение и процесора |
|
преминават в режим на по-ниска консумация на електроенергия. В този режим мига бавно оранжевият |
|
индикатор на захранването. Компютърът се възстановява от режим на заспиване по-бързо, отколкото |
|
от режим на хибернация. Режимът на заспиване обаче използва повече електроенергия, отколкото |
|
режимът на хибернация. |
|
|
Режим на хибернация |
Докато компютърът е в режим на хибернация, състоянието на системата се записва на вграденото |
|
устройство за съхранение и захранването се изключва. Дори когато енергията се изчерпи, няма да |
|
бъде загубена информация. В този режим не свети индикаторът за захранването. |
|
|

Първи стъпки > |
|
Използване на режимите за пестене на електроенергия |
n 28 N |
Използване на режима на заспиване
Активиране на режим на заспиване
Щракнете върху Старт, изберете стрелката  до бутона Изключване, а след това щракнете върху Заспиване.
до бутона Изключване, а след това щракнете върху Заспиване.
Връщане към нормален режим
Натиснете произволен клавиш.
Натиснете бутона на захранването на компютъра.
!
Ако натиснете и задържите бутона на захранването за повече от четири секунди, компютърът ще се изключи автоматично. Ще загубите всички незапазени данни.

Първи стъпки > |
|
Използване на режимите за пестене на електроенергия |
n 29 N |
Използване на режим на хибернация
Активиране на режим на хибернация
Натиснете клавишите Fn + F12.
Друга възможност е да щракнете върху Старт, да изберете стрелката до бутона Изключване, а след това да щракнете върху Хибернация.
!
Не местете компютъра, преди да се изключи индикаторът на захранването.
Връщане към нормален режим
Натиснете бутона на захранването.
!
Ако натиснете и задържите бутона на захранването за повече от четири секунди, компютърът ще се изключи автоматично.

Първи стъпки > |
|
Актуализиране на компютъра |
n 30 N |
Актуализиране на компютъра
Задължително актуализирайте компютъра VAIO със следните софтуерни приложения, за да работи по-ефективно и защитено.
Функцията VAIO Update ви уведомява автоматично за налични в интернет нови актуализации за подобряване на производителността на компютъра, след което ги изтегля и инсталира.
Windows Update
Щракнете върху Старт, Всички програми и Windows Update и следвайте екранните инструкции.
VAIO Update 5
Щракнете върху Старт, Всички програми, VAIO Update 5 и следвайте екранните инструкции.
!
За да можете да изтегляте актуализации, е необходимо компютърът да е свързан към интернет.
 Loading...
Loading...