Sony VGX-TP3Z, VGN-AR78E, VGN-NR38S, VGN-SR19VN, VGN-FW11S Troubleshooting Guide [pl]
...
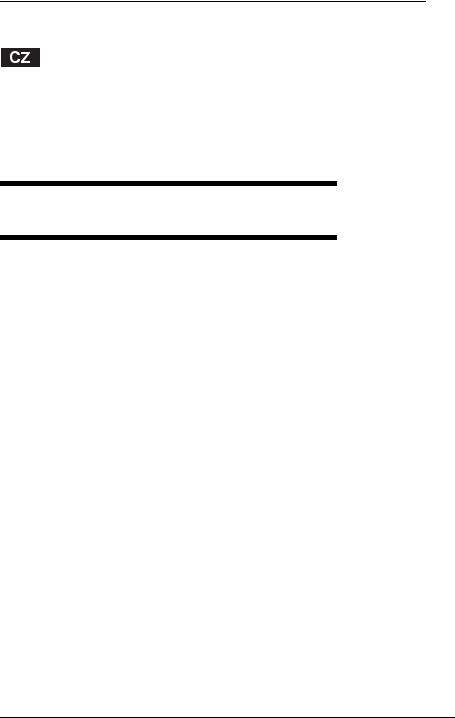
Contents |
|
Dokumentace .................................................................... |
11 |
Tištěná dokumentace .......................................................................... |
11 |
Netištěná dokumentace....................................................................... |
11 |
Důležité ............................................................................................... |
11 |
Úvod k této příručce........................................................... |
12 |
Řešení potíží |
|
Řešení potíží ...................................................................... |
14 |
Počítač................................................................................................. |
14 |
Co udělat, pokud se počítač nespustí? ......................................... |
14 |
Co udělat, když počítač při zapnutí zobrazí |
|
chybu systému BIOS? ........................................................... |
15 |
Co udělat, pokud (zelená) kontrolka napájení svítí, |
|
ale displej je prázdný? ........................................................... |
15 |
Co udělat, pokud počítač nebo software přestane reagovat?....... |
16 |
Co udělat, pokud kontrolka akumulátoru nebo |
|
kontrolka nabíjení bliká a počítač se nespouští?................... |
16 |
Co udělat, když počítač zobrazí zprávu o |
|
nekompatibilitě nebo nesprávném vložení |
|
akumulátoru a přejde do režimu spánku? ............................. |
17 |
Co udělat, když spustím počítač, systém zobrazí |
|
zprávu a nespustí operační systém Windows? ..................... |
17 |
Co udělat, pokud si nemohu vzpomenout |
|
na heslo systému BIOS? ....................................................... |
17 |
Zabezpečení systému.......................................................................... |
18 |
Jak mohu počítač chránit proti ohrožení bezpečnosti, |
|
například virům? .................................................................... |
18 |
Jak mohu aktualizovat antivirový software?.................................. |
18 |
3
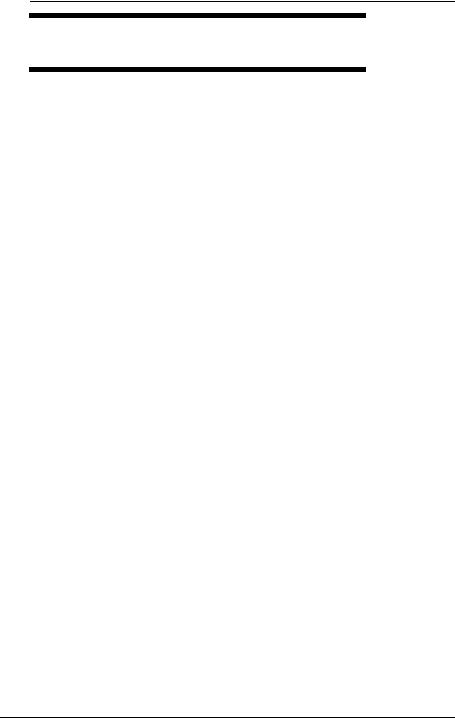
Obnovení systému počítače VAIO |
|
Než začnete s počítačem pracovat................................... |
20 |
Vytvoření vlastních disků pro obnovení................................................ |
22 |
Vytváření disků pro obnovení ........................................................ |
22 |
Zálohování a obnovování dat pomocí funkce Backup |
|
and Restore Center (Centrum zálohování a obnovení) ................ |
23 |
Zálohování dat............................................................................... |
23 |
Vytvoření bodu obnovení .............................................................. |
27 |
Zálohování a obnovování dat v softwaru VAIO .................................... |
29 |
Zálohování dat softwarem Rescue Data (Záchrana dat)............... |
29 |
Obnovení dat softwarem VAIO Data Restore Tool |
|
(Nástroj pro obnovení dat VAIO)............................................ |
31 |
Obnovení předinstalovaného softwaru nebo ovladačů ........................ |
32 |
Práce s nástrojem Reinstall Programs or Drivers |
|
(Přeinstalování programů nebo ovladačů) ............................. |
32 |
Zjištění postupu pro situace po poruše počítače............... |
33 |
Pokud počítač nepracuje správně........................................................ |
33 |
Pokud lze spustit systém Windows ............................................... |
34 |
Pokud systém Windows nelze spustit ........................................... |
35 |
Obnovení systému počítače VAIO .................................... |
36 |
Před zahájením procesu obnovování................................................... |
36 |
Obnovení systému VAIO, pokud lze spustit Windows ......................... |
38 |
Obnovení jednotky C ..................................................................... |
38 |
Obnovení celého systému počítače .............................................. |
39 |
Obnovení systému VAIO, pokud nelze spustit Windows ..................... |
40 |
Obnovení systému počítače pomocí disků pro obnovení.............. |
40 |
Obnovení systému počítače z oddílu pro obnovení ...................... |
40 |
Změna velikosti oddílů ...................................................... |
41 |
Oddíly na pevném disku....................................................................... |
41 |
Vytvoření oddílu na pevném disku ....................................................... |
41 |
Vytvoření oddílu funkcí systému Windows .................................... |
42 |
Vytvoření oddílu pomocí postupu obnovení .................................. |
43 |
Vymazání celého pevného disku ...................................... |
44 |
Vymazání všech dat z pevného disku softwarem |
|
Wipe and Erase Data (Vymazání dat) .......................................... |
44 |
4
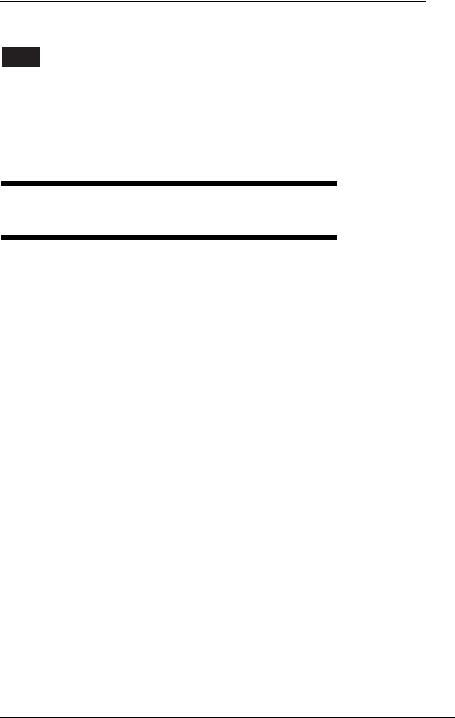
Contents |
|
PL |
|
Dokumentacja.................................................................... |
45 |
Dokumentacja w formie drukowanej.................................................... |
45 |
Dokumentacja w formie elektronicznej ................................................ |
45 |
Ważne ................................................................................................. |
45 |
Wprowadzenie do podręcznika ......................................... |
46 |
Rozwiązywanie problemów |
|
Rozwiązywanie problemów ............................................... |
48 |
Komputer ............................................................................................. |
48 |
Co należy zrobić, jeśli komputer się nie uruchamia ...................... |
48 |
Co należy zrobić, jeśli po włączeniu komputera |
|
pojawia się komunikat o błędzie BIOS-u ............................... |
49 |
Co należy zrobić, jeśli wskaźnik zasilania świeci |
|
się na zielono, ale ekran jest pusty........................................ |
49 |
Co należy zrobić, jeśli komputer lub |
|
oprogramowanie przestają reagować.................................... |
50 |
Co zrobić, jeśli wskaźnik akumulatora lub wskaźnik |
|
ładowania miga, a komputer nie daje się uruchomić?........... |
50 |
Co należy zrobić, jeśli pojawi się komunikat z informacją |
|
o niezgodności lub nieprawidłowej instalacji akumulatora, |
|
a komputer przejdzie w tryb hibernacji .................................. |
51 |
Co należy zrobić, jeśli system Windows nie |
|
uruchamia się przy włączeniu komputera |
|
i wyświetlany jest komunikat o błędzie .................................. |
51 |
Co należy zrobić, jeśli hasło do BIOS-u zostało zagubione .......... |
51 |
Zabezpieczenia systemu ..................................................................... |
52 |
Jak można chronić komputer przed |
|
zagrożeniami takimi jak wirusy .............................................. |
52 |
Jak zaktualizować oprogramowanie antywirusowe ...................... |
52 |
5
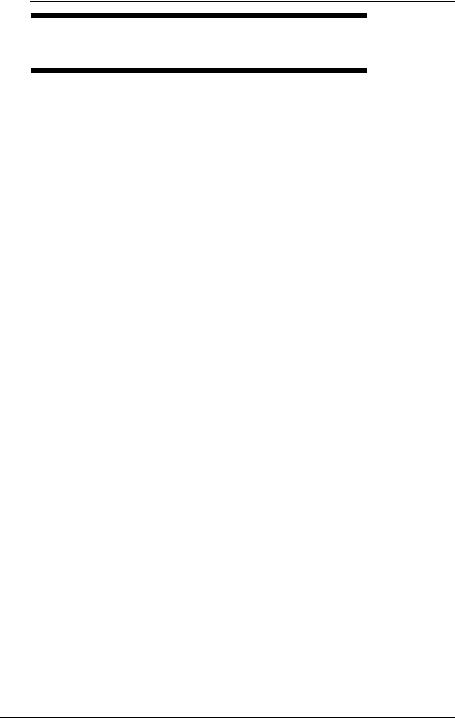
Odzyskiwanie systemu |
|
komputera VAIO po awarii |
|
Przed użyciem komputera VAIO....................................... |
54 |
Tworzenie dysków odzyskiwania po awarii.......................................... |
56 |
Jak utworzyć dyski odzyskiwania po awarii................................... |
56 |
Tworzenie kopii zapasowych i odzyskiwanie danych |
|
przy użyciu aplikacji Backup and Restore Center |
|
(Centrum kopii zapasowych i przywracania) ................................ |
57 |
Jak utworzyć kopię zapasową danych .......................................... |
57 |
Jak utworzyć punkt przywracania.................................................. |
61 |
Tworzenie kopii zapasowych i odzyskiwanie |
|
danych przy użyciu oprogramowania VAIO ................................. |
63 |
Jak utworzyć kopię zapasową przy użyciu aplikacji |
|
Rescue Data (Ratowanie danych) ......................................... |
63 |
Jak odzyskać dane przy użyciu aplikacji VAIO Data |
|
Restore Tool (Przywracanie danych VAIO) ........................... |
65 |
Przywracanie wstępnie zainstalowanego oprogramowania |
|
lub sterowników ............................................................................ |
66 |
Jak użyć aplikacji Reinstall Programs or Drivers |
|
(Ponowna instalacja programów i sterowników) .................... |
66 |
Co zrobić w razie awarii komputera.................................. |
67 |
Jeśli komputer nie działa prawidłowo................................................... |
67 |
Jeśli można uruchomić system Windows ...................................... |
68 |
Jeśli nie można uruchomić systemu Windows .............................. |
69 |
Odzyskiwanie systemu komputera VAIO po awarii .......... |
70 |
Przed rozpoczęciem procesu odzyskiwania ........................................ |
70 |
Odzyskiwanie systemu VAIO, jeśli można uruchomić |
|
system Windows .......................................................................... |
72 |
Jak odzyskać dysk C ..................................................................... |
72 |
Jak odzyskać cały system komputera ........................................... |
73 |
Odzyskiwanie systemu VAIO, jeśli nie można uruchomić |
|
systemu Windows ........................................................................ |
74 |
Jak odzyskać system komputera z wykorzystaniem |
|
dysków odzyskiwania po awarii ............................................. |
74 |
Jak odzyskać system komputera z partycji |
|
odzyskiwania po awarii .......................................................... |
74 |
6
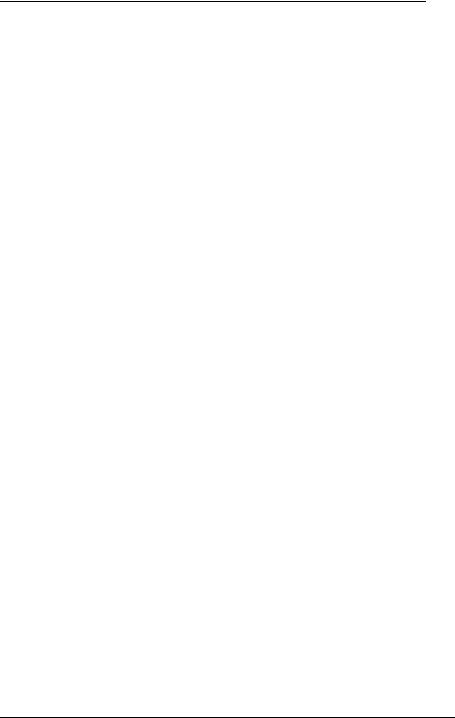
Contents |
|
Zmiana rozmiaru partycji ................................................... |
75 |
Informacje o partycjonowaniu dysku twardego.................................... |
75 |
Tworzenie partycji dysku twardego ..................................................... |
75 |
Jak utworzyć partycję przy użyciu funkcji systemu Windows ....... |
76 |
Jak utworzyć partycję w trakcie procesu |
|
odzyskiwania po awarii.......................................................... |
77 |
Usuwanie wszystkich danych na dysku twardym .............. |
78 |
Usuwanie wszystkich danych na dysku twardym |
|
przy użyciu programu Wipe and Erase Data |
|
(Ścieranie i wymazywanie danych) .............................................. |
78 |
7
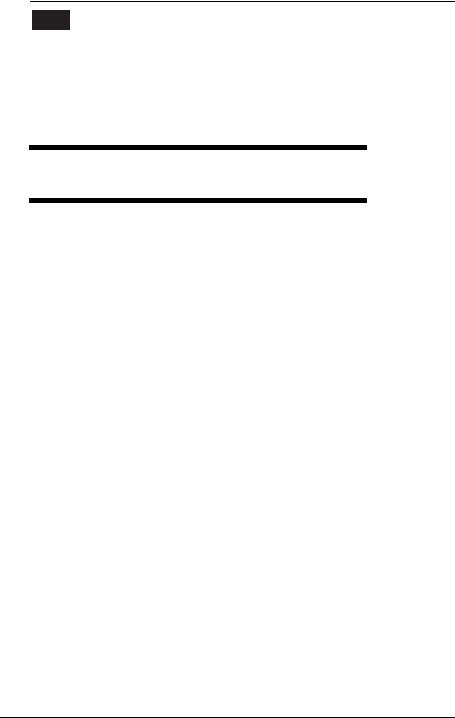
RO |
|
Documentaţie.................................................................... |
79 |
Documentaţia imprimată ...................................................................... |
79 |
Documentaţie netipărită ....................................................................... |
79 |
Important.............................................................................................. |
79 |
Introducere în acest ghid .................................................. |
80 |
Depanare |
|
Depanare .......................................................................... |
82 |
Computer ............................................................................................. |
82 |
Ce ar trebui să fac în cazul în care computerul nu pornește? ....... |
82 |
Ce ar trebui să fac dacă apare o eroare |
|
BIOS atunci când pornesc computerul? ................................ |
83 |
Ce ar trebui să fac dacă indicatorul de alimentare (Verde) |
|
este aprins, însă ecranul rămâne gol? ................................... |
83 |
Ce ar trebui să fac în cazul în care computerul sau |
|
aplicaţia software nu mai răspund la comenzi? ..................... |
84 |
Ce ar trebui să fac dacă indicatorul acumulatorului |
|
sau indicatorul de încărcare clipește și |
|
computerul nu pornește? ....................................................... |
84 |
Ce ar trebui să fac dacă apare o fereastră cu |
|
un mesaj care indică incompatibilitatea |
|
sau instalarea defectuoasă a acumulatorului |
|
și computerul intră în modul Hibernare? ................................ |
85 |
Ce ar trebui să fac dacă sistemul de operare |
|
Windows nu pornește, afișând un mesaj, |
|
atunci când pornesc computerul? .......................................... |
85 |
Ce ar trebui să fac în cazul în care nu |
|
îmi amintesc parola BIOS? .................................................... |
85 |
Securitatea sistemului.......................................................................... |
86 |
Cum îmi pot proteja computerul împotriva |
|
ameninţărilor de securitate, precum virușii? .......................... |
86 |
Cum îmi menţin software-ul antivirus actualizat? .......................... |
86 |
8
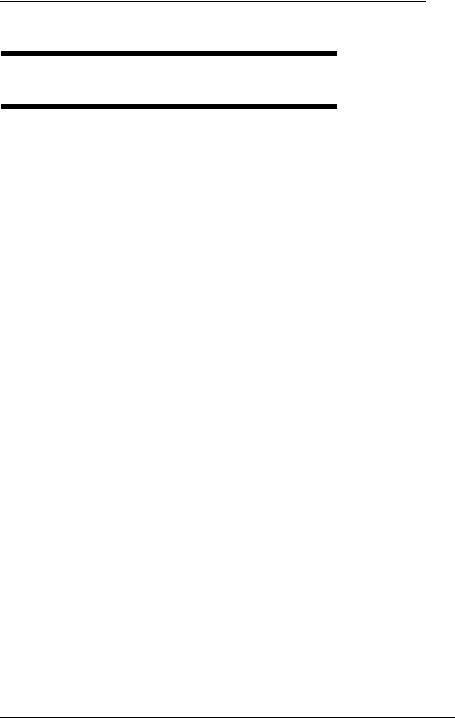
Contents |
|
Recuperarea sistemului |
|
dumneavoastră VAIO |
|
Înainte de a utiliza computerul ........................................... |
88 |
Crearea propriilor discuri de recuperare.............................................. |
90 |
Pentru a crea discuri de recuperare.............................................. |
90 |
Realizarea de copii de rezervă și restaurarea |
|
datelor utilizând Backup and Restore Center |
|
(Centru Copiere de rezervă și restaurare) ................................... |
91 |
Pentru a realiza o copie de rezervă a datelor ............................... |
91 |
Pentru a crea un punct de restaurare ........................................... |
95 |
Crearea de copii de rezervă și restaurarea datelor |
|
cu aplicaţiile software VAIO ......................................................... |
97 |
Pentru a realiza o copie de rezervă a datelor cu |
|
Rescue Data (Recuperare de date)....................................... |
97 |
Pentru a restaura datele cu ajutorul VAIO Data Restore |
|
Tool (Instrument de restaurare a datelor VAIO) .................... |
99 |
Restaurarea aplicaţiei software preinstalate |
|
sau a driverelor software............................................................ |
100 |
Pentru a utiliza Reinstall Programs or Drivers |
|
(Reinstalare programe sau drivere)..................................... |
100 |
Descoperirea soluţiilor în caz de defectare |
|
a computerului ................................................................. |
101 |
În cazul în care computerul nu funcţionează adecvat ....................... |
101 |
Dacă pornește Windows ............................................................. |
102 |
Dacă nu pornește Windows ........................................................ |
103 |
Recuperarea sistemului dumneavoastră VAIO ............... |
104 |
Înainte de a începe procesul de recuperare ...................................... |
104 |
Recuperarea sistemului VAIO atunci când puteţi porni Windows ..... |
106 |
Pentru a restaura unitatea C ....................................................... |
106 |
Pentru a restaura întregul sistem al computerului ...................... |
107 |
Recuperarea sistemului VAIO atunci când nu puteţi |
|
porni Windows ........................................................................... |
108 |
Pentru a recupera sistemul computerului utilizând |
|
discurile de recuperare ........................................................ |
108 |
Pentru a recupera sistemul computerului de pe |
|
partiţia de recuperare .......................................................... |
108 |
9
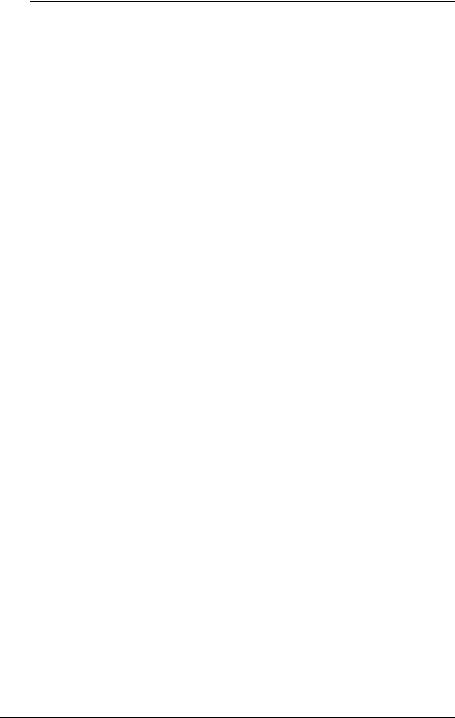
Modificarea dimensiunilor partiţiei .................................. |
109 |
Despre partiţionarea hard disk-ului .................................................... |
109 |
Crearea unei partiţii de hard disk ....................................................... |
109 |
Pentru a crea o partiţie utilizând funcţia Windows....................... |
110 |
Pentru a crea o partiţie în timpul procesului de recuperare......... |
111 |
Ștergerea completă a hard disk-ului ............................... |
112 |
Ștergerea tuturor datelor de pe hard disk cu ajutorul |
|
Wipe and Erase Data (Ștergere și eliminare date) ..................... |
112 |
10
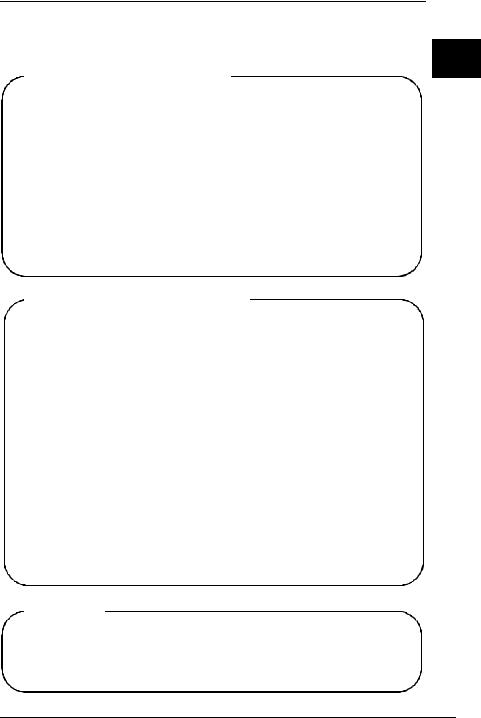
Dokumentace
Dokumentace
Počítač Sony VAIO® je dodáván s následujícími dokumenty.
CZ
Tištěná dokumentace
Stručná příručka
Popisuje postup od vybalení do spuštění počítače VAIO.
Příručka k řešení potíží a zotavení (tato příručka)
Obsahuje řešení běžných potíží, vysvětluje postup vytvoření záložní kopie dat a obnovení systému počítače a nabízí seznam zdrojů informací o podpoře.
Předpisy, záruka, licence pro koncového uživatele a servisní podpora
Obsahuje záruční podmínky Sony, průvodce bezpečnostními předpisy, průvodce předpisy pro modem, průvodce předpisy pro bezdrátové sítě LAN, průvodce předpisy pro bezdrátové sítě WAN, průvodce předpisy pro Bluetooth, licenční smlouvu na software s koncovým uživatelem a informace o odborné pomoci společností Sony.
Netištěná dokumentace
Uživatelská příručka
Vysvětluje funkce počítače. Obsahuje také informace o programech dodaných s počítačem a informace o řešení běžných potíží. Uživatelská příručka je ve formátu PDF, který můžete snadno prohlížet a tisknout.
Zobrazení příručky na obrazovce:
1 Poklepejte na ikonu VAIO User Guide na pracovní ploše.
2 Otevřete složku pro svůj jazyk.
3 Vyberte příručku, kterou si chcete přečíst.
Specifikace
Elektronická příručka Specifikace popisuje konfiguraci hardwaru a softwaru počítače VAIO.
Zobrazení elektronické příručky Specifikace:
1 Připojte počítač k Internetu.
2Přejděte na webový server podpory Sony na adrese http://www.vaio-link.com.
Důležité
S počítačem nejsou dodávány žádné disky pro obnovení, proto je vytvořte ihned po připravení počítače k používání.
Pokyny k vytvoření disků pro obnovení najdete v části „Vytvoření vlastních disků pro obnovení“ na str. 22.
11

Úvod k této příručce
Tato příručka se zabývá následujícími důležitými oblastmi:
Pokud máte s počítačem VAIO® jakékoli potíže, nabízí tato příručka průvodce řešením. Viz část „Řešení potíží“ na str. 14.
Další části věnované řešení potíží najdete na webovém serveru podpory Sony. Přejděte na adresu http://www.vaio-link.com.
Než se obrátíte na službu VAIO-Link nebo přímo na svého dodavatele zařízení Sony, vždy si přečtěte tyto části.
Další informace můžete hledat i v nápovědě Nápověda a podpora k systému Windows. Nápověda a podpora k systému Windows je vyčerpávající zdroj praktických rad, kurzů a prezentací výuky práce s počítačem. V nápovědě můžete pomocí funkce hledání, rejstříku a obsahu zobrazit všechny zdroje nápovědy systému Windows včetně zdrojů umístěných v síti Internet.
Chcete-li otevřít okno Nápověda a podpora k systému Windows,
klepněte na tlačítko Start  a zvolte možnost Nápověda a odborná pomoc. Do okna Nápověda a podpora k systému Windows můžete přejít také stisknutím a podržením klávesy Microsoft Windows a stisknutím klávesy F1.
a zvolte možnost Nápověda a odborná pomoc. Do okna Nápověda a podpora k systému Windows můžete přejít také stisknutím a podržením klávesy Microsoft Windows a stisknutím klávesy F1.
Důležitou součástí práce s počítačem je schopnost obnovit systém a aplikace. Tato příručka vysvětluje vše, co o obnovování systému potřebujete vědět. Je velmi důležité, abyste si tuto část přečetli ještě dříve, než začnete s počítačem pracovat, a před každým pokusem o obnovení. Viz část „Než začnete s počítačem pracovat“ na str. 20.
12
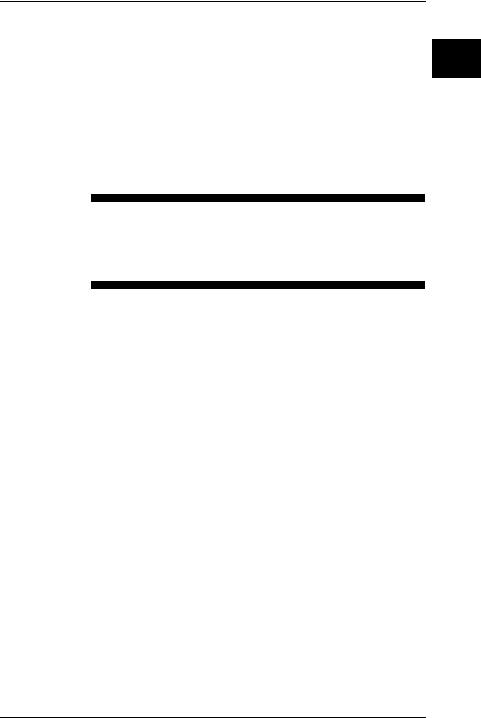
CZ
Řešení potíží
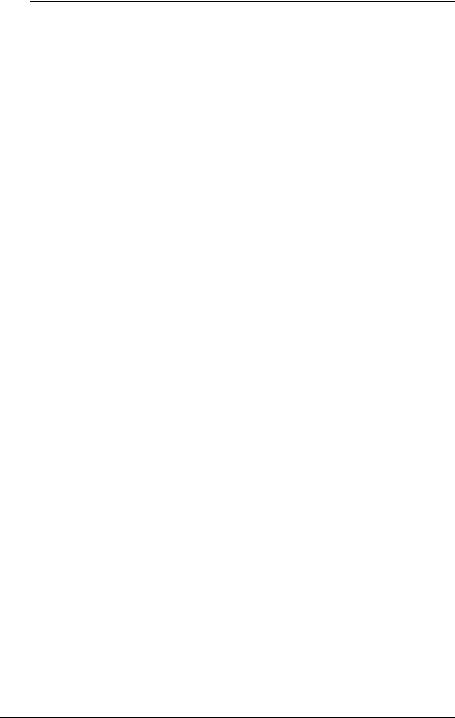
Řešení potíží
Počítač
Co udělat, pokud se počítač nespustí?
Zkontrolujte, zda je počítač řádně připojen ke zdroji napájení a zda je zapnut. Zkontrolujte, zda kontrolka napájení potvrzuje zapnuté napájení.
Zkontrolujte, zda je správně nainstalován a nabit akumulátor.
Zkontrolujte, zda je prázdná disketová jednotka (pokud je nainstalována).
Pokud je počítač připojen do prodlužovacího kabelu nebo zálohovaného zdroje napájení (UPS), zkontrolujte, zda je prodlužovací kabel nebo zdroj UPS připojen k napájení a zapnut.
Pokud používáte externí monitor, zkontrolujte, zda je řádně připojen ke zdroji napájení a zda je zapnut. Zkontrolujte, zda jsou správně nastaveny ovládací prvky jasu a kontrastu. Další informace najdete v příručce dodané s monitorem.
Odpojte adaptér střídavého napětí a vyjměte akumulátor. Vyčkejte tři až pět minut. Vrat’te akumulátor na místo, znovu připojte adaptér a stisknutím vypínače zapněte počítač.
Mohlo by dojít k poruše počítače způsobené kondenzací. V takovém případě počítač nejméně hodinu nepoužívejte.
Vyjměte všechny doplňkové pamět’ové moduly, které jste případně vložili od zakoupení počítače.
Zkontrolujte, zda používáte dodaný adaptér střídavého napětí Sony. Pro zachování bezpečnosti používejte pouze originální akumulátory a adaptéry střídavého napětí Sony, které společnost Sony dodává k počítači VAIO.
14
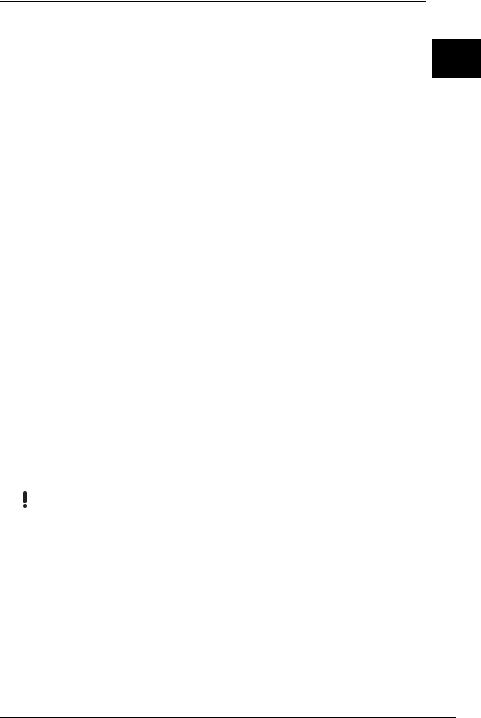
Řešení potíží
Co udělat, když počítač při zapnutí zobrazí chybu systému BIOS?
Pokud je ve spodní části obrazovky zobrazena zpráva „Press <F1> to resume, CZ <F2> to setup“, použijte tento postup:
1Stiskněte klávesu F2.
Počítač zobrazí obrazovku nastavení systému BIOS. Pokud se tak nestane, restartujte počítač a po zobrazení loga VAIO několikrát stiskněte klávesu F2.
2Nastavte datum (měsíc/den/rok). Stiskněte klávesu Enter.
3Klávesou m vyberte možnost System Time a nastavte čas (hodiny: minuty: sekundy). Stiskněte klávesu Enter.
4Klávesou , vyberte kartu Exit a stiskněte klávesu F9. Po zobrazení žádosti o potvrzení stiskněte klávesu Enter.
5Vyberte možnost Exit Setup a stiskněte klávesu Enter. Po zobrazení žádosti o potvrzení stiskněte klávesu Enter. Počítač se restartuje.
Pokud tyto potíže nastávají často, obrat’te se na službu VAIO-Link.
Co udělat, pokud (zelená) kontrolka napájení svítí, ale displej je prázdný?
Několikerým stisknutím kombinace kláves Alt+F4 zavřete okno aplikace. Možná došlo k chybě aplikace.
Stiskněte klávesy Ctrl+Alt+Delete, klepněte na šipku u tlačítka Vypnout a zvolte možnost Restartovat.
Pro vypnutí počítače stiskněte a podržte vypínač na déle než čtyři sekundy. Odpojte adaptér střídavého napětí a přibližně pět minut vyčkejte. Poté připojte adaptér a počítač znovu zapněte.
Vypnutí počítače vypínačem nebo klávesami Ctrl+Alt+Delete může způsobit ztrátu neuložených dat.
15
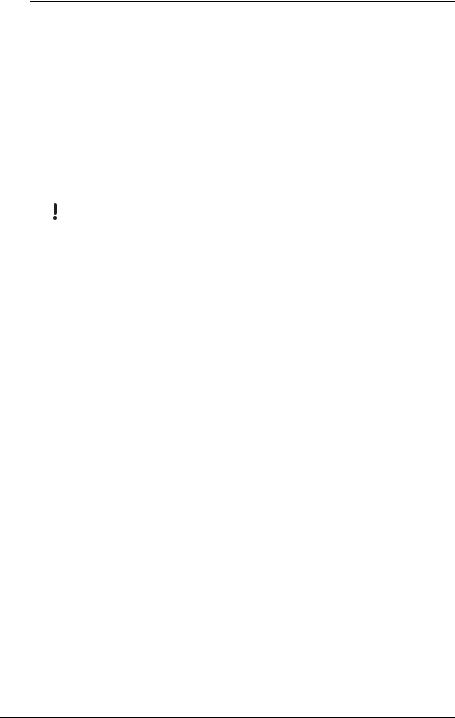
Co udělat, pokud počítač nebo software přestane reagovat?
Pokud počítač přestane reagovat během práce aplikace, zavřete stisknutím kláves Alt+F4 okno aplikace.
Pokud klávesy Alt+F4 nepomohou, klepnutím na tlačítko Start, na šipku  u tlačítka Uzamknout a na možnost Vypnout vypněte počítač.
u tlačítka Uzamknout a na možnost Vypnout vypněte počítač.
Pokud se počítač nevypne, stiskněte současně klávesy Ctrl+Alt+Delete,
klepněte na šipku  u tlačítka Vypnout a klepněte na tlačítko Vypnout. Pokud počítač zobrazí okno Zabezpečení systému Windows, klepněte na tlačítko Vypnout.
u tlačítka Vypnout a klepněte na tlačítko Vypnout. Pokud počítač zobrazí okno Zabezpečení systému Windows, klepněte na tlačítko Vypnout.
Vypnutí počítače klávesami Ctrl+Alt+Delete nebo vypínačem může způsobit ztrátu neuložených dat.
Pokud se počítač stále nevypíná, stiskněte a podržte vypínač až do vypnutí počítače.
Odpojte adaptér střídavého napětí a akumulátor.
Zkuste přeinstalovat software.
Požádejte o technickou podporu výrobce softwaru nebo autorizovaného prodejce.
Co udělat, pokud kontrolka akumulátoru nebo kontrolka nabíjení bliká a počítač se nespouští?
Může to znamenat, že akumulátor není správně nainstalován. Situaci vyřešíte tak, že vypnete počítač a vyjmete akumulátor. Poté akumulátor znovu vložte do počítače. Podrobnosti najdete v dodané uživatelské příručce.
Pokud situace přetrvává i po provedení uvedeného postupu, není nainstalovaný akumulátor kompatibilní. Vyjměte akumulátor a obrat’te se na službu VAIO-Link.
16
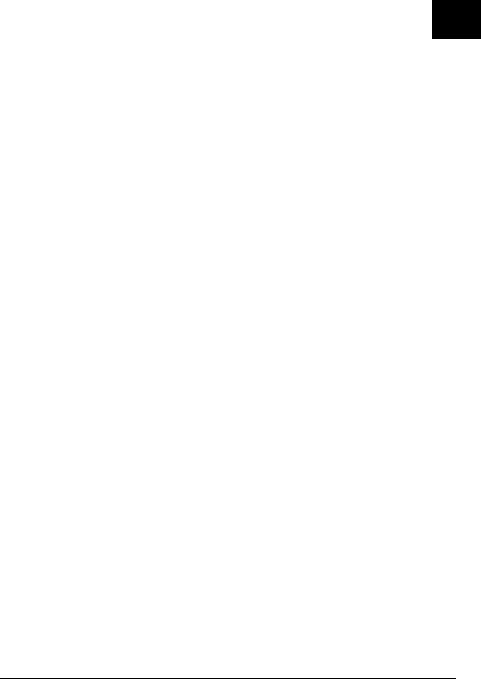
|
Řešení potíží |
|
Co udělat, když počítač zobrazí zprávu o |
|
|
nekompatibilitě nebo nesprávném vložení |
|
|
akumulátoru a přejde do režimu spánku? |
|
CZ |
Může to znamenat, že akumulátor není správně nainstalován. Situaci vyřešíte tak, že vypnete počítač a vyjmete akumulátor. Poté akumulátor znovu vložte do počítače. Podrobnosti najdete v dodané uživatelské příručce.
Pokud situace přetrvává i po provedení uvedeného postupu, není nainstalovaný akumulátor kompatibilní. Vyjměte akumulátor a obrat’te se na službu VAIO-Link.
Co udělat, když spustím počítač, systém zobrazí zprávu a nespustí operační systém Windows?
Pokud třikrát po sobě zadáte nesprávné heslo pro zapnutí, zobrazí systém zprávu Enter Onetime Password a nespustí operační systém Windows. Stiskněte a podržte vypínač na déle než čtyři sekundy a zkontrolujte, zda zhasne kontrolka napájení. Počkejte 10 až 15 sekund, restartujte počítač a zadejte správné heslo. Při zadávání hesla zkontrolujte, zda nesvítí kontrolky Num lock a Caps lock. Pokud některá kontrolka svítí, musíte ji před zadáváním hesla vypnout stisknutím klávesy Num Lk (nebo Num Lock) nebo Caps Lock.
Co udělat, pokud si nemohu vzpomenout na heslo systému BIOS?
Pokud zapomenete heslo systému BIOS, požádejte o jeho zrušení službu VAIO-Link.
Za nové nastavení hesla je účtován poplatek.
17
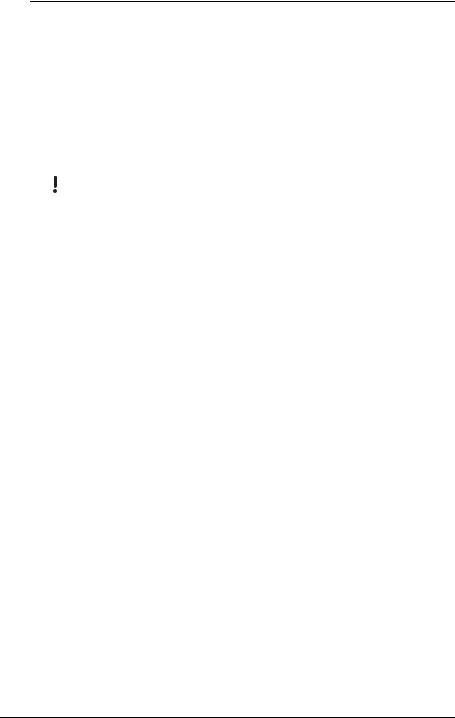
Zabezpečení systému
Jak mohu počítač chránit proti ohrožení bezpečnosti, například virům?
V počítači je předinstalován operační systém Microsoft Windows. Nejlepším způsobem, jak ochránit počítač proti bezpečnostním rizikům, například virům, je pravidelné stahování a instalace nejnovějších aktualizací operačního systému Windows.
Důležité aktualizace systému Windows můžete získat takto:
Pro stahování aktualizací musí být počítač připojen k Internetu.
1Připojte počítač k Internetu.
2Na hlavním panelu systému Windows poklepejte na ikonu Výstrahy zabezpečení systému Windows.
3Podle pokynů na obrazovce nastavte automatické nebo plánované aktualizace.
Jak mohu aktualizovat antivirový software?
Software McAfee Internet Security Suite můžete udržovat v aktuálním stavu pomocí aktualizací od společnosti McAfee, Inc.
Pro stažení a instalaci nejnovější aktualizace zabezpečení použijte tento postup:
1Klepněte na možnost Start, Všechny programy, McAfee a McAfee SecurityCenter.
2Pro aktualizaci softwaru klepněte na tlačítko v levém horním rohu okna.
3Aktualizace stahujte podle pokynů na obrazovce.
Další informace najdete v nápovědě dodané se softwarem.
18
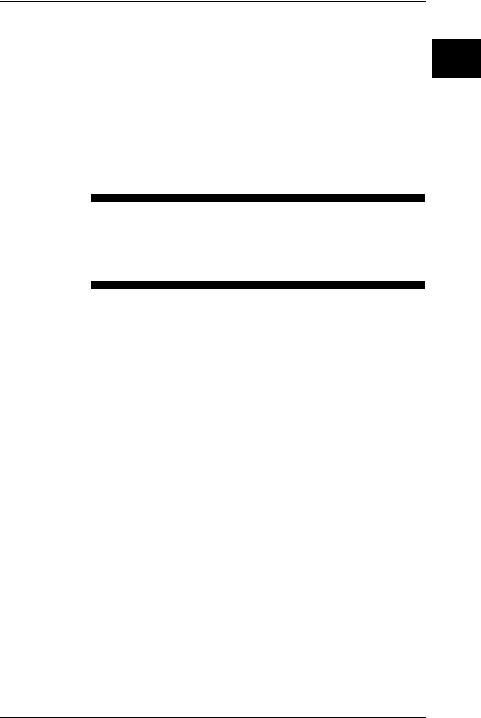
CZ
Obnovení systému poèítaèe VAIO
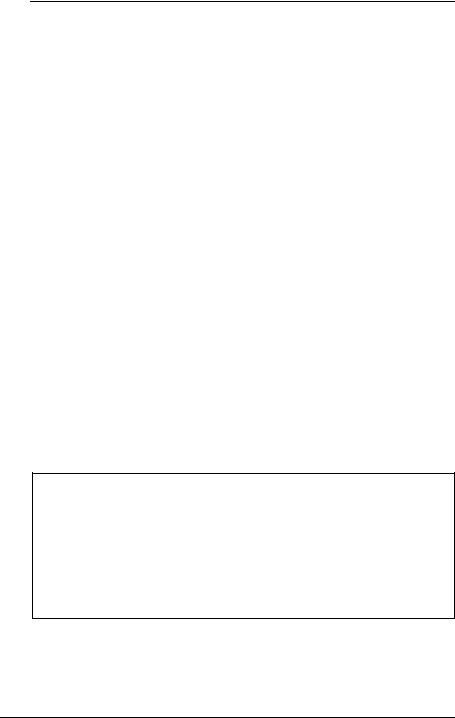
Než začnete s počítačem pracovat
Tato příručka vysvětluje řešení potíží, postup vytvoření záložní kopie dat a
postup obnovení systému počítače Sony VAIO® pomocí následujícího softwaru VAIO a funkcí operačního systému Windows.
VAIO Recovery Center (Středisko pro obnovení VAIO) Obsahuje následující software VAIO, nástroje a funkce Windows:
Rescue Data (Záchrana dat)
Slouží k vytvoření záložní kopie dat uložených na pevném disku.
Wipe and Erase Data (Vymazání dat)
Slouží k vymazání všech dat z pevného disku.
VAIO Hardware Diagnostics (Diagnostika hardwaru VAIO) Slouží ke kontrole hardwaru počítače (procesoru, pamět’ového modulu, pevného disku atd.).
Reinstall Programs or Drivers (Přeinstalování programů nebo ovladačů)
Slouží k obnovení předinstalovaného softwaru a ovladačů do stavu jako po dodání.
Restore C: Drive (Obnovení jednotky C:)
Slouží k obnovení disku C do stavu jako po dodání.
Restore Complete System (Obnovení celého systému)
Slouží k obnovení celého systému počítače do stavu jako po dodání.
Create Recovery Discs (Vytvoření disků pro obnovení)
Slouží k vytvoření vlastních disků pro obnovení systému počítače.
Backup and Restore Center (Centrum zálohování a obnovení) Tato zálohovací funkce systému Windows umožňuje používat funkce související se zálohováním.
Spouštění nástroje VAIO Recovery Center (Středisko pro obnovení VAIO) při spuštění systému Windows
1Klepněte na možnost Start, Všechny programy, VAIO Recovery Center (Středisko pro obnovení VAIO) a VAIO Recovery Center (Středisko pro obnovení VAIO).
2V okně Řízení uživatelských účtů klepněte na možnost Pokračovat. Pokud jste k počítači přihlášeni jako standardní uživatel, zadejte uživatelské jméno a heslo správce a klepněte na možnost Pokračovat.
VAIO Data Restore Tool (Nástroj pro obnovení dat VAIO)
Slouží k obnovení záložních kopií vytvořených softwarem Rescue Data (Záchrana dat).
20
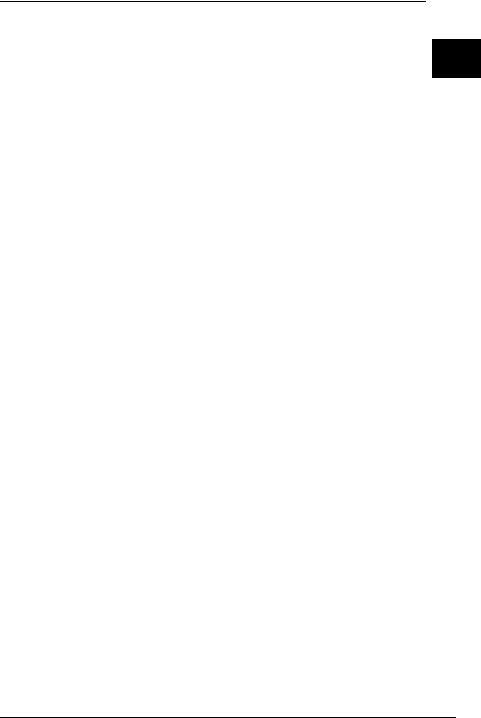
Než začnete s počítačem pracovat
Důležité informace
Pro případ útoku viru, poruchy počítače nebo náhodného smazání si předem
připravte následující položky:
CZ
1Disky pro obnovení
S počítačem nejsou dodávány žádné disky pro obnovení, proto je vytvořte ihned po připravení počítače k používání. Pokyny k vytvoření disků pro obnovení najdete v části „Vytvoření vlastních disků pro obnovení“ na str. 22.
2Záložní kopie dat
Obnovení systému počítače odstraní všechna data uložená na pevném disku. Před obnovováním systému počítače zálohujte všechna data. Pokyny k vytvoření záložní kopie dat najdete v části „Zálohování a obnovování dat pomocí funkce Backup and Restore Center (Centrum zálohování a obnovení)“ na str. 23.
21
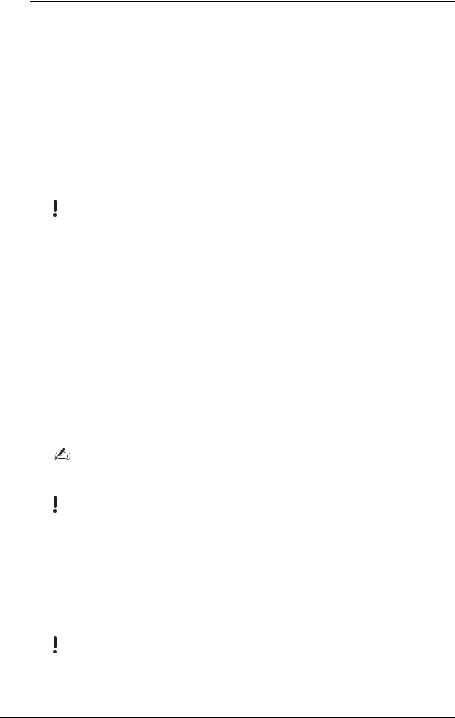
Vytvoření vlastních disků pro obnovení
Disky pro obnovení slouží k obnovení systému počítače do původního stavu. Disky pro obnovení můžete vytvořit softwarem VAIO Recovery Center (Středisko pro obnovení VAIO). Systém počítače obnovujte v těchto případech:
Počítač byl napaden počítačovým virem.
Počítač je nestabilní.
Systém počítače má potíže, které nelze vyřešit postupy pro řešení potíží.
Omylem jste zformátovali jednotku C počítače.
V závislosti na stavu počítače můžete k obnovení systému počítače potřebovat disky pro obnovení.
Pokud je oddíl pro obnovení změněn, nemusí být v následujících případech možné obnovit systém počítače z oddílu pro obnovení.
Pomocí softwaru jste změnili oddíl pro obnovení.
Nainstalovali jste jiný operační systém než byl předinstalován v počítači.
Naformátovali jste pevný disk bez použití softwaru VAIO Recovery Center (Středisko pro obnovení VAIO).
V těchto případech systém počítače obnovte pomocí disků pro obnovení. Pokud jste si je dosud
nevytvořili, musíte si je koupit nebo počítač opravit na vlastní náklady.
Vytváření disků pro obnovení
Jakmile bude počítač připraven k použití, použijte k vytvoření disků pro obnovení tento postup:
1Mějte připraveny prázdné disky.
V okně Choose your media (Volba médií) můžete potvrdit počet potřebných disků a typy médií použitelné pro vytvoření disků pro obnovení.
Jako disky pro obnovení nelze používat disky Blu-ray Disc™, DVD-RAM, CD-R ani CD-RW. Typy médií, které optická jednotka podporuje, zjistíte v elektronické uživatelské příručce.
2Spust’te software VAIO Recovery Center (Středisko pro obnovení VAIO) (viz str. 20).
3Klepněte na možnost Create Recovery Discs (Vytvoření disků pro obnovení) a Start.
4Postupujte podle pokynů na obrazovce.
Pokud není na pevném disku dostatek volného místa, nemůžete disky pro obnovení vytvořit.
Během vytváření disku pro obnovení nepoužívejte tlačítko pro vysunutí jednotky. Mohlo by dojít k selhání procesu.
22
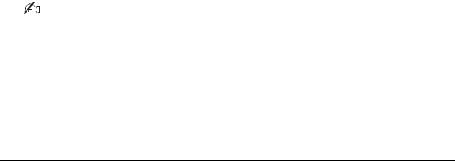
Než začnete s počítačem pracovat |
|
|
Zálohování a obnovování dat pomocí funkce |
|
|
Backup and Restore Center (Centrum |
|
|
|
CZ |
|
zálohování a obnovení) |
|
Pomocí funkce Backup and Restore Center (Centrum zálohování a obnovení) můžete vytvářet záložní kopie dat, obnovovat data a vytvářet body obnovení.
Zálohování dat
Zálohování dat je velmi důležité. Pokud nebudete data zálohovat, můžete při neočekávaných událostech nebo při útoku počítačových virů ztratit různá data uložená na pevném disku, například dokumenty a obrázky. Důrazně doporučujeme, abyste zálohy vytvářeli denně.
Záložní kopie dat můžete vytvářet třemi způsoby.
Použití průvodce Back Up Files (Zálohování souborů).
Záložní kopii dat můžete vytvořit na disk CD, DVD nebo na vyměnitelné médium, například na externí pevný disk. Pokyny k práci s tímto průvodcem najdete v části „Vytvoření záložní kopie souboru průvodcem Back Up Files (Zálohování souborů)“ na str. 24.
Použití funkce Windows Complete PC Backup and Restore
(Úplné zálohování a obnovení počítače), (pouze u modelů se systémem
Windows Vista Ultimate nebo Windows Vista Business).
Můžete zálohovat veškeré údaje počítače včetně programů, nastavení systému a souborů uložených v počítači. Systém počítač můžete obnovit do stavu platného v okamžiku vytváření záložní kopie. Pokyny k práci s touto funkcí najdete v části „Vytvoření záložní kopie souboru funkcí Windows Complete PC Backup and Restore (Úplné zálohování a obnovení počítače Windows)“ na str. 25.
Vytvoření bodu obnovení.
Po nainstalování nového softwaru nebo změně nastavení systému Windows se počítač může stát nestabilním nebo může zpomalit práci. V takovém případě můžete pomocí bodu obnovení vrátit systém počítače do předchozího stavu. Pokyny k vytváření bodů obnovení najdete v části „Vytvoření bodu obnovení“ na str. 27.
Pokud v počítači není nainstalována optická jednotka, potřebujete pro vytvoření záložní kopie dat externí pevný disk nebo optickou jednotku nebo musíte změnou velikosti jednotky C vytvořit nový oddíl. Pokyny k vytváření oddílů na pevném disku najdete v části „Vytvoření oddílu na pevném disku“ na str. 41.
23
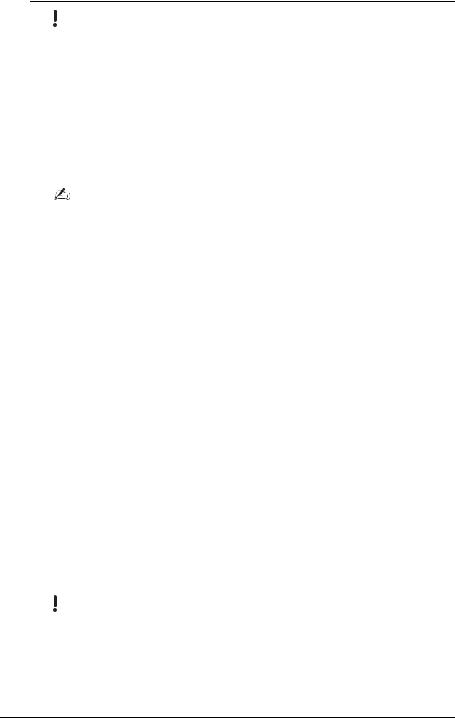
Disky pro obnovení vytvořte bezprostředně poté, co je počítač připraven k použití. Pokud kvůli poruše počítače nelze vytvořit záložní kopii dat, můžete data zálohovat pomocí disků pro obnovení. Pokyny k vytvoření disků pro obnovení najdete v části „Vytváření disků pro obnovení“ na str. 22.
U modelů s analogovým televizním tunerem nesmíte obsah složky Recorded TV, kam jsou ukládány
videosoubory nahrané aplikací Windows Media Center, zálohovat pomocí funkce Backup and Restore Center (Centrum pro zálohování a obnovení). Složku Recorded TV zálohujte samostatně. Pokud jste změnili cílovou jednotku, zálohujte složku Recorded TV přímo pod vybranou cílovou jednotku.
Informace o tom, zda je váš počítač vybaven analogovým televizním tunerem, najdete v elektronické příručce Specifikace.
Záložní kopii dat můžete vytvořit také softwarem Rescue Data (Záchrana dat). Pokyny k vytvoření záložní kopie dat najdete v části „Zálohování dat softwarem Rescue Data (Záchrana dat)“ na str. 29.
Vytvoření záložní kopie souboru průvodcem Back Up Files
(Zálohování souborů)
1Spust’te software VAIO Recovery Center (Středisko pro obnovení VAIO) (viz str. 20).
2Zvolte možnost Windows Backup and Restore (Zálohování a obnovení Windows) a klepněte na možnost Start.
3Klepněte na možnost Back up files (Zálohovat soubory).
4V okně Řízení uživatelských účtů klepněte na možnost Pokračovat. Pokud jste k počítači přihlášeni jako standardní uživatel, zadejte uživatelské jméno a heslo správce a klepněte na možnost Pokračovat.
5Postupujte podle pokynů na obrazovce.
Obnovení dat ze záložní kopie vytvořené průvodcem Back
Up Files (Zálohování souborů)
1Spust’te software VAIO Recovery Center (Středisko pro obnovení VAIO) (viz str. 20).
2Zvolte možnost Windows Backup and Restore (Zálohování a obnovení Windows) a klepněte na možnost Start.
3Klepněte na tlačítko Restore files (Obnovit soubory).
4Postupujte podle pokynů na obrazovce.
U modelů s analogovým televizním tunerem obnovte obsah složky Recorded TV, kam jsou ukládány videosoubory nahrané aplikací Windows Media Center, ručně do složky C:\Users\Public. Informace o tom, zda je váš počítač vybaven analogovým televizním tunerem, najdete v elektronické příručce Specifikace.
24

Než začnete s počítačem pracovat |
|
Vytvoření záložní kopie souboru funkcí |
|
Windows Complete PC Backup and Restore |
|
(Úplné zálohování a obnovení počítače Windows) |
CZ |
|
1Spust’te software VAIO Recovery Center (Středisko pro obnovení VAIO) (viz str. 20).
2Zvolte možnost Windows Backup and Restore (Zálohování a obnovení Windows) a klepněte na možnost Start.
3Klepněte na možnost Back up computer (Zálohovat počítač).
4V okně Řízení uživatelských účtů klepněte na možnost Pokračovat. Pokud jste k počítači přihlášeni jako standardní uživatel, zadejte uživatelské jméno a heslo správce a klepněte na možnost Pokračovat.
5Postupujte podle pokynů na obrazovce.
Při obnovování souborů ze zálohy vytvořené funkcí Windows Complete PC Backup and Restore (Úplné zálohování a obnovení počítače Windows) nemůžete vybírat, které soubory chcete obnovit.
Soubory změněné nebo vytvořené po zálohování nelze obnovit.
25
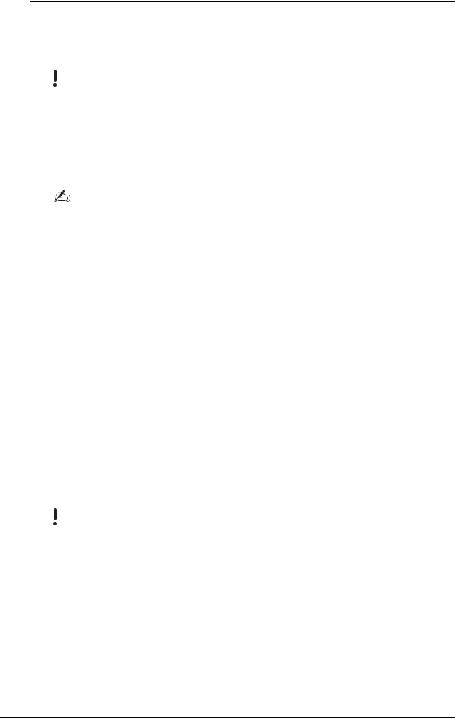
Obnovení dat ze záložní kopie vytvořené funkcí Windows
Complete PC Backup and Restore (Úplné zálohování a obnovení počítače Windows)
Po procesu obnovení nemusí počítač pracovat správně, protože obnovením dat změníte systémové soubory. Před obnovováním vytvořte záložní kopii dat.
1Do jednotky zapnutého počítače vložte disk pro obnovení, vypněte počítač a znovu ho zapněte.
Počítač zobrazí okno System Recovery Options (Možnosti obnovení systému).
Okno System Recovery Options (Možnosti obnovení systému) můžete zobrazit i bez disků pro obnovení. Pro zobrazení okna postupujte takto:
1 Zapněte počítač.
2 Jakmile počítač zobrazí logo VAIO, stiskněte klávesu F8.
3 Zkontrolujte, zda je vybrána možnost obnovení počítače, uvedená v horní části dialogového okna spouštění, a stiskněte klávesu Enter.
4 Vyberte rozložení klávesnice a klepněte na možnost Další.
5 Vyberte uživatelské jméno a zadejte heslo. Vynechejte následující kroky 2 a 3.
2Vyberte rozložení klávesnice a klepněte na možnost Další.
3Vyberte operační systém a klepněte na možnost Další.
4Pokud jste záložní kopii dat uložili na externí pevný disk nebo na disky v externí optické jednotce, připojte k počítači externí zařízení.
5Zvolte možnost Windows Complete PC Restore (Obnovení úplné zálohy počítače Windows).
Pokud jste záložní kopii uložili na disky CD nebo DVD, vložte příslušný disk do (externí) optické jednotky.
6Postupujte podle pokynů na obrazovce.
U modelů s analogovým televizním tunerem obnovte obsah složky Recorded TV, kam jsou ukládány videosoubory nahrané aplikací Windows Media Center, ručně do složky C:\Users\Public. Informace o tom, zda je váš počítač vybaven analogovým televizním tunerem, najdete v elektronické příručce Specifikace.
26
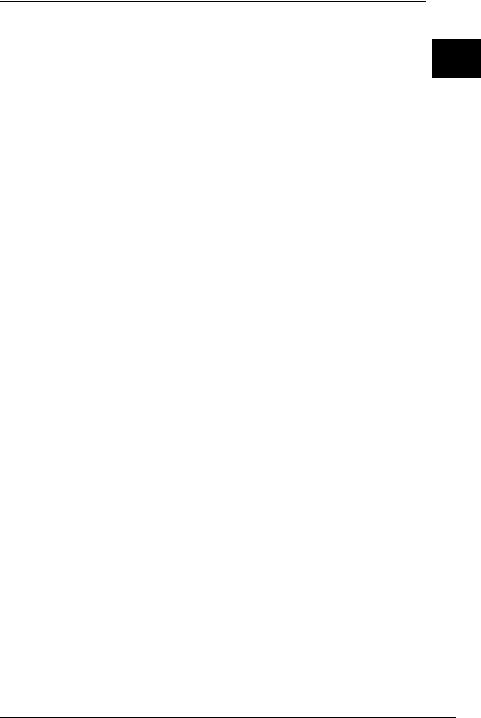
Než začnete s počítačem pracovat
Vytvoření bodu obnovení
Co je bod obnovení?
Body obnovení vytváří systém automaticky, například při instalaci softwarového |
CZ |
|
|
ovladače. Body slouží k obnovení systémových souborů počítače do |
|
předchozího stavu. Přestože systém vytváří body obnovení automaticky, |
|
doporučujeme vytvářet body obnovení před instalováním softwaru nebo |
|
softwarových ovladačů do počítače i ručně, protože se počítač po nainstalování |
|
nového softwaru nebo po změně nastavení systému Windows může začít |
|
chovat nestabilně nebo pracovat pomalu. Pokud jste bod obnovení vytvořili |
|
v době, kdy počítač pracoval normálně, vrat’te jeho pomocí systémové soubory |
|
do původního stavu. |
|
Ruční vytvoření bodu obnovení
1Spust’te software VAIO Recovery Center (Středisko pro obnovení VAIO) (viz str. 20).
2Zvolte možnost Windows Backup and Restore (Zálohování a obnovení Windows) a klepněte na možnost Start.
3V levé části okna klepněte na možnost Create a restore point or change settings (Vytvořit bod obnovení nebo změnit nastavení).
4V okně Řízení uživatelských účtů klepněte na možnost Pokračovat. Pokud jste k počítači přihlášeni jako standardní uživatel, zadejte uživatelské jméno a heslo správce a klepněte na možnost Pokračovat.
5Klepněte na kartu System Protection (Ochrana systému) v okně System Properties (Vlastnosti systému).
6V části Automatic restore points (Automatické body obnovení) zaškrtněte klepnutím políčko u jednotky, pro kterou chcete vytvořit bod obnovení.
7Klepněte na tlačítko Create (Vytvořit).
8Postupujte podle pokynů na obrazovce.
27
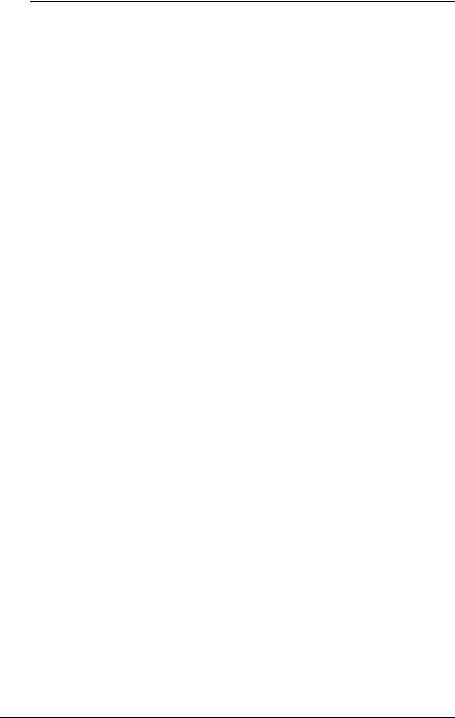
Obnovení systémových souborů pomocí bodu obnovení
Pokud můžete spustit systém Windows, postupujte takto:
1Proveďte kroky 1 až 4 uvedené v předchozím postupu „Ruční vytvoření bodu obnovení“.
2Klepněte na možnost System Restore (Obnovení systému) na kartě
System Protection (Ochrana systému) v okně System Properties
(Vlastnosti systému).
3Postupujte podle pokynů na obrazovce.
Pokud systém Windows nelze spustit, postupujte takto:
1Proveďte kroky 1 až 3 uvedené v postupu „Obnovení dat ze záložní kopie vytvořené funkcí Windows Complete PC Backup and Restore (Úplné zálohování a obnovení počítače Windows)“ na str. 26.
2Zvolte možnost System Restore (Obnovení systému).
3Postupujte podle pokynů na obrazovce.
28
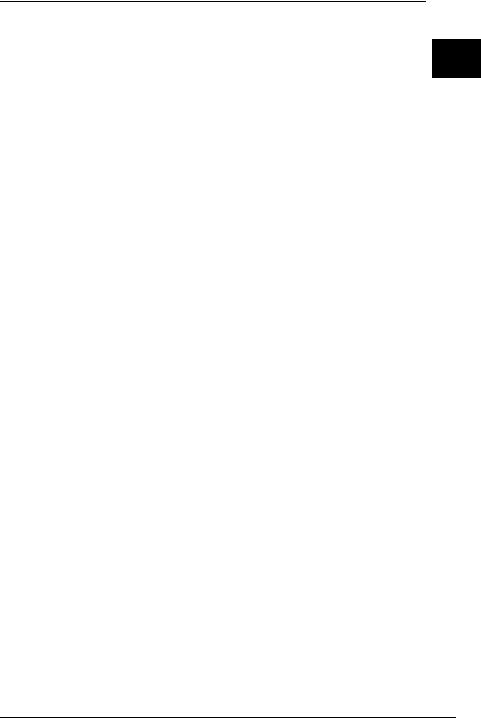
Než začnete s počítačem pracovat
Zálohování a obnovování dat v softwaru VAIO
Záložní kopii dat můžete vytvořit také softwarem Rescue Data (Záchrana dat). Zachráněná data můžete obnovit softwarem VAIO Data Restore Tool CZ (Nástroj pro obnovení dat VAIO).
Zálohování dat softwarem Rescue Data (Záchrana dat)
Software Rescue Data (Záchrana dat) slouží k záchraně (zálohování) dat z pevného disku, i když nelze spustit systém Windows.
Soubory můžete zachránit dvěma způsoby.
Normal data rescue (Běžná záchrana dat)
Uloží všechny soubory, které lze z pevného disku zachránit, na externí pevný disk.
Custom data rescue (Vlastní záchrana dat)
Uloží na externí pevný disk, vyměnitelné médium nebo optický disk (CD, DVD atd.) soubory, které zadáte.
Poznámky k práci se softwarem Rescue Data (Záchrana dat)
Se zachráněnými soubory pracujte opatrně, abyste je nevystavili neoprávněnému přístupu.
Disky pro obnovení uchovávejte na bezpečném místě a chraňte je před neoprávněným kopírováním dat na pevný disk, protože tento software lze spustit z disků pro obnovení.
K zachráněným souborům, které nejsou na pevném disku šifrovány, může na discích pro obnovení snadno získat přístup kterýkoli neoprávněný uživatel.
Pro ochranu zachráněných souborů před neoprávněným přístupem nastavte heslo pro zapnutí či heslo k pevnému disku nebo funkci šifrování pevného disku v systému Windows.
Použití tohoto softwaru nezaručuje zálohování všech dat uložených na pevném disku. Společnost Sony nepřebírá žádnou zodpovědnost za jakoukoli ztrátu dat způsobenou procesem zálohování.
Před použitím tohoto softwaru vypněte funkci šifrování pevného disku systému Windows.
Při práci s tímto softwarem napájejte počítač z adaptéru střídavého napětí.
29
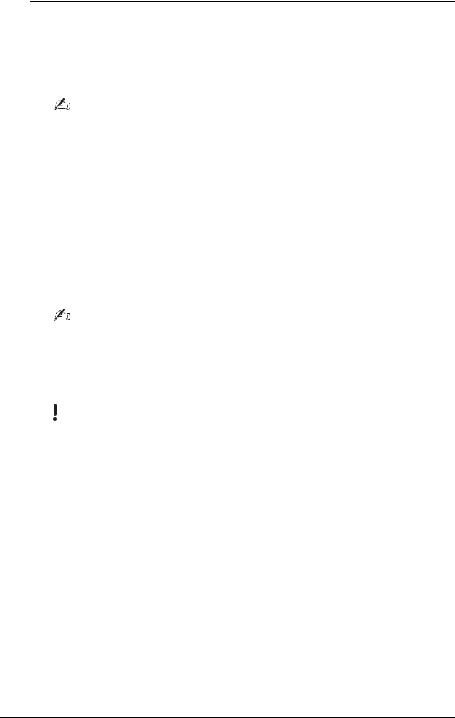
Zahájení procesu záchrany
1Do jednotky zapnutého počítače vložte disk pro obnovení, vypněte počítač a znovu ho zapněte.
Počítač zobrazí okno System Recovery Options (Možnosti obnovení systému).
Pokud jste zatím nevytvořili disky pro obnovení, postupujte takto:
1 Zapněte počítač.
2 Jakmile počítač zobrazí logo VAIO, stiskněte klávesu F10.
Po zobrazení dialogového okna Edit Boot Options stiskněte klávesu Enter.
3 Vynechejte následující kroky 2 až 4.
2Vyberte rozložení klávesnice a klepněte na možnost Další.
3Vyberte operační systém a klepněte na možnost Další.
4Zvolte možnost VAIO Recovery Center (Středisko pro obnovení VAIO).
5Klepněte na možnost Rescue Data (Záchrana dat) a klepněte na možnost
Start.
6Postupujte podle pokynů na obrazovce.
Pokud jste vybrali možnost Custom data rescue (Vlastní záchrana dat), doporučujeme pro ukládání zachráněných souborů zvolit externí pevný disk.
V některých počítačích nemusí být možné pro ukládání zachráněných souborů používat média Blu-ray Disc. Typy médií, které optická jednotka podporuje, zjistíte v elektronické uživatelské příručce.
Pokud proces zálohování není dokončen do 64 hodin, automaticky se ukončí a restartuje počítač. Chcete-li v procesu pokračovat, postupujte podle kroků 1 až 5, klepnutím zaškrtněte tlačítko Resume canceled process (Pokračovat ve zrušeném procesu) a klepněte na tlačítko Další.
Během procesu záchrany neodpojujte externí pevný nebo optický disk.
Pokud jako místo pro ukládání zachráněných souborů vyberete vyměnitelné médium jako je Memory Stick, pamět’ová karta SD nebo jednotka USB, může být nutné nainstalovat softwarový ovladač. Softwarový ovladač je uložen do složky VAIO na všech discích pro obnovení. Chcete-li softwarový ovladač nainstalovat, vyberte v okně pro volbu místa uložení zachráněných dat klepnutím možnost Install Driver (Instalovat ovladač).
Zachráněné soubory mohou být rozděleny do dvou nebo více souborů a podle vybraného místa pro ukládání uloženy nebo přejmenovány. Zachráněné soubory můžete obnovit pomocí softwaru VAIO Data Restore Tool (Nástroj pro obnovení dat VAIO).
Jako místo pro ukládání zachráněných souborů nelze použít disk DVD-R DL. Typy médií, které optická jednotka podporuje, zjistíte v elektronické uživatelské příručce.
K ukládání zachráněných souborů použijte externí pevný nebo optický disk podporující spojení i.LINK nebo USB.
Pokud používáte externí pevný nebo optický disk nepodporující spojení i.LINK nebo USB, musíte nainstalovat softwarový ovladač.
30
 Loading...
Loading...