Sony VGN-Z56VRG, VGN-SR5, VPCL11S1R, VGN-FW56ZR, VGN-AW4MRF Troubleshooting Guide [pt]
...
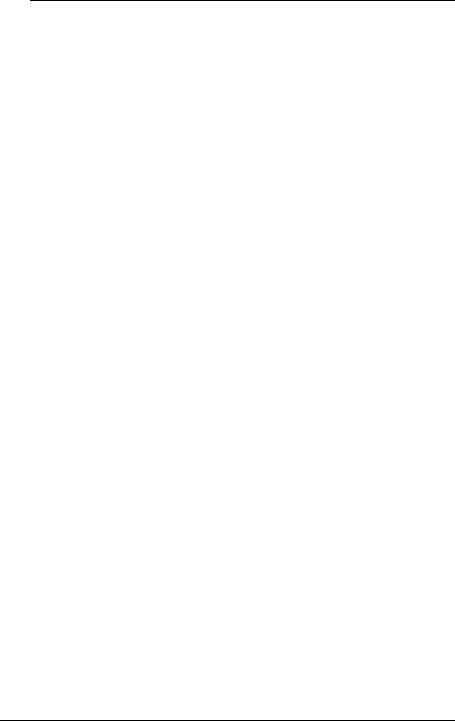
Conteúdo |
|
Localizar o que fazer ................................................................... |
3 |
Recuperação e cópia de segurança............................................ |
4 |
O que é a recuperação e cópia de segurança? .................................................. |
4 |
Criar discos de recuperação ............................................................................... |
6 |
Recuperar o computador..................................................................................... |
8 |
Criar uma partição no disco rígido .................................................................... |
11 |
Efectuar uma cópia de segurança e restaurar os seus dados .......................... |
14 |
Apagar todos os dados pessoais existentes no dispositivo de |
|
armazenamento integrado ........................................................................ |
24 |
Resolução de problemas........................................................... |
25 |
Resolução de problemas de recuperação......................................................... |
25 |
Resolução de problemas comuns ..................................................................... |
27 |
Consulta rápida ......................................................................... |
30 |
O que fazer se o computador não funcionar ..................................................... |
30 |
2
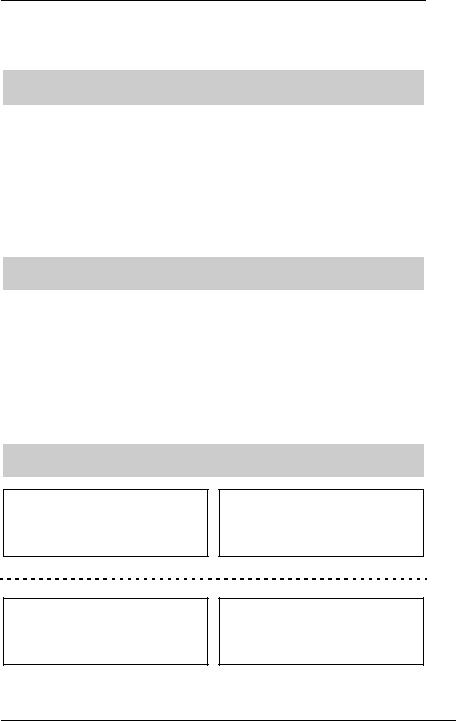
Localizar o que fazer
Antes de ter problemas
Criar discos de |
|
Efectuar uma |
|
Actualizar o |
recuperação |
|
cópia de |
|
computador |
|
|
segurança dos |
|
|
|
|
seus dados |
|
|
1 página 6 |
|
1 página 14 |
|
1 Manual de |
|
|
|
|
consulta rápida |
|
|
|
|
|
Se tiver problemas
Consulte a |
|
Restaure o |
|
Reinstale os |
resolução de |
|
computador |
|
programas ou |
problemas ou o |
|
utilizando um |
|
controladores |
Web site VAIO |
|
ponto de restauro |
|
|
online |
|
|
|
|
1 página 25 |
|
1 página 21 |
|
1 página 23 |
|
|
|
|
|
Se ainda tiver problemas
Recuperar o computador
1 página 9 ou página 10
Crie uma partição no disco rígido
1 página 11
Restaure os dados a partir da cópia de segurança
1 página 17
Apague todos os seus dados
1 página 24
3

Recuperação e cópia de segurança
O que é a recuperação e cópia de segurança?
Recuperação
O que é a recuperação?
A recuperação envolve restaurar as predefinições de fábrica do computador.
Pode recuperar o seu computador de dois modos: a partir dos discos de recuperação e a partir de uma partição de recuperação.
Quando tenho de efectuar uma recuperação?
Recupere o computador nos seguintes casos:
O computador está instável.
O computador foi infectado com um vírus.
O computador está com problemas que não podem ser resolvidos através dos procedimentos de resolução de problemas.
Formatou acidentalmente a unidade C do computador.
Porque tenho de criar discos de recuperação?
Os discos de recuperação são utilizados para restaurar as predefinições de fábrica do computador.
Se o Windows não arrancar, ou se tiver eliminado a partição de recuperação, só poderá efectuar uma recuperação utilizando os discos de recuperação. Crie os discos de recuperação imediatamente após o computador está pronto para utilização.
Consulte “Criar discos de recuperação” na página 6.
O que posso fazer com o VAIO Recovery Center (Centro de recuperação VAIO)?
O VAIO Recovery Center (Centro de recuperação VAIO) disponibiliza várias funções de recuperação e cópia de segurança explicadas neste guia.
Criar discos de recuperação
Efectuar uma cópia de segurança dos seus dados
Restaurar os seus dados com a cópia de segurança
Recuperar o seu computador
Verificar o hardware do seu computador
Apagar todos os dados existentes no dispositivo de armazenamento integrado
4

Cópia de segurança
O que é uma cópia de segurança?
Efectuar uma cópia de segurança é criar uma cópia dos seus dados armazenados no dispositivo de armazenamento integrado (unidade de disco rígido ou unidade de estado sólido) noutra localização.
Dependendo da finalidade, existem vários modos de efectuar uma cópia de segurança dos seus dados. Consulte “Efectuar uma cópia de segurança e restaurar os seus dados” na página 14.
Porque é que tenho de efectuar uma cópia de segurança dos meus dados?
Devido a eventos inesperados ou vírus, poderá perder dados armazenados no seu dispositivo de armazenamento integrado, tais como documentos ou imagens. Para restaurar os dados perdidos, necessita da respectiva cópia de segurança.
Recomendamos vivamente que efectue regularmente uma cópia de segurança dos seus dados.
5
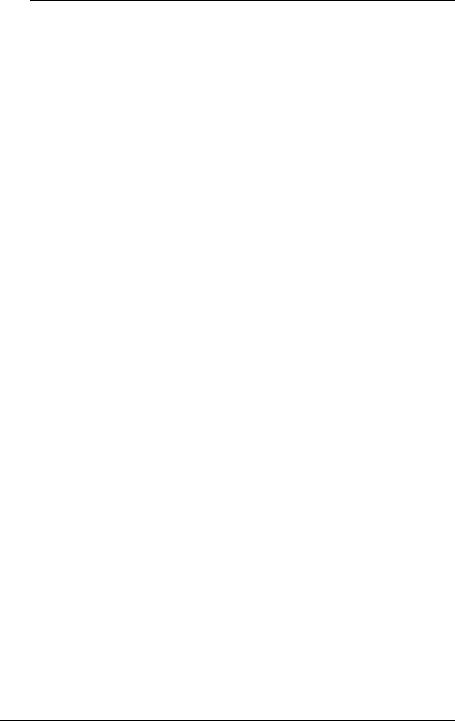
Criar discos de recuperação
Notas sobre a criação de discos de recuperação
Os discos de recuperação só são compatíveis com o computador em que são criados. Não é possível utilizar os discos de recuperação do seu computador em qualquer outro computador.
Poderá não conseguir recuperar o seu computador a partir da partição de recuperação nos seguintes casos devido à ocorrência de modificações na partição de recuperação, podendo ter de adquirir os discos de recuperação a expensas próprias.
Modificou a partição de recuperação com software concebido para a modificação de dados.
Instalou um sistema operativo diferente do sistema operativo pré-instalado no computador.
Formatou o dispositivo de armazenamento integrado sem utilizar o VAIO Recovery Center (Centro de recuperação VAIO).
Não toque na superfície do disco. As impressões digitais e o pó na superfície podem causar erros de leitura/escrita.
É possível adquirir os discos de recuperação. Visite o Web site VAIO-Link para obter os detalhes de contacto relativos ao seu país/área.
6
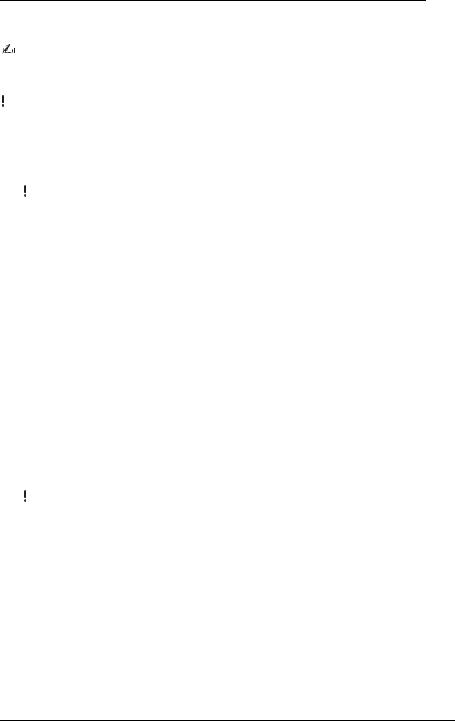
Para criar os discos de recuperação
Pode confirmar o número de discos necessários e os tipos de suporte de dados que pode utilizar para a criação dos discos de recuperação no passo 6 a seguir.
Não é possível utilizar suportes Blu-ray Disc™, DVD-RAM, CD-R e CD-RW como discos de recuperação.
1 Transfira e instale as actualizações mais recentes no computador utilizando o software VAIO Update.
Para transferir e instalar as actualizações no computador utilizando o software VAIO Update, este tem de estar ligado à Internet. Para obter informações sobre como ligar o computador à Internet, consulte o Manual do utilizador no ecrã.
2 Se o seu computador não estiver equipado com uma unidade de disco óptico integrada, ligue uma unidade de disco óptico externa (não fornecida).
3 Clique em Iniciar  , Todos os programas e VAIO Recovery Center
, Todos os programas e VAIO Recovery Center
(Centro de recuperação VAIO).
4 Clique em Create Recovery Discs (Criar discos de recuperação) e Iniciar. Se a janela Controlo de conta de utilizador for apresentada, clique em Sim.
Se tiver actualmente sessão iniciada no computador como utilizador padrão, poderá ser-lhe pedido para introduzir um nome e palavra-passe de administrador.
5 Leia cuidadosamente as instruções apresentadas no ecrã e clique em Seguinte.
6 Seleccione o disco que pretende utilizar.
7 Siga as instruções apresentadas no ecrã.
8Depois de criar os discos de recuperação, siga as instruções apresentadas no ecrã para anotar os nomes dos discos nas respectivas etiquetas utilizando uma caneta de ponta mole.
A apresentação do estado actual do procedimento poderá demorar algum tempo.
Não prima o botão de ejecção da unidade enquanto estiver a criar um disco de recuperação; se o fizer, o processo poderá falhar.
Guarde os discos de recuperação num local seguro.
7

Recuperar o computador
Antes de iniciar o processo de recuperação
O que é uma partição de recuperação?
Uma partição de recuperação no dispositivo de armazenamento integrado contém dados para uma recuperação do sistema e uma aplicação de recuperação. Normalmente, não é possível modificar ou eliminar dados existentes partição. No entanto, é possível modificar ou eliminar os dados com aplicações de software disponíveis no mercado, concebidas para modificar informações de partições.
Notas importantes sobre a recuperação
A recuperação do seu computador irá eliminar todos os dados existentes no dispositivo de armazenamento integrado, mesmo que este esteja encriptado com a funcionalidade Encriptação de Unidade BitLocker do Windows (BitLocker). O processo de recuperação poderá demorar várias horas.
Nos modelos equipados com um sensor de impressões digitais, a recuperação irá eliminar todos os modelos de impressões digitais existentes no dispositivo de armazenamento integrado.
Antes de recuperar o sistema, desligue todos os periféricos do computador, excepto o transformador ou o cabo de alimentação.
A recuperação do computador irá eliminar todos os dados existentes na unidade seleccionada e irá restaurar todas as predefinições de fábrica da unidade. Certifique-se de que tem uma cópia de segurança dos seus dados.
Certifique-se de que recupera o computador e as aplicações. O computador pode ficar instável se não efectuar a recuperação das aplicações.
Se tiver definido uma palavra-passe para proteger os dados, não poderá iniciar o processo de recuperação sem introduzir a palavra-passe. Certifique-se de que anota a palavra-passe para não se esquecer dela.
Se se tiver esquecido da palavra-passe e não conseguir iniciar o processo de recuperação, contacte o VAIO-Link para proceder à respectiva reposição. Será cobrada uma taxa de reposição.
Notas sobre o software
A recuperação do computador só pode restaurar as aplicações de software pré-instaladas (excepto aplicações de software específicas). Esta acção não pode restaurar aplicações de software instaladas por si ou dados criados após a aquisição do computador.
A recuperação do computador não pode restaurar o sistema operativo Windows individualmente.
Algumas aplicações de software pré-instaladas incluem opções que permitem a instalação ou desinstalação das mesmas.
As aplicações de software instaladas ou desinstaladas através da utilização destas opções podem não funcionar correctamente no computador.
A instalação de uma aplicação de software para modificar os tamanhos das partições pode desactivar a recuperação do sistema ou a criação de discos de recuperação.
8

Recuperar o computador quando não consegue iniciar o Windows
Se o Windows não iniciar, poderá recuperar o computador a partir dos discos de recuperação ou de uma partição de recuperação.
A partição de recuperação do dispositivo de armazenamento integrado contém dados para recuperação.
Poderá recuperar o computador mais rapidamente a partir da partição de recuperação do que dos discos de recuperação.
Para recuperar o computador utilizando os discos de recuperação
1Introduza um disco de recuperação na unidade enquanto o computador está ligado, desligue o computador e volte a ligá-lo.
Se estiver a utilizar uma unidade de disco óptico (não fornecida), prima a tecla F11 várias vezes quando o logótipo VAIO for apresentado após reiniciar o computador. O Gestor de Arranque do Windows é apresentado.
2Prima a tecla M ou m para seleccionar Start VAIO Recovery Center (Iniciar o Centro de recuperação VAIO) e prima a tecla Enter.
3Seleccione Restore C: Drive (Restaurar unidade C:) ou Restore Complete System
(Restaurar sistema completo) e clique em Iniciar.
4Leia as informações sobre o software ou funcionalidades para resolver os problemas, seleccione Skip (Ignorar) se já os tiver experimentado todos e clique em Seguinte.
5Se forem apresentados avisos, leia-os cuidadosamente, seleccione a caixa de verificação I understand (Compreendo) e clique em Iniciar.
6Siga as instruções apresentadas no ecrã.
Para recuperar o computador a partir da partição de recuperação
1 Ligue o computador.
2 Prima a tecla F10 quando o logótipo VAIO aparecer.
Se a janela Edit Boot Options (Editar opções de arranque) for apresentada, prima a tecla Enter.
3Seleccione Restore C: Drive (Restaurar unidade C:) ou Restore Complete System
(Restaurar sistema completo) e clique em Iniciar.
4Leia as informações sobre o software ou funcionalidades para resolver os problemas, seleccione Skip (Ignorar) se já os tiver experimentado todos e clique em Seguinte.
5Se forem apresentados avisos, leia-os cuidadosamente, seleccione a caixa de verificação I understand (Compreendo) e clique em Iniciar.
6Siga as instruções apresentadas no ecrã.
9

Recuperar o computador quando consegue iniciar o Windows
Se conseguir iniciar o Windows, poderá recuperar o computador utilizando o VAIO Recovery Center (Centro de recuperação VAIO).
Certifique-se de que remove um disco óptico da unidade de disco óptico antes de seguir os procedimentos abaixo.
Para recuperar a unidade C
1 Clique em Iniciar, Todos os programas e VAIO Recovery Center
(Centro de recuperação VAIO).
2 Seleccione Restore C: Drive (Restaurar unidade C:) e clique em Iniciar.
3Leia as informações sobre o software ou funcionalidades para resolver os problemas, seleccione Skip (Ignorar) se já os tiver experimentado todos e clique em Seguinte. Se a janela Controlo de conta de utilizador for apresentada, clique em Sim.
4Leia atentamente os avisos, seleccione a caixa de verificação I understand (Compreendo) e clique em Iniciar.
5Siga as instruções apresentadas no ecrã.
Se tiver alterado o tamanho da partição e tiver criado uma partição para além da unidade C no dispositivo de armazenamento integrado, os dados existentes nessa partição permanecerão inalterados mesmo depois de ter recuperado o computador.
Para obter instruções sobre como criar uma partição no disco rígido, consulte “Criar uma partição no disco rígido” na página 11.
Para recuperar o sistema completo
1 Clique em Iniciar, Todos os programas e VAIO Recovery Center
(Centro de recuperação VAIO).
2 Seleccione Restore Complete System (Restaurar sistema completo) e clique em
Iniciar.
3Leia as informações sobre o software ou funcionalidades para resolver os problemas, seleccione Skip (Ignorar) se já os tiver experimentado todos e clique em Seguinte.
4Seleccione Skip (Ignorar) e clique em Seguinte se tiver criado os discos de recuperação.
Se não tiver criado os discos de recuperação, consulte “Criar discos de recuperação” na página 6.
Se a janela Controlo de conta de utilizador for apresentada, clique em Sim.
5Siga as instruções apresentadas no ecrã.
10
 Loading...
Loading...