Sony VPCEB4E4E, VPCEB4Z1E, VPCEB2C5E, VPCEA2C5E, VPCEB2M1E Manual [nl]
...
N
Gebruikershandleiding
Personal computer
VPCE-serie

n 2 N
Inhoud |
|
Voor gebruik ....................................................................... |
4 |
Meer informatie over uw VAIO-computer...................... |
5 |
Ergonomische overwegingen........................................ |
7 |
Aan de slag......................................................................... |
9 |
De besturingselementen en poorten ........................... |
10 |
De lampjes .................................................................. |
16 |
Een stroombron aansluiten ......................................... |
17 |
De batterij gebruiken ................................................... |
19 |
De computer veilig uitschakelen ................................. |
26 |
Energiebesparingsstanden gebruiken......................... |
27 |
Uw computer bijwerken............................................... |
30 |
De VAIO-computer gebruiken........................................... |
31 |
Het toetsenbord gebruiken.......................................... |
32 |
Het touchpad gebruiken .............................................. |
34 |
De knoppen voor speciale functies gebruiken ............ |
36 |
De functie Snelle webtoegang gebruiken.................... |
37 |
De ingebouwde camera gebruiken ............................. |
39 |
Het optische station gebruiken.................................... |
40 |
De Memory Stick gebruiken ........................................ |
47 |
Andere modules/geheugenkaarten gebruiken ............ |
54 |
Het internet gebruiken................................................. |
61 |
Het netwerk (LAN) gebruiken...................................... |
62 |
Het draadloze LAN gebruiken ..................................... |
63 |
De Bluetooth-functie gebruiken ................................... |
68 |
Randapparaten gebruiken................................................. |
74 |
Externe luidsprekers of een hoofdtelefoon |
|
aansluiten .................................................................... |
75 |
Een externe monitor aansluiten................................... |
76 |
Weergavemodi selecteren........................................... |
81 |
De meerdere-monitorsfunctie gebruiken ..................... |
82 |
Een externe microfoon aansluiten ............................... |
84 |
Een USB-apparaat aansluiten ..................................... |
85 |
Uw VAIO-computer aanpassen......................................... |
87 |
Het wachtwoord instellen............................................. |
88 |
Intel(R) VT gebruiken .................................................. |
95 |
VAIO Control Center gebruiken................................... |
96 |
VAIO Energiebeheer gebruiken................................... |
97 |
Uw VAIO-computer uitbreiden........................................... |
99 |
Geheugen toevoegen en verwijderen........................ |
100 |

n 3 N
Voorzorgsmaatregelen ................................................... |
106 |
Informatie over de veiligheid ..................................... |
107 |
Informatie over reinigen en onderhoud ..................... |
110 |
Met de computer omgaan ......................................... |
111 |
Met het LCD-scherm omgaan ................................... |
113 |
De stroomvoorziening gebruiken .............................. |
114 |
Met de ingebouwde camera omgaan........................ |
115 |
Met schijven omgaan ................................................ |
116 |
De batterij gebruiken ................................................. |
117 |
Memory Sticks hanteren ........................................... |
118 |
Met het ingebouwde opslagapparaat omgaan .......... |
119 |
Problemen oplossen ....................................................... |
120 |
Computerbewerkingen .............................................. |
122 |
Systeemupdates/-beveiliging .................................... |
128 |
Herstellen .................................................................. |
130 |
Batterij ....................................................................... |
132 |
Ingebouwde camera.................................................. |
134 |
Netwerken (LAN/draadloos LAN).............................. |
136 |
Bluetooth-technologie ............................................... |
140 |
Optische schijven ...................................................... |
144 |
Beeldscherm ............................................................. |
149 |
Afdrukken .................................................................. |
153 |
Microfoon .................................................................. |
154 |
Luidsprekers.............................................................. |
155 |
Touchpad................................................................... |
157 |
Toetsenbord .............................................................. |
158 |
Diskettes.................................................................... |
159 |
Audio/video................................................................ |
160 |
Memory Stick............................................................. |
162 |
Randapparatuur......................................................... |
163 |
Handelsmerken ............................................................... |
164 |
Opmerking....................................................................... |
166 |

Voor gebruik >
n 4 N
Voor gebruik
Gefeliciteerd met de aankoop van deze Sony VAIO®-computer en welkom bij de Gebruikershandleiding op het scherm. Sony heeft speerpunttechnologie op het gebied van audio, video, computertechnologie en communicatie gecombineerd en geïntegreerd in deze uiterst geavanceerde computer.
!
Externe aanzichten die in deze handleiding worden geïllustreerd, kunnen enigszins verschillen van de werkelijke aanzichten van uw computer.
 Locatie van specificaties
Locatie van specificaties
Mogelijk zijn niet alle voorzieningen, opties en meegeleverde items beschikbaar op uw computer.
Ga naar de website van VAIO-Link op http://www.vaio-link.com voor meer informatie over de configuratie van uw computer.

Voor gebruik > |
|
Meer informatie over uw VAIO-computer |
n 5 N |
Meer informatie over uw VAIO-computer
In dit gedeelte vindt u ondersteuningsinformatie over uw VAIO-computer.
1. Gedrukte documentatie
Handleiding Snel aan de slag: een overzicht van het aansluiten van onderdelen, configuratiegegevens, enzovoort.
Gids systeemherstel en probleemoplossing
Voorschriften, Garantie en Ondersteuning
2. Documentatie op het scherm
Gebruikershandleiding (deze handleiding): de functies van de computer en informatie over veelvoorkomende problemen. U geeft deze handleiding als volgt op het scherm weer:
1Klik op Start  , Alle programma's en VAIO Documentation.
, Alle programma's en VAIO Documentation.
2Open de map voor uw taal.
3Kies de handleiding die u wilt lezen.
Als u handmatig in de gebruikershandleiding wilt zoeken, gaat u naar Computer > VAIO (C:) (uw C-schijf) > Documentatie (Documentation) > Documentatie (Documentation) en opent u de map voor uw taal.
Windows Help en ondersteuning: een uitgebreide bron voor praktisch advies, zelfstudies en demo's die u leren uw computer te gebruiken.
Voor toegang tot Windows Help en ondersteuning klikt u op Start en op Help en ondersteuning, of houdt u de Microsoft Windows-toets ingedrukt en drukt u op F1.

Voor gebruik > |
|
Meer informatie over uw VAIO-computer |
n 6 N |
3. Ondersteuningswebsites
Als u een probleem hebt met de computer, vindt u op de website van VAIO-Link op http://www.vaio-link.com instructies voor probleemoplossing.
Verder zijn de volgende informatiebronnen beschikbaar:
Via de Club VAIO community op http://club-vaio.com hebt u de mogelijkheid om vragen te stellen aan andere VAIO-gebruikers.
Informatie over producten vindt u op onze website met producten op http://www.vaio.eu/ of in de online winkel op http://www.sonystyle-europe.com.
Zorg dat u het serienummer van uw VAIO-computer bij de hand hebt wanneer u contact opneemt met VAIO-Link.
Het serienummer bevindt zich aan de onderkant, aan de achterkant of in het batterijcompartiment van uw VAIO-computer. Op de website van VAIO-Link vindt u aanvullende instructies, als u problemen hebt met het vinden van uw serienummer.
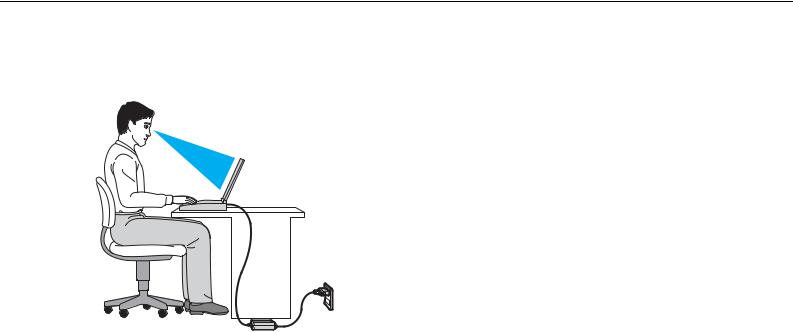
Voor gebruik > |
|
Ergonomische overwegingen |
n 7 N |
Ergonomische overwegingen
U zult uw computer waarschijnlijk op verschillende plaatsen gebruiken. Indien mogelijk moet u rekening houden met de volgende ergonomische overwegingen die zowel betrekking hebben op gewone als op draagbare computers:
Positie van de computer: plaats de computer direct voor u. Houd uw onderarmen horizontaal, met uw polsen in een neutrale, comfortabele positie als u het toetsenbord of aanwijsapparaat gebruikt. Houd uw bovenarmen ontspannen naast uw bovenlichaam. Pauzeer regelmatig tijdens het gebruik van de computer. Als u te veel met de computer werkt, kunt u uw ogen, spieren of pezen overbelasten.
Meubilair en houding: gebruik een stoel met een goede rugsteun. Stel de hoogte van de stoel zo in dat uw voeten plat op de grond staan. Gebruik een voetbankje als u daar comfortabeler mee zit. Neem een ontspannen houding aan, houd uw rug recht en neig niet te ver naar voren (ronde rug) of naar achteren.

Voor gebruik > |
|
Ergonomische overwegingen |
n 8 N |
Gezichtshoek t.o.v. het scherm: kantel het scherm tot u de optimale gezichtshoek vindt. Dit is minder belastend voor uw ogen en spieren. Stel ook de helderheid van het scherm optimaal in.
Verlichting: zorg ervoor dat zonlicht of kunstlicht niet direct op het scherm valt om reflectie en schittering te vermijden. Werk met indirecte verlichting om lichtvlekken op het scherm te vermijden. Met de juiste verlichting werkt u niet alleen comfortabeler, maar ook efficiënter.
Opstelling van een externe monitor: als u een externe monitor gebruikt, plaatst u deze op een comfortabele gezichtsafstand. Plaats het scherm op ooghoogte of iets lager als u vlak voor de monitor zit.

Aan de slag >
Aan de slag
In dit deel wordt beschreven hoe u aan de slag kunt met de VAIO-computer.
De besturingselementen en poorten (pagina 10)
De lampjes (pagina 16)
Een stroombron aansluiten (pagina 17)
De batterij gebruiken (pagina 19)
De computer veilig uitschakelen (pagina 26)
Energiebesparingsstanden gebruiken (pagina 27)
Uw computer bijwerken (pagina 30)
n 9 N

Aan de slag > |
|
De besturingselementen en poorten |
n 10 N |
De besturingselementen en poorten
Bekijk de besturingselementen en poorten op de volgende pagina's.
!
Het uiterlijk van uw computer zoals dit in deze handleiding wordt geïllustreerd, kan verschillen van het werkelijke uiterlijk van uw computer vanwege verschillen in de specificaties. Het kan ook per land of regio verschillen.
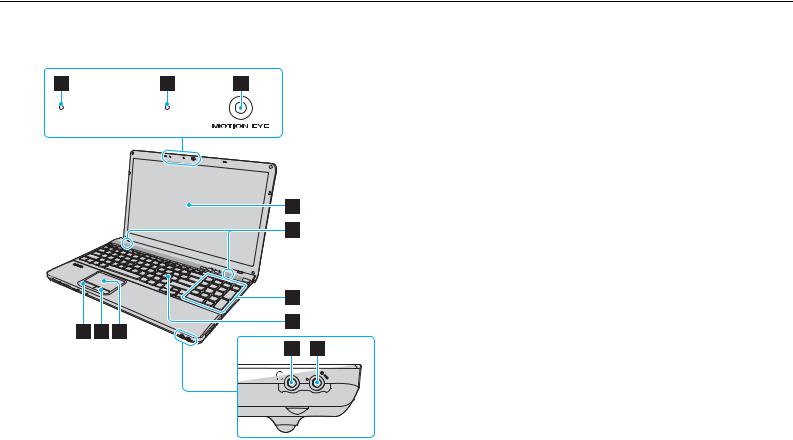
Aan de slag > |
|
De besturingselementen en poorten |
n 11 N |
Voorzijde
A Ingebouwde microfoon (mono)
B Lampje voor ingebouwde MOTION EYE-camera (pagina 16)
C Ingebouwde MOTION EYE-camera (pagina 39)
D LCD-scherm (pagina 113)
E Ingebouwde luidsprekers (stereo)
F Numeriek toetsenblok*
Hiermee typt u cijfers of voert u de meestgebruikte wiskundige berekeningen uit.
G Toetsenbord (pagina 32)
H Linkerknop (pagina 34)
I Rechterknop (pagina 34)
J Touchpad (pagina 34)
K Hoofdtelefoonconnector (pagina 75)
L Microfoonconnector (pagina 84)
* Alleen op bepaalde modellen.
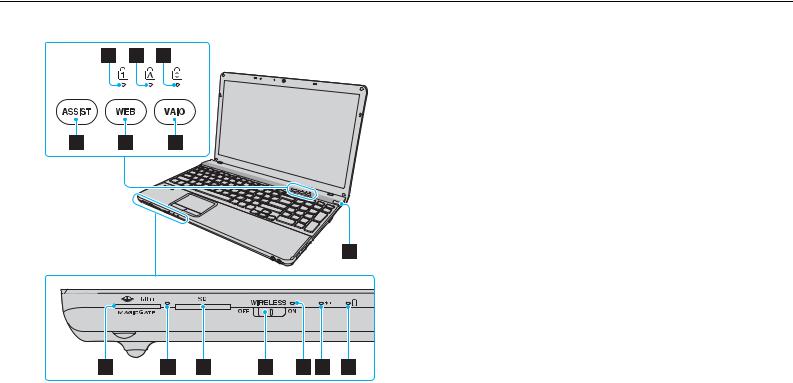
Aan de slag > |
|
De besturingselementen en poorten |
n 12 N |
A Num lock-lampje (pagina 16)
B Caps lock-lampje (pagina 16)
C Scroll lock-lampje (pagina 16)
D ASSIST-knop (pagina 36)
E WEB-knop (pagina 36)
F VAIO-knop (pagina 36)
G Aan/uit-knop / Aan/uit-lampje (pagina 16)
H Memory Stick Duo-sleuf* (pagina 47)
I Lampje voor mediatoegang (pagina 16)
J Sleuf voor SD-geheugenkaart (pagina 57)
K WIRELESS-schakelaar (pagina 63), (pagina 68)
L WIRELESS-lampje (pagina 16)
M Batterijlampje (pagina 16)
N Lampje voor schijfstation (pagina 16)
* Uw computer ondersteunt alleen Memory Sticks in het Duo-formaat.
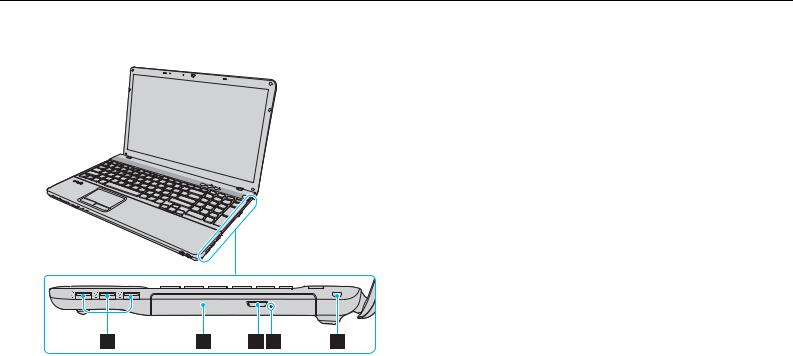
Aan de slag > |
|
De besturingselementen en poorten |
n 13 N |
Rechterzijde
A USB-poorten* (pagina 85)
B Optisch station (pagina 40)
C Uitwerpknop voor station (pagina 40)
D Opening voor handmatig uitwerpen (pagina 144)
E Beveiligingssleuf
* Compatibel met de USB 2.0-standaard en ondersteuning voor hoge/volle/lage snelheid.

Aan de slag > |
|
De besturingselementen en poorten |
n 14 N |
Linkerzijde
A DC IN-poort (pagina 17)
B Netwerkpoort (LAN) (pagina 62)
C Ventilatieopening
D Monitorpoort (pagina 77)
E HDMI-uitgangspoort (pagina 79)
F eSATA/USB-poort*
Sluit een extern apparaat aan dat compatibel is met de eSATAof
USB-standaard.
G ExpressCard/34-sleuf (pagina 54)
* Compatibel met de USB 2.0-standaard en ondersteuning voor hoge/volle/lage snelheid.
!
Opmerkingen over het gebruik van de eSATA-/USB-poort:
- Een eSATA-apparaat en een USB-apparaat kunnen niet tegelijkertijd op de poort zijn aangesloten.
- Mogelijk herkent de computer het USB-apparaat niet vanwege de vorm van de apparaatconnector. Gebruik in dat geval een van de speciale USB-poorten.
- Wanneer u de verbinding met een eSATA-apparaat verbreekt, dubbelklikt u op het pictogram Hardware veilig verwijderen en media uitwerpen op de taakbalk en selecteert u het apparaat voordat u het verwijdert.
- De poort biedt geen ondersteuning voor een eSATA-poortmultiplier.
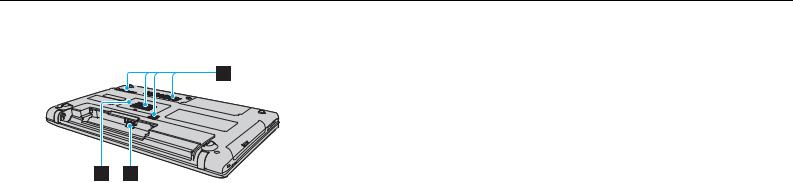
Aan de slag > |
|
De besturingselementen en poorten |
n 15 N |
Achter/onderzijde
A Ventilatieopeningen
B Kapje van geheugenmodulecompartiment (pagina 100)
C Batterijconnector
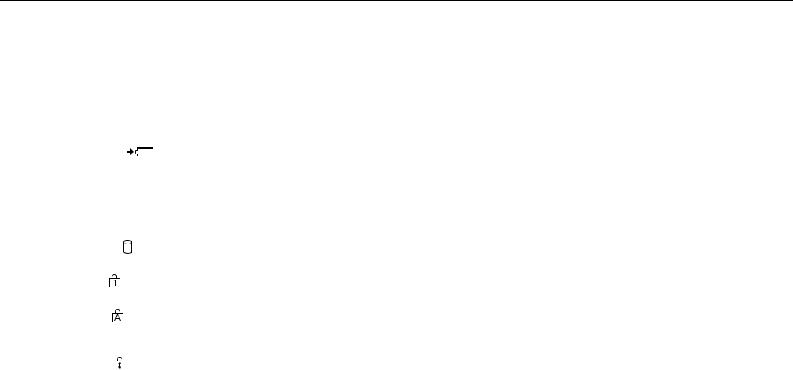
Aan de slag > |
|
De lampjes |
n 16 N |
De lampjes
Uw computer is voorzien van de volgende lampjes:
Lampje |
Functies |
|
|
|
|
Aan/uit 1 |
Brandt groen als de computer is ingeschakeld, knippert langzaam oranje als de computer in de slaapstand is |
|
|
gezet en gaat uit als de computer wordt uitgeschakeld of in de sluimerstand is gezet. |
|
|
|
|
Batterijlading |
Brandt als de batterij wordt opgeladen. Zie De batterij opladen (pagina 22) voor meer informatie. |
|
|
|
|
Ingebouwde MOTION EYE-camera |
Brandt als de ingebouwde camera in gebruik is. |
|
|
|
|
Mediatoegang |
Brandt terwijl gegevens worden gelezen van een geheugenkaart, zoals een Memory Stick of een |
|
|
SD-geheugenkaart. (Zet de computer niet in de slaapstand of schakel de computer niet uit wanneer dit lampje |
|
|
brandt.) Als het lampje niet brandt, wordt de geheugenkaart niet gebruikt. |
|
|
|
|
Schijfstation |
Brandt als gegevens worden gelezen van het ingebouwde opslagapparaat of het optische station. Zet de computer |
|
niet in de slaapstand of schakel de computer niet uit wanneer dit lampje brandt. |
||
|
||
|
|
|
Num lock |
Druk op de toets Num Lk om het numerieke toetsenblok in te schakelen. Druk er nogmaals op om het numerieke |
|
toetsenblok uit te schakelen. Als het lampje niet brandt, is het numerieke toetsenblok uitgeschakeld. |
||
|
||
|
|
|
Caps lock |
Druk op de toets Caps Lock als u hoofdletters wilt typen. Letters worden als kleine letters weergegeven als u |
|
op de toets Shift drukt terwijl het lampje brandt. Druk nogmaals op de toets om het lampje uit te schakelen. |
||
|
||
|
U kunt weer normaal typen als het lampje Caps lock niet meer brandt. |
|
|
|
|
Scroll lock |
Druk op de toetsen Fn+Scr Lk om het bladeren op het scherm te wijzigen. U kunt weer normaal bladeren als |
|
het lampje Scroll lock niet meer brandt. De functies van de toets Scr Lk kunnen verschillen, afhankelijk van het |
||
|
||
|
gebruikte programma. De toets werkt niet in alle programma's. |
|
|
|
|
WIRELESS |
Brandt als een of meer draadloze opties zijn ingeschakeld. |
|
|
|
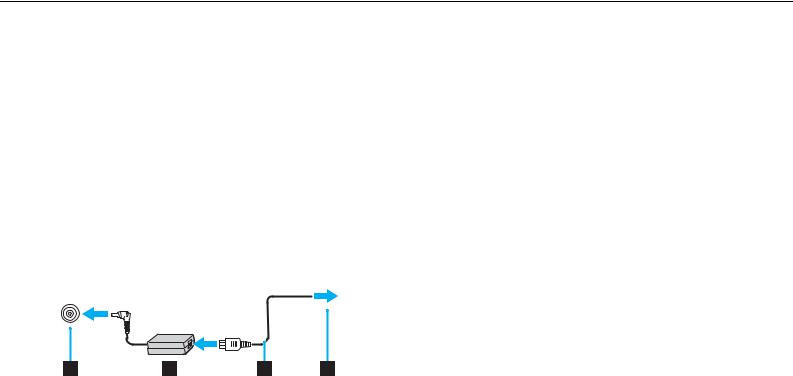
Aan de slag > |
|
Een stroombron aansluiten |
n 17 N |
Een stroombron aansluiten
De computer kan werken op netstroom (via een netadapter) of op een oplaadbare batterij.
De netadapter gebruiken
Wanneer de computer rechtstreeks op een netspanningsbron is aangesloten en er een batterij is geplaatst, wordt netspanning gebruikt.
Gebruik alleen de meegeleverde netadapter voor uw computer.
De netadapter gebruiken
1Steek het ene uiteinde van het netsnoer (1) in de netadapter (3).
2Steek het andere uiteinde van het netsnoer in een stopcontact (2).
3Sluit de kabel van de netadapter (3) aan op de DC IN-poort (4) van de computer.
!
De vorm van de netadapterconnector kan variëren, afhankelijk van de netadapter.

Aan de slag > |
|
Een stroombron aansluiten |
n 18 N |
Als u de netstroom naar de computer volledig wilt verbreken, koppelt u de netadapter los van het stopcontact. Zorg ervoor dat het stopcontact gemakkelijk toegankelijk is.
Als u de computer langere tijd niet gaat gebruiken, zet u de computer in de sluimerstand. Zie De sluimerstand gebruiken (pagina 29).
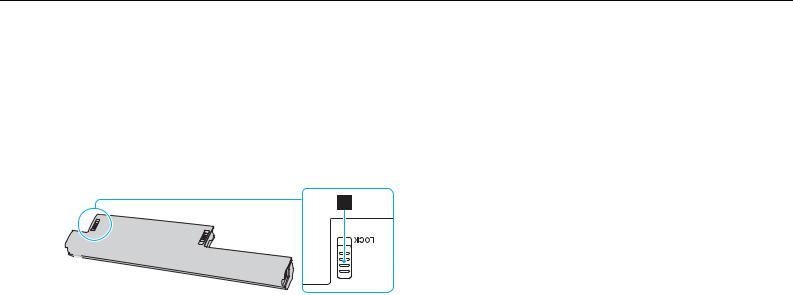
Aan de slag > |
|
De batterij gebruiken |
n 19 N |
De batterij gebruiken
De batterij die bij uw computer wordt geleverd, is niet volledig opgeladen op het moment van de levering.
De batterij plaatsen/verwijderen
De batterij plaatsen
1Schakel de computer uit en sluit het LCD-scherm.
2Schuif het vergrendelingslipje LOCK voor de batterij (1) naar de ontgrendelstand.
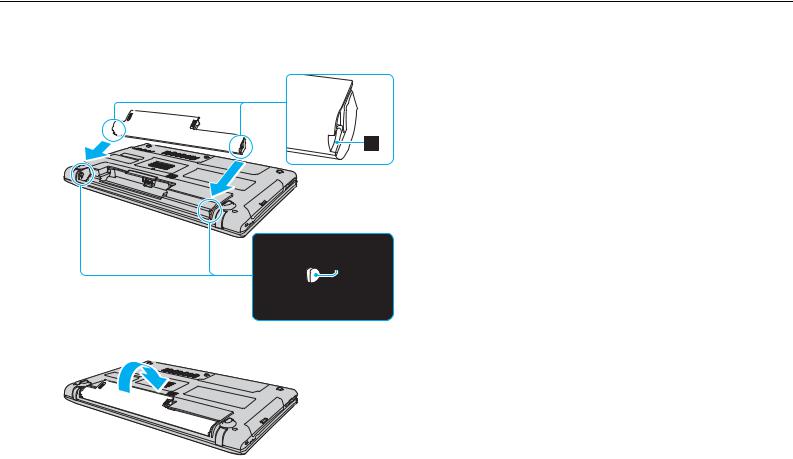
Aan de slag > |
|
De batterij gebruiken |
n 20 N |
3Schuif de batterij diagonaal in het batterijcompartiment tot de uitsteeksels (2) aan beide kanten van het batterijcompartiment in de U-vormige uitsparingen (3) aan beide kanten van de batterij vastzitten.
4 Duw de batterij omlaag in het compartiment totdat deze op zijn plaats klikt.
5 Schuif het vergrendelingslipje LOCK naar de stand LOCK om de batterij in de computer vast te zetten.
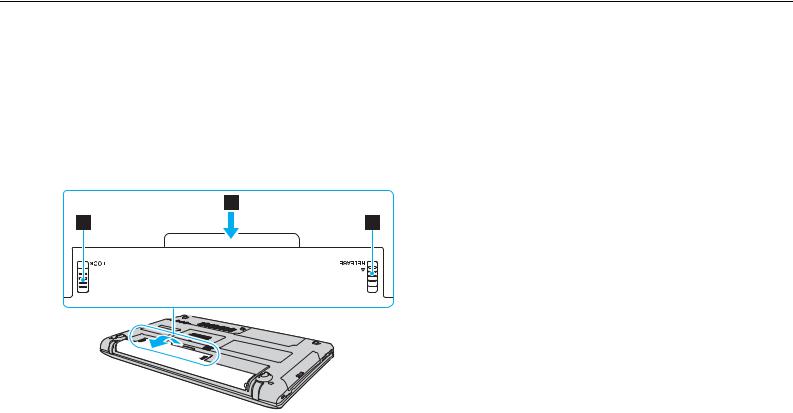
Aan de slag > |
|
De batterij gebruiken |
n 21 N |
De batterij verwijderen
!
U kunt gegevens verliezen als u de batterij verwijdert wanneer de computer is ingeschakeld en niet op de netspanning is aangesloten, of wanneer u de batterij verwijdert als de computer in de slaapstand is gezet.
1Schakel de computer uit en sluit het LCD-scherm.
2Schuif het vergrendelingslipje LOCK voor de batterij (1) naar de ontgrendelstand.
3Schuif de RELEASE-pal voor de batterij (2) en houd deze vast, plaats een vingertop onder het lipje (3) op de batterij en til de batterij in de richting van de pijl. Schuif de batterij vervolgens uit de computer.
!
Sommige oplaadbare batterijen voldoen niet aan de kwaliteitsen veiligheidsstandaarden van Sony. Om veiligheidsredenen werkt deze computer alleen met originele Sony-batterijen die voor dit model zijn ontworpen. Als u een niet-goedgekeurde batterij plaatst, wordt de batterij niet opgeladen en werkt de computer niet.

Aan de slag > |
|
De batterij gebruiken |
n 22 N |
De batterij opladen
De batterij die bij uw computer wordt geleverd, is niet volledig opgeladen op het moment van de levering.
De batterij opladen
1Plaats de batterij.
2Sluit de computer met de netadapter aan op een stopcontact.
Het batterijlampje brandt als de batterij wordt opgeladen. Wanneer de batterijlading bijna het opgegeven maximale percentage heeft bereikt, gaat het batterijlampje uit.
Batterijlampje |
Betekenis |
|
|
Brandt oranje |
De batterij wordt opgeladen. |
|
|
Knippert samen met het groene aan/uit-lampje |
De batterij is bijna leeg. (Normale stand) |
|
|
Knippert samen met het oranje aan/uit-lampje |
De batterij is bijna leeg. (Slaapstand) |
|
|
Is oranje en knippert snel |
Er is een batterijstoring opgetreden vanwege een defecte |
|
of niet goed vergrendelde batterij. |
|
|
!
Laad de batterij vanaf de eerste keer op zoals is beschreven in deze handleiding.

Aan de slag > |
|
De batterij gebruiken |
n 23 N |
Laat de batterij in de computer zitten als deze rechtstreeks op een netspanningsbron is aangesloten. De batterij wordt verder opgeladen terwijl u de computer gebruikt.
Als de batterijlading bijna op is en de batterijen stroomlampjes knipperen, moet u de netadapter aansluiten zodat de batterij weer kan worden opgeladen of de computer uitschakelen en een volledig opgeladen batterij plaatsen.
Uw computer wordt geleverd met een oplaadbare lithium-ionbatterij. Het opladen van een gedeeltelijk ontladen batterij heeft geen invloed op de levensduur van de batterij.
Tijdens het gebruik van sommige toepassingen of randapparaten is het mogelijk dat de computer niet overschakelt op de sluimerstand, zelfs niet als de batterij bijna leeg is. Om te vermijden dat u gegevens verliest wanneer de computer op batterijstroom werkt, moet u uw gegevens geregeld opslaan en handmatig een energiebeheerstand activeren, bijvoorbeeld de slaapof sluimerstand.
Als de batterij leeg raakt terwijl de computer in de slaapstand staat, verliest u alle gegevens die nog niet zijn opgeslagen. Het is niet mogelijk terug te keren naar de voorgaande werksituatie. Om te vermijden dat u gegevens verliest, moet u uw gegevens geregeld opslaan.

Aan de slag > |
|
De batterij gebruiken |
n 24 N |
De oplaadcapaciteit van de batterij controleren
De oplaadcapaciteit van de batterij neemt langzamerhand af, als de batterij vaker wordt opgeladen of als de batterij al langer in gebruik is. Voor een optimaal profijt van de batterij controleert u de laadcapaciteit van de batterij en wijzigt u de instellingen van de batterij.
De oplaadcapaciteit van de batterij controleren
1Klik op Start, Alle programma's en VAIO Control Center.
2Klik op Energiebeheer (Power Management) en Batterij (Battery).
U kunt ook de batterijbeheerfunctie inschakelen om de levensduur van de accu te verlengen.

Aan de slag > |
|
De batterij gebruiken |
n 25 N |
De levensduur van de batterij verlengen
Als de computer op batterijstroom werkt, kunt u de levensduur van de batterij verlengen met de volgende methoden.
Verminder de helderheid van uw computerscherm.
Gebruik de energiebesparingsstand. Zie Energiebesparingsstanden gebruiken (pagina 27) voor meer informatie.
Wijzig de instellingen voor energiebesparing bij Energiebeheer. Zie VAIO Energiebeheer gebruiken (pagina 97) voor meer informatie.
Stel de wallpaper in bij Een energiebesparende wallpaper instellen (Long Battery Life Wallpaper Setting) in het VAIO Control Center als de achtergrond voor uw bureablad.

Aan de slag > |
|
De computer veilig uitschakelen |
n 26 N |
De computer veilig uitschakelen
Zorg ervoor dat u de computer op de juiste manier afsluit om te vermijden dat u gegevens verliest, zoals hieronder wordt beschreven.
De computer afsluiten
1Schakel alle op de computer aangesloten randapparaten uit.
2Klik op Start en op Afsluiten.
3Antwoord op alle waarschuwingen om documenten op te slaan of rekening te houden met andere gebruikers en wacht tot de computer is uitgeschakeld.
Het stroomlampje gaat uit.

Aan de slag > |
|
Energiebesparingsstanden gebruiken |
n 27 N |
Energiebesparingsstanden gebruiken
Via de instellingen voor energiebeheer kunt u ervoor zorgen dat de batterij minder snel leeg raakt. Naast de normale werkingsmodus heeft de computer twee andere energiebesparingsstanden waaruit u kunt kiezen: slaapen sluimerstand.
!
Als u de computer langere tijd niet gaat gebruiken terwijl deze is losgekoppeld van de netspanningsbron, zet u de computer in de sluimerstand of schakelt u de computer uit.
Als de batterij leeg raakt terwijl de computer in de slaapstand staat, verliest u alle gegevens die nog niet zijn opgeslagen. Het is niet mogelijk terug te keren naar de voorgaande werksituatie. Om te vermijden dat u gegevens verliest, moet u uw gegevens geregeld opslaan.
Stand |
Beschrijving |
|
|
Normale stand |
Dit is de normale toestand als de computer in gebruik is. Als de computer in deze stand staat, brandt het groene |
|
stroomlampje. |
|
|
Slaapstand |
In de slaapstand wordt het LCD-scherm uitgeschakeld en worden de ingebouwde opslagapparatuur en de CPU |
|
ingesteld op laag energieverbruik. Als de computer in deze stand staat, knippert het oranje stroomlampje langzaam. |
|
De computer verlaat de slaapstand sneller dan de sluimerstand. In de slaapstand verbruikt de computer echter |
|
meer stroom dan in de sluimerstand. |
|
|
Sluimerstand |
Als de computer in de sluimerstand staat, wordt de toestand van het systeem opgeslagen in de ingebouwde |
|
opslagapparatuur en wordt de stroom uitgeschakeld. Zelfs als de batterij leeg raakt, zullen er geen gegevens |
|
verloren gaan. Als de computer in deze stand staat, brandt het aan/uit-lampje niet. |
|
|

Aan de slag > |
|
Energiebesparingsstanden gebruiken |
n 28 N |
Slaapstand gebruiken
De slaapstand activeren
Klik op Start, de pijl  naast de knop Afsluiten en op Slaapstand.
naast de knop Afsluiten en op Slaapstand.
Terugkeren naar de normale stand
Druk op een willekeurige toets.
Druk op de aan/uit-knop van uw computer.
!
Als u de aan/uit-knop langer dan vier seconden ingedrukt houdt, wordt de computer automatisch uitgeschakeld. Alle nog niet opgeslagen gegevens gaan hierbij verloren.

Aan de slag > |
|
Energiebesparingsstanden gebruiken |
n 29 N |
De sluimerstand gebruiken
De sluimerstand activeren
Druk op Fn+F12.
U kunt ook klikken op Start, op de pijl naast de knop Afsluiten en op Sluimerstand.
!
Verplaats de computer niet tot het stroomlampje uitgaat.
Terugkeren naar de normale stand
Druk op de aan/uit-knop.
!
Als u de aan/uit-knop langer dan vier seconden ingedrukt houdt, wordt de computer automatisch uitgeschakeld.

Aan de slag > |
|
Uw computer bijwerken |
n 30 N |
Uw computer bijwerken
Installeer updates voor de volgende softwaretoepassingen op uw VAIO-computer, zodat de computer efficiënter en veiliger werkt.
Via de functie VAIO Update ontvangt u automatisch een melding als er op internet nieuwe updates beschikbaar zijn voor het verbeteren van de werking van uw computer. Met deze functie kunt u de updates downloaden en op de computer installeren.
Windows Update
Klik op Start, Alle programma's en Windows Update, en volg de instructies op het scherm.
VAIO Update 5
Klik op Start, Alle programma's en VAIO Update 5, en volg de instructies op het scherm.
!
Uw computer moet verbinding hebben met het internet voordat u updates kunt downloaden.
 Loading...
Loading...