Sony MHC-V77W User Manual
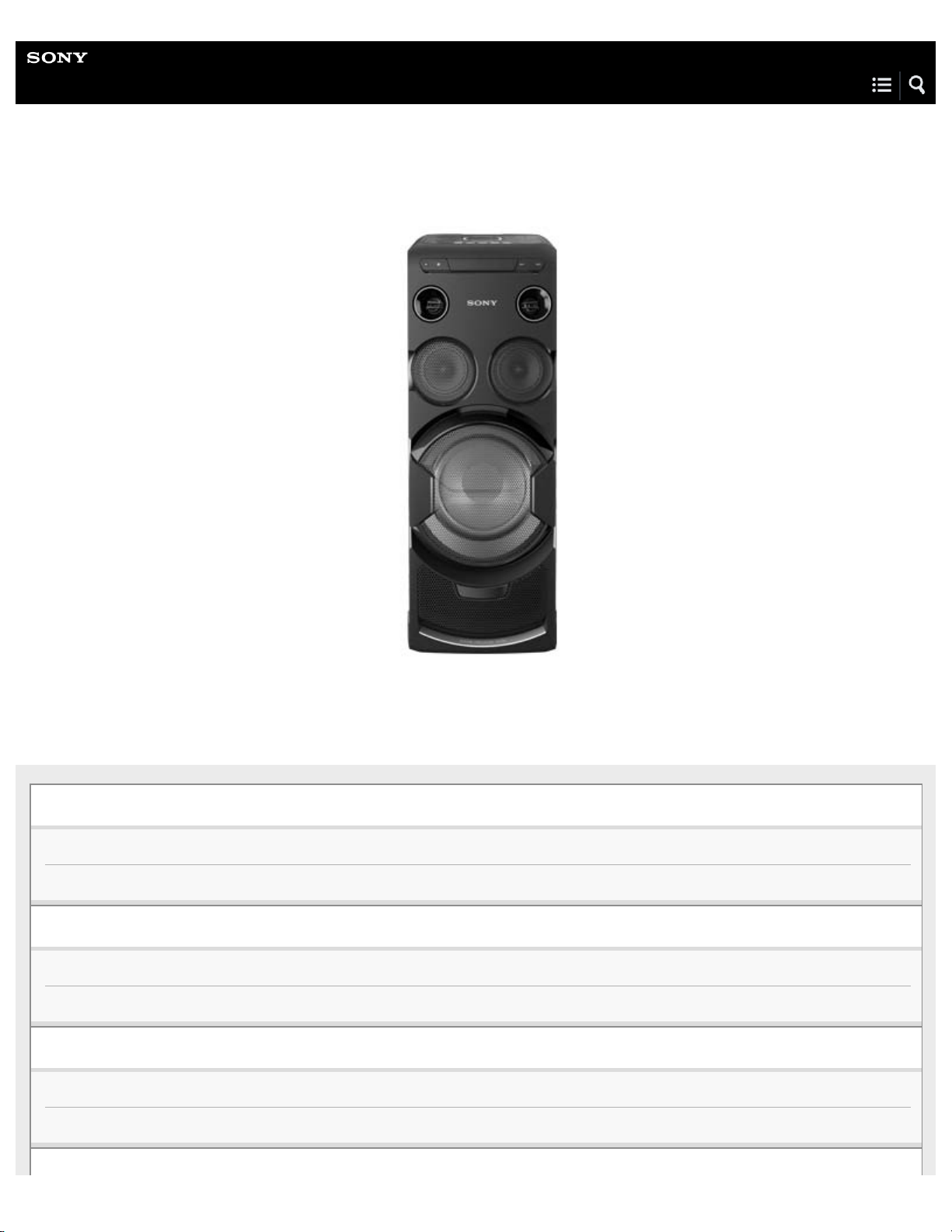
Help Guide
Home Audio System
MHC-V77W
The following explains how to use this home audio system.
Listening to music from an Internet streaming service (music service)
Listening to music from an Internet streaming service (Chromecast built-in)
Listening to an Internet music service (Spotify)
Listening to music with multiple home audio systems
Setting your PC for operating from a smartphone, iPhone, etc. as a controller (Windows 8.1)
Listening with multiple home audio systems
Listening to music on a PC via a network (Windows 8.1) (Windows Media Player)
Setting your PC as a DLNA server and controller (Windows 8.1)
Listening to music on a PC via a network (Windows 8.1) (Windows Media Player)
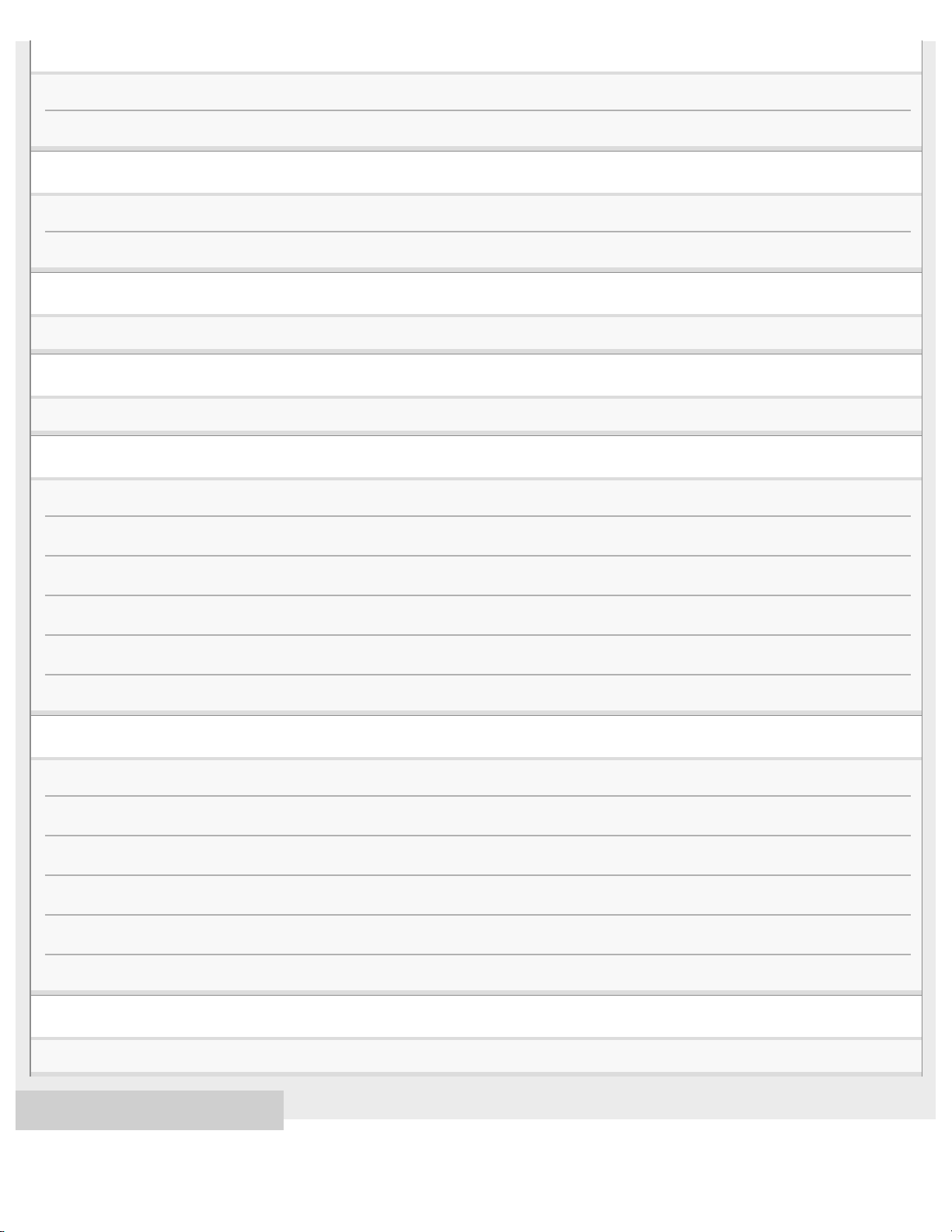
Listening to music on a PC via a network (Windows 7) (Windows Media Player)
Setting your PC as a DLNA server and controller (Windows 7)
Listening to music on a PC via a network (Windows 7) (Windows Media Player)
Listening to music on a PC via a network (Media Go)
Listening to music on a PC via a network (Media Go)
Listening to music on a PC via a network (Media Go with SongPal operation)
Listening to music on an Xperia by operating the Music application
Listening to music with the Music application (Xperia)
About home network (DLNA)
DLNA (Digital Living Network Alliance)
Connecting methods other than the descriptions in the Operating Instructions/Wi-Fi Startup Guide
Connecting to a wired network
Connecting the home audio system to a Wi-Fi network using a PC connected wirelessly (Modern UI)
Connecting to a Wi-Fi network using a PC connected wirelessly (Windows 7/Windows 8.1)
Connecting to a Wi-Fi network using a PC connected wirelessly (Mac)
Connecting to a Wi-Fi network using an iPhone/iPod touch
Connecting two home audio systems (Wireless Stereo)
Software update
Updating the pre-installed software
Update method 1: Automatic update via the Internet
Update method 2: Manual update via the Internet
Update method 3: Manual update via a USB flash drive
Searching for the latest software via a network connection
Manual update via a USB flash drive (when the update via a network has failed)
Software information
Important information on software
4-698-972-11(1) Copyright 2017 Sony Corporation
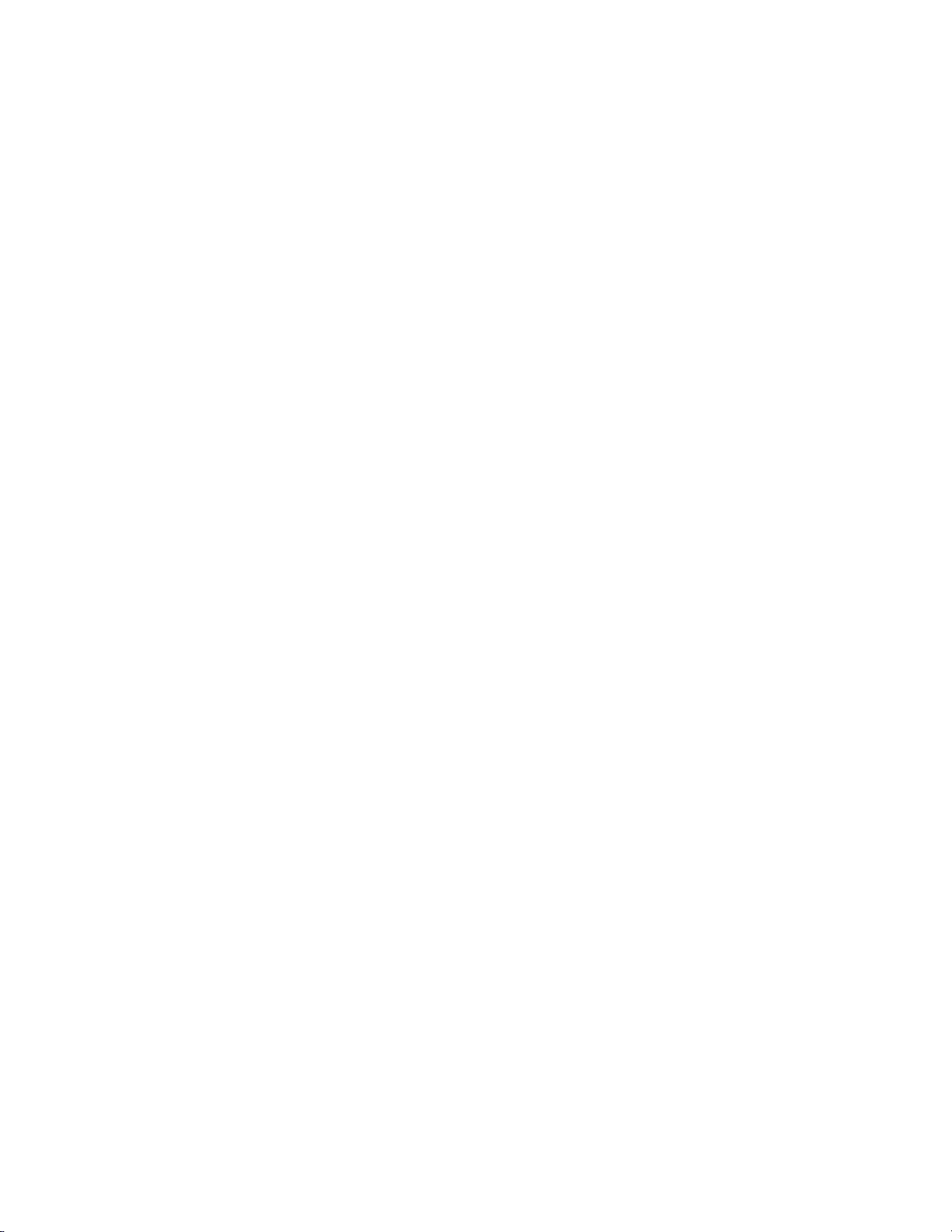
Table Of Contents
TOC-1
MHC-V77W Help Guide Home Audio System i.................................................................................
Listening to music from an Internet streaming service (music service) i...........................................
Listening to music from an Internet streaming service (Chromecast built-in) 1.................................
Listening to an Internet music service (Spotify) 4..............................................................................
Listening to music with multiple home audio systems i.....................................................................
Setting your PC for operating from a smartphone, iPhone, etc. as a controller (
Windows 8.1) 6..................................................................................................................................
Listening with multiple home audio systems 8..................................................................................
Setting your PC as a DLNA server and controller (Windows 8.1) 10................................................
Listening with multiple home audio systems 8..................................................................................
Listening to music on a PC via a network (Windows 8.1) (Windows Media Player) 13.....................
Setting your PC as a DLNA server and controller (Windows 8.1) 10................................................
Listening to music on a PC via a network (Windows 8.1) (Windows Media Player) 13.....................
Listening to music on a PC via a network (Windows 7) (Windows Media Player) ii..........................
Setting your PC as a DLNA server and controller (Windows 7) 16...................................................
Listening to music on a PC via a network (Windows 7) (Windows Media Player) 19........................
Listening to music on a PC via a network (Media Go) 22..................................................................
Listening to music on a PC via a network (Media Go with SongPal operation) 24............................
Listening to music with the Music application (Xperia) 28.................................................................
About home network (DLNA) ii..........................................................................................................
DLNA (Digital Living Network Alliance) 30........................................................................................
Connecting methods other than the descriptions in the Operating Instructions/Wi-
Fi Startup Guide ii..............................................................................................................................
Connecting to a wired network 31.....................................................................................................
Connecting the home audio system to a Wi-Fi network using a PC connected
wirelessly (Modern UI) 33..................................................................................................................
Connecting to a Wi-Fi network using a PC connected wirelessly (Windows 7/
Windows 8.1) 37................................................................................................................................
Connecting to a Wi-Fi network using a PC connected wirelessly (Mac) 40......................................
Connecting to a Wi-Fi network using an iPhone/iPod touch 43.........................................................
Connecting two home audio systems (Wireless Stereo) 46..............................................................
Software update ii..............................................................................................................................
Updating the pre-installed software 49..............................................................................................
Update method 1: Automatic update via the Internet 50...................................................................
Update method 2: Manual update via the Internet 51.......................................................................
Update method 3: Manual update via a USB flash drive 53..............................................................
Searching for the latest software via a network connection 55.........................................................
Manual update via a USB flash drive (when the update via a network has failed) 57.......................
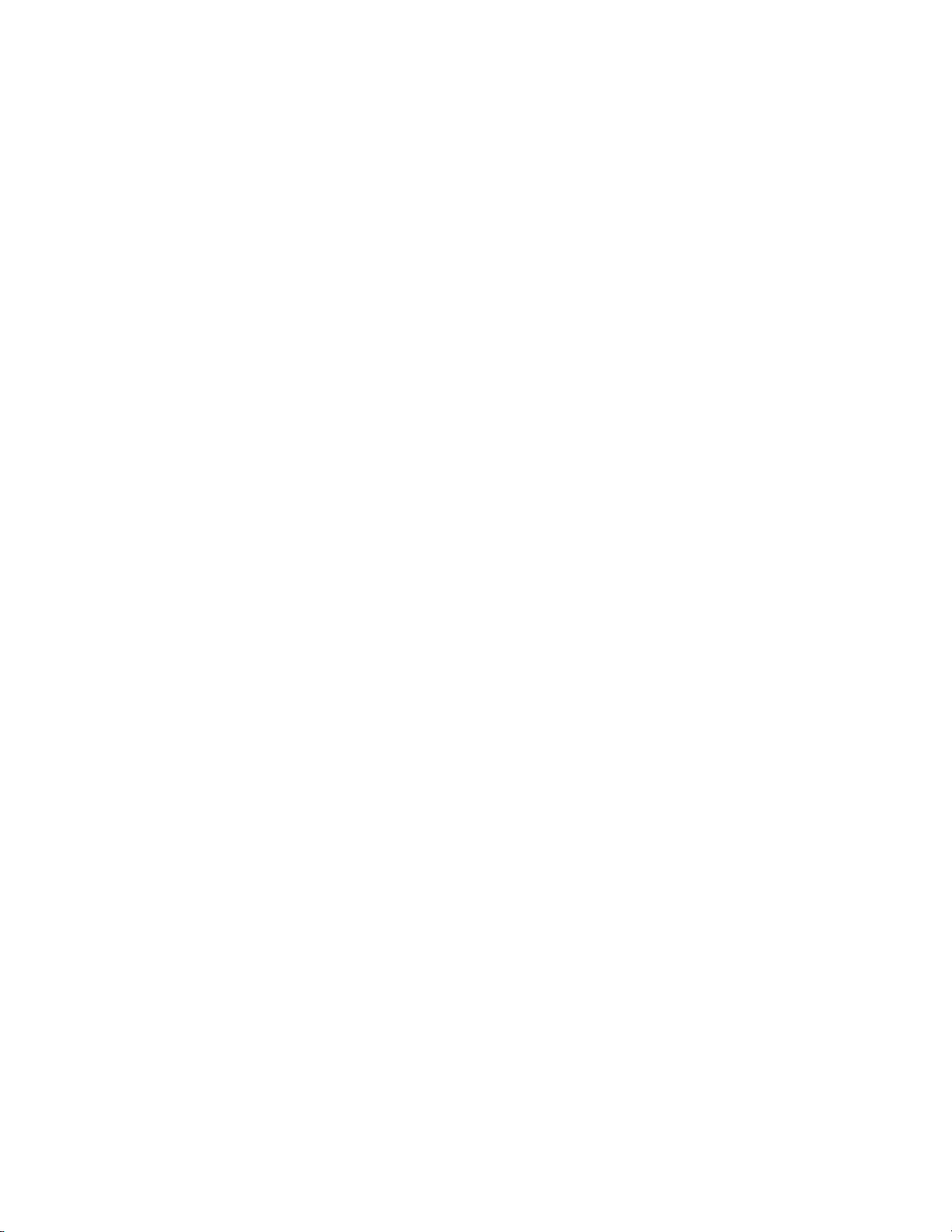
Software information ii.......................................................................................................................
TOC-2
Important information on software 2..................................................................................................
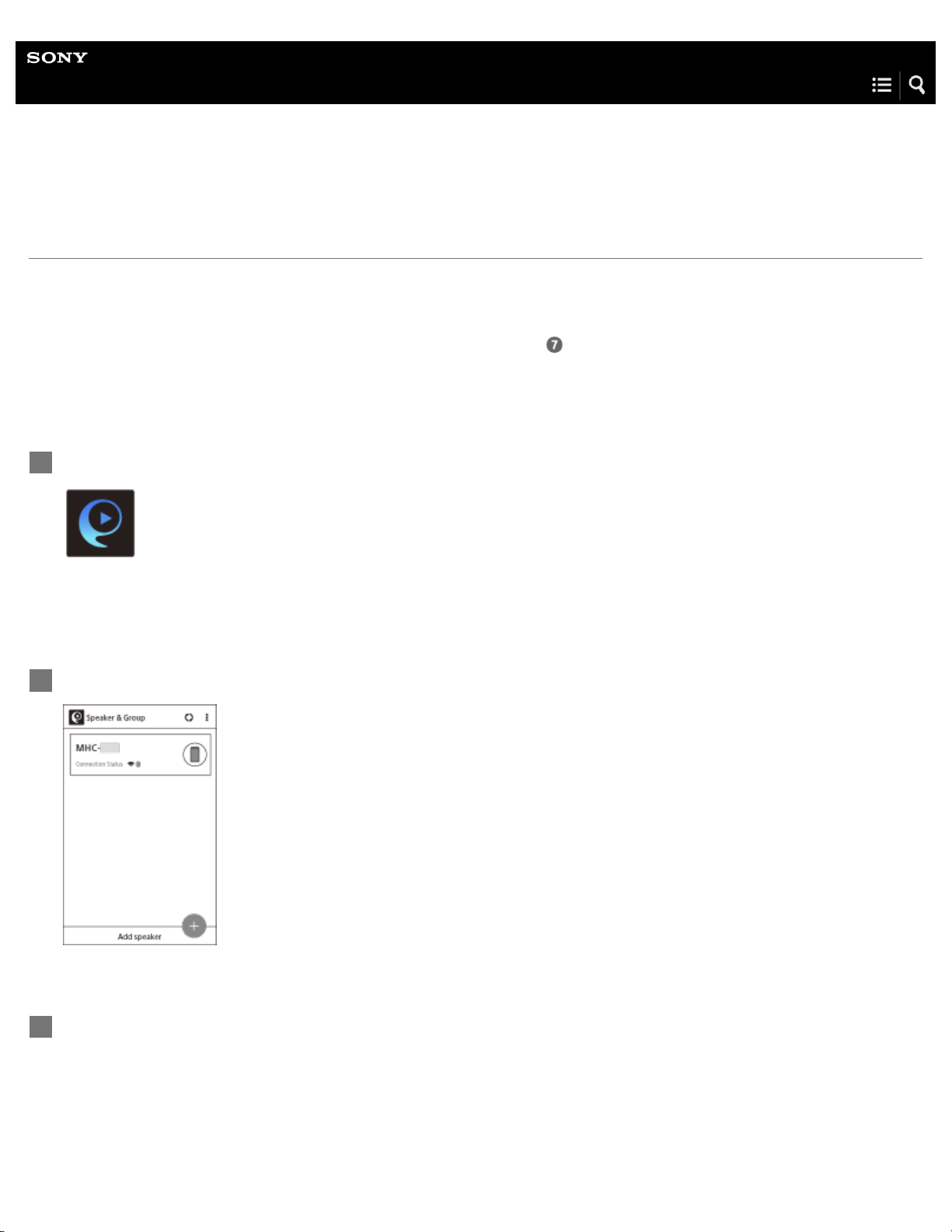
Help Guide
1
Home Audio System
MHC-V77W
Listening to music from an Internet streaming service (Chromecast built-in)
You can enjoy music from various streaming services offered on the Internet via your smartphone, iPhone, etc. with SongPal
installed.
You need to download a Chromecast-enabled music service application.
If you have already installed a Chromecast-enabled application, go to step
follow the steps below.
For details about Chromecast built-in, refer to the following URL:
http://www.google.com/cast/audio/learn/
The specification and design of the application may change without notice.
Tap [SongPal] on your smartphone, iPhone, etc. to start up the application.
1
. If you have not yet set up Chromecast built-in,
SongPal
Tap [MHC-V77W].
2
Tap [Settings].
3
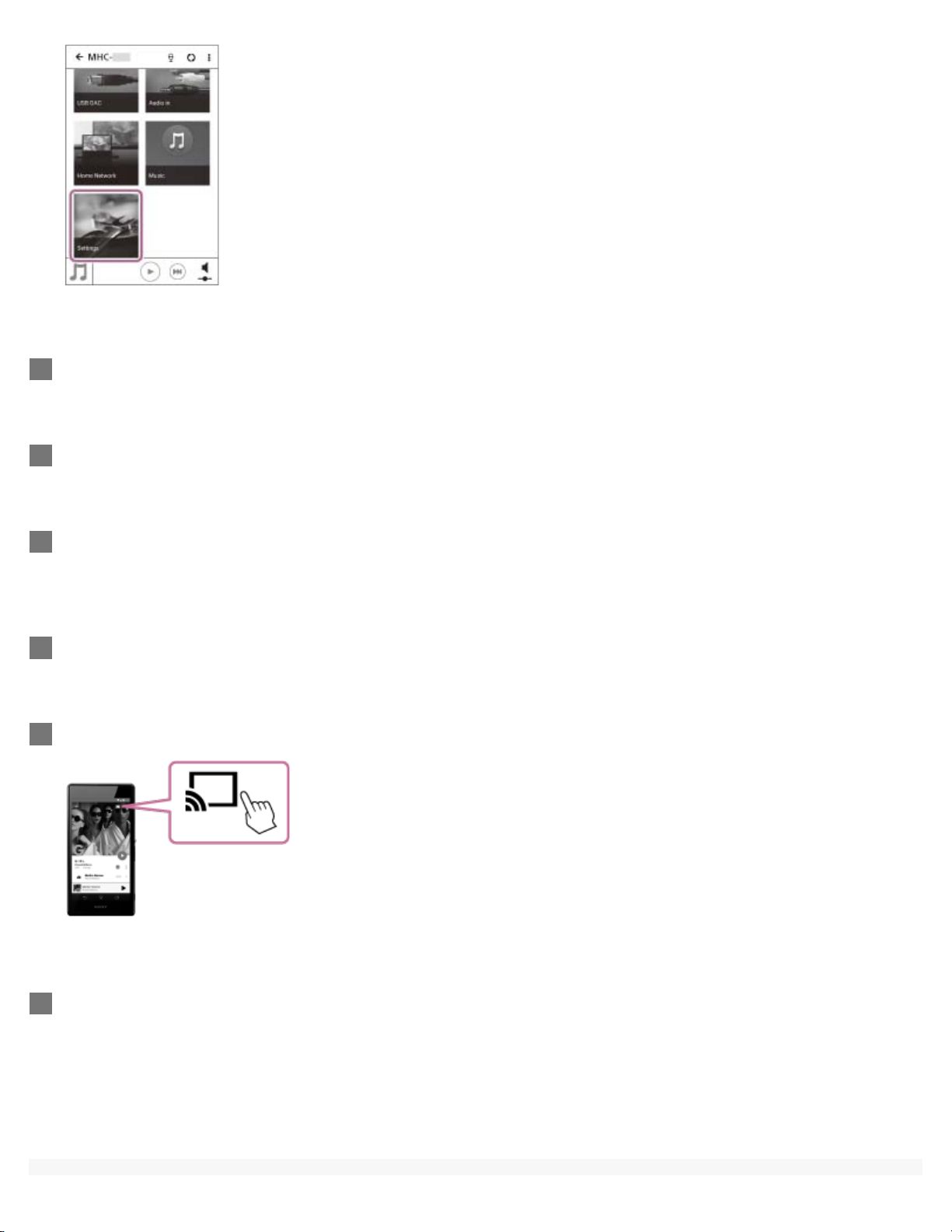
Tap [Chromecast built-in].
2
4
Tap [Learn how to Cast].
5
See the instructions, then find and install a Chromecast-enabled application on your
6
smartphone/iPhone.
Launch the Chromecast-enabled application.
7
Tap the Cast button, and then tap [MHC-V77W].
8
Select and start playing a track on the Chromecast-enabled application, and adjust the volume.
9
Music will be heard from the home audio system.
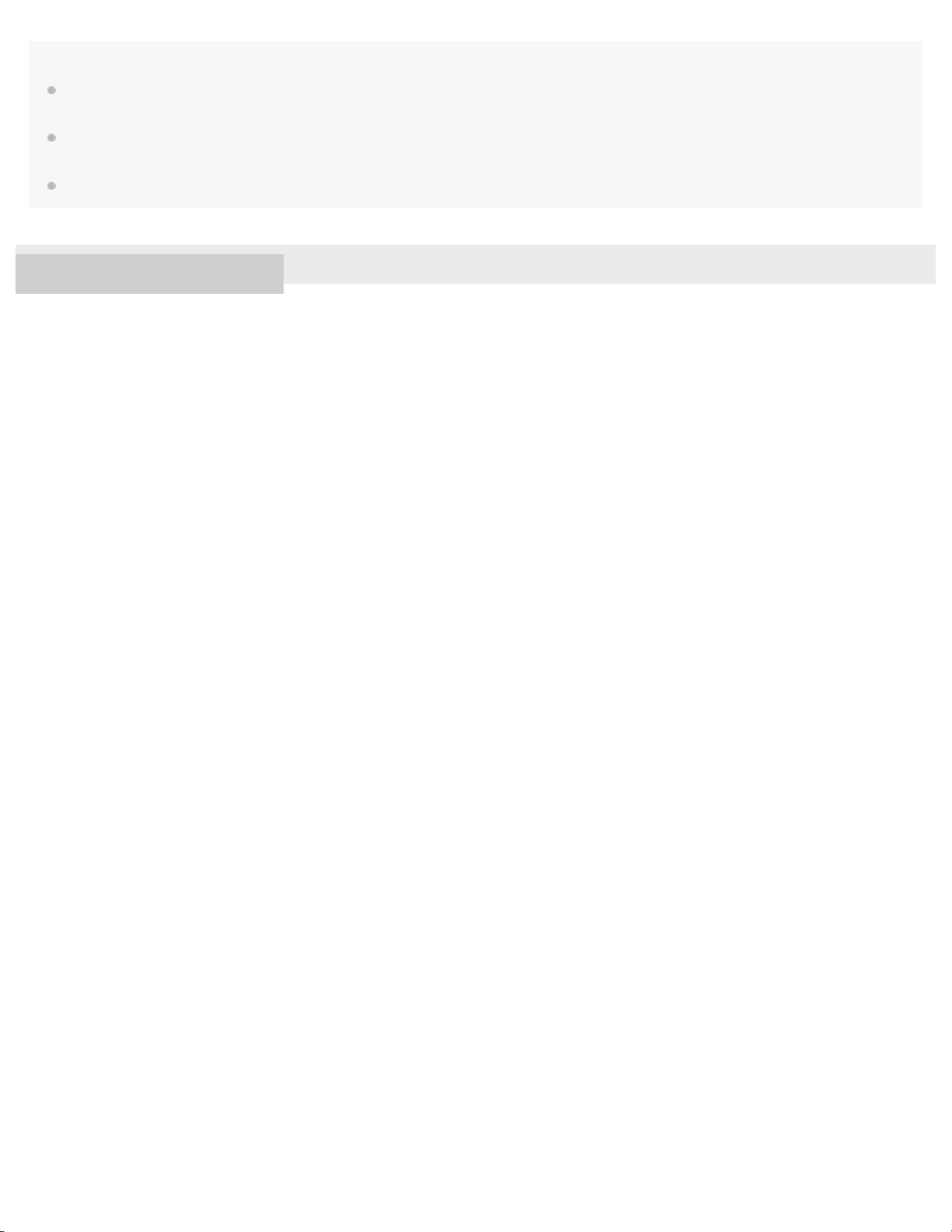
Note
3
Depending on the country or region, music services and their period of availability may differ. Separate registration is required for certain services.
An update of the device may be required.
In some cases, the home audio system may need to be activated by a music service. If you activate the home audio system, you can use music
services. Follow the instructions on the music service’s application or SongPal.
Services offered by third parties may be changed, suspended, or terminated without prior notice. Sony bears no responsibility for this.
4-698-972-11(1) Copyright 2017 Sony Corporation
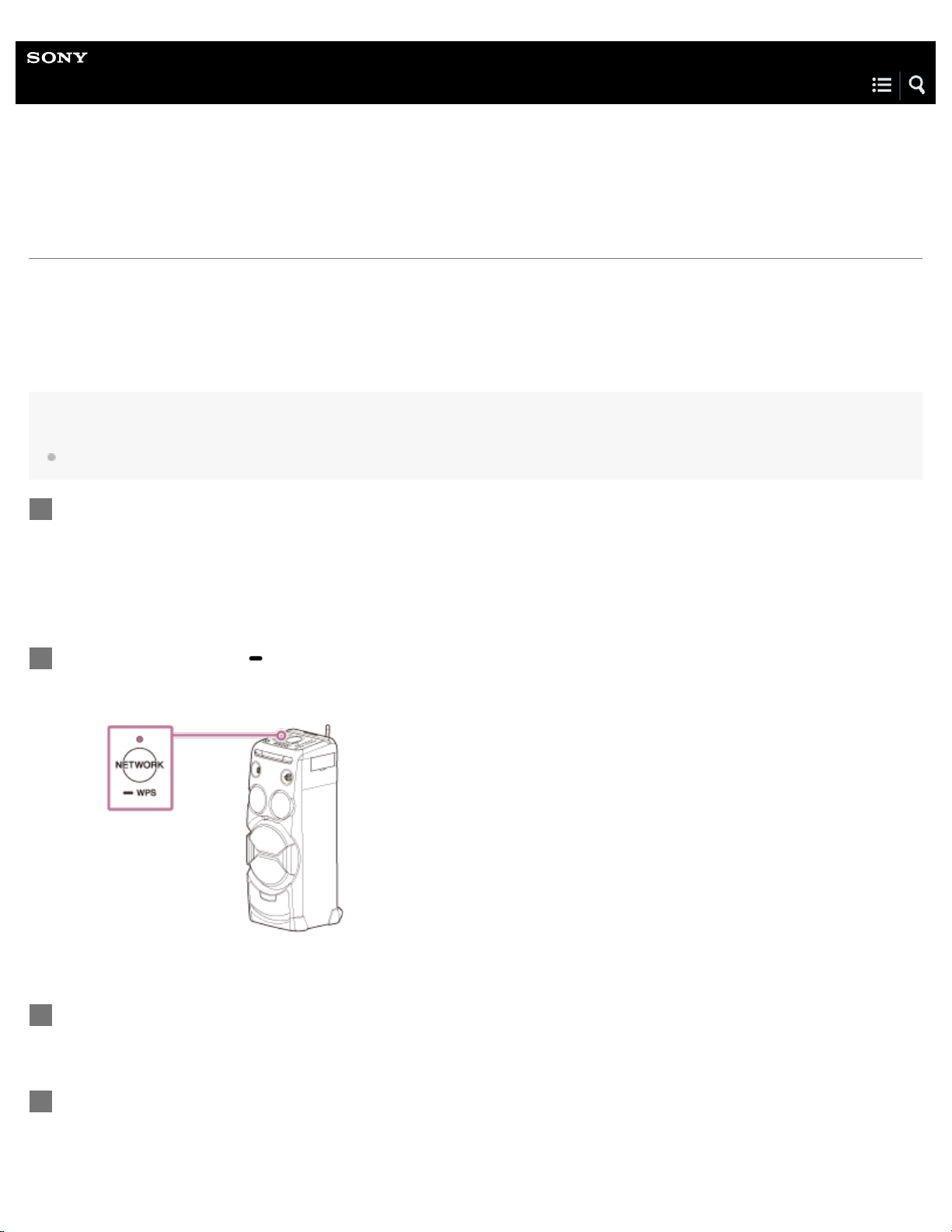
Help Guide
4
Home Audio System
MHC-V77W
Listening to an Internet music service (Spotify)
“Spotify” gives you instant access to millions of songs.
The “Spotify Connect” feature lets you select music on the Spotify application and stream it on the home audio system. To use
“Spotify Connect” feature, you need a Premium account.
For details about Spotify, refer to the following URL:
www.spotify.com/connect
Note
Depending on the country or region, the Spotify service availability may differ.
Connect the home audio system and a smartphone, iPhone, etc. to the same network.
1
Connect the home audio system and the smartphone, iPhone, etc. to the same SSID of the wireless router.
The NETWORK indicator lights up in white when the home audio system is connected to your network.
Touch the NETWORK/
2
The home audio system enters the NETWORK function.
WPS key on the home audio system.
Download the Spotify application to your smartphone, iPhone, etc. from Google Play or the App Store.
3
Launch the Spotify application and log in to a Spotify Premium account.
4
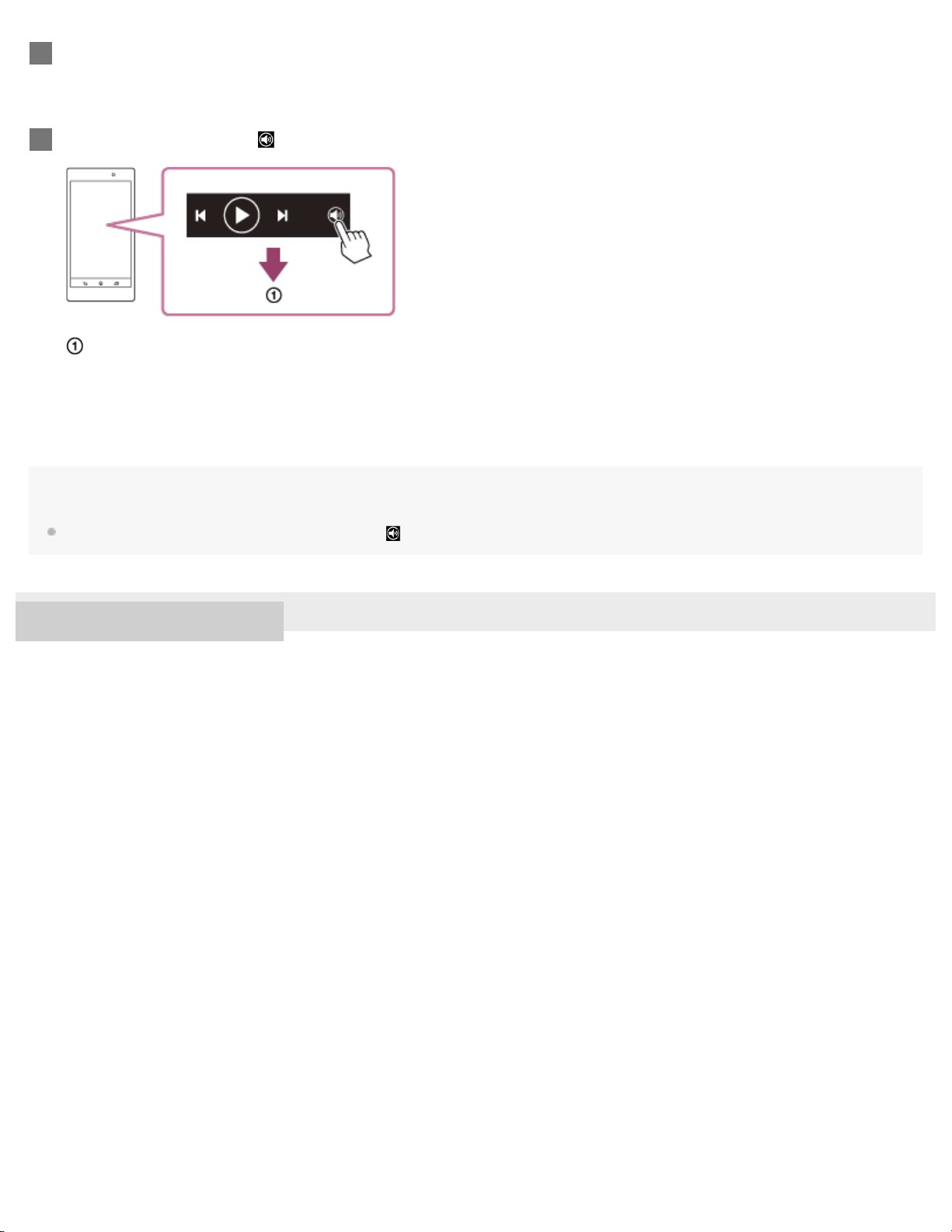
Select and start playing the music.
5
5
Tap the Connect icon (
6
) and select the home audio system as the audio output device.
Select the home audio system
Hint
When “Spotify Connect” is activated, the Connect icon ( ) lights up.
4-698-972-11(1) Copyright 2017 Sony Corporation
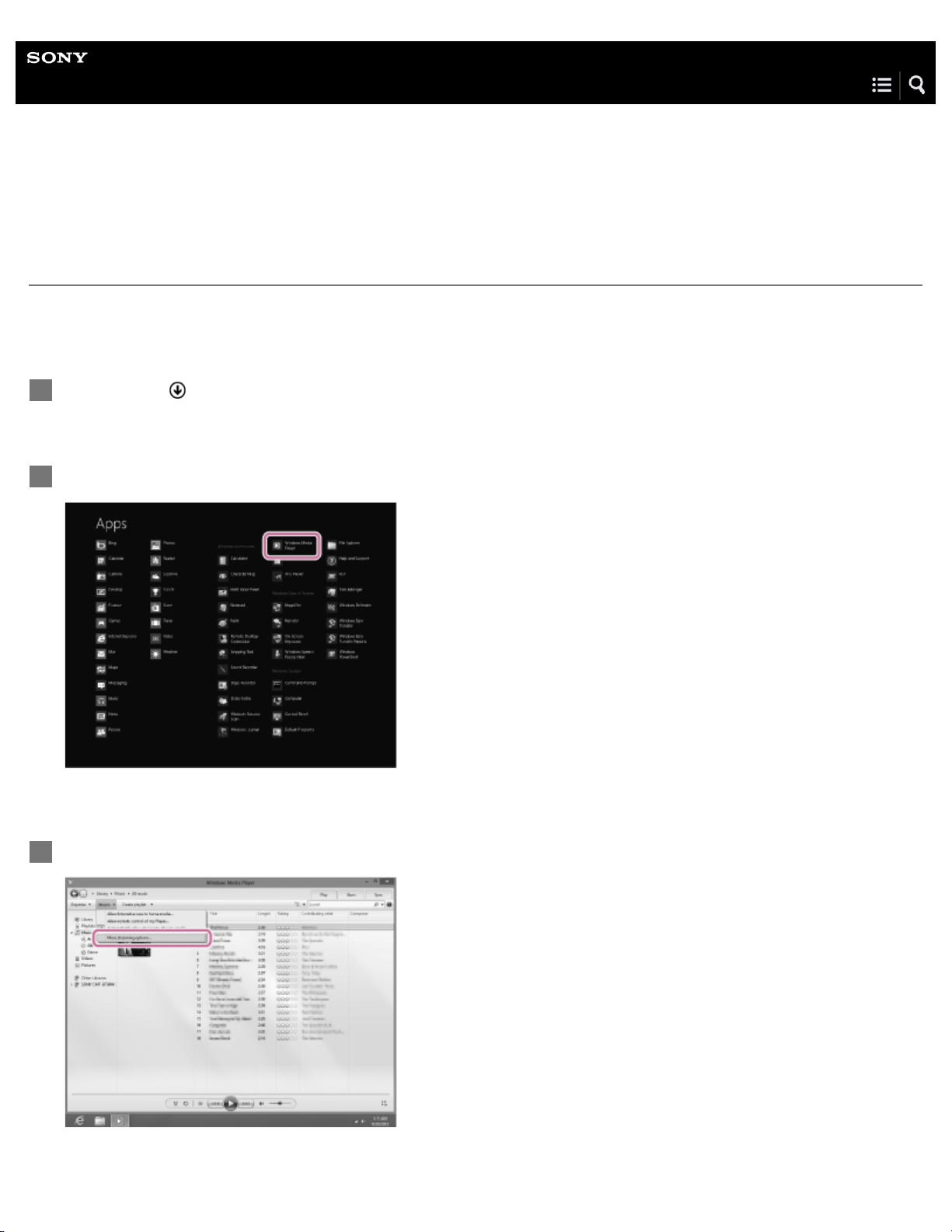
Help Guide
6
Home Audio System
MHC-V77W
Setting your PC for operating from a smartphone, iPhone, etc. as a controller
(Windows 8.1)
By operating from a controller such as smartphone, iPhone, etc. on your home network, you can enjoy music stored in a Windows
8.1 PC on your home network with the home audio system.
To operate the Windows 8.1 PC after downloading SongPal on the smartphone, iPhone, etc., follow the steps below.
Click or tap at the bottom-left of the Start screen.
1
Select [Windows Media Player].
2
Click or tap [Stream], then select [More streaming options].
3
If [More streaming options] does not appear, select [Turn on media streaming...]. Then select [Turn on media streaming] on
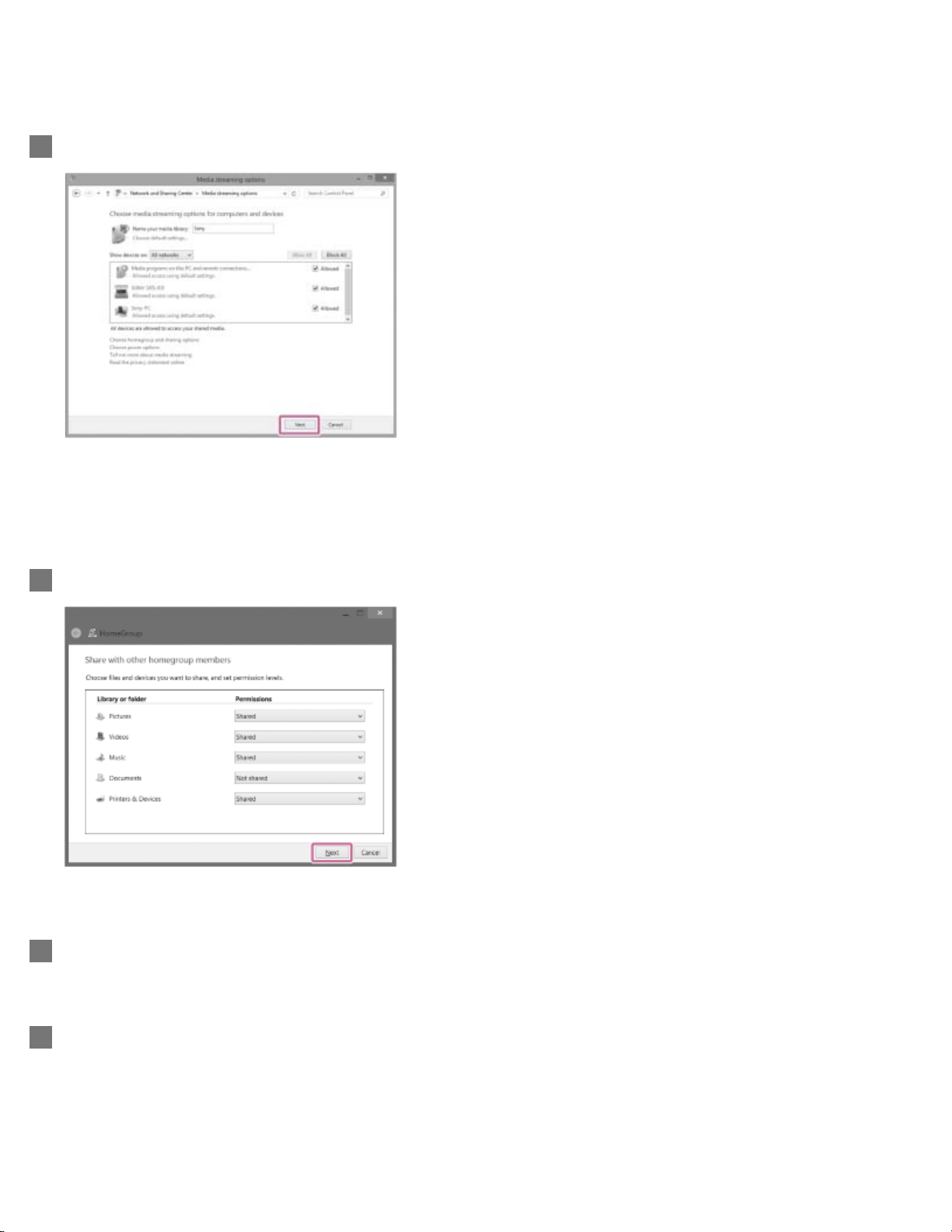
the [Media streaming options] screen.
7
If all devices are allowed, select [Next].
4
If not all devices are allowed, select [Allow All], then the [Allow All Media Devices] screen appears.
Select [Allow all PCs and Media Devices].
Check that [Music] is set to [Shared], then select [Next].
5
Select [Finish] to close the screen.
6
Select [Stream], then check that [Automatically allow devices to play my media...] has been checked.
7
The setting is now complete. You can listen to music stored in your PC, using your smartphone, iPhone, etc.
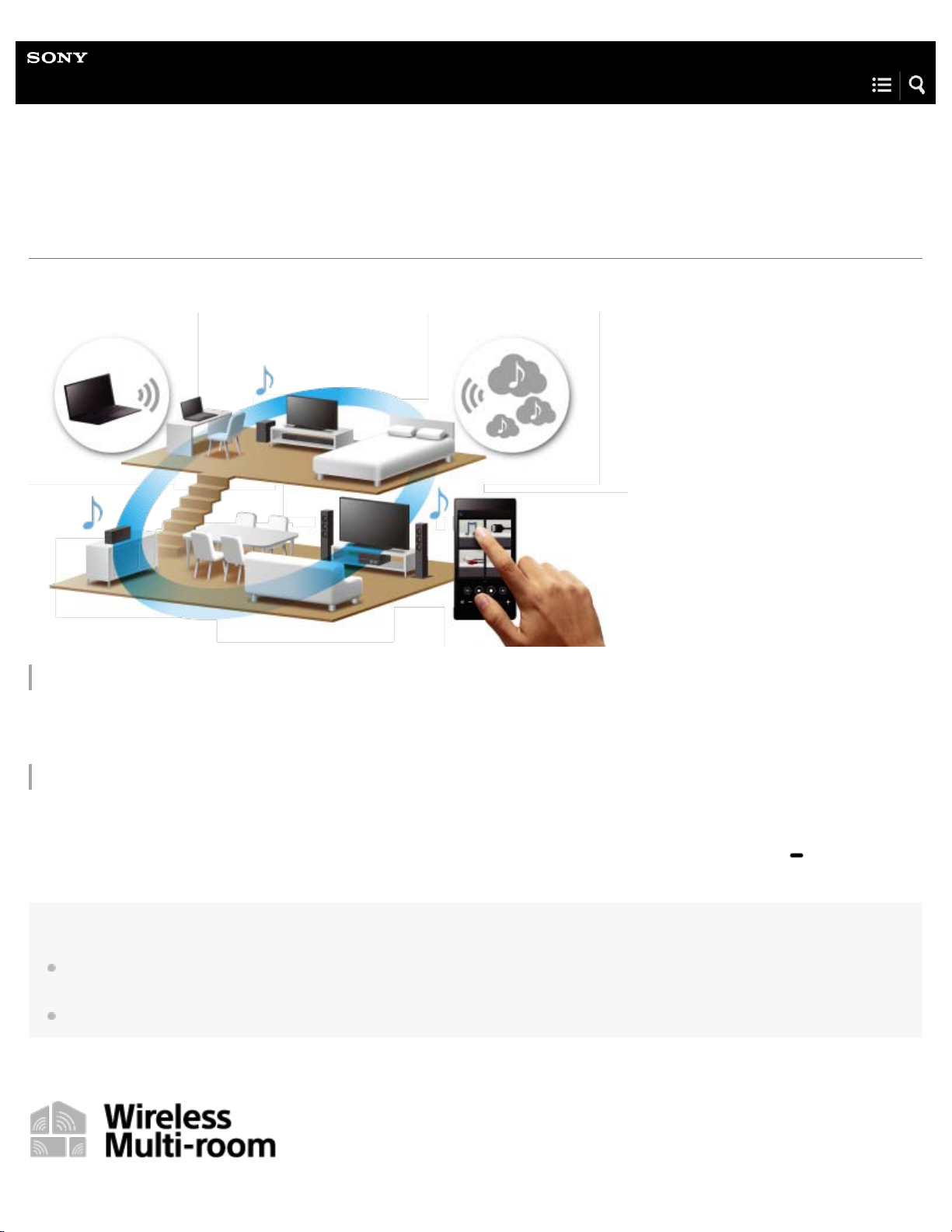
Help Guide
8
Home Audio System
MHC-V77W
Listening with multiple home audio systems
You can enjoy listening to your favorite music in various styles by wireless home audio system combinations.
Compatible models
For more details about compatible models for Wireless Stereo function, refer to the following URL:
http://sony.net/nasite/
Features
The Wireless Multi-room function and Wireless Stereo function are available. To switch between functions, cancel the function you
are using, and then operate the other function. To cancel a function, operate SongPal.
For the Wireless Stereo function, you can also cancel the function by touching and holding the STEREO PAIR/
the home audio system until a beep and voice guidance are heard. The function is canceled. The grouping is also canceled.
Note
To play back music stored on a PC, the server (DMS) function is required on the PC. For more information, refer to the operating instructions for
the PC.
Only music files on the server device of the home network can be played back.
SET UP key on
Playing music in more than one room at the same time (Wireless Multi-room)
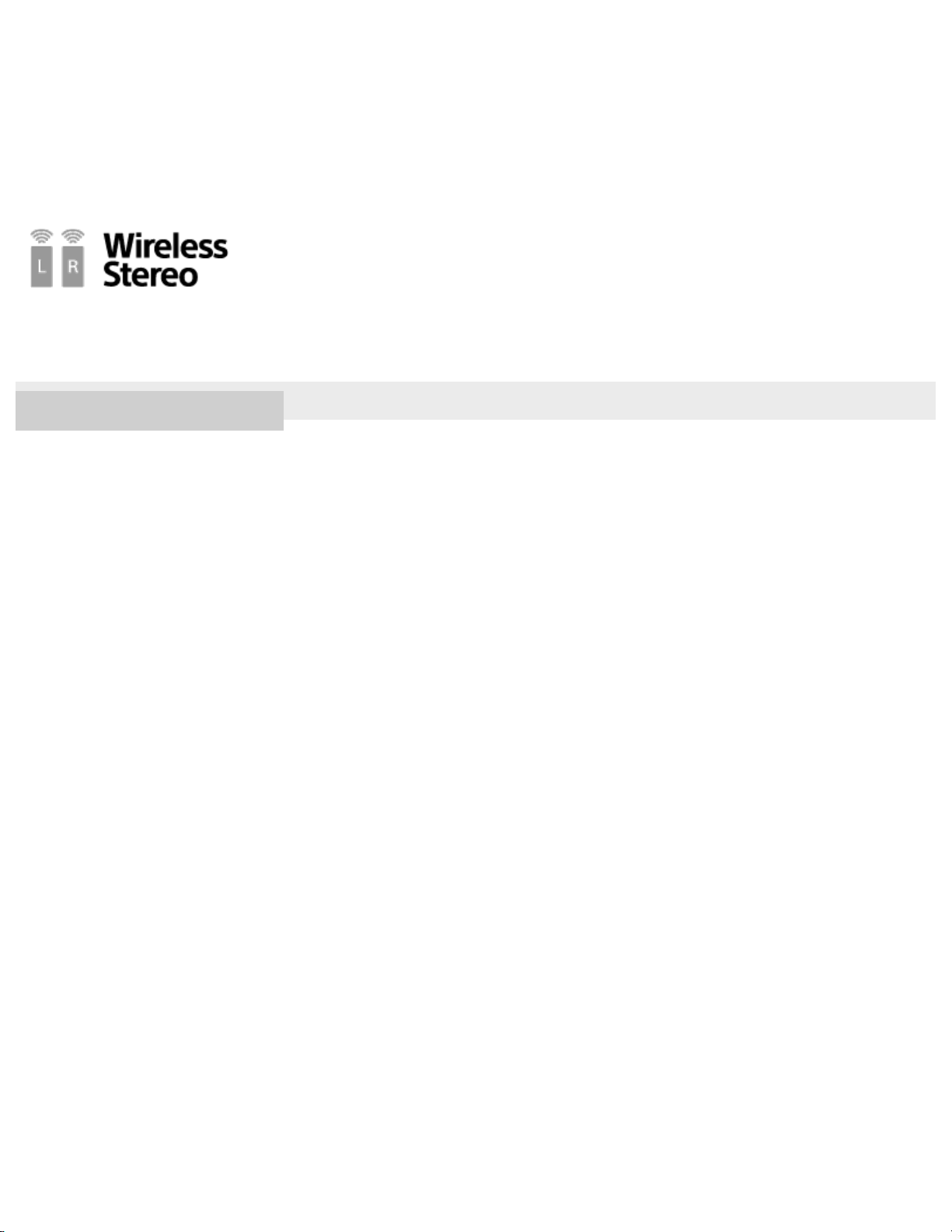
By grouping home audio systems, you can fill your rooms with same music simultaneously.
For music stored on a PC or NAS, you can also listen to different songs from each home audio system.
9
You can save the settings of your favorite home audio system group.
For more details on the Wireless Multi-room function (such as grouping and group playback), refer to the following URL:
*
http://info.songpal.sony.net/help/
*
Different songs stored on a smartphone or tablet cannot be output from each home audio system.
Using two home audio systems (Wireless Stereo)
Pair two home audio systems together to create wider, stereo sound.
For more details, see “Connecting two home audio systems (Wireless Stereo)”
4-698-972-11(1) Copyright 2017 Sony Corporation
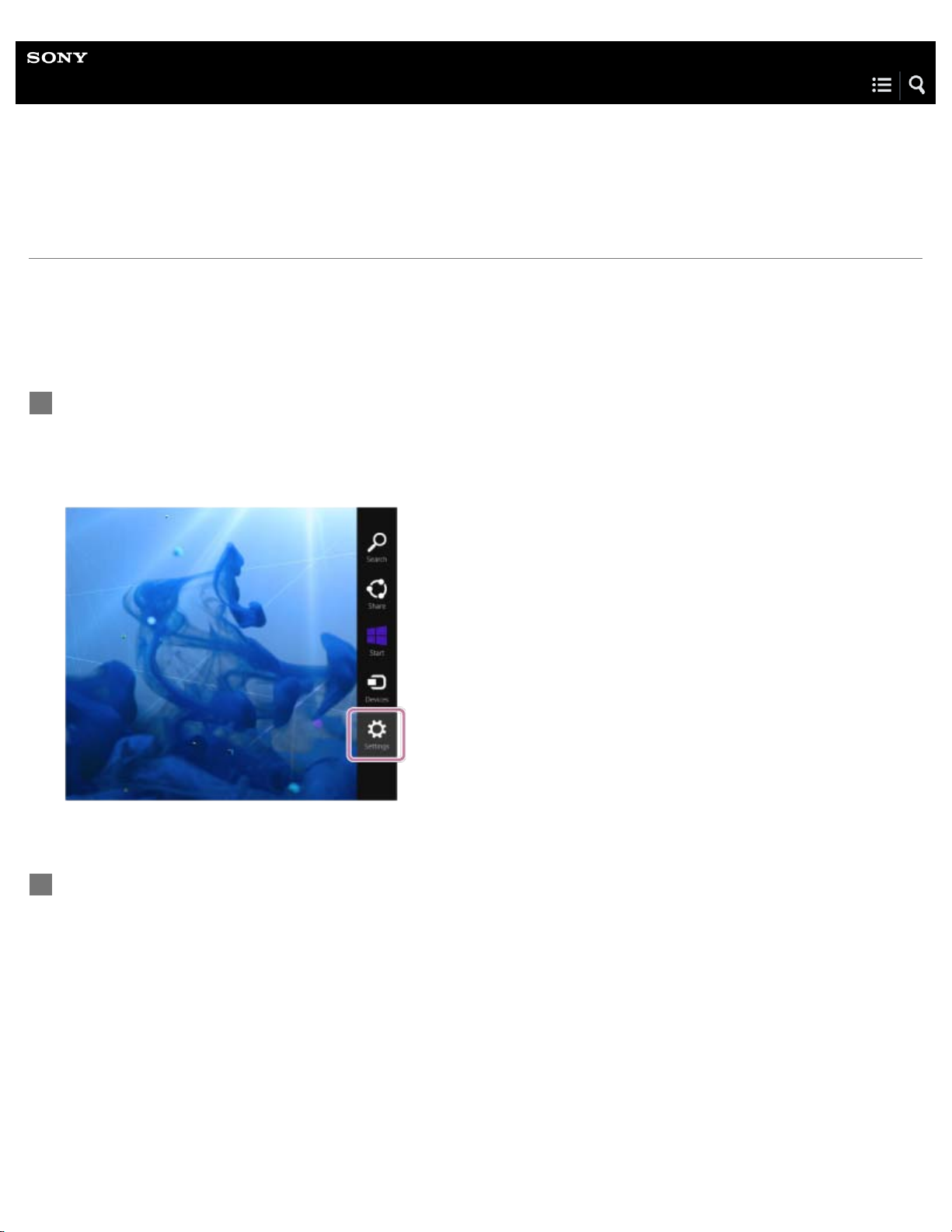
Help Guide
10
Home Audio System
MHC-V77W
Setting your PC as a DLNA server and controller (Windows 8.1)
Windows 8.1 supports DLNA1.5. A Windows 8.1 PC can be used as both a DLNA server and controller.
By operating from a Windows 8.1 PC, you can enjoy music stored in a DLNA server (including a Windows 8.1 PC) on your home
network with the home audio system if you set the following.
If you download SongPal to your smartphone, iPhone, etc. and operate a Windows 8.1 PC, perform “Setting your PC for operating
from a smartphone, iPhone, etc. as a controller (Windows 8.1).”
Move the mouse pointer to the top-right (or bottom-right) corner of the screen to display the charms,
1
then select [Settings].
In the case of a touch panel, display the charms by swiping from the right side of the screen to the center, then select
[Settings].
Select [Change PC settings].
2
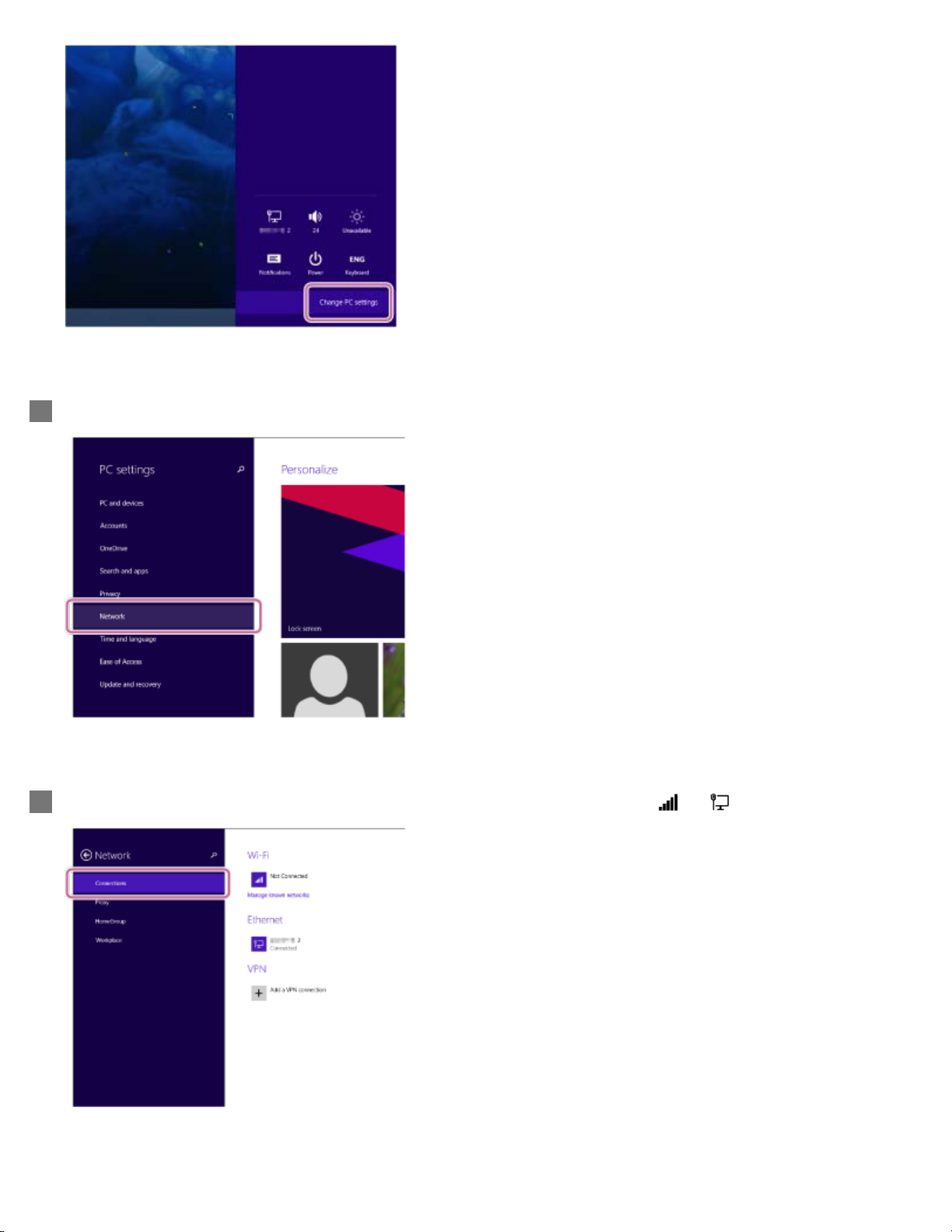
Select [Network].
11
3
Select [Connections], and then select the icon with [Connected] using
4
or .
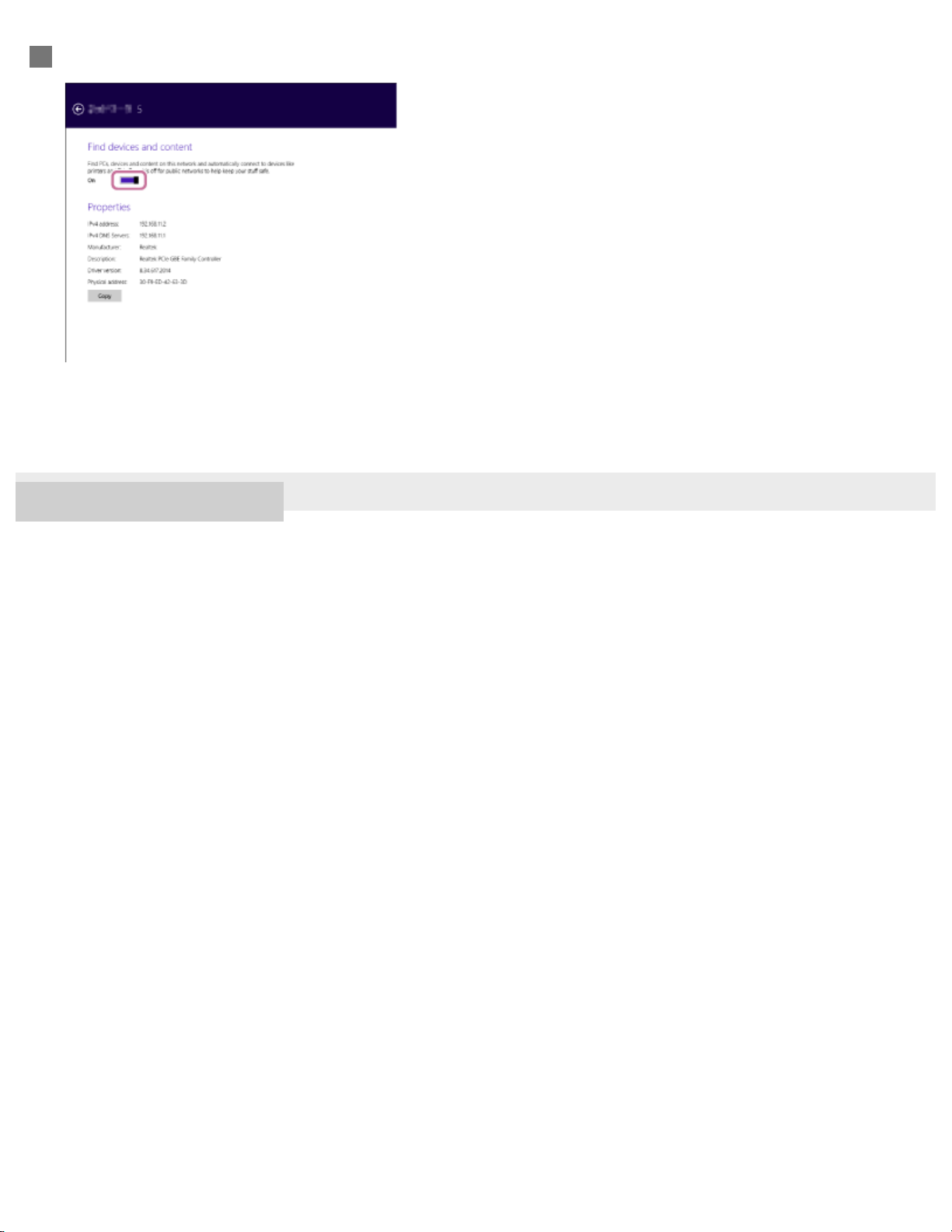
Turn on [Find devices and content].
12
5
4-698-972-11(1) Copyright 2017 Sony Corporation
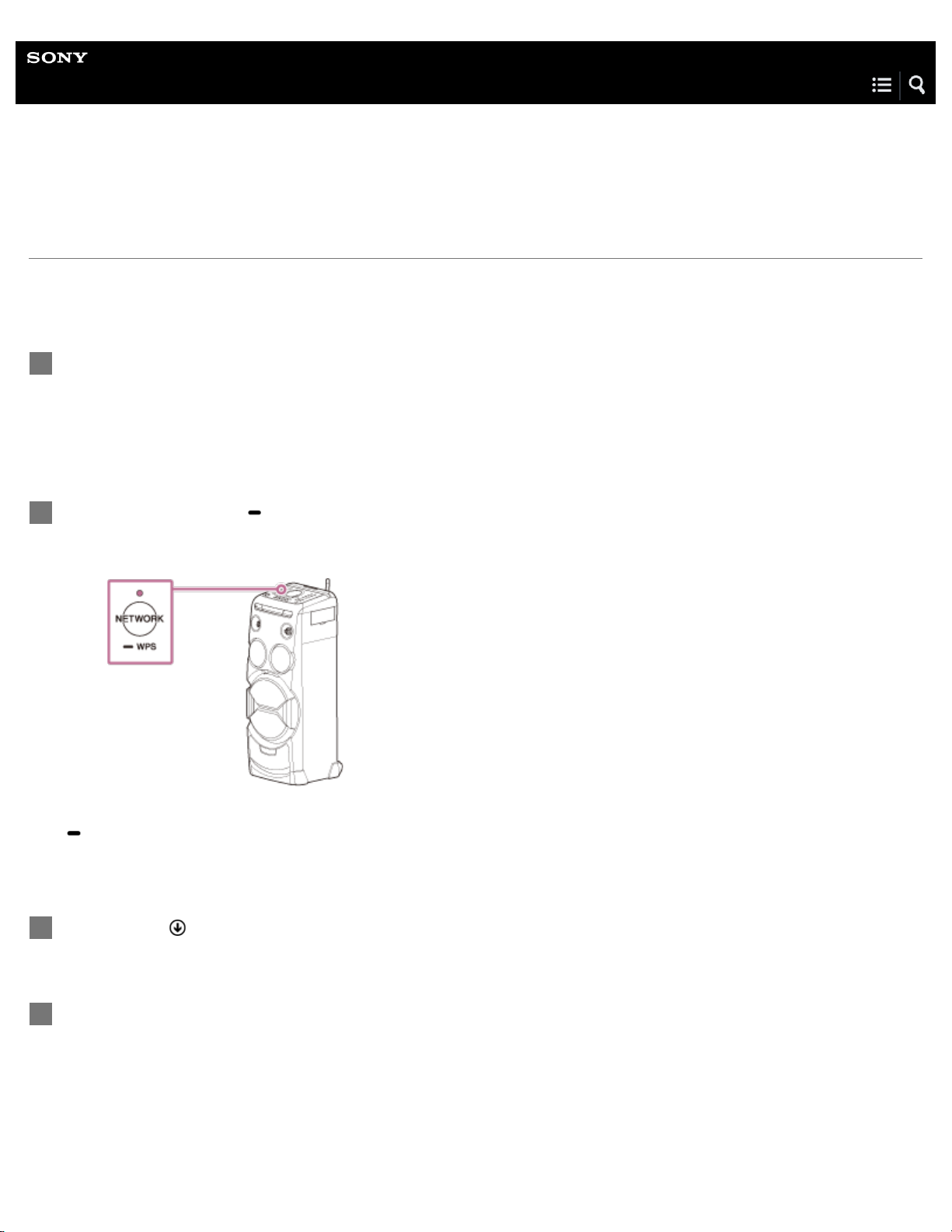
Help Guide
13
Home Audio System
MHC-V77W
Listening to music on a PC via a network (Windows 8.1) (Windows Media Player)
You can use a PC as a controller (operating device).
Music can be played back by using the “Play To” function, after starting Windows Media Player. Follow the instructions on the PC
screen to operate.
Connect the home audio system and the PC to the same network.
1
Connect the home audio system and the PC to the same SSID of the wireless router.
The NETWORK indicator lights up in white when the home audio system is connected to your network.
Touch the NETWORK/
2
The home audio system enters the NETWORK function.
The home audio system can also be switched to the NETWORK function automatically instead of touching the NETWORK/
WPS key, by starting Windows Media Player then playing back music using the “Play To” function.
Click or tap
3
at the bottom-left of the Start screen.
WPS key on the home audio system.
Select [Windows Media Player].
4
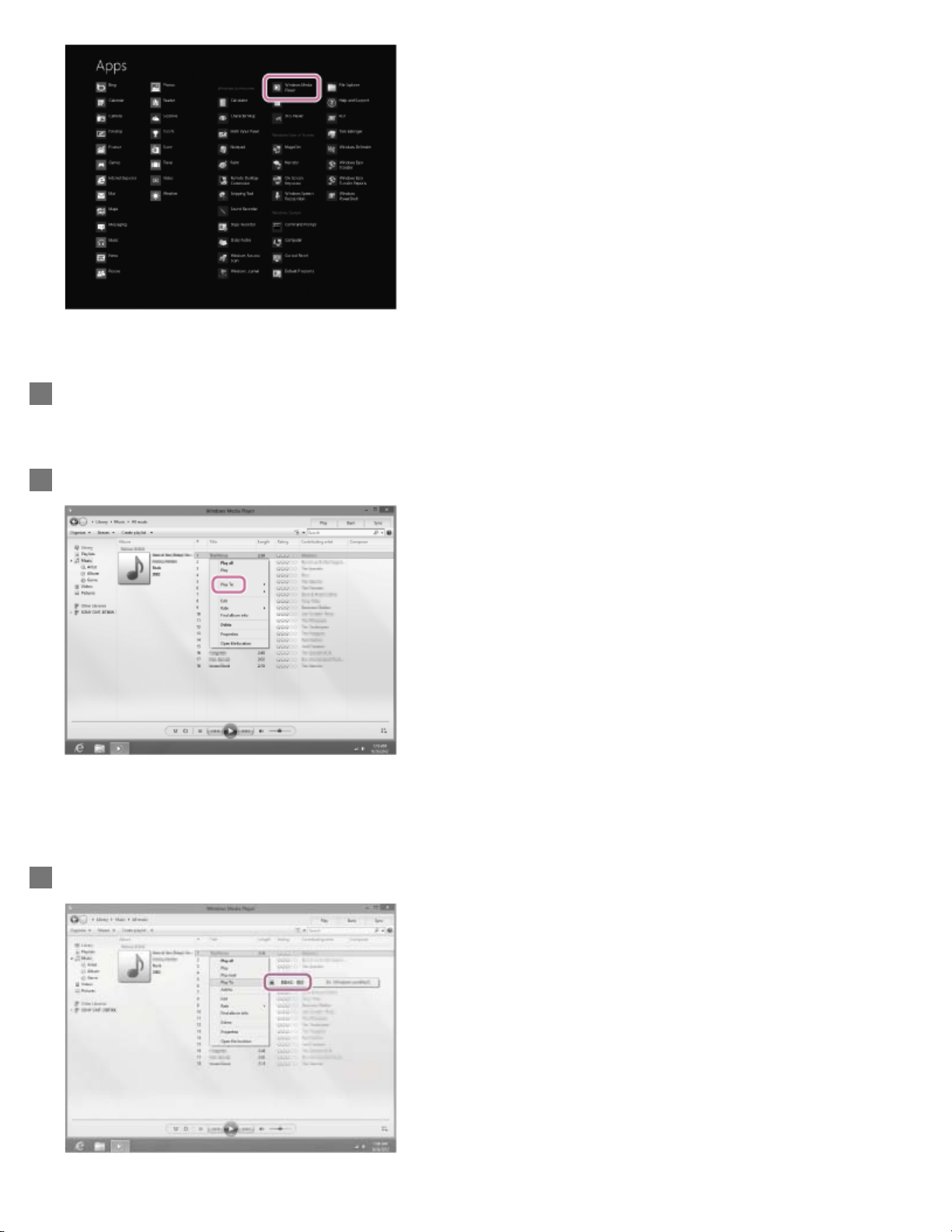
Right-click or tap and hold a song to be played.
14
5
Select [Play To] from the menu.
6
The device list appears.
Tap [MHC-V77W].
7
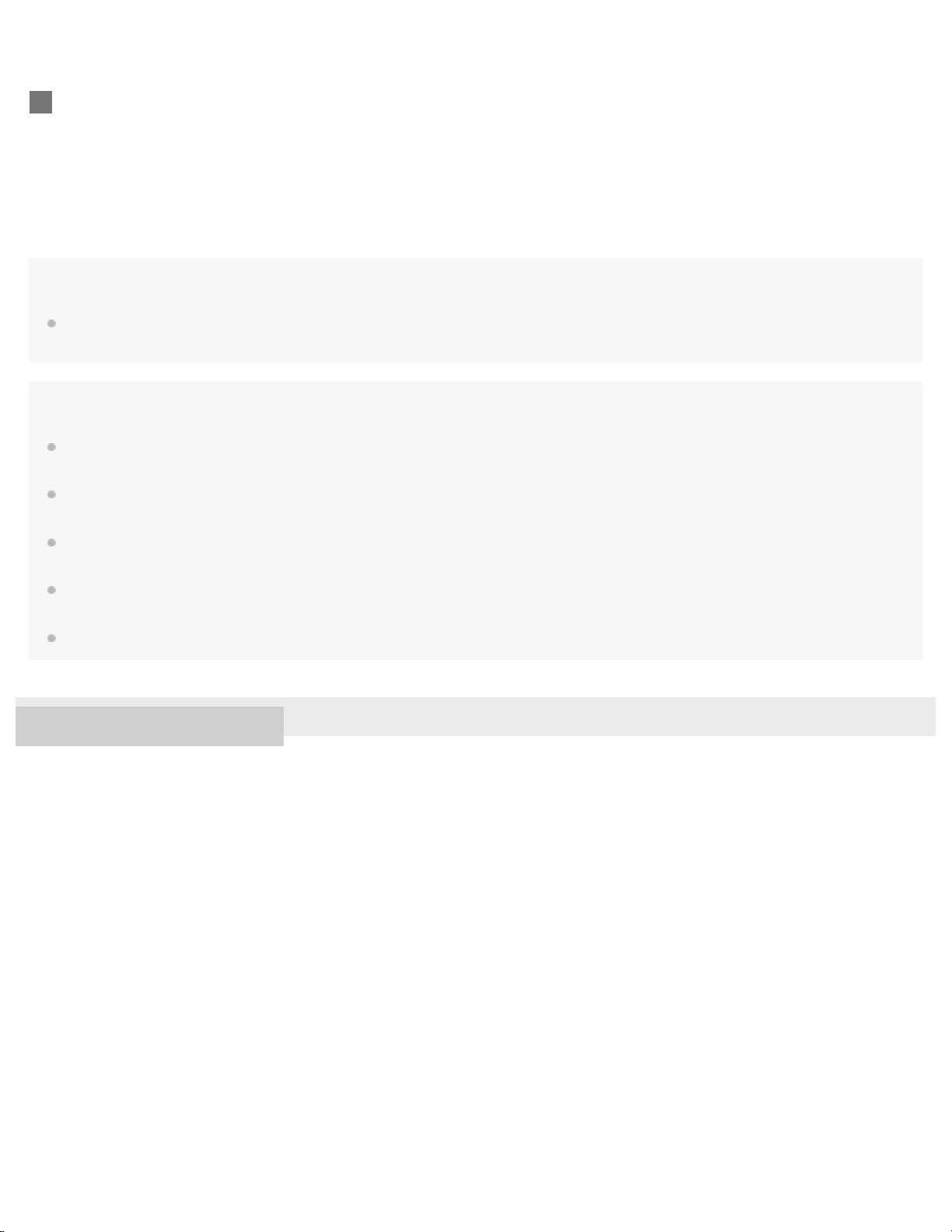
Select a song to play and adjust the volume.
15
8
The selected song will be heard from the home audio system.
Hint
After SongPal is downloaded and installed to your smartphone/iPhone, you can use your smartphone/iPhone as a remote control to operate
devices connected to the home audio system.
Note
The procedure explained above is for guidance only. Normally, the volume levels on a PC and the home audio system do not synchronize.
However, depending on the version of Windows Media Player installed on a PC or the PC's condition, the volume levels may synchronize.
The home audio system can play MP3, WMA, AAC and WAV format files (only AAC files with the extension “.m4a,” “.mp4,” or “.3gp” can be
played). Even if the bit rate and file format are supported, the playback of all files is not guaranteed. There may be a specification change.
Files with DRM (Digital Rights Management) copyright protection cannot be played on the home audio system. To check if a WMA file is protected
by DRM, right-click the file on the PC. If there is a [License] tab, the file is DRM-copyrighted.
When you listen to music via a home network, it may take some time to start, since each DLNA-compatible device has to recognize the component
currently used.
Some content may not be playable with DLNA certified products.
4-698-972-11(1) Copyright 2017 Sony Corporation
 Loading...
Loading...