SONY KDF-E50A11 User Manual [fr]
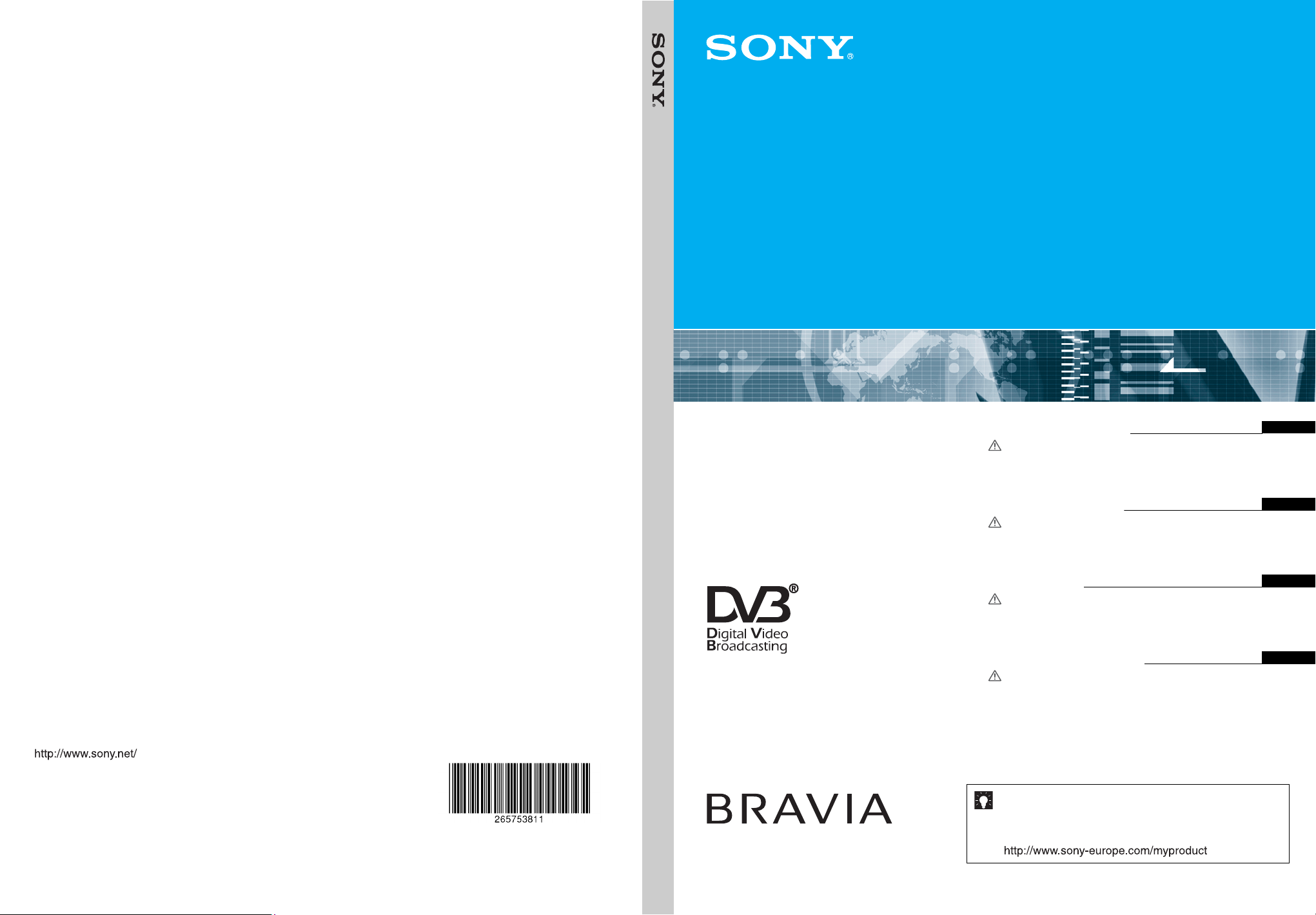
2-657-538-11(1)
LCD Projection TV KDF-E50A11E KDF-E42A11E
LCD Projection TV
KDF-E50A11E
KDF-E42A11E
2-657-538-11(1)
KDF-E50A11E
KDF-E42A11E
Operating Instructions
Before operating the TV, please read the “Safety
information” section of this manual.
Retain this manual for future reference.
Bedienungsanleitung
Lesen Sie vor der Inbetriebnahme des Fernsehgeräts bitte
den Abschnitt „Sicherheitsinformationen“ in dieser
Anleitung. Bewahren Sie die Anleitung zum späteren
Nachschlagen auf.
Mode d’emploi
Avant d’utiliser le téléviseur, lisez attentivement la section
« Consignes de sécurité » de ce manuel.
Conservez ce manuel pour toute référence ultérieure.
Manual de instrucciones
Antes de utilizar el televisor, lea la sección “Información de
seguridad” de este manual.
Conserve este manual para consultarlo en el futuro.
For useful information about Sony products
Fur hilfreiche Informationen zu Sony Produkten
Pour obtenir les informations utiles concernant les produits Sony
Información de utilidad para productos Sony
GB
DE
FR
ES
Printed in Spain
© 2005 Sony Corporation
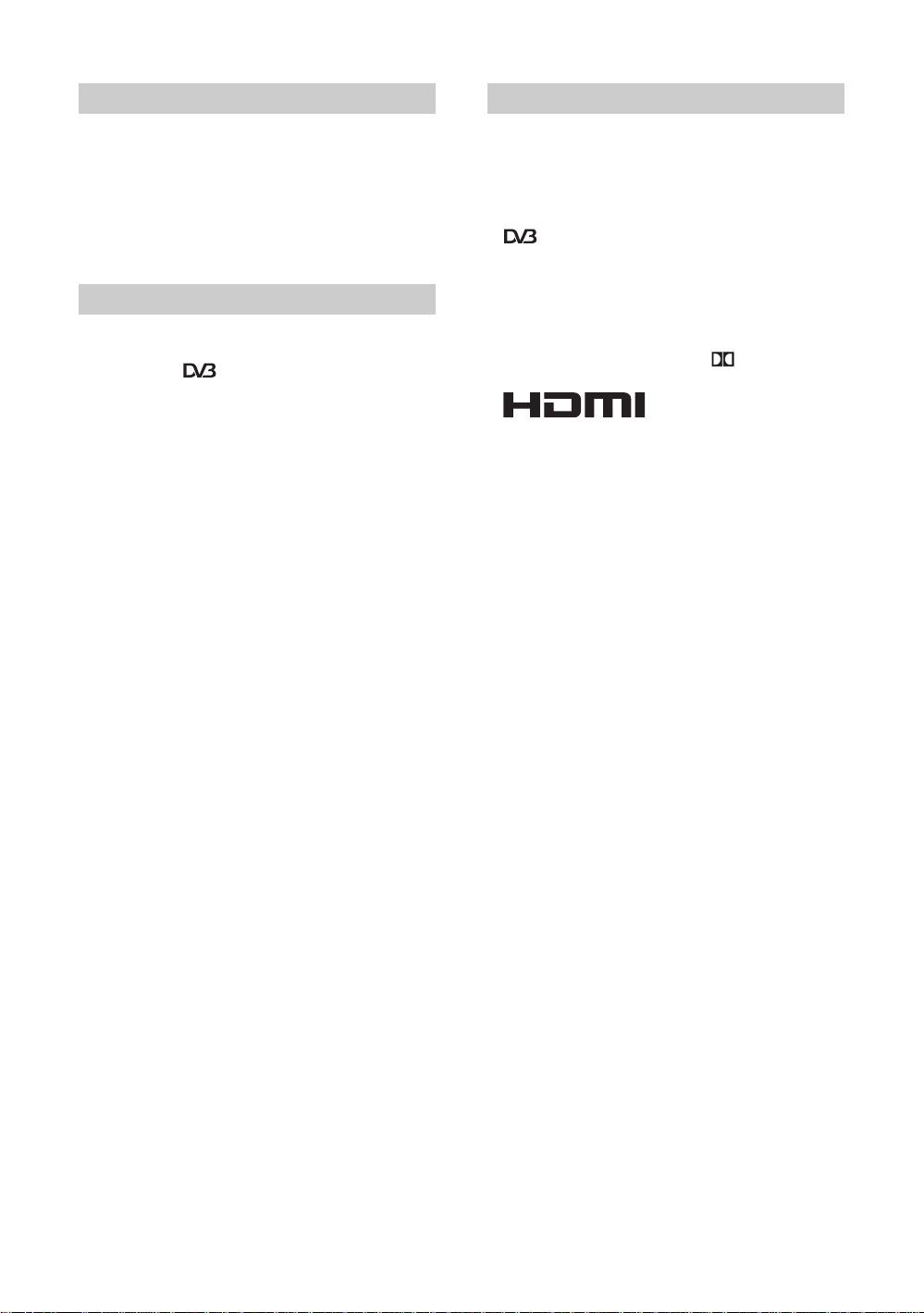
WARNING
• To prevent the risk of electric shock, do not insert the plug
cut off from the mains lead into a socket outlet. This plug
cannot be used and should be destroyed.
• To prevent the risk of fire or electric shock, d o not expose
the TV set to rain or moisture.
• Dangerously high voltages are present inside the TV set.
Do not open the cabinet. Refer servicing to qualified
personnel only.
NOTICE
• Certaines fonctions liées à la TV numérique ne sont
disponibles que dans les pays à diffusion DVB. Les
fonctions avec ne sont pas disponibles sauf pour les
pays à diffusion DVB.
• Pays à diffusion DVB : Royaume Uni, France, Italie,
Allemagne, Espagne, Finlande et Suède (septembre 2005)
Introduction
Thank you for choosing this Sony product.
Before operating the TV, please read this manual
thoroughly and retain it for future reference.
Trademark information
• is a registered trademark of the DVB project.
• “PlayStation” is a trademark of Sony Computer
Entertainment, Inc.
• Licensed by BBE Sound, Inc. under USP4638258,
4482866. “BBE” and BBE symbol are trademarks of BBE
Sound, Inc.
• Manufactured under license from Dolby Laboratories.
“Dolby” and the double-D symbol are trademarks of
Dolby Laboratories.
• This TV incorporates
High-Definition Multimedia
Interface (HDMI™) technology. HDMI, the HDMI logo
and High-Definition Multimedia Interface are trademarks
or registered trademarks of HDMI Licensing LLC.
2
GB
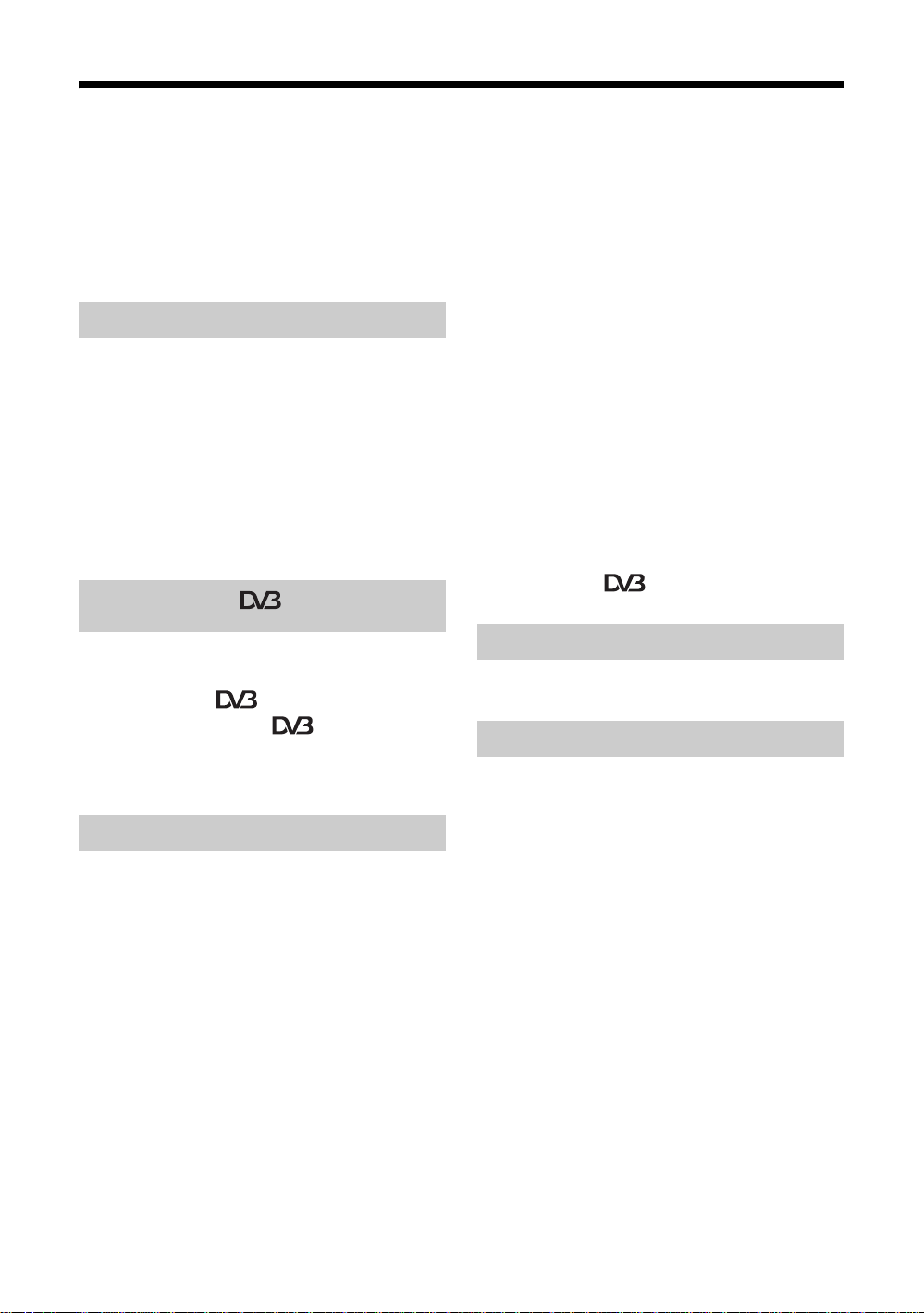
Table of Contents
Safety information ....................................... 4
Precautions................................................. 7
Overview of the remote...............................8
Overview of the TV buttons and
indicators................................................9
Getting Started
1: Checking the accessories ..................... 10
2: Inserting batteries into the remote......... 10
3: Connecting an aerial/VCR................... .. 11
4: Preventing the TV from toppling over....12
5: Switching on the TV.............................. 12
6: Selecting the language and
country/region........................................ 12
7: Auto-tuning the TV................................ 13
Watching TV
: for digital channels
only
Watching TV.............................................. 14
Checking the Digital Electronic Programme
Guide (EPG) ............................... 16
Using the Favourite list .................... 18
Viewing pictures from connected
equipment ............................................ 19
Using the Menu
Navigating through menus........................ 19
Overview of the menus .................................... 20
Picture Adjustment menu..........................21
Picture Mode ................................................... 21
Contrast/Brightness/Colour/Hue/Sharpness/
Colour Tone..................................................... 22
Reset............................................................... 22
Noise Reduction.............................................. 22
Iris.................................................................... 22
Sound Adjustment menu ................................. 2 3
Sound Effect ......... ... ....................................... 23
Treble/Bass/Balance ....................................... 23
Reset............................................................... 23
Dual Sound...................................................... 24
Auto Volume.................................................... 24
Screen menu............................................. 25
Auto Format..................................................... 25
Screen Format.......... ... ... .. ... .............................25
RGB Center............................ ..........................25
Features menu ........ ... ... ... .... ... ... ... ... .... ... ..26
AV2 Output.......................................................26
TV Speakers.....................................................26
PC Adjustment .................................................27
Timer menu ...............................................28
Sleep Timer......................................................28
Clock Set..........................................................28
Timer................................................................28
Set Up menu..............................................29
Auto Start Up....................................................29
Language .........................................................29
Country.............................................................29
Auto Tuning (Analogue mode only).......... ... .. ...30
Programme Sorting (Analogue mode only)......30
Programme Labels (Analogue mode only).......31
AV Preset................................................. ... .. ...31
Manual Programme Preset
(Analogue mode only)................................31
Digital Set Up .........................................34
Using Optional Equipment
Connecting optional equipment.................37
Additional Information
Optimum Viewing area ..............................40
Replacing the lamp....................................41
Specifications ............................................44
Troubleshooting.........................................46
Index..........................................................48
3
GB
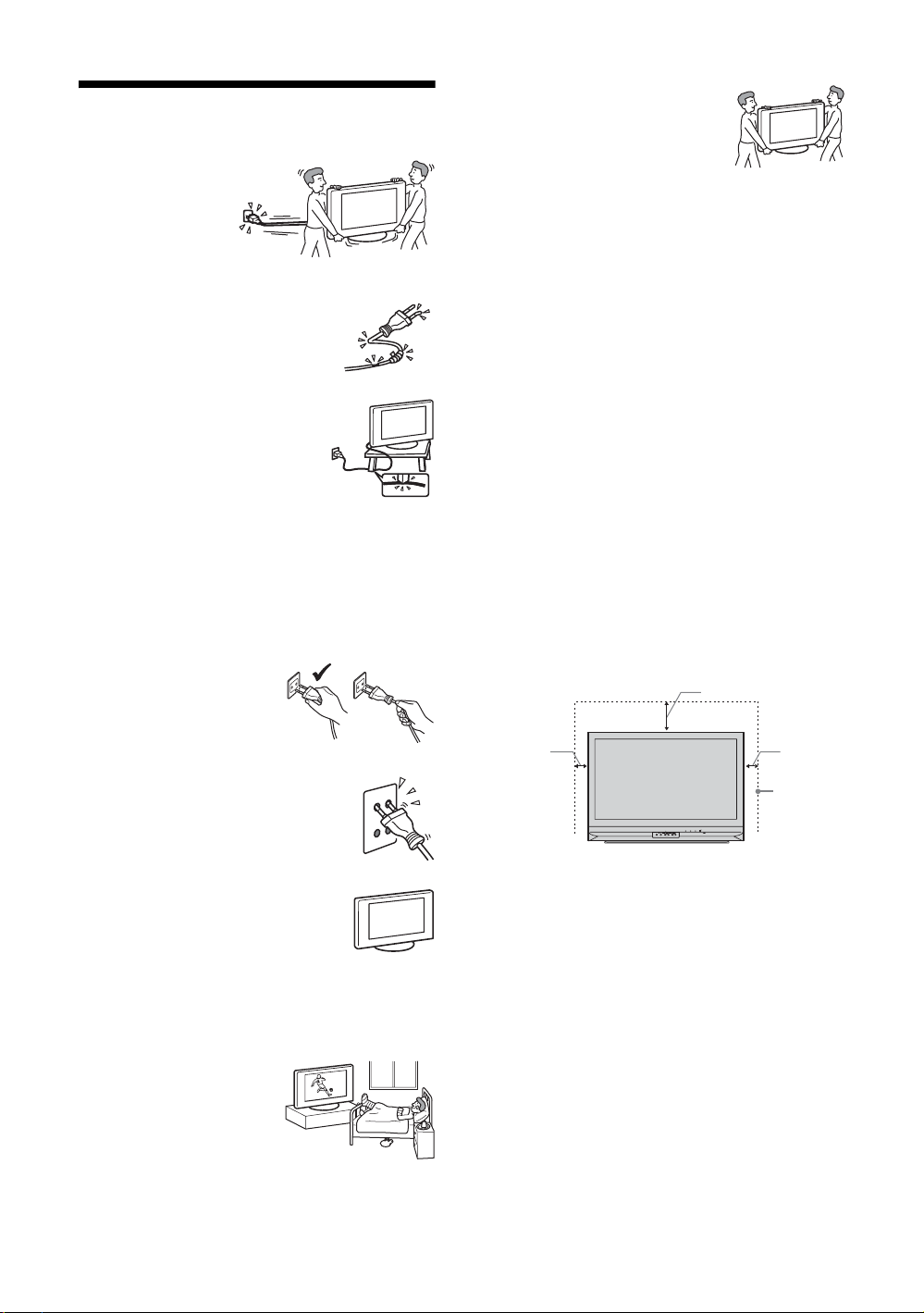
Safety information
Mains lead
• Unplug the mains lead
when moving the TV
set. Do not move the
TV set with the mains
lead plugged in. It may
damage the mains lead
and result in fire or electric shock.
• If you damage the mains lead, it may
result in fire or electric shock.
– Do not pinch, bend, or twist the
mains lead excessively. The core
conductors may be exposed or
broken, causing a short-circuit,
which may cause fire or electric
shock.
– Do not modify or damage the mains
lead.
– Do not put anything heavy on the
mains lead. Do not pull the mains
lead.
– Keep the mains lead away from heat sources.
– Be sure to grasp the plug when disconnecting the mains
lead.
• If the mains lead is damaged, stop using it and ask your
dealer or Sony service centre to exchange it.
• Use only an original Sony mains lead, not other brands.
Mains lead/cable protection
Pull out the mains lead/cable by
the plug. Do not pull on the mains
lead/cable itself.
Mains
Do not use a poor fitting mains socket. Insert the
plug fully into the mains socket. A poor fit may
cause arcing and result in fire. Contact your
electrician to have the mains socket changed.
Carrying
• Before carrying the TV set, disconnect
all the cables from the TV set.
• When you carry the TV set by hand,
hold the TV set as illustrated on the
right. If you do not do so, the TV set
may fall and be damaged or cause
serious injury. If the TV set has been
dropped or damaged, have it checked immediately by
qualified service personnel.
• When transporting it, do not subject the TV set to jolts or
excessive vibration. The TV set may fall and be damaged
or cause serious injury.
• When you carry the TV set in for repair or when you move
it, pack it using the original carton and packing material.
• Carrying the TV set requires two people.
Ventilation
• Never cover the ventilation holes in the rear side. It may
cause overheating and result in fire.
• Unless proper ventilation is provided, the TV set may
gather dust and get dirty. For proper ventilation, observe
the following:
– Do not install the TV set turned backwards or sideways.
– Do not install the TV set turned over or upside down.
– Do not install the TV set on a shelf or in a closet.
– Do not place the TV set on a rug or bed.
– Do not cover the TV set with cloth, such as curtains, or
items such as newspapers, etc.
• Leave some space around the TV set. Otherwise, aircirculation may be inadequate and cause overheating,
which may cause fire or damage to the TV set.
30 cm
10 cm 10 cm
Leave
at least
TIMER LAMP
POWER/STANDBY
POWER
PUSH OPEN
WEGA GATE
TV/VIDEO
CANNELVOLUM E
this
much
space.
Optional accessories
Observe the following when installing the
TV set using a stand. If you do not do so, the
TV set may fall and cause serious injury.
• Use the specified stand.
• Secure the TV set properly, following the instructions
supplied with your stand when installing the TV set.
• Be sure to attach the brackets supplied with your stand.
Medical institutions
Do not place this TV set in a place
where medical equipment is in
use. It may cause malfunction of
medical instruments.
GB
4

• When installing the TV set on the wall, leave at least 10
cm space from the bottom of the TV set.
• Never install the TV set as follows:
Air circulation is blocked.
Wall
Ventilation holes
Do not insert anything in the ventilation
holes. If metal or liquid is inserted in these
holes, it may result in fire or electric shock.
Placement
• Never place the TV set in hot, humid
or excessively dusty places.
• Do not install the TV set where
insects may enter.
• Do not install the TV set where it
may be exposed to mechanical vibration.
• Place the TV set on a stable, level surface.
Otherwise, the TV set may fall and cause
injury.
• Do not install the TV set in a location
where it may protrude, such as on a
behind a pillar or where you might bump
your head on it. Otherwise, it may result
in injury.
Water and moisture
• Do not use this TV set near water
– for example, near a bathtub or
shower room. Also do not expose
to rain, moisture or smoke. This
may result in fire or electric shock.
• Do not touch the mains lead and the TV
set with set hands. Doing so may cause
electric shock or damage to the TV set.
Moisture and flammable objects
• Do not let this TV set get wet. Never
spill liquid of any kind on the TV set.
If any liquid or solid object does fall
through openings in the cabinet, do
not operate the TV set. It may result in
electric shock or damage to the TV set.
Have it checked immediately by
qualified service personnel.
• To prevent fire, keep flammable objects (candles, etc.) and
electric bulbs away from the TV set.
Oils
Do not install this TV set in restaurants that use oil. Dust
absorbing oil may enter and damage the TV set.
Fall
Place the TV set on a secure, stable stand. Do
not hang anything on the TV set. If you do,
the TV set may fall from the stand, causing
damage or serious injury.
Do not allow children to climb on the TV set.
Vehicle or ceiling
Do not install this TV set in a
vehicle. The motion of the vehicle
may cause the TV set to fall down
and cause injury. Do not hang this
TV set from the ceiling.
Ships and other vessels
Do not install this TV set on a ship
or other vessel. If the TV set is
exposed to seawater, it may cause
fire or damage the TV set.
Outdoor use
• Do not expose the TV set to
direct sunlight. The TV set may
heat up and this may result in
damage to the TV set.
• Do not install this TV set
outdoors.
Wiring
• Unplug the mains lead when wiring cables. When hooking
up, be sure to unplug the mains lead for your safety.
• Take care not to catch your feet on the cables. It may
damage the TV set.
Cleaning
• Unplug the mains lead when cleaning the
mains plug and this TV set. If you do not,
it may result in electric shock.
• Clean the mains plug regularly. If the
plug is covered with dust and it picks up
moisture, its insulation may deteriorate
and result in fire.
Lightning storms
For your own safety, do not touch any
part of the TV set, mains lead, or
aerial lead during lightning storms.
Continued
5
GB
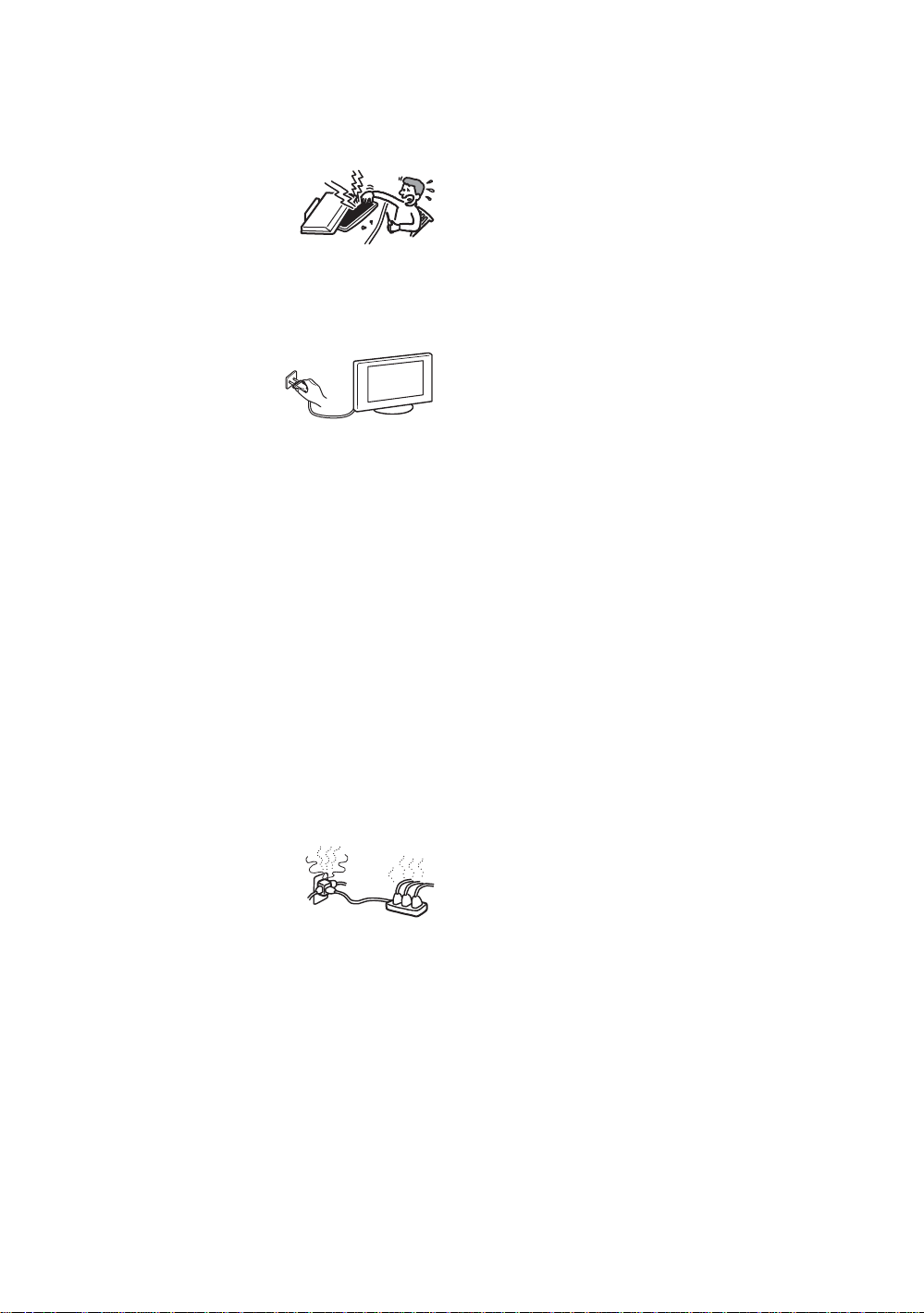
Damage requiring service
If the surface of the TV set cracks, do not touch it until you
have unplugged the mains lead. Otherwise electric shock
may result.
Servicing
Do not open the cabinet. Entrust the
TV set to qualified service personnel
only.
Small accessories removal and
fittable
Keep accessories out of children’s reach. If they are
swallowed, choking or suffocation may occur. Call a doctor
immediately.
When not in use
For environmental and safety
reasons, it is recommended that
the TV set is not left if standby
when unused. Disconnect from
the mains. However, some TV
sets may have features which need the TV set to be left in
standby to work correctly. The instructions in this manual
will inform you if this applies.
Viewing the TV
• To view the TV comfortably, the recommended viewing
position is from four to seven times the screen’s vertical
length away from the TV set.
• View the TV in moderate light, as viewing the TV in poor
light strains your eyes. Watching the screen continuously
for long periods of time can also strain your eyes.
• If the angle of the TV set is to be adjusted, steady the base
of the stand with your hand to prevent the TV set from
becoming separated from the stand. Be careful not to get
your fingers caught between the TV set and the stand.
Volume adjustment
• Adjust the volume so as not to trouble your neighbours.
Sound carries very easily at night time. Therefore, closing
the windows or using headphones is suggested.
• When using headphones, adjust the volume so as to avoid
excessive levels, as hearing damage may result.
Overloading
This TV set is designed to operate on
a 220–240 V AC supply only. Take
care not to connect too many
appliances to the same mains socket
as this could result in fire or electric
shock.
Heat
Do not touch the surface of the TV set. It remains hot, even
after the TV set has been turned off for some time.
Corrosion
If you use this TV set near the seashore, salt may corrode
metal parts of the TV set and cause internal damage or fire.
It may also shorten the life of the TV set. Steps should be
taken to reduce the humidity and moderate the temperature
of the area where the TV set is located.
6
GB
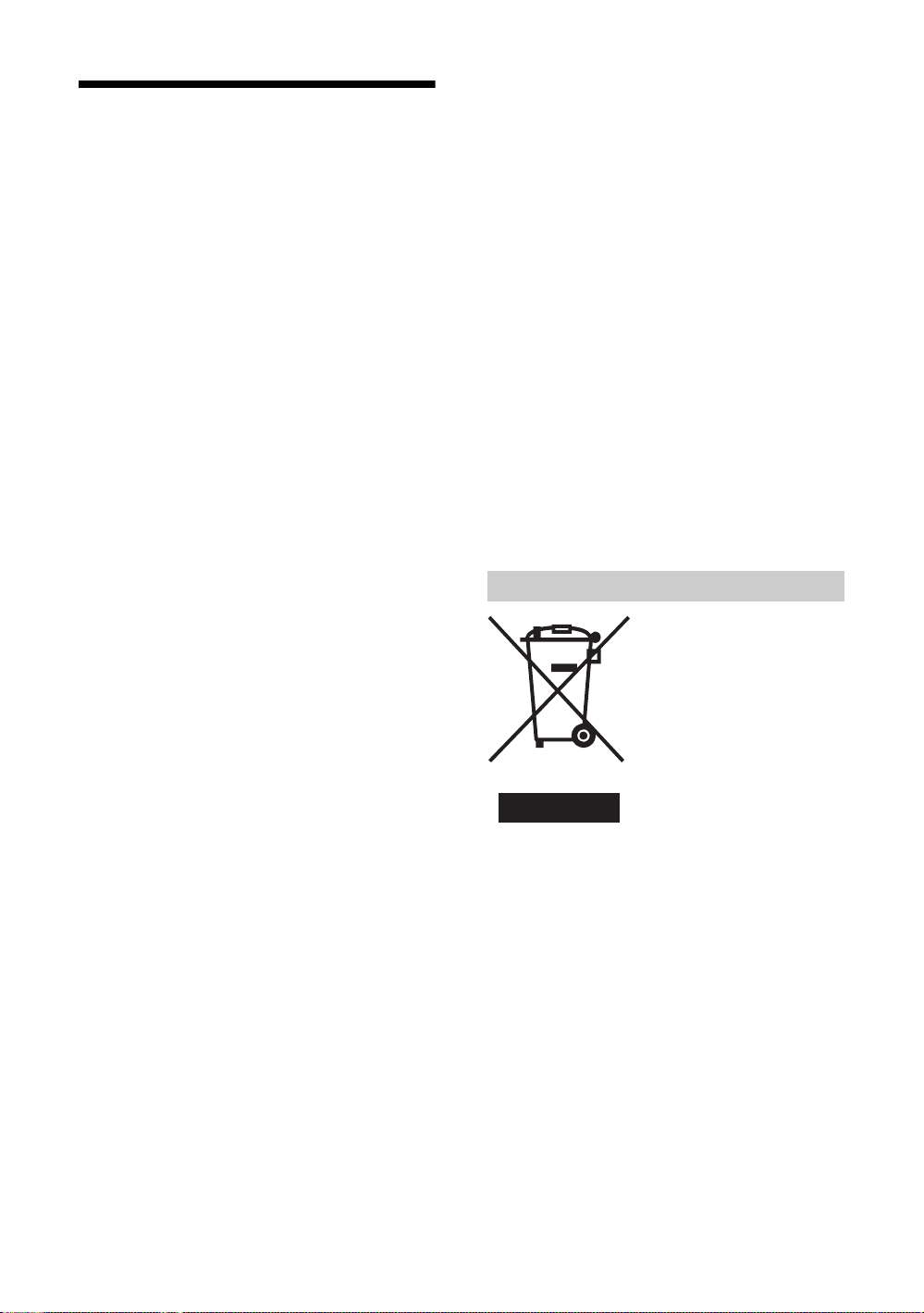
Precautions
LCD Panel
• Although the LCD panel is made with high-precision
technology and 99.99% or more of the pixels are effective,
black dots may appear or bright points of light (red, blue,
or green) may appear constantly on the LCD panel. This is
a structural property of the LCD panel and is not a
malfunction.
• Do not expose the LCD panel surface to the sun. Doing so
may damage the screen surface.
• Do not push or scratch the front filter, or place objects on
top of this TV set. The image may be uneven or the LCD
panel may be damaged.
• If this TV set is used in a cold place, a smear may occur in
the picture or the picture may become dark.
This does not indicate a failure. These phenomena
disappear as the temperature rises.
• Ghosting may occur when still pictures are displayed
continuously. It may disappear after a few moments.
• The screen and cabinet get warm when this TV set is in
use. This is not a malfunction.
• The LCD contains a small amount of liquid crystal and
mercury. The fluorescent tube used in this TV set also
contains mercury. Follow your local ordinances and
regulations for disposal.
Handling and cleaning the screen surface/
cabinet of the TV set
The screen surface is finished with a special coating to
prevent strong light reflections.
To avoid material degradation or screen coating degradation,
observe the following precautions.
• Do not push on the screen, scratch it with a hard object, or
throw anything at it. The screen may be damaged.
• Do not touch the display panel after operating the TV set
continuously for a long period as the display panel
becomes hot.
• We recommend that the screen surface be touched as little
as possible.
• To remove dust from the screen surface/cabinet, wipe
gently with a soft cloth. If dust is persistent, wipe with a
soft cloth slightly moistened with a diluted mild detergent
solution. You can wash and repeatedly use the soft cloth.
• Never use any type of abrasive pad, alkaline/acid cleaner,
scouring powder, or volatile solvent, such as alcohol,
benzene, thinner or insecticide. Using such materials or
maintaining prolonged contact with rubber or vinyl
materials may result in damage to the screen surface and
cabinet material.
• The ventilation holes can accumulate dust over time. To
ensure proper ventilation, we recommend removing the
dust periodically (once a month) using a vacuum cleaner.
Disposal of the TV set
Installing the TV set
• Do not install the TV set in places subject to extreme
temperature, for example in direct sunlight, or near a
radiator, or heating vent. If the TV set is exposed to
extreme temperature, the TV set may overheat and cause
deformation of the casing or cause the TV set to
malfunction.
• The TV set is not disconnected from the mains when the
TV set is switched off. To disconnect the TV set
completely, pull the plug from the mains.
• To obtain a clear picture, do not expose the screen to direct
illumination or direct sunlight. If possible, use spot
lighting directed down from the ceiling.
• Do not install optional components too close to the TV set.
Keep optional components at least 30 cm away from the
TV set. If a VCR is installed in front of the TV set or
beside the TV set, the picture may become distorted.
• Picture distortion and/or noisy sound may occur if the TV
set is positioned in close proximity to any equipment
emitting electromagnetic radiation.
Disposal of Old Electrical &
Electronic Equipment
(Applicable in the European
Union and other European
countries with separate
collection systems)
This symbol on the product or on
its packaging indicates that this
product shall not be treated as
household waste. Instead it shall
be handed over to the applicable
collection point for the recycling
of electrical and electronic equipment. By ensuring this
product is disposed of correctly, you will help prevent
potential negative consequences for the environment and
human health, which could otherwise be caused by
inappropriate waste handling of this product. The recycling
of materials will help to conserve natural resources. For more
detailed information about recycling of this product, please
contact your local Civic Office, your household waste
disposal service or the shop where you purchased the
product.
7
GB

Overview of the remote
1 TV "/1 – TV standby
Switches off the TV temporarily. The 1 (standby) indicator on the front of the
TV lights up. Press again to switch on the TV from the standby mode.
2 % – Mute (page 14)
2
5
8
9
qs
qg
qh
ql
w;
wd
1
3
3 / – Input select / Text hold
4
6
7
0
qa
qd
qf
• In TV mode (page 19): Selects the input source from equipment connected to
the TV sockets.
• In Text mode (page 15): Holds the current page.
4 ANALOG – Analogue mode
5 DIGITAL – digital mode
Switches to digital mode. In digital mode, removes any interactive prompts from
the screen.
6 – Screen mode (page 15)
7 This button is not supported on this set.
8 – Picture mode (page 21)
9 9 – Sound effect (page 23)
q; Number buttons
• In TV mode: Selects channels. For channel numbers 10 and above, enter the
qk
qj
wa
ws
second digit within two seconds.
• In Text mode: Enters the three digit page number to select the page.
qa Previous channel
Returns to the previous channel watched (for more than five seconds).
qs / – Info / Text reveal
• In digital mode: Displays brief details of the programme currently being
watched.
• In analogue mode: Displays information such as current channel number and
screen mode.
• In Text mode (page 15): Reveals hidden information (e.g., answers to a quiz).
qd Coloured buttons
• In digital mode (page 16, 18): Selects the options a t the bottom of the screen in the Favourite and EPG digital menus.
• In Text mode (page 15): Used for Fastext.
qf / – Text (page 15)
qg – EPG (Digital Electronic Programme Guide) (page 16)
qh M/m/</,/OK (page 19)
qj Picture Freeze (page 15)
Freezes the TV picture.
qk – Favourite (page 18)
ql This button is not supported on this set.
w; Sleep Timer (page 28)
Sets the TV to stadby mode after a specified time period.
wa MENU (page 19)
ws PROG +/- (page 14)
• In TV mode: Selects the next (+) or previous (-) channel.
• In Text mode: Selects the next (+) or previous (-) page.
wd 2 +/- – Volume
Tips
•The m/M/</,, PROG+, and number 5 buttons have tactile dots. Use the tactile dots as references when operating the TV.
• functions are available only for countries (page 2).
GB
8
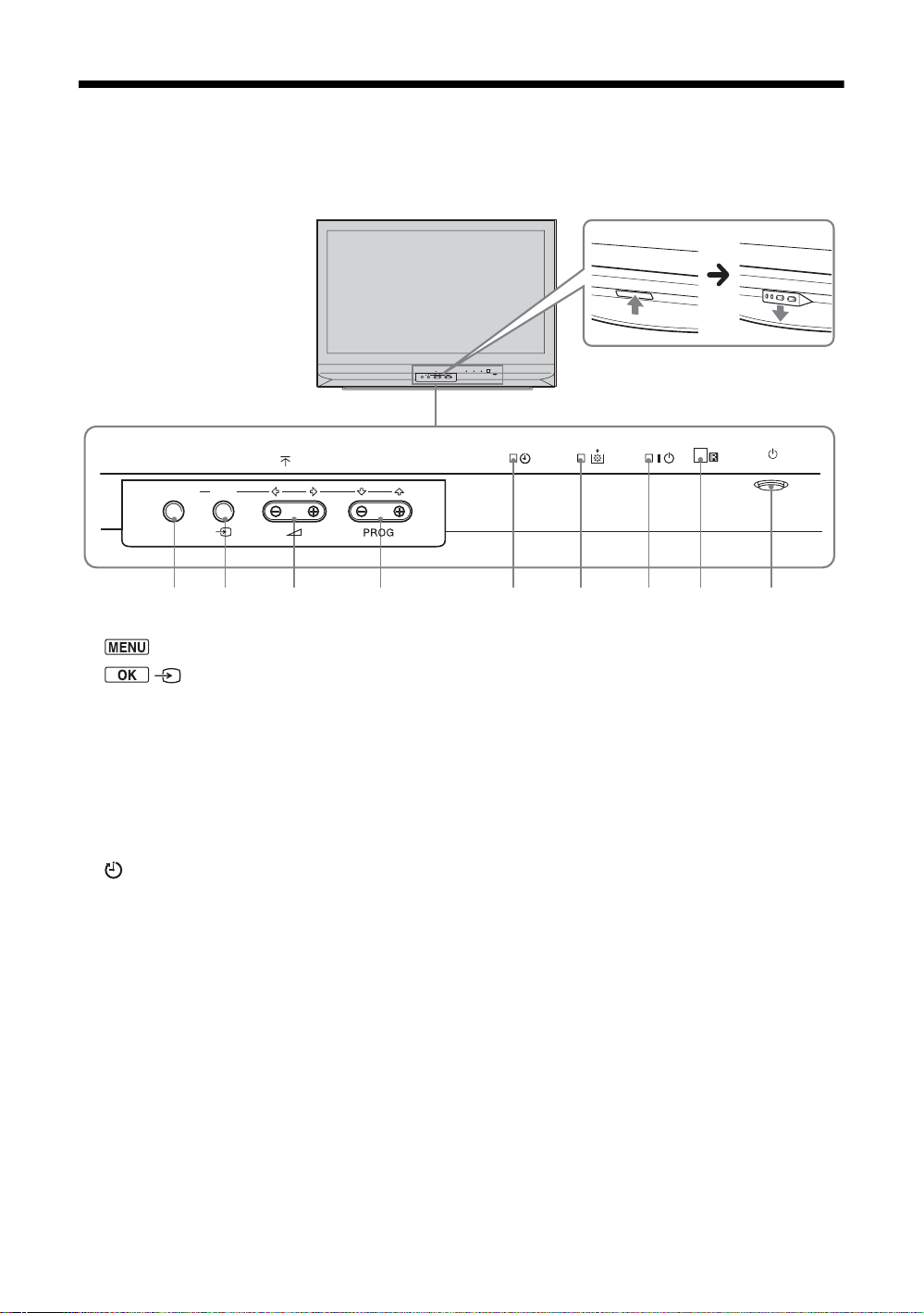
Overview of the TV buttons and indicators
21593 4678
TIMER LAMP
POWER/STANDBY
PUSH OPEN
WEGA GATE
TV/VIDEO
MENU
OK
1 (page 19)
2 / – Input select (page 15)
• In TV mode: Selects the input source from equipment connected to the TV sockets.
• In TV menu: OK
3 2 +/-/ </,
• Increases (+) or decreases (-) the volume.
• In TV menu: Moves through the options left (
<) or right (,).
4 PROG +/-/ M/m
• In TV mode: Selects the next (+) or previous (-) channel.
• In TV menu: Moves through the options up (
M) or down (m).
5 –Sleep Timer (page 28)
• Lights up in amber when the “Sleep Timer” is set or when a digital event is programmed.
• Lights up in amber when digital REC starts.
6 Lamp Indicator.
Lights up in red when the lamp for the light source has burned out (page 39)
7 ` – Power indicator / 1 – Standby indicator
• Lights up in green when the TV is switched on.
• Lights up in red when the TV is in standby mode.
8 Remote control sensor
9 1 – Power
Switches the TV on or off.
POWER
CANNELVOLU M E
9
GB
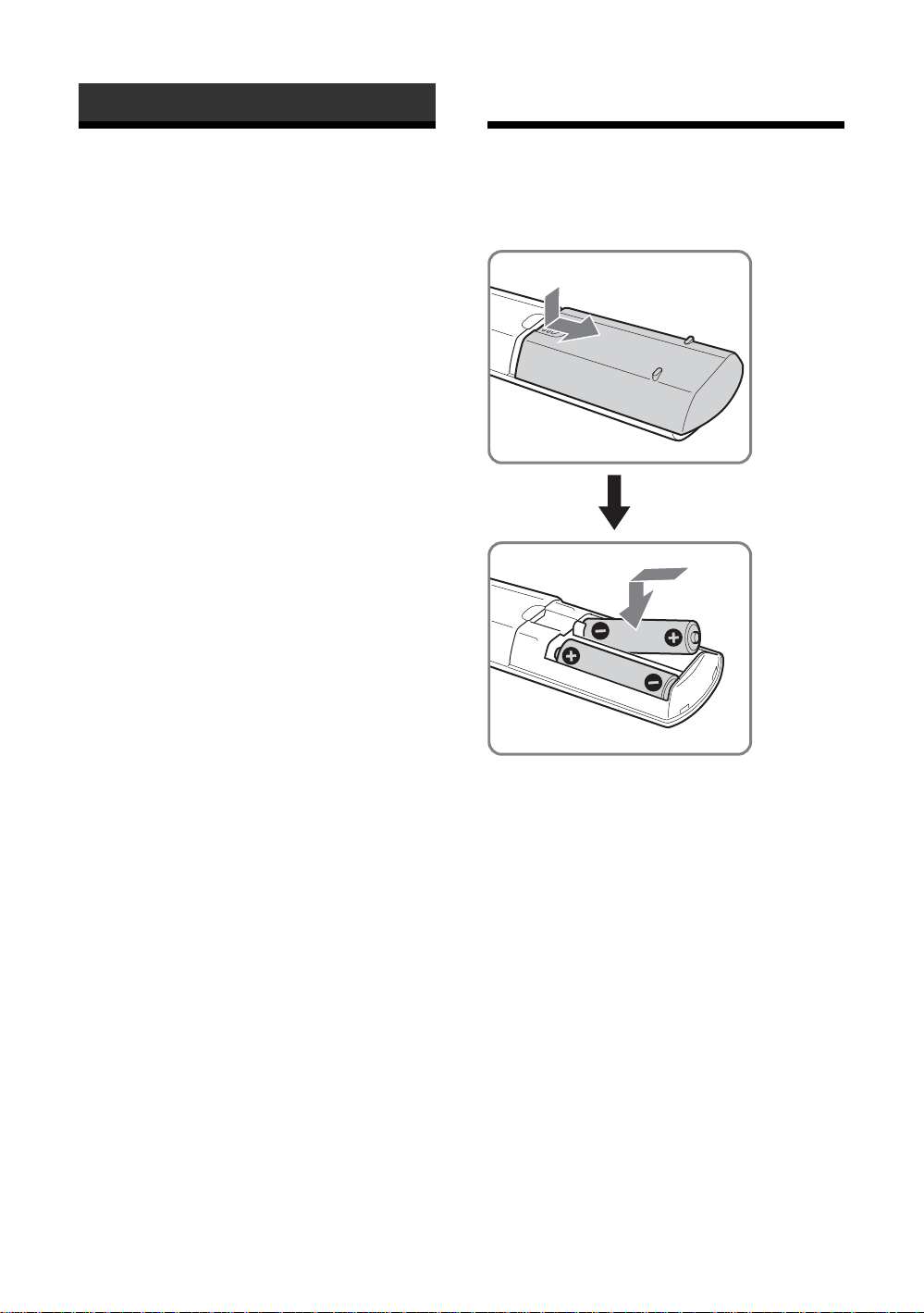
Getting Started
1: Checking the
accessories
Remote RM-ED002 (1)
Size AA batteries (R6 type) (2)
Coaxial cable (1)
2: Inserting batteries
into the remote
10
Notes
• Observe the correct polarity when inserting batteries.
• Dispose of batteries in an environmentally friendly way.
Certain regions may regulate disposal of the battery.
Please consult your local authority.
• Do not use different types of batteries together or mix old
and new batteries.
• Handle the remote with care. Do not drop or step on it, or
spill liquid of any kind onto it.
• Do not place the remote in a location near a heat source, or
in a place subject to direct sunlight, or in a damp room.
GB
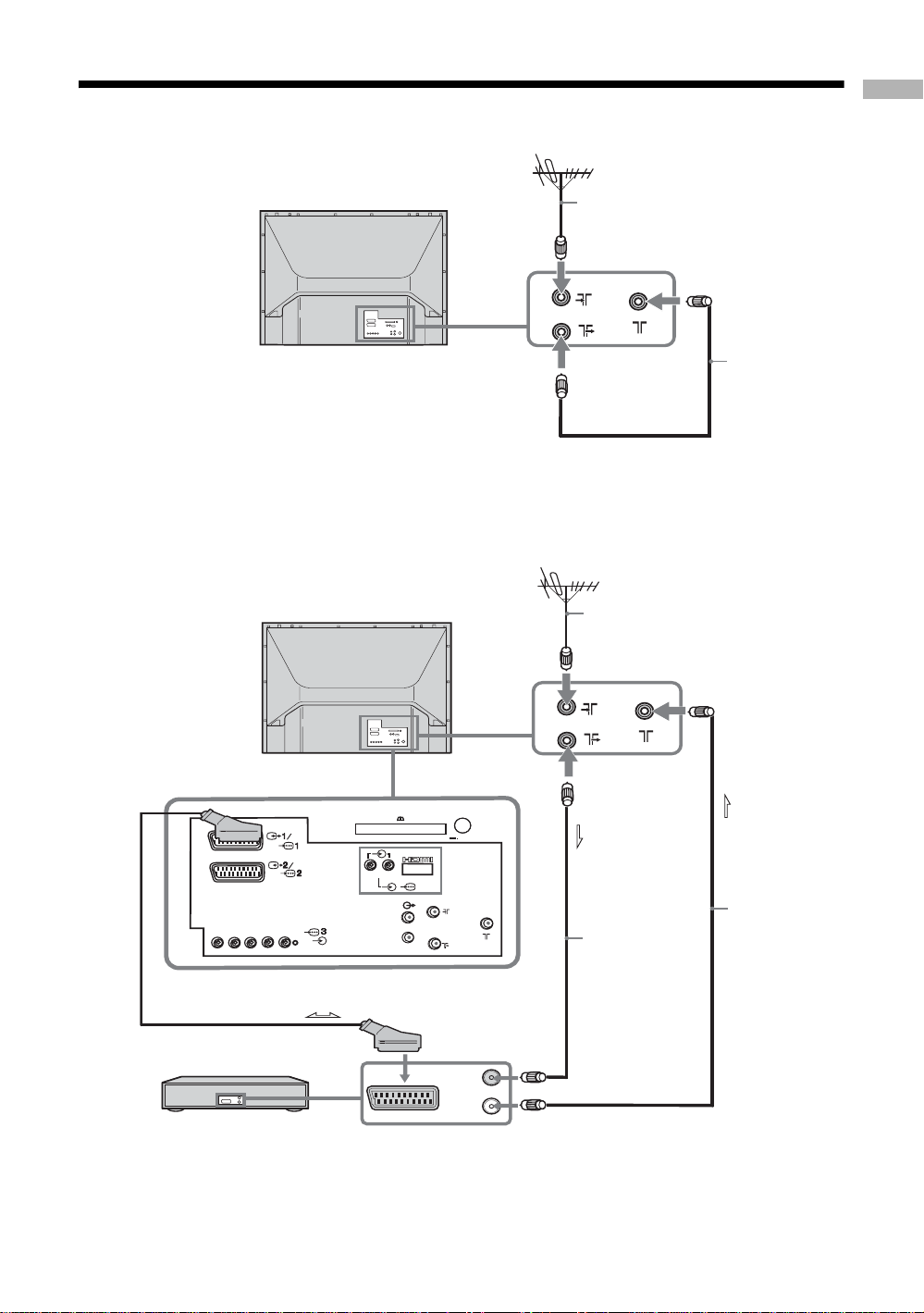
3: Connecting an aerial/VCR
A
Getting Started
B
Rear of the TV
Rear of the TV
1
Coaxial cable
(not supplied)
Coaxial cable
(supplied)
Coaxial cable
(not supplied)
1
2-3
Y
PR/C
VCR
R
PB/C
(SmartLink)
R/D/
L/G/
B
D/D
S/I
/
Scart lead
(not supplied)
R L
L/G/S/I
R/D/D/D
(VARIABLE)
MODEM
5V 500 mA
2-1
2-2
6
/
RF lead
(not
supplied)
IN
OUT
Coaxial cable
(supplied)
11
GB
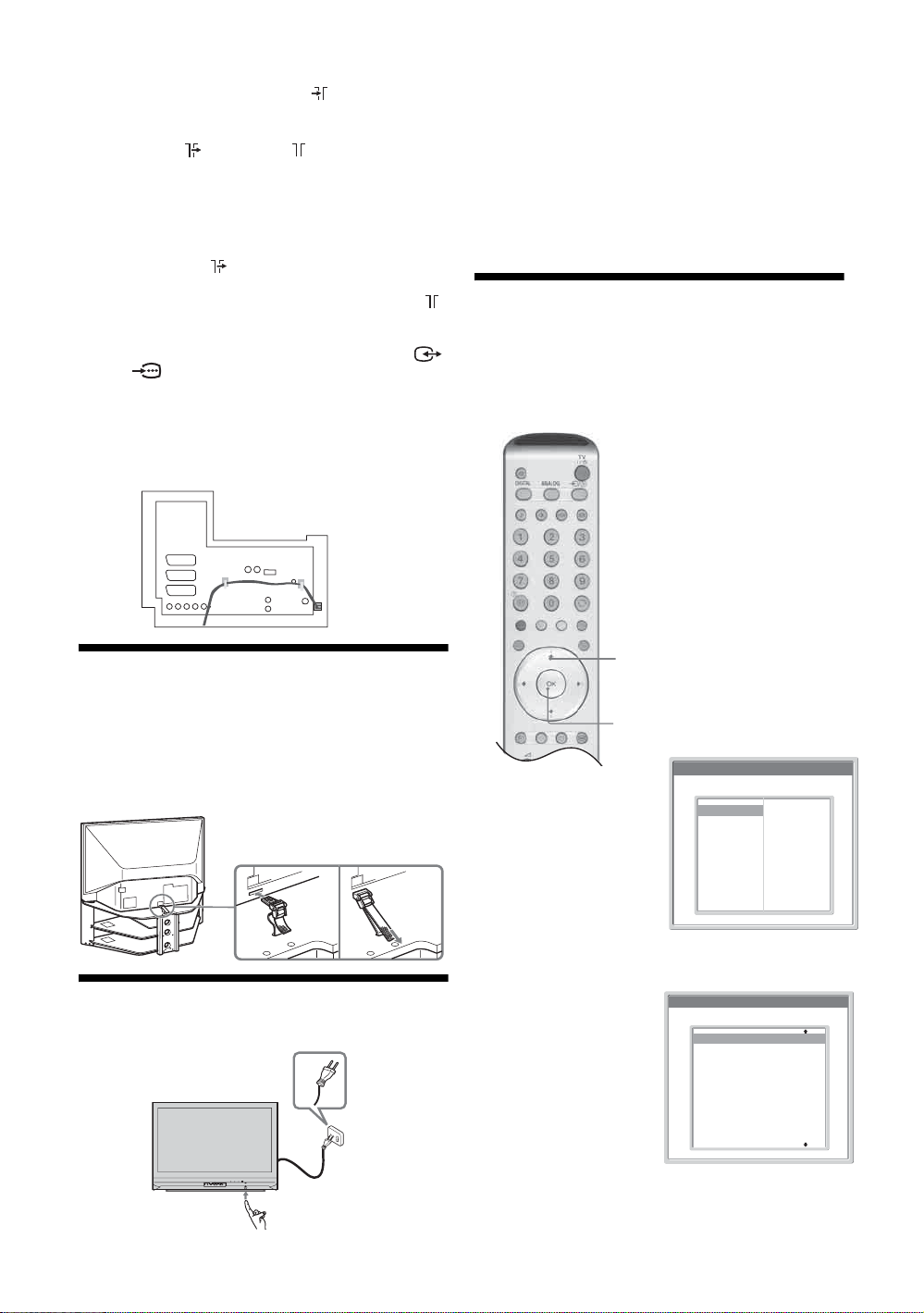
1 Connect your aerial to the socket on the
rear of the TV.
If connecting to an aerial only (A)
Connect the socket to the socket on the rear of
the TV with the supplied coaxial cable.
Go to step 3.
If connecting to a VCR with an aerial (B)
Go to step 2.
2 Connect your VCR.
1 Connect the socket on the rear of the TV to the
input socket on your VCR with the RF lead.
2 Connect the output socket on your VCR to the
socket on the rear of the TV with the supplied
coaxial cable.
3 Connect the scart socket on your VCR to the /
2 scart socket on the rear of the TV with a
scart lead.
Note
Do not connect the mains lead to your mains socket until
all connections are complete.
3 Bundle the cable.
1 Connect the TV to your mains socket (220-
240V AC, 50Hz).
2 Press 1 on the TV (front side).
When you switch on the TV for the first time, the
Language menu appears on the screen, then go to “6:
Selecting the language and country/region” on
page 12.
When the TV is in standby mode (the 1 (standby)
indicator on the front of the TV is red), press TV
+/1
on the remote to switch on the TV, then go to page 13.
6:
Selecting the language
and country/region
When you switch on the TV for the first time, the
Language menu appears on the screen.
4: Preventing the TV
from toppling over
Sony strongly recommends using the TV stand SURG11S (for KDF-E42A11E)/SU-RG11M (for KDFE50A11E) with a support belt designed for your TV.
5: Switching on the TV
1
TIMER LAM P
POWER/STANDBY
POWER
PUSH OPEN
WEGA GATE
TV/VIDEO
CANNELVOLUME
2
1
Press m/M/
</,
select the language
displayed on the
menu screens, then
press OK.
2
Press m/M to
select the country/
region in which you
will operate the TV,
then press OK. If
the country/region
in which you want
to use the TV does
not appear in the
list, select “-”
instead of a
country/region.
The message
confirming the TV
start auto-tuning
appears on the
screen.
1,2
1,2
to
Language
Select Language
English
Nederlands
Français
Italiano
Deutsch
Türkçe
Ελληνικά
Español
Por tuguê s
Country
Select Country
–
United Kingdom
Ireland
Nederland
België/Belgique
Luxembourg
France
Italia
Schweiz/Suisse/Svizzera
Deutschland
Österreich
Polski
Česky
Magyar
Русский
Бьлгарски
Suomi
Dansk
Svenska
Norsk
12
GB
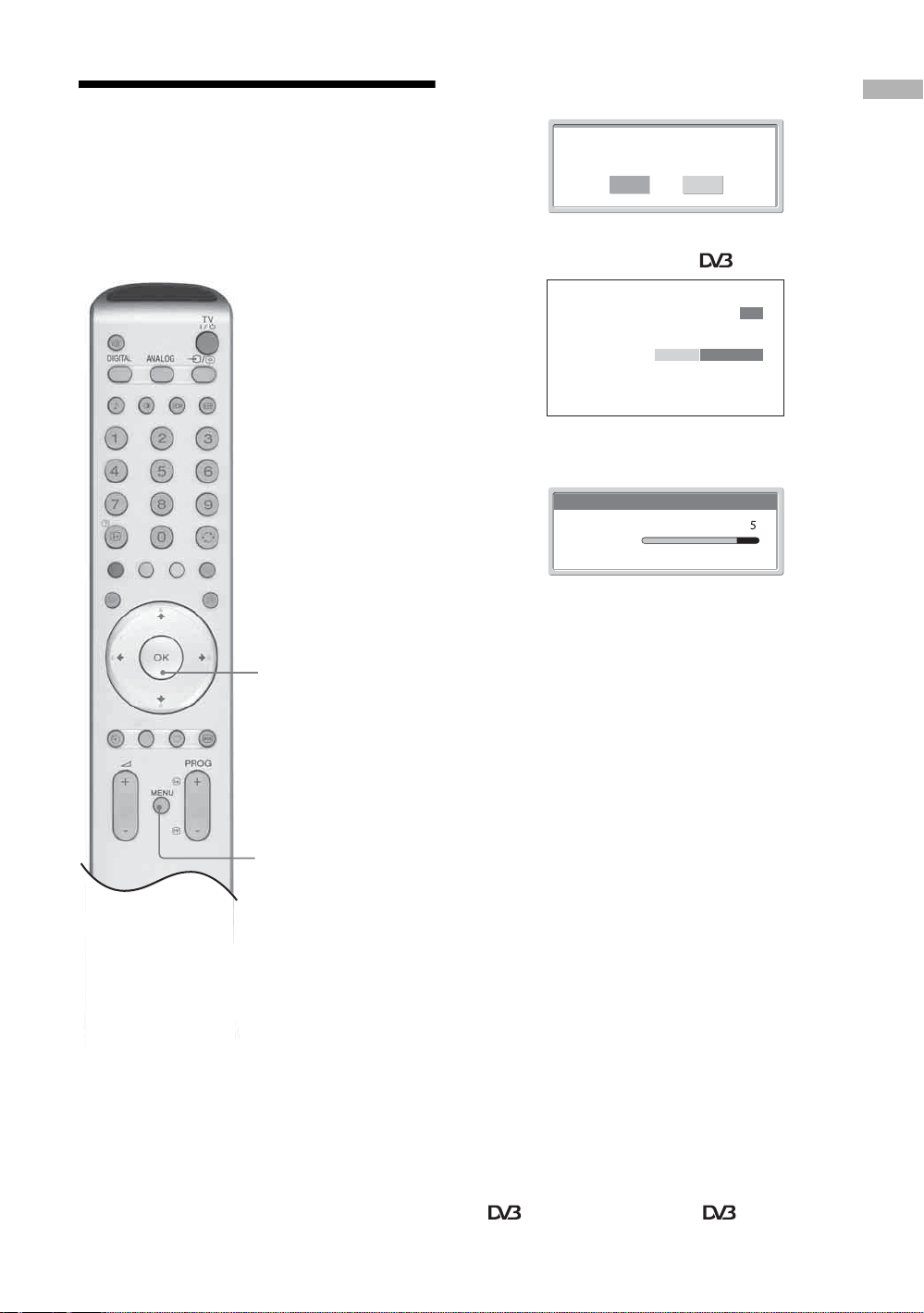
7: Auto-tuning the TV
After selecting the language and country/region, a
message confirming the TV start auto-tuning appears
on the screen.
You must tune the TV to receive channels (TV
broadcasts). Do the following to search and store all
available channels.
1
1 Press OK to select “Yes”.
Do you want to start
automatic tuning ?
Yes No
m
Digital auto-tune display
Number of Services found 14
Searching. 40%
m
Analogue auto-tune display
Auto Tuning
Programmes found:
Searching...
The TV starts searching for all available digital
channels followed by all available analogue
channels. This may take some time, please be
patient and do not press any buttons on the TV or
remote.
Once all available digital and analogue channels
have been stored, the TV returns to normal
operation, displaying the digital channel stored on
channel number 1. If no digital channels are
found, the analogue channel stored on channel 1 is
displayed.
Getting Started
4
When a message appears for you to confirm the
aerial connections
No digital or analogue channels are found. Check
all the aerial connections and press OK twice to
start auto-tuning again.
2 The Programme Sorting menu appears on
the screen.
Note
If some digital channel is found, this step will
not appear
3 To change the order in which the channels
are stored on the TV. See page 30.
4 Press MENU to exit.
The TV has now tuned in all the available
channels.
Tip
functions are available only for countries (page 2).
GB
13
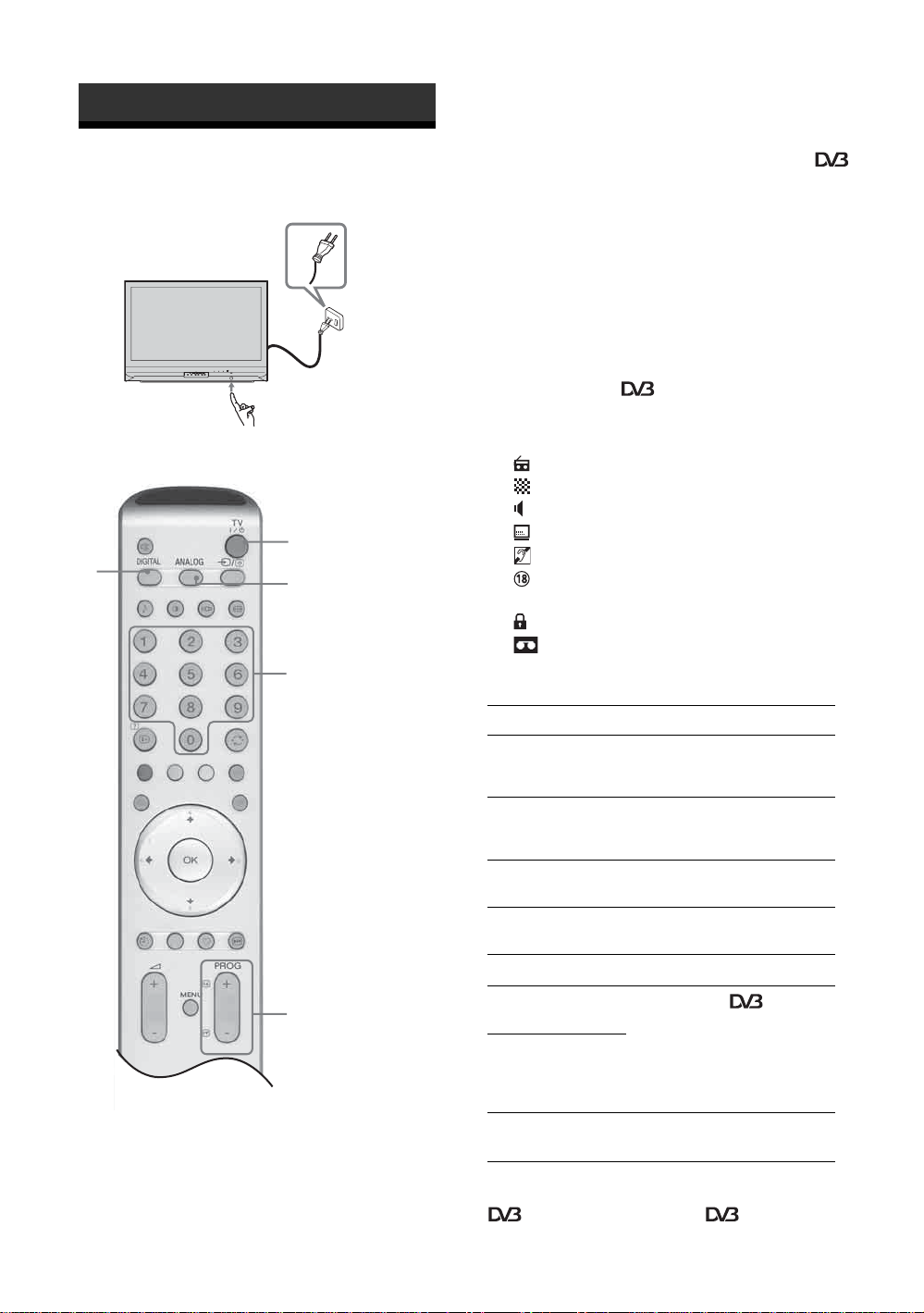
Watching TV
Watching TV
TIMER LAMP
POWER/STANDBY
POWER
PUSH OPEN
WEGA GATE
TV/VIDEO
CANNELVOL UME
1
2
2
Press DIGITAL to switch to digital mo de
or ANALOG to switch to analogue mode.
The channels available vary depending on the
mode.
3 Press the number buttons or PROG
+/- to select a TV channel.
To select channel numbers 10 and above using the
number buttons, enter the second and third digits
within two seconds.
To select a digital channel using the Digital
Electronic Programme Guide (EPG), see page 16.
In digital mode
An information banner appears briefly. The
following icons may be indicated on the banner.
:Radio service
: Scrambled/Subscription service
: Multiple audio languages available
1
2
3
: Subtitles available
: Subtitles available for the hearing impaired
: Recommended minimum age for current
programme (from 4 to 18 years)
: Parental Lock
: Current programme is being recorded
Additional operations
3
1 Press 1 on the TV (Front side) to switch on
the TV.
When the TV is in standby mode (the 1 (standby)
indicator on the front of the TV is red), press TV
"/1 on the remote to switch on the TV.
To Do this
Turn off the TV
temporarily
(Standby mode)
Turn on the TV
from Standby
mode without sound
Turn off the TV
completely
Adjust the volume Press 2 + (increase)
Mute the sound Press %. Press again to restore.
Switch to digital
mode
Hide interactive
prompts from the
screen (in digital
mode only)
Switch to analogue
mode
Tip
functions are available only for countries (page 2).
Press TV "/1.
Press %. Press 2 +/- to set the
volume level
Press 1 on the front side of the
TV.
/- (decrease).
Press DIGITAL
Press ANALOG.
14
GB
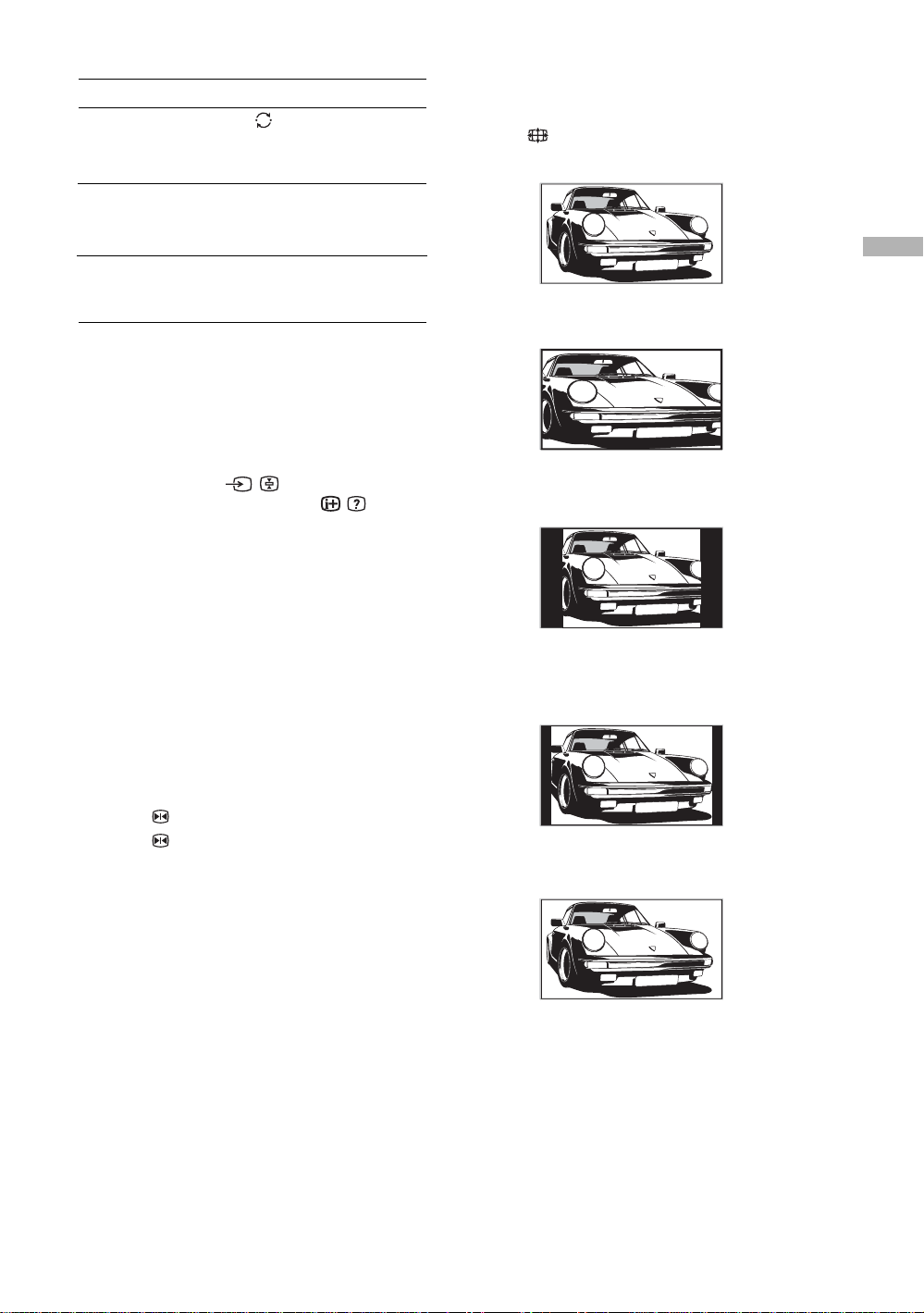
To Do this
Return to the
previous channel
watched (for more
than five seconds)
Access the
Programme index
table (in analogue
mode only)
To access the Input
signal index table
Press .
Press OK. To select a channel,
press m/M, then press OK.
Press OK. Press
the desired input signal, press
m/M, then press OK.
, to select
To access Text
Press /. Each time you press /, the display changes
cyclically as follows:
Text t Text over the TV picture (mix mode) t No
Text (exit the Text service)
To select a page, press the number buttons or PROG
+/-.
To hold a page, press / .
To reveal hidden information, press / .
Return to normal TV mode, press ANALOG.
Tips
• Ensure that the TV is receiving a good signal, or some text
errors may occur.
• Most TV channels broadcast a Text service. For
information on the use of the service, select the index page
(usually page 100).
When four coloured items appear at the bottom of the Text
page, Fastext is available. Fastext allows you to access pages
quickly and easily. Press the corresponding coloured button
to access the page.
Picture Freeze
Freezes the TV picture (e.g. to make a note of a
telephone number or recipe).
1 Press on the remote control.
2 Press again to return to normal TV mode.
To change the screen mode manually to
suit the broadcast
Press repeatedly to select Wide, Smart, 4:3, 14:9,
or Zoom.
Wide
Watching TV
Displays wide screen (16:9) broadcasts in the correct
proportions.
Smart*
Displays conventional 4:3 broadcasts with an
imitation wide screen effect. The 4:3 picture is
stretched to fill the screen.
4:3
Displays conventional 4:3 broadcasts (e.g., non-wide
screen TV) in the correct proportions.
As a result, black border areas are visible on the
screen.
14:9*
Displays 14:9 broadcasts in the correct proportions.
As a result, black border areas are visible on the
screen.
Zoom*
Displays cinemascopic (letter box format) broadcasts
in the correct proportions.
* Parts of the top and bottom of the picture may be cut off.
Tips
• Alternatively, you can set “Auto Format” to “On”. If the
broadcaster sends format information the TV will
automatically select the best mode to suit the broadcast
(page 25).
• You can adjust the position of the picture when selecting
Smart, 14:9, or Zoom. Press m/M to move up or down
(e.g., to read subtitles).
15
GB

Checking the Digital Electronic Programme Guide
(EPG)
All Categories
Thu 27 May
001
BBC ONE Wales
002
BBC 2W
003
ITV 1 Wales
006
ITV 2
007
BBC THREE
008
Channel 4
009
Teletext
014
E4
024
price-drop.tv
029
UKTV FOOD
030
CBBC Channel
040
BBC NEWS 24
Select: Action list: +/- 1 day on/off
Thu 27 May 10:31
10:30 11:00
City Hospital Houses Be… Bargain Hu… Cash in the…
The… The… Sch… Sch… The Daily Politics
This M… i i This Morning i This Morning
Sally Jessy Rap… Judge Judy Judge J… Judge J…
This is BBC THREE This is BB…
Self… The Vi… Teen Big B… From Th… News at N…
No Event Information
E4 Preview
No Event Information
Food and D… Ready Stea… No Event Information
Mat… Mat… K… K… K… Look… Look… Zig Zag
BBC News BBC News BBC News
11:30 12:00
NextPrevious 30 min view Category
OK
1 In digital mode, press to display the
Digital Electronic Programme Guide
(EPG).
2 Perform the desired operation in following
table.
Digital Electronic Programme
Guide (EPG)
To Do this
Turn off the EPG Press .
Move through the EPG Press m/M/</,.
Display the previous or next six channels Press the red (previous) or green (next) button.
Watch a current programme Press OK while the current programme is selected.
Sort the programme information by
category – Category list
1 Press the blue button.
2 Press m/M/</, to select a category. The category name is
displayed on the side.
The categories available include:
Favourite
Contains all the channels that have been stored in the Favourite list
(page 18).
All categories
Contains all available channels.
News
Contains all news channels.
3 Press OK.
The Digital Electronic Programme Guide (EPG) now only displays the
current programmes from the category selected.
Set a programme to be recorded – Timer
REC
1 Press m/M/</, to select the future programme you want to
record.
2 Press OK.
3 Press m/M to select “Timer REC”.
4 Press OK to set the TV and your VCR timers.
A symbol appears by that programme’s information.
Notes
• You can set VCR timer recording on the TV only for Smartlink compatible
VCRs. If your VCR is not Smartlink compatible, a message will be displayed to
remind you to set your VCR timer.
• Once a recording has begun, you can switch the TV to standby mode, but do not
switch off the TV completely or the recording may be cancelled.
Tip
functions are available only for countries (page 2).
16
GB
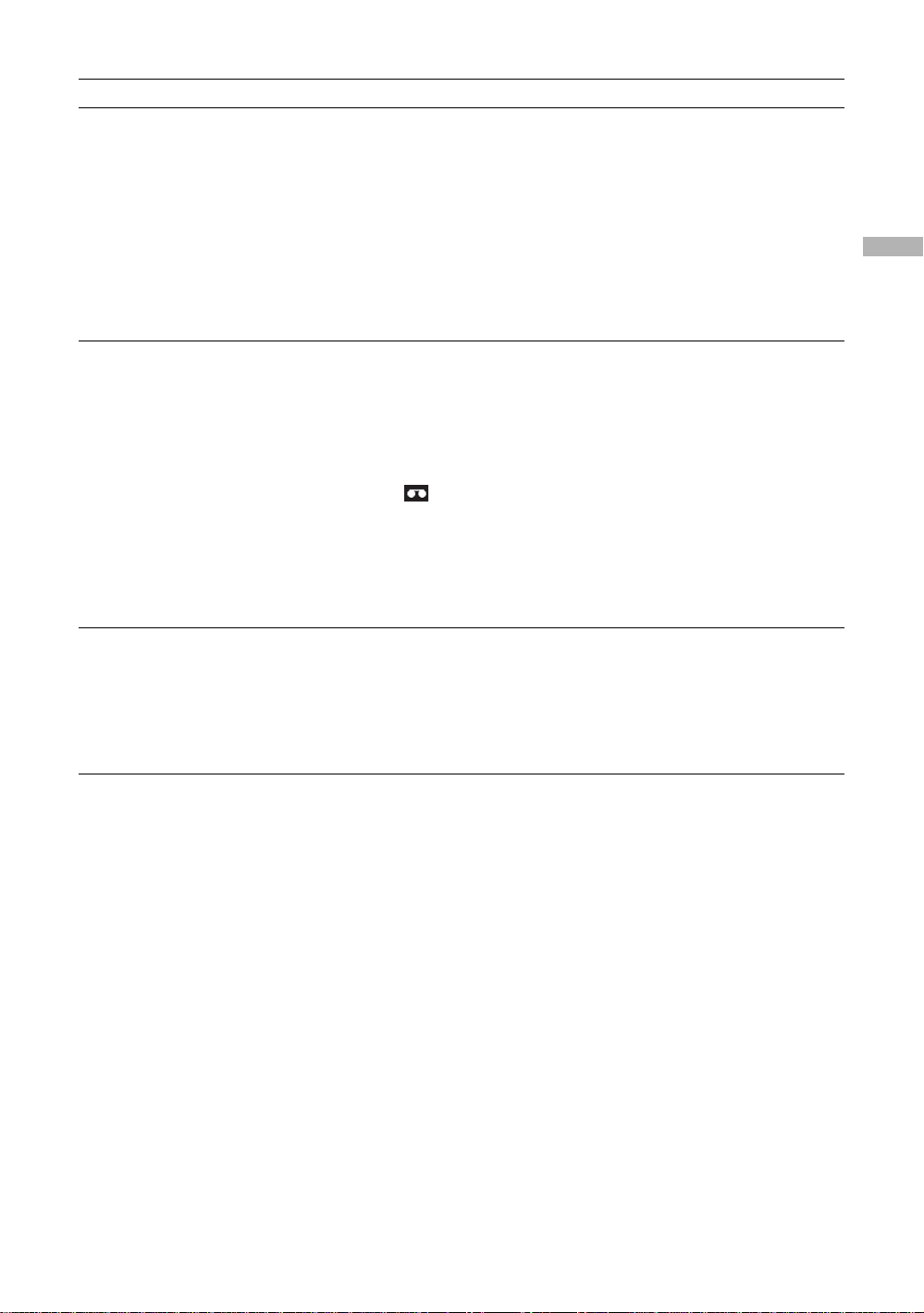
To Do this
Set a programme to be displayed
automatically on the screen when it starts
– Reminder
1 Press m/M/</, to select the future programme you want to
display.
2 Press OK.
3 Press m/M to select “Reminder”.
4 Press OK to automatically display the selected programme
when the programme starts.
A c symbol appears by that programme’s information.
Note
If you switch the TV to standby mode, it will automatically turn itself on
when the programme is about to start.
Set the time and date of a programme you
want to record – Manual Timer REC
1 Press OK.
2 Press m/M to select “Manual Timer REC”.
3 Press m/M to select the date, then press ,.
4 Set the start and stop time in the same way as in step 3.
5 Press m/M to select the channel, then press OK to set the TV
and your VCR timers.
A symbol appears by that programme’s information.
Notes
• You can set VCR timer recording on the TV only for Smartlink compatible
VCRs. If your VCR is not Smartlink compatible, a message will be displayed to
remind you to set your VCR timer.
• Once a recording has begun, you can switch the TV to standby mode, but do not
switch off the TV completely or the recording may be cancelled.
Cancel a recording/reminder – Timer list
1 Press OK.
2 Press m/M to select “Timer list”.
3 Press m/M to select the programme you want to cancel, then
press OK.
A display appears to confirm that you want to cancel the programme.
4 Press < to select “Yes”, then press OK to confirm.
Watching TV
17
GB
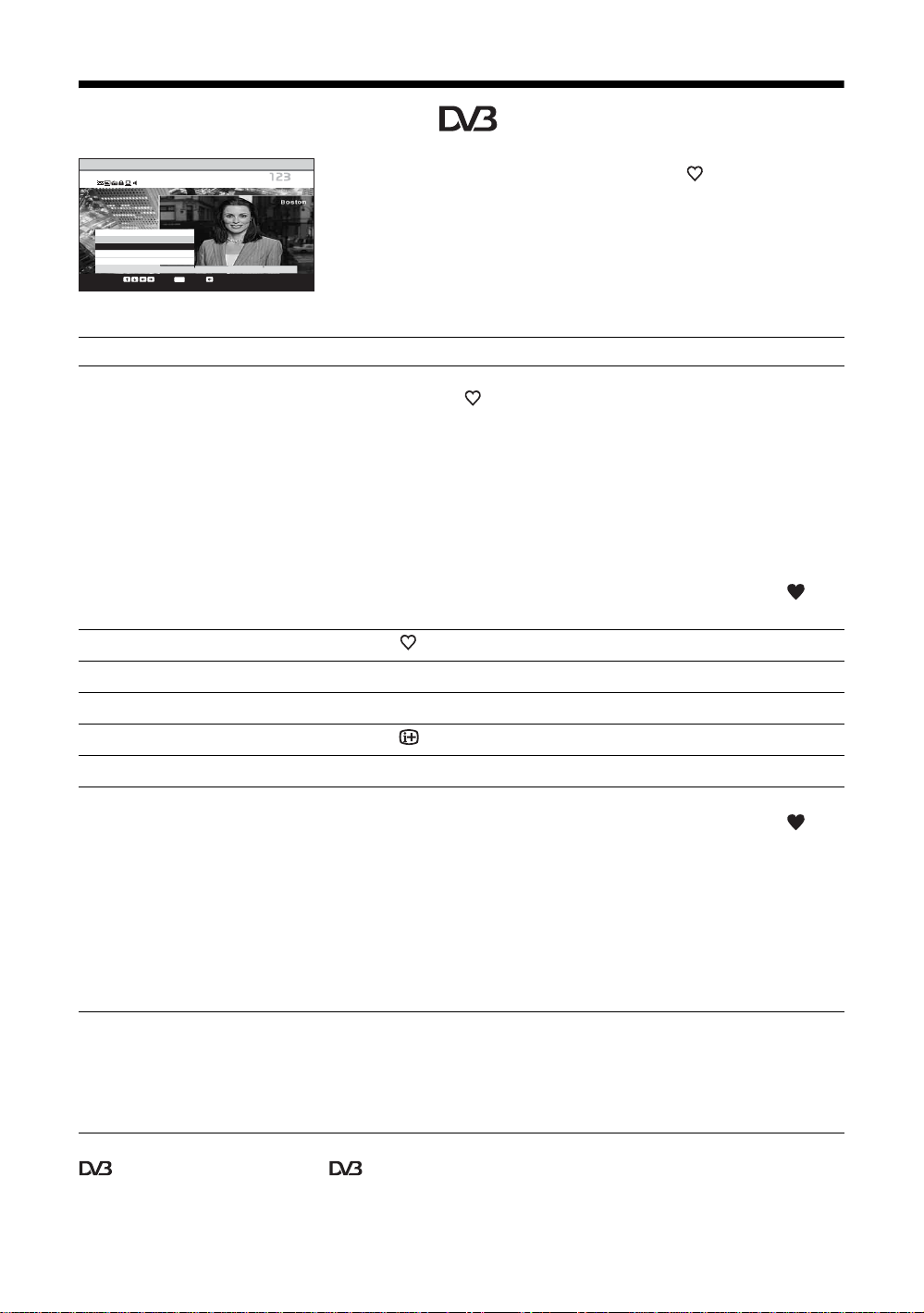
Using the Favourite list
BBC NEWS 24
Evening News
Fri 15 Apr 16:35
1 In digital mode, press to display the
Favourite list.
001 BBC ONE
002 BBC TWO
003 ITV 1
004 Channel 4
005 Channel 5
Select: Set: Back:OK
Favourite list
Up Down Set up
A message appears asking if you want to add
channels to the Favourite list when the Favourite
list is blank.
2 Perform the desired operation in following
table.
To Do this
Create your Favourite list for the first time A message appears asking if you want to add channels to the Favourite list
when you press for the first time.
1 Press OK to select “Yes”.
2 Press m/M to select the channel you want to add, then press
OK.
If there are more than five channels in the list, press the green button for
the next five channels or press the red button for the previous five
channels. If you know the channel number, you can use the number
buttons to directly select a channel.
3 Press OK.
Channels that are stored in the Favourite list are indicated by a
symbol.
Turn off the Favourite list Press .
Move through in the Favourite list Press m/M.
Display the previous or next five channels Press the red (previous) or green (next) button.
See brief details on current programmes Press while selecting a channel. Press again to cancel.
Watch a channel Press OK while selecting a channel.
Add or remove channels in the Favourite
list
1 Press the blue button.
Channels that are stored in the Favourite list are indicated by a
symbol.
2 Press m/M to select the channel you want to add or remove.
If there are more than five channels in the list, press the green button for
the next five channels or press the red button for the previous five
channels. If you know the channel number, you can use the number
buttons to directly select a channel.
3 Press OK.
4 Press the blue button to return to the Favourite list.
Remove all channels from the Favourite
list
1 Press the blue button.
2 Press the yellow button.
A display appears to confirm that you want to delete all channels from the
Favourite list.
3 Press < to select “Yes”, then press OK to confirm.
Tip
functions are available only for countries (page 2)
GB
18
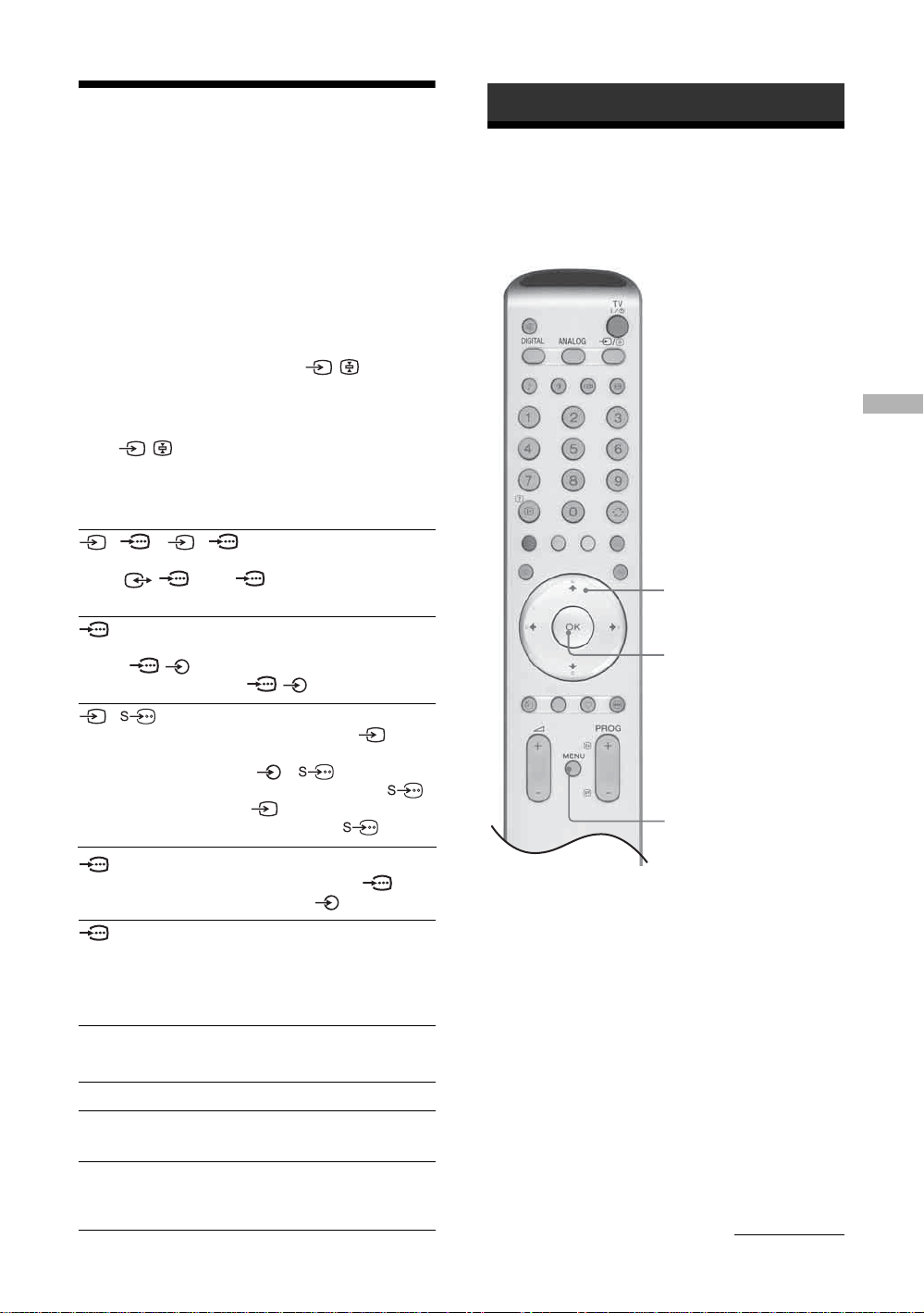
Viewing pictures from
Using the Menu
connected equipment
Switch on the connected equipment, then
perform one of the following operation.
For equipment connected to the scart sockets using a
fully-wired 21-pin scart lead
Start playback on the connected equipment.
The picture from the connected equipment appears on
the screen.
For an auto-tuned VCR page 11
Press PROG +/-, or the number buttons, to select the
video channel. You can also press / repeatedly
until the correct input symbol (see below) appears on
the screen.
For other connected equipment
Press / repeatedly until the correct input
symbol (see below) appears on the screen or press OK
to access the Input signal index table. Press , to select
an input source, press m/M, then press OK.
1/ 1, 2/ 2:
Audio/video or RGB input signal through the scart
socket / 1 or 2. appears only if an RGB
source has been connected.
3:
Component input signal through the Y, P
sockets / 3, and audio input signal through the
L/G/S/I, R/D/D/D sockets / 3.
4/ 4:
Video input signal through the video socket 4, and
audio input signal through the audio socket L/G/S/I
(MONO), R/D/D/D sockets 4. appears only if
the equipment is connected to the S video socket 4
instead of the video socket 4, and S video input
signal is input through the S video socket 4.
B/CB, PR/CR
Navigating through
menus
Using the Menu
2,3,4
4
1
5:
RGB input signal through the PC connectors 5, and
audio input signal through the socket 5.
6:
Digital audio/video signal is input through the HDMI IN
6 socket. Audio input signal is analogue only if the
equipment has been connected using the DVI and audio
out socket.
Additional operations
To Do this
Return to the normal
TV operation
Access the Input
signal index table
Press DIGITAL or ANALOG.
Press OK. Press
input source, press m/M, then press
OK.
, to select an
1 Press MENU to display the menu.
2 Press M/m to select a menu icon, press ,.
3 Press M/m/</, to select an option.
4 Press M/m/</, to change/set the
setting, then press OK.
To exit the menu, press MENU.
To return to the last display, press <.
Continued
19
GB

Overview of the menus
The following options are available in each menu. For
details on navigating through menus, see (page 19).
Also, see page in parentheses for details of each menu.
5 Timer
Sleep Timer (28)
Clock Set (28)
Timer (28)
Picture Adjustment
1
2
3
4
5
6
Picture Mode
Contrast
Brightness
Colour
Hue
Sharpness
Colour Tone
Reset
Noise Reduction
Iris
Select: Set: End:
1 Picture Adjustment
Picture Mode (21)
Contrast/Brightness/Colour/Hue/
Sharpness (21)
Colour Tone (21)
Reset (22)
Noise Reduction (22)
Iris (22)
2 Sound Adjustment
Sound Effect (23)
Treble/Bass/Balance (23)
Reset (23)
Dual Sound (24)
Auto Volume (24)
OK
Custom
Max
50
50
0
15
Warm
Auto
High
MENU
6 Set Up
Auto Start Up (29)
Language (29)
Country (29)
Auto Tuning (30)
Programme Sorting (30)
Programme Labels (31)
AV Preset (31)
– Label/Skip
Manual Programme Preset (31)
– Programme/System/Channel/Label/AFT/
Audio Filter/Skip/Decoder/ATT/Confirm
Digital Set Up (34)
– Digital Tuning/Digital Set-up
3 Screen
Auto Format (25)
Screen Format (25)
RGB Center (25)
4 Features
AV2 Output (26)
TV Speakers (26)
PC Adjustment (27)
GB
20
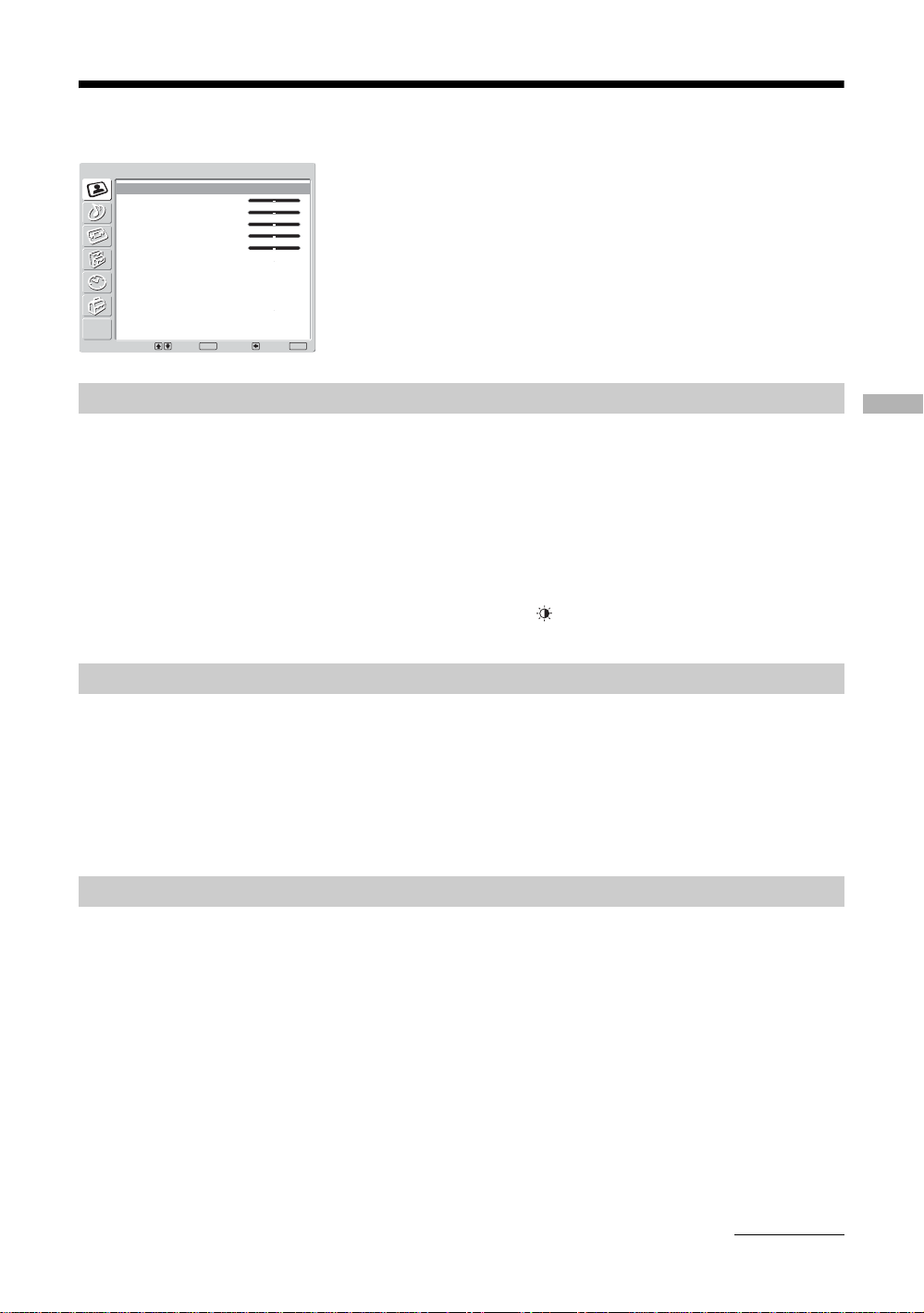
Picture Adjustment menu
Picture Adjustment
Picture Mode
Contrast
Brightness
Colour
Hue
Sharpness
Colour Tone
Reset
Noise Reduction
Iris
Select: Set: Back:OKEnd:
Custom
Max
50
50
0
15
Warm
Auto
High
MENU
Picture Mode
Selects the picture mode.
1 Press OK to select “Picture Mode”.
2 Press m/M to select one of the following picture modes, then press OK.
• Vivid: For big lighted spaces.
• Standard: Optimal picture for home use.
• Custom: Allows you to store your own prefered settings.
Tip
You can change the picture mode by pressing repeatedly.
Contrast/Brightness/Colour/Hue/Sharpness
You can select the options listed below on the Picture
Adjustment menu. To select options, see “Navigating
through menus” (page 19).
Tip
When you set the “Picture Mode” option to “Vivid” or
“Standard,” you can adjust only “Contrast,” and “Reset.”
Using the Menu
Colour Tone
1 Press OK to select the option.
2 Press </, to set the level, then press OK.
Tip
“Hue” can only be adjusted for an NTSC colour signal (e.g., U.S.A. video tapes).
“Brightness”, “Colour”, “Hue” and “Sharpness” only appear and can be adjusted if “Picture Mode”
is set to “Custom”.
1 Press OK to select “Colour Tone”.
2 Press m/M to select one of the following, then press OK.
• Cool: Gives the white colours a blue tint.
• Neutral: Gives the white colours a neutral tint.
• Warm: Gives the white colours a red tint.
Tip
“Warm” only appears and can be adjusted if “Picture Mode” is set to “Custom”.
Continued
21
GB
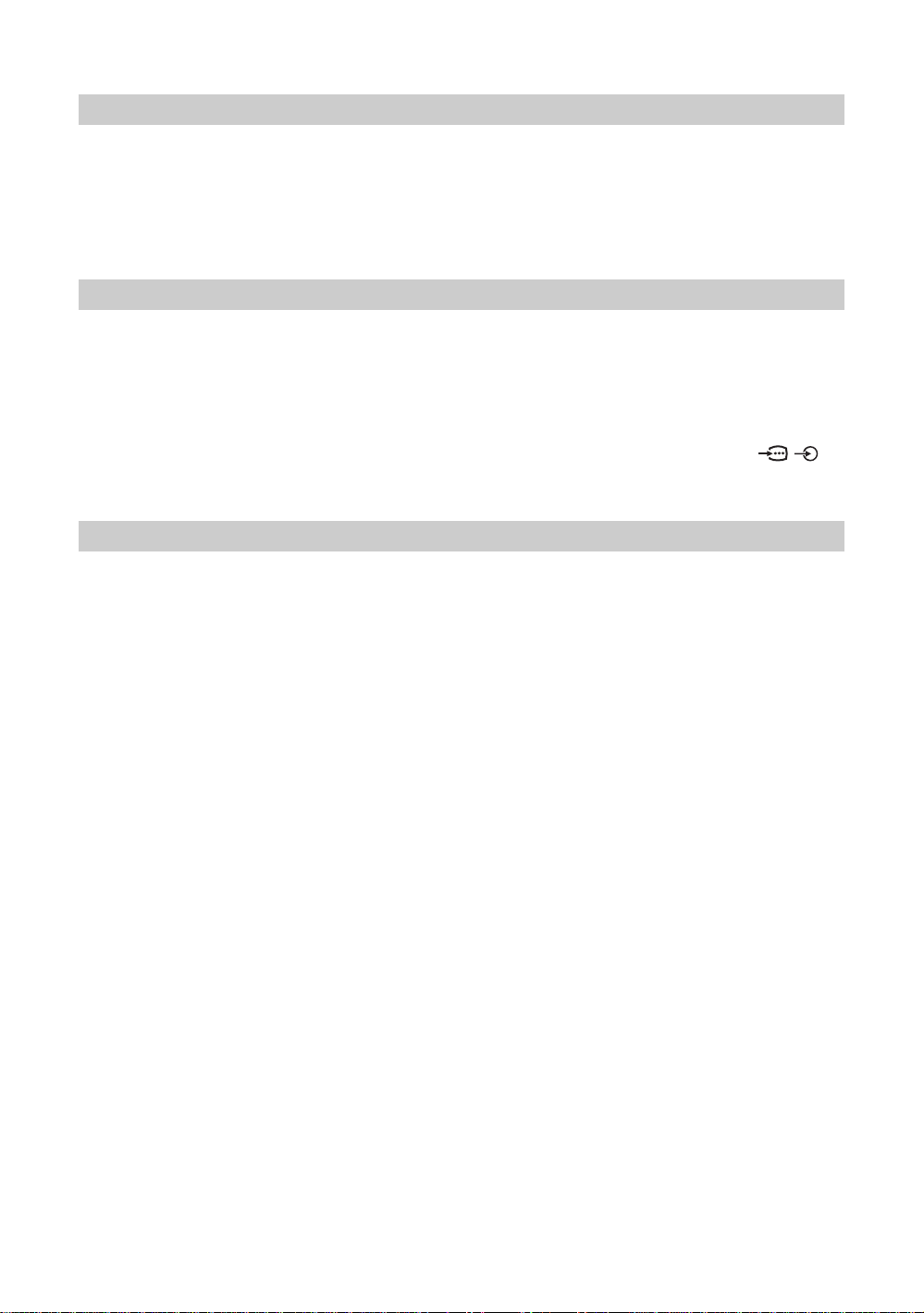
Reset
Noise Reduction
Iris
Reset all the picture settings to the factory settings.
1 Press OK to select “Reset”.
2 Press m/M to select “OK,” then press OK.
Reduces the picture noise (snowy picture) in a weak broadcast signal.
1 Press OK to select “Noise Reduction”.
2 Press m/M to select “Auto”, then press OK.
Tip
This option cannot be used for an input signal from the Y, PB/CB, PR/CR sockets of / 3.
Enhances the contrast for dark scenes.
1 Press OK to select “Iris”.
2 Press m/M to select “High”, “Mid”, “Low” or “Off” then press OK.
22
GB
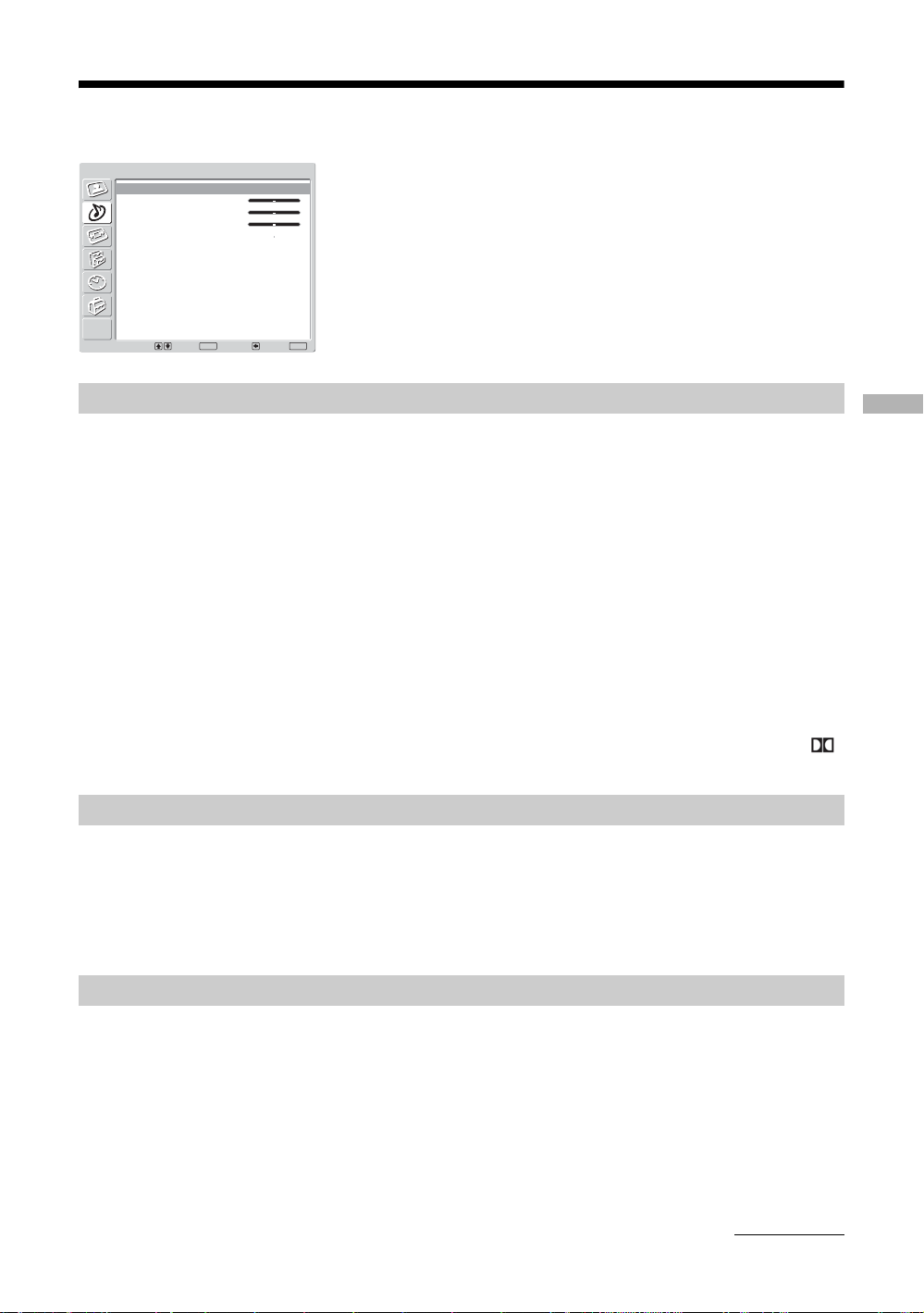
Sound Adjustment menu
Sound Adjustment
Sound Effect:
Treble:
Bass:
Balance:
Reset
Dual Sound:
Auto Volume:
Select: Set: Back:OKEnd:
Sound Effect
You can select the options listed below on the Sound
Dynamic
0
0
0
A
Off
MENU
Adjustment menu. To select options, see “Navigating
through menus” (page 19).
1 Press OK to select “Sound Effect”.
2 Press m/M to select one of the following sound effects, then press OK.
• Natural: Enhances clarity, detail, and sound presence by using “BBE High definition Sound
• Dynamic: Intensifies clarity and sound presence for better intelligibility and musical realism by
• Dolby Virtual
• Off: Flat response.
Tips
• You can change sound effect by pressing 9 repeatedly.
• If you set “Auto Volume” to “On”, “Soud Effect” changes to “Natural”.
*1
*2
*1
System
using the “BBE High definition Sound System.”
channel system.
Licensed by BBE Sound, Inc. under USP4638258, 4482866. “BBE” and BBE symbol are
trademarks of BBE Sound, Inc.
Manufactured under license from Dolby Laboratories. “Dolby” and the double-D symbol
are trademarks of Dolby Laboratories.
.”
*2
: Uses the TV speakers to simulate the surround effect produced by a multi
Using the Menu
Treble/Bass/Balance
Adjusts higher-pitched sounds (Treble), adjusts lower-pitched sounds (Bass), and
emphasizes left or right speaker balance (Balance).
1 Press OK to select the option.
2 Press </, to set the level, then press OK.
Reset
Resets the “Treble,” “Bass” and “Balance” settings to the factory settings.
1 Press OK to select “Reset”.
2 Press m/M to select “OK,” then press OK.
Continued
23
GB
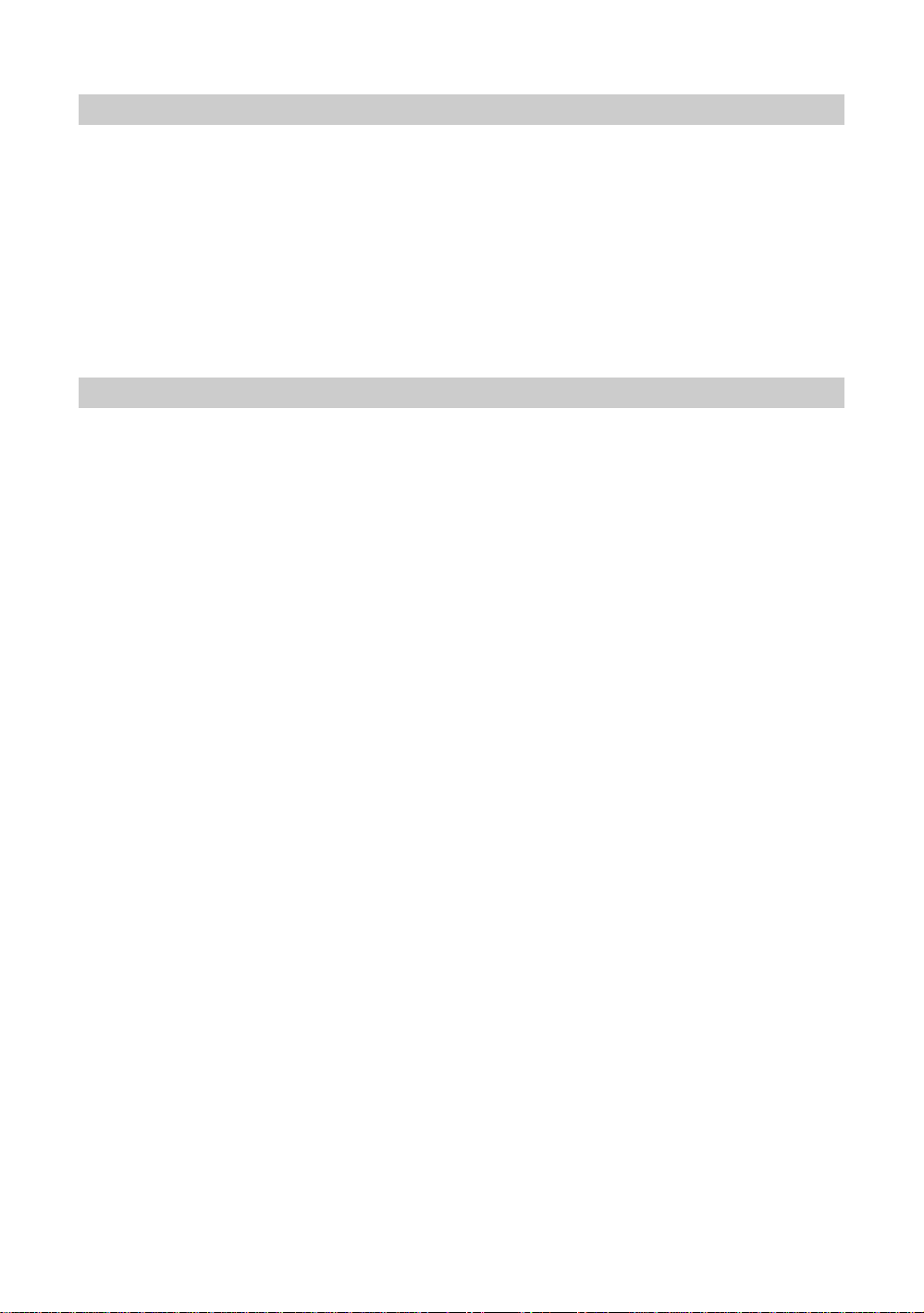
Dual Sound
Auto Volume
Selects the sound from the speaker for a stereo or bilingual broadcast.
1 Press OK to select “Dual Sound”.
2 Press m/M to select one of the following, then press OK.
• Stereo/Mono: For a stereo broadcast.
• A/B/Mono: For a bilingual broadcast, select “A” for sound channel 1, “B” for sound channel 2,
or “Mono” for a mono channel, if available.
Tip
If you select other equipment connected to the TV, set “Dual Sound” to “Stereo,” “A” or “B.”
Keeps a constant volume level even when volume level gaps occur (e.g., adverts tend to be
louder than programmes).
1 Press OK to select “Auto Volume”.
2 Press m/M to select “On,” then press OK.
Tip
If you set “Sound Effect” to “Dolby Virtual”, “Auto Volume” will automatically be switched to
“Off”.
24
GB
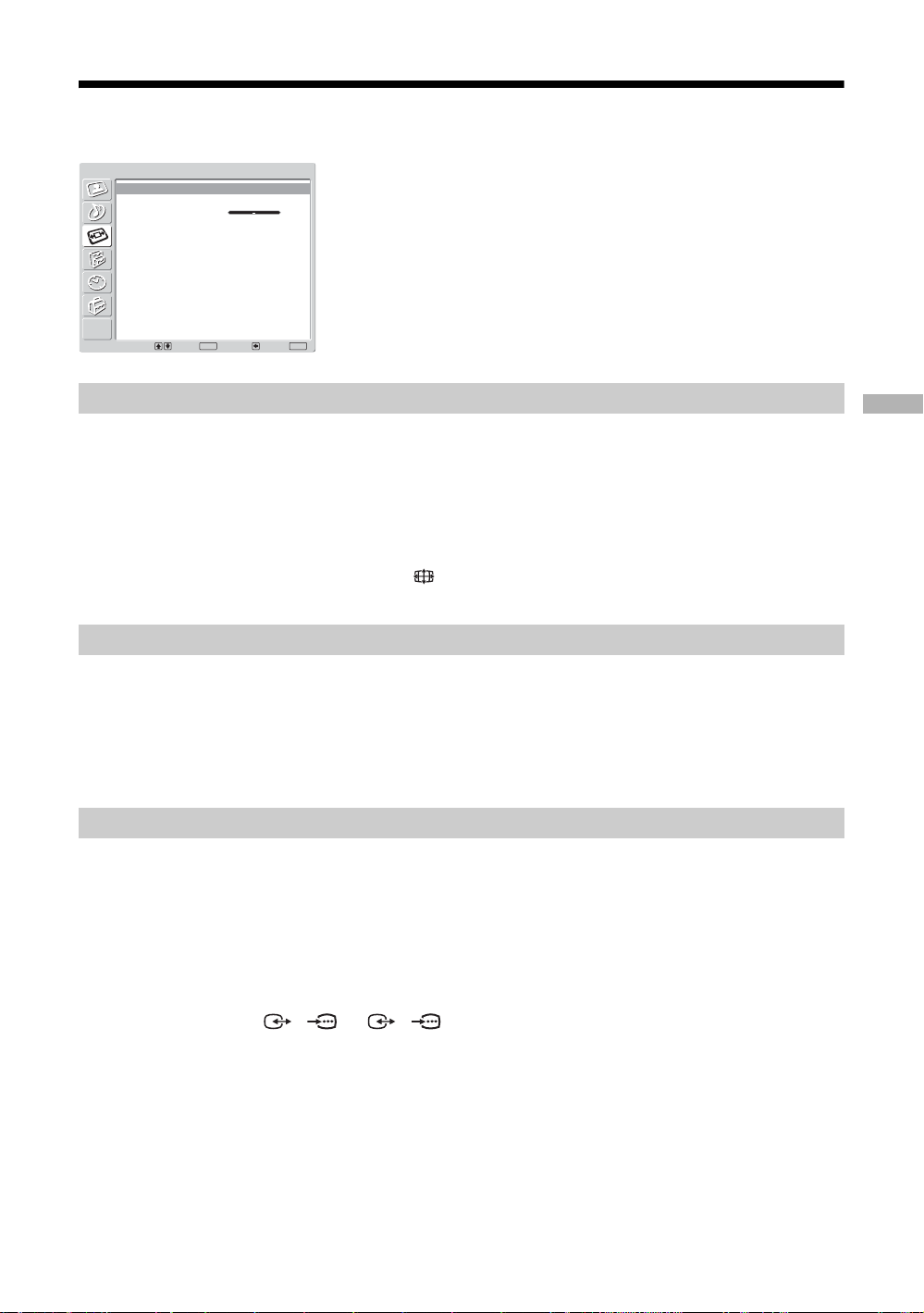
Screen menu
Screen
Auto Format:
Screen Format:
RGB Center
Select: Set: Back:OKEnd:
Auto Format
Screen Format
You can select the options listed below on the Screen
On
Smart
0
MENU
Automatically changes the screen format according to the broadcast signal.
Control menu. To select options, see “Navigating
through menus” (page 19).
1 Press OK to select “Auto Format”.
2 Press m/M to select “On,” then press OK.
Tips
• Even if you have selected “On” or “Off” in “Auto Format”, you can always modify the format of
the screen by pressing repeatedly.
• “Auto Format” is available for PAL and SECAM signals only.
For details about the screen format, see 15.
Using the Menu
RGB Center
1 Press OK to select “Screen Format”.
2 Press m/M to select “Wide,” “Smart,” “4:3,” “14:9” or “Zoom” (see 15 fo r
details), then press OK.
Adjusts the horizontal picture position so that the picture is in the middle of the screen.
1 Press OK to select “RGB Center”.
2 Press </, to adjust the centre of the picture between -5 an d +5, then
press OK.
Tip
This option is only available if an RGB source has been connected to the Scarts connectors
1/ 1
or 2/ 2 on the rear of the TV.
25
GB
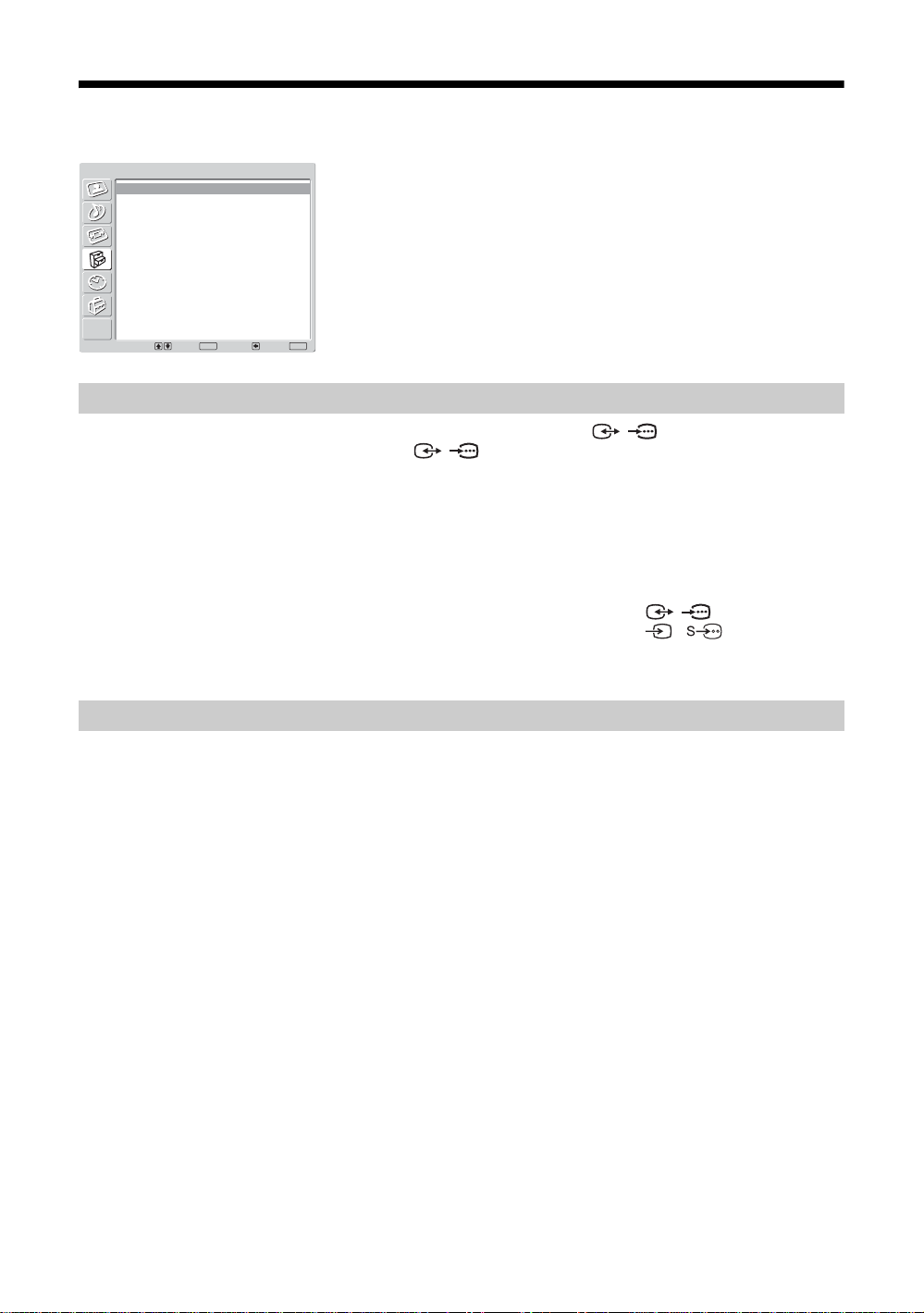
Features menu
Features
AV2 Output
TV Speakers
PC Adjustment
Select: Set: Back:OKEnd:
AV2 Output
You can select the options listed below on the
TV
On
MENU
Sets a signal to be output through the socket labelled / 2 on the rear of the TV. If
you connect a VCR to the / 2 socket, you can then record from the equipment
connected to other sockets of the TV.
Features menu. To select options, see “Navigating
through menus” (page 19).
1 Press OK to select “AV2 Output”.
2 Press m/M to select one of the following, then press OK.
• D-TV: Outputs a digital broadcast.
• A-TV: Outputs an analogue broadcast.
• AV1: Outputs signals from equipment connected to the / 1 socket.
• AV4: Outputs signals from equipment connected to the 4/ 4 socket.
• Auto: Outputs whatever is being viewed on the screen.
TV Speakers
Turns off the TV speakers e.g. to listen to the sound through external audio equipment
connected to the TV.
1 Press OK to select “TV Speakers”.
2 Press m/M to select one of the following, then press OK.
• On: the sound is output from the TV speakers.
• One Time Off: the TV speakers are temporarily turned off allowing you to listen to the
sound from external audio equipment.
Tip
The “TV speakers” option automatically returns to “On” when the TV s et is switched off.
• Permanent Off: the TV speakers are permanently turned off allowing you to listen to
the sound from external audio equipment.
Tip
To turn on the TV speakers again, change to on.
26
GB
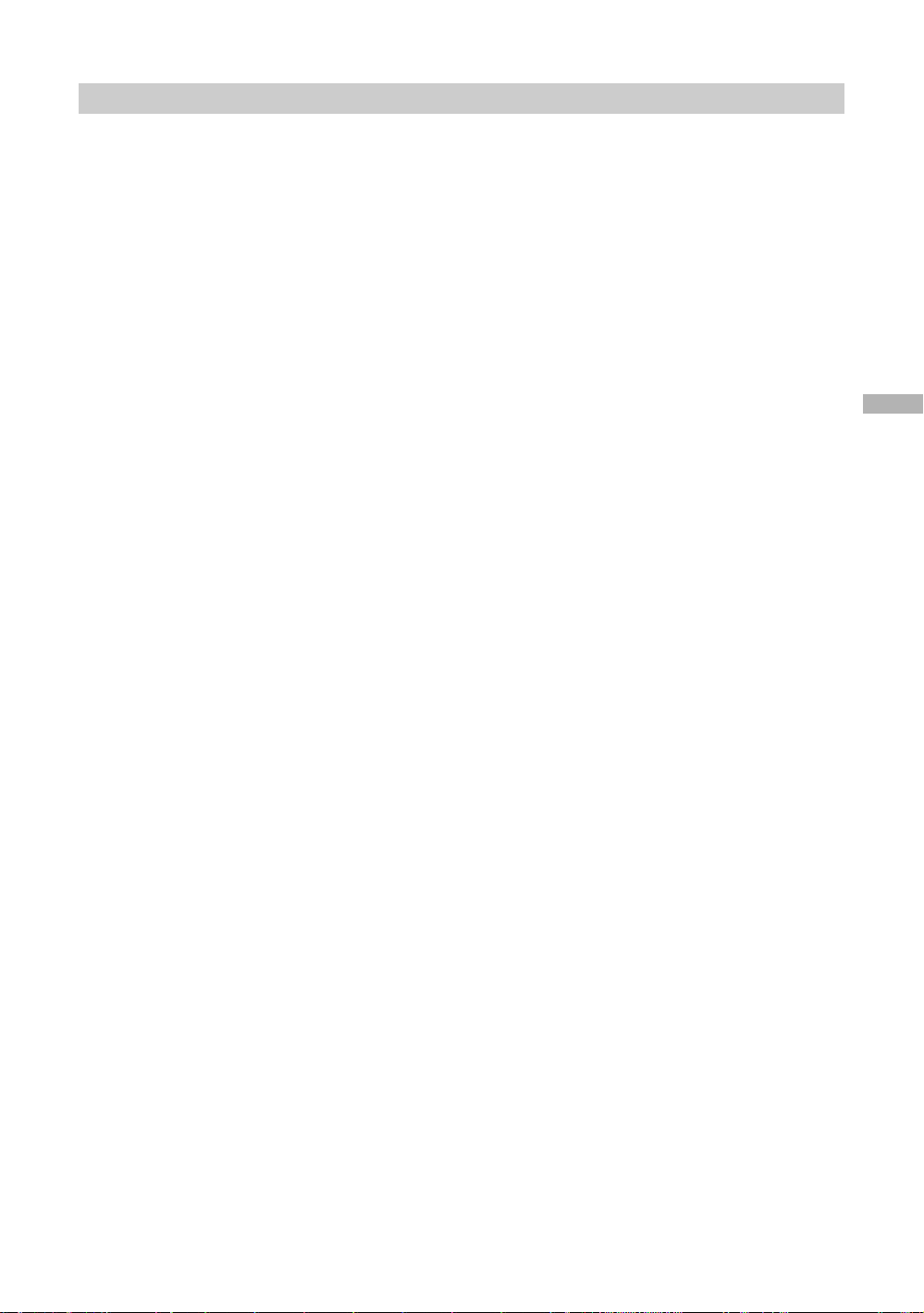
PC Adjustment
Customizes the TV screen as a PC monitor.
1 Press OK to select “PC Adjustment”.
2 Press m/M to select one of the following, then press OK.
• Phase: Adjust the scre en when a part of a displayed text or image is not clear.
• Pitch: Enlarges or shrinkes the screen size horizontally.
• H Center: Moves the screen to the left or to the right.
• V Center: Moves the screen up or down.
• Power saving: Turns to standby mode if no PC signal is received.
• Reset: Resets to the factory settings.
Tip
This option is only available if you are in PC Mode.
Using the Menu
27
GB
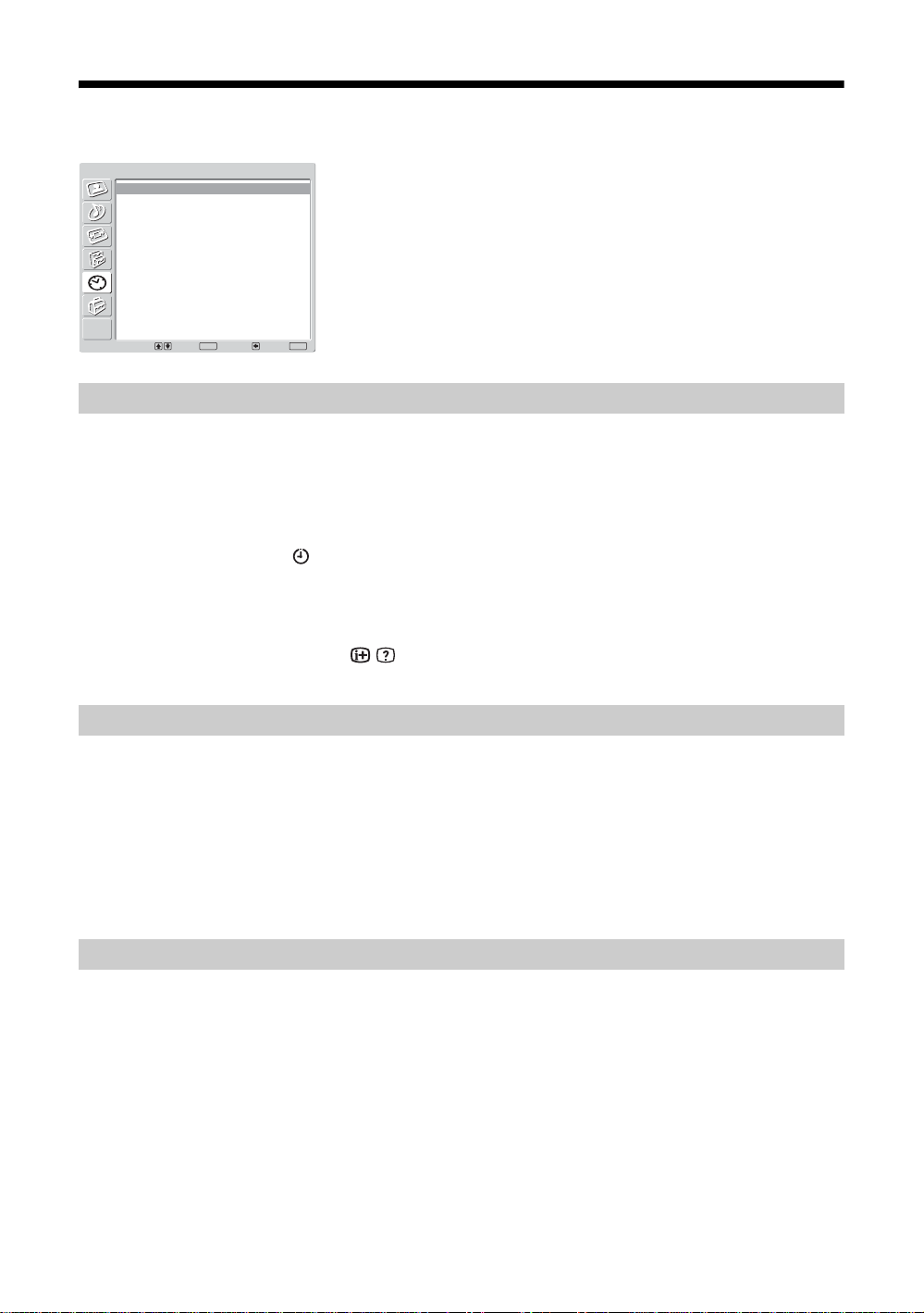
Timer menu
Timer
Sleep Timer
Clock Set
Timer
Select: Set: Back:OKEnd:
Off
20. 8. 2005 Fri 21:30
Sleep Timer
You can select the options listed below on the Timer
menu. To select options, see “Navigating through
menus” (page 19).
MENU
Sets a period of time after which the TV automatically switches itself into the standby mode.
1 Press OK to select “Sleep Timer”.
2 Press m/M to select the desired time period (“30min”/“60min”/“90min”/
“120min”), then press OK.
The indicator on the TV (front) lights up in amber.
Tips
• If you switch off the TV and switch it on again, “Sleep Timer” is reset to “Off.”
• “Sleep timer will end soon. Power will be turned off.” appears on the screen one minute before
the TV switches to the standby mode.
• If you press / , the remaining time in minutes before the TV switches to the standby mode
is displayed on the screen.
Clock Set
Timer
1 Press OK to select “Clock set”.
2 Press m/M to select the day, then press ,.
3 Set the month, year, and hour in the same way as in step 2.
4 Press m/M to select the minute, then press OK. </,
The clock starts.
Sets a predefined period of time after which the TV automatically switch es on/off.
1 Press OK to select “Timer”.
2 Press m/M to select “Set”, then press OK.
3 Press , to select the desired period (“One Day”, “Daily”, “Mon-Fri” or
“Weekly”), then press OK.
4 Press m/M to select “On Time” or “Off Time”, then press OK.
5 Press m/M to active. Press ,, then press m/M/</, to set time you
wish to switch on/off the TV. Press OK to confirm.
28
GB

Set Up menu
Set Up
Auto Start Up
Language
Country
Auto Tuning
Programme Sorting
Programme Labels
AV Preset
Manual Programme Preset
Digital Set Up
Select: Set: Back:OKEnd:
Auto Start Up
You can select the options listed below on the Set Up
English
-
MENU
Starts the “first time operation menu” to select the language and country/region, and tune in
all available digital and analogue channels. Usually, you do not need to do this operation
because the language and country/region will have been selected and channels already tuned
when the TV was first installed (13). However, this option allows you to repeat the process
(e.g., to retune the TV after moving house).
menu. To select options, see “Navigating through
menus” (page 19).
1 Press OK to select “Auto Start Up”.
2 Press OK to select “Yes.”
The auto-tune display appears on the screen.
3 Follow steps of “6: Selecting the language and country/region” (page 12)
and “7: Auto-tuning the TV” (page 13).
Using the Menu
Language
Country
Selects the language in which the menus are displayed.
1 Press OK to select “Language”.
2 Press M/m/</, to select the language, then press OK.
All menus will appear in the selected language.
Selects the country/region where you operate the TV.
1 Press OK to select “Country”.
2 Press M/m to select the country/region in which you will operate the TV,
then press OK.
If the country/region in which you want to use the TV does not appear in the list, select
“-” instead of a country/region.
Continued
29
GB
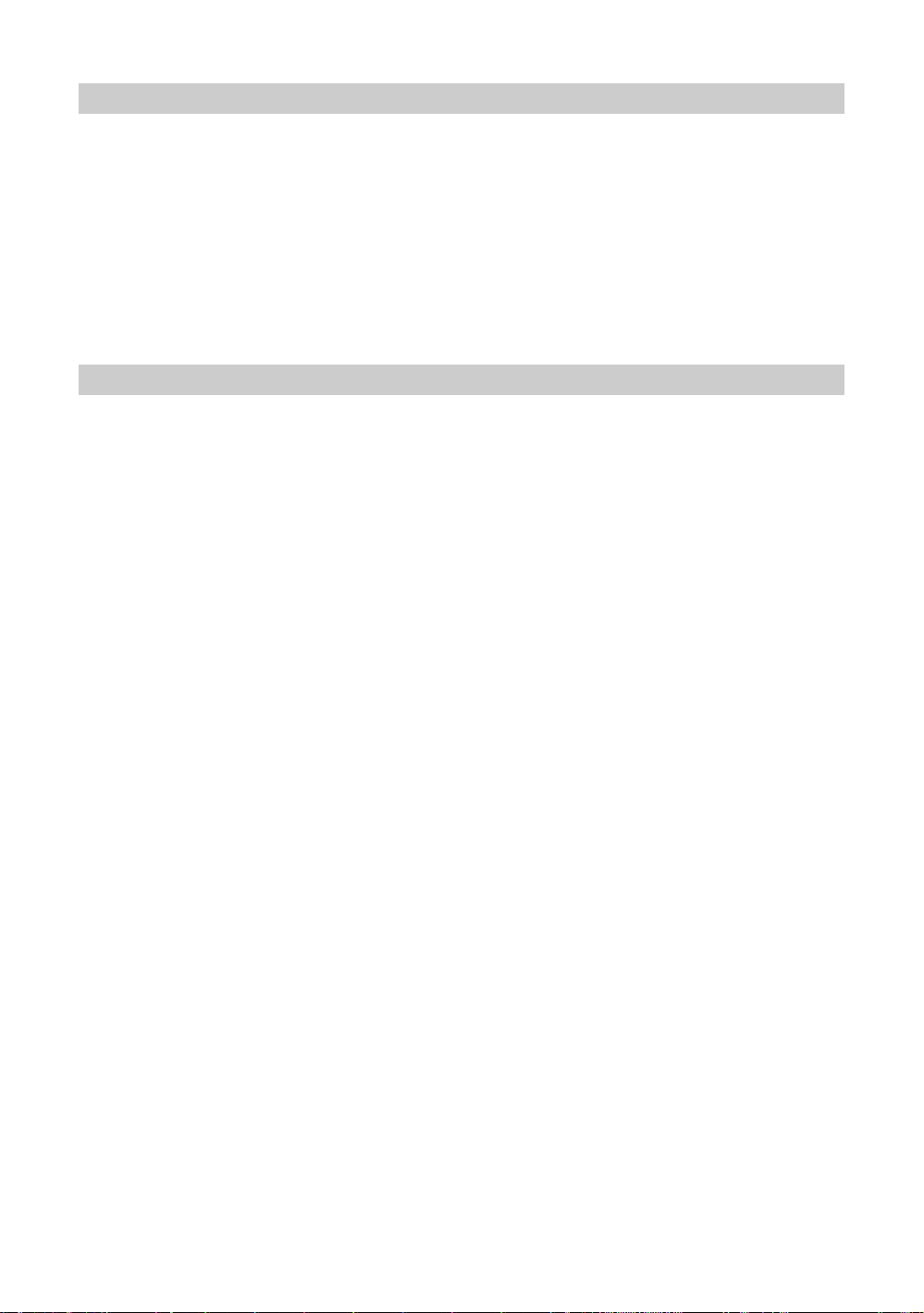
Auto Tuning (Analogue mode only)
Tunes in all the available analogue channels.
Usually you do not need to do this operation because the channels are already tuned when
the TV was first installed (page 13). However, this option allows you to repeat the process
(e.g., to retune the TV after moving house, or to search for a new channels that have been
launched by broadcasters).
1 Press OK to select “Auto Tuning”.
2 Follow step 1 of “Auto-tuning the TV” (page 13).
When all available analogue channels have been tuned, the TV returns to normal
operation.
Programme Sorting (Analogue mode only)
Changes the order in which the analogue channels are stored on the TV.
1 Press OK to select “Programme Sorting”.
2 Press M/m to select the channel you want to move to a new position,
then press OK.
3 Press M/m to select the new position for your channel, then press OK.
Repeat the procedure in steps 2 and 3 to move other channels if required.
30
GB
 Loading...
Loading...