Page 1
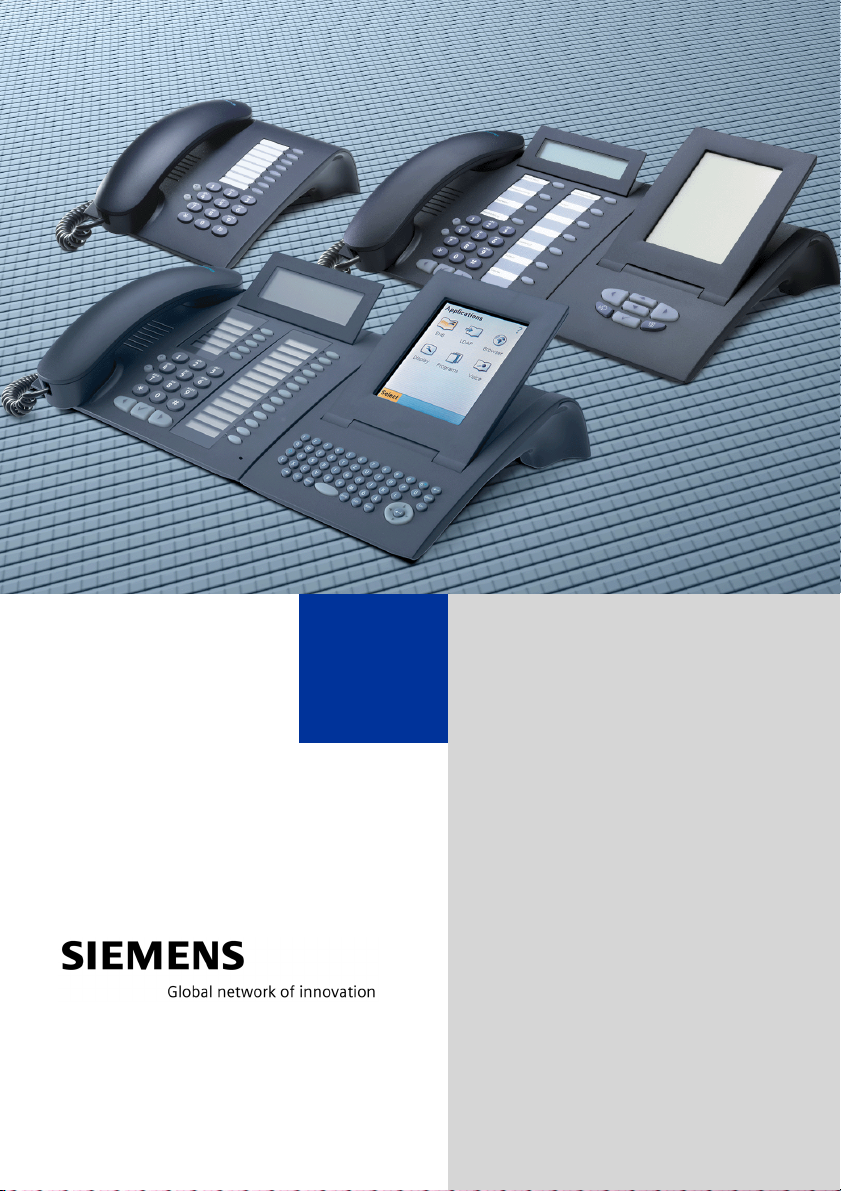
HiPath 2000
HiPath 3000
HiPath 4000
HiPath 5000
optiPoint 410 family
optiPoint 420 family
optiPoint application module
optiPoint display module
Administrator Manual
Page 2
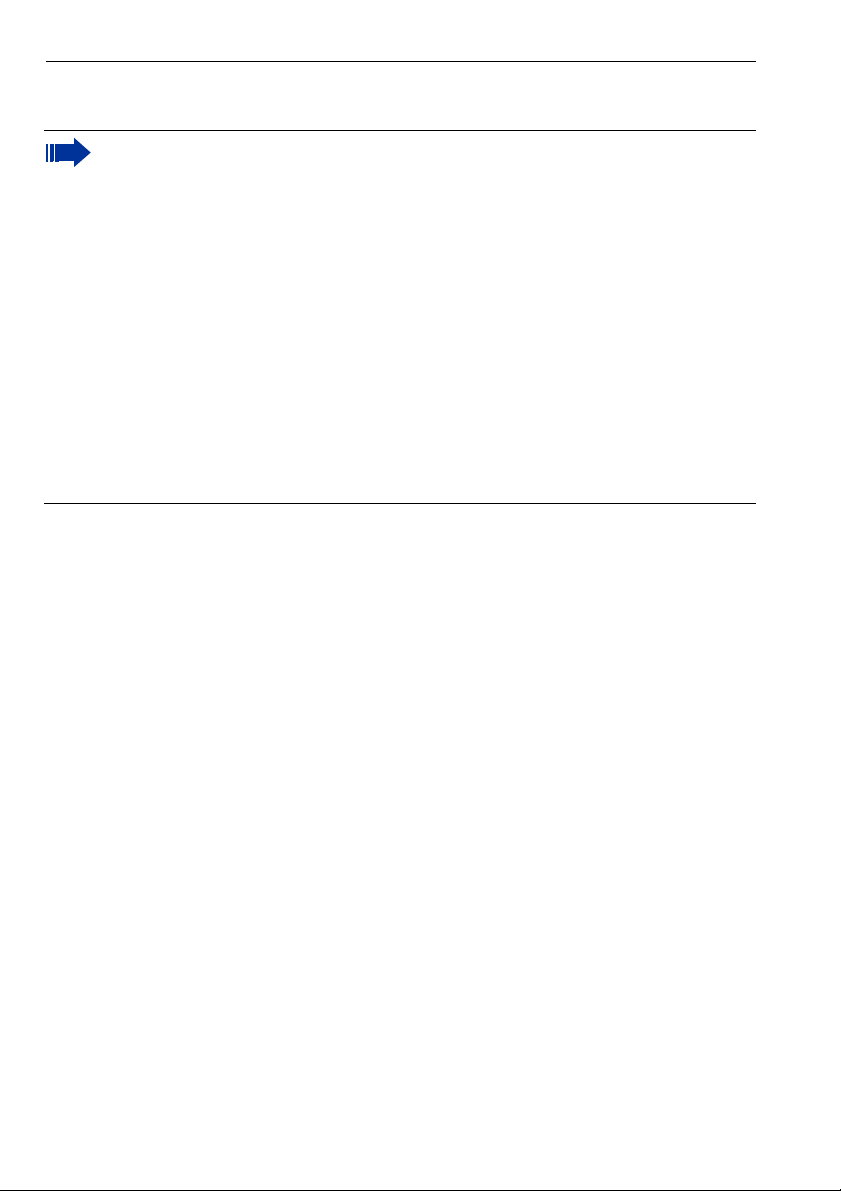
Safety Precautions
Safety Precautions
Note! (for U.S.A and Canada only)
This equipment has been tested and found to comply with the limits for a Class B
digital device, pursuant to Part 15 of the FCC Rules. These limits are designed to provide reasonable protection against harmful interference when the equipment is operated in a residential installation. This equipment generates, uses, and can radiate
radio frequency energy and, if not installed and used in accordance with the instructions, may cause harmful interference to radio communications. However, there is
no guarantee that interference will not occur in a particular installation. If this equipment does cause harmful interference to radio or television reception, which can be
determined by turning the equipment off and on, the user is encouraged to try to
correct the interference by one or more of the following measures:
• Reorient or relocate the receiving antenna.
• Increase the separation between the equipment and receiver.
• Connect the equipment into an outlet on a circuit different from that to which the
receiver is connected.
• Consult the dealer or an experienced radio/TV technician for help.
This product is a UL Listed Accessory, I.T.E., in U.S.A. and Canada.
For Your Safety
The IP telephone optiPoint 410/420 complies with the European standard EN 60 950 which
deals with the safety of information technology appliances including electronic office
equipment. This device has been designed with safety in mind, thus protecting both individuals and objects.
There is always the danger of small objects being swallowed by young children. In the case
of the optiPoint 410/420, this applies in particular to the connecting cord clip.
Please make sure that such items are not accessible to children.
• Use only the enclosed power supply together with the special LAN cable.
• Never open the power supply enclosure.
Protection of the Telephone
• The telephone must not be used in bathrooms, etc. as it is not splashproof.
• Before connecting or disconnecting the LAN cable or the headset cord, pull the power
plug out of the plug receptacle first.
2
Page 3
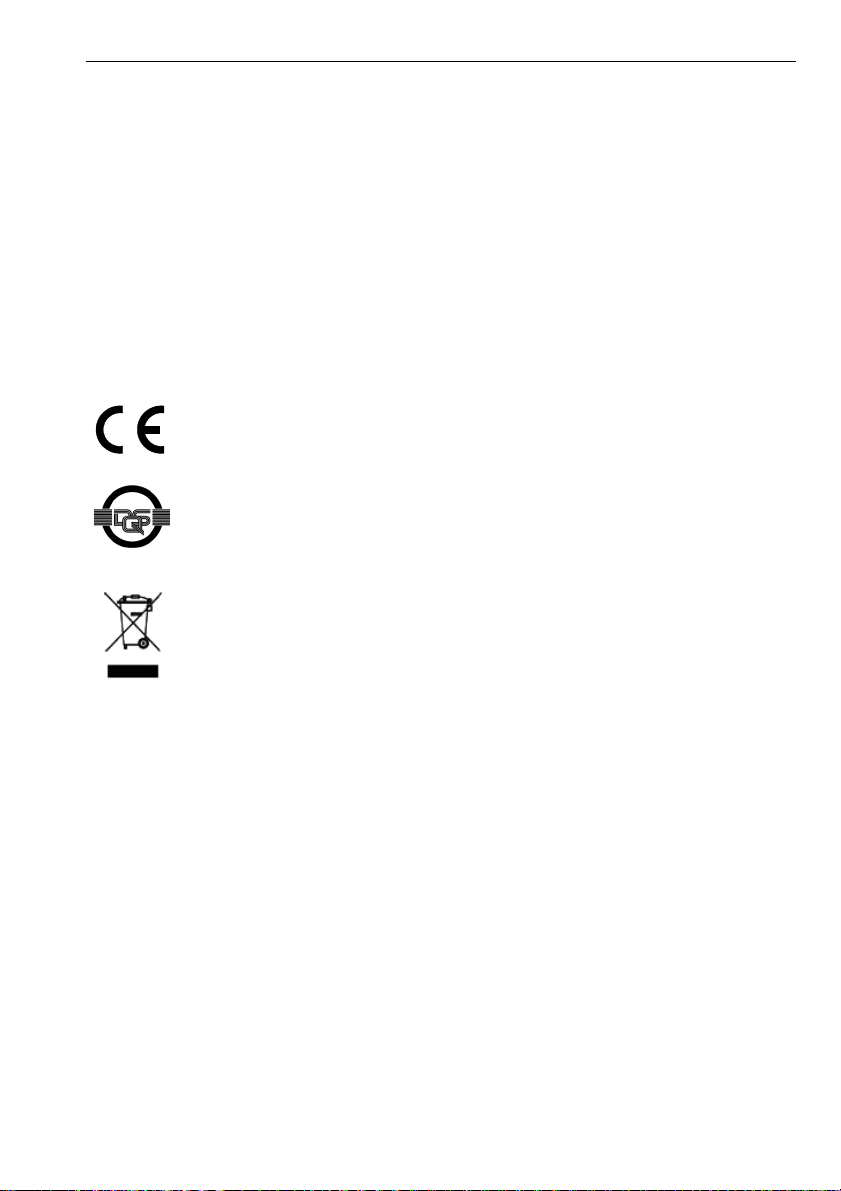
Safety Precautions
Location of the Telephone
• The telephone should be operated in a controlled environment with an ambient temperature between 5 °C and 40 °C (40 °F and 104 °F).
• To ensure good handsfree talking quality (not available with optiPoint 410 entry), the
area in front of the microphone (front right) should be kept clear. The optimum handsfree distance is 20 in (50 cm).
• Do not install the telephone in a room where large quantities of dust accumulate; this
can considerably reduce the service life of the telephone.
• Do not expose the telephone to direct sunlight or any other source of heat, as this is
liable to damage the electronic equipment and the plastic casing.
• Do not operate the telephone in damp environments such as bathrooms.
Important Notes
The device conforms to the EU guideline 1999/5/EG, as attested by the
CE mark.
This device has been manufactured in accordance with our certified environmental management system (ISO 14001). This process ensures that energy
consumption and the use of primary raw materials are kept to a minimum,
thus reducing waste production.
All electrical and electronic products should be disposed of separately from
the municipal waste stream via designated collection facilities appointed by
the government or the local authorities.
The correct disposal and separate collection of your old appliance will help
prevent potential negative consequences for the environment and human
health. It is a precondition for reuse and recycling of used electrical and electronic equipment.
For more detailed information about disposal of your old appliance, please
contact your city office, waste disposal service, the shop where you purchased the product or your sales representative.
The statements quoted above are only fully valid for equipment which is installed and sold in the countries of the European Union and is covered by the
directive 2002/96/EC. Countries outside the European Union may have other
regulations regarding the disposal of electrical and electronic equipment.
3
Page 4
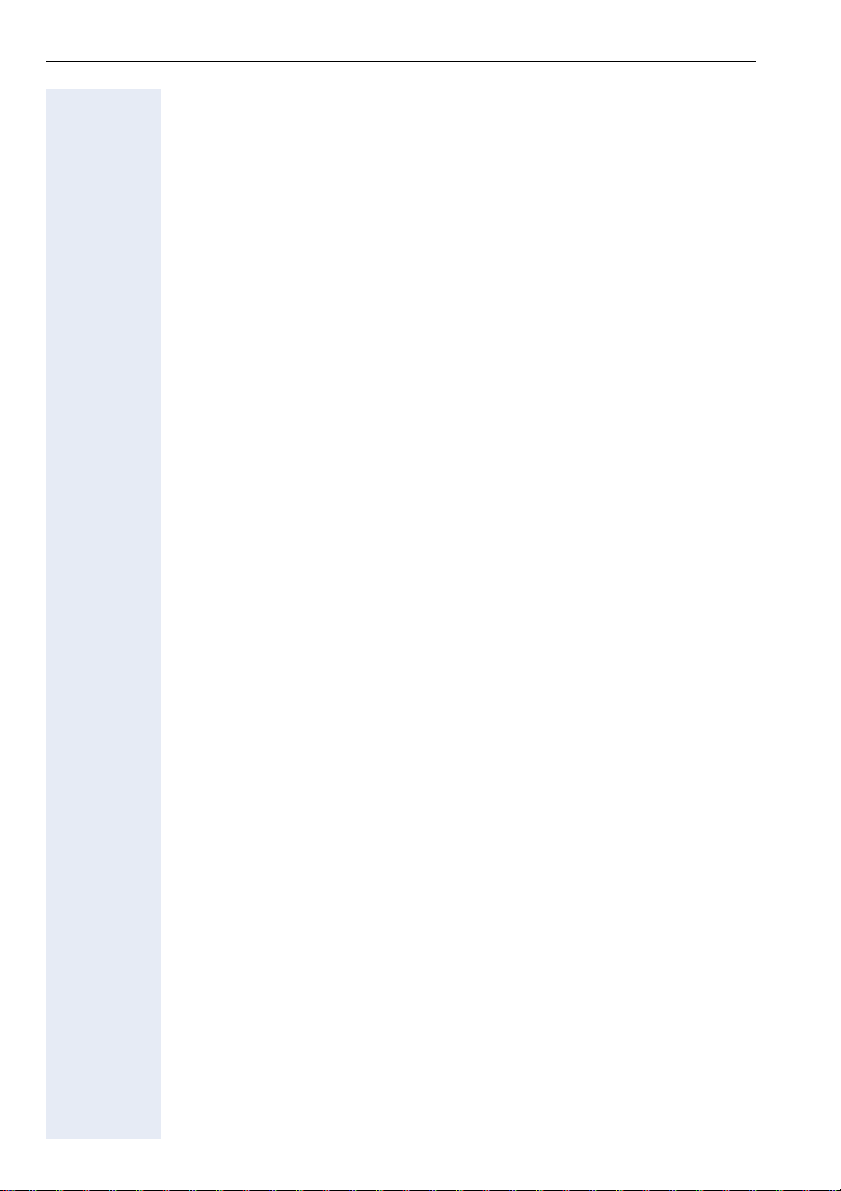
Contents
Contents
Safety Precautions. . . . . . . . . . . . . . . . . . . . . . . . . . . . 2
For Your Safety . . . . . . . . . . . . . . . . . . . . . . . . . . . . . . . . . . . . . . . . . . . . 2
Protection of the Telephone . . . . . . . . . . . . . . . . . . . . . . . . . . . . . . . . . . 2
Location of the Telephone. . . . . . . . . . . . . . . . . . . . . . . . . . . . . . . . . . . . 3
Important Notes . . . . . . . . . . . . . . . . . . . . . . . . . . . . . . . . . . . . . . . . . . . 3
General Information. . . . . . . . . . . . . . . . . . . . . . . . . . . 7
About the Manual . . . . . . . . . . . . . . . . . . . . . . . . . . . . . . . . . . . . . . . . . . 7
Product Identification. . . . . . . . . . . . . . . . . . . . . . . . . . . . . . . . . . . . . . . . 7
Echo Effect . . . . . . . . . . . . . . . . . . . . . . . . . . . . . . . . . . . . . . . . . . . . . . . 7
Safety Precautions for IP Telephony . . . . . . . . . . . . . . . . . . . . . . . . . . . . 8
VoIP Security . . . . . . . . . . . . . . . . . . . . . . . . . . . . . . . . . . . . . . . . . . . 8
Notes and Symbols . . . . . . . . . . . . . . . . . . . . . . . . . . . . . . . . . . . . . . . . . 9
Safety. . . . . . . . . . . . . . . . . . . . . . . . . . . . . . . . . . . . . . . . . . . . . . . . . 9
Reference to operation steps . . . . . . . . . . . . . . . . . . . . . . . . . . . . . . 9
Operating the telephone . . . . . . . . . . . . . . . . . . . . . . . . . . . . . . . . . 10
Properties of the Telephone Models . . . . . . . . . . . . . . . . . . . . . . . . 11
Setting Up the Telephone . . . . . . . . . . . . . . . . . . . . . 12
Installing the Telephone . . . . . . . . . . . . . . . . . . . . . . . . . . . . . . . . . . . . 12
Starting up the optiPoint 410/420 . . . . . . . . . . . . . . . . . . . . . . . . . . 13
Preparing for Operation. . . . . . . . . . . . . . . . . . . . . . . . . . . . . . . . . . . . . 14
optiPoint 410/420 economy/economy plus/standard/advance . . . . 14
Troubleshooting. . . . . . . . . . . . . . . . . . . . . . . . . . . . . . . . . . . . . . . . 15
optiPoint 410 entry . . . . . . . . . . . . . . . . . . . . . . . . . . . . . . . . . . . . . 16
Error handling. . . . . . . . . . . . . . . . . . . . . . . . . . . . . . . . . . . . . . . . . . 18
Administration . . . . . . . . . . . . . . . . . . . . . . . . . . . . . . 19
optiPoint 410/420 economy/economy plus/standard/advance . . . . . . . 20
Configurations . . . . . . . . . . . . . . . . . . . . . . . . . . . . . . . . . . . . . . . . . 21
Diagnostics . . . . . . . . . . . . . . . . . . . . . . . . . . . . . . . . . . . . . . . . . . . 25
Restart . . . . . . . . . . . . . . . . . . . . . . . . . . . . . . . . . . . . . . . . . . . . . . . 29
Error Messages . . . . . . . . . . . . . . . . . . . . . . . . . . . . . . . . . . . . . . . . 30
optiPoint 410 entry . . . . . . . . . . . . . . . . . . . . . . . . . . . . . . . . . . . . . . . . 32
Entering the administration area . . . . . . . . . . . . . . . . . . . . . . . . . . . 32
Restart . . . . . . . . . . . . . . . . . . . . . . . . . . . . . . . . . . . . . . . . . . . . . . . 33
Reset factory settings . . . . . . . . . . . . . . . . . . . . . . . . . . . . . . . . . . . 34
Error Messages . . . . . . . . . . . . . . . . . . . . . . . . . . . . . . . . . . . . . . . . 35
optiPoint display module . . . . . . . . . . . . . . . . . . . . . . . . . . . . . . . . . . . 38
Firmware Update . . . . . . . . . . . . . . . . . . . . . . . . . . . . . . . . . . . . . . 38
LDAP Configuration . . . . . . . . . . . . . . . . . . . . . . . . . . . . . . . . . . . . 38
4
Page 5
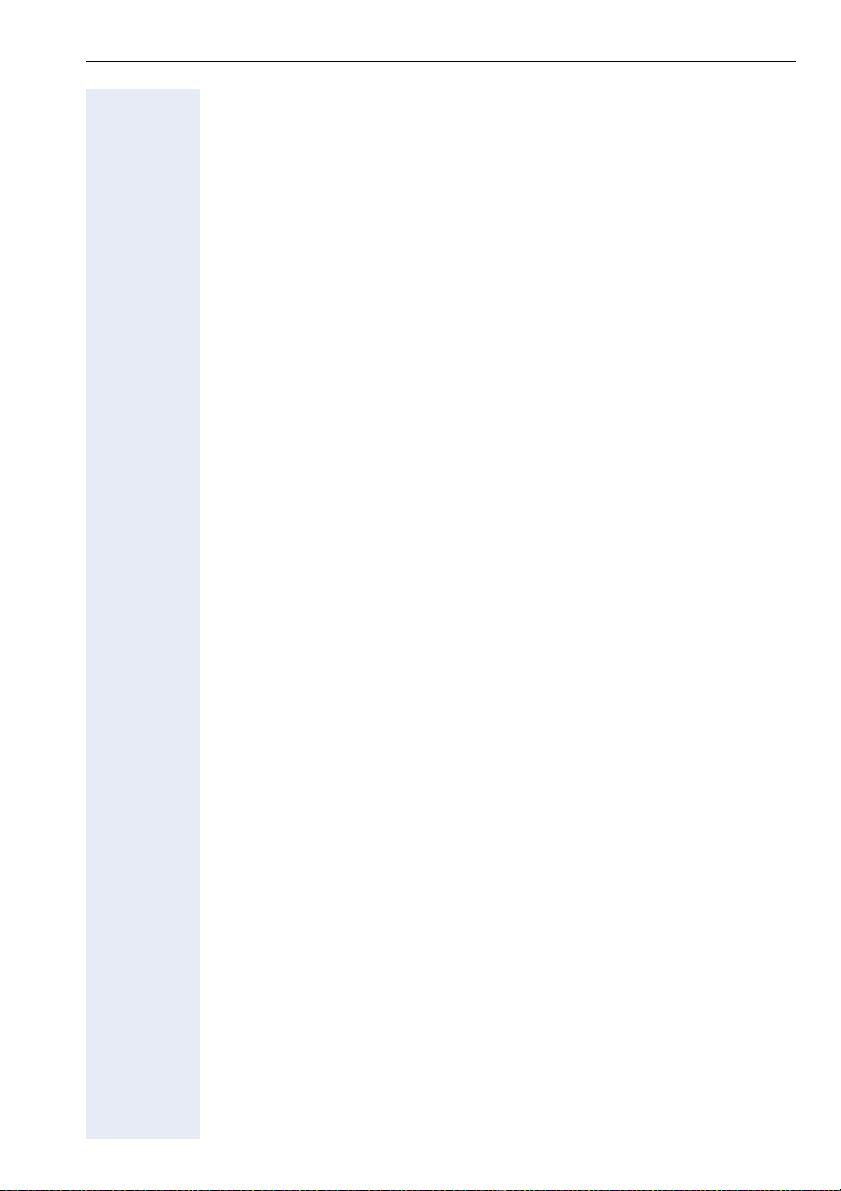
Contents
optiPoint application module . . . . . . . . . . . . . . . . . . . . . . . . . . . . . . . . 40
Firmware Update . . . . . . . . . . . . . . . . . . . . . . . . . . . . . . . . . . . . . . 40
LDAP Configuration . . . . . . . . . . . . . . . . . . . . . . . . . . . . . . . . . . . . 40
Web-based Management Tool . . . . . . . . . . . . . . . . . . . . . . . . . . . . . . . 42
General . . . . . . . . . . . . . . . . . . . . . . . . . . . . . . . . . . . . . . . . . . . . . . 42
Preparation. . . . . . . . . . . . . . . . . . . . . . . . . . . . . . . . . . . . . . . . . . . . 43
Web-based Management structure . . . . . . . . . . . . . . . . . . . . . . . . . 44
General Information . . . . . . . . . . . . . . . . . . . . . . . . . . . . . . . . . . . . . 45
Administrator Actions . . . . . . . . . . . . . . . . . . . . . . . . . . . . . . . . . . . 45
Applications . . . . . . . . . . . . . . . . . . . . . . . . . . . . . . . . . . . . . . . . . . . 47
Audio . . . . . . . . . . . . . . . . . . . . . . . . . . . . . . . . . . . . . . . . . . . . . . . . 49
Diagnostics . . . . . . . . . . . . . . . . . . . . . . . . . . . . . . . . . . . . . . . . . . . 49
File transfer . . . . . . . . . . . . . . . . . . . . . . . . . . . . . . . . . . . . . . . . . . 50
Network . . . . . . . . . . . . . . . . . . . . . . . . . . . . . . . . . . . . . . . . . . . . . . 52
System. . . . . . . . . . . . . . . . . . . . . . . . . . . . . . . . . . . . . . . . . . . . . . . 55
Alphabetical Reference . . . . . . . . . . . . . . . . . . . . . . 58
Description of functions . . . . . . . . . . . . . . . . . . . . . . . . . . . . . . . . . . . . 58
Abbreviations and Specialized Terms . . . . . . . . . . . . . . . . . . . . . . . . . . 83
Administration scenarios. . . . . . . . . . . . . . . . . . . . . 89
Setting up the FTP server . . . . . . . . . . . . . . . . . . . . . . . . . . . . . . . . . . . 89
Installation and configuration . . . . . . . . . . . . . . . . . . . . . . . . . . . . . . 90
Check handset functionalities . . . . . . . . . . . . . . . . . . . . . . . . . . . . . . . . 91
Start up not successful . . . . . . . . . . . . . . . . . . . . . . . . . . . . . . . . . . . . . 91
Check LAN connection . . . . . . . . . . . . . . . . . . . . . . . . . . . . . . . . . . . . . 91
Determine the software version . . . . . . . . . . . . . . . . . . . . . . . . . . . . . . 91
Improve speech quality . . . . . . . . . . . . . . . . . . . . . . . . . . . . . . . . . . . . . 92
Editors . . . . . . . . . . . . . . . . . . . . . . . . . . . . . . . . . . . . . 93
Number Editor . . . . . . . . . . . . . . . . . . . . . . . . . . . . . . . . . . . . . . . . . . . . 93
IP Number Editor. . . . . . . . . . . . . . . . . . . . . . . . . . . . . . . . . . . . . . . . . . 93
Teminal Mask Editor . . . . . . . . . . . . . . . . . . . . . . . . . . . . . . . . . . . . . . . 94
Text Editor . . . . . . . . . . . . . . . . . . . . . . . . . . . . . . . . . . . . . . . . . . . . . . . 95
Factory Default Settings . . . . . . . . . . . . . . . . . . . . . . 96
Standard value. . . . . . . . . . . . . . . . . . . . . . . . . . . . . . . . . . . . . . . . . . . . 96
Password Functions . . . . . . . . . . . . . . . . . . . . . . . . . . . . . . . . . . . . . . . 98
Programmable Keys optiPoint 410/420 economy/economy plus/standard/
advance . . . . . . . . . . . . . . . . . . . . . . . . . . . . . . . . . . . . . . . . . . . . . . . . . 99
Key-Layout. . . . . . . . . . . . . . . . . . . . . . . . . . . . . . . . . . . . . . . . . . . . 99
5
Page 6
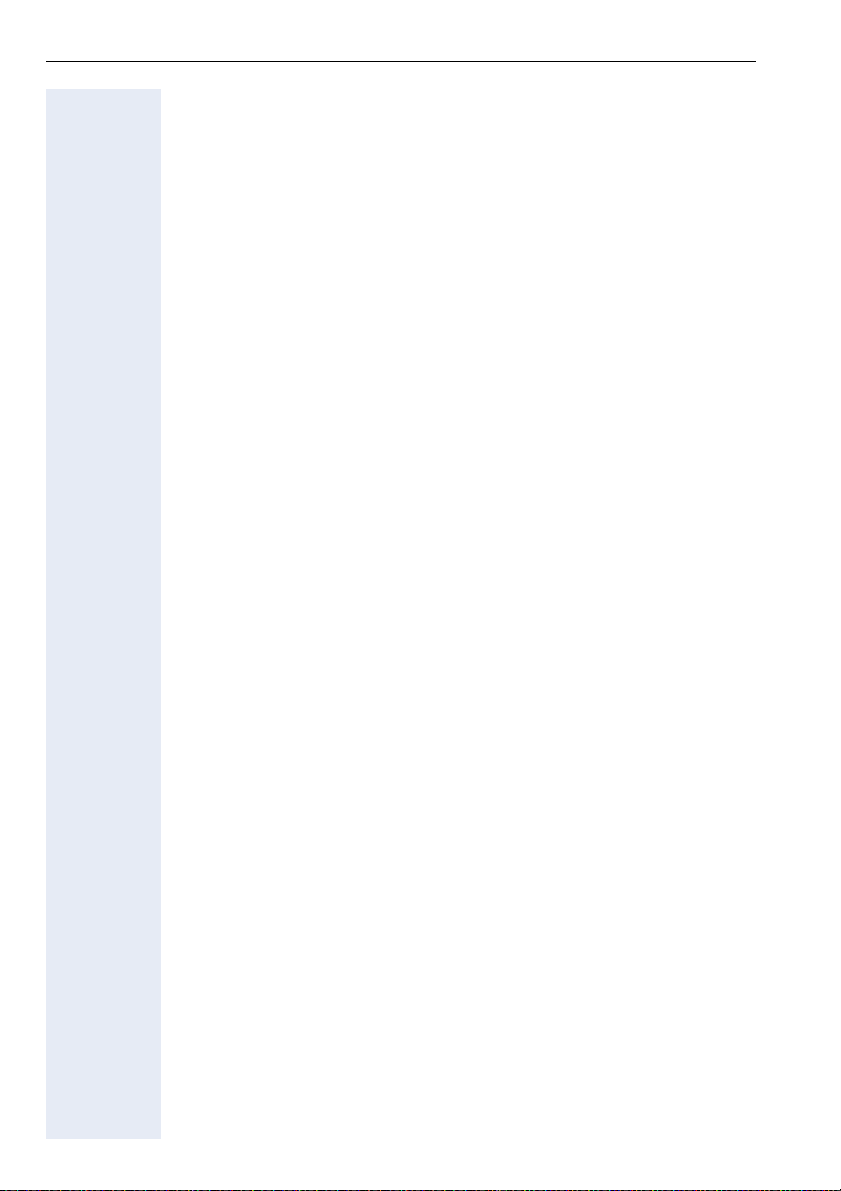
Contents
Data Visualisation (optiPoint 410 entry only) . . . 100
Status Messages. . . . . . . . . . . . . . . . . . . . . . . . . . . . . . . . . . . . . . . . . 100
Binary encoded ASCII table. . . . . . . . . . . . . . . . . . . . . . . . . . . . . . . . . 100
Technical data . . . . . . . . . . . . . . . . . . . . . . . . . . . . . 101
optiPoint 410/420 economy/economy plus/standard/advance . . . 101
optiPoint 410 entry . . . . . . . . . . . . . . . . . . . . . . . . . . . . . . . . . . . . 102
Operation Codes Summary. . . . . . . . . . . . . . . . . . . 103
optiPoint 410/420 . . . . . . . . . . . . . . . . . . . . . . . . . . . . . . . . . . . . . . . . 103
Administration Interface. . . . . . . . . . . . . . . . . . . . . . . . . . . . . . . . . 103
Configurations . . . . . . . . . . . . . . . . . . . . . . . . . . . . . . . . . . . . . . . . 103
Diagnostics . . . . . . . . . . . . . . . . . . . . . . . . . . . . . . . . . . . . . . . . . . 104
optiPoint 410 entry . . . . . . . . . . . . . . . . . . . . . . . . . . . . . . . . . . . . . . . 105
Administration Interface. . . . . . . . . . . . . . . . . . . . . . . . . . . . . . . . . 105
Configurations . . . . . . . . . . . . . . . . . . . . . . . . . . . . . . . . . . . . . . . . 105
Further functions . . . . . . . . . . . . . . . . . . . . . . . . . . . . . . . . . . . . . . 105
Menu structure. . . . . . . . . . . . . . . . . . . . . . . . . . . . . 106
optiPoint 410/420 . . . . . . . . . . . . . . . . . . . . . . . . . . . . . . . . . . . . . . . . 106
Index. . . . . . . . . . . . . . . . . . . . . . . . . . . . . . . . . . . . . . 107
6
Page 7
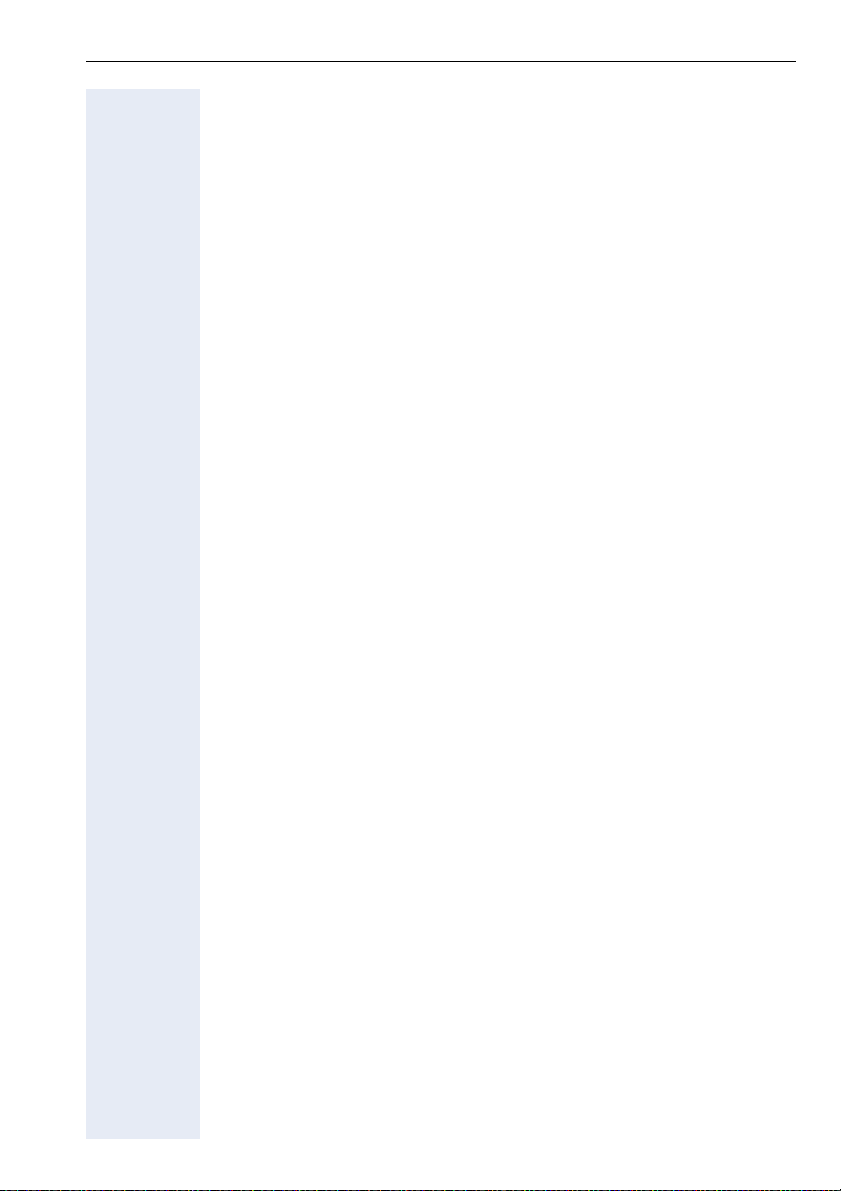
About the Manual General Information
General Information
About the Manual
The instructions within this manual will help you in administering and maintaining the optiPoint 410/420. The instructions contain important information for safe and proper operation of the optiPoint 410/420. Follow them
carefully to avoid improper operation and get the most out of your multifunction telephone in a network environment.
These instructions describe administration through the operation of
optiPoint 410/420. In addition, you can administer optiPoint 410/420 with
the help of a web interface Æ page 42 or through a deployment tool (see
instruction on administration with deployment tool).
There is a separate manual for the operators. A quick reference guide contains a fast and reliable explanation corresponding to frequently used functions.
Product Identification
The identification details of your telephone are given on the nameplate
containing the exact product designation and serial number on the bottom
of the base unit.
For more information on the software version, please refer to "General Information" in the Web-Based Management Tool section (Æ page 45).
Please have these ready whenever you call our service department because of trouble with or defects on the unit itself.
Echo Effect
In some cases, while using the telephone you may hear an echo, which
can be quite strong. This is not due to any design defect or other fault with
your IP telephone, but caused by the other client.
For example, if the echo occurs during a teleconference, it may be that the
loudspeakers and microphones need to be repositioned.
7
Page 8
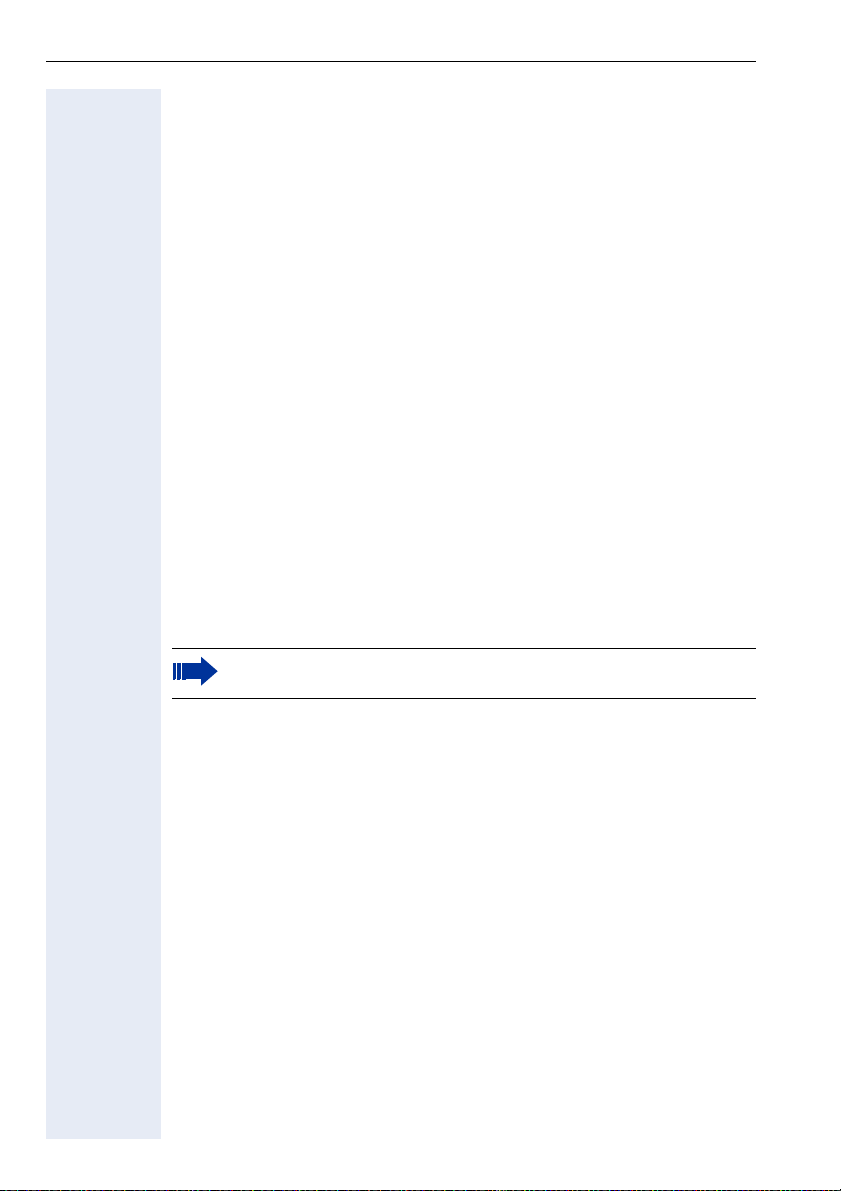
General Information Safety Precautions for IP Telephony
Safety Precautions for IP Telephony
Different methods can be implemented to protect an IP environment from
external attacks (denial of service attacks, viruses, etc.) and call monitoring.
Different methods can be implemented to protect an IP environment from
external attacks (denial of service attacks, viruses, etc.) and call monitoring.
• Æ HTTPs guarantees secure telephone access via the Web-Based
Management Tool.
• Unused ports are checked regularly and may also be locked completely
(network stack hardening or Æ Por t Control).
• Since password length plays a significant role in security, the minimum
password length can be predefined (see the Deployment Tool administration manual).
VoIP Security
To ensure the secure transmission of call audio data, the Æ SRTP/SRTCP
protocol is used in conjunction with the Æ CORNET IP TS and encrypted
via a Æ PSS key that is valid for the whole network.
Security settings are updated and activated via the deployment tool (see
the Deployment Tool administration manual).
You can view the next scheduled security key update in the Web-Based
Management Tool (Æ page 57).
VoIP Security is available on the optiPoint 410/420 economy plus,
standard, and advance telephones.
8
Page 9
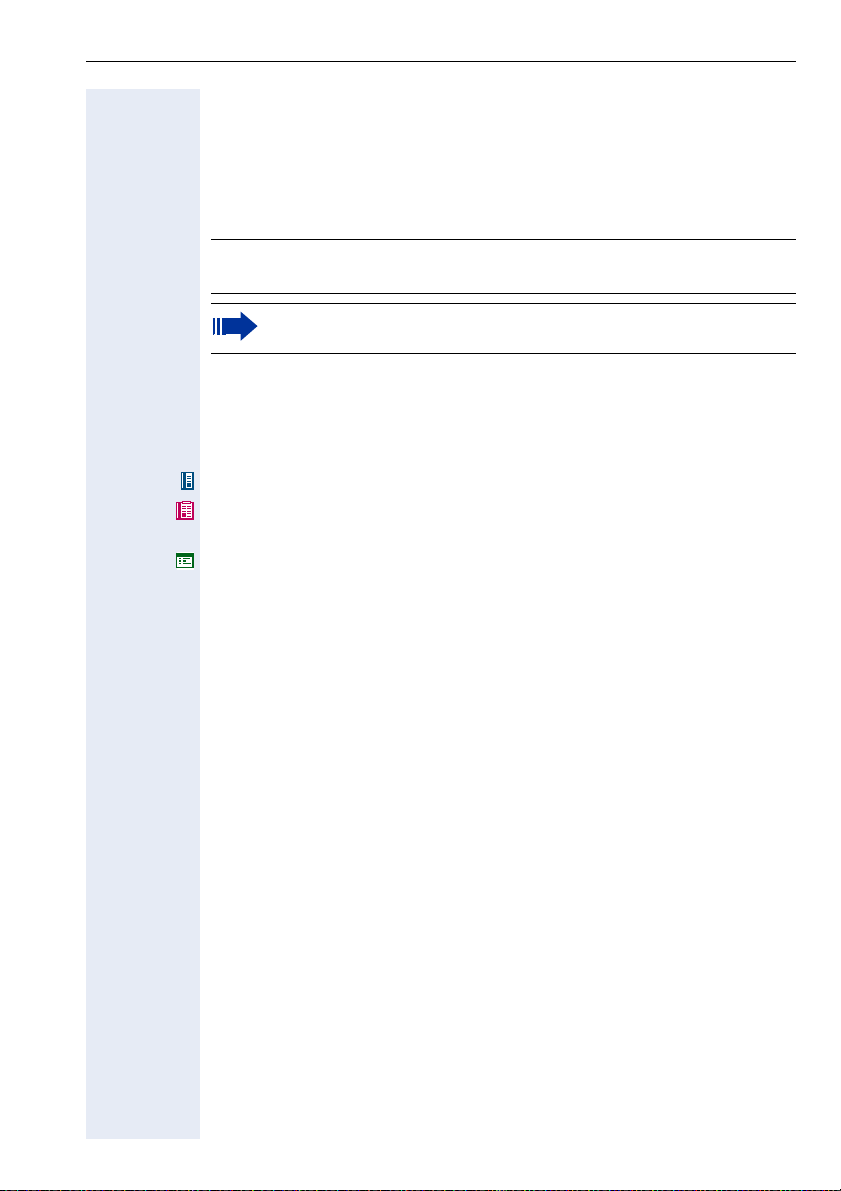
Notes and Symbols General Information
Notes and Symbols
Safety
Information that is important for preventing injury or damages is marked
specially, as they are important instructions for correct use of the unit.
This symbol indicates a hazard. Failure to follow the instructions giv-
7
en may result in injury or in damage to the unit.
Key information important for the proper use of the unit is marked
with this symbol.
Reference to operation steps
The following symbols are used to indicate the different operation-related
sequence descriptions:
Operation of the optiPoint 410 entry.
Operation of the optiPoint 410/420 economy/economy plus/standard/advance and.
Operation through the web-based management tool.
9
Page 10
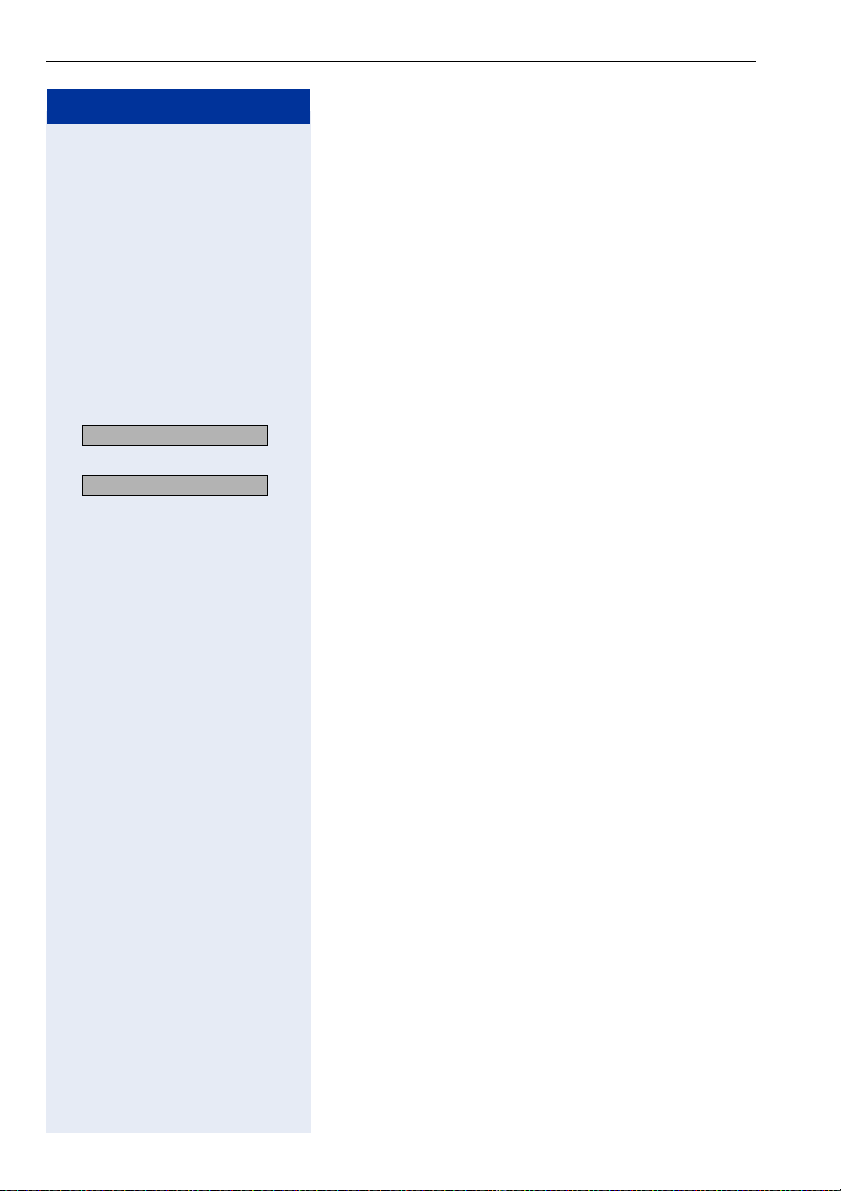
General Information Notes and Symbols
Step by Step
Operating the telephone
n Lift the handset (off-hook).
t Replace the handset (on-hook).
s Conduct a call.
o Enter a telephone number or code.
u or v Increase or reduce the value depending on the current
Continue? >
01=Co nfig urat ion? >
> : Look for the select option.
operating mode.
optiPoint 410/420 economy/economy plus/standard/advance
: The option appears on the screen.
Press the
Press the
until the option appears on the screen.
Then press the
optiPoint 410 entry
Changing and viewing the configuration data in the
optiPoint 410 entry is done by entering different reference numbers.
For description of viewing data values on the LEDs of
the optiPoint 410 entry see Æ page 100Administrator
Manual.
: key to confirm your selection.
< >
keys,
key to confirm your selecti
:
on.
10
Page 11
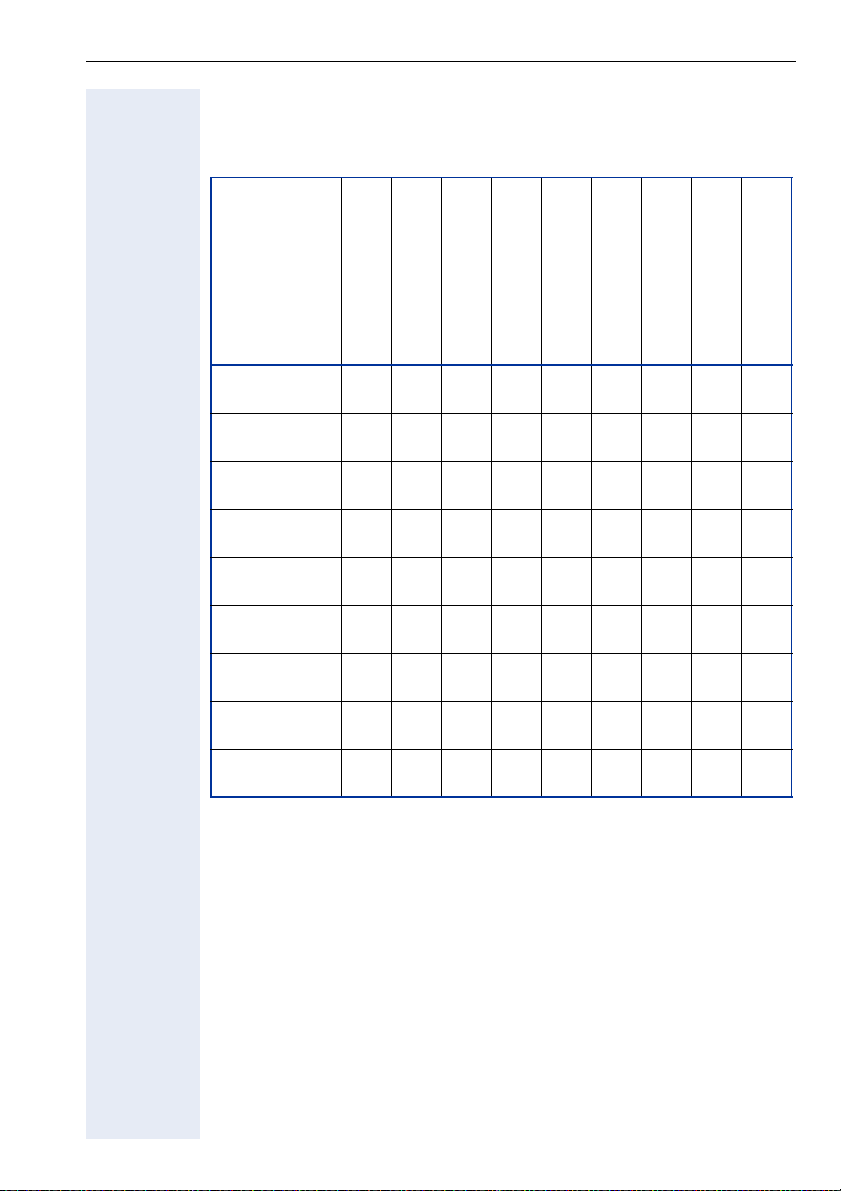
Notes and Symbols General Information
Properties of the Telephone Models
This chapter gives you an overview of the optiPoint 410/420 telephone
models and their properties.
[1]
Te l e p ho n e
Model
optiPoint 410
entry
optiPoint 410
economy
optiPoint 410
economy plus
optiPoint 410
standard
optiPoint 410
advance
optiPoint 420
economy
optiPoint 420
economy plus
optiPoint 420
standard
optiPoint 420
advance
[1] Valid in software version 5.x or higher on HiPath 3000/5000 (version 6.0 or higher) and Hi-
Path 4000 (version 3.0 or higher).
Function keys
Connection of
Side Car Unit
Display
Lines x Characters
Headset
connection
USB-Master
Mini-Switch
e. g. PC-connection
Speakerphone mode
SLK
VoIP Security
8--------
12-2x24------
12 - 2x24 9 - 9 --9
12 9 2x24 9 - 99 - 9
19 9 4x24 9999 - 9
12 - 2x24 - - - - 9 -
12 - 2x24 9 - 9 - 99
12 9 2x24 9 - 9999
18 9 4x24 999999
11
Page 12
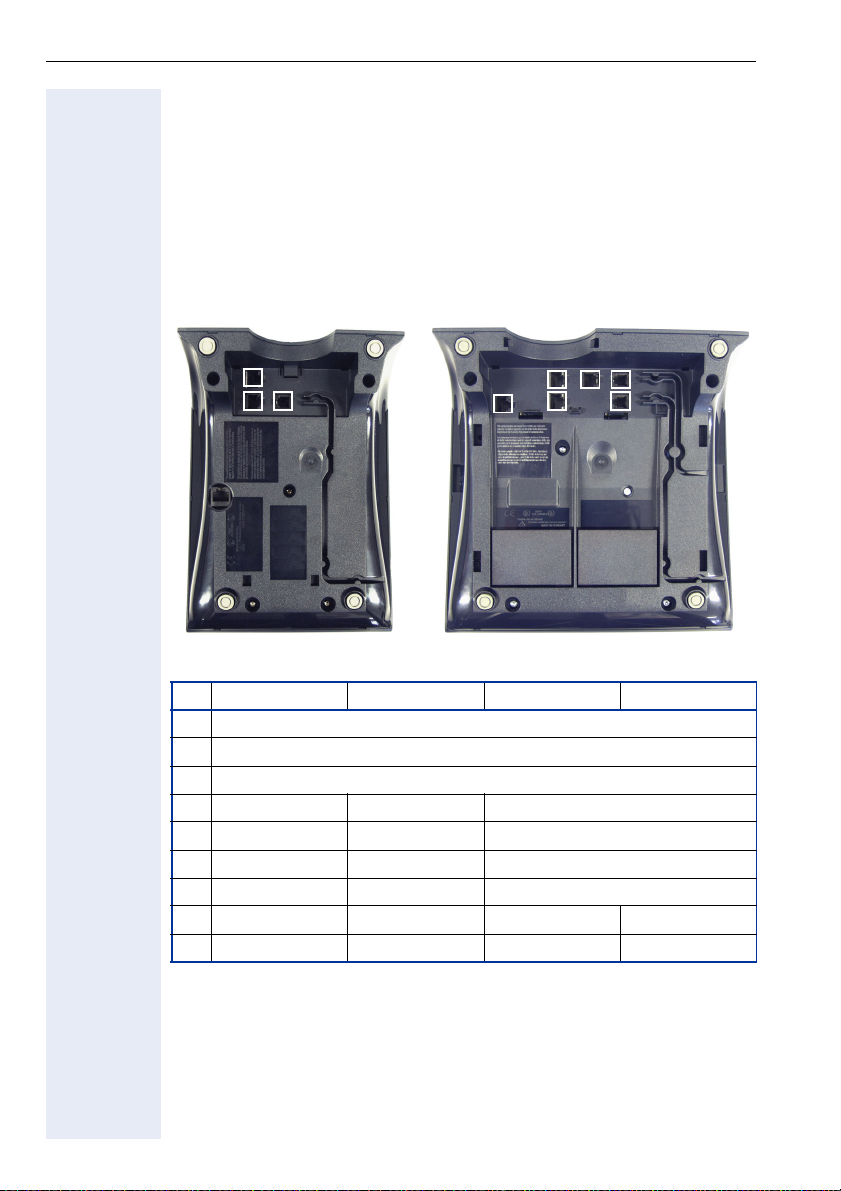
Setting Up the Telephone Installing the Telephone
Setting Up the Telephone
This chapter describes how to connect the individual elements of the
optiPoint 410/420 with each other (Æ Installing the Telephone) and how to
set up the device ready for operation (Æ Preparing for Operation).
Installing the Telephone
Connectors on the bottom of the telephone
6
1
3
2
4
3
5
1
2
7
optiPoint 410 entry optiPoint 410/420 standard
entry economy standard advance
1 Ethernet port for LAN connection (optional with PoL
2 Handset connector
3 Connector for a local power supply unit (optional
4 - - Module connector
5 - - Ethernet port for PC
6 - - Headset connector
7 - - Adapter 1
8 - - Adapter 2 9 ---USB-Master
[1] Power over LAN:
If power is supplied over the LAN cable, no local power supply is required.
8
9
[1]
)
[1]
)
12
Page 13
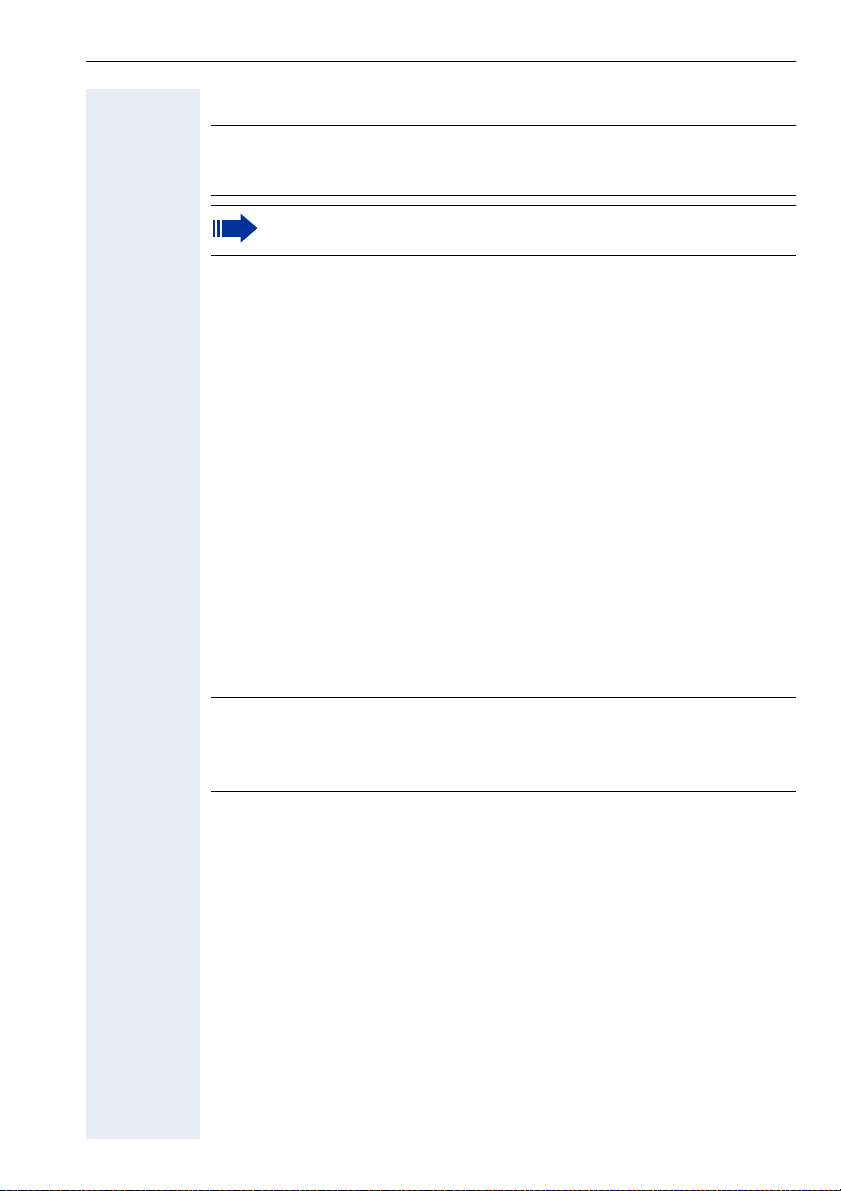
Installing the Telephone Setting Up the Telephone
Starting up the optiPoint 410/420
Only use switches in the LAN, to which the optiPoint 410/420 is
7
connected. An operation at hubs can cause serious malfunctions in
the hub and in the whole network.
The Western plugs of all cable connections must audibly snap into
place.
• Plug the short end of the handset cable into the handset and the other
end into the connector 7 at the bottom of the telephone and feed the
cable through the guide channel in the base unit.
• Using the headset connector:
Plug the jack of the headset cable into connector 6 at the bottom of the
telephone and feed the cable through the guide channel in the base
unit.
• Using optiPoint modules (4):
Mount this device following the instructions in the installation guide
(A31003-H8400-B934-*-6ZD1).
• Using adapter (7, 8):
Mount this device following the instructions in the installation guide
(A31003-H8400-B934-*-6ZD1).
• Using the external keyboard:
Plug the keyboard cable into the USB connector 9 at the bottom of the
telephone.
• Using a LAN connection to PC:
Plug the jack of the connection cable into the connector 5 at the bottom
of the telephone.
Only if power not supported by LAN:
Use only the plug-in power supply unit fitting the optiPoint 410/420:
7
• Plug the jack of the LAN cable into the connector 4 at the bottom of the
• Feed the cables through the relief on the back of the housing and fix
– GER/IM: AUL:06D1284
– GBR: AUL:06D1287
– USA: AUL:51A4827
– Plug the plug-in power supply unit into the mains.
– Plug the connector 3 at the bottom of the telephone into the plug-in
power supply unit.
telephone and connect the cable with LAN.
them by means of the cable clip.
13
Page 14
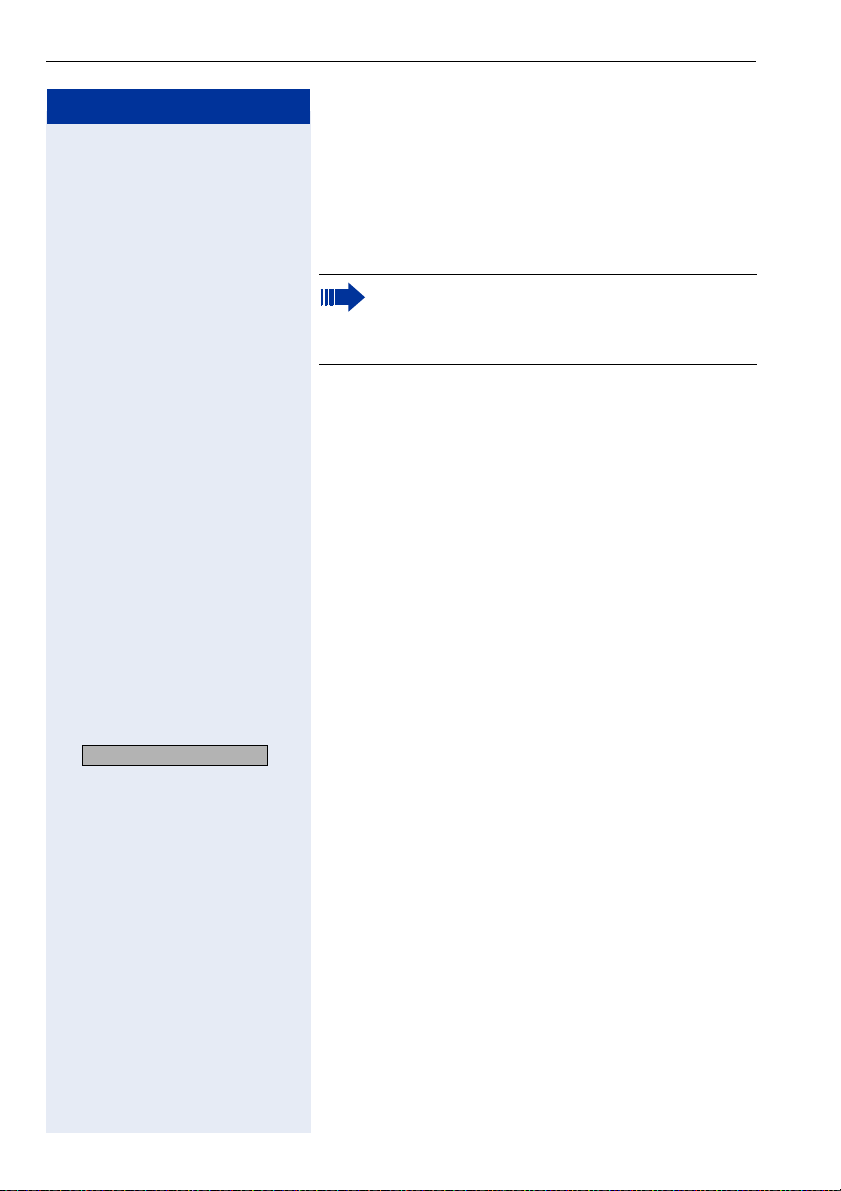
Setting Up the Telephone Preparing for Operation
Step by Step
Preparing for Operation
For the optiPoint 410/420 economy/economy plus/standard/advance follow the sequence described below.
The sequence for the optiPoint 410 entry is described
from Æ page 16.
The start up process sequence describes a standard case of configuration. Network configurations that deviate from the standard case may require additional entries.
optiPoint 410/420 economy/economy plus/
standard/advance
If problems are encountered during the initial start up,
or if you have queries on individual specifications, the
following chapters will be of help:
• For specialized information on the administration of
the optiPoint 410/420 see "Alphabetical Reference"
Æ page 58.
• o For descriptions of different configuration-related
situations, see "Administration scenarios"
Æ page 89.
• For error messages in the display of the
optiPoint 410/420 see "Error Messages" Æ page 30.
01=Co nfig urat ion? >
14
Entering the administration area
: Confirm to enter the Configuration Menu.
o Enter admin password
(default: 123456).
: Confirm.
Page 15
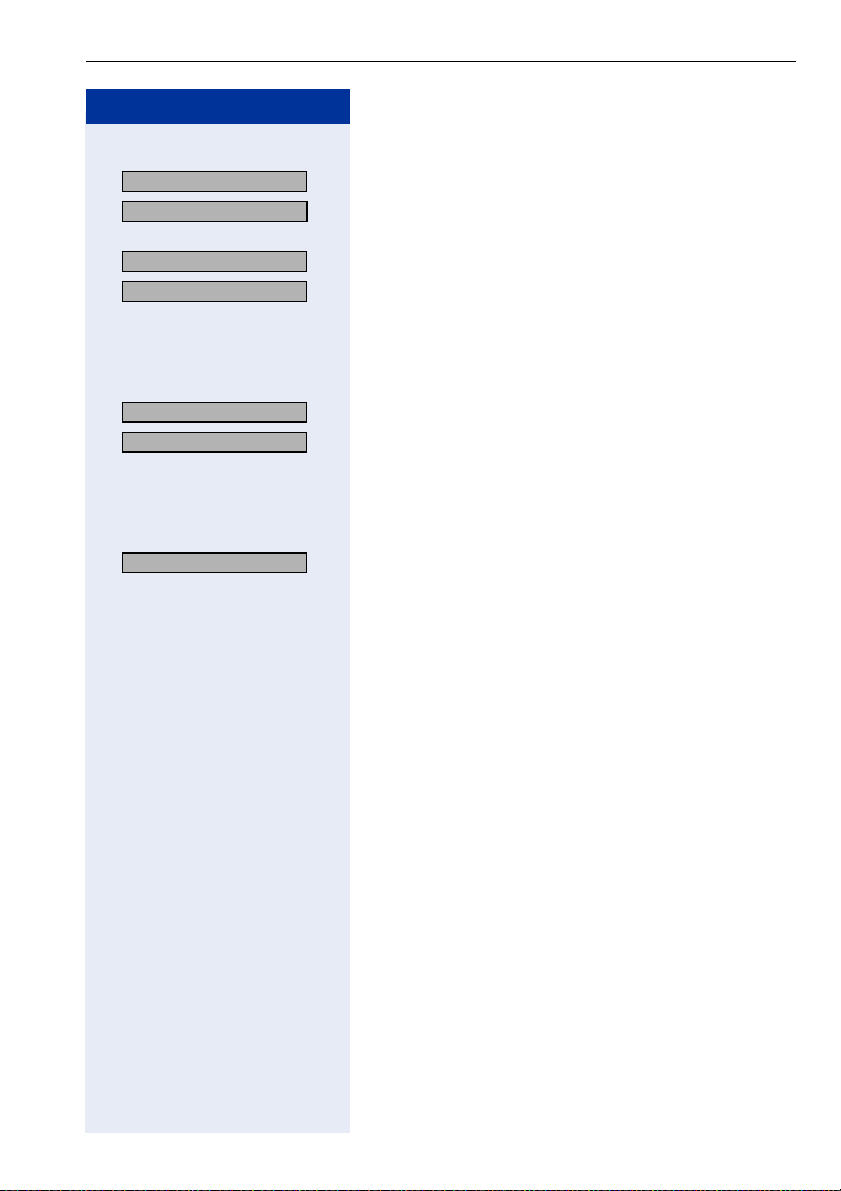
Preparing for Operation Setting Up the Telephone
Step by Step
Only if no DHCP server:
01=DHCP IP assign? >
off? >
> : Confirm to switch the DHCP IP assign off.
02=Terminal IP addr.? >
> : Choose and confirm.
Change? >
: Confirm.
The change is displayed.
: Confirm.
o Enter IP address of the optiPoint 410/420
(to edit see Æ page 93).
: Confirm. The IP address is displayed.
03=Terminal mask? >
> : Choose and confirm.
Change? >
: Confirm.
o Enter terminal mask of the optiPoint 410/420
(to edit see Æ page 94).
: Confirm. The terminal mask is displayed.
00=End? >
> : Choose and confirm to go to the top level of the config-
uration menu.
In all configuration types
Enter Gateway address for communication with the
HiPath System via the gateway. Entering only possible
via Web-based Management, see Æ page 42.
Menu System > Gateway settings, see Æ page 55.
Enter Registration subscriber number (extension
number). The extension number must be stored in the
HiPath system. Entering only possible via Web-based
Management, see Æ page 42.
Menu System > Gateway settings, see Æ page 55.
Troubleshooting
If the optiPoint 410 economy/economy plus/standard/
advance and optiPoint 420 advance does not function
after making the described configuration, the failure can
be attributed to peculiarities of the network environment.
More information on error detection is available in the
"Start up not successful" Æ page 91.
15
Page 16
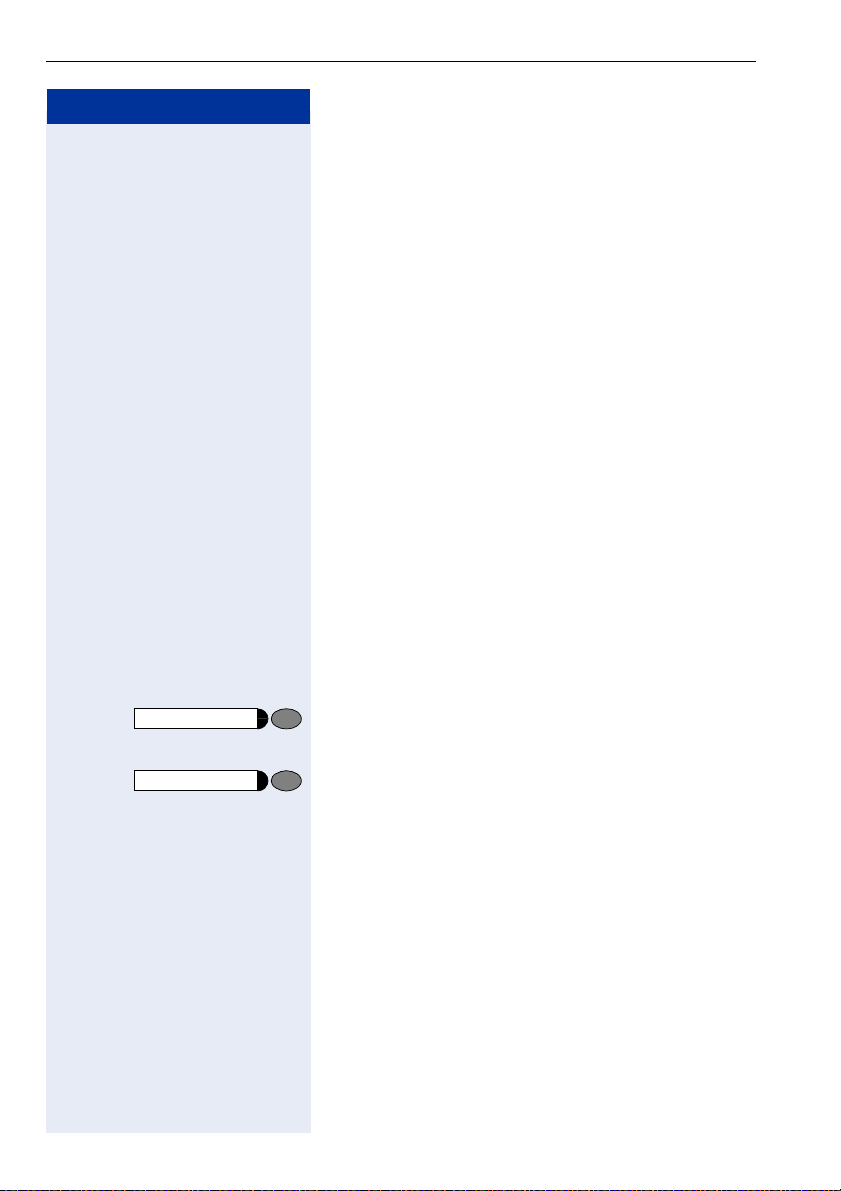
Setting Up the Telephone Preparing for Operation
Step by Step
optiPoint 410 entry
If problems are encountered during the initial start up,
or if you have queries on individual specifications, the
following chapters will be of help:
• For specialized information on the administration of
the optiPoint 410 entry see "Alphabetical Reference"
Æ page 58.
• For descriptions of different configuration-related
situations, see "Administration scenarios"
Æ page 89.
• For error messages of the optiPoint 410 entry see
"Error Messages" Æ page 30.
Entering the administration area
e d g Press the keys simultaneously
o Enter admin password
(default: 123456).
r Terminate the operation.
You are now in the Administration Area (all LEDs
flash).
The top two function keys take over the following functions in this area:
1st Function key
st
Press 1
nd
2
Press 2
function key to make settings.
Function key
nd
function key to view settings.
16
Page 17
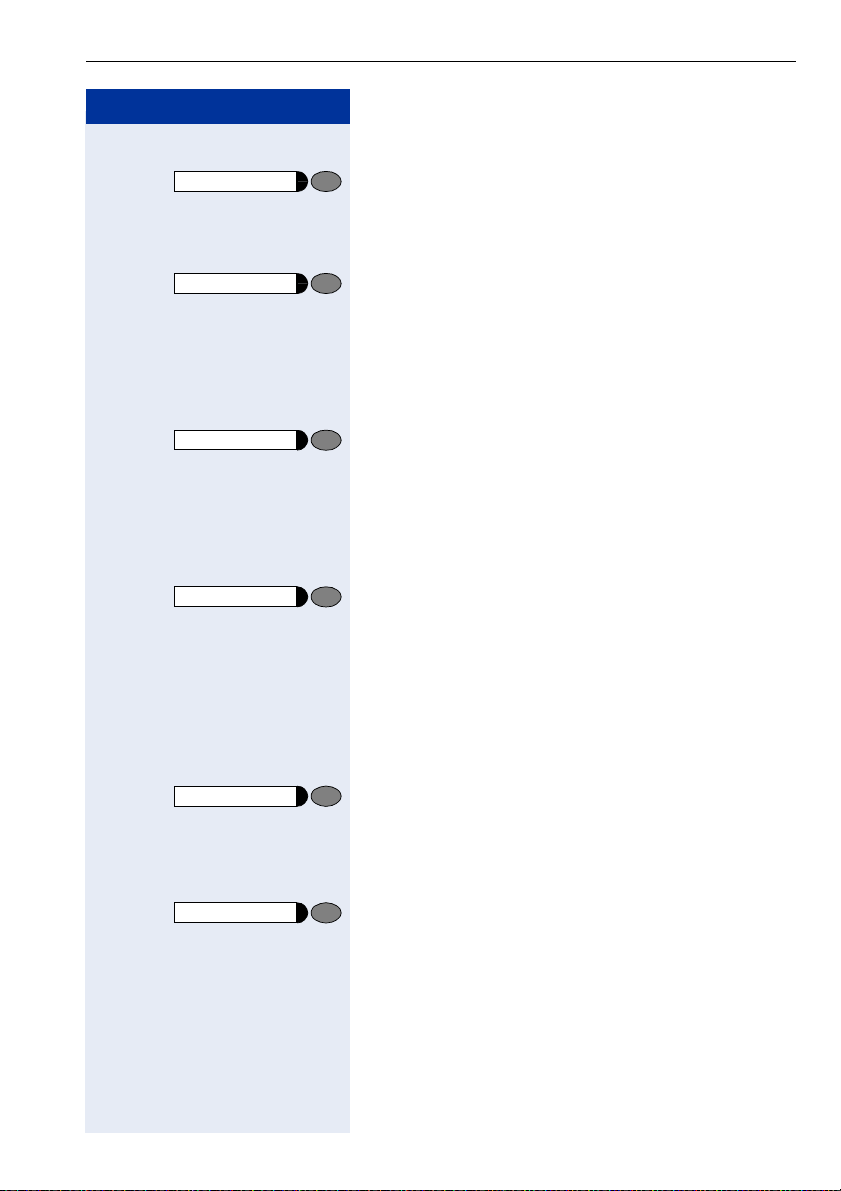
Preparing for Operation Setting Up the Telephone
Step by Step
Only if no DHCP server
st
Press 1
function key.
ddd Enter code to switch the DHCP IP assign off.
r Terminate the operation.
st
Press 1
function key.
de Enter code.
o Enter IP address of the optiPoint 410 entry
(to edit see Æ page 93).
r Terminate the operation.
st
Press 1
function key.
df Enter code.
o Enter terminal mask of the optiPoint 410 entry
(to edit see Æ page 93).
r Terminate the operation.
st
Press 1
function key.
dg Enter code.
o Enter the default Route of the optiPoint 410 entry
(to edit see Æ page 93).
r Terminate the operation.
Only if you are working in a Virtual LAN (VLAN)
st
Press 1
function key.
fid Input the code to define the manual configuration of
the VLAN Discovery Mode.
r Terminate the operation.
st
Press 1
function key.
fh Enter code.
o Enter (0 - 4095) for the Virtual LAN ID Æ page 62
(to edit see Æ page 93).
r Terminate the operation.
17
Page 18
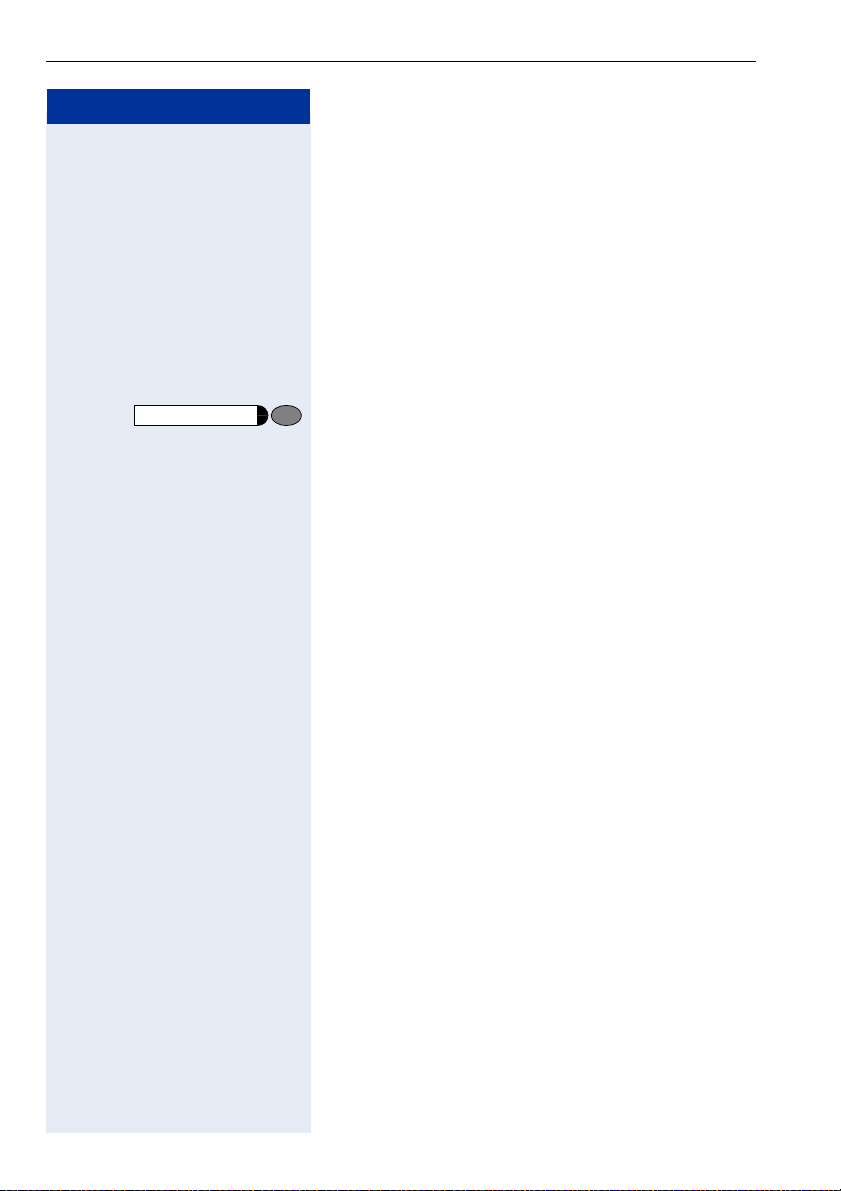
Setting Up the Telephone Preparing for Operation
Step by Step
Other settings
All other settings of your optiPoint 410 entry must be
made through the "Web-based Management Tool"
Æ page 42.
Open the "System" page in your browser and enter the
following parameters:
• PBX address Æ page 65
• Participant No. Æ page 79
• Participant password Æ page 79
• System type Æ page 79
Confirm your entries and start the telephone:
Press key.
mm Enter the code.
r Confirm the entry.
After the start, the telephone is silent and you can make
the other settings Æ page 32.
Error handling
If the optiPoint 410 entry does not function after making
the described configuration, the failure can be attributed to peculiarities of the network environment.
More information on error detection is available in the
"Start up not successful" Æ page 91.
18
Page 19
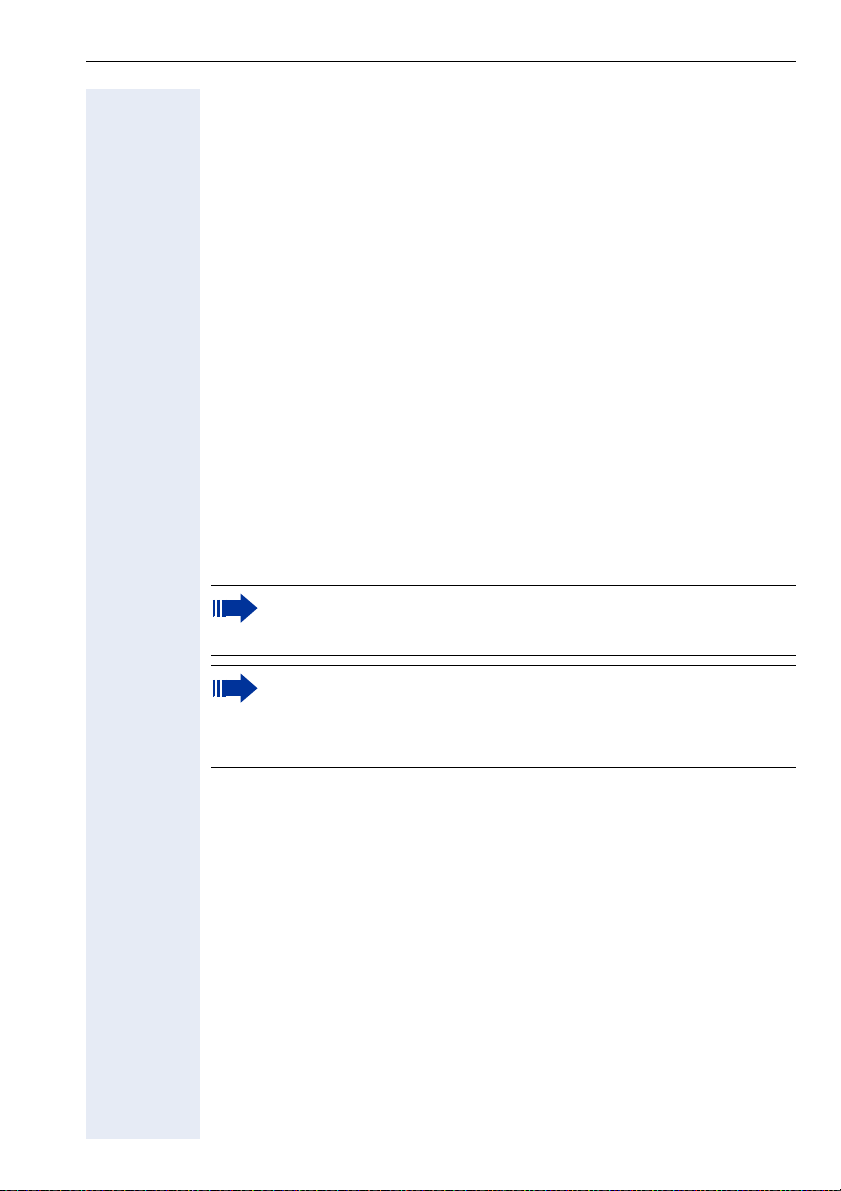
Administration
Administration
The following pages describe how to make administration settings for the
optiPoint 410/420 in a HiPath 3000/5000 / HiPath 4000 system.
There are different ways to make settings:
• Locally on the telephone:
– optiPoint 410/420 economy/economy plus/standard/advance
Æ page 20
– optiPoint 410 entry Æ page 32
• Remote maintenance through LAN:
– Web-based Management Tool Æ page 42.
– Deployment Tool (for further information see "Administration Manual
Deployment Tool").
A few functions of the optiPoint 410/420 display module or
application module are administered directly on the display module or
application module Æ page 38 or Æ page 40.
The execution of the configuration and diagnostics jobs described below
require good knowledge of network technology as well as of network protocols, and they are normally carried out by network administrators.
For your support you will find some background information in the chapter
"Alphabetical Reference", Æ page 58.
The administration of an optiPoint 410/420 (locally or through remote maintenance) is possible only if no conversation is being conducted over this telephone.
The configuration and diagnostics jobs via the telephone are executable with restrictions only.
Only the Web-based Management allows unrestricted access to all
configuration menuesÆ page 42.
19
Page 20
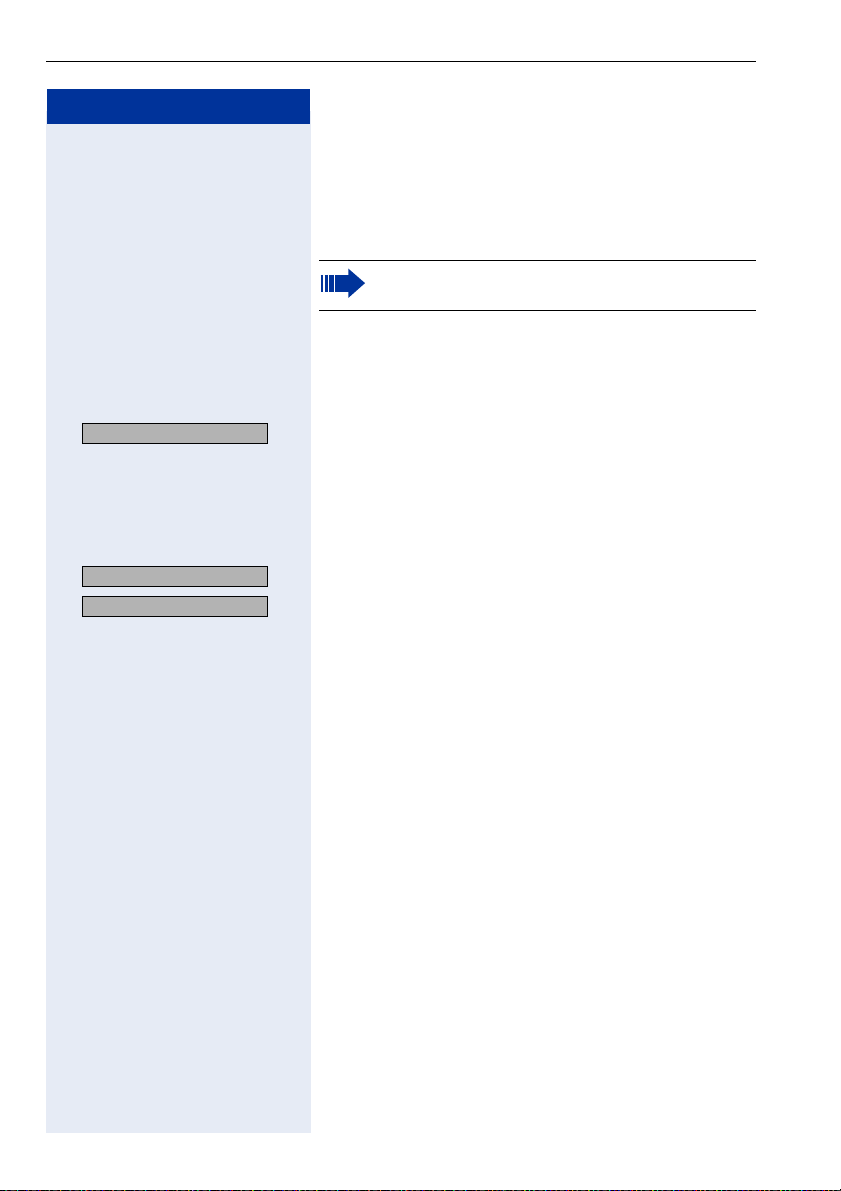
Administration optiPoint 410/420 economy/economy plus/standard/advance
Step by Step
optiPoint 410/420 economy/
economy plus/standard/advance
Access to the Administration Menu
If you are in the Administration Menu, then the
optiPoint 410/420 cannot be accessed ("offline").
All configuration and diagnostic operations are protected against illegal accesses by the Administrator password.
e d g Press keys simultaneously.
01=Co nfig urat ion? >
02=Diagnostics? >
> : Choose and confirm to enter the Diagnostics Menu.
03=Start Phone? >
> : Choose and confirm to start the phone.
: Confirm to enter the Configuration Menu.
o Enter admin password (default: 123456).
: Confirm.
The first entry of the selected menu is displayed.
or
20
Page 21
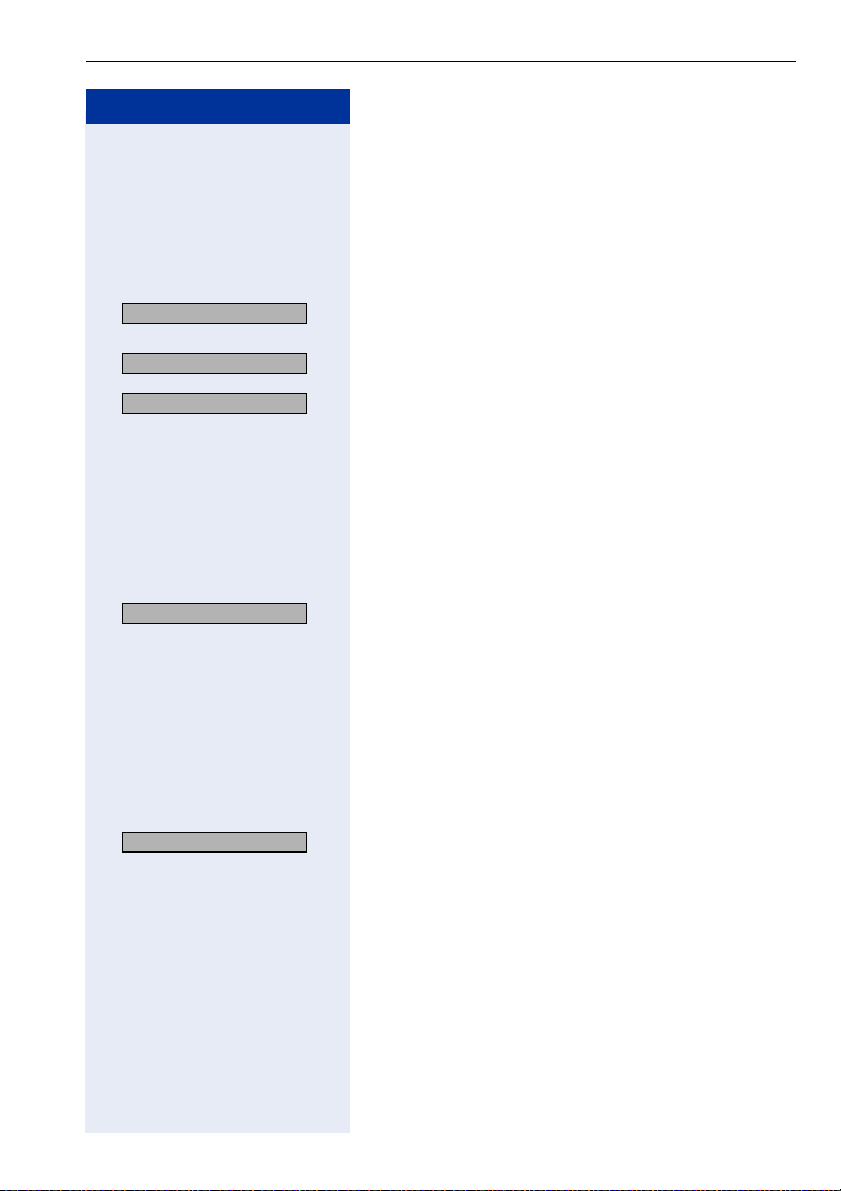
optiPoint 410/420 economy/economy plus/standard/advance Administration
Step by Step
Configurations
DHCP IP Assignment
For detailed information see Æ page 62.
Enter "Administration Menu" and go to the Configuration Menu Æ page 20.
01=DHCP IP assign? >
: Confirm.
Off? >
On? >
> : Confirm.
02=Terminal IP addr.? >
> : Choose and confirm.
: Confirm.
or
The change is displayed.
Ter mi na l IP Ad d re ss
For detailed information see Æ page 80.
Enter "Administration Menu" and go to the Configuration Menu Æ page 20.
o Enter IP address (to edit see Æ page 93).
: Confirm. The change is displayed.
Ter mi na l Ma sk
For detailed information see Æ page 80.
Enter "Administration Menu" and go to the Configuration Menu Æ page 20.
03=Terminal mask? >
> : Choose and confirm.
o Enter Terminal Maske (to edit see Æ page 94).
: Confirm. The change is displayed.
21
Page 22
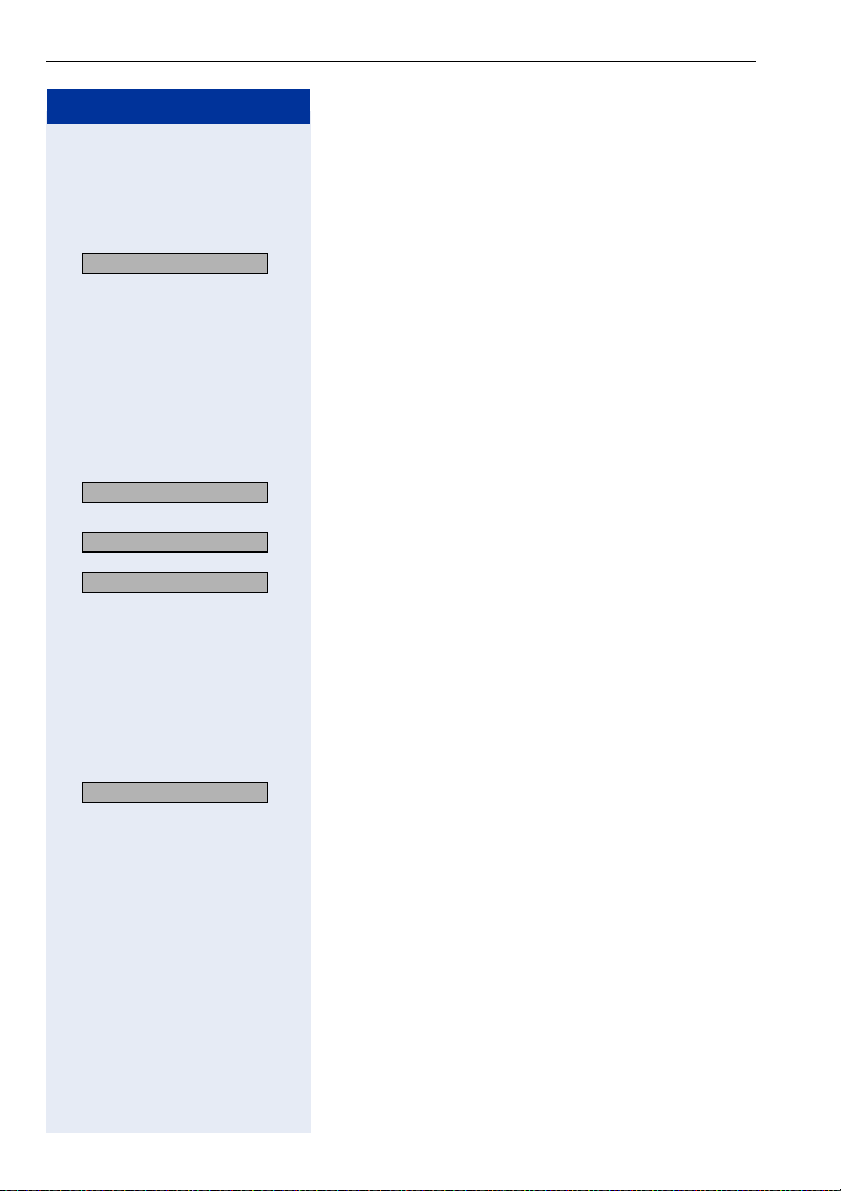
Administration optiPoint 410/420 economy/economy plus/standard/advance
Step by Step
Default Route
For detailed information see Æ page 62.
Enter "Administration Menu" and go to the Configuration Menu Æ page 20.
04=Default route? >
> : Choose and confirm.
o Enter IP address (to edit see Æ page 93).
: Confirm. The change is displayed.
VLAN Method
For detailed information see Æ page 81.
Enter "Administration Menu" and go to the Configuration Menu Æ page 20.
05=VLAN method? >
> : Choose and confirm.
Manual >
DHCP >
> : Choose and confirm.
06=VLAN id? >
> : Choose and confirm.
: Confirm.
or
Confirm. The change is displayed.
VLAN ID
For detailed information see Æ page 62.
Enter "Administration Menu" and go to the Configuration Menu Æ page 20.
o Enter value (to edit see Æ page 93).
: Confirm. The change is displayed.
22
Page 23
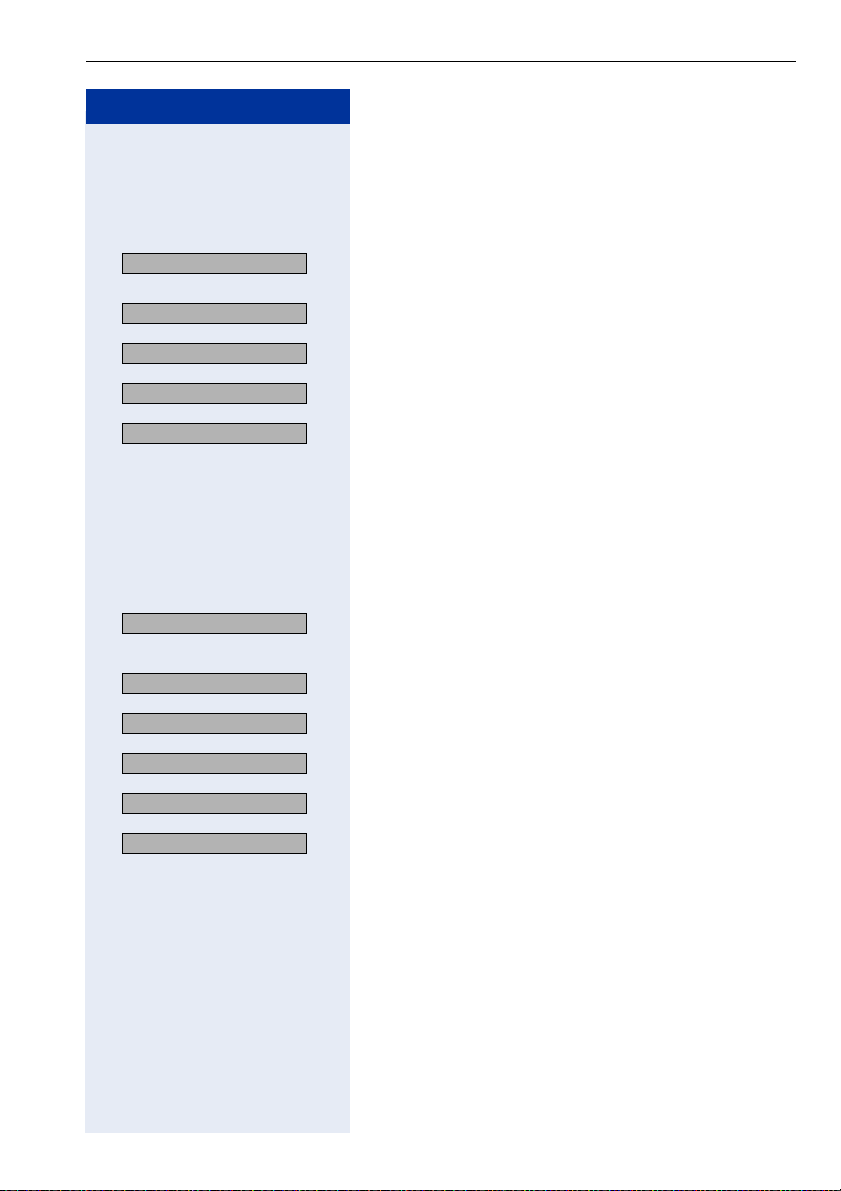
optiPoint 410/420 economy/economy plus/standard/advance Administration
Step by Step
QoS Layer Options
For detailed information see Æ page 75.
Enter "Administration Menu" and go to the Configuration Menu Æ page 20.
07=QoS L2/L3? >
> : Choose and confirm.
L2on/L3on >
L2off/L3off >
> : Choose and confirm.
L2off/L3on >
> : Choose and confirm.
L2on/L3off >
> : Choose and confirm.
>
08=LAN port 1 mode? >
: Choose and confirm.
Auto? >
>
10 Mb/s half duplex >
: Choose and confirm.
>
10 Mb/s full duplex >
: Choose and confirm.
>
100 Mb/s half duplex >
: Choose and confirm.
>
100 Mb/s full duplex >
: Choose and confirm.
: Confirm.
or
or
or
The change is displayed.
LAN Port 1 Mode
For detailed information see Æ page 69.
Enter "Administration Menu" and go to the Configuration Menu Æ page 20.
: Confirm.
or
or
or
or
The change is displayed.
23
Page 24
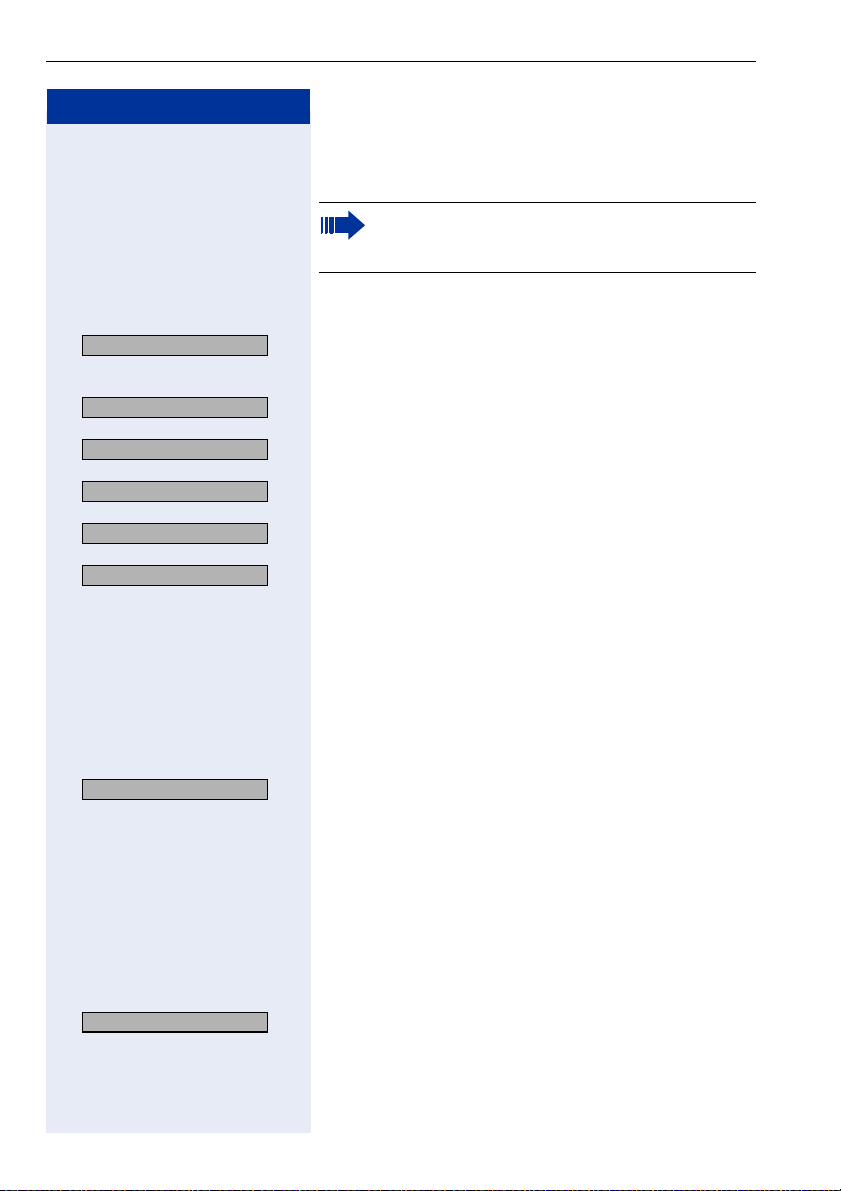
Administration optiPoint 410/420 economy/economy plus/standard/advance
Step by Step
LAN Port 2 Mode
For detailed information see Æ page 69.
„LAN Port 2 Mode“ is not configurable for
optiPoint 410 entry und optiPoint 410/
420 economy.
Enter "Administration Menu" and go to the Configuration Menu Æ page 20.
>
09=LAN port 2 mode? >
: Choose and confirm.
Auto >
>
10 Mb/s half duplex >
: Choose and confirm.
>
10 Mb/s full duplex >
: Choose and confirm.
>
100 Mb/s half duplex >
: Choose and confirm.
>
100 Mb/s full duplex >
: Choose and confirm.
10=Fully qual sub num? >
> : Choose and confirm.
: Confirm.
or
or
or
or
The change is displayed.
Subscriber Number
For detailed information see Æ page 79.
Enter "Administration Menu" and go to the Configuration Menu Æ page 20.
o Enter Subscriber Number (to edit see Æ page 93).
: Confirm. The change is displayed.
Subscriber Password
For detailed information see Æ page 79.
Enter "Administration Menu" and go to the Configuration Menu Æ page 20.
11=Home subscriber pwd?>
> : Choose and confirm.
o Enter Subscriber Password (to edit see Æ page 93).
: Confirm. The change is displayed.
24
Page 25
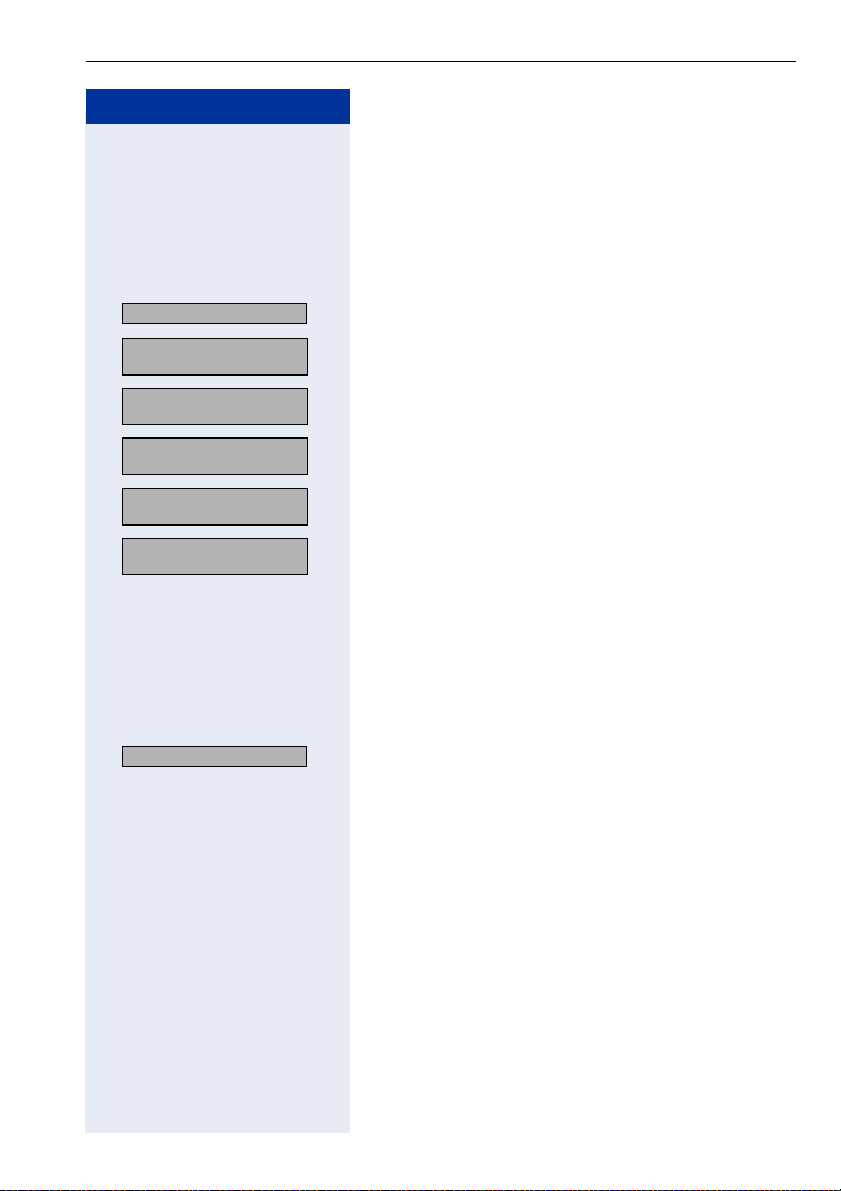
optiPoint 410/420 economy/economy plus/standard/advance Administration
Step by Step
Diagnostics
Display Test
For detailed information see Æ page 62.
Enter "Administration Menu" and go to the Diagnostics
Menu Æ page 20.
01=Display test? >
ABCDEFGHIJKLMNOPQRSTUVWX
YZ
> Press key to show the next display.
abcdefghijklmnopqrstuvwx
> Press key to show the next display.
0123456789!"#$%&’()*+,-.
/:;<=>?[¥]^_{|}ËÁ <>
> Press key to show the next display.
> Press key to show the next display.
: Confirm.
: Confirm to end the test.
LED Test
For detailed information see Æ page 72.
Enter "Administration Menu" and go to the Diagnostics
Menu Æ page 20.
02=LED test? >
> : Choose and confirm.
All LEDs are flashing.
The LED test takes place in 10 stages (á 5 sec..) automatically successively:
• Stage 1: all LEDs off
• Stage 2: all LEDs on
• Stage 3-10: LEDs flash in different combinations
25
Page 26
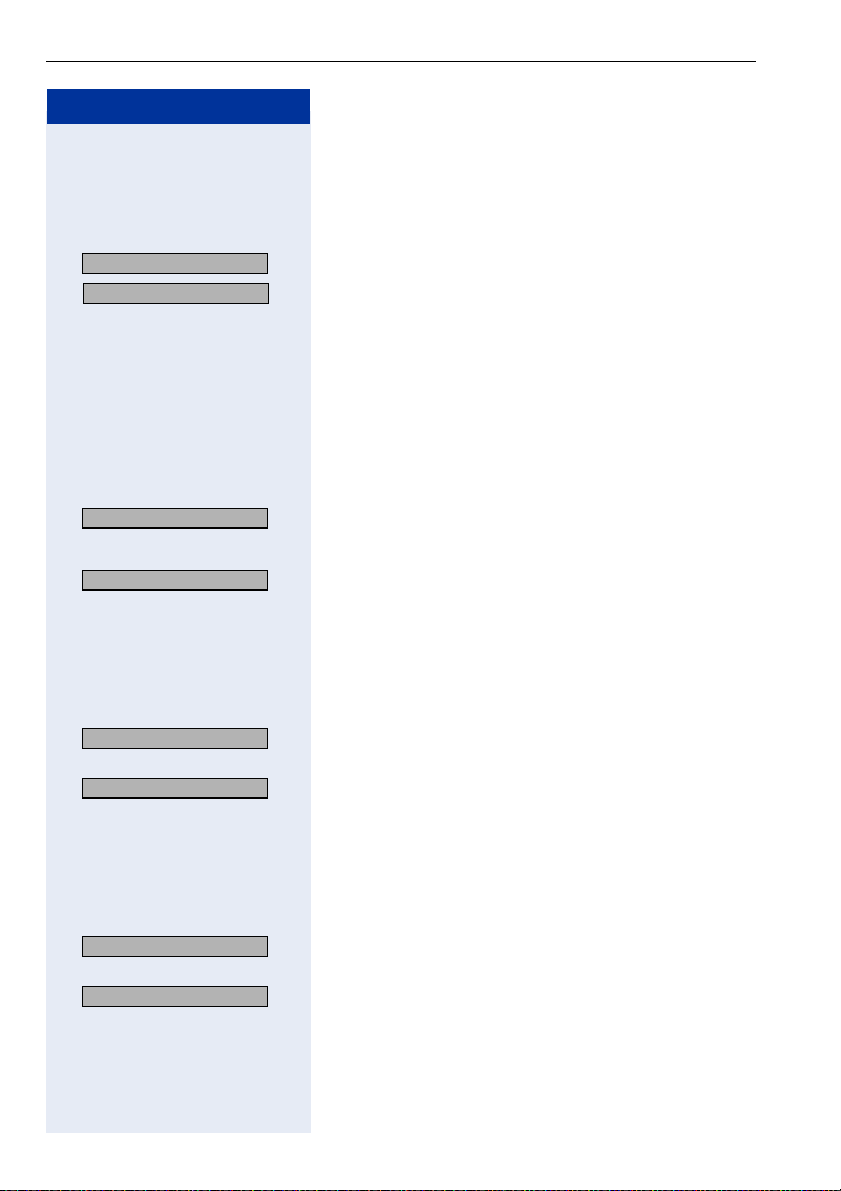
Administration optiPoint 410/420 economy/economy plus/standard/advance
Step by Step
Key Test
For detailed information see Æ page 68.
Enter "Administration Menu" and go to the Diagnostics
Menu Æ page 20.
03=Key test? >
> : Choose and confirm.
Please press key >
e.g.
>, u or h Press any key (except :) and read the display.
: Confirm to end the test.
Audio Loop Test
For detailed information see Æ page 59.
Enter "Administration Menu" and go to the Diagnostics
Menu Æ page 20.
>
04=Audio loop test? >
: Choose and confirm.
Execute test:
Continue?
>
05=RAM test? >
: Choose and confirm.
Continue? >
: Confirm to end the test.
RAM Test
For detailed information see Æ page 75.
Enter "Administration Menu" and go to the Diagnostics
Menu Æ page 20.
Wait until the result is displayed.
: Confirm to end the test.
ROM Test
For detailed information see Æ page 76.
Enter "Administration Menu" and go to the Diagnostics
Menu Æ page 20.
>
06=ROM test? >
: Choose and confirm.
Wait until the result is displayed.
Continue? >
26
: Confirm to end the test.
Page 27
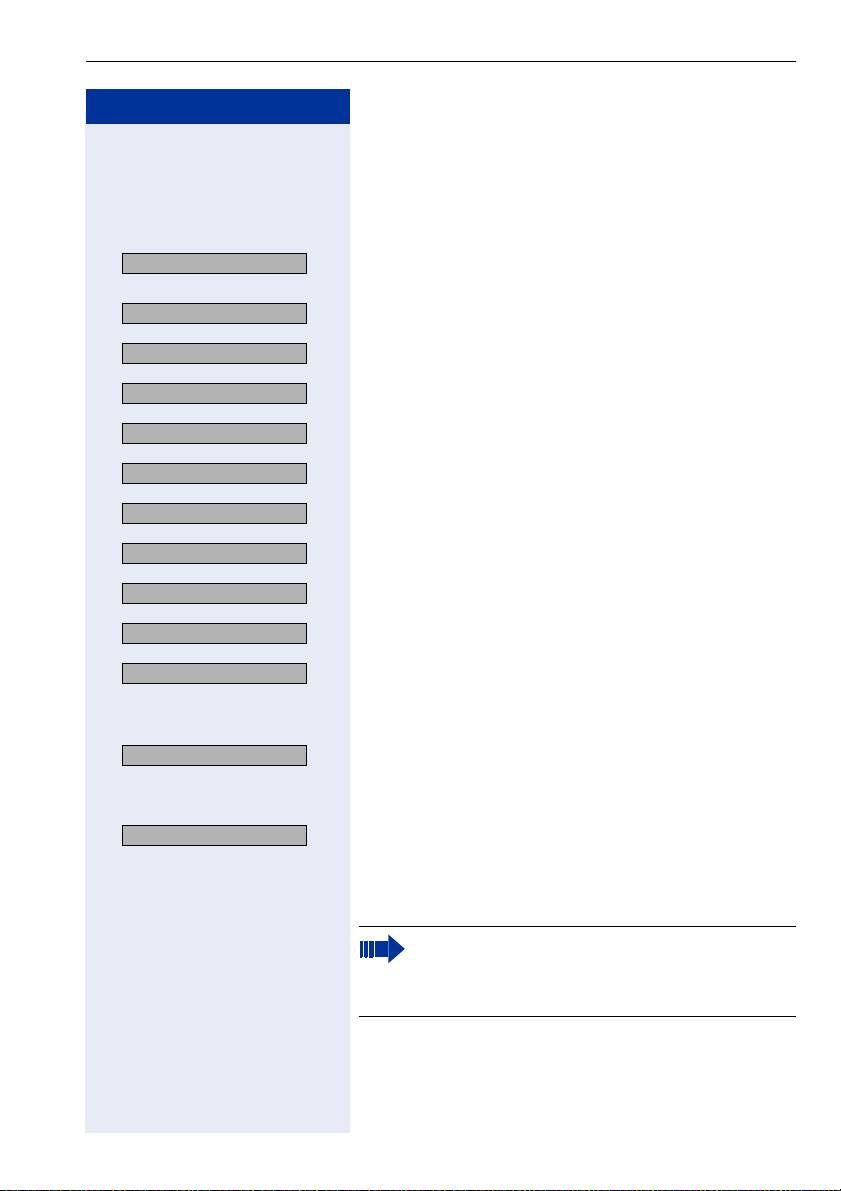
optiPoint 410/420 economy/economy plus/standard/advance Administration
Step by Step
PING Test
For detailed information see Æ page 74.
Enter "Administration Menu" and go to the Diagnostics
Menu Æ page 20.
>
07=Ping Test? >
: Choose and confirm.
01=User specified IP? >
02=Gateway? >
03=DL server address? >
04=Default Router IP? >
05=Route 1 Gateway IP?>
06=Route 2 Gateway IP?>
07=SNMP trap address? >
08=Terminal IP addr.? >
08=Terminal IP addr.? >
09=DNS Server? >
Ping? >
>
Change? >
: Choose and confirm.
: Confirm.
or
: Choose and confirm.
or
: Choose and confirm.
or
: Choose and confirm.
or
: Choose and confirm.
or
: Choose and confirm.
or
: Choose and confirm.
or
: Choose and confirm.
or
: Choose and confirm.
or
: Choose and confirm.
Execute test:
: Confirm to start pinging.
The result appears on the display after a few seconds.
or PING change target:
o Enter IP address (to edit see Æ page 93).
: Confirm. The change is displayed.
On changing the IP addresses of the entries
"02=..." to "09=..." the IP addresses actually entered in the optiPoint 410/420 are changed. This
can lead to the limiting of functions.
27
Page 28
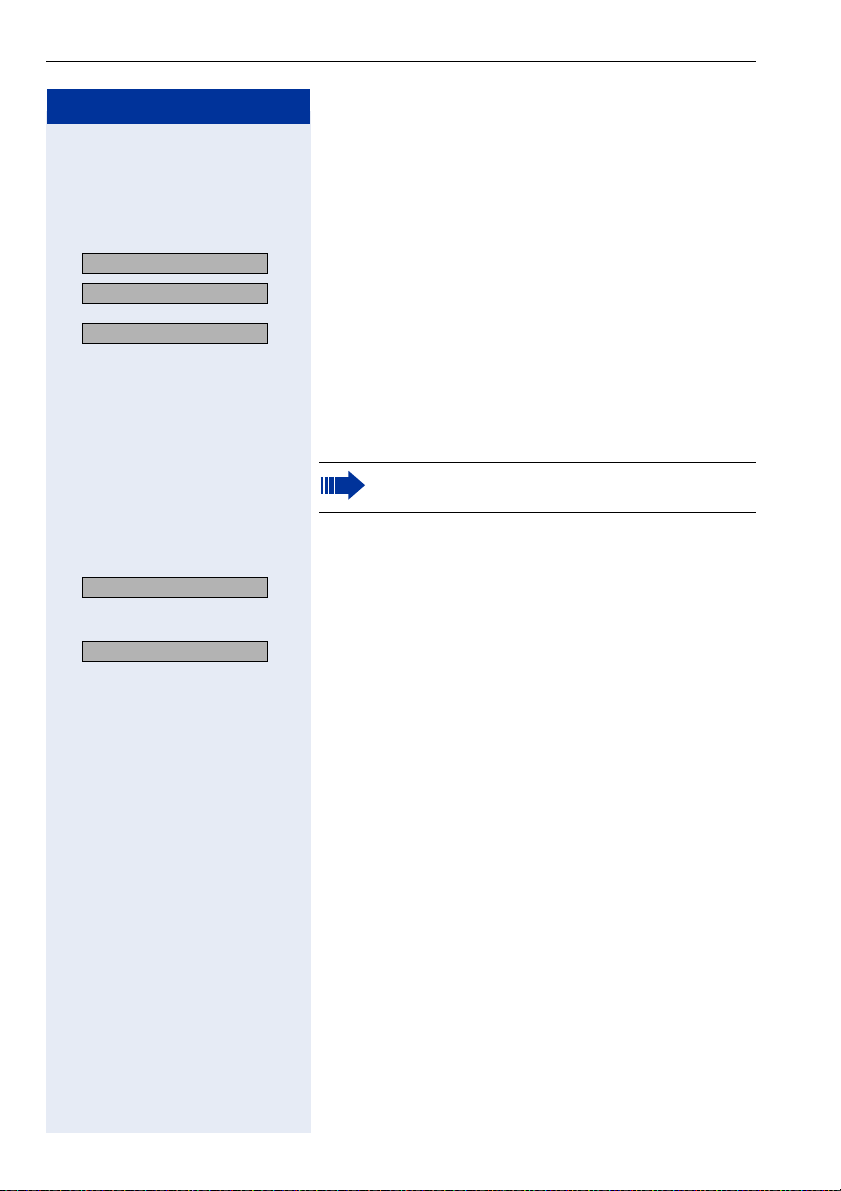
Administration optiPoint 410/420 economy/economy plus/standard/advance
Step by Step
Line Status
For detailed information see Æ page 72.
Enter "Administration Menu" and go to the Diagnostics
Menu Æ page 20.
>
08=Line test? >
: Choose and confirm.
Off? >
>
On? >
: Choose and confirm.
>
09=SLK test? >
: Choose and confirm.
Press tick to stop it >
: Confirm.
or
The change is displayed.
SLK Test
For detailed information see Æ page 77.
„SLK Test“ is executable only for optiPoint 420
telephones.
Enter "Administration Menu" and go to the Diagnostics
Menu Æ page 20.
Displaytest is running.
: Choose and confirm.
Displaytest finished.
28
Page 29
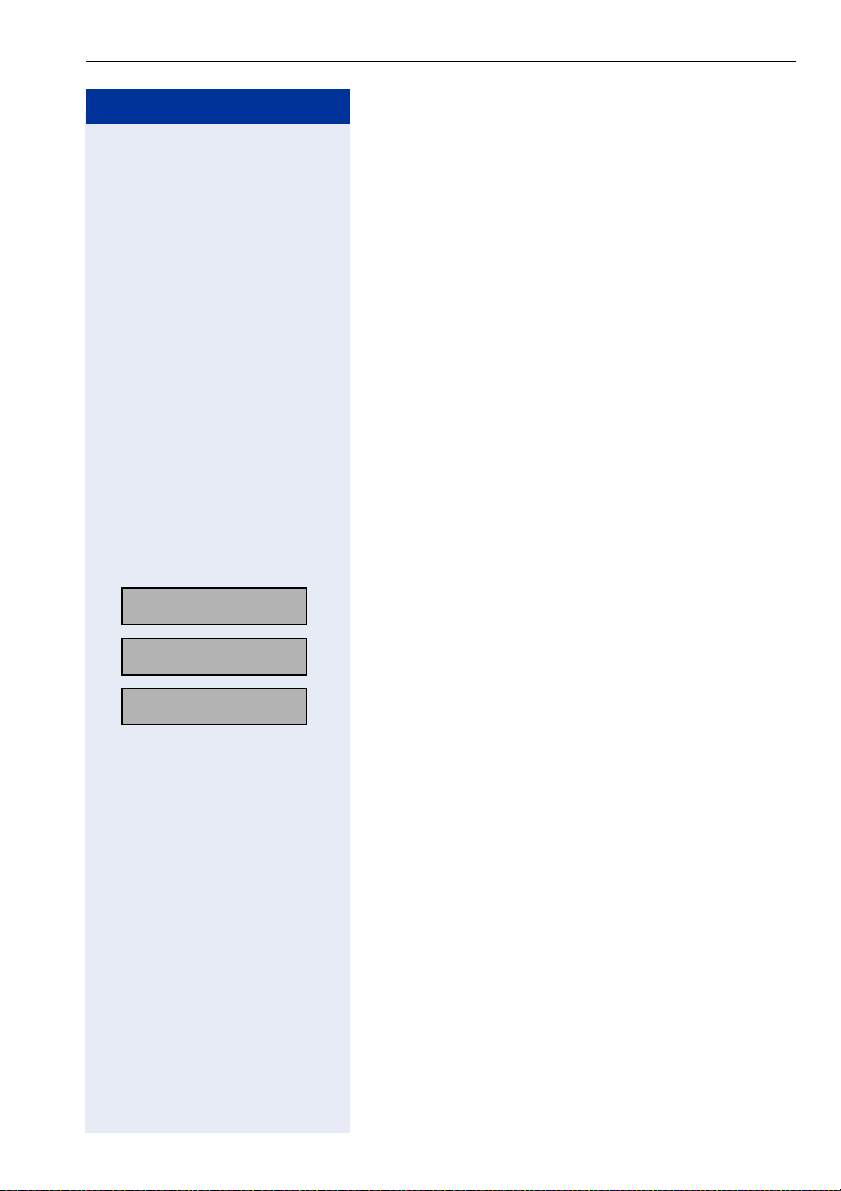
optiPoint 410/420 economy/economy plus/standard/advance Administration
Step by Step
Restart
Web-based Management Tool
Reset via the Web-based Management Tool
Æ page 42.
1. Open the Dialog „Restart Terminal“.
Menu: Administrator Actions > Restart Terminal
2. Click on the button „Restart“.
By pulling the power plug
Disconnect the red Western plug of the power supply
unit cable (Pos. 3 Æ page 12) or, if "Power over LAN",
disconnect the LAN cable (Pos. 1 Æ page 12) from the
optiPoint 410/420 for a few seconds.
Then reconnect the plug.
After restart
On normal restart the following displays come in sequence:
Warning: Restarting
User request
NETBOOT - 1.10
optiPoint 410
4:28PM 16.07.03
1228 >
Basic display after finished restart.
29
Page 30
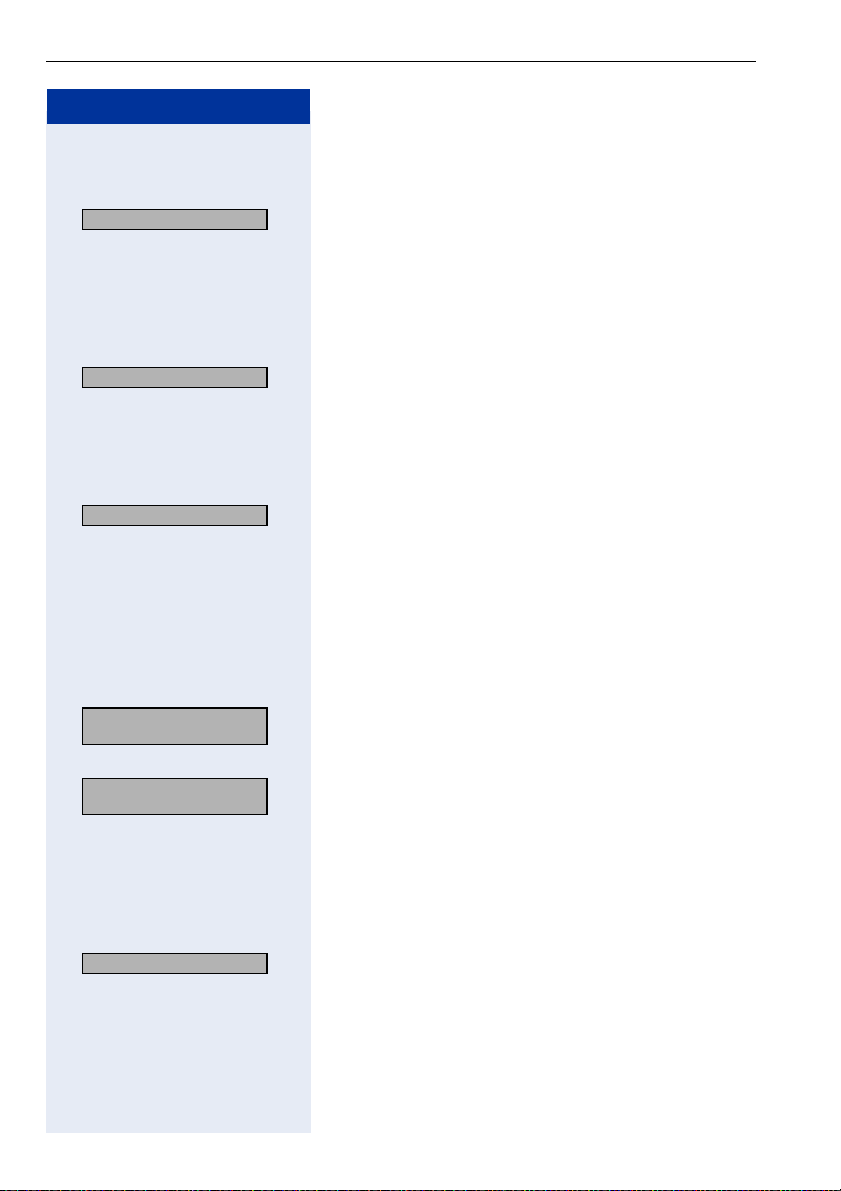
Administration optiPoint 410/420 economy/economy plus/standard/advance
Step by Step
Error Messages
No IP address
No IP address
No Network
No System
The DHCP server cannot assign any terminal IP address
Æ page 80.
Possible solution:
Check the DHCP server.
No LAN connection
The telephone is unable to find a network.
Possible solution:
Check the network cable.
No valid registration password
The PBX No. Æ page 65, Participant No. Æ page 79,
and/or the participant password Æ page 79 are invalid.
Possible solution:
Change the Gateway address Æ page 65.
Change the Participant No. Æ page 79.
Change the participant password Æ page 79.
Error:
<Error string>
FTP parameter missing
EXIT?
TBD
30
FTP error message
Error during file upload/download:
An error occurred during data transfer. An appropriate
error message can be viewed in the display.
Not all necessary FTP parameters are set.
Possible solution:
Enter the FTP account name Æ page 64.
Enter the FTP password Æ page 64.
Enter the FTP username Æ page 65.
VoIP security Fehlermeldung
The Æ PSS key is no longer valid.
Page 31

optiPoint 410/420 economy/economy plus/standard/advance Administration
Step by Step
Other error messages
No Database
PAB X not fo u n d
Client not registered
Reject cause unknown
The connection or login to the database failed.
No IP connection to the gateway.
The telephone is not correctly furnished to the PABX.
No client licenses exist in the gateway.
(Empty display) No connection to the power supply
Æ page 12.
31
Page 32

Administration optiPoint 410 entry
Step by Step
optiPoint 410 entry
After integrating the optiPoint 410 entry into your network successfully Æ page 16, you can make all other
settings through the "Web-based Management Tool"
Æ page 42.
Entering the administration area
If you are in the administration area, you cannot
reach the optiPoint 410 entry ("offline").
All configuration and diagnostic operations are protected against illegal accesses by the Administrator password.
edg Press keys simultaneously to enter "administration area".
o Enter admin password
(default: 123456).
r Terminate the operation.
You are now in the administration area (all LEDs flash).
View settings
You can make the system display the important settings
of your optiPoint 410 entry.
Making changes in the administration area (see above).
Press the 2
nd
function key from the top.
o Enter the 2-digit code (Table Æ page 103) for the de-
sired function.
r Confirm the entry.
The settings are displayed through different illuminations of the LEDs. The table on Æ page 100 describes
the meaning of the LEDs.
32
Page 33

optiPoint 410 entry Administration
Step by Step
Restart
Web-based Management Tool
Reset via the Web-based Management Tool
Æ page 42.
1. Open the Dialog „Restart Terminal“.
Menu: Administrator Actions > Restart Terminal
2. Click on the button „Restart“.
Enter the administration area Æ page 32.
Function Codes
Making changes in the administration area Æ page 32.
ehk Press keys simultaneously.
o Enter the Administrator password
(default: 123456).
r Confirm the entry.
During start-up the LEDs momentarily illuminate in succession.
33
Page 34

Administration optiPoint 410 entry
Step by Step
Reset factory settings
The resetting can lead to the failure of all the
functions of the optiPoint 410 entry. Ensure that
you have all the necessary information for start
up Æ page 16.
For standard values, see Æ page 96.
Disconnect the red Western plug of the power supply
unit cable (Pos. 3 Æ page 12) or, if "Power over LAN",
disconnect the LAN cable (Pos. 1 Æ page 12) from the
optiPoint 410 entry for a few seconds.
Web-based Management Tool
Reset factory settings via the Web-based Management
To ol Æ page 42.
1. Open the Dialog „Factory Reset“.
Menu: Administrator Actions > Factory Reset
2. Click on the button „Restart“.
Function Codes
n Lift handset.
flm Press keys simultaneously.
o Enter the reset password (124816).
r Confirm the entry.
t Replace the handset.
34
Page 35

optiPoint 410 entry Administration
Step by Step
Error Messages
The LEDs flash till you switch to the Administration
Mode Æ page 32.
LEDs on the phone: No IP address
The DHCP server cannot assign a terminal IP address
Æ page 80.
Possible solution
Check the DHCP server.
No terminal screen
The DHCP server cannot assign a terminal screen
Æ page 80.
Possible solution
Check the DHCP server.
No Default Route
The DHCP server cannot assign a default route
Æ page 62.
Possible solution
Check the DHCP server.
No IP Address is set
The DHCP IP assignment Æ page 62 is switched off
and no terminal IP address is configured.
Possible solution
Activate the DHCP IP assignment Æ page 17.
Enter the terminal IP adress Æ page 17.
35
Page 36

Administration optiPoint 410 entry
Step by Step
No terminal screen is set
The DHCP IP assignment Æ page 62 is switched off
and no terminal screen is configured.
Possible solution
Activate the DHCP IP assignment Æ page 17.
Enter the terminal IP address Æ page 17.
No Default Route is set
The DHCP IP assignment Æ page 62 66 is switched off
and no default route is configured.
Possible solution
Activate the DHCP IP assignment Æ page 17.
Enter the default route eingeben Æ page 17.
No Participant No. / password
The number Æ page 79 and/or password Æ page 79
are not configured.
Possible solution
Enter the Participant No. Æ page 18.
Enter the participant password Æ page 18.
No network
The telephone cannot find the network.
Possible solution
Check the network cable.
36
Page 37

optiPoint 410 entry Administration
Step by Step
No PBX address
No PBX address Æ page 65 is configured.
Possible solution
Enter the PBX address Æ page 18.
The PBX does not react
The telephone cannot find the PBX Æ page 86.
Possible solution
Check the PBX.
Log in failed
The PBX No. Æ page 65, Participant No. Æ page 79,
and/or the participant password Æ page 79 are invalid.
Possible solution
Change the PBX address Æ page 65.
Change the Participant No. Æ page 79.
Change the participant password Æ page 79.
37
Page 38

Administration optiPoint display module
Step by Step
optiPoint display module
Firmware Update
Firmware cannot be updated if a Java MIDlet is
active (for example, a speed dialing list).
To update your optiPoint display module, perform the
following steps:
1. Make sure that an FTP server is available, see
Æ page 89, and that the relevant firmware file is
stored on the server.
2. Start the Web-Based Management Tool, see
Æ page 42.
3. Select "Administration" > [password] > "File Transfer", see Æ page 50.
4. Enter the following parameters:
– FTP server address, see Æ page 64
– FTP account name, see Æ page 64
– FTP username, see Æ page 65
– DSM filename, see Æ page 63
5. Select "DSM Filename" from the field "Action on
submit", see Æ page 58.
6. Select "Submit".
LDAP Configuration
The following prerequisites must be fulfilled to use the
company telephone directory:
• An LDAP server is available and the server data has
been entered in the Web-Based Management Tool,
see Æ page 47.
• For an example of an LDAP template, see
Æ page 70.
38
Page 39

optiPoint display module Administration
Step by Step
Configuring the LDAP Server
Perform the following steps to enter the LDAP server IP
address and port number:
1. Start the Web-Based Management Tool, see
Æ page 43.
2. Select "Administration" > [password] > "Applications" > "LDAP", see Æ page 47.
3. Enter the IP address of the LDAP server, see
Æ page 69.
4. Select "Submit".
5. Select "System" > "Port Settings", see Æ page 56.
6. Enter the port number for communication with the
LDAP server, see Æ page 69.
7. S e l e c t " S u b m i t " .
Installing the LDAP Template
A standard template is already installed. You can
also install a template that corresponds to your
personal criteria. See Æ page 70 for an example
of this template.
Perform the following steps to transfer a template to
your optiPoint display module:
1. Make sure that an FTP server is available (see
Æ page 89) and that the relevant template file is
stored on the server.
2. Start the Web-Based Management Tool, see
Æ page 43.
3. Select "Administration" > [password] > "File Transfer", see Æ page 50.
4. Enter the following parameters:
– FTP server address, see Æ page 64
– FTP account name, see Æ page 64
– FTP username, see Æ page 65
– LDAP template filename, see Æ page 72
5. Select "Download LDAP template" from the "Action
on submit" field, see Æ page 58.
6. Select "Submit".
39
Page 40

Administration optiPoint application module
Step by Step
optiPoint application module
Firmware Update
Firmware cannot be updated if a Java MIDlet is
active (for example, a speed dialing list).
Perform the following steps to update the software on
your optiPoint application module:
1. Make sure that an FTP server is available, see
Æ page 89, and that the relevant firmware file is
stored on the server.
2. Start the Web-Based Management Tool, see
Æ page 42.
3. Select "Administration" > [password] > "File Transfer", see Æ page 50.
4. Enter the following parameters:
– FTP server address, see Æ page 64
– FTP account name, see Æ page 64
– FTP username, see Æ page 65
– DSM filename, see Æ page 63
5. Select "DSM Filename" from the "Action on submit"
list, see Æ page 58.
6. Select "Submit".
LDAP Configuration
The following prerequisites must be fulfilled to use the
company telephone directory:
• An LDAP server is available and the server data has
been entered in the Web-Based Management Tool,
see Æ page 47.
• For an example of an LDAP template, see
Æ page 70.
40
Page 41

optiPoint application module Administration
Step by Step
Configuring the LDAP Server
Perform the following steps to enter the LDAP server IP
address and port number:
1. Start the Web-Based Management Tool, see
Æ page 43.
2. Select "Administration" > [password] > "Applications" > "LDAP", see Æ page 47.
3. Enter the IP address of the LDAP server, see
Æ page 69.
4. Select "Submit".
5. Select "System" > "Port Settings", see Æ page 56.
6. Enter the port number for communication with the
LDAP server, see Æ page 69.
7. S e l e c t " S u b m i t " .
Installing an LDAP Template
A standard template is already installed. You can
also install a template that corresponds to your
personal criteria. See Æ page 70 for an example
of this.
Perform the following steps to transfer a template to
your optiPoint application module:
1. Maker sure that an FTP server is available (see
Æ page 89) and that the relevant template file is
stored on the server.
2. Start the Web-Based Management Tool, see
Æ page 43.
3. Select "Administration" > [password] > "File Transfer", see Æ page 50.
4. Enter the following parameters:
– FTP server address, see Æ page 64
– FTP account name, see Æ page 64
– FTP username, see Æ page 65
– LDAP template filename, see Æ page 72
5. Select "Download LDAP template" from the "Action
on submit" list, see Æ page 58.
6. Select "Submit".
41
Page 42

Administration Web-based Management Tool
Step by Step
Web-based Management Tool
General
The optiPoint 410/420 is equipped with an HTTP web
server that permits the mapping of the telephone's content on the web browser of a PC integrated in the LAN
("Web-based Management Tool").
For this, the IP data of the optiPoint 410/420
Æ page 103 and the PC must be arranged correctly.
The web-based management tool contains the following formula elements:
Administration
To go to the corresponding page, click on the link.
To take over the changes in the current form, click on
the button. This operation transfers the changes to the
optiPoint 410/420.
Click on the button to reset the changes in the current
form to the earlier values in the optiPoint 410/420.
Click on the button to execute an action (such as "Save",
"Download", "Invoke" and "Restart"). A message is displayed if there is an error.
Select an option in the List field.
To activate/deactivate a function, click on the checkbox.
42
Page 43

Web-based Management Tool Administration
Preparation
Open web-based management tool
To invoke the interface, open a web browser and enter the following URL:
For optiPoint 410/420 economy plus/standard/advance:
https://[IP of the telephone]
For optiPoint 410 entry/economy:
http://[IP of the telephone]
where [IP of the telephone] represents the IP address of the optiPoint 410/
420 that you wish to match.
The start page of the web server is displayed
(example optiPoint 420 advance).
only available for
optiPoint 410/420 standard/advance
Click on "Administration".
Enter the administrator password for this optiPoint 410/420 telephone and
click on "Login".
43
Page 44

Administration Web-based Management Tool
Web-based Management structure
• General Information Æ page 45
• Administrator Actions
– Change Administrator Password Æ page 45
– Reset User Password
– Clear Screenlock Password Æ page 46
–Clear User Data Æ page 46
[1]
– Restart Terminal Æ page 46
– Restore Factory Settings Æ page 46
• Applications
– Dialling Properties Æ page 47
–Java Æ page 47
–LDAP Æ page 47
–WAP Æ page 48
– WAP Favourites Æ page 48
– Miscellaneous Æ page 48
[1]
[1]
[1]
[1]
[1]
[1]
•Audio Æ page 49
• Diagnostics Æ page 49
• File Transfer Æ page 50
•Network
– Network and Routing Æ page 52
–SNMP Settings Æ page 53
– Quality of Service Æ page 53
– QoS Data Collection Æ page 54
– Network Stack Hardening
•System
–DLS Settings Æ page 55
–Gateway Settings Æ page 55
–Port Settings Æ page 56
–Port Control Æ page 56
–SRSR Settings Æ page 57
–Time Settings Æ page 57
– VOIP Encryption Settings Æ page 57
[1]
[1]
[2]
1 Only for optiPoint 410/420 standard/advance available
2 Only for optiPoint 410/420 economy plus/standard/advance with software version 5.x and
higher on HiPath 3000/5000 (version 6.0 and higher) or HiPath 4000 (version 3.0 and higher).
44
Page 45

Web-based Management Tool Administration
General Information
Click on the required field to see a description for each parameter.
General Information
Administrator Actions
Change administrator password
45
Page 46

Administration Web-based Management Tool
Clear screenlock password
Click on the required field to see a description for each parameter.
(Only for optiPoint 410/420 standard/advance available)
Clear user data
(Only for optiPoint 410/420 standard/advance available)
Restart terminal
Factory Reset
46
Page 47

Web-based Management Tool Administration
Applications
(Only for optiPoint 410/420 standard/advance available)
Click on the required field to see a description for each parameter.
Dialling Properties
(Only for optiPoint 410/420 standard/advance available)
Java HTTP Settings
(Only for optiPoint 410/420 standard/advance available)
LDAP settings
(Only for optiPoint 410/420 standard/advance available)
47
Page 48

Administration Web-based Management Tool
WAP gateway
Click on the required field to see a description for each parameter.
(Only for optiPoint 410/420 standard/advance available)
WAP Favourites
(Only for optiPoint 410/420 standard/advance available)
Miscellaneous
(Only for optiPoint 410/420 standard/advance available)
48
Page 49

Web-based Management Tool Administration
Audio
Click on the required field to see a description for each parameter.
Audio settings
Diagnostics
Click on the required field to see a description for each parameter.
Diagnostic Tests
Test results
49
Page 50

Administration Web-based Management Tool
File transfer
Click on the required field to see a description for each parameter.
File Transfer (optiPoint 410/420 standard/advance)
LDAP FTP Settings
(Only for optiPoint 410/420 standard/advance available)
50
Page 51

Web-based Management Tool Administration
Java FTP Settings
(Only for optiPoint 410/420 standard/advance available)
ENB FTP Settings
(Only for optiPoint 410/420 standard/advance available)
File Transfer (optiPoint 410/420 entry/economy/economy plus)
51
Page 52

Administration Web-based Management Tool
Network
Click on the required field to see a description for each parameter.
Network and Routing
(LAN Port 2 Mode only for optiPoint 410/420 economy plus/standard/advance available)
52
Page 53

Web-based Management Tool Administration
Quality of Service (QoS)
Click on the required field to see a description for each parameter.
SNMP settings
53
Page 54

Administration Web-based Management Tool
QoS Data Collection
Click on the required field to see a description for each parameter.
54
Page 55

Web-based Management Tool Administration
System
Click on the required field to see a description for each parameter.
DLS Settings
Gateway settings
55
Page 56

Administration Web-based Management Tool
Port Settings
Click on the required field to see a description for each parameter.
Port Control
56
Page 57

Web-based Management Tool Administration
SRSR Settings
Click on the required field to see a description for each parameter.
Time Settings
VOIP Encryption Settings
Only for optiPoint 410/420 economy plus/standard/advance with software
version 5.x and higher on HiPath 3000/5000 (version 6.0 and higher) or HiPath 4000 (version 3.0 and higher).
57
Page 58

Alphabetical Reference Description of functions
Alphabetical Reference
This glossary offers basic information that can be used by the administrator
to carry out configuration- and diagnostics-related jobs in the optiPoint 410/
420.
• The Chapter “Description of functions“ explains alphabetically sorted
terms that, for instance, you will encounter in the menus.
The symbols lead to the concerned operational sequence descriptions:
Operating the optiPoint 410/420 economy/economy plus/standard/
advance
Operating the optiPoint 410 entry
Operating with the help of the web-based management tool
• This is followed by the Chapter “Abbreviations and Specialized Terms“.
Description of functions
You will find more information in the relevant literature on the topics "Network Technology" and "Æ VoIP".
Action On Submit
• You can select, whether an action will be executed by clicking on "Submit". Available actions:
– None (no action will be executed)
– Download application Æ Application Filename
– Download DSM Æ DSM Filename
– Download LDAP template Æ LDAP Template Filename
– Download Java midlet Æ Java Midlet Filename
–Import ENB Æ ENB Filename
–Export ENB Æ ENB Filename
• The following paramters have to be setup before download:
– Name of download file
– Æ FTP Server Address
– Æ FTP Account Name
– Æ FTP Username, Æ FTP Password
Æ page 50
Acoustic Filter
• Displays informations about the used acoustic filter.
•Standard value Æ page 96.
Æ page 45
58
Page 59

Description of functions Alphabetical Reference
Administration Password
• Here you can change the password that is necessary for accessing the
administrator area.
• Valid values: Numeric
• Minimum length: 6 (for more information, see Æ Password Functions)
• Maximum length: 9
• Standard value: 123456
Æ page 45
Application Filename
• Specify the name of the file containing the software of the
optiPoint 410/420.
• The file must exist in a defined directory on the Æ FTP server Æ FTP
Server Address.
• Valid values: 1 ... 24 characters
• Standard name Æ page 96.
• Download file Æ Action On Submit.
Æ page 50
Application Version
• Displays the version of the telephone SW. It contains informations
about the functional range of the optiPoint 410/420 and could change
by executing an update of the telephone SW (Æ Application Filename).
Æ page 45
Asset Identity
• Displays Informations about the Æ Properties of the Telephone Models.
Æ page 45
Audio Loop Test
• The test activates the microphone and the loudspeaker in the handset.
• You can check these components by speaking and listening.
Æ page 26
Cancel Mobility Password
• If the subscriber number of the "guest telephone" was not logged off,
this can be done on the "home telephone" after entering this password.
• Valid values: Alphanumerical
• Minimum length: 6 (for more information, see Æ Password Functions)
• Maximum length: 20
Æ page 55
59
Page 60

Alphabetical Reference Description of functions
Clear Screenlock Password
• Only configurable on optiPoint 410/420 standard/advance and only required if a display module or application module will be used.
• Herewith the user password will be reset.
Æ page 46
Clear User Data
• Only configurable on optiPoint 410/420 standard/advance and only required if a display module or application module will be used.
• With this function you can delete all the entries made by the user in the
optiPoint 410/420.
Æ page 46
Codec
• Here you can select the audio transfer principle that should be used.
Codec Audio Mode Use of
High
quality
preferred
Low
bandwidth
preferred
Low
bandwidth
only
•Standard value Æ page 96.
Æ page 49
Uncompressed audio
transmission
Use preferred compressed audio transmission.
Use compressed audio
transmission exclusively.
Uncompressed audio transmission use (Æ G.711). Suitable for
broadband Internet connections.
Suitable for connections with
different bandwidths.
Suitable for connections with
low bandwidth.
Codec Independent Threshold Values
• Max jitter threshold (in ms): The jitter will be compared with this threshold. The jitter will be measured between two consecutive RTP packages.
– Valid values: 1 ... 255.
–Standard value Æ page 96.
• Avg round trip delay threshold (in ms): Round Trip Delay is the summary
of the delays in both directions.
– Valid values: 1 ... 65535.
–Standard value Æ page 96.
Æ page 54
60
Page 61

Description of functions Alphabetical Reference
Compression
• Chose the compression mode which has to be used, if Æ Codec „LoBand“ was selected (Æ G.723 oder Æ G.729).
•Standard value Æ page 96.
Æ page 49
Compressing Codec Threshold Values
•Packed Æ Codec
• Lost packet thresholds [in Promille]: Packets which got lost for voice
decoding. This value is the proportion from lost packets to total number
of packets.
– Valid values: 1 ... 255
–Standard value Æ page 96.
• Consecutive lost packets [in Packets]: the lost packets in serial between two good packets will be counted. If the amount of the counted
packets is higher than the entered value the threshold will be exceeded.
– Valid values: 1 ... 255
–Standard value Æ page 96.
• Consecutive good packets (aufeinanderfolgend verarbeitete Pakete [in
Paketen]): the good packets in serial between two bad packets will be
counted. If the amount of the counted packets is lower than the entered value the threshold will be exceeded.
– Valid values: 1 ... 255
–Standard value Æ page 96.
Æ page 54
Daylight saving
• This entry is only required if you selected "SNTP" in the Æ Time Source
field.
• Activate this field if you want the clock on your telephone to automatically switch between daylight saving and standard time.
Æ page 57
Debug Interface
• Only necessary for development. However, this function can be used
for debugging customer systems in an emergency.
• If this field is activated, the WindRiver Tornado debugger contacts the
telephone and allows the software to be debugged.
Æ page 56
61
Page 62

Alphabetical Reference Description of functions
Default Route
• Enter the Æ IP address that was assigned to your Æ PBX if no
Æ DHCP server assigns this value dynamically.
• If the value was assigned dynamically, it can only be read.
• A restart is necessary after the change.
•Standard value Æ page 96.
• IP editor in the optiPoint 410/420 Æ page 93.
Æ page 22 Æ page 17 Æ page 52
Default SNTP IP
• This entry is only required if you selected "SNTP" in the Æ Time Source
field.
• Enter the Æ IP address of the Æ SNTP server.
Æ page 57
Default VLAN ID
• Can be defined only if the Æ Layer 2 support is activated Æ QoS L2/L3.
• Enter a value from 0 to 4095 here. This value describes the association
with a certain VLAN, if a Æ VLAN is used.
Æ page 22 Æ page 17 Æ page 52
DHCP
• Activate this option if the required IP data of the telephone should be
assigned dynamically by a Æ DHCP server.
• If no DHCP server is available in the IP network, please deactivate this
option. In this case, the data corresponding to the Æ Te r mi nal I P Ad dress, Æ Ter mi na l Ma s k a n d Æ Default Route must be defined manually.
• A restart is necessary after the change.
•Standard value Æ page 96.
Æ page 21 Æ page 17 Æ page 52
Display Test
• Conduct this test to check the function of the Æ LCD display in the Display telephone.
• Different display contents are displayed with the
Æ page 25
DLS Server Port
• Enter the Æ Port-Number for communication with the Æ DLS-Server .
Æ page 56
DLS Server Address
•Enter theÆ IP address of the Æ DLS-Server.
Æ page 55
62
< and > keys.
Page 63

Description of functions Alphabetical Reference
DNS Addresses
• Enter the Æ IP address of the Æ DNS server here only if no Æ DHCP
server assigns this value dynamically (Æ DHCP) and the optiPoint 410/
420 is operated on a Æ PBX through Æ HFA.
• Standard address Æ page 96.
• IP editor in optiPoint 410/420 Æ page 93.
Æ page 52
Domain Name
• Enter the name of the associated domain only if the optiPoint 410/420
is not operated in a Æ PBX through Æ HFA.
• Standard name Æ page 96.
• Text editor in optiPoint 410/420 Æ page 95.
Æ page 52
DSM Filename
• Only configurable on optiPoint 410/420 standard/advance and only required if a display module or application module will be used.
• Enter the name of the file containing the software of the
display module or application module.
• The file must exist in a defined directory on the Æ FTP server (Æ FTP
Server Address).
• Valid values: 1 ... 24 characters
• Standard name Æ page 96.
• Download file Æ Action On Submit.
Æ page 50
External Access Code
• Only configurable on optiPoint 410/420 standard/advance and only required if a display module or application module will be used.
• Specify the number that must be prefixed to access an external telephone number , e.g., "0".
•Standard value Æ page 96.
• Number editor in optiPoint 410/420 Æ page 93.
Æ page 47
ENB Filename
• Only configurable on optiPoint 410/420 standard/advance and only required if a display module or application module will be used.
• Enter the name of the ENB template file if an Æ ENB-Server is used.
• The file must be available on the Æ FTP-Server in a defined folder
(Æ FTP Server Address).
•Standard-Name Æ page 96.
• Download fileÆ Action On Submit.
Æ page 50
63
Page 64

Alphabetical Reference Description of functions
Emergency Number
• Parameter for use in US only.
• Enter the telphone number which automatically shall be dialed after 1
second.
Æ page 55
Factory Reset
• With this function you can reset all administration parameters to the
original settings at the time of delivery.
Resetting can lead to the failure of all functions of the optiPoint 410/
420. Ensure that you have all the information necessary for the start
up Æ page 14.
• Valid values: Alphanumeric
• Minimum length: 6
• Maximum length: 6
• Standard value: 124816
Æ page 34 Æ page 46
FTP Account Name
• Valid values: 1 ... 24 characters
•Standard value Æ page 96.
• Text editor in optiPoint 410/420 Æ page 95.
Æ page 50
FTP Password
• Enter the password defined in the Æ FTP server as password for accessing this server.
• The password must match the Æ FTP Username.
• Valid values: Alphanumeric
• Minimum length: 1 Zeichen (for more information, see Æ Password
Functions)
• Maximum length: 24 Zeichen
• Standard Password: 123abc
Æ page 50
FTP Server Address
• Enter the Æ IP address of the Æ FTP-Server for executing Up- und
Downloads of files from or to the optiPoint 410/420.
•Standard value Æ page 96.
Æ page 50
64
Page 65

Description of functions Alphabetical Reference
FTP Settings
• Only configurable on optiPoint 410/420 standard/advance and only required if a display module or application module will be used.
• Displays the location of the download file via the regarding Æ FTP-
Server.
• Following servers are available:
– Use main FTP Settings
–Use Æ LDAP FTP Settings
– Use Java FTP Settings
–Use Æ ENB FTP Settings
Æ page 50
FTP Username
• Enter the name defined in the Æ FTP server as user for accessing the
server.
• The name must match the Æ FTP Password.
• Valid values: 1 ... 24 characters.
• Standard name Æ page 96.
Æ page 50
G722 codec
• Only required if the Æ Codec „High quality preferred“ will be used.
• Compression Æ G.722 with best quality of the voice transmission.
• This compression procedure is only possible between optiPoint Workpoints.
Æ page 49
Gateway Address
• Enter the Æ IP address of the Æ PBX which operates with the
optiPoint 410/420.
Æ page 55
Gateway Port
• Enter the Æ Port-Number for communication with the Æ Gateway-
Server ein.
Æ page 55
H.225.0 RAS
• Enter the Æ Port-Number for transfer of H.225.0 RAS .
• Use: Registry and approval for Æ VoI P.
•Standard value Æ page 96.
Æ page 56
65
Page 66

Alphabetical Reference Description of functions
H.225.0 Call Signalling
• Enter the Æ Port-Number for transfer of H.225.0 Call Signalling .
• Use: control of connection for Æ Vo IP.
•Standard value Æ page 96.
Æ page 56
H.245 TCP Channel
• Enter the Æ Port-Number for transfer of H.245 TCP Channel .
•Standard value Æ page 96.
Æ page 56
Help Internet URL
• Can be configured only for the optiPoint 410 standard/advance and
optiPoint 420 advance.
• Enter the domain name of the server that provides the online help for
the optiPoint 410/420 on the Internet here.
•Standard name Æ page 96.
Æ page 48
HTTP Gateway/Proxy Address
• Only configurable on optiPoint 410/420 standard/advance and only required if a display module or application module will be used.
• Enter the adresse of the Proxy-Server.
Æ page 47
HTTP Password
• Only configurable on optiPoint 410/420 standard/advance and only required if a display module or application module will be used.
• Enter the password according to the password stored in the Æ FTP-
Server for accessing the FTP server.
• The password has to be applicable with the Æ HTTP Username.
• Valid values: 1 ... 24 characters.
•Standard-Password Æ page 96.
Æ page 47
HTTP Port Number
• Only configurable on optiPoint 410/420 standard/advance and only required if a display module or application module will be used.
• Enter the Æ Port-Number for communication with the Æ HTTP-Server
if used.
• Valid values: 1 ... 65535.
Æ page 47 and Æ page 56
HTTPS
• Enter the Æ Port-Number for communication with the HTTPS-Server
(HTTP with SSL-encryption).
Æ page 56
66
Page 67

Description of functions Alphabetical Reference
HTTP Username
• Only configurable on optiPoint 410/420 standard/advance and only required if a display module or application module will be used.
• Enter the name according to the user name stored in the Æ FTP-Server
for accessing the FTP server.
• The name has to be applicable with the Æ HTTP Password.
• Valid values: 1 ... 24 characters.
•Standard-Name Æ page 96.
Æ page 47
International Dial Prefix
• Can be configured only for the optiPoint 410 standard/advance and
optiPoint 420 advance.
• Specify the number that must be prefixed while dialling an international
telephone number, e.g., "00".
•Standard value Æ page 96.
Æ page 47
IP Routing
• To have constant access to network subscribers of other domains, you
can enter a total of two more network destinations.
•An Æ IP address of the domain and gateway, and a Æ Subnet Mask
must be entered for each further domain you wish to use.
•Standard values Æ page 96.
Æ page 52
Java Gateway
• Only configurable on optiPoint 410/420 standard/advance and only required if a display module or application module will be used.
• Enter the Æ Port-Nummer for communication with the Æ WAP-Server
if used.
•Standard value Æ page 96.
Æ page 56
Java Midlet Filename
• Only configurable on optiPoint 410/420 standard/advance and only required if a display module or application module will be used.
• Java Midlets are small applications (e. g. games or clock) for use with
the display module or application module.
• The file must be available on the Æ FTP-Server in a defined folder
(Æ FTP Server Address).
•Standard-Name Æ page 96.
• Download file Æ Action On Submit
Æ page 50
67
Page 68

Alphabetical Reference Description of functions
Jitter Buffer
• Select the duration of the intermediate storage here (number of data
packets) that changes the effect of the Æ Jitter.
Short 2 packets
Medium 4 packets
Long 6 packets
• The more stable the network connection, the shorter the selected buffer time (less voice delay).
• Depending on the frequency at which the data packets are sent by the
terminal devices (e.g., 20 ms or 120 ms), this setting has a markedly
different effect.
•Standard value Æ page 96.
Æ page 54
Key Test
• Test to check the functions of the telephone keys.
• If you press a function key, the associated LED glows.
• In display telephones, the corresponding name is displayed in the
Æ LCD display when you press a key (exception:
test).
Æ page 26
L2 Default
• This parameter describes the QoS values of each package which is neither a voice nor a signalling package.
•Standard value Æ page 96.
Æ page 53
: terminates the
L2/L3 Voice/Signalling
• Can be defined only if the Æ Layer 3 support is activated (Æ QoS L2/
L3). The value describes in each case the place in the value of
Æ Layer 2.
• Valid values: 0 ... 63.
•Standard values Æ page 96.
Æ page 53
68
Page 69

Description of functions Alphabetical Reference
LAN Port Settings
• Here you must define the bandwidth at which the optiPoint 410/420
should be run. The required value depends on the bandwidth that the
switch or router supports in the network.
Bandwith Possible application
Auto in standard case
