Page 1
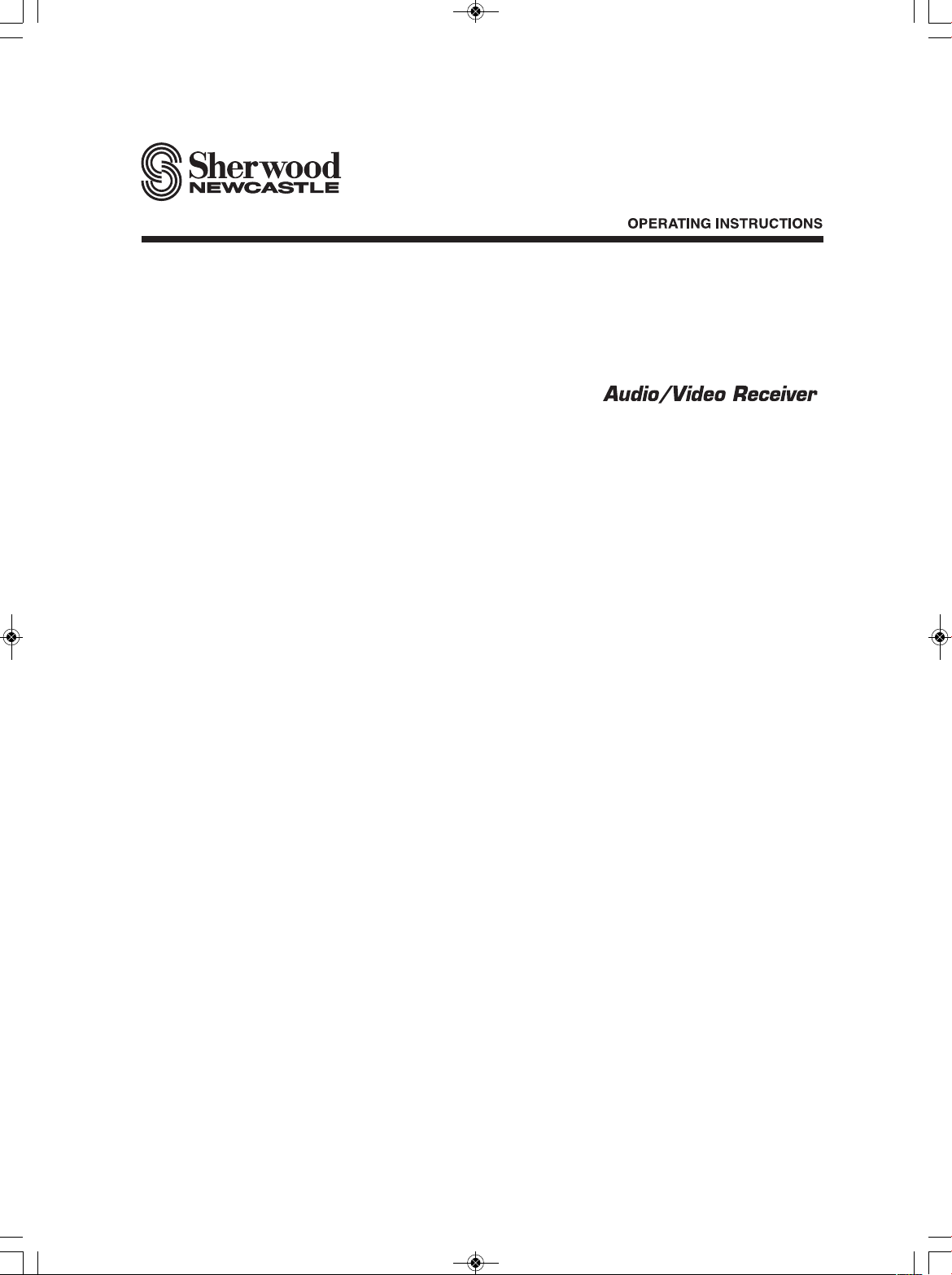
R-972
cover_ENG:cover 2009-03-05 오 4:49 페이지 1
Page 2
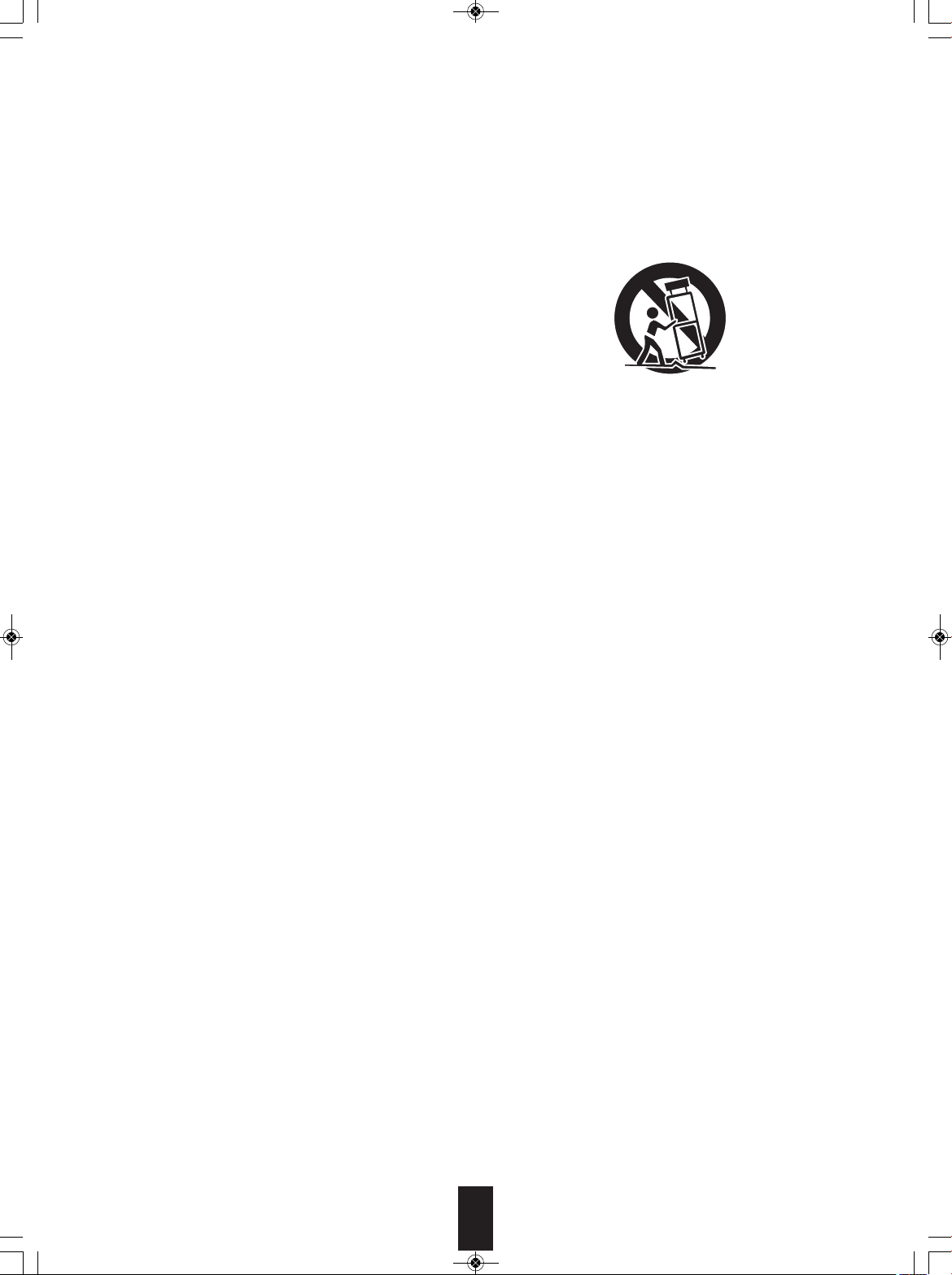
R-972(A)_ENG_090225:R-972(A) 2009-04-15 오 9:00 페이지 2
IMPORTANT SAFETY INSTRUCTIONS
1. Read these instructions.
2. Keep these instructions.
3. Heed all warnings.
4. Follow all instructions.
5. Do not use this apparatus near water.
6. Clean only with dry cloth.
7. Do not block any ventilation openings.
Install in accordance with the manufacturer’s instructions.
8. Do not install near any heat sources such as radiators,
heat registers, stoves, or other apparatus (including
amplifiers) that produce heat.
9. Do not defeat the safety purpose of the polarized or
grounding-type plug. A polarized plug has two blades
with one wider than the other.
A grounding type plug has two blades and a third
grounding prong. The wide blade or the third prong are
provided for your safety. If the provided plug does not fit
into your outlet, consult an electrician for replacement of
the obsolete outlet.
10. Protect the power cord from being walked on or pinched
particularly at plugs, convenience receptacles, and the
point where they exit from the apparatus.
11. Only use attachments accessories specified by the
manufacturer.
12. Use only with the cart, stand, tripod, bracket, or table
specified by the manufacturer, or sold with the
apparatus.
When a cart is used, use caution when moving the
cart/apparatus combination to avoid injury from tip-over.
PORTABLE CART WARNING
13. Unplug this apparatus during lightning storms or when
unused for long periods of time.
14. Refer all servicing to qualified service personnel.
Servicing is required when the apparatus has been
damaged in any way, such as power-supply cord or
plug is damaged, liquid has been spilled or objects have
fallen into the apparatus, the apparatus have been
exposed to rain or moisture, does not operate normally,
or has been dropped.
2
Page 3
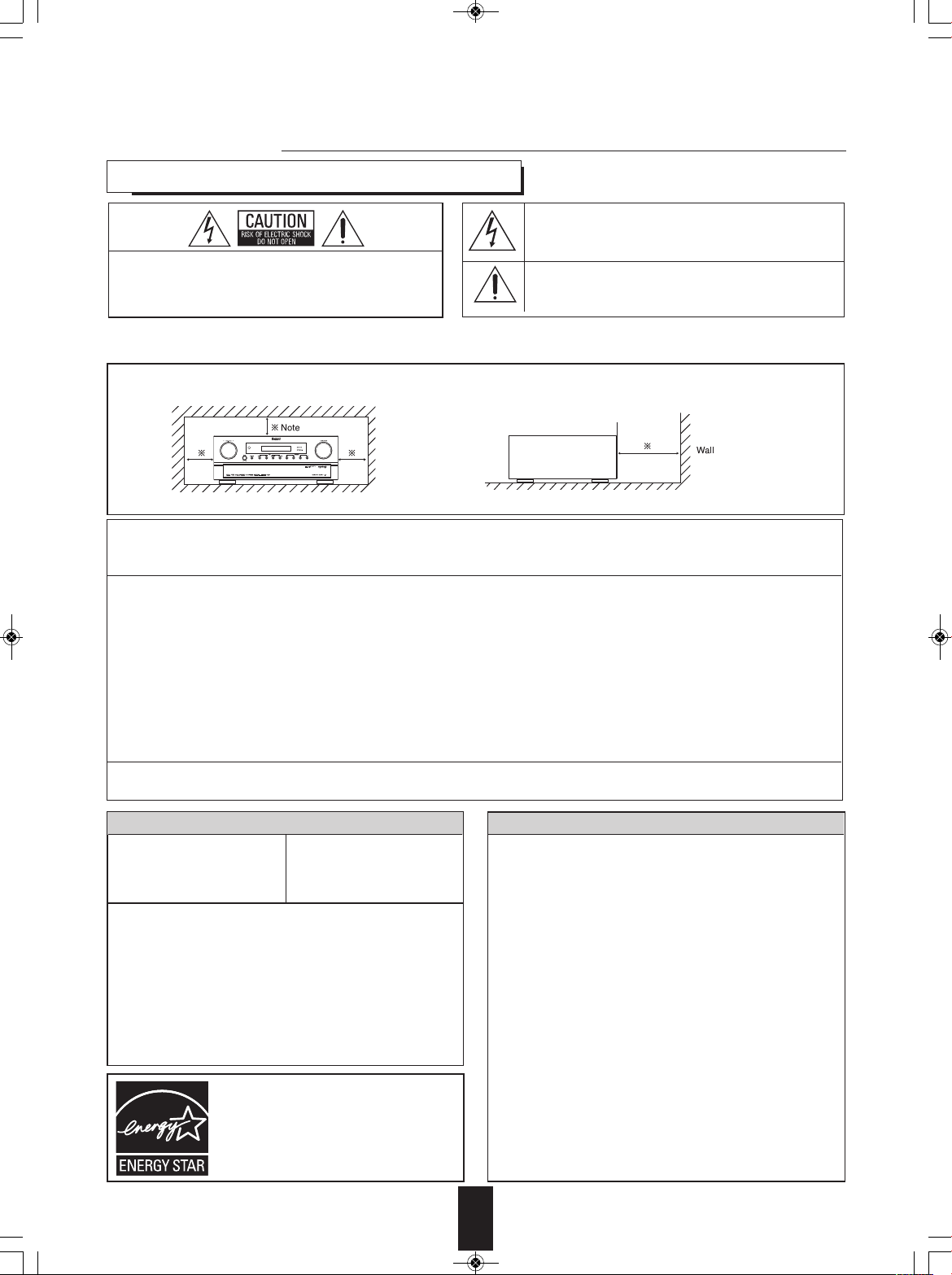
R-972(A)_ENG_090225:R-972(A) 2009-04-15 오 9:00 페이지 3
Introduction
READ THIS BEFORE OPERATING YOUR UNIT
This symbol is intended to alert the user to the presence of
ninsulated "dangerous voltage" within the product's
u
enclosure that may be of sufficient magnitude to constitute
risk of electric shock to persons.
TO REDUCE THE RISK OF ELECTRIC
:
HOCK, DO NOT REMOVE COVER (OR
CAUTION
WARNING
S
BACK). NO USER-SERVICEABLE PARTS
INSIDE. REFER SERVICING TO
QUALIFIED SERVICE PERSONNEL.
: TO REDUCE THE RISK OF FIRE OR ELECTRIC SHOCK,
DO NOT EXPOSE THIS APPLIANCE TO RAIN OR MOISTURE.
Caution regarding installation
Note : For heat dispersal, do not install this unit in a confined space such as a bookcase or similar enclosure.
a
his symbol is intended to alert the user to the presence of
T
important operating and maintenance (servicing)
instructions in the literature accompanying the appliance.
Do not block ventilation openings or stack other equipment on the top.
Note to CATV System Installer :
This reminder is provided to call the CATV system installer’s attention to Article 820-40 of the NEC that provides guidelines for proper
grounding and, in particular, specifies that the cable ground shall be connected to the grounding system of the building, as close to the point
of cable entry as practical.
FCC INFORMATION
This equipment has been tested and found to comply with the limits for a Class B digital device, pursuant to Part 15 of the FCC Rules. These
limits are designed to provide reasonable protection against harmful interference in a residential installation. This equipment generates, uses and
can radiate radio frequency energy and, if not installed and used in accordance with the instructions, may cause harmful interference to radio
communications. However, there is no guarantee that interference will not occur in a particular installation. If this equipment does cause harmful
interference to radio or television reception, which can be determined by turning the equipment off and on, the user is encouraged to try to correct
the interference by one or more of the following measures:
• Reorient or relocate the receiving antenna.
• Increase the separation between the equipment and receiver.
• Connect the equipment into an outlet on a circuit different from that to which the receiver is connected.
• Consult the dealer or an experienced radio/TV technician for help.
Caution : Any changes or modifications in construction of this device which are not expressly approved by the party responsible for compliance
could void the user’s authority to operate the equipment.
This Class B digital apparatus complies with Canadian ICES-003.
Cet appareil numérique de la Classe B est conforme à la norme NMB-003 du Canada.
FOR YOUR SAFETY
U.S.A
CANADA
Units shipped to the U.S.A and CANADA are designed for operation
on 120 V AC only.
Safety precaution with use of a polarized AC plug.
However, some products may be supplied with a nonpolarized plug.
CAUTION
ATTENTION
: To prevent electric shock, match wide blade of
plug to wide slot, fully insert.
: Pour éviter chocs électriques, introduire la lame
la p lus l arg e de l a fic h e da n s la b orn e
correspondante de la prise et pousser jusqu’ au
fond.
E
NERGY STAR®is a U.S. registered mark. As an
E
NERGY STAR®Partner, Sherwood has
determined that this product meets the
S
TAR®guidelines for energy efficiency.
120 V
E
NERGY
CAUTION
Leave a space around the unit for sufficient ventilation.
•
Avoid installation in extremely hot or cold locations, or in an area
•
that is exposed to direct sunlight or heating equipment.
Keep the unit free from moisture, water, and dust.
•
Do not let foreign objects in the unit.
•
The ventilation should not be impeded by covering the ventilation
•
openings with items, such as newspapers, table-cloths, curtains, etc.
No naked flame sources, such as lighted candles, should be placed
•
on the unit.
Please be care the environmental aspects of battery disposal.
•
The unit shall not be exposed to dripping or splashing for use.
•
No objects filled with liquids, such as vases, shall be placed on the
•
unit.
• Do not let insecticides, benzene, and thinner come in contact with
.
the set
Never disassemble or modify the unit in any way.
•
■Notes on the AC power cord and the wall outlet.
The unit is not disconnected from the AC power source(mains) as
•
long as it is connected to the wall outlet, even if the unit has been
turned off.
To completely disconnect this product from the mains, disconnect
•
the plug from the wall socket outlet.
When setting up this product, make sure that the AC outlet you are
•
using is easily acceptable.
Disconnect the plug from the wall outlet when not using the unit for
•
long periods of time.
3
Page 4
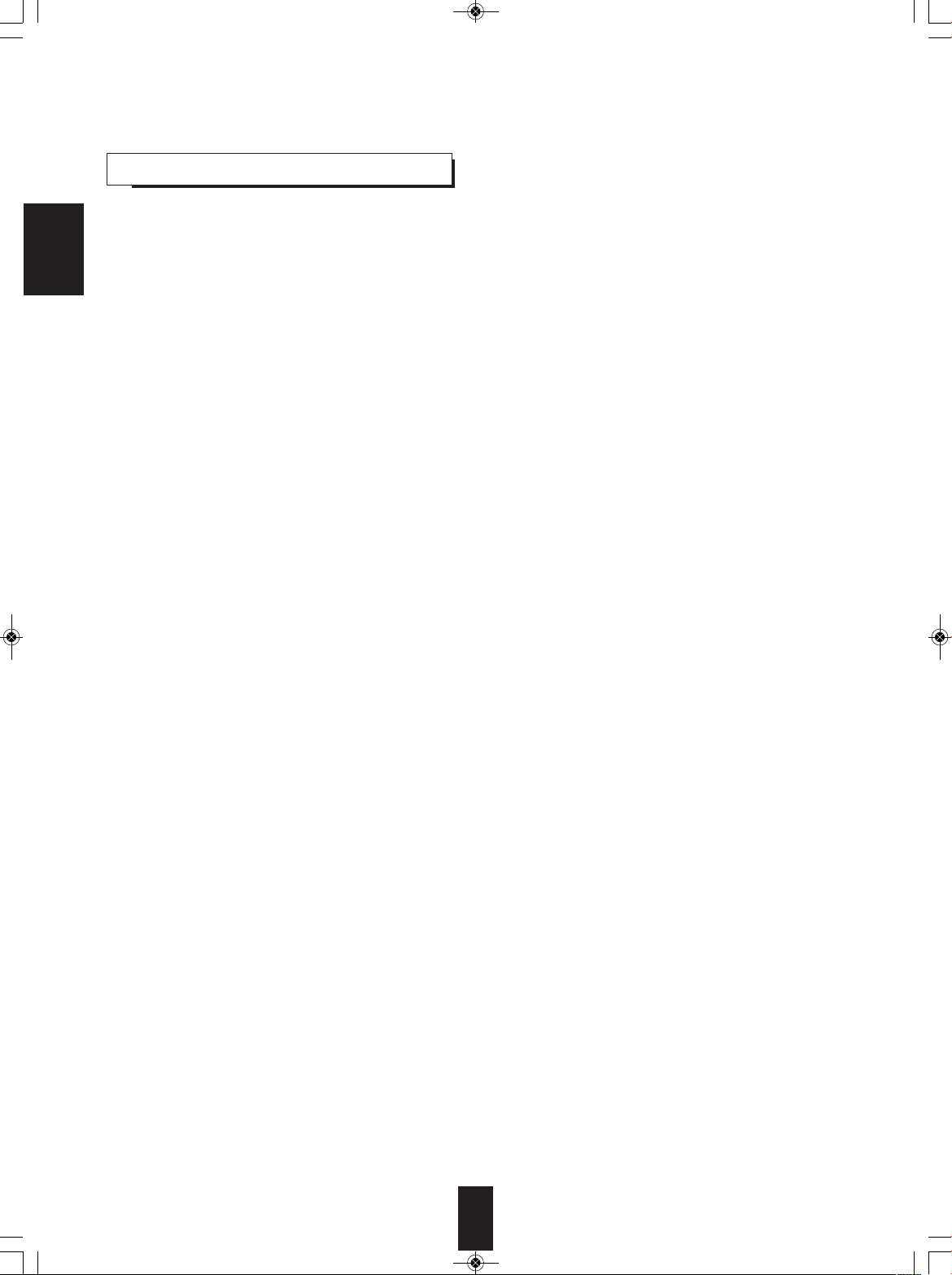
R-972(A)_ENG_090225:R-972(A) 2009-04-15 오 9:00 페이지 4
contents
• IMPORTANT SAFETY INSTRUCTIONS . . . . . . . . . . . . . . . . . . . . . . . . . . . . . . . . . . . . . . . . . . . . . . . . . . . . . . 2
• Introduction
ENGLISH
READ THIS BEFORE OPERATING YOUR UNIT . . . . . . . . . . . . . . . . . . . . . . . . . . . . . . . . . . . . . . . . . . . . 3
• System Connections . . . . . . . . . . . . . . . . . . . . . . . . . . . . . . . . . . . . . . . . . . . . . . . . . . . . . . . . . . . . . . . . . . . . 5
• Front Panel Controls . . . . . . . . . . . . . . . . . . . . . . . . . . . . . . . . . . . . . . . . . . . . . . . . . . . . . . . . . . . . . . . . . . . 17
• Universal Remote Controls . . . . . . . . . . . . . . . . . . . . . . . . . . . . . . . . . . . . . . . . . . . . . . . . . . . . . . . . . . . . . . 19
OPERATING COMPONENTS WITH REMOTE CONTROL . . . . . . . . . . . . . . . . . . . . . . . . . . . . . . . . . . . 21
REMOTE CONTROL OPERATION RANGE . . . . . . . . . . . . . . . . . . . . . . . . . . . . . . . . . . . . . . . . . . . . . . . 21
LOADING BATTERIES . . . . . . . . . . . . . . . . . . . . . . . . . . . . . . . . . . . . . . . . . . . . . . . . . . . . . . . . . . . . . . . 21
USING FUNCTIONS OF REMOTE CONTROL . . . . . . . . . . . . . . . . . . . . . . . . . . . . . . . . . . . . . . . . . . . . . 22
• ROOM 2 Remote Controls
REMOTE CONTROL OPERATION RANGE . . . . . . . . . . . . . . . . . . . . . . . . . . . . . . . . . . . . . . . . . . . . . . . 31
LOADING BATTERY . . . . . . . . . . . . . . . . . . . . . . . . . . . . . . . . . . . . . . . . . . . . . . . . . . . . . . . . . . . . . . . . . 31
• Operations
LISTENING TO A PROGRAM SOURCE . . . . . . . . . . . . . . . . . . . . . . . . . . . . . . . . . . . . . . . . . . . . . . . . . . 32
QUICK SETUP . . . . . . . . . . . . . . . . . . . . . . . . . . . . . . . . . . . . . . . . . . . . . . . . . . . . . . . . . . . . . . . . . . . . . . 34
SURROUND SOUND . . . . . . . . . . . . . . . . . . . . . . . . . . . . . . . . . . . . . . . . . . . . . . . . . . . . . . . . . . . . . . . . 37
ENJOYING SURROUND SOUND . . . . . . . . . . . . . . . . . . . . . . . . . . . . . . . . . . . . . . . . . . . . . . . . . . . . . . . 39
LISTENING TO RADIO BROADCASTS . . . . . . . . . . . . . . . . . . . . . . . . . . . . . . . . . . . . . . . . . . . . . . . . . . 43
LISTENING TO XM SATELLITE RADIO . . . . . . . . . . . . . . . . . . . . . . . . . . . . . . . . . . . . . . . . . . . . . . . . . . 45
(XM Satellite Radio (only for North America))
PLAYING MUSIC FILES . . . . . . . . . . . . . . . . . . . . . . . . . . . . . . . . . . . . . . . . . . . . . . . . . . . . . . . . . . . . . . 48
RECORDING . . . . . . . . . . . . . . . . . . . . . . . . . . . . . . . . . . . . . . . . . . . . . . . . . . . . . . . . . . . . . . . . . . . . . . . 51
DIGITAL AUDIO RECORDING WITH MD RECORDER . . . . . . . . . . . . . . . . . . . . . . . . . . . . . . . . . . . . . . 52
OTHER FUNCTIONS . . . . . . . . . . . . . . . . . . . . . . . . . . . . . . . . . . . . . . . . . . . . . . . . . . . . . . . . . . . . . . . . . 53
MULTI ROOM OPERATION . . . . . . . . . . . . . . . . . . . . . . . . . . . . . . . . . . . . . . . . . . . . . . . . . . . . . . . . . . . 54
• OSD Menu Settings . . . . . . . . . . . . . . . . . . . . . . . . . . . . . . . . . . . . . . . . . . . . . . . . . . . . . . . . . . . . . . . . . . . . 56
SETTING THE SYSTEM SETUP . . . . . . . . . . . . . . . . . . . . . . . . . . . . . . . . . . . . . . . . . . . . . . . . . . . . . . . . 58
SETTING THE SPEAKER / LISTENING SETUP . . . . . . . . . . . . . . . . . . . . . . . . . . . . . . . . . . . . . . . . . . . 61
SETTING THE INPUT SETUP . . . . . . . . . . . . . . . . . . . . . . . . . . . . . . . . . . . . . . . . . . . . . . . . . . . . . . . . . . 69
SETTING THE SOUND PARAMETER . . . . . . . . . . . . . . . . . . . . . . . . . . . . . . . . . . . . . . . . . . . . . . . . . . . 75
SETTING THE MULTI ROOM CONFIGURATION . . . . . . . . . . . . . . . . . . . . . . . . . . . . . . . . . . . . . . . . . . 77
SETTING THE ADVANCED CONFIGURATION . . . . . . . . . . . . . . . . . . . . . . . . . . . . . . . . . . . . . . . . . . . . 79
SETTING THE QUICK AUDIO REFERENCE / ADJUSTMENT . . . . . . . . . . . . . . . . . . . . . . . . . . . . . . . . 81
• Troubleshooting Guide . . . . . . . . . . . . . . . . . . . . . . . . . . . . . . . . . . . . . . . . . . . . . . . . . . . . . . . . . . . . . . . . . 83
• Specifications . . . . . . . . . . . . . . . . . . . . . . . . . . . . . . . . . . . . . . . . . . . . . . . . . . . . . . . . . . . . . . . . . . . . . . . . . 84
• Setup Code Table . . . . . . . . . . . . . . . . . . . . . . . . . . . . . . . . . . . . . . . . . . . . . . . . . . . . . . . . . . . . . . . . . . . . . . 85
4
Page 5
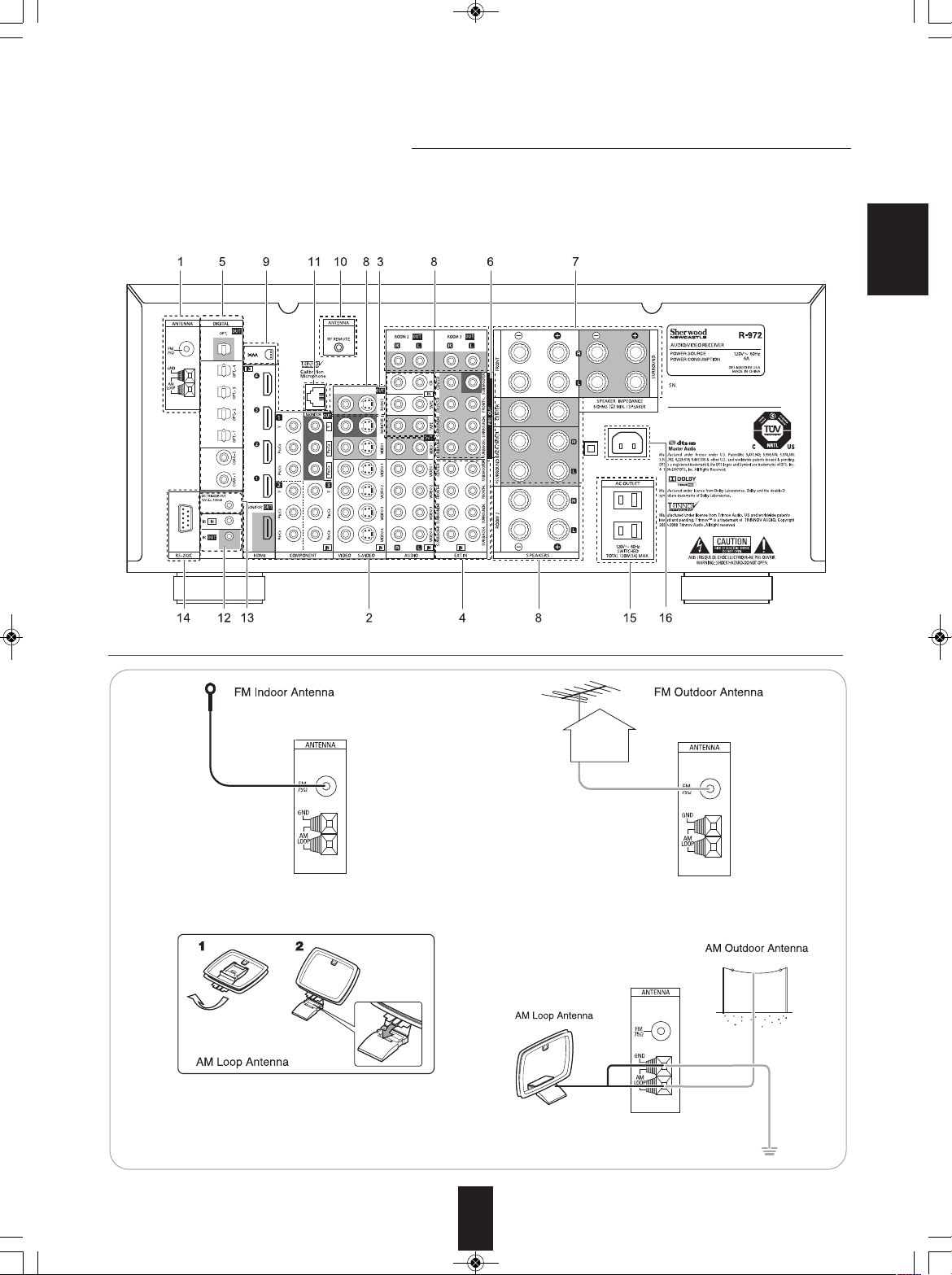
R-972(A)_ENG_090225:R-972(A) 2009-04-15 오 9:00 페이지 5
System Connections
• Please be certain that this unit is unplugged from the AC outlet before making any connections.
• Since different components often have different terminal names, carefully read the operating instructions of the component
connected.
• Be sure to observe the color coding when connecting audio, video and speaker cords.
• Make connections firmly and correctly. If not, it can cause loss of sound, noise or damage to the receiver.
ENGLISH
1. CONNECTING ANTENNAS
• Change the position of the FM indoor antenna until you
get the best reception of your favorite FM stations.
• Place the AM loop antenna as far as possible from the receiver, TV set, speaker cords and the AC input cord and set it to a
direction for the best reception.
• If the reception is poor with the AM loop antenna, an AM outdoor antenna can be used in place of the AM loop antenna.
• A 75Ω outdoor FM antenna may be used to further
improve the reception. Disconnect the indoor antenna
before replacing it with the outdoor one.
5
Page 6
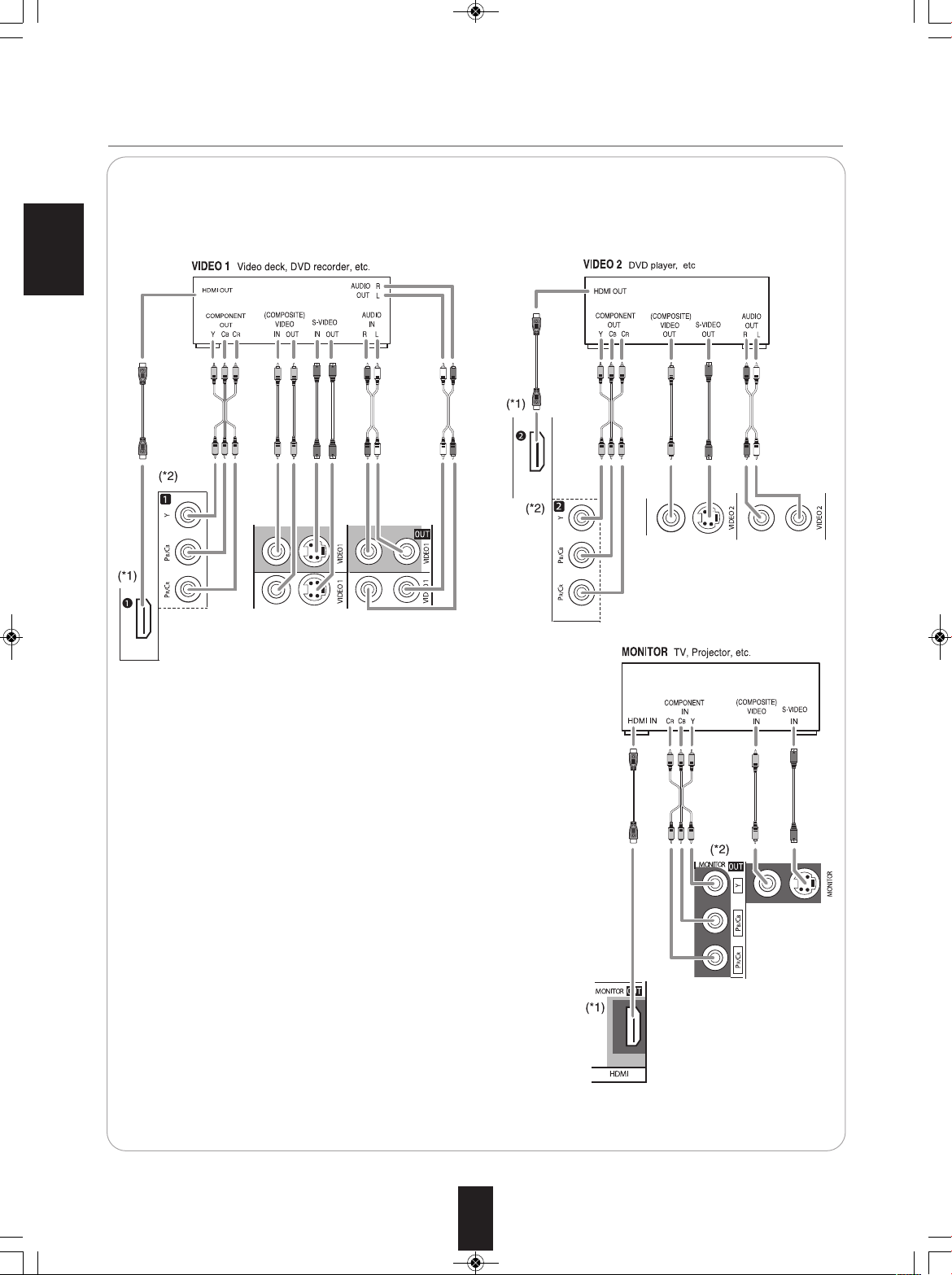
2. CONNECTING VIDEO COMPONENTS
• The jacks of VIDEO 1 may also be connected to a DVD recorder or other digital video recording component. For
details, refer to the operating instructions of the component to be connected.
• The jacks of VIDEO 2/VIDEO 3/VIDEO 4 can also be connected to an additional video component such as a cable TV
tuner or satellite system.
• Connect the jacks of VIDEO 3/VIDEO 4 to the video component in the same way.
ENGLISH
R-972(A)_ENG_090225:R-972(A) 2009-04-15 오 9:00 페이지 6
■HDMI (High Definition Multimedia Interface) connection : (*1)
• You can connect the source component (DVD player, etc.) to the display
component (TV, projector, etc.) through this receiver with using a
commercially available HDMI cord.
• The HDMI connection can carry uncompressed digital video signals and
digital audio signals.
• The HDMI video stream signals (video signals) are theoretically compatible
with DVI-D. When connecting to a TV monitor, etc., equipped with DVI-D
connector, it is possible to connect using a commercially available HDMI-DVI
converter cord.
Since the HDMI-to-DVI connection cannot carry any audio signals, you should
make audio connections to play the audio signals on the component equipped
with DVI-D connector. (For details, refer to the operating instructions of its.)
• If you connect the HDMI INs to your video components, it is easier to do so
following the default settings.
• If your HDMI connection is different from the default setting, you should assign
the HDMI INs you used with the "When selecting the HDMI Assign" procedure
on page 70.
• The default settings are as follows :
HDMI 1 : VIDEO 1, HDMI 2 : VIDEO 2, HDMI 3 : VIDEO 3, HDMI 4 : VIDEO 4
■Copyright protection system
• This unit supports HDCP (High-bandwidth Digital Contents Protection),
technology to protect copyright of digital video signals against illegal
duplication. HDCP must also be supported on the components connected to
this unit.
• This unit is HDMI Ver. 1.3 compatible.
• HDMI, the HDMI logo and High-Definition Multimedia Interface are trademarks
or registered trademarks of HDMI licensing LLC.
6
Page 7
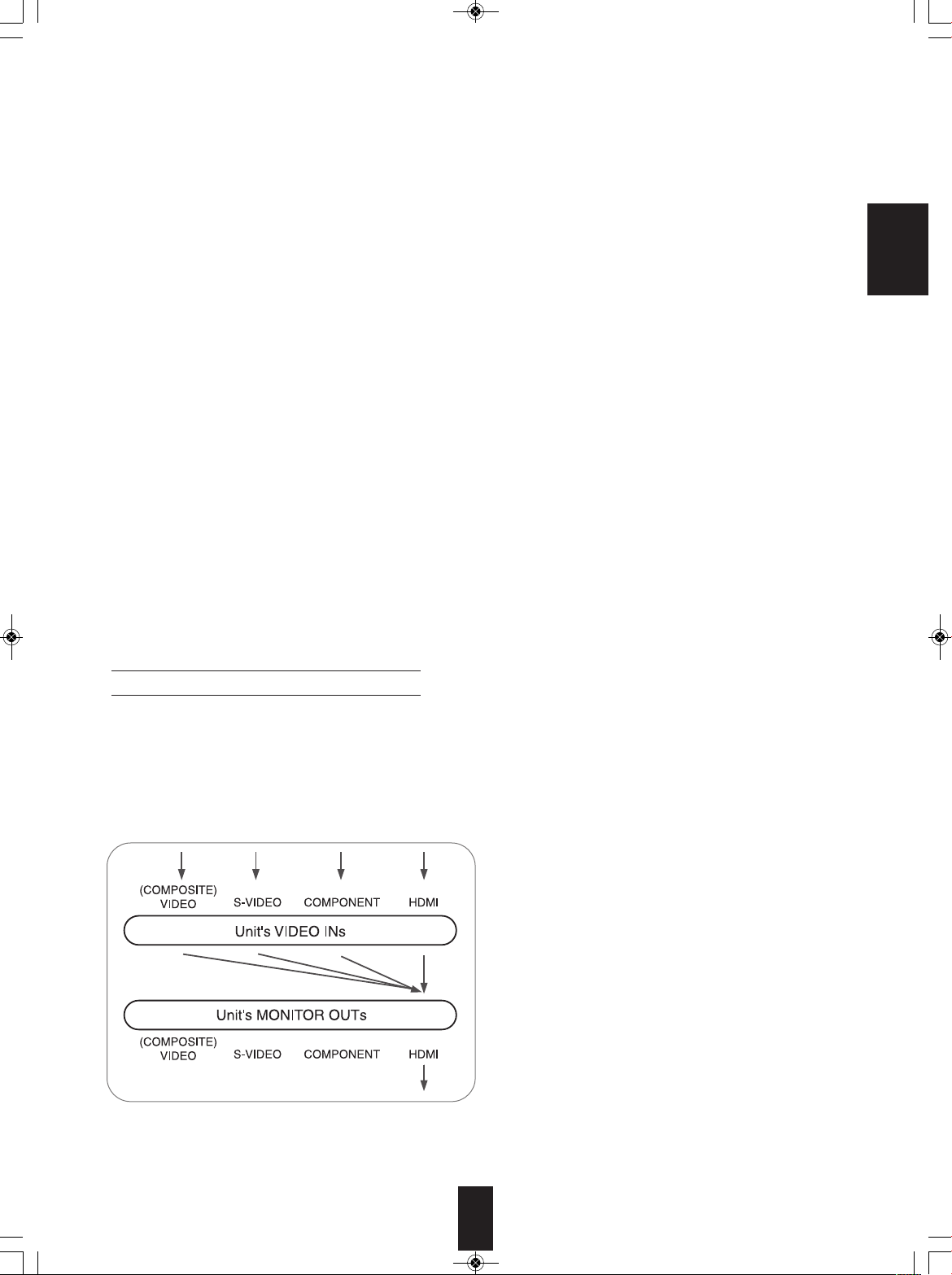
R-972(A)_ENG_090225:R-972(A) 2009-04-15 오 9:00 페이지 7
Continued
■Notes :
• For stable signal transfer, we recommend using HDMI cords that are a maximum of 5 meters in length.
• Among the components that support HDMI, some components can control other components via the HDMI connector.
However, this unit cannot be controlled by another component via the HDMI connector.
• The audio signals from the HDMI connector (including the sampling frequency and bit length) may be limited by the
component that is connected.
• The video signals will not be output properly if a component incompatible with HDCP is connected.
• If the resolutions of the video signals which are output from the MONITOR OUTs and your monitor TV are not matched, the
picture is not clear, natural or displayed. In this case, change the setting of the resolution on either this unit or the source
component (DVD player, etc.) to one which the monitor TV can handle. (For details, refer to "When selecting the Video
Scaling" on page 59 or the operating instructions of the source component.)
• When you want to enjoy only the picture on your TV, not the sound, you should set the HDMI Audio Output to Off not to output
the digital audio signal from the HDMI MONITOR OUT of this receiver. (For details, refer to "When selecting the HDMI Audio
Output" on page 60.)
■Component video input default settings: (*2)
• If you connect the COMPONENT VIDEO INs to your video components, it is easier to do so following the default settings.
• If your component video connections are different from the default setting, you should assign the COMPONENT VIDEO INs
you used with the "When selecting the Video Assign" procedure on page 70.
• The default settings are as follows:
COMPONENT IN 1 : VIDEO 1, COMPONENT IN 2 : VIDEO 2, COMPONENT IN 3 : VIDEO 3
ENGLISH
• There are three types of video jacks (COMPONENT, S-VIDEO, (composite) VIDEO) for analog video connections and the
HDMI connectors for digital video and audio connections.
Connect them to the corresponding video jacks according to their capability.
• For your reference, the excellence in picture quality is as follows : "HDMI” > "COMPONENT" > "S-VIDEO" > "(composite)
VIDEO" .
• When making COMPONENT VIDEO connections, connect "Y" to "Y", "PB/CB" to "CB"(or "B-Y", "PB") and "PR/CR" to "CR"(or
"R-Y", "PR").
• When recording video program sources through VIDEO 1 OUT jacks or viewing ROOM 2 source through ROOM 2 OUT
jacks, you must use the same type of video jacks that you did connect to video playback components such as DVD player,
cable TV tuner, etc.
Video conversion
• This unit is equipped with a function that up-converts the video signals to the higher quality video signals and down-converts
the video signals to the lower quality video signals and outputs them from the MONITOR OUTs.
• Depending on how to make video connections between this unit and video components, you should set the Monitor Output
and the Video Mode correctly to output the video signals from the connected MONITOR OUT(s). (For details, refer to "When
selecting the Monitor Output" on page 59 and "When selecting the Video Mode" on page 70.)
• Depending on each Monitor Output setting, the video signal flow is as follows :
■When Monitor Output is set to HDMI
• The video signals are output from the HDMI MONITOR
OUT only depending on the Video Mode setting.
7
Page 8
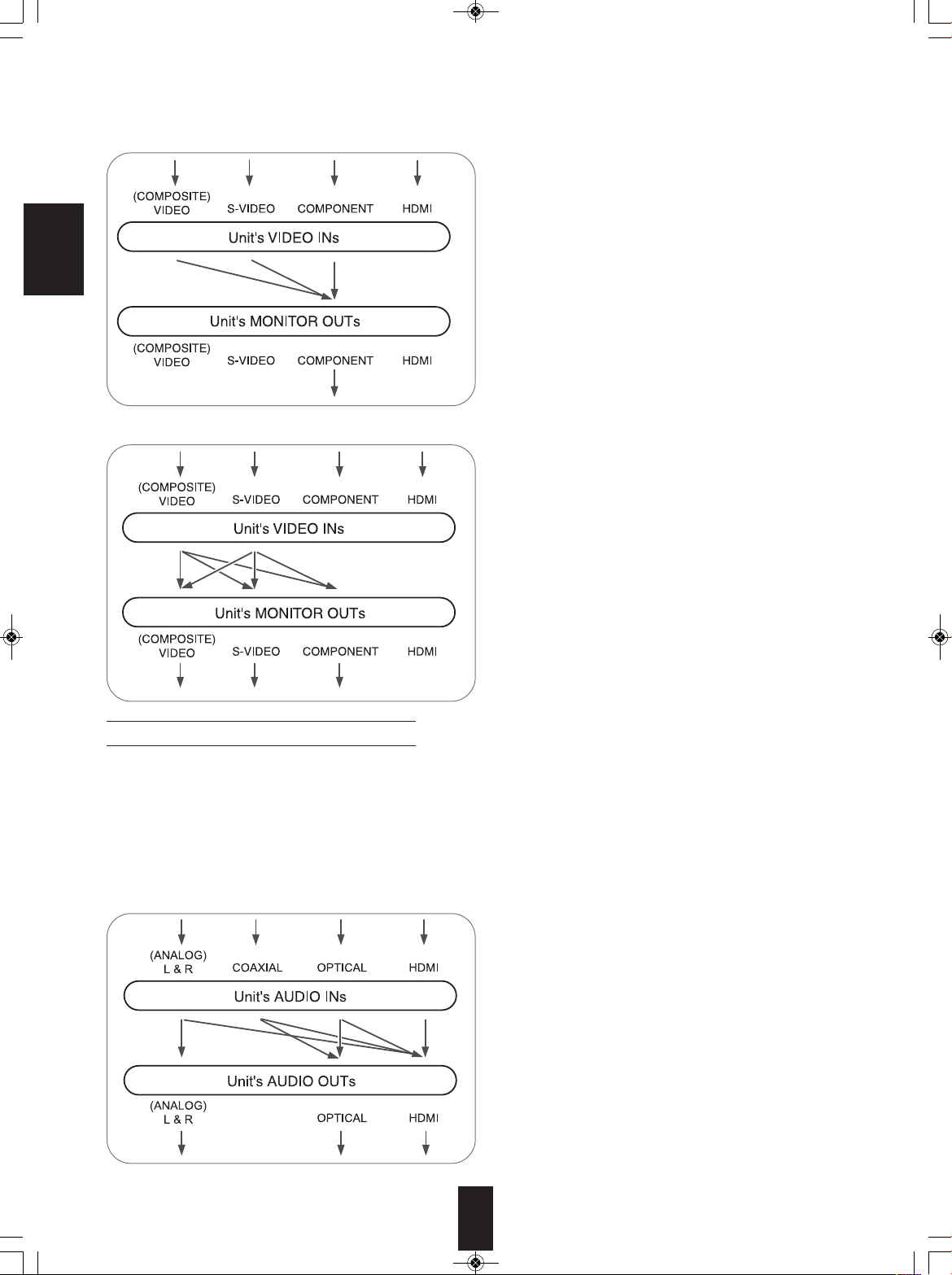
Continued
■
When Monitor Output is set to Component
ENGLISH
■When Monitor Output is set to SC-Video
R-972(A)_ENG_090225:R-972(A) 2009-04-15 오 9:00 페이지 8
• The video signals are output from the COMPONENT
MONITOR OUTs only depending on the Video Mode
setting
■Note : .
• The HDMI video signals cannot be output regardless of
the Video Mode setting.
• The video signals are output from the (composite) VIDEO,
the S-VIDEO and the COMPONENT MONITOR OUTs
depending on the Video Mode setting.
■Note : .
• The HDMI video signals and the component video signals
cannot be output regardless of the Video Mode setting.
Audio conversion
• When the HDMI Audio Output is set to On, this unit converts the analog audio signals (which are input into the (analog)
AUDIO INs) or the digital audio signals (which are input into the HDMI IN, the OPTICAL or the COAXIAL DIGITAL IN) to the
PCM 2 channel signals and outputs them from the HDMI MONITOR OUT depending on the Audio Mode setting. (For details,
refer to "When selecting the HDMI Audio Output" on page 60 and "When selecting the Audio Mode" on page 71.)
• The digital audio signals (which are input into the OPTICAL or the COAXIAL DIGITAL IN) can be output from the OPTICAL
DIGITAL OUT.
However, the digital audio signals input into the HDMI IN cannot be output from the OPTICAL DIGITAL OUT.
■Audio Signal Flow
■Note :
• The audio signals which are input into the EXTERNAL
INs or the USB cannot be output from any AUDIO OUTs.
8
Page 9
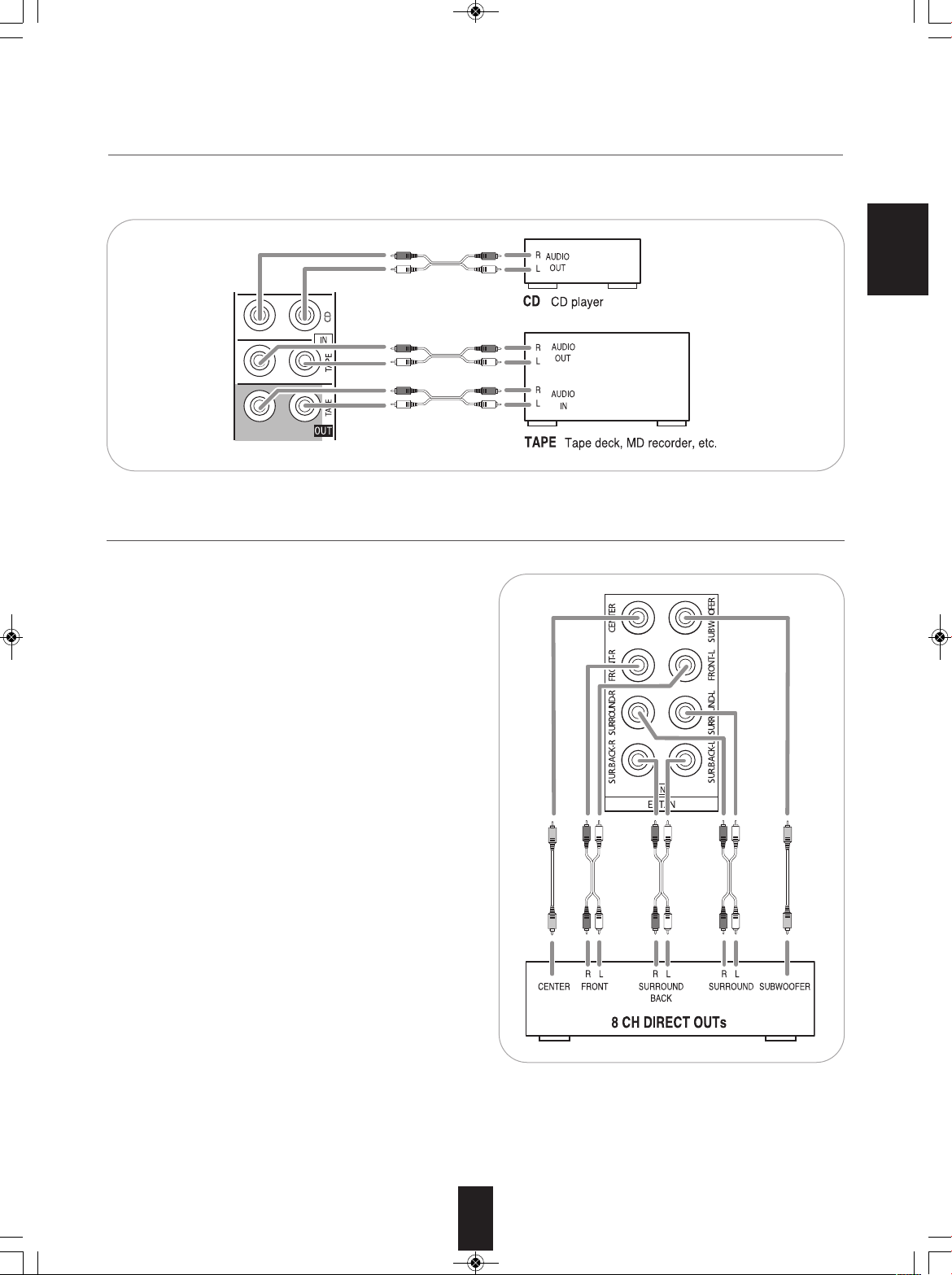
R-972(A)_ENG_090225:R-972(A) 2009-04-15 오 9:00 페이지 9
3. CONNECTING AUDIO COMPONENTS
• The TAPE IN/OUT jacks can be connected to audio recording equipment such as a tape deck, an MD recorder, etc.
ENGLISH
4. CONNECTING EXTERNAL INS
• Use these jacks to connect the corresponding outputs
of a DVD player or external decoder, etc. that has 6, 7
or 8 channel analog audio outputs.
• In case of 6 or 7 channel outputs, do not connect both
of the SURROUND BACK L and R inputs or the
SURROUND BACK R input of this unit. (For details,
refer to the operating instructions of the component to
be connected.)
9
Page 10
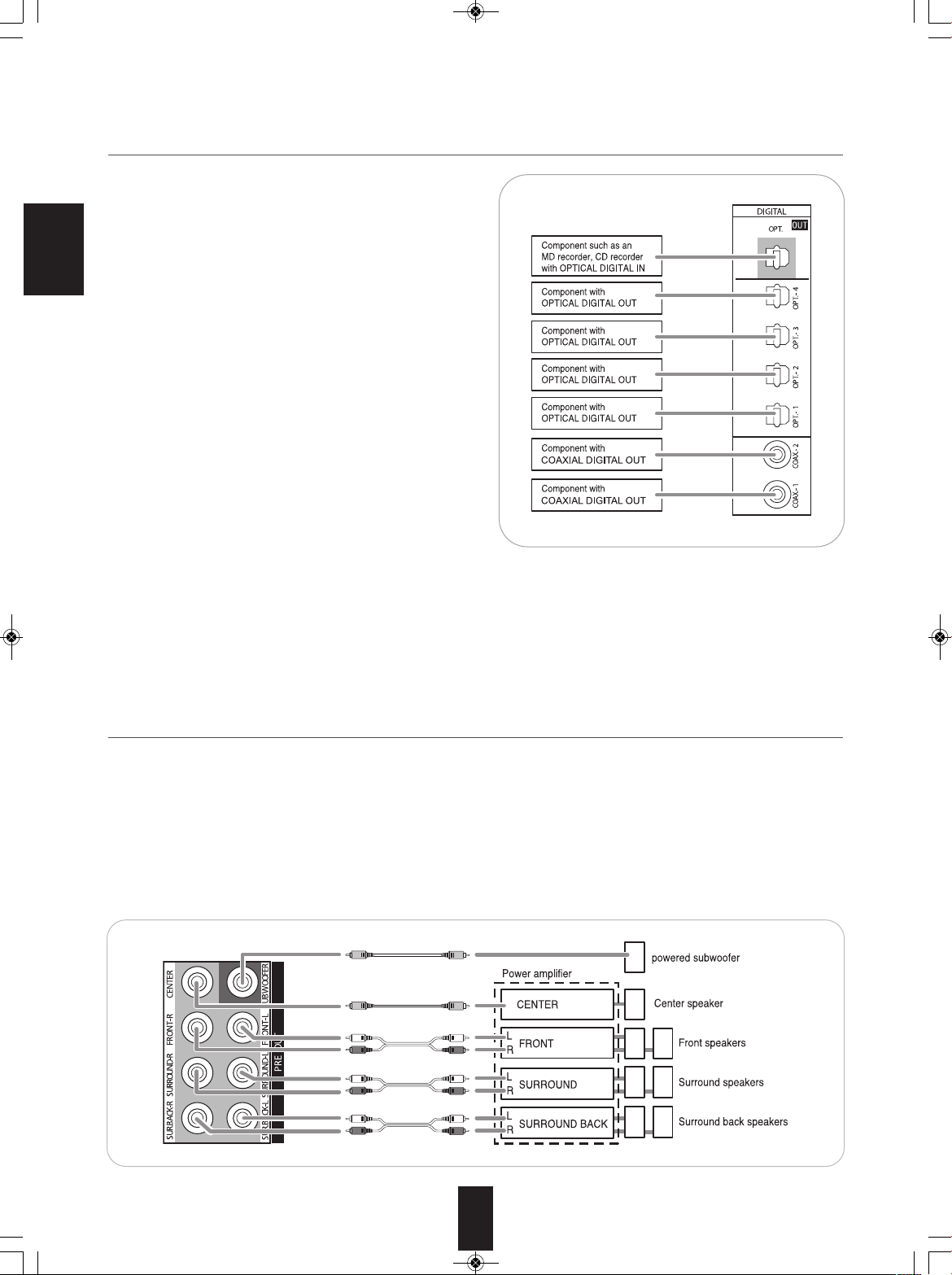
5. CONNECTING DIGITAL INS AND OUT
• The OPTICAL and the COAXIAL DIGITAL OUTs of the
components that are connected to this unit can be connected
to these DIGITAL INs.
• A digital input should be connected to the components such
as a CD player, DVD player, etc. capable of outputting DTS
ENGLISH
Digital Surround, Dolby Digital or PCM format digital signals,
etc.
• If the component with OPTICAL IN jack is connected to the
OPTICAL OUT jack of this unit, you can record the high
quality sound of CDs, etc. without degradation.
• For details, refer to the operating instructions of the
component connected.
• When making the COAXIAL DIGITAL connection, be sure to
use a 75 Ω COAXIAL cord, not a conventional AUDIO cord.
• Some of the commercially available optical fiber cords cannot
be used for the equipment. If there is an optical fiber cord
which cannot be connected to your equipment, consult your
dealer or nearest service organization.
■Notes :
• Be sure to make either a OPTICAL or a COAXIAL DIGITAL
connection on each component. (You don’t need to do both.)
• Depending on the digital audio signal format input into the
HDMI IN connector, some digital signals cannot be output
from the OPTICAL OUT jack.
R-972(A)_ENG_090225:R-972(A) 2009-04-15 오 9:00 페이지 10
■Digital input default settings
• If you connect the DIGITAL INs to your components, it is easier to do so following the default settings.
• If your DIGITAL connections are different from default settings, you should assign the DIGITAL INs you used with the
"When selecting the Audio Assign" procedure on page 70.
• The default settings are as follows :
OPTICAL IN 1:VIDEO 1, OPTICAL IN 2:VIDEO 2, OPTICAL IN 3:VIDEO 3, OPTICAL IN 4: VIDEO 4
(Front) OPTICAL IN 5: VIDEO 5, COAXIAL IN 1 : CD
6. CONNECTING PRE OUTS
• Use these jacks when adding additional power amplifiers.
• Connect the PRE OUT jacks to the powered speakers or the power amplifiers connected to speakers respectively.
• When using only one surround back speaker, connect the SURROUND BACK LEFT jack to the power amplifier.
• To emphasize the deep bass sounds, connect a powered subwoofer.
■Notes :
• After installing the speakers, first adjust the speaker settings according to your environment and speaker layout (For details,
"SETTING THE SPEAKER/LISTENING SETUP" on page 61.)
• According to speaker settings, some channels of PRE OUTs cannot output audio signals.
10
Page 11
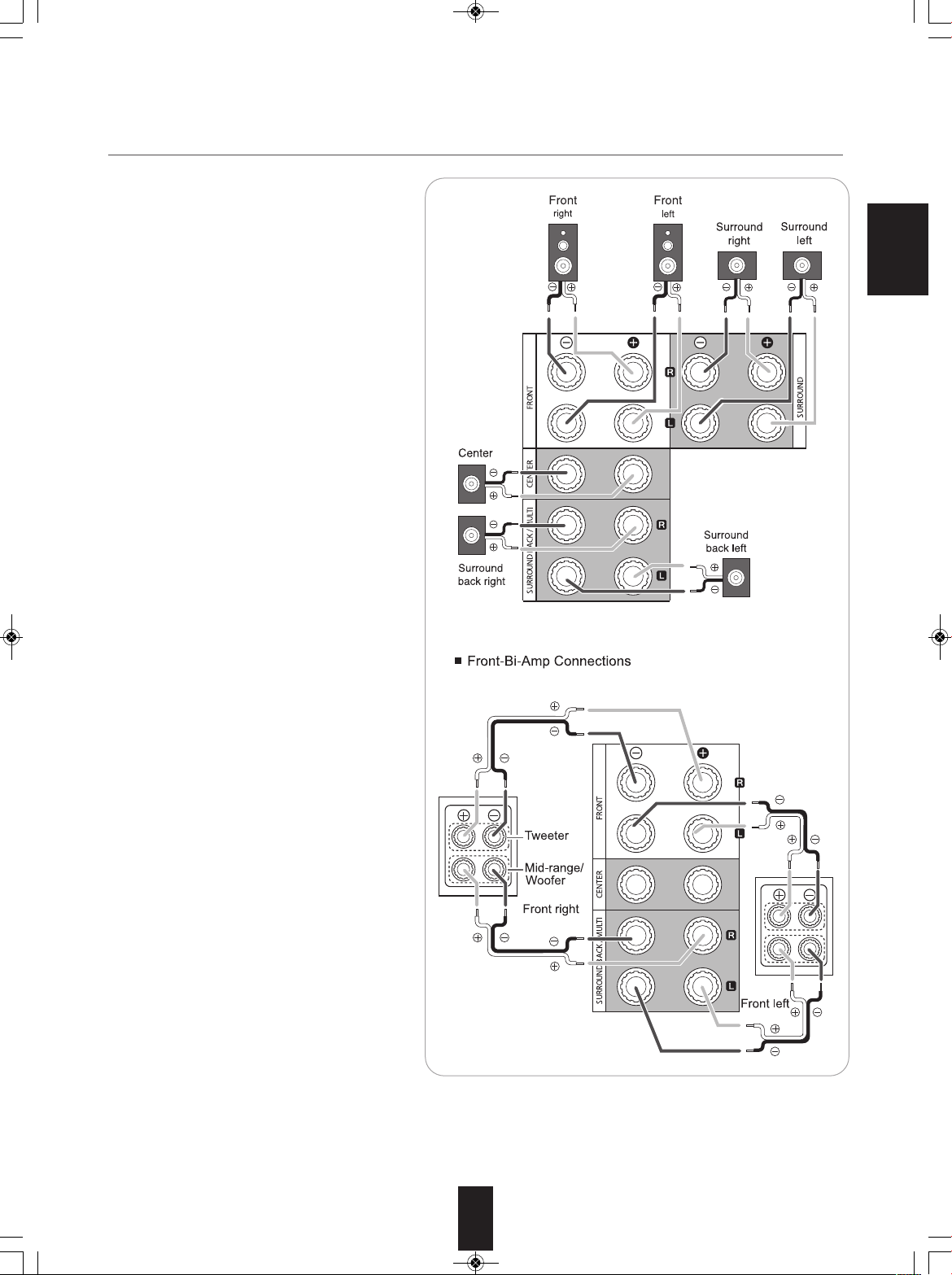
R-972(A)_ENG_090225:R-972(A) 2009-04-15 오 9:00 페이지 11
7. CONNECTING SPEAKERS
• Be sure to connect speakers firmly and correctly
according to the channel(left and right) and the
polarity (+ and -). If the connections are faulty,
no sound will be heard from the speakers, and if
the polarity of the speaker connection is
incorrect, the sound will be unnatural and lack
bass.
• For installing the speakers, refer to "Speaker
placement" on page 12.
• After installing the speakers, first adjust the
speaker settings according to your environment
and speaker layout. (For details, refer to
"SETTING THE SPEAKER /LISTENING
SETUP" on page 61.)
■Surround back speakers
• When using only one surround back speaker,
you should connect it to SURROUND BACK/
MULTI LEFT channel.
• Because this receiver cannot drive the surround
back speakers and the ROOM 2 speakers
simultaneously, you should assign their power
amplifier correctly depending on how to use
them. (For details, refer to "CONNECTING
ROOM 2 AND ROOM 3 OUTS" on page 13 and
"When selecting the AMP Assign" on page 58.)
ENGLISH
■Front Bi-Amp Connections.
• Some speakers are equipped with two sets of
input terminals, for bi-amplification.
• If no other surround back speakers are used,
you can connect the FRONT and the
SURROUND BACK/MULTI channels to the biamp-capable speakers. (For details, refer to the
operating instructions of your bi-amp-capable
speakers.)
• To drive the bi-amp-capable speakers, you
should assign the power amplifier to "BI-AMP".
■Note :
• Before making bi-amp connections, remove the
short-circuiting bars from the terminals of your
speakers.
Caution :
• Be sure to use the speakers with the impedance
of 6 ohms or above.
• Do not let the bare speaker wires touch each
other or any metal part of this unit. This could
damage this unit and/or the speakers.
• Never touch the speaker terminals while the AC
input cord is connected to the wall AC outlet.
Doing so could result in electric shocks.
11
Page 12
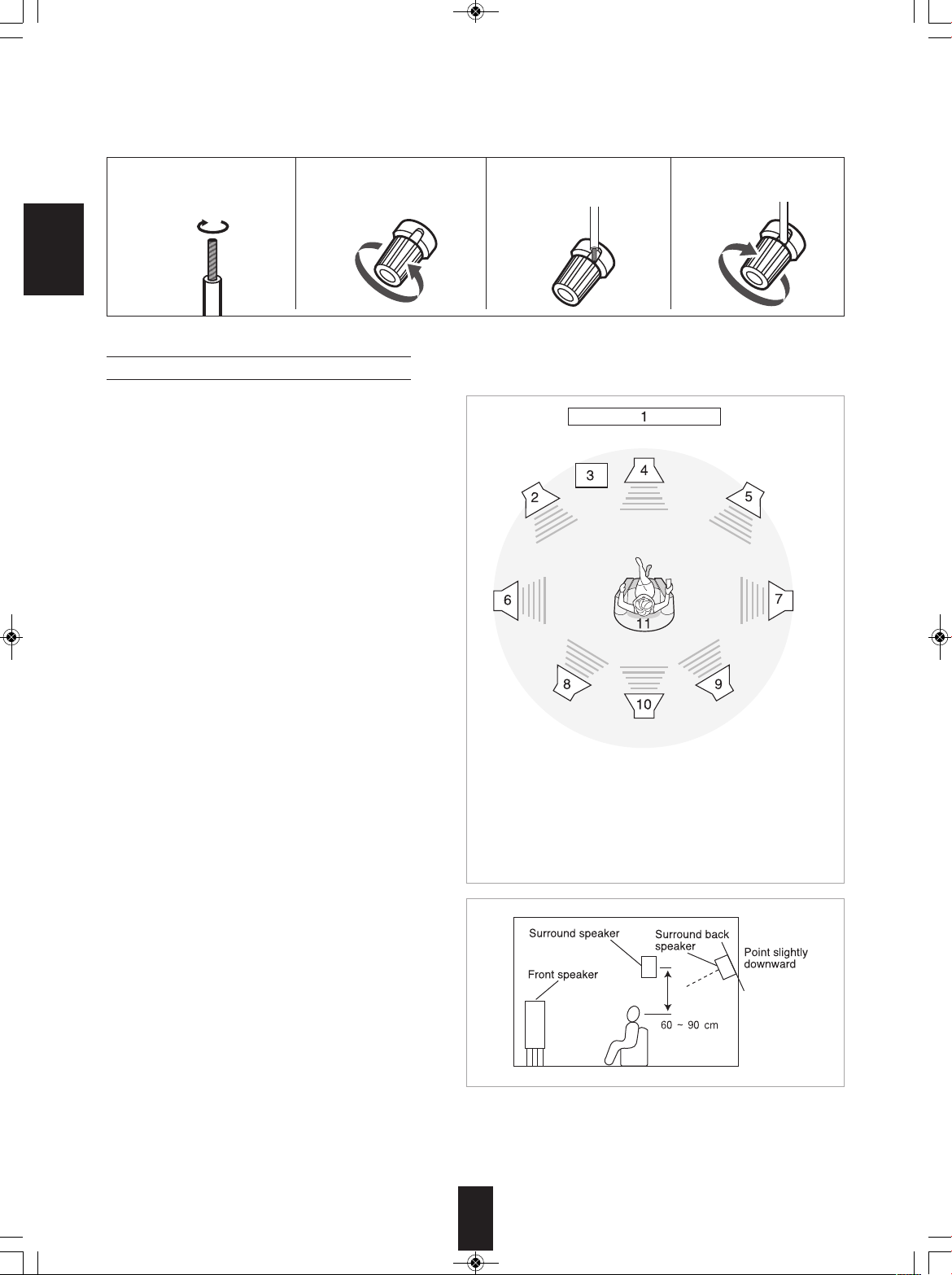
R-972(A)_ENG_090225:R-972(A) 2009-04-15 오 9:00 페이지 12
Continued
Connecting speaker wire
■
1. Strip away approx. 10 mm
(3/8 inch) of wire insulation,
then twist the wire ends
tight.
2. Loosen by turning the
speaker terminal counterclockwise.
ENGLISH
Speaker placement
Ideal speaker placement varies depending on the size of
your room and the wall coverings, etc. The typical example
of speaker placement and recommendations are as follows :
■Front left and right speakers and center speaker
• Place the front speakers with their front surfaces as flush
with TV or monitor screen as possible.
• Place the center speaker between the front left and right
speakers and no further from the listening position than the
front speakers.
• Place each speaker so that sound is aimed at the location
of the listener’s ears when at the main listening position.
3. Insert the bare part of the
wire.
4. Tighten by turning it
clockwise.
■Surround left and right speakers
• Place the surround speakers approximately 1 meter (40
inches) above the ear level of a seated listener on the
direct left and right of them or slightly behind.
■Surround back left and right speakers
• Place the surround back speakers at the back facing the
front at a narrower distance than front speakers.
• When using a single surround back speaker, place it at the
rear center facing the front at a slightly higher position (0 to
20 cm ) than the surround speakers.
• We recommend installing the surround back speaker(s) at
a slightly downward facing angle. This effectively prevents
the surround back channel signals from reflecting off the
TV or screen at the front center, resulting in interference
and making the sense of movement from the front to the
back less sharp.
■Subwoofer
• The subwoofer reproduces powerful deep bass sounds.
Place a subwoofer anywhere in the front as desired.
■Notes :
• When using a conventional TV, to avoid interference with
the TV picture, use only magnetically shielded front
left and right and center speakers.
• To obtain the best surround effects, the speakers except
the subwoofer should be full range speakers.
1. TV or Screen
2. Front left speaker
3. Subwoofer
4. Center speaker
5. Front right speaker
6. Surround left speaker
7. Surround right speaker
8. Surround back left speaker
9. Surround back right speaker
10. Surround center speaker
11. Listening position
12
Page 13
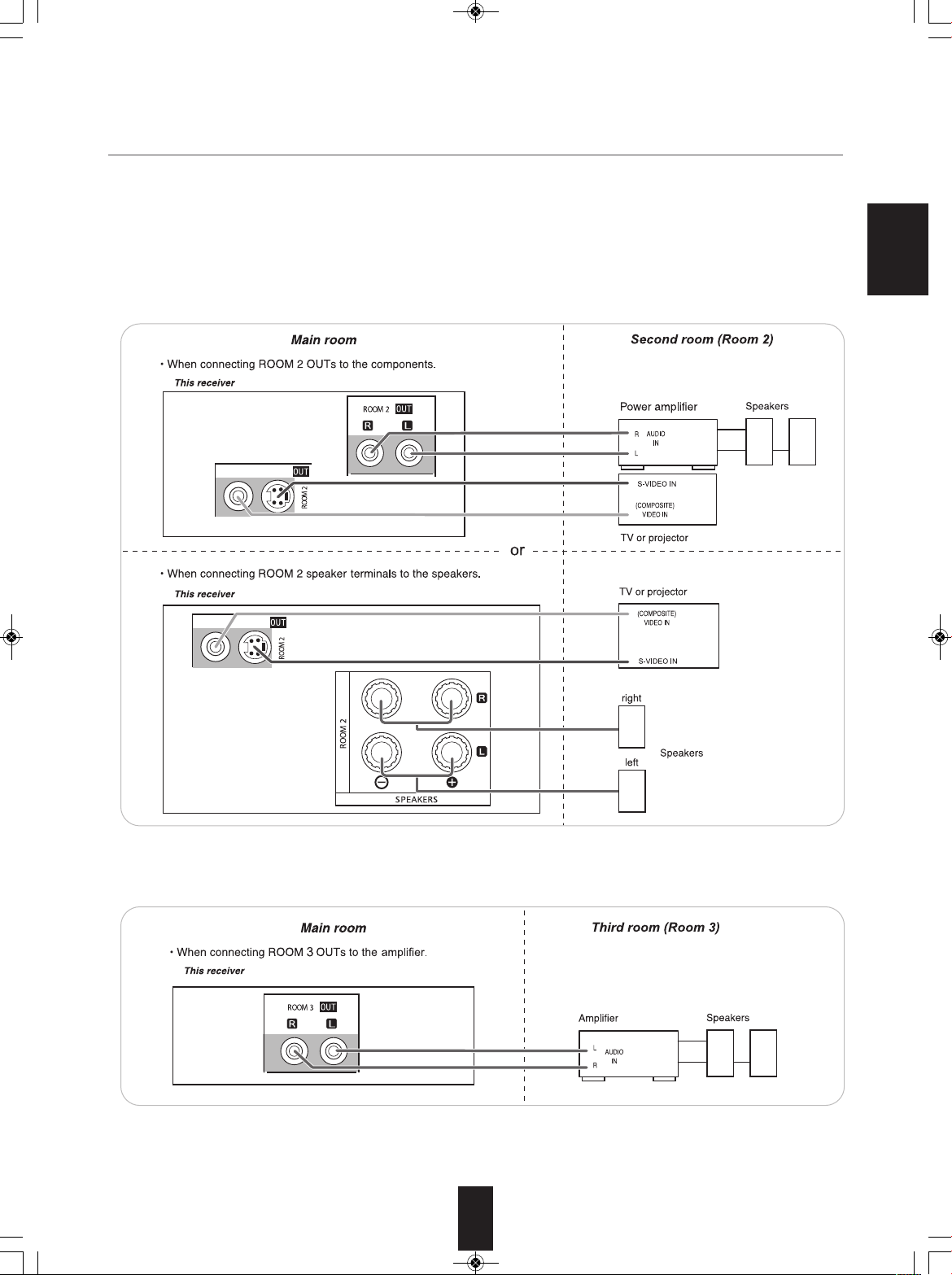
R-972(A)_ENG_090225:R-972(A) 2009-04-15 오 9:00 페이지 13
8. CONNECTING ROOM 2 AND ROOM 3 OUTS
• In addition to your main room, you can also enjoy playback in two other rooms (ROOM 2 and ROOM 3).
■Connecting ROOM 2 OUTs
• You can select a different source for ROOM 2 and can play it.
• Depending on how to connect the ROOM 2 speakers, there are two ways as follows.
• In case of connecting the ROOM 2 speakers directly to this receiver, because this receiver cannot drive the surround back
speakers and the ROOM 2 speakers simultaneously, you should assign their power amplifier correctly depending on how to
use them. (For details, refer to "When selecting the AMP Assign" on page 58.)
ENGLISH13ENGLISH
■Connecting ROOM 3 OUTs
• You cannot select a different source for ROOM 3 and can play only the audio signals from the same source that you select
for main room.
■Notes :
• To minimize hum or noise, use high quality connection cords.
• You cannot use the digital audio signal for ROOM 2 and ROOM 3 playback.
Page 14
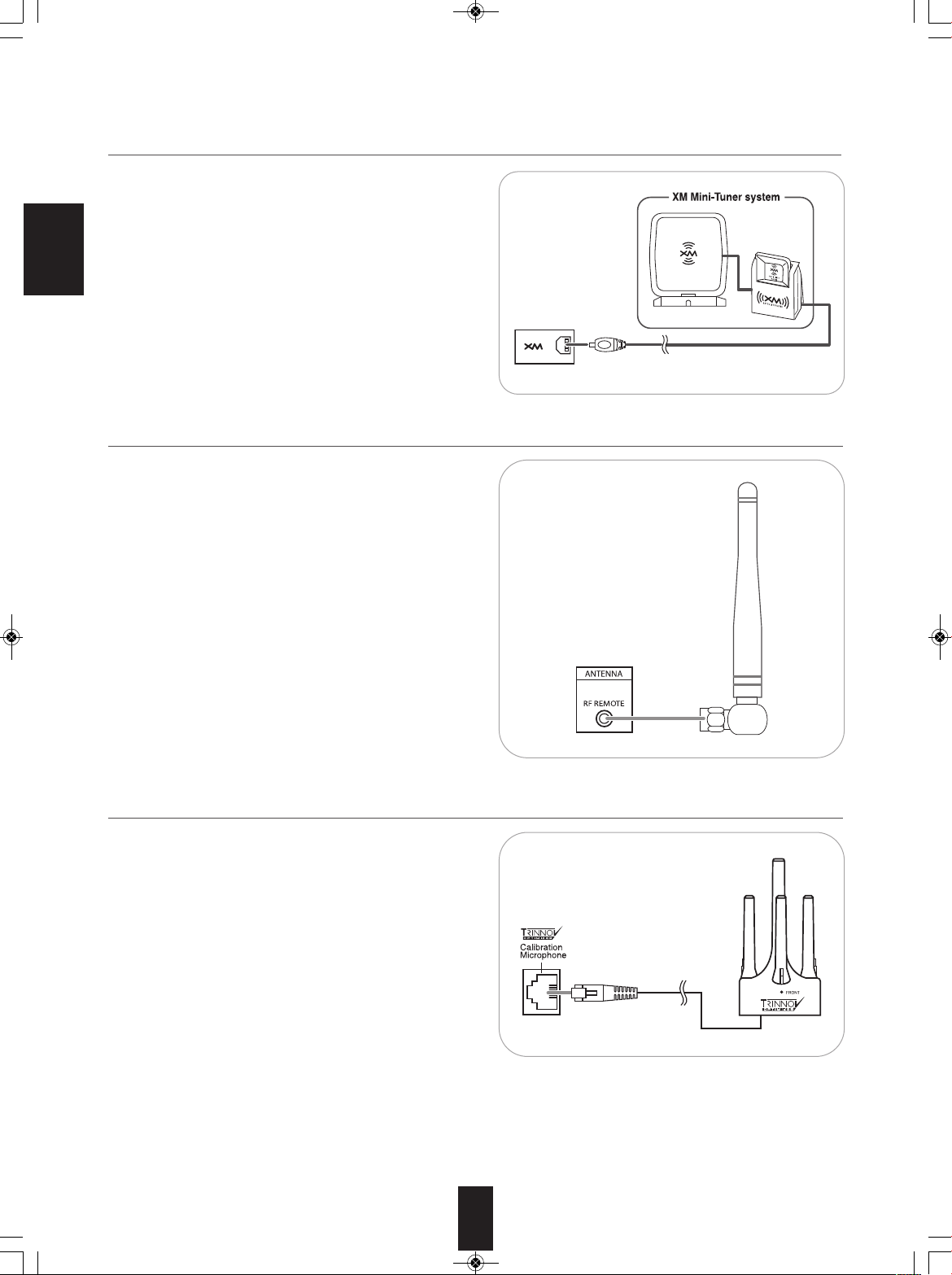
9. CONNECTING XM (only for North America)
• Connect the XM terminal to the XM Mini-Tuner system
(sold separately).
• Position the XM Mini-Tuner system near a south-facing
window to receive the best signal.
When making connections, also refer to the operating
instructions of the XM Mini-Tuner system.
ENGLISH
• For the best reception, check the signal strength of the XM
radio signal with using signal strength display mode, then
adjust the position of the XM Mini-Tuner system until
"SIGNAL : GOOD" is displayed. (For details, refer to
"Displaying XM information" on page 47.)
• To listen to XM Satellite Radio, refer to "XM Satellite Radio
(only for North America)" on page 45.
10. CONNECTING RF REMOTE ANTENNA
• Connect the supplied antenna to receive the RF (Radio
Frequency) beams from the universal remote control.
• If the antenna is connected to this receiver, even though
there are obstacles such as walls, furniture, etc. in the
way, you can control this receiver with the universal
remote control. Therefore, you can control this receiver
from another room with the universal remote control
without connecting the multi-room system kit. (For details,
refer to "CONNECTING MULTI-ROOM SYSTEM KIT" on
the next page.)
R-972(A)_ENG_090225:R-972(A) 2009-04-15 오 9:00 페이지 14
■Note:
• If the walls are too thick or the distance exceeds the
operation range, you cannot control this receiver with the
universal remote control. In such a case, connect the
multi-room system kit to this receiver and set the
transmission signal mode to "IR" (Infrared). (For details,
refer to "Changing the transmission signal" on page 30.)
11. CONNECTING MICROPHONE
• To use Auto Setup function, connect the supplied
microphone to the Trinnov Mic connector. (For details,
refer to "When selecting the Auto Setup Trinnov
Optimizer" on page 61.)
■Notes:
• Because the microphone for Auto Setup is especially
designed by Trinnov for use with this receiver, do not use
a microphone other than the one supplied with this
receiver.
• After you have completed the auto setup procedure,
disconnect the microphone.
14
Page 15
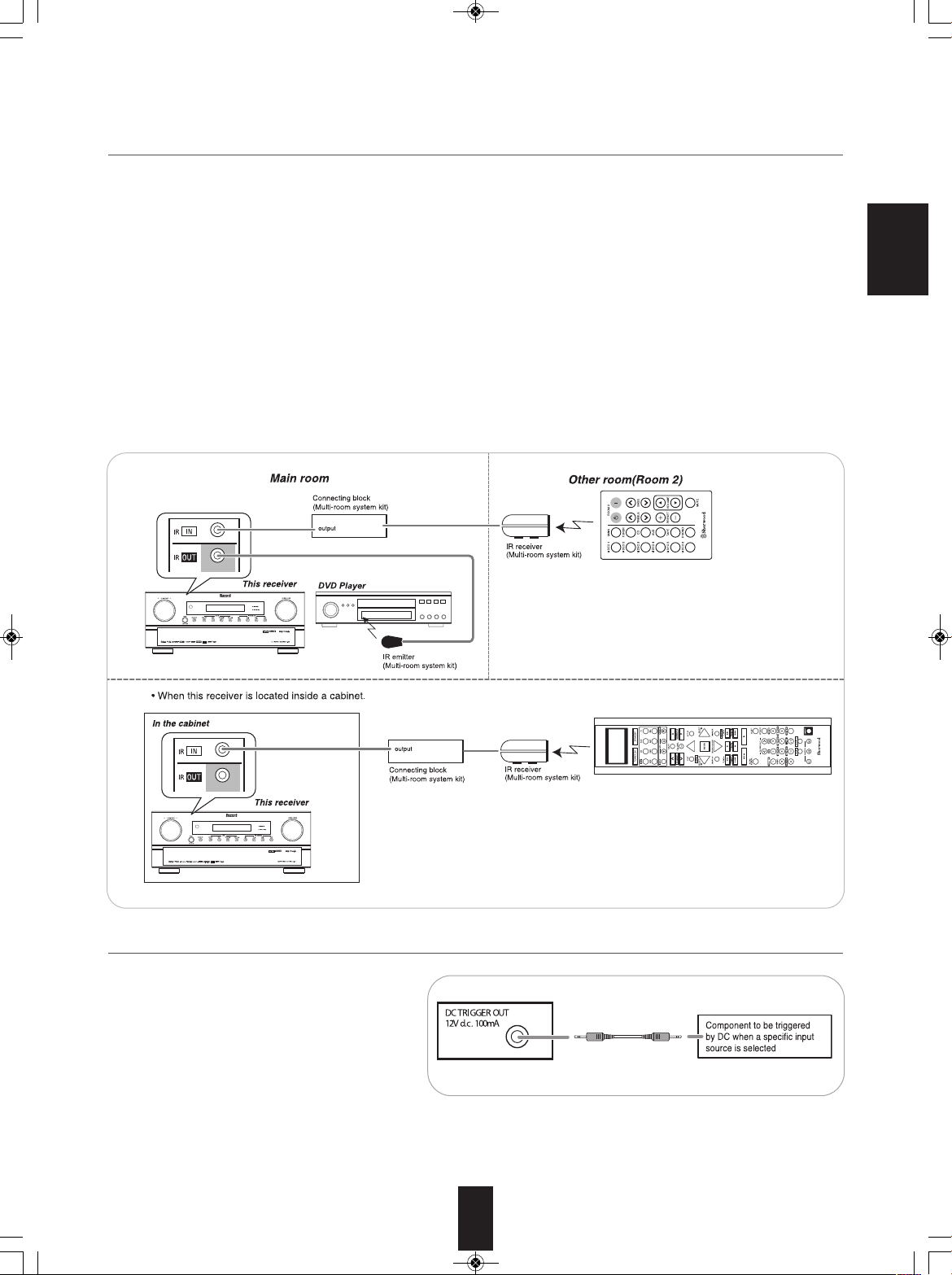
R-972(A)_ENG_090225:R-972(A) 2009-04-15 오 9:00 페이지 15
12. CONNECTING MULTI-ROOM SYSTEM KIT
• The multi-room system kit(sold separately ) is essential for operation from a remote location .
For information on the multi-room system kit, contact the Xantech corporation at 1-800-843-5465 or
www.xantech.com.
• IR IN jack allows you to control this receiver from other room(Room 2 and Room 3) with the remote control unit.
• To control this receiver from other room with the remote control unit, connect the IR IN jack to the output of the connecting
block.
• If this receiver is located inside a cabinet or other enclosure where the signals from the remote control unit cannot enter,
then operation with the remote control unit will not be possible. In such a case, connect the IR IN jack to the output of the
connecting block.
• To control other compatible component from another room with the universal remote control unit, connect the IR OUT jack
to the IR emitter.
■Notes :
• Remote operation may become unreliable if the IR receiver is exposed to strong light such as direct sunlight or
inverted fluorescent.
• When the transmission signal mode is set to "RF", the IR receiver cannot accept the RF beams from the universal remote
control and remote operation will become unreliable. However, because the IR emitter can emit the IR beams into which the
RF beams are converted, you can control other compatible component via it.
ENGLISH
13. CONNECTING DC TRIGGER OUT
• Connect a component to DC TRIGGER OUT jack
that allows DC 12V to turn on when a specific
input source is selected.
• For details, refer to the operating instructions of
the components to be connected.
• To link DC TRIGGER OUT with a specific input
source, refer to "When selecting the DC Trigger"
on page 72.
■Notes :
• This output voltage (12V d.c., 100mA) is for (status) control only, it is not sufficient for drive capability.
• When making DC TRIGGER connection, you should use the stereo mini cord, not a mono mini cord.
15
Page 16
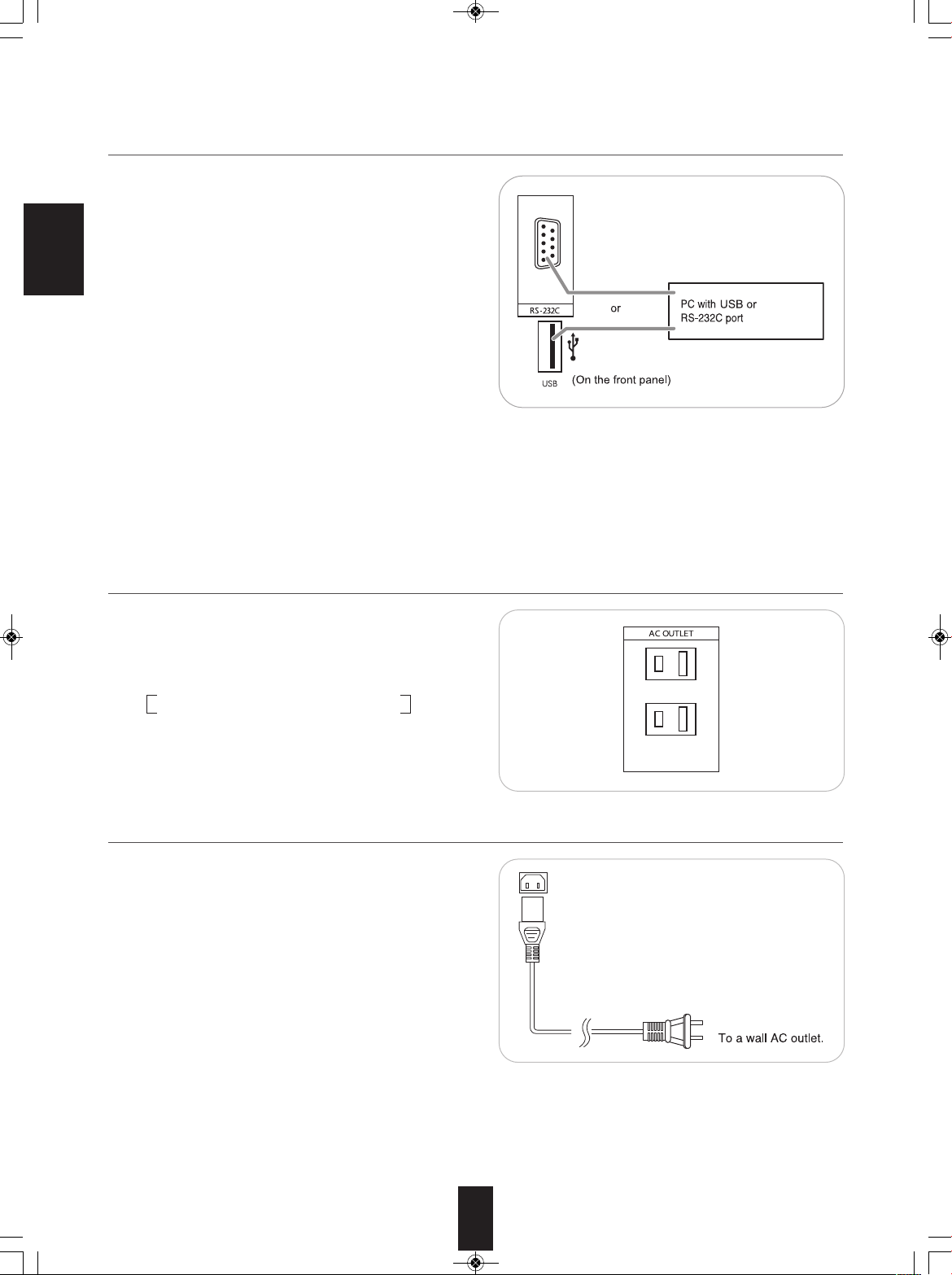
14. CONNECTING PC FOR UPGRADES
• This receiver incorporates RS-232C as well as USB
terminal on the front panel that may be used in the
future to update the operating software so that it will be
able to support new digital audio formats, external
control by using an external device and the like.
ENGLISH
• Connect either RS-232C or USB terminal to your PC
(you don't need to do both).
■Notes:
• Programming for upgrades and external control
requires specialized programming knowledge and for
that reason we recommend that it only be done by
qualified installers. For more information on future
upgrades and external control, visit the Sherwood web
site at www.sherwoodamerica.com or contact your
dealer.
• Do not disconnect the connection cable while updating
the operating software, etc.
Should this happen, it may be result in malfunction or
cause damage to the unit.
R-972(A)_ENG_090225:R-972(A) 2009-04-15 오 9:00 페이지 16
15. SWITCHED AC OUTLETS
• These outlets are switched on (power-on mode) and off
(standby mode) according to power control as follows
(Maximum total capacity is 120 W (1A)).
Standby mode - Switched AC outlet off
Power-on mode - Switched AC outlet on
16. AC INPUT
• Plug the supplied AC input cord into this AC inlet and
then into the wall AC outlet.
■Note:
• Do not use an AC input cord other than the one
supplied with this unit. The AC input cord supplied is
designed for use with this unit and should not be used
with any other device.
16
Page 17
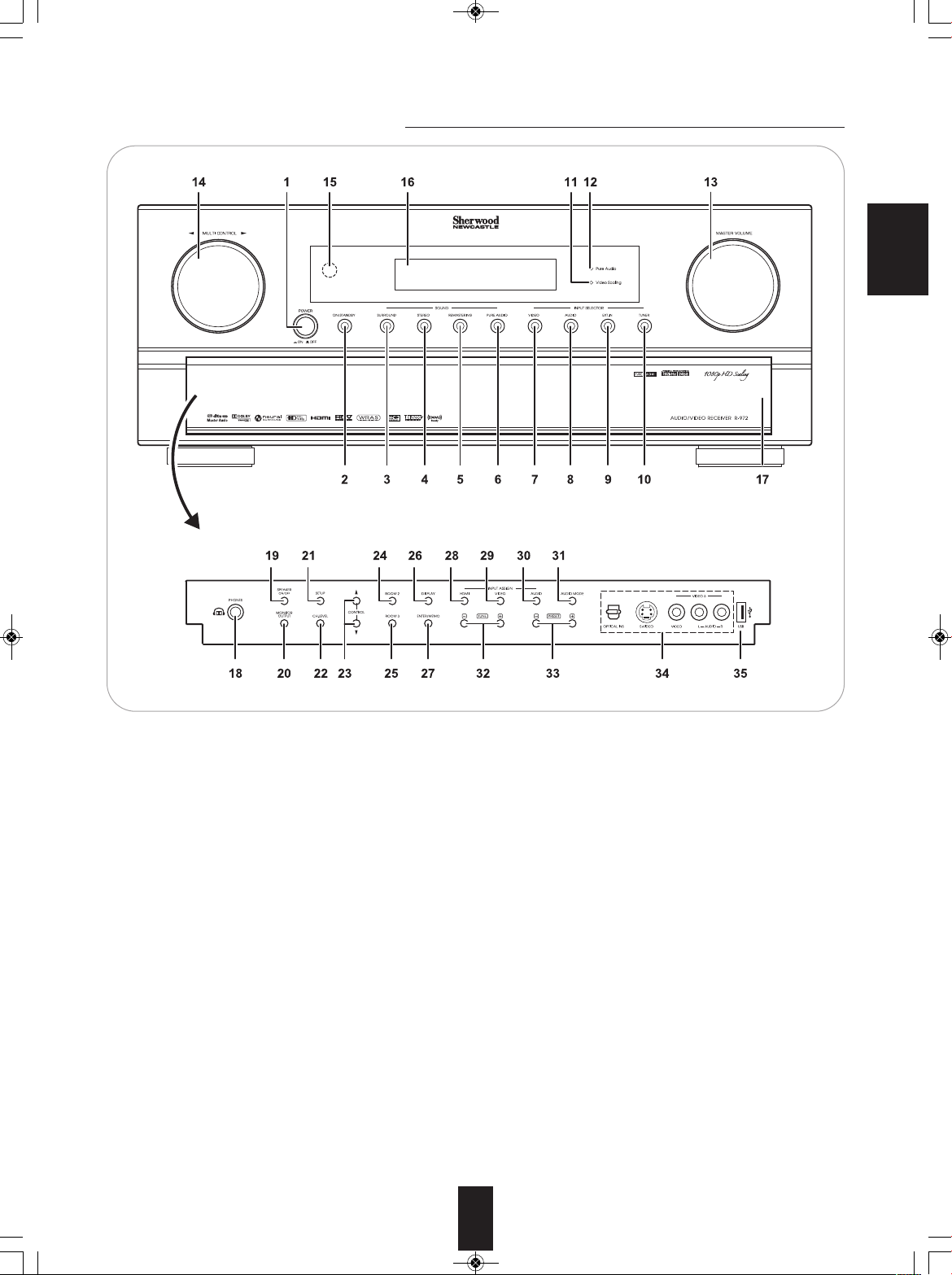
R-972(A)_ENG_090225:R-972(A) 2009-04-15 오 9:00 페이지 17
Front Panel Controls
ENGLISH
• To open the panel door, push gently on the lower third of the panel door.
1. POWER switch
2. POWER ON/STANDBY button/indicator
3. SURROUND MODE button
4. STEREO button
5. REMASTERING button
6. PURE AUDIO button
7. VIDEO SELECTOR button
8. AUDIO SELECTOR button
9. EXTERNAL IN button
10. TUNER button
11. VIDEO SCALING indicator
12. PURE AUDIO indicator
13. MASTER VOLUME CONTROL knob
14. MULTI CONTROL knob
15. REMOTE SENSOR
16. FLUORESCENT DISPLAY
For details, see next page.
17. PANEL DOOR
18. HEADPHONE jack
19. SPEAKER button
20. MONITOR OUTPUT button
21. SETUP button
22. CHANNEL LEVEL button
23. CONTROL UP(▲)/DOWN(▼) buttons
24. ROOM 2 button
25. ROOM 3 button
26. DISPLAY button
27. ENTER/MEMORY button
28. HDMI ASSIGN button.
29. VIDEO ASSIGN button
30. AUDIO ASSIGN button
31. AUDIO MODE button
32. TUNING UP(+)/DOWN(-) buttons
33. PRESET UP(+)/DOWN(-) buttons
34. VIDEO 5 IN jacks
For details, see next page.
35. USB connector
For details, see next page.
17
Page 18
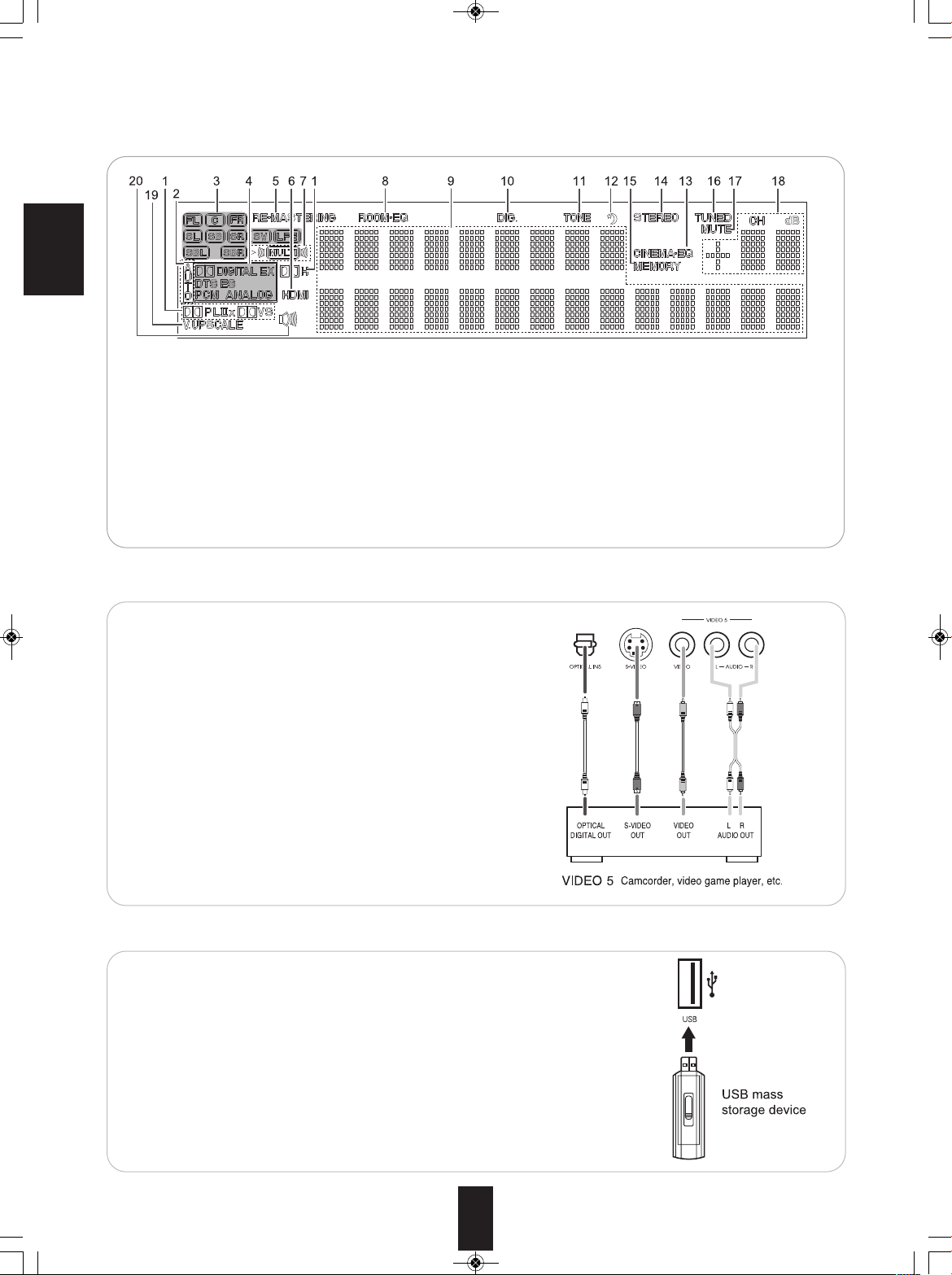
■FLUORESCENT DISPLAY
ENGLISH
R-972(A)_ENG_090225:R-972(A) 2009-04-15 오 9:00 페이지 18
1. Dolby surround mode indicators
2. Auto surround indicator
3. Speaker(/channel output : outer box) indicators
4. Input signal indicators
5. REMASTERING indicator
6. HDMI indicator
7. ROOM 2 amp indicators
8. ROOM-EQ indicator
9. Input, frequency, surround mode, operating information, etc.
10. DIGITAL INPUT indicator
■VIDEO 5 IN JACKS
• The VIDEO 5 input jacks may be also connected to an
additional video component such as a camcorder, a video game
player, etc.
• If the OPTICAL IN 5 is connected to the component connected
to VIDEO 5, it is easier to do so following the default
settings.(For details, refer to "Digital input default settings" on
page 10.)
• If the OPTICAL IN 5 connection is different from the default
settings, you should assign the DIGITAL INs you used with the
"When selecting the Audio Assign" procedure on page 70.
• If you connect the COMPONENT VIDEO INs on the rear panel
to your video component, you should assign the COMPONENT
VIDEO INs you used with the "When selecting the Video
Assign" procedure on page 70.
• If you connect the HDMI INs on the rear panel to your video
component, you should assign the HDMI INs you used with the
"When selecting the HDMI Assign" procedure on page 70.
11. TONE indicator
12. SLEEP indicator
13. CINEMA EQ indicator
14. STEREO indicator
15. MEMORY indicator
16. TUNED indicator
17. MUTE indicator
18. Preset number, volume level, sleep time display
19. VIDEO UPSCALE indicator
20. SPEAKER indicator
■USB CONNECTOR
• This connector can be connected to a USB mass storage device directly to
enjoy MP3 or WMA files stored on it through this receiver. (For details on the
operation of USB device, refer to "PLAYING MUSIC FILES" on page 48.)
■Notes:
• After USB playback, remove the USB device in the stop mode or the standby
mode.
• You can connect this connector to PC for upgrades, too. (For details, refer to
"CONNECTING PC FOR UPGRADES" on page 16.)
18
Page 19
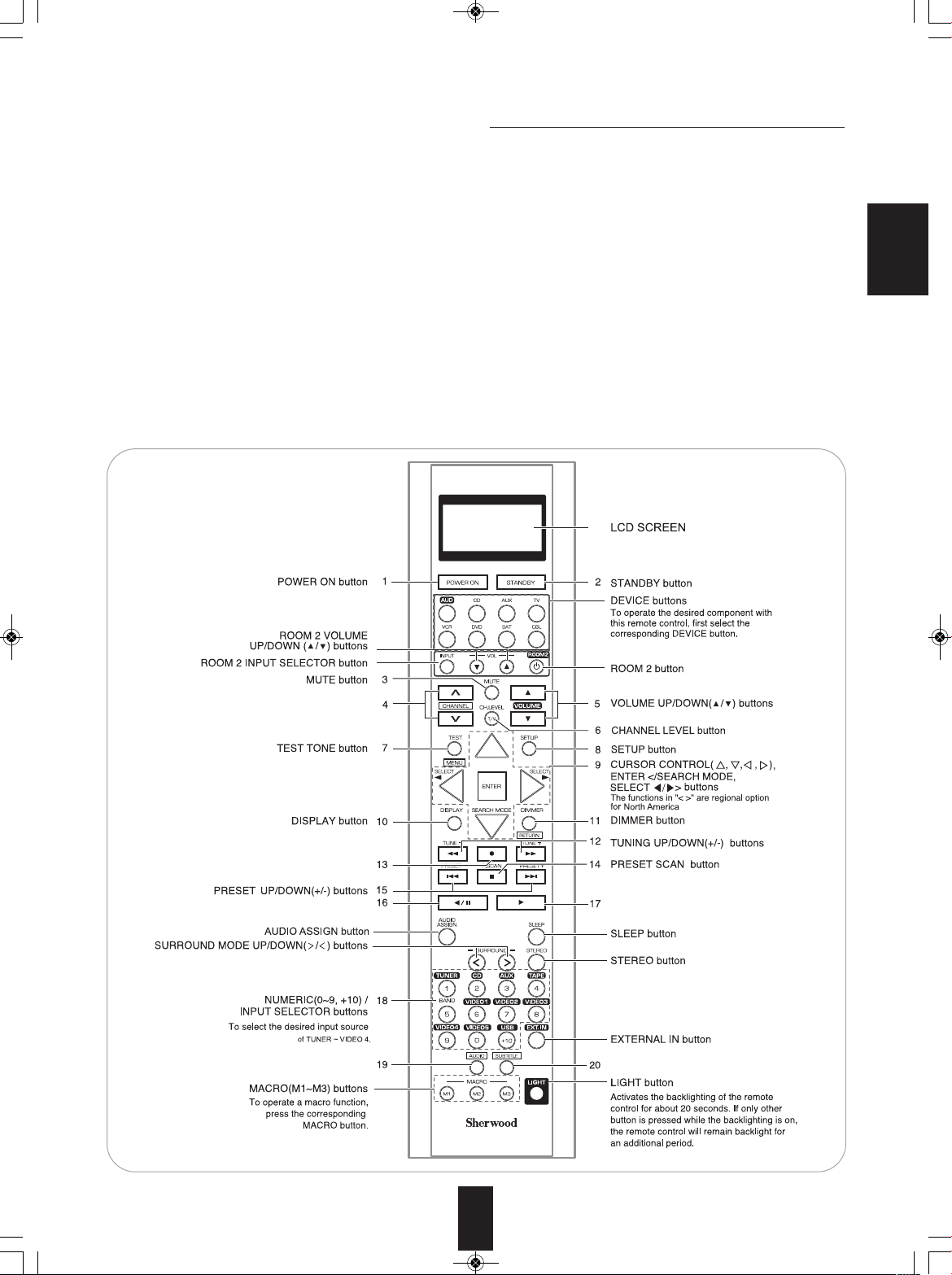
R-972(A)_ENG_090225:R-972(A) 2009-04-15 오 9:00 페이지 19
Universal Remote Controls
This universal remote control can operate not only this receiver but also most popular brands of audio and video components
such as CD players, tape decks, TVs, cable boxes, VCRs, DVD players, satellite receivers, etc.
• To operate 7 components other than this receiver , you should enter the setup code for each component.
(For details, refer to “USING FUNCTIONS OF REMOTE CONTROL” on page 22.)
• The numbered buttons on the remote control have different functions in different device modes. For details, refer to
"FUNCTION TABLE of the NUMBERED BUTTONS" on the next page.
■About the transmission signal
This remote control can emit not only the infrared beams which the conventional remote control(including the ROOM 2
remote control) uses but also the RF(Radio Frequency) beams which are stronger than those.
To operate this receiver and other components, this remote control should emit the infrared beams.
To operate this receiver only from longer distance even if there are obstacles such as walls, furniture, etc. in the way, this
remote control should emit the RF beams.
Therefore, depending on how to use this remote control, you should set the transmission signal mode to "IR"(default value)
or "RF". (For details, refer to "Changing the transmission signal" on page 30.)
■Notes :
• To receive the RF beams, you should connect the RF remote antenna to this receiver. (For details, refer to "CONNECTING
RF REMOTE ANTENNA" on page 14.)
• If the transmission signal mode is set to "RF", this remote control cannot control other audio and video components.
However, if the IR emitter is connected to the IR OUT jack, you can control other component via it. (For details, refer to
"CONNECTING MULTI-ROOM SYSTEM KIT" on page 15.)
ENGLISH
19
Page 20
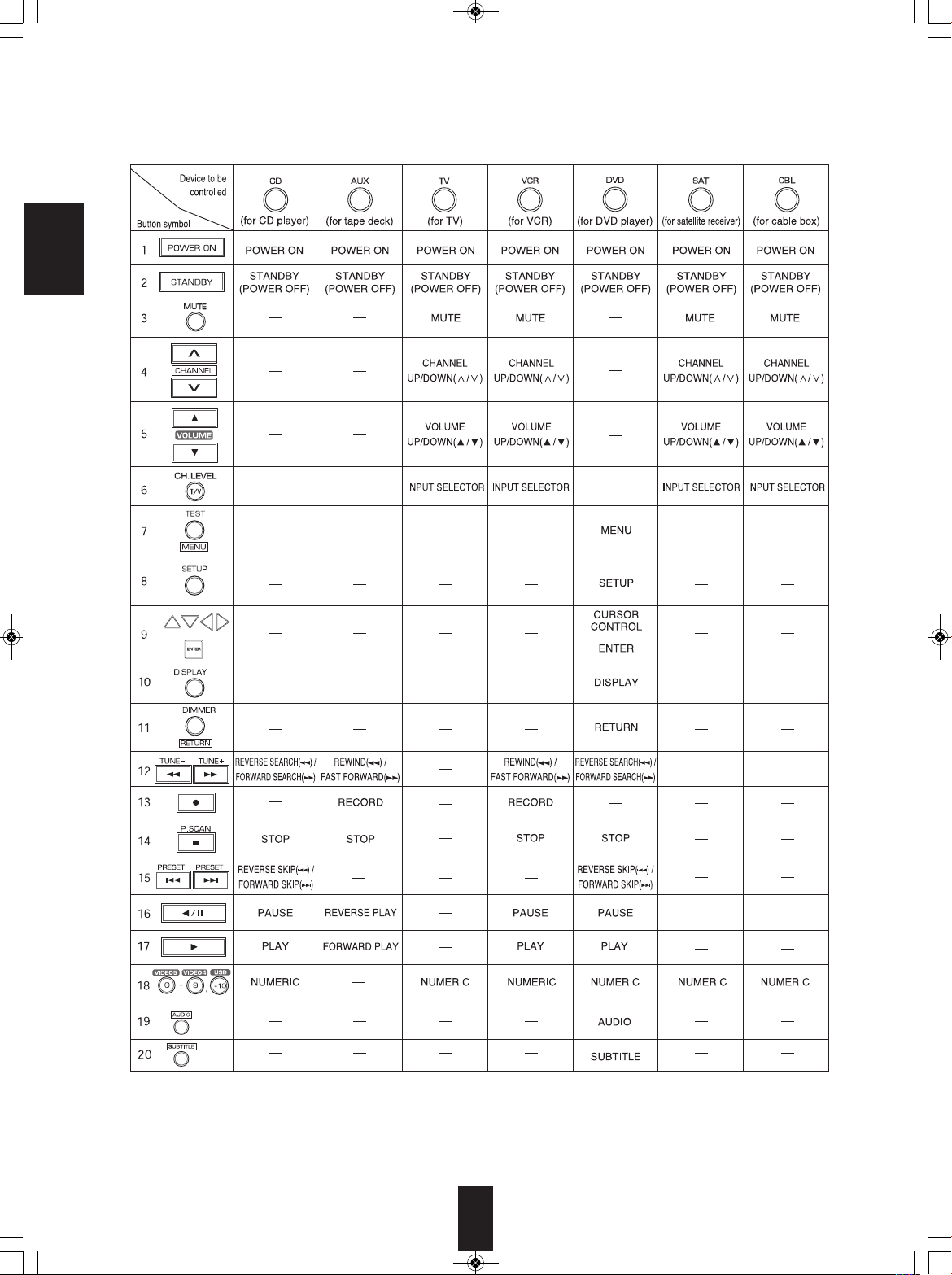
■FUNCTION TABLE of the NUMBERED BUTTONS.
ENGLISH
R-972(A)_ENG_090225:R-972(A) 2009-04-15 오 9:00 페이지 20
■Notes :
• Some functions for each component may not be available or may work differently.
• Depending on other kinds of components that are available for each DEVICE button, some functions may not be
available or may work differently, too.
• For details about functions, refer to the operating instructions of each component.
20
Page 21
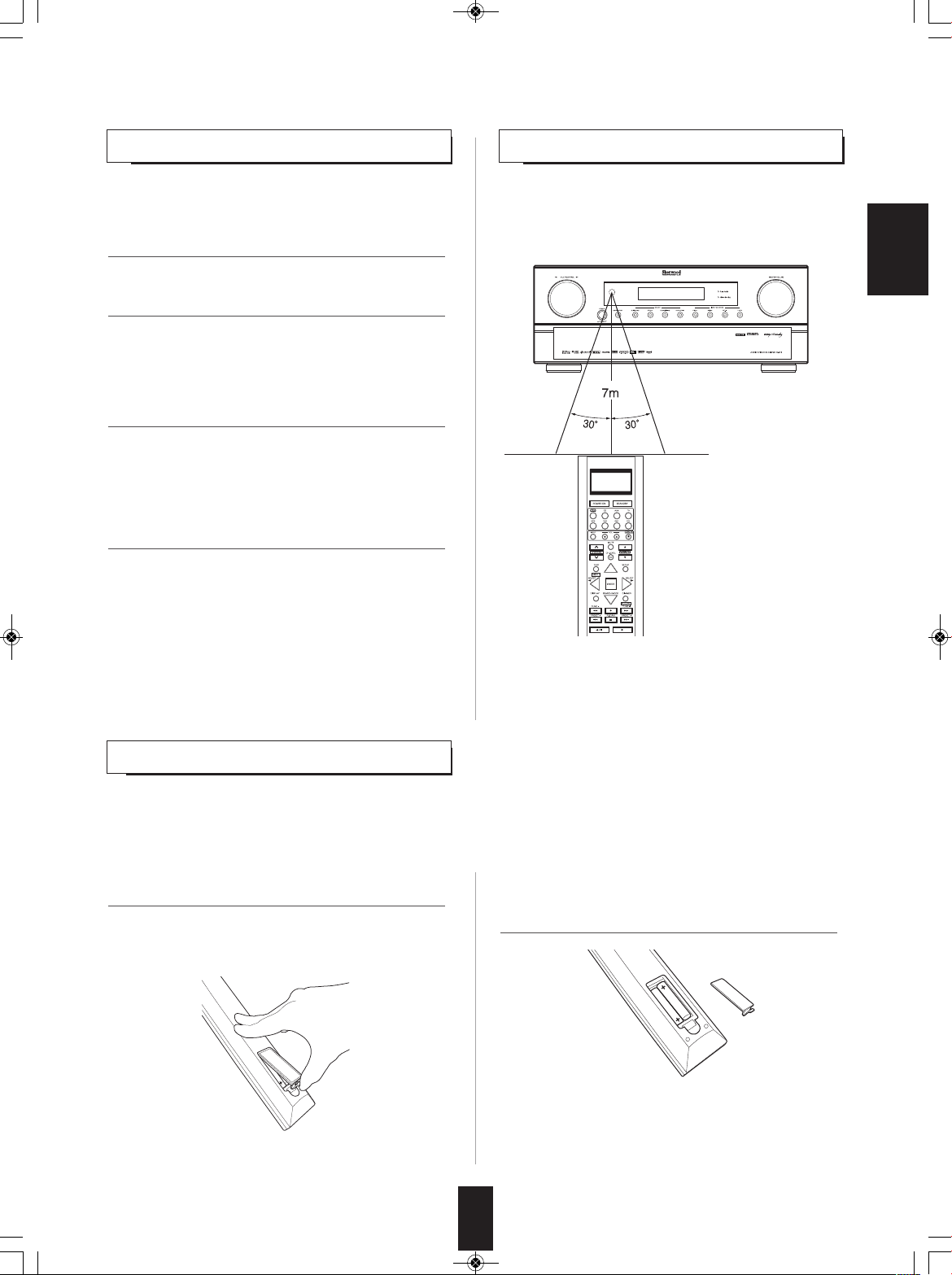
R-972(A)_ENG_090225:R-972(A) 2009-04-15 오 9:00 페이지 21
oPeRAtInG coMPonents WItH ReMote contRoL
1. Enter the setup code for each component other
than this receiver. For details, refer to "Entering
a setup code" on page 22.
2. Turn on the component you want to operate.
3. Press the DEVICE button on the remote control
corresponding to the component you wish to
operate.
4. Aim the remote control at the REMOTE
SENSOR of the component you wish to control
and press the button corresponding to the
operation you want.
■Notes :
• When you cannot operate any component, check if the
transmission signal mode is set to "RF". (For details,
refer to "Changing the transmission signal" on page 30.)
• In this case, to operate the component, connect the IR
emitter to the IR OUT jack and use the remote control
toward this receiver. (For details, refer to
"CONNECTING RF REMOTE ANTENNA" on page 14
and "CONNECTING MULTI-ROOM SYSTEM KIT" on
page 15.)
ReMote contRoL oPeRAtIon RAnGe
■In case that this remote control emits the infrared beams
• Use the remote control within a range of about 7 meters
(23 feet) and angles of up to 30 degrees aiming at the
remote sensor.
ENGLISH
■In case that this remote control emits the RF beams
• Use the remote control within a distance of about 15 meters
(50 feet) toward this receiver.
LoADInG BAtteRIes
• When the remote control does not operate, the old batteries should be replaced. In this case, load new batteries within several
minutes after removing old batteries.
• If the batteries are removed or have been exhausted for a longer period of time, memorized contents will be cleared. Should
this happen, you should memorize them again.
1. Remove the cover.
2. Load four alkaline batteries ("AAA" size, 1.5V)
matching the polarity.
• Remove the batteries when they are not used for a long
time.
• Do not use the rechargeable batteries (Ni-Cd type).
• Be sure to use alkaline batteries.
21
Page 22
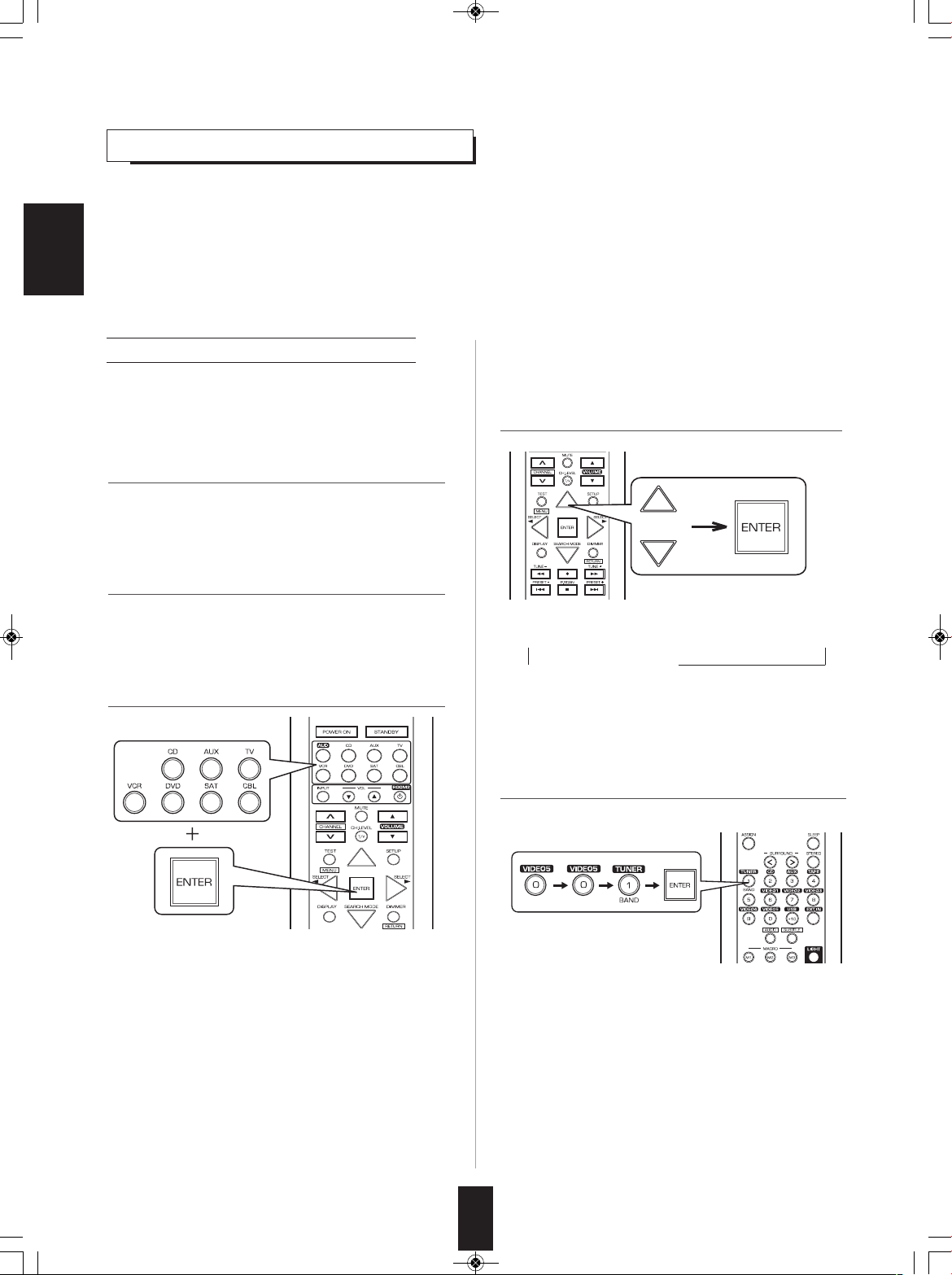
R-972(A)_ENG_090225:R-972(A) 2009-04-15 오 9:00 페이지 22
UsInG FUnctIons oF ReMote contRoL
• This remote control can control up to 8 different components.
• Before operating audio and video components other than this receiver with using this remote control, the setup code for each
component should be entered.
• For system remote control operation, "000" was stored previously in the memory of the device button "CD" for Sherwood CD
player, "DVD" for Sherwood DVD player, "AUX" for Sherwood tape deck and "TV" for Sherwood TV respectively as its factory
setup code. So, you don’t need to enter its code for each Sherwood component except in such a case that its code does not work.
ENGLISH
■Note :
• If the transmission signal which this remote control emits is changed into "RF"(Radio Frequency), this remote control cannot
control other audio and video components. (For details, refer to "Changing the transmission signal" on page 30.)
Entering a setup code
• Setup code entry is the easiest way to program
this remote control for operating audio and video
components.
1. Turn on the component you want to operate.
2. Find the setup codes according to the type and
the brand name of your component, referring to
"Setup Code Table" on page 85.
3. Press and hold down both the ENTER button
and the desired one of the DEVICE buttons for
more than 2 seconds.
4. While "LEARN" is displayed, press the CURSOR
UP(▲)/DOWN(▼) buttons to select the setup
code mode ("CODE"), then press the ENTER
button.
• Each time the CURSOR UP(▲)/DOWN(▼) buttons are
pressed, the mode changes as follows :
→ LEARN ↔ RF-IR ↔ DELETE ↔ MACRO ←
→ CODE ↔ PUNCH ←
• Then "PRESET" and 3 digit number are displayed.
• If "PRESET", etc. go off, start again from the above step 3.
5. While "PRESET", etc. are displayed, enter a 3
digit code and press the ENTER button.
Example: When entering "001".
• Then "LEARN" is displayed on the LCD screen for
several seconds.
■Notes :
• The AUDIO button is unavailable for the audio
components other than this receiver.
• During setting operation, to exit from the setting mode,
press any of the DEVICE buttons.
• Then "OK" is displayed on the LCD screen.
• To be sure that the setup code is correct, press the
POWER ON (or STANDBY) button, aiming the remote
sensor on the component.
• If the setup code is correct, your component will be
turned off.
• When your component is not turned off, repeat the
above steps 2 to 5, trying entering each code for your
component until you find one that works.
• If "NG" is displayed, retry entering the correct setup
code while "PRESET" and 3 digit number are displayed.
22
Page 23
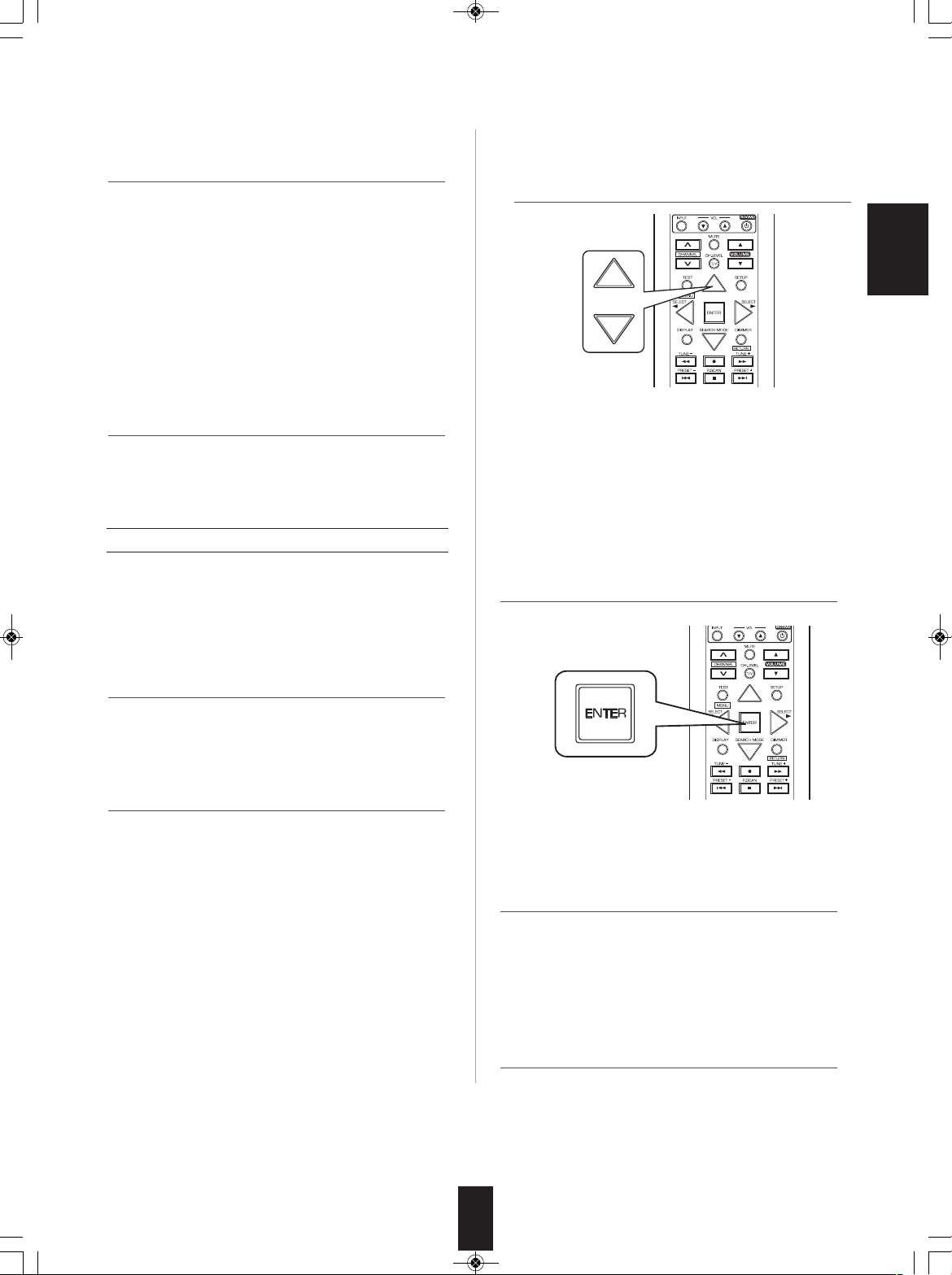
R-972(A)_ENG_090225:R-972(A) 2009-04-15 오 9:00 페이지 23
6. Operate the component using the corresponding
function buttons.
• If any of buttons fails to operate as they should, start from
the step 1 again to enter the correct setup code.
■Note :
• Manufacturers may use different setup codes for the
same product category. For that reason, it is important
that you check to see if the code you have entered
operates as many controls as possible. If only a few
functions operate, check to see if another code will work
with more buttons.
7. Repeat the above steps 1 to 6 for each of your
other components.
Searching a setup code
• In addition to enter a setup code using "Setup Code
Table" on page 85, it is also possible to search through
all the codes that are stored in the library of this remote
control.
3. While "PRESET" is displayed, search a setup
code, aiming the remote control at the remote
sensor on the component.
ENGLISH
• Each time the CURSOR UP(▲)/DOWN(▼) buttons are
pressed, the setup code is selected one by one.
• If the selected code is correct, your component will be
turned off.
• When your component is not turned off, repeat this step
until you find one that works.
4. While "PRESET" is displayed, press the ENTER
button to store the setup code.
1. Turn on the component you want to operate.
2. Perform the steps 3 and 4 in "Entering a setup
code" procedure on page 22 to select the setup
code mode ("CODE").
• Then "OK" is displayed on the LCD screen.
5. Operate the component using the corresponding
function buttons.
• If any of buttons fails to operate as they should, start
from the step 1 again to find the correct setup code.
6. Repeat the above steps 1 to 5 for each of your
other components.
23
Page 24
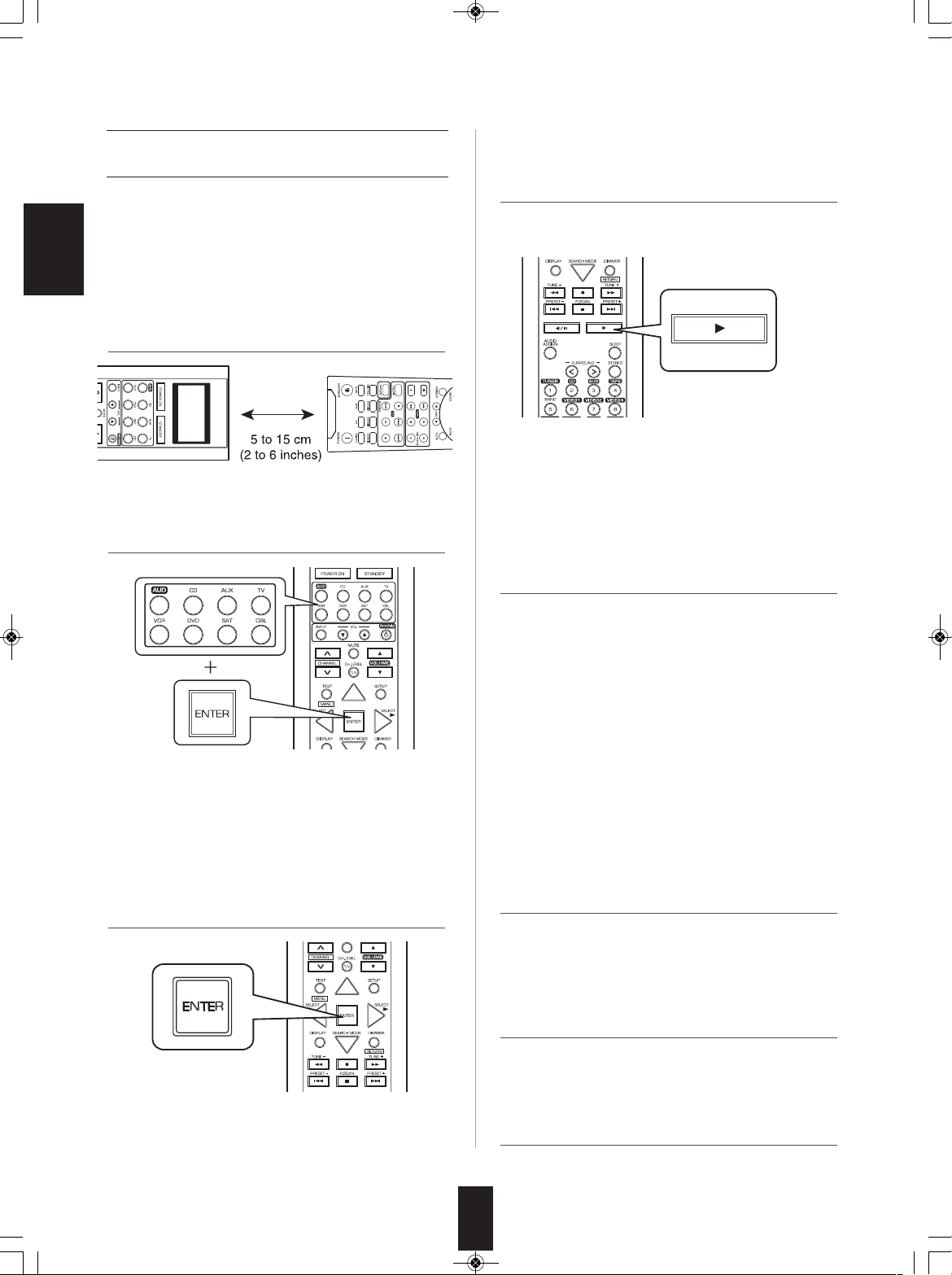
R-972(A)_ENG_090225:R-972(A) 2009-04-15 오 9:00 페이지 24
Programming the commands from other
remote controls (LEARNING mode)
• If the setup codes are not available for your component
or you want to program a missing or special function into
one button of a device, the learning function enables this
remote control to learn the commands from other remote
controls.
ENGLISH
1. Place this remote control and other remote
control facing each other at a distance of 5 to 15
cm (2 to 6 inches ) apart.
2. Press and hold down the ENTER button and the
desired one of the DEVICE buttons for more
than 2 seconds.
4. While "SEL" is flickering, on this remote control,
press the button corresponding to the function to
be learned.
Example: If the function to be learned is playback, press
the PLAY(
• Then "READY" is displayed.
■Note:
• You cannot program a function into some buttons such
as DEVICE, MACRO and LIGHT buttons.
▶) button.
5. While "READY" is displayed, on the other
remote control, press the button of the function
to be learned.
• Then "LEARN" is displayed on the LCD screen for
several seconds
■Note :
• During setting operation, to exit from the setting mode,
press any of the DEVICE buttons.
3. While "LEARN" is displayed, press the ENTER
button.
• Then "SEL" is flickering.
• If "SEL" goes off, start again from the above
step 2.
• If the command has been learned successfully, "OK" is
displayed and then "SEL" is flickering.
• If "ERROR" is displayed and then "SEL" is flickering, it
means that for some reason the command was not
learned. In this case, repeat the above steps 4 and 5.
■Notes :
• If an incorrect signal has been sent or, in some cases,
the command from other remote control simply cannot
be learned.
• In some "ERROR" cases, the remote controls just need
to be moved closer together or farther apart.
6. While "SEL" is flickering, repeat the above steps
4 and 5 to program all the commands you want
to the buttons on this remote control under the
same device mode.
■To exit from the setting mode, press any of the
DEVICE buttons.
7. Repeat the above steps 1 to 6 to program the
commands from a different remote control.
8. Operate the newly programmed buttons to make
sure the learning function was performed
properly.
24
Page 25
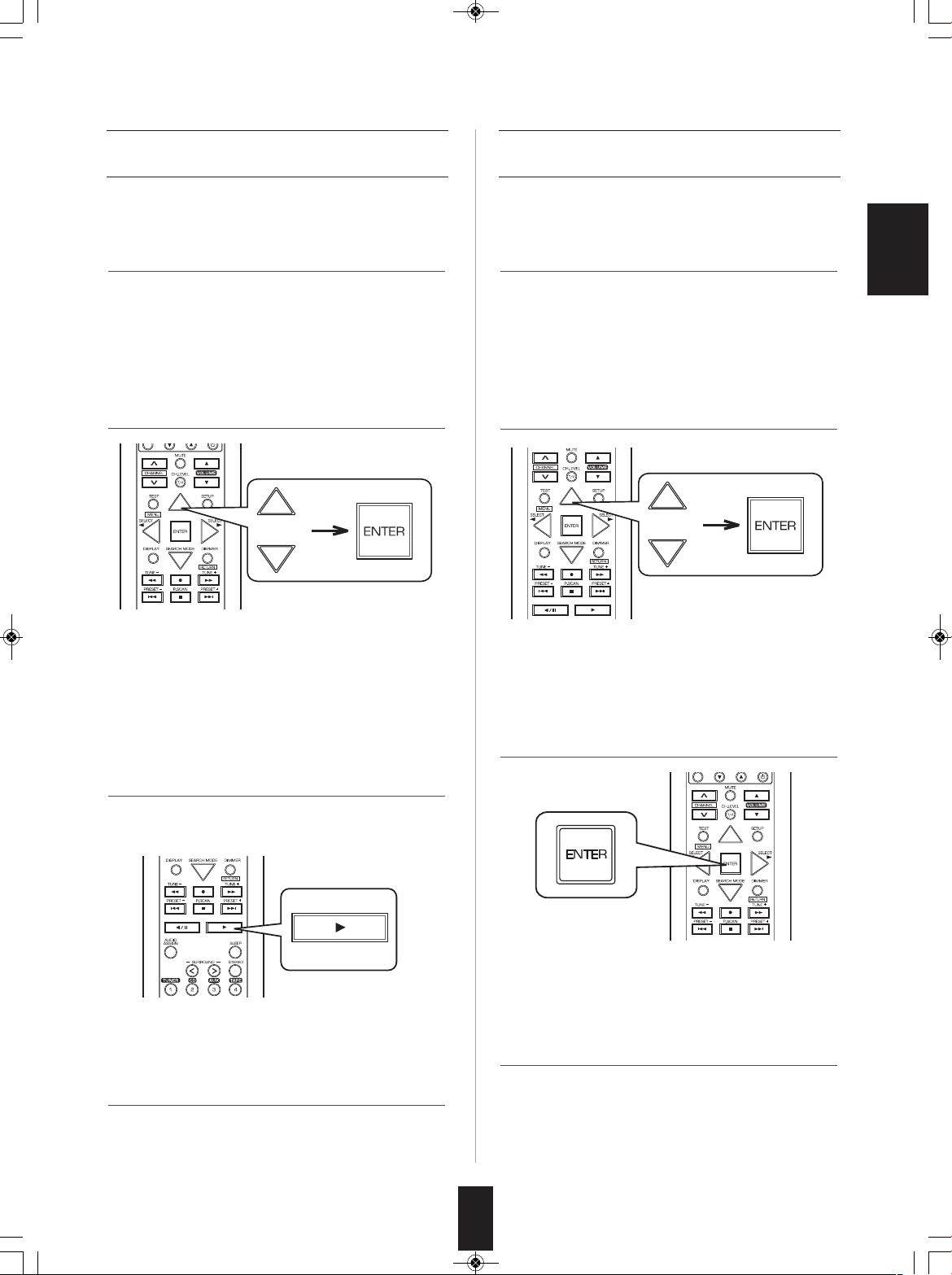
R-972(A)_ENG_090225:R-972(A) 2009-04-15 오 9:00 페이지 25
Erasing the programmed command from
one button
1. Perform the steps 3 and 4 in "Entering a setup
code" procedure on page 22 to select the
deleting mode ("DELETE").
• Then "BTTN" is displayed on the LCD screen for
several seconds.
2. While "BTTN" is displayed, press the CURSOR
UP(▲)/DOWN(▼) buttons to select the one
command deleting mode (BTTN), then press the
ENTER button.
Erasing all the commands programmed
under a device mode
1. Perform the steps 3 and 4 in "Entering a setup
code" procedure on page 22 to select the
deleting mode ("DELETE").
ENGLISH
• Then "BTTN" is displayed on the LCD screen for
several seconds.
2. While "BTTN" is displayed, press the CURSOR
UP(▲)/DOWN(▼) buttons to select the all
command deleting mode ("LEARN"), then press
the ENTER button.
• Each time the CURSOR UP(
are pressed, "BTTN" or "LEARN"(all command
deleting mode) is selected.
• Then "SEL" is flickering.
• If "SEL" goes off, start again from the above step 1.
▲)/DOWN(▼) buttons
3. While "SEL" is flickering, press the button for the
command you want to erase.
Example: When the button for the command to be erased
• "OK" is displayed and then "SEL" is flickering.
is PLAY button.
4. While "SEL" is flickering, repeat the above step
3 to erase other commands.
• Then "SURE?" is displayed .
• If "SURE?" goes off, start again from the above step 1.
3. While "SURE?" is displayed, press the ENTER
button.
• Then all the commands programmed are erased.
4. To erase all the commands programmed under
other device mode, repeat the above steps 1 to
3.
25
Page 26
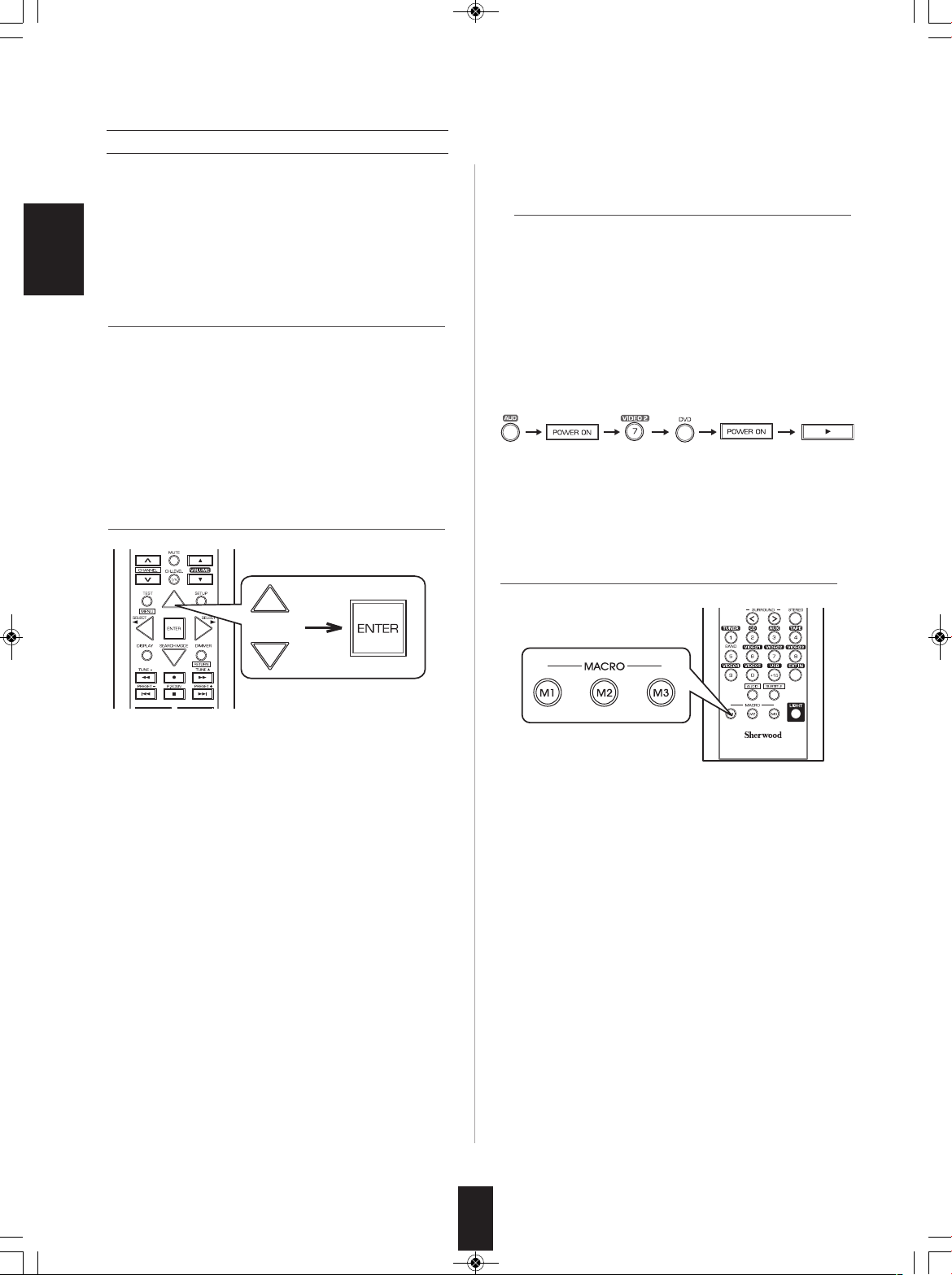
Programming a macro function
R-972(A)_ENG_090225:R-972(A) 2009-04-15 오 9:00 페이지 26
• The macro function enables you to program a series
of button operations(up to 15) on this remote control
into a single button.
• You can store up to three separate macro command
sequences into "M1", "M2" and "M3" buttons.
1. Perform the steps 3 and 4 in "Entering a setup
ENGLISH
code" procedure on page 22 to select the macro
mode ("MACRO").
• Then "M1" is displayed on the LCD screen for several
seconds.
• During macro setting operation, pressing any of the
DEVICE buttons cannot exit from the macro mode.
2. While "M1" is displayed, press the CURSOR
UP(▲)/DOWN(▼) buttons to select the MACRO
button to be programmed into, then press the
ENTER button.
3. While "SEL" is flickering, press the operation
buttons you want to program in order.
Example: When playing a DVD on the DVD player
connected to VIDEO 2 jacks of this receiver.
①. Press "AUDIO" button to control this receiver.
②. Press "POWER ON" button to turn this receiver on.
③. Press "VIDEO 2(7)" button to select the desired input
source.
④. Press "DVD" button to control the DVD player.
⑤. Press "POWER ON" button to turn the DVD player
on.
⑥. Press "PLAY (▶)" button to start playback.
• Each time the operation buttons are pressed, the
programmed order is displayed.
4. Press any of the MACRO buttons (M1~M3) to
complete the programming.
• Each time the CURSOR UP(
pressed, "M1", "M2" or "M3" is selected.
• Then "SEL" is flickering.
• If "SEL" goes off, start again from the above step 1.
▲)/DOWN(▼) buttons are
• Then "OK" is displayed.
■To erase a macro program
• When erasing a macro program, perform the above
steps 1, 2 and 4, but ignore the step 3.
■To change a macro program
• When a new macro program is stored into a MACRO
button with performing the above steps 1 to 4, the
previous macro program is erased from the memory of
the MACRO button.
26
Page 27
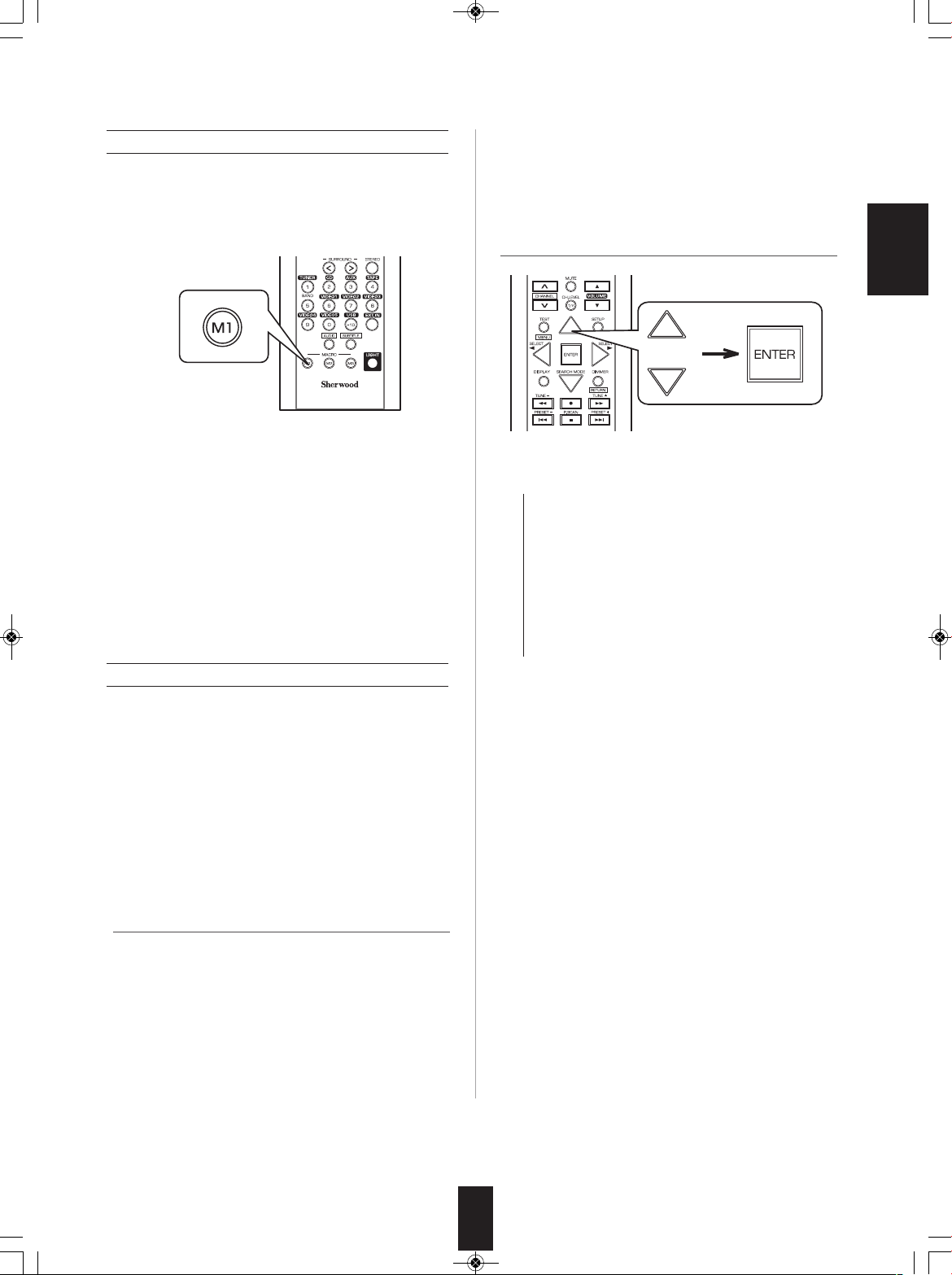
Operating a macro function
R-972(A)_ENG_090225:R-972(A) 2009-04-15 오 9:00 페이지 27
• Aim the remote control at the REMOTE
SENSORs of the components to be controlled
and press the MACRO button you want.
Example : When pressing "M1" button.
■Notes:
• The codes programmed into a MACRO button will be
transmitted at an interval of 0.5 seconds. However, some
components may not be able to complete one operation
in 0.5 seconds and may miss the next code.
In this case, the macro function cannot control the
corresponding components correctly.
• Be sure to use the remote control within the remote
control operation range of the components.
• Depending on the operation status of the components,
etc., the macro function cannot control the corresponding
components correctly.
Programming a punch-through function
• The punch-through function allows the volume controls,
channel controls or transport controls to link to a
different device while a device is controlled with this
remote control as a master device.
• For example, since this receiver will likely be used as
the sound system while watching TV, you may want to
use volume controls to operate this receiver although
this remote control is set to control the TV.
2. While "VOL" is displayed, press the CURSOR
UP(▲)/DOWN(▼) buttons to select the desired
punch-through mode, then press the ENTER
button.
• Each time the CURSOR UP(
are pressed, the mode changes as follows:
→ VOL : The volume punch -through mode allows the
"VOLUME ▲/▼" and "MUTE" buttons to
↕
operate a different device.
DELETE : All punch-through deleting mode.
↕
PLAY : The transport punch-through mode allows the
"◀◀", "●", "▶▶", "
↕
and "▶" buttons to operate a different device.
→ CH : The channel punch-through mode allows the
"CHANNEL ∧ /∨ " and "CH. LEVEL" buttons to
operate a different device.
• Then the device to which you can link the selected
punch-through mode is displayed.
▲)/DOWN(▼) buttons
■
◀◀", "■", "▶▶■" , "◀/■■"
ENGLISH
1. Perform the steps 3 and 4 in "Entering a setup
code" procedure on page 22 to select a master
device and the punch-through mode ("PUNCH").
• Then "VOL" is displayed on the LCD screen for several
seconds.
27
Page 28
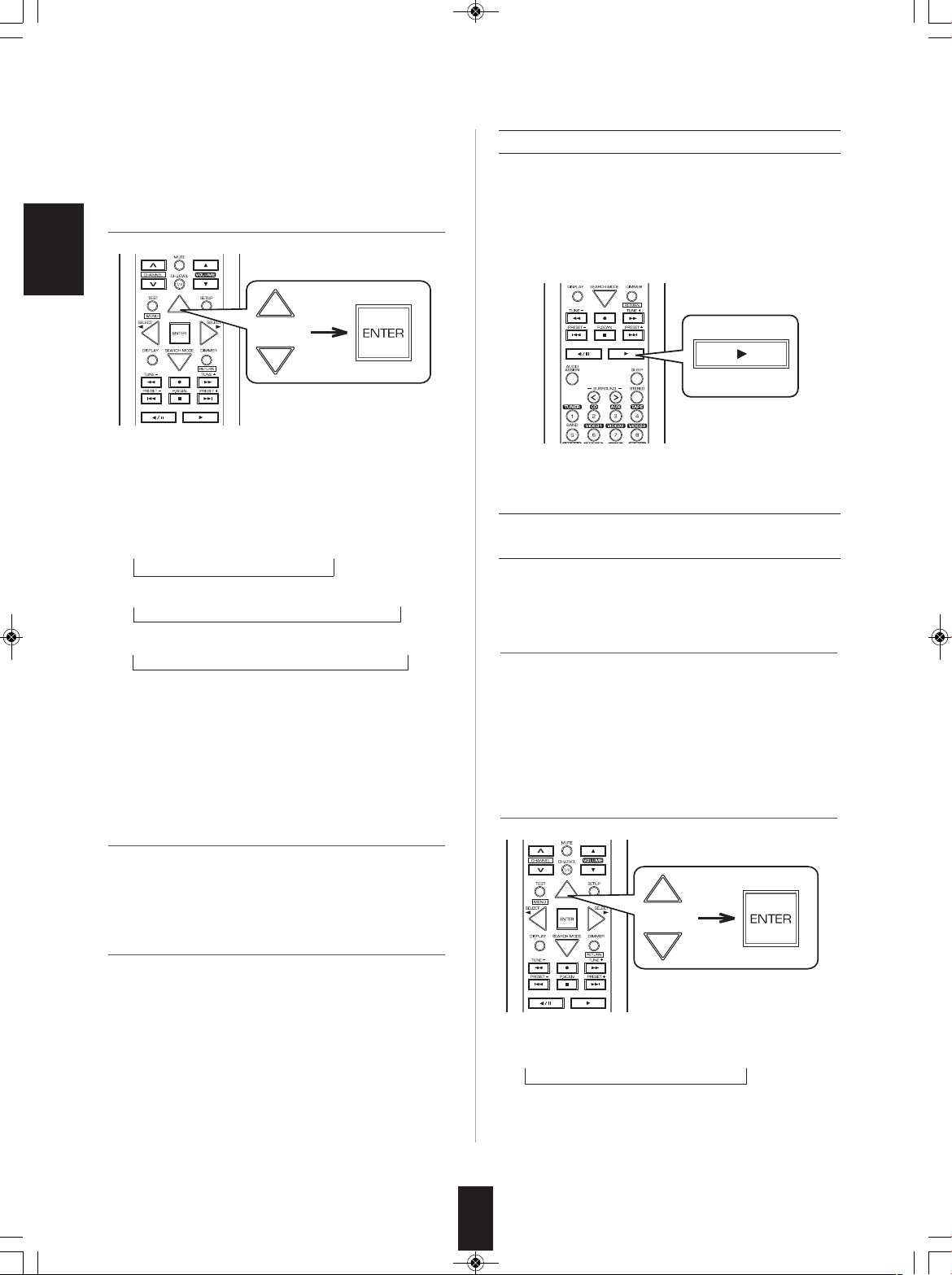
Continued
3. While the device is displayed, press the
CURSOR UP(▲)/DOWN(▼) buttons to select
the desired punch-through device, then press
the ENTER button.
ENGLISH
• Each time the CURSOR UP(▲)/DOWN(▼) buttons are
pressed, depending on the selected punch-through
mode, punch-through devices and the one punchthrough deleting mode ("DELETE") are selected as
follows :
• In case of the volume punch-through,
→ AUDIO ↔ DELETE ↔ TV ←
R-972(A)_ENG_090225:R-972(A) 2009-04-15 오 9:00 페이지 28
Operating a punch-through function
• While this remote control is set to control a master
device, aim the remote control at the REMOTE
SENSOR of the punch-through device and press the
desired button of the programmed punch-through
controls.
Example: When pressing "PLAY (
• Then the punch-through device is displayed on the
LCD screen.
▶)" button.
Erasing the programmed punch-through
function
• In case of the transport punch-through,
→ CD ↔ DELETE ↔ DVD ↔ VCR ↔ AUX ←
• In case of the channel punch-through,
→ TV ↔ DELETE ↔ SAT ↔ CABLE ↔ VCR ←
• Then "OK" is displayed and the current punch-through
mode is displayed.
4. While the punch-through mode is displayed,
repeat the above steps 2 and 3 to program other
punch-through function under the same master
device mode.
5. To program punch-through functions under
other master device mode, repeat the above
steps 1 to 4.
1. Perform the steps 3 and 4 in "Entering a setup
code" procedure on page 22 to select a master
device and the punch-through mode ("PUNCH").
• Then "VOL" is displayed on the LCD screen for several
seconds.
2. While "VOL" is displayed, press the CURSOR
UP(▲)/DOWN(▼) buttons to select the punch-
through mode to be erased, then press the
ENTER button.
• Each time the CURSOR UP(▲)/DOWN(▼) buttons are
pressed, the mode changes as follows:
→ VOL ↔ DELETE ↔ PLAY ↔ CH ←
• Then the device is displayed .
28
Page 29

Continued
R-972(A)_ENG_090225:R-972(A) 2009-04-15 오 9:00 페이지 29
3. While the device is displayed, press the
CURSOR UP(▲)/DOWN(▼) buttons to select
the one punch-through deleting mode
("DELETE"), then press the ENTER button.
• Each time the CURSOR UP(▲)/DOWN(▼) buttons
are pressed, depending on the selected punchthrough mode, the punch-through devices and the
deleting mode ("DELETE") are selected.
• Then "OK" is displayed and the current punchthrough mode is displayed .
4. While the punch-through mode is displayed,
repeat the above steps 2 and 3 to erase other
punch-through function under the same master
device mode.
2. While "VOL" is displayed, press the CURSOR
UP(▲)/DOWN(▼) buttons to select the all
punch-through deleting mode ("DELETE").
• Each time the CURSOR UP(
pressed, the mode changes as follows:
→ VOL ↔ DELETE ↔ PLAY ↔ CH ←
• Then "DELETE" is displayed .
▲)/DOWN(▼) buttons are
3. While "DELETE" is displayed, to erase all the
punch-through functions programmed under the
master device mode, press ENTER button.
ENGLISH
5. To erase punch-through functions under other
master device mode, repeat the above steps 1
to 4.
Erasing all the punch-through functions
programmed under a master device mode
1. Perform the steps 3 and 4 in "Entering a setup
code" procedure on page 22 to select a master
device and the punch-through mode ("PUNCH").
• Then "VOL" is displayed on the LCD screen for several
seconds.
• Then "OK" is displayed and "DELETE" is displayed.
• To exit from the deleting mode, press any of the
DEVICE buttons.
4. To erase all the punch-through functions
programmed under other master device mode,
repeat the above steps 1 to 3.
29
Page 30

R-972(A)_ENG_090225:R-972(A) 2009-04-15 오 9:00 페이지 30
Changing the transmission signal
• This remote control can emit not only the infrared beams
which the conventional remote control uses but also the
RF(Radio Frequency) beams which are stronger than
those.
• When you want to control this receiver from longer
distance even if there are obstacles such as walls,
ENGLISH
furniture, etc. in the way, change the transmission signal
into "RF"(Radio Frequency).
■Notes:
• When the RF remote antenna is not connected, remote
operation will become unreliable. (For details, refer to
"CONNECTING RF REMOTE ANTENNA" on page 14.)
• If the transmission signal mode is set to "RF" (Radio
Frequency), this remote control cannot control other
audio and video components.
• In this case, to control the component, connect the IR
emitter to the IR OUT jack. (For details, refer to
"CONNECTING MULTI-ROOM SYSTEM KIT" on page
15.)
1. Press and hold down the ENTER button and the
AUDIO button for more than 2 seconds.
3. While "RF" (or "IR") is displayed, press the
CURSOR UP(▲)/DOWN(▼) buttons to select
the desired transmission signal, then press the
ENTER button.
• Each time the CURSOR UP(▲)/DOWN(▼) buttons are
pressed, the mode changes as follows :
"RF" : This remote control emits the RF(Radio Frequency)
beams which are stronger than the infrared beams.
↕
"IR" : This remote control emits the infrared beams which
the conventional remote control uses.
• Then "OK" is displayed.
■When "RF" is set to.
4. To pair up this remote control and the receiver,
press the TUNING UP(+) button and the
ENTER/MEMORY button simultaneously on the
receiver.
• Then "LEARN" is displayed on the LCD screen for
several seconds.
■Note:
• During setting operation, to exit from the setting mode,
press any of the DEVICE buttons.
2. While "LEARN" is displayed, press the CURSOR
UP(▲)/DOWN(▼) buttons to select the
transmission signal mode("RF-IR"), then press
the ENTER button.
• Then "RF" (or "IR") is displayed.
• If "RF" (or "IR") goes off, start again from the above step 1.
• "RF REMOCON PAIRING MODE" is displayed for
several seconds on the display of the receiver.
• If "RF REMOCON PAIRING MODE" goes off, press
these buttons again.
5. While "RF REMOCON PAIRING MODE" is
displayed, press the ENTER button, aiming at the
receiver.
• Then "PAIRING SUCCESS" is displayed.
30
Page 31

R-972(A)_ENG_090225:R-972(A) 2009-04-15 오 9:00 페이지 31
ROOM 2 Remote Controls
This remote control unit is an additional remote control unit for the ROOM 2 source playback only.
• You can use the ROOM 2 functions with this remote control unit more conveniently in another room than with the universal
remote control unit.
• For details on ROOM 2 operation, refer to "Listening to ROOM 2 source" on page 54.
REMOTE CONTROL OPERATION RANGE
• Aim the ROOM 2 remote control at the IR receiver
installed in other room.(For details, refer to
"CONNECTING MULTI-ROOM SYSTEM KIT" on page
15.)
ENGLISH
• When you operate the ROOM 2 function in the main
room, aim the ROOM 2 remote control at the remote
sensor of the receiver.
LOADING BATTERY
1. Remove the cover. 2. Load the battery(CR2025) matching the polarity.
• Remove the battery when it is not used for a long time.
31
Page 32

R-972(A)_ENG_090225:R-972(A) 2009-04-15 오 9:00 페이지 32
Operations
■Notes:
• Before operating this receiver with the supplied remote control, refer to "Universal Remote Controls" on page 19 for details
about operation.
• Before operating this receiver, first set this unit as desired for optimum performance, doing the OSD menu setting
procedures. (For details, refer to "OSD Menu Settings" on page 56.)
ENGLISH
LISTENING TO A PROGRAM SOURCE
Before operation
• Enter the standby mode.
• The POWER ON/STANDBY button lights up
amber. This means that the receiver is not
disconnected from the AC mains and a small
amount of current is retained to support the
operation readiness.
• To switch the power off, push the POWER
switch again.
Then the power is cut off and the
POWER ON/STANDBY button goes off.
1. In the standby mode, turn the power on.
3. Select the desired input source.
• Each time the "AUDIO" button on the front panel is
pressed, the input source changes as follows:
→CD →TAPE →USB
• Each time the "VIDEO" button on the front panel is
pressed, the input source changes as follows:
→VIDEO 1 →VIDEO 2 → - - - →VIDEO 5
• Each time the "TUNER" button is pressed, the band
changes as follows:
→FM STEREO →FM MONO →AM →XM
• Each time the POWER ON/STANDBY button on the front
panel is pressed, the receiver is turned on to enter the
operating mode (the POWER ON/ STANDBY button
lights up blue) or off to enter the standby mode(the
POWER ON/STANDBY button lights up amber).
• On the remote control, press the POWER ON button to
enter the operating mode or press the STANDBY button
to enter the standby mode.
2. Switch the speakers on.
• Then the SPEAKER indicator ( ) lights
up and the sound can be heard from the
speakers connected to the speaker
terminals.
• When using the headphones for private
listening, press the SPEAKER button again
to switch the speakers off.
■When selecting the EXTERNAL IN as desired,
• Depending on the power amplifier setting for the
surround back channels and the surround back speaker
setting, "EXT. IN" is displayed and 8(/7/6) separate
analog signals from the component connected to this
input pass through the volume circuits only and can be
heard from your speakers.
• Select the desired input source to cancel the external in
function.
• These analog signals can be heard only, not recorded.
32
Page 33

R-972(A)_ENG_090225:R-972(A) 2009-04-15 오 9:00 페이지 33
4. Operate the selected component for playback.
• When playing back the program sources with surround
sound, refer to "ENJOYING SURROUND SOUND" on
page 39.
5. Adjust the (overall) volume.
Muting the sound
Achieving a more detailed sound reproduction
ENGLISH
• The RE-MASTERING indicator lights up, the remastering
processes the input signal digitally and converts its digital
sampling frequency to twice the current frequency
(88.2/96 kHz or 176.4/192 kHz) for a more detailed
sound reproduction.
• Press this button again to cancel the remastering
function.
■Note:
• The remastering function has an effect on the digital
input signal from only the 88.2/96 kHz PCM (2 channel)
source or lower.
• When the remastering function is activated, the stereo
mode is automatically selected.
Achieving higher purity of sound quality
• "MUTE" flickers.
• To resume the previous sound level, press it again.
Listening with headphones
• Ensure that the SPEAKER button is set to off.
• Depending on the signal format which is being input,
you can listen in Dolby Headphone mode, stereo mode,
etc. (For details, refer to "Listening in Dolby Headphone
mode" on page 40).
• When the EXTERNAL IN is selected as an input source,
only front left and front right channel signals can be
reproduced through the headphones.
■Note:
• Be careful not to set the volume too high when using
headphones.
• The PURE AUDIO indicator lights up, the fluorescent
display goes off and all the video-related circuits are
turned off, meaning no video signal transfer.
• When the pure audio is activated, the optimum surround
mode (or stereo mode, etc.) will be automatically
selected depending on the signal format being input.
• Press this button again to cancel the pure audio
function.
33
Page 34

R-972(A)_ENG_090225:R-972(A) 2009-04-15 오 9:00 페이지 34
QUICK SETUP
• You can also make settings for input sources directly by
using some buttons on the front panel without
performing OSD menu setting procedures.
Assigning the HDMI INs
• You should assign the connected HDMI INs to the
desired of VIDEO 1 ~ VIDEO 5. (For details, refer to
"CONNECTING VIDEO COMPONENTS" on pages 6~8.)
Setting the MONITOR OUTPUT
ENGLISH
• You should select the MONITOR OUT which is
connected to your TV.
• Depending on the VIDEO MODE setting, this unit can
convert video signals and output them from the
MONITOR OUT to which the MONITOR OUTPUT is
set. (For details, refer to "Video conversion" on page 7.)
■Note:
• If no picture or no OSD menu will be displayed on your
TV, be sure to set the MONITOR OUTPUT and the
VIDEO MODE correctly.
1. Press the MONITOR OUTPUT button.
• "MONITOR ~ " is displayed for several seconds.
• When "MONITOR ~ " disappears, press the MONITOR
OUTPUT button again.
2. Select the desired monitor output mode while
displaying "MONITOR ~ ".
1. Press the HDMI ASSIGN button.
• "HDMI ~ " is displayed for several seconds.
• When "HDMI ~ " disappears, press the HDMI ASSIGN
button again.
2. Select the desired of HDMI 1 ~ HDMI 4, while
displaying "HDMI ~".
• Each time the MULTI CONTROL knob is rotated or the
CURSOR LEFT(◀)/RIGHT(▶) buttons are pressed, the
corresponding HDMI IN is selected as follows :
→ HDMI 1 ↔ HDMI 2 ↔ HDMI 3 ←
• Each time the MULTI CONTROL knob is rotated or the
CURSOR LEFT(◀)/RIGHT(▶) buttons are pressed, the
corresponding monitor output mode is selected as
follows :
→ HDMI : The video signals are output from the HDMI
MONITOR OUT only.
↕
COMP(ONENT) : The video signals are output from
↕
→SCVID(EO) : The video signals are output from the
the COMPONENT MONITOR
OUTs only.
(composite) VIDEO, the S-VIDEO and
the COMPONENT MONITOR OUTs.
→ - - - ↔ HDMI 4 ←
(No assignment)
■Note:
• In such a case that a HDMI IN is assigned two input
sources or more, when these input sources are
selected, the uncompressed digital video signals (and
digital audio signals when the HDMI Audio Output is set
to On) input into the same HDMI IN can be output from
the HDMI MONITOR OUT of this receiver.
34
Page 35

R-972(A)_ENG_090225:R-972(A) 2009-04-15 오 9:00 페이지 35
Assigning the COMPONENT VIDEO INs
• You should assign the connected COMPONENT
VIDEO INs to the desired of VIDEO 1 ~ VIDEO 5. (For
details, refer to "CONNECTING VIDEO
COMPONENTS" on pages 6~8.)
1. Press the VIDEO ASSIGN button.
• "VIDEO ~ " is displayed for several seconds.
• When "VIDEO ~ " disappears, press the VIDEO ASSIGN
button again.
2. Select the desired of COMP 1 ~ COMP 3 while
displaying "VIDEO ~".
Setting the AUDIO MODE
• You should select the audio input signal to be played.
■Notes:
• Be sure to set the AUDIO MODE to the audio input
which is connected and assigned to the selected input
source.
• When the HDMI Audio Output is set to On, no sound will
be heard from the speakers connected to this receiver
(except ROOM 2 speakers). (For details, refer to "When
selecting the HDMI Audio Output" on page 60.)
• When the HDMI Audio Output is set to On to play the
audio signal on your TV, depending on the AUDIO
MODE setting, this unit can convert the corresponding
audio signal to the PCM 2 channel signals and output
them from the HDMI MONITOR OUT. (For details, refer
to "Audio conversion" on page 8.)
• When the AUDIO MODE is set to HDMI, you should
connect the HDMI INs and assign them correctly. If not,
the "HDMI" indicator flickers on the unit's display and no
sound will be heard.
• When the AUDIO MODE is set to DIGITAL, you should
connect the DIGITAL INs and assign them correctly. If
not, the "DIG." indicator flickers on the unit's display and
no sound will be heard.
1. Press the AUDIO MODE button.
ENGLISH35ENGLISH
• Each time the MULTI CONTROL knob is rotated or the
CURSOR LEFT(◀)/RIGHT(▶) buttons are pressed, the
corresponding COMPONENT VIDEO IN is selected as
follows :
→ COMP 1 ↔ COMP 2 ↔ COMP 3 ↔ - - - ←
(No assignment)
■Note:
• In such a case that a COMPONENT VIDEO IN is
assigned to two input sources or more, when these
input sources are selected, the component video
signals can be viewed from the same COMPONENT
VIDEO IN.
• "A.MODE ~ " is displayed for several seconds.
• When "A.MODE ~ " disappears, press the AUDIO MODE
button again.
2. Select the desired audio input mode while
displaying "A.MODE ~ ".
Page 36

ENGLISH
R-972(A)_ENG_090225:R-972(A) 2009-04-15 오 9:00 페이지 36
Continued
• Each time the MULTI CONTROL knob is rotated or the
CURSOR LEFT(◀)/RIGHT(▶) buttons are pressed, the
corresponding audio input mode is selected as follows :
→ AUTO : When there are multiple audio input signals,
(DIGITAL) the COAXIAL DIGITAL IN is always played.
the audio input signals are detected and the
audio input signal to be played is selected
↕
automatically in the priority of them :
HDMI audio>DIGITAL audio>ANALOG audio
HDMI : The signal that is input into the HDMI IN is
↕
always played.
DGTL : The signal that is input into the OPTICAL or
↕
→ANLG : The signal that is input into the analog
ANALOG)
(
AUDIO INs is always played.
Assigning the DIGITAL INs
• You should assign the connected DIGITAL INs to the
desired of CD and VIDEO 1 ~ VIDEO 5.
• If the AUDIO MODE is set to the mode other than
"DIGITAL", you cannot hear the sound from the
selected digital input. (For details, refer to "Setting the
AUDIO MODE" on this page.)
1. Press the AUDIO ASSIGN button.
• "AUDIO ~ " is displayed for several seconds.
• When "AUDIO ~ " disappears, press the AUDIO ASSIGN
button again.
2. Select the desired of the digital inputs connected
while displaying "AUDIO ~ ".
• Each time the MULTI CONTROL knob is rotated or the
CURSOR LEFT(◀)/RIGHT(▶) buttons are pressed,
the corresponding input is selected as follows :
→ OPT(ical) 1 → ~ → OPT(ical) 5 ←
- - - ← COAX(ial) 2 ←COAX(ial) 1 ←
(No assignment)
■Notes:
• When the selected digital input is not connected, the
"DIG." indicator flickers and no sound will be heard.
• In such a case that a DIGITAL IN is assigned to two
input sources or more, when these input sources are
selected, the digital audio signals can be heard from the
same DIGITAL IN.
36
Page 37

R-972(A)_ENG_090225:R-972(A) 2009-04-15 오 9:00 페이지 37
sURRoUnD soUnD
• This receiver incorporates a sophisticated Digital Signal Processor that allows you to create optimum sound quality and sound
atmosphere in your personal Home Theater.
Surround modes
■DTS Digital Surround
DTS Digital Surround(also called simply DTS) supports up to
5.1 discrete channels and uses less compression for high
fidelity reproduction. Use it with DVDs and CDs bearing the
DTS logo.
■DTS-ES™ Discrete 6.1
This is a 6.1 channel discrete digital audio format adding a
surround back channel to the DTS digital surround sound. The
seven totally separate audio channels provide better spatial
imaging and 360 degrees sound localization, perfect for sounds
that pan across the surround channels. Use it with DVDs
bearing the DTS-ES logo, especially those with a DTS-ES
Discrete sound track.
■DTS - ES™ Matrix 6.1
This is a 6.1 channel discrete digital audio format inserting a
surround back channel to the DTS digital surround sound
through matrix encoding. Use it with DVDs bearing the DTS-ES
logo.
■DTS Neo : 6™ surround
DTS Neo : 6 is a matrix decoding technology for achieving 7.1
channel surround playback with 2 channel sources. It includes
"DTS Neo : 6 Cinema" suited for playing movies and "DTS
Neo : 6 Music" suited for playing music.
■DTS 96/24
This is high resolution DTS with a 96 kHz sampling rate and
24 bit resolution, providing superior fidelity. Use it with DVDs
bearing the DTS 96/24 logo.
■DTS-HD High Resolution Audio
Developed for use with HDTV, including the new video disc
formats Blu-ray and HD DVD, this is the latest multi-channel
audio format from DTS. It supports up to 7.1 channels with
96 kHz/24 bit sampling rate and signal resolution.
■Dolby Digital
Dolby Digital is the multi-channel digital signal format
developed by Dolby Laboratories. Discs bearing the Dolby
Digital logo includes the recording of up to 5.1 channels of
digital signals. This will put you right in the middle of the
action, just like being in a movie theater or concert hall.
■Dolby Digital EX
This mode expands 5.1-channel sources for 6.1/7.1 channel
playback. It's especially suited to Dolby Digital EX
soundtracks that include a matrix-encoded surround back
channel. The additional channel adds an extra dimension and
provides an enveloping surround sound experience, perfect
for rotating and fly-by sound effects.
■Dolby Digital Plus
Developed for use with HDTV, including the new video disc
formats Blu-ray and HD DVD, this is the latest multichannel
audio format from Dolby. It supports up to 7.1 channels with
48 kHz/24-bit sampling rate and signal resolution.
■Dolby TrueHD
Designed to take full advantage of the additional storage
space offered by the new Blu-ray and HD DVD disc formats,
this new Dolby format offers up to 7.1 discrete channels of
lossless audio performance with 96 kHz/24 bit sampling rate
and signal resolution.
■Dolby Pro Logic IIx surround
This mode expands any 2-channel source for 7.1-channel
playback. It provides a very natural and seamless surround
sound experience that fully envelopes the listener. As well as
music and movies,video games can also benefit from the
dramatic spatial effects and vivid imaging. It includes "Dolby
Pro Logic IIx Movie" suited for playing movies, "Dolby Pro
Logic IIx Music" suited for playing music and "Dolby Pro Logic
IIx Game" suited for playing games.
ENGLISH
■DTS-HD Master Audio
Designed to take full advantage of the additional storage
space offered by the new Blu-ray and HD DVD disc formats,
this new DTS format offers up to 7.1 discrete channels of
uncompressed digital audio with 96 kHz/24 bit sampling rate
and signal resolution.
This receiver supports 7.1 channel sources up to 96 kHz and
5.1 channel sources up to 192 kHz.
Manufactured under license under U.S. Patent #'s: 5,451,942;
5,956,674; 5,974,380; 5,978,762; 6,226,616; 6,487,535; 7,212,872;
7,333,929; 7,392,195; 7,272,567 & other U.S. and worldwide patents
issued & pending.
DTS is a registered trademark and the DTS logos, Symbol, DTS-HD
and DTS-HD Master Audio are trademarks of DTS, Inc.
ⓒ1996-2008 DTS, Inc. All Rights Reserved.
■Dolby Pro Logic II surround
If you are not using any surround back speakers, Dolby Pro
Logic II surround will be used instead of Dolby Pro Logic IIx
surround. It incudes Dolby Pro Logic II Movie, Dolby Pro Logic
II Music and Dolby Pro Logic II Game like Dolby Pro Logic IIx
surround.
37
Page 38

R-972(A)_ENG_090225:R-972(A) 2009-04-15 오 9:00 페이지 38
■Dolby Virtual Speaker
This mode creates a virtual surround sound field using as few
as two front speakers, allowing you to experience listening
from 5.1 channel speakers.
This mode is effective not only for 5.1 channel sources but
also for 2 channel sources.
Dolby VIrtual Speaker includes two listening mode as follows:
• Dolby Virtual Speaker Reference
The width of the front sound image is defined by the actual
distance between front speakers.
ENGLISH
• Dolby Virtual Speaker Wide
The width of the front sound image seems to extend beyond
the front speakers.
■Dolby Headphone
The Dolby Headphone function simulates 5.1 channel
surround sound , which allows you to enjoy 5.1 channel
surround sound through 2 channel headphones, just like
listening from 5.1 channel speakers.
This mode is effective not only for 5.1 channel sources but
also for 2 channel sources.
Dolby and the double-D symbol are registered trademarks of
Dolby Laboratories.
■Neural Surround™
Neural Surround represents the latest advancement in
surround technology developed for music and is adopted by
XM Satellite Radio for digital radio broadcast of surround
recordings and live events in surround sound.
Neural Surround employs psychoacoustic frequency-domain
processing, which allows delivery of a more detailed sound
stage, with superior channel separation and localization of
audio elements. System playback is scalable from 5.1 to 7.1
multichannel surround playback.
• The following modes apply conventional 2-channel signals
such as digital PCM or analog stereo signals to high
performance Digital Signal Processor to recreate sound
fields artificially. Select one of the 7 provided surround
modes according to the program source you want to play.
■Theater
This mode provides the effect of being in a movie theater
when watching a play.
■Hall
This mode provides the ambience of a concert hall for
classical music sources such as orchestral, chamber music
or an instrumental solo.
■Stadium
This mode provides the expansive sound field to achieve the
true stadium effect when watching baseball or soccer games.
■Room
This mode provides the sound field of a house with a low
ceiling and hard walls for jazz music.
■Panorama
This mode provides a dynamic and broad sound space to
heighten the overall impact of the sound track.
■Classic
This mode provides the acoustic effects of a large concert
hall for classical music.
■Multi CH Stereo
This mode is designed for playing background music. The
front, surround and surround back channels create a stereo
image that encompasses the entire area.
This product contains technology manufactured under
license from DTS Licensing Limited. "DTS" and "Neural
Audio" are registered trademarks of DTS, Inc. DTS logos and
Symbol are trademarks of DTS, Inc. All rights are reserved.
• When using the EXTERNAL INs to play back the sound from the additional multi-channel decoder for surround sound, you can
enjoy the corresponding surround sound, too. (For details, refer to the operating instructions of the component to be connected.)
For your reference, the sound from each channel can be reproduced according to the surround modes as follows:
Modes Channels FRONT L/R CENTER SURROUND L/R SURROUND BACK L/R SUBWOOFER
DTS-HD HIGH RESOLUTION AUDIO/MASTER AUDIO O OO O/—O
DTS, DTS 96/24 O OO
DTS ES DISCRETE/MATRIX O OO O O
DTS NEO: 6 CINEMA/MUSIC O OO O
DOLBY DIGITAL PLUS / DOLBY TRUEHD OO O O/
DOLBY DIGITAL OO O
DOLBY DIGITAL EX OO O O O
DOLBY PRO LOGIC IIx MOVIE/MUSIC/GAME OO O O O
DOLBY PRO LOGIC II MOVIE/MUSIC/GAME OO O
DOLBY VIRTUAL SPEAKER OO O
MULTI PCM, NEURAL OO O O/
Other Surrounds OO O O
STEREO O
EXTERNAL IN OO O O O
(*): Depending on the subwoofer setting, the sound from the subwoofer channel may be reproduced.
—— — —
—
—
—
—
——
—
O
(*)
—
O
O
O
(*)
O
(*)
—
(*)
• Depending on the speaker settings and the number of the encoded channels, etc., the sound from the corresponding channels
cannot be reproduced.(For details, refer to "SETTING THE SPEAKER / LISTENING SETUP" on page 61.)
38
Page 39

R-972(A)_ENG_090225:R-972(A) 2009-04-15 오 9:00 페이지 39
ENJOYING SURROUND SOUND
■Notes:
• Before surround playback, first perform the speaker setup procedure, etc. on the OSD menu for optimum performance.
(For details, refer to "SETTING THE SPEAKER / LISTENING SETUP" on page 61.)
• When playing digital signals from the Dolby Digital, Dolby TrueHD or DTS program source or selecting the surround mode
such as Dolby Pro Logic II /Dolby Pro Logic IIx Music, Dolby Headphone, Dolby Virtual Speaker modes, you can adjust their
parameters for optimum surround effect. (For details, refer to "SETTING THE SOUND PARAMETER" on page 75.)
• When the EXTERNAL IN is selected as an input source, the surround modes cannot be selected.
Depending on how to select a surround mode, select the auto surround mode or the manual surround mode.
• Each time this button is pressed, the mode changes as follows :
Auto surround mode : The optimum surround mode will be automatically
("AUTO" lights up.)
selected depending on the signal format being input.
ENGLISH
Manual surround mode : You can select the desired of different surround
("AUTO" goes off.)
modes selectable for the signal being input with
using the MULTI CONTROL knob or the
SURROUND MODE UP/DOWN (>/<) buttons.
■Notes :
• Even when the auto surround mode is selected and the same type of digital signal format is being input, the optimum
surround mode may vary depending on whether the speaker is set to "No" or not.
• When the auto surround mode is selected, the surround modes other than the optimum surround mode cannot be selected.
■When selecting the manual surround mode with pressing the SURROUND MODE button on the front panel.
Select the desired surround mode.
• Each time the MULTI CONTROL knob is rotated or the
SURROUND MODE UP / DOWN (>/<) buttons are
pressed, the surround mode changes depending on the
input signal format as follows :
Signal format being input
Dolby Digital Plus sources
Dolby TrueHD sources
Dolby Digital EX 6.1 channel sources,
Dolby Digital 5.1 channel sources
Dolby Digital 2 channel sources
DTS-HD High Resolution Audio sources
DTS-HD Master Audio sources
DTS ES Discrete/Matrix 6.1 channel
sources
DTS sources,
DTS 96/24 sources
PCM (multi-channel) sources*
PCM (2 channel) sources**,
Analog stereo sources
Music files from USB***
DOLBY DIGITAL PLUS
Dolby TrueHD
<DOLBY DIGITAL EX, DOLBY D + PLIIx MUSIC>, (DOLBY D + PLIIx MOVIE), DOLBY DIGITAL,
DOLBY VS REF, DOLBY VS WIDE
<DOLBY PLIIx MOVIE, DOLBY PLIIx MUSIC, DOLBY PLIIx GAME>, [DOLBY PLII MOVIE,
DOLBY PLII MUSIC, DOLBY PLII GAME], DOLBY VS REF, DOLBY VS WIDE
DTS-HD HRA
DTS-HD MSTR
<corresponding DTS ES mode, DTS + PLIIx MUSIC>, (DTS + PLIIx MOVIE), DTS, DOLBY VS REF,
DOLBY VS WIDE
corresponding DTS mode, DOLBY VS REF, DOLBY VS WIDE, <DTS + NEO:6, DTS + PLIIx MUSIC>,
(DTS + PLIIx MOVIE)
MULTI PCM, <DOLBY PLIIx MOVIE, DOLBY PLIIx MUSIC>, DOLBY VS REF, DOLBY VS WIDE
<DOLBY PLIIx MOVIE, DOLBY PLIIx MUSIC, DOLBY PLIIx GAME>, [DOLBY PLII MOVIE, DOLBY
PLII MUSIC, DOLBY PLII GAME], DOLBY VS REF, DOLBY VS WIDE, NEO:6 CINEMA, NEO:6
MUSIC, NEURAL, THEATER, HALL, STADIUM, ROOM, PANORAMA, CLASSIC, MULTI-CH STEREO
Selectable surround mode
• Depending on surround back speaker setting, some surround modes can be selected or not as follows:
< >: Possible only when surround back speaker is not set to "No".
[ ] : Possible only when surround back speaker is set to "No".
( ): Possible only when surround back speaker is set to " 2 ch".
* : Depending on the signal format being input, the Dolby Pro Logic IIx modes and the Dolby Virtual Speaker modes may not be selected.
** : While playing 192kHz PCM(2channel) sources, the Neural Surround mode cannot be selected.
*** : While playing music files from USB, the DTS Neo:6 and Neural Surround modes cannot be selected.
39
Page 40

Continued
R-972(A)_ENG_090225:R-972(A) 2009-04-15 오 9:00 페이지 40
■To cancel the surround mode for stereo operation
ENGLISH
• Depending on the signal format which is being input,
either the stereo mode or the 2CH downmix mode is
selected.
• To cancel either the stereo mode or the 2CH downmix
mode, select the surround mode with using the MULTI
CONTROL knob on the front panel or the SURROUND
MODE UP/DOWN (>/<) buttons on the remote control.
• When the Trinnov Position is not set to "None", if the
stereo mode or the 2CH downmix mode is selected,
sound may be heard from speakers other than front
speakers. (For details, refer to "When selecting the
Trinnov Position" on page 72.)
■2CH downmix mode
• This mode allows the multi-channel signals encoded in
DTS or Dolby Digital format, etc. to be mixed down into
2 front channels and to be reproduced through only two
front speakers or through headphones.
• When the SPEAKER button is set to off to listen with
headphones, if the STEREO button is pressed while
playing the multi-channel digital signals from DTS or
Dolby Digital sources, etc., it will enter the 2CH
downmix mode automatically.
• To cancel the 2CH downmix mode, select the Dolby
Headphone mode with using the MULTI CONTROL
knob on the front panel or the SURROUND MODE
UP/DOWN (>/<) buttons on the remote control.
Listening in Dolby Headphone mode
Adjusting each channel level with test tone
• The volume level of each channel can be adjusted
easily with the test tone function.
■Notes :
• When the SPEAKER button is set to off, the test tone
function does not work.
• When EXTERNAL IN or USB is selected as an input
source, the test tone function does not work.
• Only when the Trinnov Position is set to "None", the test
tone function will work. (For details, refer to "When
selecting the Trinnov Position" on page 72.)
1. Enter the test tone mode.
• The test tone will be heard from the speaker of each
channel for 2 seconds as follows:
Front Left Front Right Surround Right
Subwoofer Surround Left Surround Back Surr.Back Left Surr.Back Right
• When the speaker setting is "No", the test tone of the
corresponding channel is not available.
• ( ) : Possible depending on whether the surround back
channel is set to "2 ch" or "1 ch".
2. At each channel, adjust the level as desired until
the sound level of each speaker is heard to be
equally loud.
• The Dolby Headphone function simulates 5.1 channel
surround sound, which allows you to enjoy 5.1 channel
surround sound through 2 channel headphones, just
like listening from 5.1 channel speakers.
■Notes :
• Only when the SPEAKER button is set to off, the Dolby
Headphone mode can be selected.
• When playing the digital signals from multi channel
PCM, Dolby Digital Plus, Dolby TrueHD, DTS-HD High
Resolution Audio or DTS-HD Master Audio sources, the
2 CH downmix mode only can be selected.
• Switch the speakers off to listen with headphones.
• Then " Headphone" (or " H ~ ") is displayed and the
Dolby Headphone mode is selected.
• To cancel the Dolby Headphone mode, press the
SPEAKER button again.
• You can select the desired channel with pressing the
CONTROL UP/DOWN (▲/▼) buttons or the CURSOR
UP/DOWN (▲/▼) buttons.
3. Cancel the test tone function.
40
Page 41

R-972(A)_ENG_090225:R-972(A) 2009-04-15 오 9:00 페이지 41
Adjusting the current channel level
• After adjusting each channel level with test tone, adjust the channel levels either according to the program sources or to suit
your tastes.
• You can adjust the current channel levels as desired. These adjusted levels are just memorized into user’s memory
("TRIM"), not into preset memory("REF 1", "REF 2").
■Note :
• Only when the Trinnov Position is set to "None", you can adjust the channel levels, memorize and recall them.
(For details, refer to "When selecting the Trinnov Position" on page 72.)
1. Press the CHANNEL LEVEL button. 3. Adjust the level of the selected channel as
desired.
ENGLISH
• Then the memory mode ("TRIM" or "REF 1", etc) is
displayed for several seconds.
• When the memory mode or channel level disappears,
press this button again.
2. Select the desired channel.
• Each time these buttons are pressed, the corresponding
channel is selected as follows:
( ): Possible depending on whether the surround back
channel is set to "2 ch" or "1 ch".
< >: Possible only when the digital signals from Dolby
Digital or DTS sources, etc. that include LFE signal
are input.
• The LFE level can be adjusted within the range of -10 ~
0 dB and other channel levels within the range of -15 ~
+15 dB.
• In general, we recommend the LFE level to be adjusted
to 0 dB.(However, the recommended LFE level for
some early DTS software is -10 dB.) If the
recommended levels seem too high, lower the setting
as necessary.
4. Repeat the above steps 2 and 3 to adjust each
channel level.
• Depending on the speaker settings("No", etc.) and
surround mode, etc., some channels cannot be
selected.
• When the SPEAKER button is set to off, only the Front
Left, Front Right (and LFE) channels can be selected.
41
Page 42

R-972(A)_ENG_090225:R-972(A) 2009-04-15 오 9:00 페이지 42
Memorizing the adjusted channel levels
• You can memorize the adjusted channel levels into
preset memory("REF 1", "REF 2") and recall the
memorized whenever you want.
1. After performing the steps 1~4 in "Adjusting the
current channel level" procedure on page 41,
ENGLISH
press the ENTER(/MEMORY) button.
• The "1" of "REF 1" of indication flickers for several
seconds.
2. Select the desired one of REF 1 and REF 2.
Recalling the memorized channel levels
1. Press the CHANNEL LEVEL button.
• "REF 1" (or "TRIM") is displayed for several seconds.
• If the channel level mode display disappears, press
this button again.
2. Select the desired one of REF 1 and REF 2.
• If the preset memory disappears, perform the above
step 1 again.
3. Confirm your selection.
• The adjusted channel levels have now been memorized
into the selected memory.
• Then the channel levels memorized into the selected
memory are recalled.
42
Page 43

R-972(A)_ENG_090225:R-972(A) 2009-04-15 오 9:01 페이지 43
LISTENING TO RADIO BROADCASTS
Auto tuning
1. Select the desired band.
• Each time this button is pressed, the band changes as
follows :
→ FM STEREO → FM MONO → AM → XM
• When FM stereo broadcasts are poor because of weak
broadcast signals, select the FM mono mode
("STEREO" goes off) to reduce the noise, then FM
broadcasts are reproduced in monaural sound.
• To listen to XM Satellite Radio, select XM mode. (For
details, refer to "XM Satellite Radio (only for North
America)" on page 45.)
2. Press the TUNING UP(+)/DOWN(-) buttons for
more than 0.5 second.
Manual tuning
• Manual tuning is useful when you already know the
frequency of the desired station.
• After selecting the desired band, press the TUNING
UP(+)/DOWN(-) buttons repeatedly until the right
frequency has been reached.
Auto presetting
• Auto presetting function automatically searches for FM
stations only and stores them in the memory.
• While listening to FM or AM radio
broadcasts, press and hold down the
ENTER/MEMORY button for more than 2
seconds.
• Then "AUTO MEMORY" flickers and
this receiver starts auto presetting.
• Up to 30 FM stations can be stored.
■Notes:
• FM stations of weak strength cannot be memorized.
• To memorize AM stations or weak stations, preform
"Manual presetting" procedure with using "Manual tuning"
operation.
ENGLISH
• The tuner will now search until a station of sufficient
strength has been found. The display shows the tuned
frequency and "TUNED".
• If the station found is not the desired one, simply repeat
this operation.
• Weak stations are skipped during auto tuning.
43
Page 44

R-972(A)_ENG_090225:R-972(A) 2009-04-15 오 9:01 페이지 44
Tuning to preset stationsManual presetting
• You can store up to 30 preferred stations in the memory.
1. Tune in the desired station with auto or manual
tuning.
ENGLISH
2. Press the ENTER/MEMORY button.
• "MEMORY" is flickering for several seconds.
3. Select the desired preset number (1~30) and
press the ENTER/MEMORY button.
• After selecting the tuner as an input source, select the
desired preset number.
Scanning preset stations in sequence
• The station has now been stored in the memory.
• A stored frequency is erased from the memory by
storing another frequency in its place.
• If "MEMORY" goes off, start again from the above step 2.
4. Repeat the above steps 1 to 3 to memorize
other stations.
■MEMORY BACKUP FUNCTION
The following items, set before the receiver is turned off,
are memorized.
• INPUT SELECTOR settings
• Surround mode settings
• Preset stations,etc.
• The receiver will start scanning the stations in the preset
sequence and each station is received for 5 seconds.
• At the desired station, press this button again to stop
scanning.
44
Page 45

R-972(A)_ENG_090225:R-972(A) 2009-04-15 오 9:01 페이지 45
XM Satellite Radio (only for North America)
• This receiver is the XM Ready® receiver. You can receive XM Satellite Radio® by connecting to the XM Mini-Tuner system
(sold separately) and subscribing the XM service.
■About XM Satellite Radio for U.S. & Canadian products
XM Satellite Radio offers an extraordinary variety of commercial-free music, plus the best in sports, news, talk and
entertainment. XM is broadcast in superior digital audio from coast to coast. From rock to reggae, from classical to hip hop, XM
has something for every music fan. XM’s dedication to playing the richest selection of music is matched by its passion for live
sporting events, talk radio, up-to-the-minute news, stand-up comedy, children’s programming, and much more. For U.S.
customers, information about XM Satellite Radio is available online at www.xmradio.com. For Canadian customers, information
about XM Canada is online at www.xmradio.ca.
■XM Ready® legal for U.S. & Canadian products
Hardware and required monthly subscription sold separately. Other fees and taxes, including a one-time activation fee may apply.
Subscription fee is consumer only. All fees and programming subject to change. Channels with frequent explicit language are
indicated with an XL. Channel blocking is available for XM radio receivers by calling 1-800-XMRADIO (US residents) and 1-877GET-XMSR (Canadian residents). For a full listing of the XM commercial-free channels and advertising-supported channels, visit
lineup.xmradio.com (US residents) or xmradio.ca (Canadian residents). Subscriptions subject to Customer Agreement available
at xmradio.com (US residents) and xmradio.ca (Canadian residents). Only available in the 48 contiguous United States and
Canada. ©2006 XM Satellite Radio Inc. All rights reserved. All other trademarks are the property of their respective owners.
ENGLISH
■XM Ready® subscriptions for U.S. Products & Canadian products
Once you have installed the XM Mini-Tuner Dock, inserted the XM Mini-Tuner, connected the XM Dock to your XM Ready®
home audio system, and installed the antenna, you are ready to subscribe and begin receiving XM programming. There are
three places to find your eight character XM Radio ID: on the XM Mini-Tuner, on the XM Mini-Tuner package, and on XM
Channel 0. Record the Radio ID in the following eight squares for reference.
Note: The XM Radio ID does not use the letters “I”, “O”, “S” or “F”. Activate your XM Satellite Radio service in the U.S. online at
http://activate.xmradio.com or call 1-800-XM-RADIO (1-800-967-2346). You will need a major credit card. XM will send a signal
from the satellites to activate the full channel lineup. Activation normally takes 10 to 15 minutes, but during peak busy periods
you may need to keep your XM Ready home audio system on for up to an hour. When you can access the full channel lineup on
your XM Ready home audio system you are done. For more information or to subscribe in Canada, visit XM on the Web at
www.xmradio.ca or call XM’s Listener Care at 1-877-GET-XMSR (1-877-438-9677).
LIstenInG to XM sAteLLIte RADIo
Signing up for XM Satellite Radio
• Before using XM Satellite Radio, you must first sign up
for an account. You will need a major credit card and
your XM Satellite Radio ID, which you can get from this
receiver as explained below.
2. Press the TUNING UP(+)/DOWN(-) buttons
repeatedly to select XM CH 000.
1. Press the TUNER button repeatedly to select XM
mode.
• Then XM CH ~ is displayed.
• Then your XM Satellite Radio ID is displayed.
• You can find the XM Satellite Radio ID on the XM MiniTuner itself and the XM Mini-Tuner package. too.
3. To sign up, access the website at
"http://activate.xmradio.com" or call "1-800-9672346".
45
Page 46

R-972(A)_ENG_090225:R-972(A) 2009-04-15 오 9:01 페이지 46
Channel search
• In the XM mode, press the TUNING UP (+)/DOWN (-)
buttons repeatedly to select the desired channel.
ENGLISH
Direct search
• Direct search is useful when you already know the channel
number.
1. In the XM mode, select the direct search mode.
Category search
• Category search allows you to select the desired
channel by the selected category.
1. In the XM mode, select the category search mode.
• "CAT : ~ " is displayed.
2. While displaying "CAT : ~ ", press the SELECT
◀/▶buttons to select the desired category,
then press the ENTER button.
• Each time this button is pressed, the search mode
changes as follows:
→DIRECT SEARCH →CATegory search →OFF
■Note:
• When using channel search or preset search, press this
button to select the search off.
2. While displaying "DIRECT SEARCH", select the
desired channel number with pressing the
NUMERIC (0 ~ 9) buttons.
Examples: For "3" :
For "27" :
For "124" :
• When "DIRECT SEARCH" disappears, repeat again
from the above step 1.
• Each time the SELECT ◀/▶buttons are pressed, one
of different categories is selected.
• When "CAT : ~ " disappears, repeat again from the
above step 1.
3. While displaying the selected category, select
the desired channel.
46
Page 47

R-972(A)_ENG_090225:R-972(A) 2009-04-15 오 9:01 페이지 47
Presetting channels
• You can store up to 30 preferred channels in the memory.
1. Select the desired channel with preforming
channel search, direct search or category search.
2. To memorize the channels, perform the steps 2 to
4 in "Manual presetting" procedure on page 44.
Preset search
• In the XM mode, select the desired preset channel.
Displaying XM information
• You can display XM information such as channel name,
artist name, song title and signal strength.
• In the XM mode,
• Each time the DISPLAY button is pressed, the display
mode changes as follows:
→ Channel name → Artist name → Song title
urround mode* ←Signal strength ←Category ←
S
■Notes:
• If the information on artist name, song title or category is
not available, it will not be displayed correctly.
* : Surround mode is displayed for several seconds.
ENGLISH
■Signal strength display mode
• If the reception is poor, you can check the signal strength
of the XM radio signal and adjust the position of the XM
antenna until "SIGNAL : GOOD" is displayed.
■Error message and status
• If an operation takes longer than usual or an error occurs,
one of the following messages may be displayed.
Message
CHECK
ANTENNA
UPDATING
NO SIGNAL
LOADING
OFF AIR
The XM antenna is not connected
correctly. Check the antenna.
The XM user encryption code is being
updated. Please wait.
The signal is too weak. Check the
antenna connection and reposition it
for the best reception.
This receiver is tuning or decoding
audio or text data. Please wait.
The selected XM channel is not
currently broadcasting. Select another
channel.
Status
47
Page 48

R-972(A)_ENG_090225:R-972(A) 2009-04-15 오 9:01 페이지 48
PLAYInG MUsIc FILes
• When connecting a USB mass storage device to this unit, you can enjoy MP3 or WMA files stored on it through this receiver.
■MP3
• MP3 files must have a “.mp3” or “.MP3” file name extension.
• It is recommended that you record your material at a 44.1kHz sampling rate, using the 96~320 kbps data transfer rate.
• Fixed bit-rate files are recommended. Variable bit-rate(VBR) files are playable, but playing time may be displayed
incorrectly.
ENGLISH
■WMA
• WMA files must have a “.wma” or “.WMA” file name extension.
• It is recommended that you record your material at a bit rate of 64 kbps or higher.
• This unit cannot play files recorded with a bit rate of 80 and 256 kbps.
■Compatible USB mass storage device:
• USB flash memory(USB 2.0 or USB 1.1)
• USB flash players(USB 2.0 or USB 1.1)
• Memory cards(requires an additional card reader to work with this receiver)
■Supported formats:
• USB or memory file format FAT 16 or FAT 32.
■Notes :
• It is not possible to connect this unit to a PC for USB playback.
• We cannot guarantee compatibility with all USB mass storage devices and assumes no responsibility for any loss of data that
may occur when connected to this unit.
• During USB playback, do not remove the USB device. Should this happen, it may be result in malfunction or cause damage to
this unit and/or the USB device. To prevent it, after USB playback, remove the USB device in the stop mode or the standby
mode.
1. Select the USB as an input source.
2. Connect the USB device into the USB connector on the front panel.
Total number of files
■Note :
• Depending on the file types, etc. it may take times to read
the files stored on the USB device.
48
Page 49

3. Start playback.
4. To interrupt playback temporarily.
R-972(A)_ENG_090225:R-972(A) 2009-04-15 오 9:01 페이지 49
Current file number
Elapsed playing time
of the file
• To resume playback, press the " " button.
The type of the file
ENGLISH
ENGLISH
5. To stop playback.
• Then playback of a file is stopped and the receiver
memorizes that file where the " " button is pressed.
(Resume function).
• If the " " button is pressed, playback will resume from the
beginning of that.
• When the " " button is pressed while operating the
resume function, it enters the STOP mode.
If the " " button is pressed, playback will start from the
first file.
49
Page 50

R-972(A)_ENG_090225:R-972(A) 2009-04-15 오 9:01 페이지 50
Skipping ahead or back during playback
• Each time the " " button is pressed, a file is skipped.
• When the " " button is pressed once, playback returns
to the beginning of that file.
• When the " " button is pressed twice, a file is skipped.
ENGLISH
Repeat/Random playback
• You can play a file, all the files repeatedly or files in random order.
• During playback, press the SEARCH MODE button to select the desired playback mode.
• Each time this button is pressed, the playback mode is
selected as follows:
→ "ONE" (Repeat one) : To play a file repeatedly.
↓
"ALL" (Repeat all) : To play all the files repeatedly.
↓
"RND" (Random) : To play files in random order.
↓
off : Normal playback
Displaying file information during playback
• You can display file information such as file name, title name, artist name and file number/elapsed playing time.
• Each time this button is pressed, the display mode
changes as follows:
File
→→→→ →
name
■Notes :
• If the name information is not available, it will not be
displayed.
• Characters except "A~Z", "a~z", "0~9", "-" may be not
displayed.
Title
name
Artist
name
Surround
mode
File number/
elapsed
playing time
50
Page 51

R-972(A)_ENG_090225:R-972(A) 2009-04-15 오 9:01 페이지 51
RECORDING
• The analog signals from the EXTERNAL INs as well as the digital signals from the USB IN, the HDMI IN, the OPTICAL or
COAXIAL DIGITAL IN can be heard but cannot be recorded.
• When recording the analog signals from CD, VIDEO 1~5, be sure to select "Analog" for the Audio Mode.
(For details, refer to "When selecting the Audio Mode" on page 71.)
• When recording the video signals from VIDEO 2~5, be sure to select "Composite" or "S-Video" for the Video Mode.
(For details, refer to "When selecting the Video Mode" on page 70.)
• The volume and tone (bass, treble) settings have no effect on the recording signals.
ENGLISH
Recording with TAPE
1. Select the desired input as a recording source
except for TAPE.
2. Start recording on the TAPE.
3. Start play on the desired input.
Dubbing from video components onto
VIDEO 1
1. Select the desired of VIDEO 2 ~ 5 as a recording
source except VIDEO 1.
Dubbing the audio and video signals
separately onto VIDEO 1
Example: When dubbing the VIDEO 2 video signal and
the CD audio signal separately onto VIDEO 1.
1. Select VIDEO 2 as a video recording source.
2. Select CD as an audio recording source.
2. Start recording on the VIDEO 1.
3. Start play on the desired input.
• The audio and video signals from the desired input will
be dubbed onto the VIDEO 1 and you can enjoy them
on the TV set and from the speakers.
3. Start recording on the VIDEO 1.
4. Start play on the VIDEO 2 and the CD
respectively.
• The audio signal from the CD and the video signal from
the VIDEO 2 will be dubbed and you can enjoy them on
the TV set and from the speakers.
■Note :
• Be sure to observe the order of the above steps 1 and
2.
51
Page 52

R-972(A)_ENG_090225:R-972(A) 2009-04-15 오 9:01 페이지 52
DIGITAL AUDIO RECORDING WITH MD RECORDER
• Only when the OPTICAL DIGITAL OUT of this receiver
is connected to the OPTICAL DIGITAL IN of the MD
recorder or CD recorder, you can enjoy high-quality
sound of digital recording without converting the
original signals. Refer to "CONNECTING VIDEO
COMPONENTS", "CONNECTING AUDIO
ENGLISH
COMPONENTS" and "CONNECTING DIGITAL INS
AND OUT" on pages 6 ~10 and the operating
instructions of the MD recorder or CD recorder.
■Notes:
• Depending on the digital audio signal format input into
the HDMI IN connector, some digital signals cannot be
output from the OPTICAL DIGITAL OUT jack.
• Digital recording is available for the digital audio
program sources such as CDs, MDs, some DVDs, etc.
• There are some restrictions on recording digital signals.
When making digital recordings, refer to the operating
instructions of your digital recording equipment to know
what restrictions are imposed.
1. Select the desired of CD, VIDEO 1~5 as a
recording source.
2. For digital recording, select the digital input as
recording signal input.
■Note :
• If the AUDIO MODE is set to the mode other than
"DIGITAL" for the corresponding recording source on
the INPUT SETUP menu, the digital audio signals from
the selected digital input will not be output and there will
be no recording. (For details, refer to "When selecting
the Audio Mode" on page 71.)
■In case of recording the digital audio signal input
into a HDMI IN connector
• Select the desired recording source to which the HDMI
IN is connected and assigned and then perform the
steps 3 and 4 (, but ignore the step 2).
■Note :
• If the Audio Mode is set to the mode other than "HDMI"
for the corresponding recording source on the INPUT
SETUP menu, the digital audio signals will not be output
and there will be no recording. (For details, refer to
"When selecting the Audio Mode" on page 71.)
3. Start recording on the component connected to
the OPTICAL DIGITAL OUT.
4. Start play on the desired input.
52
Page 53

OTHER FUNCTIONS
R-972(A)_ENG_090225:R-972(A) 2009-04-15 오 9:01 페이지 53
Operating the sleep timer
• The sleep timer allows the system to continue to
operate for a specified period of time before
automatically shutting off.
• To set the receiver to automatically turn off after the
specified period of time.
• Each time this button is pressed, the sleep time
changes as follows:
→ 10 → 20 → 30 → --- → 90 → OFF
Unit : minutes
• While operating the sleep timer, " " lights up.
• When the sleep time is selected, the fluorescent
display is dimly lit.
Adjusting the brightness of the
fluorescent display
ENGLISH
• Each time this button is pressed, the brightness of the
fluorescent display changes as follows:
→ ON → dimmer → OFF
• In the display OFF mode, pressing any button will
cancel the display OFF mode for several seconds to
display the operation status.
53
Page 54

R-972(A)_ENG_090225:R-972(A) 2009-04-15 오 9:01 페이지 54
MULTI ROOM OPERATION
• In addition to your main room, you can also enjoy playback in two other rooms (ROOM 2 and ROOM 3).
■Notes:
• The analog signals from the EXTERNAL INs and the digital signals (including signals from the USB IN) cannot be output to
the other rooms, meaning no playback in ROOM 2 and ROOM 3.
• The HDMI video signals and the component video signals cannot be output to the other rooms.
Listening to ROOM 2 source
ENGLISH
• You can select different sources for main room and second room (ROOM 2) and play them at the same time.
• When you connect the multi-room system kit to the IR IN jack of this receiver, you can control this receiver with not only the
universal remote control unit but also the ROOM 2 remote control unit in a second room(ROOM 2), too. (For details, refer to
"CONNECTING MULTI-ROOM SYSTEM KIT" on page 15 and "ROOM 2 Remote Controls" on page 31.)
◆When using the buttons on the remote control unit
1. Turn on the ROOM 2 function.
• ROOM 2 ~ is displayed for several seconds.
• On the ROOM 2 remote control, press the ROOM 2 ON
( I ) button to enter the ROOM 2 ON mode or press the
ROOM 2 OFF ( ) button to enter the ROOM 2 OFF
mode.
• Each time the ROOM 2 button on the universal remote
control is pressed, the ROOM 2 mode changes as
follows :
ON : To turn on the ROOM 2 function.
↕ (" " lights up.)
OFF : To turn it off. (" " or " " goes off
depending on the AMP ASSIGN setting.)
■Note :
• When the ROOM 2 mode is set to OFF, you cannot
adjust the ROOM 2 volume and tone (bass and treble).
2. Select the desired input as a ROOM 2 source.
■When selecting the tuner as a ROOM 2 source
• Tune in the desired preset station using the ROOM 2
remote control.
3. Adjust the ROOM 2 volume.
• The MUTE button on the ROOM 2 remote control can be
available only when the ROOM 2 function is operating.
4. Adjust the tone (bass and treble) for ROOM 2
source.
• Each time the INPUT button on the universal remote
control is pressed, the ROOM 2 input can be selected
among MAIN source, TUNER, CD, TAPE, VIDEO 1 ~
VIDEO 5.
• The tone level can be adjusted within the range of -10 ~
+10 dB.
• In general, we recommend the bass and treble to be
adjusted to 0 dB (flat level).
• Extreme settings at high volume may damage your
speakers.
5. Start play on the component related to the
ROOM 2 source.
54
Page 55

R-972(A)_ENG_090225:R-972(A) 2009-04-15 오 9:01 페이지 55
Continued
◆When using the buttons on the front panel
1. Press the ROOM 2 button to enter the ROOM 2
mode.
• ROOM 2 ~ is displayed for several seconds.
• When the ROOM 2 setting mode disappears, press the
ROOM 2 button again.
■When selecting the ROOM 2 volume.
• You can adjust the ROOM 2 volume.
■When selecting the tone (bass and treble).
• The tone level can be adjusted within the range of -10
~ +10 dB.
• In general, we recommend the bass and treble to be
adjusted to 0 dB (flat level).
• Extreme settings at high volume may damage your
speakers.
4. Start play on the component related to the
ROOM 2 source.
ENGLISH55ENGLISH
2. Select the desired mode while displaying the
ROOM 2 setting mode.
• Each time these buttons are pressed, the
mode changes as follows :
→ROOM 2 ~ : To turn on or off the
(ROOM 2 mode) ROOM 2 function.
↕
INPUT ~ : To select the desired
(ROOM 2 input) ROOM 2 source.
↕
VOLUME ~ : To adjust the ROOM 2
(ROOM 2 volume) volume.
↕
R2 BASS ~ : To adjust bass for ROOM 2
↕ source.
→R2 TRE ~ : To adjust treble.
■Note :
• When the ROOM 2 mode is set to OFF, the ROOM 2
input, the ROOM 2 volume and the tone (bass and
treble) cannot be selected.
3. Set the selected mode as desired.
■Notes:
• Even when this receiver enters the standby mode, in
such a case that the POWER ON/STANDBY button
lights up blue (and " " lights up still) as it does in
the operating mode, meaning only the ROOM 2 circuitry
operates, the ROOM 2 source can be played
independently.
• When you do not use the ROOM 2 function, turn it off to
save electricity.
Listening to ROOM 3 source
• You cannot select a different source for ROOM 3 and
can play only the audio signals from the same source
that you select for main room.
1. Press the ROOM 3 button to enter the ROOM 3
mode.
• ROOM 3 ~ is displayed for several seconds.
• When the ROOM 3 mode disappears, press the ROOM 3
button again.
■When selecting the ROOM 2 mode.
ON : To turn on the ROOM 2 function.
↕ (" " lights up.)
OFF : To turn it off. (" " or " "
goes off depending on the AMP ASSIGN
setting.)
■When selecting the ROOM 2 input.
• You can select the desired among MAIN source,
TUNER, CD, TAPE, VIDEO 1 ~ VIDEO 5 as a ROOM 2
source.
2. Set the ROOM 3 mode as desired.
ON : To turn on the ROOM 3 function and to play the
↕ same source that you select for main room.
OFF : To turn it off.
Page 56

R-972(A)_ENG_090225:R-972(A) 2009-04-15 오 9:01 페이지 56
OSD Menu Settings
• The OSD (On-Screen Display) menu is a setting menu that is displayed on the monitor TV and allows you to perform the setup
procedures easily. In most situations, you will only need to set this once during the installation and layout of your home theater, and it
rarely needs to be changed later.
The OSD menu consists of 7 main menus ; System Setup, Speaker/Listening Setup, Input Setup, Sound Parameter, Multi Room
Configuration, Advanced Configuration and Quick Audio Reference/Adjustment.
These menus are then divided up into various sub-menus.
ENGLISH
■Navigating through the OSD menu
• The explanations here assume you are using the buttons on the remote control when performing the OSD menu operation.
However, you can use the buttons on the front panel as well.
The buttons on the front panel correspond to those on the remote control as shown below.
1. Turn the menu screen on.
• The main menu will be shown.
• To turn the menu screen off, press this button again.
2. Select the desired menu using the CURSOR UP(▲)/DOWN(▼) buttons.
56
Page 57

3. Confirm your selection.
AUTO SETUP Optimizer
D
OLBY / DTS
Dolby TrueHD
Wide
NTSC
dB
dB
R-972(A)_ENG_090225:R-972(A) 2009-04-15 오 9:01 페이지 57
■When selecting the System Setup
58
■When selecting the Speaker/Listening Setup ■When selecting the Input Setup
61
69
■When selecting the Sound Parameter ■When selecting the Multi Room Configuration
75 77
ENGLISH
■When selecting the Advanced Configuration ■When selecting the Quick Audio Reference/Adjustment
• For the setting details, see page in .
• Adjust the setting(s) in each setting category to your preference.
• When the SETUP button is pressed on a sub-menu, the menu screen will be turned off.
• To return to the previous menu, press the CURSOR UP(▲)/DOWN(▼) buttons to select "RETURN TO ~", then press the
ENTER button.
79 81
57
Page 58

SETTING THE SYSTEM SETUP
R-972(A)_ENG_090225:R-972(A) 2009-04-15 오 9:01 페이지 58
• AMP Assign : To assign the surround back channels' power amplifier
• Subwoofer Mode : To select the desired subwoofer mode.
• Monitor Output : To select the MONITOR OUT from which the video
• Video Scaling : To set the resolution of video signals to be output to
ENGLISH
• HDMI Audio Output : To output the digital audio signals from the HDMI
correctly depending on how to use the speakers.
signals are output.
match that of your TV.
MONITOR OUT.
■Note:
• The Momentary OSD is not available for this receiver.
1. Press the CURSOR UP(▲)/DOWN(▼) buttons to select the desired item.
2. Press the CURSOR LEFT(◀)/RIGHT(▶) buttons to set the selected item as desired.
When selecting the AMP Assign
• The surround back channels' power amplifier can drive the surround back speakers, the ROOM 2 speakers or the front biamp capable speakers. Depending on how to use the speakers, you should assign the power amplifier correctly. (For
details, refer to "CONNECTING SPEAKERS" on page 11 and "CONNECTING ROOM 2 AND ROOM 3 OUTS" on page 13.)
→SB <-> R2 : When connecting this receiver to the surround back speakers and the ROOM 2 speakers both, the power
↕
BI - AMP : To drive the front bi-amp capable speakers when connecting the FRONT and the SURROUND BACK/MULTI
↕
SURR BACK : To drive the surround back speakers when connecting the SURROUND BACK/MULTI channels to them.
↕
→Room 2 : To drive the ROOM 2 speakers when connecting the ROOM 2 channels to them. (" " lights up.)
amplifier automatically drives the surround back speakers or the ROOM 2 speakers depending on whether the
ROOM 2 function is turned off or on.
channels to them.
■Note :
• When you change the AMP ASSIGN setting, you should perform the Auto Setup Trinnov Optimizer to use it correctly.
(For details, refer to "When selecting the Auto Setup Trinnov Optimizer" on page 61.)
58
Page 59

R-972(A)_ENG_090225:R-972(A) 2009-04-15 오 9:01 페이지 59
Continued
When selecting the Subwoofer Mode
• "SW Plus+" mode is valid only when "Front" is set to "Full" and "Subwoofer" is set to "Yes". (For details, refer to "SETTING
THE SPEAKER/ LISTENING SETUP" on page 61.)
Normal : When the low frequency signals of channels set to "Full" are reproduced from those channels only. In this mode,
SW Plus
the low frequency signals that are reproduced from the subwoofer channel is only the low frequency signals of LFE
(from the multi-channel sources that contains LFE(Low Frequency Effects) channel, also called the ".1" channel)
and the channels set to the setting value other than "Full".
+ : When the low frequency signals of channels set to "Full" are reproduced simultaneously from those channels
and the subwoofer channel.
In this mode, the low frequency range expands more uniformly through the room, but depending on the size and
shape of the room, interference may result in a decrease of the actual volume of the low frequency range.
When selecting the Monitor Output
• You should select the MONITOR OUT which is connected to your TV.
• Depending on the Video Mode setting, this unit can convert video signals and output them from the MONITOR OUT to
which the Monitor Output is set. (For details, refer to "Video conversion" on page 7.)
■Note:
• If no picture or no OSD menu will be displayed on your TV, be sure to set the Monitor Output and the Video Mode correctly.
→HDMI : The video signals are output from the HDMI MONITOR OUT only.
↕
Component : The video signals are output from the COMPONENT MONITOR OUTs only.
↕
→SC-Video : The video signals are output from the (composite) VIDEO, S-VIDEO and the COMPONENT MONITOR OUTs.
When selecting the Video Scaling
• When the Monitor Output is set to "HDMI" or "Component", you should set the resolution of video signals to be output from
the HDMI MONITOR OUT or the COMPONENT MONITOR OUTs to match that of your TV. (For details on the resolution
compatible with your TV, refer to the operating instructions of your TV.)
• When the HDMI MONITOR OUT is connected to an HDMI-compatible TV, the TV reports to this unit what resolutions it
supports. Therefore, if you set the Video Scaling to "Auto", this unit outputs the video signals of the optimum resolution
acceptable for your TV.
ENGLISH
■Notes :
• If the resolutions of the video signals which are output from the HDMI MONITOR OUT or the COMPONENT MONITOR
OUTs and your TV are not matched, the picture is not clear, natural or displayed.
• Some of HDMI-compatible TVs may not report their resolution information. In this case, if you set the Video Scaling to
“Auto”, the 480p video signals will be output from the HDMI MONITOR OUT.
• When the Monitor Output is set to "SC-Video", the 480i video signals will be output from each MONITOR OUT regardless of
the Video Scaling setting.
• When the Monitor Output is set to “HDMI”, if Video Scaling is set to “Bypass” and the composite video signals or the S-Video
signals are input, the 480p video signals will be output from the HDMI MONITOR OUT.
• When the Monitor Output is set to "Component", if the Video Scaling is set to "Auto", the video signals will be output at the
same resolution that they are input.
→Auto : To convert the video signals being input to the video signals of the highest resolution acceptable for TV and to
output them from the HDMI MONITOR OUT.
↕
Bypass : To output the video signals at the same resolution that they are input, with no conversion.
↕
480p(576p) : To convert the video signals to 480p(NTSC)(or 576p(PAL)) video signals and to output them.
↕
720p : To convert the video signals to 720p video signals and to output them.
↕
1080i : To convert the video signals to 1080i video signals and to output them.
↕
→1080p : To convert the video signals to 1080p video signals and to output them.
59
Page 60

ENGLISH
R-972(A)_ENG_090225:R-972(A) 2009-04-15 오 9:01 페이지 60
Continued
When selecting the HDMI Audio Output
• The HDMI connection can carry uncompressed digital video signals and digital audio signals.
Depending on whether the digital audio signals are output from the HDMI MONITOR OUT of this receiver or not, you should
set the HDMI Audio Output correctly.
• When the HDMI Audio Output is set to On, this unit converts the analog audio signals (which are input into the (analog)
AUDIO INs) or the digital audio signals (which are input into the HDMI IN, the OPTICAL or the COAXIAL DIGITAL IN) to the
PCM 2 channel signals and outputs them from the HDMI MONITOR OUT depending on the Audio Mode setting. (For
details, refer to "When selecting the Audio Mode" on page 71.)
Off : Not to output the digital audio signals from the HDMI MONITOR OUT of this receiver, meaning these signals are heard
↕ from the speakers connected to this receiver.
On : To output PCM 2 channel digital audio signals depending on the Audio Mode setting, meaning these signals are heard
from the speakers of your TV.
■Notes :
• Even when the HDMI Audio Output is set to On, if the OSD menu is displayed or the pure audio function is activated, the
digital audio signals cannot be output from the HDMI MONITOR OUT.
• When the HDMI Audio Output is set to On, no sound will be heard from the speakers connected to this receiver (except
ROOM 2 speakers) even though any input source is selected.
60
Page 61

AUTO SETUP Optimizer
R-972(A)_ENG_090225:R-972(A) 2009-04-15 오 9:01 페이지 61
SETTING THE SPEAKER / LISTENING SETUP
• After you have installed this receiver and connected all the components, you should adjust the speaker settings for the
optimum sound acoustics according to your environment and speaker layout.
• Even when you change speakers, speaker positions, or the layout of your listening environment, you should adjust the
speaker settings, too..
• AUTO SETUP (Trinnov) Optimizer : To set the speaker setup and
speaker level automatically.
• Speaker Configuration : To adjust the speakers depending on
whether they are connected or not.
• Crossover Frequency : To select the desired crossover frequency.
• Speaker Distance: To select the distance between the listening
position and each speaker to set the delay time
automatically for optimum surround playback.
• Speaker Level Trim : To adjust speaker level or LFE level.
When selecting the Auto Setup Trinnov Optimizer
• Auto Setup Trinnov Optimizer lets you avoid troublesome listening-based speaker setup and achieve good surround. Auto
Setup Trinnov Optimizer has the feature that provides the optimum listening environment at up to three listening positions,
where you often sit depending on your tastes or program source, etc. You should connect the supplied microphone to the
Trinnov Mic connector so that this receiver can analyze the information from a series of test tones emitted from speakers at
listening position and can adjust the configuration, crossover frequency, distance, sound level and frequency response of
each speaker automatically.
• If you want to personalize your speaker setup and speaker level trim by making the settings manually, perform "When
selecting the Speaker Configuration" on page 64, "When selecting the Crossover Frequency" on page 65, "When selecting
the Speaker Distance" on page 66 and "When selecting the Speaker Level Trim" on page 67.
• After the Auto Setup Trinnov Optimizer has been completed, you can set the Trinnov settings as desired. (For details, refer to
"SETTING THE INPUT SETUP" on page 69.)
• Manufactured under license from Trinnov Audio. US and worldwide patents issued and pending. Trinnov is a trademark of
Trinnov Audio. This product contains one or more programs protected under international and U.S. copyright laws as
unpublished works. They are confidential and proprietary to Trinnov Audio. Their reproduction or disclosure, in whole or in
part, or the production of derivative works therefrom without the express permission of Trinnov Audio is prohibited. Copyright
2003-2008 Trinnov Audio. All rights reserved.
ENGLISH
■Preparations
①. Check that the speakers are securely connected to this receiver.
②. Connect the supplied microphone to the Trinnov Mic connector on the rear panel.(For details, refer to "CONNECTING
■Notes :
• Because the microphone for Auto Setup is especially designed by Trinnov for use with this receiver, to use the auto setup
function, do not use a microphone other than the one supplied with this receiver.
• After you have completed the auto setup procedure, disconnect the microphone.
1. Place the microphone on a flat level surface at the listening position facing its "FRONT" side marked with the
red dot toward your AV system.
• If possible, use a tripod, etc. to attach the microphone at the same height as your ears would be when you are seated in your
listening position.
• Ensure there are no obstacles between the speakers and the microphone.
• If your subwoofer has adjustable volume and crossover frequency, set the volume halfway and set the crossover frequency
to the maximum or the low pass filter off.
MICROPHONE" on page 14.)
61
Page 62

R-972(A)_ENG_090225:R-972(A) 2009-04-15 오 9:01 페이지 62
Continued
2. Press the CURSOR UP(▲)/DOWN(▼) buttons to select the AUTO SETUP (Trinnov) Optimizer, then press
the ENTER button.
When calibrating at a position
ENGLISH
■Note :
• When EXTERNAL IN or USB is selected as an input source,
calibration does not work.
When checking the results
memorized into the memory
of the position
3. Press the CURSOR UP(▲)/DOWN(▼) buttons to select the desired position to calibrate, then press the
ENTER button.
• After the Auto Setup Trinnov Optimizer has been completed at a position, when you want to check its results, select the
desired of positions for results. (For details on results, refer to the following step 5.)
4. Press the CURSOR UP(▲)/DOWN(▼) buttons to select "START CALIBRATION", then press the ENTER
button.
When the measurment has been completed.
• If loud test tones are output successively and a series of
measurment procedure has been completed, the results
on horrizontal angle, vertical angle and distance of each
speaker are displayed.
• If there may be a problem with speaker or microphone
connection, error message will be displayed. In this case,
turn off the power, check the connection and then retry the
Auto Setup Trinnov Optimizer.
• If you are not satisfied with the results, press the CURSOR UP(▲)/DOWN(▼) buttons to select "CANCEL", then press the
ENTER button. In such a case, you can retry the auto setup procedure or personalize your speaker setup and speaker
level by making the settings manually. (For details, refer to "When selecting the Speaker Configuration" on page 64,
"When selecting the Crossover Frequency" on page 65, "When selecting the Speaker Distance" on page 66 and "When
selecting the Speaker Level Trim" on page 67.)
■Notes :
• Because the test tones are loud, ensure there no infants or small children in the room.
• For best results, ensure the room is as quiet as possible during the auto setup procedure. If there is too much ambient
noise, the results may not be satisfactory.
62
Page 63

R-972(A)_ENG_090225:R-972(A) 2009-04-15 오 9:01 페이지 63
5. Press the CURSOR UP(▲)/DOWN(▼) buttons to select "COMPUTATION START", then press the ENTER
button.
When the computation has been completed.
• If a series of computation procedure has been completed,
the results are displayed.
• To check the next or the previous results, press the
CURSOR UP(▲)/DOWN(▼) buttons to select "NEXT" or
"PREVIOUS", then press the ENTER button.
• To stop the computation procedure while performing it,
turn the power off, then results cannot be memorized.
ENGLISH63ENGLISH
■Note:
• Depending on the number of speakers to be calibrated, it
may take up to 15 minutes to complete the computation
precedure.
6. To finish the Auto Setup Trinnov Optimizer, press the CURSOR UP(▲)/DOWN(▼) buttons to select
"FINISH ~" at the next results, then press the ENTER button.
• Then the power is turned off and the results are memorized into the memory of the current listening position.
7. To perform the Auto Setup Trinnov Optimizer at other listening position, repeat the above the steps 1 ~ 6.
Page 64

R-972(A)_ENG_090225:R-972(A) 2009-04-15 오 9:01 페이지 64
Continued
When selecting the Speaker Configuration
• Only when the Trinnov Position is set to "None", you can set the Speaker Configuration manually. (For details, refer to "When
selecting the Trinnov Position" on page 72.)
1. Press the CURSOR UP(▲)/DOWN(▼) buttons to select the Speaker Configuration, then press the ENTER
button.
ENGLISH
2. Press the CURSOR UP(▲)/DOWN(▼) buttons to select the desired speaker.
3. Press the CURSOR LEFT(◀)/ RIGHT(▶) buttons to set the selected speaker as desired.
Yes/No: Select the desired depending on whether the speakers are
2 ch/1 ch: Select the desired depending on the number of speakers
■Notes :
• When speakers are not set to "No", you should set their distances from listening position and crossover frequencies according
to their frequency characteristics. (For details, refer to "When selecting the Crossover Frequency" on page 65 and "When
selecting the Speaker Distance" on page 66.)
• When the "Surround" is set to "No", "Surround Back/Multi" cannot be set to "2 ch" or "1ch".
• When the surround back channels' power amplifier is assigned to "BI-AMP" or "Room 2", the "Surround Back/Multi" cannot be
selected. (For details, refer to "When selecting the AMP Assign" on page 58.)
connected or not.
connected to SURROUND BACK/ MULTI channels.
4. Repeat the above steps 2 and 3 until the speakers are all set as desired.
64
Page 65

R-972(A)_ENG_090225:R-972(A) 2009-04-15 오 9:01 페이지 65
When selecting the Crossover Frequency
• Only when the Trinnov Position is set to "None", you can set the Crossover Frequency manually. (For details, refer to "When
selecting the Trinnov Position" on page 72.)
• Set the crossover frequency according to the frequency characteristics of the speakers connected.
(For details on the frequency characteristics, refer to the operating instructions of the speakers.)
• If the frequency range of your speaker is 100 Hz ~ 20 kHz, the crossover frequency should be set to 100 Hz (or slightly higher).
• The low frequencies below the crossover frequency are to output from subwoofer or the speakers which are set to "Full" (when
not using a subwoofer).
1. Press the CURSOR UP(▲)/DOWN(▼) buttons to select the Crossover Frequency, then press the ENTER
button.
ENGLISH
2. Press the CURSOR UP(▲)/DOWN(▼) buttons to select the desired speaker.
■Note :
• You cannot select the subwoofer and the speakers set to
"No".
3. Press the CURSOR LEFT(◀)/RIGHT(▶) buttons to set the crossover frequency as desired.
• You can adjust the crossover frequency within the range of
50 ~ 200 Hz.
• Select "FULL" when the selected speaker can fully
reproduce the low frequencies below 50 Hz.
4. Repeat the above steps 2 and 3 until the crossover frequencies are all set as desired.
65
Page 66

R-972(A)_ENG_090225:R-972(A) 2009-04-15 오 9:01 페이지 66
When selecting the Speaker Distance
• Only when the Trinnov Position is set to "None", you can set the Speaker Distance manually. (For details, refer to "When
selecting the Trinnov Position" on page 72.)
1. Press the CURSOR UP(▲)/DOWN(▼) buttons to select the Speaker Distance, then press the ENTER button.
ENGLISH
2. Press the CURSOR UP(▲)/DOWN(▼) buttons to select the desired item.
■Note :
• You cannot select the subwoofer and the speakers set to
"No".
3. Press the CURSOR LEFT(◀)/RIGHT(▶) buttons to set the selected item as desired.
■When selecting the desired unit
• You can select either Meters or Feet.
• Once a unit is selected, the distances are automatically
changed in the selected unit.
■When setting the distance
• You can set the distance within the range of 0.1 ~ 9.0
meters in 0.1 meter intervals (or 0.5 ~ 30 feet in 0.5 feet
intervals).
4. Repeat the above steps 2 and 3 until the distances are all set as desired.
■About the speaker distance
When enjoying multi-channel surround playback with Dolby Digital and DTS sources, etc., it is ideal that the center, surround,
surround back and subwoofer speakers should be the same distance from the main listening position as the front speakers. By
entering the distance between the listening position and each speaker, the delay times of center, surround, surround back and
subwoofer speakers are automatically adjusted to create an ideal listening environment virtually as if the center, surround,
surround back and subwoofer speakers were at their ideal locations respectively.
66
Page 67

R-972(A)_ENG_090225:R-972(A) 2009-04-15 오 9:01 페이지 67
When selecting the Speaker Level Trim
• Only when the Trinnov Position is set to "None", you can set the Speaker Level Trim manually. (For details, refer to "When
selecting the Trinnov Position" on page 72.)
1. Press the CURSOR UP(▲)/DOWN(▼) buttons to select the Speaker Level Trim, then press the ENTER
button.
Memory mode
■Adjusting the current channel level
• You can adjust the current channel levels as desired. These
adjusted levels are just memorized into user’s memory("TRIM"),
not into preset memory("REF 1", "REF 2").
• After adjusting each channel level with test tone, adjust the channel
levels either according to the program sources or to suit your tastes.(For details, refer to "Adjusting each channel level with
test tone" on page 40.)
ENGLISH
2. Press the CURSOR UP(▲)/DOWN(▼) buttons to select the desired channel.
■Note :
• Depending on the speaker settings("No", etc.), some channels
cannot be selected.
■When adjusting the LFE level
①. Press the CURSOR UP(▲)/DOWN(▼) buttons to select the LFE, then press the ENTER button.
②. Press the CURSOR UP(▲)/DOWN(▼) buttons to select the desired program source.
3. Press the CURSOR LEFT(◀)/RIGHT(▶) buttons to adjust the level of the selected channel or program
source's LFE as desired.
• The LFE level can be adjusted within the range of -10 ~ 0 dB
and other channel levels within the range of -15 ~ +15 dB
• In general, we recommend the LFE level to be adjusted to 0
dB.(However, the recommended LFE level for some early
DTS software is -10 dB.) If the recommended levels seem too
high, lower setting as necessary.
4. Repeat the above steps 2 and 3 to adjust each channel level.
67
Page 68

R-972(A)_ENG_090225:R-972(A) 2009-04-15 오 9:01 페이지 68
■Memorizing the adjusted channel levels
• You can memorize the adjusted channel levels into preset memory("REF 1", "REF 2") and recall the memorized whenever you
want.
2. After performing the steps 2~4 in "Adjusting the current channel level" procedure on page 67, press the
CURSOR UP(▲)/DOWN(▼) buttons to select a channel (, not the Mode (memory mode) and the LFE), then
press the ENTER button.
ENGLISH
3. Press the CURSOR LEFT(◀)/RIGHT(▶) buttons to select the desired preset memory, then press the
ENTER button.
• Each time the CURSOR LEFT(◀) or RIGHT(▶) button is
pressed, "REF 1" or "REF 2" is selected.
• The adjusted channel levels have now been memorized
into the selected memory.
■Recalling the memorized channel levels
2. Press the CURSOR UP(▲)/DOWN(▼) buttons to select the Mode(memory mode).
• "TRIM" may be displayed instead of "REF 1" or "REF 2".
3. Press the CURSOR LEFT(◀)/RIGHT(▶) buttons to select the desired one of REF 1 and REF 2.
• Then the channel levels memorized into the selected
preset memory are recalled.
68
Page 69

R-972(A)_ENG_090225:R-972(A) 2009-04-15 오 9:01 페이지 69
SETTING THE INPUT SETUP
• The input setup menu allows you to make the various settings depending on how to use the input sources connected to this
receiver.
■When moving to the next or the previous page
• Press the CURSOR UP(▲)/DOWN(▼) buttons to select "GO TO NEXT (or PREV) ~ ", then press the ENTER button.
ENGLISH
When selecting the items other than NAME
1. Press the CURSOR UP(▲)/DOWN(▼) buttons to select the desired input source, then press the ENTER
button.
Example: When selecting the VIDEO 1
Example: When selecting the page 2 Example: When selecting the page 3
2. Press the CURSOR UP(▲)/DOWN(▼) buttons to select the desired item.
■Note :
• Depending on the input source, some items other than DC
Trigger cannot be selected.
69
Page 70

R-972(A)_ENG_090225:R-972(A) 2009-04-15 오 9:01 페이지 70
Continued
3. Press the CURSOR LEFT(◀)/RIGHT(▶) buttons to set the selected item as desired.
ENGLISH
When selecting the HDMI Assign
• You should assign the connected HDMI INs to the desired of VIDEO 1 ~ VIDEO 5.
(For details, refer to "CONNECTING VIDEO COMPONENTS" on pages 6 ~ 8.)
• You can select the desired of HDMI 1 ~ HDMI 4.
■Note :
• In such a case that a HDMI IN is assigned to two input sources or more, when these input sources are selected, the
uncompressed digital video signals (and digital audio signals when the HDMI Audio Output is set to On) input into the same
HDMI IN can be output from the HDMI MONITOR OUT of this receiver.
When selecting the Video Assign
• You should assign the connected COMPONENT VIDEO INs to the desired of VIDEO 1 ~ 5.
(For details, refer to "CONNECTING VIDEO COMPONENTS" on pages 6 ~ 8.)
• You can select the desired of COMP 1 ~ 3.
■Note :
• In such a case that a COMPONENT VIDEO IN is assigned to two input sources or more, when these input sources are
selected, the component video signals can be viewed from the same COMPONENT VIDEO IN.
When selecting the Video Mode
• You can select the video input signal to be output from the MONITOR OUTs depending on the Monitor Output settings.
(For details, refer to "When selecting the Monitor Output" on page 59.)
→ Auto : When there are multiple video input signals, the video input signals are detected and the video input signal to be output
→ Composite : The signal that is input into the (composite) VIDEO IN jack is always played.
• For details on the video input signal to be output, refer to "Video conversion" on page 7.
from the MONITOR OUTs is selected automatically in the priority order of them :
↕
"HDMI" > "COMPONENT" > "S-VIDEO" > "(composite) VIDEO"
HDMI : The signal that is input into the HDMI IN connector is always played. The HDMI video input signal is output from the
↕
HDMI MONITOR OUT only.
Component : The signals that are input into the COMPONENT IN jacks are always played.
↕
S-Video : The signal that is input into the S-VIDEO IN jack is always played.
↕
The component video signals are converted and output from the MONITOR OUTs.
The S-Video signal is converted and output from the MONITOR OUTs.
The composite video signal is converted and output from the MONITOR OUTs.
When selecting the Audio Assign
• You should assign the connected DIGITAL INs to the desired of CD and VIDEO 1 ~ VIDEO 5.
(For details, refer to "CONNECTING DIGITAL INS AND OUT" on page 10.)
• You can select the desired of Optical 1 ~ 5 and Coaxial 1 ~ 2.
■Note :
• In such a case that a DIGITAL IN is assigned to two input sources or more, when these input sources are selected, the digital
audio signals can be heard from the same DIGITAL IN.
70
Page 71

R-972(A)_ENG_090225:R-972(A) 2009-04-15 오 9:01 페이지 71
Continued
When selecting the Audio Mode
• You should select the audio input signal to be played.
■Notes :
• Be sure to set the Audio Mode to the audio input which is connected and assigned to the selected input source.
• When the HDMI Audio Output is set to On, no sound will be heard from the speakers connected to this receiver (except ROOM
2 speakers).
• When the HDMI Audio Output is set to On to play the audio signal on your TV, depending on the Audio Mode setting, this unit
can convert the corresponding audio signal to the PCM 2 channel signals and output them from the HDMI MONITOR OUT.
(For details, refer to "Audio conversion" on page 8.)
• When the Audio Mode is set to HDMI, you should connect the HDMI INs and set the HDMI Assign correctly. If not, the "HDMI"
indicator flickers on the unit's display and no sound will be heard.
• When the Audio Mode is set to Digital, you should connect the DIGITAL INs and set the Audio Assign correctly. If not, the
"DIG." indicator flickers on the unit's display and no sound will be heard.
• When the Audio Mode is set to HDMI, you should set the Video Mode to HDMI, too. If not, no sound will be heard.
→ Auto : When there are multiple audio input signals, the audio input signals are detected and the audio input signal to be
↕ played is selected automatically in the priority order of them :
HDMI audio > Digital audio > Analog audio
HDMI : The signal that is input into the HDMI IN is always played.
↕
Digital : The signal that is input into the OPTICAL or the COAXIAL DIGITAL IN is always played.
↕
→ Analog : The signal that is input into the analog AUDIO INs is always played.
ENGLISH
When selecting the Auto Surround
• Depending on how to select a surround mode, you can select the auto surround mode or the manual surround mode.
Off : You can select the desired of different surround modes selectable for the signal being input with
(Manual surround mode) using the MULTI CONTROL knob or the SURROUND MODE UP/DOWN ( >/< ) buttons.
↕
On : The optimum surround mode will be automatically selected depending on the signal format being input.
(Auto surround mode)
(For details, refer to "When selecting the manual surround mode with pressing the SURROUND
MODE button on the front panel" on page 39.)
■Notes :
• Even when the auto surround mode is selected and the same type of digital signal format is being input, the optimum
surround mode may vary depending on whether the speaker is set to "No" or not.
• When the auto surround mode is selected, the surround modes other than the optimum surround mode cannot be selected.
When selecting the Audio Remaster
• The remastering processes the input signal digitally and converts its digital sampling frequency to twice the current frequency
(88.2/96 kHz or 176.4/192 kHz) for a more detailed sound reproduction.
Off : To turn off the remastering function ("RE-MASTERING" goes off).
↕
On : To turn it on ("RE-MASTERING" lights up)
■Notes :
• The remastering function has an effect on the digital input signal from only the 88.2/96 kHz PCM (2 channel) source or lower.
• When the remastering function is activated, the stereo mode is automatically selected.
71
Page 72

R-972(A)_ENG_090225:R-972(A) 2009-04-15 오 9:01 페이지 72
Continued
When selecting the HD Audio
• When the source components that cannot support the HD audio signal format (such as Dolby Digital Plus, Dolby TrueHD,
DTS-HD High Resolution Audio, DTS-HD Master Audio, etc.) are connected to the HDMI IN of this receiver, some
components may not output any audio signals from its HDMI OUT.
In this case, you should set the HD Audio to Off to play the audio signals other than the HD audio signals. (For details on the
playable audio signal format, refer to the operating instructions of the source component.)
ENGLISH
On : To play the audio signals (including the HD audio signals).
↕
Off : To play the audio signals other than the HD audio signals.
When selecting the AV Sync
• There may be a slight time delay between the video and audio signals in case that some video playback equipments may
process the video signals later than the audio signals due to signal processing procedure, etc.. Should this happen, you can
adjust the time delay of audio signals to synchronize the sound with the picture.
• The time delay can be adjusted within the range of 0 ~ 200 msec.
When selecting the DC Trigger
• To turn on the component connected to the DC TRIGGER OUT jack when the input source is selected, you should set the
DC Trigger to On for this input source.
Off : To turn off the DC trigger function.
↕
On: To turn it on.
• For details, refer to "CONNECTING DC TRIGGER OUT" on page 15.
When selecting the Trinnov Position
• You can select the desired of the listening positions at which the Auto Setup Trinnov Optimizer has been completed
depending on your tastes or program source, etc.
• When you want to listen in the settings you make manually on the Speaker Configuration, the Crossover Frequency, the
Speaker Distance and the Speaker Level Trim menus, you should set the Trinnov Position to "None".
■Note :
• The Trinnov Room EQ, the Trinnov Spatial Mode and the Trinnov Remapping settings can be set when the Trinnov Position
is not set to "None".
→ None : To listen in the settings you make manually.
↕
1: To listen in the settings memorized into the memory of position 1 by the Auto Setup Trinnov Optimizer.
↕
2: To listen in the settings memorized into the memory of the position 2.
↕
→ 3: To listen in the settings memorized into the memory of the position 3.
When selecting the Trinnov Room EQ
• The Trinnov Room EQ is a kind of room equalizer for your speakers. According to the acoustic characteristics of your room
measured by the Auto Setup Trinnov Optimizer, the Trinnov Room EQ automatically adjusts the frequency response of your
speakers.
→ None : When turning off the Trinnov Room EQ.
↕
Flat : To adjust the frequency response of all speakers to the flattest response.
↕
A.Phile 1 : To adjust the frequency response of the speakers other than the front speakers to match the characteristics of the
↕ front speakers.
A.Phile 2 : To adjust only the low frequency response of all speakers to correct the acoustic characteristics of your room.
↕
→ Natural : To adjust the frequency response of all speakers with a modest boost below 200 Hz and a slight cut above 10 kHz.
72
Page 73

R-972(A)_ENG_090225:R-972(A) 2009-04-15 오 9:01 페이지 73
Continued
When selecting the Trinnov Spatial Mode
• You can select the desired of different spatial modes, which correspond to different levels of "spatial" correction.
→ None : No remapping is applied.
↕
DLY + LVL (Delay + Level) : The distance and speaker levels are compensated so that all speakers seem to be the same
↕ distance from the lisetener and all speakers seem to be the same level.
Autoroute : Each input channel is routed to the nearest speaker, according to the input stream format and to the ITU
↕ standards.
2D Remap : No elevation compensation is done, the remapping calculation takes into account the coordinates of the
↕ speakers in the horizontal plane only.
→ 3D Remap : The remapping matrix is computed according to all Trinnov criteria in order to produce the best spatial
correction.
ENGLISH
When selecting the Trinnov Remapping
• Depending on the selected mode, the remapping matrix will be different as follows.
Cinema : The front speakers are supposed to be +22.5˚ and - 22.5˚ from the center speaker.
↕
Music : They are supposed to be +30˚ and -30˚.
When selecting the Cinema EQ
On : To compensate for edgy or shrill movie sound tracks. ("CINEMA-EQ" lights up.)
↕
Off: To turn off the cinema EQ function. ("CINEMA-EQ" goes off.)
When selecting the Name
• You can give names to the input sources other than tuner.
• Up to 7 characters can be entered for each name.
1. Press the CURSOR UP(▲)/DOWN(▼) buttons to select "Name", then press the ENTER button.
73
Page 74

R-972(A)_ENG_090225:R-972(A) 2009-04-15 오 9:01 페이지 74
Continued
2. Press the CURSOR LEFT(◀)/RIGHT(▶) buttons to select the desired digit.
ENGLISH
3. Press the CURSOR UP(▲)/DOWN(▼) buttons to enter the desired character on the selected digit.
• You can enter the desired among blank, A~Z, a~z, 0~9,
(,), , +, , -, ., /.
4. Repeat the above steps 2 and 3 to enter the desired characters on the rest of the digits.
5. Confirm your entry.
• The name is stored in the memory.
■To resume its factory input source name.
• Make a blank on each digit and press the ENTER button.
74
Page 75

D
OLBY / DTS
Dolby TrueHD
R-972(A)_ENG_090225:R-972(A) 2009-04-15 오 9:01 페이지 75
SETTING THE SOUND PARAMETER
• Night Mode/DRC : To adjust the dynamic range compression that makes
faint sound easier to hear at low volume levels.
• Dolby PL II Music : To adjust the various surround parameters for optimum
surround effect.
• Dolby Virtual Speaker : To select the speaker layout to be used actually for
each Dolby Virtual Speaker mode.
• Dolby Headphone : To select the desired listening mode for Dolby
Headphone mode.
1. Press the CURSOR UP(▲)/DOWN(▼) buttons to select the desired parameter.
2. Press the CURSOR LEFT(◀)/ RIGHT(▶) buttons to adjust the selected parameter as desired.
ENGLISH
When selecting the Night Mode
• This function compresses the dynamic range of previously specified parts of the Dolby Digital, Dolby TrueHD or DTS sound
track (with extremely high volume) to minimize the difference in volume between the specified and non-specified parts.
This makes it easy to hear all of the sound track when watching movies at night at low levels.
■Notes:
• The night mode setting is valid only when the digital signals from the Dolby Digital, Dolby TrueHD or DTS program source
are being input.
• In some Dolby Digital softwares, the night mode setting may not be valid.
■When selecting the DOLBY/DTS ■When selecting the Dolby TrueHD
0.0 (Off)
↕
0.1 (Low) Lower compression
↕
0.2
:
:
:
0.9
↕ Higher compression
1.0 (Max)
Auto : To adjust the dynamic range compression
↕ automatically.
On : To turn on the dynamic range compression function.
↕
Off : To turn it off.
75
Page 76

ENGLISH
R-972(A)_ENG_090225:R-972(A) 2009-04-15 오 9:01 페이지 76
Continued
When selecting the Dolby PL II Music Parameters
• You can adjust the various surround parameters for optimum surround effect.
■Note:
• The parameter settings are valid only when listening in either Dolby Pro Logic II Music mode or the Dolby Pro Logic IIx
Music mode.
■When adjusting the Panorama mode
This mode extends the front stereo image to include the surround speakers for an exciting "wraparound" effect with side wall
imaging. Select "Off" or "On"(default value:Off).
■When adjusting the Center Width control
This adjusts the center image so it may be heard only from the center speaker, only from the left/right speakers as a phantom
image, or from all three front speakers to varying degrees. The control can be set in 8 steps from 0 to 7 (default value : 3).
■When adjusting the Dimension control
This gradually adjusts the soundfield either towards the front or towards the rear. The control can be set in 7 steps from -3 to
+3(default value : 0).
When selecting the Dolby Virtual Speaker
• You can select the speaker layout to be used actually for each Dolby Virtual Speaker mode.
■Notes :
• The speaker layout settings are valid only when listening in a Dolby Virtual Speaker mode.
• When the speakers are set to "No", the corresponding speaker layouts cannot be selected.
■When selecting the Dolby Virtual Speaker Reference mode
2 Speaker : When using 2 front speakers only.
↕
3 Speaker : When using 2 front and center speakers.
■When selecting the Dolby Virtual Speaker Wide mode
→ 2 Speaker : When using 2 front speakers only.
↕
3 Speaker : When using 2 front and center speakers.
↕
4 Speaker : When using 2 front and 2 surround speakers.
↕
→ 5 Speaker : When using 2 front, center and 2 surround speakers.
When selecting the Dolby Headphone
• You can select the desired listening mode for Dolby Headphone mode.
■Note:
• The listening mode setting is valid only when playing analog stereo, PCM 2 channel or Dolby Digital 2 channel source.
→ Movie : This provides the surround effect suitable for movie sources.
↕
Music 1 : This provides the surround effect suitable for music sources.
↕
→ Music 2 : This provides less surround effect compared to MUSIC 1 mode.
76
Page 77

R-972(A)_ENG_090225:R-972(A) 2009-04-15 오 9:01 페이지 77
SETTING THE MULTI ROOM CONFIGURATION
• In addition to your main room, you can also enjoy playback in two other rooms (ROOM 2 and ROOM 3).
• Room 2 : To turn on or off the ROOM 2 function.
• Input : To select the desired ROOM 2 source.
• Volume : To adjust the ROOM 2 volume.
• Bass and Treble : To adjust the tone(bass and treble) for ROOM 2
source as desired.
• Room 3 : To turn on or off the ROOM 3 function.
■Notes:
• The analog signals from the EXTERNAL INs and the digital signals(including signals from the USB IN) cannot be output to
the other rooms, meaning no playback in ROOM 2 and ROOM 3.
• The HDMI video signals and the component video signals cannnot be output to the other rooms.
• When you do not use the ROOM 2 function, turn it off to save electricity.
ENGLISH
1. Press the CURSOR UP(▲)/DOWN(▼) buttons to select the desired item.
2. Press the CURSOR LEFT(◀)/RIGHT(▶) buttons to set the selected item as desired.
Listening to ROOM 2 source
• You can select different sources for main room and second room (ROOM 2) and play them at the same time.
■When selecting the ROOM2
Off : To turn off the ROOM 2 function.
↕
On : To turn it on.
■Note:
• When the ROOM 2 is set to Off, Input, Volume, Bass and Treble for ROOM 2 cannot be selected.
77
Page 78

ENGLISH
R-972(A)_ENG_090225:R-972(A) 2009-04-15 오 9:01 페이지 78
Continued
■When selecting the Input
• You can select the desired among Main source, Tuner, CD, Tape, Video 1 ~ Video 5 as a ROOM 2 source.
■When selecting the Volume
• You can adjust the ROOM 2 volume.
■When selecting the Bass and the Treble
• The tone level can be adjusted within the range of -10 ~ +10 dB.
• In general, we recommend the bass and treble to be adjusted to 0 dB (flat level).
• Extreme settings at high volume may damage your speakers.
Listening to ROOM 3 source
• You cannot select a different source for ROOM 3 and can play only the audio signals from the same source that you select
for main room.
■When selecting the Room 3
Off : To turn off the ROOM 3 function.
↕
On : To turn it on and to play the same source that you select for main room.
78
Page 79

Wide
NTSC
R-972(A)_ENG_090225:R-972(A) 2009-04-15 오 9:01 페이지 79
SETTING THE ADVANCED CONFIGURATION
• Monitor Aspect : To select the aspect ratio of your TV's screen.
• Noise Reduction : To reduce the video noise.
• Video Enhancer : To adjust the sharpness of the picture.
■Note:
• The Video Format is not set to anything other than NTSC.
1. Press the CURSOR UP(▲)/DOWN(▼) buttons to select the desired item.
ENGLISH
2. Press the CURSOR LEFT(◀)/ RIGHT(▶) buttons to set the selected item as desired.
When selecting the Monitor Aspect
• Depending on the aspect ratio of your TV's screen, you can select the desired mode.
Wide : Select this when the aspect ratios of the video signal and your TV's screen are matched.
↕
Standard : Select this when the aspect ratios of theirs are not matched.
79
Page 80

R-972(A)_ENG_090225:R-972(A) 2009-04-15 오 9:01 페이지 80
Continued
When selecting the Noise Reduction
Off : To turn off the noise reduction function.
↕
On : To reduce the video noise.
ENGLISH
When selecting the Video Enhancer
Off: To turn off the video enhancer function.
↕
On : To adjust the sharpness of the picture.
80
Page 81

dB
dB
R-972(A)_ENG_090225:R-972(A) 2009-04-15 오 9:01 페이지 81
SETTING THE QUICK AUDIO REFERENCE / ADJUSTMENT
• You can make quick settings on a single menu without navigating
through the different menus.
■Notes :
• When the EXTERNAL IN or the USB is selected as an input
source, the trinnov settings cannot be set.
• Center Level, Subwoofer Level and Tone Control can be set only
when the Trinnov Position is set to "None".
1. Press the CURSOR UP(▲)/DOWN(▼) buttons to select the desired item.
ENGLISH
2. Press the CURSOR LEFT(◀)/RIGHT(▶) buttons to set the selected item as desired.
When selecting the Trinnov Position, Trinnov Room EQ, Trinnov Spatial Mode, Trinnov Remapping
• For details on each Trinnov setting, refer to "SETTING THE INPUT SETUP" on page 69.
When selecting the Center Level, Subwoofer Level
• You can adjust the level of the center or the subwoofer channel within the range of -15 ~ + 15 dB.
■Note :
• Only when the Trinnov Position is set to "None", you can adjust the level of the center or the subwoofer channel.
81
Page 82

ENGLISH
R-972(A)_ENG_090225:R-972(A) 2009-04-15 오 9:01 페이지 82
Continued
When selecting the Tone Control
• You can adjust the tone (bass and treble) as desired.
Off : To listen to a program source without the tone effect. ("TONE" goes off.)
↕
On : To adjust the tone for your taste. ("TONE" lights up.)
◆When the Tone Control is set to On to adjust the tone (bass and treble)
①. Press the CURSOR UP(▲)/DOWN(▼) buttons to select the desired tone mode.
②. Press the CURSOR LEFT(◀)/RIGHT(▶) buttons to adjust the selected tone as desired.
• The tone level can be adjusted within the range of -14 ~
+14 dB.
• In general, we recommend the bass and treble to be
adjusted to 0 dB(flat level).
• Extreme settings at high volume may damage your
speakers.
• To complete tone adjustment, repeat the above steps ①
and ②.
82
Page 83

R-972(A)_ENG_090225:R-972(A) 2009-04-15 오 9:01 페이지 83
Troubleshooting Guide
If a fault occurs, run through the table below before taking your receiver for repair.
If the fault persists, attempt to solve it by switching the receiver off and on again. If this fails to resolve the situation, consult your
dealer. Under no circumstances should you attempt to repair the receiver yourself. This could void the warranty.
PROBLEM POSSIBLE CAUSE REMEDY
No power
o sound
N
No sound from the surround
speakers
No sound from the center
speaker
No sound from the surround back
speakers
No picture
No picture with an HDMI
connection
Noise or distorted picture
Stations cannot be received
Preset stations cannot be
received
Poor FM reception
Continuous or intermittent hissing
noise during AM reception,
especially at night.
Remote control unit does not
operate.
OSD function is not available.
• The AC input cord is disconnected.
• Poor connection at AC wall outlet or the outlet is
ead or off.
d
The speaker wires are disconnected.
•
• The master volume is adjusted too low.
• The MUTE button is pressed to ON.
• Incorrect selection of input source.
• Incorrect connections between the components.
The HDMI Audio Output is set to On.
•
The settings related to audio are set incorrectly.
•
• Surround mode is switched off(stereo mode).
• Master volume and surround level are too low.
Monaural source is used.
•
• Surround speaker setting is "No".
• Dolby Virtual Speaker, stereo mode, etc is
selected.
• Center speaker setting is "No".
• Master volume and center level are too low.
• The input signal format or the current surround
mode cannot support the 7.1(or 6.1) surround.
• The surround back channels' power amplifier is
assigned to "BI-AMP" or "Room 2".
• Master volume and surround back level are too low.
• Surround back speaker setting is "No".
• Video connections between this unit and the
monitor TV are not made correctly.
• Incorrect selection of input source on the monitor
TV.
• The settings related to video are set incorrectly.
• HDMI connection between this unit and the
monitor TV are not made correctly.
• The monitor TV or other equipments do not
support HDCP.
• Video format of your monitor TV, DVD player, etc.
is different from NTSC.
• No antenna is connected.
• The desired station frequency is not tuned in.
• Antenna is in wrong position.
• An incorrect station frequency has been memorized.
• The memorized stations are cleared.
• No antenna is connected.
• The antenna is not positioned for the best reception.
• Weak signals.
• Noise is caused by motors, fluorescent lamps or
lightning, etc.
• Batteries are not loaded or exhausted.
• The remote sensor is obstructed.
• Video connections between this unit and the
monitor TV are not made correctly.
• Connect cord securely.
Check the outlet using a lamp or another
•
appliance.
• Check the speaker connections.
• Adjust the master volume.
Press the MUTE button to cancel the muting effect.
•
• Select the desired input source correctly.
Make connections correctly.
•
• Set it to Off. (For details, refer to "When selecting
the HDMI Audio Output" on page 60.)
• Set the settings correctly. (For details, refer to
"SETTING THE INPUT SETUP" on page 69.)
• Select a surround mode.
Adjust master volume and surround level.
•
• Select a stereo or surround source.
• Select the desired surround speaker setting.
• Select the desired surround mode.
• Select the desired center speaker setting.
• Adjust master volume and center level.
• Under the proper situations, perform the 7.1(or
6.1) surround playback.(For details, refer to
"ENJOYING SURROUND SOUND" on page 39.)
• Assign the power amplifier to the surround back
channels.(For details, refer to "When selecting
the AMP Assign"on page 58.)
• Adjust master volume and surround back level.
• Select the desired surround back speaker setting.
• Make proper video connections.
• Select the input source correctly.
• Set the settings correctly. (For details, refer to
"When selecting the Monitor Output" on page 59
and "SETTING THE INPUT SETUP" on page 69.)
• Make proper HDMI connection.
• This unit will not output video signal unless the
connected equipments supports HDCP.
• Change the video format to NTSC.
• Connect an antenna.
• Tune in the desired station frequency.
• Move antenna and retry tuning.
• Memorize the correct station frequency.
• Memorize the stations again.
• Connect an antenna.
• Change the position of the antenna.
• Install an outdoor FM antenna.
• Keep the receiver away from noise sources.
• Install an outdoor AM antenna.
• Replace the batteries.
• Remove the obstacle.
• Make proper video connections.
ENGLISH
83
Page 84

R-972(A)_ENG_090225:R-972(A) 2009-04-15 오 9:01 페이지 84
Specifications
■AMPLIFIER SECTION
• Power output, stereo mode, 8 Ω, 20 Hz~20 kHz | 2× 100 W
• Total harmonic distortion, 8 Ω, 1 kHz | 0.02 %
• Intermodulation distortion
60 Hz : 7 kHz= 4 : 1 SMPTE | 0.02 %
• Input sensitivity/impedance
ENGLISH
Line (CD, TAPE, VIDEO) | 230 mV/47k
• Signal to noise ratio, IHF "A" weighted
Line (CD, TAPE, VIDEO) | 100 dB
• Frequency response
Line (CD, TAPE, VIDEO), 10 Hz ~ 100 kHz | +0, -3 dB
• Output level
TAPE, ROOM 2, ROOM 3 OUT, 2.2 kΩ | 200 mV
PREOUT (Front, Center, Surround, Surround back, Subwoofer), 1 kΩ | 1.0 V
• Bass/Treble control, 100 Hz/10 kHz | ±14 dB
• Surround mode, only channel driven
Front power output, 8 Ω, 1 kHz, THD 1.0 % | 130 W / 130 W
Center power output, 8 Ω, 1 kHz, THD 1.0 % | 130 W
Surround power output, 8 Ω, 1 kHz, THD 1.0 % | 130 W / 130W
Surround back (/MULTI) / ROOM 2 power output, 8 Ω, 1 kHz, THD 1.0 % | 130 W / 130W
■DIGITAL AUDIO SECTION
• Sampling frequency | 32, 44.1, 48, 96, 192 kHz
• Digital input level
Coaxial, 75 Ω | 0.5 Vp-p
Optical, 660 nm | -15 ~ -21 dBm
■VIDEO SECTION
• Video format | NTSC
• Input sensitivity(=Output level), 75 Ω
Video (Composite(normal)) | 1 Vp-p
S-Video (luminance signal) | 1 Vp-p
Component video (R-Y signal) | 0.53 Vp-p
• HDMI connector | 19 pin
■FM TUNER SECTION
• Tuning frequency range | 87.5~108 MHz
• Usable sensitivity, THD 3%, S/N 30 dB | 12.8 dBf
• 50 dB quieting sensitivity, mono/stereo | 20.2 / 45.3 dBf
• Signal to noise ratio, 65 dBf, mono/stereo | 70 / 65 dB
• Total harmonic distortion, 65 dBf,1 kHz, mono/stereo | 0.5 / 0.8 %
• Frequency response, 30 Hz~15 kHz | ±1.0 dB
• Stereo separation, 1 kHz | 42 dB
• Capture ratio | 1.25 dB
• IF rejection ratio | 120 dB
■AM TUNER SECTION
• Tuning frequency range | 520~1710 kHz
• Usable sensitivity | 500 µV/m
• Signal to noise ratio | 40 dB
• Selectivity | 25 dB
(chrominance signal) | 0.286 Vp-p
(B-Y signal) | 0.53 Vp-p
(Y signal) | 1.0 Vp-p
■RF REMOTE SECTION
• Operating frequency | 2.433 GHz ± 100 kHz
• RF range | 15 ~ 30 meters (50 ~ 100 feet), depending on the environment
• Sensitivity | Min. -90 dBm
■GENERAL
• Power supply | 120 V ~ 60 Hz
• Power consumption | 6 A
• Switched AC outlets | TOTAL 120 W (1 A) max.
• Dimensions (W× H× D, including protruding parts) | 440× 199× 490 mm(17-3/8× 7-7/8× 19-1/4 inches)
• Weight (Net) | 18.5 kg (40.8 Ibs)
Note: Design and specifications are subject to change without notice for improvements.
84
Page 85

Setup Code Table
TV
R-972(A)_ENG_090225:R-972(A) 2009-04-15 오 9:01 페이지 85
AOC 005 003
Admiral 041 031
Aiko 014
Akai 005
Alaron 026
Ambassador 024
America Action 027
Ampro 043
Anam 027 047 048 049
Audiovox 030 027 014 034
Baysonic 027
Belcor 003
Bell & Howell 019 001
Bradford 027
Brockwood 003
Broksonic 028 031
CXC 027
Candle 005 011
Carnivale 005
Carver 010
Celebrity 050
Cineral 030 014
Citizen 012 005 011 006 014
Concerto 011
Contec 027
Craig 027
Crosley 010
Crown 027 006
Curtis Mathes 007 010 019 008 030 041
012 005 016 011 001 006
022 032 038 040
Daewoo 030 003 006 014 034 035
Daytron 003
Denon 016
Dumont 002 003
Dwin 044 036
Electroband 050
Emerson 019 028 031 027 029 025
003 026 006 024 034 035
Envision 005
Fisher 019
Fujitsu 026
Funai 027 026 023
Futuretech 027
GE 007 008 030 041 029 025
004 015 038 040
Gibralter 002 005 003
Goldstar 005 025 003 011
Gradiente 009 011
Grunpy 027 026
Hallmark 025
Harley Davidson 026
Harman/Kardon 010
Havard 027
Hitachi 016 011 018
Infinity 010
Inteq 002
JBL 010
JCB 050
JVC 009 046
KEC 027
KTV 027 005 006
Kenwood 005 003
LG 011
LXI 007 010 019 020 025
Logik 001
Luxman 011
MGA 017 005 025 003
MTC 012 005 003 011
Magnavox 010 005 026
Majestic 001
Marantz 010 005
Matsushita 042
Magatron 025 016
Memorex 019 042 031 017 025 011
001
Midland 007 002 008 006 015
Minutz 004
Mitsubishi 041 017 025 003
Motorola 041
Multitech 027
NAD 020 025 022
NEC 005 003 011
NTC 014
Nikko 005 025 014
Onwa 027
Optimus 019 042 022
Optonica 041 021
Orion 028 031 026
Panasonic 008 042
Penney 007 020 008 012 005 025
004 003 011 006 015 040
Pilco 010 031 005 016 003
Philips 010
ENGLISH
85
Page 86

R-972(A)_ENG_090225:R-972(A) 2009-04-15 오 9:01 페이지 86
Pilot 005 003 006
Pioneer 022
Portland 003 006 014
Prism 008
Proscan 007
Proton 025 032
Pulsar 002 003
ENGLISH
Quasar 008 042 021
RCA 007 008 041 003 013 015
037 038 039 040
Radio Shack 007 019 021 027 005 025
003 011 006
Realistic 019 021 027 005 025 003
011 006
Runco 002 005 033
SSS 027 003
Sampo 005 006
Samsung 012 005 025 003 011 045
Samsux 006
Sansei 030
Sansui 031
Sanyo 019
Scimitsu 003
Scotch 025
Scott 028 027 025 003 026
Sears 007 010 019 020 025 026
011 023
Semivox 027
Semp 020
Sharp 041 021 006
Sherwood 000
Shogun 003
Signature 001
Sony 050
Soundesign 027 025 026
Squareview 023
Starlite 027
Supreme 050
Sylvania 010 005
Symphonic 023
TMK 025 011 024
Tandy 041
Technics 008 042
Technoi Ace 026
Techwood 008 011
Teknika 010 027 017 012 003 026
011 001 006 014
Telefunken 011
Toshiba 019 020 012
Totevision 006
Vector Research 005
Victor 009
Vidikron 010
Vidtech 025 003
Wards 010 021 005 025 004 003
026 011 001
White Westinghouse
Yamaha 005 003
Zenith 002 031 001 014
031 034 035
VCR
Admiral 027 021
Adventura 000
Aiko 025
Aiwa 005 000
Akai 026
America Action 025
America High 004
Asha 023
Audiovox 005
Beaumark 023
Bell & Howell 017
Brocksonic 021
Broksonic 020 018 021 001
CCE 015 025
Calix 005
Canon 004
Carver 016
Cineral 025
Citizen 005 025
Colt 015
Craig 005 012 023 015 024
Curtis Mathes 013 004 026 028
Cybernex 023
Daewoo 010 025
Denon 008
Dynatech 000
Electrohome 005
Electrophonic 005
Emerex 002
Emerson 005 020 000 018 009 021
001 025
Fisher 012 017
Fuji 004 003
Funai 000
GE 013 004 027 023
Garrard 000
GoldStar 005 006
Gradiente 000
HI-Q 012
Harley Davidson 000
Harman/Kardon 016 006
Harwood 015
86
Page 87

R-972(A)_ENG_090225:R-972(A) 2009-04-15 오 9:01 페이지 87
Headquarter 011
Hitachi 000 008 026
JVC 014 026
Jensen 026
KEC 005 025
KLH 015
Kenwood 014 026 006
Kodak 004 005
LXI 005
Lloyd’s 000
Logik 015
MEI 004
MGA 023 009
MGN Technology 023
MTC 023 000
Magnasonic 025
Magnavox 004 007 016 000 019
Magnin 023
Marantz 004 016
Marta 005
Matsushita 004 028 029
Memorex 004 005 027 007 012 023
000 017 021 011 031 032
Minolta 008
Mitsubishi 027 014 009
Motorola 004 016
Multitech 000 015
NEC 017 014 026 006
Nikko 005
Noblex 023
Olympus 004
Opimus 005 027 017 028 029 030
031 032
Orion 020 021 001
Panasonic 004 028 022 029 031
Penny 004 005 023 008 006
Pentax 008
Philco 004 021
Philips 004 016
Pilot 005
Pioneer 014
Profitronic 023
Proscan 013
Protec 015
Pulsar 007
Quarter 011
Quartz 011
Quasar 004 028 029 031
RCA 013 004 027 023 008 019
Radio Shack 000
Radix 005
Randex 005
Realistic 004 005 027 012 000 017
011
Runco 007
STS 008
Samsung 023 010 033
Sanky 027 007
Sansui 000 014 021 026 024
Sanyo 012 023 017 011
Scott 020 010 018 009
Sears 004 005 012 000 008 017
011
Semp 010
Sharp 027
Shintom 015
Shogun 023
Singer 015
Sony 004 002 000 003
Syvania 004 016 000 009
Symphonic 000
TMK 023
Tatung 026
Teac 000 026
Technics 004 028
Teknika 004 005 000
Thomas 000
Toshiba 010 009
Totevision 005 023
Unitech 023
Vector 010
Vector Research 006
Video Concepts 010
Videosonic 023
Wards 013 004 027 012 016 023
000 008 015 019
White WestingHouse
XR-100 004 000 015
Yamaha 006
Zenith 007 000 021 003
021 025
VCR - TV/VCR
Ameira High 004 (TV use 008)
Brocksonic 001
Colt 015
Cutis Mathes 004 (TV use 008)
Daewoo 025
Emerson 001
Funai 000
GE 004 (TV use 008) 013 (TV use 007)
027 (TV use 041) 023
Hitachi 004 (TV use 008) 000
ENGLISH
87
Page 88

R-972(A)_ENG_090225:R-972(A) 2009-04-15 오 9:01 페이지 88
HQ 000
Lloyds 000
MGA 023
Megavox 016 (TV use 010) 004 (TV use 008)
000
Magnin 023
Memorex 005 028 (TV use 042)
ENGLISH
Mitsubishi 027 (TV use 041)
Orion 001
Panasonic 004 (TV use 008) 028 (TV use 042)
Penney 004 (TV use 008) 023
028 (TV use 042)
Quasar 004 (TV use 008) 028 (TV use 042)
RCA 013 (TV use 007) 004 (TV use 008)
027 (TV use 041)
Sansui 000
Sanyo 023
Sear 000 005
Sharp 027 (TV use 041)
Sony 002 (TV use 050)
Symphonic 000
Zenith 000
DVD
Apex 015
Harman/Kardon 009
JVC 008
Kenwood 005
Megavox 024
Mitsubishi 001
Onkyo 024
Panasonic 013
Philips 024 006
Pioneer 003 014 026
Proscan 002
RCA 002
Samsung 017
Sherwood 001 023 012 011 000 016
018 019 020 021 022
Sony 004
Technics 013
Theta Digital 014
Toshiba 024
Yamaha 013 007
Zenith 024 010
CBL
ABC 002 003 009 030 006 008
037 107 036 059 062 066
072
Adelphia 063 085
Allegro 018 021
Altrio 063
Americast 103
Archer 018 026 038 040 047
Armstrong 085
AT&T Broadband 085
Atlantic Broadband 063 085
Bell South 103
Bell&Howell 009
Blue Ridge 063 085
Bresnan 085
Bright House 063 114
Buckeye Comm 085
Cablevision 063 085 112
Centurion 096
Century 018 040
Charter 063 085
Citizen 018 021 040
Cogeco 085
Combano 089 090
Comcast 063 085 114
Comsat 085
Comtronics 014
Contec 011
Cox Digital 063 085
Digicable 105
Eagle 050 052 060
Eastern 001 076 081
Echostar 110
Electricord 054
Emerson 026
Everquest 010 014
Focus 022
Garrard 018
Gemini 010 041 073
General Electric 084
General Instrument
GNC 103
Golden Channel 052
GoldStar 017 014
Goodmind 026
Hamlin 012 020 004 013 068 069
033 032 006 034 085 107
108
074
88
Page 89

R-972(A)_ENG_090225:R-972(A) 2009-04-15 오 9:01 페이지 89
Hitachi 006 107 074
Insight 085
Jasco 010 018 021
Jerrold 002 007 033 032 009 010
006 034 035 036 037 041
042 043 082 085 107
Magnavox 043 045 080 088 099 098
Massillon 085
Media One 111
Medicom 074
Memorex 000 071
Mitsubishi 106
Motorola 085 114 113 106
Movie Time 015 028 054
Moxi 106
Nctc 085
NSC 015 048 051 058 083
Oak 011 053 057 072
Optimus 031
Pace 063 085
Panasonic 000 016 031 064 067
Paragon 000 071
Philips 018 039 045 046 050 091
099
Pioneer 017 025 063 107 055 070
079 086 109
Popular Mechanics 022
Prucer 077
Pulsar 000 071
Quasar 000
RCA 031 067
Radio Shack 010 021 026 028
Recoton 022 102
Regal 012 020 068 069
Regency 001 076
Rembrandt 006
Rodgers 063
Runco 000
Samsung 017 014 052
Scientific Atlanta 003 023 030 027 063 044
036 061 062 065 066
Seren 063
Service Electric 085
Shaw 085
Sherwood 000
Sigecom 063
Signal 010 014
Signature 006
SL Marx 014
Sony 100 112
Sprucer 031 067 087
Starcom 002 010 035 037 041 042
Stargate 010 014 026 041 052 101
108
Starquest 010
Susquehanna 063 085
Teleview 014
Time Warner 063 085
Tocom 007 008 059 060 075
Toshiba 000 071
Tusa 010
TV86 015
Unika 018
United Cable 037 072
Universal 018 019 038 040 047 054
056
Videotron 063
Viewstar 015 045 048 049 092 093
094 095
Wide Open West 063 103
Zenith 000 024 071 078 097 104
Zentek 022
SAT
AlphaStar 008
Cablevision/voom 031
Chaparral 001
Directv 053
Echostar/dish 009 024 049 050
Expreevu 009
Expressvu 024
General Electric 033 021 032
General Instrument
Goi 024
Hitachi 011 028 029
HTS 009 024
Hughes 043 044 019 036 047 048
Hughes Net.Sys 007
JVC 009 024
Jerrold 016 015
LG 052
Magnavox 027
Megavox 006 005
Memorex 006
Mitsubishi 019 036
Motorola 031
Next Level 018 031
Panasonic 017 030 042
Pansat 027
Philips 006 005 034 035 038 019
016 015 018 031
022 023
036 027 022 023
ENGLISH
89
Page 90

R-972(A)_ENG_090225:R-972(A) 2009-04-15 오 9:01 페이지 90
Primestar 016 015
Proscan 033 021 032
Radio Shack 018 031
RCA 003 000 002 012
Realistic 014
RSA 033 021 032
Samsung 025 037 045 051 054
ENGLISH
Sherwood 000
SKY 046
Sony 004 020
Star Choice 018 031
Toshiba 010 026 019 036 039 040
Uniden 006 005 014 027
Zenith 013 041
AUX-MD
Sherwood 035 (for Mini Disc)
AUX-LD
Denon 007
Mitsubishi 007
NAD 007
Pioneer 007
Sony 017 018
AUX-CD AMP
Aiwa 030
Carver 023
Curtis Mathes 027
Denon 037
Harman/Kardon 040
Linn 023
Megavox 023
Marantz 023
Panasonic 039
Philips 023 040
Pioneer 003 027
Sony 019 033
Technics 039
Wards 003
Yamaha 028
AUX-HOME AUTOMATION
GE 043
Lutron 044
One For All 042
Radio Shack 043
Security System 042
Universal X10 042
X10 042
AUX-TAPE
Aiwa 004 034
Carver 004
Harman/Kardon 016 004
JVC 022 024
Kenwood 008
Megavox 004
Marantz 004
Onkyo 012 025
Opimus 002 020
Panasonic 038
Pioneer 002 019 011
Sansui 004
Sherwood 000
Sony 021 014 026
Technics 038
Victor 024
Wards 002
Yamaha 010 009
AUX-DBS
Aiwa 045 029
Fisher 005
Harman/Kardon 046
JBL 046
JVC 047
Jerrold 031
RCA 006
Scientific Artlanta 032
Sony 045
Starcom 031
AUX-VIDEO ACCESSORY
Archer 013
GC Electronics 013
Jebsee 013
Rabbit 036
Radio Shack 013
Telecaption 015
90
Page 91

R-972(A)_ENG_090225:R-972(A) 2009-04-15 오 9:01 페이지 91
CD
Aiwa 010 030
Burmester 019
California Audio Lab
Carver 010 012 020
DKK 001
Denon 028 034
Emerson 035
Fisher 012 033
Garrard 019 018
Genexxa 004 035
Harman/Kardon 010 011
Hitachi 004
JVC 007
Kenwood 003 029 016 024 025
Krell 010
LXI 035
Linn 010
MCS 002
MTC 019
Megavox 010 035
Marantz 002 010 013
Mission 010
NSM 010
Nikko 033
Onkyo 008 026
Opimus 001 004 012 035 029
Panasonic 002 031
Parasound 019
Philips 010 023
Pioneer 004 035 021 017
Proton 010
QED 010
Quasar 002
RCA 012 035 006 036
Realistic 012 019 013
Rotel 010 019
SAE 010
Sansui 010 035
Sanyo 012
Scott 035
Sears 035
Sharp 029 013 037
Sherwood 013 027 038 039 040 041
Sony 001 014 022
Soundesign 009
002
019 009 021 020
000
Tascam 019
Teac 019 018 033 013
Technics 002 031
Victor 007
Wards 010 006
Yamaha 005 015
Yorx 032
ENGLISH
91
Page 92

5707-00000-123-0S
R-972
cover_ENG:cover 2009-03-05 오 4:49 페이지 2
 Loading...
Loading...