Samsung SyncMaster 730MP User Manual [pt]

Instalar controladores Instalar programas
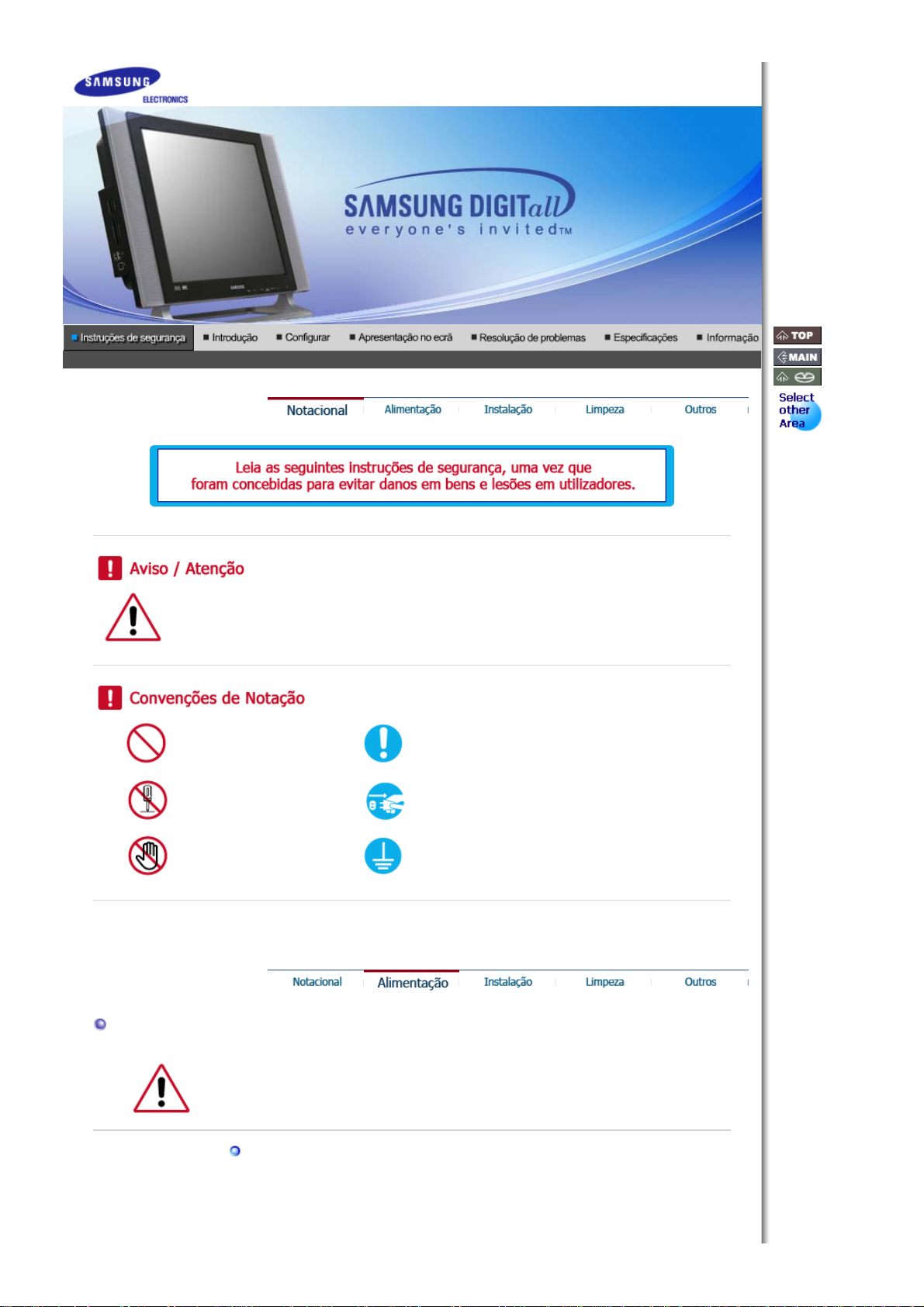
Energia
O não cumprimento das indicações que acompanham este símbolo pode resultar em danos
corporais ou danos no equipamento.
Proibido É importante ler e compreender
Não desmonte Desligue a ficha da tomada
Não toque Ligação de terra para evitar choque eléctrico
Quando não for utilizado durante largos períodos de tempo, defina o seu PC para
DPMS. Se utiliza uma protecção de ecrã, defina-o com o modo de ecrã activo.
Não utilize uma ficha danificada ou solta.
z
Pode provocar choque eléctrico ou incêndio.
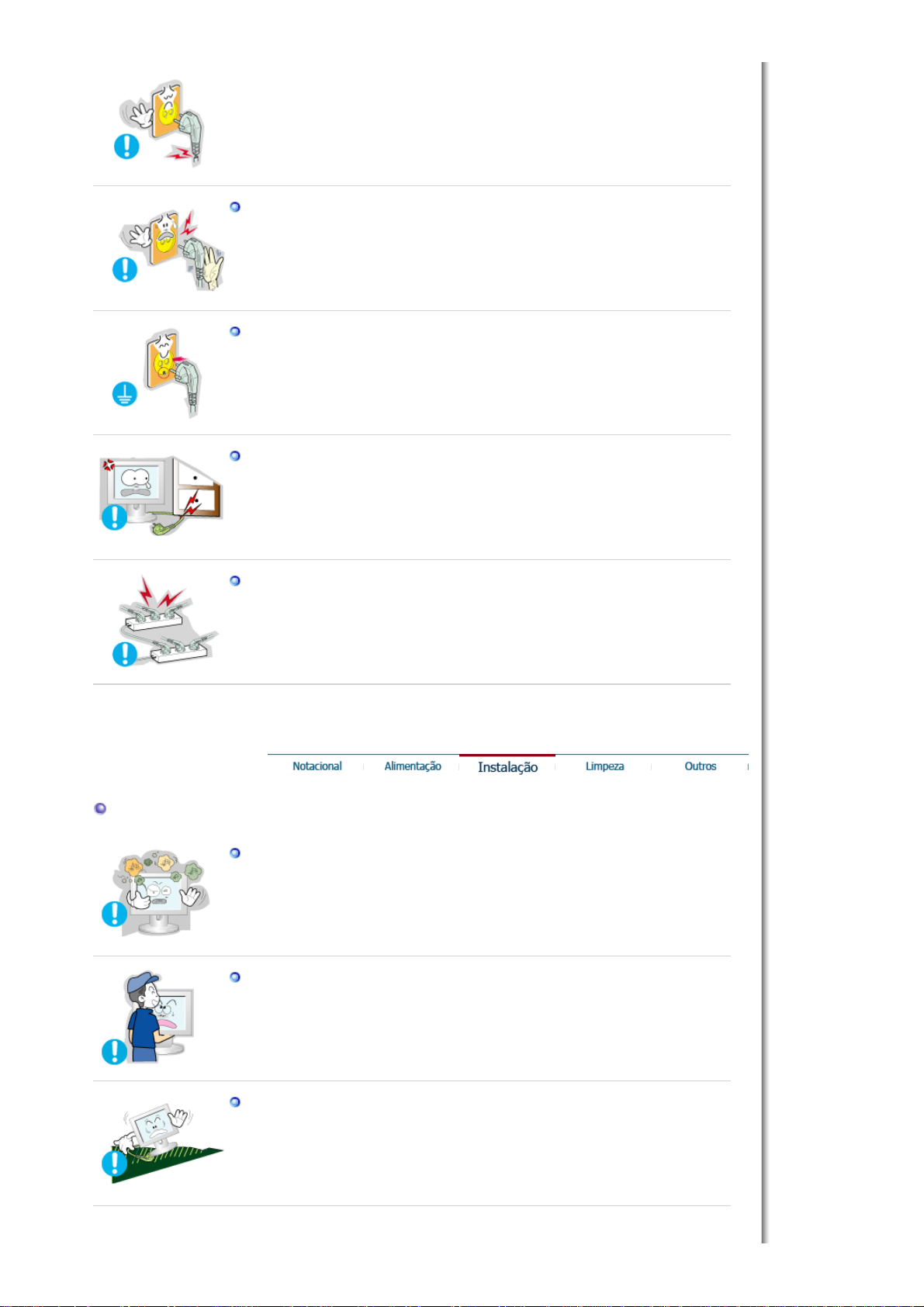
Não retire a ficha pelo cabo nem toque na mesma com as mãos molhadas.
z
Pode provocar choque eléctrico ou incêndio.
Utilize uma ficha e uma tomada devidamente ligadas à terra.
z
Uma ligação de terra deficiente pode causar choque eléctrico ou danos no
equipamento.
Não dobre excessivamente a ficha ou o cabo nem coloque objectos pesados
sobre os mesmos, pois poderá resultar em danos.
z
O não cumprimento desta instrução pode causar choque eléctrico ou
incêndio.
Não ligue demasiadas extensões ou fichas a uma tomada.
z
Pode provocar um incêndio.
Instalação
Coloque o monitor num local com pouca humidade e o mínimo de pó.
z
Caso contrário, pode provocar choque eléctrico ou incêndio no interior do
monitor.
Não deixe cair o monitor ao mudá-lo de local.
z
Pode causar danos materiais ou corporais.
Coloque o monitor numa superfície plana e estável.
z
Se cair, o monitor pode causar lesões corporais.
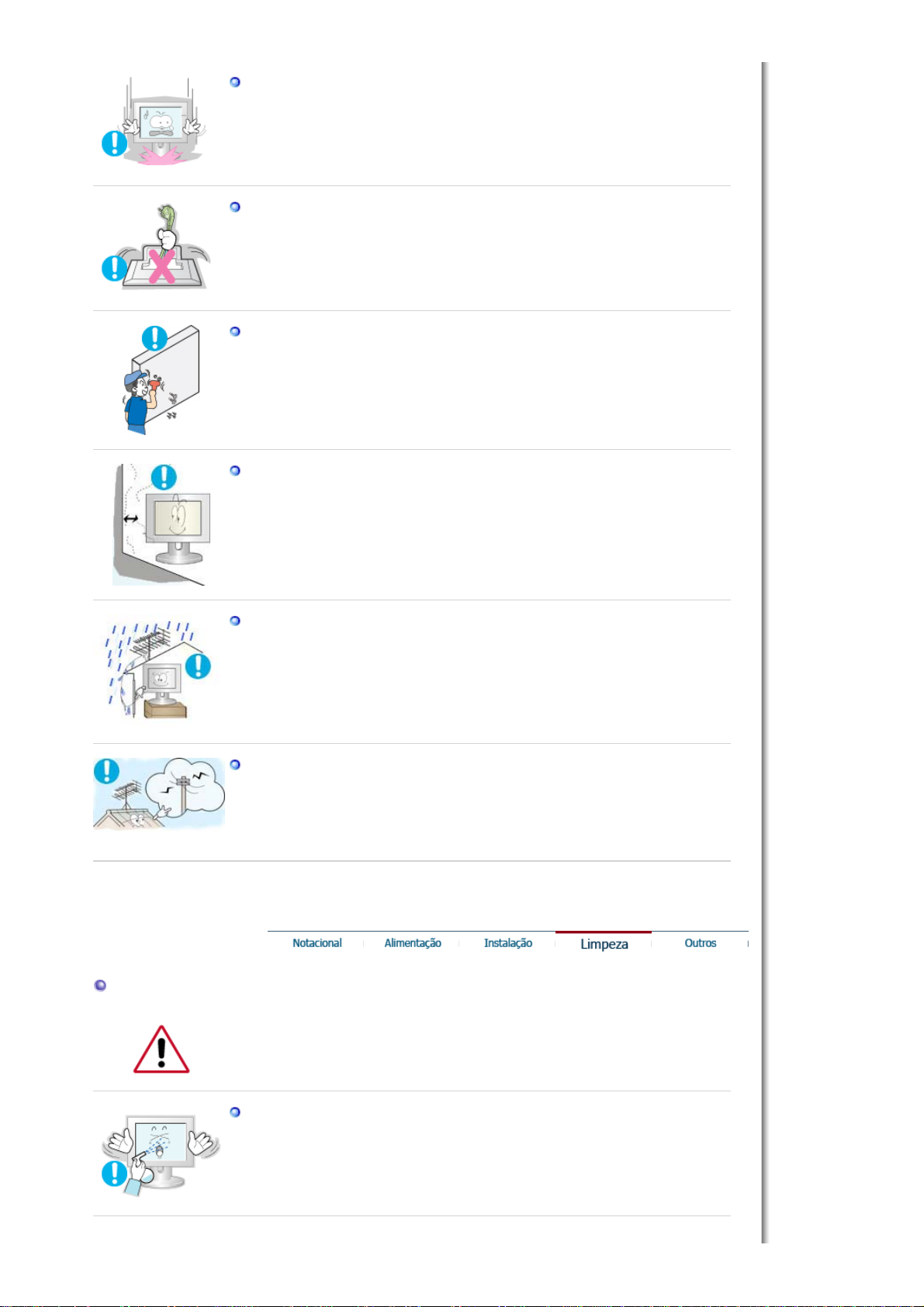
Pouse o monitor com cuidado.
possam entrar em contacto no caso de a antena ser derrubada devido a ventos
LCD),
z
Pode estar danificado ou partido.
Não coloque o monitor com o ecrã virado para baixo.
z
A superfície do tubo de raios catódicos (TFT-LCD) pode estar danificada.
A instalação de um suporte de parede tem de ser efectuada por um
profissional qualificado.
z
A instalação levada a cabo por pessoal não qualificado pode resultar em
lesões.
z
Utilize sempre o dispositivo de montagem especificado no manual do
proprietário.
Deixe um espaço para ventilação entre o produto e a parede.
z
Má ventilação pode fazer com que a temperatura interior aumente e provocar
um incêndio.
Limpeza
Para impedir a água da chuva de deslizar pelo cabo da antena externa e de
entrar na casa, certifique-se de que a parte exterior do cabo fica abaixo do
ponto de entrada.
z
Se água entrar no produto, pode provocar um choque eléctrico ou um
incêndio.
Se estiver a utilizar uma antena externa, certifique-se de que coloca uma
distância suficiente entre a antena e os fios eléctricos próximos, para que não
fortes.
z
Uma antena derrubada pode provocar danos ou um choque eléctrico.
Quando limpar a caixa do monitor ou a superfície do tubo de raios catódicos (TFTutilize um pano macio ligeiramente húmido.
Não pulverize o detergente directamente no monitor.
z
Pode causar danos, choque eléctrico ou incêndio.
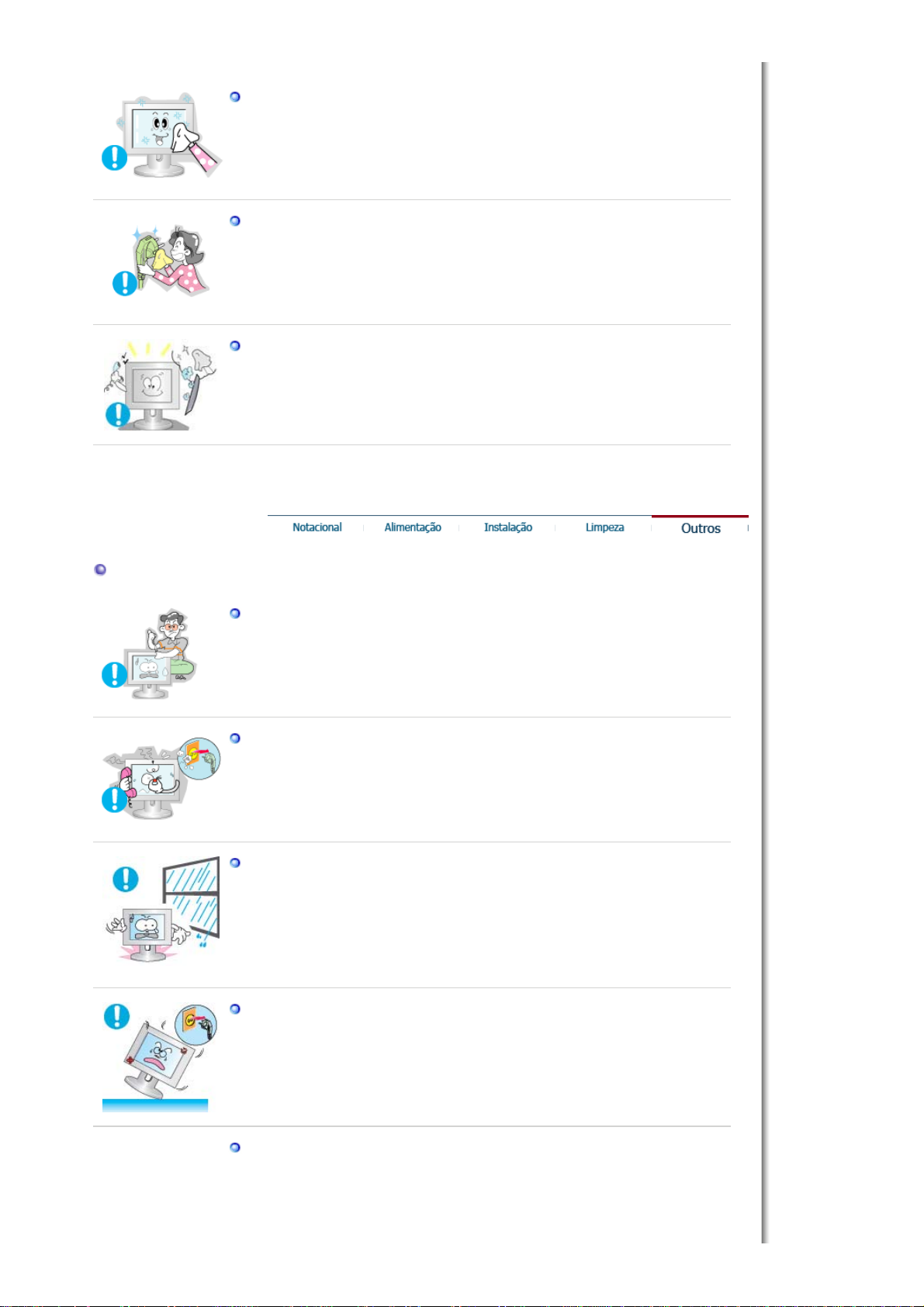
Utilize o detergente recomendado com um pano macio.
Se o conector entre a ficha e o pino estiver com poeira ou sujo, limpe-o
correctamente com um pano seco.
z
Um conector sujo pode causar choque eléctrico ou incêndio.
Contacte um Centro de Assistência ou Centro de Clientes para fins de limpeza
interior uma vez por ano.
z
Mantenha o interior do produto limpo. A poeira acumulada no interior durante
um longo período de tempo pode provocar mau funcionamento ou um
incêndio.
Outros
Não retire a tampa (ou a parte de trás). No interior, não existem peças que
possam ser reparadas pelo utilizador.
z
Pode provocar choque eléctrico ou incêndio.
z
As reparações devem ser realizadas por técnicos qualificados.
Se o monitor não estiver a funcionar normalmente - em particular, se emitir
sons ou odores estranhos - desligue-o imediatamente e contacte um
representante autorizado ou centro de assistência.
z
Esta situação pode causar choque eléctrico ou incêndio.
Não permita que água pingue em cima do monitor ou que este seja exposto a
humidade.
z
Isso poderá provocar um mau funcionamento, choque eléctrico ou um
incêndio.
z
De modo especial, evite utilizar o monitor perto de água ou no exterior, onde
poderá estar exposto a neve ou chuva.
Se o monitor cair ou se a caixa ficar danificada, desligue o monitor e o fio de
alimentação.
z
O monitor poderá funcionar incorrectamente, provocando um choque eléctrico
ou um incêndio.
z
Em seguida, contacte o centro de assistência.
Mantenha a alimentação desligada quando ocorrerem trovoadas e relâmpagos
ou quando o monitor não for utilizado durante um longo período de tempo.
z
O monitor poderá funcionar incorrectamente, provocando um choque eléctrico
ou um incêndio.
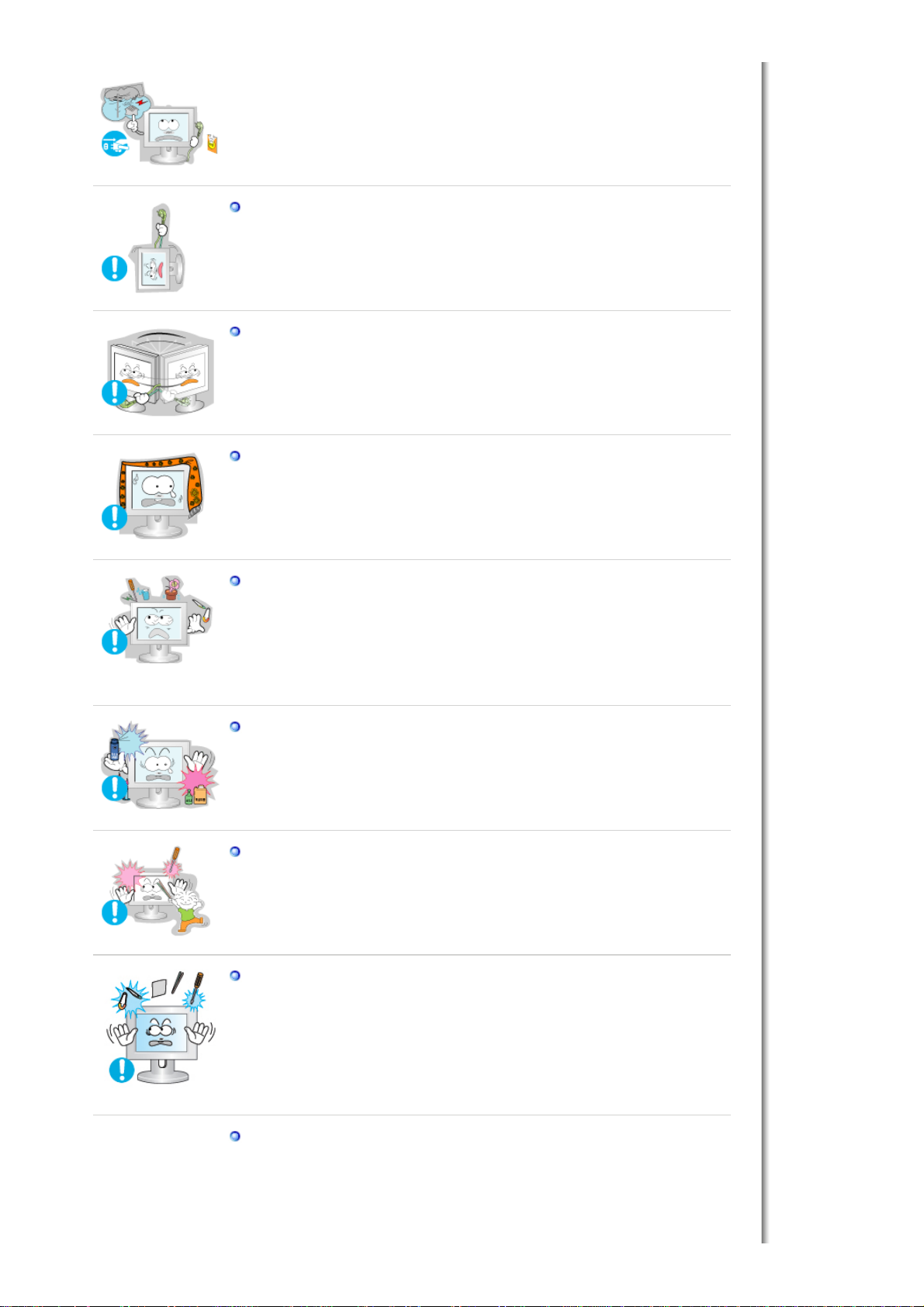
o e
contacte o
centro de assist
ê
ncia.
Mantenha a alimentação desligada quando ocorrerem trovoadas e relâmpagos
ou quando o monitor não for utilizado durante um longo período de tempo.
z
O monitor poderá funcionar incorrectamente, provocando um choque eléctrico
ou um incêndio.
Não tente mover o monitor puxando o respectivo cabo.
z
Pode causar avaria, choque eléctrico ou incêndio devido a danos resultantes
no cabo.
Não tape as aberturas de ventilação da caixa do monitor.
z
Uma ventilação deficiente pode causar uma avaria ou incêndio.
Não coloque recipientes com água, produtos químicos ou pequenos objectos
de metal no monitor.
z
Isso poderá provocar um mau funcionamento, choque eléctrico ou um
incêndio.
z
Se uma substância estranha entrar no monitor, desligue o fio de alimentaçã
Não utilize nem guarde substâncias inflamáveis próximo do monitor.
z
Pode causar explosão ou incêndio.
Nunca insira um objecto metálico nas aberturas do monitor.
z
Pode causar choque eléctrico, incêndio ou lesão.
Não insira objectos de metal, tais como utensílios, arame ou brocas ou itens
que se incendeiem facilmente, tais como pedaços de papel ou fósforos, na
ventilação ou nas portas dos auscultadores ou A/V no monitor.
z
Isso poderá provocar um mau funcionamento, choque eléctrico ou um
incêndio.
z
Contacte sempre o centro de assistência se entrarem substâncias/objectos
estranhos no monitor.
Se olhar para um ecrã fixo durante um longo período de tempo, poderão
aparecer imagens residuais ou manchas.
z
Altere o modo para poupança de energia ou defina uma protecção de ecrã
para uma imagem em movimento quando tem de se afastar do monitor
durante um longo período de tempo.
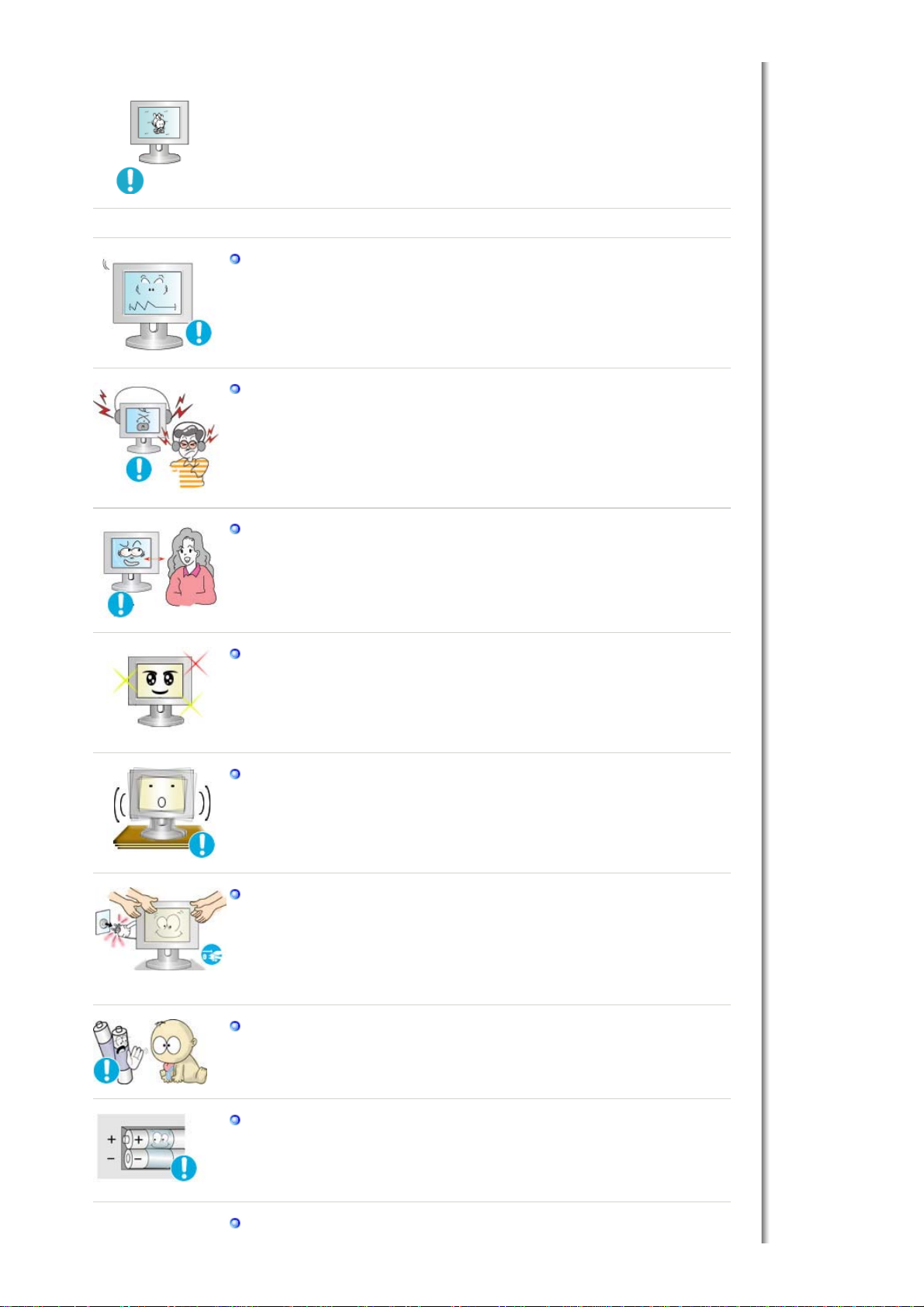
17 - 1280 X 1024
ndio ou choque
Ajusta a resolução e frequência para os níveis adequados ao modelo.
z
Níveis de resolução e de frequência inadequados podem danificar a visão do
utilizador.
Ecrã
Mantenha o volume num nível adequado quando utilizar os auscultadores.
z
Níveis de volume demasiado altos podem danificar a audição.
Possível risco de incêndio.
De modo a não esforçar demasiado os olhos, faça uma pausa, de pelo menos
cinco minutos, de hora a hora quando utilizar o monitor.
Não utilize o monitor onde este possa estar exposto a fortes vibrações.
z
A exposição a fortes vibrações pode provocar riscos de incêndio e reduzir o
tempo de vida útil do monitor.
Quando mover o monitor, desligue o botão de alimentação e desligue o cabo
de alimentação. Certifique-se de que todos os cabos, incluindo o cabo da
antena e cabos que ligam a outros dispositivos, são desligados antes de
mover o monitor.
z
Falha em desligar um cabo pode danificá-lo e provocar um incê
eléctrico.
Quando remover as pilhas do controlo remoto, certifique-se de que estas não
são engolidas por crianças. Mantenha as pilhas fora do alcance de crianças.
z
Se forem engolidas, contacte um médico imediatamente.
Quando substituir as pilhas, coloque-as na posição de polaridade +/- correcta,
tal como indicado no suporte das pilhas.
z
Polaridade incorrecta pode fazer com que uma pilha parta ou tenha fugas,
podendo provocar um incêndio, lesões ou contaminação (danos).
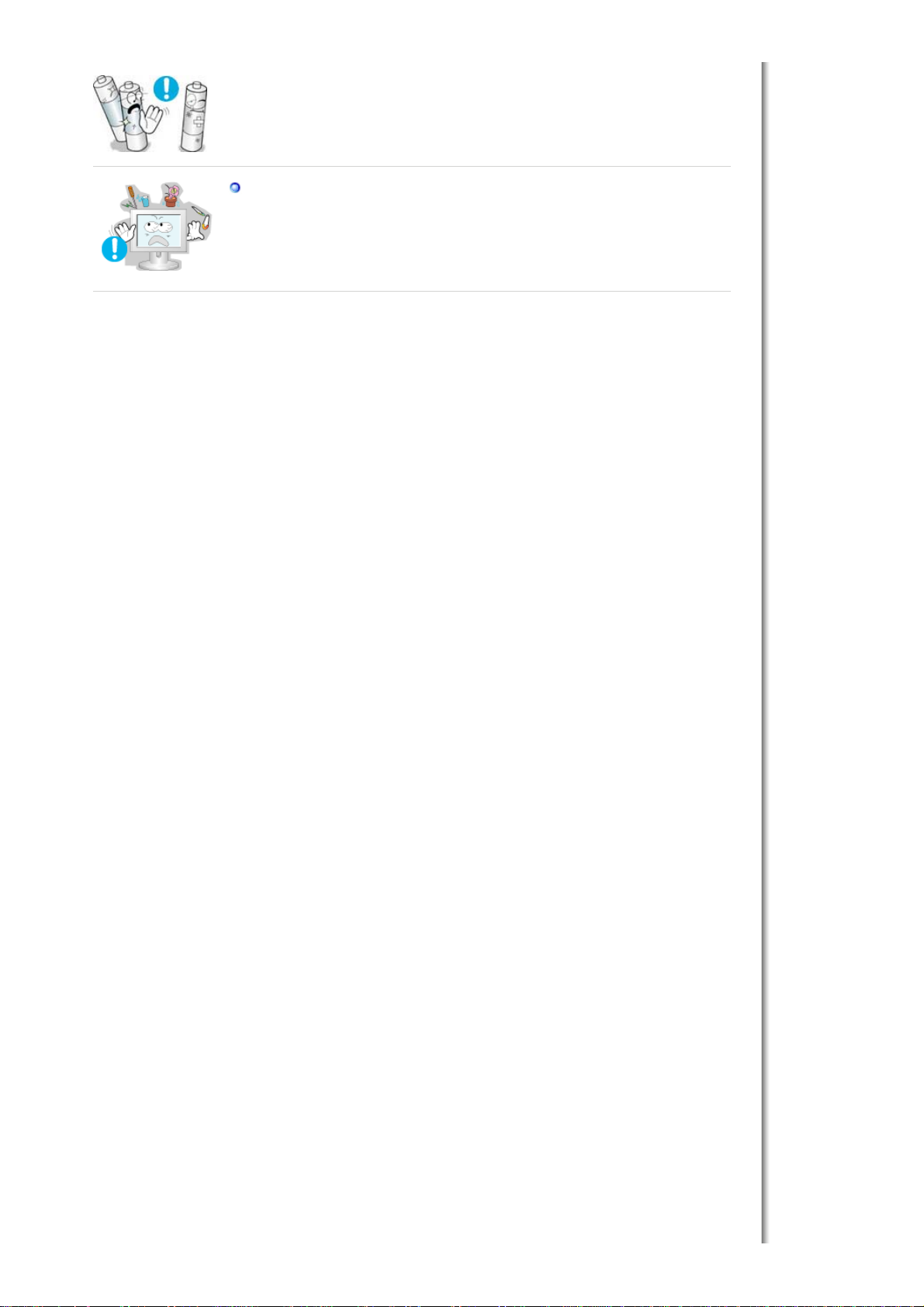
Utilize apenas pilhas do padrão especificado. Nã
o utilize pilhas novas e usadas
em conjunto.
z
Pode fazer com que uma pilha parta ou tenha fugas, podendo provocar um
incêndio, lesões ou contaminação (danos).
Não pouse copos de água, químicos ou quaisquer objectos metálicos de
pequenas dimensões no monitor.
z
Pode causar danos, choque eléctrico ou incêndio.
z
Se entrar uma substância estranha no monitor, desligue a ficha e contacte um
centro de assistência.
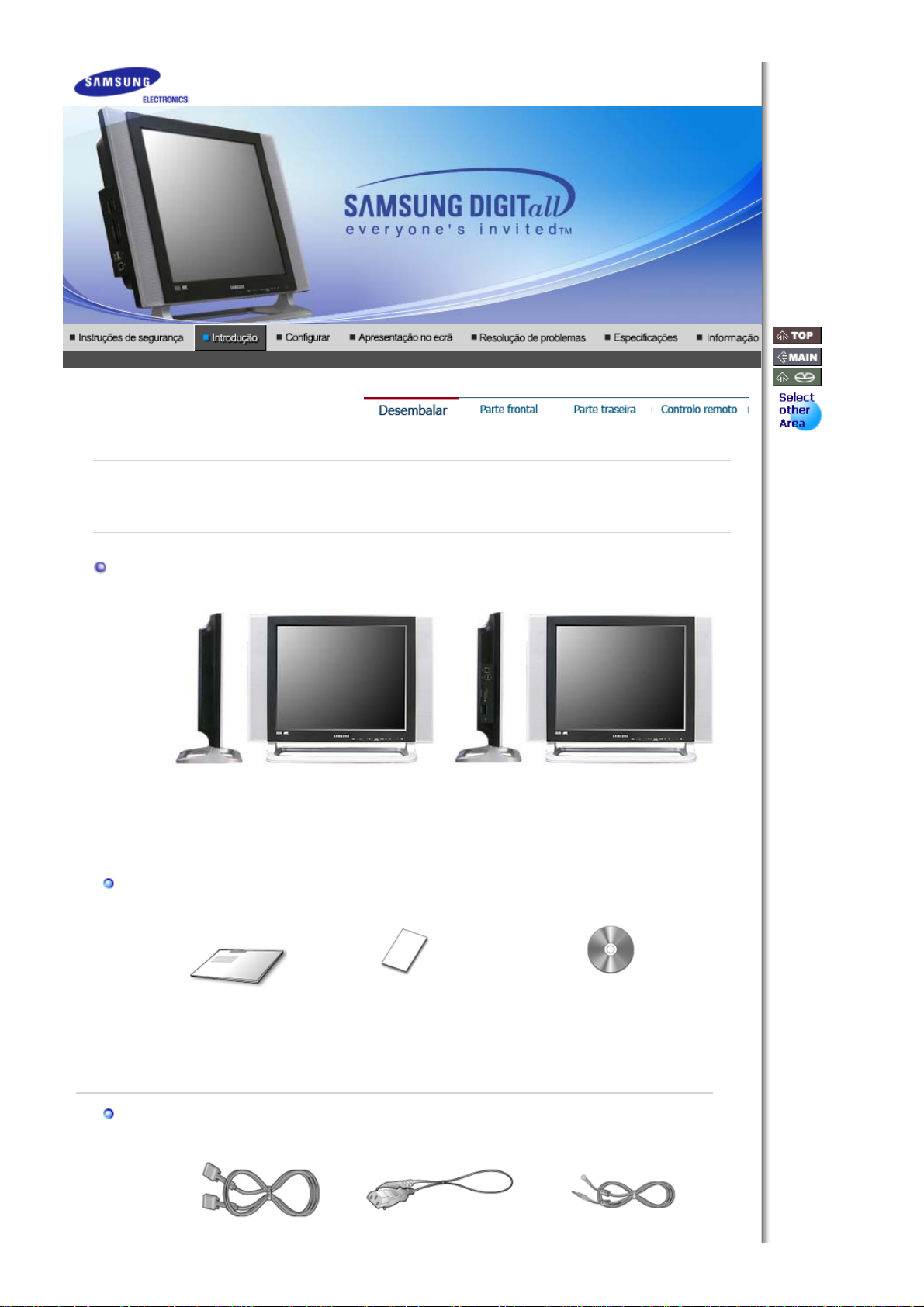
vel em todos os
Certifique-se de que os seguintes artigos estão incluídos com o monitor. Se faltar um artigo
ontacte o seu representante.
Contacte um representante local para comprar itens opcionais.
Desembalagem
Manual
Cabo(Option A)
Option A
Monitor
Guia de Instalação
Rápida
Cartão de garantia
(não está disponí
locais)
Option B
Monitor & WISELINK
Manual de instruções e CD de
instalação do Natural Color/driver
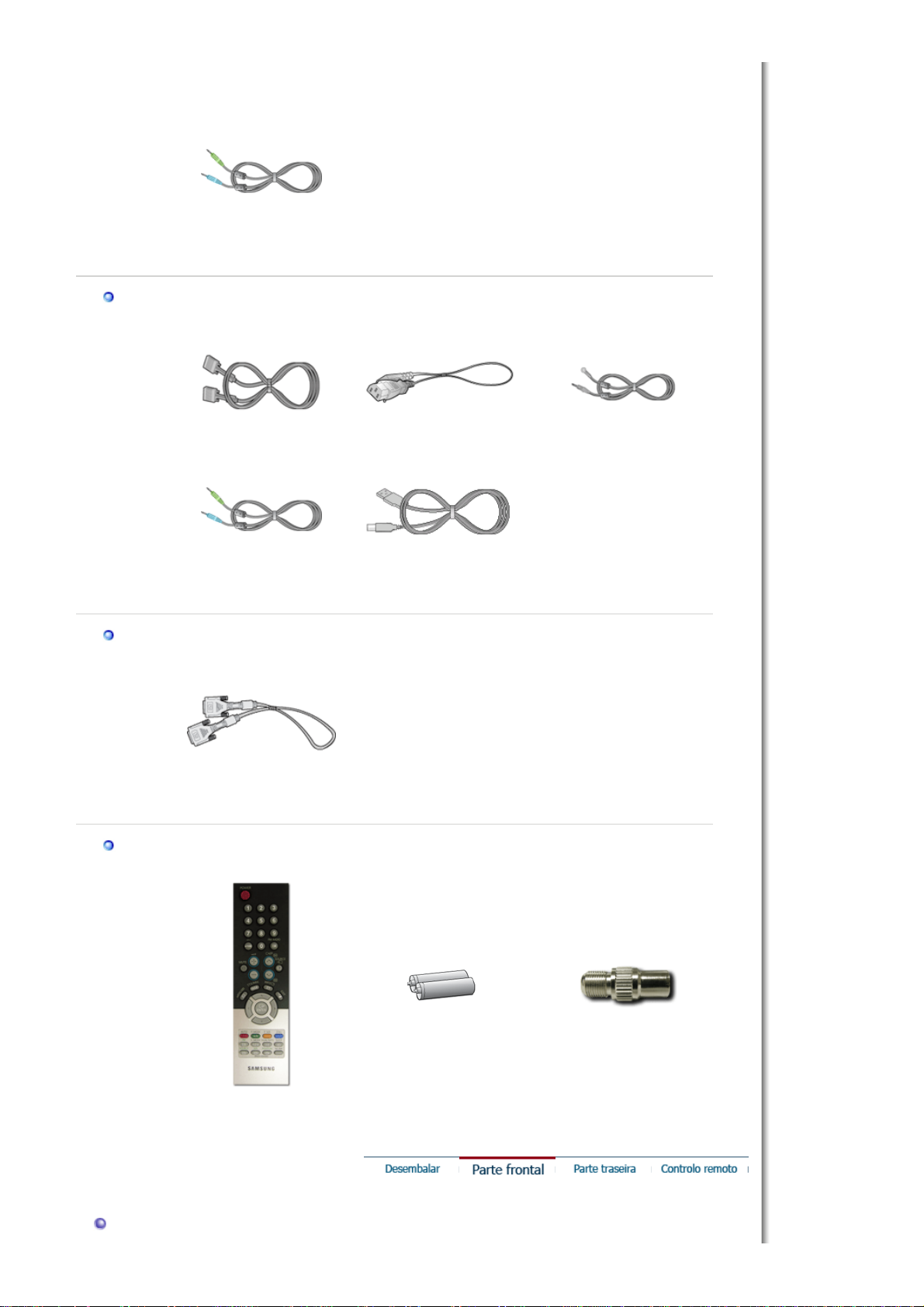
Cabo(Option B)
Cabo de sinal (D-Sub de 15
pinos)
Cabo de alimentação Antena de Rádio
Antena de Rádio
Option
Outros
Cabo de sinal (D-Sub de 15
pinos)
Cabo de alimentação Antena de Rádio
Antena de Rádio Cabo USB
Cabo DVI
Controlo remoto Pilhas (AAA X 2) Conector
Parte de trás
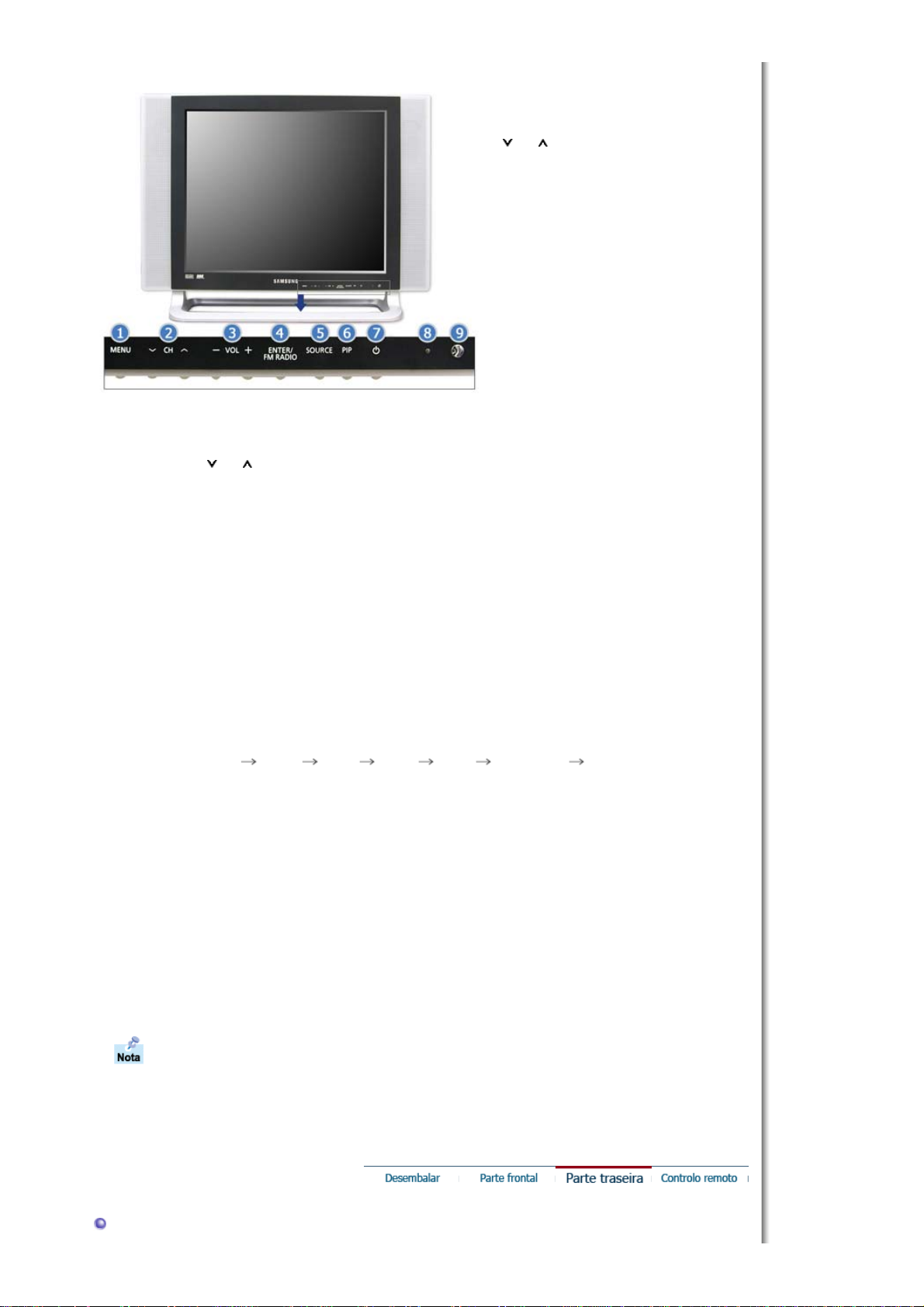
1. MENU
2. CH
3. - VOL +
4. ENTER/FM RADIO
5. SOURCE
6. PIP
7. Botão de ligar e desliga
8. Indicador de energia
9. Sensor de controlo remoto
1. MENU
Abre o menu OSD. Também utilizado para sair do menu OSD ou regressar ao menu
anterior.
2. CH
Move-se de um item de menu para outro na vertical ou ajusta valores de menu
seleccionados. No modo TV, selecciona canais de TV.
>>Clique aqui para visualizar um clip de animação.
3. - VOL +
Move-se de um item de menu para outro na vertical ou ajusta valores de menu
seleccionados. No modo TV, selecciona canais de TV.
>>Clique aqui para visualizar um clip de animação.
4. ENTER / FM RADIO
ENTER : Utilizado para seleccionar o menu OSD [Sair].
FM RADIO : Liga/desliga FM Radio (Rádio FM).
No modo PC/DVI, define apenas SOUND para FM Radio (Rádio FM).
Em áreas onde o sinal seja fraco, a difusão de FM RADIO poderá ser feita com ruído.
No modo geral VIDEO SOURCE , define com FM RADIO (Rádio FM), desligando o ecrã.
>>Clique aqui para visualizar um clip de animação.
5. SOURCE
Passa do modo de PC para o modo Vídeo.
Para alternar entres os modos de ecrã:
[PC] [DVI] [TV] [Ext.] [AV] [S-VIDEO] [Komp.]
>>Clique aqui para visualizar um clip de animação.
Nota : De acordo com o tipo de difusão em cada país, poderá não conseguir seleccionar
uma.
Para mais informações > Sistemas de difusão
6. PIP
No modo PC, liga o vídeo ou ecrãs de TV num modo de ajuda.
>>Clique aqui para visualizar um clip de animação.
7. Botão de ligar e desliga
Utilize este botão para ligar e desligar o monitor.
8. Indicador Alimentação
Acende-se quando desliga a alimentação.
9. Sensor de controlo remoto
Direccione o controlo remoto para este ponto no monitor.
Consulte a secção PowerSaver do manual para obter mais informação sobre as funções de
poupança de energia. Para poupar energia, desligue o monitor quando não necessita dele ou
quando o abandona durante longos períodos de tempo.
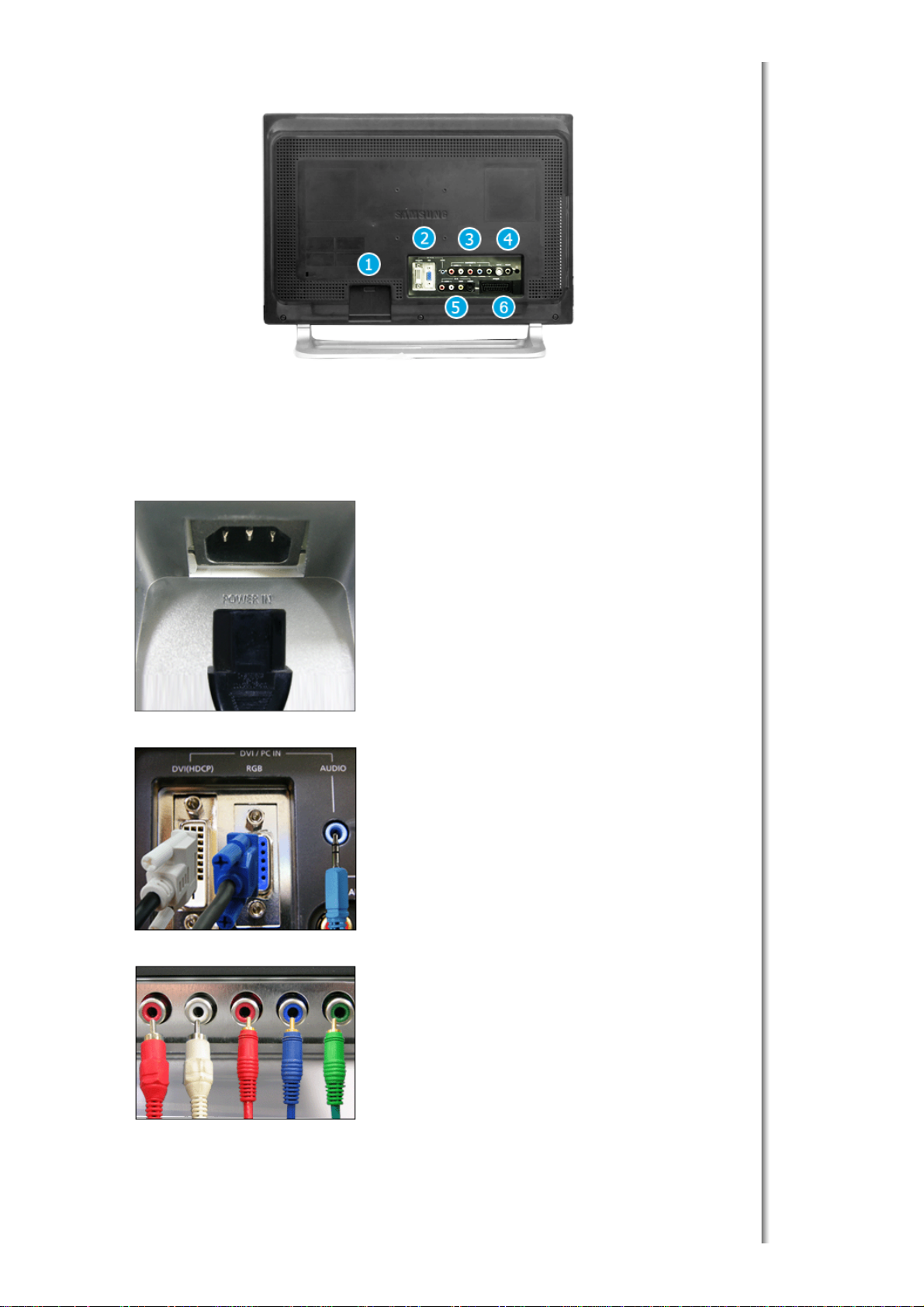
Parte de trás
(A configuração da parte de trás do monitor pode variar de produto para produto.)
1. Terminal de ligação de alimentação CD
Este produto pode ser utilizado com 90 ~ 264.
2. inal de conexão PC
3. COMPONENT terminal
4. Terminal de ligação FM RADIO / TV
z
Computer connection terminal (DVI(HDCP))
z
Computer connection terminal(15 Pin D-SUB)
Terminal de ligação de áudio
z
DVD/DTV left / right audio connection terminal (R/L)
z
DVD/DTV Component(PR, PB,Y) terminal
z
Terminal de conexão tv
Para mais informações > Conectar a TV
z
Terminal de ligação FM RADIO ANT
z
Terminal de ligação de auscultadores (Saída)
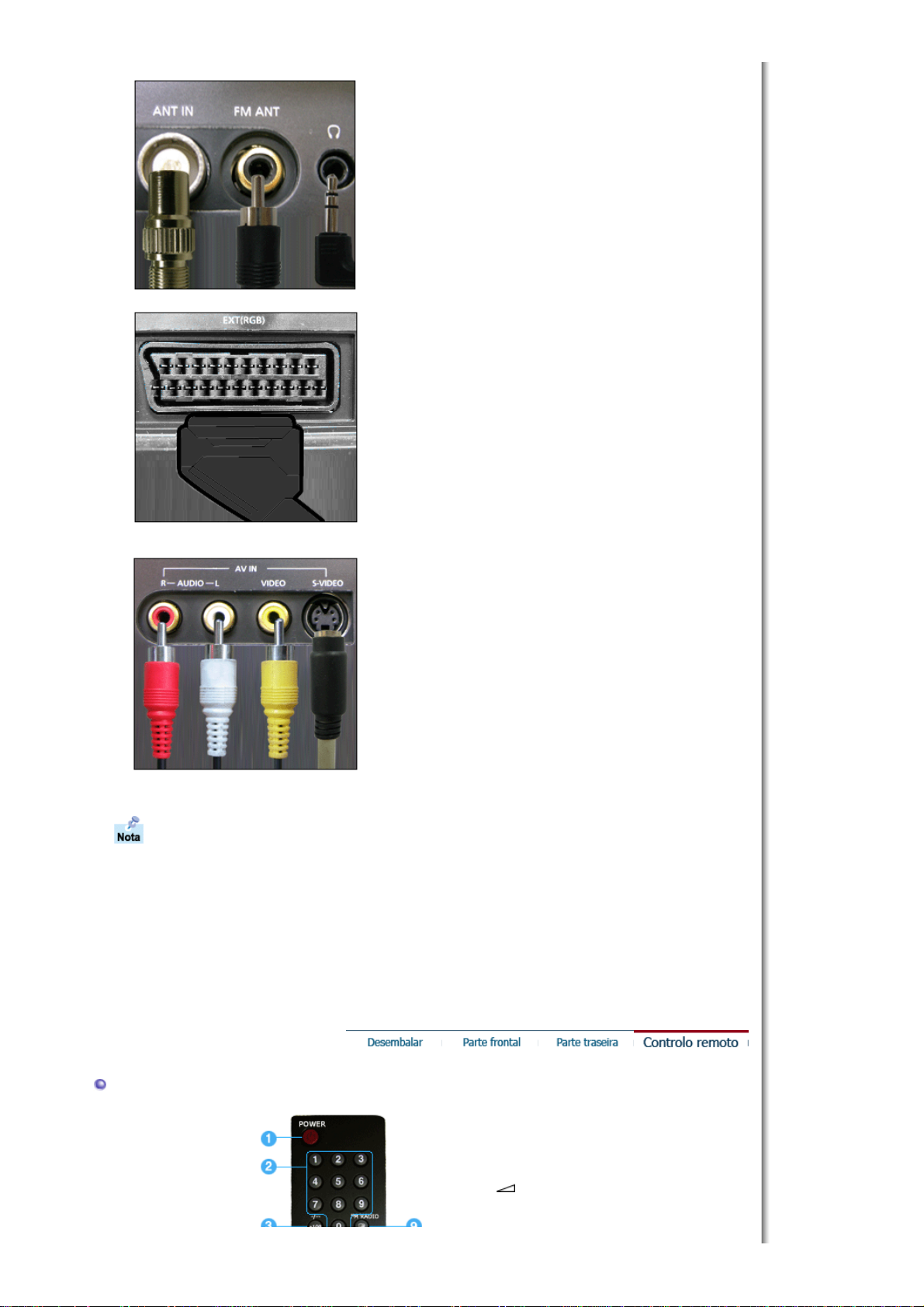
5. Terminal de ligação EXT(RGB)
Terminal de ligação EXT(RGB)
- Scart é principalmente utilizado na Europa.
6. Terminal de ligação AV
Para obter informações detalhadas relativamente às ligações de cabos, consulte Ligação do
monitorem Configuração.
z
Terminal de conexão de Áudio (L,R) vídeo
z
Terminal de conexão vídeo
z
Terminal de conexão S-VIDEO
Controlo remoto
1. POWER
2. CHANNEL
3. +100, -/--
4. - +
5. MUTE
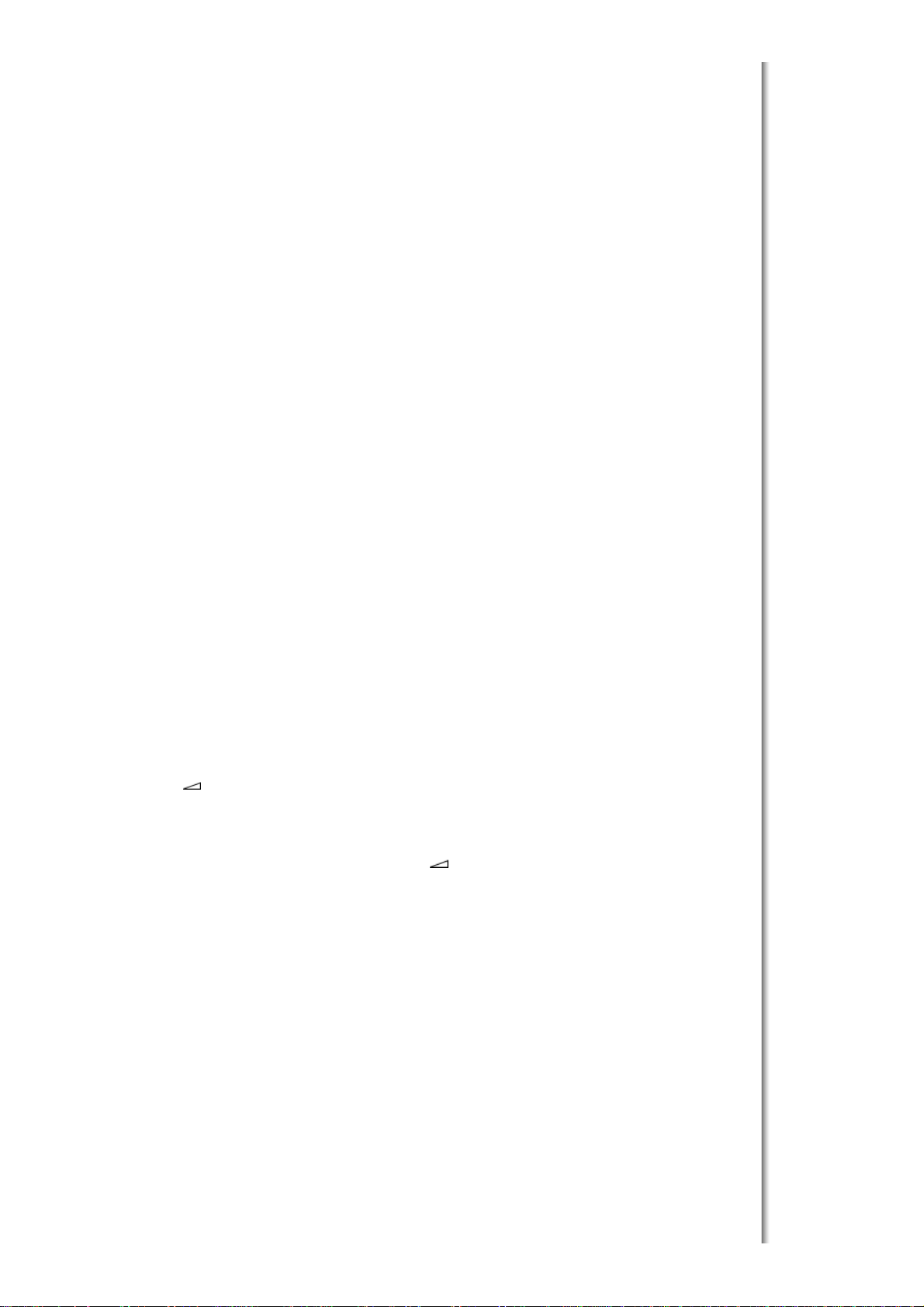
6. TTX/MIX
7. MENU
8. ENTER
9. FM RADIO
10. CH/P
11. SOURCE
12. INFO
13. EXIT
14. Haut - Bas et Gauche - Droite
15. AUTO
16. P.MODE, M/B (MagicBright™)
17. P.SIZE
18. STILL
19. PIP
20. S.MODE
21. DUAL/MTS
22. PRE-CH
23. SOURCE
24. SIZE
25. POSITION
26. MAGIC-CH
1. POWER
Utilize este botão para ligar e desligar o monitor.
2. CHANNEL
Selecciona canais de TV no modo TV.
3. +100
Premir para seleccionar canais superiores a 100.
Por exemplo, para seleccionar 121, prima "+100", em seguida, prima "2" e "1".
-/-- (Selecção de canais de um/dois dígitos)
Utilizado para seleccionar um canal com o número dez ou superior.
Prima este botão e o símbolo "--” é apresentado.
Introduza o número de canal composto por dois dígitos.
-/-- é principalmente utilizado na Europa.
4. - +
Também ajusta o volume de áudio.
5. MUTE
Efectua uma pausa (silencia) a saída de áudio temporariamente.
O áudio recomeça se o botão Sem som ou - + for premido no modo Sem som.
6. TTX/MIX
Os canais de TV fornecem serviços de informações escritas através do Teletexto.
Para mais informações > TTX / MIX
TTX / MIX é principalmente utilizado na Europa.
7. MENU
Use this button to open the OSD and activate a highlighted menu item.
8. ENTER
Utilizado para seleccionar o menu OSD [Sair].
9. FM RADIO
Liga/desliga FM Radio (Rádio FM).
No modo PC/DVI, define apenas SOUND para FM Radio (Rádio FM).
Em áreas onde o sinal seja fraco, a difusão de FM RADIO poderá ser feita com ruído.
No modo geral VIDEO SOURCE , define com FM RADIO (Rádio FM), desligando o ecrã.
10. CH/P
No modo TV, selecciona canais de TV.
11. SOURCE
Passa do modo de PC para o modo Vídeo.
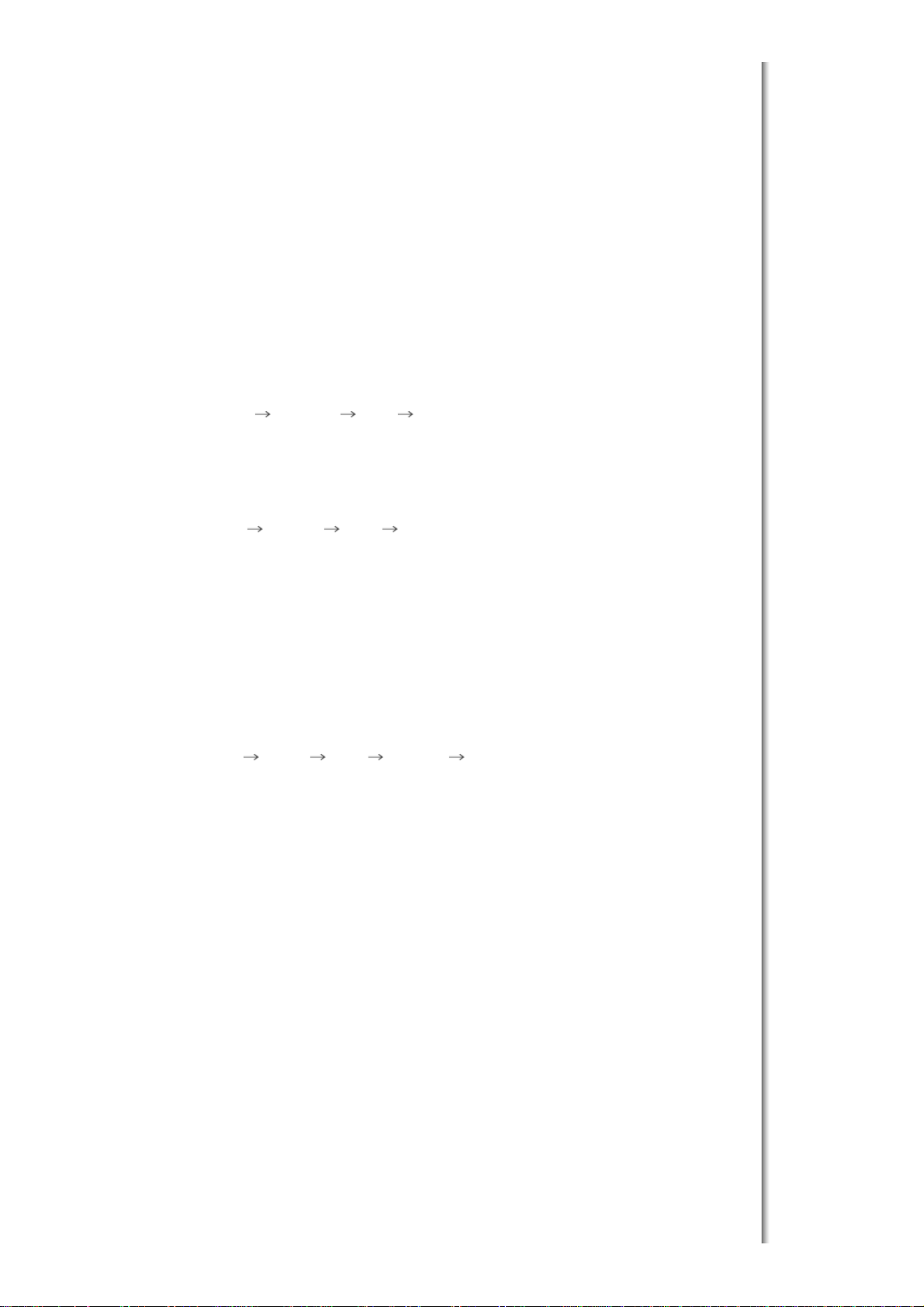
12. INFO
As informações sobre a imagem actual são apresentadas no canto superior esquerdo.
13. EXIT
Sai ou fecha o ecrã de menu.
14. Botões Para Cima-Para Baixo, Esquerdo-Direito
Desloca-se de um item de menu para outro na horizontal, na vertical ou ajusta os valores de
menu seleccionados.
15. AUTO
Ajusta a apresentação do ecrã automaticamente.(PC)
16. P.MODE, M/B (MagicBright™)
Quando prime este botão, é apresentado o modo de áudio actual no canto inferior esquerdo
do ecrã.
TV / AV / Ext. / S-Video /Komp. Mode : P.MODE
The Monitor has four automatic picture settings that are preset at the factory.
( Dynamisch Standard Film Benutzerdef. )
PC / DVI : M/B ( MagicBright™ )
MagicBright refere-se a uma nova funcionalidade do monitor que proporciona uma
qualidade de apresentação no ecrã duas vezes melhor em termos de brilho e de nitidez do
que a dos monitores existentes. Estão actualmente disponíveis seis modos diferentes. Cada
modo tem o respectivo valor de brilho pré-configurado. Pode seleccionar facilmente uma de
seis definições, bastando premir o botão de controlo MagicBright™.
( Unterhalt. Internet Text Benutzerdef. )
17. P.SIZE - Não disponível no modo PC/DVI
Prima para alterar o tamanho do ecrã.
ZOOM1, ZOOM2 não estão disponíveis em 1080i (ou em 720p) de DTV.
18. STILL
Prima o botão uma vez para fixar o ecrã. Prima-o novamente para remover essa definição.
19. PIP
Prima este botão para controlar a janela PIP.
20. S.MODE
Quando prime este botão, é apresentado o modo de áudio actual no canto inferior esquerdo
do ecrã.
( Standard Musik Film Sprache Benutzerdef. )
21. DUAL / MTS
DUAL : STEREO (Estéreo)/MONO, DUAL l / DIAL ll e MONO/NICAM MONO/NACAM
STEREO (Estéreo) podem ser utilizados dependendo do tipo de difusão, utilizando o botão
DUAL no controlo remoto quando assiste ao jogo.
MTS : Alterna entre MONO/STEREO (Estéreo), DUAL 1/DUAL 2 e MONO/NICAM
MONO/NICAM STEREO (Estéreo).
22. PRE-CH
Move-se de um item de menu para outro na vertical ou ajusta valores de menu
seleccionados.
23. SOURCE
Sempre que premir o botão, selecciona a origem Vídeo.(PIP)
24. SIZE
Prima para alterar o tamanho do ecrã.
25. POSITION
Ajusta a localização do ecrã na horizontal e na vertical.
26. MAGIC-CH
MagicChannel permite-lhe assistir apenas a determinados canais. Esta função só está
disponível na Coreia.
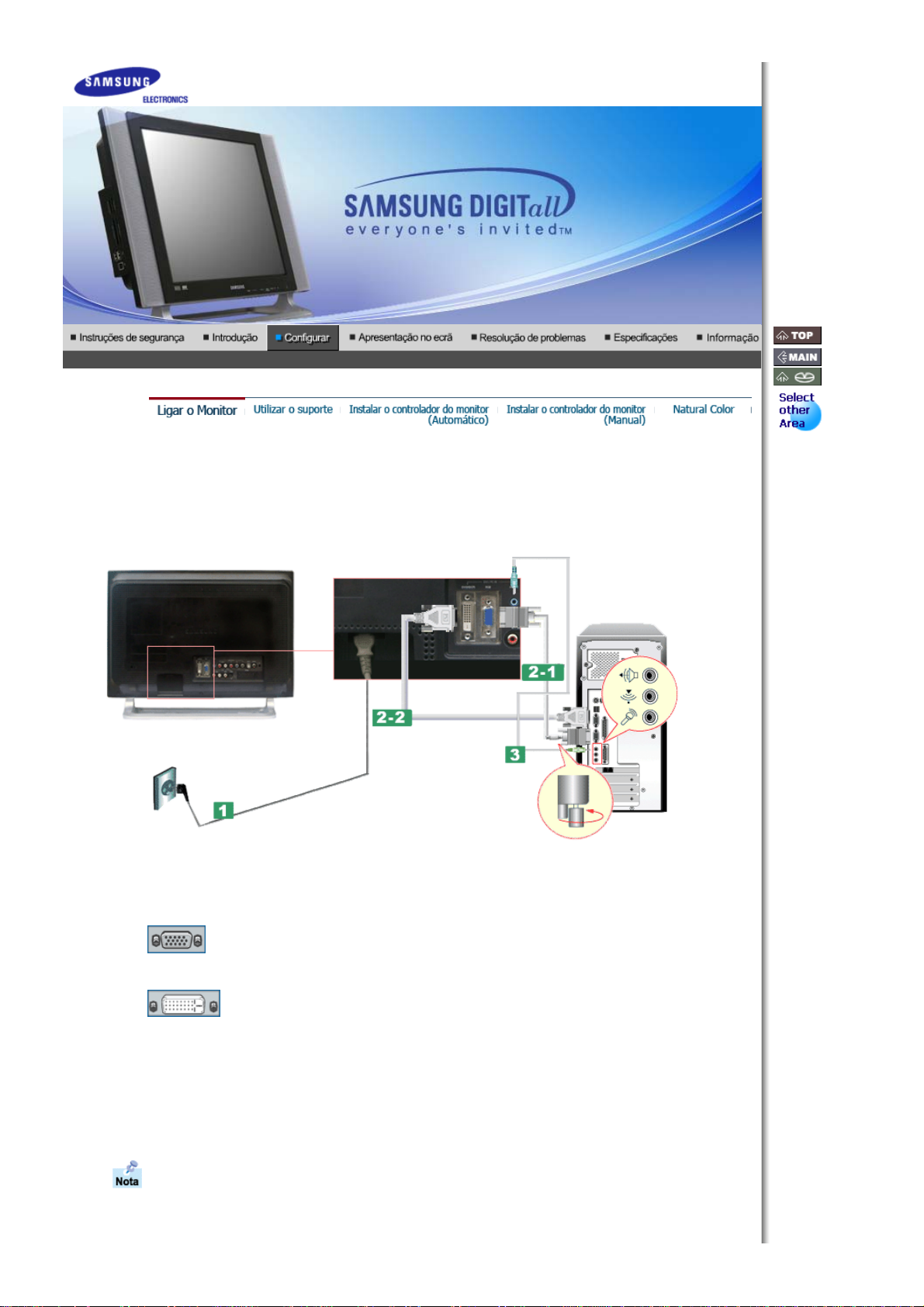
Connecting the monitor
1. Connecting to a Computer
1. Connect the power cord for your monitor to the power port on the back of the monitor.
2-1. Using the D-sub (Analog) connector on the video card.
2-2. Using the DVI (Digital) connector on the video card.
3. Connect the audio cable for your monitor to the audio port on the back of your computer.
4. Turn on both your computer and the monitor.
5. You may enjoy clear and quality sound from the computer sound card using the monitor speakers.
Plug the power cord for the monitor into a nearby outlet.
Connect the signal cable to the 15-pin, D-sub connector on the back of your monitor.
Connect the DVI Cable to the DVI Port on the back of your Monitor.
(You don't need to install any separate speakers for your computer.)
You may get a blank screen depending on the type of video card you are using, if you connect
simultaneously both the D-sub and DVI cables to one computer.
If you connect properly your monitor using the DVI connector but get a blank or fuzzy screen, check
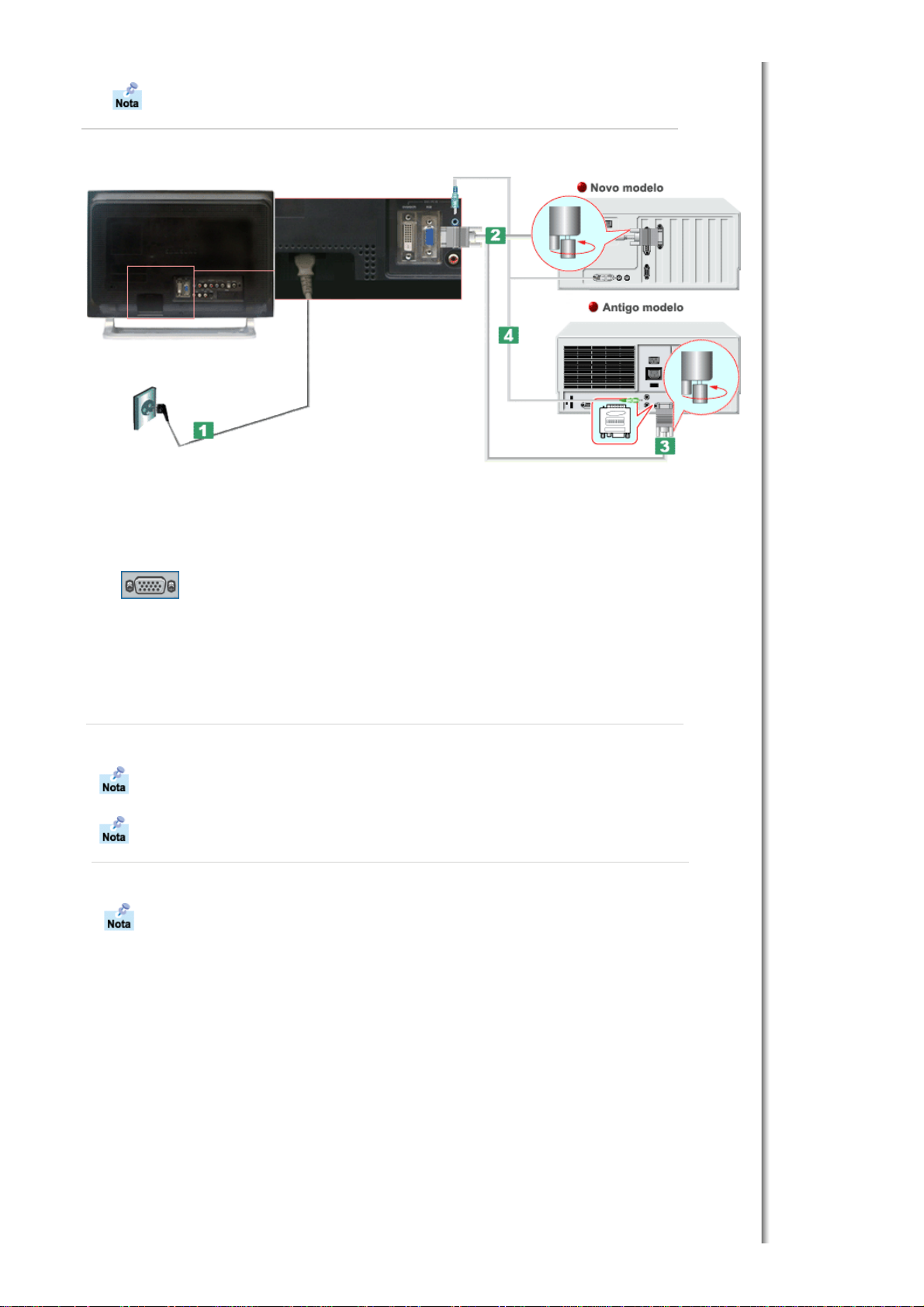
to see if the monitor status is set to analogue. Press Source button to have the monitor double-
For older model Macintoshes, you need to adjust the resolution control DIP switch on the Macintosh
check the input signal source.
2. Connecting to a Macintosh
1. Connect the power cord to the DC adapter and then connect the adapter jack to the DC POWER
port on the monitor. (Voltage is automatically adjusted by the power adapter.)
2. Using the D-sub (Analog) connector on the video card.
Connect the signal cable to the D-SUB port on the Macintosh computer.
3.
adapter (optional) referring to the switch configuration table shown on its rear.
4. Connect the audio cable for your monitor to the audio port on the back of your computer.
5. Turn on the monitor and Macintosh.
Connecting to other devices
This monitor allows the user to connect it to such input devices as a DVD player, a VCR or a
camcorder, or a DTV or a TV without disconnecting the PC. For detailed information on connecting
AV input devices, refer to User Controls under Adjusting Your Monitor.
The configuration at the back of the monitor may vary from product to product.
1-1. Connecting AV Devices
The monitor has AV connection terminals to connect AV input devices like DVDs, VCRs or
Camcorders. You may enjoy AV signals as long as the monitor is turned on.
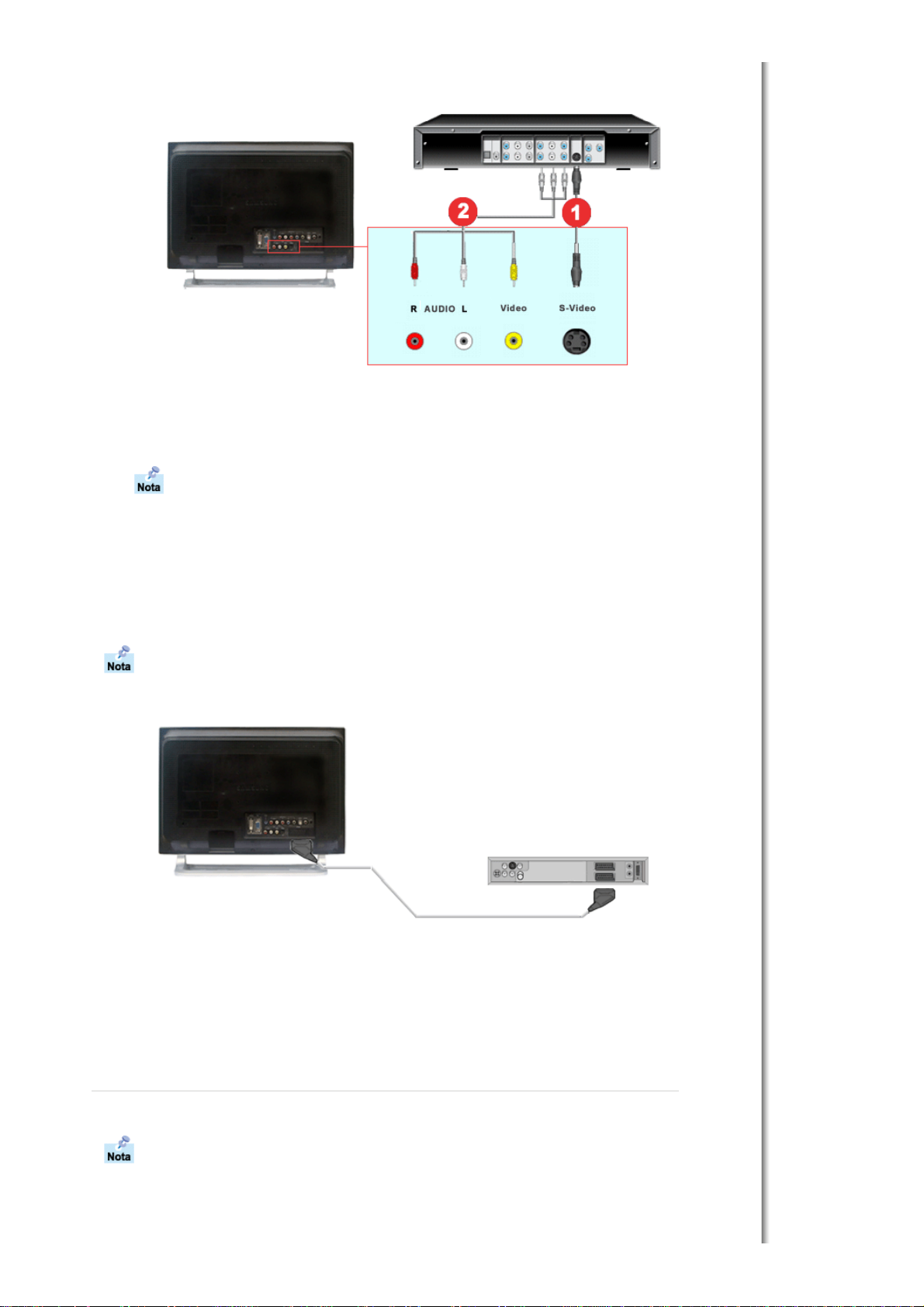
1. Input devices such as DVDs, VCRs or Camcorders are connected to the Video or S-Video terminal
of the monitor using the RCA or S-Video cable.
S-Video, RCA cable and EXT(RGB) cable is optional.
2. Then, start the DVD, VCR or Camcorders with a DVD disc or tape inserted.
3. Select AV or S-Video using the SOURCE button on the monitor's front.
4. Connect the Audio (R) and Audio (L) terminals of a DVD, VCR or Camcorders to the monitor's R
and L audio input terminals using audio cables.
1-2. Connecting EXT(RGB) - It only applies to AV DEVICE that supports SCART.
Connect to the DVD Devices input if the device has a DVD connector.You can watch DVD simply by
hooking up the DVD with the monitor as long as the power is on.
1. Connect a video cable between the EXT(RGB) jacks on the Monitor and the EXT(RGB) jacks on
the DVD Player.
2. Select Ext. by pressing SOURCE button on the monitor.
2. Connecting TV
You may view television programs on the monitor if it is connected to an antenna or a CATV cable
without installing any separate TV reception hardware or software on your computer.
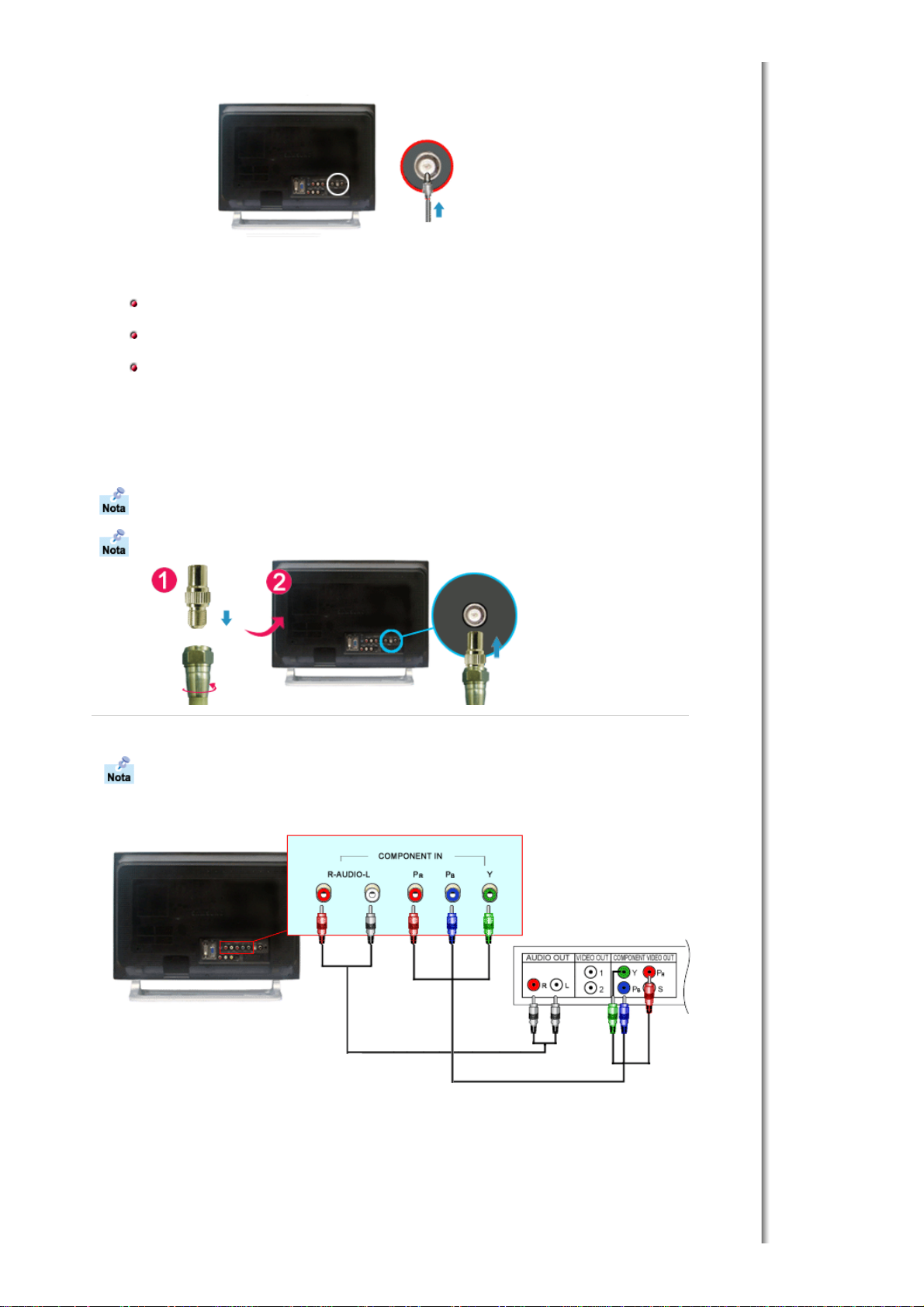
1. Connect the CATV or antenna coaxial cable to the Antenna terminal on the rear of the monitor.
You need to use a coaxial antenna cable.
When using an interior antenna terminal:
Check the antenna terminal on the wall first and connect the antenna cable.
When using an outdoor antenna:
If you are using an outdoor antenna, use a professional for installation if possible.
To connect the RF cable to the antenna input terminal:
Keep the copper wire portion of the RF cable straight.
2. Turn on the monitor.
3. Select TV using Source button among the external signal adjustment buttons.
4. Select a desired TV channel.
Is weak signal causing poor reception?
Purchase and install a signal amplifier for better reception.
In areas where Antenna cable is not supported, first, attach Connecter to TV antenna .
3. Connecting DVD/DTV Set Top Box
Connect to the DVD/DTVSet Top Box input if the device has a DVD/DTV connector. You can watch
Component simply by hooking up the Component with the monitor as long as the power is on.
1. Connect the Audio (R) and Audio (L) outputs on the DVD / DTV set top box to the Audio (R) and
Audio (L) inputs on the monitor using audio cables.
R
2. Connect a video cable between the component( P
, PB,Y) jacks on the Monitor and the PR, PB,Y
jacks on the DVD / DTV set top box.
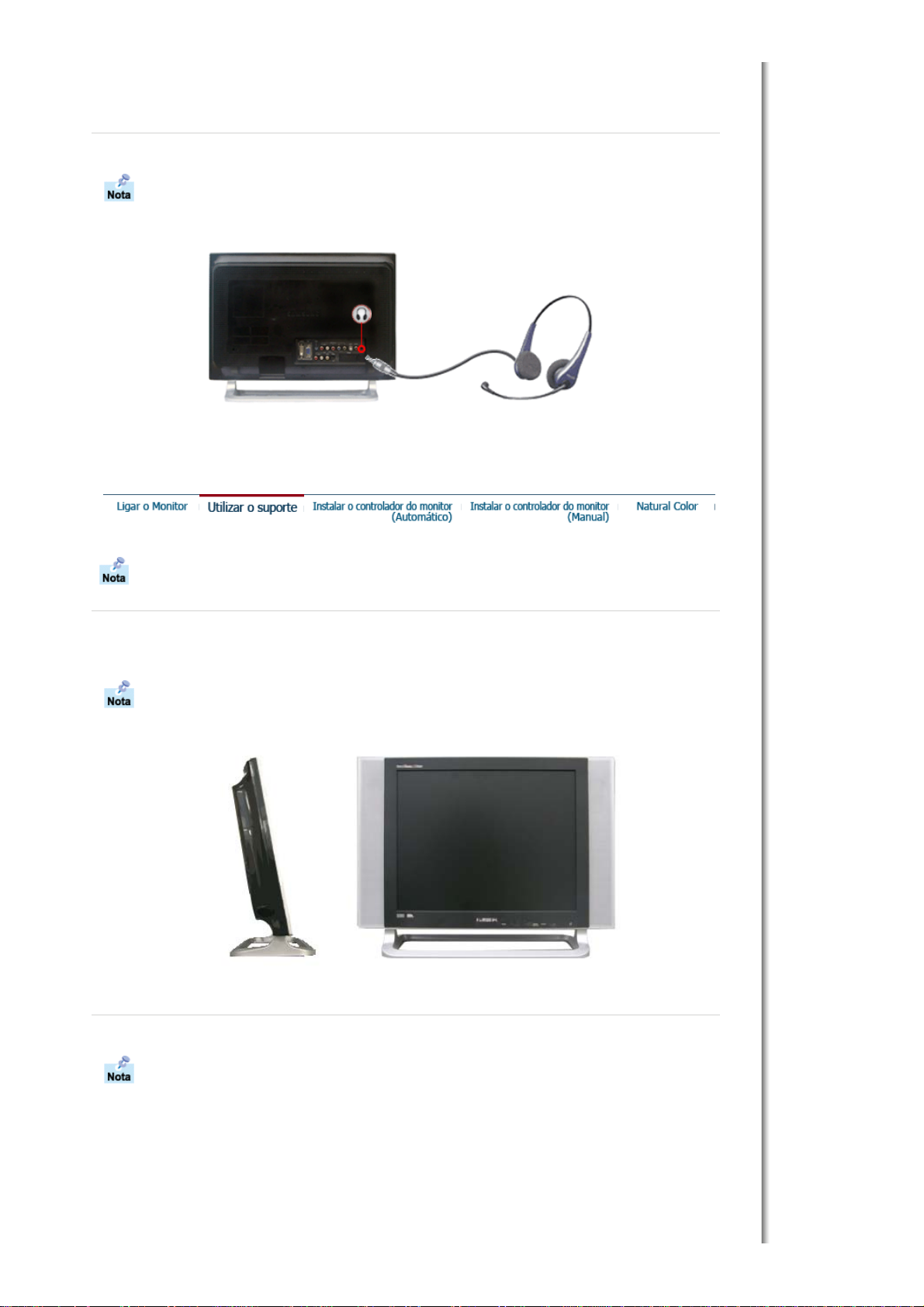
3. Select Component using the SOURCE button on the monitor's front.
4. Connecting Headphone
You may connect your Headphone to the monitor.
1. Connect your Headphone to the Headphone connection terminal.
Colocar uma Base
Este monitor suporta vários tipos de bases padrão VESA. Tem de dobrar ou remover a base que
está a ser utilizada para poder instalar uma base VESA.
1. Dobrar a base
O monitor pode estar reclinado entre -5 a 15 graus.
2. Colocar uma Base
É possível colocar uma placa para instalação interface compatível com VESA de 75 mm. por 75
mm. neste monitor.
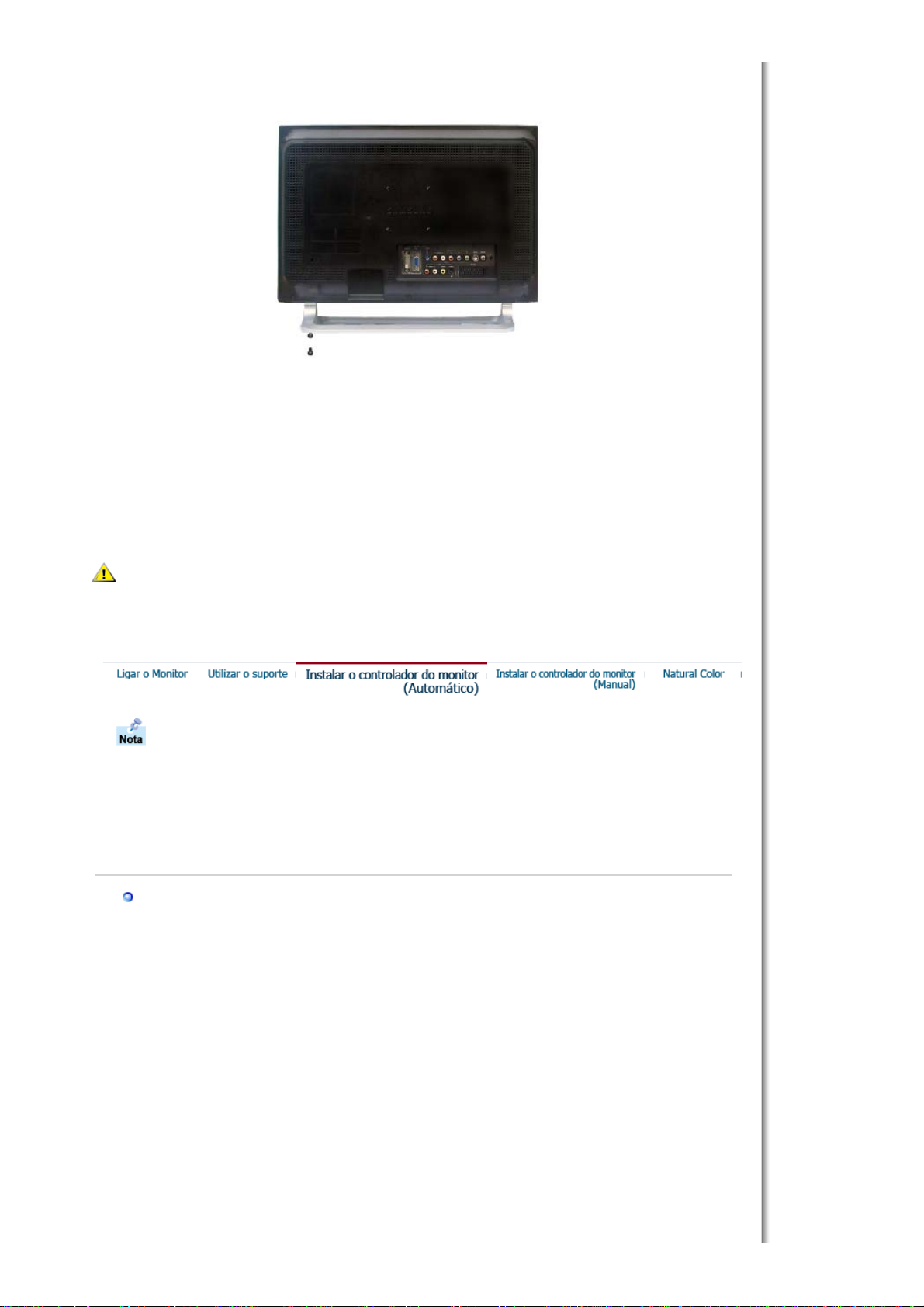
A. Monitor
B. Placa da instalação interface
1. Desligue seu monitor e desconecte sua tomada de potência (força).
2. Posicione o monitor LCD virado para baixo sobre uma superfície plana com um amortecedor debaixo
dele para proteger a tela.
3. Remova os quatro parafusos e depois remova a Estante do monitor LCD.
4. Alinhe a Placa de Instalação Interface nos furos na Placa de Instalação da Tampa Traseira e fixe-a com
os quatro parafusos fornecidos com a base do tipo com braço, gancho instalado na parede e outras
bases.
Para montar o monitor numa parede, deverá adquirir o kit de montagem na parede que lhe permite
montar o monitor a uma distância de pelo menos 10cm da superfície da parede. Contacte o Centro de
Assistência da Samsung mais próximo para obter mais informações.
A Samsung Electronics não se responsabiliza por danos provocados pela utilização de uma base que
não a especificada.
z
When prompted by the operating system for the monitor driver, insert the CD-ROM included
with this monitor. Driver installation is slightly different from one operating system to
another. Follow the directions appropriate for the operating system you have.
Prepare a blank disk and download the driver program file at the Internet web site shown here.
Internet web site : http://www.samsung-monitor.com/ (Worldwide)
http://www.samsungusa.com/monitor (USA)
http://www.sec.co.kr/monitor (Korea)
http://www.samsungmonitor.com.cn/ (China)
Windows ME
1. Insert CD into the CD-ROM drive.
2. Click "Windows ME Driver".
3. Choose your monitor model in the model list, then click the "OK" button.
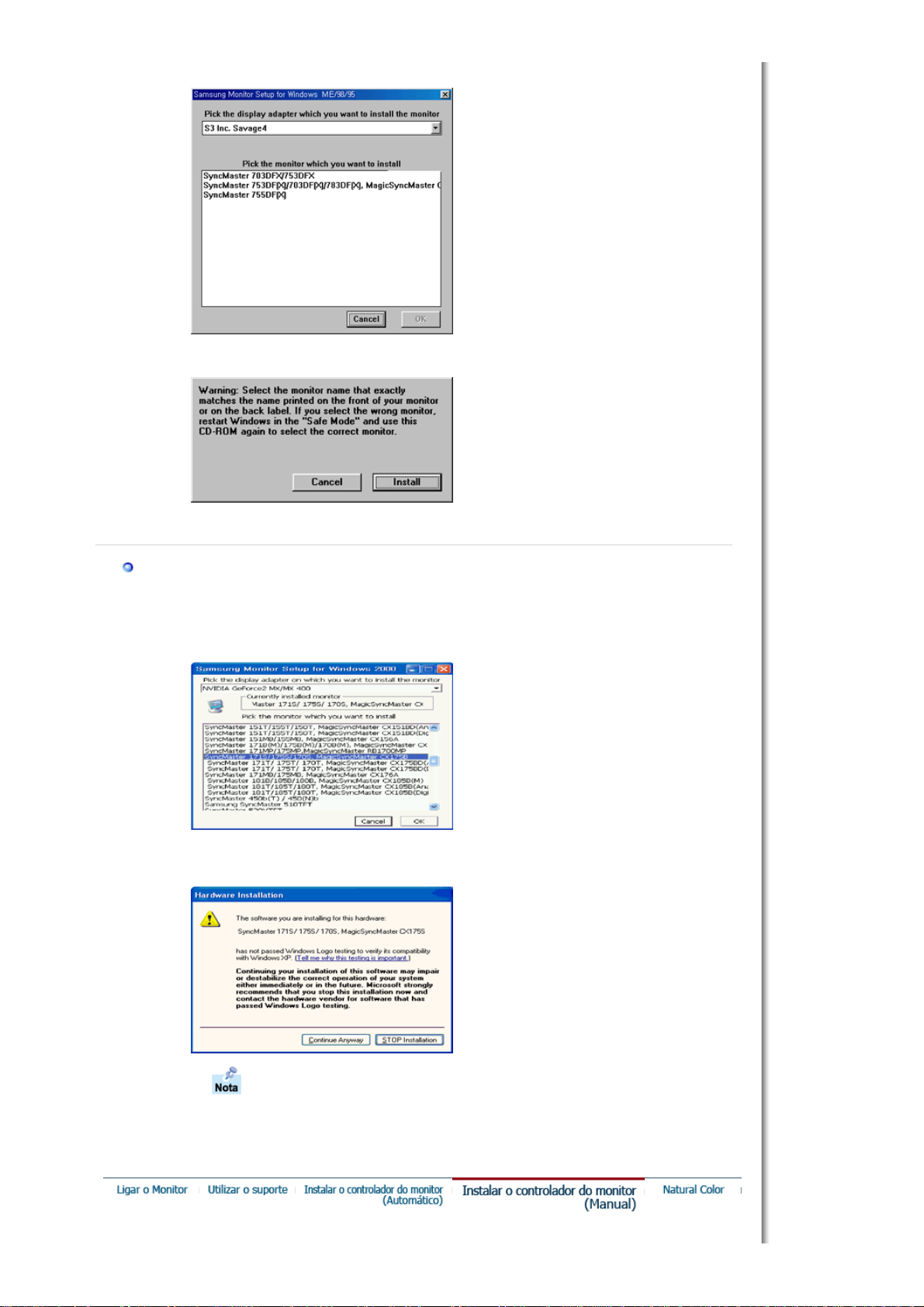
4. Click the "Install" button in the "Warning" window.
Windows XP/2000
5. Monitor driver installation is completed.
1. Insert CD into the CD-ROM drive.
2. Click "Windows XP/2000 Driver"
3. Choose your monitor model in the model list, then click the "OK" button.
4. If you can see following message window, then click the "Continue Anyway" button. Then
click "OK" button.
This monitor driver is under certified MS logo,and this installation doesn't damage
your system.The certified driver will be posted on Samsung Monitor homepage.
http://www.samsung-monitor.com/.
5. Monitor driver installation is completed.
 Loading...
Loading...