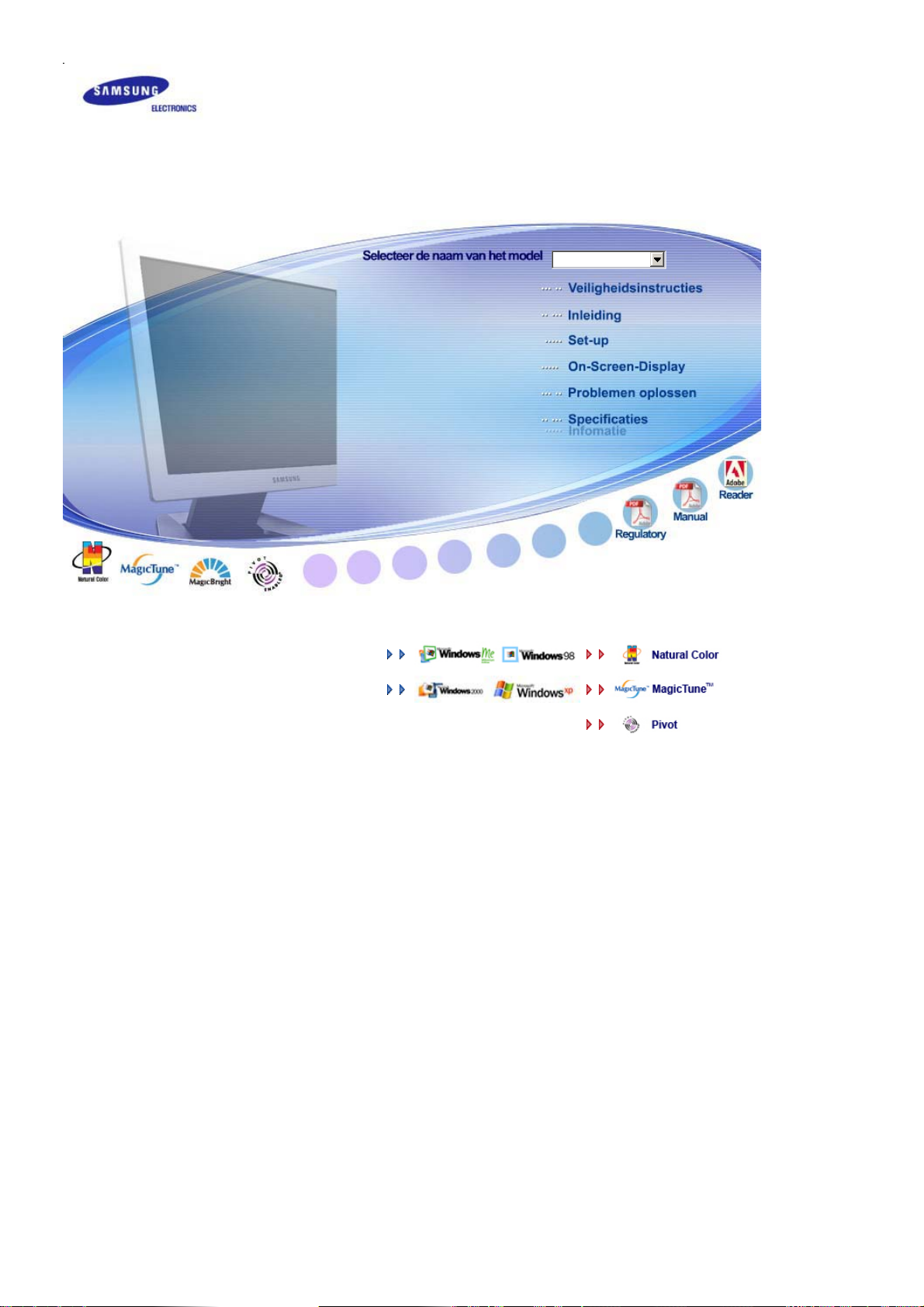
SyncMaster 720B/720T/920T/721B
Stuurprogramma´s installerenProgramma´s installeren
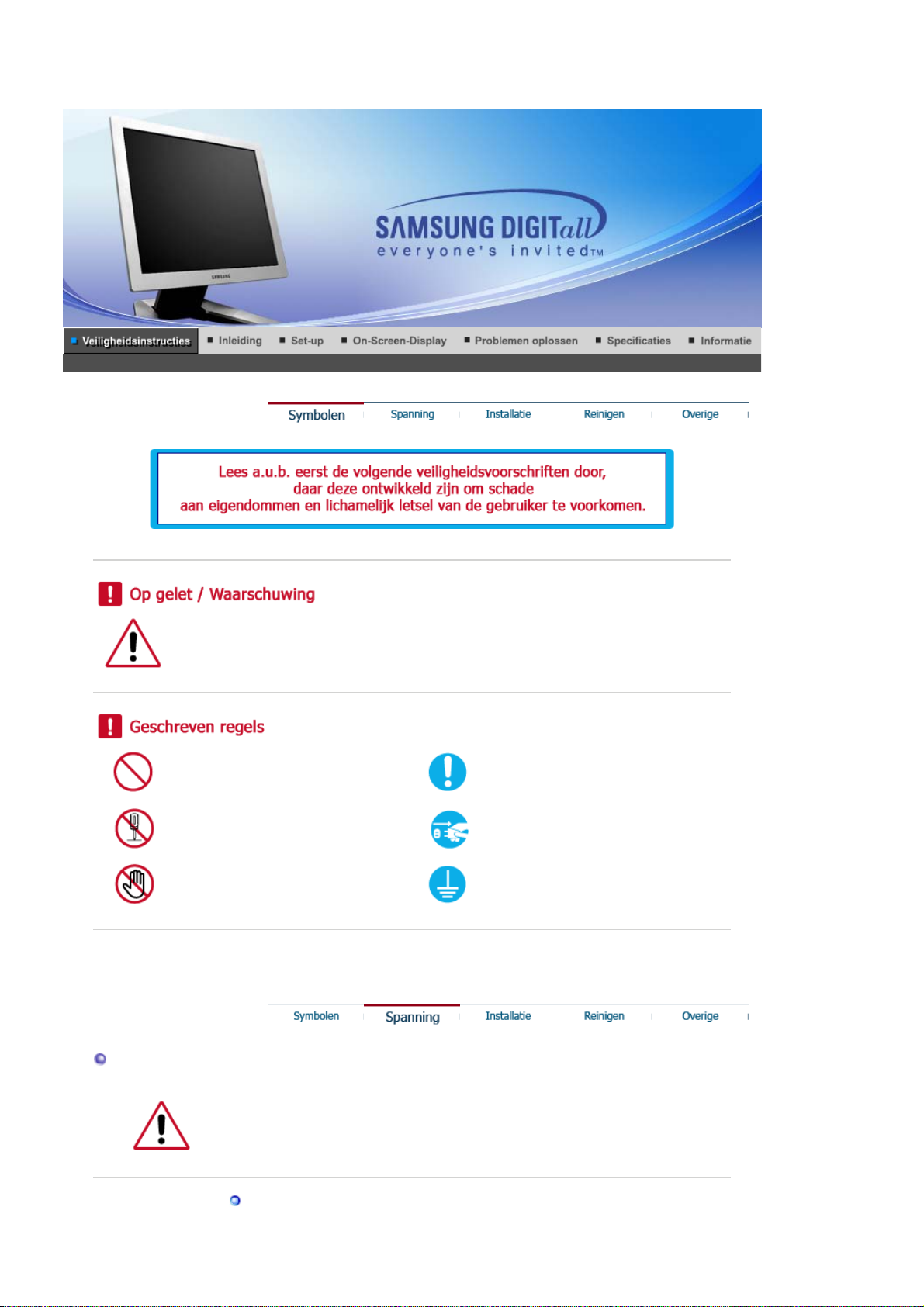
Het niet-naleven van instructies die aangegeven worden met dit symbool, kan lichamelijk
A
A
letsel of schade aan de apparatuur veroorzaken.
Verboden Goed lezen
Niet demonteren Trek de stekker uit het stopcontact
Niet aanraken
arden om een elektrische schok te
voorkomen
Elektriciteit
ls u de monitor regelmatig enige tijd niet gebruikt, is het handig om op de pc de
DPMS instelling voor energiebeheer van de monitor aan te zetten. Wanneer u
een schermbeveiliging (screensaver) gebruikt, schakel dan bij de instellingen
hiervan de energiebesparende functies in.
Gebruik geen beschadigde of niet goed bevestigde stekker.
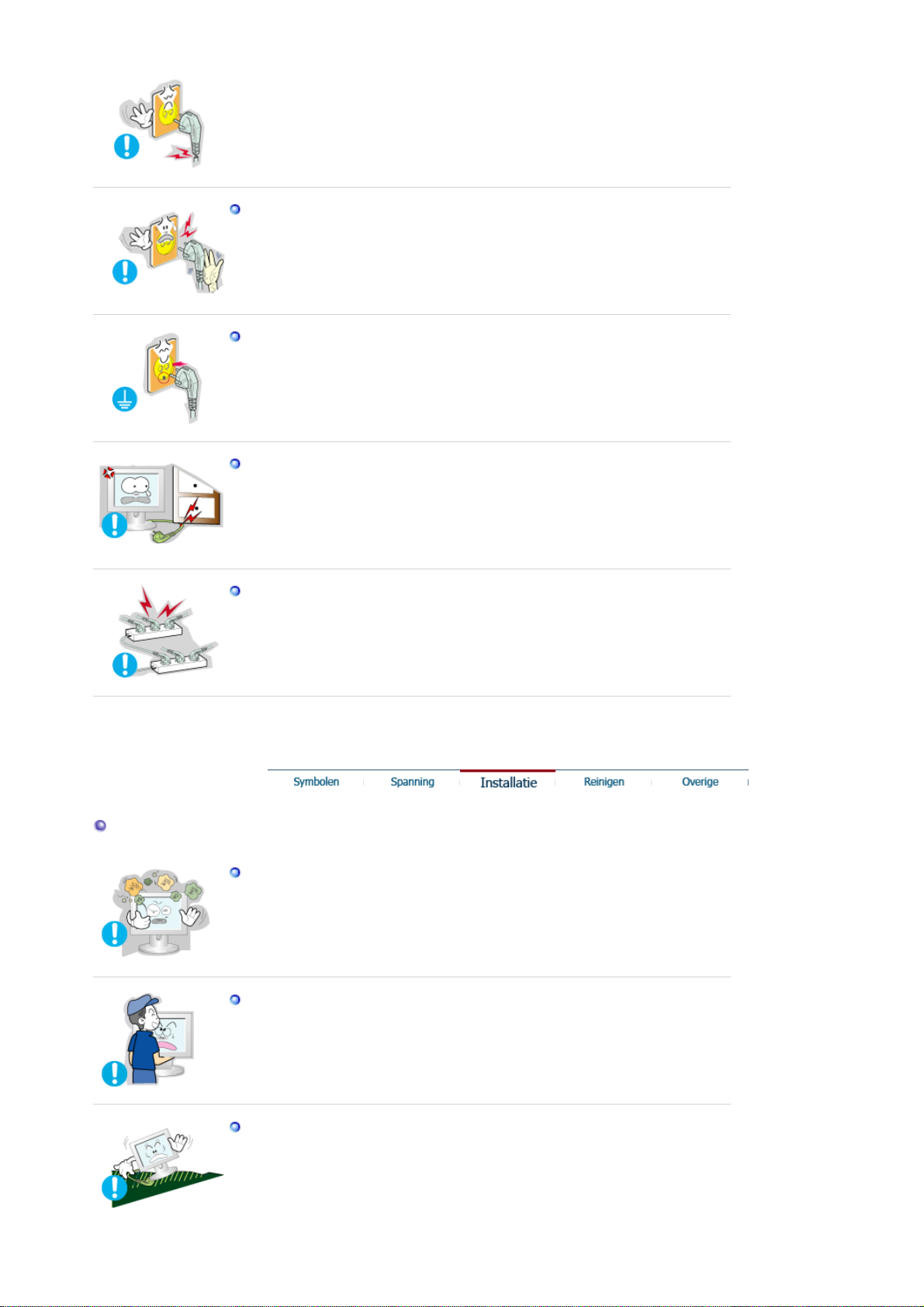
z Dit kan leiden tot elektrische schokken en brand.
Trek de stekker niet aan de kabel uit het stopcontact en raak de stekker
nooit aan met natte handen.
Dit kan leiden tot elektrische schokken en brand.
z
Gebruik alleen een stekker en stopcontact die zijn voorzien van een
aardeaansluiting.
z Wanneer het apparaat niet goed is geaard, kan dit leiden tot schokken
of schade aan het apparaat.
Voorkom knikken en beschadigingen van de kabel en de stekker door
ze niet te ver te buigen en er geen voorwerpen op te plaatsen.
Wanneer u zich hier niet aan houdt, kan dit leiden tot elektrische
z
schokken en brand.
Installatie
Sluit niet teveel verlengsnoeren aan op hetzelfde stopcontact.
z Hierdoor kan brand ontstaan.
Zet uw monitor in een ruimte met een lage luchtvochtigheid en zo weinig
mogelijk stof.
z Zo voorkomt u kortsluiting en brand in de monitor.
Laat de monitor niet vallen wanneer u hem verplaatst.
z Dit kan leiden tot schade aan het apparaat en persoonlijke ongelukken.
Zet de monitor op een vlakke, stabiele ondergrond.
z Wanneer de monitor valt, kan dit leiden tot persoonlijke ongelukken.
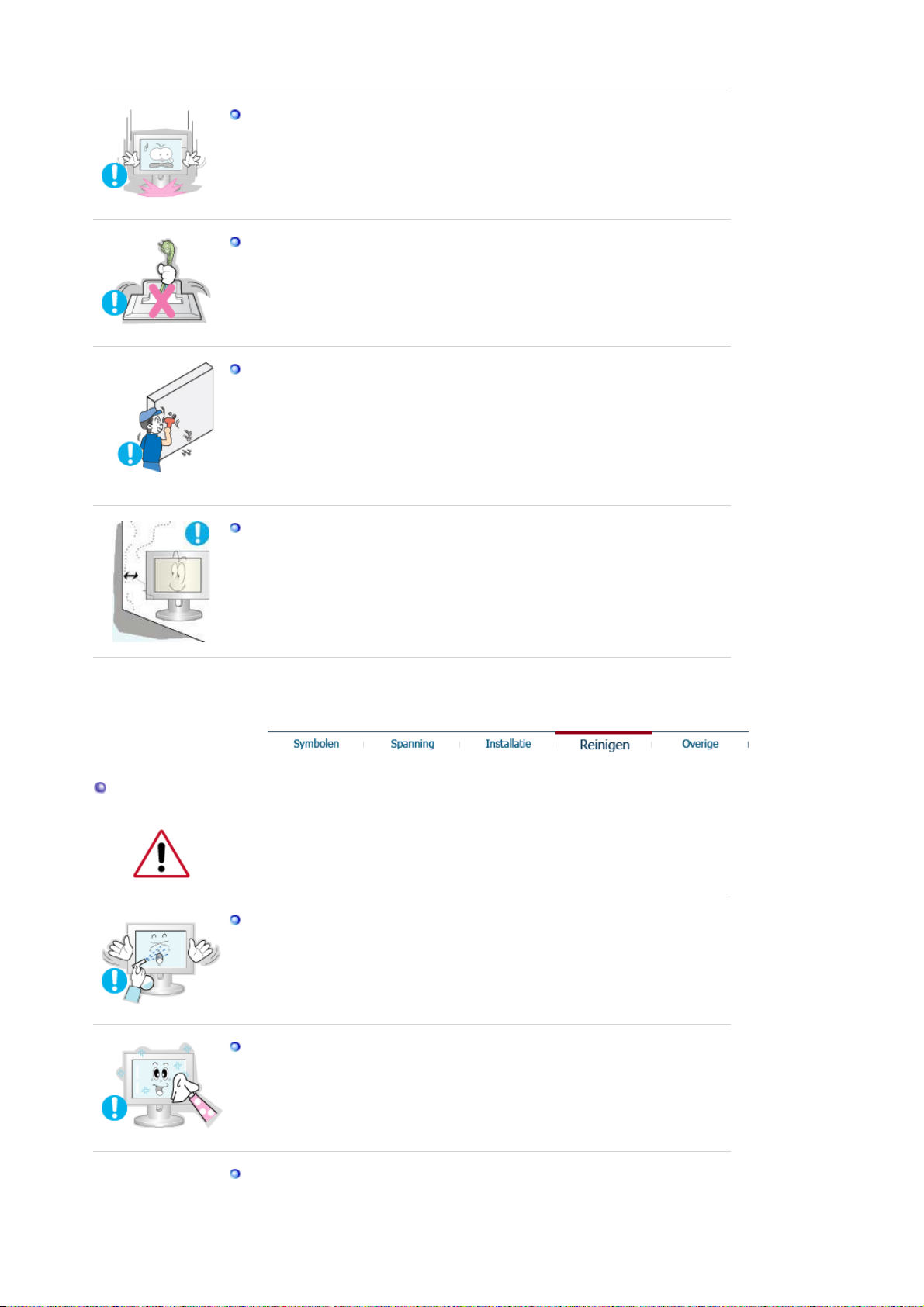
Zet de monitor voorzichtig op zijn plaats.
z Zo voorkomt u schade aan de monitor.
Leg de monitor nooit met de voorkant omlaag.
Het oppervlak van de beeldbuis kan anders beschadigd raken.
z
Het installeren van een wandbeugel moet door een deskundig persoon
uitgevoerd worden.
z Als dit echter niet door een kundig persoon wordt uitgevoerd, kan dit
resulteren in schade of letsel.
z Gebruik altijd het montagegereedschap dat beschreven staat in de
gebruiksaanwijzing.
Laat voldoende ruimte over voor ventilatie tussen het product en de
muur.
Reinigen
z Door slechte ventilatie kan de temperatuur in het apparaat stijgen
waardoor uiteindelijk brand kan ontstaan.
Reinig de behuizing van de monitor en/of het oppervlak van de beeldbuis van de
TFT-LCD met een licht vochtig, zacht doekje.
Spuit nooit schoonmaakmiddel rechtstreeks op de monitor.
z Dit kan leiden tot schade, elektrische schokken en brand.
Gebruik een aanbevolen schoonmaakmiddel en een zachte doek.
Als er stof of vuil tussen de pootjes van de stekker zit, moet u dit
zorgvuldig verwijderen met een droge doek.
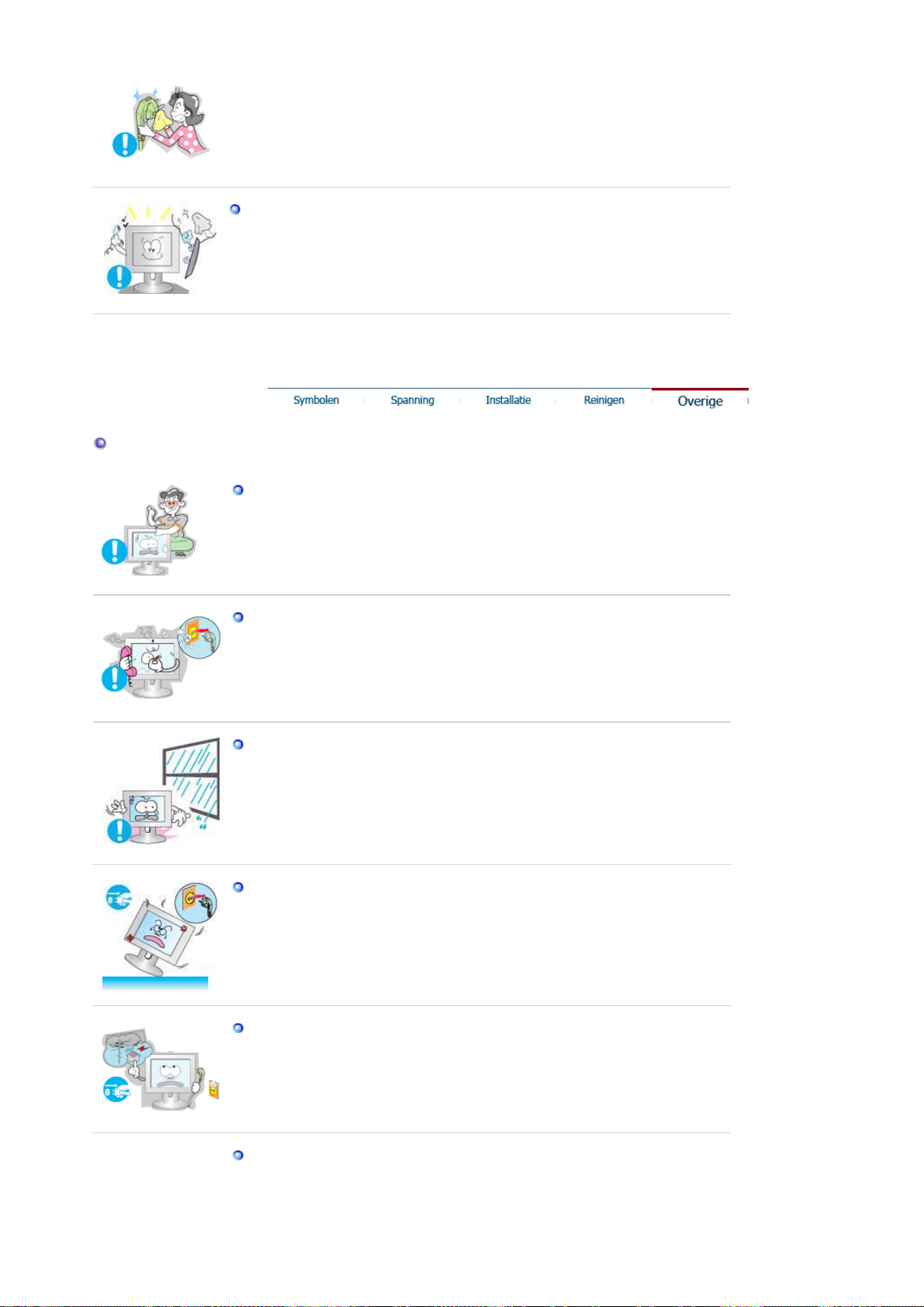
Overige
z Vuil tussen de stekker kan leiden tot elektrische schokken en brand.
Neem contact op met een service center of customer center om de
binnenzijde van het apparaat jaarlijks te laten reinigen.
Houd de binnenzijde van het product schoon. Stof dat zich in de loop
z
der tijd heeft opgehoopt binnenin het apparaat kan storingen of brand
veroorzaken.
Behuizing niet openen of verwijderen. In de monitor bevinden zich geen
onderdelen die door de gebruiker kunnen worden vervangen.
z Dit kan leiden tot elektrische schokken en brand.
z Laat reparatie over aan een gekwalificeerde servicemonteur.
Als uw monitor niet normaal werkt - met name bij ongewone geluiden of
geuren - moet u onmiddellijk de stekker uit het stopcontact halen en
contact opnemen met een geautoriseerde dealer of service center.
z Dit kan leiden tot elektrische schokken en brand.
Zorg er voor dat er geen druppels water in de monitor kunnen lopen of
voorkom dat de monitor vochtig wordt.
z Hierdoor kan een defect optreden, een elektrische schok ontstaan of
kan er brand uitbreken.
z Zorg er met name voor dat u de monitor niet gebruikt in de buurt van
water of wordt blootgesteld aan sneeuw of regen.
Als u de monitor laat vallen of de behuizing beschadigd is, moet u de
monitor uitschakelen en het netsnoer eruit halen.
z Een defecte monitor kan een elektrische schok of brand veroorzaken.
z Neem aansluitend contact op met het servicecentrum.
Schakel de stroom niet in als het buiten onweert en bliksemt of maak
gedurende een langere periode geen gebruik van de monitor.
z Een defecte monitor kan een elektrische schok of brand veroorzaken.
Probeer de monitor niet te verplaatsen door aan de stroomkabel of de
signaalkabel te trekken.
z Dit kan leiden tot storingen, elektrische schokken en brand ten gevolge
van schade aan de kabel.
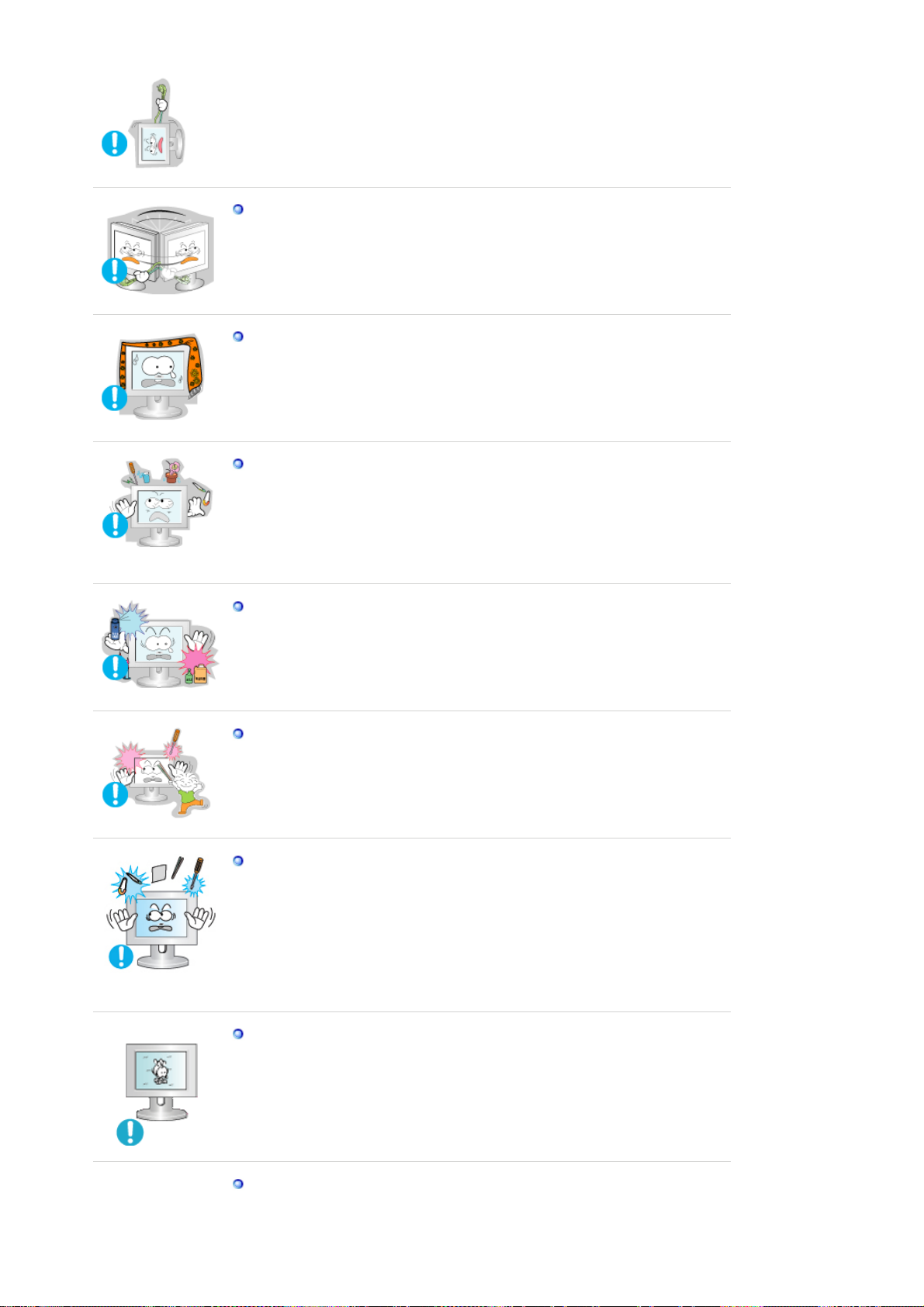
Probeer de monitor niet te draaien door aan de stroomkabel of de
signaalkabel te trekken.
Dit kan leiden tot storingen, elektrische schokken en brand ten gevolge
z
van schade aan de kabel.
Zorg dat de ventilatieopeningen in de behuizing van de monitor vrij
toegankelijk blijven.
z Onvoldoende ventilatie kan leiden tot storingen of brand.
Zet geen beker met water, chemicaliën of andere kleine metalen
voorwerpen op de monitor.
Hierdoor kan een defect optreden, een elektrische schok ontstaan of
z
kan er brand uitbreken.
z Als een onbekende substantie in de monitor loopt, dient u het netsnoer
eruit te trekken en contact op te nemen met het servicecentrum.
Gebruik of bewaar geen brandbare stoffen in de buurt van de monitor.
z Dit kan leiden tot brand en explosies.
Steek nooit voorwerpen door de openingen in de behuizing van de
monitor.
z Zeker bij metalen voorwerpen kan dit leiden tot elektrische schokken,
brand en persoonlijke ongelukken.
Stop geen metalen voorwerpen, zoals gereedschappen, draad of boren
of dingen die gemakkelijk vlam kunnen vatten, zoals stukjes papier of
lucifers in de luchtgaten of de hoofdtelefoon of de A/V-poorten op de
monitor.
z Hierdoor kan een defect optreden, een elektrische schok ontstaan of
kan er brand uitbreken.
z Neem altijd contact op met het servicecentrum, als er vreemde
substanties/voorwerpen de monitor binnendringen.
Als het beeld gedurende langere tijd stilstaat, kan de afbeelding licht
"inbranden".
z Zet de monitor in de spaarstand of activeer een screensaver, als u
gedurende langere tijd de monitor niet gebruikt.
Ben voorzichtig als u de hoek van de voet wilt corrigeren.
z Als u hierbij te veel kracht gebruikt, kan het zijn dat de monitor omvalt,

dit kan wederom leiden tot.
z Uw hand of vingers kunnen bekneld raken tussen de monitor en de
voet. Dit zou wederom kunnen leiden tot letsel.
Stel de resolutie en de frequentie in op de gewenste niveaus van het
model.
z Een niet geschikte resolutie en frequentie kan uw gezichtsvermogen
letsel toebrengen.
17,19 inch - 1280 X 1024
Zorg dat de adapter niet in contact komt met water en dus niet nat
wordt.
z Hierdoor kan een defect optreden, een elektrische schok ontstaan of
kan er brand uitbreken.
z Gebruik de adapter niet bij de waterkant of buitenshuis bij regen of
sneeuw.
z Zorg dat de adapter niet nat wordt wanneer u de vloer reinigt met water.
Houd alle stroomadapters apart.
z Mogelijk brandgevaar.
Houd de adapter uit de buurt van een warmtebron.
z Mogelijk brandgevaar.
Verwijder de plastieke zak van de adapter, voordat u hem gebruikt.
z Mogelijk brandgevaar.
Bewaar de adapter altijd in een goed geventileerde ruimte.
Stel het volume van de hoofdtelefoon op een geschikt niveau in.
z Als het volume te hard staat, kan hierdoor schade aan het gehoord
ontstaan.
Als u voortdurend te dicht op de monitor zit, kan hierdoor schade
ontstaan aan het gezichtsvermogen.
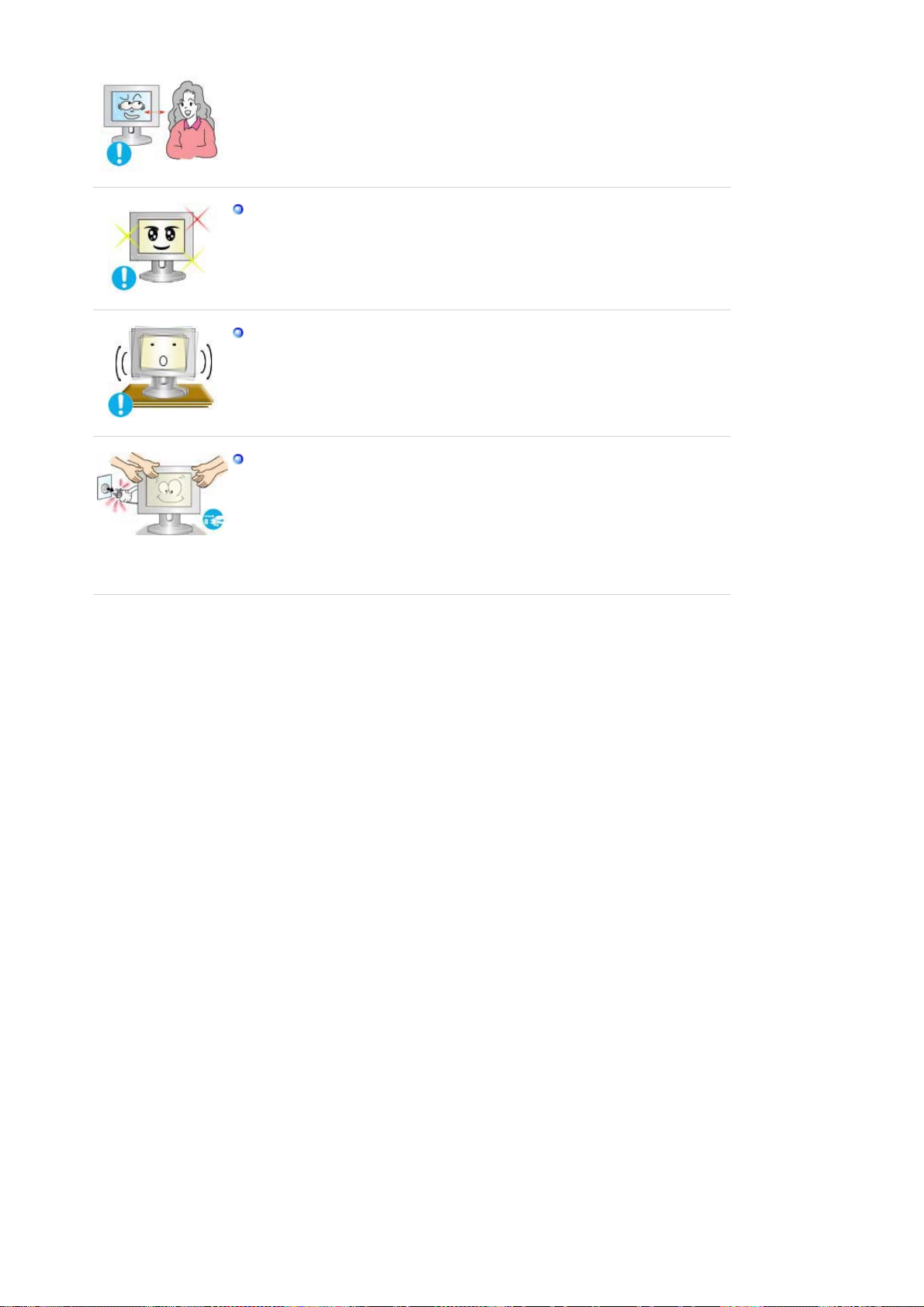
Neem minstens een pauze van 5 minuten, na ieder uur dat u gebruik
maakt van de monitor, om de vermoeidheid van de ogen te ontlasten.
Zet de monitor niet op een plaats neer, waar hij blootgesteld kan worden
aan sterke trillingen.
z Als de monitor toch wordt blootgesteld aan sterke trillingen, kan
hierdoor brandgevaar ontstaan. Bovendien kunnen de trillingen ook een
negatieve invloed hebben op de levensduur van de monitor.
Zet de aan/uit-schakelaar op uit en trek het netsnoer uit de contacdoos
wanneer u de monitor gaat verplaatsen.
Zorg dat alle kabels, inclusief de antennekabel en met andere
apparatuur verbonden kabels, zijn losgekoppeld voordat u de monitor
verplaatst.
z Indien u een kabel niet loskoppelt, kan deze beschadigd raken. Dit kan
leiden tot brand of een elektrische schok.

p
®
SyncMaster 720B/721B
Kijk of de volgende items zijn meegeleverd met uw monitor.
Als er iets ontbreekt, Neem dan contact o
Uitpakken
Optioneel
met uw dealer.
Handleiding
Gebruiksaanwijzing,
Snelstart
installatiehandleiding
Kabel
Stroomkabel DC-Adapter
Garantiekaart
(Niet overal verkrijgbaar)
monitor stuurprogramma,
Natural Color-software,
MagicTune™-software,
Pivot
Pro-software
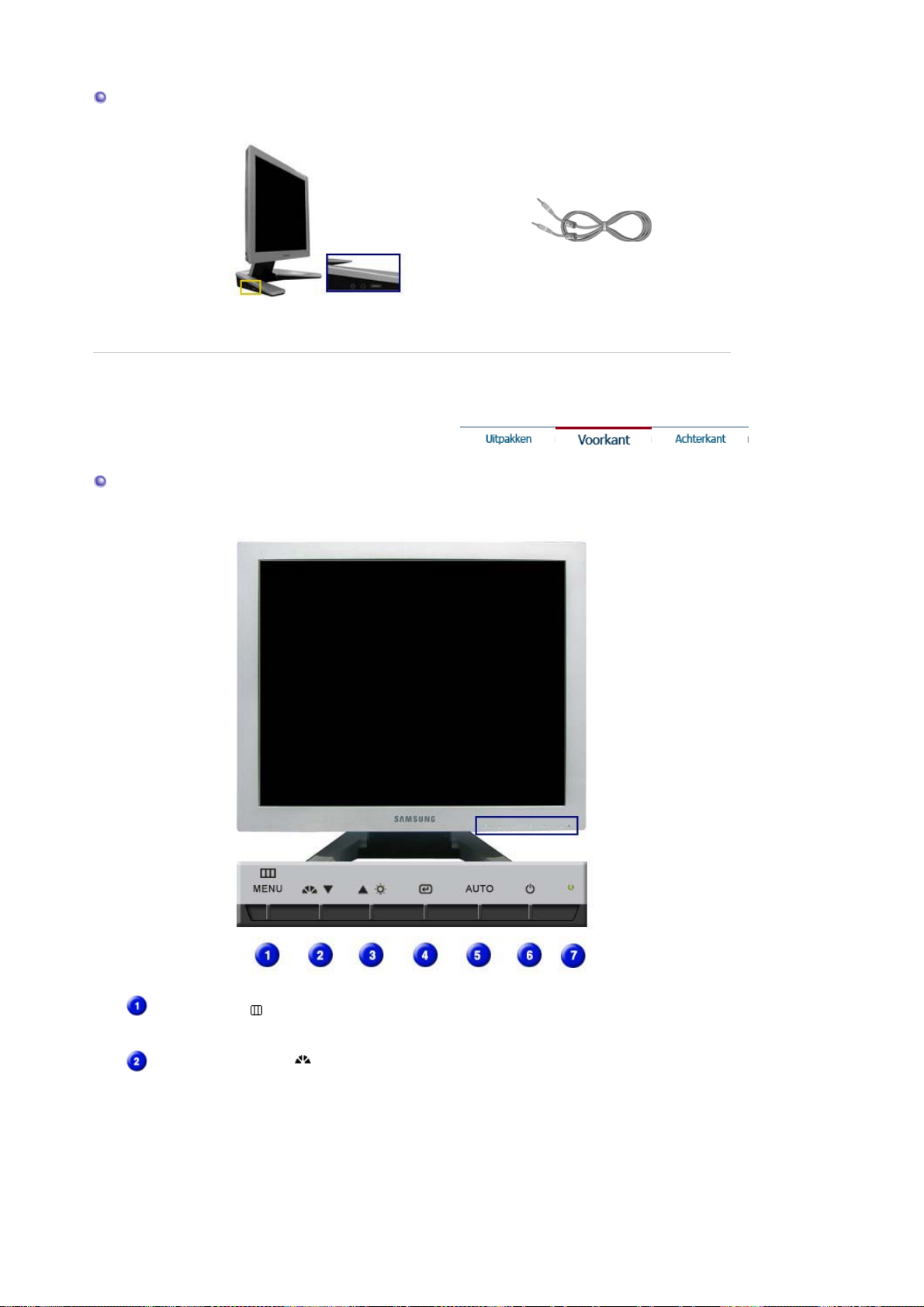
Voor multimediamodellen (optioneel)
V
oor multimediamodellen Geluidskabel
Voorkant
Menu-knop [ ]
Hiermee opent u het OSD-menu. Deze optie wordt ook gebruikt
om het OSD-menu af te sluiten of om terug te keren naar het
vorige menu.
MagicBright-knop [ ]
MagicBright is een nieuwe functie, die afhankelijk van de soort
afbeelding waarnaar uw bekijkt, een zo optimaal mogelijke
weergave produceerd. Momenteel zijn er zes modi beschikbaar.
Elke modus heeft een eigen vooraf ingestelde
helderheidswaarde. Met de MagicBrightTM-knop kunt u
eenvoudig één van de zes opties selecteren.
1) Custom
Ondanks het feit dat de waarden zorgvuldig door onze
technici zijn geselecteerd, kan het zijn dat u de
voorgeconfigureerde waarden niet prettig vindt voor uw
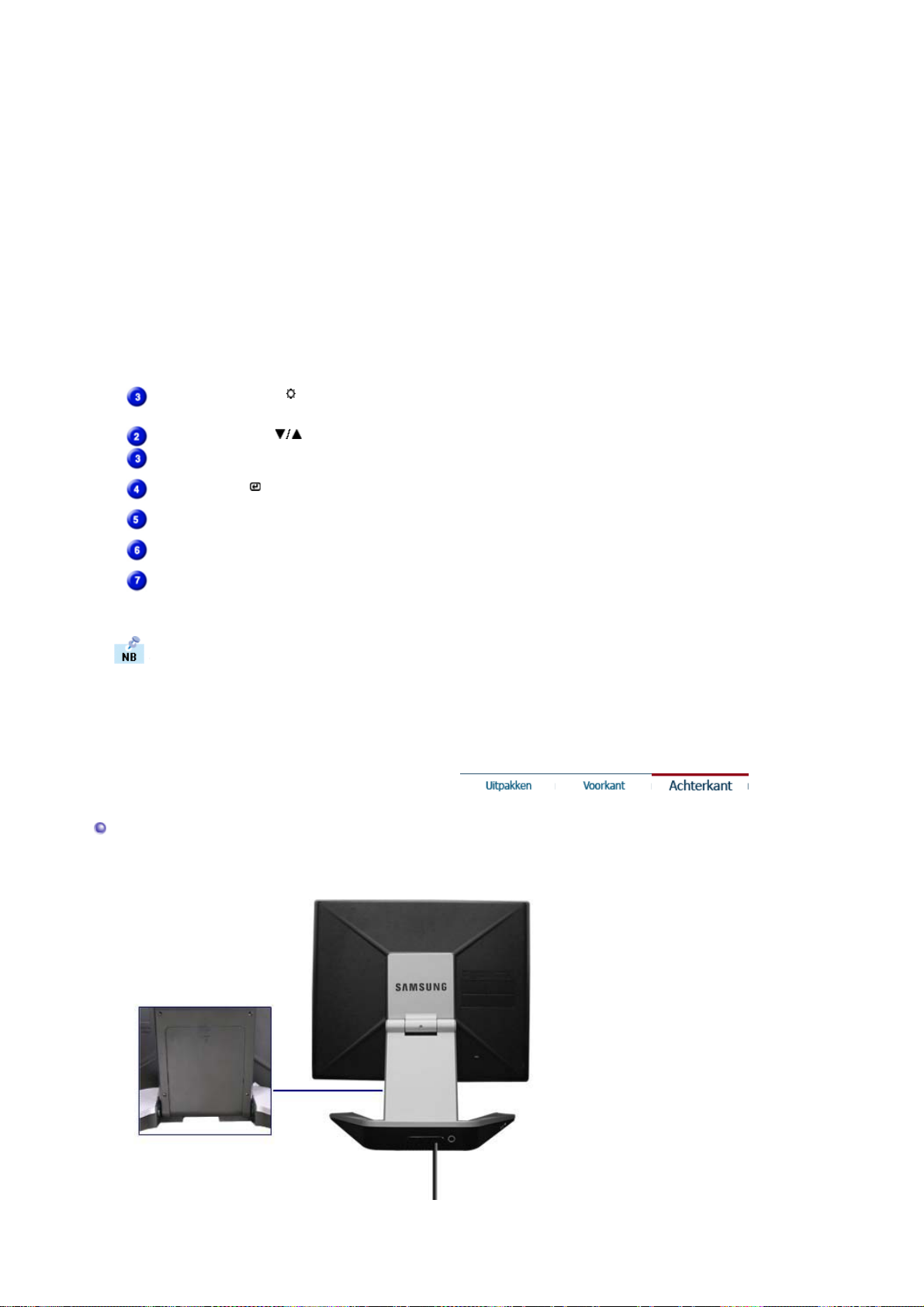
ogen. IAls dit het geval is, kunt u de helderheid en het
contrast aanpassen met behulp van het OSD-menu.
: normale helderheid
2) Text
Voor documenten of het werken met veel tekst.
3) Internet
Voor het werken met een combinatie van beelden zoal s
tekst en grafische voorstellingen.
4) Game
Voor het bekijken van bewegende beelden zoals een
spelletje.
5) Sport
Voor het bekijken van bewegende beelden zoals sport.
6) Movie
Voor het bekijken van bewegende beelden zoals een DVD
of Video CD.
>>Klik hier om een animatiefilmpje te bekijken.
: gemiddelde helderheid
: hoge helderheid
Brightness knop [ ]
Instel-knoppen [ ]
Enter knop [ ]
Automatische knop
Aan/uit-knop
Aan/uit-lampje
Meer informatie over het besparen van energie treft u aan in de handleiding, onder de knop
Energiebeheer. U bespaart energie als u uw monitor UITSCHAKELT wanneer u hem niet
meer gebruikt.
Achterkant
Als het OSD-menu niet geactiveerd is op het scherm, druk dan
op de knop om de helderheid in te stellen.
Met deze knoppen kunt u onderdelen in het menu selecteren en
aanpassen.
De optie wordt gebruikt om het OSD-menu te selecteren.
Druk op deze knop om de OSD automatisch aan te passen.
Gebruik deze knop om de monitor aan of uit te zetten.
Dit lampje wordt groen tijdens normale bewerkingen en gaat
knipperen als de monitor uw aanpassingen opslaat.
(De configuratie aan de achterkant van de monitor kan van product tot product variëren.)
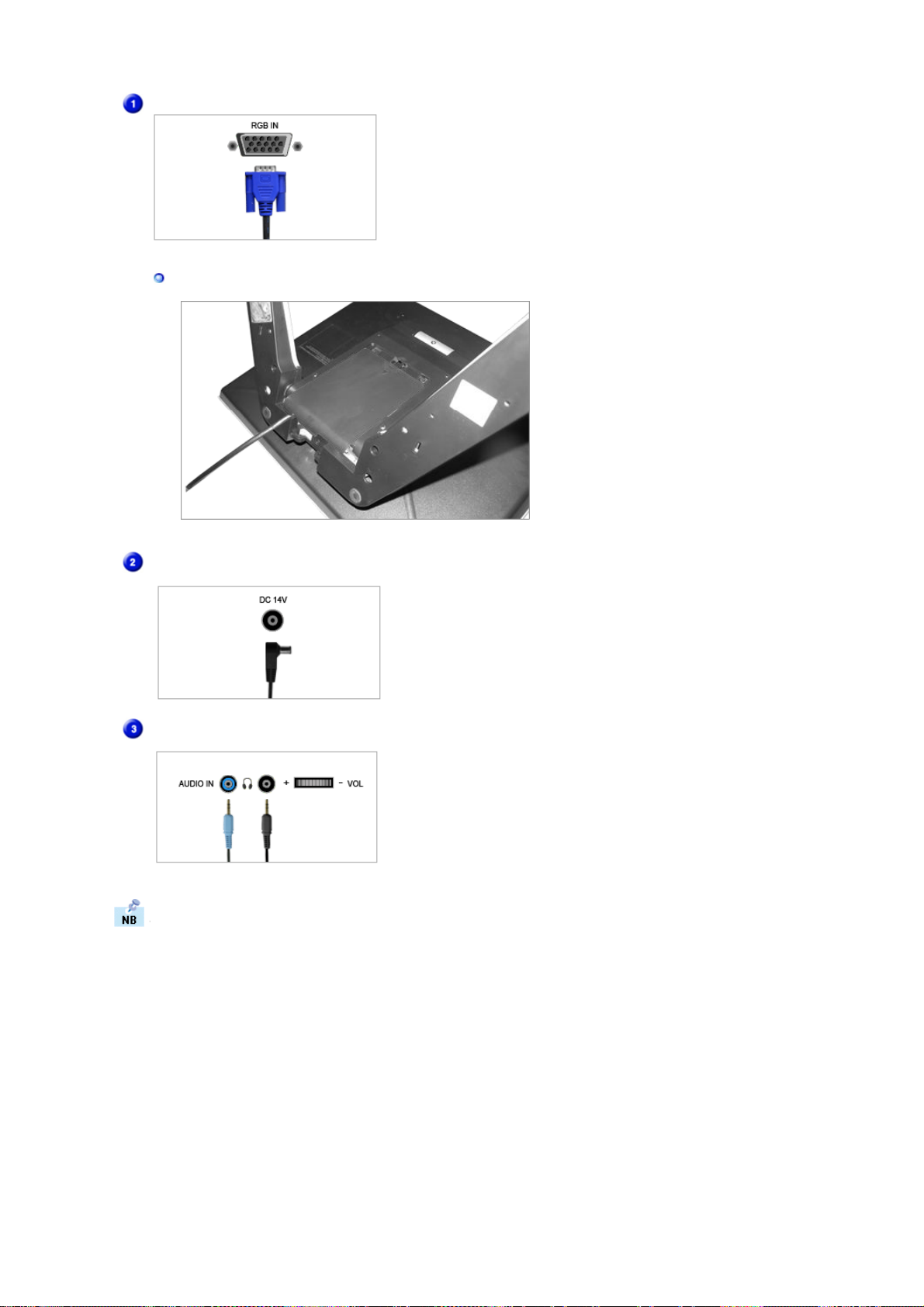
PC-aansluitbus
A
De verbinding van een kabel verbreken
Computeraansluiting (15-pins D-SUB)
DC-voedingsaansluiting
(DC 14V)
Dit product mag worden gebruikt met 90 ~
264VAC.
(Voltage wordt automatisch aangepast door de
voedingsadapter.)
Voor multimediamodellen (optioneel)
udio-aansluitbus
Hoofdtelefoonaansluiting (uitgang)
Zie Aansluiten voor meer informatie over het aansluiten van kabels.
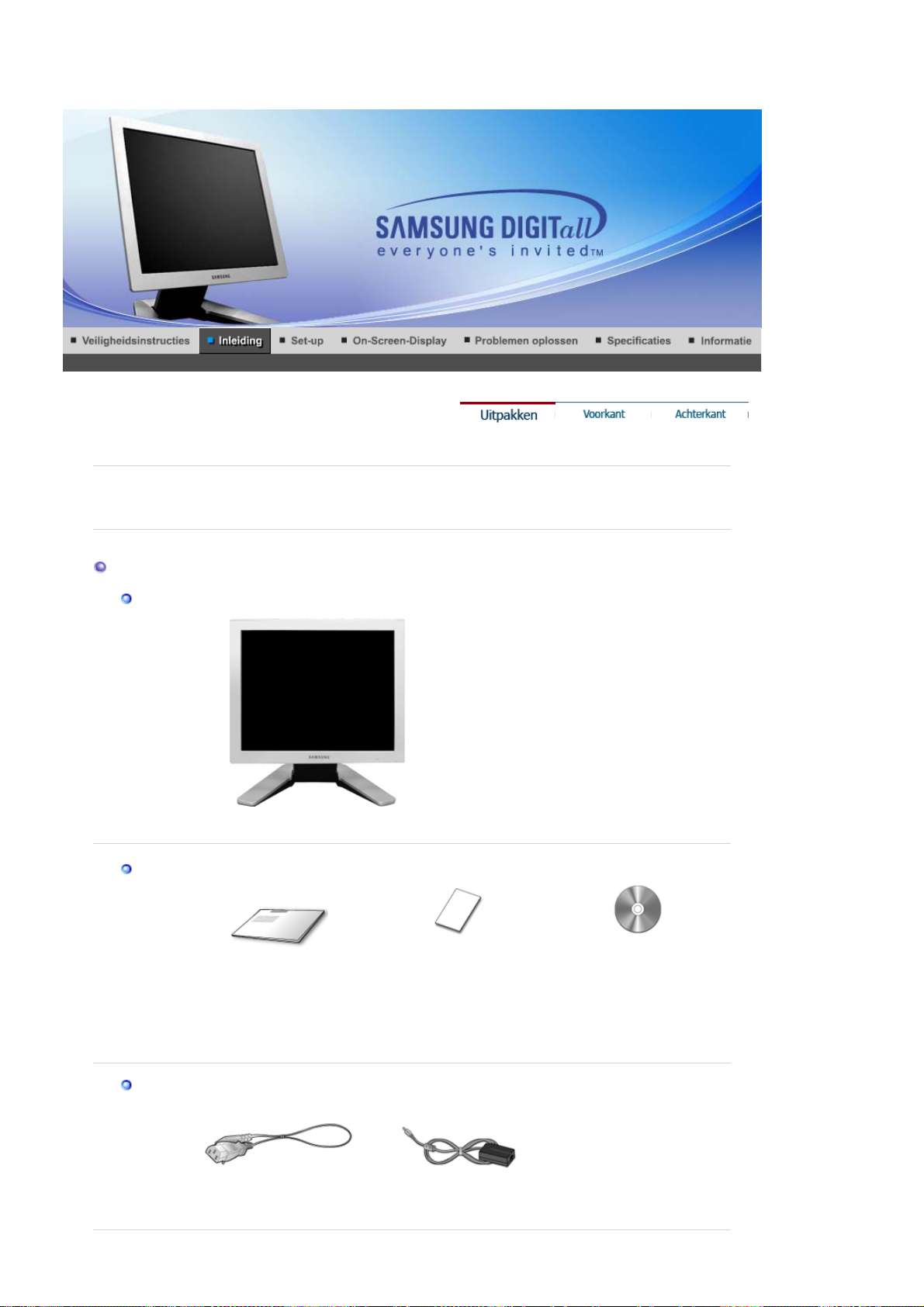
p
®
SyncMaster 720T/920T
Kijk of de volgende items zijn meegeleverd met uw monitor.
Als er iets ontbreekt, Neem dan contact o
Uitpakken
Optioneel
met uw dealer.
Handleiding
Gebruiksaanwijzing,
Snelstart
installatiehandleiding
Kabel
Stroomkabel DC-Adapter
Garantiekaart
(Niet overal verkrijgbaar)
monitor stuurprogramma,
Natural Color-software,
MagicTune™-software,
Pivot
Pro-software
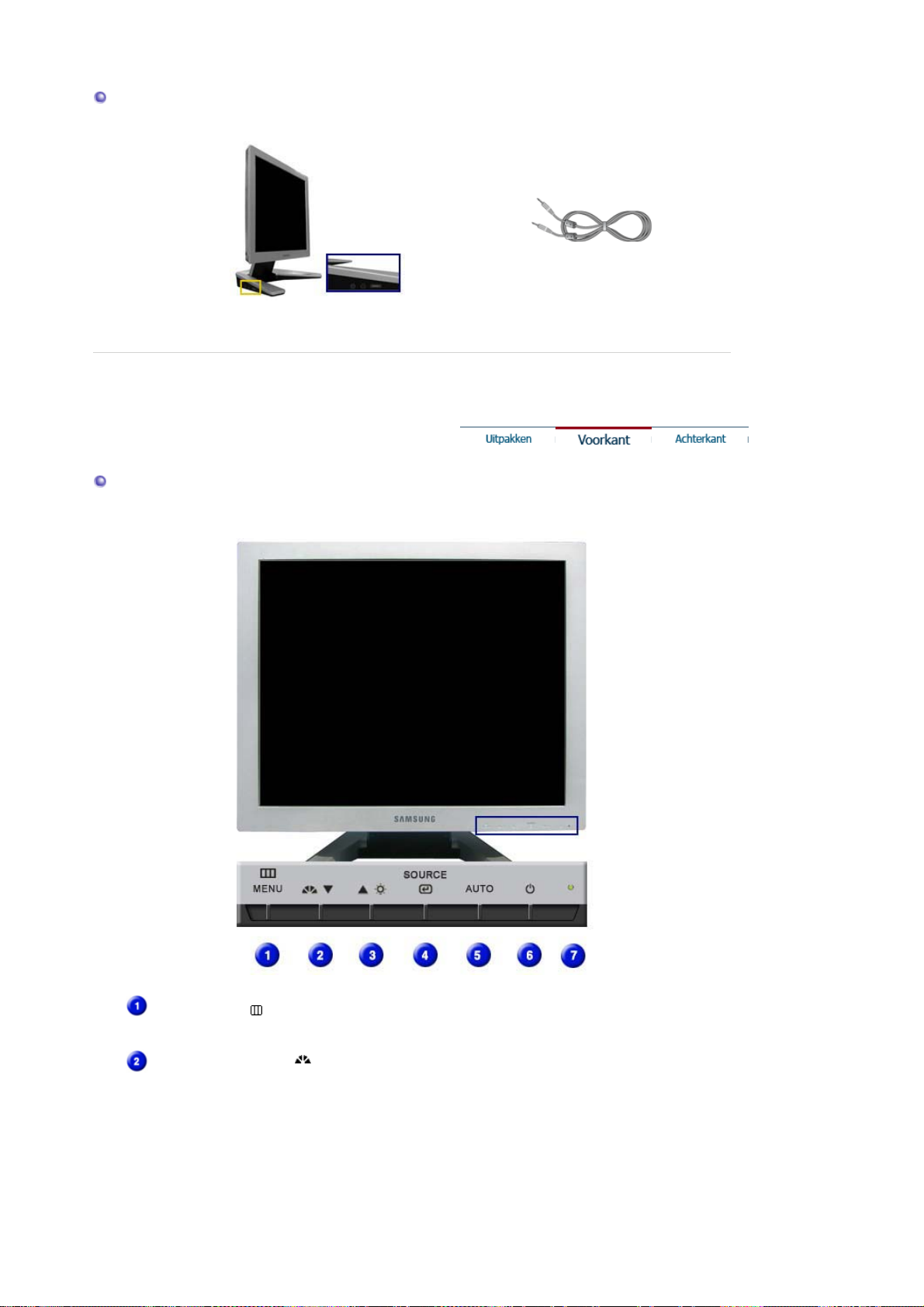
Voor multimediamodellen (optioneel)
V
oor multimediamodellen Geluidskabel
Voorkant
Menu-knop [ ]
Hiermee opent u het OSD-menu. Deze optie wordt ook gebruikt
om het OSD-menu af te sluiten of om terug te keren naar het
vorige menu.
MagicBright-knop [ ]
MagicBright is een nieuwe functie, die afhankelijk van de soort
afbeelding waarnaar uw bekijkt, een zo optimaal mogelijke
weergave produceerd. Momenteel zijn er zes modi beschikbaar.
Elke modus heeft een eigen vooraf ingestelde
helderheidswaarde. Met de MagicBrightTM-knop kunt u
eenvoudig één van de zes opties selecteren.
1) Custom
Ondanks het feit dat de waarden zorgvuldig door onze
technici zijn geselecteerd, kan het zijn dat u de
voorgeconfigureerde waarden niet prettig vindt voor uw
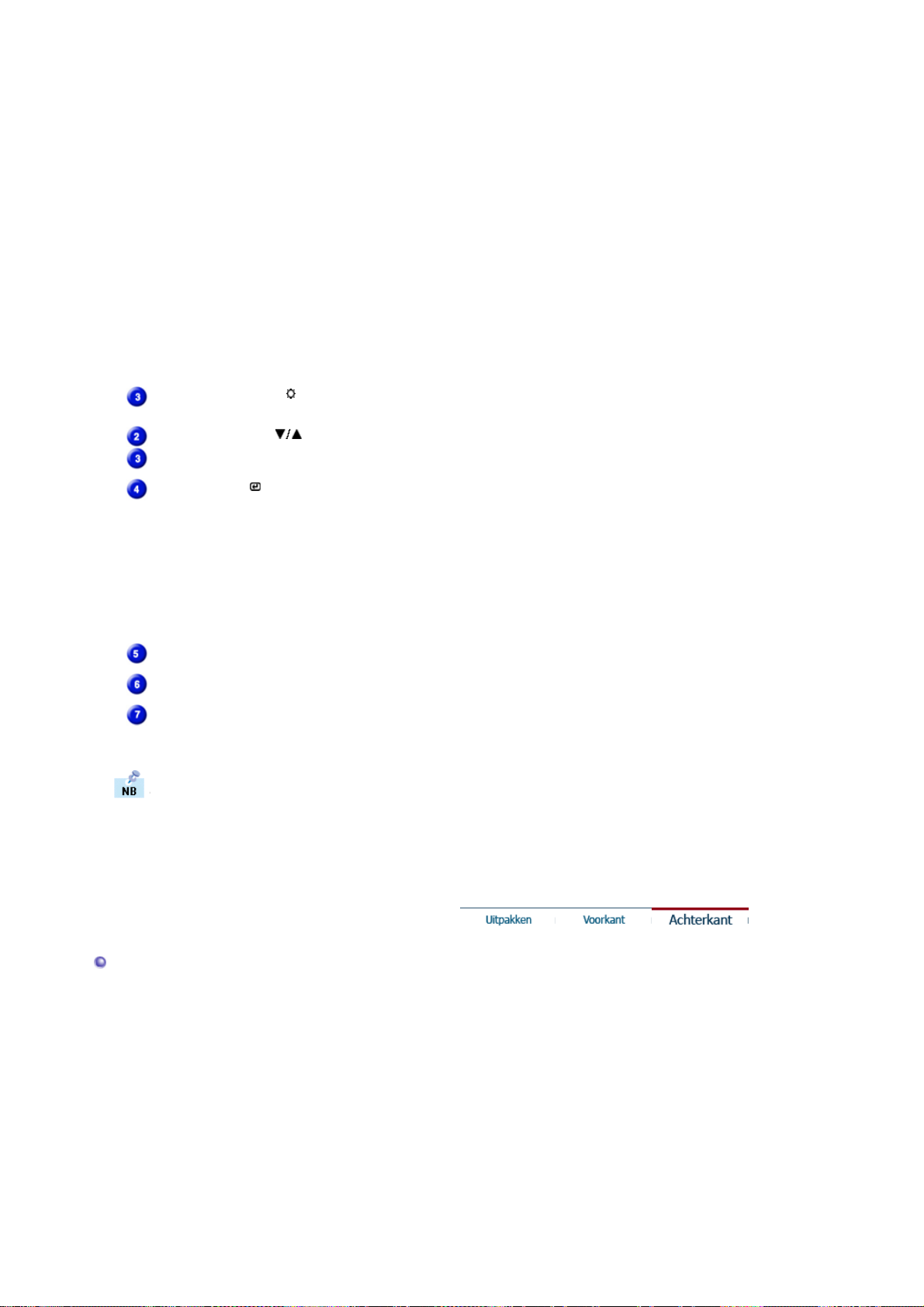
ogen. IAls dit het geval is, kunt u de helderheid en het
contrast aanpassen met behulp van het OSD-menu.
: normale helderheid
2) Text
Voor documenten of het werken met veel tekst.
3) Internet
: gemiddelde helderheid
Voor het werken met een combinatie van beelden zoal s
tekst en grafische voorstellingen.
4) Game
Voor het bekijken van bewegende beelden zoals een
spelletje.
5) Sport
Voor het bekijken van bewegende beelden zoals sport.
6) Movie
: hoge helderheid
Voor het bekijken van bewegende beelden zoals een DVD
of Video CD.
>>Klik hier om een animatiefilmpje te bekijken.
Brightness knop [ ]
Als het OSD-menu niet geactiveerd is op het scherm, druk dan
op de knop om de helderheid in te stellen.
Instel-knoppen [ ]
Met deze knoppen kunt u onderdelen in het menu selecteren en
aanpassen.
Enter knop [ ] /
Source-knop
De optie wordt gebruikt om het OSD-menu te selecteren. /
Als u de Source-knop indrukt terwijl de OSD uitstaat, wordt de
ingangsbron (analoog/digitaal) afgewisseld. (Als u op de Source
-knop drukt om de ingangsbron te wijzigen of de monitor in te
schakelen, verschijnt er midden op uw beeldscherm een bericht
dat aangeeft dat de huidige ingangsbron -- analoog of digitaal
is.)
Opmerking
: Als u de digitalemodus selecteert, moet u uw
monitor met een DVI-kavel aansluiten op de digitale poort van
de grafische kaart.
Automatische knop
Aan/uit-knop
Aan/uit-lampje
Druk op deze knop om de OSD automatisch aan te passen.
Gebruik deze knop om de monitor aan of uit te zetten.
Dit lampje wordt groen tijdens normale bewerkingen en gaat
knipperen als de monitor uw aanpassingen opslaat.
Meer informatie over het besparen van energie treft u aan in de handleiding, onder de knop
Energiebeheer. U bespaart energie als u uw monitor UITSCHAKELT wanneer u hem niet
meer gebruikt.
Achterkant
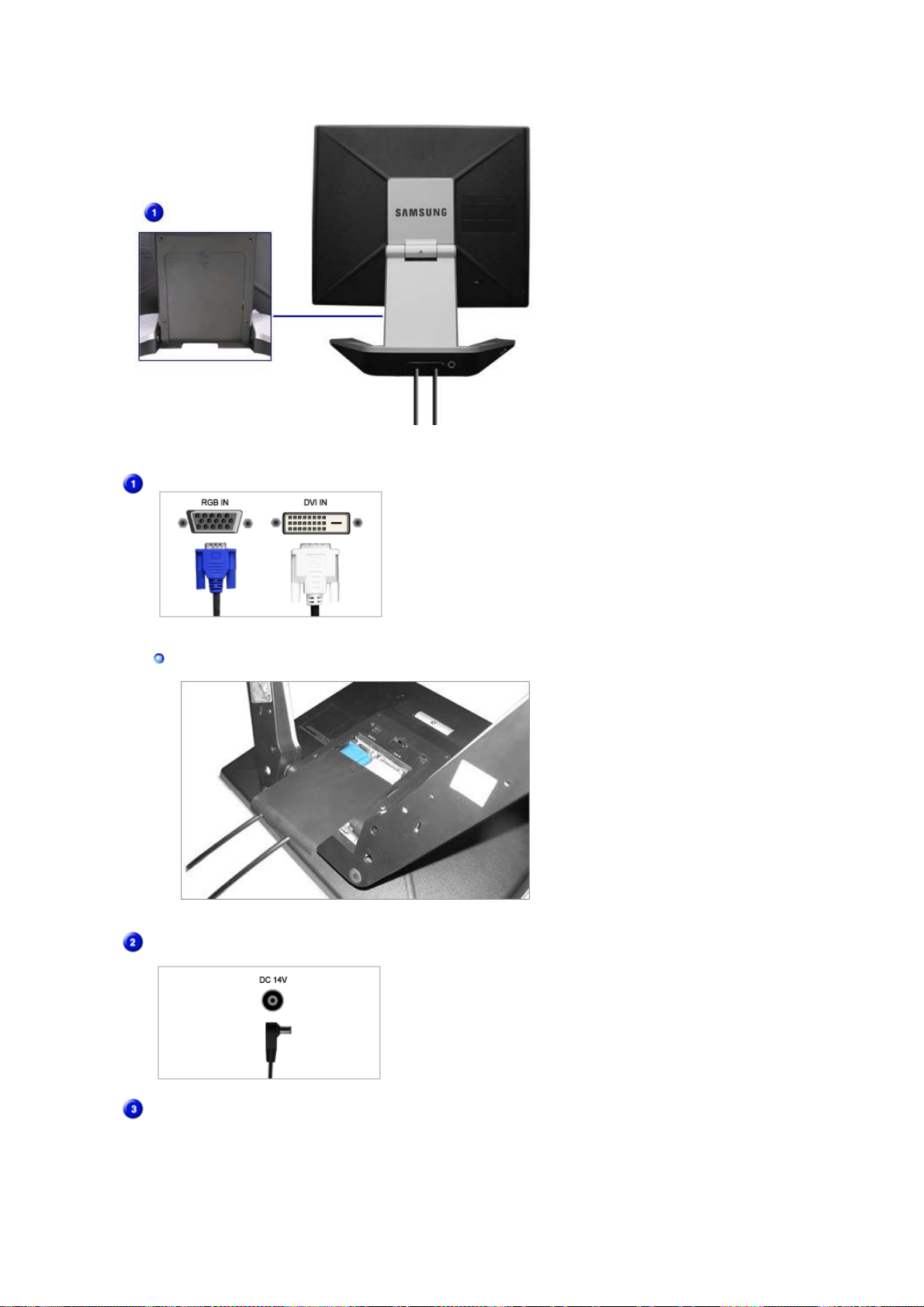
(De configuratie aan de achterkant van de monitor kan van product tot product variëren.)
A
PC-aansluitbus
De verbinding van kabels verbreken
Computeraansluiting (15-pins D-SUB)
Computeraansluiting (DVI)
DC-voedingsaansluiting
(DC 14V)
Dit product mag worden gebruikt met 90 ~
264VAC.
(Voltage wordt automatisch aangepast door de
voedingsadapter.)
Voor multimediamodellen (optioneel)
udio-aansluitbus
Hoofdtelefoonaansluiting (uitgang)
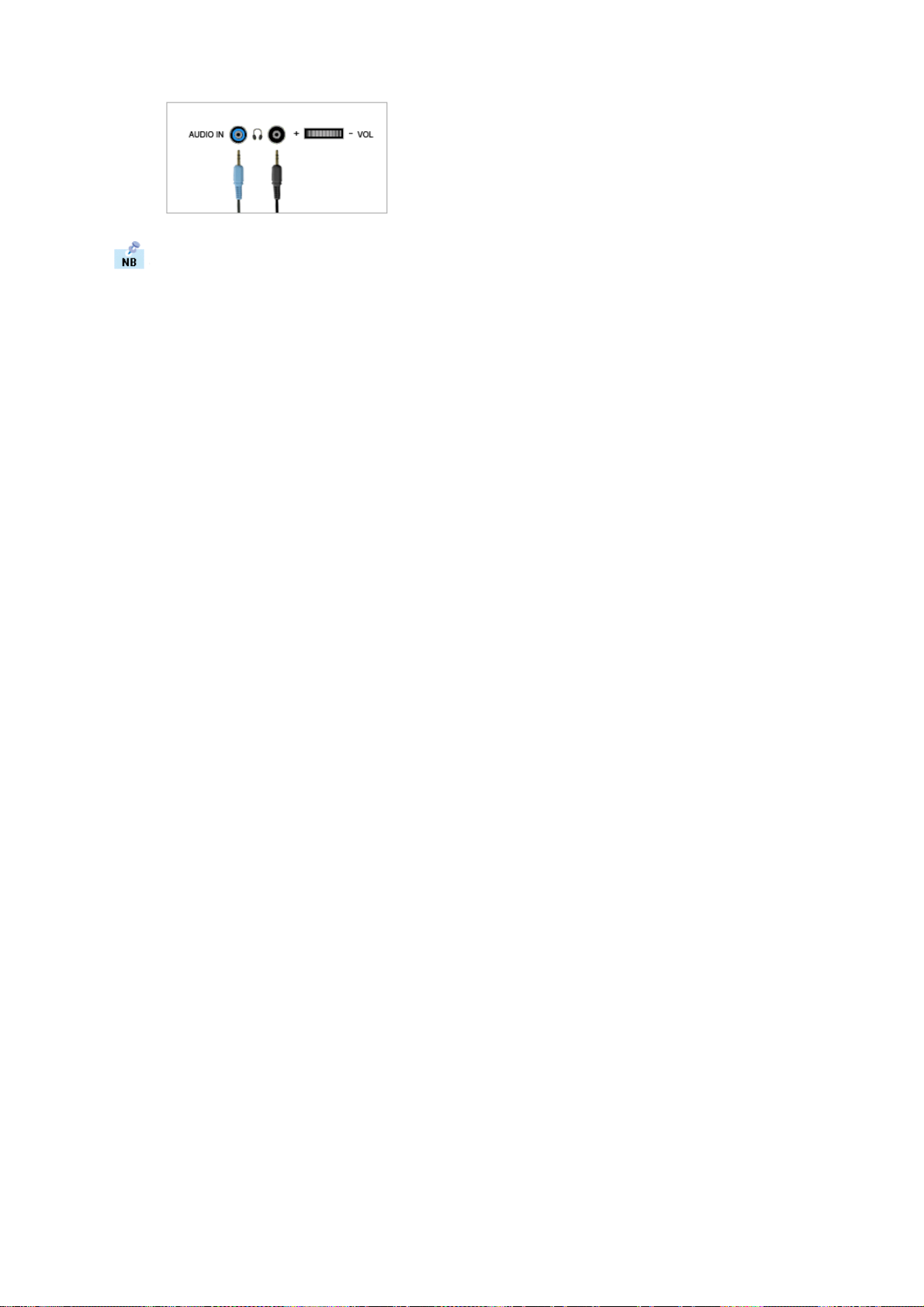
Zie Aansluiten voor meer informatie over het aansluiten van kabels.
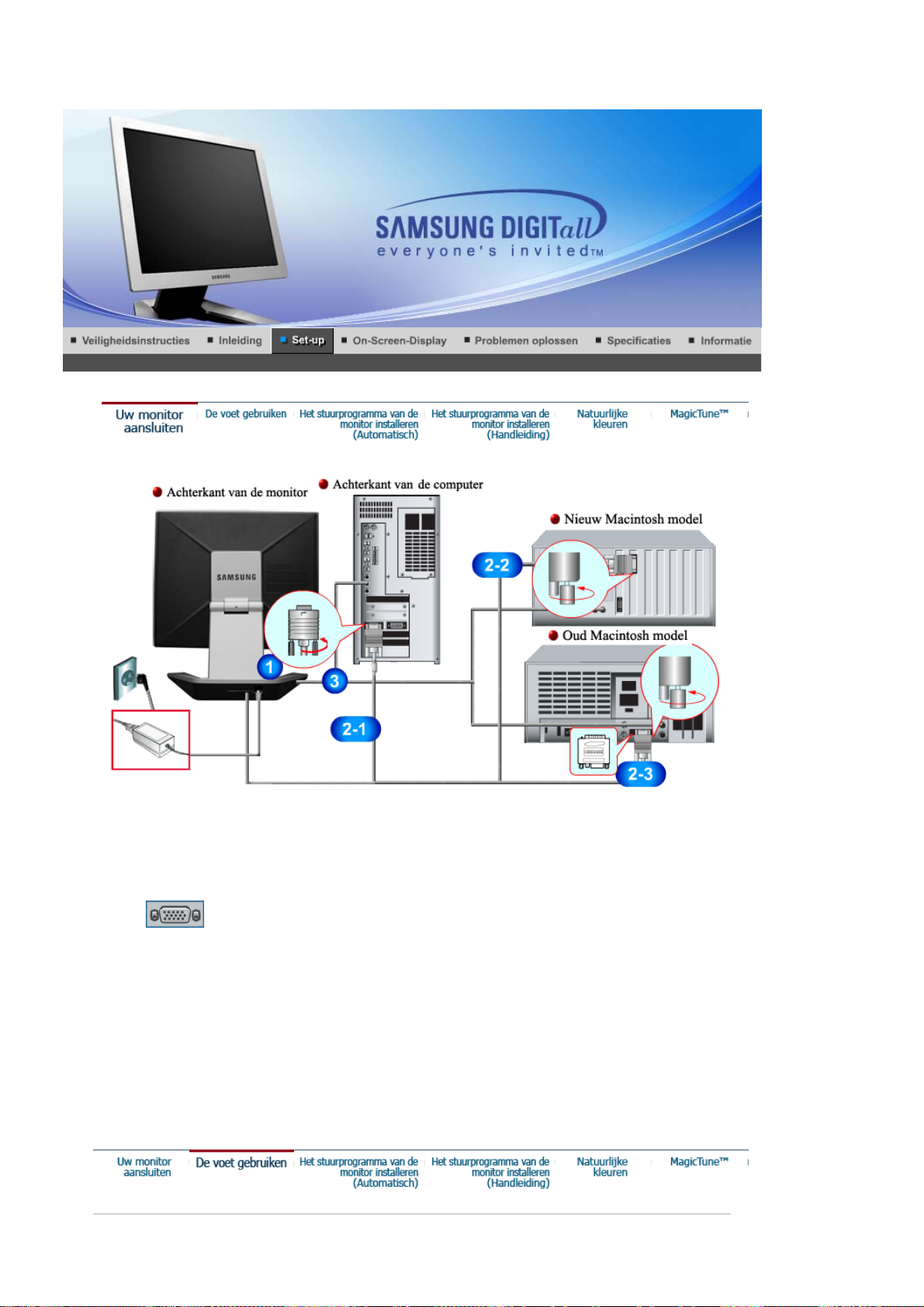
SyncMaster 720B/721B
1.
2-1.
2-2.
2-3.
3.
4.
Sluit het netsnoer aan op de netaansluiting aan de achterkant van uw monitor.
Steek de netstekker van de monitor in een stopcontact.
De D-Sub-stekker (analoog) gebruiken op uw videokaart.
Sluit aan de achterkant van uw monitor de signaalkabel aan op de 15-pin D-Sub-stekker.
Aansluiten op een Macintosh
Sluit de monitor aan op de Macintosh computer met de D-Sub-verbindingskabel.
Als u een oude Macintosh heeft, moet u de monitor op de Macintosh aansluiten met een
speciale Mac adaptor.
Sluit de audiokabel van uw monitor aan op de audiopoort aan de achterzijde van uw
computer.
Zet uw computer en monitor aan. Als er een beeld op de monitor verschijnt, bent u klaar met
de installatie.
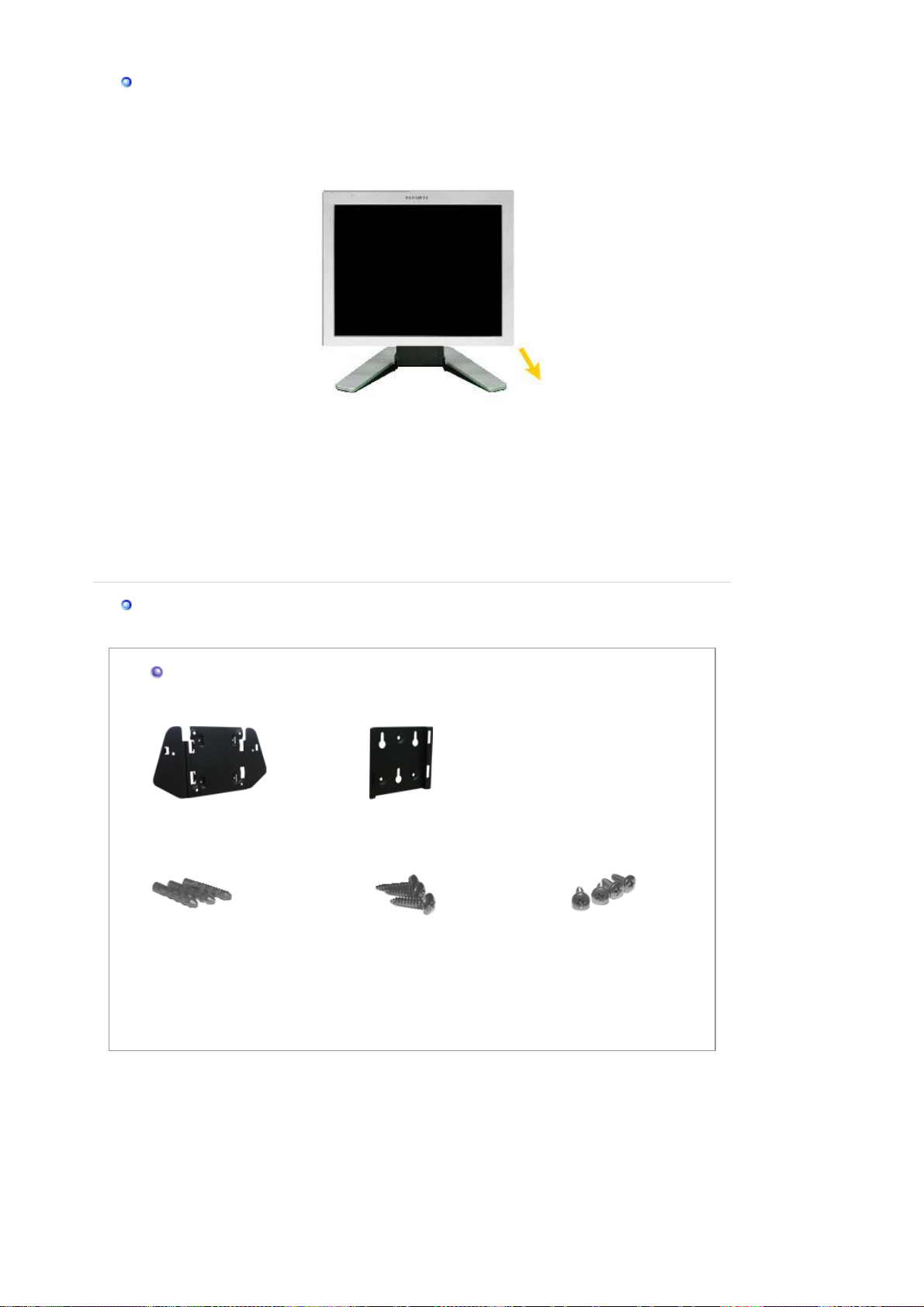
Draaivoet
(
)
(
)
(
)
Pivot Pro installeren
Let
op:
Als u de monitor draait, kan de hoek van de monitor de vloer raken. Til de monitor ongeveer
45 graden naar achteren en draai hem dan. Als u dit niet doet, kan de monitor beschadigen.
Steun installeren (conform VESA).
optioneel
1. Beugel
De set monteren
3. Ankers (3EA)
2. Beugel
Wandmontage
4. Schroeven (3EA)
Wandmontage
5. Schroeven (4EA)
(Kijk of de volgende items zijn meegeleverd met uw monitor. Als er iets ontbreekt, Neem
dan contact op met uw dealer.)
1. Het installeren van de wandsteun
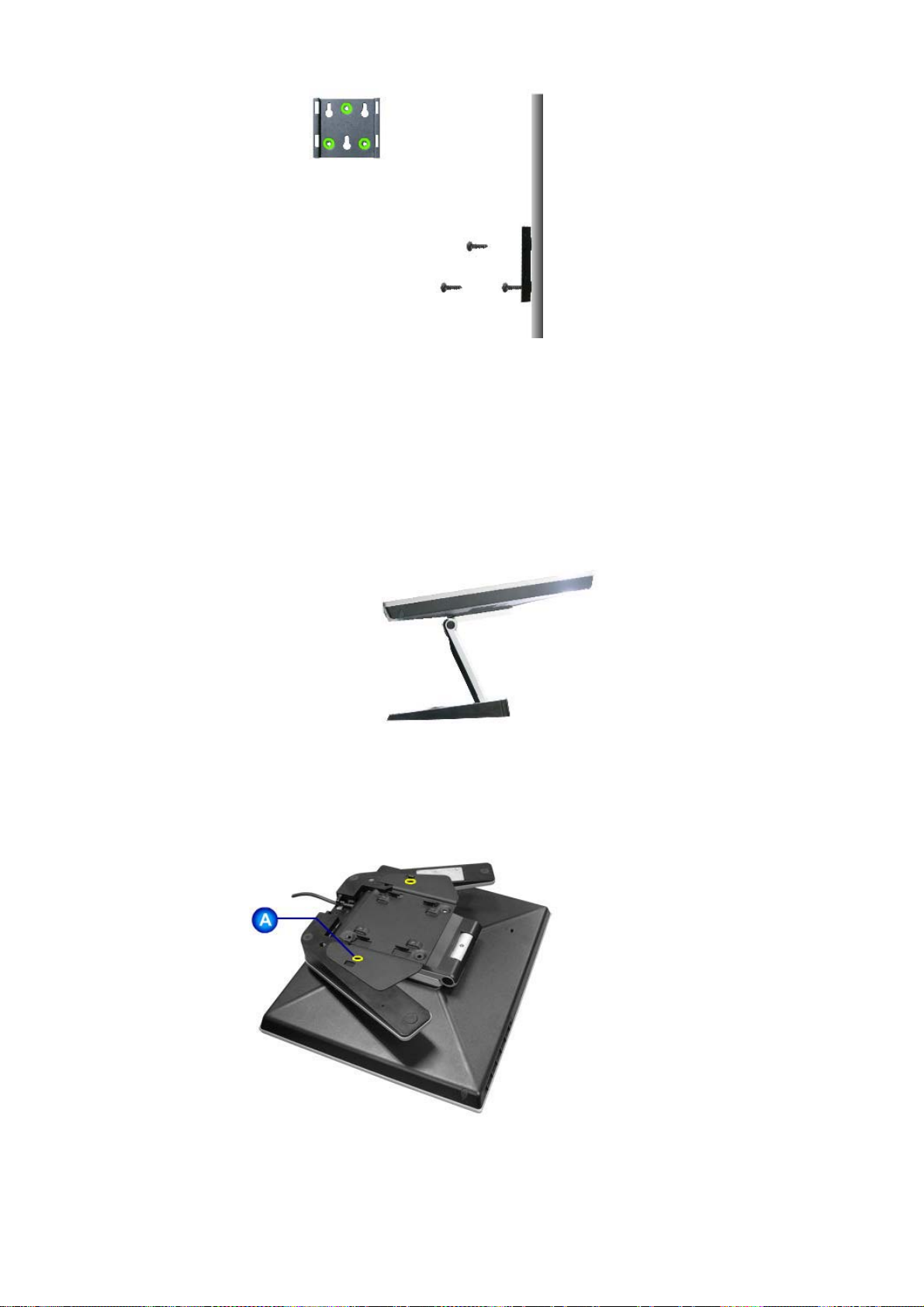
2. Het installeren van de staande voet
(2)
(1)
Vouw het voetstuk uit en plaats de staande voet erin. Zet de openingen van de staande interface
precies boven de openingen in het voetstuk A en bevestig beide stevig met twee schroeven.
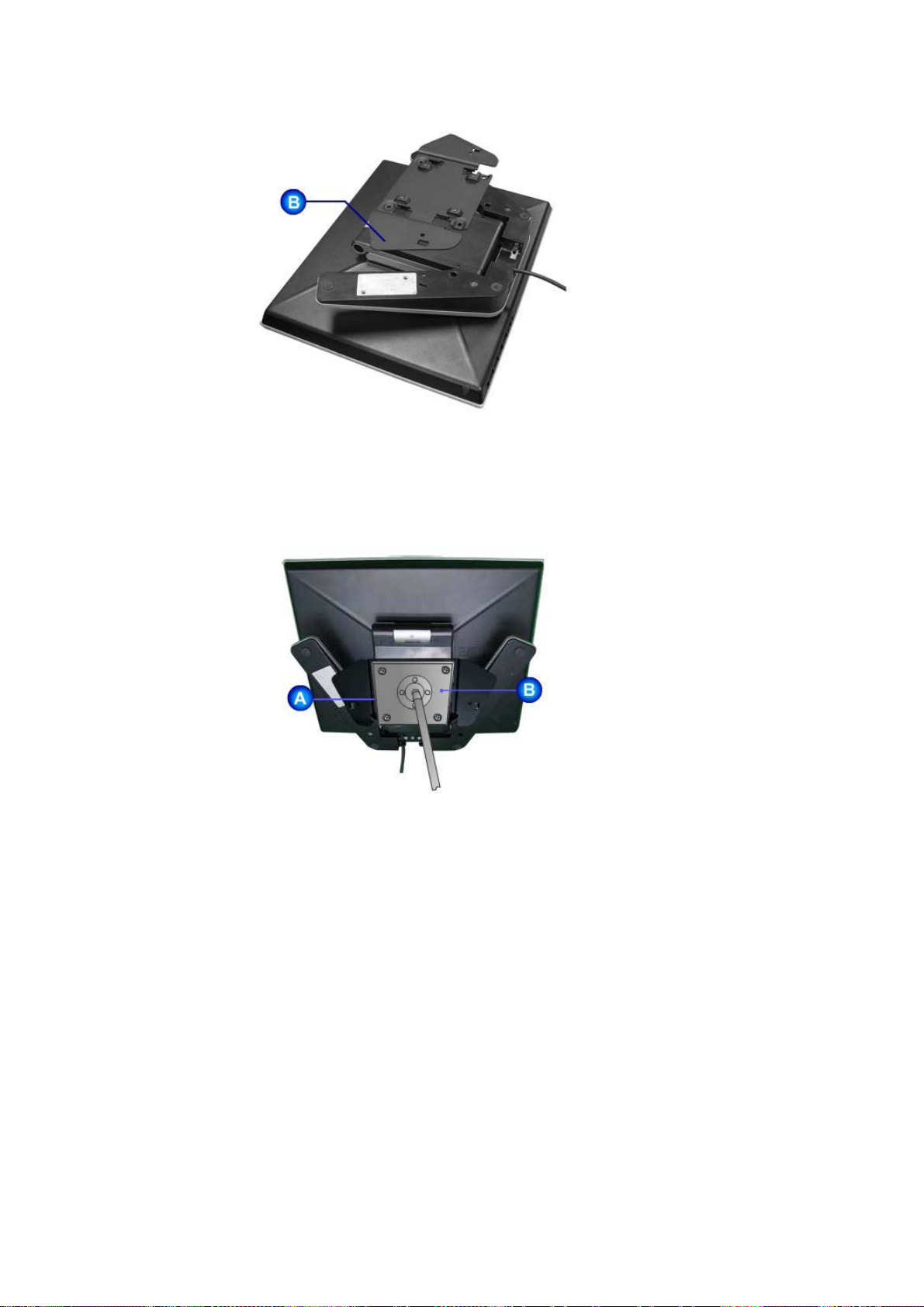
Vouw het voetstuk uit en leg het met de kabel aangesloten gedeelte voorover voor u het staande
voetstuk erin plaatst. Zet de openingen van de staande interface precies boven de openingen in het
voetstukB en bevestig beide stevig met vier schroeven.
Op deze monitor kunt u een montagebeugel aansluiten van 75 mm x 75 mm (conform VESA).
(3)
Monitor
A.
Montagebeugel
B.
Zorg er voor dat de vier gaatjes in de montagebeugel gelijkvallen met de vier gaatjes van de
bevestigingsplaats en draai de vier schroeven hierin vast, die samen geleverd worden met de
wandmontagebeugel of andere soorten bevestigingsbeugels.
3. De monitor aan de muur bevestigen
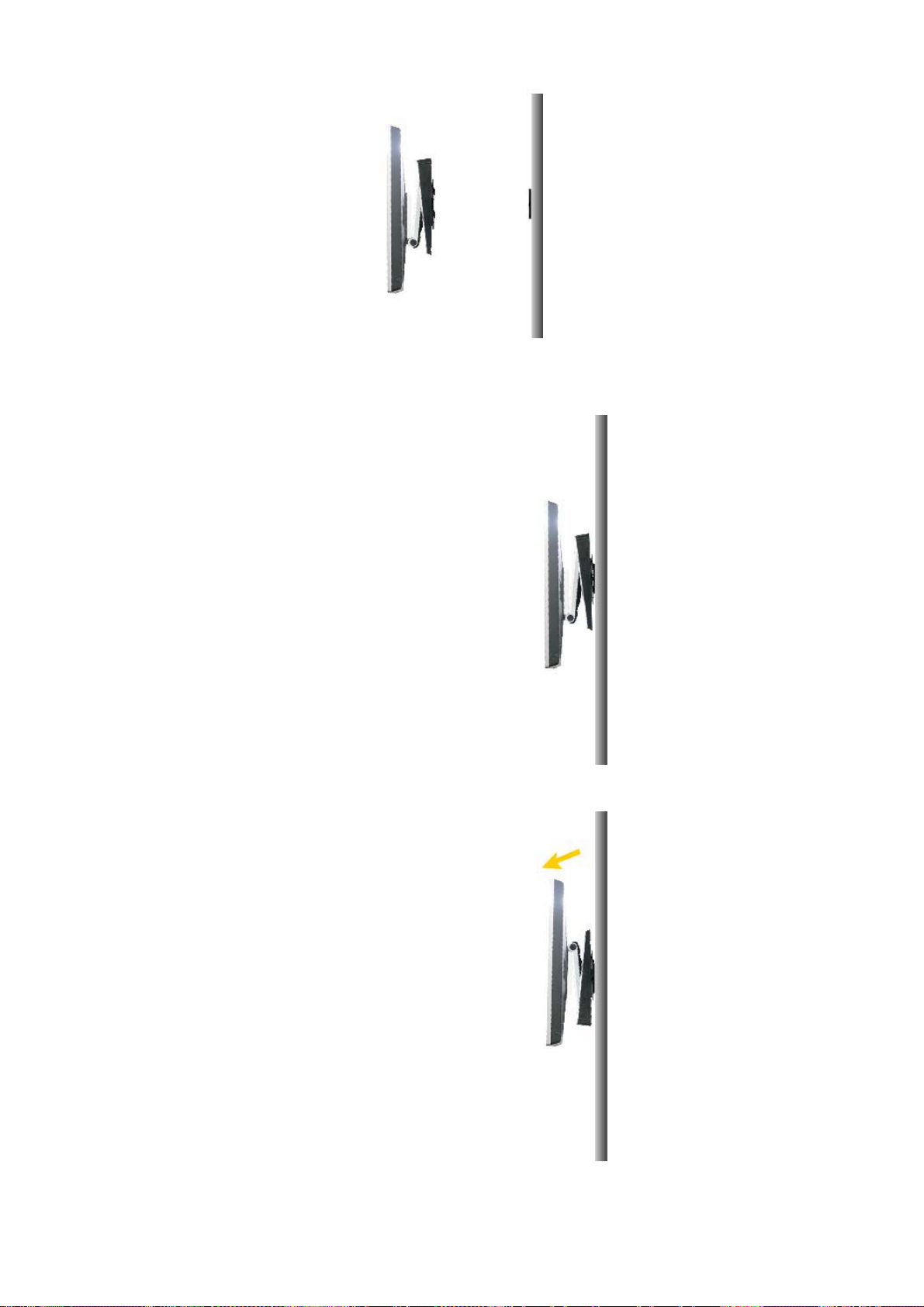
(1)
p
(2)
De voet is van aluminium gemaakt. Zorg er voor dat deze niet ingedeukt of bekrast wordt.
Let o
:

Wanneer het besturingssysteem naar het stuurprogramma voor het beeldscherm
vraagt, doet u de meegeleverde cd in het cd-rom-station van de computer. De
installatieprocedure van het stuurprogramma is niet voor alle besturingssystemen
hetzelfde. Volg de aanwijzingen van het besturingssysteem dat u gebruikt.
U kunt ook een lege diskette klaarleggen en het stuurprogramma (driver) downloaden van
de hieronder aangegeven Internet website.
z Website : http://www.samsung-monitor.com/ (Worldwide)
http://www.samsungusa.com/monitor (USA)
http://www.sec.co.kr/monitor (Korea)
http://www.samsungmonitor.com.cn/ (China)
Windows ME
1. Leg de cd in het cd-rom-station.
2. Klik op
"Windows ME Driver"
3. Selecteer uw monitor in de lijst en klik vervolgens op de knop
.
.
"OK"
4. Klik op de knop "
", in het dialoogvenster "
Install
Warning
".
5. Het stuurprogramma is succesvol geïnstalleerd.
Windows XP/2000
1. Leg de cd in het cd-rom-station.
2. Klik op
"Windows XP/2000 Driver"
.
3. Selecteer in de lijst uw monitor en klik vervolgens op de knop
"OK"
.

4. Klik op de knop "
", in het dialoogvenster "
Install
Warning
".
5. Als u het dialoogvenster
vervolgens op de knop
"Message"
.
"OK"
krijgt te zien, klikt u op de knop
"Continue Anyway"
Het stuurprogramma van deze monitor is een geregistreerd MS-logo en kan geen schade
aan uw systeem veroorzaken. Het geregistreerd stuurprogramma wordt op de Samsung
Monitor Homepage geplaatst.
http://www.samsung-monitor.com/.
6. Het stuurprogramma is succesvol geïnstalleerd.
Windows XP | Windows 2000 |Windows Me |Windows NT | Linux
en
Wanneer het besturingssysteem naar het stuurprogramma voor het beeldscherm
vraagt, doet u de meegeleverde cd in het cd-rom-station van de computer. De
installatieprocedure van het stuurprogramma is niet voor alle besturingssystemen
hetzelfde. Volg de aanwijzingen van het besturingssysteem dat u gebruikt.
U kunt ook een lege diskette klaarleggen en het stuurprogramma (driver) downloaden van
de hieronder aangegeven Internet website.
z Website : http://www.samsung-monitor.com/ (Worldwide)
http://www.samsungusa.com/monitor (USA)
http://www.sec.co.kr/monitor (Korea)
http://www.samsungmonitor.com.cn/ (China)
besturingssysteem Microsoft® Windows® XP
1. Leg de cd in het cd-rom-station.
2. klik op "
and Themes
Start
" —> "
Configuratiescherm
".
" en aansluitend op het pictogram "
Appearance

3. Klik op het pictogram "
aansluitend op "
Geavanceerd...
Beeldscherm
".
" en selecteer het tabblad "
Instellingen
" en klik
4. Klik op de knop "
"
Stuurprogramma
5. Klik op "
"
Bijwerken...
Volgende
".
Eigenschappen
".
", selecteer "
" van het tabblad "
Install from a list or..
Monitor
" en selecteer het tabblad
" en klik aansluitend op knop
6. Selecteer de optie "
"
Diskette
7. Klik op de knop "
klik aansluitend op de knop "
".
Bladeren
Don't search, I will..
", selecteer het A:(D:\station) en selecteer uit de lijst uw monitor,
Volgende
", klik op "
".
Volgende
" en klik vervolgens op

ï
g
p
8. Als u het dialoogvenster
vervolgens op de knop
"Message"
.
"OK"
krijgt te zien, klikt u op de knop
"Continue Anyway"
Het stuurprogramma van deze monitor is een geregistreerd MS-logo en kan geen schade
aan uw systeem veroorzaken. Het geregistreerde stuurprogramma wordt op de Samsung
Monitor Homepage geplaatst
http://www.samsung-monitor.com/.
9. Klik op de knop "
" en daarna een paar keer op "OK".
Sluiten
en
10. Het stuurprogramma is succesvol ge
nstalleerd.
Het besturingssysteem Microsoft® Windows® 2000
Als het bericht "Kan digitale handtekening niet vinden" niet verschijnt op uw
monitor, vol
1. Klik op de knop "OK" in het venster "
2. Klik op de knop "
3. Selecteer A:(D:\station), klik op de knop "
dan de volgende stappen.
Schijf plaatsen
Bladeren
" in het venster "
O
".
File needed
enen
".
" en aansluitend op de knop "OK".
Hoe te installeren
1. Klik achtereenvolgens op "
2. Dubbelklik op het pictogram "
", "
Start
Instellingen
Beeldscherm
", "
Configuratiescherm
".
".
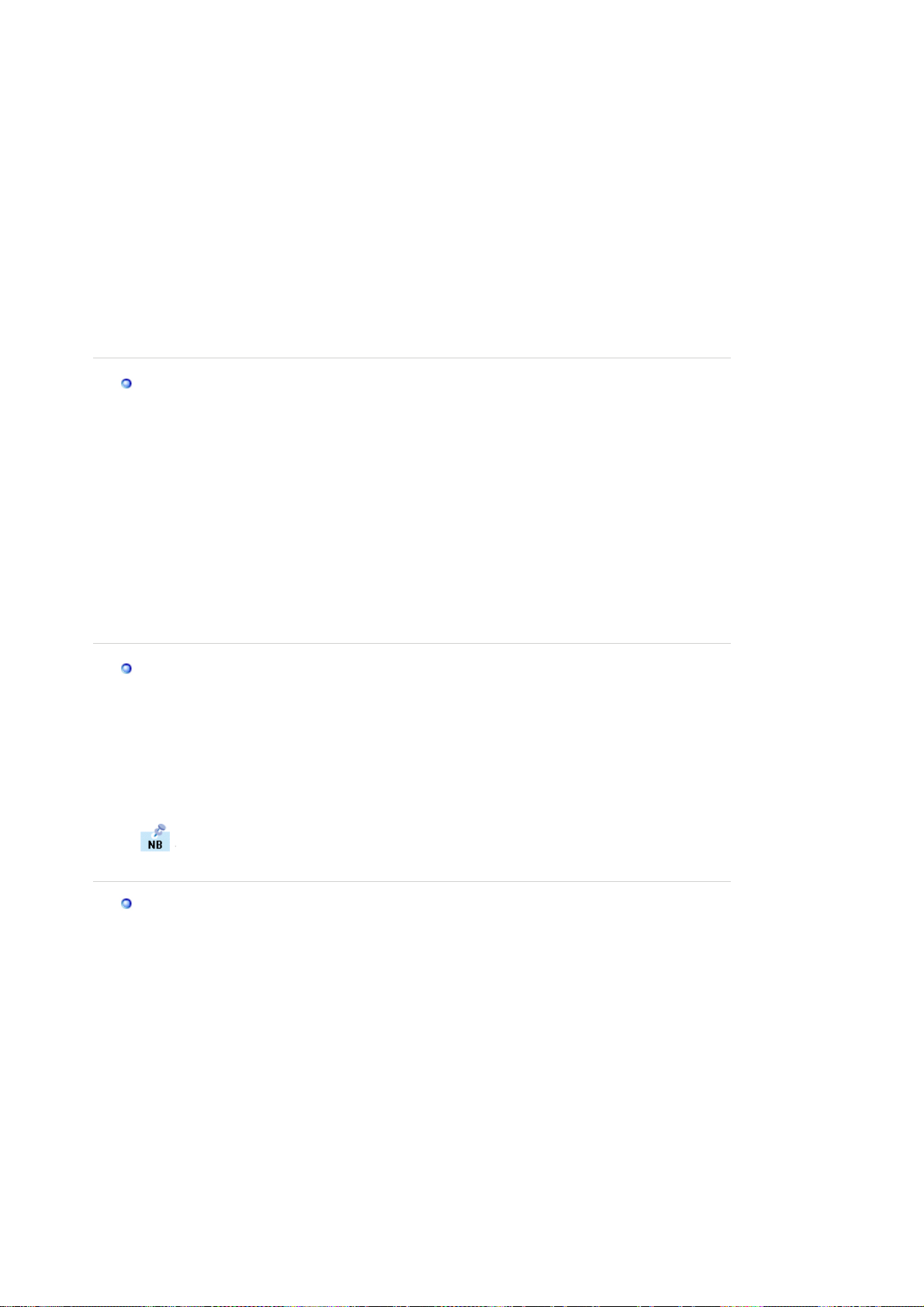
3. Selecteer het tabblad "
A
A
g
A
Voer
4. Selecteer de optie "
1e voorbeeld:
monitor op de juiste wijze geconfigureerd is. Stop dan de installatie.
2e voorbeeld:
"
5. Klik op "
6. Selecteer de optie "
weergeven, zodat ik een specifiek stuurprogramma kan kiezen
"
7. Klik op "
8. Klik op "
9. Selecteer de gewenste monitor en klik tweemaal achter elkaar op "
10. Klik op "
Stuurprogramma
Volgende
Bladeren
Openen
Voltooien
" en aansluitend op "
Instellingen
Monitor
ls de knop "
ls de knop "
enschappen
Ei
Een lijst met bekende stuurprogramma's voor dit apparaat
" en selecteer A:(D:\station).
" en aansluitend op "OK".
" en tenslotte op "
Eigenschappen
Eigenschappen
", vervolgens op "
" en klik aansluitend op "
".
" niet toegankelijk is, betekent dit dat uw
" wel toegankelijk is, klikt u op
" en volgt u de volgende stappen.
Bijwerken...
Sluiten
".
".
Diskette...
Geavanceerd..
" en aansluitend op "
".
Volgende
". Klik vervolgens op
Volgende
".
".
Als u het venster "
de knop "Ja" en achtereenvolgens op "
Het besturingssysteem Microsoft® Windows® Millennium
1. Klik achtereenvolgens op "
2. Dubbelklik op het pictogram "
3. Selecteer het tabblad "
4. Selecteer het tabblad "
5. Klik op de knop "
6. Selecteer de optie "
7. Selecteer de optie "
vervolgens op de knop "
8. Klik op de knop "
9. Specificeer A:\(D:\station) en klik aansluitend op de knop "OK".
10. Selecteer de optie "
"OK".
11. Klik op "
Beeldscherm
Het besturingssysteem Microsoft® Windows® NT
1. Klik achtereenvolgens op "
aansluitend op het pictogram "
2. Klik in het venster Display Registration Information op het tabblad "
aansluitend op "
3. Selecteer een instelling die u wenst te gebruiken (Resolutie, Aantal kleuren en Verticale
frequentie) en klik op "
4. Klik, nadat u op test heeft geklikt, op de knop "
beeld niet goed is, verander dan de instelling (lagere resolutie, kleur of frequentie).
Sluiten
ls u geen instellingsmogelijkheid heeft bij
resolutie en verticale frequentie volgens de Scherminstellingen in de
gebruiksaanwijzing.
Kan digitale handtekening niet vinden
Voltooien
", "
Start
Instellingen
Monitor
Wijzigen
Diskette
" en aansluitend op "OK". Sluit het dialoogvenster "
" af.
All Display Modes"
".
De locatie van het stuurprogramma opgeven
Een lijst van alle stuurprogramma's op een speciale locatie...
Volgende
".
Alle hardware weergeven
Start"
.
OK"
Instellingen
Weergave
".
Beeldscherm".
".
" en klik aansluitend op de knop "
".
, "
Instellingen"
.
" en "
", "
Configuratiescherm
", selecteer de gewenste monitor en klik op
, "
Configuratiescherm"
Toepassen"
All Display Modes
" wel te zien krijgt, klikt u op
Sluiten
".
".
Geavanceerd...
" en klik op "
Eigenschappen voor
en dubbelklik
Instellingen"
als het beeld goed is. Als het
, selecteer dan de
Volgende
en
".
".
" en klik
Het besturingssysteem Linux
Om het X-Venster te kunnen uitvoeren, dient u eerst het X86Config-bestand aan te maken. Dit is
een soort systeeminstellingsbestand.
1. Druk bij het eerste en tweede scherm op de Enter-toets, nadat het X86Config-bestand is
uitgevoerd.
2. In het derde scherm
3. Selecteer een muis voor uw computer.
4. In het volgende scherm
5. Selecteer een toetsenbord voor uw computer.
6. In het volgende scherm
7. Stel eerst de
invoeren.)
8. Stel de
9. Voer het
Venster.
10. U bent
verticale frequentie
type monitor in
met het instellen van uw monitor.
klaar
het X-Venster uit nadat u eventuele andere hardware instellingen heeft ingesteld.
stelt u uw muis in
selecteert u een toetsenbord
stelt u uw monitor in
horizontale frequentie
voor uw monitor in. (U kunt de frequentie meteen invoeren.)
. Deze informatie heeft geen invloed op de uitvoering van het X-
.
.
.
voor uw monitor in. (U kunt de frequentie meteen
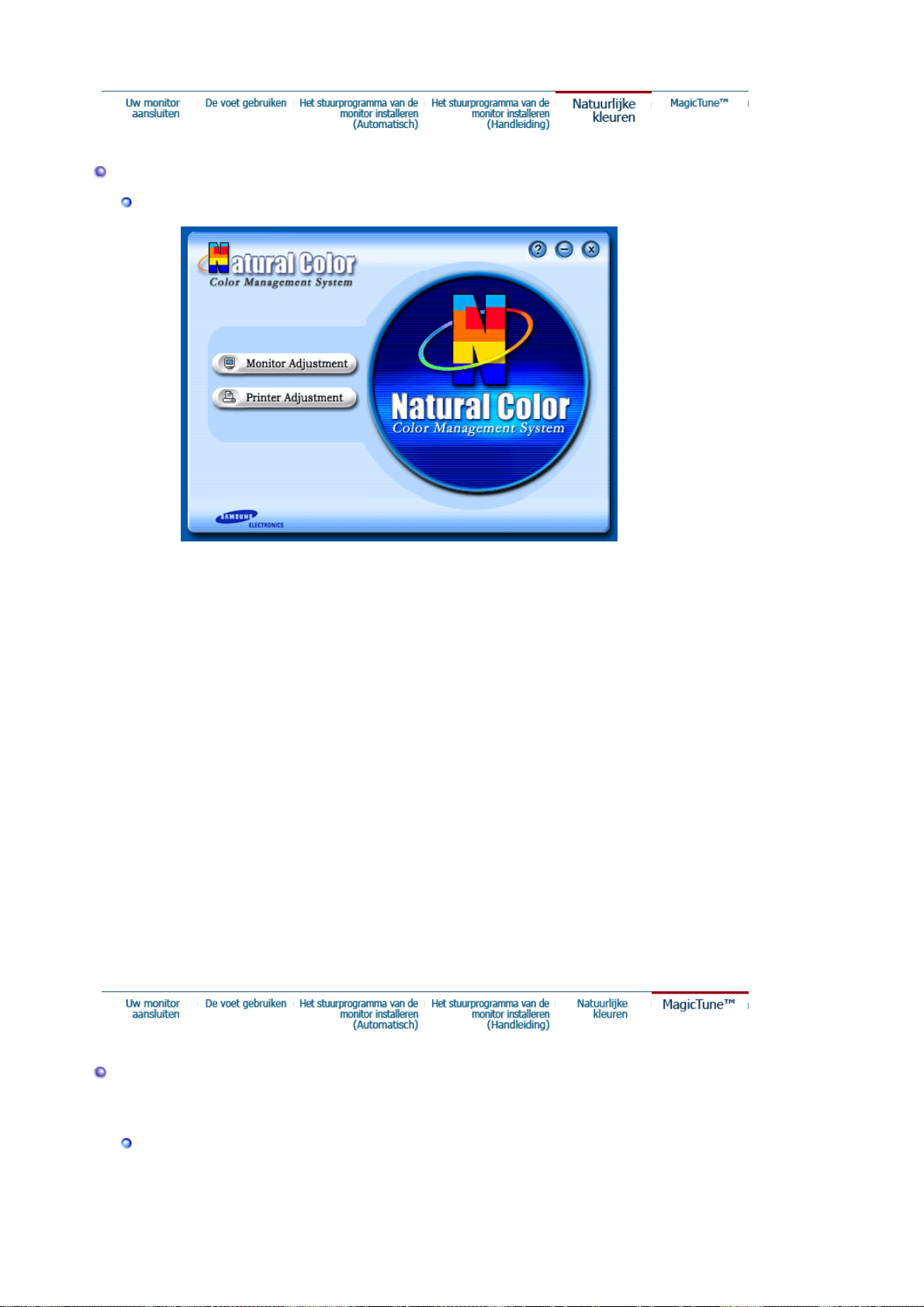
Natuurlijke kleuren
Natuurlijke kleuren met Natural Color programma
Een vrij nieuw probleem is dat de kleuren van afdrukken, gescande afbeeldingen en foto's uit
een digitale camera kunnen afwijken van de kleuren die door een monitor worden
weergegeven.
Het programma Natural Color is de oplossing voor dit probleem. Dit kleurbeheer systeem is
ontwikkeld door Samsung Electronics in samenwerking met het Korea Electronics &
Telecommunications Research Institute (ETRI). Dit systeem is alleen verkrijgbaar voor
Samsung monitoren en zorgt ervoor dat de kleuren van de monitor gelijk zijn aan die van de
ingelezen en afgedrukte afbeeldingen.
Zie voor meer informatie de keuze Help (F1) in het programma Natural Color.
Zo installeert u Natural Color
Doe de bij uw Samsung monitor geleverde cd-rom in het cd-rom-station. Het eerste venster
van het installatieprogramma verschijnt. Klik in dit venster op Natural Color om het programma
te installeren.
Wanneer de cd niet automatisch start, kunt u het installatieprogramma ook zelf starten: Doe
de bij uw Samsung monitor geleverde cd-rom in het cd-rom-station, klik op de [Start] knop van
Windows en selecteer [Uitvoeren].
Toets in: D:\color\eng\setup.exe en druk op de <Enter> toets.
(Als het cd-rom-station een andere letteraanduiding heeft, gebruikt u die in plaats van D:\)
Zo verwijdert u Natural Color
Selecteer in het Windows [Start] menu [Instellingen] > [Configuratiescherm] en dubbelklik op
de keuze [Software].
Selecteer Natural Color in de lijst en klik op de knop [Toevoegen/verwijderen],
[Wijzigen/verwijderen] of [Verwijderen].
MagicTune™
Installeren
1. Plaats de installatie-cd in het Cd-romstation.
2. Klik op het installatiebestand van MagicTune.
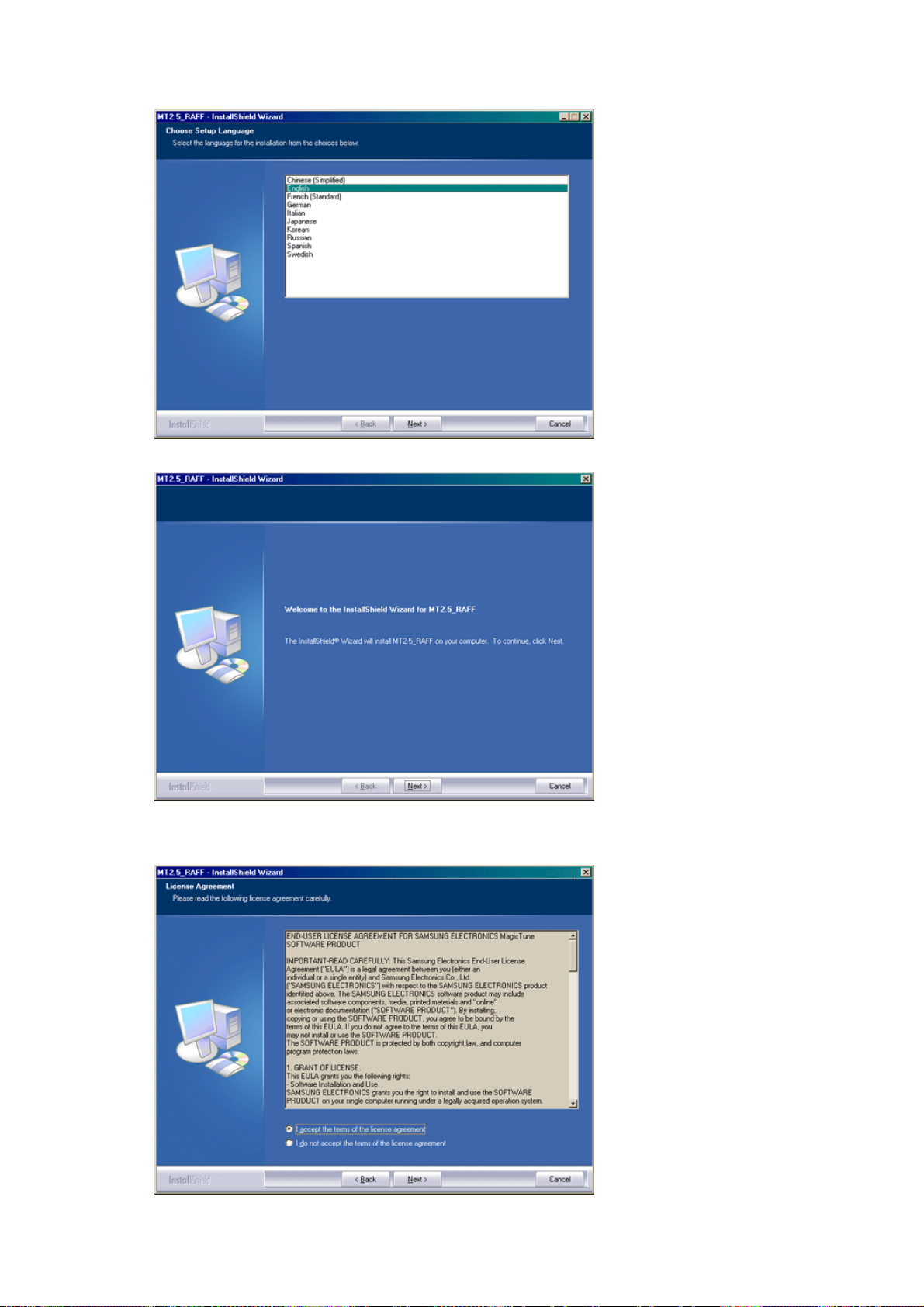
3. Selecteer de taal voor de installatie en klik op "Next".
4. Wanneer het venster InstallShield Wizard verschijnt, klikt u op "Next."
5. Selecteer "I accept the terms of the license agreement" om de licentieovereenkomst te
accepteren.
6. Kies een map waarin u het programma MagicTune wilt installeren.
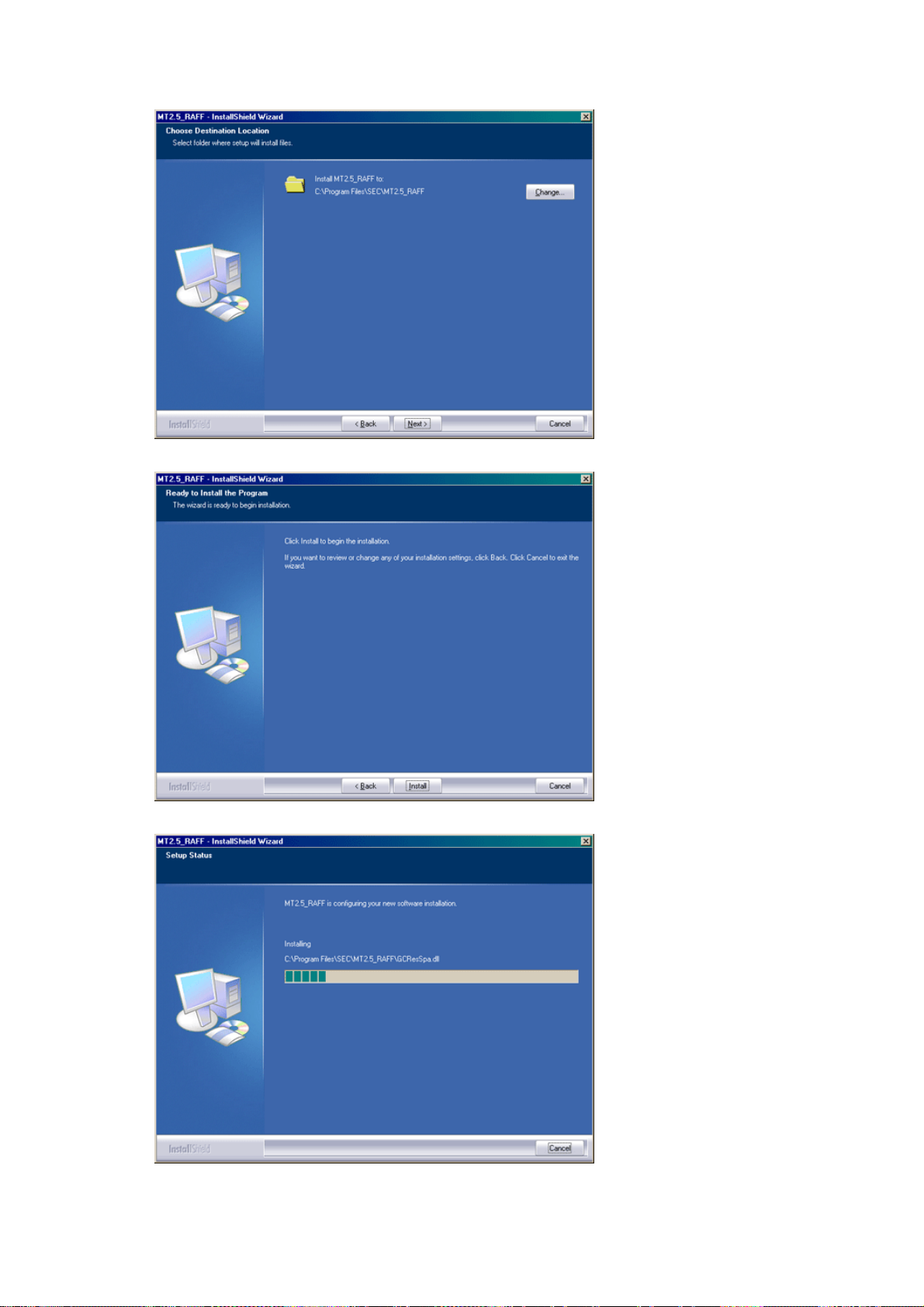
7. Klik op "Install".
8. Het venster "Installation Status" verschijnt.
9. Klik op "Finish".

10. Zodra de installatie is voltooid, verschijnt het uitvoerbare pictogram MagicTune 2.5 op uw
bureaublad.
Dubbelklik op het pictogram om het programma te starten.
Het kan zijn dat het pictogram MagicTune niet verschijnt als gevolg van de
specificaties van de pc of monitor. Druk in dit geval op F5.
11. Het volgende scherm verschijnt als het programma goed is geïnstalleerd.
Installatieproblemen
De installatie van MagicTune 2.5 kan worden beïnvloed door diverse factoren, zoals videokaart,
moederbord en netwerkomgeving.
Systeemvereisten
Besturingssystemen
z Windows 98 SE
z Windows Me
z Windows NT
z Windows 2000
z Windows XP Home Edition
z Windows XP Professional

Hardware
z 32MB geheugen of meer
z 25MB vaste-schijfruimte of meer
* Breng een bezoek aan de MagicTune website voor meer informatie.
Deïnstalleren
Het programma MagicTune kan alleen worden verwijderd met de optie "Programma´s toevoegen
of verwijderen" in het Configuratiescherm van Windows.
Voer de volgende stappen uit om MagicTune van uw systeem te verwijderen.
1. Ga naar [Taakbalk] ' [Start] ' [Instellingen] en selecteer [Configuratiescherm] in het menu. Als
het programma onder Windows XP draait, gaat u naar [Configuratiescherm] in het menu
[Start].
2. Klik op het pictogram "Programma´s toevoegen of verwijderen" in het Configuratiescherm.
3. Blader door de lijst in het scherm "Programma´s toevoegen of verwijderen" om het
programma "MagicTune" te vinden. Klik hierop om het programma te selecteren.
4. Klik op de knop [Wijzigen/verwijderen] om het programma te verwijderen.
5. Klik op "Ja" om het programma te verwijderen.
6. Wacht totdat het dialoogvenster "Deïnstallatie voltooid" verschijnt.
Ga naar de MagicTune website voor technische ondersteuning bij MagicTune, FAQs (vragen en
antwoorden) en nieuwere versies van softwareprogramma´s.
Probleemoplossing
Het kan voorkomen dat MagicTune niet werkt wanneer de monitor is verplaatst of wanneer het
stuurprogramma of de grafische kaart wordt bijgewerkt terwijl MagicTune actief is. Start in dit geval
de computer opnieuw op.
Voer een controle uit wanneer MagicTune niet goed werkt.
* De functie MagicTune vindt u alleen op een pc (VGA) met een Windows-besturingssysteem dat
Plug en Play ondersteunt.
* Als u wilt weten of u de functie MagicTune op uw pc kunt gebruiken, volgt u de
onderstaande stappen (deze zijn voor Windows XP):
Configuratiescherm -> Prestaties en onderhoud -> Systeem -> Hardware ->
Apparaatbeheer -> Monitors -> Nadat u de Plug en Play-monitor hebt verwijderd, zoekt u
naar 'Plug en Play-monitor' wanneer u naar nieuwe hardware zoekt.
Ga naar de MagicTune website voor technische ondersteuning bij MagicTune, FAQs (vragen en
antwoorden) en nieuwere versies van softwareprogramma´s.

SyncMaster 720T/920T
1.
2-1.
2-2.
2-3.
2-4.
3.
4.
Sluit het netsnoer aan op de netaansluiting aan de achterkant van uw monitor.
Steek de netstekker van de monitor in een stopcontact.
De D-Sub-stekker (analoog) gebruiken op uw videokaart.
Sluit aan de achterkant van uw monitor de signaalkabel aan op de 15-pin D-Sub-stekker.
De D-Sub-stekker (digitaal) gebruiken op uw videokaart.
Sluit aan de achterkant van uw monitor de DVI-kabel aan op de DVI-poort.
Aansluiten op een Macintosh
Sluit de monitor aan op de Macintosh computer met de D-Sub-verbindingskabel.
Als u een oude Macintosh heeft, moet u de monitor op de Macintosh aansluiten met een
speciale Mac adaptor.
Sluit de audiokabel van uw monitor aan op de audiopoort aan de achterzijde van uw
computer.
Zet uw computer en monitor aan. Als er een beeld op de monitor verschijnt, bent u klaar met
de installatie.

Draaivoet
(
)
(
)
(
)
Pivot Pro installeren
Caution :
Steun installeren (conform VESA).
Als u de monitor draait, kan de hoek van de monitor de vloer raken. Til de monitor
ongeveer 45 graden naar achteren en draai hem dan. Als u dit niet doet, kan de monitor
beschadigen.
optioneel
1. Beugel
De set monteren
3. Ankers (3EA)
2. Beugel
Wandmontage
4. Schroeven (3EA)
Wandmontage
5. Schroeven (4EA)
(Kijk of de volgende items zijn meegeleverd met uw monitor. Als er iets ontbreekt, Neem
dan contact op met uw dealer.)
1. Het installeren van de wandsteun

2. Het installeren van de staande voet
(1)
Vouw het voetstuk uit en plaats de staande voet erin. Zet de openingen van de staande interface
precies boven de openingen in het voetstuk A en bevestig beide stevig met twee schroeven.

(2)
Vouw het voetstuk uit en leg het met de kabel aangesloten gedeelte voorover voor u het staande
voetstuk erin plaatst. Zet de openingen van de staande interface precies boven de openingen in het
voetstukB en bevestig beide stevig met vier schroeven.
Op deze monitor kunt u een montagebeugel aansluiten van 75 mm x 75 mm (conform VESA).
(3)
Monitor
A.
Montagebeugel
B.
Zorg er voor dat de vier gaatjes in de montagebeugel gelijkvallen met de vier gaatjes van de
bevestigingsplaats en draai de vier schroeven hierin vast, die samen geleverd worden met de
wandmontagebeugel of andere soorten bevestigingsbeugels.
3. De monitor aan de muur bevestigen

(1)
p
(2)
De voet is van aluminium gemaakt. Zorg er voor dat deze niet ingedeukt of bekrast wordt.
Let o
:

Wanneer het besturingssysteem naar het stuurprogramma voor het beeldscherm
vraagt, doet u de meegeleverde cd in het cd-rom-station van de computer. De
installatieprocedure van het stuurprogramma is niet voor alle besturingssystemen
hetzelfde. Volg de aanwijzingen van het besturingssysteem dat u gebruikt.
U kunt ook een lege diskette klaarleggen en het stuurprogramma (driver) downloaden van
de hieronder aangegeven Internet website.
z Website : http://www.samsung-monitor.com/ (Worldwide)
http://www.samsungusa.com/monitor (USA)
http://www.sec.co.kr/monitor (Korea)
http://www.samsungmonitor.com.cn/ (China)
Windows ME
1. Leg de cd in het cd-rom-station.
2. Klik op
"Windows ME Driver"
3. Selecteer uw monitor in de lijst en klik vervolgens op de knop
.
.
"OK"
4. Klik op de knop "
", in het dialoogvenster "
Install
Warning
".
5. Het stuurprogramma is succesvol geïnstalleerd.
Windows XP/2000
1. Leg de cd in het cd-rom-station.
2. Klik op
"Windows XP/2000 Driver"
.
3. Selecteer in de lijst uw monitor en klik vervolgens op de knop
"OK"
.

4. Klik op de knop "
", in het dialoogvenster "
Install
Warning
".
5. Als u het dialoogvenster
vervolgens op de knop
"Message"
.
"OK"
krijgt te zien, klikt u op de knop
"Continue Anyway"
Het stuurprogramma van deze monitor is een geregistreerd MS-logo en kan geen schade
aan uw systeem veroorzaken. Het geregistreerd stuurprogramma wordt op de Samsung
Monitor Homepage geplaatst.
http://www.samsung-monitor.com/.
6. Het stuurprogramma is succesvol geïnstalleerd.
Windows XP | Windows 2000 |Windows Me |Windows NT | Linux
en
Wanneer het besturingssysteem naar het stuurprogramma voor het beeldscherm
vraagt, doet u de meegeleverde cd in het cd-rom-station van de computer. De
installatieprocedure van het stuurprogramma is niet voor alle besturingssystemen
hetzelfde. Volg de aanwijzingen van het besturingssysteem dat u gebruikt.
U kunt ook een lege diskette klaarleggen en het stuurprogramma (driver) downloaden van
de hieronder aangegeven Internet website.
z Website : http://www.samsung-monitor.com/ (Worldwide)
http://www.samsungusa.com/monitor (USA)
http://www.sec.co.kr/monitor (Korea)
http://www.samsungmonitor.com.cn/ (China)
besturingssysteem Microsoft® Windows® XP
1. Leg de cd in het cd-rom-station.
2. klik op "
and Themes
Start
" —> "
Configuratiescherm
".
" en aansluitend op het pictogram "
Appearance

3. Klik op het pictogram "
aansluitend op "
Geavanceerd...
Beeldscherm
".
" en selecteer het tabblad "
Instellingen
" en klik
4. Klik op de knop "
"
Stuurprogramma
5. Klik op "
"
Bijwerken...
Volgende
".
Eigenschappen
".
", selecteer "
" van het tabblad "
Install from a list or..
Monitor
" en selecteer het tabblad
" en klik aansluitend op knop
6. Selecteer de optie "
"
Diskette
7. Klik op de knop "
klik aansluitend op de knop "
".
Bladeren
Don't search, I will..
", selecteer het A:(D:\station) en selecteer uit de lijst uw monitor,
Volgende
", klik op "
".
Volgende
" en klik vervolgens op

ï
g
p
8. Als u het dialoogvenster
vervolgens op de knop
"Message"
.
"OK"
krijgt te zien, klikt u op de knop
"Continue Anyway"
Het stuurprogramma van deze monitor is een geregistreerd MS-logo en kan geen schade
aan uw systeem veroorzaken. Het geregistreerde stuurprogramma wordt op de Samsung
Monitor Homepage geplaatst
http://www.samsung-monitor.com/.
9. Klik op de knop "
" en daarna een paar keer op "OK".
Sluiten
en
10. Het stuurprogramma is succesvol ge
nstalleerd.
Het besturingssysteem Microsoft® Windows® 2000
Als het bericht "Kan digitale handtekening niet vinden" niet verschijnt op uw
monitor, vol
1. Klik op de knop "OK" in het venster "
2. Klik op de knop "
3. Selecteer A:(D:\station), klik op de knop "
dan de volgende stappen.
Schijf plaatsen
Bladeren
" in het venster "
O
".
File needed
enen
".
" en aansluitend op de knop "OK".
Hoe te installeren
1. Klik achtereenvolgens op "
2. Dubbelklik op het pictogram "
", "
Start
Instellingen
Beeldscherm
", "
Configuratiescherm
".
".

3. Selecteer het tabblad "
A
A
g
A
Voer
4. Selecteer de optie "
1e voorbeeld:
monitor op de juiste wijze geconfigureerd is. Stop dan de installatie.
2e voorbeeld:
"
5. Klik op "
6. Selecteer de optie "
weergeven, zodat ik een specifiek stuurprogramma kan kiezen
"
7. Klik op "
8. Klik op "
9. Selecteer de gewenste monitor en klik tweemaal achter elkaar op "
10. Klik op "
Stuurprogramma
Volgende
Bladeren
Openen
Voltooien
" en aansluitend op "
Instellingen
Monitor
ls de knop "
ls de knop "
enschappen
Ei
Een lijst met bekende stuurprogramma's voor dit apparaat
" en selecteer A:(D:\station).
" en aansluitend op "OK".
" en tenslotte op "
Eigenschappen
Eigenschappen
", vervolgens op "
" en klik aansluitend op "
".
" niet toegankelijk is, betekent dit dat uw
" wel toegankelijk is, klikt u op
" en volgt u de volgende stappen.
Bijwerken...
Sluiten
".
".
Diskette...
Geavanceerd..
" en aansluitend op "
".
Volgende
". Klik vervolgens op
Volgende
".
".
Als u het venster "
de knop "Ja" en achtereenvolgens op "
Het besturingssysteem Microsoft® Windows® Millennium
1. Klik achtereenvolgens op "
2. Dubbelklik op het pictogram "
3. Selecteer het tabblad "
4. Selecteer het tabblad "
5. Klik op de knop "
6. Selecteer de optie "
7. Selecteer de optie "
vervolgens op de knop "
8. Klik op de knop "
9. Specificeer A:\(D:\station) en klik aansluitend op de knop "OK".
10. Selecteer de optie "
"OK".
11. Klik op "
Beeldscherm
Het besturingssysteem Microsoft® Windows® NT
1. Klik achtereenvolgens op "
aansluitend op het pictogram "
2. Klik in het venster Display Registration Information op het tabblad "
aansluitend op "
3. Selecteer een instelling die u wenst te gebruiken (Resolutie, Aantal kleuren en Verticale
frequentie) en klik op "
4. Klik, nadat u op test heeft geklikt, op de knop "
beeld niet goed is, verander dan de instelling (lagere resolutie, kleur of frequentie).
Sluiten
ls u geen instellingsmogelijkheid heeft bij
resolutie en verticale frequentie volgens de Scherminstellingen in de
gebruiksaanwijzing.
Kan digitale handtekening niet vinden
Voltooien
", "
Start
Instellingen
Monitor
Wijzigen
Diskette
" en aansluitend op "OK". Sluit het dialoogvenster "
" af.
All Display Modes"
".
De locatie van het stuurprogramma opgeven
Een lijst van alle stuurprogramma's op een speciale locatie...
Volgende
".
Alle hardware weergeven
Start"
.
OK"
Instellingen
Weergave
".
Beeldscherm".
".
" en klik aansluitend op de knop "
".
, "
Instellingen"
.
" en "
", "
Configuratiescherm
", selecteer de gewenste monitor en klik op
, "
Configuratiescherm"
Toepassen"
All Display Modes
" wel te zien krijgt, klikt u op
Sluiten
".
".
Geavanceerd...
" en klik op "
Eigenschappen voor
en dubbelklik
Instellingen"
als het beeld goed is. Als het
, selecteer dan de
Volgende
en
".
".
" en klik
Het besturingssysteem Linux
Om het X-Venster te kunnen uitvoeren, dient u eerst het X86Config-bestand aan te maken. Dit is
een soort systeeminstellingsbestand.
1. Druk bij het eerste en tweede scherm op de Enter-toets, nadat het X86Config-bestand is
uitgevoerd.
2. In het derde scherm
3. Selecteer een muis voor uw computer.
4. In het volgende scherm
5. Selecteer een toetsenbord voor uw computer.
6. In het volgende scherm
7. Stel eerst de
invoeren.)
8. Stel de
9. Voer het
Venster.
10. U bent
verticale frequentie
type monitor in
met het instellen van uw monitor.
klaar
het X-Venster uit nadat u eventuele andere hardware instellingen heeft ingesteld.
stelt u uw muis in
selecteert u een toetsenbord
stelt u uw monitor in
horizontale frequentie
voor uw monitor in. (U kunt de frequentie meteen invoeren.)
. Deze informatie heeft geen invloed op de uitvoering van het X-
.
.
.
voor uw monitor in. (U kunt de frequentie meteen

Natuurlijke kleuren
Natuurlijke kleuren met Natural Color programma
Een vrij nieuw probleem is dat de kleuren van afdrukken, gescande afbeeldingen en foto's uit
een digitale camera kunnen afwijken van de kleuren die door een monitor worden
weergegeven.
Het programma Natural Color is de oplossing voor dit probleem. Dit kleurbeheer systeem is
ontwikkeld door Samsung Electronics in samenwerking met het Korea Electronics &
Telecommunications Research Institute (ETRI). Dit systeem is alleen verkrijgbaar voor
Samsung monitoren en zorgt ervoor dat de kleuren van de monitor gelijk zijn aan die van de
ingelezen en afgedrukte afbeeldingen.
Zie voor meer informatie de keuze Help (F1) in het programma Natural Color.
Zo installeert u Natural Color
Doe de bij uw Samsung monitor geleverde cd-rom in het cd-rom-station. Het eerste venster
van het installatieprogramma verschijnt. Klik in dit venster op Natural Color om het programma
te installeren.
Wanneer de cd niet automatisch start, kunt u het installatieprogramma ook zelf starten: Doe
de bij uw Samsung monitor geleverde cd-rom in het cd-rom-station, klik op de [Start] knop van
Windows en selecteer [Uitvoeren].
Toets in: D:\color\eng\setup.exe en druk op de <Enter> toets.
(Als het cd-rom-station een andere letteraanduiding heeft, gebruikt u die in plaats van D:\)
Zo verwijdert u Natural Color
Selecteer in het Windows [Start] menu [Instellingen] > [Configuratiescherm] en dubbelklik op
de keuze [Software].
Selecteer Natural Color in de lijst en klik op de knop [Toevoegen/verwijderen],
[Wijzigen/verwijderen] of [Verwijderen].
MagicTune™
Installeren
1. Plaats de installatie-cd in het Cd-romstation.
2. Klik op het installatiebestand van MagicTune.

3. Selecteer de taal voor de installatie en klik op "Next".
4. Wanneer het venster InstallShield Wizard verschijnt, klikt u op "Next."
5. Selecteer "I accept the terms of the license agreement" om de licentieovereenkomst te
accepteren.
6. Kies een map waarin u het programma MagicTune wilt installeren.

7. Klik op "Install".
8. Het venster "Installation Status" verschijnt.
9. Klik op "Finish".

10. Zodra de installatie is voltooid, verschijnt het uitvoerbare pictogram MagicTune 2.5 op uw
bureaublad.
Dubbelklik op het pictogram om het programma te starten.
Het kan zijn dat het pictogram MagicTune niet verschijnt als gevolg van de
specificaties van de pc of monitor. Druk in dit geval op F5.
11. Het volgende scherm verschijnt als het programma goed is geïnstalleerd.
Installatieproblemen
De installatie van MagicTune 2.5 kan worden beïnvloed door diverse factoren, zoals videokaart,
moederbord en netwerkomgeving.
Systeemvereisten
Besturingssystemen
z Windows 98 SE
z Windows Me
z Windows NT
z Windows 2000
z Windows XP Home Edition
z Windows XP Professional

Hardware
z 32MB geheugen of meer
z 25MB vaste-schijfruimte of meer
* Breng een bezoek aan de MagicTune website voor meer informatie.
Deïnstalleren
Het programma MagicTune kan alleen worden verwijderd met de optie "Programma´s toevoegen
of verwijderen" in het Configuratiescherm van Windows.
Voer de volgende stappen uit om MagicTune van uw systeem te verwijderen.
1. Ga naar [Taakbalk] ' [Start] ' [Instellingen] en selecteer [Configuratiescherm] in het menu. Als
het programma onder Windows XP draait, gaat u naar [Configuratiescherm] in het menu
[Start].
2. Klik op het pictogram "Programma´s toevoegen of verwijderen" in het Configuratiescherm.
3. Blader door de lijst in het scherm "Programma´s toevoegen of verwijderen" om het
programma "MagicTune" te vinden. Klik hierop om het programma te selecteren.
4. Klik op de knop [Wijzigen/verwijderen] om het programma te verwijderen.
5. Klik op "Ja" om het programma te verwijderen.
6. Wacht totdat het dialoogvenster "Deïnstallatie voltooid" verschijnt.
Ga naar de MagicTune website voor technische ondersteuning bij MagicTune, FAQs (vragen en
antwoorden) en nieuwere versies van softwareprogramma´s.
Probleemoplossing
Het kan voorkomen dat MagicTune niet werkt wanneer de monitor is verplaatst of wanneer het
stuurprogramma of de grafische kaart wordt bijgewerkt terwijl MagicTune actief is. Start in dit geval
de computer opnieuw op.
Voer een controle uit wanneer MagicTune niet goed werkt.
* De functie MagicTune vindt u alleen op een pc (VGA) met een Windows-besturingssysteem dat
Plug en Play ondersteunt.
* Als u wilt weten of u de functie MagicTune op uw pc kunt gebruiken, volgt u de
onderstaande stappen (deze zijn voor Windows XP):
Configuratiescherm -> Prestaties en onderhoud -> Systeem -> Hardware ->
Apparaatbeheer -> Monitors -> Nadat u de Plug en Play-monitor hebt verwijderd, zoekt u
naar 'Plug en Play-monitor' wanneer u naar nieuwe hardware zoekt.
Ga naar de MagicTune website voor technische ondersteuning bij MagicTune, FAQs (vragen en
antwoorden) en nieuwere versies van softwareprogramma´s.

SyncMaster 720B/721B
Hiermee opent u het OSD-menu. Deze optie wordt ook gebruikt om het OSD-menu af te sluiten
1.
of om terug te keren naar het vorige menu.
Items in het menu instellen
2.
Items in het menu instellen
3.
Openen en vervolgens een menu-onderdeel te activeren.
4.
Druk hierop als u zelf het binnenkomende signaal wilt aanpassen. De waarden voor fine
5.
(fijn),coarse (basis) en position (positie) worden automatisch aangepast.
AUTO

Menu Beschrijving
Als de knop “AUTO” is ingedrukt, verschijnt het scherm automatische
instelling, zoals is weergegeven in het midden van het scherm.
Druk hierop als u zelf het binnenkomende signaal wilt aanpassen. De
waarden voor fine (fijn),coarse (basis) en position (positie) worden
automatisch aangepast.
Om de automatische-aanpassingsfunctie nauwkeuriger af te stemmen,
AUTO
OSD Vergrendelen/Ontgrendelen
moet u de "Auto"-functie aanzetten terwijl de AUTO PATTERN aan staat.
(Druk hierop om de Auto Adjustment Animation Clips te bekijken.)
- Als de automatische regeling niet correct werkt, drukt u nogmaals op de
knop "Auto" om het beeld nauwkeurig te regelen.
- Als u de resolutie in het regelpaneel wijzigt, wordt de functie "Auto"
automatisch gestart.

Menu Beschrijving
OSD
Vergrendelen/Ontgrendelen
MagicBright™
Druk op de Menu (Menu)-knop en houd deze 5 seconden of langer
ingedrukt om de OSD te vergrendelen.
Menu Beschrijving
Druk nogmaals op de MagicBright-knop om de beschikbare opties te
MagicBright™
Brightness
bekijken.
- zes verschillende instellingen (Custom/Text/Internet/Game/Sport/Movie)

Menu Beschrijving
Brightness
Picture
(TCO'03)
Color
Color
Image
OSD
Setup
Information
Als het OSD-menu niet geactiveerd is op het scherm, druk dan op de knop
om de helderheid in te stellen.
Brightness Contrast
MagicColor Color Tone Color Control Gamma
MagicColor Color Tone sRGB Color Control Gamma
Coarse Fine Sharpness H-Position V-Position
Language H-Position V-Position Transparen cy Display Time
Image Reset Color Reset
Picture
Menu Beschrijving Afspelen/Stoppen
Met de on-screen menu´s kunt u de helderheid geheel
naar wens instellen.
Brightness
Directe bedieningsfuncties
: Als het OSD-menu niet
geactiveerd is op het scherm, druk dan op de knop om
de helderheid in te stellen.
Contrast
Met de on-screen menu´s kunt u het contrast geheel
naar wens instellen.
Color (Model voldoet alleen aan TCO'03)

Menu Beschrijving Afspelen/Stoppen
MagicColor is een nieuwe technologie die exclusief
door Samsung is ontwikkeld voor het verbeteren van
de digitale afbeelding en voor een betere weergave
van de natuurlijke kleuren zonder afbreuk te doen aan
de beeldkwaliteit.
Off – Keert terug naar de oorspronkelijke modus.
MagicColor
Demo – Bij het beeld aan de rechterkant is geen
MagicColor toegepast en bij het beeld aan de
linkerkant is wel MagicColor toegepast.
MagicColor1 - Weergave van levendige, natuurlijke en
extra heldere kleuren.
MagicColor2 - Weergave van levendige natuurlijke
kleuren maar ook een extra heldere weergave van een
meer realistische natuurlijke huidskleur.
Color Tone
Color Control
Gamma
Color
De tint van de kleur kan worden gewijzigd.
Volg de volgende stappen om de afzonderlijke R,G,B
kleuren in te stellen
Verandert de gammawaarde.

Menu Beschrijving Afspelen/Stoppen
MagicColor is a new technology that Samsung has
exclusively developed to improve digital image and to
display natural color more clearly without disturbing
image quality.
Off – Returns to the original mode.
MagicColor
Demo – The screen before applying MagicColor
appears
on the right and the screen after applying MagicColor
appears on the left.
MagicColor1 - Displays vivid natural color with
clearness.
MagicColor2 - Displays not only vivid natural color but
also more realistic natural skin color with clearness.
Color Tone
sRGB
Color Control
Gamma
Image
De tint van de kleur kan worden gewijzigd.
Als u de Helderheid en het Contrast aanpast, nadat u
de sRGB-instelling heeft geselecteerd, zal de sRGBinstelling worden afgesloten.
Volg de volgende stappen om de afzonderlijke R,G,B
kleuren in te stellen
Verandert de gammawaarde.

Menu Beschrijving Afspelen/Stoppen
Verwijdert ruis, zoals verticale strepen. Door een
Coarse
Fine
Coarse-aanpassing (grof) kan het beeldgebied worden
verschoven. Met het menu Horizontal Control kunt u
dit gebied weer naar het midden terugplaatsen.
Verwijdert ruis, zoals horizontale strepen. Indien de
ruis zelfs na Fine tuning (fijnafstemming) aanwezig
blijft,
herhaalt u deze procedure na het instellen van de
frequentie (kloksnelheid).
Sharpness
H-Position
V-Position
Volg deze instructies om de helderheid van het beeld
aan te passen.
Volg deze aanwijzingen om de horizontale positie van
het gehele beeldscherm aan te passen.
Volg deze aanwijzingen om de verticale positie van het
gehele beeldscherm aan te passen.
OSD

Menu Beschrijving Afspelen/Stoppen
Volg de volgende stappen als u de taal in het menu
wilt aanpassen. U kunt een keuze maken uit zeven
talen. (Engels, Duits, Spaans, Frans, Italiaans,
Language
Zweeds, Russisch)
: De taal die u geselecteerd heeft is alleen van
NB
toepassing op de OSD. Het heeft invloed op de
software die op uw computer draait.
H-Position
V-Position
Transparency
Display Time
Setup
U kunt de horizontale positie van het OSD-menu
veranderen.
U kunt de verticale positie van het OSD-menu
veranderen.
Verander de transparante achtergrond van de OSD.
Het menu wordt automatisch uitgeschakeld als er
geen instellingen worden veranderd gedurende een
bepaalde periode.
Deze periode kunt u zelf instellen.

Menu Beschrijving Afspelen/Stoppen
Image Reset
Color Reset
De beeldparameters worden vervangen door de
standaard fabrieksinstellingen.
De kleurparameters worden vervangen door de
standaard fabrieksinstellingen.
Information
Menu Beschrijving
Information
Deze optie geeft een videobron aan (weergave modus op het OSD-

scherm).

SyncMaster 720T/920T
Hiermee opent u het OSD-menu. Deze optie wordt ook gebruikt om het OSD-menu af te sluiten
1.
of om terug te keren naar het vorige menu.
Items in het menu instellen
2.
Items in het menu instellen
3.
Openen en vervolgens een menu-onderdeel te activeren.
4.
Druk hierop als u zelf het binnenkomende signaal wilt aanpassen. De waarden voor fine
5.
(fijn),coarse (basis) en position (positie) worden automatisch aangepast.
AUTO

Menu Beschrijving
Als de knop “AUTO” is ingedrukt, verschijnt het scherm automatische
instelling, zoals is weergegeven in het midden van het scherm.
Druk hierop als u zelf het binnenkomende signaal wilt aanpassen. De
waarden voor fine (fijn),coarse (basis) en position (positie) worden
automatisch aangepast.
(Alleen beschikbaar in de analoog-modus)
AUTO
OSD Vergrendelen/Ontgrendelen
Om de automatische-aanpassingsfunctie nauwkeuriger af te stemmen,
moet u de "Auto"-functie aanzetten terwijl de AUTO PATTERN aan staat.
(Druk hierop om de Auto Adjustment Animation Clips te bekijken.)
- Als de automatische regeling niet correct werkt, drukt u nogmaals op de
knop "Auto" om het beeld nauwkeurig te regelen.
- Als u de resolutie in het regelpaneel wijzigt, wordt de functie "Auto"
automatisch gestart.

Menu Beschrijving
OSD
Vergrendelen/Ontgrendelen
MagicBright™
Druk op de Menu (Menu)-knop en houd deze 5 seconden of langer
ingedrukt om de OSD te vergrendelen.
Menu Beschrijving
Druk nogmaals op de MagicBright-knop om de beschikbare opties te
MagicBright™
Brightness
bekijken.
- zes verschillende instellingen (Custom/Text/Internet/Game/Sport/Movie)

Menu Beschrijving
Brightness
Als het OSD-menu niet geactiveerd is op het scherm, druk dan op de knop
om de helderheid in te stellen.
Source
Menu Beschrijving
Source
Als u de Source-knop indrukt terwijl de OSD uitstaat, wordt de ingangsbron
(analoog/digitaal) afgewisseld.

Picture
(TCO'03)
Color
Color
Image
OSD
Setup
Information
Brightness Contrast
MagicColor Color Tone Color Control Gamma
MagicColor Color Tone sRGB Color Control Gamma
Coarse Fine Sharpness H-Position V-Position
Language H-Position V-Position Transparen cy Display Time
Auto Source Image Reset Color Reset
Picture
Menu Beschrijving Afspelen/Stoppen
Met de on-screen menu´s kunt u de helderheid geheel
naar wens instellen.
Brightness
Directe bedieningsfuncties
: Als het OSD-menu niet
geactiveerd is op het scherm, druk dan op de knop om
de helderheid in te stellen.
Contrast
Met de on-screen menu´s kunt u het contrast geheel
naar wens instellen.
Color (Model voldoet alleen aan TCO'03)

Menu Beschrijving Afspelen/Stoppen
MagicColor is een nieuwe technologie die exclusief
door Samsung is ontwikkeld voor het verbeteren van
de digitale afbeelding en voor een betere weergave
van de natuurlijke kleuren zonder afbreuk te doen aan
de beeldkwaliteit.
Off – Keert terug naar de oorspronkelijke modus.
MagicColor
Demo – Bij het beeld aan de rechterkant is geen
MagicColor toegepast en bij het beeld aan de
linkerkant is wel MagicColor toegepast.
MagicColor1 - Weergave van levendige, natuurlijke en
extra heldere kleuren.
MagicColor2 - Weergave van levendige natuurlijke
kleuren maar ook een extra heldere weergave van een
meer realistische natuurlijke huidskleur.
Color Tone
Color Control
Gamma
Color
De tint van de kleur kan worden gewijzigd.
Volg de volgende stappen om de afzonderlijke R,G,B
kleuren in te stellen.
Verandert de gammawaarde.

Menu Beschrijving Afspelen/Stoppen
MagicColor is a new technology that Samsung has
exclusively developed to improve digital image and to
display natural color more clearly without disturbing
image quality.
Off – Returns to the original mode.
MagicColor
Demo – The screen before applying MagicColor
appears
on the right and the screen after applying MagicColor
appears on the left.
MagicColor1 - Displays vivid natural color with
clearness.
MagicColor2 - Displays not only vivid natural color but
also more realistic natural skin color with clearness.
Color Tone
sRGB
Color Control
Gamma
Image
De tint van de kleur kan worden gewijzigd.
Als u de Helderheid en het Contrast aanpast, nadat u
de sRGB-instelling heeft geselecteerd, zal de sRGBinstelling worden afgesloten.
Volg de volgende stappen om de afzonderlijke R,G,B
kleuren in te stellen
Verandert de gammawaarde.

Menu Beschrijving Afspelen/Stoppen
Verwijdert ruis, zoals verticale strepen. Door een
Coarse-aanpassing (grof) kan het beeldgebied worden
Coarse
Fine
verschoven. Met het menu Horizontal Control kunt u
dit gebied weer naar het midden terugplaatsen.
(Alleen beschikbaar in de analoog-modus)
Verwijdert ruis, zoals horizontale strepen. Indien de
ruis zelfs na Fine tuning (fijnafstemming) aanwezig
blijft,
herhaalt u deze procedure na het instellen van de
frequentie (kloksnelheid).
(Alleen beschikbaar in de analoog-modus)
Sharpness
H-Position
V-Position
Volg deze instructies om de helderheid van het beeld
aan te passen.
Volg deze aanwijzingen om de horizontale positie van
het gehele beeldscherm aan te passen.
(Alleen beschikbaar in de analoog-modus)
Volg deze aanwijzingen om de verticale positie van het
gehele beeldscherm aan te passen.
(Alleen beschikbaar in de analoog-modus)
OSD

Menu Beschrijving Afspelen/Stoppen
Volg de volgende stappen als u de taal in het menu
wilt aanpassen. U kunt een keuze maken uit zeven
talen. (Engels, Duits, Spaans, Frans, Italiaans,
Language
Zweeds, Russisch)
: De taal die u geselecteerd heeft is alleen van
NB
toepassing op de OSD. Het heeft invloed op de
software die op uw computer draait.
H-Position
V-Position
Transparency
Display Time
Setup
U kunt de horizontale positie van het OSD-menu
veranderen.
U kunt de verticale positie van het OSD-menu
veranderen.
Verander de transparante achtergrond van de OSD.
Het menu wordt automatisch uitgeschakeld als er
geen instellingen worden veranderd gedurende een
bepaalde periode.
Deze periode kunt u zelf instellen.

Menu Beschrijving Afspelen/Stoppen
Auto Source
Image Reset
Color Reset
Selecteer de optie
signaalbron voor de monitor te selecteren.
De beeldparameters worden vervangen door de
standaard fabrieksinstellingen.
De kleurparameters worden vervangen door de
standaard fabrieksinstellingen.
Information
Auto Source
, om automatisch de

Menu Beschrijving
Information
Deze optie geeft een videobron aan (weergave modus op het OSDscherm).

SyncMaster 720B/721B
Voordat u de serviceafdeling belt, moet u eerst de informatie in dit hoofdstuk raadplegen
om te kijken of u het probleem zelf kunt oplossen. Als u werkelijk hulp nodig hebt, kunt u
contact opnemen via het telefoonnummer op de garantiekaart, via het telefoonnummer uit
het hoofdstuk Informatie of met uw deale
Probleem Checklist Oplossingen
r.
Het scherm geeft geen
beeld. Ik krijg de
monitor niet aan.
Is de stroomkabel goed
aangesloten?
Ziet u de melding
op het scherm?
Cable"
Als de monitor wel van stroom
wordt voorzien maar het beeld
geheel zwart blijft, start dan de
computer opnieuw om te kijken
of het opstartscherm zichtbaar is.
Ziet u de melding
Mode", "Recommended
mode : 1280 x 1024 60Hz"
het scherm?
"Check Signal
"Not Optimum
op
Kijk of de stroomkabel goed is
aangesloten en of het stopcontact
goed werkt .
Controleer of de computer goed is
aangesloten.
Als het opstartscherm wel te zien is,
moet u de computer opstarten in
een speciale stand waarin u de
instellingen van de videokaart kunt
aanpassen (bij Windows
ME/2000/XP is dit de
). Stel de resolutie en
modus
frequentie van de videokaart in op
de maximale waarden waarvoor de
monitor geschikt is.
(Zie ook Voorkeurinstellingen)
NB: Als er ook geen opstartscherm
verschijnt, neem dan contact op met
een service center of uw dealer.
Als u deze deze melding ziet, staat
de videokaart ingesteld op een
resolutie en/of frequentie die te
hoog zijn voor de monitor.
Stel de resolutie en frequentie van
de videokaart in op de maximale
waarden waarvoor de monitor
geschikt is.
Veilige
If the display exceeds SXGA or
75Hz, a
"Recommended mode : 1280 x
1024 60Hz"
If the display exceeds 85Hz, the
display will work properly but the
"Not Optimum Mode",
"Not Optimum Mode",
message is displayed.

"Recommended mode : 1280 x
1024 60Hz"
one minute and then disappears.
Please change to the recommended
mode during this one-minute period.
(The message is displayed again if
the system is rebooted.)
message appears for
Ik zie het OSD
schermmenu niet.
Het beeld bevat
vreemde kleuren of is
zwart/wit.
Blijft het beeld geheel zwart en
knippert de aan/uit indicator van
de monitor met tussenpozen van
1 seconde?
Hebt u het OSD schermmenu
vergrendeld om wijzigingen te
voorkomen?
Geeft de monitor maar 1 kleur
weer, alsof u door gekleurd glas
kijkt?
Ging er iets mis met de kleuren
toen u een bepaald programma
gebruikte of nadat een
programma een foutmelding gaf
of was vastgelopen?
Is de videokaart goed ingesteld? Kies de juiste instellingen voor de
De monitor staat in een
energiebesparende stand.
Druk op een toets van het
toetsenbord of beweeg de muis om
de monitor te activeren zodat u weer
beeld hebt.
Ontgrendel het OSD schermmenu
door de toets MENU (op de monitor)
minstens 5 seconden ingedrukt te
houden.
Kijk of de signaalkabel goed is
aangesloten.
Zorg dat de videokaart van de
computer goed op zijn plaats zit
(computer eerst uitschakelen!).
Start de computer opnieuw.
videokaart met behulp van de
handleiding van de videokaart.
Het beeld heeft opeens
een andere vorm.
Het beeld is onscherp
of het OSD
schermmenu kan niet
worden veranderd.
Een gedeelte van het
beeld is vervormd of
heeft afwijkende
kleuren.
De monitor geeft maar
16 kleuren weer.
Andere kleuren na
installatie van een
andere videokaart op
de computer.
Hebt u een andere videokaart of
een ander stuurprogramma in uw
computer geïnstalleerd?
Hebt u op de computer de
resolutie of frequentie van het
beeldscherm veranderd?
De vorm van het beeld kan ook worden beïnvloed door de frequentie
van het signaal van de videokaart. Pas de grootte en plaats van het
beeld aan via het OSD schermmenu.
Hebt u op de monitor de resolutie
of de frequentie veranderd?
Is de frequentie goed ingesteld
wanneer u in het menu de
Display Timing kijkt?
Is het aantal kleuren goed
ingesteld onder Windows?
Is de videokaart goed ingesteld? Kies de juiste instellingen voor de
Pas de grootte en plaats van het
beeld aan via het OSD
schermmenu.
Kies een andere resolutie en/of
frequentie voor de videokaart
(zie Voorkeurinstellingen).
Kies een andere resolutie en/of
frequentie voor de videokaart
(zie Voorkeurinstellingen).
Kies de juiste frequentie voor de
videokaart met behulp van de
handleiding van de videokaart en de
Voorkeurinstellingen.
(De maximale frequentie hangt af
van de gekozen resolutie en het
betreffende product.)
Windows ME/2000/XP:
Kies het gewenste aantal kleuren in
Configuratiescherm (Control
Panel),Beeldscherm (Display)
Instellingen (Settings)
videokaart met behulp van de
handleiding van de videokaart.
.
,

De computer geeft de
foutmelding
"Onbekende monitor,
Hebt u het stuurprogramma van
de monitor geïnstalleerd?
Installeer het stuurprogramma van
de monitor volgens de aanwijzingen
in Stuurprogramma installeren.
Plug & Play (VESA
DDC) monitor niet
gevonden" (Unrecognized
monitor, Plug & Play
(VESA DDC) monitor
Kijk in de handleiding van de
videokaart of Plug & Play (VESA
DDC) wordt ondersteund.
Installeer het stuurprogramma van
de monitor volgens de aanwijzingen
in Stuurprogramma installeren.
found).
Problemen met audio Geen geluid Controleer of de audiokabel goed is
aangesloten op zowel de audio-in
poort van uw monitor als op de
audio-out poort van uw geluidskaart.
(Zie De monitor aansluiten)
Controleer het geluidsniveau. .
Volume is te laag Controleer het geluidsniveau. Als
het geluid nog steeds te zacht klinkt,
nadat u het volume maximaal open
heeft gedraaid, controleer dan de
volumeregeling van de geluidskaart
of het softwareprogramma.
Controleer de onderstaande items bij problemen met de monitor.
1. Kijk of de stroomkabel en de signaalkabel goed zijn aangesloten op de computer.
2. Luister of de computer tijdens het opstarten meer dan 3 pieptoontjes geeft.
(Als dat zo is, moet het moederbord van de computer waarschijnlijk worden nagekeken.)
3. Als u een nieuwe videokaart hebt geïnstalleerd of de monitor op een andere pc hebt
aangesloten, kijk dan of u de juiste stuurprogramma's voor de videokaart en de monitor hebt
geïnstalleerd.
4. Kijk op de computer of de scanfrequentie van het beeldscherm op 75 of 85 Hz staat ingesteld.
(Ga niet hoger dan 60 Hz als u de maximale resolutie gebruikt.)
5. Als u problemen hebt bij het installeren van het stuurprogramma van de videokaart, start de
computer dan op in de
Veilige modus
Configuratiescherm (Control Panel),Syste(e)m,Apparaatbeheer (Device Administrator)
(Safe Mode), verwijder het beeldscherm in
en
start de computer opnieuw op om het stuurprogramma van de videokaart opnieuw te installeren.
Als het probleem blijft terugkeren, neem dan contact op met een geautoriseerd service
center.
Vraag & antwoord
Vraag Antwoord
Hoe kan ik de frequentie
veranderen?
Hoe kan ik de resolutie
veranderen?
Hoe kan ik gebruik maken van
energiebeheer?
De frequentie kan worden veranderd bij de instellingen van de
videokaart op de computer.
De mogelijkheden van de videokaart hangen niet alleen van de
kaart af, maar ook van de gebruikte versie van het
stuurprogramma.
(Zie de handleiding van de computer en/of de videokaart voor
details.)
Windows ME/2000/XP: Kies de gewenste resolutie en het aantal
kleuren in
(Display),Instellingen (Settings)
Configuratiescherm (Control Panel),Beeldscherm
.
* Voor details kunt u contact opnemen met de fabrikant van de
videokaart.
Windows ME/2000/XP: U kunt de energiebesparende functies
instellen in het BIOS-SETUP programma van de computer of

onder Windows bij Schermbeveiliging (Screensaver) (zie de
A
handleiding van Windows of van uw computer).
Hoe kan ik de buitenkant van de
behuizing en het oppervlak van
de beeldbuis reinigen?
Zelftest
Zelftest | Meldingen | Omgeving | Nuttige tips
Uw monitor beschikt over een zelftest functie waarmee u kunt controleren of de monitor goed
werkt.
Zelftestk
1. Zet zowel uw computer als de monitor uit.
2. aal de video signaalkabel uit de connector van de computer.
3. Zet de monitor aan.
Als de monitor goed werkt, ziet u het onderstaande venster met rode rand en meldingstekst
(de drie rechthoekjes in het venster horen rood, groen en blauw te zijn):
Haal de stekker van de monitor uit het stopcontact en reinig de
monitor met een zachte doek bevochtigd met wat reinigingsmiddel
en water.
Zorg dat er geen resten reinigingsmiddel achterblijven en
voorkom krassen op de behuizing en het schermoppervlak. Zorg
beslist dat er geen water e.d. in de monitor terecht kan komen.
Wanneer de gekleurde rechthoekjes niet alledrie zichtbaar zijn, is er een probleem met uw
monitor. Dit meldingsvenster verschijnt ook tijdens normaal gebruik als de videokabel
losraakt of beschadigd wordt.
4. Zet uw monitor uit en sluit de video signaalkabel weer aan. Zet vervolgens de computer en de
monitor weer aan.
ls u geen beeld hebt maar de bovenstaande zelftest wel lukt, controleer dan de videokaart en de
computer. Uw monitor is dan in orde.
Meldingen
Als er iets mis is met het ingangssignaal, verschijnt er een melding op het beeldscherm of
het beeldscherm blijft leeg, ondanks dat het aan/uit-lampje aan is. De melding kan
inhouden dat de monitor onvoldoende scanbereik heeft of dat u de signaalkabel moet
controleren.

Omgeving
De plaats en richting van de monitor kunnen invloed hebben op de beeldkwaliteit en
andere eigenschappen van de monitor.
Plaats de monitor niet in de buurt van een lagetonenluidspreker (woofer). Zet de
z
luidspreker zo nodig in een andere ruimte.
z Plaats geen elektrische apparaten binnen een straal van 1 meter rond de monitor,
bijvoorbeeld radio's, ventilators, klokken en telefoons.
Nuttige tips
z Een monitor geeft visuele signalen weer van een computer. Daarom kan door een probleem met
de computer of de videokaart het beeld van de monitor zwart worden, de kleurweergave
verminderen, ruis optreden, enz. Controleer in dit geval eerst de bron van het probleem en neem
dan contact op met een service center of uw dealer.
z
Controle of de monitor goed werkt
Als u geen beeld hebt of een melding als
x 1024 60Hz"
verschijnt, koppel dan de signaalkabel los van de computer terwijl u de monitor
"Not Optimum Mode", "Recommended mode : 1280
aan laat staan.
Als er een melding verschijnt of het scherm wit wordt, betekent dit dat de monitor goed
{
werkt.
{ In dat geval is de computer de bron van het probleem en moet u deze controleren.

SyncMaster 720T/920T
Voordat u de serviceafdeling belt, moet u eerst de informatie in dit hoofdstuk raadplegen
om te kijken of u het probleem zelf kunt oplossen. Als u werkelijk hulp nodig hebt, kunt u
contact opnemen via het telefoonnummer op de garantiekaart, via het telefoonnummer uit
het hoofdstuk Informatie of met uw deale
Probleem Checklist Oplossingen
r.
Het scherm geeft geen
beeld. Ik krijg de
monitor niet aan.
Is de stroomkabel goed
aangesloten?
Ziet u de melding
op het scherm?
Cable"
Als de monitor wel van stroom
wordt voorzien maar het beeld
geheel zwart blijft, start dan de
computer opnieuw om te kijken
of het opstartscherm zichtbaar is.
"Check Signal
Kijk of de stroomkabel goed is
aangesloten en of het stopcontact
goed werkt .
(Aansluiten met de D-sub-kabel)
Controleer of de computer goed is
aangesloten.
(Aansluiten met de DVI-kabel)
u nog steeds een foutmelding te
zien krijgt op het beeldscherm,
ondanks het feit dat u de monitor
goed heeft aangesloten, moet u
controleren of de monitor wel
ingesteld is op de stand analoog
Als het opstartscherm wel te zien is,
moet u de computer opstarten in
een speciale stand waarin u de
instellingen van de videokaart kunt
aanpassen (bij Windows
ME/2000/XP is dit de
). Stel de resolutie en
modus
frequentie van de videokaart in op
de maximale waarden waarvoor de
monitor geschikt is.
(Zie ook Voorkeurinstellingen)
NB: Als er ook geen opstartscherm
verschijnt, neem dan contact op met
een service center of uw dealer.
Veilige
Als
Ziet u de melding
Mode", "Recommended
mode : 1280 x 1024 60Hz"
het scherm?
"Not Optimum
op
Als u deze deze melding ziet, staat
de videokaart ingesteld op een
resolutie en/of frequentie die te
hoog zijn voor de monitor.
Stel de resolutie en frequentie van
de videokaart in op de maximale
waarden waarvoor de monitor
geschikt is.

Als het scherm de SXGA-norm of de
75 Hz overschrijdt, verschijnt het
bericht
"Not Optimum Mode",
"Recommended mode : 1280 x
1024 60Hz"
op het beeldscherm.
Als het scherm de 85 Hz
overschrijdt, werkt het scherm
correct, maar verschijnt het bericht
"Not Optimum Mode",
"Recommended mode : 1280 x
1024 60Hz"
een minuut op uw
beeldscherm. Stel a.u.b., tijdens
deze periode van een minuut, de
aanbevolen modus in. (Dit bericht
verschijnt nog eens op het
beeldscherm, als het systeem is
opgestart.)
Ik zie het OSD
schermmenu niet.
Het beeld bevat
vreemde kleuren of is
zwart/wit.
Blijft het beeld geheel zwart en
knippert de aan/uit indicator van
De monitor staat in een
energiebesparende stand.
de monitor met tussenpozen van
1 seconde?
Druk op een toets van het
toetsenbord of beweeg de muis om
de monitor te activeren zodat u weer
beeld hebt.
Aansluiten met de DVI-kabel? Het kan zijn dat u een zwart beeld te
zien krijgt als u uw computer
opstart, voordat u de DVI-kabel
heeft aangesloten of tijdens het eruit
en daarna weer aansluiten van de
DVI-kabel op uw computer, terwijl
deze nog aanstond. Bepaalde
videokaarten kunnen namelijk geen
videosignalen uitzenden. Sluit de
DVI-kabel aan op uw computer en
start uw computer opnieuw op.
Hebt u het OSD schermmenu
vergrendeld om wijzigingen te
voorkomen?
Ontgrendel het OSD schermmenu
door de toets MENU (op de monitor)
minstens 5 seconden ingedrukt te
houden.
Geeft de monitor maar 1 kleur
weer, alsof u door gekleurd glas
Kijk of de signaalkabel goed is
aangesloten.
kijkt?
Zorg dat de videokaart van de
computer goed op zijn plaats zit
(computer eerst uitschakelen!).
Ging er iets mis met de kleuren
Start de computer opnieuw.
toen u een bepaald programma
gebruikte of nadat een
programma een foutmelding gaf
of was vastgelopen?
Is de videokaart goed ingesteld? Kies de juiste instellingen voor de
videokaart met behulp van de
handleiding van de videokaart.
Het beeld heeft opeens
een andere vorm.
Hebt u een andere videokaart of
een ander stuurprogramma in uw
computer geïnstalleerd?
Hebt u op de computer de
resolutie of frequentie van het
beeldscherm veranderd?
Pas de grootte en plaats van het
beeld aan via het OSD
schermmenu.
Kies een andere resolutie en/of
frequentie voor de videokaart
(zie Voorkeurinstellingen).
De vorm van het beeld kan ook worden beïnvloed door de frequentie
van het signaal van de videokaart. Pas de grootte en plaats van het
beeld aan via het OSD schermmenu.
Het beeld is onscherp Hebt u op de monitor de resolutie Kies een andere resolutie en/of

of het OSD
schermmenu kan niet
worden veranderd.
of de frequentie veranderd? frequentie voor de videokaart
(zie Voorkeurinstellingen).
Een gedeelte van het
beeld is vervormd of
heeft afwijkende
kleuren.
Is de frequentie goed ingesteld
wanneer u in het menu de
Display Timing kijkt?
Kies de juiste frequentie voor de
videokaart met behulp van de
handleiding van de videokaart en de
Voorkeurinstellingen.
(De maximale frequentie hangt af
van de gekozen resolutie en het
betreffende product.)
De monitor geeft maar
16 kleuren weer.
Andere kleuren na
installatie van een
andere videokaart op
Is het aantal kleuren goed
ingesteld onder Windows?
Windows ME/2000/XP:
Kies het gewenste aantal kleuren in
Configuratiescherm (Control
Panel),Beeldscherm (Display)
Instellingen (Settings)
.
,
de computer.
Is de videokaart goed ingesteld? Kies de juiste instellingen voor de
videokaart met behulp van de
handleiding van de videokaart.
De computer geeft de
foutmelding
"Onbekende monitor,
Hebt u het stuurprogramma van
de monitor geïnstalleerd?
Installeer het stuurprogramma van
de monitor volgens de aanwijzingen
in Stuurprogramma installeren.
Plug & Play (VESA
DDC) monitor niet
gevonden" (Unrecognized
monitor, Plug & Play
(VESA DDC) monitor
Kijk in de handleiding van de
videokaart of Plug & Play (VESA
DDC) wordt ondersteund.
Installeer het stuurprogramma van
de monitor volgens de aanwijzingen
in Stuurprogramma installeren.
found).
Problemen met audio Geen geluid Controleer of de audiokabel goed is
aangesloten op zowel de audio-in
poort van uw monitor als op de
audio-out poort van uw geluidskaart.
(Zie De monitor aansluiten)
Controleer het geluidsniveau. .
Volume is te laag Controleer het geluidsniveau. Als
het geluid nog steeds te zacht klinkt,
nadat u het volume maximaal open
heeft gedraaid, controleer dan de
volumeregeling van de geluidskaart
of het softwareprogramma.
Controleer de onderstaande items bij problemen met de monitor.
1. Kijk of de stroomkabel en de signaalkabel goed zijn aangesloten op de computer.
2. Luister of de computer tijdens het opstarten meer dan 3 pieptoontjes geeft.
(Als dat zo is, moet het moederbord van de computer waarschijnlijk worden nagekeken.)
3. Als u een nieuwe videokaart hebt geïnstalleerd of de monitor op een andere pc hebt
aangesloten, kijk dan of u de juiste stuurprogramma's voor de videokaart en de monitor hebt
geïnstalleerd.
4. Kijk op de computer of de scanfrequentie van het beeldscherm op 75 of 85 Hz staat ingesteld.
(Ga niet hoger dan 60 Hz als u de maximale resolutie gebruikt.)
5. Als u problemen hebt bij het installeren van het stuurprogramma van de videokaart, start de
computer dan op in de
Veilige modus
(Safe Mode), verwijder het beeldscherm in
Configuratiescherm (Control Panel),Syste(e)m,Apparaatbeheer (Device Administrator)
start de computer opnieuw op om het stuurprogramma van de videokaart opnieuw te installeren.
Als het probleem blijft terugkeren, neem dan contact op met een geautoriseerd service
center.
en

Vraag & antwoord
Vraag Antwoord
Hoe kan ik de frequentie
veranderen?
Hoe kan ik de resolutie
veranderen?
Hoe kan ik gebruik maken van
energiebeheer?
Hoe kan ik de buitenkant van de
behuizing en het oppervlak van
de beeldbuis reinigen?
De frequentie kan worden veranderd bij de instellingen van de
videokaart op de computer.
De mogelijkheden van de videokaart hangen niet alleen van de
kaart af, maar ook van de gebruikte versie van het
stuurprogramma.
(Zie de handleiding van de computer en/of de videokaart voor
details.)
Windows ME/2000/XP: Kies de gewenste resolutie en het aantal
kleuren in
(Display),Instellingen (Settings)
Configuratiescherm (Control Panel),Beeldscherm
.
* Voor details kunt u contact opnemen met de fabrikant van de
videokaart.
Windows ME/2000/XP: U kunt de energiebesparende functies
instellen in het BIOS-SETUP programma van de computer of
onder Windows bij Schermbeveiliging (Screensaver) (zie de
handleiding van Windows of van uw computer).
Haal de stekker van de monitor uit het stopcontact en reinig de
monitor met een zachte doek bevochtigd met wat reinigingsmiddel
en water.
Zorg dat er geen resten reinigingsmiddel achterblijven en
voorkom krassen op de behuizing en het schermoppervlak. Zorg
beslist dat er geen water e.d. in de monitor terecht kan komen.
Zelftest
Zelftest | Meldingen | Omgeving | Nuttige tips
Uw monitor beschikt over een zelftest functie waarmee u kunt controleren of de monitor goed
werkt.
Zelftestk
1. Zet zowel uw computer als de monitor uit.
2. aal de video signaalkabel uit de connector van de computer.
3. Zet de monitor aan.
Als de monitor goed werkt, ziet u het onderstaande venster met rode rand en meldingstekst
(de drie rechthoekjes in het venster horen rood, groen en blauw te zijn):
Wanneer de gekleurde rechthoekjes niet alledrie zichtbaar zijn, is er een probleem met uw
monitor. Dit meldingsvenster verschijnt ook tijdens normaal gebruik als de videokabel
losraakt of beschadigd wordt.
4. Zet uw monitor uit en sluit de video signaalkabel weer aan. Zet vervolgens de computer en de
monitor weer aan.

A
ls u geen beeld hebt maar de bovenstaande zelftest wel lukt, controleer dan de videokaart en de
computer. Uw monitor is dan in orde.
Meldingen
Als er iets mis is met het ingangssignaal, verschijnt er een melding op het beeldscherm of
het beeldscherm blijft leeg, ondanks dat het aan/uit-lampje aan is. De melding kan
inhouden dat de monitor onvoldoende scanbereik heeft of dat u de signaalkabel moet
controleren.
Omgeving
De plaats en richting van de monitor kunnen invloed hebben op de beeldkwaliteit en
andere eigenschappen van de monitor.
z Plaats de monitor niet in de buurt van een lagetonenluidspreker (woofer). Zet de
luidspreker zo nodig in een andere ruimte.
Plaats geen elektrische apparaten binnen een straal van 1 meter rond de monitor,
z
bijvoorbeeld radio's, ventilators, klokken en telefoons.
Nuttige tips
z Een monitor geeft visuele signalen weer van een computer. Daarom kan door een probleem met
de computer of de videokaart het beeld van de monitor zwart worden, de kleurweergave
verminderen, ruis optreden, enz. Controleer in dit geval eerst de bron van het probleem en neem
dan contact op met een service center of uw dealer.
z
Controle of de monitor goed werkt
Als u geen beeld hebt of een melding als
x 1024 60Hz"
verschijnt, koppel dan de signaalkabel los van de computer terwijl u de monitor
"Not Optimum Mode", "Recommended mode : 1280
aan laat staan.
{ Als er een melding verschijnt of het scherm wit wordt, betekent dit dat de monitor goed
werkt.
{ In dat geval is de computer de bron van het probleem en moet u deze controleren.

SyncMaster 720B/721B
Algemeen
Algemeen
Model SyncMaster 720B/721B
LCD-scherm
Afmeting 17,0 inch diagonaal
Beeldgrootte 337,92 (H) x 270,336 (V)
Pixel Pitc h 0,264mm (H) x 0,264mm (V)
Zichtbaar beeld a- si TFT active ma tri x
Synchronisatie
Horizontaal 30 ~ 81 kHz
Verticaal 56 ~ 75 Hz
Beeldschermkleur
16.194.277
Resolutie
Optimale resolutie 1280 x 1024@60 Hz
Maximale resolut ie 1280 x 1024@75 Hz
In gangssignaal, Afgebroken
RGB Analoog 0,7 Vpp, positief bij 75 Ohm,
Gescheiden H/V synchronisatie, Composite,Sync-On-Gr een
TTL-niveau posit ief of negatief .
Max ima le pixe lf requent ie
140 MHz
Aansluitwaarden
AC 90 ~ 264 VAC, 60/50 Hz ± 3Hz
Signaalkabel
15 pin-naar-15 pin D-sub-k abel, verwisselbaar
Energieverbruik

Minder dan 34W
Afmetingen (BxH xD)/Gewicht (Eenvoudige voet)
388 x 50,4 x 323,90 mm
388 x 215,7 x 406,3 mm (Na de installatie van de voet)
388 x 77,0 x 323,9 mm (Inclusief voet) / 6,0 kg
VESA Feste Schnittstelle
75mm x 75mm (voor het gebruik van een speciale armmontagebeugel)
Omgevingsfactoren
In bedrijf Temperatuur: 50°F ~ 104°F (10°C ~ 40°C)
Vochtigheid: 10% ~ 80%, zonder condensatie
Opslag Temperatuur: -4°F ~113°F (-20°C ~ 45°C)
Vochtigheid: 5% ~ 95%, zonder condensatie
Plug-and-pla y mogelijkheden
Deze m onitor kan op alle Plug en Play com patibele systemen worden aangesloten. De monit or en
de computer zoeken dan samen de beste instellingen uit. In de meeste gevallen gebeurt dit
automatisch, tenzij de gebruiker zelf andere instellingen wil kiezen.
Aanvaardbare punten (Dot Acceptable)
Bij de productie van de TFT/LCD-beeldschermen voor dit product wordt er gebruik gemaakt van
geavanceerde halfgeleiderstechnologie, met een nauwkeurigheid van tenminste 1ppm (per 1
miljoen). De pixels van de kleuren ROOD, GROEN, BLAUW en WIT lijken soms lichter en soms zijn
er zwarte pixels zichtbaar. Dit ligt niet aan de kwaliteit. U kunt het beeldscherm gewoon gebruiken,
zonder dat u zich hierover zorgen hoeft t e maken.
z
Bijvoorbeeld, het aantal T FT LCD subpix els dat dit product bevat is 3.932.160.
Opmerking: Het ontwerp en de specificaties kunnen zonder voorafgaande kennisgeving
word e n ge w ijzig d.
Energiebeheer
De PowerSaver op deze monitor bespaart energie door uw monitor over te schakelen naar een stand
waarin hij minder stroom verbruikt. Deze functie wordt ingeschakeld als u de monitor gedurende
langere niet gebruikt. Als u een toets van het toetsenbord indrukt of met de muis beweegt, wordt de
monitor weer automatisch geactiveerd. Als u energie wilt besparen, zet dan uw monitor UIT als u hem
langere tijd niet meer nodig heeft. Het PowerSaver-systeem werkt met een VESA DPMS-videokaart die
in uw computer is geïnstalleerd. Deze functie kunt u instellen met de software op uw computer.
Status No rmaal gebruik
De uit-
stand EPA/ENERGY
Uitz etten
(Aan/uit-knop)
Aan/uit-lampje Groen Groen, Knipperen Zwa rt
Minder dan 1W
(115Vac)
Minder dan 2W
(230Vac)
®
en ENERGY2000
Stroomverbruik Minder dan 34W
Deze monitor voldoet aan de EPA ENERGY STAR
Minder dan 2W
(Uitschakelstand)
(115Vac/230Vac)
normen bij aansluiting op een computer die bes chikt over VESA
DPMS functionaliteit.
Als ENER GY STAR
product voldoet aan de ENERGY STAR
®
Partner heeft SAMSUNG vastgesteld dat dit
®
r ichtlijnen voor efficiënt
energiegebruik.

Voorkeurinstellingen
Als het signaal dat van de computer w ordt ontvangen gelijk is aan een van de volgende
voorkeurinstellingen, wordt de monit or hier autom atisch op inges teld. Bij afwijkende signalen kan het
scherm leeg blijven ondanks dat de aan/uit LED indicator brandt. Zie de handleiding van de
videokaart en stel het beeldsc herm als volgt in.
Tabel 1. Instellingen
Weergavemodus
Horizontale
frequentie
(k Hz)
Verticale
frequentie
(Hz)
Pixelfrequentie
(MHz )
Synchronisatie
Polariteit
(H/V )
MAC, 640 x 480 35,000 66,667 30,240 -/MAC, 832 x 624 49,726 74,551 57,284 -/-
MAC, 1152 x 870 68,681 75,062 100,000 -/-
IBM, 640 x 350 31,469 70,086 25,175 +/IBM, 640 x 480 31,469 59,940 25,175 -/-
IBM, 720 x 400 31,469 70,087 28,322 -/+
VESA, 640 x 480 37, 500 75,000 31,500 -/VESA, 640 x 480 37,861 72,809 31,500 -/-
VESA, 800 x 600 35, 156 56,250 36,000 +, -/ +,VESA, 800 x 600 37,879 60,317 40,000 +/+
VESA, 800 x 600 46, 875 75,000 49,500 +/+
VESA, 800 x 600 48,077 72,188 50,000 +/+
VESA, 1024 x 768 48,363 60,004 65,000 -/VESA, 1024 x 768 56,476 70,069 75,000 -/-
VESA, 1024 x 768 60,023 75,029 78,750 +/ +
VESA, 1152 x 864 67,500 75,000 108,00 +/+
VESA, 1280 x 1024 63,981 60,020 108,00 +/ +
VESA, 1280 x 1024 79,976 75,025 135,00 +/+
Ho rizontale frequentie
Het aantal horizontale lijnen over de hele breedte van het scherm dat
per s econde kan worden afgebeeld, wordt aangeduid als horizontale
frequentie , me t kHz als eenheid.
Verticale freq uentie
Net als een tl-buis moet ook een monitor om flikkeren te voorkomen
het beeld een groot aantal keren per s econde herhalen (ververs en).
Dit wordt aangeduid als verticale frequentie of re f re s h ra t e , me t Hz
als eenheid.

SyncMaster 720T
Algemeen
Algemeen
Model SyncMaster 720T
LCD-scherm
Afmeting 17,0 inch diagonaal
Beeldgrootte 337,92 (H) x 270,336 (V)
Pixel Pitc h 0,264mm (H) x 0,264mm (V)
Zichtbaar beeld a- si TFT active ma tri x
Synchronisatie
Horizontaal 30 ~ 81 kHz
Verticaal 56 ~ 75 Hz
Beeldschermkleur
16.194.277
Resolutie
Optimale resolutie 1280 x 1024@60 Hz
Maximale resolut ie 1280 x 1024@75 Hz
In gangssignaal, Afgebroken
RGB Analoog 0,7 Vpp, positief bij 75 Ohm, Digitale RGB volgens DVI-norm.
Gescheiden H/V synchronisatie, Composite,Sync-On-Gr een
TTL-niveau posit ief of negatief .
Max ima le pixe lf requent ie
135 MHz
Aansluitwaarden
AC 90 ~ 264 VAC, 60/50 Hz ± 3Hz
Signaalkabel
15 pin-naar-15 pin D-sub-k abel, verwisselbaar
DVI-D naar DVI-D-kabel, verwisselbaar
Energieverbruik

Minder dan 34W
Afmetingen (BxH xD)/Gewicht (Eenvoudige voet)
388 x 50,4 x 323,90 mm
388 x 215,7 x 406,3 mm (Na de installatie van de voet)
388 x 77,0 x 323,9 mm (Inclusief voet) / 6,0 kg
VESA Feste Schnittstelle
75mm x 75mm (voor het gebruik van een speciale armmontagebeugel)
Omgevingsfactoren
In bedrijf Temperatuur: 50°F ~ 104°F (10°C ~ 40°C)
Vochtigheid: 10% ~ 80%, zonder condensatie
Opslag Temperatuur: -4°F ~113°F (-20°C ~ 45°C)
Vochtigheid: 5% ~ 95%, zonder condensatie
Plug-and-pla y mogelijkheden
Deze m onitor kan op alle Plug en Play com patibele systemen worden aangesloten. De monit or en
de computer zoeken dan samen de beste instellingen uit. In de meeste gevallen gebeurt dit
automatisch, tenzij de gebruiker zelf andere instellingen wil kiezen.
Aanvaardbare punten (Dot Acceptable)
Bij de productie van de TFT/LCD-beeldschermen voor dit product wordt er gebruik gemaakt van
geavanceerde halfgeleiderstechnologie, met een nauwkeurigheid van tenminste 1ppm (per 1
miljoen). De pixels van de kleuren ROOD, GROEN, BLAUW en WIT lijken soms lichter en soms zijn
er zwarte pixels zichtbaar. Dit ligt niet aan de kwaliteit. U kunt het beeldscherm gewoon gebruiken,
zonder dat u zich hierover zorgen hoeft t e maken.
z
Bijvoorbeeld, het aantal T FT LCD subpix els dat dit product bevat is 3.932.160.
Opmerking: Het ontwerp en de specificaties kunnen zonder voorafgaande kennisgeving
word e n ge w ijzig d.
Energiebeheer
De PowerSaver op deze monitor bespaart energie door uw monitor over te schakelen naar een stand
waarin hij minder stroom verbruikt. Deze functie wordt ingeschakeld als u de monitor gedurende
langere niet gebruikt. Als u een toets van het toetsenbord indrukt of met de muis beweegt, wordt de
monitor weer automatisch geactiveerd. Als u energie wilt besparen, zet dan uw monitor UIT als u hem
langere tijd niet meer nodig heeft. Het PowerSaver-systeem werkt met een VESA DPMS-videokaart die
in uw computer is geïnstalleerd. Deze functie kunt u instellen met de software op uw computer.
Status No rmaal gebruik
De uit-
stand EPA/ENERGY
Uitz etten
(Aan/uit-knop)
Aan/uit-lampje Groen Groen, Knipperen Zwa rt
Minder dan 1W
(115Vac)
Minder dan 2W
(230Vac)
®
en ENERGY2000
Stroomverbruik Minder dan 34W
Deze monitor voldoet aan de EPA ENERGY STAR
Minder dan 2W
(Uitschakelstand)
(115Vac/230Vac)
normen bij aansluiting op een computer die bes chikt over VESA
DPMS functionaliteit.
Als ENER GY STAR
product voldoet aan de ENERGY STAR
®
Partner heeft SAMSUNG vastgesteld dat dit
®
r ichtlijnen voor efficiënt
energiegebruik.

Voorkeurinstellingen
Als het signaal dat van de computer w ordt ontvangen gelijk is aan een van de volgende
voorkeurinstellingen, wordt de monit or hier autom atisch op inges teld. Bij afwijkende signalen kan het
scherm leeg blijven ondanks dat de aan/uit LED indicator brandt. Zie de handleiding van de
videokaart en stel het beeldsc herm als volgt in.
Tabel 1. Instellingen
Weergavemodus
Horizontale
frequentie
(k Hz)
Verticale
frequentie
(Hz)
Pixelfrequentie
(MHz )
Synchronisatie
Polariteit
(H/V )
MAC, 640 x 480 35,000 66,667 30,240 -/MAC, 832 x 624 49,726 74,551 57,284 -/-
MAC, 1152 x 870 68,681 75,062 100,000 -/-
IBM, 640 x 350 31,469 70,086 25,175 +/IBM, 640 x 480 31,469 59,940 25,175 -/-
IBM, 720 x 400 31,469 70,087 28,322 -/+
VESA, 640 x 480 37, 500 75,000 31,500 -/VESA, 640 x 480 37,861 72,809 31,500 -/-
VESA, 800 x 600 35, 156 56,250 36,000 +, -/ +,VESA, 800 x 600 37,879 60,317 40,000 +/+
VESA, 800 x 600 46, 875 75,000 49,500 +/+
VESA, 800 x 600 48,077 72,188 50,000 +/+
VESA, 1024 x 768 48,363 60,004 65,000 -/VESA, 1024 x 768 56,476 70,069 75,000 -/-
VESA, 1024 x 768 60,023 75,029 78,750 +/ +
VESA, 1152 x 864 67,500 75,000 108,00 +/+
VESA, 1280 x 1024 63,981 60,020 108,00 +/ +
VESA, 1280 x 1024 79,976 75,025 135,00 +/+
Ho rizontale frequentie
Het aantal horizontale lijnen over de hele breedte van het scherm dat
per s econde kan worden afgebeeld, wordt aangeduid als horizontale
frequentie , me t kHz als eenheid.
Verticale freq uentie
Net als een tl-buis moet ook een monitor om flikkeren te voorkomen
het beeld een groot aantal keren per s econde herhalen (ververs en).
Dit wordt aangeduid als verticale frequentie of re f re s h ra t e , me t Hz
als eenheid.

SyncMaster 920T
Algemeen
Algemeen
Model SyncMaster 920T
LCD-scherm
Afmeting 19,0 inch diagonaal
Beeldgrootte 376,32 (H) x 301,056 (V)
Pixel Pitc h 0,294mm (H) x 0,294mm (V)
Zichtbaar beeld a- si TFT active ma tri x
Synchronisatie
Horizontaal 30 ~ 81 kHz
Verticaal 56 ~ 75 Hz
Beeldschermkleur
16.777.219
Resolutie
Optimale resolutie 1280 x 1024@60 Hz
Maximale resolut ie 1280 x 1024@75 Hz
In gangssignaal, Afgebroken
RGB Analoog 0,7 Vpp, positief bij 75 Ohm, Digitale RGB volgens DVI-norm.
Gescheiden H/V synchronisatie, Composite,Sync-On-Gr een
TTL-niveau posit ief of negatief .
Max ima le pixe lf requent ie
135 MHz
Aansluitwaarden
AC 90 ~ 264 VAC, 60/50 Hz ± 3Hz
Signaalkabel
15 pin-naar-15 pin D-sub-k abel, verwisselbaar
DVI-D naar DVI-D-kabel, verwisselbaar
Energieverbruik

Minder dan 37W
Afmetingen (BxH xD)/Gewicht (Eenvoudige voet)
434,3 x 52,0 x 358,1 mm
434,3 x 215,7 x 426,3 mm (Na de installatie van de v oet)
434,3 x 78,6 x 358,1 mm (Inclusief voet ) / 7,0 k g
VESA Feste Schnittstelle
75mm x 75mm (voor het gebruik van een speciale armmontagebeugel)
Omgevingsfactoren
In bedrijf Temperatuur: 50°F ~ 104°F (10°C ~ 40°C)
Vochtigheid: 10% ~ 80%, zonder condensatie
Opslag Temperatuur: -4°F ~113°F (-20°C ~ 45°C)
Vochtigheid: 5% ~ 95%, zonder condensatie
Plug-and-pla y mogelijkheden
Deze m onitor kan op alle Plug en Play com patibele systemen worden aangesloten. De monit or en
de computer zoeken dan samen de beste instellingen uit. In de meeste gevallen gebeurt dit
automatisch, tenzij de gebruiker zelf andere instellingen wil kiezen.
Aanvaardbare punten (Dot Acceptable)
Bij de productie van de TFT/LCD-beeldschermen voor dit product wordt er gebruik gemaakt van
geavanceerde halfgeleiderstechnologie, met een nauwkeurigheid van tenminste 1ppm (per 1
miljoen). De pixels van de kleuren ROOD, GROEN, BLAUW en WIT lijken soms lichter en soms zijn
er zwarte pixels zichtbaar. Dit ligt niet aan de kwaliteit. U kunt het beeldscherm gewoon gebruiken,
zonder dat u zich hierover zorgen hoeft t e maken.
z
Bijvoorbeeld, het aantal T FT LCD subpix els dat dit product bevat is 3.932.160.
Opmerking: Het ontwerp en de specificaties kunnen zonder voorafgaande kennisgeving
word e n ge w ijzig d.
Energiebeheer
De PowerSaver op deze monitor bespaart energie door uw monitor over te schakelen naar een stand
waarin hij minder stroom verbruikt. Deze functie wordt ingeschakeld als u de monitor gedurende
langere niet gebruikt. Als u een toets van het toetsenbord indrukt of met de muis beweegt, wordt de
monitor weer automatisch geactiveerd. Als u energie wilt besparen, zet dan uw monitor UIT als u hem
langere tijd niet meer nodig heeft. Het PowerSaver-systeem werkt met een VESA DPMS-videokaart die
in uw computer is geïnstalleerd. Deze functie kunt u instellen met de software op uw computer.
Status No rmaal gebruik
De uit-
stand EPA/ENERGY
Uitz etten
(120Vac)
Aan/uit-lampje Groen Groen, Knipperen Zwa rt
Minder dan 1W
(115Vac)
Minder dan 2W
(230Vac)
®
en ENERGY2000
Stroomverbruik Minder dan 37W
Deze monitor voldoet aan de EPA ENERGY STAR
Minder dan 2W
(Uitschakelstand)
(115Vac/230Vac)
normen bij aansluiting op een computer die bes chikt over VESA
DPMS functionaliteit.
Als ENER GY STAR
product voldoet aan de ENERGY STAR
®
Partner heeft SAMSUNG vastgesteld dat dit
®
r ichtlijnen voor efficiënt
energiegebruik.

Voorkeurinstellingen
Als het signaal dat van de computer w ordt ontvangen gelijk is aan een van de volgende
voorkeurinstellingen, wordt de monit or hier autom atisch op inges teld. Bij afwijkende signalen kan het
scherm leeg blijven ondanks dat de aan/uit LED indicator brandt. Zie de handleiding van de
videokaart en stel het beeldsc herm als volgt in.
Tabel 1. Instellingen
Weergavemodus
Horizontale
frequentie
(k Hz)
Verticale
frequentie
(Hz)
Pixelfrequentie
(MHz )
Synchronisatie
Polariteit
(H/V )
MAC, 640 x 480 35,000 66,667 30,240 -/MAC, 832 x 624 49,726 74,551 57,284 -/-
MAC, 1152 x 870 68,681 75,062 100,000 -/-
IBM, 640 x 350 31,469 70,086 25,175 +/IBM, 640 x 480 31,469 59,940 25,175 -/-
IBM, 720 x 400 31,469 70,087 28,322 -/+
VESA, 640 x 480 37, 500 75,000 31,500 -/VESA, 640 x 480 37,861 72,809 31,500 -/-
VESA, 800 x 600 35, 156 56,250 36,000 +, -/ +,VESA, 800 x 600 37,879 60,317 40,000 +/+
VESA, 800 x 600 46, 875 75,000 49,500 +/+
VESA, 800 x 600 48,077 72,188 50,000 +/+
VESA, 1024 x 768 48,363 60,004 65,000 -/VESA, 1024 x 768 56,476 70,069 75,000 -/-
VESA, 1024 x 768 60,023 75,029 78,750 +/ +
VESA, 1152 x 864 67,500 75,000 108,00 +/+
VESA, 1280 x 1024 63,981 60,020 108,00 +/ +
VESA, 1280 x 1024 79,976 75,025 135,00 +/+
Ho rizontale frequentie
Het aantal horizontale lijnen over de hele breedte van het scherm dat
per s econde kan worden afgebeeld, wordt aangeduid als horizontale
frequentie , me t kHz als eenheid.
Verticale freq uentie
Net als een tl-buis moet ook een monitor om flikkeren te voorkomen
het beeld een groot aantal keren per s econde herhalen (ververs en).
Dit wordt aangeduid als verticale frequentie of re f re s h ra t e , me t Hz
als eenheid.

Service
AUSTRALIA :
Samsung Electronics Australia Pty Ltd.
Customer Response Centre
7 Parkview Drive, Homebush Bay NSW 2127
Tel : 1300 362 603
http://www.samsung.com.au/
BRAZIL :
Samsung Eletronica da Amazonia Ltda.
R. Prof. Manoelito de Ornellas, 303, Terro B
Chacara Sto. Antonio, CEP : 04719-040
Sao Paulo, SP
SAC : 0800 124 421
http://www.samsung.com.br/
CANADA :
Samsung Electronics Canada Inc.
Samsung Customer Care
7037 Financial Drive
Mississauga, Ontario
L5N 6R3
1-800-SAMSUNG (1-800-726-7864)
http://www.samsung.ca/
CHILE :
SONDA S.A.
Teatinos 550, Santiago Centro, Santiago, Chile
Fono: 56-2-5605000 Fax: 56-2-5605353
56-2-800200211
http://www.sonda.com/
http://www.samsung.cl/
COLOMBIA :
Samsung Electronics Colombia
Cra 9 No 99A-02 Of. 106
Bogota, Colombia
Tel.: 9-800-112-112
Fax: (571) 618 - 2068
http://www.samsung-latin.com/
e-mail : soporte@samsung-latin.com
ESPAÑA :

Samsung Electronics Comercial Iberica, S.A.
Ciencies, 55-65 (Poligono Pedrosa) 08908
Hospitalet de Llobregat (Barcelona)
Tel. : (93) 261 67 00
Fax. : (93) 261 67 50
http://samsung.es/
FRANCE :
SAMSUNG ELECTRONICS FRANCE Service
Paris Nord 2
66 rue des Vanesses
BP 50116 Villepinte
95950 Roissy CDG Cedex
Tel : 08 25 08 65 65
Fax : 01 48 63 06 38
http://www.samsungservices.com/
GERMANY :
TELEPLAN Rhein-Main GmbH
Feldstr. 16
64331 Weiterstadt
T. 06151/957-1306
F. 06151/957-1732
* EURO 0.12/Min
http://www.samsung.de/
HUNGARY :
Samsung Electronics Magyar Rt.
1039, Budapest, Lehel u. 15-17.
Tel: 36 1 453 1100
Fax: 36 1 453 1101
http://www.samsung.hu/
ITALY :
Samsung Electronics Italia S.p.a.
Via C. Donat Cattin, 5
20063 Cernusco s/Naviglio (MI)
Servizio Clienti: 199.153.153
http://www.samsung-italia.com/
MEXICO :
MÉXICO :
SAMSUNG ELECTRONICS MEXICO. S.A. DE C.V.
SAMSUNG ELECTRONICS MÉXICO. S.A. de C.V.
Via Lopez Portillo No. 6, Col. San Francisco
Vía Lopez Portillo No. 6, Col. San Fco. Chilpan
Chilpan Tultitlan, Estado de Mexico C.P. 54940, Mexico D.F. Mexico
Tultitlán, Estado de México, C.P. 54940
Tel : 01(55) 5317 2551/3410/3409
Tel: 01-55-5747-5100 / 01-800-726-7864
Fax : 01(55) 5317 3377
Fax: 01-55-5747-5202 / 01-800-849-1743
RFC: SEM950215S98
RFC: SEM950215S98
http://www.samsung.com.mx/
http://www.samsung.com.mx/
IMPORTADO POR: SAMSUNG ELECTRONICS MEXICO. S.A. DE C.V.
IMPORTADO POR: SAMSUNG ELECTRONICS MÉXICO. S.A. de C.V.
EXPORTADO POR: Samsung Electronics CO.,LTD.
EXPORTADO POR: Samsung Electronics CO.,LTD.
NETHERLANDS/BELGIUM/LUXEMBOURG :
Samsung Electronics Benelux B. V.
Fleminglaan 12 2289 CP Rijiswijk, NEDERLANDS
Service and informatielijn ;
Belgium :0800-95214, http://www.samsung.be/
Netherlands : 0800-2295214, http://www.samsung.nl/
Via Lopez Portillo No. 6, Col. San Francisco
Vía Lopez Portillo No. 6, Col. San Fco. Chilpan
Chilpan Tultitlan, Estado de Mexico C.P. 54940, Mexico D.F. Mexico
Tultitlán, Estado de México, C.P. 54940
Tel : 01(55) 5317 2551/3410/3409
Tel: 01-55-5747-5100 / 01-800-726-7864
416, Mae tan-3dong, Yeongtong-gu,
416, Mae tan-3dong, Yeongtong - gu,
Suwon City, Kyoungki-Do Korea
Suwon City, Gyeonggi-do Korea
PANAMA :

Samsung Electronics Latinoamerica( Z.L.) S.A.
A
Calle 50 Edificio Plaza Credicorp, Planta Baja
Panama
Tel. : (507) 210-1122, 210-1133
Tel : 800-3278(FAST)
http://www.samsung-latin.com/
PERU :
Servicio Integral Samsung
v.Argentina 1790 Lima1. Peru
Tel: 51-1-336-8686
Fax: 51-1-336-8551
http://www.samsungperu.com/
PORTUGAL :
SAMSUNG ELECTRONICA PORTUGUESA S.A.
Rua Mário Dioniso, N
o
2 - 1º Drt. 2795-140 LINDA-A-VELHA
Tel. 214 148 114/100 Fax. 214 148 133/128
Free Line 800 220 120
http://www.samsung.pt/
SOUTH AFRICA :
Samsung Electronics,5 Libertas Road, Somerset Office Park,
Bryanston Ext 16. Po Box 70006, Bryanston,2021, South Africa
Tel : 0027-11-549-1621
Fax : 0027-11-549-1629
http://www.samsung.co.za/
SWEDEN/DENMARK/NORWAY/FINLAND :
Samsung Electronics AB
Box 713
S-194 27 UPPLANDS VÄSBY
SVERIGE
Besöksadress : Johanneslundsvägen 4
Samsung support Sverige: 020-46 46 46
Samsung support Danmark : 8088-4646
Samsung support Norge: 8001-1800
Samsung support Finland: 0800-118001
Tel +46 8 590 966 00
Fax +46 8 590 966 50
http://www.samsung.se/
THAILAND :
HAI SAMSUNG SERVICE CENTER
MPA COMPLEX BUILDING,1st-2nd Floor
175 SOI SUEKSA VIDHAYA SATHON SOI 12
SILOM ROAD ,SILOM,BANGRAK
BANGKOK 10500
TEL : 0-2635-2567
FAX : 0-2635-2556
UKRAINE :
SAMSUNG ELECTRONICS REPRESENTATIVE OFFICE IN UKRAINE
4 Glybochitska str.
Kiev, Ukraine
Tel. 8-044-4906878
Fax 8-044-4906887
Toll-free 8-800-502-0000
http://www.samsung.com.ua/
United Kingdom :
Samsung Electronics (UK) Ltd.
Samsung House, 225 Hook Rise South
Surbiton, Surrey KT6 7LD
Tel. : (0208) 391 0168
Fax. : (0208) 397 9949

< European Service Center & National Service >
Stafford Park 12 Telford, Shropshire, TF3 3BJ
Tel. : (0870) 242 0303
Fax. : (01952) 292 033
http://samsungservice.co.uk/
U.S.A. :
Samsung Electronics America
Service Division
400 Valley Road, Suite 201
Mount Arlington, NJ 07856
1-800-SAMSUNG (1-800-726-7864)
http://samsungusa.com/monitor/
Woordenlijst
Dotpitch (puntafstand)
Het beeld op een monitor bestaat uit rode, groene en blauwe puntjes. Hoe kleiner de puntjes
en hoe dichter ze bij elkaar staan, hoe hoger de resolutie. De afstand tussen twee puntjes met
dezelfde kleur wordt
dot pitch
genoemd, met mmals eenheid.
Verticale frequentie
Om flikkeren te voorkomen moet een monitor het beeld een aantal malen per seconde
herhalen (verversen). Dit wordt aangeduid als
verticale frequentie
of
refresh rate
, met Hz als
eenheid.
Bijvoorbeeld: Als hetzelfde beeld 60 keer per seconde wordt herhaald, wordt dit uitgedrukt
als 60 Hz. Bij deze frequentie kan een lichte flikkering van het scherm
merkbaar zijn. Dit kan worden vermeden met een verticale frequentie van
meer dan 70 Hz.
Horizontale frequentie
Het aantal horizontale lijnen over de hele breedte van het scherm dat per seconde kan worden
afgebeeld, wordt aangeduid als
horizontale frequentie
, met
als eenheid.
kHz
Interlaced en non-interlaced methodes
Wanneer de horizontale lijnen een voor een van boven naar beneden worden afgebeeld wordt
dit
non-interlaced
interlaced
. Bijna alle monitoren gebruiken de non-interlaced methode voor een heldere
genoemd. Afwisselend afbeelden van alle even en alle oneve n lijnen heet
weergave. De interlaced methode wordt in tv's gebruikt.
Plug en Play
Dankzij deze functie heeft de gebruiker altijd de beste weergave, doordat de computer en de
monitor automatisch informatie met elkaar kunnen uitwisselen. De Plug en Play functie van
deze monitor werkt volgens de internationale VESA DDC standaard.
Resolutie
Het aantal horizontale en verticale beeldpunten waaruit het beeld kan worden opgebouwd
heet
resolutie
. De resolutie geeft de precisie van de monitor aan. Een hoge resolutie is prettig
wanneer verschillende programma's tegelijk worden gebruikt, omdat het scherm dan meer
informatie kan bevatten.
Bijvoorbeeld: Bij een resolutie van 1280 x 1024 wordt het beeld opgebouwd uit 1280 lijnen
(verticale resolutie) die ieder bestaan uit 1024 horizontale beeldpunten
(horizontale resolutie).

Voor een betere weergave
1. Stel de resolutie en de refresh rate (herhalingsfrequentie) in via het configuratiescherm van
de computer, om een zo optimaal mogelijke beeldkwaliteit te krijgen.
{ Resolutie: 1280 x 1024
Verticale frequentie (refresh rate): 60 Hz
{
2. Bij de productie van de TFT/LCD-beeldschermen voor dit product wordt er gebruik gemaakt
van geavanceerde halfgeleiderstechnologie, met een nauwkeurigheid van tenminste 1ppm
(per 1 miljoen). De pixels van de kleuren ROOD, GROEN, BLAUW en WIT lijken soms lichter
en soms zijn er zwarte pixels zichtbaar. Dit ligt niet aan de kwaliteit. U kunt het beeldscherm
gewoon gebruiken, zonder dat u zich hierover zorgen hoeft te maken.
{ Bijvoorbeeld, het aantal TFT LCD subpixels dat dit product bevat is 3.932.160.
3. Als u de monitor en het beeldscherm wilt schoonmaken, zorg er dan voor dat u de
aanbevolen hoeveelheid schoonmaakmiddel gebruikt en een zachte droge doek. Veeg zacht
en behoedzaam over het LCD-scherm. Als u te hard over het beeldscherm veegt, kan er een
vlek ontstaan.
4. Als u niet tevreden bent over de kwaliteit van het beeld, kunt het beste de "Autoaanpassingsfunctie" activeren. Als uw beeldscherm dan nog steeds ruis vertoont, maak dan
gebruik van de FINE/COARSE-aanpassingsfunctie.
5. Als het beeld gedurende langere tijd stilstaat, kan de afbeelding licht "inbranden".
Zet de monitor in de spaarstand of activeer een screensave r, als u gedurende langere tijd de
monitor niet gebruikt.
Authority
De informatie in dit document kan zonder voorafgaande aankondiging worden gewijzigd.
© 2004 Samsung Electronics Co., Ltd. Alle rechten voorbehouden.
Reproductie op welke wijze dan ook zonder schriftelijke toestemming van Samsung Electronics
Co., Ltd. is uitdrukkelijk verboden.
Samsung Electronics Co., Ltd. kan niet aansprakelijk worden gesteld voor eventuele fouten in dit
document of voor rechtstreekse, indirecte of gevolgschade die samenhangt met de verstrekking,
kwaliteit of gebruik van dit materiaal.
Samsung is een gedeponeerd handelsmerk van Samsung Electronics Co., Ltd.; Microsoft,
Windows en Windows NT zijn gedeponeerde handelsmerken van Microsoft Corporation; VESA,
DPMS en DDC zijn gedeponeerde handelsmerken van Video Electronics Standard Association;
naam en logo van ENERGY STAR® zijn gedeponeerde handelsmerken van U.S. Environmental
Protection Agency (EPA). Als ENERGY STAR® Partner heeft Samsung Electronics Co., Ltd.
vastgesteld dat dit product voldoet aan de ENERGY STAR® richtlijnen voor efficiënt
energiegebruik. Alle overige in dit document genoemde productnamen kunnen (gedeponeerde)
handelsmerken van de betreffende eigenaars zijn.

FCC Information
European Notice (Europe only)
TCO'95-Ecological requirements for personal computers (TCO'95 applied model only)
TCO'99-Ecological requirements for personal computers (TCO'99 applied model only)
TCO'03-Ecological requirements for personal computers (TCO'03 applied model only)
TCO'03 Recycling Information (TCO'03 applied model only)
Medical Requirement
Mercury Statement (LCD Monitor, LCD TV, DLP Projection TV, Projector for USA only)
IC Compliance Notice
|
| PCT Notice | VCCI |
MPR II Compliance
|
FCC Information
User Instructions
The Federal Communications Commission Radio Frequency Interference Statement includes
the following warning:
This equipment has been tested and found to comply with the limits for a Class B digital
Note:
device, pursuant to Part 15 of the FCC Rules. These limits are designed to provide reasonable
protection against harmful interference in a residential installation. This equipment generates,
uses, and can radiate radio frequency energy and, if not installed and used in accordance with
the instructions, may cause harmful interference to radio communications. However, there is no
guarantee that interference will not occur in a particular installation. If this equipment does
cause harmful interference to radio or television receptions, which can be determined by turning
the equipment off and on, the user is encouraged to try to correct the interference by one or
more of the following measures:
z Reorient or relocate the receiving antenna.
z Increase the separation between the equipment and receiver.
Connect the equipment into an outlet on a circuit different from that to which the receiver is
z
connected.
z Consult the dealer or an experienced radio/TV technician for help.
User Information
Changes or modifications not expressly approved by the party responsible for compliance could
void the user's authority to operate the equipment. If necessary, consult your dealer or an
experienced radio/television technician for additional suggestions. You may find the booklet
called How to Identify and Resolve Radio/TV Interference Problems helpful. This booklet was
prepared by the Federal Communications Commission. It is available from the U.S.
Government Printing Office, Washington, DC 20402, Stock Number 004-000-00345-4.
The party responsible for product compliance:
SAMSUNG ELECTRONICS CO., LTD
America QA Lab of Samsung
3351 Michelson Drive,
Suite #290, Irvine, CA92612 USA
Tel) 949-975-7310
Fax) 949-922-8301
Warning
User must use shielded signal interface cables to maintain FCC compliance for the product.
Provided with this monitor is a detachable power supply cord with IEC320 style terminations. It
may be suitable for connection to any UL Listed personal computer with similar configuration.
Before making the connection, make sure the voltage rating of the computer convenience outlet
is the same as the monitor and that the ampere rating of the computer convenience outlet is
equal to or exceeds the monitor voltage rating.
For 120 Volt applications, use only UL Listed detachable power cord with NEMA configuration
5-15P type (parallel blades) plug cap. For 240 Volt applications use only UL Listed Detachable
power supply cord with NEMA configuration 6-15P type (tandem blades) plug cap.
IC Compliance Notice
This Class B digital apparatus meets all requirements of the Canadian Interference-Causing
Equipment Regulations of ICES-003.
Cet appareil Numérique de classe B respecte toutes les exigences du Règlemont NMB-03 sur
les équipements produisant des interférences au Canada.

MPR II Compliance
This monitor complies with SWEDAC(MPR II) recommendations for reduced electric and
magnetic fields.
European Notice(Europe Only)
Products with the CE marking comply with the EMC Directive(89/336/EEC), (92/31/EEC),
(93/68/EEC) and the Low Voltage Directive (73/23/EEC) issued by the Commission of the
European Community. Compliance with these directives implies conformity to the following
European Norms:
z EN55022:1998+A1:2000 - Radio Frequency Interference
z EN55024:1998 - Electromagnetic Immunity
z EN61000-3-2:1995+A1/A2:1998 - Power Line Harmonics
z EN61000-3-3:1995 - Voltage Fluctuations
PCT Notice
VCCI
This is a Class B product based on the standard of the Voluntary Control Council for
Interference by Information Technology Equipment (VCCI). If this is used near a radio or
television receiver in a domestic environment, it may cause radio interference. Install and use
the equipment according to the instruction manual.
TCO'95-Ecological requirements for personal computers (TCO'95 applied model only)
AB general requirements
AB2 Written Eco-document acompanying the products
Congratulations! You have just purchased a TCO'95 approved and labelled product! Your
choice has provided you with a product developed for professional use. Your purchase has also
contributed to reducing the burden on the environment and to the further development of
environmentally-adapted electronic products.
Why do we have environmentally-labelled monitors?
In many countries, environmental labelling has become an established method for encouraging
the adaptation of goods and services to the environment.The main problem as far as monitors
and other electronic equipment are concerned is that environmentally harmful substances are
used both in the products and during their manufacture. Since it has not been possible so far
for the majority of electronic equipment to be recycled in a satisfactory way, most of these
potentially damaging substances sooner or later enter Nature.
There are also other characteristics of a monitor, such as energy consumption levels, that are
important from both the working and natural environment viewpoints. Since all types of
conventional electricity generation have a negative effect on the environment (acidic and

climate-influencing emissions, radioactive waste, etc.) it is vital to conserve energy. Electronic
equipment in offices consumes an enormous amount of energy, since it is often routinely left
running continuously.
What does labelling involve?
This product meets the requirements for the TCO'95 scheme, which provides for international
environmental labelling of monitors. The labelling scheme was developed as a joint effort by the
TCO (The Swedish Confederation of Professional Employees), Naturskyddsforeningen (The
Swedish Society for Nature Conservation) and NUTEK (The National Board for Industrial and
Technical Development in Sweden).
The requirements cover a wide range of issues: environment, ergonomics, usability, emission
of electrical and magnetic fields, energy consumption and electrical and fire safety.
The environmental demands concern among other things restrictions on the presence and use
of heavy metals, brominated and chlorinated flame retardants, CFCs (freons), and chlorinated
solvents. The product must be prepared for recycling and the manufacturer is obliged to have
an environmental plan, which must be adhered to in each country where the company conducts
its operations policy. The energy requirements include a demand that the monitor after a certain
period of inactivity shall reduce its power consumption to a lower level, in one or more stages.
The length of time to reactivate the monitor shall be reasonable for the user.
Labelled products must meet strict environmental demands, for example in respect of the
reduction of electric and magnetic fields, along with physical and visual ergonomics and good
usability.
TCO Development Unit 1996-11-29
On the page this folder you will find a brief summary of the environmental requirements met by
this product.
The complere environmental criteria document may be ordered from:
TCO Development Unit
S-11494 Stockholm
Sweden
Fax: +46 8 782 92 07
E-mail (Internet):
development@tco.se
Current information regarding TCO'95-approved and labelled products may also
be obtained via the Internet, using the address:
http://www.tco-info.com/
TCO'95 is a co-operative project between(3 logos)
Environmental Requirements
Brominated flame retardants are present in printed circuit boards, cables, wires, casings and
housings. In turn, they delay the spread of fire. Up to thirty percent of the plastic in a computer
casing can consist of flame retardant substances. These are related to another group of
environmental toxins, PCBs, which are suspected to give rise to similar harm, including
reproductive damage in fish eating birds and mammals, due to the bioaccumulative processes.
Flame retardants have been found in human blood and researchers fear that disturbances in
foetus development may occur.
TCO'95 demand requires that plastic components weighing more than 25 grams must not
z
contain organically bound chlorine and bromine.
Lead
Lead can be found in picture tubes, display screens, solders and capacitors. Lead damages the
nervous system and in higher doses, causes lead poisoning.
z TCO'95 requirement Permits the inclusion of lead since no replacement has yet been
developed.
Cadmium
Cadmium is present in rechargeable batteries and in the colour generating layers of certain
computer displays. Cadmium damages the nervous system and is toxic in high doses.
z TCO'95 requirement states that batteries may not contain more than 25 ppm (parts per
million) of cadmium. The colour-generating layers of display screens must not contain any
cadmium.
Mercury
Mercury is sometimes found in batteries, relays and switches. Mercury damages the nervous
system and is toxic in high doses.
z TCO'95 requirement states that batteries may not contain more than 25 ppm (parts per
million) of mercury. It also demands that no mercury is present in any of the electrical or
electronics components concerned with the display unit.
CFCs (freons)

CFCs (freons) are sometimes used for washing printed circuit boards and in the manufacturing
of expanded foam for packaging. CFCs break down ozone and thereby damage the ozone
layer in the stratosphere, causing increased reception on Earth of ultraviolet light with
consequent increased risks of skin cancer (malignant melanoma).
z The relevant TCO'95 requirement: Neither CFCs nor HCFCs may be used during the
manufacturing of the product or its packaging.
TCO'99-Ecological requirements for personal computers (TCO'99 applied model only)
Congratulations!
You have just purchased a TCO'99 approved and labelled product! Your choice has provided
you with a product developed for professional use. Your purchase has also contributed to
reducing the burden on the environment and also to the further development of environmentally
adapted electronics products.
This product meets the requirements for the TCO'99 scheme which provides for an
international environmental and quality labelling labelling of personal computers. The labelling
scheme was developed as a joint effort by the TCO(The Swedish Confederation of Professional
Employees), Svenska Naturskyddsforeningen(The Swedish Society for Nature Conservation),
Statens Energimyndighet(The Swedish National Energy Administration) and SEMKO AB.
The requirements cover a wide range of issuse: environment, ergonomics, usability, reduction
of electric and magnetic fields, energy consumption and electrical safety.
Why do we have environmentally labelled computers?
In many countries, environmental labelling has become an established method for encouraging
the adaptation of goods and services to the environment. The main problem, as far as
computers and other electronics equipment are concerned, is that environmentally harmful
substances are used both in the products and during their manufacture. Since it is not so far
possible to satisfactorily recycle the majority of electronics equipment, most of these potentially
damaging substances sooner or later enter nature.
There are also other characteristics of a computer, such as energy consumption levels, that are
important from the viewpoints of both the work (internal) and natural (external) environments.
Since all methods of electricity generation have a negative effect on the environment (e.g.
acidic and climate-influencing emissions, radioactive waste), it is vital to save energy.
Electronics equipment in offices is often left running continuously and thereby consumes a lot of
energy.
What does labelling involve?
The environmental demands has been developed by Svenska Naturskyddsforeningen (The
Swedish Society for Nature Conservation). These demands impose restrictions on the
presence and use of heavy metals, brominated and chlorinated flame retardants, CFCs(freons)
and chlorinated solvents, among other things. The product must be prepared for recycling and
the manufacturer is obliged to have an environmental policy which must be adhered to in each
country where the company implements its operational policy.
The energy requirements include a demand that the computer and/or display, after a certain
period of inactivity, shall reduce its power consumption to a lower level in one or more stages.
The length of time to reactivate the computer shall be reasonable for the user.
Below you will find a brief summary of the environmental requirements met by this product. The
complete environmental criteria document may be ordered from:
TCO Development
SE-114 94 Stockholm, Sweden
Fax: +46 8 782 92 07
Email (Internet):
development@tco.se
Current information regarding TCO'99 approved and labelled products may also be obtained
via the Internet, using the address:
http://www.tco-info.com/
Environmental requirements

Flame retardants
Flame retardants are present in printed circuit boards, cables, wires, casings and housings.
Their purpose is to prevent, or at least to delay the spread of fire. Up to 30% of the plastic in a
computer casing can consist of flame retardant substances. Most flame retardants contain
bromine or chloride, and those flame retardants are chemically related to another group of
environmental toxins, PCBs. Both the flame retardants containing bromine or chloride and the
PCBs are suspected of giving rise to severe health effects, including reproductive damage in
fish-eating birds and mammals, due to the bio-accumulative* processes. Flame retardants have
been found in human blood and researchers fear that disturbances in foetus development may
occur.
The relevant TCO'99 demand requires that plastic components weighing more than 25 grams
must not contain flame retardants with organically bound bromine or chlorine. Flame retardants
are allowed in the printed circuit boards since no substitutes are available.
Cadmium**
Cadmium is present in rechargeable batteries and in the colour-generating layers of certain
computer displays. Cadmium damages the nervous system and is toxic in high doses. The
relevant TCO'99 requirement states that batteries, the colour-generating layers of display
screens and the electrical or electronics components must not contain any cadmium.
Mercury**
Mercury is sometimes found in batteries, relays and switches. It damages the nervous system
and is toxic in high doses. The relevant TCO'99 requirement states that batteries may not
contain any mercury. It also demands that mercury is not present in any of the electrical or
electronics components associated with the labelled unit. There is however one exception.
Mercury is, for the time being, permitted in the back light system of flat panel monitors as today
there is no commercially available alternative. TCO aims on removing this exception when a
Mercury free alternative is available.
CFCs (freons)
The relevant TCO'99 requirement states that neither CFCs nor HCFCs may be used during the
manufacture and assembly of the product. CFCs (freons) are sometimes used for washing
printed circuit boards. CFCs break down ozone and thereby damage the ozone layer in the
stratosphere, causing increased reception on earth of ultraviolet light with e.g. increased risks
of skin cancer (malignant melanoma) as a consequence.
Lead**
Lead can be found in picture tubes, display screens, solders and capacitors. Lead damages the
nervous system and in higher doses, causes lead poisoning. The relevant TCO'99 requirement
permits the inclusion of lead since no replacement has yet been developed.
TCO'03-Ecological requirements for personal computers (TCO'03 applied model only)
Congratulations!
The display you have just purchased carries the TCO'03 Displays label. This means that your
display is designed, manufactured and tested according to some of the strictest quality and
environmental requirements in the world. This makes for a high performance product, designed
with the user in focus that also minimizes the impact on our natural environment.
Some of the features of the TCO'03 Display requirements:
Ergonomics
Good visual ergonomics and image quality in order to improve the working environment for the
user and to reduce sight and strain problems. Important parameters are luminance, contrast,
resolution, reflectance, colour rendition and image stability.
Energy
z Energy-saving mode after a certain time – beneficial both for the user and the environment
z Electrical safety

Emissions
Electromagnetic fields
z
z Noise emissions
Ecology
z The product must be prepared for recycling and the manufacturer must have a certified
environmental management system such as EMAS or ISO 14 000
z Restrictions on
o chlorinated and brominated flame retardants and polymers
o heavy metals such as cadmium, mercury and lead.
The requirements included in this label have been developed by TCO Development in
cooperation with scientists, experts, users as well as manufacturers all over the world. Since
the end of the 1980s TCO has been involved in influencing the development of IT equipment in
a more user-friendly direction. Our labelling system started with displays in 1992 and is now
requested by users and IT-manufacturers all over the world.
For more information, Please visit
www.tcodevelopment.com
TCO'03 Recycling Information (TCO'03 applied model only)
For recycling information for TCO'03 certified monitors, for the residents in the following
countries, please contact the company corresponding to your region of residence. For those
who reside in other countries, please contact a nearest local Samsung dealer for recycling
information for the products to be treated in environmentally acceptable way.
[U.S.A. Residents Only] [European Residents Only]
U.S.A. SWEDEN NORWAY GERMANY
COMPANY
ADDRESS
TELEPHONE 973-565-0181 08-545 212 90 23 06 07 40 49 0 2234 9587 - 0
FAX Fax: 973-565-9485 08-545 212 99 23 06 07 41
EMAIL
HOME
PAGE
Solid Waste Transfer &
Recycling Inc
442 Frelinghuysen Ave
Newark, NJ 07114
none info@el-kretsen.se adm@elektronikkretur.no vfw.info@vfw-ag.de
http://www.bcua.org/Solid
Waste_Disposal.htm
ELKRETSEN Elektronikkretur AS vfw AG
ELKRETSEN Box
1357, 111 83
Stockholm
Barnhusgatan 3, 4
tr.
http://www.elkretsen.se/
6454 Etterstad 0602 Oslo
Fyrstikkalln 3B
http://www.elretur.no/
Max Plank Strasse
42
50858 Collogne
Germany
Medical Requirement
Classifications:
In accordance with UL 2601-1/IEC 60601-1, the product is cssified as Continuous duty Class I
equipment, which is not protected against ingress of liquids. The product is not suitable for use
in the presence of a flammable anaesthetic mixture with air or with oxygen or nitrous oxide.
EMC
This equipment has been tested and found to comply with the limits for medical devices to the
IEC 601-1-2:1994. These limits are designed to provide reasonable protection against harmful
interference in a typical medical installation. This equipment generates, uses and can radiate
radio frequency energy and, if not installed and used in accordance with the instructions, may

cause harmful interference to other devices in the vicinity. However, there is no guarantee that
interference will not occur in a particular installation. If this equipment does cause harmful
interference to other devices, which can be determined by turning the equipment off and on, the
user is encouraged to try to correct the interference by one or more of the following measures:
z Reorient or relocate the receiving device.
z Increase the separation between the equipment.
Connect the equipment into an outlet on a circuit different from that to which the other
z
device(s) are connected.
z Consult the manufacturer or field service technician for help.
Video In / RS 232 / Video Out
Accessories equipment connected to the analog and digital interfaces must be certified to the
respective IEC standards (i.e. IEC 950 for data processing equipment and IEC 601-1 for
medical equipment.) Furthermore all configurations shall comply with the system standard IEC
601-1-1. Everybody who connects additional equipment to the signal input part or signal output
part configures a medical system, and is therefore, responsible that the system complies with
the requirements of the system standard IEC 601-1-1. If in doubt, consult the technical services
department or your local representative.
Transport and Storage Limitations:
Temperature Range of -40¡ÆC to +70¡ÆC
Relative Humidity of 10 -95%, non-condensing
* Bio-accumulative is defined as substances which accumulate within living organisms.
** Lead, Cadmium and Mercury are heavy metals which are Bio-accumulative.
Mercury Statement (LCD Monitor, LCD TV, DLP Projection TV, Projector for USA only)
LAMP(S) INSIDE THIS PRODUCT CONTAIN MERCURY AND MUST BE RECYCLED OR
DISPOSED OF ACCORDING TO LOCAL, STATE OR FEDERAL LAWS
For details see lamprecycle.org, eiae.org, or call 1-800-Samsung

PRODUCTINFORMATIE (bestand tegen beeld vasthouden)
g]
g(g
LCD-monitoren en tv´s kunnen het beeld vasthouden bij het overschakelen van een beeld naar
een ander beeld, met name na een langdurige weergave van een stilstaande afbeelding.
In deze handleiding wordt het juiste gebruik van LCD-producten beschreven om het vasthouden,
oftewel het ´inbranden´ van beeld te voorkomen.
Wat is beeld vasthouden?
Tijdens normaal gebruik van een LCD-scherm komt het vasthouden van pixels
nagenoeg niet voor. Als hetzelfde beeld echter langdurig wordt weergegeven, hoopt
een licht verschil in elektrische lading zich op tussen de twee elektroden waardoor de
vloeibare kristallen worden omringd. Hierdoor kunnen de vloeibare kristallen zich
opstapelen in bepaalde delen van het display. En dus wordt het vorige beeld
vastgehouden wanneer naar een nieuw videobeeld wordt overgeschakeld Bij alle
beeldschermen, waaronder ook LCD-producten, kan vasthouden van beeld
ontstaan.Dit is geen productfout.
Volg de onderstaande instructies op om uw LCD-scherm tegen beeld vasthouden te
beschermen.
Power Off [Uit], Screen Saver of Power Save Mode [Energiebesparin
Bijvoorbeeld)
z Schakel het scherm uit bij gebruikmaking van een stilstaand patroon.
- Schakel het scherm 4 uur uit nadat het 24 uur in gebruik is geweest
- Schakel het scherm 2 uur uit nadat het 12 uur in gebruik is geweest
z Gebruik indien mogelijk een screen saver
- Gebruik bij voorkeur een screen saver bestaande uit één kleur of uit
bewegende beelden.
z Stel de monitor in op Power off [Uit] in de optie Power Scheme
[Energiebeheerschema´s] van de beeldschermeigenschappen van de pc.
Aanwijzingen voor specifieke toepassingen
Luchthavens, stations, effectenbeurzen, banken en regelsystemen
Wij raden u aan het systeemprogramma van uw beeldscherm als volgt in te
stellen:
Beeldscherminfo samen met logo of bewegend beeld in een cyclus.
Bijvoorbeeld) Cyclus: beeldscherminfo gedurende 1 uur gevolgd door een
beeldschermlogo of bewegend beeld gedurende 1 minuut.
Wijzig de kleurinformatie regelmati
ebruik 2 verschillende kleuren).
Bijvoorbeeld) Roteer de kleurinformatie met 2 kleuren om de 30 minuten.
Voorkom het gebruik van een combinatie van tekens en achtergrondkleuren met
een groot verschil in luminantie.
Voorkom het gebruik van grijskleuren die het vasthouden van beeld juist
veroorzaken.
z Voorkom: kleuren met een groot verschil in luminantie (zwart en wit, grijs)
Bijvoorbeeld)
z Aanbevolen instellingen: heldere kleuren met weinig verschil in luminantie
- Wijzig de kleuren van tekst en achtergrondkleur om de 30 minuten
Bijvoorbeeld)
 Loading...
Loading...