Samsung SYNCMASTER 720XT User Manual [pt]
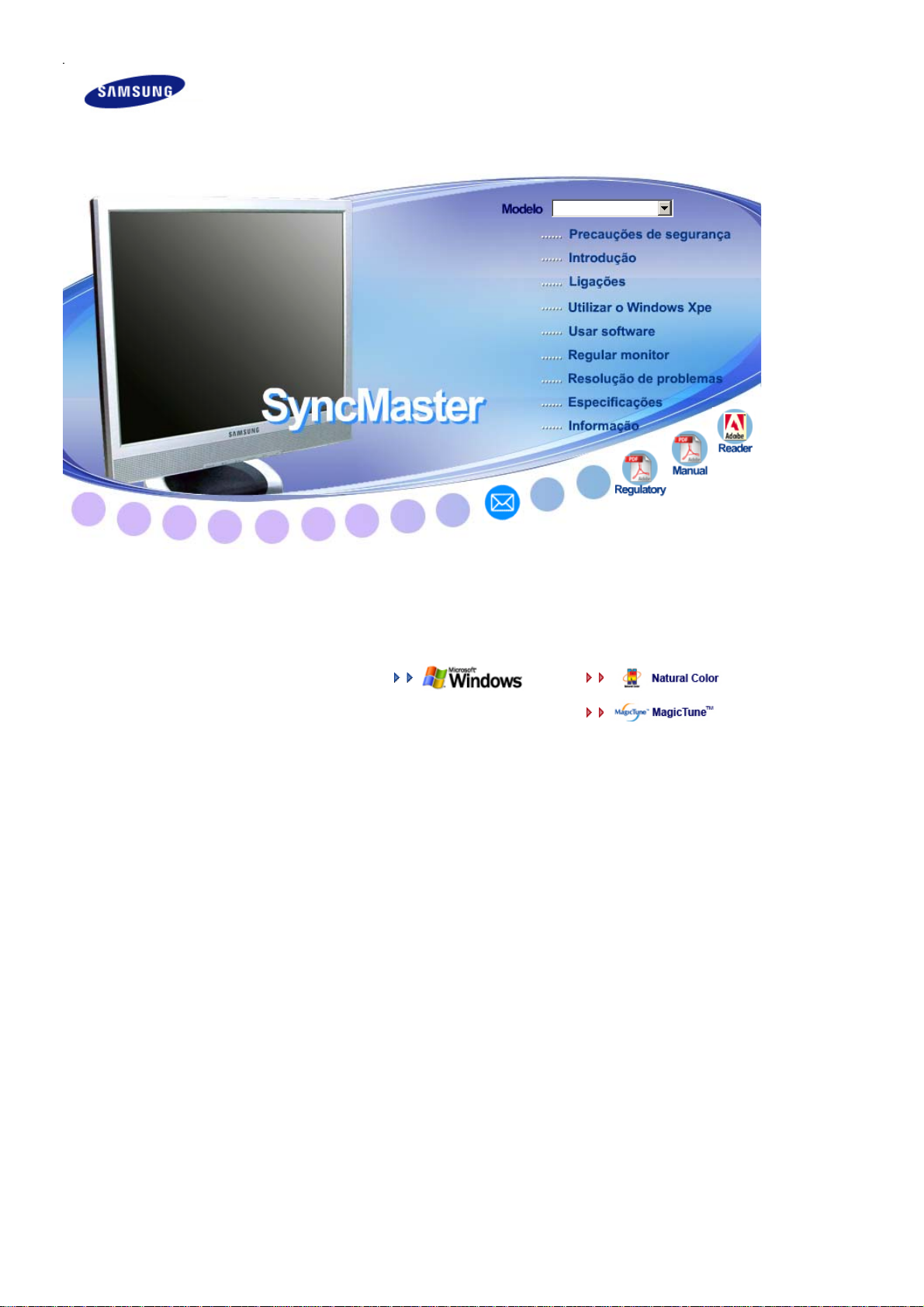
!! !!
SyncMaster 720XT
Instalação do controladorInstalação do programa
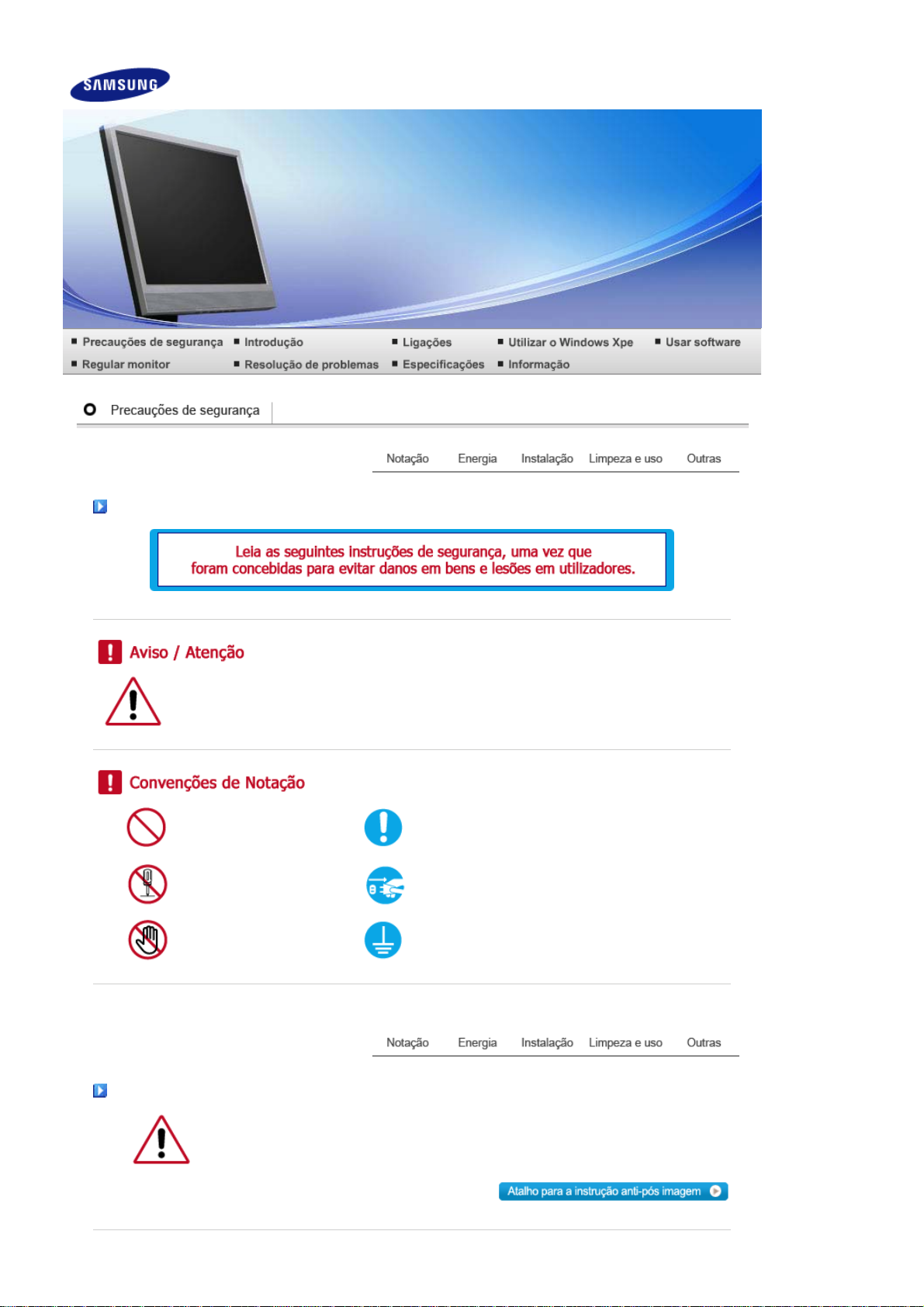
Notação
O não cumprimento das indicações que acompanham este símbolo pode resultar em danos
corporais ou danos no equipamento.
Proibido É importante ler e compreender
Não desmonte Desligue a ficha da tomada
Não toque Ligação de terra para evitar choque eléctrico
Energia
Quando não for utilizado durante largos períodos de tempo, defina o seu PC para
DPMS.
Se utiliza uma protecção de ecrã, defina-o com o modo de ecrã activo.
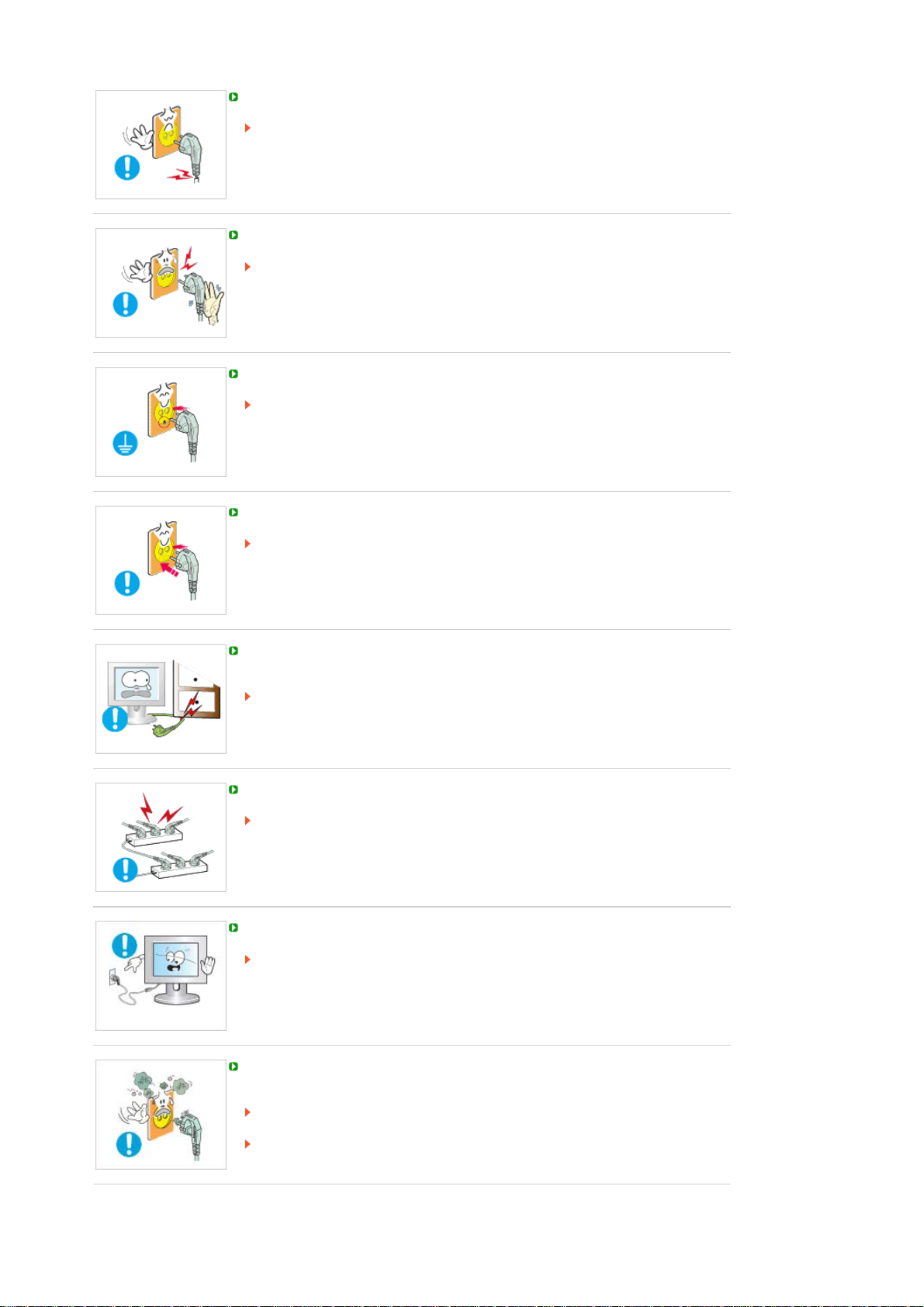
Não utilize uma ficha danificada ou solta.
Esta situação pode causar choque eléctrico ou incêndio.
Não retire a ficha pelo cabo nem toque na mesma com as mãos molhadas.
Esta situação pode causar choque eléctrico ou incêndio.
Utilize uma ficha e uma tomada devidamente ligadas à terra.
Uma ligação de terra deficiente pode causar choque eléctrico ou danos no
equipamento.
Introduza bem a ficha para qu e não se desligue.
Uma má ligação pode provocar um incêndio.
Não dobre excessivamente a ficha ou o cabo nem coloque objectos pesados sobre
os mesmos, pois poderá resultar em danos.
Esta situação pode causar choque eléctrico ou incêndio.
Não ligue demasiadas extensões ou fichas a uma tomada.
Pode provocar um incêndio.
Não desligue o cabo de alimentação com o monitor ligado.
Pode ocorrer um pico de tensão e danificar o monitor.
Não utilize o cabo de alimentação se o respectivo conector ou a ficha estiver sujo de
pó.
Se o conector ou a ficha do cabo de alimentação estiver sujo de pó, limpe-o com
um pano seco.
Se utilizar o cabo de alimentação com a ficha ou conector sujo de pó, pode
apanhar um choque eléctrico ou provocar um incêndio.
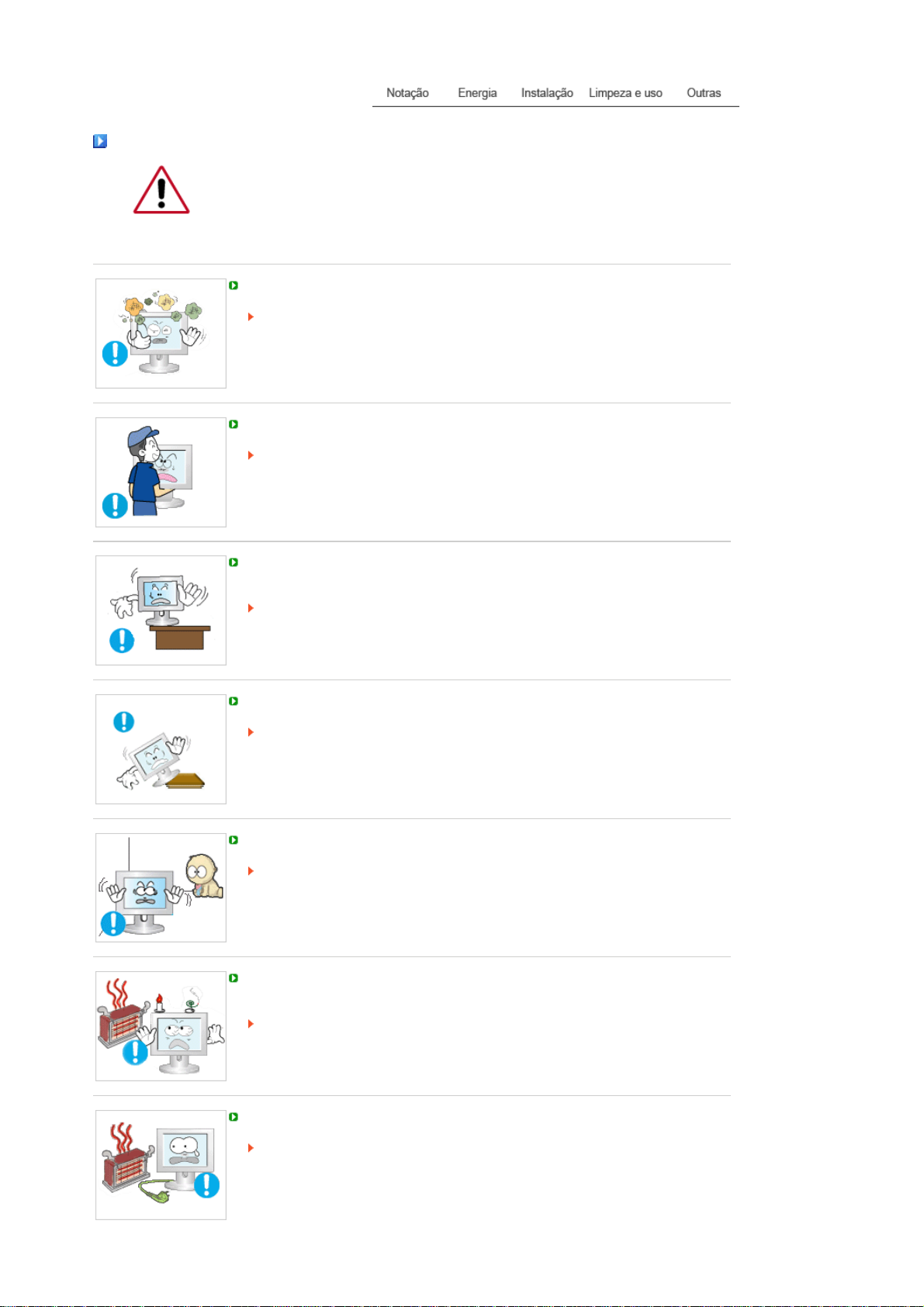
Instalação
A
A
Contacte o centro autorizado de assistência técnica quando instalar o monitor em
locais sujeitos a poeiras excessivas, locais sujeitos a temperatu ras altas ou baixas,
locais onde se utilizem substâncias químicas e locais onde o monitor esteja a
funcionar 24 horas por dia como em aeroportos, estações de comboio, etc.
Se não o fizer, pode provocar sérios danos no monitor.
Coloque o monitor num local com pouca humidade e o mínimo de pó.
Caso contrário, pode provocar choque eléctrico ou incêndio no interior do monitor.
Não deixe cair o monitor ao mudá-lo de local.
Pode causar danos materiais ou c orporais.
Instale a base do monitor numa estante ou prateleira de maneira a que a respectiva
extremidade não fique avançada relativamente à estante ou à prateleira.
Se deixar cair o produto pode danificá-lo ou magoar-se.
Não coloque o produto numa superfície instável ou de pequenas dimensões.
Coloque o produto numa superfície uniforme e estável; se não o fizer, o produto
pode cair e ferir alguém de passagem, especialmente crianças.
Não deixe o produto no chão.
Alguém, especialmente uma criança, pode tropeçar nele.
faste do produto todo e qualquer objecto inflamável como velas, insecticidas ou
cigarros.
Caso contrário, pode ocorrer um incêndio.
faste o cabo de alimentação de qualquer aparelho de aquecimento.
Se o revestimento do cabo de alimentação derreter, pode apanhar um choque
eléctrico ou provocar um incêndio.
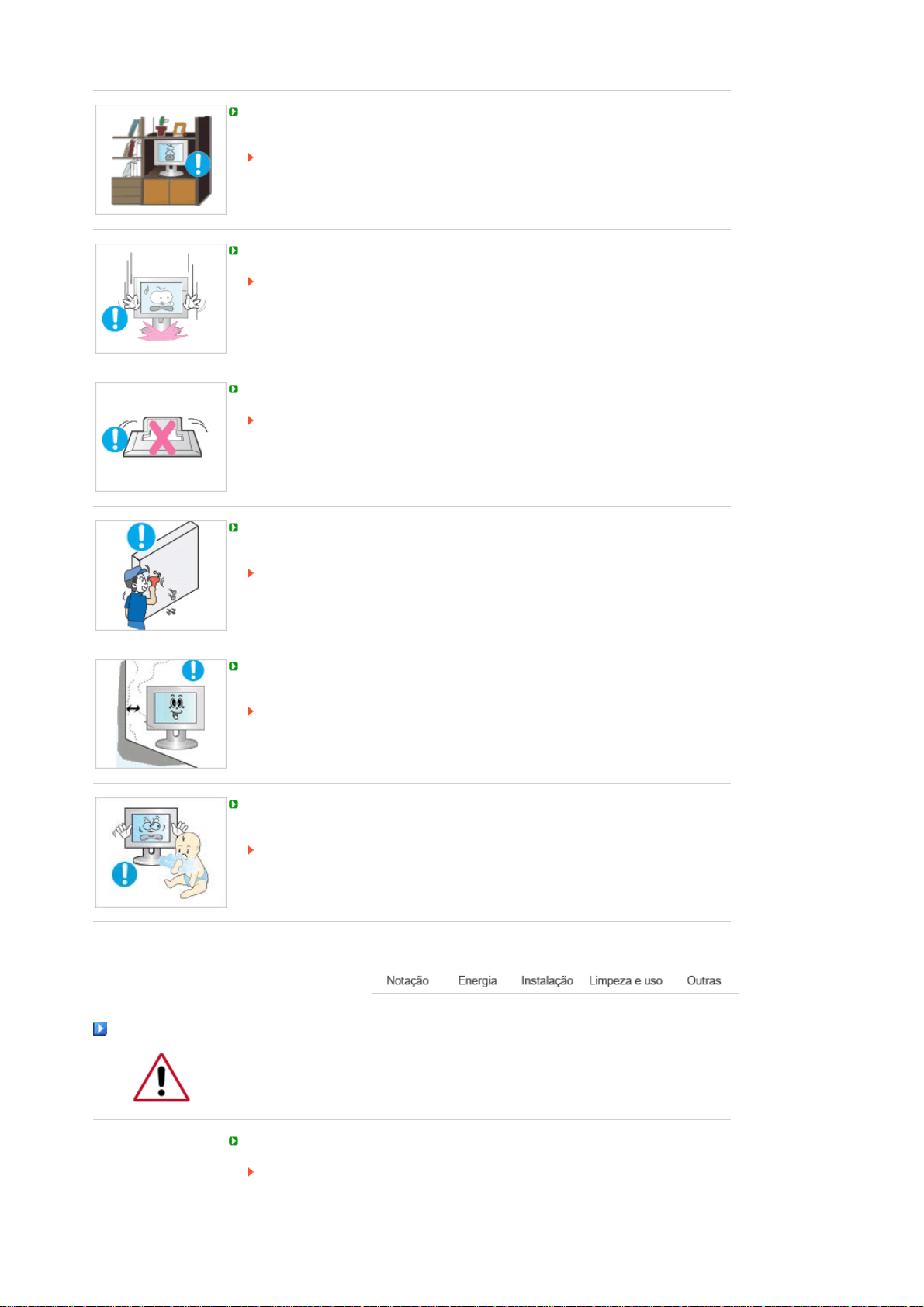
A
Não instale o produto em locais com condições de ventilação inadequadas como,
por exemplo, uma estante, um armário, etc.
Qualquer aumento de temperatura no interior do produto pode provocar um
incêndio.
Pouse o monitor com cuidado.
Pode estar danificado ou partido.
Não coloque o monitor com o ecrã virado para baixo.
A superfície do tubo de raios catódicos (TFT-LCD) pode estar danificada.
instalação de um suporte de parede tem de ser efectuada por um profissional
qualificado.
A instalação levada a cabo po r pessoal não qualificado pode resultar em lesões.
Utilize sempre o dispositivo de montagem especificado no manual do proprietário.
Limpeza e uso
Quando instalar o produto, mantenha-o afastado da parede (mais de 10 cm) para
que a ventilação se faça de forma adequada.
Uma ventilação inadequada pode provocar o sobreaquecimento do produto,
reduzindo a vida útil dos respectivos componentes e prejudicando o seu
desempenho.
Mantenha os materiais de protecção de plástico da embalagem fora do alcance de
crianças.
Os materiais de protecção de plástico da embalagem podem causar asfixia se
forem engolidos por crianças.
Quando limpar a caixa do monitor ou a superfície do tubo de raios catódicos (TFT-
LCD), utilize um pano macio ligeiramente húmido .
Não pulverize o detergente directamente no monitor.
Pode causar danos, choque eléctrico ou incêndio.
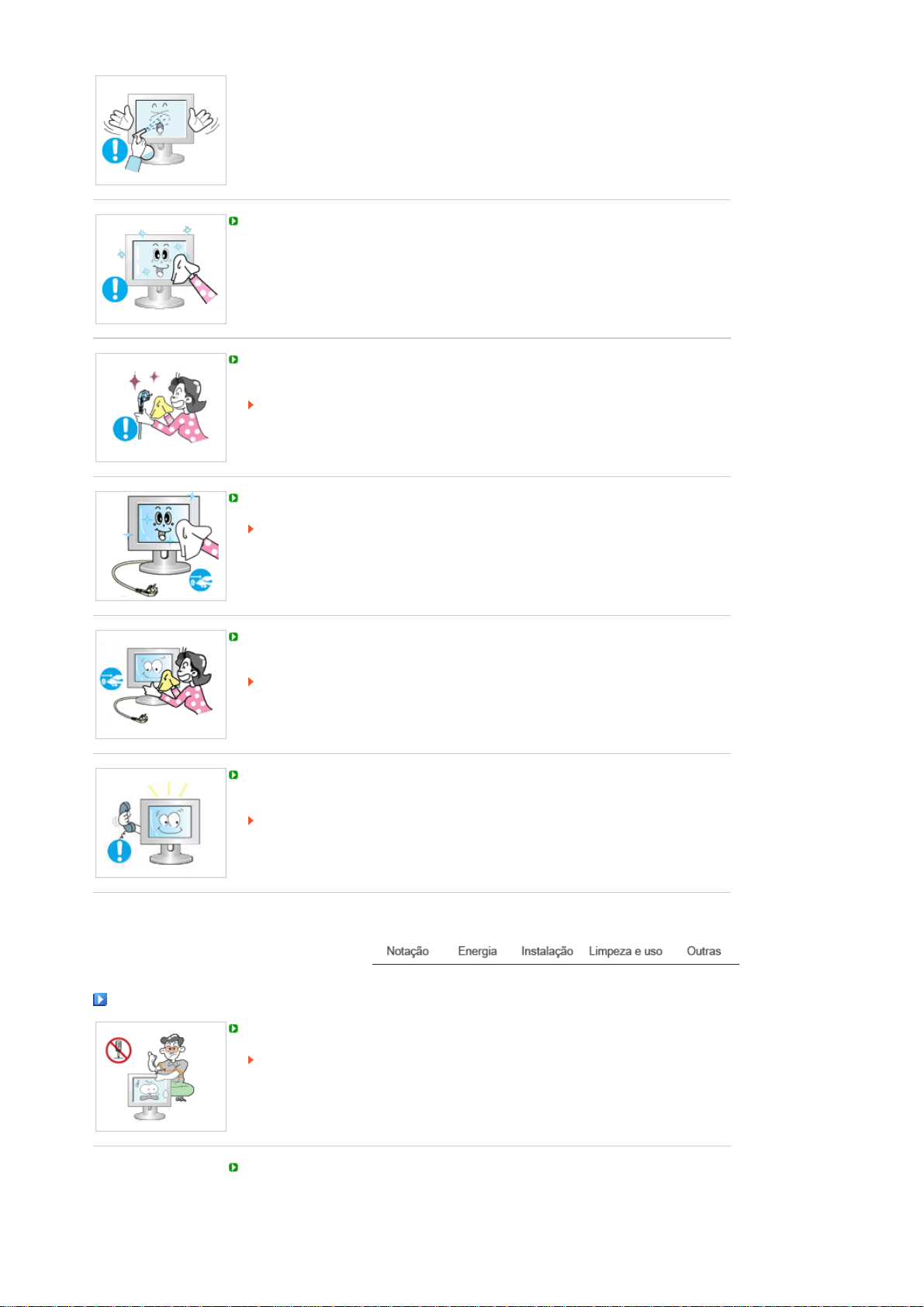
Utilize o detergente recomendado com um pano macio.
Se o conector entre a ficha e o pino estiver com poeira ou sujo, limpe-o
correctamente com um pano seco.
Um conector sujo pode causar choque eléctrico ou incêndio.
Desligue o cabo de alimentação da tomada antes de limpar o produto.
Caso contrário, pode apanhar um choque eléctrico ou provocar um incêndio.
Desligue o cabo de alimentação da tomada e utilize um pano seco e macio para
limpar o produto.
Não utilize quaisquer produtos químicos como cera, benzina, álcool, diluentes,
insecticida, ambientador, lubrifican te ou detergente.
Contacte um Centro de Assistência ou Centro de Clientes para fins de limpeza
interior uma vez por ano.
Mantenha o interior do produto limpo.
A poeira acumulada no interior durante um longo período de tempo pode provocar
mau funcionamento ou um incêndio.
Outras
Não retire a tampa frontal (ou posterior).
Esta situação pode causar choque eléctrico ou incêndio.
As reparações devem ser realizadas por técnicos qualificados.
Se o monitor não estiver a funcionar normalmente - em particular, se emitir sons ou
odores estranhos - desligue-o imediatamente e contacte um representante
autorizado ou centro de assistência.
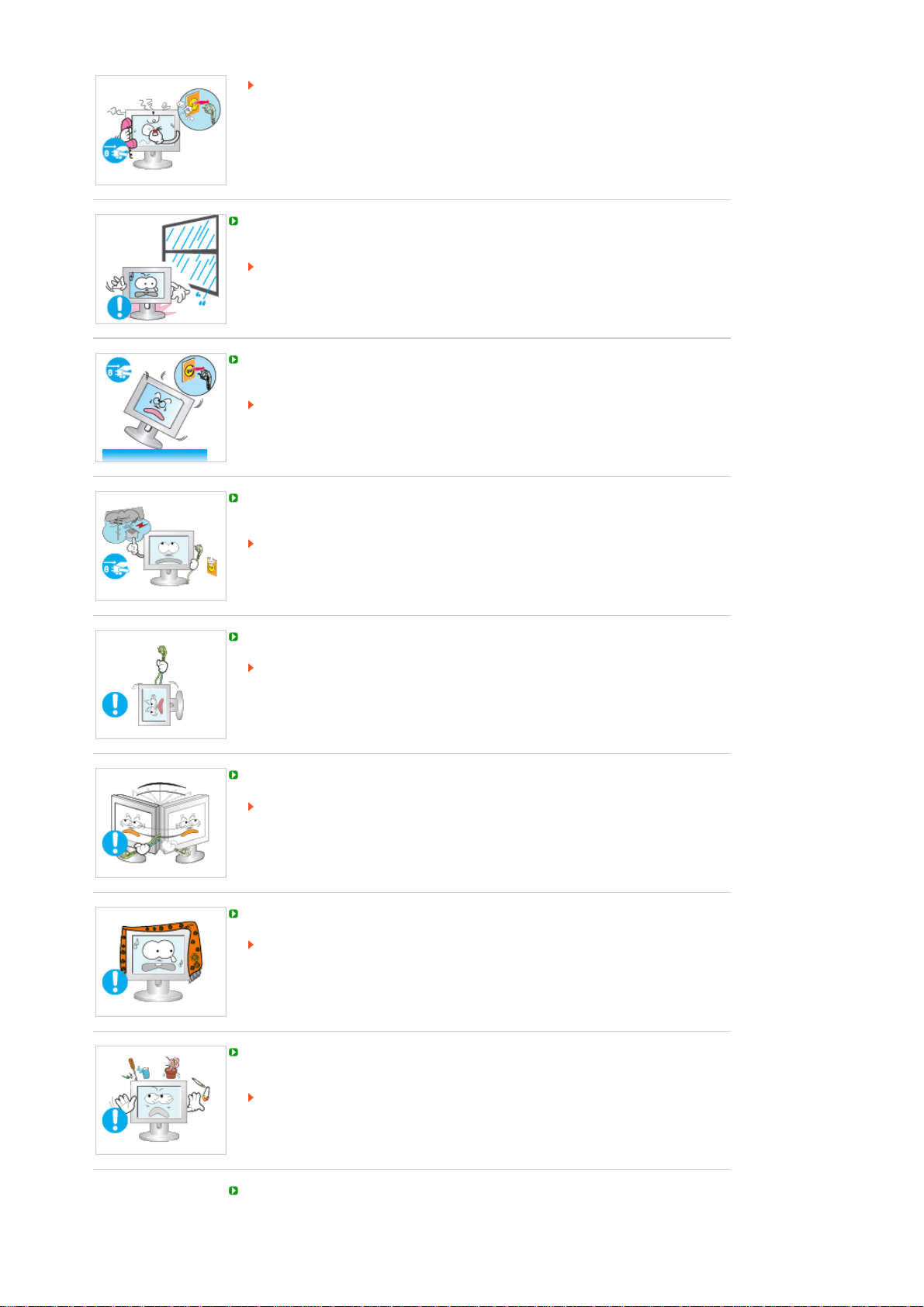
Esta situação pode causar choque eléctrico ou incêndio.
A
A
faste o produto de locais expostos a óleo, fumo ou humidade; não instale o produto
no interior de um automóvel.
Isso poderá provocar um mau funcionamento, choque eléctrico ou um incêndio.
De modo especial, evite utilizar o monitor perto de água ou no exterior, onde
poderá estar exposto a neve ou chuva.
Se o monitor cair ou se a caixa ficar danificada, desligue o monitor e o fio de
alimentação. Em seguida, contacte o centro de assistência.
O monitor poderá funcionar incorrectamente, provocando um choque eléctrico ou
um incêndio.
Mantenha a alimentação desligada quando ocorrerem trovoadas e relâmpagos ou
quando o monitor não for utilizado durante um longo período de tempo.
Caso contrário, pode provocar choque eléctrico ou incêndio.
Não tente mover o monitor puxando apenas pelo fio ou pelo cabo de sinal.
Pode causar avaria, choque eléctrico ou incêndio devido a danos resultantes no
cabo.
Não tente mover o monitor puxando o respectivo cabo.
Pode causar avaria, choque eléctrico ou incêndio devido a danos resultantes no
cabo.
Não tape as aberturas de ventilação da caixa do monitor.
Uma ventilação deficiente pode causar uma avaria ou incêndio.
Não coloque recipientes com água, produtos químicos ou pequenos objectos de
metal no monitor.
Isso poderá provocar um mau funcionamento, choque eléctrico ou um incêndio.
Se uma substância estranha entrar no monitor, desligue o fio de alimentação e
contacte o centro de assistência.
faste o produto de sprays químicos de combustão ou de substâncias i nflamáveis.
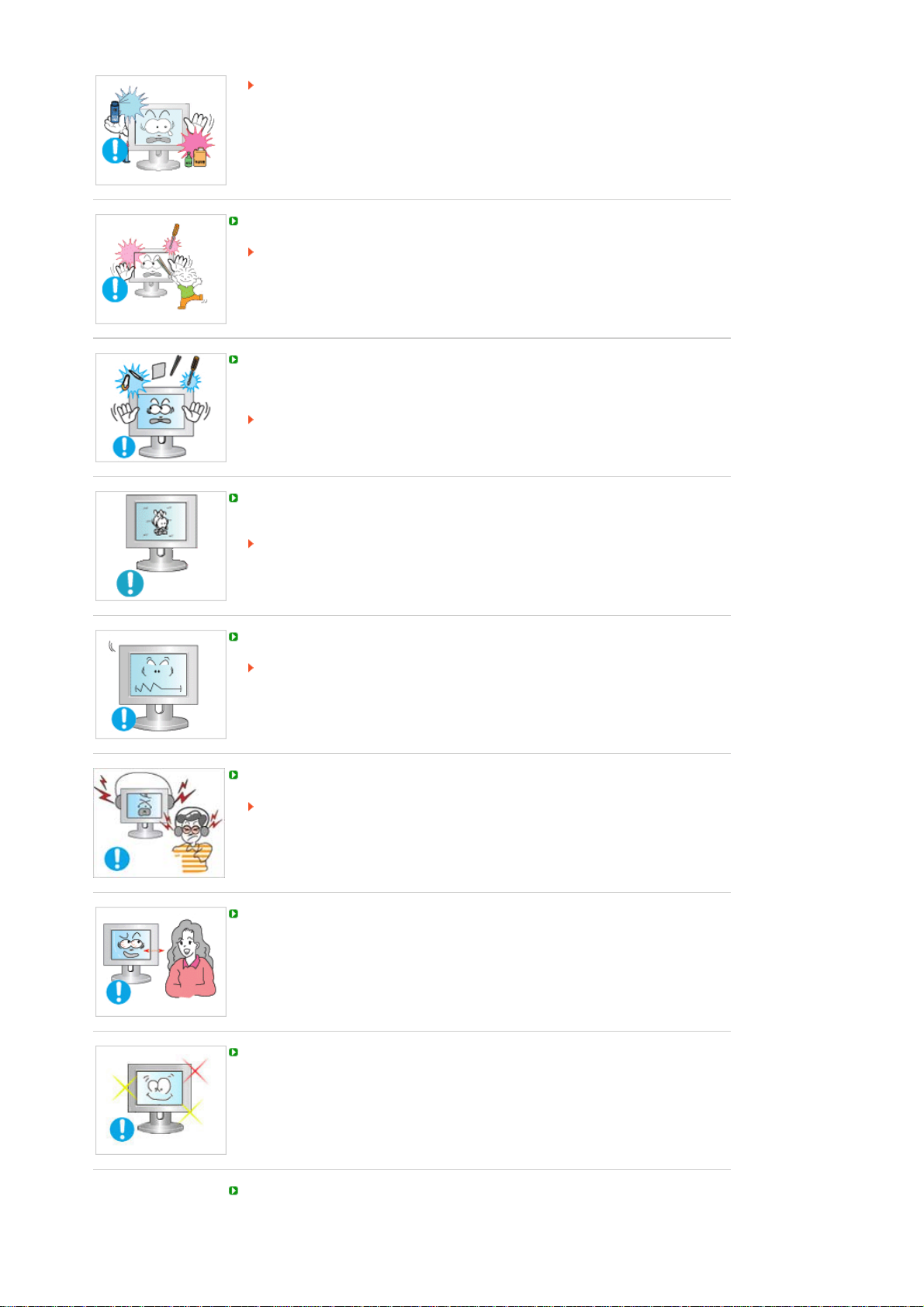
Pode causar explosão ou incêndio.
A
Nunca insira um objecto metálico nas aberturas do monitor.
Pode causar choque eléctrico, incêndio ou lesão.
Não introduza objectos metálicos como bastonetes, arame e verrumas nem objectos
inflamáveis como papel e fósforos nas aberturas de ventilação, portas para
auscultadores ou portas AV.
Pode provocar um incêndio ou choque eléctrico.
Se entrar água ou alguma substância estranha para dentro do produto, desligueo, retire a ficha da tomada de parede e contacto o centro de assistência.
Se olhar para um ecrã fixo durante um longo período de tempo, poderão aparecer
imagens residuais ou manchas.
Altere o modo para poupança de energia ou defina uma protecção de ecrã para
uma imagem em movimento quando tem de se afastar do monitor durante um
longo período de tempo.
justa a resolução e frequência para os níveis adequados ao modelo.
Níveis de resolução e de frequência inadequados podem danificar a visão do
utilizador.
Ecrã 17 (43 cm) - 1280 X 1024
Mantenha o volume num nível adequado quando utilizar os auscultadores.
Níveis de volume demasiado altos podem danificar a audição.
Olhar continuamente para o monitor de muito perto pode provocar lesões ópticas.
De modo a não esforçar demasiado os olhos, faça uma pausa, de pelo menos cinco
minutos, de hora a hora quando utilizar o monitor.
Não instale o produto numa superfície instável, desnivelad a ou num local sujeito a
vibrações.
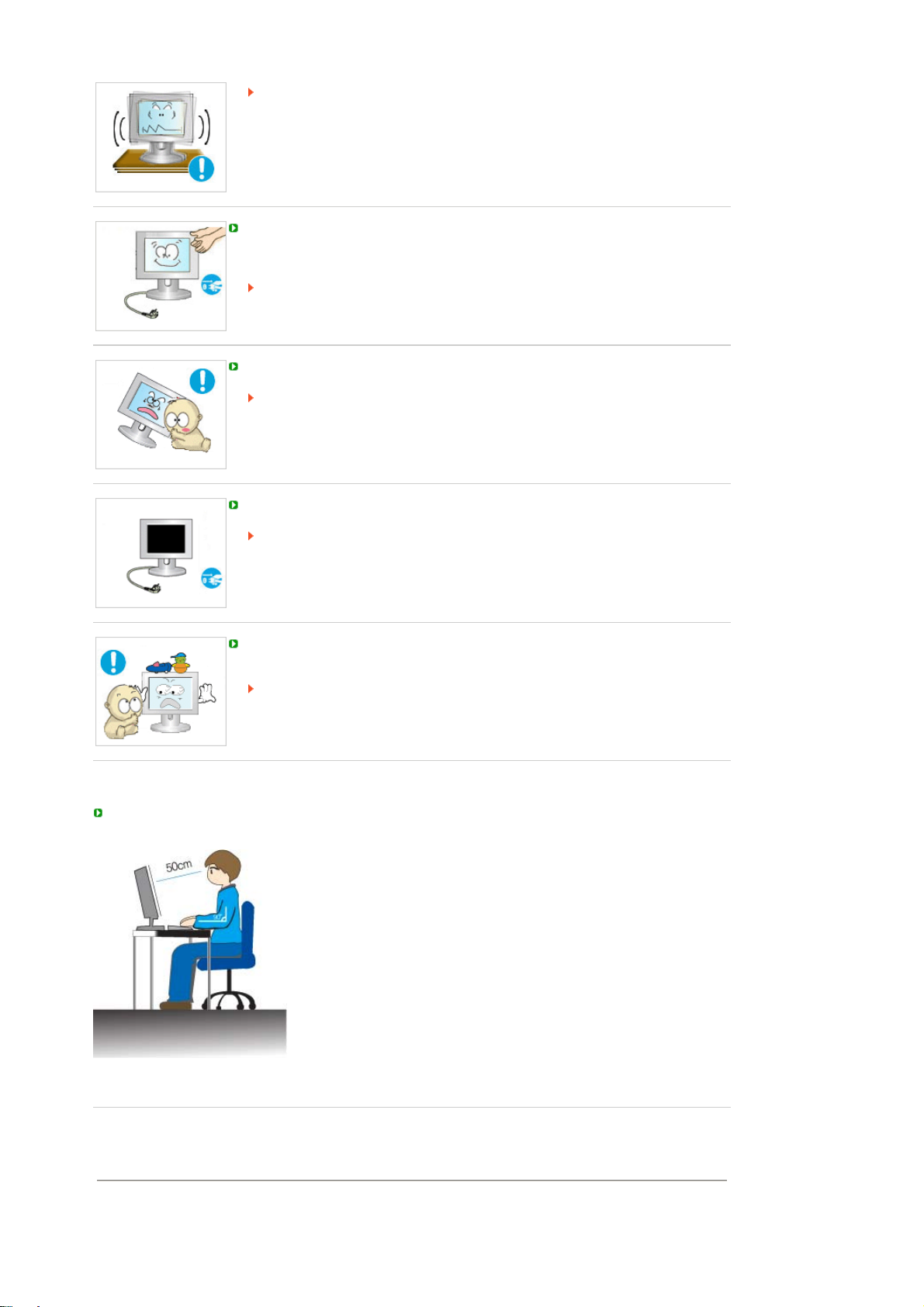
Se deixar cair o produto pode danificá-lo ou magoar-se.
r
A utilização do produto num local sujeito a vibrações pode reduzir a sua vida útil
ou incendiá-lo.
Quando transportar o monitor, desligue o cabo de alimentação e retire-o da tomada.
Certifique-se de que todos os cabos, incluindo o cabo da antena e cabos que ligam a
outros dispositivos, são desligados antes de mover o monitor.
Falha em desligar um cabo pode danificá-lo e provocar um incêndio ou choque
eléctrico.
Mantenha o produto longe do alcance de crianças para não o danificar.
A queda do produto pode provocar ferimentos e mesmo a morte.
Desligue o produto da tomada se não o for utilizar durante muito tempo.
Se não o fizer, a possível emissão de calor provocada pela sujidade acumulada
ou por um mau isolamento pode originar um choque eléctrico ou um incêndio.
Não ponha os brinquedos preferidos das crianças (ou qualquer outro objecto
irresistível) em cima do produto.
As crianças podem tentar subir para cima do produto para agarrar um objecto.
E nesse caso, o produto pode cair e provocar ferimentos ou mesmo a morte.
Postura ideal quando se senta para utilizar o monito
! Mantenha as costas direitas.
Os seus olhos devem ficar a uma distância de cerca 45 ~ 50 cm do
!
monitor. O monitor deve ficar mesmo à sua frente e o ângulo de
visão deve ser ligeiramente superior em relação ao ecrã.
Incline o monitor para cima num ângulo de 10 ~20 graus. Regule a
!
altura do monitor de maneira a que a parte superior fique
ligeiramente abaixo do nível dos olhos.
Regule o ângulo do monitor para que não haja reflexão de luz no
!
ecrã.
Tente manter os braços perpendiculares às axilas. Mantenha os
!
braços ao nível das palmas das mãos.
Os cotovelos devem ficar num ângulo perpendicular.
!
Os joelhos devem ficar num ângulo superior a 90 graus. Os pés
!
nunca devem levantar do chão. Os braços devem ficar posicionados
abaixo do coração.
Se precisar de reparações, contacte um Centro de assistência
!
técnica da Samsung.
Eliminação Correcta Deste Produto
(Resíduo de Equipamentos Eléctricos e Electrónicos) - Apenas na Europa
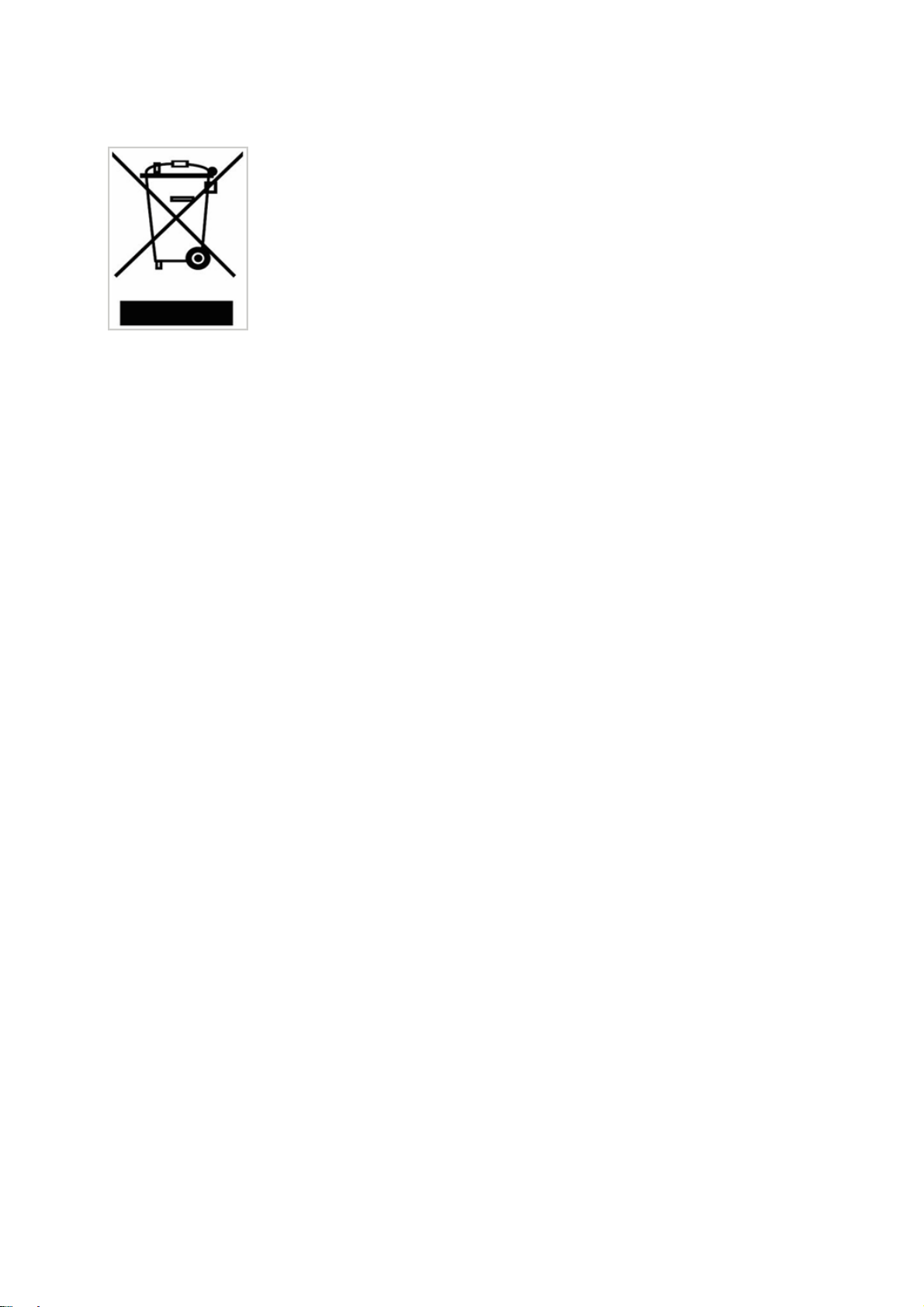
Esta marca, apresentada no produto ou na sua literatura indica que ele não
deverá ser eliminado juntamente com os resíduos domésticos indiferenciados
no final do seu período de vida útil. Para impedir danos ao ambiente e à
saúde humana causados pela elimin ação incontrolada de resíduos deverá
separar este equipamento de outros tipos de resíduos e reciclá-lo de forma
responsável, para promover uma reutilização sustentável dos recursos
materiais.
Os utilizadores domésticos deverão contactar ou o estabelecimento onde
adquiriram este produto ou as entidades oficiais locais para obterem
informações sobre onde e de que forma podem levar este produto para
permitir efectuar uma reciclagem segura em termos ambientais.
Os utilizadores profissionais deverão contactar o seu fornecedor e consultar
os termos e condições do contrato de compra. Este produto não deverá ser
misturado com outros resíduos comerciais para eliminação.
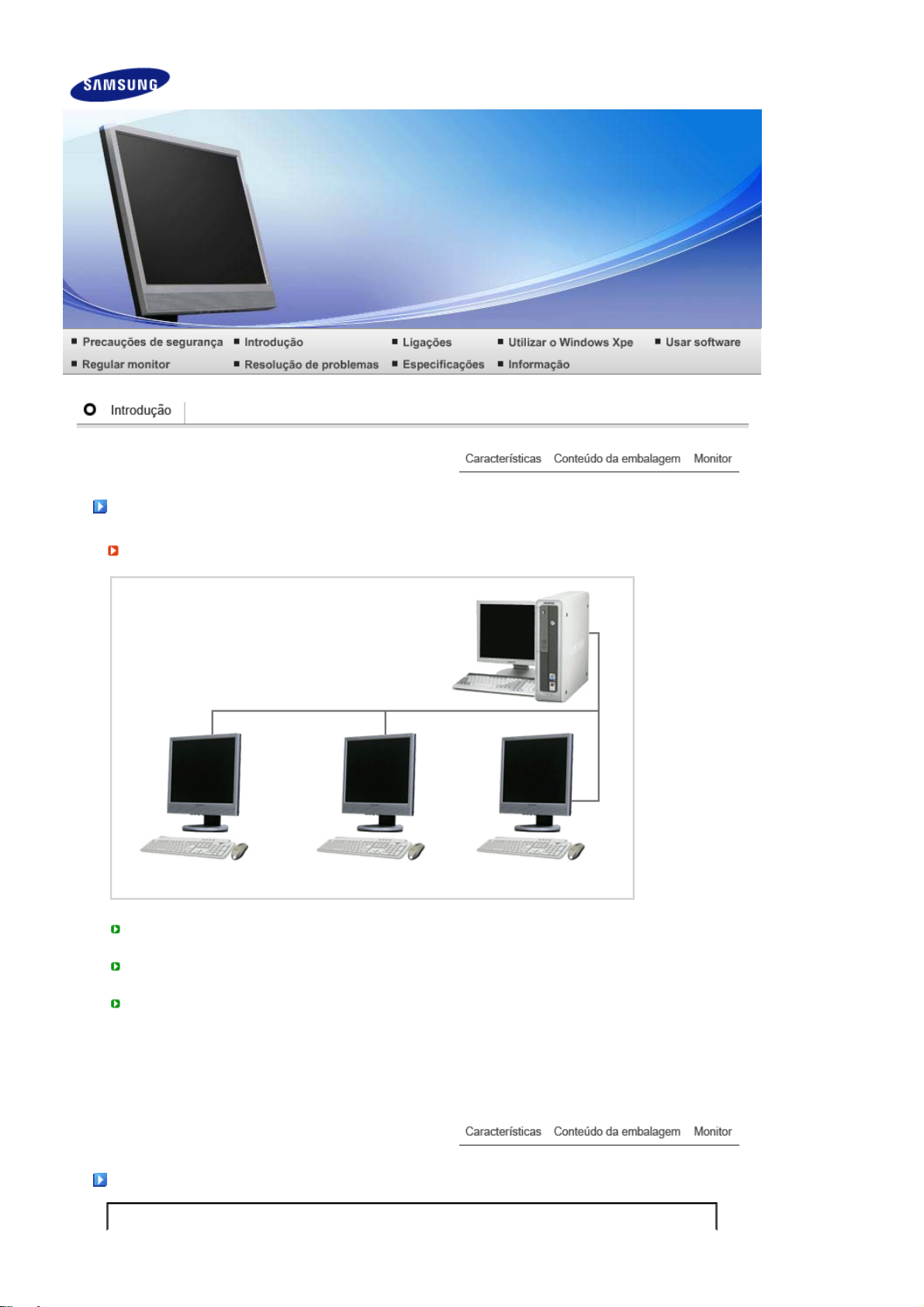
Caracte
r
í
O que é um monitor de rede?
Este é um novo conceito de monitor com acesso aos serviços de PC e LAN para ver imagens, clipes
de vídeo, documentos, etc., através da ligação ao PC anfitrião.
Também tem uma função adicional que se liga remotamente ao PC anfitrião para aceder a serviços
Internet, independentemente do PC anfitrião.
O programa MagicNet, fornecido com o produto, permite aceder remotamente à rede para acertar a
hora, regular o tipo de conteúdo visualizado em cada monitor de rede e ligar/desligar o monitor
remotamente.
sticas
Conteúdo da embalagem
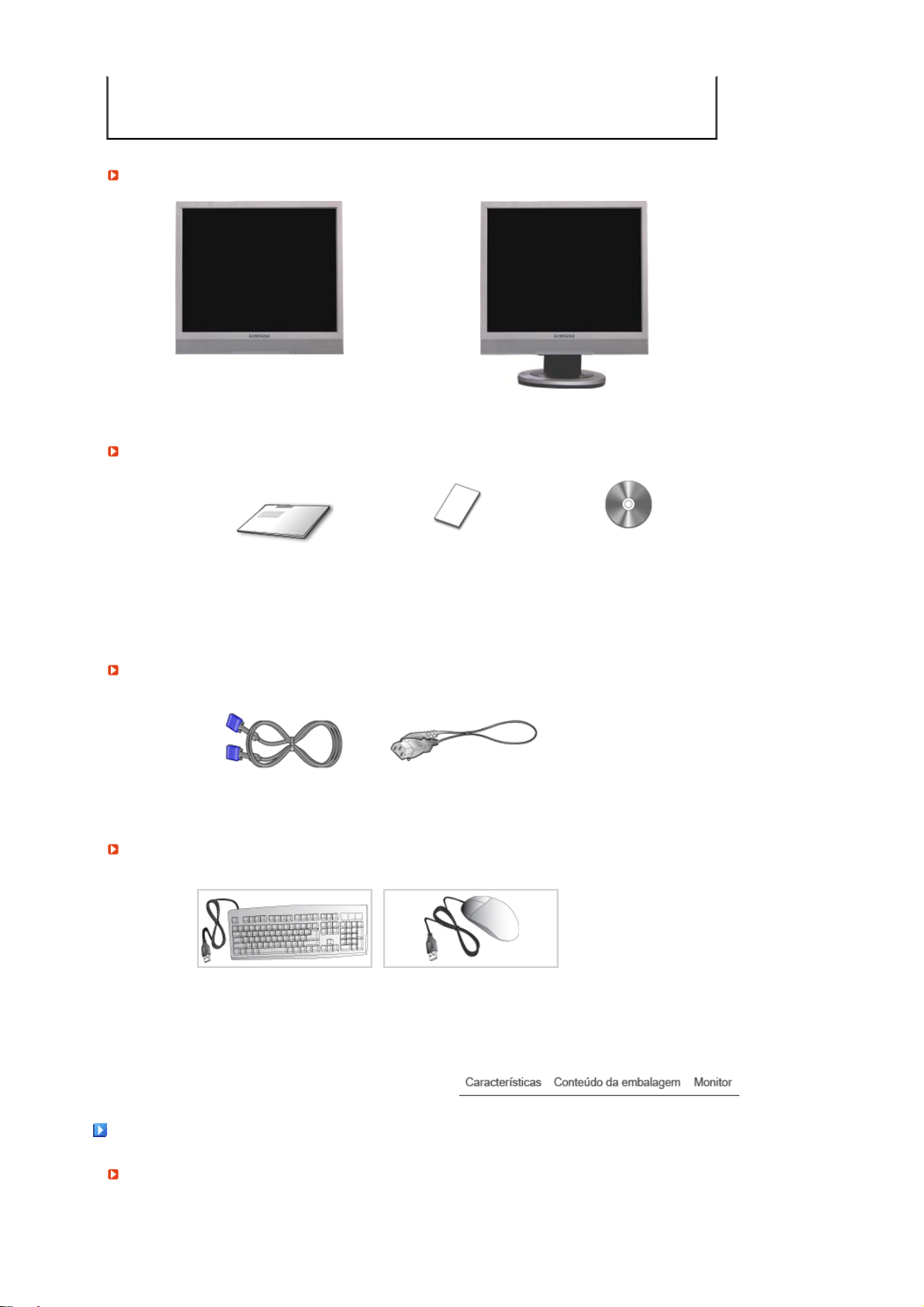
Desembala
r
V
r
Manual
Certifique-se de que os seguintes artigos estão incluídos com o monitor.
Se faltar um artigo ontacte o seu representante.
Contacte um representante local para comprar itens opcionais.
Depois de instalar o apoio Depois de dobrar o apoio
Guia de Rápida Instalação
Cabo
Cabo de Conexão Cabo de alimentação
endido em separado
Teclado (USB) Rato (USB)
Cartão de garantia
(não está disponível em
todos os locais)
Manual do Utilizador,
Controlador do Monitor,
software Natural Color,
software MagicTune™
Monito
Parte frontal
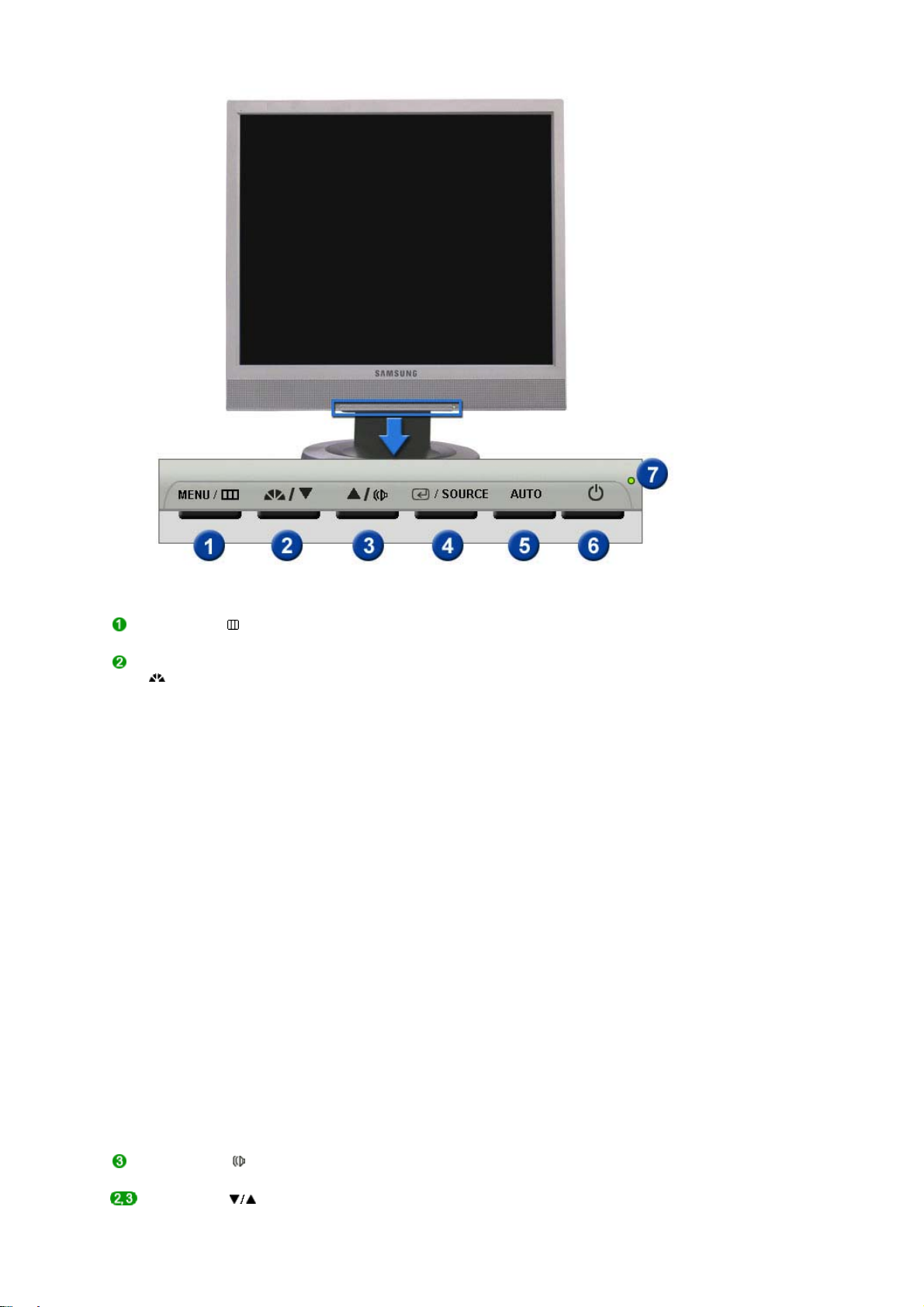
Botão MENU [ ]
Botão MagicBright™
[]
Botão Volume [ ]
Botão Ajustar [ ] Regula as opções no menu.
Abre o menu OSD. Também utilizado para sair do menu OSD ou
regressar ao menu anterior.
MagicBright™ é uma nova função que possibilita o ambiente de
visualização ideal dependendo do conteúdo da imagem que está a ver.
Actualmente, estão disponíveis 6 modos diferentes : Custom, Text,
Internet, Game, Sport e Movie. Cada modo tem o seu próprio valor de
brilho pré-configurado. Pode seleccionar facilmente uma das 6
definições, carregando simplesmente no botão 'MagicBright™'.
1) Pessoal
Apesar de os valores serem cuidadosamente escolhidos pelos
nossos técnicos, os valores pré-configurados podem não ser os
mais adequados aos olhos do utilizador, dependendo das
preferências deste.
Se for este o caso, ajuste o Brilho e o Contraste utilizando o menu
OSD.
2) Texto
Para documentação ou trabalhos que envolvam texto complexo.
3) Internet
Para trabalhar com uma mistura de imagens, tais como texto e
gráficos.
4) Jogo
Para assistir a programas de televisão, tais como de jogos.
5) Esporte
Para assistir a programas de televisão, tais como de desporto.
6) Filme
Para assistir a filmes, tais como em DVD ou Video CD.
>> Clique aqui para visualizar um clip de animação.
Regule o volume do som com este botão.
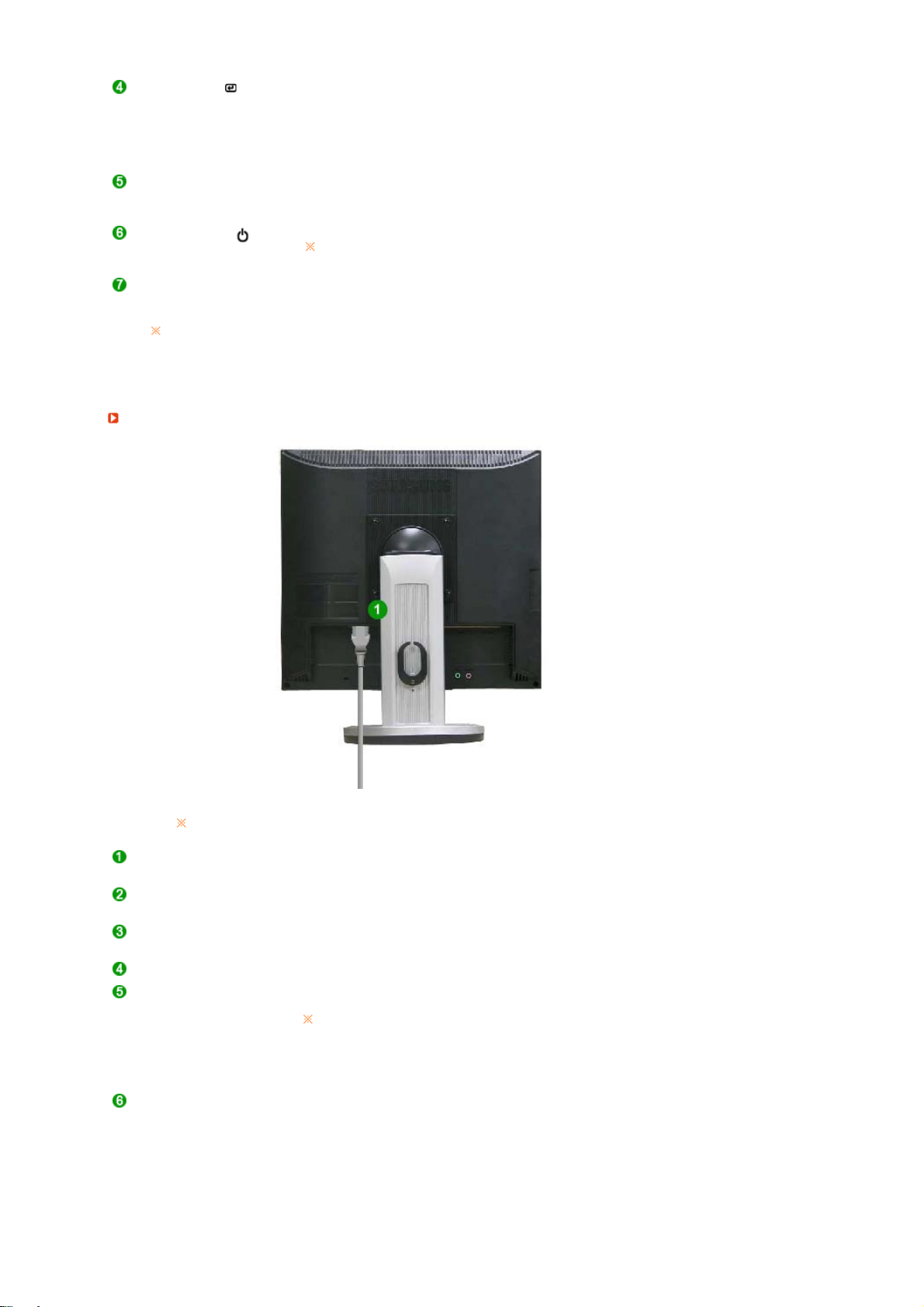
Botão Entrar [ ]
A
/ Botão SOURCE
Botão AUTO Utilize este botão para acede r directamente à função de ajuste
Botão Ligação [ ]
Indicador de energia
Consulte a secção PowerSaver do manual para obter mais informação sobre as funções
de poupança de energia. Para poupar energia, desligue o monitor quando não está a ser
utilizado ou quando o abandona durante longos períodos de tempo.
Parte traseira
Activa uma opção de menu realçada. /
Quando prime o botão 'SOURCE' [Fonte] e, em seguida, selecciona o
sinal de vídeo enquanto o OSD está desactivado.
(Se carregar no botão SOURCE para alterar o modo de entrada,
aparece uma mensagem a indicar o modo actual no canto superior
esquerdo do ecrã – sinal de entrada Analog, MagicNet)
automático.
>> Clique aqui para visualizar um clip de animação.
Utilize este botão para ligar e desligar o monitor.
Atenção que se forçar o encerramento do Windows pode danificar o
sistema.
Esta luz é Verde durante o funcionamento normal e pisca a Verde
quando as suas regulações são gravadas no monitor.
configuração da parte de trás do monitor pode variar de produto para produto.
Porta POWER IN Ligue o cabo de alimentação do monitor à porta de alimentação situada
Porta VGA IN Ligue o cabo de sinal à porta D-sub de 15 pinos na parte de trás do
Terminal de ligação RS232C
Porta VGA OUT Ligue um monitor a outro através de um cabo D-Sub.
Dispositivo de bloqueio
Kensington
Anel de fixação de cabos Quando terminar a ligação do cabo, fixe os cabos no anel de f ixação de
na parte de trás do monitor.
monitor.
Ligue um cabo RS-232C a este terminal.
O dispositivo de bloqueio Kensington serve para 'fixar' fisicamente o
sistema quando o utilizar num local público.
O dispositivo de bloqueio tem que ser
adquirido separadamente.
Para saber como utilizar um dispositivo de
bloqueio, contacte o estabelecimento onde
foi adquirido.
cabos.
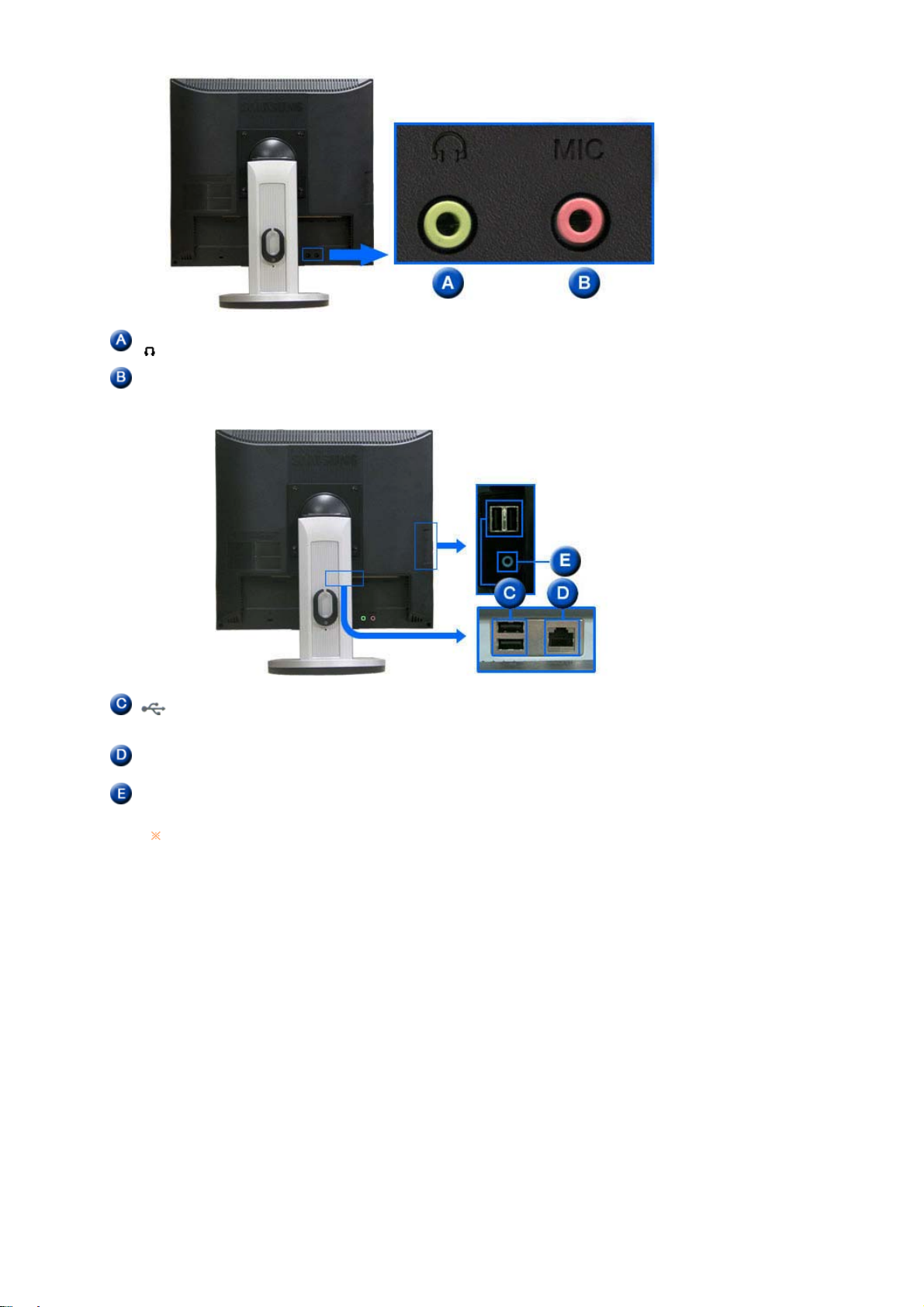
Tomada para auriculares []Ligue os seus auriculares a esta tomada.
O terminal de ligação do
microfone (MIC)
USB
(Terminal de ligação USB)
LAN
(Terminal de ligação LAN)
Terminal Audio In Utilize um cabo de ligação de som para ligar este terminal Audio In ao
Consulte a secção Ligação do Monitor para obter mais informação sobre as ligações dos
cabos.
Ligue um microfone ao terminal MIC.
Ligue dispositivos USB como, por exemplo, um rato, um teclado e
dispositivos de armazenamento externos (ex. DSC, MP3,
armazenamento externo, etc.).
Ligue quando o utilizar como monitor.
terminal Audio Out na parte de trás do computador.
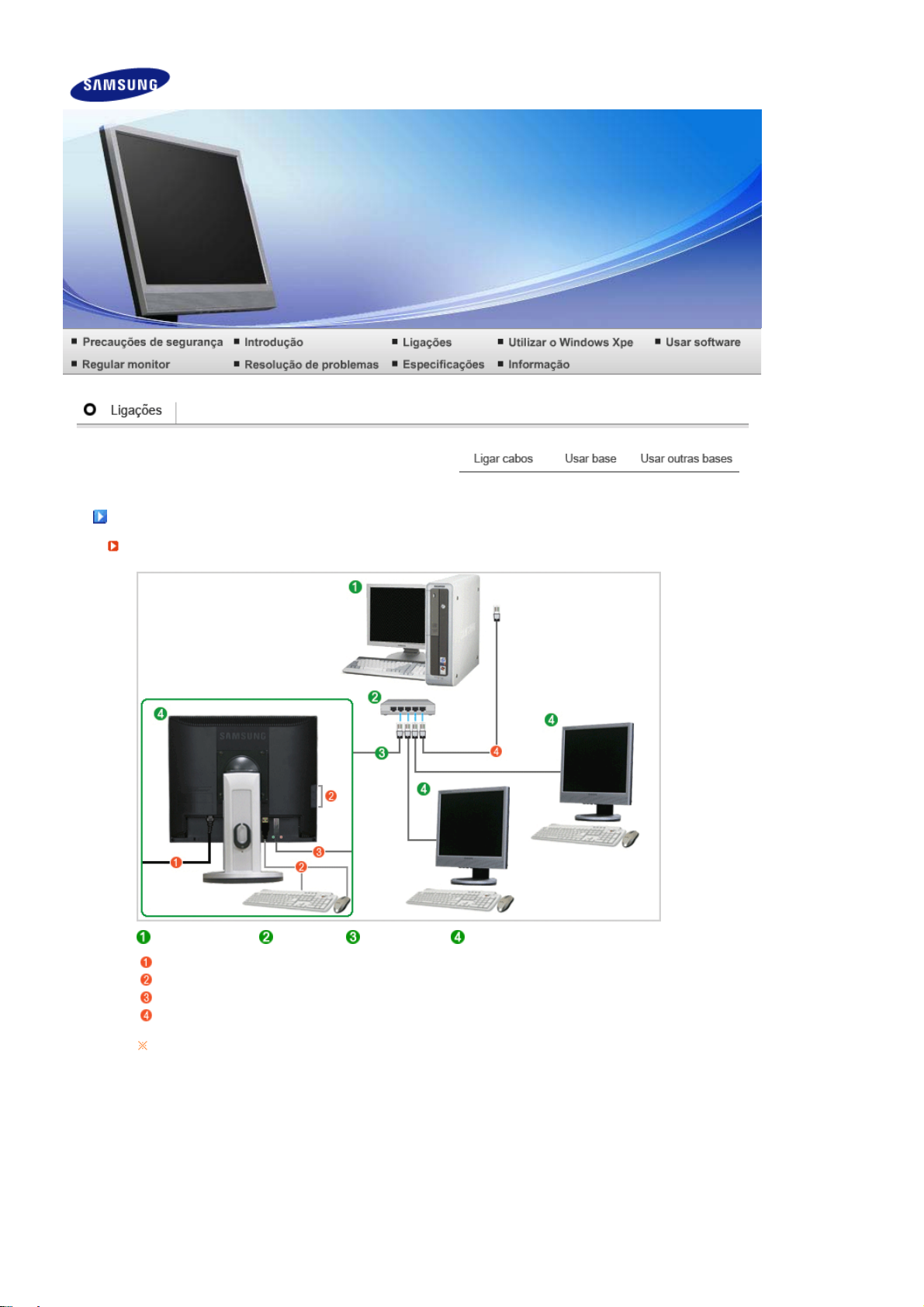
Ligar cabos
r
Ligar-se ao PC anfitrião utilizando um cabo LAN
PC anfitrião Repetidor Cabo LAN Monito
Ligue o cabo de alimentação a um terminal de alimentação na parte de trás do monitor.
Ligue o rato e o teclado às portas USB.
Ligue a porta de rede local na parte de trás do monitor e o repetidor.
Ligue o repetidor e a porta de rede local ao PC anfitrião.
O PC anfitrião tem de ter um endereço IP.
Depois de ligar a rede local e de definir o endereço IP, pode visualizar o ecrã do PC anfitrião no
monitor.
Utilize a porta VGA IN para ligar directamente o monitor a um PC.
Ligue a porta VGA OUT para visualizar a mesma imagem noutro monitor como, por exemplo, o
projector. (Para realização de apresentações)
Utilize a porta USB para ligar um dispositivo de armazenamento externo (ex. DSC, MP3,
armazenamento externo, etc.).
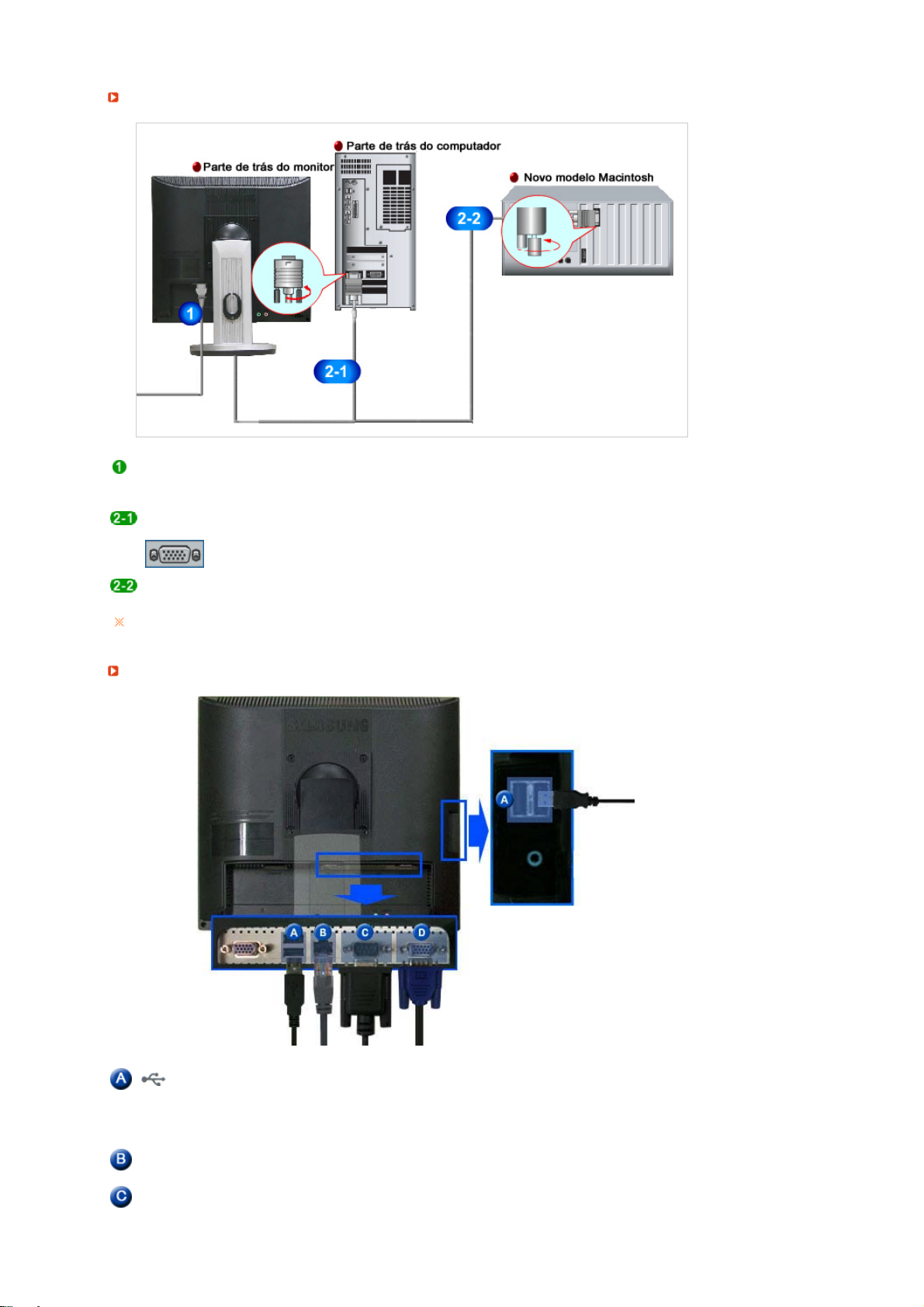
Ligar cabos (Qando utilizado como monitor normal
)
Ligue o cabo de alimentação do monitor à porta de alimentação situada na parte de trás do monitor.
Insira o cabo de alimentação do monitor numa tomada que esteja próxima.
Utilizar o conector D-sub (analógico) na placa de vídeo.
- Ligue o Cabo D-sub à porta VGA IN na parte de trás do Monitor.
[VGA IN]
Utilizar o Macintosh
- Utilize o cabo de ligação do computador para ligar o monitor ao computador Macintosh.
Se o monitor e o computador estiverem ligados por cabos, pode ligá-los e utilizá-los.
Ligação do dispositivo externo
USB
(Terminal de ligação USB)
LAN
(Terminal de ligação LAN)
Terminal de ligação RS-232C Ligue um cabo RS-232C a este terminal.
Ligue dispositivos USB como, por exemplo, um rato, um teclado e
dispositivos de armazenamento externos (ex. DSC, MP3,
armazenamento externo, etc.).
(Não é possível utilizar estes dispositivos sem ligar ao PC anfitrião
ou comutar para o MagicNet.)
Ligue o cabo LAN.
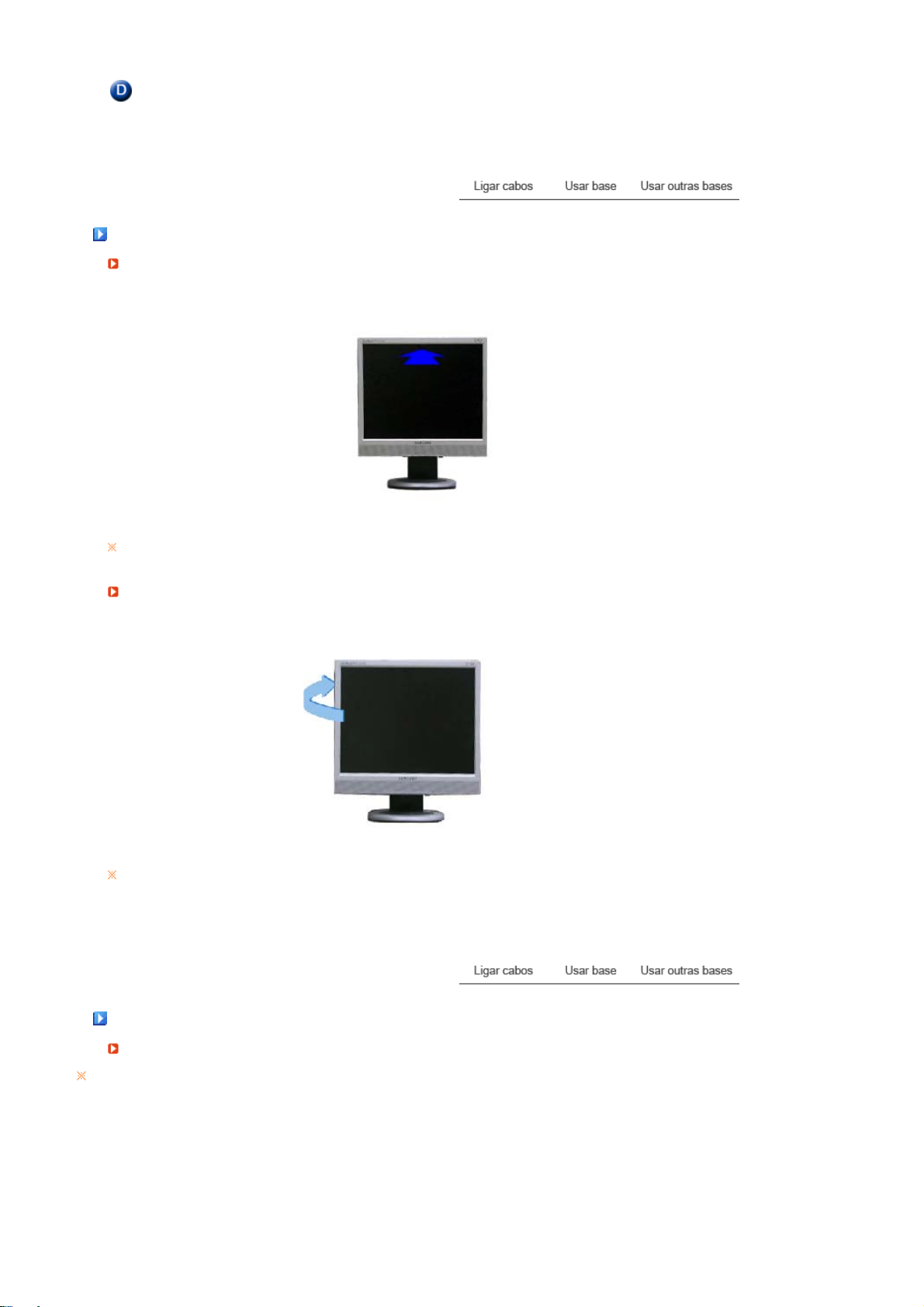
Porta 15 Pin D-SUB
[VGA OUT]
Utilize-o ligando-o a outro monitor.
(A imagem no monitor principal é visualizada no monitor que a ele
está ligado.)
Usar base
Ângulo de inclinação
Pode inclinar o ecrã do monitor para a frente para obter um determinado ângulo.
Base rotativa
Pode facilmente ajustar a posição do ecrã do monitor da direita para a esquerda utilizando a base
rotativa. Na base do monitor existem encaixes de borracha para que se possa fixar facilmente no local
de instalação.
Usar outras bases
Colocar uma Base
É possível colocar uma placa para instalação interface compatível com VESA de 100 mm. por 100 mm. neste
monitor.
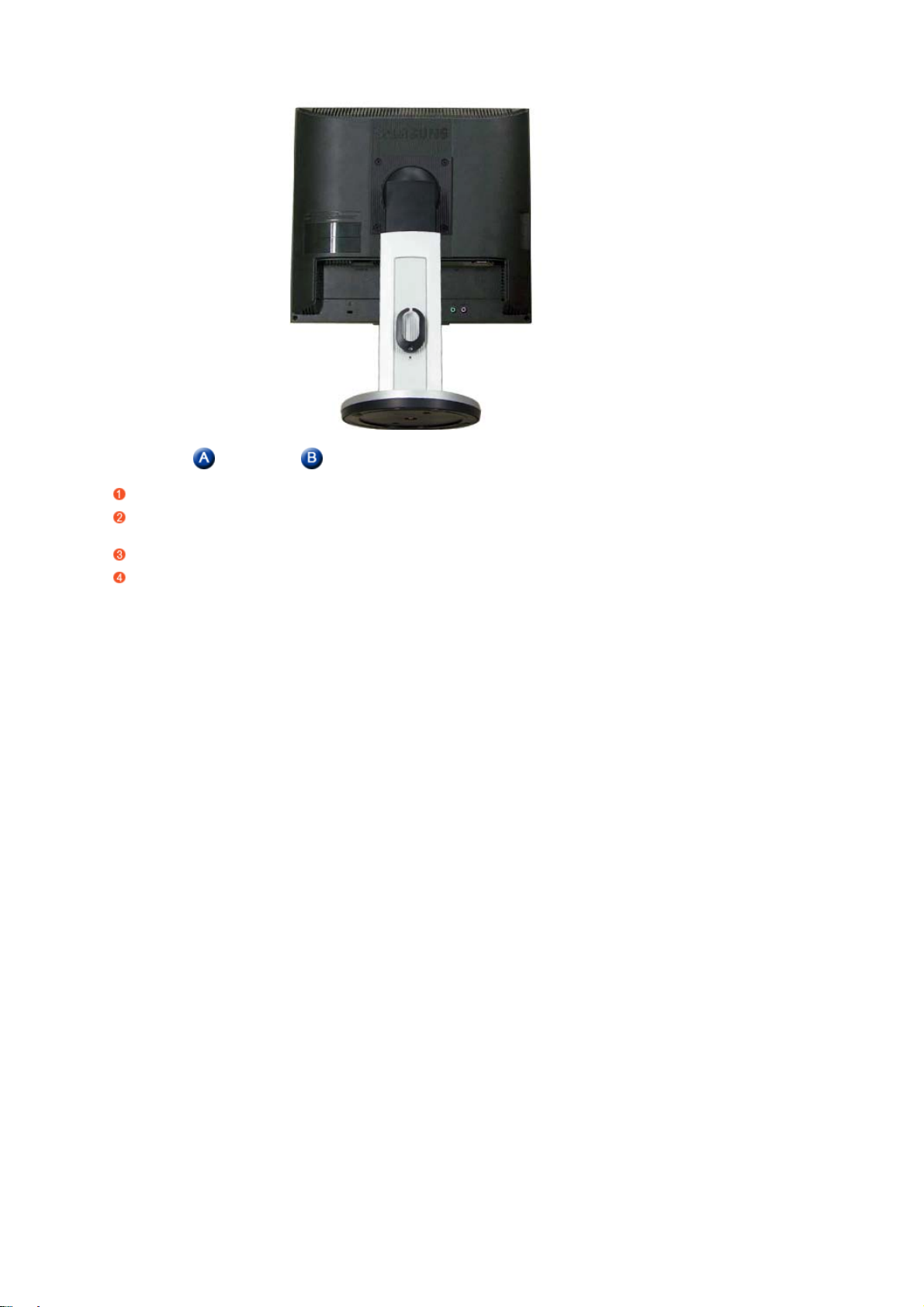
Monitor Placa da instalação interface ( Vendido em sepa rado )
Desligue seu monitor e desconecte sua tomada de potência (força).
Posicione o monitor LCD virad o para baixo sobre uma superfície plana com um amortecedor debaixo
dele para proteger a tela.
Remova os quatro parafusos e depois remova a Estante do monitor LCD.
Alinhe a Placa de Instalação Interface nos furos na Placa de Instalação da Tampa Traseira e fixe-a
com os quatro parafusos fornecidos com a base do tipo com braço, gancho instalado na parede e
outras bases.
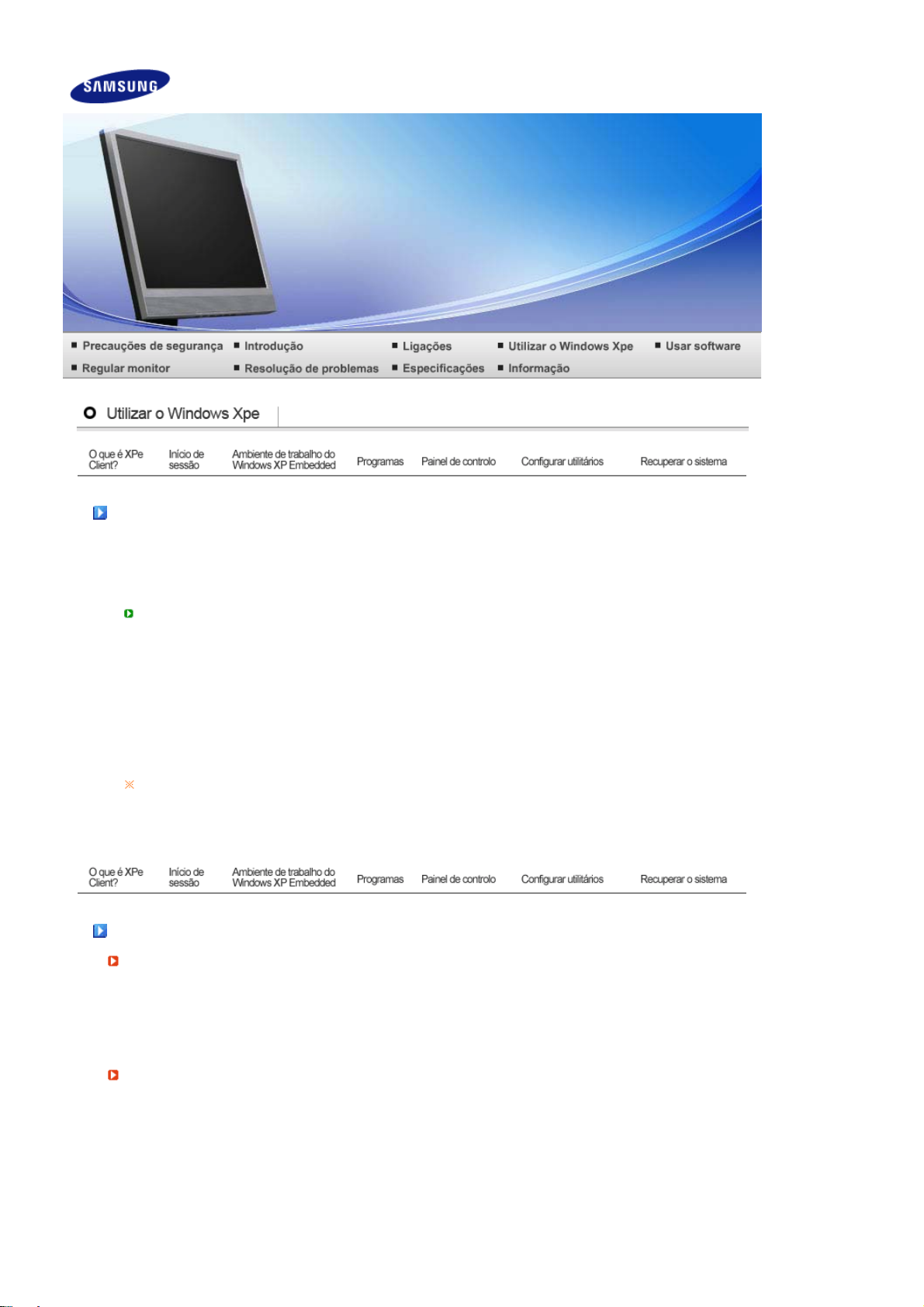
O que é XPe Client?
(
)
(
)
Um Microsoft Windows XP Embedded(XPe) Client utiliza o sistema operativo Microsoft Windows XP
Embedded. Quando se liga um XPe Client a um servidor Citrix ICA ou a outro servidor capaz de
fornecer o serviço Microsoft RDP, os dados para teclado, rato, áudio/vídeo e ecrã são transmitidos
através da rede entre o computador cliente e o servidor.
Servidores ligáveis
Um servidor Citrix ICA
Um servidor Microsoft Windows 2000/2003 em que os serviços de terminal e o Citrix
-
MetaFrame estão instalados
- Um servidor Microsoft Windows NT 4.0 em que o Citrix MetaFrame está instalado
Um servidor Microsoft RDP
- Um servidor Microsoft Windows 2000 em que os serviços de terminal estão instalados
- Um servidor Microsoft Windows 2003
- Um Microsoft Windows XP Professional
Este manual descreve as funções fornecidas pelo Windows XP Embedded Client. Mas não
explica as funcionalidades gerais do Windows XP Embedded. Para obter informações gerais
sobre o Windows XP Embedded, consulte a Ajuda do Windows XP Embedded fornecida pela
Microsoft.
Independent Computing Architecture
Remote Desktop Protocol
Início de sessão
Início de sessão
Quando o computador cliente arranca, pode iniciar sessão no servidor introduzindo o seu nome de
utilizador e palavra-passe. Os nomes de utilizador predefinidos já configurados são ‘Administrador’ e
‘Utilizador’ e as respectivas palavras-passe são um espaço.
Início de sessão automático
O computador cliente pode iniciar sessão no servidor utilizando uma conta predefinida sem que seja
necessário introduzir sempre a informação do utilizador manualmente.
Só um administrador (isto é, só quando se iniciar sessão como adm i nist rado r ) pod e es pe c ific ar o nome
de utilizador, a palavra-passe e o domínio de uma conta para a qual o ‘início de sessão automático’
está activado. Nessa altura, não é possível deixar o campo da palavra-passe vazio.
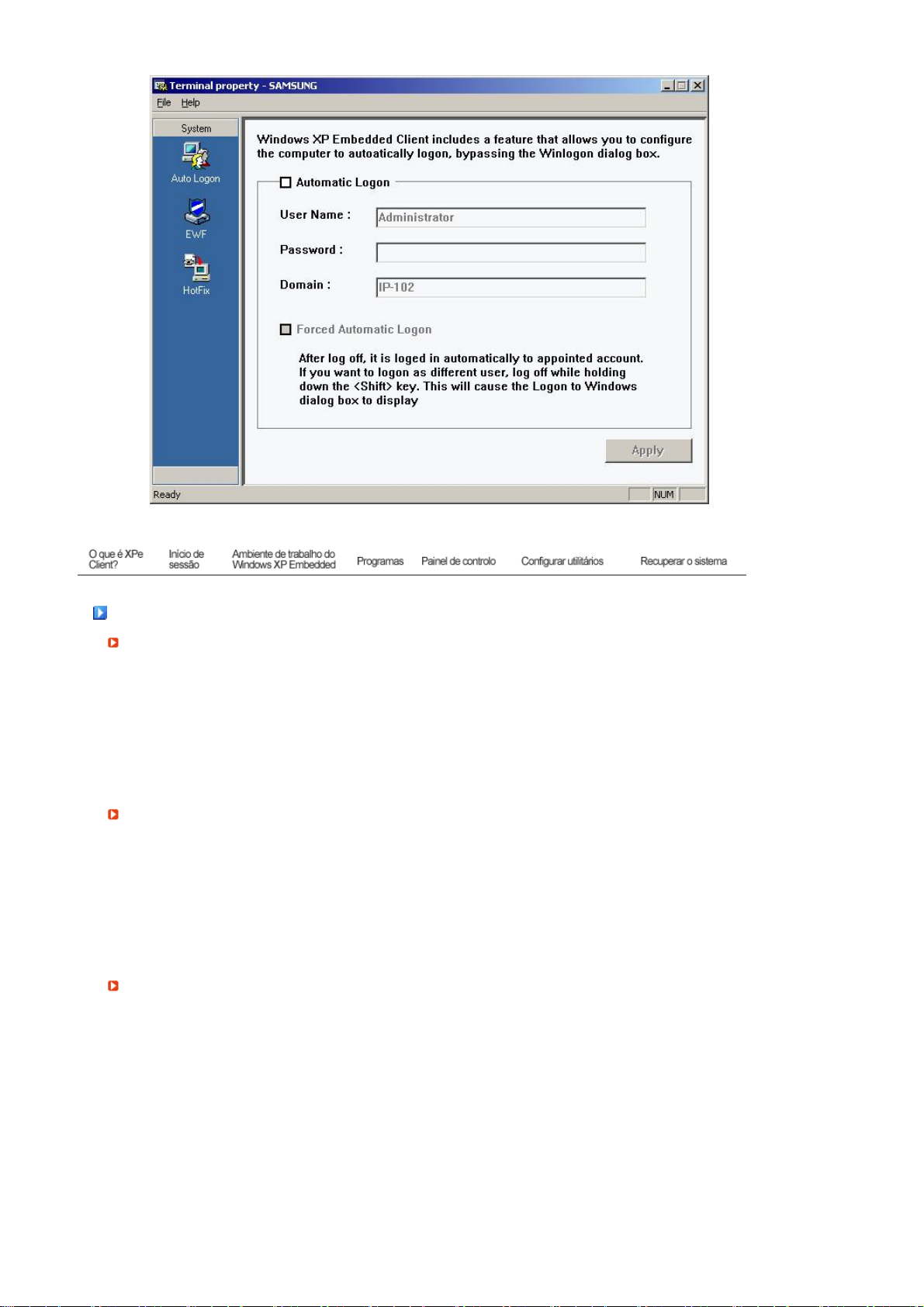
r
r
r
Ambiente de trabalho do Windows XP Embedded
Utilizado
Quando um utilizador inicia sessão, o respectivo ambiente de trabalho aparece no ecrã como se
mostra na figura abaixo. Os ícones predefinidos que aparecem no ambiente de trabalho do utilizador
representam Citrix Program Neighborhood, Remote Desktop Connection e Internet Explorer. Também
pode fazer esta ligação a partir do menu Iniciar. O ícone de volume de som, o ícone do servidor VNC e
a hora do sistema aparecem na barra de tarefas do utilizador.
Quando se inicia sessão como utilizador, existem muitas restrições que protegem o sistema de acções
desnecessárias. Não pode aceder às unidades do sistema e existem restrições relativamente à
configuração das respectivas propriedades. Para configurar as definições avançadas e
pormenorizadas do computador cliente, inicie sessão como administrador.
Administrado
Se iniciar sessão como Administrador, aparece o ambiente de trabalho do administrador como se
mostra na figura abaixo. Os ícones predefinidos que aparecem no ambiente de trabalho do
administrador representam My Computer, My Network Places, Citrix Program Neighborhood, Remote
Desktop Connection, Internet Explorer e Recycle Bin. Também pode executar Citrix Program
Neighborhood, Remote Desktop Connection e Internet Explorer a partir do menu Iniciar. O ícone de
volume de som, o ícone do servidor VNC, o ícone de estado do Enhanced Write Filter e a hora do
sistema aparecem na barra de tarefas do Administrador. São necessários privilégios de Administrador
para adicionar e remover programas.
Terminar sessão, Reiniciar, Encerra
- Para terminar a sessão actual, encerrar ou reiniciar o seu computador cliente, utilize o menu Iniciar.
Clique em Iniciar → Encerrar. Aparece a caixa de diálogo Encerrar o Windows. Seleccione uma
operação da caixa de combinação e clique em OK. Também pode terminar sessão ou encerrar o
seu computador cliente utilizando a caixa de diálogo Segurança do Windows que aparece quando
se carrega nas teclas Ctrl + Alt + Del. Se activar ‘Forçar início de sessão automático’, inicia
automaticamente sessão depois de terminar cada sessão.
- Terminar sessão, reiniciar e encerrar o computador cliente são efectuadas no EWF(Enhanced Write
Filter). Para manter a configuração de sistema alterada, é preciso guardar uma cache para a sessão
de sistema actual na memória flash. Se não o fizer, a configuração alterada perde-se quando se
encerra ou reinicia o computador cliente. (Quando se termina sessão, a configuração é relembrada
quando se volta a iniciar sessão.) Para obter mais informações sobre o Enhanced Write Filter,
consulte a Ajuda do programa.
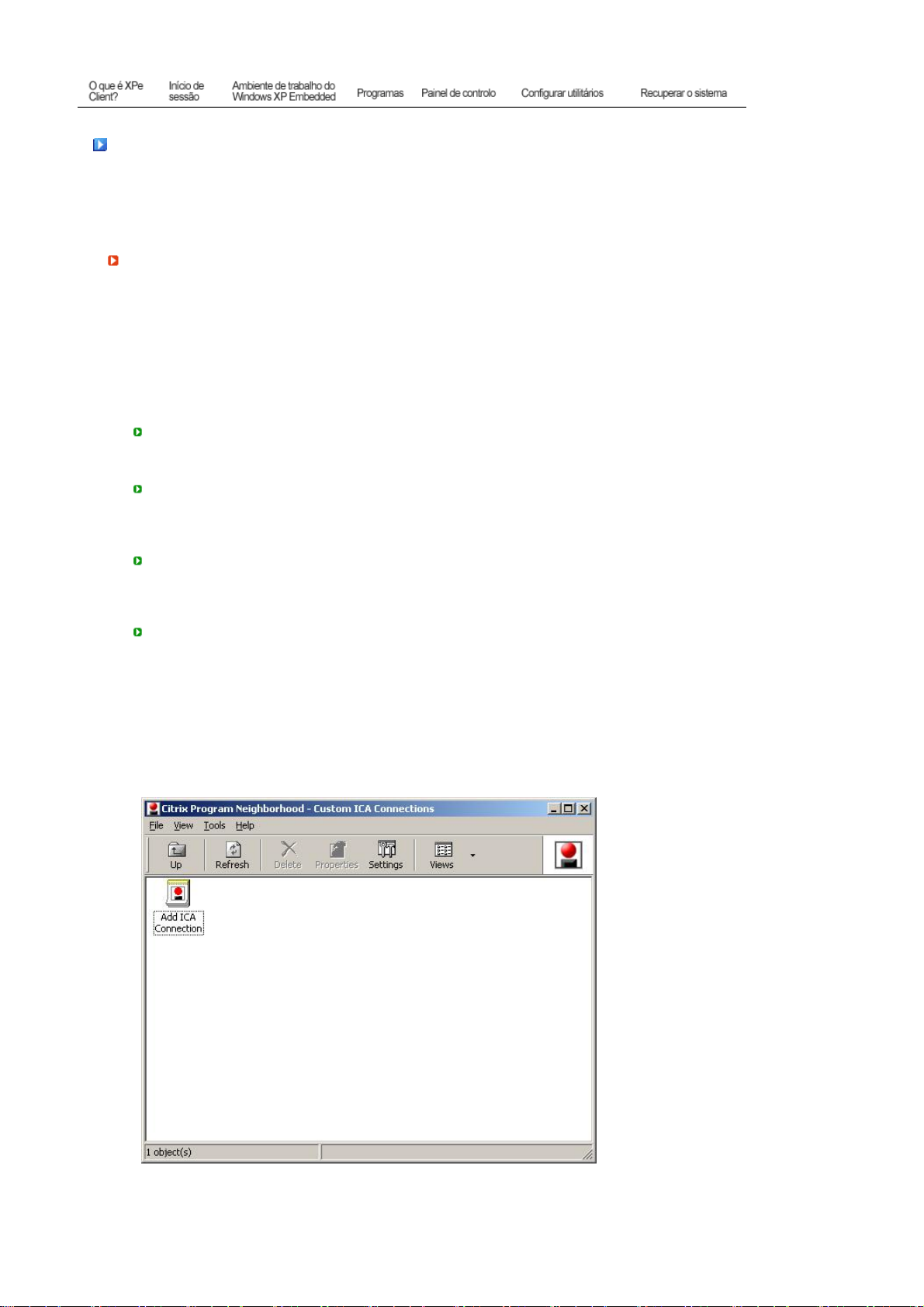
Programas
- O XPe Clien t é uma pla tafo rma informática baseada em computado res clien te/servidores. Nesta
plataforma, o computador cliente acede ao servidor sempre que precisa de um programa e só
recebe os ecrãs da interface de utilizador do servidor. Como tal, vários programas, como ICA, RDP
e VNC, que estão instalados num XPe Client, são utilizados para ajudar o computador cliente a
aceder ao servidor e executar tarefas de utilizador.
Citrix Program Neighborhood
O programa Independent Computing Architecture (ICA) permite utilizar aplicações no servidor através de
uma vasta gama de plataformas e redes independentemente da sua base.
O servidor ICA MetaFrame separa a lógica interna da aplicação da interface de utilizador. Devido a esta
separação, os utilizadores só trabalham com a interface de utilizador no computador cliente. A aplicação
real é executada a 100% no servidor. Além disso, executar uma aplicação através do programa ICA só
utiliza cerca de 10% de largura de banda do que se for executada localmente. Se utilizar esta função do
programa ICA, os utilizadores podem trabalhar mais no computador cliente do que se trabalharem
localmente. As tecnologias mais importantes do programa ICA são as seguintes:
Thin Resource
São precisos requisitos de sistema de baixa capacidade para e xecutar o programa ICA; um
computador equipado com um processador Intel 286 e 640K de RAM é suficiente. Isto significa
que o programa ICA pode ser executado em qualquer computador que exista actualmente.
Thin Wire
- A largura de banda predefinida necessária de acordo com o protocolo ICA é de 20 kbps, por
média. Como tal, mesmo com uma ligação telefónica ou ISDN, é possível manter um
desempenho consistente. Qualquer programa, por maior que seja, pode ser executado em
segurança a uma largura de banda baixa.
Universal Application Client
- O protocolo Citrix ICA separa a interface de utilizador da aplicação. Enquanto uma aplicação
está a ser executada no servidor de aplicações multi-utilizador WinFrame, a respectiva interface
de utilizador está a ser executada no software 'thin client' do WinFrame. Como tal, é possível
executar aplicações com rapidez em qualquer ambiente.
Platform Independent
- O programa ICA está a funcionar independentemente da plataforma do sistema operativo. Como
os computadores cliente para UNIX, OS/2, Macintosh e Não-DOS já estão no mercado, é possíve l
executar aplicações do Windows nestes sistemas operativos.
Citrix Program Neighborhood é um programa que gere estas ligações ICA.Para iniciar o Citrix Program
Neighborhood, seleccione Iniciar → Programas → Citrix → MetaFrame Access Clients → Program
Neighborhood ou clique duas vezes no ícone do programa Citrix Program Neighborhood.
Para criar uma nova ligação ICA, clique duas vezes no ícone Add ICA Connection e siga estes passos:
1. Seleccione o tipo de ligação que pretende criar.
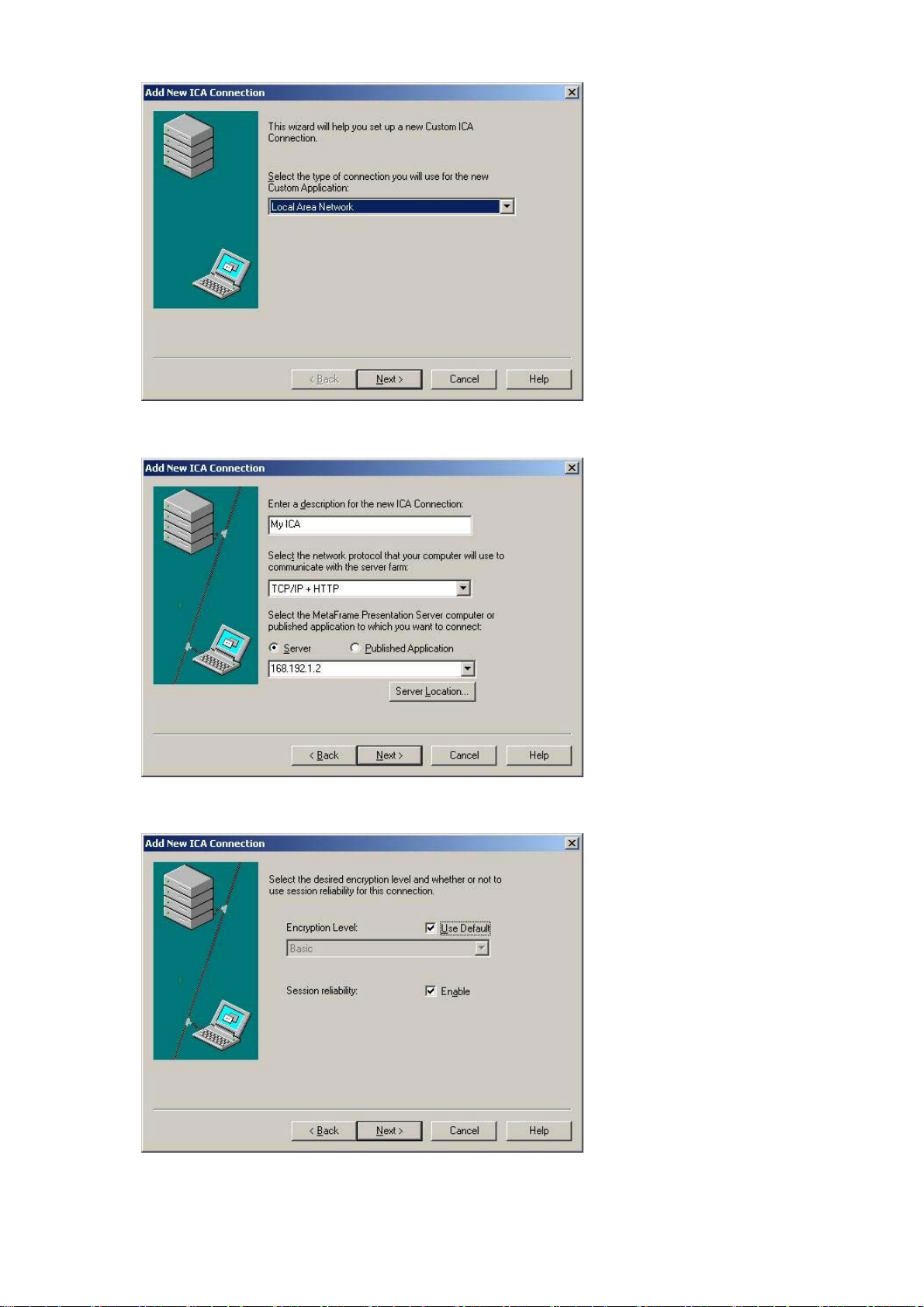
2. Escreva o nome da ligação e o nome do servidor (endereço IP ou nome de DNS).
3. Configure o grau de compressão para os dados a enviar e receber, e o grau de fiabilidade para as
sessões.
4. Para iniciar automaticamente sessão no servidor, introduza o seu nome de utilizador, palavra-passe
e domínio. Se não os introduzir agora, o sistema vai pedir-lhe que os introduza sempre que se ligar
ao servidor.
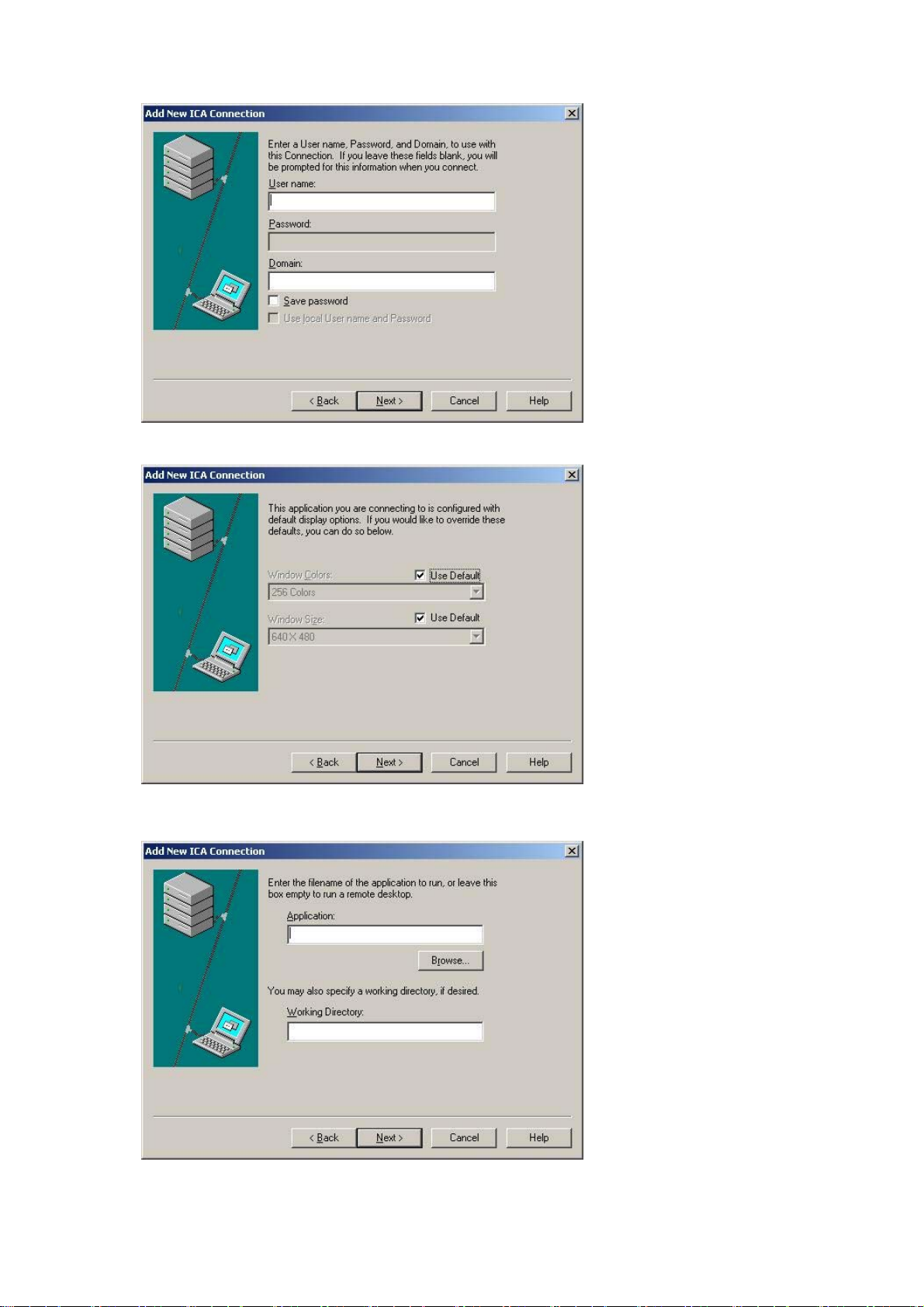
5. Pode especificar a cor e o tamanho da janela a aparecer no ecrã.
6. Se uma ligação for bem sucedida, o ambiente de trabalho do servidor aparece no computador
cliente. Neste passo, pode executar uma aplicação automaticamente.
7. Clique em Concluir para acabar de criar a nova ligação.
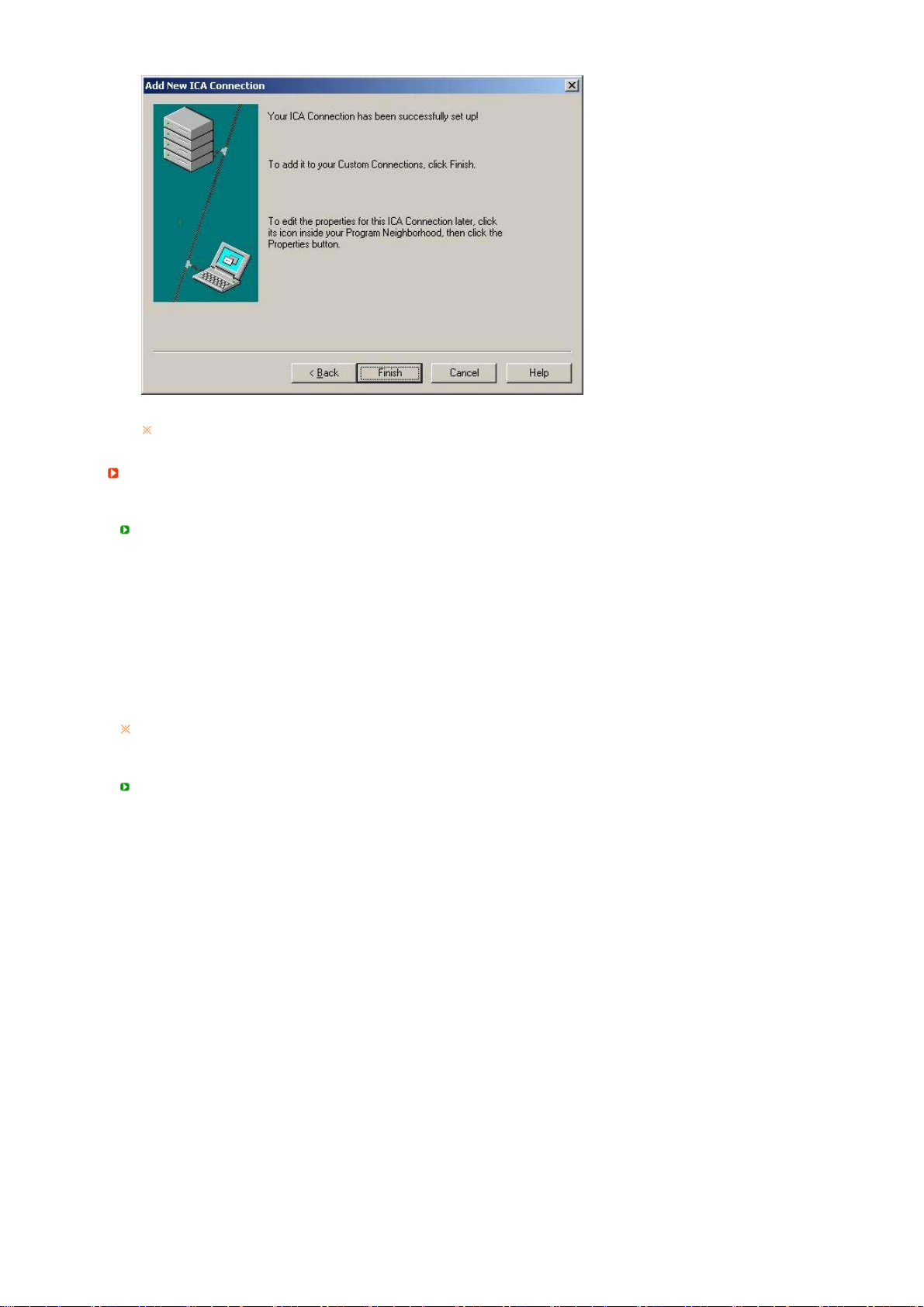
A
A
Para obter mais informações sobre o ICA Client Program, visite o website Citrix.
A ligação ao ambiente de trabalho remoto
Pode controlar remotamente um servidor de terminais ou outro computador em funcionamento
(Windows 95 ou posterior) através de uma ligação ao ambiente de trabalho remoto.
Ambiente de trabalho remoto
- O servidor Windows XP Professional ou Windows 2000/2003 tem que estar instalado no
computador para que seja controlado remotamente. Este computador chama-se anfitrião.
- É preciso utilizar um computador remoto a funcionar num sistema operativo posterior ao
Windows 95. Este computador remoto chama-se cliente. O software cliente para a ligação ao
ambiente de trabalho remoto tem que ser instalado no computador cliente.
- Também é preciso estar ligado à Internet. Uma ligação à Internet de banda larga é boa para
conseguir um óptimo desempenho. Mas como o ambiente de trabalho remoto transmite um
conjunto mínimo de dados, incluindo os dados do ecrã e os dados do teclado, para controlar
remotamente o computador anfitrião, não é necessário uma ligação à Internet de banda larga.
É possível executar um ambiente de trabalho remoto numa ligação à Internet com largura de
banda baixa.
Se executar um ambiente de trabalho remoto no Windows XP Professional, não pode utilizar o
sistema operativo do seu computador.
Configurar o computador como anfitrião
É preciso activar a função de ambiente de trabalho remoto para poder controlá-lo a partir de outro
computador. É preciso iniciar sessão como administrador ou membro do grupo Administradores
para activar o ambiente de trabalho remoto no seu computador. Siga estes passos:
bra a pasta Sistema em Painel de controlo. Clique em Iniciar, aponte para Definições, clique
-
em Painel de controlo e depois clique duas vezes no ícone Sistema.
- No separador Remoto, seleccione a caixa de verificação “Permitir aos utilizadores ligar
remotamente a este computador”.
ssegure-se de que tem as permissões adequadas para se ligar ao seu computador
-
remotamente e clique em OK.
- Deixe o computador a funcionar e ligado à rede do computador cliente com acesso à Internet.
 Loading...
Loading...