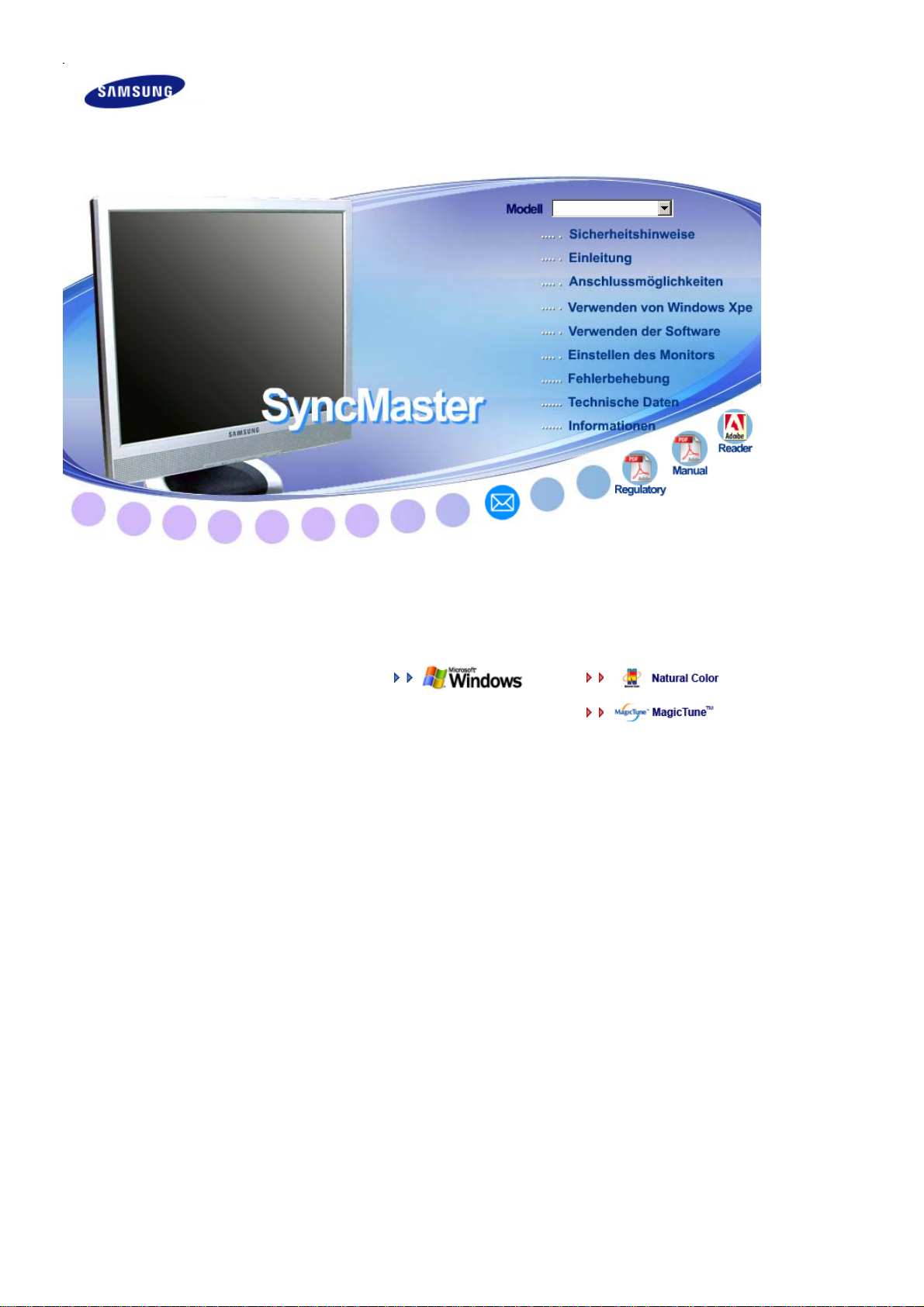
!! !!
SyncMaster 720XT
Treiberinstallation Programminstallation
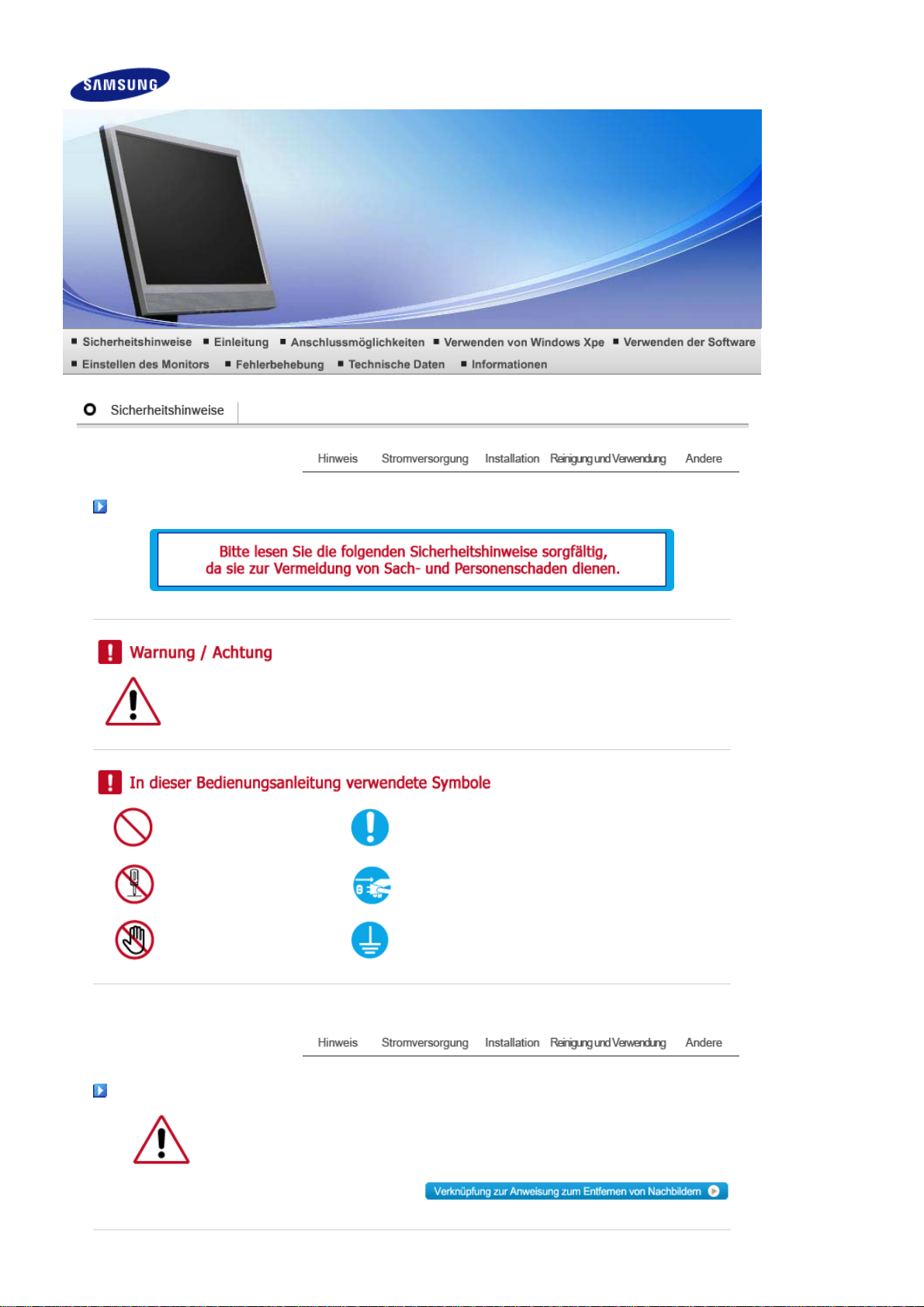
g
Hinweis
Nichtbeachtung der mit diesem Symbol gekennzeichneten Anweisungen könnte zu
Körperverletzungen oder Schaden an Geräten führen.
Verboten Wichtig: Muß stets gelesen und verstanden werden
Nicht auseinanderbauen Ziehen Sie den Netzstecker aus der Steckd ose
Nicht berühren Zur Vermeidung von elektrischem Schlag erden
Stromversorgun
Wenn der Monitor über einen längeren Zeitraum nicht benutzt wird, stellen Sie Ihren PC
auf DPMS.
Wenn Sie einen Bildschirmschoner benutzen, stellen Sie auf aktiven Bildschirmmodus.
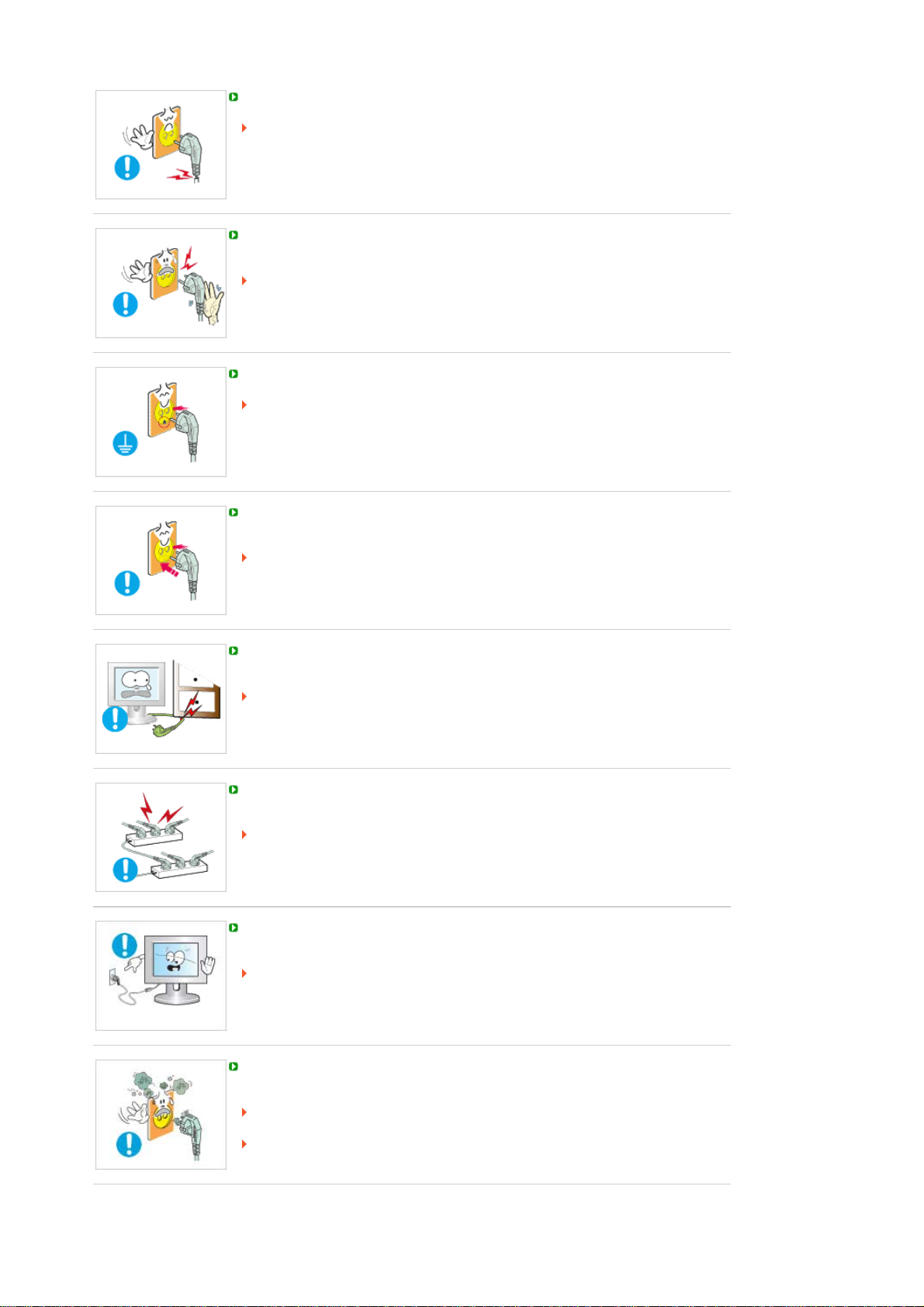
Benutzen Sie keinen schadhaften oder locker sitzenden Stecker.
Ein defektes Gerät könnte elektrischen Schlag oder Feuer verursachen.
Ziehen Sie den Stecker nicht am Kabel heraus und berühren Sie den Stecker nicht
mit nassen Händen.
Ein defektes Gerät könnte elektrischen Schlag oder Feuer verursachen.
Benutzen Sie nur einwandfrei geerdete Netzstecker und Steckdosen.
Unsachgemäße Erdung könnte zu elektrischem Schlag oder Beschädigung der
Geräte führen.
Stecken Sie den Netzstecker in di e Steckdose, und stellen Sie sicher, dass er fest in
der Steckdose sitzt.
Wackelkontakte können Brände verursachen.
Biegen Sie Netzstecker und Kabel nicht übermäßig und stellen Sie keine schweren
Objekte darauf, die Schaden verursachen könnten.
Ein defektes Gerät könnte elektrischen Schlag oder Feuer verursachen.
Schließen Sie nicht zu viele Verlängerungskabel oder Netzstecker an eine Steckdose
an.
Dies könnte ein Feuer verursachen.
Ziehen Sie den Netzstecker niemals bei eingeschaltetem Monitor aus der Steckdose.
Durch das Herausziehen kann eine Spannungsspitze auftreten, die den Monitor
beschädigt.
Verwenden Sie niemals den Netzstecker, wenn Stecker oder Steckdose staubig sind.
Wenn Stecker oder Dosenteil des Netzkabels staubig sind, müssen Sie es mit
einem sauberen Tuch reinigen.
Durch Verwendung des Netzkabels mit staubigem Stecker oder Dosenteil können
Stromschläge oder Brände verursacht werden.
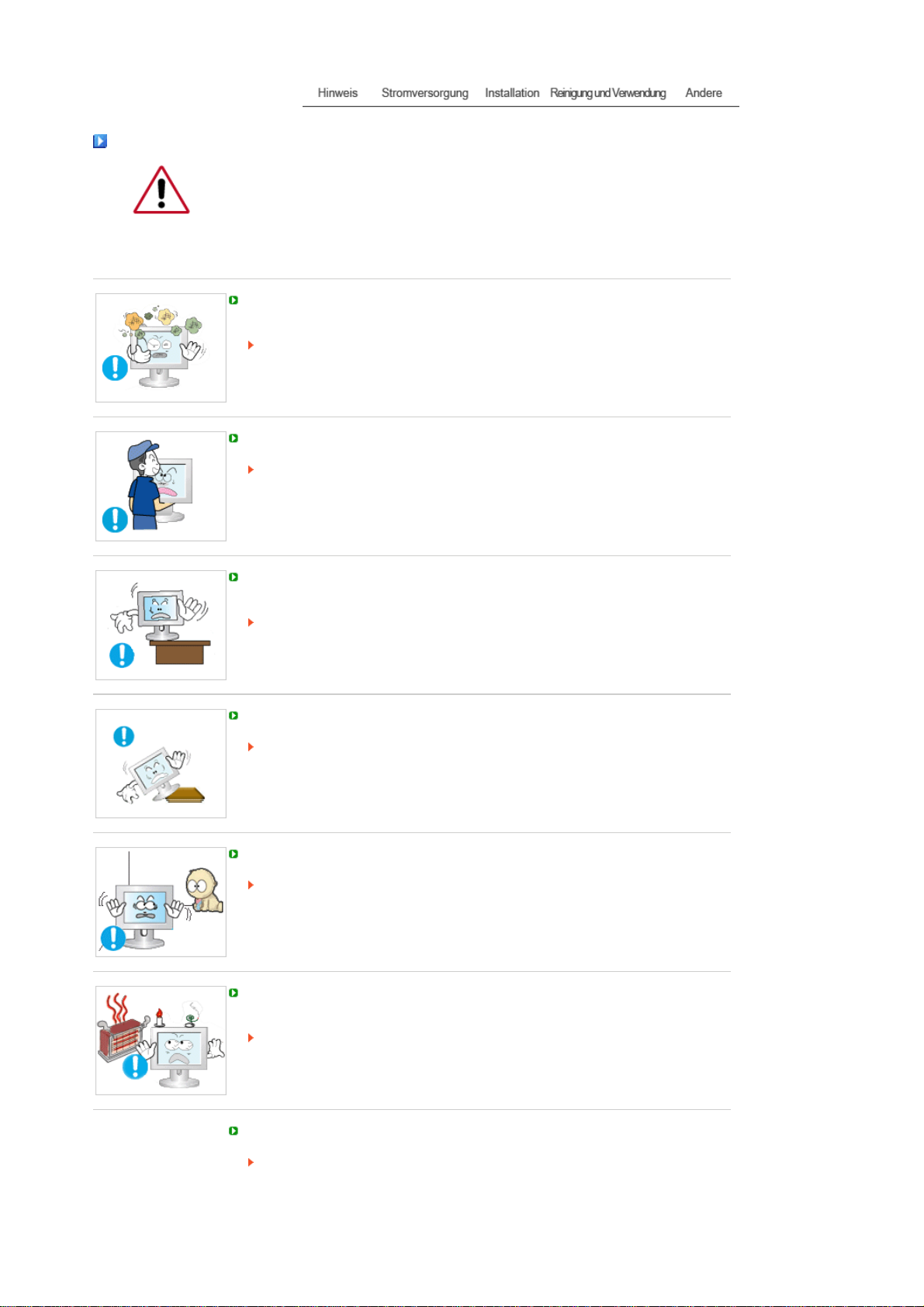
Installation
Wenden Sie sich an den autorisierten Kundendienst, wenn der Monitor an einem Ort
mit hoher Konzentration an St aubpartikeln, außergewöhnlich hoher oder geringer
Raumtemperatur, extrem hoher Luftfeuchtigkeit, in unmittelbarer Nähe zu
chemischen Lösungsmitteln oder für den Dauerbetrieb, z.B. auf Bahn- oder
Flughäfen, aufgestellt werden soll.
Eine nicht fachgerechte Aufstellung kann zu schweren Schäden am Monitor führen.
Stellen Sie Ihren Monitor an einen möglichst staubfreien Ort mit niedriger
Luftfeuchtigkeit.
Andernfalls könnte es im Monitor zu einem elektris che n Ku rz sc hl u ß oder Feuer
kommen.
Lassen Sie den Monitor nicht fallen, wenn Sie seinen Standort verändern.
Es könnte Schaden am Gerät oder Körperverletzungen verursachen.
Stellen Sie den Monitorfuß so in einer Vitrine oder einem Regal auf, dass der Fuß
nicht über die Standfläche hinausragt.
Das Gerät darf nicht herunterfallen, da dies zu Schäden am Gerät und
Verletzungsgefahr führen kann.
Stellen Sie das Gerät nicht auf eine instabile oder zu schmale Fläche.
Stellen Sie das Gerät auf eine ebene, stabile Fläche, so dass es nicht
herunterfallen und jemanden (vor allem Kinder) verletzen kann.
Stellen Sie das Gerät nicht auf den Fußboden.
Es könnte jemand, vor allem Kinder, darüber fallen.
Halten Sie das Gerät von entflammbaren Objekten wie Kerzen, Insektiziden oder
Zigaretten fern.
Andernfalls kann ein Brand verursacht werd en .
Halten Sie das Netzkabel von Heizgeräten fern.
Eine geschmolzene Isolierung kann einen elektrischen Schlag oder Brand
verursachen.
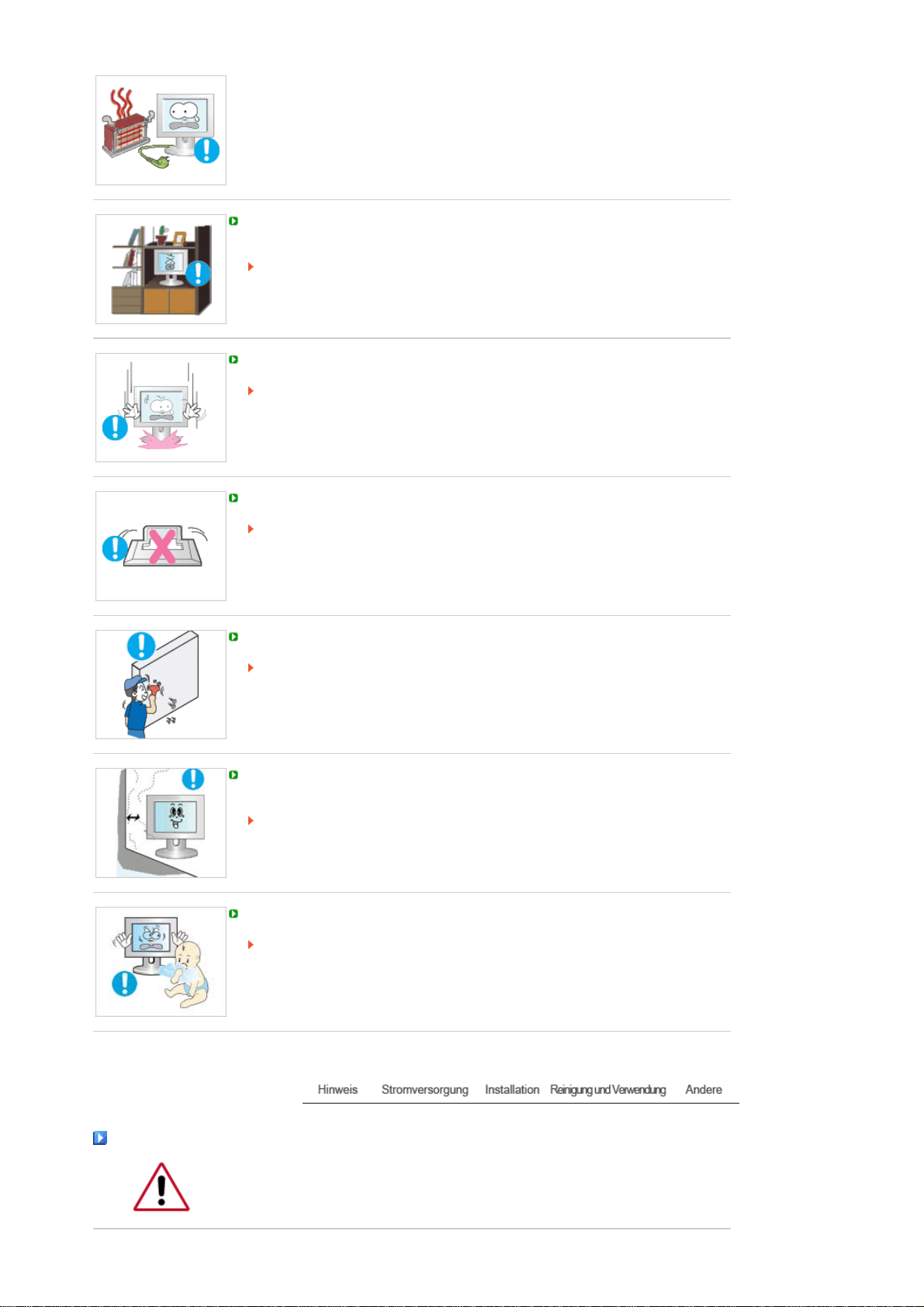
g
Stellen Sie das Gerät nicht an schlecht belüfteten Orten, wie z.B. in Regalen oder
Schränken, auf.
Jede Erhöhung der Innentemperatur des Geräts ka nn eine n Bra nd ve rurs ac he n.
Setzen Sie den Monitor vorsichtig ab.
Er könnte sonst beschädigt werden oder zerbrechen.
Stellen Sie den Monitor nicht mit dem Bildschirm nach unten ab.
Die TFT-LCD-Oberfläche könnte sonst beschädigt werden.
Die Wandhalterung muss von qualifiziertem Fachpersonal installiert werden.
Eine Installation durch unqualifizierte Personen kann zu Verletzungen führen.
Verwenden Sie dafür stets das in der Bedienungsanleitung angegebene
Montageelement.
Stellen Sie das Gerät in einiger Entfernung von der Wand auf (mindest ens 10 cm),
um eine ausreichende Belüftung zu gewährleisten.
Halten Sie die Verpackungsfolien (Tasche) von Kindern fern.
Reinigung und Verwendun
Wenn Sie das Monitorgehäuse oder die Oberfläche der TFT-LCD reinigen, wischen
Sie sie mit einem angefeuchteten weichen Tuch ab.
Mangelnde Belüftung kann die Innentemperatur des Produkts erhöhen, was zu
einer Verkürzung der Lebensdauer der Komponente und zu einer verringerten
Leistung führen kann.
Spielende Kinder können an der Kunststofffolie (Tasche) ersticken.
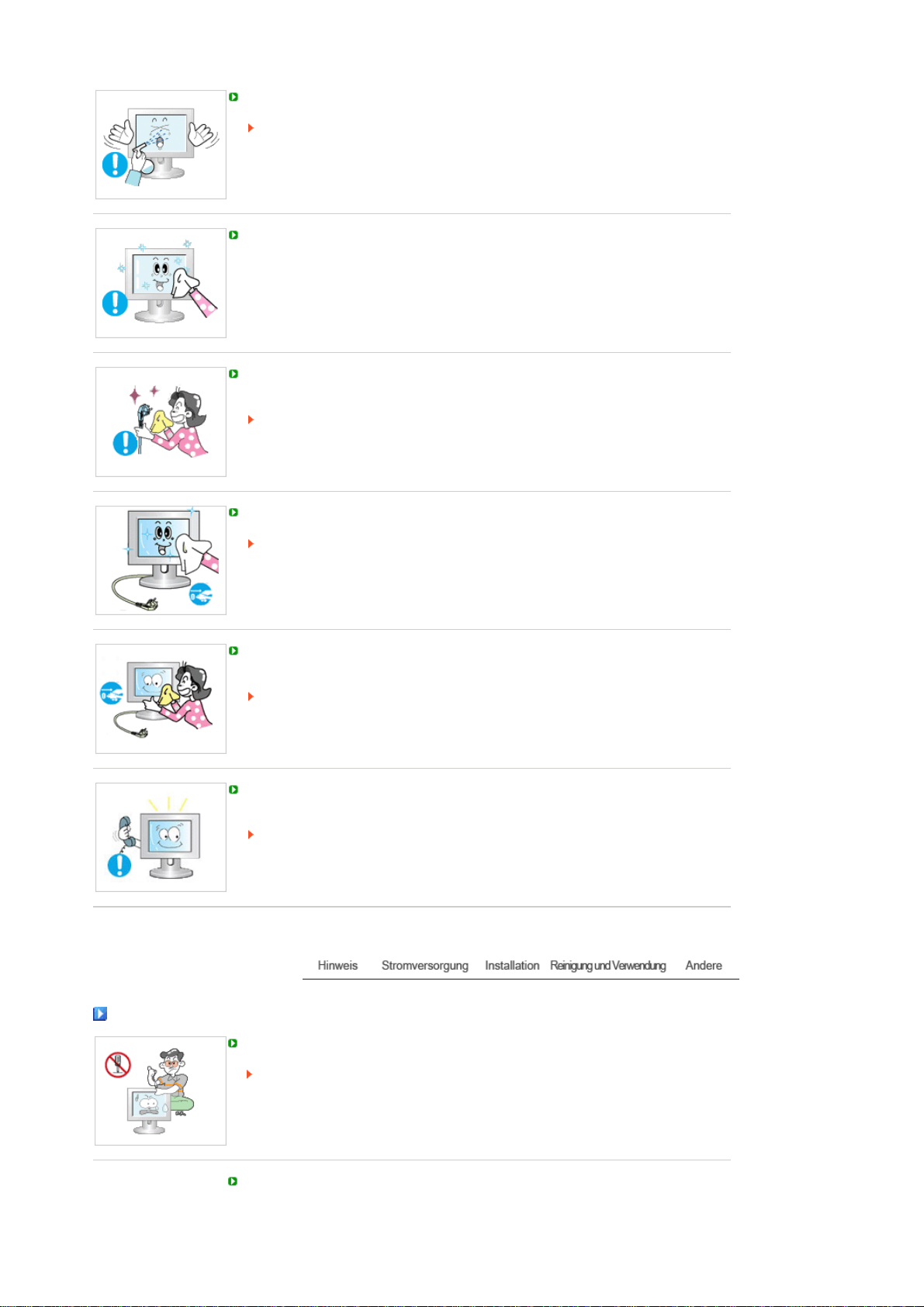
Sprühen Sie Reinigungsmittel nicht direkt auf den Monitor.
Dies könnte Schäden, elektrischen Schlag oder Feuer verursachen.
Benutzen Sie das empfohlene Reinigungsmittel mit einem weichen Tuch.
Wenn das Verbindungsstück zwischen dem Stecker und dem Stift staubig oder
schmutzig ist, reinigen Sie es sorgfältig mit einem trockenen Tuch.
Ein verschmutztes Verbindungsstück kann elektrischen Schlag oder Feuer
verursachen.
Ziehen Sie vor dem Reinigen des Geräts den Netzstecker.
Andernfalls kann ein elektrischer Schlag oder Brand verursacht werden.
Ziehen Sie den Netzstecker aus der Steckdose, und wischen Sie das Gerät mit
einem weichen, trockenen Tuch ab.
Verwenden Sie keine Chemikalien wie Wachs, Benzol, Alkohol, Verdünner,
Insektizide, Luftverbesserer, Schmiermittel oder Reinigungsmittel.
Wenden Sie sich in Bezug auf die Innenreinigung einmal pro Jahr an ein Serviceoder Kundendienstzentrum.
Darauf achten, dass sich kein Schmutz im Gehäuseinneren befindet.
Wenn sich Staub über einen längeren Zeitraum im Gehäuse ansammelt, besteht
die Gefahr von Fehlfunktionen. Bei Staub im Gehäuseinneren besteht auße rdem
Brandgefahr.
Andere
Entfernen Sie die Abdeckung (oder hintere Abdeckung) nicht.
Ein defektes Gerät könnte elektrischen Schlag oder Feuer verursachen.
Überlassen Sie die Wartung qualifiziertem Fachpersonal.
Sollte Ihr Monitor nicht normal funktionieren - besonders wenn er ungewöhnliche
Geräusche oder Gerüche abgibt -, ziehen Sie sofort den Netzstecker heraus und
setzen Sie sich mit einem Vertragshändler oder.
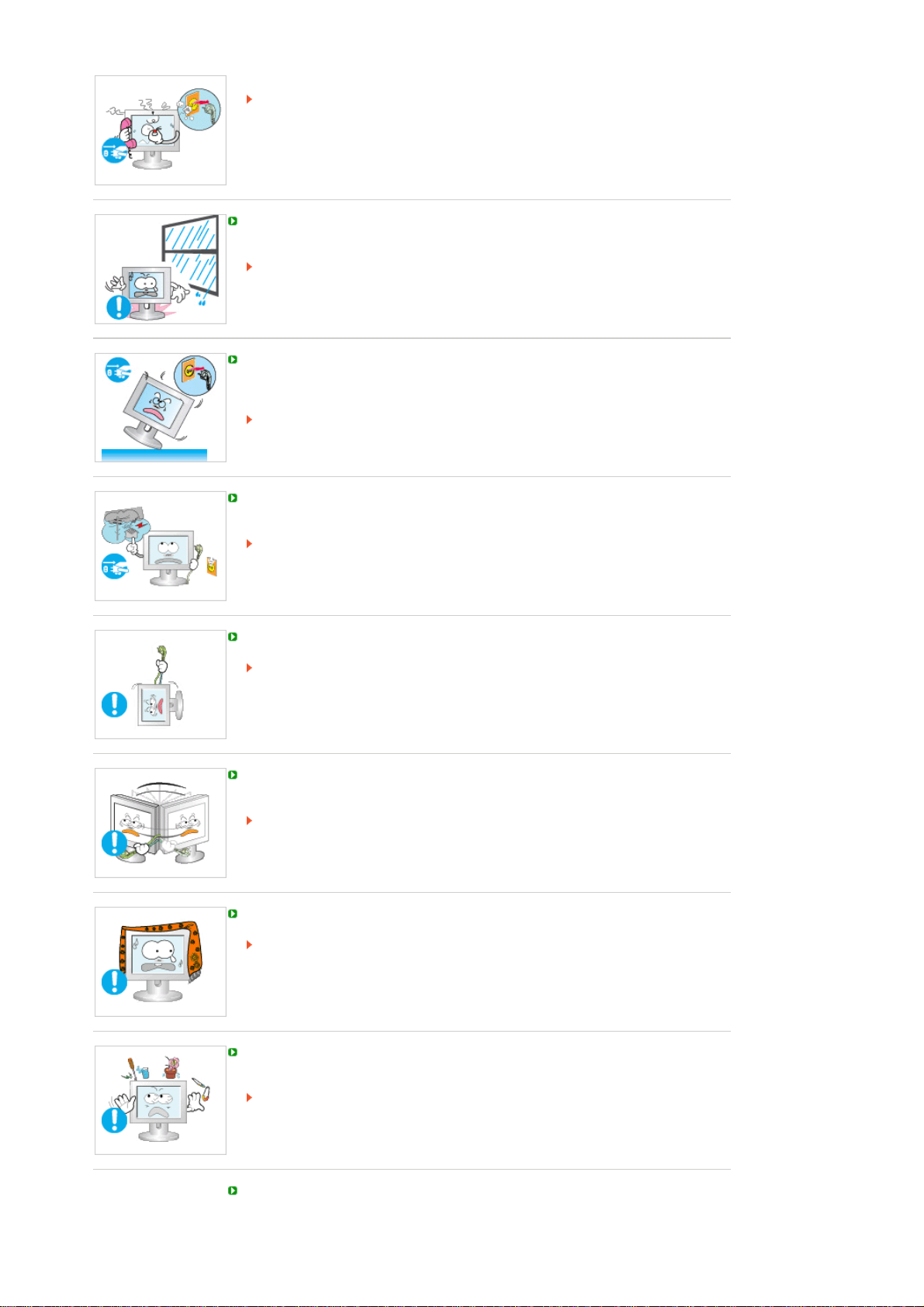
Ein defektes Gerät könnte elektrischen Schlag oder Feuer verursachen.
Halten Sie das Gerät von Orten fern, an denen es mit Öl, Rauch oder Feuchtigkeit in
Berührung kommen kann. Stellen Sie das Gerät nicht in Fahrzeugen auf.
Dies kann Funktionsstörungen, einen elektrischen Schlag oder einen Brand
verursachen.
Der Monitor darf auf keinen Fall in der Nähe von Wasser oder im Freien betrieben
werden, wo er Schnee oder Regen ausgesetzt sein könnte.
Wird der Monitor fallen gelassen oder das Gehäuse beschädigt, schalten Sie den
Monitor aus und ziehen den Netzstecker. Setzen Sie sich dann mit dem
Kundendienstzentrum in Verbindung.
Es kann zu Funktionsstörungen des Monitors kommen, die einen elektrischen
Schlag oder einen Brand verursachen.
Lassen Sie den Monitor bei Gewitter ausgeschaltet bzw. benutzen Sie ihn
währenddessen nicht.
Es kann zu Funktionsstörungen des Monitors kommen, die einen elektrischen
Schlag oder einen Brand verursachen.
Bewegen Sie den Monitor nich t durch Ziehen am Netz- oder Signalkabel.
Dies könnte aufgrund von Kabelbeschädigung Funktionsausfall, elektrischen
Schlag oder Feuer verursachen.
Bewegen Sie den Monitor nicht nach rechts oder links, indem Sie nur am Netz- oder
Signalkabel ziehen.
Dies könnte aufgrund von Kabelbeschädigung Funktionsausfall, elektrischen
Schlag oder Feuer verursachen.
Decken Sie nichts über die Lüftungsöffnungen des Monitorgehäuses.
Unzureichende Belüftung könnte Funktionsausfall oder Feuer verursachen.
Stellen Sie keine Wasserbehälter, chemischen Produkte oder kleinen Gegenstände
aus Metall auf den Monitor.
Dies kann Funktionsstörungen, einen elektrischen Schlag oder einen Brand
verursachen.
Ist ein Fremdkörper in den Monitor gelangt, ziehen Sie den Netzstecker und
setzen sich mit dem Kundendienstzentrum in Verbindung.
Halten Sie das Gerät von entflammbaren chemischen Sprays und brennbaren Stoffen
fern.
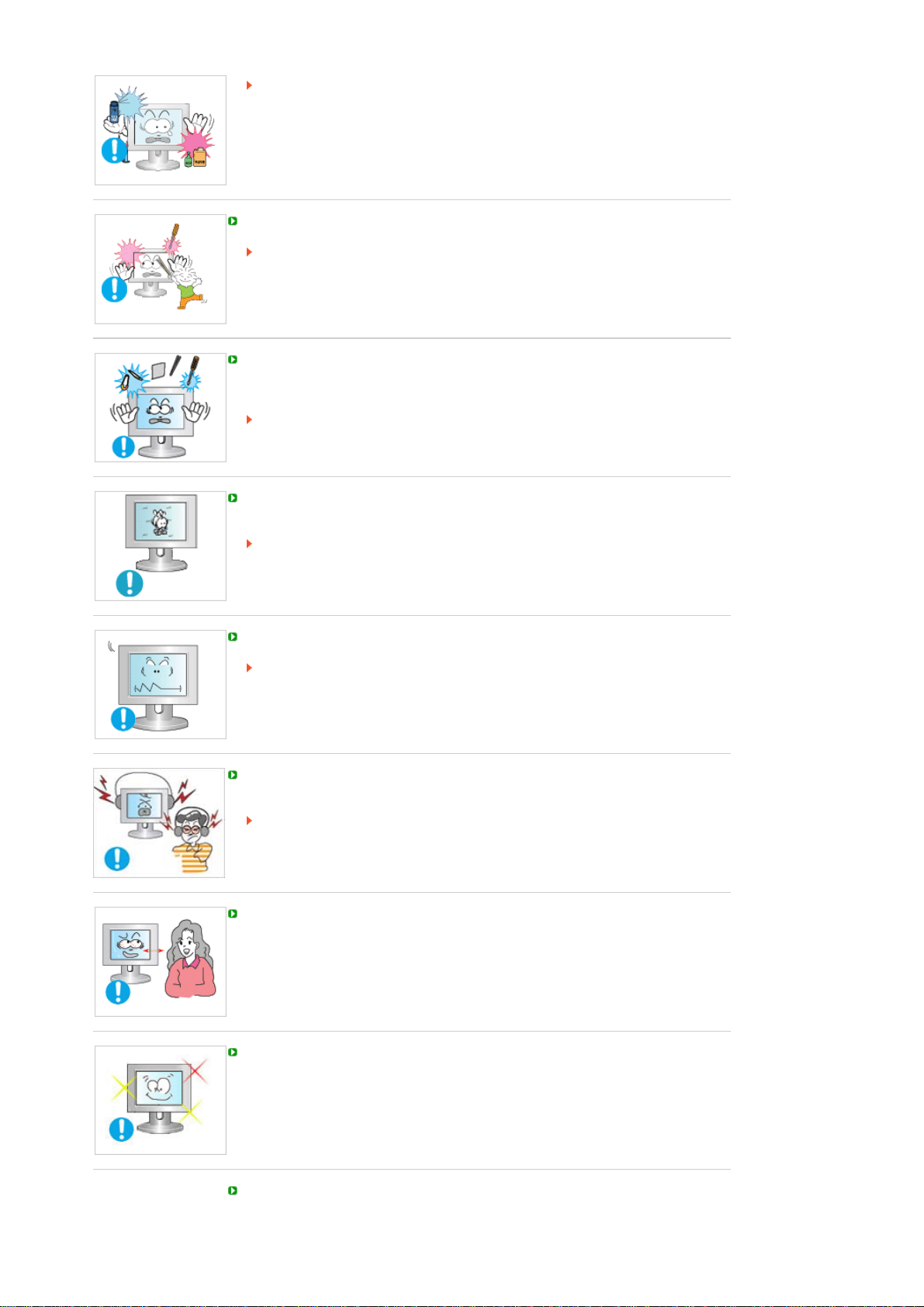
Dies könnte eine Explosion oder Feuer verursachen.
A
Schieben Sie niemals etwas Metallenes in die Öffnungen des Monitors.
Dies könnte elektrischen Schla g, Feuer oder Verletzungen verursachen.
Stecken Sie weder Metallgegenstände wie Werkzeuge, Kabel oder Bohrer, noch
leicht entflammbare Gegenstände wie Papier oder Streichhölzer in die
Belüftungsschlitze und die Kopfhörer- bzw. AV-Anschlüsse.
Dadurch könnte ein elektrischer Schlag oder ein Brand verursacht werden.
Wenn Fremdsubstanzen oder Wasser in das Gerät eindringen, schalten Sie es
aus, ziehen Sie den Netzstecker, und benachrichtigen Sie den Kundendienst.
Wenn permanent dasselbe Standbild auf dem Bildschirm angezeigt wird, können
Nachbilder oder verschwommene Flecken erscheinen.
Deshalb sollten Sie zum Energiesparmodus wechseln oder einen
Bildschirmschoner mit einem beweglichen Bild einstellen, wenn Sie für längere
Zeit nicht am Monitor arbeiten.
Stellen Sie Auflösung und Frequenz auf die für das Modell optimalen Werte ein.
Durch eine ungeeignete Auflösung und Frequenz können Ihre Augen geschädigt
werden.
17 Zoll (43 cm) - 1280 x 1024
Bei Verwendung der Kopfhörer sollte die Lautstärke auf einen angemessenen Pegel
eingestellt werden.
Eine extrem hohe Lautstärke kann das Gehör schädigen.
Halten Sie genügend Sitzabstand zum Monitor, da ständiges Betrachten des Monitors
aus zu geringer Entfernung die Sehfähigkeit beeinträchtigen kann.
Um eine Überanstrengung der Augen zu vermeiden, sollten Sie nach einer Stunde
rbeit am Monitor mindestens fünf Minuten Pause machen.
Stellen Sie das Gerät nicht auf eine instabile, unebene Oberfläche oder an einen Ort,
der Vibrationen ausgesetzt ist.
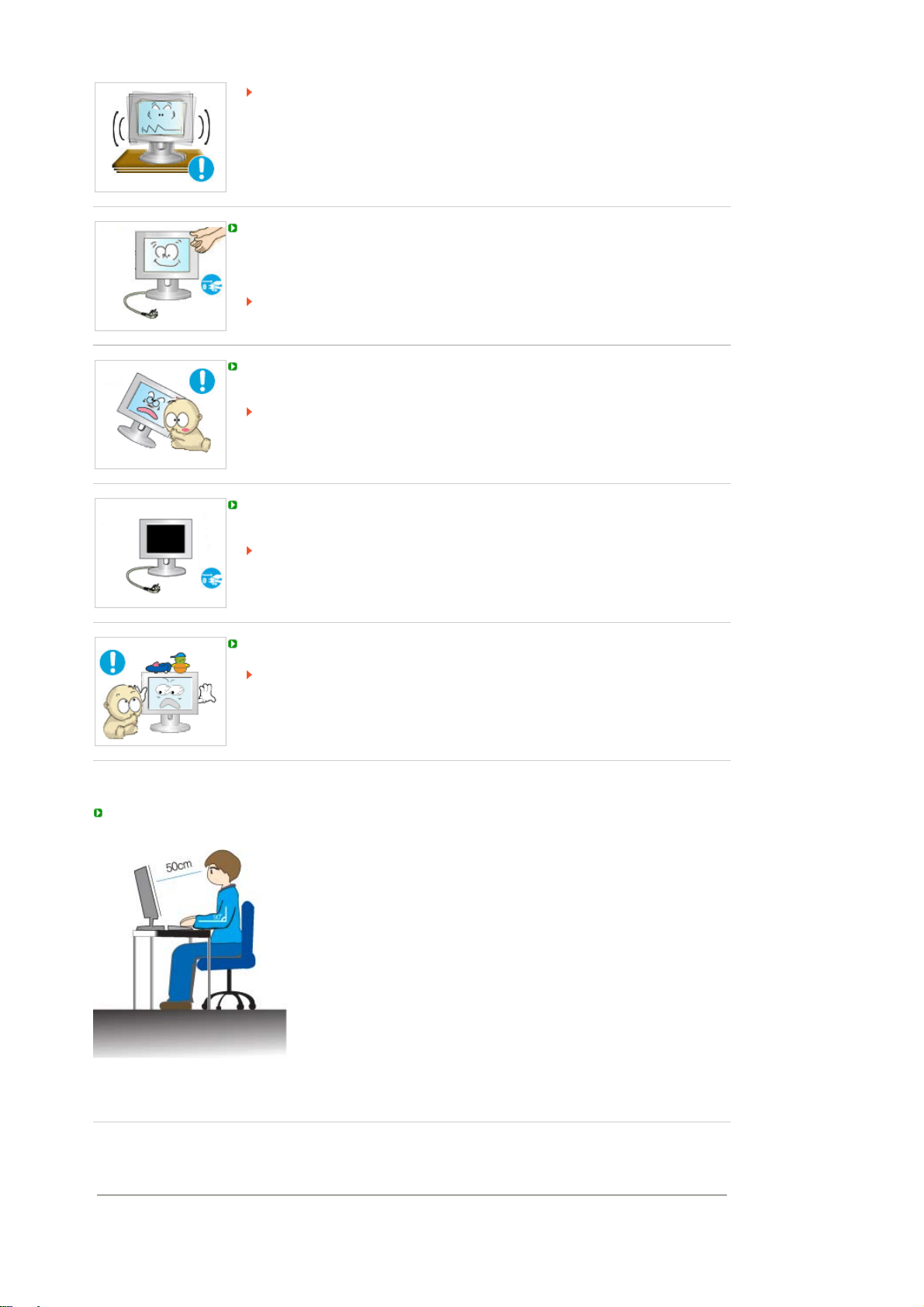
Das Gerät darf nicht herunterfallen, da dies zu Schäden am Gerät und
r
Verletzungsgefahr führen kann.
Bei Aufstellung des Geräts an einem Ort, der Vibrationen ausgesetzt ist, besteht
Brandgefahr. Außerdem wird dadurch u. U. die Lebensdauer des Produkts
verkürzt.
Zum Transportieren des Monitors schalten Sie diesen aus, und ziehen Sie das
Netzkabel ab. Bevor Sie den Monitor bewegen, überprüfen Sie stets, ob alle Kabel,
einschließlich des Antennenkabels und den Kabeln zu den Peripheriegeräten
abgezogen wurden.
Bei Zuwiderhandlung besteht die Gefahr von Kabelschäden oder elektrischen
Schlägen sowie Bränden.
Stellen Sie das Gerät außerhalb der Reichweite von Kindern auf, da diese daran
ziehen und es dabei beschädigen könnten.
Wenn das Gerät herunterfällt, kann dies zu schweren Verletzungen bis hin zum
Tod führen.
Wenn Sie das Gerät für einen längeren Zeitraum nicht verwenden, ziehen Sie den
Netzstecker ab.
Anderenfalls kann dies zu übermäßiger Wärmeabstrahlung durch den
abgelagerten Schmutz führen oder eine beschädigte Isolierung einen elektrischen
Schlag oder einen Brand verursachen.
Stellen Sie keine Objekte auf das Gerät, die für Kinder interessant sein könnten.
Kinder könnten versuchen, auf das Gerät zu steigen, um an diese Objekte zu
gelangen.
Das Gerät könnte herunterfallen und dabei Verletzungen verursachen, die u.U.
zum Tode führen können.
Ordnungsgemäße Sitzhaltung bei der Arbeit am Monito
! Sitzen Sie mit geradem Rücken.
Halten Sie einen Abstand von 45 - 50 cm zwischen dem Monitor und
!
Ihren Augen. Die optimaleBlickrichtung auf den Monitor ist etwas von
oben und direkt von vorne.
Der Monitor sollte um 10 - 20 Grad nach oben geneigt sein. Stellen
!
Sie den Monitor so ein, dass sich die Oberkante des Monitors etwas
unterhalb der Augenhöhe befindet.
Stellen Sie den Monitor so ein, dass kein Licht auf dem Bildschirm
!
reflektiert wird.
Die Oberarme sollten gerade herunterhängen und. die Unterarme
!
sollten eine gerade Linie mit den Handrücken bilden.
Die Ellbogen sollten dabei in einem Winkel von 90 Grad gehalten
!
werden.
Die Knie sollten einem Winkel von mehr als 90 Grad aufweisen.
!
Stellen Sie die Füße ganz auf dem Boden ab. Die Arme sollten nicht
oberhalb des Herzes gehalten werden.
Wenn das Gerät repariert werden muss, wenden Sie sich an ein
!
Samsung-Kundendienstzentrum.
Ordnungsgemäße Entsorgung
Korrekte Entsorgung dieses Produkts (Elektromüll) - Nur Europa
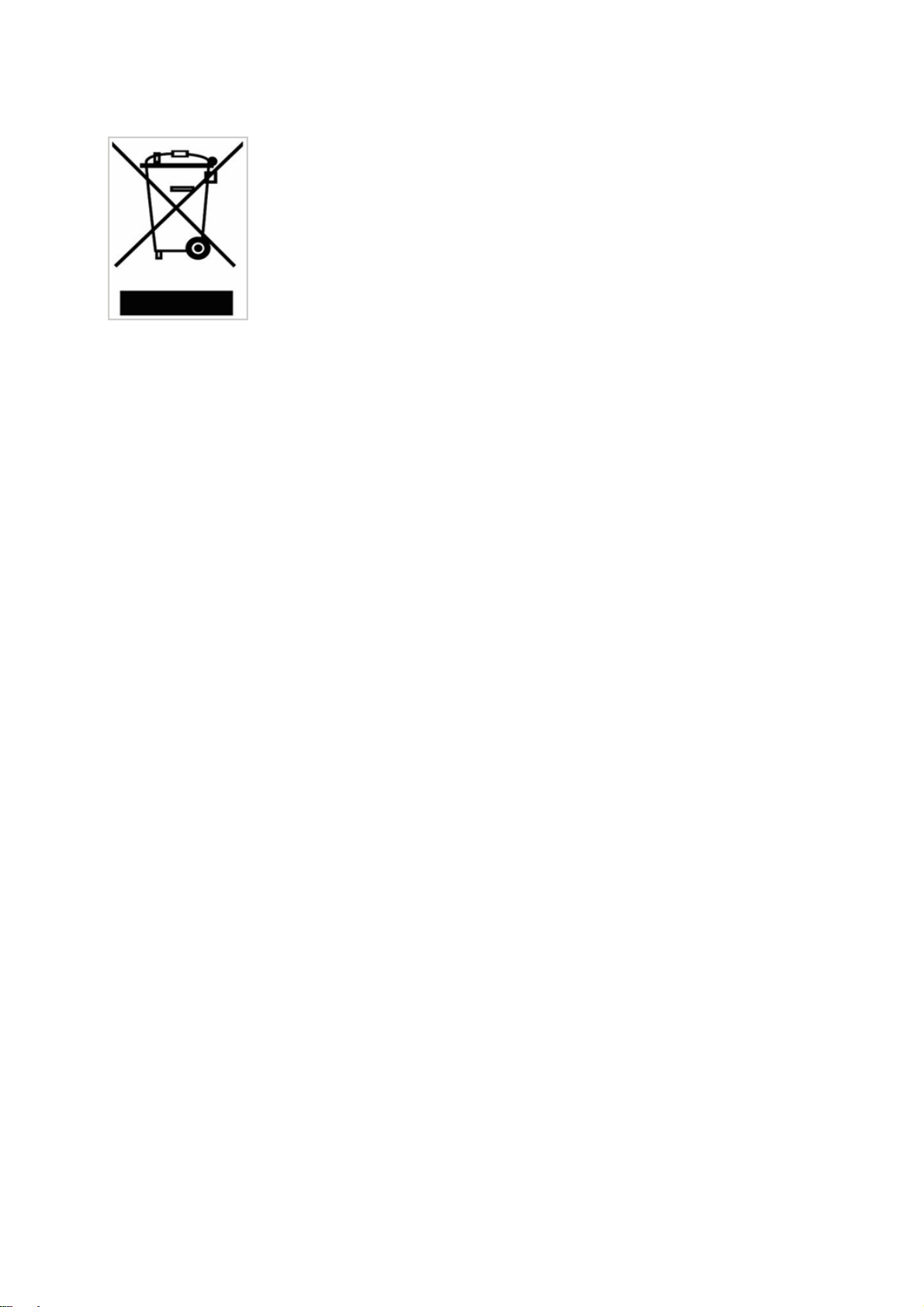
(Anzuwenden in den Ländern der Europäischen Union und anderen
europäischen Ländern mit einem separaten Sammelsystem)
Die Kennzeichnung auf dem Produkt bzw. auf der dazugehörigen Literatur
gibt an, dass es nach seiner Lebensdauer nicht zusammen mit dem normalen
Haushaltsmüll entsorgt werden darf. Entsorgen Sie dieses Gerät bitte
getrennt von anderen Abfällen, um der Umwelt bzw. der menschlichen
Gesundheit nicht durch unkontrollierte Müllbeseitigung zu schaden. Recyceln
Sie das Gerät, um die nachhaltige Wiederverwertung von stofflichen
Ressourcen zu fördern.
Private Nutzer sollten den Händler, bei dem das Produkt gekauft wurde, oder
die zuständigen Behörden kontaktieren, um in Erfahrung zu bringen, wie sie
das Gerät auf umweltfreundliche Weise recyceln können.
Gewerbliche Nutzer sollten sich an Ihren Lieferanten wenden und die
Bedingungen des Verkaufsvertrags konsultieren. Dieses Produkt darf nicht
zusammen mit anderem Gewerbemüll entsorgt werden.
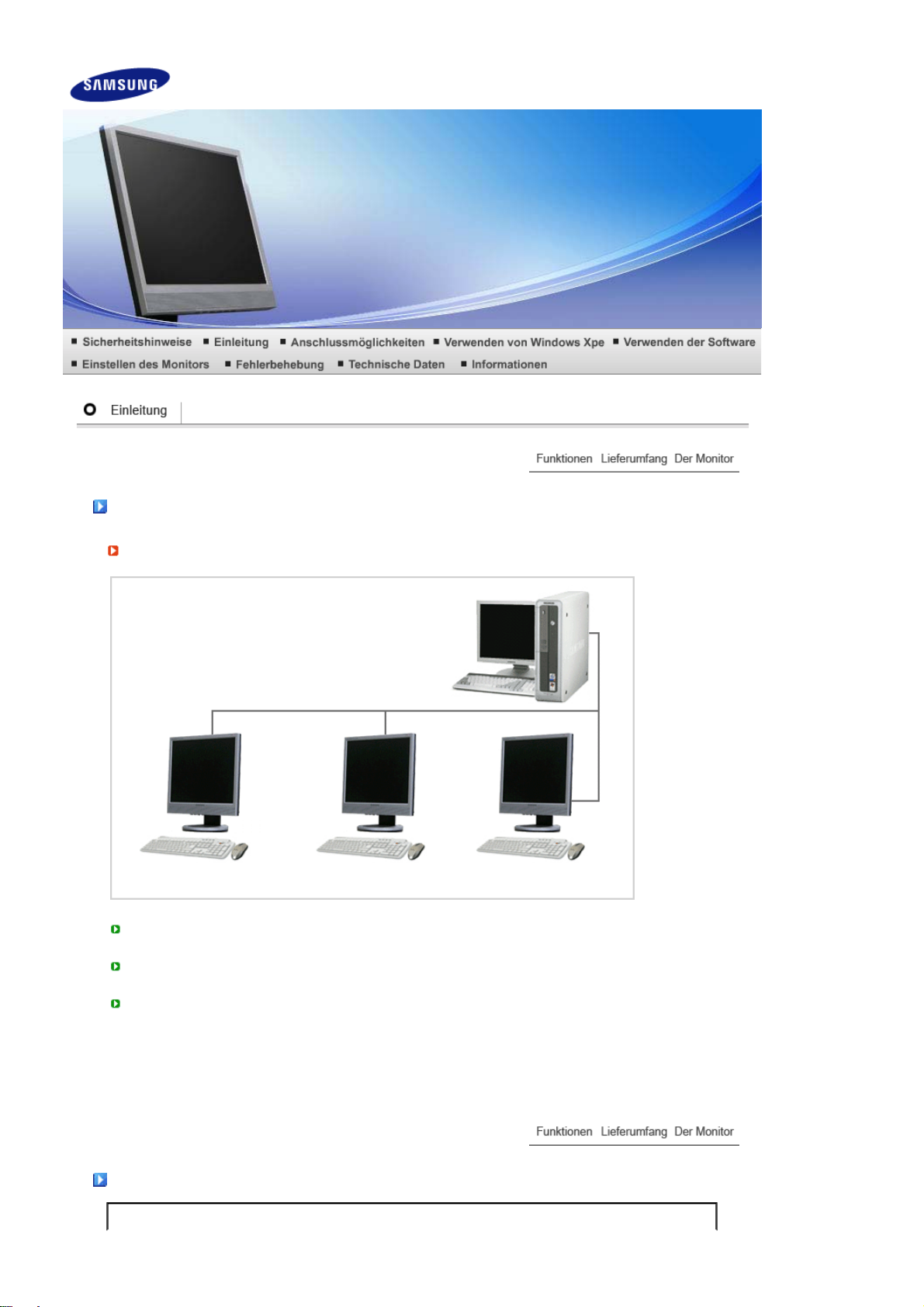
Funktionen
g
Was ist ein Netzwerkmonitor?
Dies ist ein neuartiger Monitor, der auf PC- und LAN-Services zugreift, um Bilder, Videoclips,
Dokumente usw. anzuzeigen. Dies ist möglich durch eine Verbindung zu einem Host-PC.
Der Monitor verfügt auch über eine Zusatzfunktion, die ihn unabhängig vom Host-PC mit einem
entfernten Host-PC verbindet.
MagicNet wird zusammen mit dem Produkt geliefert und greift auf das Netzwerk zu, um die Zeit und
den Typ der angezeigten Inhalte auf jedem Netzwerkmonitor einzustellen und die Stromversorgung
entfernt an- bzw. auszuschalten.
Lieferumfan
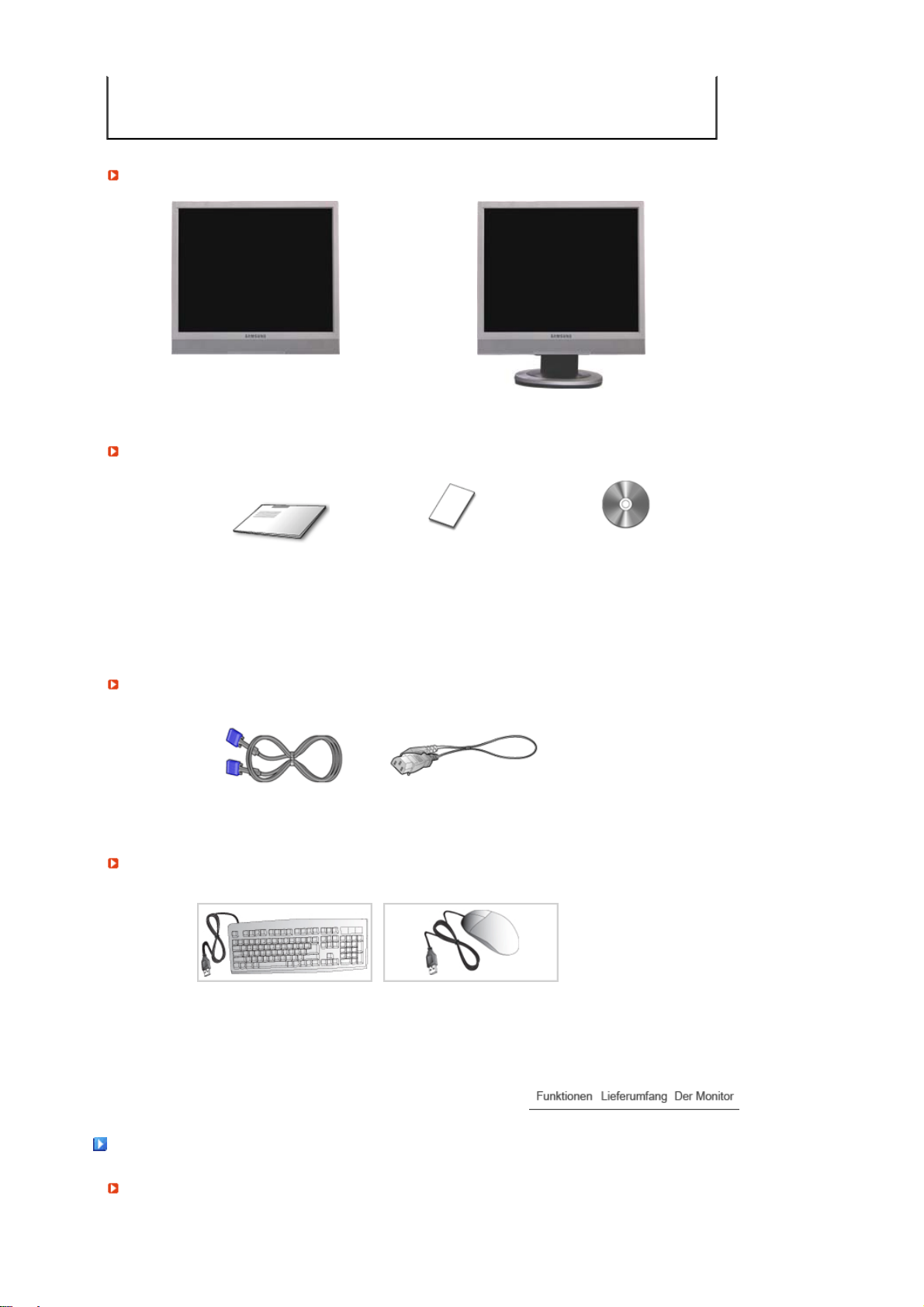
Bitte überprüfen Sie, daß die folgenden Teile mit dem Monitor mitgeliefert wurden.
g
g
r
V
Wenden Sie sich an einen Händler in Ihrer Nähe, um optionale Artikel zu kaufen.
Lieferumfan
Nach der Installation des Fuß Nach dem Einklappen des Fuß
Bedienungsanleitun
Sollten Teile fehlen, wenden Sie sich an Ihren Händler.
Kabel
Separat erhältlich
Tastatur (USB) Maus (USB)
Anleitung zum schnellen
Aufstellen
D-sub-Kabel Netzanschlußkabel
Garantiekarte
(Nicht in allen Gebieten
erhältlich)
Benutzerhandbuch,
Monitortreiber, Installations-
CD mit den
Softwareprogrammen Natural
Color, MagicTune™
Der Monito
orderseite
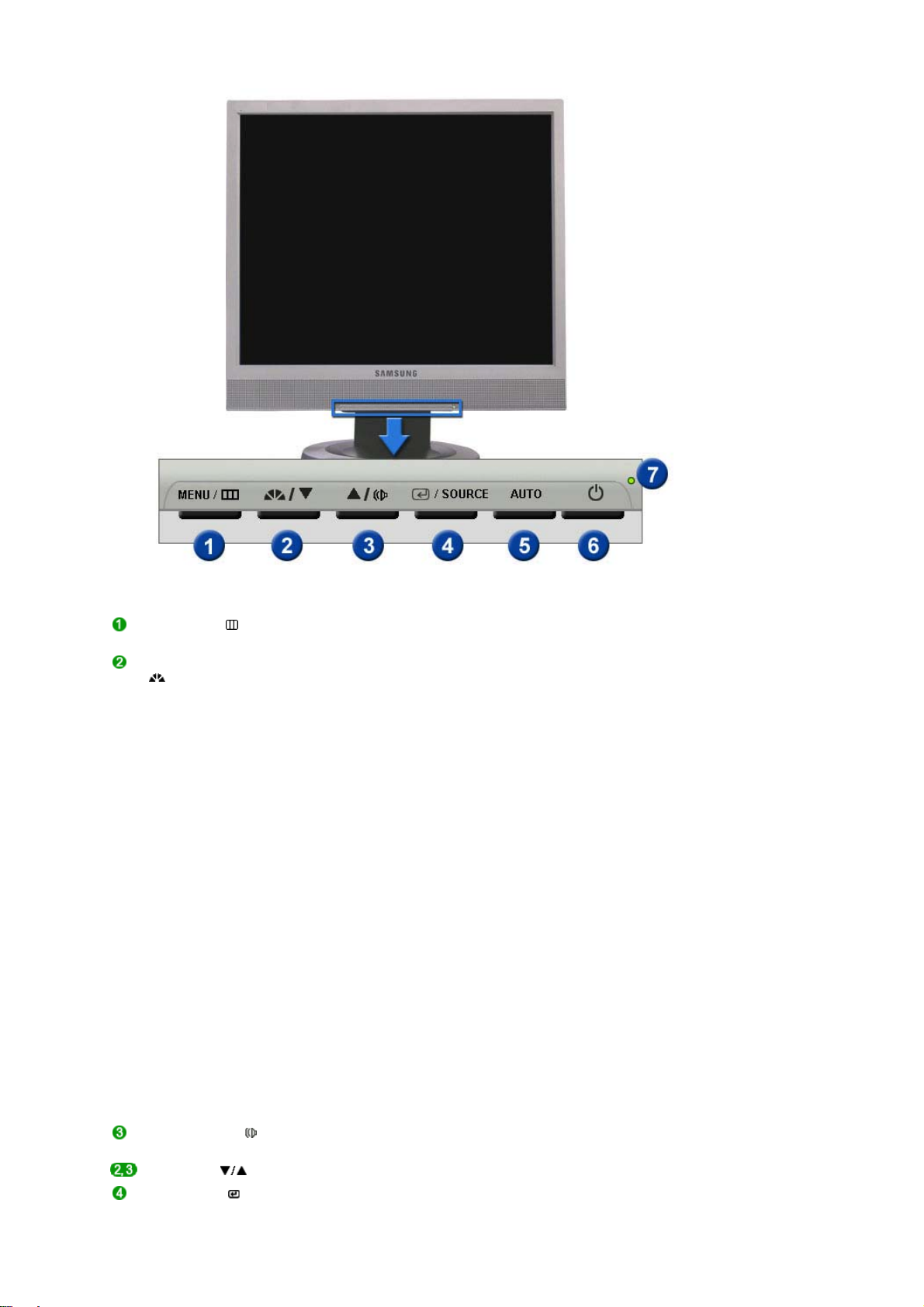
Taste MENU [ ]
Taste MagicBright™
[]
Lautstärkeregler [ ]
Taste Einst. [ ] Mit diesen Tasten können Sie Menüeinträge markieren.
Eingabetaste [ ]
/ Taste SOURCE
Öffnet das OSD-Menü. Dient außerdem zum Beenden des OSDMenüs und zur Rückkehr in das vorherige Menü.
Bei MagicBright™ handelt es sich um eine neue Funktion, die abhängig
vom angezeigten Bildinhalt die Anzeige optimiert. Derzeit sind 6
verschiedene Modi verfügbar : Benutzerdef., Text, Internet, Game,
Sport und Film. Für jeden Modus ist ein Helligkeitswert voreingestellt.
Sie können durch Drücken der Taste 'MagicBright™' eine der 6
Einstelllungen auswählen.
1) Benutzerdef.
Although the values are carefully chosen by our engineers, the pre-
configured values may not be comfortable to your eyes depending
on your taste.
Sollte dies der Fall sein, stellen Sie die Helligkeit und den Kontrast
über das Bildschirmmenü ein.
2) Text
For documentations or works involving heavy text.
3) Internet
For working with a mixture of images such as text and graphics.
4) Game
Zur Darstellung von bewegten Bildern, z. B. in einem Spiel.
5) Sport
Zur Darstellung von bewegten Bildern, z. B. Sportveranstaltungen.
6) Film
For watching motion pictures such as a DVD or Video CD.
>> Klicken Sie hier, um sich die Animation anzusehen.
Mithilfe dieser Schaltfläche stellen Sie die gewünschte Lautstärke ein.
Aktiviert einen markierten Menüpunkt. /
Drücken Sie die 'SOURCE' Taste, und wählen Sie anschließend das
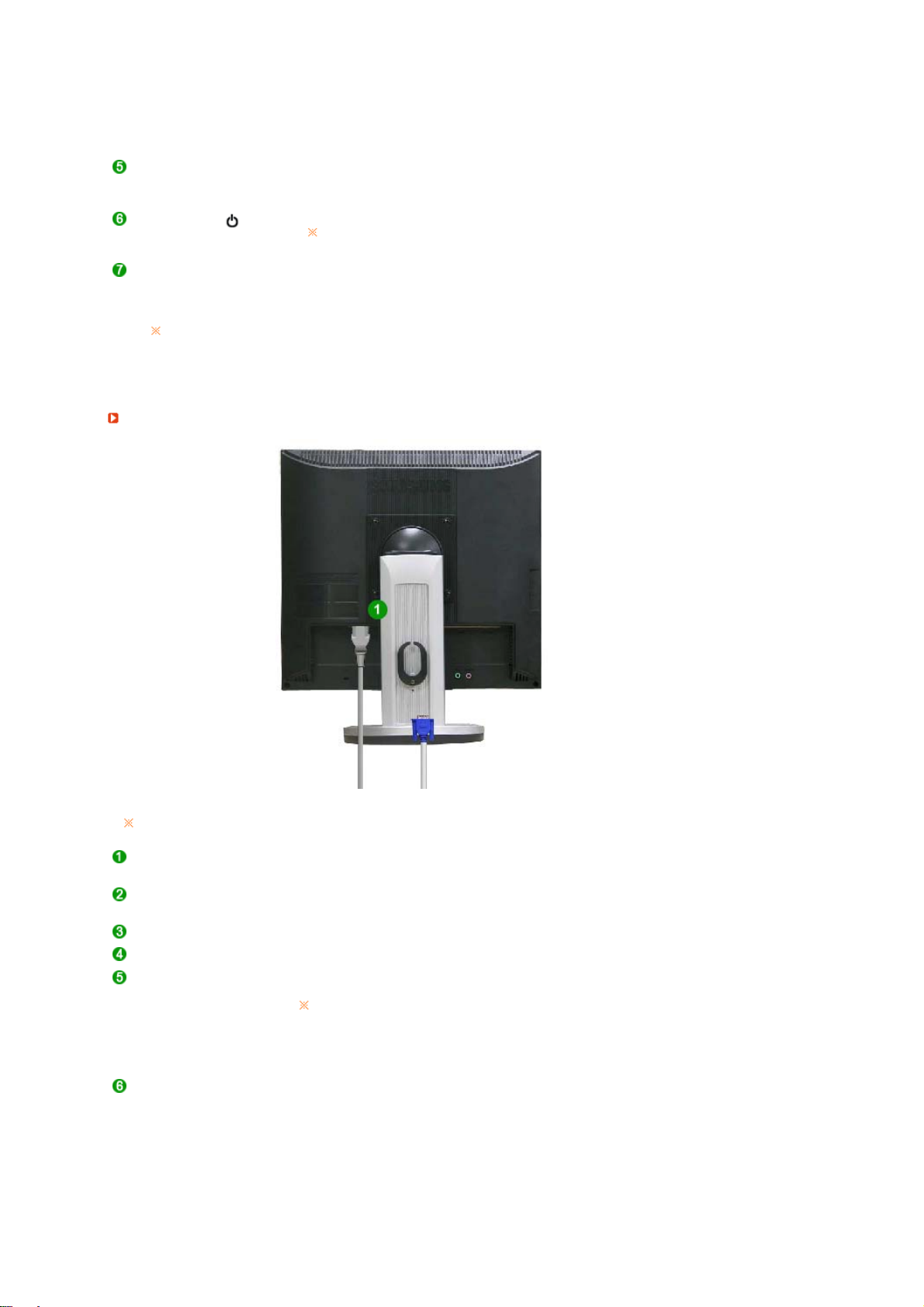
Videosignal, während OSD ausgeschaltet ist.
(Wenn Sie die Taste Quelle (SOURCE) zum Ändern des
Eingangsmodus drücken, wird in der oberen linken Ecke des
Bildschirms eine Meldung mit dem aktuellen Eingangssignalmodus
angezeigt – Analog, MagicNet.)
Taste AUTO Mit "Auto" kann der Monitor das eingehende Videosignal selbständig
Netzschalter [ ]
Stromversorgungsanzeige
Genauere Informationen zur Energiesparfunktion sind im Handbuch unter
Energiesparfunktion aufgeführt. Um Energie zu sparen, schalten Sie Ihren Monitor aus,
wenn er nicht benutzt wird oder wenn Sie Ihren Arbeitsplatz für längere Zeit verlassen.
Rückseite
einstellen.
>> Klicken Sie hier, um sich die Animation anzusehen.
Diese Taste dient zum Ein- und Ausschalten des Monitors.
Bitte beachten Sie, dass das erzwungene Herunterfahren von
Windows Schäden verursachen kann.
Diese LED leuchtet bei normalem Betrieb grün und blinkt einmal, wenn
die von Ihnen vorgenommenen Einstellungen gespeichert werden.
Die Konfiguration auf der Rückseite des Monitors kann sich von Produkt zu Produkt unterscheiden.
POWER IN port
VGA IN port
RS-232C Anschluss Schließen Sie an diesen Anschluss ein Kabel vom Typ RS-232C an.
VGA OUT port Verbinden Sie zwei Monitore durch ein D-Sub-Kabel miteinander.
Kensington-Schloss Ein Kensington-Schloss dient zur physischen Sicherung des Systems bei
Kabelfixierring Wenn die Kabel angeschlossen sind, befestigen Sie die Kabel am
Schließen Sie das Netzanschlußkabel für den Monitor an die
Netzstrombuchse auf der Rückseite des Monitors an.
Schließen Sie das Signalkabel an den 15-poligen D-sub-Anschluss auf
der Rückseite des Monitors an.
Verwendung in öffentlichen Bereichen.
Das Schloss muss separat erworben
werden.
Informationen zur Verwendungsweise des
Schlosses erhalten Sie über den Händler,
bei dem Sie das Schloss erworben haben.
Kabelfixierring.
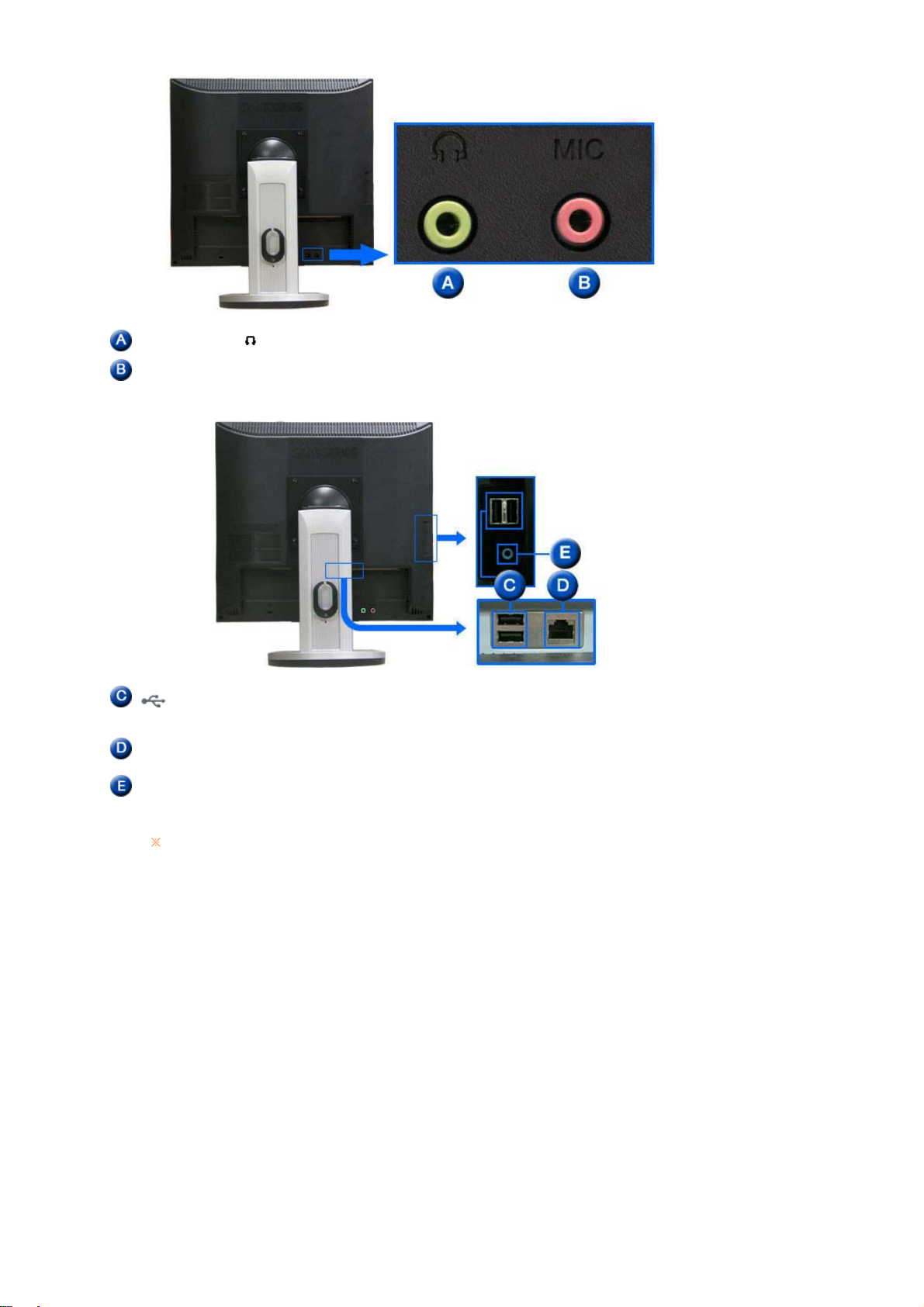
Kopfhörerbuchse [ ]
Mikrophonanschluss
(MIC)
USB
(USB-Anschlussbuchse)
LAN
(LAN-Anschlussbuchse)
„Audio In”-Buchse Schließen Sie den „Audio In“-Anschluss an den „Audio Out“-Anschluss
Beachten Sie die genaueren Informationen zu den Kabelverbindungen unter Anschließen
des Monitors.
Schließen Sie den Kopfhörer an diese Buchse an.
Schließen Sie ein Mikrophon an den MIC-Anschluss an.
Sie können USB-Geräte, z. B. eine Maus, eine Tastatur und externe
Speichermedien (z. B. Digitalkameras, MP3-Player, externe Speicher
usw.) anschließen.
Anschließen des LAN-Kabels.
unter Verwendung eines Audiokabels auf der Rückseite des Computers
an.
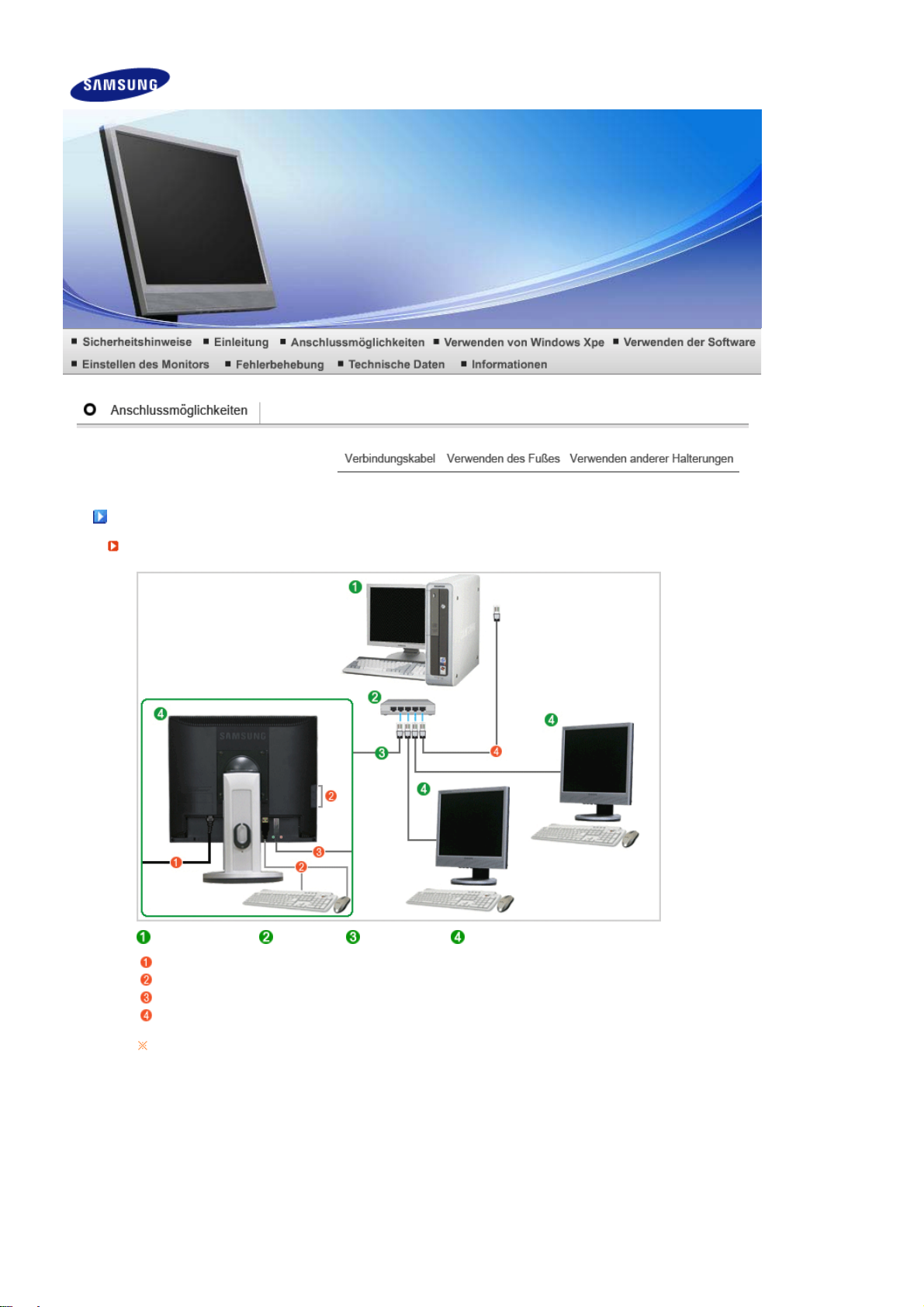
V
erbindungskabel
r
Anschließen des Monitors an den Host-PC über ein LAN-Kabel
Host-PC Hub LAN-Kabel Monito
Schließen Sie das Netzkabel an den Netzanschluss an der Rückseite des Monitors an.
Schließen Sie die Maus und die Tastatur an die USB-Anschlüsse an.
Verbinden Sie den LAN-Anschluss an der Rückseite des Monitors mit dem Hub.
Verbinden Sie den Hub mit dem LAN-Anschluss des Host-PCs.
Der Host-PC muss über eine IP-Adresse verfügen.
Nachdem das LAN verbunden und die IP-Adresse festgelegt wurde, wird das Monitorsignal des
Host-PCs auf dem Monitor angezeigt.
Verwenden Sie den VGA IN-Anschluss, um den Monitor direkt an einen PC anzuschließen.
Stellen Sie eine Verbindung über den VGA OUT-Anschluss her, um das gleiche Bild auf einem
anderen Monitor, z. B. auf einem Projektor anzuzeigen. (für Präsentationszwecke)
Verwenden Sie den USB-Anschluss, um ein externes Speichermedium (z. B. eine Digitalkamera,
einen MP3-Player oder einen externen Speicher) anzuschließen.
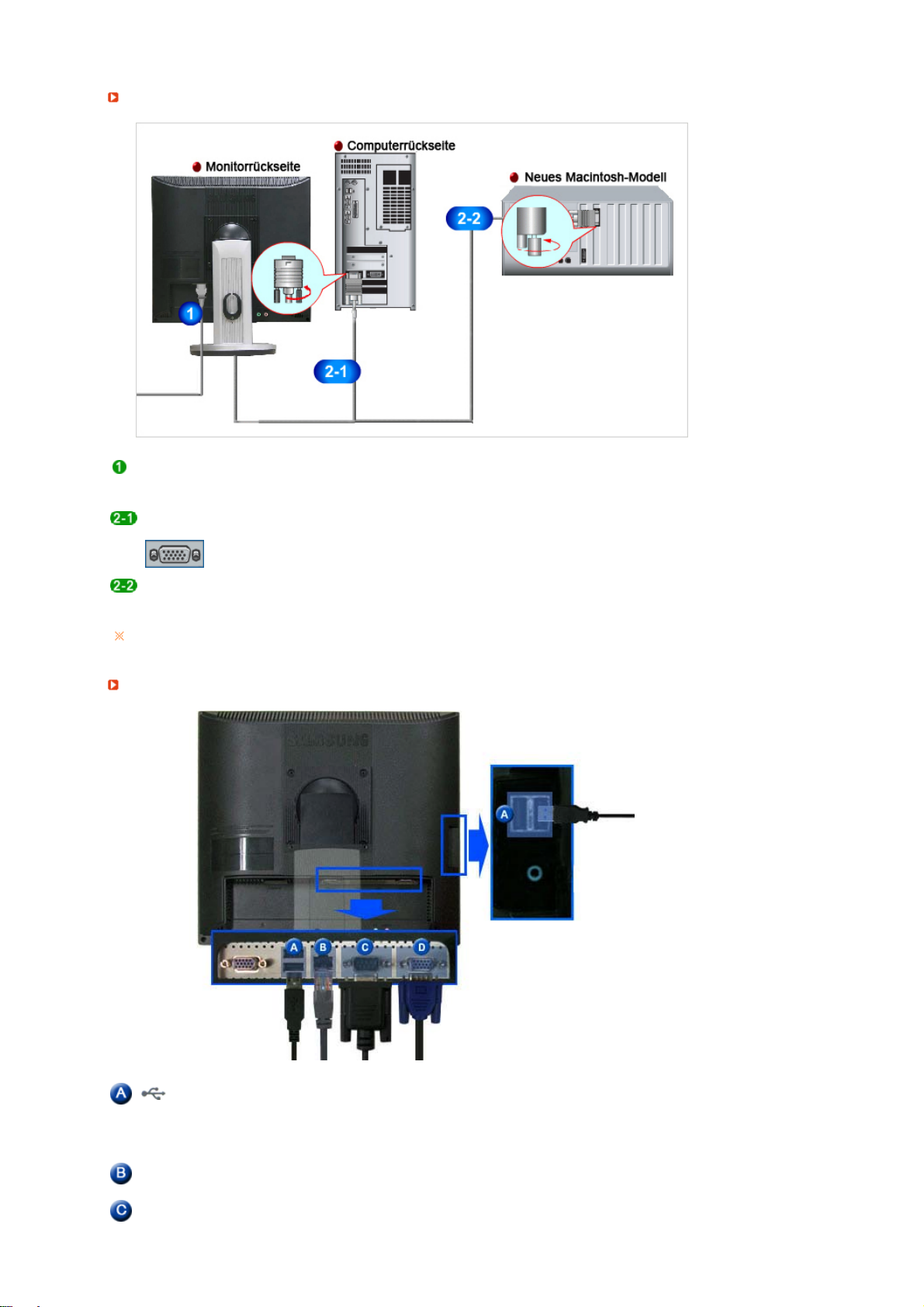
V
erbindungskabel (Bei Verwendung als normaler Monitor
)
V
Schließen Sie das Netzanschlußkabel für den Monitor an die Netzstrombuchse auf der Rückseite
des Monitors an.
Stecken Sie den Netzstecker des Monitornetzanschlußkabels in eine nahegelegene Steckdose.
Verwenden des D-sub-Anschlusses (Analog) der Grafikkarte.
- Verbinden Sie den D-sub-Kabel an dem VGA IN Anschluß, der auf der Rückseite des Monitors ist.
[VGA IN]
Für Macintosh
- Verbinden Sie den Monitor und den Macintosh-Computer über das Verbindungskabel des
Computers.
Sobald Sie den Monitor mit dem Computer verbunden haben, können Sie damit arbeiten.
erbindung zu externen Geräten
USB
(USB-Anschlussbuchse)
Sie können USB-Geräte, z. B. eine Maus, eine Tastatur und externe
Speichermedien (z. B. Digitalkameras, MP3-Player, externe Speicher
usw.) anschließen.
(Sie können diese Geräte nicht verwenden, ohne eine Verbindung
zum Host-PC herzustellen oder zu MagicNet zu wechseln.)
LAN
Anschließen des LAN-Kabels.
(LAN-Anschlussbuchse)
RS-232C Anschluss Schließen Sie an diesen Anschluss ein Kabel vom Typ RS-232C an.
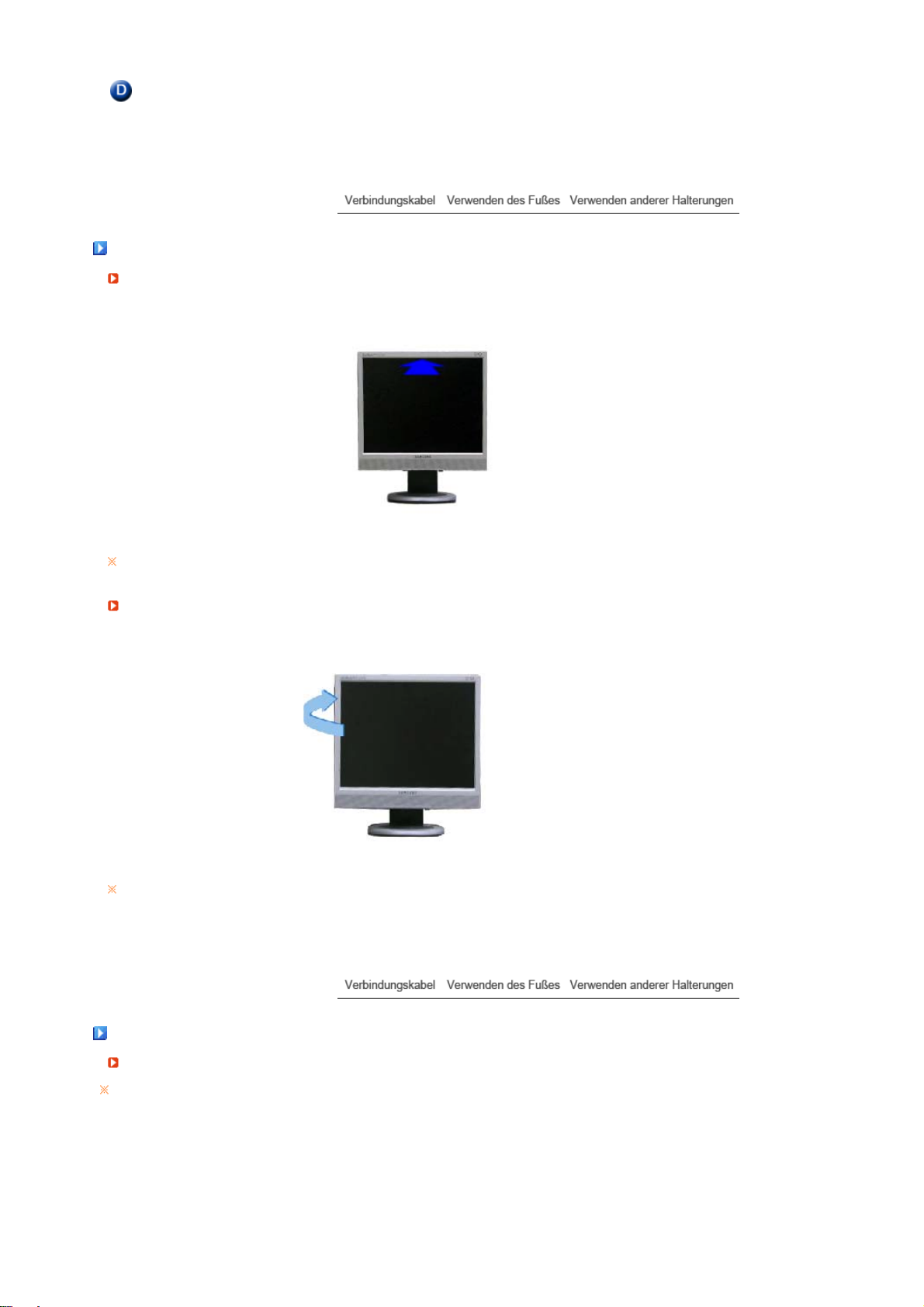
D-sub 15-pin port
V
V
A
[VGA OUT]
Zur Verwendung stellen Sie eine Verbindung zu einem anderen
Monitor her.
(Das Bild des Hauptmonitors wird auf dem angeschlossenen Monitor
angezeigt.)
erwenden des Fußes
Neigungswinkel
Sie können den Bildschirm nach vorne kippen, um den Winkel nach Bedarf anzupassen.
Schwenkfuß
Sie können die Stellung des Monitors bequem durch Drehung des Schwenkfußes nach links oder rechts
anpassen. Gumminoppen auf der Unterseite des Fußes arretieren den Monitor in der gewünschten
Stellung.
erwenden anderer Halterungen
Wechseln des Fußes
n diesen Monitor kann eine 100 mm x 100 mm VESA-kompatible Montagevorrichtung angebracht werden.
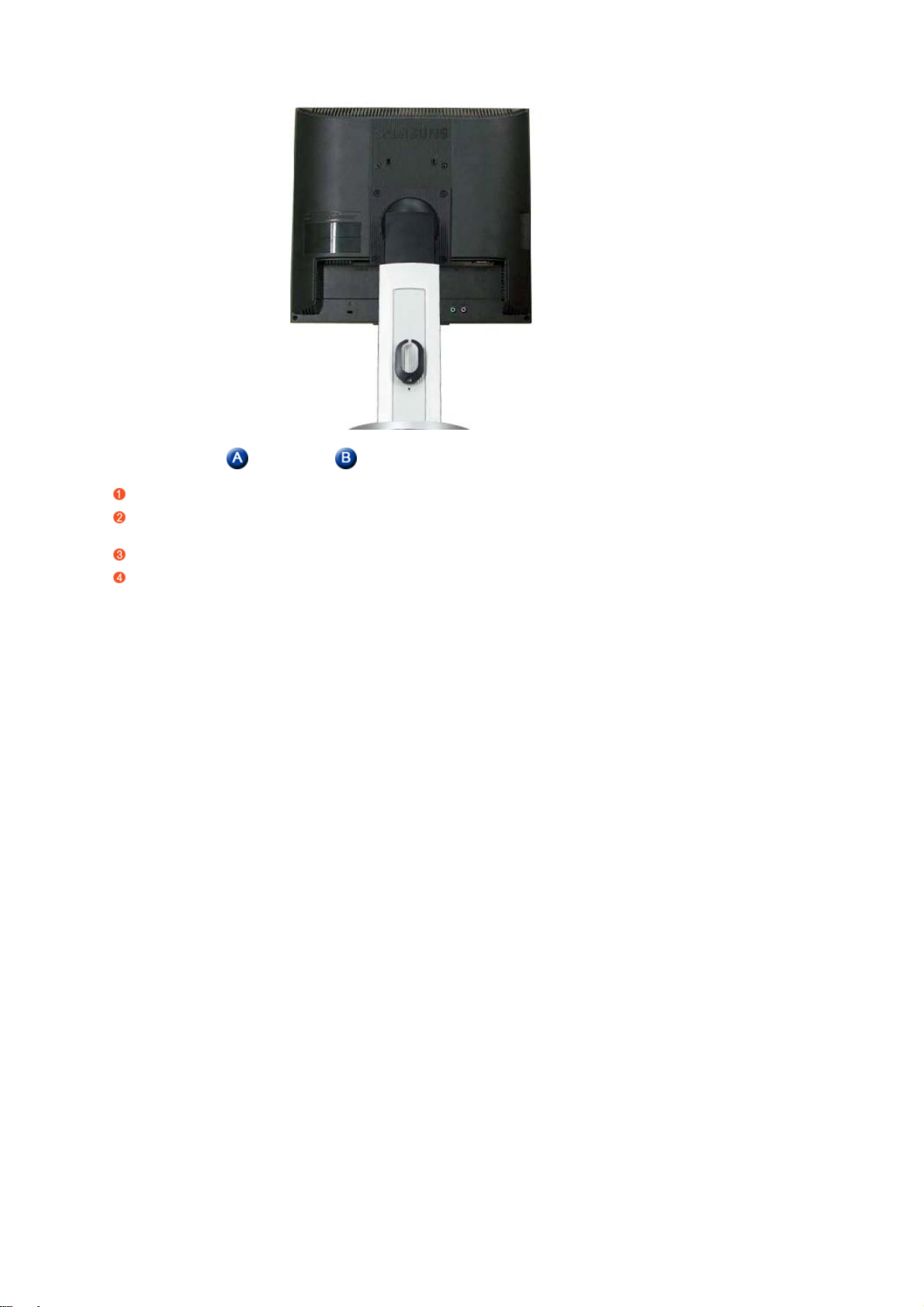
Monitor Monta-gevorrich-tung ( Separat erhältlich )
Schalten Sie den Monitor aus, und ziehen Sie seinen Netzstecker.
Legen Sie den LCD-Monitor mit der Vorderseite nach unten auf eine ebene Fläche, wobei Sie ein
Kissen unterlegen, um den Bildschirm zu schützen.
Entfernen Sie die vier Schrauben, und entfernen Sie dann den Fuß v om LCD-Monitor.
Die Montagevorrichtung mit den Löchern in der Montagevorrichtung an der hinteren Abdeckung
ausrichten und mit den vier Schrauben befestigen, die mit dem Arm, der Wandbefestigung oder dem
anderen Fuß mitgeliefert wurden.
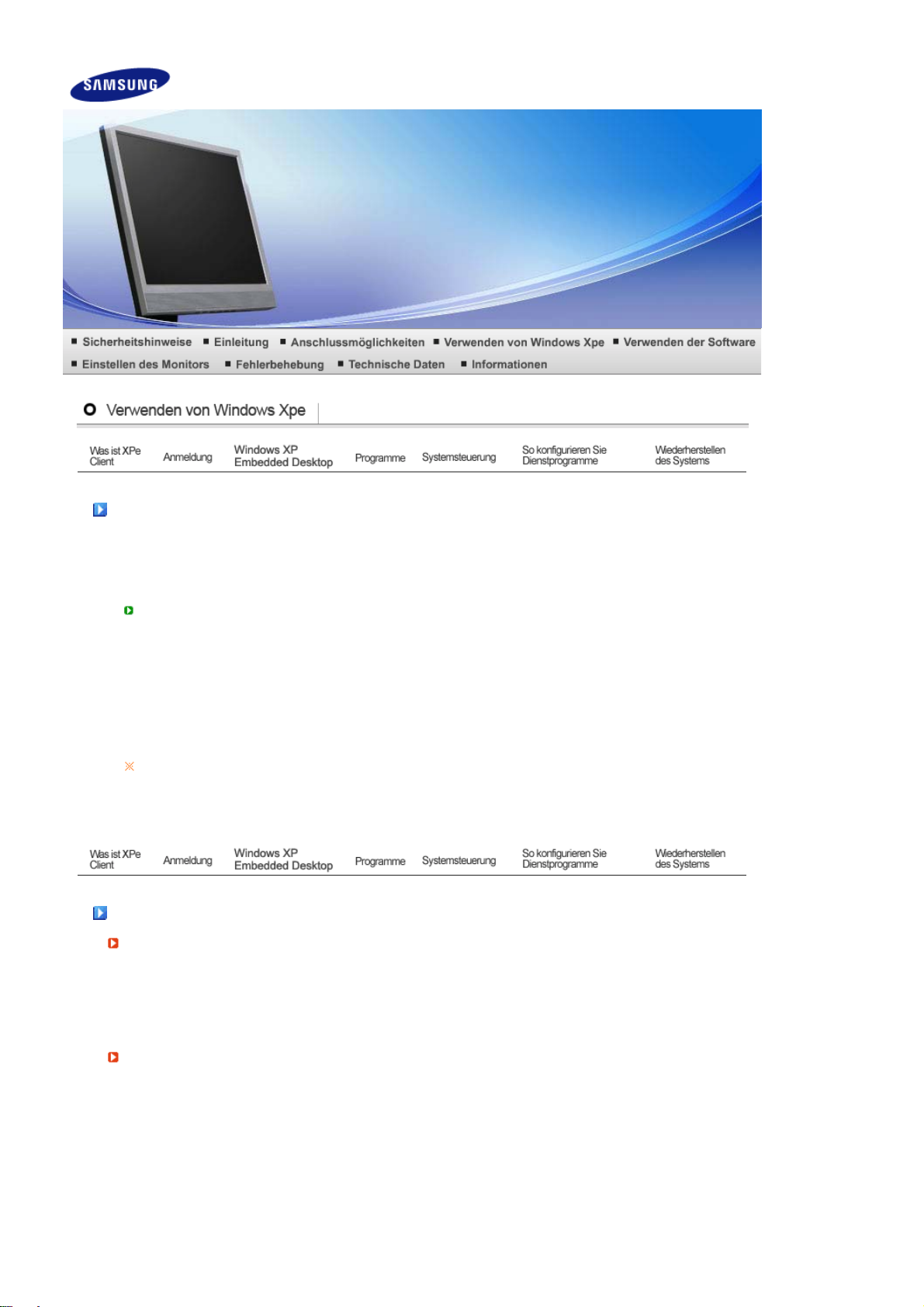
Was ist XPe Client?
(
)
(
r
g
g
Ein Client für Microsoft Windows XP Embedded (XPe) verwendet das Betriebssystem Microsoft
Windows XP Embedded. Wenn ein XPe-Client an einen Citrix ICA Server oder einen anderen Server
angeschlossen ist, der den Microsoft RDP-Dienst bereitstellen kann, werden die Daten für Tastatur,
Maus, Audio/Video und die Anzeige über das Netzwerk zwischen dem Client und dem Server
übertragen.
Verbindungsfähige Server.
Ein Citrix ICA-Server
- Ein Microsoft Windows 2000/2003 Server, auf dem Terminal-Dienste und Citrix MetaFrame
installiert sind.
- Ein Microsoft Windows NT 4.0-Server, auf dem Citrix MetaFrame installiert ist.
Ein Microsoft RDP-Server
- Ein Microsoft Windows 2000 Server, auf dem Terminal-Dienste installiert sind.
- Ein Microsoft Windows 2003 Server
- Microsoft Windows XP Professional
Dieses Handbuch beschreibt die von Microsoft Windows XP Embedded bereitgestellten
Funktionen. Es erläutert allerdings nicht die allgemeinen Funktionalitäten von Windows XP
Embedded. Allgemeine Informationen zu Windows XP Embedded finden Sie in der Windows XP
Embedded-Hilfe von Microsoft.
Independent Computing Architecture
Remote Desktop Protocol) Serve
Anmeldun
Anmeldun
Wenn der Client startet, können Sie sich durch Eingabe Ihres Benutzernamens und Ihres Kennworts
beim Server anmelden. Die bereits konfigurierten Standardbenutzernamen lauten „Administrator“ und
„User“ (Benutzer), und die zugehörigen Kennwörter sind jeweils ein Leerzeichen.
Automatisches Anmelden
Der Client kann sich auf einem vordefinierten Konto des Servers anmelden, ohne dass die
Benutzerinformationen jedes Mal manuell eingegeben werden müssen.
Nur ein Administrator (das heißt, nur wenn Sie sich als Administrator angemeldet haben) kann den
Benutzernamen, das Kennwort und die Domäne für ein Konto festlegen, das für die Funktion
„Automatisches Anmelden" aktiviert ist. Diesmal müssen Sie ein Kennwort eingeben.
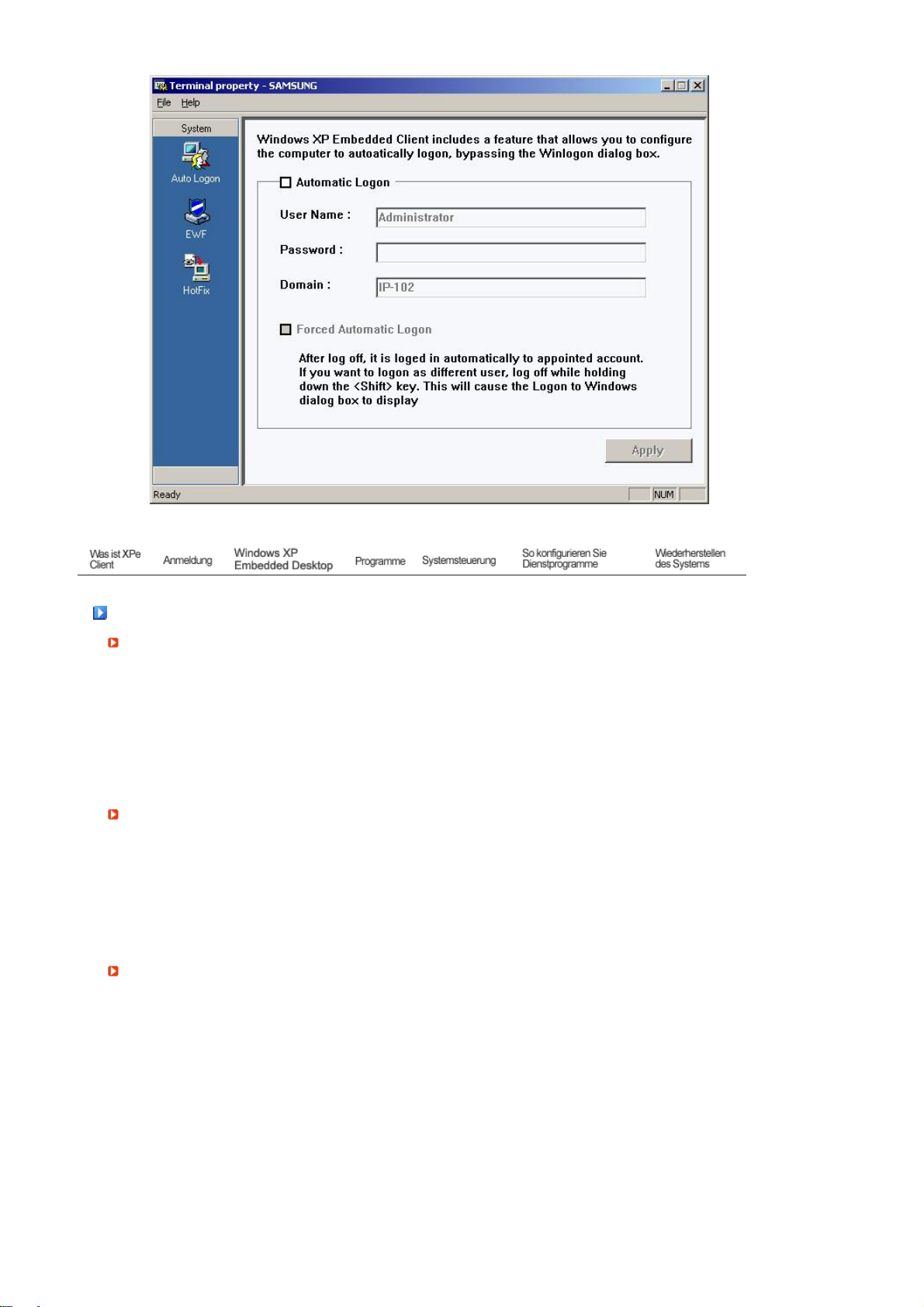
p
r
A
r
A
Windows XP Embedded Deskto
Benutze
Bei der Benutzeranmeldung erscheint der Benutzer-Desktop wie in der nachfolgenden Abbildung. Die
Standardsymbole auf dem Benutzer-Desktop sind Citrix-Programmumgebung, Remote DesktopVerbindung und Internet Explorer. Sie können diese Verbindung auch vom Menü Start aus herstellen.
Das Lautstärke-Symbol, das VNC Server-Symbol und die Systemzeit werden auf der BenutzerTaskleiste angezeigt. Wenn Sie als Benutzer angemeldet sind, gibt es zahlreiche Einschränkungen,
die das System vor fehlerhaften Benutzeraktionen schützen. Sie können nicht auf die Systemlaufwerke
zugreifen. Zudem bestehen Einschränkungen beim Konfigurieren ihrer Eigenschaften. Um die
erweiterten Einstellungen und die Detaileinstellungen des Clients zu konfigurieren, melden Sie sich als
dministrator an.
Administrato
Bei der Anmeldung als Administrator erscheint der Administrator-Desktop wie in der nachfolgenden
bbildung. Die Standardsymbole auf dem Administratordesktop sind Arbeitsplatz, Netzw erkumgebung,
Citrix-Programmumgebung, Remote Desktop-Verbindung, Internet Explorer und Papierkorb. Sie
können auch die Citrix-Programmumgebung, die Remote Desktop-Verbindung und den Internet
Explorer auch vom Menü Start aus st arten. Das Lautstärke-Symbol, da s VNC Server-Symbol,
Statussymbol „Erweiterter Schreibfilter" und die Systemzeit werden auf der Administrator-Taskleiste
angezeigt. Die Administrator-Berechtigung ist erforderlich, um Programme hinzuzufügen und entfernen
zu können.
Abmelden, Neu starten, Ausschalten
- Um die aktuelle Sitzung zu beenden, schalten Sie Ihren Client über das Startmenü aus, oder führen
Sie einen Neustart durch. Klicken Sie auf Start –> Ausschalten. Das Dialogfeld
angezeigt. Wählen Sie einen Vorgang aus dem Kombinationsfeld aus, und klicken Sie auf OK. Sie
können auch Ihren Client mit dem angezeigten Dialogfeld
indem Sie auf STRG+ALT+ENTF drücken. Wenn „Automatische Anmeldung erzwingen“ aktiviert
wird, werden Sie nach jedem Abmelden sofort angemeldet.
- Das Abmelden, Neustarten und Ausschalten des Client wirkt si ch auf die Vorgänge des EWFs
(Erweiterter Schreibfilter) aus. Um die geänderte Systemkonfiguration beizubehalten, müssen Sie
einen Cache für die aktuelle Systemsitzung im Flashspeicher speichern. Andernfalls geht die
geänderte Konfiguration verloren beim nächsten Ausschalten oder Neustart des Client verloren.
(Beim Abmelden wird die Konfiguration gespeichert und beim erneuten Anmelden wieder
aufgerufen.) Weitere Informationen zum Erweiterten Schreibfilter finden Sie in der Hilfe zum
Programm.
Ausschalten
Sicherheit
abmelden oder ausschalten,
wird
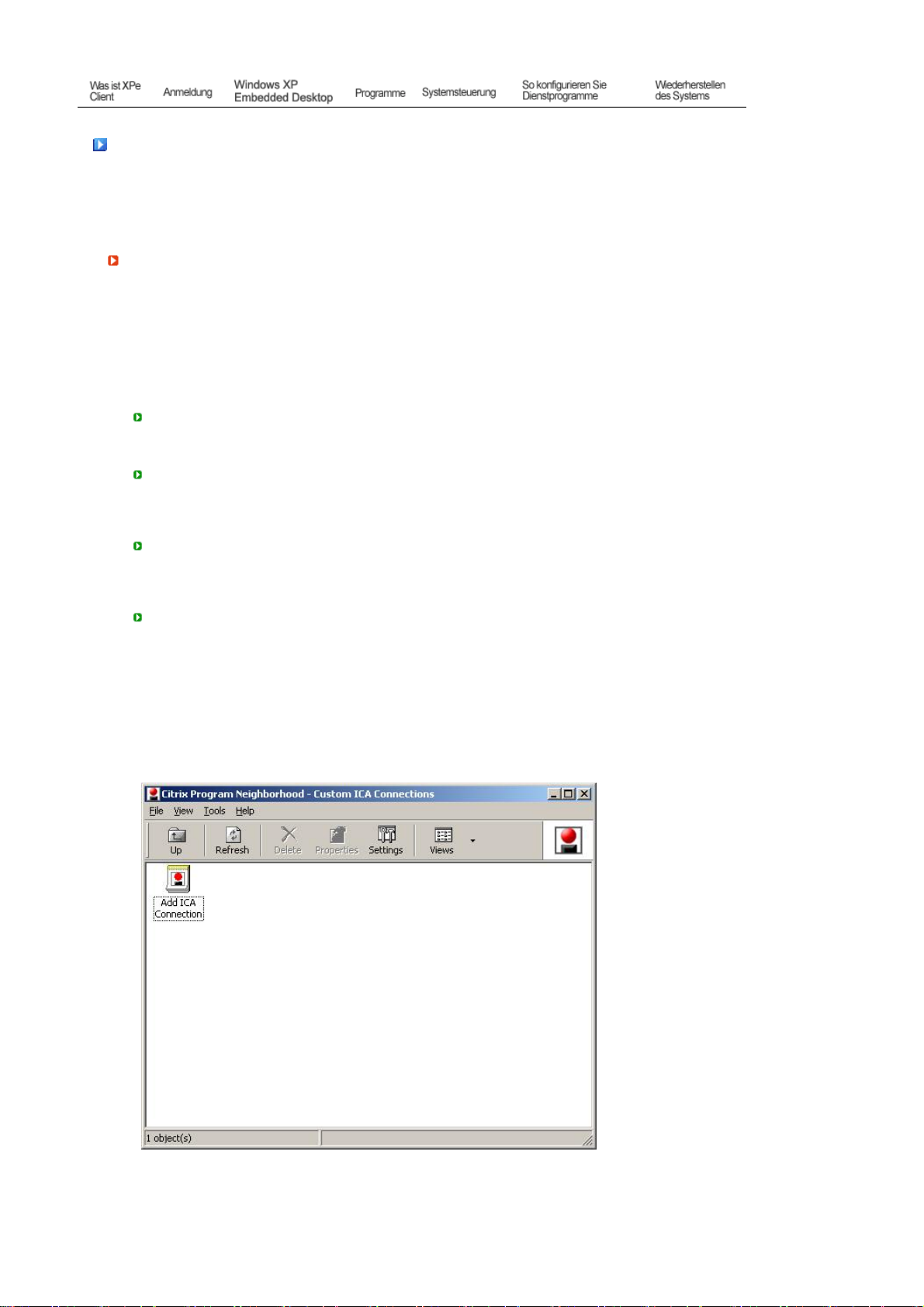
Programme
j
g
A
- XPe-Client ist eine Client/Server-basierte Computerplattform. Auf dieser Plattform greift der Client
eweils auf den Server zu, wenn er ein Programm braucht. Der Client bezieht lediglich die
Benutzeroberflächenanzeige vom Server. Daher werden verschiedene Programme wie ICA, RDP
und VNC, die auf einem XPe-Client installiert sind, verwendet, um dem Client zu helfen, auf den
Server zuzugreifen und Benutzeraufgaben auszuführen.
Citrix-Programmumgebun
Independent Computing Architecture (ICA) erlaubt Ihnen, Anwendungen auf dem Server durch ein breites
Spektrum von Plattformen und Netzen unabhängig von ihrer Basis zu verwenden. Der ICA MetaFrameServer trennt die interne Logik der Anwendung von der Benutzeroberfläche. Aufgrund dieser Trennung
arbeiten Benutzer auf dem Client nur mit der Benutzerfläche. Die tatsächliche Anwendung wird
ausschließlich auf dem Server ausgeführt. Außerdem beansprucht die Ausführung über ICA nur etwa 10%
der Bandbreite, die bei lokaler Ausführung erforderlich wäre. Der Einsatz dieser Funktion von ICA
ermöglicht Benutzer, mehr am Client als lokal zu erledigen. ICA verfügt über folgende Kerntechniken:
Dünne Ressource
Die Systemanforderungen für die Ausführung von ICA sind niedrig und beschränken sich auf
einen mit einem Intel 286-Prozessor und 640 K-Arbeitsspeicher ausgestatteten Computer. Somit
kann ICA auf jedem gängigen Computer ausgeführt werden.
Dünner Draht
Die für das ICA-Protokoll erforderliche Standardbandbreite beträgt im Durchschnitt von 20 kbps.
Deshalb ist eine konsistente Leistung sogar über eine Wähl- oder ISDN-Verbindung gewährleistet.
Jedes Programm lässt sich unabhängig von seiner Größe stabil bei niedriger Bandbreite
ausführen.
Universal Application Client
Das Citrix ICA-Protokoll trennt die Benutzeroberfläche von der Anwendung. Die betreffende
nwendung wird auf dem WinFrame-Anwendungsserver für mehrere Benutzer ausgeführt, die
Benutzeroberfläche wird dagegen auf der Thin Client-Software von WinFrame angezeigt. Auf
diese Art lassen sich Anwendungen in jeder Umgebung mit hoher Geschwindigkeit ausführen.
Plattformunabhängig
ICA wird ungeachtet der Betriebssystemplattform inhärent ausgeführt. Weil die Clients für Unix,
OS/2, Macintosh und sonstige nicht-DOS-basierte Betriebssysteme schon auf dem Markt sind,
können Sie Windows-Anwendungen auch auf diesen Betriebssystemen ausführen.
Die Citrix-Programmumgebung ist ein Programm, das diese ICA-Verbindungen verwaltet. Um die CitrixProgrammumgebung zu starten, wählen Sie Start → Programme → Citrix → MetaFrame Access Clients →
Programmumgebung, oder doppelklicken Sie auf das Symbol für die Citrix-Programmumgebung.
So konfigurieren Sie die Citrix-Programmumgebung:
1. Wählen Sie die Art der Verbindung aus, die erstellt werden soll.
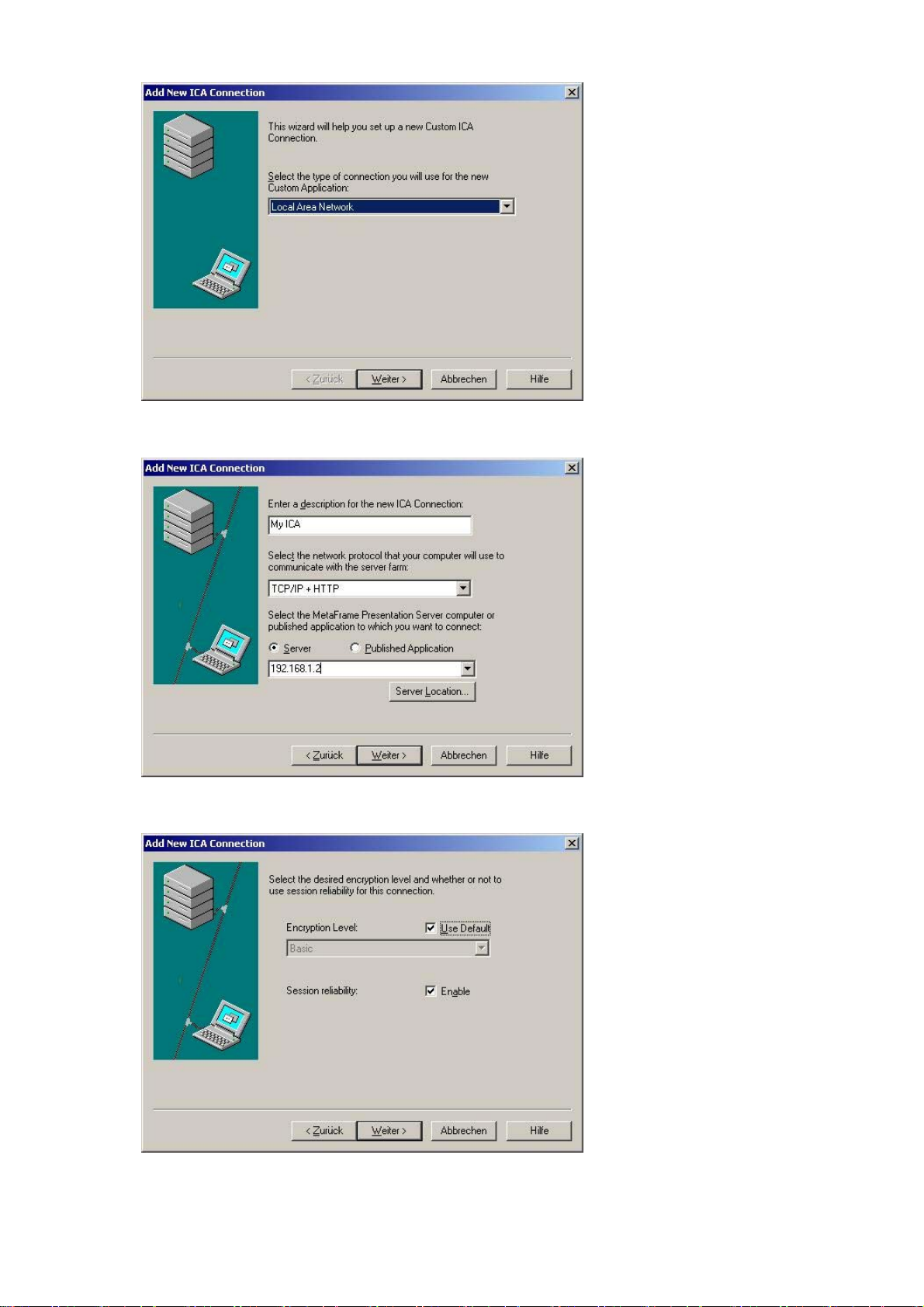
2. Geben Sie den Verbindungsnamen und den Servernamen (IP Adresse oder DNS-Namen) ein.
3. Konfigurieren Sie den Komprimierungsgrad für die zu sendenden und zu empfangenden Daten,
sowie den Grad der Zuverlässigkeit für Sitzungen.
4. Zum automatischen Anmelden am Server geben Sie Ihren Benutzernamen, Ihr Kennwort und Ihre
Domäne ein. Wenn Sie die Angaben an dieser Stelle nicht eingeben, werden Sie bei jedem Versuch,
eine Serververbindung aufzubauen, zur Eingabe aufgefordert.
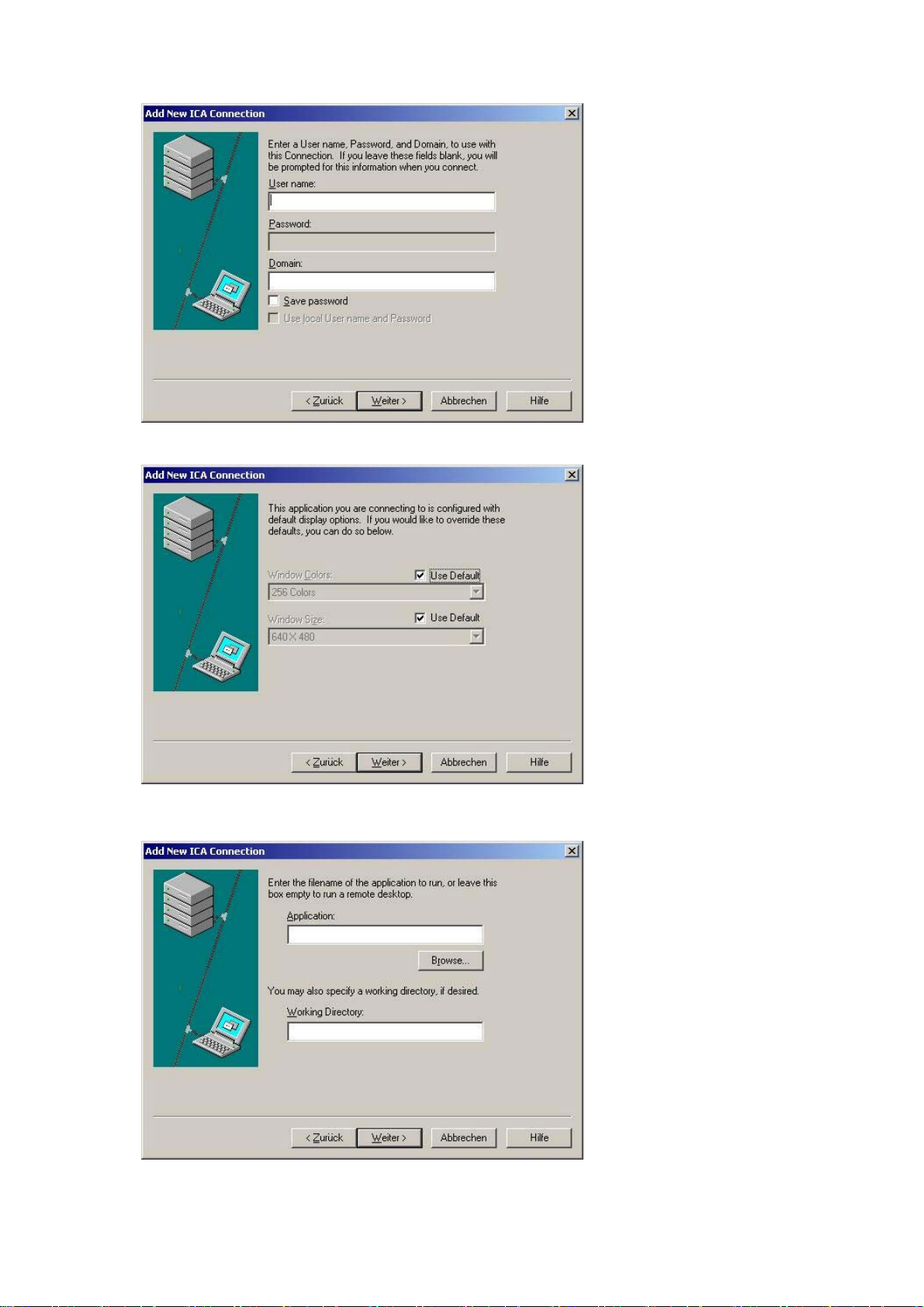
5. Sie können die Farbe und Größe des angezeigten Fensters festlegen.
6. Sobald eine Verbindung zustande kommt, erscheint der Desktop des Servers auf dem Client. In
diesem Schritt können Sie eine Anwendung automatisch ausführen lassen.
7. Klicken Sie auf
Fertig stellen
, um die Erstellung der neuen Verbindung abzuschließen.
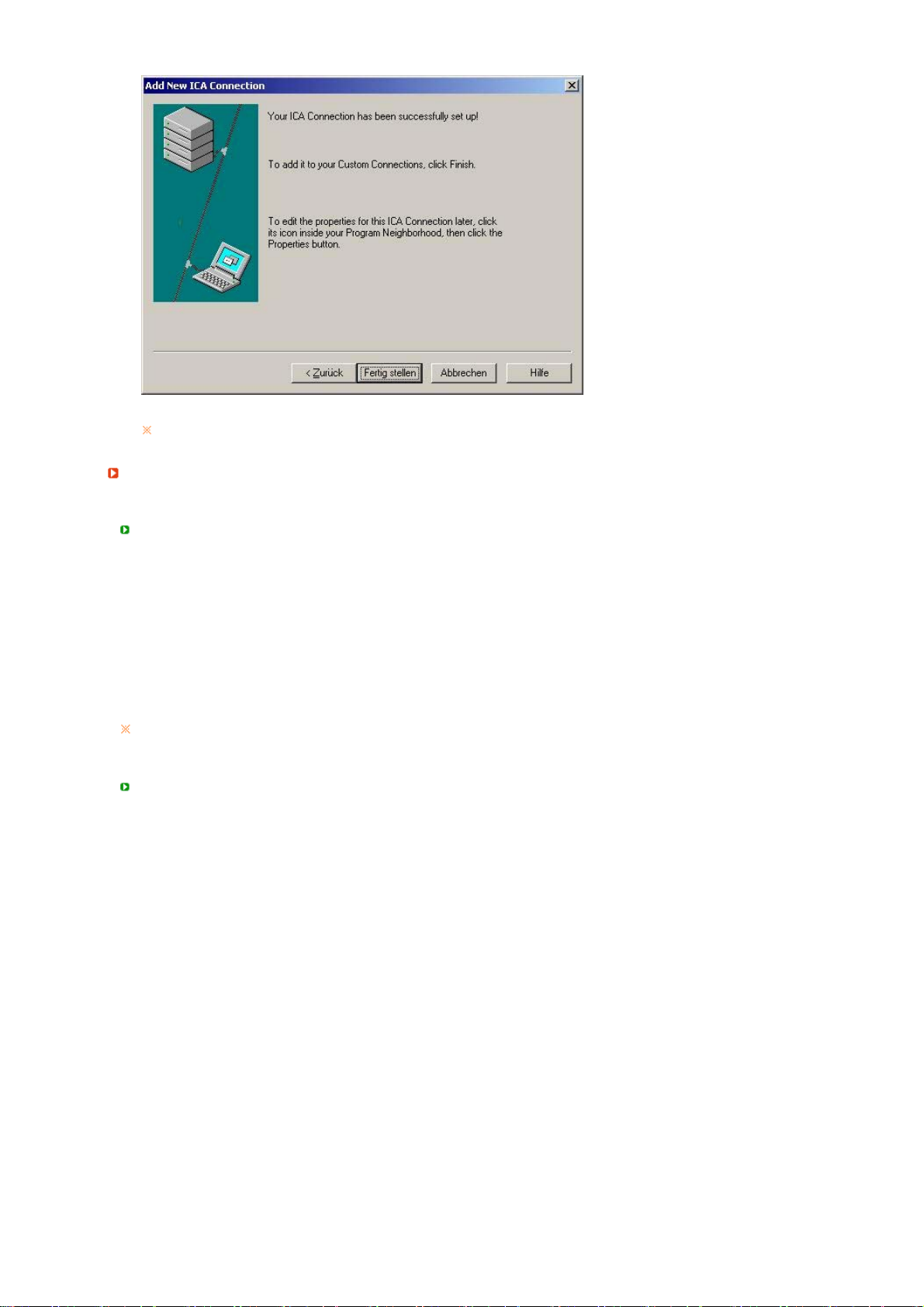
A
A
A
A
A
Weitere Informationen zum ICA-Clientprogramm finden Sie auf der Citrix Website.
Die Remotedesktop-Verbindung
Sie können einen laufenden Terminal-Server oder einen anderen Computer (Windows 95 oder höher)
über eine Remotedesktop-Verbindung steuern.
Remotedesktop
uf dem betreffenden Computer muss Windows XP Professional oder Windows 2000/2003
Server installiert sein, um die Remote-Steuerung zu ermöglichen. Dieser Computer wird als
„Host“ bezeichnet.
uf dem Remotecomputer, muss ein höheres Betriebssystem als Windows 95 ausgeführt
werden. Dieser Computer wird als „Client“ bezeichnet. Auf dem Client muss die Clientsoftware
für die Remotedesktop-Verbindung installiert sein.
ußerdem muss eine Internetverbindung bestehen. Breitbandinternetverbindungen
gewährleisten hohe Leistung. Da das Remotedesktop nur einen Mindestsatz an Daten sendet,
einschließlich der Anzeigedaten und Tastaturdaten, um den Host remote zu steuern, ist jedoch
keine Breitbandverbindung erforderlich. Sie können Remotedesktop auch über
Internetverbindungen mit niedriger Bandbreite ausführen.
Solange das Remotedesktop auf Windows XP Professional ausgeführt wird, haben Sie keinen
Zugriff auf das Betriebssystem des lokalen Computers.
So aktivieren Sie Ihren Computer als Host
ktivieren Sie zunächst die Remotedesktopfunktion, um die Steuerung von einem anderen
Computer aus zu ermöglichen. Sie müssen als Administrator oder Mitglied der
dministratorgruppe angemeldet sein, um den Remotedesktop auf Ihrem Computer aktivieren zu
können. Gehen Sie folgendermaßen vor:
- Öffnen Sie in der Systemsteuerung den Systemordner. Klicken Sie auf Start, zeigen Sie auf
Einstellungen, klicken Sie Systemsteuerung und dann mit Doppelklick auf das Symbol System.
- Wählen Sie auf der Registerkarte „Remote“ das Kontrollkästchen „Benutzern erlauben, eine
Remotedeskverbindung herzustellen“.
- Stellen Sie sicher, dass Sie die entsprechenden Rechte für das Herstellen einer
Remoteverbindung zum lokalen Computer haben, und klicken Sie anzuschließend auf OK.
- L assen Sie Ihren Computer bei bestehender Internetverbindung zum Netzwerk des Client
laufen.
 Loading...
Loading...