Samsung SYNCMASTER 720XT User Manual [cz]
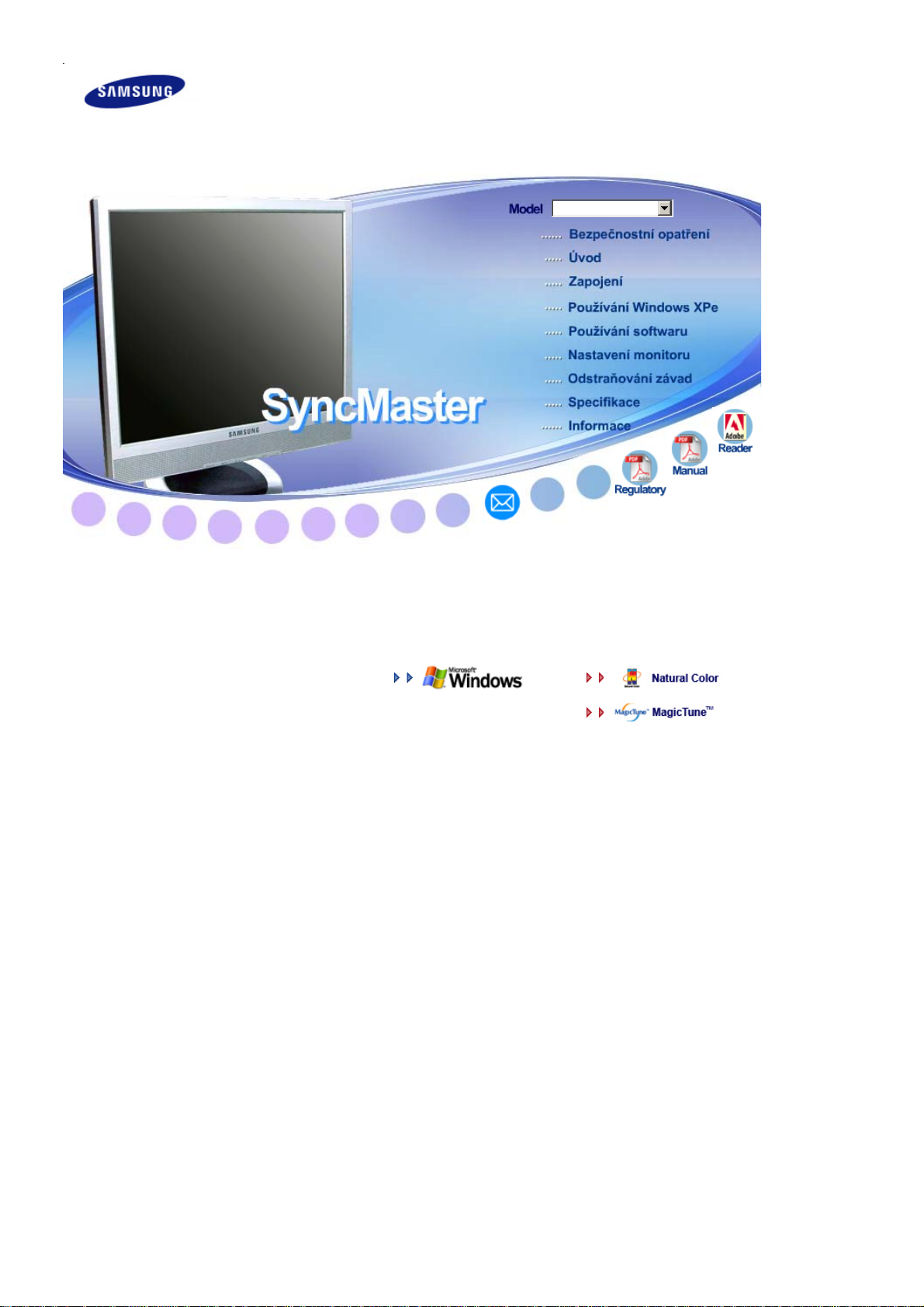
!! !!
SyncMaster 720XT
Instalace ovladače Instalace programu
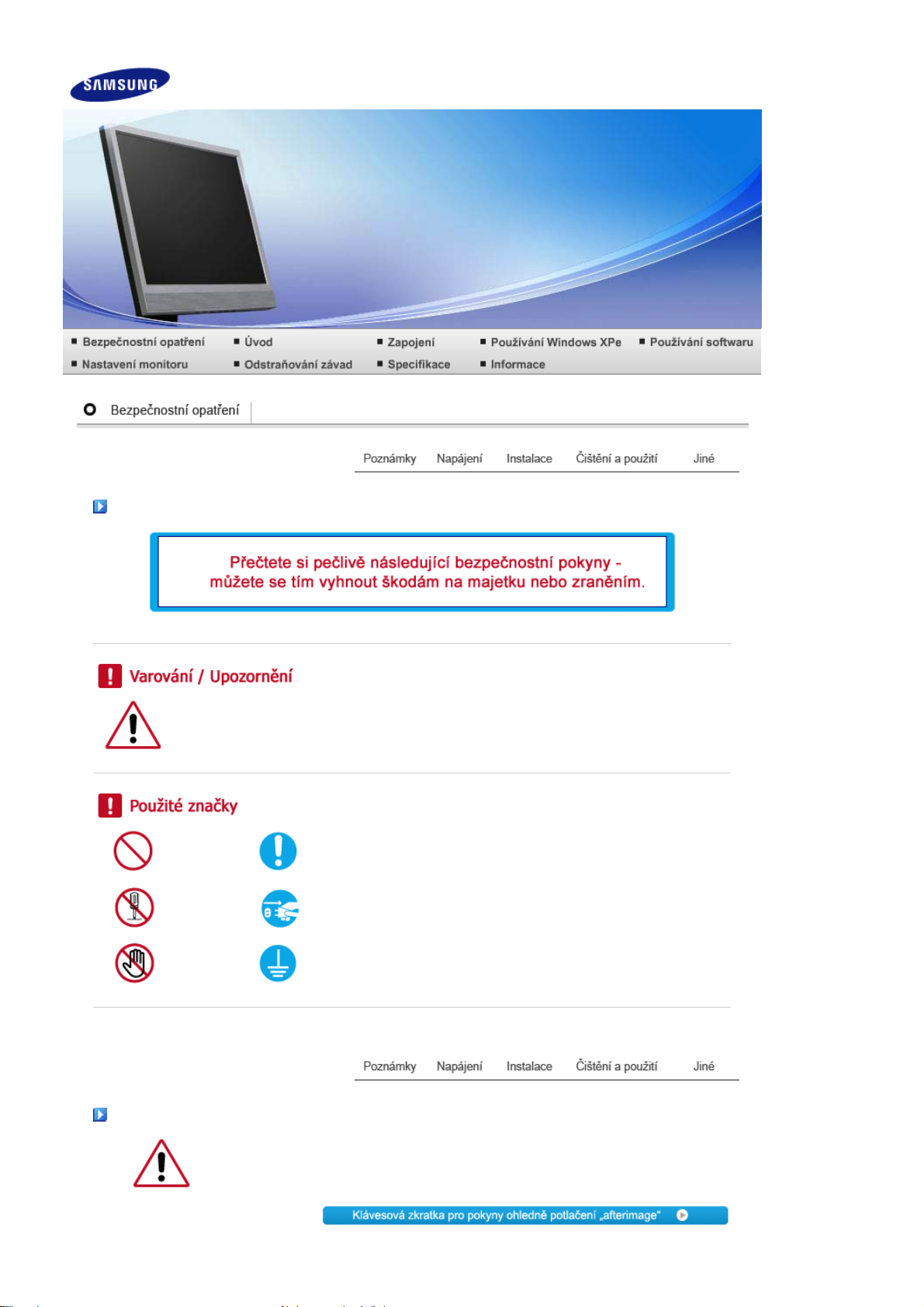
Poznámk
y
í
Nedodržování pravidel označených tímto symbolem může mít za následek úraz nebo poškození
zařízení.
Zákaz
Nerozebírat! Odpojte napájecí kabel ze zásuvky.
Tento symbol označuje informace, které je třeba v každém případě přečíst
a porozumět jim.
Nedotýkat
se!
Nutnost uzemnění jako prevence zásahu elektrickým proudem
Napájen
Nepoužíváte-li monitor delší dobu, přepněte počítač do úsporného (spícího) režimu
(DPMS).
Používáte-li spořič obrazovky, aktivujte jej.
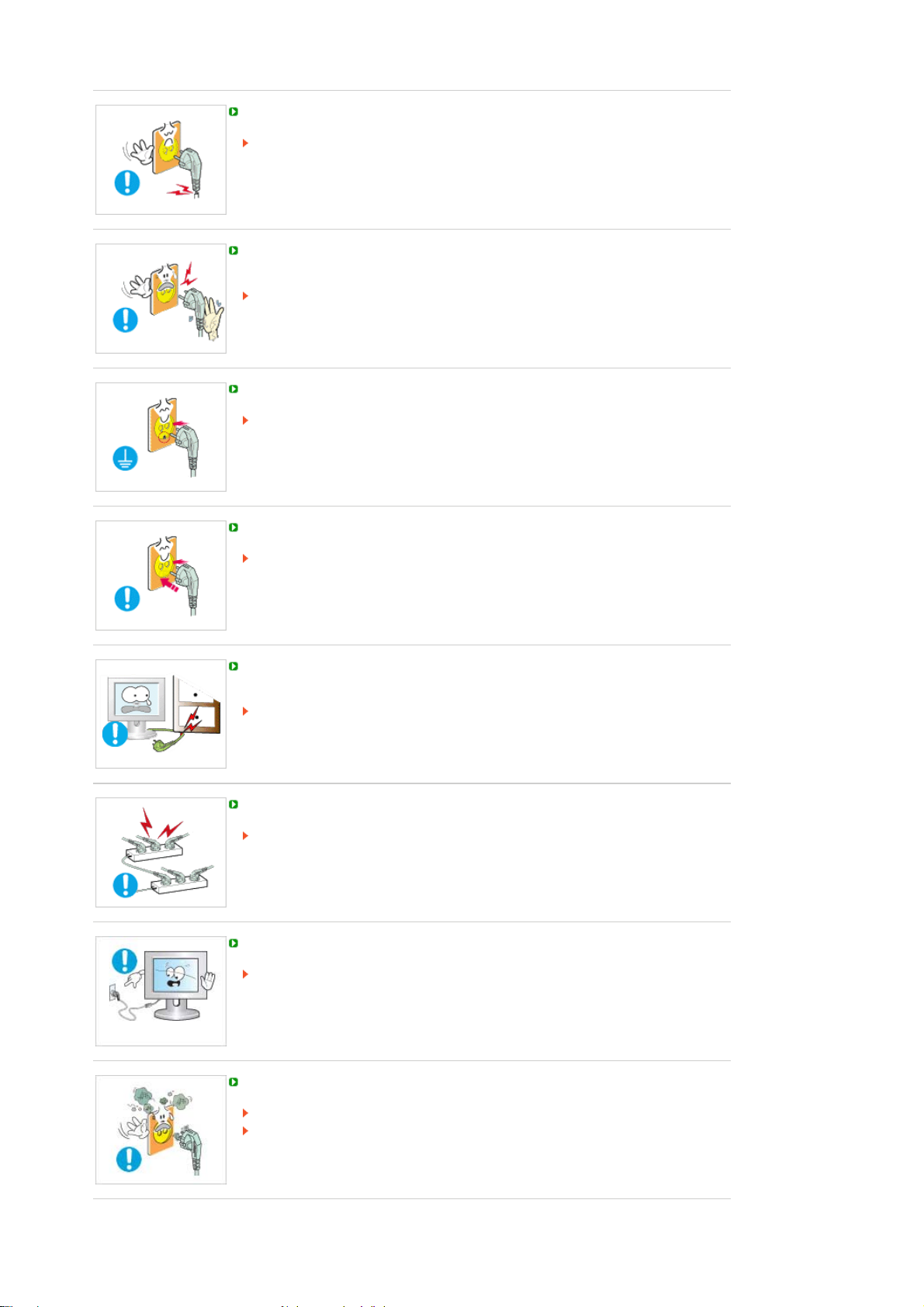
Nepoužívejte poškozenou nebo uvolněnou zásuvku.
Hrozí riziko zásahu elektrickým proudem nebo požáru.
Nevytahujte zástrčku uchopením za kabel, ani se nedotýkejte zástrčky vlhkýma
rukama.
Hrozí riziko zásahu elektrickým proudem nebo požáru.
Používejte pouze řádně uzemněnou zásuvku a zástrčku.
Nesprávné uzemnění může způsobit zásah elektrickým proudem nebo poškození
zařízení.
Kabel napájení zapojte tak, aby nedošlo k jeho uvolnění.
Špatné zapojení může způsobit požár.
Kabely příliš neohýbejte, ani na ně nestavte těžké předměty, které by mohly způsobit
poškození kabelů.
Hrozí riziko zásahu elektrickým proudem nebo požáru.
Nepřipojujte do jedné zásuvky příliš mnoho produžovacích kabelů.
Může to způsobit požár.
Pokud je monitor zapnutý, navytahujte napájecí kabel ze zásuvky.
Odpojením může dojít k vytvoření rázového impulsu, který může poškodit monitor.
Nepoužívejte napájecí kabel, pokud jsou konektor nebo zástrčka zaprášeny.
Pokud jsou konektor nebo zástrčka zaprášeny, očistěte je suchým hadříkem.
Používání napájecího kabelu se zaprášeným konektorem nebo zástrčkou může
způsobit elektrický šok nebo požár.
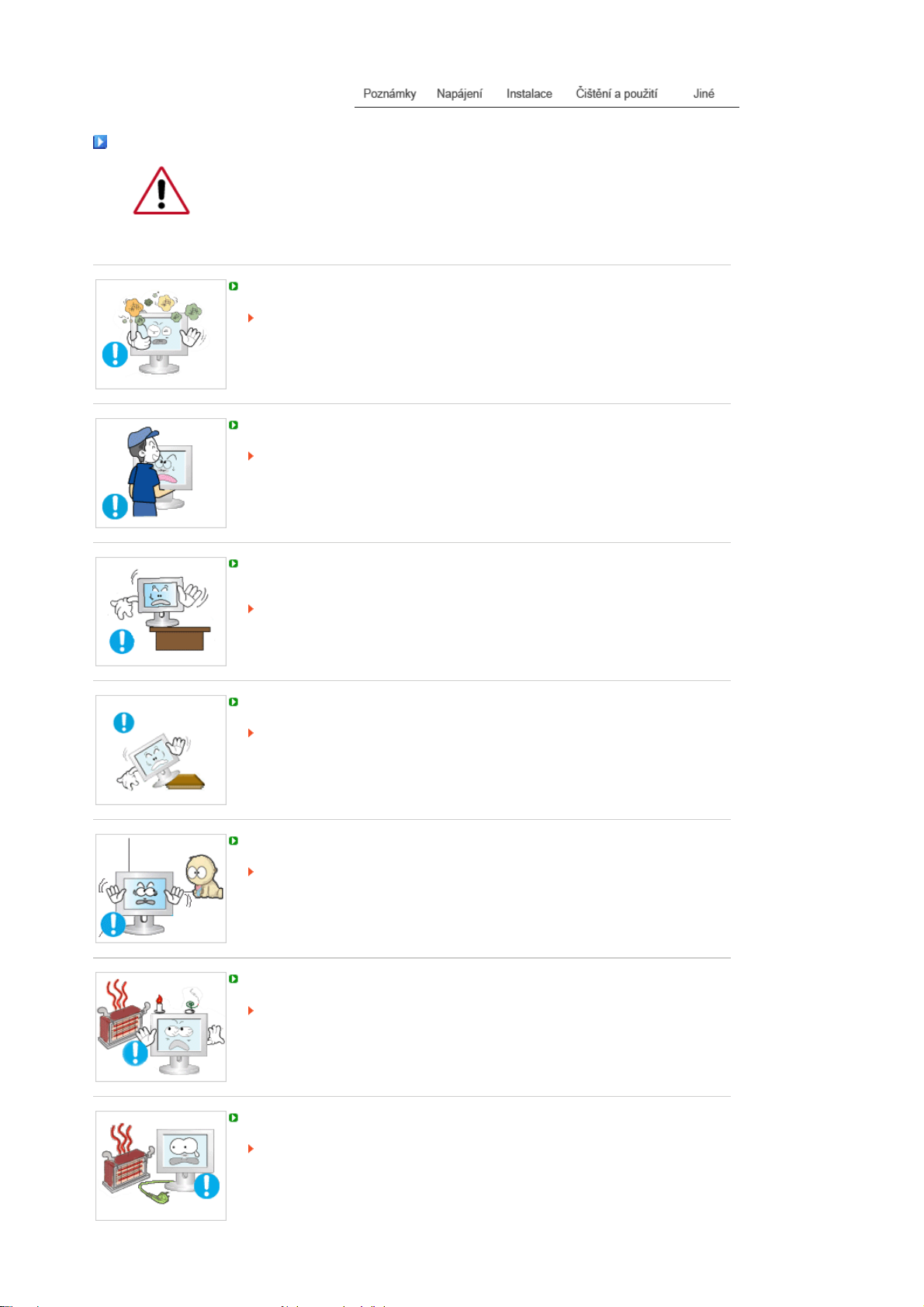
Instalace
Vždy kontaktujte autorizované servisní středisko, pokud monitor instalujete v místě s
vysokou prašností, vysokými nebo nízkými teplotami, vysokou vlhkostí, v místě, kde
se používají chemikálie, a na místech s nepřetržitým provozem, např. letiště, vlakové
nádraží atd.
Pokud tak neučiníte, může to vést k vážnému poškození monitoru.
Monitor umístěte v prostředí s nízkou vlhkostí a minimem prachu.
V opačném případě by uvnitř monitoru mohlo dojít ke zkratu nebo požáru.
Při přemisťování monitoru dejte pozor, ať jej neupustíte.
Můžete tím způsobit jeho poškození nebo se zranit.
Nainstalujte základnu monitoru do vitríny nebo na polici tak, aby z ní konec základny
nevyčníval.
Pád zařízení může vést k jeho poškození nebo způsobit poranění.
Neumisťujte výrobek na nestabilní nebo malé plochy.
Umístěte výrobek na rovnou, stabilní plochu, v opačném případě může dojít k jeho
pádu a zranění blízko se nacházejících osob, zejména dětí.
Nepřibližujte k výrobku hořlavé předměty jako svíčky, insekticidy nebo cigarety.
Někdo, zvláště děti, by o něj mohl zakopnout.
Nepřibližujte k výrobku hořlavé předměty jako svíčky, insekticidy nebo cigarety.
Jinak může dojít k požáru.
Zajistěte dostatečnou vzdálenost napájecího kabelu od topných zařízení.
Roztavená izolace může být příčinou úrazu elektrickým proudem nebo požáru.
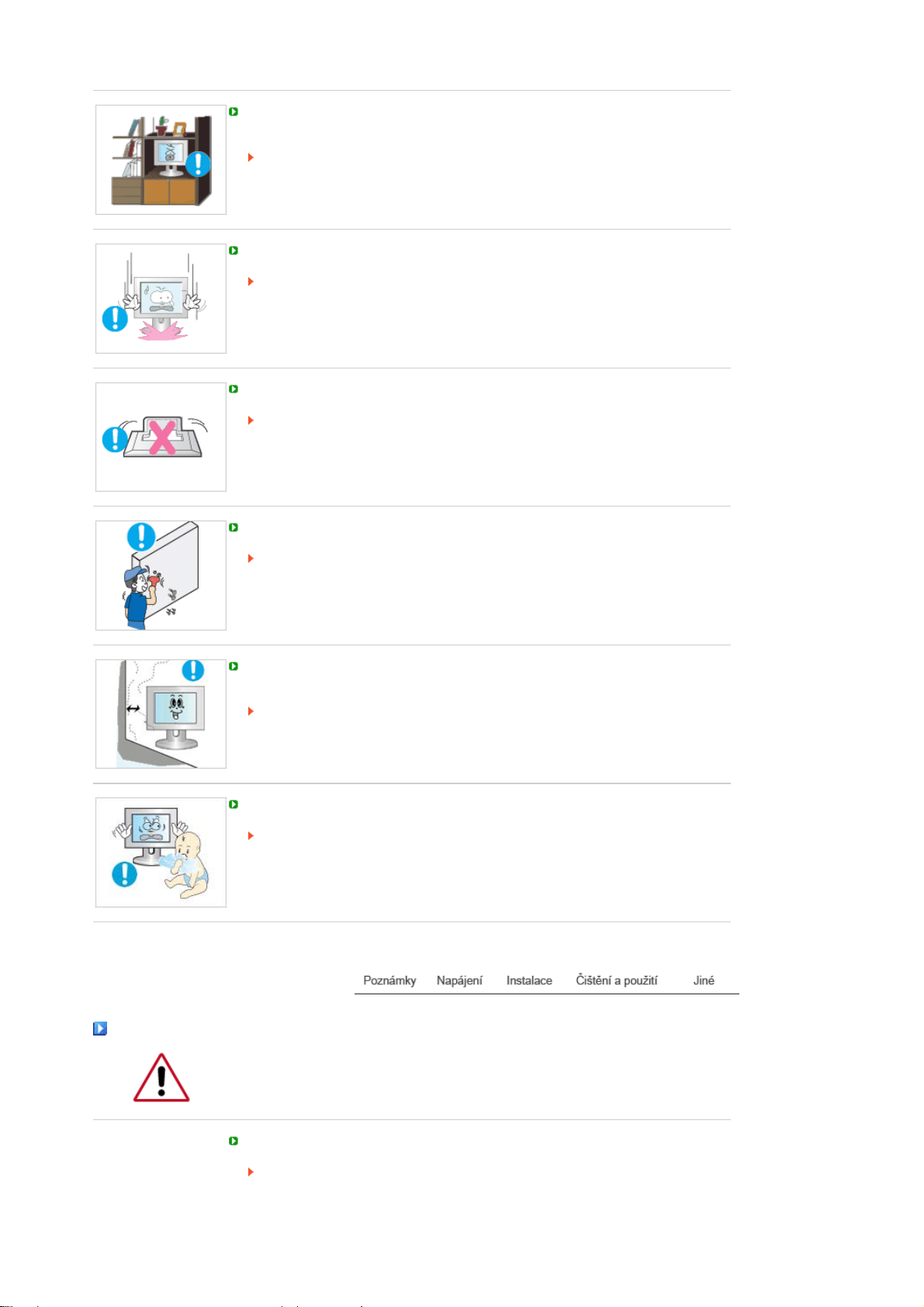
í
Výrobek neumisťujte na místa se špatnou ventilací, např. na polici na knihy, do skříně
atd.
Zvýšení teploty uvnitř zařízení může způsobit požár.
Pokládejte monitor opatrně.
Při neopatrném zacházení jej můžete poškodit nebo zničit.
Nepokládejte monitor na obrazovku.
Můžete poškodit povrch obrazovky.
Instalaci nástěnné konzoly je třeba svěřit vyškolenému odborníkovi.
Instalace neškolenou osobou může mít za následek zranění.
Používejte vždy pouze montážní zařízení popsané v přiručce.
Čištění a použit
Při instalaci zařízení kvůli proudění vzduchu zajistěte, aby bylo umístěno alespoň 10
cm od zdi.
Špatné větrání může způsobit zvýšení teploty uvnitř zařízení, což má za následek
zkrácení životnosti součástí a zhoršení výkonu.
Uchovejte plastový obal (sáček) mimo dosah dětí.
Plastový obal (sáček) může při hře způsobit zadušení.
Čistíte-li skříň monitoru nebo obrazovku, používejte mírně navlhčený měkký hadřík.
Nerozprašujte čisticí prostředek přímo na monitor.
Mohou způsobit poškození, úraz elektrickým proudem nebo požár.
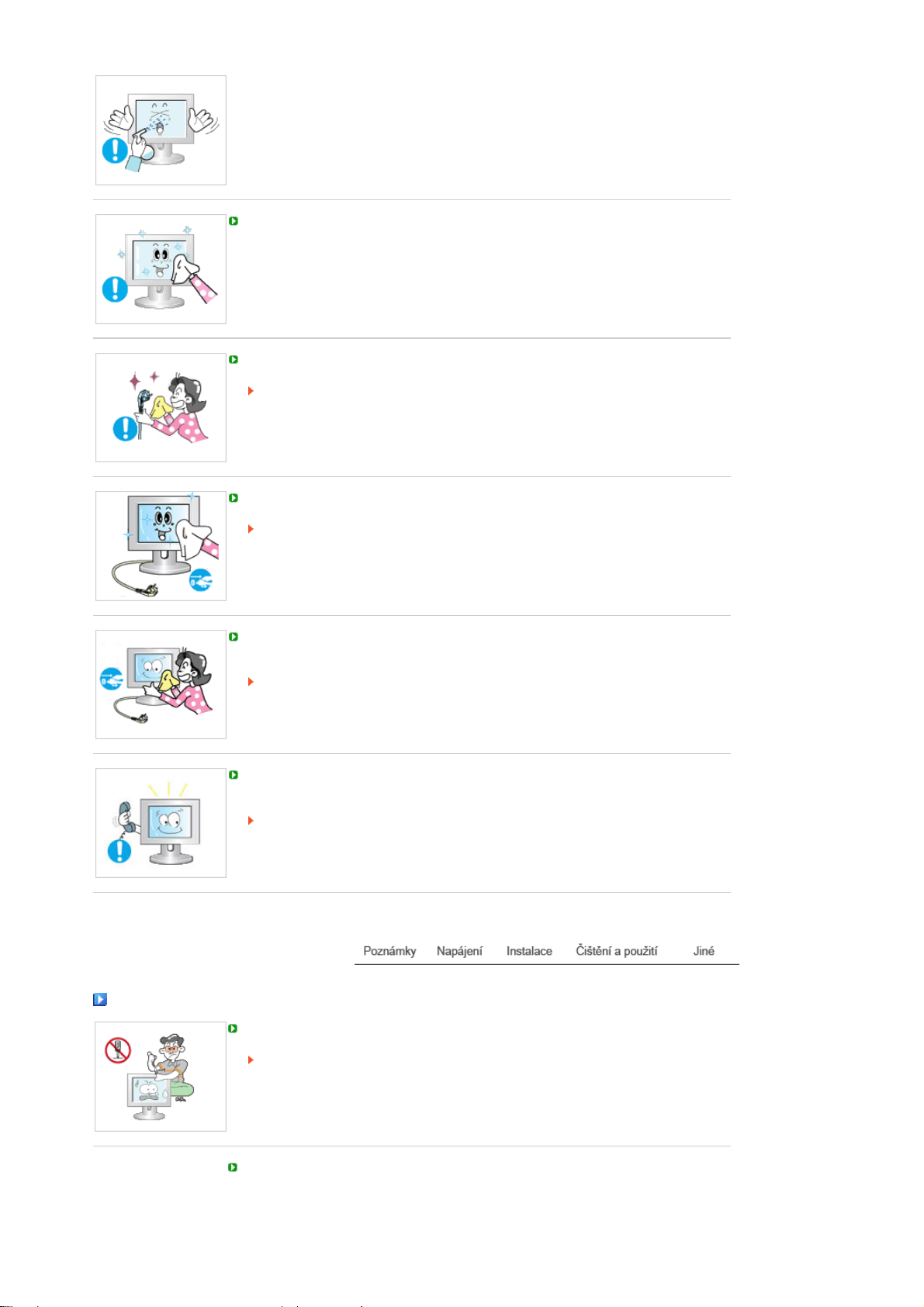
y
Používejte doporučený čisticí prostředek a měkký hadřík
Zaprášené a špinavé konektory monitoru vyčistěte suchým hadříkem.
Špinavý konektor může způsobit zásah elektrickým proudem nebo požár.
Před čištěním výrobku jej odpojte od napájení.
V opačném případě může dojít k úrazu elektrickým proudem nebo požáru.
Vytáhněte zástrčku napájecího kabelu ze zásuvky a očistěte výrobek měkkým
suchým hadříkem.
Nepoužívejte chemikálie jako vosk, benzen, alkohol, ředidla, insekticidy,
osvěžovače vzduchu, maziva nebo saponáty.
Další pokyn
Jednou ročně svěřte monitor servisnímu nebo zákaznickému středisku k vyčištění
vnitřku.
Udržujte vnitřek monitoru v čistotě.
Prach, který se nahromadí v monitoru za dlouhou dobu používání, může způsobit
jeho chybnou funkci nebo požár.
Neodstraňujte kryt (nebo zadní část).
Hrozí riziko zásahu elektrickým proudem nebo požáru.
Svěřte opravu kvalifikovaným odborníkům.
Pokud monitor nepracuje normálně, zejména pokud se z jeho nitra ozývají neobvyklé
zvuky nebo je cítit zápach, okamžitě jej odpojte ze zásuvky a zavolejte
autorizovaného prodejce nebo servis.
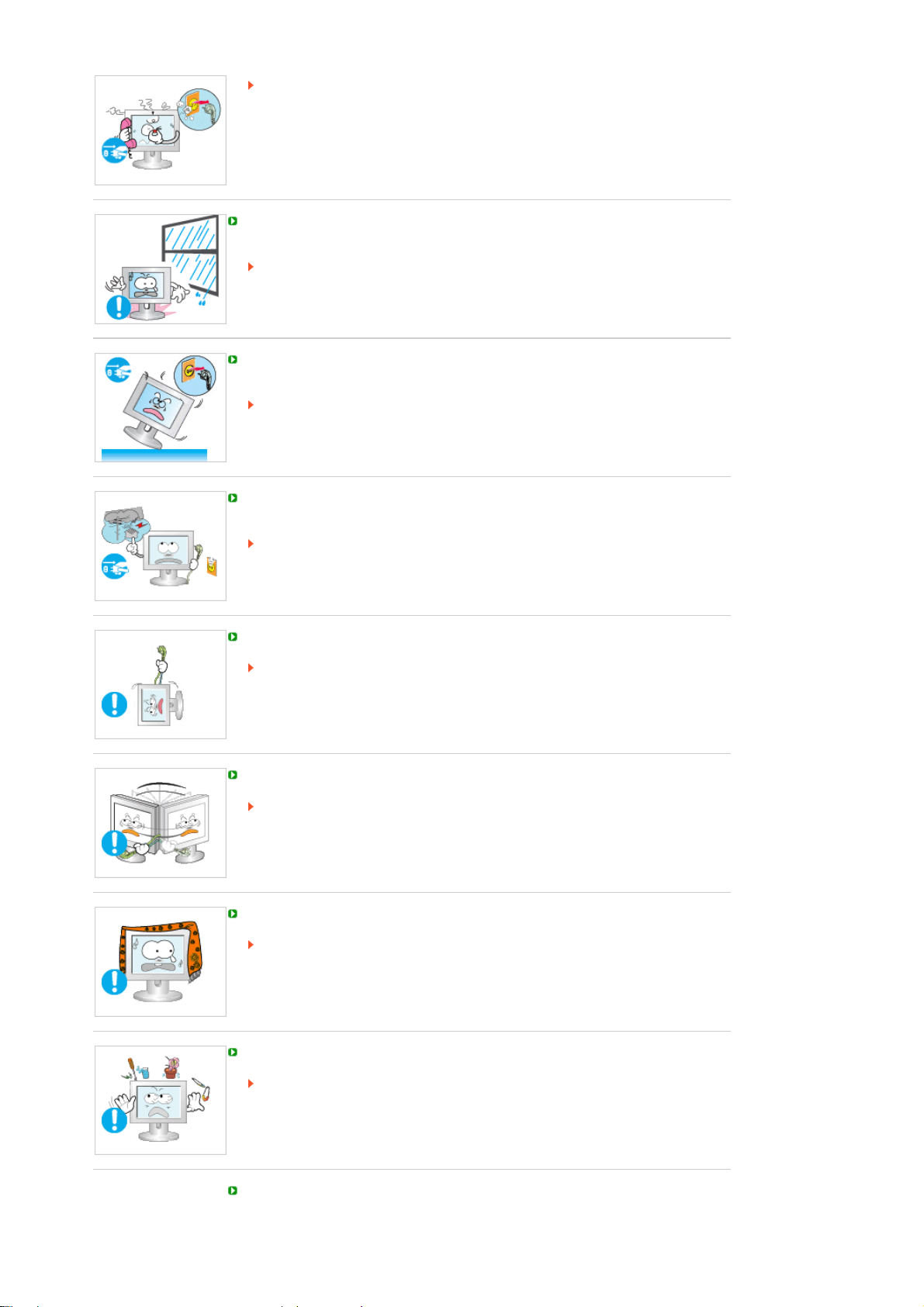
Hrozí riziko zásahu elektrickým proudem nebo požáru.
Výrobek neumisťujte na místa vystavená účinkům oleje, kouře nebo vlhkosti;
neumisťujte jej dovnitř vozidla.
Bu durum, adaptörün dođru çalýţmamasýna, elektrik çarpmasýna veya yangýna
neden olabilir.
Nepoužívejte monitor zejména v blízkosti vody nebo venku, kde může být
vystaven působení deště nebo sněhu.
Pokud monitor spadne na zem nebo dojde k poškození jeho skříně, vypněte jej a
odpojte napájecí kabel. Potom zavolejte servisní středisko.
V opačném případě může dojít k chybné funkci monitoru nebo k zásahu
elektrickým proudem či požáru.
Odpojte monitor ze zásuvky, pokud jej nebudete dlouhou dobu používat nebo je-li
venku bouřka a blýská se.
V opačném případě hrozí riziko zásahu elektrickým proudem nebo požár.
Nepokoušejte se přesouvat monitor taháním za napájecí nebo signální kabel.
Může to způsobit zásah elektrickým proudem, požár nebo úraz.
Nikdy nevkládejte do otvorů monitoru žádné kovové předměty.
Může to způsobit zásah elektrickým proudem, požár nebo úraz.
Nezakrývejte větrací otvory skříně monitoru.
Nedostatečné větrání může způsobit poruchu monitoru nebo požár.
Nepokládejte na monitor žádné těžké předměty.
Bu durum, adaptörün dođru çalýţmamasýna, elektrik çarpmasýna veya yangýna
neden olabilir.
Pokud do zařízení vniknou cizí látky nebo voda, vypněte zařízení, vytáhněte
zástrčku z elektrické zásuvky a kontaktujte servisní středisko.
Neumísťujte v blízké vzdálenosti od výrobku výbušné chemické spreje nebo hořlavé
látky.
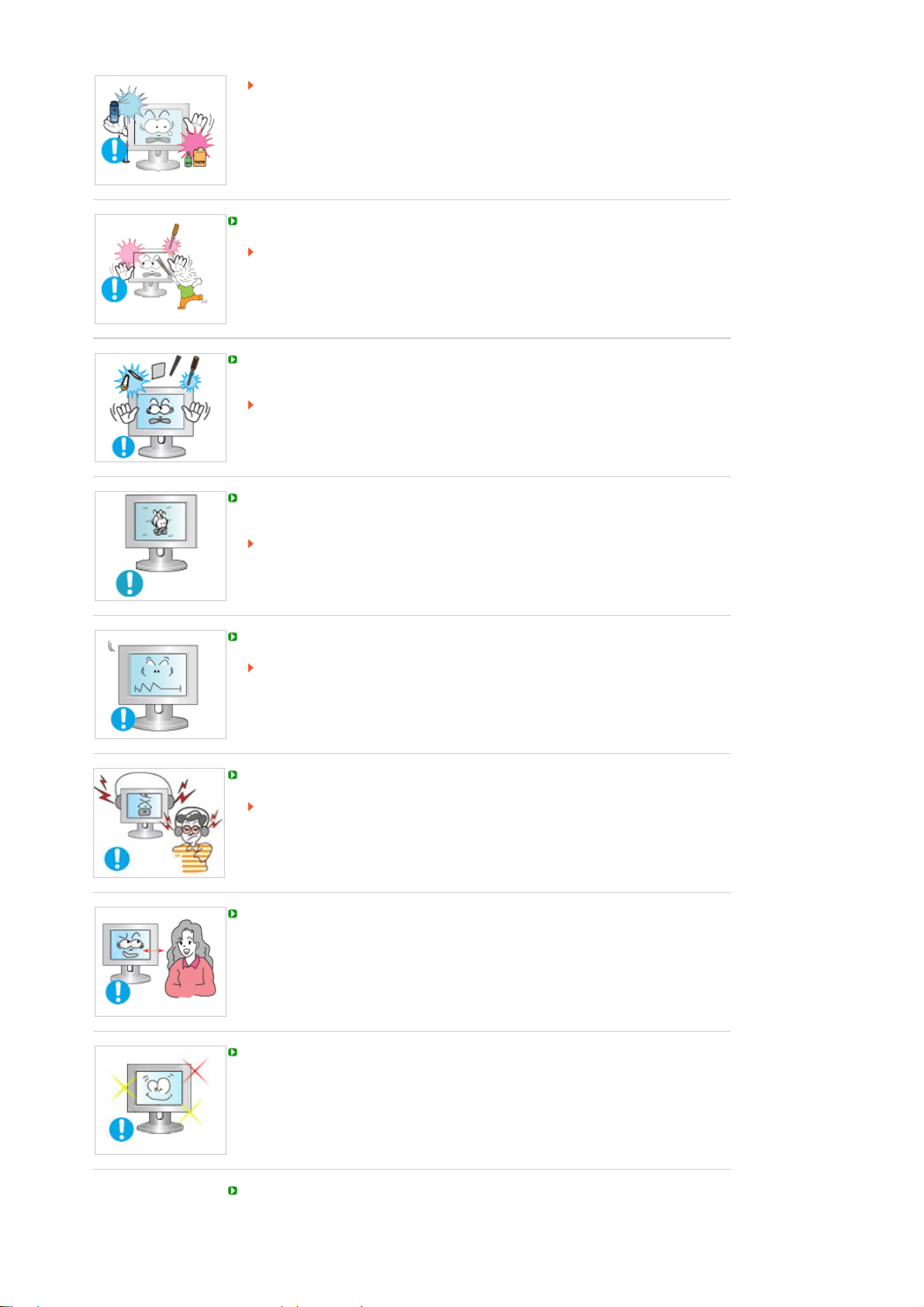
Může to způsobit výbuch nebo požár.
j
Udržujte monitor mimo dosah jakýchkoli zdrojů magnetického pole.
V opačném případě může dojít k barevným a tvarovým deformacím obrazu.
Nevkládejte do ventilačních otvorů a zdířky pro sluchátka a A/V zařízení kovové ani
hořlavé předměty (vrtáky, dráty, papíry, zápalky)
Můžete tím způsobit požár nebo úraz elektrickým proudem.
Pokud do zařízení vniknou cizí látky nebo voda, vypněte zařízení, vytáhněte
zástrčku z elektrické zásuvky a kontaktujte servisní středisko.
Pokud je po dlouhou dobu zobrazen stále jeden obraz, mohou na obrazovce zůstat
eho zbytky nebo stíny.
Potřebujete-li se na delší dobu vzdálit od zapnutého monitoru, nastavte jej proto
do režimu pro úsporu energie nebo nastavte spořič obrazovky na pohyblivý
obrázek.
Nastavte rozlišení a frekvenci na hodnoty odpovídající modelu monitoru.
Nevhodné rozlišení může způsobit nedostatečnou kvalitu obrazu.
17 " (43 cm) - 1280 x 1024
Při použití sluchátek zvolte vhodnou úroveň hlasitosti.
Přílišná hlasitost může způsobit poškození sluchu.
Nepřetržité sledování monitoru z příliš malé vzdálenosti může způsobit poškození
zraku.
Po každé hodině práce s monitorem si dopřejte alespoň pětiminutovou přestávku,
abyste snížili namáhání očí.
Neinstalujte zařízení na nestabilní, nerovný povrch nebo na místo vystavené
vibracím.
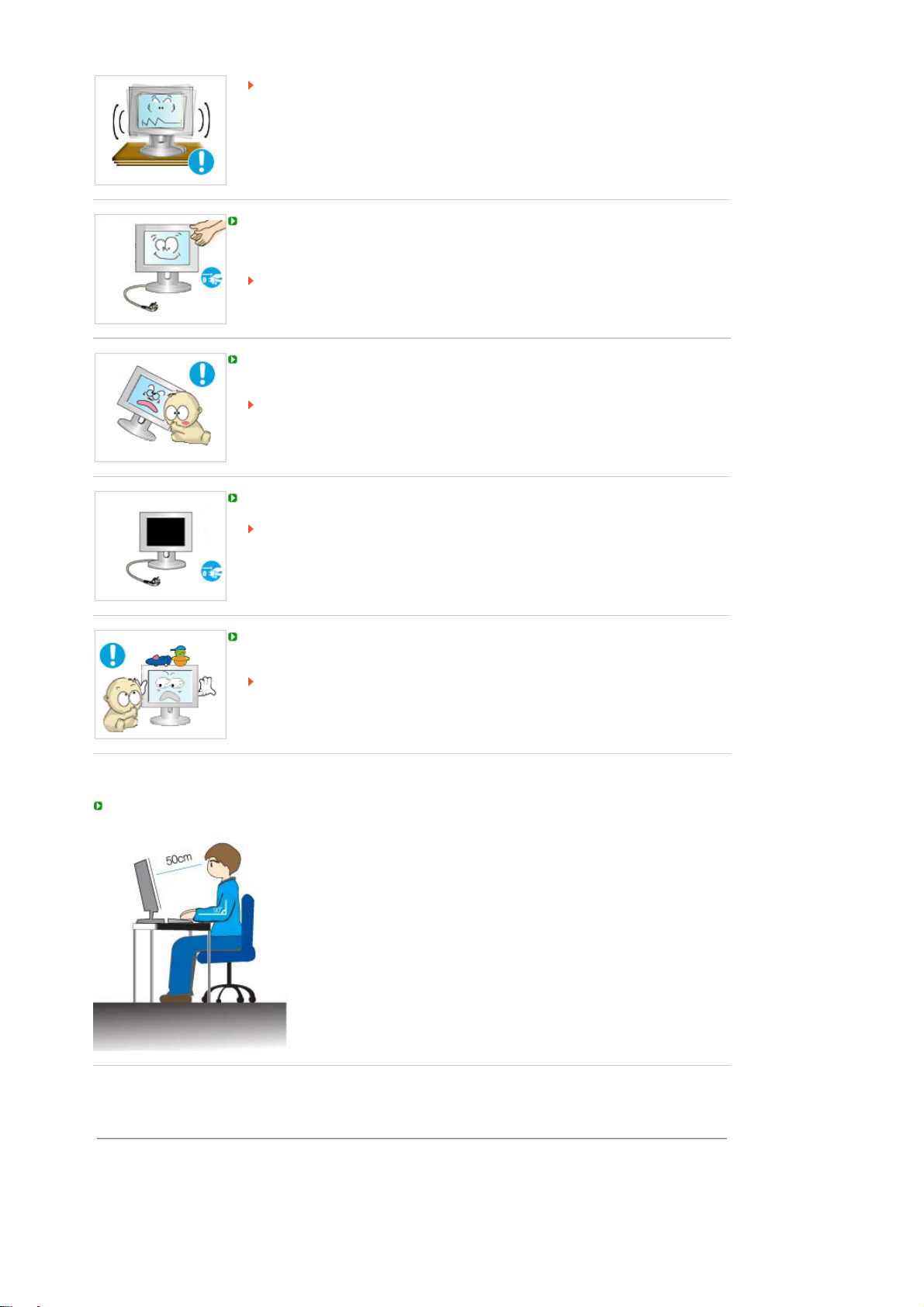
Pád zařízení může vést k jeho poškození nebo způsobit poranění.
p
ři p
Použití zařízení v místech vystavených vibracím může vést k snížení životnosti
zařízení nebo k jeho vzplanutí.
Pokud monitor přemisťujete, vypněte jej a odpojte napájecí kabel. Před přenášením
se ujistěte, že jsou všechny kabely, včetně anténního kabelu a kabelů propojujících
monitor s jinými zařízeními, odpojeny od monitoru.
Neodpojení kabelů může vést k jejich poškození, k požáru nebo zásahu
elektrickým proudem.
Umístěte výrobek mimo dosah dětí, protože by ho mohly poškodit tím, že se na něj
budou zavěšovat.
Výrobek může při pádu způsobit zranění, nebo dokonce i smrt.
Pokud výrobek po delší dobu nepoužíváte, odpojte jej od elektrické sítě.
V opačném případě může dojít k zahřívání způsobenému nahromaděnými
nečistotami nebo poškozenou izolací, což může vést k úrazu elektrickým proudem
nebo požáru.
Na výrobek neumísťujte oblíbené předměty vašich dětí (nebo cokoli jiného, co by je
mohlo uvést v pokušení).
Děti by se mohly pokusit na výrobek vyšplhat a předmět získat.
V takovém případě by mohlo dojít k pádu výrobku a ke způsobení zranění nebo
smrti.
Správný posez
oužívání monitoru
! Záda musí být rovná.
Mezi obrazovkou monitoru a očima musí být vzdálenost přibližně 45
!
– 50 cm. Na obrazovku se dívejte mírně seshora a monitor umístěte
přímo před sebe.
Naklopte monitor nahoru o 10 – 20 stupňů. Nastavte výšku monitoru
!
tak, aby byla horní hrana monitoru mírně pod úrovní očí.
Nastavte úhel monitoru tak, aby obrazovka neodrážela světlo.
!
Udržujte paže v pravém úhlu k podpaží. Udržujte paže v rovině s
!
hřbetem ruky.
Úhel v lokti by měl svírat pravý úhel.
!
! Úhel v koleni by měl být větší než 90 stupňů. Nohy měly být položeny
na podlaze. Udržujte paže tak, aby byly pod úrovní srdce.
V případě nutné opravy kontaktujte Servisní středisko Samsung.
!
Správná likvidace tohoto produktu
(Zničení elektrického a elektronického zařízení) - Pouze Evropa
Tato značka zobrazená na produktu nebo v dokumentaci znamená, že by
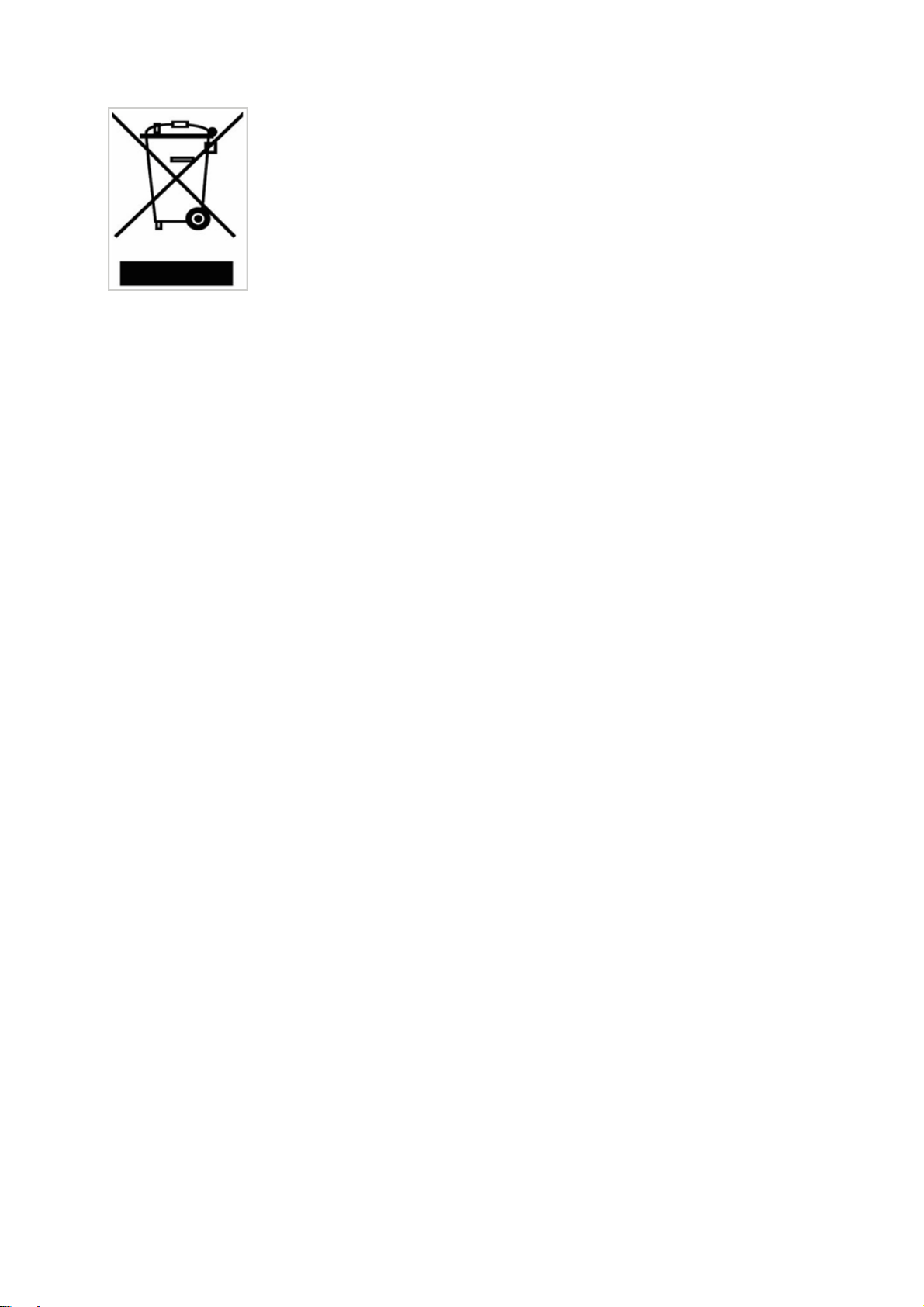
neměl být používán s jinými domácími zařízeními po skončení svého
funkčního období. Aby se zabránilo možnému znečištění životního prostředí
nebo zranění člověka díky nekontrolovanému zničení, oddělte je prosíme od
dalších typů odpadů a recyklujte je zodpovědně k podpoře opětovného využití
hmotných zdrojů.
Členové domácnosti by měli kontaktovat jak prodejce, u něhož produkt
zakoupili, tak místní vládní kancelář, ohledně podrobností, kde a jak můžete
tento výrobek bezpečně vzhledem k životnímu prostředí recyklovat.
Obchodníci by měli kontaktovat své dodavatele a zkontrolovat všechny
podmínky koupě. Tento výrobek by se neměl míchat s jinými komerčními
produkty, určenými k likvidaci.
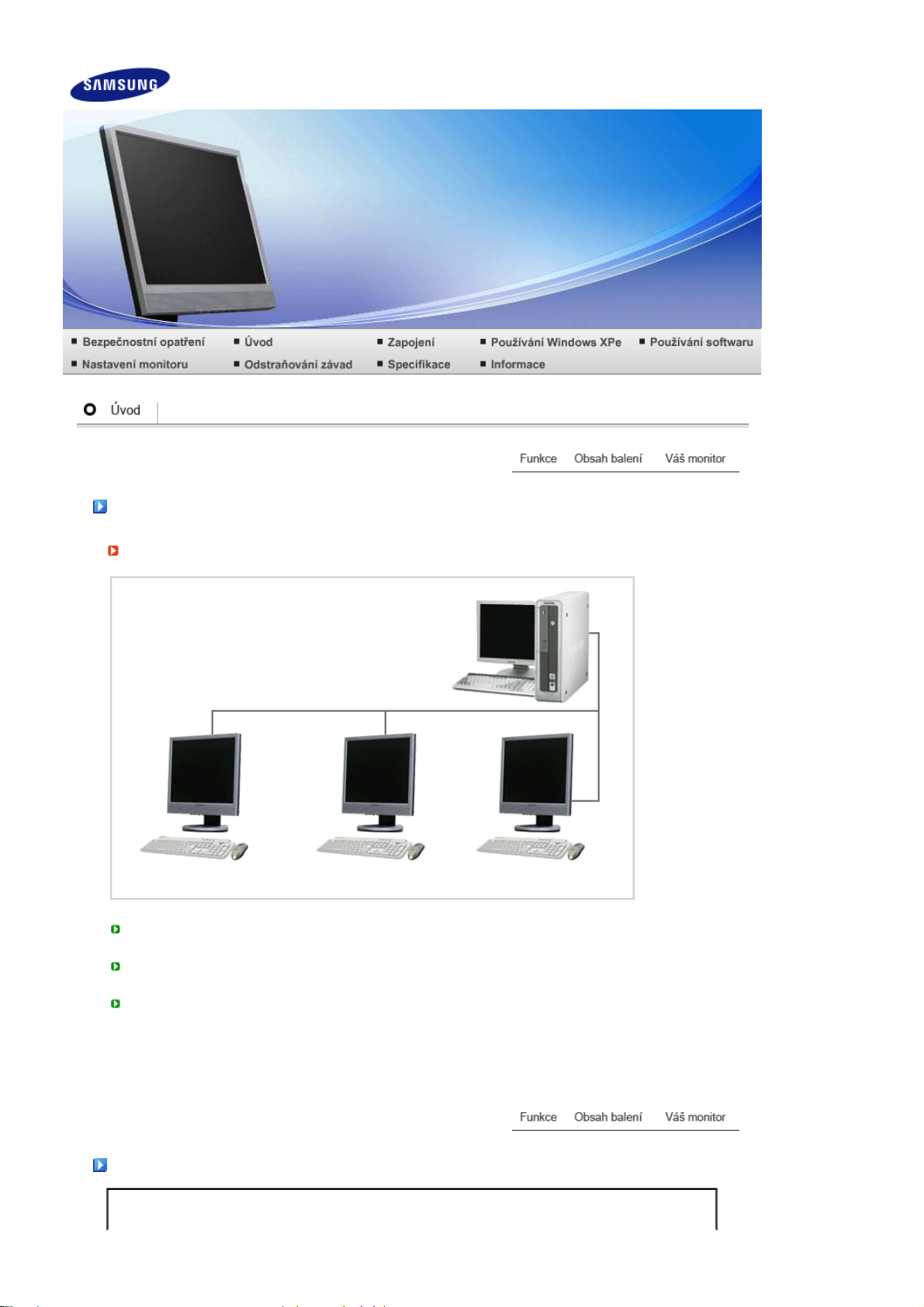
Funkce
í
Co je síťový monitor?
Jde o nový koncept monitoru, přes který lze získat přístup ke službám PC a LAN, zobrazuje obrázky,
videozáznamy, dokumenty atd. připojením k hostitelskému počítači.
Je také vybaven doplňkovou funkcí, díky které se může vzdáleně připojit k hostitelskému počítači pro
využívání internetových služeb nezávisle na hostitelském počítači.
Software MagicNet dodaný spolu s výrobkem se vzdáleně připojí k síti a nastaví čas a typ
zobrazovaného obsahu na každém monitoru sítě, může také na dálku monitor zapnout nebo vypnout.
Obsah balen
Přesvědčte se, zda jsou k monitoru přiloženy níže uvedené součásti.
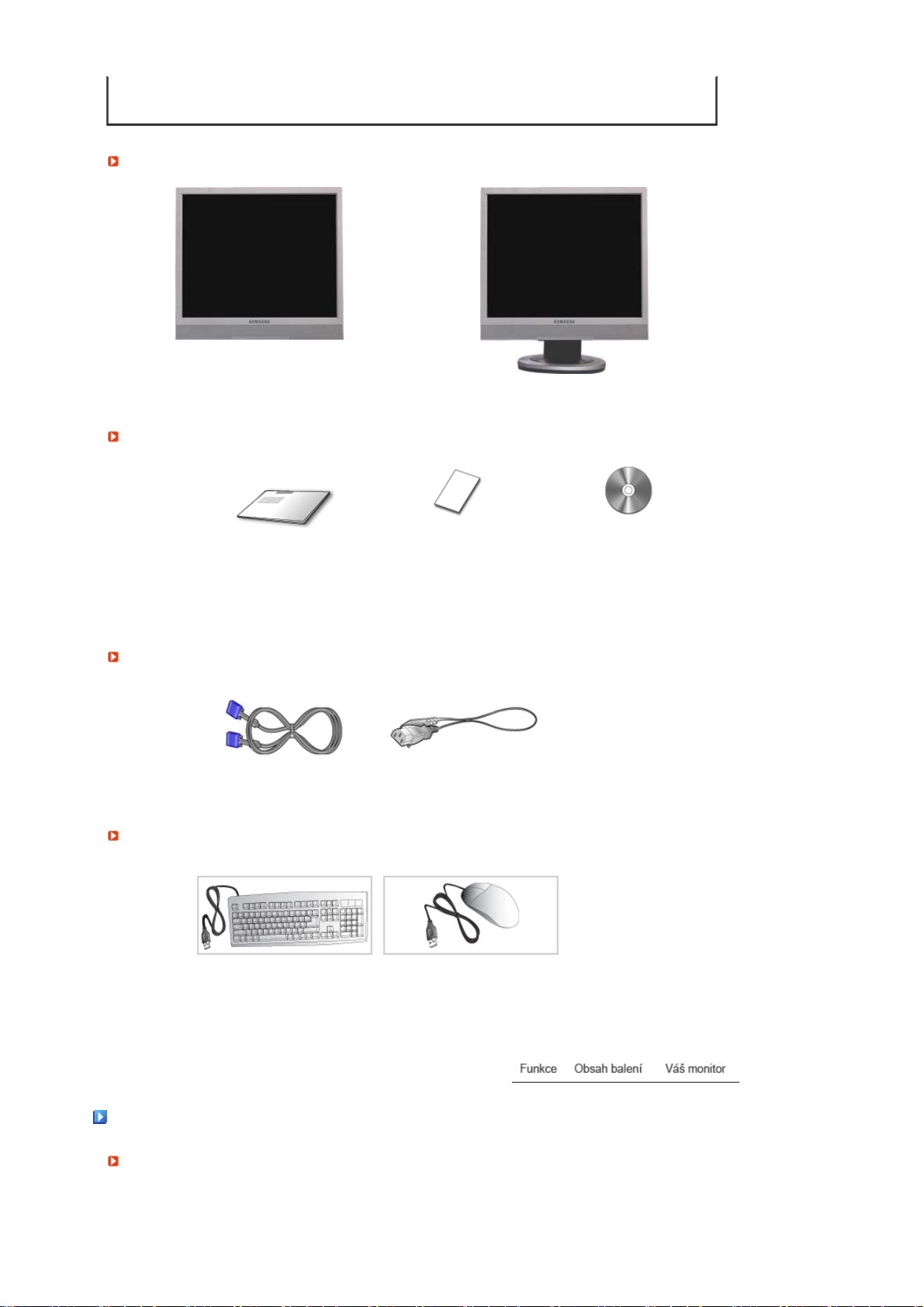
Obsah balen
í
V
r
p
ř
Příručka
Pokud nějaká součást chybí, kontaktujte svého prodejce.
Chcete-li zakoupit volitelné doplňky, obraťte se na nejbližšího prodejce.
bez podstavce se základním podstavcem
Kabel
K zakoupení samostatně
Klávesnicí (USB) Myší (USB)
Průvodce rychlým
nastavením
Kabel D-Sub Napájecí kabel
Záruční list
(Není k dispozici ve všech
zemích.)
CD s příručkou uživatele,
ovladačem monitoru a se
softwarem Natural Color a
MagicTune
™
áš monito
Pohled ze
edu
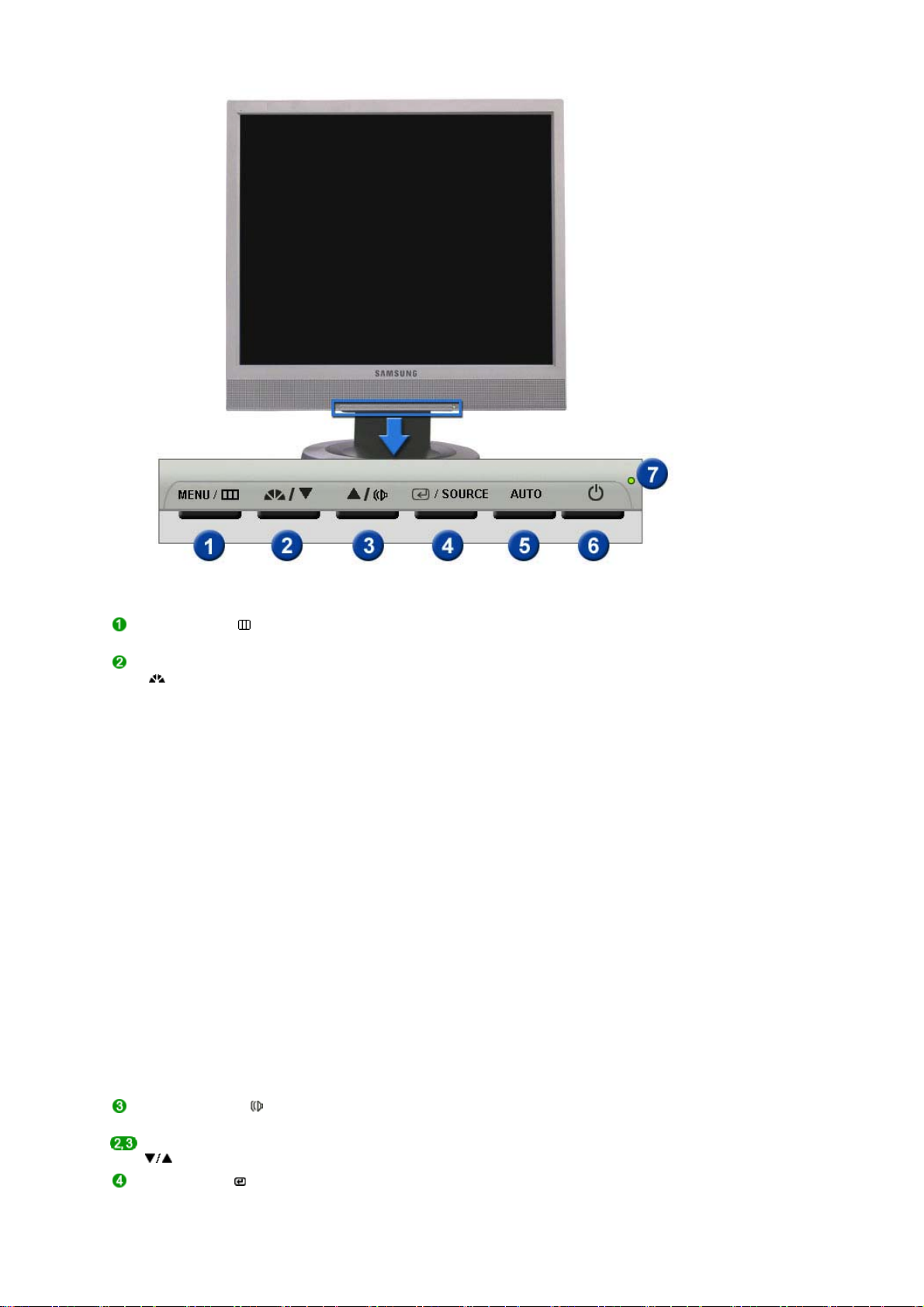
Tlačítko MENU [ ]
Tlačítko MagicBright™
[]
Tlačítko hlasitosti [ ]
Tlačítka pro nastavení []Úprava položek v nabídce.
Otevře menu OSD. Slouží také k ukončení práce s MENU OSD či k
návratu do předchozího MENU.
MagicBright™ je nová funkce poskytující optimální prostředí pro
zobrazení, závisející na obsahu sledovaného obrazu. V současnosti
jsou k dispozici 6 různé režimy: Custom, Text, Internet, Game, Sport a
Movie. Každý režim má vlastní přednastavenou úroveň jasu. Jedno ze
6 nastavení můžete snadno zvolit pomocí tlačítka 'MagicBright™'.
1) Custom
Přestože základní přednastavené hodnoty byly pečlivě vybrány
našimi odborníky, nemusí přesně vyhovovat vašim individuálním
potřebám.
V tomto případě nastavte jas a kontrast pomocí OSD menu.
2) Text
Pro zobrazení dokumentů nebo obrázků obsahujících hodně textu.
3) Internet
Pro smíšené obrázky obsahující text i grafiku.
4) Game
Pro sledování filmů, například her.
5) Sport
Pro sledování filmů a záběrů, jako je např. sport.
6) Movie
Pro sledování filmů například z DVD nebo VCD.
>> Klepnutím sem zobrazíte animaci.
Tímto tlačítkem nastavte úroveň hlasitosti.
Tlačítko Zadat [ ]
/ Tlačítko SOURCE
Aktivuje zvýrazněnou položku nabídky. /
Pomocí tlačítka 'SOURCE' lze vybrat video signál bez nutnosti aktivovat
nabídku OSD (On-Screen Display).
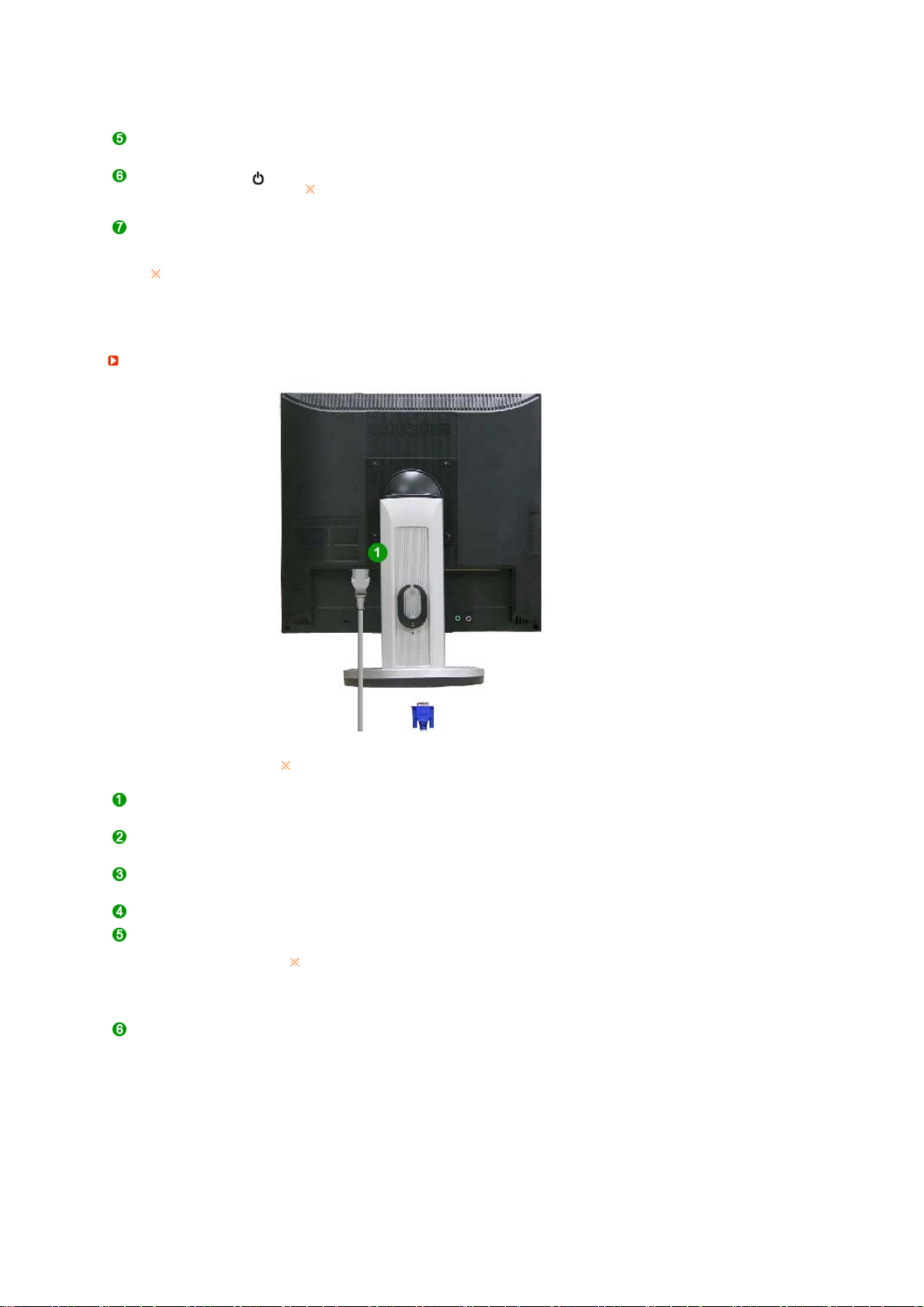
(Pokud stisknete tlačítko Zdroj, abyste změnili režim vstupu, objeví se v
j
levé horní části obrazovky zpráva oznamující aktuální režim – vstupní
signál Analog, MagicNet.)
Tlačítko AUTO Používá se pro výběr menu OSD.
Tlačítko napájení [ ]
Kontrolka napájení
V části PowerSaver této příručky naleznete další informace o funkcích pro úsporu
energie. Nepoužíváte-li monitor nebo necháváte-li jej po delší dobu bez dozoru, vypněte
ej.
Pohled zezadu
>> Klepnutím sem zobrazíte animaci.
Tento vypínač se používá pro zapnutí a vypnutí monitoru.
Pokud ukončíte systém Windows nestandardně , může dojít k
poškození.
Při běžném provozu svítí tato kontrolka Zelene, jedno Zelené bliknutí
znamená, že monitor ukládá vaše nastavení.
Zadní strana různých výrobků se může lišit.
Port POWER IN
Port VGA IN
Terminál připojení RS232C
Port VGA OUT Připojte monitor k jinému monitoru pomocí kabelu D-Sub.
Kensingtonský zámek Zámek Kensington je zařízení používané pro fyzické připevnění systému
Ring til kabelfastgorelse Nar tilslutningen af kablerne er fardig, skal du fastgore kablerne til ringen til
Připojte napájecí kabel monitoru do napájecí zásuvky na zadní straně
monitoru.
Zapojte kabel signálu do 15kolíkového portu D-sub na zadní straně
monitoru.
Připojte kabel RS-232C k tomuto terminálu.
při jeho použití na veřejných místech.
Zařízení pro uzamknutí musí být zakoupeno
zvlášť.
Informace o používání zámku získáte u
prodejce.
kabelfastgorelse.
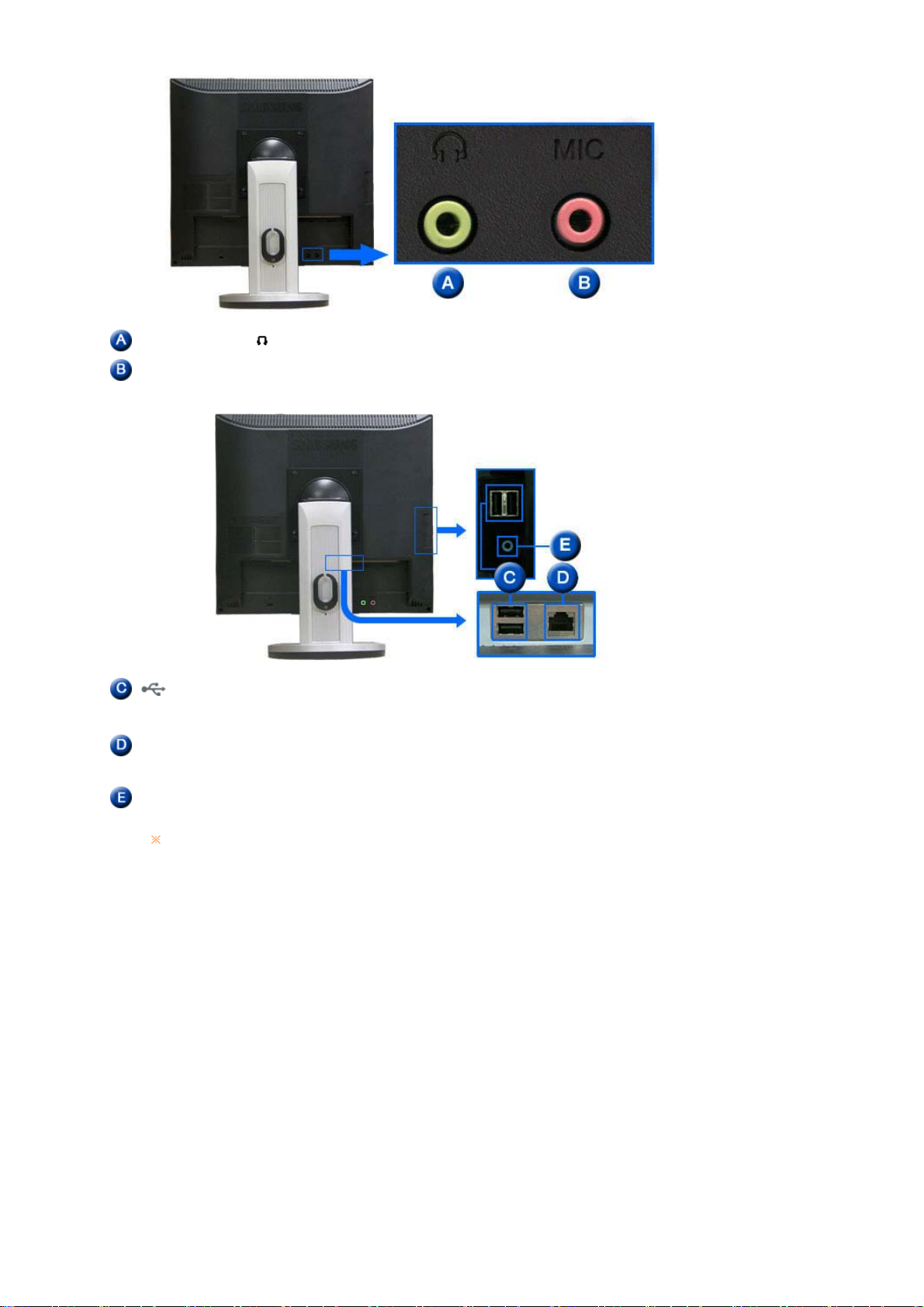
Konektor sluchátek [ ]
Konektor mikrofonu (MIC) Ke konektoru MIC připojte mikrofon.
USB
(Konektor zapojení
místní sítě USB)
LAN
(Konektor zapojení
místní sítě LAN)
Vstupní konektor zvuku Propojte tento vstupní konektor zvuku s výstupním konektorem zvuku na
V části Připojení monitoru naleznete další informace o propojení kabelů.
Do tohoto konektoru připojte sluchátka.
Tilslut USB-enheder som f.eks. en mus, et tastatur og eksterne
lagerenheder (som f.eks. DSC, MP3, ekstern lagring mv.).
Připojte kabel sítě LAN.
zadní straně počítače pomocí zvukového kabelu.
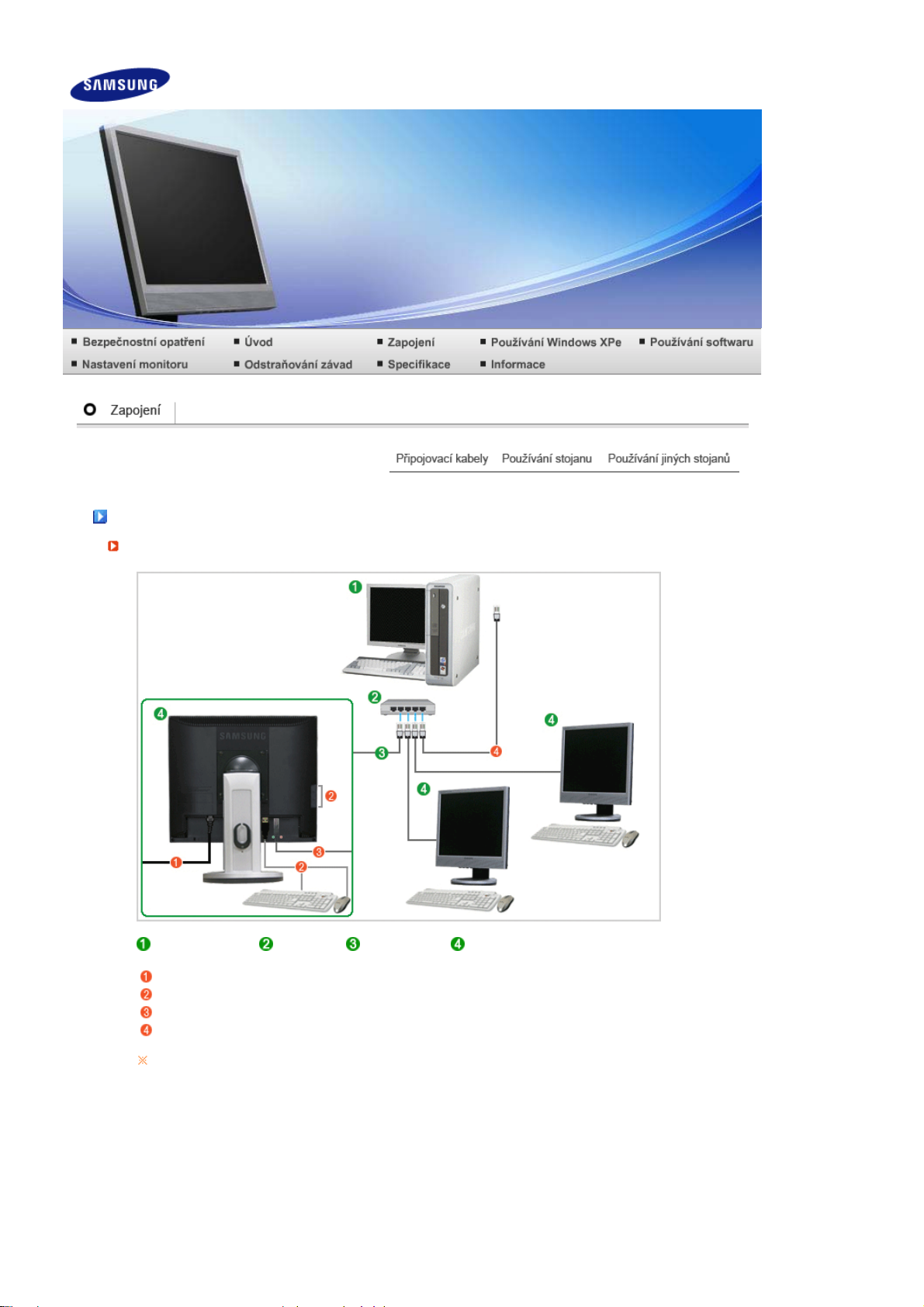
Připojovací kabel
y
r
Připojte se k hostitelskému počítači pomocí kabelu LAN
Hostitelský
počítač
Zapojte napájecí kabel do terminálu napájení v zadní části monitoru.
Připojte myš a klávesnici k portům USB.
Připojte port LAN v zadní části monitoru a rozbočovače.
Připojte rozbočovač a port LAN hostitelského počítače.
Hostitelský počítač musí mít adresu IP.
Po připojení kabelu LAN a nastavení adresy IP můžete prohlížet obrazovku hostitelského počítače
na monitoru.
Pomocí portu VGA IN lze monitor připojit přímo k počítači.
Po zapojení do portu VGA OUT lze stejný obrázek zobrazit na jiném monitoru jako na projektoru.
(Pro účely prezentace)
Pomocí portu USB lze připojit externí paměťové zařízení (například DSC, MP3, externí paměť
atd.).
Hub Kabel sítě LAN Monito
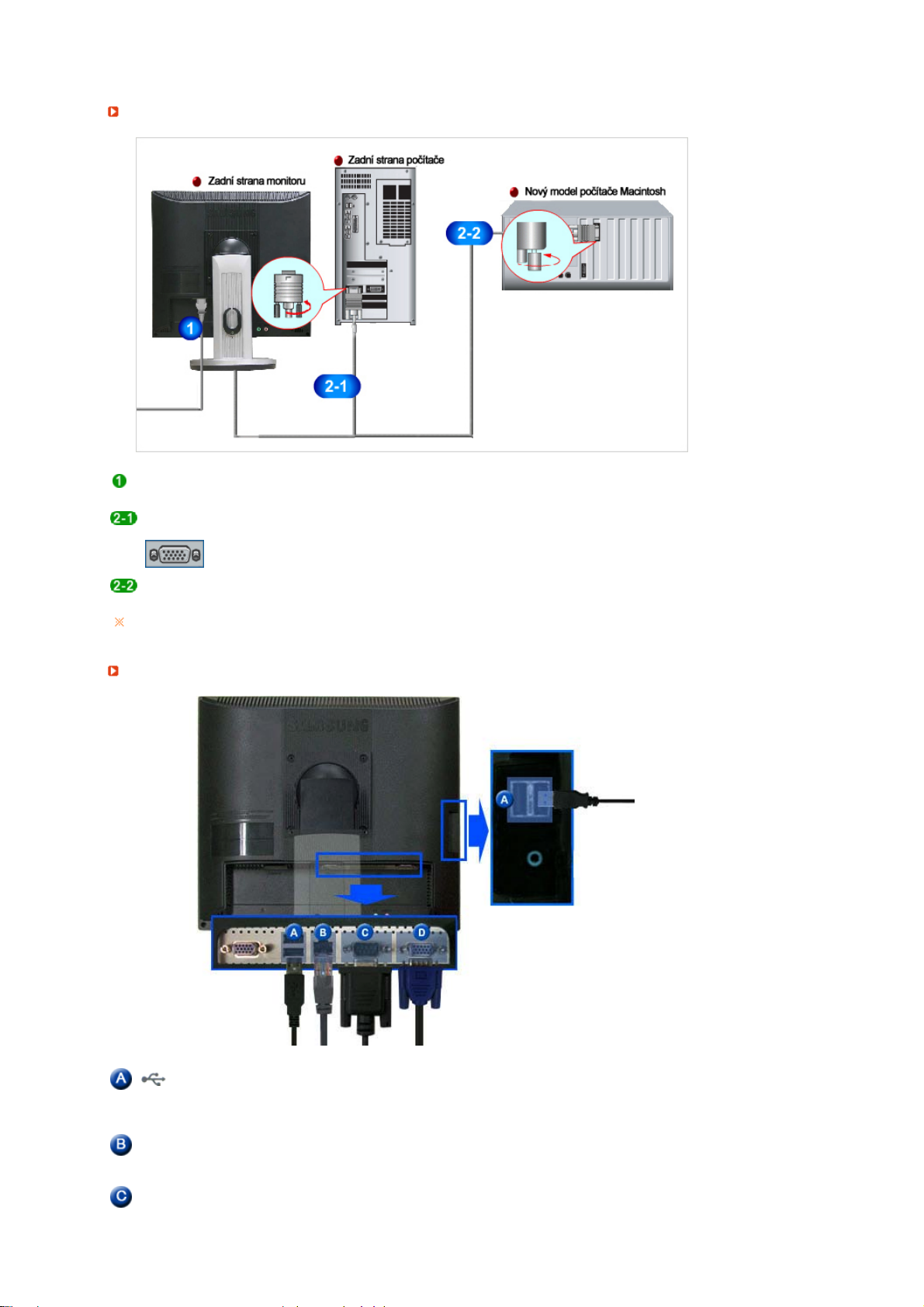
)
í
Připojovací kabely (Při použití jako běžný monitor
Připojte napájecí kabel monitoru do napájecí zásuvky na zadní straně monitoru.
Druhý konec napájecího kabelu zasuňte do nejbližší elektrické zásuvky.
Použití digitálního D-sub( analogové ) konektoru na grafickém adaptéru.
- K portu VGA IN na zadní straně monitoru připojte kabel D-Sub.
[VGA IN]
Počítač Macintosh
- Propojte monitor a počítač Macintosh pomocí spojovacího kabelu počítače.
Pokud jsou monitor a počítač propojeny, můžete je zapnout a používat.
Připojení externího zařízen
USB
(Konektor zapojení místní sítě
USB)
LAN
Tilslut USB-enheder som f.eks. en mus, et tastatur og eksterne
lagerenheder (som f.eks. DSC, MP3, ekstern lagring mv.).
(Tato zařízení nelze používat bez připojení k hostitelskému počítači
nebo přepnutí na funkci MagicNet.)
Připojte kabel sítě LAN.
(Konektor zapojení místní sítě
LAN)
Terminál připojení RS-232C Připojte kabel RS-232C k tomuto terminálu.
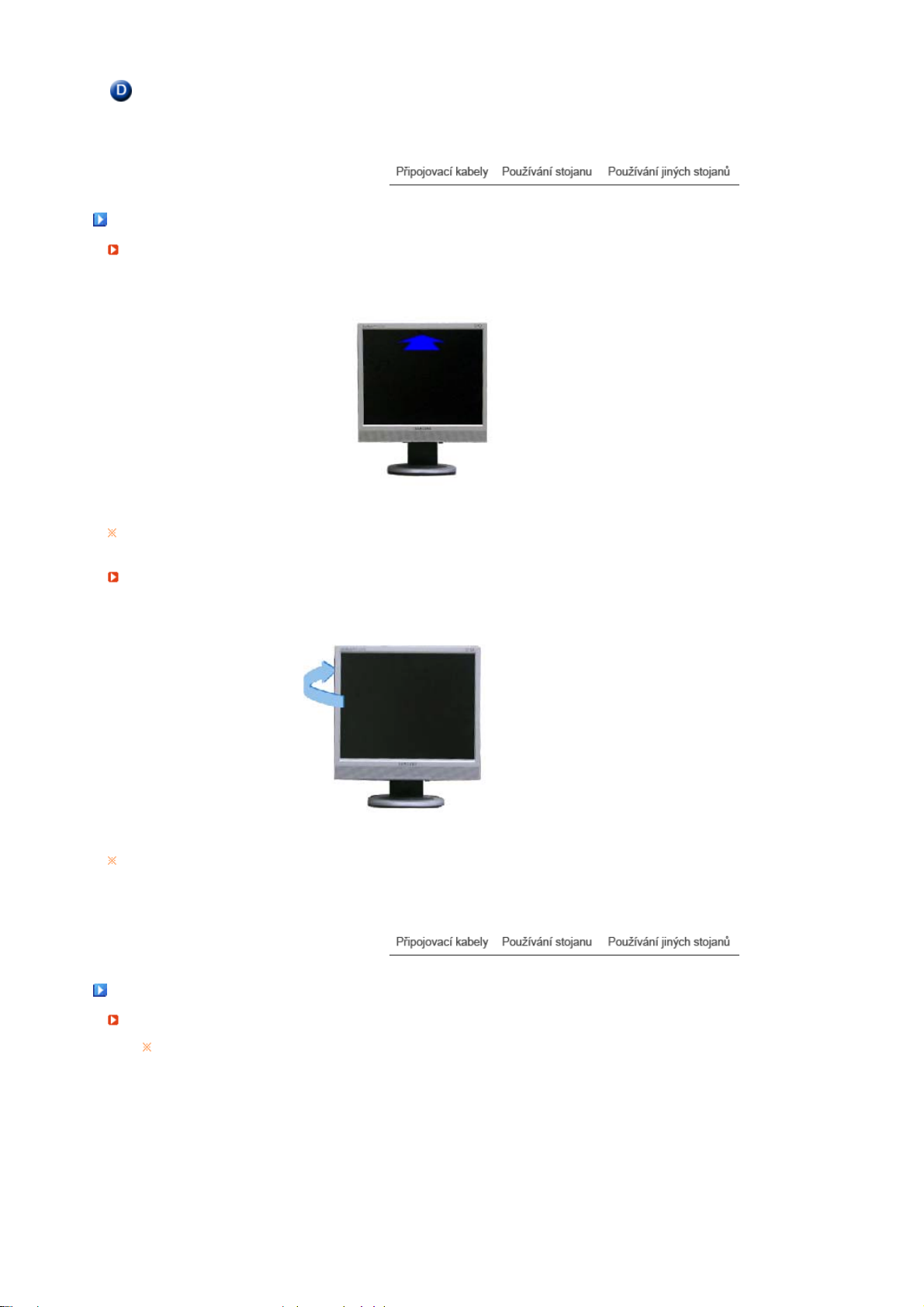
Port D-sub 15-pin
í
)
[VGA OUT]
Brug den ved at tilslutte den til en anden skarm.
(Hovedskarmens billede vises pa den tilsluttede skarm.)
Používání stojanu
Úhel sklopen
Úhel sklopení monitoru můžete nastavit sklopením obrazovky monitoru směrem dopředu.
Otočný stojan
Polohu obrazovky monitoru (směrem doprava nebo doleva) můžete snadno upravit pomocí otočného
stojanu. Na spodní části monitoru jsou pryžové špalíky, které pomáhají udržet monitor v poloze umístění.
Používání jiných stojanů
Montáž držáku (podstavce
Monitor lze připevnit pomocí montážní podložky typu VESA o rozměrech 100 mm x 100 mm.
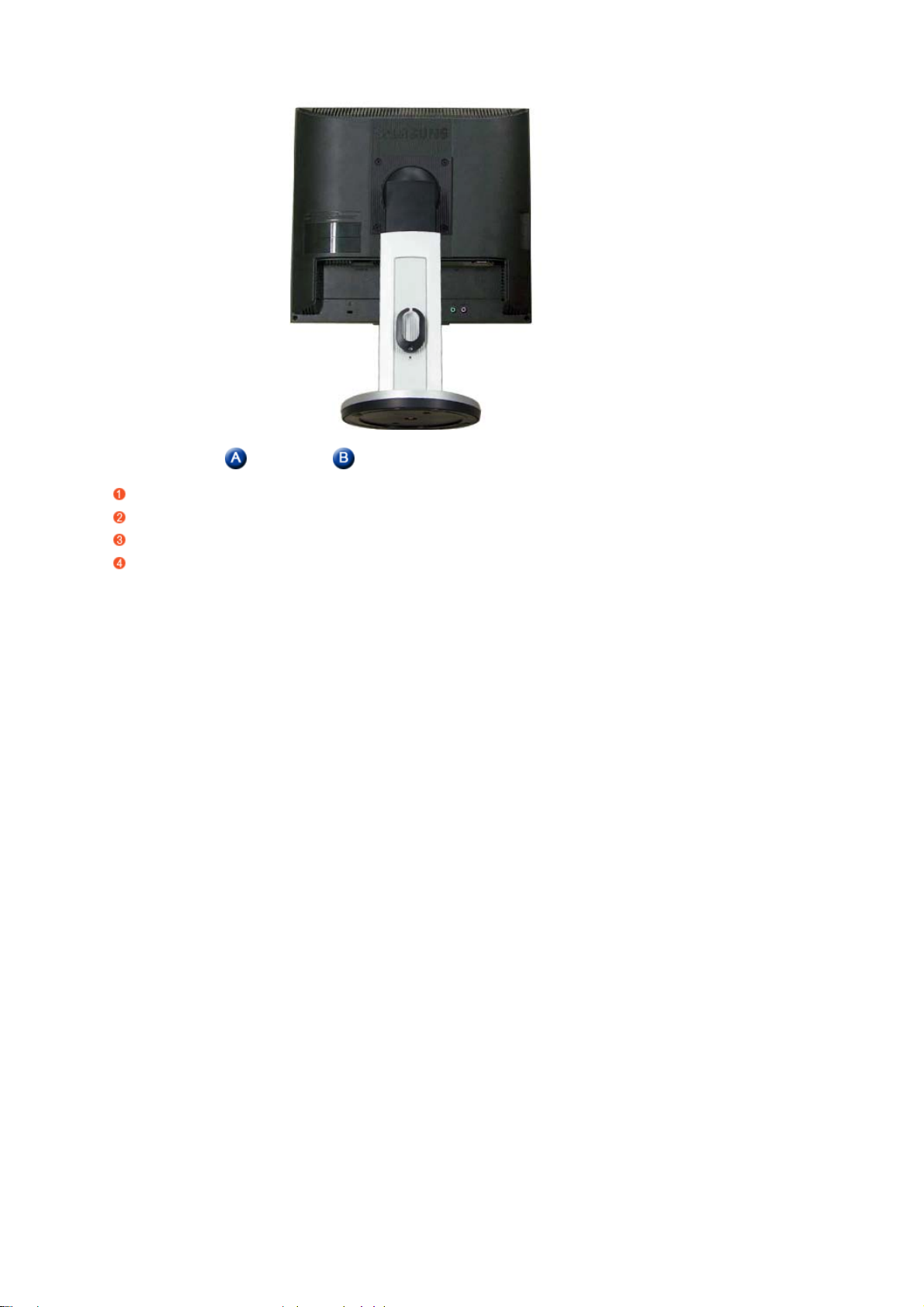
Monitor Montáž držáku ( K zakoupení samostatně )
Vypněte monitor a odpojte jeho napájecí kabel.
Položte LCD monitor obrazovkou dolů na rovný povrch s ochrannou poduškou.
Uvolněte a vyšroubujte dva šrouby a potom sejměte podstavec z LCD monitoru.
Chránič srovnejte s otvory v zadní části krytu televizoru a připevněte ho čtyřmi šrouby dodanými s
ramenem, nástěnnou konzolí nebo jiným montážním zařízením.
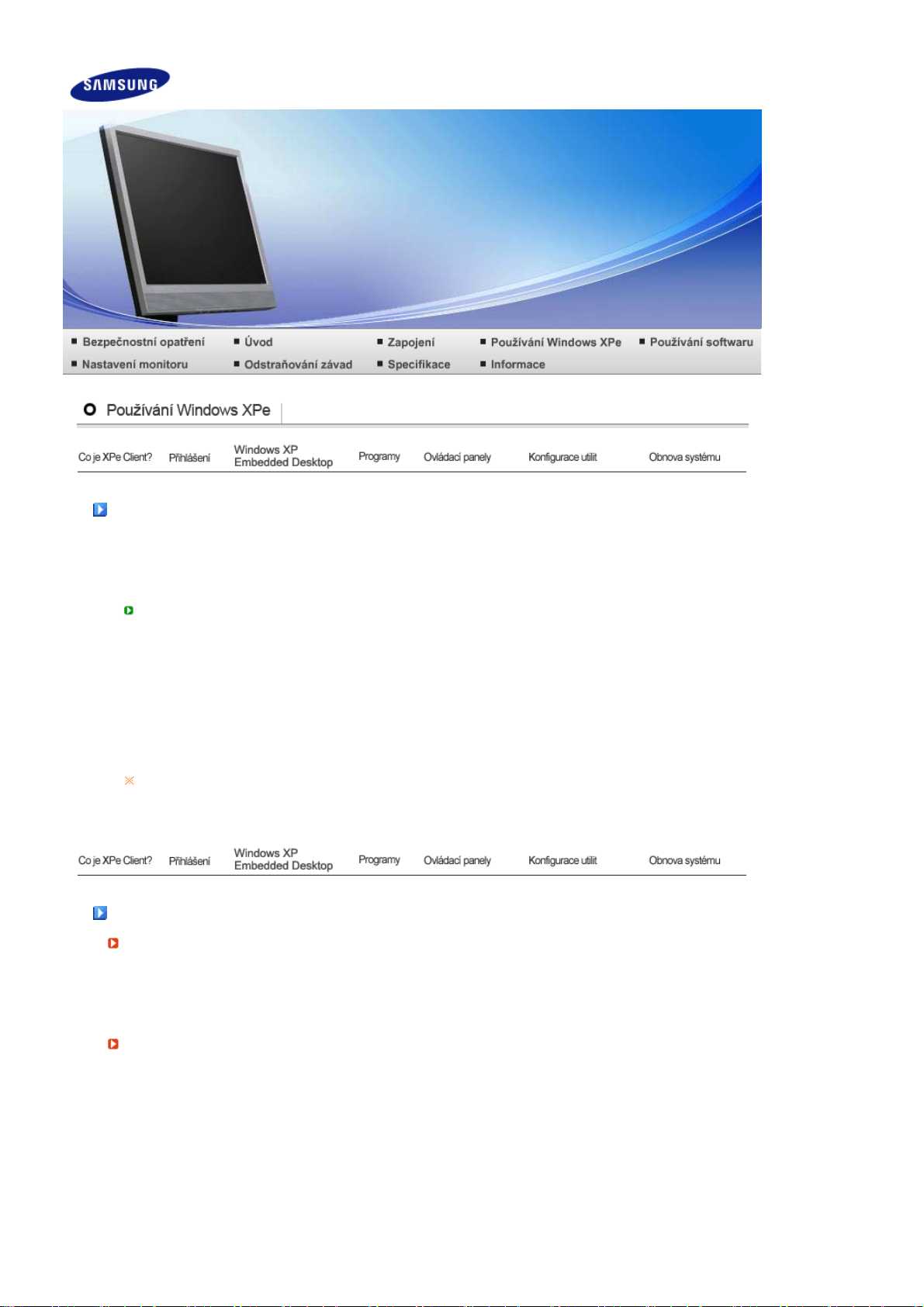
Co je XPe Client?
(
)
(
)
í
í
p
ř
í
Klient Microsoft Windows XP Embedded(XPe) používá operační systém Microsoft Windows XP
Ebedded. Pokud je klient XPe připojen k serveru Citrix ICA nebo jinému serveru, který může
poskytovat služby Microsoft RDP, jsou data pro klávesnici, myš, audio/video a displej přenášena po síti
mezi klientem a serverem.
Připojitelné servery
Server Citrix ICA
Server Microsoft Windows 2000/2003, kde jsou nainstalovány koncové služby a Citrix
MetaFrame
- Server Microsoft Windows NT 4.0, kde je nainstalovaný Citrix MetaFrame
Server Microsoft RDP
- Server Microsoft 2000, kde jsou nainstalovány koncové služby
- Server Microsoft Windows 2003
- Microsoft Windows XP Professional
Tato příručka popisuje funkce klienta Windows XP Embedded Client. Nevysvětluje však obecné
funkce systému Windows XP Embedded. Pro více informací o systému Windows XP Embedded
viz nápovědu k systému Windows XP Embedded poskytnutou společností Microsoft.
Independent Computing Architecture
Remote Desktop Protokol
Přihlášen
Přihlášen
Při spuštění klienta se můžete přihlásit k serveru zadáním uživatelského jména a hesla. Výchozí
nakonfigurovaná uživatelská jména jsou „Administrator“ a „User“ a heslem pro obě je mezera.
Automatické
Klient se může přihlásit k serveru prostřednictvím předdefinovaného účtu bez nutnosti pokaždé ručně
zadávat informace o uživateli.
Pouze administrátor (tzn. pouze pokud jste přihlášeni jako administrátor) může určit uživatelské jméno,
heslo a doménu pro účet, pro které je aktivováno automatické přihlášení. V tomto případě nelze
ponechat pole hesla prázdné.
ihlášen
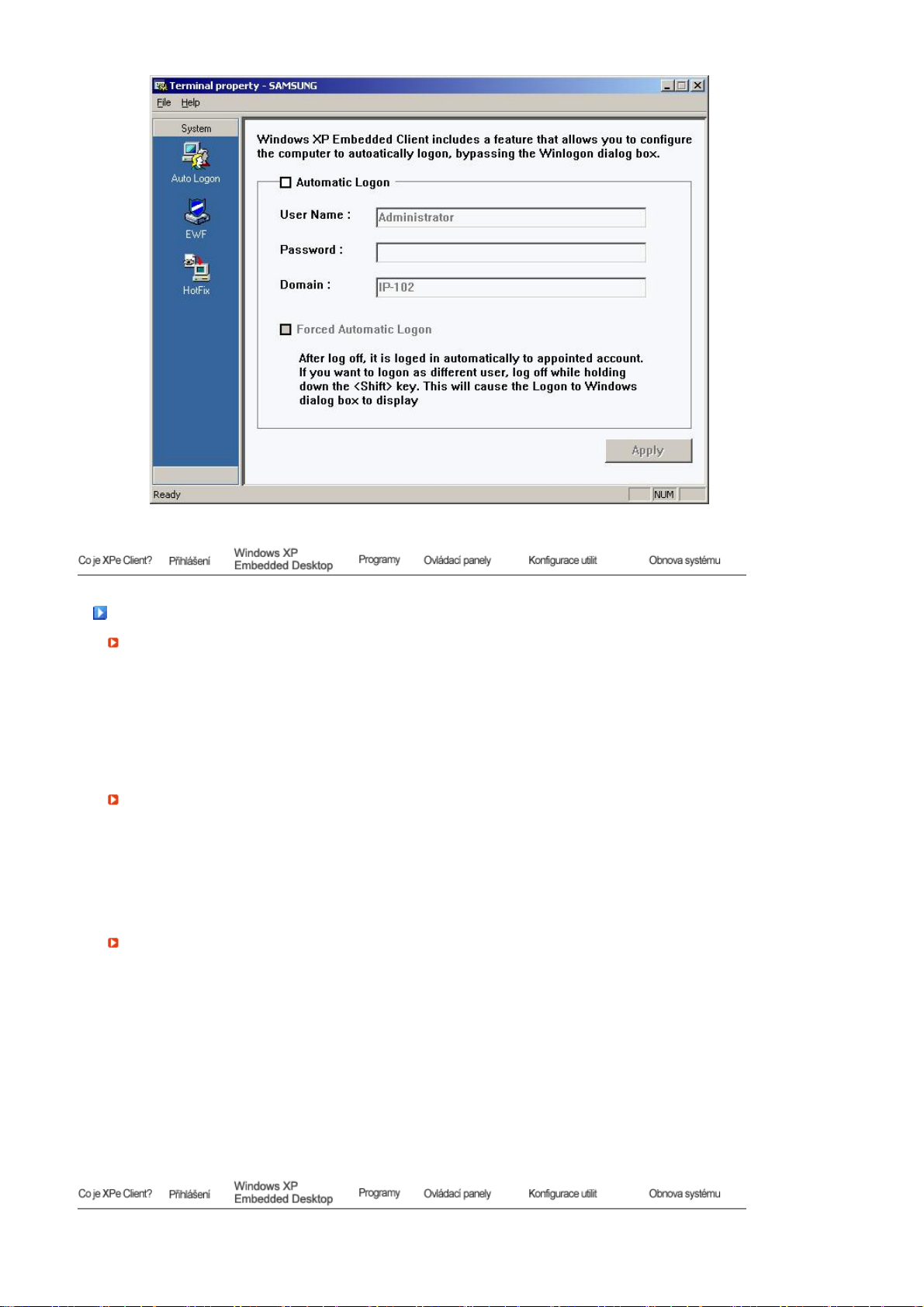
p
r
í
Windows XP Embedded Deskto
Uživatel
Pokud se uživatel přihlásí, objeví se User Desktop, jak je znázorněno na obrázku. Výchozí ikony, které
se objeví na ploše uživatele jsou Citrix Program Neighbourhood, Remote Desktop Connection a
Internet Expolrer. Toto připojení můžete spustit také z nabídky Start. Ikona hlasitosti zvuku, ikona
serveru VNC a systémového času jsou zobrazeny v panelu úloh.
Pokud jste se přihlásili jako uživatel, budou se vás týkat mnohá omezení, která chrání systém př ed
nesprávnými zásahy uživatelů. nebudete mít přístup k systémovým ovladačům a budete mít omezenou
možnost konfigurovat jejich vlastnosti. Pokud chcete konfigurovat pokročilá a podrobná nastavení,
přihlaste se jako administrátor.
Administrato
Pokud se přihlásíte jako administrátor, objeví se plocha administrátora, jak je znázorněno na obrázku.
Výchozí ikony, které se na ploše administrátora objeví jsou Tento počítač, Místa v síti, Citrix Program
Neighbourhood, Remote Desktop Connection, Internet Explorer a Koš. Citrix Program Neighborhood,
Remote Desktop Connection a Internet Explorer lze také spustit z nabídky Start. Ikona hlasitosti zvuku,
ikona serveru VNC, ikona stavu Enhanced Write Filter a systémového času jsou zobrazeny v panelu
úloh administrátora. Přidávat nebo odebírat programy může pouze administrátor.
Odhlášení, restartování, vypnut
- Pro odhlášení aktuální relace vypněte nebo restartujte klientský počítač, použijte nabídku Start.
Klepněte na Start → Vypnout počítač. Objeví se dialogové okno Ukončit systém Windows. Zvolte v
okně požadovanou operaci a klepněte na tlačítko OK. Můžete také odhlásit nebo vypnout klientský
počítač pomocí dialogového okna Zabezpečení systému Windows, které se zobrazí po stisknutí
kláves Ctrl+Alt+Del. Pokud je aktivováno nucené přihlášení, budete po každém odhlášení ihned
znovu přihlášeni.
- Odhlášení, restartování a vypnutí klientského počítače se projevuje na operacích EWF (Enhanced
Write Filter). Pro zachování změněné konfigurace systému musíte uložit cache aktuální relace
systému na paměťové médium flash. Pokud tak neučiníte, bude změněná konfigurace při
restartování nebo vypnutí klientského počítače ztracena. (v případě odhlášení si systém konfiguraci
pamatuje.) Více informací o Enhanced Write Filter najdete v nápovědě k programu.

Program
y
- XPe Client je počítačová platforma na bázi klient/server. Na této platformě se klient připojuje k
serveru pokaždé, když potřebuje používat program a obrazovky uživatelského rozhraní jsou pouze
stahovány ze serveru. Tudíž různé programy, jako ICA, RPD a VNC, které jsou nainstalovány na
klientu XPe, mají pomoci klientu v připojení k serveru a provedení zadaných úkolů.
Citrix Program Neighborhood
Independent Computing Architecture (ICA) umožňuje používat aplikace na serveru pomocí široké řady
platform a sítí, bez ohledu na jejich podstatu.
Server ICA MetaFrame odděluje interní logiku aplikace od uživatelského rozhraní. Kvůli této separaci
pracují uživatelé pouze s uživatelským rozhraním v klientském počítači. Vlastní aplikace je ze 100 %
spuštěna na serveru. Navíc spuštění aplikace pouze přes ICA potřebuje pouze 10 % šířky pásma v
porovnání s místním spuštěním. Použitím této funkce ICA mohou uživatelé prostřednictvím klienta udělat
více práce, než kdyby pracovali místně. Hlavními technologiemi ICA jsou:
Malý zdroj
Nízké systémové požadavky pro spuštění ICA, dostatečný je počítač s procesorem Intel 286 a
640K RAM. Znamená to, že ICA může běžet v podstatě na jakémkoliv existujícím počítači.
Malé požadavky na připojení
Výchozí požadovaná šířka pásma požadovaná protokolem ICA je průměrně 20 kb/s. Takže i u
vytáčeného připojení nebo ISDN je zajištěn stálý výkon. Jakýkoliv program bez ohledu na velikost
běží stabilně při malé šířce pásma.
Univerzální aplikační klient
Protokol Citrix ICA odděluje uživatelské rozhraní od aplikace. Zatímco je aplikace spuštěna na
multiuživatelském aplikačním serveru WinFrame, je uživatelské rozhraní spuštěno na klientském
softwaru WinFrame. Takže v jakémkoli prostředí mohou aplikace pracovat rychle.
Nezávislost na platformě
ICA běží nezávisle na platformě operačního systému. Jelikož jsou klienty pro UNIX, OS/2,
Macintosh a Non-DOS již na trhu, můžete na těchto operačních systémech spouštět aplikace
Windows.
Citrix Program Neighborhood je program, který zajišťuje tato připojení ICA.Pro spuštění Citrix Program
Neighborhood klepněte na Start › Programy › Citrix › MetaFrame Access Clients › Program Neighborhood
nebo poklepejte na ikonu programu Citrix Program Neighborhood.
Pro vytvoření nového připojení ICA poklepejte na ikonu Add ICA Connection a postupujte následovně:
1. Zvolte typ připojení, který chcete vytvořit.
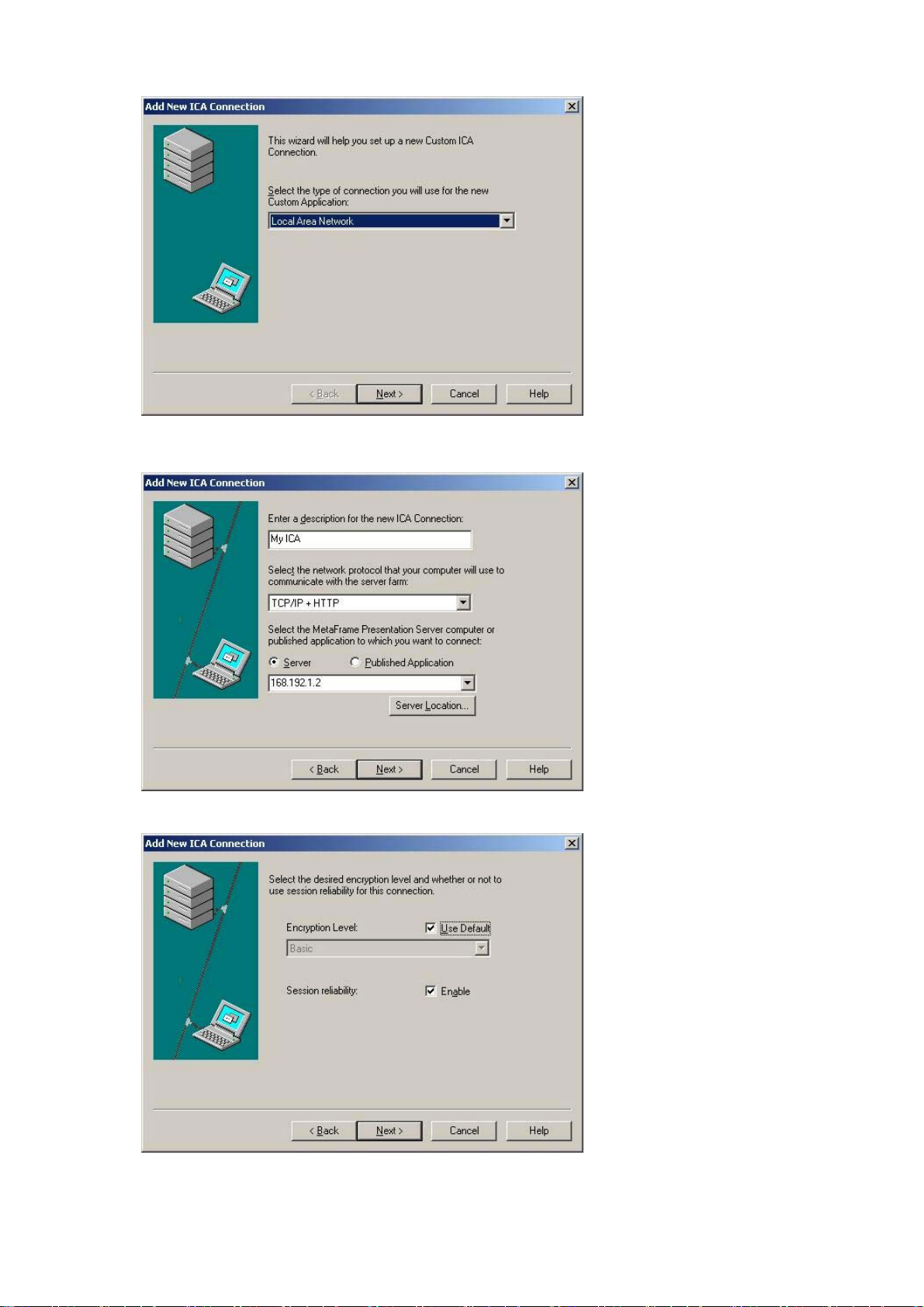
2. Zadejte název připojení a název serveru (adresu IP nebo název DNS).
3. Nakonfigurujte stupeň komprimace pro přijímaná a odesílaná data a stupeň spolehlivosti pro relace.
4. Pro automatické přihlášení k serveru zadejte své uživatelské jméno, heslo a doménu. Pokud je nyní
nezadáte, budete o tyto údaje požádáni pokaždé, kdykoliv se připojíte k serveru.
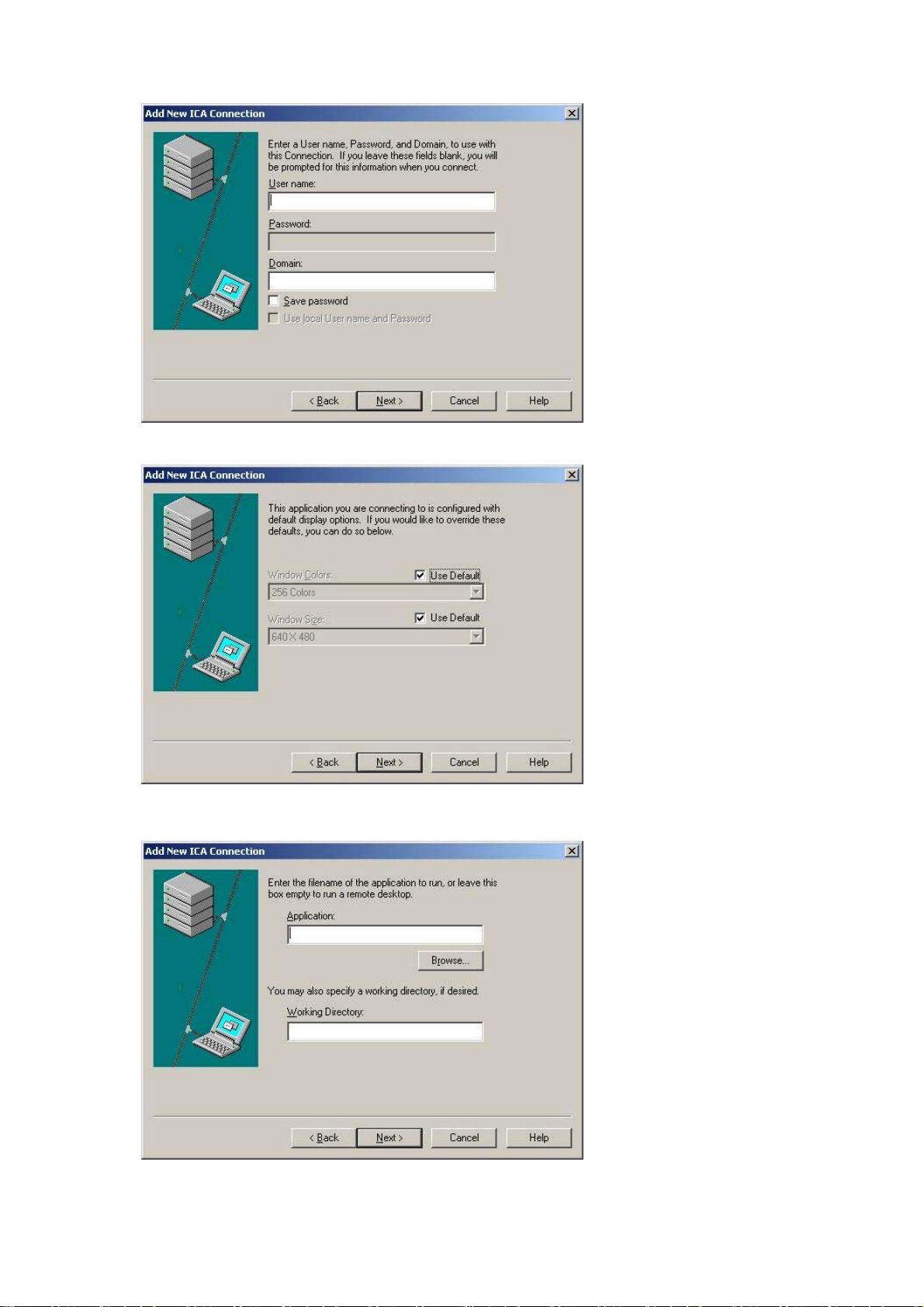
5. Můžete určit barvu a velikost zobrazeného okna.
6. Pokud se připojení podaří, na klientském monitoru se zobrazí plocha serveru. V tomto kroku můžete
nastavit automatické spuštění aplikace.
7. Klepnutím na tlačítko Finish dokončíte vytvoření nového připojení.
 Loading...
Loading...