
r
!! !!
SyncMaster 720XT
Installazione drive
Installazione programmi
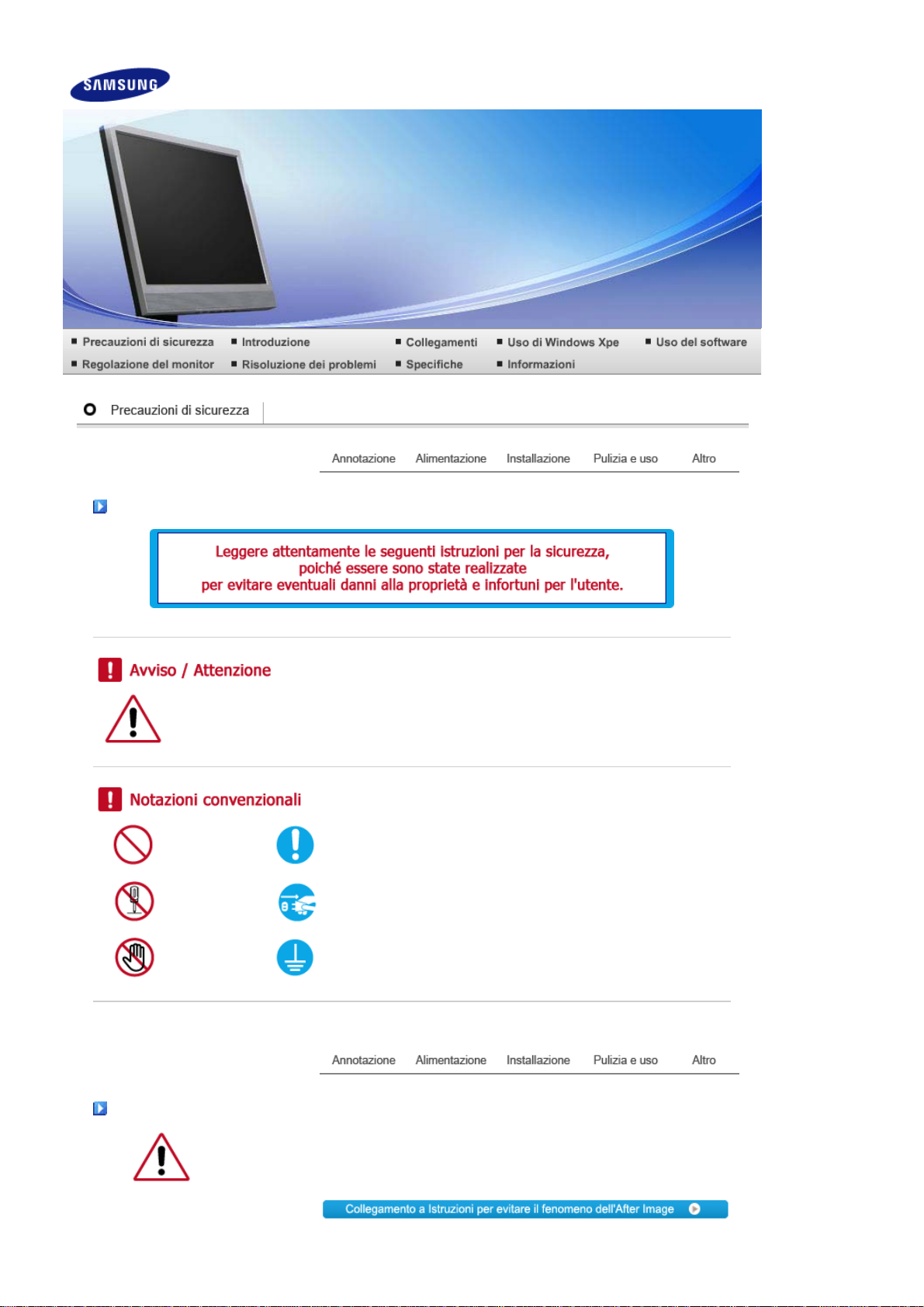
Annotazione
L’inosservanza delle istruzioni indicate da questo simbolo può comportare infortuni o danni alle
apparecchiature.
Vietato È importante leggere e comprendere sempre appieno il contenuto
Non smontare Scollegare la spina dalla presa di corrente
Alimentazione
Non toccare Collegamento a massa per evitare scosse elettriche
In caso di non utilizzo per periodi di tempo prolungati, regolare il PC su DPMS.
Se si utilizza uno screen saver, selezionare la modalità.
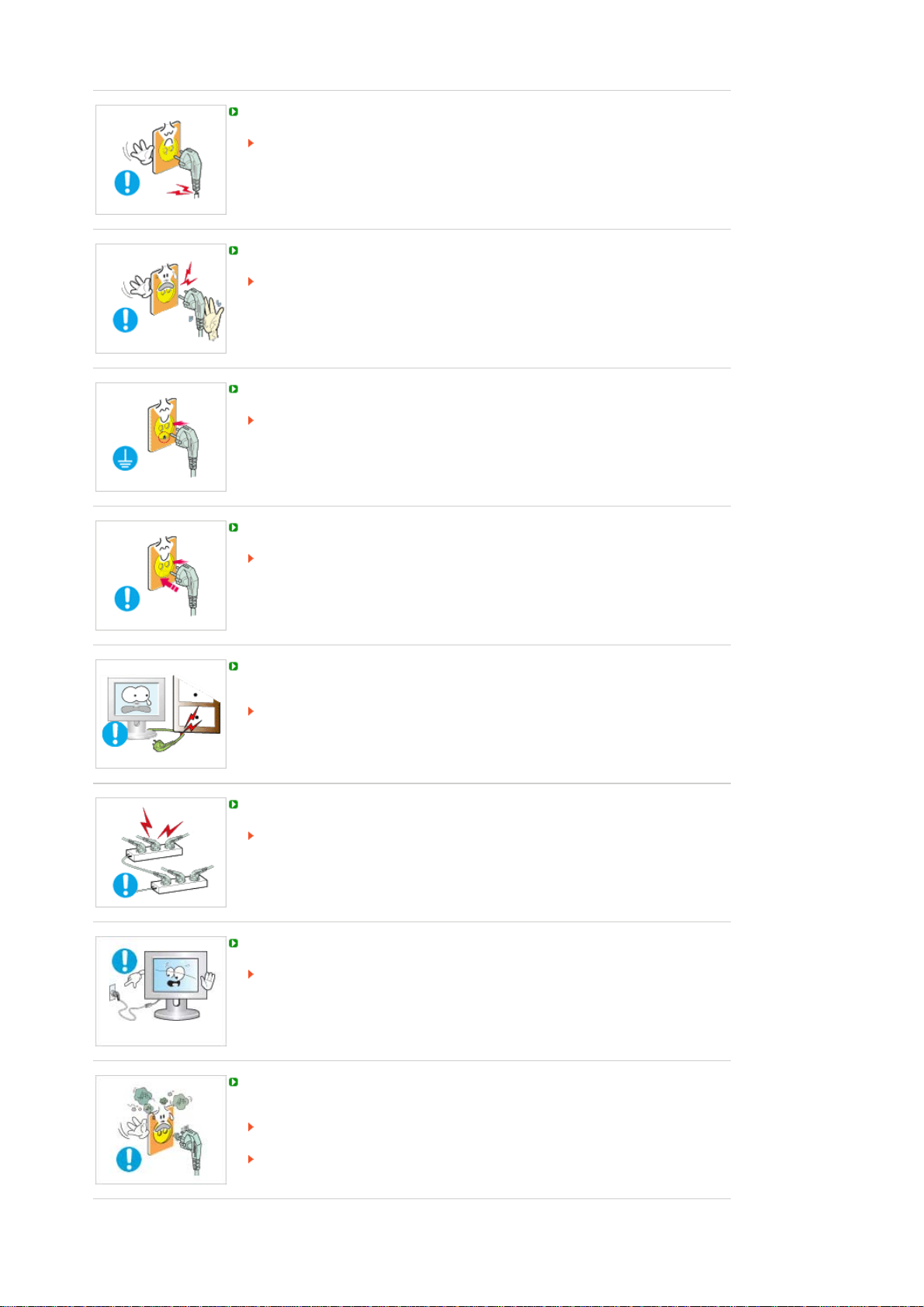
Non usare apparecchi con la spina danneggiata o allentata.
Il mancato rispetto di questa precauzione può essere causa di scosse elettriche o
incendi.
Non estrarre la spina tirandola dal filo e non toccarla con le mani bagnate.
Il mancato rispetto di questa precauzione può essere causa di scosse elettriche o
incendi.
Usare solo una spina e una presa opportunamente collegata a massa.
Una massa inadatta può causare scosse elettriche o danni alle apparecchiature.
Inserire saldamente la spina in modo che non possa scollegarsi dalla presa.
Una connessione non sicura può causare un incendio.
Non piegare in modo eccessivo la spina e il filo e non collocare oggetti pesanti sopra
di questi onde evitare danni.
Il mancato rispetto di questa precauzione può essere causa di scosse elettriche o
incendi.
Non collegare troppe prolunghe o spine ad una presa di corrente.
L’inosservanza di questa precauzione può essere causa di incendio.
Non scollegare il cavo di alimentazione durante l’uso del monitor.
Una scarica elettrica causata dalla disconnessione del cavo potrebbe danneggiare
il computer.
Non utilizzare il cavo di alimentazione quando sul connettore o sulla spina vi è
polvere.
Se il connettore o la spina del cavo di alimentazione sono ricoperti di polvere,
pulirli con un panno asciutto.
Se si collega il cavo di alimentazione utilizzando una spina o un connettore
ricoperti di polvere, può verificarsi una scossa elettrica o un incendio.
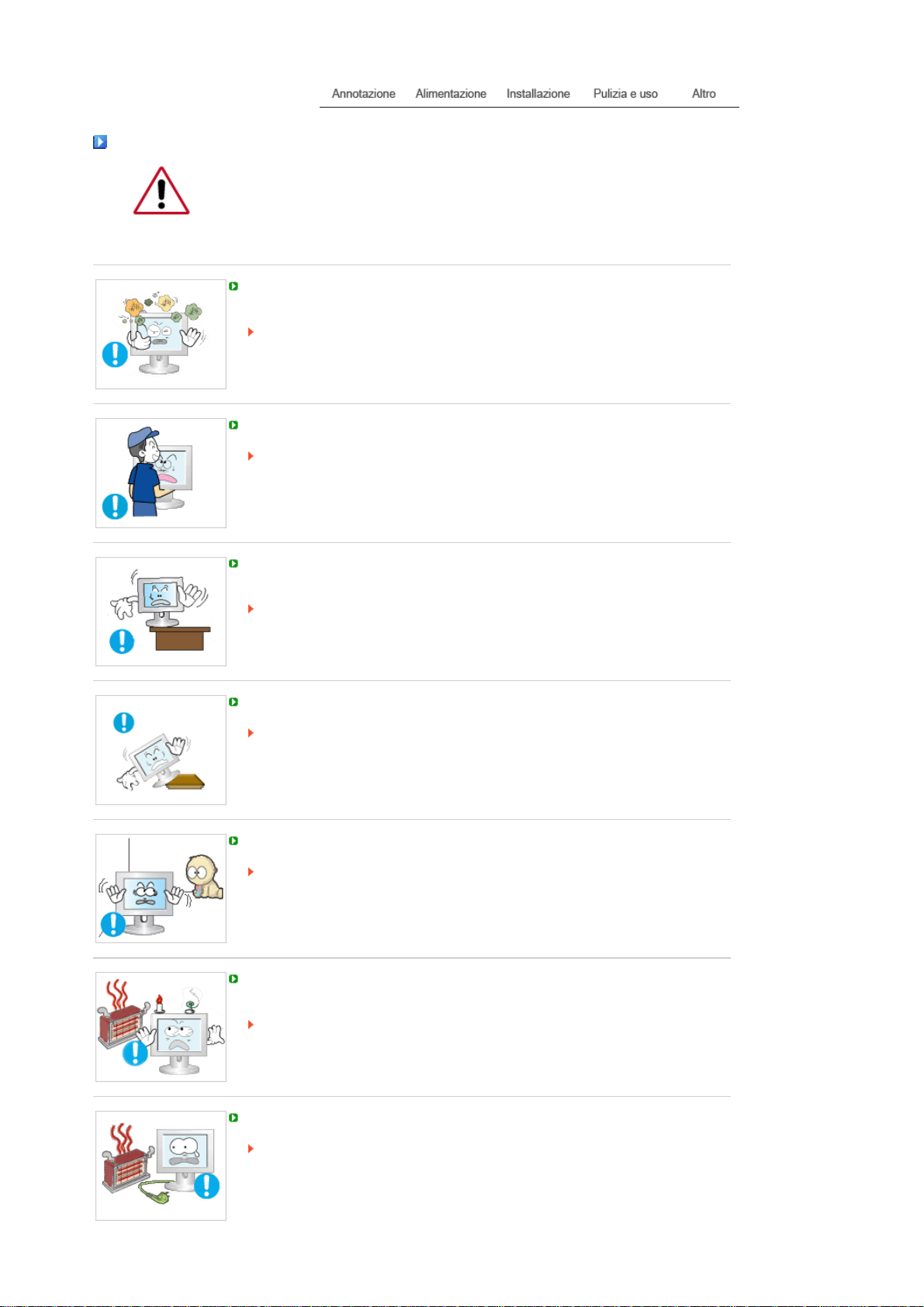
Installazione
Contattare un centro di assistenza autorizzato quando si effettua l'installazione del
monitor in una posizione in cui vi è polvere eccessiva, temperature alte o basse,
elevata umidità, sostanze chimiche o nel caso in cui il monitor sarà in funzione 24 ore
al giorno come negli aeroporti, nelle stazioni ferroviarie, ecc.
La mancata osservanza di questa precauzione può causare gravi danni al monitor.
Posizionare il monitor in un luogo in cui l'umidità e la presenza di polvere siano
minime.
Seguire questa precauzione per evitare cortocircuiti o incendi all'interno del
monitor.
Durante il trasporto non far cadere il monitor.
L’inosservanza di questa precauzione può essere causa di infortuni o di danni
all'apparecchio.
Installare la base del monitor su un ripiano in vetro o una mensola facendo
attenzione che non sporga al di fuori di esso.
La caduta del prodotto può causare danni all'unità o lesioni personali.
Non posizionare il prodotto su una superficie piccola o instabile.
Posizionare il prodotto su una superficie stabile e uniforme per evitare che possa
cadere causando lesioni alle persone sottostanti, specialmente nel caso di
bambini.
Non posizionare il prodotto sul pavimento.
Le persone presenti, specialmente i bambini, potrebbero inciamparvi.
Tenere gli oggetti infiammabili quali candele, insetticidi o sigarette lontani dal
prodotto.
Il mancato rispetto di questa precauzione può causare u n incendio.
Tenere i dispositivi che generano calore lontano dal cavo di alimentazione.
La fusione del rivestimento del cavo può causare una scossa elettrica o un
incendio.
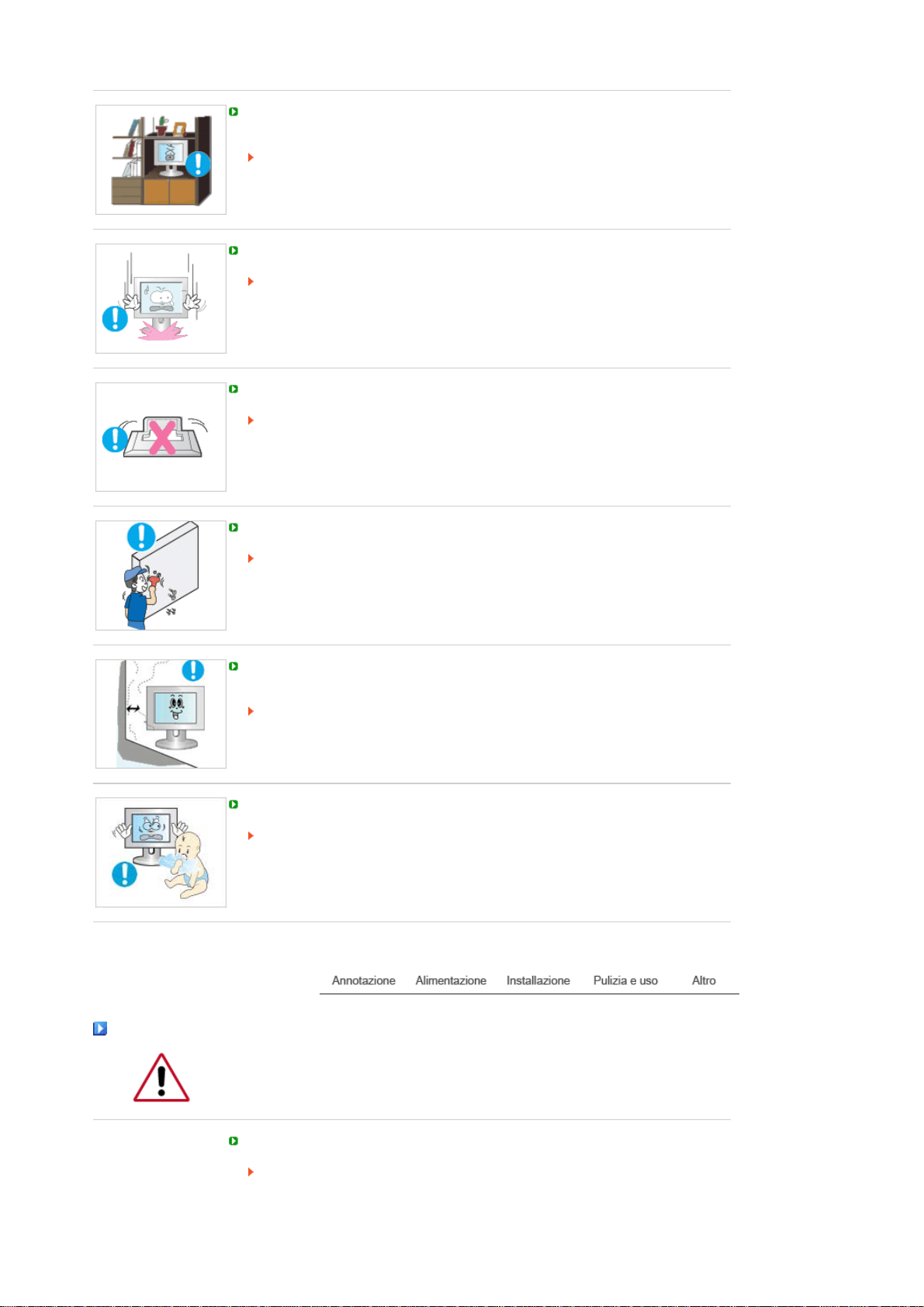
Non installare il prodotto in una posizione con scarsa ventilazione, per esempio su
una mensola, in un armadietto ecc…
Un innalzamento della temperatura interna del prodotto può causare un incendio.
Fissare il monitor con cura.
L’inosservanza di questa precauzione può comportare danni o rottura
dell’apparecchio.
Non posizionare il monitor appoggiandolo sullo schermo.
Seguendo questa precauzione si evita di danneggiare la superficie del tubo
catodico.
L'installazione della staffa a muro deve essere eseguita da personale qualificato.
Un'installazione eseguita da personale non qualificato potrebbe causare danni.
Utilizzare sempre il dispositivo di montaggio specificato nel manuale dell'utente.
Pulizia e uso
Quando si installa il prodotto, posizionarlo a una certa distanza dalla parete (oltre 10
cm) per garantire una corretta ventilazione.
Una ventilazione insufficiente può causare un innalz amento della temperatura
interna del prodotto, che può condurre a una riduzione delle prestazioni e della
durata dei componenti.
Tenere l’imballo di plastica (sacchetto) fuori della portata dei bambini.
L’imballo di plastica (sacchetto) può causare soffocamento se lasciato come gioco
alla portata dei bambini.
Per la pulizia del telaio del monitor o della parte esterna del tubo catodico, utilizzare
un panno morbido, leggermente inumidito.
Non spruzzare il detersivo direttamente sul monitor.
L’inosservanza di questa precauzione può causare danni, scosse elettriche o
incendi.
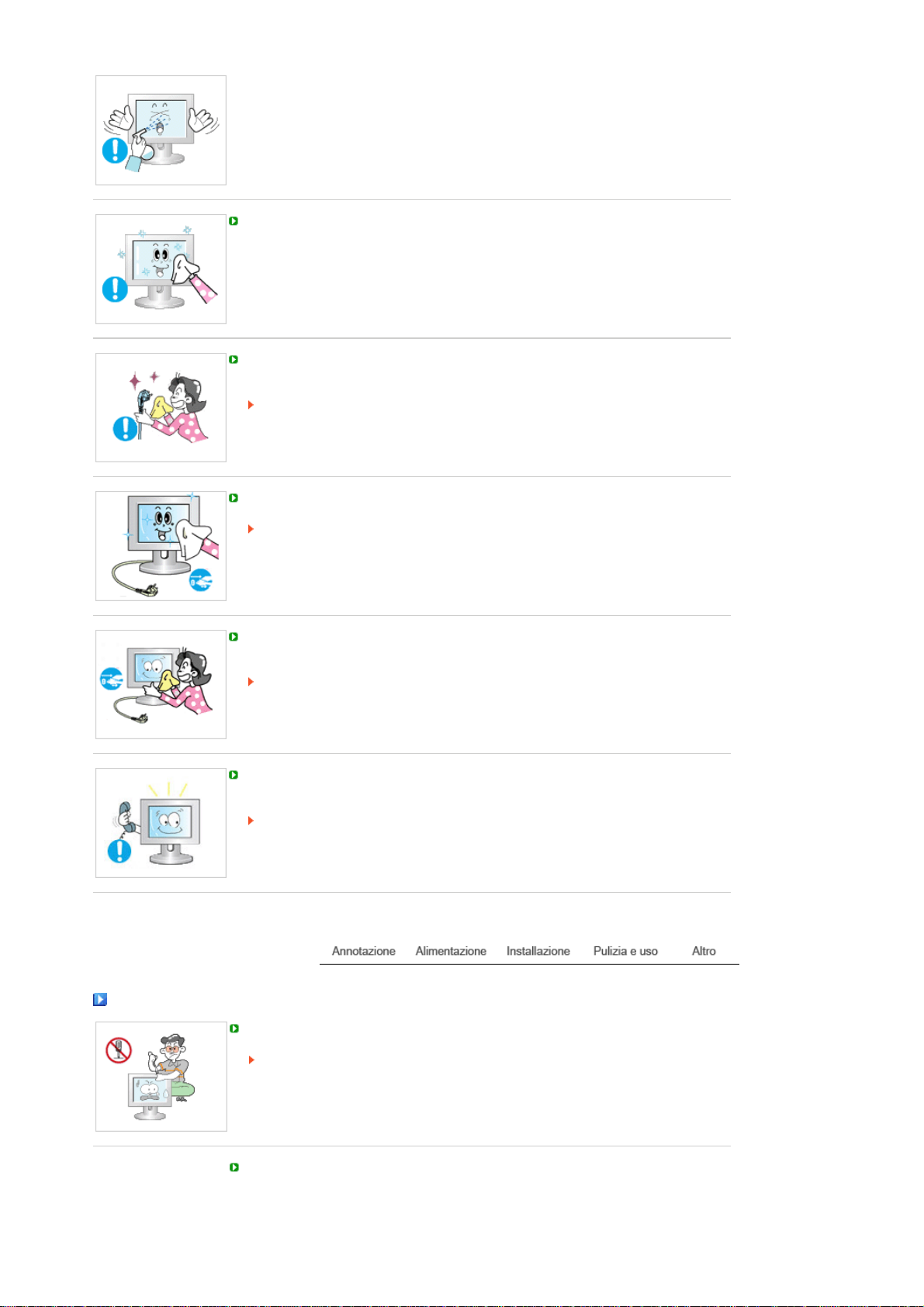
A
Usare il prodotto detergente raccomandato versandolo su un panno morbido.
Se il connettore tra la spina e il pin è impolverato o sporco, pulirlo in modo opportuno
con un panno asciutto.
Un connettore sporco può essere causa di scosse elettriche o incendi.
ssicurarsi di scollegare il cavo di alimentazione prima di pulire il prodotto.
Il mancato rispetto di questa precauzione può causare una scossa elettrica o un
incendio.
Scollegare il cavo di alimentazione dalla presa e pulire il prodotto con un panno
morbido e asciutto.
Non usare prodotti chimici quali cera, benzene, alcol, solventi, insetticidi,
deodoranti per l'ambiente, lubrificanti o detergenti.
Contattare il Centro Assistenza o il Centro Assistenza Clienti per effettuare la pulizia
della parte interna una volta all’anno.
Mantenere pulita la parte interna del prodotto.
La polvere accumulata all’interno nel corso di un lungo peri odo di tempo può
causare malfunzionamenti o un incendio.
Altro
Non rimuovere il coperchio (o la copertura sul retro).
Il mancato rispetto di questa precauzione può essere causa di scosse elettriche o
incendi.
Affidare l'esecuzione delle riparazioni a tecnici qualificati.
Se il monitor non funziona in modo normale, in particolare se produce rumori
inconsueti o emana odori, scollegarlo immediatamente dall'alimentazione e rivolgersi
ad un centro di assistenza o ad un rivenditore autorizzato.
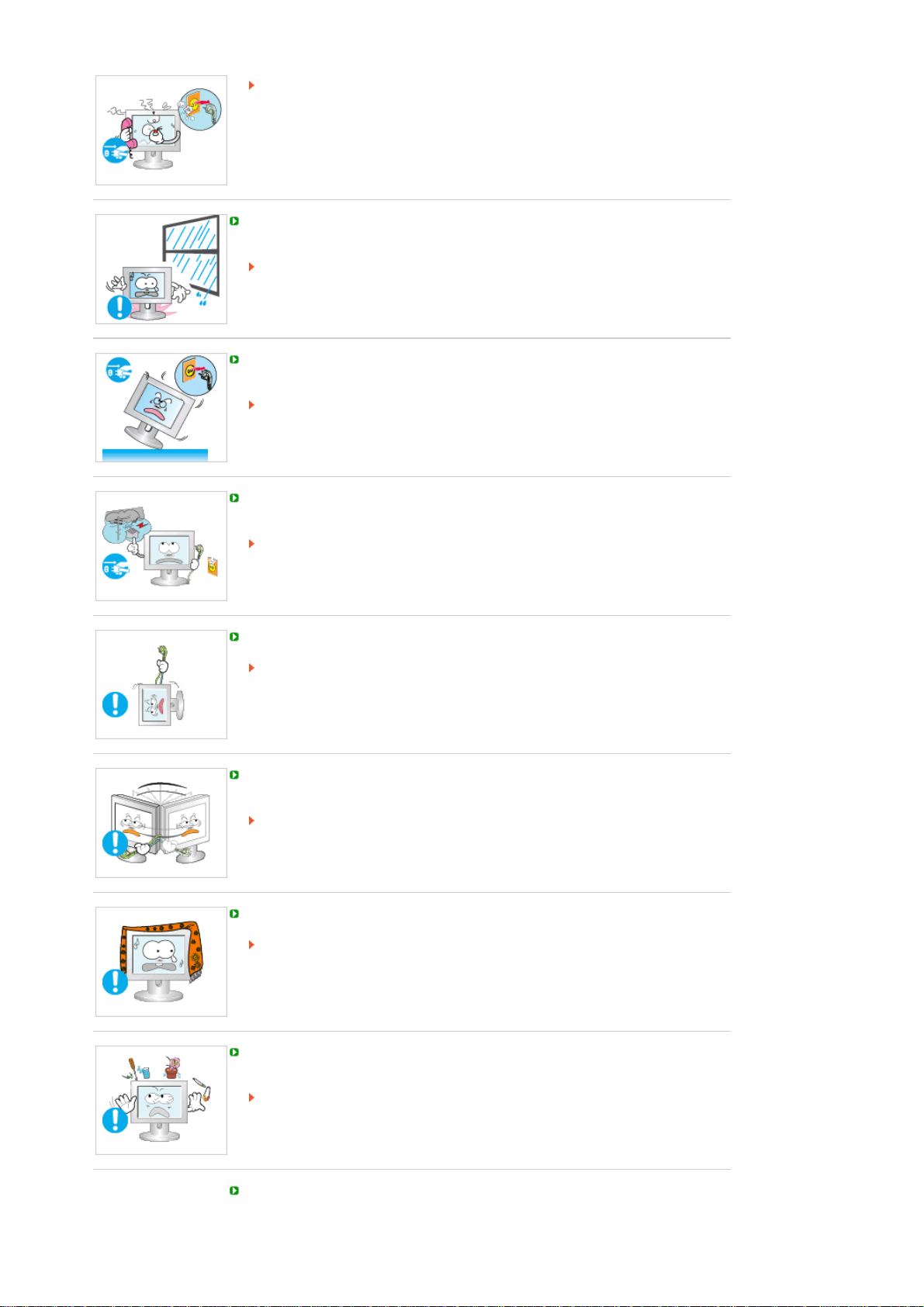
Il mancato rispetto di questa precauzione può essere causa di scosse elettriche o
incendi.
Tenere il prodotto lontano da luoghi esposti a olio, fumo o umidità; non installare
all'interno di un veicolo.
Ciò potrebbe causare un malfunzionamento, scosse elettriche o incendio.
Evitare in particolar modo di far funzionare il monitor in prossimità di acqua o
all'esterno dove potrebbe essere esposto a neve o pioggia.
Se il monitor cade o il rivestimento viene danneggiato, spegnere il monitor e
scollegare il cavo di alimentazione. Quindi contattare il servizio di assistenza.
Il monitor potrebbe non funzionare correttamente, causando scosse elettriche o
un incendio.
Tenere il monitor spento quando fuori ci sono fulmini e lampi oppure lasciare che il
monitor resti inutilizzato per un lungo periodo di tempo.
Il monitor potrebbe non funzionare correttamente, causando scosse elettriche o
un incendio.
Non tentare di spostare il monitor tirando il cavo elettrico o il cavo di segnale.
Ciò può provocare guasti, scosse elettriche o incendi dovuti al danneggiamento
del cavo.
Non spostare il monitor a destra o a sinistra tirandolo solo dal filo o dal cavo del
segnale.
Ciò può provocare guasti, scosse elettriche o incendi dovuti al danneggiamento
del cavo.
Non coprire le bocchette di ventilazione del monitor.
Una cattiva ventilazione può essere causa di guasti o di incendi.
Non posizionare contenitori d'acqua, prodotti chimici o piccoli oggetti metallici sul
monitor.
Ciò potrebbe causare un malfunzionamento, scosse elettriche o incendio.
Se una sostanza estranea entra all'interno del monitor, scollegare il cavo di
alimentazione e contattare il servizio di assistenza.
Tenere il prodotto lontano da spray chimici combuistibili o sostanze infiammabili.

L’inosservanza di questa precauzione può essere la causa di esplosioni o incendi.
Non inserire mai oggetti metallici all'interno delle aperture del monitor.
Il mancato rispetto di questa precauzione può essere causa di scosse elettriche,
incendi o infortuni.
Non inserire oggetti metallici come ferretti, cavi, oggetti appuntiti o infiammabili come
carta e fiammiferi nei fori di ventilazione, nella porta della cuffia o nelle porte AV.
Può causare un incendio o una scossa elettrica.
Se una sostanza estranea o acqua penetra nel prodotto, spegnere l'unità,
scollegare la spina di alimentazione dalla presa a parete e contattare il centro di
assistenza.
Se si visualizza una schermata fissa per un periodo di tempo prolungato, può
verificarsi la comparsa di un'immagine residua o di una macchia sfocata.
Attivare la modalità di risparmio energetico o impostare uno screensaver per
spostare l'immagine quando è necessario allontanarsi dal monitor per un periodo
di tempo prolungato.
Regolare la risoluzione e la frequenza ai livelli appropriati per il modello.
Livelli non appropriati di risoluzione e frequenza potrebbero danneggiare la vista
degli utenti.
17, pollici (43 cm) - 1280 x 1024
Tenere il volume a un livello appropriato quando si utilizzano le cuffie.
Livelli di volume eccessivamente alti possono danneggiare l'udito.
La visione continua del monitor mantenendosi in una posizione troppo vicina allo
schermo può causare danni alla vista.
Per non stancare gli occhi, fare una pausa di almeno cinque minuti dopo ogni ora di
utilizzo del monitor.
Non installare il prodotto su una superficie instabile o irregolare o in una posizione
che presenta vibrazioni.
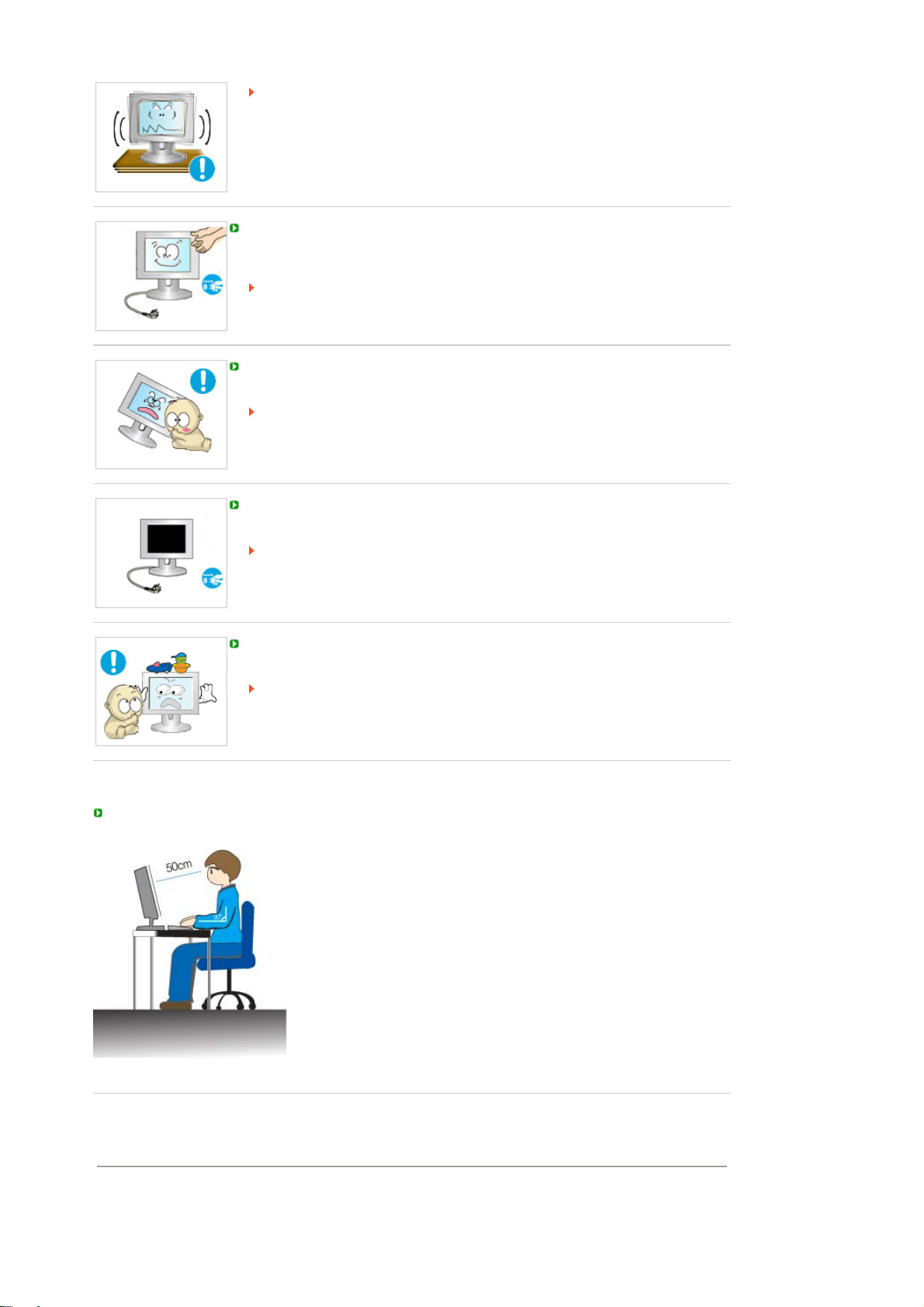
La caduta del prodotto può causare danni all'unità o lesioni personali.
r
L'uso del prodotto in una posizione che presenta vibrazioni può ridurre la vita utile
dell'unità o causarne l'incendio.
Quando si sposta il monitor, spegnerlo e scollegare l'alimentazione. Assicurarsi che i
cavi, inclusi il cavo dell’antenna e i cavi di collegamento ad altri dispositivi, siano
scollegati prima di spostare il monitor.
Il mancato scollegamento dei cavi può danneggiare il prodotto e causare un
incendio o scosse elettriche.
Posizionare il prodotto fuori dalla portata dei bambini, poiché potrebbero provocare
danni all'apparecchio.
La caduta del prodotto può causare lesioni personali o addirittura la morte.
Se non si utilizza il prodotto per un lungo periodo di tempo, scollegarlo dalla presa
elettrica.
In caso contrario, un isolamento danneggiato o un accumulo di sporcizia può
causare una emissione di calore che può causare un incendio.
Non lasciare i giochi preferiti dei bambini (o qualsiasi altra cosa che possa attirare la
loro attenzione) sopra il prodotto.
I bambini potrebbero cercare di salire sopra il prodotto per prendere un oggetto.
Il prodotto potrebbe cadere, causando lesioni o addirittura la morte.
Corretta postura seduta durante l’uso del monito
! Tenere la schiena dritta.
Corretto smaltimento del prodotto
(Rfiuti elettrici ed elettronici) - Solo Europa
Tenere gli occhi a una distanza di 45 ~ 50 cm dal monitor. Per
!
guardare lo schermo, il monitor deve essere posizionato di fronte e
gli occhi devono trovarsi a un'altezza leggermente superiore ad esso.
Ruotare il monitor verso l'alto di 10 ~ 20 gradi. Regolare l'altezza del
!
monitor in modo che lo schermo si trovi appena sotto il livello deg li
occhi.
Regolare l'angolazione del monitor in modo da non avere luce
!
riflessa sullo schermo.
Mantenere le braccia perpendicolari agli avambracci. Mantenere il
!
livello delle braccia in linea con i palmi.
Mantenere l'angolazione dei gomiti perpendicolare.
!
Mantenere l'angolazione delle ginocchia superiore a 90 gradi. I piedi
!
devono essere a contatto con il pavimento. Regolare la posizione
delle braccia in modo che si trovino sotto il livello del cuore.
In caso di manutenzione, contattare un Centro Assistenza Samsung.
!
(Applicabile in i paesi dell’Unione Europea e in quelli con sistema di raccolta
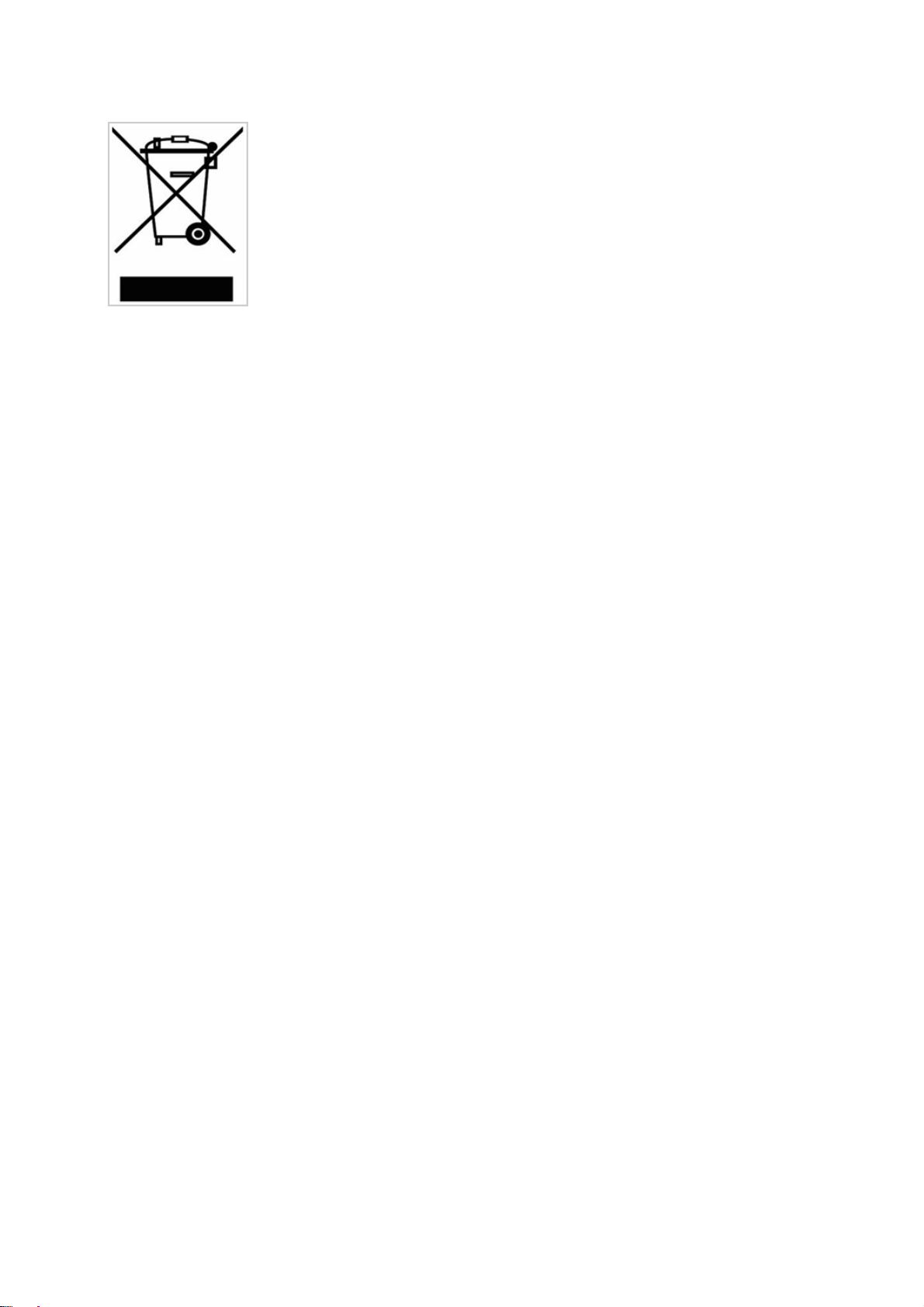
differenziata)
Il marchio riportato sul prod otto o sulla sua documentazione indica che il
prodotto non deve essere smaltito con altri rifiuti domestici al termine del ciclo
di vita. Per evitare eventuali danni all'ambiente o alla salute causati
dall'inopportuno smaltimento dei rifiuti, si invita l'utente a separare questo
prodotto da altri tipi di rifiuti e di riciclarlo in maniera responsabile per favorire
il riutilizzo sostenibile delle risorse materiali.
Gli utenti domestici sono invitati a contattare il rivenditore presso il quale è
stato acquistato il prodotto o l'ufficio locale preposto per tutte le informazioni
relative alla raccolta differenziata e al riciclaggio per questo tipo di prodotto.
Gli utenti aziendali sono invitati a contattare il proprio fornitore e verificare i
termini e le condizioni del contratto di acquisto. Questo prodotto non deve
essere smaltito unitamente ad altri rifiuti commerciali.
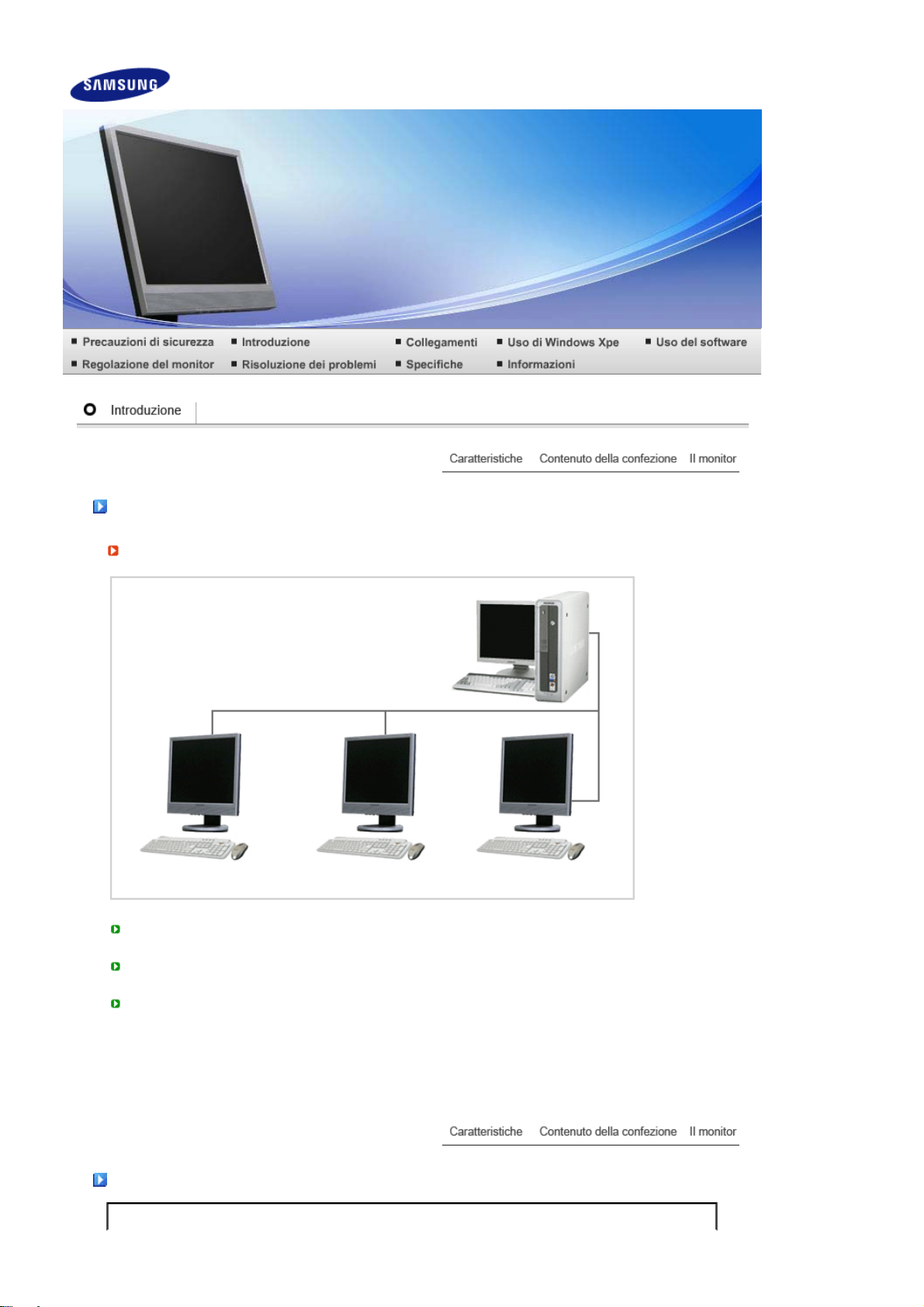
Caratteristiche
Che cos'è un monitor di rete?
È un monitor di nuova concezione che accede ai servizi del PC e della LAN per visualizzare
immagini, filmati, documenti e così via tramite un collegamento al PC host.
Dispone inoltre di una funzione che permette di connettersi in remoto al PC host per accedere ai
servizi Internet in modo indipendente dal PC.
MagicNet, fornito insieme al prodotto, consente di accedere in remoto alla rete per regolare l’ora e il
tipo di contenuti da visualizzare su ogni monitor di rete, oltre a permettere l’accensione e lo
spegnimento dei monitor da una postazione remota.
Contenuto della confezione
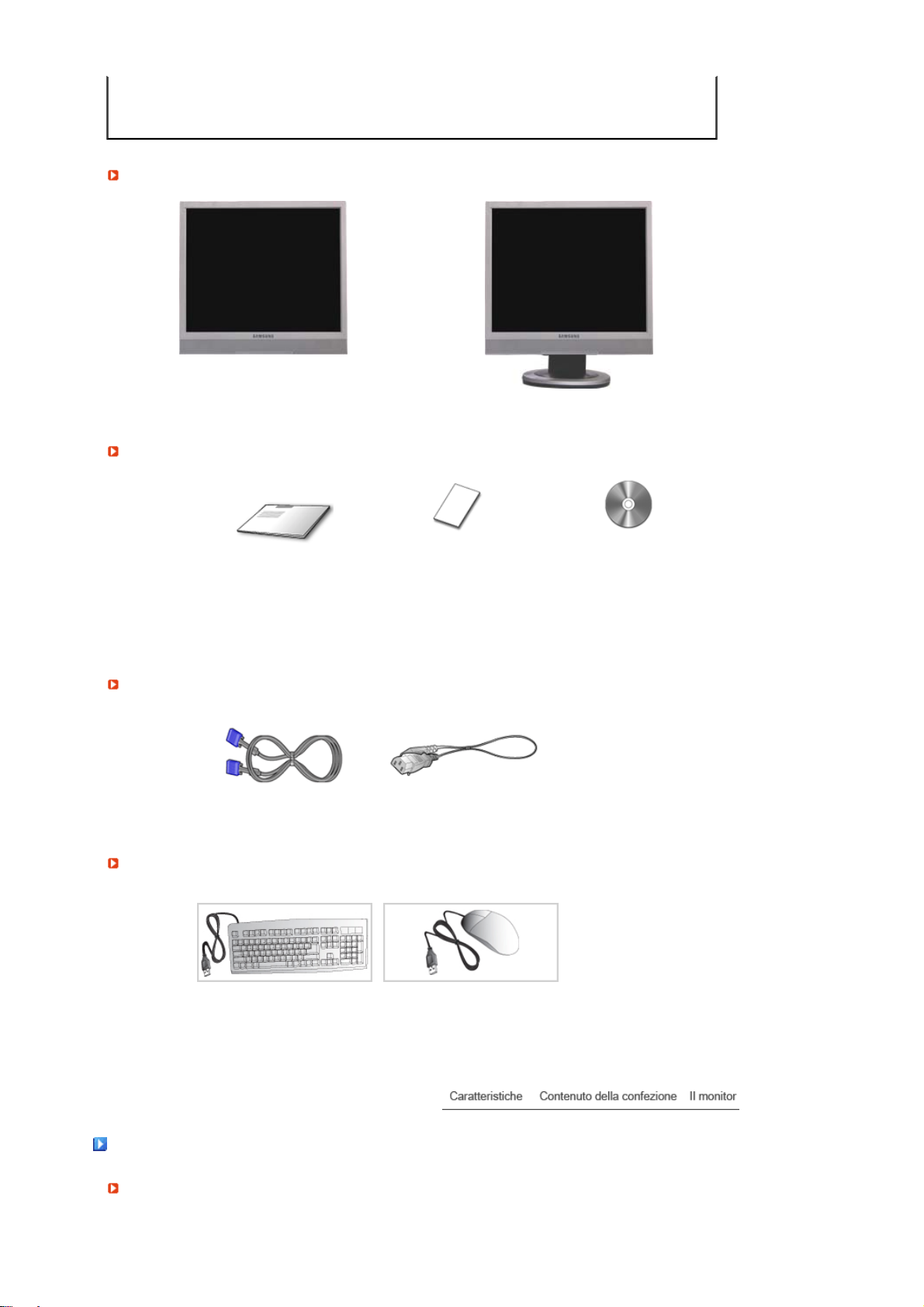
Nel caso in cui qualche articolo risultasse mancante, contattare il proprio rivenditore.
V
r
Disimballaggio
Dopo l’installazione del supporto Dopo aver ripiegato il supporto
Manualistica
Assicurarsi che i seguenti articoli siano presenti nella confezione del monitor.
Rivolgersi al rivenditore più vicino per acquistare componenti opzionali.
Guida d'installazione rapida
Cavo
Cavo D-sub Cavo di alimentazione
enduto separatamente
Tastiera (USB) Mouse (USB)
Scheda della garanzia
(non disponibile in tutti i
paesi)
CD di installazione
contenente Manuale
dell'utente, Driver del monitor
e i software Natural Color,
MagicTune™
Il monito
Parte anteriore
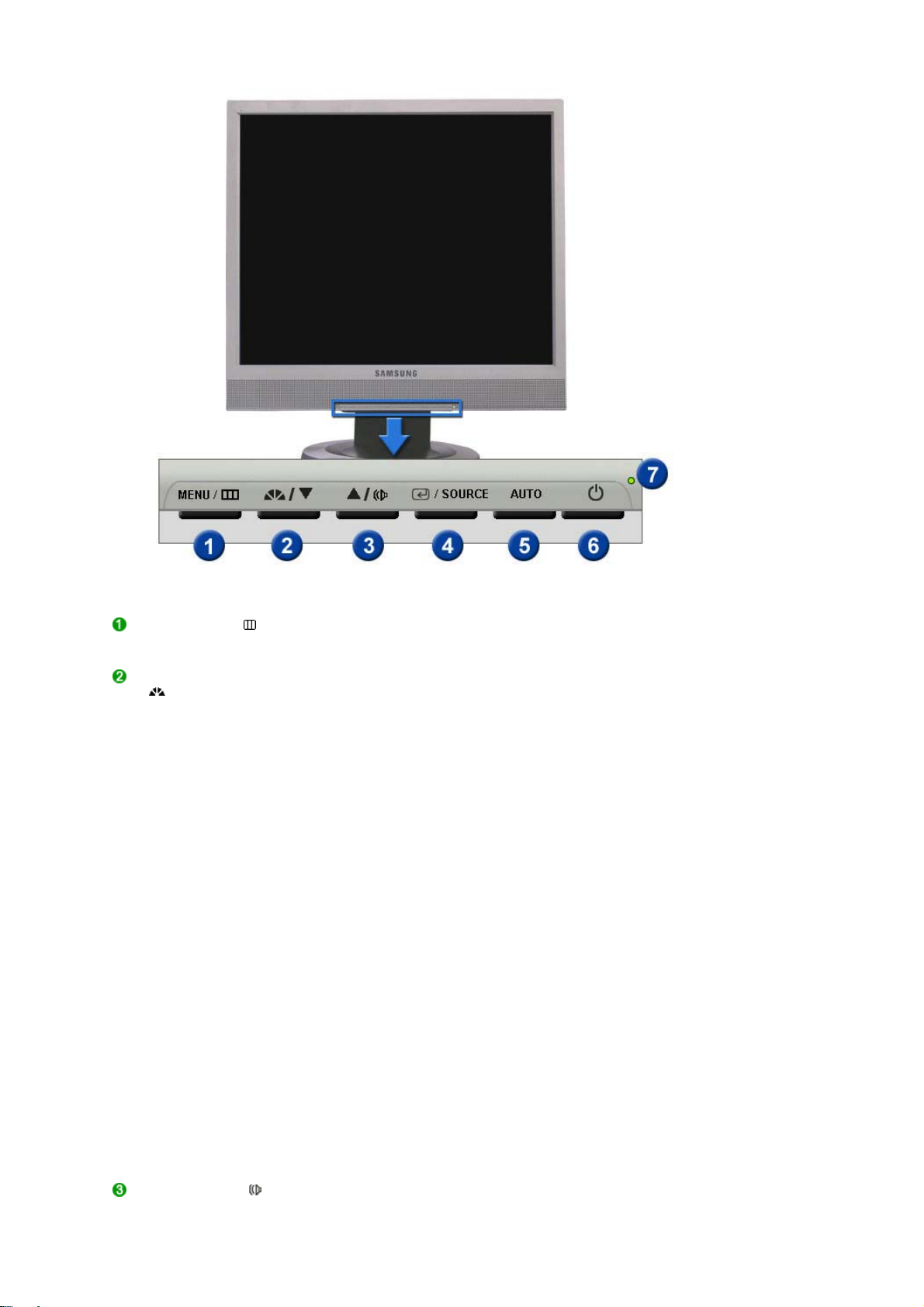
Pulsante MENU [ ]
Pulsante MagicBright™
[]
Pulsante Volume [ ]
Se il menu di regolazione dello schermo è disattivato: utilizzare questo
pulsante per aprire il menu OSD e attivare l'elemento del menu
selezionato.
MagicBright™ è una nuova funzione che offre un ambiente di
visualizzazione ottimale in base al tipo di immagine che si sta
visualizzando. Attualmente sono disponibili 6 diverse modalità :
Personalizzato, Testo, Internet, Giochi , Sport e Film. Ogni modalità ha
il suo valore di luminosità predefinito. E’ possibile selezionare una delle
6 impostazioni semplicemente premendo il tasto 'MagicBright™'.
1) Personalizzato
Sebbene tali valori preimpostati sono stati scelti con cura dagli
ingegneri, essi potrebbero non risultare comodi per le preferenze
dell'utente.
In questo caso, regolare Luminosità e Contrasto utilizzando il menu
a schermo.
2) Testo
Per documenti o lavori che prevedono l'uso frequente di testo.
3) Internet
Per lavori che prevedono un misto di testo e grafica.
4) Giochi
Per la visione di film e immagini in movimento, come ad esempio
videogame.
5) Sport
Per la visione di film e immagini in movimento, come ad esempio
sport.
6) Film
Per la visione di film e immagini in movimento, come ad esempio
DVD o Video CD.
>> Fare clic qui per visualizzare un'animazione dell'operazione.
Per regolare il volume audio utilizzare questo pulsante.
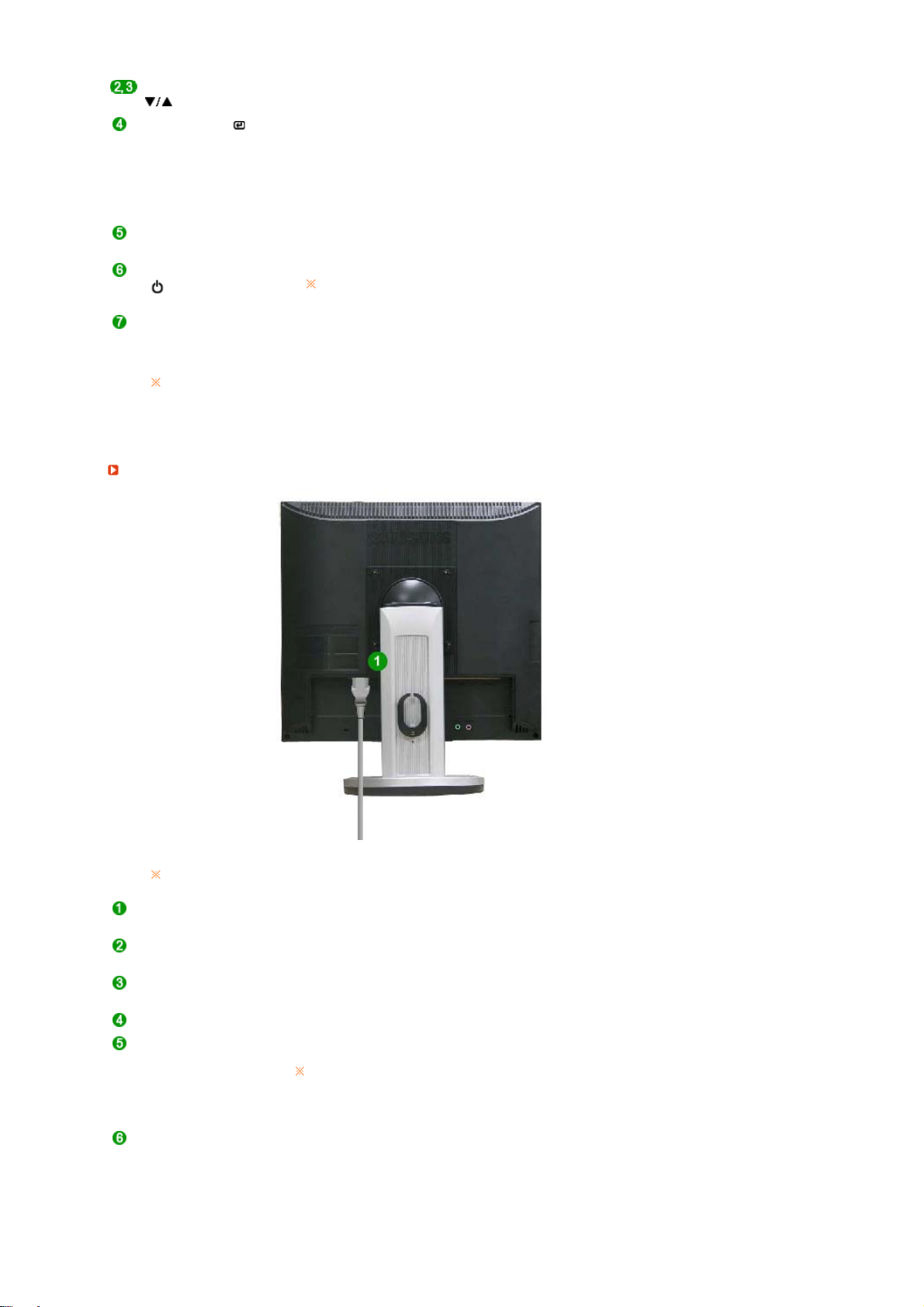
Pulsanti di regolazione []Regola le voci presenti nel menu.
Pulsante Invio [ ]
/ Pulsante SOURCE
Pulsante AUTO "AUTO" mette al monitor di autoregolarsi sul segnale video in entrata.
Pulsante di alimentazione
[]
Indicatore
dell'alimentazione
Per maggiori informazioni relative alle funzioni di risparmio energetico vedere
PowerSaver nel manuale. Per risparmiare energia, SPEGNERE il monitor quando non
serve o ci si assenta dal luogo di lavoro per periodi prolungati.
Parte posteriore
Attiva le voci di menu evidenziate. /
Quando l’OSD è disattivato, la pressione del pulsante 'SOURCE'
consente di selezionare il segnale video.
(Quando si preme il tasto SOURC E per cambiare la modalità di
ingresso, viene visualizzato un messaggio nella parte in alto a sinistra
dello schermo che indica la modalità corre nte -- se gn al e ing res so
Analog, MagicNet.)
>> Fare clic qui per visualizzare un'animazione dell'operazione.
Utilizzare questo pulsante per accendere e spegnere il monitor.
Fare attenzione a non provocare uno spegnimento forzato di
Windows, giacché ciò potrebbe causare da nn i.
Durante il funzionamento normale, la spia è Verde; lampeggia una volta
quando vengono salvate le regolazioni dell'utente sullo schermo.
La configurazione della parte posteriore del monitor può cambiare da prodotto a prodotto.
Porta POWER IN
Porta VGA IN
Terminale di
collegamento RS-232C
Porta VGA OUT Collegare il monitor a un altro monitor utilizzando un cavo D-Sub.
Blocco Kensington Il blocco Kensington è un dispositivo usato per assicurare fisicamente il
Anello di fissaggio del
cavo
Collegare il cavo di alimentazione del monitor alla porta dell'alimentazione
posta sul retro del calcolatore.
Collegare il cavo di segnale alla porta D-sub a 15-pin sul retro del
monitor.
Collegare un cavo RS-232C a questo terminale.
sistema quando viene utilizzato in un luogo pubblico.
Il dispositivo di blocco è in vendita
separatamente.
Per informazioni sull'uso del dispositivo di
blocco, contattare il rivenditore.
Una volta collegato il cavo, fissare i cavi all'anello di fissaggio del cavo.
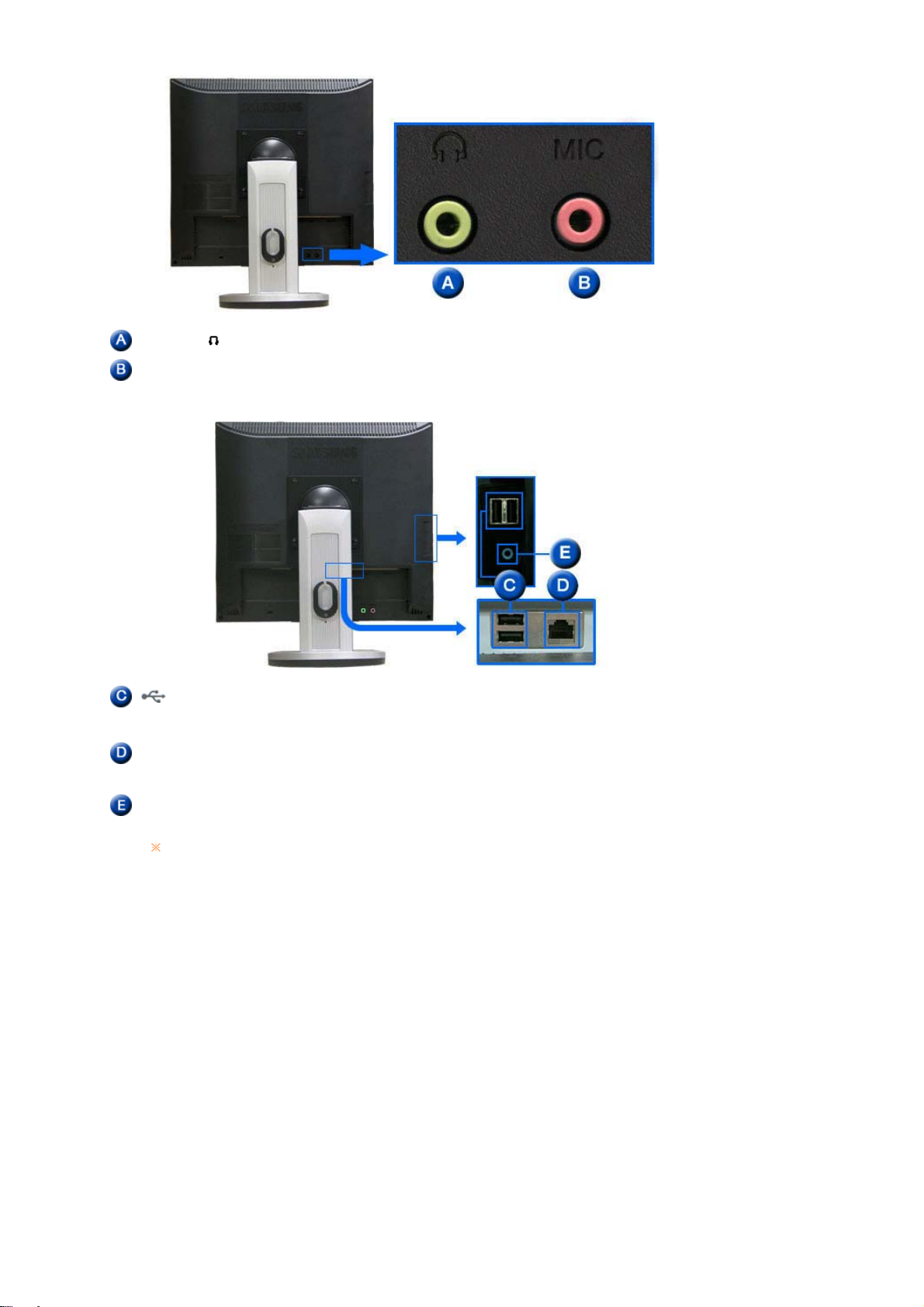
Jack cuffie [ ]
Terminale di collegamento
microfono (MIC)
USB
(Terminale per il
collegamento USB)
LAN
(Terminale per il
collegamento LAN)
Terminale Audio In Collegare questo terminale Audio In al terminale Audio Out sul retro del
Per maggiori informazioni sui collegamenti dei cavi vedere Collegamento del monitor.
Collegare la cuffia a questo jack.
Collegare il microfono al terminale MIC.
Collegare le periferiche USB, per esempio mouse, tastiera, dispositivi di
memorizzazione esterni (quali DCS, MP3, memoria esterna, ecc.).
Collegare quando viene utilizzato come monitor.
computer mediante cavo audi o.
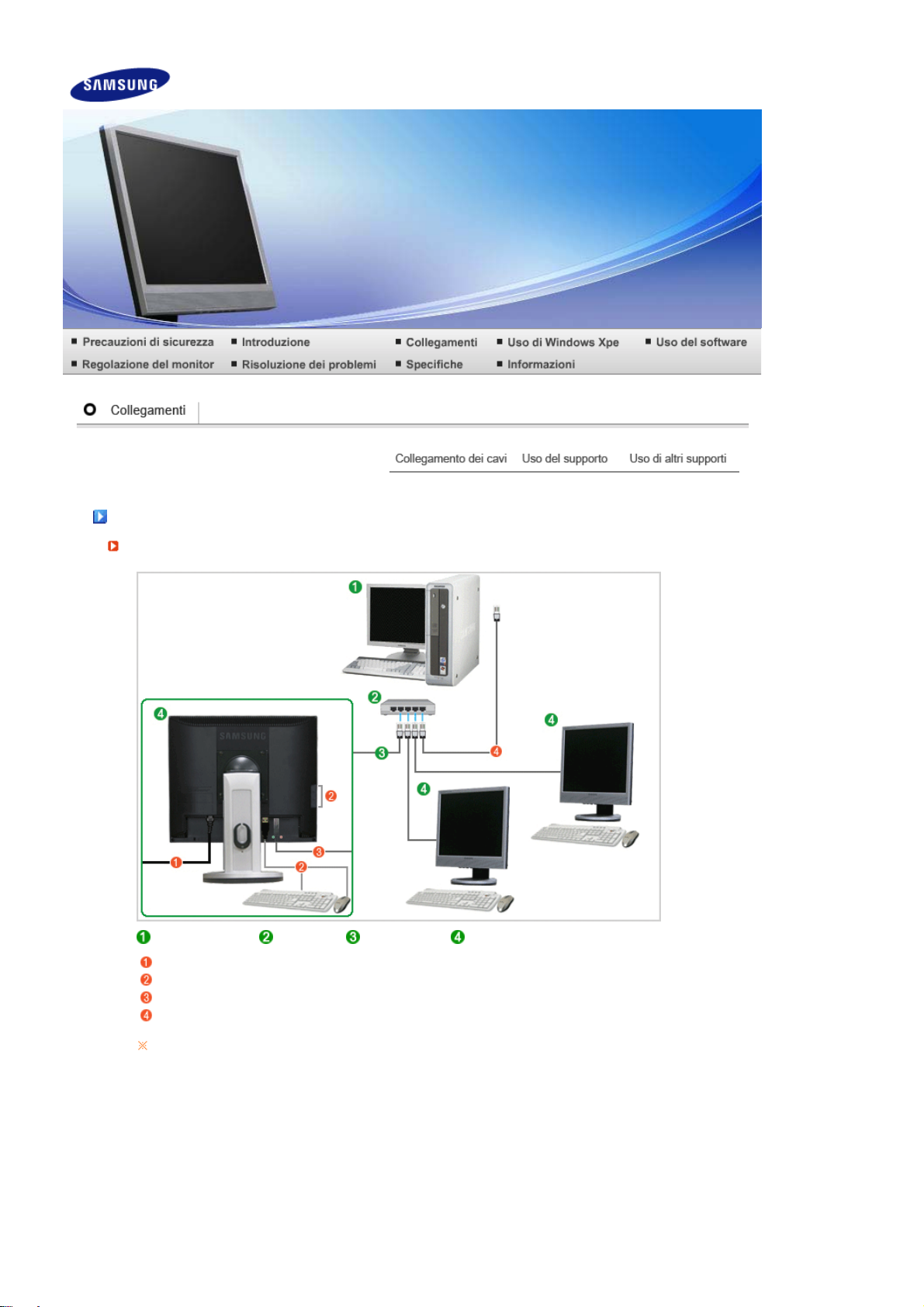
Collegamento dei cavi
r
Collegare il PC host tramite un cavo LAN
PC host Hub Cavo LAN Monito
Collegare il cavo di alimentazione alla presa sul retro del monitor.
Collegare il mouse e la tastiera alle porte USB.
Collegare la porta LAN sul retro del monitor all'hub.
Collegare l'hub alla porta LAN del PC host.
Il PC host deve avere un indirizzo IP.
Una volta collegato il cavo LAN e impostato l'indirizzo IP, la schermata del PC host verrà
visualizzata sul monitor.
Per collegare direttamente il monitor a un PC, utilizzare la porta VGA IN.
Per visualizzare la stessa immagine su un altro dispositivo, come ad esempio un proiettore,
effettuare il collegamento alla porta VGA OUT. (Per presentazion i)
Utilizzare la porta USB per collegare una periferica di memorizzazione esterna, come ad esempio
un dispositivo DSC, MP3, memoria esterna, ecc.
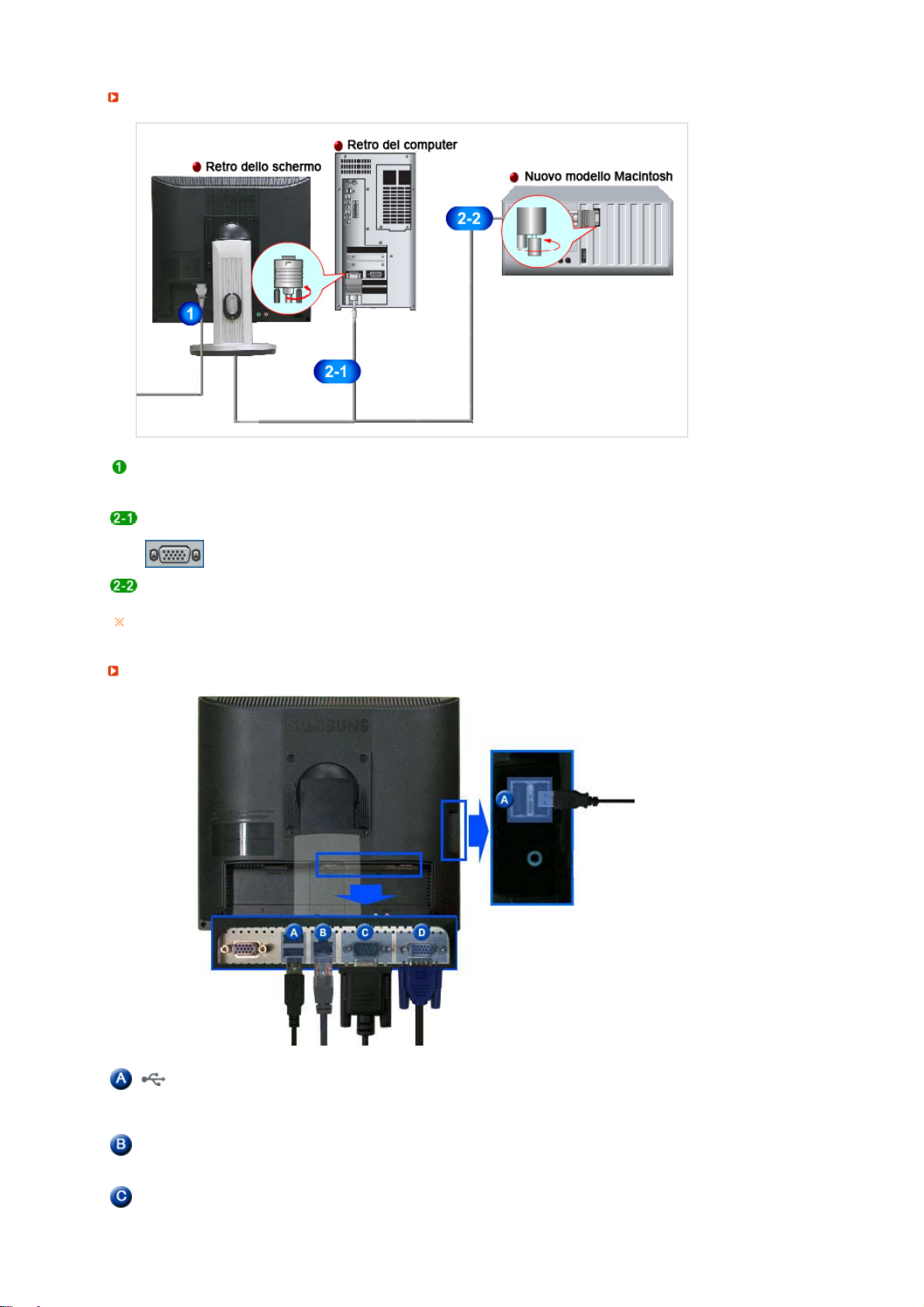
Collegamento dei cavi (Quando utilizzato come monitor normale
)
Collegare il cavo di alimenta zione del monitor alla porta dell 'alimentazione posta sul retro del
calcolatore.
Collegare il cavo di alimentazione del monitor ad una vicina presa di corrente.
Utilizzo del connettore D-sub (analogico) con la scheda video.
- Collegare il Cavo D-sub alla rispettiva porta VGA IN sul retro del mon ito r.
[VGA IN]
Usando Macintosh
- Collegare il monitor e il computer Macintosh con il cavo di collegamento per computer.
Quando il monitor e il computer sono collegati, è possibile attivarli e utilizzarli.
Connessione dispositivi esterni
USB
(Terminale per il
collegamento USB)
LAN
(Terminale per il
collegamento LAN)
Terminale di collegamento
RS-232C
Collegare le periferiche USB, per esempio mouse, tastiera, dispositivi
di memorizzazione esterni (quali DCS, MP3, memoria esterna, ecc.).
(Non è possibile utilizzare queste periferiche senza prima collegare il
PC host o attivare Client Office.)
Collegare il cavo LAN.
Collegare un cavo RS-232C a questo terminale.
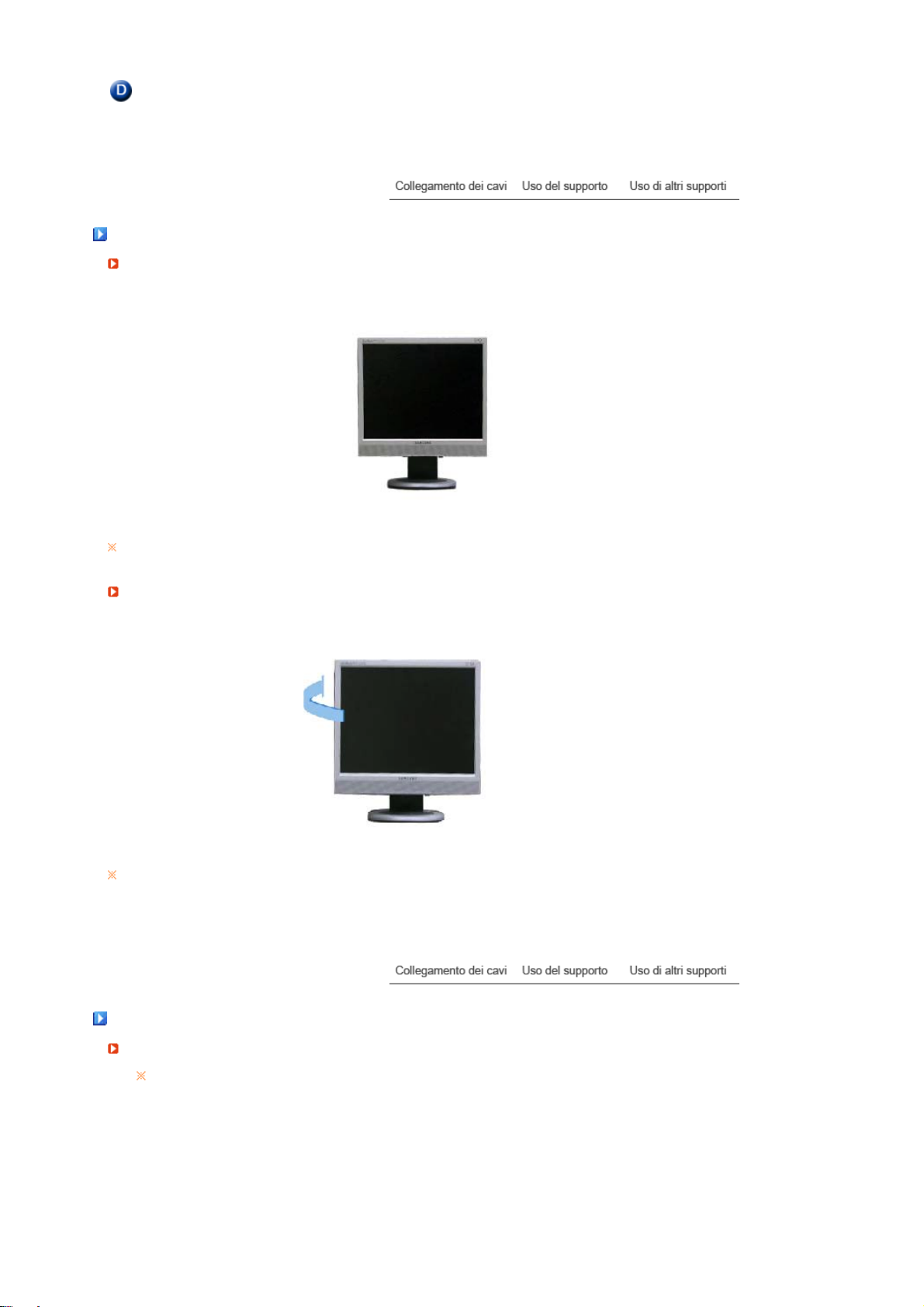
Porta 15-pin D-Sub
[VGA OUT]
Per utilizzarlo, è necessario collegarlo a un altro monitor.
(L'immagine del monitor principale viene visualizzata sul monitor
collegato.)
Uso del supporto
Angolo di inclinazione
È possibile inclinare in avanti il monitor per adattarne l’angolazione.
Supporto ruotabile
La posizione del monitor è facilmente regolabile verso destra e verso sinistra grazie al supporto
ruotabile. Nella parte inferiore del monitor si trovano dei tasselli di gomma, che servono per collocarlo in
posizione.
Uso di altri supporti
Sostituzione della base
Questo monitor accetta piastre di interfaccia 100 mm x 100 mm per supporti compatibili VESA.
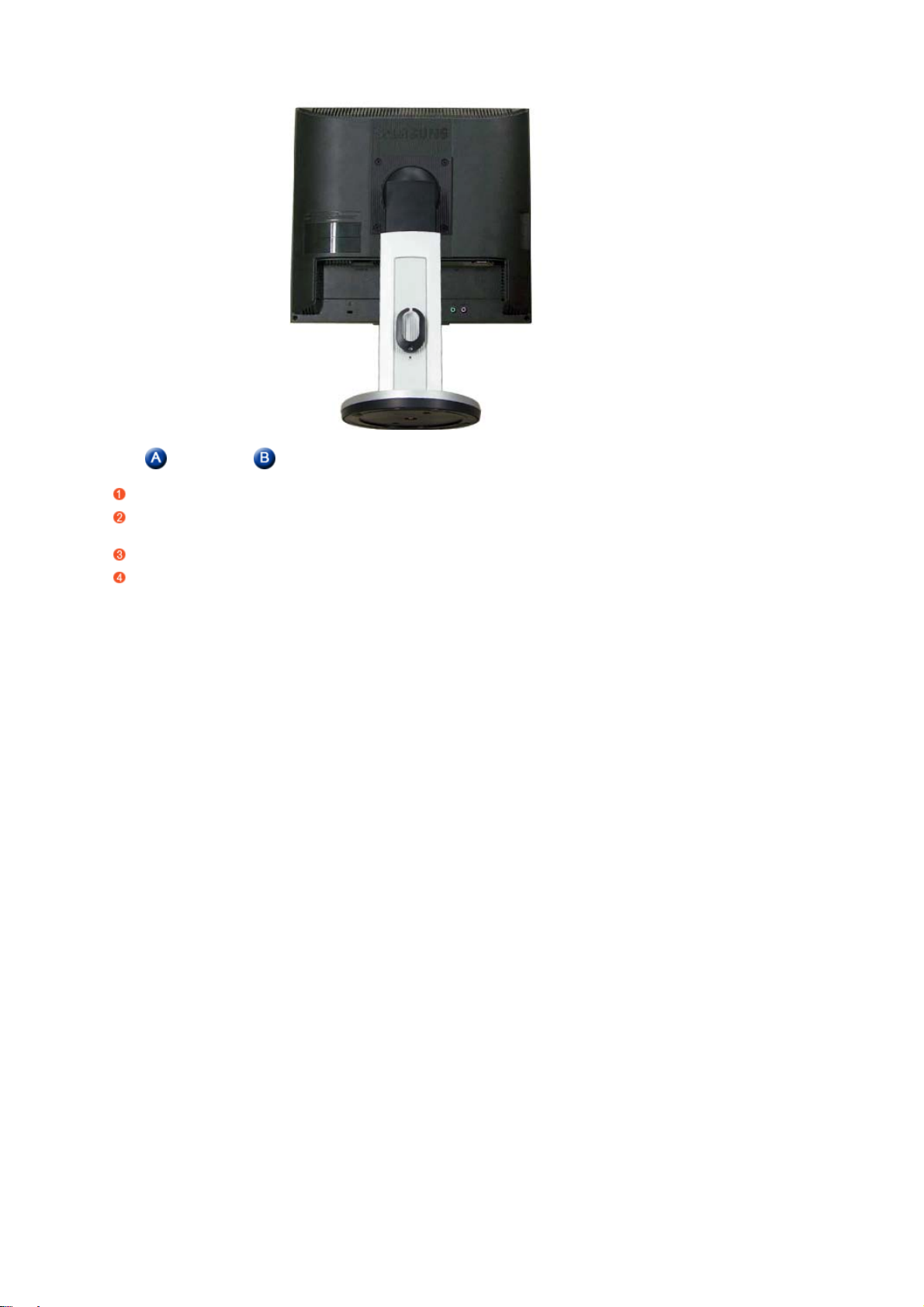
Monitor Piastra di interfaccia del braccio di supporto ( Venduto separatamente )
Spegnere il monitor e scollegare il cavo di alimentazione.
Posare il monitor LCD con la parte anteriore appoggiata su una superficie piana con un cuscino sotto
lo schermo, per proteggerlo.
Rimuovere le quattro viti e quindi togliere il supporto dal monitor LCD.
Allineare la piastra di interfaccia del braccio di supporto con i fori della piastra di fis-saggio al
coperchio posteriore, e fissarla con le quattro viti in dotazione del braccio di supporto, della staffa per
montaggio a muro o di altra base.
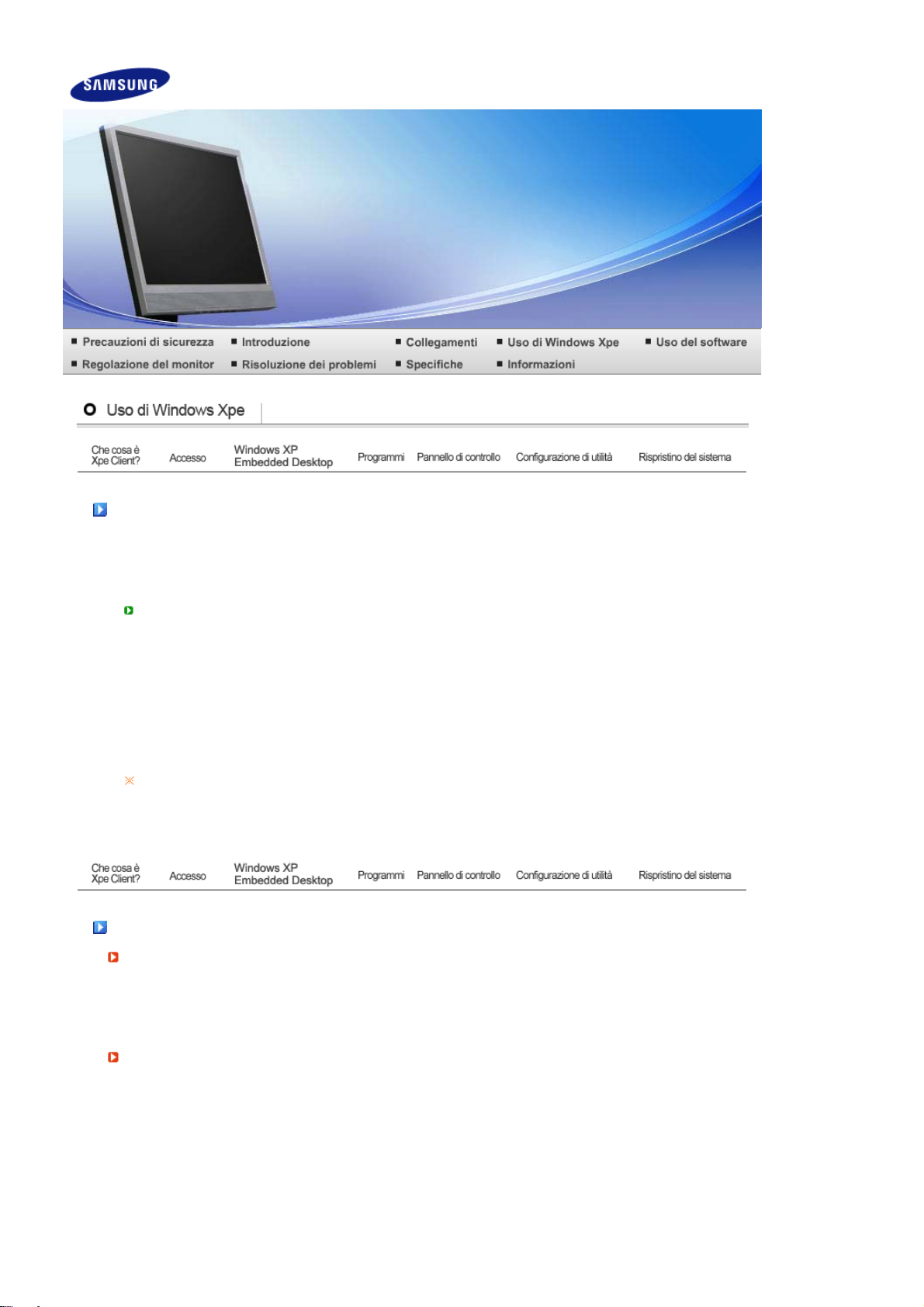
Che cosa è Xpe Client?
(
r
(
r
Un client Microsoft Windows XP Embedded(XPe) che utilizza il sistema operativo Microsoft Windows
XP Embedded. Quando un client Xpe è collegato a un server Citrix ICA o a un altro server in grado di
fornire il servizio Microsoft RDP, i dati della tastiera, del mouse, dell’audio/video e del monitor vengono
trasmessi tra client e server tramite la rete.
Server collegabili
Citrix ICA
Microsoft Windows 2000/2003 Server con servizi Terminal Services e Citrix MetaFrame
-
installati
- Microsoft Windows NT 4.0 Server con Citrix MetaFrame installato
Microsoft RDP
- Microsoft Windows 2000 Server con servizi Terminal Services installati
- Microsoft Windows 2003 Server
- Microsoft Windows XP Professional
Nel presente manuale sono descritte le funzioni del Windows XP Embedded Client. In esso non
vengono però spiegate le funzioni generali di Windows XP Embedded. Per ulteriori informazioni su
Windows XP Embedded, consulta re Windows XP Embedded Help, messo a disposizione da
Microsoft.
Independent Computing Architecture) Serve
Remote Desktop Protocol) Serve
Accesso
Accesso
Quando viene avviato il client, è possibile accedere al server inserendo il nome utente e la password. I
nomi utenti predefiniti sono “Administrator” e “‘User”, mentre la password è uno spazio.
Accesso automatico
Il client può accedere al server utilizzando un account predefinito, senza inserire ogni volta
manualmente le informazioni dell’utente.
Solo l’amministratore (ossia, quando si accede in qualità di amministratore) deve specificare il nome
utente, la password ed il dominio per un account con “accesso automatico” attivato. In tal caso, lo
spazio della password non può essere lasciato vuoto.
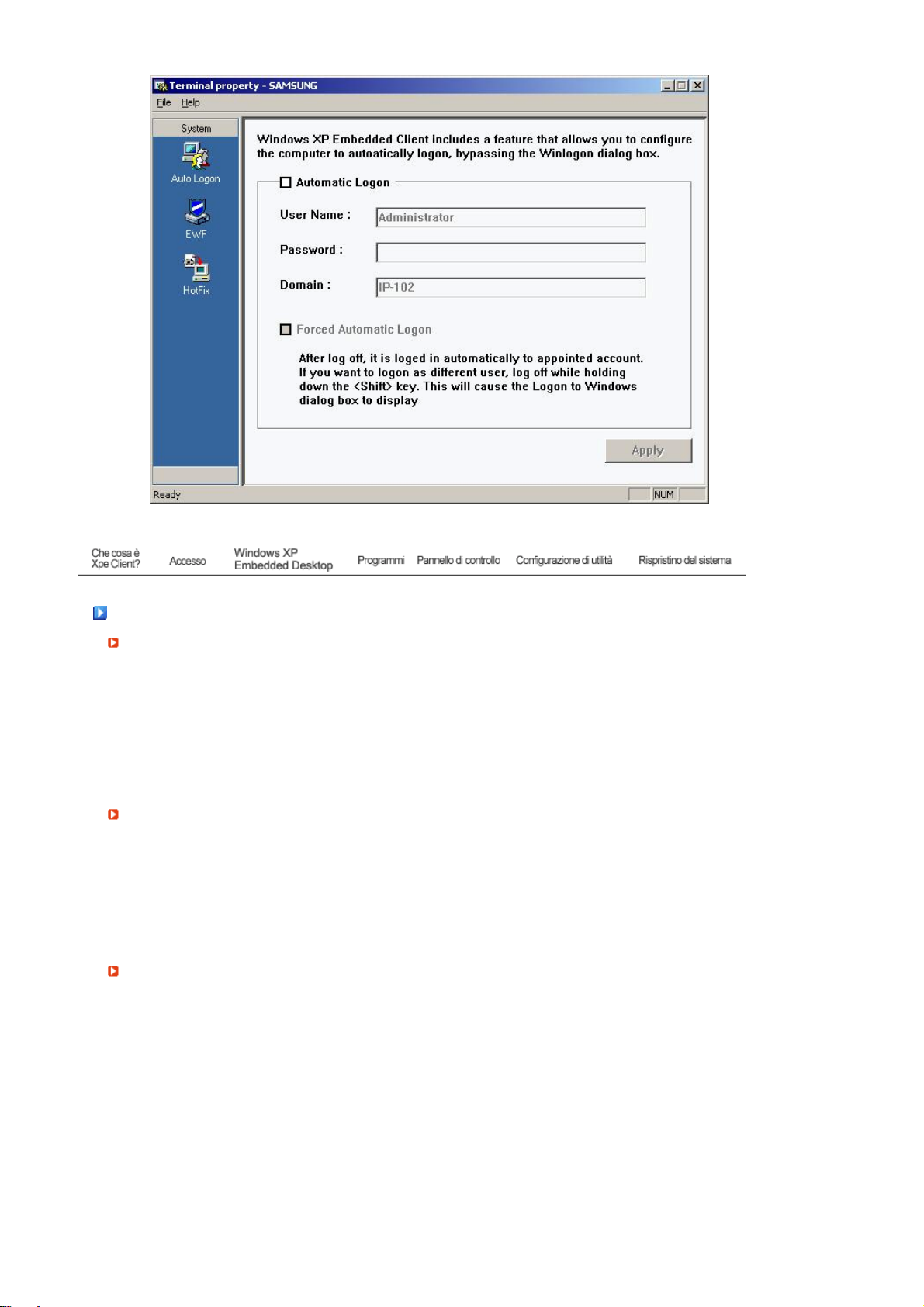
p
A
Windows XP Embedded Deskto
Utente
Quando un utente si collega, appare il desktop utente, come illustrato dall’immagine sottostante. Sul
desktop utente appaiono le icone predefinite di Citrix Program Neighborhood, Connessione desktop
remoto e Internet Explorer. È possibile eseguire questa connessione anche dal menu Avvio. L’icona
del volume audio, quella del server VNC e l’ora di sistema sono visualizzate sulla barra delle
applicazioni utente.
ccedendo in qualità di utente, si trovano molte restrizioni che proteggono il sistema da azioni errate
degli utenti. Non è possibile accedere ai drive del sistema e anche per configurarne le proprietà si è
soggetti a restrizioni. Per configurare le impostazioni avanzate e dettagliate del client, è necessario
accedere in qualità di amministratore.
Amministratore
Quando ci si collega in qualità di amministratore, appare il desktop dell’amministratore, come illustrato
dall’immagine sottostante. Sul desktop dell’amministratore appaiono le icone predefinite Risorse del
computer, Risorse di rete, Citrix Program Neighborhood, Connessione desktop remoto, Internet
Explorer e Cestino. È anche possibile avviare Citrix Program Neighborhood, Connessione desktop
remoto e Internet Explorer dal menu Avvio. Le icone del volume audio, del server VNC, dello stato di
Enhanced Write Filter e l’ora di sistema sono visualizzate sulla barra delle applicazioni amministratore.
Per aggiungere o eliminare programmi bisogna disporre di privile gi di ammin istratore .
Disconnetti, Riavvia, Chiudi sessione
- Per disconnettere la sessione in corso, chiudere o riavviare il client, utilizzare il menu Avvio. Fare clic
su Avvio ? Chiudi sessione. Viene visualizzata la finestra di dialogo Windows. Selezionare
un’operazione dalla casella combinata e fare clic su OK. Si può disconnettere o chiudere la sessione
del client utilizzando la finestra di dialogo Protezione di Windows che appare premendo i tasti
CTRL+ALT+CANC. Se è attivo l’”Accesso automatico”, dopo ogni disconnessione si effettuerà
immediatamente una nuova connessione.
- La disconnessione, il riavvio e lo spegnimento del client influiscono sulle operazioni dell’EWF
(Enhanced Write Filter). Per conservare la configurazione del sistema modificata, è necessario
salvare nella memoria flash una cache della sessione del sistema corrente. Altrimenti la
configurazione modificata andrà persa quando si chiude o si riavvia il client. (Nel caso della
disconnessione, la configurazione resta memorizzata fino alla seguente connessione.) Per maggiori
informazioni su Enhanced Write Filter, consultare l’assistente del programma.
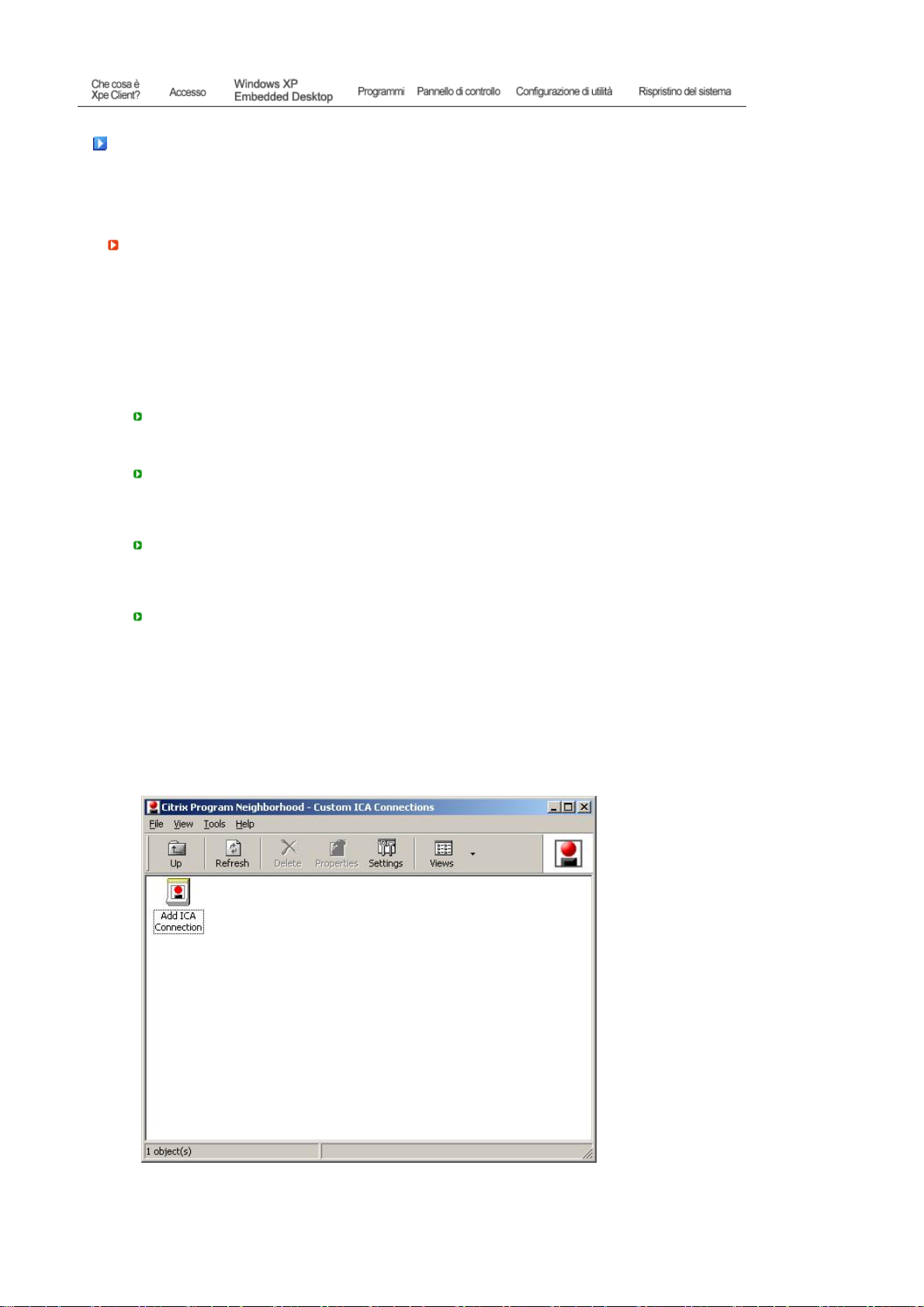
Programmi
- L’XPe Client è una piattaforma informatica client/server based. In questa piattaforma, il client accede
al server ogniqualvolta necessita un programma, ricevendo dal server solo le schermate
dell’interfaccia utente. Perciò vari programmi quali ICA, RDP e VNC, installati su XPe Client,
vengono usati per consentire al client di accedere al server ed eseguire operazioni da utente.
Citrix Program Neighborhood
Independent Computing Architecture (ICA) consente l’utilizzo di applicazioni su server mediante un’ampia
gamma di piattaforme e reti indipendentemente da qual è la loro base.
L’ICA MetaFrame Server separa la logica interna dell’applicazione dall’interfaccia utente. Grazie a questa
separazione, gli utenti lavorano solo con l’interfaccia lato client. L’applicazione vera e propria si esegue al
100% sul server. Inoltre, in comparazione alla gestione convenzionale, un’applicazione eseguita mediante
ICA utilizza solo il 10% della larghezza di banda. L’utilizzo di questa funzione ICA consente all’utente di
sviluppare una maggior mole di lavoro sul client che in gestione locale. Le principali caratteristiche della
tecnologia ICA sono le seguenti:
Requisiti minimi
- I requisiti di sistema per l’uso dell’ICA sono minimi: è sufficiente un computer dotato di un
processore Intel 286 e di 640K RAM. Ciò significa che l’ICA funziona con ogni tipo di computer
attualmente esistente.
Connessione minima
- La larghezza di banda predefinita richiesta dal protocollo ICA è di 20 kbps in media. Per cui,
anche con una connessione Dial-up o ISDN, le prestazioni si mantengono costanti. Qualsiasi
programma, di qualsiasi dimensione, può venir eseguito in modo costante e su larghezza di banda
ridotta.
Client ad applicazione universale
- Il protocollo Citrix ICA separa l’interfaccia utente dall’applicazione. Mentre un’applicazione viene
eseguita sull’application server multiutente WinFrame, il corrispondente interfaccia utente viene
eseguito dal software thin client di WinFrame. Viene così resa possibile una veloce esecuzione
delle applicazioni.
Independente dalla piattaforma
- L’ICA si esegue indipendentemente dalla piattaforma del sistema operativo. Siccome i client di
UNIX, OS/2, Macintosh, e Non-DOS si trovano già sul mercato, è possibile eseguire le
applicazioni Windows su questi sistemi operativi.
Il Citrix Program Neighborhood è un programma che gestisce le connessioni ICA. Per avviare Citrix
Program Neighborhood, selezionare Avvio → Programmi → Citrix → MetaFrame Access Clients →
Program Neighborhood; oppure fare doppio clic sull’icona Citrix Program Neighborhood.
Per creare una nuova connessione ICA, fare doppio clic sull’icona “Add ICA Connection” (Aggiungi
connessione ICA) e seguire i pa ssi qui indicati:
1. Selezionare il tipo di connessione che si vuole creare.
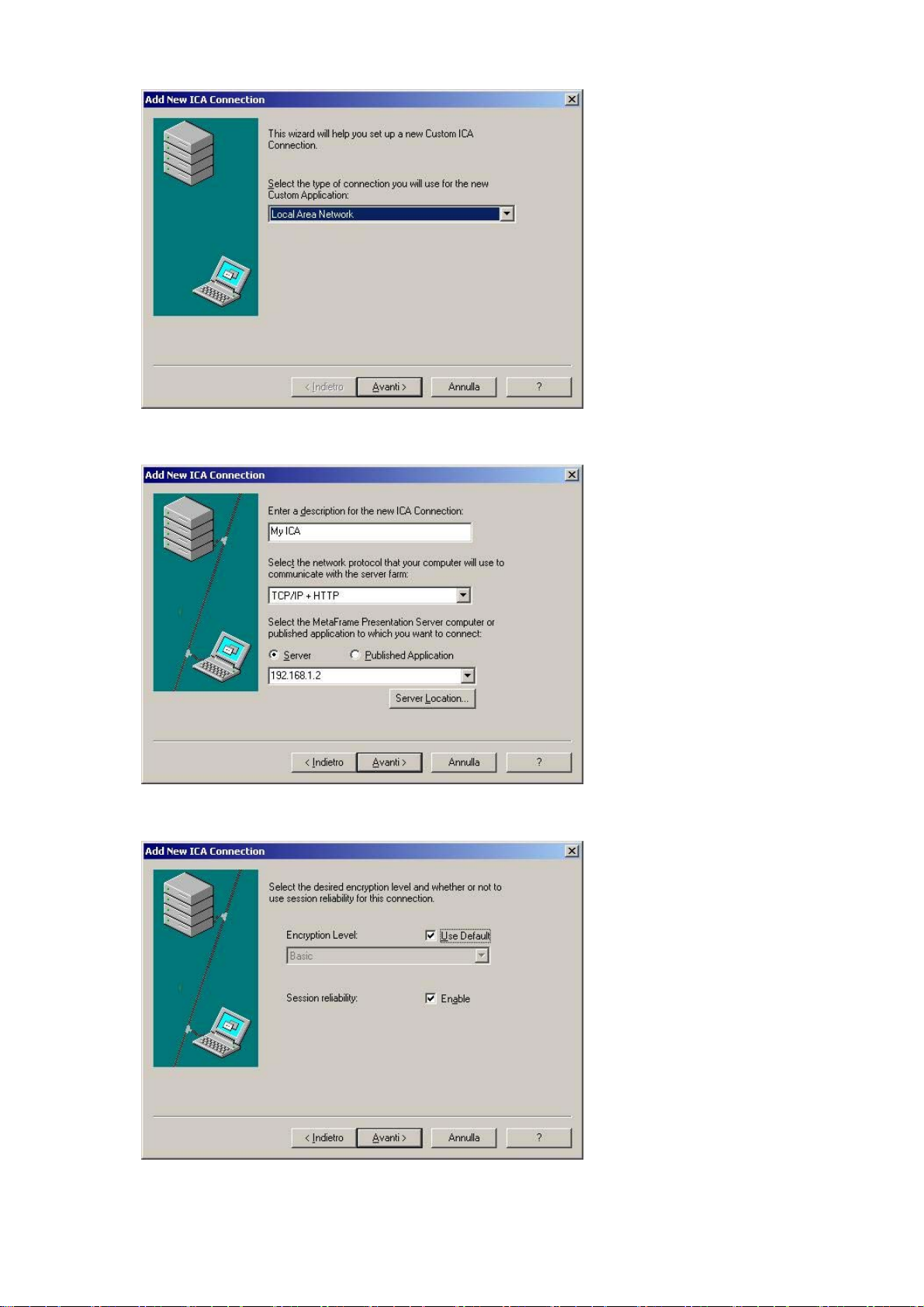
2. Introdurre il nome della connessione e il nome del server (indirizzo IP o nome DNS).
3. Configurare il grado di compressione dei dati in entrata e in uscita, e il grado di affidabilità per
sessione.
4. Per accedere direttamente al server, inserire il nome utente, la password e il dominio. Se non
vengono inseriti in questa fase, vi verranno richiesti ad ogni connessione con il server.
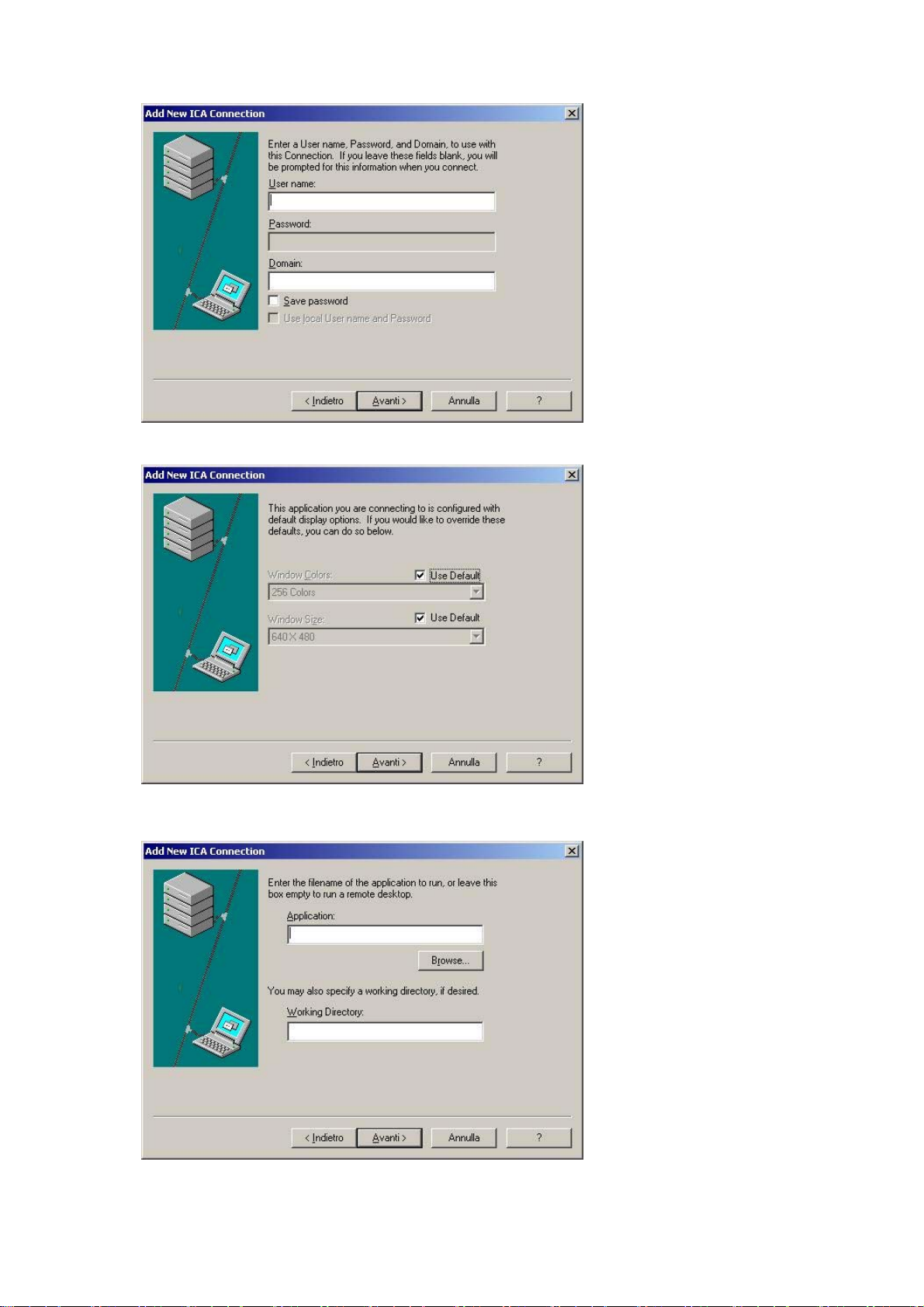
5. È possibile specificare il colore e le dimensioni della finestra da visualizzare.
6. Se la connessione viene eseguita con successo, il desktop del server appare sul client. A questo
punto è possibile eseguire automaticamente le applicazioni.
7. Fare clic su Fine per completare la creazione della nuova connessione.
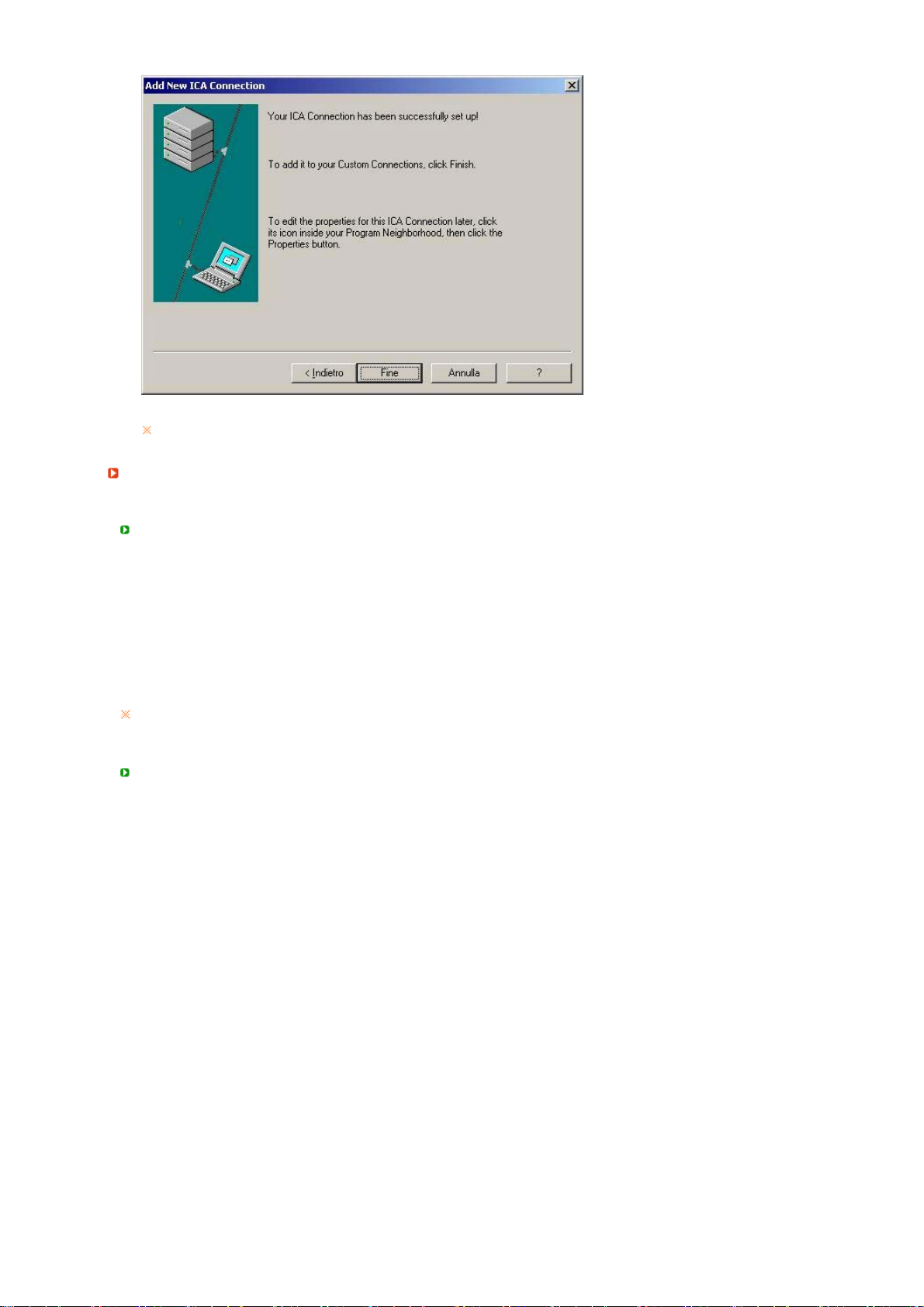
A
A
Per maggiori informazioni sul programma ICA Client, visitare la pagina web Citrix.
Connessione desktop remoto
È possibile eseguire il controllo remoto di un terminal server attivo o di un altro computer (Windows 95
o seguenti) tramite una connessione di desktop remoto.
Desktop remoto
- Nel computer deve essere installato Windows XP Professional Server o Windows 2000/2003
Server per consentire il controllo remo to. Questo compu ter è ch ia ma to host.
- È necessario un computer remoto dotato di un sistema operativo successivo a Windows 95.
Questo computer è chiamato client. Il software client per la connessione al desktop remoto
deve essere installato sul client.
- È ne cessario inoltre essere collegati ad Internet. Una connessione Internet a banda larga è
ideale per prestazioni elevate. Comunque, siccome il desktop remoto trasmette una quantità
minima di dati, ivi inclusi i dati del monitor e della tastiera per il controllo remoto dell’host, non è
indispensabile una connessione Internet a banda larga. È possibile operare in desktop remoto
con una connessione Internet a larghezza di banda ridotta.
Quando si opera in desktop remoto su Windows XP Professional, non è possibile usare il sistema
operativo del proprio computer.
Abilitazione del computer come Host
È necessario abilitare la funzione di desktop remoto per eseguire il controllo da un altro computer.
È necessario essere connessi in qualità di amministratore o membro dell’Administrators group per
attivare il desktop remoto sul vostro computer. Procedere come indicato:
prire la cartella Sistema nel Pannello di controllo. Fare clic su Avvio, selezionare Impostazioni,
-
fare clic su Pannello di controllo, quindi fare doppio clic sull’icona Sistema.
- Nella scheda Connessione remota, selezionare la casella di controllo "Consenti agli utenti di
connettersi in remoto al computer".
ssicurarsi di disporre dei permessi appropriati per la connessione remota del computer, quindi
-
fare clic su OK.
- Lasciare il computer acceso e collegato alla rete del client con accesso Internet.
 Loading...
Loading...