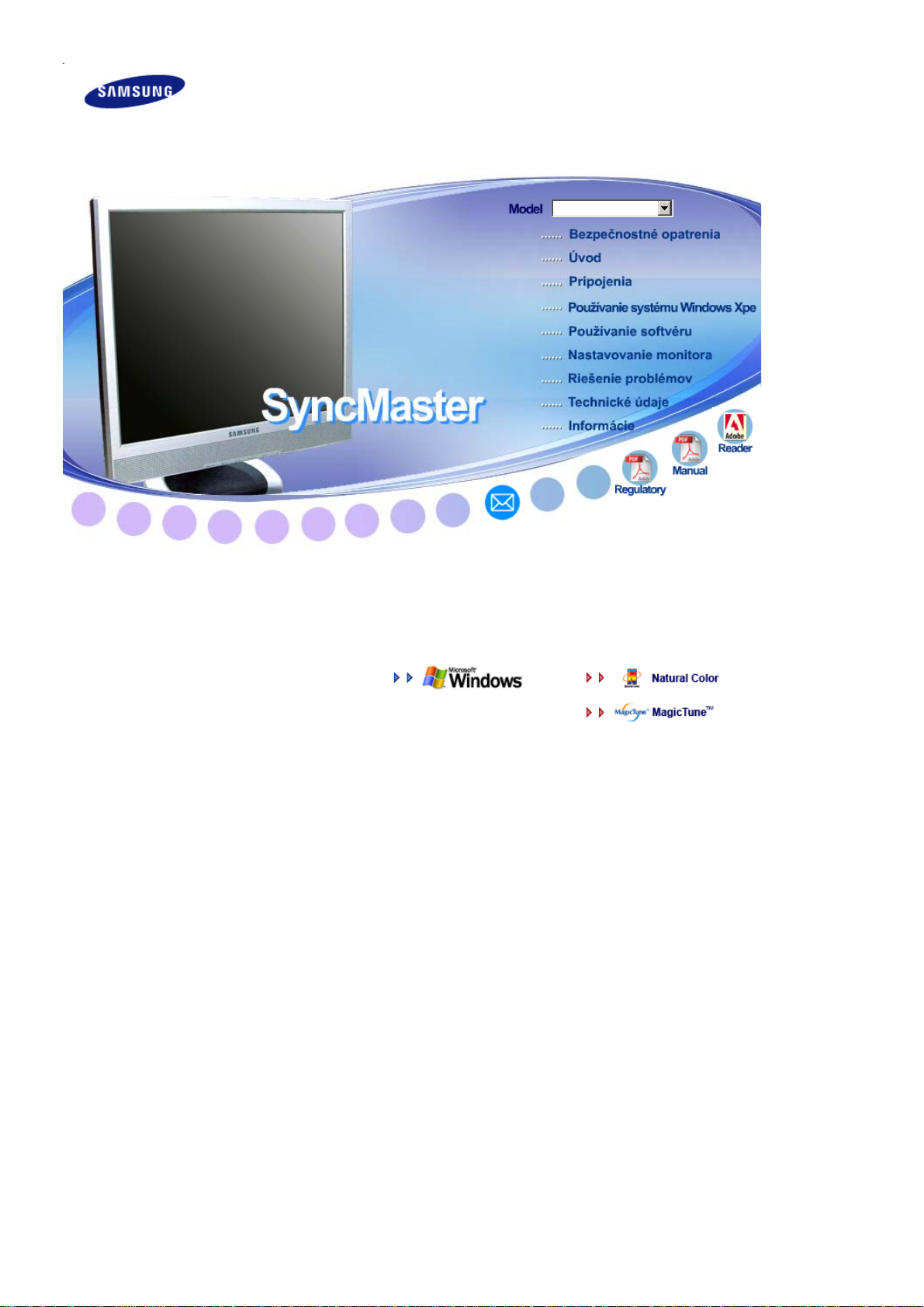
!! !!
SyncMaster 720XT
Inštalácia ovládača Inštalácia programu
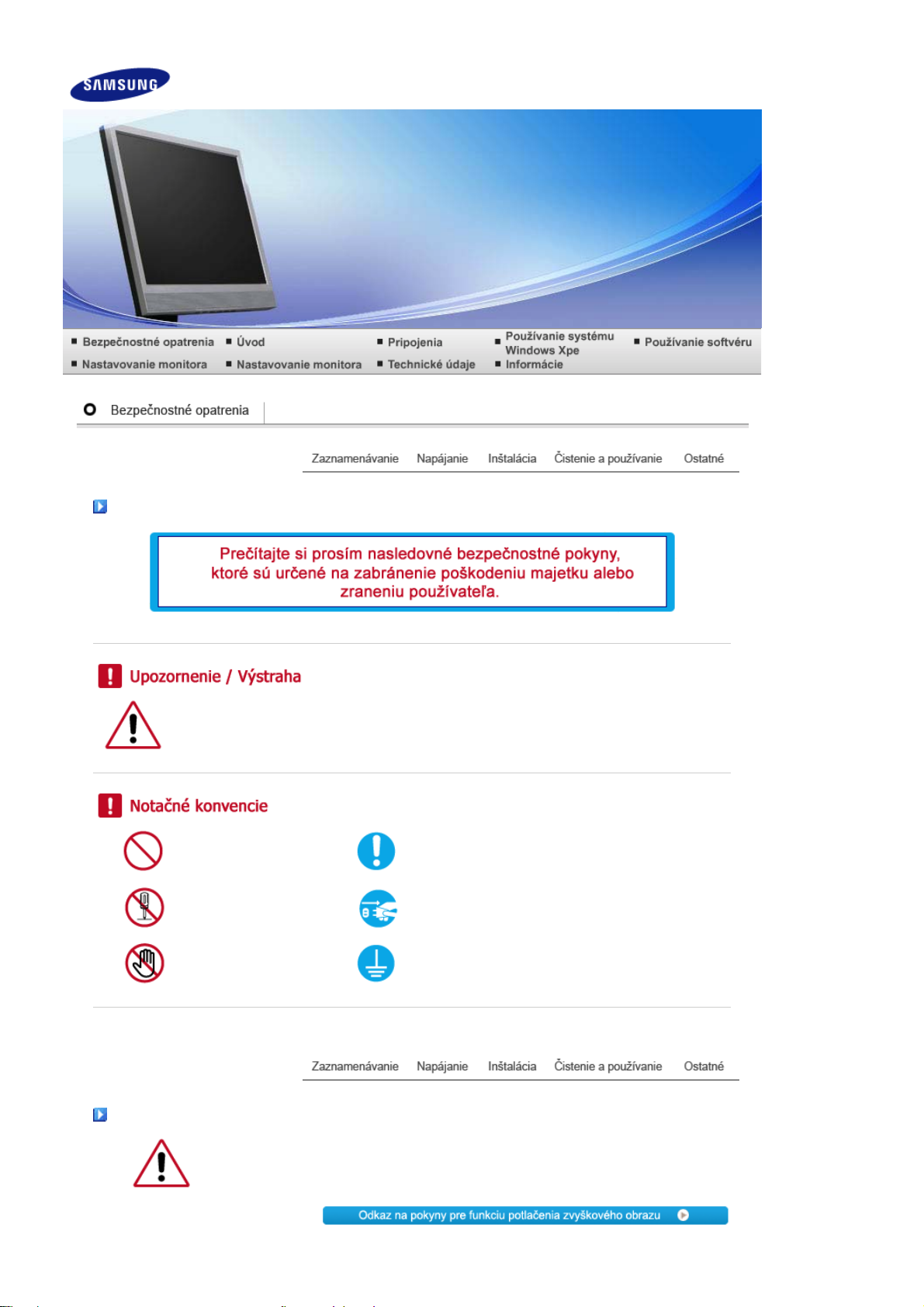
Zaznamenávanie
A
Nedodržanie nariadení uvedených týmto symbolom môže viesť k úrazu alebo poškodeniu
zariadenia.
Zakázané Dôležité prečítať si a rozumieť za každých okolností
Nerozoberajte Odpojte zástrčku zo zásuvky
Nedotýkajte sa Uzemnenie kvôli zabráneniu elektrickému šoku
Napájanie
Keď monitor dlhšie nepoužívate, nastavte PC na DPMS.
k používate šetrič obrazovky, nastavte ho na režim aktívnej obrazovky.
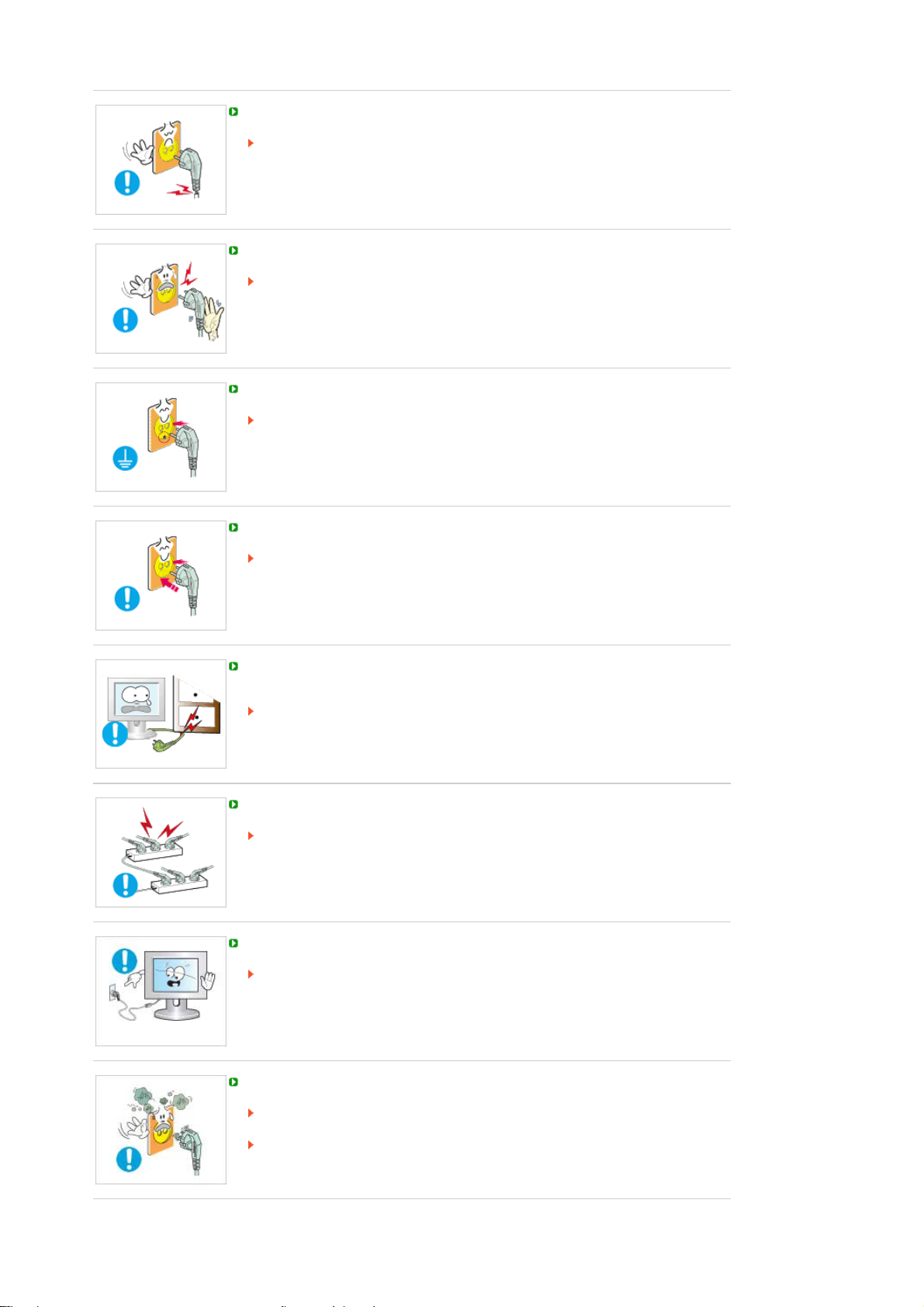
Nepoužívajte poškodenú alebo uvoľnenú zástrčku.
Môže to spôsobiť elektrický šok alebo požiar.
Neťahajte zástrčku za drôt ani sa nedotýkajte zástrčky mokrými rukami.
Môže to spôsobiť elektrický šok alebo požiar.
Používajte iba riadne uzemnenú zástrčku a zásuvku.
Nesprávne uzemnenie môže spôsobiť elektrický šok alebo poškodenie zariadenia.
Pevne zapojte napájací kábel, aby sa neuvoľnil.
Zlé pripojenie môže spôsobiť požiar.
Nadmieru neohýbajte zástrčku a šnúru ani na ne neklaďte ťažké predmety, ktoré by
mohli spôsobiť škodu.
Môže to spôsobiť elektrický šok alebo požiar.
Nezapájajte do zásuvky príliš veľa predlžovacých káblov alebo rozdvojok.
Môže to spôsobiť požiar.
Počas používania monitora neodpájajte napájací kábel.
Oddelenie môže spôsobiť prepätie, ktoré môže poškodiť monitor.
Sieťový kábel nepoužívajte v prípade, ak je zaprášený konektor alebo zástrčka.
Ak sú konektor alebo zástrčka napájacieho kábla zaprášené, vyčistite ich suchou
handričkou.
Používanie napájacieho kábla so zaprášenou zástrčkou alebo konektorom môže
spôsobiť zásah elektrickým prúdom alebo požiar.
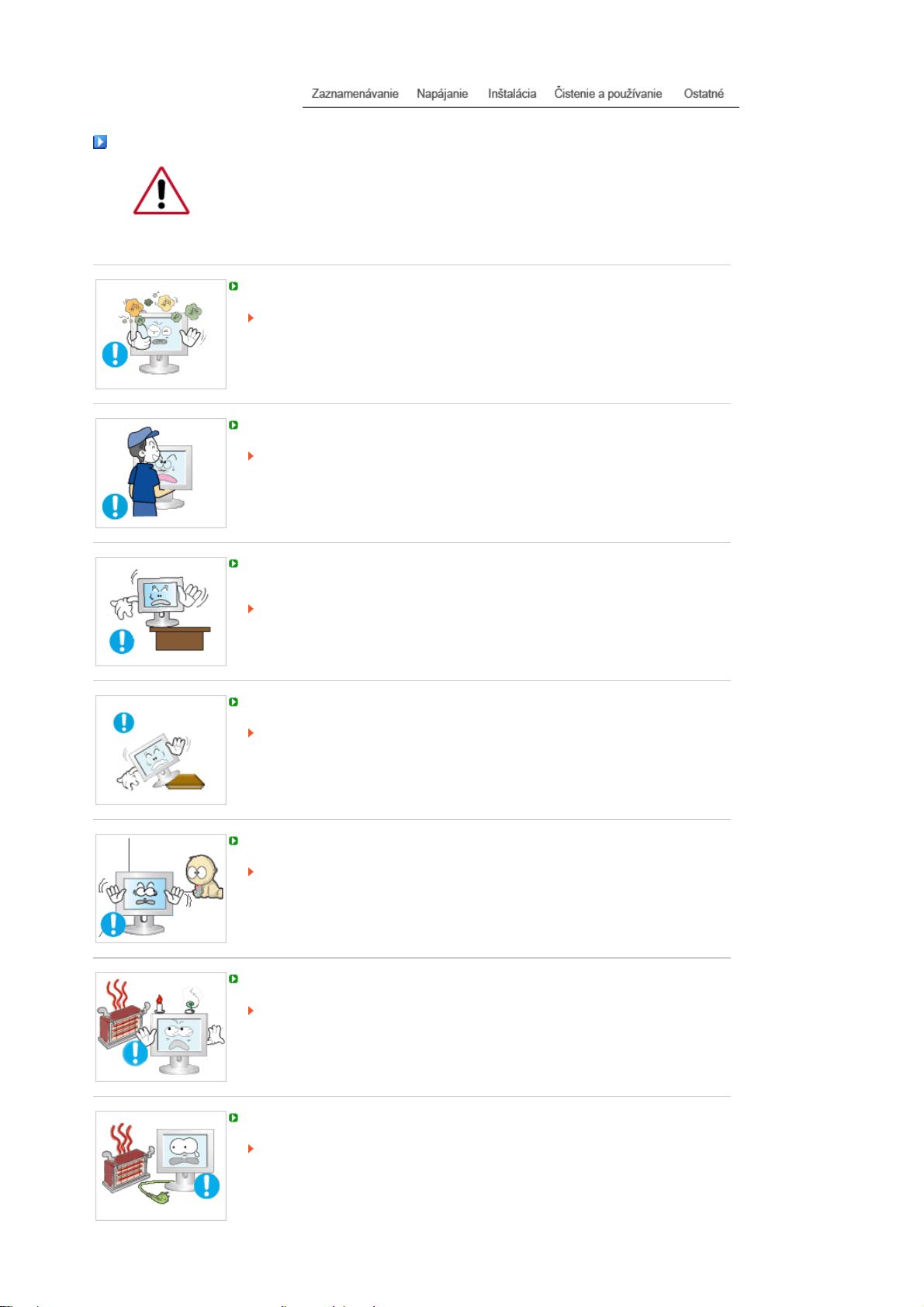
Inštalácia
Pred inštalovaním monitora na miestach s veľkou koncentráciou prachu, vysokou
alebo nízkou teplotu, vysokou vlhkosťou, s výskytom chemických látok a na
miestach, kde sa monitor bude používať 24 hodín, ako sú letiská, železničné stanice
a podobne, sa spojte s autorizovaným servisným strediskom.
V opačnom prípade hrozí vážne poškodenie monitora.
Umiestnite monitor tam, kde je nízka vlhkosť a minimálna prašnosť.
Dôsledkom môže byť elektrický šok alebo požiar vo vnútri monitora.
Pri prenášaní monitora zabráňte nárazom.
Môže to spôsobiť poškodenie výrobku alebo zranenie.
Podstavec monitora umiestnite do vitríny alebo na poličku tak, aby koniec podstavca
nevyčnieval z vitríny alebo poličky.
Pád výrobku môže spôsobiť jeho poškodenie alebo úraz osoby.
Neumiestňujte výrobok na nestabilné miesta alebo miesta s malým povrchom.
Umiestnite výrobok na rovný stabilný povrch, pretože môže spadnúť a ublížiť
niekomu v blízkosti, najmä deťom.
Neumiestňujte výrobok na podlahu.
Niekto, najmä deti, môže oň zakopnúť.
Chráňte výrobok pred horľavými predmetmi, ako sú sviečky, insekticídy či cigarety.
V opačnom prípade môže dôjsť k požiaru.
Chráňte napájací kábel pred zariadeniami na ohrev.
Ak sa roztaví izolácia, môže dôjsť k úrazu elektrickým prúdom alebo k požiaru.
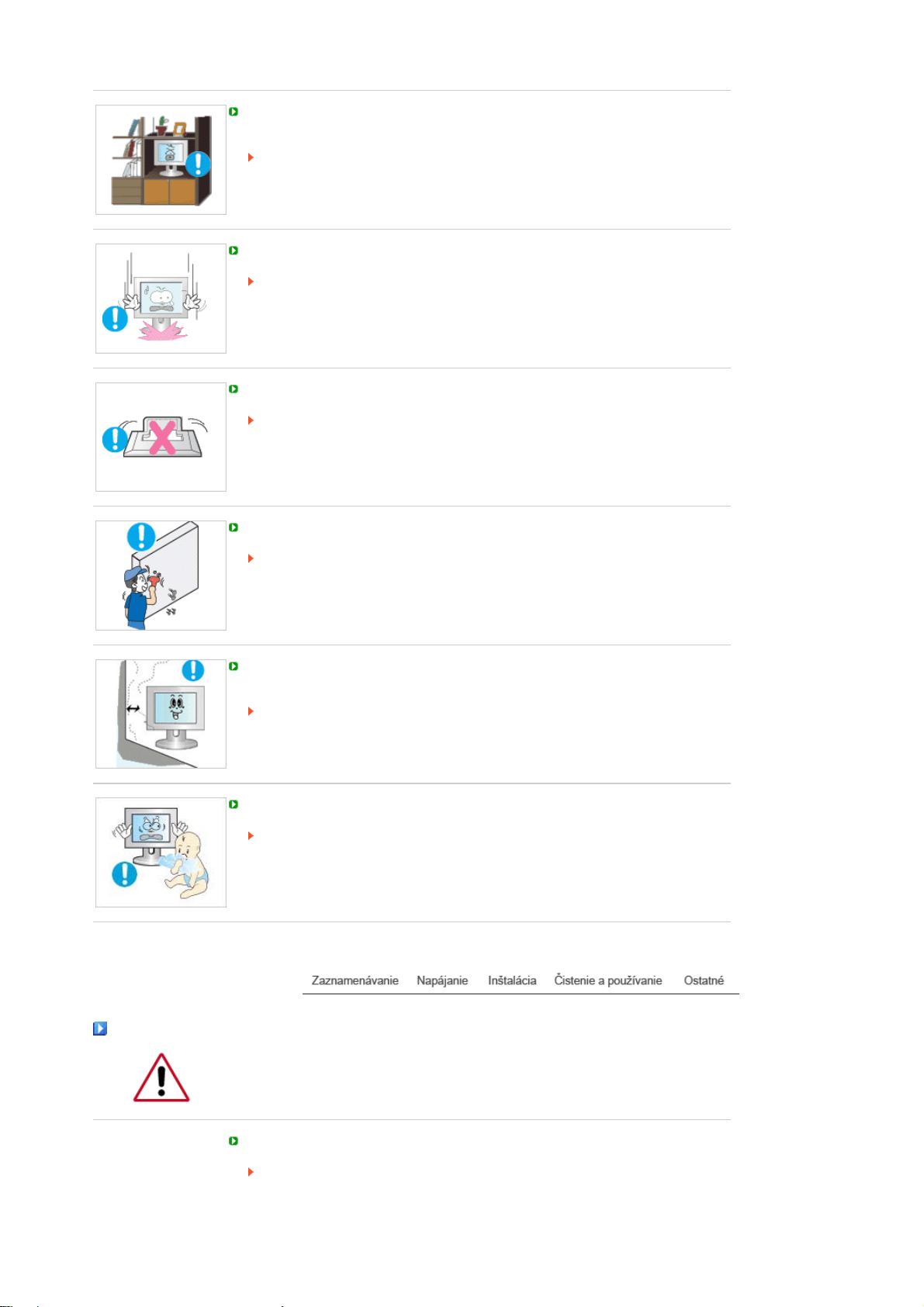
Neumiestňujte výrobok na miesta so slabým vetraním, napríklad na poličku s
knihami, do skrine, atď.
Každé zvýšenie vnútornej teploty môže spôsobiť požiar.
Monitor pokladajte opatrne.
Mohol by sa poškodiť alebo pokaziť.
Nepokladajte monitor čelnou časťou dolu.
Mohol by sa poškodiť TFT-LCD povrch.
Inštaláciu nástenného držiaka musí vykonať kvalifikovaný pracovník.
Inštalácia nekvalifikovanou osobou môže mať za následok zranenie.
Vždy používajte montážne zariadenie uvedené v užívateľskej príručke.
Čistenie a používanie
Kvôli dobrej ventilácii tento produkt vždy inštalujte v určitej vzdialenosti od steny
(minimálne 10 cm/4 palce).
Slabá ventilácia môže zapríčiniť zvýšenie vnútornej teploty produktu, čo môže mať
za následok skrátenie životnosti komponentov a znížený výkon.
Uschovajte plastový obalový materiál (sáčok) mimo dosahu detí.
Plastový obal (sáčok) môže zadusenie, ak sa s ním deti budú hrať.
Čistenie skrine monitora alebo povrchu TFT-LCD vykonajte utretím mierne
navlhčenou, mäkkou látkou.
Čistiaci prostriedok nerozstrekujte priamo na monitor.
Môže to spôsobiť poškodenie, úraz elektrickým prúdom alebo požiar.
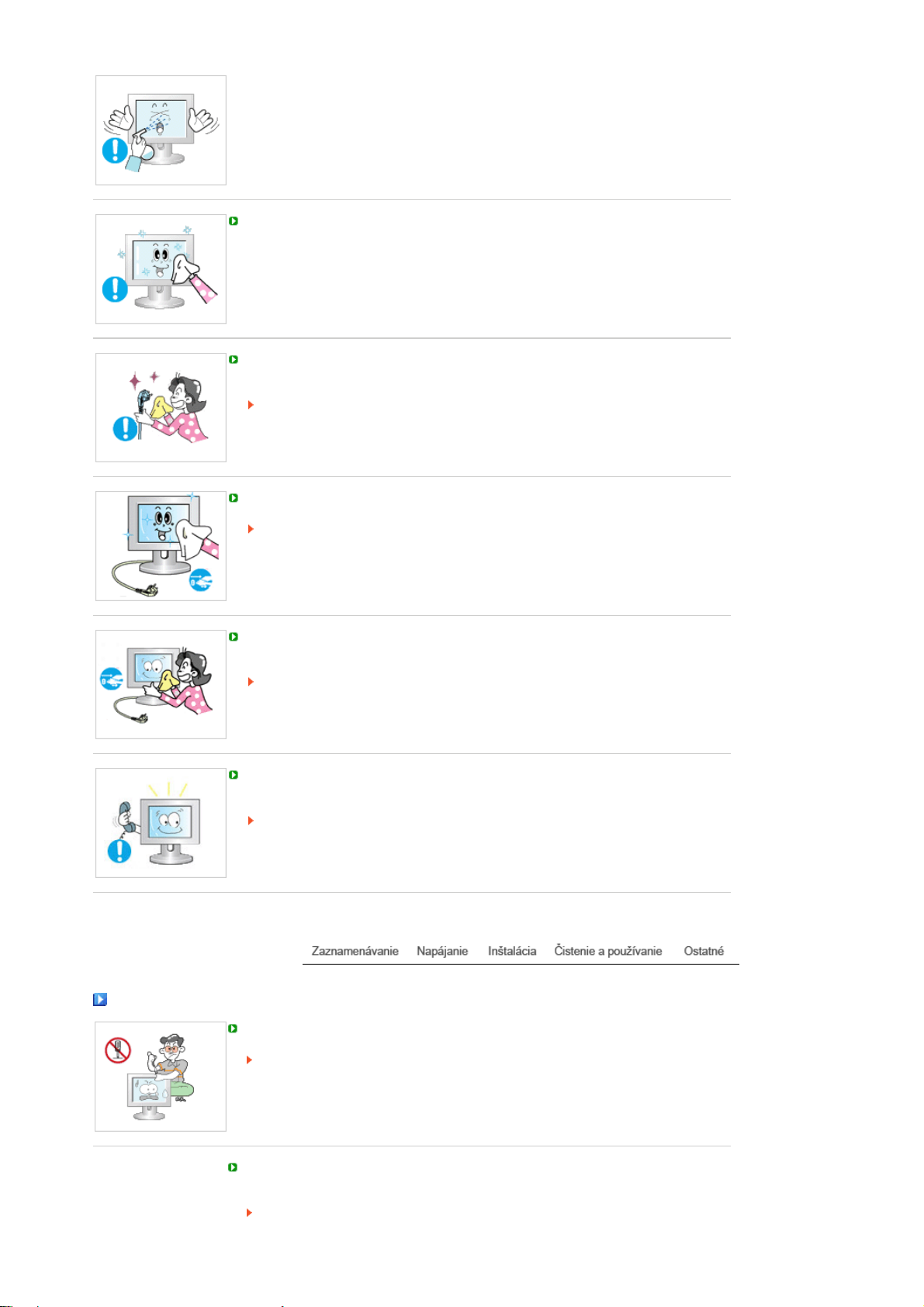
A
A
Používajte odporúčaný čistiaci prostriedok s hladkou látkou.
k je konektor medzi zástrčkou a kolíkom zaprášený alebo znečistený, dobre ho
očistite suchou látkou.
Znečistený konektor môže spôsobiť elektrický šok alebo požiar.
Pred čistením výrobku skontrolujte, či ste ho odpojili zo siete.
V opačnom prípade to môže spôsobiť úraz elektrickým prúdom alebo požiar.
Odpojte napájací kábel zo sieťovej zásuvky a poutierajte výrobok mäkkou suchou
látkou.
Nepoužívajte žiadne chemikálie ako vosk, benzén, alkohol, riedidlá, insekticídy,
osviežovače vzduchu, mazadlá či detergenty.
Ohľadom čistenia vnútrajška sa spojte so servisným strediskom alebo zákazníckym
strediskom.
Udržujte vnútrajšok výrobku v čistote.
Prach, ktorý sa nahromadil vo vnútri počas dlhšieho časového obdobia, môže
spôsobiť nefungovanie alebo požiar.
Ostatné
Neodstraňujte kryt (alebo zadnú časť).
Môže to spôsobiť elektrický šok alebo požiar.
Obráťte sa na kvalifikovaných servisných pracovníkov.
k monitor nefunguje normálne – najmä, ak z neho vychádzajú nezvyklé zvuky alebo
zápachy – okamžite ho odpojte a kontaktujte autorizovaného predajcu alebo servis.
Môže to spôsobiť elektrický šok alebo požiar.
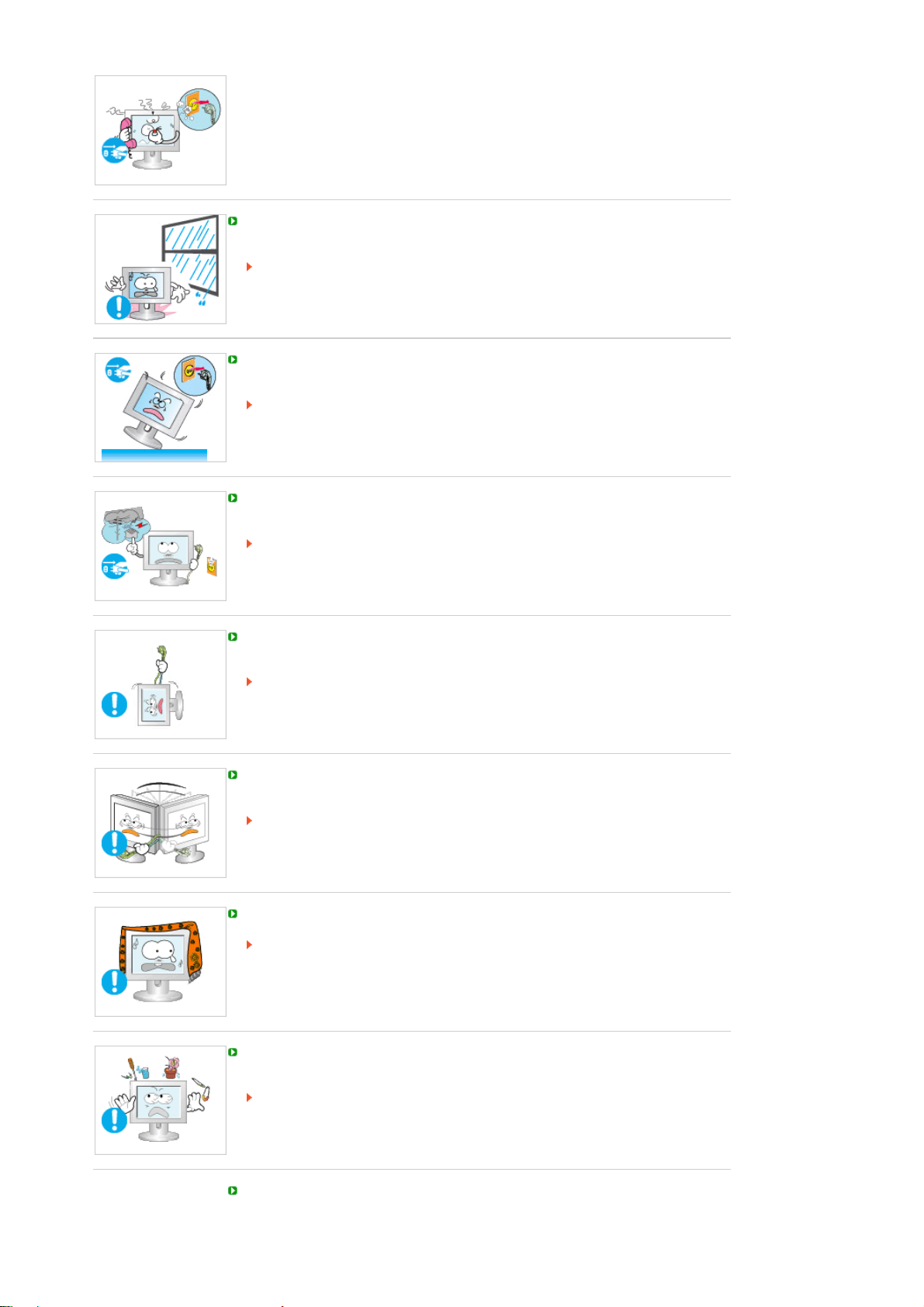
A
Neumiestňujte tento výrobok na olejové, zadymené či vlhké miesta. Neinštalujte ho
do vozidiel.
Môže to spôsobiť elektrický šok alebo požiar.
Zabráňte najmä používaniu monitora v blízkosti vody alebo vonku, kde by mohol
byť vystavený snehu alebo dažďu.
k monitor spadne, resp. je poškodená skriňa, vypnite monitor a odpojte napájaciu
šnúru. V takom prípade sa spojte so servisné stredisko.
Monitor nemusí fungovať a môže spôsobiť elektrický šok alebo požiar.
Odpojte zástrčku zo zásuvky počas búrky alebo blýskania alebo ak sa dlhšiu dobu
nepoužíva.
Nedodržiavanie uvedeného môže spôsobiť elektrický šok alebo požiar.
Nepokúšajte sa pohybovať monitorom tak, že iba potiahnete elektrický kábel alebo
kábel signálu.
Môže to spôsobiť poruchu, elektrický šok alebo požiar zapríčinený poškodením
kábla.
Nehýbte monitorom doprava alebo doľava ťahaním iba za šnúru alebo signálny kábel.
Môže to spôsobiť poruchu, elektrický šok alebo požiar zapríčinený poškodením
kábla.
Nezakrývajte vetracie otvory na skrini monitora.
Zlé vetranie môže spôsobiť poruchu alebo požiar.
Nepokladajte na monitor pohár s vodou, chemické látky alebo malé kovové objekty
na monitor.
Môže to spôsobiť elektrický šok alebo požiar.
Ak sa do monitora dostane cudzia látka, odpojte zástrčku a potom kontaktujte
servisné stredisko.
Chráňte výrobok pred horľavými chemickými sprejmi alebo zápalnými látkami.
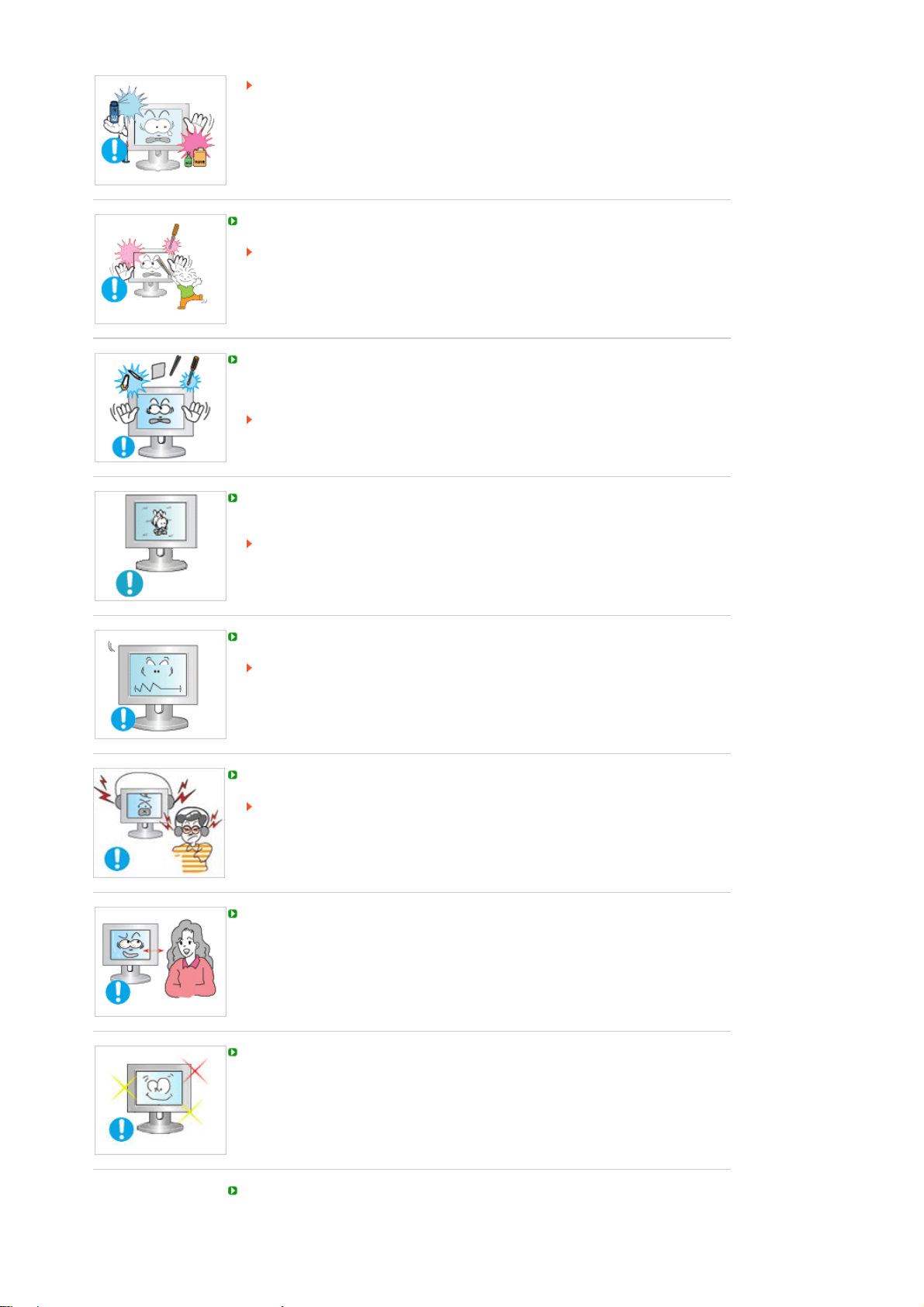
Môže to spôsobiť výbuch alebo požiar.
A
Do otvorov monitora nikdy nevkladajte žiadne kovové predmety.
Môže to spôsobiť elektrický šok, požiar alebo zranenie.
Nevkladajte kovové predmety, ako sú kovové paličky, drôty a špendlíky alebo
zápalné predmety, ako je papier alebo zápalky, do vetracích otvorov alebo vstupu pre
slúchadlo alebo AV vstupov.
Môže to spôsobiť požiar alebo úraz elektrickým prúdom.
Ak do výrobku vnikne neznáma látka alebo voda, vypnite ho, odpojte z elektrickej
siete a obráťte sa na servisné centrum.
k dlhší časový úsek pozeráte na nehybnú obrazovku, môže sa objaviť reziduálny
obraz alebo rozmazanie.
Ak sa od monitora musíte vzdialiť na dlhšiu dobu, zmeňte režim na úsporu energie
alebo nastavte šetrič obrazovky na pohyblivý obraz.
Nastavte rozlíšenie a frekvenciu na úrovne, ktoré modelu prislúchajú.
Nevhodné rozlíšenie môže mať za následok nevhodnú kvalitu obrazu.
17 palca (43 cm) - 1280 X 1024
Pri používaní slúchadiel udržujte hlasitosť na náležitej úrovni.
Nadmerné úrovne hlasitosti môžu poškodiť sluch.
Nepretržité sledovanie monitora z príliš blízkeho uhla môže spôsobiť poškodenie
zraku.
Po každej hodine používania monitora si dajte aspoň päťminútovú prestávku, aby ste
znížili namáhanie očí.
Výrobok neumiestňujte na nestabilné alebo nerovné miesto alebo na miesto
vystavené vibráciám.
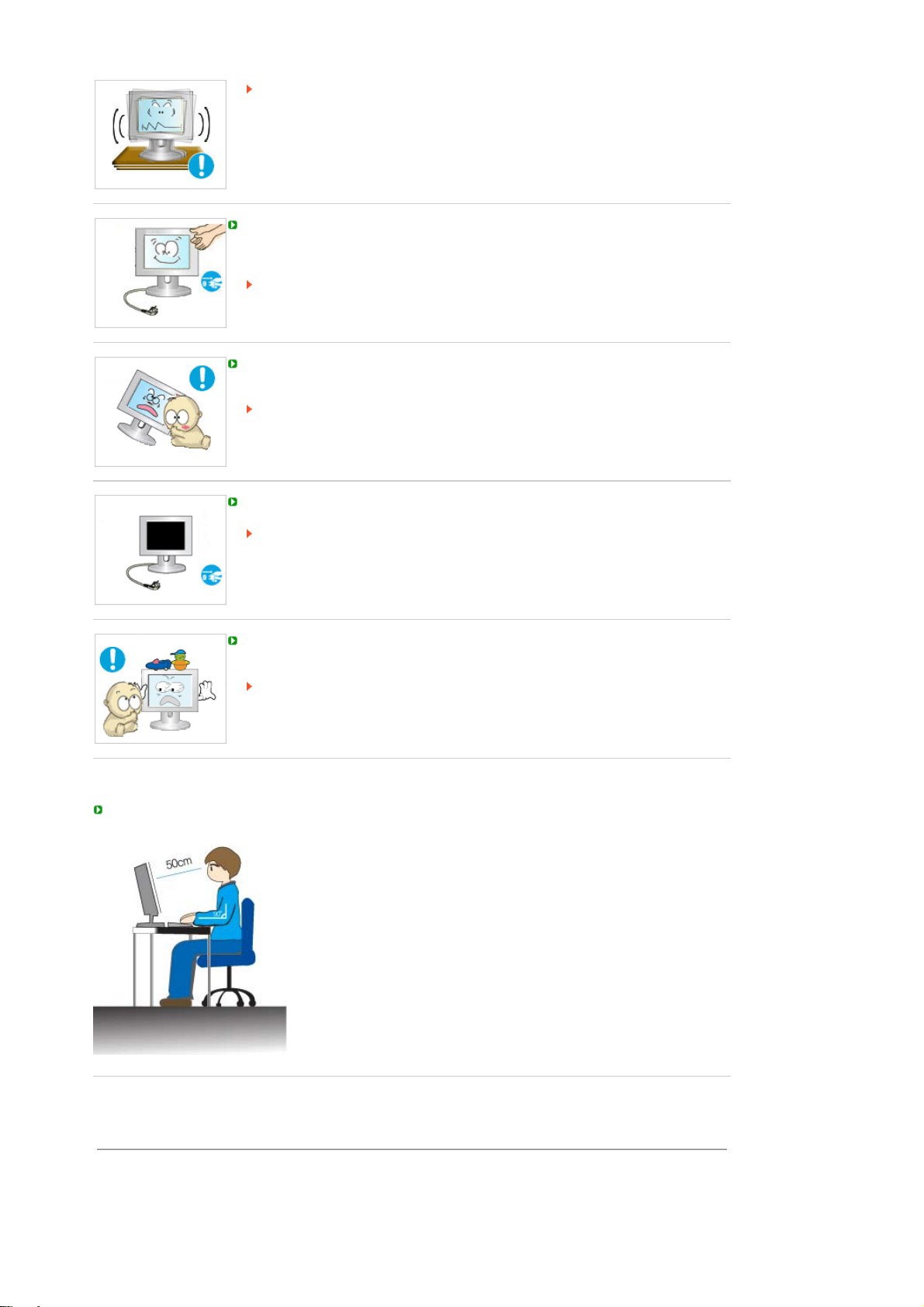
Pád výrobku môže spôsobiť jeho poškodenie alebo úraz osoby.
A
Používanie výrobku na mieste vystavenom vibráciám môže skrátiť jeho životnosť
alebo spôsobiť požiar.
Monitor pri presúvaní vypnite a odpojte napájací kábel. Pred presunom monitora sa
presvedčte, či všetky káble, vrátane anténového kábla a káblov spájajúcich s inými
zariadeniami, sú odpojené.
Neodpojenie kábla môže spôsobiť jeho poškodenie a viesť k požiaru alebo
elektrickému šoku.
Umiestnite výrobok mimo dosahu detí, pretože sa naňho môžu zavesiť a poškodiť ho.
Padajúci výrobok môže zapríčiniť fyzické poškodenie, dokonca usmrtenie.
k sa výrobok dlhšiu dobu nepoužíva, odpojte ho zo siete.
V opačnom prípade to môže zapríčiniť tepelnú emisiu z nazhromaždených nečistôt
alebo poškodenej izolácie, čo môže viesť k úrazu elektrickým prúdom alebo
požiaru.
Neumiestňujte na výrobok obľúbené detské predmety (ani nič iné, čo môže byť pre
deti príťažlivé).
Deti sa môžu pokúsiť vyšplhať sa na výrobok, aby predmet získali.
Výrobok by mohol spadnúť a zapríčiniť fyzické poškodenie, dokonca usmrtenie.
Správna poloha sedenia počas používania monitora
Chrbát majte vystretý.
!
! Medzi zrakom a obrazovkou monitora udržujte približnú vzdialenosť
45 až 50 cm. Na obrazovku sa pozerajte mierne sponad nej a
monitor majte rovno pred sebou.
Monitor nakloňte nahor o 10 až 20 stupňov. Nastavte výšku monitora
!
tak, aby bola horná strana monitora mierne pod úrovňou zraku.
! Nastavte uhol monitora tak, aby sa na obrazovke neodrážalo svetlo.
Snažte sa uchovať ruky kolmo voči podpažiu. Udržujte ruky zo
!
zadnej strany v rovnej polohe.
Udržujte kolmý uhol lakťov.
!
Udržujte uhol kolien v uhle väčšom ako 90 stupňov. Nedovoľte, aby
!
vám nohy neviseli nad podlahou. Upravte polohu rúk, aby sa
nachádzali pod úrovňou srdca.
! Ak je potrebné produkt opraviť, kontaktujte servisné stredisko
spoločnosti Samsung.
Správna likvidácia tohoto výrobku
(Elektrotechnický a elektronický odpad) - Platí len pre Európu
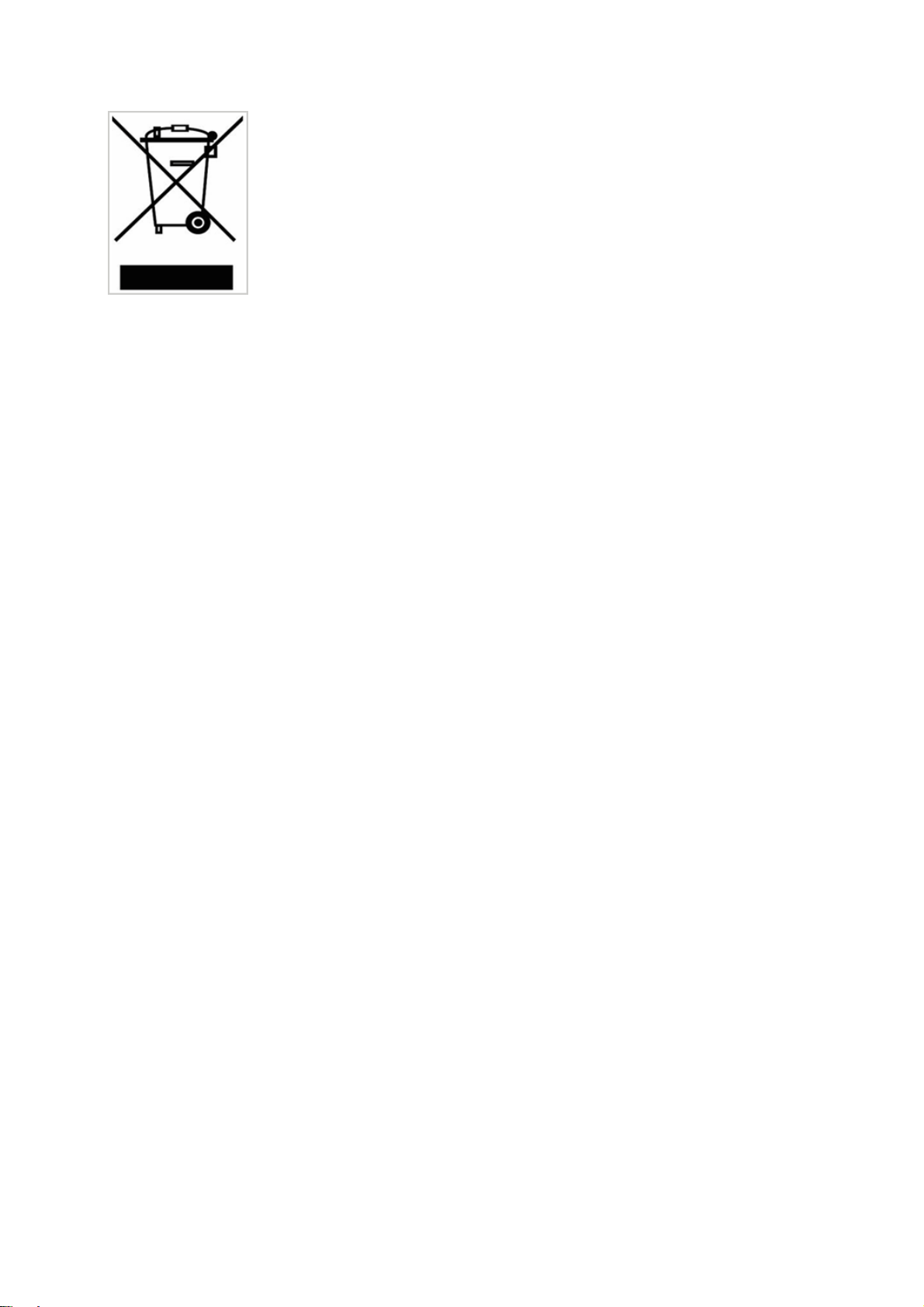
Toto označenie na výrobku alebo v sprievodnej brožúre hovorí, že po
skončení jeho životnosti by nemal byť likvidovaný s ostatným odpadom.
Prípadnému poškodeniu životného prostredia alebo ľudského zdravia môžete
predísť tým, že budete takéto typy výrobkov oddeľovať od ostatného odpadu
a vrátite ich na recykláciu.
Používatelia v domácnostiach by pre podrobné informácie, ako ekologicky
bezpečne naložiť s týmto výrobkom, mali kontaktovať buď predajcu, ktorý im
výrobok predal, alebo príslušný úrad v okolí ich bydliska.
Priemyselní používatelia by mali kontaktovať svojho dodávateľa a preveriť si
podmienky kúpnej zmluvy. Tento výrobok by nemal byť likvidovaný spolu s
ostatným priemyselným odpadom.
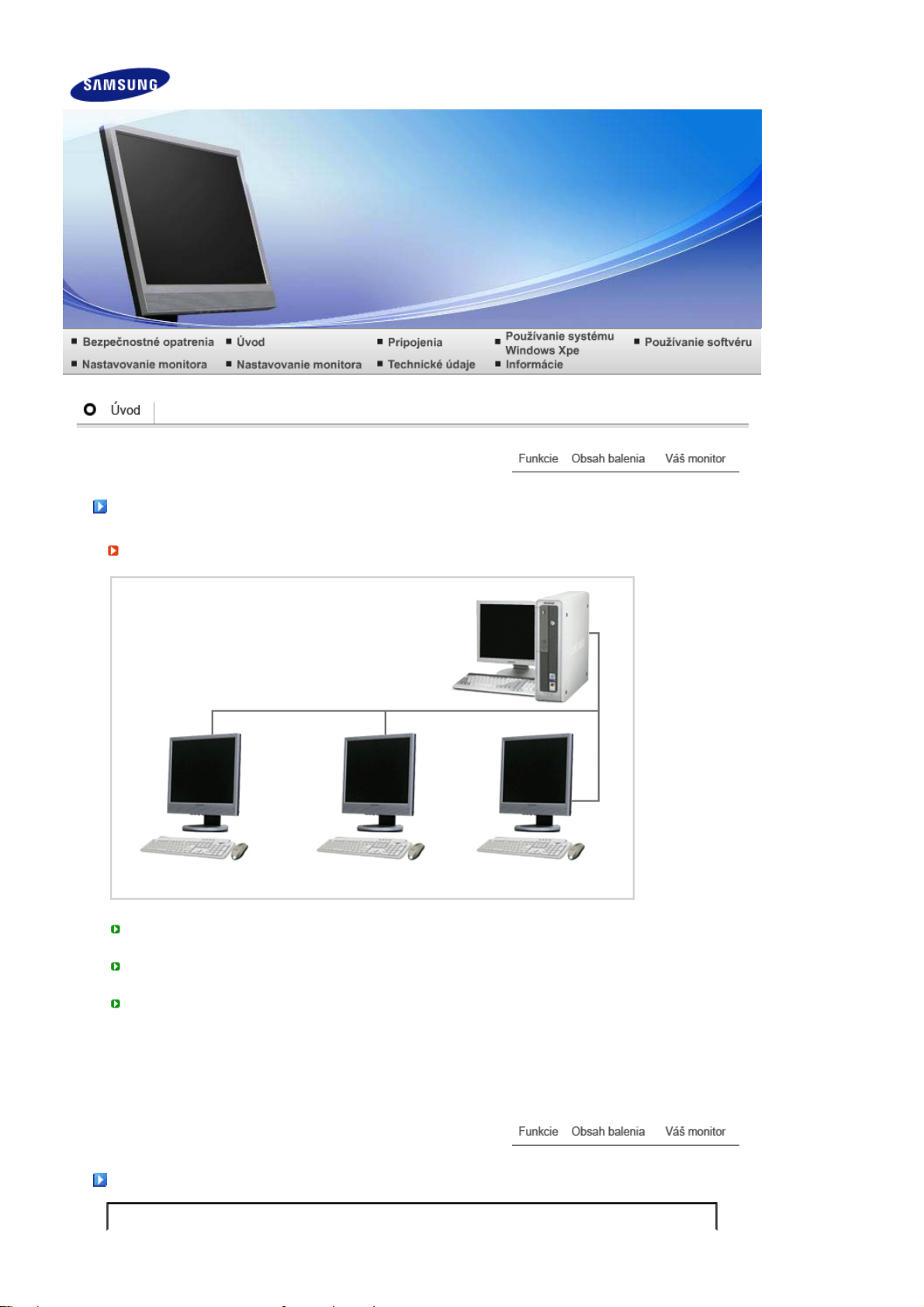
Funkcie
Čo je sieťový monitor?
Je to monitor s novou koncepciou, ktorý získava prístup k PC a službám LAN, aby zobrazil obrázky,
videoklipy, dokumenty atď. tak, že sa pripojí k hostiteľskému PC.
Tiež má dodatočnú funkciu, ktorá sa kvôli internetovým službám diaľkovo pripojí k hostiteľskému PC
nezávisle od hostiteľského PC.
Aplikácia MagicNet, ktorá sa dodáva s produktom, sa diaľkovo pripája k sieti, aby nastavila čas a typ
zobrazovaného obsahu na každom sieťovom monitore, ako aj diaľkovo zapína alebo vypína
napájanie.
Obsah balenia
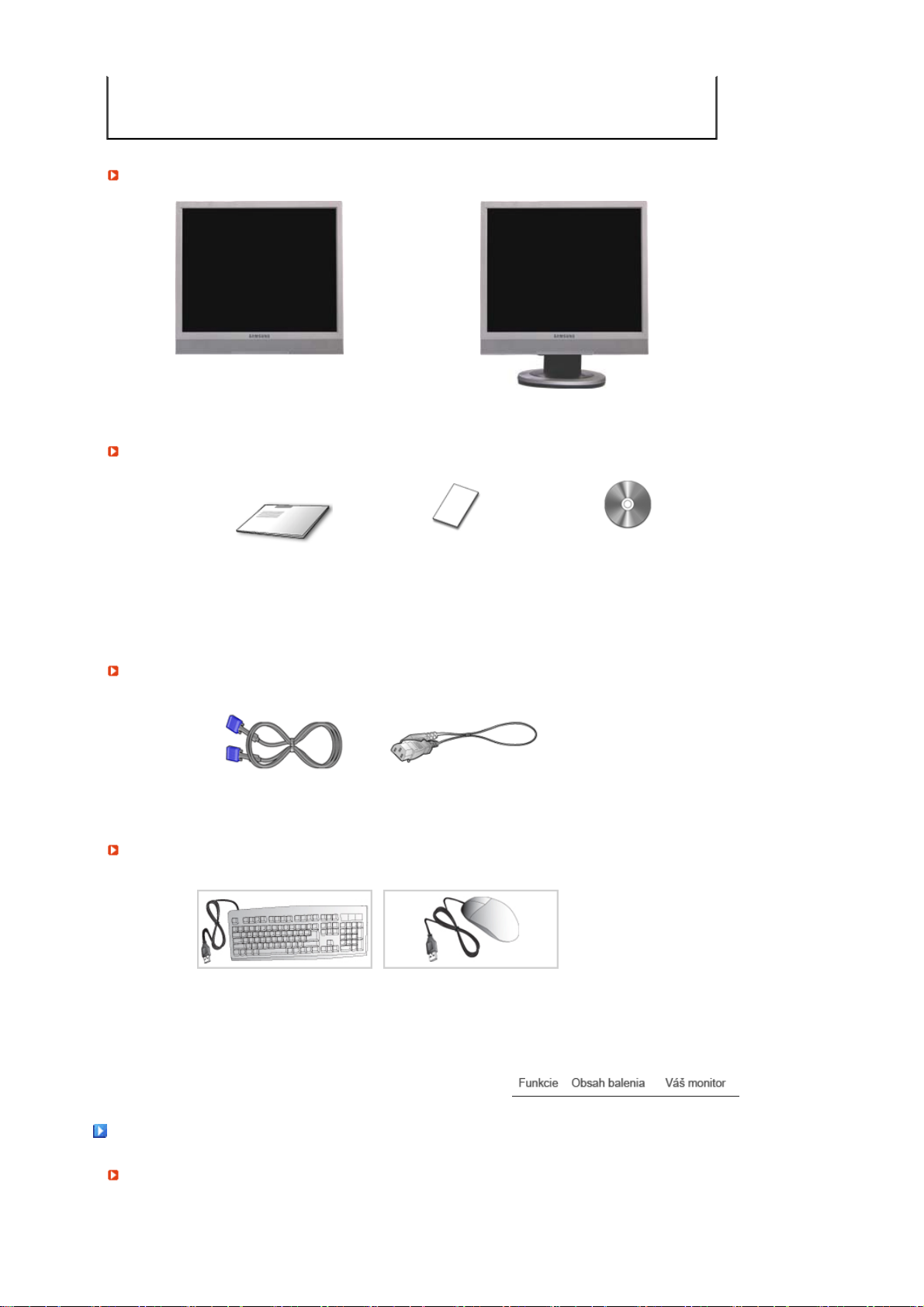
Vy
r
í
V
r
balenie
P
Presvedčite sa, či sú s monitorom dodané nasledovné položky.
Aké niektoré položky chýbajú, kontaktujte dodávateľa.
Voliteľné položky môžete zakúpiť u miestneho obchodného zástupcu.
Po inštalácii stojana Po zložení stojana
ručka
Kábla
Predáva sa samostatne
Klávesnica (USB) Myš (USB)
Stručný sprievodca
nastavením
D-sub kábla Napájacia šnúra
Záručný list
(Nie je k dispozícii všade)
Používateľskou príručkou,
ovládačom monitora,
softvérom Natural Color,
MagicTune
™
áš monito
Predná časť

Tlačidlo MENU [ ]
Tlačidlo MagicBright™
[]
Tlačidlo Volume
(Hlasitosť) [ ]
Tlačidlo Nastavenie [ ] Nastavuje položky v ponuke.
Tlačidlo Enter [ ] Aktivuje označenú položku v ponuke. /
Otvára menu OSD. Používa sa tiež na opustenie menu OSD alebo
návrat do predchádzajúceho menu.
MagicBright™ je nová funkcia poskytujúca optimálne zobrazovacie
prostredie závislé na obsahu obrazu, ktorý sledujete. Aktuálne sú
k dispozícii 6 odlišné režimy : Custom, Text, Internet, Game, Sport a
Movie. Každý režim má svoju vlastnú prednastavenú hodnotu jasu.
S ľahkosťou môžete zvoliť jedno zo 6 nastavení, jednoducho stlačením
tlačidla 'MagicBright™'.
1) Custom
Hoci dané hodnoty starostlivo vyberali naši technici, prednastavené
hodnoty nemusia, v závislosti od vášho vkusu, z vášho pohľadu
pôsobiť príjemne.
Ak je tomu tak, upravte Brightness (Jas) a Contrast (Kontrast)
prostredníctvom menu OSD.
2) Text
Pre dokumenty alebo práce obsahujúce náročný text.
3) Internet
Pre prácu so zmiešaným zobrazením, ako je napr. text a grafika.
4) Game
Pre sledovanie pohyblivého obrazu, ako sú napr. hry.
5) Sport
Na sledovanie pohyblivého obrazu, ako je napr. šport.
6) Movie
Na sledovanie filmov, ako sú napr. DVD alebo video CD.
>> Kliknite sem a uvidíte pohyblivú ukážku.
Pomocou tohto tlačidla nastavte hlasitosť zvuku.
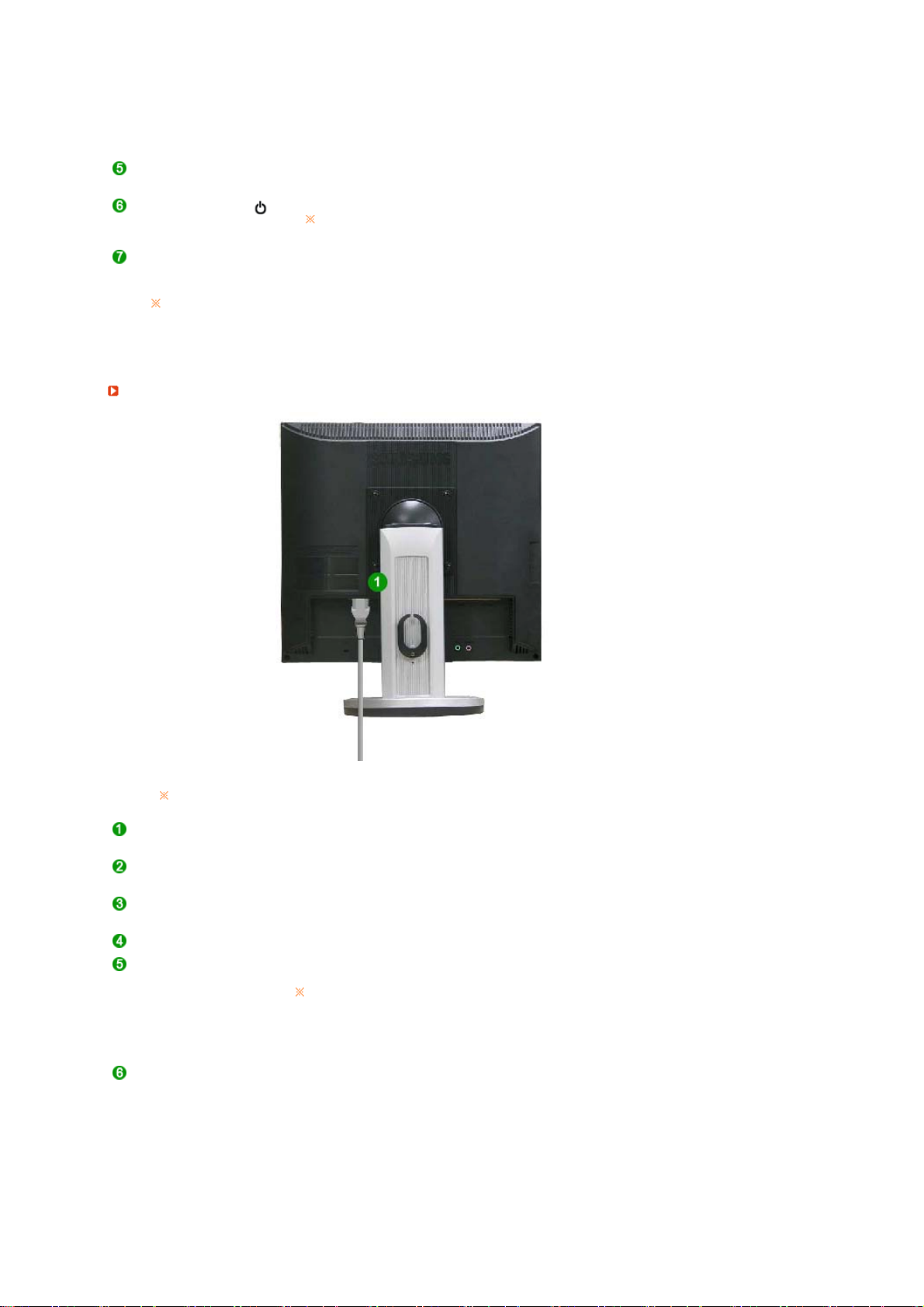
/ Tlačidlo SOURCE Keď stlačíte „SOURCE“ tlačidlo, môžete vybrať obrazový signál pri
Tlačidlo AUTO Toto tlačidlo použite na automatické nastavenie priameho prístupu.
Zapínacie tlačidlo [ ]
Ukazovateľ napájania Počas bežnej prevádzky svieti toto svetlo namodro a keď monitor
Ďalšie informácie ohľadom funkcií šetrenia energie pozrite v časti PowerSaver, kde je
táto funkcia popísaná. Kvôli šetreniu elektrickej energie, keď monitor nepotrebujete alebo
nepoužívate, vypínajte ho.
Zadná časť
vypnutom OSD.
(Keď stlačíte SOURCE tlačidlo, aby ste zmenili vstupný režim, v strede
obrazovky sa objaví hlásenie, ktoré zobrazuje aktuálny režim –
Analógový alebo MagicNet vstupný signál.)
>> Kliknite sem a uvidíte pohyblivú ukážku.
Toto tlačidlo sa používa na zapínanie a vypínanie monitora.
Buďte opatrní, pretože ak si vynútite vypnutie systému Windows,
môže to zapríčiniť poškodenie.
ukladá vaše nastavenia, raz blikne namodro.
Konfigurácia uvedená na zadnej časti monitora sa môže v závislosti od výrobku meniť.
Port POWER IN
Port VGA IN
Pripájací terminál RS232C
Port VGA OUT Pripojte monitor k inému monitoru pomocou kábla typu D-Sub.
Uzamknutie Kensington Uzamknutie Kensington je zariadenie, ktoré sa používa na fyzické
Zaisťovací krúžok pre
káble
Pripojte napájaciu šnúru pre monitor do zásuvky napájania na zadnej
časti monitora.
Pripojte signálový kábel do zásuvky 15-kolíkového portu D-sub na zadnej
strane monitora.
Pripojte k tomuto terminálu kábel RS-232C.
uzamknutie systému, keď sa používa na verejnom mieste.
Uzamkýnacie zariadenie sa predáva
samostatne.
Pre informácie o používaní uzamykacieho
zariadenia kontaktujte miesto, kde ste ho
zakúpili.
Po zapojení káblov ich upevnite pomocou zaisťovacieho krúžku.
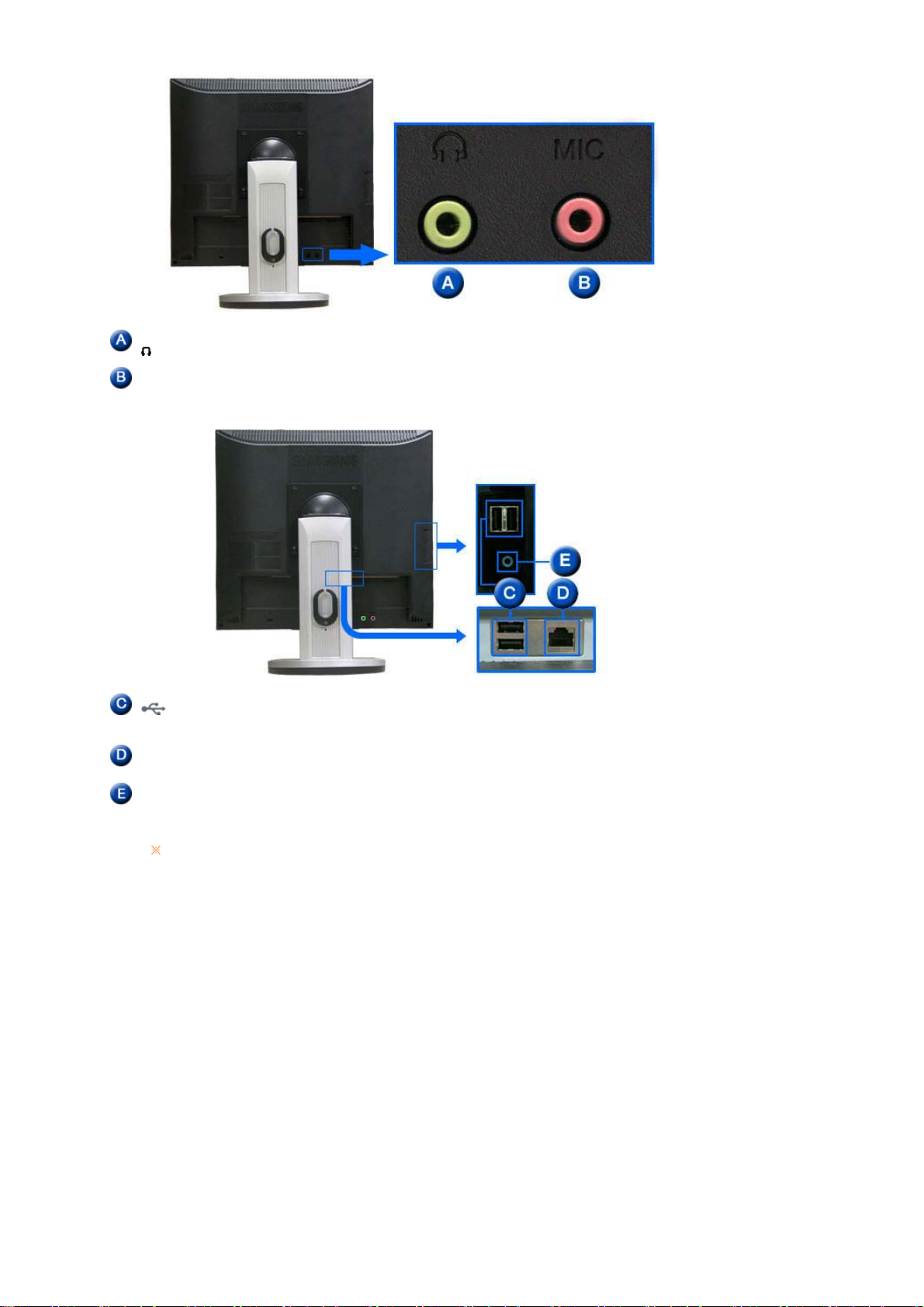
Konektor pre slúchadlá []Pripojte vaše slúchadlá do tohto konektora.
Pripájací terminál
mikrofónu (MIC)
USB
(Pripájacia svorka USB)
LAN
(Pripájacia svorka LAN)
Terminál Audio In
(Zvukový vstup)
Ďalšie informácie ohľadom pripájania káblov nájdete v časti Pripojenie monitora.
Mikrofón pripojte do terminálu MIC.
K monitoru môžete pripojiť USB zariadenia, ako napríklad myš,
klávesnicu a externé úložné zariadenia (napr. DSC, MP3, externý disk a
pod.).
Zapojte ich vtedy, keď sa monitor používa ako monitor.
Tento terminál Audio In (Zvukového vstupu) pripojte do terminálu Audio
Out (Zvukového výstupu) v zadnej časti vášho počítača pomocou kábla
pripojenia zvuku.
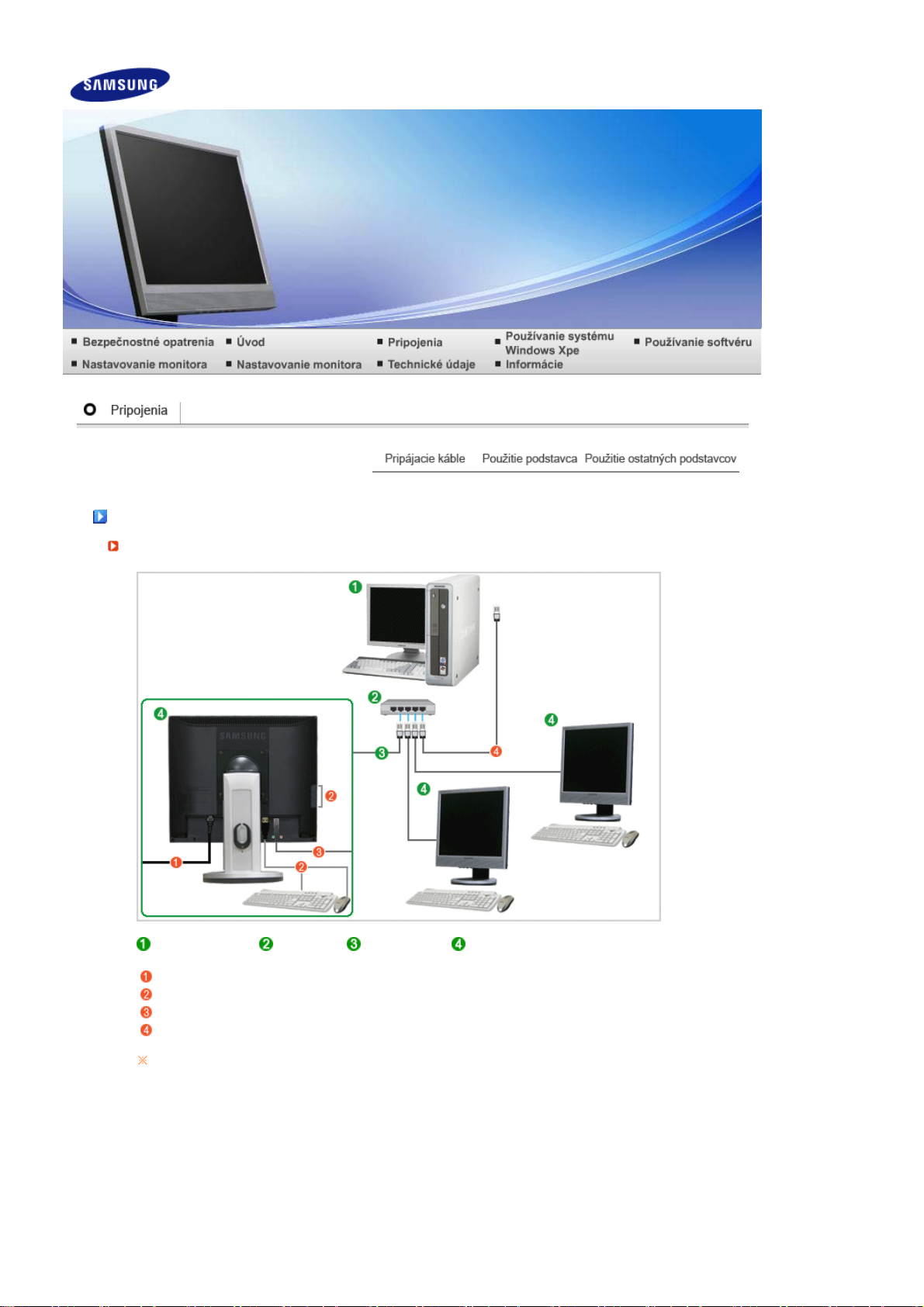
Pripájacie káble
r
A
A
Pripojte na hostiteľský počítač pomocou sieťového kábla LAN
Hostiteľský
počítač
Zapojte napájací kábel do príslušného výstupu na zadnej strane monitora.
Do portov USB zapojte myš a klávesnicu.
Pripojte sieťový port LAN na zadnej strane monitora na rozbočovač.
Pripojte rozbočovač na sieťový port LAN hostiteľského počítača.
Hostiteľskému počítaču treba prideliť adresu IP.
Po zapojení sieťového portu LAN a nastavení adresy IP sa na monitore zobrazí obrazovka
hostiteľského počítača.
k chcete monitor pripojiť priamo k počítaču, použite port VGA IN.
k chcete zobraziť ten istý obraz na inom monitore, napríklad projektore, zapojte ho na port VGA
out. (Na prezentačné účely)
Pomocou portu USB môžete k počítaču pripojiť externé úložné zariadenie (napr. DSC, MP3,
externý disk a pod.).
Rozbočovač Kábel LAN Monito
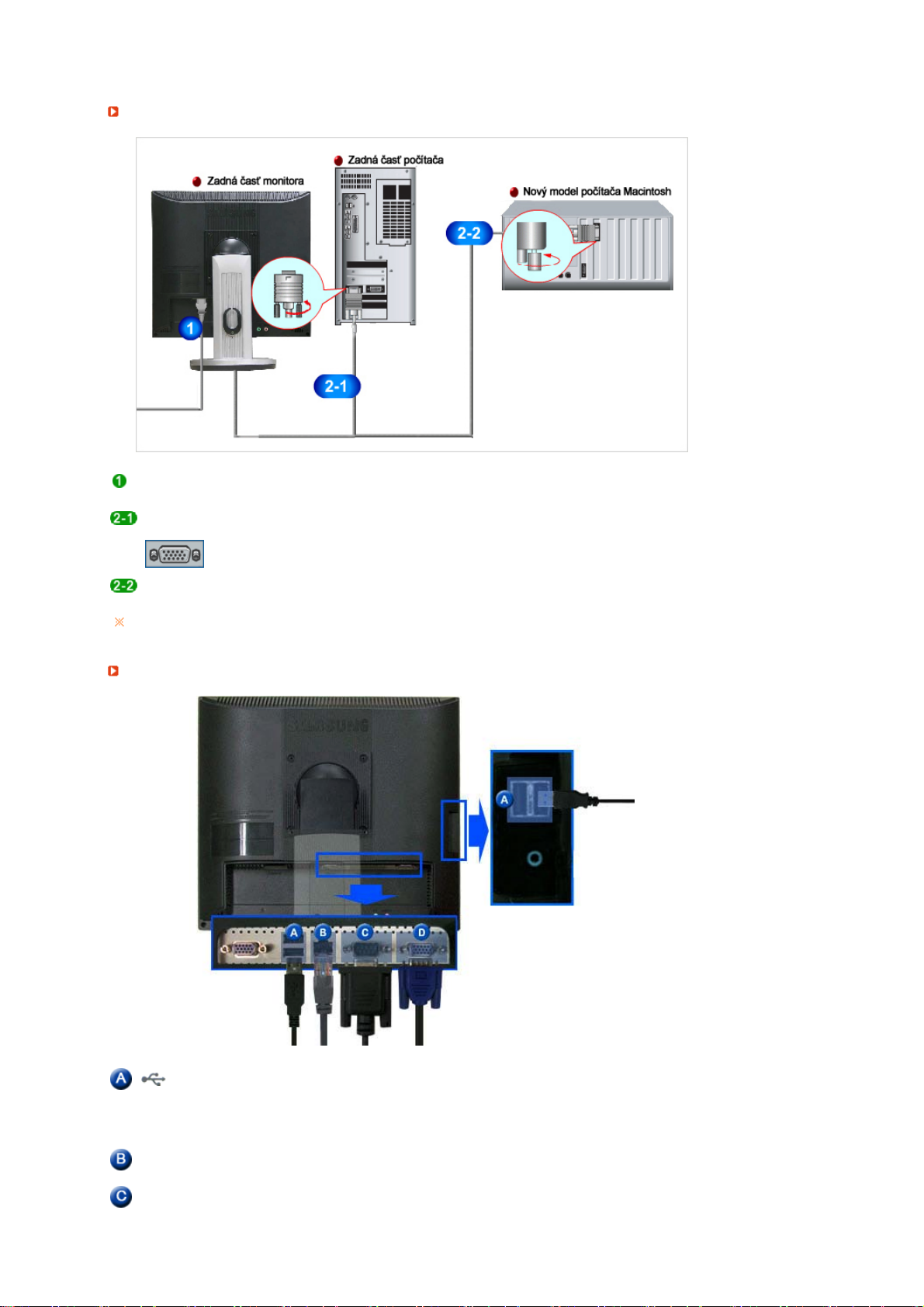
)
Pripájacie káble (Keď sa používa ako normálny monitor
Pripojte napájaciu šnúru pre monitor do zásuvky napájania na zadnej časti monitora.
Zasuňte napájaciu šnúru pre monitor do zásuvky v jeho blízkosti.
Použitie D-sub (analógového) konektora na grafickej karte.
- Pripojte D-sub kábel k portu VGA IN na zadnej časti monitora.
[VGA IN]
Ak používate počítač Macintosh
- Prepojte monitor a počítač Macintosh pomocou počítačového pripájacieho kábla.
Ak je monitor prepojený s počítačom, môžete ich zapnúť a používať.
Pripojenie externého zariadenia
USB
(Pripájacia svorka USB)
LAN
(Pripájacia svorka LAN)
Pripájací terminál RS-232C Pripojte k tomuto terminálu kábel RS-232C.
K monitoru môžete pripojiť USB zariadenia, ako napríklad myš,
klávesnicu a externé úložné zariadenia (napr. DSC, MP3, externý
disk a pod.).
(Tieto zariadenia nemožno používať bez pripojenia k hostiteľskému
počítaču alebo bez prepnutia do programu MagicNet.)
Pripojte kábel LAN.
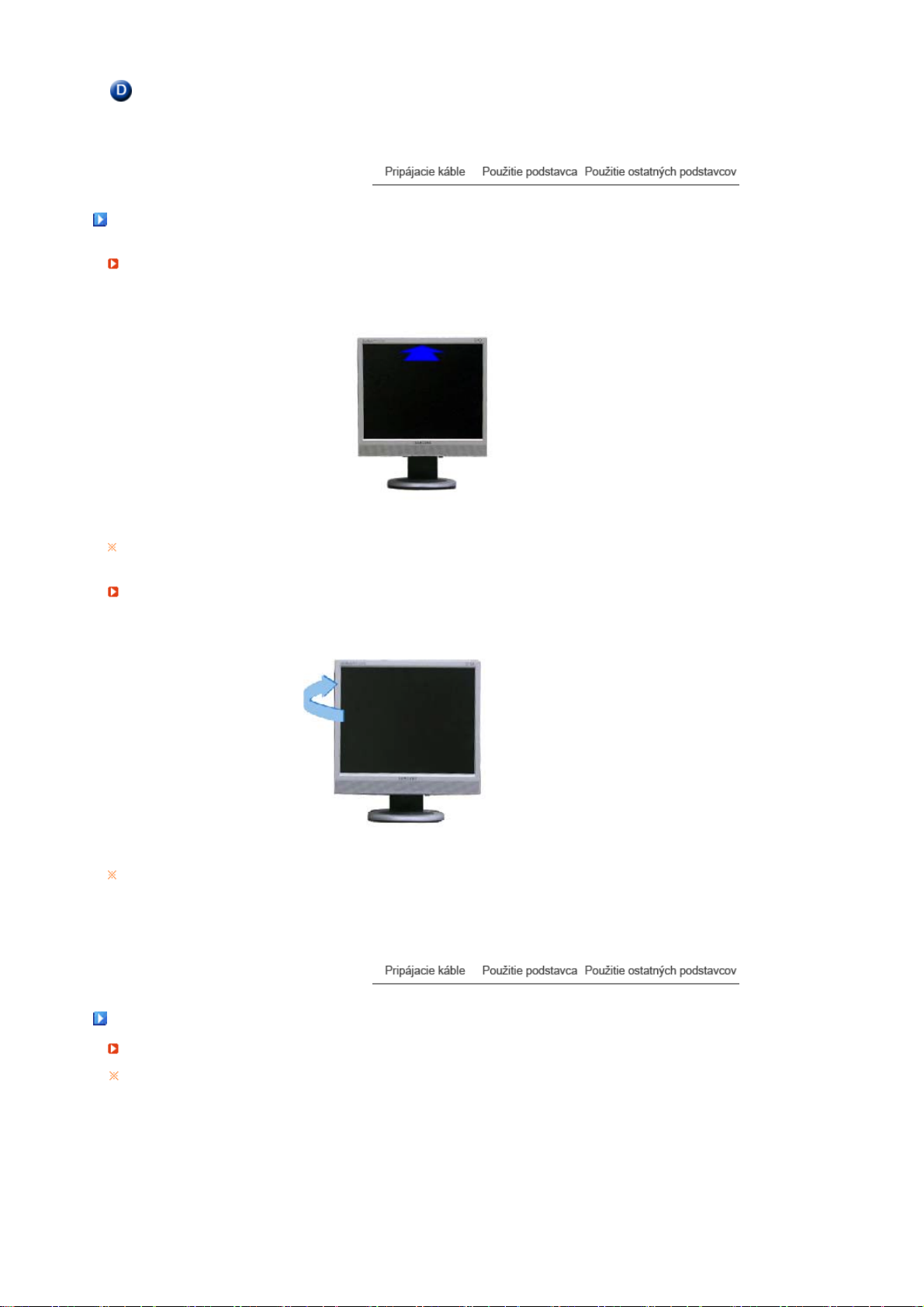
Port D-sub 15-pin
[VGA OUT]
Použite ich pri pripojení na iný monitor.
(Na pripojenom monitore sa zobrazí obraz z hlavného monitora.)
Použitie podstavca
Uhol sklonu
Môžete nastaviť uhol sklonu monitora dopredu, aby ste dosiahli určitý uhol.
Otočný stojan
Polohu obrazovky monitora môžete nastaviť jednoducho sprava doľava pomocou otoč ného stojana.
V spodnej časti monitora sú pripevnené umelé kolíky, ktoré napomáhajú k upevneniu na miesto
inštalácie.
Použitie ostatných podstavcov
Pripevňovanie podstavca
Tento monitor je stavaný pre montážnu medzipodložku v súlade s VESA s rozmermi 100 mm x 100 mm.
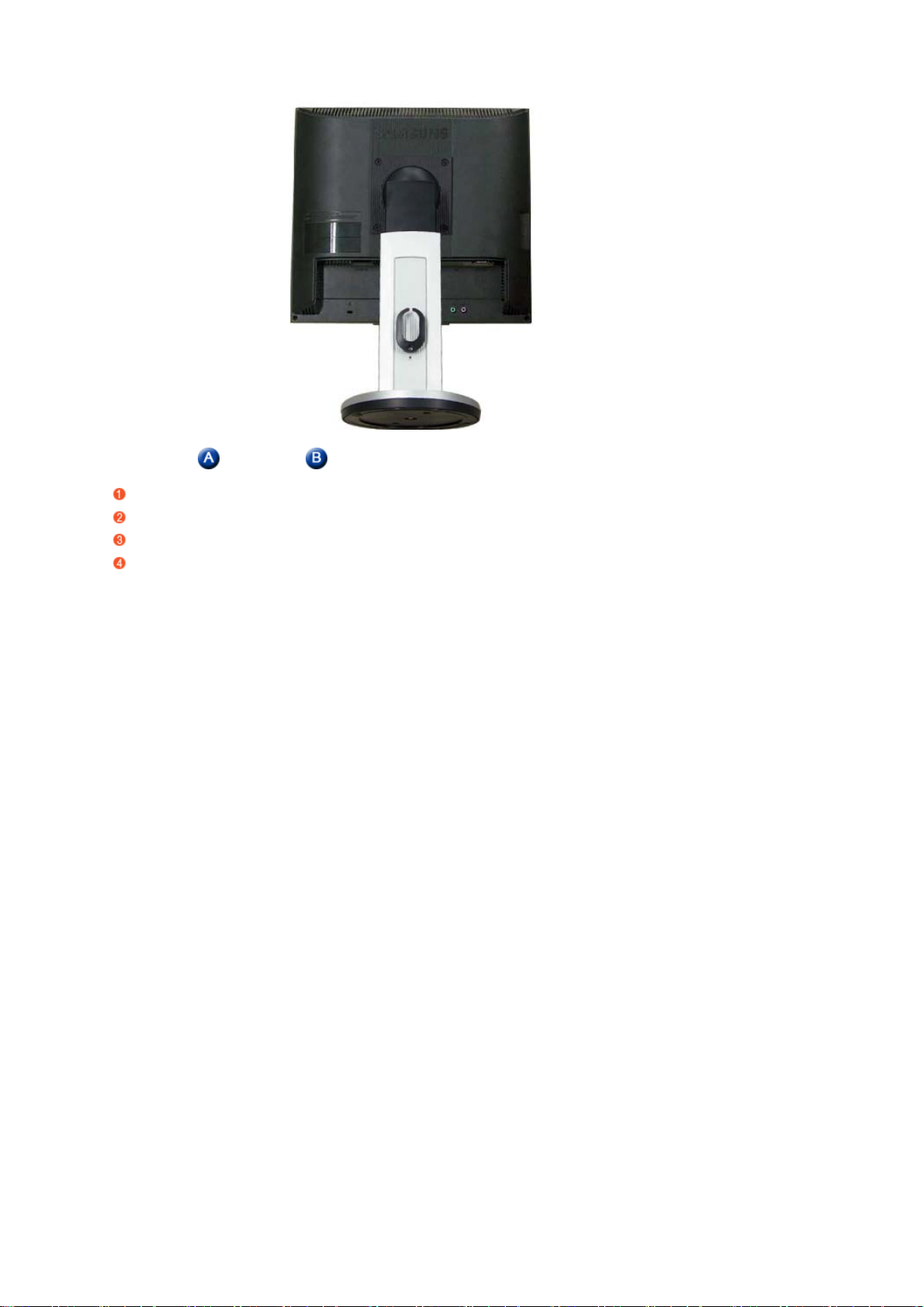
Monitor Montážna medzipodložka ( Predáva sa samostatne )
Vypnite monitor a odpojte napájaciu šnúru.
Položte LCD monitor čelnou časťou dolu na rovný povrch s vankúšom kvôli ochrane obrazovky.
Odnímte obe skrutky a následne oddeľte stojan od LCD monitora.
Zarovnajtemontážnu medzipodložku s dierami v montážnej podložke zadného krytua prichyťte ju
štyrmi skrutkami, ktoré sú priložené k podstavcu sramenom, závesu na montáž na stenu alebo inému
podstavcu.
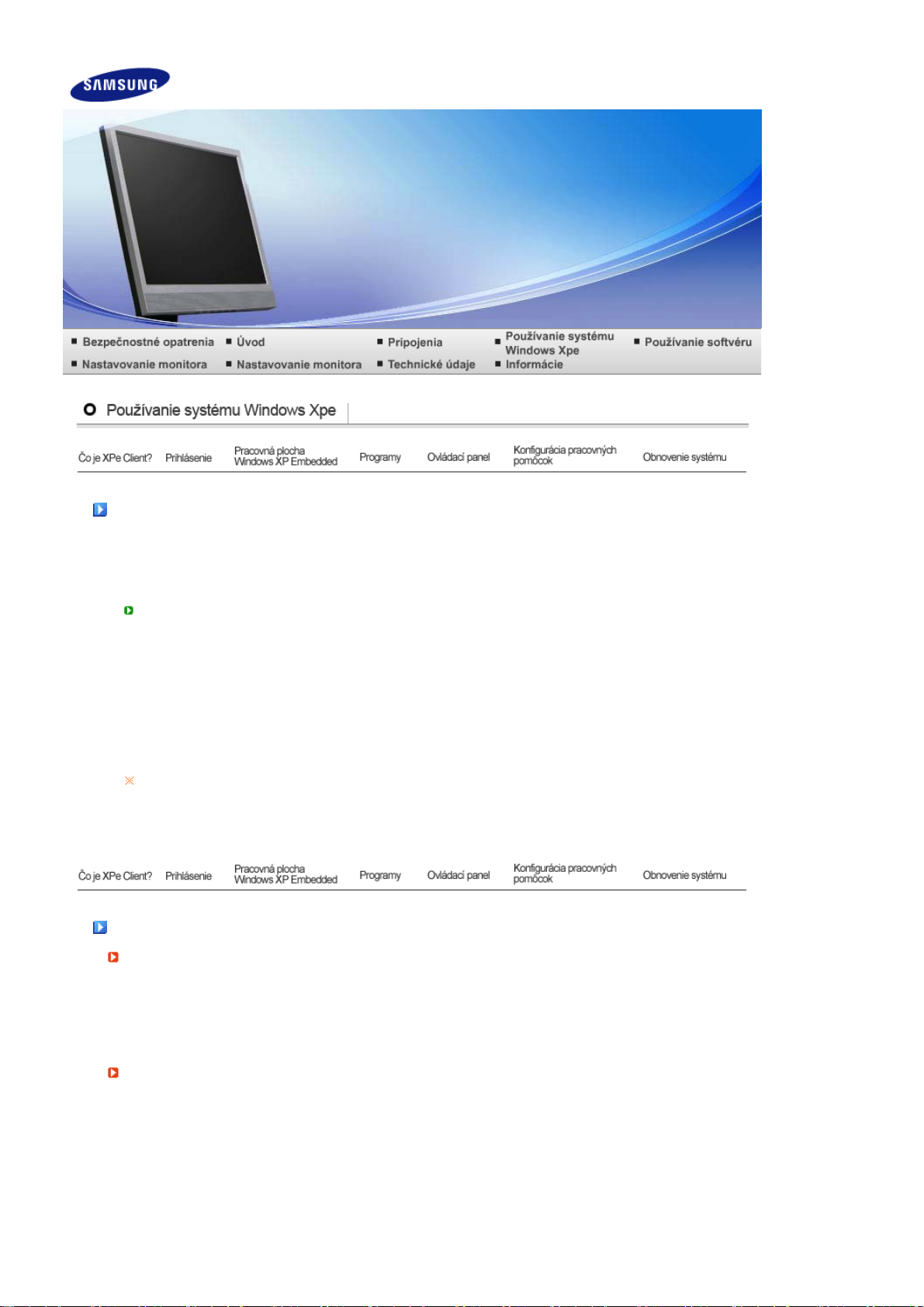
Čo je XPe Client?
(
(
r
Microsoft Windows XP Embedded(XPe) klient používa operačný systém Microsoft Windows XP
Embedded. Keď je XPe klient pripojený na server Citrix ICA alebo iný server, ktorý je schopný
poskytovať službu Microsoft RDP, údaje pre klávesnicu, myš, audio/video a obrazovku sú prenášané
pomocou siete medzi klientom a serverom.
Pripojiteľné servery
Citrix ICA
Microsoft Windows 2000/2003 Server, kde sú nainštalované služby terminálu a Citrix
MetaFrame
- Microsoft Windows NT 4.0 Server, kde je nainštalovaný Citrix MetaFrame
Microsoft RDP
- Microsoft Windows 2000 Server, kde sú nainštalované služby terminálu
- Microsoft Windows 2003 Server
- Microsoft Windows XP Professional
Táto príručka popisuje funkcie, ktoré poskytuje Windows XP Embedded Client. Nevysvetľuje to
však všeobecné funkcie Windows XP Embedded. Pre ďalšie všeobecné informácie o Windows XP
Embedded sa obráťte na Windows XP Embedded Help (Pomocníka pre Windows XP Embedded)
poskytovaného spoločnosťou Microsoft.
Independent Computing Architecture - Nezávislá počítačová architektúra) Server
Remote Desktop Protocol - Protokol vzdialenej pracovnej plochy) Serve
Prihlásenie
Prihlásenie
Keď sa spustí klient, môžete sa na server prihlásiť zadaním vášho užívateľského mena a hesla.
Pôvodne nakonfigurované užívateľské mená sú „Administrator“ (Administrátor) a „User“ (Užívateľ)
a ich heslá sú medzera.
Automatické prihlásenie
Klient sa môže na server prihlásiť pomocou vopred definovaného úč tu bez toho, aby musel zakaždým
ručne vložiť užívateľské informácie.
Len administrátor (t. j. len vtedy, keď ste prihlásený ako administrátor) môže určiť užívateľské meno,
heslo a doménu pre účet, pre ktorý je aktivované „auto log on“ (automatické prihlásenie). Vtedy
nemôžete nechať heslo nezadané.
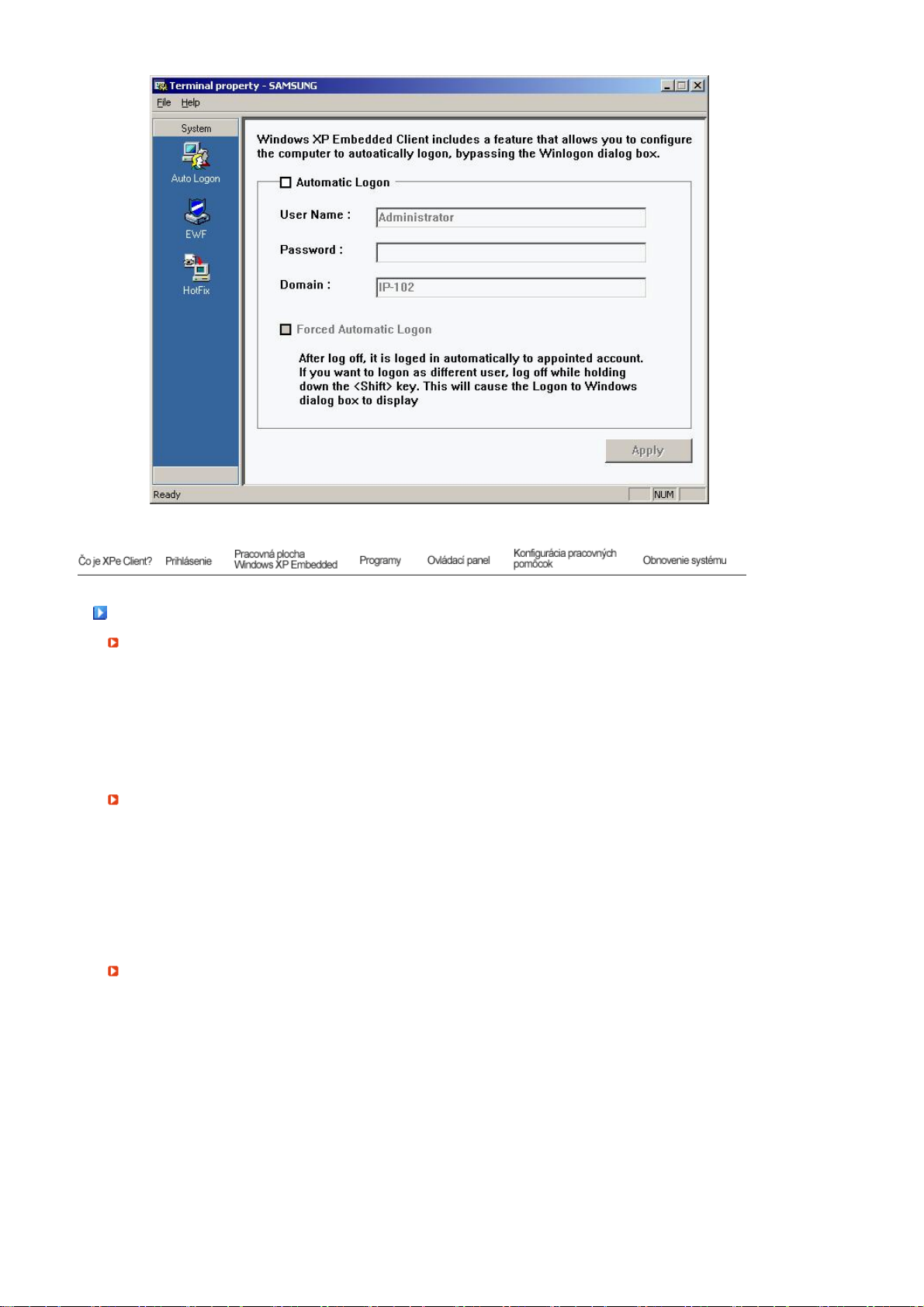
ľ
)
Pracovná plocha Windows XP Embedded
Užívate
Keď sa užívateľ prihlási, pracovná plocha užívateľa sa zobrazí tak, ako je to uvedené v nasledujúcom
obrázku. Pôvodné ikony, ktoré sa zobrazia na pracovnej ploche užívateľa, sú Citrix Program
Neighborhood (oblasť programov Citrix), pripojenie vzdialenej pracovnej plochy a prehliadač Internet
Explorer. Toto pripojenie môžete spustiť aj z ponuky Štart. Ikona hlasitosti zvuku, ikona serveru VNC
a systémový čas sú zobrazené na užívateľskom paneli úloh.
Keď ste prihlásení ako užívateľ, existuje množstvo obmedzení, ktoré chránia systém pred nesprávnymi
krokmi užívateľa. Nemáte prístup k systémovým diskom a máte obmedzenia pri konfigurovaní ich
vlastností. Pre konfiguráciu rozšírených a detailných nastavení klienta sa prihláste ako administrátor.
Administrátor (Správca
Keď sa prihlásite ako Administrátor, pracovná plocha administrátora sa zobrazí tak, ako je to uvedené
v nasledujúcom obrázku. Pôvodné ikony, ktoré sa zobrazia na pracovnej ploche administrátora, sú
Tento počítač, Miesta v sieti, Citrix Program Neighborhood (oblasť programov Citrix), pripojenie
vzdialenej pracovnej plochy, prehliadač Internet Explorer a Kôš. Citrix Program Neighborhood (oblasť
programov Citrix), pripojenie vzdialenej pracovnej plochy a prehliadač Internet Explorer môžete spustiť
aj z ponuky Štart. Ikona hlasitosti zvuku, ikona serveru VNC, stavová ikona filtra vylepšeného
zapisovania a systémový čas sú zobrazené na paneli úloh Administrátora. Administrátorské práva sú
potrebné pre pridanie a odstránenie programov.
Odhlásenie, reštartovanie a vypnutie
- Pre odhlásenie sa z aktuálnej relácie a vypnutie alebo reštartovanie klienta použite ponuku Štart.
Kliknite na Štart → Vypnúť. Zobrazí sa dialógové okno vypnutia systému Windows. Vyberte si z okna
operáciu, ktorú si prajete uskutočniť a kliknite na OK. Odhlásiť sa alebo vypnúť vášho klienta môžete
aj pomocou bezpečnostného dialógového okna systému Windows, zobrazeného po stlačení
klávesov Ctrl + Alt + Del. Ak je aktivované „Force Auto Log on“ (Vynútenie automatického
prihlásenia), budete po každom odhlásení okamžite prihlásení.
- Odhlásenie klienta, reštartovanie a vypnutie majú vplyv na činnosti EWF (Enhanced Write Filter Filter vylepšeného zapisovania). Aby ste zachovali zmenenú konfiguráciu systému, musíte uložiť
zásobník (cache) pre aktuálnu reláciu systému do pamäte flash. Ak tak nevykonáte, zapríčiní to
stratu zmenenej konfigurácie pri vypnutí alebo reštartovaní klienta. (V prípade odhlásenia je pri
opätovnom prihlásení konfigurácia zachovaná.) Pre ďalšie informácie o filtri vylepšeného
zapisovania sa obráťte na pomocníka programu.
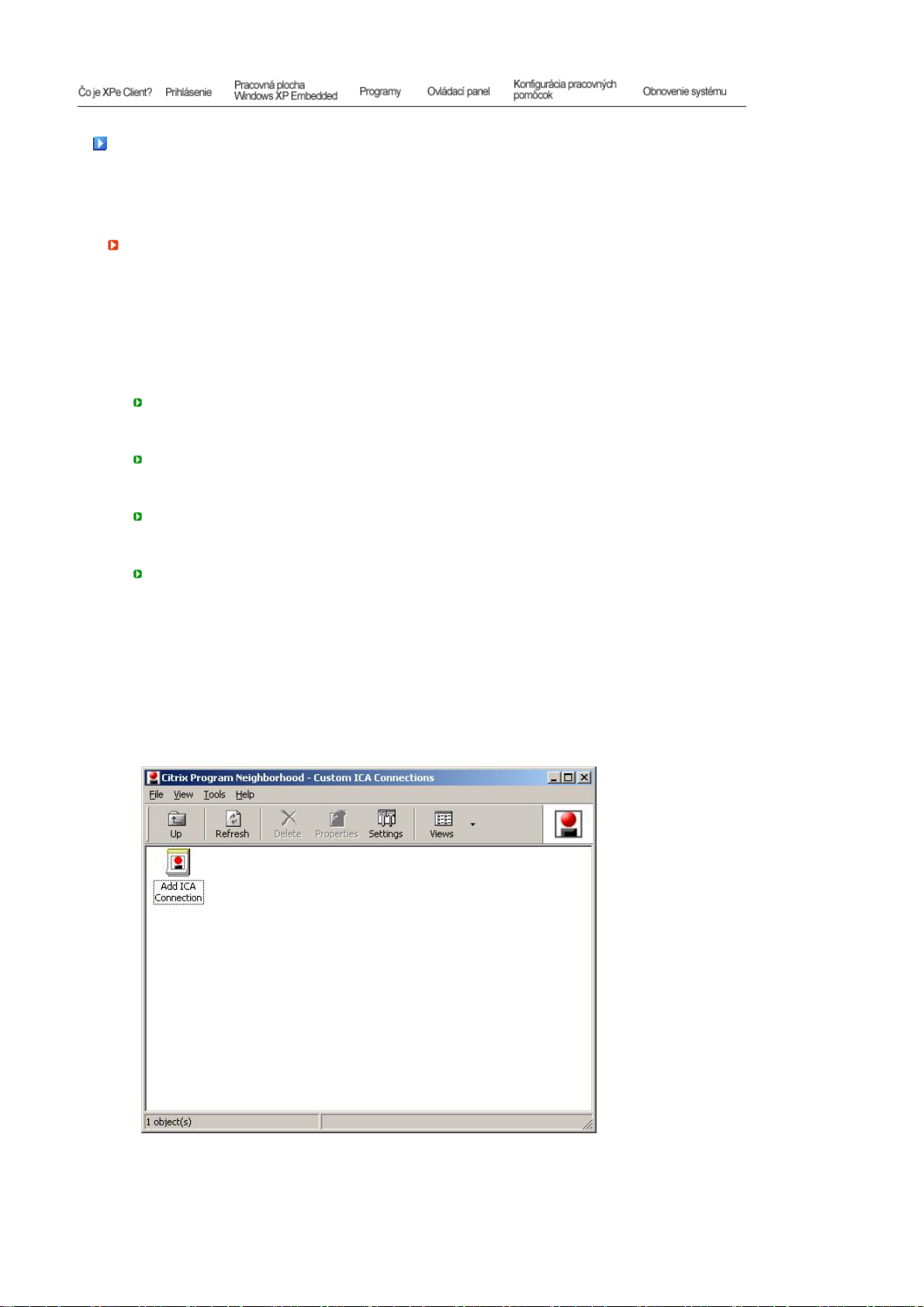
Program
y
)
- XPe Client je počítačová platforma založená na klientovi/serveri. V tejto platforme klient pristupuje na
server vždy, keď potrebuje program a zo servera prijíma len obrazovky užívateľského rozhrania.
Odtiaľ sú rozličné programy, ako napr. ICA, RDP a VNC, ktoré sú nainštalované na XPe Client,
použité pre napomáhanie klientovi k prístupu na server a uskutočnenie úloh užívateľa.
Citrix Program Neighborhood (oblasť programov Citrix
Nezávislá počítačová architektúra (ICA) vám umožňuje používať aplikácie na serveri pomocou širokej škály
platforiem a sietí, bez ohľadu na ich podstate.
ICA MetaFrame Server oddeľuje internú logiku aplikácie od užívateľského rozhrania. Vďaka tomuto
oddeleniu pracujú užívatelia len s užívateľským rozhraním klienta. Aktuálna aplikácia je na serveri
v prevádzke na 100%. Navyše chod aplikácie cez ICA využíva len približne 10% šírky pásma v porovnaní
s miestnou prevádzkou. Používaním funkcie ICA môžu užívatelia vykonať väčšie množstvo práce na
klientovi, ako pri vykonávaní miestnej práce. Základné technológie ICA sú nasledujúce:
Thin Resource (Nízky zdroj)
Nízke systémové požiadavky potrebné pre chod ICA; počítač vybavený procesorom Intel 286
a 640K RAM je postačujúci. To znamená, že ICA môže byť prevádzkovaný na akomkoľvek
počítači, ktorý v súčasnosti existuje.
Thin Wire (Úzka linka)
Pôvodná šírka pásma potrebná pre protokol ICA je v priemere 20 kbps. Preto i v prípade
pripojenia Dial-Up alebo ISDN je dosiahnutý konzistentný výkon. Akýkoľvek program, akokoľvek je
veľký, môže byť prevádzkovaný pri nízkej šírke frekvenčného pásma.
Universal Application Client (Univerzálny klient aplikácie)
Protokol Citrix ICA oddeľuje užívateľské rozhranie od aplikácie. Pokiaľ beží aplikácia na serveri
aplikácií pre viacerých užívateľov WinFrame, jej užívateľské rozhranie beží na softvéri úzkeho
klienta WinFrame. Preto je v akomkoľvek prostredí možná rýchla prevádzka aplikácií.
Nezávislá platforma
ICA neodmysliteľne pracuje bez ohľadu na platforme operačného systému. Pretože klienti pre
systémy UNIX, OS/2, Macintosh a iné ako DOS-ové systémy sú už uvedené na trhu, môžete na
uvedených operačných systémoch prevádzkovať aplikácie systému Windows.
Citrix Program Neighborhood (oblasť programov Citrix) je program, ktorý ovláda tieto ICA pripojenia.Pre
spustenie programu Citrix Program Neighborhood zvoľte Štart › Programy › Citrix › MetaFrame Access
Clients › Program Neighborhood alebo dvakrát kliknite na ikonu Citrix Program Neighborhood (oblasť
programov Citrix).
Pre vytvorenie nového pripojenia ICA dvakrát kliknite na ikonu Pridať pripojenie ICA a postupujte podľa
nasledujúcich krokov:
1. Vyberte typ pripojenia, ktoré chcete vytvoriť.
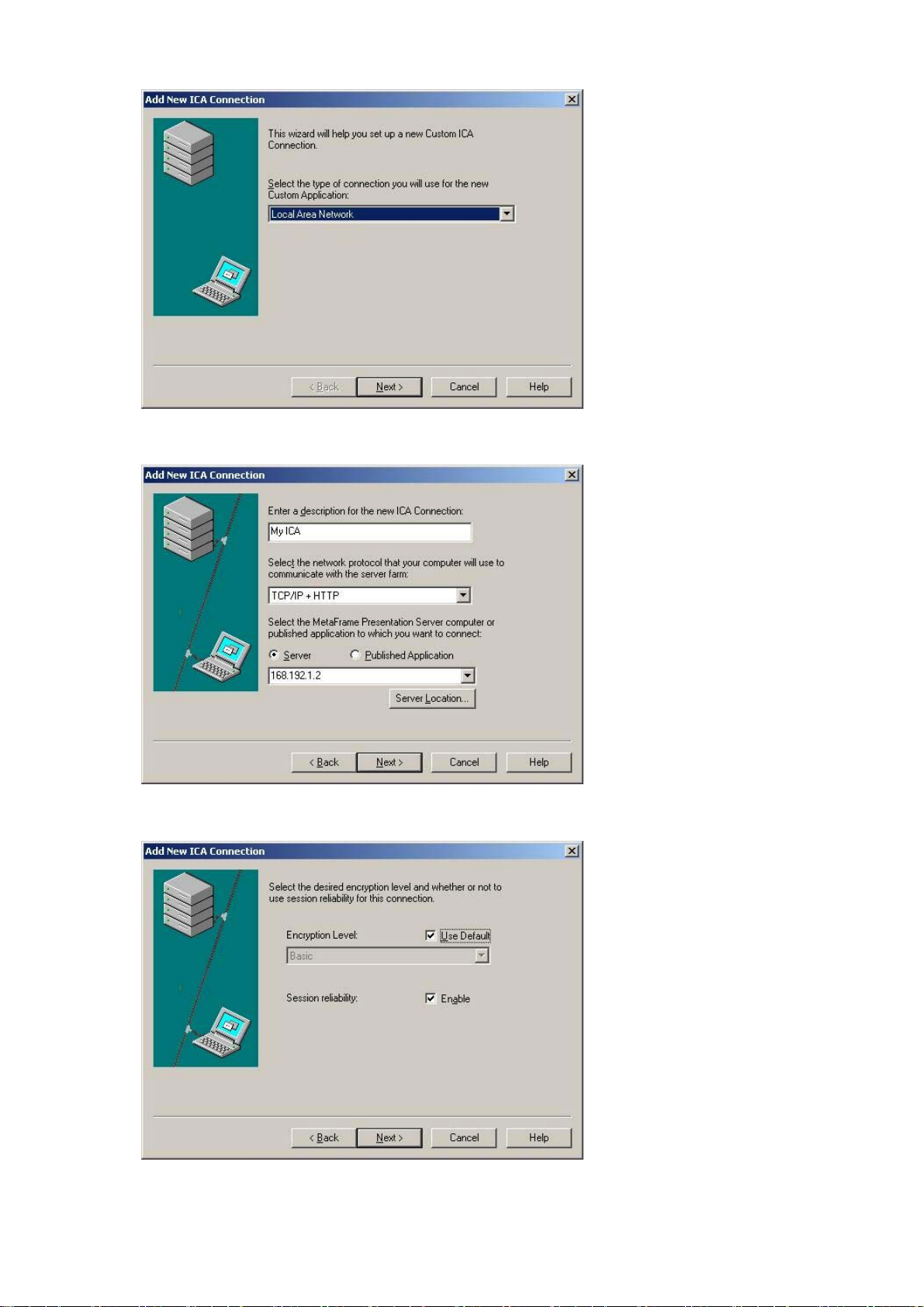
2. Zadajte názov pripojenia a serveru (IP adresu alebo názov DNS).
3. Nastavte stupeň kompresie pre údaje, ktoré majú byť odosielané a prijímané a stupeň hodnovernosti
relácií.
4. Pre automatické prihlásenie na server zadajte vaše užívateľské meno, heslo a doménu. Ak ich
nezadáte teraz, budete požiadaní ich zadať kedykoľvek sa pripojíte na server.
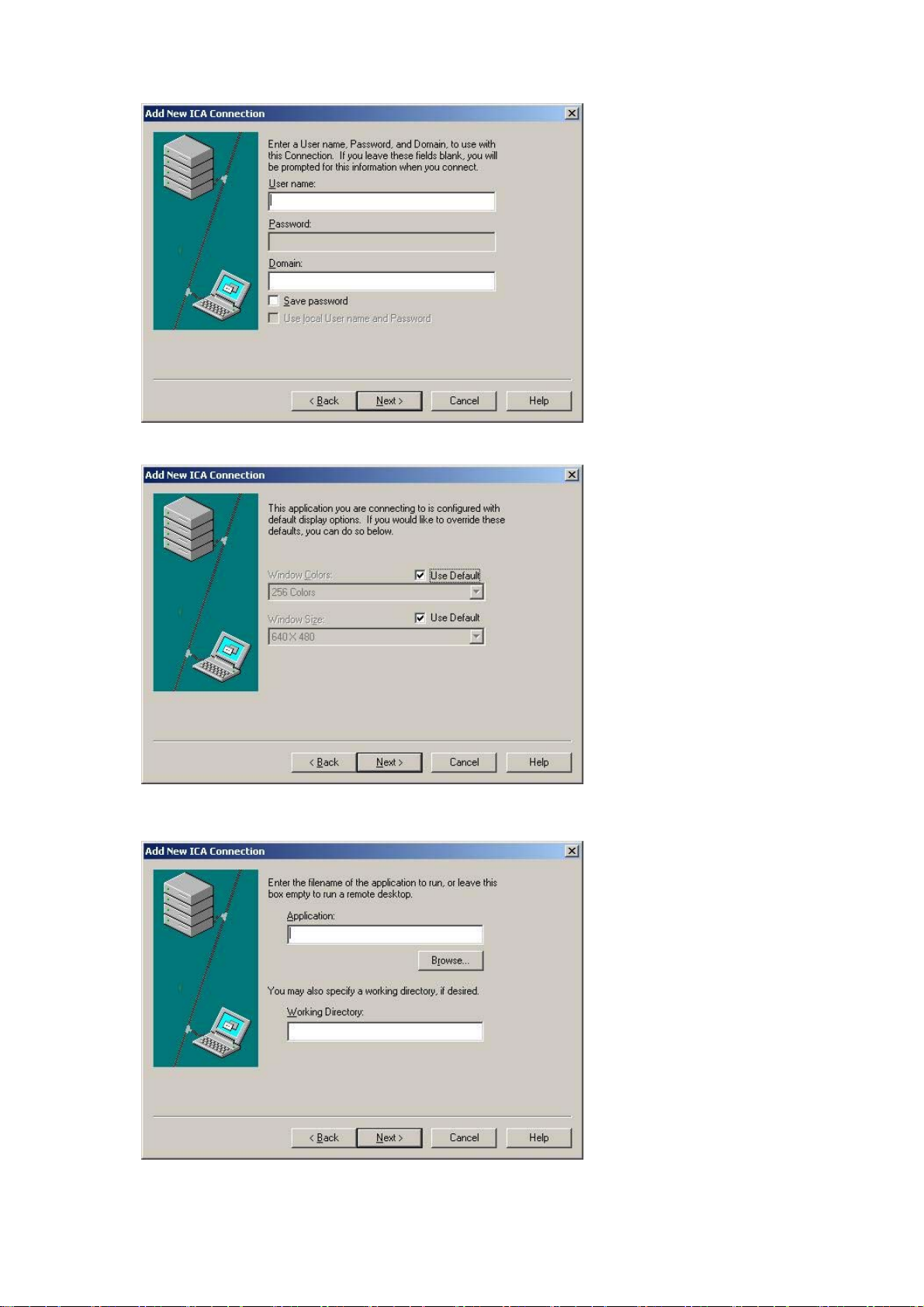
5. Môžete určiť farbu a veľkosť okna, ktoré má byť zobrazené.
6. Ak je pripojenie úspešné, pracovná plocha serveru sa zobrazí na klientovi. V tomto kroku môžete
nastaviť aplikáciu tak, aby sa spúšťala automaticky.
7. Kliknite na Finish (Dokončiť), aby ste ukončili vytváranie nového pripojenia.
 Loading...
Loading...