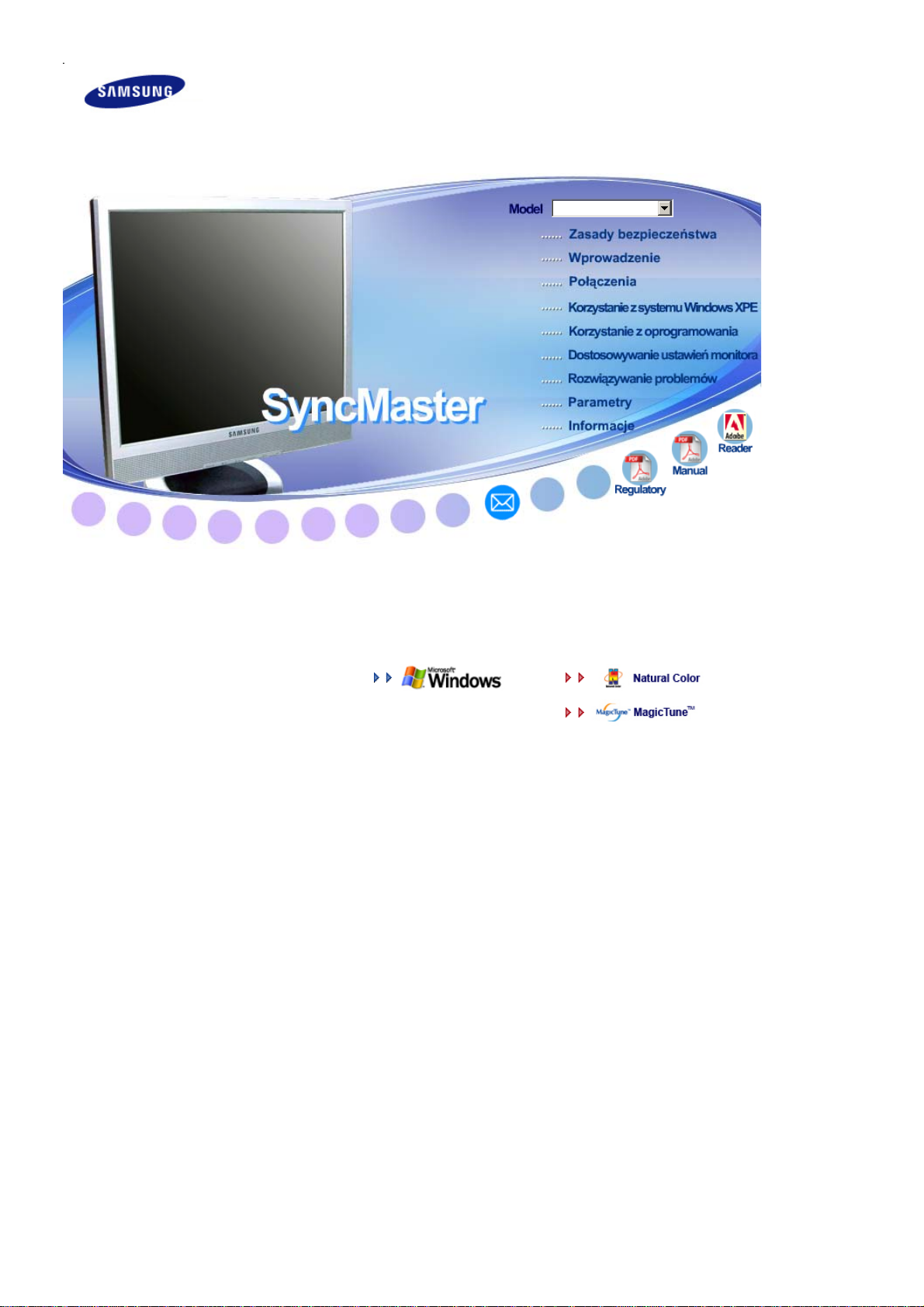
!! !!
SyncMaster 720XT
Instalacja sterowników Instalacja oprogramowania
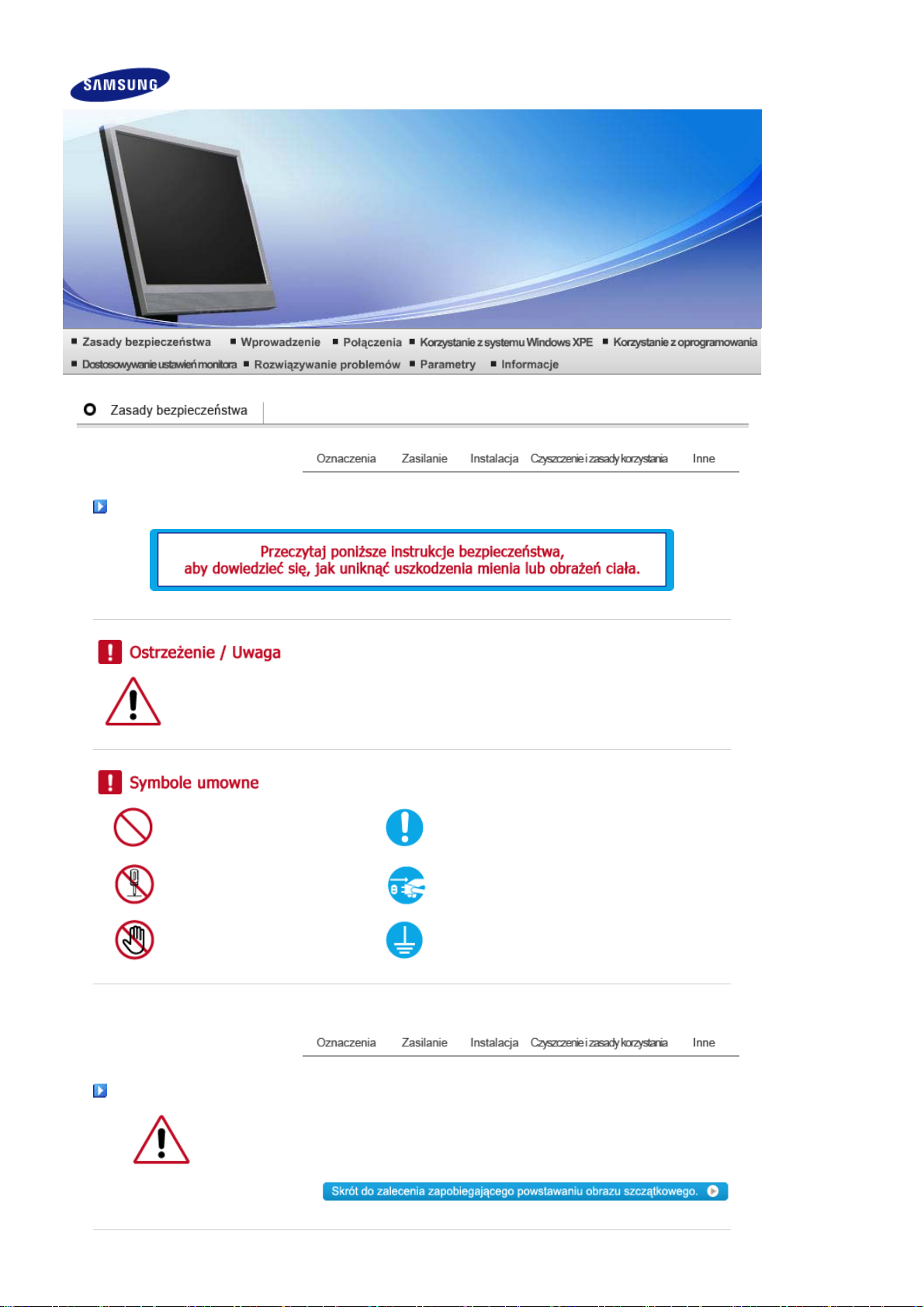
Oznaczenia
Niezastosowanie się do wskazówek oznaczonych tym symbolem może doprowadzić do obrażeń
ciała lub uszkodzenia sprzętu.
Zabronione.
Należy przeczytać i zawsze stosować się do tych
zaleceń.
Zasilanie
Nie należy otwierać obudowy
monitora.
Nie dotykać. Uziemienie dla zapobiegnię cia porażenia prądem.
Gdy komputer nie jest używany przez dłuższy czas należy włączyć funkcję DPMS.
Jeśli się używa wygaszacza ekranu, należy go ustawić na tryb "ekran aktywny”.
Należy wyjąć wtyczkę z gniazda zasilającego.
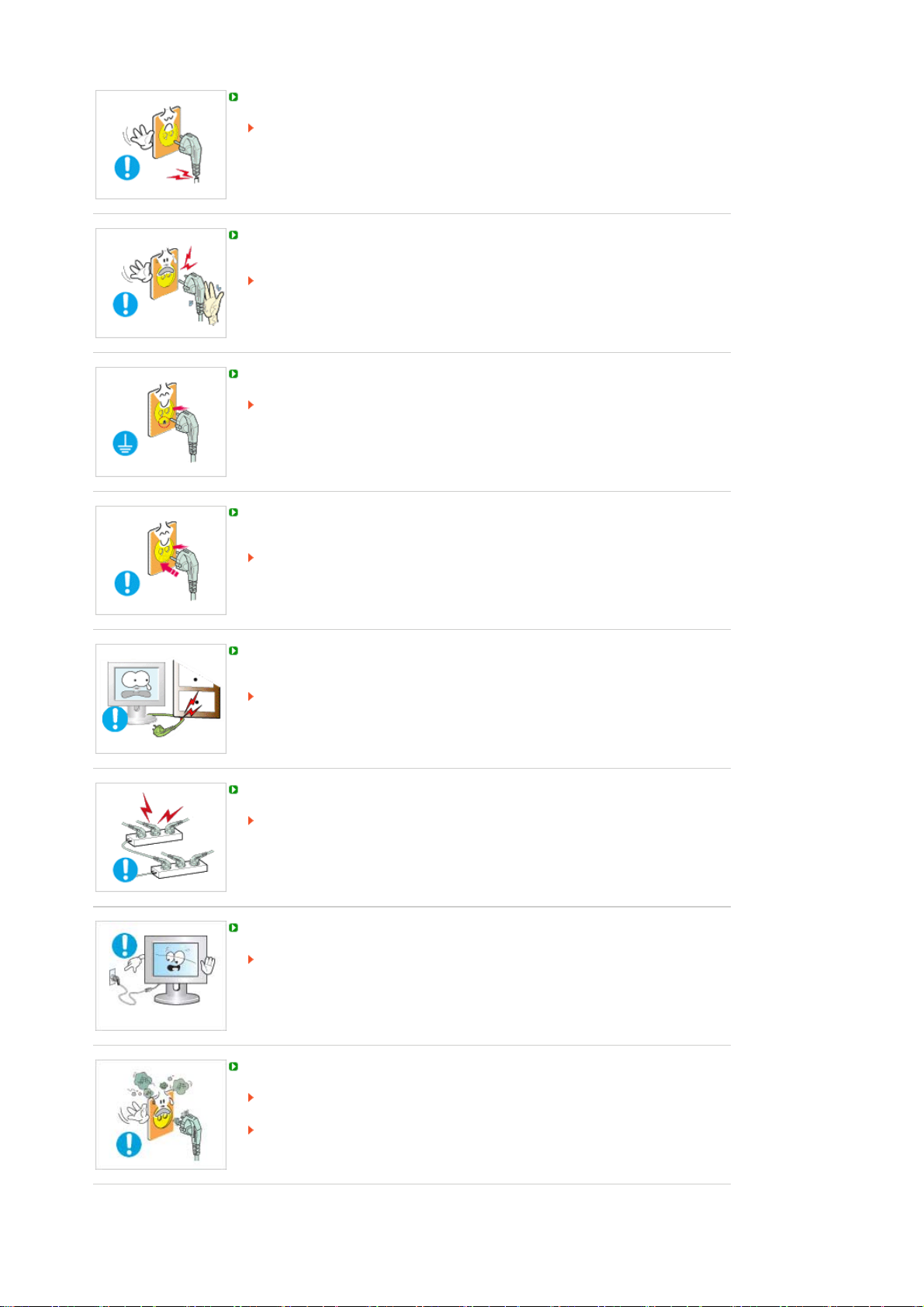
Nie należy używać zniszczonej lub poluzowanej wtyczki.
Może to spowodować porażenie prądem lub pożar.
Przy wyłączaniu z zasilania nie należy ciągnąć za przewód; nie należy też dotykać
wtyczki mokrymi rękami.
Może to spowodować porażenie prądem lub pożar.
Należy używać wyłącznie wtyczki i gniazdka z odpowiednim uziemieniem.
Niewłaściwe uziemienie może spowodować porażenie prądem lub uszkodzenie
sprzętu.
Umieścić wtyczkę przewodu zasilającego solidnie w gniazdku, aby się nie
poluzowała.
Niewłaściwe podłączenie wtyczki do gniazdka może spowodować pożar.
Nie należy nadmiernie wyginać wtyczki i przewodu, ani kłaść na nie ciężkich
przedmiotów, gdyż może to spowodować uszkodzenie.
Może to spowodować porażenie prądem lub pożar.
Nie należy podłączać zbyt wielu urządzeń i przewodów do jednego gniazdka.
Może to spowodować pożar.
Nie odłączać przewodu zasilającego podczas pracy monitora.
Odłączenie może spowodować przepięcie, co grozi uszkodzeniem monitora.
Nie korzystać z przewodu zasilającego, jeśli złącze lub wtyk jest zakurzone.
Jeśli złącze lub wtyk przewodu zasilającego jest zakurzone, oczyść je suchą
szmatką.
Używanie przewodu zasilającego z zakurzonym wtykiem lub złączem grozi
porażeniem prądem elektrycznym lub pożarem.
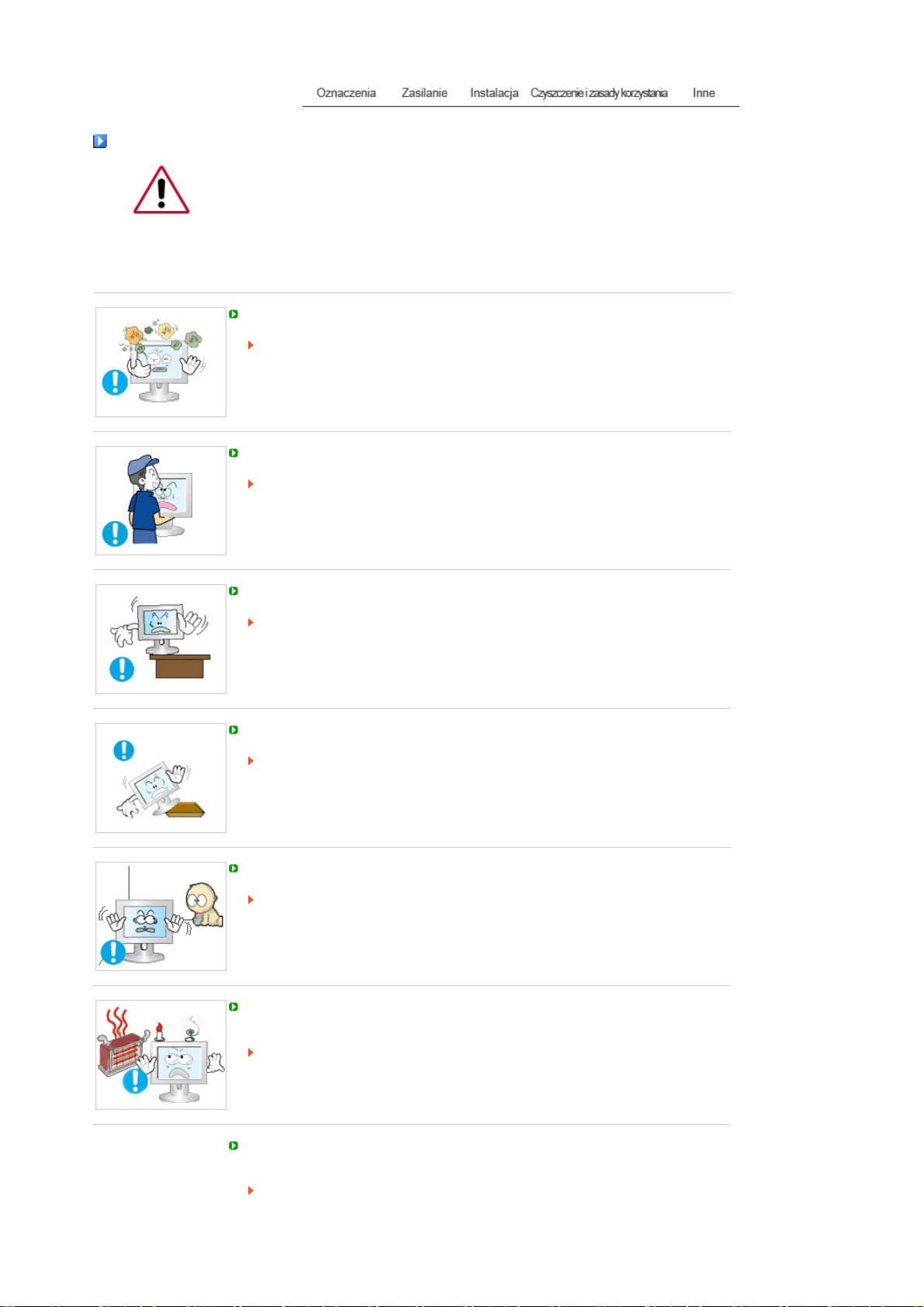
Instalacja
W przypadku instalacji produktu w miejscu, gdzie jest on wystawiony na działanie
dużych ilości kurzu, wysokich lub niskich temperatur, wilgoci czy preparatów
chemicznych oraz używania go przez 24 godziny na dobę, np. w przypadku lotniska,
stacji kolejowej itp., należy skonsultować się z autoryzowanym punktem serwisowym.
Konsultacja jest konieczna, gdyż korzystanie z monitora w tych warunkach może
spowodować jego poważne uszkodzenie.
Monitor powinien być ulokowany w miejscu możliwie suchym i czystym.
We wnętrzu monitora może powstać zwarcie lub pożar.
Przy przenoszeniu nie dopuścić do upuszczenia.
Może to spowodować uszkodzenie sprzętu lub obrażenia cielesne.
Postaw podstawę monitora na półce tak, aby nie wystawała poza jej krawędź.
Jeśli monitor spadnie, może ulec uszkodzeniu lub spowodować obrażenia ciała u
osób.
Nie stawiać produktu na niestabilnym lub niewielkim podłożu.
Produkt powinno się umieszczać na równej, stabilnej powierzchni, gdyż jego
upadek może spowodować obrażenia ciała osób znajdujących się w pobliżu,
zwłaszcza dzieci.
Nie stawiać produktu na podłodze.
Takie ustawienie monitora stwarza ryzyko potknięcia, zwłaszcza w przypadku
dzieci.
Łatwopalne przedmioty, takie jak świece, środki owadobójcze oraz papierosy,
przechowywać z dala od produktu.
Niezastosowanie się do tego zalecenia stwarza ryzyko pożaru.
Zachować odpowiednią odległość pomiędzy urządzeniami grzewczymi a przewodem
zasilającym.
Nadtopienie osłony przewodu grozi porażeniem prądem lub pożarem.
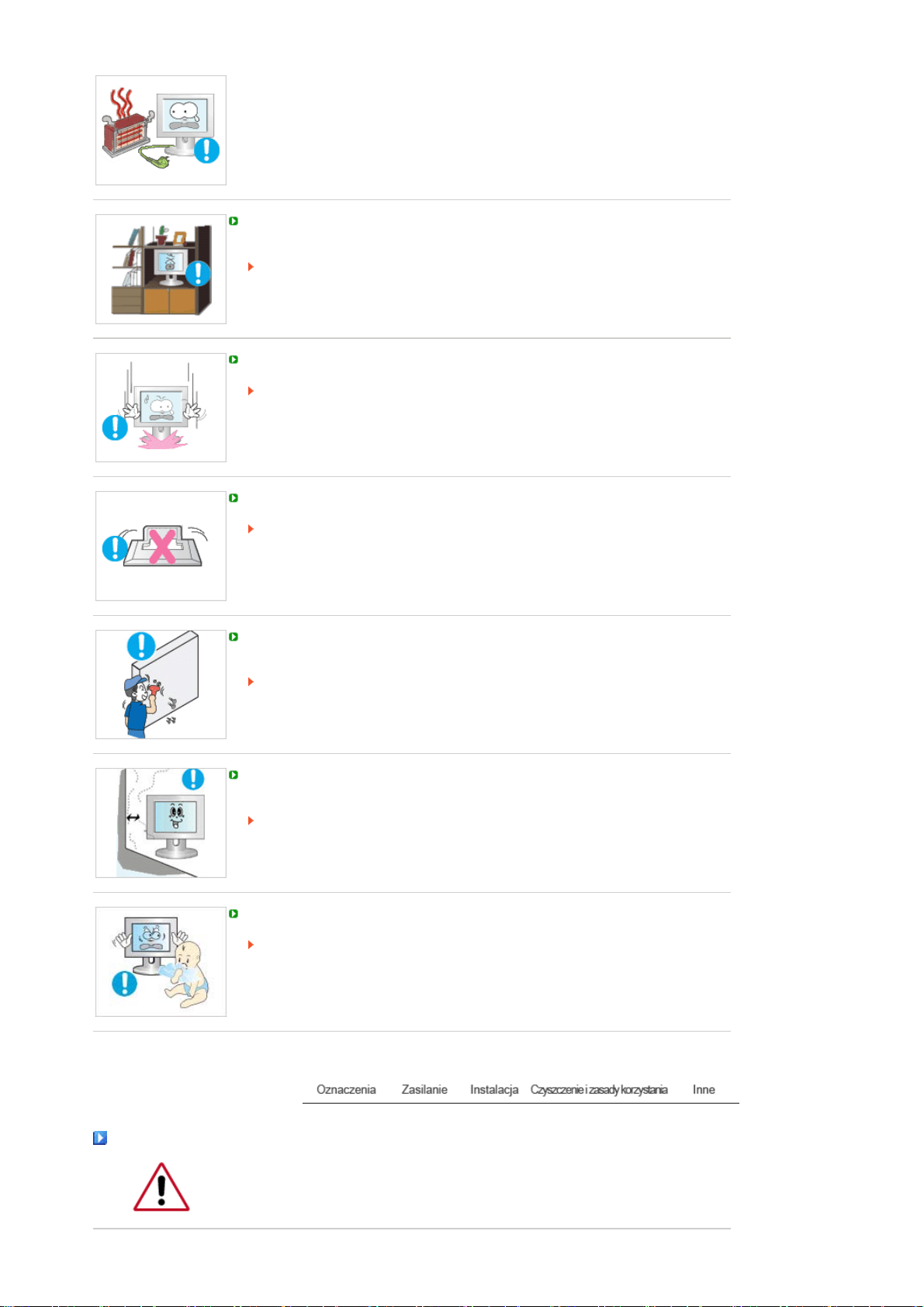
Nie stawiać produktu w miejscach o słabej wentylacji, na przykład na półce czy w
szafce.
Wzrost temperatury wewnątrz urządzenia grozi pożarem.
Monitor należy stawiać ostrożnie.
Może ulec uszkodzeniu.
Nie należy kłaść monitora ekranem w dół.
Może to uszkodzić powierzchnię ekranu.
Instalację wspornika naściennego powinien przeprowadzić wykwalifikowany
specjalista.
Instalacja wykonana przez osoby niewykwalifikowane może prowadzić do obrażeń
ciała.
Należy zawsze stosować urządzenie montażowe, określone w instrukcji obsługi.
Przy montażu produktu należy zachować odpowiednią odległość od ściany
(przynajmniej 10 cm) w celu zapewnienia odpowiedniej wentylacji.
Niedostateczna wentylacja może powodować wzrost temperatury wewnątrz
produktu, co skraca żywotność podzespołów oraz obniża jakość funkcjonowania.
Plastikowe opakowanie (torbę) należy przechowywać poza zasięgiem dzieci.
Podczas zabawy plastikową torbą istnieje ryzyko przypadkowego uduszenia się.
Czyszczenie i zasady korzystania
Czyszcząc obudowę monitora lub powierzchnię ekranu, należy używać lekko
wilgotnej, miękkiej szmatki.
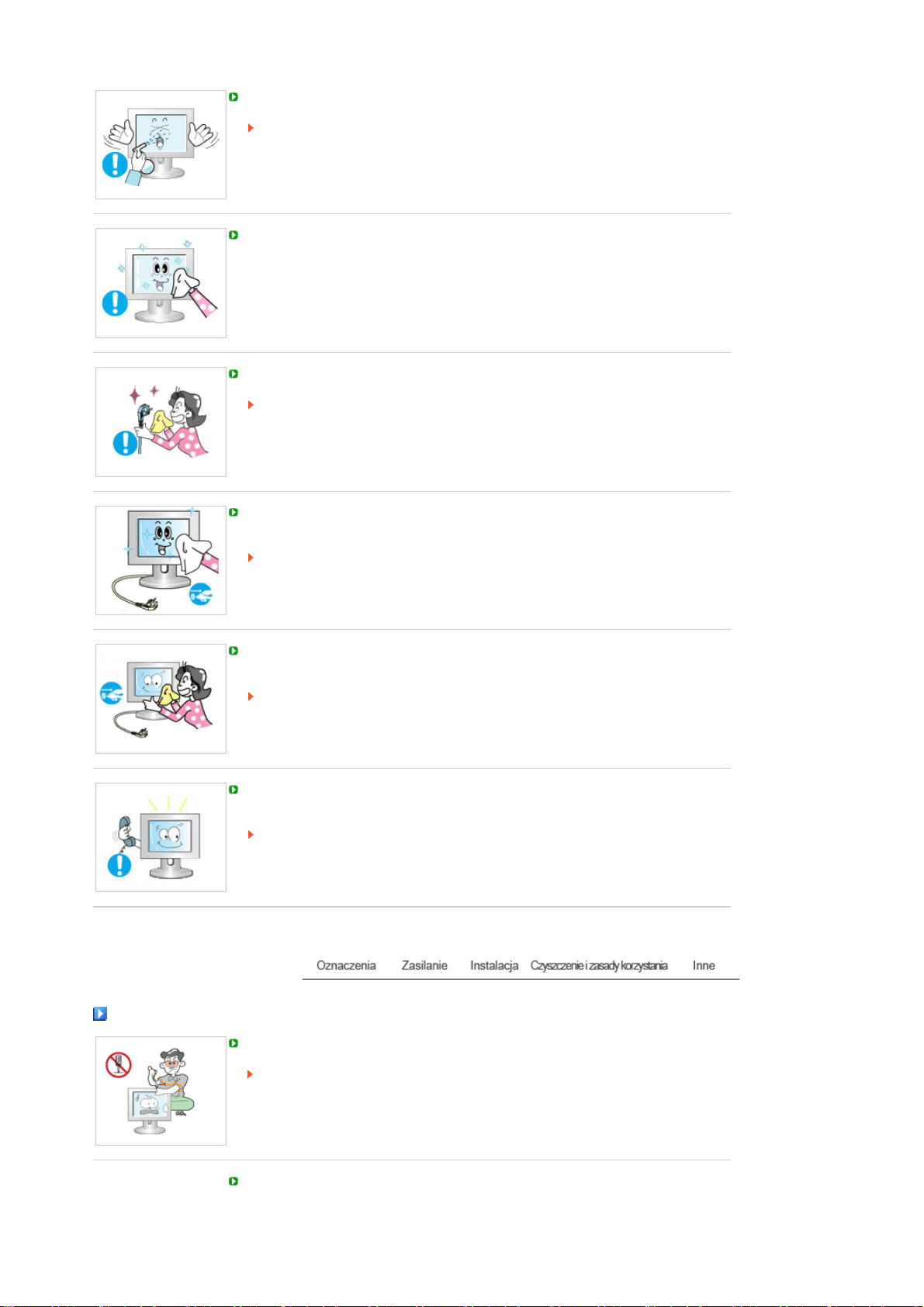
Nie należy rozpylać detergentu bezpośrednio na powierzchnię monitora.
Grozi to uszkodzeniem, porażeniem prądem elektrycznym lub pożarem.
Należy używać zalecanych detergentów i miękkiej szmatki.
Jeśli wtyk jest brudny lub zakurzony, należy go dokładnie wyczyścić suchą szmatką.
Brudny wtyk może spowodować porażenie prądem lub pożar.
Przed czyszczeniem monitora pamiętać o wcześniejszym odłączeniu przewodu
zasilającego.
Czyszczenie urządzenia znajdującego się pod napięciem grozi porażeniem
prądem elektrycznym lub pożarem.
Wyjąć wtyczkę przewodu zasilającego z gniazdka i przetrzeć monitor miękką, suchą
szmatką.
Nie używać żadnych substancji chemicznych, takich jak wosk, benzyna, alkohol,
rozpuszczalnik, środki owadobójcze, odświeżacze powietrza, środki smarne lub
detergenty.
Raz w roku kontaktuj się z centrum serwisowym lub centrum obsługi klienta w celu
czyszczenia wnętrza urządzenia.
Utrzymuj wnętrze urządzenia w czystości.
Nagromadzony kurz może prowadzić do nieprawidłowego działania lub pożaru.
Inne
Nie należy zdejmować pokrywy (lub tylnej części).
Może to spowodować porażenie prądem lub pożar.
Wszelkie naprawy powinny być wykonywane przez wykwalifikowanych
pracowników serwisu.
Jeśli monitor nie działa prawidłowo, a zwłaszcza, gdy wydaje nienormalne dźwięki
lub, gdy dochodzi z niego swąd, należy natychmiast wyłączyć zasilanie i zgłosić się
do autoryzowanego dealera lub serwisu.
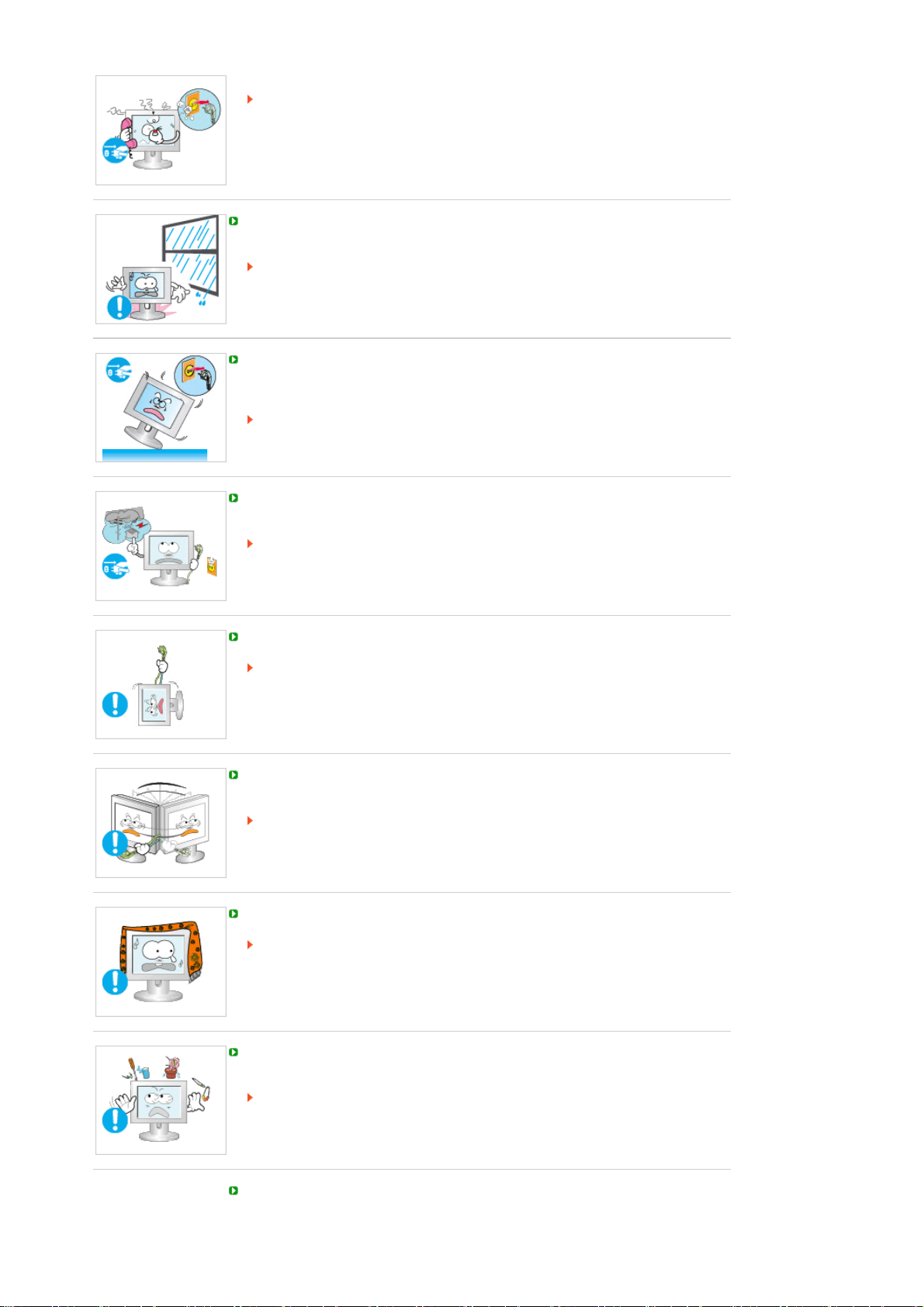
Może to spowodować porażenie prądem lub pożar.
Produktu nie należy instalować w miejscach, w których przechowywane są oleje, a
także w zadymionych lub wilgotnych pomieszczeniach. Nie montować w pojazdach.
W przeciwnym razie może dojść do uszkodzenia, porażenia prądem lub pożaru.
Nie wolno uruchamiać monitora w pobliżu wody, okien lub drzwi, gdzie byłby
narażony na śnieg lub deszcz.
Jeśli monitor zostanie upuszczony lub jego obudowa ulegnie uszkodzeniu, należy go
wyłączyć i odłączyć przewód zasilający. Następnie należy skontaktować się z
serwisem.
W przeciwnym razie monitor może ulec uszkodzeniu, powodując porażenie
prądem lub pożar.
W czasie wyładowań atmosferycznych na zewnątrz należy wyłączyć zasilanie
monitora lub nie korzystać z niego przez jakiś czas.
W przeciwnym razie monitor może ulec uszkodzeniu, powodując porażenie
prądem lub pożar.
Nie przesuwaj monitora, ciągnąc za przewód lub kabel sygnałowy.
Może to spowodować awarię sprzętu, porażenie prądem lub pożar w rezultacie
uszkodzenia przewodu.
Nie należy przesuwać monitora w prawo lub lewo ciągnąc jedynie za przewód
zasilania lub kabel sygnałowy.
Może to spowodować awarię sprzętu, porażenie prądem lub pożar w rezultacie
uszkodzenia przewodu.
Nie należy zasłaniać otworów wentylacyjnych monitora.
Nieodpowiednia wentylacja może spowodować awarię lub pożar.
Nie wolno stawiać na monitorze pojemników z wodą, produktów chemicznych ani
małych metalowych przedmiotów.
W przeciwnym razie może dojść do uszkodzenia, porażenia prądem lub pożaru.
Jeśli do monitora dostanie się obca substancja, należy odłączyć przewód
zasilający i skontaktować się z serwisem.
Nie stawiać monitora w pobliżu substancji łatwopalnych.
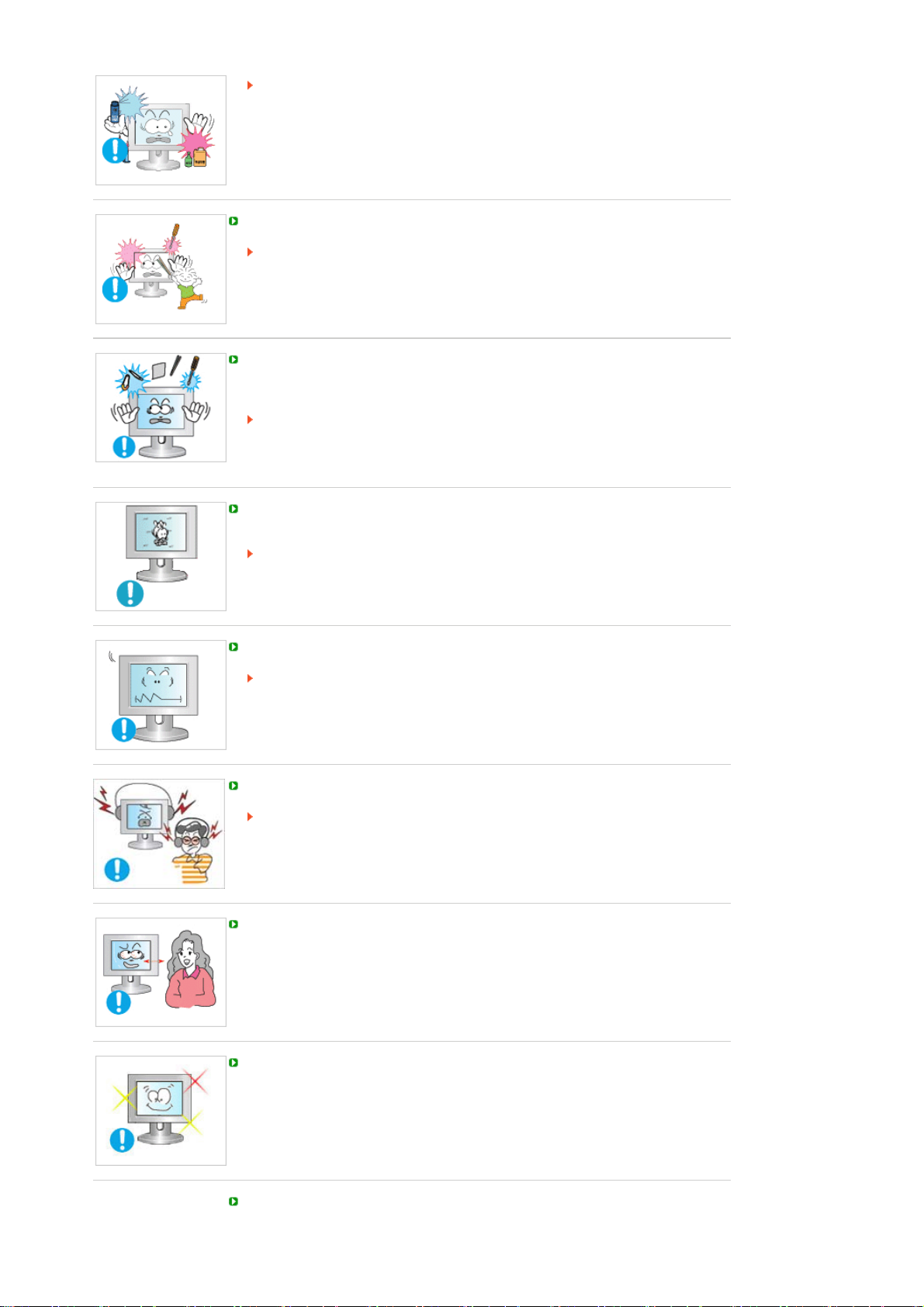
Może to spowodować eksplozję lub pożar.
A
Nie należy nigdy wkładać żadnych przedmiotów metalowych w otwory monitora.
Może to spowodować porażenie prądem, pożar lub obrażenia ciała.
W otworze wentylacyjnym, w gniazdku słuchawkowym ani w gniazdach AV nie należy
umieszczać metalowych przedmiotów (np. wtyków, przewodów, śrubokrętów) ani
przedmiotów łatwopalnych (np. papieru, zapałek).
Grozi to porażeniem prądem elektrycznym.
Jeśli do produktu dostanie się obca substancja lub woda, należy go wyłączyć,
wyjąć wtyczkę z gniazdka elektrycznego i skontaktować się z punktem
serwisowym.
Oglądanie tego samego ekranu przez dłuższy czas może sprawić, że ekran będzie
zamazany lub widoczny będzie trwały obraz.
Włączaj tryb oszczędzania energii lub wygaszacz ekranu o ruchomym obrazie,
kiedy pozostawiasz monitor na dłuższy okres czasu.
Rozdzielczość i częstotliwość należy dostosować odpowiednio do modelu.
Niewłaściwa rozdzielczość i częstotliwość może uszkodzić wzrok.
17-calowa (43 cm) - 1280 X 1024
Używając słuchawek należy odpowiednio ustawić poziom głośności.
Zbyt głośny dźwięk może uszkodzić słuch.
Ciągłe patrzenie na monitor ze zbyt małej odległości może spowodować uszkodzenie
wzroku.
by pozwolić odpocząć oczom, po każdej godzinie pracy przed monitorem zrób co
najmniej 5-minutową przerwę.
Nie należy instalować produktu na niestabilnej, nierównej powierzchni lub w miejscu
narażonym na drgania.
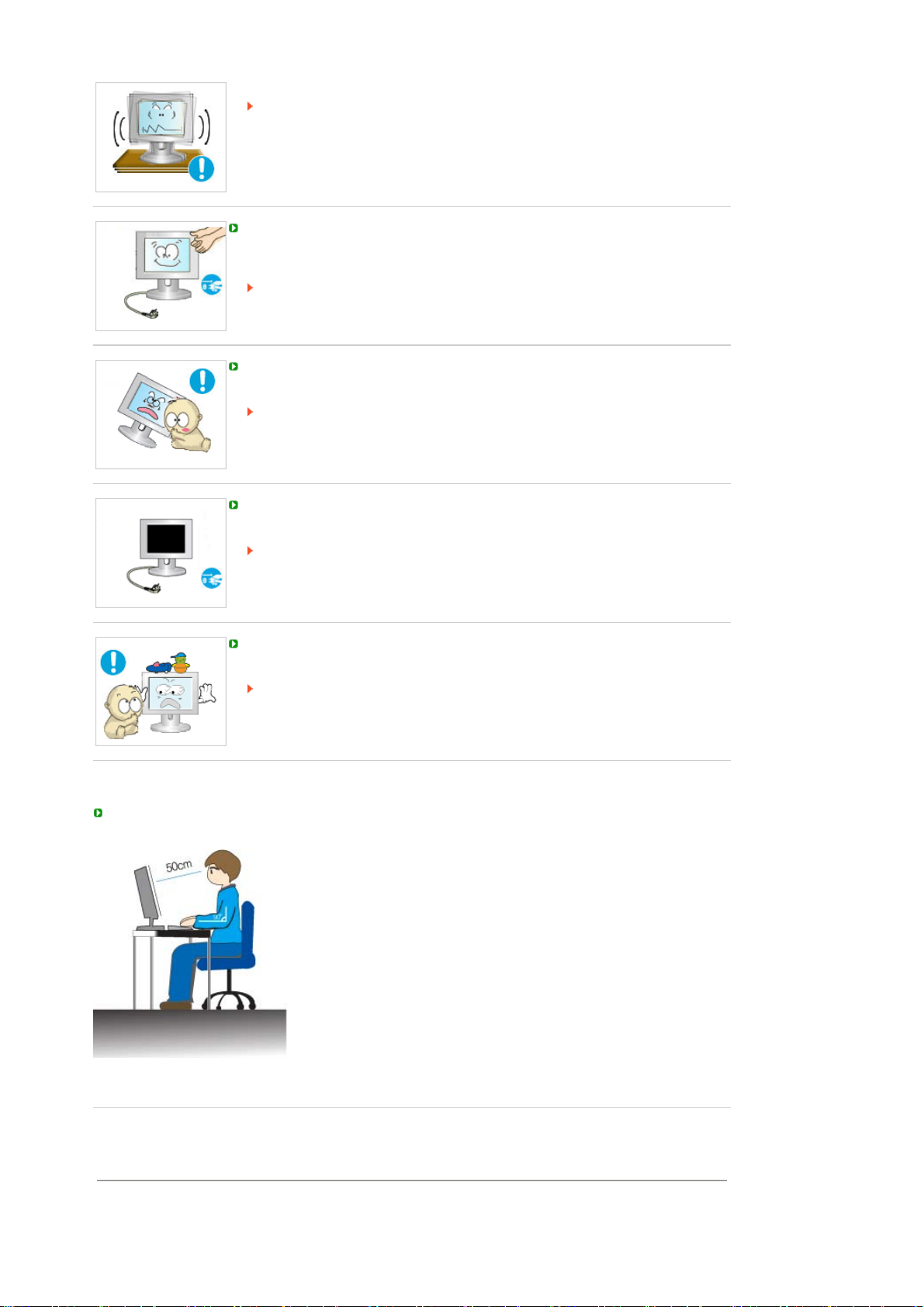
A
Jeśli monitor spadnie, może ulec uszkodzeniu lub spowodować obrażenia ciała u
osób.
Korzystanie z produktu w miejscu narażonym na drgania może spowodować jego
szybsze zużycie lub zapalenie.
Monitor można przenosić, gdy jest on wyłączony a przewód zasilający jest odłączony.
Przed przeniesieniem monitora sprawdź, czy wszystkie kable, w tym kabel antenowy
i kable przyłączeniowe innych urządzeń są odłączone.
W przeciwnym razie mogą ulec uszkodzeniu i prowadzić do pożaru lub porażenia
prądem.
by zapobiec ewentualnemu uszkodzeniu monitora, powinno się go stawiać w
miejscu niedostępnym dla dzieci.
Należy również pamiętać o tym, iż upadek monitora może spowodować straty
materialne, obrażenia, a nawet śmierć.
Zaleca się odłączenie urządzenia od źródła zasilania w przypadku dłuższej przerwy w
eksploatacji.
Pozostawienie urządzenia pod napięciem w takim przypadku grozi porażeniem
prądem lub pożarem.
Nie umieszczać na monitorze zabawek lub innych przedmiotów, którymi mogłoby się
zainteresować dziecko.
Chęć sięgnięcia po przedmiot może spowodować upadek monitora,
a w konsekwencji straty materialne, obrażenia ciała lub nawet śmierć.
Prawidłowa postawa podczas używania monitora
! Plecy powinny być wyprostowane.
Oczy użytkownika powinny się znajdować w odległości około 40–50
!
cm od ekranu monitora. Monitor powinien znajdować się na wprost
użytkownika i nieznacznie poniżej linii jego wzroku.
Monitor należy przechylić o jakieś 10–20 stopni w górę. Położenie
!
monitora należy wyregulować tak, aby jego górna krawędź
znajdowała się nieco poniżej linii wzroku użytkownika.
Kąt położenia monitora należy wyregulować tak, aby ekran nie
!
odbijał światła.
Ramiona powinny być ułożone wzdłuż tułowia. Przedramiona
!
powinny znajdować się w jednej linii z wewnętrzną częścią dłoni.
Łokcie powinny być ugięte pod kątem prostym.
!
Kąt ugięcia kolan powinien być większy niż 90 stopni. Stopy powinny
!
w całości spoczywać na podłożu. Przedramiona powinny znajdować
się poniżej linii serca.
W przypadku konieczności dokonania napraw prosimy o kontakt z
!
punktem serwisowym firmy Samsung.
Prawidłowe usuwanie produktu
(Zużyty sprzęt elektryczny i elektroniczny) - Tylko obszar Europy
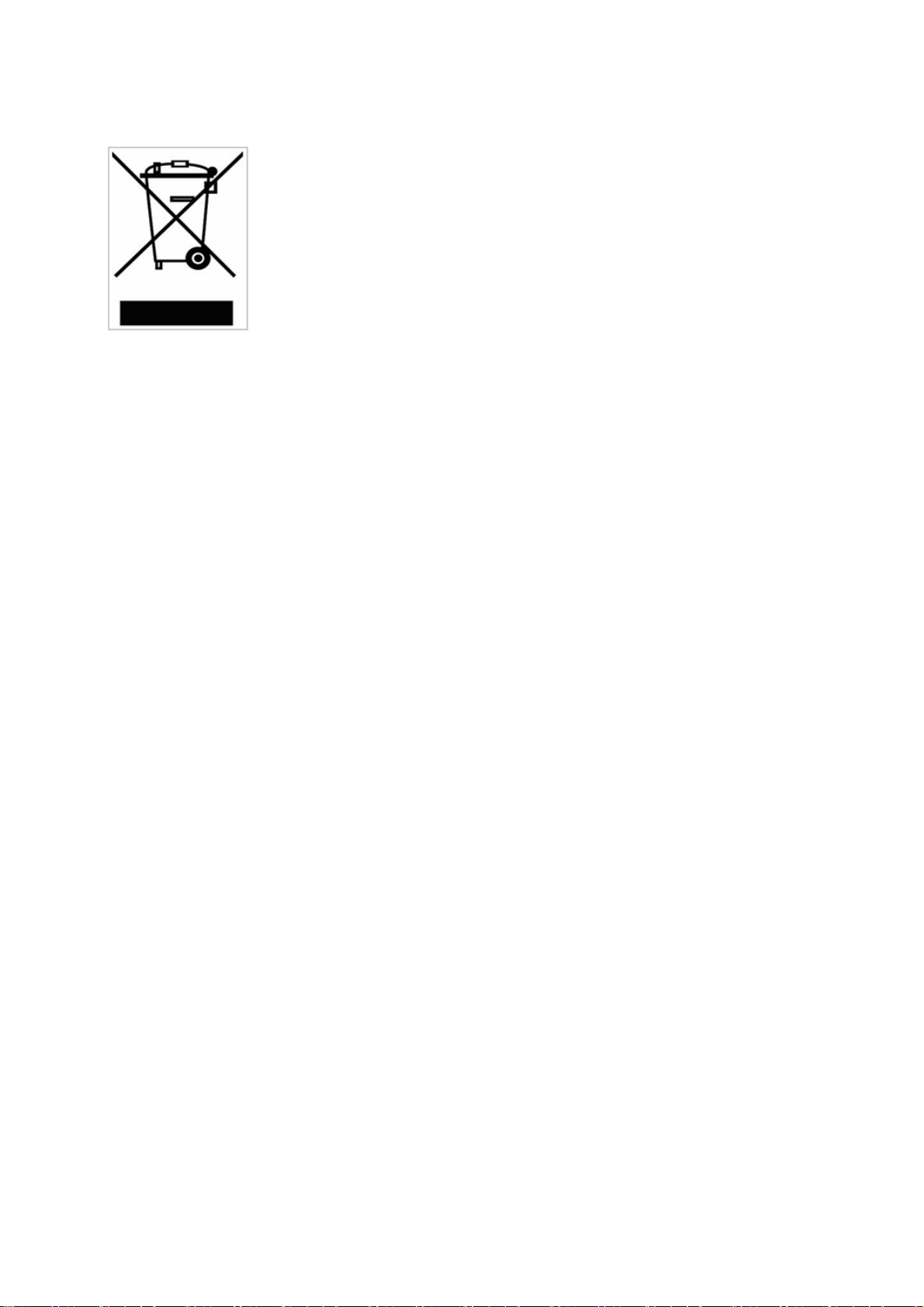
Oznaczenie umieszczone na produkcie lub w odnoszących się do niego
tekstach wskazuje, że produktu po upływie okresu użytkowania nie należy
usuwać z innymi odpadami pochodzącymi z gospodarstw domowych. Aby
uniknąć szkodliwego wpływu na środowisko naturalne i zdrowie ludzi wskutek
niekontrolowanego usuwania odpadów, prosimy o oddzielenie produktu od
innego typu odpadów oraz odpowiedzialny recykling w celu promowania
ponownego użycia zasobów materialnych jako stałej praktyki.
W celu uzyskania informacji na temat miejsca i sposobu bezpiecznego dla
środowiska recyklingu tego produktu użytkownicy w gospodarstwach
domowych powinni skontaktować się z punktem sprzedaży detalicznej, w
którym dokonali zakupu produktu, lub z organem władz lokalnych.
Użytkownicy w firmach powinni skontaktować się ze swoim dostawcą i
sprawdzić warunki umowy zakupu. Produktu nie należy usuwać razem z
innymi odpadami komercyjnymi.
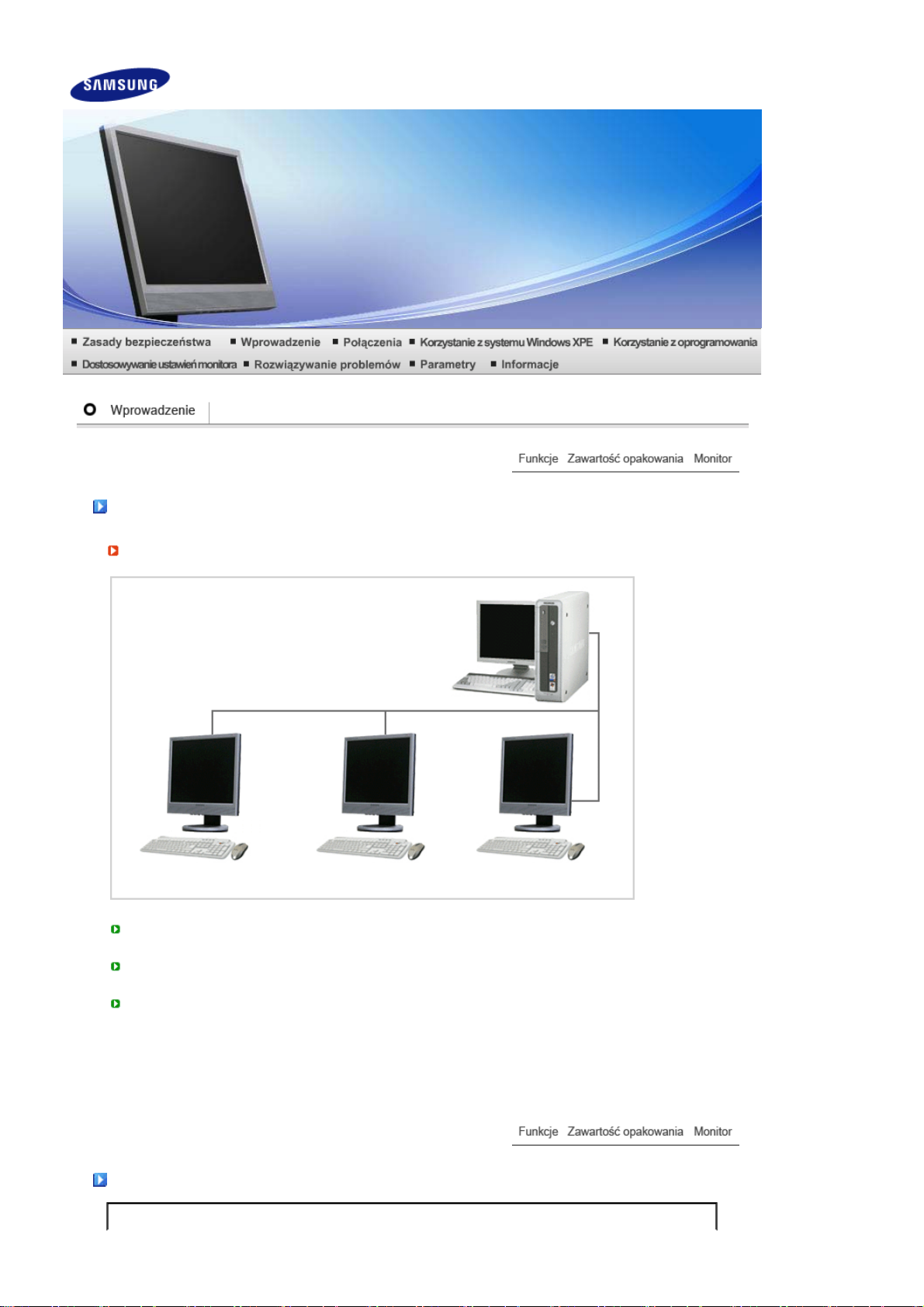
Funkcje
j
ą
Czym jest monitor z funkc
To nowy typ monitora, który korzysta z komputera PC i usług sieci LAN, aby uzyskać dostęp do
obrazów, filmów wideo, dokumentów itp. dzięki połączeniu z komputerem-hostem.
Dodatkowa funkcja umożliwia zdalne łączenie z komputerem-hostem w celu korzystania z usług
internetowych, niezależnie od komputera-hosta.
Dostarczane z monitorem oprogramowanie MagicNet służy do uzyskiwania zdalnego dostępu do
sieci w celu ustawienia czasu i rodzaju materiałów wyświetlanych na każdym z monitorów
pracujących bezpośrednio w sieci. Umożliwia też zdalne włączanie i wyłączanie zasilania.
bezpośredniej pracy w sieci?
Zawartość opakowania
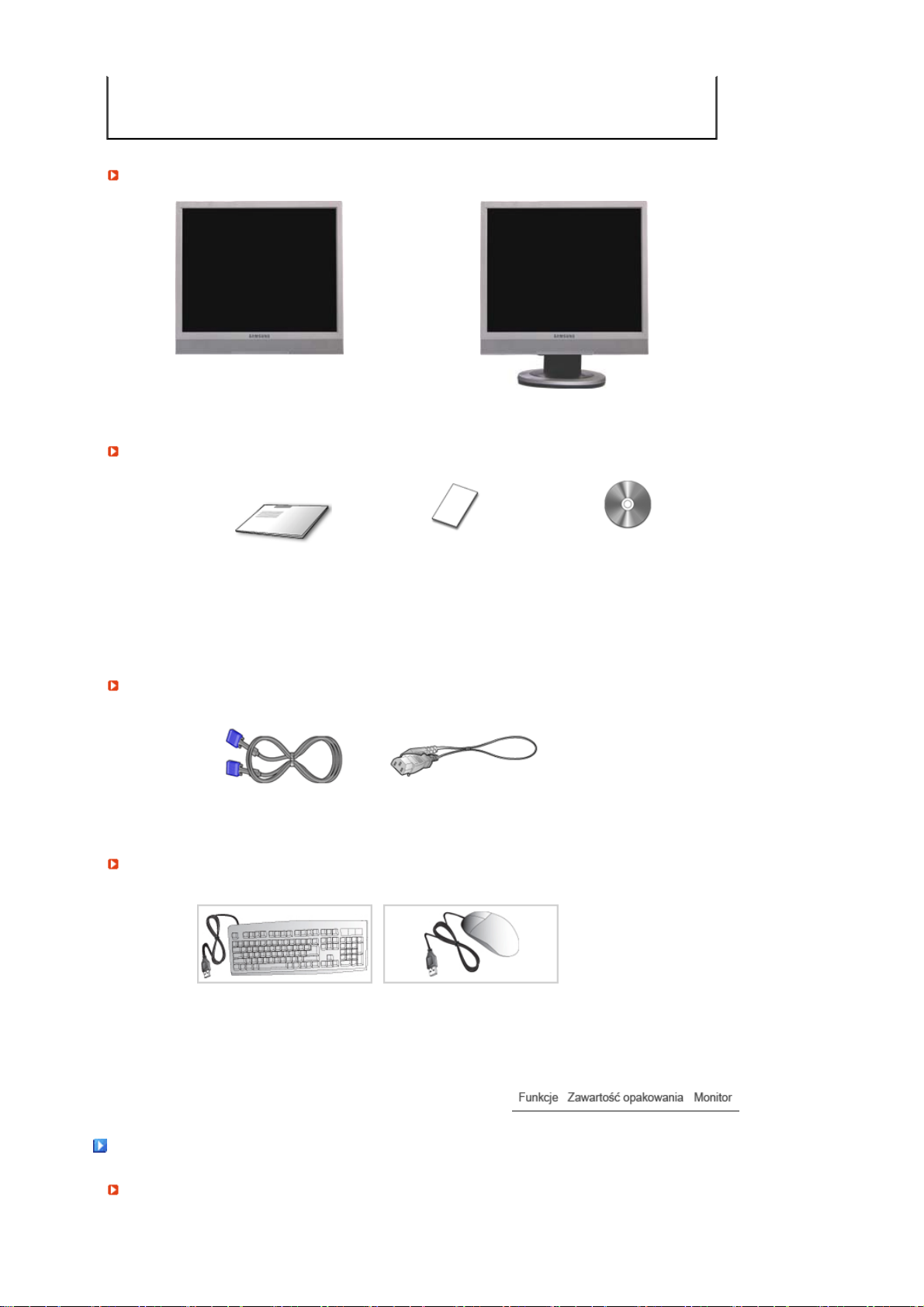
Rozpakowanie
r
Instrukcja
Należy sprawdzić, czy poniższe elementy są dołączone do monitora.
Jeśli brakuje jakiegokolwiek elementu, należy skontaktować się ze sprzedawcą.
Elementy opcjonalne można kupić u lokalnego sprzedawcy.
Po założeniu podstawy Po złożeniu podstawy
Instrukcja szybkiej instalacji
Kabel
Port sygnałowy Kabel zasilania
Do nabycia osobno
Klawiaturą (USB) Myszą (USB)
Karta gwarancyjna
(Nie wszędzie dostępna)
Płyta instalacyjna CD
zawierająca Instrukcję
obsługi, sterownik monitora,
oprogramowanie Natural
Color, MagicTune
™
Monito
Przód
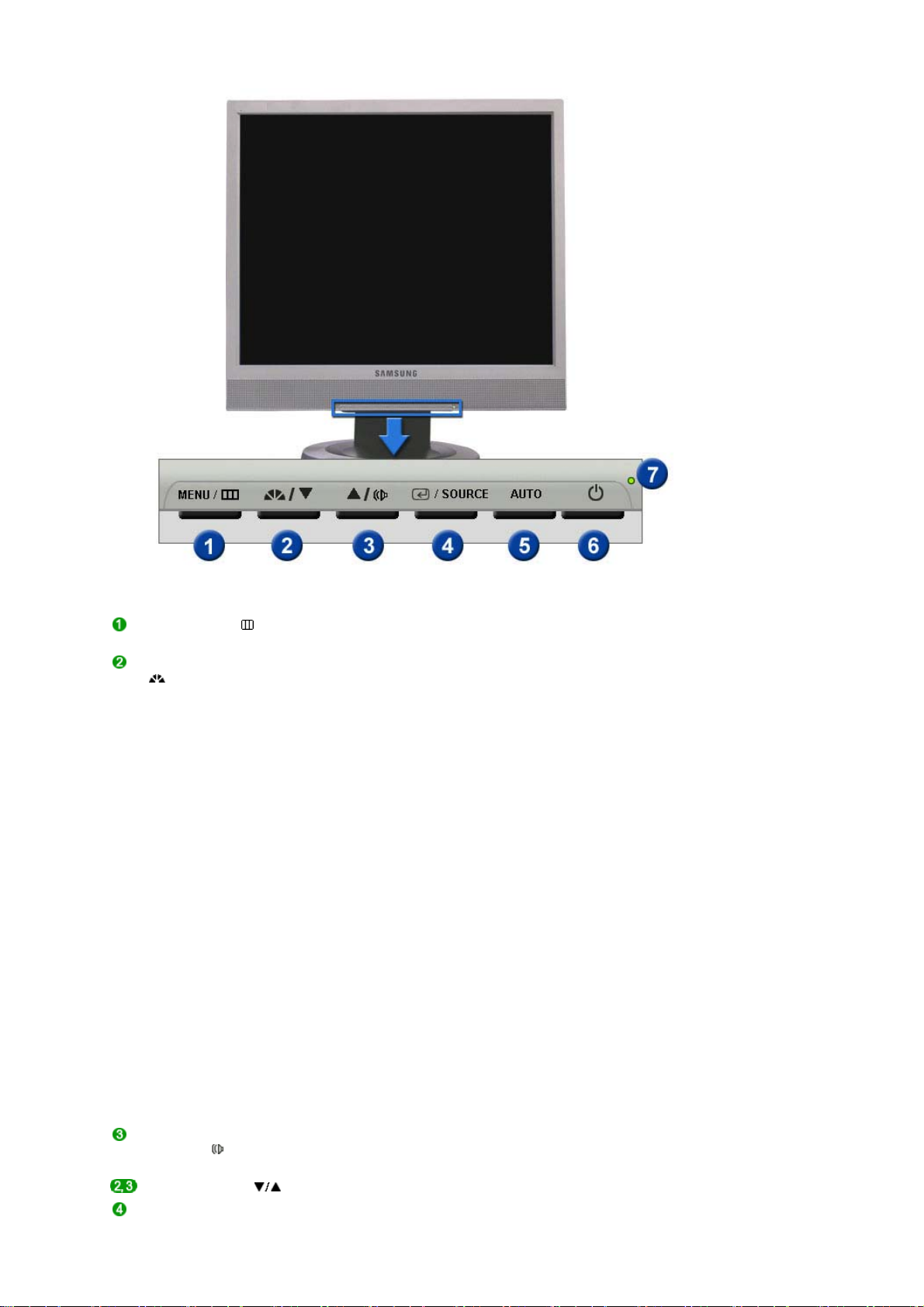
Przycisk MENU [ ]
Przycisk MagicBright™
[]
Przycisk Volume
(głośność) [ ]
Przyciski regulacji [ ] Regulacja poszczególnych ustawień w menu.
Przycisk zatwierdzenia [ Włącza zaznaczoną opcję. /
Służy do uruchamiania menu OSD. Służy również do zamykania menu
OSD lub powrotu do poprzedniego menu.
MagicBright™ to nowa funkcja oferująca optymalne warunki oglądania
w zależności od zawartości wyświetlanego obrazu. Obecnie dostępne
są 6 różne tryby : Custom, Text, Internet, Game, Sport i Movie. Każdy
tryb ma własne fabryczne ustawienia jasności. Jedno z 6 ustawień
można wybrać w prosty sposób, naciskając przycisk „MagicBright™”.
1) Custom
Choć parametry są starannie dobrane przez naszych inżynierów,
ustawienia wstępne mogą nie być dostosowane do Twojego wzroku
i preferencji.
W takim przypadku wyreguluj Jasność i Kontrast za pomocą menu
OSD.
2) Text
Do dokumentów lub prac polegających na obróbce tekstu.
3) Internet
Do pracy z materiałem mieszanym, takim jak tekst i grafika.
4) Game
Do oglądania obrazów ruchomych, takich jak gry.
5) Sport
Do oglądania obrazów ruchomych, takich jak Sport.
6) Movie
Do oglądania obrazów ruchomych, takich jak filmy DVD lub Video
CD.
>> Kliknij tutaj, aby wyświetlić animację.
Za pomocą tego przycisku można wyregulować głośność dźwięku.
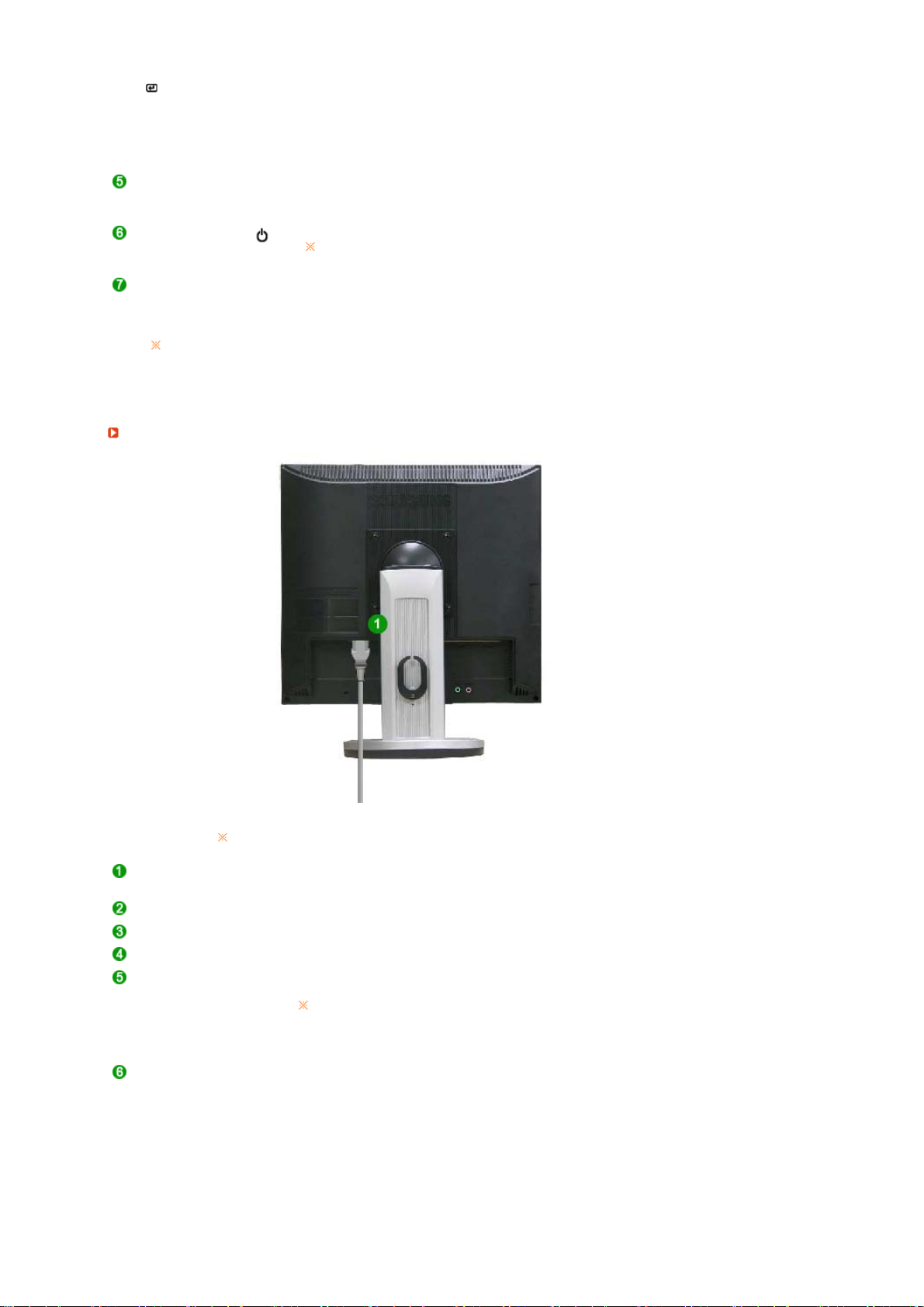
]
j
/ Przycisk SOURCE
Przycisk AUTO Służy do automatycznej regulacji parametrów o bezposrednim dostepie.
Przycisk zasilania [ ]
Wskaźnik zasilania
Zapoznaj się z opisem funkcji oszczędzania energii PowerSaver zawartym w
podręczniku użytkownika. Dla oszczędności energii, należy WYŁĄCZAĆ monitor, kiedy
nie jest w użyciu lub, kiedy odchodzi się od niego na dłuższy czas.
Tył
Naciśnięcie przycisku 'SOURCE' spowoduje wybranie sygnału wideo
przy wyłączonym OSD.
(Naciśnięcie przycisku SOURCE w celu zmiany źródła sygnału
wejściowego powoduje wyświetlenie w lewej górnej części ekranu
komunikatu informującego o aktualnym trybie sygnału wejściowego:
Analog, MagicNet.)
>> Kliknij tutaj, aby wyświetlić animację.
Służy do włączania i wyłączania monitora.
Należy pamiętać, że wymuszenie zamknięcia systemu Windows
może spowodować do uszkodzenia.
Lampka świeci się na kolor zielony podczas normalnego
funkcjonowania monitora; jej pojedyncze mignięcie na kolor zielony
oznacza zapisanie przez monitor dokonanych ustawień.
Konfiguracja panelu tylnego moze byc inna, zaleznie od produktu.
Złącze POWER IN
Złącze VGA IN Podłącz kabel sygnałowy do 15-pinowego portu D-sub z tyłu monitora.
Złącze RS-232C Do tego złącza można podłączyć kabel RS-232C.
Złącze VGA OUT Podłącz monitor do innego monitora kablem D-Sub.
Zabezpieczenie
Kensington
Pierścień mocujący kable Po podłączeniu kabli, przymocuj je pierścieniem mocującym kable.
Podlacz przewód zasilania monitora do gniazda przewodu zasilania w
tylnej części obudowy monitora.
Zabezpieczenie Kensington to mechanizm służący do fizycznego
zablokowania urządzenia używanego w miejscach publicznych.
Zabezpieczenie należy nabyć oddzielnie.
Informacje na temat sposobu korzystania z
zabezpieczenia można uzyskać w miejscu
ego zakupu.
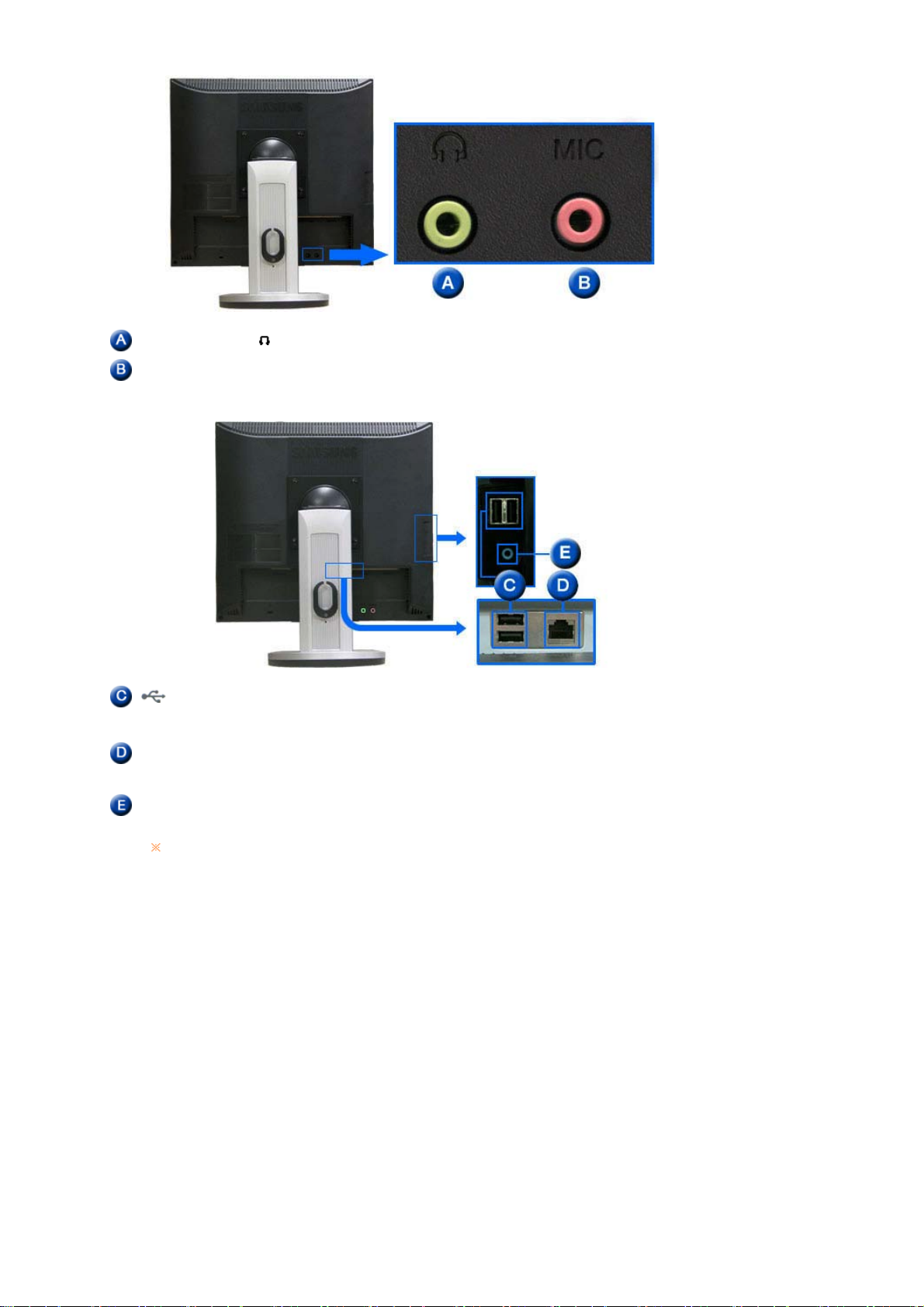
Gniazdo słuchawek [ ]
Złącze do podłączenia
mikrofonu (MIC)
USB
(Gniazdo sygnaůowe
USB)
LAN
(Gniazdo sygnaůowe
LAN)
Złącze Audio In To złącze Audio In należy połączyć ze złączem Audio Out znajdującym
Dodatkowe informacje na temat podłączania kabli można znaleźć w punkcie Podłączanie
monitora.
Do tego gniazda można podłączyć słuchawki.
Do złącza MIC można podłączyć mikrofon.
Podłącz takie urządzenia USB, jak mysz, klawiatura i urządzenia pamięci
masowej (np. DSC, MP3, pamięć zewnętrzna itp.).
Podłącz je, aby korzystać z nich na monitorze.
się z tyłu komputera, korzystając z kabla audio.
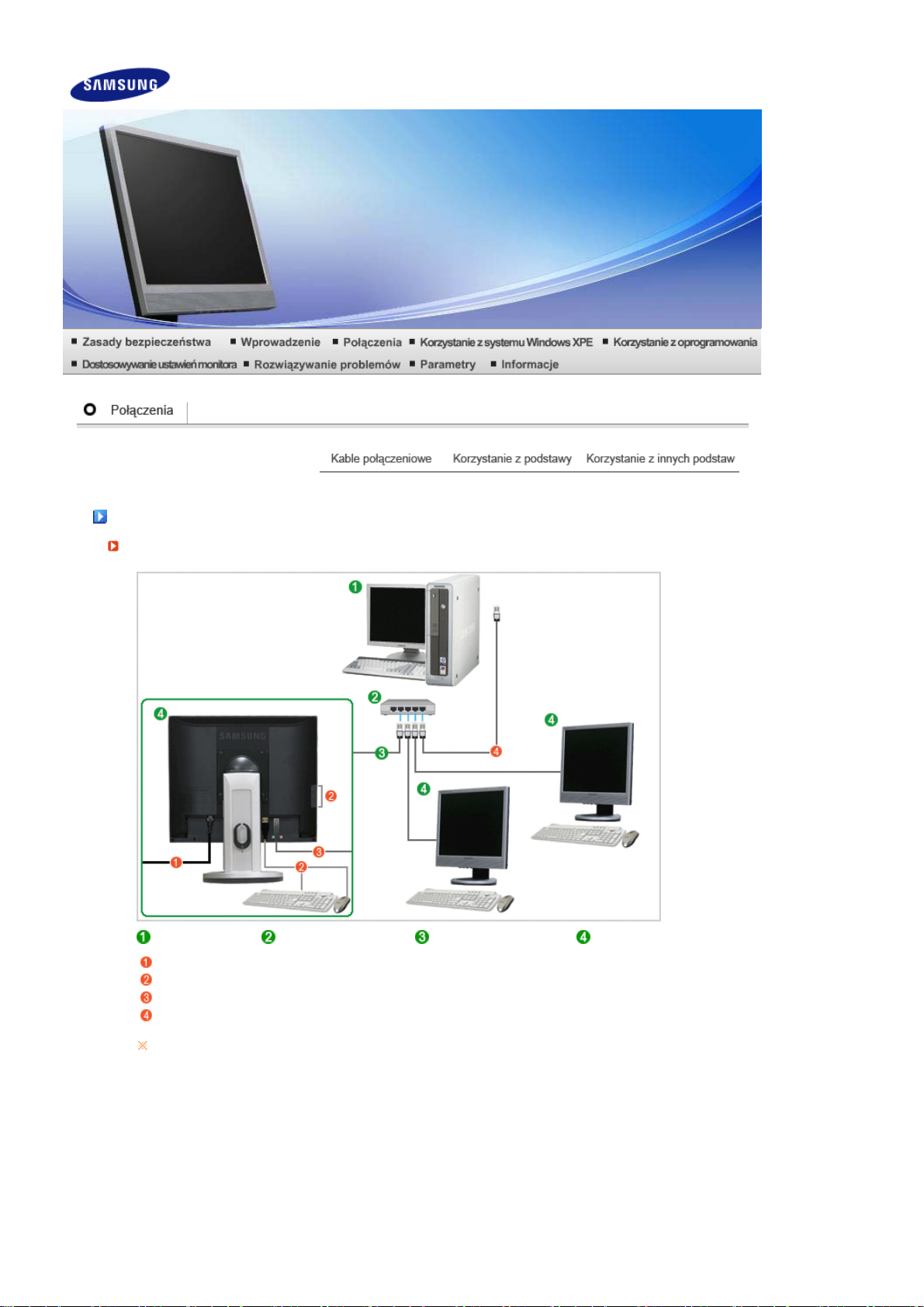
Kable połączeniowe
Podłączanie monitora do komputera-hosta za pomocą kabla sieci LAN
Komputer Koncentrator Przewód sieciowy Monitor
Podłącz kabel zasilający do gniazda zasilania z tyłu monitora.
Podłącz mysz i klawiaturę do portów USB.
Połącz monitor z koncentratorem przez port LAN z tyłu monitora.
Połącz koncentrator z komputerem przez port LAN komputera.
Komputer musi posiadać adres IP.
Po ustanowieniu połączenia z siecią LAN i przydzieleniu adresu IP można wyświetlać obraz z
komputera na monitorze.
Za pomocą portu VGA IN można podłączyć monitor bezpośrednio do komputera.
Za pomocą portu VGA OUT można wyświetlać ten sam obraz na innym urządzeniu, np.
projektorze. (do celów prezentacyjnych)
Do portu USB można podłączyć zewnętrzne urządzenie pamięci masowej (np. DSC, MP3, pamięć
zewnętrzna itp.).
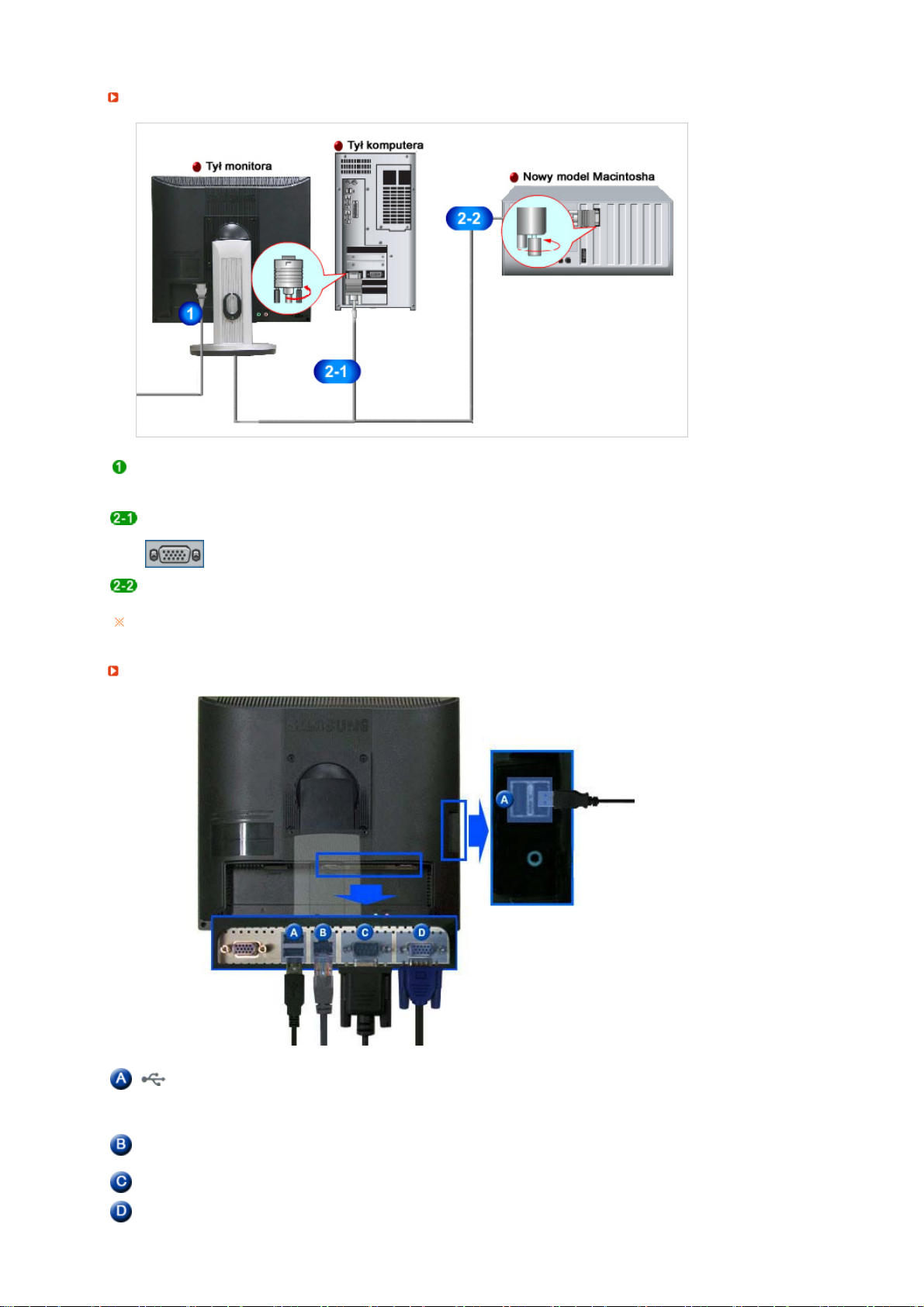
Kable połączeniowe (Używanego jako normalny monitor
)
Podlacz przewód zasilania monitora do gniazda przewodu zasilania w tylnej części obudowy
monitora.
Podłącz przewód zasilania monitora do gniazdka zasilania.
Używając złącza D-sub (analogowego) na karcie graficznej.
- Podłącz Kabel D-sub do portu VGA IN z tylu monitora.
[VGA IN]
W przypadku komputera Macintosh
- Połącz monitor i komputer za pomocą kabla połączeniowego do komputera.
Jeśli monitor i komputer są połączone, można je włączyć i używać.
Podłączanie urządzenia zewnętrznego
USB
(Gniazdo sygnaůowe USB)
LAN
(Gniazdo sygnaůowe LAN)
Złącze RS-232C Do tego złącza można podłączyć kabel RS-232C.
Złącze D-sub Korzystaj z niego jest moż liwe przez podłączenie go do innego
Podłącz takie urządzenia USB, jak mysz, klawiatura i urządzenia
pamięci masowej (np. DSC, MP3, pamięć zewnętrzna itp.).
(Urządzeń tych nie można podłączać bez aktywnego połączenia z
komputerem lub przełączenia w tryb MagicNet.)
Podłącz przewód sieciowy.
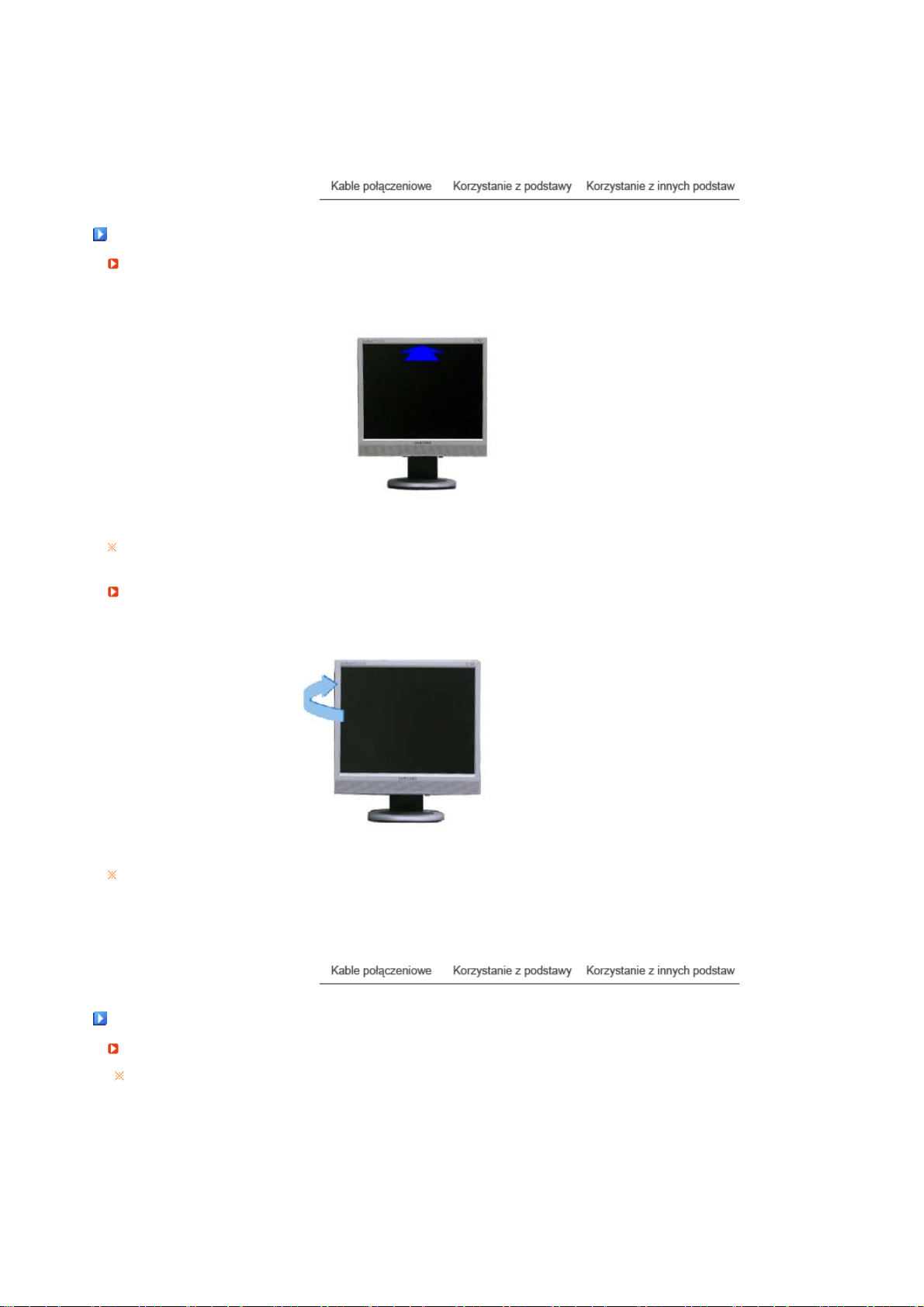
[VGA OUT] monitora.
y
y
(Obraz z monitora głównego jest wyświetlany na podłączonym
monitorze.)
Korzystanie z podstaw
Kąt odchylenia
Ekran monitora można odchylić do przodu, aby uzyskać odpowiedni kąt widzenia.
Podstawa obrotowa
Dzięki obrotowej podstawie można łatwo obrócić ekran monitora w lewo lub w prawo, aby ustawić jego
optymalną pozycję. Gumowe podstawki znajdujące się pod spodem monitora stabilizują go w żądanej
pozycji.
Korzystanie z innych podstaw
Montowanie podstaw
Ten model monitora używa złącza montażowego 100 mm x 100 mm, zgodnego ze standardem VESA.
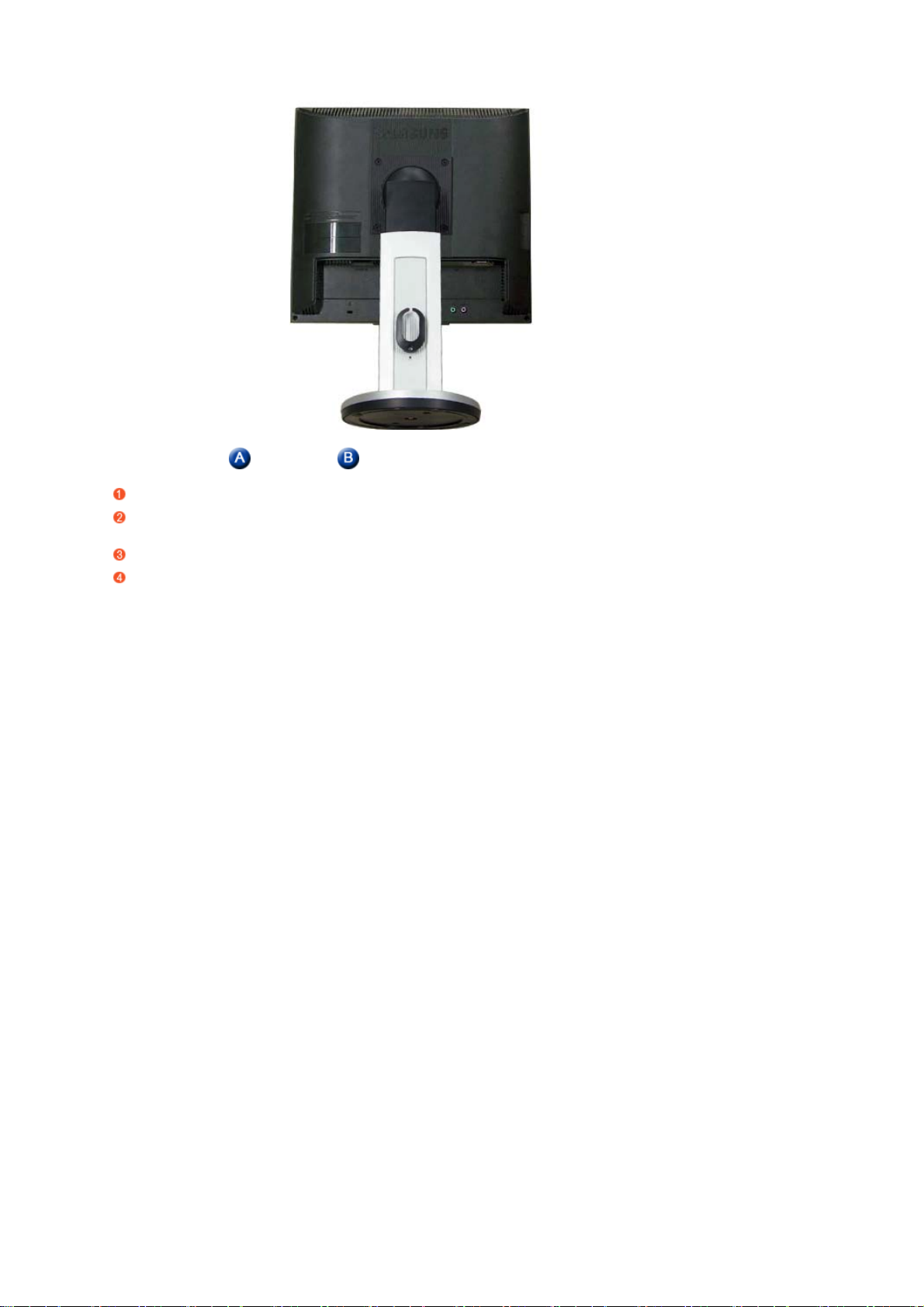
Monitor Złącze montażowe ( Do nabycia osobno )
Wyłącz monitor i wyjmij wtyczkę z gniazda sieciowego.
Ułóż monitor LCD ekranem do dolu na Płaskiej powierzchni, podkładając pod spód poduszkę dla
ochrony ekranu.
Odkręć cztery śruby mocujące i odłącz podstawę od monitora LCD.
Naprowadź złącze montażowe na odpowiednie otwory w tylnym panelu i przymocuj czterema
śrubami wspornika, oprzyrządowania do mocowania na ścianie lub innego rodzaju podstawy.
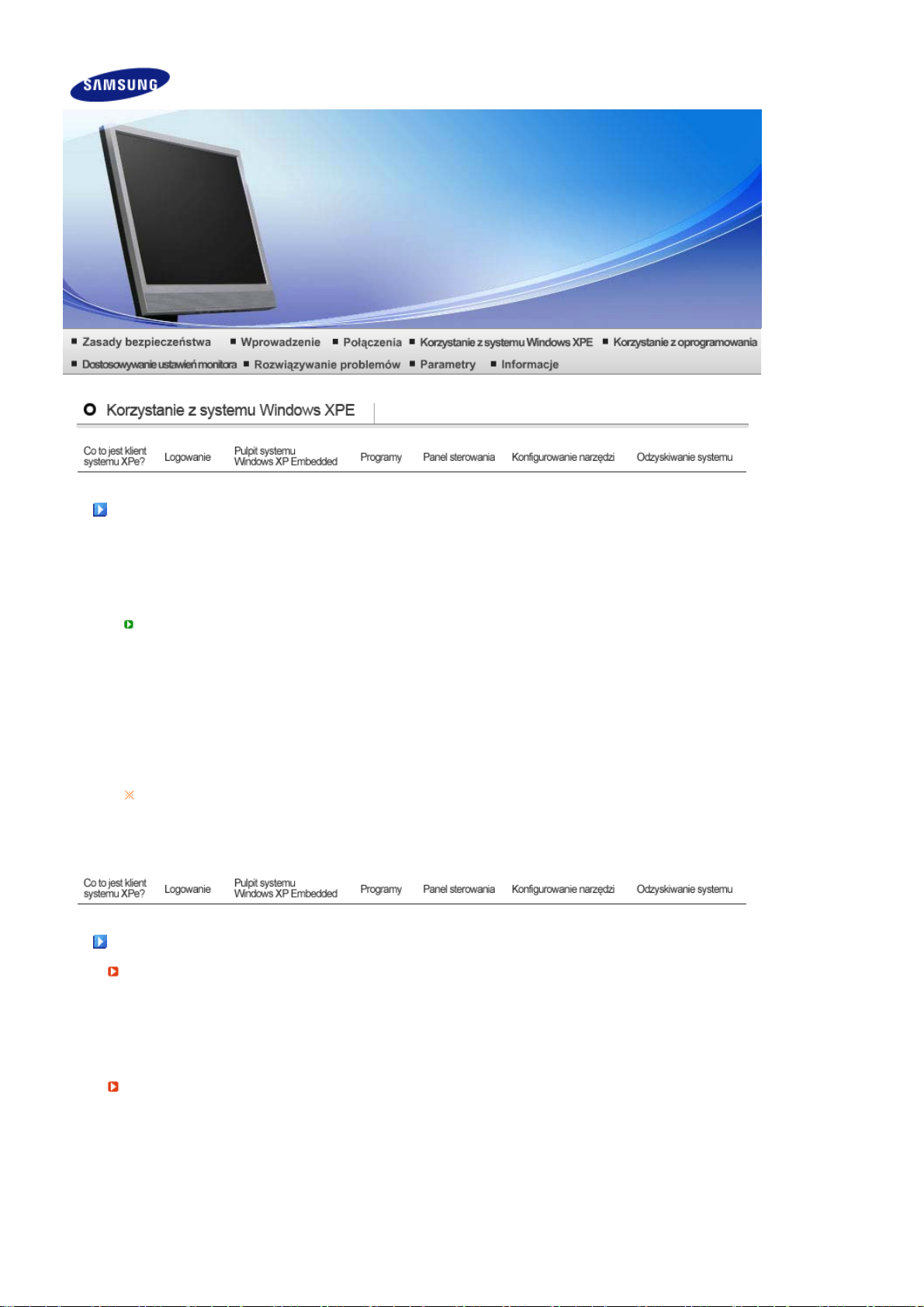
Co to jest klient systemu XPe?
(
)
g
ą p
j
Klient systemu Microsoft Windows XP Embedded(XPe) korzysta z systemu operacyjnego Microsoft
Windows XP Embedded. Jeśli klient systemu XPe zostanie podłączony do serwera Citrix ICA lub
innego serwera udostępniającego usługę podłączania pulpitu zdalnego (RDP) firmy Microsoft, dane
dotyczące klawiatury, myszy, audio-wideo oraz ekranu będą przesyłane z klienta do serwera za
pośrednictwem sieci.
Serwery możliwe do podłączenia
Serwer Citrix ICA
System Microsoft Windows 2000/2003 Server z zainstalowanymi usługami terminalowymi oraz
środowiskiem Citrix MetaFrame
- System Microsoft Windows NT 4.0 Server z zainstalowanym środowiskiem Citrix MetaFrame
Serwer z usłu
- System Microsoft Windows 2000 Server z zainstalowanymi usługami terminalowymi
- System Microsoft Windows 2003 Server
- System Microsoft Windows XP Professional
W niniejszym podręczniku opisano funkcje klienta systemu Windows XP Embedded. Nie zawarto
w nim jednak objaśnień na temat ogólnych funkcji systemu Windows XP Embedded. Więcej
ogólnych informacji udostępnionych przez firmę Microsoft na temat systemu Windows XP
Embedded znajduje się w Pomocy systemu Windows XP Embedded.
Independent Computing Architecture
odłączania pulpitu zdalnego (RDP) firmy Microsoft
Logowanie
Logowanie
Po uruchomieniu klienta można zalogować się do serwera, wprowadzając nazwę użytkownika i hasło.
Domyślnie skonfigurowane nazwy użytkowników to „Administrator” i „User”, a ich hasła mają postać
ednej spacji.
Logowanie automatyczne
Klient może zalogować się do serwera przy użyciu wstępnie zdefiniowanego konta. Dzięki temu nie
trzeba za każdym razem ręcznie wprowadzać informacji o użytkowniku.
Nazwę użytkownika, hasło i domenę dla konta umożliwiającego „logowanie automatyczne” może
określić wyłącznie administrator (czyli użytkownik zalogowany jako administrator). W tym przypadku
pole hasła nie może być puste.
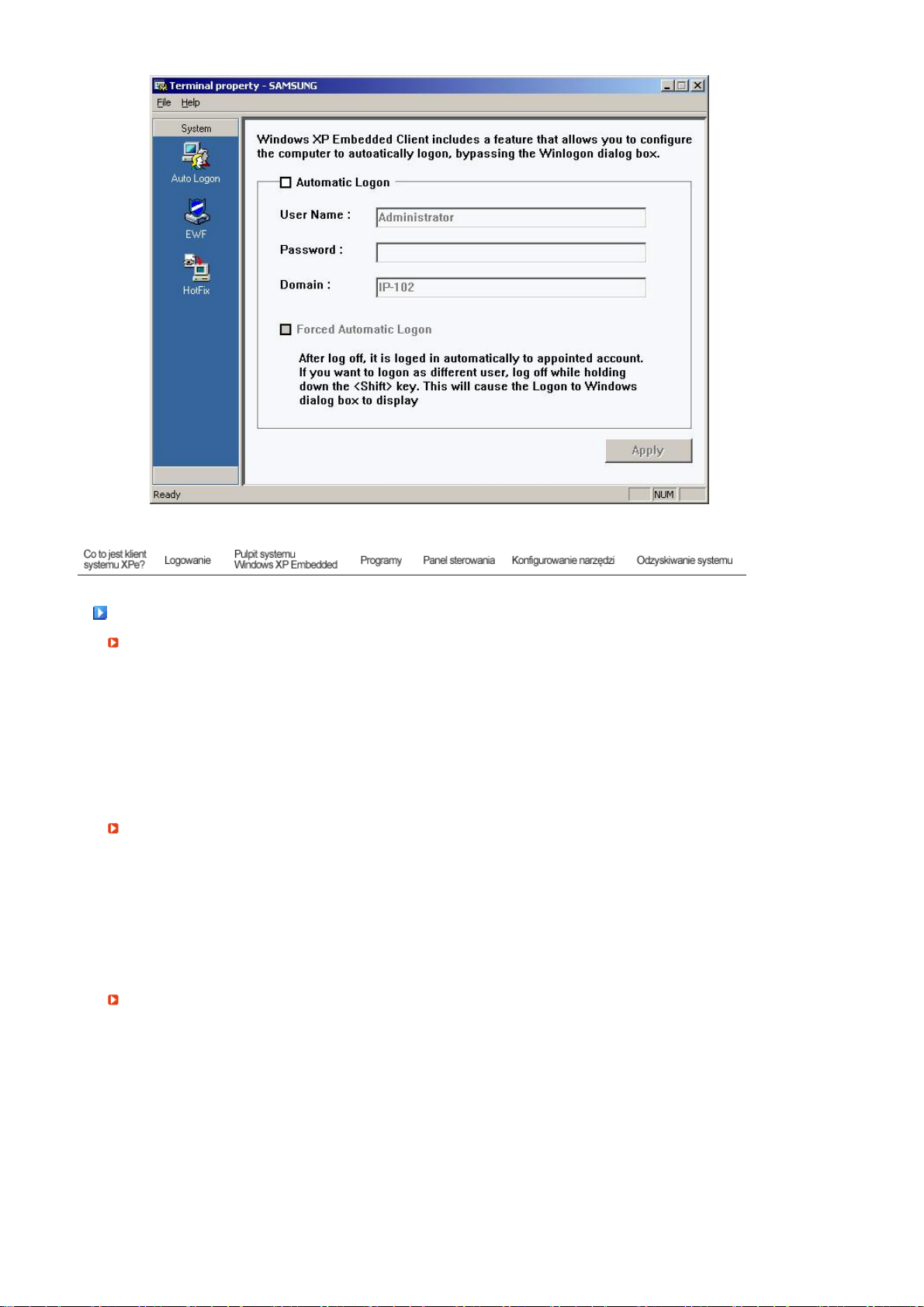
)
A
r
A
Pulpit systemu Windows XP Embedded
User (Użytkownik
Po zalogowaniu się użytkownika zostanie wyświetlony Pulpit użytkownika, który przedstawiono na
rysunku poniżej. Domyślnie na pulpicie użytkownika znajdują się ikony Citrix Program Neighborhood,
Podłączanie pulpitu zdalnego i Internet Explorer. To połączenie można również włączyć z menu Start.
Ikona regulacji głośności dźwięku, ikona serwera VNC i czas systemowy są wyświetlane na pasku
zadań użytkownika.
W przypadku zalogowania się przy użyciu konta użytkownika należy liczyć się z wieloma
ograniczeniami chroniącymi system przed skutkami nieprawidłowych operacji użytkownika. Nie można
uzyskać dostępu do dysków systemowych, a opcje konfigurowania ich właściwości są ograniczone.
by skonfigurować zaawansowane i szczegółowe ustawienia klienta, należy zalogować się jako
administrator.
Administrato
Po zalogowaniu się Administratora zostanie wyświetlony Pulpit administratora, który przedstawiono na
rysunku poniżej. Domyślnie na pulpicie administratora znajdują się ikony Mój komputer, Moje miejsca
sieciowe, Citrix Program Neighborhood, Podłączanie pulpitu zdalnego, Internet Explorer i Kosz.
Programy Citrix Program Neighborhood, Podłączanie pulpitu zdalnego i Internet Explorer można
również uruchomić z menu Start. Ikona regulacji głośności dźwięku, ikona serwera VNC, ikona stanu
Enhanced Write Filter (rozszerzonego filtrowania zapisu) i czas systemowy są wyświetlane na pasku
zadań administratora. Uprawnienia administratora są wymagane przy dodawaniu lub usuwaniu
programów.
Wylogowywanie, ponowne uruchamianie, zamykanie systemu
by wylogować się z bieżącej sesji, zamknąć lub ponownie uruchomić klienta, należy użyć menu
Start. Kliknij kolejno: Start → Zamknij. Zostanie wyświetlone okno dialogowe Zamykanie systemu
Windows. Wybierz operację w polu kombi i kliknij przycisk OK. Wylogować się z systemu klienta lub
zamknąć ten system można również w oknie Zabezpieczenia systemu Windows, które zostanie
wyświetlone po naciśnięciu kombinacji klawiszy Ctrl+Alt+Del. Jeśli jest aktywna funkcja Force Auto
Log on (Wymuś logowanie automatyczne), po każdym wylogowaniu użytkownik zostanie
natychmiast zalogowany.
Wylogowanie z systemu klienta, ponowne uruchomienie lub zamknięcie go zostanie uwzględnione w
działaniu usługi rozszerzonego filtrowania zapisu (EWF, Enhanced Write Filter). Aby zachować
zmiany w konfiguracji systemu, należy zapisać bufor bieżącej sesji systemowej w pamięci typu flash.
Niezastosowanie się do tego zalecenia spowoduje utratę zmienionych ustawień konfiguracji po
zamknięciu lub ponownym uruchomieniu systemu klienta. (W przypadku wylogowania konfiguracja
zostanie odtworzona po ponownym zalogowaniu). Więcej informacji na temat usługi rozszerzonego
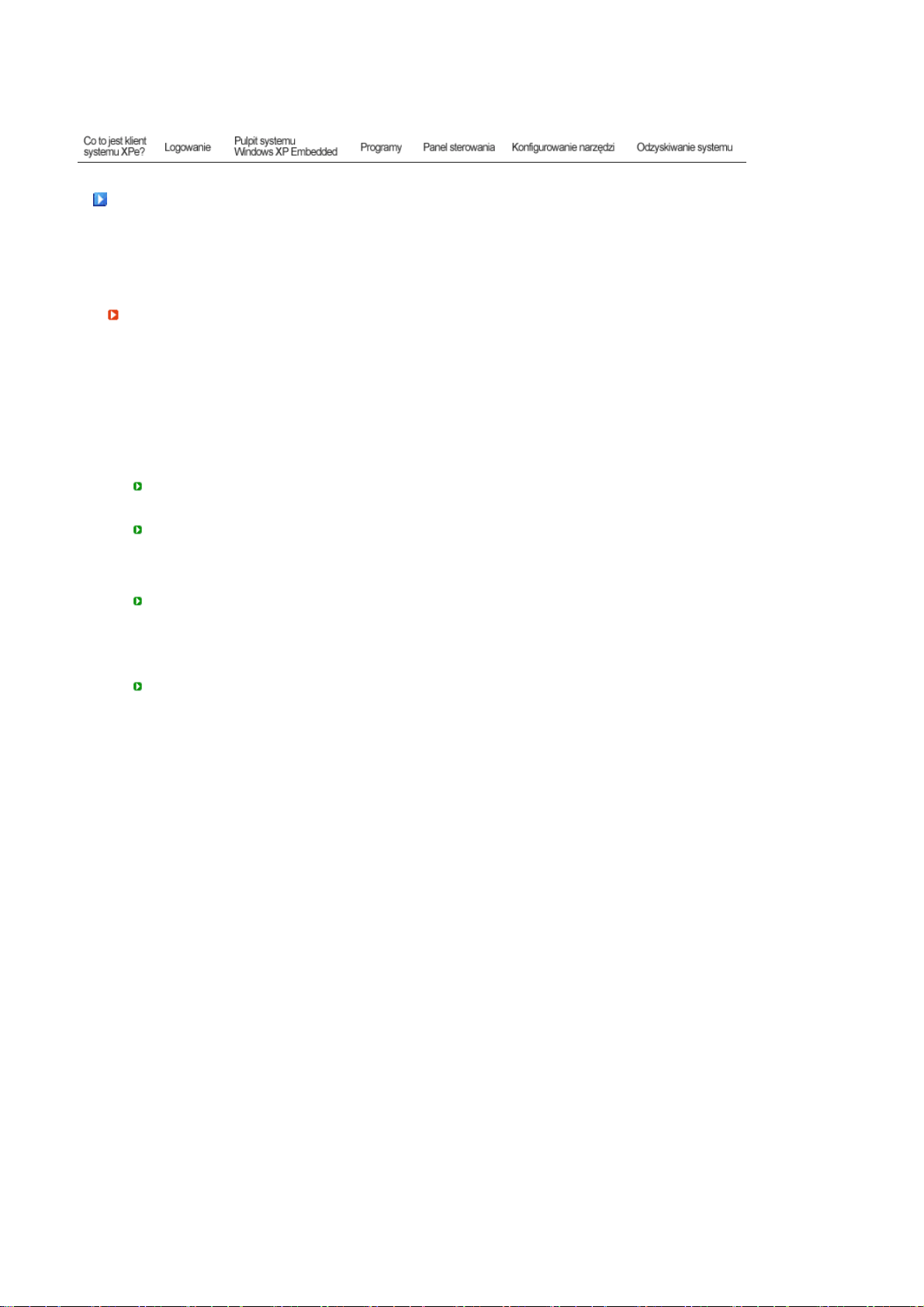
filtrowania zapisu (Enhanced Write Filter) znajduje się w Pomocy programu..
y
A
Program
- Klient systemu XPe to platforma komputerowa typu klient-serwer. Na takiej platformie klient łączy się
z serwerem za każdym razem, gdy jest wymagany dostęp do programu. Z serwera do klienta są
przesyłane jedynie ekrany interfejsu użytkownika. Z tego powodu programy, takie jak ICA,
Podłączanie pulpitu zdalnego oraz VNC, które są instalowane na kliencie systemu XPe, ułatwiają
uzyskanie dostępu do serwera i wykonanie na nim zadań użytkownika.
Citrix Program Neighborhood
Program ICA (Independent Computing Architecture) umożliwia korzystanie z aplikacji serwera na wielu
platformach i w różnych sieciach, niezależnie od konfiguracji sprzętu.
Program ICA MetaFrame Server oddziela wewnętrzną logikę aplikacji od interfejsu użytkownika. Dzięki
temu użytkownicy mają dostęp wyłącznie do interfejsu użytkownika na kliencie. Rzeczywista aplikacja
działa w 100% na serwerze. Dodatkowo, w porównaniu do aplikacji działającej lokalnie, aplikacja
uruchomiona za pośrednictwem programu ICA wykorzystuje około 10% przepustowości łącza. Korzystając
z tej funkcji programu ICA, użytkownicy mogą wykonać na kliencie więcej zadań niż na komputerze
lokalnym. Poniżej przedstawiono podstawowe technologie programu ICA:
Niewielkie wymagania systemowe
Do uruchomienia programu ICA wystarczy komputer z procesorem 286 firmy Intel i 640 KB
pamięci RAM. Oznacza to, że program ICA można uruchomić praktycznie na każdym komputerze.
Niewielkie wymagania sieciowe
Domyślna średnia przepustowość łącza wymagana do działania programu ICA to 20 Kb/s. Z tego
względu zadowalającą wydajność można uzyskać nawet przy połączeniu telefonicznym lub ISDN.
Każdy program, niezależnie od wielkości, będzie działać stabilnie nawet w przypadku łącza o
niskiej przepustowości.
Uniwersalny klient aplikacji
Protokół programu Citrix ICA oddziela interfejs użytkownika od samej aplikacji. Podczas gdy
aplikacja jest uruchomiona na serwerze aplikacji obsługującym wielu użytkowników środowiska
WinFrame, jej interfejs użytkownika jest dostępny w kliencie WinFrame mającym niewielkie
wymagania systemowe. Z tego względu aplikacja działa szybko niezależnie od środowiska, w
którym zostanie uruchomiona.
Niezależność od platformy
Program ICA z założenia działa w każdym systemie operacyjnym. Ponieważ na rynku są już
dostępne klienty dla systemów operacyjnych UNIX, OS/2, Macintosh i systemów innych niż DOS,
w systemach tych można uruchomić aplikacje systemu Windows.
Citrix Program Neighborhood to program zarządzający takimi połączeniami ICA. Aby uruchomić program
Citrix Program Neighborhood, wybierz kolejno: Start › Programy › Citrix › MetaFrame Access Clients ›
Program Neighborhood albo kliknij dwukrotnie ikonę Citrix Program Neighborhood.
by utworzyć nowe połączenie ICA, kliknij dwukrotnie ikonę Add ICA Connection (Dodaj połączenie ICA)
i wykonaj następujące kroki:
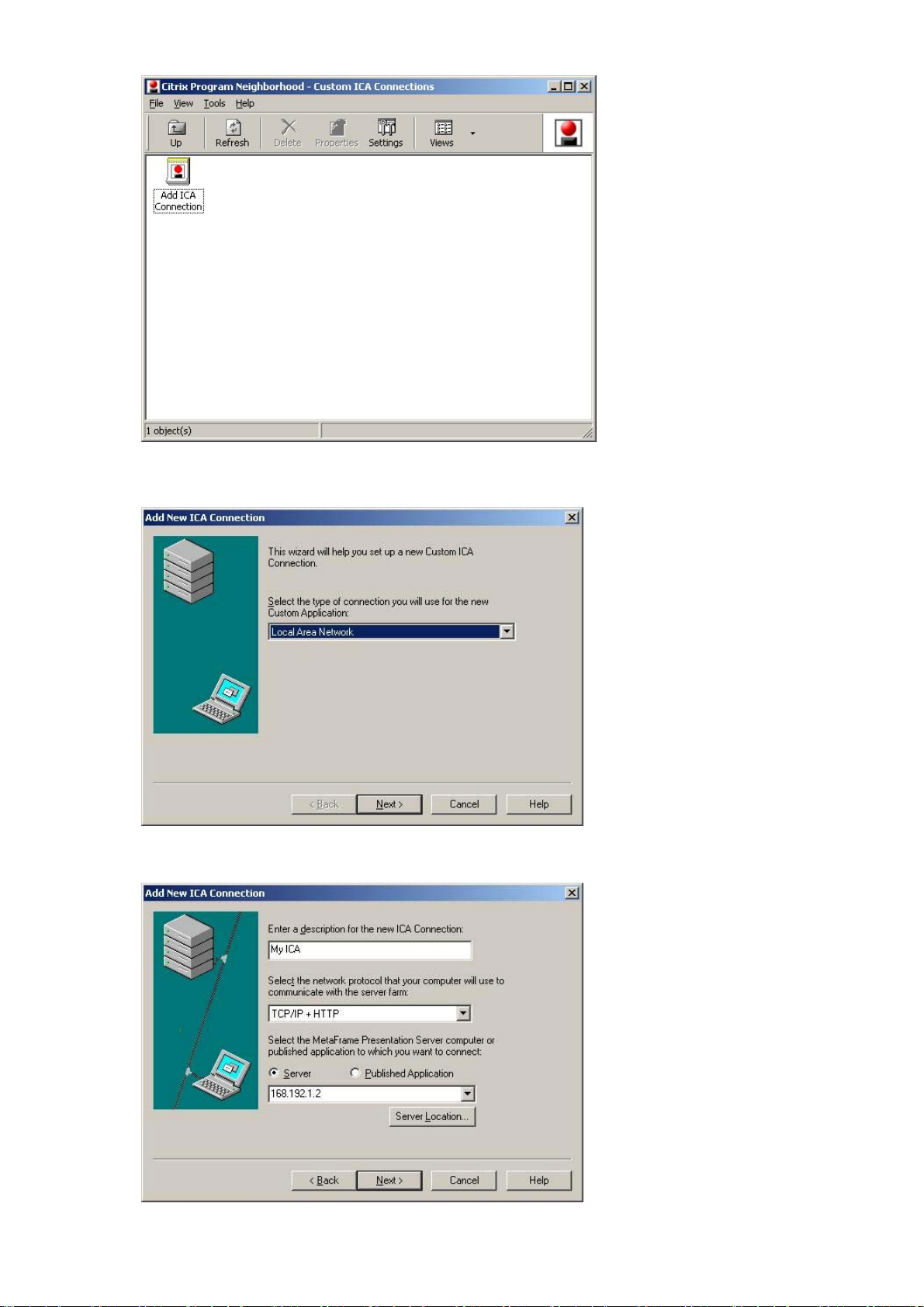
1. Wybierz typ połączenia, które ma zostać utworzone.
2. Wpisz nazwę połączenia i nazwę serwera (adres IP lub nazwę DNS).
3. Ustal stopień kompresji danych wysyłanych i odbieranych oraz poziom niezawodności sesji.
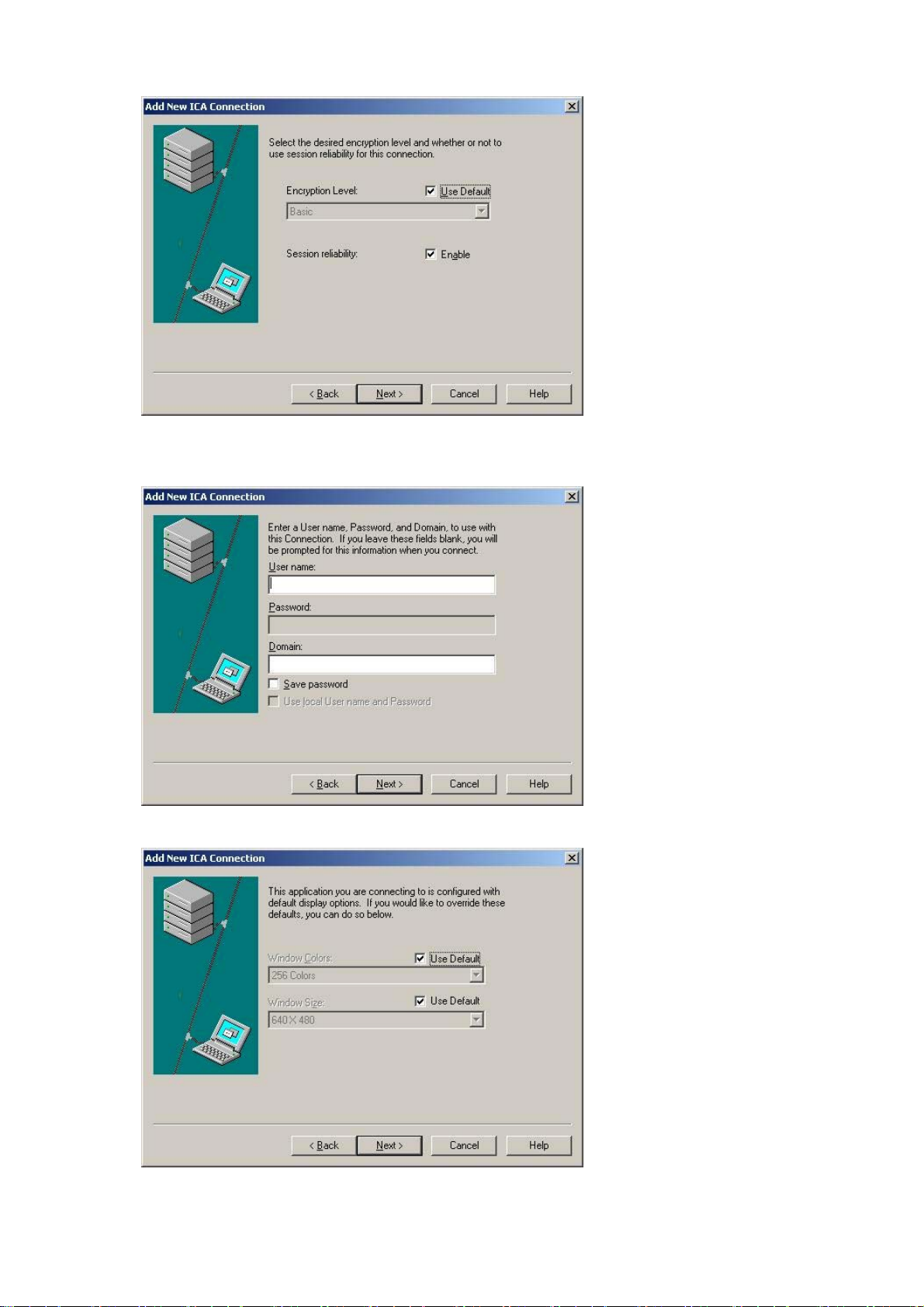
4. Aby logować się do serwera automatycznie, wprowadź nazwę użytkownika, hasło i domenę. Jeśli
informacje te nie zostaną teraz wprowadzone, przy każdym połączeniu z serwerem będzie pojawiać
się monit o ich wprowadzenie.
5. Można określić kolor i rozmiar okna, które będzie wyświetlane.
6. Jeśli uda się nawiązać połączenie, w kliencie pojawi się pulpit serwera. W tym kroku można
skonfigurować aplikację do uruchamiania automatycznego.
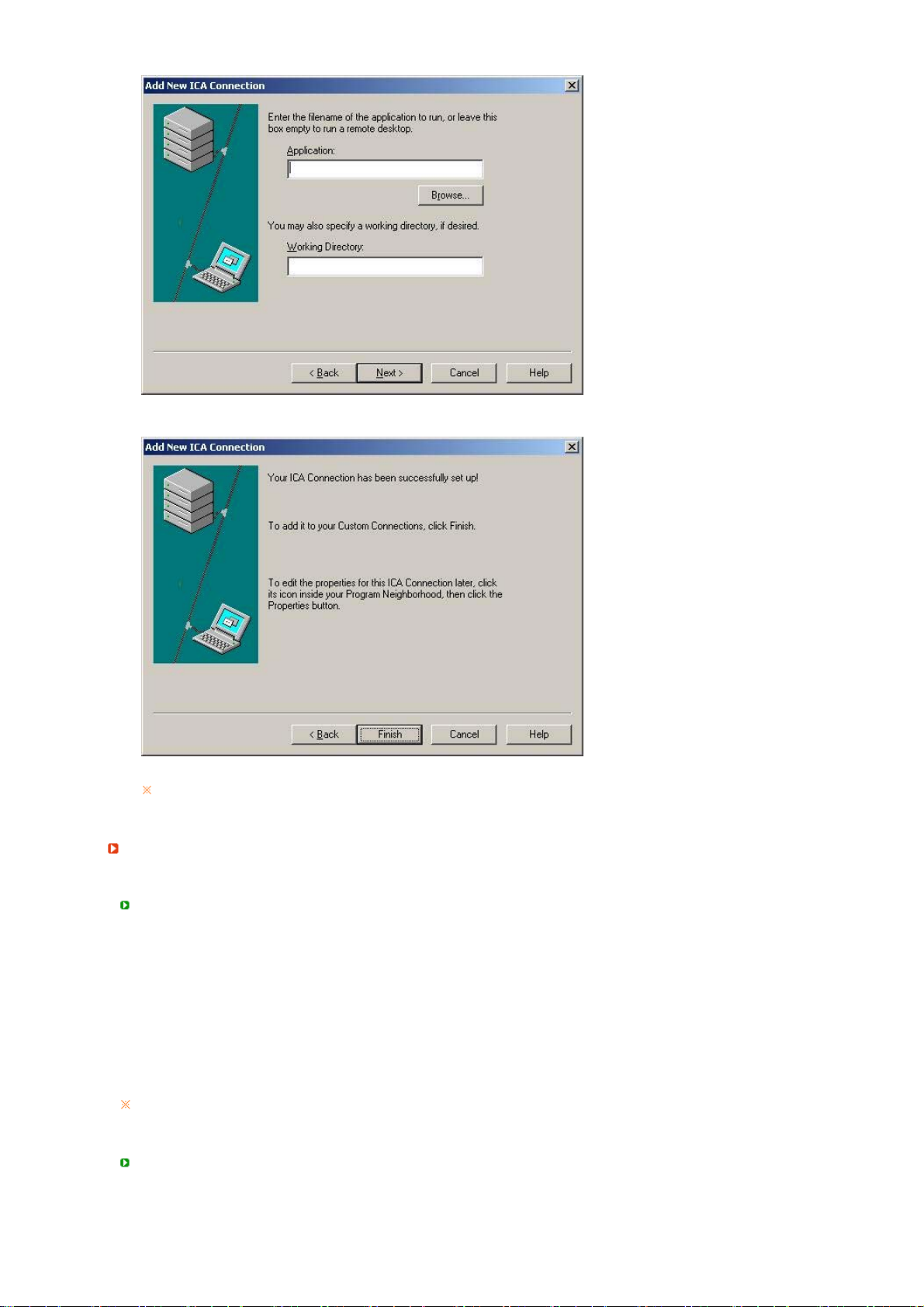
A
7. Kliknij przycisk Zakończ, aby zakończyć tworzenie nowego połączenia.
Więcej informacji na temat programu ICA Client Program znajduje się w witrynie internetowej
firmy Citrix.
Podłączanie pulpitu zdalnego
Serwerem terminali lub innym uruchomionym komputerem (z systemem Windows 95 lub nowszym)
można zarządzać zdalnie przy użyciu usługi Podłączanie pulpitu zdalnego.
Pulpit zdalny
- Na komputerze, który ma być zarządzany zdalnie, należy zainstalować system Windows XP
Professional lub Windows 2000/2003 Server. Komputer ten nosi nazwę hosta.
- Wymagany jest komputer zdalny z systemem operacyjnym nowszym niż Windows 95. Taki
komputer zdalny nosi nazwę klienta. Oprogramowanie klienckie do podłączania pulpitu
zdalnego należy zainstalować na kliencie.
- Ponadto należy połączyć się z Internetem. Wysoką wydajność zapewnia szerokopasmowe
połączenie internetowe. Jednak z uwagi na to, że podczas połączenia z pulpitem zdalnym jest
przesyłany minimalny zestaw danych (w tym dane dotyczące ekranu i klawiatury)
umożliwiający zdalne sterowanie hostem, szerokopasmowe połączenie internetowe nie jest
wymagane. Pulpit zdalny można uruchomić przy połączeniu internetowym o niskiej
przepustowości łącza.
Uruchamiając pulpit zdalny w systemie Windows XP Professional, nie można w tym czasie
używać systemu operacyjnego na takim komputerze.
Konfigurowanie komputera jako hosta
by komputerem można było sterować zdalnie, należy w jego systemie operacyjnym włączyć
funkcję Pulpit zdalny. Aby włączyć funkcję Pulpit zdalny na danym komputerze, należy zalogować
się do niego jako administrator lub członka grupy Administratorzy. Wykonaj następujące kroki:
 Loading...
Loading...