Samsung SYNCMASTER 720XT User Manual [uk]
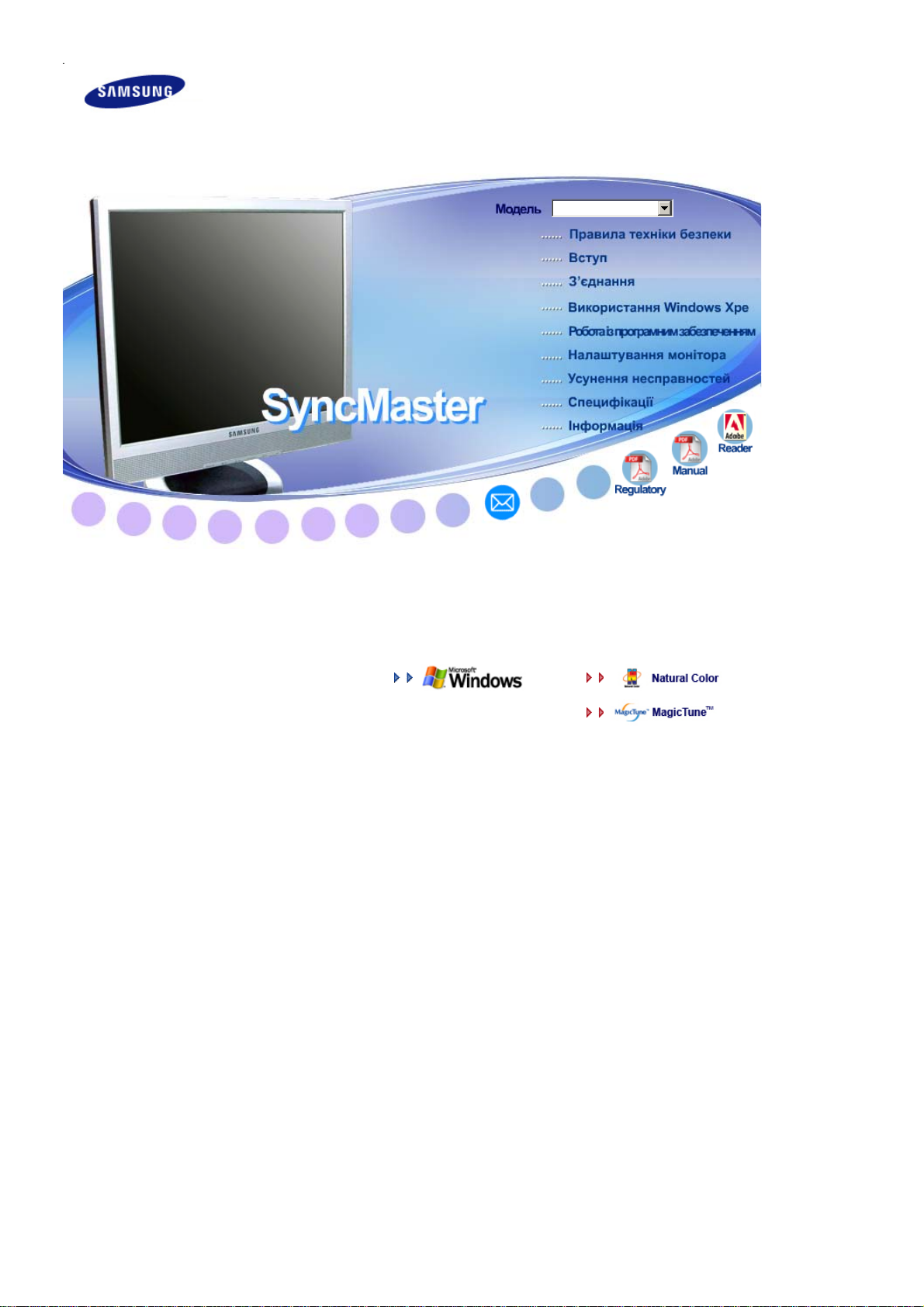
!! !!
SyncMaster 720XT
Встановити драйвери Встановити програми
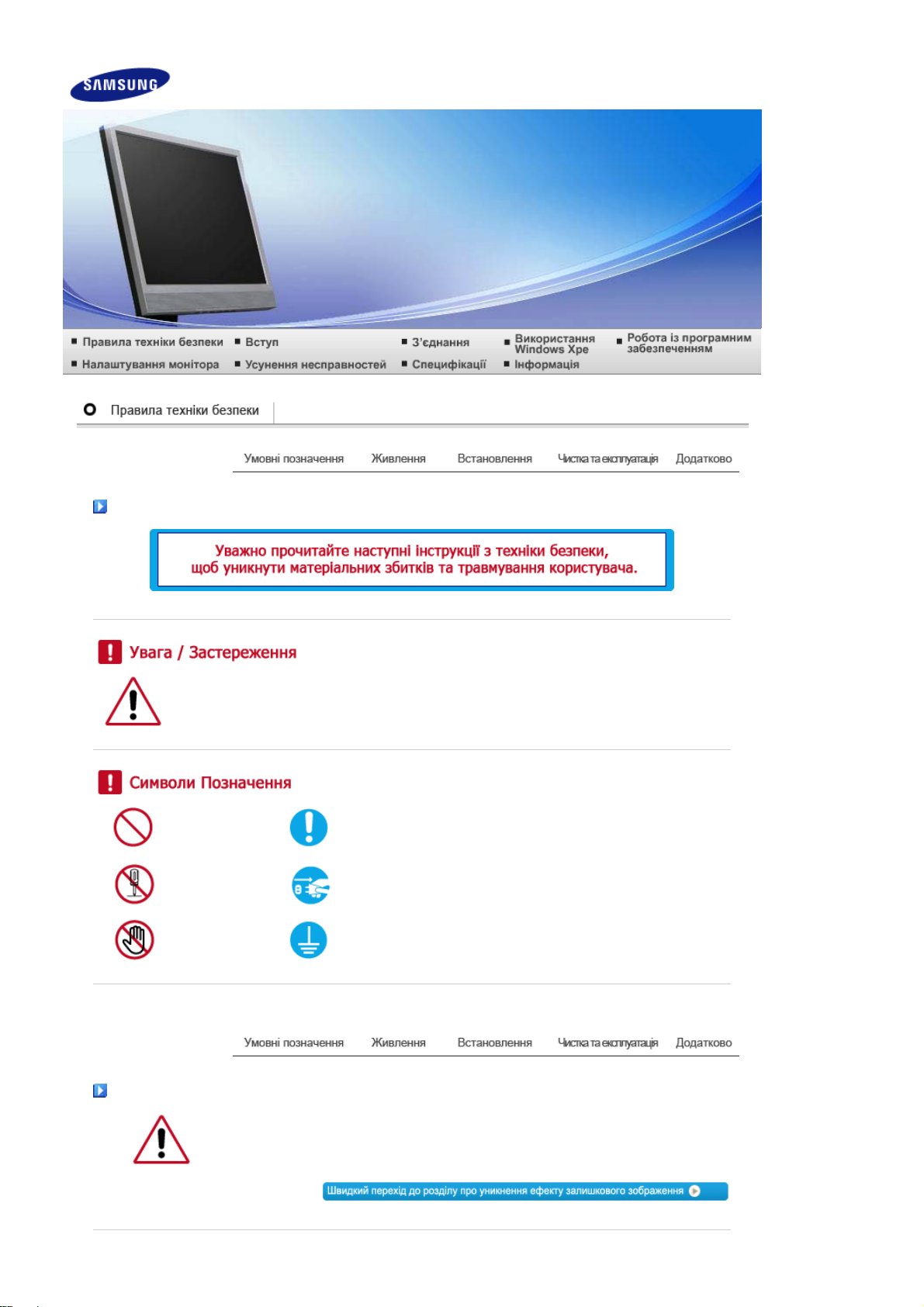
Умовні позначення
Нехтування інструкціями, які позначені даним символом, може призвести до отримання
травми та пошкодження устаткування.
Заборонено Важливо прочитати та завжди пам'ятати
Не розбирати Від'єднайте пристрій від мережі
Не торкайтесь Заземліть, щоб уникнути ураження електричним струмом
Живлення
Якщо комп'ютер тривалий час не використовується, увімкніть на комп'ютері режим
керування енергоспоживанням дисплея.
Якщо використовується екранна заставка, встановіть її в активний режим.
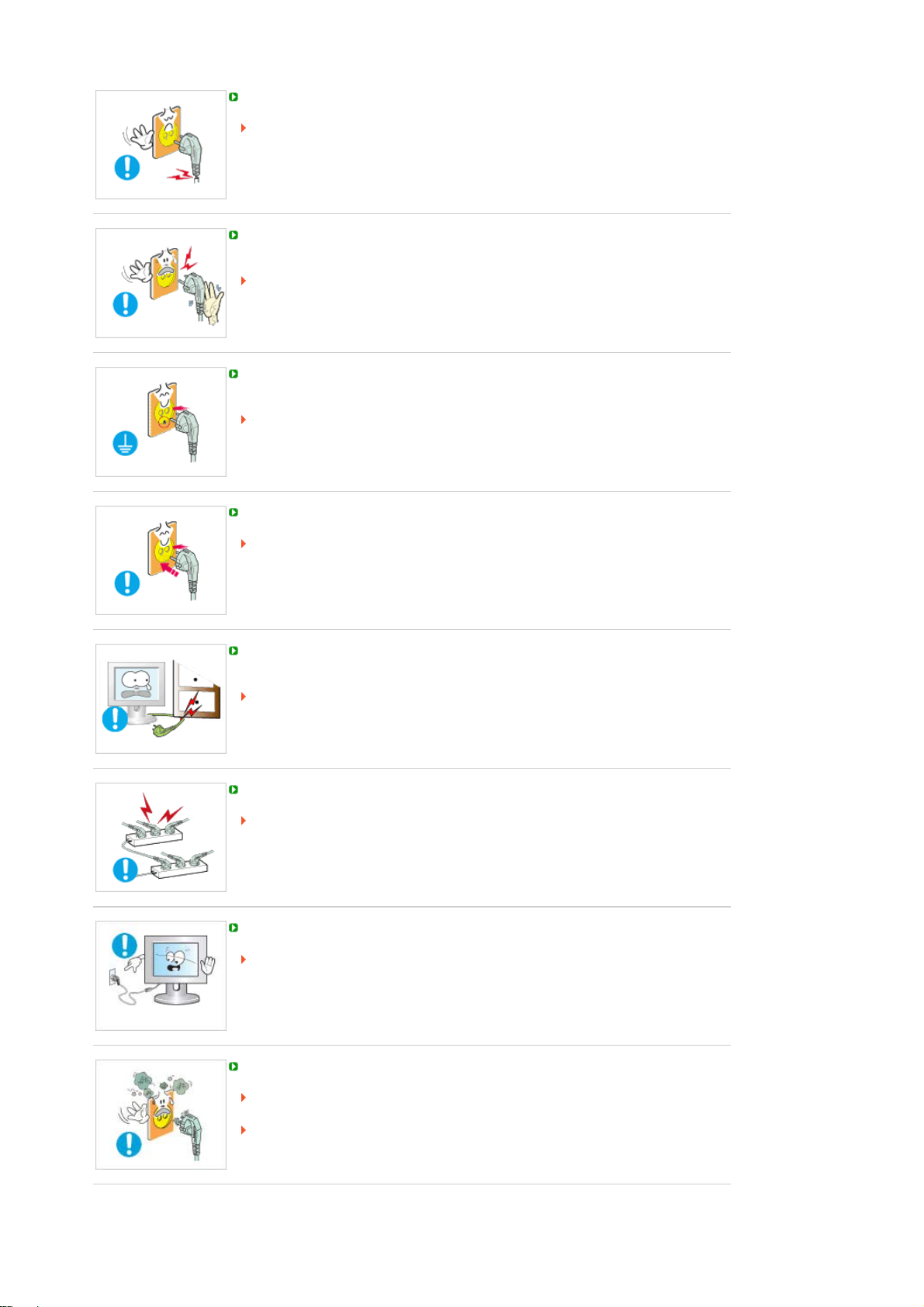
Не використовуйте пошкоджену або погано закріплену штепсельну вилку .
В іншому випадку існує небезпека ураження електричним струмом або
пожежі.
Виймаючи вилку, не тримайтесь за кабель. Не торкайтеся вилки мокрими
руками.
В іншому випадку існує небезпека ураження електричним струмом або
пожежі.
Використовуйте лише належним чином заземлену штепсельну вилку та розетку.
Неправильне заземлення може призвести до ураження електричним струмом
або пошкодження пристрою.
Надійно та до кінця вставляйте вилку в розетку.
Погане з'єднання може стати причиною виникнення пожежі.
Не згинайте надміру вилку та кабель, а також не кладіть на них важкі предмети,
які можуть спричинити пошкодження кабелю.
В іншому випадку існує небезпека ураження електричним струмом або
пожежі.
Не підключайте занадто багато подовжувачів або вилок до однієї розетки.
Це може стати причинию пожежі.
Під час роботи з монітором не від’єднуйте шнур живлення.
Від’єднання шнура може спричинити стрибок напруги і призвести до
пошкодження монітора.
Не використовуйте шнур живлення, якщо штепсель або роз’єм запилені.
Якщо штепсель або роз’єм шнура живлення запилені, ретельно почистіть їх
сухою ганчіркою.
Використання шнура живлення із запиленим роз’ємом або штепселем може
призвести до ураження електричним струмом або пожежі.
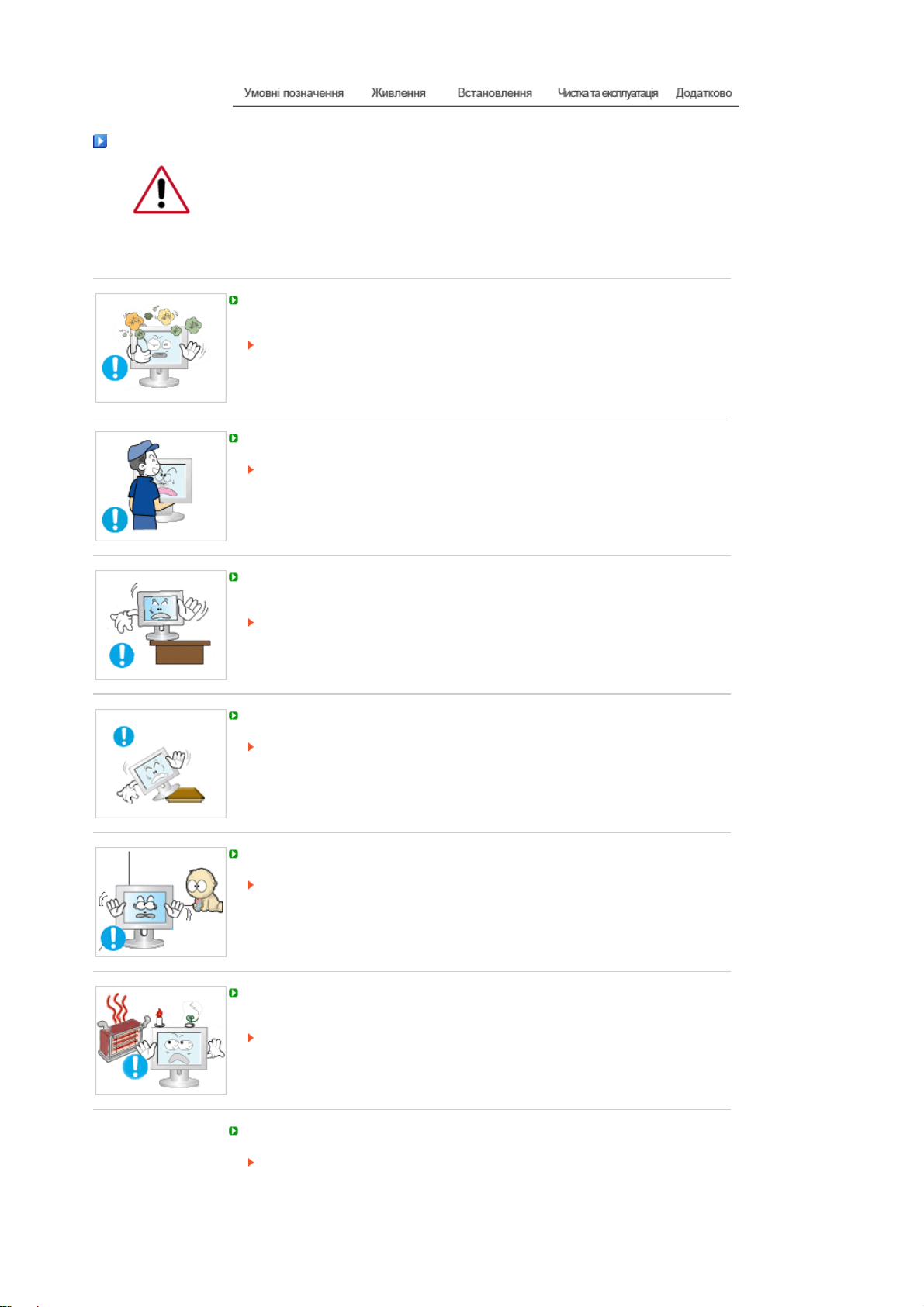
Встановлення
Обов’язково зверніться до уповноваженого Центру обслуговування, якщо
монітор потрібно встановити у місцях з високою концентрацією пилу, дуже
високою або дуже низькою температурою чи високою вологістю, в місцях, де
працюють із хімічними реактивами або в місцях із цілодобовим режимом
експлуатації обладнання, наприклад, в аеропортах, на вокзалах і т.п.
Нехтування цією вимогою може призвести до значних ушкоджень монітора.
Встановіть монітор у місці з низькою вологістю та незначною концентрацією
пилу.
Нехтування цією вимогою може призвести до ураження електричним струмом
або загоряння всередині монітора.
Пересуваючи монітор, будьте обережні, щоб він не впав.
Це може призвести до ушкодження виробу або травмування користувача.
Встановлюючи монітор на стенд або поличку, слідкуйте, щоб краї підставки
монітора не виступали за межі стенду або полички.
Падіння монітора може стати причиною його пошкодження або травмування
користувача.
Не ставте виріб на нестійку поверхню або поверхню невеликої площі.
Ставте виріб на рівну, стійку поверхню, в іншому випадку він може впасти та
призвести до травмування людей, що можуть знаходитись поблизу, зокрема,
дітей.
Не ставте монітор на підлогу.
В такому випадку хтось може об нього спіткнутись, особливо діти.
Не розташовуйте пожежонебезпечні предмети, такі як свічки, балони з
інсектицидами та цигарки поблизу виробу.
Це може стати причиною пожежі.
Не встановлюйте обігрівачі поблизу кабелю живлення.
Розплавлена ізоляція кабелю може призвести до ураження електричним
струмом або стати причиною пожежі.
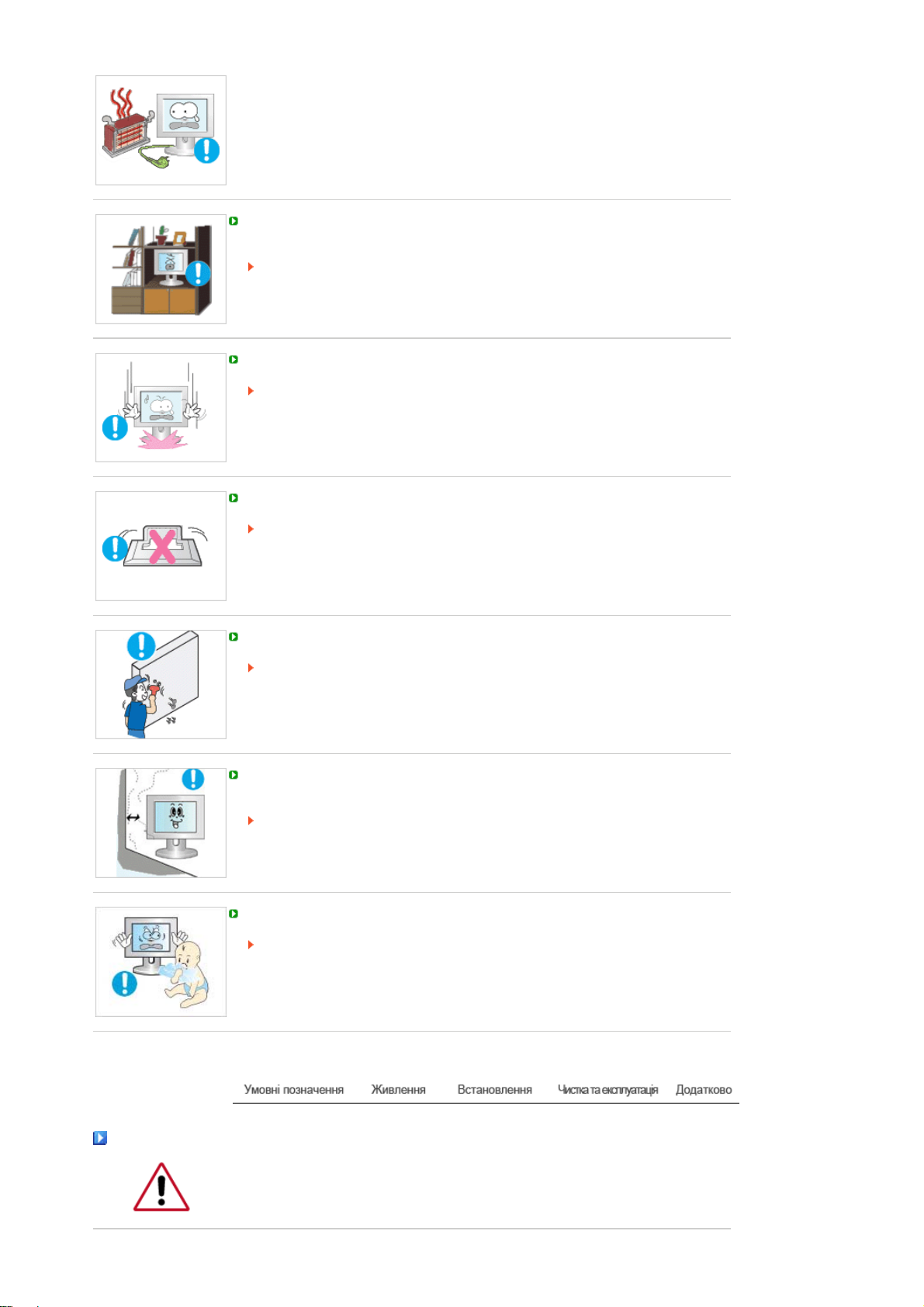
Не встановлюйте виріб у місцях з поганою вентиляцією, наприклад на
книжкових полицях, в шафі і т.п.
Навіть незначне підвищення температури всередині виробу може стати
причиною пожежі.
Обережно ставте монітор.
Нехтування цією вимогою може призвести до пошкодження монітора.
Не кладіть монітор екраном донизу.
Можна пошкодити TFT-РК екран.
Настінний кронштейн повинен встановлювати кваліфікований спеціаліст.
Встановлення кронштейну некваліфікованим спеціалістом може призвести до
отримання травми.
Використовуйте лише кронштейн для кріплення, зазначений у посібнику
користувача.
Чистка та експлуатація
Встановлюючи виріб, забезпечте проміжок між виробом та стіною (більше 10 см
(4 дюймів)) для належної вентиляції .
Внаслідок недостатньої вентиляції можливе підвищення температури
всередині виробу, що призведе до скорочення терміну експлуатації його
складових частин та погіршення робочих характеристик.
Зберігайте пластиковий пакет (сумку) в місцях, недосяжних для дітей.
Не дозволяйте дітям бавитися пластиковим пакетом (сумкою), в іншому
випадку це може призвести до задушення.
Для чищення корпуса монітора або TFT-РК екрана використовуйте вологу, м'яку
ганчірку.
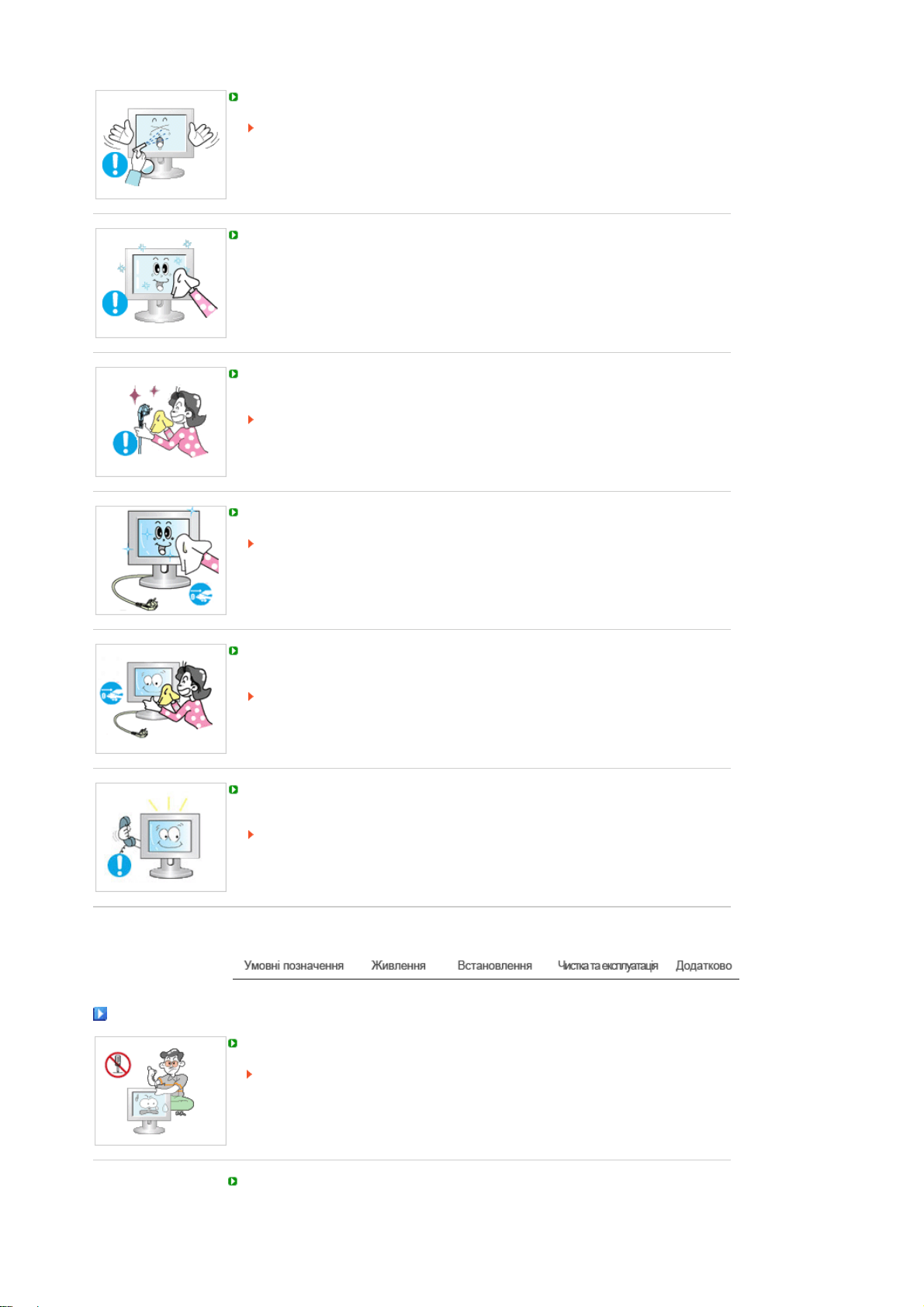
Д
Не розпилюйте воду або миючий засіб безпосередньо на монітор.
Це може призвести до пошкодження екрана, ураження електричним струмом
або пожежі.
Використовуйте лише рекомендований миючий засіб та м'яку ганчірку.
Якщо штепсель між вилкою та контактами забруднився, ретельно почистіть його
сухою ганчіркою.
Забруднений штепсель може призвести до ураження електричним струмом
або пожежі.
Перед тим, як чистити пристрій, не забудьте від'єднати його від мережі.
Нехтування цією вимогою може призвести до ураження електричним струмом
або пожежі.
Від'єднайте кабель живлення від мережі та витріть пристрій м'якою, сухою
ганчіркою.
Не використовуйте хімічні речовини, наприклад віск, бензин, спирт,
розчинники, інсектициди, освіжувач повітря, мастило або миючі засоби.
Один раз на рік звертайтесь у Центр обслуговування або Центр підтримки
клієнтів для чищення внутрішніх деталей пристрою.
Внутрішні деталі пристрою повинні бути чистими.
Пил, який накопичувався всередині пристрою протягом тривалого часу, може
стати причиною збоїв в роботі пристрою або пожежі.
одатково
Не знімайте кришки (або задньої панелі).
В іншому випадку існує небезпека ураження електричним струмом або
пожежі.
В разі необхідності зверніться до кваліфікованого спеціаліста.
Якщо пристрій не працює належним чином – зокрема, якщо він видає будь-які
незвичні звуки або запахи – негайно від'єднайте його від електромережі та
звертніться до уповноваженого торгового представника або в Центр
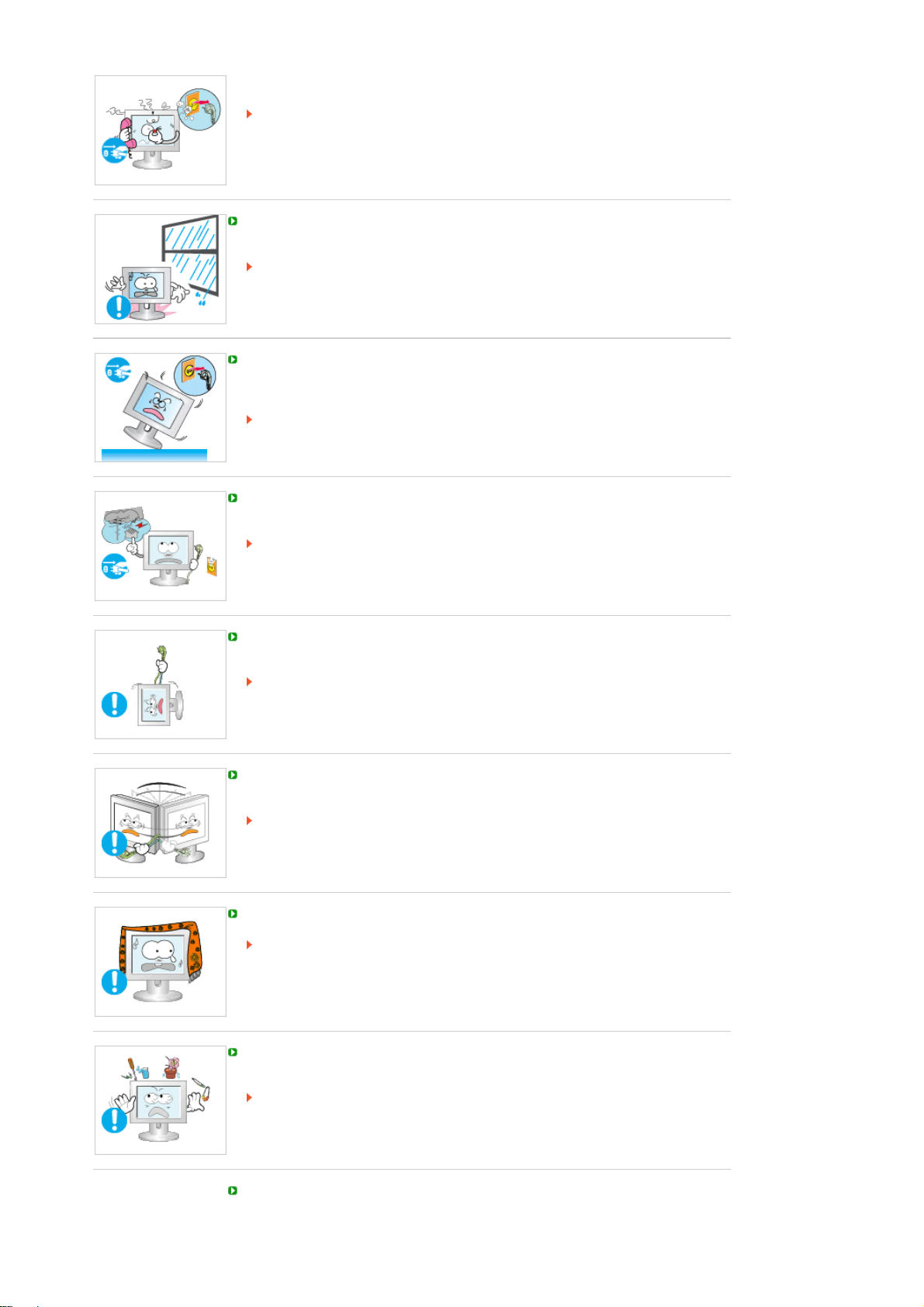
обслуговування.
В іншому випадку існує небезпека ураження електричним струмом або
пожежі.
Встановлюйте пристрій так, щоб уникнути його контакту з маслом, димом та
високою вологістю; не встановлюйте пристрій всередині транспортного засобу.
Це може стати причиною збоїв в роботі пристрою, призвести до ураження
електричним струмом або стати причиною пожежі.
Особливо уникайте використання пристрою біля води або надворі, щоб на
нього не потрапила вода або сніг.
Якщо монітор впав або пошкоджено корпус монітора, вимкніть живлення
монітора та від'єднайте монітор від мережі. Після цьго зверніться в Центр
обслуговування.
В іншому випаду, це може призвести до збоїв в роботі монітора, ураження
електричним струмом або стати причиною пожежі.
Під час шторму або грози, а також якщо монітор не використовується тривалий
час, від'єднуйте його від мережі.
Нехтування цією вимогою може призвести до ураження електричним струмом
або стати причиною пожежі.
Не пересувайте монітор, тягнучи його за кабель живлення або за кабель
передачі сигналу.
Існує небезпека пошкодження пристрою; крім того, пошкодження кабелю
може призвести до ураження електричним струмом або стати причиною
пожежі.
Не пересувайте монітор вправо або вліво, тягнучи його за кабель живлення або
за кабель передачі сигналу.
Існує небезпека пошкодження пристрою; крім того, пошкодження кабелю
може призвести до ураження електричним струмом або стати причиною
пожежі.
Не перекривайте вентиляційні отвори на корпусі монітора.
Погана вентиляція може стати причиною пошкодження пристрою або пожежі.
Не ставте ємності з водою, хімічні речовини або невеликі металеві предмети на
монітор.
Це може стати причиною збоїв в роботі пристрою, призвести до ураження
електричним струмом або стати причиною пожежі.
У разі потрапляння сторонніх предметів всередину монітора, від'єднайте його
від мережі і зверніться в Центр обслуговування.
Уникайте контакту виробу з легкозаймистими розпилювачами або речовинами.
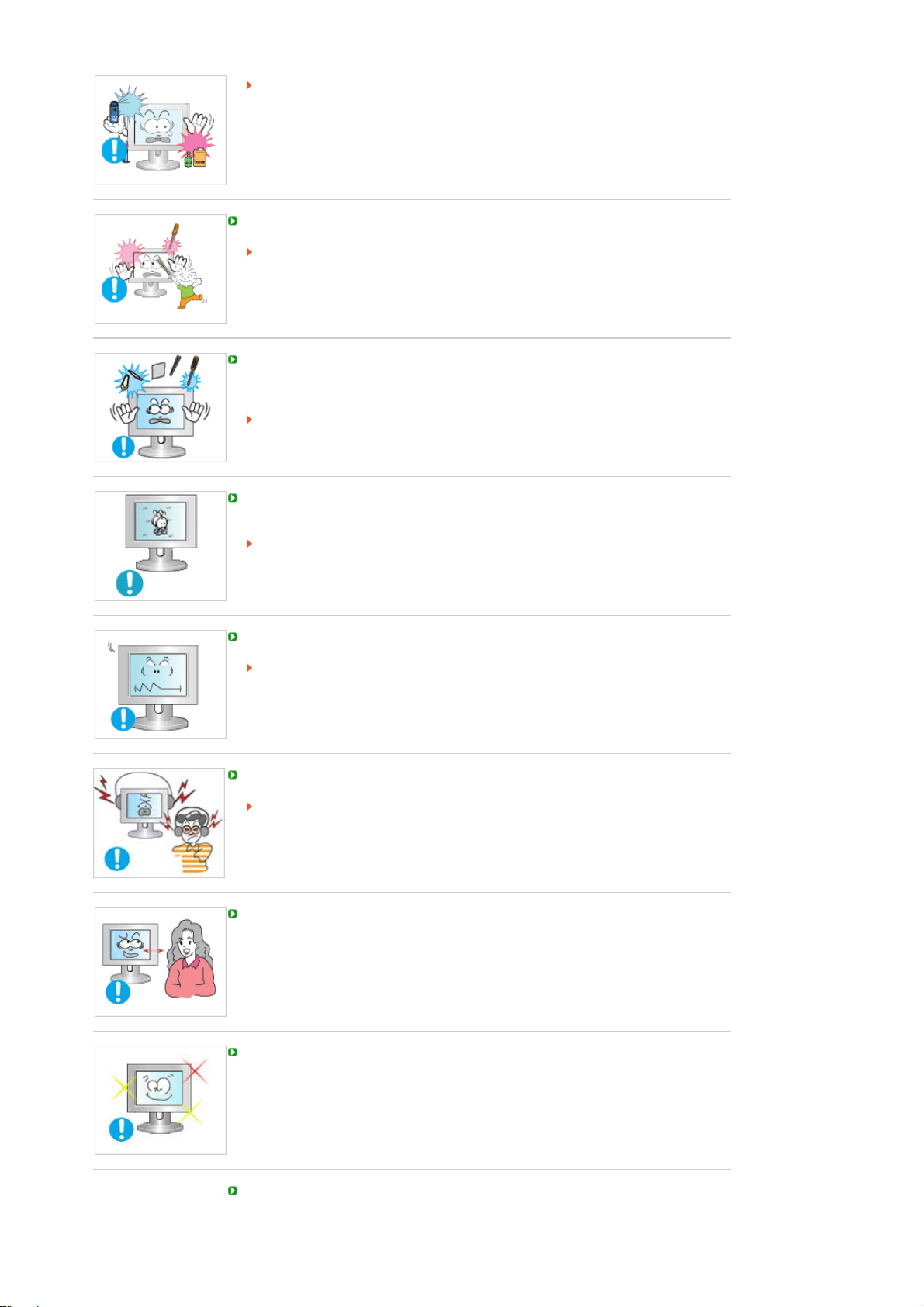
Це може стати причиною вибуху або пожежі.
В жодному разі не вставляйте металеві предмети в отвори пристрою.
Це може призвести до ураження електричним струмом, пожежі або травми
користувача.
Не втавляйте металеві предмети, наприклад палички, дроти або гвинти, а також
легкозаймисті предмети, наприклад папір та сірники у вентиляційні отвори,
роз'єм для навушників чи аудіо/відео роз'єми.
Це може призвести до ураження електричним струмом або пожежі.
Якщо всередину пристрою потрапить стороння речовина або вода, вимкніть
його, від'єднайте від мережі та зверніться у Центр обслуговування.
Якщо протягом тривалого часу переглядати нерухоме зображення, на екрані
може з'явитись залишкове зображення або ефект розмитості.
Якщо монітор тривалий час не використовується, встановіть режим
енергозбереження або рухому екранну заставку.
Налаштуйте розподільчу здатність та частоту відповідно до моделі.
Неправильна розподільча здатність може стати причиною погіршення якості
зображення.
43 см (17 дюймів) - 1280 X 1024
Використовуючи навушники, не вмикайте звук на повну потужність.
Надто високий рівень гучності може призвести до погіршення слуху.
Тривалий перегляд зображення на близькій відстані від монітора може
призвести до погіршення зору.
Щоб зменшити навантаження на зір, робіть 5-хвилинні перерви кожну годину
використання монітора.
Не ставте виріб на нестійку, нерівну поверхню або у місці, яке може зазнавати
вібрацій.
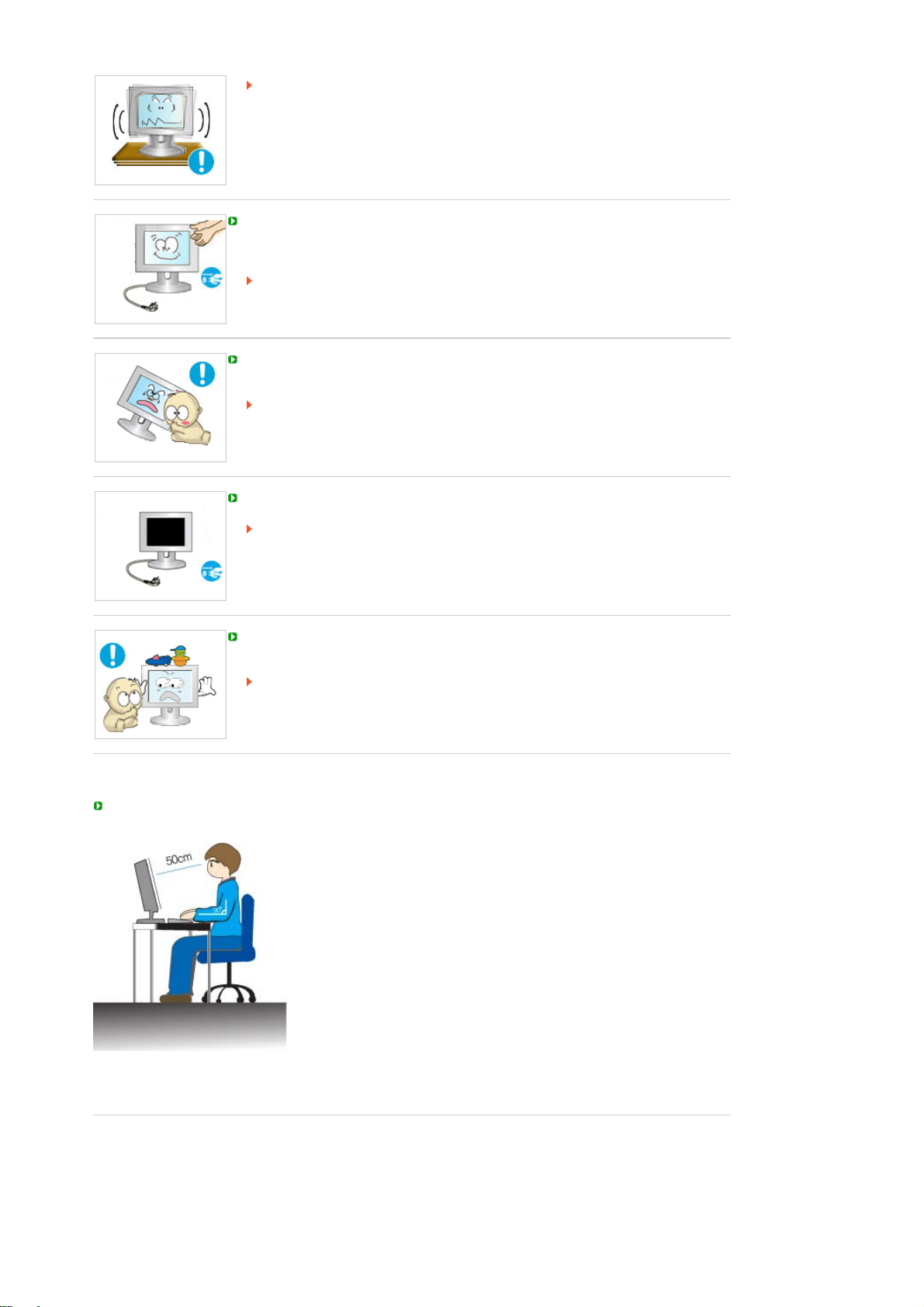
Падіння монітора може стати причиною його пошкодження або травмування
користувача.
Використання виробу у місці, яке може зазнавати вібрацій, зменшує термін
експлуатації виробу, а також може стати причиною пожежі.
Перед тим, як пересувати монітор, вимкніть його та від'єднайте від мережі.
Перед тим, як пересувати монітор, від'єднайте усі кабелі, включно з кабелем
антени та кабелями, які підключені до інших пристроїв.
Нехтування цією порадою може призвести до пошкодження кабелів, що може
стати причиною пожежі або ураження електричним струмом.
Розташуйте виріб в місцях, недосяжних для дітей, оскільки вони можуть
тягнутися до нього і пошкодити.
Падіння виробу може стати причиною травми або навіть смерті.
Якщо пристрій не використовується тривалий час, від'єднайте його від мережі.
В іншому випадку, це може призвести до виділення тепла внаслідок
накопичення бруду, або пошкодження ізоляції, що в свою чергу може
призвести до ураження електричним струмом або пожежі.
Не ставте улюблені предмети дітей (або будь-які інші предмети, які можуть
зацікавити дітей) на виріб.
Діти можуть спробувати залізти на виріб, щоб зняти предмет, який їх
зацікавив.
Як наслідок, виріб може впасти і призвести до травми або навіть смерті.
Правильне положення за столом під час користування монітором
! Тримайте спину рівно.
Відстань від очей до монітора повинна бути близько 45 – 50 см.
!
Дивіться на екран трохи зверху; розташуйте монітор просто
перед собою.
Нахиліть монітор на 10 – 20 градусів догори. Відрегулюйте
!
висоту монітора так, щоб верхній край монітора був трохи нижче
рівня очей.
Відрегулюйте кут нахилу монітора так, щоб світло не відбивалось
!
на екрані.
Покладіть руки на стіл так, щоби передпліччя були розташовані
!
перпендикулярно до тулуба. Кисті рук повинні рівно
продовжувати лінію передпліччя.
Кут згину ліктів повинен становити 90 градусів.
!
Кут згину колін повинен бути більше 90 градусів. Ступні повинні
!
торкатися підлоги. Розташуйте руки так, щоб вони були нижче
рівня серця.
Для проведення ремонту звертайтесь у Центр обслуговування
!
Samsung.
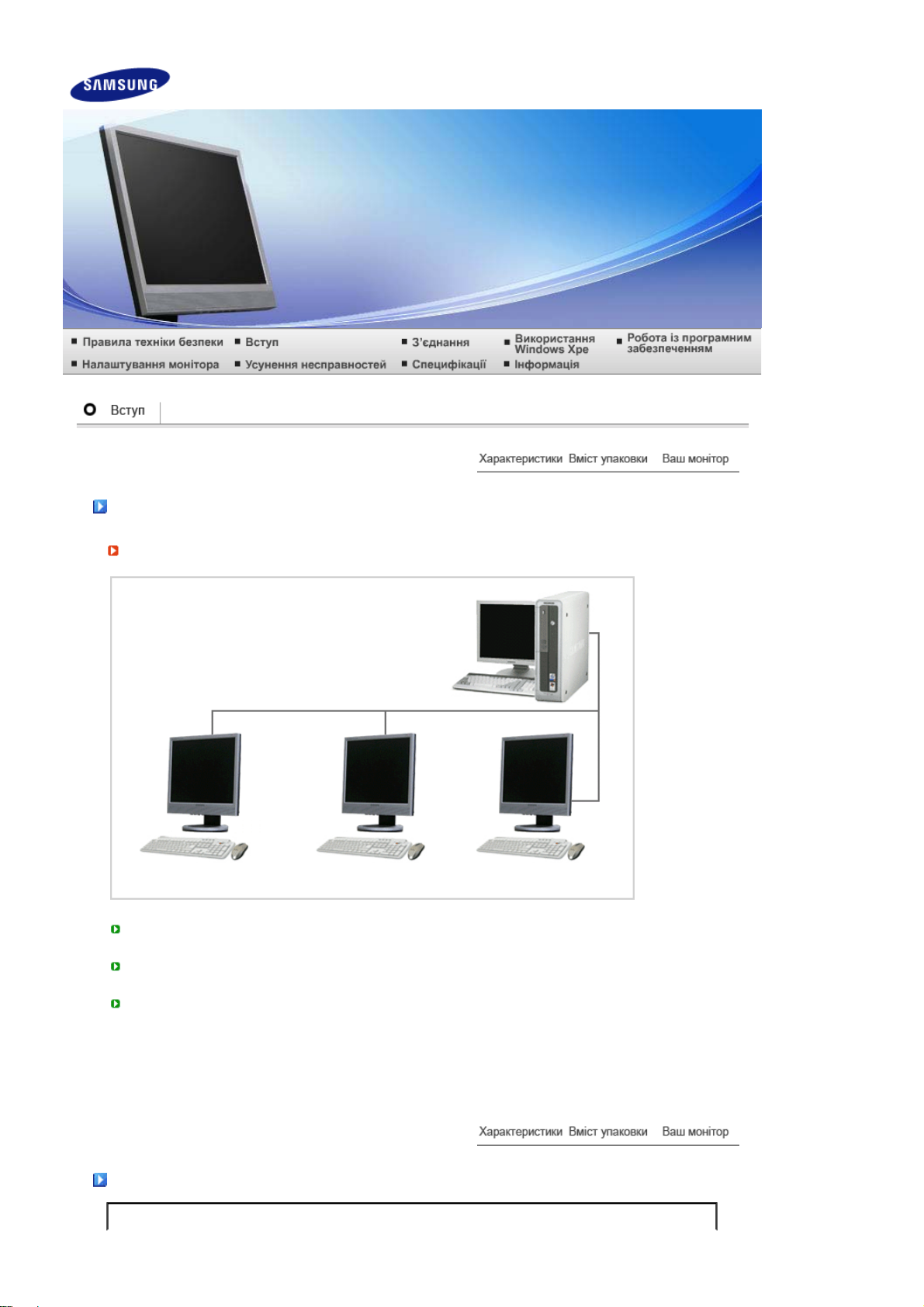
Характеристики
Що таке мережевий монітор?
Це новий тип монітора, який дозволяє переглядати зображення і відео кліпи, працювати з
документами і т. ін. шляхом підключення до головного комп’ютера через локальну мережу.
Крім того, монітор підтримує додаткову функцію віддаленого доступу до мережі Інтернет,
незалежно від головного комп’ютера.
Програма MagicNet, яка постачається з виробом, дозволяє виконувати віддалене
налаштування часу та типу вмісту відображення на кожному мережевому моніторі, а також
віддалене увімкнення/вимкнення живлення монітора.
Вміст упаковки
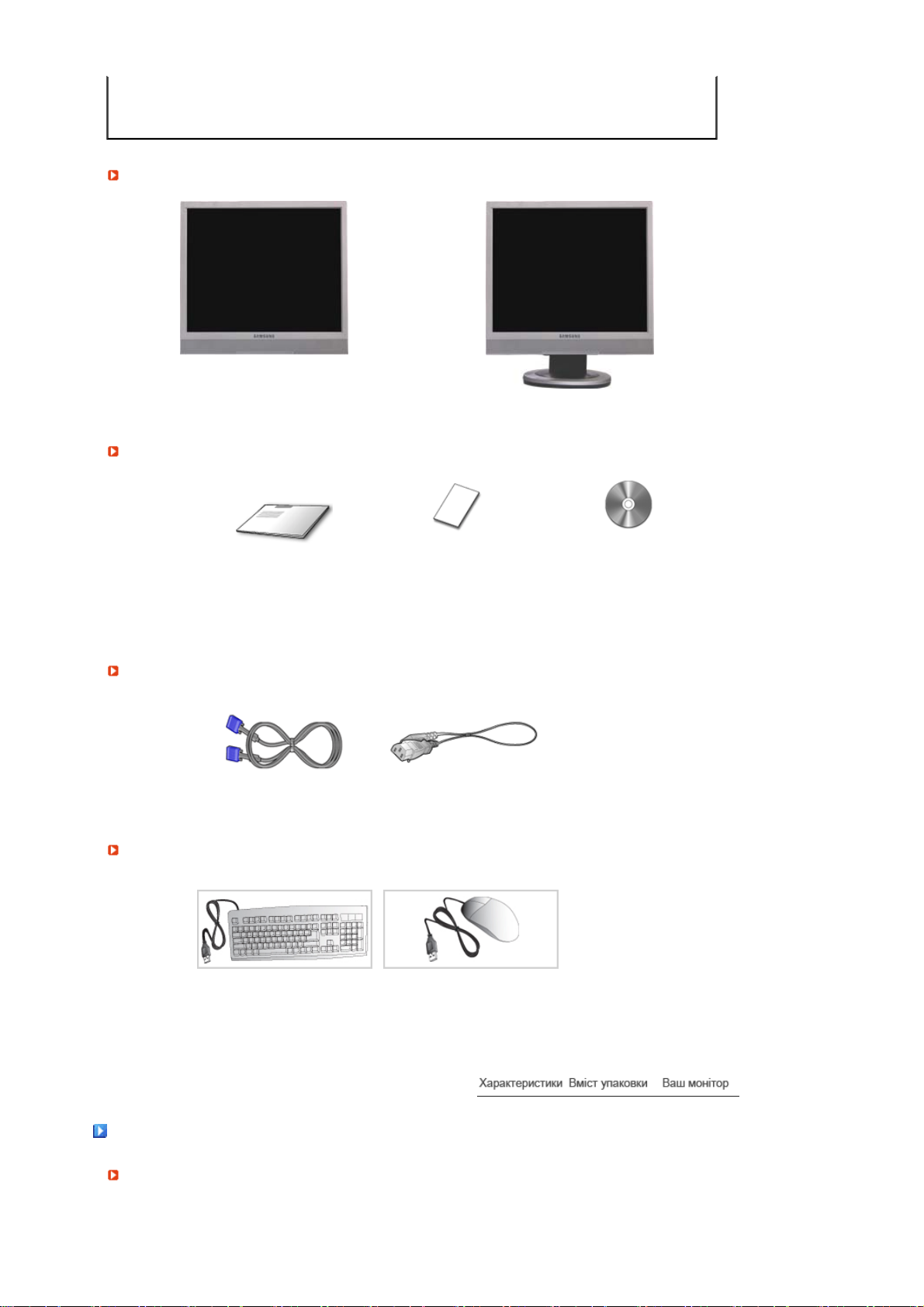
Перевірте наявність усіх перелічених елементів, які постачаються з монітором.
(пр
)
р
У місцевого торгового представника також можна придбати елементи додаткової комплектації.
Розпакування
Після встановлення підставки Після складання підставки
Посібник
Якщо якогось із елементів бракує, зверніться до продавця.
Кабель
одається окремо
Клавіатура (USB) Мишка (USB)
Короткий посібник із
встановлення
Кабель типу D-Sub Кабель живлення
Гарантійний талон
(Наявний не в усіх
регіонах)
Посібник користувача,
драйвер монітора,
програмне забезпечення
Natural Color, MagicTune
™
Ваш моніто
Передня панель
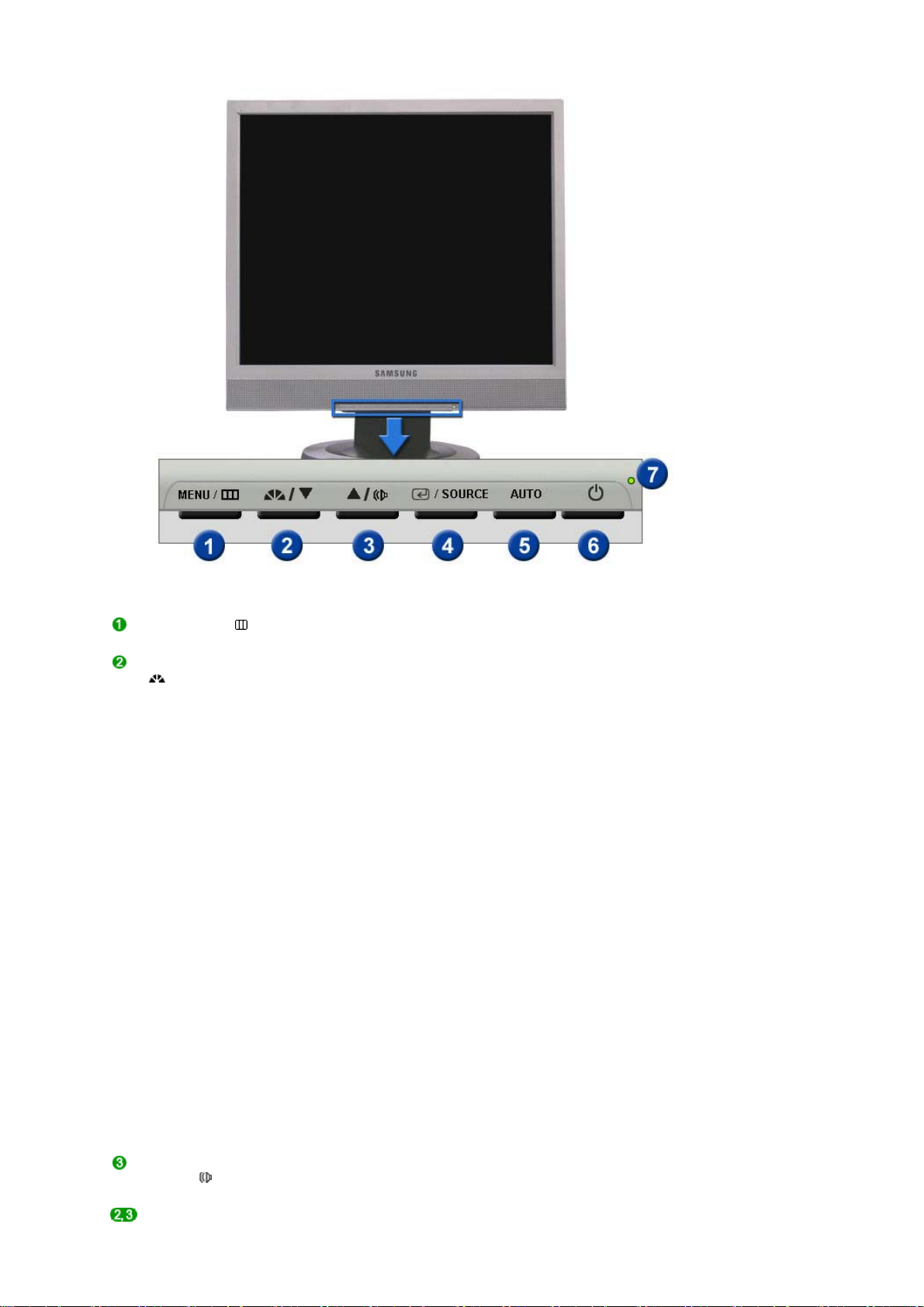
Кнопка MENU [ ]
Кнопка MagicBright™
[]
Кнопка регулювання
гучності []
Кнопки налаштування [ Використовуються для налаштування елементів меню.
Відкриває екранне меню. Використовується також для виходу з
екранного меню або повернення до попереднього меню.
MagicBright™ - це нова функція, яка забезпечує оптимальні умови
для перегляду залежно від вмісту зображення, яке Ви переглядаєте
на даний момент. На даний час доступні шість різних режимів:
"Custom", "Text", "Internet", "Game", "Sport" та "Movie". Для кожного
режиму попередньо налаштований його власний рівень яскравості.
Простим натисненням кнопки управління MagicBright™ можна
вибрати один із шести режимів.
1) Custom
Незважаючи на те, що усі параметри були ретельно підібрані
нашими інженерами, попереднь о налаштовані значення можуть
бути неприйнятними для конкретного користувача.
У такому випадку, за допомогою екранного меню налаштуйте
рівень яскравості та контрастності.
2) Text
Для читання документації або роботи з великими текстовими
документами.
3) Internet
Для роботи як із зображеннями, так і з текстом.
4) Game
Для перегляду рухомого зображення, такого як відео ігри.
5) Sport
Для перегляду відео зображення, такого як спортивні програми.
6) Movie
Для перегляду фільмів з DVD або Video CD.
>> Клацніть тут, щоб переглянути анімаційний кліп
Дозволяє налаштувати гучність звуку.
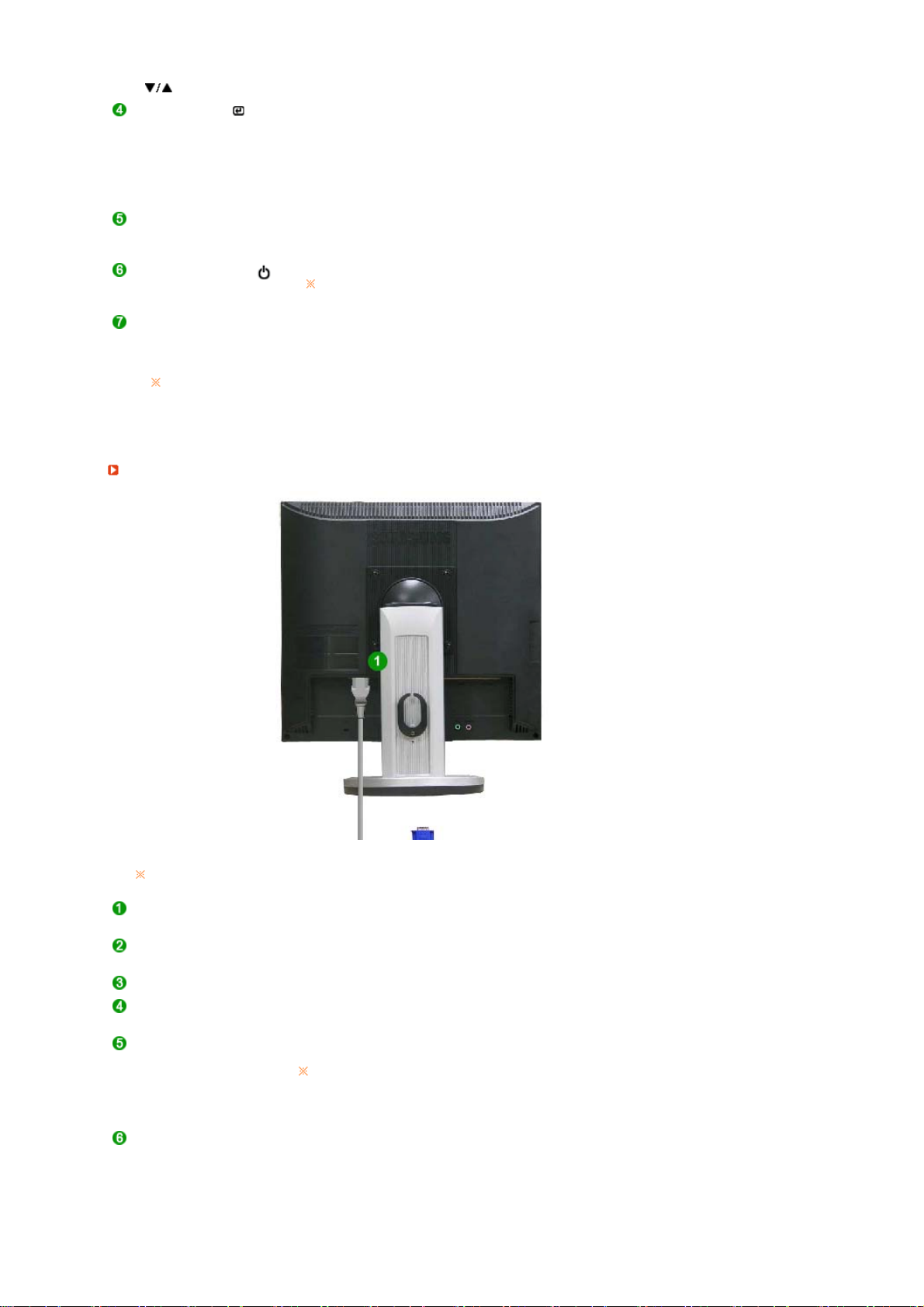
]
Кнопка вводу []
/ Кнопка SOURCE
Кнопка AUTO За допомогою цієї кнопки можна виконати автоматичне
Кнопка живлення []
Індикатор живлення
Див. розділ Режим енергозбереження для подальшої інформації щодо функцій
даного режиму. Задля збереження електроенергії вимикайте монітор, коли він не
використовується чи залишається без нагляду протягом тривалого часу.
Задня панель
Використовується для вибору виділеного пункту меню. /
Коли екранне меню вимкнене, натисненням кнопки 'SOURCE'
можна вибирати джерело відео сигналу.
(Після натиснення кнопки SOURCE для зміни режиму вхідного
сигналу, в лівому верхньому куті екрана з'явиться по відомлення,
яке відображає поточний режим вхідного сигналу -- аналоговий або
MagicNet).
налаштування.
>> Клацніть тут, щоб переглянути анімаційний кліп
Кнопка використовується для увімкнення та вимкнення монітора.
Будьте обережні: примусове завершення роботи Windows може
спричинити пошкодження системи.
Індикатор світиться Зеленим під час нормальної роботи і один раз
блимає Зеленим під час збереження змін у налаштуваннях
монітора.
Конфігурація роз'ємів на задній панелі монітора відрізняється залежно від моделі виробу.
Вихід POWER IN
Вхід VGA IN
Порт RS-232C До цього порту під’єднуйте кабель RS-232C.
Вихід VGA OUT
Замок “Кенсінгтон” Замок “Кенсінгтон” – це пристрій для фізичної фіксації пристроїв під
Кільце для закріплення
кабеля
Під’єднайте кабель живлення до входу живлення на задній панелі
монітора.
Під'єднайте кабель передачі сигналу до 15-контактного входу D-Sub
на задній панелі монітора.
Використовуючи кабель D-Sub, можна під’єднати монітор до іншого
монітора.
час їх використання у громадському місці.
Цей пристрій продається окремо.
Щоб отримати інформацію про
використання захисного пристрою,
зверніться за місцем його придбання.
Під'єднавши усі кабелі, закріпіть їх за допомогою спеціального
кільця.
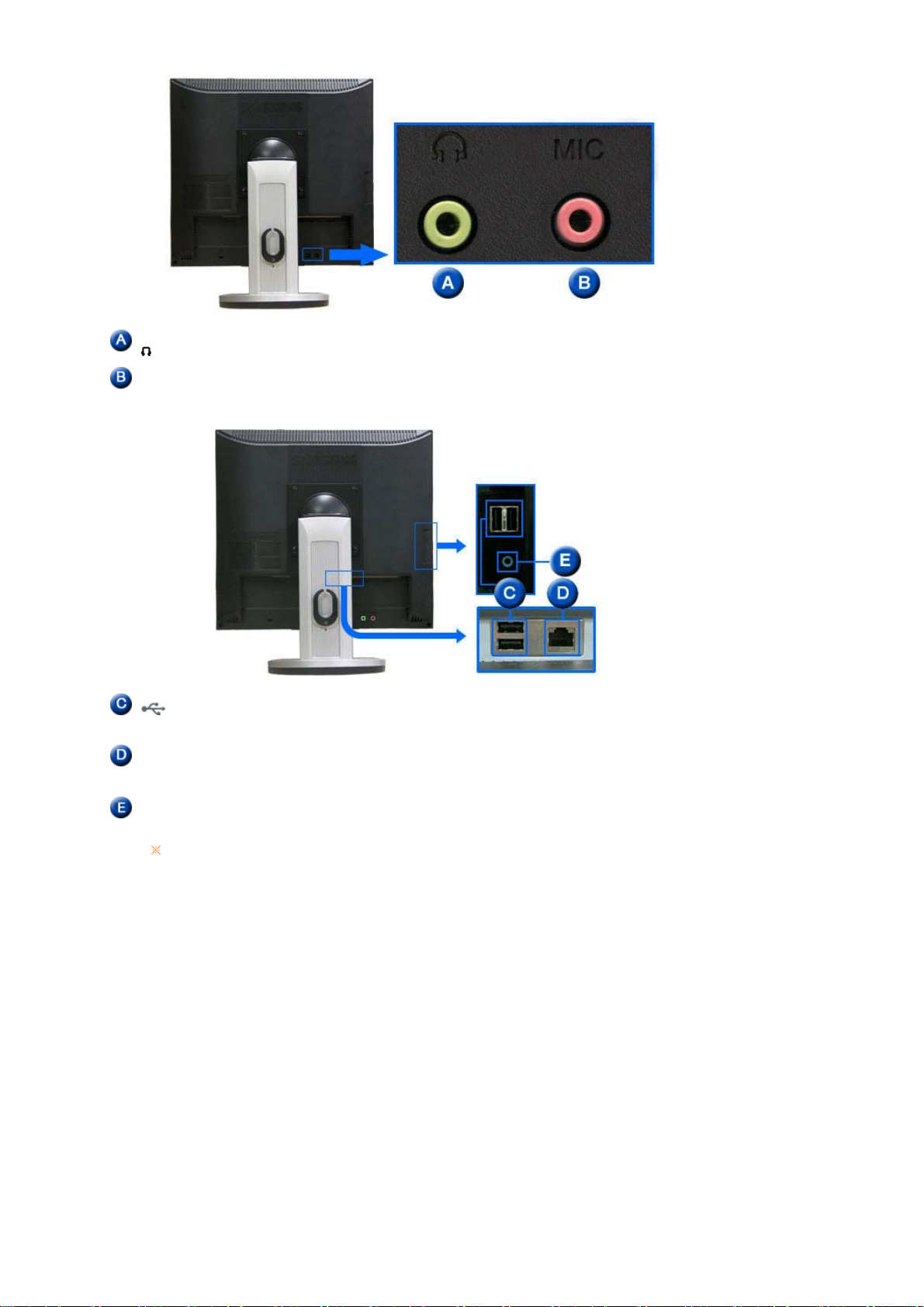
Гніздо для навушників []Для під’єднання навушників.
Гніздо для під’єднання
мікрофону (MIC)
USB
(Роз’єм USB)
LAN
(Роз’єм під’єднання до
локальної мережі)
Термінал аудіовходу За допомогою звукового кабелю це вхідне гніздо потрібно з’єднати із
Детальнішу інформацію щодо під'єднання кабелів див. у розділі Підключення
монітора.
До гнізда МІС потрібно під’єднувати мікрофон.
До монітора можна під’єднати такі USB-пристрої, як мишка,
клавіатура та зовнішні пристрої зберігання даних (наприклад,
цифровий фотоапарат, МР3-програвач, зовнішні накопичувачі та ін.).
Використовується для під'єднання до іншого монітора.
гніздом аудіо виходу на задній панелі комп’ютера.
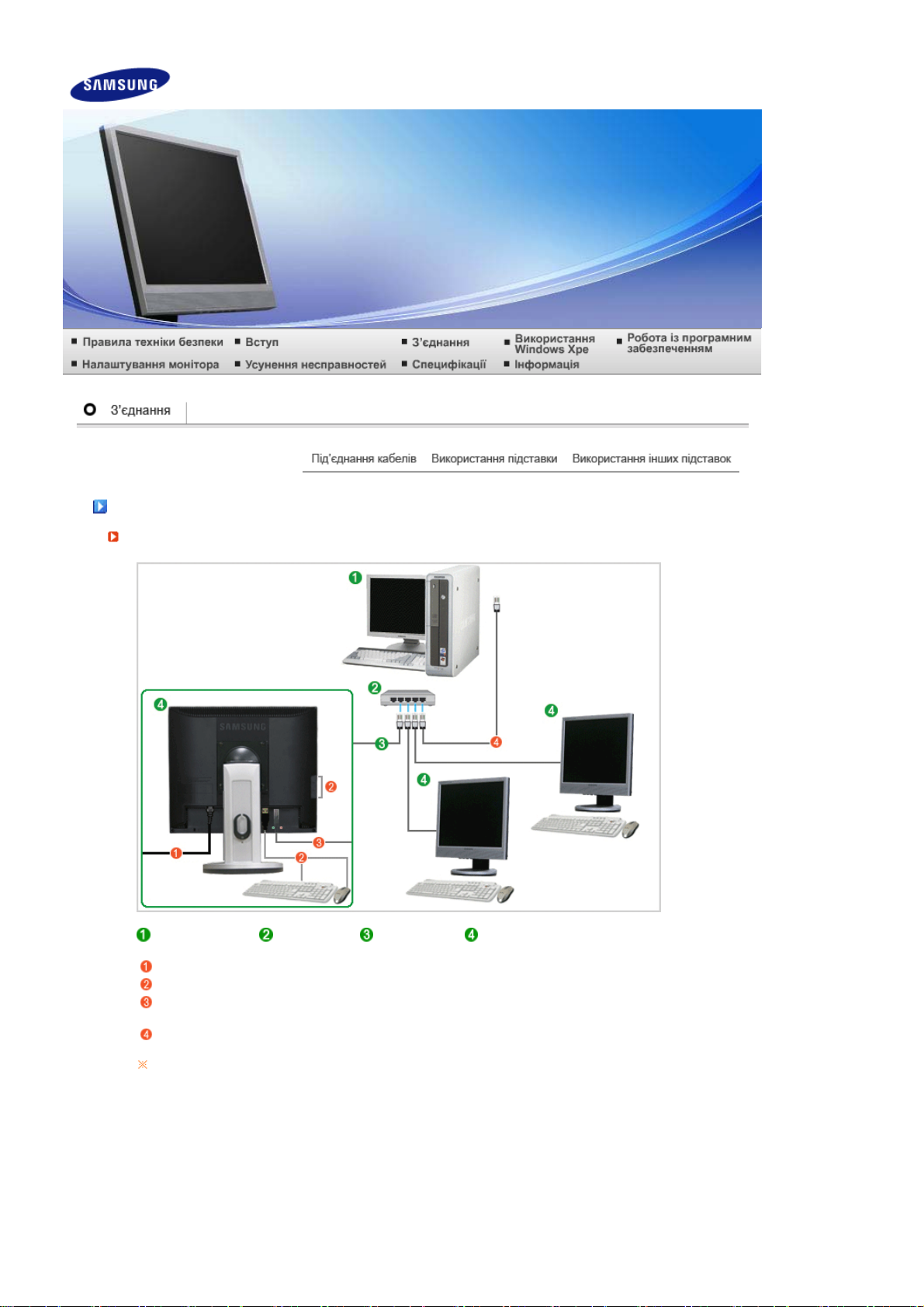
Під’єднання кабелів
Підключення до головного комп'ютера за допомогою кабеля локальної мережі
Головний
комп'ютер
Під'єднайте кабель живлення до роз'єму живлення на задній панелі монітора.
Під'єднайте мишку та клавіатуру до роз'ємів USB.
З'єднайте роз'єм для під'єднання локальної мережі на задній панелі монітора із
концентратором.
З'єднайте концентратор та роз'єм для під'єднання локальної мережі головного комп'ютера.
Головний комп'ютер повинен мати ІР-адресу.
Після під'єднання мережевого кабеля та встановлення ІР-адреси можна переглдати
зображення з екрана головного комп'ютера на клієнтському моніторі.
Вхід VGA IN дозволяє під'єднати монітор безпосередньо до комп'ютера.
Вихід VGA OUT дозволяє відтворити таке саме зображення на іншому пристрої
відображення, наприклад, проекторі. (для презентацій)
Роз'єм USB використовується для під'єднання зовнішніх пристроїв зберігання даних
Концентратор
Мережевий
кабель
Монітор
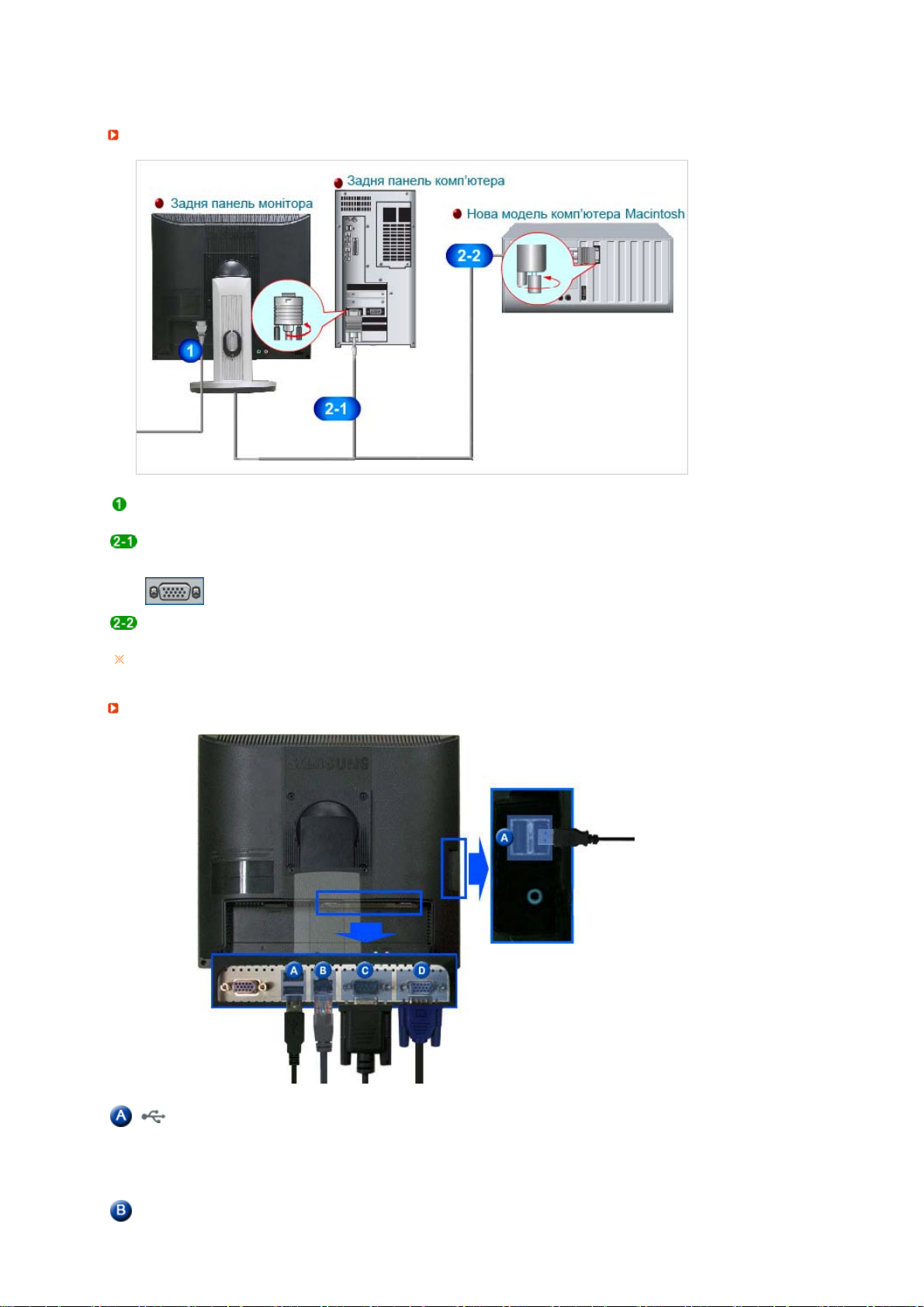
(наприклад, цифрового фотоапарата, МР3-програвача, зовнішнього накопичувача та ін.).
(
у р
)
Під’єднання кабелів
азі використання в режимі звичайного монітора
Під’єднайте кабель живлення до входу живлення на задній панелі монітора.
Увімкніть кабель живлення монітора у найближчу розетку.
У разі підключення до відеокарти через роз'єм D-Sub (аналоговий).
- У разі підключення через роз'єм D-Sub (аналоговий) відео карти: під’єднайте кабель D-Sub
до входу VGA IN на задній панелі монітора.
[VGA IN]
Використання комп'ютера Macintosh
- За допомогою кабеля D-Sub під'єднайте монітор до комп'ютера Macintosh.
Після під'єднання монітора та комп'ютера увімкніть пристрої.
Підключення зовнішніх пристроїв
USB
(Роз’єм USB)
До монітора можна під’єднати такі USB-пристрої, як мишка,
клавіатура та зовнішні пристрої зберігання даних (наприклад,
цифровий фотоапарат, МР3-програвач, зовнішні накопичувачі та
ін.).
(Дані пристрої можна використовувати, не під'єднуючись до
головного комп'ютера та не запускаючи "MagicNet").
LAN Під'єднайте мережевий кабель.
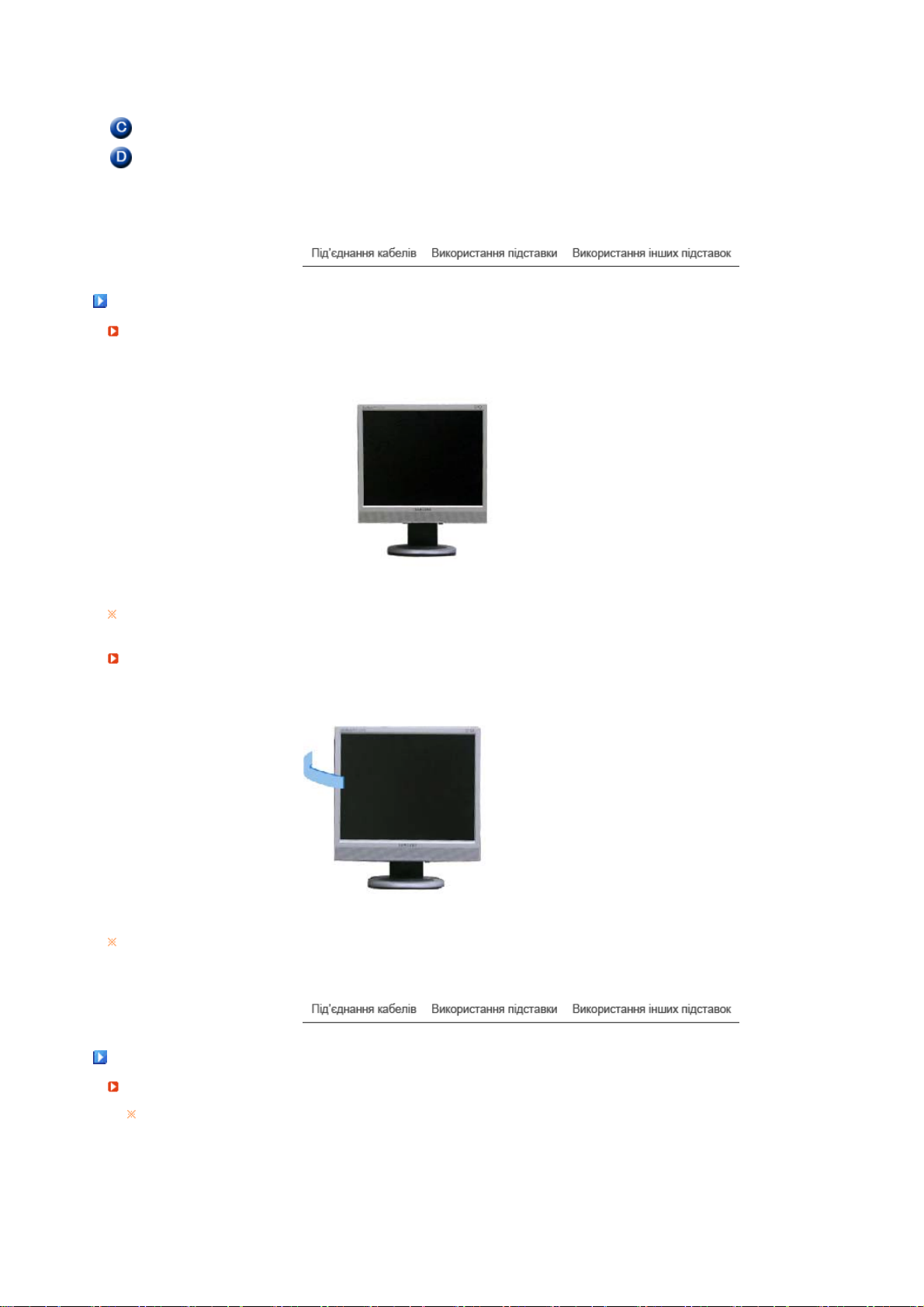
(Роз’єм під’єднання до
у
к
локальної мережі)
Порт RS-232C До цього порту під’єднуйте кабель RS-232C.
15-контактний вихід D-Sub
[VGA OUT]
Використання підставки
Кут нахил
Використовується для під'єднання до іншого монітора.
(Зображення з екрана головного монітора буде відтворено на
під'єднаному моніторі).
Можна нахилити монітор вперед, щоб налаштувати потрібний кут огляду.
Поворотна підставка
За допомогою поворотної підставки легко повертати екран монітора ліворуч чи праворуч. До дна
монітора прикріплені гумові лапки, які допомагають зафіксувати його на місці.
Використання інших підставо
Прикріплення підставки
Монітор підтримує пластину для кріплення 100 мм x 100 мм, яка відповідає стандарту VESA.
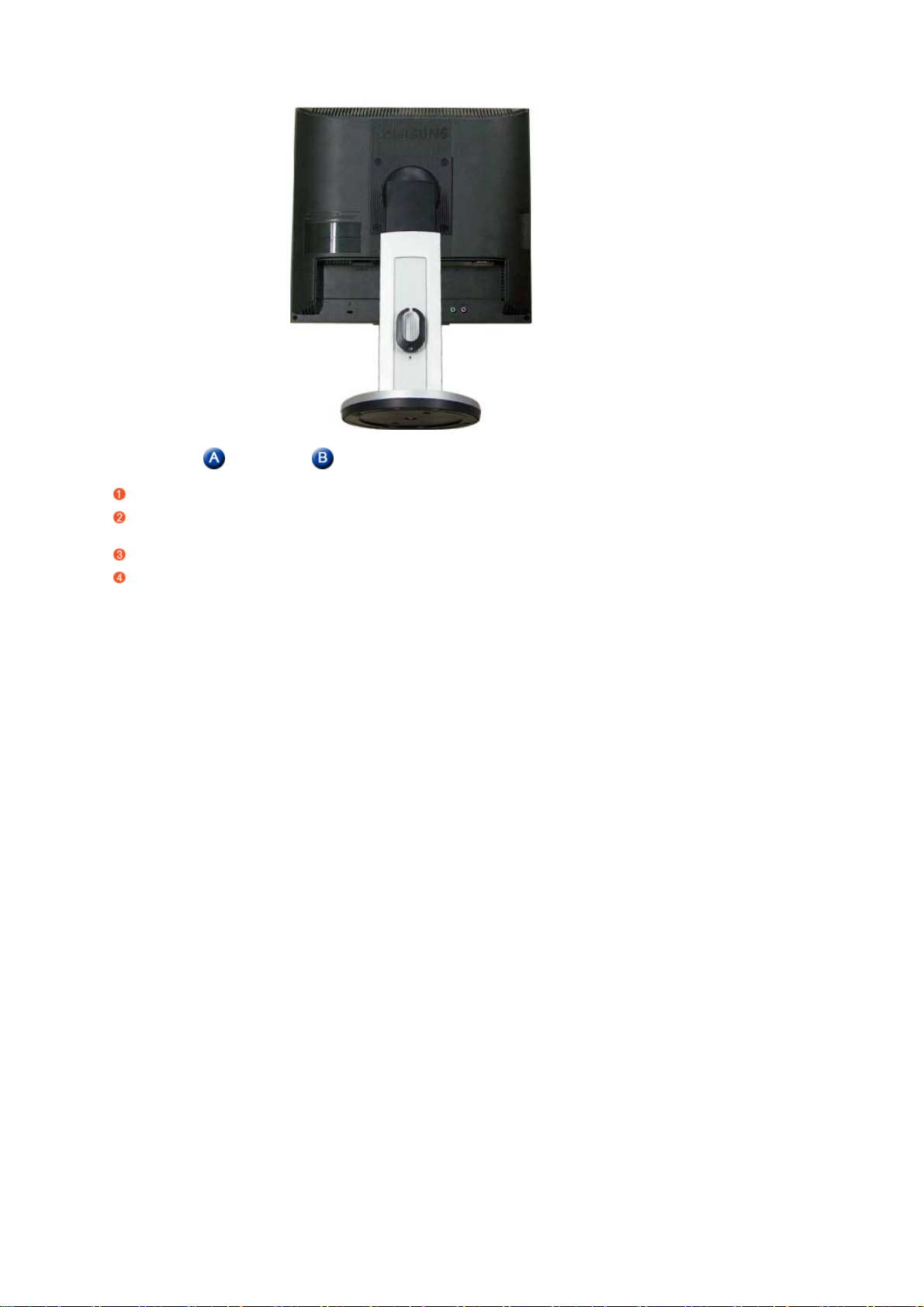
Монітор Пластина для кріплення ( (продається окремо) )
Вимкніть монітор та від'єднайте кабель живлення.
Покладіть РК монітор екраном донизу на пласку поверхню, попередньо підклавши подушечку
для захисту екрана.
Викрутіть чотири гвинти і від'єднайте підставку від РК монітора.
Прилаштуйте пластину для кріплення (продається окремо) таким чином, щоб отвори на ній
співпадали з отворами для кріплення на задній кришці монітора, і закріпіть її чотирма гвинтами,
що постачаються з рукоподібним кронштейном, настінним кронштейном чи іншими підставками.
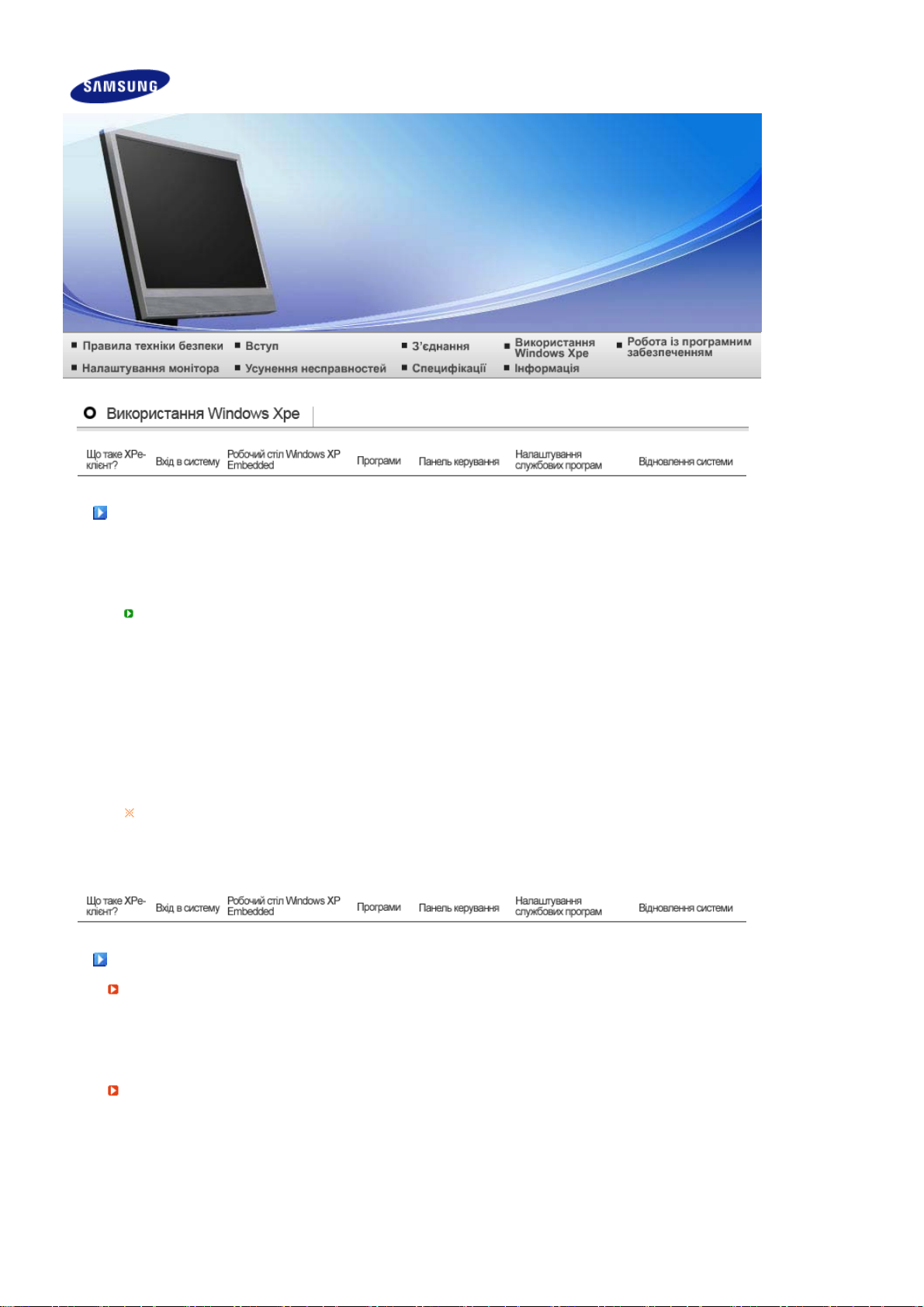
Що таке XPe-клієнт?
р
у
)
у
Клієнт Microsoft Windows XP Embedded (XPe) використовує операційну систему Microsoft
Windows XP Embedded. Якщо XPe-клієнт підключений до сервера Citrix ICA чи іншого сервера,
який надає послугу Microsoft RDP, то дані для клавіатури, миші, аудіо/відео та дисплея
передаються між клієнтом та сервером через мережу.
Сервери, до яких можна підключитися
Сервер Citrix ICA (Independent Computing Architecture – незалежна обчислювальна
хітектура)
а
Сервер Microsoft Windows 2000/2003, на якому встановлені служби термінального
-
сервера та Citrix MetaFrame
- Сервер Microsoft Windows NT 4.0, на якому встановлено MetaFrame
Сервер Microsoft RDP (Remote Desktop Protocol – протокол віддаленого робочого
.
стол
- Сервер Microsoft Windows 2000, на якому встановлені служби термінального сервера
- Сервер Microsoft Windows 2003
- Microsoft Windows XP Professional
У цьому посібнику користувача описано функції клієнта Windows XP Embedded. Проте, у
ньому не пояснено загальні принципи роботи Windows XP Embedded. За більш докладною
інформацією про Windows XP Embedded зверніться до довідки Windows XP Embedded Help,
пропонованої компанією Microsoft.
Вхід в систему
Вхід в систему
Коли клієнт запускається, можна увійти на сервер, увівши ім’я користувача та пароль Існують
налаштовані стандартні імена користувача “Administrator” та “User" і паролем для них є пробіл.
Автоматичний вхід в систем
Користувач має змогу входити в систему за допомогою наперед визначеного облікового запису,
не вводячи щоразу вручну інформацію про користувача.
Ім’я користувача, пароль та домен для облікового запису, для якого активують функцію
автоматичного входу, може задати тільки адміністратор (тобто лише у разі, якщо Ви увійшли в
систему як адміністратор). В цьому випадку пароль не можна залишити порожнім.
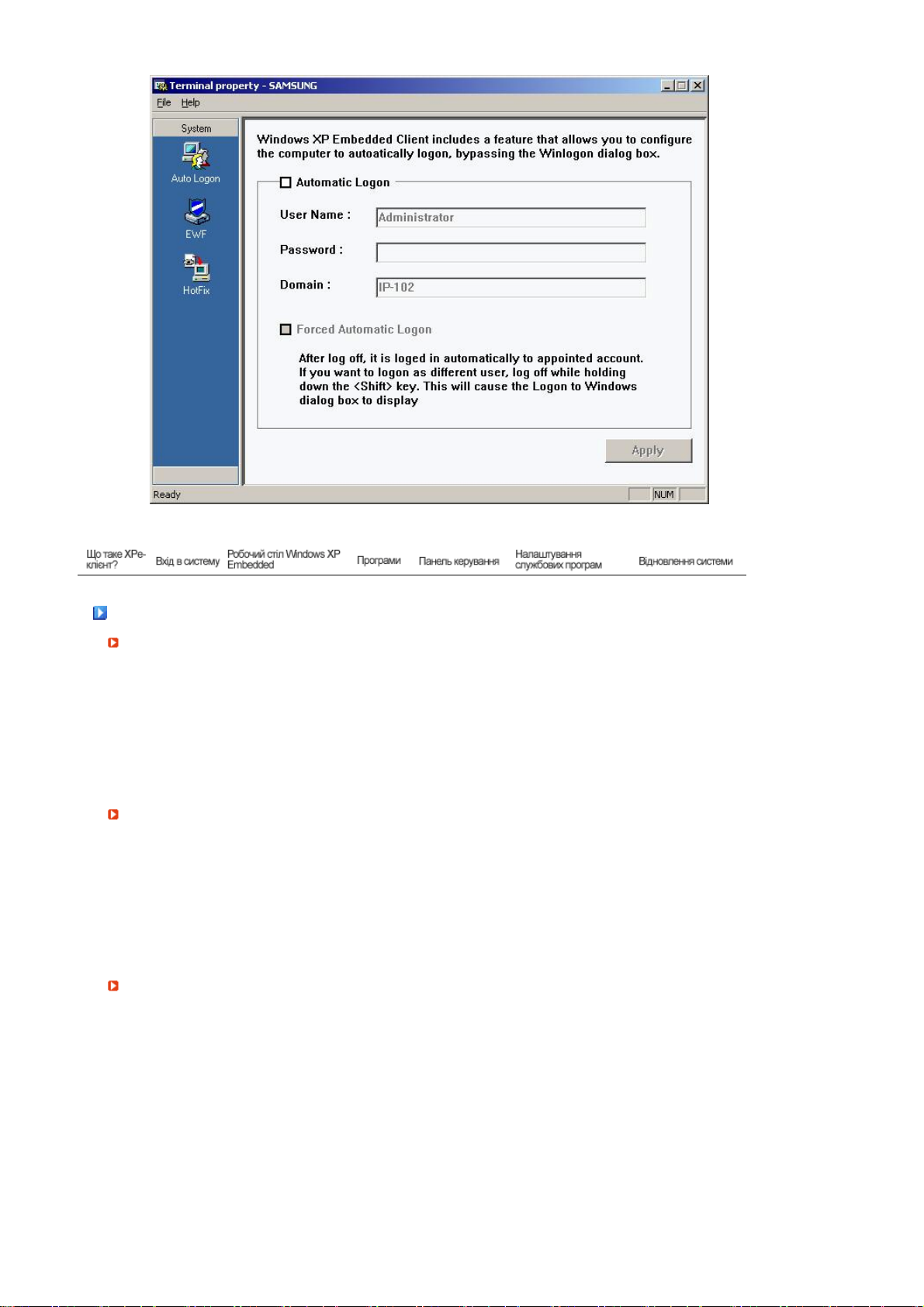
р
Робочий стіл Windows XP Embedded
Користувач
Після того, як користувач увійшов в систему, появиться робочий стіл користувача, як зображено
на малюнку внизу. Серед стандартних піктограм, які відображаються на робочому столі
користувача, є Citrix Program Neighborhood, Підключення до віддаленого робочого стола та
Internet Explorer. Це з’єднання також можна запустити з меню Пуск. Піктограми налаштування
гучності, сервера VNC та системний годинник знаходяться на панелі задач користувача.
Коли корисКоли користувач не має прав адміністратора, на його дії накладається багато
обмежень, покликаних захистити систему від неправильних дій. Немає доступу до драйверів
системи та обмежено можливості налаштування їх властивостей. Щоб налаштувати розширені
та докладні параметри для клієнта, увійдіть в систему як адміністратор.
Адміністрато
Після того, як користувач увійшов в систему як Адміністратор, появиться робочий стіл
адміністратора, як зображено на малюнку внизу. Серед стандартних піктограм, які з’являються
на робочому столі адміністратора, Мій комп’ютер, Мережне оточення, Citrix Program
Neighborhood, Підключення до віддаленого робочого стола, Internet Explorer та Кошик. Крім того,
Citrix Program Neighborhood, Підключення до віддаленого робочого стола та Internet Explorer
можна запустити з меню Пуск. Піктограми налаштування гучності, сервера VNC, стану Enhanced
Write Filter та системний годинник знаходяться на панелі задач адміністратора. Щоб додавати чи
видаляти програми, потрібно мати права Адміністратора.
Завершення сеансу, Перезавантаження, Завершення роботи
- Щоб завершити поточний сеанс, завершити роботу або перезавантажити систему клієнта,
скористайтеся меню Пуск. Клацніть Пуск → Завершення роботи. З’явиться вікно діалогу
„Завершення роботи Windows". Виберіть дію у полі зі списком і натисніть ОК. Крім того,
завершити сеанс чи роботу клієнта можна за допомогою вікна діалогу „Безпека Windows”, яке
з’являється внаслідок натискання клавіш Ctrl + Alt + Del. Якщо активовано функцію
„Автоматично входити в систему”, то після кожного виходу з системи, буде негайно здійснено
вхід.
- Вихід із системи, перезавантаження та завершення роботи системи клієнта впливають на
роботу EWF (Enhanced Write Filter – розширений фільтр запису). Щоб зберегти зміни в
налаштуваннях системи, необхідно зберегти кеш поточного сеансу на флеш-пам’ять. Якщо
цього не зробити, то після перезавантаження чи завершення роботи клієнта зміни буде
втрачено. (У разі виходу з системи, налаштування будуть збережені до наступного входу). За
додатковою інформацією про розширений фільтр запису зверніться до довідки програми.
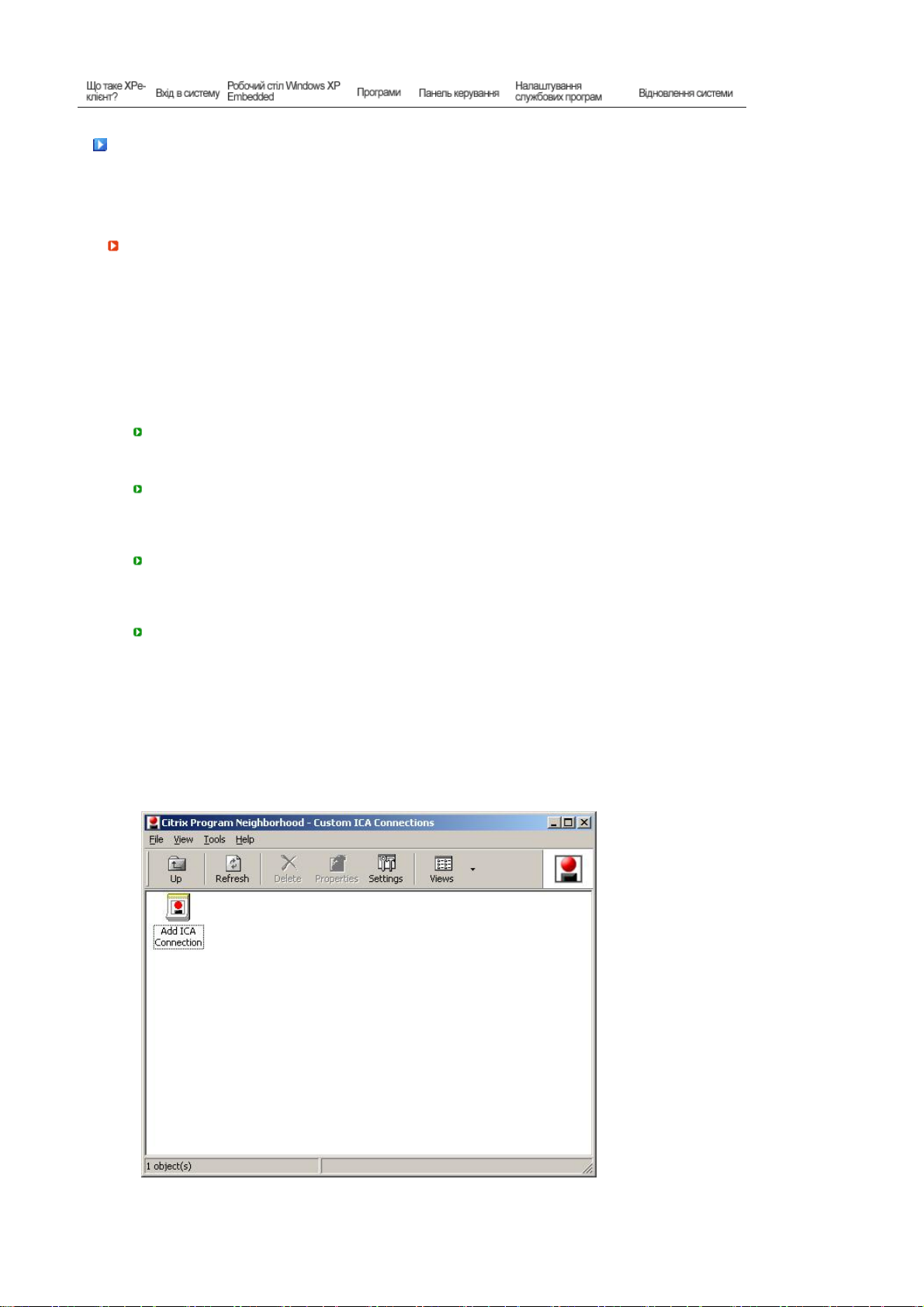
Програми
- Клієнт XPe - це обчислювальна платформа типу клієнт/сервер. На цій платформі клієнт
звертається до сервера щоразу, якщо потрібно скористатися програмою, а отримує лише
інтерфейси користувача. Тому для полегшення доступу до сервера та виконання завдань на
клієнтській системі XPe встановлено ряд програм на зразок ICA, RDP та VNC.
Citrix Program Neighborhood
Незалежна обчислювальна архітектура (ІСА) дозволяє використовувати прикладні програми з
сервера на різноманітних платформах незалежно від їх основи.
Сервер ICA MetaFrame розділяє окремо внутрішню логіку програми та інтерфейс користувача.
Завдяки цьому користувачі можуть працювати, використовуючи на клієнтській системі тільки
інтерфейс. Сама ж програма виконується виключно на сервері. Крім того, запуск прикладної
програми тільки через ІСА потребує лише 10% пропускної здатності мережі у порівнянні з запуском
програми локально на системі клієнта. Використовуючи цю властивість ІСА, користувач, може
виконати значно більший обсяг роботи, ніж працюючи локально. Нижче наведено основні технології
ІСА:
Обмежені ресурси
Вимоги до системи для запуску ІСА є дуже невеликими, достатньо комп’ютера, обладнаного
поцесором Intel 286 з оперативною пам’яттю 640 Кб. Іншими словами, ІСА можна запустити
на будь-якому нині існуючому комп’ютері.
Низька пропускна здатність мережі
Стандартна пропускна здатність мережі, необхідна для протоколу ІСА, становить приблизно
20 кбіт/сек. Таким чином нормальна робота забезпечується навіть за допомогою модемного
з’єднання або ISDN. Як завгодно об’ємну програму можна стабільно запустити через мережу
з низькою пропускною здатністю.
Можливість запуску будь-яких програм на системі клієнта
Протокол Citrix ICA відділяє інтерфейс користувача від власне програми. У той час, як
програма виконується на багатокористувацькому сервері прикладних програм WinFrame, на
мало ресурсному клієнті WinFrame виконується інтерфейс користувача. Таким чином,
незалежно від середовища, прикладна програма виконується швидко.
Незалежність від платформи
Фактично, робота ІСА не залежить від платформи операційної системи. Оскільки на ринку
вже є клієнтські середовища для UNIX, OS/2, Macintosh, та систем не-DOS, на всіх цих
операційних системах можна запускати прикладні програми Windows.
Керує усіма цими ІСА з’єднаннями програма Citrix Program Neighborhood. Щоб запустити Citrix
Program Neighborhood, в меню Пуск виберіть Програми → Citrix → MetaFrame Access Clients →
Program Neighborhood, або ж двічі клацніть на піктограмі Citrix Program Neighborhood.
Щоб встановити нове з’єднання ІСА, двічі клацніть на піктограмі Add ICA Connection („Додати
з’єднання ІСА”) і виконайте такі дії:
1. Виберіть тип нового з’єднання.
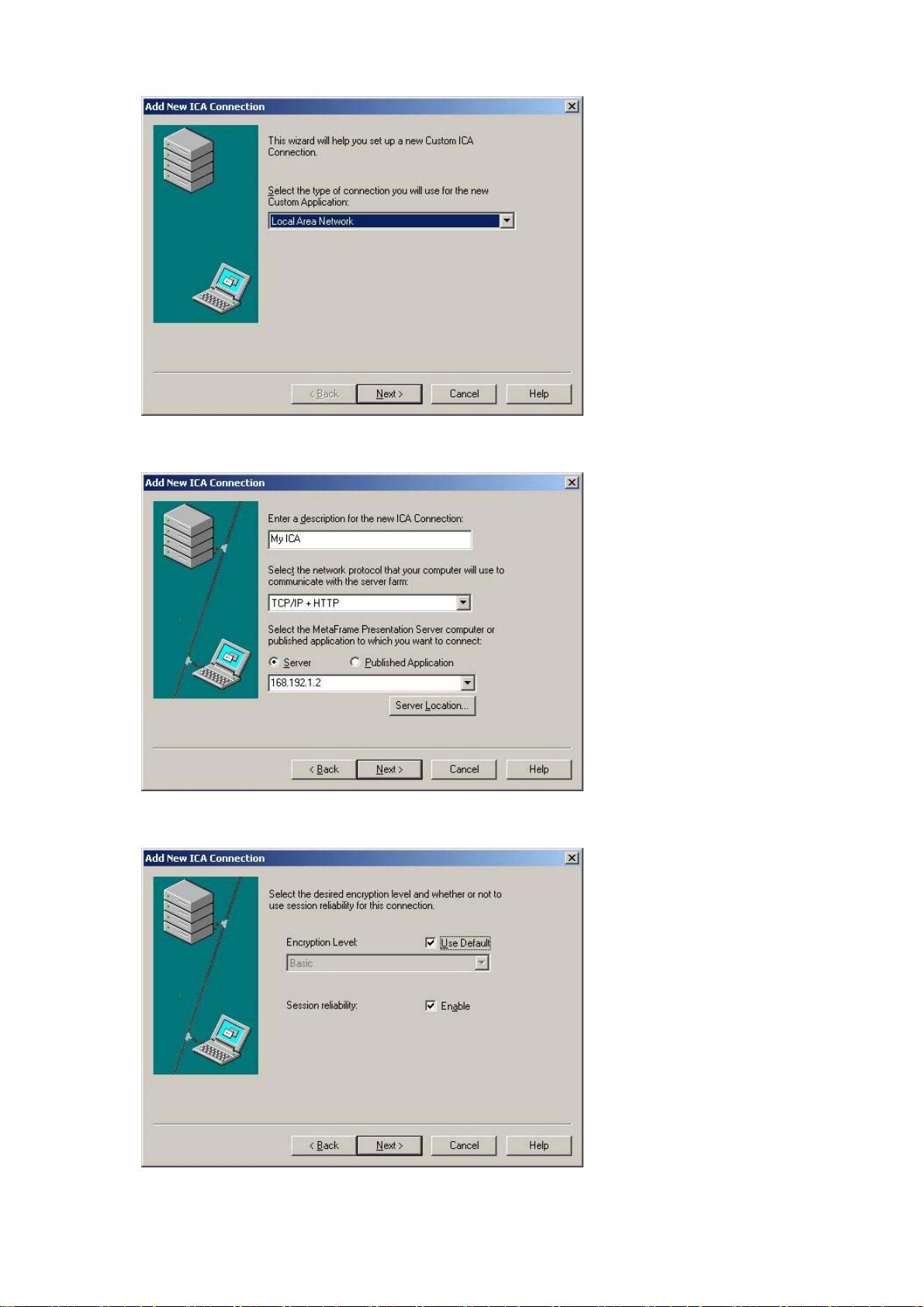
2. Введіть назву для з’єднання та ім’я сервера (ІР-адресу або DNS-ім’я).
3. Налаштуйте рівень стискання даних, що надсилатимуться та отримуватимуться, та ступінь
надійності сеансів.
4. Щоб входити в систему автоматично, вкажіть ім’я користувача, пароль та домен. Якщо цього не
зробити на даному етапі, під час входу на сервер появиться вікно діалогу з запитом про ці дані.
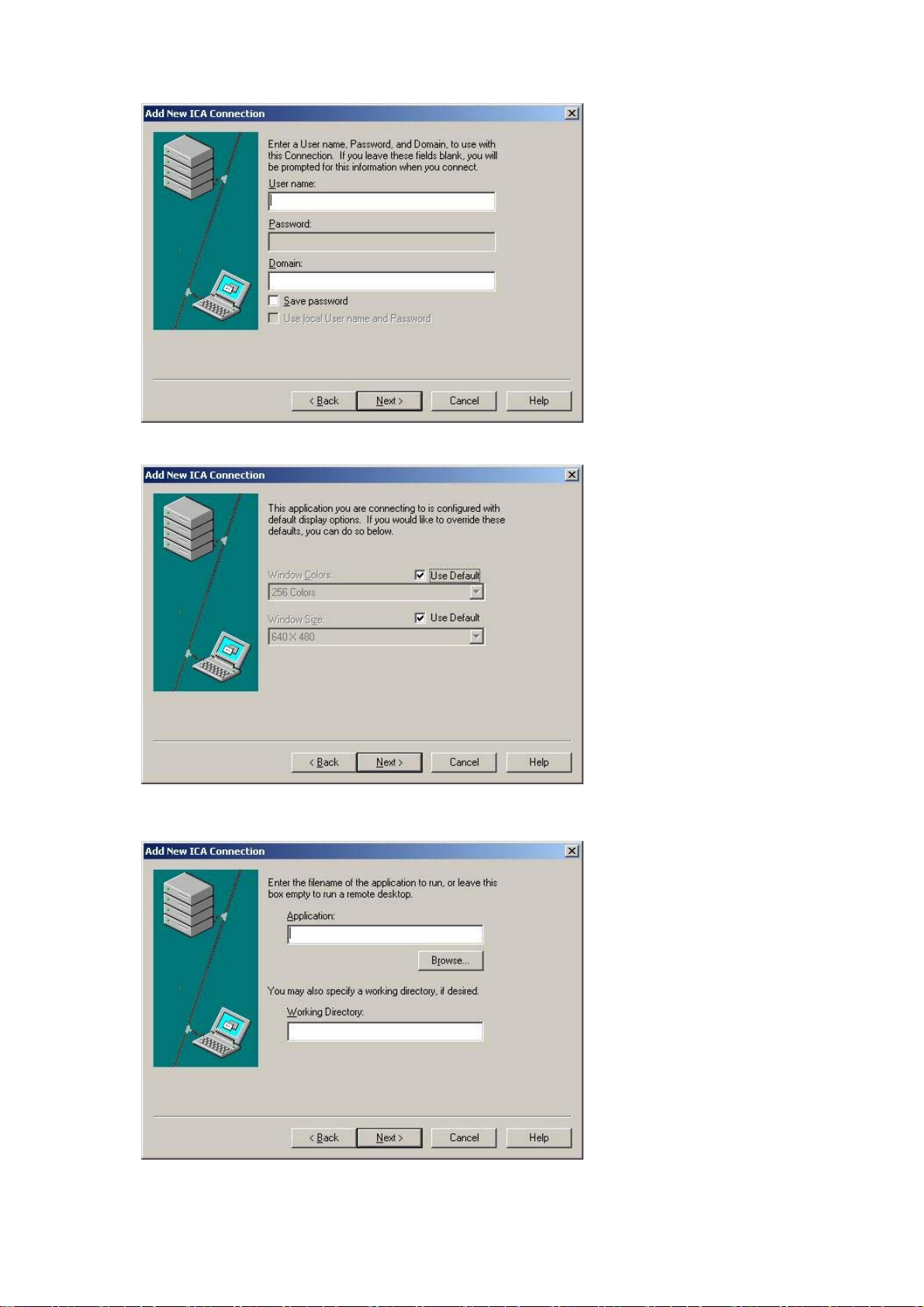
5. Можна задати колір та розмір відображуваних вікон.
6. У разі успішного з’єднання на екрані клієнта з’явиться робочий стіл сервера. На цьому кроці
можна налаштувати автоматичний запуск прикладної програми.
7. Щоб завершити створення нового з’єднання, натисніть кнопку Finish („Завершити”).
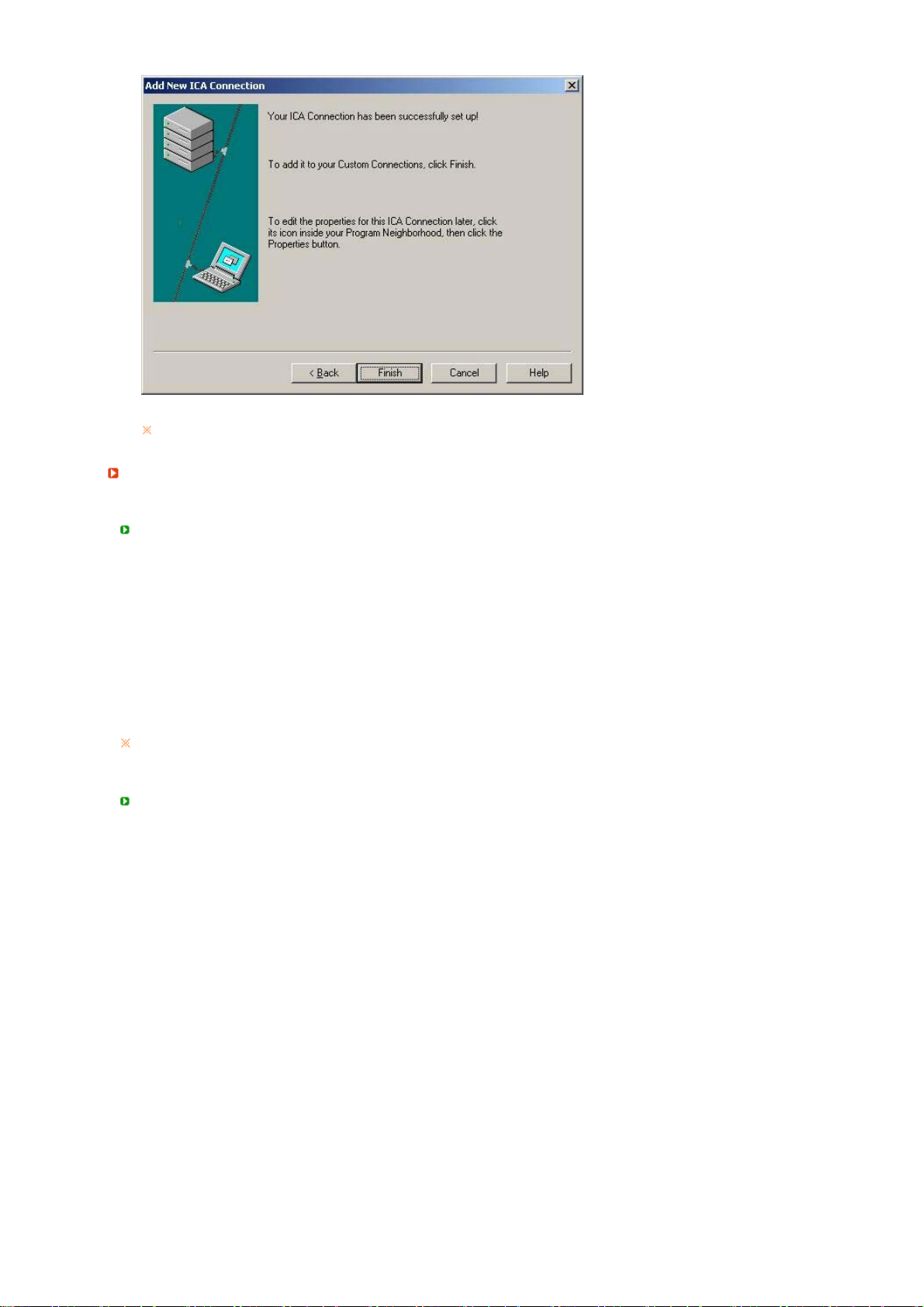
Детальнішу інформацію про клієнтську програму ІСА можна знайти на веб-сайті Citrix.
Підключення до віддаленого робочого стола
Можна керувати роботою термінального сервера або іншого комп’ютера (з ОС Windows 95 і
вище) за допомогою підключення до віддаленого робочого стола.
Віддалений робочий стіл
- Для того, щоб можна було керувати комп’ютером на відстані, на ньому повинна бути
встановлена операційна система Windows XP Professional або Windows 2000/2003 Server.
Такий комп’ютер називається хостом.
- На віддаленому комп’ютері повинна бути встановлена операційна система Windows 95
або вища. Цей віддалений комп’ютер називається клієнтом. На комп’ютері-клієнті
повинно бути встановлене клієнтське програмне забезпечення для підключення до
віддаленого робочого стола.
- Необхідне також підключення до Інтернету. Для більшої ефективності рекомендується
широкосмугове з’єднання з Інтернетом. Але, оскільки віддалений робочий стіл передає
мінімальний набір даних, у тому числі для клавіатури та монітора, швидкісне з’єднання не
є обов’язковим. Віддалений робочий стіл також можна запустити на з’єднанні з низькою
пропускною здатністю.
Під час роботи з віддаленим робочим столом на Windows XP Professional, неможливо
використовувати операційну систему свого комп’ютера.
Активація комп’ютера як хоста.
Щоб керувати комп’ютером з іншого ко мп’ютера, необхідно активувати на ньому функцію
віддаленого робочого столу. Щоб активувати функцію віддаленого робочого столу, потрібно
увійти в систему як адміністратор або член адміністративної групи. Виконайте наступні
кроки:
- На Панелі керування відкрийте папку Система. Натисніть Пуск, перейдіть до Настройки і
натисніть Панель керування. Двічі клацніть на папці Система.
- На вкладці Віддалений доступ поставте позначку проти „Дозволити віддалений доступ до
цього комп'ютера".
- Перевірте, чи у Вас є права доступу для віддаленого підключення до свого комп’ютера, і
натисніть ОК.
- Залиште комп’ютер увімкненим і підключеним через Інтернет до мережі клієнта.
 Loading...
Loading...