
SyncMaster 720B/720T/920T
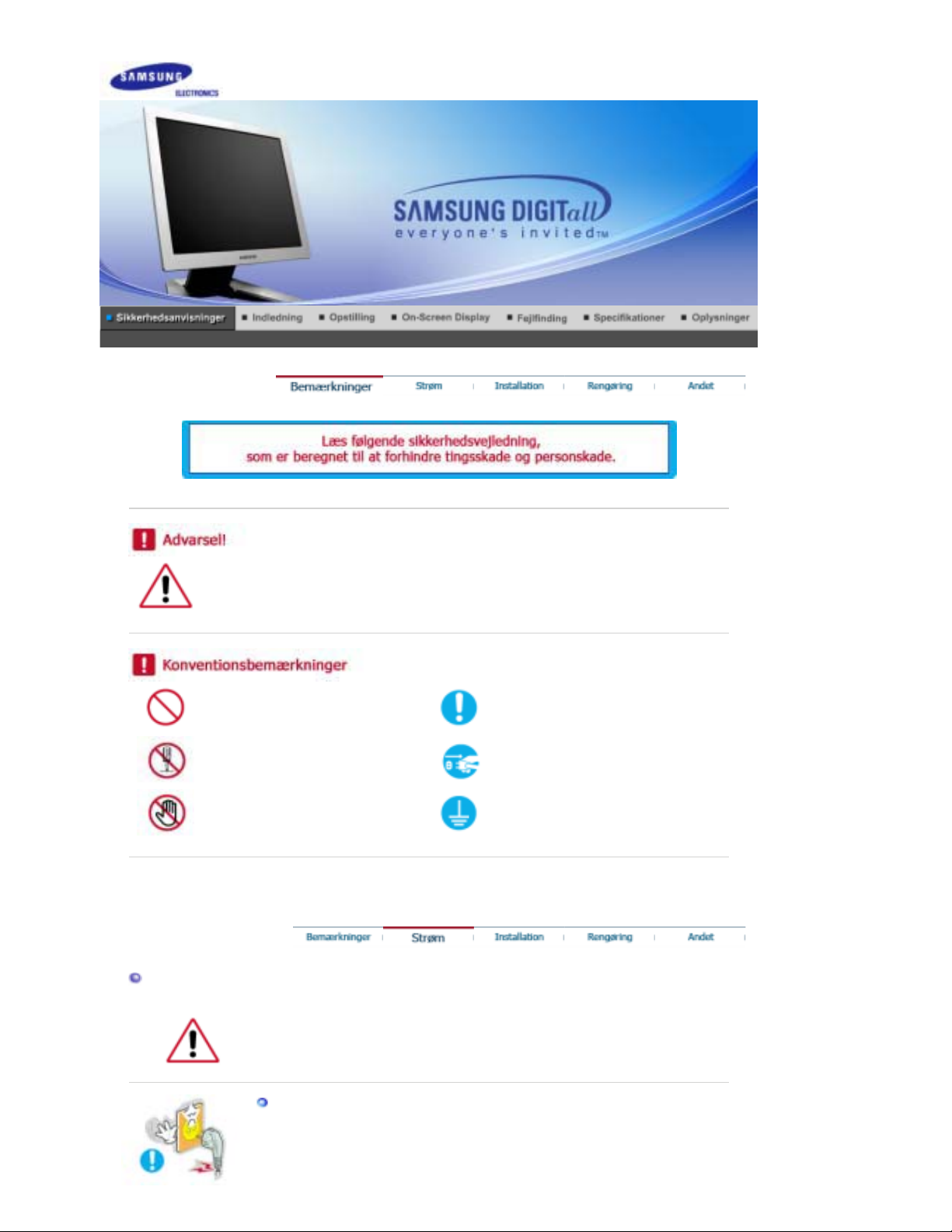
Anvisninger, der er markeret med dette symbol skal overholdes - undladelse heraf kan
resultere i legemsbeskadigelse eller ødelæggelse af material.
Forbudt Bør altid læses og forstås
Må ikke afmonteres Fjern stikket fra kontakten
Strøm
Må ikke berøres
DPMS ( bør forklares - ingen her ved hvad DPMS er PC), hvis den ikke skal
bruges i længere tid. Hvis du bruger en pauseskærm, sæt denne til aktiv status.
Anvend aldrig et beskadiget eller løst stik.
Jordforbindelse for at undgå elektrisk
stød
z Dette kan forårsage elektrisk stød eller brand.
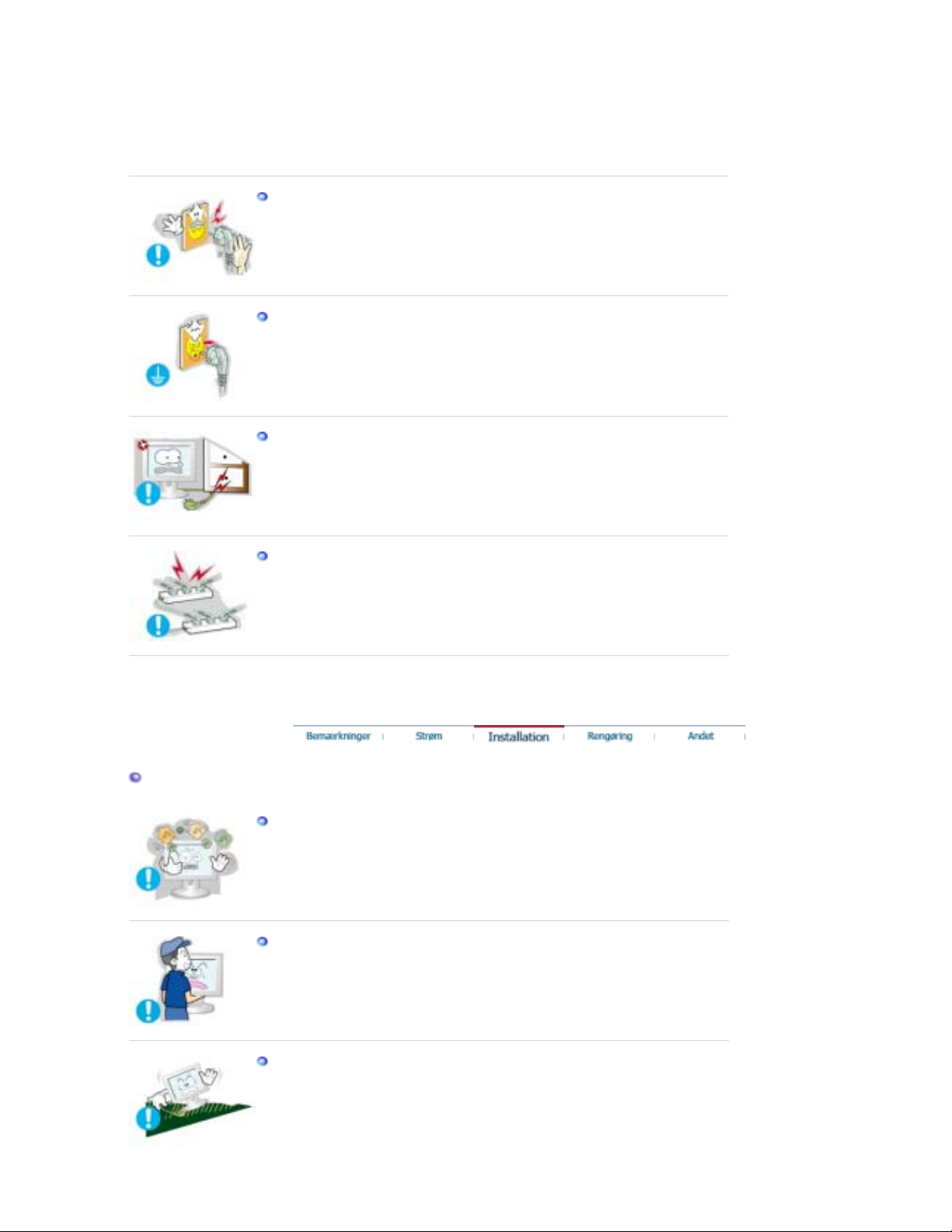
Tag aldrig stikket ud ved at rykke i ledningen, og rør aldrig ved
ledningen med våde hænder
z
Dette kan forårsage elektrisk stød eller brand.
Anvend altid kun stik og kontakter med korrekt jordforbindelse.
z Forkert jordforbindelse kan føre til elektrisk stød eller beskadigelse af
materiel.
Undgå at bøje stik og ledninger samt at placere tunge genstande
ovenpå disse og derved beskadige dem.
z Dette kan forårsage elektrisk stød eller brand.
Undgå at tilslutte flere forlængerledninger eller stik til samme kontakt.
z
Dette kan føre til brand.
Installation
Anbring din skærm et forholdsvis støvfrit sted med lav luftfugtighed.
z I modsat fald er der risiko for elektrisk stød eller der kan udvikle sig
brand inde i skærmen.
Undgå at tabe skærmen under transport.
z
Dette kan forårsage legemsbeskadigelse eller skade på materiel.
Anbring skærmen på en jævn, solid flade.
z
Skærmen kan beskadiges, hvis den falder ned.
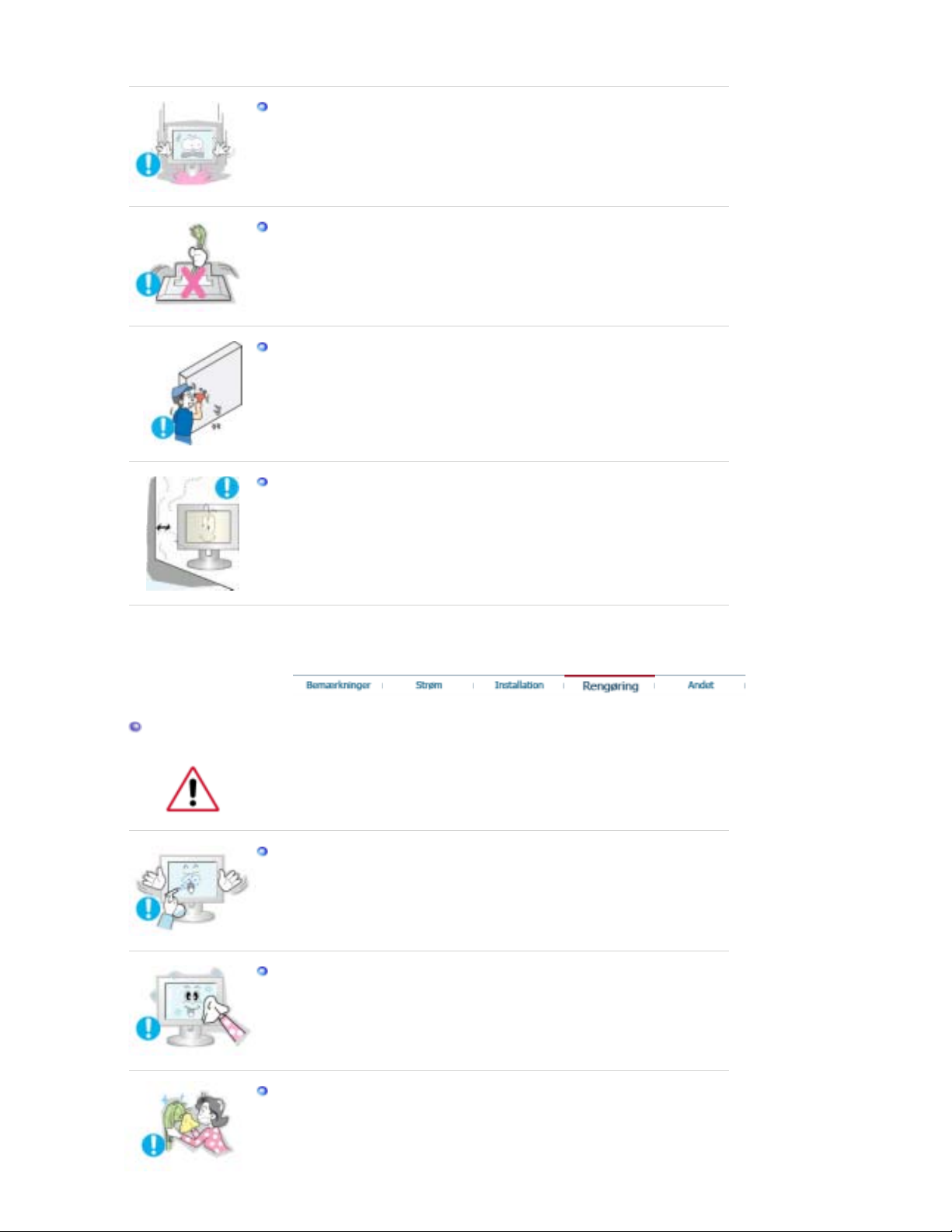
Sæt skærmen ned med forsigtighed.
z Den kan muligvis blive ødelagt.
Anbring aldrig monitoren med skærmfladen nedad.
z TFT-LCD overfladen kunne blive beskadiget.
Installation af et væghængsel skal foretages af professionel montør.
z Der kan opstå skader ved installationer, der foretages af ikke-
kvalificerede personer.
z Brug altid den monteringsenhed, der er angivet i ejerens
brugerhåndbog.
Sørg for, at der er plads til ventilation mellem produktet og væggen.
z
Ringe ventilation kan føre til, at den indvendige temperatur stiger og
fører til en brand.
Vedligeholdelse
Skærmkabinettet eller TFT-LCD fladen kan tørres af med en fugtig, blød klud.
Sprøjt ikke rengøringsmidlet direkte på monitoren.
z
Det kan føre til beskadigelse, elektrisk stød eller brand.
Anvend det anbefalede rengøringsmiddel og brug en blød klud.
Rengør stik og stikkontakt med en tør klud, hvis de er støvede eller
snavsede.
z Et snavset stik kan forårsage elektrisk stød eller brand.
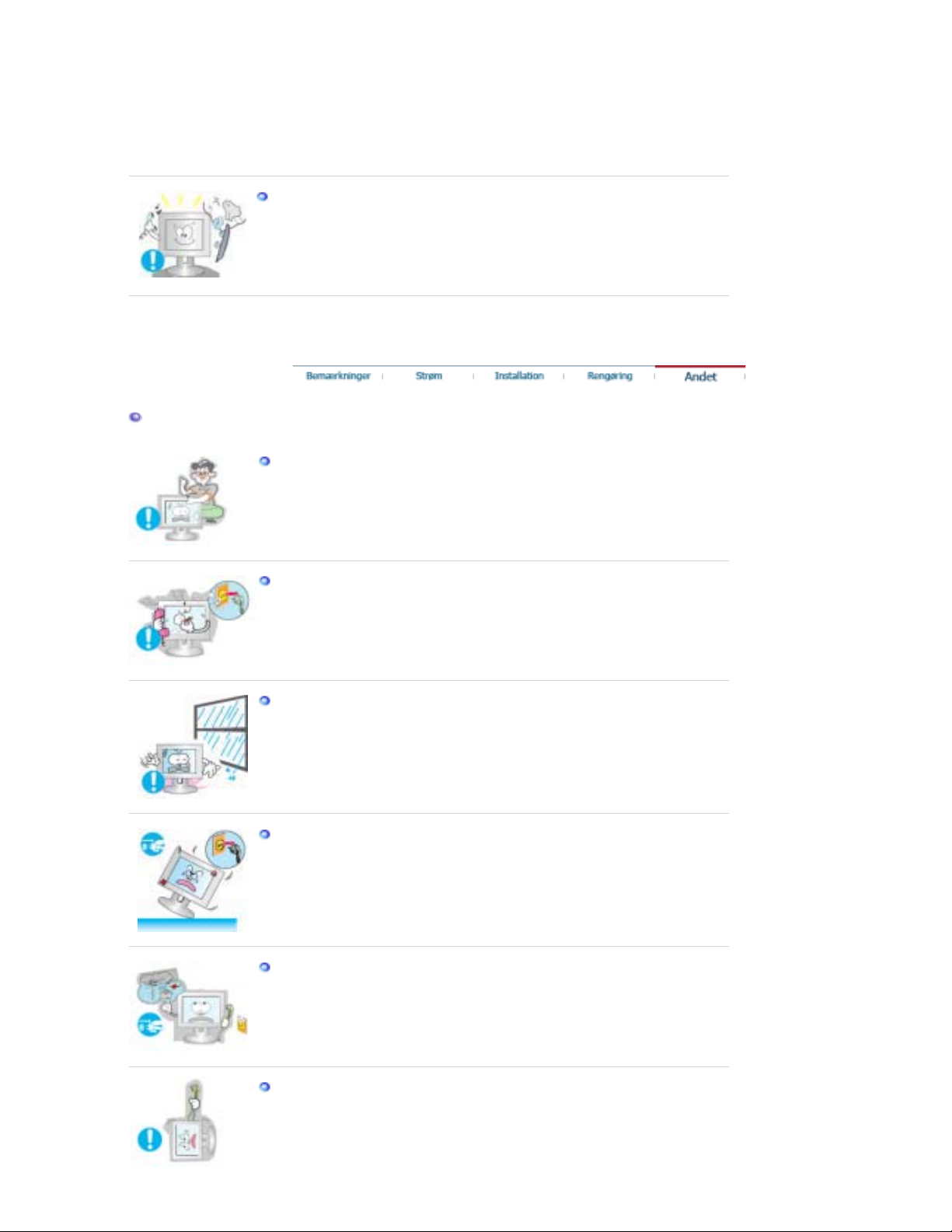
Diverse
Kontakt et servicecenter eller kundecenter for indvendig rengøring en
gang om året.
z
Sørg for at holde produkterne rene indvendigt. Støv, som samles i de
indvendige dele over en længere periode, kan føre til fejlfunktion eller
brand.
Afmonter aldrig kabinettet (eller bagpanel). Der er ingen indvendige
dele, der kan vedligeholdes af brugeren.
z Dette kan føre til elektrisk stød eller brand.
z Overlad service til en kvalificeret servicetekniker.
Hvis skærmen ikke fungerer normalt - specielt, hvis der fremkommer
mærkelige lyde eller lugt - tag øjeblikkelig stikket ud og kontakt en
autoriseret forhandler eller servicetekniker.
z
Det kan føre til elektrisk stød eller brand.
Vær opmærksom på ikke at lade vand dryppe ned på skærmen eller
udsætte skærmen for fugt.
z Dette kan resultere i fejl, elektrisk stød eller brand.
z
Undgå især at bruge skærmen i nærheden af vand eller udendørs, hvor
den kan blive udsat for sne eller regn.
Hvis du taber skærmen, eller rammen beskadiges, skal du slukke for
skærmen og tage stikket ud af stikkontakten.
z Der kan opstå fejl med skærmen, som kan resultere i elektrisk stød eller
brand.
z
Kontakt derefter servicecentret.
Sluk for strømmen, når der er lyn og torden udenfor, eller undlad at
bruge skærmen i en længere periode.
z Der kan opstå fejl med skærmen, som kan resultere i elektrisk stød eller
brand.
Forsøg aldrig at flytte skærmen ved at løfte den ved hjælp af ledning
eller signalkabel.
z
Dette kan føre til systemsvigt, elektrisk stød eller brand på grund af
beskadigelse af kablet.
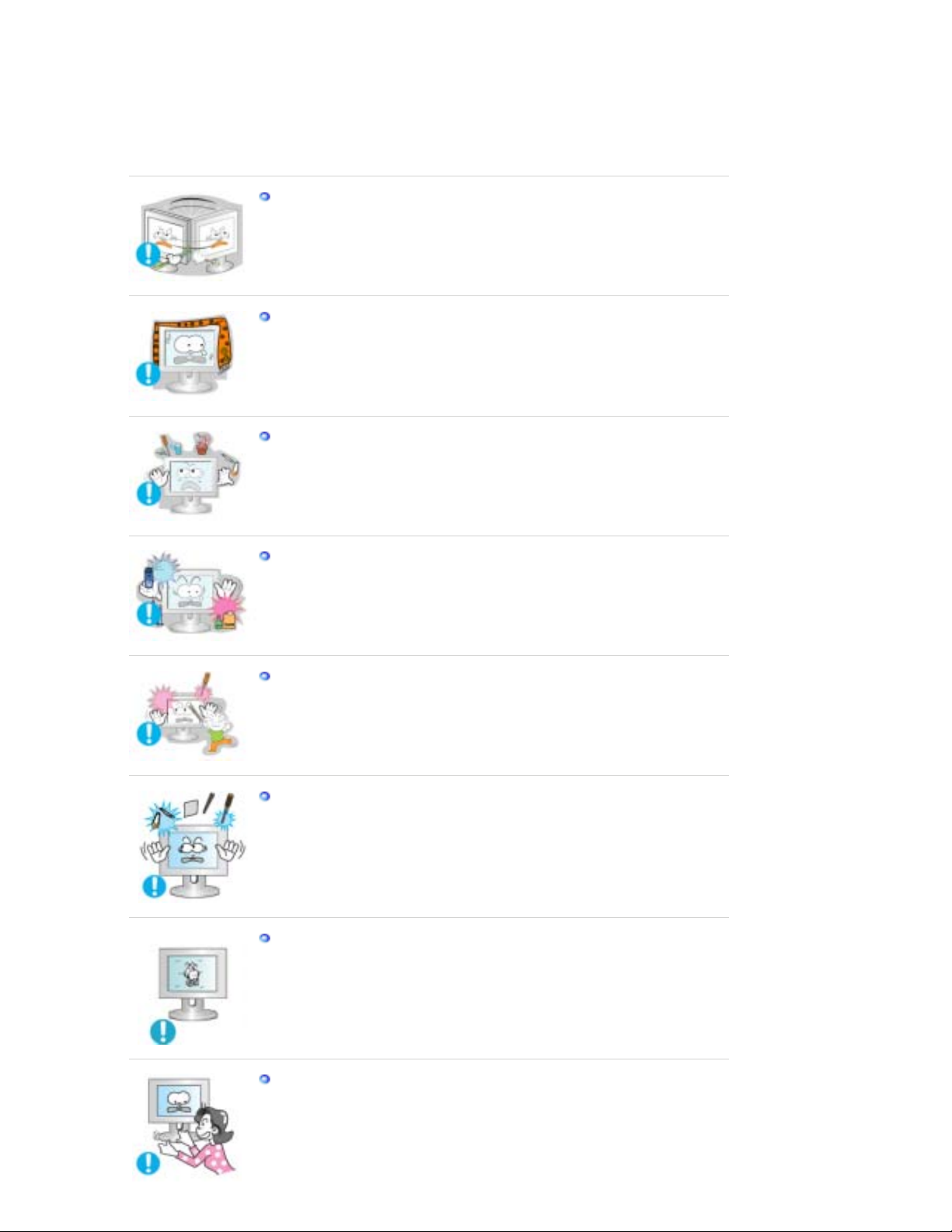
Ryk aldrig skærmen til højre eller til venstre ved bare at trække i
ledningen eller signalkablet.
z
Dette kan føre til systemsvigt, elektrisk stød eller brand på grund af
beskadigelse af kablet.
Tildæk aldrig skærmkabinettets ventilationsåbninger.
z Dårlig ventilation kan forårsage systemsvigt eller brand.
Undgå at placere vandbeholdere, kemiske produkter eller små
metalgenstande på skærmen.
z Dette kan resultere i fejl, elektrisk stød eller brand.
z Hvis der kommer en fremmed substans ind i skærmen, skal du tage
stikket ud og kontakte servicecentret.
Brændbare stoffer bør aldrig anvendes eller opbevares i nærheden af
skærmen.
z Det kan forårsage en eksplosion eller brand.
Stik aldrig metalgenstande ind i åbningerne i skærmen.
z
Dette kan føre til elektrisk stød, brand eller beskadigelse.
Anbring aldrig et glas vand, kemikalier eller små metalgenstande oven
på skærmen.
z
Det kan føre til beskadigelse, elektrisk stød eller brand.
z
Skulle et fremmedlegeme komme ind i monitoren, tag stikket ud af
kontakten og tilkald et servicecenter.
Hvis du får vist et fast skærmbillede i længere tid, kan der der vises
restbilleder eller slørethed.
z
Skift tilstanden til energisparetilstand, eller indstil en pauseskærm til et
bevægeligt billede, når du skal være væk fra skærmen i længere tid.
Vær forsigtig, når du justerer stativets vinkel.
z Hvis du bruger for mange kræfter, kan skærmen vippe eller vælte,
hvilket kan resultere i legemsbeskadigelse.
z
Din hånd eller dine fingre kan komme i klemme mellem skærmen og
stativet, hvilket kan resultere i legemsbeskadigelse.
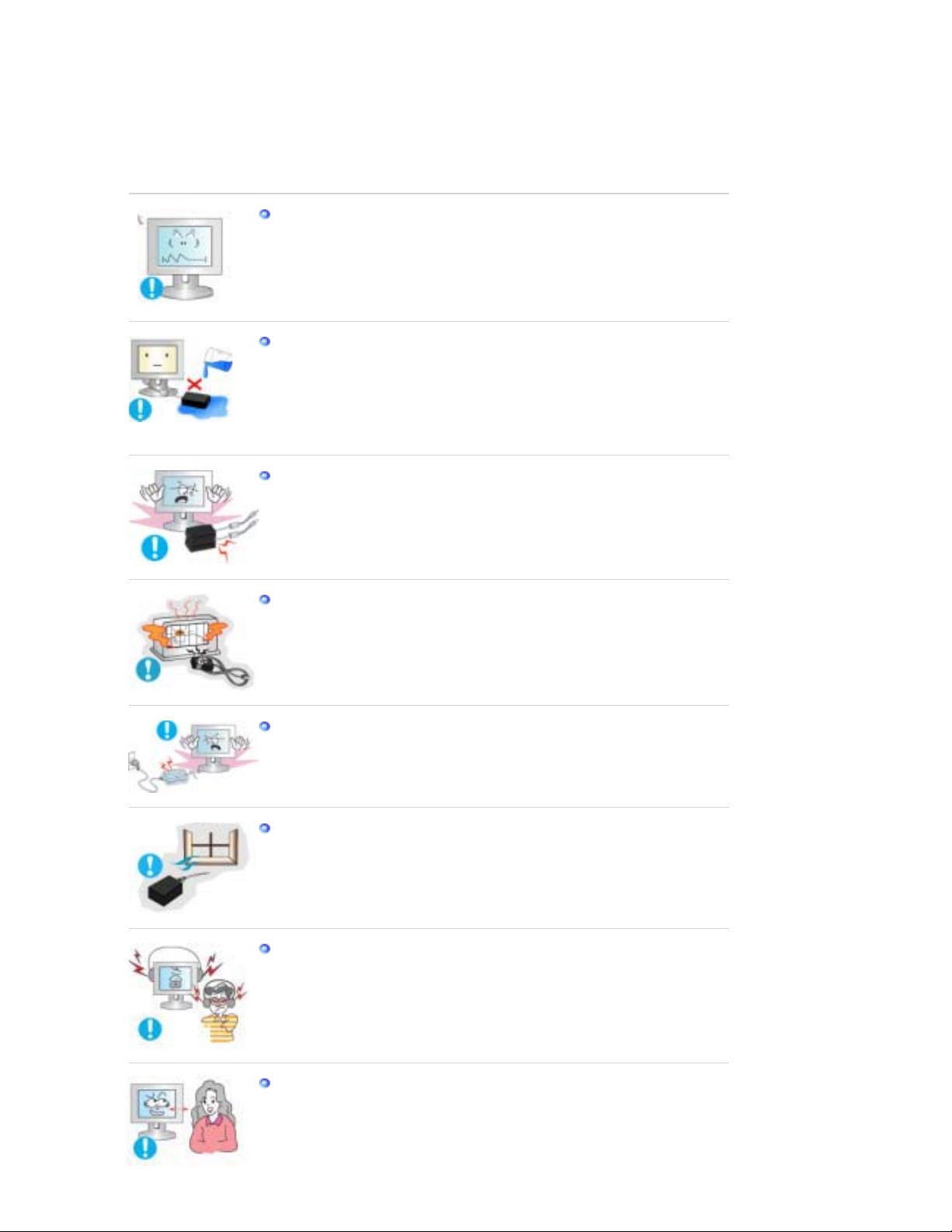
Indstil opløsningen og frekvensen i overensstemmelse med modellen.
z Forkerte indstillinger af opløsning og frekvens kan beskadige synet.
15" - 1024 X 768
17,19" - 1280 X 1024
Sørg for, at adapteren ikke kommer i kontakt med vand og ikke bliver
våd.
z Dette kan resultere i fejl, elektrisk stød eller brand.
z Brug ikke adapteren i nærheden af havet eller udenfor, særligt i regn-
eller snevejr.
z
Sørg for, at adapteren ikke bliver våd i forbindelse med gulvvask.
Placer alle strømadaptere særskilt.
z
Mulighed for brandfare.
Placer strømadapteren væk fra enhver anden varmekilde.
z Mulighed for brandfare.
Fjern og kassér vinylposen omkring strømadapteren, før du tager den i
brug.
z Mulighed for brandfare.
Placer altid strømadapteren i et veludluftet lokale.
Hold lydstyrken på et passede niveau, når du bruger hovedtelefonerne.
z For høj lydstyrke kan beskadige hørelsen.
Hold en passende afstand mellem øjnene og skærmen.
z
Hvis du for ofte sidder for tæt på skærmen, kan det beskadige synet.
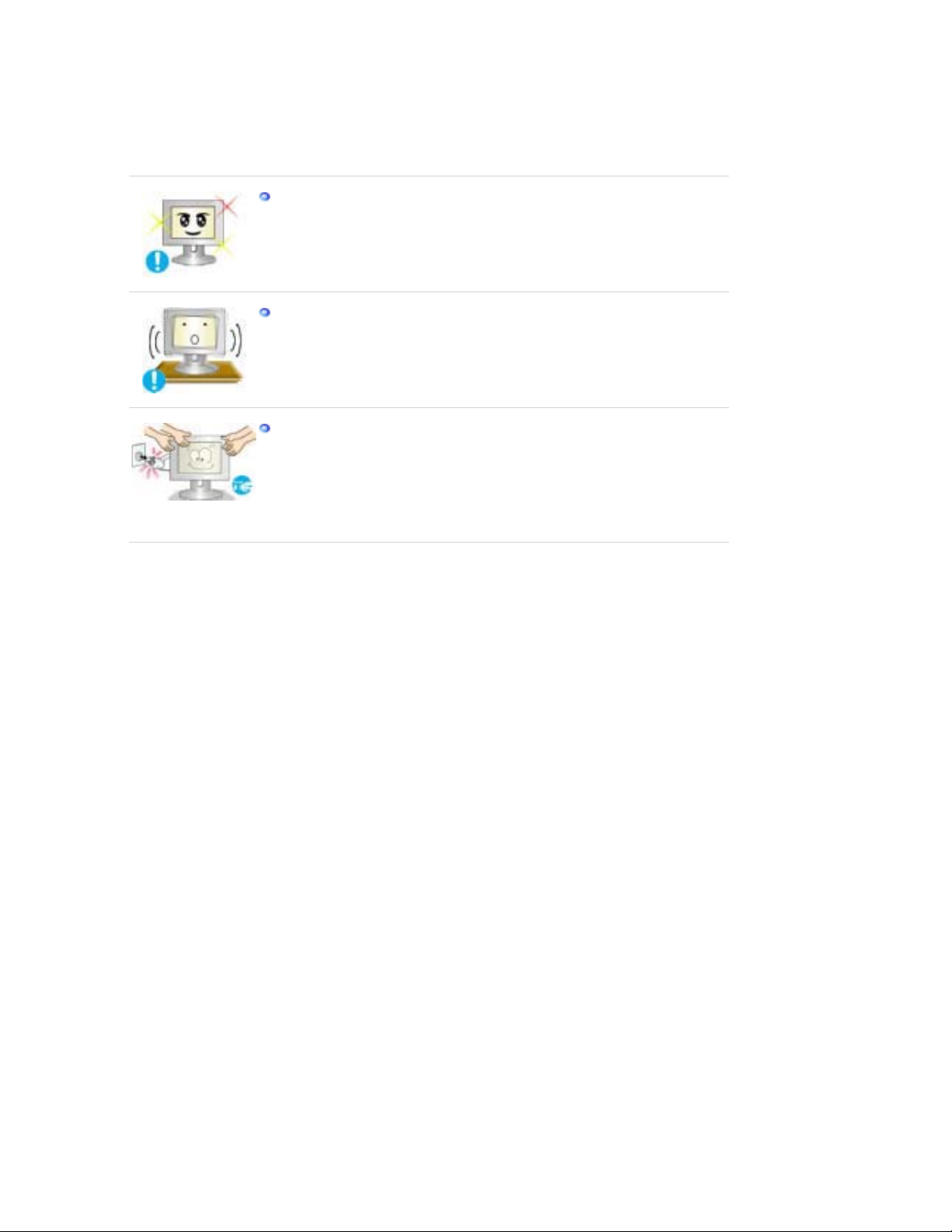
Af hensyn til øjnene anbefales det at tage en pause på fem minutter i
timen ved skærmarbejde.
Brug ikke skærmen, hvor den kan blive udsat for betydelige vibrationer.
z
Hvis skærmen udsættes for store vibrationer, kan det forårsage
brandfare og afkorte skærmens levetid.
Sluk for strømmen på stikkontakten, og tag tag netledningen ud, når du
flytter skærmen. Sørg for, at alle ledninger, herunder antenneledningen
og ledninger, som er tilsluttet andre enheder, tages ud, før du flytter
skærmen.
z
Hvis du ikke tager en ledning ud, kan det føre til brand eller elektrisk
stød.
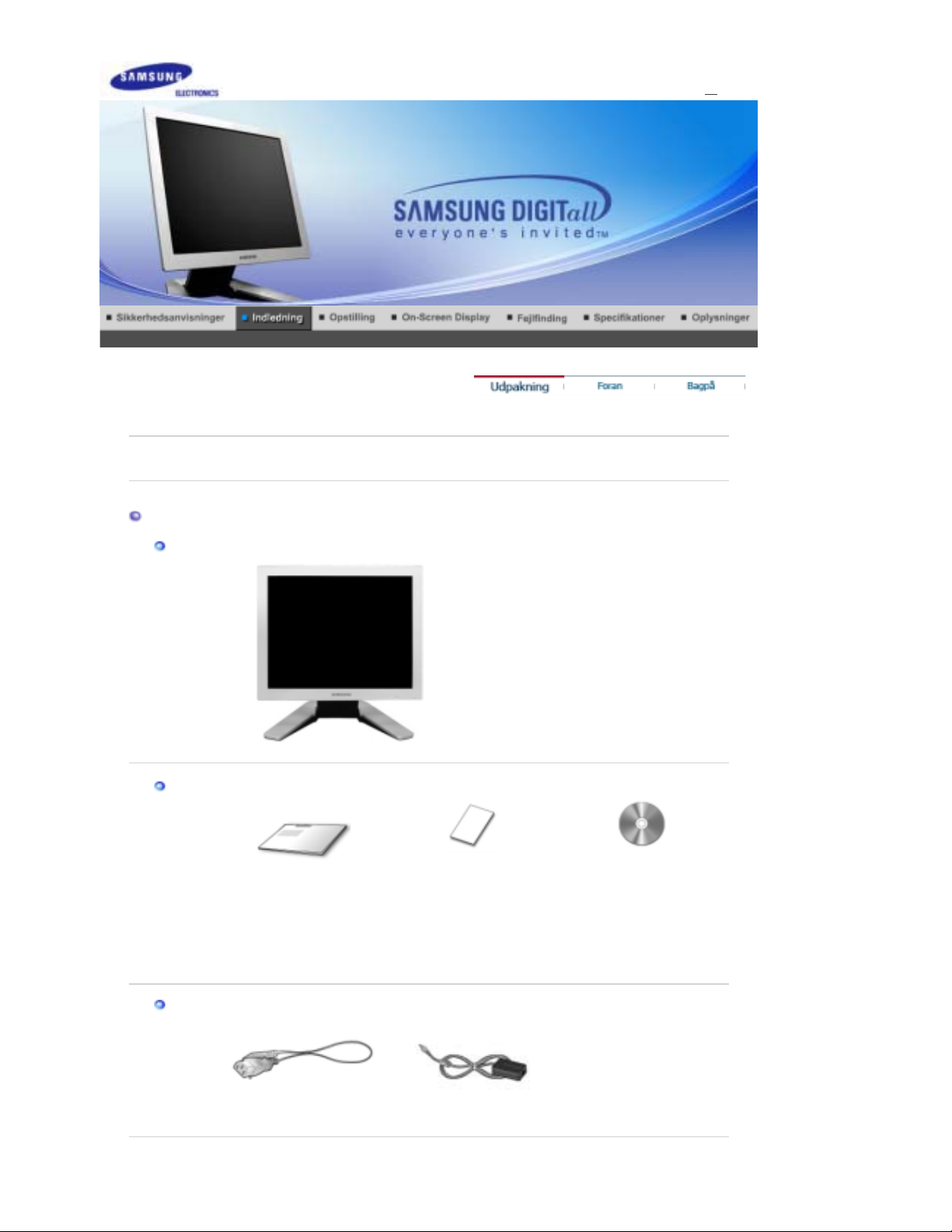
®
r
SyncMaster 720B
Kontroller, at pakken indeholder følgende dele. Kontakt din forhandler, hvis der mangler noget.
Udpakning
Skærm
Brugervejledning
Installations-cd med
installationsvejledning
Kabel
Hurtig
Strømkabel DC-adapte
Garantibevis
(Ikke alle steder)
brugervejledning,
skærmdriver,
Natural Color-software,
MagicTune™-software,
Pivot
Pro-software
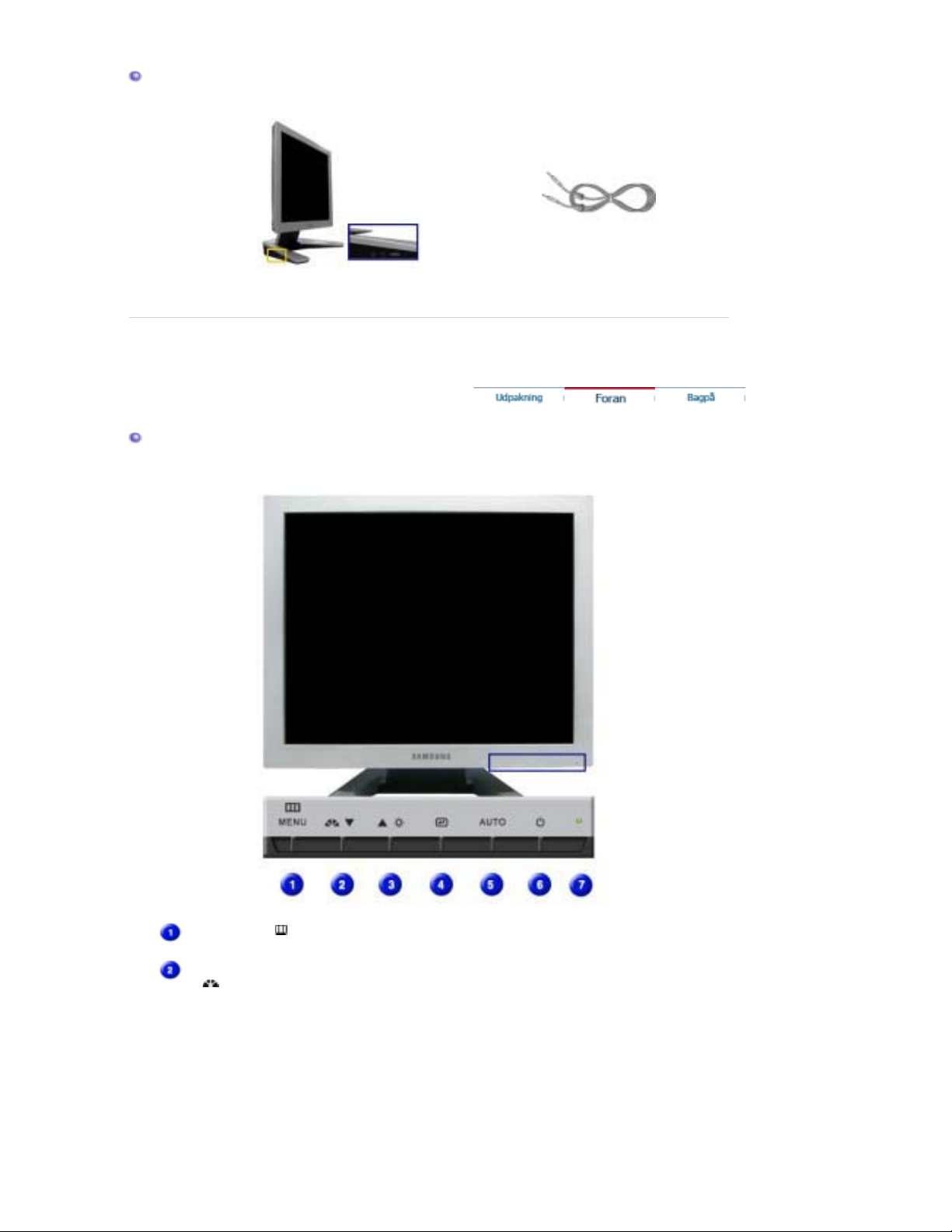
For multimedia-model (tilbehør)
multimedia-model Lydkabel
Foran
Menu knap [ ]
Knappen MagicBright
[]
Åbner OSD-menuen. Bruges også til at afslutte OSD-menuen
eller vende tilbage til den forrige menu.
MagicBright refererer til en ny skærmfunktion med en
skærmvisningskvalitet, der er dobbelt så god og tydelig som på
eksisterende skærme. Seks forskellige tilstande er tilgængelige
i øjeblikket. Hver tilstand har en særskilt forudkonfigureret
lysstyrkeværdi. Du kan let vælge en af de seks indstillinger ved
blot at trykke på MagicBright™-knappen.
1) Custom
Selvom værdierne vælges omhyggeligt at teknikere, er de
forudkonfigurerede værdier mul igvis ikke så behagel ige for
øjnene, afhængigt af din smag.
Hvis dette er tilfældet, skal du justere lysstyrken og
kontrasten ved hjælp af OSD-menuen.
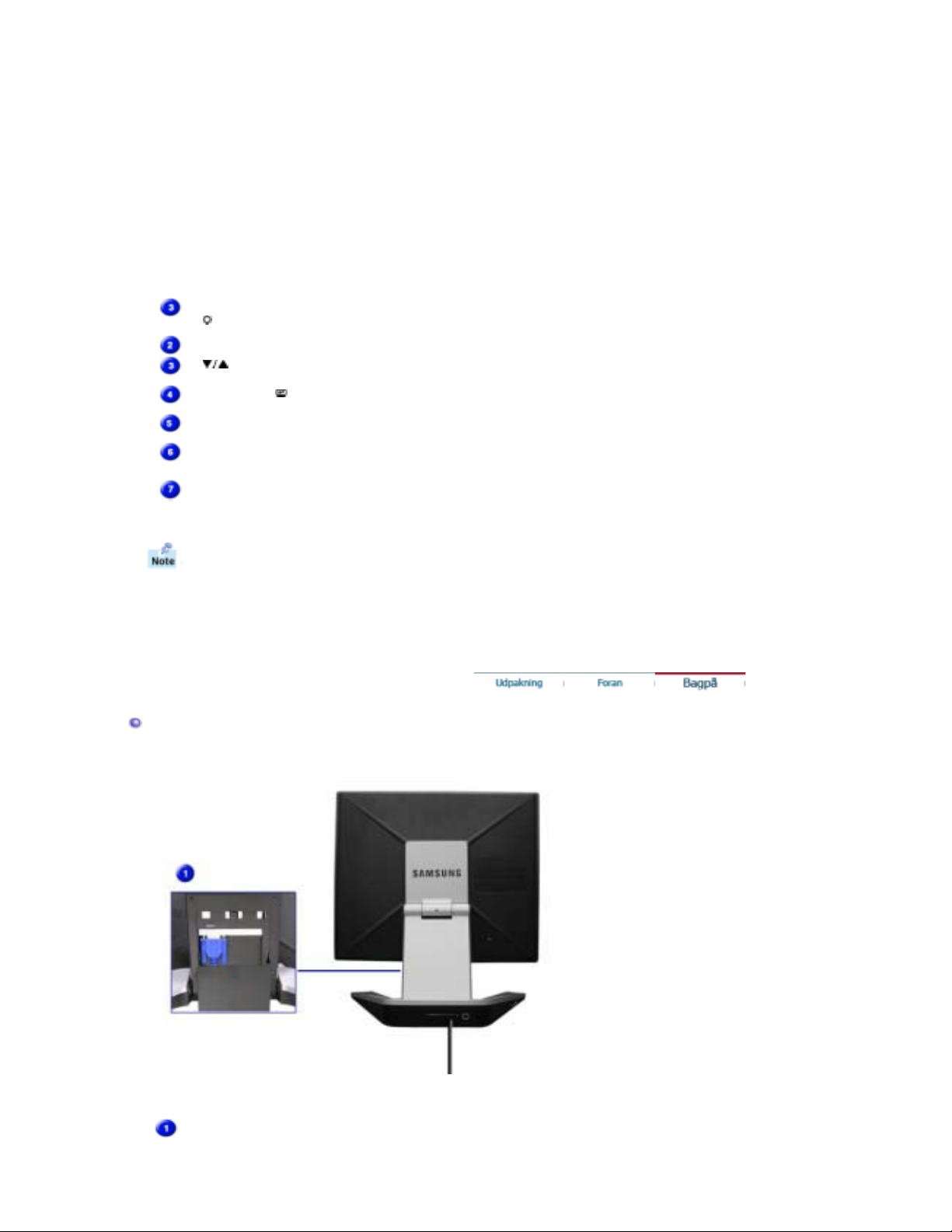
Knap til lysstyrke
[]
Justerings knapper
[]
: Normal lysstyrke
2) Text
Til dokumentation eller værker, der involverer meget tekst.
3) Internet
: Medium lysstyrke
Til arbejde med en blanding af billeder, f.eks. tekst og
grafik.
4) Game
Til visning af film, f.eks. et spil.
5) Sport
Til visning af film, f.eks. sport.
6) Movie
: Høj lysstyrke
Til visning af film, f.eks. en DVD eller Video-CD.
>>Klik her for at se et animationsklip.
Når OSD ikke vises på skærmen, skal du trykke på knappen for
at justere lysstyrken.
Med disse knapper kan du markere og justere menuelementer.
Enter-knap [ ]
Auto knap
Tænd/sluk lampe
Bruges til at vælge OSD-menuen.
Anvend denne knap til direkte automatisk justering
Denne lampe lyser grønt ved normal drift og blinker grønt en
enkelt gang, når skærmen gemmer dine justeringer.
Tænd/sluk knap
Anvend denne knap til at tænde eller slukke for skærmen.
Gå til PowerSaver, der er nærmere beskrevet i håndbogen, for yderligere oplysninger om
energibesparende funktioner. Sæt din PC til OFF, når den ikke skal bruges eller hvis du
forlader arbejdspladsen i længere tid.
Bagpå
(Konfigurationen bag på monitoren kan variere mellem produkter.)
Videoforbindelsesterminal
Pc-forbindelsesterminal (15 ben D-SUB)
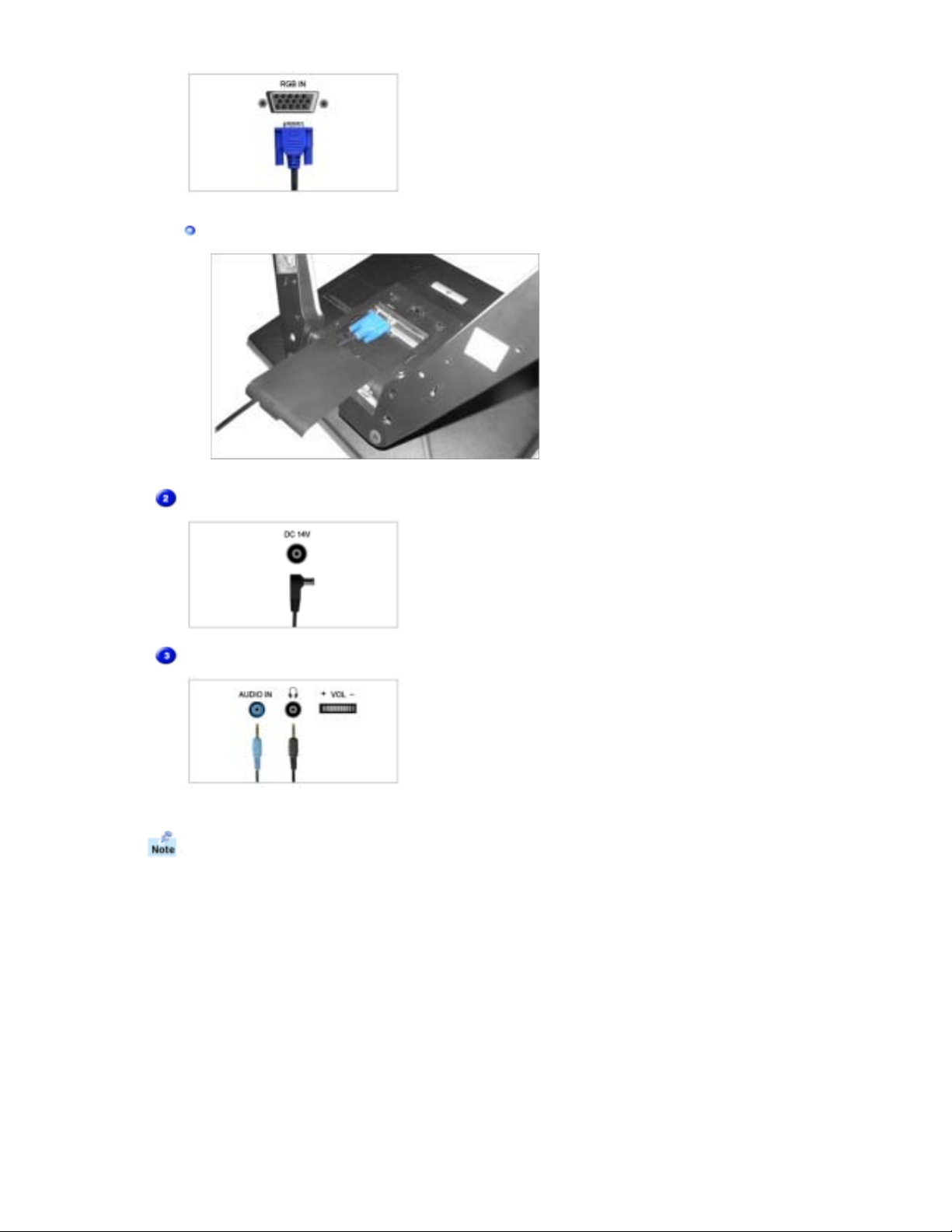
Sådan frakobler du et kabel
DC-strømforbindelsesterminal
(DC 14V)
Dette produkt kan bruges med 90 ~ 264.
(Spænding justeres automatisk af
strømadaptoren.)
Antenneforbindelsesterminal
(For multimedia-model / tilbehør)
Antenneforbindelsesterminal
Gå til afsnittet Tilslutning af Skærmen for yderligere oplysninger om kabeltilslutninger.
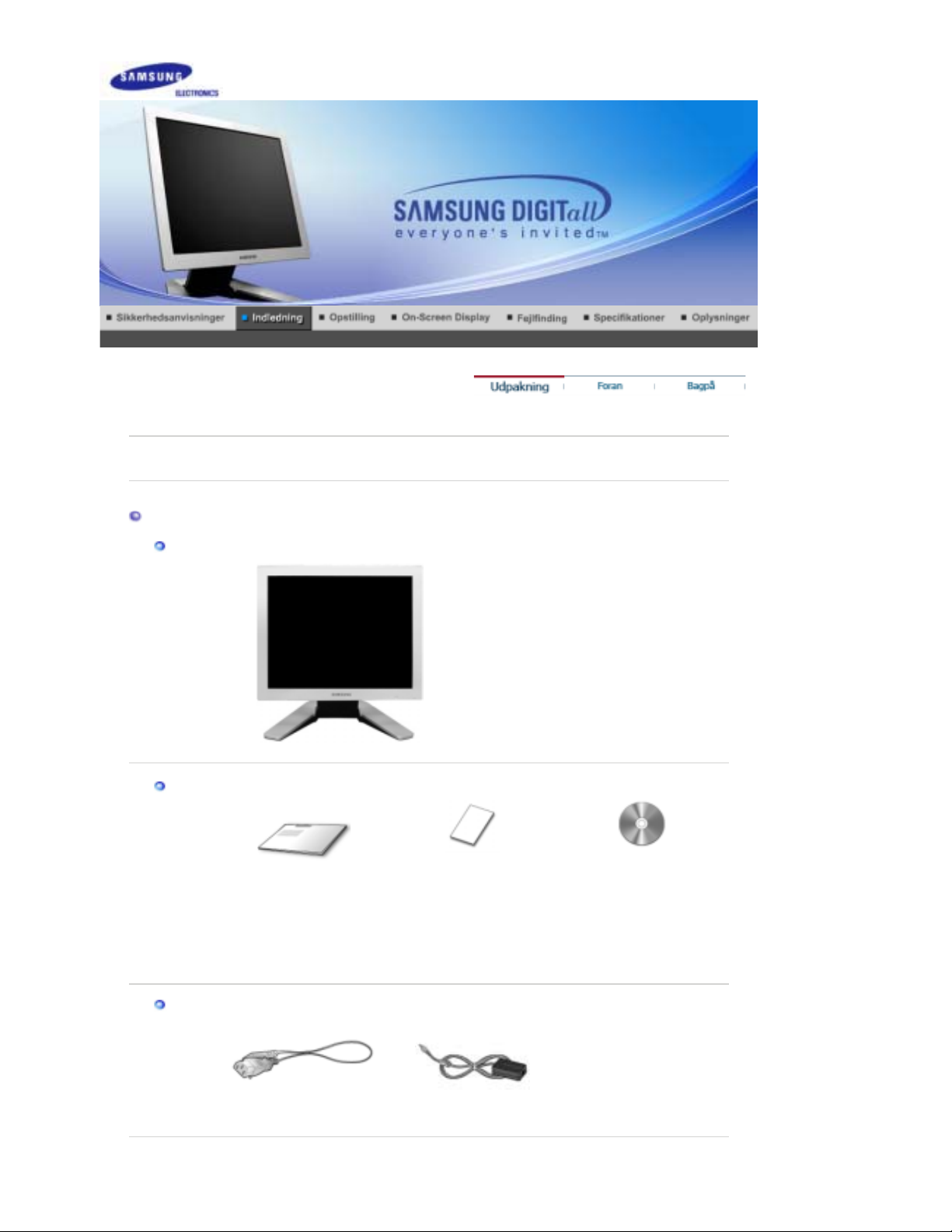
®
r
SyncMaster 720T/920T
Kontroller, at pakken indeholder følgende dele. Kontakt din forhandler, hvis der mangler noget.
Udpakning
Skærm
Brugervejledning
Installations-cd med
installationsvejledning
Kabel
Hurtig
Strømkabel DC-adapte
Garantibevis
(Ikke alle steder)
brugervejledning,
skærmdriver,
Natural Color-software,
MagicTune™-software,
Pivot
Pro-software
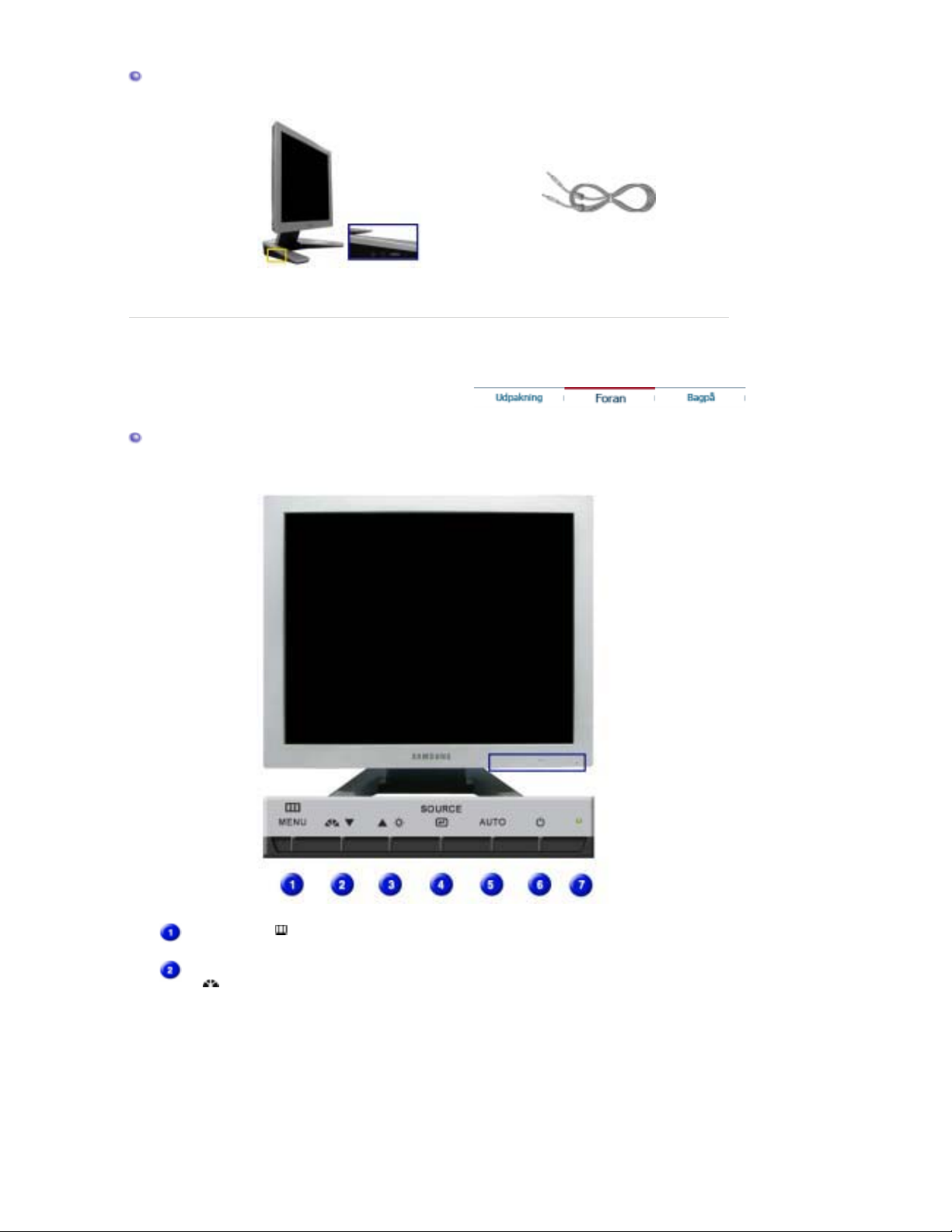
For multimedia-model (tilbehør)
multimedia-model Lydkabel
Foran
Menu knap [ ]
Knappen MagicBright
[]
Åbner OSD-menuen. Bruges også til at afslutte OSD-menuen
eller vende tilbage til den forrige menu.
MagicBright refererer til en ny skærmfunktion med en
skærmvisningskvalitet, der er dobbelt så god og tydelig som på
eksisterende skærme. Seks forskellige tilstande er tilgængelige
i øjeblikket. Hver tilstand har en særskilt forudkonfigureret
lysstyrkeværdi. Du kan let vælge en af de seks indstillinger ved
blot at trykke på MagicBright™-knappen.
1) Custom
Selvom værdierne vælges omhyggeligt at teknikere, er de
forudkonfigurerede værdier mul igvis ikke så behagel ige for
øjnene, afhængigt af din smag.
Hvis dette er tilfældet, skal du justere lysstyrken og
kontrasten ved hjælp af OSD-menuen.
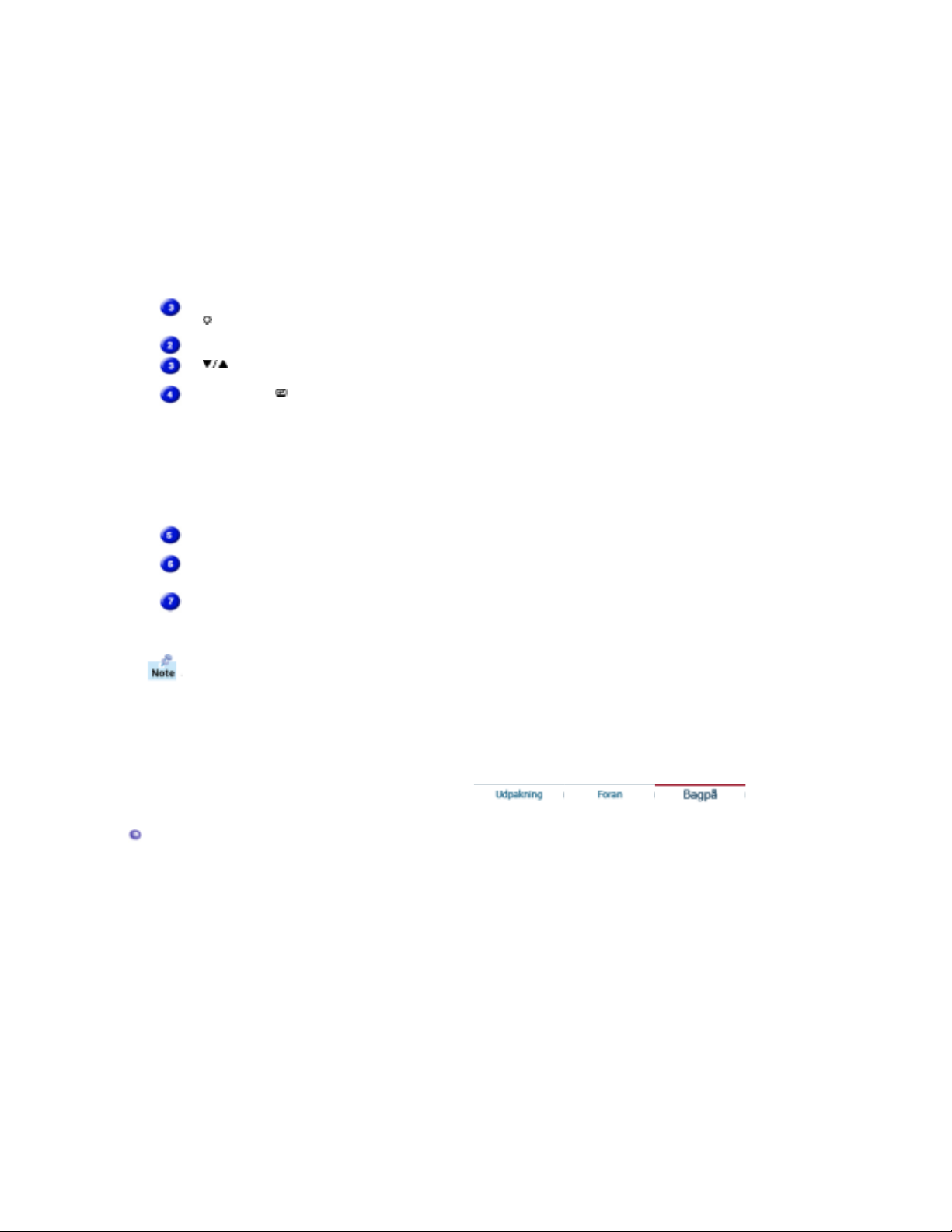
Knap til lysstyrke
[]
Justerings knapper
[]
: Normal lysstyrke
2) Text
Til dokumentation eller værker, der involverer meget tekst.
3) Internet
: Medium lysstyrke
Til arbejde med en blanding af billeder, f.eks. tekst og
grafik.
4) Game
Til visning af film, f.eks. et spil.
5) Sport
Til visning af film, f.eks. sport.
6) Movie
: Høj lysstyrke
Til visning af film, f.eks. en DVD eller Video-CD.
>>Klik her for at se et animationsklip.
Når OSD ikke vises på skærmen, skal du trykke på knappen for
at justere lysstyrken.
Med disse knapper kan du markere og justere menuelementer.
Enter-knap [ ] /
Source-knap
Bruges til at vælge OSD-menuen. /
Når du trykker på knappen Source, vælges videosignalet, mens
OSD er slået fra.(Når du trykker på kildeknappen for at ændre
inputtilstanden, vises en meddelelse i midten af skærmen, og
du får vist den aktuelt valgte tilstand – analogt eller digitalt
inputsignal.)
Bemærk:
Hvis du vælger tilstanden Digital, skal du tilslutte
skærmen til grafikkortet med en digital port ved hjælp af DVIkablet.
Auto knap
Tænd/sluk lampe
Anvend denne knap til direkte automatisk justering
Denne lampe lyser grønt ved normal drift og blinker grønt en
enkelt gang, når skærmen gemmer dine justeringer.
Tænd/sluk knap
Anvend denne knap til at tænde eller slukke for skærmen.
Gå til PowerSaver, der er nærmere beskrevet i håndbogen, for yderligere oplysninger om
energibesparende funktioner. Sæt din PC til OFF, når den ikke skal bruges eller hvis du
forlader arbejdspladsen i længere tid.
Bagpå
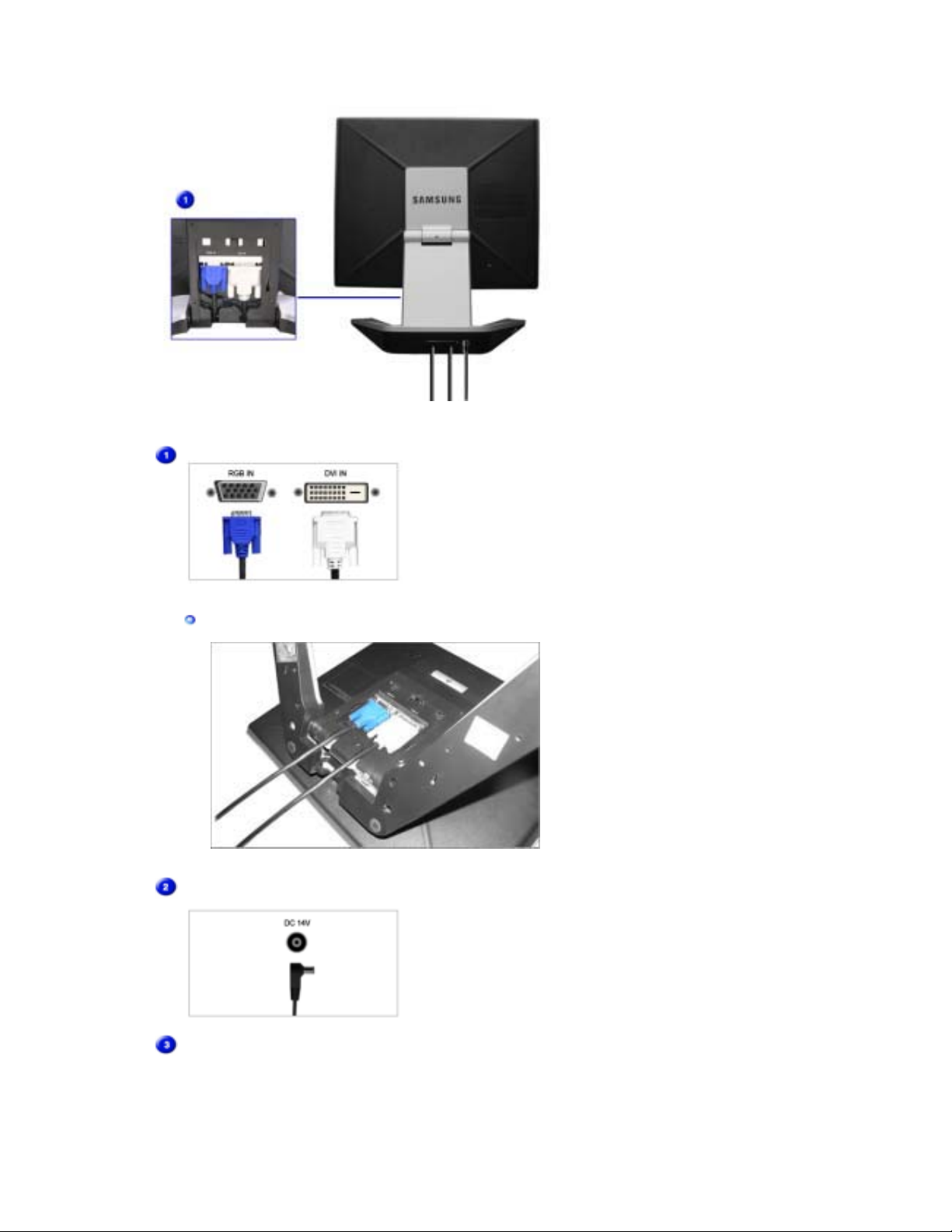
(Konfigurationen bag på monitoren kan variere mellem produkter.)
r
Videoforbindelsesterminal
Sådan frakobles kable
DC-strømforbindelsesterminal
(DC 14V)
Pc-forbindelsesterminal (15 ben D-SUB)
Pc-forbindelsesterminal (DVI)
Dette produkt kan bruges med 90 ~ 264.
(Spænding justeres automatisk af
strømadaptoren.)
Antenneforbindelsesterminal
(For multimedia-model / tilbehør)
Antenneforbindelsesterminal
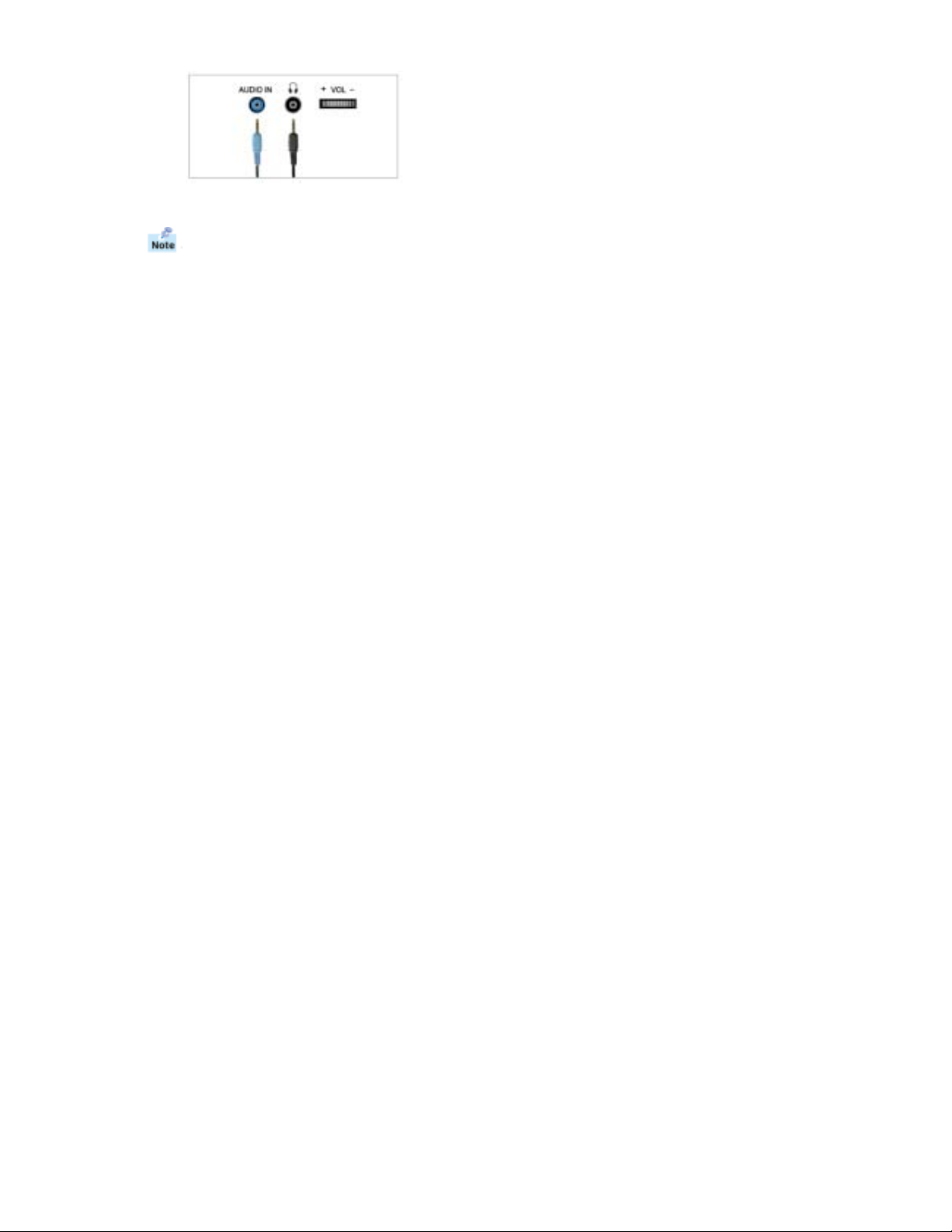
Gå til afsnittet Tilslutning af Skærmen for yderligere oplysninger om kabeltilslutninger.
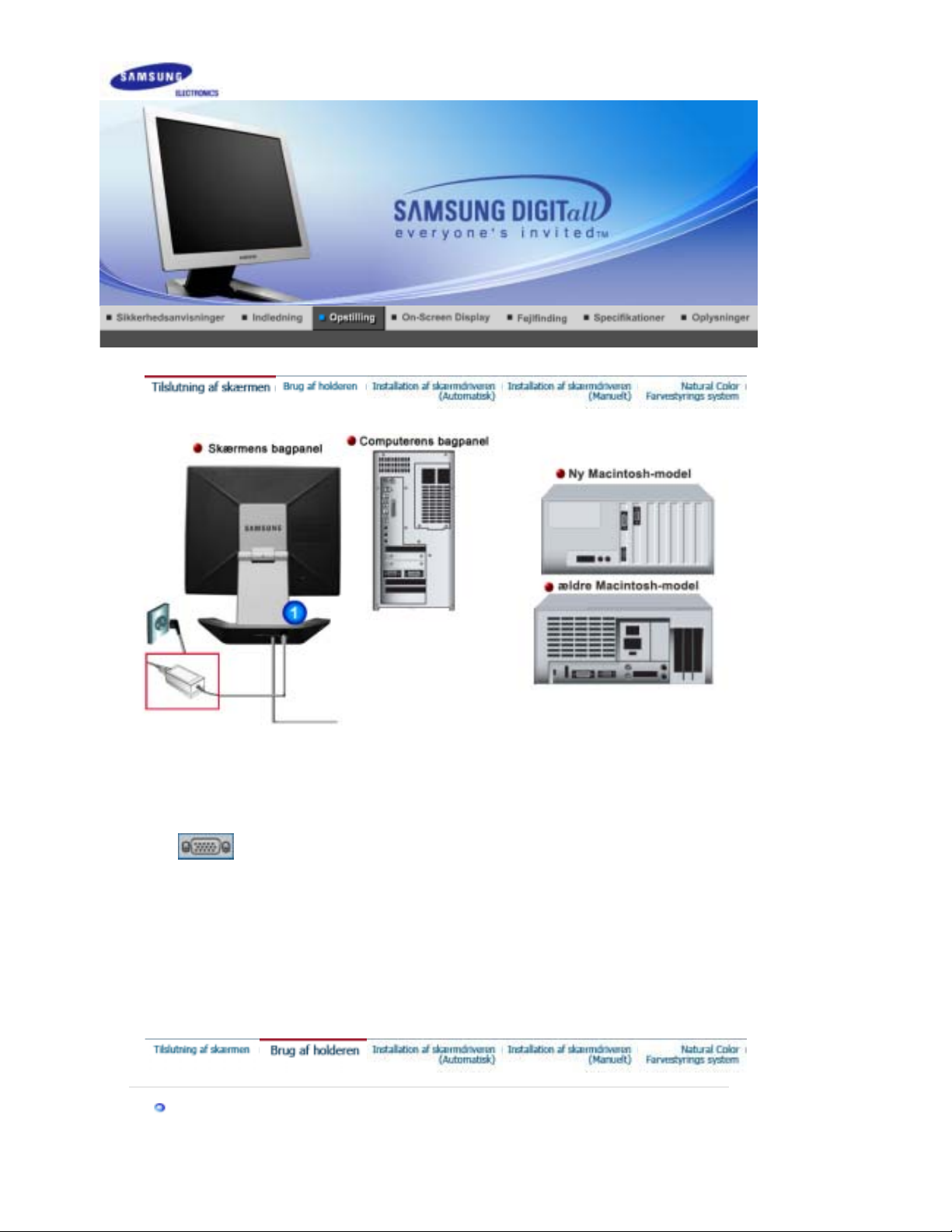
SyncMaster 720B
Forbind skærmens strømkabel til strømstikket på skærmens bagpanel.
1.
Sæt stikket fra skærmens strømkabel i den nærmeste stikkontakt.
Bruge D-sub-tilslutningskablet (analogt) sammen med skærmkortet.
2-1.
Tilslut signalkablet til videostikket på din computer, video board, videokort eller grafikkort.
Tilsluttet en Macintosh
2-2.
Tilslut skærmen til Macintosh-computeren ved hjælp af D-SUB-tilslutningskablet.
Hvis du har en ældre Macintosh, skal du tilslutte skærmen ved hjælp af en speciel Mac-
2-3.
adapter.
Tilslut lydkablet til skærmen til lydporten bag på computeren.
3.
Tænd for computer og skærm. Hvis du ser et skærmbillede, er installationen færdig.
4.
Pivotholder
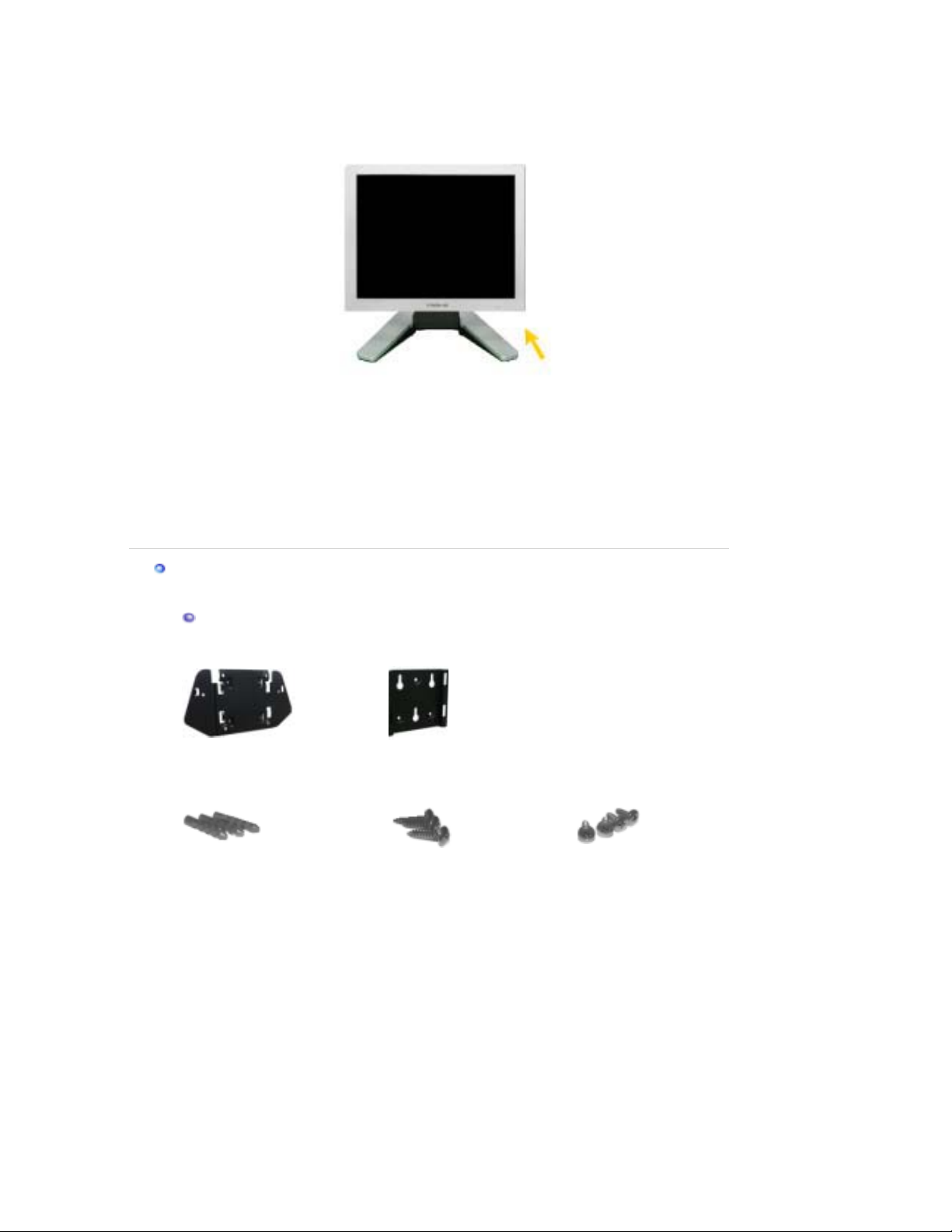
Installation af Pivot Pro
(
g)
(Væg
g)
(Væg
g)
Advarsel :
Når skærmendrejes, kan hjørnet på skærmen ramme gulvet. Vip skærmen baglæns
mere end 45 grader, og drej den derefter. Hvis du undlader at gøre dette, kan
skærmen blive beskadiget.
Installation af VESA kompatibelt ophæng
Sælges sedparat
1. Knægt
Sætmonterin
3. Ankre (3EA)
2. Knægt
monterin
4. Skruer (3EA)
monterin
5. Skruer (4EA)
(Kontakt et lokalt Samsung Electronics- service center hvis du vil købe ekstra tilbehør.)
1. Tilslutningsplade for ophæng
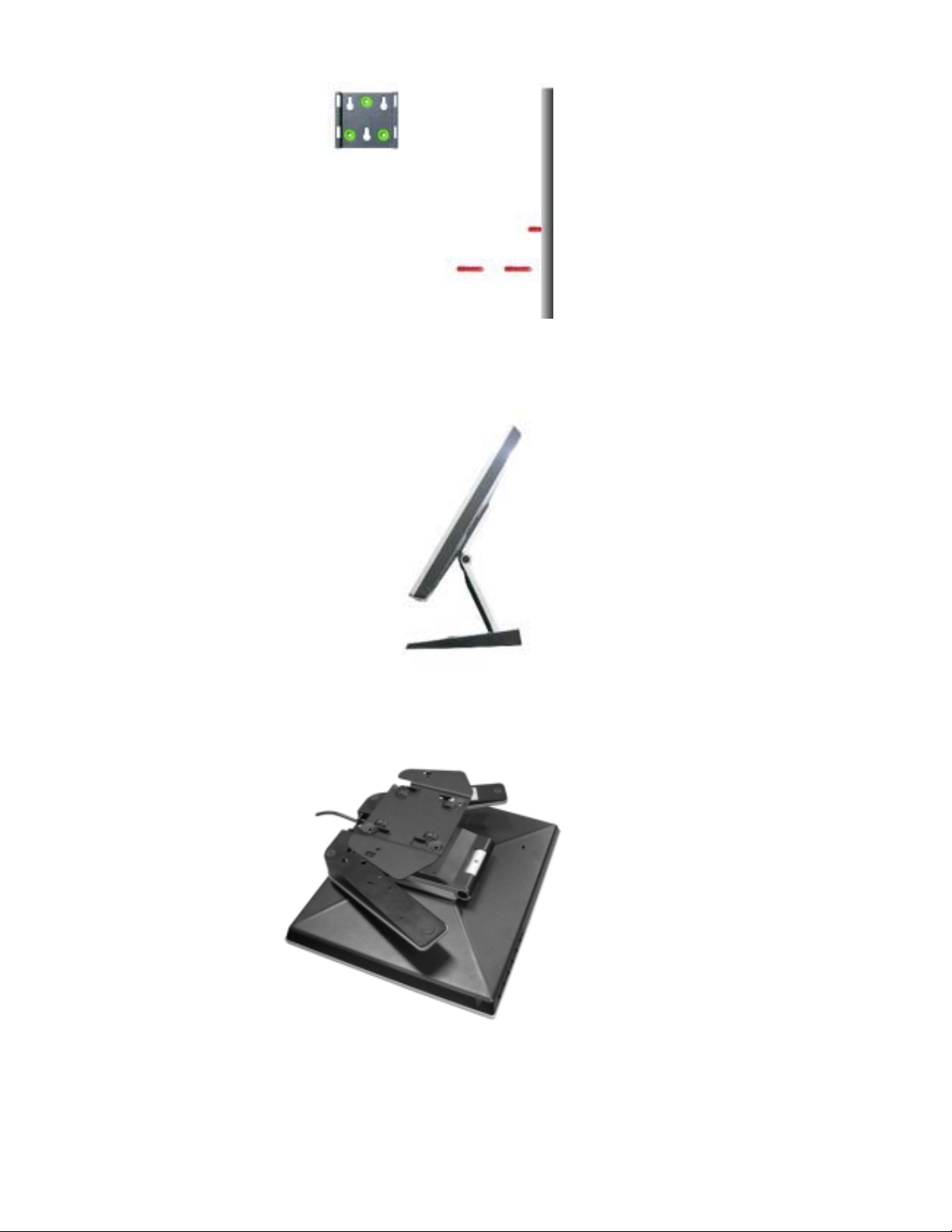
2. Montering af fodstykke
(2)
(1)

Fold skærmfoden sammen. Drej den, så den side, kablet er tilsluttet, vender nedad. Fastgør VESA-
(1)
monteringshængslet på undersiden af foden. Tilpas hullerne på hængslet med hullerne på VESAfoden, og fastgør den grundigt med fire skruer.
BEMÆRK:
ophæng.
3. Væg til montering af skærmen
Til denne monitor anvendes en 100mm x 100mm VESA kompatibel tilslutningsplade for
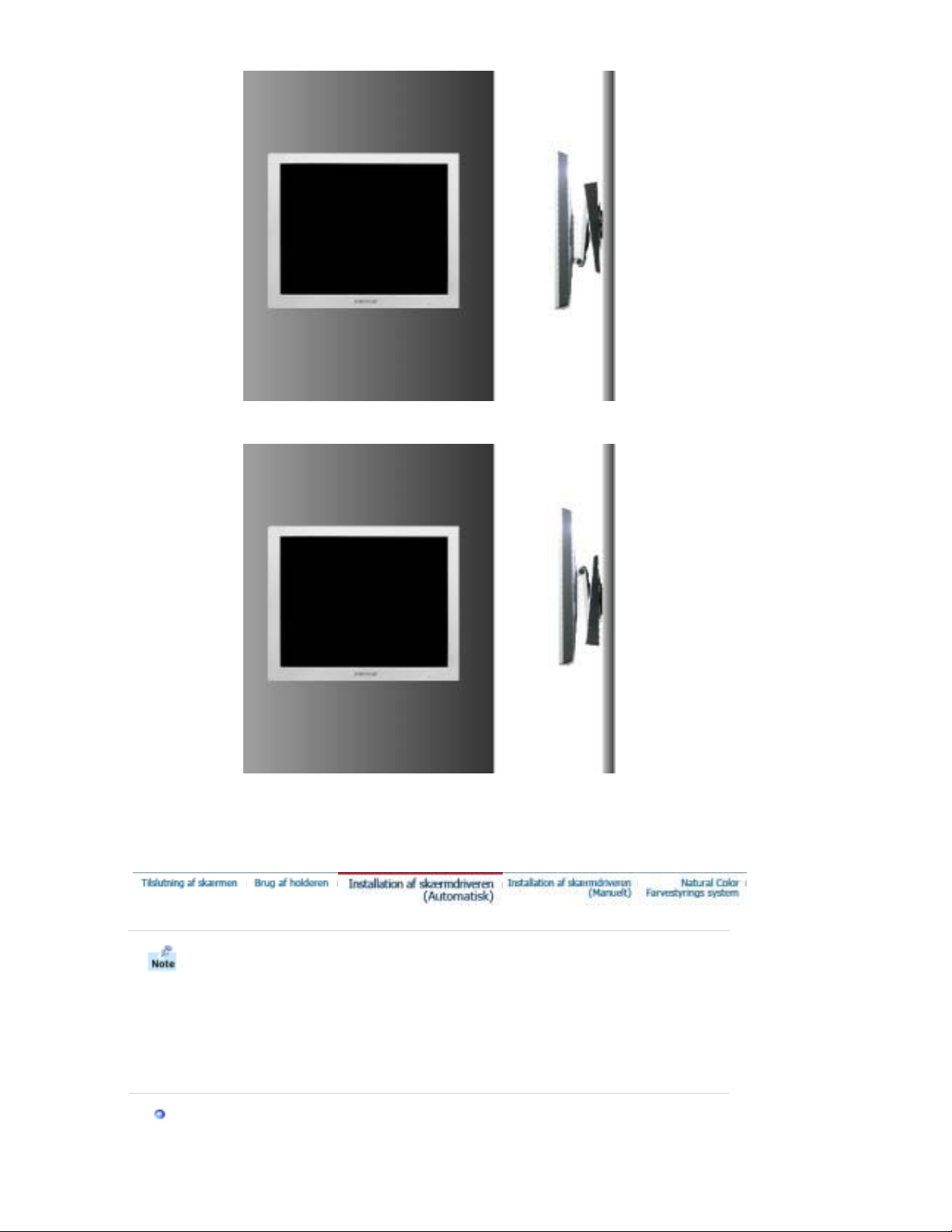
(2)
Advarsel:
Foden er fremstillet af aluminum. Sørg for, at den ikke skrammes eller ridses.
Når du bliver prompted af operativsystemet for skærmdriveren isættes den
medleverede CD-ROM. Installation af driver varierer en smule fra det ene
operativsystem til det andet. Følg de anvisninger, der gives for det operativsystem,
som du anvender.
klargør en tom diskette og download driverens programfil fra det her viste Internet web site:
z
Internet web site : http://www.samsung-monitor.com/ (Worl dwide )
http://www.samsungusa.com/monitor/ (USA)
http://www.samsung.se/
Windows ME
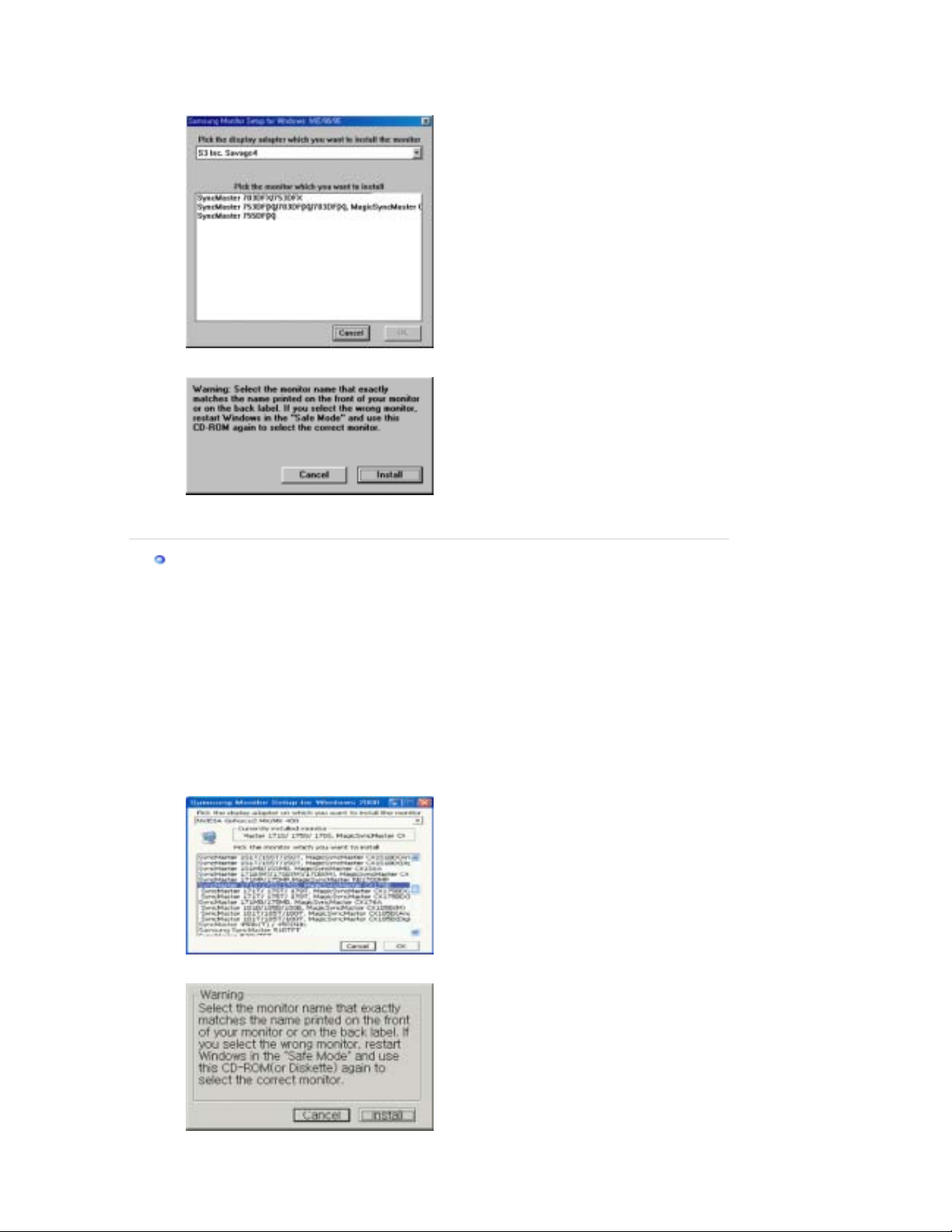
1. Sæt CD'en ind i CD-ROM drevet.
2. Klik på
"Windows ME Driver"
.
3. Vælg din mo nitormodel i modellisten, og klik s å på "OK"-knappen.
4. Klik på "
Installér
"-knappen i "
Advarsel
" vinduet.
5. Installation af monitordriver er komplet.
Windows XP/2000
1. Sæt CD'en ind i CD-ROM drevet.
2. Klik på
"Windows XP/2000 Driver"
.
3. Vælg din mo nitormodel i modellisten, og klik s å på "OK"-knappen.
4. Klik på "
Installér
"-knappen i "
5. Hvis du ser følgende "
Besked
Advarsel
" vinduet.
"-vindue, klik så på "
Fortsæt
" knappen. Klik på "OK" knappen.
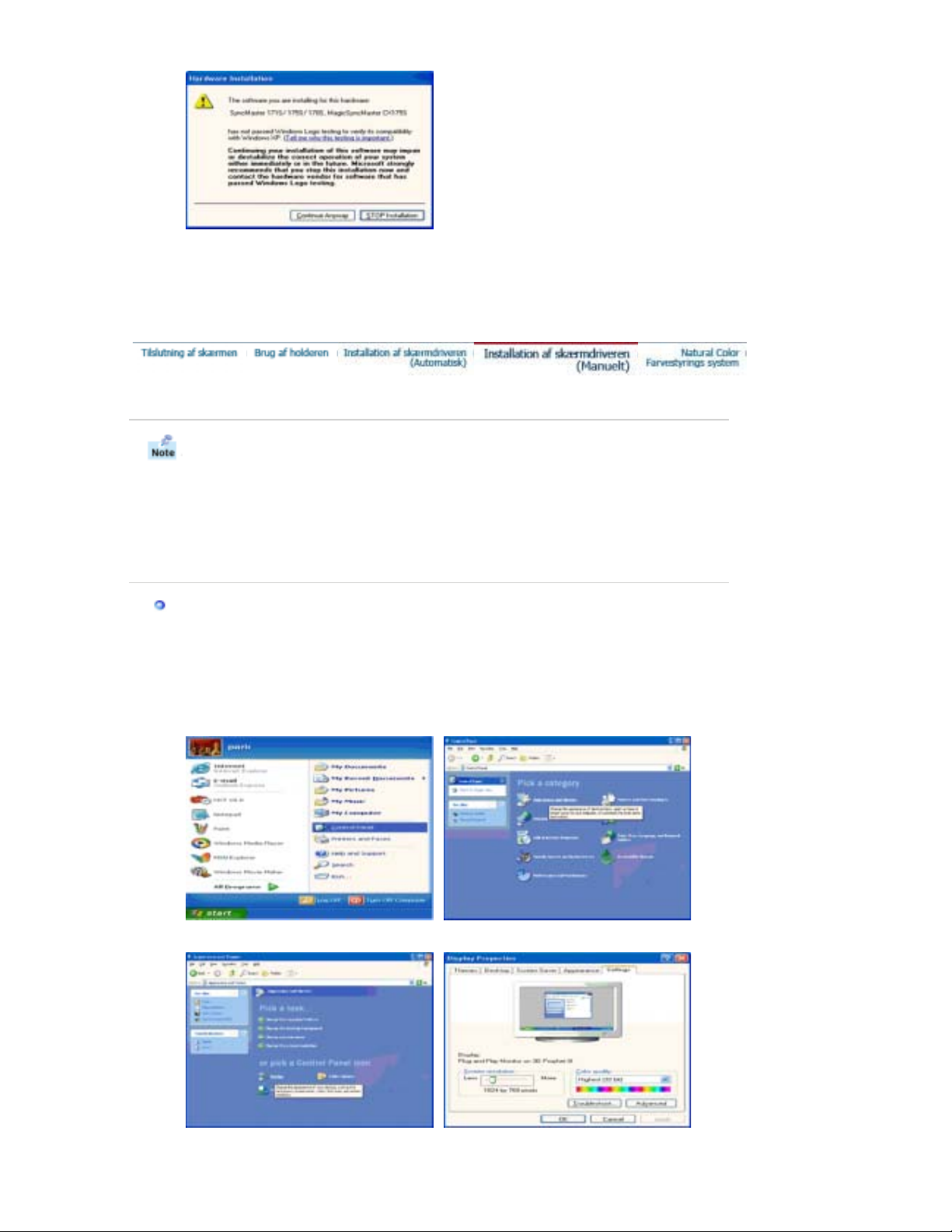
Denne monitor-driver har MS Logo-autorisation, og installation vil ikke beskadige dit system.
g
r
r
r
*Den autoriserede driver kan findes på Samsung Monitor's hjemmeside.
http://www.samsung-monitor.com/.
6. Installation af monitordriver er komplet.
Windows XP | Windows 2000 |Windows Me |Windows NT | Linux
Når du bliver prompted af operativsystemet for skærmdriveren isættes den
medleverede CD-ROM. Installation af drev varierer en smule fra det ene
operativsystem til det andet. Følg de anvisninger, der gives for det operativsystem,
som du anvender.
klargør en tom diskette og download driverens programfil fra det her viste Internet web site:
z Internet web site : http://www.samsung-monitor.com/ (Worl dwide )
http://www.samsungusa.com/monitor/ (USA)
http://www.samsung.se/
Microsoft® Windows® XP Operativsystem
1. Sæt CD'en ind i CD-ROM drevet.
2. Klik på "
Start
" - "
Kontrolpanel
", og klik derefter på ikonet for "
3. Klik på Display-ikonet, vælg "
Indstillinger
"-fanen og klik på "
Udseende og Emner
Avanceret
".
..".
4. Klik på knappen for "
enskabe
E
" på "
Monito
"-fanen og vælg "
Drive
"-fanen.
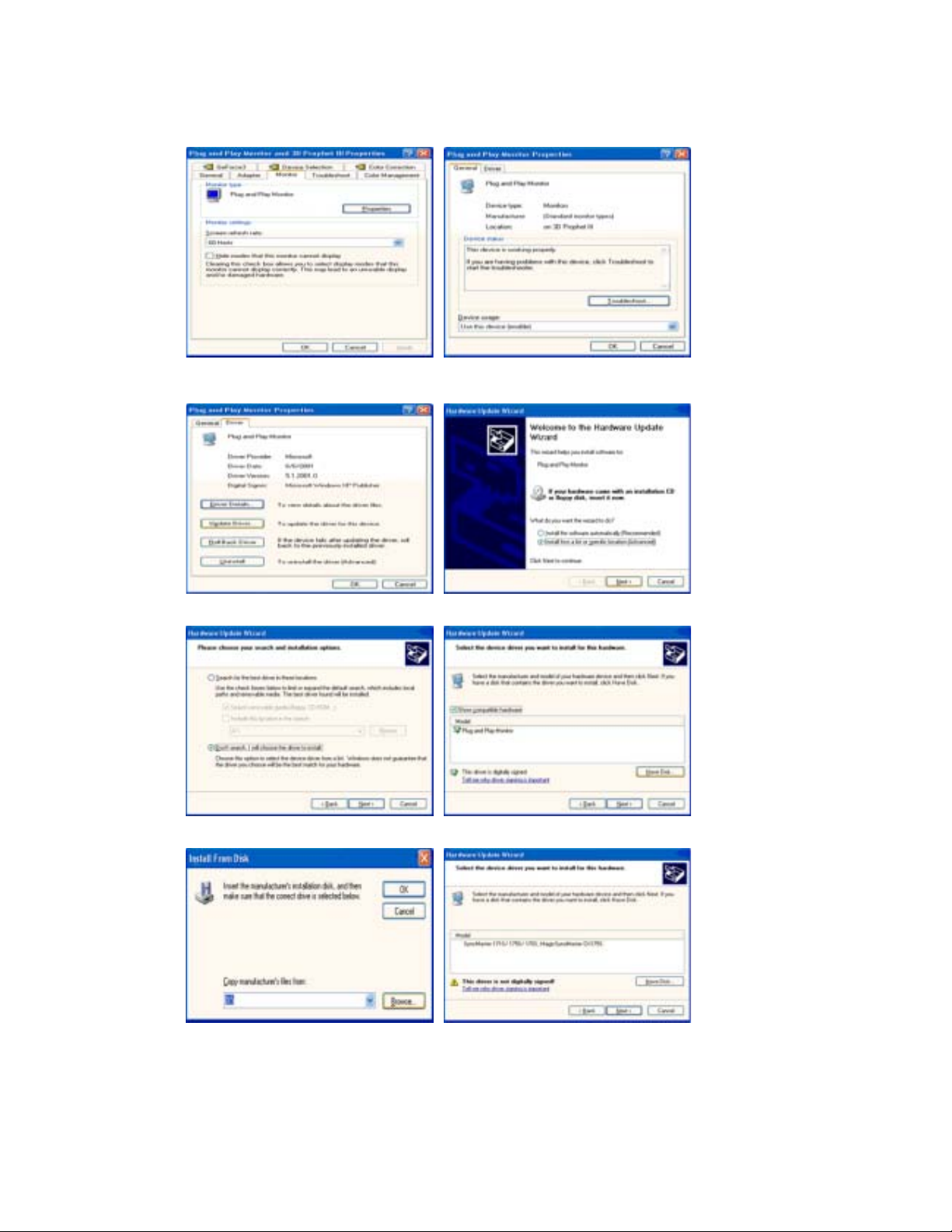
5. Klik på "
knappen.
6. Vælg "
7. Klik på "
klik så på "
Opdatér driver
Søg ikke, jeg vil
Gennemse
Næste
"-knappen, vælg derefter A:\(D:\driver), vælg din monitormodel i listen og
"-knappen.
" og vælg "
Installér fra liste eller
...", klik så på "
...", og klik derefter på "
" og derefter klik på "
Næste
Har diskette
Næste
".
"-
8. Hvis du ser følgende "
knappen.
Besked
"-vindue, klik så på "
Fortsæt
" knappen. Klik på "Slut"-
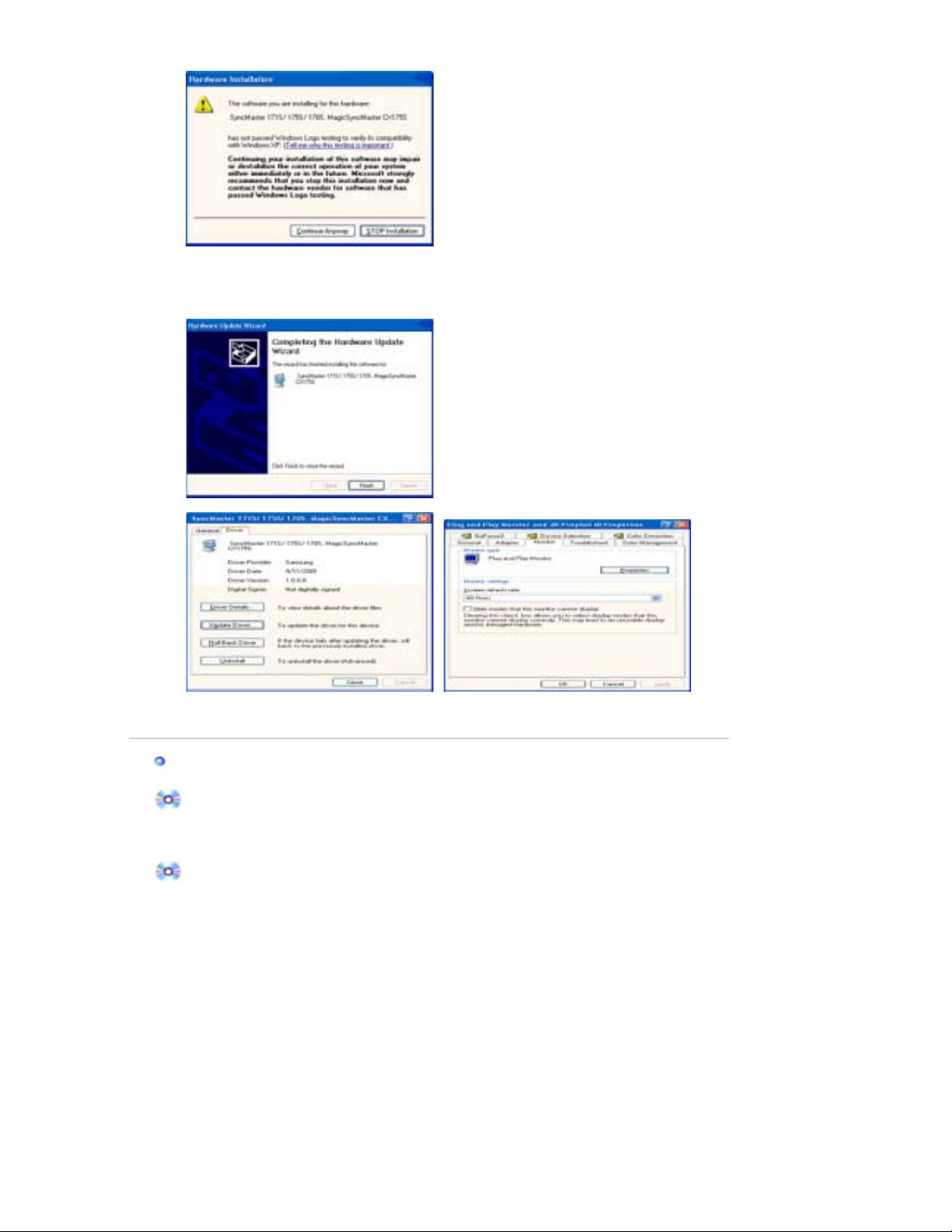
Denne monitor-driver har MS Logo-autorisation, og installation vil ikke beskadige dit system.
K
K
*Den autoriserede driver kan findes på Samsung Monitor's hjemmeside.
http://www.samsung-monitor.com/
9. Klik på "
"-knappen og igen på "OK"-knappen.
Luk
10. Installation af monitordriver er komplet.
Microsoft® Windows® 2000 Operativsystem
Når du ser "Digital Signature Not Found" på din skærm, følg disse trin.
1. Vælg "OK" knappen i "
2. Klik på "
Gennemse
Isæt diskette
" knappen i "
3. Vælg A:\(D:\driver) og klik så på "
" vinduet.
Fil kræves
Åbn
" vinduet
" knappen, og derefter "
" knappen.
O
Manuel installationsguide
1. Klik på "
2. Dobbeltklik "
3. Vælg "
4. Vælg "
Situation1:Hvis "
", "
Start
Indstillinger
Skærm
Indstillinger
Monitor
".
Egenskaber
",
Kontrolpanel
" ikonet.
" fanen og klik derefter på "
" knappen er inaktiv betyder det, at din skærm ikke er korrekt
".
Avanceret
"
konfigureret. Stands installationen.
Situation2:Hvis "
Egenskaber
" knappen er aktiv, så klik på "
Egenskaber
" knappen. Følg
herefter hvert af de følgende trin.
5. Klik på "
Driver
" og så "
Opdater Driver
" og klik derefter på "
Næste
" knappen.
6. Vælg "Vis en liste over de aktuelle drivere for dette udstyr, så jeg kan vælge den ønskede
driver". Klik så på "
7. Klik på "
8. Klik på "
Gennemse
" knappen, og klik derefter på "OK" knappen.
Åbn
9. Vælg din skærmmodel, klik på "
10. Klik på "
" knappen og derefter på "
Slut
", og derefter på "
Næste
Har diskette
".
" knappen og vælg derefter A:\(D:\driver).
" knappen og derefter på "
Næste
" knappen.
Luk
Næste
" knappen.
Hvis du kan se "Digital Signature Not Found" vinduet, så klik på "Ja" knappen, og
derefter på "
" knappen. Klik så på "
O
" knappen og derefter på "
Slut
" knappen.
Luk
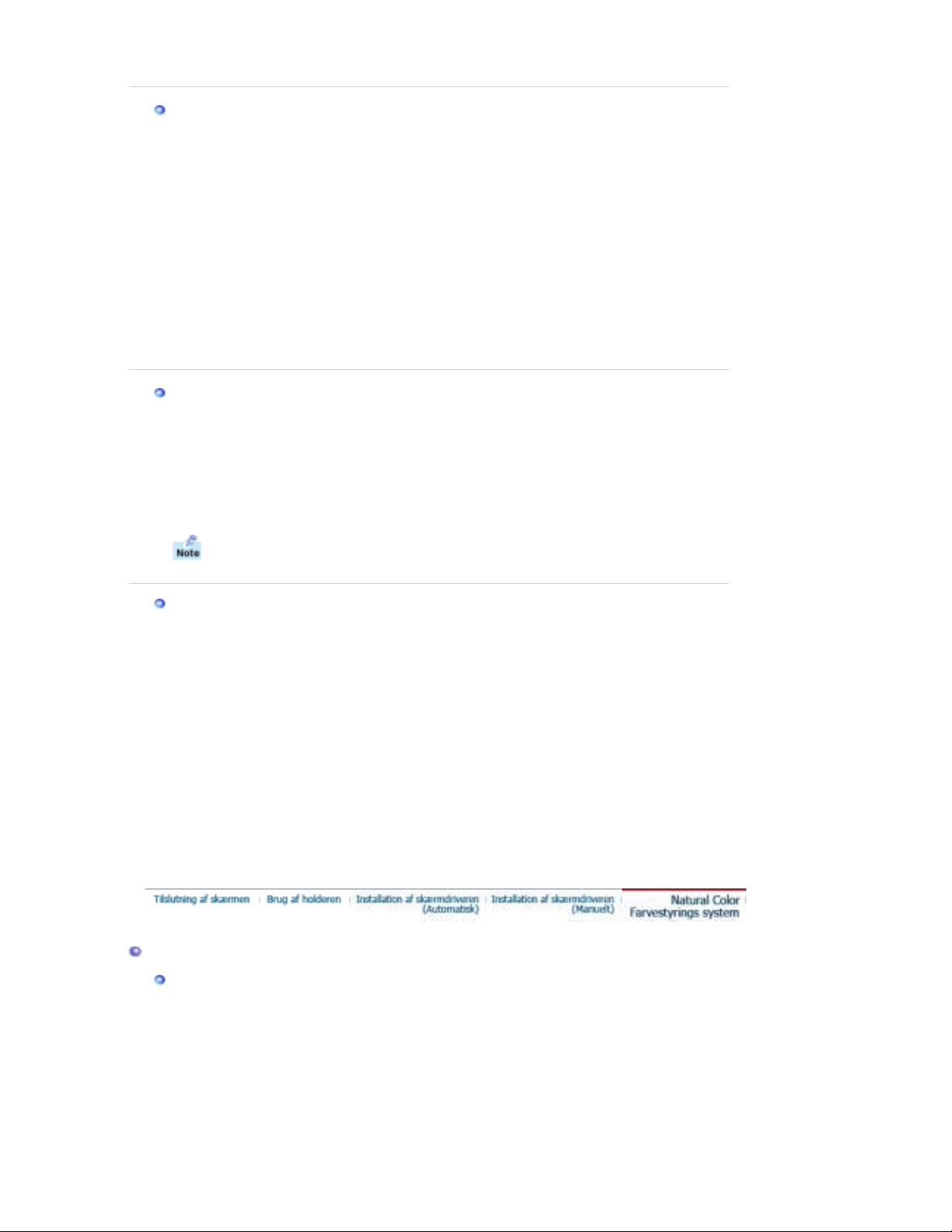
Microsoft® Windows® Millenium Operativsystem
før
1. Klik på "
2. Dobbeltklik "
3. Vælg "
", "
Start
Skærm
Settings
Indstillinger
", "
Kontrolpanel
" ikonet.
" fanen og klik så på "
".
Advanced Properties
" knappen.
4. Vælg "Monitor" fanen.
5. Klik på "
6. Vælg "
7. Vælg "
Change
Specify the location of the driver
Display a list of all the drivers in a specific location.
" knappen i "
Monitor Type
" feltet.
".
" og klik derefter på "
knappen.
8. Klik på "
Have Disk
" knappen.
9. Angiv det rigtige A:\(D:\driver) og klik så på "OK" knappen.
10. Vælg "
Show all devices
" og vælg så den monitor, som er tilsluttet din computer og klik
derefter på "OK".
11. Fortsæt med at vælge "
" knappen og "OK" knappen, indtil du har lukket dialogboksen
Close
for Display Properties. (Hvis der kommer andre skærmbilleder frem med advarsler og
lignende, klikkes der på det, der passer for din monitor).
Microsoft® Windows® NT Operativsystem
1. Klik på
2. I
Start,Indstillinger,Kontrolpanel
Vis registreringsoplysninger
.
Modes
3. Klik på den ønskede indstilling (
.
OK
4. Klik på
Anvend
knappen, hvis skærmen virker normalt efter at du har klikket på
vinduet, klik på
Opløsning, Antal Farver
, og dobbeltklik derefter på
Indstillinger
fanen og klik på
og
Lodret Frekvens
Skærm
.
All Display
skærmen ikke virker normalt, kan du skifte til en anden indstilling (lavere opløsning, farver
eller frekvens).
Hvis der ikke er nogen "Mode" i
All Display Modes
, kan du vælge opløsning og
vertikal frekvens ved hjælp af afsnittet om Fabriksindstillede Modes i denne håndbog.
"
Next
) og klik så på
. Hvis
Test
Linux Operativsystem
For at kunne udføre X-Window, er det nødvendigt at oprette X86Config filen, som er en form for
system opstillingsfil.
1. Tryk på
2. Det tredje skærmbillede bruges til
ved det første og andet skærmbillede efter at have udført
Enter
installation af mus
.
X86Config
filen.
3. Indsæt en mus for din computer.
4. Næste skærmbillede bruges til
Valg af tastatur
.
5. Indsæt tastatur for din computer.
6. Næste skærmbillede anvendes til
7. Først indsættes en
8. Indsæt derefter en
9. Indtast
Navn på skærmmodel
vandret frekvens
lodret frekvens
. Disse oplysninger vil ikke have nogen direkte indflydelse på
installation af skærm
for din skærm. (Du kan indsætte frekvensen direkte).
for din skærm. (Du kan indsætte frekvensen direkte).
.
den faktiske udføring af X-Window.
10. Du har nu
X-Window efter at have indsat andet ønsket hardware.
Ud
afsluttet
opstillingen af din skærm.
Natural Color - Farvestyrings system
Natural Color Software Program
 Loading...
Loading...