
SyncMaster 551v/551s
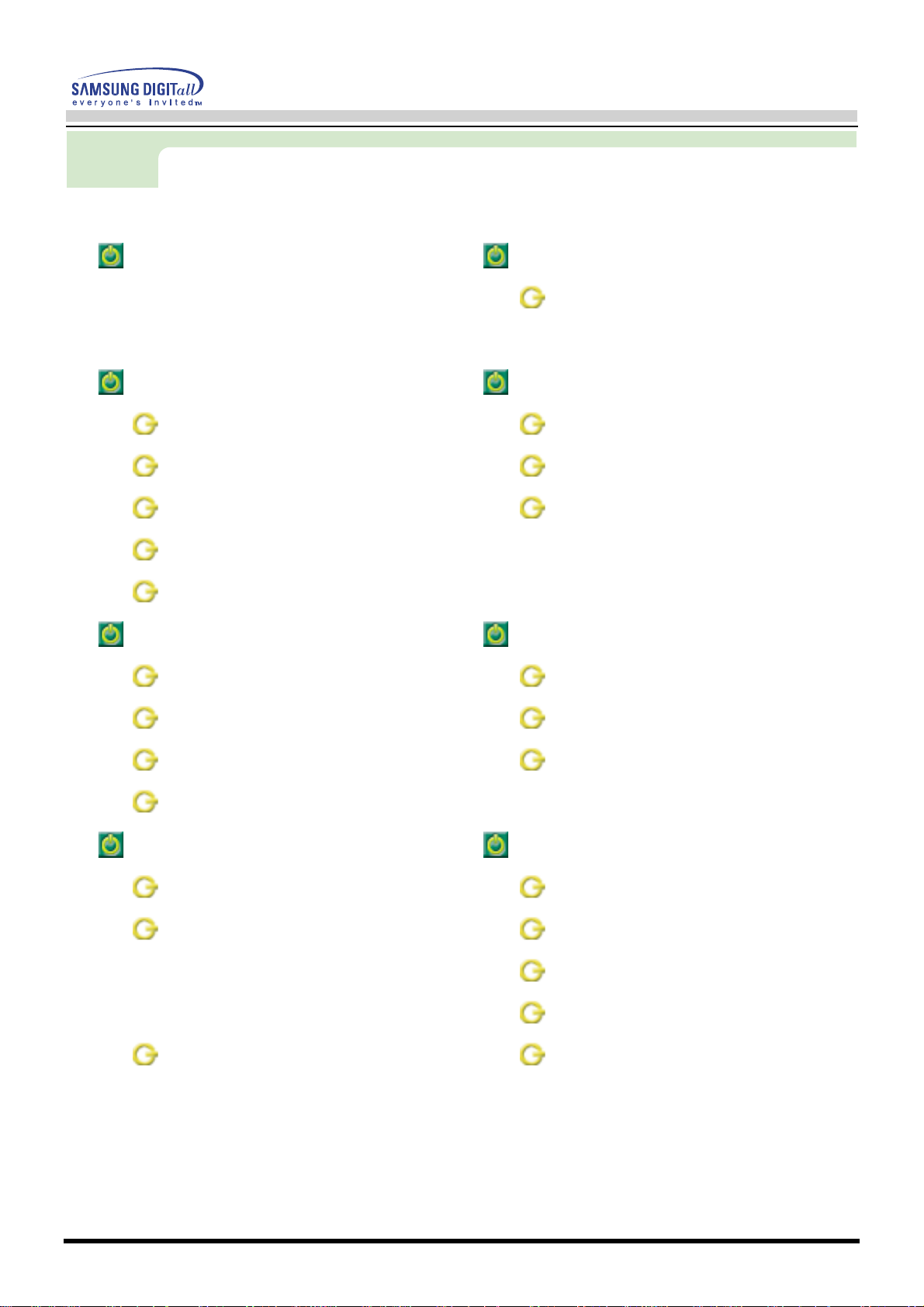
2
Index
User’s Manual
Main Page On-Screen Display
General
Safety Instructions Troubleshooting
Natational Check List
Power Q & A
Installation Self-Test Feature Check
Cleaning
Other
Introduction Specifications
Unpacking General Specifications
Front Preset Display Modes
Rear PowerSaver
Bottom
Setup Information
Connecting Your Monitor Service
Installing the Monitor Driver Terms
Automatic Regulatory
—
Manual Natural Color
—
Base Installation Authority
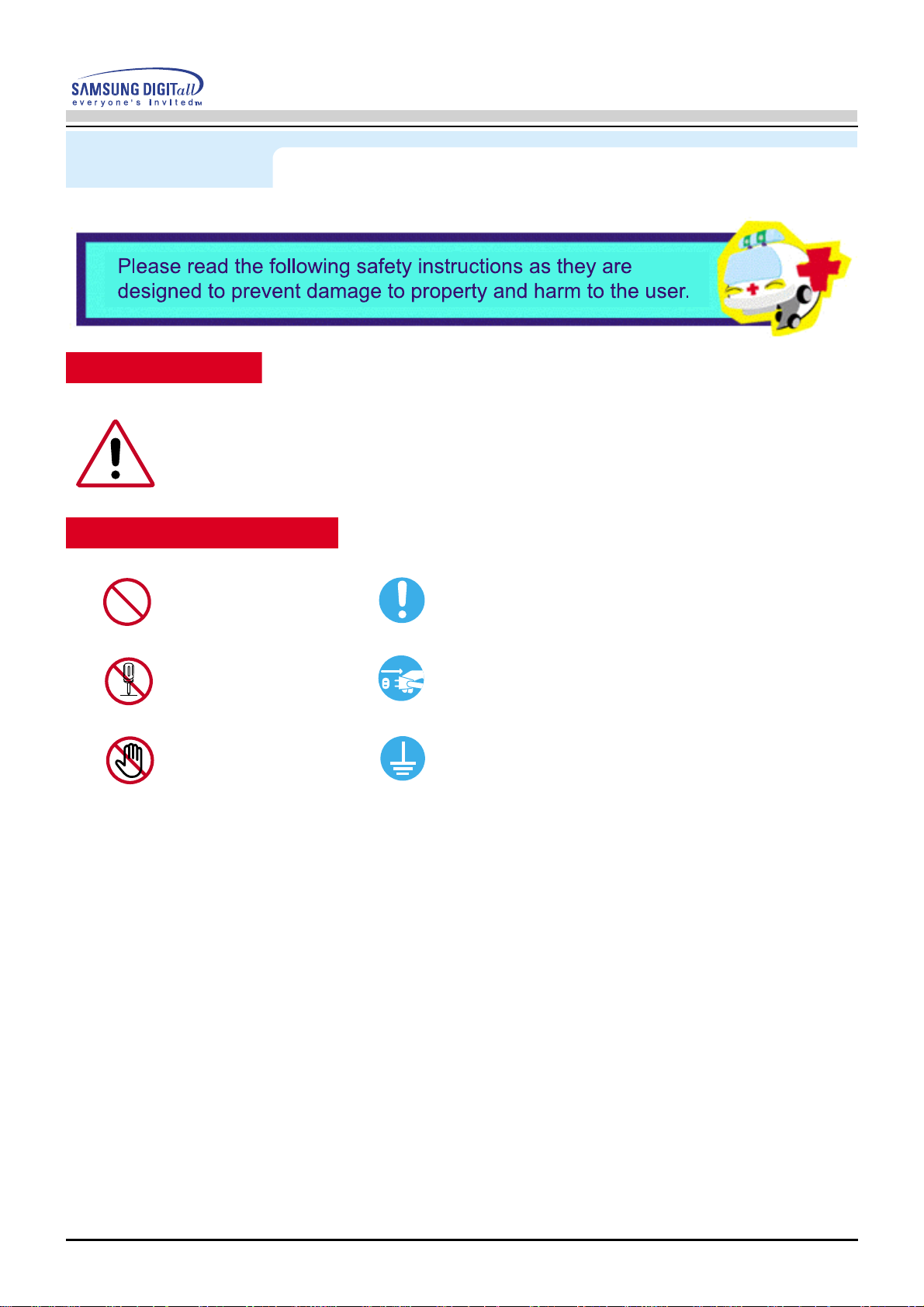
3
Safety Instructions
User’s Manual
Warning / Caution
Notational Conventions
Failure to follow directions noted by this symbol could result in bodily harm or damage to
equipment.
Prohibited
Do not disassemble
Do not touch
Important to read and understand at all times
Disconnect the plug from the outlet
Grounding to prevent an electric shock
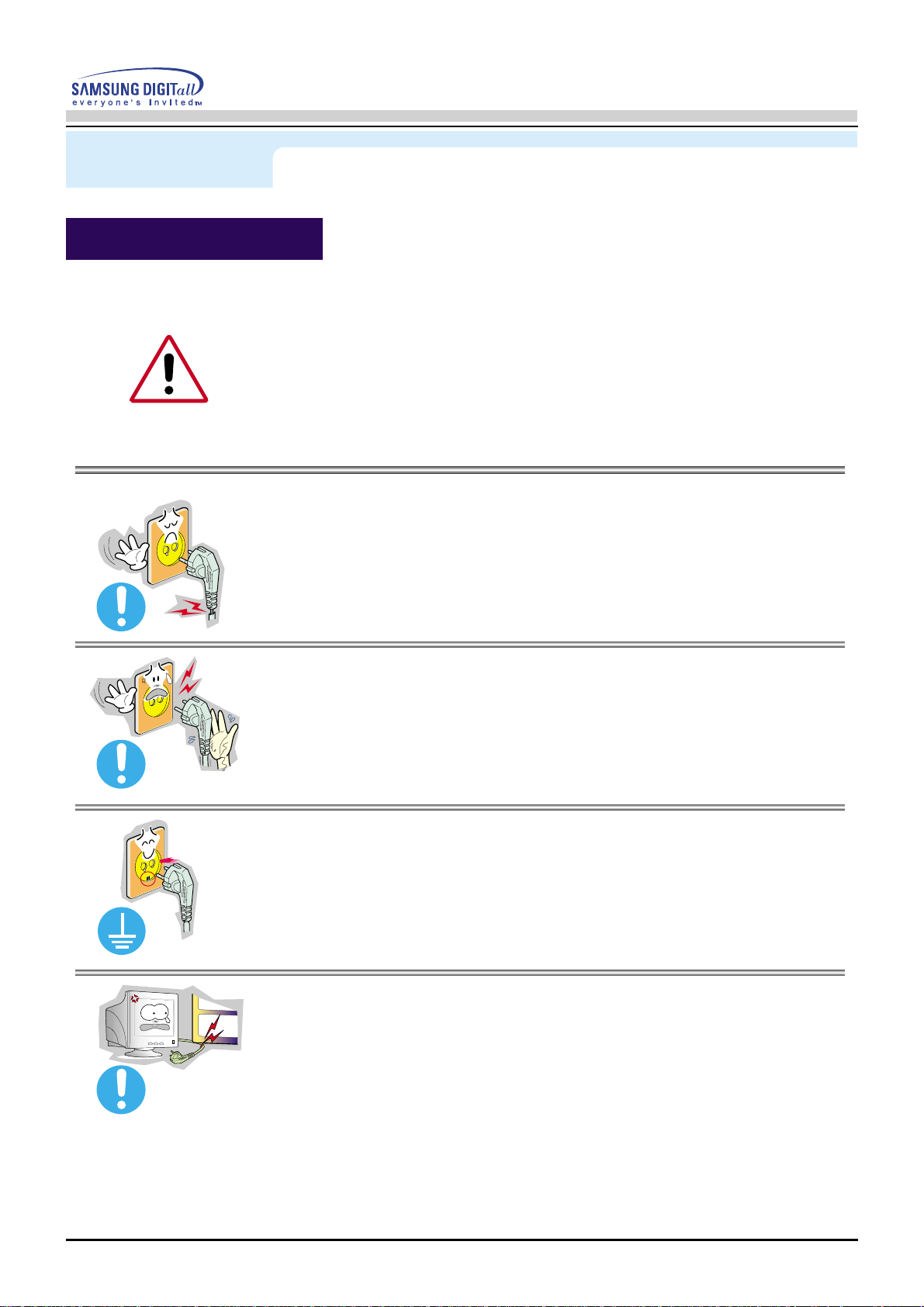
4
Safety Instructions
User’s Manual
● Do not use a damaged or loose plug.
◆ This may cause an electric shock or fire.
When not used for extended periods of time, set your PC to DPMS. If using a screen saver,
set it to the active screen mode.
If the size of your monitor is small, or if the same image is present for long periods of time,
you may see afterimages due to damage to the flourescent substance on the inside of the
CDT.
● Do not pull the plug out by the wire nor touch the plug with
wet hands.
◆ This may cause an electric shock or fire.
● Use only a properly grounded plug and recepticle.
◆ An improper ground may cause electric shock or equipment damage.
● Do not excessively bend the plug and wire nor place heavy
objects upon them, which could cause damage.
◆ Failure to do so may cause an electric shock or fire.
Power
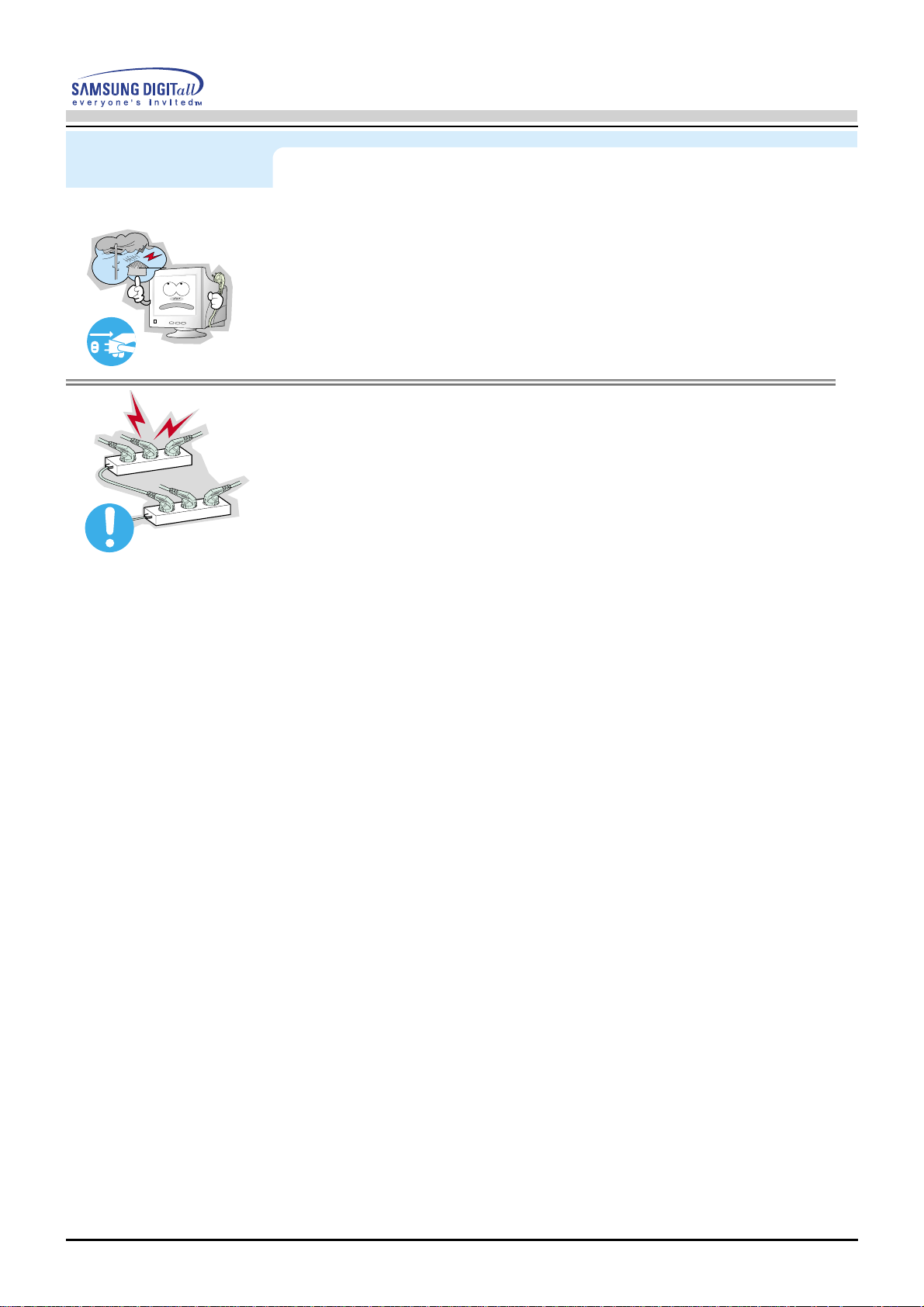
5
Safety Instructions
User’s Manual
● Disconnect the plug from the outlet during storms or lightening or if it is
not used for a long period of time.
◆ Failure to do so may cause an electric shock or fire.
● Do not connect too many extension cords or plugs to an outlet.
◆ This may cause a fire.
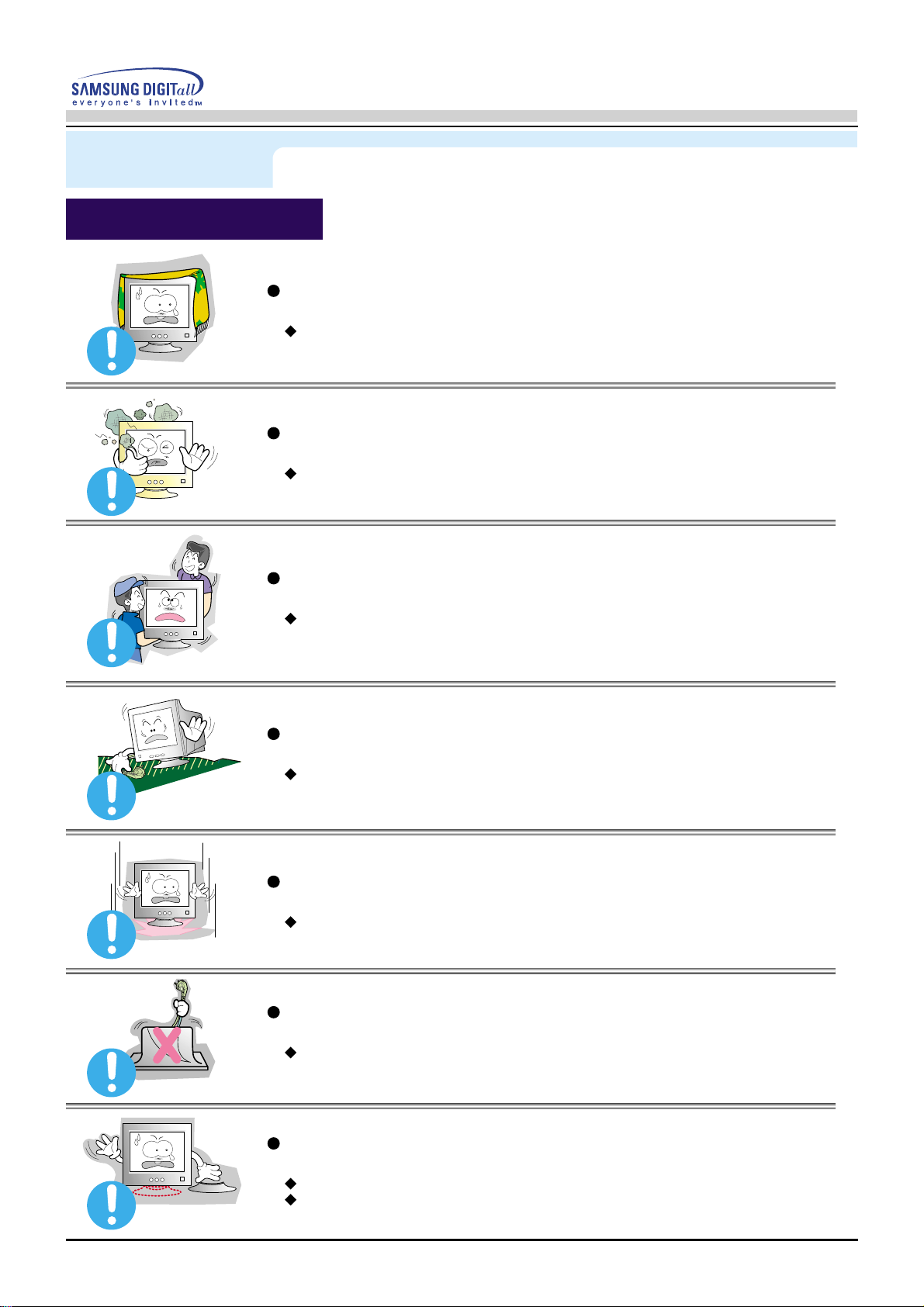
6
Safety Instructions
User’s Manual
Put your monitor in a location with low humidity and a minimum of dust.
An electric shock or fire could result inside the monitor.
Do not drop the monitor when moving it.
This may cause damage to the product or human body.
Place the monitor on a flat and stable surface.
The monitor can cause injury by falling.
Set down the monitor carefully.
It could be damaged or broken.
Do not place the monitor face down.
The CRT surface may be damaged.
Do not use the monitor without the monitor stand.
It could break down or cause a fire due to bad ventilation.
If the monitor must be used without the supplied stand, take steps to insure proper ventilation.
Do not cover the vents on the monitor cabinet.
Bad ventilation may cause a breakdown or fire.
Installation
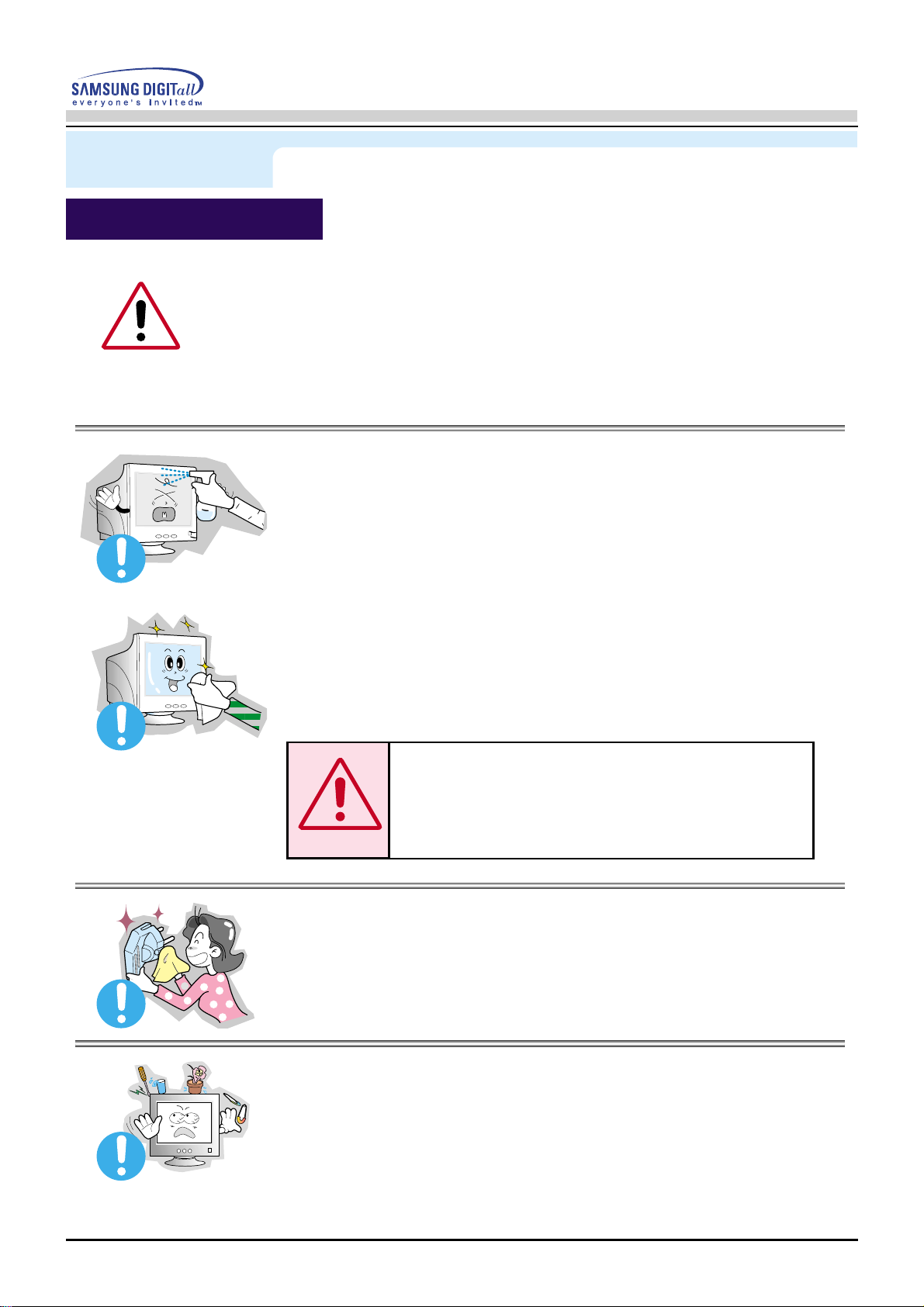
7
Safety Instructions
User’s Manual
● Do not spray detergent directly on the monitor.
● Use the recommended detergent with a smooth cloth.
◆ You can prevent the coated CDT from being damaged or the monitor cabinet from
being dissolved, cracked or discolored.
◆ You can buy a recommended detergent at any Samsung Service Center.
● If the connector between the plug and the pin is dusty or dirty, clean it
properly with a dry cloth.
◆ A dirty connector can cause an electric shock or fire.
● Do not set a glass of water, chemicals or any small metal
objects on the monitor.
◆ This may cause damage, electric shock or a fire.
◆ If a foreign substance gets into the monitor, disconnect the plug
and then contact a service center.
When cleaning the monitor case or the surface of the CDT, wipe with a slightly
moistened, soft fabric.
Do not clean Flat monitor with water. Use a water-diluted mild detergent.
(Some detergents contain significant amounts of alcohol-based solvents, which can
damage (color change) or crack the monitor case. The antiglare/anti-static surface coating
on the CDT may also be affected.)
Dilute the detergent (1:10 ratio) with water before using.
Caution : Use a recommended detergent only, as other
surfactants containing large amounts of alcohol,
solvent or other strong substances, can discolor or
crack the monitor or damage the coated CDT
Cleaning
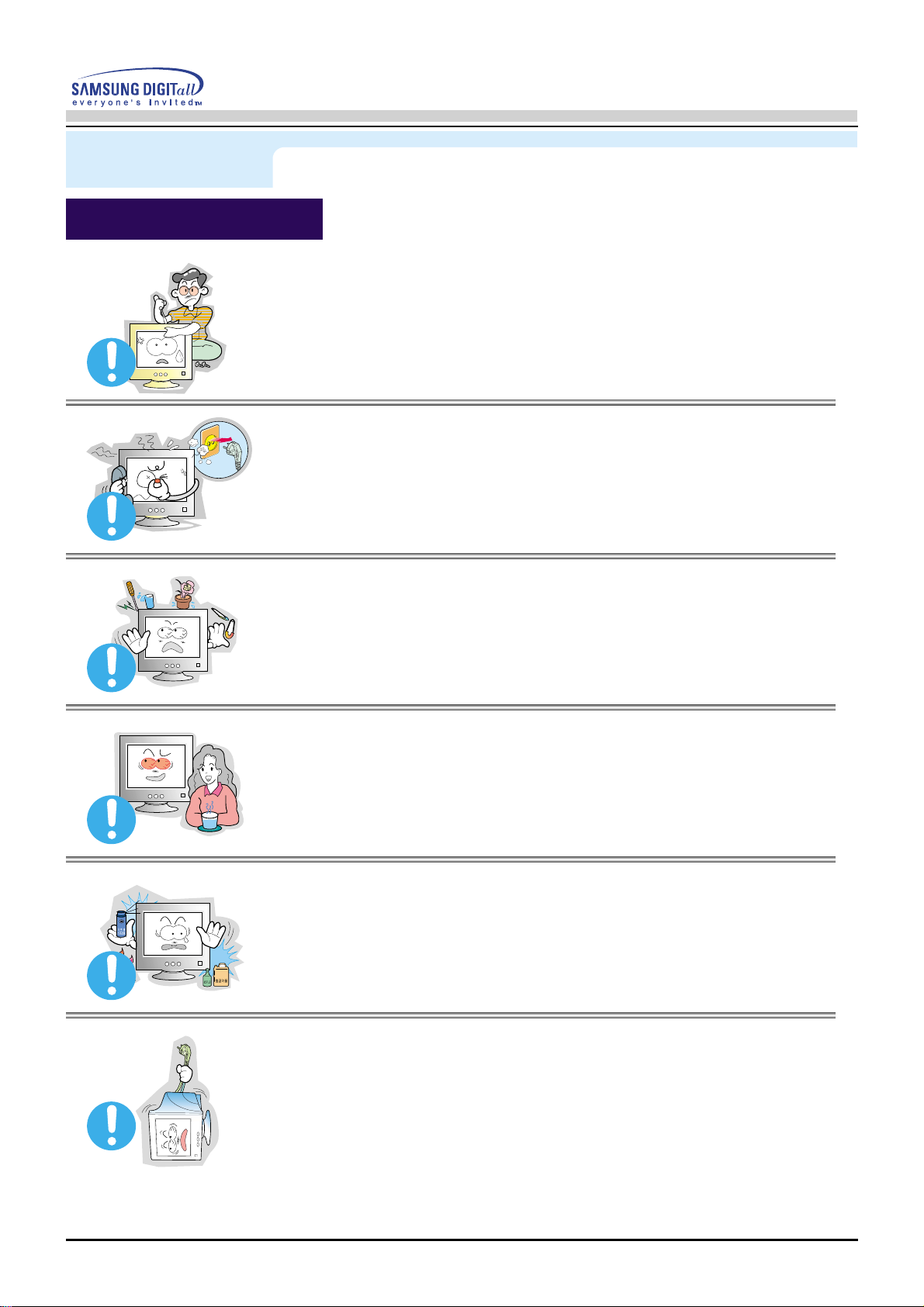
8
Safety Instructions
User’s Manual
● Do not remove cover(or back). No user serviceable parts inside.
◆ This may cause an electric shock or a fire.
◆ Refer servicing to qualified service personnel.
● If your monitor does not operate normally - in particular,if there are any
unusual sounds or smells coming from it - unplug it immediately and
contact an authorized dealer or service.
◆ This may cause an electric shock or a fire.
● Do not place any heavy objects on the monitor.
◆ This may cause an electric shock or a fire.
● For each hour of looking at the monitor, you should let
your eyes rest for 5 minutes.
◆ This will reduce eye fatigue.
● Do not use or store inflammable substances near the monitor.
◆ This may cause an explosion or fire.
● Do not try to move the monitor by pulling on the wire
or the signal cable.
◆ This may cause a breakdown, electric shock or a fire due to damage to the cable.
Other
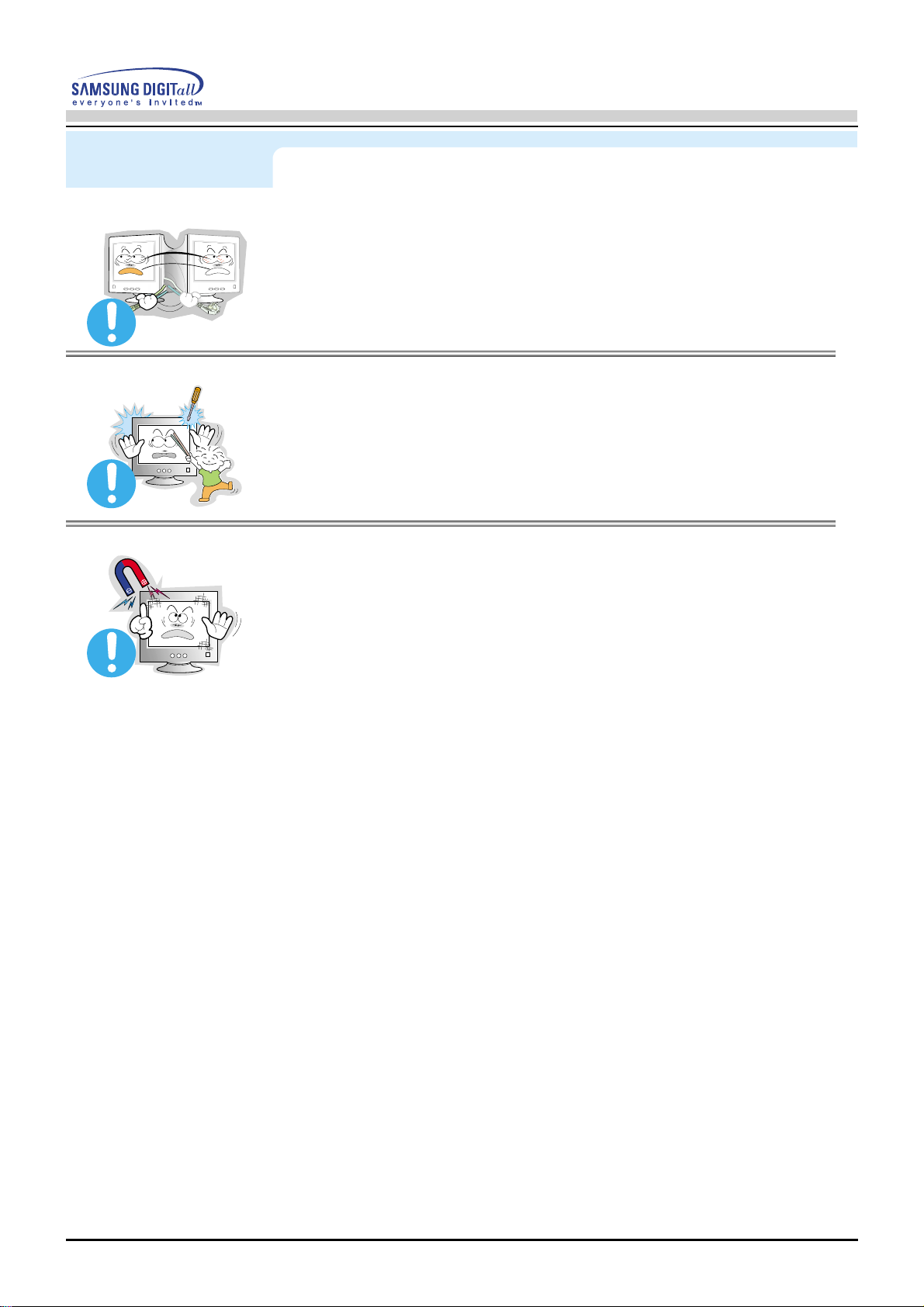
9
Safety Instructions
User’s Manual
● Do not move the monitor right or left by pulling only the wire
or the signal cable.
◆ This may cause a breakdown, electric shock or a fire due to damage to the cable.
● Never insert anything metallic into the monitor openings.
◆ This may cause an electric shock, fire or injury.
● Keep the monitor away from any magnetic substances.
◆ This may cause discoloring or distortion of the image.
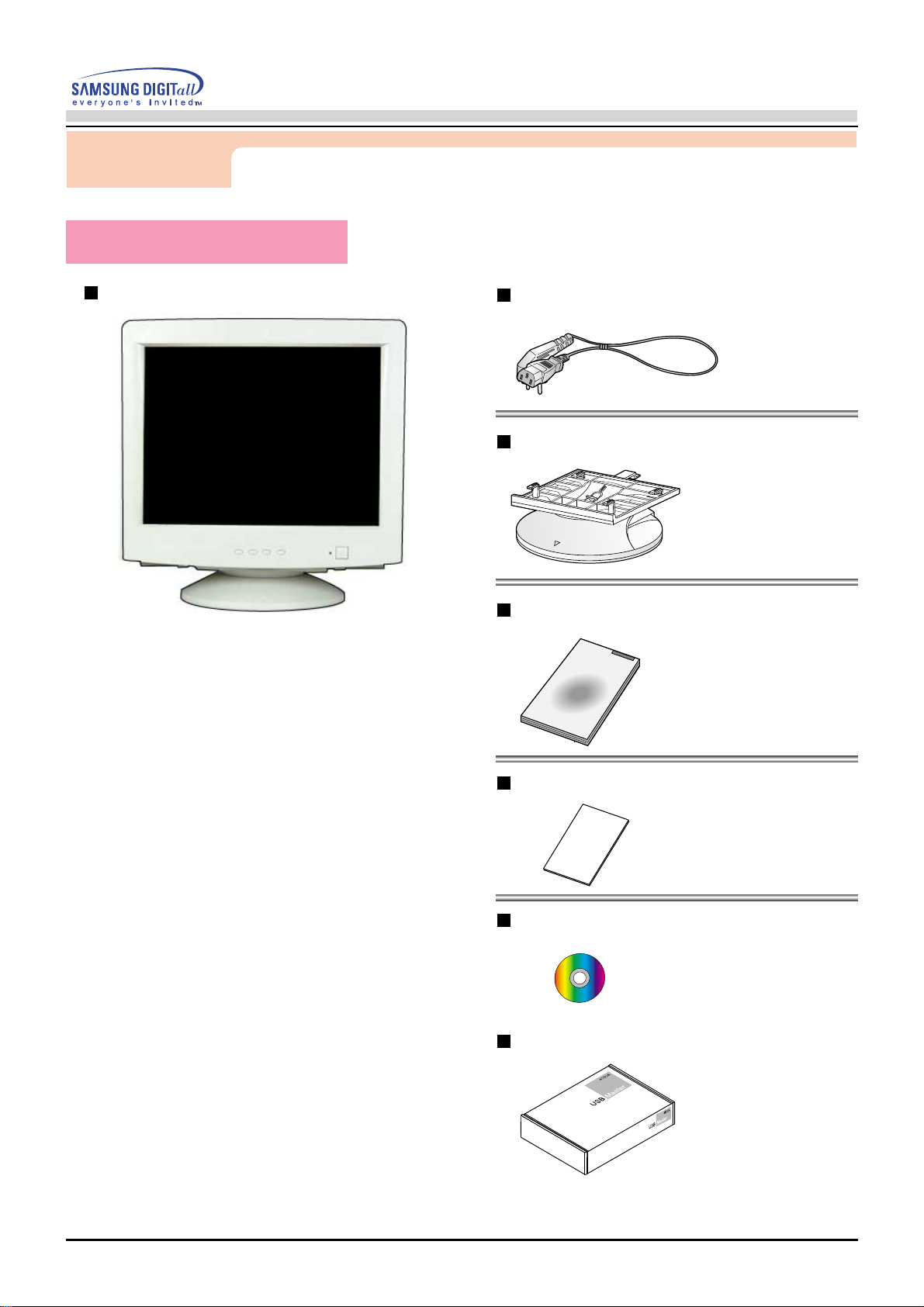
10
Introduction
User’s Manual
Monitor and Stand
Please make sure the following items are
included with your monitor.
If any items are missing, contact your dealer.
(Some models include a stand attached.)
Power Cord
Stand
Quick Setup Guide
Warranty card (Not available in all locations)
User's Guide and Driver Installation CD
USB (Option)
Unpacking
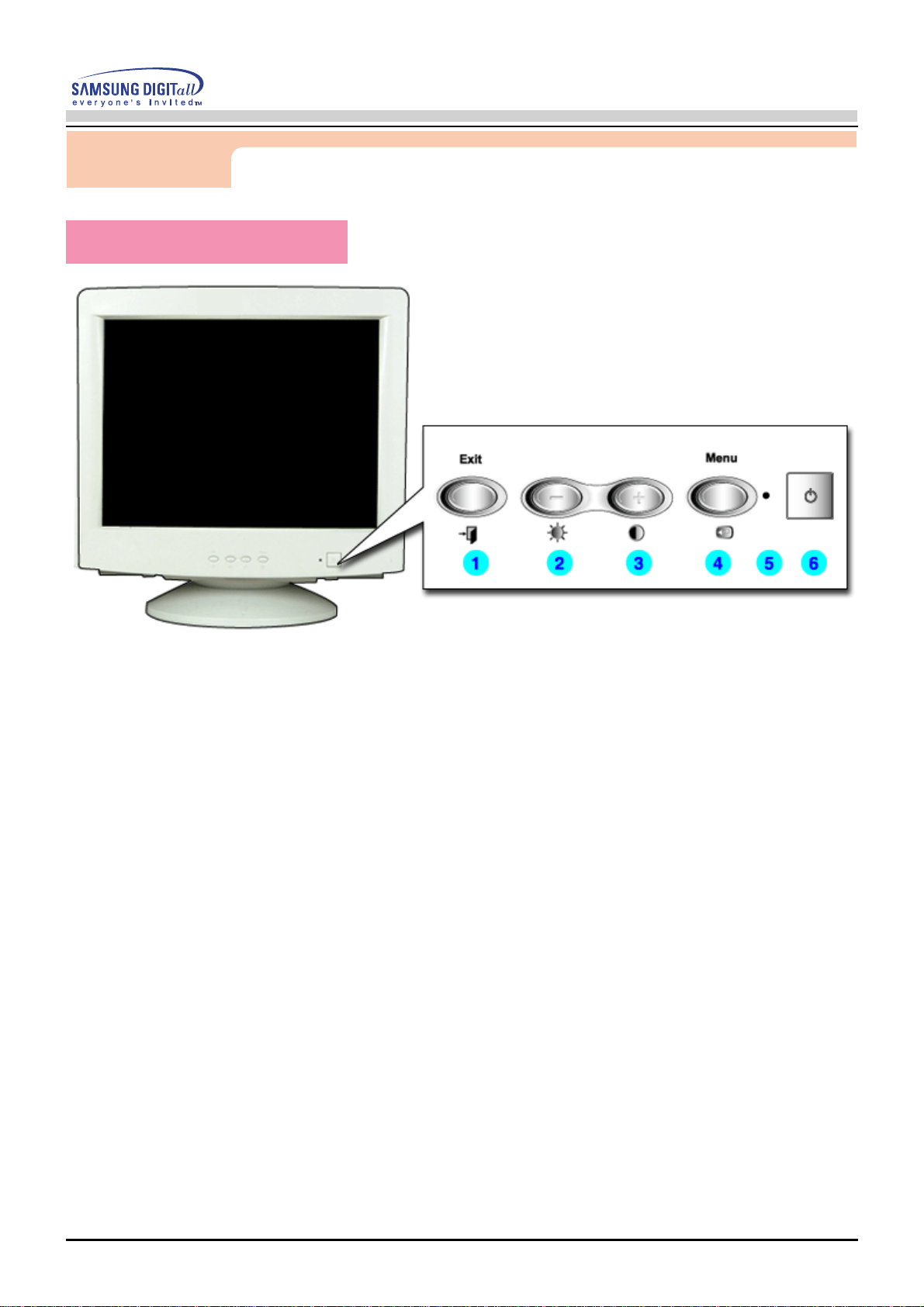
11
Introduction
User’s Manual
Front
1. Exit button : Use this button to Exit the active menu or the OSD.
2,3 Adjust buttons : These buttons allow you to highlight and adjust items in the menu.
4. Menu button : Use this button to open the OSD and activate a highlighted menu item.
5. Power indicator : This light glows green during normal operation, and grows green
when you are making adjustments.
6. Power button : Use this button to turn the monitor on and off.
Note: See PowerSaver described in the manual for further information regarding power saving functions.
For energy conservation,turn your monitor OFF when it is not needed,or when leaving it unattended for
long periods.

12
Introduction
User’s Manual
1. Power port : Connect the power cord for your
monitor to the power port on the back
of the monitor.
2.Signal cable :Connect the end of the signal cable
to your computer's video port
(video board,video card or graphics
card).
1. Signal cable : Connect the end of the signal cable to your computer's video port
(video board, video card or graphics card).
2. Power port : Connect the power cord for your monitor to the power port on the
back of the monitor.
3. Tilt/Swivel Base : You can separate the base from the monitor.
Note See Connecting Your Monitor for further information
regarding cable connections.
(The configuration at the back of the moniter
may vary from product to product.)
Rear
Bottom
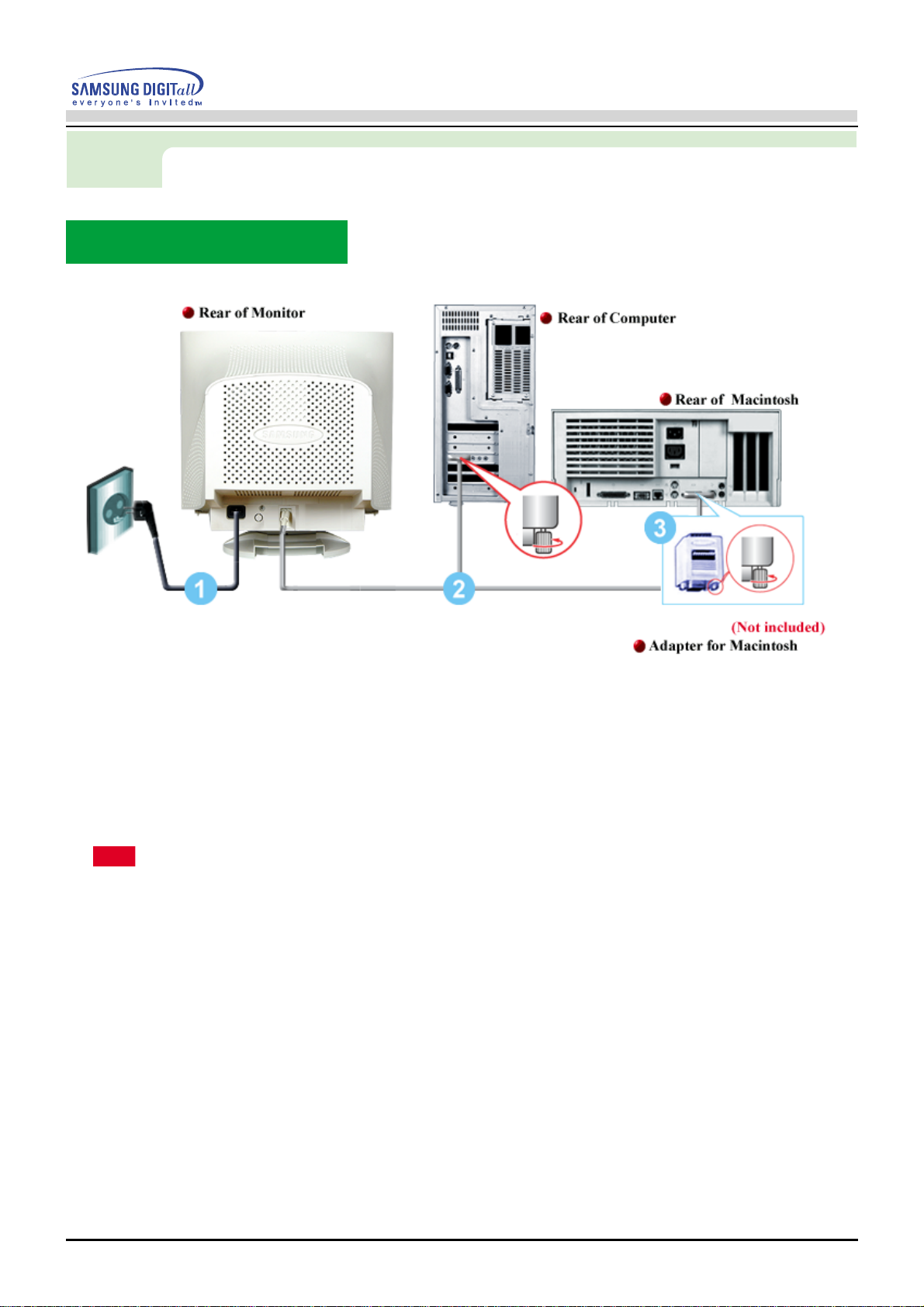
13
Setup
User’s Manual
Connecting Your Monitor
1. Connect the power cord for your monitor to the power port on the back of the monitor.
Plug the power cord for the monitor into a nearby outlet.
2. Connect the end of the signal cable to your computer's video port
(video board, video card or graphics card).
3. If you are using a Macintosh computer, connect the cable to a Macintosh adapter, and set
the pins on your adapter(Adapter not included).
A PC-compatible computer does not need an adapter.
Note
Turn on your computer and monitor.
If your monitor displays an image, installation is complete.
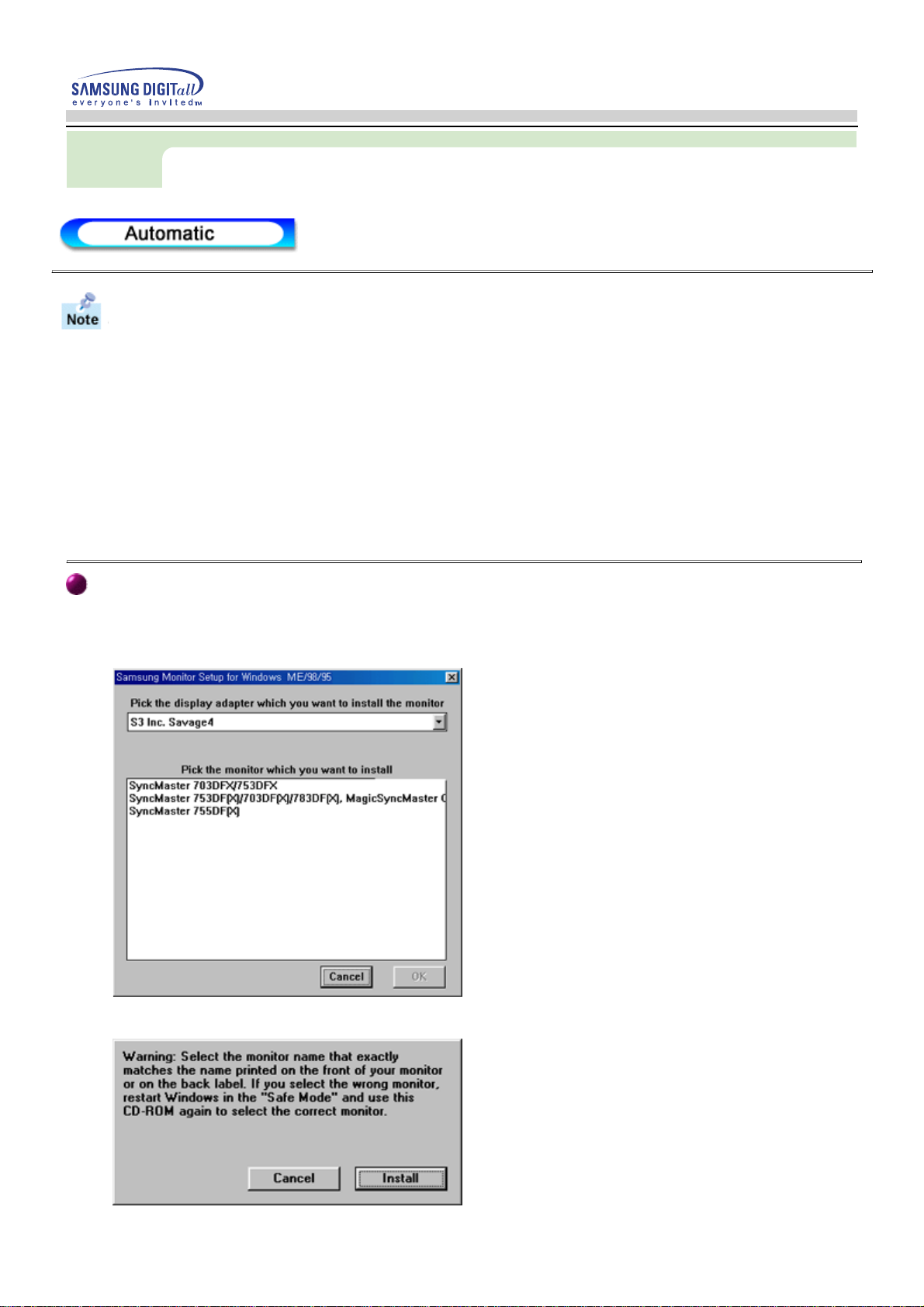
Setup
When prompted by the operating system for the monitor driver, insert the CD-ROM
included with this monitor. Driver installation is slightly different from one operating
system to another. Follow the directions as appropriate for the operating system you
have.
Prepare a blank disk and download the driver program file at the Internet web site shown
here.
Internet web site : http://www.samsung-monitor.com/ (Worldwide)
z
http://www.samsungmonitor.com/ (USA)
http://www.sec.co.kr/ (Korea)
http://www.samsungmonitor.com.cn/ (China)
Windows ME/98/95
1. Insert CD into the CD-ROM driver.
2. Click "Windows ME/98/95 Driver".
3. Choose your monitor model in the model list, then click the "OK" button.
4. Click the "Install" button in the "Warning" window.
5. Monitor driver installation is completed.
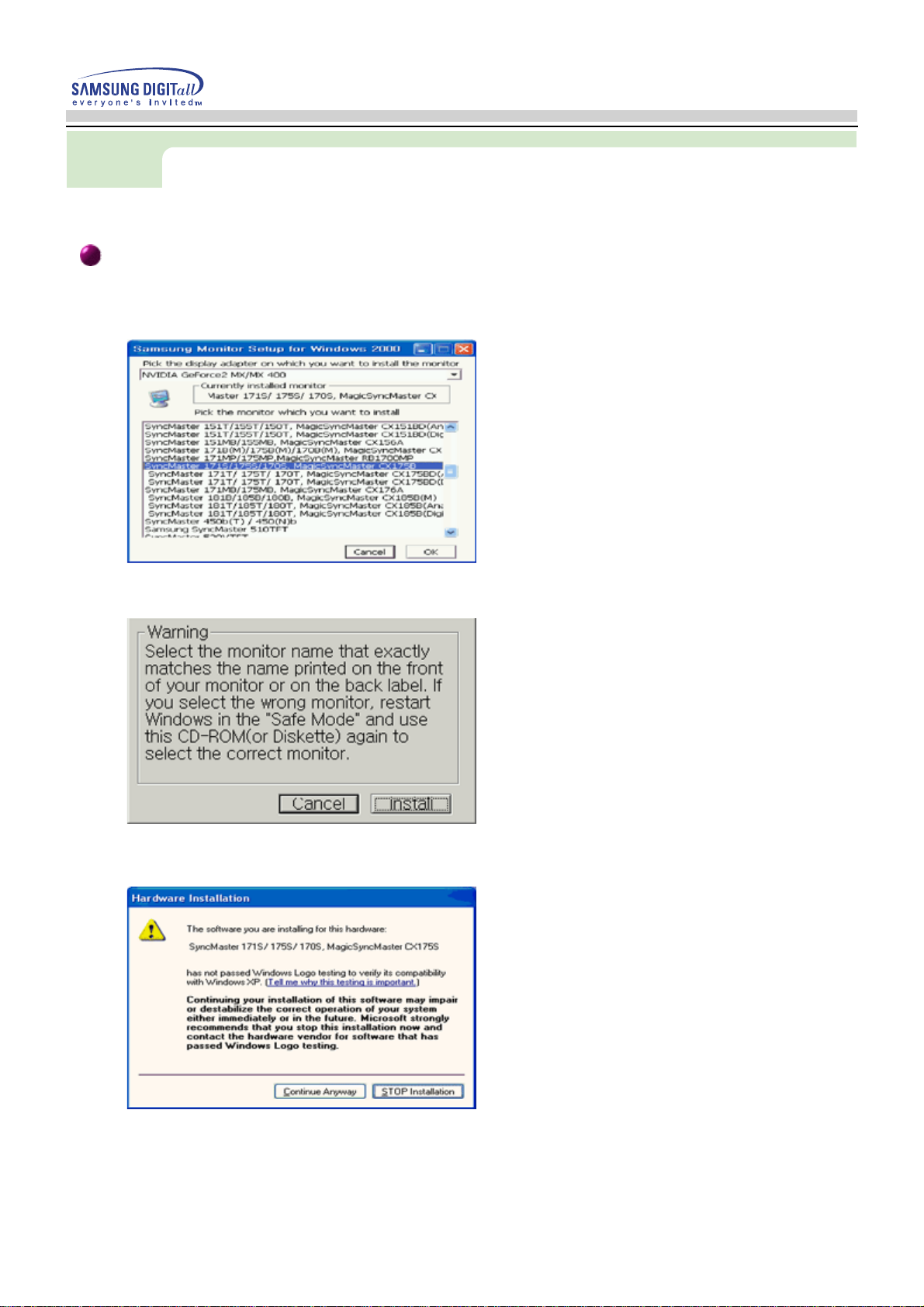
Setup
Windows XP/2000
1. Insert CD into the CD-ROM driver.
2. Click "Windows XP/2000 Driver".
3. Choose your monitor model in the model list, then click the "OK" button.
4. Click the "Install" button in the "Warning" window.
5. If you can see following "Message" window, then click the "Continue Anyway" button.
Then click "OK" button.
This monitor driver is under certifying MS logo,and this installation don't damage your
system.The certified driver will be posted on Samsung Monitor Homepage
http://www.samsung-monitor.com/.
6. Monitor driver installation is completed.
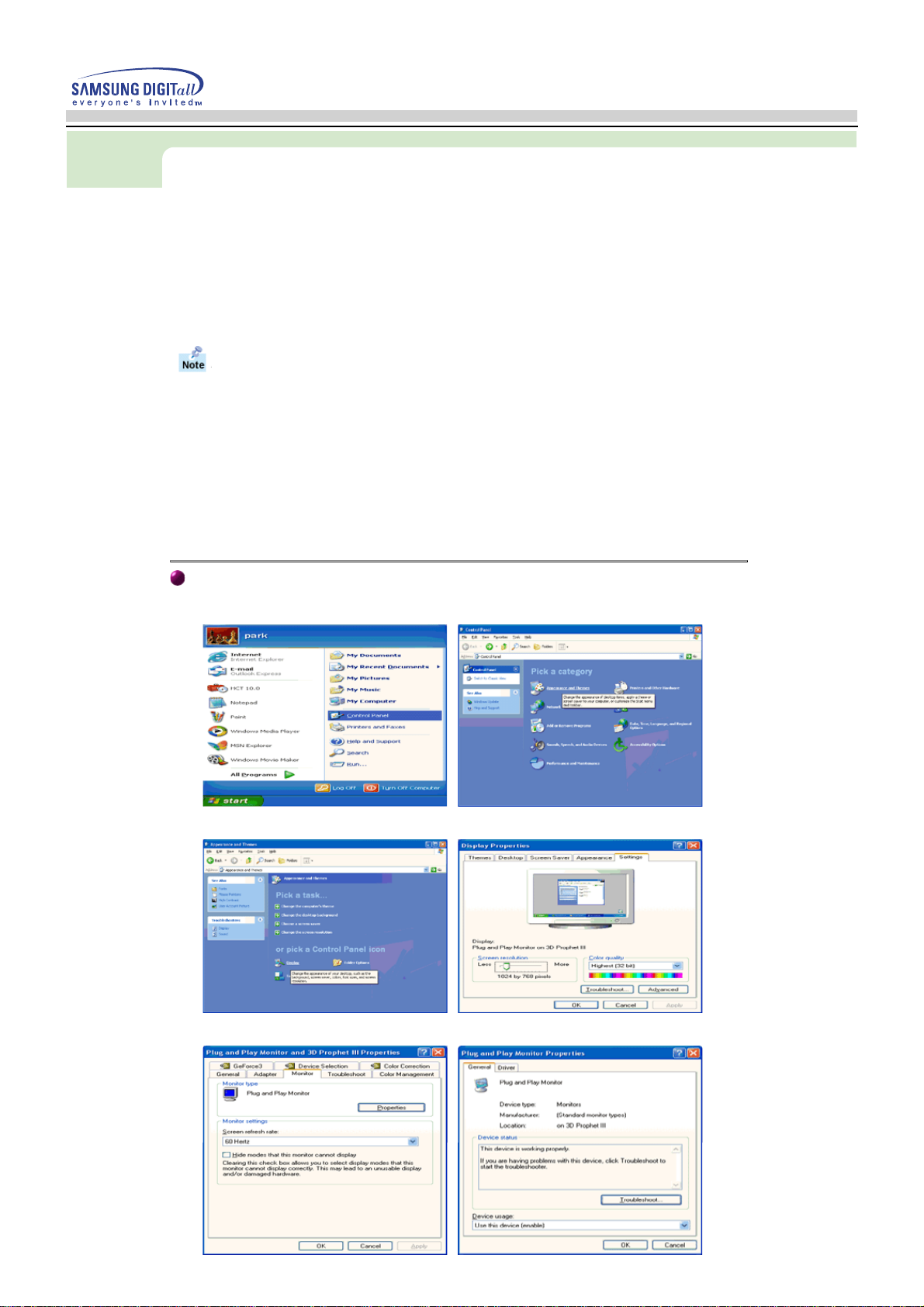
Setup
When prompted by the operating system for the monitor driver, insert the CD-ROM
included with this monitor. Driver installation is slightly different from one operating
system to another. Follow the directions as appropriate for the operating system you
have.
Prepare a blank disk and download the driver program file at the Internet web site shown
here.
z
Internet web site : http://www.samsung-monitor.com/ (Europe)
http://www.samsungmonitor.com/ (USA)
http://www.sec.co.kr/ (Korea)
http://www.samsungmonitor.com.cn/ (China)
Microsoft® Windows® XP Operating System
1. Insert CD into the CD-ROM driver.
2. Click "Start" —> "Control Panel" then click the "Appearance and Themes" Icon.
3. Click "Display" icon and choose the "Settings" tab then click "Advanced..".
4. Click the "Properties" button on the "Monitor" tab and select "Driver" tab.
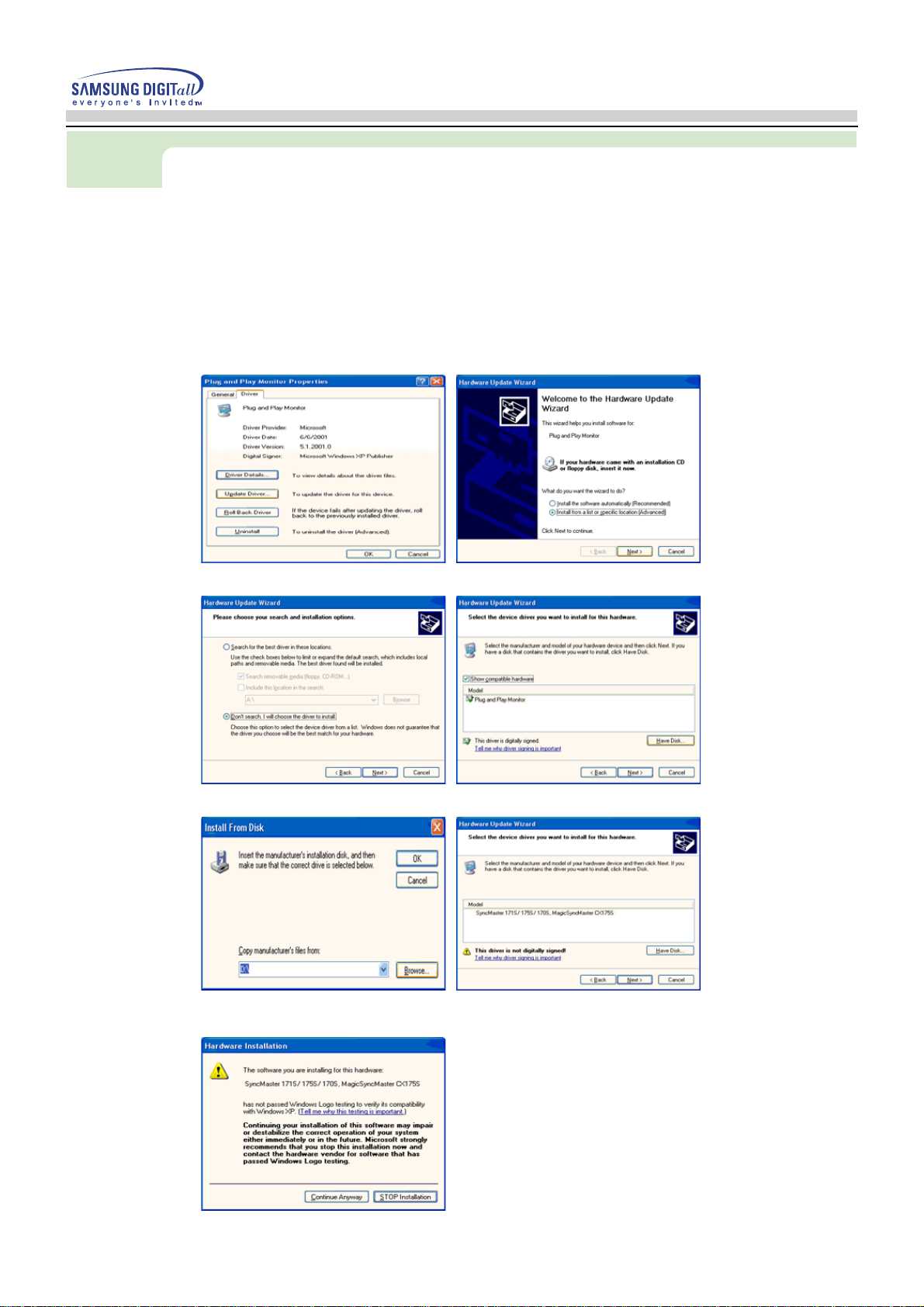
Setup
5. Click "Update Driver.." and select "Install from a list or.." then click "Next" button.
6. Select "Don't search ,I will.." then click "Next" and then click "Have disk".
7. Click the "Browse" button then choose A:(D:\Driver) and choose your monitor model in the
model list and click the "Next" button.
8. If you can see following "Message" window, then click the "Continue Anyway" button. Then
click "OK" button.
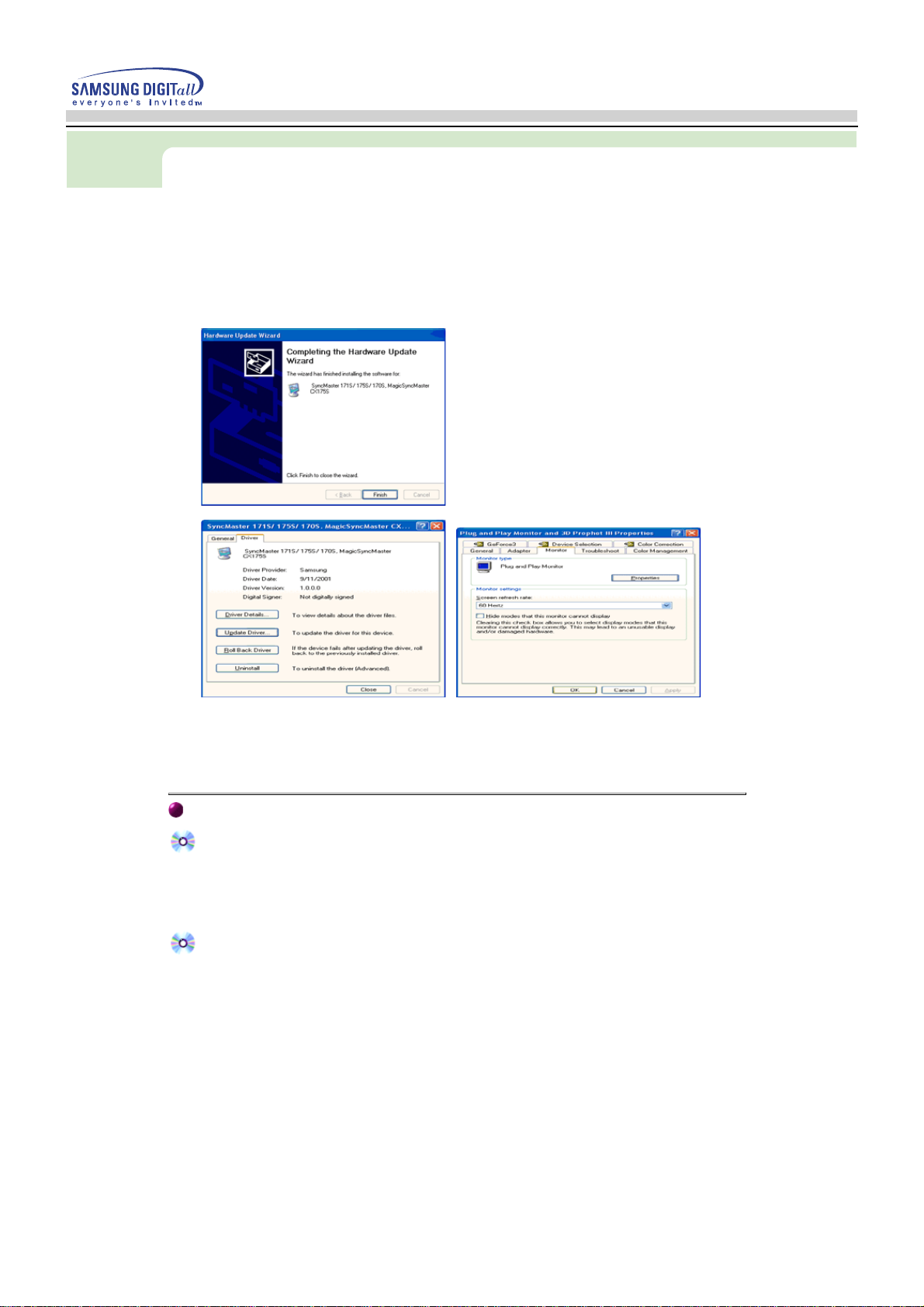
Thi
tifyi
this installati
Setup
s monitor driver is under cer
system.The certified driver will be posted on Samsung Monitor Homepage
http://www.samsung-monitor.com/.
9. Click the "Close" button then click "OK" button continually.
10. Monitor driver installation is completed.
ng MS logo,and
on don't damage your
Microsoft® Windows® 2000 Operating System
When you can see "Digital Signature Not Found" on your monitor, follow these steps.
1. Choose "OK" button on the "Insert disk" window.
2. Click the "Browse" button on the "File Needed" window.
3. Choose A:(D:\Driver) then click the "Open" button and then click "OK" button.
How to install
1. Click "Start" , "Setting" , "Control Panel".
2. Double click the "Display" Icon.
3. Choose the "Settings" tab and then click "Advanced..".
4. Choose "Monitor".
Case1: If the "Properties" button is inactive, it means your monitor is properly configured.
Case2: If the "Properties" button is active, click the "Properties" button then follow next
5. Click "Driver" and then click on "Update Driver.." then click on the "Next" button.
6. Choose "Display a list of the known drivers for this device so that I can choose a
specific driver" then click "Next" and then click "Have disk".
7. Click the "Browse" button then choose A:(D:\Driver).
8. Click the "Open" button, then click "OK" button.
9. Choose your monitor model and click the "Next" button then click "Next" button.
10. Click the "Finish" button then the "Close" button.
If you can see the "Digital Signature Not Found" window then click the "Yes"button.
And click the "Finish" button then the "Close" button.
Please stop installation
steps continually.
 Loading...
Loading...