
g
ramme installieren
Pro
SyncMaster 403Tn
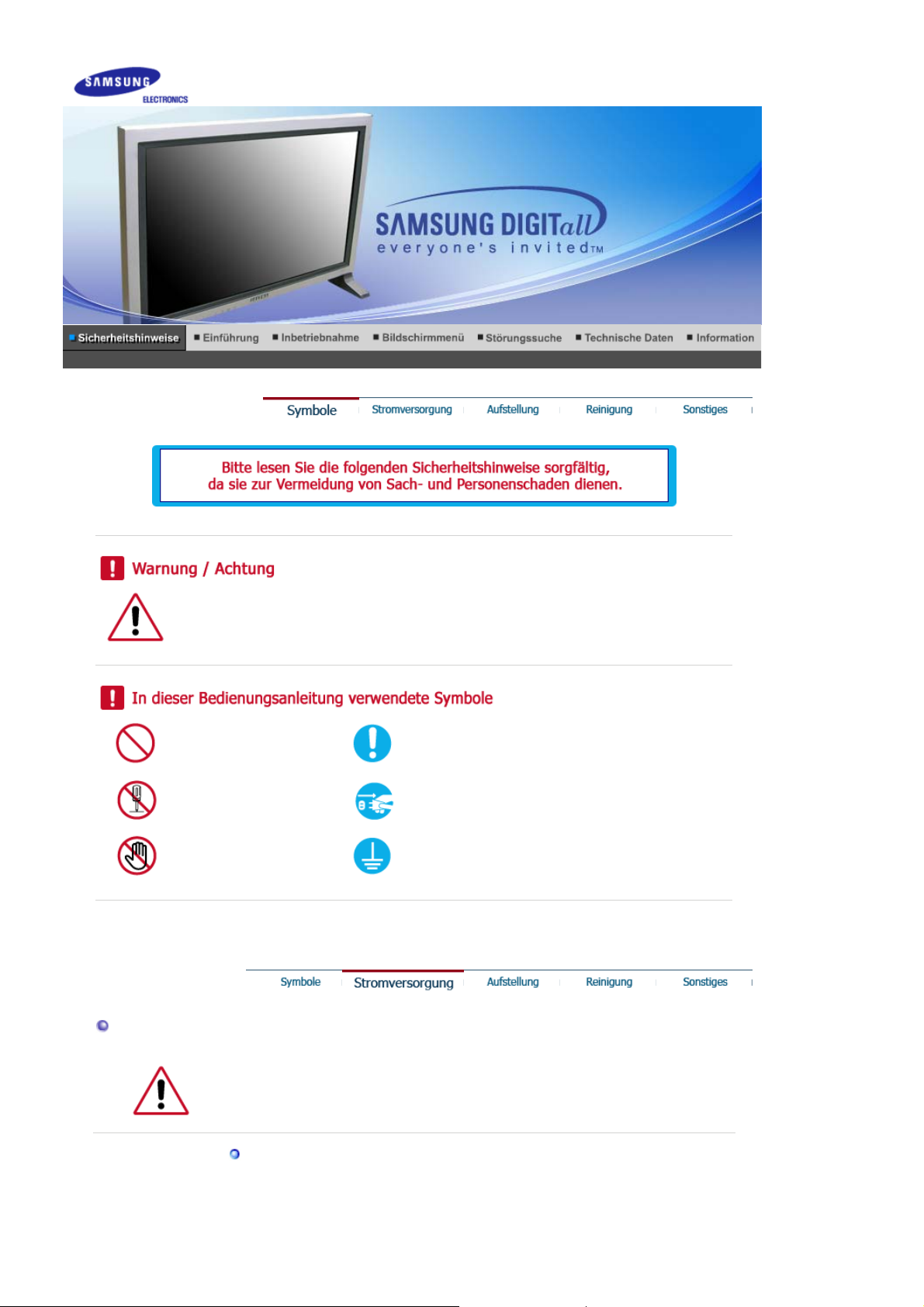
Strom
Nichtbeachtung der mit diesem Symbol gekennzeichneten Anweisungen könnte zu
Körperverletzungen oder Schaden an Geräten führen.
Verboten Wichtig: Muß stets gelesen und verstanden werden
Nicht auseinanderbauen Ziehen Sie den Netzstecker aus der Steckd ose
Nicht berühren Zur Vermeidung von elektrischem Schlag erden
Wenn der Monitor über einen längeren Zeitraum nicht benutzt wird, stellen Sie Ihren PC
auf DPMS. Wenn Sie einen Bildschirmschoner benutzen, stellen Sie auf aktiven
Bildschirmmodus.
Benutzen Sie keinen schadhaften oder locker sitzenden Stecker.
Dies könnte elektrischen Schlag oder Feuer verursachen.
z
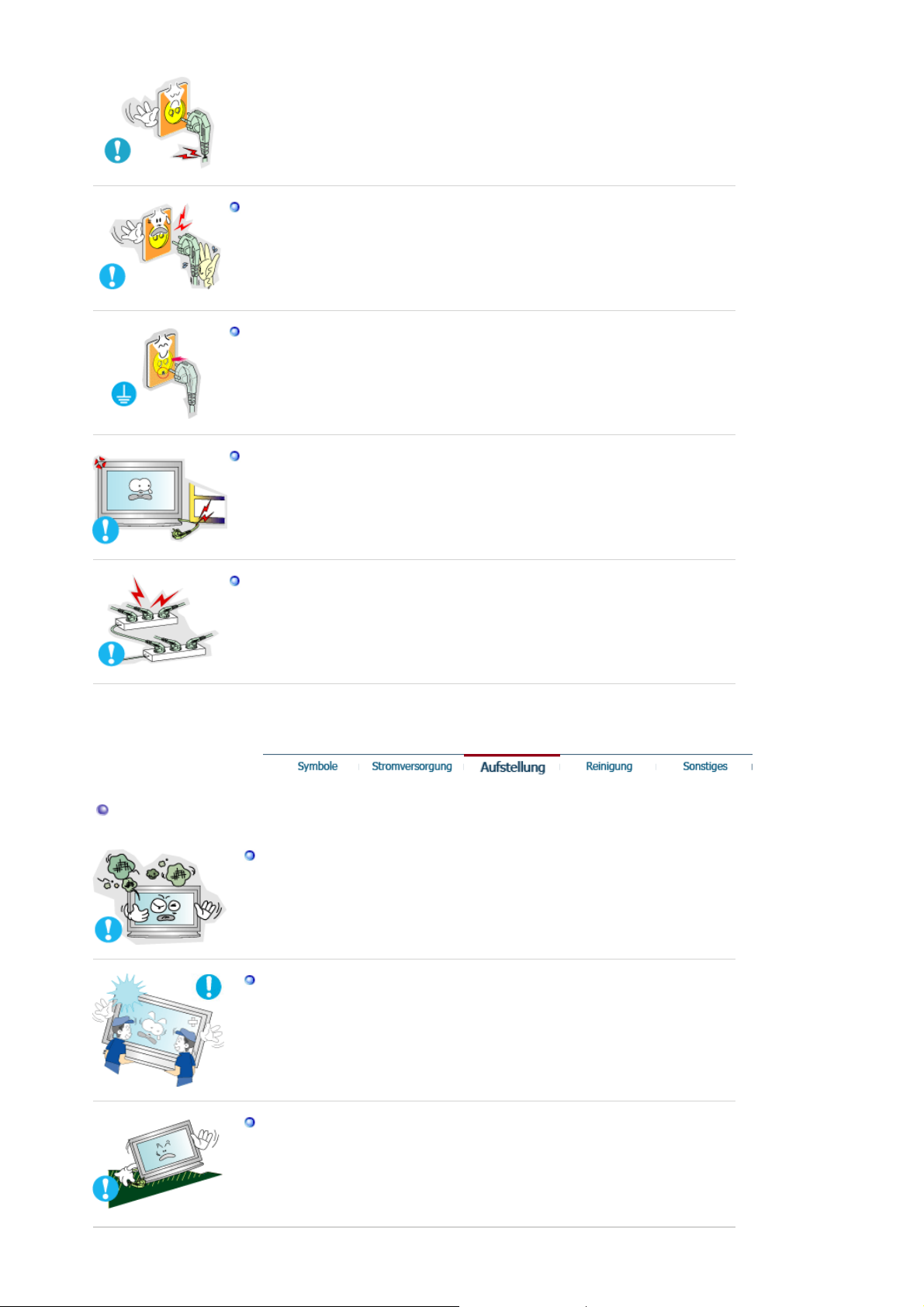
Ziehen Sie den Stecker nicht am Kabel heraus und berühren Sie den Stecker
nicht mit nassen Händen.
Dies könnte elektrischen Schlag oder Feuer verursachen.
z
Benutzen Sie nur einwandfrei geerdete Netzstecker und Steckdosen.
Installation
Unsachgemäße Erdung könnte zu elektrischem Sch la g ode r Bes ch ä di gun g der
z
Geräte führen.
Biegen Sie Netzstecker und Kabel nicht übermäßig und stellen Sie keine
schweren Objekte darauf, die Schaden verursachen könnten.
Nichtbeachtung dieser Verhaltensmaßregel könnte zu elektrischem Schlag oder
z
Feuer führen.
Schließen Sie nicht zu viele Verlängerungskabel oder Netzstecker an eine
Steckdose an.
Dies könnte ein Feuer verursachen.
z
Stellen Sie Ihren Monitor an einen möglichst staubfreien Ort mit niedriger
Luftfeuchtigkeit.
Andernfalls könnte es im Monitor zu einem elektrische n Kurzschluß oder
z
Feuer kommen.
Lassen Sie den Monitor nicht fallen, wenn Sie seinen Standort verändern.
Es könnte Schaden am Gerät oder Körperverletzungen verursachen.
z
Stellen Sie den Monitor auf eine ebene und stabile Arbeitsfläche.
Wenn er herunterfällt, kann er Verletzungen verursachen.
z
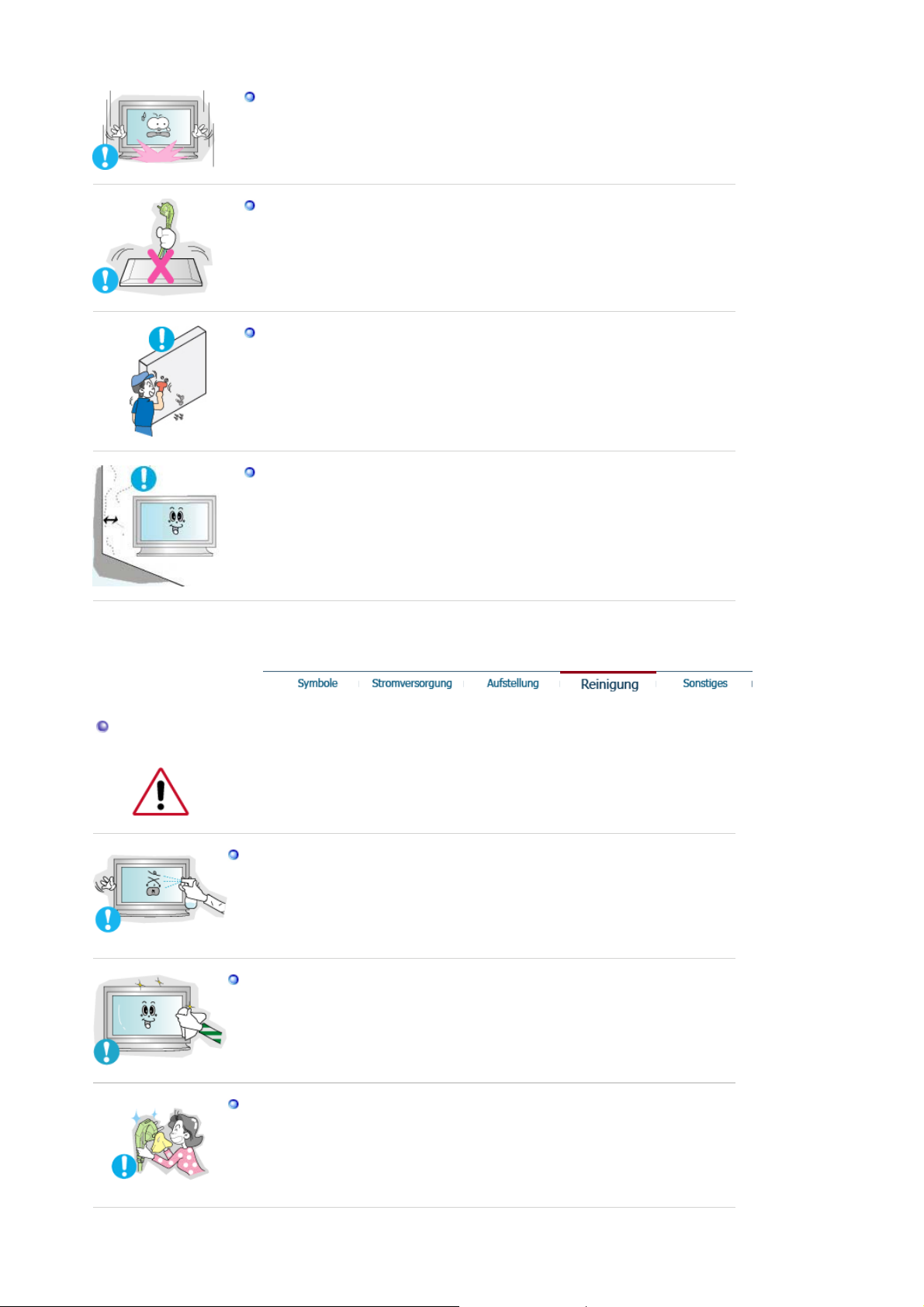
Setzen Sie den Monitor vorsichtig ab.
Er könnte sonst beschädigt werden oder zerbrechen.
z
Stellen Sie den Monitor nicht mit dem Bildschirm nach unten ab.
z Die TFT-LCD-Oberfläche könnte sonst beschädigt werden.
Die Wandhalterung muss von qualifiziertem Fachpersonal installiert werden.
Eine Installation durch unqualifizierte Personen kann zu Verletzungen führen.
z
Verwenden Sie dafür stets das in der Bedienungsanleitung angegebene
z
Montageelement.
Darauf achten, dass sich zwischen dem Produkt und der Hauswand
ausreichend Platz für die Belüftung ist.
z Bei unzureichender Belüftung kann die Temperatur im Inneren ansteigen. Es
besteht Feuergefahr.
Reinigung
Wenn Sie das Monitorgehäuse oder die Oberfläche der TFT-LCD reinigen, wischen Sie
sie mit einem angefeuchteten weichen Tuch ab.
Sprühen Sie Reinigungsmittel nicht direkt auf den Monitor.
z Dies könnte Schäden, elektrischen Schlag oder Feuer verursachen.
Benutzen Sie das empfohlene Reinigungsmittel mit einem weichen Tuch.
Wenn das Verbindungsstück zwischen dem Stecker und dem Stift staubig oder
schmutzig ist, reinigen Sie es sorgfältig mit einem trockenen Tuch.
Ein verschmutztes Verbindungsstück kann elektrischen Schlag oder Feuer
z
verursachen.
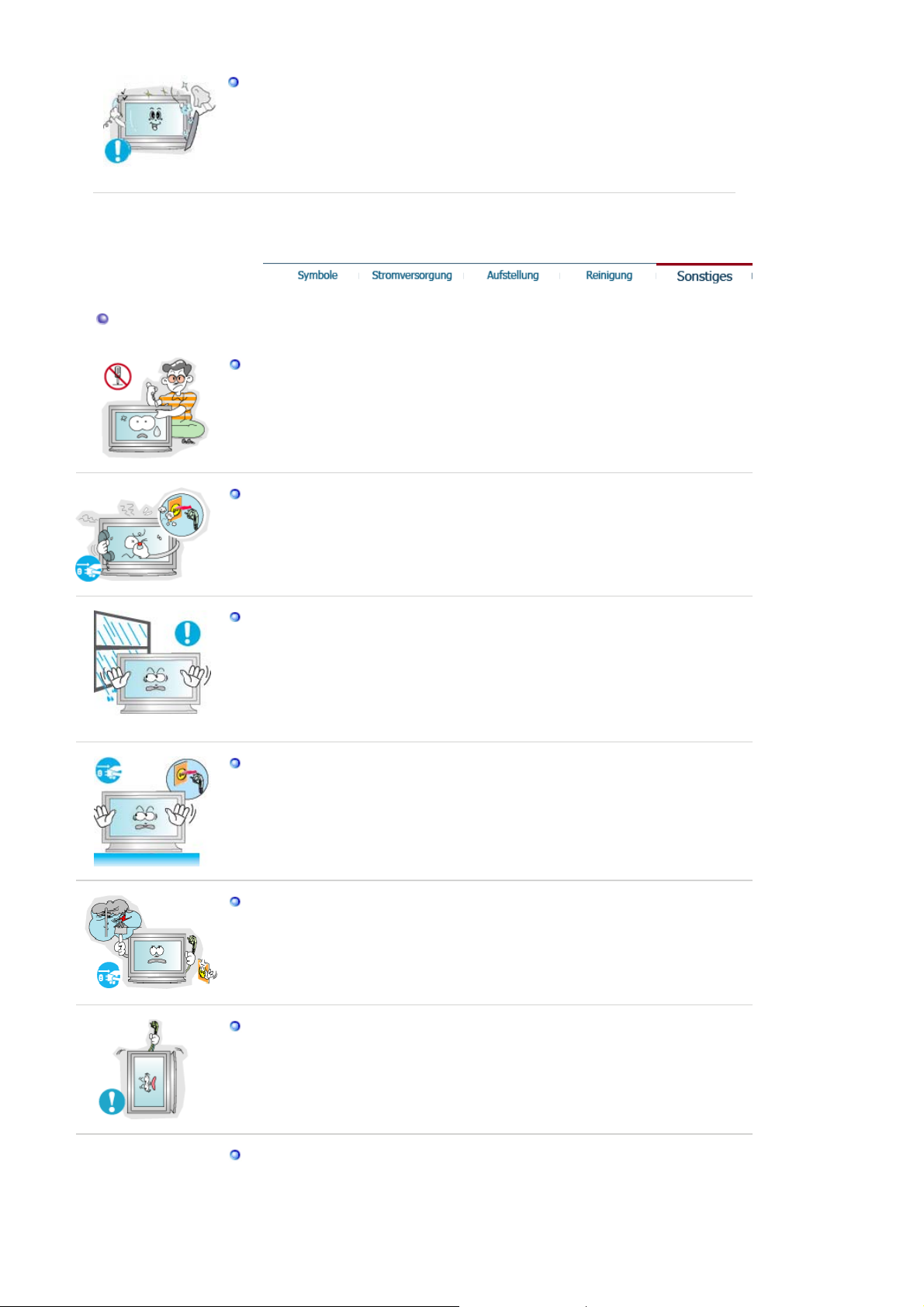
Anderes
Wenden Sie sich in Bezug auf die Innenreinigung einmal pro Jahr an ein
Service- oder Kundendienstzentrum.
Darauf achten, dass sich kein Schmutz im Gehäuseinneren befindet. Wenn sich
z
Staub über einen längeren Zeitraum im Gehäuse ansammelt, besteht die
Gefahr von Fehlfunktionen. Bei Staub im Gehäuseinneren besteht außerdem
Brandgefahr.
Entfernen Sie nicht das Gehäuse (oder die Rückwand). Es befinden sich im Inneren
keine vom Benutzer zu wartenden Teile.
Ein Entfernen des Gehäuses könnte elektrischen Schlag oder Feuer verursachen.
z
Überlassen Sie die Wartung qualifiziertem Fachpersonal.
z
Sollte Ihr Monitor nicht normal funktionieren - besonders wenn er ungewöhnliche
Geräusche oder Gerüche abgibt -, ziehen Sie sofort den Netzstecker heraus und
setzen Sie sich mit einem Vertragshändler oderKundendienst in Verbindung.
Ein defektes Gerät könnte elektrischen Schlag oder Feuer verursachen.
z
Achten Sie darauf, dass kein Wasser in den Monitor gelangt und der Monitor keiner
Feuchtigkeit ausgesetzt wird.
Dies kann Funktionsstörungen, einen elektrischen Schlag oder einen Brand
z
verursachen.
Der Monitor darf auf keinen Fall in der Nähe von Wasser oder im Freien betrieben
z
werden, wo er Schnee oder Regen ausgesetzt sein könnte.
Wird der Monitor fallen gelassen oder das Gehäuse beschädigt, schalten Sie den
Monitor aus und ziehen den Netzstecker.
Es kann zu Funktionsstörungen des Monitors kommen, die einen elektrischen
z
Schlag oder einen Brand verursachen.
Setzen Sie sich dann mit dem Kundendienstzentrum in Verbindung.
z
Lassen Sie den Monitor bei Gewitter ausgeschaltet bzw. benutzen Sie ihn
währenddessen nicht.
z Es kann zu Funktionsstörungen des Monitors kommen, die einen elektrischen
Schlag oder einen Brand verursachen.
Versuchen Sie nicht, die Position des Monitors zu verändern, indem Sie am Netzoder Signalkabel ziehen.
Dies könnte aufgrund von Kabelbeschädigung Funktionsausfall, elektrischen
z
Schlag oder Feuer verursachen.
Bewegen Sie den Monitor nicht nach rechts oder links, indem Sie nur am Netzoder Signalkabel ziehen.
Dies könnte aufgrund von Kabelbeschädigung Funktionsausfall, elektrischen
z
Schlag oder Feuer verursachen.
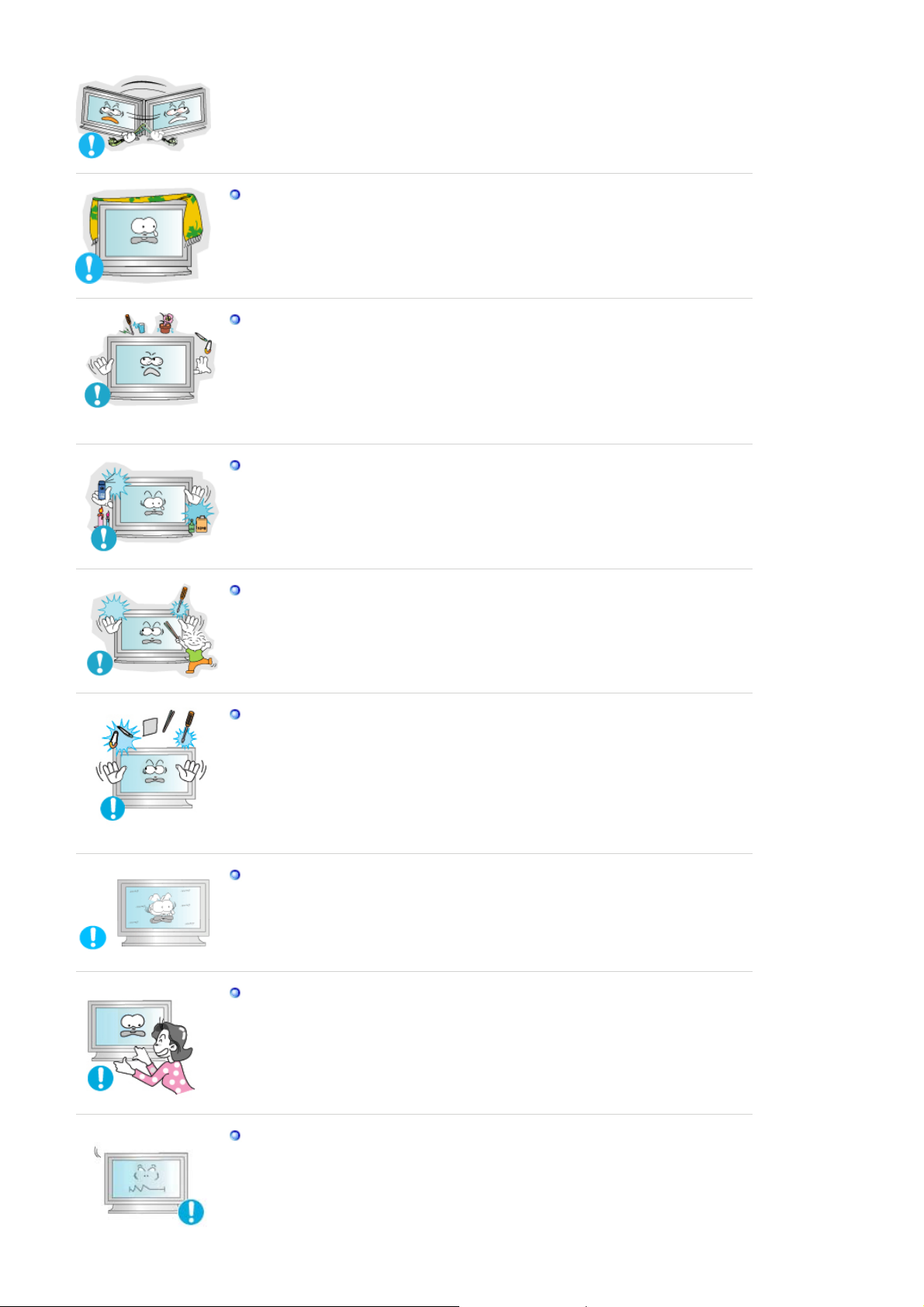
Decken Sie nichts über die Lüftungsöffnungen des Monitorgehäuses.
z Unzureichende Belüftung könnte Funktionsausfall oder Feuer verursachen.
Stellen Sie keine Wasserbehälter, chemischen Produkte oder kleinen Gegenstände
aus Metall auf den Monitor.
z Nichtbeachtung dieser Verhaltensmaßregel könnte zu elektrischem Schlag oder
Feuer führen.
Ist ein Fremdkörper in den Monitor gelangt, ziehen Sie den Netzstecker und setzen
z
sich mit dem SKundendienstzentrum in Verbindung.
Benutzen oder lagern Sie keine leicht entzündlichen Substanzen in der Nähe des
Monitors.
Dies könnte eine Explosion oder Feuer verursachen.
z
Schieben Sie niemals etwas Metallenes in die Öffnungen des Monitors.
Dies könnte elektrischen Schla g, Feuer oder Verletzungen verursachen.
z
Stecken Sie keine Gegenstände aus Metall, wie z. B. Werkzeuge, Draht oder Bohrer,
und Dinge, die leicht Feuer fangen können, wie z. B. Papier oder Streichhölzer, in
die Belüftungsschlitze, die Kopfhörer- oder A/V-Anschlüsse des Monitors.
Nichtbeachtung dieser Verhaltensmaßregel könnte zu elektrischem Schlag oder
z
Feuer führen.
Setzen Sie sich immer mit dem Kundendienstzentrum in Verbindung, wenn
z
Fremdsubstanzen bzw. -körper in den Monitor geraten sind.
Wenn permanent dasselbe Standbild auf dem Bildschirm angezeigt wird, können
Nachbilder oder verschwommene Flecken erscheinen.
CDeshalb sollten Sie zum Energiesparmodus wechseln oder einen
z
Bildschirmschoner mit einem beweglichen Bild einstellen, wenn Sie für längere Zeit
nicht am Monitor arbeiten.
Stellen Sie den Winkel des Fußes vorsichtig ein.
Wenn zu viel Kraft angewendet wird, kann der Monitor umkippen oder
z
herunterfallen und dadurch Verletzungen verursachen.
Sie könnten sich die Hand oder die Finger zwischen Bildschirm und Fuß klemmen
z
und sich verletzen.
Stellen Sie Auflösung und Frequenz auf die für das Modell optimalen Werte ein.
Durch eine ungeeignete Auflösung und Frequenz können Ihre Augen geschädigt
z
werden.
40 Zoll - 1280 X 768
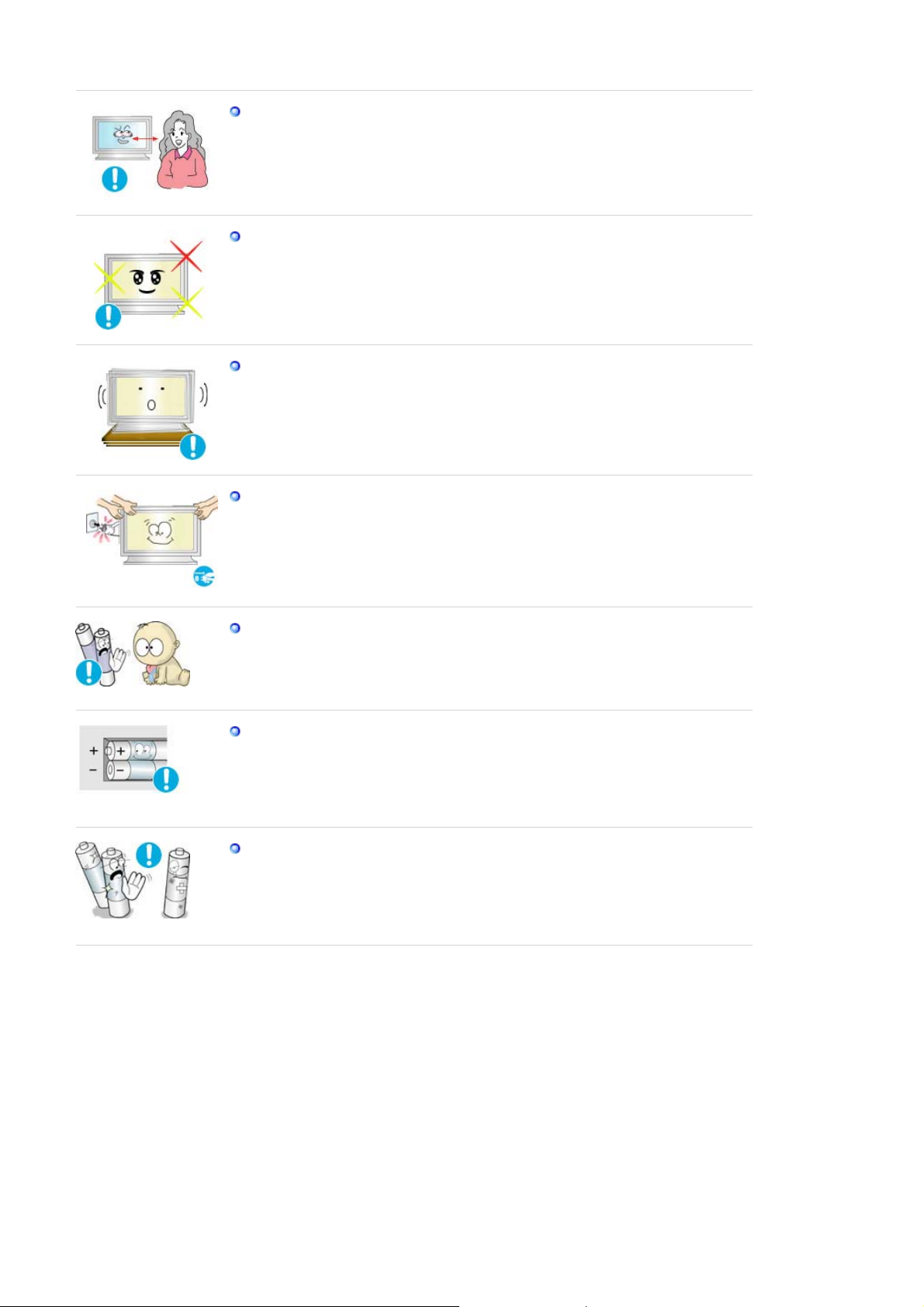
Wenn Sie zu dicht am Monitor sitzen, kann dies zur Schädigung der Augen führen.
Um eine Überanstrengung der Augen zu vermeiden, sollten Sie nach einer Stunde
Arbeit am Monitor mindestens fünf Minuten Pause machen.
Benutzen Sie den Monitor nicht an Orten, an denen er starken Vibrationen
ausgesetzt ist.
Starke Vibrationen können zu einem Brand führen und die Lebensdauer des
z
Monitors verkürzen.
Wenn Sie den Monitor bewegen möchten, stets das Gerät am Netzschalter
ausschalten und das Netzkabel abziehen. Bevor Sie den Monitor bewegen,
überprüfen Sie stets, ob alle Kabel, einschließlich des Antennenkabels und den
Kabeln zu den Peripheriegeräten abgezogen wurden.
z Bei Zuwiderhandlung besteht die Gefahr von Kabelschäden oder elektrischen
Schlägen sowie Bränden.
Wenn Sie die Batterien aus der Fernsteuerung entfernen, darauf achten, dass diese
nicht in die Hände von kleinen Kindern gelangen und verschluckt werden.
Batterien außerhalb der Reichweite von Kindern aufbewahren.
Falls eine Batterie verschluckt wird, sofort einen Arzt aufsuchen.
z
Achten Sie beim Austausch der Batterien auf die korrekte Polarität (+/-). Angaben
zur Polarität befinden sich auf dem Batteriehalter.
Bei falscher Polarität kann sich die Batterie erhitzen, explodieren oder auslaufen.
z
Es besteht die Gefahr von Bränden, Verletzungen oder Sachschäden durch
auslaufende Batterieflüssigkeit.
Nur spezifizierte Standardbatterien verwenden. Verwenden Sie nicht neue und
gebrauchte Batterien gemeinsam.
Kann sich die Batterie erhitzen, explodieren oder auslaufen. Es besteht die Gefahr
z
von Bränden, Verletzungen oder Sachschäden durch auslaufende
Batterieflüssigkeit.
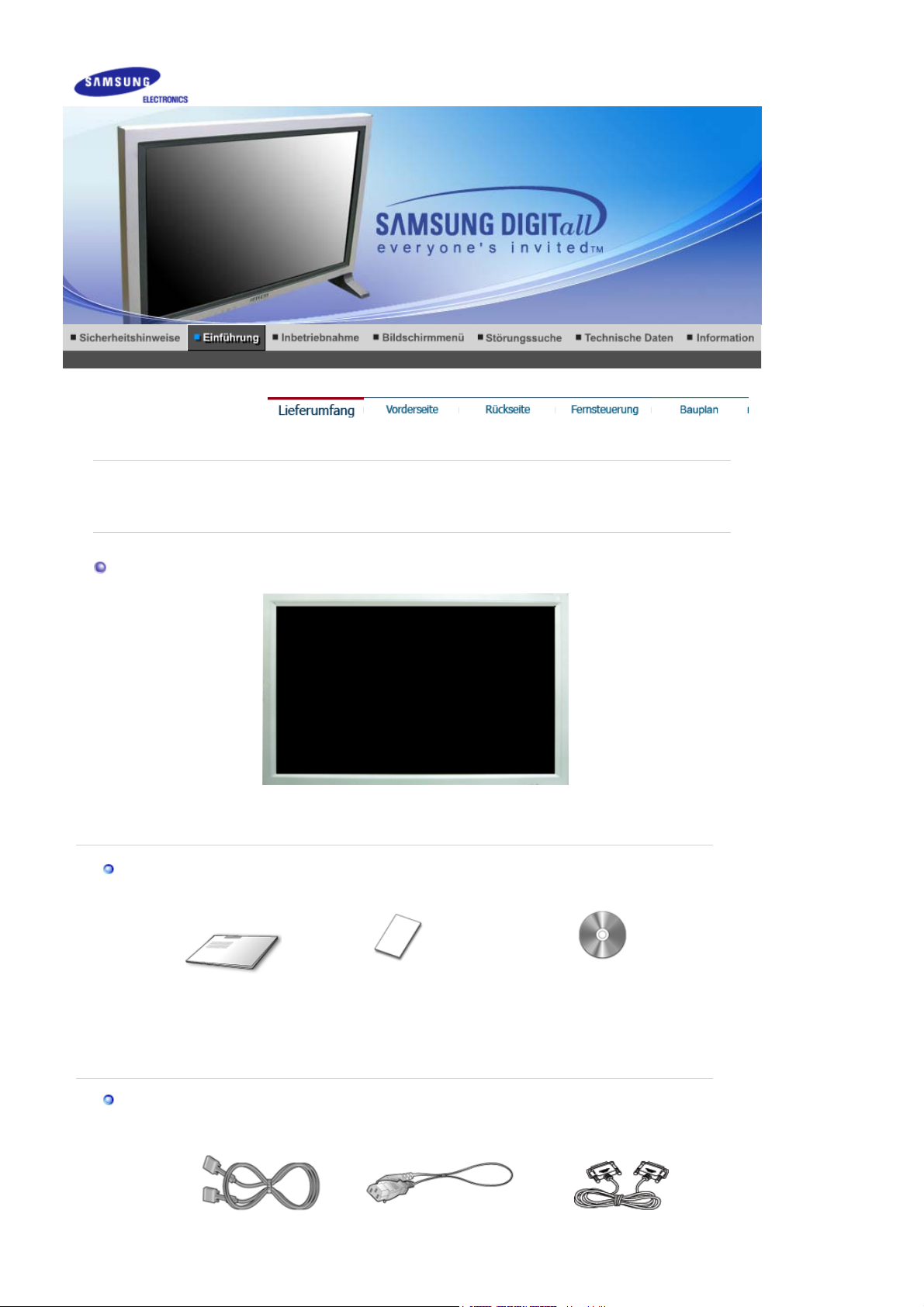
p
Bitte überprüfen Sie, daß die folgenden Teile mit dem Monitor mitgeliefert wurden.
Sollten Teile fehlen, wenden Sie sich an Ihren Händler
Wenden Sie sich an einen Händler in Ihrer Nähe, um o
tionale Artikel zu kaufen.
.
Auspacken
Bedienungsanleitung
Anleitung zum schnellen
Aufstellen
Monitor
(Nicht in allen Gebieten erhältlich)
Garantiekarte
Benutzerhandbuch, MDC-Software,
Natural Color-Software, MagicNet-
Software
Kabel
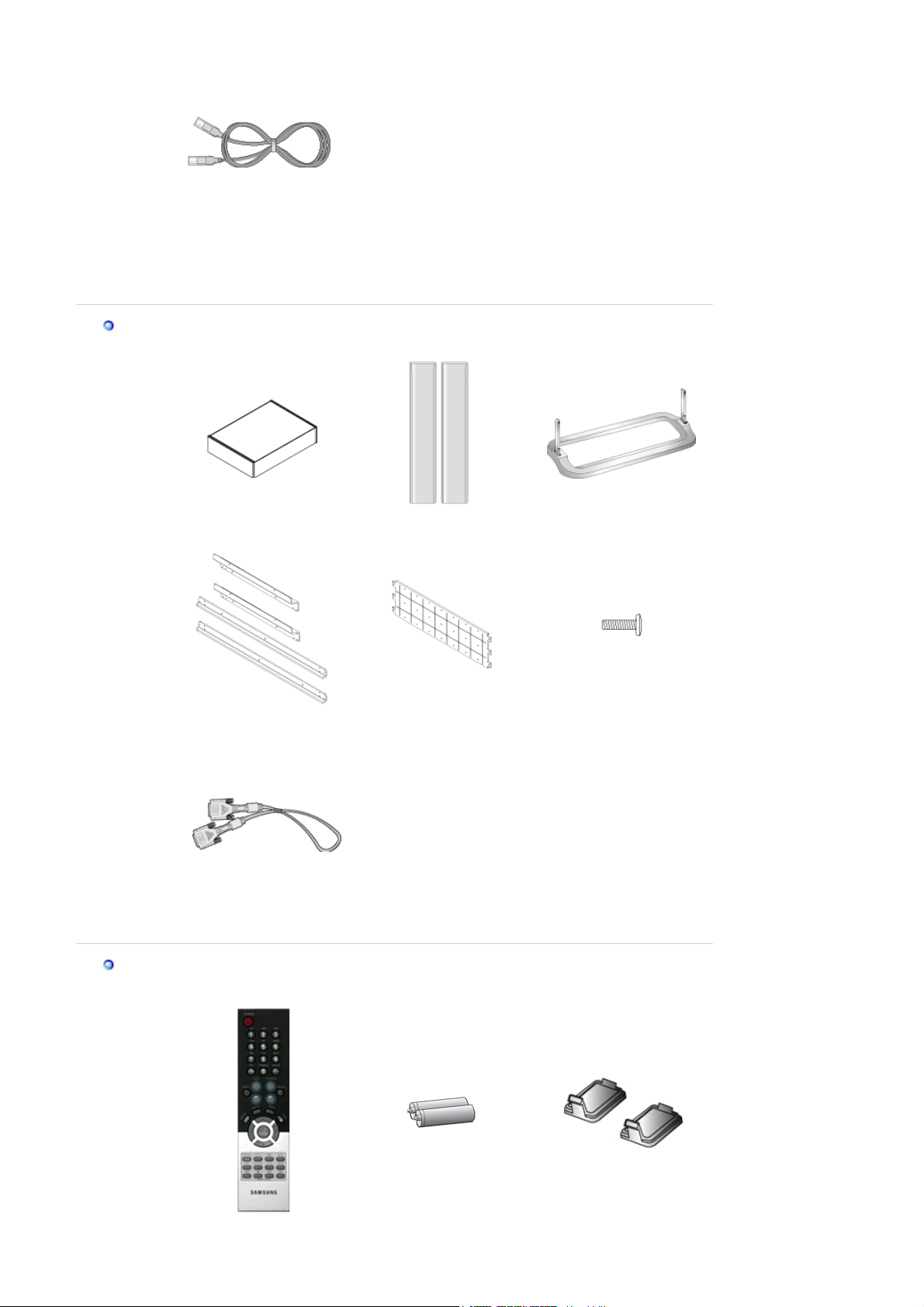
D-Sub-Kabel
p
(
Netzanschlußkabel
RS232C-Kabel
LAN-Kabel
arat erhältlich
Se
Wandmontageset
Lautsprecherset Füße
Halterung VESA-Halterung
DVI-Kabel
Schraube (22EA)
Maschinenschraube: M5 x
L22
Anderes
Fernsteuerung Batterien
AAA X 2) Kappe
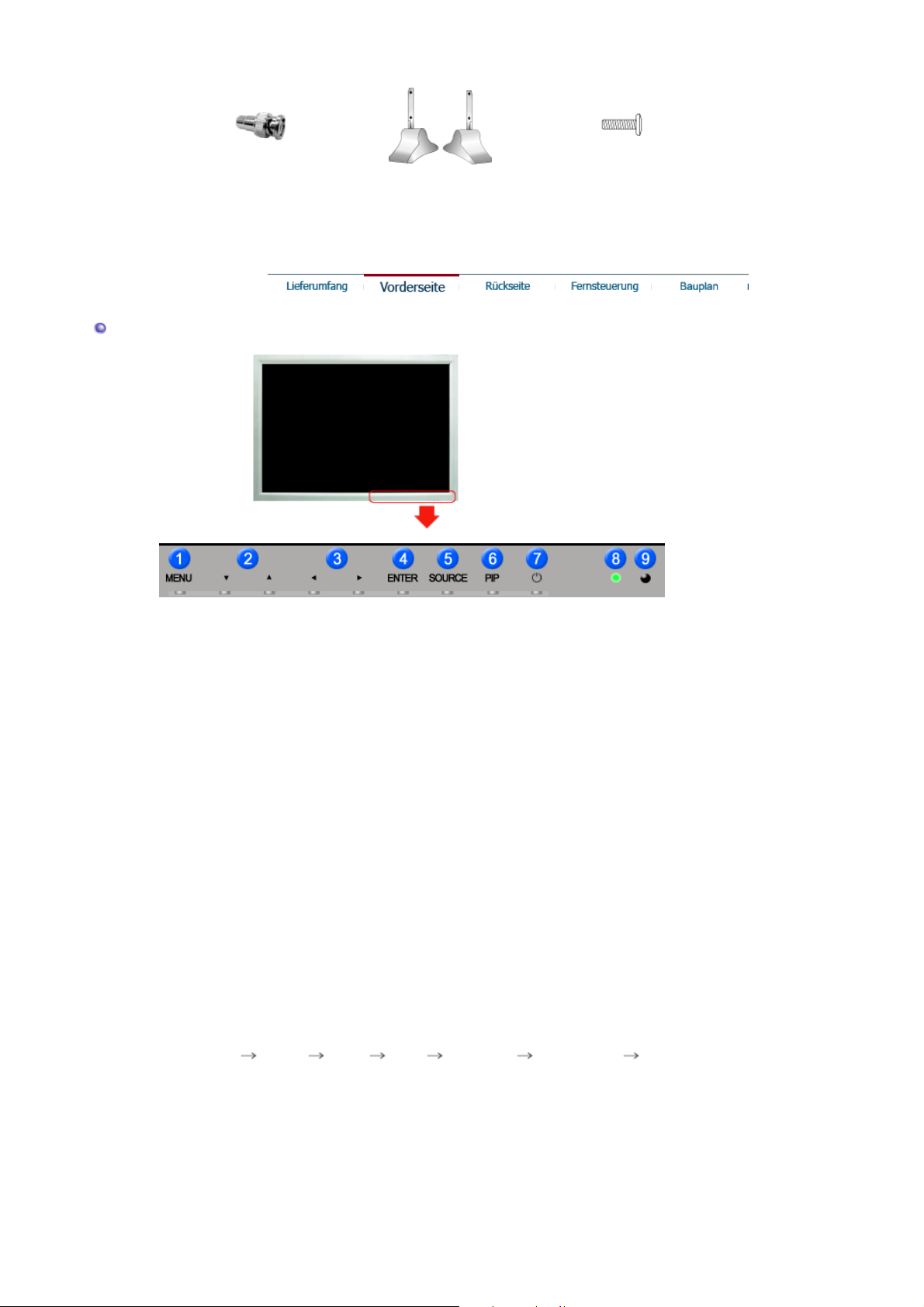
Vorderseite
BNC to RCA Adapter Jack Provisorische Füße
Schraube (4EA)
Maschinenschraube: M4 x
L15
1. MENU 6. PIP
2. Auf/Ab-Taste 7. Netzschalter
3. Links/Rechts-Taste / Lautstarke Taste
4. ENTER 9. Fernsteuerungssensor
5. SOURCE
1. MENU
Drücken Sie diese Taste, um das OSD-Menü zu öffnen und das hervorgehobene
Menüelement zu aktivieren.
2. Auf/Ab-Taste
Wenn das Menü zur Bildschirmeinstellung aktiv ist: Schließen Sie mit der Exit-Taste (Ende)
den Menübildschirm oder das Einstellungsmenü.
3. Links/Rechts-Taste / Lautstarke -Taste
Drücken Sie diese Taste, um vertikal von einem Menübefehl zum nächsten zu wechseln
oder die Werte für das ausgewählte Menü anzupassen.
4. ENTER
Diese Tasten dienen dazu, Optionen auf dem Menü hervorzuheben und einzustellen.
5. SOURCE
Schaltet die LED für Eingangssignal ein, das zurzeit angezeigt wird.
Die Quelle kann nur auf externe Geräte umgeschaltet werden, die derzeit an den Monitor
angeschlossen sind.
[PC] [BNC] [DVI] [AV] [S-VIDEO] [Component] [MagicNet]
>>Klicken Sie hier, um sich die Animation anzusehen.
6. PIP
Jedes Mal, wenn Sie diese Taste drücken, ändert sich die Signalquelle des PIP-Fensters.
Eine Überschneidung mehrerer PIPs auf dem Bildschirm war nicht möglich, weil BNC und
die Komponente denselben Anschluss verwenden.
>>Klicken Sie hier, um sich die Animation anzusehen.
• PC / DVI
• BNC
• AV / S-Video
: AV / S-Video / Komp. Modus
: AV / S-Video Modus
: PC / BNC / DVI Modus
8. Voyant d'alimentation
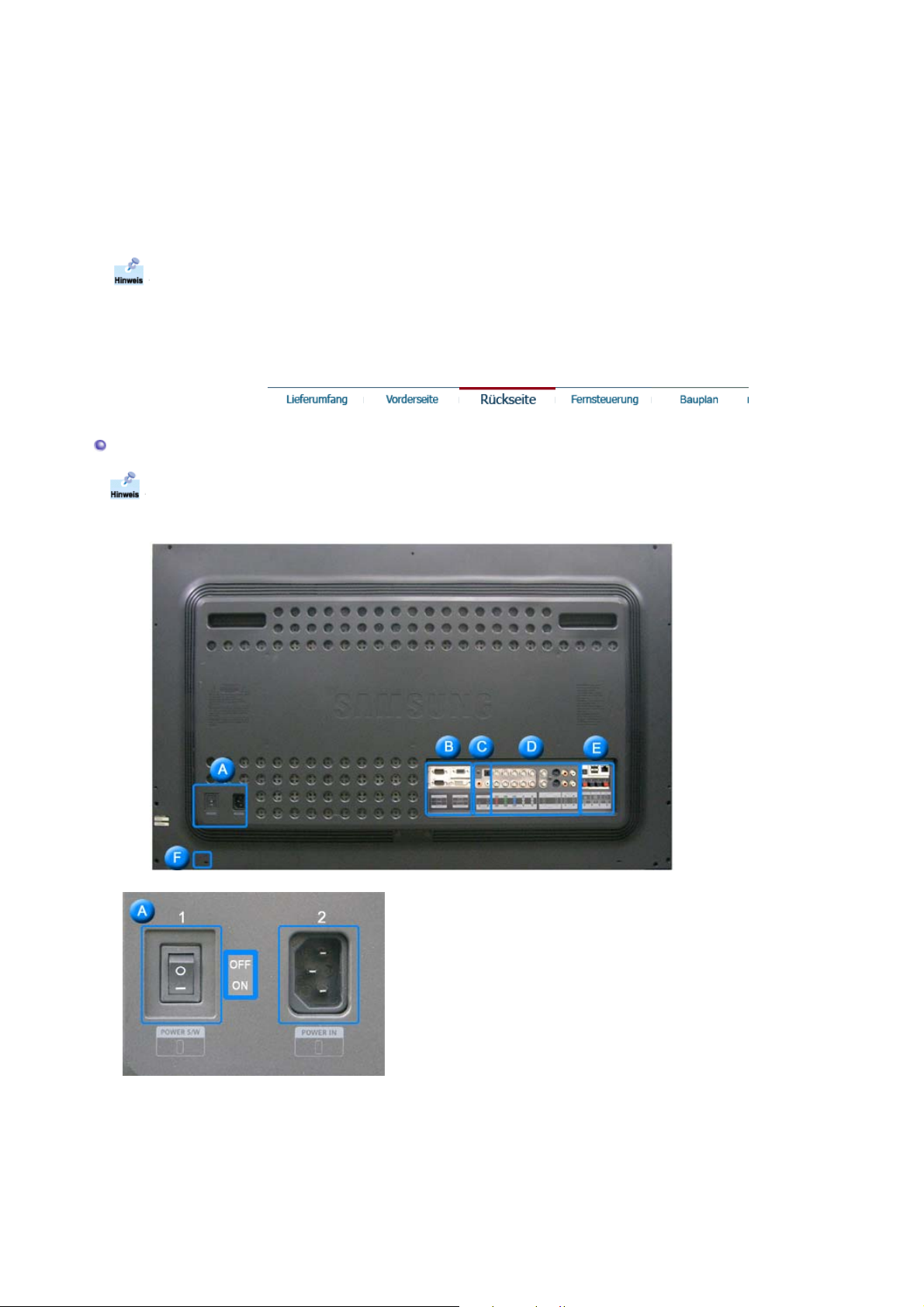
Rückseite
• Komp.
7. Netzschalter
Drücken Sie diese Taste, um den Monitor ein- und auszuschalten.
8. Voyant d'alimentation
Leuchtet, wenn Sie die Stromversorgung einschalten. Siehe Technische Daten
9. Fernsteuerungssensor
Richten Sie die Fernsteuerung auf diesen Punkt auf dem Monitor.
Genauere Informationen zur Energiesparfunktion sind im Handbuch unter PowerSaver
(Energiesparfunktion) aufgeführt. Um Energie zu sparen, schalten Sie den Monitor ab, wenn Sie ihn
nicht benutzen oder wenn Sie Ihren Arbeitsplatz für längere Zeit verlassen.
Ausführliche Informationen in Bezug auf Kabelverbindungen finden Sie im Abschnitt Anschließen
von Kabeln unter Aufstellen.
Die Konfiguration an der Rückseite des Monitors variiert leicht abhängig vom jeweils verwendeten
Monitormodell.
: PC / DVI Modus
1. POWER S/W
(Ein/Aus-Schalter)
2. POWER IN
(Signalbuchse)
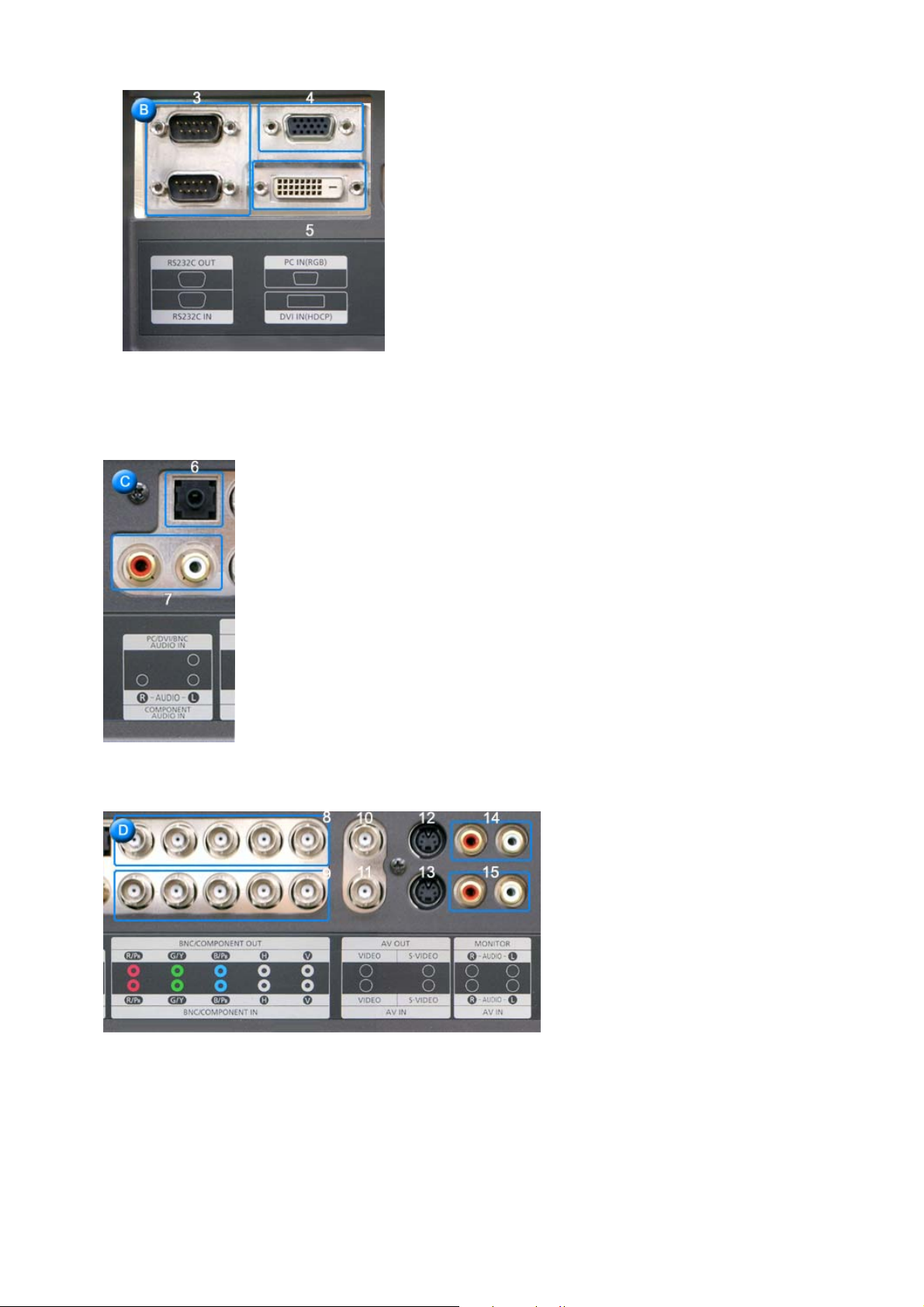
3. RS232C OUT/IN (Serieller ANSCHLUSS RS232C)
: MDC (Multiple Device Control)-Programm-
Anschluss
4. PC IN(RGB) (PC-Video-Anschlussbuchse)
Verwenden des 15-polig, D-Sub – PC-Modus (Analog PC)
:
5. DVI IN(HDCP) (PC-Video-Anschlussbuchse)
Verwenden des DVI-D an DVI-D – DVI-Modus (Digital PC)
:
6. PC/DVI/BNC AUDIO IN (PC-/DVI-/BNC-/Audioanschluss (Eingang))
7. COMPONENT AUDIO IN [R-AUDIO-L] (Component-/Audioanschluss (Eingang))
8. BNC/COMPONENT OUT (BNC-Video-Anschlussbuchse / Component-Anschlussbuchse
(Ausgang))
- RGB-3-Modus (Analog PC)-Anschluss: Anschluss von R, G, B, H, V Port
- Component-Anschluss: Anschluss von P
R, Y, PB-Port
9. BNC/COMPONENT IN (BNC-Video-Anschlussbuchse / Component-Anschlussbuchse
(Eingang))
10. AV OUT [VIDEO](Video-Anschlussbuchse) : AV-Modus (Ausgang)
11. AV IN [VIDEO](Video-Anschlussbuchse) (Eingang)
12. AV OUT [S-VIDEO](S-Video-Anschlussbuchse) : S-Video-Modus (Ausgang)
13. AV IN [S-VIDEO](S-Video-Anschlussbuchse) (Eingang)
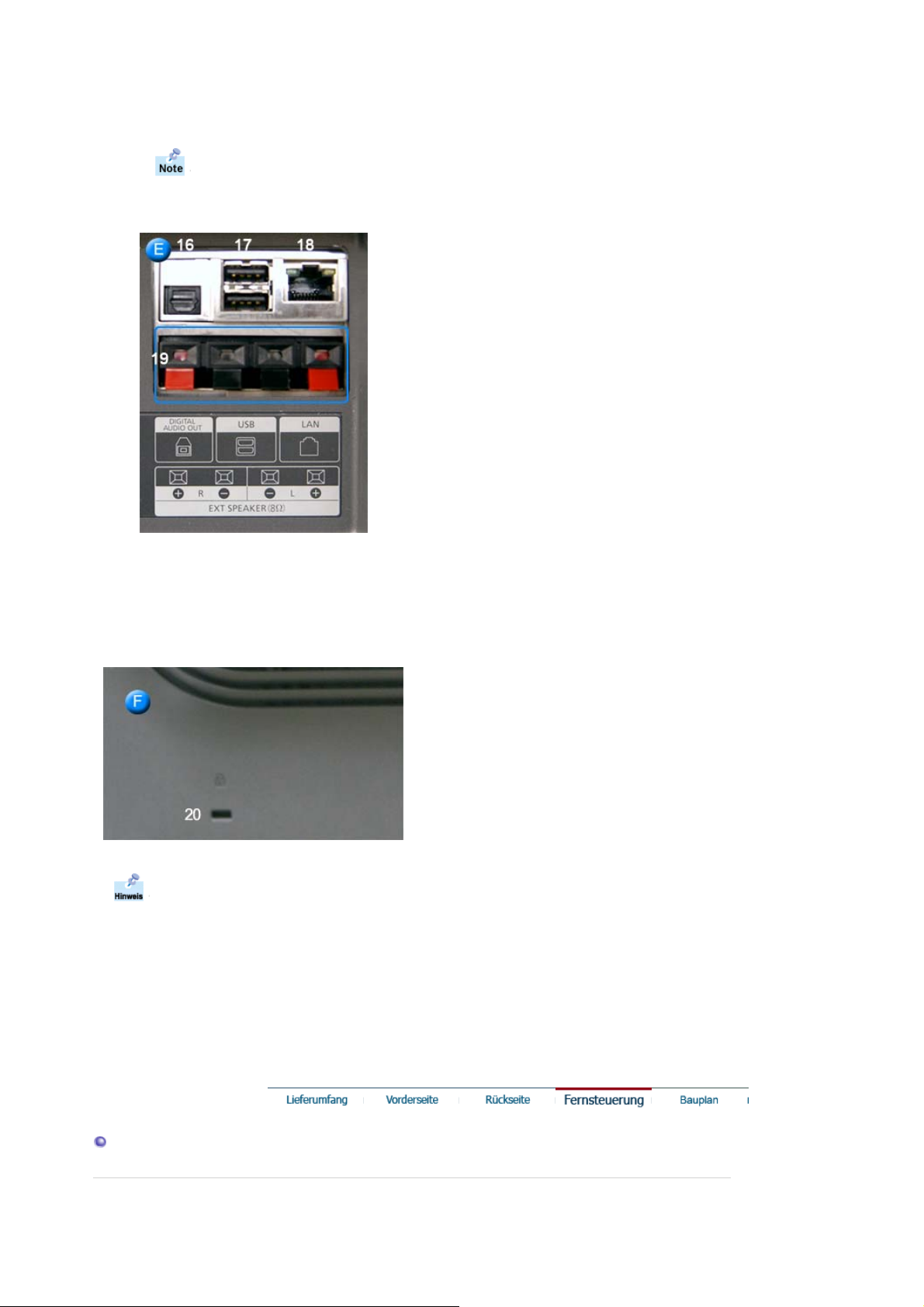
14. MONITOR [R-AUDIO-L](MONITOR-Audio-Anschlussbuchse (Ausgang))
r
- MONITORAUSGANG zum Anschließen von PC, DVI, BNC
15. AV IN [R-AUDIO-L](MONITOR-Audio-Anschlussbuchse (Eingang))
Die maximale Anzahl anschließbarer Monitore kann je nach Kabel, Signalquelle usw.
unterschiedlich sein.
Bei Verwendung von entsprechend geschirmten Kabeln können bis zu 10 Monitore
angeschlossen werden.
16. DIGITAL AUDIO OUT (Digital Audioanschluss)
17. USB (USB-Anschlussbuchse)
(Kompatibel mit Tastatur, Maus und Massenspeichergeräten.)
18. LAN (LAN-Anschlussbuchse)
(MS Internet Explorer)
19. EXT SPEAKER(8 Ω) (Lautsprecheranschlussbuchse (8 Ω))
20. Kensington-Schloss
Beachten Sie die genaueren Informationen zu den Kabelverbindungen unter Anschließen des
Monitors.
Tasten der Fernsteuerung
Die Leistung der Fernbedienung kann von einem Fernsehgerät oder anderen elektronischen Geräten,
die in der Nähe des Monitors betrieben werden, beeint
ächtigt werden; dabei kann es zu einer
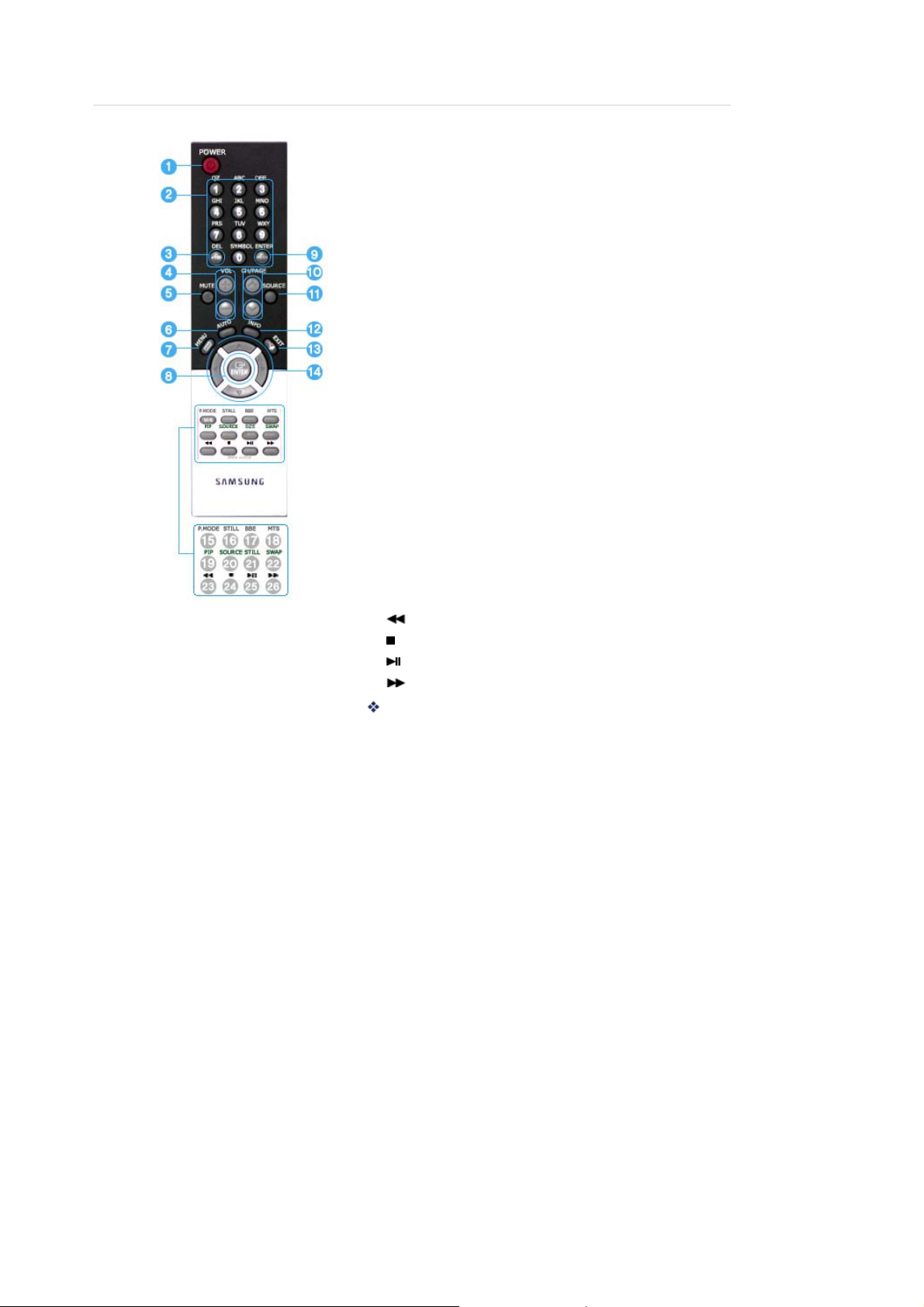
Funktionsstörun
g
g
A
aufgrund einer Überlagerung der Frequenz kommen.
1. POWER
2. MagicNettaste
3. +100
4. VOL
5. MUTE
6. AUTO
7. MENU
8. ENTER
9. PRE-CH
10. CH/PAGE
11. SOURCE
12. INFO
13. EXIT
14. Auf-Ab Links-Rechts Taste
15. P.MODE (M/B)
16. STILL
17. BBE
18. MTS
19. PIP
20. SOURCE
21. SIZE
22. SWAP
23.
24.
25.
26.
MagicNet Remote Control
1. POWER
Drücken Sie diese Taste, um den Monitor ein- und auszuschalten.
2. MagicNettaste
- Verwenden Sie diese Tasten für MagicNet.
Alphabet/Ziffer: Verwenden Sie diese Tasten zum Eingeben von Website-Adressen
z
DEL: Verwenden Sie diese Taste als Rücktaste.
z
SYMBOL: Verwenden Sie diese Taste zum Eingeben von Symbolen.(.O_-:/)
z
ENTER: Verwenden Sie diese Taste zum Bestätigen von Eingaben.
z
3. +100
Drücken Sie diese Taste, um die Programme mit einer Nummer über 100 auszuwählen.
Zur Auswahl von z. B. Programm 121 drücken Sie erst „+100“, dann „2“ und dann „1“.
- Diese Funktion ist bei diesem Monitor nicht verfü
bar.
4. VOL
Mit diesen Tasten bestimmen Sie außerdem die Audiolautstärke.
5. MUTE
Die Audioausgabe wird vorrübergehend unterbrochen (stummgeschaltet).
Wenn Sie bei aktiver Stummschaltung die Mute- oder + VOL - –Taste drücken, wird die
udioausgabe wiederhergestellt.
6. AUTO
Mit der Auto-Taste wird der Bildschirm automatisch eingestellt.(PC)
7. MENU
Drücken Sie diese Taste, um das OSD-Menü zu öffnen und das hervorgehobene
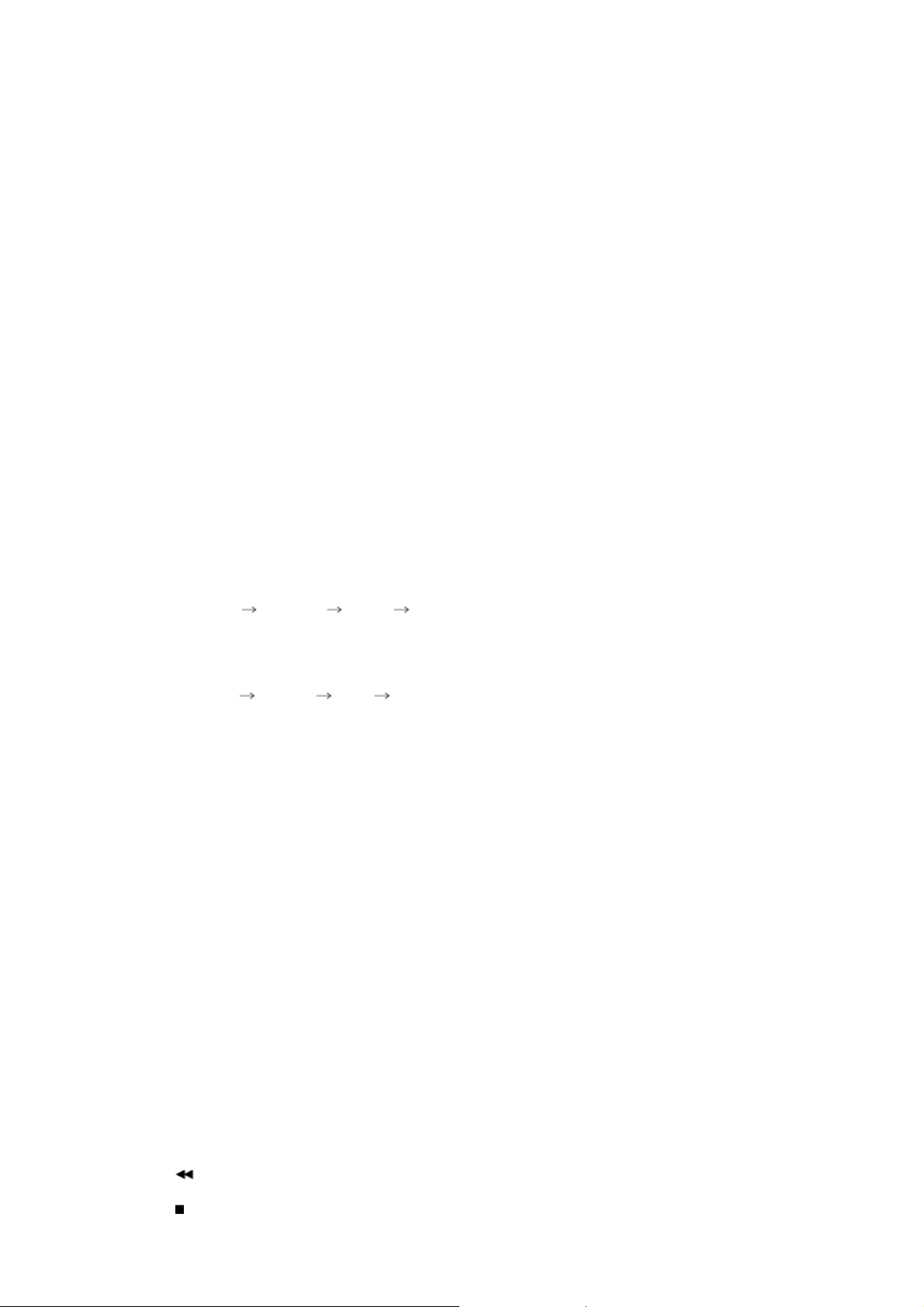
Menüelement zu aktivieren.
A
A
8. ENTER
ktivieren Sie mit dieser Taste das hervorgehobene Menüelement.
9. PRE-CH
- Diese Funktion ist bei diesem Monitor nicht verfügbar.
10. CH/PAGE
Bei aktiviertem TV-Modus wählen Sie mit diesen Tasten die TV-Kanäle aus.
- Diese Funktion ist bei diesem Monitor nicht verfügbar.
11. SOURCE
Schaltet die LED für Eingangssignal ein, das zurzeit angeze igt wird.
Die Quelle kann nur auf externe Geräte umgeschaltet werden, die derzeit an den Monitor
angeschlossen sind.
12. INFO
Informationen zum aktuellen Bild werden links oben auf dem Bildschirm angezeigt.
13. EXIT
Drücken Sie diese Taste, um den Menübildschirm zu schließen.
14. Auf-Ab Links-Rechts Taste
Drücken Sie diese Tasten, um horizontal/vertikal von einem Menüpunkt zum nächsten zu
wechseln oder die Werte für das ausgewählte Menü einzustellen.
15. P.MODE (M/B)
Wenn Sie diese Taste drücken, wird der aktuelle Modus unten mitti g auf de m Bild sc h irm
angezeigt.
AV / S-Video /Component Mode : P.MODE( Picture Mode )
Drücken Sie dann die Taste nochmals, um die verfügbaren vorkonfigurierten Modi zu
durchlaufen.
( Dynamic Standard Movie Custom )
PC/DVI/BNC Mode : M/B ( MagicBright™ )
MagicBright bezeichnet eine neue Monitorfunktion, die eine optimierte Monitordarstellung
ermöglicht, die verglichen mit der Darstellung auf vorhandenen Monitoren doppelt so brillant
und klar ist.
( Entertain Internet Text Custom )
16. STILL
Drücken Sie diese Taste einmal, um das Bild „einzufrieren“. Drücken Sie sie erneut, um mit
der normalen Wiedergabe fortzufahren.
17. BBE
Stellt den ursprünglichen Klang wieder her und verbessert die Tonwiedergabetreue durch
nhebung der hohen und niedrigen Frequen ze n.
Im Ergebnis sind die hohen Töne klarer, brilliant und fein detailliert, während die tiefen Töne
voll, klar definiert und reic h an Harmonien sind.
18. MTS
Sie können den Modus MKT (Mehrkanalton) auswählen.
• Mono, Stereo, SAP (Separates Audio-Programm)
Zur Auswahl von Mono, Stereo oder SAP müssen Sie 'MKT' auf EIN setzen.
- Diese Funktion ist bei diesem Monitor nicht verfügbar.
19. PIP
Jedes Mal, wenn Sie diese Taste drücken, ändert sich die Signalquelle des PIP-Fensters.
20. SOURCE
Schaltet die LED für Eingangssignal ein, das zurzeit angezeig t wird. (PIP)
21. SIZE
Ermöglicht die Auswahl verschiedener Bildgrößen.
22. SWAP
Tauscht den Inhalt von PIP und Hauptbildschirm aus. Das Bild im PIP-Fenster wird auf dem
Hauptbildschirm angezeigt, und das Bild auf dem Hauptbildschirm wird im PIP-Fenster
angezeigt.
23.
Rücklauf
24.
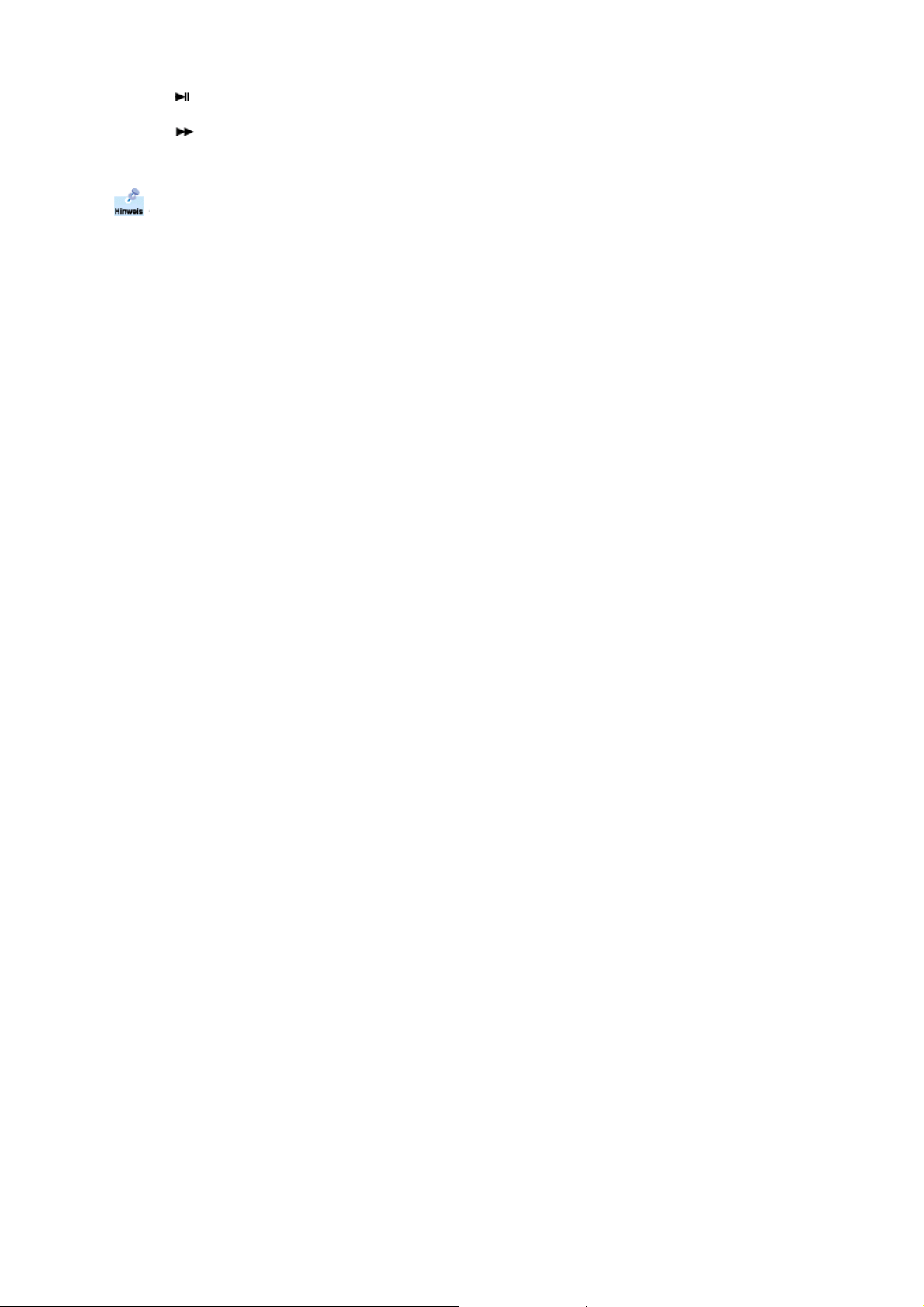
Stopp
25.
Wiedergabe/Pause
26.
Schneller Vorlauf
Batterien und Akkus gehören nicht in den Hausmüll. Als Verbraucher sind Sie verpflichtet, alte
Batterien und Akkus zur umweltschonenden Entsorgung zurückzugeben. Sie können alte Batterien
und Akkus bei den öffentlichen Sammelstellen in Ihrer Gemeinde oder überall dort abgeben, wo
Batterien und Akkus der betreffenden Art verkauft werden.
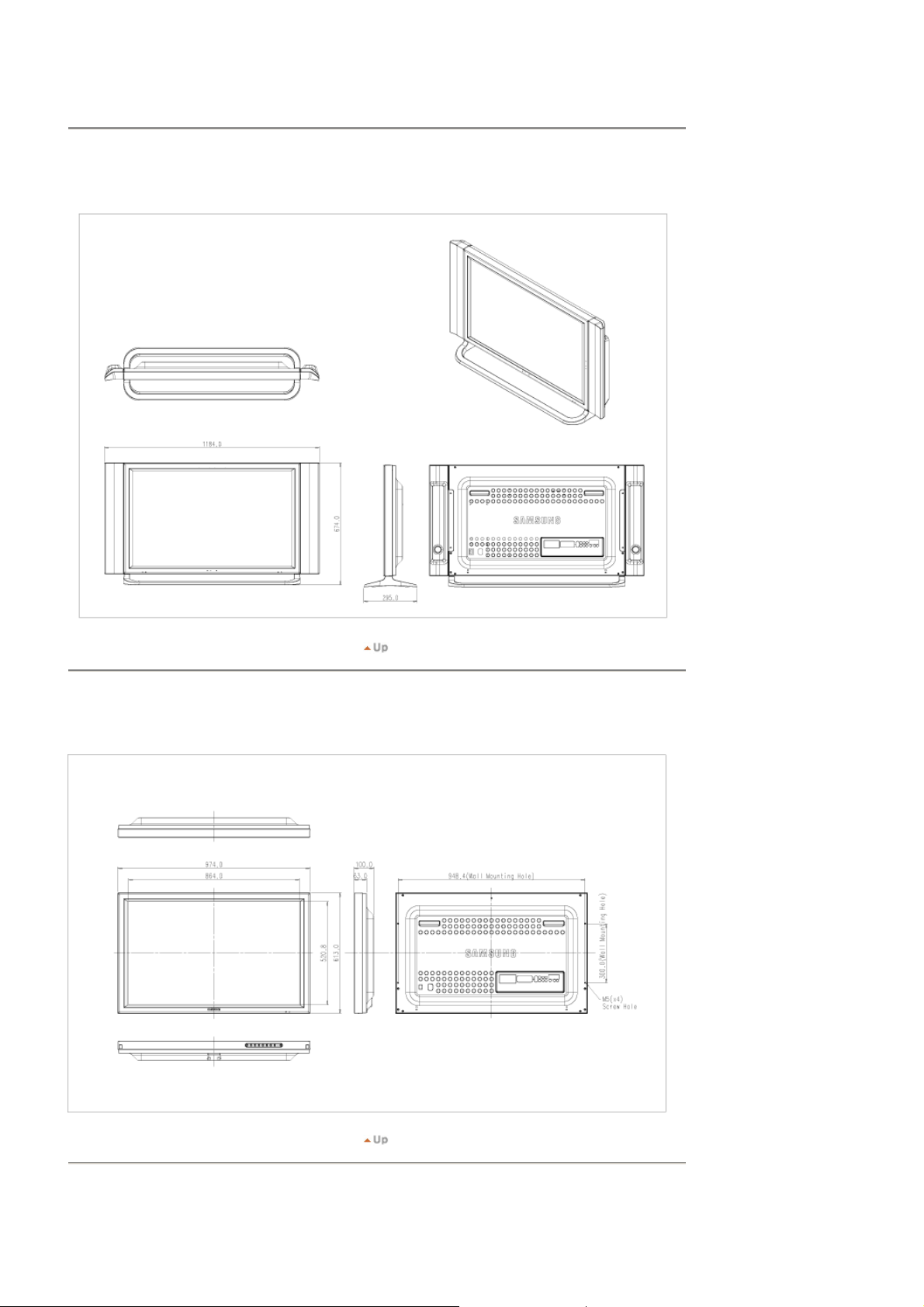
Bauplan | Monitoroberteil | Ständer | Lautsprecher | Montagehalterung | Montageanleitung für VESAHalterung
1. Bauplan
2. Monitoroberteil
3. Ständer
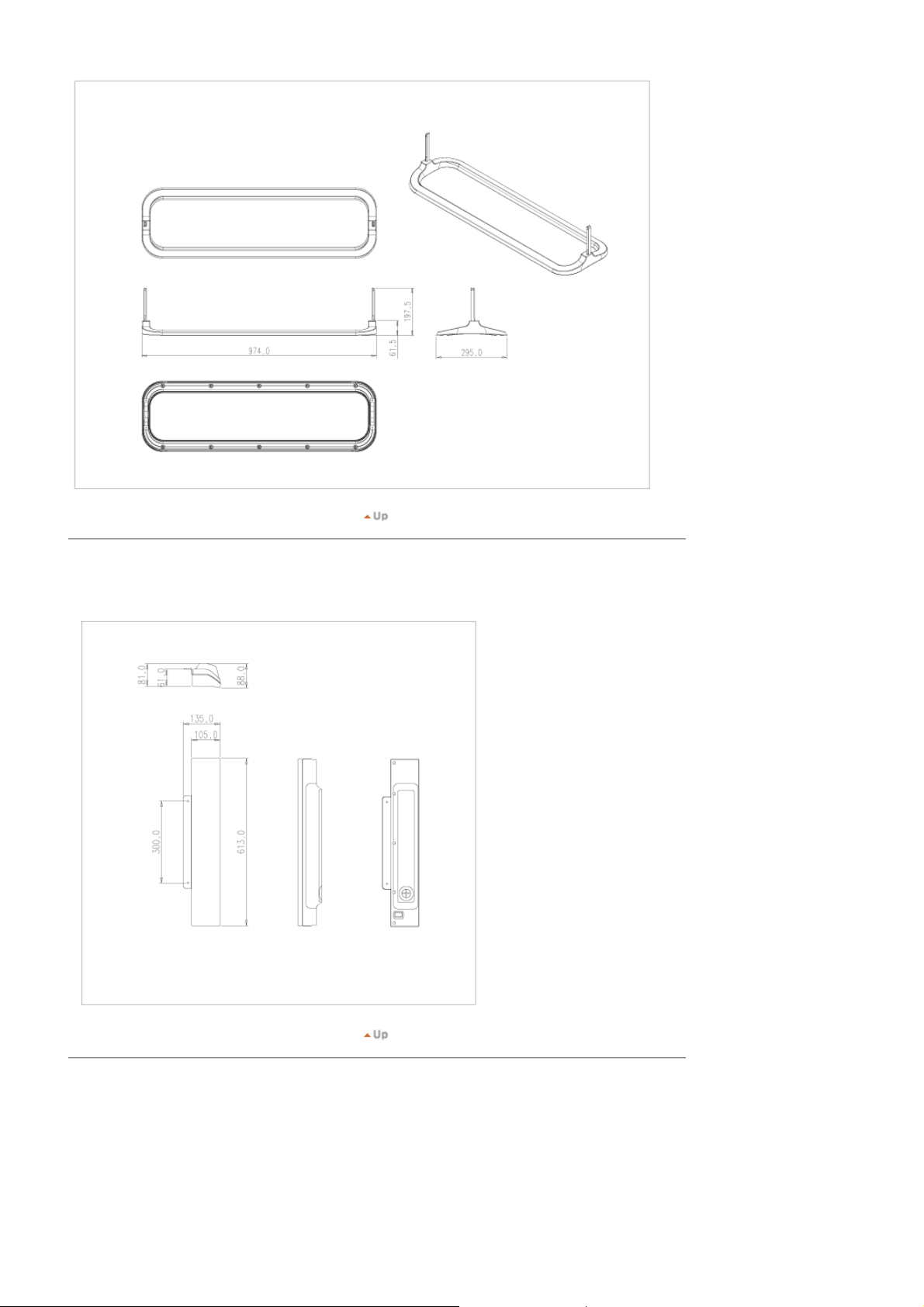
4. Lautsprecher
5. Montagehalterung
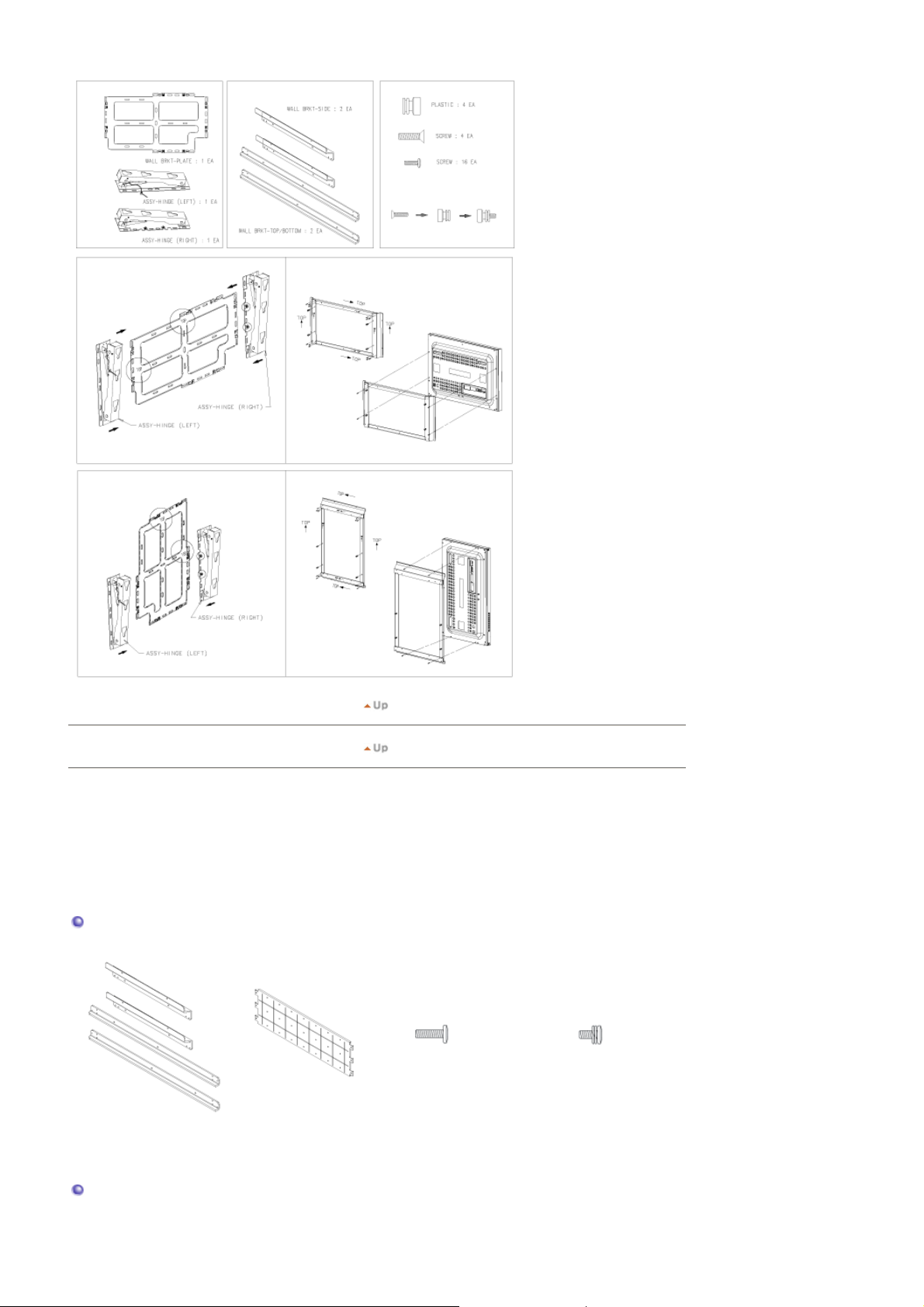
6. Montageanleitung für VESA-Halterung
z Die Anweisungen in dieser Anleitung gelten für 40 Zoll-LCD-Monitore.
Hinweise zu Kauf und Montage der VESA-Halterung: Wenden Sie sich für die Bestellung der
z
Halterung an Ihren nächsten Samsung-Fachhändler. Unser Montagepersonal montiert nach Eintreffen
der Bestellung die Halterung an Ihrem Monitor.
Für das Anheben des Monitors sind mindestens 2 Personen erforderlich.
z
z Samsung haftet nicht für Verletzungen oder Schäden, die bei der Montage durch Kunden entstehen.
Komponenten
Verwenden Sie nur die mitgelieferten Teile und Komponenten.
Schrauben(1):16 Stück
Haupthalterung VESA-Halterung
MASCHINENSCHRAUBE :
LCD-Monitor an der Halterung montieren
Schrauben(2):6 Stück
MASCHINENSCHRAUBE :
M5 X L20(BLACK)
M5 X L12(SILVER)
Befestigen Sie die Haupthalterung mit Hilfe
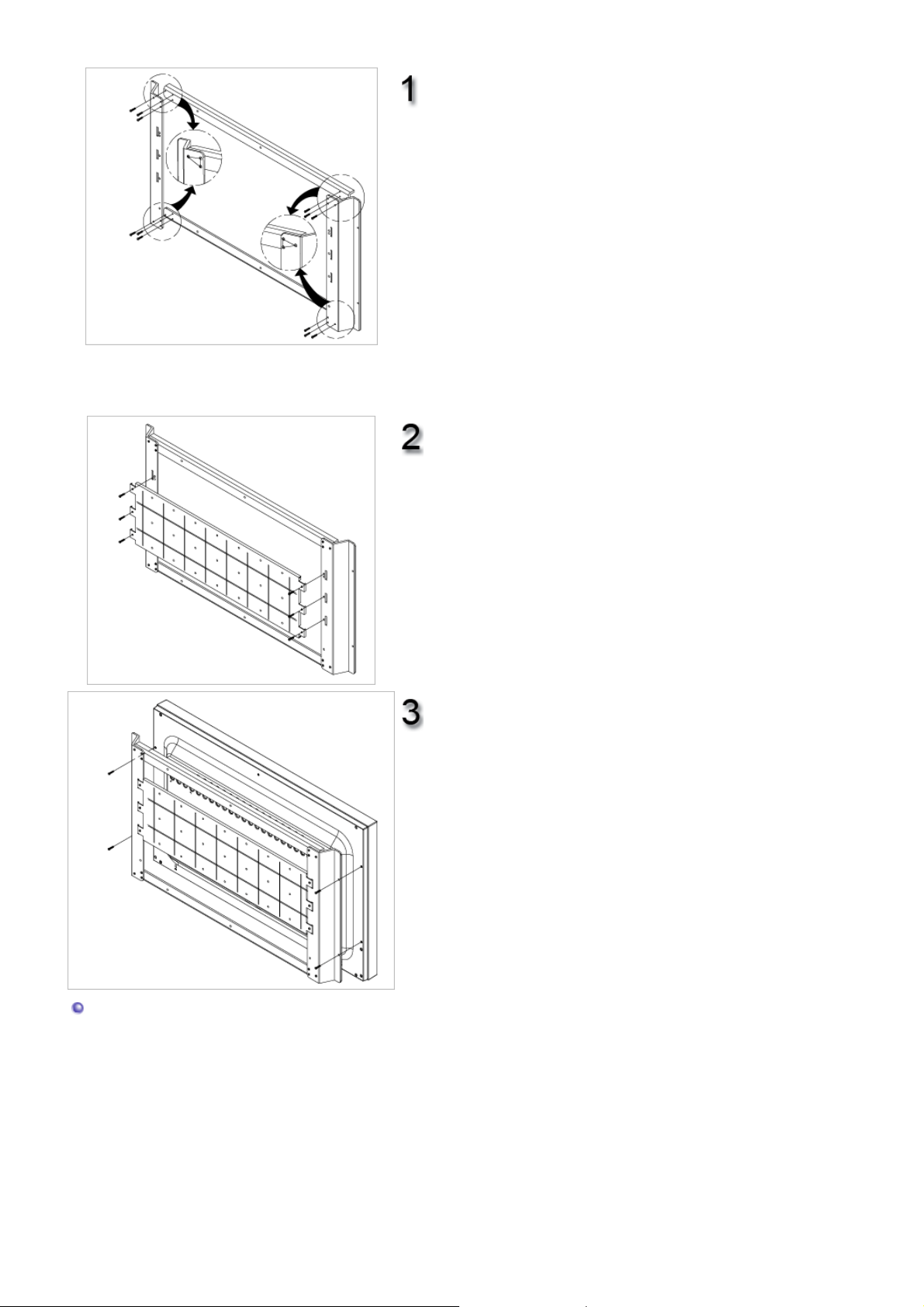
der Schrauben am Monitor. Nach Festziehen
der drei Schrauben in der linken Halterung
sollten die Verbindungslinien zwischen den
Schraubenköpfen ein rechtwinkliges Dreieck
ergeben. Nach Festziehen der drei
Schrauben in der rechten Halterung sollten
die Verbindungslinien zwischen den
Schraubenköpfen ein regelmäßiges Dreieck
ergeben.
Schrauben(1)
Achten Sie während der Montage darauf, dass Sie für
jeden Schritt die richtigen Komponenten verwenden. Sie
sind mit L (links), R (rechts), TOP (oben) und BOT
(unten) markiert.
Befestigen Sie die VESA-Halter ung auf der
bereits mon-tierten Haupthalterung. Stellen
Sie sicher, dass die VESA-Halterung korrekt
angebracht wurde, d. h, Vorder- und
Rückseite nicht vertauscht wurden.
Schrauben(2)
Schrauben Sie die Halterung an der
Rückseite des LCD-Monitors fest.
Schrauben(1)
Abmessungen
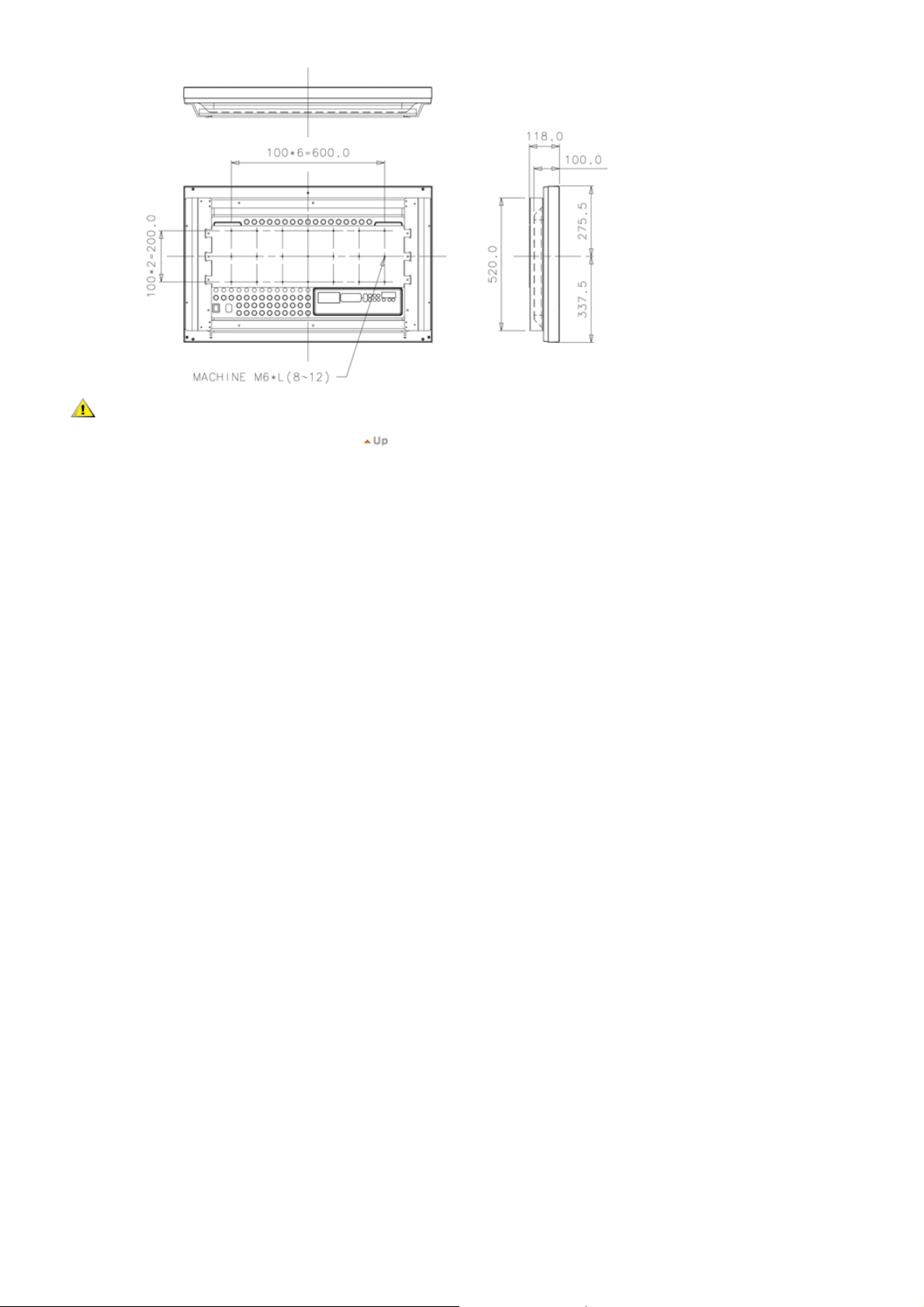
Verwenden Sie für die Wandmontage der Halterung nur Maschinenschrauben mit 6 mm
Durchmesser und 8 bis 12 mm Länge.
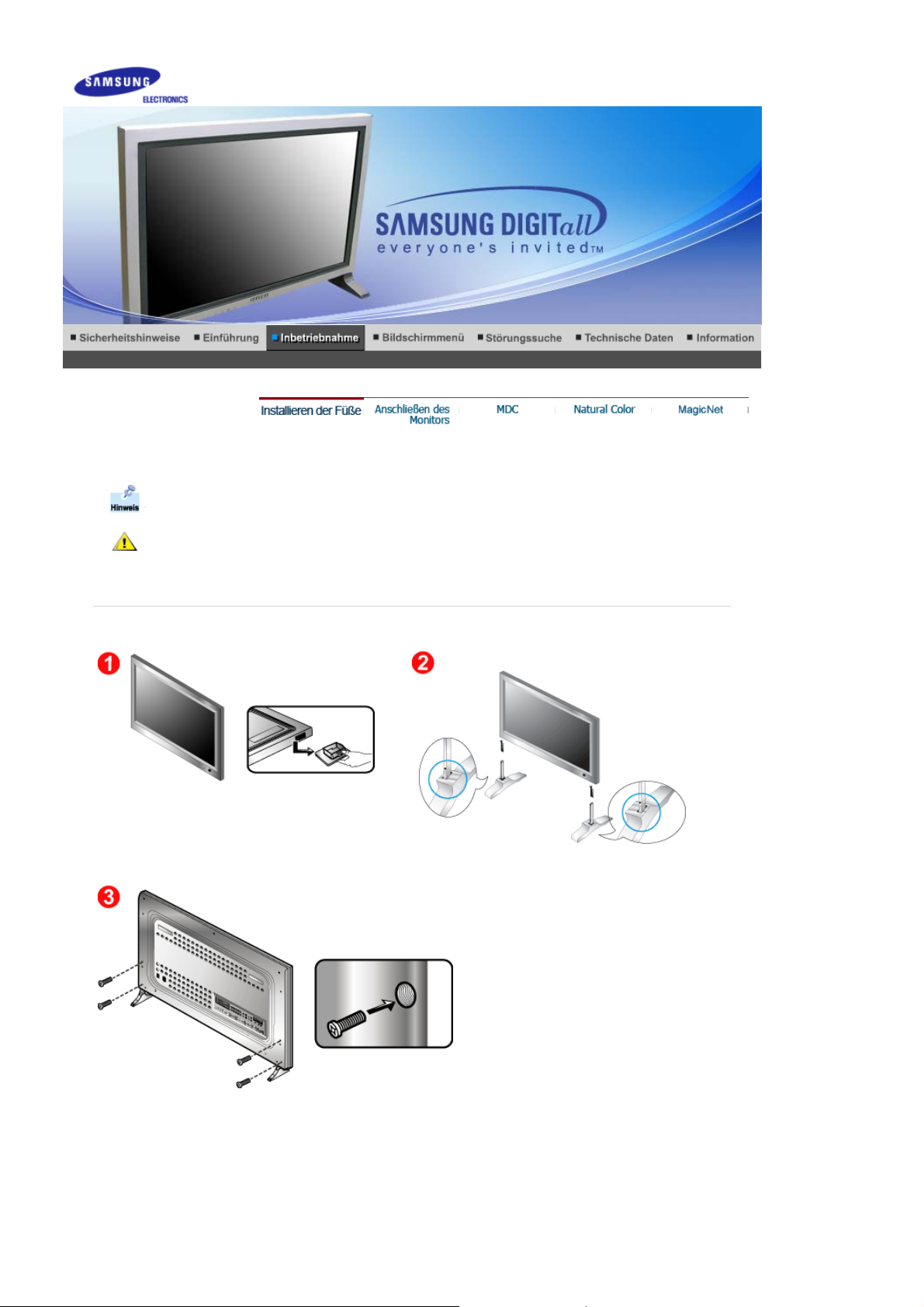
Installieren der Füße
Sie sollten nur die mitgelieferten Schrauben verwenden.
Samsung Electronics übernimmt keine Haftung für Schäden, die durch Verwendung eines anderen
Sockels als dem hier beschriebenen entstehen.
1. Montage der provisorischen Füße
Linker Fuß Rechter Fuß
1. Die Öffnung an der Monitorunterseite, wo der Fuß montiert wird, ist durch eine Schutzabdeckung
geschützt. Beachten Sie, dass die Schutzabbdeckung bei der Montage der mitgelieferten
provisorischen Füße oder des Fuß-Sets (separat erhältlich) zu entfernen ist. Wenn Sie das
Wandmontageset verwenden, muss die Öffnung mit der Kappe verschlossen werden.
2. Stellen Sie den linken bzw. rechten Fuß auf.
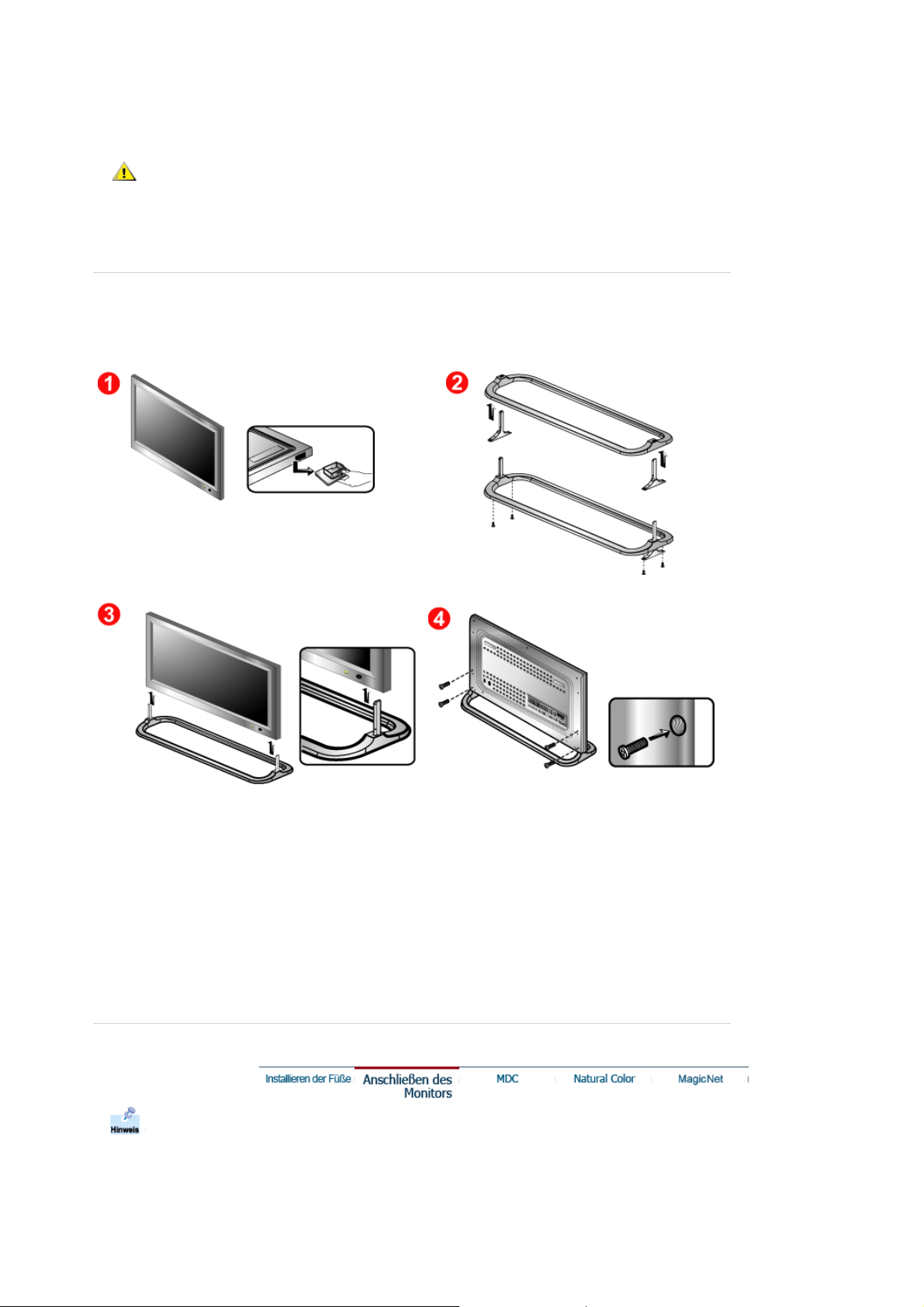
3. Stecken Sie den Fuß in das Loch an der Unterseite des Monitors ein.
Stecken Sie die Schrauben in die angebenen Löcher ein und ziehen Sie sie fest. (M4 × L15)
Der Montageständer dient nur zur Bildschirmeinstellung vor dem Anbringen des Ständerkits oder
des Wandhalterungkits (nicht im Lieferumfang enthalten). Der Montageständer ist nicht für die
Verwendung als dauerhafter Ständer geeignet, und Samsung Electronics übernimmt keine Haftung
für Schäden, die durch dessen Verwendung anstelle eines regulären Produkts verursacht werden.
Verwenden Sie den Montageständer nicht als dauerhaften Ständer.
2. Installieren der Füße (separat erhältlich)
1. Die Öffnung an der Monitorunterseite, wo der Fuß montiert wird, ist durch eine Schutzabdeckung
geschützt. Beachten Sie, dass die Schutzabbdeckung bei der Montage der mitgelieferten
provisorischen Füße oder des Fuß-Sets (separat erhältlich) zu entfernen ist. Wenn Sie das
Wandmontageset verwenden, muss die Öffnung mit der Kappe verschlossen werden.
2. Achten Sie darauf, dass sie die Teile ordnungsgemäß ausrichten und an der richtigen Stelle
montieren. (M4 × L15)
3. Stecken Sie den Fuß in das Loch an der Unterseite des Monitors ein.
4. Stecken Sie die Schrauben in die angebenen Löcher ein und ziehen Sie sie fest. (M4 × L15)
Geräte, die sich an einem AV-Eingang anschließen lassen, wie DVD-Player, Videorecorder oder
Camcorders sowie Computer können an den Monitor angeschlossen werden. Ausführliche
Informationen zum Anschluss dieser Geräte finden Sie unter Benutzersteuerung unter Einstellen
des LCD-Monitors.
Anschließen an einen Computer | Anschließen an einen Videorecorder | Anschließen an einen DVD-Player |
Anschließen eines Camcorders
Anschließen einer D-TV Set Top Box | Anschließen Speakers | Anschließen an eine Audioanlage | Andere
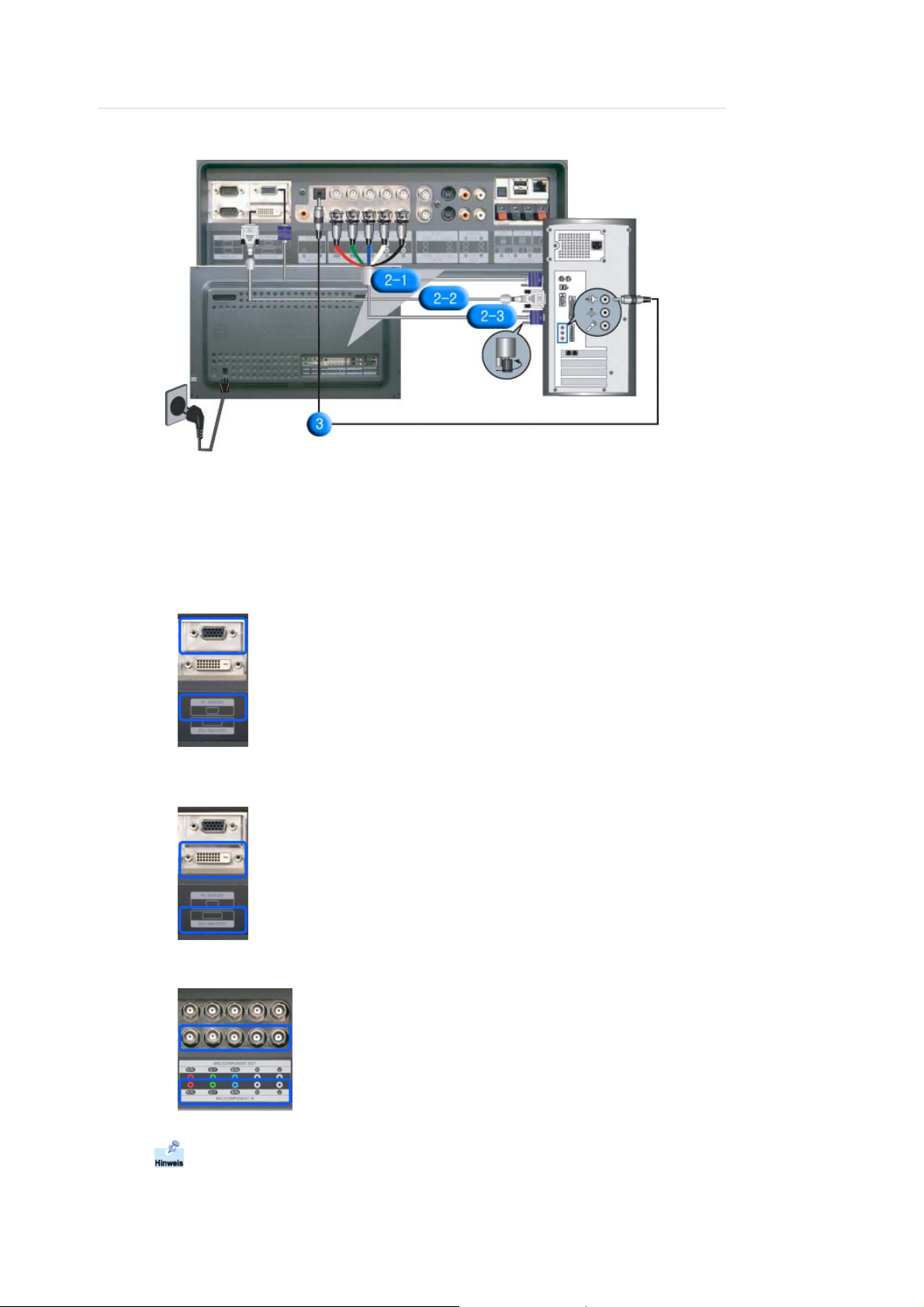
Anschlussmöglichkeiten
1. Anschließen an einen Computer
1. Schließen Sie das Netzanschlußkabel für den Monitor an die Netzstrombuchse auf der Rückseite
des Monitors an.
Schalten Sie den Monitor am Netzschalter ein.
2. Es gibt 3 Möglichkeiten, das Signalkabel an den Monitor anzuschließen.
Wählen Sie eine der folgenden:
Verwenden des D-Sub-Anschlusses (Analog) der Grafikkarte.
2-1.
Verbinden Sie das 15-Pin D-SUB Videosignalkabel mit dem PC-Videostecker auf der
Rückseite des Monitors.
Verwenden des DVI-Anschlusses (Digital) der Grafikkarte.
2-2.
Verbinden Sie den DVI-Kabel (DVI-D + DVI-D) an dem DVI-Anschluß, der auf der Rückseite
des Monitors ist.
Verwenden des BNC-Anschlusses (Analog) der Grafikkarte. Verbinden Sie den BNC-Kabel an
2-3.
dem
BNC/COMPONENT IN: Anschluss von R, G, G, H, V Port
, der auf der Rückseite des
Monitors ist.
Das DVI- oder BNC-Kabel ist als Zubehör erhältlich.
3. Schließen Sie das Audiokabel für den Monitor an den Audioanschluss an der Rückseite des
Computers an.
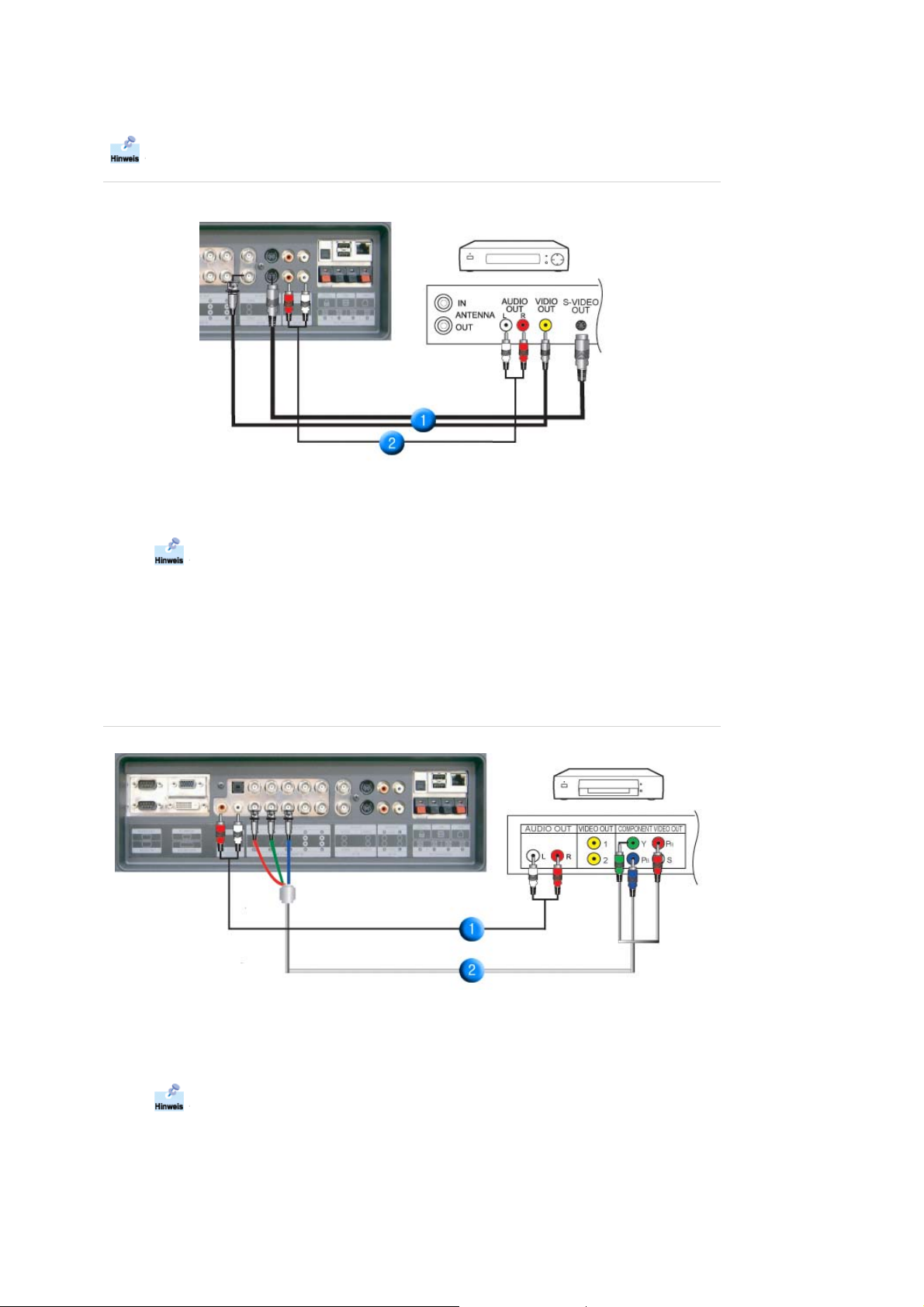
4. Schalten Sie sowohl den Computer als auch den Monitor ein.
Für Informationen über optionales Zubehör setzen Sie sich mit einem Kundendienstzentrum von
Samsung Electronics in Ihrer Nähe in Verbindung.
2. Anschließen an einen Videorecorder
1. Geräte, die sich an einen AV-Eingang anschließen lassen, wie Videorecorder oder Camcorder,
können mit dem S-VHS- oder BNC-Kabel an den
AV IN [VIDEO]
oder
AV IN [S-VIDEO]
–
Anschluss des Monitors angeschlossen werden.
Das S-VHS- oder BNC-Kabel ist als Zubehör erhältlich.
2. Verbinden Sie den linken und rechten Audioausgang (Audio (L) und Audio (R)) eines
Videorecorders oder Camcorders per Audiokabel mit dem linken und rechten Audioeingang des
Monitors.
3. Wählen Sie über die Source-Taste (Quelle) an der Vorderseite des Monitors den AV oder
S-Video
Eingang, an den Videorecorder oder Camcorder angeschlossen ist.
4. Starten Sie anschließend den Videorecorder oder Camcorder mit eingelegter mit einem eingelegten
Band.
3. Anschließen an einen DVD-Player
1. Schließen Sie einen Satz Audiokabel zwischen der linken und der rechten
IN [R-AUDIO-L]
am Monitor und den Audioausgangsbuchsen (AUDIO OUT) am DVD-Player an.
COMPONENT AUDIO
2. Schließen Sie ein Component kabel zwischen den
am Monitor und den P
B
-Port
P
R, Y, PB-Buchsen am DVD-Player an.
BNC/COMPONENT IN - Anschluss von P
Das Component-Kabel ist als Zubehör erhältlich.
3. Wählen Sie über die Source-Taste (Quelle) an der Vorderseite des Monitors den
Component
Eingang, an einen DVD-Player angeschlossen ist.
4. Starten Sie anschließend den DVD-Player mit eingelegter DVD bzw.
Informationen zu Component-Video finden Sie in der Bedienungsanleitung Ihres DVD-Players.
R
, Y,
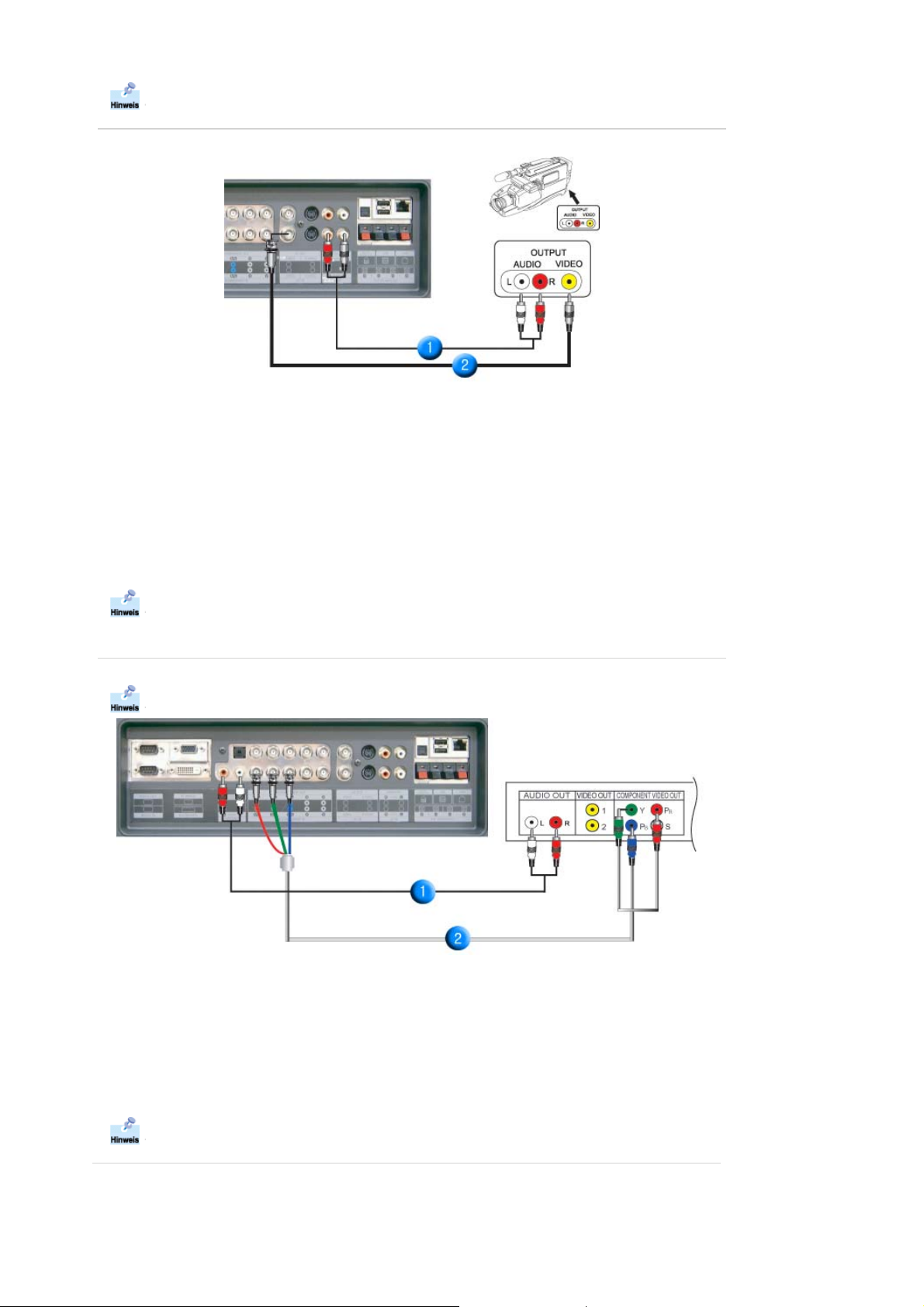
4. Anschließen eines Camcorders
1. Suchen Sie die AV-Ausgangsbuchsen am Camcorder. Sie befinden sich normalerweise seitlich am
Camcorder oder auf dessen Rückseite.
Schließen Sie einen Satz Audiokabel zwischen den AUDIO OUTPUT-Buchsen am Camcorder und
den
AV IN [R-AUDIO-L]
am Monitor an.
2. Schließen Sie ein Videokabel zwischen die VIDEO OUTPUT-Buchse am Camcorder und der
[VIDEO]
am Monitor an.
3. Wählen Sie über die Source-Taste (Quelle) an der Vorderseite des Monitors den AV Eingang, an
eines Camcorders angeschlossen ist.
4. Starten Sie anschließend eines Camcorder mit einem eingelegten Band.
Die hier abgebildeten Audio-Videokabel sind in der Regel im Lieferumfang eines Camcorders
enthalten. (Falls dies nicht der Fall sein sollte, sind diese in einem Elektronikfachgeschäft in Ihrer
Nähe erhältlich.) Wenn Sie einen Stereo-Camcorder besitzen, müssen Sie ein Satz mit zwei Kabeln
anschließen.
5. Anschließen einer D-TV Set Top Box
Die Anschlüsse für eine typische Set Top Box werden nachfolgend gezeigt.
AV IN
1. Schließen Sie einen Satz Audiokabel zwischen der linken und rechten
[R-AUDIO-L]
am Monitor und den Audioausgangsbuchsen (AUDIO OUT) an der Set Top Box an.
2. Schließen Sie ein Videokabel zwischen den
am Monitor und den P
Port
R, Y, PB-Buchsen an der Set Top Box an.
BNC/COMPONENT IN - Anschluss von P
3. Wählen Sie über die Source-Taste (Quelle) an der Vorderseite des Monitors den
Eingang, an einer D-TV Set Top Box angeschlossen ist.
Informationen zu Component-Video finden Sie in der Bedienungsanleitung Ihrer Set Top Box.
6. Anschließen von Lautsprechern
1. Befestigen Sie die Lautsprecher mit den Schrauben am GERÄT.
COMPONENT AUDIO IN
R
, Y, PB-
Component
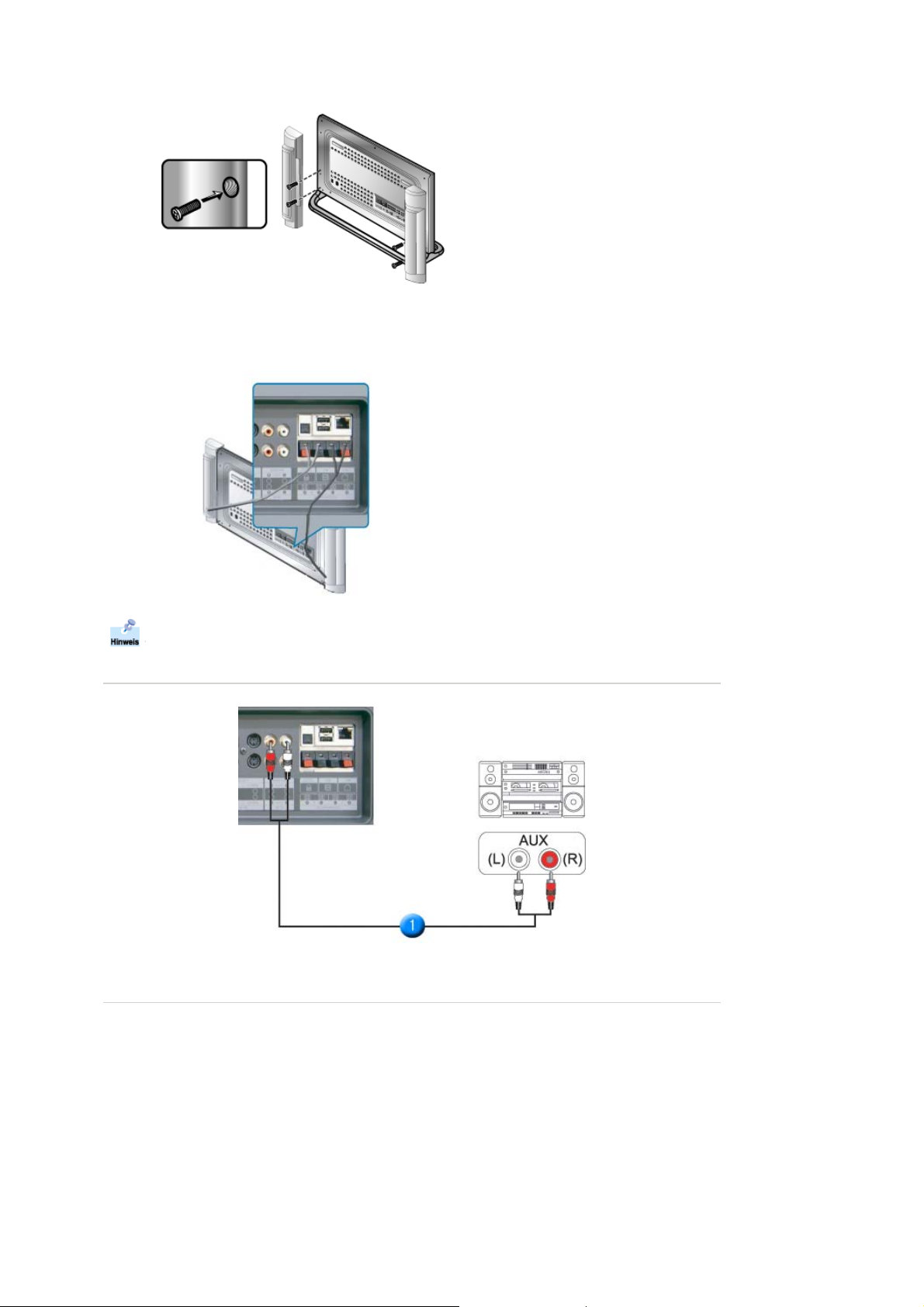
* Montage der Lautsprecher ohne Lautsprecherfuß
2. Schließen Sie das Lautsprecherverbindungskabel an die Lautsprecherbuchsen auf der Rückwand
des GERÄTS und auf der Rückseite der Lautsprecher an.
Das Gerät beim Umsetzen o. ä. nicht an den Lautsprechern halten. Sonst können die Halterungen,
mit denen die Lautsprecher am GERÄT befestigt sind, beschädigt werden.
7. Anschließen an eine Audioanlage
1. Schließen Sie einen Satz Audiokabel zwischen den linken und rechten AUX-Buchsen der
Audioanlage und den linken und rechten
8. Andere Anschlussmöglichkeiten
MONITOR IN [R-AUDIO-L]
am Monitor an.
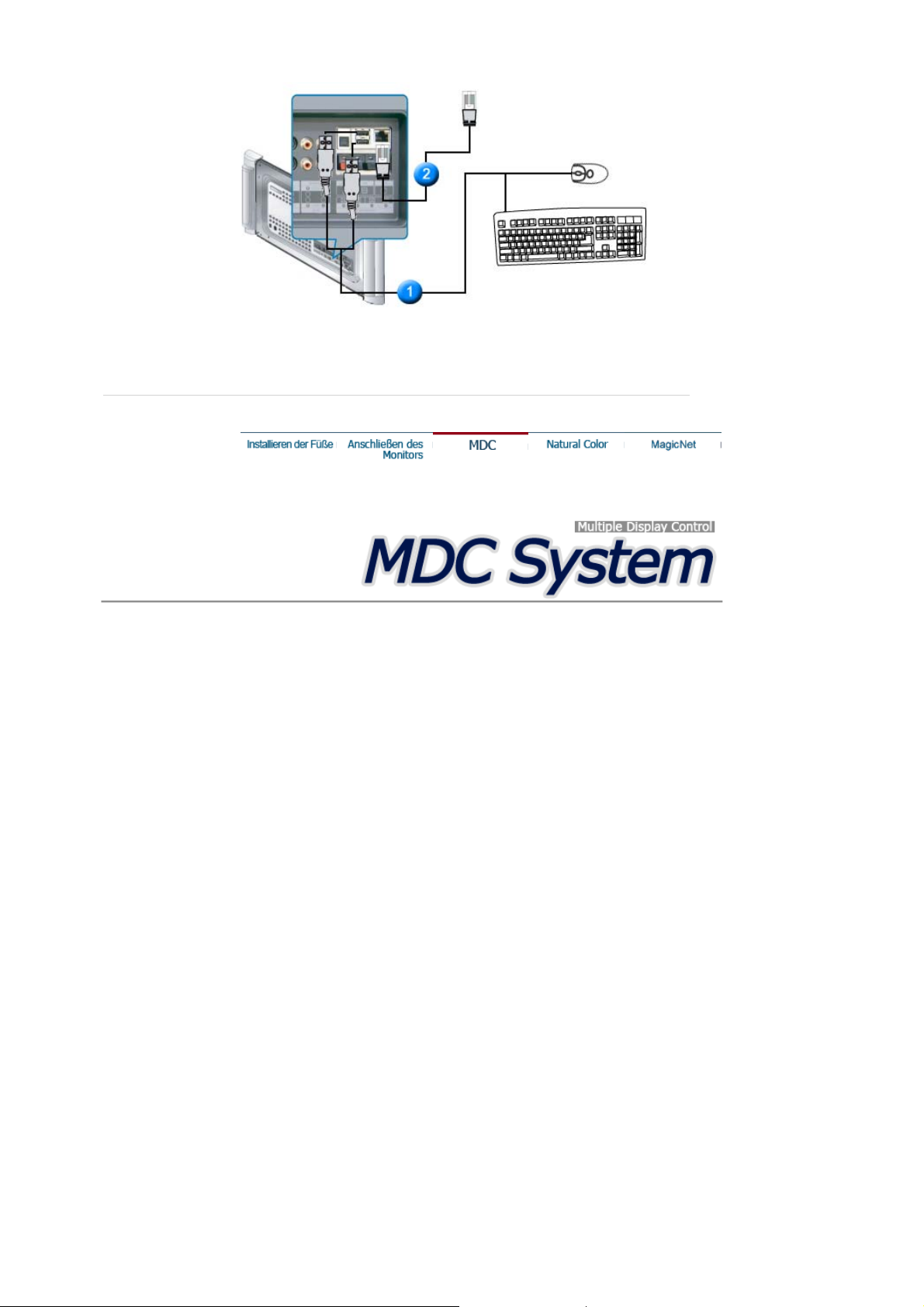
1. Dies ist eine Eingangsumschaltfunktion, die von der Priorität abhängt, die der Benutzer für die
Quelle festgelegt hat.
2. Sie können USB-Geräte anschließen, beispielsweise eine Maus oder Tastatur.
1. Einführung
2. Erstelle Schritte :
Main Screen | Port Setting |
3. Power Control (Stromeinstellungen)
4. Input Source (Eingangsquelle)
5. Image Size Control (Einstellung der Bildgröße):
PC, BNC, DVI |
AV, S-Video, Component, DVI(HDCP)
1. Einführung
6. Einstellung des Bildformats
7. PIP-Einstellung :
PIP Size (PIP-Größe) | PIP Source (PIP-Quelle)
8. Festlegung der Zeiteinstellungen :
Picture | Picture PC | Audio | Image Lock |
9. Wartung - Beleuchtungssteuerun g
10.Wartung - Bild la uf
11.Problembehandlung
Anzeige der eingestellten Werte im "Multiple
12.
Display"-Modus (Mehrere Displays)
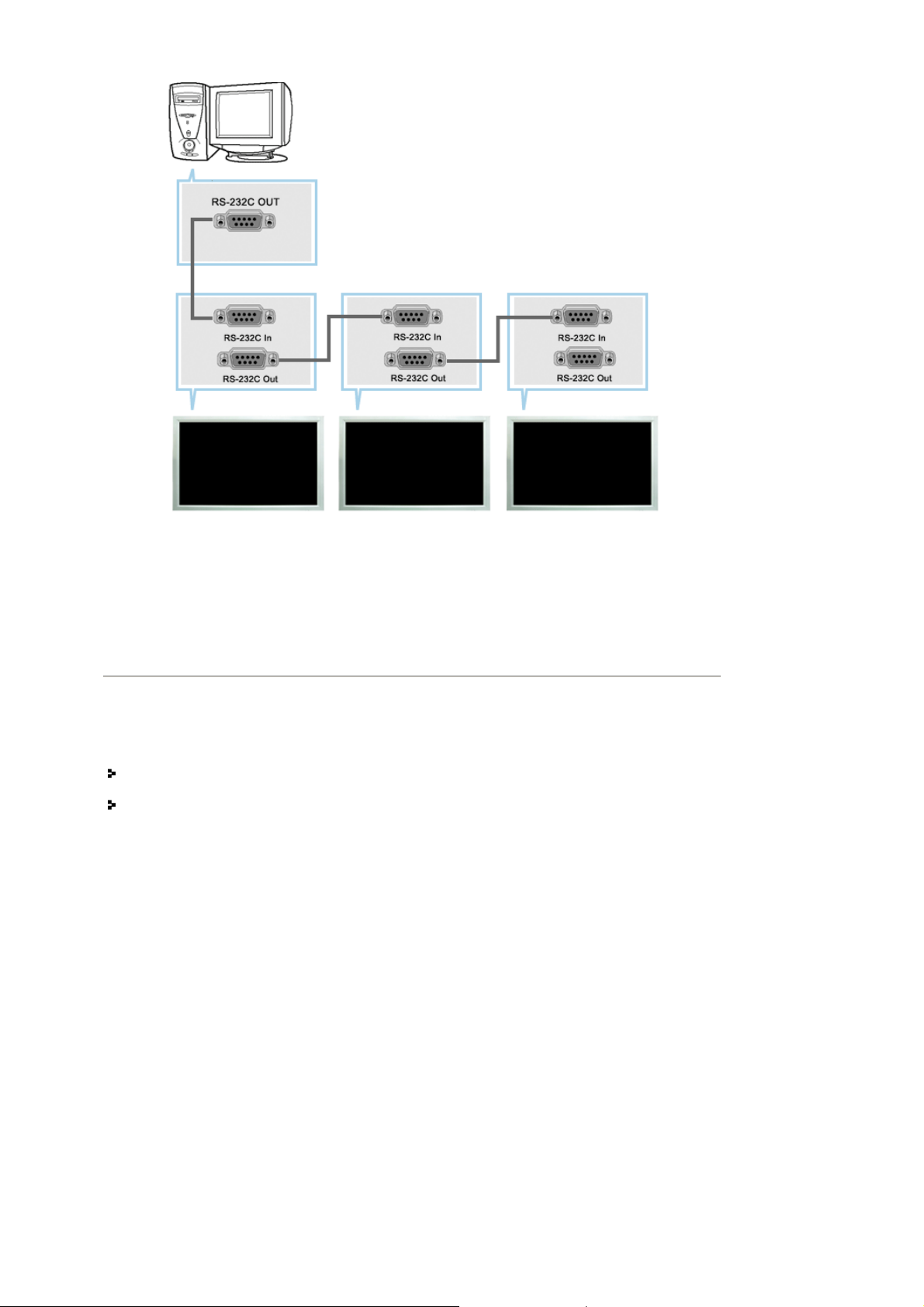
Bei einem MDC (Multiple Display Control = Steuerung für mehrere Displays) handelt es sich um eine
Anwendung, die den gleichzeitigen Betrieb mehrerer Displays an einem PC ermöglicht. Für die
Kommunikation zwischen dem PC und dem Display wird eine herkömmliche serielle RS-232C-Schnittstelle
verwendet. Aus diesem Grund sollten Sie ein serielles Kabel zwischen dem seriellen Port des PCs und dem
seriellen Port des Displays installieren.
2. Erstelle Schritte - Hauptbildschirm
Klicken Sie auf Start > Programme > Multiple Display Control, um das Pro gram m zu starten.
Wählen Sie eine Wertegruppe, um die Lautstärke für diese Wertegruppe am Schieberegler anzuzeigen.
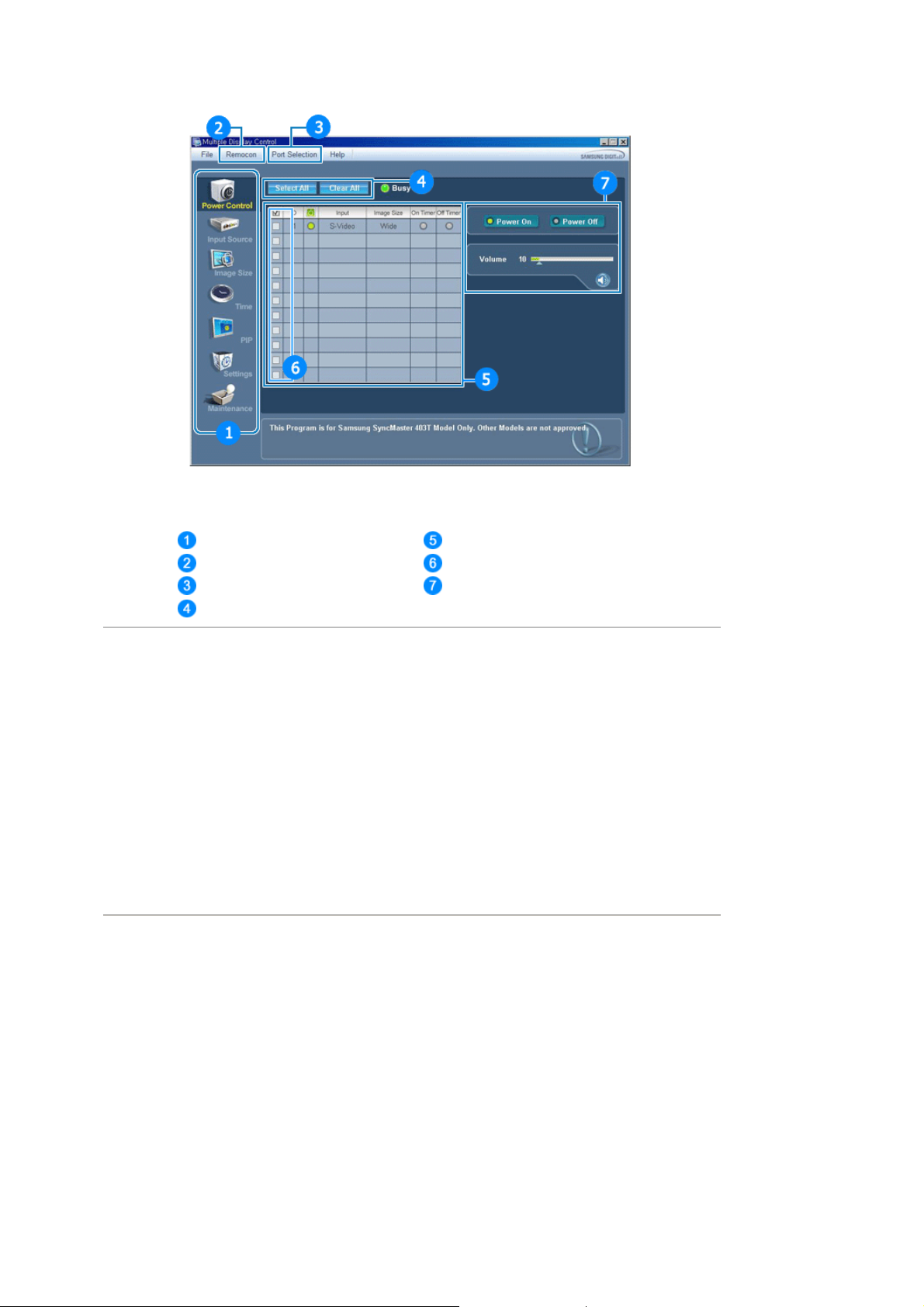
Hauptsymbole Info-Gitter
Fernsteuerung Display-Auswahl
Anschlussauswahl Control-Werkzeuge
Auswahlschaltfläche
1. Klicken Sie auf Hauptsymbole, um zu den jeweiligen Programmbildschirmen zu wechseln.
2. Sie können für das Display den Empfänger für Signale der Fernsteuerung aktivieren bzw. deaktivieren.
3. Die Einstellung für den seriellen Anschluss des PCs ist veränderlich. Die Standardvorgabe ist COM1.
4. Klicken Sie auf "Select All" (Alle auswählen) oder Clear (Auswahl löschen), um alle Displays
auszuwählen oder die Auswahl rückgängig zu machen.
5. Verwenden Sie das Gitter, um kurze Informationen zum ausgewählten Display anzuzeigen.
6. Wählen Sie ein Display aus der Display-Auswahl.
7. Mit den Control-Werkzeugen legen Sie die Einstellung für die Displays fest.
Hinweis :
Die Funktion " Enable/Disable" (Aktivieren/Deaktivieren) für die Fernsteuerung funktioniert
unabhängig von der Energiefunktion und betrifft alle angeschlossenen Displays, die mit
MDC verbundenen sind. Unab hängig vom Status zum Zeitpunkt, an dem das MDC
heruntergefahren wird, wird die Empfangsfunktion für das Signal der Fernsteuerung für alle
Displays beim Beenden von MDC initialisiert.
2. Erste Schritte - Port-Einstellung
 Loading...
Loading...