Samsung SYNCMASTER 403TN User Manual [es]

prog
Instalación del
rama
SyncMaster 403Tn
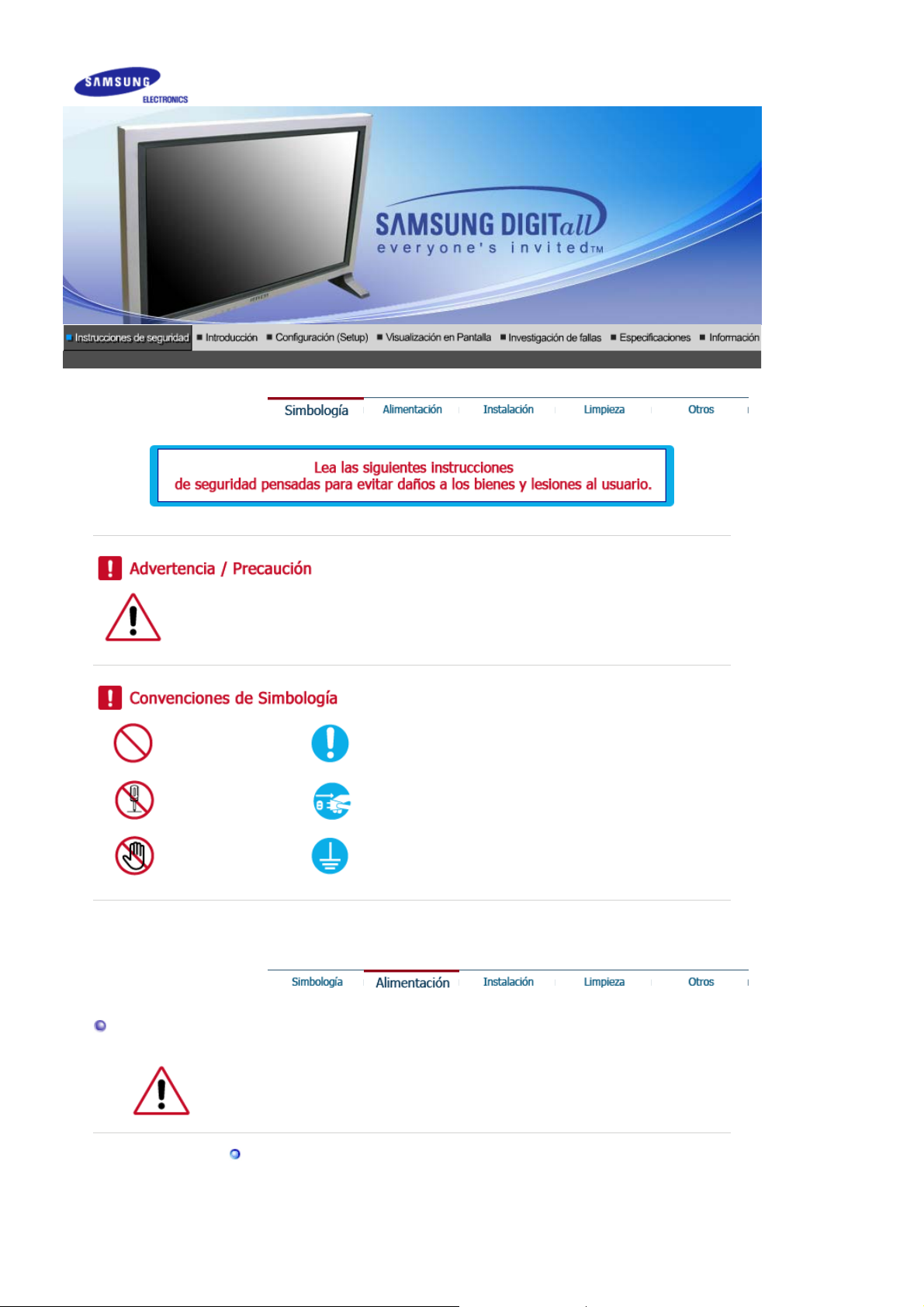
Negligencia en el cumplimiento de las indicaciones señaladas por este símbolo podría ocasionar
daños físicos o perjuicios al equipo.
Prohibido Es importante leer y entender en todo momento
No desensamblar Desconectar el enchufe del tomacorriente
No tocar Conectar a tierra para prevenir una descarga eléctrica
Fuente de alimentación
Cuando no use el computador durante largos periodos de tiempo, ajústelo a DPMS. Si
usa un protector de pantalla, póngalo al modo de pantalla activa.
No use un enchufe estropeado o flojo.
Esto podría originar una descarga eléctrica o fuego.
z
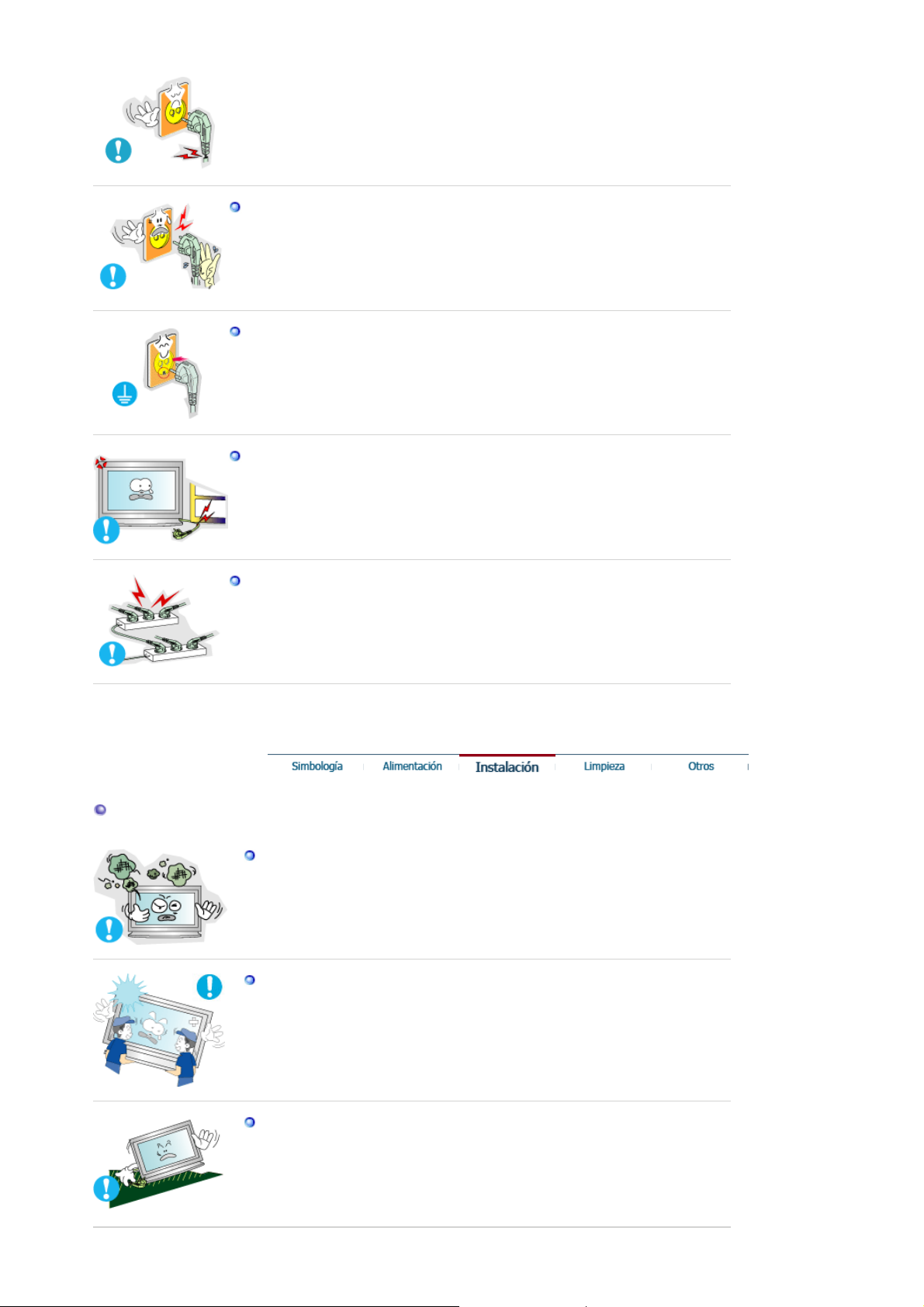
No jale el enchufe del cordón ni toque el enchufe con las manos mojadas.
Esto podría ocasionar una descarga eléctrica o fuego.
z
Use sólamente conectores y receptáculos apropiados para hacer la conexión
a tierra.
Una conexión a tierra inapropiada podría causar una descarga eléctrica o una
z
avería en el equipo.
No doble excesivamente el enchufe ni el cordón, tampoco coloque objetos
pesados sobre él, esto podría ocasionar daños.
El incumplimiento de esta recomendación podría causar una descarga
z
eléctrica o fuego.
No conecte muchas extensiones o enchufes a un tomacorriente.
Esto podría ocasionar fuego.
z
Instalación
Ponga el monitor en un lugar con poca humedad y un mínimo de polvo.
Podría producirse un corto circuito o fuego en el interior del monitor.
z
No deje caer el monitor cuando lo mueva.
Esto podría causar daño al producto o al cuerpo humano.
z
Ponga el monitor en una superficie plana y estable.
El monitor puede causar lesiones al caerse.
z
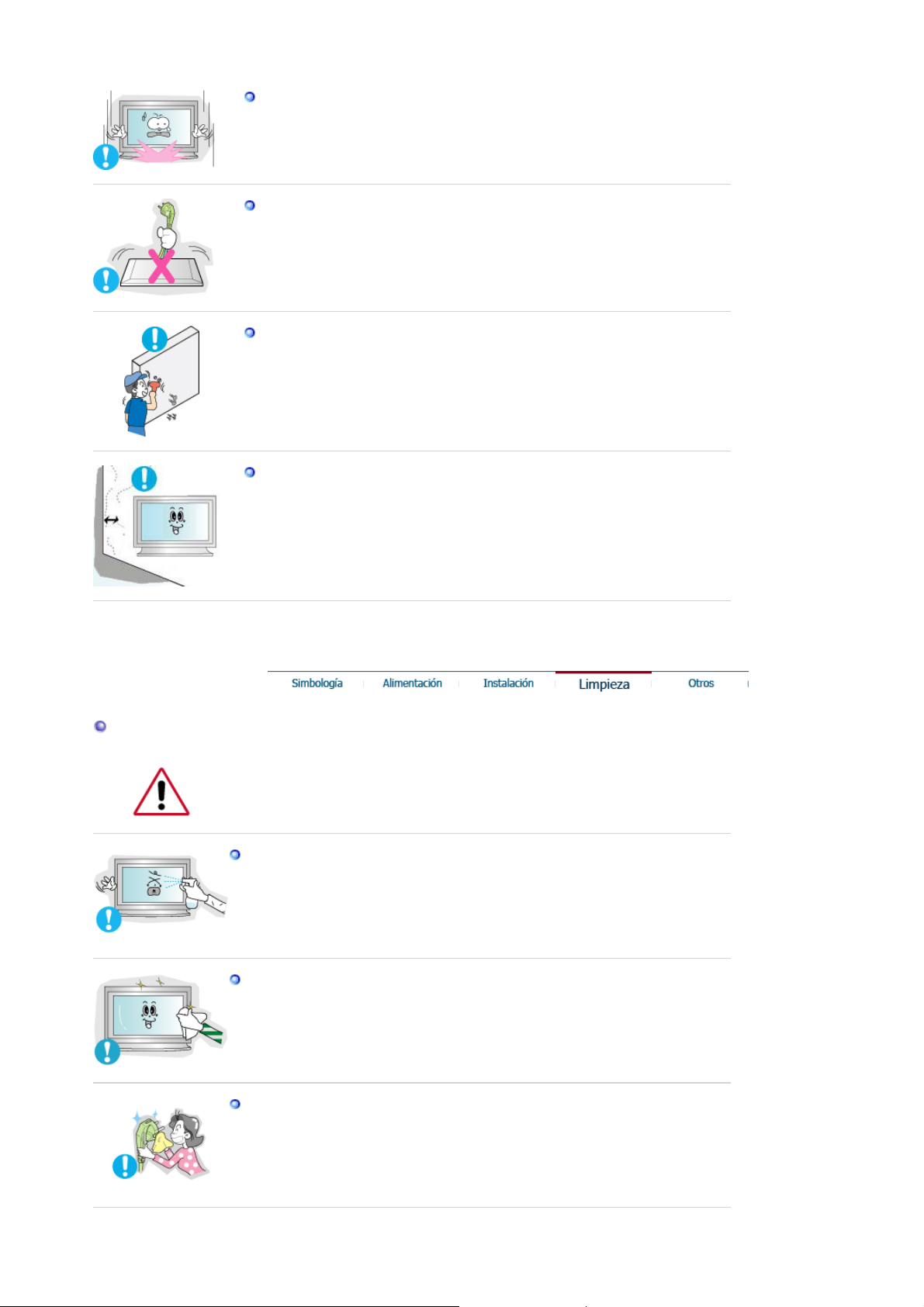
Coloque el monitor cuidadosamente.
Podría dañarse o romperse.
z
No asiente el monitor sobre la pantalla.
z Se podría dañar la superficie TFT-LCD.
La instalación de un soporte de pared debe hacerse por un instalador
profesional cualificado.
La instalación por parte de personal incompetente puede dar lugar a
z
lesiones.
Use siempre el dispositivo de montaje especificado en el manual del
z
propietario.
Deje un espacio para la ventilación entre el aparato y la pared.
Una mala ventilación puede hacer que la temperatura interior se eleve y
z
provoque un incendio.
Limpieza
Cuando limpie la caja del monitor o la superficie del TFT-LCD, limpie con una tela
suave, ligeramente mojada.
No rocíe detergente directamente sobre el monitor.
z Esto podría causar daño, una descarga eléctrica o fuego.
Use el detergente recomendado con una tela suave.
Si el conector entre el enchufe y el pin está oxidado o sucio, límpielo
apropiadamente con una tela seca.
Un conector sucio puede causar una descarga eléctrica o fuego.
z
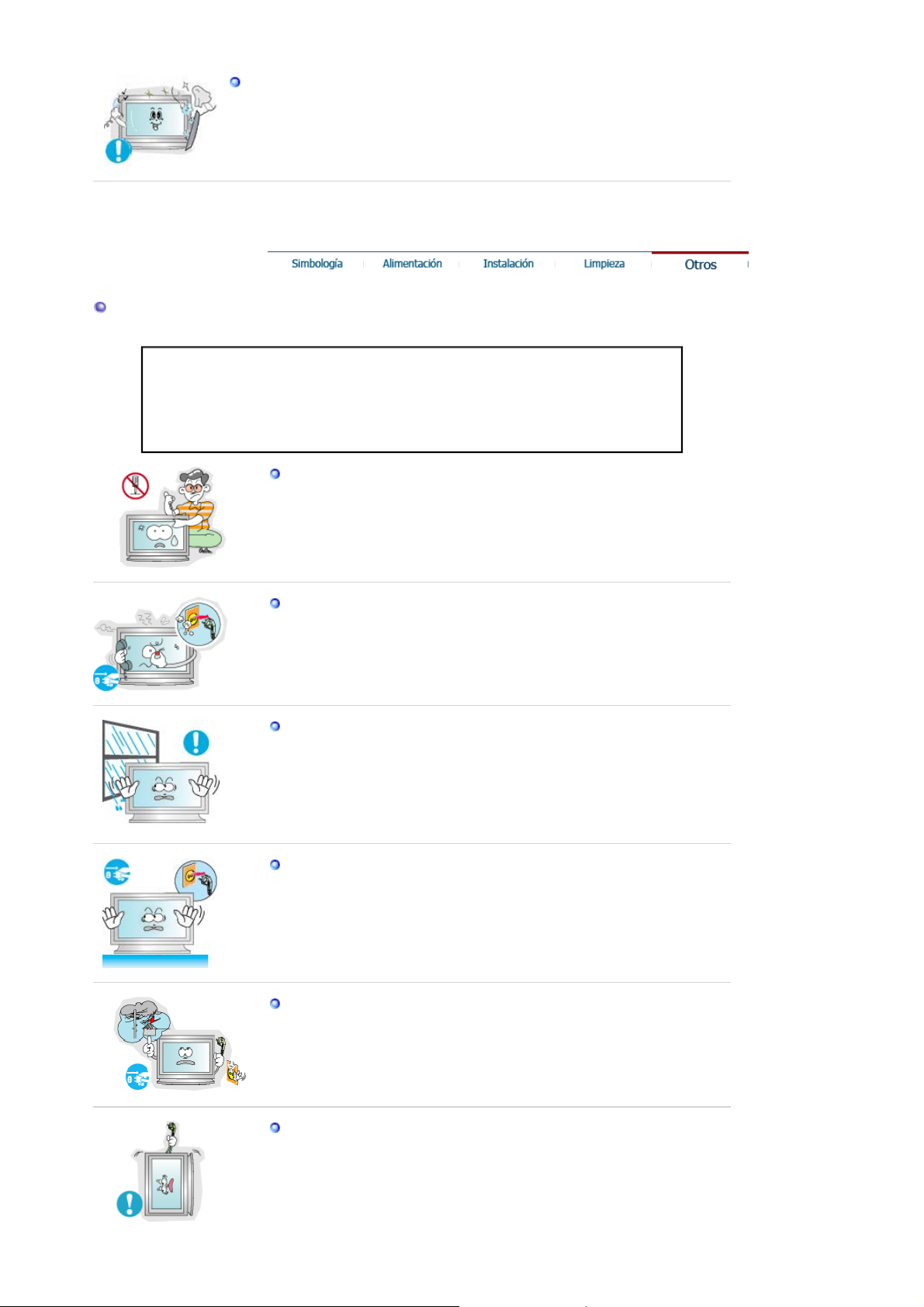
Otros
Póngase en contacto con un Centro de servicios o de Atención al cliente para
realizar la limpieza del interior una vez al año.
Mantenga limpio el interior del aparato. El polvo acumulado en el interior
z
durante un período de tiempo prolongado puede provocar un funcionamiento
incorrecto o un incendio.
IMPORTANTE:
PARA PREVENIR CUALQUIER MAL FUNCIONAMIENTO Y EVITAR DAÑOS, LEA
DETALLADAMENTE ESTE MANUAL DE INSTRUCCIONES ANTES DE CONECTAR Y
OPERAR EL APARATO, CONSERVE EL MANUAL PARA FUTURAS REFERENCIAS,
GRACIAS. POR FAVOR LEA ESTE MANUAL ANTES DE OPERAR EL APARATO Y
GUÁRDELO PARA REFERENCIAS FUTURAS.
No saque la cubierta (o la parte posterior). El usuario no debe hacer
reparaciones por sí mismo.
z Esto podría causar una descarga eléctrica o fuego.
Solicite la revisión al personal calificado de reparaciones y
z
mantenimiento.
Si su monitor no funciona normalmente- en particular, si hay algunos
sonidos inusuales o sale algún olor del interior- desconéctelo
inmediatamente y contáctese con un centro de venta autorizado o un
centro de servicios.
Esto podría causar una descarga eléctrica o fuego.
z
No debe permitir la entrada de agua en el monitor, ni tampoco exponerlo
a la humedad.
Esto podría causar un funcionamiento incorrecto, una descarga
z
eléctrica o fuego.
Evite especialmente la utilización del monitor cerca del agua o al aire
z
libre donde podría estar expuesto a la nieve o a la lluvia.
Si se cae el monitor o se daña la cubierta, apáguelo y desenchufe el
cordón de suministro eléctrico.
El monitor puede funcionar incorrectamente, provocando una descarga
z
eléctrica o un fuego.
z TA continuación, consulte al Centro de Servicio.
Mantenga la unidad apagada cuando haya truenos y relámpagos en el
exterior, y no permita que el monitor deje de utilizarse durante un
período de tiempo prolongado.
El monitor puede funcionar incorrectamente, provocando una descarga
z
eléctrica o un fuego.
No trate de mover el monitor jalándolo del cordón o del cable de señal.
z Esto podría causar averías, descarga eléctrica o fuego debido al daño
del cable.
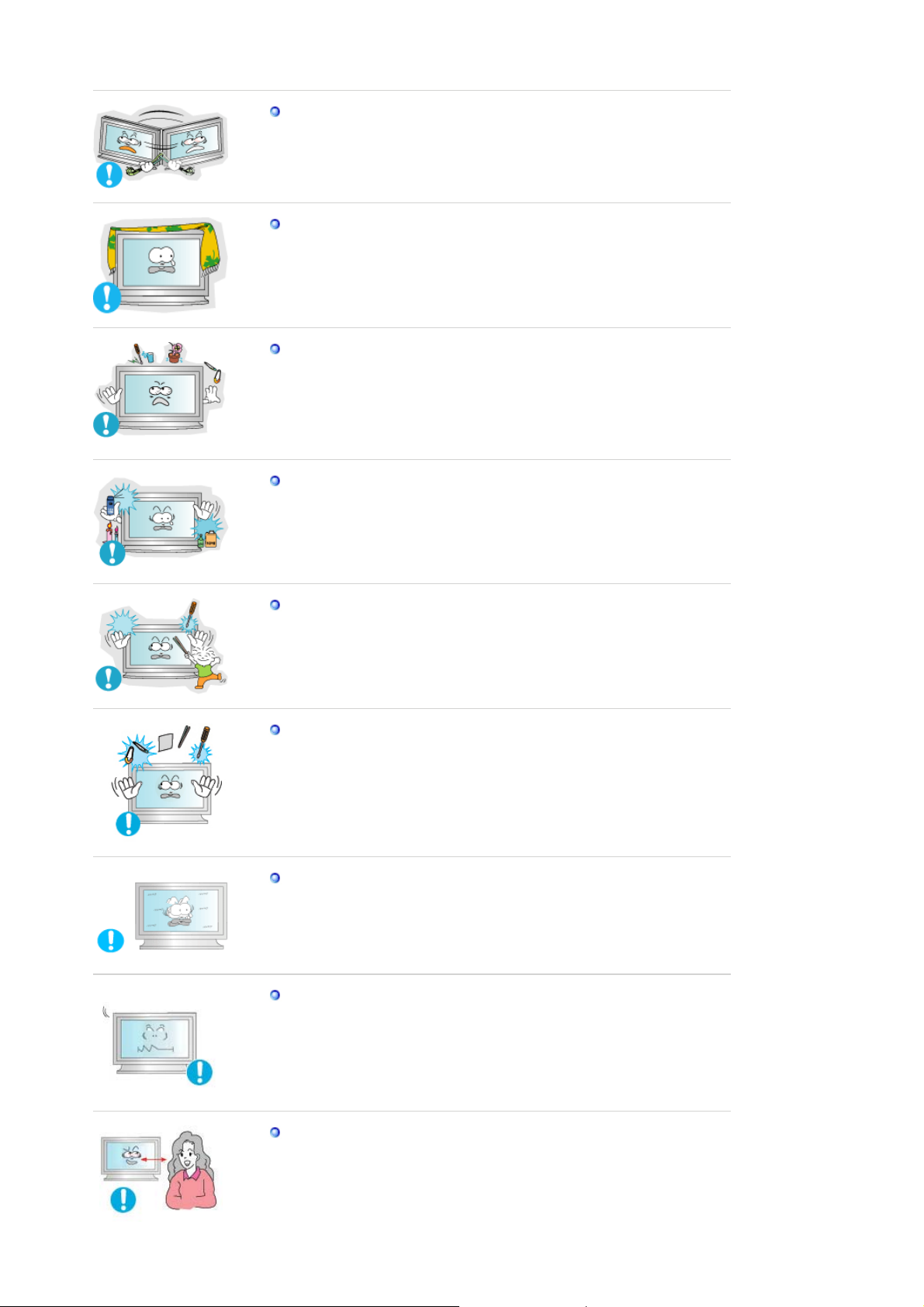
No mueva el monitor a la izquierda o a la derecha jalando sólamente el
cordón o el cable de seña
z Esto podría causar una avería, descarga eléctrica o fuego debido al
daño del cable.
No cubrir las rejillas de ventilación del cabinete del monitor.
Una mala ventilación podría causar averías o fuego.
z
No coloque objetos contenedores de agua, productos químicos o
pequeños objetos de metal sobre el monitor.
Esto podría causar un funcionamiento incorrecto, una descarga
z
eléctrica o fuego.
Si entra en el monitor cualquier sustancia extraña, desenchufe el cordón
z
de suministro eléctrico y consulte al Centro de Servicio.
No use o no almacene sustancias inflamables cerca del monitor.
Esto podría causar una explosión o fuego.
z
Nunca meta algo metálico en las aberturas del monitor.
Esto podría causar una descarga eléctrica, fuego o lesiones.
z
No inserte objetos de metal como, por ejemplo, herramientas, útiles para
taladrar, o cosas que produzcan fuego fácilmente, como pedazos de
papel o cerillas, en los respiraderos o en las tomas de A/V del monitor.
Esto podría causar un funcionamiento incorrecto, una descarga
z
eléctrica o fuego.
Consulte siempre al Centro de Servicio en caso de entrada de objetos o
z
sustancias ajenos al monitor.
Si el aparato muestra una imagen fija durante un largo período de
tiempo, puede quedar una imagen residual o cierta indefinición.
Establezca el modo de ahorro de energía o configure un protector de
z
pantalla con una imagen en movimiento, cuando sea necesario dejar
desatendido el monitor durante un largo período de tiempo.
Ajuste la resolución y la frecuencia a los niveles apropiados para el
modelo.
z Los niveles inadecuados de resolución y de frecuencia pueden dañar la
vista del usuario.
40 pulgadas - 1280 X 768
Sentarse demasiado cerca del monitor de manera continua puede dañar
la vista del usuario.
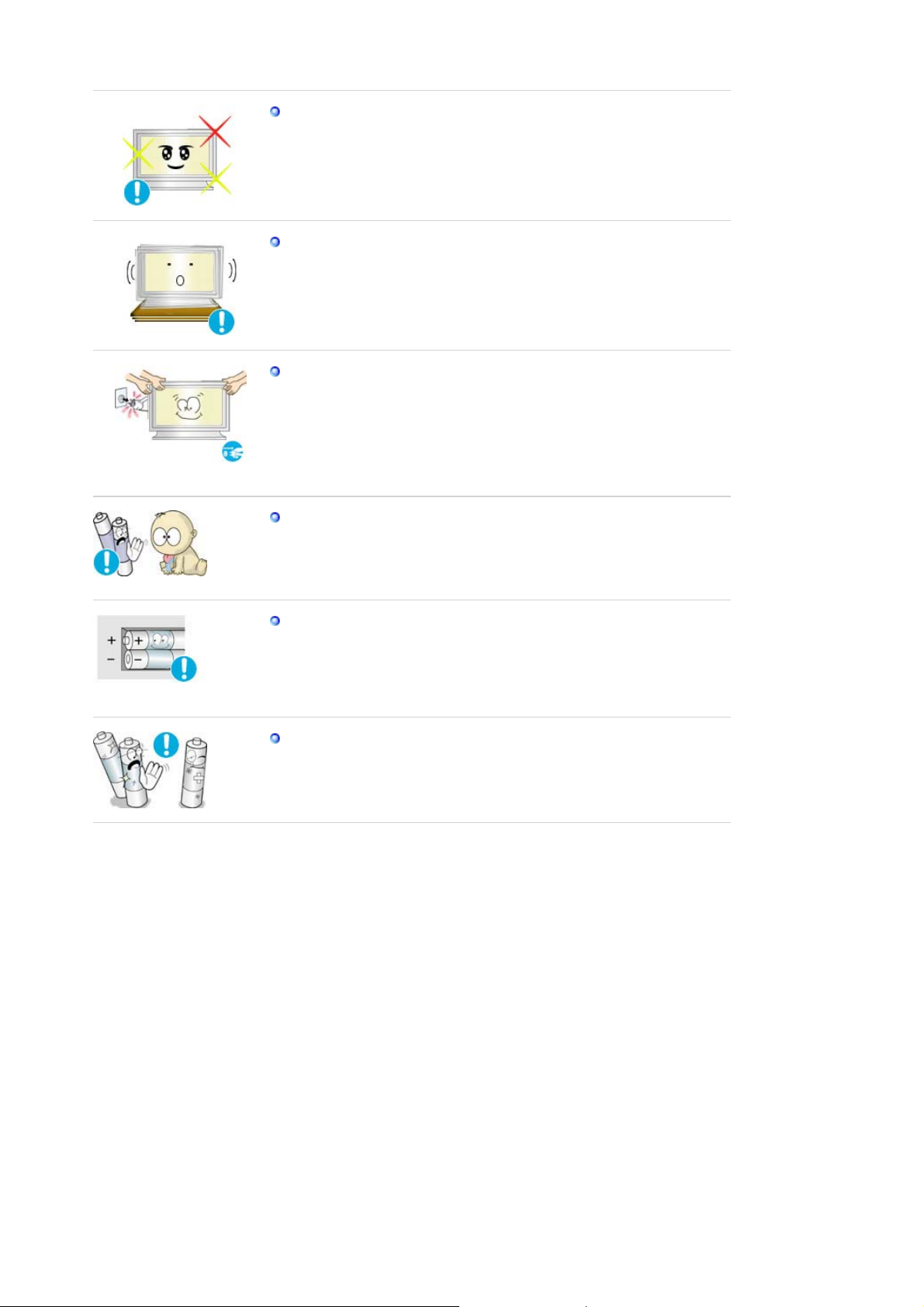
Et alandada silmade väsimust, tuleks monitori kasutamisel anda igas
tunnis silmadele vähemalt viis minutit puhkus.
Ärge kasutage monitori sellises kohas, kus võib esineda tugevat
vibratsiooni.
Tugev vibratsioon võib põhjustada tuleohtu ja lühendada monitori
z
tööiga.
Antes de mover el monitor, apáguelo y desenchufe el cordón de
suministro eléctrico.
Cerciórese de que todos los cables, incluyendo el cable de la antena y
los cables de conexión con otros dispositivos, estén desconectados
antes de mover el monitor.
No desconectar correctamente un cable puede dañarlo y provocar un
z
incendio o una descarga eléctrica.
Cuando quite las pilas del mando a distancia, tenga cuidado de no
dejarlas al alcance de los niños, ya que podrían tragarlas. Mantenga las
pilas fuera del alcance de los niños.
En caso de intoxicación, consulte a un médico inmediatamente.
z
reemplazar las pilas, colóquelas en la polaridad correcta (+/-) según lo
indicado en el compartimiento de las pilas.
La polaridad incorrecta puede hacer que una pila se rompa o sufra un
z
derrame del liquido interior, con riesgo de incendio, lesiones, o
contaminación (daños).
Use sólo pilas estándar según lo especificado. No use pilas nuevas y
usadas juntas.
z puede hacer que una pila se rompa o sufra un derrame del liquido
interior, con riesgo de incendio, lesiones, o contaminación (daños).
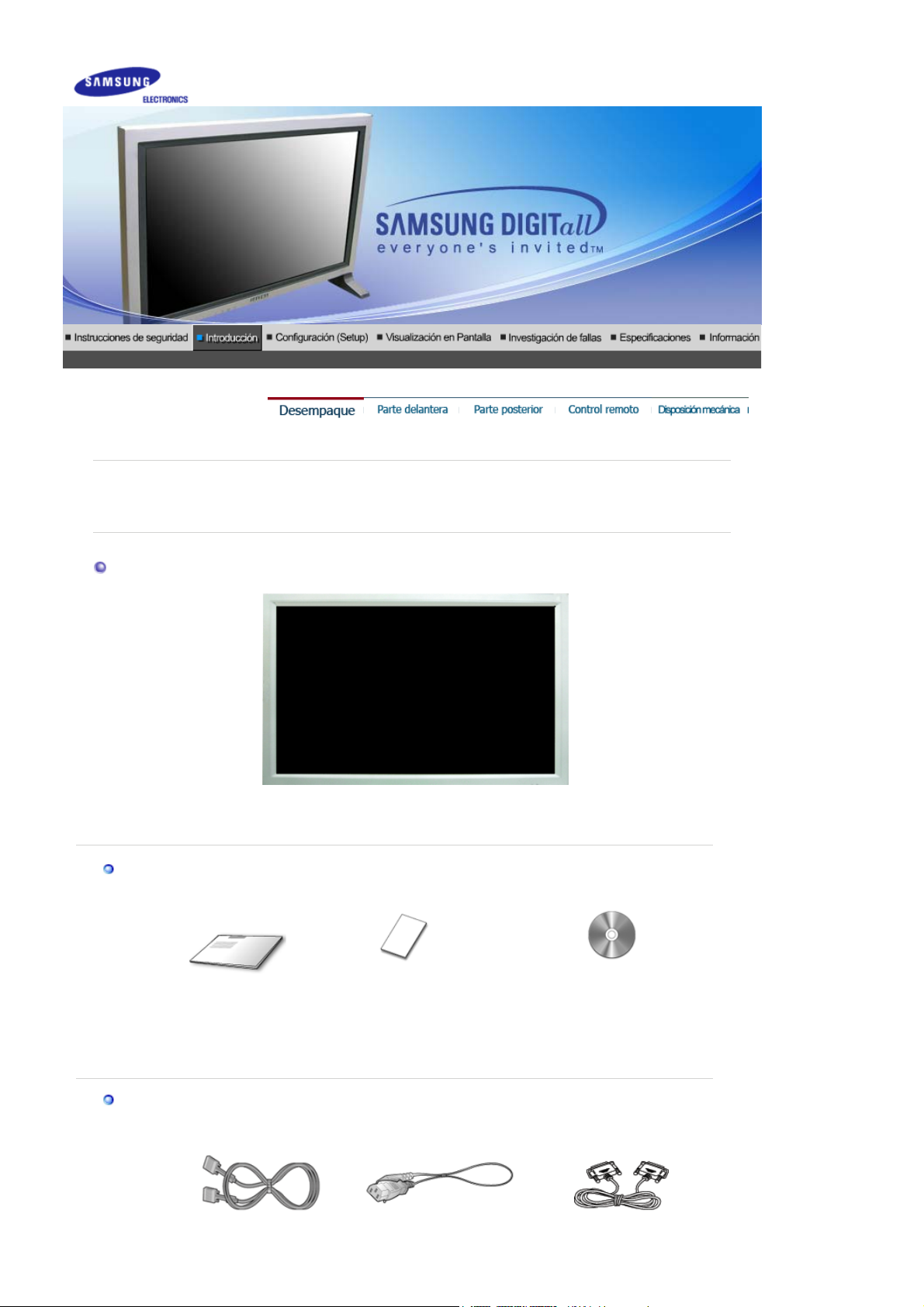
p
)
Compruebe que los siguientes elementos se incluyan con el monitor. Si falta algún elemento,
Consulte a un
contáctese con su proveedor
roveedor local para la comprar de elementos opcionales.
.
Desempaque
Manual
Guía de Instalación
Rápida
Monitor
Documento de garantia
(no esta disponible en todas las
localidades
Guide de l’utilisateur, logiciels
MDC, Natural Color et MagicNet
Cable
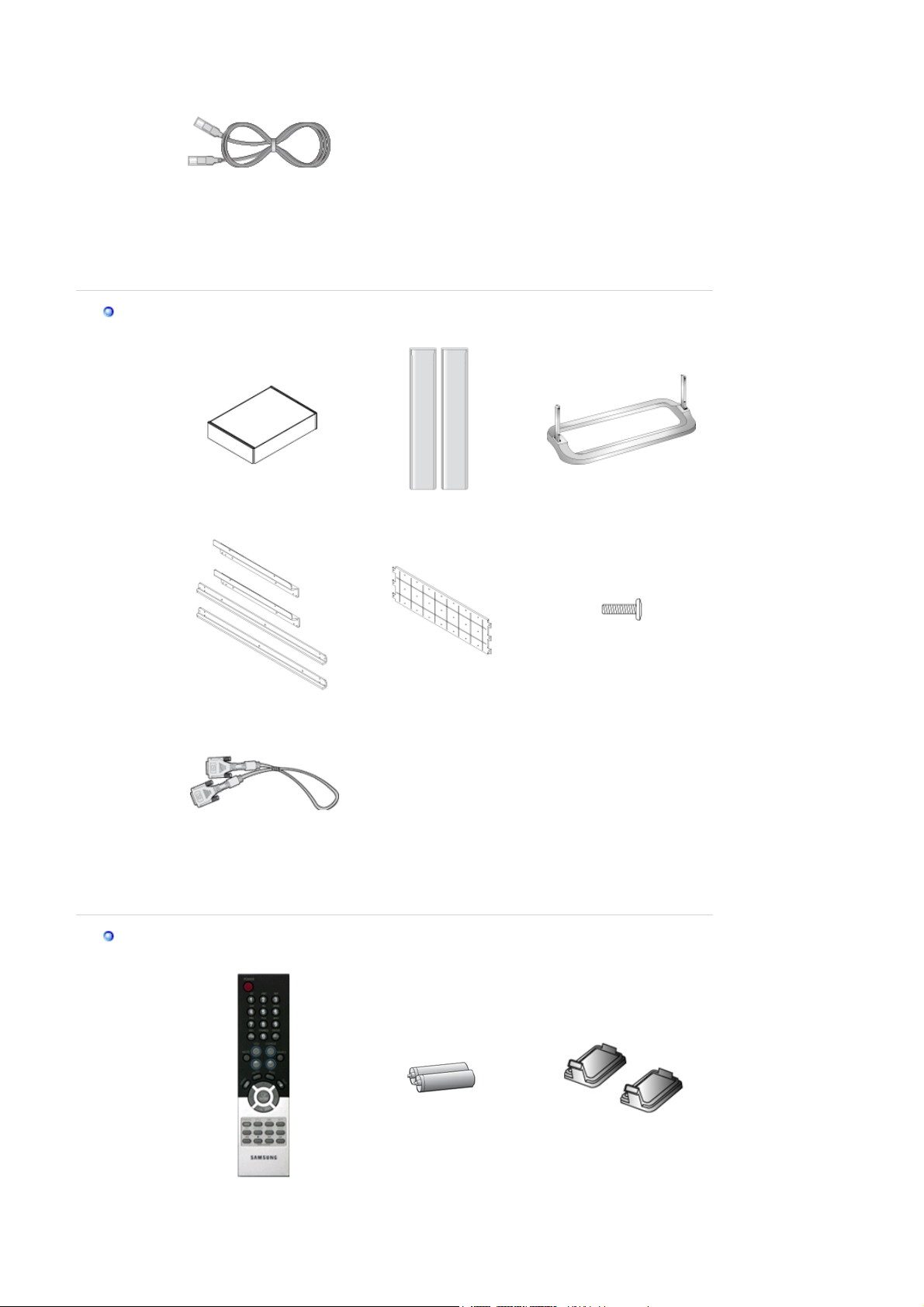
Cable de señal Cordón eléctrico Cable RS232C
p
r
í
Cable LAN
ción
O
Kit de montaje en la pared Juego de altavoces Kit del soporte
Otros
Support Support VESA
Cable DVI
Vis (22EA)
MACHINE : M5 x L22
Control remoto
Bate
as (AAA X 2) Cubierta-tapón
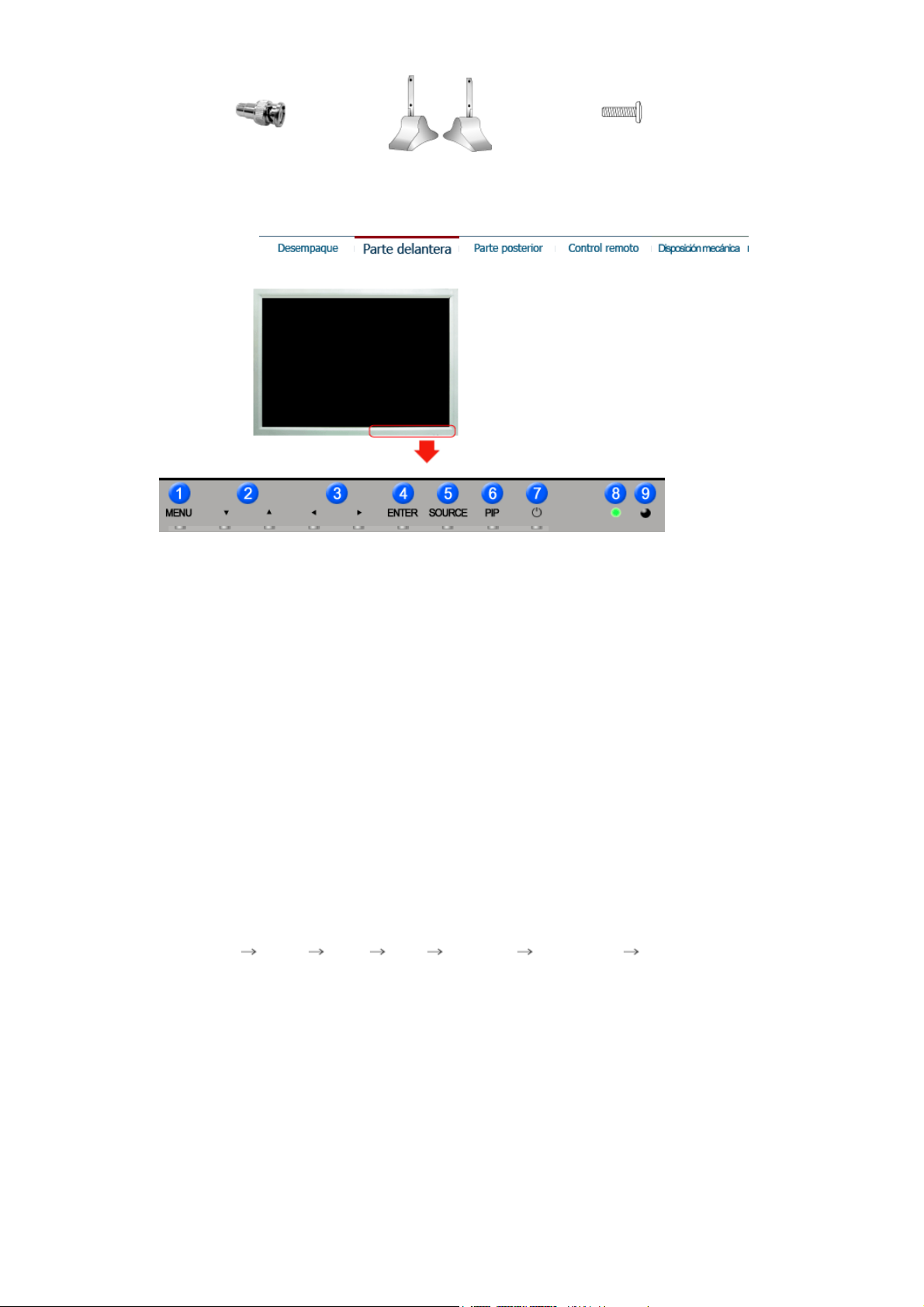
BNC to RCA Adaptorjack
1. MENU 6. PIP
2. Botón Arriba-Abajo 7. Energía
3. Botón Izquierda-Derecha / Botón
Volumen
4. ENTER 9. Sensor de control remoto
5. SOURCE
1. MENU
Abre el menú OSD. También se usa para salir del menú OSD o volver al menú anterior.
2. Botón Arriba-Abajo
Mueve verticalmente desde un elemento de menú a otro o ajusta los valores del menú
seleccionados.
3. Botón Izquierda-Derecha / Botón Volumen
Mueve horizontalmente desde un elemento de menú a otro o ajusta los valores del menú
seleccionados. También ajusta el volumen del audio.
4. ENTER
5. SOURCE
6. PIP
7. Energía
8. Indicador Alimentação
Botón Source (Origen) Se usa para seleccionar el menú OSD.
Cambia desde modo de pantalla PC a modo de pantalla Video.
Changing the source is allowed only external devices that are connected to the monitor at
the time. Para cambiar los Modos de pantalla:
[PC] [BNC] [DVI] [AV] [S-VIDEO] [Component] [MagicNet]
>>Haga clic aquí para ver una secuencia de animación.
Pulse este botón para controlar la ventana PIP.
No se puede solapar más de un PIP en la pantalla, puesto qu e BNC y el compo nen te
utilizan el mismo terminal.
>>Haga clic aquí para ver una secuencia de animación.
• PC / DVI
• BNC
• AV / S-Video
• Componente
Use este botón para encender y apagar el monitor.
Use este botón para encender y apagar el monitor.
: AV / S-Video / Componente Modo
: AV / S-Video Modo
: PC / BNC / DVI Modo
: PC / DVI Modo
Soporte temporal
8. Indicador Alimentação
Vis (4EA)
MACHINE : M4 x L15
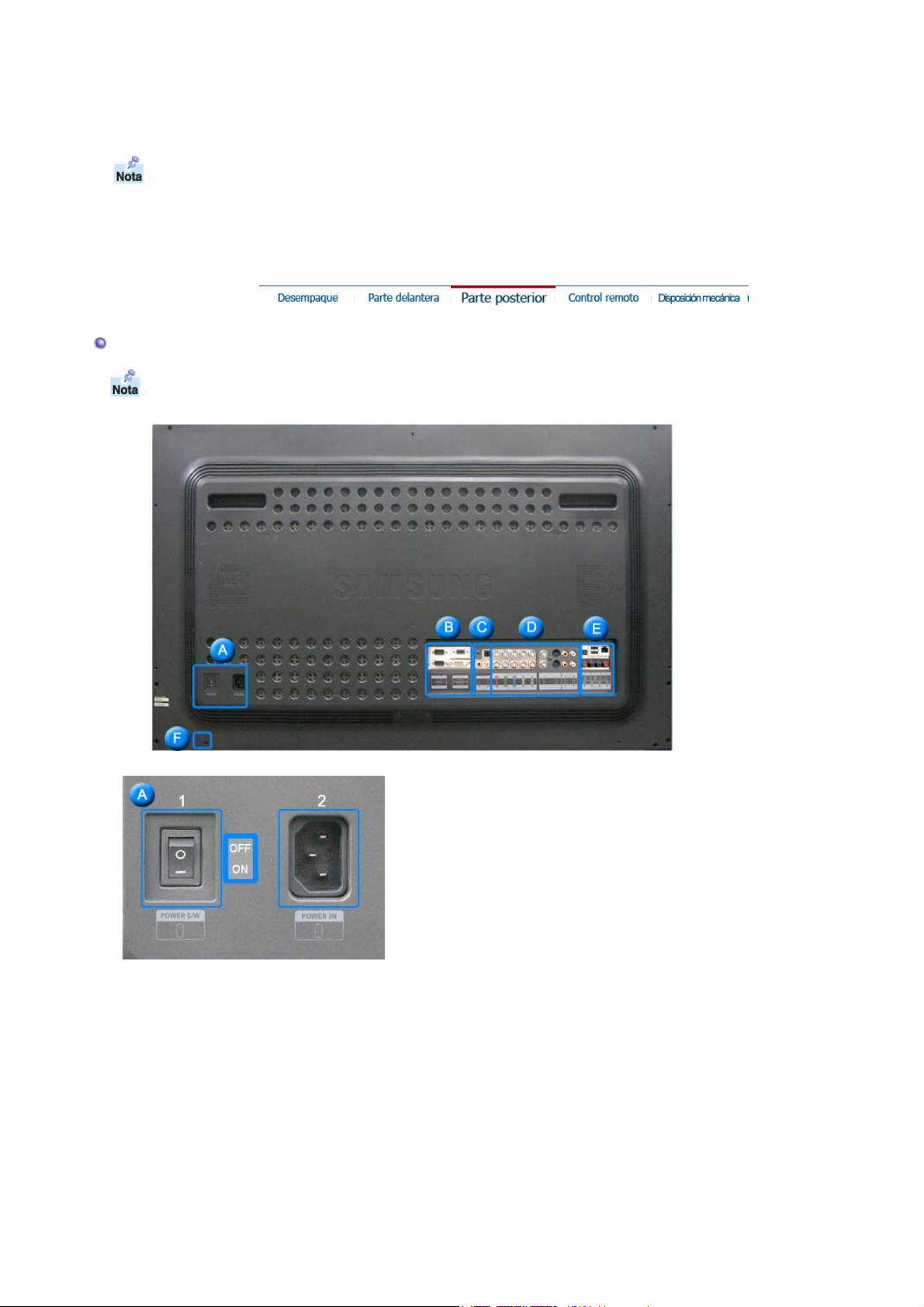
Parte Posterior
Para más información referente a las conexiones de cable, véase Conexión de cables en
Instalación.
La disposición trasera del monitor puede variar levemente dependiendo del modelo del monitor.
9. Sensor de control remoto
Oriente el control remoto hacia esta zona del moni tor.
Vea Ahorrador de Energía, descrito en el manual, para mayor información en lo referente a las
funciones de ahorro de energía. Para ahorrar energía, apague el monitor cuando no lo necesite o
cuando no lo use por periodos largos de tiempo.
1. POWER S/W
(Botón de alimentación on/off )
2. POWER IN
(Toma de corriente)
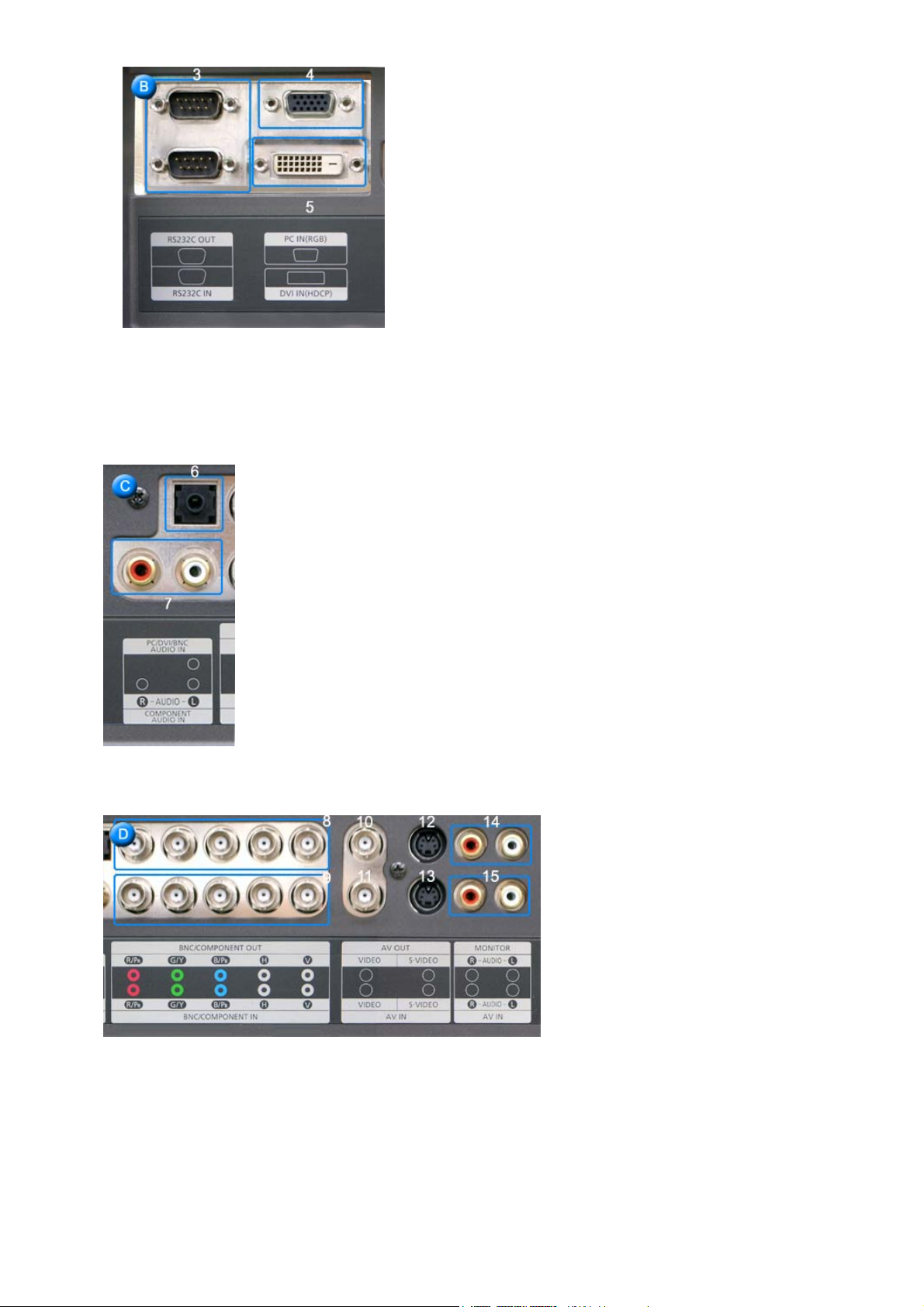
3. RS232C OUT/IN (Puerto serie RS232C)
: Puerto de programa de MDC (Multiple Device Control,
Control de dispositivos múltiples)
4. PC IN(RGB) (Terminal de conexión de vídeo de PC)
: Usando el D-SUB de 15 contactos - modo PC (PC Analógico)
5. DVI IN(HDCP) (Terminal de conexión de vídeo de PC)
: Usando el DVI-D a DVI-D - modo DVI (PC digital)
6. PC/DVI/BNC AUDIO IN (Terminal de connexion audio (entrée) PC/DVI/BNC)
7. COMPONENT AUDIO IN [R-AUDIO-L] (Terminal de connexion audio (entrée)
compuesta)
8. BNC/COMPONENT OUT (Terminal de conexión de vídeo de BNC / Terminal de conexión de
señal compuesta(salida))
- Conexión BNC (PC Analógico): conexión del puerto R, G, B, H, V
- Conexión de señal compuesta: conexión del puerto P
R, Y, PB
9. BNC/COMPONENT IN (Terminal de conexión de vídeo de BNC / Terminal de conexión de
señal compuesta (entrada))
10. AV OUT [VIDEO] (Terminal de conexión de Vídeo) : Modo de AV (salida)
11. AV IN [VIDEO] (Terminal de conexión de Vídeo) (entrada)
12. AV OUT [S-VIDEO](Terminal de conexión de S-Vídeo) : Modo de S-Vídeo (salida)
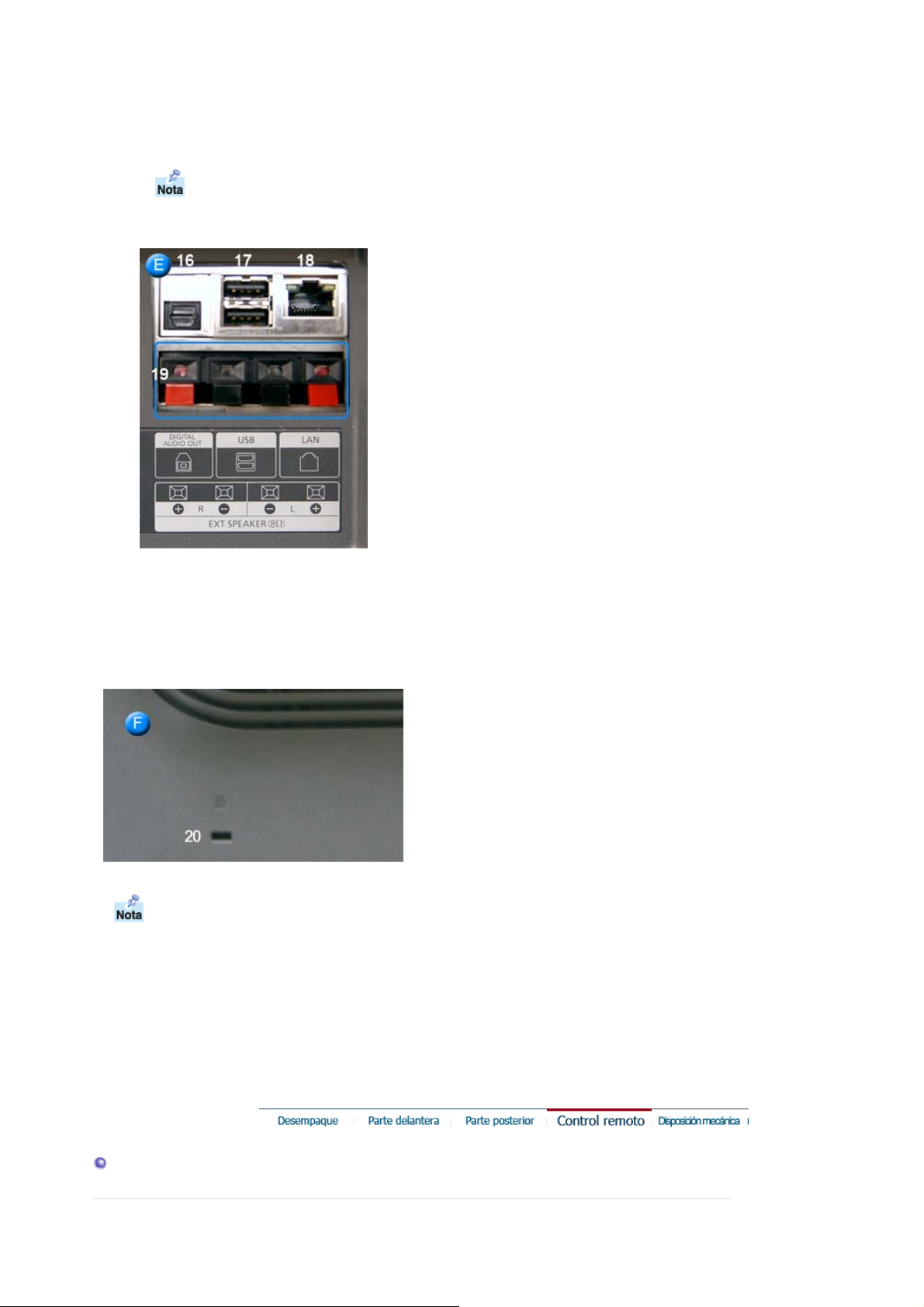
13. AV IN [S-VIDEO](Terminal de conexión de S-Vídeo) (entrada)
14. MONITOR [R-AUDIO-L](Terminal de conexión de audio compuesto) (salida)
- Salida del monitor: conexión de PC, DVI y BNC
15. AV IN [R-AUDIO-L](Terminal de conexión de audio compuesto) (entrada)
El número de monitores que se pueden conectar con la salida del bucle puede
variar según el cable, la fuente de la señal, etc.
Se pueden conectar diez monitores con un cable si no hay daños en éste ni en
la fuente de señal.
16. DIGITAL AUDIO OUT (Terminal de connexion audio digital)
17. USB (Terminal de conexión USB)
(Teclado/ratón, dispositivos compatibles de almacenamiento masivo.)
18. LAN (Terminal de conexión LAN)
(MS Internet Explorer)
19. EXT SPEAKER(8 Ω) (Terminal de conexión de altavoz (8 Ω))
20. Anclaje Kensington
Vea Conexión del Monitor para mayor información en lo referente a las conexiones de cable.
Control remoto
El funcionamiento del mando a distancia puede verse entorpecido por un televisor o algún otro
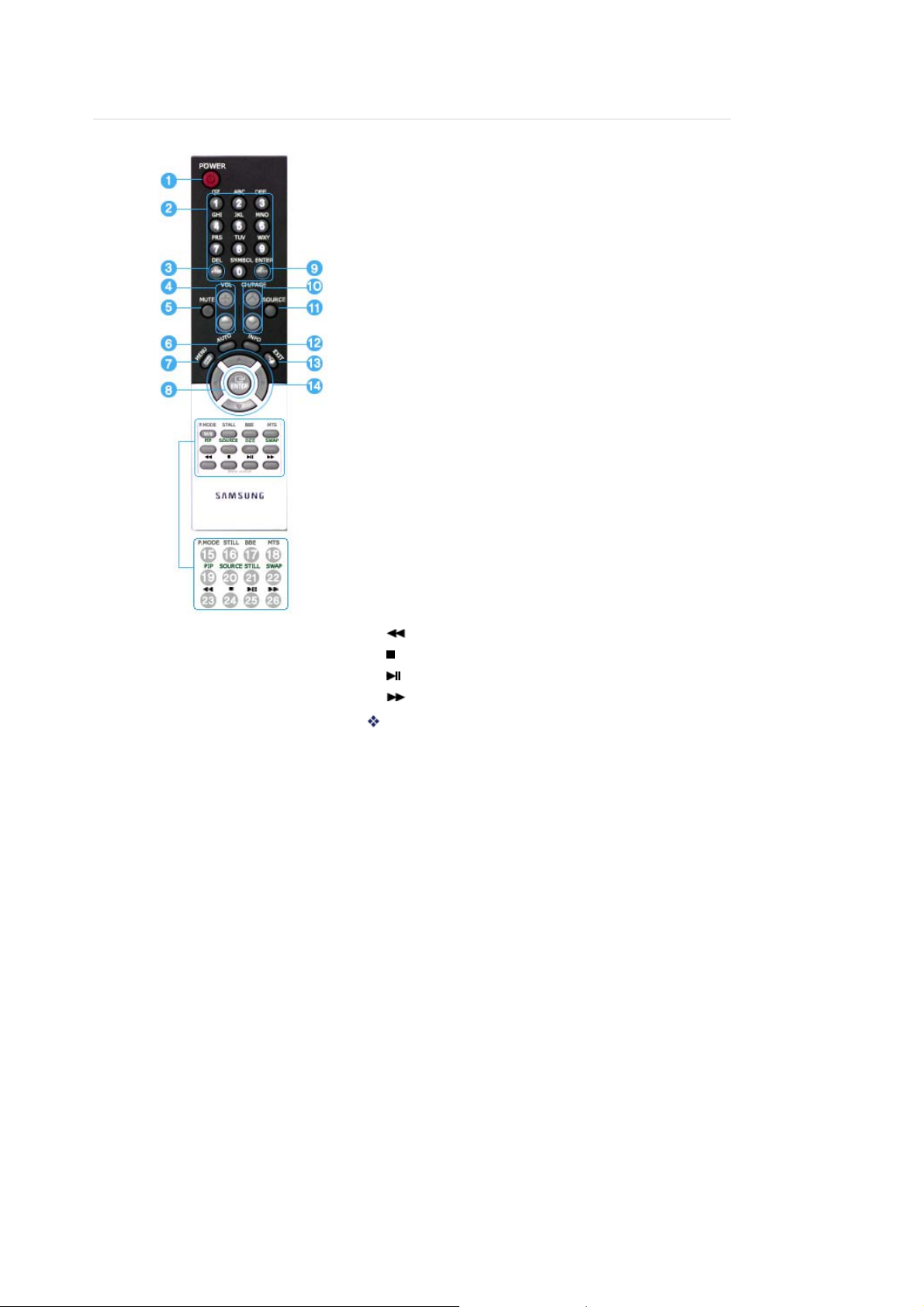
dispositivo electrónico utilizado cerca del monitor, provocando un funcionamiento incorrecto debido a
p
A
las interferencias con la frecuencia.
1. POWER
2. Botón MagicNet
3. +100
4. VOL
5. MUTE
6. AUTO
7. MENU
8. ENTER
9. PRE-CH
10. CH/PAGE
11. SOURCE
12. INFO
13. EXIT
14. Arriba-abajo Izquierda-derecha
15. P.MODE (M/B)
16. STILL
17. BBE
18. MTS
19. PIP
20. SOURCE
21. SIZE
22. SWAP
23.
24.
25.
26.
MagicNet Remote Control
1. POWER
Enciende y apaga el monitor.
2. Botón MagicNet
- Use estos botones para MagicNet.
Letras y números: use estos botones para escribir una dirección de Internet.
z
DEL: utilícelo para retroceder.
z
SYMBOL: utilícelo para escribir signos.(.O_ -:/)
z
z ENTER: utilícelo para el comando intro.
3. +100
Púlselo para seleccionar los canales superiores al 100.
Por ejemplo, para seleccionar el canal 121 pulse “+100” y, a continuación, pulse “2” y “1”.
- Esta función no está dis
onible para este monitor.
4. VOL
También ajusta el volumen del audio.
5. MUTE
Interrumpe (silencia) la salida de audio temporalmente. Aparece en la esquina inferior
izquierda de la pantalla. El audio se reanuda si se pulsa el botón Silencio o
The audio resumes if Mute or - VOL + en modo Mute.
6. AUTO
justa la visualización de la pant alla automáticamente.(PC)
7. MENU
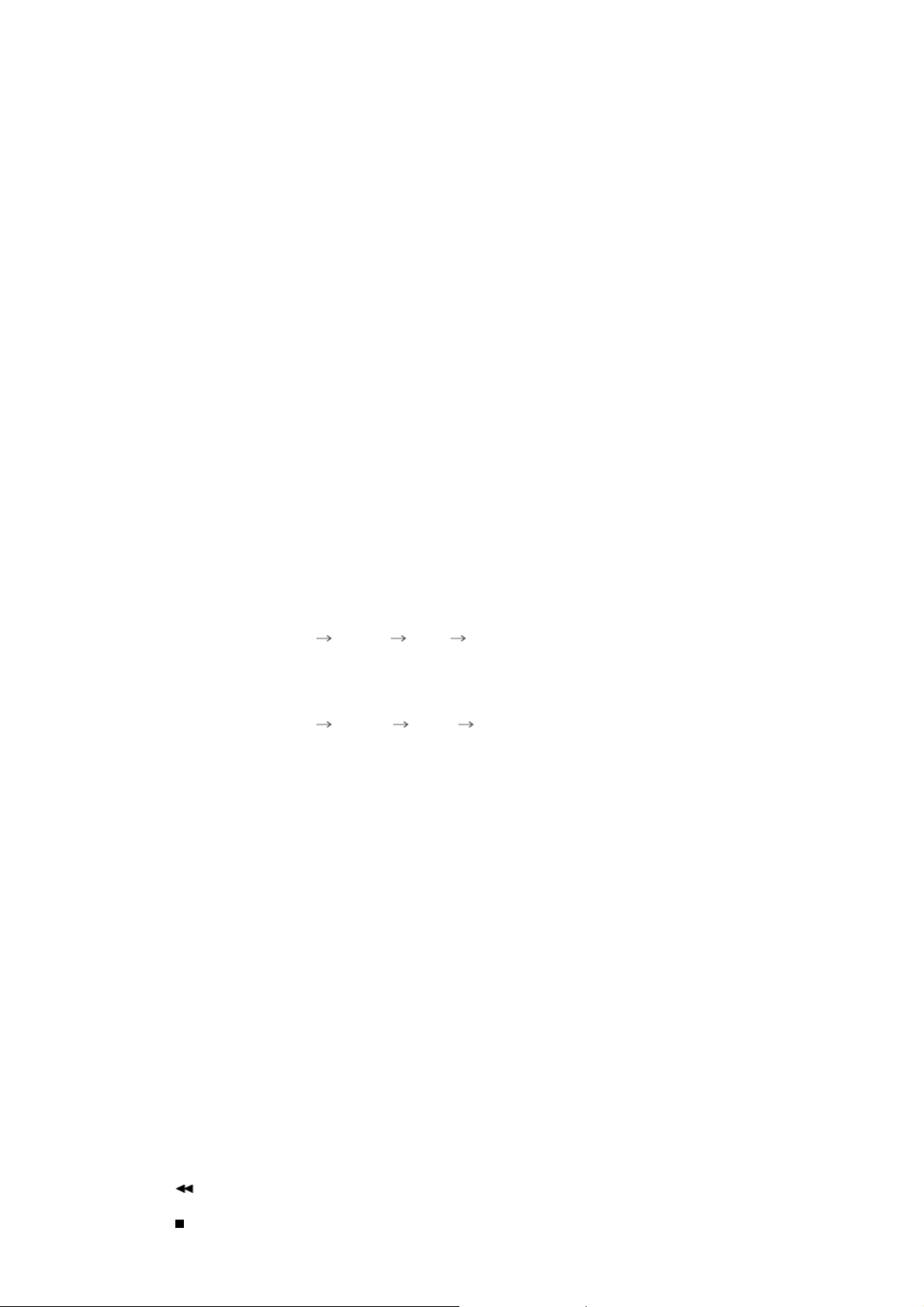
A
bre el OSD y activa un elemento del menú resaltado.
A
A
A
8. ENTER
ctiva un elemento del menú resaltado.
9. PRE-CH
Este botón se usa para volver al canal utilizado anteriormente.
- Esta función no está disponible para este monitor.
10. CH/PAGE
En el modo TV, selecciona los canales de TV.
- Esta función no está disponible para este monitor.
11. SOURCE
Cambia desde modo de pantalla PC a modo de pantalla Video.
Changing the source is allowed only external devices that are connected to the monitor at
the time.
12. INFO
La informacion actual de la imagen se visualiza en la esquina superior izquierda de la
pantalla.
13. EXIT
Sale de o cierra la pantalla del menú.
14. Botones Arriba-Abajo e Izquierda-Derecha
Mueve horizontalmente, verticalmente desde un elemento de menú a otro o ajusta los
valores del menú seleccionados.
15. P.MODE (M/B)
Cuando se pulsa este botón, el modo actual se visualiza en la parte inferior central de la
pantalla.
AV / S-Video /Component Mode : P.MODE
El monitor tiene cuatro configuraciones automáticas de imagen que vienen predefinidas
desde fábrica.
Pulse el botón otra vez para cambiar entre los modos configurados previamente
disponibles. ( Dinámico Normal Cine Favorito )
PC/DVI/BNC Mode : M/B ( MagicBright™ )
MagicBright™ es una función nueva que proporciona un entorno de visualización óptimo en
función del contenido de la imagen que está mirando.
Pulse el botón otra vez para cambiar entre los modos configurados previamente
disponibles. ( Diversión Internet Texto Favorito )
16. STILL
Pulse una vez el botón para congelar la pantalla. Púlselo otra vez para descongelar.
17. BBE
Recrea el sonido natural y mejora la claridad del sonido intensificando las frecuencias altas
y bajas.
Consecuentemente, los sonidos agudos son más claros, brillantes y fieles, mientras que los
sonidos graves suenan firmemente, bien definidos y con todo lujo de armonía.
18. MTS
Puede seleccionar el modo MTS (Multichannel Television Stereo).
• Mono, Estéreo, SAP (Separate Audio Program)
ctive (ON) 'MTS' para seleccionar Mono, Estéreo o SAP.
- Esta función no está disponible para este monitor.
19. PIP
Pulse este botón para controlar la ventana PIP.
20. SOURCE
Cada vez que pulse el botón, se cambia el origen de la señal de la ventana PIP.
21. SIZE
justa el tamaño de imagen PIP en modo PIP.
22. SWAP
Echange du contenu des images main et PIP.
L’image de la fenêtre PIP apparaît sur l’écran principal et celle de l’écran principal apparaît
dans la fenêtre PIP.
23.
Rebobinar
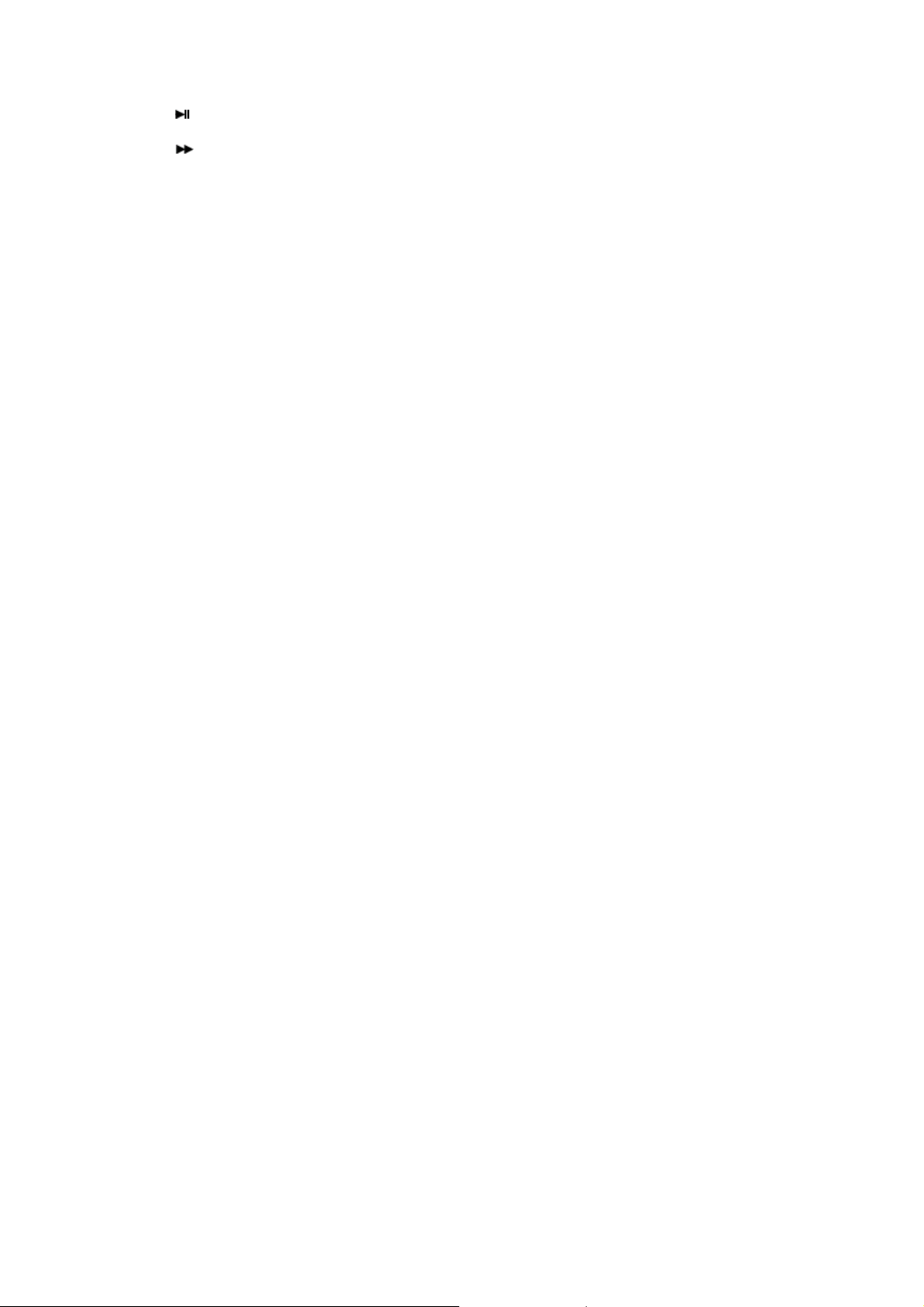
24.
A
Parar
25.
Reproducir / Pausa
26.
vance rápido
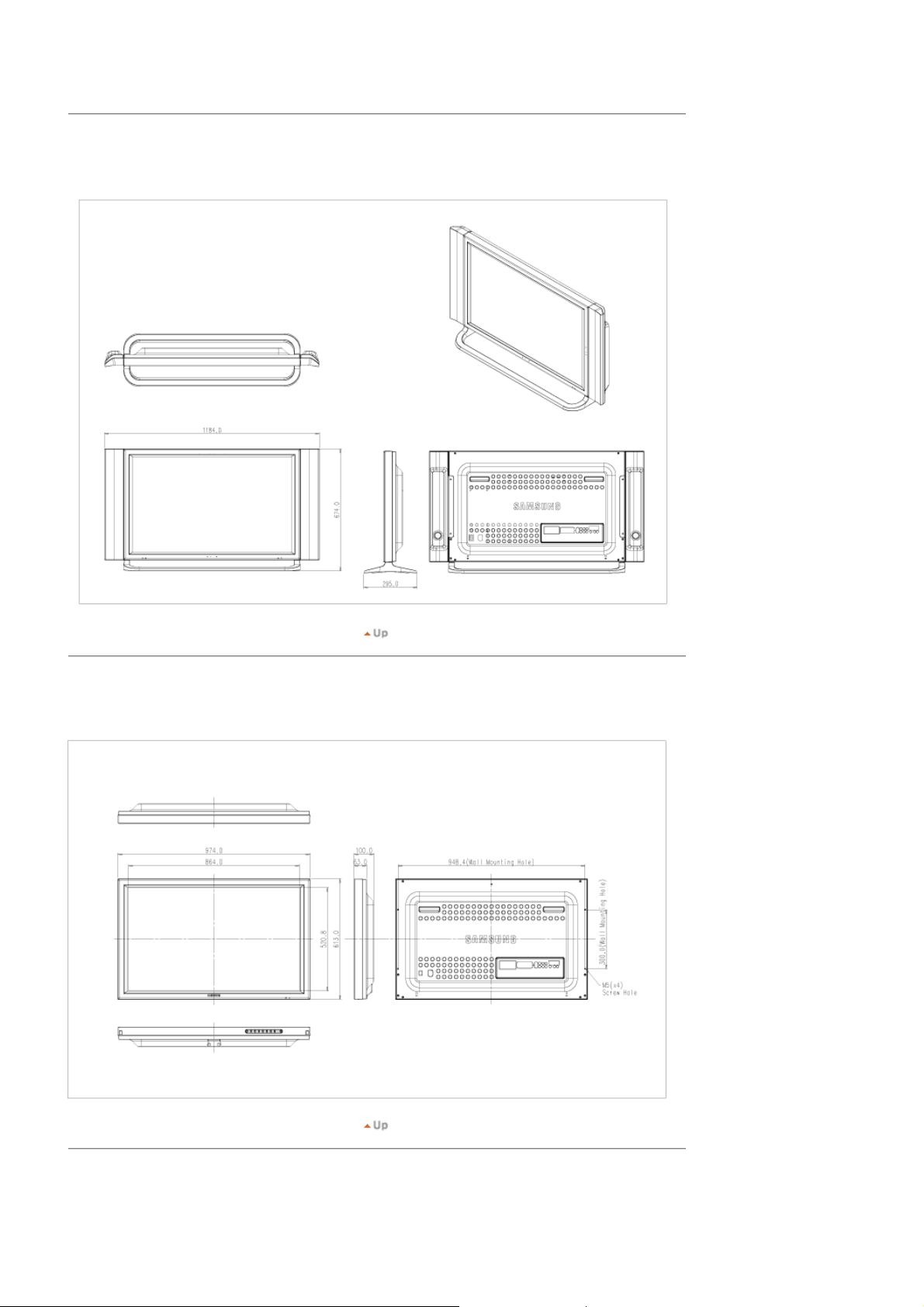
Disposición mecánica | Monitor | Pie | Altavoz | Soporte de montaje | Cómo instalar el soporte VESA
1. Disposición mecánica
2. Monitor
3. Pie
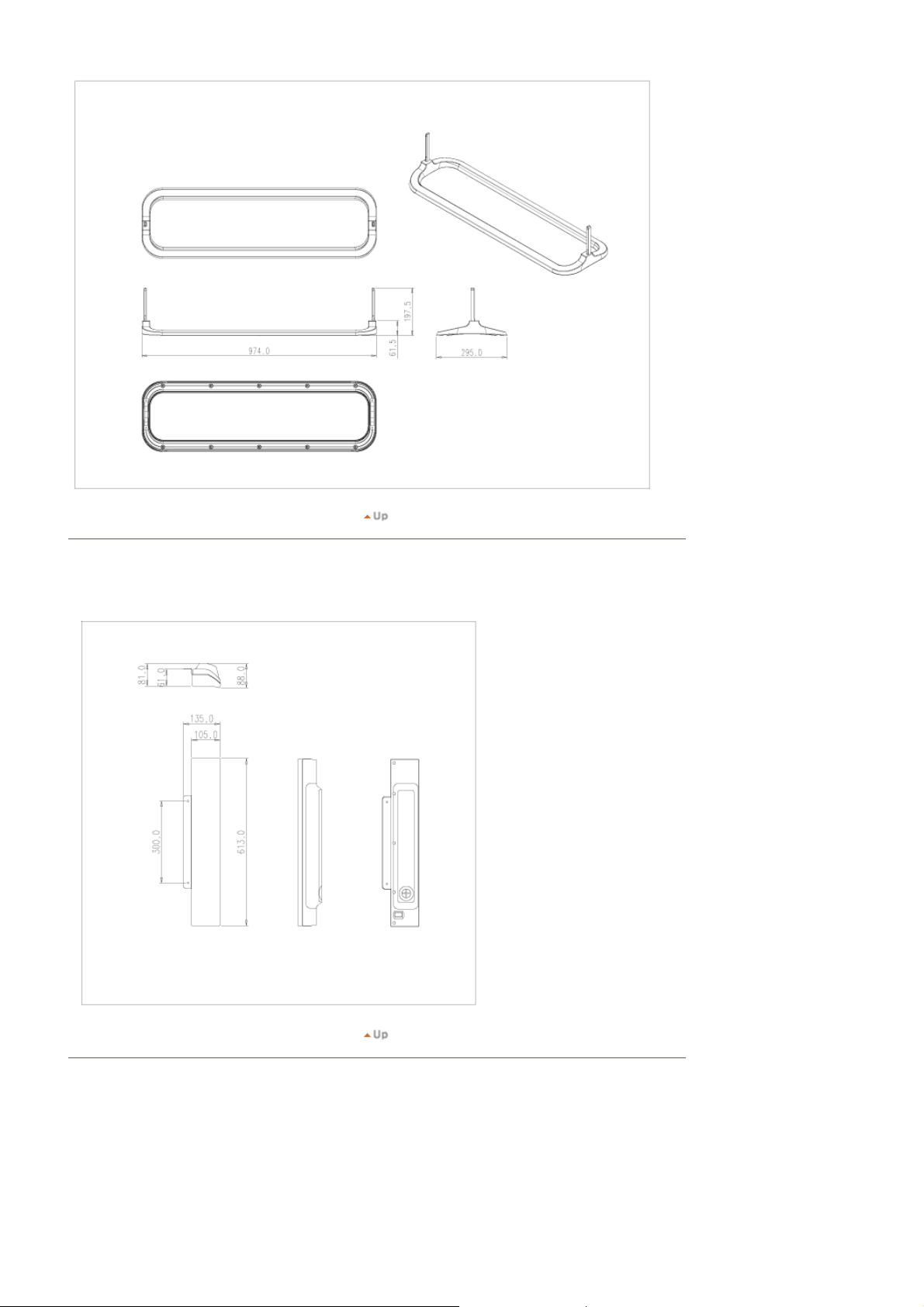
4. Altavoz
5. Soporte de montaje
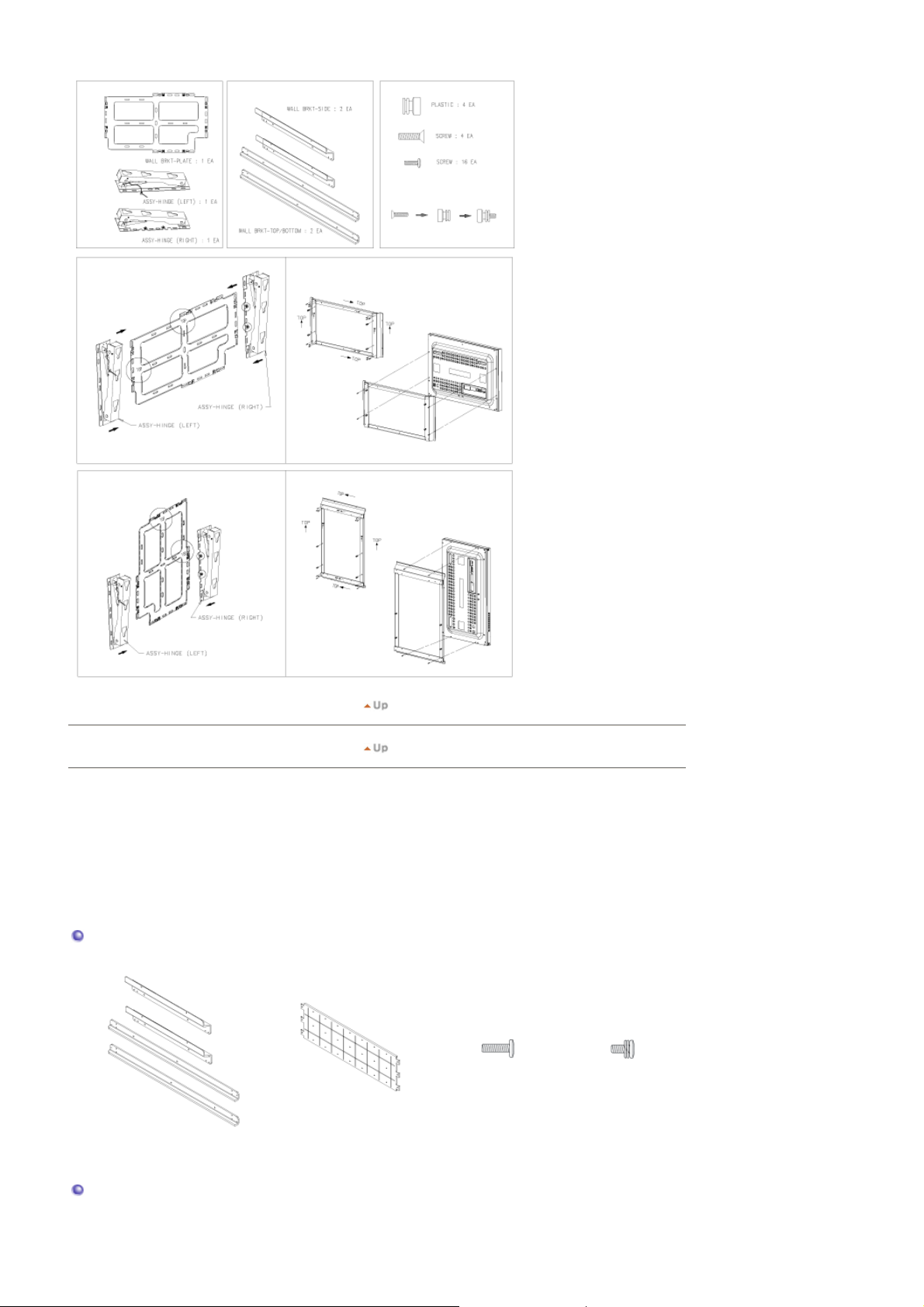
6. Cómo instalar el soporte VESA
z Esta guía de instalación es para el modelo de monitor LCD de 40 pulg.
Información para adquirir e instalar el soporte VESA: Póngase en contacto con el distribuidor de
z
Samsung más cercano para realizar el pedido. Una vez realizado el pedido, le visitarán técnicos
especializados y le instalarán el soporte.
Se necesitan al menos 2 personas para mover el monitor LCD.
z
z Samsung no se hace responsable de ningún daño producido al producto ni de las lesiones
personales producidas por la instalación realizada directamente por el cliente.
Piezas
Utilice únicamente los componentes y piezas suministrados.
Soporte principal Soporte VESA
Cómo instalar el monitor LCD en el soporte
Tornillos(1):16 EA
PARA METAL :
M5 x L20(BLACK)
Tornillos(2):6 EA
PARA METAL :
M5 x L12(SILVER)
Monte el soporte principal y fij elo con los
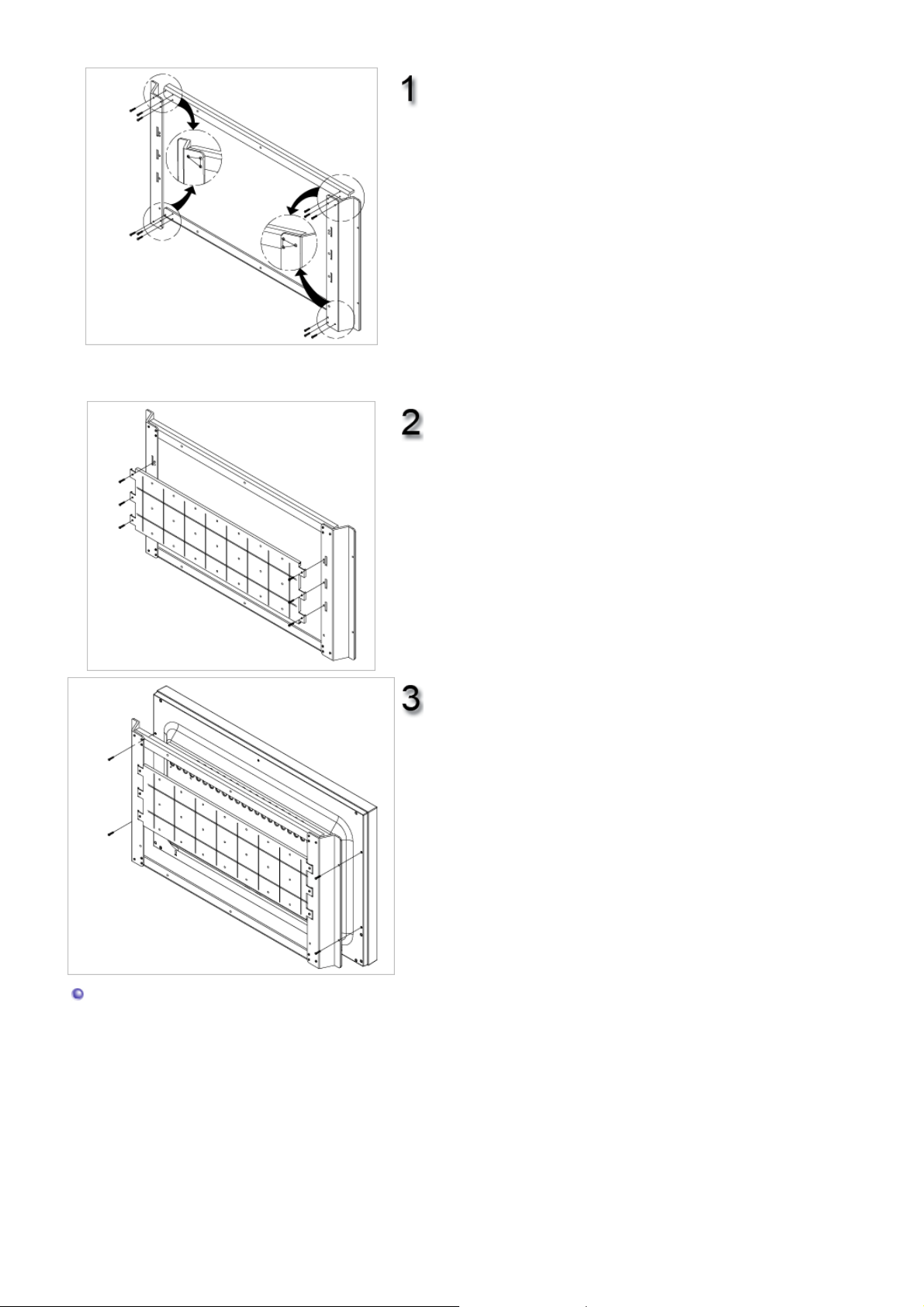
tornillos. Los 3 tornillos que fijan las piezas
del soporte izquierdo deben formar un
triángulo rectángulo. Los 3 tornillos que fijan
las piezas del soporte derecho deben formar
un triángulo equilátero.
Tornillos(1)
Para el montaje del soporte, localice las piezas
correctamente mediante las marcas incrustadas L
(izquierda), R(derecha), TOP(su perior) y BOT(inferior).
Fije el soporte VESA en el soporte principal
montado. Asegúrese de que e l soporte
VESA esté colocado correctamente sin
confundir el lado frontal y posterior del
soporte VESA.
Tornillos(2)
Fije el soporte sobre el lado posterior del
Monitor LCD conlos tornillos.
Tornillos(1)
Dimensiones
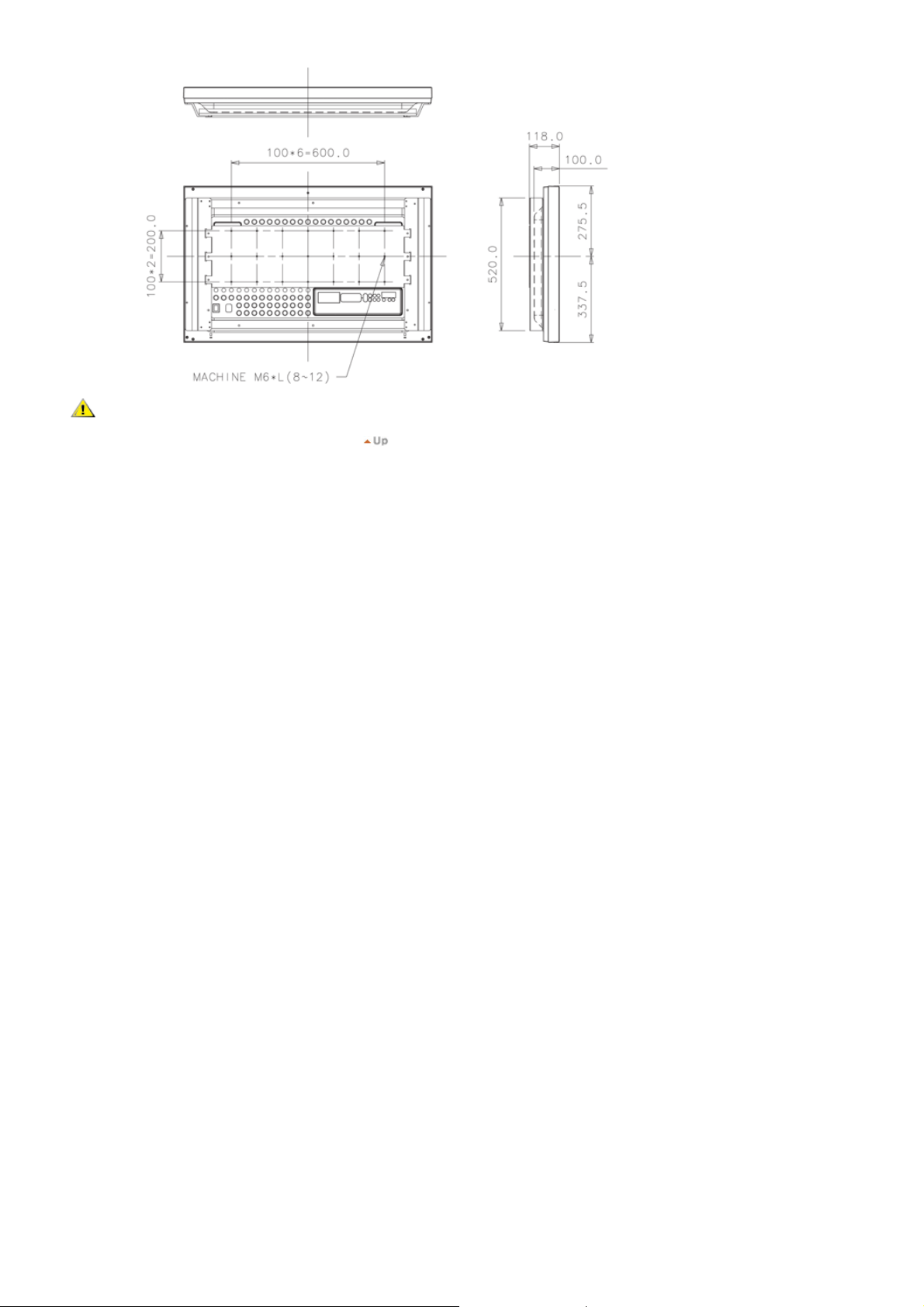
Para fijar el soporte a la pared, utilice únicamente tornillos para metal de 6 mm de diámetro y de
8 a 12 mm de longitud.
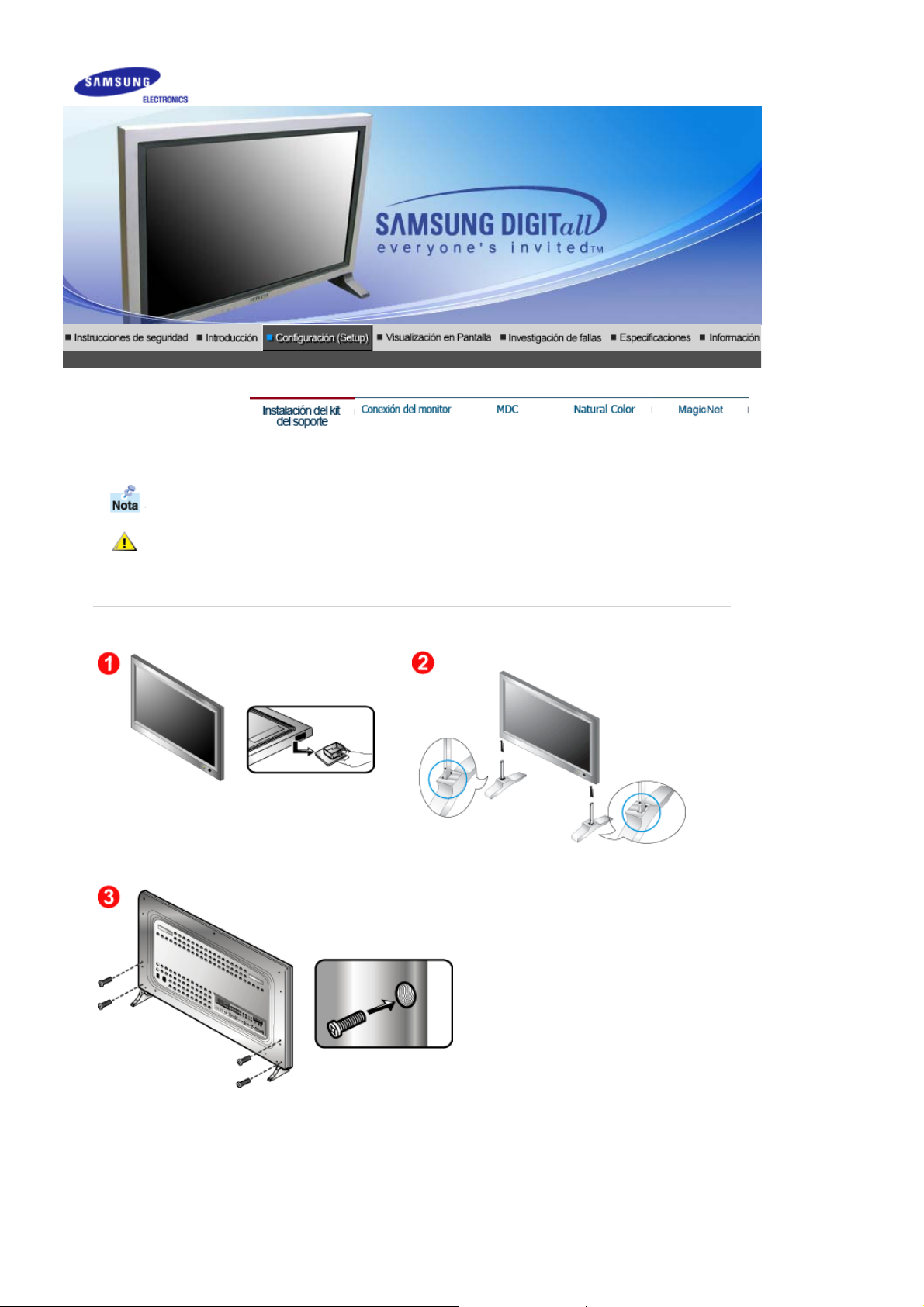
Instalación del kit del soporte
Sólo se deben usar los pernos que se incluyen.
Samsung Electronics no será responsable de los daños causados por la utilización de una base
distinta de las especificadas.
1. Instalación del Semi-soporte
Soporte izquierdo Soporte derecho
1. Para proteger el orificio ubicado en la parte inferior del monitor, allí donde se acopla el soporte, se
usa una cubierta protectora. Asegúrese de quitar la "cubierta de protección" antes del acoplamiento
del Semi-Soporte o del Kit del soporte (vendido por separado) y de tapar el orificio usando la
cubierta-tapón ' durante el acoplamiento del it de montaje de pared.
2. Instalación de los soportes izquierdo y derecho respectivamente.
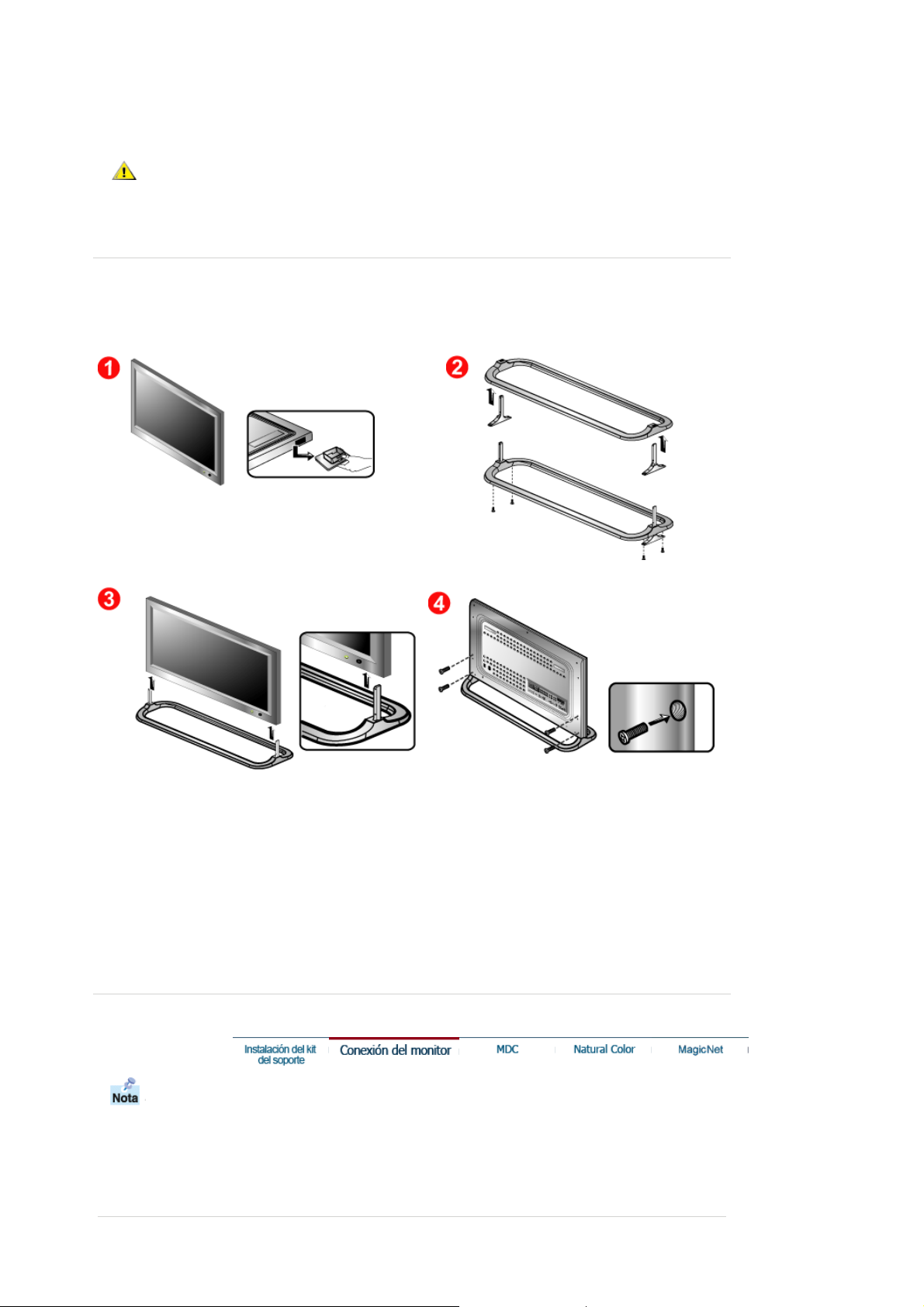
3. Pon ga el soporte en el agujero situado en la parte inferior del monitor.
Inserte el tornillo en el agujero indicado y apriete. (M4 × L15)
El Semi-Soporte es para el ajuste de la pantalla antes de la instalación del kit del soporte o del kit
de montaje de pared (vendido por separado).
NO lo utilice en lugar del soporte convencional. Samsung Electronics no será responsable de
ningún problema cuya causa sea el uso de otro producto en lugar del recomendado.
2. Instalación del kit del soporte (Vendido por separado)
1. Para proteger el orificio ubicado en la parte inferior del monitor, allí donde se acopla el soporte, se
usa una cubierta protectora. Asegúrese de quitar la "cubierta de protección" antes del acoplamiento
del Semi-Soporte o del Kit del soporte (vendido por separado) y de tapar el orificio usando la
cubierta-tapón durante el acoplamiento del it de montaje de pared.
2. Asegúrese de colocar las piezas en la dirección adecuada y en el sitio correcto. (M4 × 15)
3. Ponga el soporte en el agujero situado en la parte inferior del monitor.
4. Inserte el tornillo en el agujero indicado y apriete. (M4 × L15)
Los dispositivos de entrada de audio y vídeo (AV) como DVD, VCR o Cámaras de vídeo, al igual
que su computadora, se pueden conectar con el monitor. Para más información sobre cómo
conectar los dispositivos de entrada de audio y vídeo (AV), véase Controles de usuario en Ajuste
del monitor.
Conexión con una computadora | Conexión a un VCR | Conexión con un reproductor DVD | Conexión con
una cámara de vídeo
Conexión de un decodificador de señal DTV | Conexión de altavoces | Conexión a un equipo de audio |
Conexión Otros
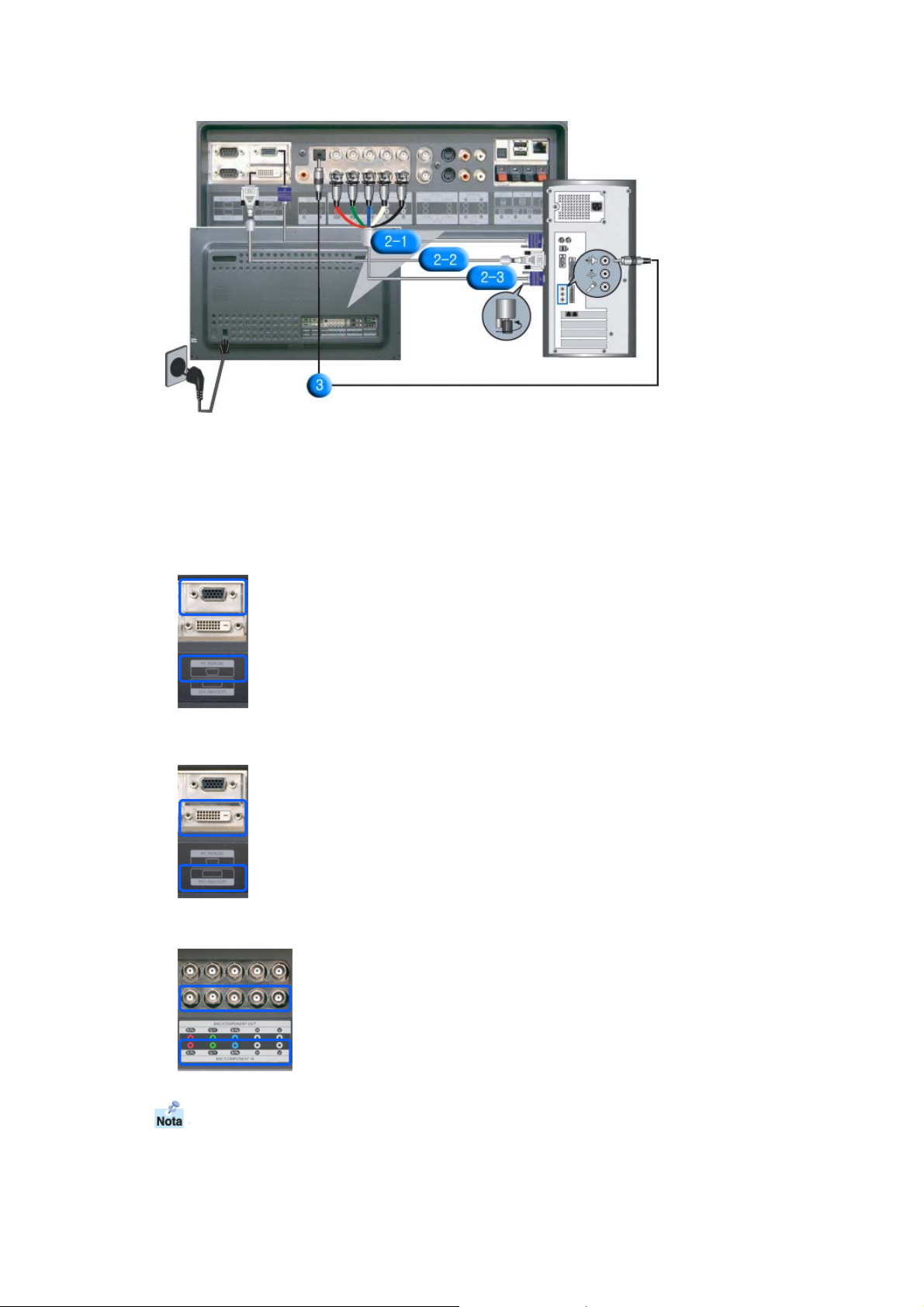
1. Conexión con una computadora
1. Conecte el cordón de suministro eléctrico del monitor a la toma de corriente de la parte trasera del
monitor.
Active el interruptor de alimentación.
2. Hay 3 formas para conectar el cable de señal al monitor.
Seleccione una de las siguientes:
Usando el conector D-sub (analógico) en la tarjeta de vídeo.
2-1.
Conecte el D-SUB de 15 pins del cable de señal del vídeo al conector de vídeo del PC en la
parte posterior del monitor.
Usando el conector DVI (digital) en la tarjeta de vídeo.
2-2.
Conecte el cable DVI (DVI-D + DVI-D) al puerto DVI que está ubicado en la parte posterior del
monitor.
Usando el conector BNC (analógico) en la tarjeta de vídeo.
2-3.
Conecte el cable BNC al puerto
que está ubicado en la parte posterior del monitor.
El cable de DVI o de BNC es opcional
3. Conecte un cable aquí para recibir el sonido de la tarjeta de sonido de la computadora.
4. Encienda la computadora y el monitor.
BNC/COMPONENT IN: conexión del puerto B, G, R, H, V
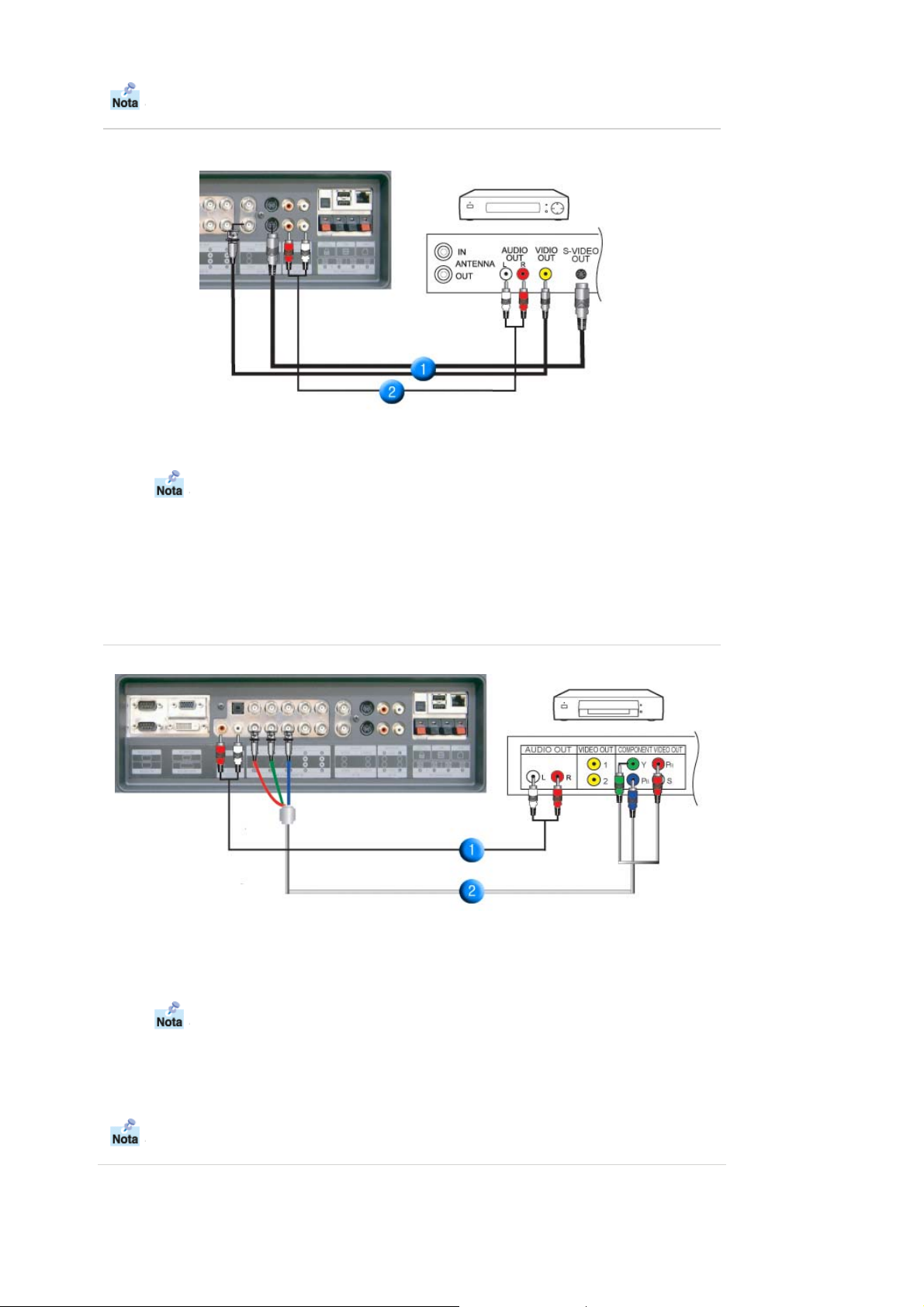
Consulte a un centro de servicio local de Samsung Electronics para comprar los elementos
opcionales.
2. Conexión a un VCR
1. Los dispositivos de audio y vídeo como los VCR o Cámaras de vídeo se conectan con el terminal
AV IN [VIDEO]
o
AV IN [S-VIDEO]
del monitor usando el cable de S-VHS o de BNC.
El cable de S-VHS o de BNC es opcional
2. Conecte los terminales Audio (Left, izquierda) y Audio (Right, derecha) de un de un VCR o de una
cámara de vídeo con los terminales de entrada de audio L y R del monitor usando los cables de
audio.
3. Seleccione AV o
S-Vídeo
cuando esté conectado un VCR o una cámara de vídeo usando el botón
Fuente en la parte delantera del monitor.
4. Seguidamente, inicia el VCR o la cámara de vídeo con una cinta.
3. Conexión con un reproductor DVD
1. Conectar el cableado de audio necesario entre los conectores
AUDIO-L]
en el monitor y los conectores AUDIO OUT en el reproductor DVD.
2. Conectar un cable de vídeo entre los conectores
en el monitor y los conectores PR, Y, PB en el reproductor DVD.
B
Y, P
BNC/COMPONENT IN - conexión del puerto P
El cable de Component es opcional
3. Seleccione
Component
cuando esté conectado un DVD usando el botón Fuente en la parte
delantera del monitor.
4. Seguidamente, inicia el DVD con una cinta.
Para más información sobre vídeo de componente, consulte el manual de usuario del reproductor
DVD.
4. Conexión con una cámara de vídeo
COMPONENT AUDIO IN [R-
R
,
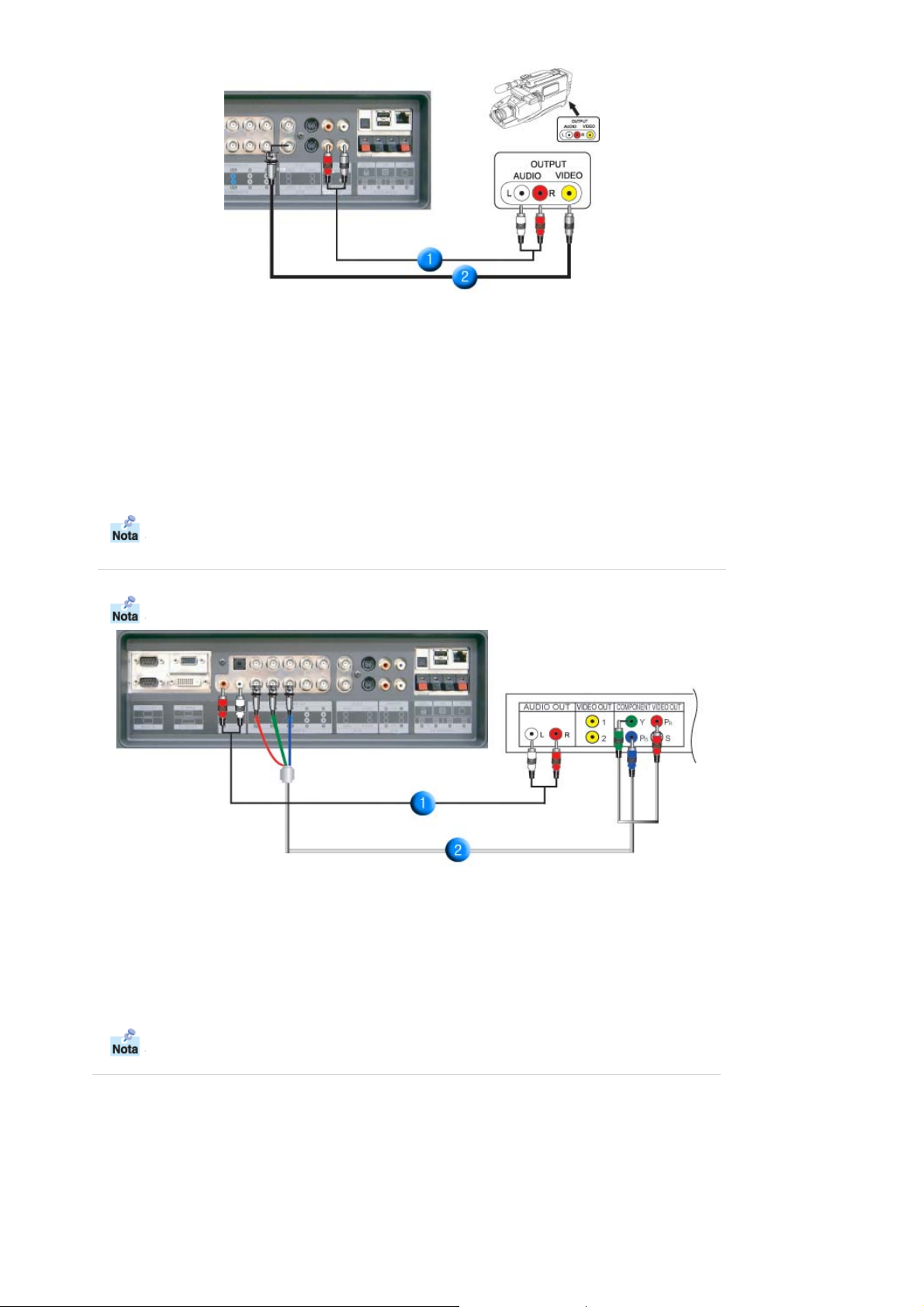
1. Localice los conectores de salida A/V en la cámara de vídeo. Suelen estar ubicados en un lateral o
en la parte de atrás de la cámara de vídeo.
Conecte el cableado de audio necesario entre los conectores AUDIO OUTPUT en la cámara de
vídeo y los conectores
AV IN [R-AUDIO-L]
en el monitor.
2. Conecte un cable de vídeo entre el conector VIDEO OUTPUT de la cámara de vídeo y el conector
AV IN [VIDEO]
en el monitor.
3. Seleccione AV cuando esté conectado una cámara de vídeo el botón Fuente en la parte delantera
del monitor.
4. Seguidamente, inicia la cámara de vídeo con una cinta.
Los cables de audio y vídeo que se muestran aquí suelen venir incluidos con la cámara de vídeo.
(Si no fuera así, consulte a la tienda de electrónica más cercana). Si la cámara de vídeo fuera
estéreo, sería necesario conectar dos cables.
5. Conexión de un decodificador de señal DTV
Las conexiones habituales de un decodificador de señal se muestran a continuación.
1. Conecte el cableado de audio necesario entre los conectores
en el monitor y los conectores AUDIO OUT en el decodificador de señal.
L]
2. Conecte un cable de vídeo entre los conectores
en el monitor y los conectores PR, Y, PB en el decodificador digital.
B
Y, P
3. Seleccione
Component
cuando esté conectado un decodificador de señal DTV el botón Fuente en
la parte delantera del monitor.
Para más información sobre vídeo de componente, consulte el manual de usuario del decodificador
digital.
6. Conexión de altavoces
1. Acople el televisor y los altavoces usando los tornillos.
COMPONENT AUDIO IN [R-AUDIO-
BNC/COMPONENT IN - conexión del puerto P
R
,
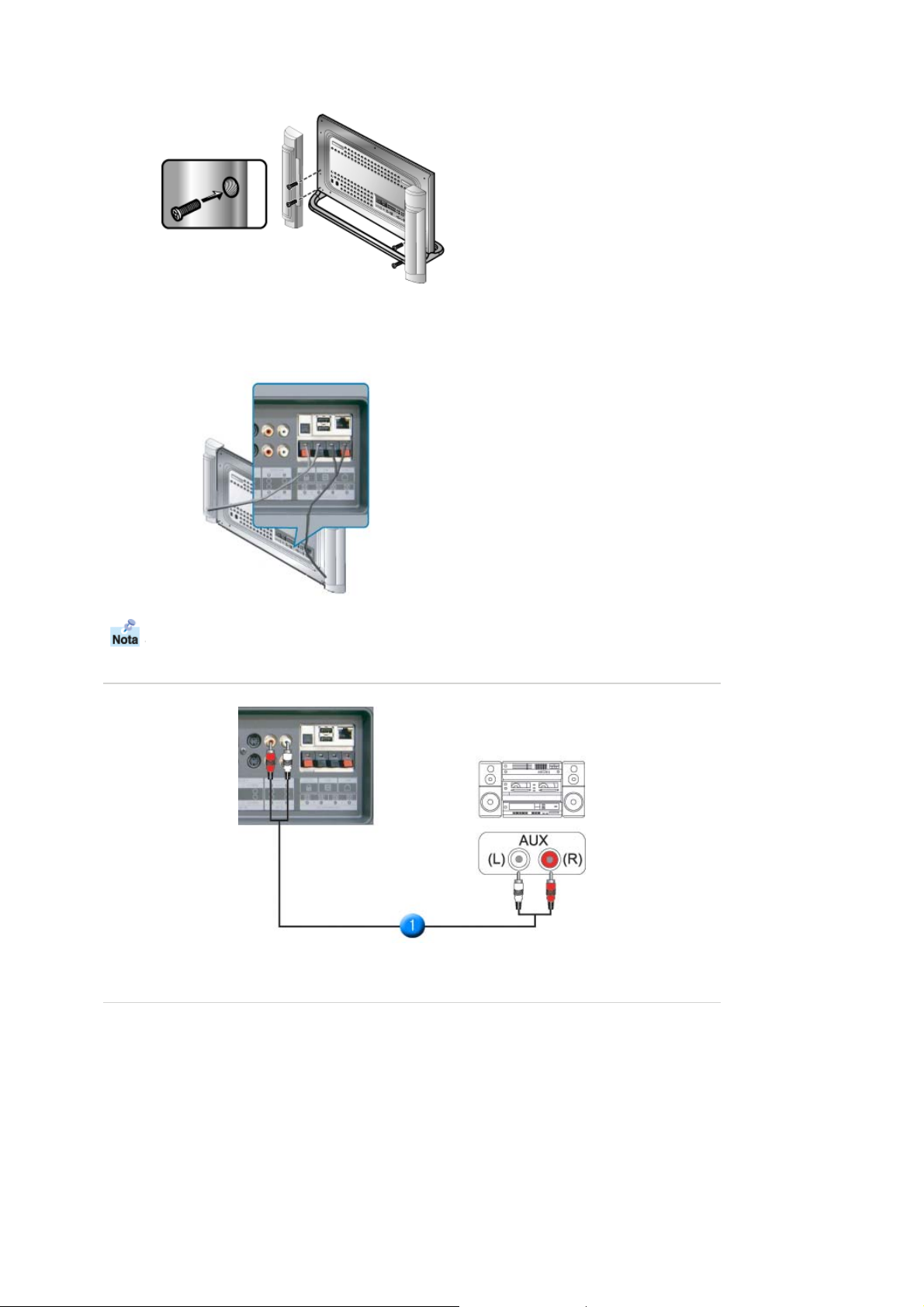
* Monte el altavoz sin el pie.
2. Conecte el cable de conexión del altavoz entre el conector de altavoz en la parte posterior del
televisor y el conector de altavoz en la parte posterior del altavoz.
No mueva el televisor que sostiene el altavoz cuando están conectados el televisor y el altavoz. Se
podría dañar el soporte de altavoz donde se conecta el altavoz del televisor.
7. Conexión a un equipo de audio
1. Conecte el cableado de audio necesario entre los conectores AUX L, R del sistema de audio y los
conectores
8. Conexión Otros
MONITOR IN [R-AUDIO-L]
del monitor.
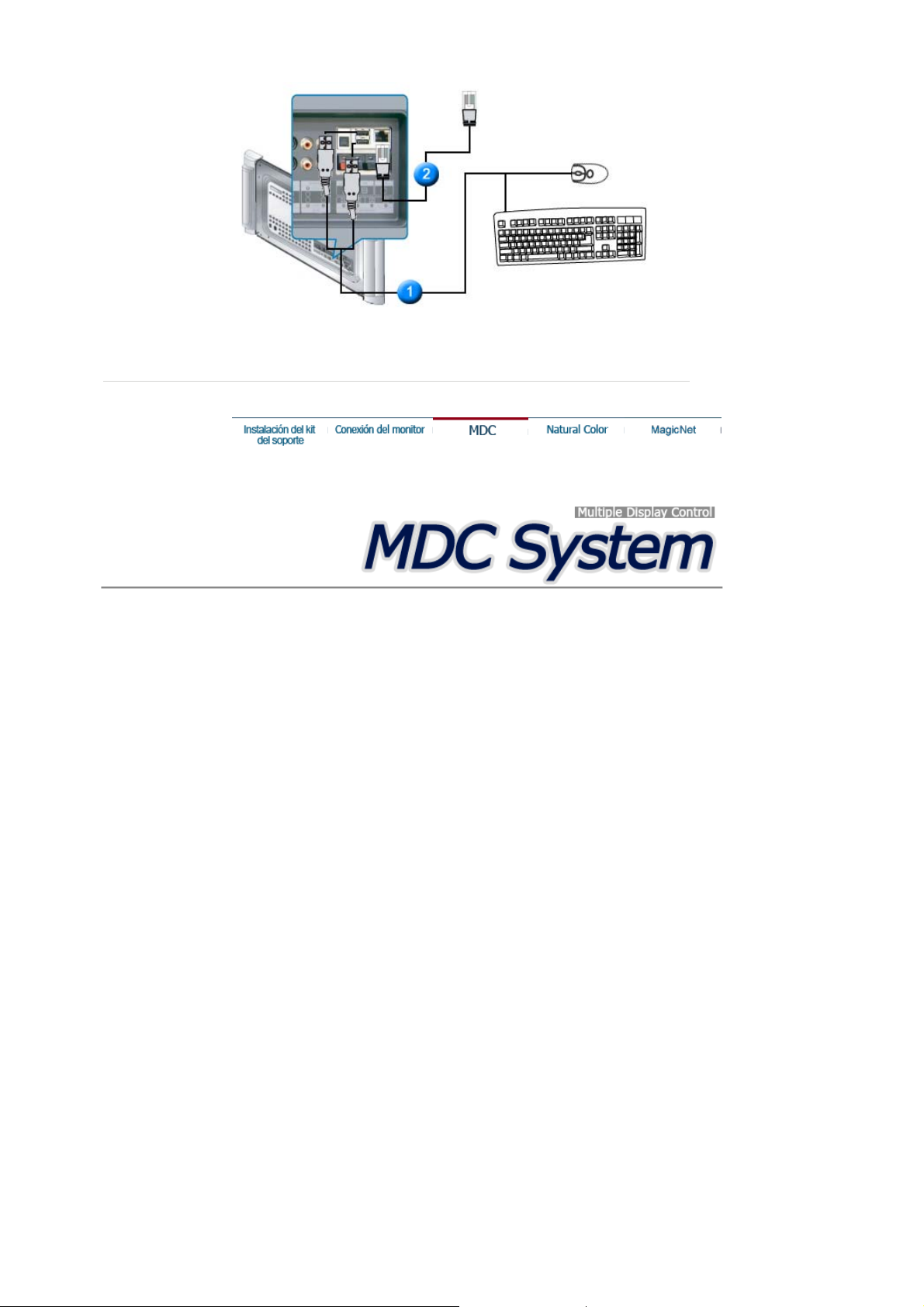
1. Puede conectar dispositivos USB como un ratón o un teclado.
2. Conecte el cable LAN.
1. Introducción
2. Comienzo :
Pantalla principal | Configu ración de puertos
3. Control de energía
4. Fuente de entrada
5. Control Tamaño de imagen :
PC, BNC, DVI |
AV, S-Video, Component, DVI(HDCP)
1. Introducción
6. Control de Time
7. Control PIP :
Tamaño PIP | Fuente PIP
8. Control Brightness (Brillo) :
Imagen | Imagen PC | Audio | Bloqueo de imagen |
9. Control de Mantenimiento - Control de lámpara
10.Control de Mantenimiento - Scroll
11.Solución de problemas
Pantalla Settings Value (Valor de configuración) en
12.
Modo Multiple Display (Pantall as mú lti pl es )
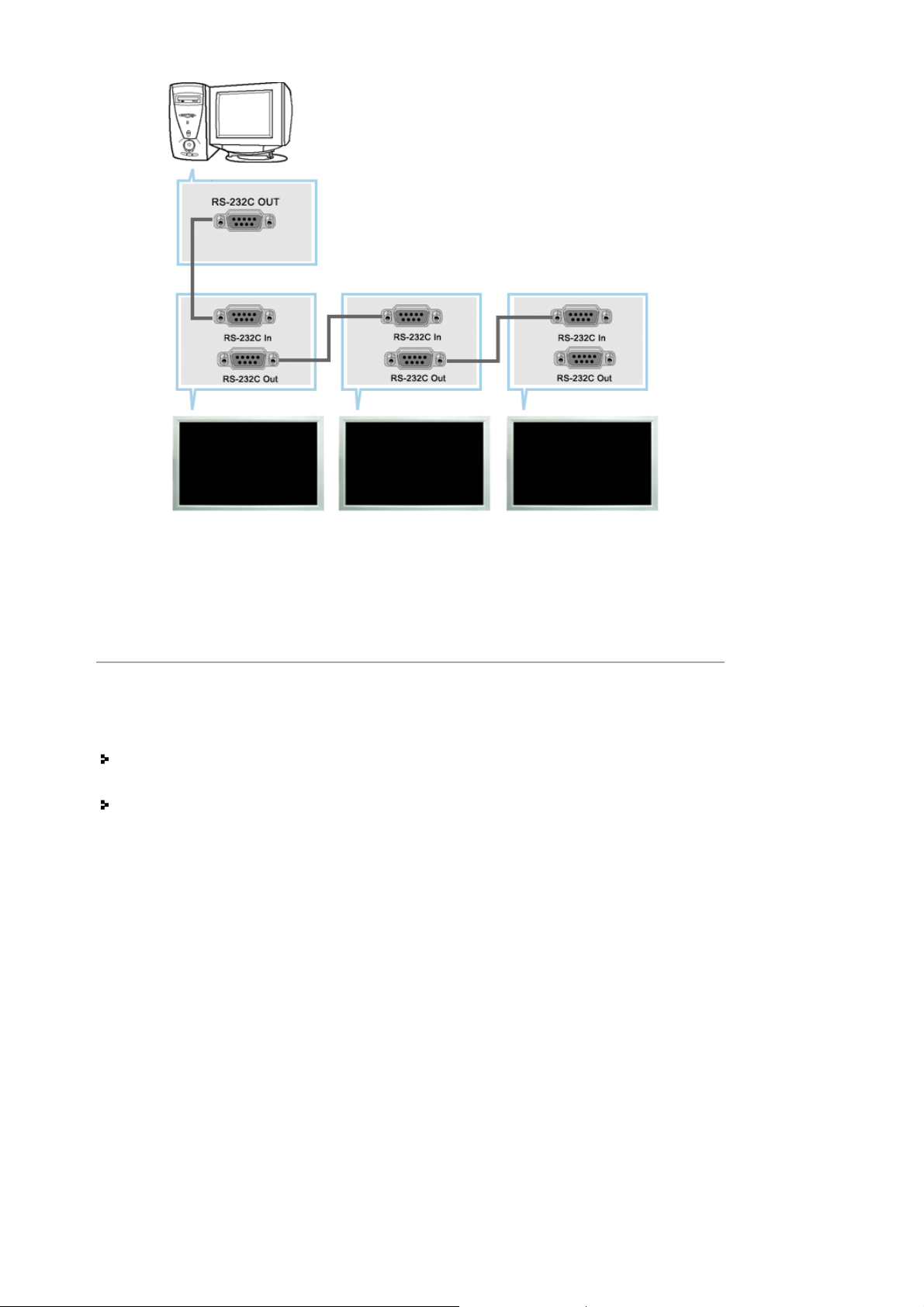
Un MDC (Multiple Display Control) (MDC, Multiple Display Control) es una aplicación que permite trabajar en
un PC con varias pantallas fácil y simultáneamente. RS-232C, un estándar de comunicación serial, se usa
para la comunicación entre un PC y una pantalla. Por tanto, es necesario conectar un cable serial entre el
puerto serial del PC y el puerto serial de cada pantalla.
2. Comienzo - Pantalla principal
Haga clic en Inicio > Programa > Control de pantalla múltiple (Multiple Display Control) para inicial el
programa.
Seleccione un juego para ver su volumen seleccionado con el control deslizante.
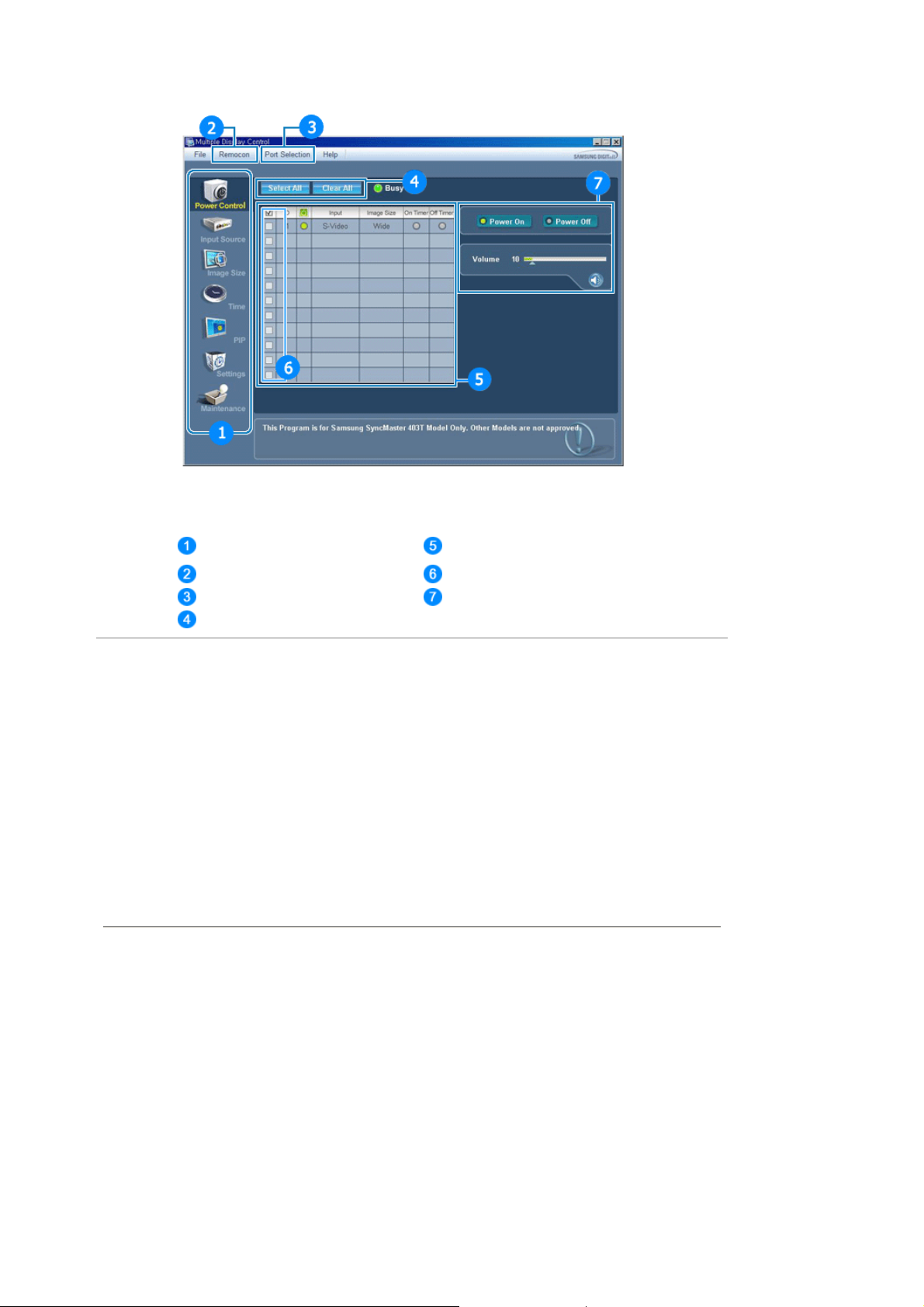
Iconos principales
ConRemo Selección de pantalla
Choix du port Herramientas de control
Botón Select (seleccionar)
1. Use los iconos principales para modificar en cada pantalla.
2. Permite que se active o se desactive la función de recepción de control remoto de la unidad de la
pantalla.
3. La configuración para el puerto serie del PC puede cambiar. El valor original es COM1.
4. Haga clic en Seleccionar todo o Borrar para seleccionar o para borrar todas las pantallas.
5. Use Cuadrícula para ver cierta información sobre control de la pantalla seleccionada.
6. Seleccione una pantalla dentro de la sección Selección de pantalla.
7. Use Herramientas de control para cont rolar las pantallas.
Nota :
La función Activar/Desactivar del control remoto funciona esté o no activada la energía, y esto
se aplica a todas las pantallas activadas y conectadas con el MD C.Sin embargo,
independientemente del estado en el momento en que está apagado el MDC, la función de
recepción de señal del control remoto de todas las pantallas se inicializa con el estado Enable
(activado) cuando se cierra el MDC.
Info Grid (Cuadrícula de
información)
2. Comienzo - Configuración de puertos
 Loading...
Loading...