
рогр
Установка п
аммы
SyncMaster 403Tn
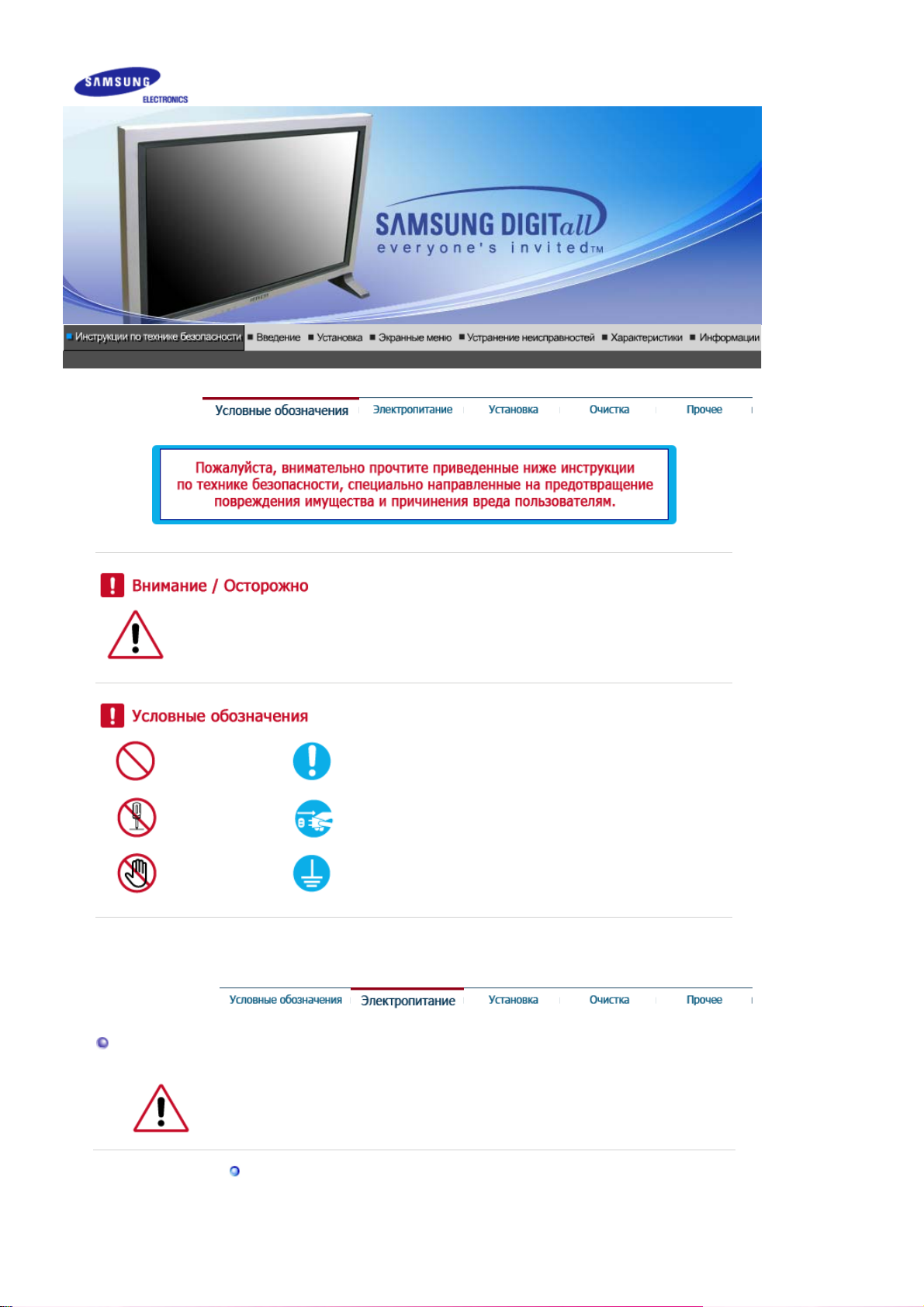
Электричество
Невыполнение указаний, обозначенных этим символом, может привести к телесным
травмам и повреждениям оборудования.
Запрещен Важно прочесть и постоянно об этом помнить
Не разбирать Отсоединить штепсель от розетки
Не трогать Заземление, предупреждающее электрический шок
Если не используется в течение длительного времени, установите Ваш компьютер
в режиме экономии электропитания. Если используется хранитель экрана,
приведите его в активное состояние.
Не используйте поврежденный или плохо закрепленный штепсель.
Это может вызвать электрический шок или загорание.
z
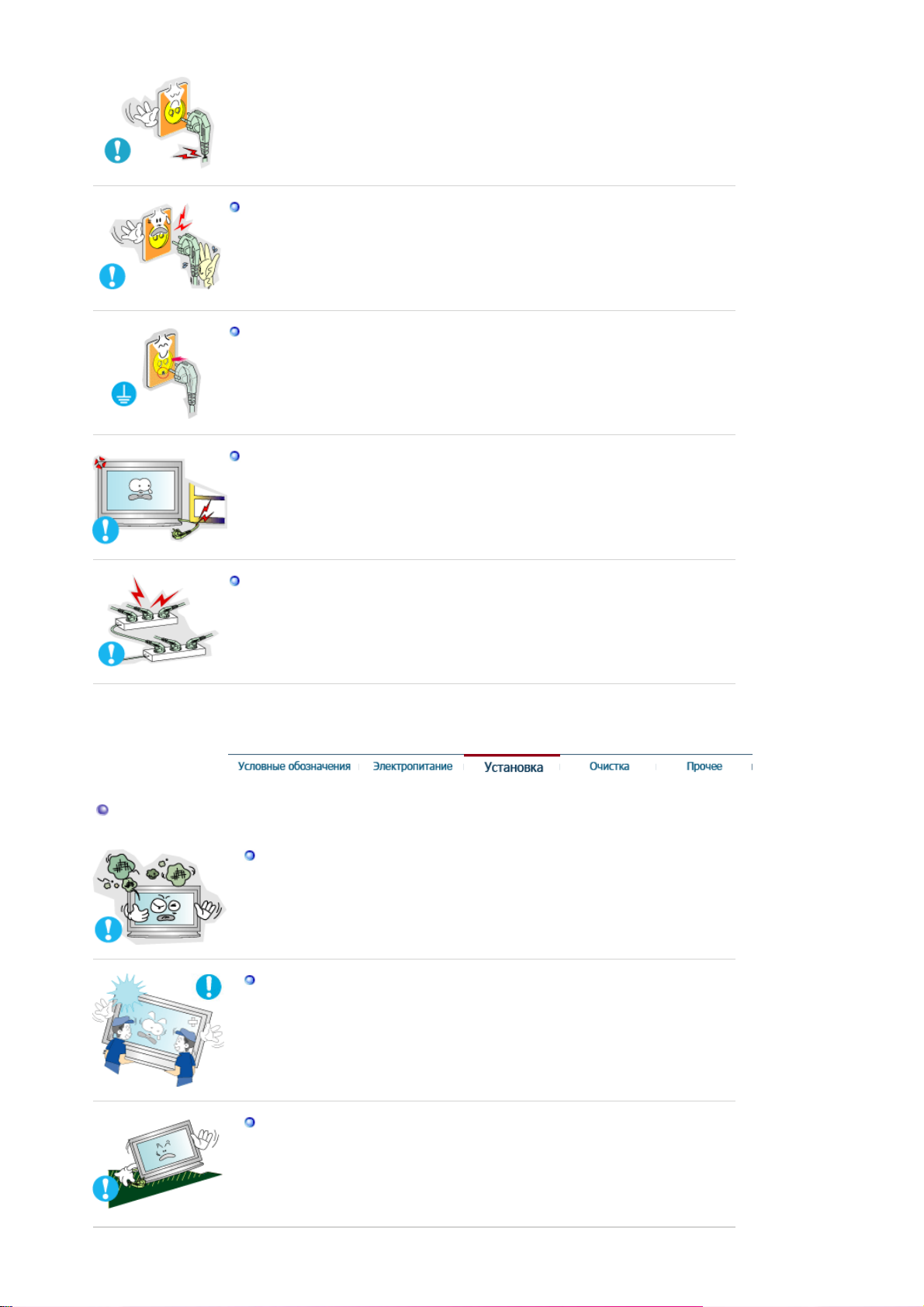
Не тяните штепсель из розетки за шнур и не трогайте его влажными
руками.
Это может вызвать электрический шок или загорание.
z
Используйте только заземленные по правилам штепсель и розетку.
Установка
Неправильное заземление может вызвать электрический шок или
z
повреждение оборудования.
Не допускайте излишнего изгибания шнура со штепселем и не помещайте
на них тяжелые предметы, что может вызвать повреждение.
Невыполнение этого правила может вызвать электрический шок или
z
загорание.
Не подсоединяйте слишком много удлинителей и штепселей в одну
розетку.
Это может вызвать загорание.
z
Устанавливайте монитор в сухом и непыльном месте.
В противном случае это может привести к короткому замыканию или
z
загоранию внутри монитора.
Передвигая монитор, не уроните его.
Это может привести к его повреждению или к телесным травмам.
z
Устанавливайте монитор на плоской устойчивой поверхности.
Падая, он может нанести травму.
z
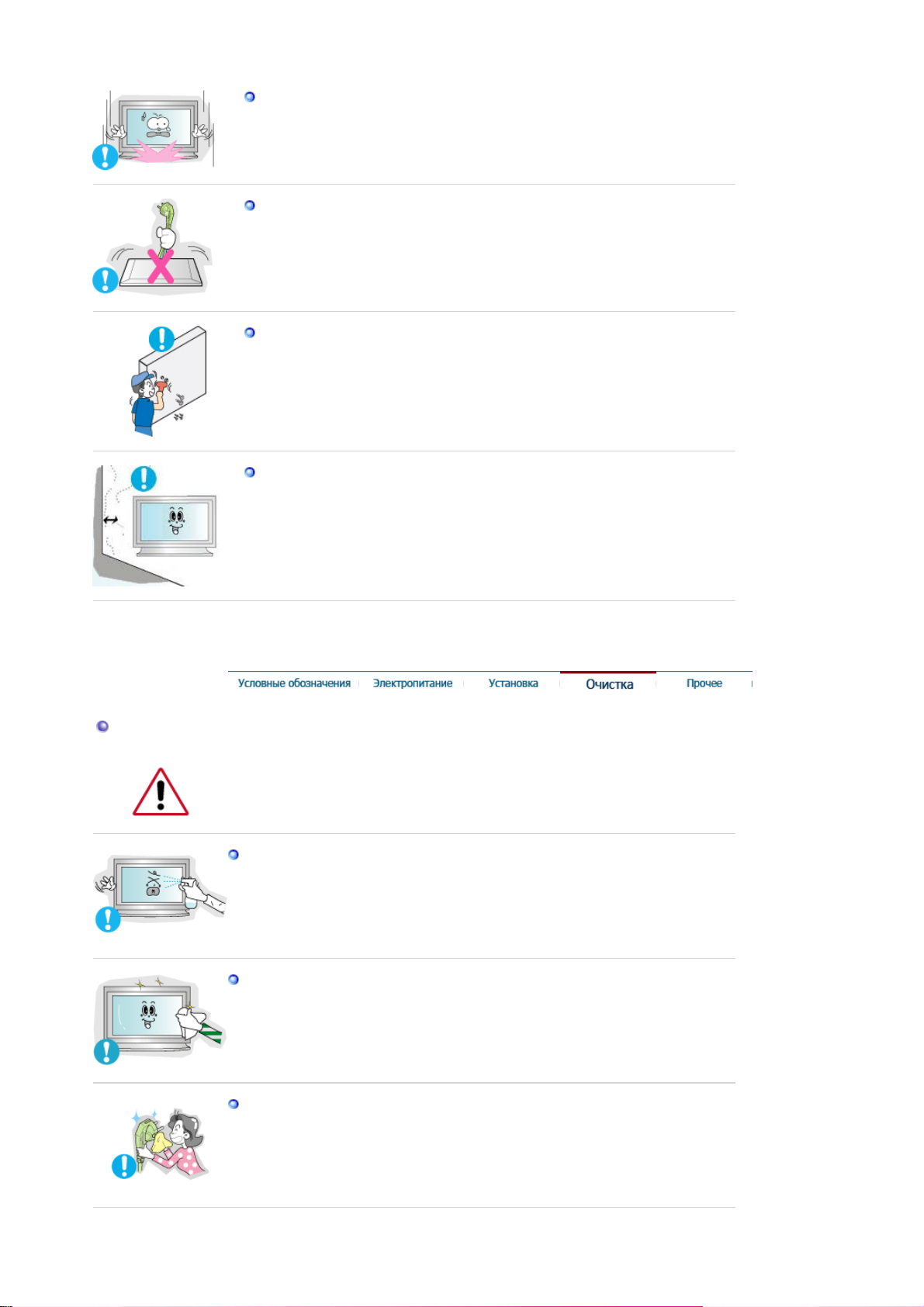
Опускайте монитор на преназначенное место с осторожностью.
Его можно повредить или сломать.
z
Не ставьте монитор экраном вниз.
z Его поверхность может быть повреждена.
Монтаж кронштейна для крепления на стене должен выполняться
квалифицированным персоналом.
В противном случае можно получить травму.
z
z Обязательно используйте инструменты для установки, указанные в
руководстве пользователя.
Необходимо оставить между устройством и стеной пространство,
достаточное для вентиляции.
z Недостаточная вентиляция может привести к повышению температуры
внутри устройства и возгоранию.
Чистка
чищайте корпус монитора или поверхность его экрана слегка влажной мягкой
тканью.
Не опрыскивайте монитор моющим средством.
z Это может вызвать повреждения, электрический шок или загорание.
Пропитайте рекомендованным моющим средством мягкую
ткань.
Если соединительный шнур между штепселем и розеткой ржавый или
грязный, почистите его как следует сухой тканью.
Грязный соединительный шнур может вызвать электрический шок или
z
загорание.
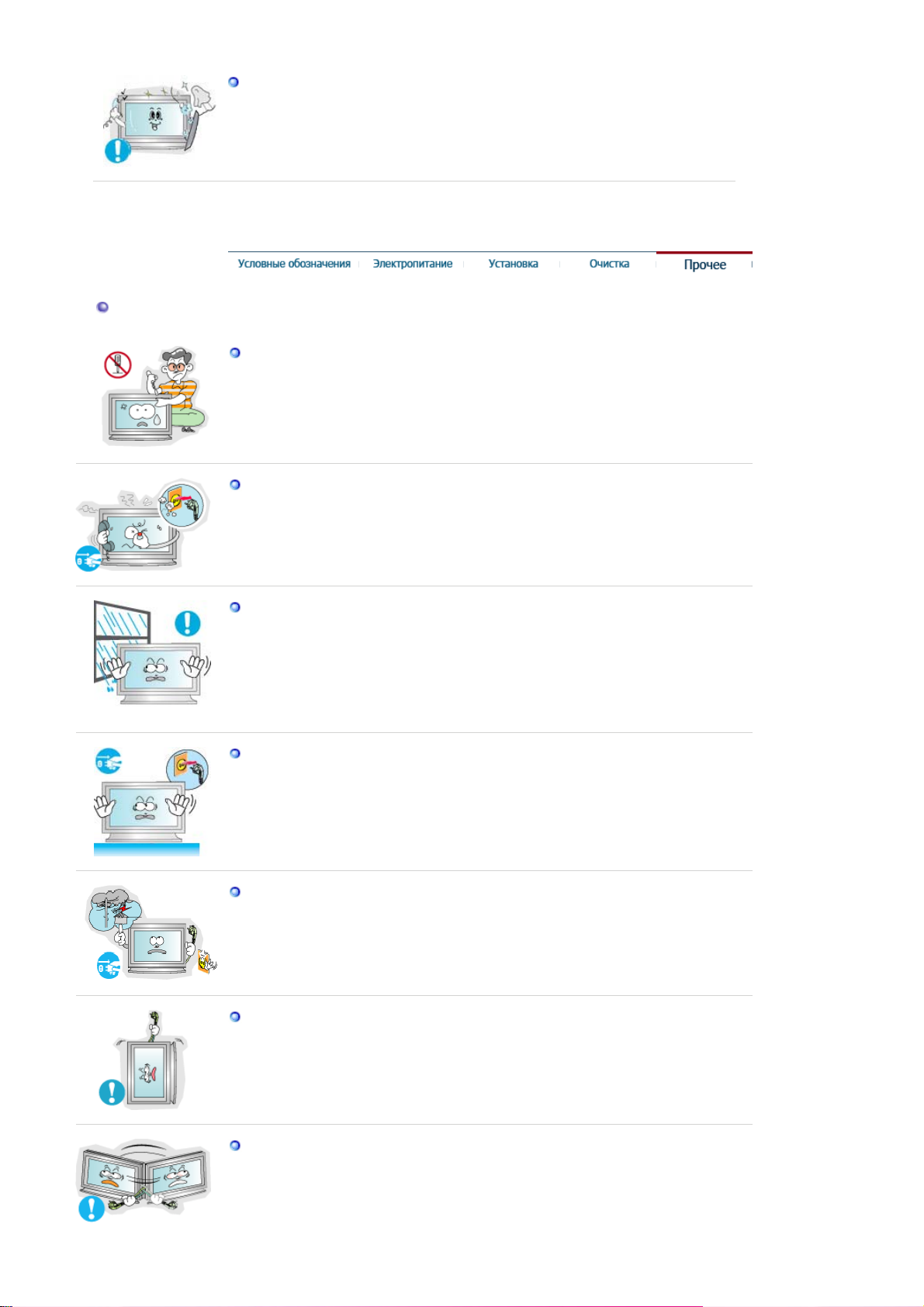
Для ежегодной внутренней очистки устройства обращайтесь в сервисный
центр или в центр по обслуживанию заказчиков.
Поддерживайте чистоту внутри устройства. Накопление пыли внутри
z
устройства в течение длительного времени может привести к
неисправности или возгоранию.
Разное
Не снимайте крышку или заднюю панель. Находящиеся внутри части
монитора не подлежат обслуживанию пользователем.
Это может вызвать электрический шок или загорание.
z
Обслуживание должно проводиться квалифицированным техническим
z
персоналом.
Если монитор не работает нормально - в особенности, если из него идут
необычные звуки или запахи - немедленно отключите его от сети и
обратитесь к авторизованному дилеру или в центр технического
обслуживания.
Это может вызвать электрический шок или загорание.
z
Не допускайте попадания воды внутрь монитора и не подвергайте его
воздействию повышенной влажности.
Это может привести к возникновению неисправности, поражению
z
электрическим током или пожару.
В особенности избегайте использовать монитор вблизи воды или на открытом
z
воздухе, где на него может попадать дождь или снег.
В случае падения монитора или повреждения корпуса выключите его и
выньте вилку из розетки.
В противном случае возможно возникновение неисправности, поражение
z
электрическим током или пожар.
Затем свяжитесь с центром обслуживания.
z
Выключайте питание монитора во время грозы или когда он не используется
в течение продолжительного периода времени.
В противном случае возможно возникновение неисправности, поражение
z
.
электрическим током или пожар.
Не передвигайте монитор, дергая за шнур или сигнальный кабель.
Это может вызвать поломку, электрический шок или загорание из-за
z
повреждения.кабеля.
Не старайтесь подвинуть монитор влево или вправо, дергая за шнур или
сигнальный кабель.
Это может вызвать поломку, электрический шок или загорание из-за
z
повреждения.кабеля.
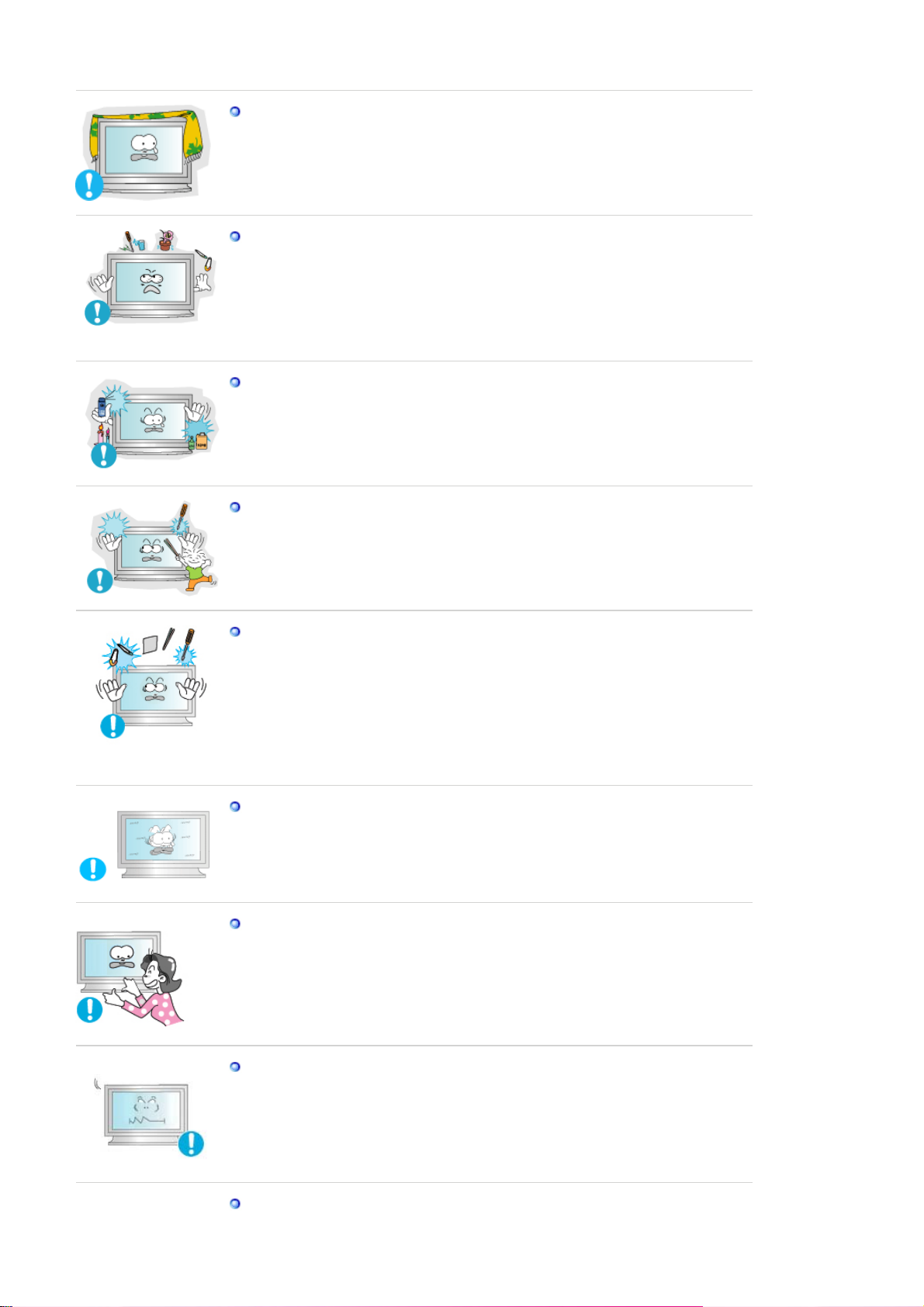
Не закрывайте вентиляционные отверстия на корпусе монитора.
Плохая вентиляция может вызвать повреждение или загорание.
z
Не помещайте на монитор емкости с водой, химические реактивы или мелкие
металлические предметы.
Это может привести к возникновению неисправности, поражению
z
электрическим током или пожару.
В случае попадания внутрь монитора посторонних веществ выньте вилку
z
шнура питания из розетки и свяжитесь с центром обслуживания .
Не используйте и не храните горючие вещества возле монитора.
Это может привести к взрыву или загоранию..
z
Никогда не вставляйте металлические предметы в отверстия на мониторе.
Это может вызвать электрический шок, загорание или травму.
z
Не вставляйте в вентиляционные отверстия, разъем для подключения
наушников, или аудио-видеовходы монитора металлические предметы,
например, столовые приборы, провода или сверла, а также легко
воспламеняемые предметы, такие как кусочки бумаги или спички.
Это может привести к возникновению неисправности, поражению
z
электрическим током или пожару.
В случае попадания внутрь монитора посторонних веществ или предметов
z
обязательно свяжитесь с центром обслуживания.
При отображении неподвижной картинки в течение продолжительного
периода времени могут появляться остаточные изображения или нерезкость.
Если Вы не собираетесь использовать монитор в течение длительного
z
времени, переключите его в режим энергосбережения или активизируйте
хранитель экрана, отображающий подвижное изображение.
Будьте осторожны при регулировке наклона подставки.
Использование чрезмерной силы может привести к тому, что монитор
z
перевернется или упадет, нанеся Вам травму.
При этом существует опасность травмы в результате защемления пальцев
z
между монитором и подставкой.
Настройте разрешение и частоту согласно уровням, соответствующим данной
модели.
Неправильная установка уровней разрешения и частоты может привести к
z
повреждению глаз.
40дюймов - 1280 X 768
Опасность возгорания.
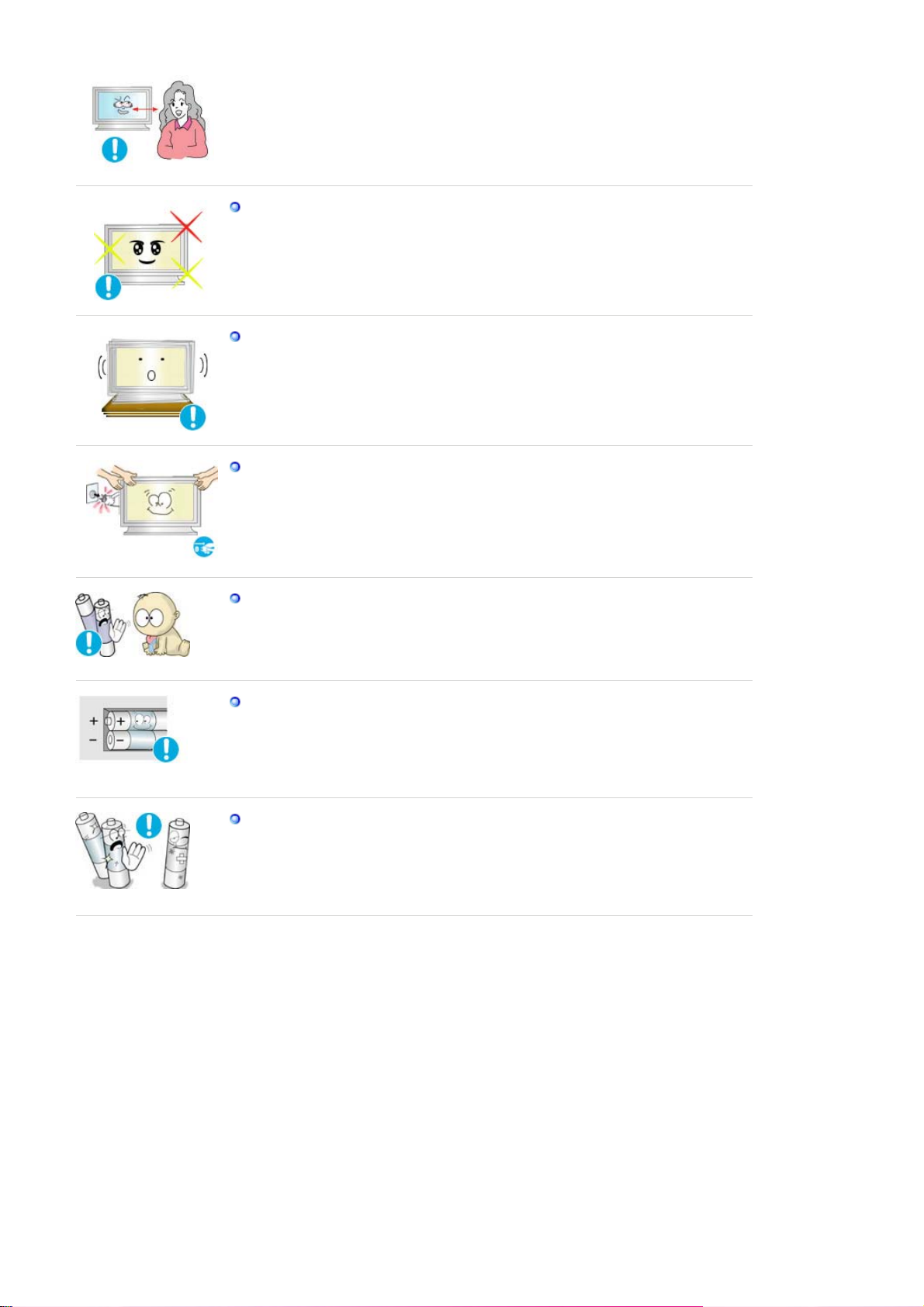
Чтобы снизить нагрузку на глаза во время работы у монитора, делайте
пятиминутный перерыв через каждый час.
Не используйте монитор в условиях сильной вибрации.
z Сильные вибрации создают опасность возгорания и сокращают срок службы
монитора.
При перемещении монитора на другое место переведите выключатель
питания в состояние <выключено> и отсоедините шнур питания. Перед
перемещением монитора обязательно отсоедините все кабели, включая
антенный кабель и соединительные кабели других устройств.
Невыполнение этого требования может привести к повреждению кабелей,
z
возгоранию или поражению электрическим током.
После извлечения батарей из пульта дистанционного управления храните их
вне досягаемости от детей, которые могут их проглотить. Берегите батареи от
детей.
z В случае их случайного проглатывания немедленно обратитесь к врачу.
При замене батаре вставляйте их в положении, соответствующем правильной
полярности +/-, указанной на корпусе батареи.
Несоблюдение полярности может привести к выходу батареи из строя или
z
утечке из нее электролита, а также привести в возгоранию, травмам или
загрязнению окружающего пространства (и повреждению устройства).
Используйте только рекомендованные изготовителем стандартные батареи.
Не используйте новые батареи вместе с уже использовавшимися.
может привести к выходу батареи из строя или утечке из нее электролита, а
z
также привести в возгоранию, травмам или загрязнению окружающего
пространства (и повреждению устройства).
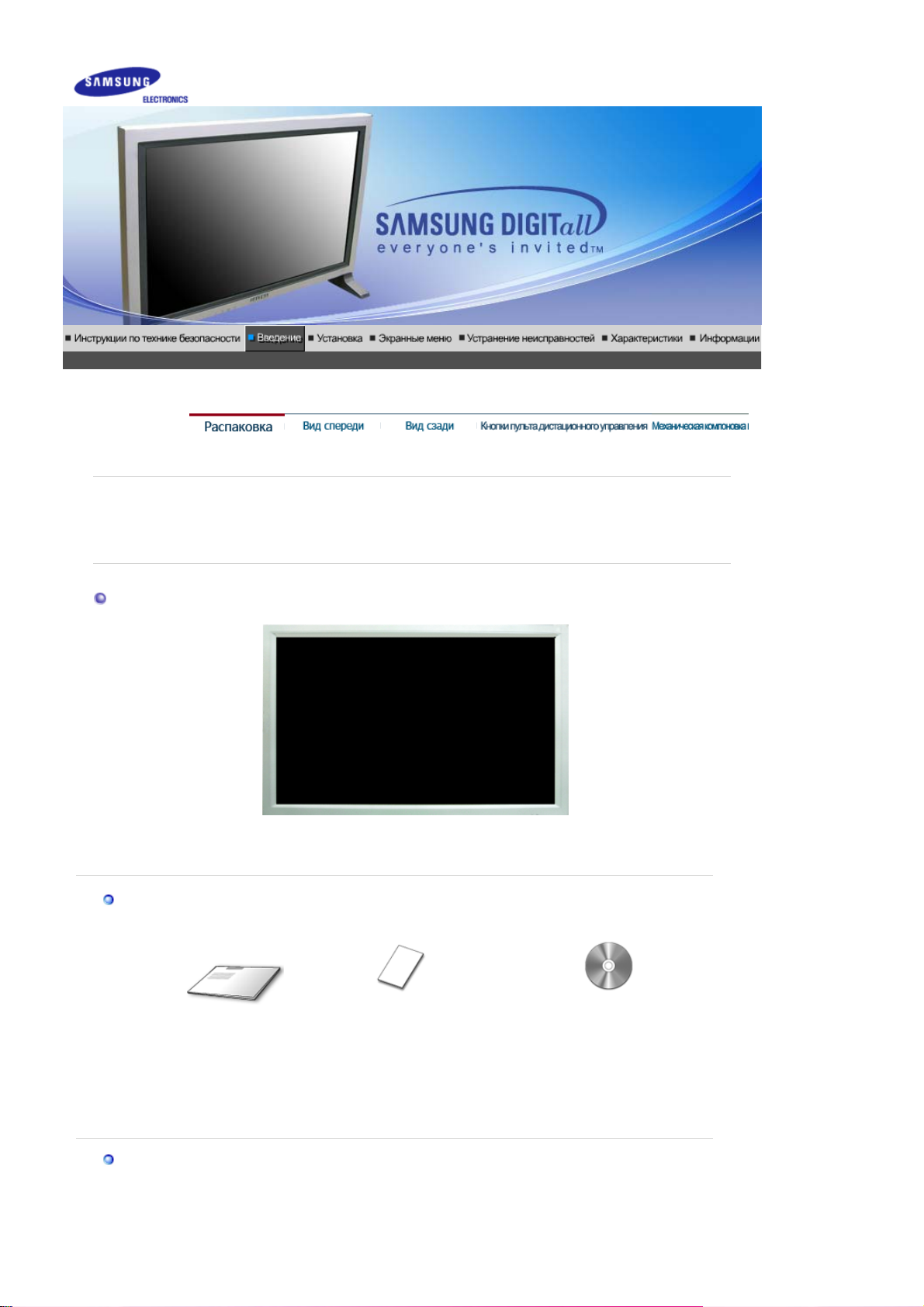
р
g
Пожалуйста, проверьте, все ли нижеперечисленные части находятся в упаковке вместе с
монитором. Если чего-то не хватает, свяжитесь с Вашим дилером.
При необходимости покупки дополнительных компонентов обратитесь к местному дилеру
компании.
Распаковка
Руководство
Краткая инструкция по
установке
Монито
Гарантийный талон
(выдается не во всех регионах)
Руководство пользователя,
программное обеспечение MDC,
программное обеспечение
Natural Color, программное
обеспечение Ma
icNet
Кабель
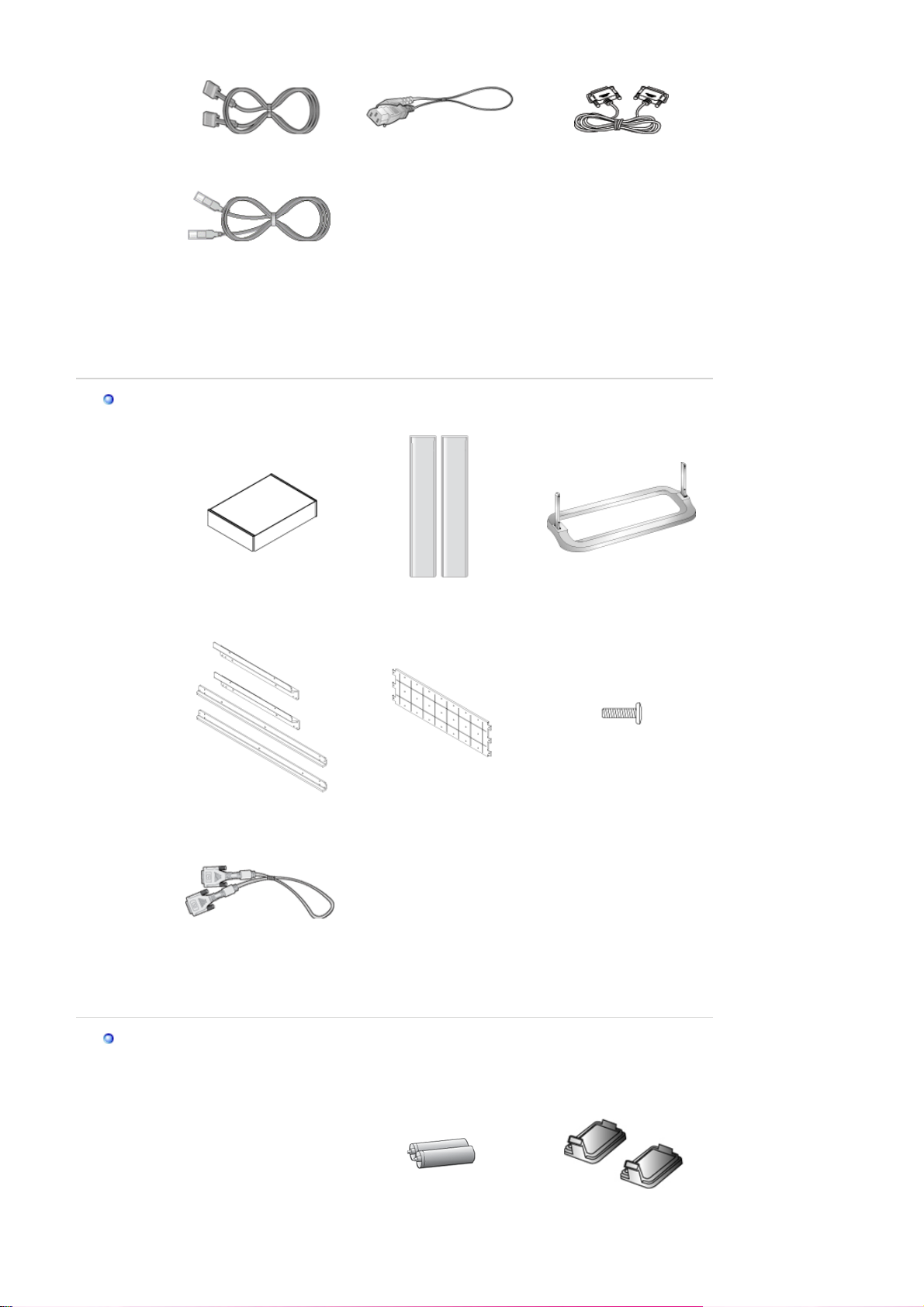
Сигнальный Кабель(15-
р
)
р
р
V
)
р
ьковый D-SUB
шты
Кабель LAN
одается отдельно
п
Кабель электропитания Кабель RS232C
Комплект для установки на
Bracket (кронштейн)
стене
Кабель DVI
Комплект
омкоговорителей
г
VESA Bracket (кронштейн
ESA
Комплект для подставки
Винт (22EA)
епежный винт: M5 x L22
К
Разное
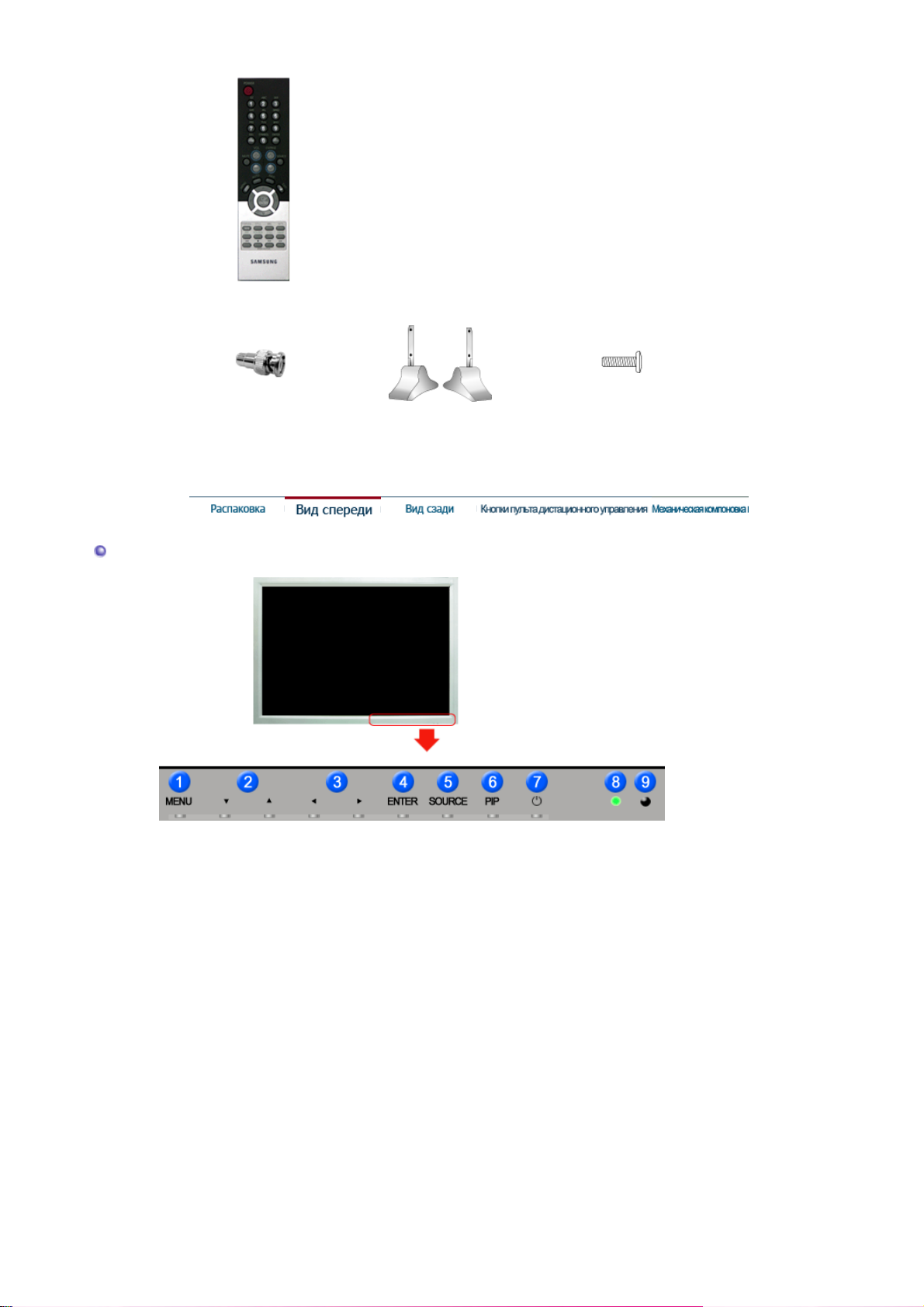
Пульт дистанционного
упр
р
авления
батареи (AAA X 2) Крышка для отверстия
Передняя панель
BNC to RCA Adaptorjack
Временная подставка
Винт (4EA)
епежный винт: M4 x L15
К
1. MENU 6. PIP
2. Кнопки вверх/вниз 7. Клавиша- выключатель
3. Кнопки влево/вправо /
регулировки Кнопка
4. ENTER 9. Датчик дистанционного
5. SOURCE
1. MENU
Открывает экранное меню. Также используется для выхода из экраного меню и
возвращения в предыдущее меню.
2. Кнопки вверх/вниз
Обеспечивает перемещение между пунктами меню по вертикали или изменение
значений выбранных пунктов меню.
3. Кнопки влево/вправо / регулировки Кнопка
Обеспечивает перемещение между пунктами меню по горизонтали или изменения
значений выбранных пунктов меню.Эта кнопка также обеспечивает регулировку
уровня громкости. Эта кнопка также обеспечивает регулировку уровня громкости.
4. ENTER
Активизирует выбранный пункт меню.
8. Индикатор режима питания
управления
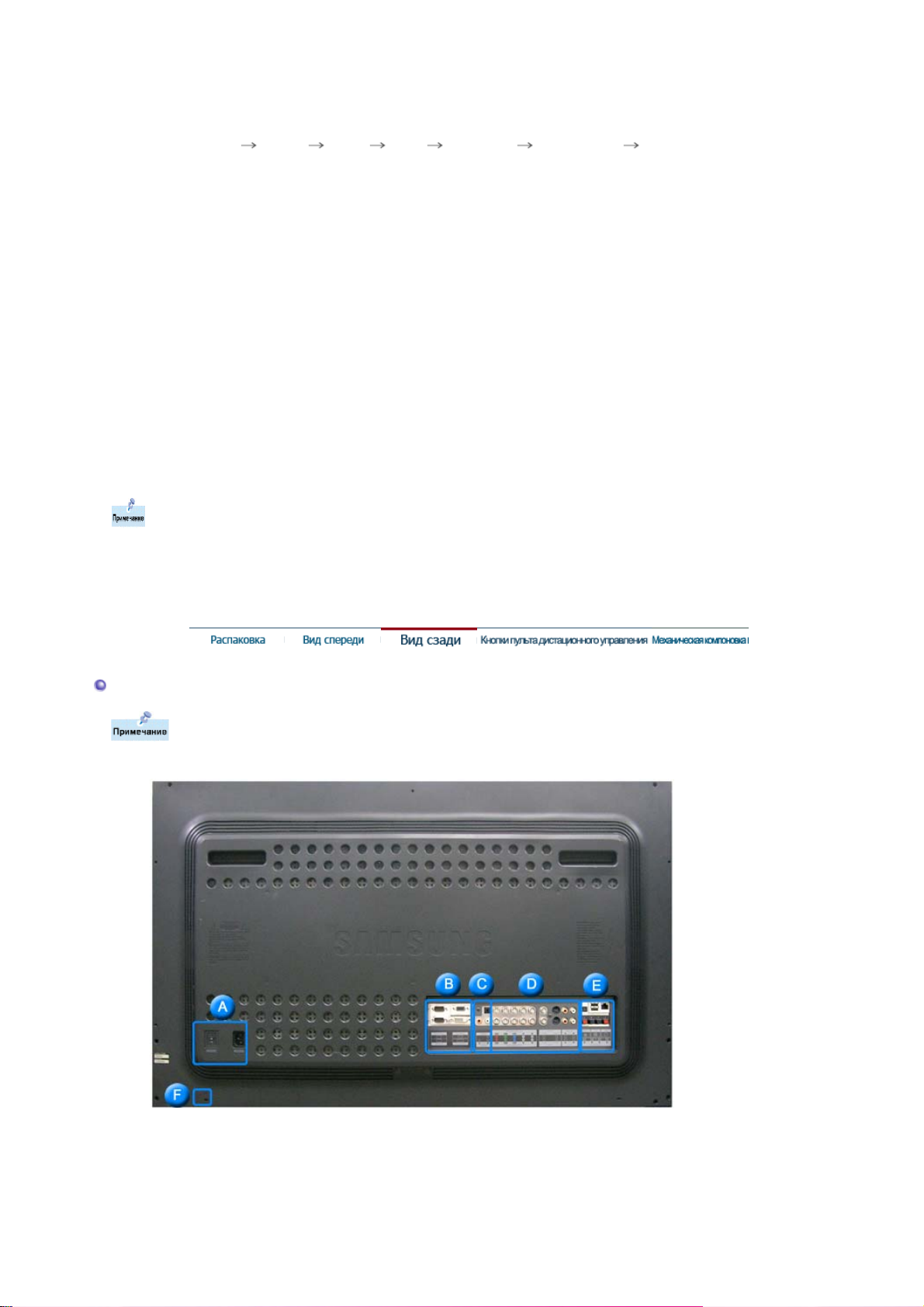
5. SOURCE
Включает индикатор, соответствующий текущему входному сигналу, используемому
монитором.
Обеспечивает переключение режимов экрана в последовательности:
[PC] [BNC] [DVI] [AV] [S-VIDEO] [Component] [MagicNet]
>>Для просмотра анимационного клипа нажмите здесь.
6. PIP
Управление окном изображения PIP.
На экране невозможно наложение нескольких изображений PIP, поскольку для BCN и
компонентного сигнала используется один и тот же разъем.
>>Для просмотра анимационного клипа нажмите здесь.
• PC / DVI
• BNC
• AV / S-Video
• Компонент
7. Клавиша- выключатель
Эта кнопка служит для включения и выключения монитора.
8. Индикатор режима питания
Загорается при включении питания. См. раздел Технические Характеристики.
9. Датчик дистанционного управления
Направляйте пульт дистанционного управления на эту точку монитора.
Раздел Экономайзер содержит дальнейшую информацию, касающуюся функций режима
экономии электропитания. Для сохранения энергии, отключайте монитор, если он не нужен,
или если он остается неиспользованным в течение долгого времени.
: AV / S-Video / Компонент Mode
: AV / S-Video Mode
: PC / BNC / DVI Mode
: PC / DVI Mode
Задняя панель
Подробную информацию о подключении кабелей см. в пункте "Подключение кабелейs "
в разделе "Установка"
Конфигурация задней панели мониторов различных моделей может незначительно
отличаться.
1. POWER S/W
(Выключатель питани)я
2. POWER IN
(Порт питани)я
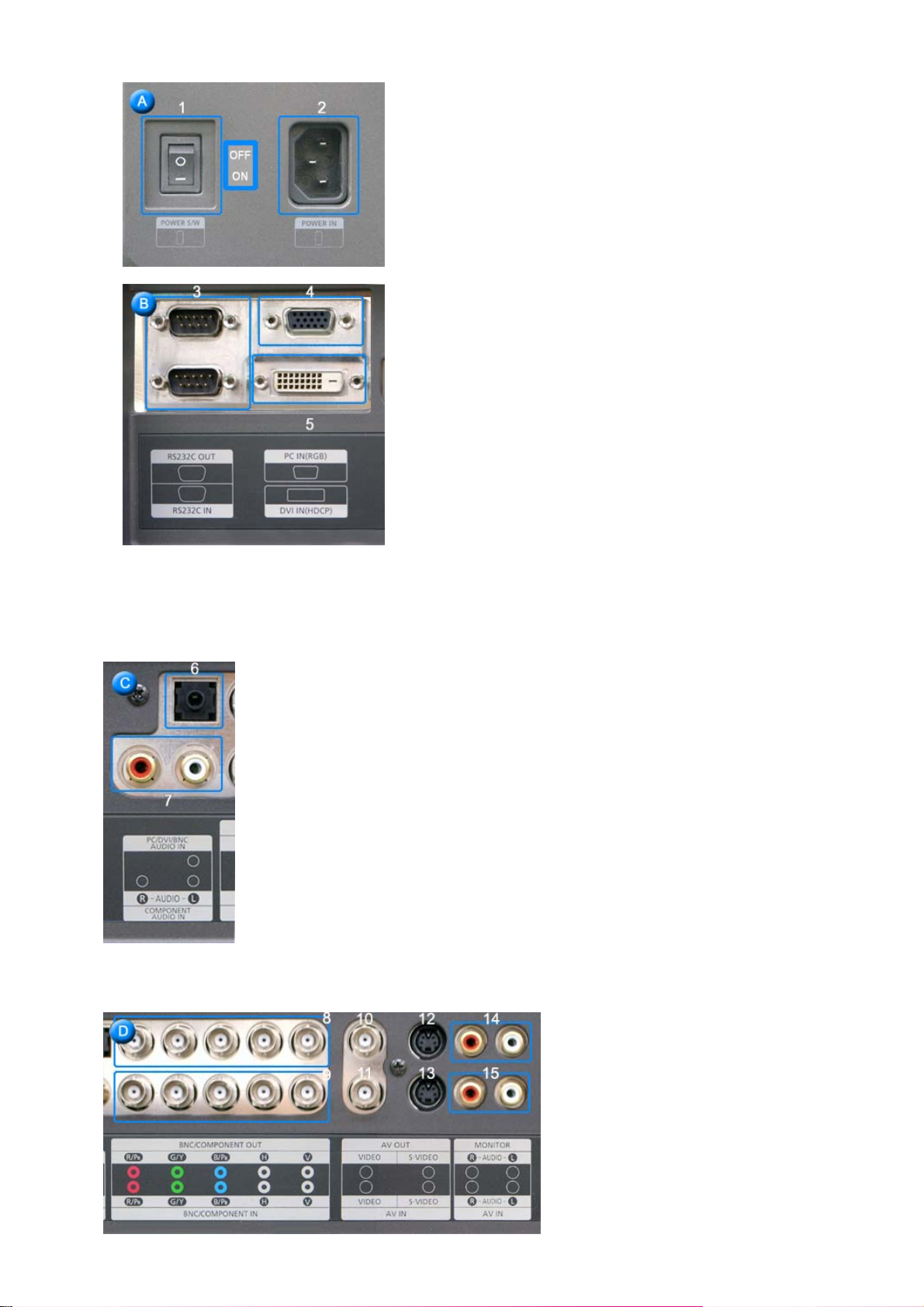
3. RS232C OUT/IN (последовательный порт RS232C)
Device Control)
4. PC IN(RGB) (Разъем для подключения видеосигнала от компьютера )
: 15-штырьковый разъем D-Sub - режим PC (аналоговый сигнал от ПК)
5. DVI IN(HDCP) (Разъем для подключения видеосигнала от компьютера )
DVI-D - DVI-D - режим DVI (цифровой сигнал от ПК)
6. PC/DVI/BNC AUDIO IN (Клемма аудиосигнала PC/BNC/DVI (вход))
7. COMPONENT AUDIO IN [R-AUDIO-L] (Клемма аудиосигнала компонентов (вход))
: Программный порт MDC (Multiple
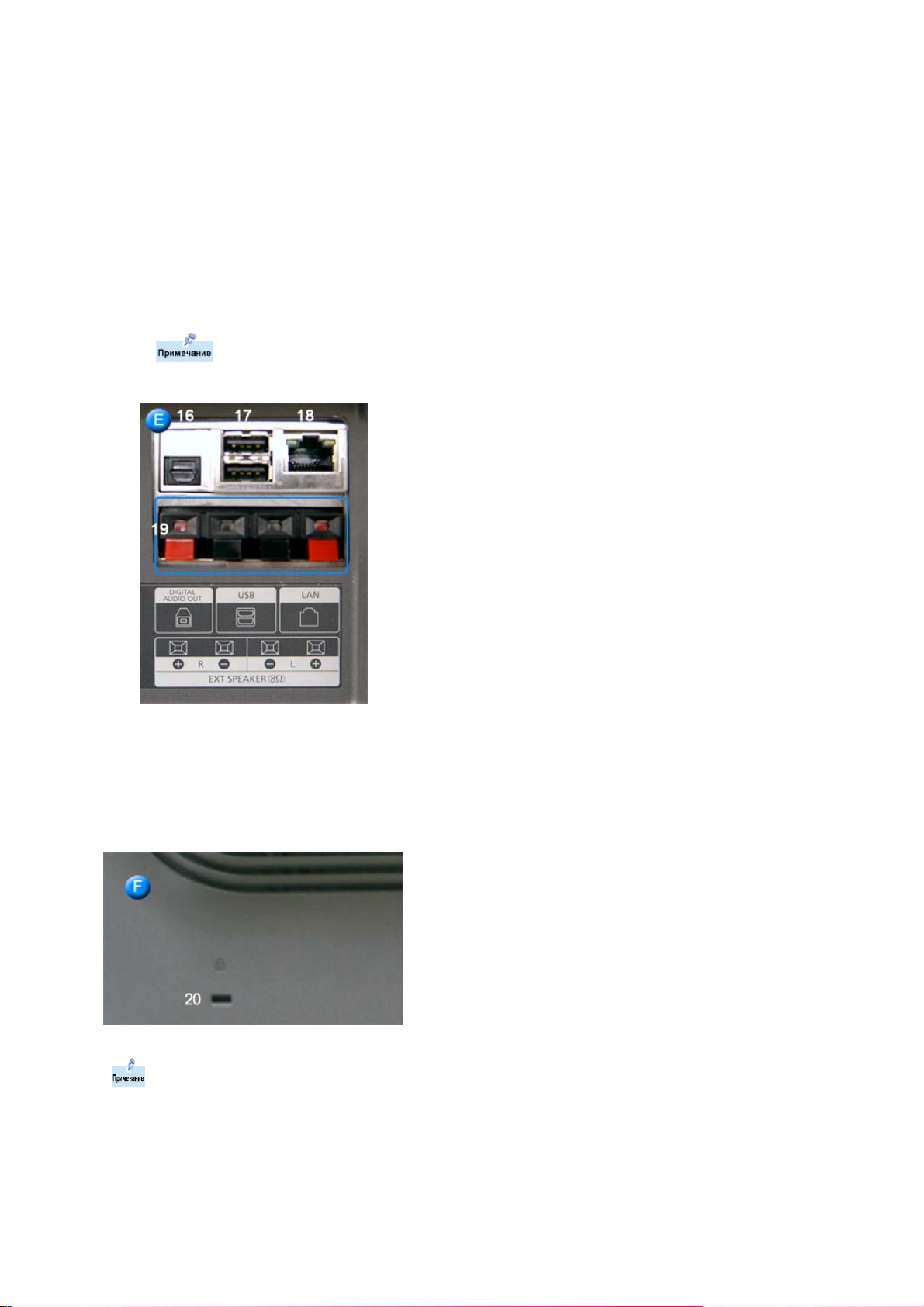
8. BNC/COMPONENT OUT (Разъем для подключения видеосигнала от компьютера /
Разъем для подключения компонентов (выход) )
- Подключение BNC (аналоговый сигнал от ПК) : подключение портов R, G, B, H, V
- подключение компонентов : подключение портов P
R, Y, PB
9. BNC/COMPONENT IN (Разъем для подключения видеосигнала от компьютера / Разъем
для подключения компонентов (вход) )
10. AV OUT [VIDEO](Разъем для подключения Video) : Режим AV (выход)
11. AV IN [VIDEO](Разъем для подключения Video) (вход)
12. AV OUT [S-VIDEO](Разъем для подключения S-Video) : Режим S-Video (выход)
13. AV IN [S-VIDEO](Разъем для подключения S-Video) (вход)
14. MONITOR [R-AUDIO-L](Разъем для подключения аудиосигнала MONITOR) (выход)
- ВЫХОД-МОНИТОР: подключение компьютера, DVI, BNC
15. AV IN [R-AUDIO-L](Разъем для подключения аудиосигнала MONITOR) (вход)
Количество мониторов, которые можно подсоединить к петлевому
выходу, зависит от кабеля, источника сигнала и т.д.
Если кабель не ухудшает уровень сигнала или эффективность
источника сигнала, то можно подсоединить десять мониторов.
16. DIGITAL AUDIO OUT (Клемма аудиосигнала цифровой сигнал от ПК(Digital))
17. USB (Разъем для подключения USB)
(Возможность подключения клавиатуры / мыши, запоминающего устройства.)
18. LAN (Разъем для подключения LAN)
(MS Internet Explorer)
19. EXT SPEAKER(8 Ω) (Клеммы для подключения динамиков (8 Ω))
20. Замок Кенсингтона
Пойдите на Подключение Вашего Монитора за дальнейшей информацией, касающейся
подключения кабеля.
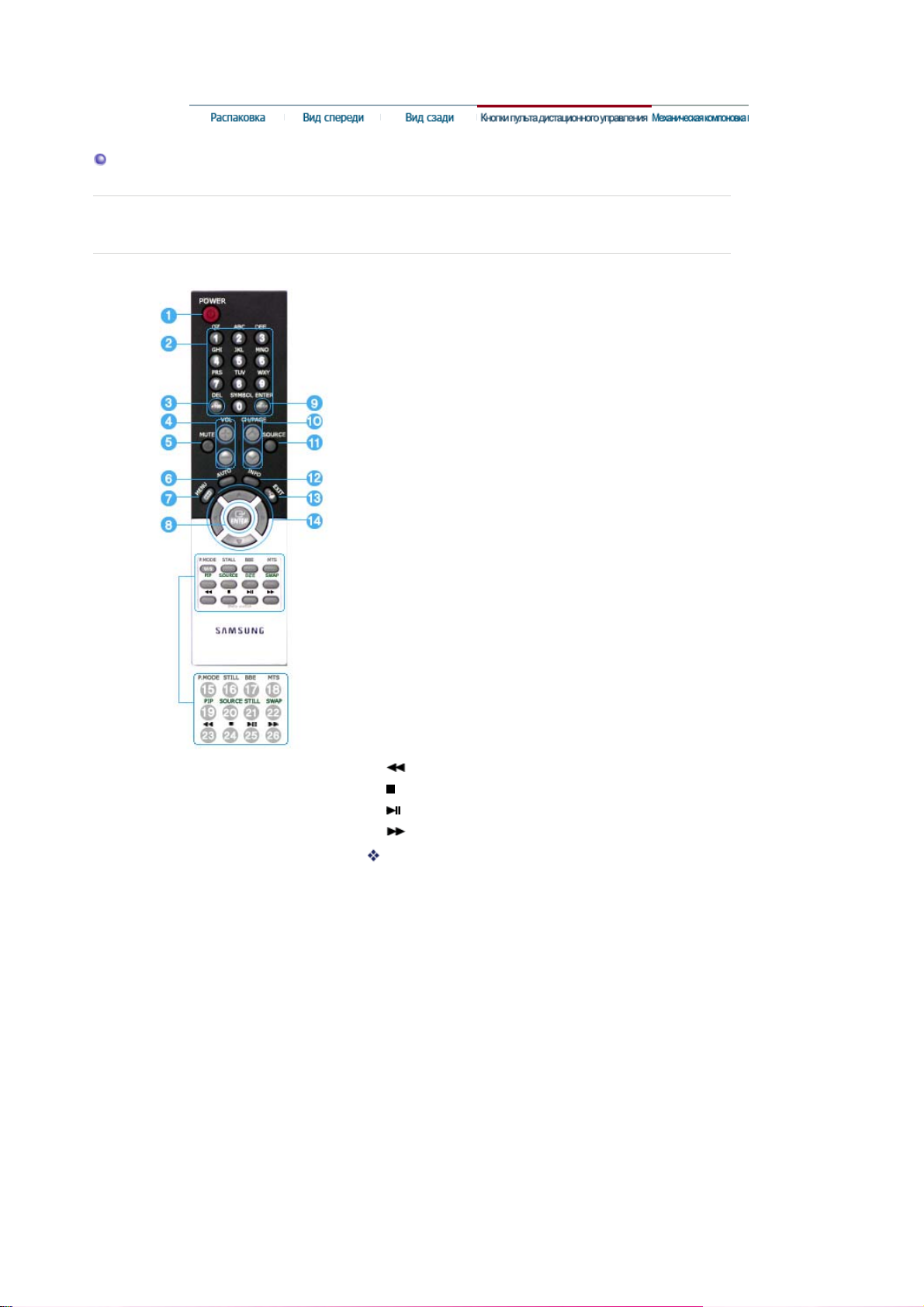
р
у
Кнопки пульта дистационного управления
Работающие рядом с монитором телевизоры или другие электронные приборы могут создавать
помехи по частоте, мешающие но
мальной работе пульта ДУ .
1. POWER
2. Кнопки MagicNet
3. +100
4. VOL
5. MUTE
6. AUTO
7. MENU
8. ENTER
9. PRE-CH
10. CH/PAGE
11. SOURCE
12. INFO
13. EXIT
14. Кнопки 'вверх-вниз', 'влево-вправо'
15. P.MODE (M/B)
16. STILL
17. BBE
18. MTS
19. PIP
20. SOURCE
21. SIZE
22. SWAP
23.
24.
25.
26.
MagicNet Remote Control
1. POWER
Эта кнопка служит для включения и выключения монитора.
2. Кнопки MagicNet
- Эти кнопки используются для управления MagicNet.
Алфавитные/ номерные кнопки : эти кнопки используются при вводе адреса веб-
z
сайта.
DEL : используется для возврата.
z
z SYMBOL : используется при вводе символов.(.O_-:/)
ENTER : используется при вводе.
z
3. +100
Эта кнопка используется для выбора каналов с номерами более 100.
Например, для выбора канала 121 необходимо нажать "+100", затем цифры "2" и "1".
нкция недоступна для этого монитора.
- Ф
4. VOL
Обеспечивает перемещение между пунктами меню по горизонтали или изменения
значений выбранных пунктов меню.
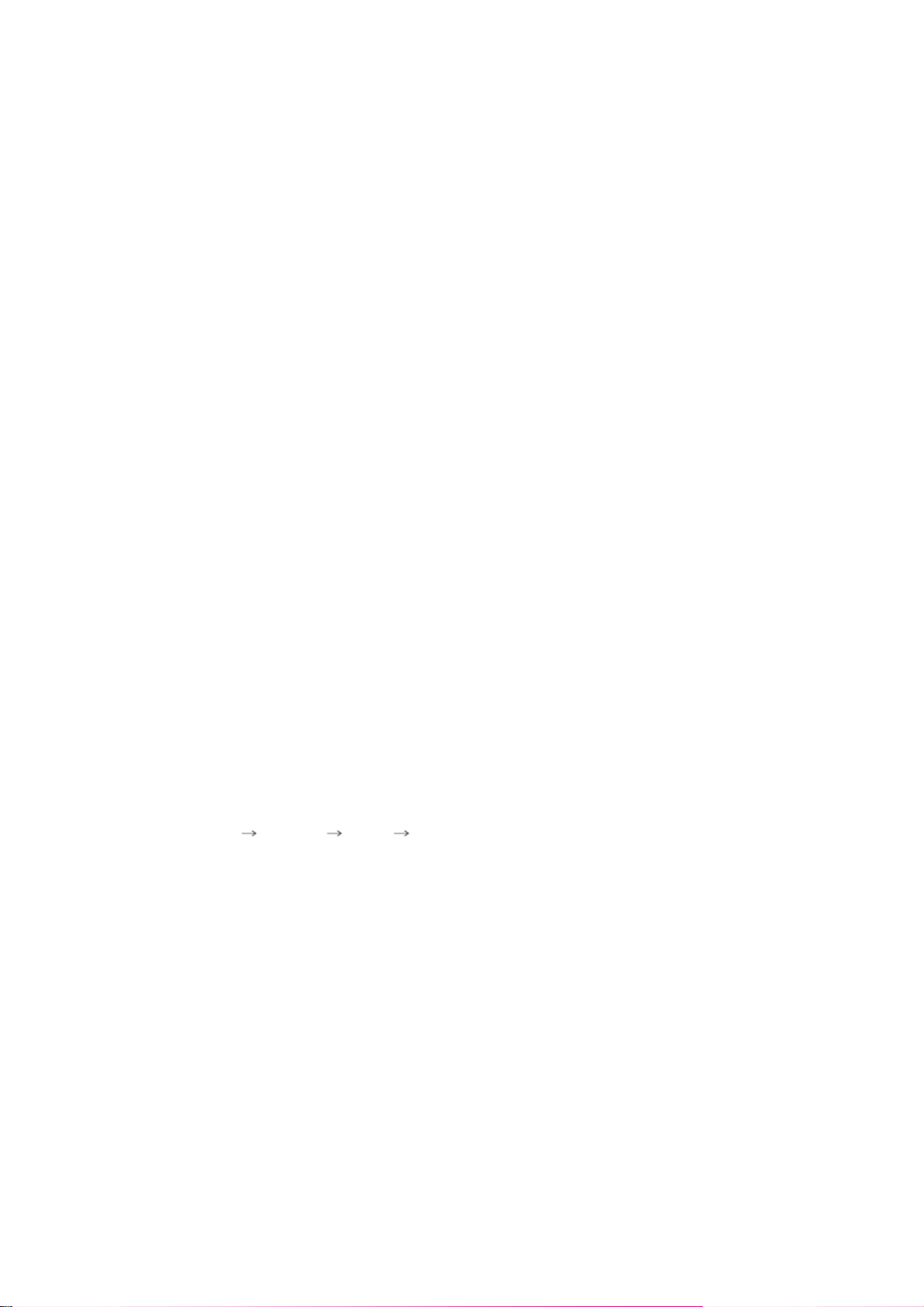
А
5. MUTE
Обеспечивает временное выключение (заглушение) выходного аудиосигнала.
При нажатии кнопки Mute или кнопки - VOL + в режиме Mute воспроизведение
аудиосигнала возобновляется.
6. AUTO
Кнопка Auto (Авто) обеспечивает автоматическую настройку экрана. (PC)
7. MENU
Эта кнопка используется для открытия экранного меню (OSD) и активизации
выделенного пункта меню.
8. ENTER
ктивизирует выбранный пункт меню.
9. PRE-CH
Обеспечивает перемещение между пунктами меню по вертикали или изменение
значений выбранных пунктов меню.
- Функция недоступна для этого монитора.
10. CH/PAGE
Обеспечивает перемещение между пунктами меню по вертикали или изменение
значений выбранных пунктов меню.В режиме TV эта кнопка обеспечивает выбор
телевизионных каналов.
- Функция недоступна для этого монитора.
11. SOURCE
Включает индикатор, соответствующий текущему входному сигналу, используемому
монитором.
12. INFO
В верхнем левом углу экрана отображается информация о текущем изображении.
13. EXIT
Обеспечивает выход из экрана меню или его закрытие.
14. Кнопки 'вверх-вниз', 'влево-вправо'
Обеспечивают перемещение между пунктами меню по горизонтали либо вертикали, а
также позволяют регулировать значения выбранных в меню параметров.
15. P.MODE (M/B)
Настройка изображения на мониторе путем выбора одной из заводских (или
персональных) настроек.
AV / S-Video / Компонент. : P.MODE
Монитор имеет четыре предустановленных на заводе-изготовителе варианта
автоматической установки параметров изображения.
Для циклического выбора предварительно настроенных режимов нажмите после этого
кнопку еще раз.
( Dynamic Standard Movie Custom )
16. STILL
Для фиксации неподвижного изображения на экране нажмите эту кнопку один раз. Для
разблокировки изображения нажмите кнопку еще раз.
17. BBE
Система (от названия фирмы-разработчика) воссоздает натуральный звук и повышает
чистоту звучания за счет усиления частот высокого и низкого диапазонов.
В результате высокие частоты звучат чище, ярче и лучше передают отдельные
нюансы, а низкие частоты приобретают плотный, выраженный и гармоничный
характер.
18. MTS
19. PIP
20. SOURCE
Выполняет переключение режимов МОНО/СТЕРЕО, ДВОЙНОЙ 1/ДВОЙНОЙ 2 и
МОНО/NICAM МОНО/NICAM СТЕРЕО.
- Функция недоступна для этого монитора.
Управление окном изображения PIP.
Включает индикатор, соответствующий текущему входному сигналу, используемому
монитором. (PIP)
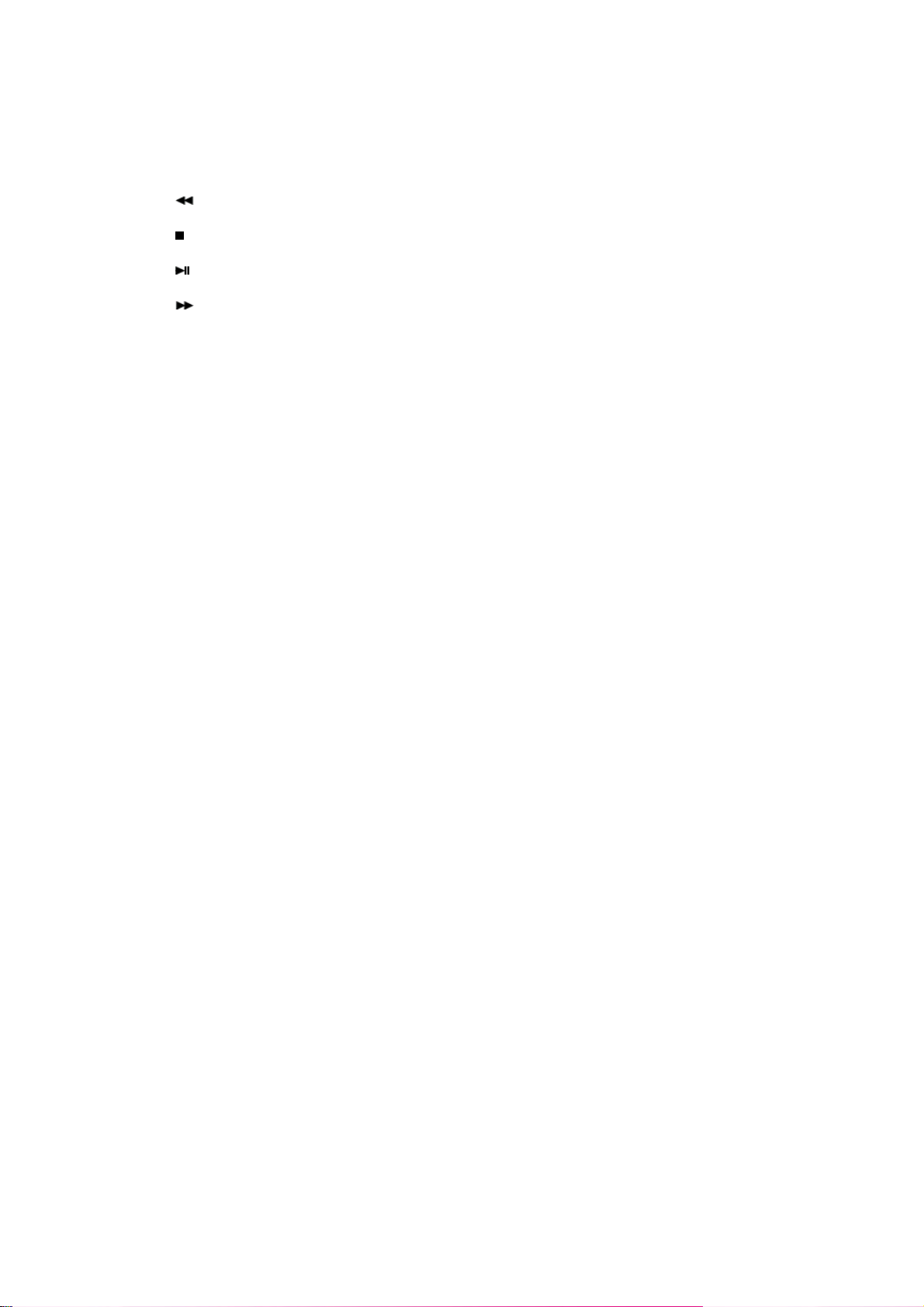
21. SIZE
Позволяет выбирать различные размеры изображения.
22. SWAP
Меняет местами содержимое окна PIP и основное изображение.
Изображение окна PIP отобразится на основном экране, а изображение основного
экрана отобразится в окне PIP.
23.
Обратная перемотка
24.
Стоп
25.
Воспроизведение / Пауза
26.
Ускоренная перемотка вперед
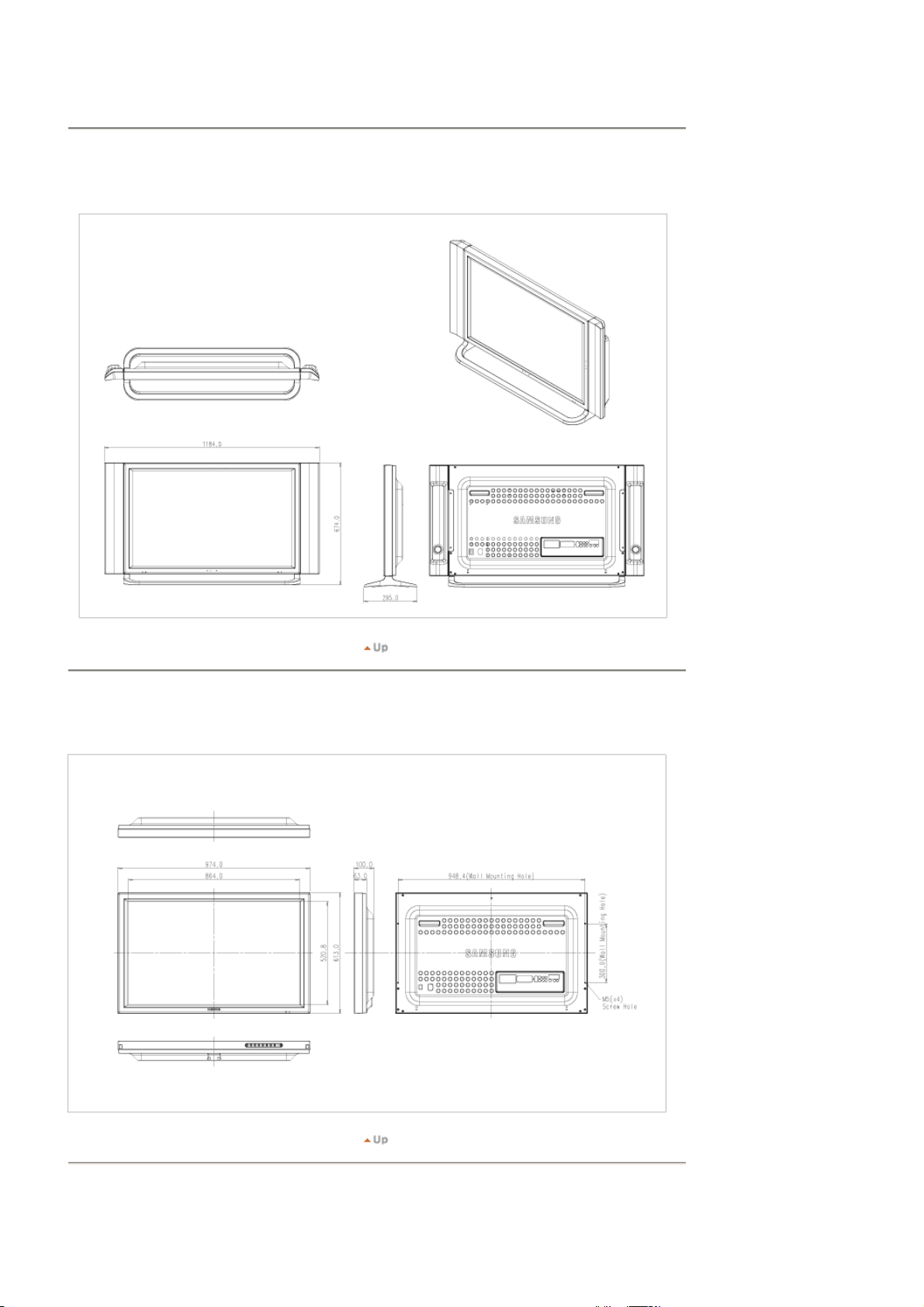
Механическая компоновка | Верх монитора | Подставка | Динамик | Монтажный кронштейн | Как
установить кронштейн VESA
1. Механическая компоновка
2. Верх монитора
3. Подставка
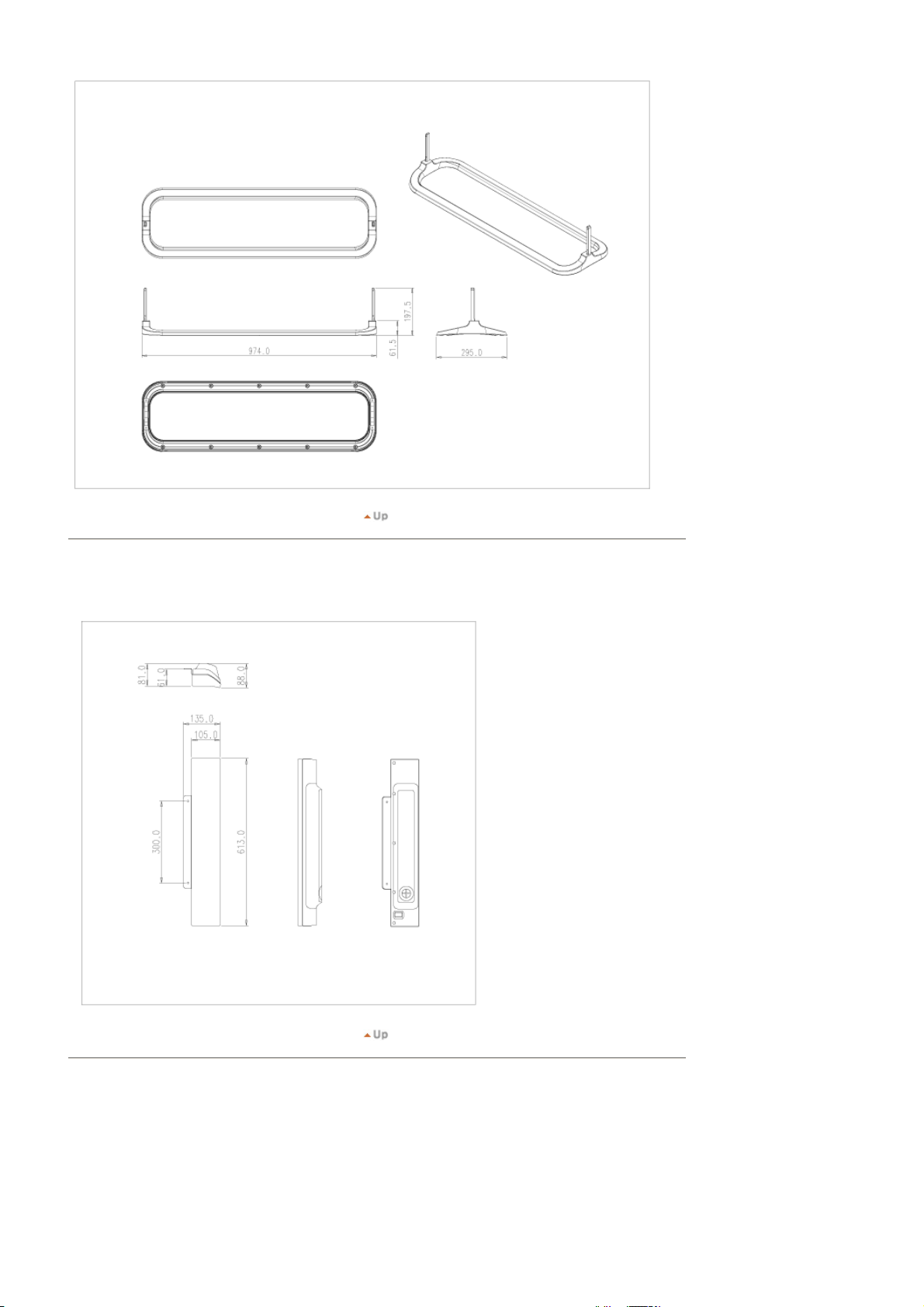
4. Динамик
5. Монтажный кронштейн
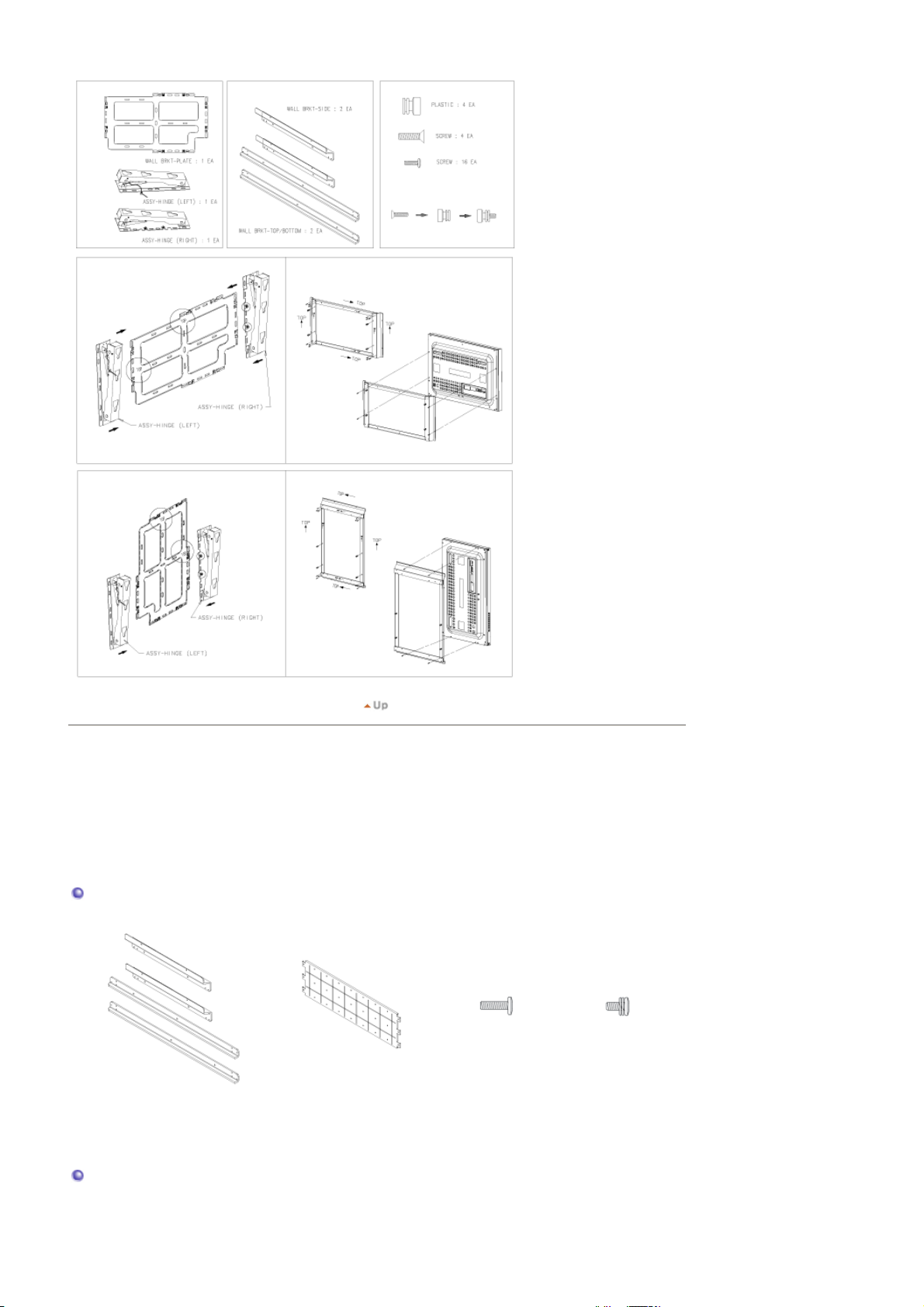
6. Как установить кронштейн VESA
Данное руководство по установке предназначено для 40-дюймового монитора с ЖК-дисплеем.
z
Информация по покупке и установке кронштейна VESA: чтобы подать заказ, обратитесь к
z
ближайшему дистрибьютору фирмы Samsung. После размещения заказа кронштейн будет
установлен специалистами.
z Перемещать монитор с ЖК-дисплеем должны, по крайней мере, 2 человека.
Компания Samsung не несет ответственность за любые повреждения изделия или травмы,
z
произошедшие в случае самостоятельной установке крепления на стене покупателем.
Комплектующие
Используйте только указанные детали и компоненты.
Крепежный винт с
Основной кронштейн Кронштейн VESA
головкой под
шлиц(1):16 EA
M5 X L20(черный)
Как установить монитор с ЖК-дисплеем на кронштейне
Соберите основной кронштейн и
закрепите его с помощью винтов. Каждая
Крепежный винт с
головкой под шлиц
(2):6 EA
M5 X L12
(Серебристый)
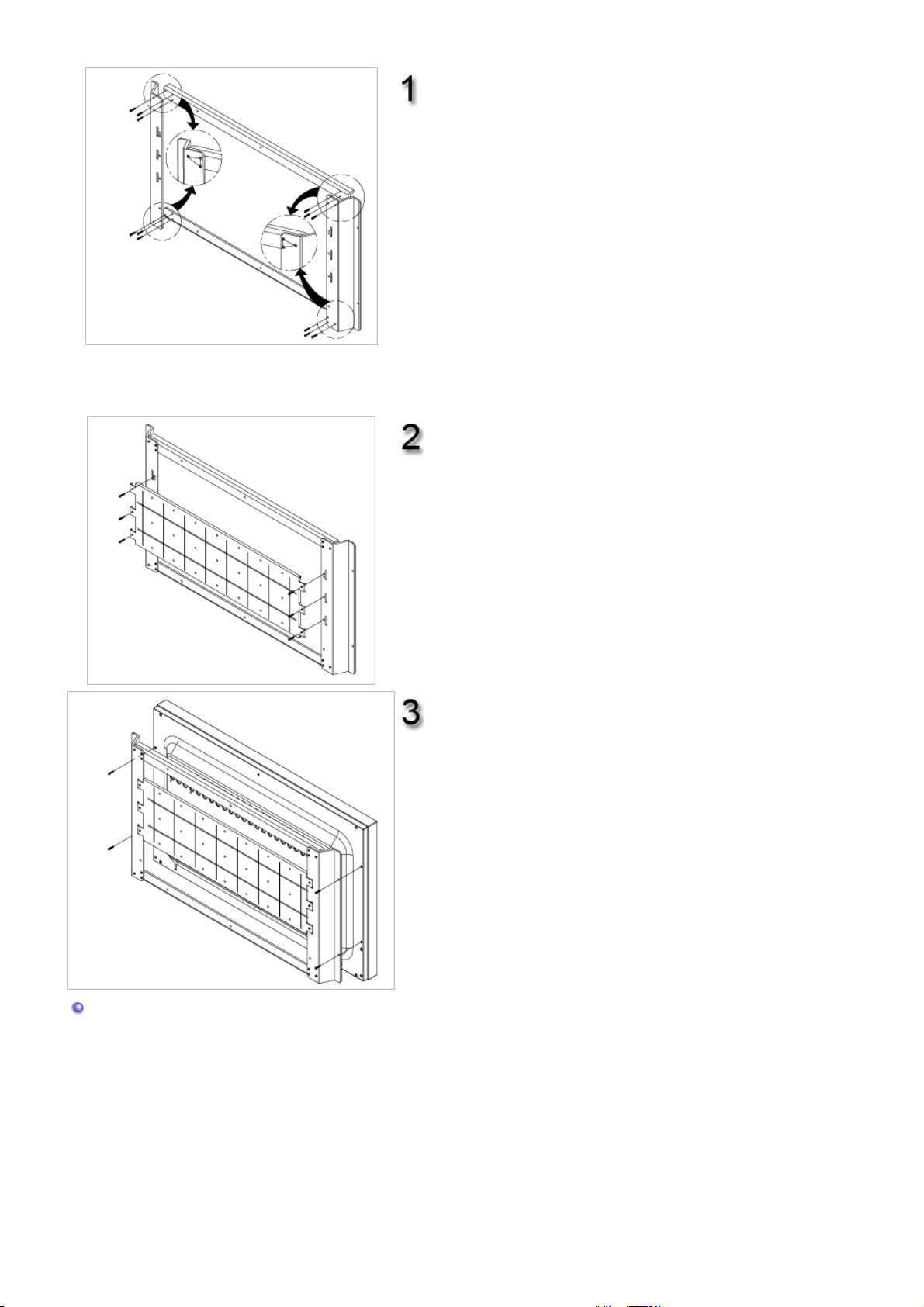
крепежная деталь с 3 винтами левого
кронштейна должна образовать
треугольник с прямым углом справа.
Каждая крепежная деталь с 3 винтами
правого кронштейна должна образовать
обычный треугольник.
Крепежный винт с головкой под шлиц
(1)
Для сборки кронштейна расположите детали
надлежащим образом, руководствуясь
соответствующими маркировками: L (слева), R
(справа), TOP (сверху) и BOT (снизу).
Зафиксируйте кронштейн VESA на
собранном основном кронштейне.
Убедитесь, что кронштейн VESA
размещен правильно, - не путайте
переднюю и заднюю части кронштейна
VESA.
Крепежный винт с головкой под шлиц
(2)
С помощью винтов закрепите кронштейн
на задней панели монитора с ЖКдисплеем.
Крепежный винт с головкой под шлиц
(1)
Габариты
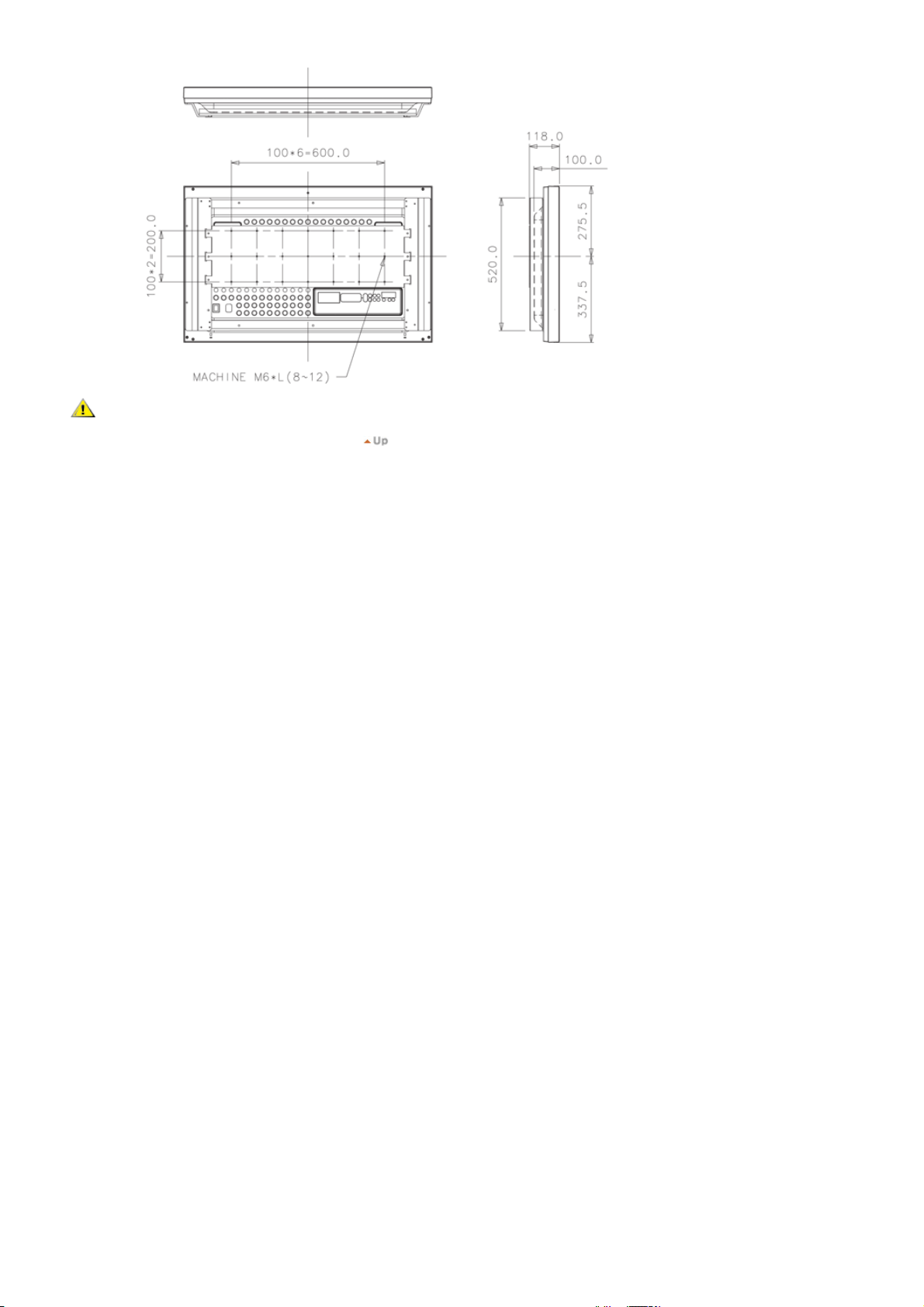
Для монтажа кронштейна на стене используйте только крепежные винты с головкой под
шлиц диаметром 6 мм и длиной от 8 до 12 мм.
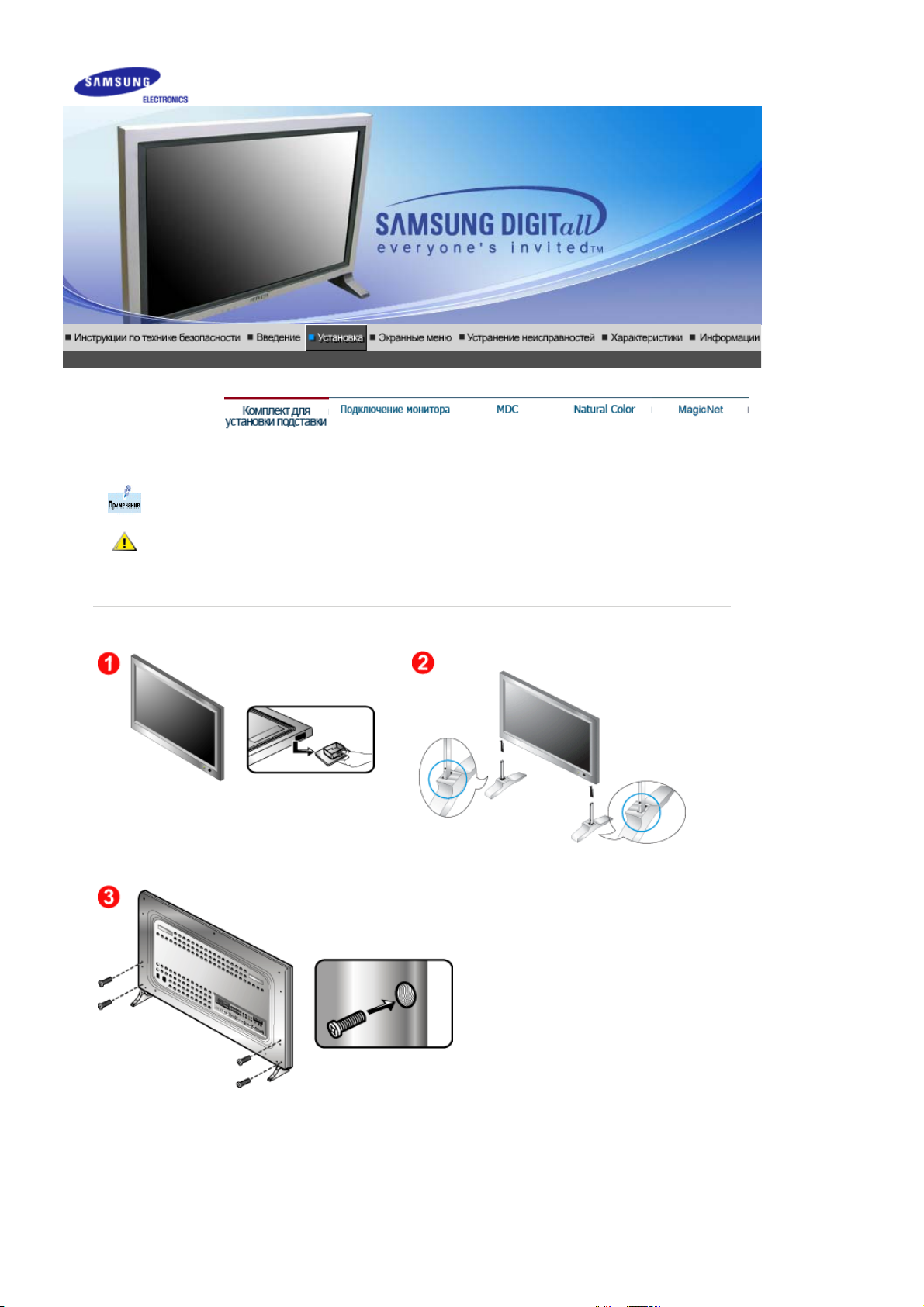
Комплект для установки подставки
Используйте только винты, включенные в комплект поставки.
Samsung Electronics не несет ответственности за повреждения в результате использования
кронштейнов, отличающихся от описанных выше.
1. Установка Временная подставка
Левая подставка Правая подставка
1. Защитная крышка используется для защиты отверстия в нижней части монитора, куда
вставляется подставка. Обязательно удалите защитную крышку при присоединении входящей
в комплект временной подставки или комплекта подставки (продается отдельно), а при
присоединении комплекта для установки на стене закройте отверстие, используя крышку для
отверстия.
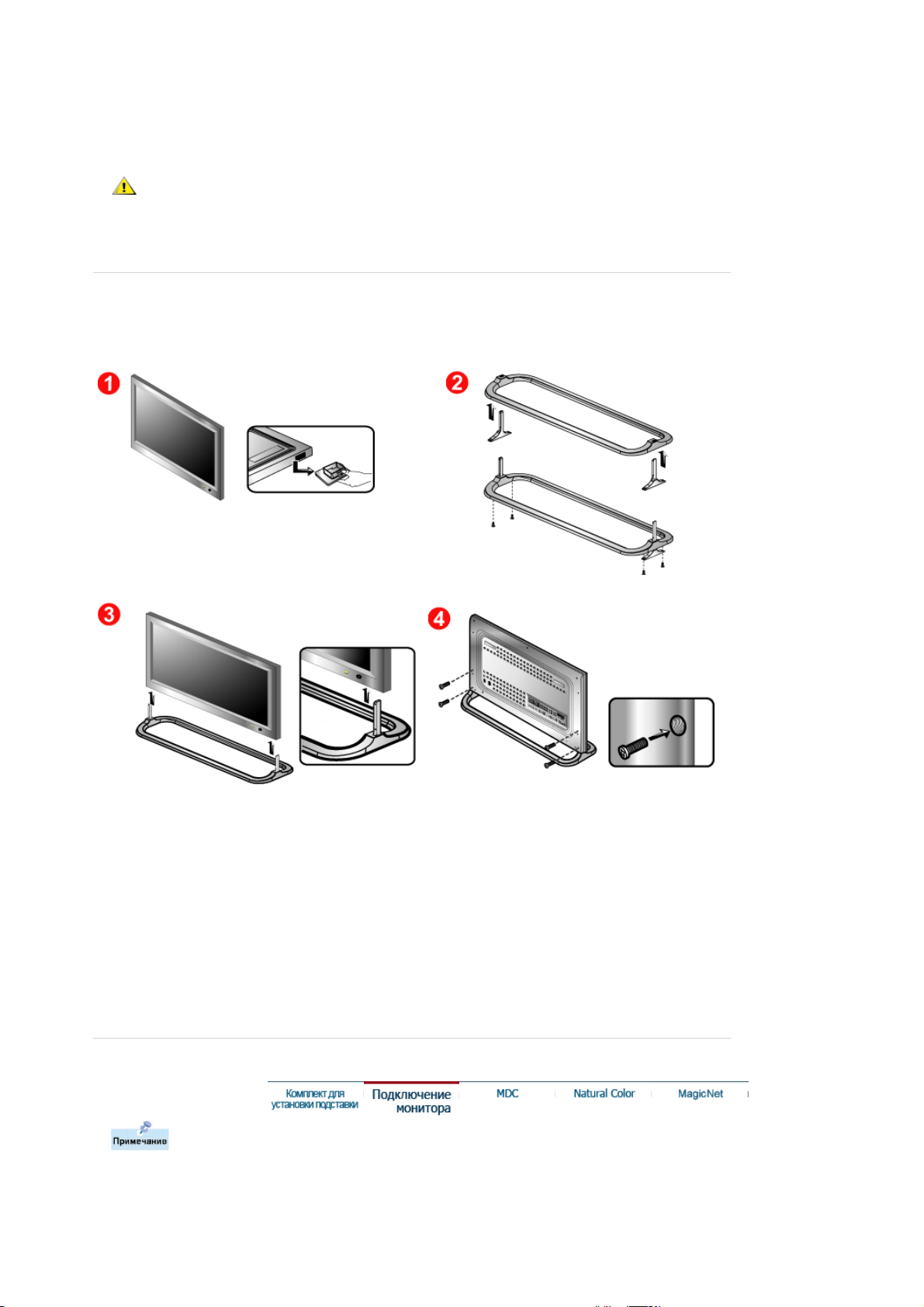
2. Установите левую и правую подставки.
3. Вставьте подставку в отверстие в основании монитора.
Вставьте винт в указанное отверстие и заверните его.
Временная подставка используется для настройки экрана до установки комплекта подставки
или комплекта для установки на стене (продается отдельно). НЕ ИСПОЛЬЗУЙТЕ ее вместо
настоящей подставки. Samsung Electronics не несет ответственности за любые проблемы,
вызванные использованием временной подставки вместо настоящей.
2. Комплект для установки подставки (продается отдельно)
1. Защитная крышка используется для защиты отверстия в нижней части монитора, куда
вставляется подставка. Обязательно удалите защитную крышку при присоединении
входящей в комплект временной подставки или комплекта подставки (продается отдельно), а
при присоединении комплекта для установки на стене закройте отверстие, используя крышку
для отверстия.
2. Обратите внимание на то, чтобы детали были установлены в правильном положении и в
соответствующие позиции. (M4 x L15)
3. Вставьте подставку в отверстие в основании монитора.
4. Вставьте винт в указанное отверстие и заверните его. (M4 x L15)
К монитору, кроме компьютера, можно подключать такие источники аудиовидеосигналов, как DVD-проигрыватели, видеомагнитофоны или видеокамеры.
Подробную информацию по подключению источников аудио-видеосигналов см. в
пункте"Средства управления пользователя" в разделе "Настройка монитора".
Подключение к компьютеру | Подключение видеомагнитофона | Подключение DVD-проигрывателя |
Подключение видеокамеры
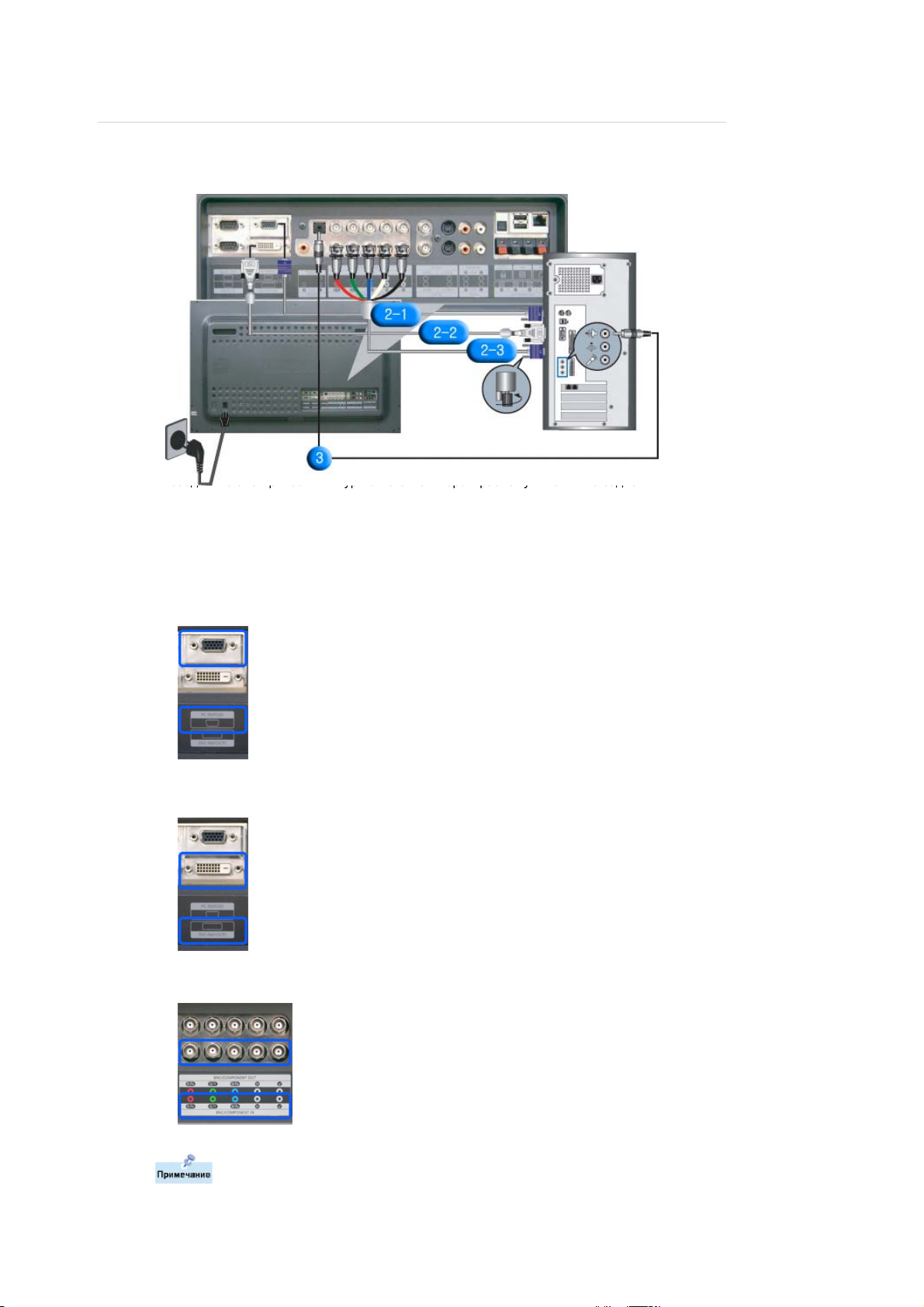
Подключение видеоприставки | Подключение динамиков | Подключение аудиосистемы | Подключение
к другим
1. Подключение к компьютеру
1. Подсоедините электрический шнур Вашего монитора к разъему питания на задней панели
монитора.
Включите выключатель питания.
2. Существует 3 способа подключения сигнального кабеля к монитору.
Выберите один из описанных ниже способов:
Использование соединителя D-sub (аналогового) на видеоплате.
2-1.
Присоедините сигнальный кабель к 15- pin D-SUB коннектору на задней панели
монитора.
Использование соединителя DVI (цифрового) на видеоплате.
2-2.
Присоединить кабель интерактивного цифрового видео к порту интерактивного
цифрового видео на задней панели монитора.
Использование соединителя BNC (аналогового) на видеоплате.
2-3.
Присоедините сигнальный кабель к
BNC/COMPONENT IN
коннектору на задней панели
монитора.
Кабель DVI или BNC не входит в комплект поставки.
3. Соедините аудиокабелями разъемы Audio (L) и Audio (R) DVD-проигрывателя,
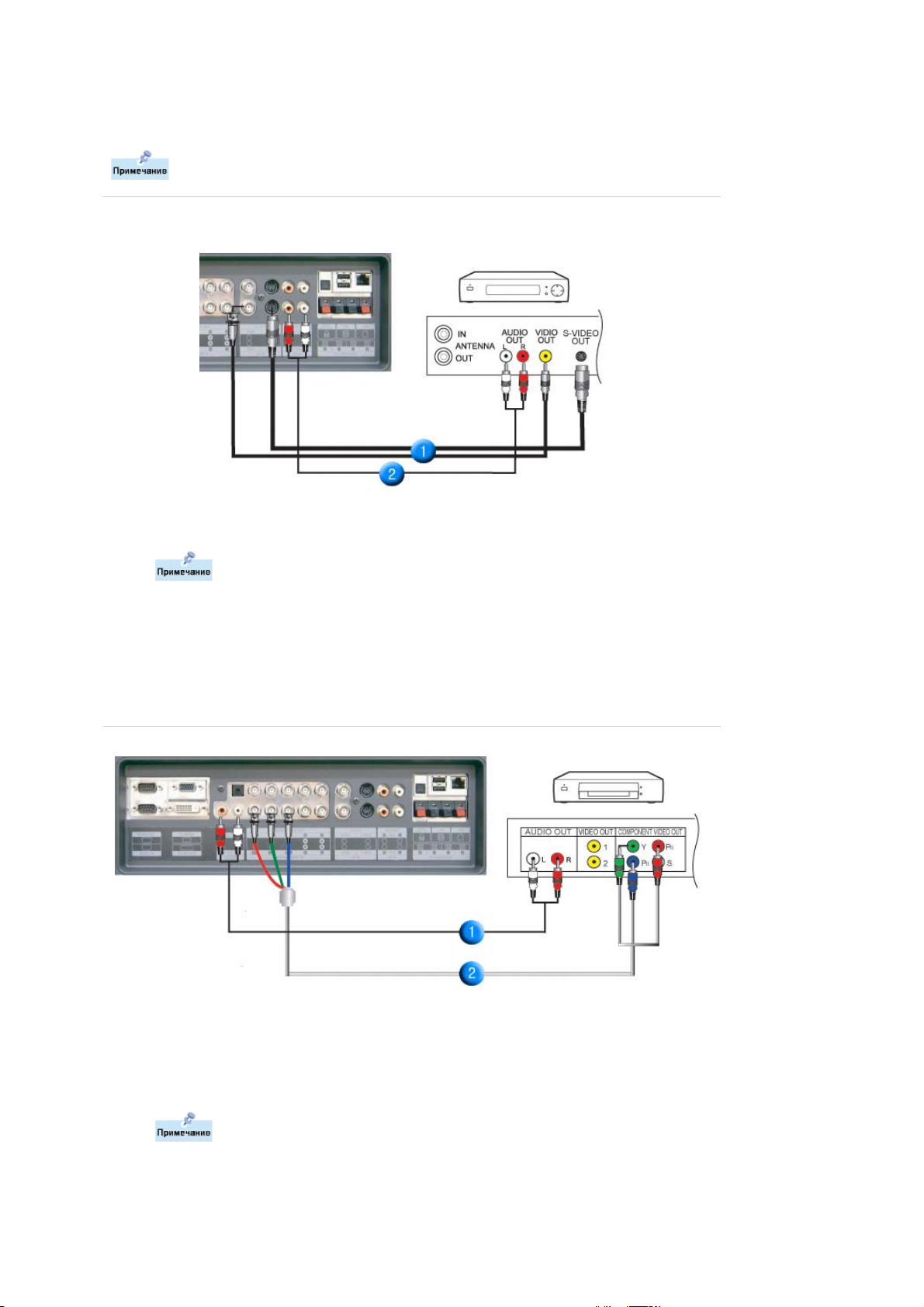
видеомагнитофона или видеокамеры с разъемами аудио-входов монитора L и R.
4. Включите компьютер и монитор.
Для покупки дополнительного оборудования обращайтесь в местный сервисный центр
Samsung Electronics.
2. Подключение видеомагнитофона
1. Все устройства - источники аудио-видеосигналов, например, видеомагнитофоны или
видеокамеры, подключаются к разъему Разъем для подключения AV IN [VIDEO] или Разъем
для подключения AV IN [S-VIDEO] на мониторе с помощью кабеля S-VHS или BNC.
Кабель S-VHS или BNC не входит в комплект поставки.
2. Соедините аудиокабелями выходы Audio (L) и Audio (R) видеомагнитофона или видеокамеры
со входными разъемами аудиосигнала L (левый) и R (правый).
3. Выберите вход AV или
S-Video
, к которому подключен видеомагнитофон или видеокамера,
используя кнопку выбора источника (Source) на передней панели монитора.
4. Затем запустите видеомагнитофон или видеокамеру, предварительно вставив DVD-диск или
кассету.
3. Подключение DVD-проигрывателя
1. Соедините с помощью комплекта аудио-кабелей разъемы выхода аудиосигнала (AUDIO
OUTPUT) видеокамеры и входные разъемы аудиосигнала
на мониторе.
L]
COMPONENT AUDIO IN [R-AUDIO-
2. Соедините с помощью видеокабеля разъем выхода видеосигнала (VIDEO OUTPUT) на
видеокамере и входной разъем видеосигнала
на мониторе.
R
B
, Y, P
P
BNC/COMPONENT IN - подключение портов
Кабель Component не входит в комплект поставки.
3. Выберите вход
Component
, к которому подключен DVD-проигрыватель, используя кнопку
выбора источника (Source) на передней панели монитора.
4. Затем запустите DVD-проигрыватель, предварительно вставив DVD-диск.
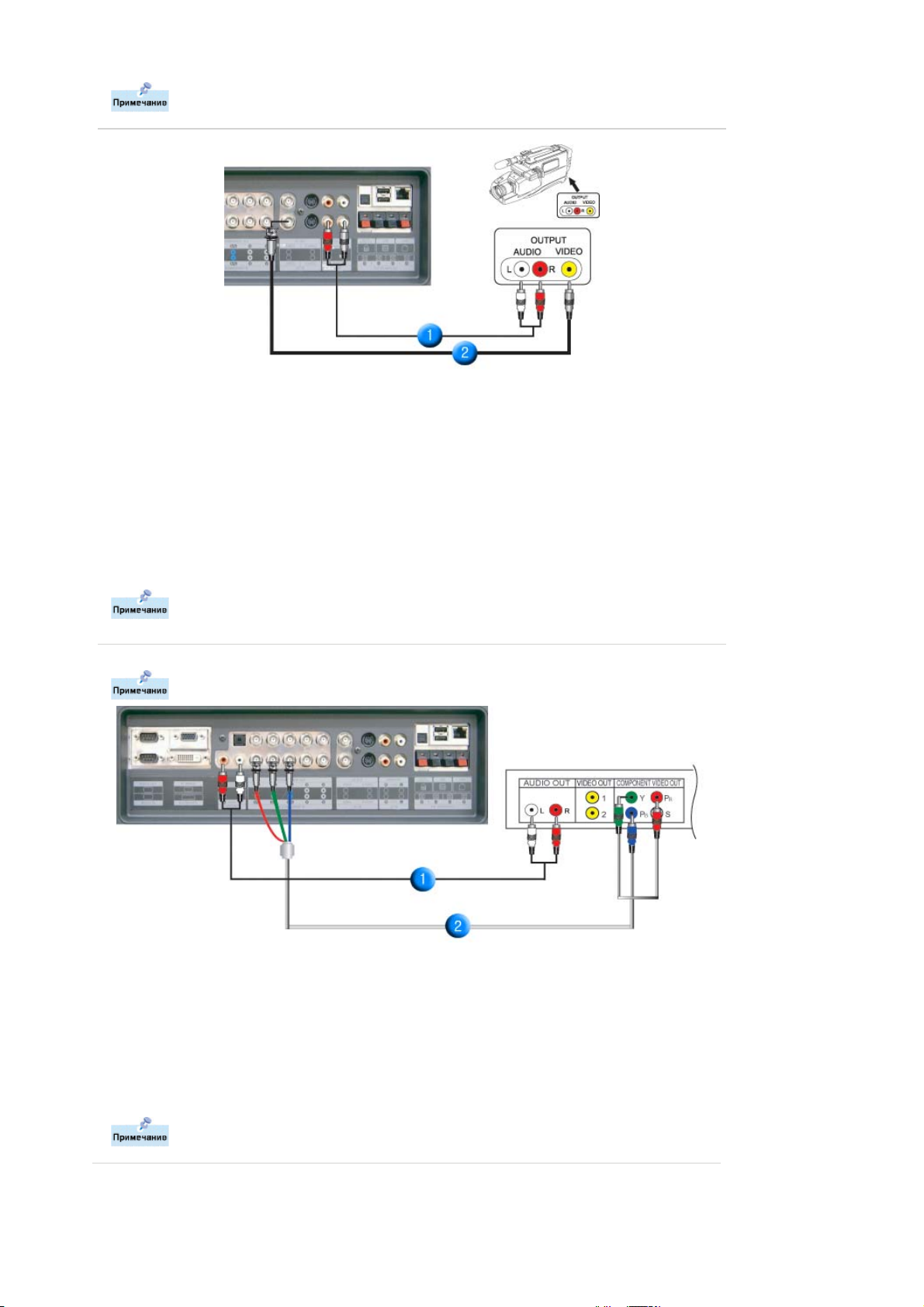
Описание выхода Component video см. в руководстве пользователя DVD-проигрывателя.
4. Подключение видеокамеры
1. Найдите выходные разъемы аудио/видеосигналов на видеокамере. Обычно они находятся на
боковой или задней стороне.
Соедините с помощью комплекта аудио-кабелей разъемы выхода аудиосигнала (AUDIO
OUTPUT) видеокамеры и входные разъемы аудиосигнала
AV IN [R-AUDIO-L]
на мониторе.
2. Соедините с помощью видеокабеля разъем выхода видеосигнала (VIDEO OUTPUT) на
видеокамере и входной разъем видеосигнала
AV IN [VIDEO]
на мониторе.
3. Выберите вход AV, к которому подключен видеокамера, используя кнопку выбора источника
(Source) на передней панели монитора.
4. Затем запустите видеокамеру, предварительно вставив кассету.
Изображенные аудио-видеокабели обычно входят в комплект принадлежностей
видеокамеры (в противном случае их нужно приобрести). Если видеокамера
обеспечивает стерео-запись звука, то необходим комплект из двух кабелей.
5. Подключение видеоприставки
Подключение типичной видеоприставки показано ниже.
1. Соедините с помощью комплекта аудиокабелей разъемы Разъем для подключения
аудиосигнала
COMPONENT AUDIO IN [R-AUDIO-L]
на мониторе и разъемы AUDIO OUT на
видеоприставке.
2. Соедините видеокабелем разъемы подключение компонентов
на мониторе и разъемы PR, Y, PB на видеоприставке.
R
B
подключение портов P
, Y, P
BNC/COMPONENT IN -
3. Выберите вход
Component
, к которому подключен видеоприставки, используя кнопку выбора
источника (Source) на передней панели монитора.
Описание выхода Component video см. в руководстве пользователя видеоприставки.
6. Подключение динамиков
1. Прикрепите динамик к телевизору с помощью винтов.
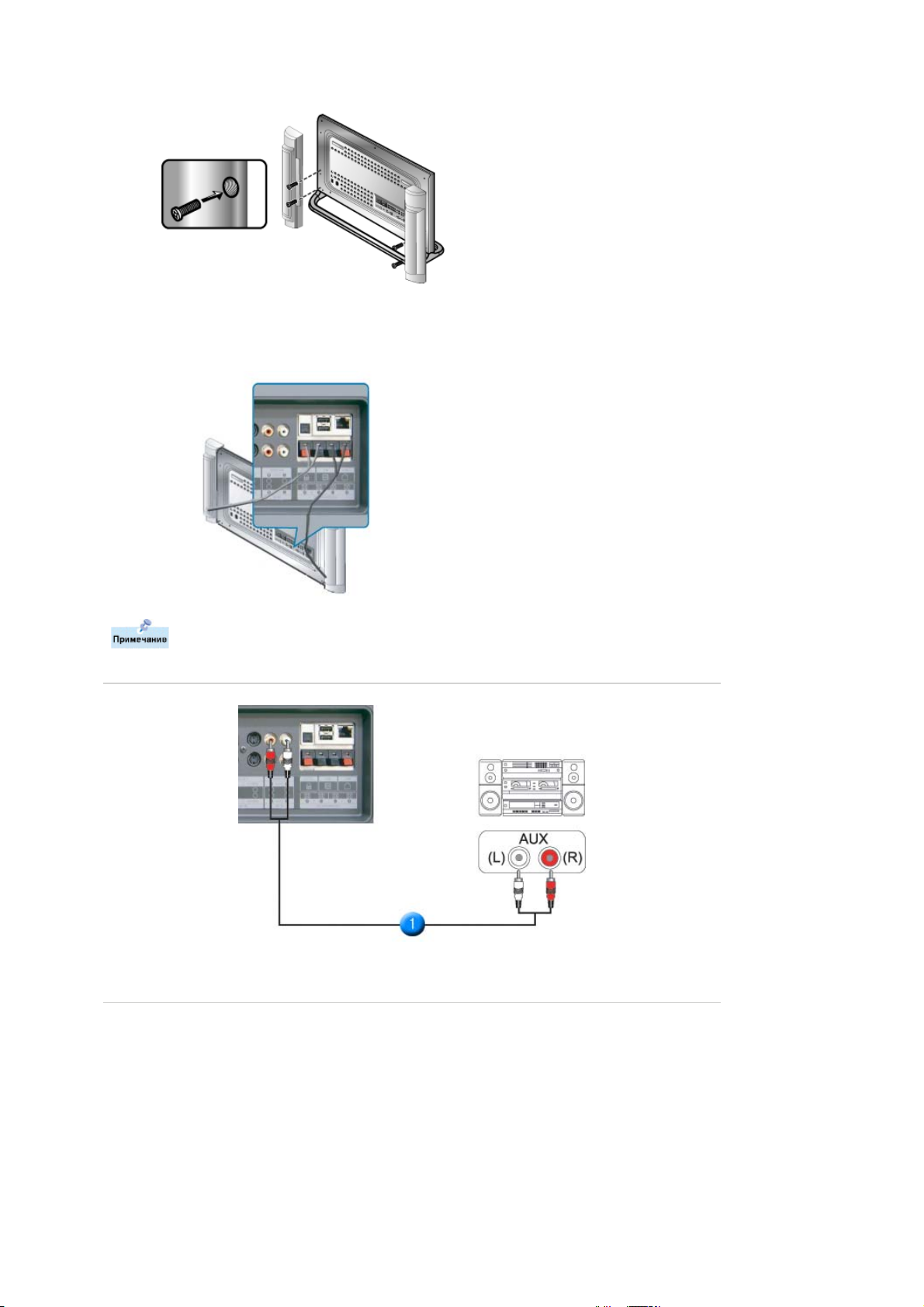
* Установите комплект громкоговорителей без подставки.
2. Соедините предназначенным для этого кабелем разъем для подключения динамика на задней
стороне телевизора и соответствующий ему разъем на задней стороне динамика.
Не перемещайте телевизор, держа его за прикрепленный к нему динамик. В противном
случае можно повредить устройство крепления динамика к телевизору.
7. Подключение аудиосистемы
1. Соедините с помощью комплекта аудиокабелей разъемы AUX L, R аудиосистемы и разъемы
MONITOR IN [R-AUDIO-L]
8. Подключение к другим
на мониторе.
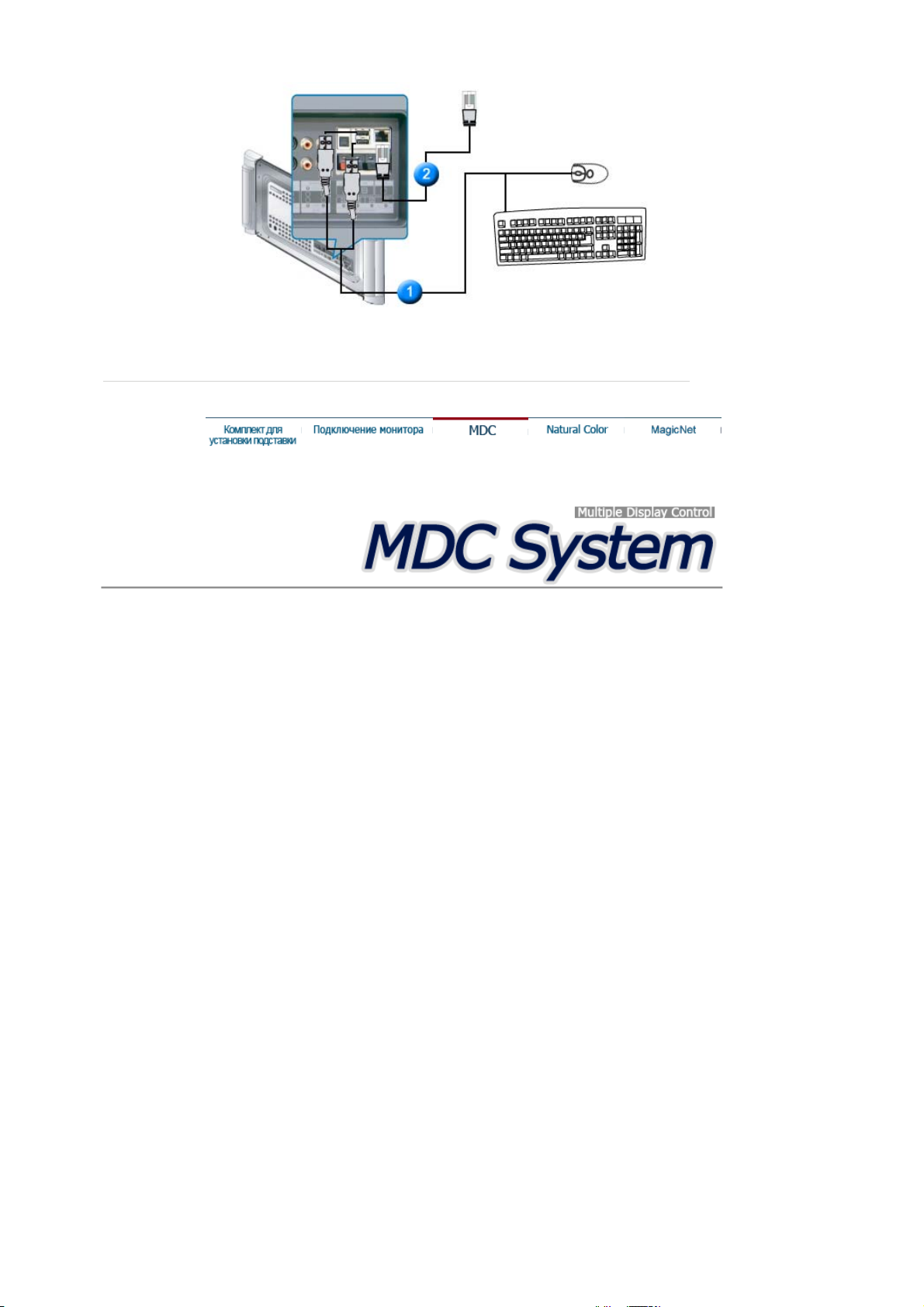
1. Можно подсоединить такие устройства USB, как мышь или клавиатура.
2. Подсоедините кабель LAN.
6. Управление временем
7. Управление функцией PIP ("Картинка в
1. Введение
2. Начало работы :
Главное окно | Установка параметров портов |
3. Включение/выключение питания
4. Управление источником входного сигнала
5. Управление размером изображения :
PC, BNC, DVI |
AV, S-Video, Component, DVI(HDCP)
картинке") :
PIP Size | PIP Source
8. Настройка параметров :
Вкладка Picture | Вкладка Picture PC | Вкладка
Audio | Вкладка Image Lock
Управление обслуживанием - управление
9.
подсветкой
10. Управление обслуживанием - прокрутка
11. Устранение неисправностей
Отображение установленных значений при
12.
работе в режиме с несколькими мониторами
1. Введение
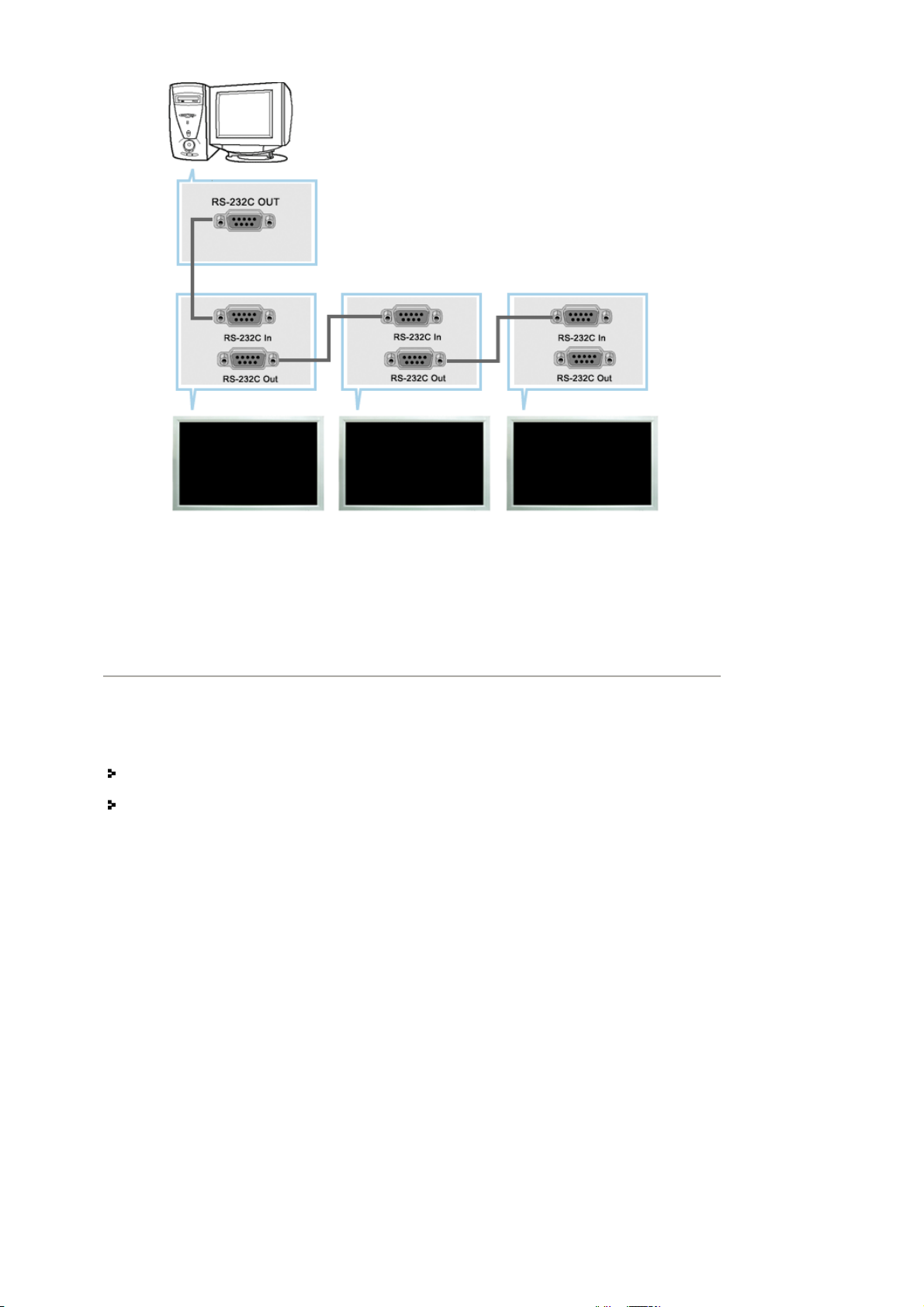
Программа управления несколькими мониторами (Multiple Display Control; MDC) представляет собой
приложение, позволяющее работать на ПК одновременно с несколькими мониторами. Для связи
между ПК и монитором используется стандартный последовательный интерфейс RS-232C. Поэтому
между последовательными портами ПК и монитором необходимо использовать кабель
последовательного интерфейса.
2. Начало работы - Главное окно
Для запуска программы выберите Пуск > Програмы > Multiple Display Control.
Выберите монитор для проверки уровня громкости в пределах поля ползунка.
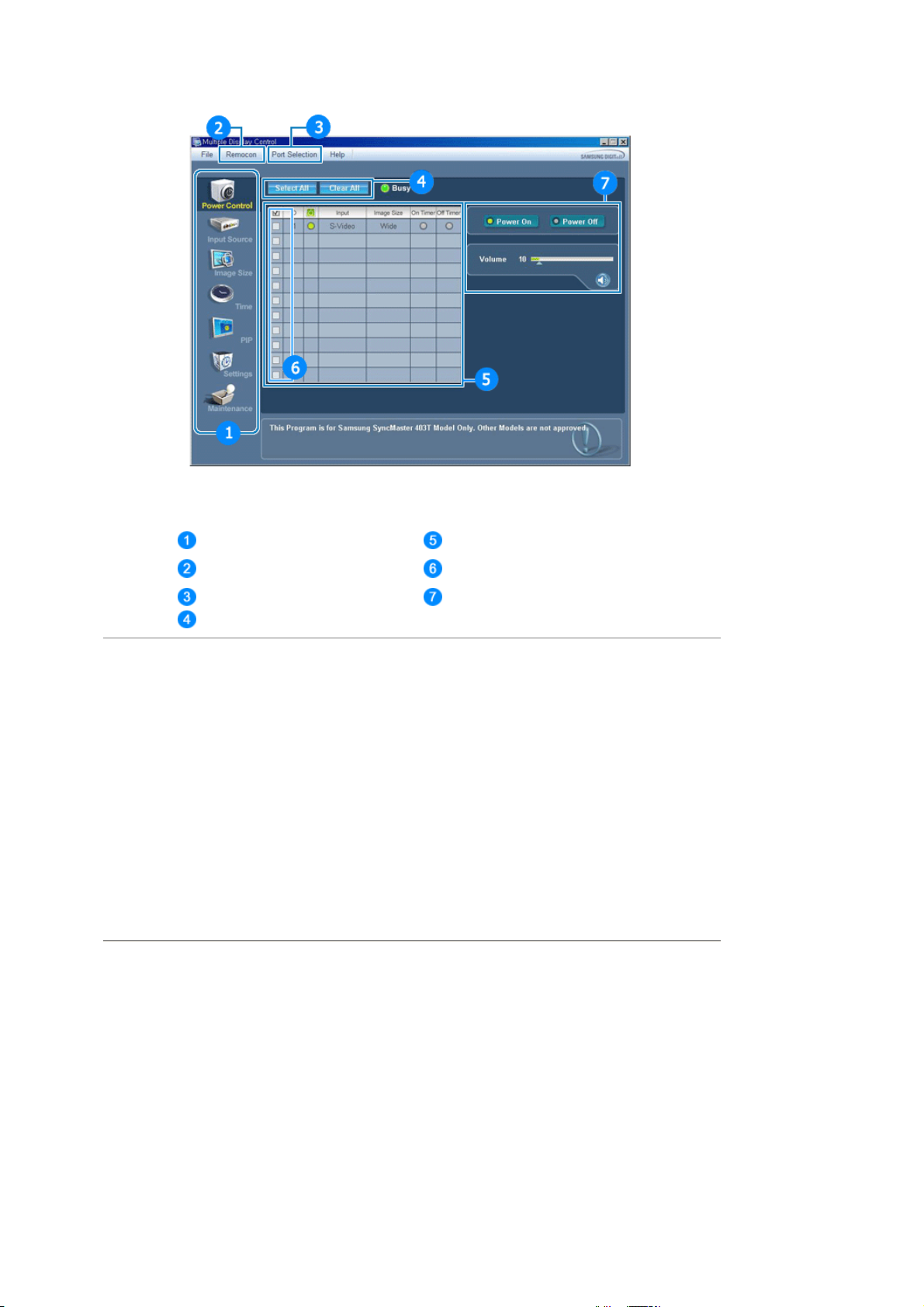
Основные значки Информационная таблица
Пульт дистанционного
управления
Выбор порта Элементы управления
Кнопка выбора
1. Основные значки используются для переключения на любой экран.
2. Позволяет активизировать или блокировать функцию приема сигнала дистанционного управления
монитором.
3. Установку последовательного порта ПК можно изменять. По умолчанию выбран порт COM1.
4. Кнопк Select All или Clear All используются для выбора или сброса всех мониторов.
5. Для просмотра краткой информации о выбранном мониторе используется таблица.
6. В поле выбора монитора выбирается требуемый монитор.
7. Элементы управления используются для управления мониторами.
Примечание :
Функция активизации/блокировки (Enable/Disable) дистанционного управления
действует независимо от того, включено питание или нет, и это правило
распространяется на все мониторы, подключенные к мониторам, подключенным к
MDC Однако, независимо от статуса, существующего в момент закрытия MDC,
для функции приема сигнала дистанционного управления всех мониторов
устанавливается значение Enable, когда MDC закрыто.
Выбор монитора
2. Начало работы - Установка параметров портов
 Loading...
Loading...