Page 1

PanelView Standard Operator
Terminals
User Manual
(Catalog Numbers
PV550, PV600, PV900, PV1000, PV1400
PV300 Micro, PV300,
)
Page 2
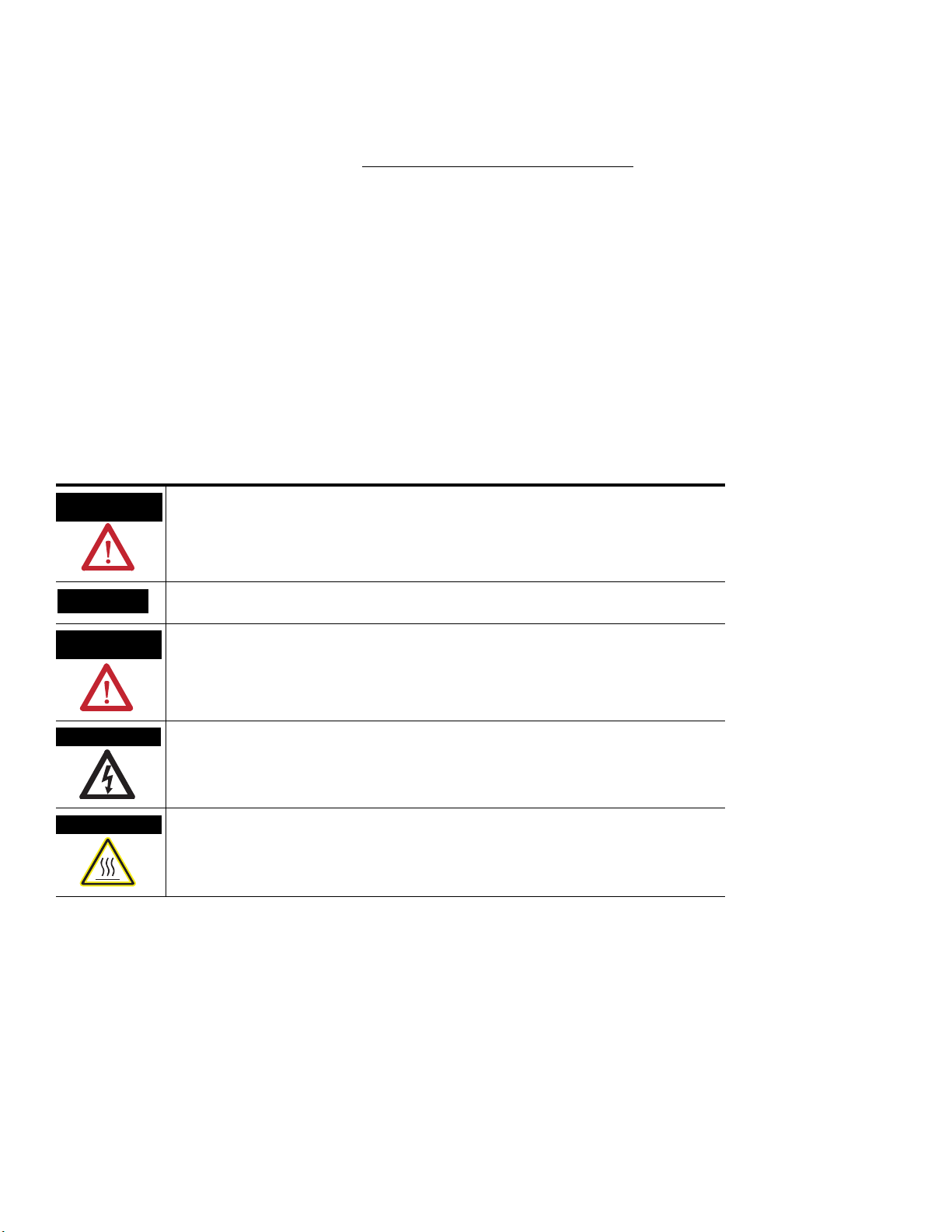
Important User Information
Solid state equipment has operational characteristics differing from those of electromechanical equipment. Safety Guidelines
for the Application, Installation and Maintenance of Solid State Controls (publication SGI-1.1 available from your local
Rockwell Automation sales office or online at http://literature.rockwellautomation.com
between solid state equipment and hard-wired electromechanical devices. Because of this difference, and also because of the
wide variety of uses for solid state equipment, all persons responsible for applying this equipment must satisfy themselves
that each intended application of this equipment is acceptable.
In no event will Rockwell Automation, Inc. be responsible or liable for indirect or consequential damages resulting from the use or
application of this equipment.
The examples and diagrams in this manual are included solely for illustrative purposes. Because of the many variables and
requirements associated with any particular installation, Rockwell Automation, Inc. cannot assume responsibility or liability
for actual use based on the examples and diagrams.
No patent liability is assumed by Rockwell Automation, Inc. with respect to use of information, circuits, equipment, or
software described in this manual.
Reproduction of the contents of this manual, in whole or in part, without written permission of Rockwell Automation, Inc., is
prohibited.
Throughout this manual, when necessary, we use notes to make you aware of safety considerations.
) describes some important differences
WARNING
Identifies information about practices or circumstances that can cause an explosion in a
hazardous environment, which may lead to personal injury or death, property damage, or
economic loss.
IMPORTANT
ATTENTION
Identifies information that is critical for successful application and understanding of the product.
Identifies information about practices or circumstances that can lead to personal injury or death,
property damage, or economic loss. Attentions help you identify a hazard, avoid a hazard, and
recognize the consequence
SHOCK HAZARD
Labels may be on or inside the equipment, for example, a drive or motor, to alert people that
dangerous voltage may be present.
BURN HAZARD
Labels may be on or inside the equipment, for example, a drive or motor, to alert people that
surfaces may reach dangerous temperatures.
Allen-Bradley, Rockwell Automation, and TechConnect are trademarks of Rockwell Automation, Inc.
Trademarks not belonging to Rockwell Automation are property of their respective companies.
Page 3
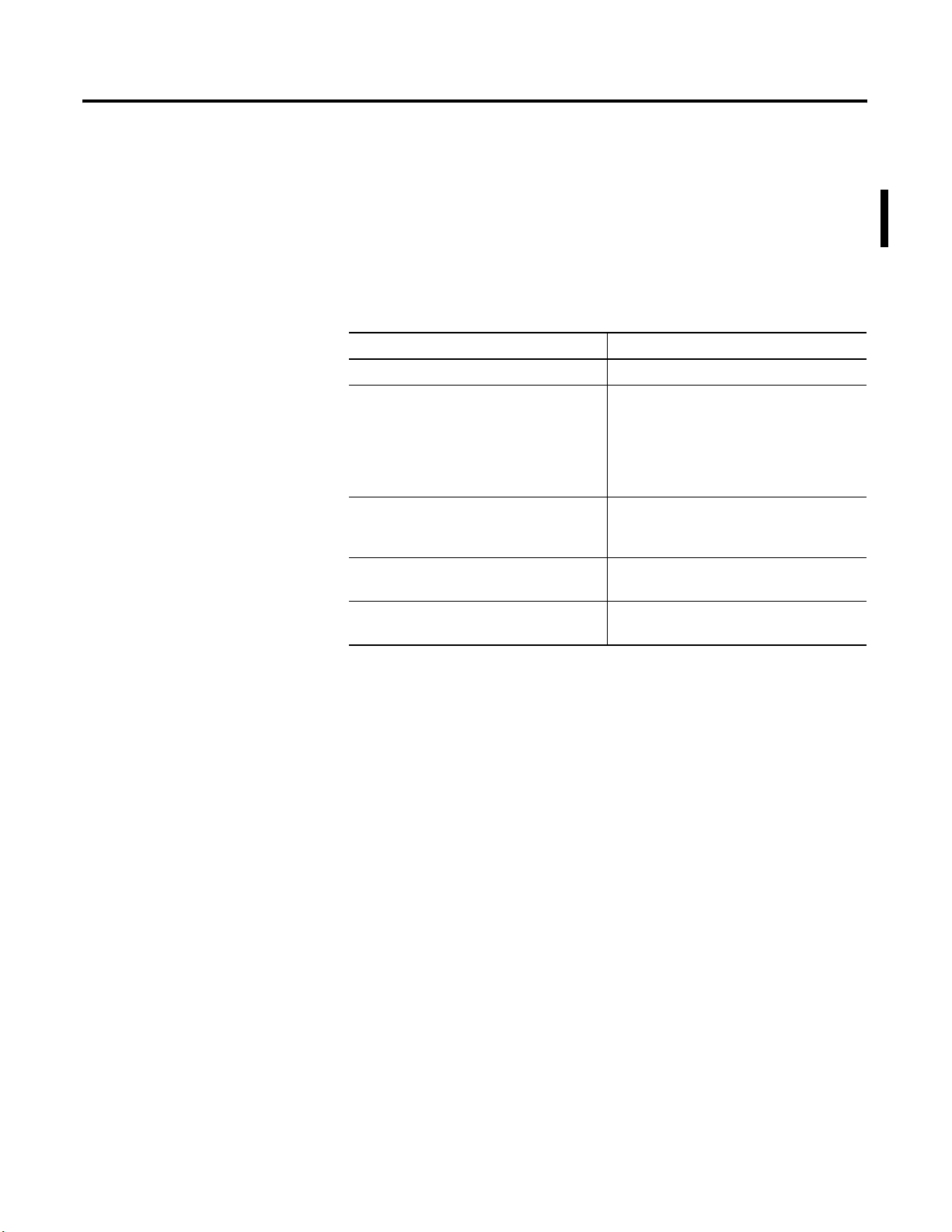
Summary of Changes
The information below summarizes the changes to this manual since
the last publication.
To help you find new and updated information in this release of the
manual, we have included change bars as shown to the right of this
paragraph.
Topic Page
Updated list of supported memory cards. 105
Added information on the proper placement
of the sealing gasket.
Added information on airborne
contaminants for the PanelView 300
terminal.
Added EU Battery Directive to the list of
agency certifications.
Added information on battery replacement
and disposal.
136
143
150
158
167
173
235
248
271
3Publication 2711-UM014G-EN-P - September 2008 3
Page 4
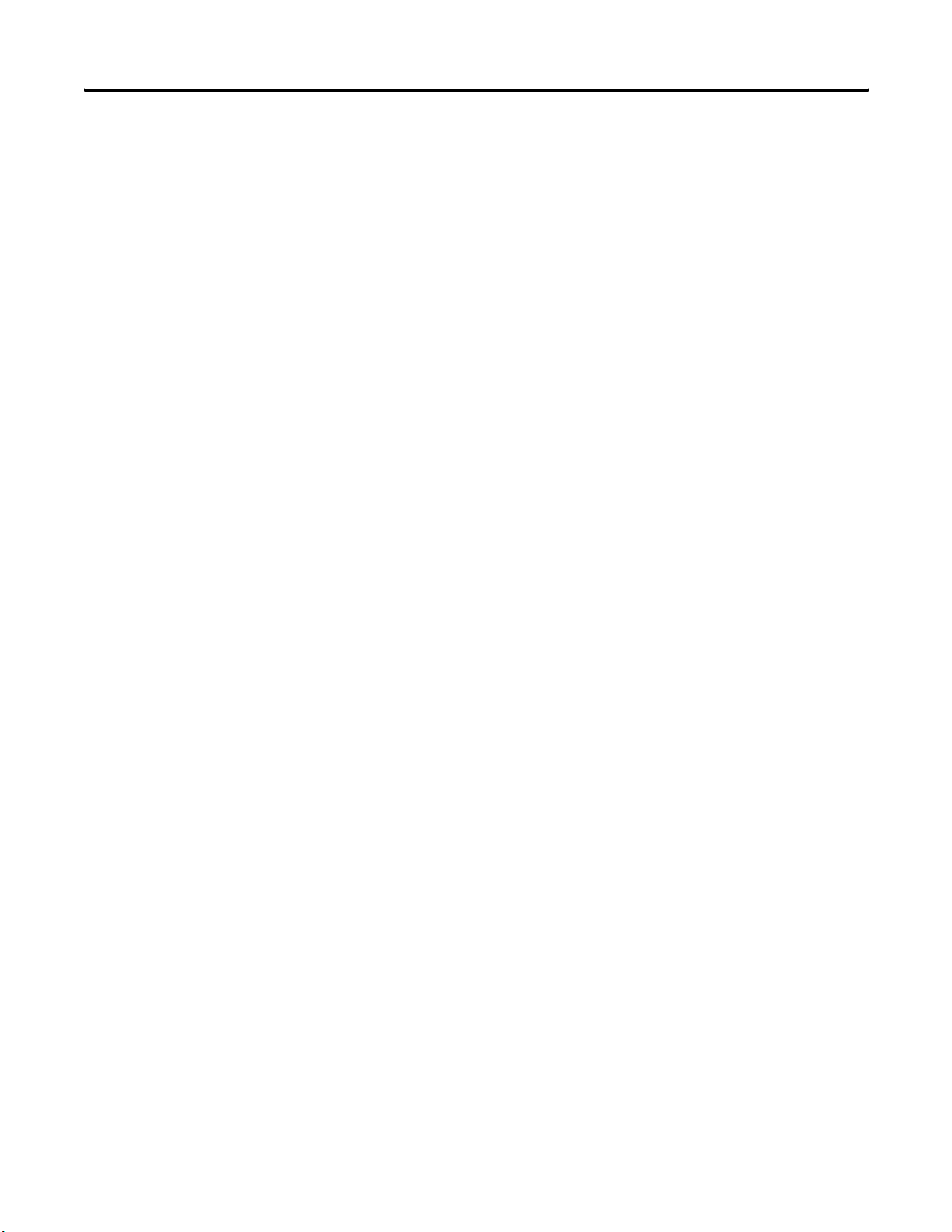
Summary of Changes
4 Publication 2711-UM014G-EN-P - September 2008
Page 5
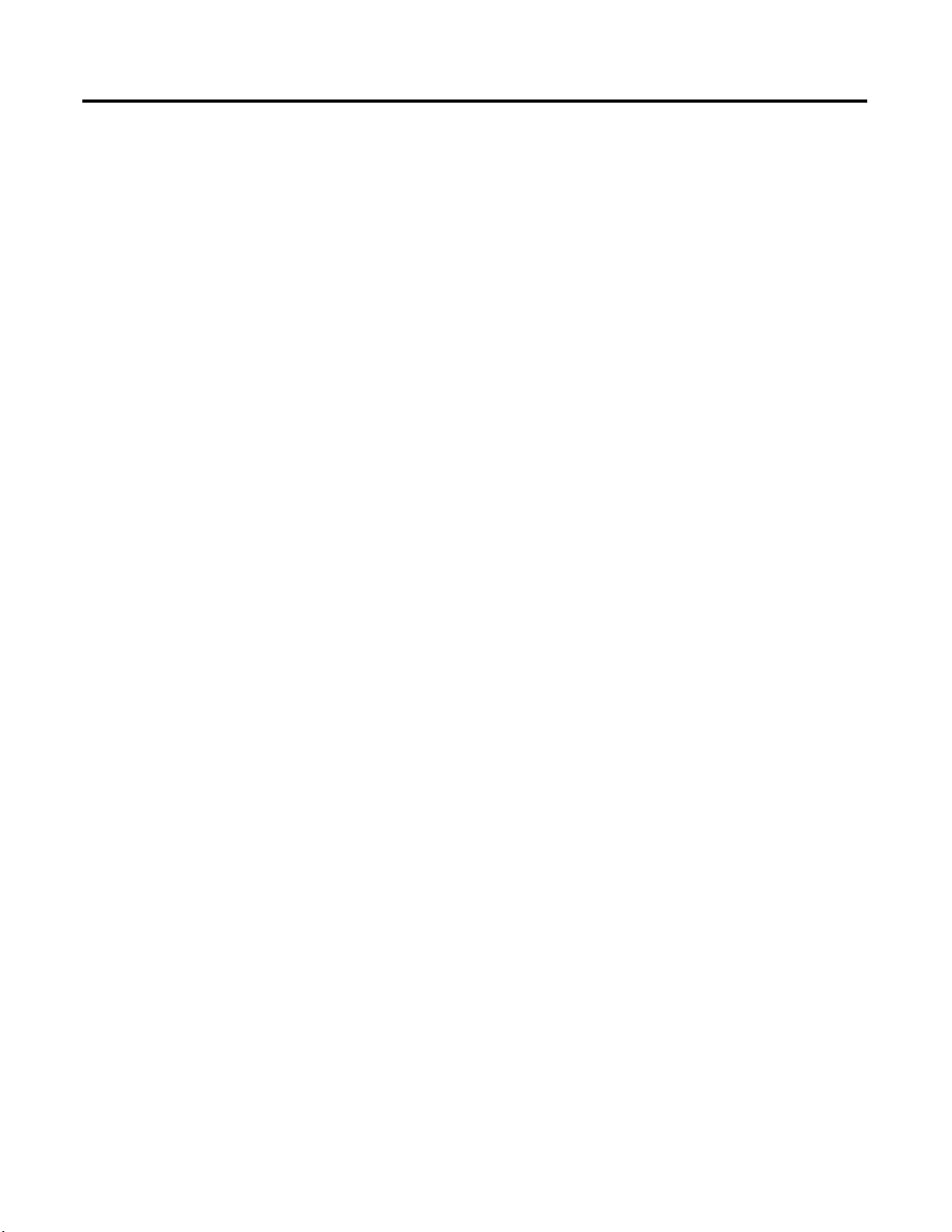
Table of Contents
Preface
Terminal Overview
Objectives. . . . . . . . . . . . . . . . . . . . . . . . . . . . . . . . . . . . . . 15
Intended Audience . . . . . . . . . . . . . . . . . . . . . . . . . . . . . . . 15
Conventions . . . . . . . . . . . . . . . . . . . . . . . . . . . . . . . . . . . . 15
Terminology . . . . . . . . . . . . . . . . . . . . . . . . . . . . . . . . . . . . 15
Installing PanelView Terminals . . . . . . . . . . . . . . . . . . . . . . 15
European Union Directive Compliance . . . . . . . . . . . . . . . . 15
Additional Resources. . . . . . . . . . . . . . . . . . . . . . . . . . . . . . 16
Technical Support . . . . . . . . . . . . . . . . . . . . . . . . . . . . . . . . 16
Chapter 1
Chapter Objectives . . . . . . . . . . . . . . . . . . . . . . . . . . . . . . . 17
Intended Uses. . . . . . . . . . . . . . . . . . . . . . . . . . . . . . . . . . . 17
Terminal Types. . . . . . . . . . . . . . . . . . . . . . . . . . . . . . . . . . 17
Color and Grayscale Terminals . . . . . . . . . . . . . . . . . . . . 18
PanelView 300 Monochrome Terminals . . . . . . . . . . . . . 18
PanelView 300 Micro Monochrome Terminals . . . . . . . . . 18
PanelView 550 Monochrome Terminals . . . . . . . . . . . . . 19
PanelView 600 Color Terminals . . . . . . . . . . . . . . . . . . . 20
PanelView 900 Monochrome Terminals . . . . . . . . . . . . . 21
PanelView 900 Color Terminals . . . . . . . . . . . . . . . . . . . 22
PanelView 1000 Color Terminals . . . . . . . . . . . . . . . . . . 23
PanelView 1000 Grayscale Terminals . . . . . . . . . . . . . . . 24
PanelView 1400 Color Terminals . . . . . . . . . . . . . . . . . . 25
PanelView 300 Micro Terminal Features. . . . . . . . . . . . . . . . 26
PanelView 300 Micro Terminal Features (front) . . . . . . . . 26
PanelView 300 Micro Terminal Features (back) . . . . . . . . 26
PanelView 300 Terminal Features . . . . . . . . . . . . . . . . . . . . 27
PanelView 300 Terminal Features (front). . . . . . . . . . . . . 27
PanelView 300 Terminal Features (back). . . . . . . . . . . . . 28
PanelView 550 Terminal Features . . . . . . . . . . . . . . . . . . . . 29
PanelView 550 Terminal Features (front). . . . . . . . . . . . . 29
PanelView 550 Keypad or Keypad and Touch Screen
Terminals (back) . . . . . . . . . . . . . . . . . . . . . . . . . . . . . . 30
PanelView 550 Touch Screen Terminal Features (back) . . 32
PanelView 600 Terminal Features . . . . . . . . . . . . . . . . . . . . 34
PanelView 600 Terminal Features (front). . . . . . . . . . . . . 34
PanelView 600 Keypad or Keypad & Touch Screen
Terminal (back) . . . . . . . . . . . . . . . . . . . . . . . . . . . . . . . 36
PanelView 600 Touch Screen Terminal Features (back) . . 38
PanelView 900/1000 Terminal Features . . . . . . . . . . . . . . . . 40
PanelView 900/1000 Terminal Features (front) . . . . . . . . 40
PanelView 900/1000 Terminal Features (back) . . . . . . . . 42
PanelView 1400 Terminal Features. . . . . . . . . . . . . . . . . . . . 44
PanelView 1400 Terminal Features (front). . . . . . . . . . . . 44
PanelView 1400 Terminal Features (back and sides) . . . . 46
5Publication 2711-UM014G-EN-P - September 2008 5
Page 6
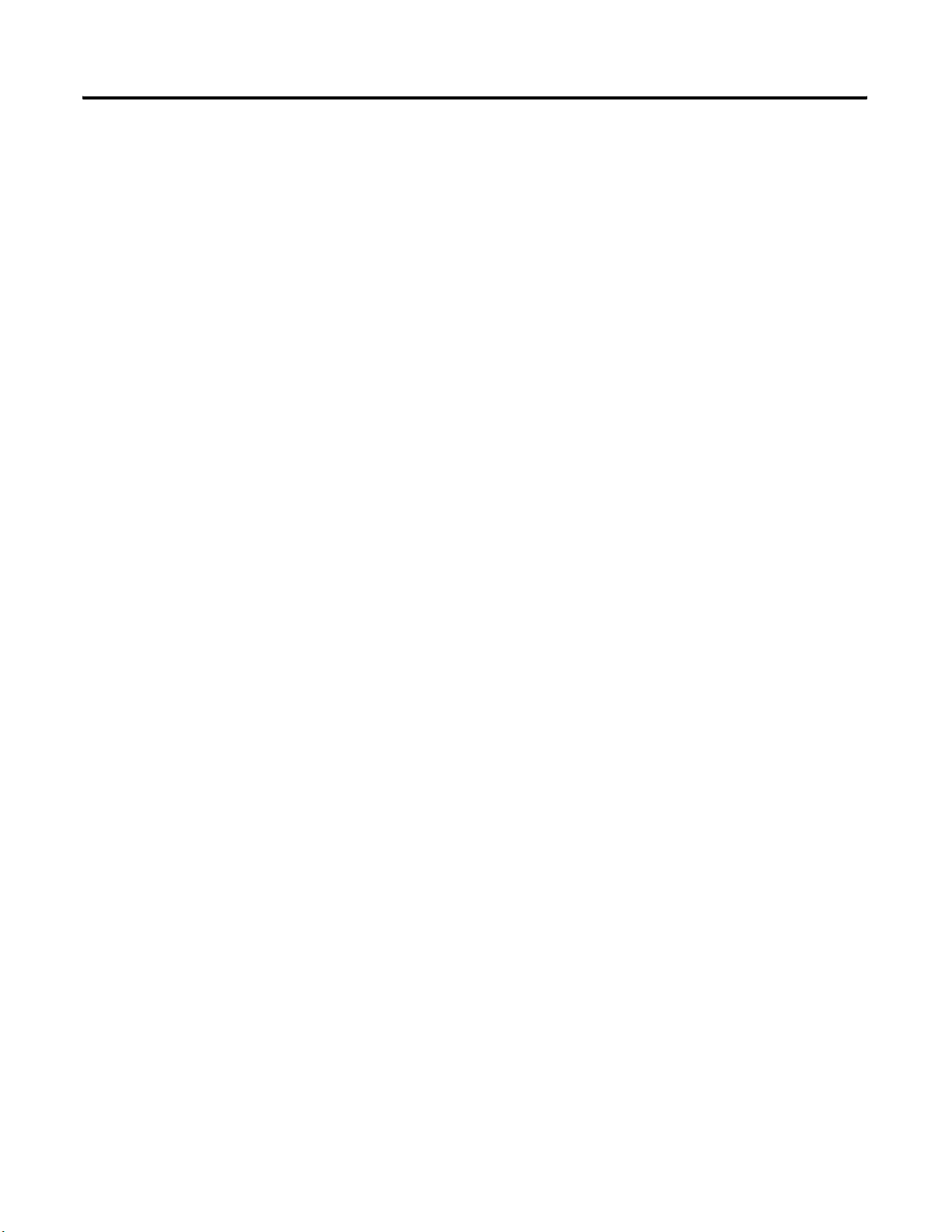
Table of Contents
Applications . . . . . . . . . . . . . . . . . . . . . . . . . . . . . . . . . . . . 48
Touch Screen Operation . . . . . . . . . . . . . . . . . . . . . . . . 49
Keypad Operation . . . . . . . . . . . . . . . . . . . . . . . . . . . . . 49
Configuration Mode Menu. . . . . . . . . . . . . . . . . . . . . . . . . . 50
Terminal Messages . . . . . . . . . . . . . . . . . . . . . . . . . . . . . . . 50
Printing . . . . . . . . . . . . . . . . . . . . . . . . . . . . . . . . . . . . . . . 51
Alarm List . . . . . . . . . . . . . . . . . . . . . . . . . . . . . . . . . . . . . . 51
Accessories . . . . . . . . . . . . . . . . . . . . . . . . . . . . . . . . . . . . . 52
Software . . . . . . . . . . . . . . . . . . . . . . . . . . . . . . . . . . . . 52
Function Key Legend Kits. . . . . . . . . . . . . . . . . . . . . . . . 52
Memory Cards and Retainer . . . . . . . . . . . . . . . . . . . . . 52
Antiglare Overlay. . . . . . . . . . . . . . . . . . . . . . . . . . . . . . 53
DH-485 Operating and Programming Cables . . . . . . . . . . 53
PanelView File Transfer Utility . . . . . . . . . . . . . . . . . . . . 54
Power Supply and Link Couplers . . . . . . . . . . . . . . . . . . 54
RS-232 Cables . . . . . . . . . . . . . . . . . . . . . . . . . . . . . . . . 55
Remote I/O or DH+ Cable . . . . . . . . . . . . . . . . . . . . . . 55
Replacement Parts. . . . . . . . . . . . . . . . . . . . . . . . . . . . . . . . 56
Backlight Lamps . . . . . . . . . . . . . . . . . . . . . . . . . . . . . . 56
Real Time Clock Modules. . . . . . . . . . . . . . . . . . . . . . . . 56
Panel Mount Clips and Studs . . . . . . . . . . . . . . . . . . . . . 57
Remote I/O Connector. . . . . . . . . . . . . . . . . . . . . . . . . . 57
Power Input Connector . . . . . . . . . . . . . . . . . . . . . . . . . 57
Applying Power and Resetting
Terminal
Configuring the Terminal
Chapter 2
Chapter Objectives . . . . . . . . . . . . . . . . . . . . . . . . . . . . . . . 59
Wiring and Safety Guidelines. . . . . . . . . . . . . . . . . . . . . . . . 59
Hazardous Location Considerations . . . . . . . . . . . . . . . . . . . 60
Connect AC Power . . . . . . . . . . . . . . . . . . . . . . . . . . . . . . . 61
Connect dc Power. . . . . . . . . . . . . . . . . . . . . . . . . . . . . . . . 63
Reset the Terminal . . . . . . . . . . . . . . . . . . . . . . . . . . . . . . . 66
Power-up Sequence . . . . . . . . . . . . . . . . . . . . . . . . . . . . . . 67
For DH-485 and RS-232 Terminals . . . . . . . . . . . . . . . . . 67
For Remote I/O Terminals . . . . . . . . . . . . . . . . . . . . . . . 68
Chapter 3
Chapter Objectives . . . . . . . . . . . . . . . . . . . . . . . . . . . . . . . 71
Application Settings. . . . . . . . . . . . . . . . . . . . . . . . . . . . . . . 71
Access the Configuration Mode Menu . . . . . . . . . . . . . . . . . 72
Operations List . . . . . . . . . . . . . . . . . . . . . . . . . . . . . . . 72
Language. . . . . . . . . . . . . . . . . . . . . . . . . . . . . . . . . . . . 72
Run Mode . . . . . . . . . . . . . . . . . . . . . . . . . . . . . . . . . . . 73
Reset Video . . . . . . . . . . . . . . . . . . . . . . . . . . . . . . . . . . 73
Comm and Fault Status Indicators. . . . . . . . . . . . . . . . . . 73
6 Publication 2711-UM014G-EN-P - September 2008
Page 7
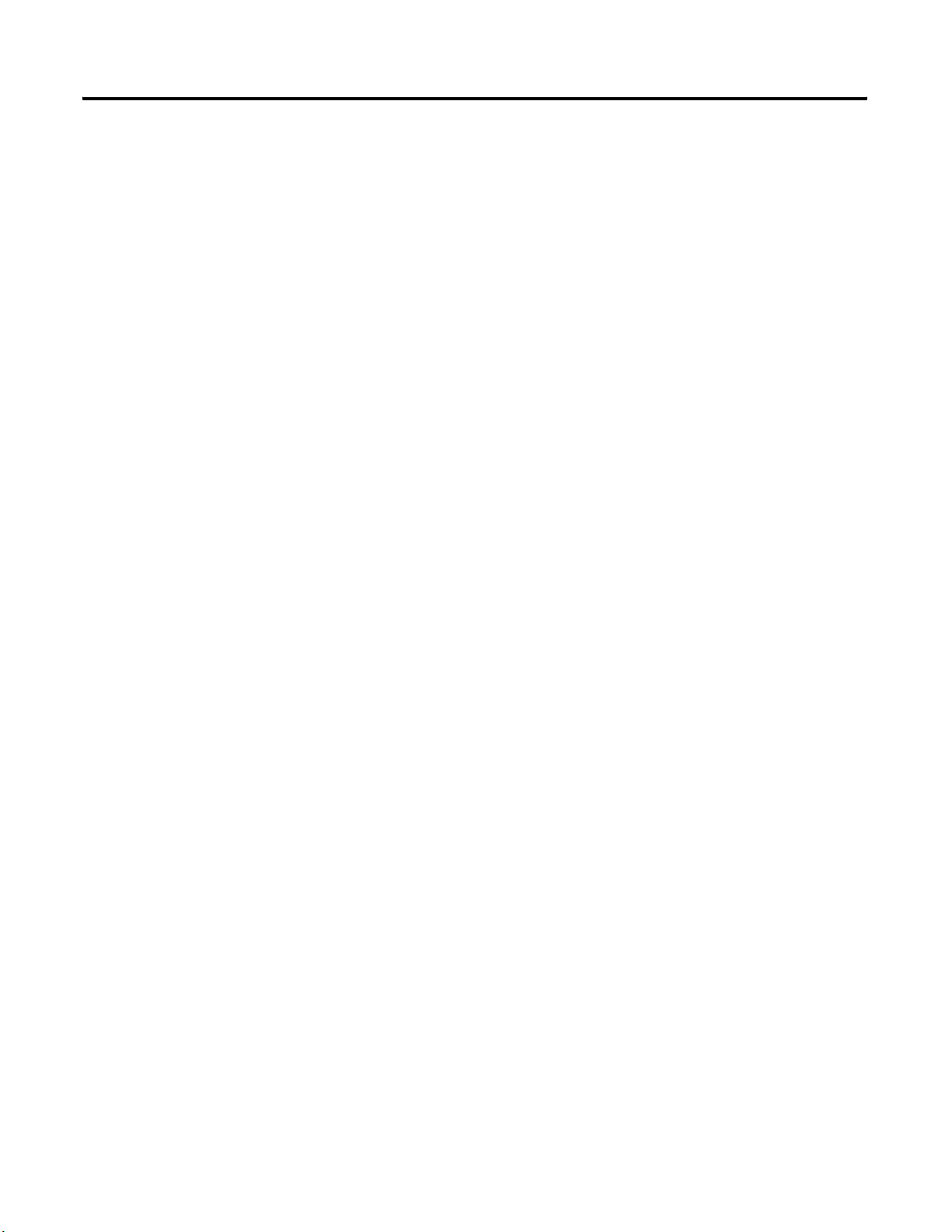
Table of Contents
Select a Language . . . . . . . . . . . . . . . . . . . . . . . . . . . . . . . . 73
Language List. . . . . . . . . . . . . . . . . . . . . . . . . . . . . . . . . 74
Exit . . . . . . . . . . . . . . . . . . . . . . . . . . . . . . . . . . . . . . . . 74
Use a Memory Card . . . . . . . . . . . . . . . . . . . . . . . . . . . . . . 74
Memory Card Listing . . . . . . . . . . . . . . . . . . . . . . . . . . . 74
Disconnect Card . . . . . . . . . . . . . . . . . . . . . . . . . . . . . . 74
Applications on Card . . . . . . . . . . . . . . . . . . . . . . . . . . . 74
Restore From Card . . . . . . . . . . . . . . . . . . . . . . . . . . . . . 75
Save to Card . . . . . . . . . . . . . . . . . . . . . . . . . . . . . . . . . 75
Erase/Format Card . . . . . . . . . . . . . . . . . . . . . . . . . . . . . 75
Exit . . . . . . . . . . . . . . . . . . . . . . . . . . . . . . . . . . . . . . . . 75
Configure Communication. . . . . . . . . . . . . . . . . . . . . . . . . . 75
DH-485 Communication. . . . . . . . . . . . . . . . . . . . . . . . . 75
DH+ Communication . . . . . . . . . . . . . . . . . . . . . . . . . . . 77
Remote I/O Communication. . . . . . . . . . . . . . . . . . . . . . 78
ControlNet Communication . . . . . . . . . . . . . . . . . . . . . . 79
DeviceNet Communication. . . . . . . . . . . . . . . . . . . . . . . 82
DF1 Communication . . . . . . . . . . . . . . . . . . . . . . . . . . . 84
EtherNet/IP Communication . . . . . . . . . . . . . . . . . . . . . . 86
Configure Presets . . . . . . . . . . . . . . . . . . . . . . . . . . . . . . . . 88
Power-up with Presets or Last States. . . . . . . . . . . . . . . . 88
Restart Unit and Load Values . . . . . . . . . . . . . . . . . . . . . 88
Key Repeat Rate . . . . . . . . . . . . . . . . . . . . . . . . . . . . . . 89
Key Repeat Delay . . . . . . . . . . . . . . . . . . . . . . . . . . . . . 89
Exit . . . . . . . . . . . . . . . . . . . . . . . . . . . . . . . . . . . . . . . . 89
Viewing Terminal Information . . . . . . . . . . . . . . . . . . . . . . . 89
Boot . . . . . . . . . . . . . . . . . . . . . . . . . . . . . . . . . . . . . . . 89
Firmware. . . . . . . . . . . . . . . . . . . . . . . . . . . . . . . . . . . . 89
Hardware . . . . . . . . . . . . . . . . . . . . . . . . . . . . . . . . . . . 89
Filename . . . . . . . . . . . . . . . . . . . . . . . . . . . . . . . . . . . . 90
Font File . . . . . . . . . . . . . . . . . . . . . . . . . . . . . . . . . . . . 90
Exit . . . . . . . . . . . . . . . . . . . . . . . . . . . . . . . . . . . . . . . . 90
Adjust Screen Parameters. . . . . . . . . . . . . . . . . . . . . . . . . . . 90
PanelView 300 Micro Terminal Screen Setup. . . . . . . . . . 90
PanelView 300 Terminal Screen Setup . . . . . . . . . . . . . . 91
PanelView 550 Terminal Screen Setup . . . . . . . . . . . . . . 93
PanelView 600/900/1000 Color Terminal Screen Setup . . 94
PanelView 900 Monochrome Terminal Screen Setup . . . . 95
PanelView 1000 Grayscale Terminal Screen Setup . . . . . . 97
PanelView 1400 Color Terminal Screen Setup . . . . . . . . . 98
Set the Time and Date. . . . . . . . . . . . . . . . . . . . . . . . . . . . 100
Set the Time . . . . . . . . . . . . . . . . . . . . . . . . . . . . . . . . 101
Set the Date. . . . . . . . . . . . . . . . . . . . . . . . . . . . . . . . . 101
Exit . . . . . . . . . . . . . . . . . . . . . . . . . . . . . . . . . . . . . . . 101
Publication 2711-UM014G-EN-P - September 2008 7
Page 8
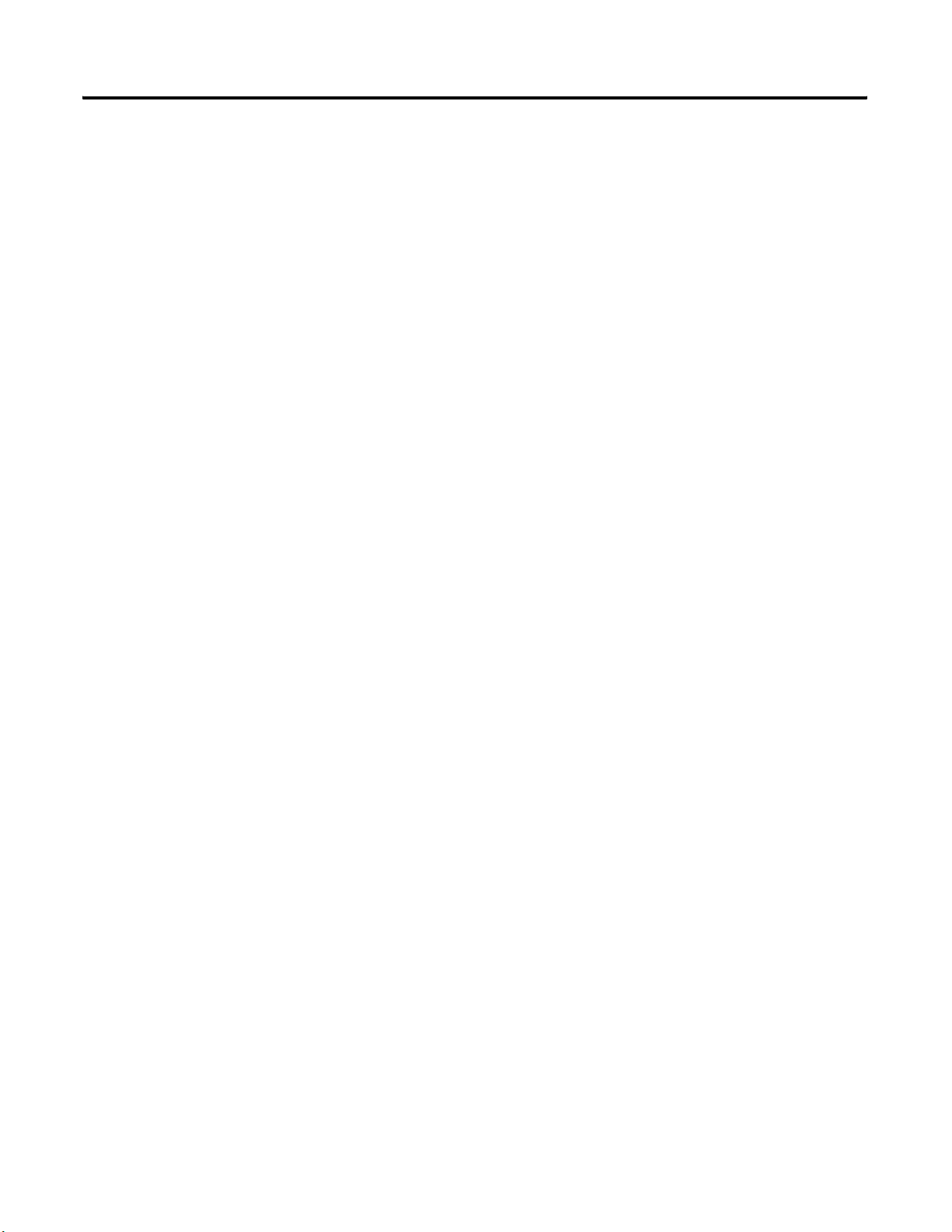
Table of Contents
Using a Memory Card
Running Applications
Set Up the Printer . . . . . . . . . . . . . . . . . . . . . . . . . . . . . . . 102
Handshaking . . . . . . . . . . . . . . . . . . . . . . . . . . . . . . . . 102
Communication Parameters . . . . . . . . . . . . . . . . . . . . . 102
Baud Rate . . . . . . . . . . . . . . . . . . . . . . . . . . . . . . . . . . 103
Top of Form . . . . . . . . . . . . . . . . . . . . . . . . . . . . . . . . 103
Port Mode . . . . . . . . . . . . . . . . . . . . . . . . . . . . . . . . . . 103
Exit . . . . . . . . . . . . . . . . . . . . . . . . . . . . . . . . . . . . . . . 103
Chapter 4
Chapter Objectives . . . . . . . . . . . . . . . . . . . . . . . . . . . . . . 105
Supported Memory Cards . . . . . . . . . . . . . . . . . . . . . . . . . 105
Use the Memory Card Retainer . . . . . . . . . . . . . . . . . . . . . 106
Load Application from a Memory Card. . . . . . . . . . . . . . . . 108
Load Application on a Memory Card . . . . . . . . . . . . . . . . . 110
Store Font Files on a Memory Card . . . . . . . . . . . . . . . . . . 111
Remove a Memory Card . . . . . . . . . . . . . . . . . . . . . . . . . . 112
Chapter 5
Chapter Objectives . . . . . . . . . . . . . . . . . . . . . . . . . . . . . . 113
Application Information. . . . . . . . . . . . . . . . . . . . . . . . . . . 113
Important Information for PanelView 300 Micro Terminal
Operations . . . . . . . . . . . . . . . . . . . . . . . . . . . . . . . . . . . . 113
Screen Security . . . . . . . . . . . . . . . . . . . . . . . . . . . . . . . . . 114
Push Button Operation . . . . . . . . . . . . . . . . . . . . . . . . . . . 114
Control Lists . . . . . . . . . . . . . . . . . . . . . . . . . . . . . . . . . . . 115
Active List Item . . . . . . . . . . . . . . . . . . . . . . . . . . . . . . 115
Active Control List . . . . . . . . . . . . . . . . . . . . . . . . . . . . 116
Cursor . . . . . . . . . . . . . . . . . . . . . . . . . . . . . . . . . . . . . 116
List Keys . . . . . . . . . . . . . . . . . . . . . . . . . . . . . . . . . . . 117
Cursor-piloted Control Lists . . . . . . . . . . . . . . . . . . . . . 117
Numeric Entry Cursor Point . . . . . . . . . . . . . . . . . . . . . 118
Keypad Enable Button . . . . . . . . . . . . . . . . . . . . . . . . . 118
Scratchpad. . . . . . . . . . . . . . . . . . . . . . . . . . . . . . . . . . 119
ASCII Entry Controls . . . . . . . . . . . . . . . . . . . . . . . . . . . . . 121
ASCII Scratchpad - Keypad or Keypad/Touch Screen
Terminals . . . . . . . . . . . . . . . . . . . . . . . . . . . . . . . . . . 121
ASCII Scratchpad - PV300 Micro/300 Terminals . . . . . . . 122
ASCII Scratchpad - PV550/600 Touch Screen Terminals . 123
ASCII Scratchpad - PV900/1000/1400 Touch Screen
Terminals . . . . . . . . . . . . . . . . . . . . . . . . . . . . . . . . . . 124
ASCII Scratchpads in Other Languages . . . . . . . . . . . . . 125
Screen Selectors . . . . . . . . . . . . . . . . . . . . . . . . . . . . . . . . 126
Cursor Operation . . . . . . . . . . . . . . . . . . . . . . . . . . . . . 127
List Keys . . . . . . . . . . . . . . . . . . . . . . . . . . . . . . . . . . . 127
List Indicators . . . . . . . . . . . . . . . . . . . . . . . . . . . . . . . . . . 128
8 Publication 2711-UM014G-EN-P - September 2008
Page 9
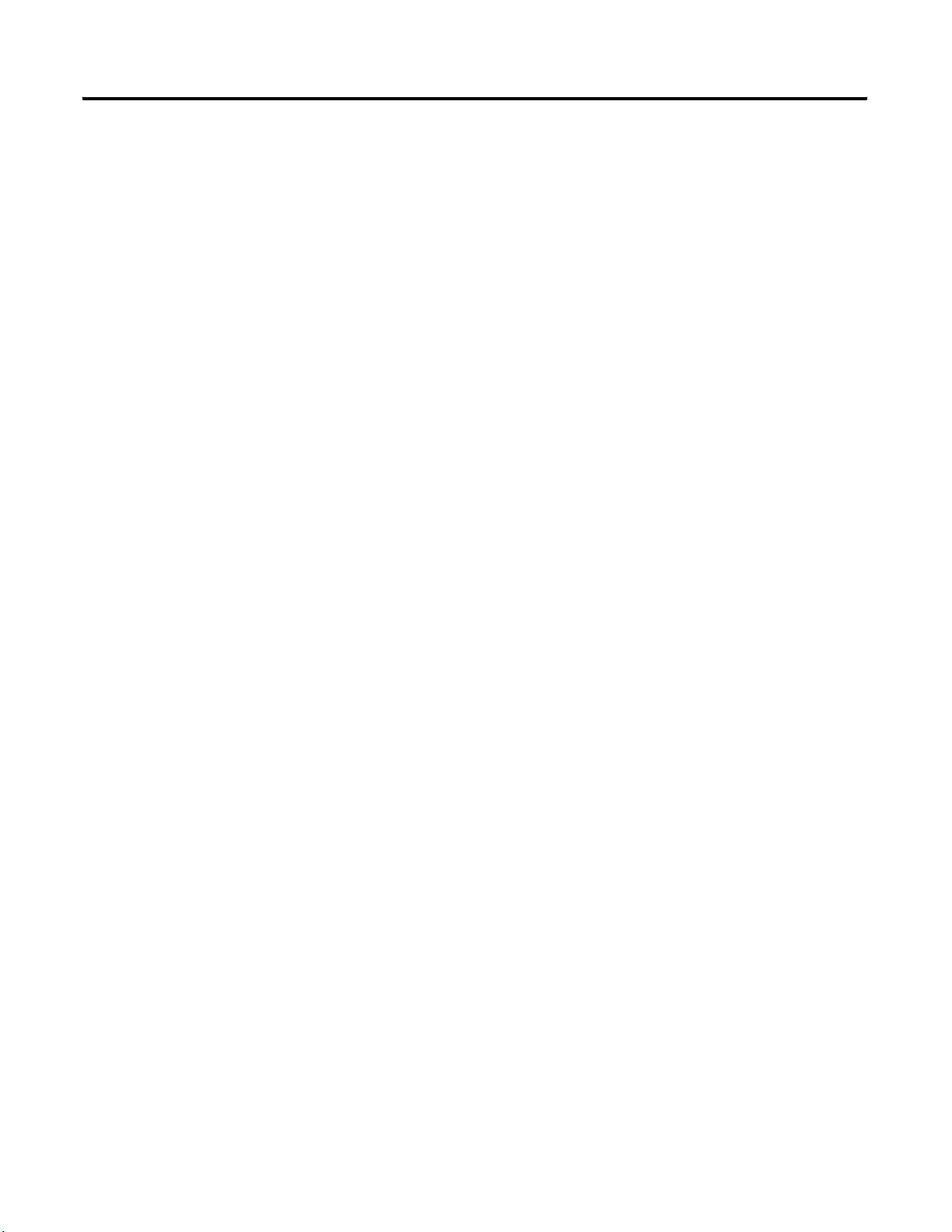
Installing the PV300 Micro
Terminal
Table of Contents
Multistate Indicators . . . . . . . . . . . . . . . . . . . . . . . . . . . . . 128
Bar Graph Displays. . . . . . . . . . . . . . . . . . . . . . . . . . . . . . 128
Analog Gauges . . . . . . . . . . . . . . . . . . . . . . . . . . . . . . . . . 129
Numeric Data Displays . . . . . . . . . . . . . . . . . . . . . . . . . . . 129
Message Displays . . . . . . . . . . . . . . . . . . . . . . . . . . . . . . . 129
Time or Date . . . . . . . . . . . . . . . . . . . . . . . . . . . . . . . . . . 130
Printing . . . . . . . . . . . . . . . . . . . . . . . . . . . . . . . . . . . . . . 130
Alarms . . . . . . . . . . . . . . . . . . . . . . . . . . . . . . . . . . . . . . . 131
Chapter 6
Chapter Objectives . . . . . . . . . . . . . . . . . . . . . . . . . . . . . . 133
Hazardous Location Considerations . . . . . . . . . . . . . . . . . . 133
Enclosures . . . . . . . . . . . . . . . . . . . . . . . . . . . . . . . . . . . . 134
Required Tools . . . . . . . . . . . . . . . . . . . . . . . . . . . . . . . . . 134
Mounting Dimensions . . . . . . . . . . . . . . . . . . . . . . . . . . . . 134
Cutout Dimensions . . . . . . . . . . . . . . . . . . . . . . . . . . . . . . 135
Clearances . . . . . . . . . . . . . . . . . . . . . . . . . . . . . . . . . . . . 135
Install Terminal in Panel . . . . . . . . . . . . . . . . . . . . . . . . . . 136
Installing the PV300 Terminal
Installing the PV550 Terminal
Chapter 7
Chapter Objectives . . . . . . . . . . . . . . . . . . . . . . . . . . . . . . 139
Hazardous Location Considerations . . . . . . . . . . . . . . . . . . 139
Enclosures . . . . . . . . . . . . . . . . . . . . . . . . . . . . . . . . . . . . 140
Required Tools . . . . . . . . . . . . . . . . . . . . . . . . . . . . . . . . . 140
Mounting Dimensions . . . . . . . . . . . . . . . . . . . . . . . . . . . . 141
Cutout Dimensions . . . . . . . . . . . . . . . . . . . . . . . . . . . . . . 141
Clearances . . . . . . . . . . . . . . . . . . . . . . . . . . . . . . . . . . . . 142
Install the PV300 Terminal in a Panel. . . . . . . . . . . . . . . . . 143
Chapter 8
Chapter Objectives . . . . . . . . . . . . . . . . . . . . . . . . . . . . . . 145
Hazardous Location Considerations . . . . . . . . . . . . . . . . . . 145
Enclosures . . . . . . . . . . . . . . . . . . . . . . . . . . . . . . . . . . . . 146
Required Tools . . . . . . . . . . . . . . . . . . . . . . . . . . . . . . . . . 147
Mounting Dimensions . . . . . . . . . . . . . . . . . . . . . . . . . . . . 147
PV550 Keypad, Keypad & Touch Screen Terminals . . . . 147
PV550 Touch Screen Terminals. . . . . . . . . . . . . . . . . . . 147
Clearances . . . . . . . . . . . . . . . . . . . . . . . . . . . . . . . . . . . . 148
Cutout Dimensions . . . . . . . . . . . . . . . . . . . . . . . . . . . . . . 149
PV550 Keypad, Keypad and Touch Screen Terminals . . 149
PV550 Touch Screen Terminals. . . . . . . . . . . . . . . . . . . 149
Install the PV550 Terminal in a Panel. . . . . . . . . . . . . . . . . 150
Publication 2711-UM014G-EN-P - September 2008 9
Page 10
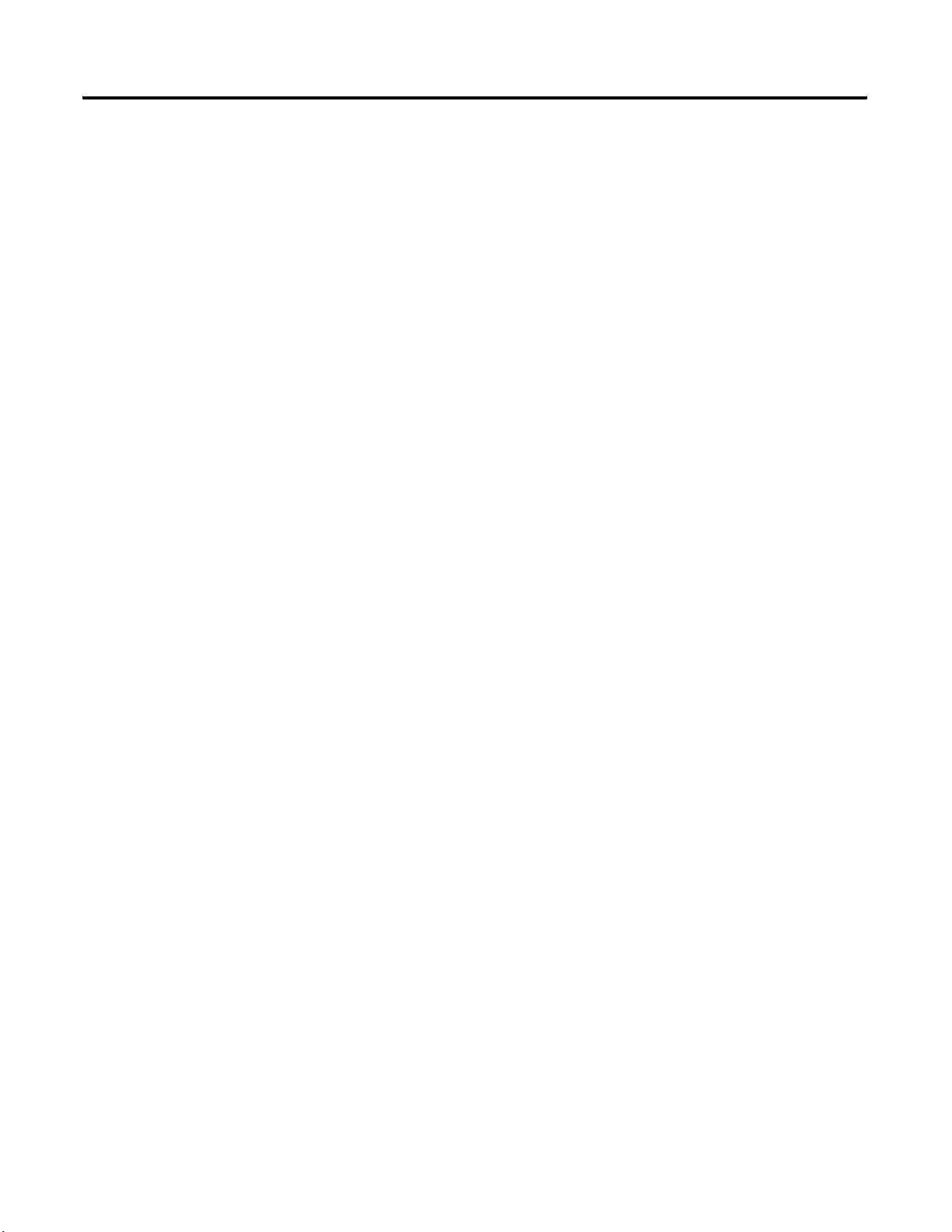
Table of Contents
Installing the PV600 Terminal
Installing the PV900/1000
Terminals
Chapter 9
Chapter Objectives . . . . . . . . . . . . . . . . . . . . . . . . . . . . . . 153
Hazardous Location Considerations . . . . . . . . . . . . . . . . . . 153
Enclosures . . . . . . . . . . . . . . . . . . . . . . . . . . . . . . . . . . . . 154
Required Tools . . . . . . . . . . . . . . . . . . . . . . . . . . . . . . . . . 154
Mounting Dimensions . . . . . . . . . . . . . . . . . . . . . . . . . . . . 155
PV600 Keypad, Keypad and Touch Screen Terminals . . 155
PV600 Touch Screen Terminals. . . . . . . . . . . . . . . . . . . 155
Cutout Dimensions . . . . . . . . . . . . . . . . . . . . . . . . . . . . . . 156
PV600 Keypad, Keypad and Touch Screen Terminals . . 156
PV600 Touch Screen Terminals. . . . . . . . . . . . . . . . . . . 156
Clearances . . . . . . . . . . . . . . . . . . . . . . . . . . . . . . . . . . . . 157
PV600 Keypad and Keypad and Touch Screen
Terminals . . . . . . . . . . . . . . . . . . . . . . . . . . . . . . . . . . 157
PV600 Touch Screen Terminals. . . . . . . . . . . . . . . . . . . 157
Install the PV600 in a Panel . . . . . . . . . . . . . . . . . . . . . . . . 158
Chapter 10
Chapter Objectives . . . . . . . . . . . . . . . . . . . . . . . . . . . . . . 161
Hazardous Location Considerations . . . . . . . . . . . . . . . . . . 161
Enclosures . . . . . . . . . . . . . . . . . . . . . . . . . . . . . . . . . . . . 162
Required Tools . . . . . . . . . . . . . . . . . . . . . . . . . . . . . . . . . 162
PV900 Terminals Mounting Dimensions . . . . . . . . . . . . . . . 163
PV900 Touch Terminal Mounting Dimensions . . . . . . . . 163
PV900 Keypad Terminal Mounting Dimensions . . . . . . . 163
PV1000 Terminals Mounting Dimensions . . . . . . . . . . . . . . 164
PV1000 Touch Terminal Mounting Dimensions . . . . . . . 164
PV1000 Keypad Terminal Mounting Dimensions . . . . . . 164
Clearances . . . . . . . . . . . . . . . . . . . . . . . . . . . . . . . . . . . . 165
Cutout Dimensions . . . . . . . . . . . . . . . . . . . . . . . . . . . . . . 166
PV900 Panel Cutout Dimensions. . . . . . . . . . . . . . . . . . 166
PV1000 Panel Cutout Dimensions . . . . . . . . . . . . . . . . . 166
Install the PV900/PV1000 Terminals in a Panel . . . . . . . . . . 167
Chapter 11
Installing the PV1400 Terminal
10 Publication 2711-UM014G-EN-P - September 2008
Chapter Objectives . . . . . . . . . . . . . . . . . . . . . . . . . . . . . . 169
Enclosures . . . . . . . . . . . . . . . . . . . . . . . . . . . . . . . . . . . . 169
Required Tools . . . . . . . . . . . . . . . . . . . . . . . . . . . . . . . . . 169
Mounting Dimensions . . . . . . . . . . . . . . . . . . . . . . . . . . . . 170
PV1400 Touch Terminal Mounting Dimensions . . . . . . . 170
PV1400 Keypad Terminal Mounting Dimensions . . . . . . 170
Clearances . . . . . . . . . . . . . . . . . . . . . . . . . . . . . . . . . . . . 171
Cutout Dimensions . . . . . . . . . . . . . . . . . . . . . . . . . . . . . . 172
PV1400 Keypad Terminals . . . . . . . . . . . . . . . . . . . . . . 172
PV1400 Touch Screen Terminals. . . . . . . . . . . . . . . . . . 172
Page 11
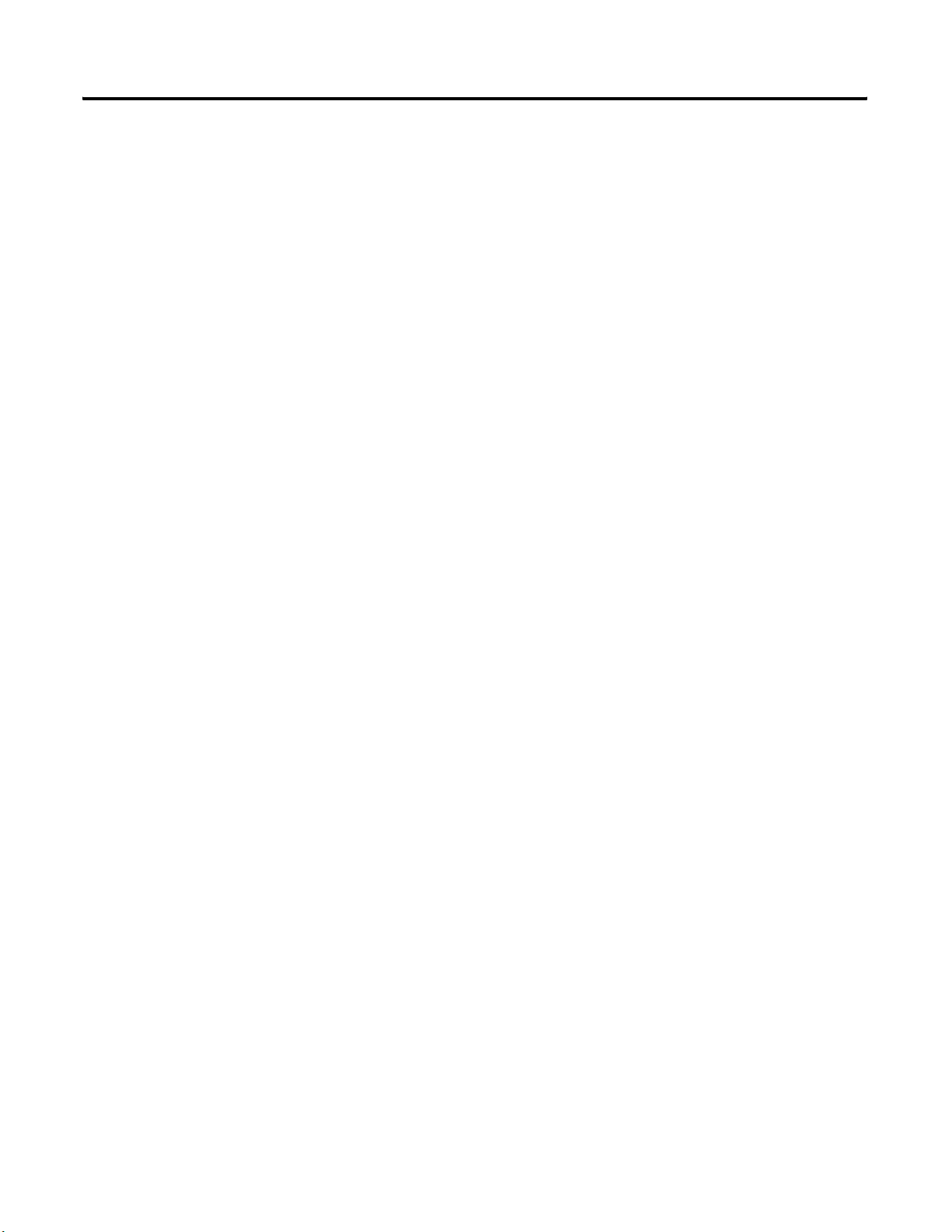
Terminal Connections
Table of Contents
Install the PV1400 Terminal in a Panel . . . . . . . . . . . . . . . . 173
Mount Terminal with Mounting Studs . . . . . . . . . . . . . . 175
Chapter 12
Chapter Objectives . . . . . . . . . . . . . . . . . . . . . . . . . . . . . . 177
Wiring and Safety Guidelines. . . . . . . . . . . . . . . . . . . . . . . 177
Cable Charts . . . . . . . . . . . . . . . . . . . . . . . . . . . . . . . . . . . 178
Runtime Communication Cables - to Processors . . . . . . 178
Runtime Communication Cables - to Network Interface
Module . . . . . . . . . . . . . . . . . . . . . . . . . . . . . . . . . . . . 183
Application File Upload/Download (Direct) Cables . . . . 184
Remote I/O Terminal Connections. . . . . . . . . . . . . . . . . . . 185
Remote I/O Terminal Ports. . . . . . . . . . . . . . . . . . . . . . 185
Supported Controllers . . . . . . . . . . . . . . . . . . . . . . . . . 186
Making Remote I/O Connections . . . . . . . . . . . . . . . . . 187
Remote I/O Pass-through using DH+ . . . . . . . . . . . . . . 188
DH+ Terminal Connections . . . . . . . . . . . . . . . . . . . . . . . . 189
DH+ Terminal Ports . . . . . . . . . . . . . . . . . . . . . . . . . . . 189
Typical DH+ System Configuration . . . . . . . . . . . . . . . . 190
Making DH+ Connections . . . . . . . . . . . . . . . . . . . . . . 191
DH-485 Terminal Connections. . . . . . . . . . . . . . . . . . . . . . 192
DH-485 Terminal Ports (RJ45). . . . . . . . . . . . . . . . . . . . 192
Connecting to a Single SLC Controller (Point-to-point). . 193
Connecting to a DH-485 Network. . . . . . . . . . . . . . . . . 194
Connecting a Computer . . . . . . . . . . . . . . . . . . . . . . . . 196
Connecting a Hand-held Terminal . . . . . . . . . . . . . . . . 198
RS-232 (DH-485) Terminal Connections . . . . . . . . . . . . . . . 199
RS-232 Terminal Ports . . . . . . . . . . . . . . . . . . . . . . . . . 199
Connecting to an SLC, CompactLogix, MicroLogix
Controller (Point-to-point) . . . . . . . . . . . . . . . . . . . . . . 200
Connecting to a MicroLogix Controller through an
AIC+ Module . . . . . . . . . . . . . . . . . . . . . . . . . . . . . . . . 201
Connecting a Computer . . . . . . . . . . . . . . . . . . . . . . . . 201
Connecting a DH+ to DH-485 Pass-through Link. . . . . . 202
RS-232 (DF1) Terminal Connections. . . . . . . . . . . . . . . . . . 202
Compatible Controllers. . . . . . . . . . . . . . . . . . . . . . . . . 203
RS-232 (DF1) Terminal Ports. . . . . . . . . . . . . . . . . . . . . 203
RS-232/DF1 Port Connector . . . . . . . . . . . . . . . . . . . . . 204
Connecting to a MicroLogix 1000 Controller . . . . . . . . . 204
Connecting to an SLC, PLC, or MicroLogix 1500LRP
Controller . . . . . . . . . . . . . . . . . . . . . . . . . . . . . . . . . . 205
Connecting to a CompactLogix or FlexLogix . . . . . . . . . 205
Using a Modem . . . . . . . . . . . . . . . . . . . . . . . . . . . . . . 206
Connecting to a DeviceNet or EtherNet/IP Network . . . 206
Constructing a Null Modem Cable . . . . . . . . . . . . . . . . 207
Publication 2711-UM014G-EN-P - September 2008 11
Page 12
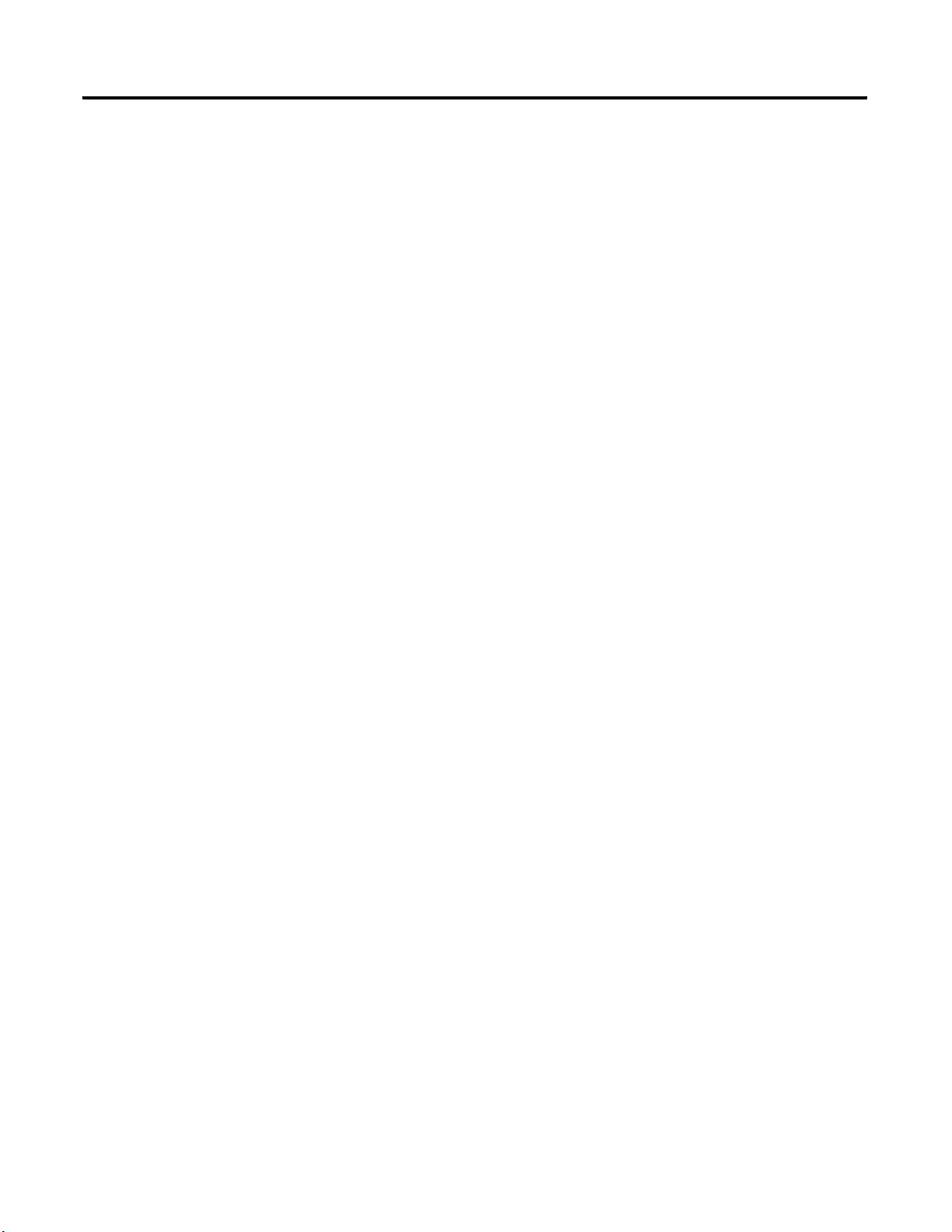
Table of Contents
ControlNet Connections . . . . . . . . . . . . . . . . . . . . . . . . . . 207
Related Information . . . . . . . . . . . . . . . . . . . . . . . . . . . 207
ControlNet Protocol . . . . . . . . . . . . . . . . . . . . . . . . . . . 208
Compatible ControlNet Controllers . . . . . . . . . . . . . . . . 208
ControlNet Terminal Ports . . . . . . . . . . . . . . . . . . . . . . 208
Typical ControlNet Network . . . . . . . . . . . . . . . . . . . . . 209
Making ControlNet Connections . . . . . . . . . . . . . . . . . . 210
NAP and Redundant Cables . . . . . . . . . . . . . . . . . . . . . 211
DeviceNet Network Terminal Connections . . . . . . . . . . . . . 212
DeviceNet Terminal Ports. . . . . . . . . . . . . . . . . . . . . . . 212
Making DeviceNet Connections . . . . . . . . . . . . . . . . . . 213
Typical DeviceNet Network . . . . . . . . . . . . . . . . . . . . . 214
EtherNet/IP Connections . . . . . . . . . . . . . . . . . . . . . . . . . 215
EtherNet/IP Terminal Ports. . . . . . . . . . . . . . . . . . . . . . 215
Ethernet Connector . . . . . . . . . . . . . . . . . . . . . . . . . . . 216
Cables . . . . . . . . . . . . . . . . . . . . . . . . . . . . . . . . . . . . . 216
Typical EtherNet/IP Configuration . . . . . . . . . . . . . . . . 217
PanelView 300 Micro Terminal Connections. . . . . . . . . . . . 218
RS-232 Communication Port . . . . . . . . . . . . . . . . . . . . . 218
Connecting to a MicroLogix Controller . . . . . . . . . . . . . 218
Connecting to an SLC, PLC-5, ControlLogix, MicroLogix
1500LRP, CompactLogix, or FlexLogix. . . . . . . . . . . . . . 219
Connecting to an Advanced Interface Converter . . . . . . 220
Connecting to a DeviceNet Interface (DNI) . . . . . . . . . . 220
Connecting to a Personal Computer (Application File
Transfers) . . . . . . . . . . . . . . . . . . . . . . . . . . . . . . . . . . 221
Connecting a Computer or Printer to the Terminal . . . . . . . 223
Chapter 13
Troubleshooting and Maintenance
Chapter Objectives . . . . . . . . . . . . . . . . . . . . . . . . . . . . . . 225
Equipment Required . . . . . . . . . . . . . . . . . . . . . . . . . . . . . 225
Use the Troubleshooting Chart . . . . . . . . . . . . . . . . . . . . . 225
Interpret Status Indicators . . . . . . . . . . . . . . . . . . . . . . . . . 229
Clean the Display Window . . . . . . . . . . . . . . . . . . . . . . . . 231
Remove Paint and Grease . . . . . . . . . . . . . . . . . . . . . . 231
Equipment Hose-downs . . . . . . . . . . . . . . . . . . . . . . . . 231
Replace the Clock Module. . . . . . . . . . . . . . . . . . . . . . . . . 232
Replace the Backlight . . . . . . . . . . . . . . . . . . . . . . . . . . . . 232
Appendix A
Specifications
12 Publication 2711-UM014G-EN-P - September 2008
PanelView 300 Micro Terminal . . . . . . . . . . . . . . . . . . . . . 233
PanelView 300 Terminal . . . . . . . . . . . . . . . . . . . . . . . . . . 234
PanelView 550 Terminals . . . . . . . . . . . . . . . . . . . . . . . . . 236
PanelView 600 Color Keypad and Touch Terminals . . . . . . 238
PanelView 600 Color Touch Only Terminals . . . . . . . . . . 239
Page 13
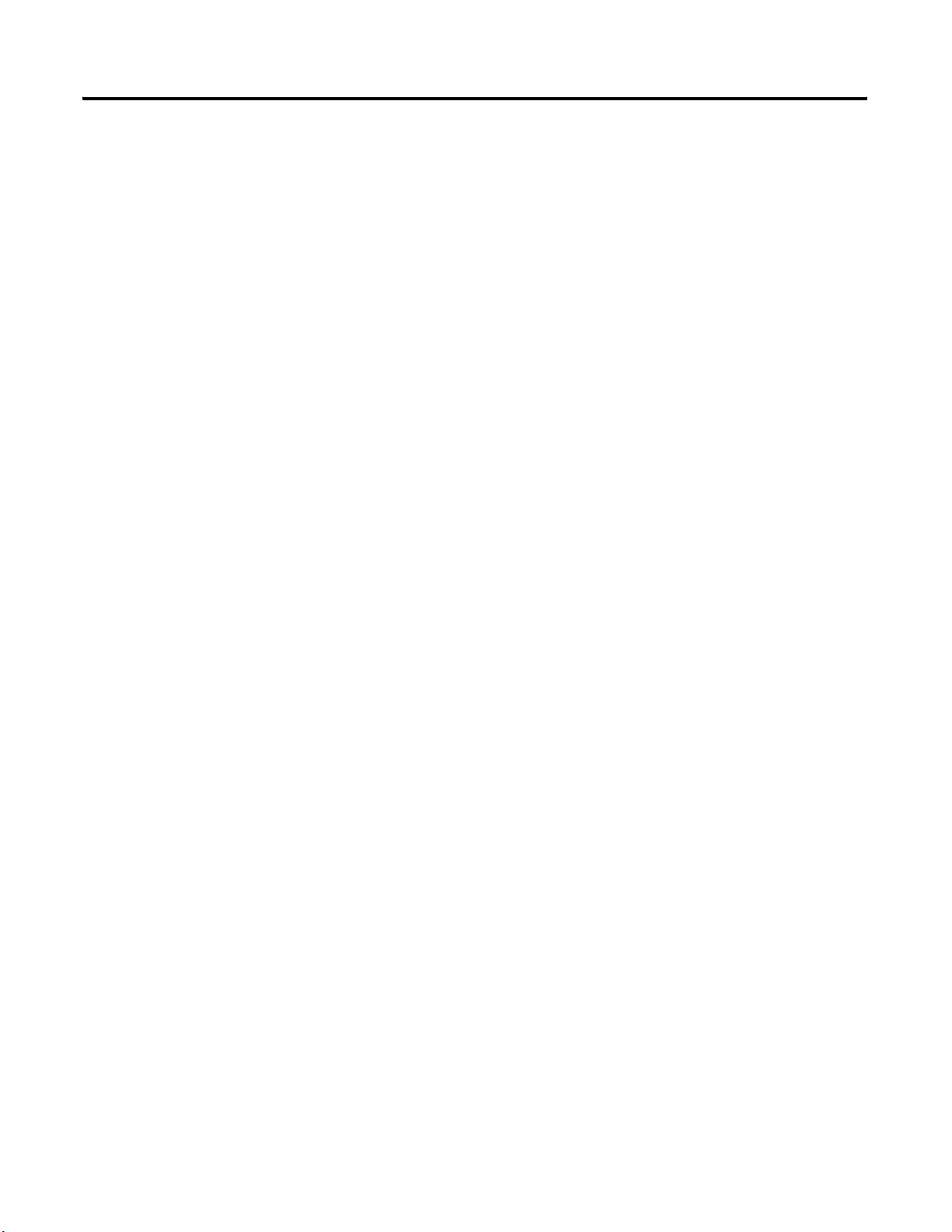
Messages, Codes and Self-test
Numbers
Table of Contents
PanelView 900 Monochrome and Color Terminals . . . . . . . 240
PanelView 1000 Color & Grayscale . . . . . . . . . . . . . . . . . . 244
PanelView 1400 Color . . . . . . . . . . . . . . . . . . . . . . . . . . . . 245
Communication. . . . . . . . . . . . . . . . . . . . . . . . . . . . . . . . . 247
Agency Certifications. . . . . . . . . . . . . . . . . . . . . . . . . . . . . 248
Appendix B
Types of Terminal Messages . . . . . . . . . . . . . . . . . . . . . . . 249
Status Messages . . . . . . . . . . . . . . . . . . . . . . . . . . . . . . 249
Reminder Messages . . . . . . . . . . . . . . . . . . . . . . . . . . . 249
Warning Messages . . . . . . . . . . . . . . . . . . . . . . . . . . . . 249
Fault Messages. . . . . . . . . . . . . . . . . . . . . . . . . . . . . . . 249
General Terminal Messages . . . . . . . . . . . . . . . . . . . . . . . . 250
DH-485 Terminal Messages . . . . . . . . . . . . . . . . . . . . . 254
ControlNet Terminal Messages . . . . . . . . . . . . . . . . . . . 255
Remote I/O Terminal Messages . . . . . . . . . . . . . . . . . . 256
EtherNet/IP Messages. . . . . . . . . . . . . . . . . . . . . . . . . . 256
DH+ Terminal Messages. . . . . . . . . . . . . . . . . . . . . . . . 257
DF1 Terminal Messages . . . . . . . . . . . . . . . . . . . . . . . . 258
Terminal Codes. . . . . . . . . . . . . . . . . . . . . . . . . . . . . . . . . 258
DeviceNet Codes . . . . . . . . . . . . . . . . . . . . . . . . . . . . . 258
General Codes. . . . . . . . . . . . . . . . . . . . . . . . . . . . . . . 262
ControlNet Codes. . . . . . . . . . . . . . . . . . . . . . . . . . . . . 262
EtherNet/IP Codes . . . . . . . . . . . . . . . . . . . . . . . . . . . . 263
Remote I/O Communication Loss. . . . . . . . . . . . . . . . . . . . 267
Self-test Numbers . . . . . . . . . . . . . . . . . . . . . . . . . . . . . . . 267
Appendix C
European Union Directive
Compliance
EMC and Low Voltage Directives . . . . . . . . . . . . . . . . . 269
Intended Use of Product . . . . . . . . . . . . . . . . . . . . . . . 270
Wiring Recommendations. . . . . . . . . . . . . . . . . . . . . . . 270
Declarations of Conformity. . . . . . . . . . . . . . . . . . . . . . 270
Battery Replacement and Disposal . . . . . . . . . . . . . . . . 271
Glossary
Index
Publication 2711-UM014G-EN-P - September 2008 13
Page 14
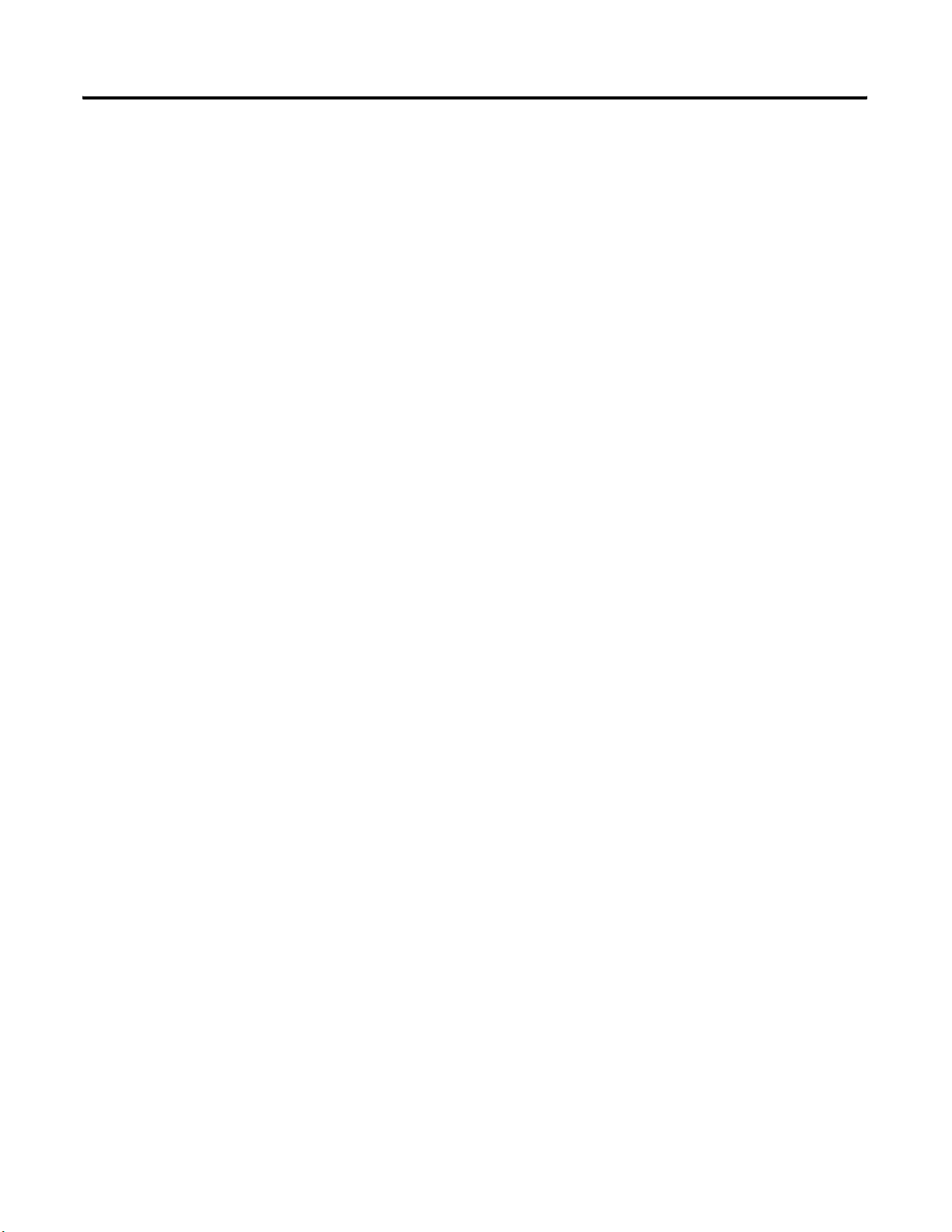
Table of Contents
14 Publication 2711-UM014G-EN-P - September 2008
Page 15
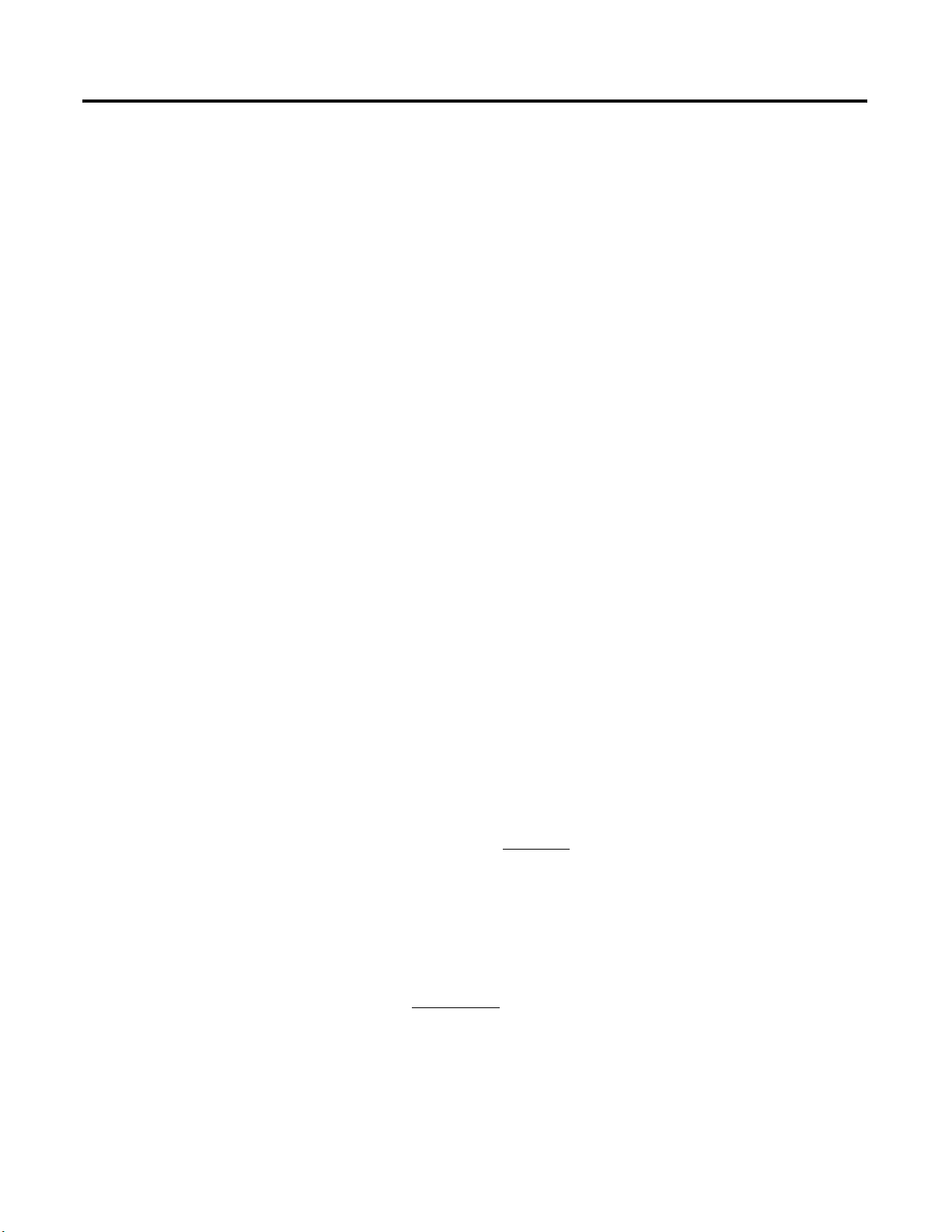
Preface
Objectives
Intended Audience
Conventions
Read this preface to familiarize yourself with the rest of this manual.
• Intended audience
• Conventions used
• Terminology
• Installing PanelView terminals
• European Union Directive Compliance
• Related publications
• Technical support
No special knowledge is required to understand this manual or
operate the PanelView terminals. Before running an application, you
must know the functions of all screens and screen objects. This
information is available from the application designer.
Equipment installers must be familiar with standard panel installation
techniques.
The manual uses these conventions:
Terminology
Installing PanelView Terminals
European Union Directive Compliance
• For specific PanelView terminals, PanelView is replaced with the
PV abbreviation. For example: PV1000 refers to the PanelView
1000 terminal.
• PanelView terminal refers to any one of the PanelView
terminals.
This manual contains some terms that may be unfamiliar.
Use the Glossary on page 273
Each terminal is shipped with installation instructions and a panel
cutout. Please follow these instructions when installing your
PanelView terminal in a panel or enclosure.
Refer to Appendix C for details on installing the PanelView terminals
in industrial environments requiring compliance with European Union
Directives.
of this manual for assistance.
15Publication 2711-UM014G-EN-P - September 2008 15
Page 16
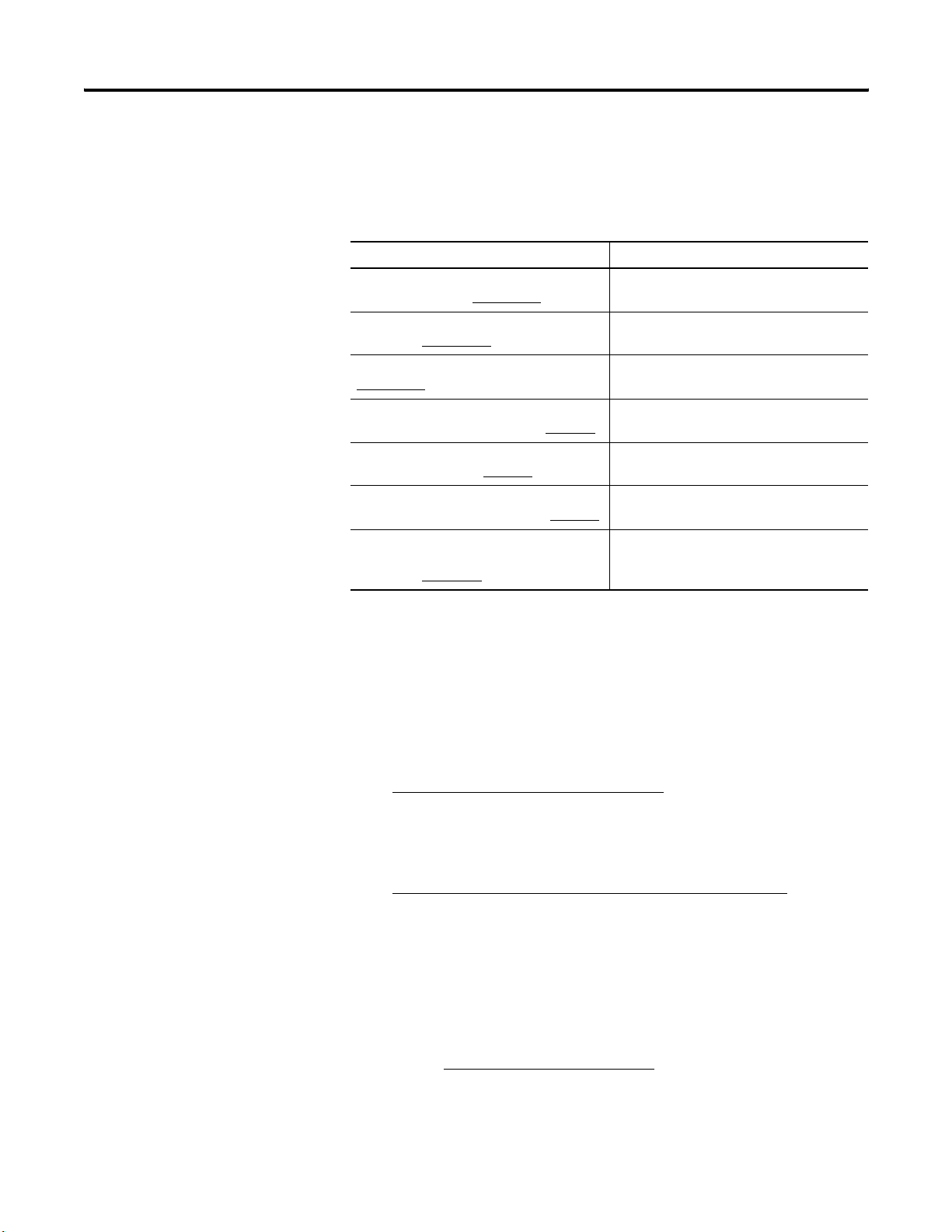
Preface
Additional Resources
Refer to the extensive online help for the PanelBuilder32 Software or
the following publications if necessary.
Resource Description
PanelBuilder32 Software Getting Results
Manual, publication 2711-GR003
PanelBuilder32 Quick Start Manual,
publication 2711-QS003
WinPFT File Transfer Utility, publication
2711-TD006
PROFIBUS DP Communication for
PanelView Terminals, publication 2711-6.3
Modbus Communication for PanelView
Terminals, publication 2711-6.9
Programmable Controller Wiring and
Grounding Guidelines, publication 1770-4.1
Data Highway/Data Highway Plus/Data
Highway-485 Cable Installation Manual,
publication 1770-6.2.2
Information about using PanelBuilder32
software
Information about starting PanelBuilder32
software
Information about the WinPFT file transfer
utility
Information about PROFIBUS DP
communication for PanelView terminals
Information about Modbus communication
for PanelView terminals
Information on wiring and grounding
Information about installing Data
Highway/Data Highway Plus/Data
Highway-485 cable
Technical Support
For information relating to your controller, refer to the appropriate
manual.
If you have questions about the PanelView terminals or the
PanelBuilder32 software, please refer to the online manuals or online
help provided with the PanelBuilder32 installation CD. These
publications are also available from the literature library at:
http://literature.rockwellautomation.com
Frequently Asked Questions
Documents on frequently asked questions are available at:
http://www.rockwellautomation.com/knowledgebase
Software and Firmware Upgrades
To receive software updates (software serial number required) and
firmware upgrades for your PanelView terminal:
• locate on PanelBuilder32 installation CD.
• call Rockwell Software at 1-440-646-7700 or fax 1-440-646-7701.
• access www.software.rockwell.com
.
16 Publication 2711-UM014G-EN-P - September 2008
Page 17
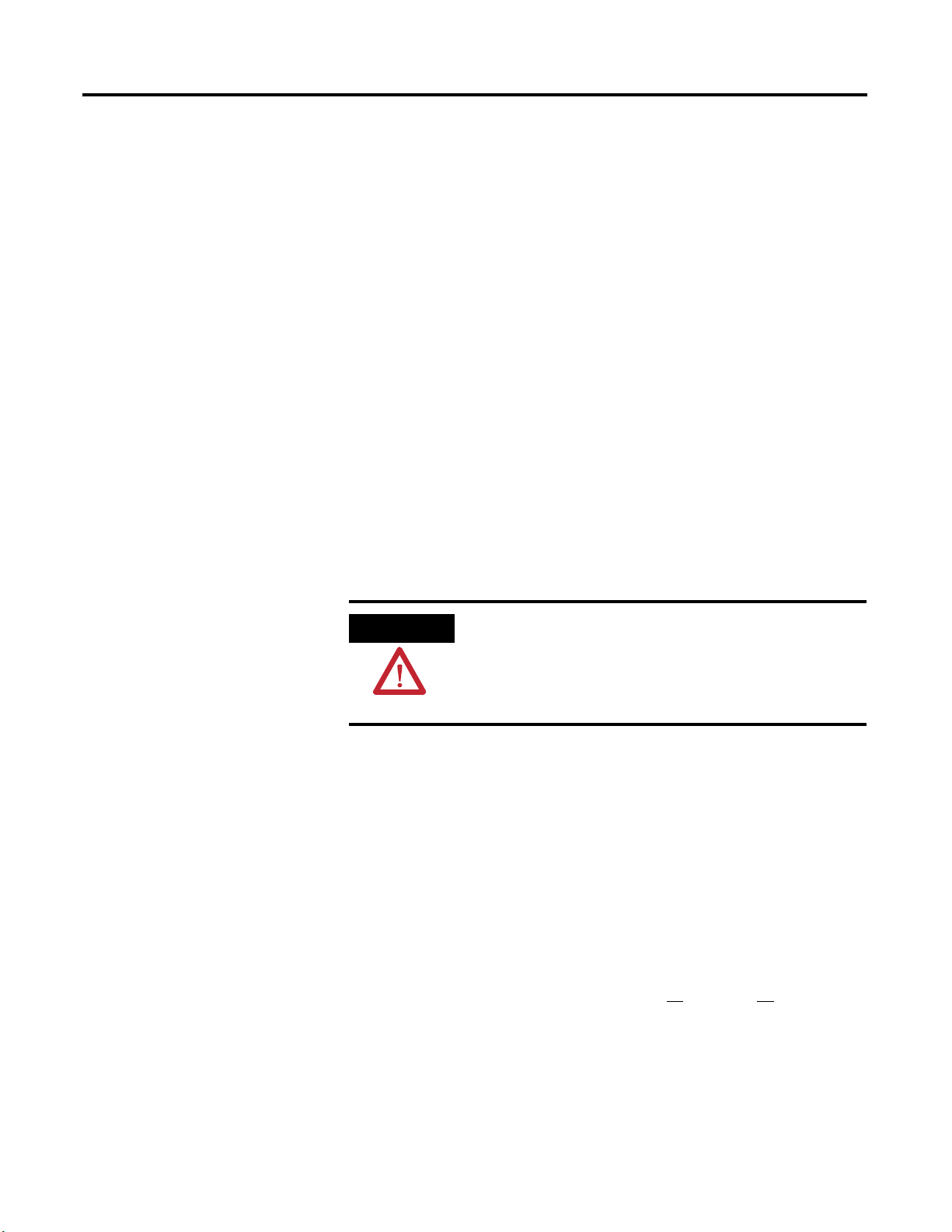
Terminal Overview
Chapter
1
Chapter Objectives
Intended Uses
This chapter gives an overview of the PanelView Operator Terminals.
• Intended uses
• Terminal types and features
• Applications
• Configuration mode
• Terminal messages
• Printing
• Accessories and replacement parts
You can use the PanelView operator terminals for a wide variety of
machine control and monitoring applications.
ATTENTION
Do not use a PanelView terminal for emergency stops or other
controls critical to the safety of personnel or equipment. Use
separate hardwired operator interface devices that do not
depend on solid state electronics. See the inside front cover of
this manual for guidelines.
Terminal Types
17Publication 2711-UM014G-EN-P - September 2008 17
PanelView terminals are available in a variety of options.
• Display size and type (monochrome, grayscale, color)
• Operator input (touch screen or keypad)
• Communication port (DH-485, RS-232, remote I/O, DH+,
ControlNet, DeviceNet, Ethernet, EtherNet/IP, DF1)
• RS-232 printer port support
In addition, some terminals are available with:
• AC or DC power (L1 at the end of a catalog number indicates a
DC terminal, for example, 2711-B5A1L1
• stainless steel bezel available on PanelView 550 keypad or
keypad & touch terminals.
Contact your Allen-Bradley representative for availability.
, or -T9C1L1).
Page 18
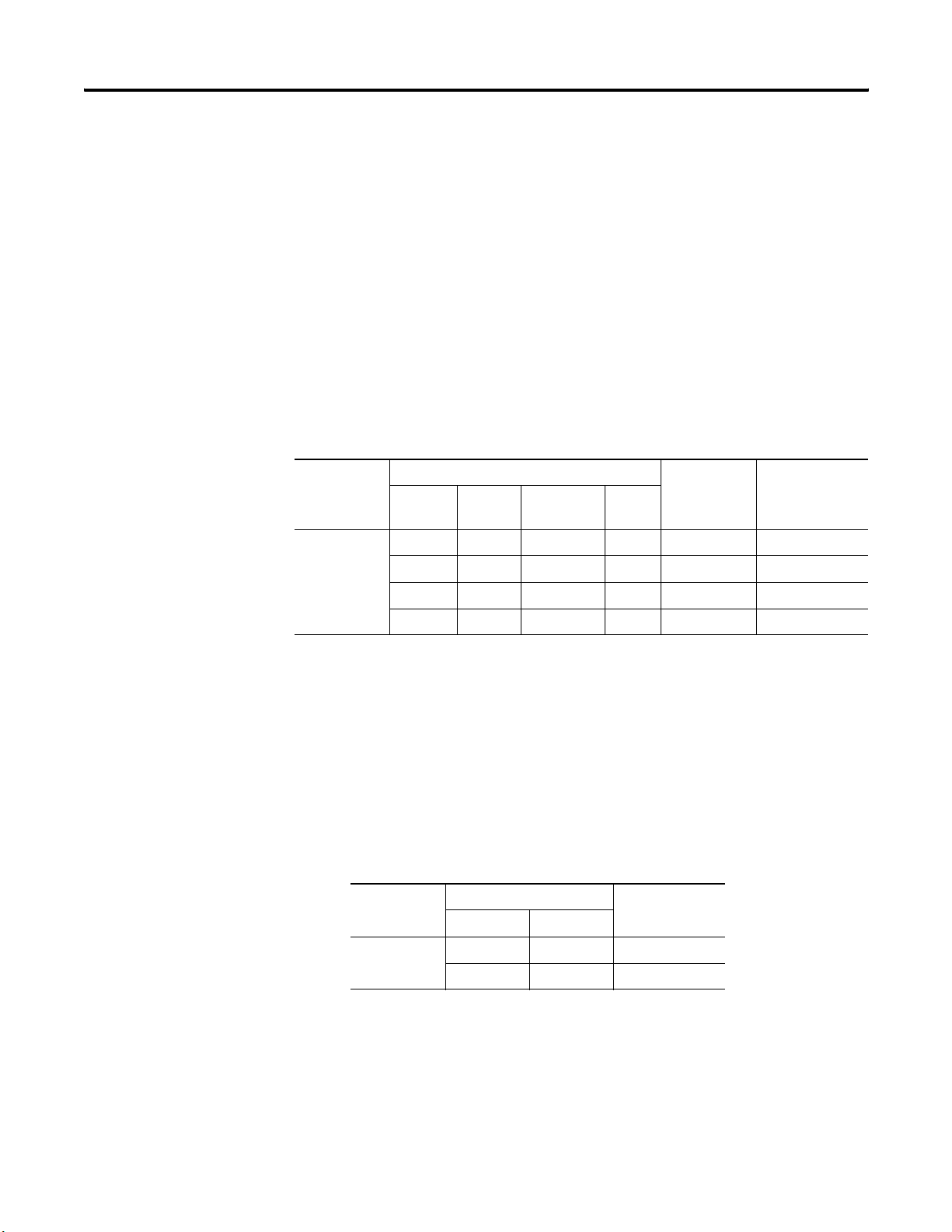
Chapter 1 Terminal Overview
Color and Grayscale Terminals
Color terminals support a fixed palette of 32 standard EGA colors.
Grayscale terminals support a fixed palette of four colors (shades of
gray). All color in an application is defined when the application is
created. Colors are not selectable at the terminal.
PanelView 300 Monochrome Terminals
The PanelView 300 terminal is only available with 24V DC input
power.
Operator
Input
Keypad x 2711-K3A2L1
Communication Port Printer Port
DH-485 RS-232
(DH-485)
x 2711-K3A5L1
DeviceNet RS-232
(DF1)
x x 2711-K3A10L1
x 2711-K3A17L1
RS-232
Catalog
Number
PanelView 300 Micro Monochrome Terminals
The PanelView 300 Micro terminal is available only with 24V DC input
power and does not have a printer port. The PV300 Micro terminal
contains a single RS-232 communication port which supports either
DF1 or DH485 communication protocols as specified in the table
below.
Operator
Input
Communication Port Catalog
DH-485 DF1
Number
Keypad x 2711-M3A19L1
x 2711-M3A18L1
18 Publication 2711-UM014G-EN-P - September 2008
Page 19
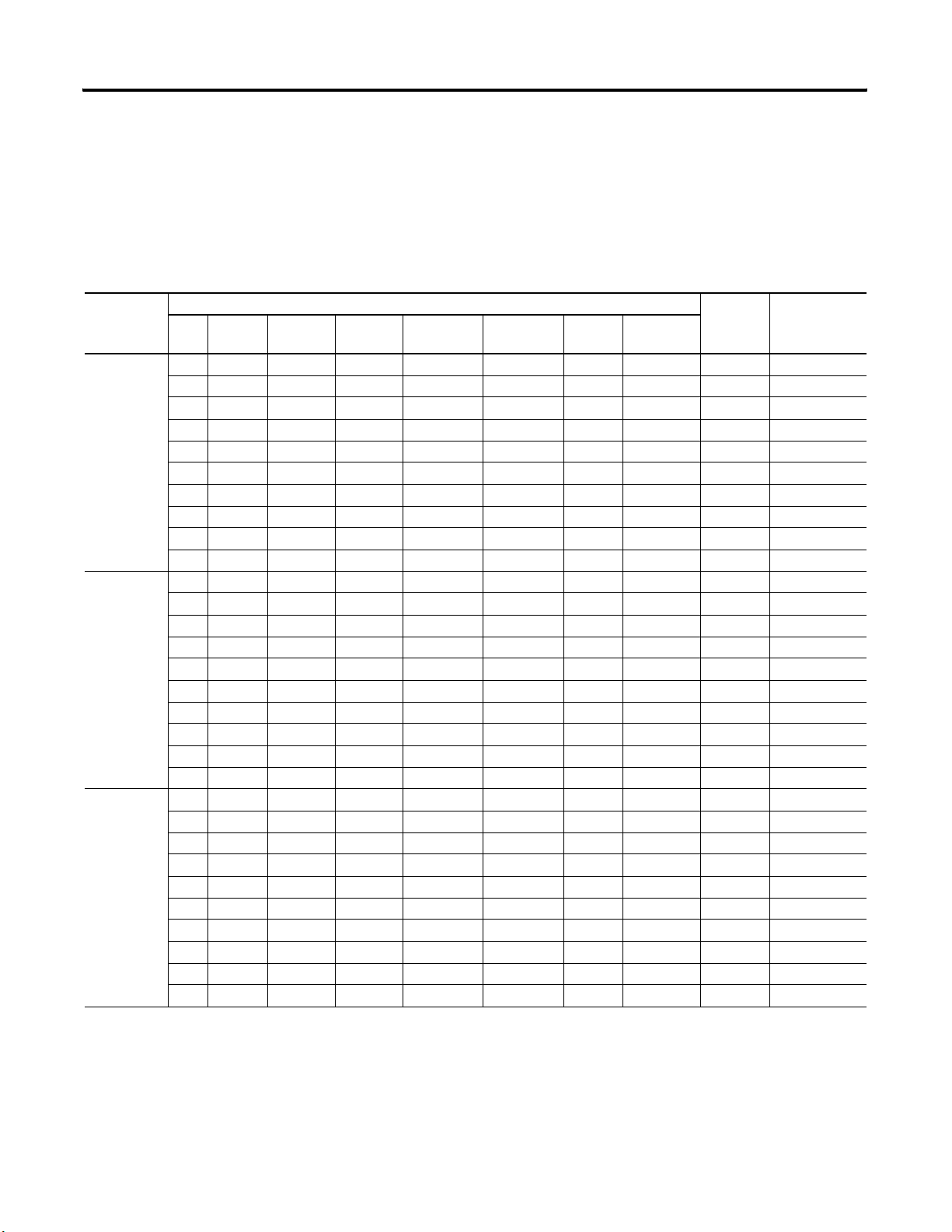
Terminal Overview Chapter 1
PanelView 550 Monochrome Terminals
The touch screen version of the PanelView 550 terminal is available
only with 24V DC power. The L1 in the catalog number indicates DC
power.
Operator
Input
Touch
Screen and
Keypad
Communication Port Printer
RIO DH-485 RS-232
(DH-485)
DH+ DeviceNet ControlNet RS-232
(DF1)
Ethernet
Port
RS-232
Catalog
Number
x x 2711-B5A1
x 2711-B5A2
x x 2711-B5A3
x 2711-B5A5
x x 2711-B5A8
x x 2711-B5A9
x x 2711-B5A10
x x 2711-B5A15
x x 2711-B5A16
x x 2711-B5A20
Keypad x x 2711-K5A1
x 2711-K5A2
x x 2711-K5A3
x 2711-K5A5
x x 2711-K5A8
x x 2711-K5A9
x x 2711-K5A10
x x 2711-K5A15
x x 2711-K5A16
x x 2711-K5A20
Touch
Screen
(24V DC
only)
x x 2711-T5A1L1
x 2711-T5A2L1
x x 2711-T5A3L1
x 2711-T5A5L1
x x 2711-T5A8L1
x x 2711-T5A9L1
x x 2711-T5A10L1
x x 2711-T5A15L1
x x 2711-T5A16L1
x x 2711-T5A20L1
(1)
Add L1 to the end of the catalog number for 24V DC power.
Add L2 to the end of a catalog number for stainless steel. Not available for the touch screen terminals.
Add L3 to the end of a catalog number for 24V DC power and stainless steel. Stainless steel is not available for the touch screen terminals.
(1)
Publication 2711-UM014G-EN-P - September 2008 19
Page 20
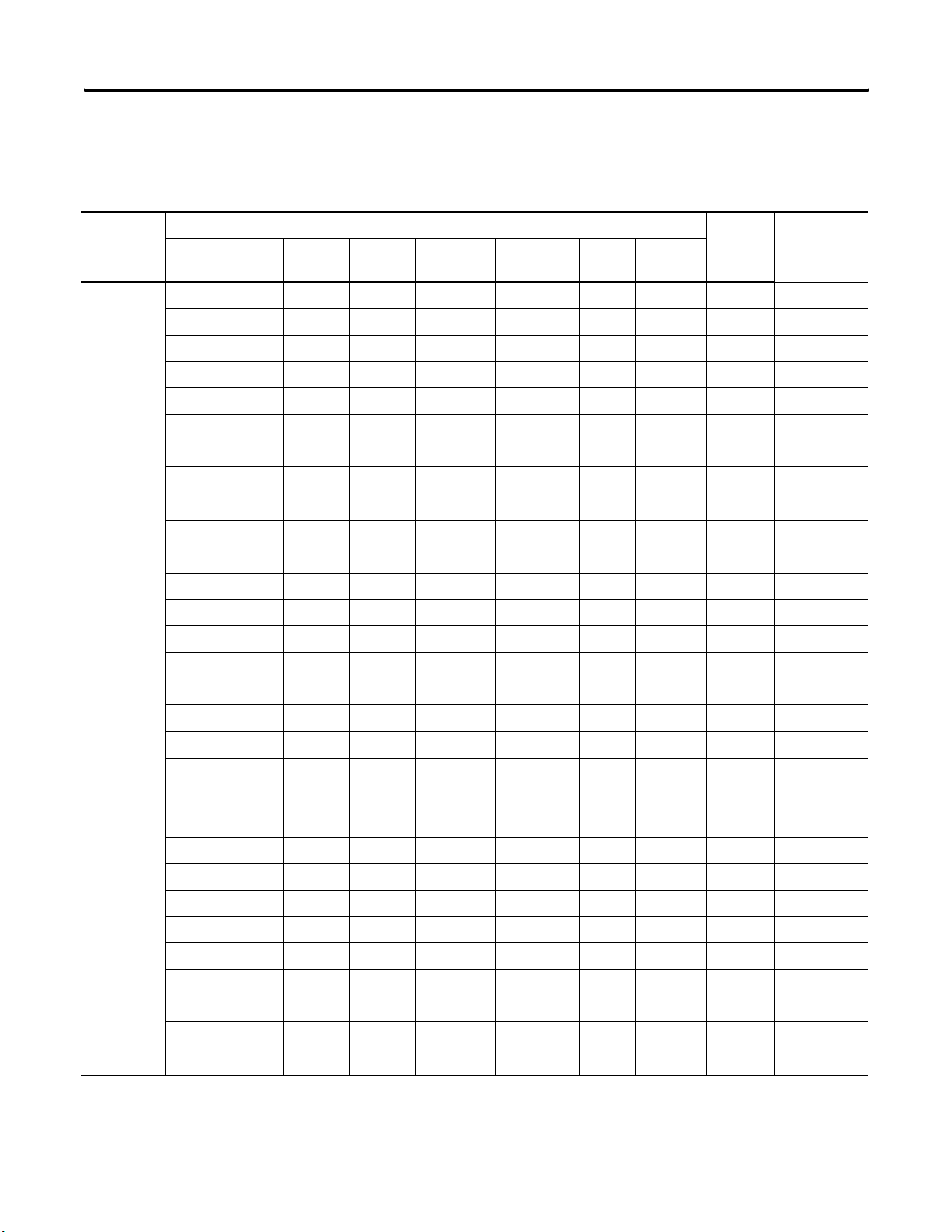
Chapter 1 Terminal Overview
PanelView 600 Color Terminals
Operator
Input
Touch
Screen and
Keypad
Communication Port Printer
RIO DH-485 RS-232
(DH-485)
DH+ DeviceNet ControlNet RS-232
(DF1)
Ethernet
Port
RS-232
Catalog
Number
x x 2711-B6C1
x 2711-B6C2
x x 2711-B6C3
x 2711-B6C5
x x 2711-B6C8
x x 2711-B6C9
x x 2711-B6C10
x x 2711-B6C15
x x 2711-B6C16
x x 2711-B6C20
Keypad x x 2711-K6C1
x 2711-K6C2
x x 2711-K6C3
x 2711-K6C5
x x 2711-K6C8
(1)
x x 2711-K6C9
Touch
Screen
(24V DC
only)
x x 2711-T6C1L1
x 2711-T6C2L1
x x 2711-T6C3L1
x 2711-T6C5L1
x x 2711-T6C9L1
(1)
Add L1 to the end of the catalog number for 24V DC power.
x x 2711-K6C10
x x 2711-K6C15
x x 2711-K6C16
x x 2711-K6C20
x x 2711-T6C8L1
x x 2711-T6C10L1
x x 2711-T6C15L1
x x 2711-T6C16L1
x x 2711-T6C20L1
20 Publication 2711-UM014G-EN-P - September 2008
Page 21
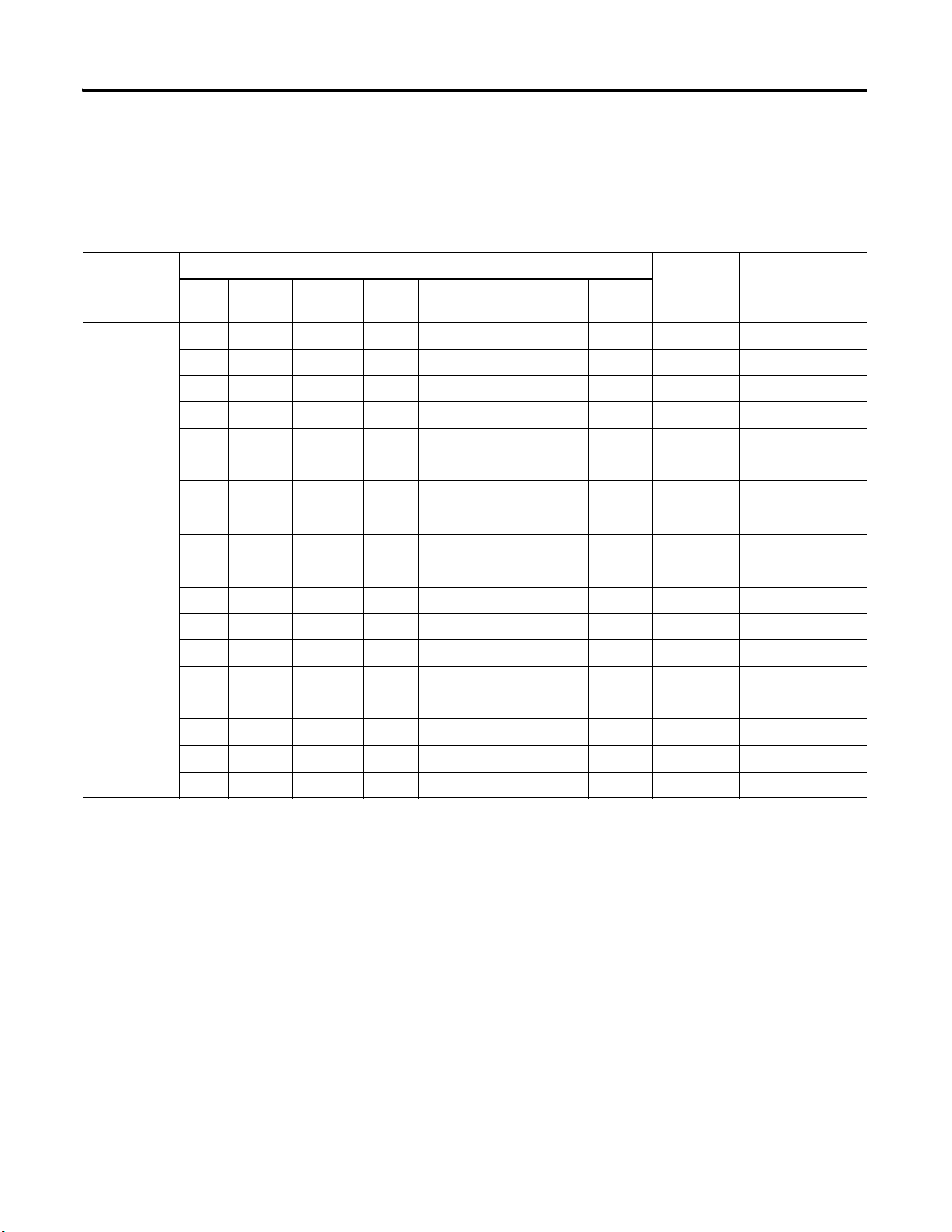
Terminal Overview Chapter 1
PanelView 900 Monochrome Terminals
These terminals are no longer available for purchase.
Operator
Input
Communication Port Printer Port
RIO DH-485 RS-232
(DH-485)
DH+ DeviceNet ControlNet RS-232
(DF1)
RS-232
Catalog Number
Touch Screen x x 2711-T9A1
x 2711-T9A2
x x 2711-T9A3
x 2711-T9A5
x x 2711-T9A8
x x 2711-T9A9
x x 2711-T9A10
x x 2711-T9A15
x x 2711-T9A16
Keypad x x 2711-K9A1
x 2711-K9A2
x x 2711-K9A3
x 2711-K9A5
x x 2711-K9A8
x x 2711-K9A9
x x 2711-K9A10
x x 2711-K9A15
(1)
x x 2711-K9A16
(1)
Add L1 to the end of the catalog number for 24V DC power.
Publication 2711-UM014G-EN-P - September 2008 21
Page 22
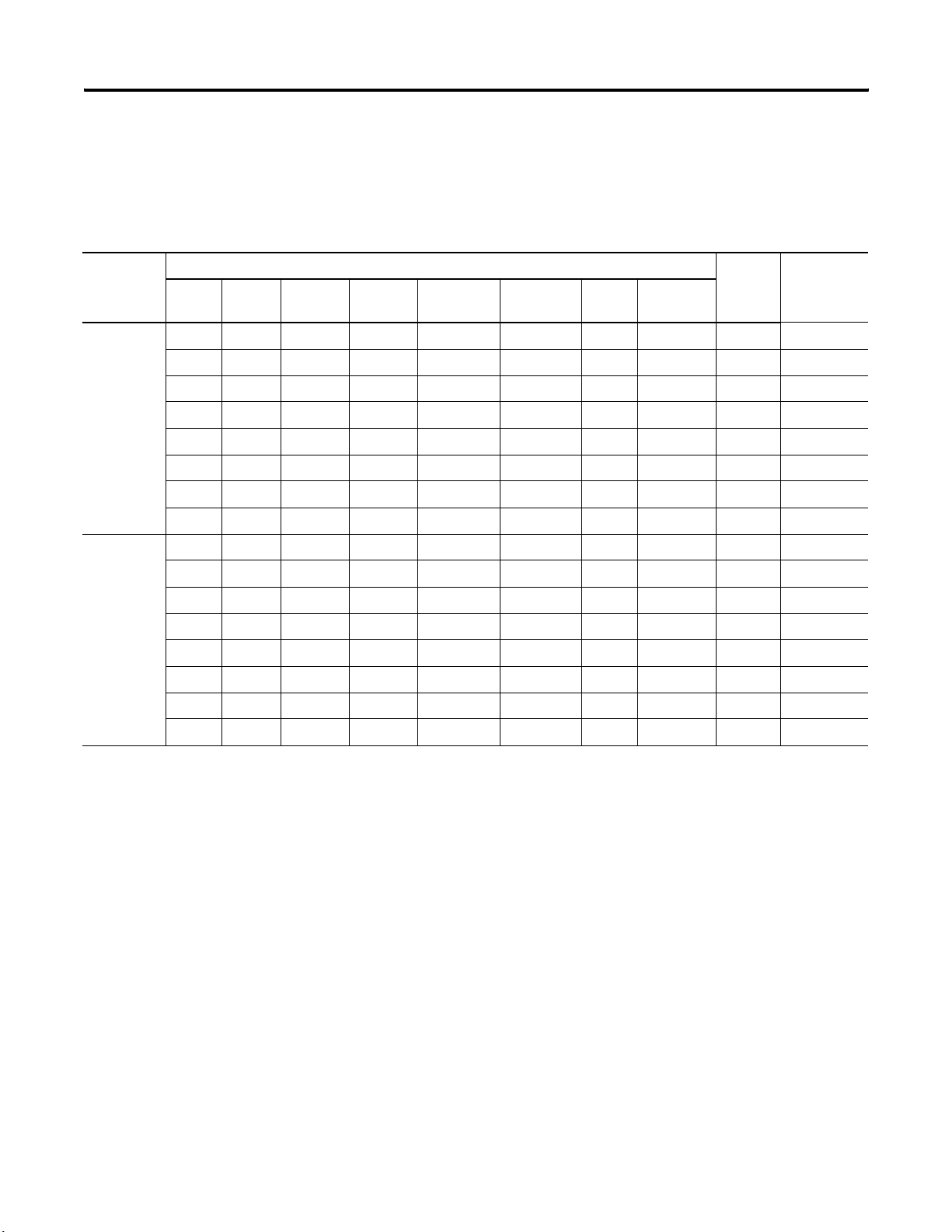
Chapter 1 Terminal Overview
PanelView 900 Color Terminals
These terminals are no longer available for purchase.
Operator
Input
Touch
Screen
Communication Port Printer
RIO DH-485 RS-232
(DH-485)
DH+ DeviceNet ControlNet RS-232
(DF1)
Ethernet
Port
RS-232
Catalog
Number
x x 2711-T9C1
x x 2711-T9C3
x x 2711-T9C8
x x 2711-T9C9
x x 2711-T9C10
x x 2711-T9C15
x x 2711-T9C16
x x 2711-T9C20
Keypad x x 2711-K9C1
x x 2711-K9C3
x x 2711-K9C8
x x 2711-K9C9
x x 2711-K9C10
x x 2711-K9C15
x x 2711-K9C16
x x 2711-K9C20
(1)
Add L1 to the end of the catalog number for 24V DC power.
(1)
22 Publication 2711-UM014G-EN-P - September 2008
Page 23
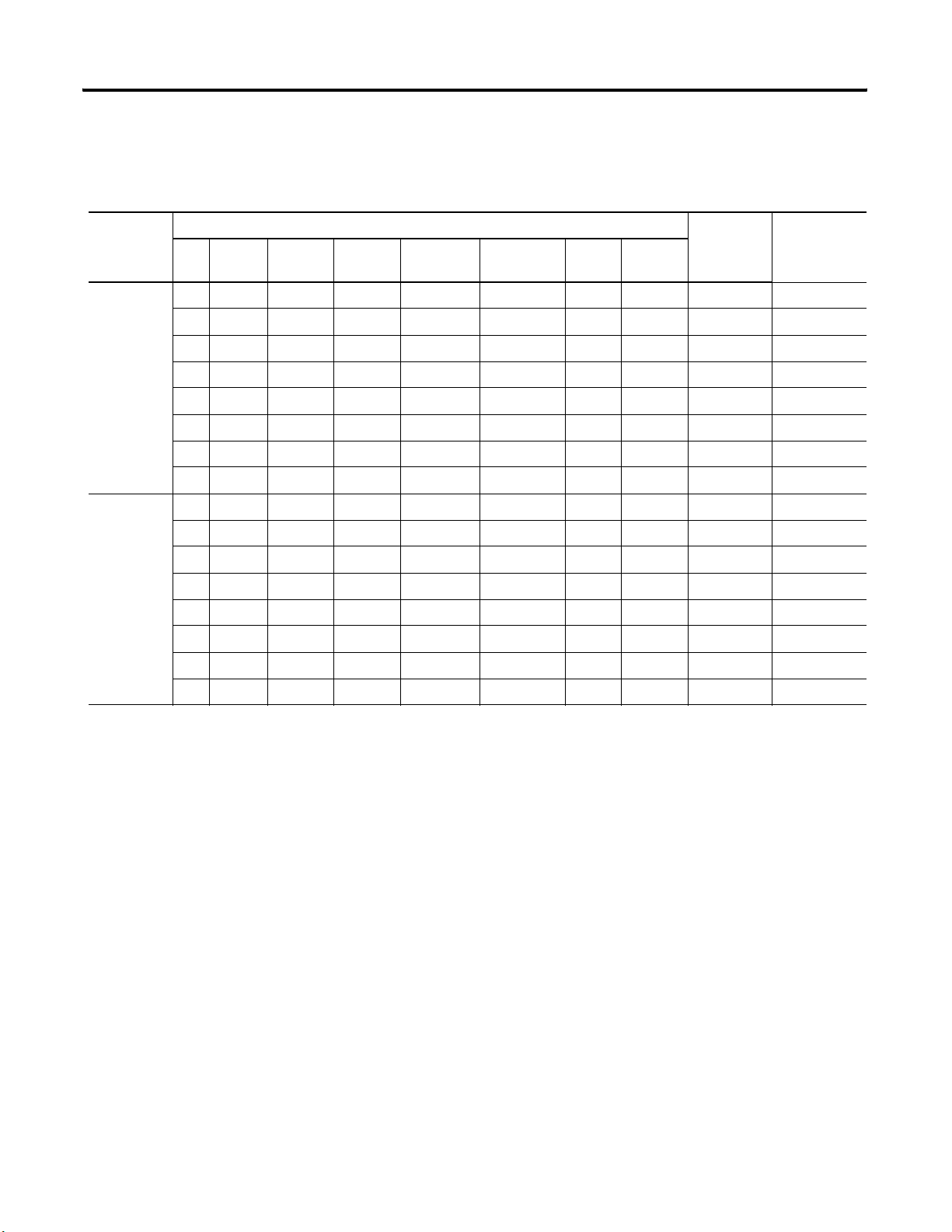
PanelView 1000 Color Terminals
Terminal Overview Chapter 1
Operator
Input
Touch
Screen
Communication Port Printer
RIO DH-485 RS-232
(DH-485)
DH+ DeviceNet ControlNet RS-232
(DF1)
Ethernet
Port
RS-232
Catalog
Number
(1)
x x 2711-T10C1
xx2711-T10C3
xx2711-T10C8
xx2711-T10C9
xx2711-T10C10
xx2711-T10C15
xx2711-T10C16
xx 2711-T10C20
Keypad x x 2711-K10C1
xx2711-K10C3
xx2711-K10C8
xx2711-K10C9
xx2711-K10C10
xx2711-K10C15
xx2711-K10C16
(1)
Add L1 to the end of the catalog number for 24V DC power.
xx 2711-K10C20
Publication 2711-UM014G-EN-P - September 2008 23
Page 24
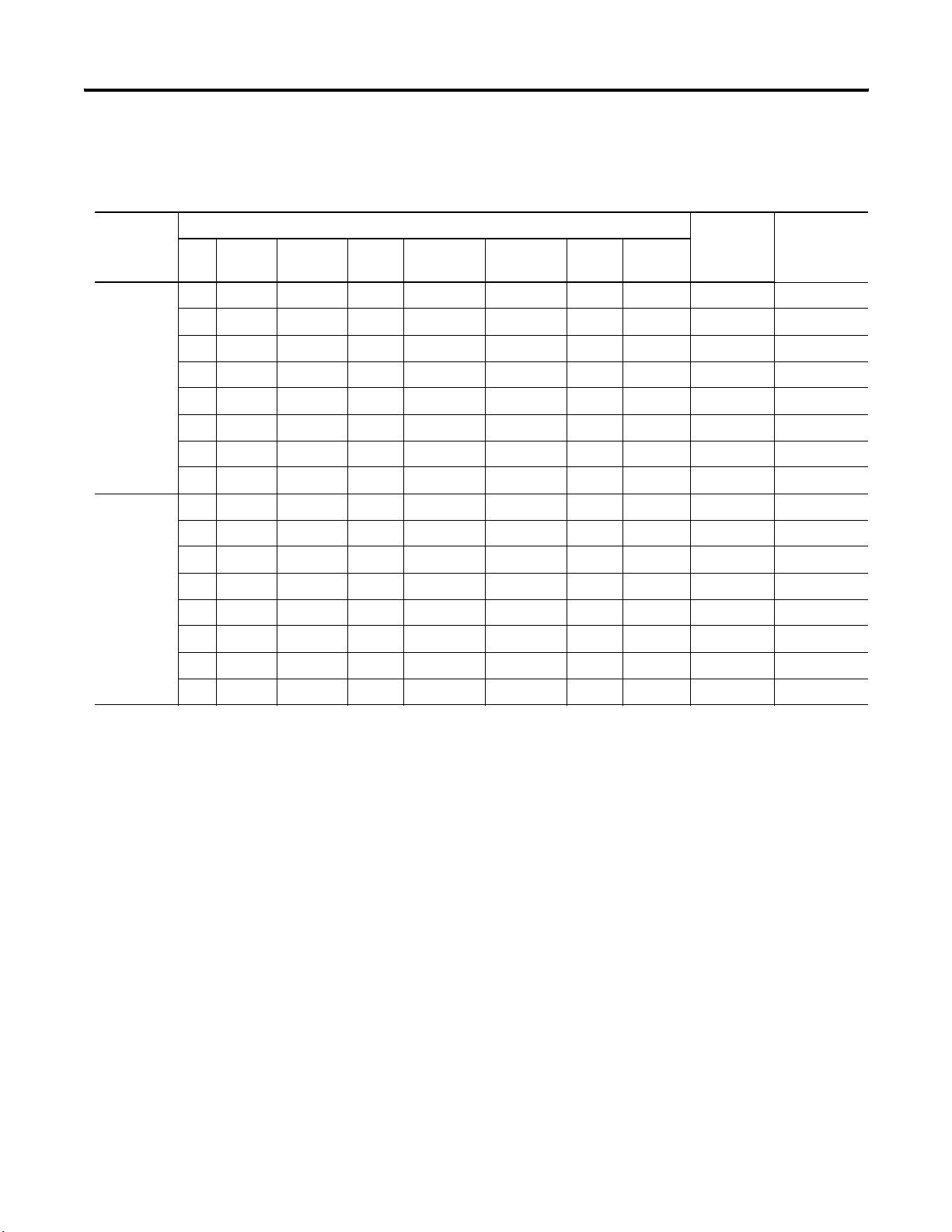
Chapter 1 Terminal Overview
PanelView 1000 Grayscale Terminals
Operator
Input
Touch
Screen
Communication Port Printer
RIO DH-485 RS-232
(DH-485)
DH+ DeviceNet ControlNet RS-232
(DF1)
Ethernet
Port
RS-232
Catalog
Number
(1)
x x 2711-T10G1
xx2711-T10G3
xx2711-T10G8
xx2711-T10G9
xx2711-T10G10
xx2711-T10G15
xx2711-T10G16
xx 2711-T10G20
Keypad x x 2711-K10G1
xx2711-K10G3
xx2711-K10G8
xx2711-K10G9
xx2711-K10G10
xx2711-K10G15
xx2711-K10G16
(1)
Add L1 to the end of the catalog number for 24V DC power.
xx 2711-K10G20
24 Publication 2711-UM014G-EN-P - September 2008
Page 25
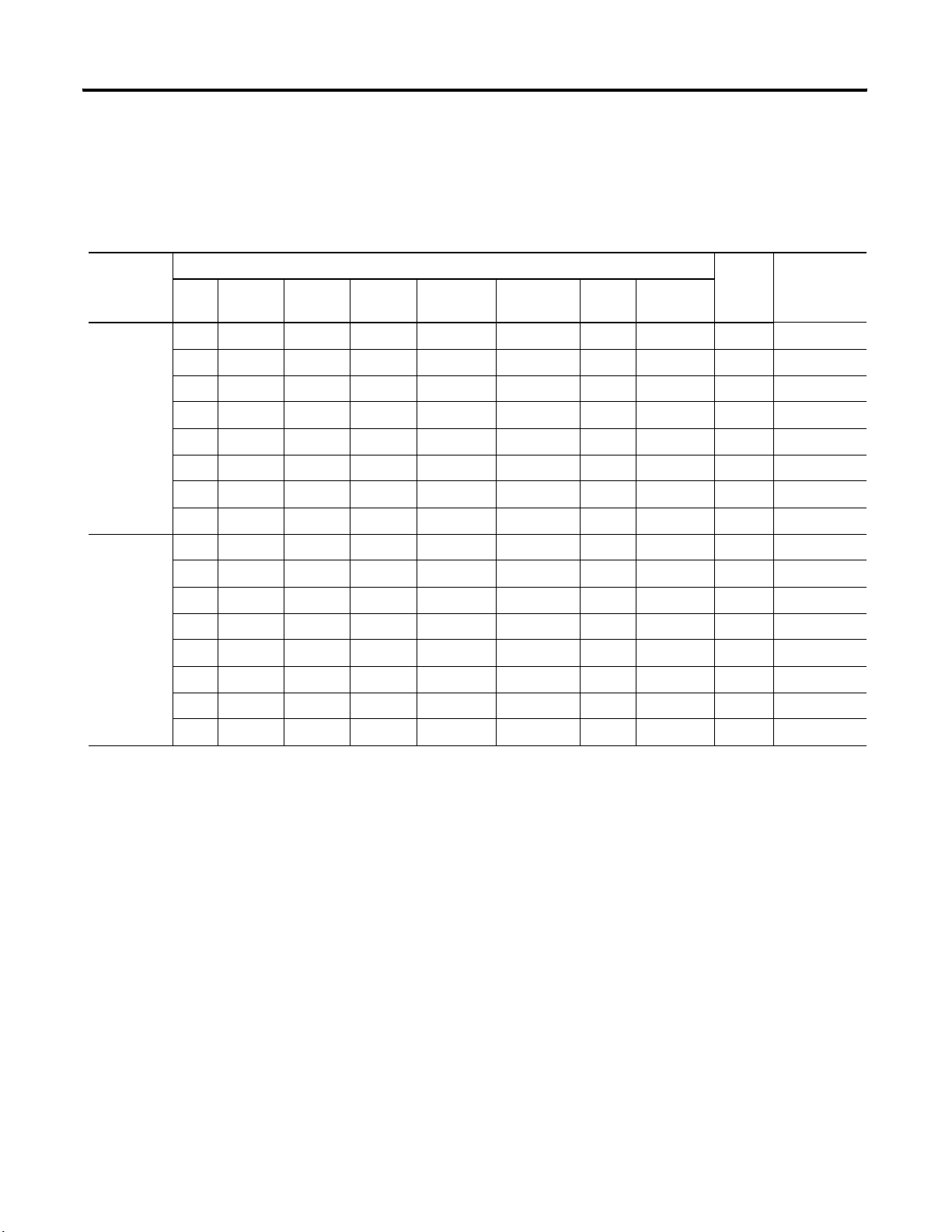
Terminal Overview Chapter 1
PanelView 1400 Color Terminals
These terminals are no longer available for purchase.
Operator
Input
Touch
Screen
Keypad x x x 2711-K14C1
Communication Port Printer
RIO DH-485 RS-232
(DH-485)
x x 2711-T14C1
xx2711-T14C3
xx2711-T14C9
xx2711-K14C3
xx2711-K14C9
DH+ DeviceNet ControlNet RS-232
(DF1)
xx2711-T14C8
xx2711-T14C10
xx2711-T14C15
xx2711-T14C16
xx2711-K14C8
xx2711-K14C10
xx2711-K14C15
xx2711-K14C16
Ethernet
xx2711-K14C20
Port
RS-232
x 2711-T14C20
Catalog
Number
Publication 2711-UM014G-EN-P - September 2008 25
Page 26
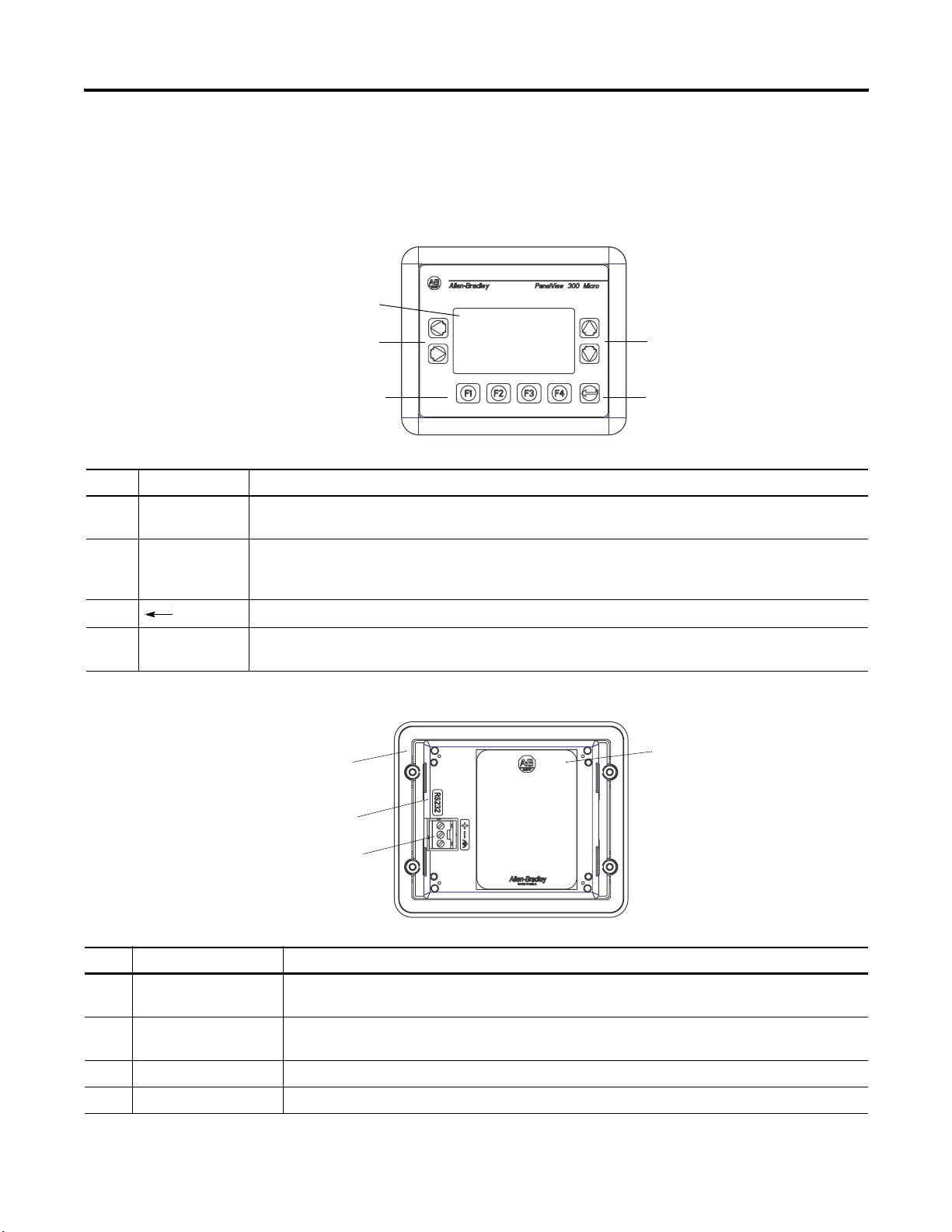
Chapter 1 Terminal Overview
PanelView 300 Micro
This section defines features of the PanelView 300 Micro keypad
terminal.
Terminal Features
PanelView 300 Micro Terminal Features (front)
4
2
13
# Feature Description
1 Function keys
(F1…F4)
2 Cursor keys Use the cursor keys (left, right, up, down) as programmed function keys in addition to the F1…F4 function
3 Stores an entered value.
Use the function keys to initiate functions on the terminal display.
keys or to move the cursor in displayed lists, to select a numeric entry object, to enter configuration mode, or
to enter/modify numeric and ascii data.
2
4 Keypad
terminal display
Liquid crystal display with integral backlight. Displays application text, controls, graphics.
PanelView 300 Micro Terminal Features (back)
3
2
1
# Feature Description
1 Power connection
terminals
2 DF1 or DH-485 (RS232)
communication port
3 Sealing gasket Seals the front of the terminal to an enclosure or panel.
4 Nameplate label Provides product information.
Connects to a 24V DC (11-30V DC) external power source.
Connects to an SLC, PLC, or MicroLogix controller by using an RS-232 connection. Also used for
downloading applications directly from a computer.
4
26 Publication 2711-UM014G-EN-P - September 2008
Page 27
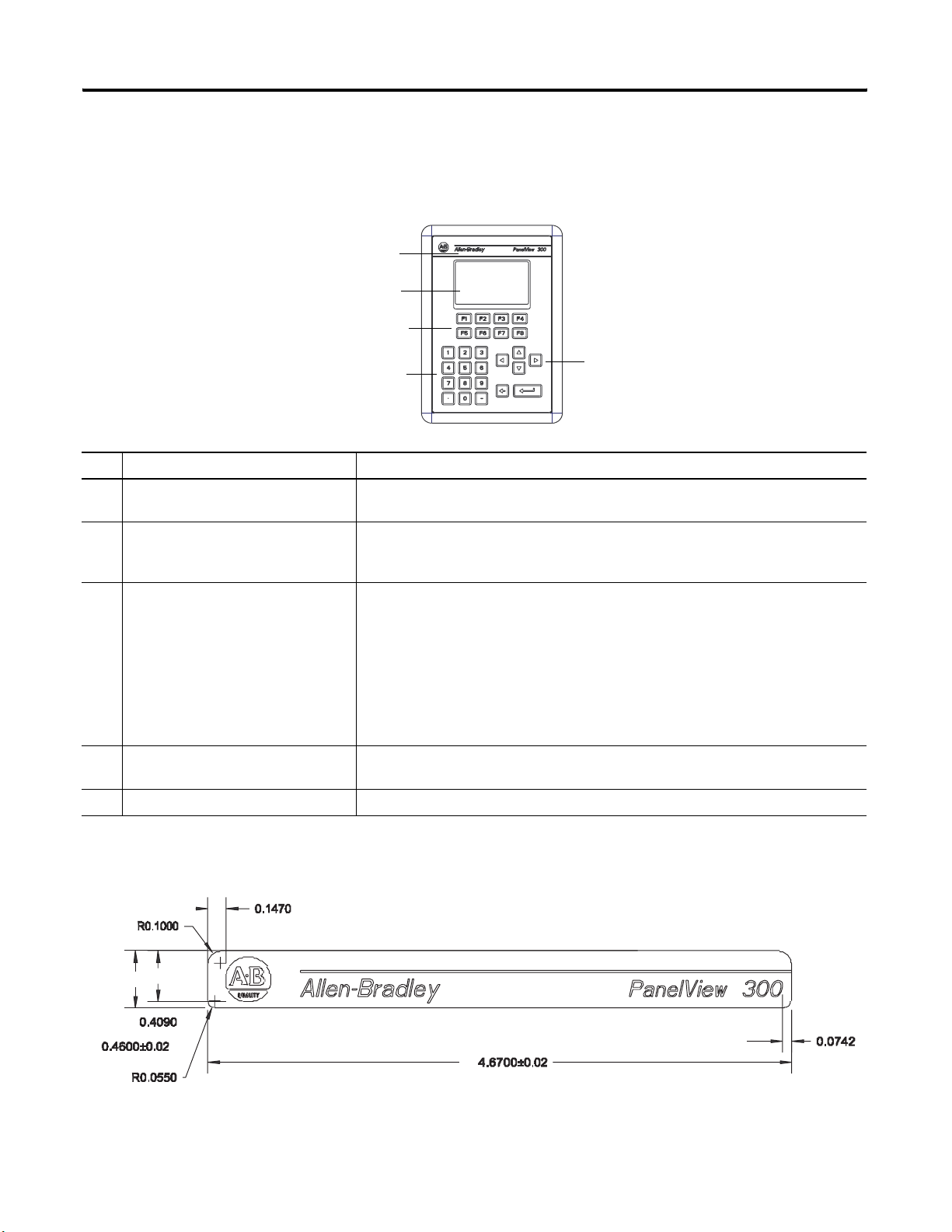
Terminal Overview Chapter 1
PanelView 300 Terminal Features
This section defines features of the PanelView 300 keypad terminal.
PanelView 300 Terminal Features (front)
5
4
1
3
# Feature Description
1 Function keys (F1…F8) Use the function keys to initiate functions on the terminal display. These keys may have
custom legends.
2 Cursor keys Use the up or down cursor keys to move the cursor up or down in a list or to
increment/decrement values. Use the left or right cursor keys to select an object with an
indicator bar, or to enter configuration mode.
3 Numeric entry keys 0…9 - Enters numeric values.
2
. Enters a decimal point.
- Enters a negative value.
← Clears entered digits or cancels the scratchpad.
↵ Stores an entered value.
4 Keypad terminal display Initiate the function of a displayed object, such as an ON or OFF push button, by pressing
the corresponding function key (F1...F8).
5 OEM label option (series B and later) Contact Rockwell Automation or your authorized distributor for custom label information.
The following illustration shows the dimensions for the OEM label.
Publication 2711-UM014G-EN-P - September 2008 27
Page 28
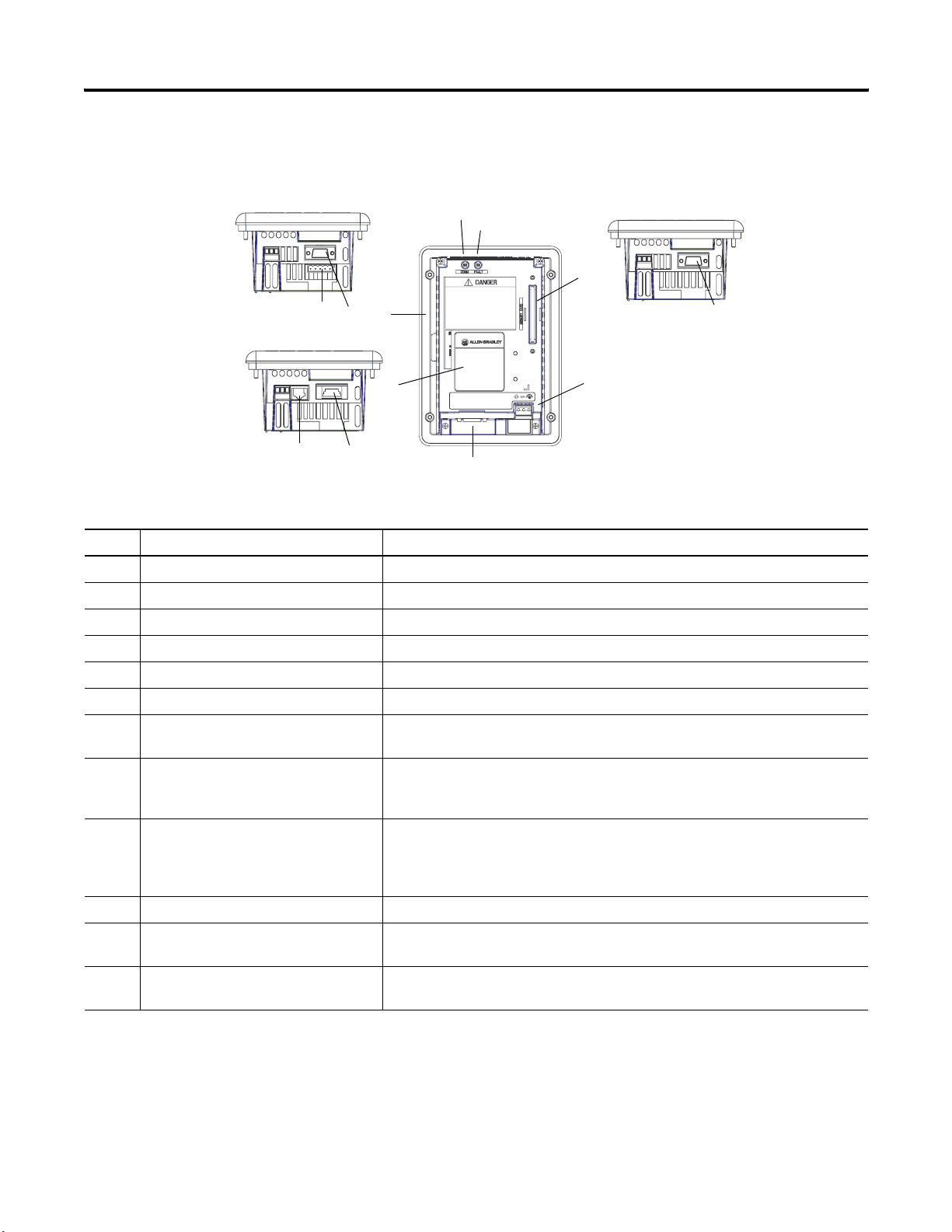
Chapter 1 Terminal Overview
DeviceNet with additional RS-232 Port
DH-485 without RS-232 Port
PanelView 300 Terminal Features (back)
3
4
1210 9 or 11
2
RS-232 (DH-485 or DF1) without additional RS-232 Port
5
1
78
7, 8, 9, 10, 11, 12
6
# Feature Description
1 Nameplate label Provides product information.
2 Sealing gasket Seals the front of the terminal to an enclosure or panel.
3 COMM Status indicator (green) Indicates when communication is occurring.
4 FAULT Status indicator (red) Indicates firmware or hardware faults.
5 Memory card slot Accepts a memory card which stores applications.
6 Power connection terminals Connects to an external 24V DC power source (18…32V DC).
7 DH-485 communication port Connects to an SLC or MicroLogix controller, DH-485 network, or Wallmount Power
Supply (Cat. No. 1747-NP1).
8 DH-485 programming connector Connects to a Personal Computer Interface Converter (Cat. No. 1747-PIC) for
transferring applications. Also connects to an SLC programmer, such as the
Hand-held Terminal (Cat. No. 1747-PT1).
9 RS-232 (DH-485) communication port Connects to the Channel 0 port of an SLC 5/03, SLC 5/04, or SLC 5/05 controller for
point-to-point DH-485 communication. Connects to a MicroLogix controller through
an AIC+ Link Coupler. Also connects to the RS-232 serial port of a computer for
transferring applications.
10 DeviceNet connector Connects to a DeviceNet network.
11 RS-232 (DF1) communication port Connects to a PLC, SLC, or MicroLogix controller with a DF1 port. This port also
connects to the RS-232 port of a computer.
12 RS-232 Printer/File transfer port Connects to a printer (K3A10L1 version only). On a DeviceNet terminal, this port also
connects to the RS-232 port of a computer for transferring applications.
28 Publication 2711-UM014G-EN-P - September 2008
Page 29
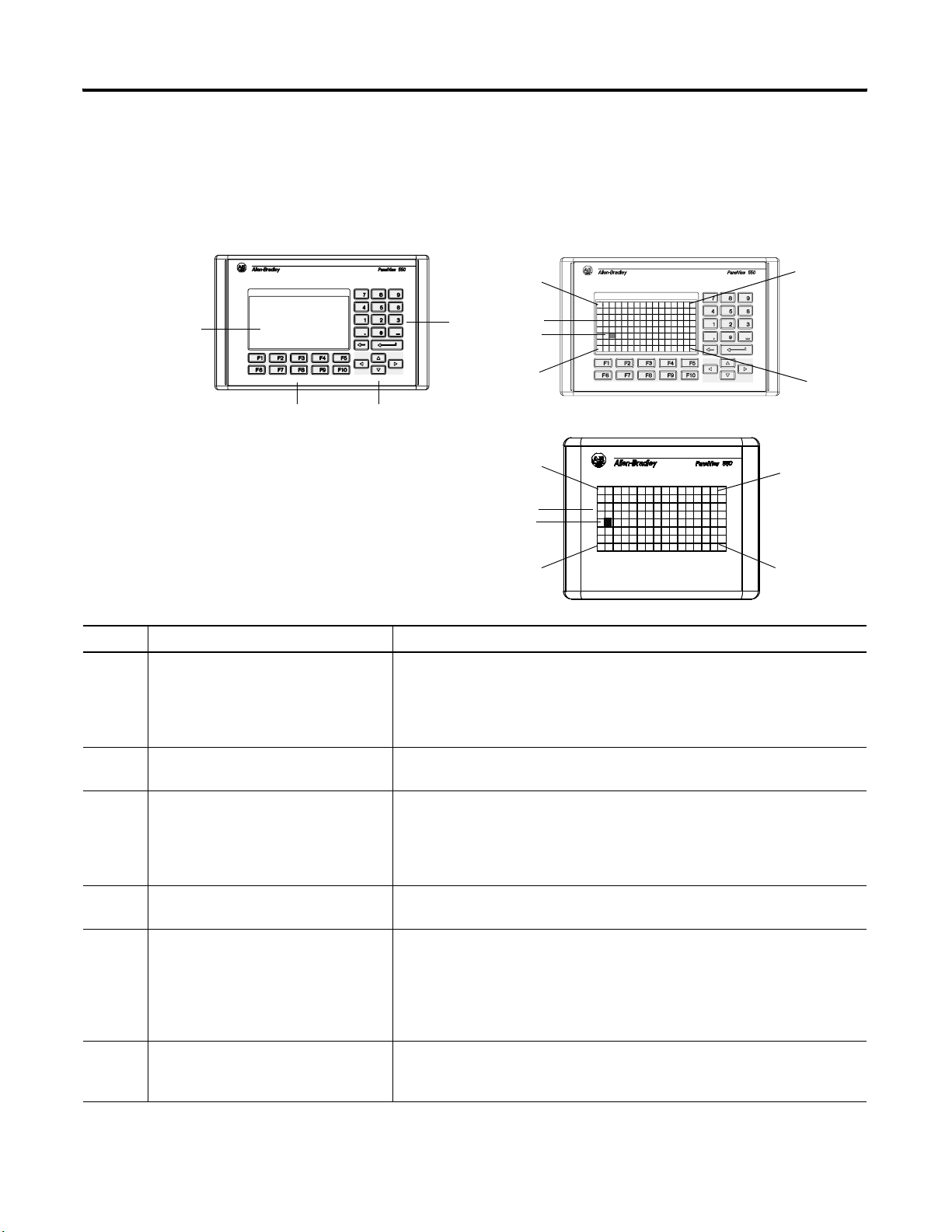
Terminal Overview Chapter 1
PanelView 550 Terminal Features
Keypad Terminal Keypad & Touch Screen Terminal
43
12
This section defines features of the PanelView 550 terminals.
PanelView 550 Terminal Features (front)
Cell 16
Cell 1
5
6
Cell 113 Cell 128
Touch Screen Terminal
Cell 1
Cell 16
5
6
Cell 113
Cell 128
# Feature Description
1 Function Keys (F1…F10) On keypad terminals, use the function keys to initiate functions on the terminal
display. These keys may have custom legends.
On keypad and touch screen terminals, you can initiate functions by using the
function keys and/or touch screen objects.
2 Cursor Keys Use the cursor keys to move the cursor in displayed lists, to select a numeric entry
object, or to enter configuration mode.
3 Numeric Entry Keys 0…9 - Enters numeric values.
. Enters a decimal point.
- Enters a negative value.
← Clears entered digits or cancels the scratchpad.
↵ Stores an entered value.
4 Keypad Terminal Display On keypad terminals, initiate the function of a displayed object, such as an ON or
OFF push button, by pressing a function key (F1…F10).
5 Touch Screen Terminal Display On touch screen or keypad & touch screen terminals, initiate the function of a
displayed object, such as an ON or OFF push button, by touching the screen object.
Each interactive screen object occupies one or more of 128 cells.
On keypad and touch screen terminals, you can initiate functions by using the
function keys and/or touch screen objects.
6 Touch Cells (Touch Screen terminal) The 128 touch cells (16 columns x 8 rows) let you initiate functions by touching
the screen. Interactive screen objects are aligned with touch cells when the
application is created.
Publication 2711-UM014G-EN-P - September 2008 29
Page 30
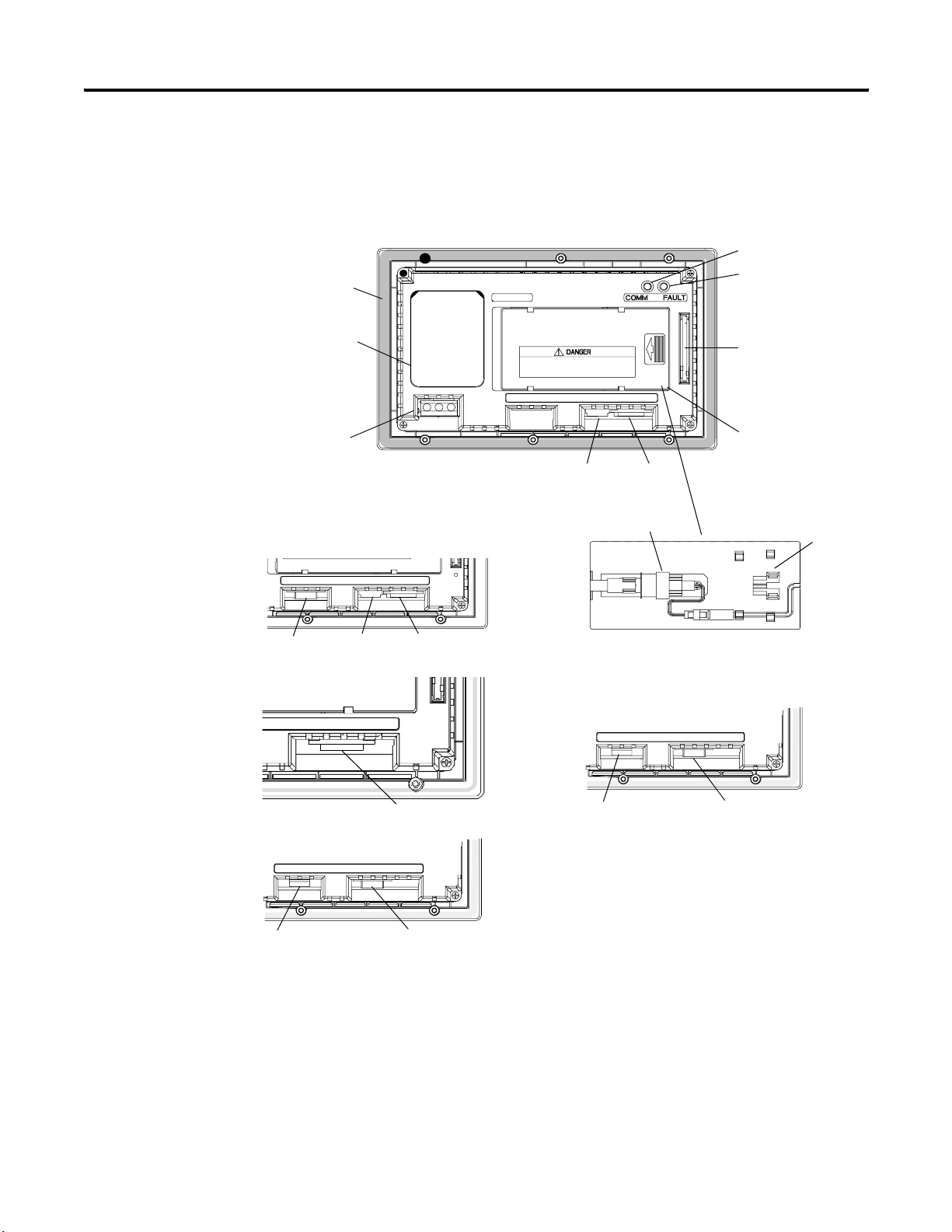
Chapter 1 Terminal Overview
PanelView 550 Keypad or Keypad and Touch Screen Terminals
(back)
3
2
1
AC connector shown, DC
connector looks different
DH-485 with additional RS-232 Port
19
RS-232 (DH-485)
without additional RS-232 Port
11 10
DH-485 without additional RS-232 Port
4
5
6
7
11 10
8
9
Backlight lamp behind access cover
Series G and earlier
Remote I/O, DF1, DH+, DeviceNet, ControlNet, Ethernet,
with additional RS-232 Port
12
RS-232 (DH-485)
with additional RS-232 Port
19 12
30 Publication 2711-UM014G-EN-P - September 2008
13, 14, 15, 16, 17, or 18
19
Page 31

Terminal Overview Chapter 1
# Feature Description
1 Power Connection Terminals Connects to external power source.
2 Nameplate Label Provides product information.
3 Sealing Gasket Seals the front of the terminal to an enclosure or panel.
4 COMM Status (Green) Indicator Indicates when communication is occurring.
5 FAULT Status (Red) Indicator Indicates firmware or hardware faults.
6 Memory Card Slot Accepts a memory card which stores applications.
7 Access Cover Provides access to the replaceable backlight lamp.
8 Backlight Lamp Light source for the display backlight. Light transmits through a fiber-optic bundle to
(1)
(1)
9 Spare Bulb Holder
the back of the LCD display.
Stores a spare backlight lamp.
10 DH-485 Communication Port Connects to an SLC or MicroLogix controller, DH-485 network, or Wallmount Power
Supply (Cat. No. 1747-NP1).
11 DH-485 Programming Connector Connects to a Personal Computer Interface Converter (Cat. No. 1747-PIC) for
transferring applications. Also connects to an SLC programmer, such as the
Hand-held Terminal (Cat. No. 1747-PT1).
12 RS-232 (DH-485) Communication Port Connects to the Channel 0 port of an SLC 5/03, SLC 5/04, or SLC 5/05 controller for
point-to-point DH-485 communication. Connects to a MicroLogix controller through
an AIC+ Link Coupler. Also connects to the RS-232 serial port of a computer for
transferring applications.
13 Remote I/O Port Connects to a scanner or sub-scanner on a remote I/O network.
14 DH+ Communication Port Connects to a PLC-5, SLC 5/04, or ControlLogix controller on a DH+ link.
15 DeviceNet Connector Connects to a DeviceNet network.
16 ControlNet Connector Connects to a ControlLogix controller (with 1756-CNB module) or PLC-5 on a
ControlNet network.
17 RS-232 (DF1) Communication Port Connects to a PLC, SLC, or MicroLogix controller with a DF1 port.
18 Ethernet Connector Connects to a PLC-5E or SLC 5/05 controller, or a ControlLogix, MicroLogix, FlexLogix,
or CompactLogix controller (with appropriate bridge module) on an EtherNet/IP
network.
19 RS-232 Printer/ File Transfer Port Connects to a printer.
On remote I/O, DH+, DF1, DeviceNet, EtherNet/IP, or ControlNet terminals, this port
also connects to the RS-232 port of a computer for transferring applications.
The RS-232 port on the DH-485 or RS-232 (DH-485) terminal is used to connect a
printer but not for file transfers.
(1)
Series H and later PanelView 550 Keypad and Keypad Touch Terminals have an integrated LED backlight. This backlight is non-replaceable.
Publication 2711-UM014G-EN-P - September 2008 31
Page 32

Chapter 1 Terminal Overview
PanelView 550 Touch Screen Terminal Features (back)
DH-485 without additional RS-232 Port
5
4
3
2
1
11
DH-485 with RS-232 Port
11
10
19
RS-232 (DH-485) without additional RS-232 Port
12
10
8
9
Backlight lamp behind access cover
Series A only
Remote I/O, DF1, DH+, DeviceNet,
ControlNet, Ethernet, with RS-232 Port
6
7
9
RS-232 (DH-485) with additional RS-232 Port
19
12
19
13, 14, 15, 16, 17, or 18
32 Publication 2711-UM014G-EN-P - September 2008
Page 33

Terminal Overview Chapter 1
# Feature Description
1 Power Connection Terminals Connects to external DC power source.
2 Sealing Gasket Seals the front of the terminal to an enclosure or panel.
3 FAULT Status (Red) Indicator Indicates firmware or hardware faults.
4 COMM Status (Green) Indicator Indicates when communication is occurring.
5 Nameplate Label Provides product information.
6 Memory Card Slot Accepts a memory card which stores applications.
7 Reset Button Resets the terminal.
8 Access Cover
9 Backlight Lamp
Provides access to the replaceable backlight lamp.
Light source for the display backlight.
(1)
(1)
10 DH-485 Communication Port Connects to an SLC or MicroLogix controller, DH-485 network, or Wallmount Power
Supply (Cat. No. 1747-NP1).
11 DH-485 Programming Connector Connects to a Personal Computer Interface Converter (Cat. No. 1747-PIC) for
transferring applications. Also connects to an SLC programmer, such as the
Hand-held Terminal (Cat. No. 1747-PT1).
12 RS-232 (DH-485) Communication Port Connects to the Channel 0 port of an SLC 5/03, 5/04, or 5/05 for point-to-point
DH-485 communication. Connects to a MicroLogix controller through an AIC+ Link
Coupler. Also connects to the RS-232 serial port of a computer for transferring
applications.
13 Remote I/O Port Connects to a scanner or sub-scanner on a remote I/O network.
14 DH+ Communication Port Connects to a PLC-5, SLC 5/04, or ControlLogix controller on a DH+ link.
15 DeviceNet Connector Connects to a DeviceNet network.
16 ControlNet Connector Connects to a ControlLogix controller (with 1756-CNB module) or PLC-5 on a
ControlNet network.
17 RS-232 (DF1) Communication Port Connects to a PLC, SLC, or MicroLogix controller with a DF1 port.
18 Ethernet Connector Connects to a PLC-5E or SLC 5/05 controller, or a ControlLogix, MicroLogix, FlexLogix
or CompactLogix (with appropriate bridge module) on an EtherNet/IP network.
19 RS-232 Printer/File Transfer Port Connects to a printer.
On remote I/O, DH+, DF1, DeviceNet, EtherNet/IP, or ControlNet terminals, this port
also connects to the RS-232 port of a computer for transferring applications.
The RS-232 port on the DH-485 or RS-232 (DH-485) terminal is used to connect a
printer but not for file transfers.
(1)
Series B and later PanelView 550 Touch Terminals have an integrated LED backlight. This backlight is non-replaceable.
Publication 2711-UM014G-EN-P - September 2008 33
Page 34

Chapter 1 Terminal Overview
PanelView 600 Terminal Features
This section defines features of the PanelView 600 terminals.
PanelView 600 Terminal Features (front)
Keypad Terminal
3
4
1
Keypad & Touch Screen Terminal
Cell 1
5
6
Cell 113
2
Cell 16
Cell 128
Cell 1
Cell 113
Touch Screen Terminal
Cell 16
5
6
Cell 128
34 Publication 2711-UM014G-EN-P - September 2008
Page 35

Terminal Overview Chapter 1
# Feature Description
1 Function Keys (F1…F10) Use the function keys on keypad terminals to initiate functions on the terminal
display. These keys may have custom legends.
On the keypad & touch screen terminals, you can initiate functions by using the
function keys and/or touch screen objects.
2 Cursor Keys Use the cursor keys to move the cursor in displayed lists, to select a numeric entry
object, or to enter configuration mode.
3 Numeric Entry Keys 0…9 - Enters numeric values.
. Enters a decimal point.
- Enters a negative value.
← Clears entered digits or cancels the scratchpad.
↵ Stores an entered value.
4 Keypad Terminal Display On keypad terminals, initiate the function of a displayed object, such as an ON or
OFF push button, by pressing a function key (F1...F10).
5 Touch Screen Terminal Display On keypad and touch screen terminals, initiate the function of a displayed object,
such as an ON or OFF push button, by touching the screen object. Each interactive
screen object occupies one or more of 128 cells.
On touch screen and keypad terminals, you can initiate functions, by using the
function keys and/or touch screen objects.
6 Touch Cells (Touch Screen terminal) The 128 touch cells (16 columns x 8 rows) let you initiate functions by touching
the screen. Interactive screen objects are aligned with touch cells when the
application is created.
Publication 2711-UM014G-EN-P - September 2008 35
Page 36

Chapter 1 Terminal Overview
Remote I/O, DF1, DH+, DeviceNet, ControlNet,
or Ethernet with additional RS-232 Port
PanelView 600 Keypad or Keypad & Touch Screen Terminal
(back)
4
10, 11, 12, 13, 14, or 15
16
DH-485 without additional RS-232 Port
7
8
DH-485 with additional RS-232 Port
16
87
RS-232 (DH-485)
without additional RS-232 Port
3
2
1
7, 8, 9, 10
11, 12, 13, 14, 15, 16
RS-232 (DH-485) with additional RS-232 Port
5
6
9
16
9
36 Publication 2711-UM014G-EN-P - September 2008
Page 37

Terminal Overview Chapter 1
# Feature Description
1 Power Connection Terminals Connects to external power source.
2 Nameplate Label Provides product information.
3 Memory Card Slot Accepts a memory card which stores applications.
4 Sealing Gasket Seals the front of the terminal to an enclosure or panel.
5 FAULT Status (Red) Indicator Indicates firmware or hardware faults.
6 COMM Status (Green) Indicator Indicates when communication is occurring.
7 DH-485 Communication Port Connects to an SLC or MicroLogix controller, DH-485 network, or Wallmount Power
Supply (Cat. No. 1747-NP1).
8 DH-485 Programming Connector Connects to a Personal Computer Interface Converter (Cat. No. 1747-PIC) for
transferring applications. Also connects to an SLC programmer, such as the
Hand-held Terminal (Cat. No. 1747-PT1).
9 RS-232 (DH-485) Communication Port Connects to the Channel 0 port of an SLC 5/03, 5/04, or 5/05 for point-to-point
DH-485 communication. Connects to a MicroLogix controller through an AIC+ Link
Coupler. Also connects to the RS-232 serial port of a computer for transferring
applications.
10 Remote I/O Port Connects to a scanner or sub-scanner on a remote I/O network.
11 DH+ Communication Port Connects to a PLC-5, SLC 5/04, or ControlLogix controller on a DH+ link.
12 DeviceNet Connector Connects to a DeviceNet network.
13 ControlNet Connector Connects to a ControlLogix controller (with 1756-CNB module) or PLC-5 on a
ControlNet network.
14 (RS-232) DF1 Communication Port Connects to a PLC, SLC, or MicroLogix controller with a DF1 port.
15 Ethernet Connector Connects to a PLC-5E or SLC 5/05 controller, or a ControlLogix, MicroLogix, FlexLogix,
or CompactLogix (with appropriate bridge module) on an EtherNet/IP network.
16 RS-232 Printer/File Transfer Port Connects to a printer.
On remote I/O, DH+, DF1, DeviceNet, EtherNet/IP, or ControlNet terminals, this port
also connects to the RS-232 port of a computer for transferring applications.
The RS-232 port on the DH-485 or RS-232 (DH-485) terminal is used to connect a
printer but not for file transfers.
Publication 2711-UM014G-EN-P - September 2008 37
Page 38

Chapter 1 Terminal Overview
Remote I/O, DF1, DH+, DeviceNet, ControlNet,
or Ethernet with additional RS-232 Port
PanelView 600 Touch Screen Terminal Features (back)
5
11, 12, 13, 14, 15, or 16
17
DH-485 without additional RS-232 Port
8
9
DH-485 with additional RS-232 Port
17
8
9
RS-232 (DH-485)
without additional RS-232 Port
4
3
2
1
8, 9, 10, 11
12, 13, 14, 15, 16, 17
RS-232 (DH-485) with additional RS-232 Port
6
7
10
17
10
38 Publication 2711-UM014G-EN-P - September 2008
Page 39

Terminal Overview Chapter 1
# Feature Description
1 Power Connection Terminals Connects to external power source.
2 Nameplate Label Provides product information.
3 Fault Status (Red) Indicates firmware or hardware faults.
4 COMM Status (Green) Indicates when communication is occurring.
5 Sealing Gasket Seals the front of the terminal to an enclosure or panel.
6 Reset Button Resets the terminal.
7 Memory Card Slot Accepts a memory card which stores applications.
8 DH-485 Communication Port Connects to an SLC or MicroLogix controller, DH-485 network, or Wallmount Power
Supply (Cat. No. 1747-NP1).
9 DH-485 Programming Connector Connects to a Personal Computer Interface Converter (Cat. No. 1747-PIC) for
transferring applications. Also connects to an SLC programmer, such as the
Hand-held Terminal (Cat. No. 1747-PT1).
10 RS-232 (DH-485) Communication Port Connects to the Channel 0 port of an SLC 5/03, 5/04, or 5/05 for point-to-point
DH-485 communication. Connects to a MicroLogix controller through an AIC+ Link
Coupler. Also connects to the RS-232 serial port of a computer for transferring
applications.
11 Remote I/O Port Connects to a scanner or sub-scanner on a remote I/O network.
12 DH+ Communication Port Connects to a PLC-5, SLC 5/04, or ControlLogix controller on a DH+ link.
13 DeviceNet Connector Connects to a DeviceNet network.
14 ControlNet Connector Connects to a ControlLogix controller (with 1756-CNB module) or PLC-5 on a
ControlNet network.
15 RS-232 (DF1) Communication Port Connects to a PLC, SLC, or MicroLogix controller with a DF1 port.
16 Ethernet Connector Connects to a PLC-5E or SLC 5/05 controller, or a ControlLogix, MicroLogix, FlexLogix,
or CompactLogix (with appropriate bridge module) on an EtherNet/IP network.
17 RS-232 Printer/File Transfer Port Connects to a printer.
On remote I/O, DH+, DF1, DeviceNet, EtherNet/IP, or ControlNet terminals, this port
also connects to the RS-232 port of a computer for transferring applications.
The RS-232 port on the DH-485 or RS-232 (DH-485) terminal is used to connect a
printer but not for file transfers.
Publication 2711-UM014G-EN-P - September 2008 39
Page 40

Chapter 1 Terminal Overview
PanelView 900/1000 Terminal Features
Keypad Terminal
4
This section defines features of the PanelView 900 and 1000 terminals.
IMPORTANT
PanelView 900 terminals are no longer available. Contact your
local sales office or authorized Rockwell Automation Distributor
for suitable substitutes.
PanelView 900/1000 Terminal Features (front)
Touch Screen Terminal
Cell 1
5
6
3
Cell 361
Cell 24
1
2
Cell 384
40 Publication 2711-UM014G-EN-P - September 2008
Page 41

Terminal Overview Chapter 1
# Feature Description
1 Function Keys (F1…F16) Use the function keys on keypad terminals to initiate functions on the terminal
display. These keys may have custom legends.
2 Cursor Keys Use the cursor keys to move the cursor in displayed lists, to select a numeric entry
object or to enter configuration mode.
3 Numeric Entry Keys 0…9 - Enters numeric values.
. Enters a decimal point.
- Enters a negative value.
← Clears entered digits or cancels the scratchpad.
↵ Stores an entered value.
4 Keypad Terminal Display On keypad terminals, initiate the function of a displayed object, such as an ON or
OFF push button, by pressing a function key (F1…F16).
5 Touch Screen Terminal Display On touch screen terminals, initiate the function of a displayed object, such as an
ON or OFF push button, by touching the screen object. Each interactive screen
object occupies one or more of 384 cells.
6 Touch Cells (Touch Screen terminal) The 384 touch cells (24 columns x 16 rows) let you initiate functions by touching
the screen. Interactive screen objects are aligned with touch cells when the
application is created.
Publication 2711-UM014G-EN-P - September 2008 41
Page 42

Chapter 1 Terminal Overview
Remote I/O, DF1, DH+, DeviceNet, Ethernet,
or ControlNet with additional RS-232 Port
PanelView 900/1000 Terminal Features (back)
4
3
1711, 12, 13, 14, 15, or 16
Back View
Touch Screen Terminal
DH-485 Version without additional RS-232 Port
98
DH-485 with additional RS-232 Port
17
9
8
RS-232 (DH-485) without additional RS-232 Port
10
2
1
8, 9, 10
11, 12, 13, 14, 15, 16, 17
4
3
2
5
6
7
Back View
Keypad Terminal
5
6
1
RS-232 (DH-485) with additional RS-232 Port
17
10
8, 9, 10
11, 12, 13, 14, 15, 16, 17
7
42 Publication 2711-UM014G-EN-P - September 2008
Page 43

Terminal Overview Chapter 1
# Feature Description
1 Power Connection Terminals Connects to external power source.
2 Nameplate Label Provides product information.
3 Reset Button Resets the terminal.
4 Sealing Gasket Seals the front of the terminal to an enclosure or panel.
5 Memory Card Slot Accepts a memory card which stores applications.
6 FAULT Status (Red) Indicator Indicates firmware or hardware faults.
7 COMM Status (Green) Indicator Indicates when communication is occurring.
8 DH-485 Communication Port Connects to an SLC or MicroLogix controller, DH-485 network, or Wallmount Power
Supply (Cat. No. 1747-NP1).
9 DH-485 Programming Connector Connects to a Personal Computer Interface Converter (Cat. No. 1747-PIC) for
transferring applications. Also connects to an SLC programmer, such as the
Hand-held Terminal (Cat. No. 1747-PT1).
10 RS-232 (DH-485) Communication Port Connects to the Channel 0 port of an SLC 5/03, 5/04, or 5/05 for point-to-point
DH-485 communication. Connects to a MicroLogix controller through an AIC+ Link
Coupler. Also connects to the RS-232 serial port of a computer for transferring
applications.
11 Remote I/O Port Connects to a scanner or sub-scanner on a remote I/O network.
12 DH+ Communication Port Connects to a PLC-5, SLC 5/04, or ControlLogix controller on a DH+ link.
13 DeviceNet Connector Connects to a DeviceNet network.
14 ControlNet Connector Connects to a ControlLogix controller (with 1756-CNB module) or PLC-5 on a
ControlNet network.
15 RS-232 (DF1) Communication Port Connects to a PLC, SLC, or MicroLogix controller with a DF1 port.
16 Ethernet Connector Connects to a PLC-5E or SLC 5/05 controller, or a ControlLogix, MicroLogix, FlexLogix,
or CompactLogix (with appropriate bridge module) on an EtherNet/IP network.
17 RS-232 Printer/File Transfer Port Connects to a printer.
On remote I/O, DH+, DF1, DeviceNet, EtherNet/IP, or ControlNet terminals, this port
also connects to the RS-232 port of a computer for transferring applications.
The RS-232 port on the DH-485 or RS-232 (DH-485) terminal is used to connect a
printer but not for file transfers.
Publication 2711-UM014G-EN-P - September 2008 43
Page 44

Chapter 1 Terminal Overview
PanelView 1400 Terminal Features
Keypad Terminal
4
This section defines features of the PanelView 1400 terminals.
IMPORTANT
PanelView 1400 terminals are no longer available. Contact your
local sales office or authorized Rockwell Automation Distributor
for suitable substitutes.
PanelView 1400 Terminal Features (front)
Touch Screen Terminal
Cell 1
5
3
6
Cell 361
Cell 24
Cell 384
1
2
44 Publication 2711-UM014G-EN-P - September 2008
Page 45

Terminal Overview Chapter 1
# Feature Description
1 Function Keys (F1…F21) Use the function keys on keypad terminals to initiate functions on the terminal
display. These keys may have custom legends.
2 Cursor Keys Use the cursor keys to move the cursor in displayed lists, to select a numeric entry
object, or to enter configuration mode.
3 Numeric Entry Keys 0…9 - Enters numeric values.
. Enters a decimal point.
- Enters a negative value.
← Clears entered digits or cancels the scratchpad.
↵ Stores an entered value.
4 Keypad Terminal Display On keypad terminals, initiate the function of a displayed object, such as an ON or
OFF push button, by pressing a function key (F1…F21).
5 Touch Screen Terminal Display On touch screen terminals, initiate the function of a displayed object, such as an
ON or OFF push button, by touching the screen object. Each interactive screen
object occupies one or more of 384 cells.
6 Touch Cells (Touch Screen terminal) The 384 touch cells (24 columns x 16 rows) let you initiate functions by touching
the screen. Interactive screen objects are aligned with touch cells when the
application is created.
Publication 2711-UM014G-EN-P - September 2008 45
Page 46

Chapter 1 Terminal Overview
PanelView 1400 Terminal Features (back and sides)
Remote I/O, DF1, DH+, DeviceNet, ControlNet,
or Ethernet with additional RS-232 Port
16
7, 8, 9
10, 11, 12
13, 14, 15, 16
10, 11, 12, 13, 14, or 15
DH-485 with additional RS-232 Port
7
8
16
19
18
17
6
5
4
3
1
2
Left Side
20
RS-232 (DH-485) with additional RS-232 Port
9
16
Right Side
21
46 Publication 2711-UM014G-EN-P - September 2008
Page 47

Terminal Overview Chapter 1
# Feature Description
1 Brightness Control Adjusts the brightness of the color display.
2 Contrast Control Adjusts the contrast of the color display.
3 Nameplate Label Provides product information.
4 FAULT Status (Red) Indicates firmware or hardware faults.
5 COMM Status (Green) Indicates when communication is occurring.
6 Power Connection Terminals Connects to external power source.
7 DH-485 Communication Port Connects to an SLC or MicroLogix controller, DH-485 network, or Wallmount Power
Supply (Cat. No. 1747-NP1).
8 DH-485 Programming Connector Connects to a Personal Computer Interface Converter (Cat. No. 1747-PIC) for
transferring applications. Also connects to an SLC programmer, such as the
Hand-held Terminal (Cat. No. 1747-PT1).
9 RS-232 (DH-485) Communication Port Connects to the Channel 0 port of an SLC 5/03, 5/04, or 5/05 for point-to-point
DH-485 communication. Connects to a MicroLogix controller through an AIC+ Link
Coupler. Also connects to the RS-232 serial port of a computer for transferring
applications.
10 Remote I/O Port Connects to a scanner or sub-scanner on a remote I/O network.
11 DH+ Communication Port Connects to a PLC-5, SLC 5/04, or ControlLogix controller on a DH+ link.
12 DeviceNet Connector Connects to a DeviceNet network.
13 ControlNet Connector Connects to a ControlLogix controller (with 1756-CNB module) or PLC-5 on a
ControlNet network.
14 RS-232 (DF1) Communication Port Connects to a PLC, SLC or MicroLogix controller with a DF1 port.
15 Ethernet Connector Connects to a PLC-5E or SLC 5/05 controller, or a ControlLogix, MicroLogix, FlexLogix,
or CompactLogix (with appropriate bridge module) on an EtherNet/IP network.
16 RS-232 Printer/File Transfer Port Connects to a printer. On remote I/O, DH+, DF1, DeviceNet, EtherNet/IP, or
ControlNet terminals, this port also connects to the RS-232 port of a computer for
transferring applications.
The RS-232 port on the DH-485 or RS-232 (DH-485) terminal is used to connect a
printer but not for file transfers.
17 Memory Card Eject Button Ejects memory card from slot.
18 Memory Card Slot Accepts a memory card which stores applications.
19 Sealing Gasket Seals the front of the terminal to an enclosure or panel.
20 Reset Button Resets the terminal.
21 CRT Board Adjustments See the warning below.
ATTENTION
Only qualified service technicians should access the CRT board
adjustments. Failure to follow this caution could result in
electrical shock, a misadjusted monitor, or a damaged monitor.
Publication 2711-UM014G-EN-P - September 2008 47
Page 48

Chapter 1 Terminal Overview
Applications
PanelView terminals operate with custom designed applications. The
first time you power on the terminal, (no application file loaded), the
terminal displays the Configuration Mode menu.
Chapter
menu.
3 describes the terminal functions you can configure from this
TIP
Remote I/O terminals provide an out-of-box application for
setting remote I/O communication parameters.
If an application is loaded, the terminal displays the application’s
start-up screen.
TIP
How the terminal operates depends on the application and the type of
terminal (touch screen or keypad).
The application designer is responsible for documenting the
operation of the application and selecting a startup screen.
48 Publication 2711-UM014G-EN-P - September 2008
Page 49

Terminal Overview Chapter 1
Touch Screen Operation
Applications for touch screen terminals are controlled by touching
screen objects.
Keypad Operation
Applications for keypad terminals are controlled by pressing function
keys that correspond to screen objects. Data is entered manually by
using the numeric entry keys.
A function key legend kit is available for each terminal (except the
PV300 Micro terminal) to create custom labels for the function keys.
See the accessories at the end of this chapter.
ATTENTION
Publication 2711-UM014G-EN-P - September 2008 49
Do not press multiple touch screen objects or multiple function
keys at the same time. This may result in unintended operation.
Page 50

Chapter 1 Terminal Overview
Configuration Mode Menu
IMPORTANT
You can configure terminal functions from the Configuration Mode
menu. These functions include how to:
• select a language.
• upload/download applications with a memory card.
• set or display serial communication parameters.
• select preset values.
• obtain terminal and application information.
• adjust screen parameters.
• set time and date.
• set printer parameters (for terminals with an RS-232 printer
port).
• return to run mode.
The keypad is designed for finger or gloved finger operation.
The touch screen may be operated with a finger, gloved finger,
or with a touch screen plastic stylus device with a minimum tip
radius of 1 mm (0.040 in) to prevent damage to the touch
screen. Using any other object or tool may damage the keypad
or touch screen.
Terminal Messages
Chapter
you can perform by using the Configuration Mode menu.
Terminal messages display:
Appendix
recommended actions.
3 describes how to enter configuration mode and operations
• status of an operation.
• minor faults, errors, or numeric entry mistakes.
• operator prompts.
B describes terminal messages and provides a list of
50 Publication 2711-UM014G-EN-P - September 2008
Page 51

Terminal Overview Chapter 1
Printing
Alarm List
PanelView terminals equipped with an RS-232 printer port can print:
• triggered messages in a message display.
• triggered states of a multistate indicator.
• alarm messages.
• alarm lists.
Print attributes for objects are defined in the application.
Any printer that supports the IBM enhanced character set can be
connected to the RS-232 printer port of a PanelView terminal.
PanelView terminals support an Alarm List queue to store information
on triggered alarms. The Alarm List stores a maximum of 100 alarms
or as many as the terminal can hold in nonvolatile RAM. The number
of alarms stored in the list is configured by using the PanelBuilder32
software.
The Alarm List stores the following data for each alarm:
• Acknowledge indicator
• Alarm date and time
• Acknowledge date and time
• Alarm trigger value
• Alarm text including variables
The Alarm List is cleared:
• when an application is downloaded to the terminal.
• when the terminal is reset or power is cycled.
The Alarm List object may appear on the Alarm Banner or other
application screens. The data that displays in the Alarm List is
configured using the PanelBuilder32 software.
Publication 2711-UM014G-EN-P - September 2008 51
Page 52

Chapter 1 Terminal Overview
Accessories
This section lists the accessories available for the PanelView terminals.
Software
Cat. No. 300M 300 550 600 900 1000 1400 Description
2711-ND3 x xxxxx x Windows software required for creating
PanelView applications on a personal
computer.
Function Key Legend Kits
Cat. No. 300 550 600 900 1000 1400 Description
2711-NF1 x 5 legend inserts with key labels F1…F10 on one side. Use blank side
to create custom labels.
2711-NF2A x 1 legend insert for PV900 keypad (monochrome) terminal with key
labels F1…F16 on one side. Use blank side to create custom labels.
2711-NF2C x 1 legend insert for PV900 keypad (color) terminal with key labels
F1…F16 on one side. Use blank side to create custom labels.
2711-NF4 x 1 legend insert with key labels F1…F10 on one side. Use blank side to
create custom labels.
2711-NF5 x 2 legend inserts. One has key labels F1…F16; the other has key labels
F17…F21. Use blank sides to create custom labels.
2711-NF6 x 1 legend insert with key labels F1…F16. Use blank side to create
custom labels.
2711-NF7 x 2 legend inserts with key labels F1…F4 and F5…F8. Use blank side to
create custom labels.
Memory Cards and Retainer
Cat. No. 300 550 600 900 1000 1400 Description
(1)
2711-NM11
2711-NM13 xxxxx x 2M flash memory card for storing applications.
2711-NM14 xxxxx x 4M flash memory card for storing applications.
2711-NM15 xxxxx x 10M flash memory card for storing applications.
2711-NM216
2711-NM232 xxxxx x 32M flash ATA card for storing applications and font files.
2711-NMCC x x x x Secures memory card in the PanelView 500/600 keypad or the
2711-NMCD x Secures memory card in 550 touch screen terminal and prevents
2711-NMCE x x Secures memory card in PanelView 300 keypad and 600 touch screen
xxxxx x 256K memory card for storing applications.
(1)
xxxxx x 16M flash ATA card for storing applications and font files.
PanelView 900/1000 keypad and touch screen. Prevents electrostatic
discharge.
electrostatic discharge.
terminals and prevents electrostatic discharge.
52 Publication 2711-UM014G-EN-P - September 2008
Page 53

(1)
Contact Rockwell Automation for availability.
Terminal Overview Chapter 1
Antiglare Overlay
Self-adhesive filters minimize the reflection of terminal displays.
Cat. No. 300M 300 550 600 900 1000 1400
2711-NV4 (Keypad) x
2711-NV4T (Touch Screen Terminals) x x
2711-NV3K (Keypad) x
2711-NV3T (Touch Screen Terminals) x
2711-NV5 (Keypad) x
2711-NV7K (Keypad Terminals) x
2711-NV7T (Touch Screen Terminals) x
2711-NV6K (Keypad Terminals) x
2711-NV6T (Touch Screen Terminals) x
2711-NV8 (Keypad Terminals) x
DH-485 Operating and Programming Cables
Cat. No. Description
1747-PIC Personal Computer Interface Converter converts RS-232 signals to/from RS-485 signals. Use to transfer
applications between a DH-485 terminal and a computer.
1747-C10 1.83 m (6 ft) cable connects a DH-485 terminal to an SLC or DH-485 network.
1747-C11 0.30 m (1 ft) cable connects a DH-485 terminal to an SLC or DH-485 network.
1747-C20 6.1 m (20 ft) cable connects a DH-485 terminal to an SLC or DH-485 network.
1747-CP3 45 cm (17.7 in.) cable connects an RS-232 terminal to an AIC+ (Port1) through a null modem adapter.
1761-CBL-AP00 45 cm (17.7 in.) cable connects an RS-232 terminal to an AIC+ (Port2) through a null modem adapter.
1761-CBL-AC00 3 m (9.8 ft) cable connects an RS-232 terminal to an AIC+ (Port1) through a null modem adapter.
1761-CBL-AS03 3 m (9.8 ft) cable connects a DH-485 terminal to an AIC+ (Port3).
1761-CBL-AS09 9.9 m (29.5 ft) cable connects a DH-485 terminal to an AIC+ (Port3).
1761-CBL-AM00 45 cm (17.7 in.) cable with 2 mini DIN, right angle connectors.
1761-CBL-HM02 2 m (6.5 ft) cable with 2 mini DIN, right angle connectors.
2711-CBL-HM05 5 m runtime cable with 2 mini DIN, right angle connectors.
2711-CBL-HM10 10 m runtime cable with 2 mini DIN, right angle connectors.
1761-CBL-PM00 45 cm (17.7 in.) cable connects an RS-232 terminal to an AIC+ (Port2) through a null modem adapter.
Publication 2711-UM014G-EN-P - September 2008 53
Page 54

Chapter 1 Terminal Overview
Cat. No. Description
1761-CBL-PM02 2 m (6.5 ft) cable connects an RS-232 terminal to an AIC+ (Port2) through a null modem adapter.
2711-CBL-PM05 5 m programming cable with a D-shell and mini DIN connector.
2711-CBL-PM10 10 m programming cable with a D-shell and mini DIN connector.
PanelView File Transfer Utility
Cat. No. Description
2711-ND7 Transfers .PVA files between a PanelView terminal and a computer
running Windows.
Power Supply and Link Couplers
The following items are available for all PanelView terminals.
Cat. No. Description
1747-NP1 Wallmount power supply provides power for DH-485 communication
when an SLC controller or network is not connected.
1747-AIC AIC Link Coupler links devices on a DH-485 network.
1761-NET-AIC AIC+ Advanced Interface Converter links devices on a DH-485
network including MicroLogix.
1761-NET-DNI DeviceNet Interface links DF1 PanelViews on a DeviceNet network.
1761-NET-ENI Ethernet Interface links DF1 or Ethernet devices on an EtherNet/IP
network.
54 Publication 2711-UM014G-EN-P - September 2008
Page 55

Terminal Overview Chapter 1
RS-232 Cables
Cat. No. Description
2711-NC13 5 m (15 ft) connects an RS-232 terminal to the Channel 0 port of an
SLC 5/03 controller or the RS-232 port of a computer or printer.
2711-NC14 10 m (32 ft) cable connects an RS-232 terminal to the Channel 0 port
of an SLC 5/03 controller or the RS-232 port of a computer or printer.
2711-NC21 5 m (15 ft) connects an RS-232 terminal to a MicroLogix controller
(except PV300 Micro).
2711-NC22 15 m (49 ft) cable connects an RS-232 terminal to a MicroLogix
controller (except PV300 Micro).
2706-NC13 3 m (10 ft) cable connects an RS-232 terminal to an SLC 5/03
controller or the RS-232 port of a computer or printer.
1761-CBL-AP00 0.5 m (1.5 ft) cable connects a PanelView 300 Micro RS-232 terminal
to an SLC or PLC.
1761-CBL-PM02 2 m (6.5 ft) cable connects a PanelView 300 Micro RS-232 terminal to
an SLC or PLC.
2711-CBL-PM05 5 m (15 ft) cable connects a PanelView 300 Micro RS-232 terminal to
a ControlLogix, AIC+, SLC controller, or computer RS-232 port.
2711-CBL-PM10 10 m (30 ft) cable connects a PanelView 300 Micro RS-232 terminal to
a ControlLogix, AIC+, SLC controller, or computer RS-232 port.
1761-CBL-AMOO 0.5 m (1.5 ft) cable connects a PanelView 300 Micro RS-232 terminal
to a MicroLogix.
1761-CBL-HM02 2 m (6.5 ft) cable connects a PanelView 300 Micro RS-232 terminal to
a MicroLogix.
2711-CBL-HM05 5 m (15 ft) cable connects a PanelView 300 Micro RS-232 terminal to
a MicroLogix 1000/1200/1500, DeviceNet DNI, or AIC+ module.
2711-CBL-HM10 10 m (30 ft) cable connects a PanelView 300 Micro RS-232 terminal to
a MicroLogix 1000/1200/1500, DeviceNet DNI, or AIC+ module.
Remote I/O or DH+ Cable
Cat. No. Description
1770-CD Shielded, 3-conductor cable (Belden 9463) for connecting a remote
I/O terminal to a remote I/O network.
Publication 2711-UM014G-EN-P - September 2008 55
Page 56

Chapter 1 Terminal Overview
Replacement Parts
This section lists the replacement parts available for the PanelView
terminals.
Backlight Lamps
Cat. No. 550 600 900 1000 Description
2711-NL1 x Halogen backlight lamp for all PV550
terminals. Provides backlighting for
LCD display.
2711-NL2 x Backlight for PV900 color terminal.
2711-NL3 x Backlight for PV600 color terminal.
2711-NL4 x Backlight for PV1000 color terminal.
2711-NL5 x Backlight for PV 600 (Series C only)
2711-NL6 x Backlight for PV1000 color terminal
(Series B only)
2711-NL7 x Backlight for PV1000 color terminal
(Series C only)
2711-NL9 x Backlight for PV1000 color terminal
(Series D and Series E only)
Backlight for PV1000 grayscale
terminal (Series C and Series D only)
2711-NL10 x Backlight for PV1000 color terminal
(Series F only)
Backlight for PV1000 grayscale
terminal (Series E only)
Real Time Clock Modules
Cat. No. 300 550 600 900 1000 1400 Description
2711-NB2 x Real time clock module for PV550
(Series D or earlier). Does not apply
to the PV550 touch screen terminals.
Contains lithium battery.
2711-NB3 x x x x x Real time clock module for PV600,
PV900, PV1000, PV1400 or PV550
(Series E and F). Does not apply to
PV550/PV600 touch screen terminals.
Contains lithium battery.
2711-NB4 x x x x Real time clock module for PV300,
PV550 (Series G and later),
PV550/PV600 touch screen, PV600
(Series C and later), PV1000 color
(Series D and later), and PV1000
grayscale (Series B and later)
terminals. Contains lithium battery.
56 Publication 2711-UM014G-EN-P - September 2008
Page 57

Terminal Overview Chapter 1
Panel Mount Clips and Studs
Cat. No. 600 900 1000 1400 Description
2711-NP1 x 10 panel mount clips for PV1400
terminal.
2711-NP2 x x x 6 panel mount clips for PV600, PV900
or PV1000 terminals.
2711-NP3 x Optional panel mount studs (18) for
PV1400 terminals.
Remote I/O Connector
Cat. No. 550 600 900 1000 1400 Description
22112-046-03 xxxx x Terminal block connector plugs into
remote I/O port of remote I/O terminals.
Power Input Connector
Cat. No. 300M 600 (touch
only)
2711-TBDC x x Removable dc power input connectors for PanelView 300
Description
Micro (qty. of 10).
Publication 2711-UM014G-EN-P - September 2008 57
Page 58

Chapter 1 Terminal Overview
58 Publication 2711-UM014G-EN-P - September 2008
Page 59

Chapter
Applying Power and Resetting Terminal
2
Chapter Objectives
Wiring and Safety Guidelines
This chapter provides information on:
• wiring and safety guidelines.
• connecting AC or DC power.
• resetting the terminal.
• power-up sequence.
Use publication NFPA 70E, Electrical Safety Requirements for
Employee Workplaces when wiring the PanelView terminals. In
addition to the NFPA general guidelines:
• connect the terminal to its own branch circuit.
• the input power should be protected by a fuse or circuit breaker
rated at no more than 15 Amps.
• route incoming power to the PanelView terminal by a separate
path from the communication cable.
IMPORTANT
Do not run signal wiring and power wiring in the same
conduit.
• where power and communication lines must cross, they should
cross at right angles. Communication lines can be installed in the
same conduit as low level DC I/O lines (less than 10V).
59Publication 2711-UM014G-EN-P - September 2008 59
Page 60

Chapter 2 Applying Power and Resetting Terminal
Hazardous Location Considerations
This equipment is suitable for use in Class I, Division 2, Groups A, B,
C, D; Class II, Division 2, Groups F and G; Class III; or non-hazardous
locations only. The following WARNING statement applies to use in
hazardous locations.
WARNING
EXPLOSION HAZARD
• Substitution of components may impair suitability for Class I, Class
II, Class III Division 2.
• Do not replace components or disconnect equipment unless power
has been switched off or the area is known to be non-hazardous.
• Do not connect or disconnect components unless power has been
switched off or the area is known to be non-hazardous.
• This product must be installed in an enclosure. All cables
connected to the product must remain in the enclosure or be
protected by conduit or other means.
• All wiring must comply with N.E.C. article 501-4(b), 502-4(b),
503-3(b) as appropriate.
See the nameplate on terminal for hazardous locations certifications.
ATTENTION
In Class I, Class II, Class III Division 2 Hazardous locations,
the PanelView terminal must be wired per the National
Electric Code as it applies to hazardous locations. Peripheral
equipment must also be suitable for the location in which it is
installed.
60 Publication 2711-UM014G-EN-P - September 2008
Page 61

Applying Power and Resetting Terminal Chapter 2
Connect AC Power
Below are AC electrical ratings for the PanelView terminals. The
PV550/PV600 touch screen only terminal is available only with DC
power, not AC power.
Terminal Type Supply Voltage Power Consumption,
Max
PV550 85…264V AC, 47…63 Hz 45 VA
PV600 85…264V AC, 43…63 Hz 60 VA
PV900M/PV900C 85…264V AC, 47…63 Hz 110 VA
PV1000G/PV1000C 85…264V AC, 47…63 Hz 55 VA
PV1400 85…264V AC, 43…63 Hz 200 VA
ATTENTION
Do not apply power to the PanelView terminal until all wiring
connections have been made. Failure to do so may result in
electrical shock.
The PanelView terminals are IEC 1131-2 Equipment Class I devices
and require you to connect the GND (Ground) or (Protective
Earth) terminal to an earth conductor.
IMPORTANT
The PanelView terminals are designed for safe use when
installed in a NEMA Type 12, 13, 4X (indoor use only), IP54 or
IP65 rated enclosure.
Follow these steps to connect power to the AC versions of the
PanelView.
1. Secure AC power wires to the L1 and L2N terminal block screws.
2. Secure the Earth Ground/Protective Earth wire to the GND or
the screw on the terminal block.
ATTENTION
Improper wiring of the power terminals may result in
voltage at the communication connector shells.
See the appropriate wiring diagram on page 62
.
3. Apply power to the terminal.
Publication 2711-UM014G-EN-P - September 2008 61
Page 62

Chapter 2 Applying Power and Resetting Terminal
PanelView 550 Terminal
PanelView 900/1000 Terminal
Black (Line)
White (Neutral)
Green (Earth Ground)
Power Terminal
Block (fixed)
120/240V AC, 3 Wire,
120/240V AC, 3 Wire,
U.S. Color Code
L1
GND
L2N
To Power Source
U.S. Color Code
L1
L2N
120/240V AC, 3 Wire,
European Harmonized Color Code
L1
GND
L2N
Brown (Line)
To Power Source
120/240V AC, 3 Wire,
European Harmonized Color Code
GND/PE
Black (Line)
White (Neutral)
Green (Earth Ground)
L1
Blue (Neutral)
Green/Yellow
(Protective Earth)
L2N
GND/PE
Brown (Line)
Blue (Neutral)
Green/Yellow (Protective Earth)
To Power Source
To Power Source
PanelView 1400 Terminal
Power Terminal (Fixed)
120/240V AC, 3 Wire,
U.S. Color Code
GND/PE
L2/N
L1/L
Green (Earth Ground)
White (Neutral)
Black (Line)
62 Publication 2711-UM014G-EN-P - September 2008
120/240V AC, 3 Wire,
European Harmonized Color Code
GND/PE
L2/N
L1/L
Green/Yellow (Protective Earth)
Blue (Neutral)
Brown (Line)
Page 63

Applying Power and Resetting Terminal Chapter 2
Connect DC Power
The L1 versions (Cat. No. 2711-K5 A5 A18...32V1L1, 2711-T9C1L1) of
the PV300, PV300 Micro, PV550, PV600, PV900, and PV1000 terminals
connect to a 24V DC power source.
The table below shows the electrical ratings for the DC versions of the
terminals. Electronic circuitry and an internal fuse protect the
terminals from reverse polarity and over-voltage conditions.
Terminal Type Supply Voltage
(24V DC nominal)
PV300 Micro 11...30V DC 2.5 W (0.105 A @ 24V DC)
PV300 18...32V DC 6 W (0.25 A @ 24V DC)
PV550 18...30V DC 18 W (0.75 A @ 24V DC)
PV550 (touch only) 18...32V DC 18 W (0.75 A @ 24V DC)
PV600 18...32V DC 24 W (1.0 A @ 24V DC)
PV600 (touch only) 18...32V DC 24 W (1.0 A @ 24V DC)
PV900M 18...30V DC 58 W (2.5 A @ 24V DC)
PV900C 18...32V DC 50 W (2.1 A @ 24V DC)
PV1000G 18...32V DC 24 W (1.0 A @ 24V DC)
PV1000C 18...32V DC 24 W (1.0 A @ 24V DC)
Power Consumption, Max
ATTENTION
IMPORTANT
ATTENTION
ATTENTION
Do not connect a DC rated PanelView terminal to an AC power
source. Connecting to an AC power source may damage the
terminal.
The PanelView terminals are designed for use when installed in
a NEMA Type 12, 13, NEMA 4X (indoor use only), IP54 or IP65
rated enclosure.
Do not power PanelView terminals from the I/O power on a
controller or from DeviceNet network power. If you try to do
this, the PanelView will not power up and the DeviceNet or
controller power supply may be over-stressed.
Use only a safety extra-low voltage (SELV) power supply as a
source for the PanelView 300 Micro, PanelView 300 or 550
touch screen terminal. A SELV power supply does not exceed
42.4V DC.
Publication 2711-UM014G-EN-P - September 2008 63
Page 64

Chapter 2 Applying Power and Resetting Terminal
Connect the power source to the terminal at the 3-screw terminal
block (PV300 Micro removable and PV600 Touch only, all others
fixed).
WARNING
Explosion Hazard
• Substitution of components may impair suitability for Class I,
Class II, Class III, Division 2.
• Do not replace components or disconnect equipment unless
power has been switched off or the area is known to be
non-hazardous.
• Do not connect or disconnect components unless power has been
switched off or the area is known to be non-hazardous.
• This product must be installed in an enclosure. All cables
connected to the product must remain in the enclosure or be
protected by conduit or other means.
• All wiring must comply with N.E.C. article 501-4(b).
64 Publication 2711-UM014G-EN-P - September 2008
Page 65

Applying Power and Resetting Terminal Chapter 2
Follow these steps to connect power to the dc versions of the
PanelView.
1. Secure the DC power wires to the terminal block screws.
PanelView 300 Terminal
Power Terminal
Block (fixed)
Note:
In the PanelView 300, the Earth Ground
and DC Negative wires are internally connected.
PanelView 550/600 Terminal
-
+
PanelView 300 Micro Terminal
Press terminal block
base in first with
block leaning outward
PanelView 900/1000 Terminal
Power Terminal
Block (fixed)
Earth Ground
DC Negative
DC Positive
Install Terminal Block
Push top back to
vertical position
to lock-in.
Remove Terminal Block
Insert tip of screw driver
here.
DC Positive
DC Negative
Functional Earth Ground
Use #16 to #22 AWG Solid Wire or
#18 to #22 AWG Stranded Wire.
+
-
2. Secure the Functional Earth Ground (FE) wire to the correct
terminal block screw.
The dc negative and Functional Earth Ground wires are
internally connected in the PanelView 300 Micro terminal.
3. Apply 24V DC power to the terminal.
Publication 2711-UM014G-EN-P - September 2008 65
Page 66

Chapter 2 Applying Power and Resetting Terminal
Reset the Terminal
Resetting the terminal re-initializes the PanelView terminal (same as
cycling power).
Follow these steps to reset the PV300, PV300 Micro, PV550 (keypad,
keypad and touch) or the PV600 (keypad, keypad and touch)
terminals.
• Simultaneously press the Left arrow , Right arrow , and Enter
↵ keys. The terminal performs its powerup sequence.
The sequence in which keys are pressed (while running an
application), determines what appears after the reset.
• If you press the Left and Right arrow keys before the Enter
↵ key, the Configuration Mode menu appears.
• If you press the Enter ↵ key before the arrow keys, the terminal
runs the loaded application.
TIP
If the Left or Right arrow keys on the PanelView 300
Micro are assigned as function keys, you must use the GoTo
Configuration Screen button.
Follow these steps to reset the PV550 and PV600 (touch only)/
PV900/PV1000/PV1400 terminals.
1. Use a narrow, non-conductive tool to press the reset button.
PanelView 1400
The terminal performs its powerup sequence.
ATTENTION
Use a nonconducting object to press the Reset button. Do
not use a conducting object such as a paper clip that may
damage the terminal. Do not use the tip of a pencil;
graphite may damage the terminal. The normally-open,
momentarily-closed Reset button is designed for only 1.3 N
(0.29 lb) operating force. Use of excessive force may
damage the button or cause it to stick.
PanelView 900/1000
Reset Button
On the PV550/PV600 touch screen terminals, the Reset button is on the right, below the Memory Card slot.
66 Publication 2711-UM014G-EN-P - September 2008
Page 67

Applying Power and Resetting Terminal Chapter 2
Power-up Sequence
When resetting or applying power to a PanelView terminal, the
terminal runs a series of self-tests. The initial display shows copyright
information and the status of each self-test number.
See Appendix B
COPYRIGHT ALLEN-BRADLEY COMPANY
1999, ALL RIGHTS RESERVED VXX.XX
Self-test Number
for a description of the self-test numbers.
TESTING VERIFICANADO PRUFEN
VERIFICATION AUTOTEST
2
For DH-485 and RS-232 Terminals
• If an application is loaded, the terminal displays either the
screen that was present prior to reset or power down, or the
startup screen.
• If an application is not loaded, the Configuration Mode menu
appears.
Function keys do not
appear on touch
screen terminals.
PV900 Keypad Terminal
Note: On PV550/600 terminals, the Reset Video is F9.
On PV300 and PV300 Micro terminals, the Reset Video is F2.
Publication 2711-UM014G-EN-P - September 2008 67
Page 68

Chapter 2 Applying Power and Resetting Terminal
For Remote I/O Terminals
An out-of-box application screen opens allowing you to set remote
I/O parameters for the terminal. This screen is only available for initial
setup. Once an application is downloaded, the remote I/O setup
screen is erased.
The table on the next page defines the remote I/O Parameters.
0
PV550 Terminal
PV900 Keypad Terminal
68 Publication 2711-UM014G-EN-P - September 2008
Page 69

Applying Power and Resetting Terminal Chapter 2
Press this function key on To set this RIO
550/600 900/1000/1400
parameter
Description Options
F1 Rack # Rack address of terminal on RIO network.
On PV550/600: Press ↵ to open the
scratchpad. Enter the rack address and
press ↵ again.
On PV900/PV1000/PV1400: Press F1 to
set the rack #, then use the up and down
arrow keys to select an address.
F1 F2 Rack Size Rack size of terminal. Each key press
displays a different size. The terminal
occupies a single rack.
F2 F3 Starting Module Group Starting module group number of the
terminal in the assigned rack. Each key
press displays a different module group.
F3 F4 Pass-through Enabled Enables or Disables Pass-through, which
lets you transfer applications between a
computer on a DH+ link and a terminal on
a remote I/O link. A PLC-5 controller
passes data between the networks.
F4 F5 Last Chassis Specifies whether the terminal occupies
the last module group in the assigned
rack (applies only to PLC2 controllers).
0…76
1/4, 1/2, 3/4, Full
0,1 2,3 4,5 6,7
Yes or No
Yes or No
F5 Block Transfer Timeout Timeout value for block transfers. Each
key press toggles a value.
F6 F6 Baud Rate Communication rate at which the
terminal will communicate on the RIO
network.
0…60 seconds
(0 is the default)
BaudMax. Cable Length
57.6K 10,000 ft
115.2K 5,000 ft
230.4K 2,500 ft
Publication 2711-UM014G-EN-P - September 2008 69
Page 70

Chapter 2 Applying Power and Resetting Terminal
70 Publication 2711-UM014G-EN-P - September 2008
Page 71

Configuring the Terminal
Chapter
3
Chapter Objectives
Application Settings
This chapter shows how to use the Configuration Mode menu to
configure terminal settings and perform operations including how to:
• access the Configuration Mode menu.
• select a language.
• use a memory card.
• configure communication (DH485, DH+, remote I/O,
ControlNet, DeviceNet, DF1, EtherNet/IP).
• configure presets.
• view terminal information.
• set the time and date.
• adjust display parameters.
• set up the printer.
Configuration parameters are set from the terminal or from the
PanelBuilder32 software when creating the application. Settings
downloaded with the application have priority over terminal settings if
the following option is enabled in the Terminal Setup dialog of the
PanelBuilder32 software.
x
Use Downloaded configuration settings
In addition, the application may allow the controller to change the
following while the application is running:
• time and date
• current display screen
• piloted control lists
71Publication 2711-UM014G-EN-P - September 2008 71
Page 72

Chapter 3 Configuring the Terminal
Access the Configuration Mode Menu
The Configuration Mode menu appears on powerup if an application
is not loaded or if the menu was last displayed prior to a reset or
power down.
To access Configuration Mode on keypad terminals if an application is
running, simultaneously press the Left and Right arrow keys on
the terminal keypad.
TIP
If the Left or Right arrow keys on the PanelView 300
Micro are assigned as function keys, you must use the GoTo
Config. Screen button.
To access Configuration Mode on touch screen terminals:
• press the GoTo Config. Screen button on application screen or
• press the filled box in the lower right corner of the screen
during powerup.
TIP
Most of the screens in this chapter are for the PanelView 900
keypad terminal. The screens for other terminals are similar. On
keypad terminals you press terminal function keys to modify
settings. These keys may differ between terminals depending
on the screen size and function key placement. On touch screen
terminals, you press the screen field or button.
Scrolling
List
PV300/PV300 Micro Keypad Terminal
On PV550/600 terminals, the Reset Video button is F9. On PanelView
300, 300 Micro terminals, the Reset Video button is F2.
Function keys do not
appear on touch
screen terminals.
Operations List
Select an operation using the Up or Down arrow keys. Press the
Enter ↵ key (keypad terminals) or press (touch screen terminals)
to enter the selection.
Language
Displays the language menu.
72 Publication 2711-UM014G-EN-P - September 2008
Page 73

Configuring the Terminal Chapter 3
Run Mode
Runs the loaded application.
Reset Video
Resets the video to default settings. The reset video function is useful
if the screen is set to non-viewable settings.
Comm and Fault Status Indicators
The two status indicators on the Configuration Mode menu indicate
the operating state of the terminal. The operating states vary for each
communication protocol (and the PV300 Micro terminal).
Select a Language
See Chapter
13.
Press the Language button, [F8] key, from the Configuration Mode
menu to display the Language Selection screen.
TIP
Choisir Français
Deutsches Meün auswãhlen
Scagliere Italiano
Escoger Español
Select English
On PV300 and PV300 Micro terminals, scroll down on the main
configuration menu to select a language.
FIN
EXIT
USCITA
SALIR
EXIT
The terminal supports five languages.
• French
• German
• Italian
• Spanish
• English
Publication 2711-UM014G-EN-P - September 2008 73
Page 74

Chapter 3 Configuring the Terminal
Language List
Select a language using the up or down arrow keys. All configuration
screens and terminal messages will be displayed in the selected
language.
Exit
Returns to the Configuration Mode menu.
Use a Memory Card
Select Memory Card from the Configuration Mode menu to transfer
applications between a memory card and the terminal. The PanelView
300 Micro does not support a memory card. Chapter 4
describes the
transfer procedure.
Valid Card Inserted
APPLICATIONS ON CARD
\*.PVA
############
F2 Restore from Card
F3 Save to Card
F4 Erase / Format Card
F1
F8
Memory
Card
Listing
Disconnect
Card
EXIT
F16
Memory Card Listing
Displays the file names of applications on the memory card. Only 1
file name is displayed at a time. Press the Memory Card Listing button
or [F1] to scroll through the file names. This button does not display
the names of font files (*.OTF).
Disconnect Card
Closes all files on the memory card. Press Disconnect before removing
the card from the slot to ensure all files are closed. A message appears
when you can remove the card from the card slot. Failure to follow
this procedure could damage the card.
Applications on Card
Displays the selected application file stored on the memory card.
74 Publication 2711-UM014G-EN-P - September 2008
Page 75

Configuring the Terminal Chapter 3
Restore From Card
Transfers the application under Applications on Card to the terminal.
Any application in the terminal is overwritten.
Save to Card
Saves the current application in the terminal to the memory card.
Erase/Format Card
Erases and formats a 2711-NM11, -12, -13, -14, 15 memory card. This
function deletes all applications on the card. You can’t delete
individual files. Don’t perform this operation on a 2711-NM2xx ATA
card or the card will be inoperable.
Configure Communication
Exit
Returns to the Configuration Mode menu.
Select Communication Setup from the Configuration Mode menu to
display or change the communication settings for your PanelView
terminal. The screen that appears depends on the communication
protocol of the terminal.
DH-485 Communication
The DH-485 screen lets you modify or display DH-485 settings for
either a DH-485 or RS-232 PanelView terminal. These are the default
settings.
• Max Node Address = 31
• Node Address = 2
• Communication Rate = 19200
IMPORTANT
Publication 2711-UM014G-EN-P - September 2008 75
Settings downloaded with a DH-485 application take priority
over terminal settings and take effect immediately after the
download.
Page 76

Chapter 3 Configuring the Terminal
DH-485
Max Node:
Node:
Baud:
Comm
LED
Fault
LED
31
2
19200
F1
F2
F3
EXIT
F16
Max Node
Opens the numeric entry scratchpad. Enter the highest node number
on the network (up to 31) and press the Enter ↵ key. (On touch
screen terminals, press the ↵ key on the scratchpad). A change to the
maximum node address takes effect immediately.
Node
Opens the numeric entry scratchpad. Enter the node address of the
terminal (0…31) and press the Enter ↵ key. (On touch screen
terminals, press the ø key on the scratchpad). If you enter a value
greater than the maximum node address, the value is accepted and
the maximum node address is updated. A node address change takes
effect immediately.
Baud
Steps through the communication rates with each key press: 1200,
2400, 9600, and 19200. The selected communication rate takes effect
immediately.
Comm Status Indicator
• solid fill - normal operating state
• blinking - no communication established
• no fill - hardware failure
Fault Status Indicator
• no fill - normal operating state
• blinking - hardware is functioning but an application is not
loaded or the current application is corrupted.
• solid fill - hardware failure
76 Publication 2711-UM014G-EN-P - September 2008
Page 77

Configuring the Terminal Chapter 3
DH+ Communication
The DH+ screen lets you display or modify communication settings
for the DH+ version of the PanelView terminals.
IMPORTANT
Settings downloaded with a DH+ application take priority over
terminal settings and take effect immediately after the
download.
DH+
Node:
Baud:
Comm
LED
Fault
LED
2
57.6 K
F1
F2
EXIT
F16
Node
Opens the numeric entry scratchpad. Enter the node address (0…77
octal) of the terminal on the DH+ link and press the Enter ↵ key. (On
touch screen terminals, press the Enter key on the scratchpad). A
node change takes effect immediately.
Baud
Steps through the communication rates with each key press: 57.6K
(default), 115.2K, and 230.4K. The selected rate takes effect
immediately. The maximum cable length is restricted at higher
communication rates.
Comm Status Indicator
• solid fill - normal operating state
• blinking - no communication established
• no fill - hardware failure
Fault Status Indicator
• no fill - normal operating state
• blinking - hardware is functioning but an application is not
loaded or the current application is corrupted.
• solid fill - hardware failure
Publication 2711-UM014G-EN-P - September 2008 77
Page 78

Chapter 3 Configuring the Terminal
Exit
Returns to the Configuration Mode menu.
Remote I/O Communication
The remote I/O configuration screen lets you display communication
settings for a remote I/O terminal. Remote I/O settings are configured
with the out-of-box application provided with the terminal or from the
PanelBuilder32 software.
RIO Configuration
Rack Number:
Rack Size:
Starting Group:
Pass-Through Enabled:
Last Chassis:
Baud:
3
Full
0,1
Yes
Yes
115.2K
F3
No PLC Communication
EXIT
F16
Settings are read only, except for communication rate.
Rack Number (read only)
Displays the current rack number (0…76 octal) of the terminal.
Rack Size (read only)
Displays the current rack size (1/4, 1/2, 3/4, or Full) of the terminal.
Starting Group (read only)
Displays the starting module group of the terminal: 0,1 2,3 4,5 6,7
Pass-through Enabled (read only)
Enables/disables Pass-through which allows you to transfer
applications between a computer on the Allen-Bradley DH+ network
and a terminal on the remote I/O link. A PLC-5 controller passes data
between the two networks.
78 Publication 2711-UM014G-EN-P - September 2008
Page 79

Configuring the Terminal Chapter 3
Last Chassis (ready only)
Indicates whether the terminal occupies the last module group in its
assigned rack.
Baud
Steps through the communication rates with each key press: 57.6K
(default), 115.2K, and 230.4K. The selected rate takes effect
immediately. The maximum cable length is restricted at higher
communication rates.
Exit
Returns to the Configuration Mode menu.
ControlNet Communication
The ControlNet screen lets you display communication settings for a
ControlNet terminal. You are only allowed to change the Node
Address and Underscan Delay settings.
IMPORTANT
Settings downloaded with a ControlNet application take
priority over terminal settings and take effect immediately after
the download.
ControlNet
New Node Address F2:
Active Node Address:
Interscan Delay F3:
FW Revision: ########
Channel
Status
Comms
Status
Channel B
Connected
##
03
100
Serial #: ########
Restart
Terminal
ms
F1
EXIT
EXIT
F16
Publication 2711-UM014G-EN-P - September 2008 79
Page 80

Chapter 3 Configuring the Terminal
New Node Address
Opens the numeric entry scratchpad. Enter the node address (01…99
decimal) of the terminal and press the Enter ↵ key. On touch screen
terminals, press the ↵ key on the scratchpad. The initial default is 3.
The change takes effect after the terminal is reset. If you enter a value
greater than the UMAX node address, the terminal will not go online
with the network.
Active Node Address (read only)
Displays the current address of the PanelView terminal.
Underscan Delay
Opens the numeric entry scratchpad so you can change the Interscan
Delay. Enter the delay (100…1000 milliseconds in multiples of 100)
and press the Enter key. On touch screen terminals, press the ↵ key
on the scratchpad. The initial default is 100. A change takes effect
immediately.
FW Revision (read only)
Shows the revision # of the firmware in the ControlNet terminal.
Serial Number (read only)
Displays a unique, 32-bit serial number for the PanelView terminal.
Comms Status
Displays the current status of the communication card. Connected
appears when the PanelView is connected to the network and
operating properly.
Channel Status
Displays a value indicating the current status of channel A and B. The
definition of each status condition follows the table. If multiple status
conditions apply, the highest priority condition is displayed.
Displayed
Value
119 7 7 87 7 5 55 7 3 23 7 1
Status ABDisplayed
Value
Status ABDisplayed
Value
Status ABDisplayed
Value
Status
AB
118 6 7 86 6 5 54 6 3 22 6 1
117 5 7 85 5 5 53 5 3 21 5 1
116 4 784 4552 4320 41
80 Publication 2711-UM014G-EN-P - September 2008
Page 81

Configuring the Terminal Chapter 3
Displayed
Value
115 3 7 83 3 5 51 3 3 19 3 1
114 2 7 82 2 5 50 2 3 18 2 1
113 1 7 81 1 5 49 1 3 17 1 1
112 0 7 80 0 5 48 0 3 16 0 1
103 7 6 71 7 4 39 7 2 7 7 0
102 6 6 70 6 4 38 6 2 6 6 0
1015 6695437525 50
100 4 6 68 4 4 36 4 2 4 4 0
99 3 6 67 3 4 35 3 2 3 3 0
98 2 6 66 2 4 34 2 2 2 2 0
97 1 6 65 1 4 33 1 2 1 1 0
96 0 6 64 0 4 32 0 2 0 0 0
Status ABDisplayed
Value
Status Indicates Priority
7 Terminal failure. Contact Allen-Bradley for technical
support.
Status ABDisplayed
Value
Status ABDisplayed
Value
1 (Highest)
Status
AB
6 Self test being performed. Wait for end of test. 2
5 Incorrect node configuration. Check for duplicate nodes. 3
4 Incorrect network configuration (such as
overflow/underflow if signaled by host, out-of-step).
Check for a node greater than UMAX.
3 Cable fault or lonely connection (such as disconnected
cable, redundancy warning).
2 Temporary network errors (such as bad MAC frame,
screeners not programmed).
1 Channel ok. 7
0 Channel disabled. 8 (Lowest)
4
5
6
Restart Terminal
Resets the PanelView terminal. A new node address takes affect after a
reset.
Exit
Returns to the Configuration Mode menu.
Publication 2711-UM014G-EN-P - September 2008 81
Page 82

Chapter 3 Configuring the Terminal
DeviceNet Communication
The DeviceNet screen lets you display or modify communication
settings for a DeviceNet terminal.
IMPORTANT
Settings downloaded with a DeviceNet application take priority
over terminal settings and take effect immediately after the
download.
New Node Address F2:
Active Node Address:
New Baud F3:
Active Baud:
Bus-off Interrupt F4:
Interscan Delay F5:
Comms Firmware Revision:
Restart
Ter m in al
F1
Restart Terminal
Resets the terminal.
DeviceNet
2
125K
125K
Hold in Reset
500
Mod/Net LED:
Not Connected
Input Size:
Output Size:
ms
Serial Number:
0
0
EXIT
F16
New Node Address
Opens the numeric entry scratchpad. Type the node address (0…63)
of the PanelView on the DeviceNet link or enter 64 to use the address
stored on the communication card, Program Mode PGM displayed.
Press the Enter ↵ key to store the address. On touch screen terminals,
press the ↵ key on the scratchpad. A node change takes effect on
reset. If 64 is entered, the node address can be set from the network
using a DeviceNet network configuration tool.
Active Node Address (read only)
Displays the current network operating address of the PanelView
terminal. The default is 63.
82 Publication 2711-UM014G-EN-P - September 2008
Page 83

Configuring the Terminal Chapter 3
New Baud
Step through the communication rates with each key press: 125K
(default), 250K, 500K, AutoBaud, PGM. If you select AutoBaud, the
terminal determines the communication rate on startup (provided
there is sufficient network traffic). If you select PGM, the terminal uses
the most recent communication rate stored on the communication
card. The selected communication rate takes effect on reset. The
maximum cable length is restricted at higher communication rates.
Active Baud (read only)
Displays the current communication rate of the PanelView terminal.
The new communication rate is displayed after a reset. If the
communication rate was set to AutoBaud, active baud displays the
rate set by the terminal. If the communication rate was set to PGM, the
active baud displays the most recent communication rate stored on
the communication card.
Bus-off Interrupt
Specifies what occurs when a CAN bus-off interrupt occurs on the
DeviceNet network. The PanelView is not allowed network access
when Hold on Reset is selected and a Bus-off Interrupt occurs.
• Hold in Reset: holds the PanelView and waits for a
communication reset or a terminal reset.
• Reset and Continue Communication: resets DeviceNet
communication and re-establishes the communication link.
Interscan Delay
Opens the numeric entry scratchpad so you can change the delay
between scans of the Explicit-Client tags. Enter a value of 0…65535
milliseconds and press the Enter ↵ key. (On touch screen terminals,
press the ↵ key on the scratchpad.) The default is 500 milliseconds.
This time delay is inserted between each full scan of the
Explicit-Client tags in the current screen context. The value is initially
set by the downloaded application but can be changed by an
operator. The new value takes effect at the end of the current scan
delay.
Explicit-client mode will generate low priority, network messaging at
intervals less than 500 milliseconds.
Publication 2711-UM014G-EN-P - September 2008 83
Page 84

Chapter 3 Configuring the Terminal
Input Size
Displays the number of words (0…64) sent by the PanelView in an
I/O message. The default value is 0, which indicates that no input data
is exchanged with the scanner. This value is set by the downloaded
application.
Output Size
Displays the number of words (0…64) received by the PanelView in
an I/O message. The default value is 0, which indicates no output data
is exchanged with the scanner. This value is set by the downloaded
application.
Comm Status Indicator
• solid fill - normal operating state
• blinking - no communication established
• no fill - hardware failure
DF1 - Full Duplex
F1 Comms
F2 Baud
Exit
Returns to the Configuration Mode menu.
DF1 Communication
The DF1 screen lets you display or modify DF1/full duplex
communication settings for a DF1 PanelView terminal.
IMPORTANT
N/8/1
9600
Settings downloaded with a DF1 application have priority over
terminal settings and take effect immediately after the
download.
Typical DF1 Setup Screens
DF1 - Full Duplex
Communication
Parameters
F1
No Parity
8 Data Bits
1 Stop Bit
F2
F4
Baud Rate
9600
Node
64
Detection
F3
Handshaking
F5
Error
CRC
OFF
F3 MORE
84 Publication 2711-UM014G-EN-P - September 2008
F4 EXIT
Comm
LED
Fault
LED
Connected
EXIT
F16
Page 85

Configuring the Terminal Chapter 3
Communication Parameters
Sets the communication parameters for the DF1 port on the PanelView
terminal. The settings must match the target device. Each key press
toggles through the available combinations for:
• Parity = None (default), Even or Odd
• Data Bits = 8
• Stop Bits = 1 (default) or 2
The DF1 port on the PLC-5 controllers allows a parity of Even or None
parity with 8 Data Bits. For the SLC controllers, the parity is fixed at
None and uses CRC error detection.
Baud Rate
Steps through the communication rates for the DF1 communication
port with each key press: 1200, 2400, 4800, 9600, and 19200. The
initial default is 9600.The communication rate must match the
communication rate of the target device.
Error Detection
Specifies the type of error checking performed on data. The default is
Cyclic Redundancy Check (CRC).
• Block Check Character (BCC) - modulo-256 arithmetic sum of an
array of data bytes used for medium-level data verification.
• Cyclic Redundancy Code (CRC) - calculated on an array of data
bytes and used for high-level data verification.
Node
Specifies the node number (0…254 decimal) for DF1 network
communication. For point-to-point communication with an SLC, PLC,
MicroLogix controller or a 1761-NET DNI module, the default node
number of 64 is used.
When you press F4, the numeric entry scratchpad opens. Enter a node
number and press the Enter ↵ key. (On touch screen terminals, press
the ↵ key on the scratchpad.)
Handshaking
Specifies the type of handshaking used by the RS-232 port.
• On (CTS/RTS enabled)
• OFF (CTS/RTS disabled)
Press F5 or touch the box to select an option. The default is Off.
Publication 2711-UM014G-EN-P - September 2008 85
Page 86

Chapter 3 Configuring the Terminal
Comm Status Indicator
• solid fill - normal operating state
• blinking - no communication established with logic controller
• no fill - hardware failure
Fault Status Indicator
• no fill - normal operating state
• blinking - hardware is functioning but an application is not
loaded or the current application is corrupted.
Exit
Returns to the Configuration Mode menu.
EtherNet/IP Communication
The EtherNet/IP screen lets you display or modify some of the
EtherNet/IP communication settings for an Ethernet PanelView
terminal.
Additional parameters (Gateway Address, DNS Server and Domain
Name, and Timeout values) are set in the Communication Setup
dialog of the PanelBuilder32 software and downloaded with the
application.
IMPORTANT
Settings downloaded with an EtherNet/IP application have
priority over terminal settings and take effect immediately after
the download.
EtherNet/IP
DHCP/BootP Enable:
IP Address:
Subnet Mask:
Interscan Delay F3:
FW Revision: ######## Serial #: ########
Ethernet Address: ##:##:##:##:##:##:##
Comms
Status
Enabled
131.200.55.30
255.255.255.0
100
Attached
ms
Restart
Ter mi na l
F1
EXIT
EXIT
F16
86 Publication 2711-UM014G-EN-P - September 2008
Page 87

Configuring the Terminal Chapter 3
DHCP/BootP Enable
DHCP/BootP Enable (Dynamic Host Configuration Protocol)
automatically allocates network devices and configurations to newly
attached devices on a TCP/IP network. When DHCP/BootP Enable is
enabled, the PanelView terminal is automatically assigned an IP
Address and Subnet Mask. These fields will be read only. Select
disable to manually enter an IP Address or Subnet Mask for the
PanelView terminal.
IMPORTANT
If DHCP/BootP is enabled in the downloaded application and
then disabled on the terminal, the terminal will not have the
necessary information (Gateway Address, IP address, Subnet
Mask) to connect to the network on a restart. The Gateway
Address cannot be entered at the terminal; you must configure
this address in the Communication Setup dialog of
PanelBuilder32.
IP Address
A unique address identifying the PanelView node on the EtherNet/IP
network. The IP address is formatted as four sets of decimal numbers
with periods between them (10.0.0.1). The range of values for the first
set of decimal numbers is 1…255, unless all fields are set to 0.0.0.0.
The range of values for the last three sets of decimal numbers is
0…255. The default value is 0.0.0.0. A change is not effective until you
reset the terminal.
Subnet Mask
A 32-bit value forming the PanelView terminal’s subnet mask. This
parameter interprets IP addresses when the network is divided into
multiple networks. The subnet mask is formatted as four sets of
decimal numbers with periods between them (255.255.255.1). The
range of values for the first set of decimal numbers is 1…255. The
range of values for the last three sets of decimal numbers is 0…255.
The value of 0.0.0.0 is not a valid subnet mask.
Interscan Delay
The length of time the PanelView terminal delays before re-reading
data from the logic controller. Valid values range from 100…1,000
milliseconds. The default is 100. The terminal must be restarted for a
new interscan delay value to be accepted.
Publication 2711-UM014G-EN-P - September 2008 87
Page 88

Chapter 3 Configuring the Terminal
Restart Terminal
Resets the terminal.
Exit
Returns to the Configuration Mode menu.
Configure Presets
Select Preset Operations from the Configuration Mode menu to set the
values of control objects after a reset or power cycle. You can set
presets to:
• values provided by the PanelView application.
• last values entered from terminal prior to a reset or power
down.
PRESET OPERATIONS
Power Up With:
Presets
Last States
F1
Restart Unit
Load Values
And
F7
F15
Key Repeat
Rate
1000 ms
Key Repeat
Delay
200 ms
EXIT
F16
Power-up with Presets or Last States
Displays the current power-up selection. Use the up and down arrow
keys on keypad terminals (or the up and down keys on touch screen
terminals) to select an option. The selection takes effect the next time
the terminal is powered on.
• Select Presets to load initial values of control objects (into
controller data tables) with values supplied by the application.
• Select Last States to load initial values of control objects (into
controller data tables) with values entered at the terminal prior
to a terminal reset or power down.
Restart Unit and Load Values
Loads the values selected in the Power-up With list and resets the
terminal.
88 Publication 2711-UM014G-EN-P - September 2008
Page 89

Configuring the Terminal Chapter 3
Key Repeat Rate
Specifies the number of repeats that occur per second when a key is
pressed and held. Steps through key repeat rates: 0 (disabled),
200 ms (5 times/s), 250 ms (4 times/s), 330 ms (3 times/sec),
500 ms (2 times/s), 1000 ms (1 time/s).
Key Repeat Delay
Specifies how long a key must be pressed before it is repeated. Steps
through delay rates: 200 ms, 400 ms, 600 ms, 800 ms, 1000 ms,
1500 ms, 2000 ms, 2500 ms.
Exit
Returns to the Configuration Mode menu.
Viewing Terminal Information
Select Terminal Info from the Configuration Mode menu to display
information about your terminal. This information may be needed
when calling for technical support.
Boot:
Firmware:
Hardware:
#######################################
Filename:
Fontfile:
TERMINAL INFO
############
############
Bytes Used
Bytes Free
############
############
############
############
EXIT
F16
Boot
Displays the boot code revision.
Firmware
Displays the firmware revision.
Hardware
Displays the hardware configuration.
Keypad (CPS)
Touch Screen (TS)
Keypad and Touch Screen (TS CPS)
Publication 2711-UM014G-EN-P - September 2008 89
Page 90

Chapter 3 Configuring the Terminal
Communication Port (P#.xxx, for example, P0.485 or P1.232)
Screen Size (SS5.5, SS6.0, SS9.0, SS10.0, SS14.0)
Filename
Displays the name of the active application file. If the application file
exists but is invalid, the file name appears as ********.
• Bytes Used displays the number of bytes used by the loaded
application.
• Bytes Free displays the number of bytes available.
Font File
Displays the name of the external font file used by the application.
Exit
Adjust Screen Parameters
Returns to the Configuration Mode menu.
Select Screen Setup from the Configuration Mode menu to adjust
settings of the terminal display. Changes take effect immediately.
PanelView 300 Micro Terminal Screen Setup
The PanelView 300 Micro terminal backlight is always on and intensity
is not adjustable.
SCREEN SETUP
F1 Contrast
F2 Mode
F3 MORE
SCREEN SAVER
F1 Mode
F2 Timeout
F3 MORE
6
Normal
F4 EXIT
Off
5 min.
F4 EXIT
SCREEN SETUP
F1 Reset Video
F3 MORE
90 Publication 2711-UM014G-EN-P - September 2008
F4 EXIT
Page 91

Configuring the Terminal Chapter 3
Contrast
Increases or decreases the display contrast. The contrast settings range
from 0…10.
Video Mode
Toggles between normal video (dark text/graphics on a light
background) and reverse video (light text/graphics on a dark
background). Changes take effect immediately.
Screen Saver Mode
Mode - Select Timed or Off screen saver. When Timed, the screen
intensity is reduced if user input or a controller screen change is not
received within the time specified in the Screen Saver Timeout
Timeout
SCREEN SETUP
F1 Contrast
F2 Mode
F3 Reset Video
F7 MORE
Specifies when an inactive screen enters screen saver mode. The
timeout is adjusted in steps with each key press: 5, 10, 15, 20, 25, or
30 minutes.
Reset Video
Resets the display to normal (default settings). If the screen is set to a
non-viewable setting, press the Left and Right arrow keys
simultaneously to enter the configuration mode and enter screen
setup to reset the screen settings.
PanelView 300 Terminal Screen Setup
SCREEN SAVER
6
Normal
F8 EXIT
F1 Mode
F2 Timeout
F7 MORE
Off
10 min.
F8 EXIT
IMPORTANT
Certain settings may make viewing the screen difficult. Do not
exit this screen until viewing adjustments are acceptable.
Publication 2711-UM014G-EN-P - September 2008 91
Page 92

Chapter 3 Configuring the Terminal
Contrast
Increases or decreases the display contrast. The contrast settings range
from 0…10.
Video Mode
Toggles between normal video (dark text/graphics on a light
background) and reverse video (light text/graphics on a dark
background). Changes take effect immediately.
Reset Video
Resets the display to normal (default settings). The [F3] key is also
active on the Configuration Mode menu. If the screen is set to a
non-viewable setting, press the Left and Right arrow keys
simultaneously. Then press [F3] to reset the screen.
Screen Saver Mode
Mode - Select Timed or Off screen saver. When Timed, the screen
intensity is reduced if user input or a controller screen change is not
received within the time specified in the Screen Saver Timeout
Timeout
Specifies when an inactive screen enters screen saver mode. The
timeout is adjusted in steps with each key press: 5, 10, 15, 20, 25, or
30 minutes.
Exit
Returns to the Configuration Mode menu.
92 Publication 2711-UM014G-EN-P - September 2008
Page 93

PanelView 550 Terminal Screen Setup
SCREEN SETUP
F3
F9
Contrast
10
Reset
Video
Backlight
Off
F2
Backlight
Timeout
10 min.
F7
F4
Video Mode
Reverse
EXIT
F10
Configuring the Terminal Chapter 3
IMPORTANT
Certain settings may make viewing the screen difficult. Do not
exit this screen until viewing adjustments are acceptable.
Backlight
Turns the backlight On, Off or to Timed mode. When set to Timed,
the Backlight Timeout value determines when the backlight is turned
off.
Contrast
Increases or decreases the display contrast. The contrast settings range
from 0…10.
Video Mode
Toggles between normal video (dark text/graphics on a light
background) and reverse video (light text/graphics on a dark
background). Changes take effect immediately.
Backlight Timeout
Specifies when the backlight turns off if user input or a controller
screen change is not received. The timeout settings are 5, 10, 20, 25,
or 30 minutes. The Backlight Timeout value is used when the
Backlight parameter is set to Timed.
Reset Video
Resets the display to normal (default settings). The reset video [F9] key
is also active on the Configuration Mode menu. If the screen is set to a
non-viewable setting, press the Left and Right arrow keys
simultaneously. Then press [F9] to reset the screen.
Publication 2711-UM014G-EN-P - September 2008 93
Page 94

Chapter 3 Configuring the Terminal
Exit
Returns to the Configuration Mode menu.
PanelView 600/900/1000 Color Terminal Screen Setup
SCREEN SETUP
Screen
Saver
Off
F1
SCREEN SAVER
Timeout
10 min.
F9
PV600/900/1000 color
Normal
Intensity
100
F2
Intensity
0
F10
SCREEN SETUP
Reset
Video
F15
EXIT
F16
IMPORTANT
SCREEN SAVER
Tim ed
F1
Timeout
10 min.
F9
Intensity
0
F10
PV600 color touch-screen only
Certain settings may make viewing the screen difficult. Do not
Contrast
14
F2
Reset
Video
F15
color palette
adjusts with contrast
EXIT
F16
exit this screen until viewing adjustments are acceptable.
Normal Intensity
Adjusts the intensity of the display with each key press. PV600/1000
terminal settings are 10…100, in 10 step increments. PV900 terminal
settings are 50…100, in 10 step increments.
Contrast (PV600 touch-screen terminal only)
Adjusts the contrast of the display with each key press. Valid settings
are 1…32. The initial default is 14.
Screen Saver Mode
Sets the screen saver to Timed or Off. When Timed, the screen
intensity is reduced if user input or a controller screen change is not
received within the time specified in the Screen Saver Timeout box.
Screen Saver Timeout
Specifies when an inactive screen enters screen saver mode. The
timeout is adjusted in steps with each key press: 5, 10, 15, 20, 25, or
30 minutes.
94 Publication 2711-UM014G-EN-P - September 2008
Page 95

Configuring the Terminal Chapter 3
Screen Saver Intensity
Adjusts the intensity of the display during screen saver mode.
PV600/1000 settings are 0…100, in 10 step increments. PV600
touch-screen only settings are 0 or 100. PV900 settings are 0, and
50…100, in 10 step increments. It is recommended that you set the
intensity to a value less than 100 to prolong the life of the backlight.
Reset Video
Resets the display to normal video (default settings). The reset video
[F9] and [F15] keys are active on the Configuration Mode menu. If the
screen is non-viewable, press the left and right arrow keys
simultaneously. Then press [F9] or [F15] to reset the screen.
Exit
Returns to the Configuration Mode menu.
PanelView 900 Monochrome Terminal Screen Setup
SCREEN SETUP
SCREEN SAVER
Normal Intensity
80
F1
Video Mode
Normal
F2
Reset
Video
F15
IMPORTANT
Mode
Timed
F3
Timeout
10 min.
F4
Intensity
80
F5
Certain settings may make viewing the screen difficult. Do not
exit this screen until viewing adjustments are acceptable.
Normal Intensity
Adjusts the intensity of the display with each key press: 35, 40, 50, 60,
70, 80, 90, 100. A new setting takes effect immediately.
SCREEN
Hour0#Minute
## :
F7
CONDITIONER
Mode
Disabled
F6
F8
EXIT
F16
Video Mode
Toggles between normal video (light text/graphics on a dark
background) and reverse video (dark text/graphics on a light
background). The change takes effect immediately. Normal video is
recommended.
Publication 2711-UM014G-EN-P - September 2008 95
Page 96

Chapter 3 Configuring the Terminal
Screen Saver Mode
Sets the screen saver to Timed or Off. When Timed, the screen
intensity is reduced if user input or a controller screen change is not
received within the time specified in the Screen Saver Timeout box.
Screen Saver Timeout
Specifies when an inactive screen enters screen saver mode. The
timeout is adjusted in steps with each key press: 5, 10, 15, 20, 25, or
30 minutes.
Screen Saver Intensity
Adjusts the intensity of the display during screen saver mode. The
intensity is adjusted with each key press: 0, 35, 40, 50, 60, 70, 80, 90,
100.
Screen Conditioner Mode
Enables or disables the screen conditioner. This parameter sets a daily
schedule for conditioning the display of a PV900 monochrome
terminal to prevent image burn-in.
The conditioning process takes approximately 30 minutes and will not
start until the terminal is inactive and in screen saver mode. You can
interrupt the screen saver or conditioner at any time by pressing a key
or the touch screen. If the screen conditioner is interrupted, it will
resume when the screen saver is reactivated.
If you do not use the conditioner, random pixels will illuminate
around objects after a period of time (approximately one year).
Screen Conditioner Hour
Specifies the hour at which to start the screen conditioner. The
numeric entry scratchpad opens. Enter a value between 0…23, then
press the Enter ↵ key (on touch screen terminals, press the Enter key
on the scratchpad).
Screen Conditioner Minute
Specifies the minute at which to start the screen conditioner. The
numeric entry scratchpad opens. Enter a value between 0…59, then
press the Enter ↵ key (on touch screen terminals, press the Enter key
on the scratchpad).
96 Publication 2711-UM014G-EN-P - September 2008
Page 97

Configuring the Terminal Chapter 3
Reset Video
Resets the display to normal video (default settings).
On keypad terminals, the reset video [F15] key is also active on the
Configuration Mode menu. If the screen is non-viewable, press the
Left and Right arrow keys simultaneously. Then press [F15] to
reset the screen.
Exit
Returns to the Configuration Mode menu.
PanelView 1000 Grayscale Terminal Screen Setup
SCREEN SETUP
Screen
Saver
Off
F1
SCREEN SAVER
Timeout Intensity
10 min. 0
F9 F10
Video
Mode
Normal
F2
Reset
Video
F15
EXIT
F16
IMPORTANT
Certain settings may make viewing the screen difficult. Do not
exit this screen until viewing adjustments are acceptable.
Video Mode
Toggles between normal video (darker text/graphics on a light
background) and reverse video (lighter text/graphics on a dark
background). The change takes effect immediately. Normal video is
recommended.
Screen Saver Mode
Sets the screen saver to Timed or Off. When Timed, the screen
intensity is reduced if user input or a controller screen change is not
received within the time specified in the Screen Saver Timeout box.
Screen Saver Timeout
Specifies when an inactive screen enters screen saver mode. The
timeout is adjusted in 5 minute increments with each key press, from
5…30 minutes.
Publication 2711-UM014G-EN-P - September 2008 97
Page 98

Chapter 3 Configuring the Terminal
Screen Saver Intensity
Adjusts the intensity of the display during screen saver mode. Settings
are 0 (lowest intensity) or 100 (highest intensity). 0 is recommended
to prolong the display life.
Reset Video
Resets the display to normal video (default settings).
On keypad terminals, the reset video [F15] key is also active on the
Configuration Mode menu. If the screen is non-viewable, press the
Left and Right arrow keys simultaneously. Then press reset video
[F15] to reset the screen.
Exit
Returns to the Configuration Mode menu.
PanelView 1400 Color Terminal Screen Setup
F1
F2
100
F3
SCREEN SETUP
DEGAUSS
Auto
Enabled
F4
Hour Minute
## 0#
:
F6
F5
Manual
Degauss
F7
Normal
Intensity
100
F8
Reset
Video
F15
ALIGN
TOUCH
GRID
Touch Screen only
EXIT
F16
Certain settings may make viewing the screen difficult. Do not
exit this screen until viewing adjustments are acceptable.
SCREEN
SAVER
Mode
Off
Timeout
5 min.
Intensity
IMPORTANT
Screen Saver Mode
Sets the screen saver to Timed or Off. When Timed, the screen
intensity is reduced if user input or a controller screen change is not
received within the time specified in the Screen Saver Timeout box.
Screen Saver Timeout
Specifies when an inactive screen enters screen saver mode. The
timeout is adjusted in 5 minute increments with each key press, from
5…30 minutes.
98 Publication 2711-UM014G-EN-P - September 2008
Page 99

Configuring the Terminal Chapter 3
Screen Saver Intensity
Adjusts the intensity of the display during screen saver mode. The
intensity is adjusted with each key press: 0, 25, 50, 75, or 100.
Degauss Auto
Enables or disables automatic degaussing. The degauss process takes
a few seconds and will not start until the terminal is inactive.
Automatic degaussing occurs at midnight unless you adjust the hour
and time parameters.
Degauss Hour
Specifies the hour to start automatic degaussing. The numeric entry
scratchpad opens. Enter a value between 0…23, then press the Enter
↵ key (on touch screen terminals, press the Enter key on the
scratchpad).
Degauss Minute
Specifies the minute to start automatic degaussing. The numeric entry
scratchpad opens. Enter a value between 0…59, then press the Enter
↵ key (on touch screen terminals, press the Enter key on the
scratchpad).
Manual Degauss
Allows you to manually degauss the display. When you press [F7], the
display is degaussed immediately.
Normal Intensity
Adjusts the intensity of the display with each key press: 25, 50, 75, or
100. The new setting takes effect immediately.
Reset Video
Resets the display to normal video (default settings).
On keypad terminals, the reset video [F15] key is also active on the
Configuration Mode menu. If the screen is non-viewable, press the
Left and Right arrow keys simultaneously. Then press [F15] to
reset the screen.
Publication 2711-UM014G-EN-P - September 2008 99
Page 100

Chapter 3 Configuring the Terminal
Align Touch Grid - PV1400 Touch Screen Terminal only
Opens the touch alignment screen, which lets you realign the screen
with the touch grid. This function is useful when the terminal is
positioned at an angle and viewing the screen is difficult unless you
realign the screen.
EXIT
F16
Move the screen until it aligns with the touch cells. Alignment changes
are permanent.
Set the Time and Date
Press To
Move the screen up one pixel.
Move the screen down one pixel.
Move the screen to the right two pixels.
Move the screen to the left two pixels.
Move the screen to its factory default position.
Exit Exit the touch alignment screen and return to Screen Setup.
Exit
Returns to the Configuration Mode menu.
Select Date/Time from the Configuration Mode menu to reset the date
and/or time.
DATE/TIME
Yea r
####
F1
Hour
####
Month
####
F2
Minute
####
Day
####
F3
Second
####
F9
MMM/DD/YYYY
100 Publication 2711-UM014G-EN-P - September 2008
F10
MHH:MM:SS PM
F11
EXIT
F16
 Loading...
Loading...