Page 1
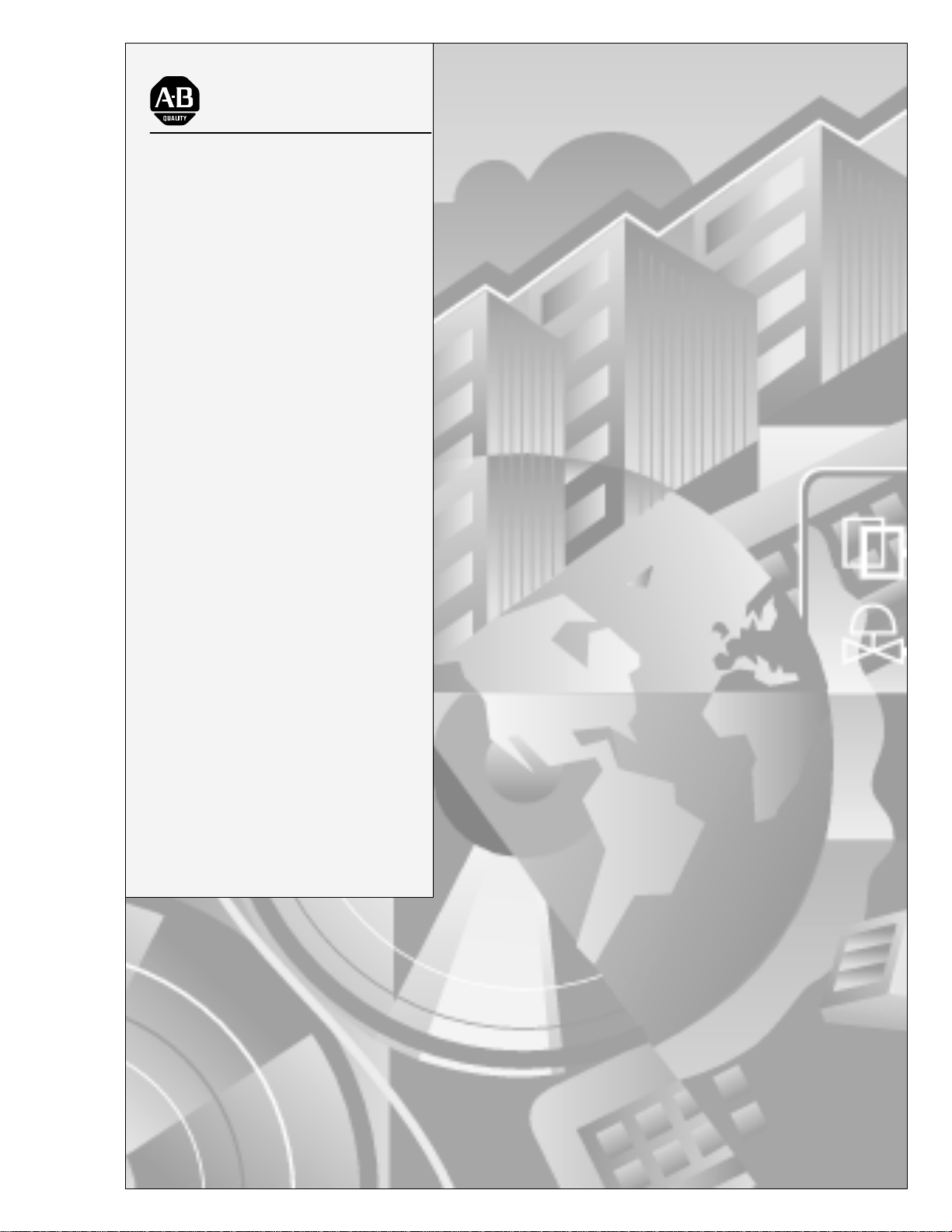
Allen-Bradley
Network
Manager
User
Software
(Cat. No. 2708–NNM)
Manual
Page 2
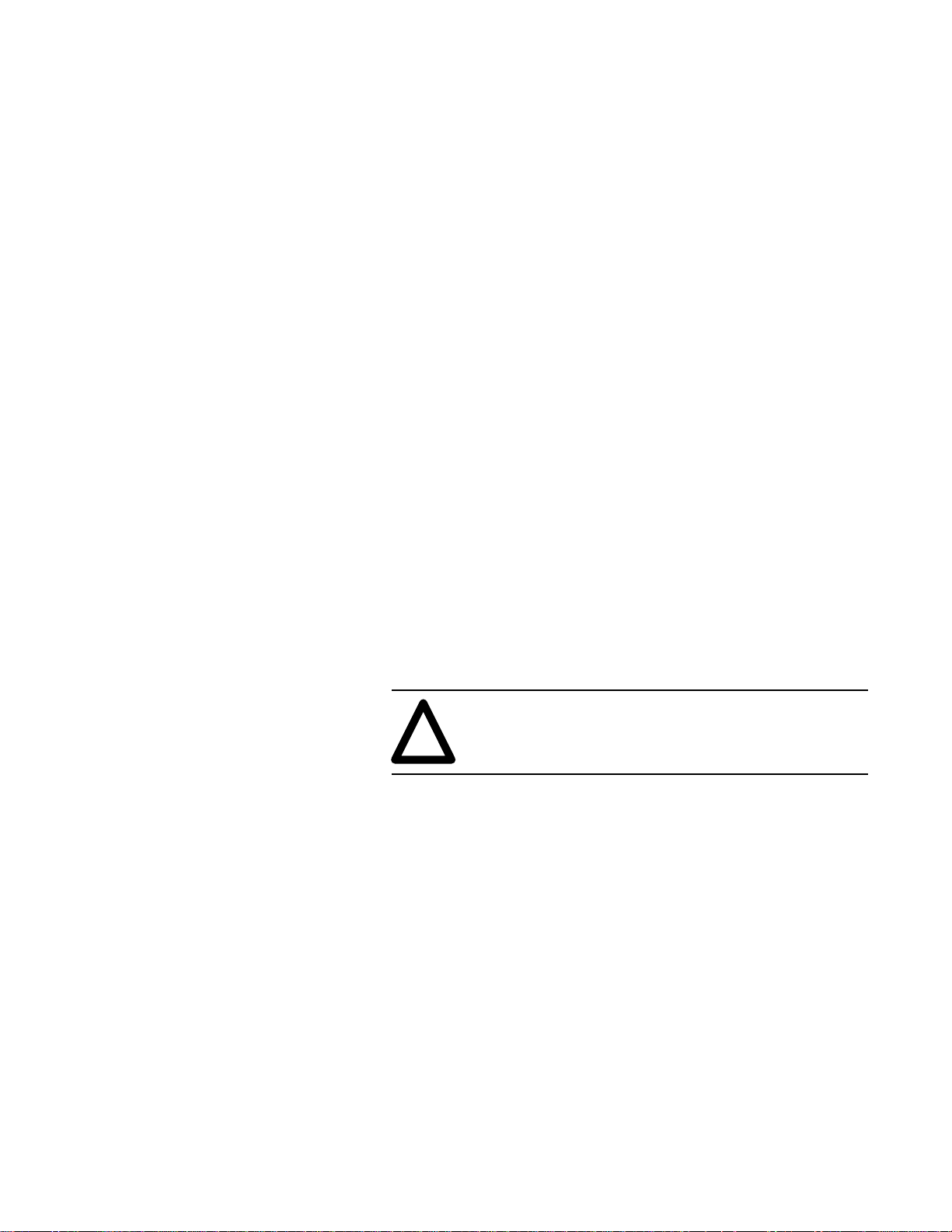
Important User Information
Because of the variety of uses for the products described in this
publication, those responsible for the application and use of this
control equipment must satisfy themselves that all necessary steps
have been taken to assure that each application and use meets all
performance and safety requirements, including any applicable laws,
regulations, codes and standards.
The illustrations, charts, sample programs and layout examples
shown in this guide are intended solely for purposes of example.
Since there are many variables and requirements associated with any
particular installation, Allen-Bradley does not assume responsibility
or liability (to include intellectual property liability) for actual use
based upon the examples shown in this publication.
Allen-Bradley publication SGI-1.1, Safety Guidelines for the
Application, Installation, and Maintenance of Solid-State Control
(available from your local Allen-Bradley office), describes some
important differences between solid-state equipment and
electromechanical devices that should be taken into consideration
when applying products such as those described in this publication.
Reproduction of the contents of this copyrighted publication, in
whole or in part, without written permission of Allen-Bradley
Company, Inc., is prohibited.
Throughout this manual we use notes to make you aware of safety
considerations:
ATTENTION: Identifies information about practices
or circumstances that can lead to personal injury or
!
Attention statements help you to:
death, property damage or economic loss.
• identify a hazard
• avoid the hazard
• recognize the consequences
Important: Identifies information that is critical for successful
application and understanding of the product.
Page 3
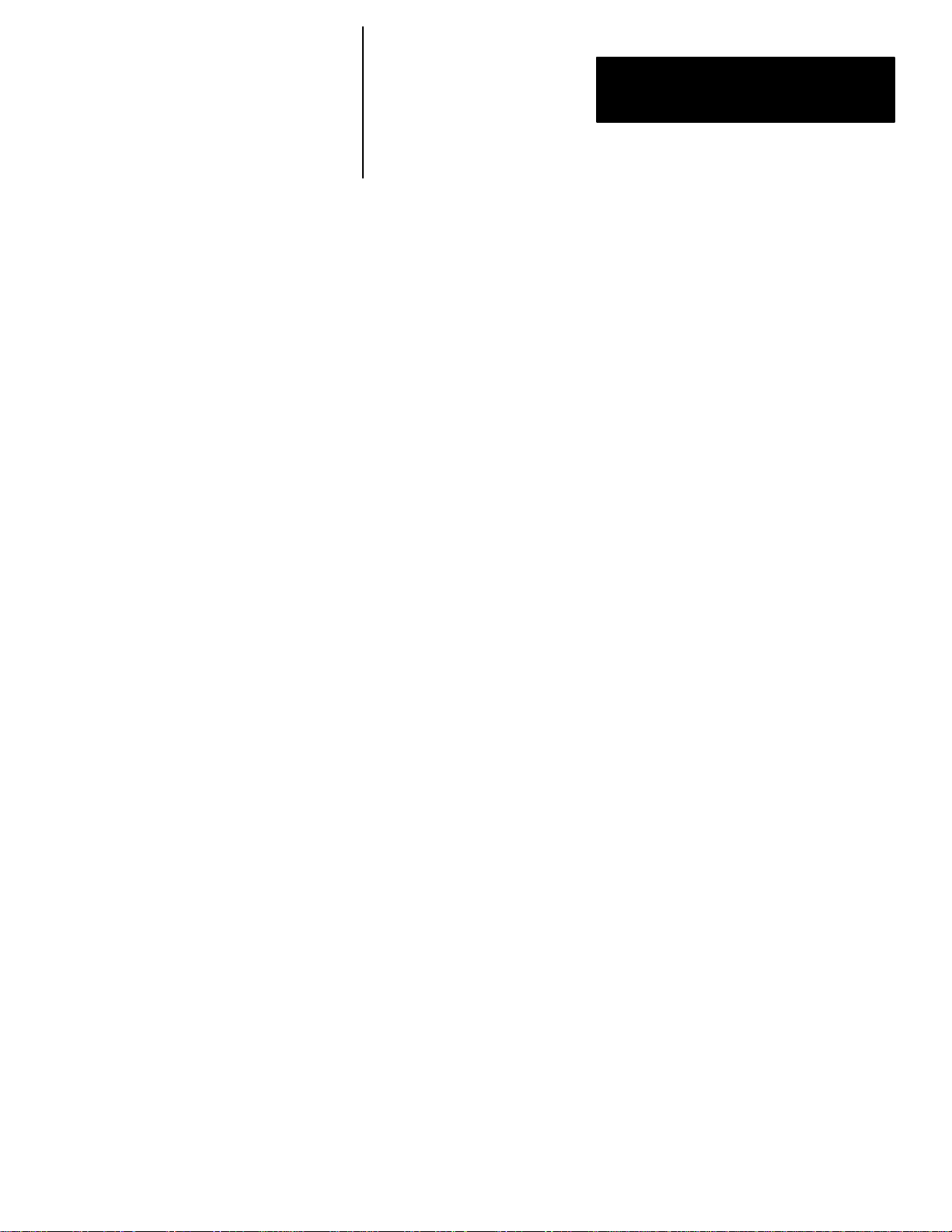
Table of Contents
Bulletin 2708
Network Manager Software
A–B
Introduction
Connections and
Parameters
The Menus
Chapter 1
What is NM? 1–1. . . . . . . . . . . . . . . . . . . . . . . . . . . . . . . . . . . . . . . . . . . . .
Installation 1–1. . . . . . . . . . . . . . . . . . . . . . . . . . . . . . . . . . . . . . . . . . . . . . .
Chapter 2
Physical Connections 2–1. . . . . . . . . . . . . . . . . . . . . . . . . . . . . . . . . . . . . . .
Workstation Master – COM1 Parameters 2–1. . . . . . . . . . . . . . . . . . . . . . .
Starting NM 2–2. . . . . . . . . . . . . . . . . . . . . . . . . . . . . . . . . . . . . . . . . . . . . .
Host PC Communication Parameters 2–2. . . . . . . . . . . . . . . . . . . . . . . . . .
Verifying Correct Operation 2–3. . . . . . . . . . . . . . . . . . . . . . . . . . . . . . . . .
Chapter 3
The Main Menus 3–1. . . . . . . . . . . . . . . . . . . . . . . . . . . . . . . . . . . . . . . . . .
F1 – Help 3–3. . . . . . . . . . . . . . . . . . . . . . . . . . . . . . . . . . . . . . . . . . . . .
F2 – Network Status 3–3. . . . . . . . . . . . . . . . . . . . . . . . . . . . . . . . . . . . .
F3 – Global Time Set 3–3. . . . . . . . . . . . . . . . . . . . . . . . . . . . . . . . . . . .
F4 – Program Download 3–4. . . . . . . . . . . . . . . . . . . . . . . . . . . . . . . . .
F5 – Reset The Network 3–4. . . . . . . . . . . . . . . . . . . . . . . . . . . . . . . . . .
F6 – Command To Be Sent 3–4. . . . . . . . . . . . . . . . . . . . . . . . . . . . . . .
F7 – Supervisor Menu 3–5. . . . . . . . . . . . . . . . . . . . . . . . . . . . . . . . . . .
Help 3–5. . . . . . . . . . . . . . . . . . . . . . . . . . . . . . . . . . . . . . . . . . . . .
Change Configurations 3–5. . . . . . . . . . . . . . . . . . . . . . . . . . . . . . .
Initiate Comm 3–6. . . . . . . . . . . . . . . . . . . . . . . . . . . . . . . . . . . . . .
Terminate Comm 3–6. . . . . . . . . . . . . . . . . . . . . . . . . . . . . . . . . . .
Direct Interaction 3–6. . . . . . . . . . . . . . . . . . . . . . . . . . . . . . . . . . .
Begin a Loaded Program 3–7. . . . . . . . . . . . . . . . . . . . . . . . . . . . .
Abort a Programs 3–7. . . . . . . . . . . . . . . . . . . . . . . . . . . . . . . . . . .
Change Configuration / Network Layouts 3–7. . . . . . . . . . . . . . . .
Change Configuration / Config. Parameters 3–8. . . . . . . . . . . . . .
Change Configuration / Options 3–9. . . . . . . . . . . . . . . . . . . . . . . .
Change Configuration / File / Data Captured 3–11. . . . . . . . . . . . . .
Change Configuration / File/Data Capture
/ Directory / File Names 3–12. . . . . . . . . . . . . . . . . . . . . . . . . . .
Change Configuration / File/Data Capture
/ Capture Field Editing 3–12. . . . . . . . . . . . . . . . . . . . . . . . . . . .
i
Page 4
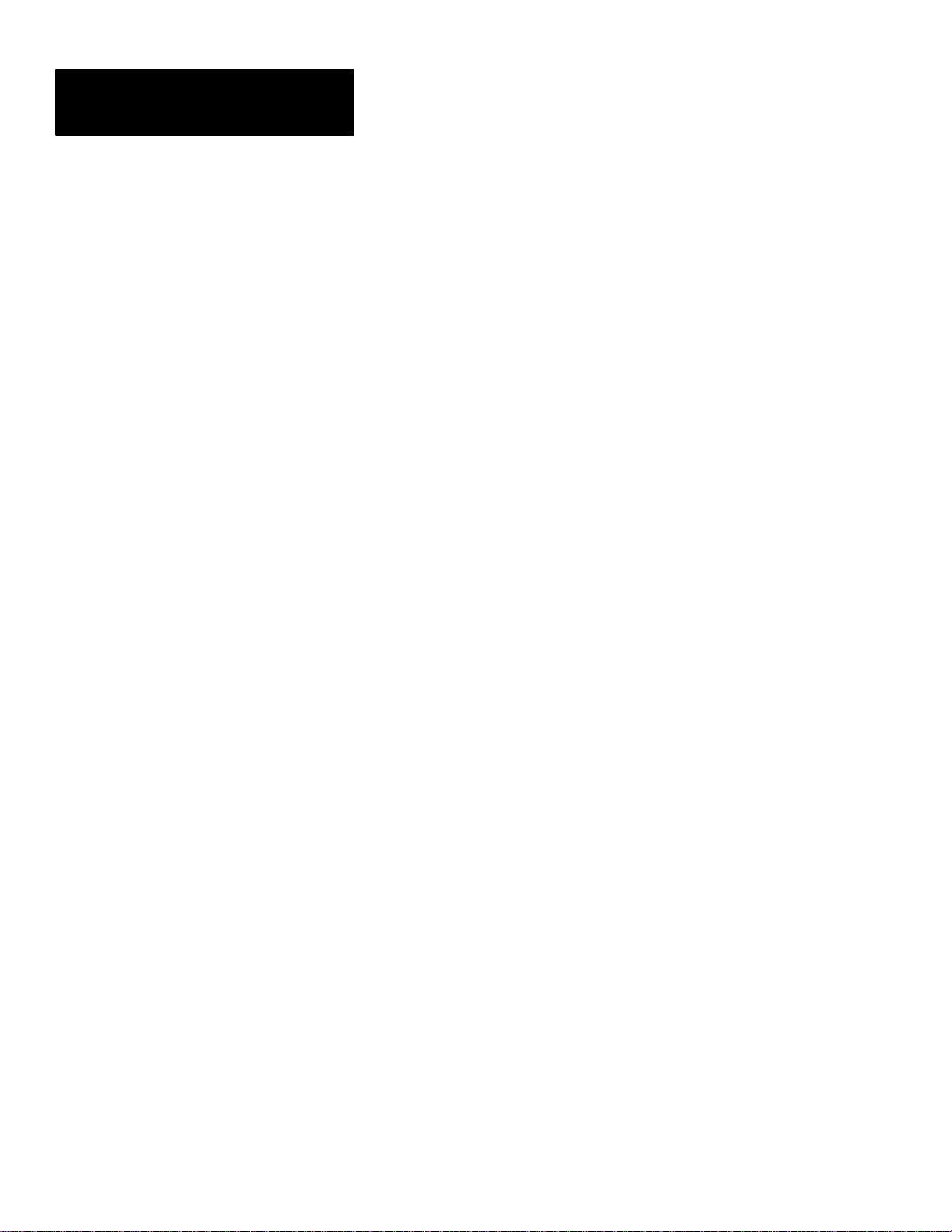
Table of Contents
Bulletin 2708
Network Manager Software
Overview of Capture Field Editing 3–14. . . . . . . . . . . . . . . . . . . . . . . . .
Change Configuration / Menu Editing 3–14. . . . . . . . . . . . . . . . . . .
Change Configuration / Site List Editing 3–15. . . . . . . . . . . . . . . . .
Change Configuration / Modem Parameters 3–15. . . . . . . . . . . . . .
Parameters 3–15. . . . . . . . . . . . . . . . . . . . . . . . . . . . . . . . . . . . . . . . . . . .
Change Configuration / Save Changes 3–15. . . . . . . . . . . . . . . . . . .
F8 – File Services Menu 3–16. . . . . . . . . . . . . . . . . . . . . . . . . . . . . . . . . .
File Services / Program Download 3–16. . . . . . . . . . . . . . . . . . . . . .
File Services / File / Chain Download 3–17. . . . . . . . . . . . . . . . . . .
File Services / Directory Listing 3–17. . . . . . . . . . . . . . . . . . . . . . . .
File Services / Read / Display File 3–17. . . . . . . . . . . . . . . . . . . . . .
File Services / Edit a Text File 3–17. . . . . . . . . . . . . . . . . . . . . . . . .
File Services / Compile a BASIC File 3–18. . . . . . . . . . . . . . . . . . .
File Services / Kill Files in a DH5 3–18. . . . . . . . . . . . . . . . . . . . . .
File Services / Exit to DOS Shell 3–18. . . . . . . . . . . . . . . . . . . . . . .
The Basics
Chapter 4
Getting NM to Recognize the Network 4–1. . . . . . . . . . . . . . . . . . . . . . . . .
Resetting The Network 4–2. . . . . . . . . . . . . . . . . . . . . . . . . . . . . . . . . . .
Determining Network Status 4–2. . . . . . . . . . . . . . . . . . . . . . . . . . . . . .
Setting The Time On The Workstations 4–2. . . . . . . . . . . . . . . . . . . . . .
Downloading A Program To The Workstations 4–2. . . . . . . . . . . . . . . .
Command Line Options 4–3. . . . . . . . . . . . . . . . . . . . . . . . . . . . . . . . . .
Starting Up NM 4–4. . . . . . . . . . . . . . . . . . . . . . . . . . . . . . . . . . . . . . . .
In The Event Of A Power Failure 4–4. . . . . . . . . . . . . . . . . . . . . . . . . .
Determining Where The Data Goes 4–4. . . . . . . . . . . . . . . . . . . . . . . . .
Another Way To Collect The Data 4–5. . . . . . . . . . . . . . . . . . . . . . . . . .
ii
Page 5
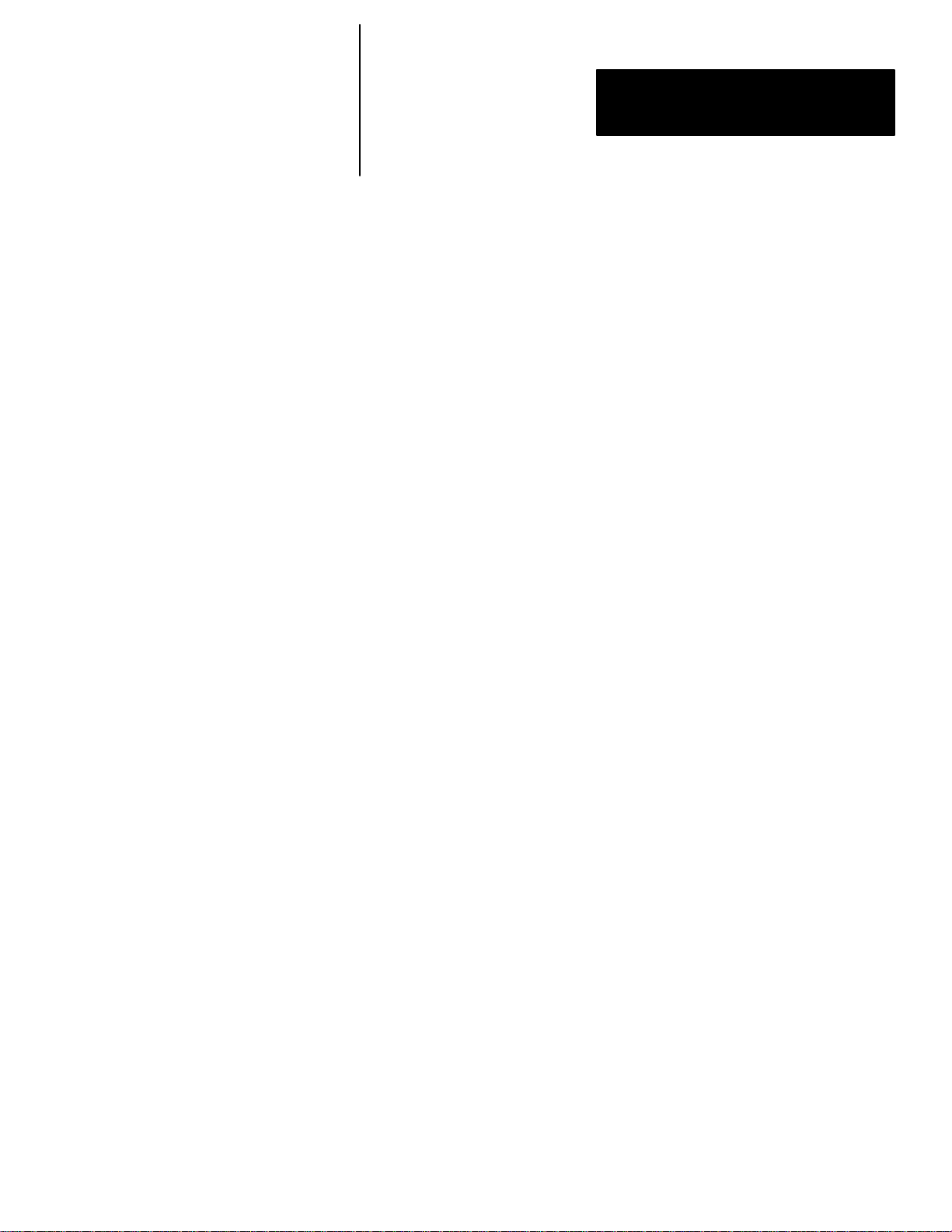
Table of Contents
Bulletin 2708
Network Manager Software
Advanced Topic
Chapter 5
Customizing NM 5–1. . . . . . . . . . . . . . . . . . . . . . . . . . . . . . . . . . . . . . . . . .
Files In Workstations 5–3. . . . . . . . . . . . . . . . . . . . . . . . . . . . . . . . . . . .
File Downloading 5–3. . . . . . . . . . . . . . . . . . . . . . . . . . . . . . . . . . . . . . .
File Services / File / chain download 5–3. . . . . . . . . . . . . . . . . . . .
File Directory Of Workstations 5–4. . . . . . . . . . . . . . . . . . . . . . . . . . . .
File Services / Directory listing 5–4. . . . . . . . . . . . . . . . . . . . . . . .
Deleting Files On A Workstation 5–4. . . . . . . . . . . . . . . . . . . . . . . . . . .
File Services / Kill files in DH5 5–4. . . . . . . . . . . . . . . . . . . . . . . .
Downloading Chained Executables 5–5. . . . . . . . . . . . . . . . . . . . . . . . .
File Services / File/chain download 5–5. . . . . . . . . . . . . . . . . . . . .
Editing A-B VBASIC Programs 5–6. . . . . . . . . . . . . . . . . . . . . . . . . . .
Supervisor Menu / Change Configuration / File Data Capture
/ Directory and File Names 5–6. . . . . . . . . . . . . . . . . . . . . . . . .
File Services / Edit a text file 5–6. . . . . . . . . . . . . . . . . . . . . . . . . .
Compiling A-B VBASIC Programs 5–6. . . . . . . . . . . . . . . . . . . . . . . . .
File Services / Compile a BASIC file 5–6. . . . . . . . . . . . . . . . . . . .
Main Menu or File Services 5–6. . . . . . . . . . . . . . . . . . . . . . . . . . .
iii
Page 6
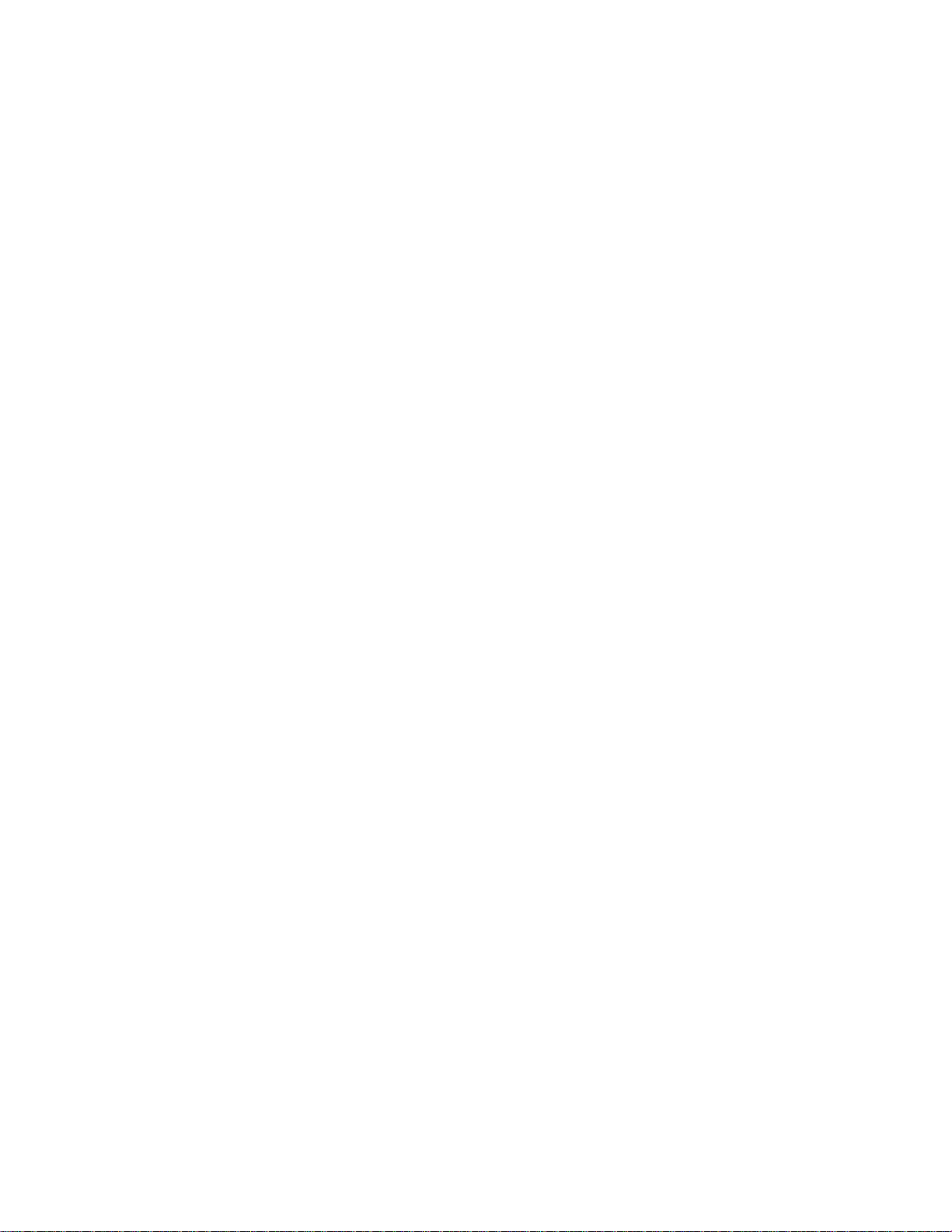
Page 7
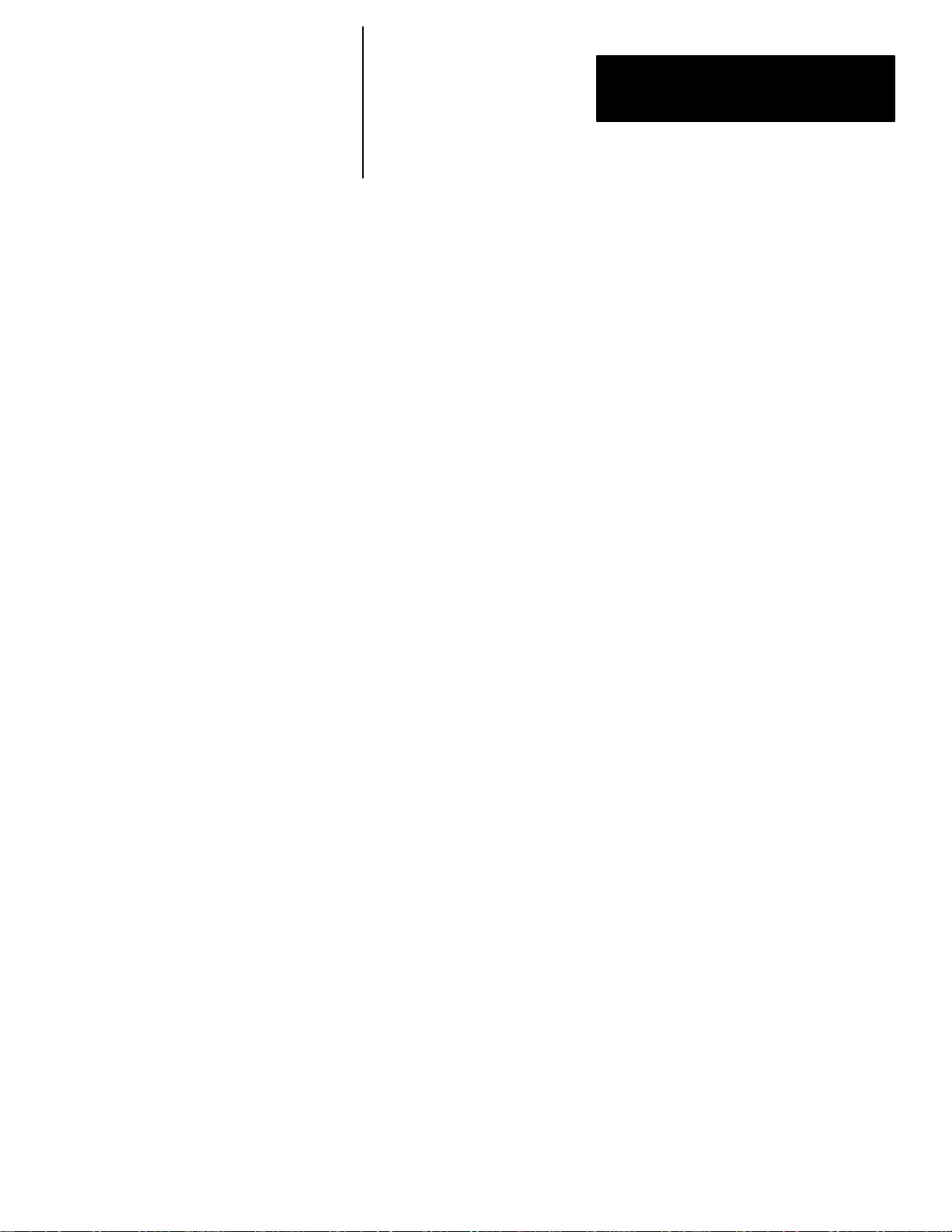
Chapter
What is NM?
A–B
1
Introduction
NM is an acronym for Network Manager Software (Catalog No.
2708–NNM). The program runs on a PC compatible computer, and provides
network management and data collection for a network of workstations. The
latest version, NM V5.0, provides instant help, menu driven configuration
files, file lookup services, a transport layer protocol, and program
development aids.
NM is highly configurable, allowing it to be used in a wide variety of
applications. By restricting access to configuration and direct interaction
functions, NM can be configured as an end–user data collector. By adding
access to data processing programs, NM can be used as a command shell for
systems integrators using workstation networks.
Installation
Before installing NM onto the hard disk, make a working copy of the release
diskette by using either the DOS DISKCOPY or COPY commands. Store the
original in a safe location.
To install NM onto your hard disk, place the working copy in either the A: or
B: floppy drive. If you are using the A drive, type the following commands.
Change to B: if using B drive.
A:
INSTALL C
In this example, C is the hard drive where you want NM installed. You may
use D, E, or any other valid drive name. NM will now be installed in a
directory named \ NM in the root directory of the hard drive you specified.
1–1
Page 8
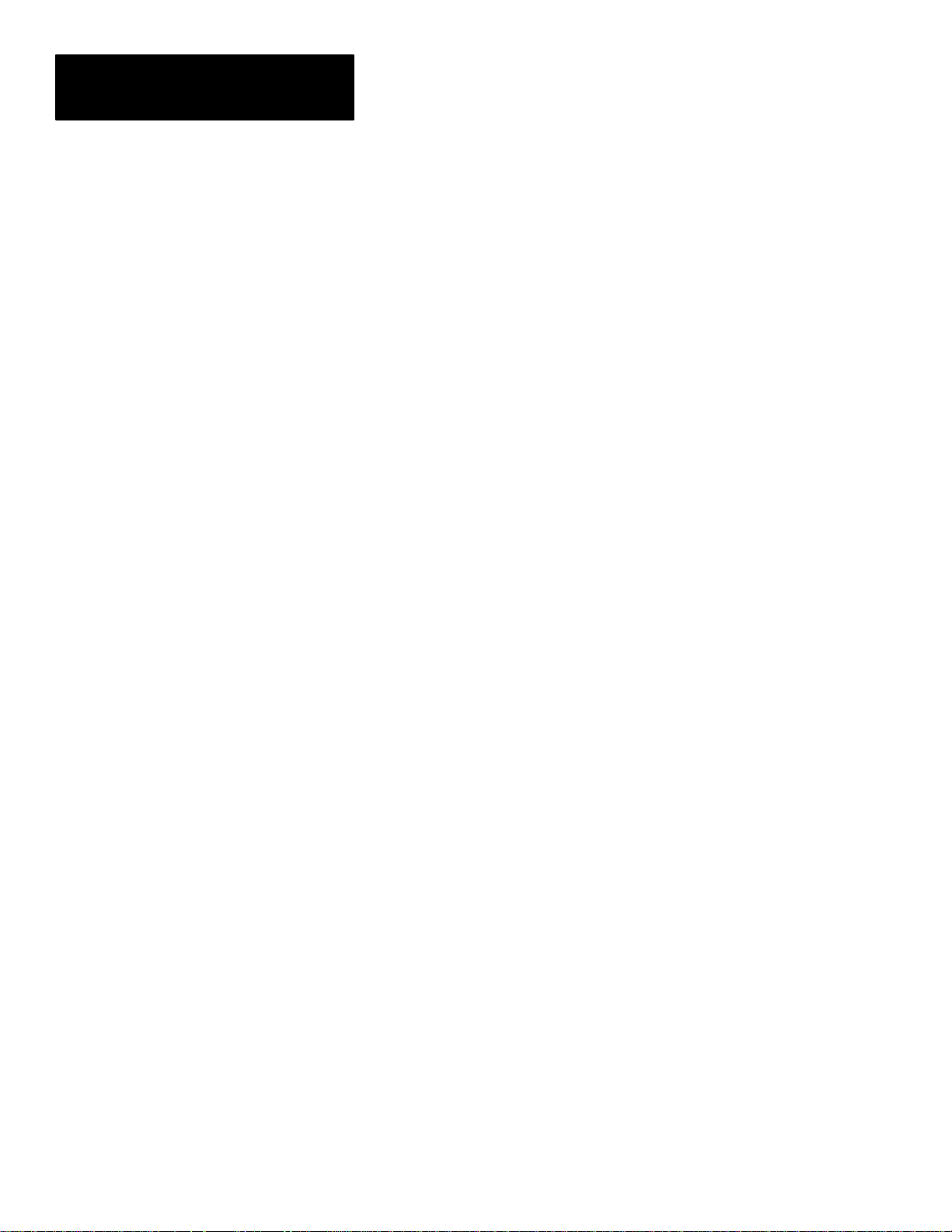
Chapter 1
Introduction
Installation (cont’d)
If you want to take full advantage of the programming aids, NM must have
access to both LXB.EXE (the A-B VBASIC compiler) and the Visual BASIC
(VB) library directory. In order to find LXB, it should either be copied to the
NM directory or you should add
SET LXB = C: \ LIB \
or another valid pathname in your AUTOEXEC.BAT so that NM can find it.
Also you may have to add:
LIB = C: \ VB \
or the correct path to the QB45 library directory. You can make NM available
from any directory by adding:
NM = C: \ NM \
or the correct path to the NM directory in your AUTOEXEC.BAT.
What Part of this Manual Should I Read?
The section on CONNECTIONS & PARAMETERS should be all that is
necessary to read for the individual doing the installation and testing of the
network.
The sections on THE MENUS, THE BASICS & RETRIEVING DATA
should be all that is necessary to read for the individual whose responsibility
it is to collect the data from the workstations.
The Systems Integration individual should be familiar with the entire
Network Manager Manual.
Which Keys should I Know About?
All of the functions are started by pressing a function key or the highlighted
letter corresponding to that function key. References to keys in this manual
will look like the following:
Press < F4 > / ’P’ to ....
where < F4 > represents the forth function key and ‘P’ represents the
highlighted letter of that function.
To back out of a menu, press the ESCAPE key. References to the ESCAPE
key in this manual will look like this:
Press < ESC > to ....
where < ESC > represents the ESCAPE key.
1–2
Usually < F1 > / ‘H’ will give a screen of help in the current area of interest.
To get rid of the help text, press < ESC >.
Page 9
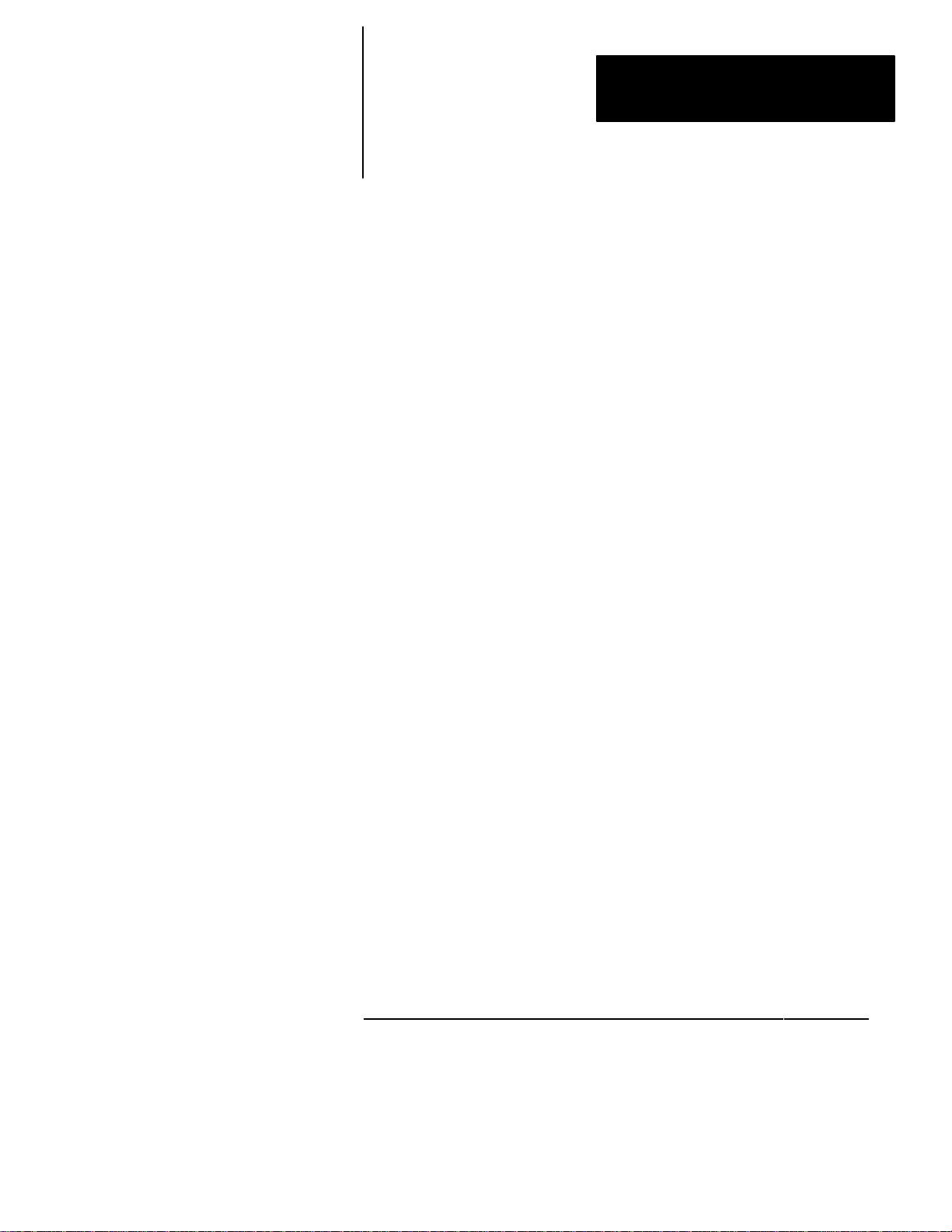
Chapter
Physical Connections
A–B
2
Connections and Parameters
You only need to read this section if you have not connected the host PC to
the master workstation.
The master workstation’s COMl or COM2 port must be connected to an
unused COM port of the host PC. For most PCs, this is an RS–232 port and
requires a workstation with an RS–232 COM1 port (Catalog No.
2708–DH5B2L). If the host communications is accomplished using a host
with an RS–422 COM port, then make sure that the workstation was ordered
with an RS–422 port on COM1 (Catalog No. 2708–DH5B4L). The COM2
port (or AUX port) on the workstation cannot be used for host/workstation
communications, but the COM2 or AUX port on the PC can.
The cable required from the workstation to the host PC will be a null modem
cable. A wiring diagram for a null modem cable can be found in the Attended
Workstation User Manual (Catalog No. 2708–ND001). We recommend that
the cable be made from this diagram.
Workstation Master – COM1 Parameters
Note: Be sure to select the correct diagram (RS–232 or RS–422).
The workstation that will be used for host communications must be
configured to be a “MASTER” or a “GATEWAY” type workstation. The
following discussion is for those who have not already configured their
workstation as a master for interaction with NM.
The following paragraphs assume some knowledge of the configuration
menus on a workstation. For more information on the configuration menus,
refer to the Attended Workstation User Manual (Catalog No. 2708–800).
Note: The Master workstation will not communicate with the host if the
Master workstation has been left in the configuration menus. You MUST
press the EXIT key several times to exit menus after you have configured the
proper parameters.
The recommended workstation configuration is illustrated below. Mandatory
settings are in BOLD:
Network Menu (Main Menu) Comm Port Menu
Terminal Number
Terminal Type Master Comm Baud Rate 9600
Lower Poll Addr 1 Comm Data Bits 7
Upper Poll Addr 99 Comm Parity
1 Comm Port Mode Polled
Even
Comm Stop Bits
Comm CRLF
Comm Echo
1
Disabled
Disabled
2–1
Page 10
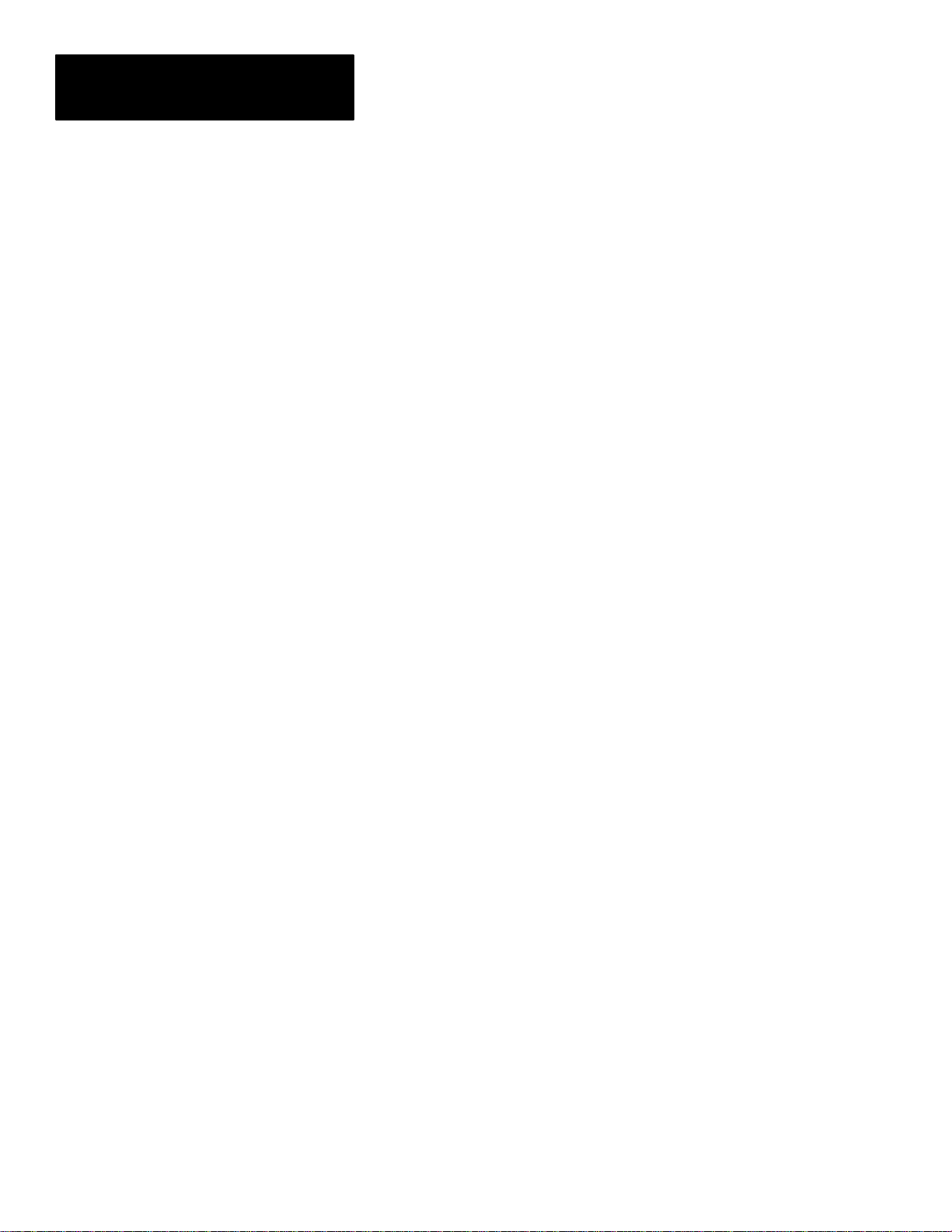
Chapter 2
Connections and Parameters
Starting NM
Host PC Communication Parameters
NM is executed by typing ‘NM’ at the DOS prompt. If the file NM. EXE is
not in the current directory, it must be in a directory included in the last DOS
PATH command. NM will immediately attempt to communicate with the
master workstation. This is acceptable if the host communication parameters
are set correctly, but if they are not then press <ESC> to bypass the initial
communications.
The following discussion is for those who have not setup NM’s
communications parameters.
1. Start NM
2. Bypass NM’s initial attempt at communicating by pressing <ESC>.
3. Press <F7>/‘S’ to get to the Supervisor Menu.
4. Press <F2>/‘C’ to get to the Change Configuration Menu.
5. Press <F3>/‘C’ to get to the Configuration Parameters.
At this point, select the COM port to which the cable from the Master
workstation is connected. If it differs from the default, then simply type in a
‘1’ or a ‘2’ and press <ENTER>. Next, type in the baud rate which the
Master workstation was set to and press <ENTER>.
Next, press <ESC> to back out of the Configuration Parameters and press
<F4>/‘O’ to get to the Options Menu. Make sure that ‘Use
Request/Response Mode Instead of Polled Mode’ is set to ‘No’.
2–2
Press <ESC> to back out of the Option Menu to the Change Configuration
Menu. Press <F2>/‘N’ for Network Layout. Using the up and down arrow
keys on the PC’s keyboard, highlight the Master terminal and press
<ENTER>. The Edit Station menu should appear.
The terminal number of the Master workstation needs to be entered. For the
Master workstation, the workstation number will be the same. Press <F10>
when finished.
Stations can be edited by highlighting them then pressing <ENTER>. To add
a station to the list of stations, simply press the <DOWN ARROW> key
until no more stations are highlighted and press <ENTER>. Then edit the
Edit Station menu and press <F10>.
Once the Network Layout is complete, press <ESC> and answer ‘Y’ to save
changes to network layout. Then press <F9>/‘S’ to save changes done to any
other menus. Press <ESC> twice to return to the Main Menu.
Page 11
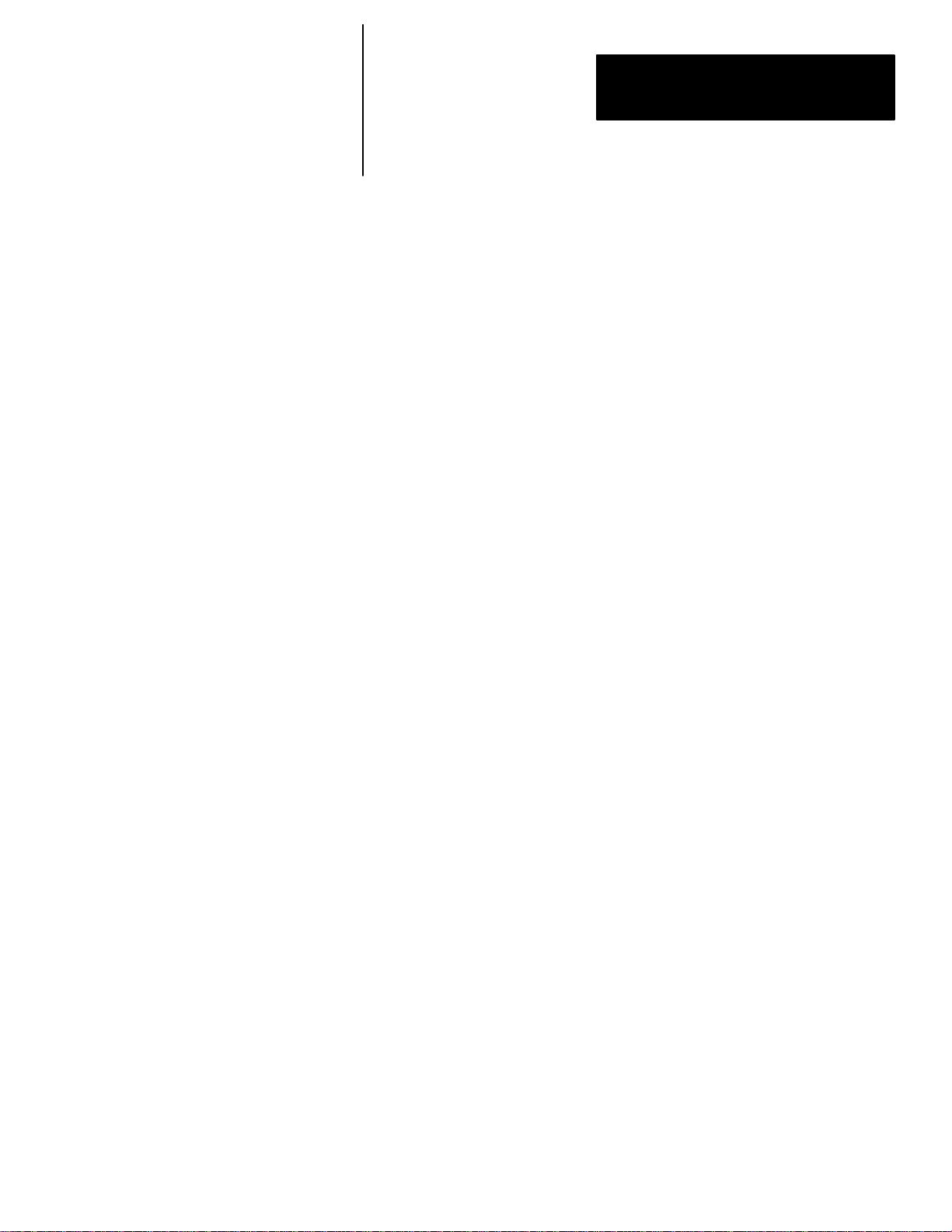
Chapter 2
Connections and Parameters
Verifying Correct Operation
From the Main Menu press <F5>/‘R’ to Reset the Network. Then press
<F2>/‘N’ to see the Network Status.
The column Status should show workstations coming on–line or already
on–line. If this is not the case, verify that all the steps in the chapter have
been done correctly.
2–3
Page 12
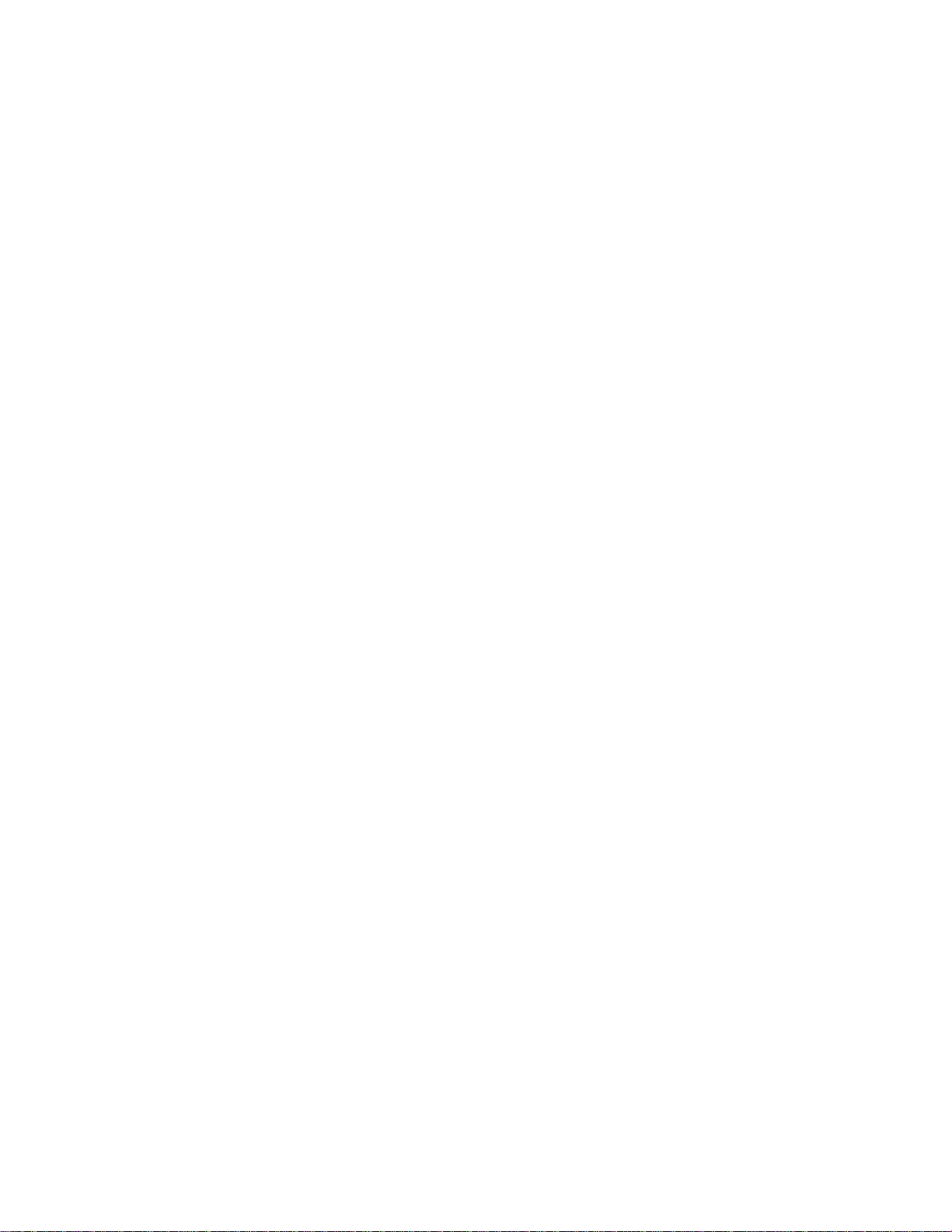
Page 13
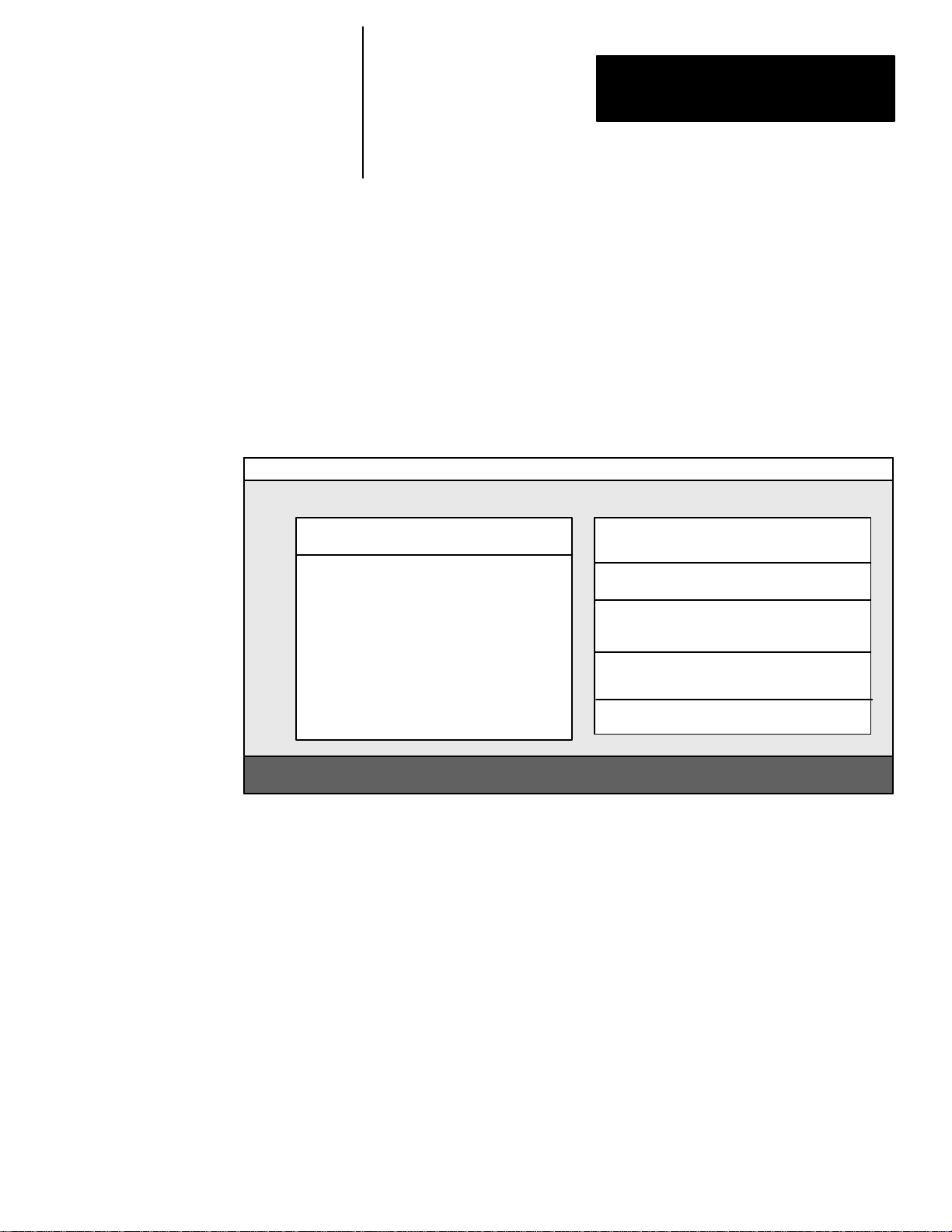
Chapter
The Main Menus
The Menus
Once NM. EXE is executed, NM will try to communicate with the Master
workstation. If it is unsuccessful, the bottom of the screen will show the retry
count. The <ESC> key can be pressed to bypass the initial communications
thus allowing the Main Menu to be displayed.
The Main Menu should appear on the left half of the screen. It consists of the
most commonly used functions and allows access to the other menus. The
Main Menu should look something like the following.
DH5 Network Manager V5.0
Main Menu
A–B
3
Mar 04, 1991 07:40:30 am
Network Status
F1 : Help
F2 : Network status
F3 : Global time set
F4 : Program download
F5 : Reset the network
F6 : Command to be sent
F7 : Supervisor Menu
F8 : File services
F9 :
F10 : Exit Program
If the NM Main Menu appears different than above, it may be because the
version of NM that you are using has been customized for your application.
If this is the case, contact the systems integrator that did the installation for
documentation specific to your application.
The function keys specified or the highlighted letters will initiate the
command or menu desired.
Current Site : NM
Stations Online : 1
Stations Offline : 0
Records Input : 0
Records Output : 0
Network Com Active
3–1
Page 14
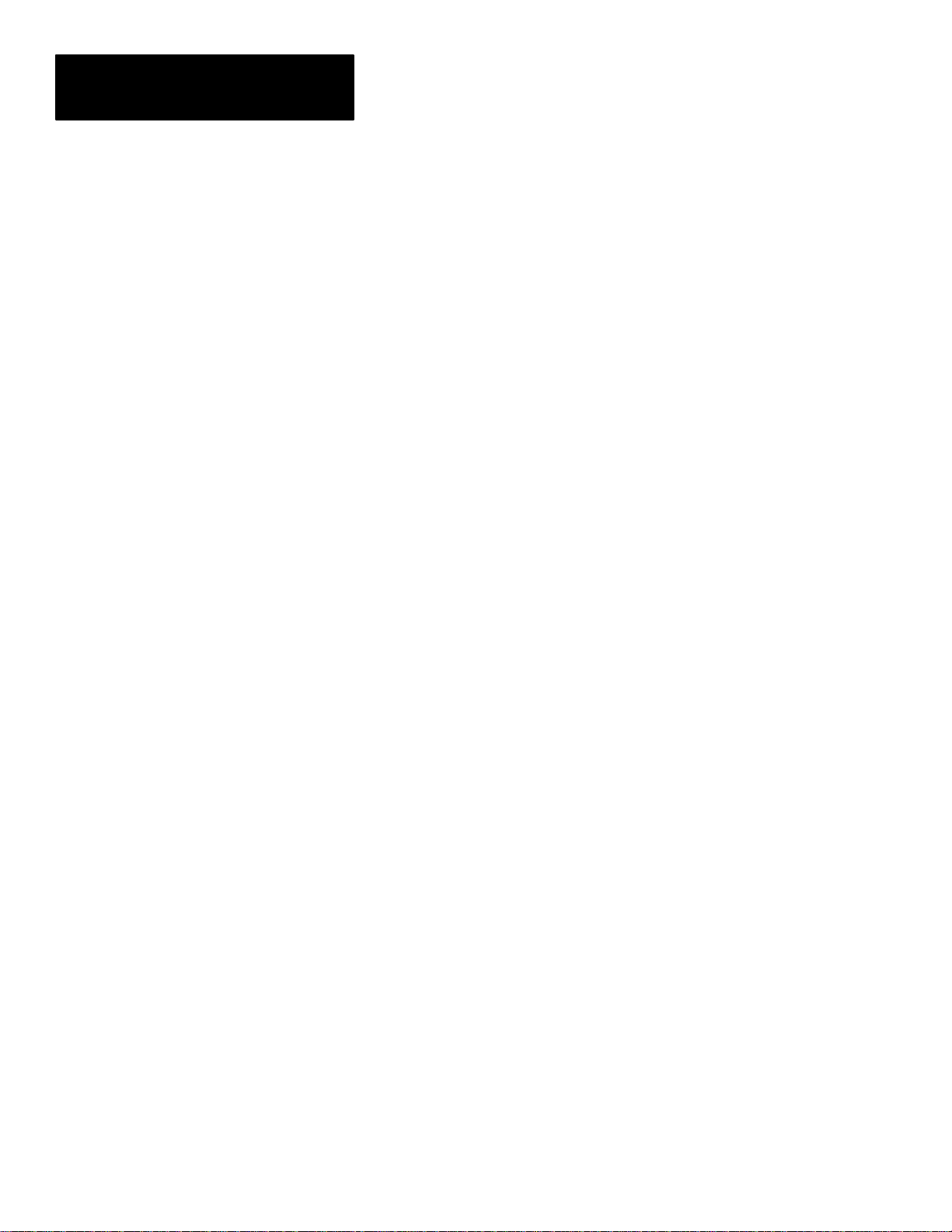
Chapter 3
The Menus
The Main Menus (cont’d)
3–2
This is the menu hierarchy:
1. Main Menu
F1 Help
F2 Network Status
F3 Global Time Set
F4 Program Download
F5 Reset the Network
F6 Command to be Sent
F7 Supervisor Menu
F1 Help
F2 Change Configuration
F2 Network Layout
F3 Config Parameters
F4 Options (Yes/No)
F5 File/Data Capture
F2 Directory/File Names
F3 Capture/Field Editing
F6 Menu Editing
F7 Site List Editing
F8 Modem Parameters
F9 Save Changes
F3 Initiate Comm
F4 Terminate Comm
F5 Direct Interaction
F6 Begin a Loaded Program
F7 Abort a Program
F8 Change Configuration
F8 File Services
F1 Help
F2 Program Download
F3 File/Chain Download
F4 Directory Listing
F5 Read/Display File
F6 Edit a Text File
F7 Compile a BASIC File
F8 Kill Files in a Workstation
F9 Exit to DOS Shell
F10 Exit Program
Page 15

Chapter 3
The Menus
The Main Menus (cont’d)
F1 – Help
Pressing <F1> or <H> from the Main Menu will replace the screen with the
Help screen. The first page of
Help briefly describes NM. The second page
describes the layout of the Main Menu and Network Activity Statistics screen
(the screen that you see when NM is first started). The third page is general
information about using NM.
Pressing <F1> again will cause the Help Index to be displayed. Using the
arrow keys various subjects can be highlighted.
<ENTER> will cause information about specific topics to be displayed. To exit
the Help Menu press
<ESC> to get back to the current menu.
Once highlighted, pressing
F2 – Network Status
The Network Status Menu is accessed by hitting <F2>/‘N’ from the Main
Menu. The status information displays various items of interest on each of
the terminals configured in the Layout Menu of the Change Configuration
Menu of the Supervisor Services.
Information such as workstation number, workstation type, online/offline
status, records transmitted, records received, serial number, firmware type,
memory configuration, contents of the display and what types of input
records have been received is available.
It is not possible to display all this information on the screen at one time, so
seven different formats of status are possible. By pressing the keys <0>
through <6> the different formats are displayed.
F3 – Global Time Set
The Global Time Set command takes the host PC’s time and uses it to set the
time on the workstations. This command should be done weekly to keep the
time on the workstations consistent with the host PC.
For automated time synchronization between NM and the network ‘Set the
time on all units during startup’ can be set to ‘Yes’ in the Supervisor Menu /
Change Configuration / Options (Yes/No) menu.
3–3
Page 16

Chapter 3
The Menus
The Main Menus (cont’d)
F4 – Program Download
The workstations do not have a program loaded when shipped from the factory .
Without
a program loaded, the workstations will not be very useful.
The Program Download command will prompt the user for the name of the
program to download. If no path is given, NM will expect to find the
program in the ‘Program File Directory’ which is specified in the
Menu / Change Configuration / File/Data Capture / Directory/File Names
Supervisor
menu.
Next the user will be prompted to enter the number of the workstation to
download. If no workstation number is specified, the program will be
downloaded to all of the workstations on the network.
When a new program is being downloaded, the workstation immediately
stops running the current program. Even downloading the same program that
is currently running will stop the current program. So, downloading a
program to all of the workstations on the network may not be desirable if
there is a possibility that one or more of the workstations may be in the
middle of some sort of application data collection.
F5 – Reset The Network
This command is used to bring workstations online that have gone offline or
never come online. Consult with the Status Menu to find out the
online/offline status of the workstations in the network. The Reset Network
command also causes the Master workstation to adjust its upper and lower
polling addresses to include only those workstations which it finds present at
that time.
3–4
F6 – Command To Be Sent
This is a useful utility for sending commands to specific workstations. It was
designed as a tool for simple queries during the installation of a network.
Consult the Attended Workstation User Manual (Catalog No. 2708–ND001)
for the format of the
‘Network Directives’.
Page 17

Chapter 3
The Menus
The Main Menus (cont’d)
DH5 Network Manager V5.0 Mar 04, 1991 07:41:28 am
F7 – Supervisor Menu
The Supervisor Menu is used to configure NM for a specific site and is used for
occasional
Supervisor Menu
F1 : Help
F2 : Change Configuration
F3 : Initiate Comm
F4 : Terminate Comm
F5 : Direct Interaction
F6 : Begin a loaded program
F7 : Abort a program
F8 :
F9 :
F10: Exit Service
maintenance. The Supervisor Menu will look something like this:
Network Status
Current Site : NM
Stations Online : 1
Stations Offline : 0
Records Input : 0
Records Output : 0
Network Com Active
Help
The Help that is available from the Supervisor Menu is the same Indexed
Help that is available from the Main Menu. Refer to the previous discussion
of Help from the Main Menu.
Change Configurations
Note: You MUST choose the Save Changes (F9/‘S’) option before exiting
the Change Configuration menu or you will lose whatever changes you make
here.
The Change Configuration Menu is used to
configure a specific site. The
Network Layout, communication parameters, special NM options and Menu
Editing are all sub–functions of the Change Configuration menu. The
Change Configuration menu should appear as follows when initiated. A
discussion of the topics under the Change Configuration menu follows this
section on the Supervisor Menu.
3–5
Page 18

Chapter 3
The Menus
The Main Menus (cont’d)
DH5 Network Manager V5.0 Mar 84, 1991 07:41:59 am
Change Configuration
F1 : Help
F2 : Network layout
F3 : Config parameters
F4 : Options (Yes/No)
F5 : File/Data capture
F6 : Menu editing
F7 : Site list editing
F8 : Modem parameters
F9 : Save Changes
F10 : Exit Service
Initiate Comm
This option starts NM communicating with the master workstation. This is
approximately the same as a reset network command but the upper and lower
polling addresses are not set on the Master workstation. This command
also be performed from any menu by pressing <ALT><I>.
Network Status
Current Site : NM
Stations Online : 1
Stations Offline : 0
Records Input : 0
Records Output : 0
Network Com Active
can
3–6
Terminate Comm
This command terminates communications with the workstations and puts
NM in a network communications inactive mode. It is good practice to
terminate communications prior to changing any of the configuration
parameters that may affect host communications. This command can also be
performed from any menu by pressing
<ALT><T>.
Direct Interaction
The Direct Interaction command allows the user to interact with the network
just as you would with a standard communications package. This is a useful
feature for installers and systems integrators since it allows you to see all the
data from the Master workstation. You will need to have a good working
knowledge of network directives and their responses before beginning. Refer
to Attended Workstation User Manual (Catalog No. 2708–ND001) for more
information.
Page 19

Chapter 3
The Menus
The Main Menus (cont’d)
Begin a Loaded Program
Programs that are loaded into a workstation that have terminated or been
terminated can be restarted with this command.
If you choose to start a program that resides in the workstation’s file memory,
as opposed to the program currently in the program memory (the default
program) you must enter the programs name and press
start the program that is in the workstation’s program memory, simply
To
press
<ENTER> to this query.
<ENTER>.
The second query allows you to specify a particular workstation or all the
workstations.
Abort a Program
A program that is running in a workstation can be terminated by this
command.
Change Configuration / Network Layouts
The Network Layout is used to define the role of each workstation in the
network. This is information that must be supplied for NM to work properly.
NM matches this information with information it retrieves from all the
units
to determine their online status.
Workstations
can be added to the list by pressing the <DOWN ARROW> key
until no station numbers are highlighted. At this time you can press the
<ENTER> key to add a station. After pressing <ENTER> the screen should be
similar to the following:
Edit Station ( 2 )
Terminal Number of master/sub–master :
1
Terminal Number of this station : 2
Terminal type of this station : Normal station (backbone)
Terminal location in building :
Cabling description/location info :
Terminal uses A-B VBASIC programs : Yes
Terminal temporarily out of service : No
Note: In this menu, “Terminal” = workstation.
3–7
Page 20

Chapter 3
The Menus
The Main Menus (cont’d)
Use F10 when you are finished editing the form.
The ‘Terminal number of the master/sub–master’ and the ‘Terminal number
of this station’ are used by NM to address this station. All the units on the
backbone (the master, the concentrators, the sub–masters, and the normal
terminals which are connected to the master directly) will reflect the number
of the Master workstation in the top query.
Each workstation in the network will have a different address
(master/submaster number terminal number). The workstation number
can be
determined by entering the workstation’s configuration menu. For more
information on the Configuration Menus refer to the Attended Workstation
User Manual (Catalog No. 2708–ND001).
The terminal (workstation) type is selected using the space bar.
The ‘Terminal temporarily out of service’ field is used by NM when it is
matching the list of known workstations with the list of workstations that
have come online, so that it does not wait for workstations to come online
that are temporarily out of service.
When displaying the Network layout screen it is also possible to edit a
stations data or remove the station entirely from NM’s list of stations.
Stations are edited by highlighting their station number and pressing the
<ENTER> key. The Edit Station screen will appear and you are free to move
the cursor from field to field as necessary to update the information about a
particular unit.
3–8
Stations are removed from the list of stations by using the arrow keys to
highlight the station to be deleted and pressing the
<DEL> key.
Change Configuration / Config. Parameters
Note: You MUST choose the Save Changes (F9/‘S’) option before exiting
the Change Configuration menu or you will lose whatever changes you make
here.
The Configuration Parameters are information that NM uses in
communicating with the network. It specifies the serial port that the host
computer has connected to the Master workstation and it specifies the baud
rate at which the host computer is to use when communicating with the
Master workstation.
Page 21

Chapter 3
The Menus
The Main Menus (cont’d)
The Supervisor Menu contains information about the network that is critical
or may not be easily replaced. If this is the
the Supervisor Menu may be desired.
case, then adding a password to
Just make sure that you have the
password written down somewhere if you do not use the Supervisor Menu
often.
‘The Name of this Program’ field is used by NM when it displays its name at
the top of the screen. This is to allow
VARs and system integrators to make
NM look like part of their own product. Simply edit the field to give NM a
custom look.
‘Name of the Network Site’ is used when NM is used with a modem to call
up multiple sites. If you are using NM in ‘Remote Multiple Site Mode’ this
field would be used to delineate between remote locations.
The ‘Maximum Number of Sites’ field specifies the maximum number of
remote sites that NM will be responsible for dialing.
The ‘Maximum Number of Stations per Site’ refers to the maximum number
of workstations that will be present for any given site.
The ‘Maximum Terminal Number in system’ field is used to determine the
maximum workstation number that will be used at any given site.
The ‘Online/Reset Wait’ field specifies the maximum amount of time that
NM will wait for units to come online before giving up on them.
The ‘Batch Incoming Data Wait’ field specifies the maximum amount of
time that NM will wait in seconds for any multiple data records received
from one station.
The ‘Timeout Between Polls’ field tells NM how long to wait between
attempts at getting a response to a poll for data.
The ‘Number of Poll Retries to Master’ field tells NM the number of times to
try to bring the master online before giving up.
Change Configuration / Options
These option allow further customization of NM. The user enables and
disables options by toggling between Yes and No with the <SPACE BAR>.
The menu should look similar to the following:
3–9
Page 22

Chapter 3
The Menus
The Main Menus (cont’d)
DH5 Network Manager V5.0 Mar 04, 1991 07:49:22 am
Configuration Options : (Yes/No) Parameters
Don’t wait for all units to come on line in startup : Yes
Start interactive mode after startup is completed : Yes
Use Request/Response Mode instead of Pulled Mode : No
Pause if all units don’t come on line in starup : No
Perform an immediate network rest in startup : Yes
Display all input from network on status line : No
Assume that this may be an alternate master : No
Don’t display program lines during download : No
Set the time on all units during startup : No
Exit after data collection is completed : No
Display system statistics in heading : No
Remote sites (modem accessed) : No
Use F10 when you are finshed editing the form
NM can be configured so that it does not wait for all the workstations to
come online. This means that the operator would have to manually check the
Network Status menu specifically to determine if all the workstations are
operating correctly. By default, NM waits for all the workstations in the
configuration to come online before displaying the Main Menu.
NM defaults to interactive mode at startup. This means that after NM has
initiated communications the user is allowed to interact with NM, in other
words you can use all features of NM.
NM can be configured to use a special protocol called Request/Response. In
Request/Response mode, data sent and received from NM to the master is
verified by means of a checksum.
Note: The Master workstation’s ‘Comm Mode’ parameter in the ‘Comm
Menu’ of the configuration menus must be set to Request/Response also, for
this to work.
NM will pause, by default, if all the units don’t come online within the
specified amount of time.
This can be overridden.
3–10
NM can be
configured to perform a network reset in its startup sequence. This
often provides a quicker method of bringing all the workstation online.
Displaying all inputs from the network on the status line can be enabled from
this menu.
The ‘Assume that this may be
may be an alternate master
an Alternate Master’ field alerts NM that this
and not the main master of the network.
Page 23

Chapter 3
The Menus
The Main Menus (cont’d)
DH5 Network Manager V5.0
One of the fields disables the echo of the program download.
Another option causes the time to be set in all the workstations every time
NM is executed.
NM can be setup to terminate execution after all the data has collected from
the network.
Some networks may have interconnections in the form of modems. For such
systems, NM can activate modems and dial out to retrieve data over the
phone lines. This mode is disabled by default.
Change Configuration / File / Data Captured
The File/Data Capture menu allows you to configure where the various
file(s) are to reside on the hard disk and allows you to specify where specific
records are to be put.
The menus should look similar to the following:
Mar 04, 1991 07:50:00 am
Files/Data Capture
Network Status
F1 : Help
F2 : Directory/File names
F3 : Capture field editing
F4 :
F5 :
F6 :
F7 :
F8 :
F9 :
F10 : Exit Service
Current Site : NM
Stations Online : 1
Stations Offline : 0
Records Input : 0
Records Output : 0
Network Com Active
3–11
Page 24

Chapter 3
The Menus
The Main Menus (cont’d)
DH5 Network Manager V5.0 Mar 06, 1991 01:30:57 pm
Use F10 when you are finished editing the form
Change Configuration / File/Data Capture / Directory / File Names
This menu tells NM the names of the default programs to download, the
name of the editor being used, and the various file directories if other than
the current directory.
Directories and File Names
Default A-B VBASIC file to download : DEFAULT.LXE
Name of text file editor :
Data file Directory :
Program file Directory :
Help file Directory :
Network site/site list Directory :
A-B VBASIC compiler Directory :
Change Configuration / File/Data Capture / Capture Field Editing
DH5 Network Manager V5.0 Mar 06, 1991 01:32:15 am
Edit Date Field : Field 1 (1)
Short name of field to display : Field
1
Position of key text (text to match) in record : 6
Key to match at the above position :
File to store matching records into :
Date/time stamp each record ? Yes
Decode record headings to mm–mm: form ? Yes
Use Network/multi–tasking file access ? No
Use F10 when you are finished editing the form
Workstations in a network may send different types of data. And it may be
desirable to store certain records in certain files.
3–12
Page 25

Chapter 3
The Menus
The Main Menus (cont’d)
Programmers may wish to precede their data with a character that specifies
the type of data. This character would be used by NM to determine which
file to put this data in.
An example would be a network in which two applications were occurring.
Half the workstations do time and attendance
and the other half are used for
inventory control. All the data from both applications comes into the Master
workstation and is sent to the host which is running NM.
If the time and attendance data is preceded by an I or an O, for in and out
respectively, the
‘clock ins’ could be stored in one file and the ‘clock outs’ in
another. The rest of the data could go in the inventory file.
Examples:
0104000101IEmployee Name, TimeIn, Date
0106000201OEmployee Name, TimeOut, Date
0108000401 Any other type of record............
Let’s set up a file to capture the records with the first examples format. Get to
the Main Menu by pressing
<ESC> a few times. Now select the following
menus to get to ‘Capture field editing’ menu, Supervisor Menu / Change
Configuration / File/Data Capture / Capture Field Editing.
Once you are in the ‘Capture field editing’ menu press
first capture field. The first entry in the form is
display, press
<ENTER> to advance to the next entry.
press
CNTRL–END to erase the –current entry and type ClockIn,
a short name of the field to
<F2>/‘1’ to edit the
This entry asks for the position in the record of the key to match, in our
example the key position is the eleventh (11) character so type in
<ENTER>.
press
11 and
Note: When determining the position of the key in the record you must take
into account that all records sent by the master to NM will have a 10 digit
header. This prefix signifies, among other things, which terminal this data
came from. So if your key is in the first position of the record sent to NM,
then your actual key position would be 1 + 10 which is the 11th position
when the data arrives at NM.
The next entry is the actual character to match (key), at the specified
position. The character we want to match for this file is
“I” for IN. So type in
a capital I and press <ENTER>.
Next we need to enter in a file name in which to store these records, type in
PUNCHIN and press <ENTER>.
3–13
Page 26

Chapter 3
The Menus
The Main Menus (cont’d)
The next three entries can be toggled to YES/NO by pressing the space bar.
The ‘Date/time stamp’ entry asks if you want each record stamped with the
date and time. The ‘Decode record headings’ entry asks if you want the 10
digit header changed from the original form of 0101000200 to the format of
01–01. The last entry for this field asks if you will be using a network with
the PCs. In other words, if there is more than one PC running on a LAN then
you would set this option to YES.
Press <F10> when finished, then press <F10>/‘X’ twice to get to the
‘Change Configuration’ menu. Press <F9>/‘S’ to save any changes made in
the capture field menu.
Now all data coming into NM that meets the criteria we just specified will be
stored in the file PUNCHIN. Any data that does not meet these specifications
will be stored in the default file “NM. DAT”. Up to 7 capture fields can be
set up with the eighth field being the default.
Overview of Capture Field Editing
This menu allows you to specify a name for the field, allows you to specify a
position in the record where the delineation character is to be found, and
allow you to name the file where the data is to be stored.
NM compares the incoming records with capture field 1, then capture field 2,
etc. until a match is found. If no match is encountered then the data will be
stored in the default file named “NM. DAT”.
3–14
Other fields in this menu enable NM to time stamp the data and format the
records slightly different.
Change Configuration / Menu Editing
NM was created with a flexible menu interface. The Main Menu, the
Supervisor Menu, and two user menus can be highly modified.
The names of the functions
can be changed, the characters which invoke the
command can be changed, commands can be created by invoking DOS
commands, etc.
Page 27

Chapter 3
The Menus
The Main Menus (cont’d)
The character following the title in the ‘Entry Name’ is given a more bold
appearance and is the key that invokes the command.
The ‘Entry Function’ is a field that can be toggled by the <SPACE BAR>.
The DOS command name is useful if the command is a system type
command performed at the DOS prompt. A prompt for parameters
can be
added which occurs when the command is activated.
Change Configuration / Site List Editing
Version 5.0 does not have this ability at the present time. It will be added in a
future release.
Change Configuration / Modem Parameters
Parameters
NM is designed to work with a modem and by default has a few standard AT
strings already entered. NM will initialize your modem, dial the number &
hang up the line.
Other parameters vary the time that the modem waits for an answer and the
time that NM will wait for data.
Change Configuration / Save Changes
This command will save your changes to the disk so that the next time you
run NM it will default to these values.
3–15
Page 28

Chapter 3
The Menus
The Main Menus (cont’d)
DH5 Network Manager V5.0 Mar 04, 1991 07:53:36 am
F8 – File Services Menu
The File Services Menu is used for downloading programs, downloading
chained programs, doing a directory of workstation file memory, editing
programs, compiling A-B VBASIC programs and
The menu should appear as follows:
File Services
F1 : Help
F2 : Program download
F3 : File/chain download
F4 : Directory listing
F5 : Read/display file
F6 : Edit a text file
F7 : Compile a BASIC file
F8 : Kill files in DH5
F9 : Exit to DOS Shell
F10 : Exit Service
common DOS commands.
Network Status
Current Site : NM
Stations Online : 1
Stations Offline : 0
Records Input : 0
Records Output : 0
Network Com Active
File Services / Program Download
The workstations do not have a program loaded from the factory. Without a
program loaded, the workstations are not very useful.
The Program Download command will prompt the user for the name of the
program to download. Next the user will be prompted to enter the number of
the workstation to download. If
<ENTER> is pressed without specifying a
workstation number, the program will be downloaded to all of the
workstations on the network. You can also download programs from an
option in the Main Menu.
When a new program is being downloaded to a workstation, the workstation
immediately stops running the current program. Even downloading the same
program that is currently running will stop the current program. So,
downloading a program to all of the workstations on the network may not be
desirable if there is a possibility that one or more of the workstations may be
in the middle of application data collection.
3–16
Page 29

Chapter 3
The Menus
The Main Menus (cont’d)
File Services / File / Chain Download
Data being downloaded to a workstation destined to reside in file memory as
a file needs to be downloaded using this command. Specify the name of the
file to be downloaded and number of the workstation that it is destined for.
Any program that is to be CHAINED to later on must also be downloaded
using this option.
File Services / Directory Listing
If a workstation number is specified, a directory of the workstation specified
will appear.
Note: The user should realize that this feature is supplied by a program that
is downloaded to the workstation specified. The program opens the DIR
device and reads it and writes it to the HOST device. So, any program that is
running will be terminated, and will have to be re–loaded afterward.
File Services / Read / Display File
This command prompts you to enter the DOS path \ filename of the text file
to be displayed.
display the file. Hit <ESC> to get back to the menu. The arrow keys,
DOWN>,
Once you press <ENTER> after the filename the screen will
<PAGE
<PAGE UP>, <HOME> and <END> are available for viewing the
file.
File Services / Edit a Text File
This command calls the text editor that you specified in the Directories and
File Names menu.
There is no default editor therefore you must specify an editor to use.
To use you own editor consult the section labeled: Change Configuration /
File / Data Capture / Directory / File Names.
3–17
Page 30

Chapter 3
The Menus
The Main Menus (cont’d)
File Services / Compile a BASIC File
This command will prompt the operator to enter the name of the A-B
VBASIC program to be compiled. If any errors are encountered you will be
given an option to view them. Otherwise, no messages are generated. This
operation creates an A-B VBASIC file (.LXE) that can be downloaded to a
workstation.
File Services / Kill Files in a DH5
This command prompts the user to specify the name of the file to delete and
then prompts for the workstation number of the workstation which this file
resides. Files are killed on a workstation by downloading a A-B VBASIC
program specifically for that purpose. This means that any program currently
running will be aborted and will have to be re–loaded after the kill.
File Services / Exit to DOS Shell
Execute this command to leave NM in memory and exit. In this manner you
can execute DOS commands or other programs, then type the word EXIT at
the DOS command prompt to get back into NM.
Note: NM does not continue to poll the master during a DOS shell.
3–18
Page 31

Chapter
Getting NM to Recognize the Network
A–B
4
The Basics
NM is a program designed specifically for collecting data from and
managing a network of DH5 Attended Workstations. One of the main
concerns for data collection programs is recognizing when a problem has
occurred in the network and being able to report it to the operator. For this
reason, NM requires information about all the workstations in the network.
Several things need to take place before NM can recognize a network. First
of all, the workstation connected to the host PC needs to be configured
specifically as a Master workstation. Secondly, the proper cable is required to
connect the Master workstation to the host PC. Finally, NM needs to be
configured so that it knows which COM ports to use and the baud rate used
by the workstation.
Consult the section on Connections & Parameters in this manual for more
information on this subject.
Once NM has communicated with the Master workstation, getting NM to
recognize the rest of the network is done in the Supervisor Menu / Change
Configuration / Network Layout menu. It will be necessary to tell NM the
role of all the workstations in the network. Once this is done, you can ‘Reset
the Network’ from the Main Menu <F5>/‘R’, then switch to the Network
Status menu and watch the workstations come online <F2>/‘N’.
Workstations can fail to come online for several reasons. The following
checklist assumes that NM is communicating with the Master workstation
correctly, but one or more workstation(s) in the same network have failed to
come online.
1. Issue a Reset Network command. Did it come online?
2. Go to where the offline workstation is located.
3. Is the power cable plugged into the workstation?
4. Is the power supply plugged into the wall?
5. Is the network cable plugged into the workstation?
6. Make sure that the workstation is not displaying one of its configuration
menus. If this is the case, the workstation will be unable to communicate
with the Master workstation. Press the <EXIT> on the workstation
keypad a few times to exit the configuration menus.
7. At this point, place a known working workstation at this location to
determine whether the problem is a cable problem or a workstation
problem. After putting a known working workstation at this location,
make sure that it assumes the role of the previous workstation. ‘Reset the
Network’ from NM and see if it comes online. If it fails to come online,
the integrity of the cable is suspect.
4–1
Page 32

Chapter 4
The Basics
Getting NM to Recognize
the Network (cont’d)
Resetting The Network
When NM resets the network, it simply sends a command to all the
workstations in the network that have a roll in polling other workstations.
This command causes these workstations to immediately update their list of
online workstations and report it back to the host.
Determining Network Status
Network Status is readily available from the Network Status menu <F2>/‘N’.
Information is available about whether the workstation is online, number of
records that have been sent to individual workstations, and the number of
records that have been received from individuals workstations. Asset
tracking information such as serial numbers and workstation locations is also
available in this menu.
Setting The Time On The Workstations
The time can be set on the workstations from the Main Menu of NM. NM
gets its time from the host PC’s battery backed–up time–keeping ability. This
is common for most PCs since the advent of 286 machines. Be sure to
occasionally compare the time that the host believes it is and the time that is
accurately known.
NM displays the current time at the top right hand corner of the screen. If the
time is incorrect, consult the section on setting the time on the host computer
in the documentation provided with the PC.
Downloading A Program To The Workstations
When the network is initially set up, a new terminal is added or a workstation
has been replaced on the network it is necessary to put the program into the
workstation. This process is called “downloading”.
This can be done from the Main Menu by selecting the ‘Program Download’
command <F4>/‘P’. For information specific to this command, refer to the
section on THE MENUS in this manual.
4–2
Page 33

Chapter 4
The Basics
Getting NM to Recognize
the Network (cont’d)
Command Line Options
At the DOS prompt, NM is started by typing ‘NM’. However there are some
parameters that can added to the command which tell NM the name of the
file to download to the network and also tell NM how to behave. The
following is the format of NM’s command line parameters:
C:\ > NM filename switches
where filename is the name of a file to be downloaded to the network, and
switches refers to the following:
/W : Don’t wait for all terminals to come online
/I : Enter interactive mode after initialization
/Q : Use Request/Response protocol
/P : Pause if all workstations don’t come online
/R : Issue a reset network command immediately
/T : Set the time on all stations
/E : Echo all network input to the status line
/A : Treat this as a possible alternate master
/M : Minimal output during command execution
/X : Exit immediately after downloading data from network
To specify the opposite of one of the above flags simply put a <–>, a dash,
between the </> and the flag character.
For example:
NM xyzfile.lxe /R/T Downloads file xyzfile.lxe to all workstations after
resetting the network and setting the time on all
workstations.
NM /X Gathers any data pending from the network and then
NM terminates.
NM Normal program operation.
RETRIEVING DATA
This section is intended for those individuals who only wish to retrieve the
data that has been collected by the network and then be able to know where
that data went.
4–3
Page 34

Chapter 4
The Basics
Starting Up NM
To start NM simply type NM at the DOS prompt and press enter. If this fails
to start NM then type CD path, (where path is the path to the NM directory)
and press enter, now type NM and press enter.
Depending on the setup of NM the program should now show “Normal
Polling in Progress” on the network status window located at the right half of
the display. If this is not the case then you need to start communications by
pressing
<ALT><I> to initiate communications.
<F5>/‘R’ from the Main Menu to reset the network or press
In The Event Of A Power Failure
Should the power fail during the execution of NM, you will have to re–start
NM by following the steps mentioned under Starting up NM. If any of the
workstations do not come on–line it will be necessary to physically go to
each of the workstations in question and see if the display shows ‘POWER
FAIL SHUTDOWN’. If this is the case then you must pull the power cord
out of the workstation and then plug it
back into the workstation. The cause
of this message is that the power did not fail long enough for the workstation
to completely lose power, therefore you must make the workstation lose its
power for a least one second, then restore power.
Determining Where The Data Goes
Once all workstations are on–line press <F2>/‘N’ from the Main Menu for the
Network Status menu. Now press the numbers <5> or <6> to view the names
of the 7 fields that may or may not have been setup to capture data. If the
names of these fields appear as Field
1 through Field 7 then most likely no
extra data files have been setup to capture the data and all data retrieved will
be placed into the default file named NM. DAT. If the names of the fields
differ from those just mentioned then you will need to go into the
/ Change Configuration / File/data capture
associated with the field names. To do this press
menu and examine the filenames
<ESC> until you are at the
Supervisor
main menu, press <F7>/‘S’ to choose the Supervisor menu, then press
<F2>/‘C’ to choose the Change Configuration menu. Now press <F5>/‘F’ to
go into the File/data capture menu and press
<F3>/‘C’ to select the Capture
field editing menu. To see what the filename is that is associated with each
field press
<F2> through <F9> to select a field, then write down the filename
listed next to “File to store matching records into:”, this is the file that all
data matching the key specified will be placed into. Press
<ESC> to backup
to the Data Capture menu and repeat the above steps for each of the fields.
4–4
Page 35

Chapter 4
The Basics
Starting Up NM (cont’d)
After allowing NM to collect data for awhile and you would now like to
manipulate the data retrieved, simply keep hitting
main menu then press
<F10>/‘X’ to exit the program. If any data is remaining
<ESC> until you are at the
in the workstations it will be placed in a que for future transmission to NM.
You can now manipulate the data retrieved in any way necessary.
Another Way To Collect The Data
When starting NM use the following syntax NM /X. This will start up LIO
and it will collect data from the network. When NM receives approximately
100 no data acknowledgements from the master “*”, the program will
terminate automatically.
4–5
Page 36

Page 37

Chapter
Customizing NM
A–B
5
Advanced Topic
NM is the workstation’s primary data collection tool. It was designed to be
used in many different situations. Everything ranging from simple data
collection to tasks that require data verification. Another feature designed
into NM is the ability to be customized.
This customization takes two forms. First of all, NM
secondly, NM can be re–arranged to better fit the application.
The re–titling is a feature added to give the System Integrators the ability to
bring their solution to a customer. NM’s title appears
the screen. It could just as easily display “ACME Systems”.
Re–titling is done by going to the Supervisor Menu / Change
Configuration / Config Parameters menu. The field ‘Name of this
–Program’ is where NM gets its title from. Once the field is changed, it will
reflect the new title immediately. Press <F10> after editing the field. This
will take you back to the Change Configuration Menu. At this point, press
<F9>/‘S’ to save this change.
can be re–titled. And
in the top left corner of
Next , re–arranging NM
of NM’s existing functions to the menu and adding a few DOS commands to
the menu.
In the Supervisor Menu / Change Configuration / Menu Editing menu
the user/programmer has the ability to edit the Main Menu, the
Supervisor Menu and the User Menus. By this point, you should be
fairly familiar with the Main Menu and the Supervisor menu. So let’s
say that the Main Menu needs to access a custom menu.
The custom menu will be available from the Main Menu by pressing <F9>,
since there is no other place to put a new menu. From the Menu Editing
menu, press
is displayed and the bottom of the screen instructs you to “Select the function
to be modified”. We will add a menu to the
from the factory. So press <F9> to edit this field.
<F2>/‘M’ to select Edit Main Menu. At this point the Main Menu
can consist of making a custom menu, adding some
<F9> position which is empty
5–1
Page 38

Chapter 5
Advanced Topic
Customizing NM (cont’d)
DH5 Network Manager V5.0 Mar 06, 1991 01:14:17 pm
The screen should appear similar to the following:
Menu Entry Editing Form
Entry name :
Entry Function : Exit current menu
Dos command name :
Prompt for parameters :
Default parameters :
Pause after execution : No
Menu : Main Menu
The ‘Entry name’ field is the text that is displayed beside the <F9> in the
Main Menu. A tilde (<~>) can precede a character in the text causing that
character to be specially highlighted and recognized as the ‘hot’ key for that
command.
The ‘Entry Function’ field can be toggled with the <SPACE BAR> to select
existing functions of NM. These existing functions include menus, DOS
commands and commonly used workstation functions.
DOS commands may require parameters. Parameters can be prompted for by
filling in the ‘Prompt for parameters’ field. The ‘Default parameters’ will
appear when the prompt for parameters is displayed.
Command that display data on the screen may need to be paused so the data
can be viewed. ‘Pause after execution’ can be toggled with the <SPACE
BAR>.
The menu being edited can be re–titled by changing ‘Menu name’.
After editing, remember to press <F10>. If you are finished editing
commands you can press <ESC> to go back to the Menu Editing menu.
5–2
Page 39

Chapter 5
Advanced Topic
Customizing NM (cont’d)
Files In Workstations
Files in workstations are either data or CHAIN modules. Data can be pretty
much anything, but CHAIN modules are A-B VBASIC programs in their
LXE format.
In either case, files can be downloaded by selecting the File Services /
File/chain download command. NM will ask for the name of the file to
download and the station number of the workstation to download.
Workstations must abort their programs to be able to receive –files. A special
program is downloaded to a workstation to facilitate file downloading. Since
the original program has been replaced by this new program, re–loading of
the original program will be necessary if you want that program back in the
workstation’s program memory.
File Downloading
File Services / File / chain download
In order to get a file into the file memory portion of the workstation NM
utilizes a set of network directives that instruct the workstation to place this
data in a file and not to execute it as a program ‘.LXE’. However, a file
placed into the workstation in this manner can be either data for a program to
use or can actually be a program that has been compiled using LXB (the A-B
VBASIC compiler).
To send a file to the workstation you choose the File Services option from the
Main Menu <F5>/‘F’. Then choose the File/chain download option from the
File Services menu <F3>/‘F’. You will now be prompted for the name of the
file you want to send, simply type in the filename and press <ENTER>.
Next you will be prompted for the workstation to download to, either type in
the station you want to send to or press <ENTER> to send to all
workstations. NM will then create a very simple program called Loader.Bas,
which will be compiled using LXB and downloaded to the workstation(s).
This program WILL replace any existing program that may be running at the
time of download. When NM has finished loading the file you will have to
re–load the program that was running in the workstation at the time of
download if you wish to continue running the same program.
5–3
Page 40

Chapter 5
Advanced Topic
Customizing NM (cont’d)
File Directory Of Workstations
File Services / Directory listing
To get a listing of the files that are in a particular workstation you choose the
File Services option from the Main Menu <F8>/‘F’. Then choose the
Directory listing option from the File Services menu <F4>/‘D’. You will then
be prompted for either a filespec or a workstation number. If you <ENTER>
in a filespec, such as c: \ lNM \*.bas, then you will get a directory listing for
all files ending with .bas in the C: \ NM directory of your hard disk, however
if you <ENTER> in a workstation number such as 1–1 then NM will load a
program called LLDIR.BAS to the workstation specified. This program will
then send the pertinent information back to NM and will be displayed on the
screen. The information returned by this program is the filenames of all files
in the workstation and their sizes in bytes. The program also returns the
number of files, number of bytes free in file memory, and the number of
bytes used by the files in the workstation. As with any new program loaded
into a workstation the previous program is replaced with the new one, so you
must reload any program that was running in the workstation at the time the
directory program was loaded.
Deleting Files On A Workstation
File Services / Kill files in DH5
To delete a particular file or all files on a workstation select the File Services
menu from the main menu <F8>/‘F’. Then select the Kill files in DH5 option
from the File Services menu <F8>/‘K’. You will then be prompted for the
filename of a file on the workstation that you wish to delete, type in the
filename and press <ENTER>. As you will notice there is a warning listed at
the bottom of the screen alerting you that this procedure will remove any
currently running A-B VBASIC program. Therefore if you want this
program to still be running after you delete the file(s) you must reload the
program that is currently running. If you proceed you will be prompted for
the workstation number on which to delete this file, type in the station
number and press
workstation and the program in the workstation
automatically terminate. Note that even if the file does not exist in the
workstation, you will
not found.
<ENTER>. The file(s) will be deleted from the specified
that deleted the files will
NOT receive any message alerting you that the file was
5–4
Page 41

Chapter 5
Advanced Topic
Customizing NM (cont’d)
Downloading Chained Executables
File Services / File/chain download
By loading a compiled program (.LXE), in file memory this file can then be
‘CHAINed’ to as if it were a separate program, however there is no support
for preserving variable values between CHAINing programs. Therefore any
variable values that are to be maintained across a CHAIN must be saved in a
file that can then be accessed by the CHAINed to program.
For an example let’s say we have three programs that make up our chained
application, GetBadge.Bas, GetEmp.Bas and LogEmp.Bas. Each of these
programs chain to each other to form our complete application, now in order
for us to get these programs into the workstation’s file memory and then be
able to run them we must first compile each program separately, i.e. LXB
GetBadge, LXB GetEmp, LXB LogEmp. By compiling each of these
programs we have produced three files named GetBadge. Lxe, GetEmp.Lxe,
and LogEmp.Lxe. These are the files that will be loaded into the
workstation’s file memory.
To send a file to the workstation you choose the File Services option from
the Main Menu <F8>/‘F’. Then choose the File/chain download option from
the File Services menu <F3>/‘F’. You will now be prompted for the name of
the file you want to send, simply enter in the filename and press <ENTER>.
Next you will be prompted for the workstation to download to, either type in
the station you want to send to or press <ENTER> to send to all
workstations. Repeat these steps for all files that are to be loaded.
Now to start the first program that we loaded (GetBadge), we must instruct
the workstation as to which file we would like to run. To accomplish this first
choose the Supervisor Menu option from the Main Menu <F7>/‘S’. Next
choose the Begin loaded program option from the Supervisor Menu <F6>/
‘B’. You are now prompted for the name of the file you would like to start
running, so as an example you would type in the name of our main program
which is GetBadge, and then press <ENTER>. You are now prompted for
the workstation number to start the program on, so type in the station number
such as 1–1 and press <ENTER>. A small program will be created and
loaded into the workstation, and will chain to the program you specified, i.e.
CHAIN “GetBadge”. This will load GetBadge from file memory into
program memory and begin running the program. Now, at any time
GetBadge can CHAIN to any of the other two programs in file memory, but
those programs MUST CHAIN back to GetBadge for GetBadge to ever run
again.
5–5
Page 42

Chapter 5
Advanced Topic
Customizing NM (cont’d)
Editing A-B VBASIC Programs
Supervisor Menu / Change Configuration / File Data Capture /
Directory and File Names
To make sure that NM has been configured to allow editing of files, go to the
Directory and File Names menu. If the name of the editor is E (the default
name), then type in the name of the file editor you’d like to use and press
<ENTER>. Press <ESC> twice then press <F9>/‘S’ to save the changes.
File Services / Edit a text file
To edit an A-B VBASIC program or any other text file go to the file services
menu and choose the Edit a text file option. You will be prompted for the
name of the text file you’d like to edit, simply type in the path and/or the file
name and press <ENTER>.
To get back to NM just exit out of your editor as you normally would and
you will be returned to NM.
Compiling A-B VBASIC Programs
File Services / Compile a BASIC file
To compile an A-B VBASIC program choose the File Services menu from
the Main Menu. Now press <F7>/‘C’ to compile a program. You will be
prompted for the filename of the program to compile. Type in the filename
(if file ends in .BAS then no extension is required), and press <ENTER>. If
any errors are encountered during compilation NM will alert you to the fact
and ask you if you’d like to see the errors. Answer ‘Y’ to view the errors.
5–6
Main Menu or File Services
There are two separate menus that allow downloading of programs to
workstations. Both of these options are identical in performance, but can be
accessed from either the Main Menu or the File Services menu.
To download a program choose one of the two available download options
(both are the same). You will be prompted for the name of the file to
download, type in the filename and extension and press <ENTER>. You are
now prompted for the workstation to download to, either type in a station
number and press <ENTER> or press <ENTER> to send to all
workstations. Any errors occurring during download will be displayed on the
lower portion of the screen.
Page 43

Rockwell Automation helps its customers receive a superior return on their investment by bringing
together leading brands in industrial automation, creating a broad spectrum of easy-to-integrate
products. These are supported by local technical resources available worldwide, a global network
of system solutions providers, and the advanced technology resources of Rockwell.
Worldwide representation.
Argentina • Australia • Austria • Bahrain • Belgium • Bolivia • Brazil • Bulgaria • Canada • Chile • China, People’s Republic of • Colombia • Costa Rica • Croatia • Cyprus
Czech Republic • Denmark • Dominican Republic • Ecuador • Egypt • El Salvador • Finland • France • Germany • Ghana • Greece • Guatemala • Honduras • Hong Kong
Hungary • Iceland • India • Indonesia • Iran • Ireland •Israel • Italy • Jamaica • Japan • Jordan • Korea • Kuwait • Lebanon • Macau • Malaysia • Malta • Mexico •Morocco
The Netherlands •New Zealand • Nigeria • Norway • Oman • Pakistan • Panama • Peru • Philippines • Poland • Portugal • Puerto Rico • Qatar • Romania • Russia • Saudi
Arabia • Singapore • Slovakia • Slovenia • South Africa, Republic of • Spain • Sweden •Switzerland • T aiwan • Thailand • Trinidad • T unisia • Turkey • United Arab Emirates
United Kingdom • United States • Uruguay • Venezuela
Rockwell Automation Headquarters, 1201 South Second Street, Milwaukee, WI 53204-2496 USA, T el: (1) 414 382-2000 Fax: (1) 414 382-4444
Rockwell Automation European Headquarters, Avenue Hermann Debroux, 46, 1160 Brussels, Belgium, Tel: (32) 2 663 06 00, Fax: (32) 2 663 06 40
Rockwell Automation Asia Pacific Headquarters, 27/F Citicorp Centre, 18 Whitfield Road, Causeway Bay, Hong Kong, Tel: (852) 2887 4788, Fax: (852) 2508 1846
World Wide Web: http://www.ab.com
Publication 2708–802 – July 1994
Supersedes Catalog Number 2708–ND003 Dated November 1991
Copyright 1996 Allen-Bradley Company, Inc. Printed in USA
Publication 2708–802 – July 1994
40062-288-01(A)
Page 44

Rockwell Automation helps its customers receive a superior return on their investment by bringing
together leading brands in industrial automation, creating a broad spectrum of easy-to-integrate
products. These are supported by local technical resources available worldwide, a global network
of system solutions providers, and the advanced technology resources of Rockwell.
Worldwide representation.
Argentina • Australia • Austria • Bahrain • Belgium • Bolivia • Brazil • Bulgaria • Canada • Chile • China, People’s Republic of • Colombia • Costa Rica • Croatia • Cyprus
Czech Republic • Denmark • Dominican Republic • Ecuador • Egypt • El Salvador • Finland • France • Germany • Ghana • Greece • Guatemala • Honduras • Hong Kong
Hungary • Iceland • India • Indonesia • Iran • Ireland •Israel • Italy • Jamaica • Japan • Jordan • Korea • Kuwait • Lebanon • Macau • Malaysia • Malta • Mexico •Morocco
The Netherlands •New Zealand • Nigeria • Norway • Oman • Pakistan • Panama • Peru • Philippines • Poland • Portugal • Puerto Rico • Qatar • Romania • Russia • Saudi
Arabia • Singapore • Slovakia • Slovenia • South Africa, Republic of • Spain • Sweden •Switzerland • T aiwan • Thailand • Trinidad • T unisia • Turkey • United Arab Emirates
United Kingdom • United States • Uruguay • Venezuela
Rockwell Automation Headquarters, 1201 South Second Street, Milwaukee, WI 53204-2496 USA, T el: (1) 414 382-2000 Fax: (1) 414 382-4444
Rockwell Automation European Headquarters, Avenue Hermann Debroux, 46, 1160 Brussels, Belgium, Tel: (32) 2 663 06 00, Fax: (32) 2 663 06 40
Rockwell Automation Asia Pacific Headquarters, 27/F Citicorp Centre, 18 Whitfield Road, Causeway Bay, Hong Kong, Tel: (852) 2887 4788, Fax: (852) 2508 1846
World Wide Web: http://www.ab.com
Publication 2708–802 – July 1994
Supersedes Catalog Number 2708–ND003 Dated November 1991
Copyright 1996 Allen-Bradley Company, Inc. Printed in USA
Publication 2708–802 – July 1994
40062-288-01(A)
 Loading...
Loading...