Page 1
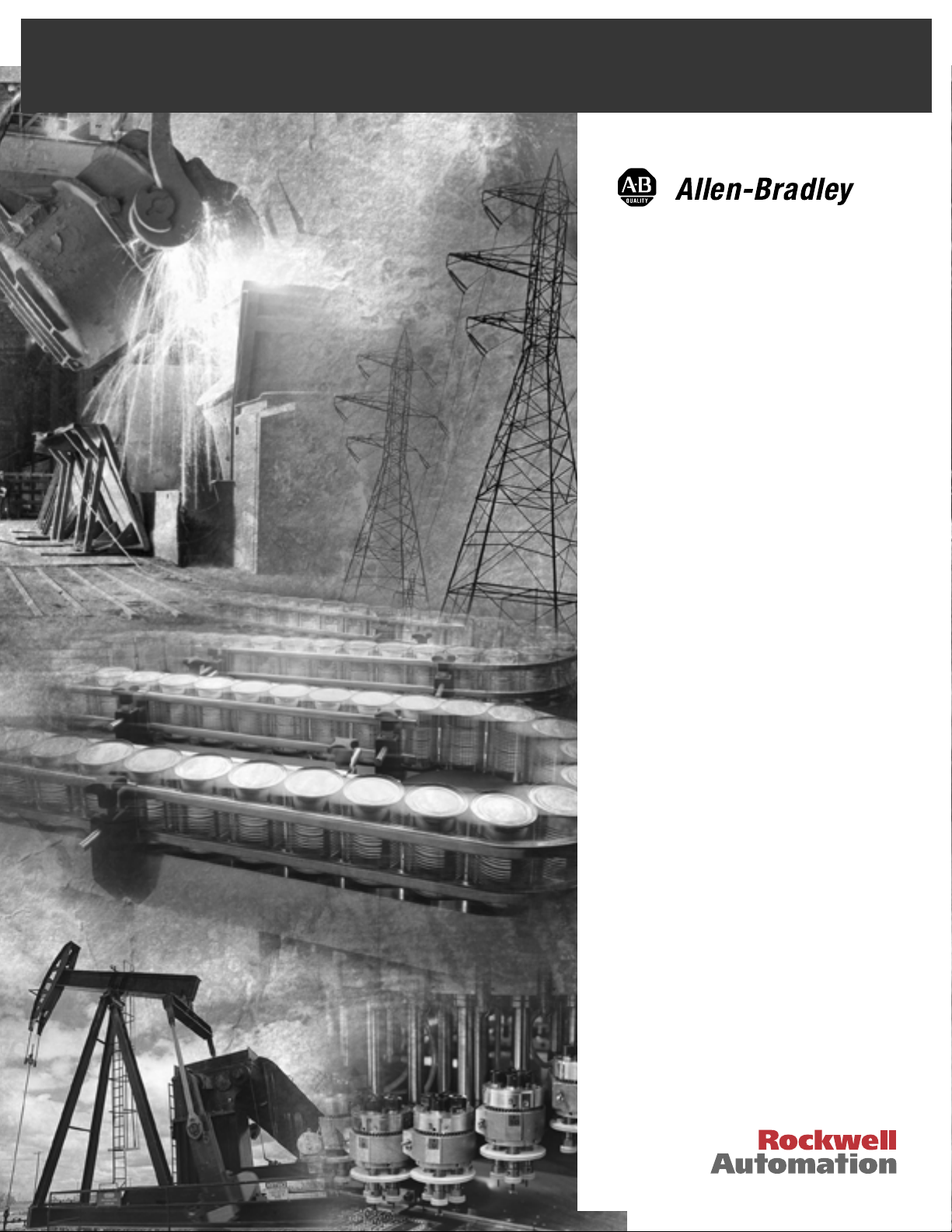
MicroView
Operator Interface
Module
Catalog No. 2707-MVH232,
2707-MVP232
User Manual
Page 2
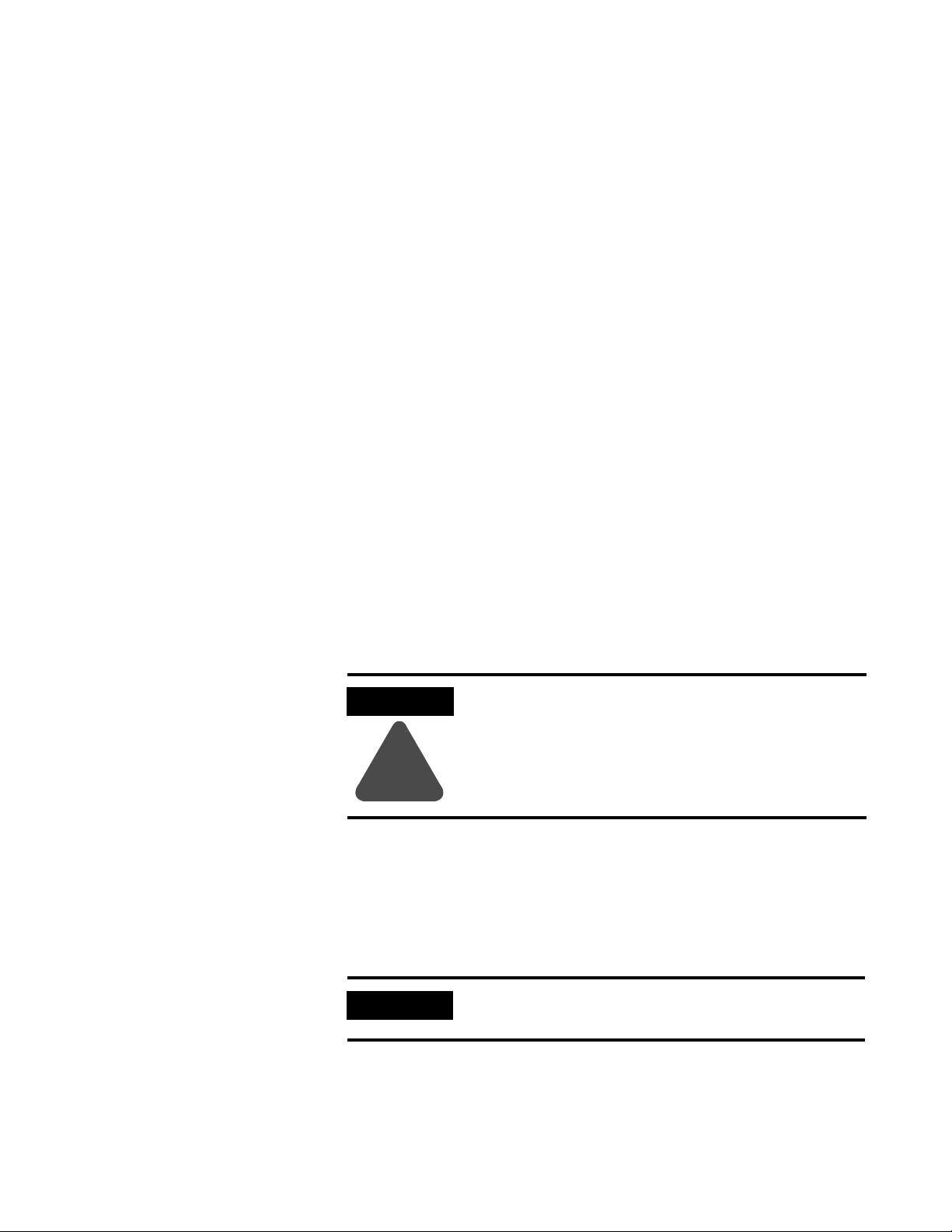
Important User Information
Because of the variety of uses for the products described in this
publication, those responsible for the application and use of this
control equipment must satisfy themselves that all necessary steps
have been taken to assure that each application and use meets all
performance and safety requirements, including any applicable laws,
regulations, codes and standards.
The illustrations, charts, sample programs and layout examples shown
in this guide are intended solely for purposes of example. Since there
are many variables and requirements associated with any particular
installation, Allen-Bradley does not assume responsibility or liability
(to include intellectual property liability) for actual use based upon
the examples shown in this publication.
Allen-Bradley publication SGI-1.1, Safety Guidelines for the
Application, Installation and Maintenance of Solid-State Control
(available from your local Allen-Bradley office), describes some
important differences between solid-state equipment and
electromechanical devices that should be taken into consideration
when applying products such as those described in this publication.
Reproduction of the contents of this copyrighted publication, in whole
or part, without written permission of Rockwell Automation, is
prohibited.
Throughout this manual we use notes to make you aware of safety
considerations:
ATTENTION
Identifies information about practices or
circumstances that can lead to personal injury or
death, property damage or economic loss
!
Attention statements help you to:
• identify a hazard
• avoid a hazard
• recognize the consequences
IMPORTANT
MicroView and MicroLogix are registered trademarks of Allen-Bradley Company, Inc.
PLC and PLC-5 are registered trademarks of Allen-Bradley Company, Inc.
Allen-Bradley is a trademark of Rockwell Automation
IBM is a registered trademarkof Internation Business Machines, Incorporated
Identifies information that is critical for successful
application and understanding of the product.
Page 3
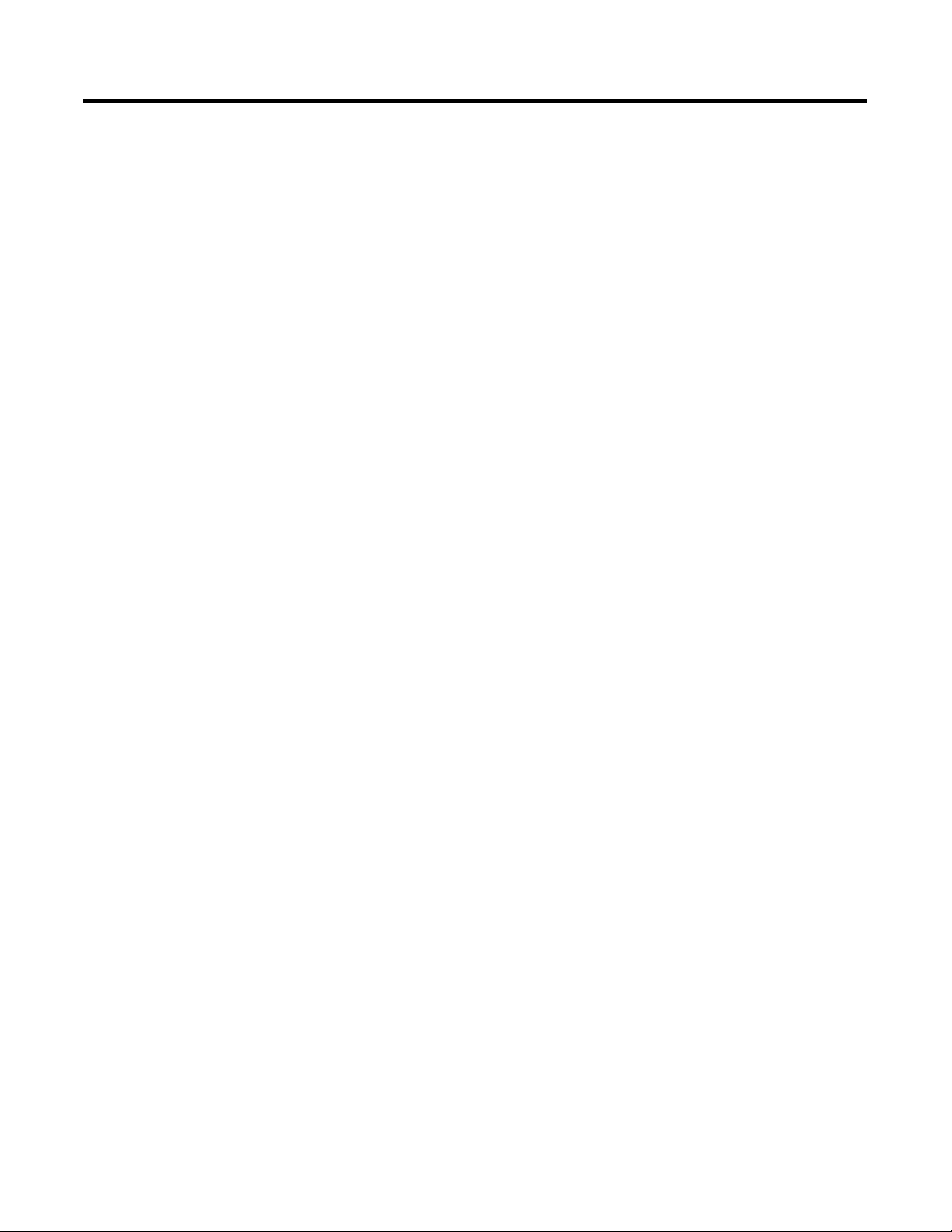
Using this Manual
Microview Overview
Table of Contents
Chapter 1
Objectives. . . . . . . . . . . . . . . . . . . . . . . . . . . . . . . . . . . . . 1-1
Contents . . . . . . . . . . . . . . . . . . . . . . . . . . . . . . . . . . . . . . 1-1
Intended Audience . . . . . . . . . . . . . . . . . . . . . . . . . . . . . . 1-1
Conventions . . . . . . . . . . . . . . . . . . . . . . . . . . . . . . . . . . . 1-2
Related Publications . . . . . . . . . . . . . . . . . . . . . . . . . . . . . 1-2
Rockwell Automation Support . . . . . . . . . . . . . . . . . . . . . . 1-2
Chapter 2
Objectives. . . . . . . . . . . . . . . . . . . . . . . . . . . . . . . . . . . . . 2-1
General Information . . . . . . . . . . . . . . . . . . . . . . . . . . . . . 2-1
Description. . . . . . . . . . . . . . . . . . . . . . . . . . . . . . . . . . . . 2-2
MicroView (front view) . . . . . . . . . . . . . . . . . . . . . . . . 2-2
Display . . . . . . . . . . . . . . . . . . . . . . . . . . . . . . . . . . . . 2-2
Communications Port. . . . . . . . . . . . . . . . . . . . . . . . . . 2-2
Power Connector. . . . . . . . . . . . . . . . . . . . . . . . . . . . . 2-2
Keypad . . . . . . . . . . . . . . . . . . . . . . . . . . . . . . . . . . . . 2-3
Function Key Operations . . . . . . . . . . . . . . . . . . . . . . . 2-4
MODE Key Operations . . . . . . . . . . . . . . . . . . . . . . . . 2-5
Communications Port . . . . . . . . . . . . . . . . . . . . . . . . . . . . 2-5
RS-232 Communications . . . . . . . . . . . . . . . . . . . . . . . . . . 2-6
Programming the MicroView . . . . . . . . . . . . . . . . . . . . . . . 2-6
MicroView Programming Software (MDPS) . . . . . . . . . . 2-6
Upload/Download Connections . . . . . . . . . . . . . . . . . . 2-7
Default Settings. . . . . . . . . . . . . . . . . . . . . . . . . . . . . . . . . 2-7
Product Options . . . . . . . . . . . . . . . . . . . . . . . . . . . . . . . . 2-8
Product Accessories . . . . . . . . . . . . . . . . . . . . . . . . . . . . . 2-8
Chapter 3
Initial Setup and Mode Menu
i Publication 2707-UM00 5B-EN-P
Objectives. . . . . . . . . . . . . . . . . . . . . . . . . . . . . . . . . . . . . 3-1
Applying Power . . . . . . . . . . . . . . . . . . . . . . . . . . . . . . . . 3-2
Powerup Sequence . . . . . . . . . . . . . . . . . . . . . . . . . . . . . . 3-3
Mode Menu . . . . . . . . . . . . . . . . . . . . . . . . . . . . . . . . . . . 3-4
Resetting the MicroView . . . . . . . . . . . . . . . . . . . . . . . . . . 3-5
Setting Communication Parameters Manually . . . . . . . . . . . 3-5
Special Functions for Controller Operations . . . . . . . . . . . . 3-6
Master Security Code. . . . . . . . . . . . . . . . . . . . . . . . . . . . . 3-7
Enabling / Disabling Scaling . . . . . . . . . . . . . . . . . . . . . . . 3-8
Using Simulate Mode . . . . . . . . . . . . . . . . . . . . . . . . . . . . 3-9
Test Functions . . . . . . . . . . . . . . . . . . . . . . . . . . . . . . . . . 3-11
Page 4
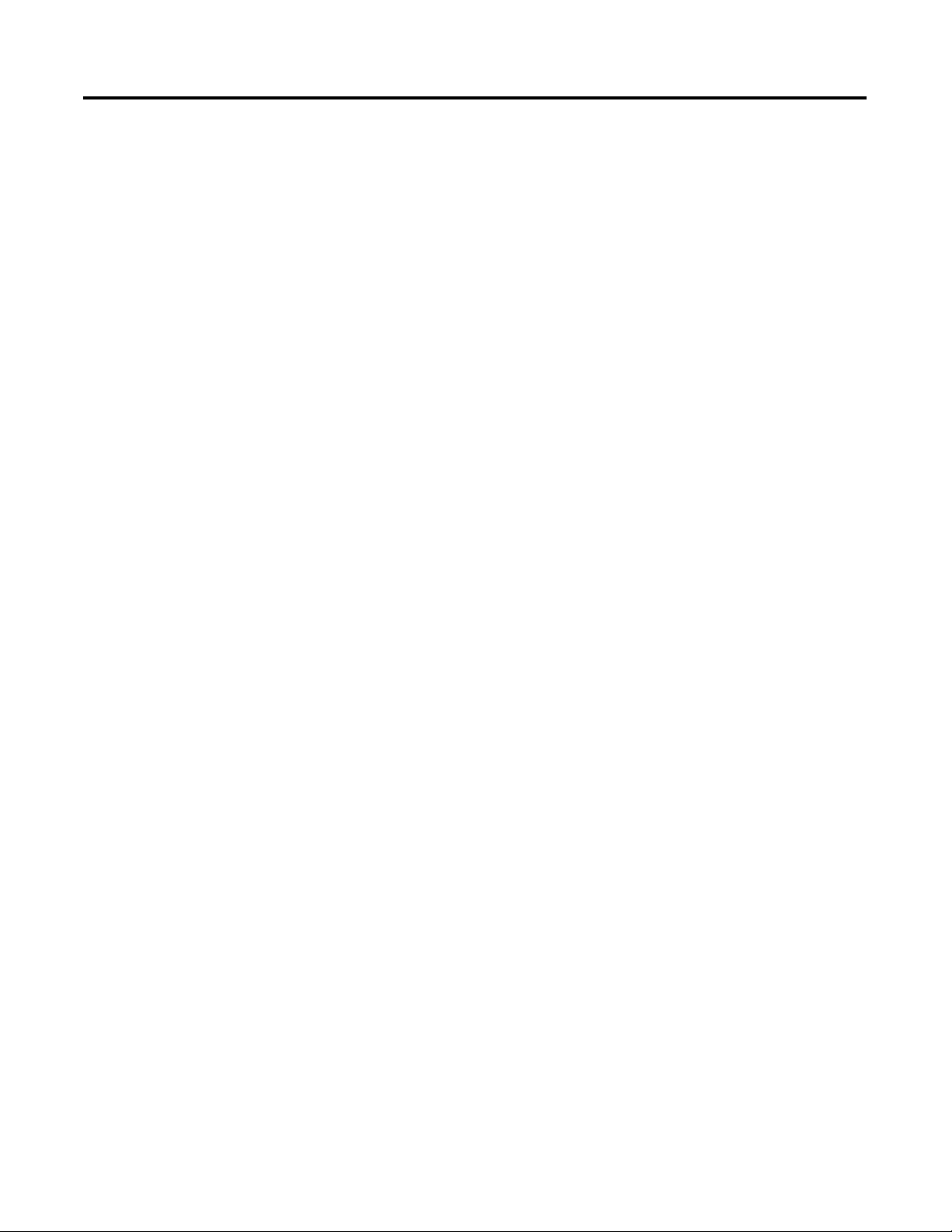
Table of Contents ii
Transferring Applications
Running Applications
Chapter 4
Objectives. . . . . . . . . . . . . . . . . . . . . . . . . . . . . . . . . . . . . 4-1
Upload / Download Connections. . . . . . . . . . . . . . . . . . . . 4-1
Computer Setup . . . . . . . . . . . . . . . . . . . . . . . . . . . . . . . . 4-2
Downloading an Application . . . . . . . . . . . . . . . . . . . . . . . 4-2
Uploading an Application . . . . . . . . . . . . . . . . . . . . . . . . . 4-7
Chapter 5
Chapter Objectives . . . . . . . . . . . . . . . . . . . . . . . . . . . . . . 5-1
Application Documentation . . . . . . . . . . . . . . . . . . . . . . . . 5-1
Bit Write Mode . . . . . . . . . . . . . . . . . . . . . . . . . . . . . . . . . 5-1
Screen Types . . . . . . . . . . . . . . . . . . . . . . . . . . . . . . . . . . 5-2
Screen Navigation . . . . . . . . . . . . . . . . . . . . . . . . . . . . . . . 5-2
Screen Links . . . . . . . . . . . . . . . . . . . . . . . . . . . . . . . . 5-2
Advisor Option . . . . . . . . . . . . . . . . . . . . . . . . . . . . . . 5-2
Function Keys . . . . . . . . . . . . . . . . . . . . . . . . . . . . . . . 5-3
Auto Return. . . . . . . . . . . . . . . . . . . . . . . . . . . . . . . . . 5-3
Continue . . . . . . . . . . . . . . . . . . . . . . . . . . . . . . . . . . . 5-3
Menu and Sub-Menu Screens. . . . . . . . . . . . . . . . . . . . . . . 5-4
Security Screens . . . . . . . . . . . . . . . . . . . . . . . . . . . . . . . . 5-4
Data Display Screens. . . . . . . . . . . . . . . . . . . . . . . . . . . . . 5-5
Data Entry Screens . . . . . . . . . . . . . . . . . . . . . . . . . . . . . . 5-5
Recipe Screens . . . . . . . . . . . . . . . . . . . . . . . . . . . . . . . . . 5-6
Installing the MicroView Operator
Interface
Communication Connections and
Setup
Chapter 6
Objectives. . . . . . . . . . . . . . . . . . . . . . . . . . . . . . . . . . . . . 6-1
Safety Guidelines . . . . . . . . . . . . . . . . . . . . . . . . . . . . . . . 6-1
Operating Environment . . . . . . . . . . . . . . . . . . . . . . . . . . . 6-1
Enclosures . . . . . . . . . . . . . . . . . . . . . . . . . . . . . . . . . . . . 6-1
Agency Certifications. . . . . . . . . . . . . . . . . . . . . . . . . . . . . 6-2
Hazardous Locations . . . . . . . . . . . . . . . . . . . . . . . . . . . . . 6-2
European Union Directive Compliance . . . . . . . . . . . . . . . 6-2
Installation Instructions . . . . . . . . . . . . . . . . . . . . . . . . . . . 6-3
Connecting DC Power. . . . . . . . . . . . . . . . . . . . . . . . . . . . 6-5
Chapter 7
Chapter Objectives . . . . . . . . . . . . . . . . . . . . . . . . . . . . . . 7-1
Wiring Guidelines . . . . . . . . . . . . . . . . . . . . . . . . . . . . . . . 7-1
Connecting RS-232 Devices . . . . . . . . . . . . . . . . . . . . . . . . 7-2
Communicating with a MicroLogix Controller. . . . . . . . . . . 7-3
Publication 2707-UM005B-EN-P
Page 5
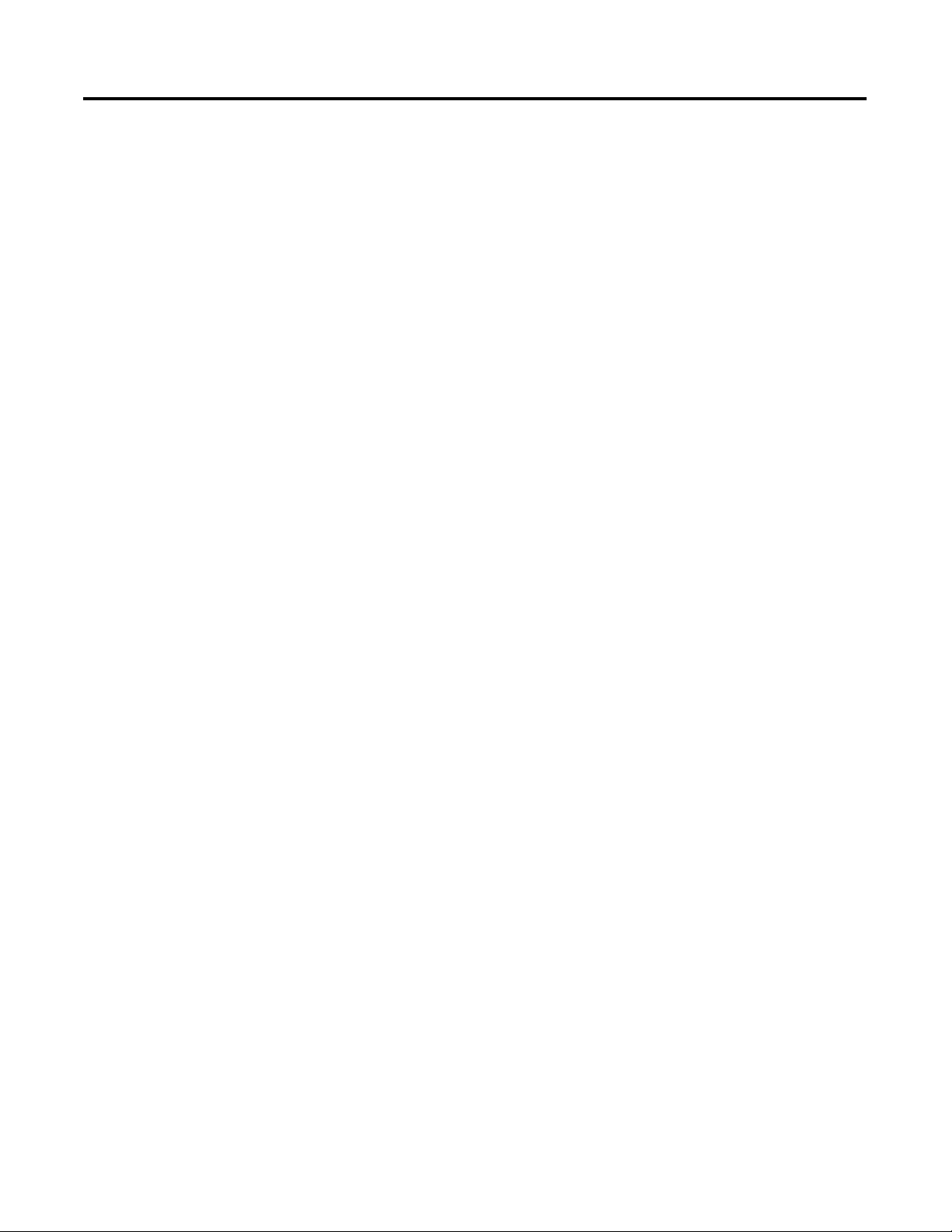
Troubleshooting and Maintenance
Table of Contents iii
Chapter 8
Chapter Objectives . . . . . . . . . . . . . . . . . . . . . . . . . . . . . . 8-1
Troubleshooting Recommendations . . . . . . . . . . . . . . . . . . 8-1
Equipment Required . . . . . . . . . . . . . . . . . . . . . . . . . . . . . 8-1
Common Operating Problems . . . . . . . . . . . . . . . . . . . . . . 8-2
Error Messages . . . . . . . . . . . . . . . . . . . . . . . . . . . . . . . . . 8-2
Communication Error Codes . . . . . . . . . . . . . . . . . . . . . . . 8-4
Using the Test Functions . . . . . . . . . . . . . . . . . . . . . . . . . . 8-4
Display Test . . . . . . . . . . . . . . . . . . . . . . . . . . . . . . . . . . . 8-6
Core ROM Test . . . . . . . . . . . . . . . . . . . . . . . . . . . . . . . . . 8-6
System RAM Test . . . . . . . . . . . . . . . . . . . . . . . . . . . . . . . 8-7
System ROM Test . . . . . . . . . . . . . . . . . . . . . . . . . . . . . . . 8-8
Program ROM Test . . . . . . . . . . . . . . . . . . . . . . . . . . . . . . 8-9
Keyboard Test . . . . . . . . . . . . . . . . . . . . . . . . . . . . . . . . . 8-10
Communications Port Test. . . . . . . . . . . . . . . . . . . . . . . . . 8-12
Watchdog Test . . . . . . . . . . . . . . . . . . . . . . . . . . . . . . . . . 8-13
Cleaning the Display Window . . . . . . . . . . . . . . . . . . . . . . 8-14
Specifications
MicroView Cable Diagrams
MicroView Special Controller
Functions
Index
Appendix A
MicroView Specifications. . . . . . . . . . . . . . . . . . . . . . . . . . A-1
Appendix B
MicroView Cables . . . . . . . . . . . . . . . . . . . . . . . . . . . . . . . B-1
Catalog No. 2707-NC8 . . . . . . . . . . . . . . . . . . . . . . . . . B-1
Catalog No. 2707-NC9 . . . . . . . . . . . . . . . . . . . . . . . . . B-2
Catalog No. 1761-CBL-HM02, 2707-NC11 . . . . . . . . . . . B-3
Appendix C
Objectives. . . . . . . . . . . . . . . . . . . . . . . . . . . . . . . . . . . . . C-1
Accessing Special Functions. . . . . . . . . . . . . . . . . . . . . . . . C-2
Using the P-A/D Function . . . . . . . . . . . . . . . . . . . . . . . . . C-2
Reading Controller Input and Output Files . . . . . . . . . . . . . C-3
Reading / Writing Controller Status Files . . . . . . . . . . . . . . C-4
Reading / Writing Controller Binary and Integer Files . . . . . C-5
Reading / Writing Controller Timer Files . . . . . . . . . . . . . . C-6
Reading / Writing Controller Counter Files . . . . . . . . . . . . . C-7
Reading / Writing Controller Control Files . . . . . . . . . . . . . C-9
Using the Mode Function . . . . . . . . . . . . . . . . . . . . . . . . C-10
Using the Program Function . . . . . . . . . . . . . . . . . . . . . . C-11
Using the Clear Fault Function. . . . . . . . . . . . . . . . . . . . . C-12
Publication 2707-UM005B-EN-P
Page 6
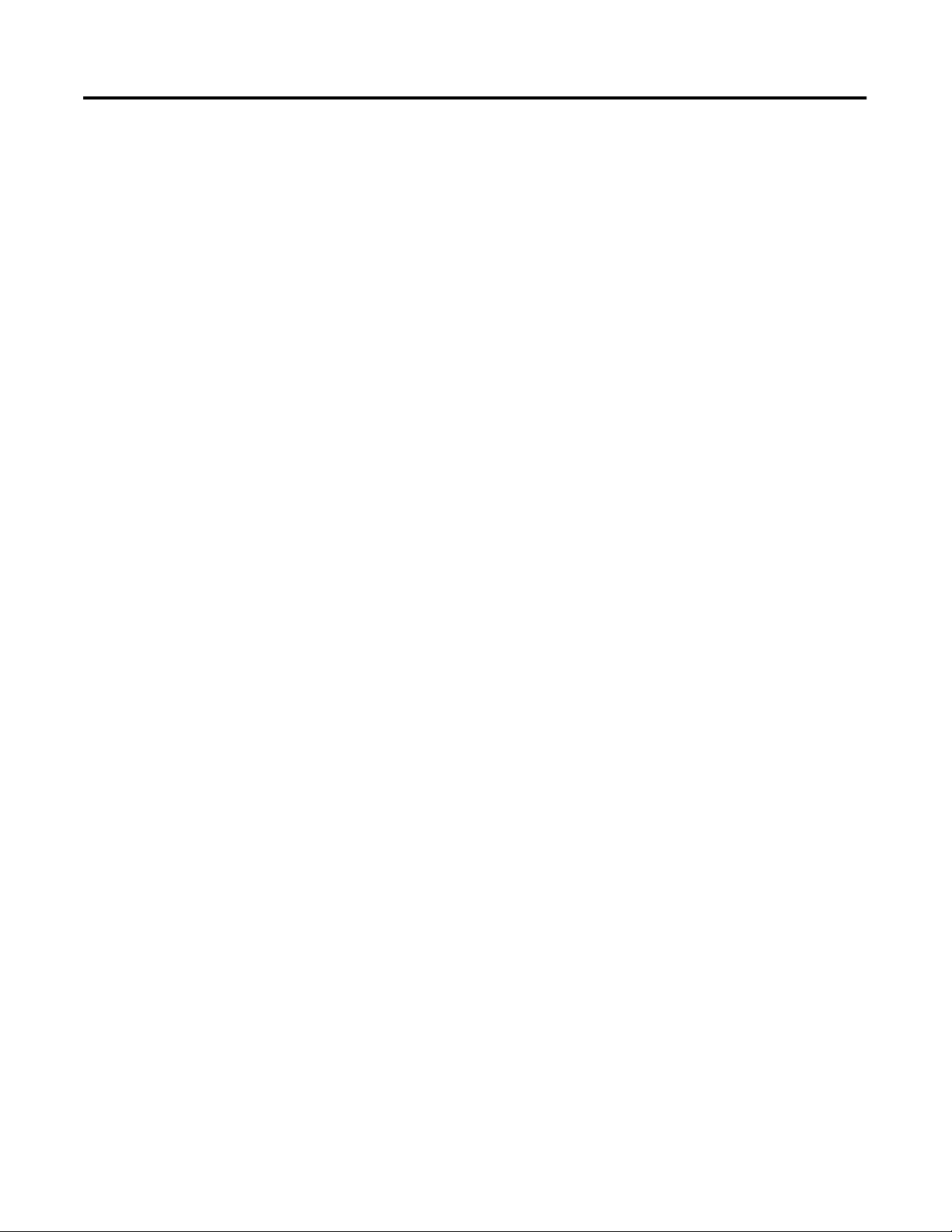
Table of Contents iv
Publication 2707-UM005B-EN-P
Page 7
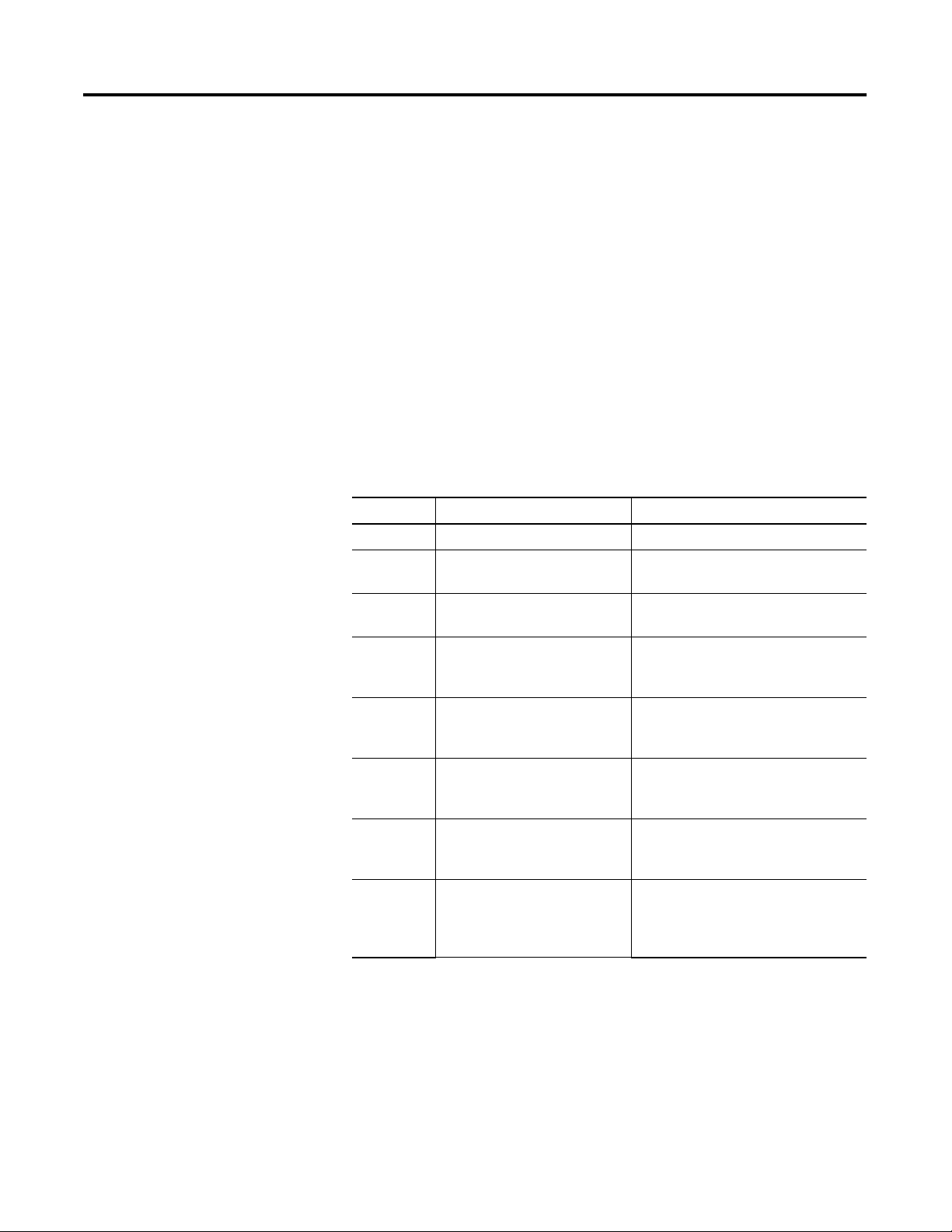
Using this Manual
Chapter
1
Objectives
Contents
Read this chapter to familiarize yourself with the rest of the manual.
You will learn about:
• Contents of this manual
• Intended audience
• Conventions
• Related publications
The following table lists the contents of each chapter:
Chapter Title Purpose
1 Using this Manual Provides an overview of the manual.
2 Overview of MicroView Contains a description of the
MicroView and accessory devices.
3 Initial Setup and Main Menu Describes initial desktop setup of the
MicroView using main menu functions.
4 Transferring Application Files Describes how to upload and download
application files between the
MicroView and a personal computer.
5 Running Applications Describes the basic screen types. Also
describes the different function key
operations.
6 Installation Provides procedures for mounting the
MicroView. Also provided are wiring
instructions and recommendations.
7 Communication Connections and
Setup
8 Troubleshooting and
Maintenance
Intended Audience
1 Publication 2707-UM005B-EN-P
No special knowledge is required to operate the MicroView. If you are
wiring the MicroView, you must be familiar with the electrical codes
in your area (see inside front cover).
You should be familiar with the MicroView Programming Software
(see related publications below).
Describes RS-232 connections. Setup
guidelines are provided for MicroLogix
controllers.
Provides assistance in identifying and
correcting common operating problems.
Cleaning recommendations are also
provided.
Page 8
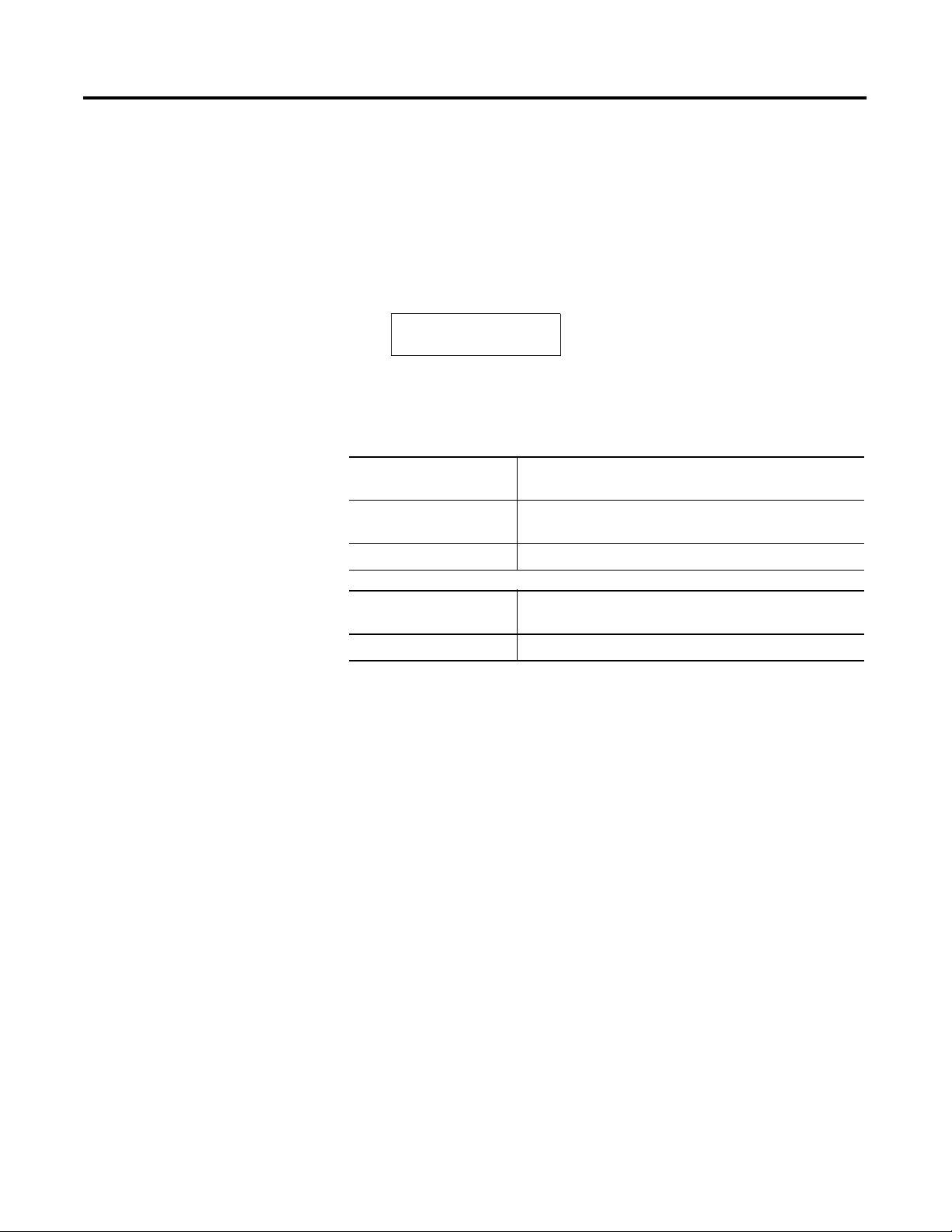
1-2 Using this Manual
Conventions
Related Publications
This manual uses the following conventions:
• Keys that you press on the MicroView are enclosed in brackets
[ ]. For example: [NEXT] refers to the NEXT key on the
MicroView.
• References to menus are initial cap followed by the word Menu.
For example: Special Menu, Main Menu, Other Menu
• All MicroView displays are shown inside a rectangular box.
1 Reset
2 Comm
The following publications may be helpful for additional reference.
Publication / Catalog
Number
2707-PM002B-EN-P
(was Publication 2707-805)
2707-801 DTAM Programming Software, Programming Manual
3 Spec
4 Other
Title
MicroView Programming Software, Programming Manual
Rockwell Automation Support
Publication / Catalog
Number
1761-6.3 MicroLogix 1000 User Manual
Rockwell Automation offers support services worldwide, with over 75
Sales/Support Offices, 512 authorized Distributors and 260 authorized
Systems Integrators located throughout the United States alone, plus
Rockwell Automation representatives in every major country in the
world.
Title
Local Product Support
Contact your local Rockwell Automation representative for:
• sales and order support
• product technical training
• warranty support
• support service agreements
Technical Product Assistance
Publication 2707-UM005B-EN-P
If you need to contact Rockwell Automation for technical assistance,
refer to the Troubleshooting chapter first and then call your local
Rockwell Automation representative.
Page 9
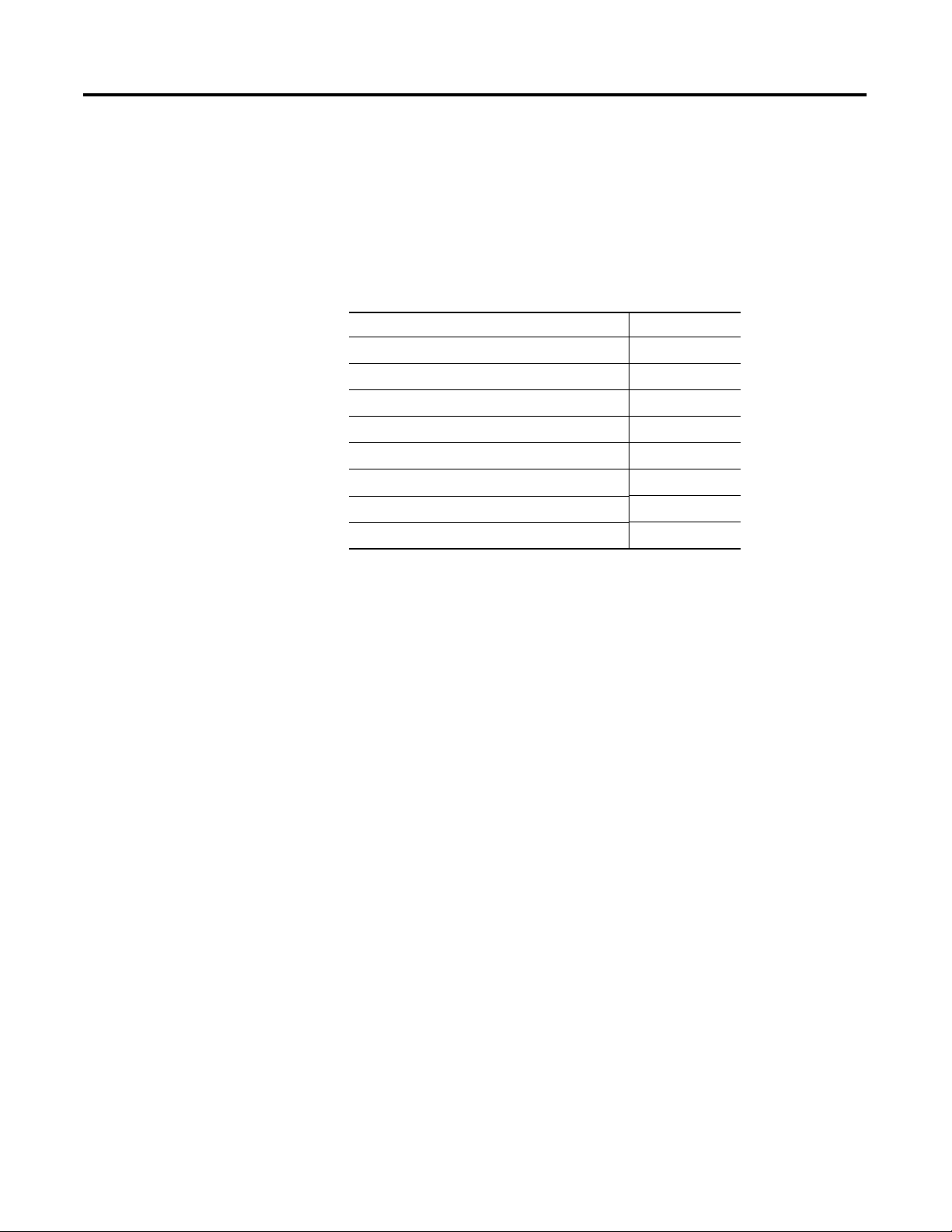
Microview Overview
Chapter
2
Objectives
General Information
This chapter describes the MicroView and accessories and contains these sections:
Section Page
General Information 2-1
Description 2-2
Keypad 2-3
Communications Port 2-5
RS-232 Communications 2-6
Programming the MicroView 2-6
Default Settings 2-7
Accessories 2-8
The MicroView interfaces with the MicroLogix controller. The
MicroView allows operators to monitor and manipulate process data
on the plant floor.
• RS-232 Port. The MicroView has an RS-232 communications
port. The RS-232 port allows point-to-point connections with a
MicroLogix controller. The RS-232 port also allows the
™
MicroView to be connected to an IBM
computer.
• Memory Capability. Storage of the operating system,
configuration information, and user-programmed screens are
maintained in nonvolatile memory providing storage for
approximately 50 screens.
• Recipe Operations. Recipe type functions allow operators to
quickly modify blocks of data. Download data to a maximum of
10 non-sequential register addresses per screen. Link multiple
recipe screens to download data to more than 10 addresses.
• Flexible Function Key Operations. Two function keys
provide a convenient way to trigger screen displays and change
display screens.
• Point-Access/Display Function. Allows you to monitor or
modify data files in MicroLogix controllers. Use this function to
set up and debug application programs.
compatible personal
1 Publication 2707-UM005B-EN-P
Page 10
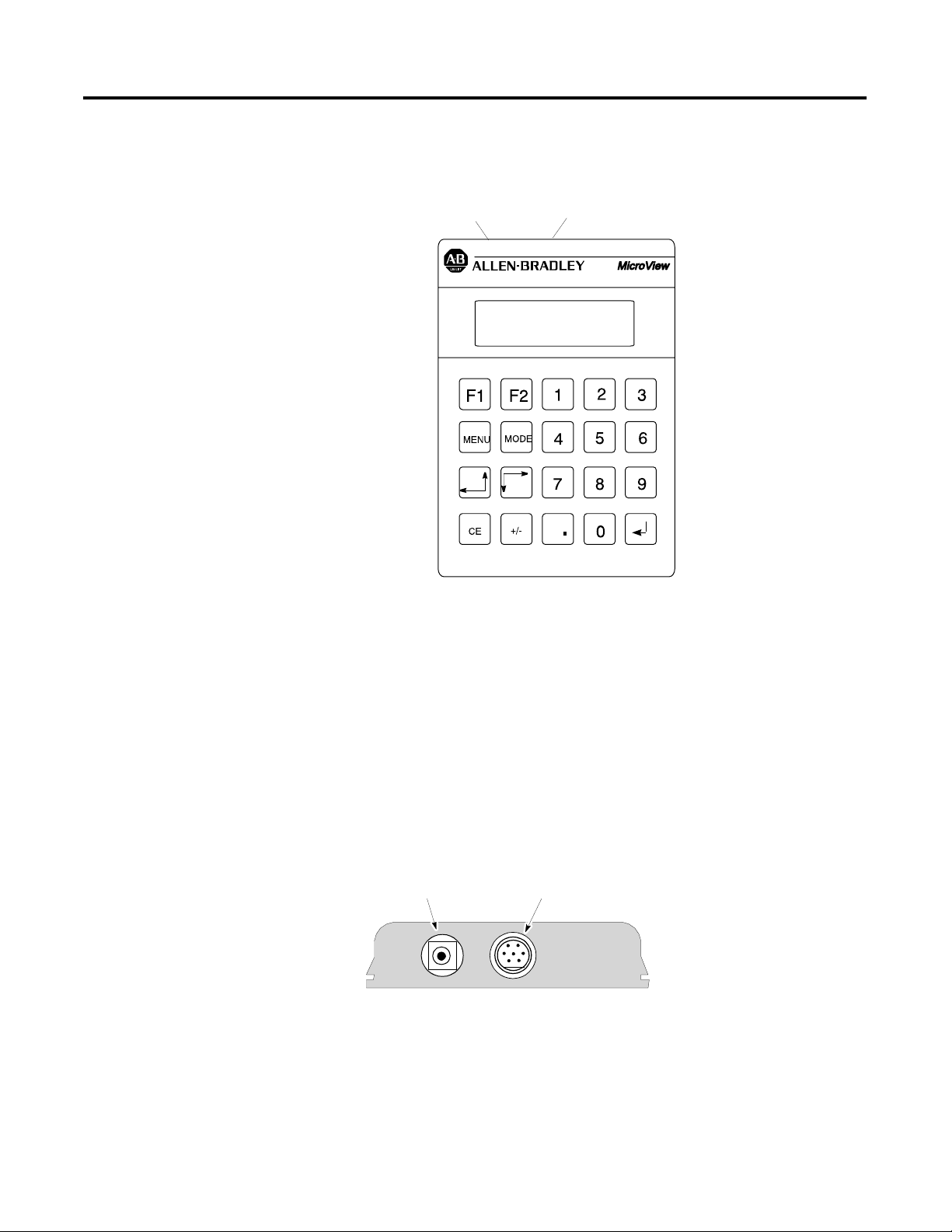
2-2 Microview Overview
Description
The front panel of the MicroView terminal is shown below.
MicroView (front view)
Power Port
PREV
Communications Port
UNLOCK THE POWER
TO VIEW
NEXT
Display
The 2 line by 16 character display uses high contrast LCD technology
with LED backlighting.
Communications Port
The MicroView operator interface has a communications port located
on the top edge. The communications port is an 8 pin mini DIN
connector configured with an RS-232 channel and a 24 VDC power
supply connection.
Power Port
Communications Port
Power Connector
The power connector is a 2 conductor power jack used to connect an
external power source to the MicroView. This power source is
required when the MicroView is connected to a PC for program
transfers.
Publication 2707-UM005B-EN-P
Page 11
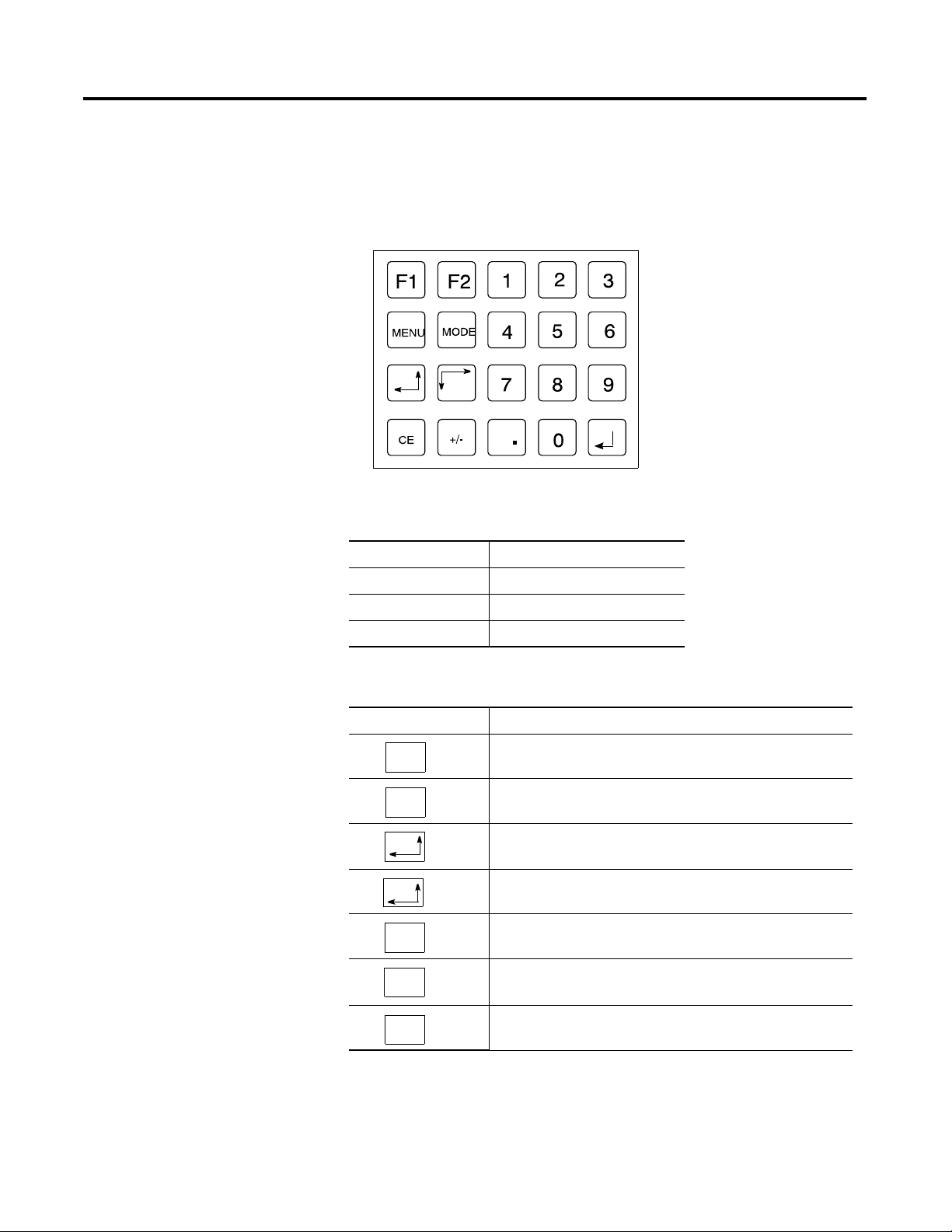
Microview Overview 2-3
CE
Keypad
The keypad is separated by color into easily identified groups or
functions. In addition, each key has a raised dome in the center to
provide tactile feedback.
PREV
NEXT
The MicroView uses a sealed membrane, tactile feedback keypad. The keys are
color coded to easily identify key functions.
Key Color Function
Blue Function Keys, F1 and F2
Dark Grey Display/Format Control
Light Grey Numeric Entry
The following table defines the function of each keypad key.
Key Function
MENU
MODE
Returns to the main menu of an application.
Accesses special features and configuration of MicroView
operating parameters.
PREV
NEXT
Steps back through a sequence of linked screens.
Steps forward through a sequence of linked screens.
Clears an entire value during data entry.
+ / -
.
Toggles a data entry value between positive or negative.
Enters a decimal point.
Publication 2707-UM005B-EN-P
Page 12
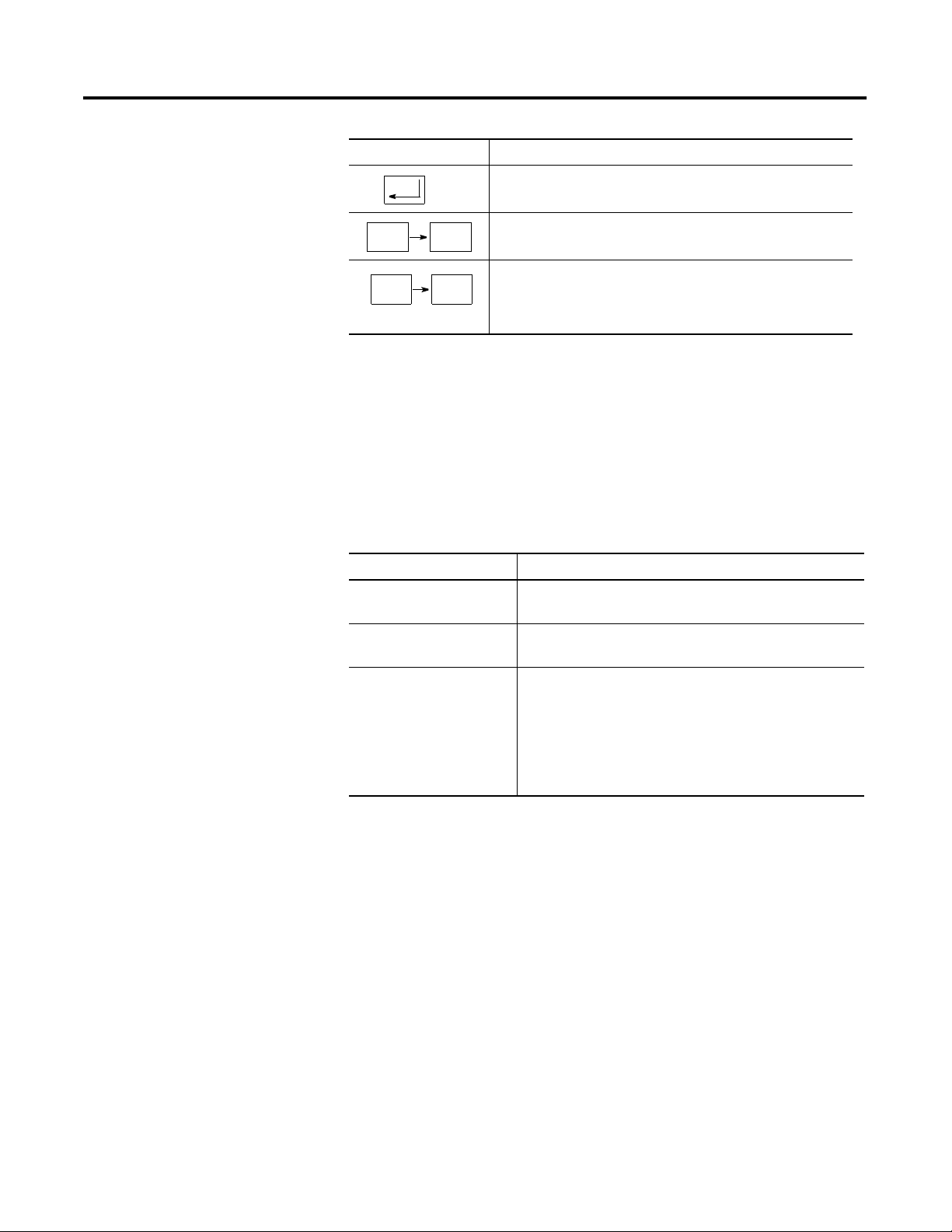
2-4 Microview Overview
Key Function
Sends data to the controller. Data can either be default values
or data entered at the keyboard.
0 9
F1 F2
Enters numbers 0 to 9 during data entry or selects a numbered
item shown on the display.
Displays any application screen assigned to the key. These
keys can also set or clear bits at two consecutive registers in
the controller data table.
Function Key Operations
Function keys can be linked to application screens allowing quick
access to critical data display or data entry screens. For example, if
the F1 function key is linked to Recipe Screen 10, the operator can
press F1 at any point in the application to download recipe registers
on screen 10 to the processor. A control mode can be assigned to
each function key linked to a screen.
Control Mode Function
Auto Return Returns to the screen displayed before the function key was
pressed.
Continue Continues to the next screen in the link regardless of the
screen displayed before the function key was pressed.
Bit Write Mode Allows the function key when pressed to set or clear a bit in
the controller. Bit Write Mode operates with either Auto
Return or Continue mode.
Publication 2707-UM005B-EN-P
The function keys access 2 contiguous word data elements
defined by the user. For example, assign function keys F1 to
F2 to N7:20 and N7:21.
Page 13
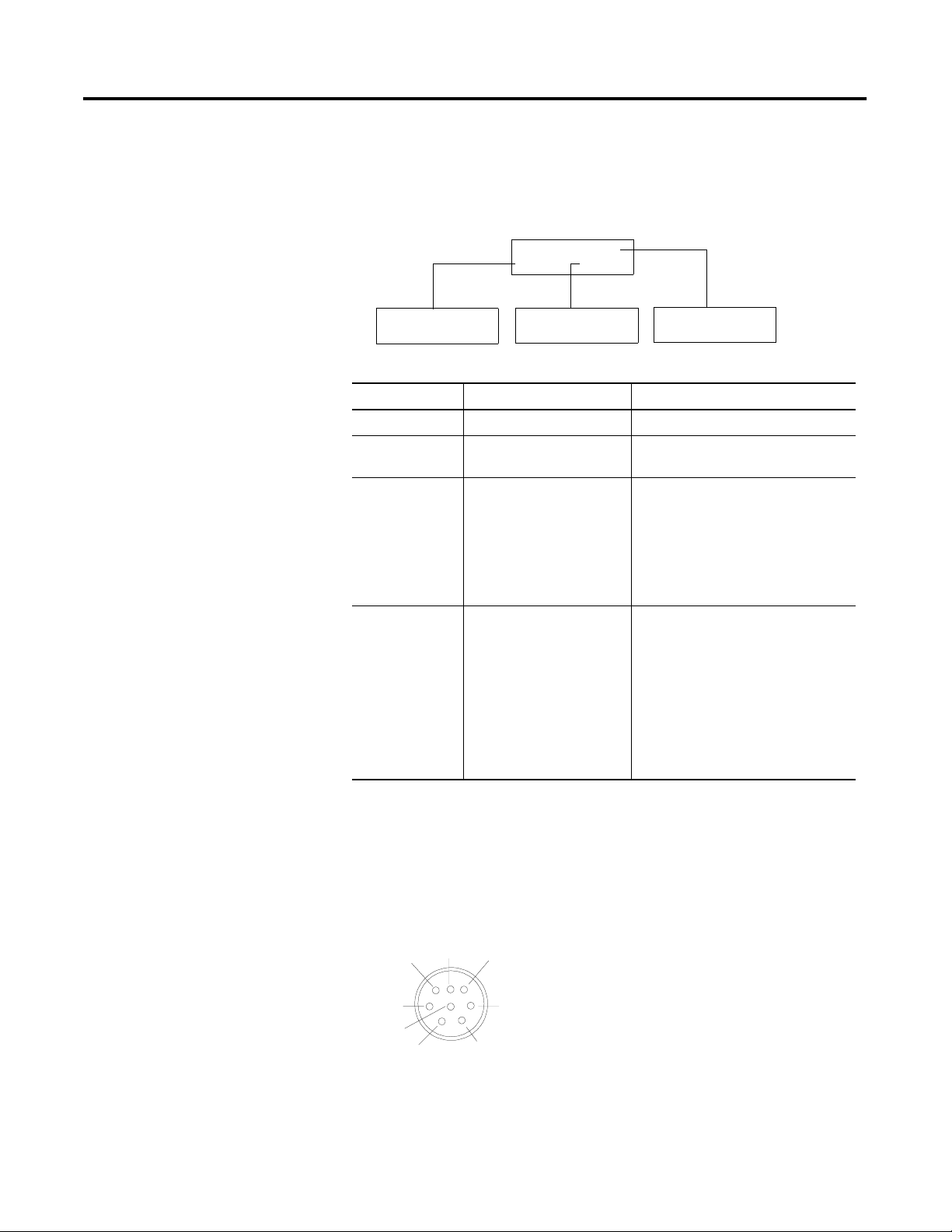
Microview Overview 2-5
MODE Key Operations
The MODE key accesses a menu of options allowing you to set
features and operating parameters of the MicroView.
Baud Rate
1 Reset
2 Comm
1 Code
2 Scal
3 Sim
4 Test
3 Spec
4 Other
5 Ex
1 P-A/D
2 Mode
3 Prgm
4 Clr Fit
Mode Menu Select this option: To perform this function:
1 Reset Resets the Unit
2 Comm
3 Special
4 Other
1 Baud Rate Specifies 300, 1200, 2400, 9600, 19200
bits per second
1 P-A/D
2 Mode
3 Prgrm (Program)
4 Clr Flt (Clear Fault)
Displays and/or modifies data files in the
processor.
Places processor in RUN mode or
PROGRAM mode. Transfers application
files between the MicroView and PC.
Clears all processor faults in the
MicroLogix controller.
1 Code
2 Scal (Scale)
3 Sim (Simulate)
4 Test
5 Ex (Exit)
Modifies the master security code of the
MicroView.
Converts controller values to engineering
units.
Verifies an application without controller
connected.
Tests memory, communications, keyboard
and display.
Returns to the Mode menu.
Communications Port
All communications are through an 8 pin mini DIN connector on the
top of the MicroView. The connector is an RS-232 port.
MicroView Communications Port
7
8
5
4
2
6
3
1
Pin #
1
2
3
4
5
6
7
8
Mounting
Signal Name
+24V dc from MicroLogix
VDC Common
Cable Shield
Receive Data (RXD)
Not Used
Not Used
Transmit Data (TXD)
Signal Ground
Cable Shield
Publication 2707-UM005B-EN-P
Page 14
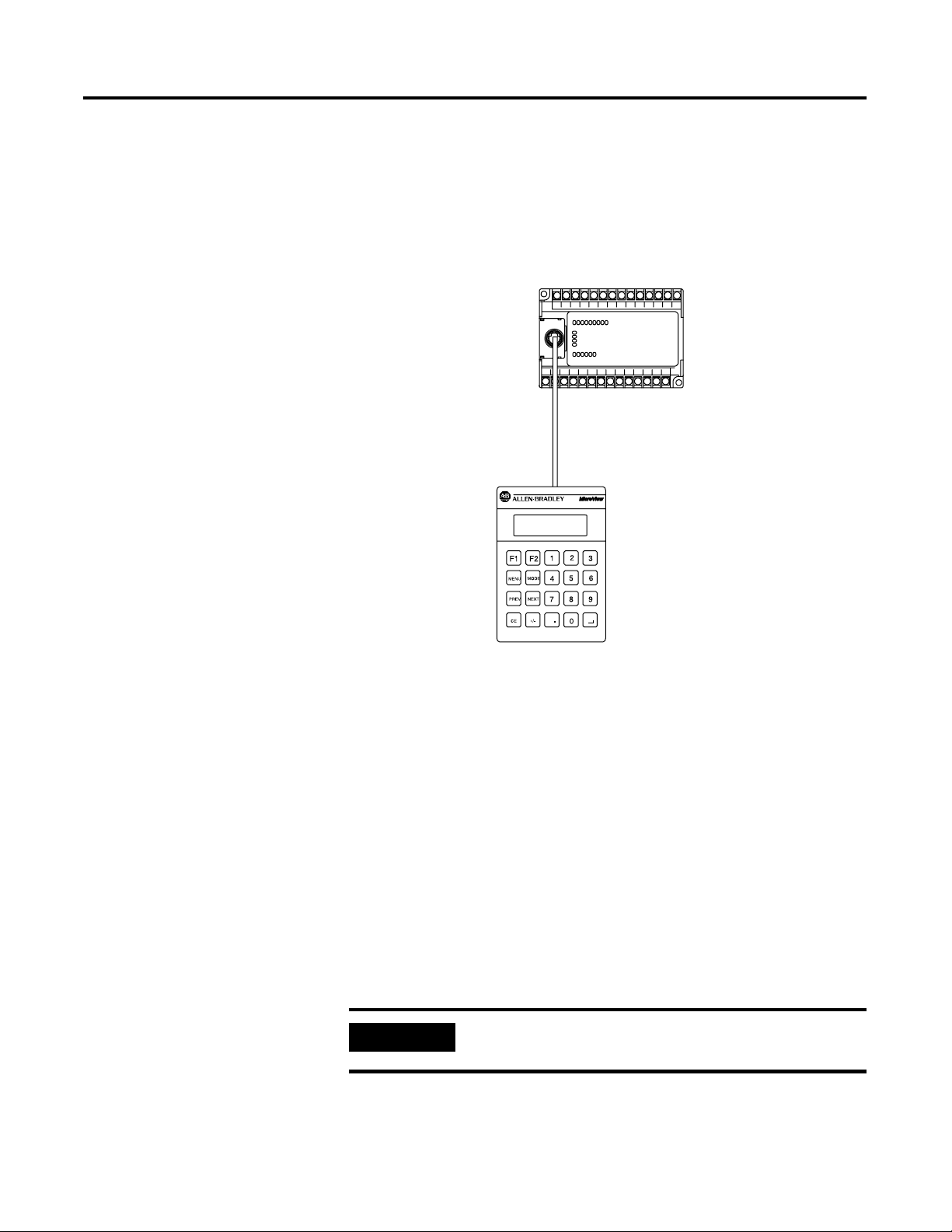
2-6 Microview Overview
RS-232 Communications
The RS-232 port allows DF1 (only) point-to-point communications
with MicroLogix controllers.
RS-232 Communications
MicroView to MicroLogix Controller
MicroLogix Controller
MicroLogix Communications Cable
Catalog Number 1761-CBL-HM02
Catalog Number 2707-NC9 or -NC11
Important: The
MicroView cannot
be connected to an
AIC+ for isolation.
RS-232
Programming the MicroView
MicroView Operator Interface
The MicroView is programmed off-line using a personal computer
running MicroView Programming Software (MDPS). Operating system
™
upgrades can also be transferred using an IBM
compatible personal
computer.
MicroView Programming Software (MDPS)
You can use MicroView Programming Software (Catalog No.
2707-NP2, Version 1.00 or later) or DPS software (Catalog No.
2707-NP, Version 5.00 or later) to create application screens for the
MicroView Operator Terminal. For a description of MicroView
Programming Software (MDPS), refer to the Programming Manual
(Publication No. 2707-PM002B-EN-P).
IMPORTANT
The MicroView Programming Software will not run
on systems running Windows 98, 2000, or NT.
Publication 2707-UM005B-EN-P
Page 15
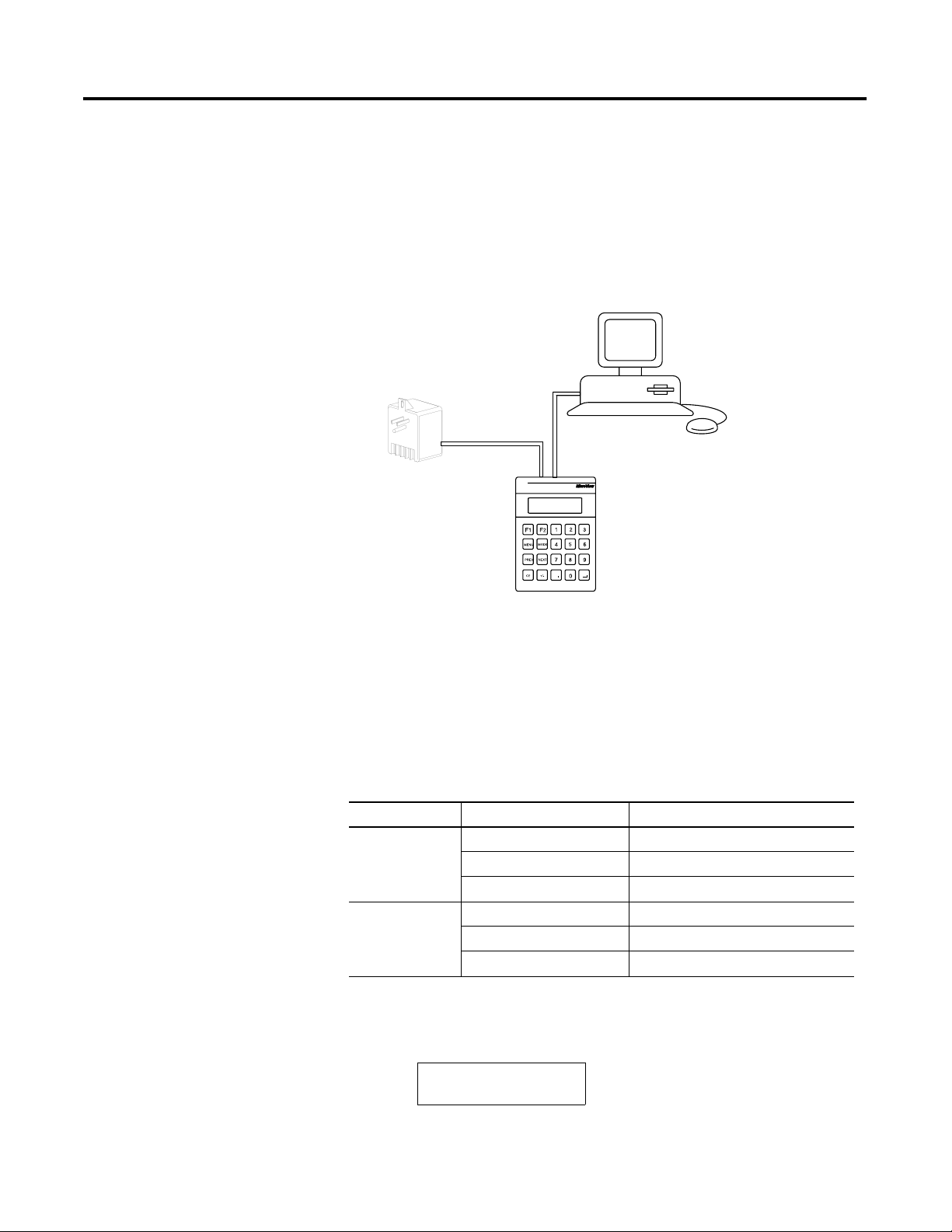
Microview Overview 2-7
Upload/Download Connections
For programming and configuration, the MicroView is connected to
your computer’s RS-232 port using a programming cable (Catalog No.
2707-NC8). See Appendix B if you need to construct your own cable.
Upload/Download Connections
Programming Controller
Com 1 or Com 2
RS-232
Programming Cable
Catalog No. 2707-NC8 or
Power Supply
(Upload/Download Only)
1761-CBL-PM02
Default Settings
MicroView Operator Interface
The MicroView is preset at the factory with these defaults:
Operating Parameters - The default operating functions are shown
in the table below. The operating functions can be set using the
MicroView Mode Menu. Refer to Chapter 3.
Function Parameter Default Value
Com-Port Baud 9600
Data Bits 8 (Fixed)
Parity None (Fixed)
Other Simulate Off
Master Code 00000000 (All zeros)
Scale On
Operating System - The MicroView is provided with a default
application file using the MicroLogix DF1 operating system. The
application file displays the message:
No Application
Program Loaded
Publication 2707-UM005B-EN-P
Page 16
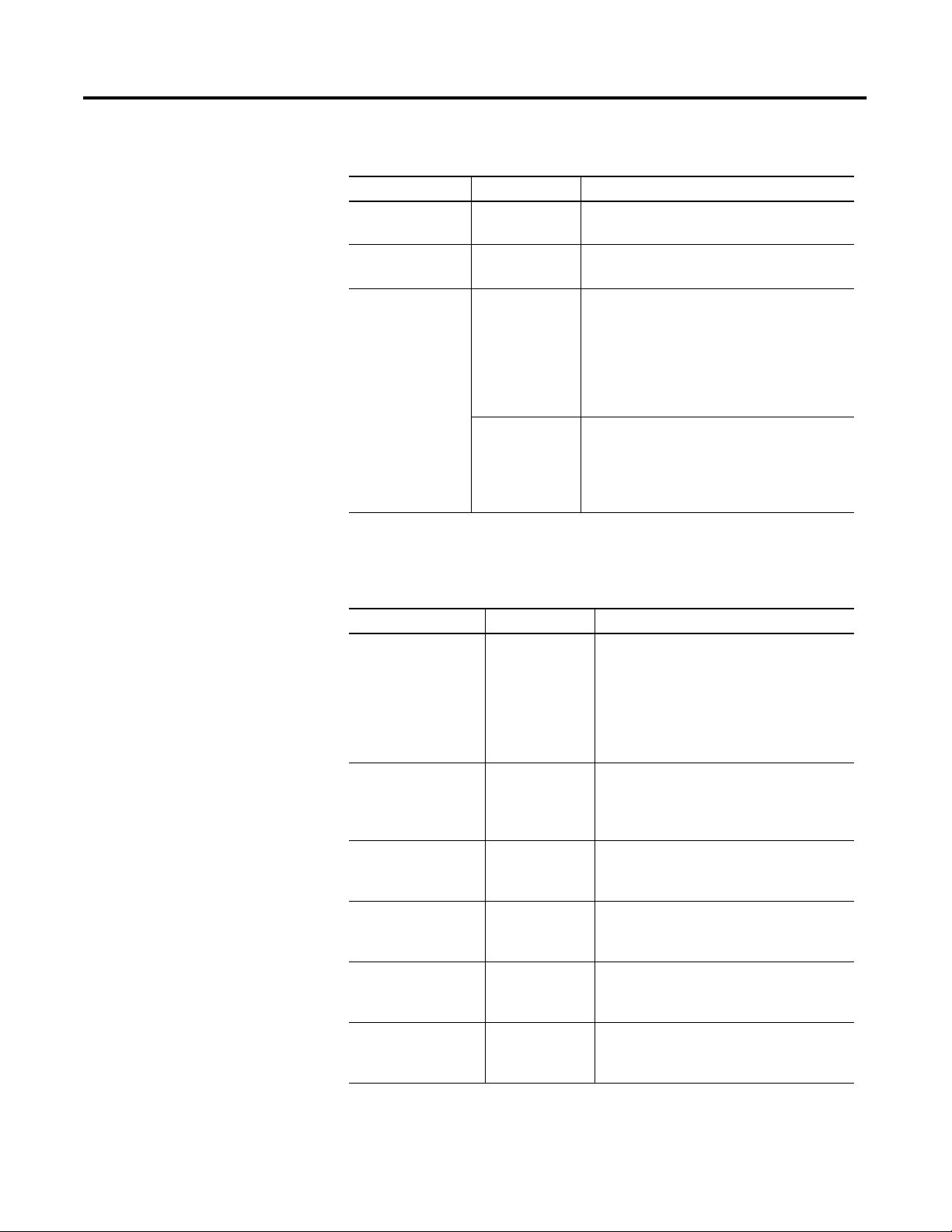
2-8 Microview Overview
Product Options
Product Accessories
The table below lists the options available for the MicroView.
Item Catalog Number Description
MicroView 2707-MVH232 Hand-Held MicroView with RS-232
Communications Port
MicroView 2707-MVP232 Panel-Mount MicroView with RS-232
Communications Port
Programming
Services
2707-NP
(Version 5.00 or
later)
2707-NP2
(Version 1.00 or
later)
Use to create application screens for the
MicroView on a personal computer. Software
allows completed applications to be
transferred between the MicroView and a
personal computer. Will also support
application development for DTAM Plus and
DTAM Micro operator interfaces.
Use to create application screens for the
MicroView on a personal computer. Software
allows completed applications to be
transferred between a personal computer and
the MicroView.
The following accessories are available for the MicroView.
Item Catalog Number Description
MicroView Face Plate
Mounting Kit
MicroView
Programming Cable
MicroLogix
Communications
Cable
MicroLogix
Communications
Cable
120V ac to dc Adapter 2707-PS120 Provides dc voltage output for the
220V ac to dc Adapter 2707-PS220 Provides dc voltage output for the
2707-MVMNT Allows the 2707-MVH232 hand-held
MicroView to be surface-mounted to a
panel. The MicroView unit slides into panel
adapter housing. An intregral cable
assembly connects the MicroView 8 pin DIN
connector to an 8 pin DIN connector on the
panel adapter.
2707-NC8 RS-232 cable connects MicroView and a
personal computer. Use to upload or
download applications with a personal
computer running DPS or MDPS software.
1761-CBL-HM022707-NC11
2707-NC9 RS-232 cable connects MicroView to
RS-232 cable connects MicroView to
MicroLogix controller for run-time
operations. (Length: 2 meters)
MicroLogix controller for run-time
operations. (Length: 15 meters)
MicroView. Operates on 120V ac input line
voltage.
MicroView. Operates on 220V ac input line
voltage.
Publication 2707-UM005B-EN-P
Page 17
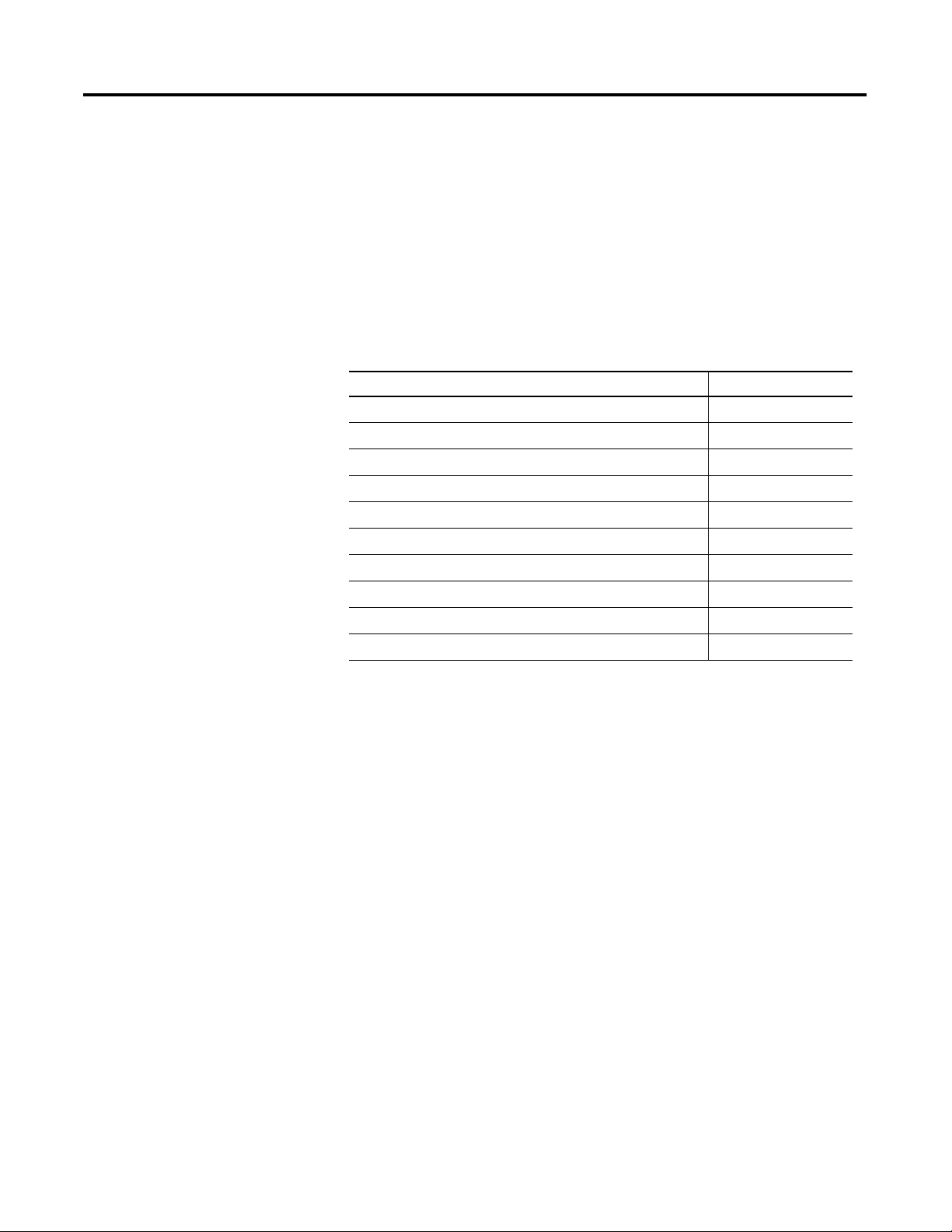
Initial Setup and Mode Menu
Chapter
3
Objectives
This chapter describes how to apply power to and then configure the
MicroView using the menu keys. Instructions on how to use the
Simulate mode to run an application are also provided. This chapter
contains the following sections:
Section Page
Applying Power 3-2
Powerup Sequence 3-3
Mode Menu 3-4
Resetting the MicroView 3-5
Setting Communication Parameters Manually 3-5
Special Functions for Controller Operations 3-6
Entering a New Master Security Code 3-7
Enabling or Disabling Scaling 3-8
Using Simulate Mode 3-9
Test Functions 3-11
1 Publication 2707-UM005 AB-EN-P
Page 18
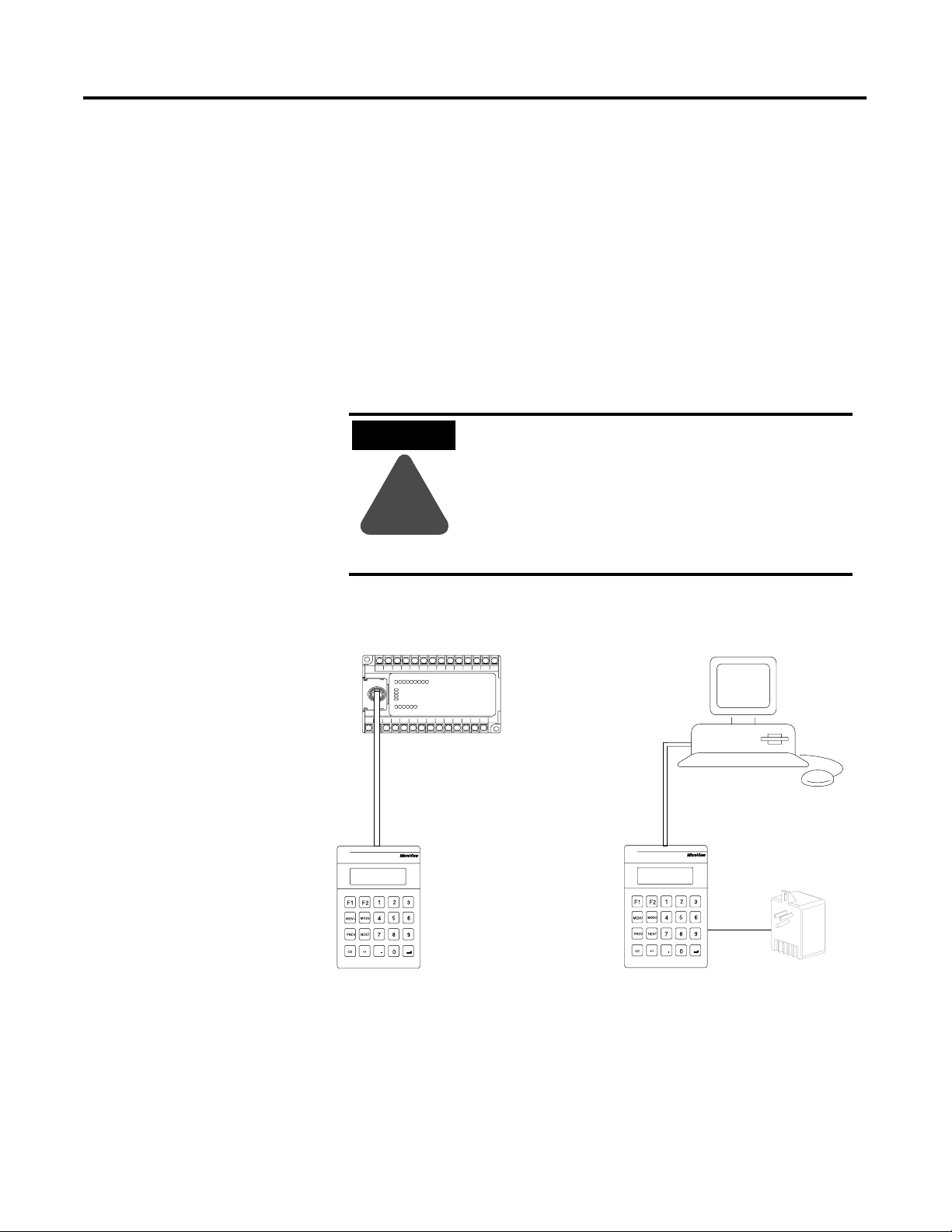
3-2 Initial Setup and Mode Menu
Applying Power
This section describes power connections for initial desktop setup and
programming. Refer to Chapter 6 for installation wiring instructions.
The MicroView operates on 24 VDC power supplied either through
the power port or the communications port. For run-time operations
with the MicroLogix controller, the MicroView is supplied with 24
VDC through the cable from the MicroLogix controller connected to
the communications port.
For application download/upload operations, the MicroView is
supplied with 24 VDC through the power port using a separate power
adapter. You can use the AC to DC Adapters: Catalog No. 2707-PS120
for 120 VAC or Catalog No. 2707-PS220 for 220 VAC power.
ATTENTION
!
Verify that the power is disconnected from the
power source before wiring. Failure to disconnect
power may result in electrical shock.
If you use an AC/DC power adapter, make sure
that the supply voltage to the MicroView is 11 to
25 volts DC and of the correct polarity. Incorrect
voltage may damage the MicroView.
Point-to-Point Connectivity
MicroLogix Controller
Communications Cable
1761-CBL-HM02
2707-NC9 or 2707-NC11
MicroView Operator Interface MicroView Operator Interface
1. Connect the AC to DC Adapter to the MicroView’s power port.
2. Apply power to the MicroView by plugging the AC to DC
Adapter into the proper power source (check adapter label to
verify voltage).
Upload / Download
Programming Computer
Programming Cable
2707-NC8
Power Supply
2707-PS120 or 2707-PS220
(Upload /Download Only)
Publication 2707-UM005AB-EN-P
3. The MicroView performs a powerup sequence.
Page 19
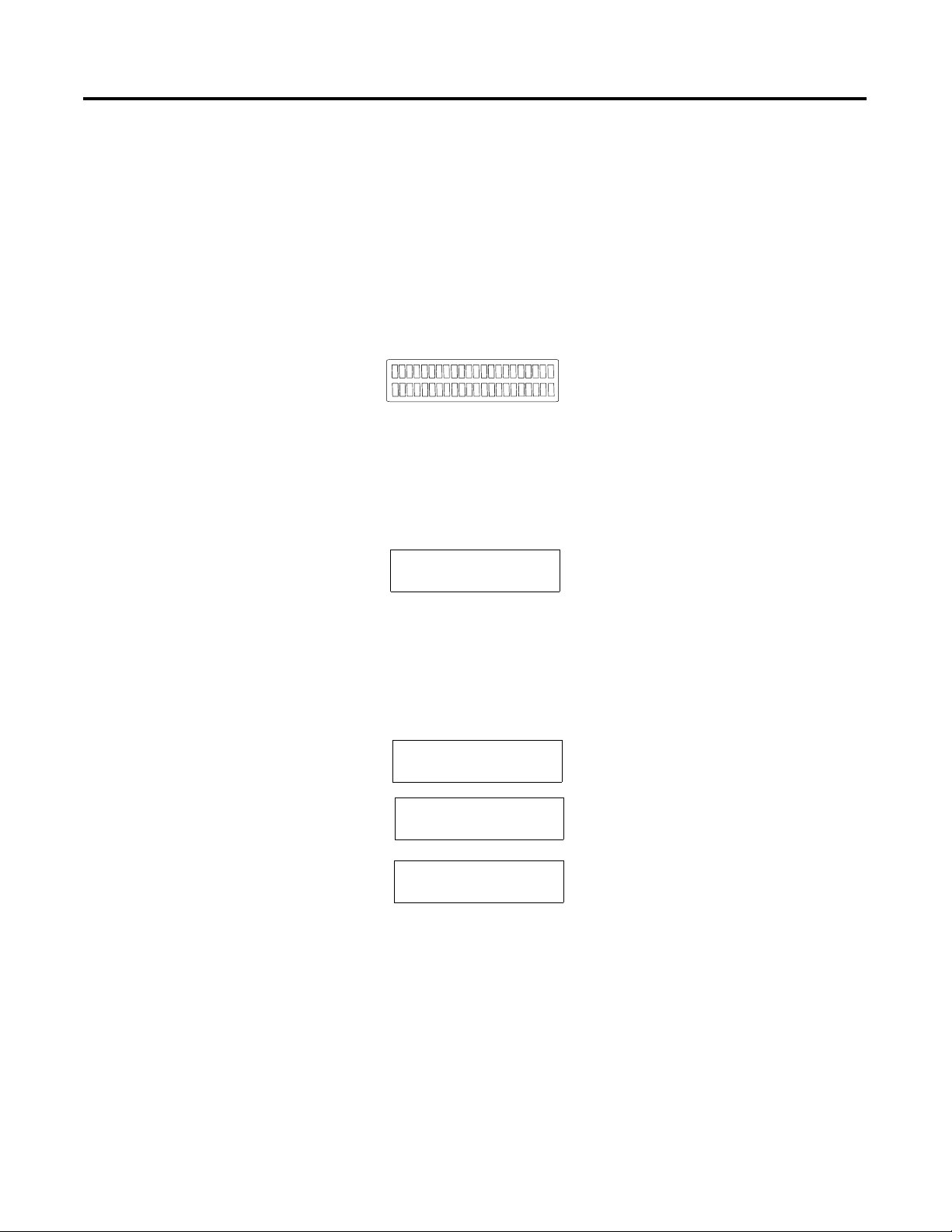
Initial Setup and Mode Menu 3-3
Powerup Sequence
The powerup sequence is automatic, you do not have to respond to
the screens. During the Power Up or Reset sequence, the MicroView
performs a series of initialization and diagnostic tests.
1. When power is first applied, the display will light and remain
blank for approximately one second.
2. Then the display is tested, every pixel of the display is turned on
for one second. If all of the pixels do not turn on, the display
may be defective.
3. The display is again cleared and the MicroView verifies the
system memory checksum, program checksum and system RAM.
4. If all tests pass, the MicroView will flash the boot code power–
up screen for one second.
MicroView
Core: 1.01 (c) 1995
5. The following operating system screens are displayed. The first
two flash briefly. The third screen is displayed until the
MicroView is connected to the controller or the user presses a
valid key.
MicroView
FRN: 1.02 (c) 1996
MicroView
MicroLogix DF1
MicroView DF1
Attempting Link
Publication 2707-UM005A B-EN-P
Page 20
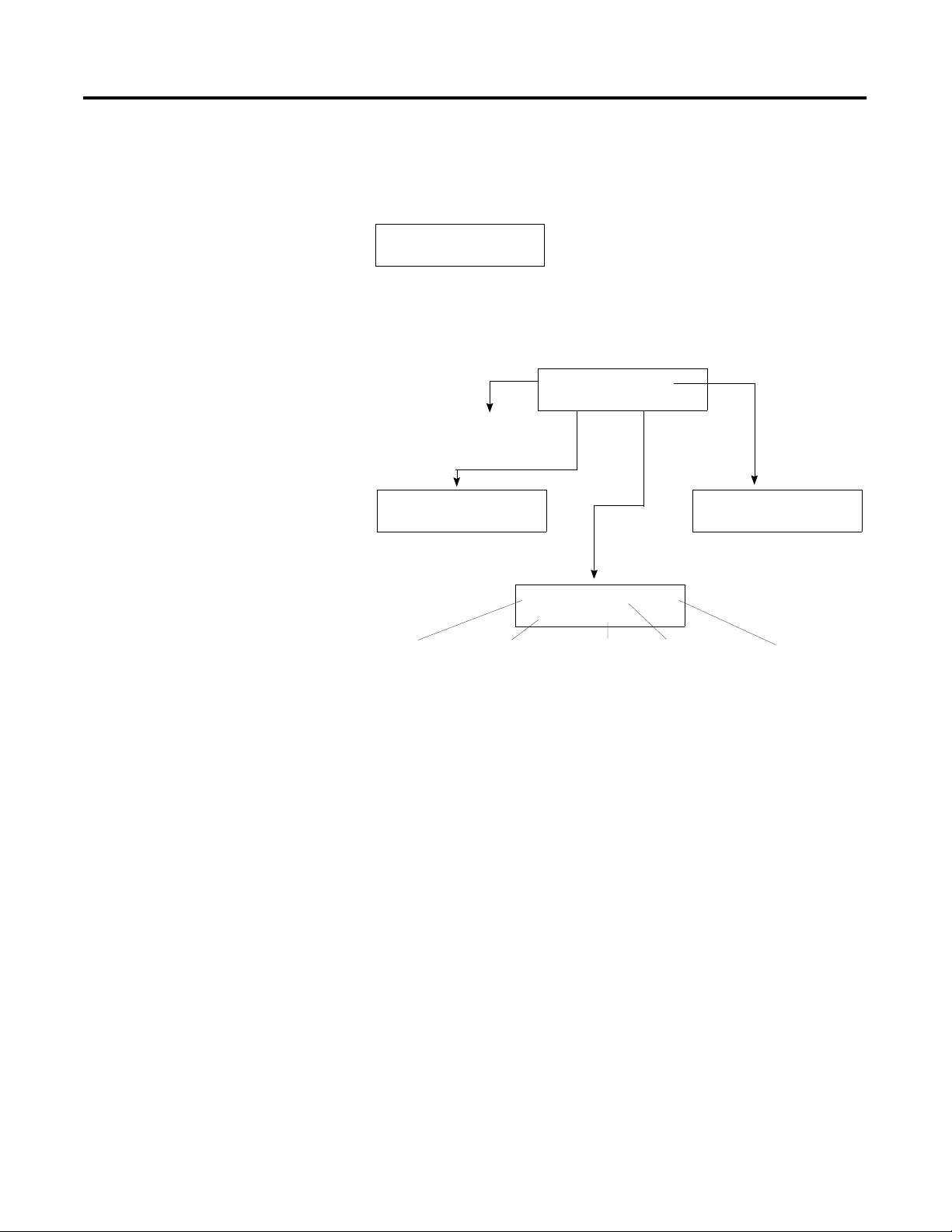
3-4 Initial Setup and Mode Menu
Mode Menu
Access the Mode Menu by pressing the [MODE] key. All other
functions are halted when the menu is displayed. The Mode Menu
provides access to four functions:
1 Reset
2 Comm
3 Spec
4 Other
Select a menu item by pressing the corresponding numeric key [1] to
[4]. The menu structure is shown below:
Resets the MicroView
Baud Rate
“Next”
to
Configures MicroView
Communications Port
1 Reset
2 Comm
9600
Change
3 Spec
4 Other
1 P-A/D
2 Mode
Special
Controller Operations
3 Prgrm
4 Clr Flt
Sets Master
Security Code
1 Code
2 Scale
Enables / Disables
Scaling
3 Sim
4 Test
Performs
Functional Tests
5 Ex
Simulates Controller
Communications
Exits to
Mode Menu
Publication 2707-UM005AB-EN-P
Page 21
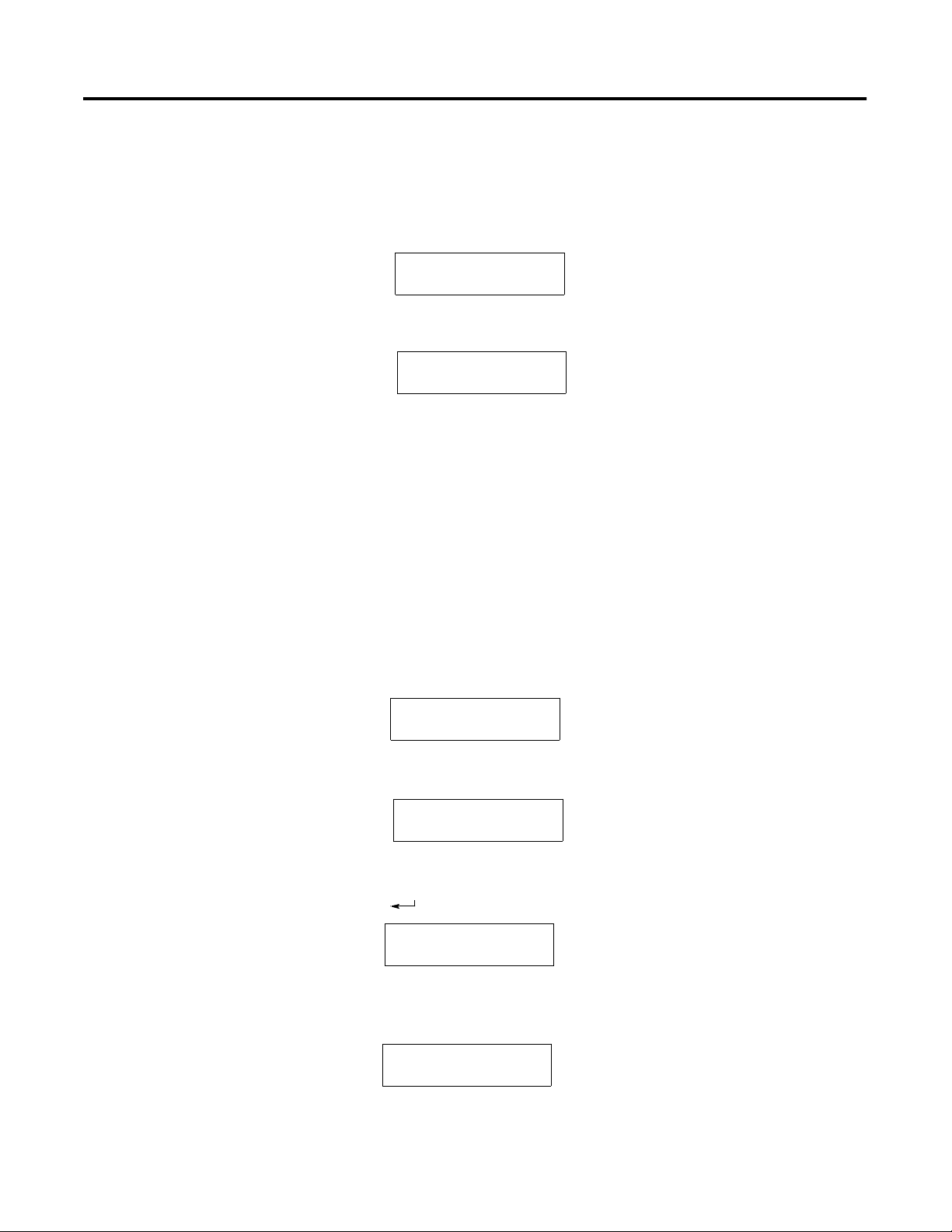
Initial Setup and Mode Menu 3-5
Resetting the MicroView
Setting Communication Parameters Manually
Use the reset function to reset the MicroView after conf iguration changes using the
Mode Menu.
To reset the MicroView:
1. From the Mode Menu select [1] Reset.
1 Reset
2 Comm
3 Spec
4 Other
You are prompted:
1 = Reset
2 = Abort
2. Press [1] on the keypad to initiate the reset.
The MicroView resets. This has the same effect as turning the
power off and on. The MicroView performs self diagnostic tests
and powerup displays as described in the Powerup Sequence.
The communication function on the Mode Menu allows you to
manually set the baud rate of the communication port. Normally this
parameter is set automatically from the programming software when
an application is downloaded.
Select [2] Comm from the Mode Menu.
1 Reset
2 Comm
3 Spec
4 Other
This menu displays:
Baud Rate
“Next”
Press [Prev] or [Next] to select a new rate: 300, 1200, 2400, 9600 or 19200.
Press [] to save the new Baud rate setting. The screen will display:
COPYING TO MEM
Please Wait . . .
After the new parameter is saved, the MicroVie w will again display the Mode Menu
screen.
1 Reset
2 Comm
9600
to
Change
3 Spec
4 Other
Publication 2707-UM005A B-EN-P
Page 22
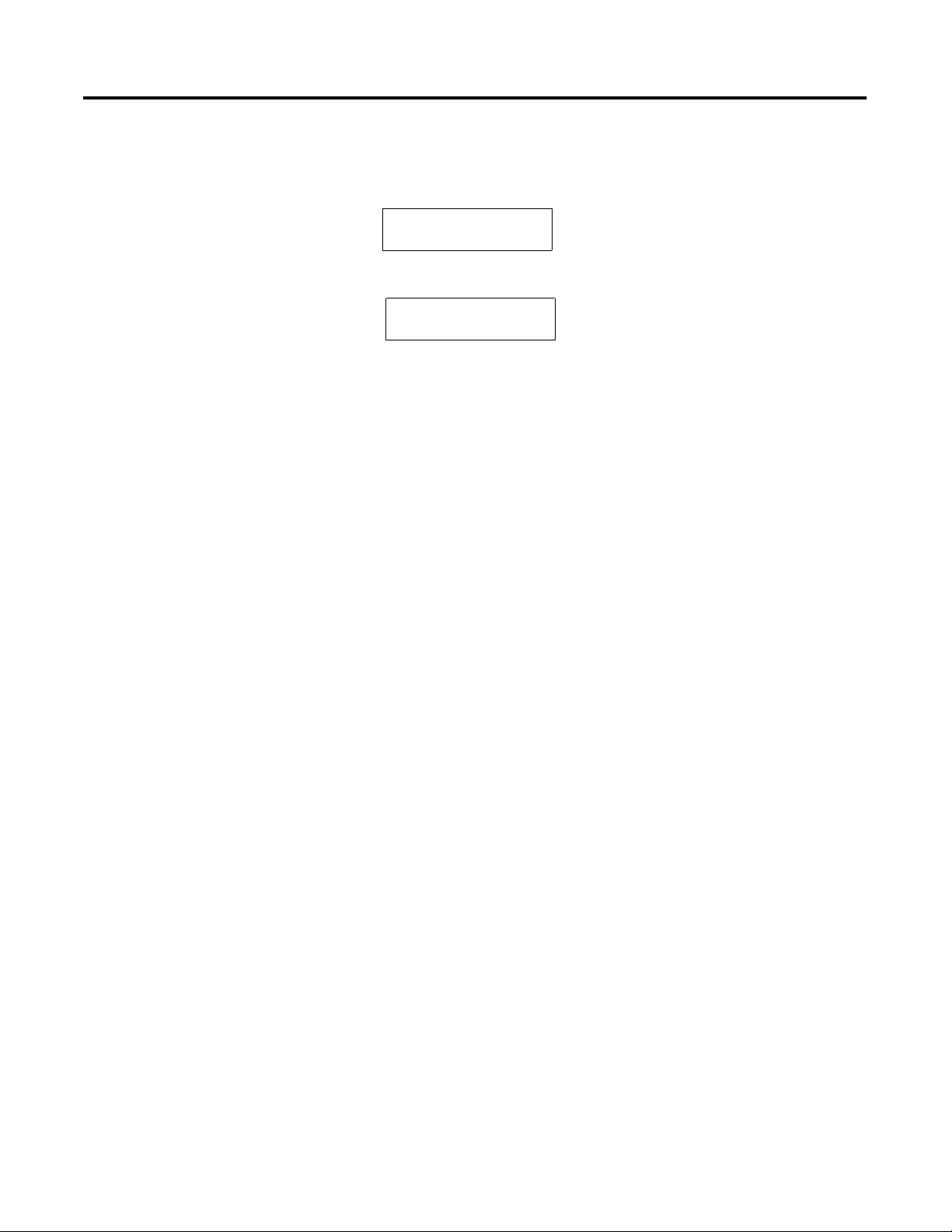
3-6 Initial Setup and Mode Menu
Special Functions for Controller Operations
The Special Menu item provides access to special features for the controller
operations.
Select [3] Spec from the Mode Menu.
1 Reset
2 Comm
This menu displays:
1 P-A/D
2 Mode
3 Spec
4 Other
3 Prgrm
4 Clr Flt
Below are brief descriptions of each menu item. Refer to Appendix C
for instructions on using the Special Menu items.
P-A/D
Use the Point Access / Display function to display and modify
controller data files. The P-A/D function does not allow you to write
to controller Input and Output files. Appendix C provides a listing of
the applicable file types for MicroLogix controllers along with
step-by-step instructions.
Mode
Select Mode to place the controller in either the run or program
modes. This may be useful if you need to halt the controller for
memory transfers.
Prgrm
Use the Program transfer function to initiate a transfer of data between
a MicroView and a MicroLogix controller. The Program Mode uploads
and downloads application programs between the MicroView and a
personal computer.
Clr Flt
Use the Clear Fault function to clear all major and minor faults in the
controller.
Publication 2707-UM005AB-EN-P
Page 23
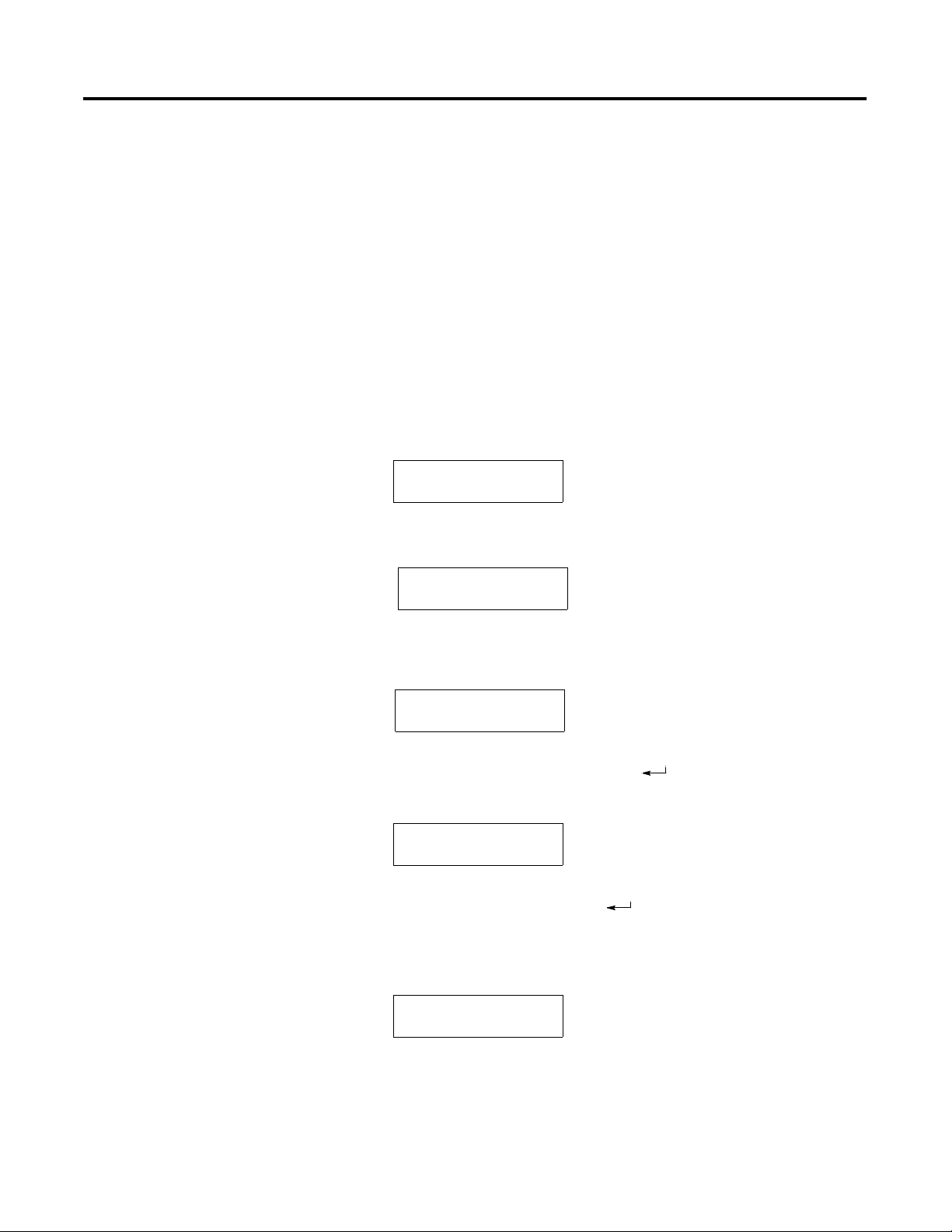
Initial Setup and Mode Menu 3-7
Master Security Code
The master security code provides access to all screen security codes
and allows them to be modified. The master security code is initially
set by the application program written using the MDPS or DPS
software. See Publication No. 2707-PM002B-EN-P or 2707-801 (April
1995 or later) for more information.
Two master security codes perform special functions:
00000000 allows the operator to modify the existing master code without entering
the current code.
99999999 does not allow operator to modify security codes. Changing of the master
security code is only permitted through DPS software.
To Enter a New Master Security Code:
1. From the Mode Menu, select [4] Other.
1 Reset
2 Comm
3 Spec
4 Other
The Other Menu appears:
1 Code
2 Scal
3 Sim
4 Test
5 Ex
2. Press [1] Code to select the Master security code function.
The master code entry screen displays:
Enter Master
Code:_
3. Enter the current code and press [ ].
You are prompted to enter the new code.
Enter New Master
Code:_
4. Enter a new code and press [ ]. The code must be 8 digits in
length. If you enter less than 8 digits the entry is padded with
zeroes. For example, an entry of 1234 is entered as12340000.
The screen will display:
COPYING TO MEM
Please Wait . . .
Publication 2707-UM005A B-EN-P
Page 24
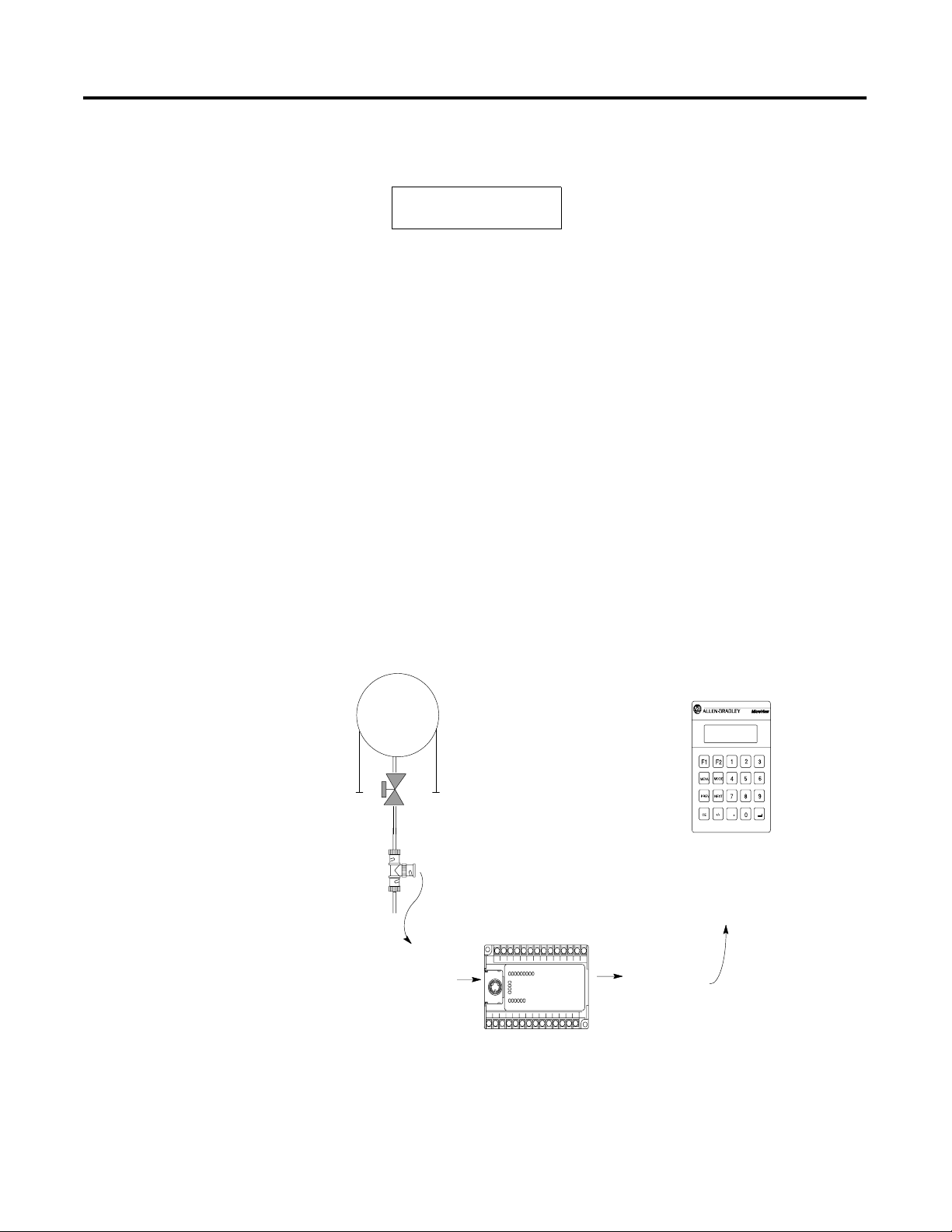
3-8 Initial Setup and Mode Menu
After the new parameter is saved, the MicroView will again
display:
Enabling / Disabling Scaling
1 Code
2 Scal
3 Sim
4 Test
5 Ex
Note: Security codes can contain the wildcard character “?”. Any
entered value will be treated as a match to the wildcard. You must
make sure that the master security code is different from security
codes using wildcard entries. Otherwise the master security code may
be seen as a security code. For example, if the:
Security Code =12??????
Master Code =12368794
When the master security code above is entered, the MicroView
interprets it as a security code.
Use scaling to convert data from a controller to engineering units such
as gallons or psi. When scaling is disabled, the values are not
converted. Refer to the MicroView Programming Software Manual for
a description of how values are scaled. The scaling factor is
determined by the application designer, it cannot be changed by the
operator.
Publication 2707-UM005AB-EN-P
Flow Rate
Transducer
Value = 510
Flow Rate
Transducer
MicroView displays
scaled value of 16
gallons Per Minute
MicroLogix Controller
Value from
Controller = 510
Page 25
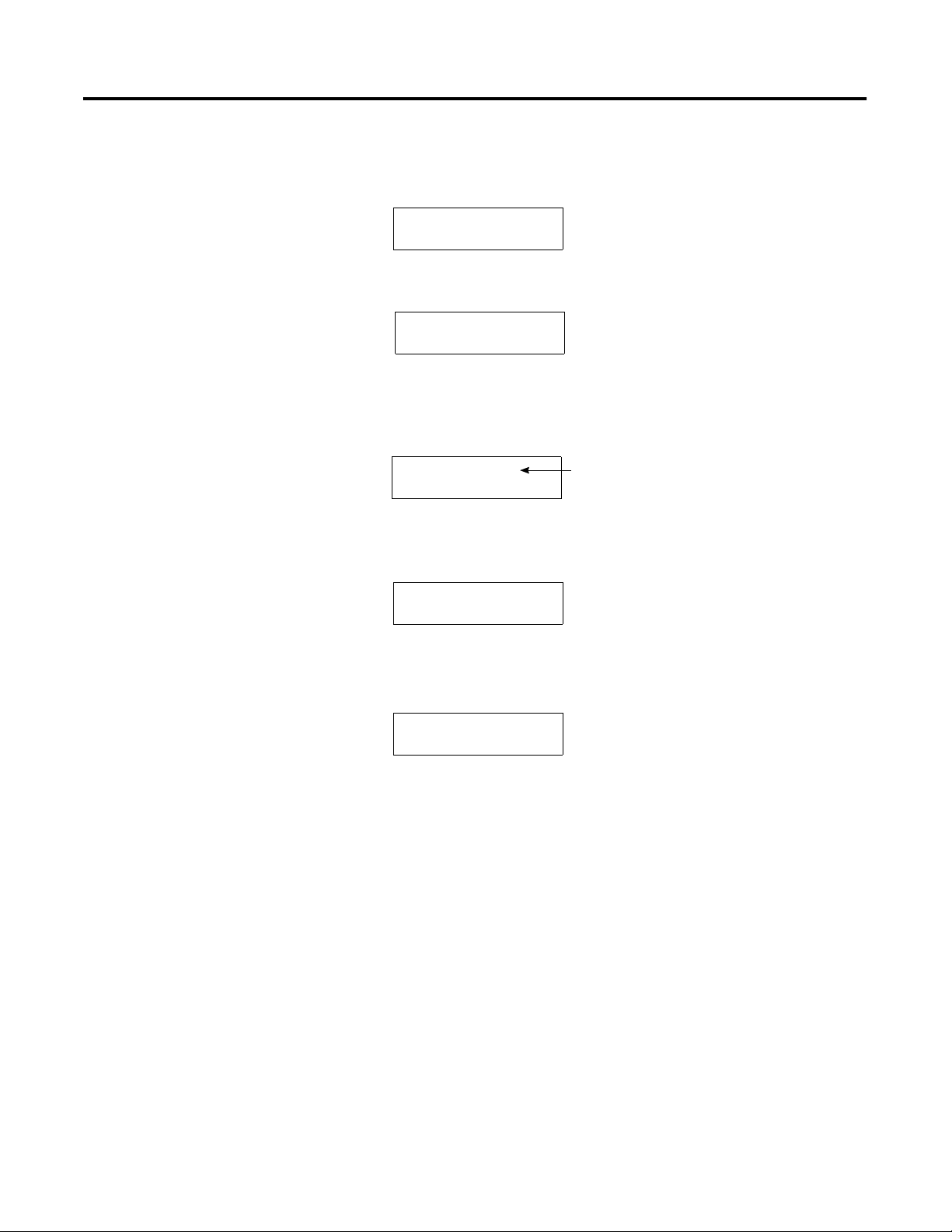
To Enable or Disable Scaling:
1. From the Mode Menu, select item [4] Other.
Initial Setup and Mode Menu 3-9
1 Reset
2 Comm
3 Spec
4 Other
The Other Menu appears:
1 Master
2 Scal
3 Sim
4 Test
5 Ex
2. Select item [2] Scal.
The scale enable screen displays:
Scale
0 = Off
OFF (0)
1 = On
Current Setting
3. Press [1] on the keypad to enable scaling and [0] to disable
scaling. The screen will display:
COPYING TO MEM
Please Wait . . .
Using Simulate Mode
After the new parameter is saved, the MicroView will again
display:
1 Master
2 Scal
3 Sim
4 Test
5 Ex
4. Select item [5] Ex to exit to the Mode Menu.
The Simulate mode checks an application without having a controller
connected. All data that normally would be sent by the controller,
such as data for a display, is set to “0”. Any ASCII data is set to “?”.
Selecting the Simulate function from the Mode Menu will:
• Halt communication between the MicroView and the controller.
• Simulate communication with a controller.
Disabling the Simulate mode resumes normal operation.
Publication 2707-UM005A B-EN-P
Page 26
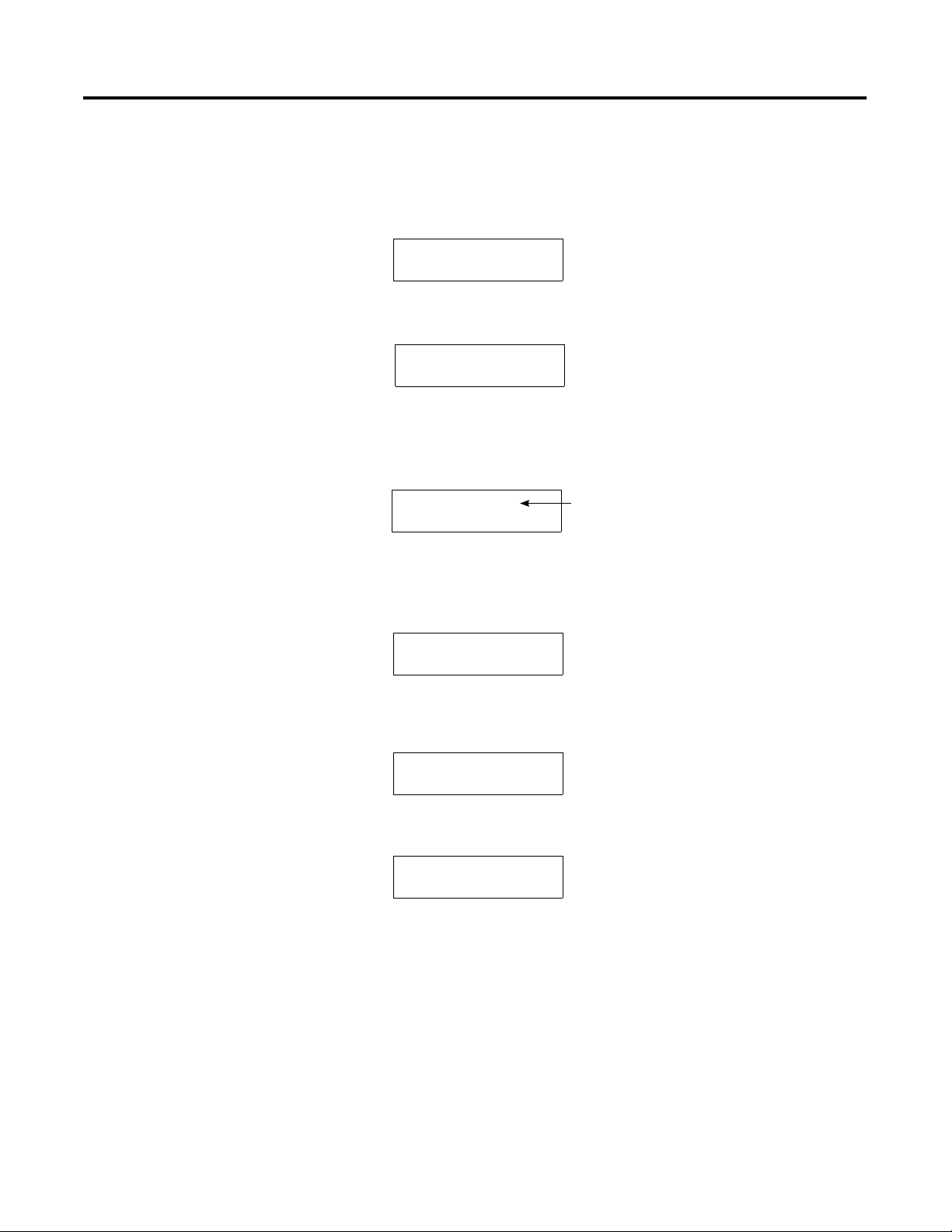
3-10 Initial Setup and Mode Menu
To Simulate an Application:
1. Download the application from the DPS software.
2. From the Mode Menu, select item [4] Other.
1 Reset
2 Comm
3 Spec
4 Other
The Other Menu appears:
1 Code
2 Scale
3 Sim
4 Test
5 Ex
3. Select item [3] Sim.
The simulate enable screen displays:
Simulate
0 = Off
OFF (0)
1 = On
Current Setting
4. Press [1] to enable the Simulate mode.
The screen will display:
COPYING TO MEM
Please Wait . . .
After the new parameter is saved, the MicroView will again
display:
1 Code
2 Scale
3 Sim
4 Test
5 Ex
5. Press [5] Ex to exit the Other Menu and display the Mode Menu.
1 Reset
2 Comm
3 Spec
4 Other
6. From the Mode Menu, reset the MicroView.
The MicroView displays a series of diagnostic tests, enters run
mode, loads the application and then displays the Mode Menu
of the application.
Publication 2707-UM005AB-EN-P
Page 27
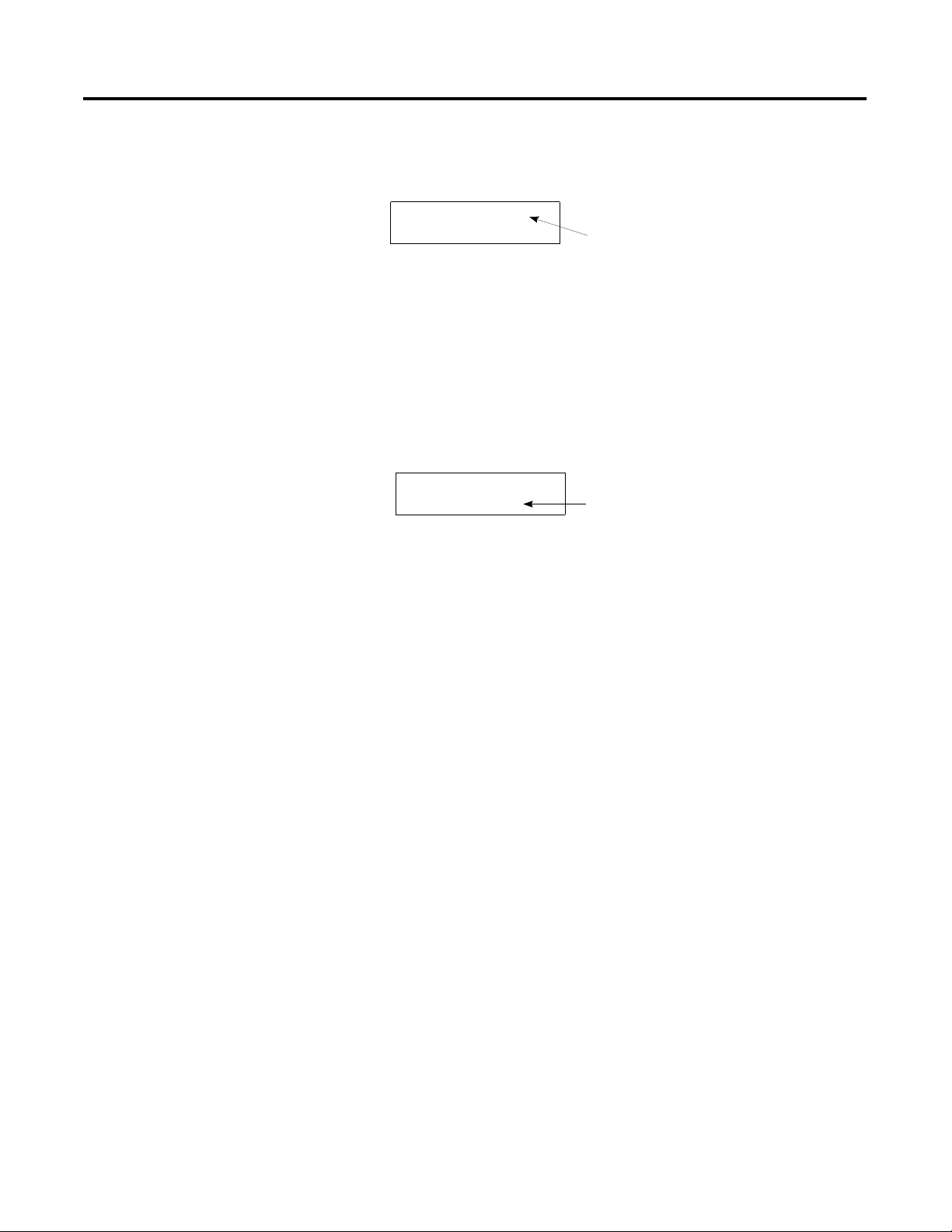
Initial Setup and Mode Menu 3-11
7. Run the program as you normally would. Notice that all display
registers show data as a set of zeroes.
Pressure = 0000 PSI
Data Display
8. After verifying the operation of the program, press the [MODE]
key. All other functions are halted and the Mode Menu is
displayed.
9. Disable the Simulate mode.
Test Functions
Selecting Test from the Other Menu displays the test screen:
Diagnostic Test
<Test Selection>
Current Test Selection
Use the Test menu to perform the following:
• Display
• Core ROM
• System RAM
• System ROM
• Program ROM
• Keyboard
• Comm Port
• Watchdog
• Reset
Refer to Chapter 8, Troubleshooting and Maintenance for instructions
on how to perform these tests.
Publication 2707-UM005A B-EN-P
Page 28
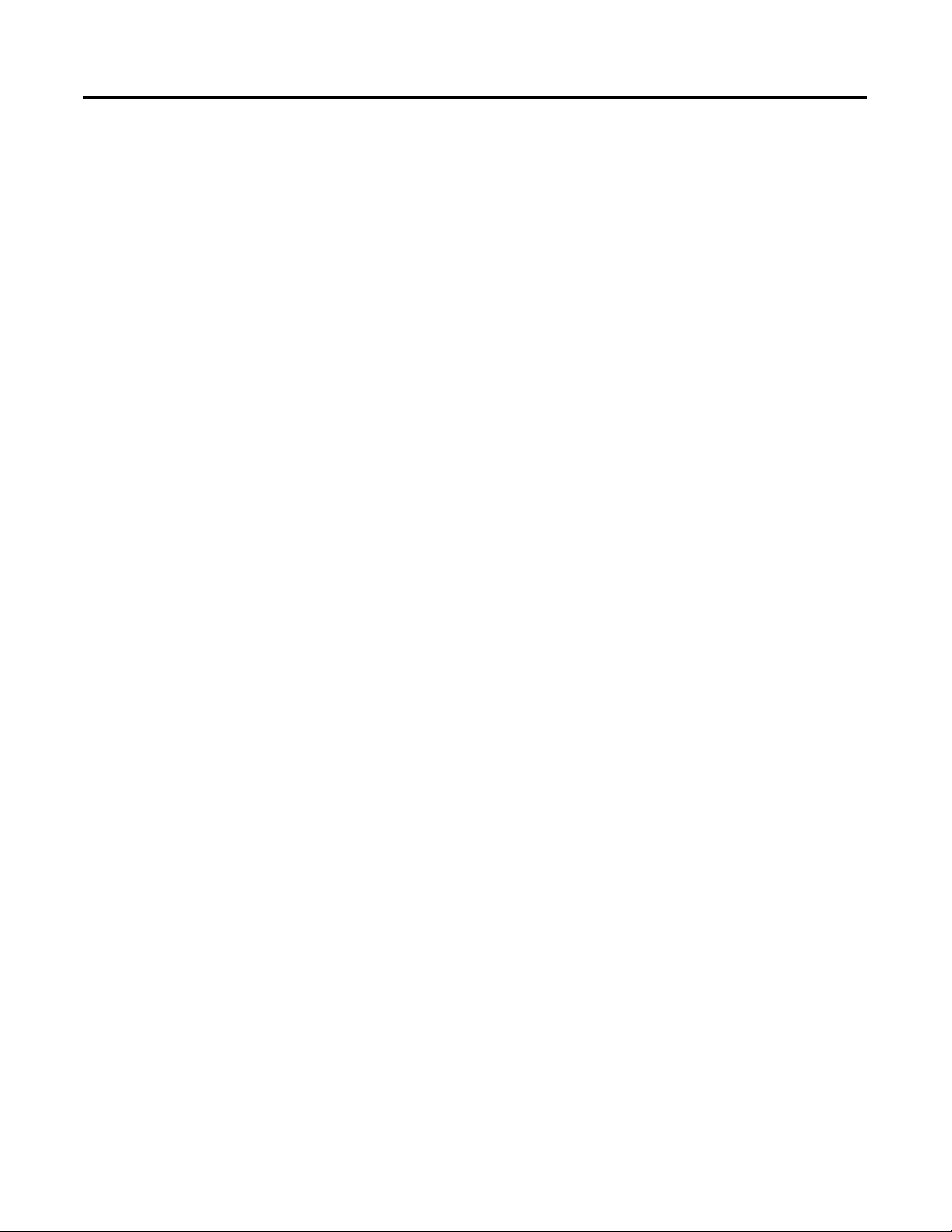
3-12 Initial Setup and Mode Menu
Publication 2707-UM005AB-EN-P
Page 29

Transferring Applications
Chapter
4
Objectives
Upload / Download Connections
Power Supply
2707-PS120 or 2707-PS220
(Upload/Download Only)
This chapter describes how to transfer applications between the
off-line programming software (DPS) operating on a personal
computer and the MicroView. It contains the following sections:
Section Page
Upload/Download Connections 4-1
Computer Setup 4-2
Downloading an Application 4-2
Uploading an Application 4-7
To upload or download an application to the MicroView, you must:
• connect a power supply (refer to Chapter 3)
• connect the (Catalog Number 2707-NC8) programming cable
Power Port
Communication Port
MicroView Programming Cable
(Catalog Number 2707-NC8)
To Computer
RS-232 Port
1 Publication 2707-UM005B-EN-P
Page 30

4-2 Transferring Applications
Computer Setup
Downloading an Application
Upload and download functions are initiated from a personal
computer running the programming software DPS (Catalog Number
2707-NP, Version 5.0 or later) or the MicroView programming software
DPS (Catalog Number 2707-NP2, Version 1.0 or later). All data transfer
functions automatically occur at 9600 Baud.
After the transfer is complete, the baud rate is set to the parameters
defined by the application program residing in the MicroView.
This section shows how to download an application from a computer
running DPS software (Catalog Number 2707-NP, Version 5.0 or later).
If you are using MicroView MDPS software (Catalog No. 2707-NP2,
version 1.0 or later, refer to the MicroView Programming Manual
(Publication Number 2707-PM002B-EN-P) for additional information.
1. Apply power to the MicroView.
2. Place the MicroView into the Program Mode by performing
these steps:
• Press the [MODE] key to access the Mode Menu.
• Press [3] to access Special Menu
• Press [3] to enter the Program Mode.
• Press [1] for uploading/downloading function.
The following message appears in the window of the
MicroView.
Programming Mode
“MENU” to Exit
3. On your computer, move to the \DPS subdirectory where the
software resides. C:\DPS>
Note:
2707-NP2) the default subdirectory is \MDPS.
4. Type dps and press [Return] to start the program.
5. Specify whether you are using a color monitor. Enter Y or N.
You will not see this prompt if a monitor was specified during
DPS installation.
If you are using MicroView MDPS software (Catalog Number
C:\DPS>dps
Publication 2707-UM005B-EN-P
Page 31

Transferring Applications 4-3
6. The start-up screen displays:
7. Press any key (other than [Esc]) to continue.
8. Highlight “MicroView” and press [Return].
The Operating Menu appears.
Publication 2707-UM005B-EN-P
Page 32

4-4 Transferring Applications
9. Highlight “Download File to MicroView” and press [Return].
The Communication Port Selection screen appears. You will not
see this screen if a communication port was specified during
DPS installation.
10. Highlight the serial port on your computer that is connected to
the MicroView (COMM1 or COMM2) and press [Return].
11. When communication is established, the following screen
appears:
TIP
If communication link does not occur in 60
seconds, you get an error message. Check cable
connections and verify that the MicroView is in
the Program Mode.
Publication 2707-UM005B-EN-P
12. Enter or select the file name that you want to download.
Page 33

Transferring Applications 4-5
13. Press [Return] to load the application file.
The download begins and the following screen shows the
progress of the download operation.
14. During the download, the MicroView alternately displays:
Programming Mode
Data Transfer
Programming Mode
Verifying Memory
Programming Mode
Copying to Memory
Programming Mode
Cmd Complete
15. When the download is complete, you are returned to the
Opening Menu.
Publication 2707-UM005B-EN-P
Page 34

4-6 Transferring Applications
The MicroView displays the Program Mode screen:
Programming Mode
“MENU” to Exit
16. Press [Esc] to exit the software.
17. Press [Y] to return to DOS.
The application is now loaded into the MicroView. You can test
the application using the simulate function described in Chapter
3 or you can run the application as described in Chapter 5.
Publication 2707-UM005B-EN-P
Page 35

Transferring Applications 4-7
Uploading an Application
This section shows how to upload an application to a computer
running DPS software (Catalog Number 2707-NP, Version 5.00) from
the MicroView.
If you are using MicroView MDPS software (Catalog Number
2707-NP2, Version 1.00 or later), refer to the MicroView Programming
Manual (Publication Number 2707-PM002B-EN-P) for additional
information.
1. Apply power to the MicroView.
2. Place the MicroView into the Program Mode by performing
these steps:
• Press the [MODE] key to access the Mode Menu.
• Press [3] to access Special Menu.
• Press [3] to enter the Program Mode.
• Press [1] for uploading/downloading function.
The following message appears in the window of the
MicroView.
Programming Mode
“MENU” to Exit
3. On your computer, move to the \DPS subdirectory where the
software resides.
C:\DPS>
IMPORTANT
If you are using MicroView MDPS software
(Catalog Number 2707-NP2) the default
subdirectory is \MDPS
4. Type dps and press [Return] to start the program.
C:\DPS>dps
5. Specify whether you are using a color monitor. Enter Y or N.
IMPORTANT
You will not see this prompt if a monitor was
specified during installation.
Publication 2707-UM005B-EN-P
Page 36

4-8 Transferring Applications
6. The start-up screen displays:
7. Press any key (other than [Esc]) to continue.
8. Highlight “MicroView” and press [Return].
The Opening Menu appears.
Publication 2707-UM005B-EN-P
9. Highlight “Upload File From MicroView” and press [Return].
Page 37

Transferring Applications 4-9
The Communication Port Selection screen appears. You will not
see the following screen if a communication port was specified
during DPS installation.
10. Highlight the serial port on your computer that is connected to
the MicroView (COMM1 or COMM2) and press [Return].
11. When communication is established, the upload begins and the
following screen shows the progress of the upload operation.
Note: If a communication link does not occur in 60 seconds,
you get an error message. Check cable connections and verify
that the MicroView is in the Program Mode.
Publication 2707-UM005B-EN-P
Page 38

4-10 Transferring Applications
12. When the upload is completed, you are asked to enter the name
that the file should be saved as. enter up to an eight character
file name and press [Return].
FILE NAME FOR SAVE?
current path -- C:\DPS
Note: Do not use a file extension. DPS adds a “.CFG” file
extension to the file name.
13. The program returns to the Opening Menu. Press [Esc] to exit
the software.
14. Press [Y] to return to DOS.
The application is now loaded into the DPS software. To edit the
application file, refer to Publication Number 2707-801, if you are
using DPS Programming Software, Version 5.00 or later. Refer to
Publication Number 2707-PM002B-EN-P if you are using
MicroView Programming Software, Version 1.00 or later.
Publication 2707-UM005B-EN-P
Page 39

Running Applications
Chapter
5
Chapter Objectives
Application Documentation
This chapter describes screen types and operating procedures that are
common to most applications. It contains the following sections:
Section Page
Application Documentation 5-1
Bit Write Mode 5-1
Screen Navigation 5-2
Screen Types 5-2
Menu and Sub-Menu Screens 5-4
Security Screens 5-4
Data Display Screens 5-5
Recipe Screens 5-6
It is the responsibility of the application designer to document the
operation of an application program. This chapter only provides basic
guidelines. Before running an application, you should understand
what processes are being controlled and monitored.
ATTENTION
!
Bit Write Mode
1 Publication 2707-UM005B-EN-P
The application designer can assign the function keys [F1] and [F2] to
set or clear a bit at a controller address. This bit may control a variety
of processes. It is the responsibility of the application designer to
document the use of the bit write mode function keys.
The function keys of the MicroView can be
assigned different functions depending upon the
application. The application designer must
document these functions. Make sure you
understand any function key operations prior to
operating the MicroView. Failure to do so may
result in unintended operation.
Page 40

5-2 Running Applications
Screen Types
Screen Navigation
Application screens can have a variety of appearances. The MicroView
can display five types of screens.
• Menu and Sub-Menu Screens
• Security Screens
• Data Display Screens
• Data Entry Screens
• Recipe Screens
The MicroView provides several options for changing the screen
displays:
• Screen Links
• Advisor option
• Function keys
Screen Links
Use the [NEXT] and [PREV] keys to step backward and forward
through this sequence.
Main Menu and Sub-Menu screens list screens that can be accessed by
pressing the assigned numeric key [1] through [8]. A typical Main
Menu screen provides links to individual screens or sub-menus:
1 Pump
2 Mixer
In the example above, pressing [2] at the Main Menu displays the
status of a holding tank. Pressing [4] displays a Sub-Menu of the recipe
options.
3 Tank
4 Recipe
Advisor Option
Applications can allow screen changes that are controlled by a logic
controller. When the logic controller writes a valid screen number to a
specified Advisor register, the corresponding screen is displayed. The
controller can initiate a screen change based upon a variety of inputs
to the controller. For example, a pressure limit switch can be used to
initiate the display of a pressure control screen. It is the responsibility
of the application designer to document when and what screen
changes may occur.
Publication 2707-UM005B-EN-P
Page 41

Running Applications 5-3
Function Keys
An application designer can link function keys [F1] and [F2] to
individual screens. Pressing an assigned function key displays the
function key number for approximately 0.5 seconds and then the
assigned screen. It is the responsibility of the application designer to
document the operations assigned to function keys. There are two
function key modes:
• Auto Return
• Continue
Auto Return
Auto return function keys return to the initial display after the linked
screen is executed. For example, assume that an application is
displaying screen #6 and an auto return function key [F1] is linked to a
recipe screen #10. When [F1] is pressed, the recipe screen #10 is
displayed. After the operator downloads a new recipe on screen #10,
the initial screen #6 is displayed.
The following table describes when the return to the initial screen
occurs.
Function Key Linked To: Returns to Initial Screen After:
Data Display Screen
Data Entry Screen
Recipe Screen
(1)
[NEXT] or [PREV] keys abort the operation.
[ ], [PREV], or [NEXT] keys are pressed
A value is entered or [PREV], or [NEXT] keys are pressed
Recipe data is downloaded or [PREV], or [NEXT] keys are pressed
(1)
(1)
Continue
Continue function keys do not return to the initial display but remain
at the linked screen. For example, assume that an application is
displaying screen #3 and a “continue” function key [F2] is linked to a
data entry screen #5. When [F2] is pressed, the data entry screen #5 is
displayed. The application continues from screen #5.
Publication 2707-UM005B-EN-P
Page 42

5-4 Running Applications
Menu and Sub-Menu Screens
Menus and Sub-Menus provide a convenient method of accessing a
large number of display screens.
Main Menu
Every application has a Main Menu screen. The Main Menu is the first
application screen displayed after an initial power-up or reset.
1 Pump
2 Mixer
The Main Menu provides access to the next level of screens and
Sub-Menus.
To access the Main Menu, press the [MENU] key. Pressing this key at
any time displays the Main Menu.
3 Tank
4 Recipe
Sub-Menus
Security Screens
Sub-Menu screens function like the Main Menu. The only difference is
that you must navigate through the other screens or use assigned
function keys to access the Sub-Menus.
Security screens limit access to parts of an application. Although the
text on a security screen may be changed by the application designer,
many applications will use the default text:
“LIMITED ACCESS”
CODE:
A security code is a series of 1 through 8 digits. Each security screen
can have up to 3 code entries. Entering any one of the codes provides
access.
To enter a security code, use the numeric keypad. An asterisk (*) is
displayed for each number entered. Press [ ] after the entire code is
entered.
If a valid security code has been entered, the next linked screen is
displayed. If an invalid security code has been entered, an error
message appears. Once you acknowledge the error condition by
pressing [ ], you can re-enter the code.
Publication 2707-UM005B-EN-P
Page 43

Running Applications 5-5
Data Display Screens
Data Entry Screens
Data display screens show either the actual or scaled value of a logic
controller.
Data Display Field
Pump 1 = 150 PSI
Counter = 5
Data Display Field
Data displays are updated at different intervals depending upon the
application.
Data entry screens contain an entry field. The length and format of the
data entry field depends upon the application designer. In addition,
the application designer can place a data display field on the same
screen:
Data Display Field
Temp = 120 Deg F
Enter New Temp:
Data Display Field
Note: The data entry field must always appear last on the screen. The
application designer cannot place text after a data entry field.
To enter data, use the numeric keypad. To modify an entry, press the
clear entry key [CE] and re-enter the value. Press the [+/-] key to
toggle between positive and negative values. Press [ ] after the
entire value is entered.
Data entry screens can have a default value appear in the data entry
field. A flashing cursor identifies the first digit of the default value.
Pressing [ ] writes the default to the controller or you can enter a
different value by pressing the [CE] key.
Publication 2707-UM005B-EN-P
Page 44

5-6 Running Applications
Recipe Screens
Recipe screens allow the MicroView to write multiple controller
addresses at the same time. Recipe screens can also be linked so that
more than one recipe is downloaded.
MicroLogix Controller
MicroView Operator Interface
T4:14.2 (Timer Value)
N7:30 = 0 (Integer Value)
N7:31 = 100 (Integer Value)
T4:15:1 (Timer Value)
N7:100 = 500 (Integer Value)
B3:10 = 10 (Binary Value)
Operator Initiates
Recipe Download
Controller Modifies Process
Using New Recipe Data
V
a
MicroView Downloads Data to
Multiple Controller Addresses
Depending upon the application designer, recipe screens will either
automatically download data or display a prompt allowing the
download to be initiated when [ ] is pressed.
Download Recipe?
“ENTER” to Send
Once the download is initiated, the MicroView writes the recipe data
to the various controller addresses. You cannot modify the recipe data
that is sent, recipe data is specified by the application designer.
Publication 2707-UM005B-EN-P
Page 45

Chapter
6
Installing the MicroView Operator Interface
Objectives
Safety Guidelines
This chapter contains the following sections:
Section Page
Safety Guidelines 6-1
Operating Environment 6-1
Enclosures 6-1
Agency Certifications 6-2
Hazardous Locations 6-2
European Union Directive Compliance 6-2
Installation Instructions 6-3
Connecting DC Power 6-5
Install the MicroView terminal using publication NFPA 70E, Electrical
Safety Requirements for Employee Workplaces as a guide.
In addition, grounding is an important safety measure in electrical
installations. A source for grounding recommendations is the National
Electrical Code published by the National Fire Protection Association
of Boston Massachusetts.
Refer to the inside front cover of this manual for additional guidelines.
Operating Environment
Enclosures
1 Publication 2707-UM005B-EN-P
The MicroView is rated for an operating temperature range of 32 to
131°F (0 to 55
70°C).
The humidity rating is 5 to 95% relative humidity (non–condensing).
If you are using a DC power supply, check the environmental ratings
of the supply. The AC to DC Adapters (Catalog No. 2707-PS120 and
2707-PS220) are rated at 32-104
The Hand-Held MicroView (Catalog No. 2707-MVH232) does not need
to be mounted in an enclosure. A Faceplate Mounting Kit (Catalog No.
2707-MVMNT) is available if you wish to surface mount the
Hand-Held MicroView to a panel.
°C). The storage temperature range is -4 to 158°F (-20 to
°F (0-40°C).
Page 46

6-2 Installing the MicroView Operator Interface
Agency Certifications
Hazardous Locations
The MicroView Operator Interface now has the following agency
certifications: CSA Class 1 Division 2 Hazardous Location, UL Class 1
Division 2 Hazardous Location. It also has CE certification. This
equipment is suitable for use in Class 1, Division 2, Groups A, B, C,
and D or non-hazardous locations only.
When used in a hazardous environment, the ultimate enclosure must
be in accordance with Class 1, Division 2 wiring methods as described
in the National Electrical Code (ANSI/NFPA 70) and the Canadian
Electrical Code.
All peripheral equipment must be suitable for the location in which it
is used.
Use only a Class 2 power source as described in the National Electrical
Code (ANSI/NFPA 70) and the Canadian Electrical Code. The
recommended AC to DC adapters (2707-PS120, 2707-PS220) meet this
requirement.
The MicroView module contains no user serviceable parts.
ATTENTION
USE ONLY WITH CLASS 2 POWER SOURCE
LIMITED TO 30 VDC OPEN CIRCUIT AND 8A
SHORT CIRCUIT.
European Union Directive Compliance
UTILISER AVEC UNE TENSION D’ALIMENTATION
!
ATTENTION
!
If this product is installed within the European Union or EFTA regions,
the following regulations apply.
This apparatus is tested to meet Council Directive 89/336
Electromagnetic Compatibility (EMC) Standards:
• EN50081-1 Class (Residential) Emissions
• EN50082-2 Class A (Industrial) Immunity
CLASSE 2 DE 30 VCC MAXI EN CIRCUIT OUVERT
AVEC UN COURANT DE COURT-CIRCUIT DE 8A
MAXI.
EXPLOSION HAZARD: DO NOT CONNECT OR
DISCONNECT EQUIPMENT WHILE CIRCUIT IS
LIVE UNLESS AREA IS KNOWN TO BE NON–
HAZARDOUS.
RISQUE D’EXPLOSION: NE PAS BRANCHER OU
DEBRANCHER TANT QUE LE CIRCUIT EST SOUS
TENSION, A MOINS QU’IL NE S’AGISSE D’UN
EMPLACEMENT NON DANGEREUX.
Publication 2707-UM005B-EN-P - July 2000
Page 47

Installing the MicroView Operator Interface 6-3
Installation Instructions
ATTENTION
!
1. Cut an opening in the panel as shown on the next page.
Remove any sharp edges or burrs.
2. Make sure the sealing gasket is properly positioned on the
terminal. This gasket forms a compression type seal. Do not
use sealing compounds.
ATTENTION
!
Disconnect all electrical power from the panel
before making cutout.
Make sure that the area around the panel is clear.
Take precautions so that metal cuttings do not
enter any components that may be installed in
panel.
Failure to follow this warning may result in
personal injury or damage to the panel
components.
Mounting nuts must be tightened to a torque of
10 inch pounds to provide a proper seal and to
prevent potential damage to the terminal.
Allen-Bradley assumes no responsibility for
water or chemical damage to the terminal or
other equipment within the enclosure because of
improper installation.
3. Install the four mounting nuts hand tight.
Publication 2707-UM005B-EN-P - July 2000
Page 48

6-4 Installing the MicroView Operator Interface
0.199 in.
(5.05 mm)
0.760 in.
(19 mm)
4. Alternately tighten the mounting nuts until the terminal is held
firmly against the panel. Tighten mounting nuts to a torque of
10 inch-pounds. Do not over-tighten nuts.
3.888 in.
(98.8 mm)
3.490 in.
(88.6 mm)
TOP - FRONT
Cutout Must
Not Exceed
Outside of line
3.660 in.
(93.0 mm)
5.180 in.
(131.0 mm)
0.172 in.
(4.37 mm)
Make sure cutout is positioned with TOP - FRONT visible on the
front of the panel before marking.
Publication 2707-UM005B-EN-P - July 2000
Page 49

Installing the MicroView Operator Interface 6-5
Connecting DC Power
During run-time operation, the MicroView is supplied with 24 VDC
power by the MicroLogix controller through the cable connected to
the Communication Port.
When the MicroView is connected to a personal computer for
application uploading/downloading a separate DC power source must
be connected to the Power Port. The MicroView accepts power
supply voltages from 11 to 25 VDC. The DC power supply must be
capable of providing at least 1.5 watts.
The following MicroView accessories meet these requirements. Use
either depending upon your source voltage.
• 120 VAC Input, use AC to DC Adapter (Catalog No. 2707-PS120)
• 220 VAC Input, use AC to DC Adapter (Catalog No. 2707-PS220)
To connect the communications cabling, between the MicroView and
MicroLogix, refer to Chapter 7.
Publication 2707-UM005B-EN-P - July 2000
Page 50

6-6 Installing the MicroView Operator Interface
Publication 2707-UM005B-EN-P - July 2000
Page 51

Chapter
Communication Connections and Setup
7
Chapter Objectives
Wiring Guidelines
This chapter describes how to connect the MicroView terminal to
communicate with peripheral devices. It contains the following
sections:
Section Page
Wiring Guidelines 7-1
Connecting RS-232 Devices 7-2
Communicating with a MicroLogix Controller 7-3
Here are some recommendations on how to reduce noise on the
communications connections:
• Careful wire routing helps reduce or minimize electrical noise.
Route incoming power to the terminal by a separate path from
the communications cables.
• Do not run communications wiring and power wiring in the
same conduit.
• Where communications and power wiring must cross, make
their intersection perpendicular.
• Proper grounding helps to limit the effects of noise due to
Electromagnetic Interference (EMI). To avoid problems caused
by EMI, all cables must be shielded and grounded at one end.
Grounding is also an important safety measure in electrical
installations.
1 Publication 2707-UM005B-EN-P
Page 52

7-2 Communication Connections and Setup
Connecting RS-232 Devices
The RS-232 port of the MicroView terminal allows point-to-point
communications with:
• A MicroLogix 1000, 1200, 1500 controller during runtime
operations.
• A personal computer for application uploads and downloads.
(See Chapter 4)
MicroLogix Controller
MicroLogix Communications Cable
Catalog Number 1761-CBL-HM02,
2707-NC11, or 2707-NC9
MicroView Operator Interface
To connect the MicroView to the MicroLogix controller:
1. Use the proper cabling to connect the MicroView
communications port to the port of the MicroLogix 1000, 1200 or
1500 controller. Use cable:
• Catalog No 2707-NC9 (15 meters).
• Catalog No. 1761-CBL-HM02 (2 meters).
• Catalog No. 2707-NC11 (2 meters)
IMPORTANT
The Series B version of Catalog No. 2707-NC9
or -NC11 is required for the MicroLogix 1200.
If you need to make your own cable, refer to the cable diagrams
in Appendix B. The maximum recommended cable length is 50
feet (15.2 meters).
2. Make sure that the communication parameters of the MicroView
terminal match the MicroLogix.
Publication 2707-UM005B-EN-P
Page 53

Communication Connections and Setup 7-3
Communicating with a MicroLogix Controller
The MicroView supports communications with the MicroLogix DF1
operating system.
Applications are downloaded with the MicroLogix DF1 operating
system. You cannot download an application that has a different
operating system than the current operating system in the MicroView.
Communications Parameters
The communication settings of the MicroView must be set to match
the MicroLogix controller. The baud rate is the only parameter that can
be set for both the MicroView and MicroLogix controller.
Parameter Selections
Baud Rate 300, 1200, 2400, 9600, 19200
Data Bits 8 (Fixed)
Parity None (None)
Publication 2707-UM005B-EN-P
Page 54

7-4 Communication Connections and Setup
Publication 2707-UM005B-EN-P
Page 55

Troubleshooting and Maintenance
Chapter
8
Chapter Objectives
This chapter describes how to isolate and correct the most common
operating problems and routine maintenance tasks. It contains these
sections:
Section Page
Troubleshooting Recommendations 8-1
Equipment Required 8-1
Common Operating Problems 8-2
Error Messages 8-2
Communication Error Codes 8-4
Using the Test Functions 8-4
Display Test 8-6
Core ROM Test 8-6
System RAM Test 8-7
System ROM Test 8-8
Program ROM Test 8-9
Keyboard Test 8-10
Communications Port Test 8-12
Watchdog Test 8-13
Cleaning the display window. 8-14
Troubleshooting Recommendations
Most errors are accompanied by an error message. Find the error
message in the error message listing and perform the recommended
corrective action.
If you encounter a problem that is not listed in the table, contact your
local Allen-Bradley distributor for assistance.
ATTENTION
Always disconnect power when checking wiring
connections. Failure to take adequate precautions
may result in severe electrical shock or equipment
damage.
!
Equipment Required
1 Publication 2707-UM005B-EN-P
Other than verifying that the correct power source is connected to the
terminal (use a voltmeter), no electronic diagnostic equipment is
required for troubleshooting.
Page 56

8-2 Troubleshooting and Maintenance
Common Operating Problems
Error Messages
If there is no display on the MicroView, verify that 24 VDC is present
at the 8-pin DIN connector (pins 1 and 2). If not, check the DC power
from the MicroLogix controller through the communications cable.
The most common problems are related to cabling configurations and
the communication parameters (baud rate, data bits, parity). These
parameters must be identical for both the MicroView and the
controller. Cabling and the communications parameters are always the
first things to check.
If the communications cabling and communications parameters are
correct, perform the diagnostic tests to rule out any non-functioning
features of the MicroView.
Refer to the following when the MicroView displays an error message.
Message Probable Cause(s) Corrective Action(s)
Core ROM: FAIL
Any Key to Cont.
FATAL ERROR
Operation Halted
Sys ROM: Fail
Any Key to Cont.
Prg ROM: Fail
Any Key to Cont.
Access Denied
ENTER To Cont.
Core ROM (boot code)
checksum test failure at
power-up or reset.
Core ROM checksum test
failure at power-up or reset.
Operating system checksum
is incorrect.
Application file checksum is
incorrect.
The security code entered
did not match any of the 3
stored security codes in the
application program.
Possible defective ROM.
Reset the MicroView and
re-check. If the problem still
exists, return the MicroView
for repair.
Possible defective ROM.
Reset the MicroView and
re-check. If the problem still
exists, return the MicroView
for repair.
Possible bad operating
system. Reset the
MicroView and re-check. If
problem still exists,
re-download operating
system through the
programming software. If
the problem is not corrected,
return the MicroView for
repair.
Reset the MicroView and
re-check. If problem still
exists, reload the application
file and recheck. If problem
is not corrected, return
MicroView for repair.
To check for input error - try
again. If security codes have
been forgotten, view the
application file using
MicroView programming
software on a PC.
Publication 2707-UM005B-EN-P
Page 57

Troubleshooting and Maintenance 8-3
Message Probable Cause(s) Corrective Action(s)
Incorrect Master
Code
Entered master code and
stored master code did not
match.
To check for input error - try
again. If Master Security
Code has been forgotten,
view the application file
using MicroView
programming software on
the PC.
Not Programmable Master code is 99999999
and is not
user-programmable.
A master code number of
99999999 may not be
programmed. Download a
new, valid master code
number (using MicroView
Programming Software).
* Input Error *
Any Key to Cont.
High and low limits are
displayed for one second
The data entered is not
within the programmed
limits.
Verify that the displayed
limits are as programmed for
the entry field. Re-enter data
within the entry limits.
in either of these formats:
HIGH xxxxxxxxxx
LOW xxxxxxxxxx
HIGH LIM xxxxx
LOW LIM xxxxx
MicroLogix DF1
Attempting Link
Attempting to communicate
with a MicroLogix Controller.
Normal display when
initiating communications
with the MicroLogix
controller.
SW/OI Mismatch
**OI Locked**
An incorrect unlock code
sent by MicroView
Programming Software.
Wrong version of MicroView
Programming Software
Verify that your version of
DPS Programming Software
is compatible for the
MicroView. (Catalog No.
2707-NP, Version 5.00 or
later) or (Catalog No.
2707-NP2, Version 1.00 or
later)
Com Error Code: nnH
ENTER to Reset
Communication error code
(nn)
Received a controller error
code. Refer to next section
for error codes.
Comm Fault
1=Retry 0=Reset
Communications between
the MicroView and
MicroLogix controller has
been lost.
Pressing “1” will try to
restore communications.
Check cabling between
MicroView and controller.
Check MicroLogix controller
operations.
Communication Loss
Press ENTER to Reset
Communication with the
controller was lost.
Check MicroView to
controller cabling. Check
Controller operating
conditions.
Operator Quit ACK Communication port conflict
during upload or download
Unable to communicate No communications
established
Terminate any application
using Communication port.
Check cable connections and
perform Communication Port
test.
Publication 2707-UM005B-EN-P
Page 58

8-4 Troubleshooting and Maintenance
Communication Error Codes
Using the Test Functions
Communication Error Codes appear on the MicroView display as
follows:
Com Error Code: nnH
Press ENTER to Reset
Error Code
The communication error codes are displayed as a result of a remote
error occurring at the MicroLogix controller. These error codes are
generated by the controller and provide valuable troubleshooting
information when other symptoms either have not been discovered or
have not been understood.
For a complete list of error codes, consult the troubleshooting section of the user
manual for your MicroLogix 1000 Controller (Publication No. 1761-6.3).
Use the test selection screen to test or check the following:
• Reset (resets terminal, terminates test function, Page 8-5)
• Display (Page 8-5)
• Core ROM (Page 8-6)
• Random Access Memory (Page 8-7)
• System ROM (Page 8-8)
• Program ROM (Page 8-9)
• Keyboard (Page 8-10)
• Communications port (Page 8-12)
• Watchdog hardware operation (Page 8-13)
Publication 2707-UM005B-EN-P
Page 59

Troubleshooting and Maintenance 8-5
To access the test functions:
1. Access the test functions from the Mode Menu.
1 Reset
2 Comm
3 Spec
4 Other
2. From the Mode Menu, select item 4 to display the Other Menu:
1 Code
2 Scale
3 Sim
4 Test
5 Ex
3. From the Other Menu, select item 4 to display the test selection
screen:
Diagnostic Test
<Test Selection>
Current Test Selection
4. Use the [NEXT] and [PREV] keys to scroll through the test
options. Display the test you want to perform.
5. Press [] to initiate the test.
6. To terminate the test, press the [NEXT] and [PREV] keys to
display Reset in the test selection area. Press [ ] to reset the
terminal.
Publication 2707-UM005B-EN-P
Page 60

8-6 Troubleshooting and Maintenance
Display Test
Use the display test to verify that each screen pixel is operating properly.
To perform the display test:
1. Use the [NEXT] and [PREV] keys to show Display on the test
selection screen.
Diagnostic Tests
Display
2. Press [ ] to initiate the test.
The MicroView turns all pixels on and then off. Then an
alternate checkerboard pattern is displayed:
3. Press any key to terminate the test.
The next test selection screen is displayed.
Diagnostic Tests
Core ROM
Core ROM Test
4. To terminate the test function, press the [NEXT] and [PREV] keys
to display Reset in the test selection area. Press [ ] to reset the
terminal.
The Core ROM checksum test verifies that the boot code stored in the Read–
Only-Memory of the MicroView is correct.
To perform the Core ROM test:
1. Use the [NEXT] and [PREV] keys to display Core ROM on the test
selection screen.
Diagnostic Tests
Core ROM
2. Press [ ] to initiate the test.
The boot code stored in Read Only Memory is checked. If the
Core ROM checksum test fails, the display shows:
Core ROM: FAIL
Any Key to Cont.
Publication 2707-UM005B-EN-P
Page 61

Troubleshooting and Maintenance 8-7
When you press any key the MicroView halts and displays:
FATAL ERROR
Operation Halted
TIP
All MicroView operations will be halted after a
Core ROM failure. To reset, you can attempt a
power up cycle by disconnecting the
communications cable from the MicroView and
then reconnecting.
If the Core ROM checksum is correct, the MicroView displays:
Core ROM: PASS
Any Key to Cont.
3. Press any key to terminate the test. The next test selection
screen is displayed.
Diagnostic Tests
System RAM
4. To terminate all test functions, press the [NEXT] and [PREV] keys
to display Reset in the test selection area. Press [ ] to reset the
terminal.
System RAM Test
Use the RAM Read/Write test to verify the Random Access Memory of the
MicroView.
To perform the System RAM Test:
1. Use the [NEXT] and [PREV] keys to display System RAM on the
test selection screen.
Diagnostic Tests
System RAM
2. Press [ ] to initiate the test.
The MicroView displays either a Pass or Fail message.
RAM: Test: PASS
Any Key to Cont.
Publication 2707-UM005B-EN-P
Page 62

8-8 Troubleshooting and Maintenance
3. Pressing any key terminates the RAM test.
The next test selection screen is displayed.
Diagnostic Tests
System ROM
4. To terminate all test functions, press the [NEXT] and [PREV] keys
to display Reset in the test selection area. Press [ ] to reset the
terminal.
System ROM Test
The System ROM test verifies the checksum of the operating system stored in the
EPROM of the MicroView.
To perform the System ROM Test:
1. Use the [NEXT] and [PREV] keys to display System ROM on the test selection
screen.
Diagnostic Tests
System ROM
2. Press [ ] to initiate the test.
The MicroView displays either a Pass or Fail message.
Sys ROM: PASS
Any Key to Cont.
If the test fails, the system enters the program mode. If the test passes, pressing
any key returns operation to the next test.
3. Pressing any key terminates the System Memory test.
The next test selection screen is displayed.
Diagnostic Tests
Program ROM
Publication 2707-UM005B-EN-P
4. To terminate all test functions, press the [
Reset in the test selection area. Press [ ] to reset the terminal.
NEXT] and [PREV] keys to display
Page 63

Troubleshooting and Maintenance 8-9
Program ROM Test
Use the Program ROM test to verify the checksum of the current application file
stored in the EPROM of the MicroView.
To perform the Program ROM Test:
1. Use the [NEXT] and [PREV] keys to display Program ROM on the
test selection screen.
Diagnostic Tests
Program ROM
2. Press [ ] to initiate the test.
The MicroView displays either a Pass or Fail message.
Prg ROM: PASS
Any Key to Cont.
If the test fails, the system enters the program mode. If the test
passes, pressing any key returns operation to the next test.
3. Pressing any key terminates the Program ROM test.
The next test selection screen is displayed.
Diagnostic Tests
Keyboard
4. To terminate all test functions, press the [NEXT] and [PREV] keys
to display Reset in the test selection area. Press [ ] to reset the
terminal.
Publication 2707-UM005B-EN-P
Page 64

8-10 Troubleshooting and Maintenance
Keyboard Test
Use the keyboard test to verify that the keyboard is functioning
properly.
To perform the keyboard test:
1. Use the [NEXT] and [PREV] keys to display Keyboard on the test
selection screen.
Diagnostic Tests
Keyboard
2. Press [ ] to initiate the test.
The MicroView prompts you to press each key in a sequential
order.
Press “F1”
3. Press the keys as prompted from left to right beginning at the
top.
Begin
PREV
NEXT
End
You must press all of the keys in the order prompted. If you
press the wrong key, the MicroView will display:
Keyboard: FAIL
Any Key to Cont.
Publication 2707-UM005B-EN-P
Page 65

Troubleshooting and Maintenance 8-11
4. Pressing the last key in the sequence causes the MicroView to
display:
Keyboard: PASS
Any Key to Cont.
5. Pressing any key terminates the KeyBoard Test.
The next test selection screen is displayed.
Diagnostic Tests
Comm Port
6. To terminate all test functions, press the [NEXT] and [PREV] keys
to display Reset in the test selection area. Press [ ] to reset the
terminal.
Publication 2707-UM005B-EN-P
Page 66

8-12 Troubleshooting and Maintenance
Communications Port Test
Use the communications test to verify the operation of the MicroView
communications port.
During the communications test, the MicroView must be supplied with
11 to 25 VDC through the power port. The following power adapters
are recommended:
• Catalog No. 2707-PS120, MicroView 120VAC Power Adapter
• Catalog No. 2707-PS220, MicroView 220VAC Power Adapter
The communications test requires a loo pback connector. You can construct a simple
loopback connector as follows:
MicroView RS-232
Communications Port
7
8
5
4
2
8-Pin Female C DIN Connector
6
1
3
MicroView RS-232
Communications Port
+24V dc
DC Com
Data In (RXD)
Data Out (TXD)
Signal Ground
1
2
3
4
5
6
7
8
Loopback
Connector
Pins 4 and 7
To test the communications port:
1. Connect the Loopback connector to the communications port of
the MicroView (Pins 4 and 7).
2. Connect an AC to DC power adapter to the power port.
3. Use the [NEXT] and [PREV] keys to display “Comm Port” on the
test screen.
Diagnostic Tests
Comm Port
4. Press [ ] to initiate the test.
The MicroView will continuously send out and receive a
message at the communications port and display:
COMM Self Loop
Any Key to Cont.
5. Press any key to terminate the communications test.
Publication 2707-UM005B-EN-P
Page 67

Troubleshooting and Maintenance 8-13
The MicroView displays either a Pass or Fail message.
Comm Port: PASS
Any Key to Cont.
6. Pressing any key terminates the Comm. Port test.
The next test selection screen is displayed.
Diagnostic Tests
Watchdog
7. To terminate all test functions, press the [NEXT] and [PREV] keys
to display Reset in the test selection area. Press [ ] to reset the
terminal.
Watchdog Test
Tests the hardware watchdog operation.
To perform the Watchdog Test:
1. Use the [NEXT] and [PREV] keys to display Watchdog on the test
selection screen.
Diagnostic Tests
Watchdog
2. Press [ ] to initiate the test.
The MicroView displays either a Pass or Fail message.
Watchdog: PASS
Any Key to Cont.
3. Pressing any key terminates the Watchdog test.
The next test selection screen is displayed.
Diagnostic Tests
Reset
4. Press [ ] to reset the terminal and exit the test sequence.
Publication 2707-UM005B-EN-P
Page 68

8-14 Troubleshooting and Maintenance
Cleaning the Display Window
To clean the display window:
ATTENTION
Use of abrasive cleaners or solvents may damage the
window. Do not scrub or use brushes. some types of
paper towels may scratch the window, only use a
soft sponge or cloth.
!
1. Disconnect power from the terminal at the power source.
2. Using a clean sponge or a soft cloth, clean the display with a
mild soap or detergent.
3. Dry the display with a chamois or moist cellulose sponge to
avoid water spots.
To remove paint and grease:
Remove fresh paint splashes and grease before drying by rubbing
lightly with isopropyl alcohol. Afterward, provide a final wash using a
mild soap or detergent solution. Rinse with clean water.
Publication 2707-UM005B-EN-P
Page 69

MicroView Specifications
Appendix
Specifications
LCD Display
Character Size (H x W) 0.22 x 0.12 in (5.56 x 2.96 mm)
Character Format 5 x 7 dot matrix
Column and Character 2 lines x 16 characters
Backlight Yellow-green LED, fixed intensity
Contrast Fixed
Display Viewing Area (H x W) 0.58 x 2.35 in (15mm x 60 mm)
A
Viewing Angle Horizontal ± 30
Keypad
Keypad Type Tactile embossed, domed keys, sealed
membrane
Operation Force 16 oz. (453 grams)
Operational Life 1 million operations
Electrical
Communications Port RS-232
Communication Distances 50 ft. (15 meters) maximum
Input Voltage Range 11-25 VDC, 1.5 Watt
Input Current 140 mA at 11 Volts
60 mA at 25 Volts
Environmental
Operating Temperature 0 to 55×C (32 to 131° F)
Storage Temperature -20 to 70° C (-4 to 158° F)
Relative Humidity 5 to 95%, non-condensing
Shock 30G operating
50G non-operating
°, Vertical –20° to +30°
Agency Rating UL, CSA, CE
Mechanical (Catalog # 2707-MVH232, Hand-Held)
Dimensions (Approximate)
Height: 5.1 inch (129.5 mm)
Width: 3.55 inch (90.2 mm)
Depth: 0.975 inch (24.8 mm)
1 Publication 2707-UM005B-EN-P
Page 70

A-2 Specifications
Publication 2707-UM005B-EN-P
Page 71

MicroView Cable Diagrams
Appendix
B
MicroView Cables
Catalog No. 2707-NC8
Use the MicroView programming cable (Catalog No. 2707-NC8) to
connect the MicroView to a PC for the uploading or downloading of
application programs. The length of this cable is 2 meters.
A 25 to 9 pin adapter may be required if your computer has a 25 pin
communication port.
Computer 9 Pin
Serial Port (COM1, COM2)
1
Data In
Data Out
S i g n a l G r o u n d
9-Pin Female Connector
2
3
4
5
6
7
8
9
12354
Connects to MicroView
Communications Port
1
DC Com
2
3
Data In (RXD)
4
5
6
7
Data Out (TXD)
8
8-Pin Male Connector
7
6
8
3
4
6789
1 Publication 2707-UM005B-EN-P
1
5
2
Page 72

B-2 MicroView Cable Diagrams
Catalog No. 2707-NC9
Use the MicroView Communications cable (Catalog No. 2707-NC9) to
connect the MicroView to the MicroLogix controller for run-time
operation. The cable length is 15 meters.
Connects to MicroView
Communications Port
+24V dc
DC Com
Data In (RXD)
Data Out (TXD)
Signal Ground
1
2
3
4
5
6
7
8
8-Pin Male C DIN Connector
7
6
3
4
1
Connects to MicroLogix Controller
Communications Port
+24V dc
1
2
DC Com
3
Data In (RXD)
4
5
6
7
Data Out (TXD)
8
Signal Ground
8-Pin Male C DIN Connector
7
8
5
2
6
3
4
1
8
5
2
Publication 2707-UM005B-EN-P
Page 73

MicroView Cable Diagrams B-3
Catalog No. 1761-CBL-HM02, 2707-NC11
Use the MicroLogix communications cable to connect the MicroView
to the MicroLogix controller for run-time operations. This cable is
wired the same as Catalog No. 2707-NC9 except it is 2 meters long.
Connects to MicroView
Communications Port
+24V dc
DC Com
Data In (RXD)
Data Out (TXD)
Signal Ground
1
2
3
4
5
6
7
8
8-Pin Male C DIN Connector
7
6
3
4
1
8
5
2
Connects to MicroLogix Controller
Communications Port
1
+24V dc
2
DC Com
3
4
Data In (RXD)
5
6
Data Out (TXD)
7
Signal Ground
8
8-Pin Male C DIN Connector
7
6
3
4
1
8
5
2
Publication 2707-UM005B-EN-P
Page 74

B-4 MicroView Cable Diagrams
Publication 2707-UM005B-EN-P
Page 75

Appendix
MicroView Special Controller Functions
C
Objectives
This appendix describes the Special Menu used to access to special
features for controller operations.
Section Page
Accessing Special Functions C-2
Using the P-A/D Function C-2
Reading Controller Input and Output Files C-3
Reading / Writing Controller Status Files C-4
Reading / Writing Controller Binary and Integer Files C-5
Reading / Writing Controller Timer Files C-6
Reading / Writing Controller Counter Files C-7
Reading / Writing Controller Control Files C-9
Using the Mode Function C-10
Using the Program Function C-11
Using the Clear Fault Function C-12
1 Publication 2707-UM005B-EN-P
Page 76

C-2 MicroView Special Controller Functions
Accessing Special Functions
To access the Special Menu:
A security access code may be assigned in the application restricting
access to the Mode Menu.
Select item [3] Spec from the Mode Menu to access the Special Menu:
1 Reset
2 Comm
3 Spec
4 Other
The Special Menu is displayed
1 P-A/D
2 Mode
3 Prgrm
4 Clr Flt
The Special Menu provides access to these functions:
1. P-A/D (Point Access/Display) refer to page C-2 for more
information.
2. Mode refer to page C-10 for more information.
3. Prgrm (Program) refer to page C-11 for more information.
Using the P-A/D Function
4. Clr Flt (Clear Fault) refer to page C-12 for more information.
The P-A/D will enable the Point Access/Display function to allow you
to display and change values in controller data files. The only
exceptions are Input and Output files, you cannot write to these file
types. The P-A/D function is often useful when starting up or
debugging applications.
The following table lists the controller file types that can be accessed
by the P-A/D function:
MicroLogix File Types
File Type Identifier File Number Element Read Write
Output O 0 0 Yes No
Input I 1 0 - 1 Yes No
Status S 2 0 - 32 Yes Yes
Binary B 3 0 - 31 Yes Yes
Timer T 4 0 - 39 Yes Yes
Counter C 5 0 - 31 Yes Yes
Control R 6 0 - 15 Yes Yes
Integer N 7 0 - 104 Yes Yes
Publication 2707-UM005B-EN-P
Page 77

MicroView Special Controller Functions C-3
Reading Controller Input and Output Files
To read the contents of controller Input and Output files:
The input and output files are read–only files. You can view the data
fields but can not change them.
1. Select item [1] P-A/D from the Special Menu to access the P-A/D
function.
You are prompted for a file type:
Select File Type:
O (Output)
2. Press [NEXT] and [PREV] keys to scroll through the file types.
Select File Type:
(I) Input
0 - 1
Select File Type:
O (Output)
3. Select either Input or Output and press [ ].
If you selected an Input file type, you are prompted to enter the
element number [0 or 1] and press [ ] to view the data in that
address element.
If you selected an Output file type, the MicroView displays the
data at element 0 (Zero).
File=11
Eleml001
DEC
19774
Data Format
Data
Initially, you are shown the decimal value at that address
element. If you press [NEXT], the hexadecimal format is
displayed:
File=l1
Elem=001
HEX
4D3E
Pressing [NEXT] again displays the binary value:
File=11
0011111001001101
Elem=001
4. To exit, press the [CE] key to return to the initial P-A/D screen.
You can press the [CE] key at any time during the P-A/D
function.
5. You can press the [MENU] key at any time to exit the P-A/D
function and display the Main Menu.
Publication 2707-UM005B-EN-P
Page 78

C-4 MicroView Special Controller Functions
Reading / Writing Controller Status Files
To read/write the contents of controller Status files:
ATTENTION
Changing control status bits may cause a processor
fault or have other serious effects on the controller
operation. Make sure you understand the function of
status data before changing any status values.
!
1. Press [1] P-A/D from the Special Menu to access the P-A/D
function. You are prompted for a file type:
Select File Type:
O (Output)
2. Press [NEXT] and [PREV] keys to scroll through the file types.
Select Status and press [ ]. You are shown the data at a Status
file element:
File=S2
Elem=003
3. You can enter a new element number. You are shown the
decimal value at that address element:
DEC
5632
File=S2
Elem=004
Initially, you are shown the decimal value at that address
element. If you press [NEXT], the hexadecimal format is
displayed:
File=S2
Elem=004
Pressing [NEXT] again displays the binary value:
File=S2
0011111001001101
4. To change a value, move the cursor into the data field using the
[NEXT] or [PREV] keys. Enter the new data. If you are editing
binary data, you can also use the [+/–] key to toggle the data
between 1 and 0. See Attention above.
5. Press [ ] to load the new data into the file element.
6. To exit, press the [CE] key to return to the initial P-A/D screen.
You can press the [CE] key at any time during the P-A/D
function.
DEC
19774
HEX
4D3E
Elem=004
Data Format
Data
Publication 2707-UM005B-EN-P
7. Pressing the [MENU] key at any time to exit the P-A/D function
and display the Main Menu.
Page 79

MicroView Special Controller Functions C-5
Reading / Writing Controller Binary and Integer Files
To read/write the contents of controller Binary and Integer
files:
You can read or write the element, decimal data and binary data fields
of Bit and Integer files. The hexadecimal data field is read-only.
1. Press [1] P-A/D from the Special Menu to access the P-A/D
function.
You are prompted for a file type:
Select File Type:
O (Output)
2. Press [NEXT] and [PREV] keys to scroll through the file types.
Select either Binary (B) or Integer (N) and press [ ].
You are prompted for an element number:
Elem=___________
3. Enter the element number and press [ ].
You are shown the decimal value of the data:
File=N7
Elem=10
DEC
19774
Data Format
Data
Initially, you are shown a decimal value for the status. If you
press [NEXT], the hexadecimal format is displayed:
File=N7
Elem=10
HEX
4D3E
Pressing [NEXT] again displays the binary value:
4. To change a value, move the cursor into the data field using the
[NEXT] or [PREV] keys. Enter the new data. If you are editing
binary data, use the [+/-] key to toggle the data between 1 and 0.
File=N7
0011111001001101
Elem=10
5. Press [ ] to load the new data into the file element.
6. To exit, press the [CE] key to return to the initial P-A/D screen.
You can press the [CE] key at any time during the P-A/D
function.
7. Press the [MENU] key at any time to exit the P-A/D function and
display the Main Menu.
Publication 2707-UM005B-EN-P
Page 80

C-6 MicroView Special Controller Functions
Reading / Writing Controller Timer Files
To read/write the contents of controller Timer files:
1. Press [1] P-A/D from the Special Menu to access the P-A/D
function.
You are prompted for a file type:
Select File Type:
O (Output)
2. Press [NEXT] and [PREV] keys to scroll through the file types.
Select Timer and press [ ].
3. You are prompted for an element number:
Elem=___________
4. Enter the element number and press [ ].
You are shown the timer accumulator value
File=T4
Elem=008 00120
5. Press [NEXT] to display the timer preset value:
Acc
Accumulator
Accumulated Value
File=T4
Elem=008 00200
6. You can change the Acc and Pre values by pressing the [PREV]
or [NEXT] keys to move the cursor to the field to change, and
then entering a new value.
ATTENTION
Pre
Do not send negative timer values to the
controller. Negative timer values cause a fault
in the controller.
Preset
Preset Value
!
7. Press the [ ] key to enter new accumulator or preset values to
the displayed timer address.
8. Press [NEXT] again to display the status bits:
File=T4
Elem=008 0
9. To exit, press the [CE] key to return to the initial P-A/D screen.
You can press the [CE] key at any time during the P-A/D
function.
EN TT DN
00
Bits(Enable, Timer Timing, Done)
Status
Publication 2707-UM005B-EN-P
10. Press the [MENU] key at any time to exit the P-A/D function and
display the Main Menu.
Page 81

MicroView Special Controller Functions C-7
Reading / Writing Controller Counter Files
To read/write the contents of controller Counter files:
There are two types of counter files supported by the MicroLogix
controller. Element 0 (Zero) is for the MicroLogix high speed counter.
Elements 1 to 31 are for the standard MicroLogix counter. You can
read/write the accumulator and preset values of the counter. You can
not edit the status bit data files. They are read-only.
Refer to the MicroLogix User Manual for a complete description of
high speed counter status bits.
1. Press [1] P-A/D from the Special Menu to access the P-A/D
function.
Select File Type:
O (Output)
2. Press [NEXT] and [PREV] keys to scroll through the file types.
Select Counter and press [ ].
3. You are prompted for an element number:
Elem=___________
4. Enter the element number and press [ ]. You are shown the
counter accumulator value
File=C5
Elem=010 02000
Acc
Accumulator
Accumulated Value
5. Press [NEXT] to display the counter preset value:
File=C5
Elem=010 02500
Pre
Preset
Preset Value
6. You can change the Acc and Pre values by pressing the [PREV]
or [NEXT] keys to move the cursor to the field to change, and
then entering a new value.
Publication 2707-UM005B-EN-P
Page 82

C-8 MicroView Special Controller Functions
7. Press the [ ] key to enter new accumulator or preset values to
the displayed counter address.
8. Press [NEXT] again to display the status bits:
Bits:
File=C5
Elem=010 0
C DU
CO
00
00
Status
Count Up Enable,
Count Down Enable,
Done, Overflow,
Underflow
9. If you chose element C0, (High Speed Counter), you can access
two additional status bit screens. Press [NEXT] again to display:
Bits:
File=C5
Elem=010 0
U LI
HI
00
00
Status
Update Accumulator,
Accumulator > High Preset,
Accumulator < Low Preset,
Overflow Interrupt,
Underflow Interrupt
10. Press [NEXT] again to display the additional status bits:
Bits:
File=C5
Elem=010 0
I PI
IL
00
00
Status
High Preset Interrupt,
Low Preset Interrupt, Interrupt
Pending, I
interrupt Lost, I
interrupt Enabled
11. To exit, press the [CE] key to return to the initial P-A/D screen.
You can press the [CE] key at any time during the P-A/D
function.
12. Press the [MENU] key at any time to exit the P-A/D function and
display the Main Menu.
Publication 2707-UM005B-EN-P
Page 83

MicroView Special Controller Functions C-9
Reading / Writing Controller Control Files
To read/write the contents of controller Control files:
1. Press [1] P-A/D from the Special Menu to access the P-A/D
function. You are prompted for a file type:
Select File Type:
O (Output)
2. Press [NEXT] and [PREV] keys to scroll through the file types.
Select Control and press [ ].
3. You are prompted for an element number:
Elem=___________
4. Enter the element number and press [ ]. You are shown the
length value
File=R6
Elem=002 0100
Len
Length
Value
5. Press [NEXT] to display the position value:
6
File=0
Elem=002 00025
Pos
Position
Value
6. You can change the Len and Pos values by pressing the [PREV]
or [NEXT] keys to move the cursor to the field to change, and
then entering a new value.
7. Press the [ ] key to enter new length or position values to the
displayed control address.
8. Press [NEXT] again to display the status bits.
The status bits for the controller are displayed on two screens.
Status bits are read-only files.
File=R006
Elem=002 0
En Eu Em
Dn
00
0
Status
Bits:
Enable, Enable
Unload, Done, Empty
Press [NEXT] again to display the remaining status bits:
File=R006
Elem=002 0
Er UI Fd
In
00
Status
0
Bits:
Error, Unload,
Inhibit, Found
9. To exit, press the [CE] key to return to the initial P-A/D screen.
You can press the [CE] key at any time during the P-A/D
function.
10. Press the [MENU] key at any time to exit the P-A/D function and
display the Main Menu.
Publication 2707-UM005B-EN-P
Page 84

C-10 MicroView Special Controller Functions
Using the Mode Function
Use the Mode function to change the controller operating mode (Run
or Program) from the MicroView. The mode function display is shown
below:
1. Press [2] Mode from the Special Menu to access the Mode
function.
2. Depending upon the current mode, you are prompted to change
the controller mode:
If the controller is in Run mode: If the controller is in Program mode:
PLC Mode = RUN
1=Prog
0=Abort
PLC Mode = PROG
1=Prog
0=Abort
3. Press [1] or [0] to enter your selection.
You are returned to the Main Menu.
Publication 2707-UM005B-EN-P
Page 85

MicroView Special Controller Functions C-11
Using the Program Function
The program function allows the MicroView to transfer an application
program between the MicroView and an IBM
TM
compatible PC.
Application programs can be uploaded or downloaded using the
program function.
1. Press [3] Prgrm from the Special Menu to access the Program
function.
1 P-A/D
2 Mode
3 Prgrm
4 Clr Flt
The MicroView displays:
1 = Upld/Dnld
2 = Abort
[1] Sets the MicroView in the upload/download mode.
[0] Aborts the program function and return to the Special menu.
2. Press [1] to place the MicroView in the program mode.
Programming Mode
“MENU” to Exit
The MicroView is now ready to upload or download application
programs. Consult the MicroView Programming Software Manual
(Publication No. 2711-UM005B-EN-P) or the DTAM
Programming Software Manual (Catalog No. 2707-801) for
complete instructions on program transfers.
During the downloaded, the MicroView alternately displays:
Programming Mode
Data Transfer
Programming Mode
Verifying Memory
Programming Mode
Copying to Memory
Programming Mode
Cmd Complete
3. Press [MENU] when the program transfer is completed to reset
the MicroView and return to the opening menu.
Programming Mode
“MENU” to Exit
Publication 2707-UM005B-EN-P
Page 86

C-12 MicroView Special Controller Functions
Using the Clear Fault Function
Use the Clear Fault function to clear all major and minor faults in the
logic controller.
IMPORTANT
The MicroLogix controller must be in the Program or
Remote Program mode. Faults can not be cleared if
the controller is in the Run mode.
To clear controller faults:
1. Press [4] Clr Flt from the Special Menu to access the Clear Fault
function.
1 P-A/D
2 Mode
3 Prgrm
4 Clr Flt
You are prompted to clear faults:
1 = Clear Fault
2 = Abort
2. Press [1] to clear the faults or [0] to abort the function.
The faults are cleared and you are returned to the special
functions menu:
1 P-A/D
2 Mode
3 Prgrm
4 Clr Flt
Publication 2707-UM005B-EN-P
Page 87

A
AC Adapter 3-2
Accessories
MicroView
Adapter
3-2
AC
Advisor 5-2
Ambient Temperature
Operating
Application
Simulation
Application File
documentation
downloading 4-2
running 5-1
transferring 4-2
uploading 4-7
Audience
Intended
Auto Return 5-3
2-8
6-1
3-10
5-1
1-1
B
Baud Rate 7-3
Bit File C-5
Bit write mode 5-1
C
Cable
Diagrams
Chapter Descriptions 1-1
Chart
Troubleshooting
Cleaning Display 8-14
Clearing Faults C-12
Codes
Master Security
Communication
Connections
Default Settings 2-7
Error Codes 8-4
Parameters 7-3
RS-232 2-6
Setting Baud Rate 3-5
B-1
8-1
3-7
7-2
Upload/Download 2-7
Communications Port 2-1, 2-2
Pin Identification 2-5
Test 8-12
Connector
Communication
Loopback 8-12
Power 2-2, 6-5
Control File C-9
Controller
Communicating With
File Types C-2
Mode Function C-10
screen changes 5-2
Controller Mode 3-6
Conventions 1-2
Core ROM
8-6
Test
Counter File C-7
2-2, 7-2
7-3
D
Data Bits 7-3
Data display screen 5-5
Data entry screen 5-5
Defaults
application file
operating parameters 2-7
Display 2-2
Cleaning 8-14
specifications A-1
Test 8-6
DPS
Upload/Download
2-7
2-6
E
Electrical
specifications
Electromagnetic Interference
Limiting
Environment
Operating
specifications A-1
Error Codes
Communications
Error Messages 8-2
A-1
7-1
6-1
8-4
Index
Publication 2707-UM005B-EN-P
Page 88

2 Index
F
Faults
Clearing
File
Bit
Control C-9
Counter C-7
Integer C-5
Status C-4
Timer C-6
Function Key
Operations
Function Keys
Auto Return
Continue 5-3
screen changes 5-2
C-12
C-5
2-1
5-3
G
Guidelines
6-1
Safety
Wiring 7-1
H
Humidity
Operating
6-1
I
Initial Setup 3-2
Input File
Reading
Installation
Guidelines
Integer File C-5
Intended Audience 1-1
C-3
6-1
K
Keyboard
8-10
Test
Keypad 2-3
functions 2-3
specifications A-1
L
Links
screens
Loopback Connector 8-12
5-2
M
Main menu 5-4
Master Security Code
Disabling
Entering 3-7
Mechanical
Specifications
Memory
Number of Screens
Menu
Com-Port
Main 5-4
Mode 2-5, 3-4
Other 2-5, 3-4
Special 2-5, 3-4
Sub 5-4
Test 3-11
Messages
Error
MicroLogix Controller
Connection
MicroView
Accesories
Description 2-2, 2-8
Mounting Kit 6-1
Mode
Bit Write
Controller 3-6
Simulate 3-9
Mode Function
Controller
Mode Key
Operations
Mode Menu 3-4
Mounting Kit
3-7
A-1
2-1
2-5, 3-4
8-2
7-2
2-8
5-1
C-10
2-5
Publication 2707-UM005B-EN-P
Page 89

Index 3
O
Operating Problems 8-2
Operating system
defaults
Output File
Reading
2-7
C-3
P
Parity 7-3
Personal Computer
Connecting
Setup 4-2
Upload/Download 2-7
Point Access/Display C-2
Description 2-1
Power
Requirements
Power Connection
AC Adapter
Connecting Power 6-5
Power Connector 2-2
Power-up
Sequence
Problems
Operating
Program Function C-11
Program ROM
Test
Program Transfer 3-6
Programming Software
Description
DPS or MDPS 2-6
2-7
3-2
6-5
3-3
8-2
8-9
2-6
R
Recipe
Description
Recipe screen 5-6
Related Publications 1-2
Reset 3-5
2-1
ROM
8-8
Test
RS-232
2-2
Port
S
Safety
Guidelines
Scaling
Enable/Disable
Screen changes
Auto Return
Continue 5-3
controller 5-2
function keys 5-3
Screen links 5-2
Screens
data display
data entry 5-5
main menu 5-4
navigation 5-2
recipe 5-6
security 5-4
sub 5-4
types 5-2
Security Code
Master
Security screen 5-4
Setup
Initial
Simulate Mode 3-9
Special Functions C-1
Special Menu 3-6
Clear Fault 3-6
Prgrm 3-6
Specifications A-1
Specificatons
cables
Status File C-4
System RAM
6-1
3-8
5-3
5-5
3-7
3-2
B-1
Publication 2707-UM005B-EN-P
Page 90

4 Index
T
Temperature
Operating
Test
Communications Port
Core ROM 8-6
Display 8-6
Keyboard 8-10
Menu 3-11
Program ROM 8-9
RAM 8-7
System Memory 8-8
Watchdog 8-13
Test Functions 8-4
This 5-1
Timer File C-6
6-1
8-12
Troubleshooting 8-1
Chart 8-1
Equipment 8-1
U
Upload/Download 3-6
Connections 2-7
Uploading/Downloading
Programs
C-11
W
Watchdog
Test
8-13
Wildcard characters 3-8
Publication 2707-UM005B-EN-P
Page 91

B
Page 92

ack Cover
Publication 2707-UM005B-EN-P - February 2001 7
Supersedes Publication 2707-804 - May 1995
Supersedes Publication 2707-804 .1 - October 1995 40061-289-01(B)
Supersedes Publication 2707-804 .2 - August 1996 © 2001 Rockwell International Corporat ion. Printed in the U.S.A.
 Loading...
Loading...