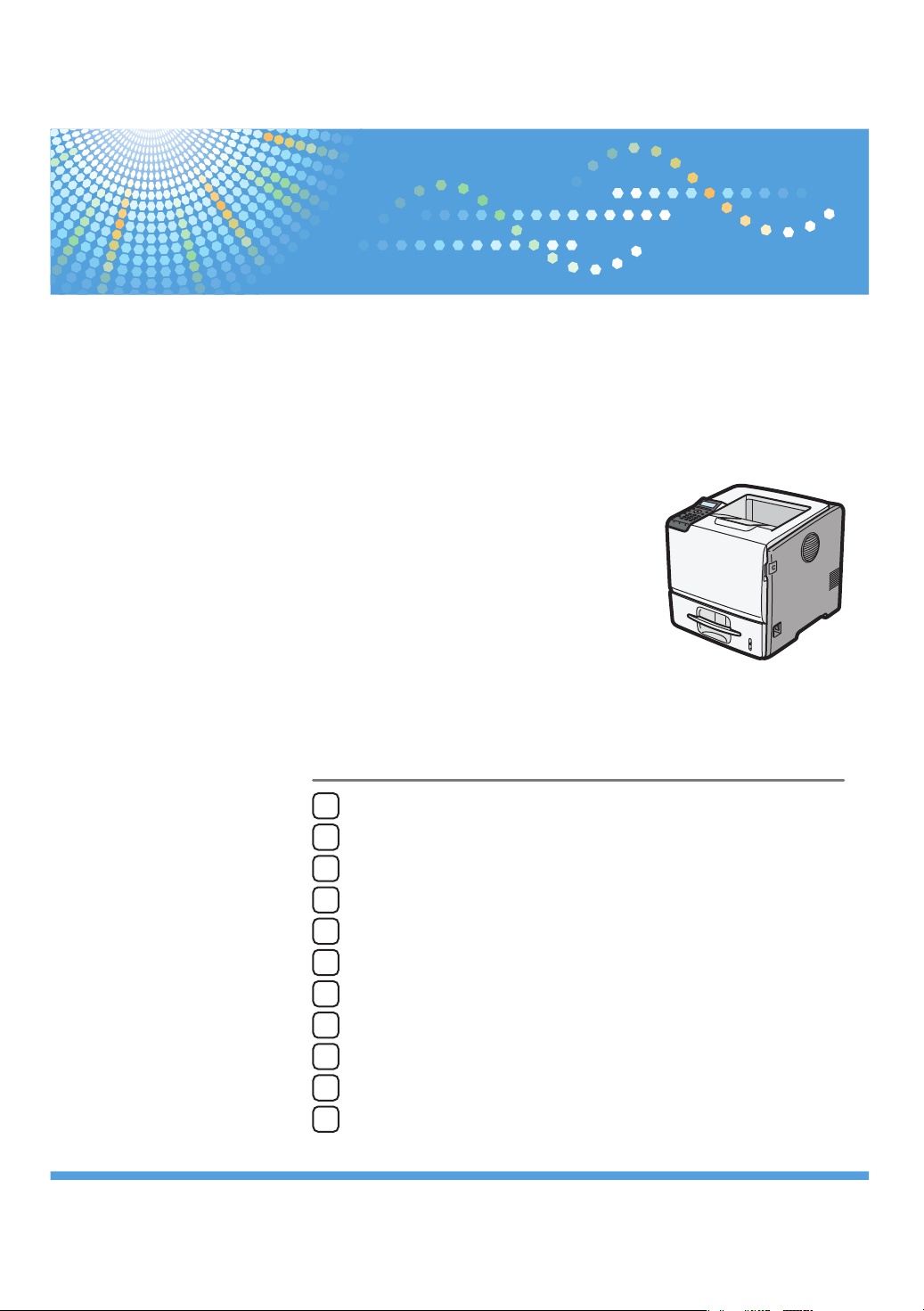
Guide to the Printer
1
Setting Up the Printer
2
Installing Options
3
Connecting the Printer
4
Operating Instructions
Hardware Guide
Configuration
5
Loading Paper
6
Maintaining the Printer
7
Adjusting the Printer
8
Troubleshooting
9
Removing Misfed Paper
10
Appendix
11
Read this manual carefully before you use this machine and keep it handy for future reference. For safe and correct use, be sure to read "Safety
Information" before using the machine.
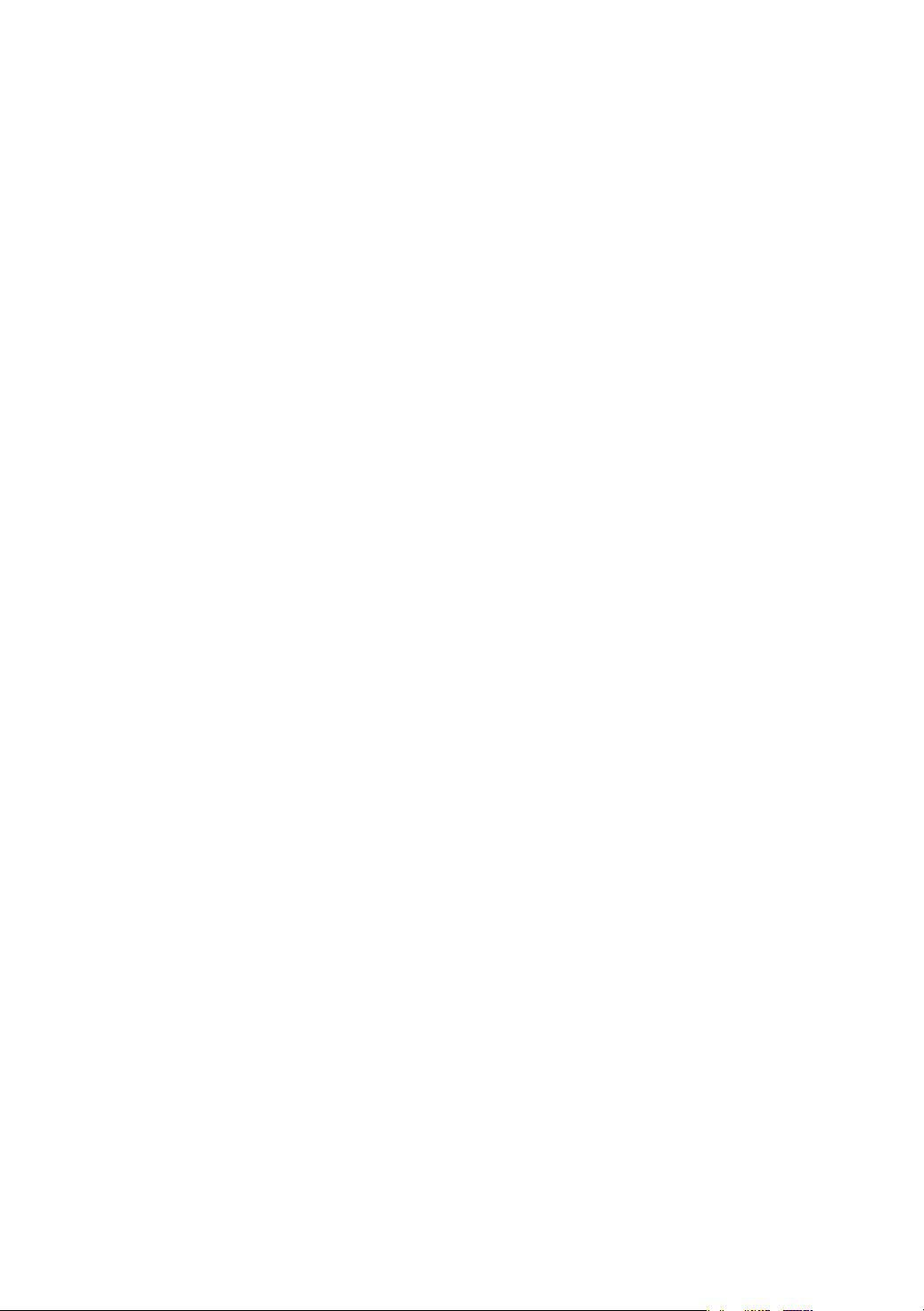
Introduction
This manual contains detailed instructions and notes on the operation and use of this machine. For your safety and
benefit, read this manual carefully before using the machine. Keep this manual in a handy place for quick reference.
Do not copy or print any item for which reproduction is prohibited by law.
Copying or printing the following items is generally prohibited by local law:
bank notes, revenue stamps, bonds, stock certificates, bank drafts, checks, passports, driver's licenses.
The preceding list is meant as a guide only and is not inclusive. We assume no responsibility for its completeness or
accuracy. If you have any questions concerning the legality of copying or printing certain items, consult with your
legal advisor.
Important
Contents of this manual are subject to change without prior notice.
In no event will the company be liable for direct, indirect, special, incidental, or consequential damages as a result
of handling or operating the machine.
For good print quality, the manufacturer recommends that you use genuine toner from the manufacturer.
The manufacturer shall not be responsible for any damage or expense that might result from the use of parts
other than genuine parts from the manufacturer with your office products.
Some illustrations in this manual might be slightly different from the machine.
Certain options might not be available in some countries. For details, please contact your local dealer.
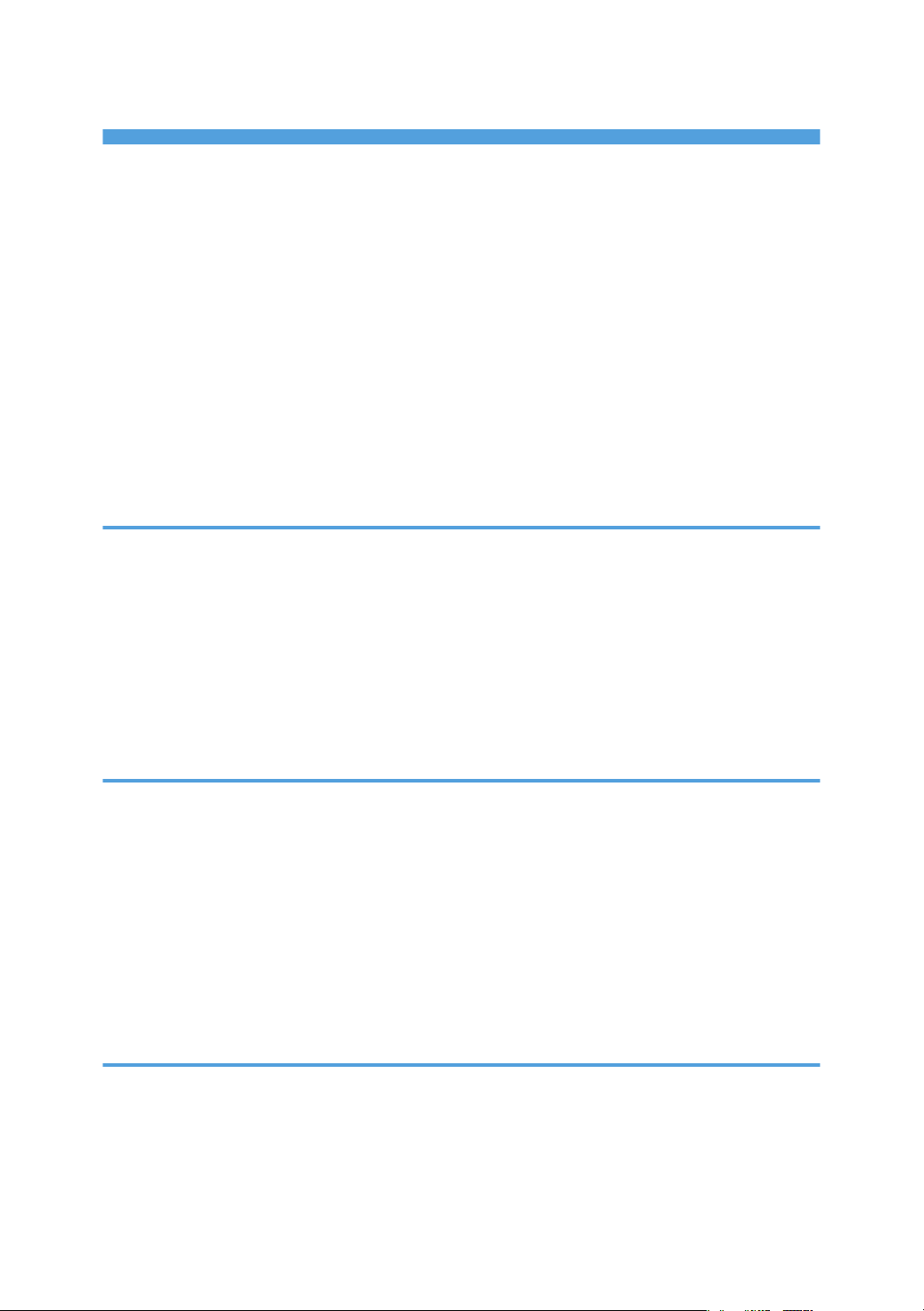
TABLE OF CONTENTS
How to Read This Manual.................................................................................................................................6
Symbols...........................................................................................................................................................6
Model-Specific Information...............................................................................................................................7
Machine Types...............................................................................................................................................7
Positions of WARNING and CAUTION Labels...............................................................................................9
Power Switch Symbols.................................................................................................................................10
Manuals for This Printer...................................................................................................................................11
List of Options...................................................................................................................................................13
Operating Instructions......................................................................................................................................14
Reading the HTML Manuals on the CD-ROMs.........................................................................................14
Reading the HTML Manuals That You Install on the Computer...............................................................14
1. Guide to the Printer
Exterior: Front View..........................................................................................................................................17
Exterior: Rear View...........................................................................................................................................19
Interior...............................................................................................................................................................21
Control Panel....................................................................................................................................................23
Display Panel....................................................................................................................................................25
Entering Characters..........................................................................................................................................26
How to Enter Characters.............................................................................................................................27
2. Setting Up the Printer
Printer Setup Procedure...................................................................................................................................31
Place to Install...................................................................................................................................................32
Unpacking........................................................................................................................................................36
Turning the Printer's Power On and Off..........................................................................................................39
Turning on the Power...................................................................................................................................39
Turning off the Power...................................................................................................................................41
Selecting the Display Language......................................................................................................................43
Test Printing.......................................................................................................................................................44
3. Installing Options
Available Options............................................................................................................................................45
Order of Option Installation........................................................................................................................45
Where to Install Options.............................................................................................................................45
Caution When Re-installing the Controller Board.....................................................................................47
1
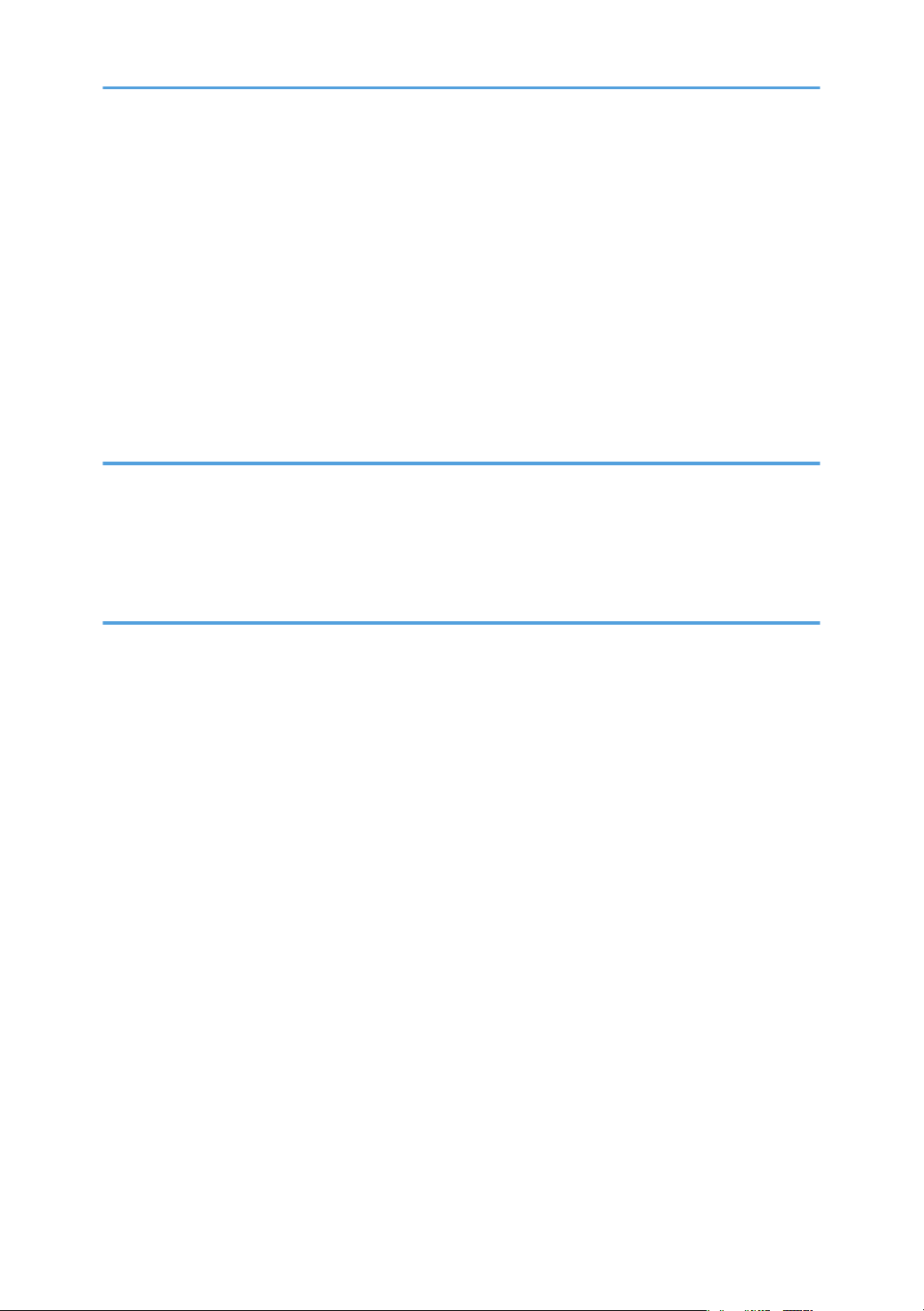
Attaching the Paper Feed Unit........................................................................................................................48
Installing the Memory Expansion Units..........................................................................................................52
Installing the Hard Disk................................................................................................................................52
Installing the SDRAM Module....................................................................................................................55
Installing the Interface Units.............................................................................................................................59
Installing the Gigabit Ethernet Board.........................................................................................................59
Installing the Wireless LAN Interface Board..............................................................................................61
Installing the IEEE 1284 Interface Board...................................................................................................63
Installing the SD Memory Card Options........................................................................................................66
4. Connecting the Printer
Ethernet Cable Connection.............................................................................................................................69
Reading the LED Lamps...............................................................................................................................71
USB Cable Connection....................................................................................................................................72
Parallel Cable Connection..............................................................................................................................74
5. Configuration
Ethernet Configuration.....................................................................................................................................75
Specifying an IP Address (No DHCP)........................................................................................................76
Receiving an IP Address Automatically (DHCP)........................................................................................78
Configuring Network Settings When Using NetWare.............................................................................80
Setting the Ethernet Speed..........................................................................................................................81
Wireless LAN Configuration...........................................................................................................................84
Setting the SSID............................................................................................................................................86
Confirming Wireless Network Connectivity...............................................................................................87
Cautions When Using a Wireless LAN......................................................................................................87
Setting Security Method of Wireless LAN......................................................................................................89
Setting a WEP Key.......................................................................................................................................89
Setting WPA.................................................................................................................................................90
Configuring IEEE 802.1X................................................................................................................................94
Installing a Site Certificate...........................................................................................................................94
Installing Device Certificate.........................................................................................................................94
Setting Items of IEEE 802.1X for Ethernet..................................................................................................95
Setting Items of IEEE 802.1X for Wireless LAN........................................................................................97
2
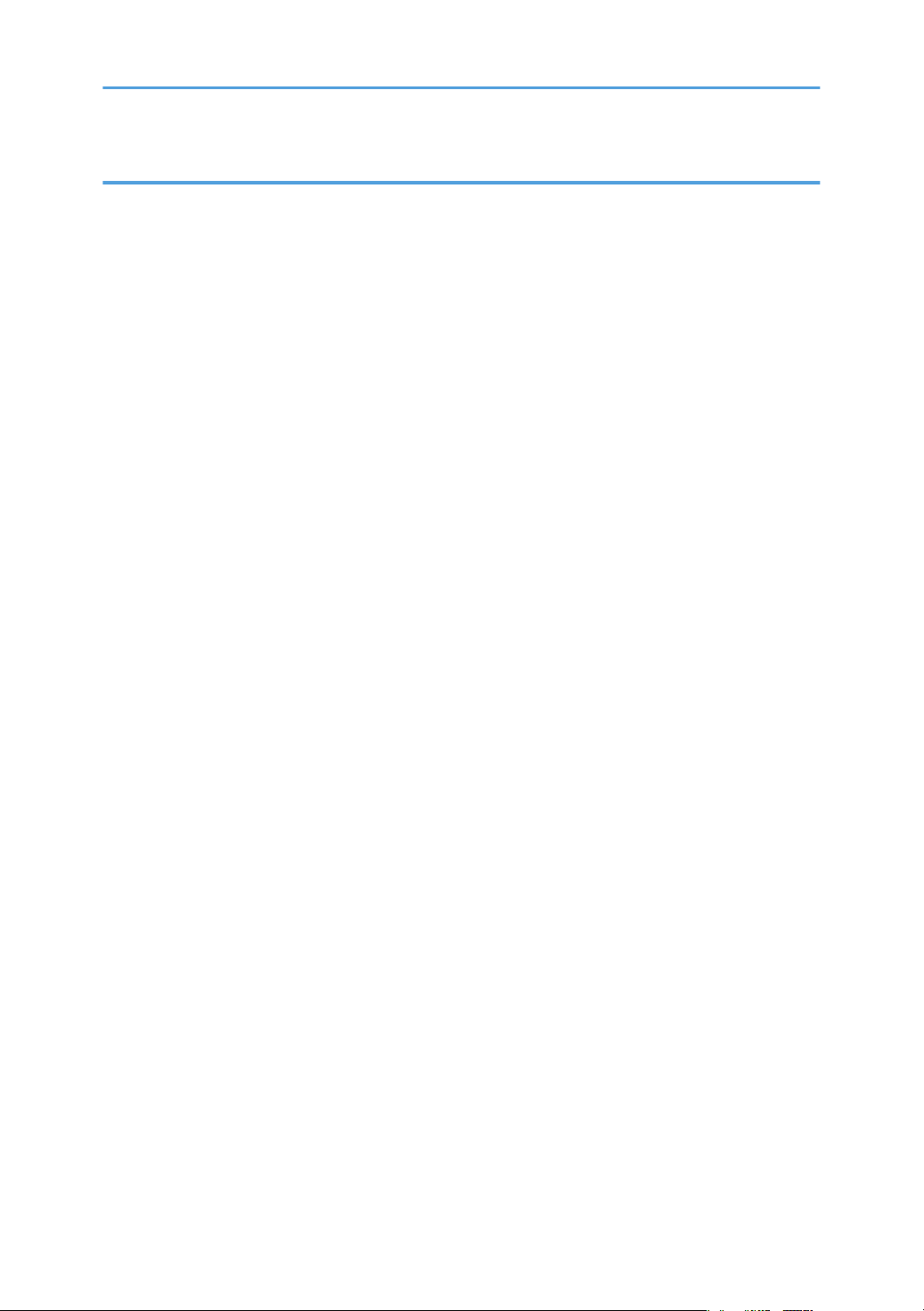
6. Loading Paper
Supported Paper for Each Tray....................................................................................................................101
Symbols......................................................................................................................................................101
Standard Paper Feed Tray.......................................................................................................................101
Optional Paper Feed Tray........................................................................................................................102
Bypass Tray................................................................................................................................................104
Supported Paper Types.................................................................................................................................105
Plain Paper.................................................................................................................................................105
Middle Thick..............................................................................................................................................106
Thick Paper.................................................................................................................................................106
Thin Paper..................................................................................................................................................106
Letterhead..................................................................................................................................................107
Label Paper................................................................................................................................................108
Special Paper............................................................................................................................................108
Preprinted Paper........................................................................................................................................109
Color Paper................................................................................................................................................109
Recycled Paper..........................................................................................................................................109
OHP transparencies..................................................................................................................................110
Envelopes...................................................................................................................................................110
Storing Paper.............................................................................................................................................113
Non-Recommended Paper Types................................................................................................................114
Print Area........................................................................................................................................................115
Loading Paper in Trays..................................................................................................................................117
Loading Paper into a Standard or Optional Paper Feed Tray..............................................................117
Loading Paper onto Bypass Tray.............................................................................................................126
Loading Envelopes........................................................................................................................................133
Loading Envelopes onto Bypass Tray......................................................................................................133
Loading Envelopes into a Standard or Optional Paper Feed Tray.......................................................138
Printing on Fixed-Orientation Paper.............................................................................................................145
Registering Unique Names to Paper Types.................................................................................................147
Registering Names to Paper Types..........................................................................................................147
Setting User Paper Types to Trays............................................................................................................147
Printing Using Registered Paper Types....................................................................................................148
3
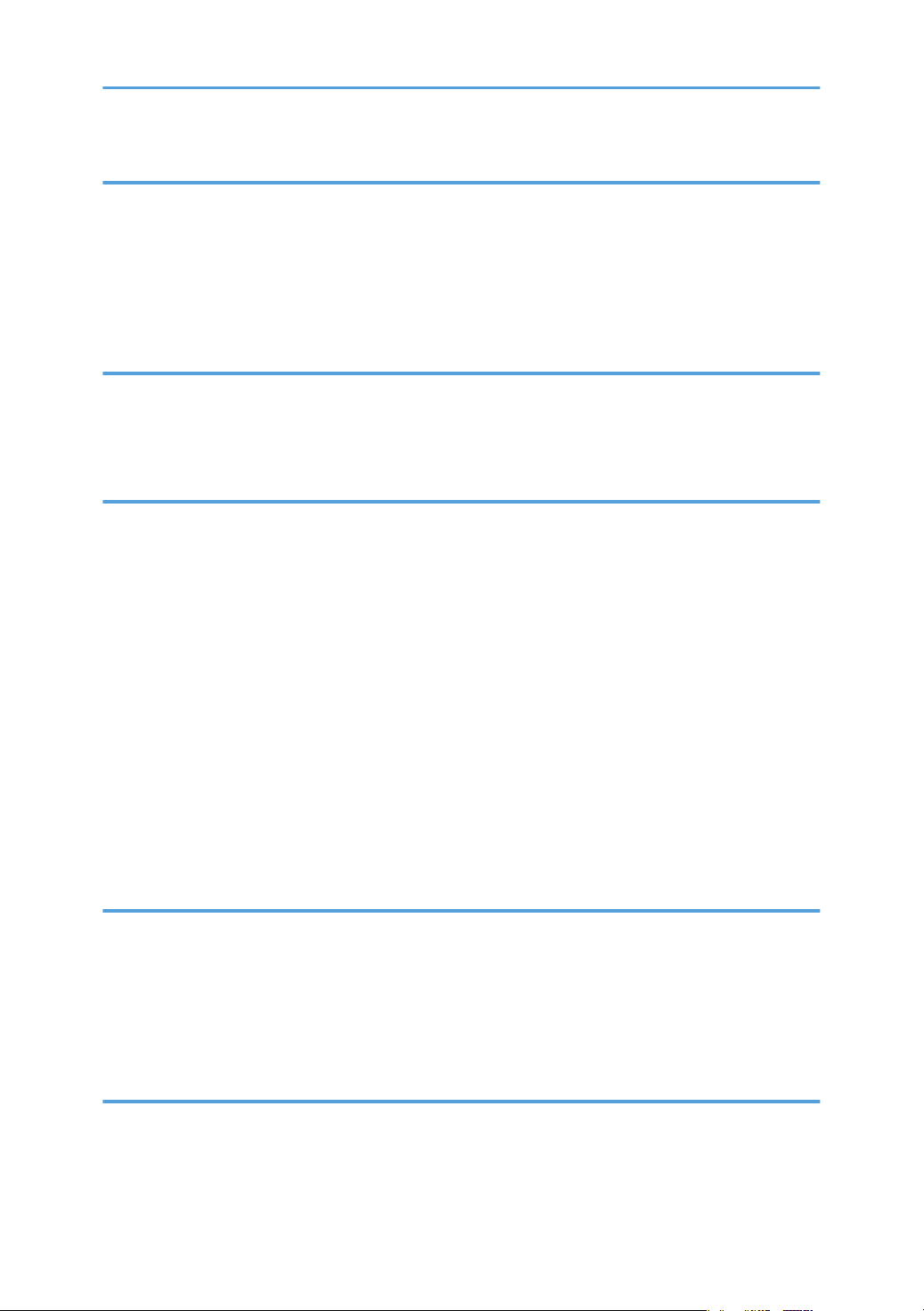
7. Maintaining the Printer
Replacing the Print Cartridge........................................................................................................................149
Replacing the Maintenance Kit....................................................................................................................154
Cautions When Cleaning..............................................................................................................................155
Cleaning the Friction Pad and the Paper Feed Roller.................................................................................156
Cleaning the Registration Roller...................................................................................................................159
8. Adjusting the Printer
Adjusting the Image Density.........................................................................................................................163
Adjusting Printing Position.............................................................................................................................165
Adjusting the Paper Type..............................................................................................................................168
9. Troubleshooting
Error and Status Messages Appear on the Control Panel..........................................................................171
Status Messages (in alphabetical order).................................................................................................171
Alert Messages (in alphabetical order)...................................................................................................172
Panel Tones....................................................................................................................................................177
Printer Does Not Print....................................................................................................................................178
Checking the Port Connection..................................................................................................................179
Other Printing Problems.................................................................................................................................181
When You Cannot Print Properly.............................................................................................................181
Paper Misfeeds Occur Frequently...........................................................................................................183
The printed image is different from the image on the computer............................................................185
When Printer is Not Functioning Properly...............................................................................................186
Additional Troubleshooting...........................................................................................................................188
10. Removing Misfed Paper
When Paper is Jammed.................................................................................................................................191
Paper Misfeed Message (A).........................................................................................................................193
Paper Misfeed Message (B)(C)....................................................................................................................197
Paper Misfeed Message (Y1)(Y2)(Y3)(Y4)................................................................................................202
Paper Misfeed Message (Z1)(Z2)...............................................................................................................205
11. Appendix
Moving and Transporting the Printer............................................................................................................209
Moving the Printer in a Short Distance....................................................................................................209
Consumables..................................................................................................................................................211
4
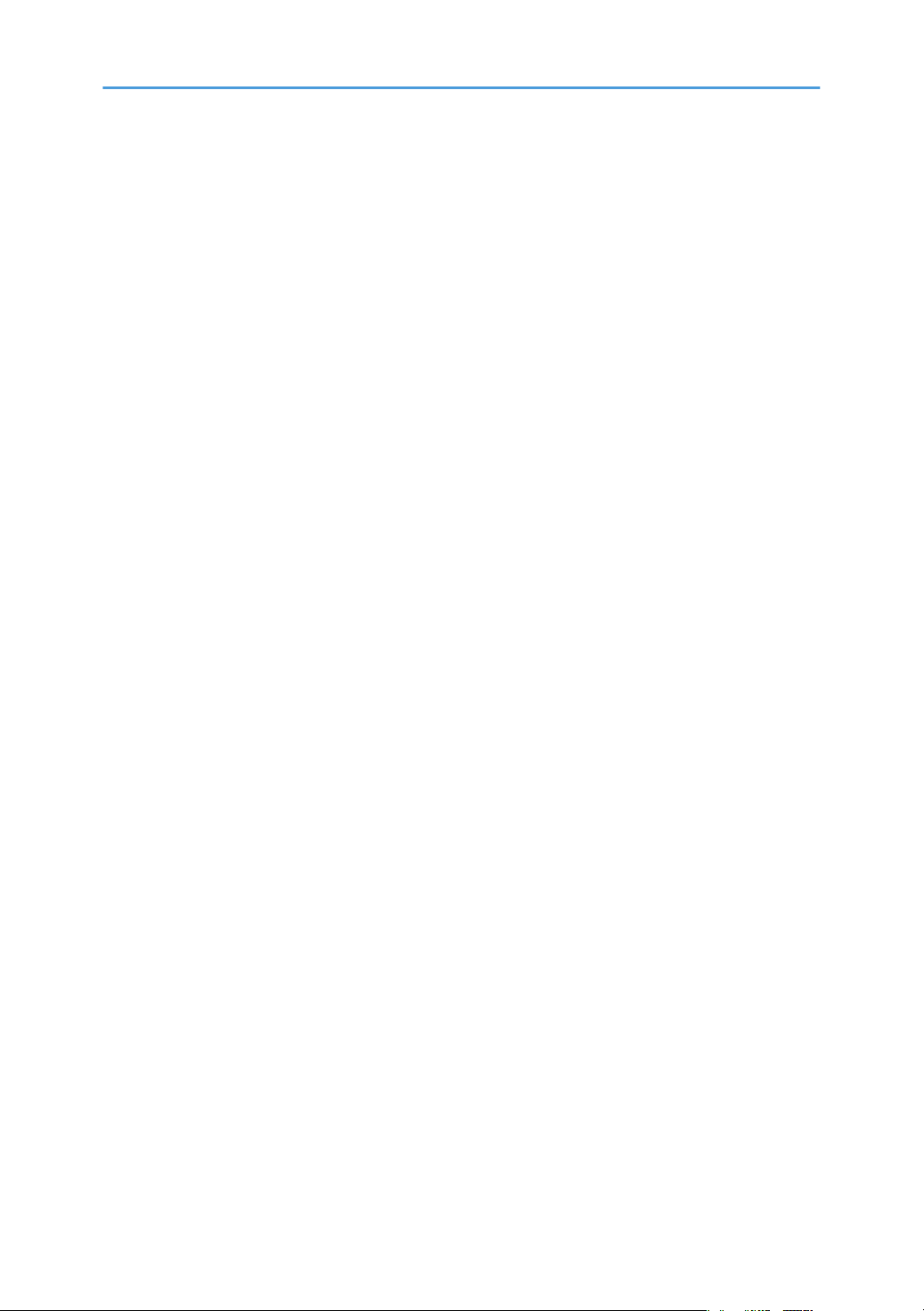
Print Cartridge............................................................................................................................................211
Maintenance Kit........................................................................................................................................212
Specifications.................................................................................................................................................213
Mainframe.................................................................................................................................................213
Options.......................................................................................................................................................216
Trademarks.....................................................................................................................................................220
INDEX...........................................................................................................................................................223
5
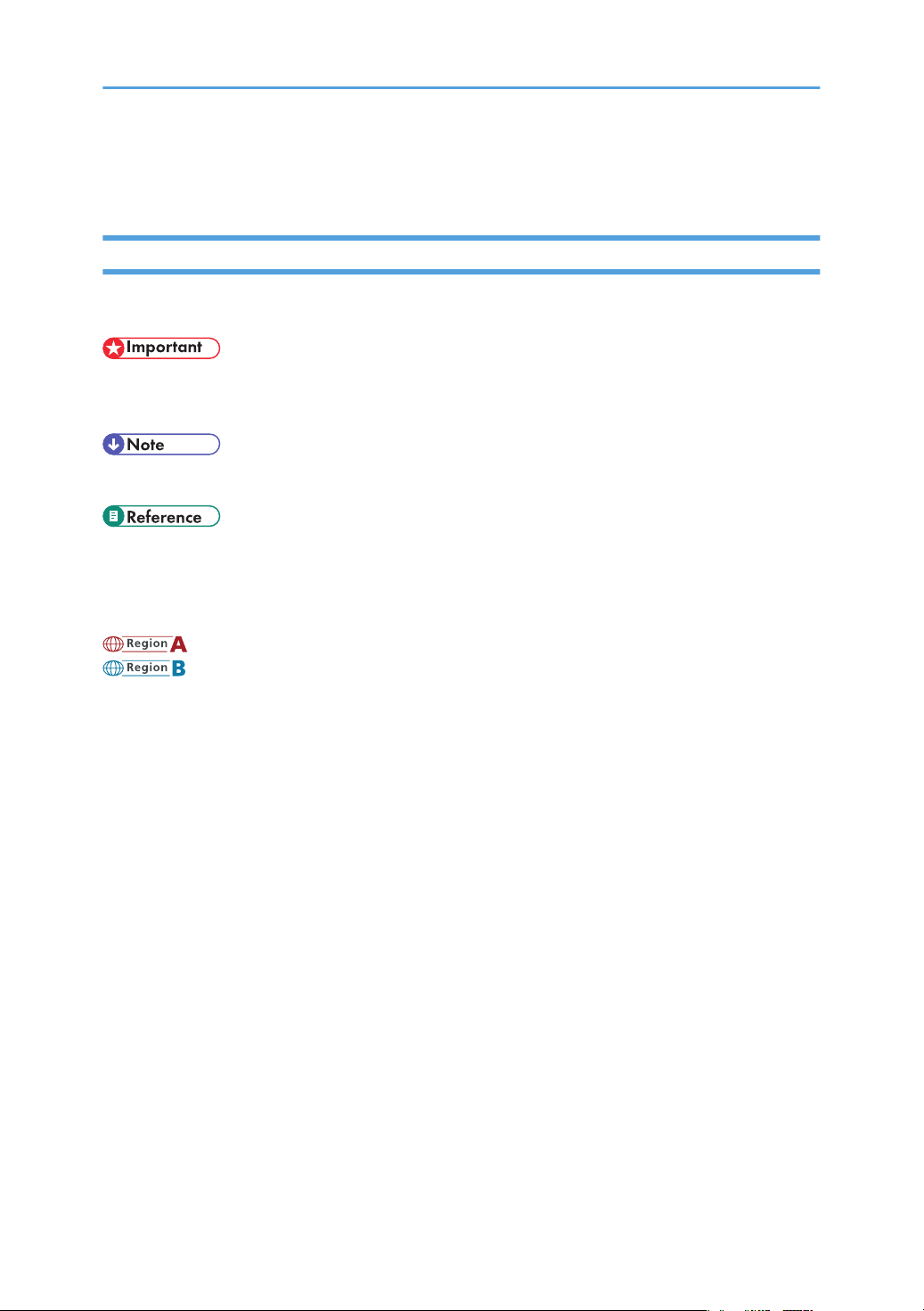
How to Read This Manual
Symbols
This manual uses the following symbols:
Indicates points to pay attention to when using the machine, and explanations of likely causes of paper
misfeeds, damage to originals, or loss of data. Be sure to read these explanations.
Indicates supplementary explanations of the machine's functions, and instructions on resolving user errors.
This symbol is located at the end of sections. It indicates where you can find further relevant information.
[ ]
Indicates the names of keys on the machine's display or control panels.
(mainly Europe and Asia)
(mainly North America)
Differences in the functions of Region A and Region B models are indicated by two symbols. Read the
information indicated by the symbol that corresponds to the region of the model you are using. For details
about which symbol corresponds to the model you are using, see p.7 "Model-Specific Information".
6
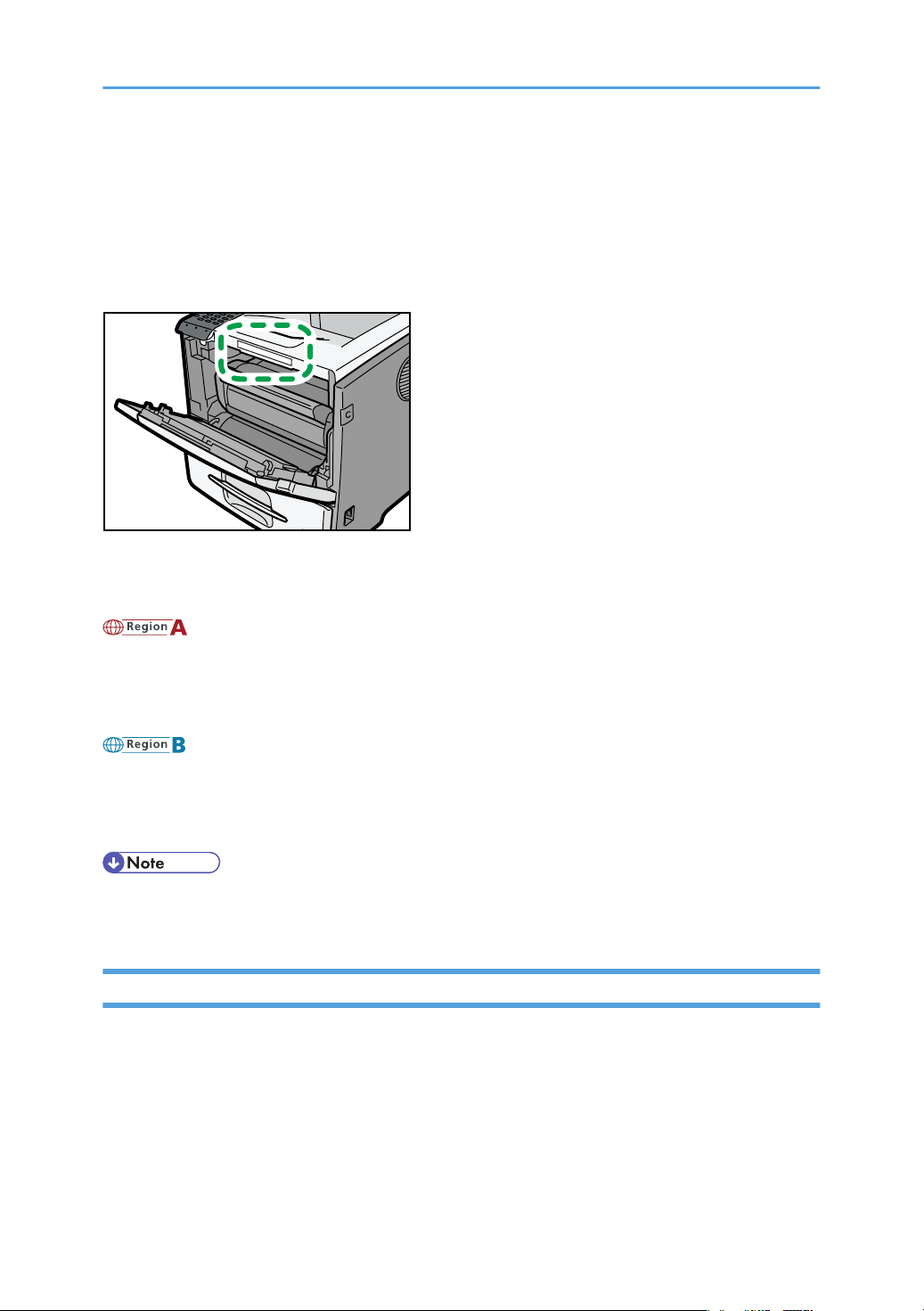
Model-Specific Information
CEC247
This section explains how you can identify the region your machine belongs to.
There is a label on the front cover of the printer, and it is located in the position shown below. The label
contains details that identify the region your machine belongs to. Read the label.
The following information is region-specific. Read the information under the symbol that corresponds to the
region of your machine.
(mainly Europe and Asia)
If the label contains the following, your machine is a region A model:
• CODE XXXX -22, -27
• 220-240V
(mainly North America)
If the label contains the following, your machine is a region B model:
• CODE XXXX -11
• 120-127V
• Dimensions in this manual are given in two units of measure: metric and inch. If your machine is a
Region A model, refer to the metric units. If your machine is a Region B model, refer to the inch units.
Machine Types
This printer comes in two models that have different printing speeds.
When describing procedures that are model-specific, this manual refers to the different printer models as
Type 1 or Type 2. The following table describes the model types.
7
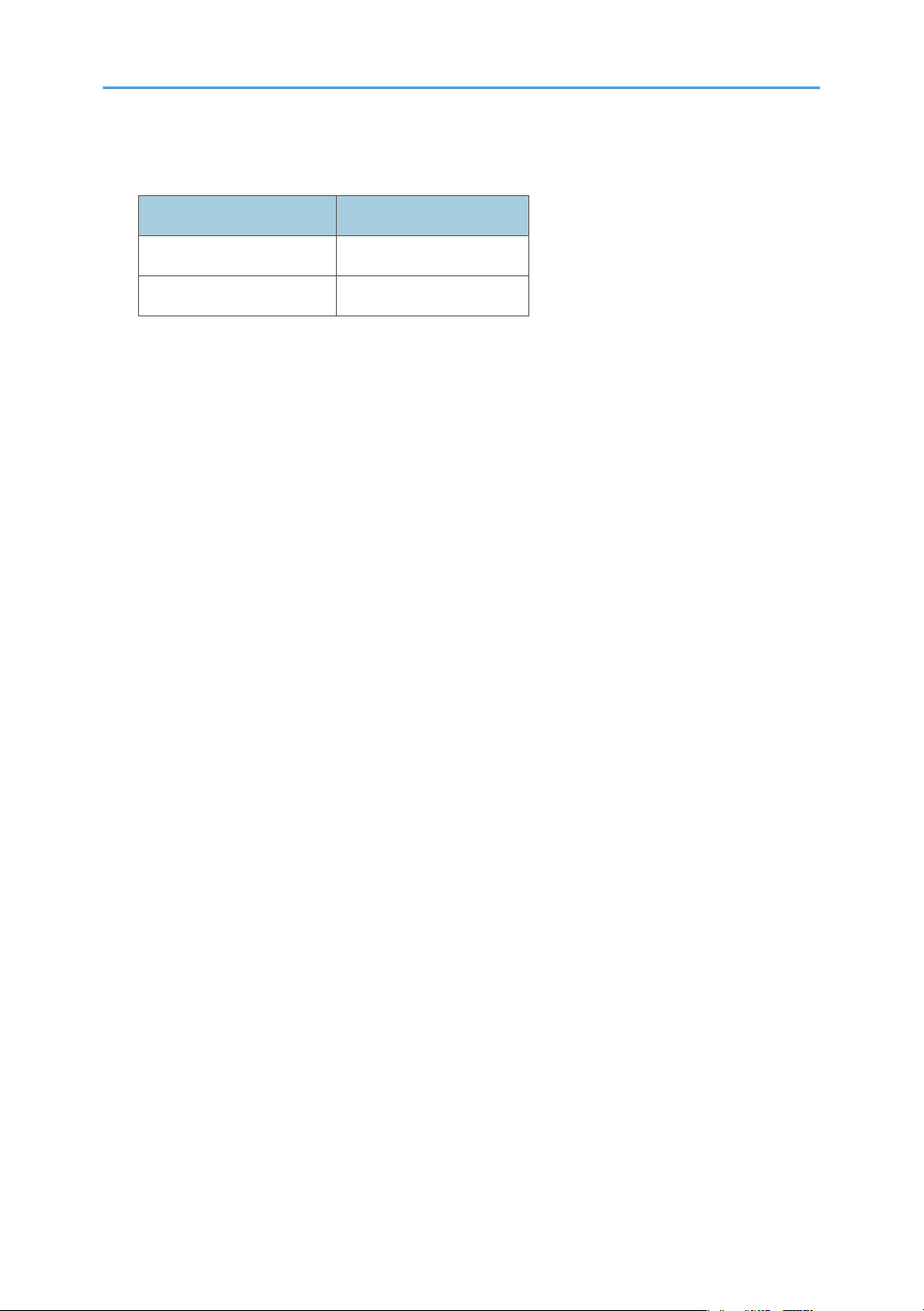
Model types
Model types Model name
Type 1 SP 5200DN
Type 2 SP 5210DN
8
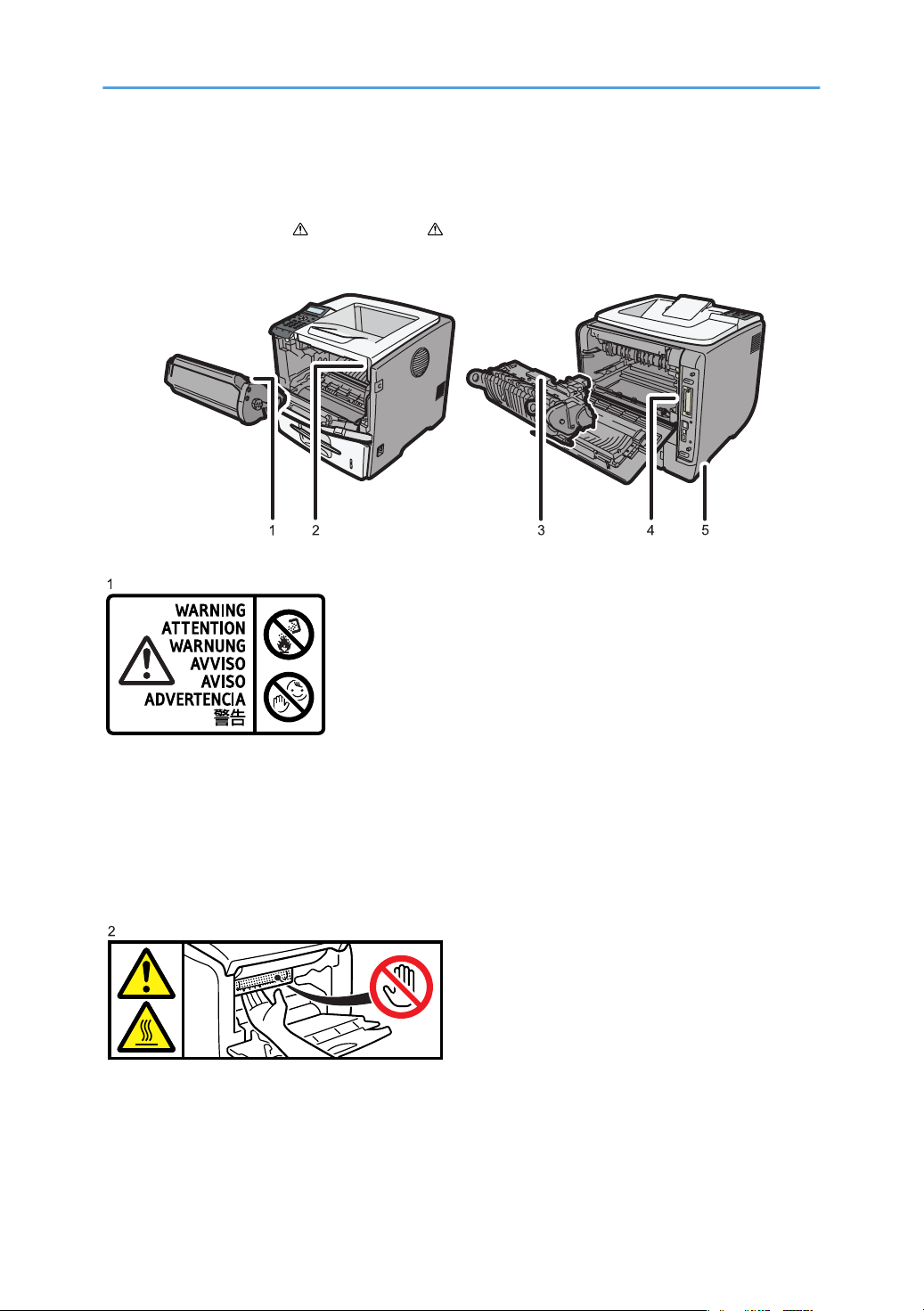
Positions of WARNING and CAUTION Labels
CEC230
CEC202
CEC203
This machine has labels for WARNING and CAUTION at the positions shown below. For safety,
please follow the instructions and handle the machine as indicated.
Do not incinerate spilled toner or used toner. Toner dust is flammable and might ignite when exposed to
an open flame.
Disposal should take place at an authorized dealer or an appropriate collection site.
If you dispose of the used toner containers yourself, dispose of them according to local regulations.
Keep toner (used or unused) and toner containers out of reach of children.
Do not put your hands inside the printer. The inside of this printer becomes very hot. Do not touch parts with
this label (indicating a hot surface).
9
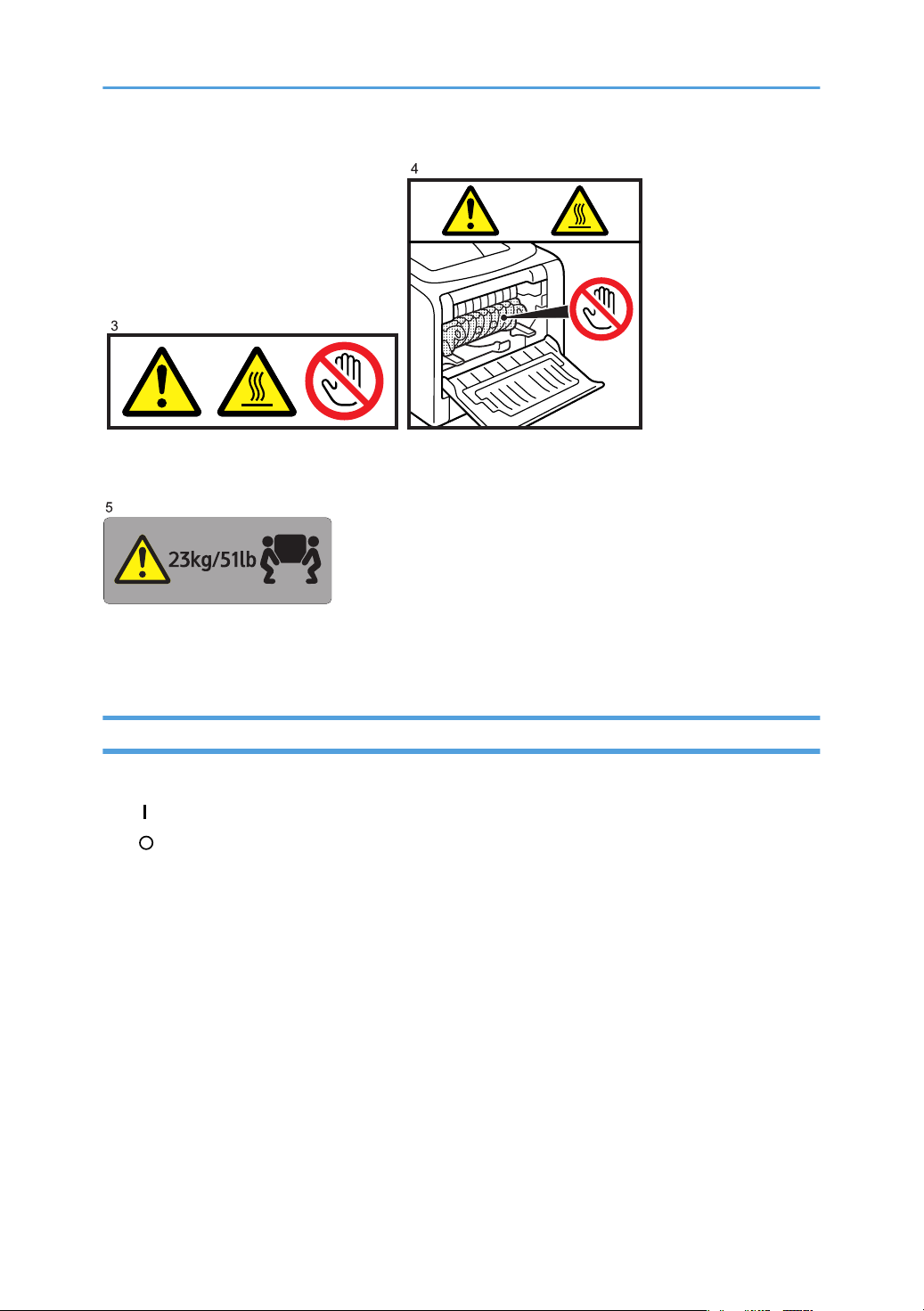
CEC204
The inside of this printer becomes very hot. Do not touch parts with this label (indicating a hot surface).
CEC248
The printer weighs approximately 23 kg (51 lb.). When moving the printer, use the inset grips on both
sides, and lift slowly in pairs.
Power Switch Symbols
The meanings of the symbols for the switches on this machine are as follows:
• : POWER ON
• : POWER OFF
10
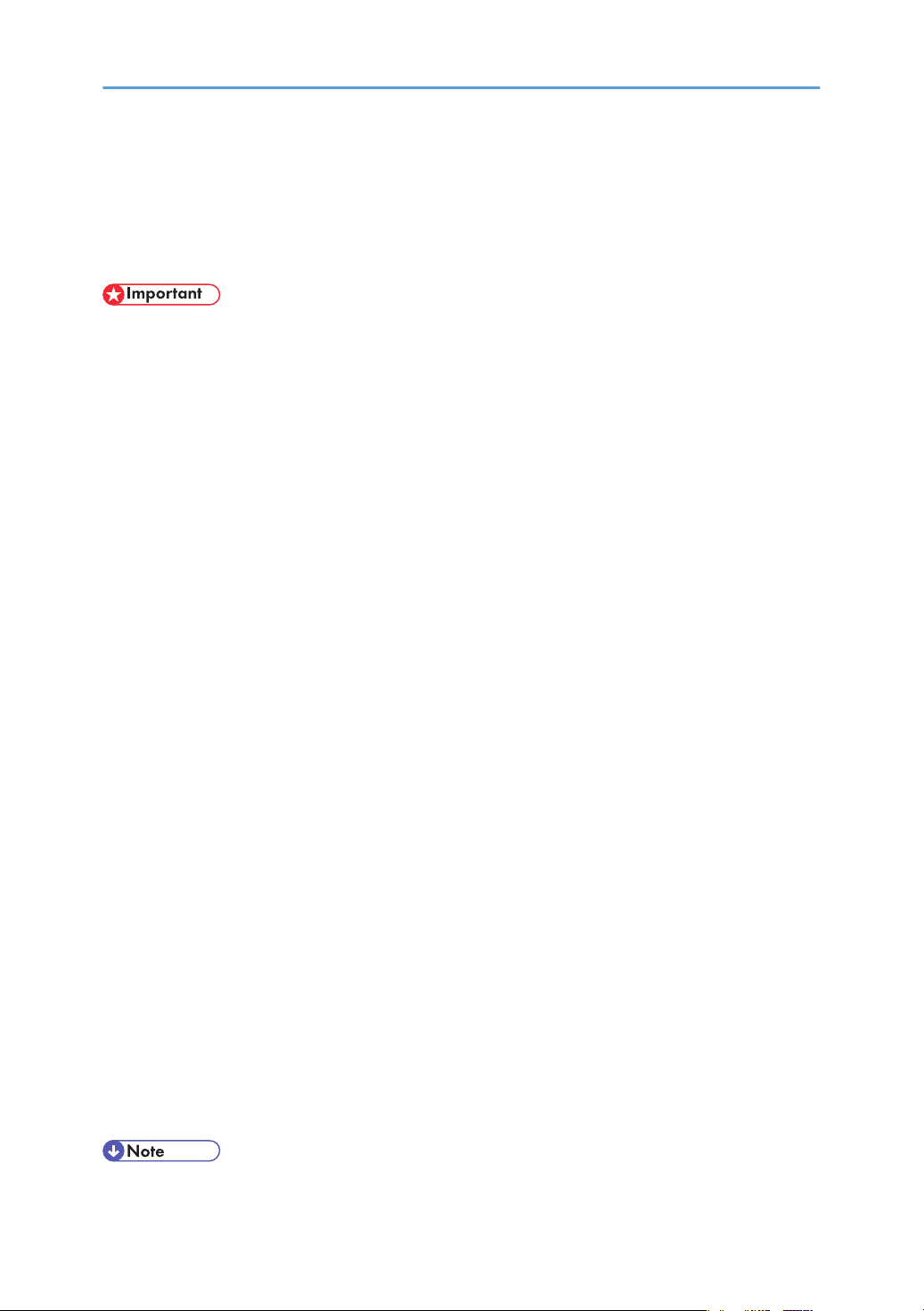
Manuals for This Printer
Read this manual carefully before you use this printer.
Refer to the manuals that are relevant to what you want to do with the printer.
• Media differ according to manual.
• The printed and electronic versions of a manual have the same contents.
• Adobe Acrobat Reader/Adobe Reader must be installed in order to view the manuals as PDF files.
• A Web browser must be installed in order to view the html manuals.
Safety Information
Contains information about safe usage of this printer.
To avoid injury and prevent damage to the printer, be sure to read this.
Quick Installation Guide
Contains procedures for removing the printer from its box, and connecting it to a computer.
Hardware Guide (This manual)
Contains information about paper; names and functions of the parts of this printer; and procedures
such as installing options, replacing consumables, responding to error messages, and resolving jams.
Driver Installation Guide
Contains procedures for installing the printer driver. This manual is included on the driver CD-ROM.
Software Guide
Contains information about using this printer, its software, and its security functions.
Security Guide
This manual is for administrators of the printer. It explains security functions that you can use to prevent
unauthorized use of the printer, data tampering, or information leakage. Be sure to read this manual
when setting the enhanced security functions, or user and administrator authentication.
VM Card Extended Feature Settings Web Reference
Contains information about setting up the extended features settings using Web Image Monitor.
UNIX Supplement
Contains information about the usage of commands to operate this printer.
To obtain the "UNIX Supplement", visit our Web site or consult an authorized dealer.
This manual includes explanations of functions and settings that might not be available on this printer.
This manual is provided in English only.
• In this manual, "Enhanced Locked Print NX" is abbreviated as "ELP-NX".
11
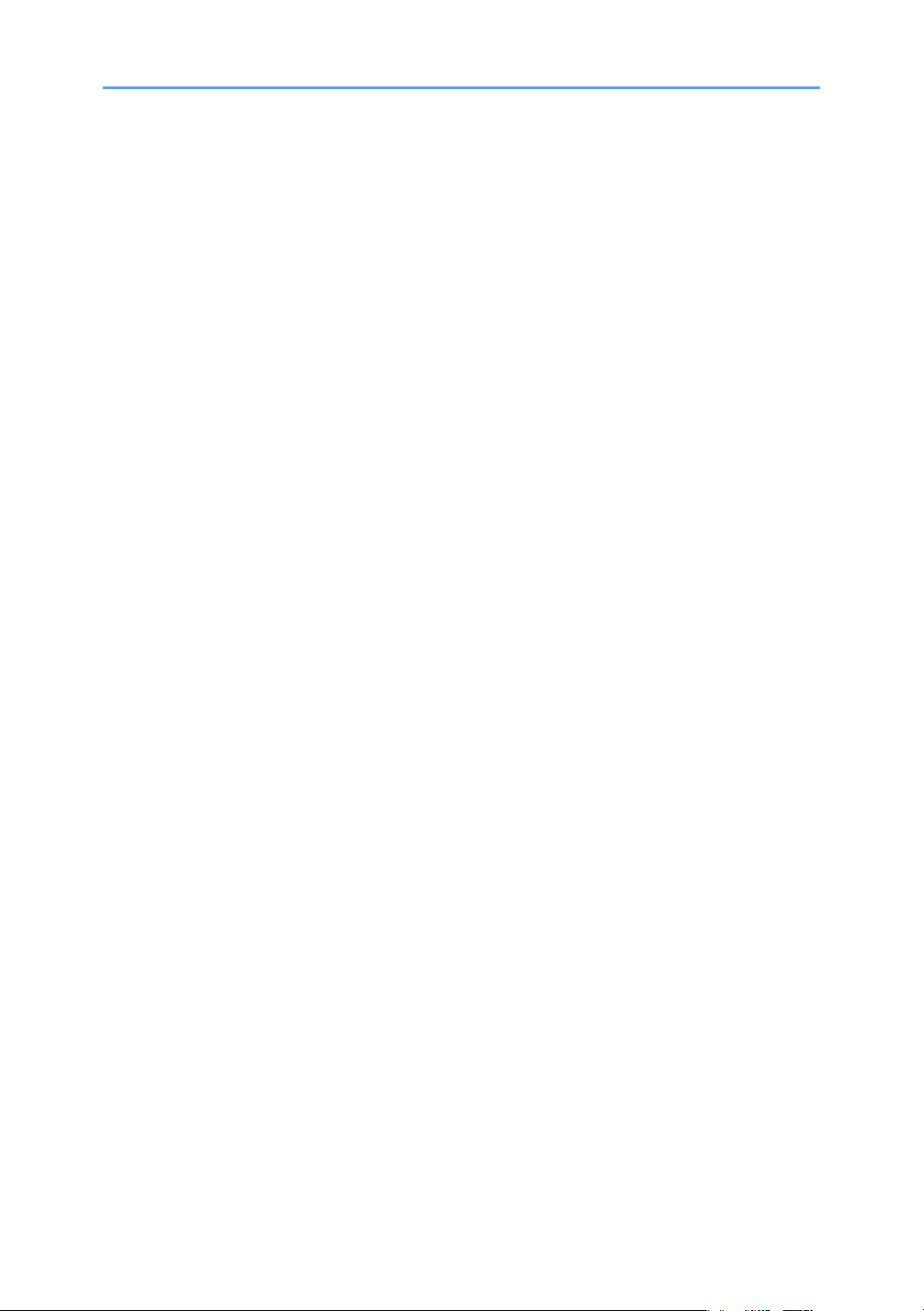
• Manuals provided are specific to printer types.
12
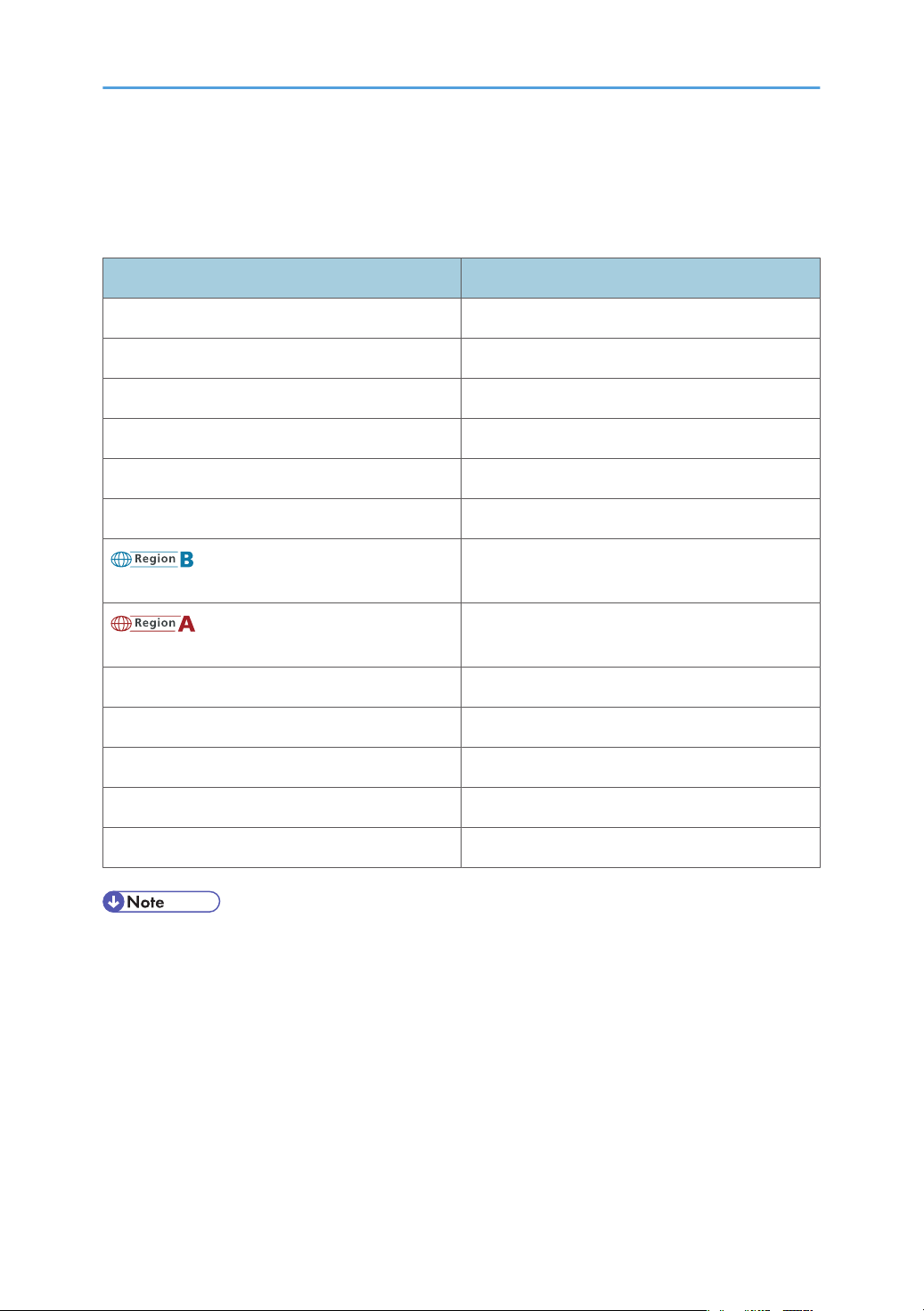
List of Options
This section provides a list of options for this printer, and how they are referred to as in this manual.
Option List Referred to as
Paper Feed Unit TK1120 Paper feed unit
Paper Feed Unit TK1130 Paper feed unit with casters
Hard Disk Drive Type 2670 Hard disk
Memory Unit Type G 256 MB SDRAM module
Memory Unit Type I 512 MB SDRAM module
Gigabit Ethernet Board Type A Gigabit Ethernet board
IEEE 802.11a/g Interface Unit Type L
IEEE 802.11a/g Interface Unit Type M
IEEE 1284 Interface Board Type A IEEE 1284 interface board
SD card for NetWare printing Type E NetWare card
VM CARD Type O VM card
SD Card for Fonts Type C SD font card
IPDS Unit Type 5200 IPDS card
• For details about the specifications of each option, see p.213 "Specifications".
Wireless LAN interface unit
Wireless LAN interface unit
13
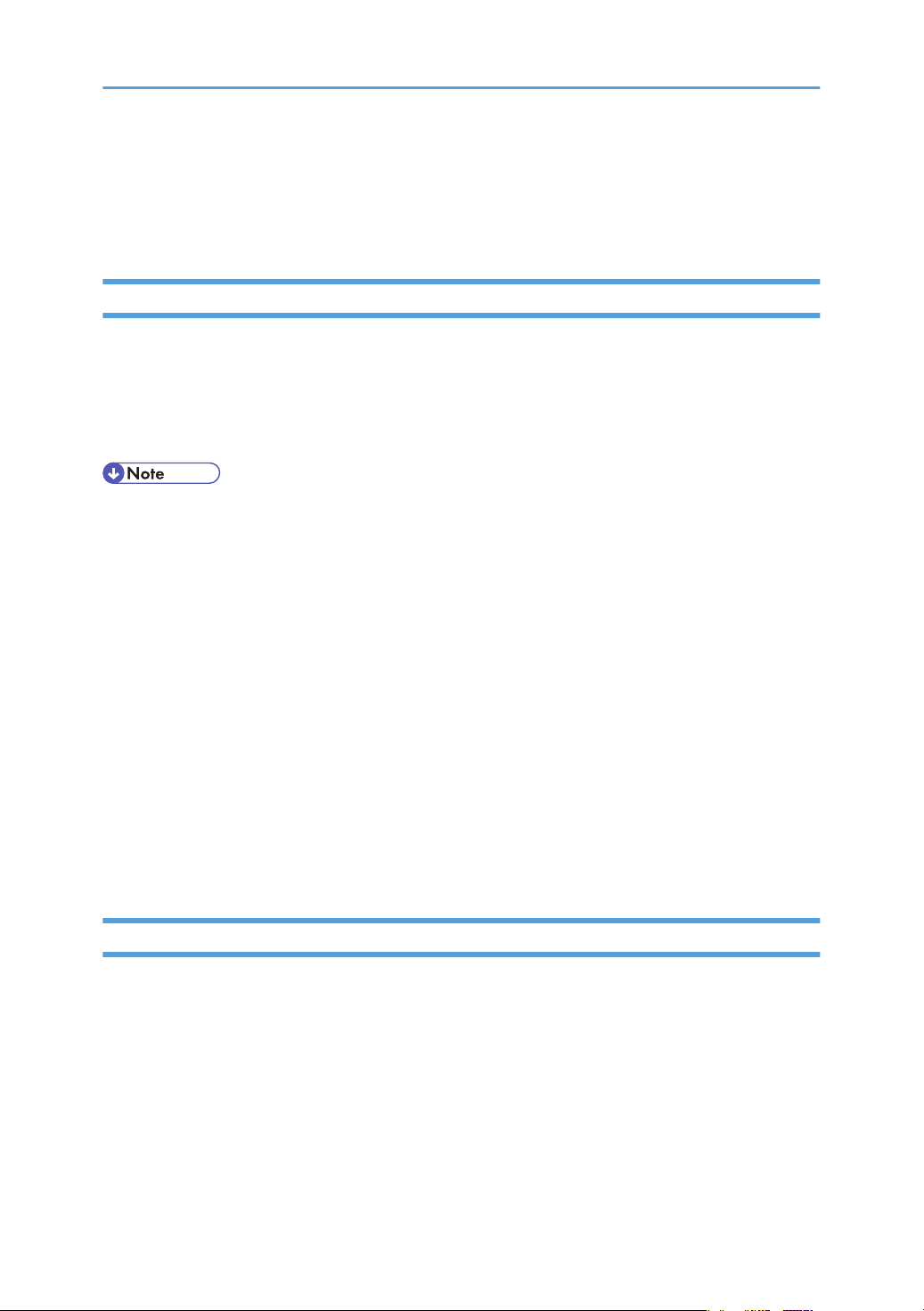
Operating Instructions
This section explains how to use HTML format manuals.
Reading the HTML Manuals on the CD-ROMs
1. Insert the CD-ROM into the CD-ROM drive of your computer.
2. Select a language and a product, and then click [OK].
3. Click [Read HTML manuals].
4. Click the title of manual you want to read.
• The browsers we recommend are Internet Explorer 6 or later, Firefox 3.5 or later, and Safari 4.0 or
later.
• Non-recommended browsers can display the simplified manual only.
• If you are using an earlier or non-recommended browser and the simplified version of the
documentation does not appear automatically, open index.htm, which can be found in the following
folder on the CD-ROM: MANUAL_HTML\LANG\(language)\(manual)\unv
• Depending on your computer's operating environments, you can select the HTML manual from the
following two versions:
• Standard version
• Simplified version
• If you want to read the HTML manuals on a Macintosh, insert the CD-ROM into the CD-ROM drive,
and then click [Read HTML manuals].
• If JavaScript is disabled or unavailable in your browser, you will not be able to search or use certain
buttons in the HTML documentation.
Reading the HTML Manuals That You Install on the Computer
For easy access, we recommend you install the manuals on your computer.
1. Insert the CD-ROM into the CD-ROM drive of your computer.
2. Select a language and a product, and then click [OK].
3. Click [Install manuals].
4. Install the HTML manuals following the on-screen instructions.
5. When the installation is complete, click [Finish].
6. Click [Exit].
14
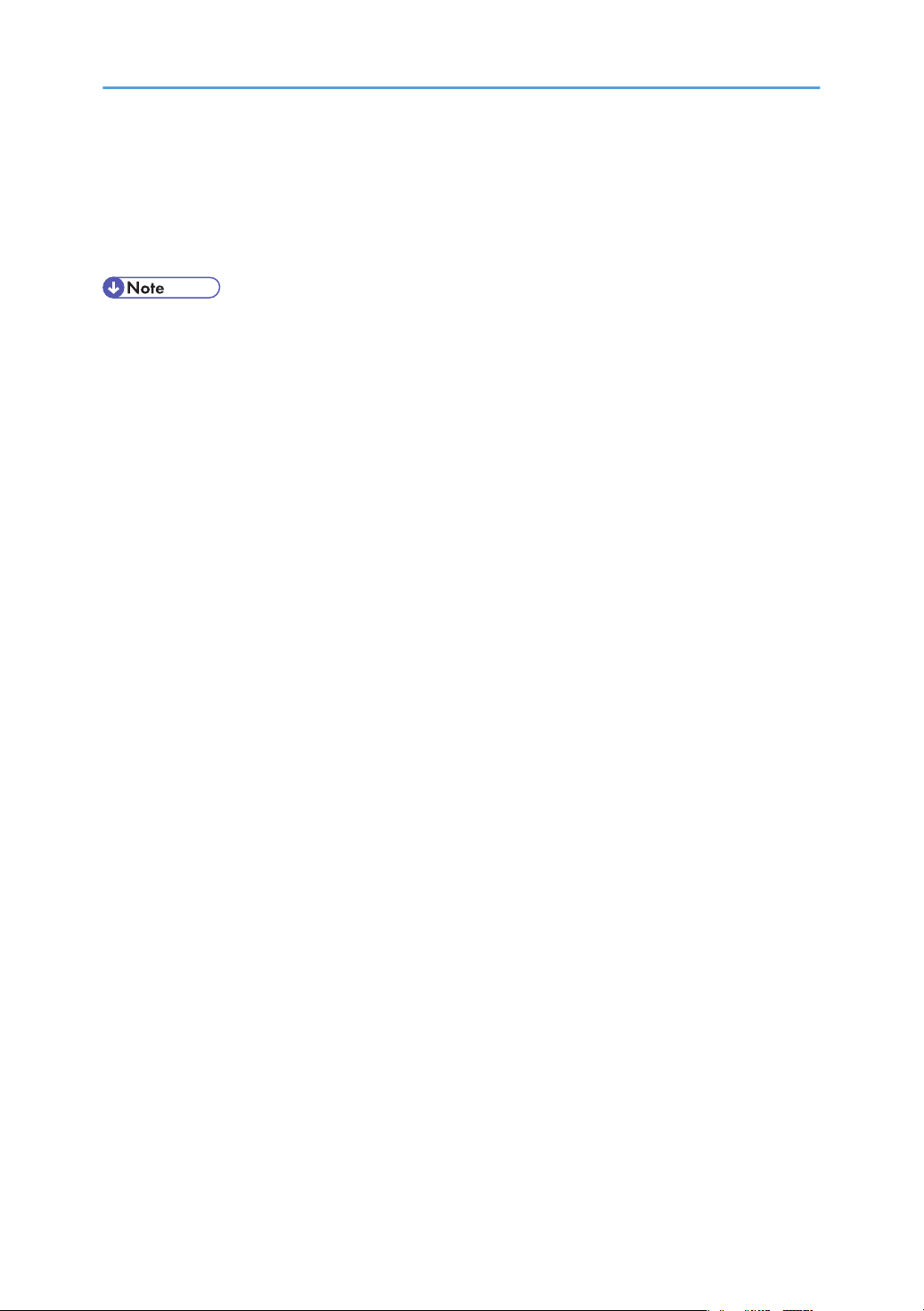
7. Open the HTML manuals that you installed.
When opening the manuals from an icon, double-click the manual icon on the desktop. When opening
the manuals from the [Start] menu, point to [All Programs], and then [Product Name].
8. Click the title of the manual you want to read.
• You need administrator permissions to install the manuals. Log in as an Administrators group member.
• The system requirements for installing the manuals are as follows:
• Operating system: Windows XP/Vista/7, Windows Server 2003/2003 R2/2008/2008 R2
• Minimum display resolution: 800 × 600 pixels
• If you cannot install a manual, copy the "MANUAL_HTML" folder to your computer's hard drive, and
then run "Setup.exe".
• To delete an installed manual, on the [Start] menu, click [All Programs], then [Product Name], and
then uninstall the data.
• Depending on the settings made during installation, menu folder names may differ.
15
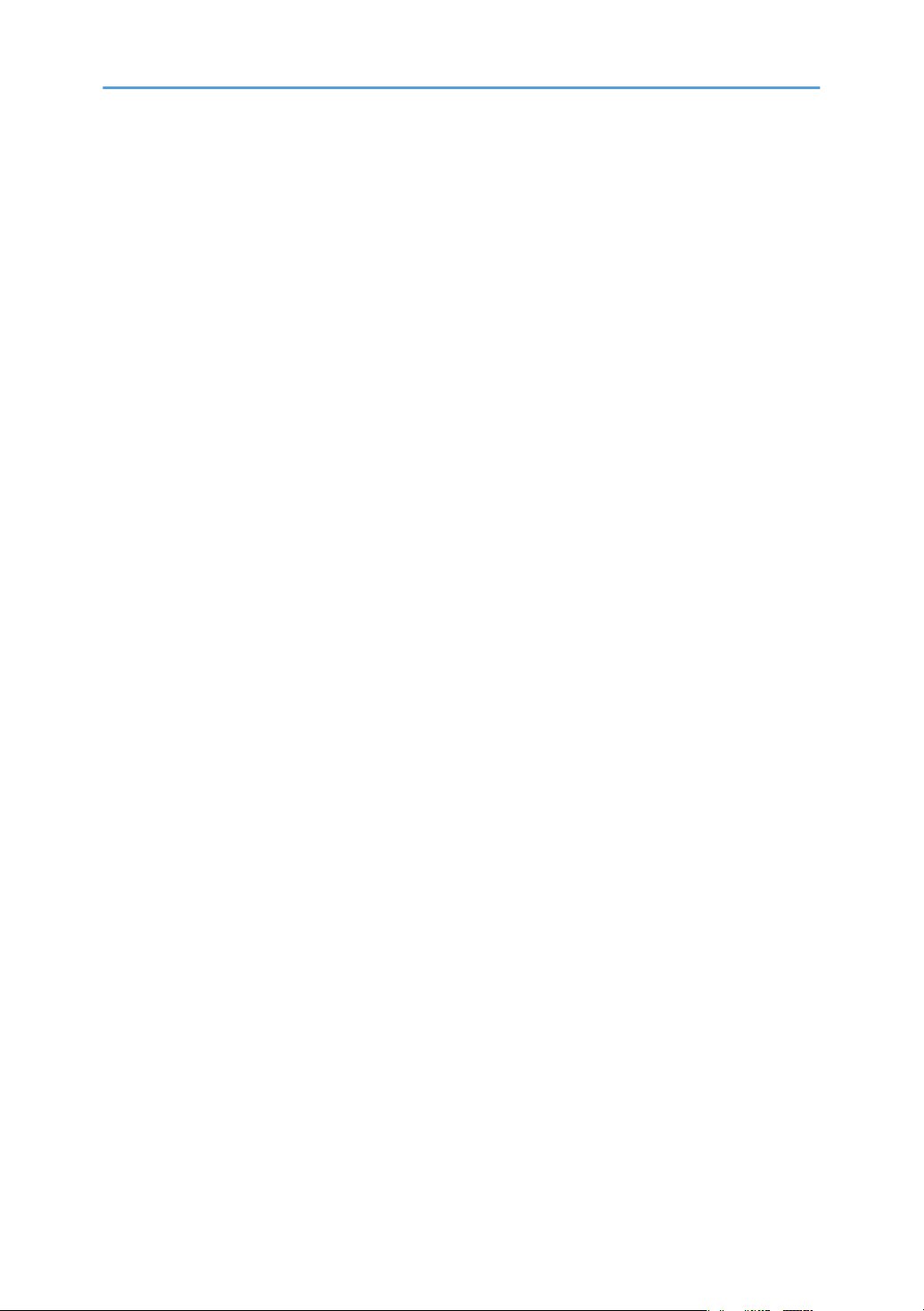
16
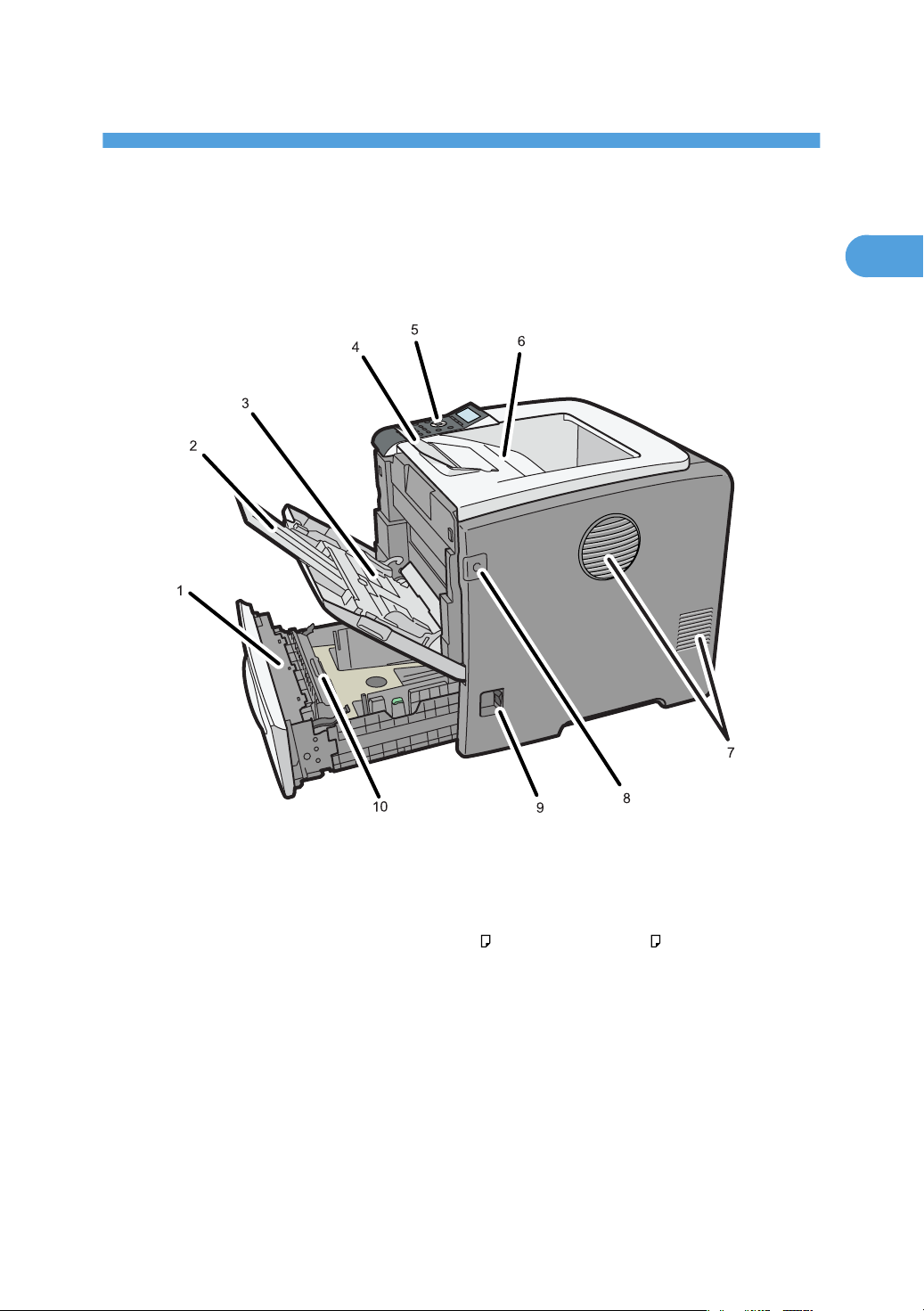
1. Guide to the Printer
CEC207
1
This chapter explains the names and functions of the printer's components.
Exterior: Front View
1. Standard Paper Feed Tray (Tray 1)
Up to 550 sheets of plain paper can be loaded.
2. Bypass Tray Extension
Pull this out when loading a sheet that is longer than A4 and 8 1/2" × 11" (Letter) on the Bypass Tray.
3. Bypass Tray
Up to 100 sheets of plain paper can be loaded.
See p.101 "Supported Paper for Each Tray" and p.101 "Loading Paper".
4. Tray Extension
Raise this barrier to prevent paper from falling off.
5. Control Panel
Contains keys for printer control and a display that shows the printer status.
17
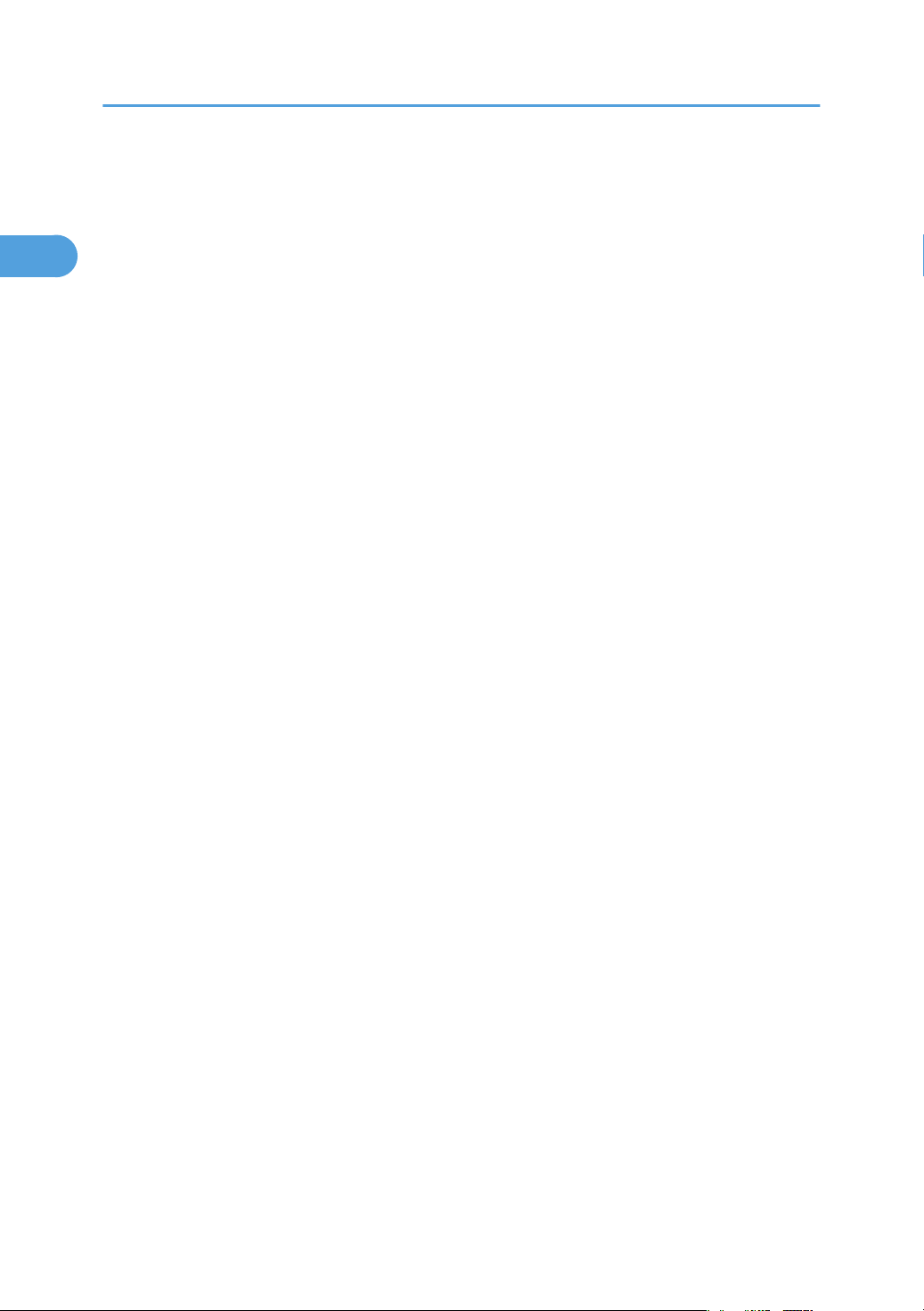
1. Guide to the Printer
1
6. Standard Tray
Prints are delivered here printed side facing down.
7. Vents
To prevent overheating, heat from internal components is released through these vents. Malfunctions and failure
can result if these vents are blocked or obstructed.
8. Front Cover Release Button
Press this to open the front cover.
9. Power Switch
Press this to turn the printer's power on and off.
10. Friction Pad
This ensures only one sheet of paper is fed in at a time. If multi-sheet feeds occur, clean the friction pad carefully.
18
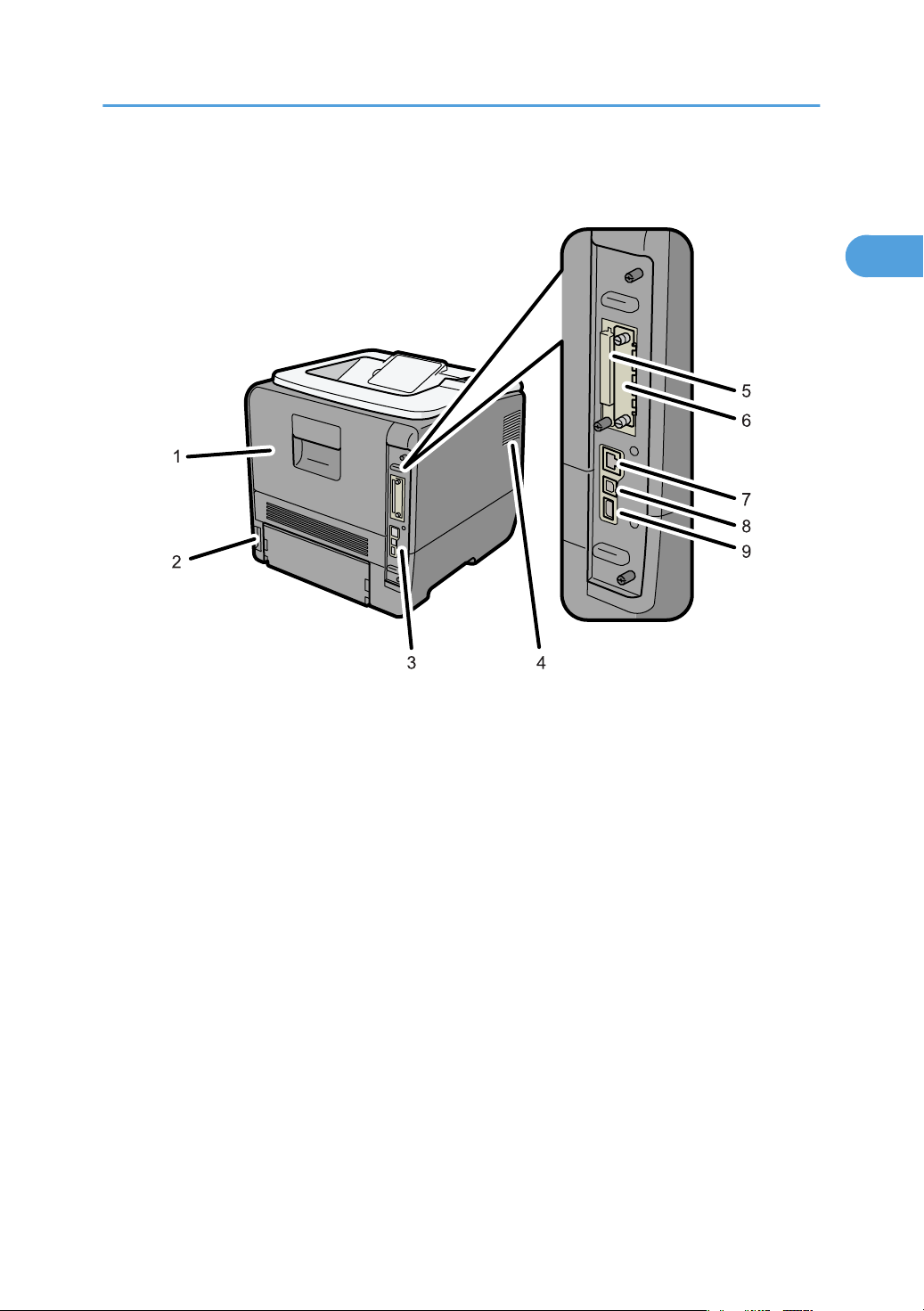
Exterior: Rear View
CEC208
1
Exterior: Rear View
1. Rear Cover
Open this cover to replace the fusing unit.
2. Power Connector
Connect the power cord to the printer here. Insert the other end of the cable into a nearby wall outlet.
3. Controller Board
Slide this out to install options such as the SDRAM module or printer hard disk. Plug cables such as a USB cable
and Ethernet cable into their connectors.
4. Vents
To prevent overheating, heat from internal components is released through these vents. Malfunctions and failure
can result if these vents are blocked or obstructed.
5. SD Card Slots
Remove the cover and install SD cards here.
6. Optional Interface Board Slot
Insert an optional Wireless LAN interface unit, Gigabit Ethernet board, or 1284 interface board in this slot.
7. Ethernet Port
Use a network interface cable to connect the printer to the network.
8. USB Port B
Use a USB cable to connect the printer to a computer.
19
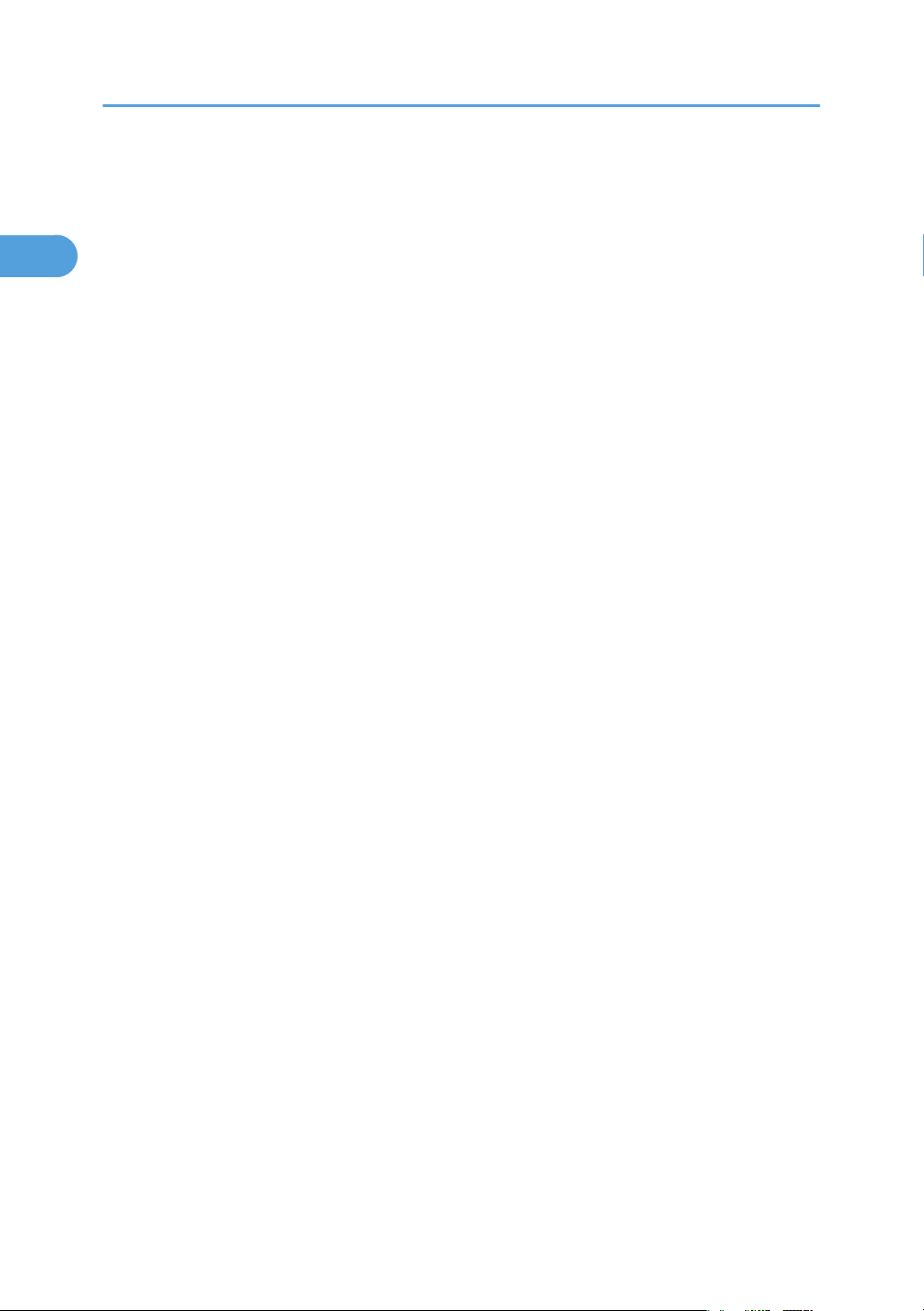
1. Guide to the Printer
1
9. USB Port A
Use a USB cable to connect the optional USB devices such as the authentication card reader.
20
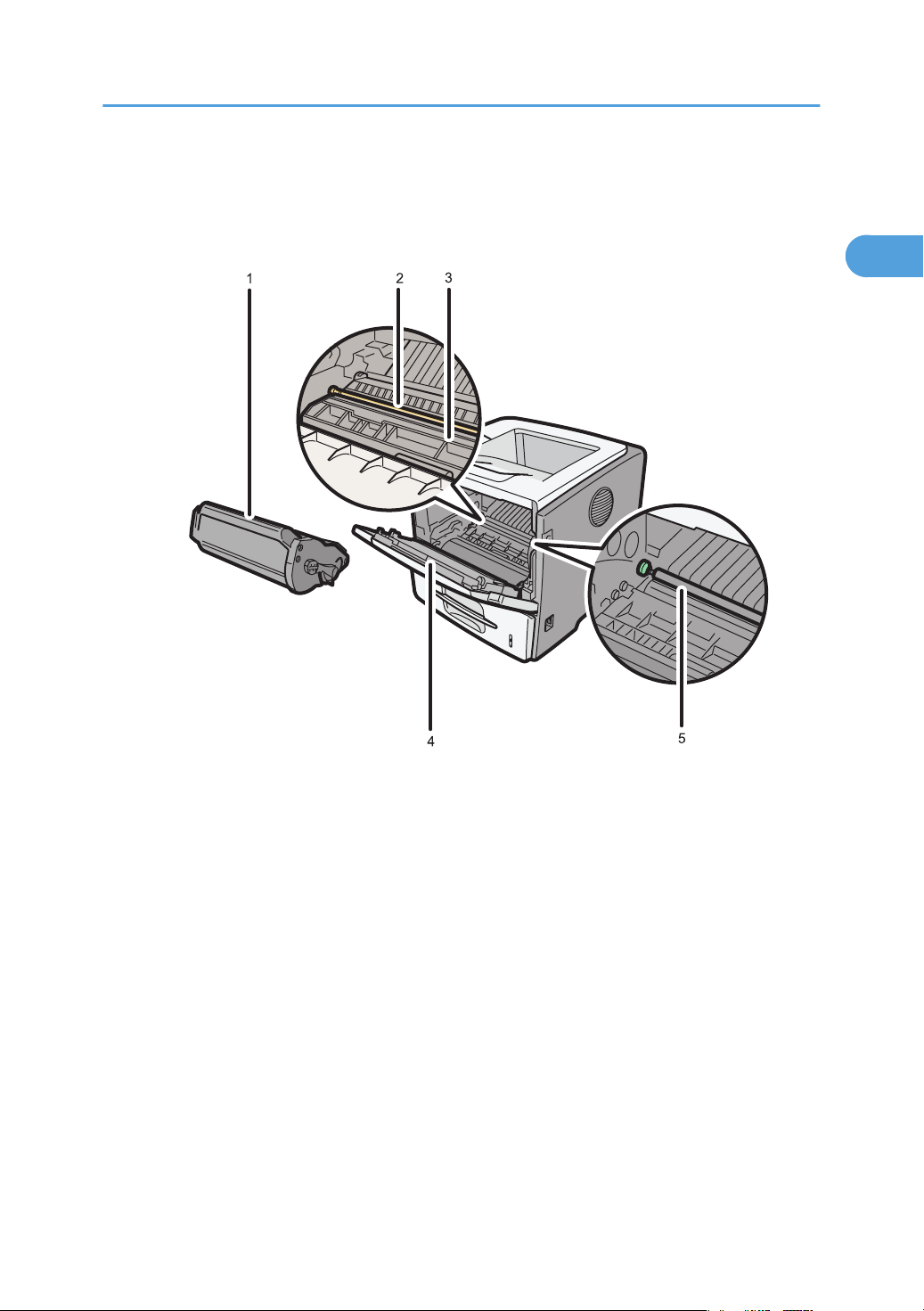
Interior
CEC209
1
Front view
Interior
1. Print Cartridge
Contains toner and the photo conductor unit.
When "Replace Print Cartridge." appears on the display, replace this unit.
2. Registration Roller
Feeds in sheets of paper for printing. Be sure to clean this roller if it becomes dirty or replace the print
cartridge.
See p.159 "Cleaning the Registration Roller".
3. Guide Board
Open this to remove jammed paper.
4. Front Cover
Open this to access the printer's interior.
5. Transfer Roller
When "Replacmnt Requrd:Maint. Kit" appears on the display, replace this roller.
21
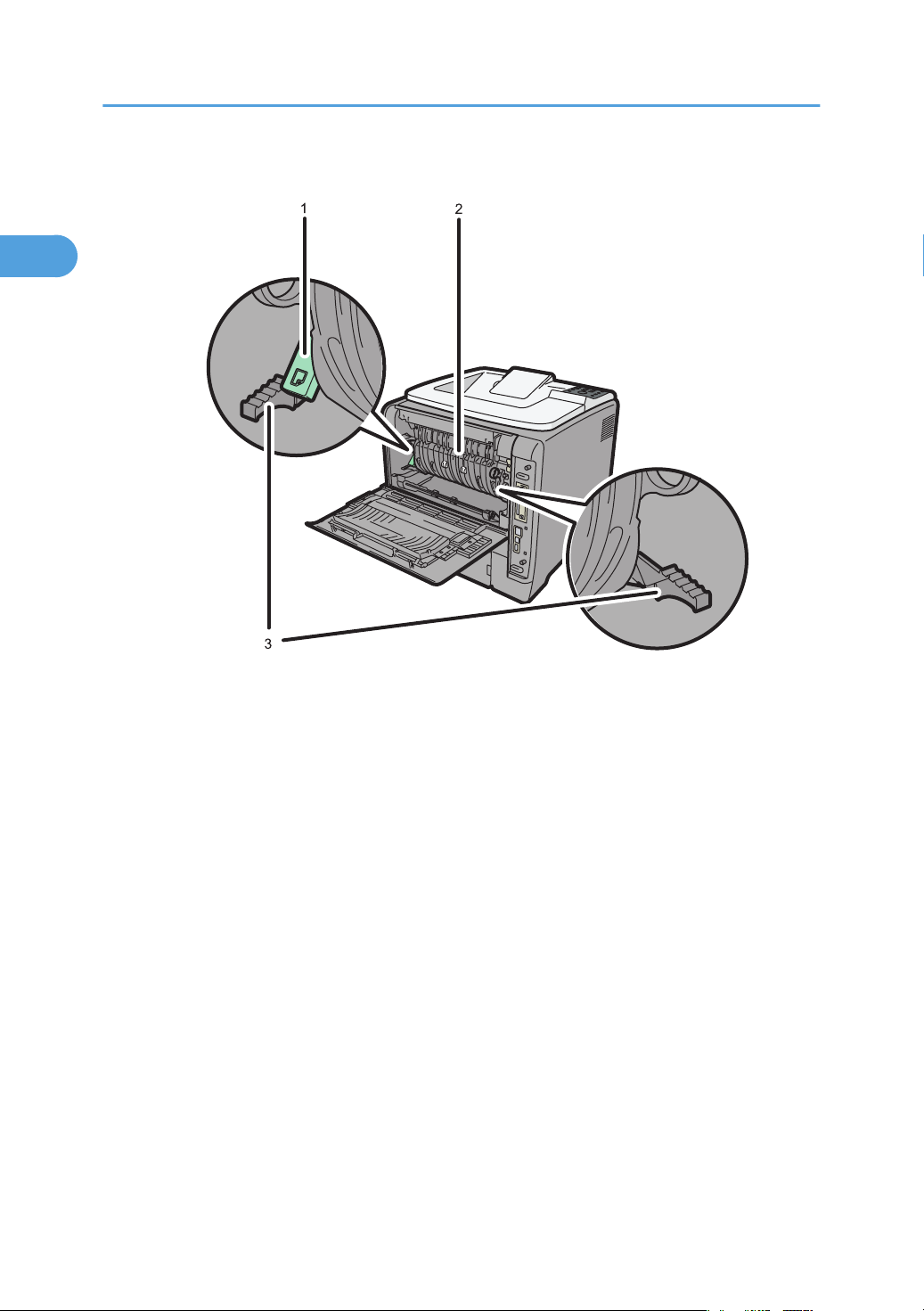
CEC231
1. Guide to the Printer
1
Rear view
1. Envelope lever
Use this lever if envelopes become wrinkled during printing. Raising or lowering the envelope lever
according to the thickness of the paper you are printing on can improve print quality.
2. Fusing Unit
Fuses print images onto paper.
When "Replacmnt Requrd:Maint. Kit" appears on the display, replace this unit.
3. Fusing Unit Lock Levers
Lift these levers to replace the fusing unit.
22
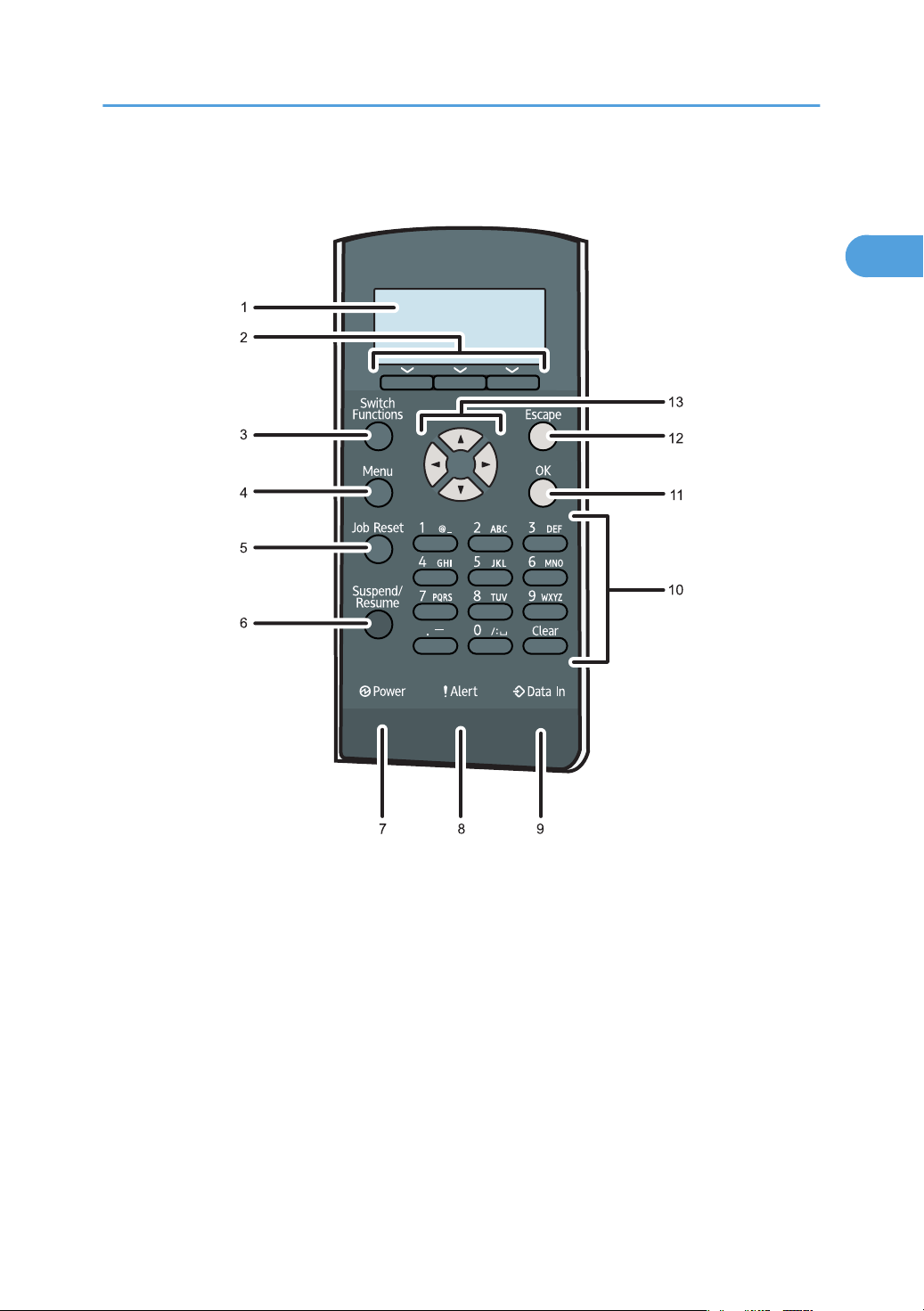
Control Panel
CEC210
1
Control Panel
1. Display
Displays current printer status and error messages.
Entering energy saver mode turns off the back light. For details about energy saver mode, see Software Guide.
2. Selection Keys
Correspond to the function items at the bottom line on the display.
Example: When this manual instructs you to press [Option], press the selection key on the left below the initial
screen.
3. [Switch Functions] Key
Press this key to switch between the operation screen of the printer function and the function screens of the
extended features currently in use.
4. [Menu] Key
Press this key to configure and check the current printer settings.
23
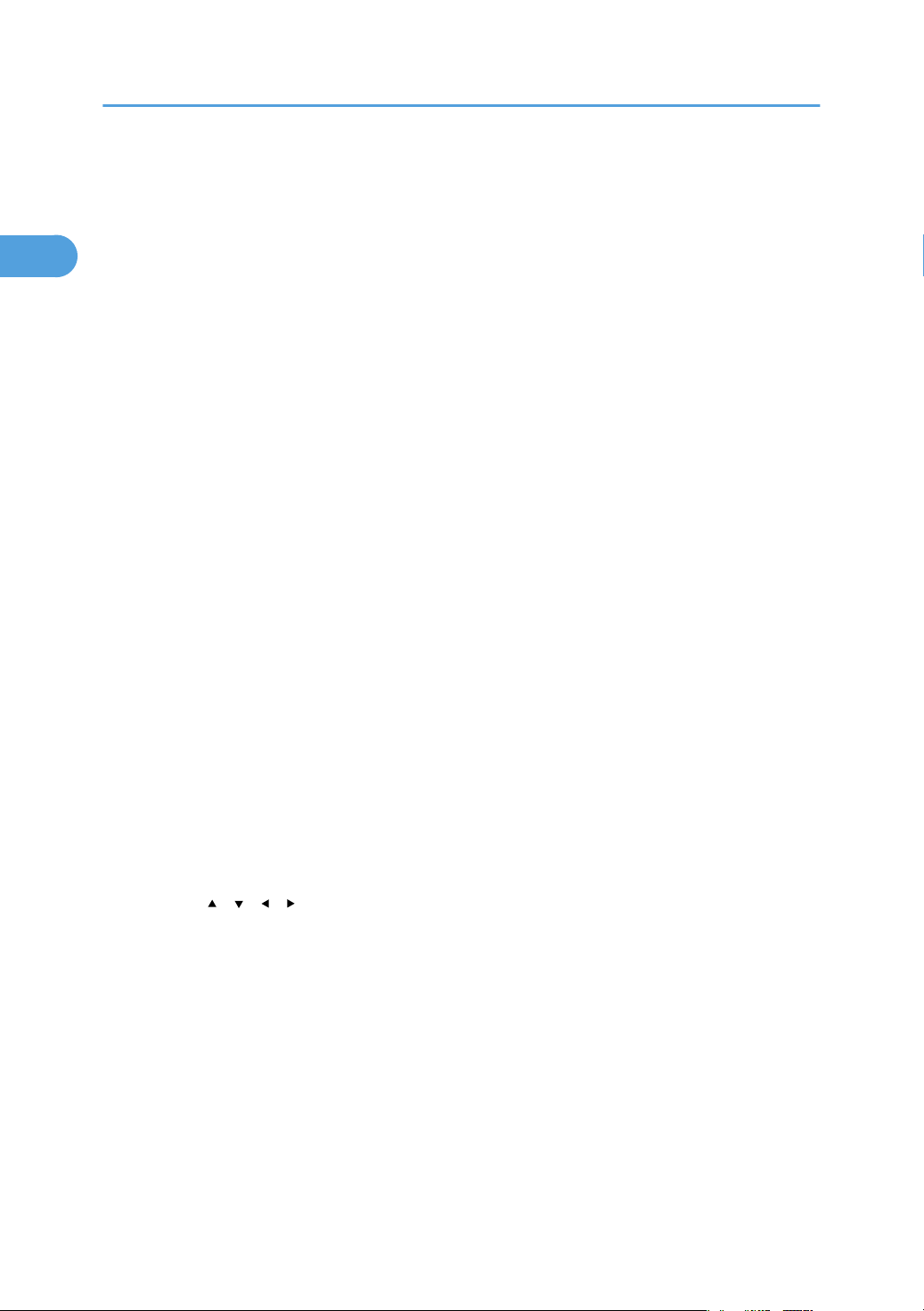
1. Guide to the Printer
1
5. [Job Reset] Key
When the printer is online, press this key to cancel an ongoing print job.
6. [Suspend/Resume] Key
Press this to suspend the print job currently being processed. The indicator remains lit as long as the job is
suspended.
To resume the job, press this key again. Resumption of a suspended job will occur automatically when the time
specified in [Auto Reset Timer] elapses (default: 60 seconds).
For details about the [Auto Reset Timer] setting, see "Making Printer Settings Using the Control Panel", Software
Guide.
7. Power Indicator
Lights up when the printer is ready to receive data from a computer. Flashes when the printer is warming up or
receiving data. It is unlit when the power is off or while the printer is in energy saver mode.
8. Alert Indicator
Lights up or flashes when a printer error occurs.
Steady red: printing is not possible, or is possible but print quality cannot be ensured.
Flashing yellow: the printer will soon require maintenance or a replacement consumable such as print cartridge.
Follow the instructions that appear on the display.
9. Data In Indicator
Flashes when the printer is receiving data from a computer. The data in indicator is lit if there is data to be printed.
10. Number Keys
Use these to enter characters or numbers.
11. [OK] Key
Use this key to confirm settings, or setting values, or move to the next menu level.
12. [Escape] Key
Press this key to cancel an operation or return to the previous display.
13. Scroll Keys
Press these keys to move the cursor in each direction.
When the [ ] [ ] [ ] [ ] keys appear in this manual, press the scroll key of the same direction.
24
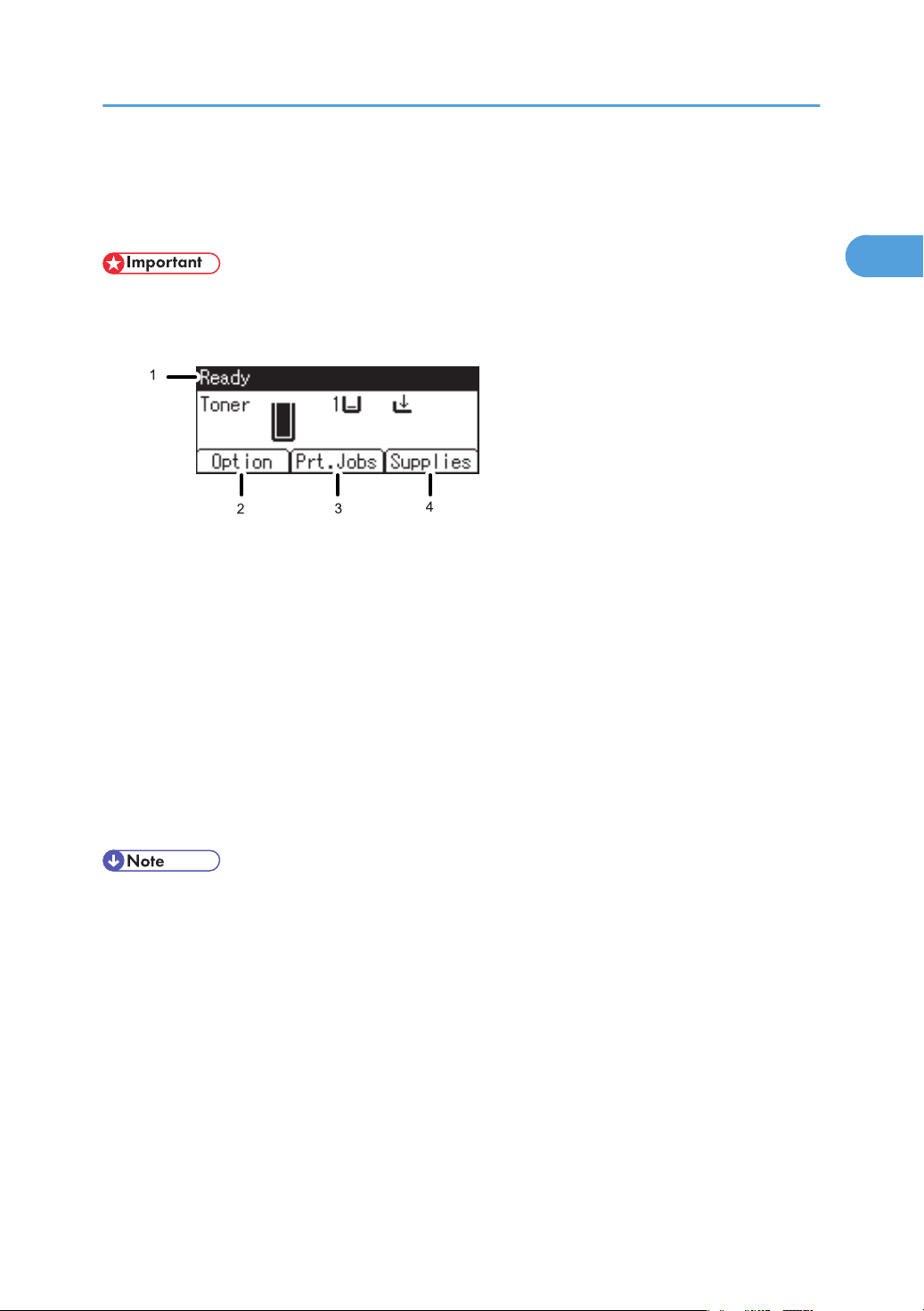
Display Panel
CEC235
1
The items are highlighted when selected.
• Do not touch the display panel.
The following screen appears when you turn on the printer.
1. Operational Status or Messages
Displays the printer status or the messages.
2. [Option]
Press to display the following items:
• Form Feed
• Error Log
3. [Prt.Jobs]
Press to display print jobs sent from a computer.
4. [Supplies]
Press to display the information of supplies for the printer.
Display Panel
• [Prt.Jobs] is displayed only when the hard disk is installed in the printer.
• By default, the remaining amount of toner is displayed. To not display the remaining amount of toner,
press the [Menu] key, and then select [Maintenance] on the display. Select [General Settings], then
[Display Supply Info], and then select [Off].
• Adjust the brightness if the screen is dark. To adjust the display contrast, press the [Menu] key, and
then select [Maintenance] on the display. Select [General Settings] and then [Display Contrast].
25
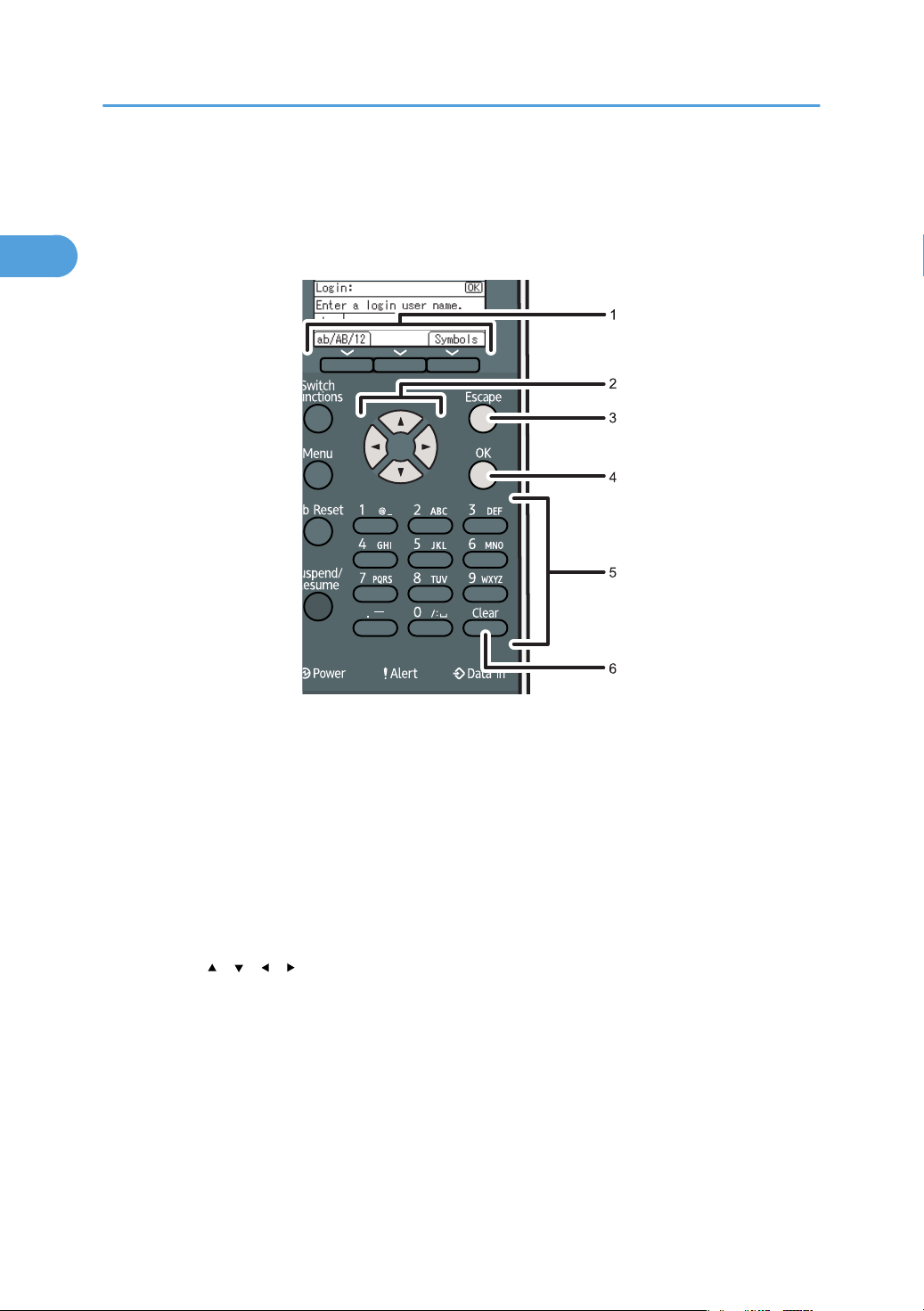
CEC212
1. Guide to the Printer
1
Entering Characters
When you enter a character, it will be displayed at the position indicated by the cursor. If a character is
already displayed at the cursor position, the entered character will be displayed before that.
26
1. Selection Keys
Correspond to the function items on the bottom line of the display.
Example: When this manual instructs you to press [ab/AB/12], press the selection key on the left below the text
input screen.
Press the left selection key to switch the input mode between lowercase, uppercase, and numeric characters.
Press the right selection key to display a list of the symbols that you can enter.
2. Scroll Keys
Press to move the cursor in each direction.
When the [ ] [ ] [ ] [ ] keys appear in this manual, press the scroll key showing the same direction.
3. [Escape] Key
Clears the entered text and numbers, and returns the display to its previous state.
4. [OK] Key
Confirms the entered text and numbers, and displays the next menu.
5. Number Keys
To enter text using the number keys, select text input mode by pressing [ab/AB/12].
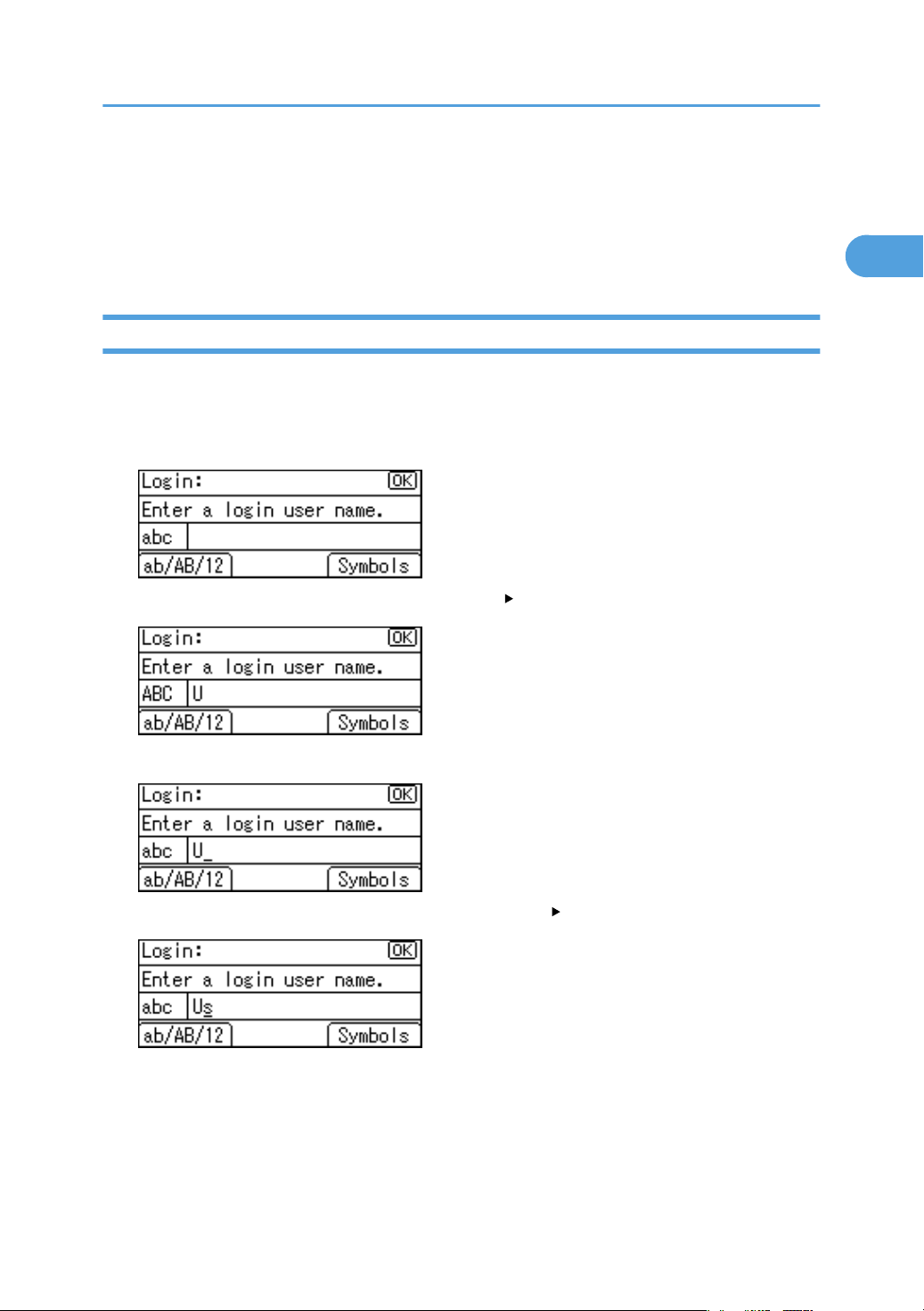
Entering Characters
1
When you press a number key repeatedly, the character changes in the order indicated above the key you are
pressing.
6. [Clear] Key
Deletes the character at the cursor position. You can delete a character at the far right side of a line even if the
cursor is placed to the right of the character.
How to Enter Characters
Use the following procedure to enter text in the text input screen. ("User#2" is the text entered in this
example.)
1. Press [ab/AB/12] to change the input mode to uppercase.
2. Press the [8 TUV] key twice, and then press the [ ] key. A letter "U" is entered.
3. Press [ab/AB/12] two more times to change the input mode to lowercase.
4. Press the [7 PQRS] key four times, and then press the [ ] key. A letter "s" is entered.
27
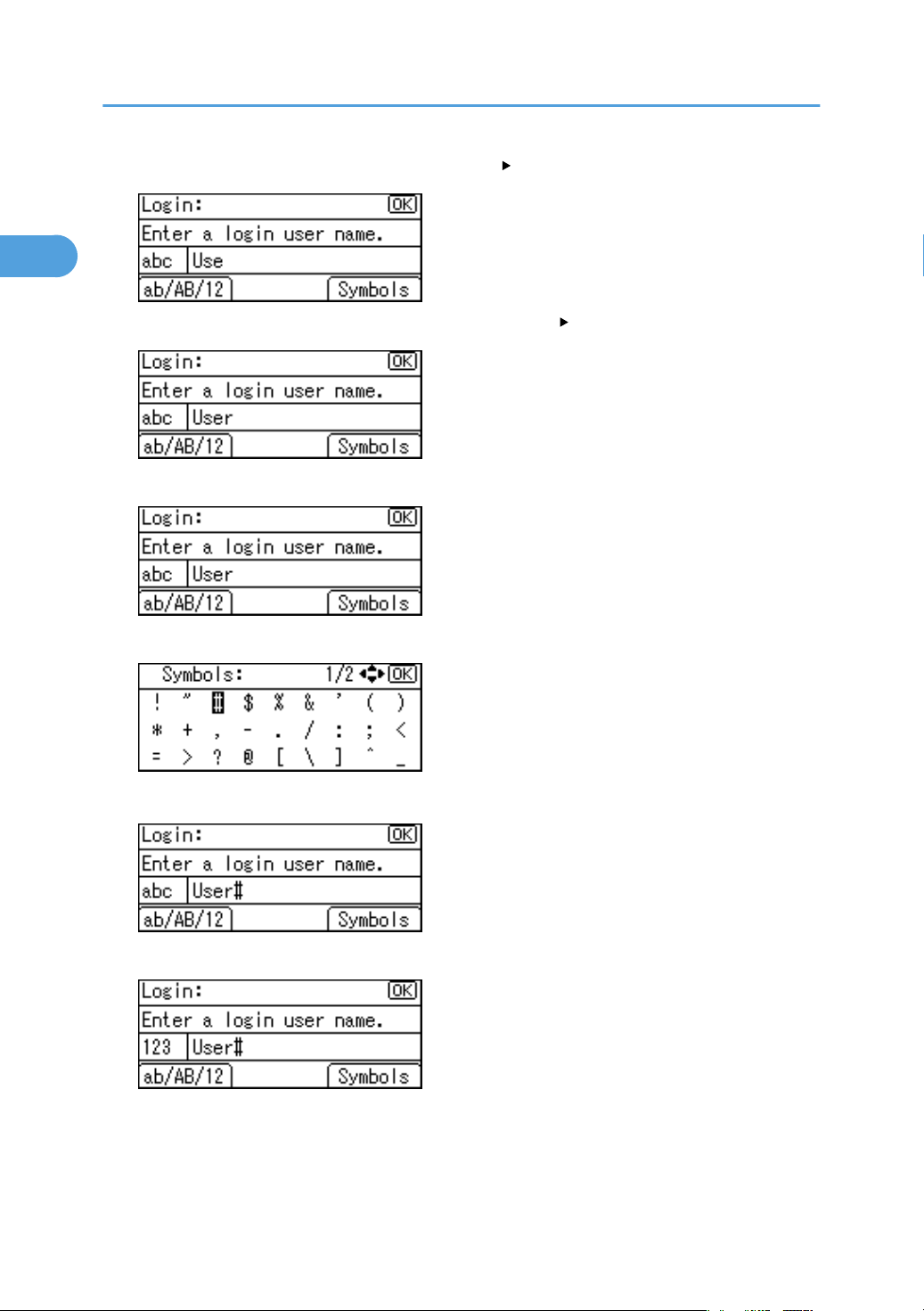
1. Guide to the Printer
1
5. Press the [3 DEF] key twice, and then press the [ ] key. A letter "e" is entered.
6. Press the [7 PQRS] key three times, and then press the [ ] key. A letter "r" is entered.
7. Press [Symbols] to display a list of the symbols you can enter.
8. Use the scroll keys to select "#", and then press the [OK] key.
The list of symbols disappears and a "#" symbol is entered.
9. Press [ab/AB/12] two more times to change the input mode to numeric.
28

10. Press the [2 ABC] key. A number "2" is entered.
1
11. Press the [OK] key to proceed to the next menu.
Entering Characters
29

1. Guide to the Printer
1
30

2. Setting Up the Printer
2
This chapter explains how to set up and configure the printer for operation.
Printer Setup Procedure
Use the following procedure to set up the printer.
1. Select a suitable location for your printer.
For details, see p.32 "Place to Install".
2. Take the printer out of its box, and then remove the protective materials and adhesive tape.
For details, see p.36 "Unpacking".
3. Load paper in the standard paper feed tray.
For details, see p.117 "Loading Paper in Trays".
4. Turn the printer power on.
For details, see p.39 "Turning the Printer's Power On and Off".
5. Select the language used on the display.
For details, see p.43 "Selecting the Display Language".
6. Print a test page.
For details, see p.44 "Test Printing".
7. Connect the printer to your network.
For details, see p.69 "Connecting the Printer".
8. Configure the printer's network settings.
For details, see p.75 "Configuration".
9. Install the printer driver.
For details, see Driver Installation Guide.
31

2. Setting Up the Printer
2
Place to Install
The printer's location should be carefully chosen because environmental conditions greatly affect its
performance.
• Do not use any frequencies other than those that match the specifications shown. Doing so could
result in fire or electric shock.
• Do not use any power sources other than those that match the specifications shown in “Safety
Information”. Doing so could result in fire or electric shock.
• Do not use multi-socket adaptors. Doing so could result in fire or electric shock.
• Do not use extension cords. Doing so could result in fire or electric shock.
• Do not use power cords that are damaged, broken, or modified. Also, do not use power cords
that have been trapped under heavy objects, pulled hard, or bent severely. Doing so could result
in fire or electric shock.
• Touching the prongs of the power cable's plug with anything metallic constitutes a fire and electric
shock hazard.
• The supplied power cord is for use with this machine only. Do not use it with other appliances.
Doing so could result in fire, electric shock, or injury.
• It is dangerous to handle the power cord plug with wet hands. Doing so could result in electric
shock.
32

Place to Install
2
• If the power cord is damaged and its inner wires are exposed or broken, contact your service
representative for a replacement. Use of damaged power cords could result in fire or electric shock.
• Be sure to locate the machine as close as possible to a wall outlet. This will allow easy disconnection
of the power cord in the event of an emergency.
• Do not use flammable sprays or solvents in the vicinity of this machine. Doing so could result in fire
or electric shock.
• Keep the machine away from humidity and dust. Otherwise a fire or an electric shock might occur.
• Do not place the machine on an unstable or tilted surface. If it topples over, an injury might occur.
• Make sure the room where you are using the machine is well ventilated and spacious. Good
ventilation is especially important when the machine is used heavily.
• Keep the machine away from salt -bearing air and corrosive gases. Also, do not install the machine
in places where chemical reactions are likely (laboratories, etc.), as doing so will cause the
machine to malfunction.
• Be sure to disconnect the plug from the wall outlet and clean the prongs and the area around the
prongs at least once a year. Allowing dust to build up on the plug constitutes a fire hazard.
• Machine sound levels exceeding [Sound Power Level (Black and White)] > 63 dB (A) are not
suitable for desk work environments, so place the machine in another room.
33

CEC213
CBK019
2. Setting Up the Printer
2
• When new, electrical devices containing volatile materials will normally release emissions into
the air of their vicinity. For this reason, for the first few days after installation of a new device,
strong ventilation inside the room where it is placed is necessary.
Space Required for Installation
The recommended (or minimum) space requirements are as follows:
Optimum Environmental Conditions
Permissible and recommended temperature and humidity ranges are as follows:
• White area: Permissible Range
• Blue area: Recommended Range
• The printer must be level within 5 mm, 0.2" from both front to rear and left to right.
34

Place to Install
2
• When you use this printer for a long time in a confined space without good ventilation, you may detect
an odd smell. To keep the workplace comfortable, we recommend you keep it well ventilated.
Ventilation
When you use this machine in a confined space without good ventilation for a long time or print large
quantities, you might detect an odd smell.
This might cause the output paper to also have an odd smell.
When you detect an odd smell, regularly ventilate in order to keep the workplace comfortable.
• Set up the machine so that it does not directly ventilate towards people.
• Ventilation should be more than 30 m3/hr/person.
New machine smell
When a machine is new, it might have a unique smell. This smell will subside in about one week.
When you detect an odd smell, sufficiently ventilate and circulate the air in the room.
Environments to Avoid
Do not use the printer in the following environments:
• Areas exposed to direct sunlight or strong light
• Dusty areas
• Areas with corrosive gases
• Areas that are excessively cold, hot, or humid
• Areas directly exposed to currents of hot, cold, or room-temperature air from air conditioners
• Areas directly exposed to radiant heat from heaters
• Locations near air conditioners, heaters, or humidifiers
• Locations near other electronic equipment
• Locations subject to frequent strong vibration
Power Source
Connect the power cord to a power source of the following specification:
(mainly Europe and Asia)
220 - 240 V, 50/ 60 Hz, 6 A or more
(mainly North America)
120 - 127 V, 60 Hz, 11 A or more
35

2. Setting Up the Printer
2
Unpacking
To protect it from shock and vibration during transit, this printer comes packaged in cushioning foam and
secured with tape. Remove these protective materials after bringing the machine to where it will be installed.
• Keep the polythene materials (bags, etc.) supplied with this machine away from babies and small
children at all times. Suffocation can result if polythene materials are brought into contact with the
mouth or nose.
• Do not incinerate toner (new or used) or toner containers. Doing so risks burns. Toner will ignite
on contact with naked flame.
• Do not crush or squeeze toner containers. Doing so can cause toner spillage, possibly resulting in
dirtying of skin, clothing, and floor, and accidental ingestion.
• Store toner (new or used), toner containers, and components that have been in contact with toner
out of reach of children.
• If toner or used toner is inhaled, gargle with plenty of water and move into a fresh air environment.
Consult a doctor if necessary.
• If toner or used toner gets into your eyes, flush immediately with large amounts of water. Consult
a doctor if necessary.
• If toner or used toner is swallowed, dilute by drinking a large amount of water. Consult a doctor
if necessary.
• When lifting the machine, use the inset grips on both sides. The printer could break or cause an
injury if dropped.
36

CEC232
Unpacking
2
• Removed tape is dirty. Be careful not to let it touch your hands or clothes.
• Do not grip on the tray area when lifting the printer.
• Do not allow paper clips, staples, or other small metallic objects to fall inside the printer.
• Keep the uncovered print cartridge away from direct sunlight.
• When you use this printer for the first time, use the print cartridge packaged with the printer.
• Print cartridge (consumables) are not covered by warranty. However, if there is problem, contact the
store where they were purchased.
1. Remove the plastic bag.
2. Lift the printer with two people by using the inset grips on both sides of the printer.
Leave the tape holding the paper feed tray and cover in place while moving the printer. Lower the
machine slowly and carefully to prevent trapping your hands.
When moving the printer, do not hold on the following parts as doing so could cause a malfunction:
• The handle onto the standard paper feed tray.
• The underside of the bypass tray.
3. Remove the adhesive tape.
37

1
2
2
CEC025
CEC226
CEC214
2. Setting Up the Printer
2
4. Open the front cover by pushing the front cover release button.
5. Remove the fixing material and adhesive tape.
38
6. Close the front cover.

CEC056
Turning the Printer's Power On and Off
2
Turning the Printer's Power On and Off
• It is dangerous to handle the power cord plug with wet hands. Doing so could result in electric
shock.
• Do not turn off the power switch before following the shutdown procedure shown here. Doing so can
result in damage to the hard disk or memory, leading to malfunction.
• Do not physically disturb the printer while printing is in progress. Doing so may damage the printer.
Turning on the Power
• Make sure the power cord is plugged securely into the wall outlet.
• Turn the power switch off when plugging and unplugging the power plug.
• Do not turn off the power switch until initializing is completed. Doing so results in malfunction.
1. Make sure the power switch is set to "
Off".
39

2
1
CEC057
CEC058
2. Setting Up the Printer
2
2. Plug in the power cable, and securely insert the plug of the power cord into the wall socket.
3. Turn the power switch to " On".
The power indicator on the control panel lights up.
• Wait until "Ready" appears on the display panel.
• The printer may make a noise while initializing. This noise does not indicate a malfunction.
40

CEC216
CEC215
Turning the Printer's Power On and Off
2
Turning off the Power
1. Press the [Menu] key.
2. Press the [ ] or [ ] key to select [Shutdown], and then press the [OK] key.
3. Press [Yes].
4. Wait until a screen prompting you to turn off the main power appears, and then turn the
power switch to " Off".
• Even if you follow the shutdown procedure, the printer might not shutdown in the following cases:
• If it is communicating with external devices.
41

2. Setting Up the Printer
2
• If the hard disk is active.
• If the printer's cover is opened.
42

CEC216
Selecting the Display Language
2
Selecting the Display Language
1. Press the [Menu] key.
2. Press the [ ] or [ ] key to select [Language], and then press the [OK] key.
3. Press the [ ] or [ ] key to select the preferred language, and then press the [OK] key.
4. Press the [Menu] key to return to the initial screen.
• The default setting is English.
43

CEC216
2. Setting Up the Printer
2
Test Printing
Print a test print in order to verify that the printer is working normally. Test printing checks printer performance
only; it does not test the connection to the computer.
1. Press the [Menu] key.
2. Press the [ ] or [ ] key to select [List/Test Print], and then press the [OK] key.
44
3. Press the [ ] or [ ] key to select [Config. Page], and then press the [OK] key.
4. Press the [Menu] key to return to the initial screen.
• If printing is not normal, check to see if an error message appears on the display. If there is an error
message, see p.171 "Troubleshooting".

3. Installing Options
3
This chapter explains how to install various options for this printer.
Available Options
By installing options, you can improve printer performance and expand the available features.
• Before installing or removing options, always disconnect the power cord plugs from the wall outlet
and allow time for the main unit to fully cool. Failing to take these precautions could result in burns.
Order of Option Installation
When installing multiple options, the following order is recommended:
1. Attach the paper feed unit.
Attach the paper feed unit to the bottom of the printer.
You can attach up to four paper feed unit. Up to 2850 sheets of paper can be loaded in total.
2. If you are using Type 1 model, install the SDRAM module.
Install the expansion memory in the controller board slot.
There are two types of SDRAM module, 256 MB and 512 MB.
3. If you are using Type 1 model, install the hard disk.
4. Install the optional interface board.
Install the optional Gigabit Ethernet board, Wireless LAN interface unit, or IEEE 1284 interface board
in the slot.
5. Insert SD card options.
Install the SD card supplied with the optional hard disk (Type 1 model only), NetWare card, SD font
card, VM card, or IPDS card.
Insert these units into the SD card slot.
If you want to use two or more SD cards that can be inserted in the same slot, contact your sales and
service representative.
Where to Install Options
External options
• Paper feed unit
45

CEC074
3. Installing Options
3
Loads up to 550 sheets of paper. Up to four paper feed unit can be installed on the printer.
Installed tray unit is identified as "Tray 2", "Tray 3","Tray 4", and "Tray 5".
There are two types of the optional paper feed unit: the one with casters on its bottom side, and
the one without casters. To set the printer directly on the floor, attach the optional paper feed
unit with casters to the bottom of the printer.
For details about attaching the paper feed unit, see p.48 "Attaching the Paper Feed Unit".
Internal options
46
1. SDRAM module
For details about this option, see p.55 "Installing the SDRAM Module".
2. SD card options
For details about installing these options, see p.66 "Installing the SD Memory Card Options".
3. Optional interface boards
• Wireless LAN interface unit
• Gigabit Ethernet board
• IEEE 1284 interface board
For details about installing these options, see p.59 "Installing the Interface Units".
4. Hard disk
For details about this option, see p.52 "Installing the Hard Disk".
• For details about the specifications of each option, see p.213 "Specifications".

CEC076
Available Options
3
Caution When Re-installing the Controller Board
This section describes how to handle the controller board when installing options.
If you slide out the controller board to install units, carefully read the instructions about re-installing the
controller board.
• The following may occur if the controller board is not properly installed:
• All control panel indicators light up.
• No control panel indicators light up.
• An error message appears on the display.
Push the bottom center area of the board to re-install the controller board in the printer.
47

3. Installing Options
3
Attaching the Paper Feed Unit
• If the machine topples, or if a cover or other part gets broken, you must turn the power switch to
off and disconnect the power cord plug from the wall outlet. Then contact your service
representative and report the problem. Do not use the machine. Doing so could result in fire or
electric shock.
• The printer weights approximately 23 kg (51 lb.). When moving the printer, use the inset grips
on both sides, and lift slowly. The printer will break or cause injury if dropped.
• Unplug the power cord from the wall outlet before you move the machine. While moving the
machine, take care that the power cord is not damaged under the machine. Failing to take these
precautions could result in fire or electric shock.
• Do not place the machine on an unstable or tilted surface. If it topples over, an injury might occur.
• Lifting the paper feed unit carelessly or dropping it may cause injury.
• The printer might topple over and cause damage and injuries if four optional paper feed units are
stacked to a printer which is installed directly on the floor. For details about preventing the machine
toppling over, contact your service representative.
• The printer should always be lifted by two people.
• Do not grip on the tray area when lifting the printer.
• When four paper feed units are installed, they are detected as "Tray 2", "Tray 3", "Tray 4", and "Tray
5", starting from the upper unit.
• The same procedure applies when attaching the optional paper feed unit with casters.
• The number of optional trays that can be attached differs depending on the location where the printer
is installed.
48

1
2
CEC259
CEC261
Attaching the Paper Feed Unit
3
• If the printer is installed on a desk or other elevated surface, up to three optional paper feed
units can be stacked ( ). If the printer is installed directly on the floor, up to four optional paper
feed units can be stacked ( ).
• To install the printer directly on the floor, stack the optional paper feed unit with casters to the
bottom of the printer.
1. Paper feed unit
2. Paper feed unit with casters
49

CEC256
CEC045
3. Installing Options
3
1. Check the package contains the following:
1. Paper feed unit (including a paper tray)
2. Paper feed unit with casters (including a paper tray)
2. Turn off the printer's power switch, and then unplug the printer's power cord from the wall
outlet.
3. Remove the adhesive tape from the optional paper feed unit.
4. Lift the printer using the inset grips on both sides of the printer.
When moving the printer, do not hold on the following parts as doing so could cause a malfunction:
• The handle onto the standard paper feed tray.
• The underside of the bypass tray.
50

CEC039
Attaching the Paper Feed Unit
3
5. There are five upright pins on the optional paper feed unit. Align them with the holes on the
underside of the printer, and then carefully lower the printer.
6. After installing the option, print the configuration page to confirm the installation.
• When moving the printer, remove the paper feed unit.
• After finishing the installation, you can check whether the paper feed unit is properly installed by
printing the configuration page from the [List/Test Print] menu. If the paper feed unit is properly
installed, "Tray 2", "Tray 3", "Tray 4", and "Tray 5" will appear for "Attached Equipment" on the
configuration page.
• If the paper feed unit is not installed properly, reinstall it following this procedure. If you cannot install
it properly even after attempting reinstallation, contact your sales or service representative.
• If the print area is not centered correctly, adjust the printing position for the optional paper feed unit.
For details, see p.165 "Adjusting Printing Position".
• For details about printing the configuration page, see p.44 "Test Printing".
• For details about loading paper onto the paper tray, see p.117 "Loading Paper in Trays".
• After a new paper feed unit has been installed, the driver settings might need to be reconfigured. For
details, see "Making Option Settings for the Printer", Driver Installation Guide.
51

CEC015
CEC073
3. Installing Options
3
Installing the Memory Expansion Units
The following procedure applies to Type 1 model only.
• Do not touch the inside of the controller board compartment. Doing so may cause a machine
malfunction or a burn.
Installing the Hard Disk
• Before touching the hard disk, touch something metal to discharge any static electricity. Static electricity
can damage the hard disk.
• Do not subject the hard disk to physical shocks.
1. Check the package contains the following:
52
1. Hard disk
2. Screws
2. Turn off the power to the printer, and then unplug the power cable and interface cable.
3. Remove the two screws holding the controller board in place.

The removed screws are required to fasten the controller board.
CEC075
CEC019
CEC016
3
4. Gripping the handles, carefully pull out the controller board.
5. Place the controller board on a flat surface.
The hard disk is installed in the slot shown in the illustration below.
Installing the Memory Expansion Units
6. Insert the protrusion on the front end of the hard disk board into the notch on the back panel
of the controller board.
Be sure to set the hard disk board parallel with the controller board.
53

CEC017
CEC018
CEC076
3. Installing Options
3
7. Fit the hard disk on the connector of the controller board carefully until it stops.
8. Tighten the two screws by turning them clockwise with a coin, and then secure the hard disk
board by tightening the third screw from the under side of the controller board.
9. To install other options on the controller board, follow the installation procedure shown in
the documentation provided with the option.
10. Align the controller board with the top and bottom rails, and then push it carefully in, until
it stops.
The printer may malfunction if the controller board is not properly installed.
54

CEC072
Installing the Memory Expansion Units
3
11. Fasten the controller board to the printer with the two screws.
First install the optional hard disk, and then install the SD card provided with the hard disk. For details
about the installation procedure, see p.66 "Installing the SD Memory Card Options".
• After finishing installation, you can check whether the hard disk is properly installed: Print the
configuration page from the [List/Test Print] menu. If it is installed properly, you will see "Hard Disk"
will appear for "Device Connection" on the configuration page.
• If the Hard disk is not properly installed, repeat this procedure. If you cannot install it properly even
after reinstallation, contact your sales or service representative.
• For details on printing the configuration page, see p.44 "Test Printing".
Installing the SDRAM Module
• Before touching the SDRAM module, ground yourself by touching something metal to discharge any
static electricity. Static electricity can damage the SDRAM module.
• Do not subject the SDRAM module to physical shocks.
• The printer comes equipped with 256 MB of memory. This can be expanded to a maximum of 768
MB.
1. Turn off the power of the printer, and then unplug the power cable and interface cable.
55
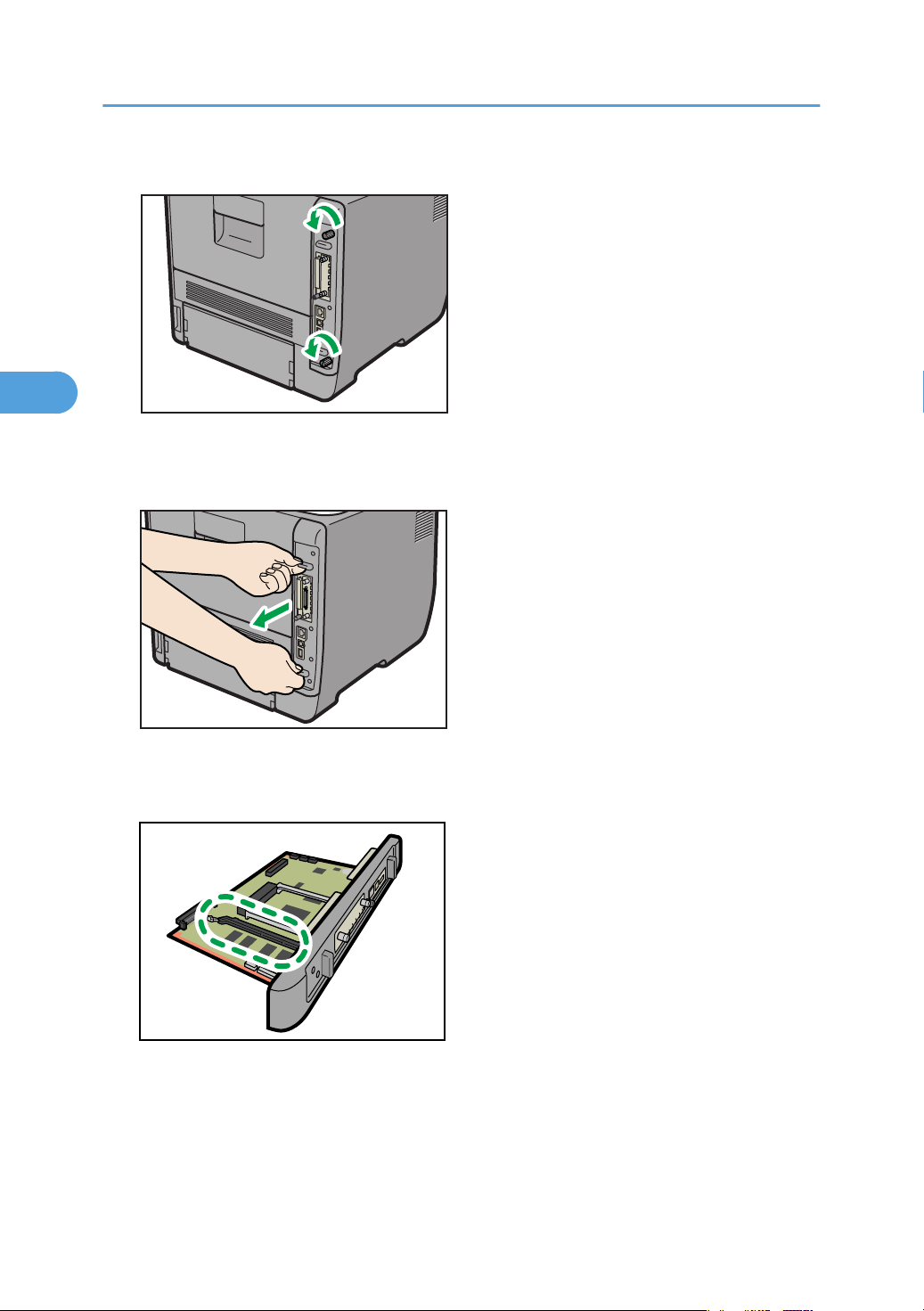
CEC073
CEC075
CEC012
3. Installing Options
3
2. Remove the two screws holding the controller board in place.
The removed screws are required to fasten the controller board.
3. Gripping the handles, carefully pull out the controller board.
56
4. Place the controller board on a flat surface.
The SDRAM module is installed in the slot shown in the illustration below.

CEC013
CEC014
CEC076
Installing the Memory Expansion Units
3
5. To install the recommended memory, align the notch of the recommended memory with the
protruding part of the vacant slot, and then carefully insert the module at an angle.
6. Keeping the module at an angle, press it down until it clicks into place.
7. Align the controller board with the top and bottom rails, and then push it carefully in, until
it stops.
The printer may malfunction if the controller board is not properly installed.
57

CEC072
3. Installing Options
3
8. Fasten the controller board to the printer with the two screws.
• After finishing the installation, you can check the SDRAM module is properly installed: Print the
configuration page from the [List/Test Print] menu. If it is installed properly, the memory capacity will
appear under "Total Memory" on the configuration page.
• The table below shows the total SDRAM module capacities.
Standard Extended Total
256 MB 256 MB 512 MB
256 MB 512 MB 768 MB
• If the SDRAM module is not properly installed, repeat this procedure. If you cannot install it properly
even after reinstallation, contact your sales or service representative.
• Install the controller board carefully to prevent any malfunction.
• For details on printing the configuration page, see p.44 "Test Printing".
58

CEC233
Installing the Interface Units
3
Installing the Interface Units
Installing the Gigabit Ethernet Board
• The printer's Ethernet and USB ports are not available when the Gigabit Ethernet board is installed in
to the printer. Use the Ethernet and USB ports on the Gigabit Ethernet board.
• Before beginning work, ground yourself by touching something metal to discharge any static
electricity. Static electricity can damage the Gigabit Ethernet board.
• Do not subject the Gigabit Ethernet board to physical shocks.
1. Check the contents of the package.
1. Gigabit Ethernet Board
2. Protective caps (one each for the Ethernet port and the USB port)
3. Ferrite core
Design of the ferrite core varies according to printer model.
2. Turn off the power, and then unplug the power cord.
59

CEC071
CEC243
CEC067
3. Installing Options
3
3. Disconnect the cables from the Ethernet port and the USB port of the printer, and cover each
port with its protective cap.
4. Remove the two screws and remove the cover of the slot in which the Gigabit Ethernet board
is installed.
60
5. Fully insert the Gigabit Ethernet board.
6. Tighten the two screws to secure the Gigabit Ethernet board.
Check the Gigabit Ethernet board is connected firmly to the interface board slot.

CEC059
Installing the Interface Units
3
Connect the cable to the Gigabit Ethernet board. For details see p.69 "Ethernet Cable
Connection" or p.72 "USB Cable Connection".
• Confirm that the Gigabit Ethernet board was correctly installed by printing the configuration page. If
it is correctly installed, "Gigabit Ethernet" will appear for "Device Connection" on the configuration
page.
• If the board was not installed properly, repeat the procedure from step 4. If it cannot be installed
correctly even after reattempting installation, contact your sales or service representative.
• For details about printing the configuration page, see p.44 "Test Printing".
• Before using the Gigabit Ethernet board, you must configure settings from the printer control panel.
For details, see p.75 "Ethernet Configuration".
Installing the Wireless LAN Interface Board
• Before beginning work, ground yourself by touching something metal to discharge any static
electricity. Static electricity can damage the unit.
• Do not subject the unit to physical shocks.
61

BFL301S
CEC061
CEC065
3. Installing Options
3
1. Check the contents of the package.
2. Turn off the power, and then unplug the power cord.
3. Remove the two screws and remove the cover of the slot in which the Wireless LAN interface
board is installed.
62
4. Fully insert the Wireless LAN interface board.
5. Tighten the two screws to secure the interface board.
Check the Wireless LAN interface board is connected firmly to the interface board slot.

CEC242
BFL302S
Installing the Interface Units
3
• Confirm that the interface board was correctly installed by printing the configuration page. If it is
correctly installed, "Wireless LAN" will appear for "Device Connection" on the configuration page.
• If the board was not installed properly, repeat the procedure from step 3. If it cannot be installed
correctly even after reattempting installation, contact your sales or service representative.
• For details about printing the configuration page, see p.44 "Test Printing".
• Before using the Wireless LAN interface board, you must configure settings from the printer control
panel. For details, see p.84 "Wireless LAN Configuration".
Installing the IEEE 1284 Interface Board
• Before beginning work, ground yourself by touching something metal to discharge any static
electricity. Static electricity can damage the IEEE 1284 interface board.
• Do not subject the IEEE 1284 interface board to physical shocks.
• For connection to the IEEE 1284 interface board, use a half pitch 36-pin interface cable.
1. Check the contents of the package.
2. Turn off the power, and then unplug the power cord.
63

CEC061
CEC066
CEC060
3. Installing Options
3
3. Remove the two screws and remove the cover of the slot in which the 1284 interface board
is installed.
4. Fully insert the IEEE 1284 interface board.
64
5. Tighten the two screws to secure the interface board.
Check the IEEE 1284 interface board is connected firmly to the interface board slot.
• Confirm that the IEEE 1284 interface board was correctly installed by printing the configuration page.
If it is correctly installed, "Parallel Interface" will appear for "Device Connection" on the configuration
page.

Installing the Interface Units
3
• If the board was not installed properly, repeat the procedure from step 3. If it cannot be installed
correctly even after reattempting installation, contact your sales or service representative.
• For details about printing the configuration page, see p.44 "Test Printing".
65

BFL308S
1
2
CEC068
3. Installing Options
3
Installing the SD Memory Card Options
• Keep SD memory cards out of reach of children. If a child swallows an SD memory card, consult
a doctor immediately.
• Do not subject the card to physical shocks.
• The VM card is optional to Type 1 models only. To use it, the optional 512 MB SDRAM module must
be installed.
• If you are using Type 1 model, the optional SDRAM module must be installed to use the IPDS card.
1. Check the contents of the package.
66
2. Turn off the power, and then unplug the power cord.
3. Remove the one screw, and then carefully remove the cover of the SD card slot.

CEC070
1
2
3
CEC069
Installing the SD Memory Card Options
3
4. Carefully push in the SD card (notched corner downward and leading), until it clicks into
place.
Insert the SD card in the appropriate slot as follows:
• Upper slot: SD font card, NetWare card, IPDS card
• Lower slot: VM card, ELP-NX card
The SD card supplied with the optional hard disk (Type 1 model only) can be used in either of the
two slots.
To export the printer settings by selecting [Machine Settings Export], insert the SD card on which the
settings are to be stored into the lower slot.
If you want to use two or more SD cards that can be inserted in the same slot, contact your sales and
service representative.
5. Reattach the cover over the SD card. Fasten the one screw to secure the cover.
If the ELP-NX card is inserted in the printer, the installation will automatically start when the printer is
turned on. After the installation is complete, restart the printer.
• Do not touch the card while the printer is in use. It may come loose, even if pushed only slightly. The
slot cover must be reattached.
67

3. Installing Options
3
• You can confirm that the SD card was installed correctly by checking the control panel menu.
Depending on the SD card, certain menu items appear on the display.
• SD card supplied with the optional hard disk (Type 1 model only): Make sure [Machine Data
Encryption] appears in [Security Options]. Depending on settings, [Machine Data Encryption]
might not appear. For details about how to confirm this setting, consult your administrator.
• IPDS card: Make sure [IPDS Menu] appears under [Print Settings].
• NetWare card: Make sure [NetWare] appears in [Effective Protocol] under [Network].
• ELP-NX card: Press the [Switch Functions] key, and then confirm that ELP-NX appears in
[JavaTM/X].
• If the card is not installed properly, repeat the procedure from the beginning. If it cannot be installed
correctly even after reattempting installation, contact your sales or service representative.
• For details about printing the configuration page, see p.44 "Test Printing".
68

4. Connecting the Printer
4
This chapter explains how to connect network and USB cables.
Ethernet Cable Connection
Prepare a hub and other network devices, and connect the Ethernet cable to the printer.
Connect 10BASE-T or 100BASE-TX cable to the printer's Ethernet port. For 1000BASE-T, the optional
Gigabit Ethernet board is required.
• A network interface cable with a ferrite core must be used for RF interference suppression.
• For users outside the United States of America: properly shielded and grounded cables and
connectors must be used for connections to a host computer (and/or peripheral) in order to meet
emission limits.
• For users in the United States of America: properly shielded and grounded cables and connectors
must be used for connections to a host computer (and/or peripheral) in order to meet FCC emission
limits.
• An Ethernet cable is not supplied with this printer. Select your cable according to the network
environment.
• The printer's Ethernet and USB ports are not available when the Gigabit Ethernet board is attached
to the printer.
69

CEC054
CBK089
CEC062
4. Connecting the Printer
4
Connecting to the standard Ethernet port
1. Connect the Ethernet cable to the Ethernet port.
2. Connect the other end of the cable to the network, for example using a hub.
Connecting to the Ethernet port of the Gigabit Ethernet board
1. Attach the ferrite core to the Ethernet cable.
Attach the other ferrite core about 10 cm (4 inches) ( ) from this core making a loop as shown.
70
2. Connect the Ethernet cable to the Ethernet port of the Gigabit Ethernet board.
3. Connect the other end of the cable to the network, for example using a hub.

1
2
CBK090
CBK091
1
2
3
Ethernet Cable Connection
4
• For details about configuring the network environment, see p.75 "Ethernet Configuration".
• For details about installing the Gigabit Ethernet board, see p.59 "Installing the Interface Units".
Reading the LED Lamps
Standard Ethernet port
1. Yellow indicator
If the printer is connected to a 100BASE-TX Ethernet, the yellow indicator will be lit. This indicator will be
unlit if the printer is connected to a 10BASE-T Ethernet.
2. Green indicator
If the printer is connected to a 10BASE-T Ethernet or 100BASE-TX Ethernet, the green indicator will be lit.
Optional Gigabit Ethernet board
1. Green indicator
If the printer is connected to a 10BASE-T Ethernet, the green indicator will be lit. This indicator will be unlit
if the printer is connected to a 100BASE-TX Ethernet.
2. Yellow indicator
If the printer is connected to a 100BASE-TX Ethernet, the yellow indicator will be lit. This indicator will be
unlit if the printer is connected to a 10BASE-T Ethernet.
3. Green and yellow indicators
If the printer is connected to a 1000BASE-T Ethernet, both indicators will be lit.
71

CEC055
4. Connecting the Printer
4
USB Cable Connection
• For users outside the United States of America: properly shielded and grounded cables and
connectors must be used for connections to a host computer (and/or peripheral) in order to meet
emission limits.
• For users in the United States of America: properly shielded and grounded cables and connectors
must be used for connections to a host computer (and/or peripheral) in order to meet FCC emission
limits.
• USB connection is possible under Windows XP/Vista/7, Windows Server 2003/2003
R2/2008/2008 R2, and Mac OS X 10.3.3 or later.
• A USB cable is not supplied with this printer. Select your cable according to the computer.
1. Connect the USB cable to the printer.
• Connecting the USB cable to the standard USB port B
Connect the smaller connector of the USB cable to the standard USB port B on the left side of
the printer.
• Connecting the USB cable to the Gigabit Ethernet board USB port
Connect the smaller connector of the USB cable to the USB port of the Gigabit Ethernet board.
72

CEC063
USB Cable Connection
4
2. Connect the opposite end's flat connector to the desired device such as your computer's USB
interface, or a USB hub.
The printer is now connected to the computer. The Plug and Play screen appears on the computer
display. For details, see "Installing the Printer Driver Using USB", Driver Installation Guide.
73

CEC064
4. Connecting the Printer
4
Parallel Cable Connection
The type of cable required varies depending on the computer you are using. Make sure to use the interface
cable compliant with your computer.
• For users outside the United States of America: properly shielded and grounded cables and
connectors must be used for connections to a host computer (and/or peripheral) in order to meet
emission limits.
• For users in the United States of America: properly shielded and grounded cables and connectors
must be used for connections to a host computer (and/or peripheral) in order to meet FCC emission
limits.
• The printer's parallel connection is a standard bidirectional interface that requires an IEEE 1284compliant half pitch 36-pin parallel cable and host computer parallel port.
• Use shielded interface cable. Unshielded cables create electromagnetic interference.
1. Turn off the printer and computer.
2. Connect the interface cable to the IEEE 1284 interface board.
3. Connect the other end of the interface cable to your computer, and then secure the cable.
The printer is now connected to the computer. Install the printer driver. For details, see "Installing the
Printer Driver Using Parallel Cable", Driver Installation Guide.
• For details about installing the 1284 interface board, see p.59 "Installing the Interface Units".
74

5. Configuration
5
This chapter explains supported network connections, and settings for the IP addresses and the Wireless
LAN security.
Ethernet Configuration
• Configure the printer for the network using the control panel.
• The following table shows the control panel settings and their default values. These items appear in
the [Network] under [Host Interface] menu.
Setting Name Default
• Auto-Obtain (DHCP): On
Machine IPv4 Address
IPv6 Stateless Setting Active
IPsec Inactive
NW Frame Type Auto Select
Effective Protocol
Ethernet Speed Auto Select
IEEE802.1X Auth.(Ethernet) Inactive
Restr.IEEE802.1X Auth.Def. -
LAN Type Ethernet
• IPv4 Address: 11.22.33.44
• Subnet Mask: 0.0.0.0
• Gateway Address: 0.0.0.0
• IPv4: Active
• IPv6: Inactive
• NetWare: Inactive
• SMB: Active
• AppleTalk: Inactive
Permit SSL/TLS Comm. Ciphertext Priority
75

CEC216
5. Configuration
5
• If DHCP is in use on your network, the IP address, subnet mask, and gateway address are all set
automatically.
• If the printer is already placed on a TCP/IP-capable environment, you can also use a Web browser
to configure the IP address-related settings.
• Configure these setting as necessary. See Software Guide for details.
Specifying an IP Address (No DHCP)
Follow this procedure to assign a specific IP address to the printer. This is only necessary when you will use
the printer on a network without DHCP, or want to prevent the printer's IP address from changing.
Before beginning, make sure that you know the IP address, subnet mask and gateway address that the
printer will use.
1. Press the [Menu] key.
2. Press the [ ] or [ ] key to select [Host Interface], and then press the [OK] key.
3. Press the [ ] or [ ] key to select [Network], and then press the [OK] key.
76

Ethernet Configuration
5
4. Press the [ ] or [ ] key to select [Effective Protocol], and then press the [OK] key.
5. Press the [ ] or [ ] key to select the appropriate network protocol, and then press the [OK]
key.
6. Press the [ ] or [ ] key to select [Active] or [Inactive], and then press the [OK] key.
Set other protocols you need to set in the same way.
• Select [Inactive] for unused protocols.
• Enable IPv4 to use the pure IPv4 environment of NetWare5/5.1, NetWare 6/6.5.
7. Press the [Escape] key until the screen returns to the [Network] menu.
8. If you use IPv4, assign the IPv4 address to the printer. Press the [ ] or [ ] key to select
[Machine IPv4 Address], and then press the [OK] key.
To get the IP address for the printer, consult your network administrator.
9. To specify the IP Address, press [IP Add.].
If you use IPv4, also assign the subnet mask and gateway address. To assign these, press [Subnet M]
or [Gateway].
77

5. Configuration
5
10. Enter the address, and then press the [OK] key.
Change the IP address from "11.22.33.44" to an IP address supported by your network.
11. Use the same method to assign the subnet mask and gateway address.
12. Press the [ ] or [ ] key to select [Specify], and then press the [OK] key.
13. Press the [Menu] key to return to the initial screen.
14. Print a configuration page to confirm the settings.
• For details about printing the configuration page, see p.44 "Test Printing".
Receiving an IP Address Automatically (DHCP)
Follow this procedure to set the printer to receive an IP address automatically using DHCP. The DHCP
feature is active by default, so this procedure is only required if you have changed the default settings.
• When [Auto-Obtain (DHCP)] is selected, you cannot configure the IP address, subnet mask, or
gateway address.
• Consult your network administrator for information about configuring network settings.
78

CEC216
Ethernet Configuration
5
1. Press the [Menu] key.
2. Press the [ ] or [ ] key to select [Host Interface], and then press the [OK] key.
3. Press the [ ] or [ ] key to select [Network], and then press the [OK] key.
4. Press the [ ] or [ ] key to select [Machine IPv4 Address], and then press the [OK] key.
5. Press the [ ] or [ ] key to select [Auto-Obtain (DHCP)], and then press the [OK] key.
To check the detected addresses, press the followings:
• [IP Add.]: IP address
• [Subnet M]: Subnet Mask
• [Gateway]: Default Gateway
79

CEC216
5. Configuration
5
6. Press the [Menu] key to return to the initial screen.
7. Print a configuration page to confirm the settings.
• For details about printing the configuration page, see p.44 "Test Printing".
Configuring Network Settings When Using NetWare
To use NetWare, select the appropriate NetWare frame type from the following.
• Auto Select
• Ethernet II
• Ethernet 802.2
• Ethernet 802.3
• Ethernet SNAP
• Usually, you can use the default (Auto Select). When you first select [Auto Select], the frame type
detected by the printer is adopted. However, if your network can use more than two frame types, the
printer may fail to select the correct frame type with [Auto Select] selected. In this case, select the
preferred frame type.
1. Press the [Menu] key.
2. Press the [ ] or [ ] key to select [Host Interface], and then press the [OK] key.
80

Ethernet Configuration
5
3. Press the [ ] or [ ] key to select [Network], and then press the [OK] key.
4. Press the [ ] or [ ] key to select [NW Frame Type], and then press the [OK] key.
5. Press the [ ] or [ ] key to select the frame type to use, and then press the [OK] key.
6. Press the [Menu] key to return to the initial screen.
7. Print a configuration page to confirm the settings.
• For details about printing the configuration page, see p.44 "Test Printing".
Setting the Ethernet Speed
You can set the speed that the printer will use for Ethernet communications. In most cases, this should be
left on the default setting, [Auto Select]. This setting allows two interfaces to automatically determine the
optimum speed when they are connected.
Printer
Router/HUB
10 Mbps half
duplex
10 Mbps full
duplex
[10Mbps Half
Duplex]
- - - -
[10Mbps Full
Duplex]
- - -
[100Mbps
Half Duplex]
[100Mbps Full
Duplex]
[Auto Select]
81

CEC216
5. Configuration
5
Printer
Router/HUB
100 Mbps half
duplex
100 Mbps full
duplex
autonegotiation
(auto
selection)
• Connection cannot be established if the selected Ethernet speed does not match your network's
transmission speed.
• The use of this feature is recommended. To use it, select [Auto Select].
1. Press the [Menu] key.
[10Mbps Half
Duplex]
- - -
- - - -
[10Mbps Full
Duplex]
- -
[100Mbps
Half Duplex]
[100Mbps Full
Duplex]
[Auto Select]
2. Press the [ ] or [ ] key to select [Host Interface], and then press the [OK] key.
82

Ethernet Configuration
5
3. Press the [ ] or [ ] key to select [Network], and then press the [OK] key.
4. Press the [ ] or [ ] key to select [Ethernet Speed], and then press the [OK] key.
5. Press the [ ] or [ ] key to select the Ethernet speed, and then press the [OK] key.
6. Press the [Menu] key to return to the initial screen.
7. Print a configuration page to confirm the settings.
• For details about printing the configuration page, see p.44 "Test Printing".
83

CEC216
5. Configuration
5
Wireless LAN Configuration
• Ethernet and Wireless LAN cannot be used at the same time.
• To use Wireless LAN, set as follows using the control panel: press the [Menu] key, select [Host
Interface], [Network], [LAN Type], and then select [Wireless LAN]. In addition, you must set the IP
address, subnet mask, gateway address, DHCP, Frame Type (NW), and active protocol as explained
in p.75 "Ethernet Configuration".
• The following table shows the control panel settings and their defaults. These items appear in the
[Wireless LAN] under [Host Interface] menu.
Setting Name Default
Communication Mode Infrastructure Mode
SSID Setting blank
Ad-hoc Channel 11
Security Method Off
Wireless LAN Signal -
Restore Defaults -
1. Press the [Menu] key.
2. Press the [ ] or [ ] key to select [Host Interface], and then press the [OK] key.
84

Wireless LAN Configuration
5
3. Press the [ ] or [ ] key to select [Wireless LAN], and then press the [OK] key.
4. Press the [ ] or [ ] key to select [Communication Mode], and then press the [OK] key.
5. Press the [ ] or [ ] key to select the transmission mode of Wireless LAN, and then press
the [OK] key.
The transmission mode of the Wireless LAN can also be set using Web Image Monitor.
6. If [802.11 Ad-hoc Mode] is selected for [Communication Mode], confirm the channel to use
for transmission.
7. Press the [ ] or [ ] key to select [Ad-hoc Channel], and then press the [OK] key.
8. Press the scroll keys to select the Ad-hoc channel, and then press the [OK] key.
Select an Ad-hoc channel according to the IEEE 802.11 standard you are using.
• When using IEEE 802.11 b/g:
• (mainly Europe and Asia)
Channels 1 to 13
• (mainly North America)
85

5. Configuration
5
Channels 1 to 11
• When using IEEE 802.11 a:
Channels 36,40,44,48
9. Press the [Menu] key to return to the initial screen.
10. Print a configuration page to confirm the settings.
• For details, see Web Image Monitor Help, and "Using Web Image Monitor", Software Guide.
• For details about printing the configuration page, see p.44 "Test Printing".
Setting the SSID
When [Communication Mode] is set to [Infrastructure Mode] or [802.11 Ad-hoc Mode], you must specify
the Service Set Identifier (SSID) of the wireless access point that the printer will connect to for network
access.
Ask your network administrator for the SSID to use.
1. In the [Wireless LAN] menu, press the [ ] or [ ] key to select [SSID Setting], and then press
the [OK] key.
If an SSID has been set, you can check the current SSID setting.
2. Press [SSID], and then press [Enter].
3. Enter the characters, and then press the [OK] key.
You can switch among lower /upper cases and numeric characters by pressing [ab/AB/12].
The characters that can be used are ASCII 0 × 20-0 × 7e (32 bytes).
86

CEC077
121
2
Wireless LAN Configuration
5
4. Press the [Menu] key to return to the initial screen.
5. Print a configuration page to confirm the settings.
• The SSID can also be set using a Web browser. For details, see Web Image Monitor Help.
• For details about printing the configuration page, see p.44 "Test Printing".
Confirming Wireless Network Connectivity
After you have installed the Wireless LAN interface unit, use the following procedure to check for Wireless
LAN connectivity.
Make sure the LED on the Wireless LAN interface unit is lit.
1. If the Wireless LAN unit is receiving power, the upper indicator will be lit green.
2. If the printer is connected to an operational network and is communicating normally, the lower
indicator will be lit orange.
Cautions When Using a Wireless LAN
A Wireless LAN uses radio waves instead of cables to send and receive data. Because radio waves usually
pass through walls and other obstructions, the following problems may arise if you do not configure wireless
security settings.
Information leakage
Information such as IDs, passwords, credit card numbers, and e-mail content may be seen by an
unauthorized 3rd party.
Unauthorized network access
• Damage to or alteration of data and/or system configurations by viruses or other malware.
• Impersonation of legitimate network users, resulting in data theft.
• Theft of sensitive or confidential data.
87

5. Configuration
5
To minimize the possibility of these threats, it is recommended that you check the available features of this
printer, wireless access points, and other equipment that uses the Wireless LAN, and configure security
settings for the Wireless LAN.
88

CEC216
Setting Security Method of Wireless LAN
5
Setting Security Method of Wireless LAN
Setting a WEP Key
If the wireless network uses WEP to encrypt transmitted data, the corresponding WEP key must be set to
the printer to allow communications with other network devices.
Ask your network administrator for the WEP key to use.
1. Press the [Menu] key.
2. Press the [ ] or [ ] key to select [Host Interface], and then press the [OK] key.
3. Press the [ ] or [ ] key to select [Wireless LAN], and then press the [OK] key.
4. Press the [ ] or [ ] key to select [Security Method], and then press the [OK] key.
89

5. Configuration
5
5. Press the [ ] or [ ] key to select [WEP], and then press [Details].
When activating the WEP setting, you will need to enter the WEP key.
6. Enter the characters, and then press the [OK] key.
• When entering a character, pressing the [OK] key will mask it with an asterisk for security reasons.
• When using 64-bit WEP, up to 10 hexadecimal characters or five ASCII characters can be
entered. When using 128-bit WEP, up to 26 hexadecimal characters or 13 ASCII characters
can be used.
• Up to 10 or 26 hexadecimal characters and 5 or 13 ASCII characters can be entered.
• For ASCII character strings, uppercase and lowercase letters are differentiated, so be sure to
enter characters in the required case.
7. Press the [ ] or [ ] key to select [WEP], and then press the [OK] key.
8. Press the [Menu] key to return to the initial screen.
9. Print a configuration page to confirm the settings.
• The WEP key can also be set using a Web browser. For details, see Web Image Monitor Help.
• For details about printing the configuration page, see p.44 "Test Printing".
Setting WPA
In the case of using WPA on a network, activate the WPA setting to be used for communication along with
WPA. Consult your network administrator for information about making authentication settings.
• For setting WPA, installing the optional Hard disk is required.
90

CEC216
Setting Security Method of Wireless LAN
5
1. Press the [Menu] key.
2. Press the [ ] or [ ] key to select [Host Interface], and then press the [OK] key.
3. Press the [ ] or [ ] key to select [Wireless LAN], and then press the [OK] key.
4. Press the [ ] or [ ] key to select [Security Method], and then press the [OK] key.
5. Press the [ ] or [ ] key to select [WPA], and then press [Details].
91

5. Configuration
5
6. Press the [ ] or [ ] key to select [Encryption Method], and then press the [OK] key.
7. Press the [ ] or [ ] key to select encryption method, and then press the [OK] key.
Consult your network administrator for information about making encryption settings.
Encryption settings are as follows:
• [TKIP]
Uses the same algorithm as RC4, but further reduces vulnerability using methods such as key
mixing.
• [CCMP(AES)]
Increases security using AES (Advanced Encryption Standard).
The display returns to the [WPA] menu.
8. Press the [ ] or [ ] key to select [Authentication Method], and then press the [OK] key.
9. Press the [ ] or [ ] key to select authentication settings, and then press the [OK] key.
Authentication settings are as follows:
• [WPA-PSK]
Performs authentication using an encryption key (a Pre-Shared Key) that is shared by the access
point and client.
• [WPA]
92
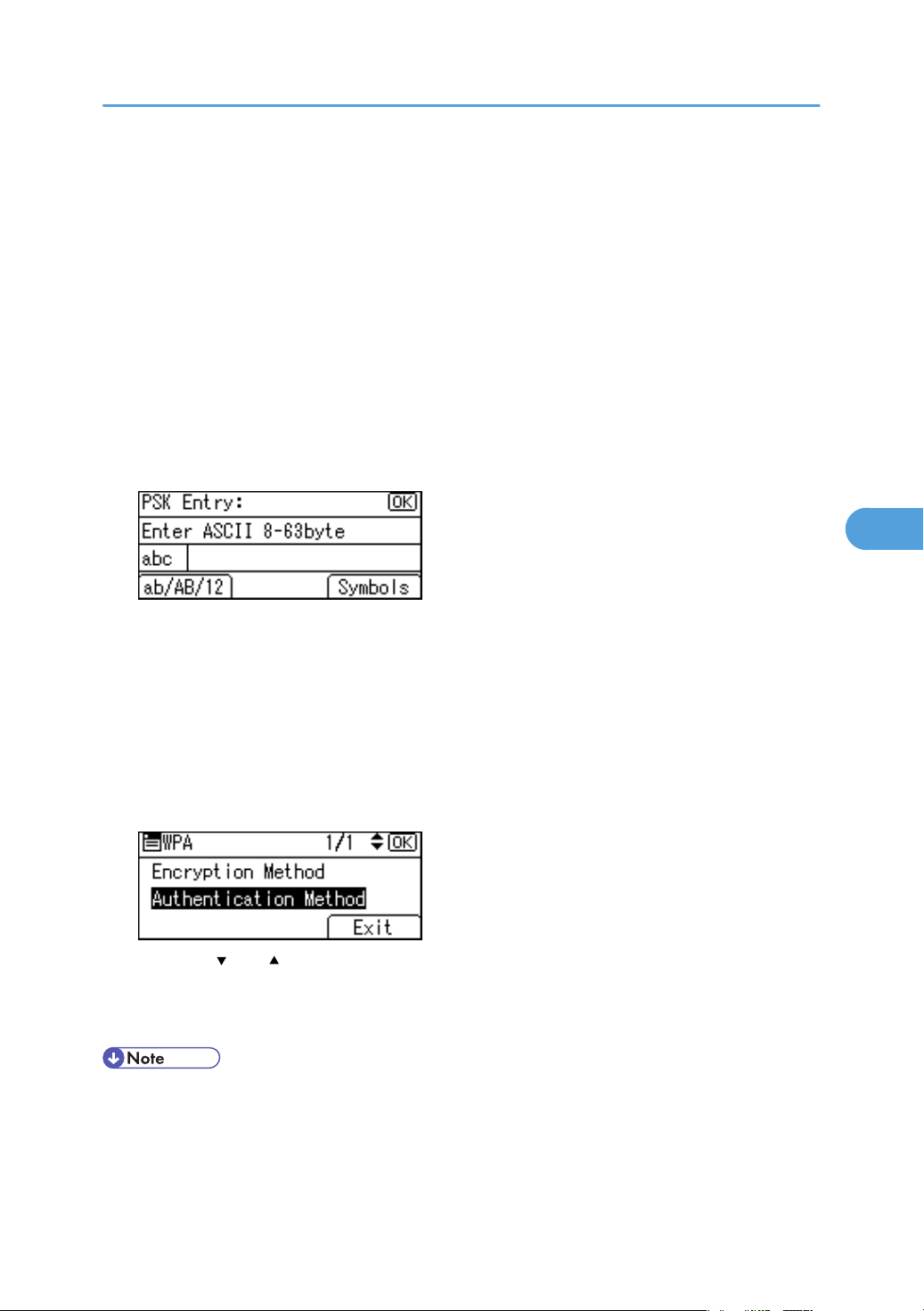
Setting Security Method of Wireless LAN
5
WPA uses CA certificates and a RADIUS server to provide secure wireless communication.
• [WPA2-PSK]
As with WPA-PSK, authenticate using the encryption key (a Pre-Shared Key) shared by the access
point and client. Enter Pre-Shared Key using between 8 and 63 ASCII characters.
• [WPA2]
WPA2 is an expanded version of WPA that fully supports IEEE 802.11i.
Wait for two seconds, the display returns to the [WPA] menu.
10. If [WPA] or [WPA2] is selected in step 9, a confirmation message appears. Press [OK].
Wait for two seconds. The display returns to the [WPA] menu, proceed to step 15.
11. If [WPA-PSK] or [WPA2-PSK] is selected in step 9, enter the Pre-Shared Key, and then press
the [OK] key.
• When entering a character, pressing the [OK] key will mask it with an asterisk for security reasons.
• Enter the Pre-Shared Key using between 8 and 63 ASCII characters.
• Uppercase and lowercase letters are differentiated, so be sure to enter characters in the required
case.
• Wait for two seconds. The display returns to the [Authentication Method] menu.
12. Press the [Escape] key.
13. Press [Exit].
14. Press the [ ] or [ ] key to select [WPA], and then press the [OK] key.
15. Press the [Menu] key to return to the initial screen.
16. Print a configuration page to confirm the settings.
• For details about printing the configuration page, see p.44 "Test Printing".
93

5. Configuration
5
Configuring IEEE 802.1X
IEEE 802.1X can be configured using Web Image Monitor's administrator mode. You can select four types
of EAP authentication method: EAP-TLS, LEAP, EAP-TTLS and PEAP. Note that each EAP authentication
method has different configuration settings and authentication procedures.
Types and requirements of certificates are as follows:
EAP Types Requiring a "Site Certificate"
EAP-TLS, EAP-TTLS, PEAP (Necessary except LEAP)
EAP Types Requiring a "Site Certificate" and a "Device Certificate"
EAP-TLS, PEAP (Phase 2 is for TLS only)
If a certificate is required, configure all settings after installing the certificate.
Installing a Site Certificate
Access the authentication server and obtain the CA certificate.
Methods of obtaining certificates differ according to the operating system you are using.
1. Log in to Web Image Monitor as an administrator.
2. In the menu area, click [Configuration].
3. Under "Security", click [Site Certificate].
4. Click [Browse] on the "Site Certificate to Import" window, and then select the CA certificate
you obtained.
5. Click [Import].
6. Check that the imported certificate's [Status] shows "Trustworthy".
If [Site Certificate Check] shows [Active], and the [Status] of the certificate shows [Untrustworthy],
communication might not be possible.
7. Click [OK].
8. Click [Logout].
9. Quit the Web Image Monitor.
Installing Device Certificate
1. Log in to Web Image Monitor as an administrator.
2. In the menu area, click [Configuration].
3. Under "Security", click [Device Certificate].
4. Click [Certificate 2] on the "Device Certificate" window, and then click [Request].
94

Configuring IEEE 802.1X
5
5. Enter appropriate "Common Name" and "Country Code" on "Certificate Information" page,
and then click [OK].
6. "Updating..." appears. Wait for about 2 minutes, and then click [OK].
7. Click [Details], shown in the "Device Certificate" window as the memo pad icon for
"Requesting".
8. Select all, and then copy the entire "Text for Requested Certificate" text that is displayed in
the "Certificate Status" window.
9. Access the certificate authority server, and then obtain the CA signified certificate using the
text copied into "Text for Requested Certificate" windows.
Obtaining the certificate differs depending on the environment you want to use.
10. Click [Certificate 2] on "Device Certificate" window, and then click [Install].
11. Using a text editor, open the CA signified certificate downloaded in step 9, and then copy
over all the text.
12. In the [Enter Certificate Request] window, paste all the text copied into the CA signified
certificate.
13. Click [OK].
14. "Updating..." appears. Wait for about one or two minutes, and then click [OK].
15. Check that the "Device Certificate" shows "Installed".
16. Click [Certificate 2] on "Certification", and then click [OK].
17. Click [Logout].
18. Quit Web Image Monitor.
• If you request two certificates simultaneously, the certificate authority might not display either
certificate. Click [Cancel Request] to cancel the request.
• You can select [Certificate 1-4] in the "Device Certificate" window. Note that if you select [Certificate
1] in the "Device Certificate" window, you must select "Certificate 1" in the "IEEE 802.1X" drop down
menu in the "Certification" window.
• Click [Cancel Request] to cancel the request for the server certificate.
• If "Not found" appears after clicking [OK] in steps 6 and 14, wait one or two minutes, and then click
[Refresh].
Setting Items of IEEE 802.1X for Ethernet
1. Log in to Web Image Monitor as an administrator.
2. In the menu area, click [Configuration].
3. Under "Security", click [IEEE 802.1X].
95

5. Configuration
5
4. In "User Name", enter the user name set in the RADIUS server.
5. Enter the domain name in "Domain Name".
6. Select "EAP Type". Configurations differ according to the EAP Type.
EAP-TLS
• Make the following settings according to the operating system you are using:
• Select [On] or [Off] in "Authenticate Server Certificate".
• Select [On] or [Off] in "Trust Intermediate Certificate Authority".
• Enter the host name of the RADIUS server on "Server ID".
• Select [On] or [Off] in "Permit Sub-domain".
LEAP
• Click [Change] in "Password", and then enter the password set in the RADIUS server.
EAP-TTLS
• Click [Change] in "Password", and then enter the password set in the RADIUS server.
• Click [Change] in "Phase 2 User Name", and then enter the user name set in the RADIUS server.
• Select [CHAP], [MSCHAP], [MSCHAPv2], [PAP], or [MD5] in "Phase 2 Method".
Certain methods might not be available, depending on the RADIUS server you want to use.
• Make the following settings according to the operating system you are using:
• Select [On] or [Off] in "Authenticate Server Certificate".
• Select [On] or [Off] in "Trust Intermediate Certificate Authority".
• Enter the host name of the RADIUS server in "Server ID".
• Select [On] or [Off] in "Permit Sub-domain".
PEAP
• Click [Change] in "Password", and then enter the password set in the RADIUS server.
If [TLS] is selected for "Phase 2 Method", you do not need to specify a password.
• Click [Change] on "Phase 2 User Name", and then enter the user name set in the RADIUS server.
• Select [MSCHAPv2] or [TLS] in "Phase 2 Method".
When you select [TLS], you must install "IEEE 802.1X Client Certificate".
• Make the following settings according to the operating system you are using:
• Select [On] or [Off] in "Authenticate Server Certificate".
• Select [On] or [Off] in "Trust Intermediate Certificate Authority".
• Enter the host name of the RADIUS server on "Server ID".
• Select [On] or [Off] in "Permit Sub-domain".
7. Click [OK].
96

Configuring IEEE 802.1X
5
8. "Updating..." appears. Wait for about one or two minutes, and then click [OK].
9. Under "Interface", click [Interface Settings].
10. Select [Active] in "Ethernet Security".
11. Click [OK].
12. "Updating..." appears. Wait for about one or two minutes, and then click [OK].
13. Click [Logout].
14. Quit the Web Image Monitor.
• If there is a problem with settings, you might not be able to communicate with the printer. To identify
the problem, print a network summary.
• If you cannot identify the problem, reset the printer interface to normal, and then repeat the procedure
from the beginning.
Setting Items of IEEE 802.1X for Wireless LAN
1. Log in to Web Image Monitor as an administrator.
2. In the menu area, click [Configuration].
3. Under "Security", click [IEEE 802.1X].
4. In "User Name", enter the user name set in the RADIUS server.
5. Enter the domain name in "Domain Name".
6. Select "EAP Type". Configurations differ according to the EAP Type.
EAP-TLS
• Make the following settings according to the operating system you are using:
• Select [On] or [Off] in "Authenticate Server Certificate".
• Select [On] or [Off] in "Trust Intermediate Certificate Authority".
• Enter the host name of the RADIUS server on "Server ID".
• Select [On] or [Off] in "Permit Sub-domain".
LEAP
• Click Change in "Password", and then enter the password set in the RADIUS server.
EAP-TTLS
• Click [Change] in "Password", and then enter the password set in the RADIUS server.
• Click [Change] in "Phase 2 User Name", and then enter the user name set in the RADIUS server.
• Select [CHAP], [MSCHAP], [MSCHAPv2], [PAP], or [MD5] in "Phase 2 Method".
Certain methods might not be available, depending on the RADIUS server you want to use.
97

5. Configuration
5
• Make the following settings according to the operating system you are using:
• Select [On] or [Off] in "Authenticate Server Certificate".
• Select [On] or [Off] in "Trust Intermediate Certificate Authority".
• Enter the host name of the RADIUS server in "Server ID".
• Select [On] or [Off] in "Permit Sub-domain".
PEAP
• Click [Change] in "Password", and then enter the password set in the RADIUS server.
If [TLS] is selected for "Phase 2 Method", you do not need to specify a password.
• Click [Change] on "Phase 2 User Name", and then enter the user name set in the RADIUS server.
• Select [MSCHAPv2] or [TLS] in "Phase 2 Method".
When you select [TLS], you must install "IEEE 802.1X Client Certificate".
• Make the following settings according to the operating system you are using:
• Select [On] or [Off] in "Authenticate Server Certificate".
• Select [On] or [Off] in "Trust Intermediate Certificate Authority".
• Enter the host name of the RADIUS server on "Server ID".
• Select [On] or [Off] in "Permit Sub-domain".
7. Click [OK].
8. "Updating..." appears. Wait for about one or two minutes, and then click [OK].
9. Under "Interface", click [Wireless LAN Settings].
10. Select [Wireless LAN] in "LAN Type".
11. Select [Infrastructure Mode] in "Communication Mode".
12. Enter the alphanumeric characters (a-z, A-Z, or 0-9) in [SSID] according to the access point
you want to use.
13. Select [WPA] in "Security Method".
14. Select [TKIP] or [CCMP (AES)] in "WPA Encryption Method" according to the access point
you want to use.
15. Select [WPA] or [WPA2] in "WPA Authentication Method".
16. Click [OK].
17. "Updating..." appears. Wait for about one or two minutes, and then click [OK].
18. Click [Logout].
19. Quit the Web Image Monitor.
• If there is a problem with settings, you might not be able to communicate with the printer. To identify
the problem, print a network summary.
98
 Loading...
Loading...