Page 1

Anwenderanleitung
Erste Schritte
Einlegen von Papier
Fehlerbehebung
Nicht in diesem Handbuch vorliegende
Informationen nden Sie in den HTML/PDF-Dateien auf der mitgelieferten
CD-ROM.
Bevor Sie das Gerät verwenden, lesen Sie unbedingt die Sicherheitshinweise in "Bitte zuerst lesen" für eine sichere und korrekte
Verwendung.
Page 2
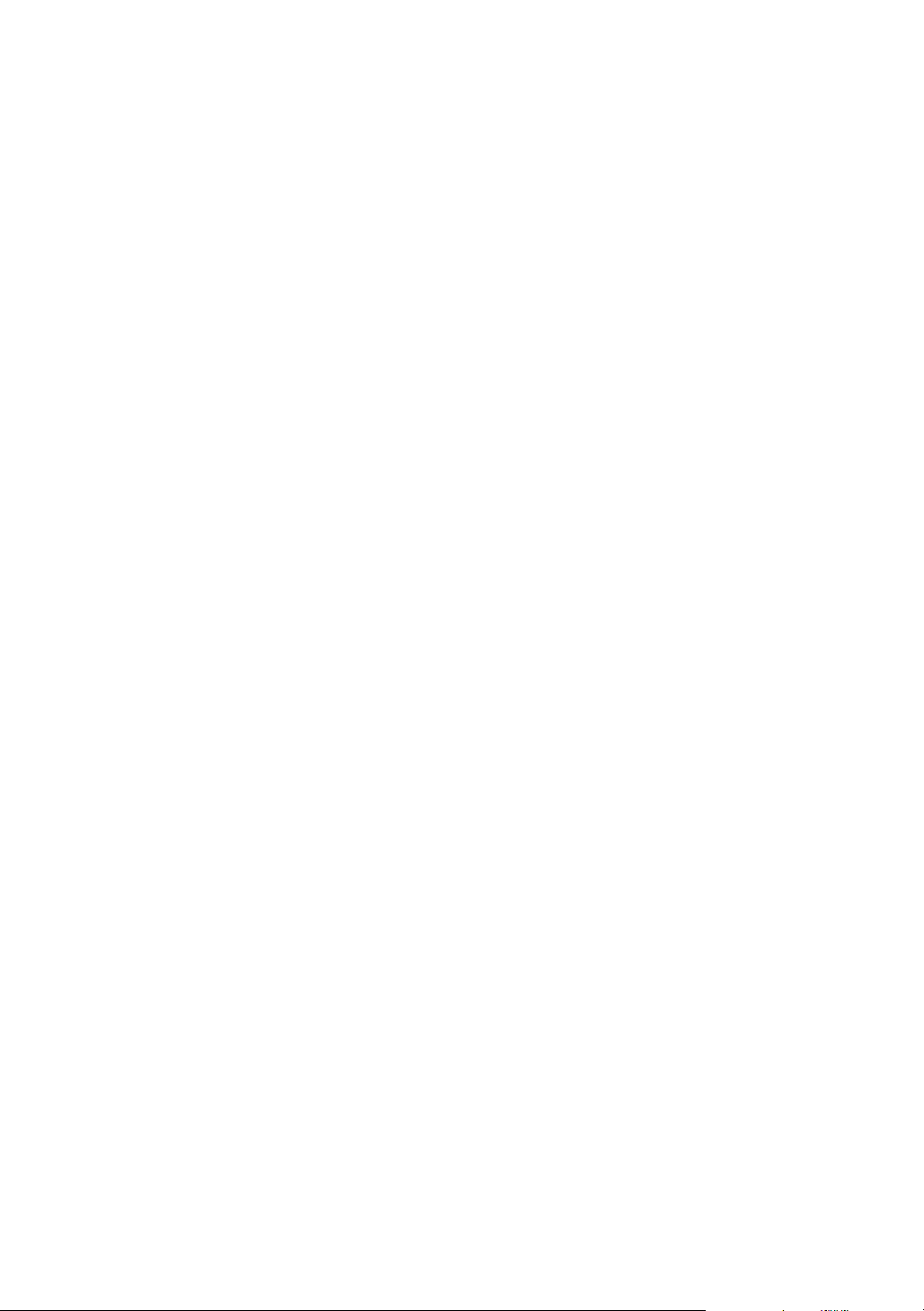
Page 3

INHALTSVERZEICHNIS
Handbücher zu diesem Gerät........................................................................................................................... 3
Verzeichnis der Handbücher............................................................................................................................. 5
1. Erste Schritte
Wichtige Informationen......................................................................................................................................7
Hinweise zum Lesen der Handbücher..........................................................................................................7
Modellspezifische Informationen..................................................................................................................8
Liste der Optionen.......................................................................................................................................... 9
Anleitung für Bezeichnungen und Funktionen der Komponenten................................................................ 10
Anleitung zu Komponenten.........................................................................................................................10
Anleitung zu den Namen und Funktionen des Bedienfeldes....................................................................15
Erläuterung der Namen und Funktionen auf dem Bildschirm des Bedienfelds....................................... 19
Ein/Ausschalten des Geräts............................................................................................................................26
Einschalten....................................................................................................................................................26
Ausschalten...................................................................................................................................................26
Energie sparen............................................................................................................................................. 27
Anzeige der Druckerkonfigurationsbildschirme über das Bedienfeld......................................................... 30
Konfiguration der Druckereinstellungen über die [Menü]-Taste..............................................................30
Konfiguration der Druckereinstellungen über die [User Tools]-Taste......................................................30
Verwendung von Web Image Monitor..........................................................................................................33
Anzeigen der Startseite............................................................................................................................... 34
2. Einlegen von Papier
Einlegen von Papier......................................................................................................................................... 37
Papierformat-Spezifikationen..........................................................................................................................38
Papiertyp-Spezifikationen............................................................................................................................... 41
Vorsichtsmaßnahmen in Bezug auf Papier.....................................................................................................43
Einlegen von Papier in Papiermagazine........................................................................................................ 46
Einlegen von Papier mit einem größeren Format als A4 oder 81/2 × 11..............................................50
Einlegen von Papier in den Bypass.................................................................................................................51
Papier mit fester Ausrichtung oder zweiseitiges Papier.................................................................................53
Einlegen von Umschlägen............................................................................................................................... 55
Spezifikationen von Umschlägen............................................................................................................... 56
Drucken auf Umschläge mit Windows (PCL 6/PostScript 3)...................................................................58
Drucken auf Umschläge mit Windows (PCL 5e/5c)................................................................................ 58
1
Page 4
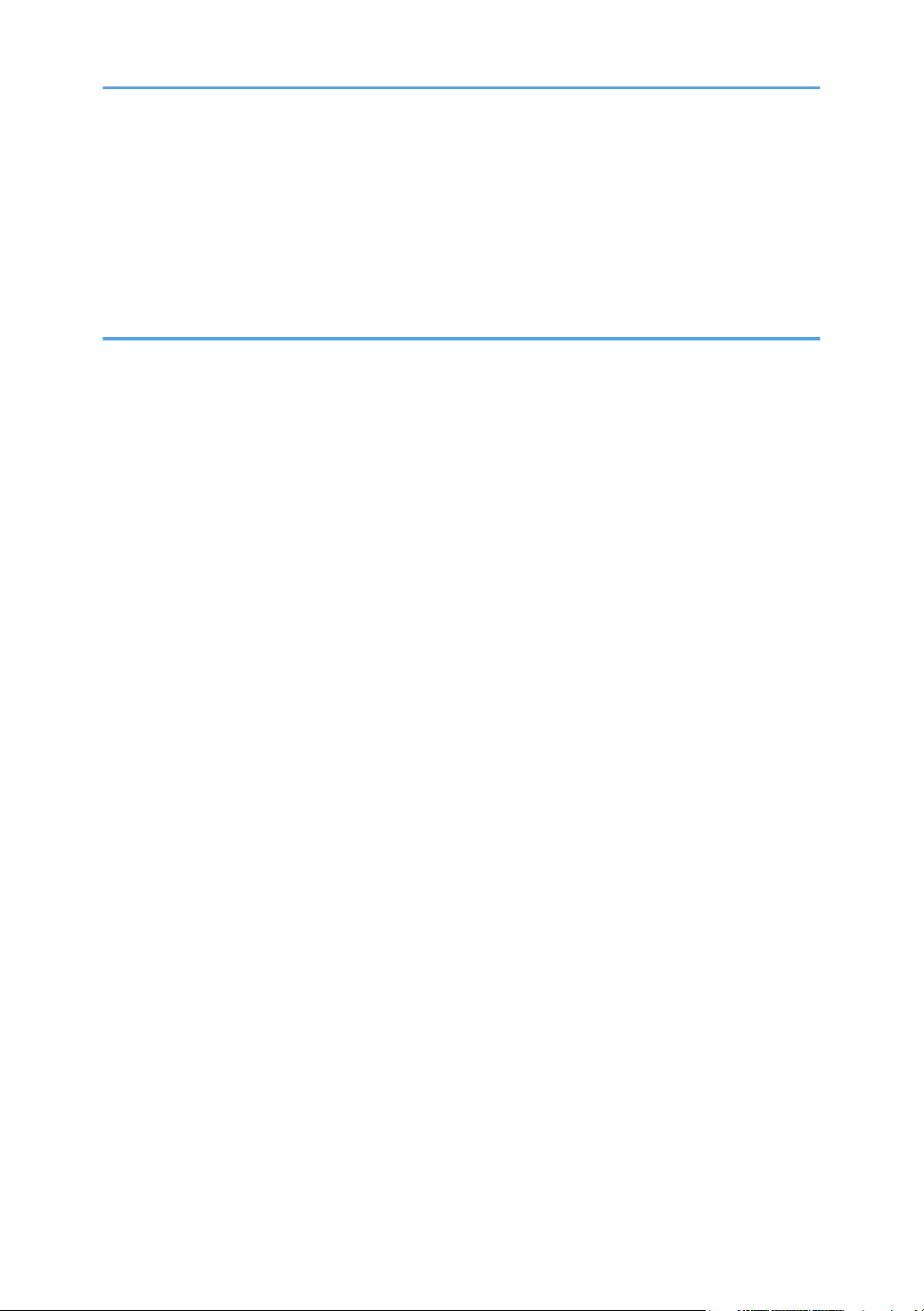
Drucken auf Umschläge mit Mac OS X..................................................................................................... 59
Papiereinstellungen..........................................................................................................................................61
Festlegen eines Papierformats.....................................................................................................................61
Festlegen eines Papiertyps.......................................................................................................................... 62
Konfigurieren der Umschlagseinstellungen über das Bedienfeld............................................................ 64
3. Fehlerbehebung
Akustische Signale............................................................................................................................................67
Überprüfen der Anzeigeleuchten, Statussymbole und Meldungen auf dem Bedienfeld...........................68
Anzeigen...................................................................................................................................................... 68
Prüfen von Druckerstatus und -einstellungen............................................................................................. 68
Wenn die Anzeigeleuchte für die Taste [Status prüfen] leuchtet oder blinkt.......................................... 70
Falls die USB-Verbindung nicht hergestellt werden kann............................................................................. 72
Wenn Meldungen angezeigt werden............................................................................................................73
Statusmeldungen..........................................................................................................................................73
Warnmeldungen (auf dem Bedienfeld angezeigt)................................................................................... 75
Warnmeldungen (in Fehlerprotokollen und Berichten gedruckt).............................................................89
Drucken nicht möglich................................................................................................................................... 107
Wenn die Datenempfangsanzeige nicht aufleuchtet oder blinkt.......................................................... 110
Sonstige Druckprobleme...............................................................................................................................112
Ordnungsgemäßes Drucken nicht möglich.............................................................................................112
Wenn häufig Fehleinzüge auftreten.........................................................................................................119
Zusätzliche Fehlerbehebung.................................................................................................................... 124
Wenn das Druckbild vom Bild am Computer abweicht.........................................................................130
Wenn der Drucker nicht ordnungsgemäß funktioniert........................................................................... 131
Gestautes Papier entfernen...........................................................................................................................134
Papierstaumeldung (A1)...........................................................................................................................134
Papierstaumeldung (A2)...........................................................................................................................136
Papierstaumeldung (B)..............................................................................................................................137
Papierstaumeldung (B)(C)........................................................................................................................ 140
Papierstaumeldung (Y1) oder (Y2)..........................................................................................................146
Papierstaumeldung (Z1)........................................................................................................................... 147
Papierstaumeldung (Z2)........................................................................................................................... 149
Warenzeichen............................................................................................................................................... 153
2
Page 5
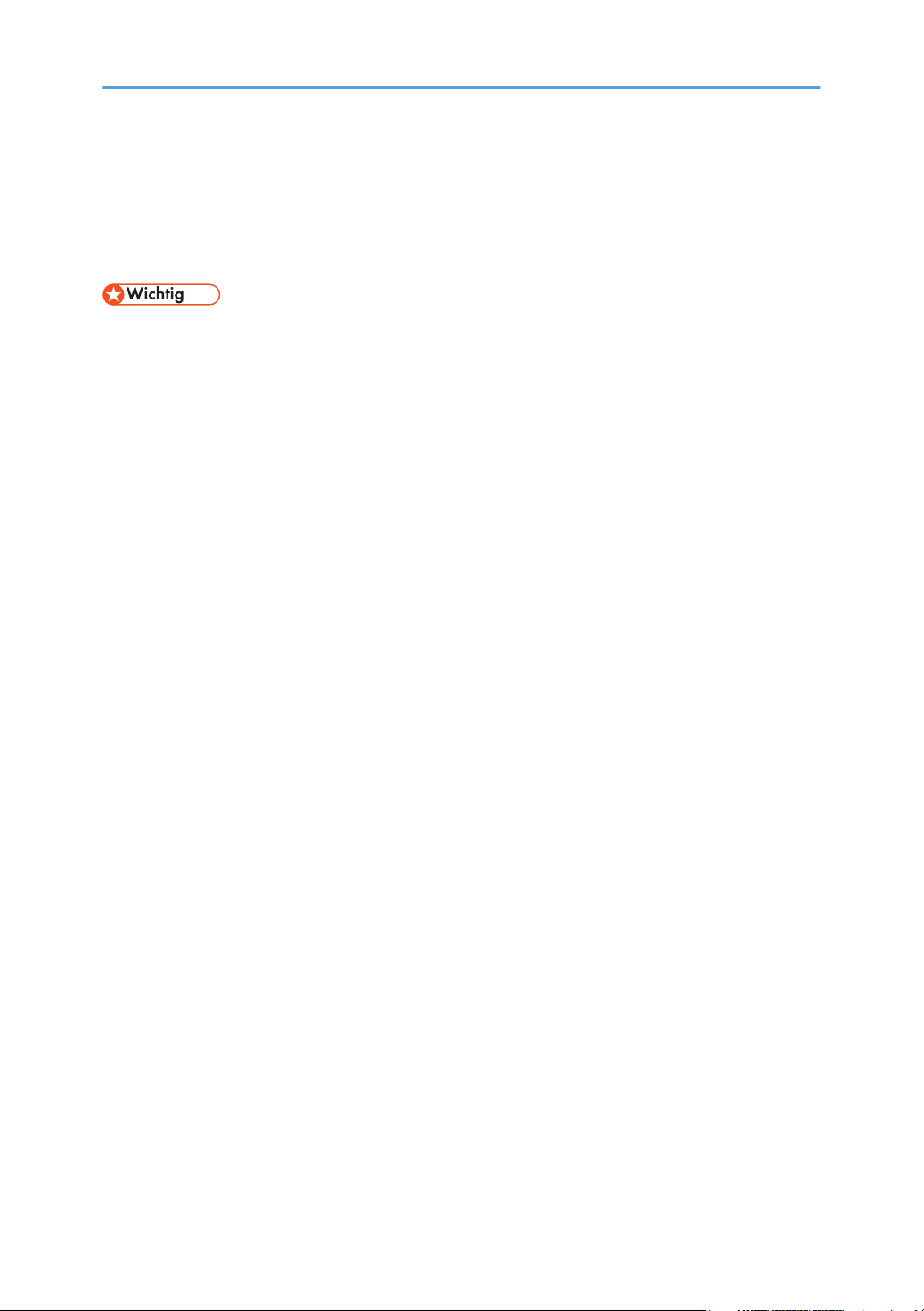
Handbücher zu diesem Gerät
Lesen Sie dieses Handbuch sorgfältig, bevor Sie das Gerät verwenden.
Beziehen Sie sich auf die Handbücher, die dem Gebrauch des Geräts entsprechen.
• Die Anzeigemethode für das Handbuch variiert je nach Handbuch.
• Adobe® Acrobat® Reader®/Adobe Reader muss installiert sein, um die Handbücher als PDFDateien anzuzeigen.
• Zur Anzeige der HTML-Handbücher muss ein Webbrowser installiert sein.
Anwenderanleitung
Nachstehend finden Sie Übersichten der Gebrauchsanweisungen für die grundlegende
Anwendung dieses Geräts, häufig verwendete Funktionen sowie zur Fehlerbehebung, wenn eine
Fehlermeldung angezeigt wird.
Bitte zuerst lesen
Achten Sie darauf, vor Inbetriebnahme dieses Geräts den Abschnitt „Sicherheitshinweise“ in
diesem Handbuch zu lesen. Hier werden die Vorschriften und die Einhaltung der
Umweltschutzbestimmungen erläutert.
Kurzanleitung zur Installation
Beschreibt den Prozess des Entpackens der Maschine bis zur Verbindung an einem Computer.
Bedienungsanleitung
Liefert detaillierte Information zur Verwendung des Gerätes im HTML-Format. Die folgenden sind
die Hauptthemen der Anleitung:
• Erste Schritte
• Einrichten des Druckers
• Einlegen von Papier
• Drucken
• Konfigurieren und Verwalten des Druckers
• Fehlerbehebung
• Wartung und Spezifikationen
• Einstellungen Erweiterte Funktionen VM Card
Sicherheitsanleitung
Dieses Handbuch ist für Administratoren des Geräts vorgesehen. Es erläutert die
Sicherheitsfunktionen, die von Ihnen angewandt werden können, um unautorisierte
Geräteanwendungen sowie Datenänderungen und -zugriffe zu verhindern. Für mehr Sicherheit
empfehlen wir Ihnen, zunächst folgendermaßen vorzugehen:
3
Page 6
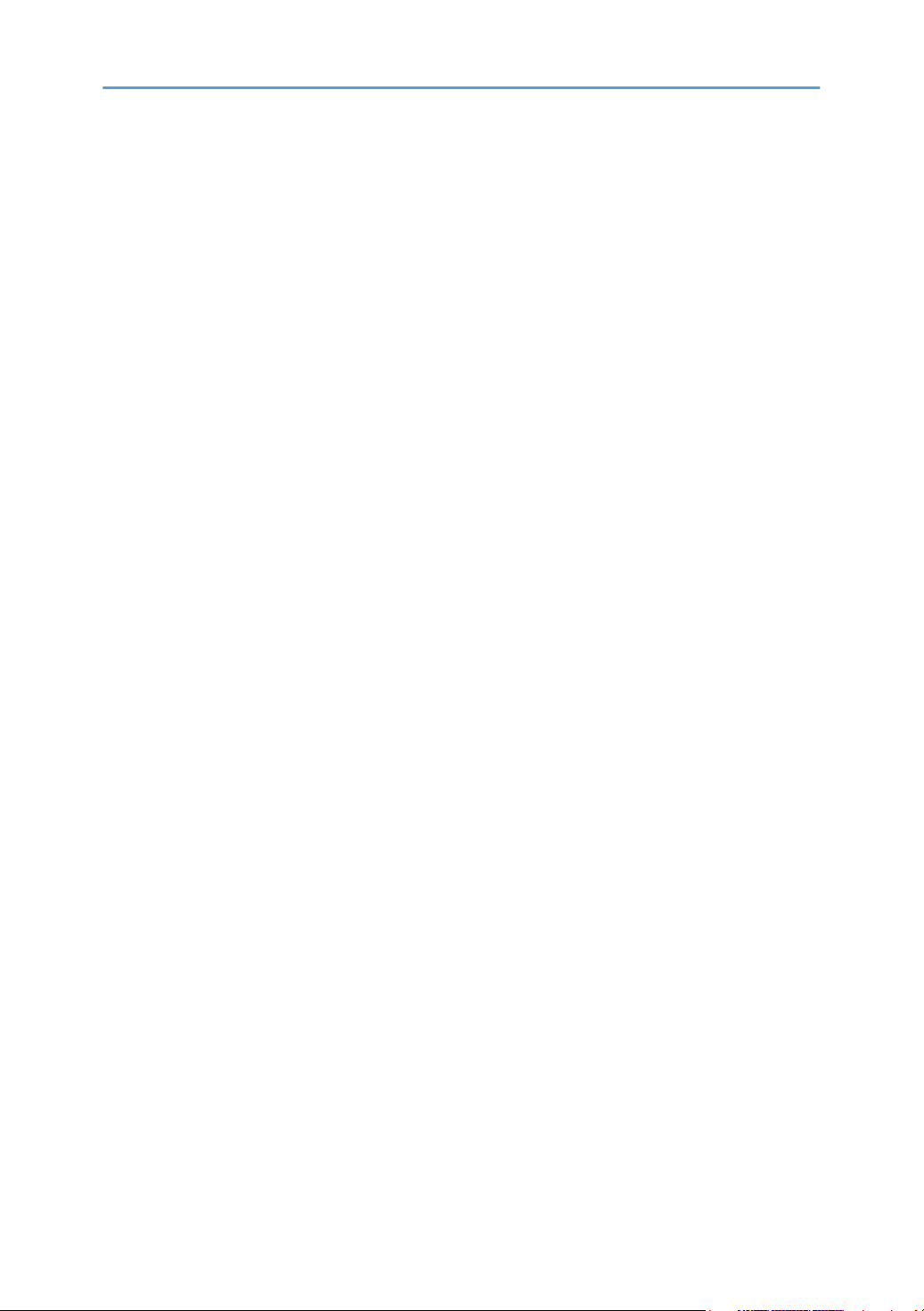
• Installieren Sie das Gerätezertifikat.
• Aktivieren Sie die SSL-Verschlüsselung (Secure Sockets Layer).
• Ändern Sie den Anwendernamen und das Passwort des Administrators mit Web Image
Monitor.
Weitere Informationen finden Sie in der Sicherheitsanleitung.
Lesen Sie zur Einstellung der erweiterten Sicherheitsfunktionen oder der Anwender- und
Administratorauthentifizierung unbedingt dieses Handbuch.
Treiber-Installationsanleitung
Erläutert die Installation und Konfiguration der Treiber.
4
Page 7
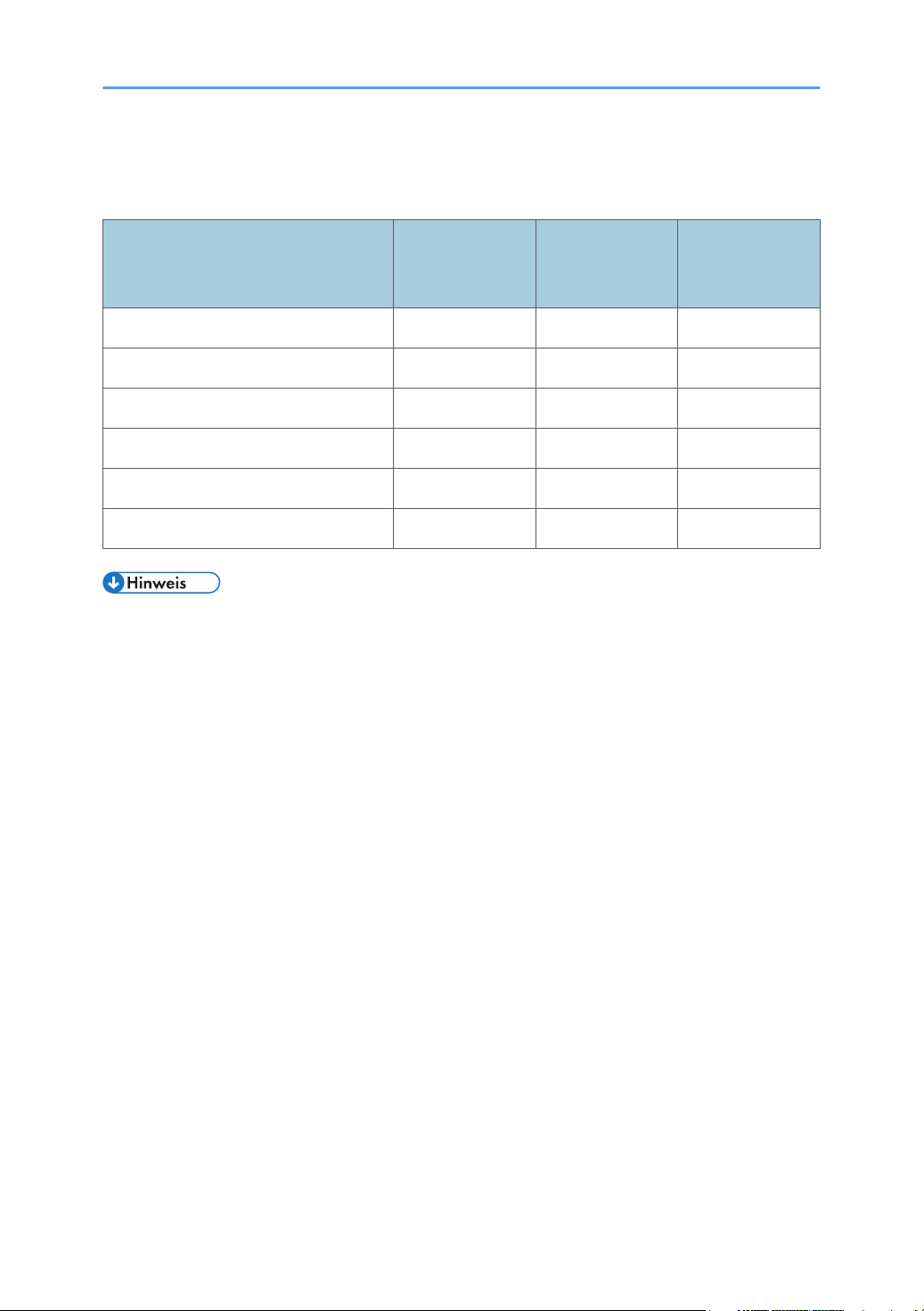
Verzeichnis der Handbücher
Handbuch im
Titel des Handbuchs
Anwenderanleitung Nein Ja Nein
Bitte zuerst lesen Ja Nein Nein
Kurzanleitung zur Installation Ja Nein Nein
Bedienungsanleitung Nein Nein Ja
Sicherheitsanleitung Nein Ja Nein
Treiber-Installationsanleitung Nein Ja Nein
• Die Bedienungs- und Treiber-Installationanleitung sind auf Englisch, Deutsch, Französisch,
Italienisch, Spanisch, Niederländisch und Russisch verfügbar.
Druckformat
enthalten
PDF-Handbuch
enthalten
HTML-Handuch
enthalten
5
Page 8
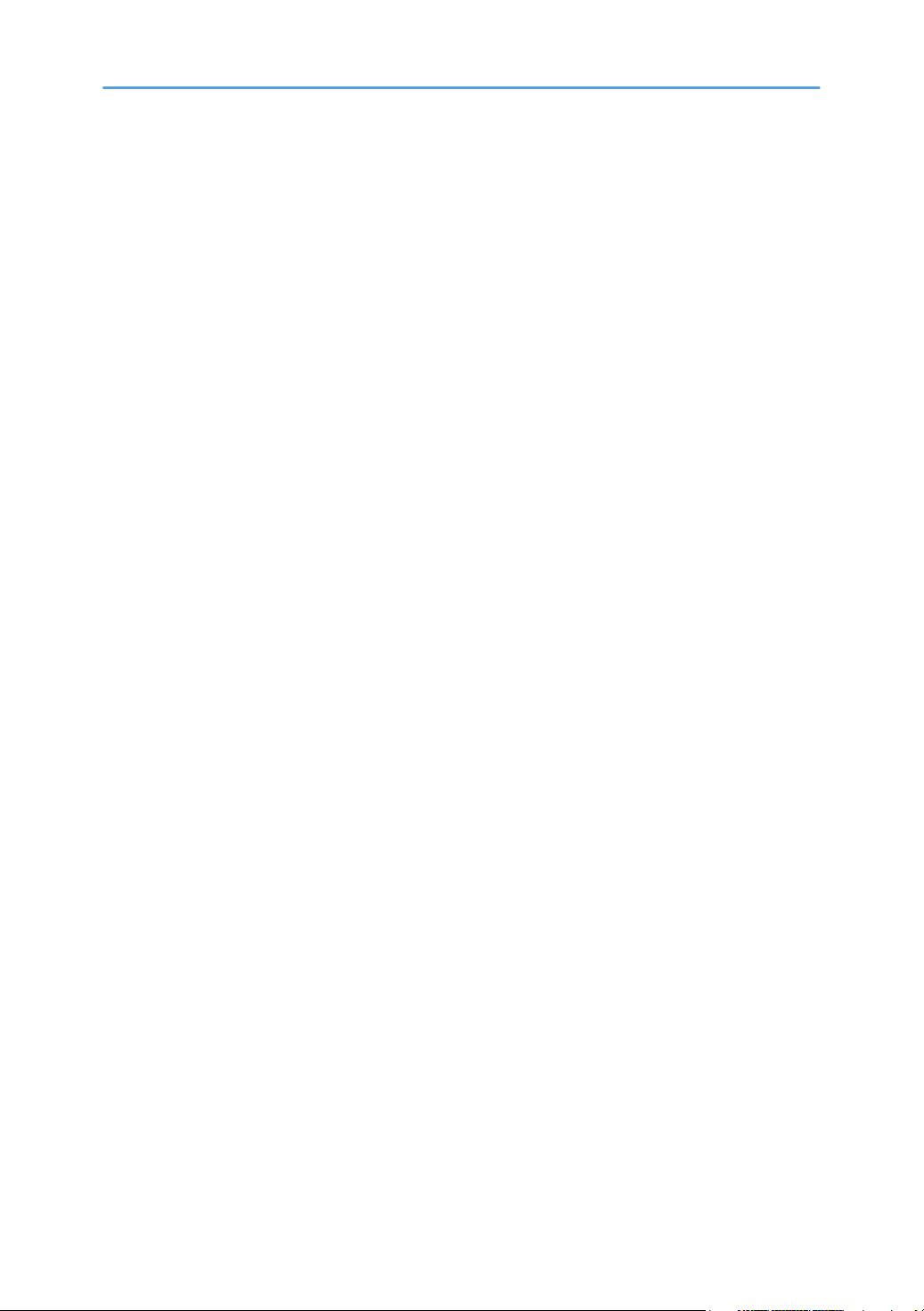
6
Page 9
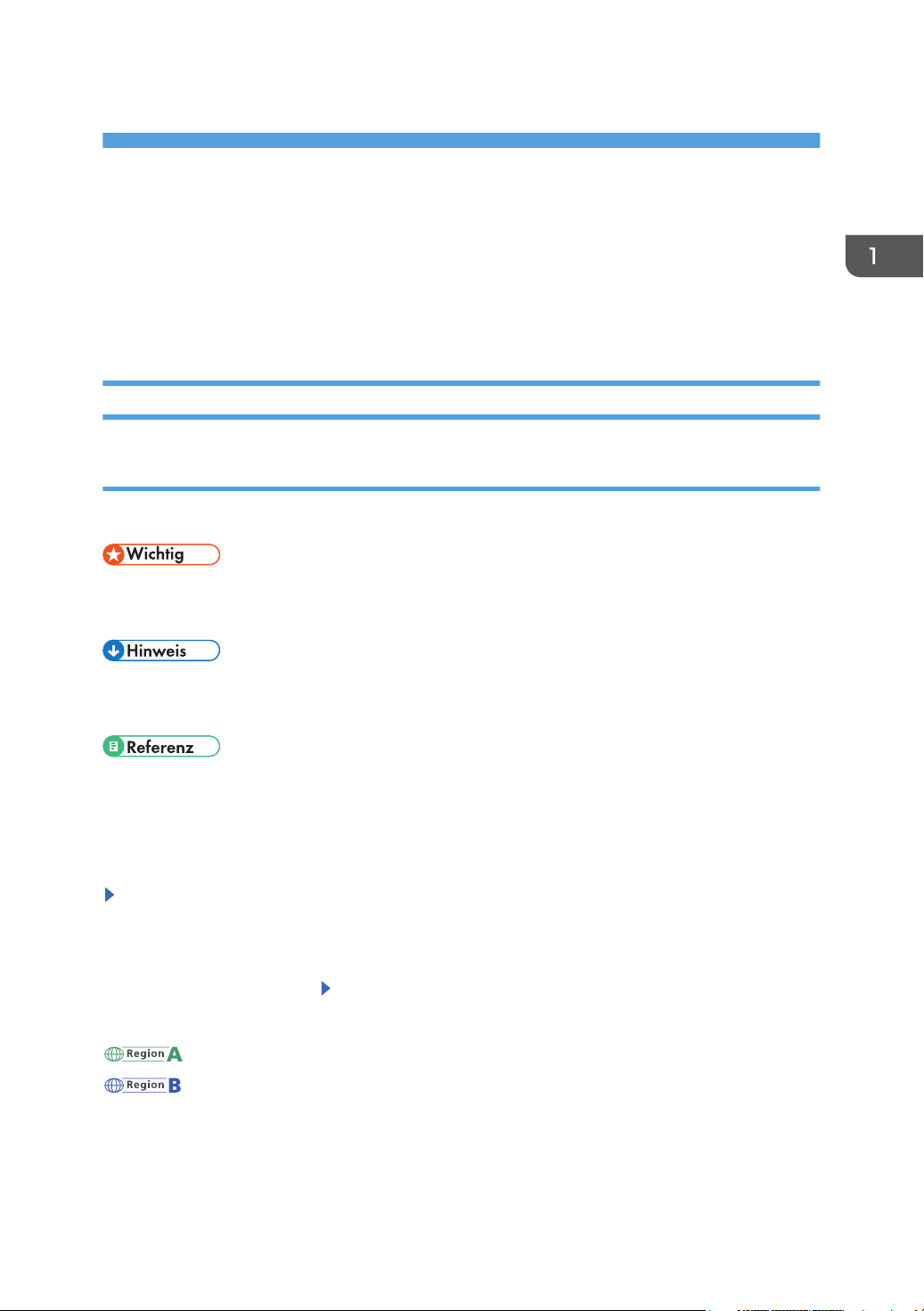
1. Erste Schritte
In diesem Abschnitt werden die Symbole, die in den mit dem Drucker gelieferten Handbüchern
verwendet werden, die verfügbaren Optionen sowie die Namen und Funktionen der Komponenten
erläutert.
Wichtige Informationen
Hinweise zum Lesen der Handbücher
In den Handbüchern verwendete Symbole
Dieses Handbuch verwendet die folgenden Symbole:
Weist auf wichtige Punkte beim Betrieb des Geräts und Erläuterungen wahrscheinlicher Ursachen für
Papierstau, Vorlagenbeschädigung und Datenverlust hin. Lesen Sie diese Hinweise sorgfältig durch.
Weist auf zusätzliche Erklärungen zu Gerätefunktionen sowie auf Anleitungen zum Beheben von
Anwenderfehlern hin.
Dieses Symbol befindet sich am Ende jedes Abschnitts. Es zeigt an, wo weiterführende Informationen zu
finden sind.
[ ]
Weist auf die Namen der Tasten hin, die im Bedienfeld und Display des Geräts erscheinen.
Zeigt die Betätigungsreihenfolge der Tasten an der Bedienkonsole an.
Beispiel:
Wählen Sie [Host-Schnittstelle] Drücken Sie [OK].
(Wählen Sie [Host-Schnittstelle] und drücken Sie dann die Taste [OK].)
(hauptsächlich Europa und Asien)
(hauptsächlich Nordamerika)
Unterschiede bei den Funktionen der Modelle von Region A und Region B werden durch die zwei
Symbole gekennzeichnet. Lesen Sie die Informationen zu dem Symbol, das der Region des verwendeten
Modells entspricht. Informationen darüber, welches Symbol dem verwendeten Modell entspricht, finden
Sie unter S. 8 "Modellspezifische Informationen".
7
Page 10
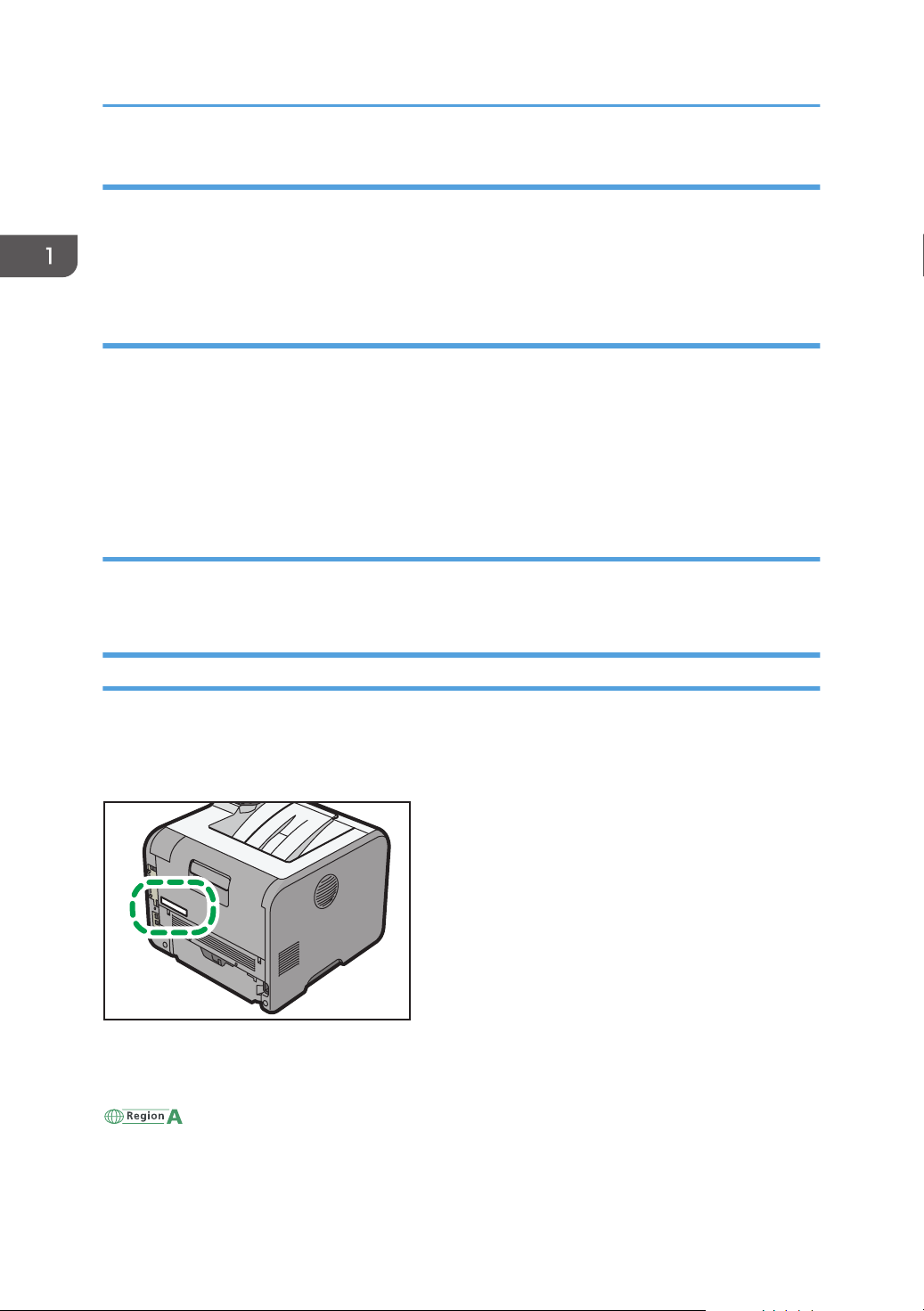
CYN090
1. Erste Schritte
Haftungsausschluss
Änderungen dieses Handbuchs sind ohne Vorankündigung vorbehalten.
In keinem Fall haftet das Unternehmen für direkte, indirekte, spezielle oder beiläufige Schäden bzw.
Folgeschäden, die sich aus der Handhabung oder dem Betrieb des Geräts ergeben.
Hinweise
Der Hersteller ist nicht für Schäden oder Kosten verantwortlich, die durch die Verwendung von nicht
Originalteilen des Lieferanten in unseren Bürogeräten entstehen.
Um eine gute Ausgabequalität zu erzielen, empfiehlt der Hersteller, den Originaltoner des Herstellers zu
verwenden.
Einige Abbildungen in diesem Handbuch können leicht vom Gerät abweichen.
Infos zu IP-Adressen
In diesem Handbuch steht "IP-Adresse" sowohl für IPv4- als auch für IPv6-Umgebungen. Lesen Sie die
Anweisungen, die auf die von Ihnen verwendete Umgebung zutreffen.
Modellspezifische Informationen
In diesem Abschnitt wird erläutert, wie Sie die Region ermitteln, zu der Ihr Drucker gehört.
Auf der Druckerrückseite befindet sich an der unten angegebenen Position ein Etikett. Das Etikett enthält
Einzelheiten zur Region, zu der der Drucker gehört. Lesen Sie die Informationen auf dem Etikett.
Bei den folgenden Informationen handelt es sich um regionsspezifische Angaben. Lesen Sie die
Informationen unter dem Symbol, das der Region Ihres Druckers entspricht.
(hauptsächlich Europa und Asien)
Enthält das Etikett die folgenden Angaben, handelt es sich um einen Drucker für Region A:
• CODE XXXX -27
8
Page 11
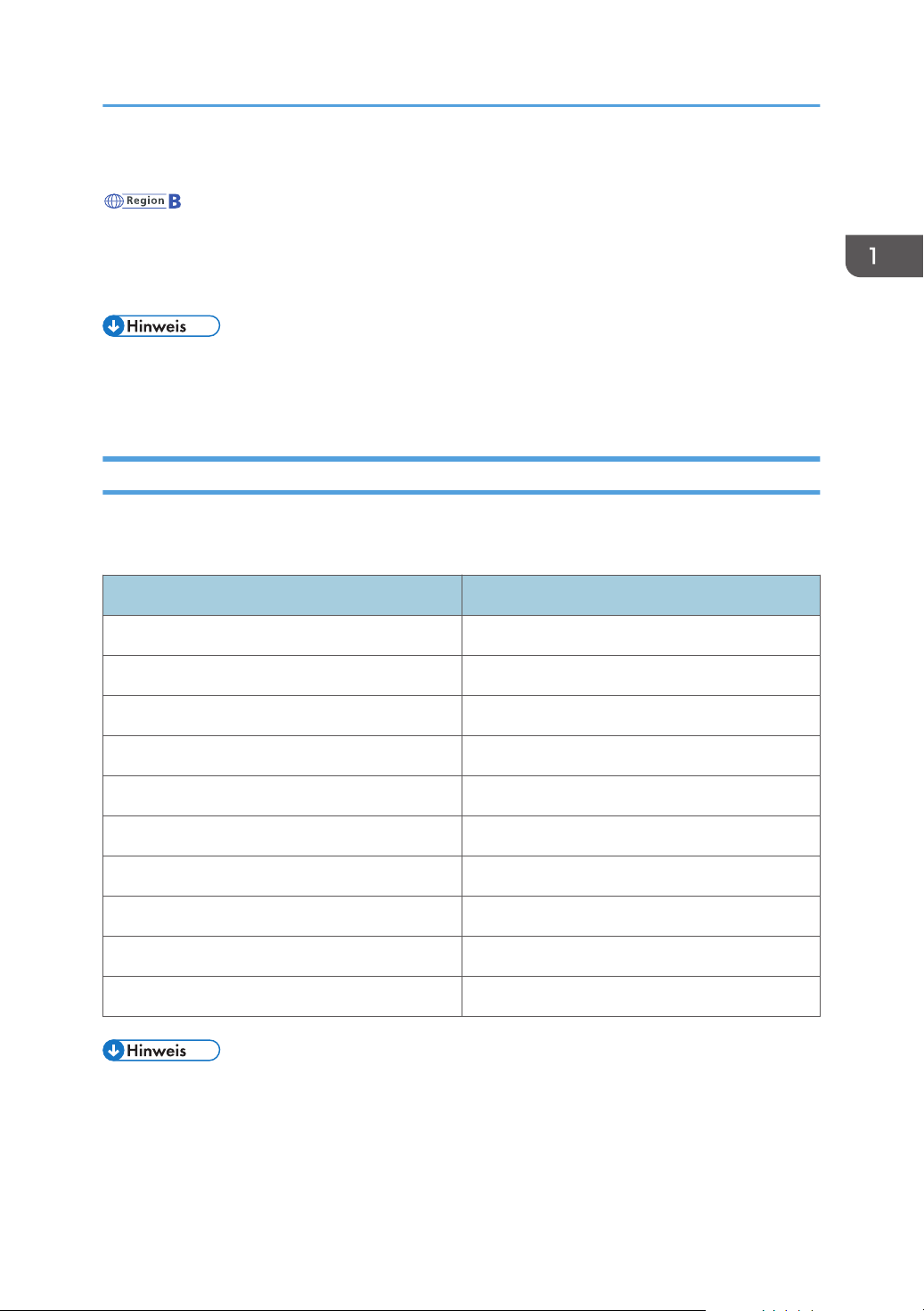
Wichtige Informationen
• 220 - 240 V
(hauptsächlich Nordamerika)
Enthält das Etikett die folgenden Angaben, handelt es sich um einen Drucker für Region B:
• CODE XXXX -17
• 120 – 127 V
• Die Abmessungen in diesem Handbuch werden in zwei Maßeinheiten angegeben: metrisch und
imperial. Wenn Ihr Drucker zu Region A gehört, orientieren Sie sich an den metrischen Angaben.
Wenn Ihr Drucker zu Region B gehört, orientieren Sie sich an den imperialen Angaben.
Liste der Optionen
Dieser Abschnitt enthält eine Liste der Optionen für diesen Drucker sowie die in diesem Handbuch
verwendeten Namen.
Optionsname Beschreibung
Paper Feed Unit PB1060 250-Blatt-Papiereinzugseinheit
Paper Feed Unit PB1070 500-Blatt-Papiereinzugseinheit
Speichereinheit (Memory Unit) Typ M1 1,0 GB SDRAM-Modul
Hard Disk Drive Option Type P1 Festplatte
Schnittstelleneinheit IEEE802.11, Typ O Wireless-LAN-Schnittstellenkarte
IEEE 1284 Interface Board Type A IEEE1284-Schnittstellenkarte
SD-Karte für NetWare-Druck Typ P1 NetWare-Karte
Browser-Einheit Typ P1 Browser-Einheit
XPS Direct Print Option Type P1 XPS-Karte
VM-KARTE, Typ W VM-Karte
• Die Browser-Einheit ist nur für SP 4520DN erhältlich.
9
Page 12
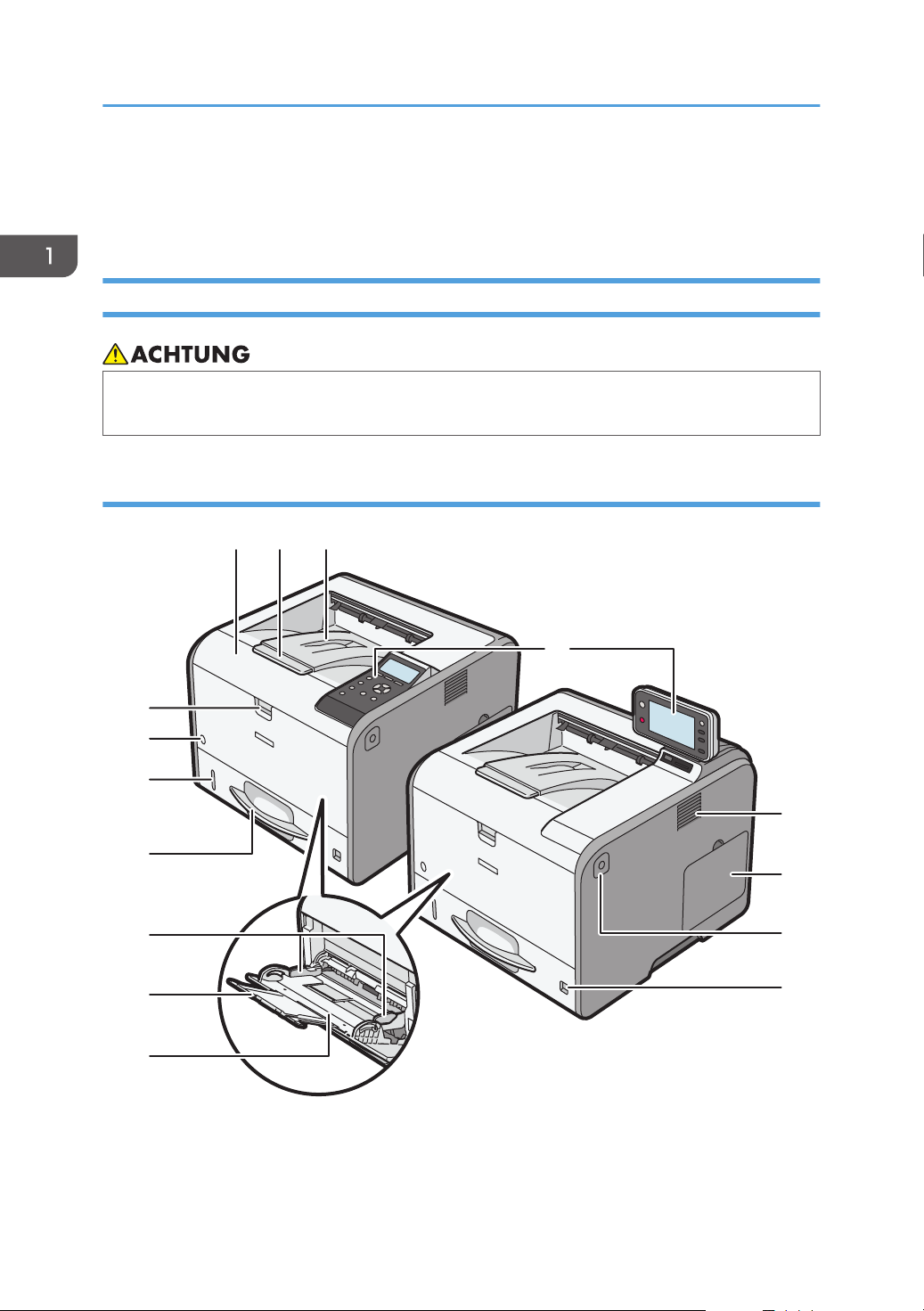
2 31
4
5
6
7
8
15
14
13
12
11
9
10
CYN001
1. Erste Schritte
Anleitung für Bezeichnungen und Funktionen der Komponenten
Anleitung zu Komponenten
• Halten Sie die Lüfter des Geräts immer frei. Ansonsten kann aufgrund überhitzter Komponenten
ein Brand ausbrechen.
Äußere Bauteile: Vorderansicht
1. Vordere Abdeckung
Öffnen, um auf das Innere des Druckers zuzugreifen und den Papierstau zu entfernen.
Öffnen, um die Druckerkartusche und die Trommeleinheit zu ersetzen.
10
Page 13
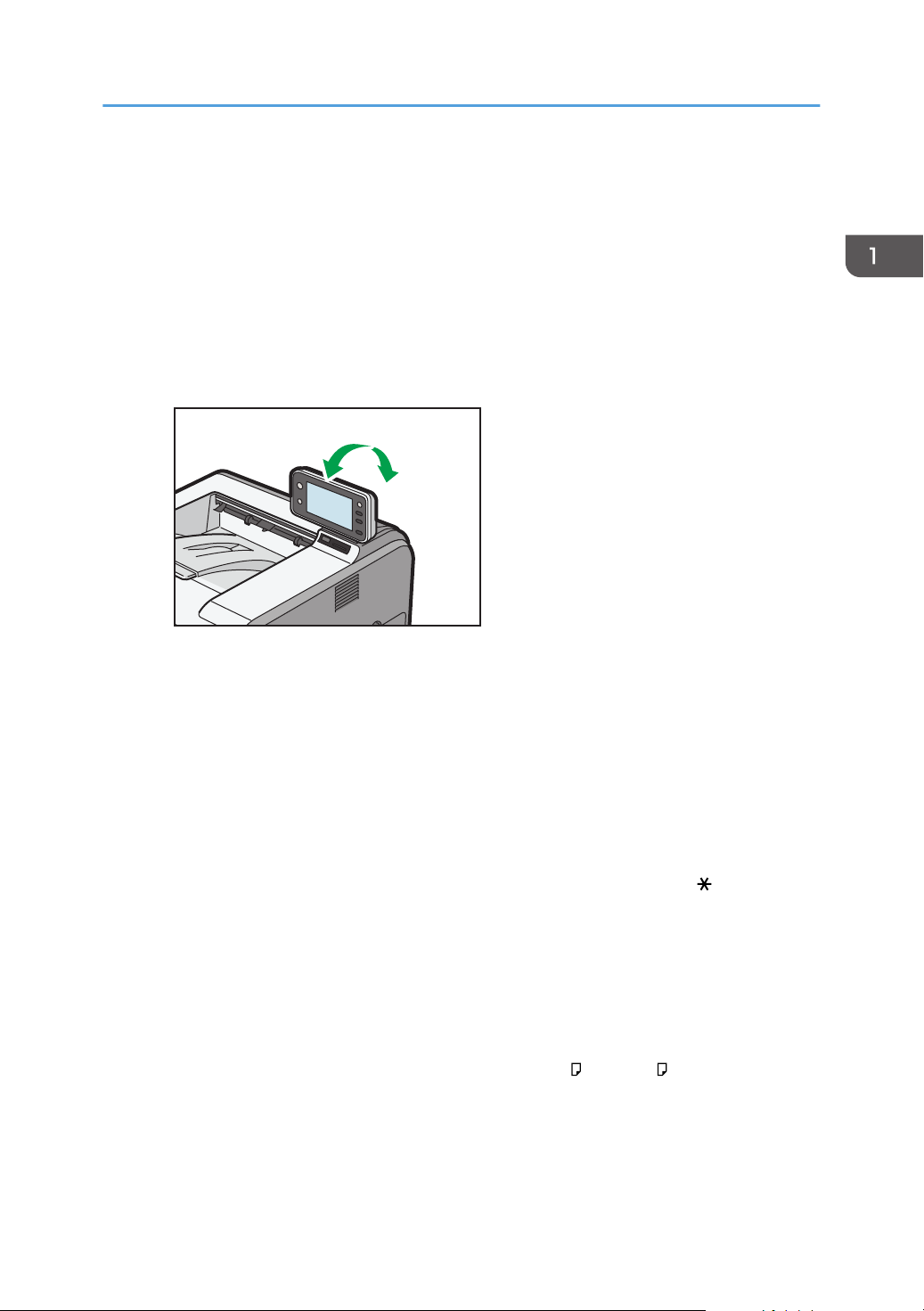
CYN089
Anleitung für Bezeichnungen und Funktionen der Komponenten
2. Magazinerweiterung
Ziehen Sie diesen Anschlag hoch, damit das Papier nicht herunterfällt.
3. Standardablage
Hier werden die fertigen Ausdrucke mit der bedruckten Seite nach unten gestapelt.
4. Bedienfeld
Nähere Angaben finden Sie unter S. 15 "Anleitung zu den Namen und Funktionen des Bedienfeldes".
• Für SP 4520DN
Sie können das Display mit Ihren Händen einstellen. Passen Sie die Neigung des Displays an, um die
Anzeige gut erkennen zu können.
5. Lüftungsöffnungen
Vermeiden Überhitzung.
6. Speicherabdeckung
Entfernen Sie diese Abdeckung, um das SDRAM-Modul und die Festplatte zu installieren.
7. Öffnungsknopf für die vordere Abdeckung
Drücken Sie diese Taste, um die vordere Abdeckung zu öffnen.
8. Papierformat-Wahlscheibe
Mit dieser Wahlscheibe können Sie das Papierformat auswählen. Zur Verwendung eines Papierformats, das
nicht auf der Papierformat-Wahlscheibe angezeigt wird, stellen Sie die Wahlscheibe auf „ “. In diesem Fall
stellen Sie das Papierformat über das Bedienfeld ein.
9. Bypass
Bis zu 100 Blatt Normalpapier können hier eingelegt werden.
Schlagen Sie für nähere Angaben zu den verwendbaren Papiergrößen und -typen unter S. 38
"Papierformat-Spezifikationen" und S. 41 "Papiertyp-Spezifikationen" nach.
10. Verlängerung für den Bypass
Ziehen Sie diese Verlängerung heraus, wenn Sie Papier im Format A4 , 81/2 × 11 oder größer in den
Bypass einlegen.
11. Papierführungen
Beim Einlegen des Papiers in den Bypass die Papierführungen am Papier ausrichten.
11
Page 14
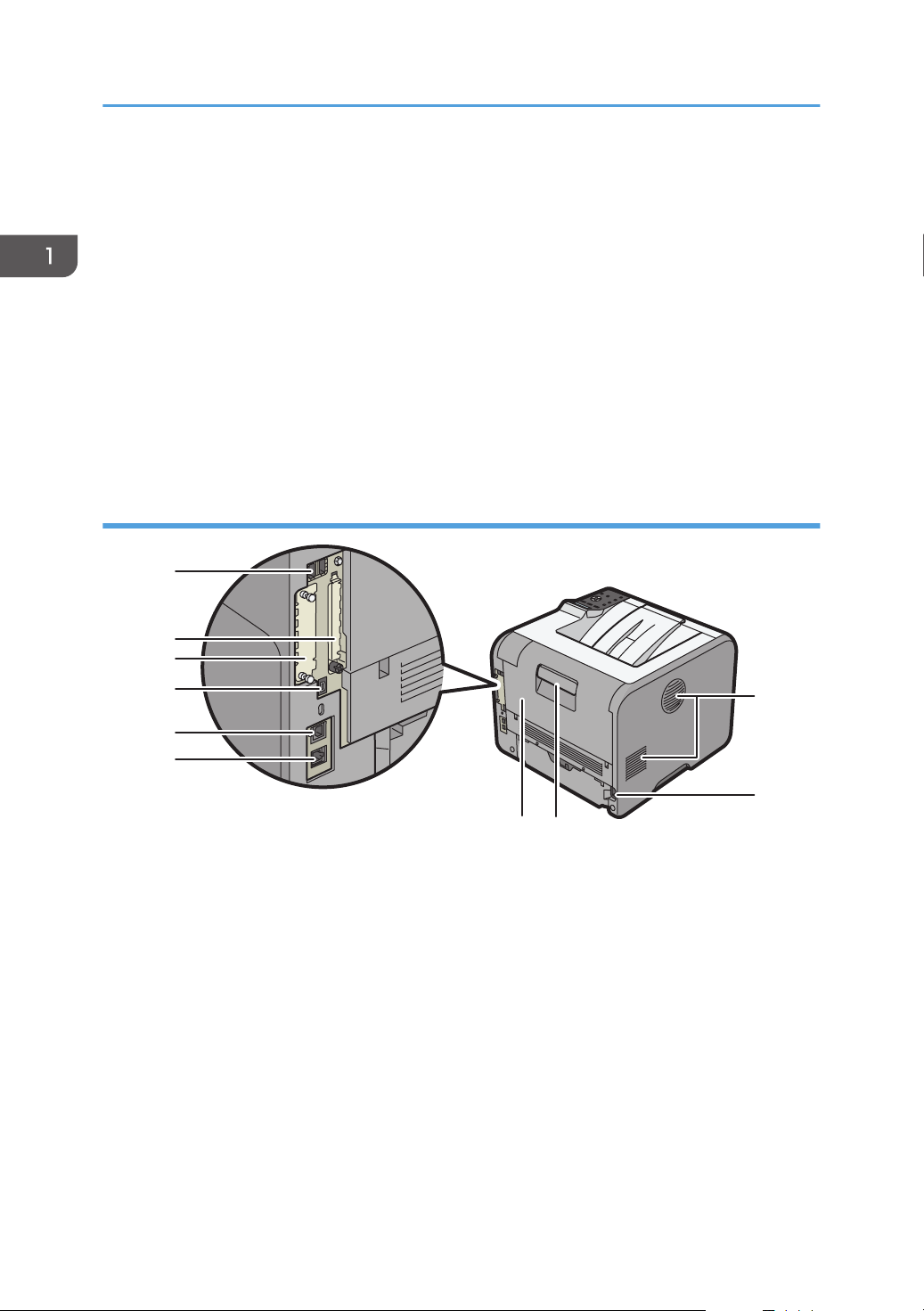
CYN003
1
34
5
6
7
8
9
10
2
1. Erste Schritte
12. Magazin 1
Bis zu 500 Blatt Normalpapier können hier eingelegt werden.
Schlagen Sie für nähere Angaben zu den verwendbaren Papiergrößen und -typen unter S. 38
"Papierformat-Spezifikationen" und S. 41 "Papiertyp-Spezifikationen" nach.
13. Restpapieranzeige
Zeigt die ungefähre Papiermenge an, die noch in der Ablage vorhanden ist.
14. Hauptschalter
Mit diesem Schalter schalten Sie den Drucker ein und aus.
Nähere Angaben zum Herunterfahren des Druckers finden Sie unter S. 26 "Ausschalten".
15. Öffnungshebel für Bypass
Drücken Sie auf diesen Hebel, um den Bypass zu öffnen.
Äußeres: Ansicht von hinten
1. Lüftungsöffnungen
Vermeiden Überhitzung.
2. Netzanschluss
Verbinden Sie hier das Netzkabel mit dem Drucker. Stecken Sie das andere Ende in eine Steckdose.
3. Öffnungshebel der hinteren Abdeckung
Ziehen Sie an diesem Hebel, um die hintere Abdeckung zu öffnen.
4. Hintere Abdeckung
Diese Abdeckung öffnen, um auf das Druckerinnere zugreifen zu können.
12
Hier öffnen, um die Fixiereinheit zu ersetzen oder um den Umschlaghebel zu verwenden.
5. Ethernet-Anschluss
Verwenden Sie ein Netzwerkkabel, um den Drucker an ein Netzwerk anzuschließen.
Page 15
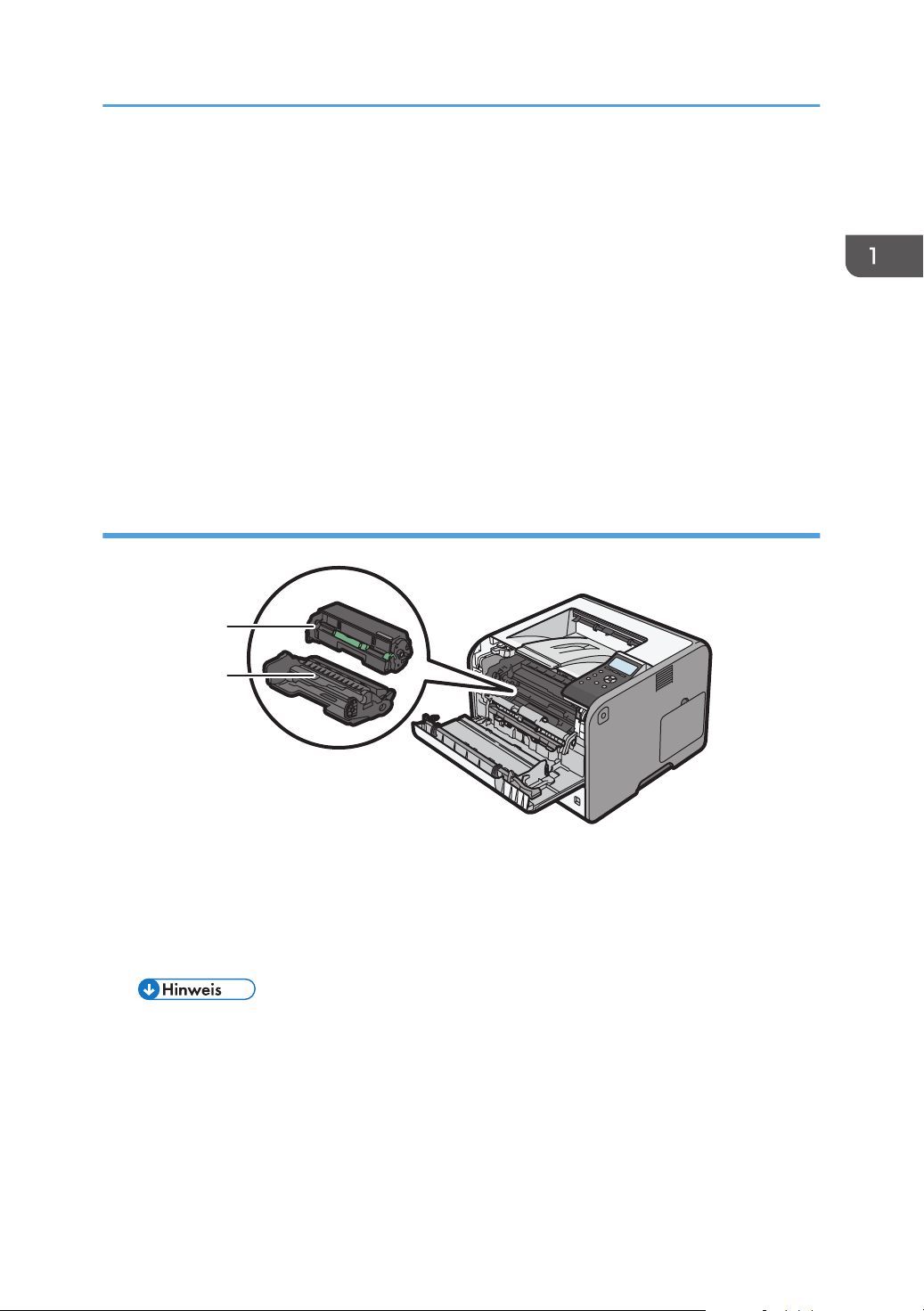
1
2
CYN002
Anleitung für Bezeichnungen und Funktionen der Komponenten
6. USB-Anschluss B
Verwenden Sie ein USB-Kabel, um den Drucker an einen Computer anzuschließen.
7. USB-Anschluss H (Anschluss zur Verwendung von einem Wartungstechniker)
Verwenden Sie diesen Anschluss nicht.
8. Steckplatz für optionale Schnittstellenkarte
Es können optionale Schnittstellenkarten eingesetzt werden.
Setzen Sie eine optionale Wireless LAN-Schnittstellenkarte oder IEEE 1284-Schnittstellenkarte ein.
9. Steckplätze für Erweiterungskarten
Entfernen Sie die Abdeckung zum Installieren von SD-Karten.
10. USB-Anschluss A
Schließen Sie hier externe Geräte, beispielsweise ein Kartenauthentifizierungsgerät, an.
Innenbereich: Vorderansicht
1. Druckkartusche
Auf dem Bildschirm werden Meldungen angezeigt, wenn die Druckkartusche ausgetauscht oder eine neue
Kartusche vorbereitet werden muss.
Einzelheiten zu den auf dem Bildschirm angezeigten Meldungen, wenn Verbrauchsmaterialien ersetzt werden
müssen, finden Sie im Handbuch "Bedienungsanleitung".
• Um die Druckerkartusche aus der Trommeleinheit herauszunehmen, ziehen Sie den Hebel auf der
rechten Seite der Druckerkartusche nach unten und ziehen Sie dann die Druckerkartusche heraus.
2. Trommeleinheit
Auf dem Bildschirm werden Meldungen angezeigt, wenn die Trommeleinheit ausgetauscht oder eine neue
Trommeleinheit vorbereitet werden muss.
Einzelheiten zu den auf dem Bildschirm angezeigten Meldungen, wenn Verbrauchsmaterialien ersetzt werden
müssen, finden Sie im Handbuch "Bedienungsanleitung".
13
Page 16
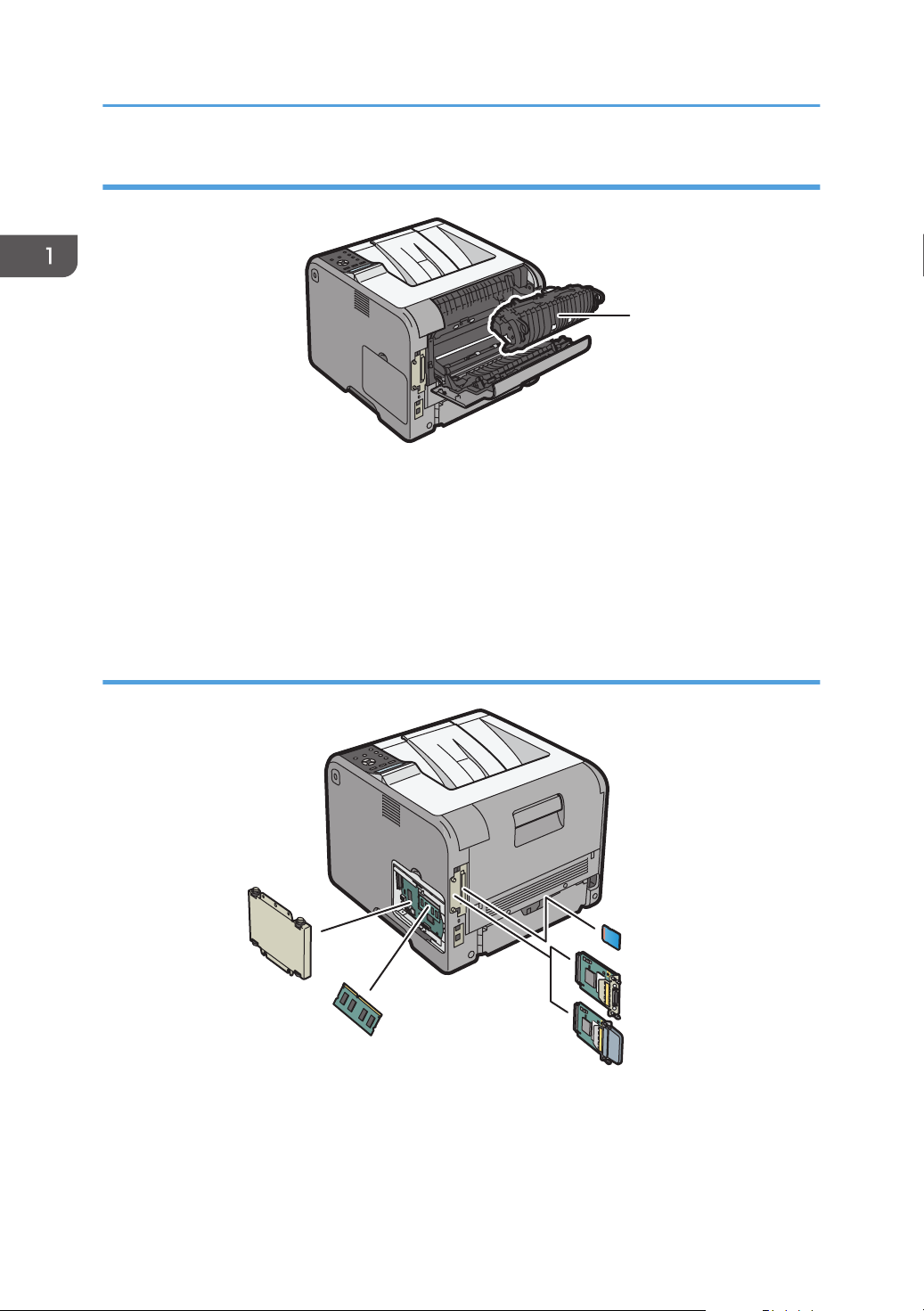
1
CYN004
1
3
4
2
CYN088
1. Erste Schritte
Innenbereich: Rückansicht
1. Fixiereinheit
Auf dem Bildschirm werden Meldungen angezeigt, wenn die Fixiereinheit ausgetauscht oder eine neue
Fixiereinheit vorbereitet werden muss.
Einzelheiten zu den auf dem Bildschirm angezeigten Meldungen, wenn Verbrauchsmaterialien ersetzt werden
müssen, finden Sie im Handbuch "Bedienungsanleitung".
Die Fixiereinheit ist im Wartungskit einbegriffen.
Anleitung zu den Funktionen der internen Druckeroptionen
1. SD-Speicherkartenoptionen
• VM-Karte
Mit dieser Karte können Sie Embedded-Software-Anwendungen installieren.
• NetWare-Karte
14
Page 17
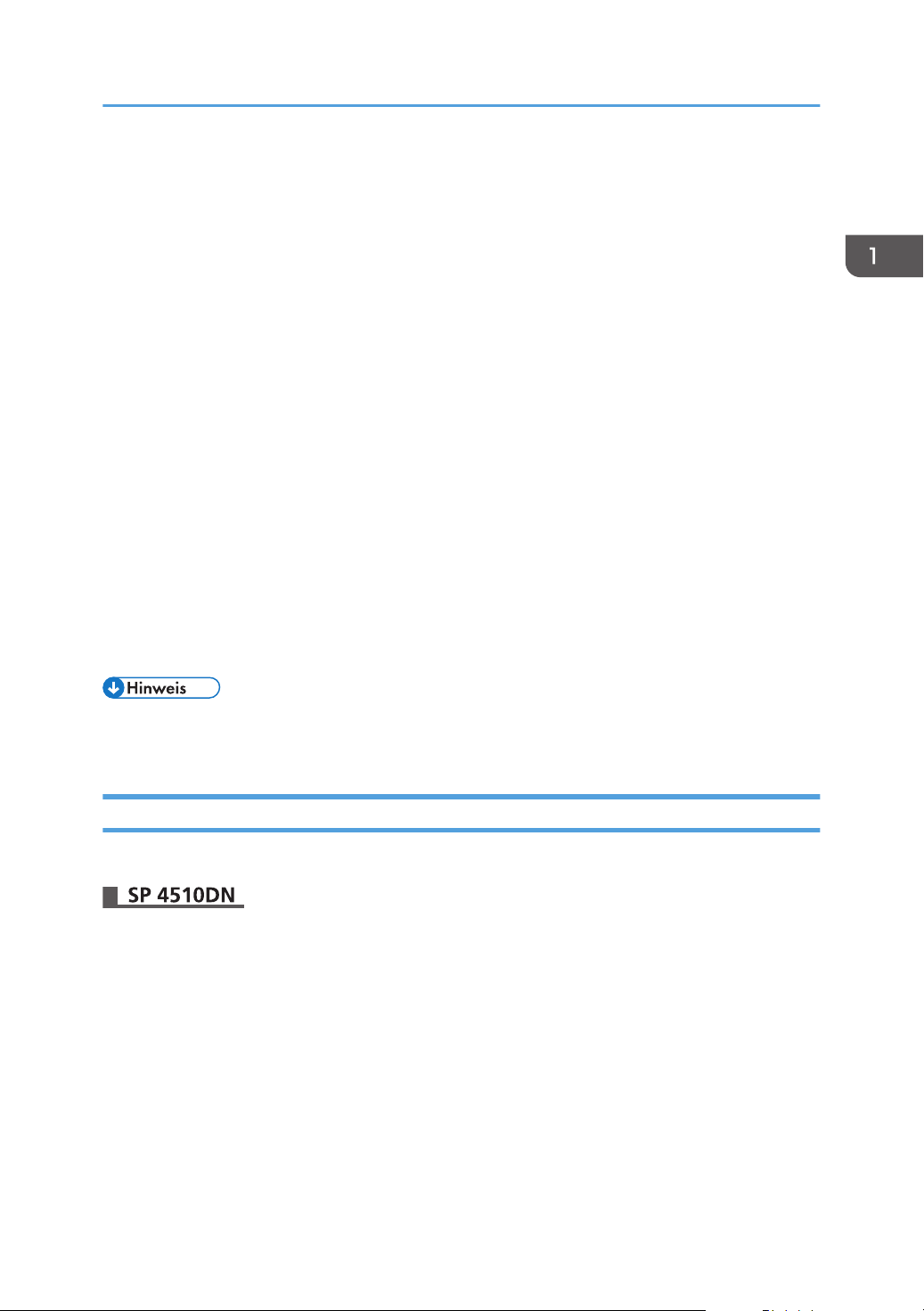
Anleitung für Bezeichnungen und Funktionen der Komponenten
Diese Karte ist bei Verwendung des NetWare-Servers erforderlich.
• XPS-Karte
Diese Karte ermöglicht das Drucken von XPS-Dateien.
• Browser-Einheit (für SP 4520DN)
Mit dieser Einheit ist das Anzeigen und Ausdrucken von Webseiten auf dem Bildschirm des Bedienfeldes
möglich.
Zur Verwendung dieser Option siehe Bedienungsanleitung.
2. Optionale Schnittstelleneinheiten
• Wireless-LAN-Schnittstellenkarte
Diese Karte ermöglicht die Kommunikation über Wireless LAN.
• IEEE1284-Schnittstellenkarte
Ermöglicht den Anschluss an ein IEEE 1284-Kabel.
Zur Verwendung dieser Option siehe Bedienungsanleitung.
3. SDRAM-Modul
Es können bis zu 1 GB SDRAM hinzugefügt werden.
Zur Verwendung dieser Option siehe Bedienungsanleitung.
4. Festplatte
Ermöglicht die Speicherung der Dokumente, die gedruckt werden sollen.
Zur Verwendung dieser Option siehe Bedienungsanleitung.
• Wenn Sie zwei oder mehr SD-Karten verwenden möchten, die in denselben Steckplatz gesteckt
werden können, kontaktieren Sie bitte Ihren Verkaufs- oder Kundenberater.
Anleitung zu den Namen und Funktionen des Bedienfeldes
Diese Abbildung zeigt das Bedienfeld des Druckers.
15
Page 18
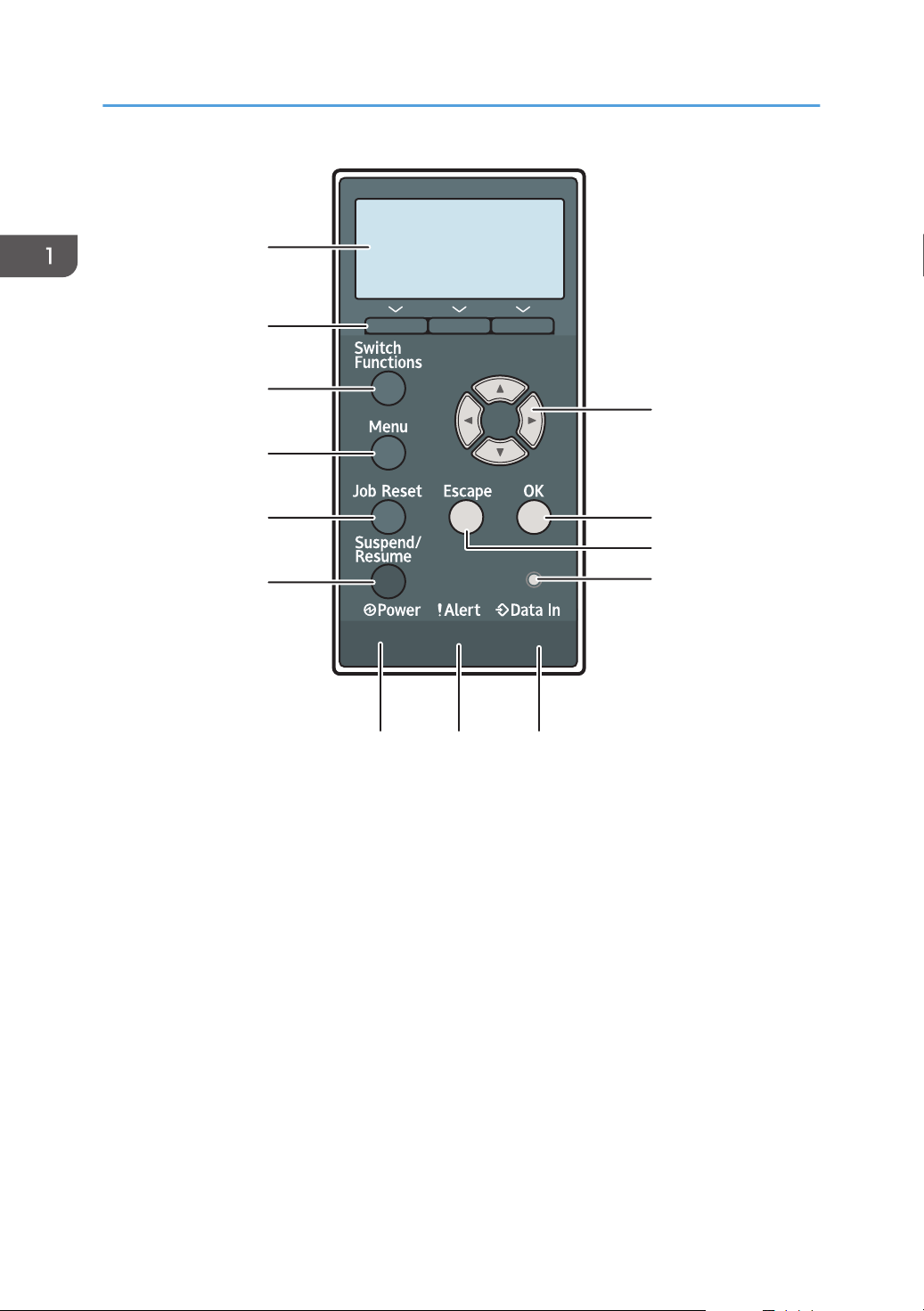
CYN041
10
1
2
3
4
5
6
7
8
9
11
12
13
1. Erste Schritte
1. Display
Zeigt den aktuellen Druckerstatus und Fehlermeldungen an.
Bei Aktivierung des Energiesparmodus wird die Hintergrundbeleuchtung abgeschaltet. Für weitere
Informationen zu den Energiesparmodi siehe S. 27 "Energie sparen".
2. Auswahltasten
Beziehen sich auf die Funktionselemente in der unteren Displayzeile.
Beispiel: Wenn Sie in diesem Handbuch angewiesen werden, [Option] zu drücken, drücken Sie die
Auswahltaste links unter der Anfangsanzeige.
3. Taste [Switch Functions]
Drücken Sie diese Taste, um zwischen der Betriebsanzeige der Druckerfunktion und den Funktionsanzeigen
der erweiterten Funktionen zu wechseln, die gerade verwendet werden.
4. Taste [Menu]
Drücken Sie diese Taste, um die aktuellen Druckereinstellungen vorzunehmen und zu überprüfen.
Drücken Sie diese Taste, um die Standardeinstellungen Ihren Anforderungen anzupassen. Siehe S. 30
"Konfiguration der Druckereinstellungen über die [Menü]-Taste".
16
Page 19
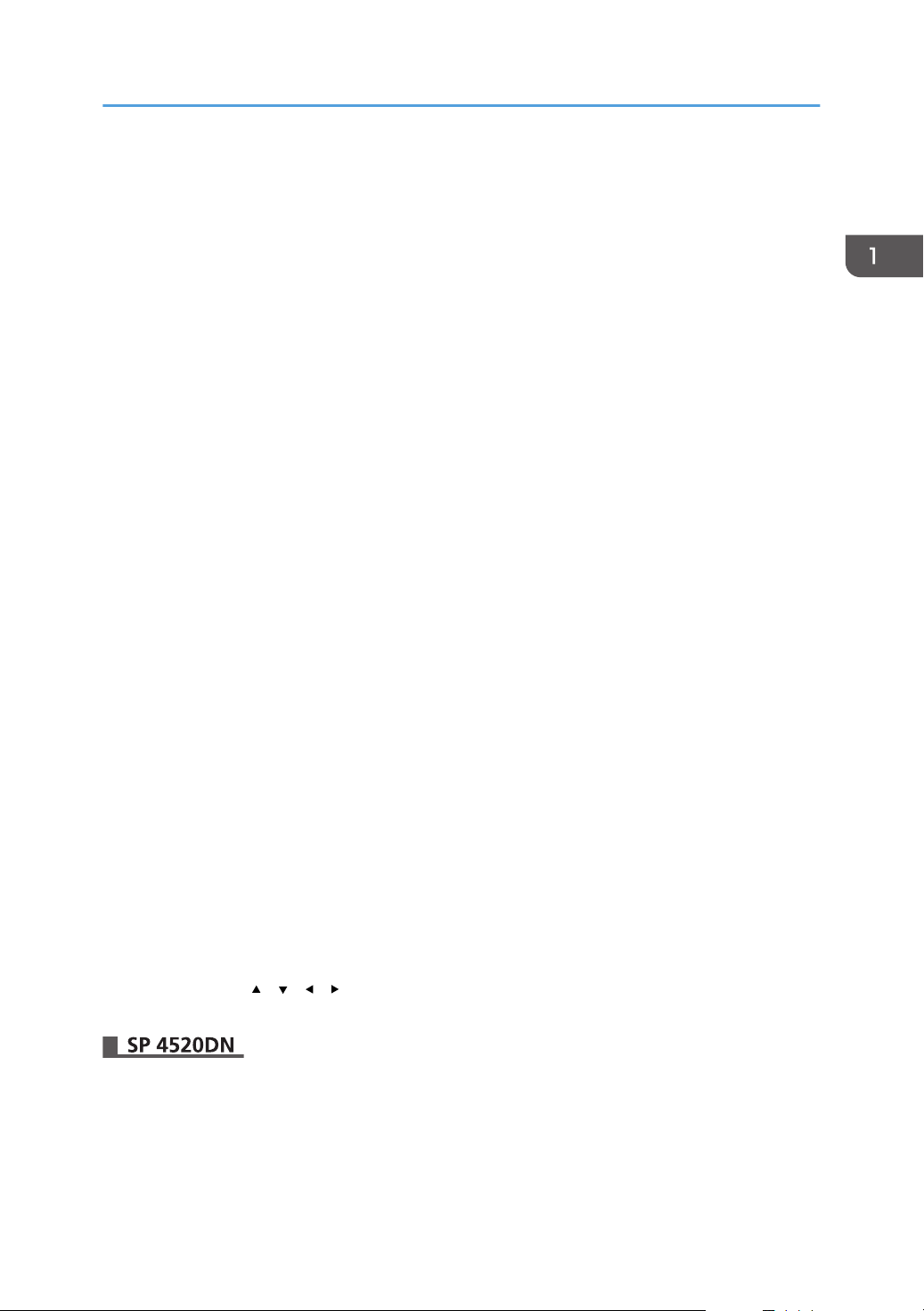
Anleitung für Bezeichnungen und Funktionen der Komponenten
5. Taste [Job Reset]
Drücken, um den aktuellen Druckjob zu annullieren.
6. Taste [Suspend/Resume]
Drücken Sie diese Taste, um einen aktuellen Druckjob anzuhalten. Die Anzeige bleibt erleuchtet, während der
Druckjob angehalten wird.
Um den Druckjob fortzusetzen, drücken Sie diese Taste erneut. Der angehaltene Druckjob wird automatisch
fortgesetzt, wenn die in [Auto-Reset-Timer] eingestellte Zeit abgelaufen ist (Standard: 60 Sekunden).
Einzelheiten zum [Auto Reset Timer] finden Sie in der Bedienungsanleitung.
7. Ein/Aus-Anzeige
Leuchtet, wenn der Drucker bereit ist, Daten von einem Computer zu empfangen. Blinkt, wenn sich der Drucker
im Aufwärmmodus befindet oder Daten empfängt. Sie erlischt, wenn die Stromversorgung ausgeschaltet wird
oder der Drucker sich im Energiesparmodus befindet.
8. Fehleranzeige
Leuchtet oder blinkt, wenn ein Druckerfehler auftritt.
Permanent rot: Drucken ist nicht möglich oder Drucken ist möglich, die Druckqualität kann jedoch nicht
sichergestellt werden.
Blinkt gelb: Der Drucker muss in Kürze gewartet werden oder Verbrauchsmaterial, z. B. Druckkartusche, muss
ersetzt werden.
Befolgen Sie die Anweisungen, die auf dem Display angezeigt werden.
9. Datenempfangsanzeige
Blinkt, wenn der Drucker Daten von einem Computer erhält. Die Datenempfangsanzeige leuchtet, wenn zu
druckende Daten vorhanden sind.
10. Lichtsensor
Der Sensor, der die Umgebungshelligkeit ermittelt, wenn die ECO-Night-Sensor-Funktion aktiviert ist.
11. Taste [Escape]
Drücken Sie diese Taste, um einen Vorgang abzubrechen oder um zur vorherigen Anzeige zurückzukehren.
12. Die Taste [OK]
Mit dieser Taste können Sie Einstellungen und Einstellungswerte bestätigen oder zur nächsten Menüebene
gelangen.
13. Pfeiltasten
Drücken Sie diese Tasten, um den Cursor in die jeweilige Richtung zu bewegen.
Wenn die Tasten [ ] [ ] [ ] [ ]in diesem Handbuch erscheinen, drücken Sie die Pfeiltaste der
entsprechenden Richtung, in die Sie den Cursor bewegen möchten.
17
Page 20

8
9
10
11
12
13
14
1
2
3
4
5
6
7
CYN040
1. Erste Schritte
1. Bedienfeld-Display
Zeigt Funktionstasten, den Betriebsstatus und Meldungen an. Siehe S. 19 "Erläuterung der Namen und
Funktionen auf dem Bildschirm des Bedienfelds".
2. Lichtsensor
Zeigt an, dass der Sensor der ECO-Night-Sensor-Funktion, welcher die Umgebungshelligkeit ermittelt,
aktiviert ist.
3. [Home]-Taste
Drücken, um den Bildschirm [Home] anzuzeigen. Nähere Angaben finden Sie unter S. 21 "Benutzung des
[Home]-Bildschirms".
4. [Suspend]-Taste
Drücken Sie diese Taste, um einen Druckjob anzuhalten. Während der Job ausgesetzt ist, leuchtet die Taste.
5. [Check Status]-Taste
Drücken Sie dies, um den Systemstatus des Druckers, den Betriebsstatus der einzelnen Funktionen und die
aktuellen Jobs zu prüfen. Sie können auch den Jobverlauf und die Wartungsinformationen des Druckers
anzeigen.
6. Datenempfangsanzeige
Blinkt, wenn der Drucker Druckjobs von einem Computer empfängt. Der Indikator leuchtet auf, wenn Daten
zum Drucken bereitstehen.
7. Anzeige "Status prüfen"
Leuchtet oder blinkt, wenn ein Druckerfehler auftritt.
Dauerhaft rot: Drucken ist nicht möglich.
Blinkt gelb: Der Drucker muss in Kürze gewartet werden oder Verbrauchsmaterial, z. B. Druckkartusche, muss
ersetzt werden. Drucken ist möglich, aber die Druckqualität ist nicht garantiert.
Befolgen Sie die Anweisungen, die auf dem Display angezeigt werden.
18
Page 21
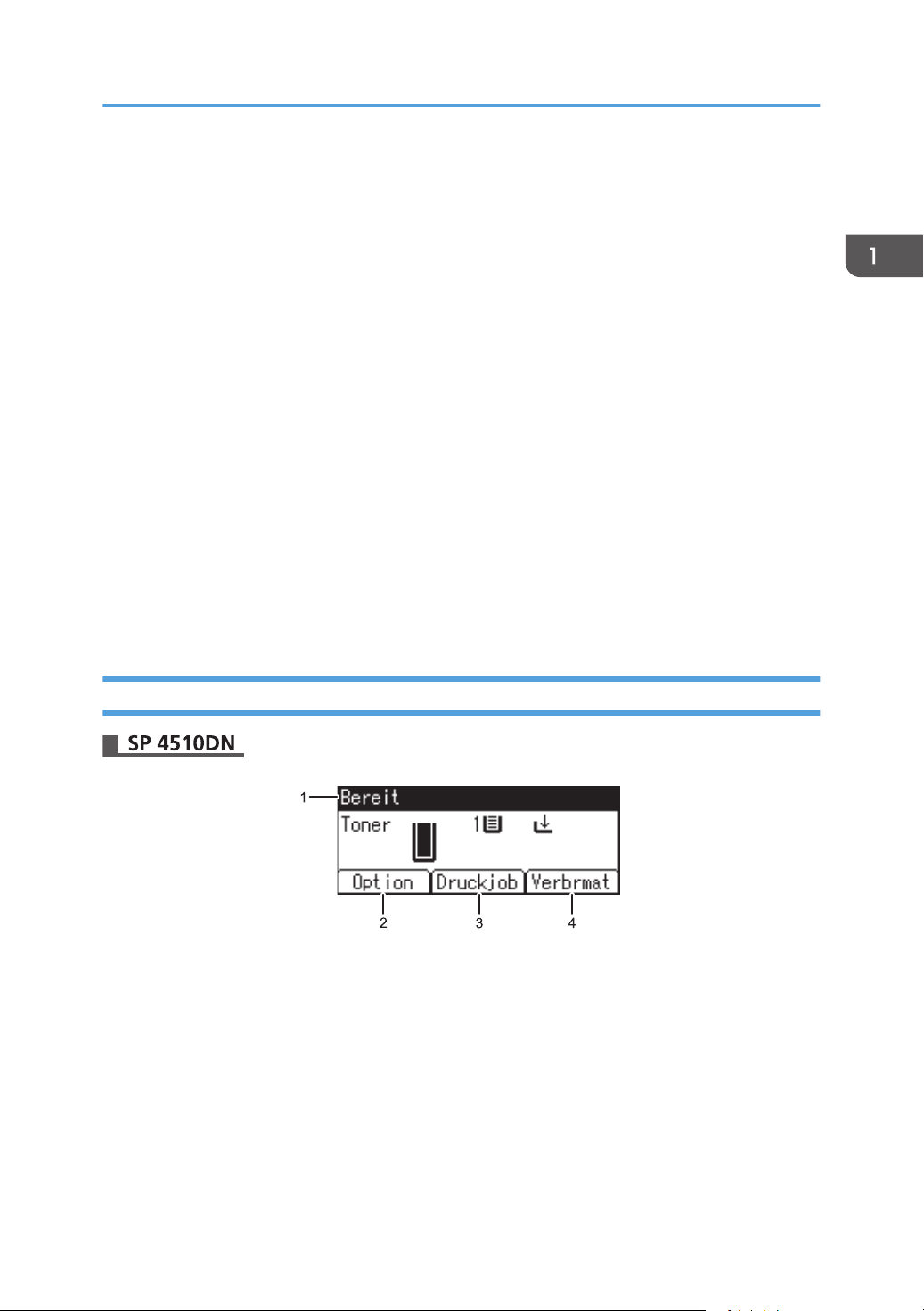
CYN901
Anleitung für Bezeichnungen und Funktionen der Komponenten
8. Ein/Aus-Anzeige
Diese Anzeige leuchtet, wenn die Stromversorgung eingeschaltet ist. Sie erlischt, wenn die Stromversorgung
ausgeschaltet wird oder der Drucker sich im Energiesparmodus befindet.
9. [Energy Saver]-Taste
Aktiviert bzw. deaktiviert den Ruhemodus. Siehe S. 27 "Energie sparen". Wenn der Drucker im Ruhemodus
ist, blinkt die Taste Energy Saver langsam.
10. [Login/Logout]-Taste
Drücken Sie diese Taste, um sich an- oder abzumelden.
11. [User Tools]-Taste
Drücken, um die Standardeinstellungen bei Bedarf zu ändern. Siehe S. 30 "Konfiguration der
Druckereinstellungen über die [User Tools]-Taste".
12. [Simple Screen]-Taste
Drücken Sie diese Taste, um zum vereinfachten Bildschirm zu wechseln. Siehe Bedienungsanleitung.
13. Mediensteckplätze
Eine SD-Karte oder einen USB-Flashspeicher einstecken.
14. Medienzugriffslampe
Leuchtet, wenn ein Speichergerät in den Mediensteckplatz eingesetzt wird oder wenn auf ein Speichergerät
zugegriffen wird.
Erläuterung der Namen und Funktionen auf dem Bildschirm des Bedienfelds
1. Betriebsstatus oder Meldungen
Zeigt den Status des Druckers und Meldungen an.
2. [Option]
Drücken Sie diese Taste, um die folgenden Elemente anzuzeigen:
• Seitenvorschub
• Fehlerprotokoll
3. [Druckjob]
Drücken Sie diese Taste, um die Druckaufträge anzuzeigen, die von einem Computer gesendet wurden.
19
Page 22
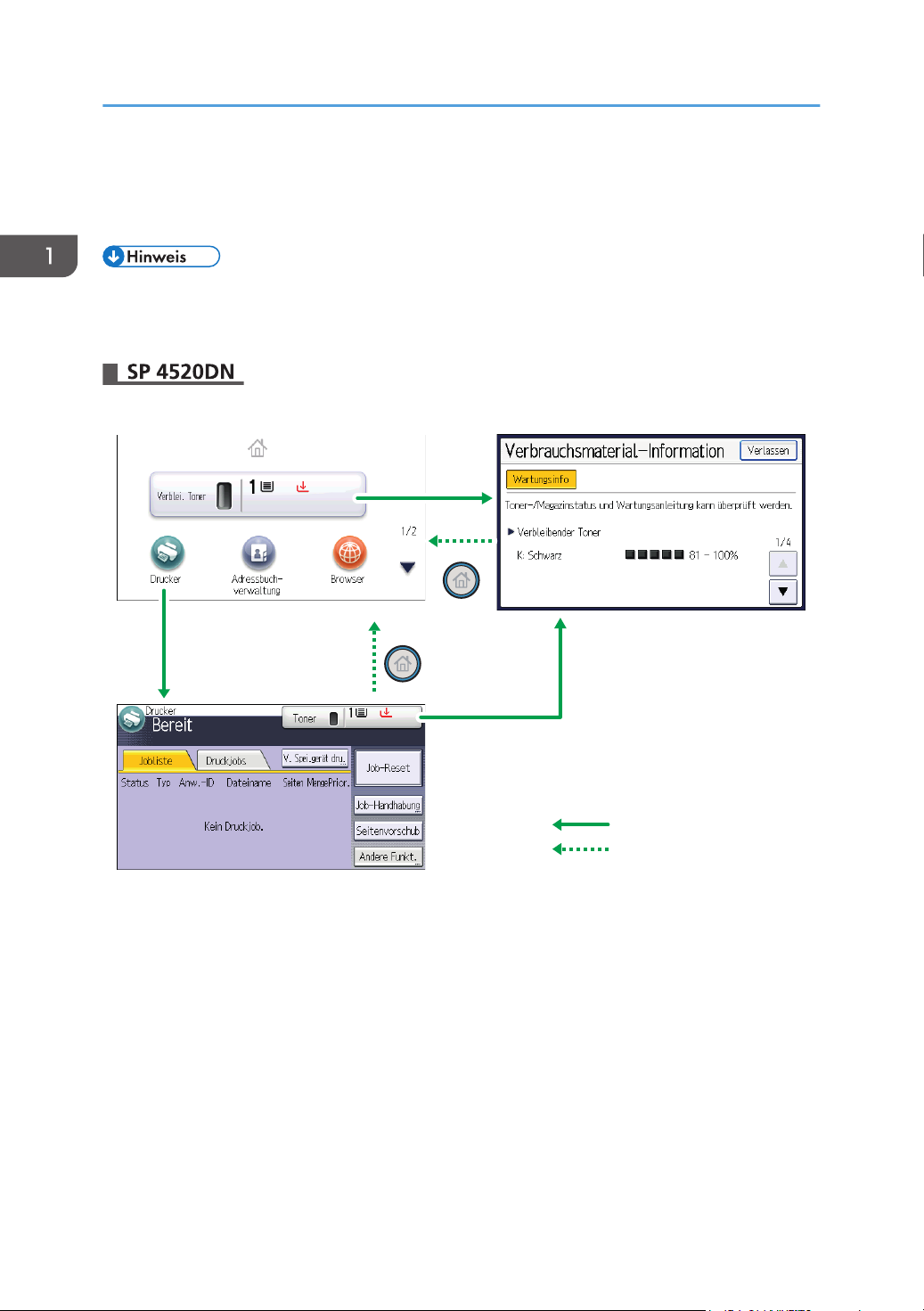
1
2
3
Berühren Sie das Bedienfeld
Drücken Sie die [Home]-Taste
CYN902
1. Erste Schritte
[Druckjob] wird nur angezeigt, wenn die optionale Festplatte im Drucker installiert ist.
4. [Verbrmat]
Drücken, um Informationen über die Verbrauchsmaterialien des Druckers anzuzeigen.
• Standardmäßig wird die restliche Tonermenge angezeigt. Damit die verbleibende Tonermenge
nicht angezeigt wird, setzen Sie [Verbrauchsmat.-Info anz.] in [Allgemeine Einstellungem] unter
[Wartung] auf [Aus].
1. [Home]-Bildschirm
Zeigt die Funktion und Verknüpfungssymbole an. Nähere Angaben finden Sie unter S. 21 "Benutzung des
[Home]-Bildschirms".
Der [Home]-Bildschirm ist als Standardbildschirm eingestellt, wenn der Drucker eingeschaltet wird. Sie können
diese Standardeinstellung unter Priorität Funktion ändern. Informationen dazu finden Sie in der
Bedienungsanleitung.
2. [Drucker]-Bildschirm
Zeigt den Betriebsstatus, Meldungen und Funktionsmenüs an. Nähere Angaben finden Sie unter S. 22
"Verwendung des [Drucker]-Bildschirms".
3. Bildschirm [Verbrauchsmaterial-Information]
Überprüft den Druckerstatus, wie z.B. Toner- und Papiermenge.
20
Page 23
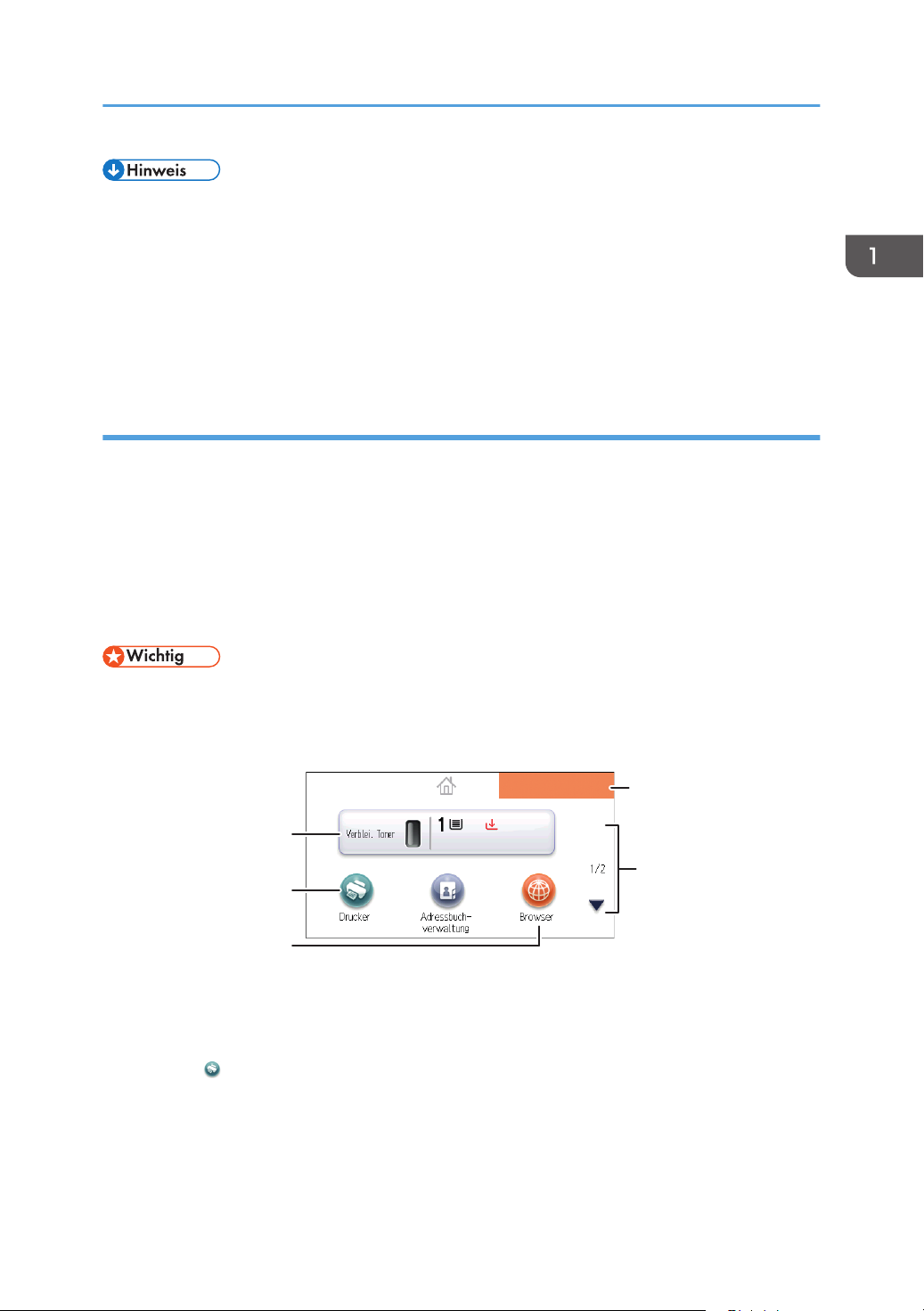
CYN903
5
1
2
3
4
Anleitung für Bezeichnungen und Funktionen der Komponenten
• Nach Beendigung eines Jobs wartet der Drucker einen angegebenen Zeitraum und setzt dann alle
Einstellungen auf die Standardwerte zurück, die unter Priorität Funktion festgelegt wurden. Diese
Funktion wird als "System-Reset" bezeichnet. Informationen zum Festlegen von
Standardeinstellungen unter Priorität Funktion finden Sie in der Bedienungsanleitung.
• Mit der Einstellung Drucker-Auto-Reset-Timer können Sie die Länge der Zeitspanne ändern, die der
Drucker wartet, bevor die Einstellungen auf die Standardwerte zurückgesetzt werden.
Informationen dazu finden Sie in der Bedienungsanleitung.
Benutzung des [Home]-Bildschirms
Diese Funktion ist nur auf dem SP 4520DN verfügbar.
Um den [Home]-Bildschirm anzuzeigen, drücken Sie auf die Taste Home.
Jede Funktion hat ihr eigenes Symbol und diese werden auf dem [Home]-Bildschirm angezeigt.
Auf dem [Home]-Bildschirm können Sie Schnellbedientasten zu häufig verwendeten integrierten
Softwareanwendungen hinzufügen. Die Symbole der hinzugefügten Schnellbedientasten werden auf
dem [Home]-Bildschirm angezeigt. Die integrierten Softwareanwendungen können einfach durch
Drücken des Schnellbediensymbols aufgerufen werden.
• Üben Sie keinen übermäßigen Druck oder hohe Kraft auf den Bildschirm aus. Ansonsten
beschädigen Sie den Bildschirm. Die maximal erlaubte Kraft beträgt ca. 30 N (ca. 3 kgf). (N =
Newton, kgf = Kilopond. 1 kgf = 9,8 N.)
1. Symbol für Verbrauchsmaterial-Informationen
Drücken Sie dies, um den Bildschirm [Verbrauchsmaterial-Information] anzuzeigen, um Toner- und
Papierstände zu prüfen.
2. [Drucker]
Drücken Sie dies, um den [Drucker]-Bildschirm anzuzeigen.
21
Page 24
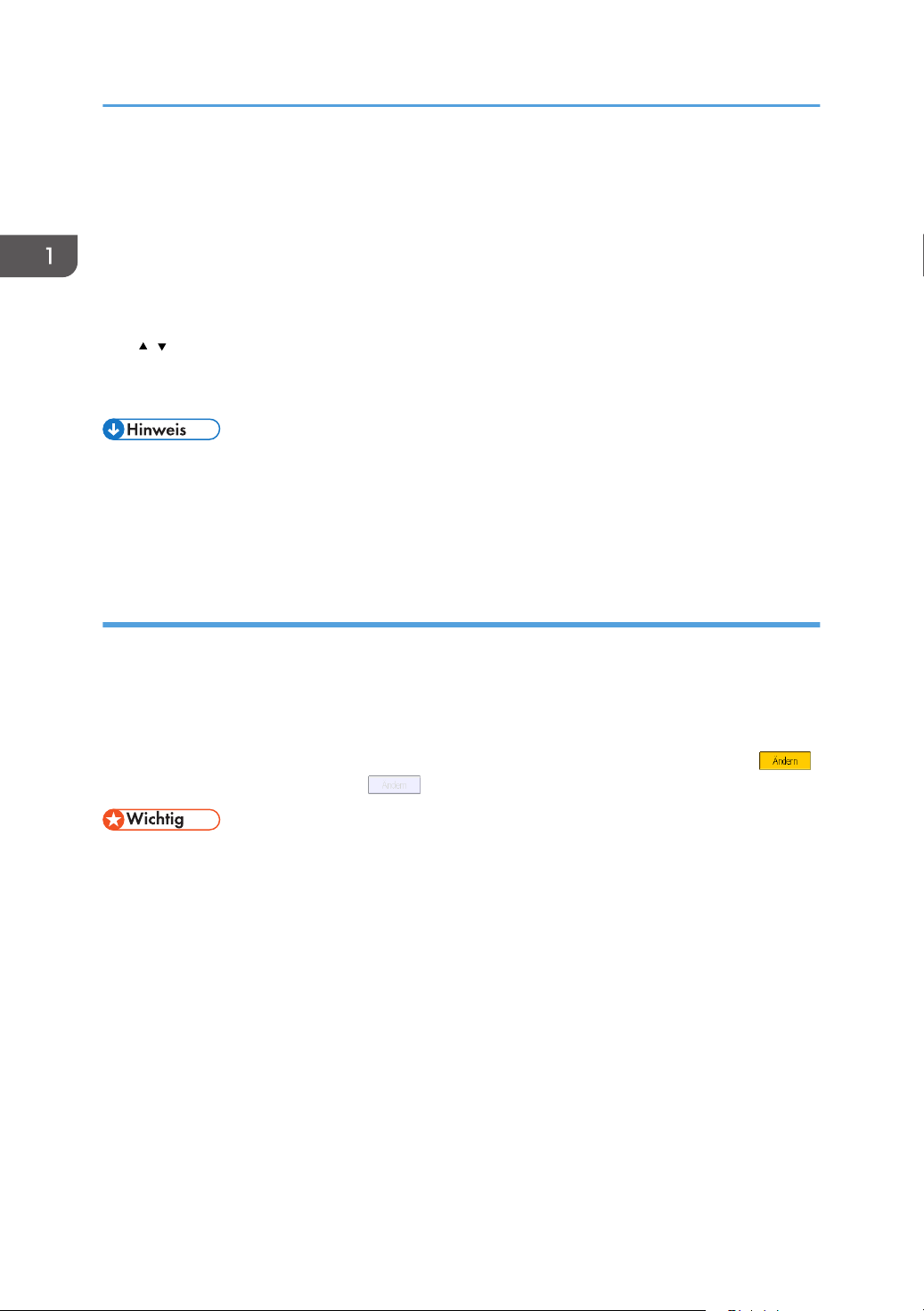
1. Erste Schritte
3. Bereich für Schnellbediensymbole
Sie können Schnellbedientasten zu integrierten Softwareanwendungen auf dem [Home]-Bildschirm
hinzufügen. Weitere Informationen zum Zuweisen von Schnellbedientasten finden Sie in der
Bedienungsanleitung.
4. Home-Bildschirmbild
Sie können ein Bild als Unternehmenslogo auf dem [Home]-Bildschirm anzeigen. Informationen zum Ändern
des Bildes finden Sie in der Bedienungsanleitung.
5. /
Drücken Sie auf diese Taste, um zwischen Seiten zu wechseln, wenn die Symbole nicht auf einer Seite
angezeigt werden.
• Wenn eine integrierte Softwareanwendung installiert wird, erscheint auf dem [Home]-Bildschirm
ein Funktionssymbol für die Anwendung.
• Die Reihenfolge der Symbole kann geändert werden. Einzelheiten dazu finden Sie in der
Bedienungsanleitung.
Verwendung des [Drucker]-Bildschirms
Diese Funktion ist nur auf dem SP 4520DN verfügbar.
Das Bedienfeld-Display zeigt den Betriebsstatus, Meldungen und Funktionsmenüs.
Die angezeigten Funktionselemente dienen als Auswahltasten. Sie können ein Element durch leichtes
Drücken dieser Tasten auswählen oder festlegen.
Wenn Sie eine Option auf dem Bedienfeld-Display auswählen oder angeben, wird sie wie hier
hervorgehoben. Schaltflächen, die als angezeigt werden, sind nicht aktiv.
• Üben Sie keinen übermäßigen Druck oder hohe Kraft auf den Bildschirm aus. Ansonsten
beschädigen Sie den Bildschirm. Die maximal erlaubte Kraft beträgt ca. 30 N (ca. 3 kgf). (N =
Newton, kgf = Kilopond. 1 kgf = 9,8 N)
Der [Home]-Bildschirm ist als Standardbildschirm eingestellt, wenn der Drucker eingeschaltet wird.
22
Page 25
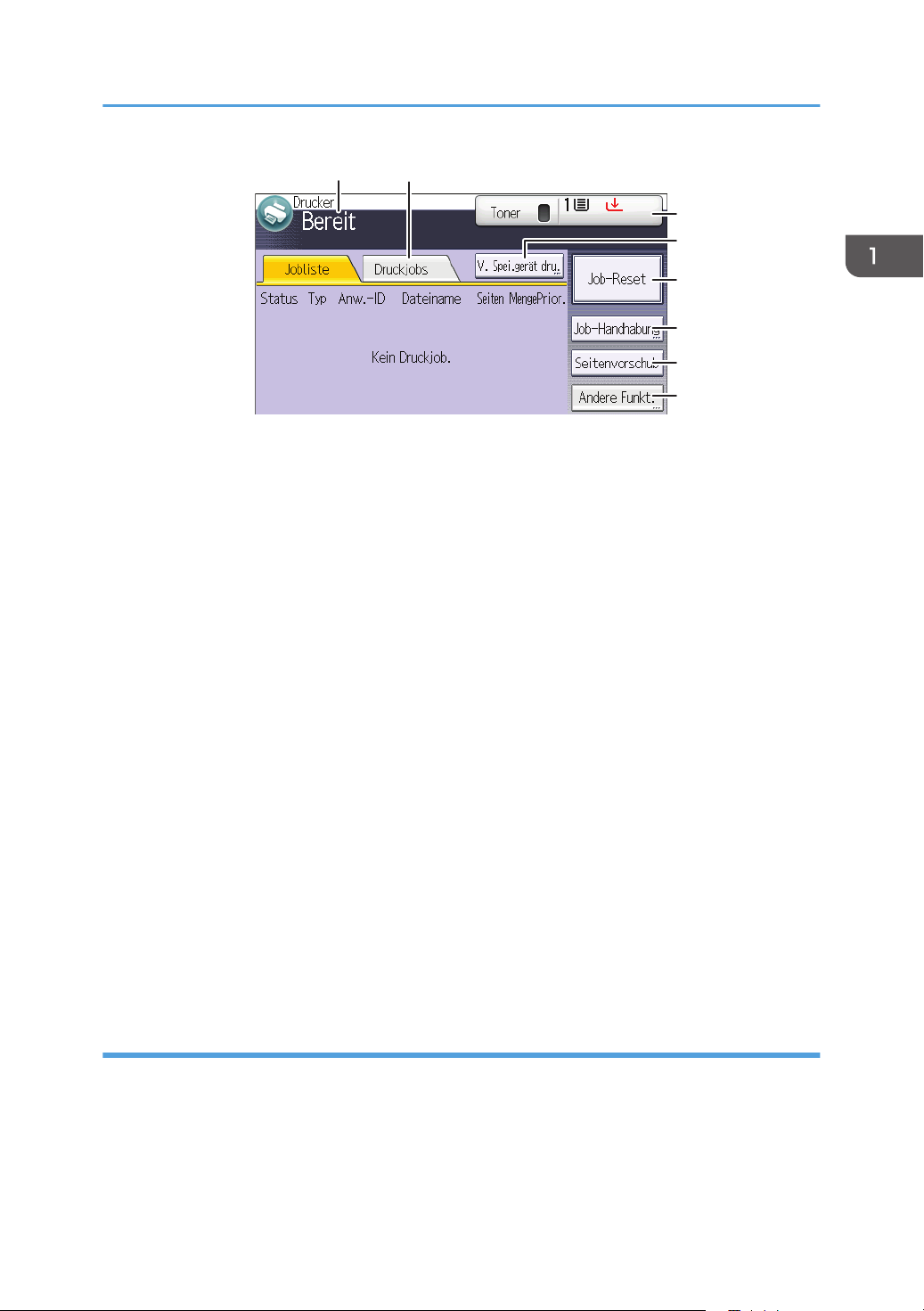
1
4
2
8
5
3
6
7
CYN904
Anleitung für Bezeichnungen und Funktionen der Komponenten
1. Betriebsstatus oder Meldungen
Zeigt den aktuellen Status des Druckers an, wie z. B. "Bereit", "Offline" und "Drucken...". Informationen über
den Druckjob (Anwender-ID und Dokumentname) erscheinen in diesem Abschnitt.
2. [Druckjobs]
Drücken Sie diese Taste, um die Druckaufträge anzuzeigen, die von einem Computer gesendet wurden.
3. Verbrauchsmaterial-Informationen
Sie können den verbleibenden Toner und das verbleibende Papier prüfen. Drücken Sie dies, um den
Bildschirm [Verbrauchsmaterial-Information] anzuzeigen.
4. [V. Spei.gerät dru. ]
Drücken Sie dies, um den Bildschirm zum Drucken von Dateien auf Speichergeräten anzuzeigen.
5. [Job-Reset]
Drücken, um den aktuellen Druckjob zu annullieren.
Wird dies gedrückt, wenn Hex-Dump gewählt ist, wird Hex-Dump abgebrochen.
6. [Job-Handhabung]
Drücken, um einen verarbeiteten Job auszusetzen.
7. [Seitenvorschub]
Drücken Sie dies, um alle im Eingabepuffer des Druckers verbleibenden Daten auszudrucken.
8. [Andere Funkt.]
Drücken zur Anzeige des Fehlerprotokolle und dem Status gespoolter Jobs.
Erläuterung des [Informationen]-Bildschirms
Diese Funktion ist nur auf dem SP 4520DN verfügbar.
Um das Umwelbewusstsein zu erhöhen, können Sie den Drucker so konfigurieren, dass er dem Nutzer
die Papiermenge, die durch die verschiedenen Papiereinsparungsfunktionen eingespart wird, anzeigt.
Wenn die Anwenderauthentifizierung aktiviert ist, wird der Bildschirm angezeigt, wenn Sie sich beim
Drucker anmelden. Wenn Anwenderauthentifizierung nicht aktiviert ist, wird der Bildschirm angezeigt,
23
Page 26

CQT201
1
2
3
4
5
1. Erste Schritte
sobald sich das Gerät aus dem Ruhemodus oder nach dem Zurücksetzen des Geräts wieder einschaltet.
Der Bildschirm [Informationen] wird unabhängig von den Authentifizierungseinstellungen angezeigt,
wenn das Gerät eingeschaltet wird.
1. Nachricht
Zeigt Nachrichten des Administrators an.
2. Druckseiten gesamt
Zeigt die Gesamtzahl der Seiten an, die während des aktuellen und des vorhergehenden Zählzeitraumes
gedruckt wurden.
3. Umweltfreundlichkeit
• Papierreduzierung:
Zeigt die Menge des Papiers an, das durch Verwenden der Duplex- und Kombinationsdruckfunktionen
eingespart wurde. Der Wert gibt den Prozentsatz des Papiers an, das von der Gesamtmenge des
verwendeten Papiers eingespart wurde. Wenn der Prozentsatz zunimmt, verkleinert sich der
Papierstapel und die Sprosse wächst. Wenn das Verhältnis 76 % oder größer ist, blüht die Blume auf.
• Anteil 2-seitig:
Zeigt das Verhältnis 2-seitiger Drucke zur Gesamtanzahl der Drucke an.
• Anteil Kombinier.:
Zeigt das Verhältnis der kombinierten Drucke zur Gesamtanzahl der Drucke an.
4. Zählzeiträume
Zeigt den aktuellen und den vorhergehenden Zählzeitraum an.
5. [Verlassen]
Darauf drücken, um den Bildschirm [Informationen] zu schließen und zum Betrieb zurückzukehren.
• Je nach Druckereinstellungen wird der Bildschirm [Informationen] möglicherweise nicht angezeigt.
Einzelheiten dazu finden Sie in der Sicherheitsanleitung.
• Zum Prüfen des Nutzungsstatus können Sie auch den Web Image Monitor verwenden. Weitere
Informationen finden Sie in der Hilfe zu Web Image Monitor.
24
Page 27
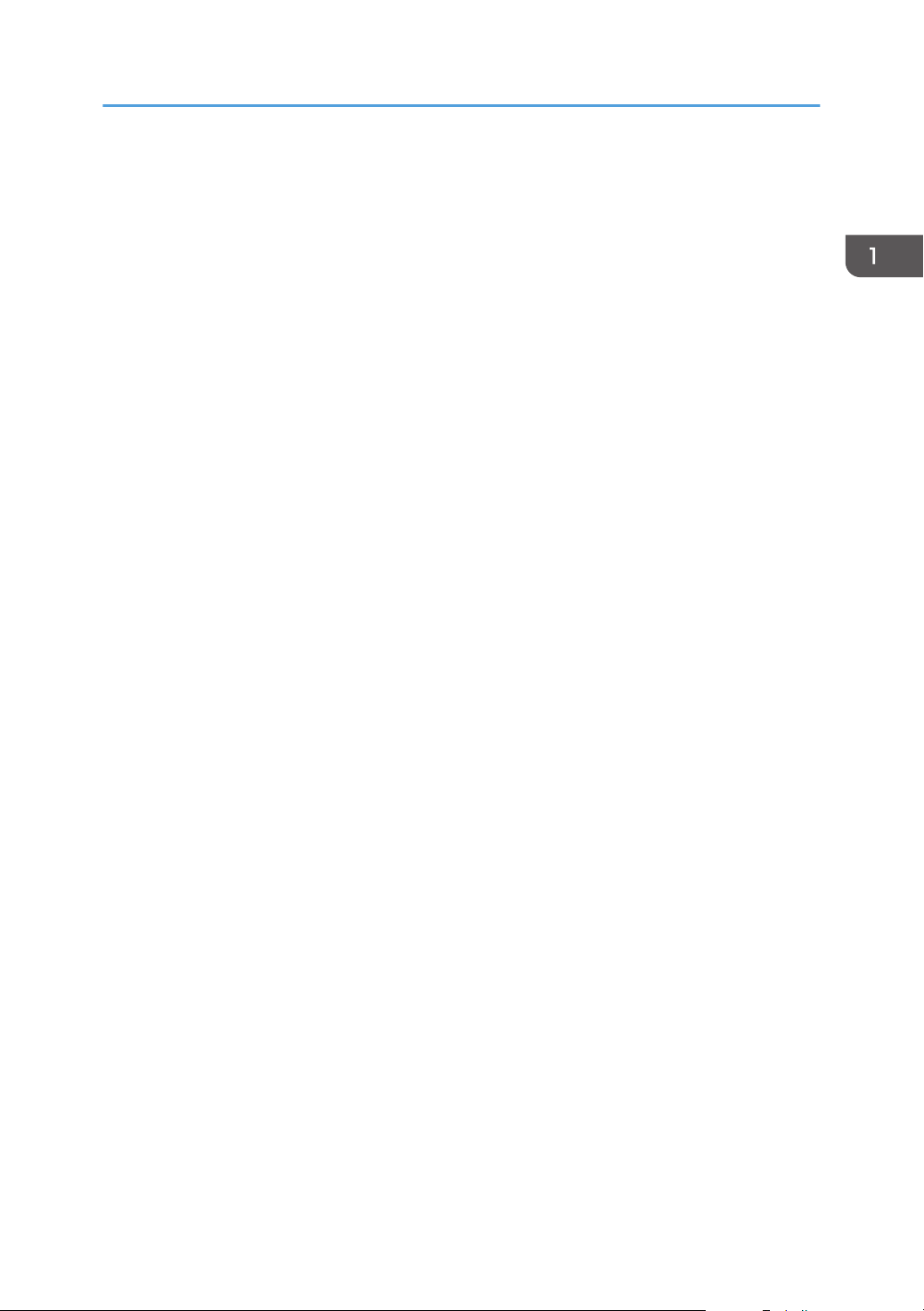
Anleitung für Bezeichnungen und Funktionen der Komponenten
• Unter [Umweltfreundl. Zähler Zeitraum/Administratornachricht] in [Systemeinstellungen] können
Sie "Zählzeitraum", "Administratornachricht", "Info-Bildschirm anzeigen" und "Uhrzeit anzeigen"
prüfen. Nur der Administrator kann die Einstellungen ändern. Einzelheiten dazu finden Sie in der
Sicherheitsanleitung.
25
Page 28
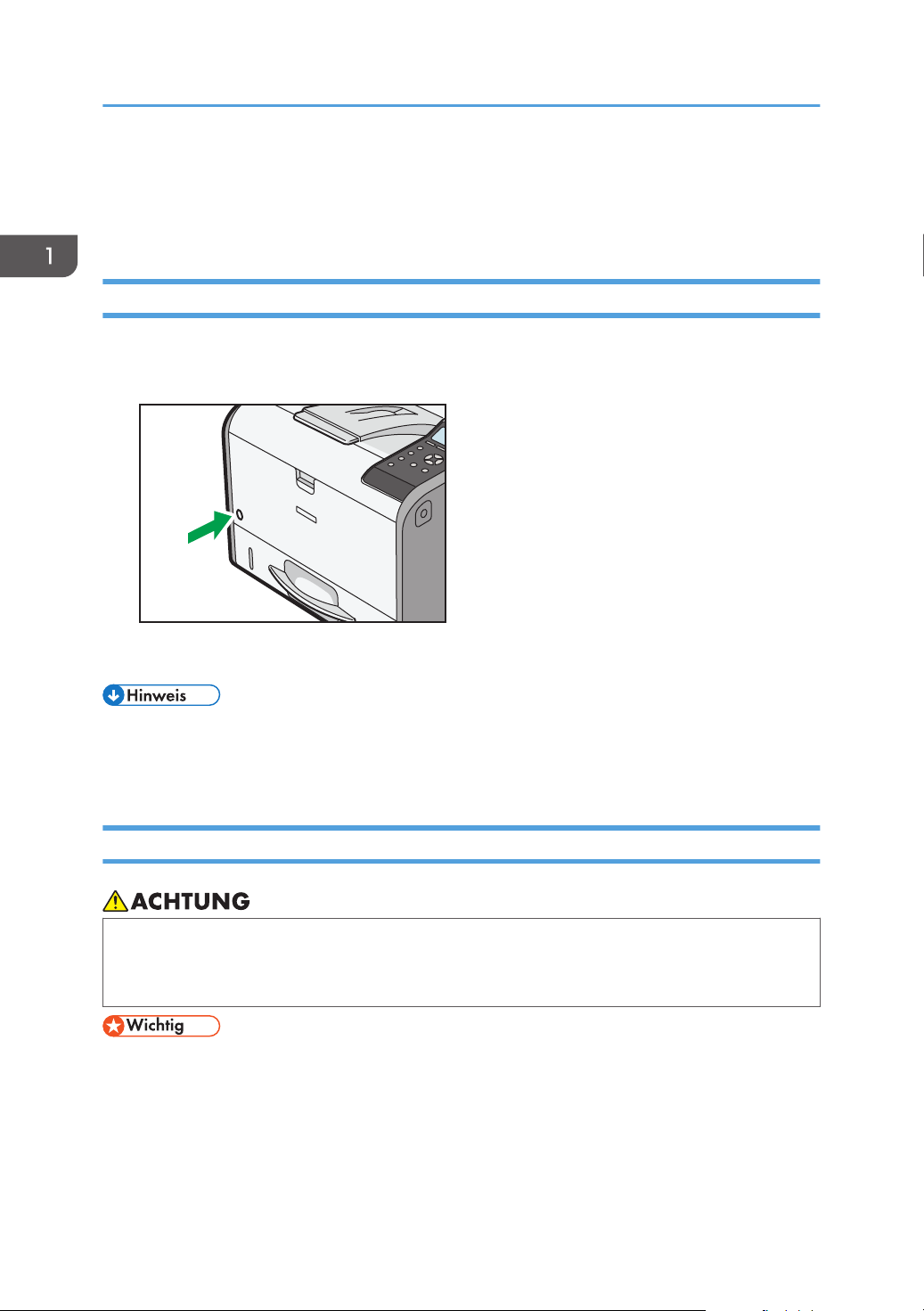
CYN031
1. Erste Schritte
Ein/Ausschalten des Geräts
In diesem Abschnitt wird das Ein-/Ausschalten des Druckers beschrieben.
Einschalten
1. Vergewissern Sie sich, dass der Netzstecker fest in der Wandsteckdose sitzt.
2. Drücken Sie den Hauptschalter.
Die Netzanzeige beginnt zu leuchten.
• Nach dem Einschalten wird eventuell ein Bildschirm angezeigt, der darauf hinweist, dass der
Drucker initialisiert wird. Schalten Sie den Hauptschalter während dieses Vorgangs nicht aus. Die
Initialisierung dauert etwa 3 Minuten.
Ausschalten
• Wenn Sie den Stecker aus der Wandsteckdose ziehen, ziehen Sie immer am Stecker und nicht
am Kabel. Andernfalls kann das Netzkabel beschädigt werden. Bei der Verwendung von
beschädigten Netzkabeln besteht die Gefahr von Brand oder Stromschlag.
• Halten Sie den Hauptschalter nicht gedrückt, wenn Sie den Drucker ausschalten. Der Shutdown
des Druckers wird erzwungen und kann die Festplatte sowie das SDRAM-Modul beschädigen und
eine Fehlfunktion des Druckers verursachen.
• Bevor Sie das Netzkabel herausziehen, schalten Sie den Hauptschalter aus und stellen Sie sicher,
dass die Hauptstromanzeige erlischt. Anderenfalls kann die Festplatte oder der Arbeitsspeicher
beschädigt werden, was zu Störungen führen kann.
26
Page 29
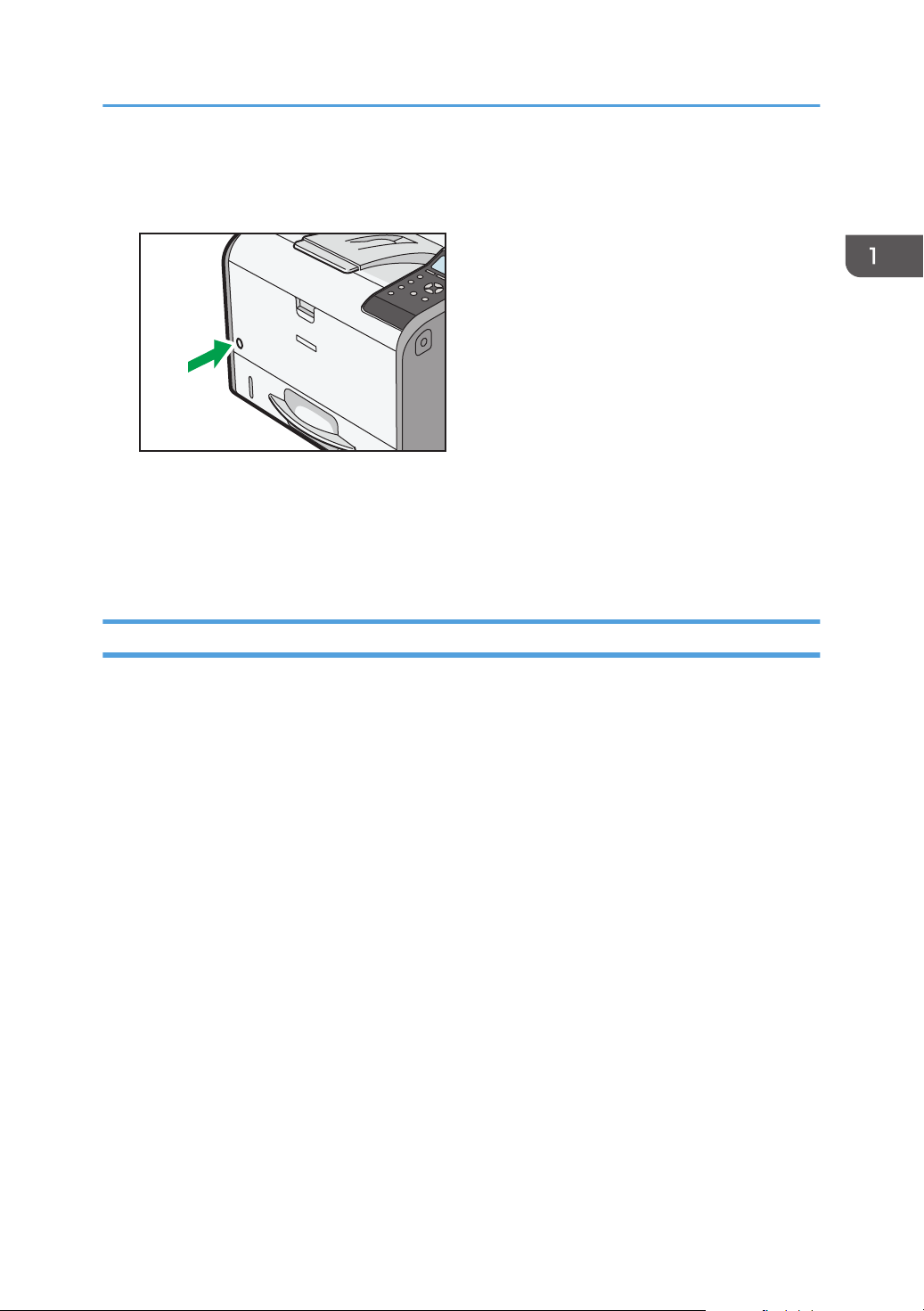
CYN031
Ein/Ausschalten des Geräts
• Schalten Sie den Drucker während des Betriebs nicht aus.
1. Drücken Sie den Hauptschalter.
Die Netzspannung wird automatisch ausgeschaltet, wenn das Gerät vollständig heruntergefahren
ist.
Wenden Sie sich an den Kundendienst, wenn das Herunterfahren nicht innerhalb der am
Bildschirm angegebenen Zeit abgeschlossen ist.
Energie sparen
Dieser Drucker verfügt über folgende Energiesparfunktionen:
Fixiereinheit-Aus-Modus
Wenn Sie den Drucker für einen bestimmten Zeitraum nach dem Betrieb nicht verwenden, wird das
Display abgeschaltet und der Drucker wechselt in den Fixiereinheit-Aus-Modus. Im FixiereinheitAus-Modus verbraucht der Drucker weniger Strom.
Wenn sich der Drucker im Fixiereinheit-Aus-Modus befindet, ist das Display eingeschaltet, aber die
Heizung der Fixiereinheit ist aus Energiespargründen abgeschaltet. In diesem Modus können Sie
am Bedienfeld Einstellungen verändern. Zum Drucken muss dieser Modus jedoch erst verlassen
werden.
Sie können den Zeitraum, bis der Drucker in den Fixiereinheit-Aus-Modus wechselt, unter [Fix.Timer
Aus-Mo.] ändern. Für nähere Informationen siehe entsprechendes Kapitel in der:
• Bedienungsanleitung. (für SP 4510DN)
• Bedienungsanleitung. (für SP 4520DN)
Um den Fixiereinheit-Aus-Modus zu verlassen, gehen Sie folgendermaßen vor:
• Druckaufträge starten
• [Wartung]-Bildschirm im Bedienfeld (für SP 4510DN) aktivieren
• [Wartung: Druck]- oder den [Wartung: Bild]-Bildschirm im Bedienfeld (für SP 4520DN)
aktivieren
27
Page 30
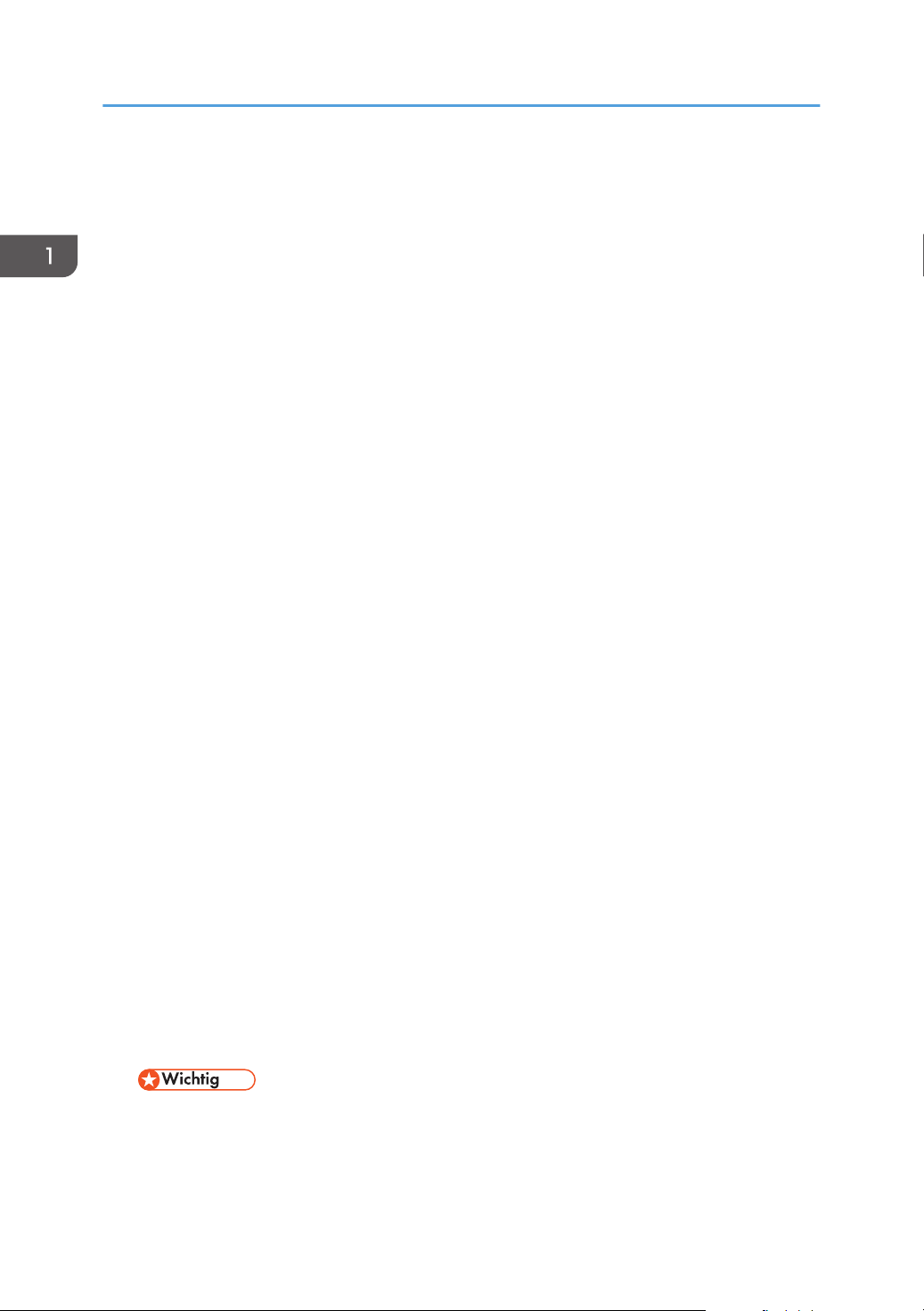
1. Erste Schritte
• Betätigen Sie das Bedienfeld, falls [Fix. Timer Aus-Mo. verl.] auf [Bei Bed. des Bedienfeldes]
gestellt ist.
• Druckaufträge starten
Ruhemodus
Wenn der Drucker für einen festgelegten Zeitraum nach Eintritt in den Fixiereinheit-Aus-Modus
inaktiv ist, wechselt er in den Ruhemodus, um den Stromverbrauch weiter zu reduzieren. Der
Drucker wechselt unter folgenden Bedingungen ebenfalls in den Ruhemodus:
• Die Wartezeit, nach der der Drucker in den Ruhemodus wechselt, im [Ruhemodus-Timer]
festgelegt ist
• Der Tag und die Uhrzeit, die in [Wöchentlicher Timer] angegeben sind
Wenn sich der Drucker im Ruhemodus befindet, können nur die [Energy Saver]-Taste und die
[Check Status]-Taste verwendet werden. (für SP 4520DN)
Das Gerät kann Aufträge von Computern drucken.
Sie können die Zeit ändern, die der Drucker wartet, bevor er in den Ruhemodus wechselt.
Informationen über Einstellung [Ruhemodus-Timer] und [Wochentimer] finden Sie in der
• Bedienungsanleitung. (für SP 4510DN)
• Bedienungsanleitung. (für SP 4520DN)
Um den Ruhemodus zu verlassen, gehen Sie folgendermaßen vor:
• Drücken Sie eine der Tasten am Bedienfeld (für SP 4510DN)
• Drücken Sie die [Energy Saver]-Taste oder die [Check Status]-Taste (für SP 4520DN)
• Druckaufträge starten
ECO Night Sensor
ECO Night Sensor kann Dunkelheit erkennen und automatisch die Stromzufuhr zum Gerät
abschalten.
Wenn der ECO Night Sensor aktiviert ist und Dunkelheit im Raum erkennt, nachdem das Licht
ausgeschaltet wurde, schaltet der Sensor automatisch die Stromzufuhr aus und verringert den
Verbrauch dieses Gerätes auf 1 W oder weniger.
In den Standardeinstellungen ist der ECO Night Sensor aktiviert.
Informationen zum Ändern dieser Einstellung siehe entsprechendes Kapitel,
• Bedienungsanleitung. (für SP 4510DN)
• Bedienungsanleitung. (für SP 4520DN)
• Die Standardeinstellung der ECO Night Sensor-Funktion ist [Nur Auto-Ausschalten]. Falls der
Drucker in einer Umgebung aufgestellt ist, in der nur wenig Umgebungslicht vorhanden ist
(wie z.B. auf einem Flur oder an einem Ort mit Bewegungssensor-gesteuerter Beleuchtung), ist
28
Page 31

Ein/Ausschalten des Geräts
es ratsam, diese Funktion entweder auszuschalten oder ihre Empfindlichkeit entsprechend
anzupassen.
• Der Drucker kann so eingestellt werden, dass er sich automatisch einschaltet, sobald das
Umgebungslicht heller wird. Der Drucker könnte jedoch auf Tageslicht reagieren und sich
einschalten. Falls sich der Drucker an einem Ort befindet, an dem er direktem Sonnenlicht
ausgesetzt ist, ist es ratsam, die Standardeinstellung nicht zu verändern und lediglich [Nur
Auto-Ausschalten] zu aktivieren.
• Wenn der Drucker im Ruhemodus ist, blinkt die Taste Energy Saver langsam. (für SP 4520DN)
• Die Energiesparfunktionen werden unter folgenden Umständen nicht aktiviert:
• Bei der Kommunikation mit externen Geräten
• Wenn die Festplatte aktiv ist
• Wenn eine Warnmeldung eingeblendet ist
• Wenn die Serviceanruf-Meldung eingeblendet ist
• Wenn ein Papierstau aufgetreten ist
• Wenn die Abdeckungen des Druckers geöffnet sind
• Wenn der Toner aufgefüllt wird
• Wenn der Druckereinstellungen-Bildschirm angezeigt wird
• Während der Aufwärmphase
• Während Daten verarbeitet werden
• Wenn die Bedienvorgänge während des Drucks ausgesetzt werden
• Wenn die Datenempfangsanzeige blinkt
• Wenn die Anzeige für Probedruck, vertraulichen Druck, angehaltenen Druck oder
gespeicherten Druck angezeigt wird
• Zugriff auf den Drucker mit dem Web Image Monitor
• Der Drucker verbraucht im Ruhemodus weniger Energie, nimmt aber längere Zeit für den Start des
Druckvorgangs in Anspruch.
• Wenn zwei oder mehr Energiesparfunktionen festgelegt sind, tritt die Funktion zuerst in Kraft, für die
die vordefinierten Bedingungen zum Eintritt in den Energiesparmodus erfüllt werden.
29
Page 32

CYN042
1. Erste Schritte
Anzeige der Druckerkonfigurationsbildschirme über das Bedienfeld
Konfiguration der Druckereinstellungen über die [Menü]-Taste
Diese Funktion ist nur für SP 4510DN verfügbar. Wenn Sie einen SP 4520DN verwenden, siehe unter
S. 30 "Konfiguration der Druckereinstellungen über die [User Tools]-Taste"
Auf den Konfigurationsbilddschirmen können Sie die Standardeinstellungen ändern oder festlegen.
• Wenn die Administrator-Authentif.verwaltung festgelegt ist, wenden Sie sich an Ihren Administrator.
1. Taste [Menu] drücken.
2. Wählen Sie Einstellungen, die Sie ändern möchten.
Drücken Sie die [ ] oder [ ] Taste, um die nächste bzw. vorherige Option anzuzeigen.
3. Drücken Sie die Taste OK.
• Alle Änderungen, die Sie in den Konfigurationsbildschirmen vornehmen, bleiben gültig, wenn der
Hauptnetzschalter ausgeschaltet wird.
• Drücken Sie die Taste [Escape], um Änderungen an den Einstellungen abzubrechen und zur
Standardanzeige zurückzukehren.
Konfiguration der Druckereinstellungen über die [User Tools]-Taste
Diese Funktion ist nur auf dem SP 4520DN verfügbar. Wenn Sie SP 4510DN verwenden, siehe unter
S. 30 "Konfiguration der Druckereinstellungen über die [Menü]-Taste".
In diesem Abschnitt werden die Einstellungselemente erläutert, die am Bildschirm [Anwenderprogramm]
des Druckers verfügbar sind.
30
Page 33

CYN043
Anzeige der Druckerkonfigurationsbildschirme über das Bedienfeld
Auf den Konfigurationsbildschirmen können Sie die Standardeinstellungen ändern oder festlegen.
• Wenn die Administrator-Authentif.verwaltung festgelegt ist, wenden Sie sich an Ihren Administrator.
1. Drücken Sie die Taste [User Tools].
2. Wählen Sie Einstellungen, die Sie ändern möchten.
Drücken Sie [
] oder [ ], um die nächste oder vorherige Seite anzuzeigen.
3. Ändern Sie die Einstellungen entsprechend der Anweisungen im Bedienfeld und drücken
Sie dann [ OK] .
4. Drücken Sie die Taste [User Tools].
• Alle Änderungen, die Sie in den Konfigurationsbildschirmen vornehmen, bleiben gültig, wenn der
Hauptnetzschalter ausgeschaltet wird.
31
Page 34

1. Erste Schritte
• Drücken Sie die Taste User Tools, um Änderungen an den Einstellungen abzubrechen und zur
Standardanzeige zurückzukehren.
32
Page 35

Verwendung von Web Image Monitor
Verwendung von Web Image Monitor
Mit Web Image Monitor können Sie den Druckerstatus prüfen und die Einstellungen ändern.
Verfügbare Funktionen
Sie können folgende Funktionen per Fernzugriff mithilfe von Web Image Monitor von einem ClientComputer aus durchführen.
• Anzeigen des Druckerstatus oder der Einstellungen
• Status und Verlauf von Druckjobs überprüfen
• Gegenwärtig ausgeführte Druckjobs abbrechen
• Zurücksetzen des Druckers
• Adressbuch verwalten
• Konfiguration der Druckereinstellungen
• Konfigurieren der Netzwerkprotokoll-Einstellungen
• Konfiguration der Sicherheitseinstellungen
Konfigurieren des Druckers
Um die Funktionen von Web Image Monitor aus durchzuführen, ist TCP/IP erforderlich. Nachdem
der Drucker für die Verwendung von TCP/IP konfiguriert wurde, sind die Vorgänge über Web
Image Monitor verfügbar.
Empfohlene Web-Browser
• Windows:
Internet Explorer 6.0 oder höher
Firefox 10 und 15 oder höher
Google Chrome 19 oder höher
• Mac OS:
Safari 3,0 oder höher
Firefox 10 und 15 oder höher
Google Chrome 19 oder höher
Web Image Monitor unterstützt Screenreader-Software. Wir empfehlen JAWS 7.0 oder eine
höhere Version.
• Wenn Sie einen nicht empfohlenen Webbrowser verwenden oder JavaScript und Cookies im
verwendeten Browser nicht aktiviert sind, kann es zu Anzeige- und Funktionsproblemen kommen.
• Wenn Sie einen Proxyserver verwenden, ändern Sie die Einstellungen des Webbrowsers
entsprechend. Wenden Sie sich an Ihren Administrator, um Informationen über die Einstellungen zu
erhalten.
33
Page 36

1. Erste Schritte
• Wir empfehlen, Web Image Monitor im gleichen Netzwerk zu verwenden.
• Wenn der Drucker durch eine Firewall geschützt wird, kann von Computern außerhalb der Firewall
nicht darauf zugegriffen werden.
• Wenn der Drucker unter dem DHCP-Protokoll verwendet wird, wird die IP-Adresse durch die
DHCP-Server-Einstellungen möglicherweise automatisch geändert. Aktivieren Sie die DDNSEinstellung am Drucker und stellen Sie die Verbindung dann mit dem Hostnamen des Druckers her.
Alternativ können Sie eine statische IP-Adresse für den DHCP-Server festlegen.
• Wenn der HTTP-Port deaktiviert ist, kann über die URL des Druckers keine Verbindung zum Drucker
hergestellt werden. Die SSL-Einstellung muss am Drucker aktiviert sein. Nähere Informationen
erhalten Sie von Ihrem Netzwerkadministrator.
• Bei Verwendung von Firefox variieren die Schriftarten und die Farben möglicherweise oder
Tabellen werden möglicherweise nicht ordnungsgemäß konfiguriert dargestellt.
• Wenn Sie einen Host-Namen unter Windows Server 2003/2003 R2/2008/2008
R2/2012/2012 R2 mit IPv6-Protokoll verwenden, führen Sie die Host-Namenauflösung über
einen externen DNS-Server durch. Die Host-Datei kann nicht verwendet werden.
• Um JAWS 7.0 unter Web Image Monitor zu verwenden, müssen Sie Windows und den Internet
Explorer 6.0 oder eine höhere Version verwenden.
• Wenn Sie den Internet Explorer ab 8.0 verwenden, ist der Download langsamer als bei anderen
Browsern. Um den Download mit Internet Explorer ab 8.0 zu beschleunigen, öffnen Sie das Menü
[Internetoptionen] des Browsers und registrieren Sie die URL des Druckers als vertrauenswürdige
Site. Deaktivieren Sie dann den SmartScreen-Filter für vertrauenswürdige Seiten. Einzelheiten zu
diesen Einstellungen finden Sie in den Hilfedateien zum Internet Explorer.
• Wenn Sie die URL des Druckers als Lesezeichen speichern, können Sie schneller auf Web Image
Monitor zugreifen. Bitte beachten Sie, dass die zu speichernde URL die URL der Startseite, die vor
dem Login angezeigt wird, sein muss. Wenn Sie die URL einer Seite speichern, die nach dem Login
angezeigt wird, kann Web Image Monitor über das Lesezeichen nicht korrekt geöffnet werden.
• Wenn die Anwender-Authentifizierung aktiviert ist, müssen Sie Ihren Login-Anwedernamen und Ihr
Passwort eingeben, um den Web Image Monitor nutzen zu können. Nähere Einzelheiten finden
Sie unter S. 34 "Anzeigen der Startseite".
• Wenn Sie Einstellungen mit dem Web Image Monitor konfigurieren, sollten Sie sich nicht über das
Bedienfeld anmelden. So werden die Einstellungen, die Sie mit dem Web Image Monitor
vorgenommen haben, möglicherweise ungültig.
Anzeigen der Startseite
Beim Web Image Monitor sind zwei Modi verfügbar: Gast- und Administratormodus.
Die angezeigten Elemente können abhängig vom Druckertyp variieren.
34
Page 37

Verwendung von Web Image Monitor
Gastmodus
Dieser Modus erfordert keine Anmeldung.
Im Gast-Modus können der Druckerstatus, die Einstellungen und der Druckjob-Status angezeigt
werden. Die Druckereinstellungen können jedoch nicht geändert werden.
Administratormodus
Dieser Modus erfordert die Anmeldung als Administrator.
Im Administrator-Modus können Sie die verschiedenen Druckereinstellungen konfigurieren.
• Wenn Sie eine IPv4-Adresse eingeben, dürfen Sie den Segmenten keine Nullen voranstellen.
Beispiel: Wenn die Adresse "192.168.001.010" lautet, müssen Sie "192.168.1.10" eingeben.
1. Starten Sie Ihren Web-Browser.
2. Geben Sie "http://(IP-Adress oder Hostname des Druckers)/" in die URL-Zeile Ihres
Webbrowsers ein.
Die Startseite des Web Image Monitor erscheint.
Wenn der Hostname des Druckers beim DNS- oder WINS-Server registriert wurde, können Sie ihn
eingeben.
Wenn Sie SSL, ein Protokoll für verschlüsselte Kommunikation, in einer Umgebung festlegen, für die
die Server-Authentifizierung eingestellt ist, geben Sie "https://(IP-Adresse oder Hostname des
Druckers)/" ein.
3. Zum Einloggen in Web Image Monitor im Administratormodus klicken Sie auf [Login] auf
der obersten Seite.
Ein Dialogfeld zur Eingabe von Login-Anwendername und Passwort wird angezeigt.
4. Login-Anwendername und -Passwort zum Anmelden eingeben und auf [Login] klicken.
Nähere Informationen zum Login-Anwendernamen und Passwort erhalten Sie von Ihrem
Administrator.
Abhängig von der Konfiguration Ihres Webbrowsers werden der Login-Anwendername und das
Passwort unter Umständen gespeichert. Wenn Sie sie nicht speichern möchten, müssen Sie die
Einstellungen des Webbrowsers so konfigurieren, dass diese Informationen nicht gespeichert
werden.
35
Page 38

1
2
3
5
4
CYN910
1. Erste Schritte
1. Menübereich
Zeigt den Inhalt des ausgewählten Menüpunkts an.
2. Header-Bereich
Zeigt das Dialogfeld zum Umschalten in den Anwender- und den Administratormodus sowie das Menü des
jeweiligen Modus an.
Zeigt zudem die Verknüpfung zur Hilfe und das Dialogfeld für die Schlüsselwortsuche an.
3. Aktualisieren/Hilfe
(Aktualisieren): Klicken Sie auf in der oberen rechten Ecke des Arbeitsbereichs, um die
Druckerinformationen zu aktualisieren. Klicken Sie auf die Schaltfläche [Aktualisieren] des Webbrowsers, um
den gesamten Browser-Bildschirm zu aktualisieren.
(Hilfe): Verwenden Sie die Hilfe, um die Hilfeseiten anzusehen oder herunterzuladen.
4. Eckdatenbereich
Zeigt die Eckdaten des Druckers an.
5. Arbeitsbereich
Zeigt den Inhalt des im Menübereich gewählten Elements an.
36
Page 39

2. Einlegen von Papier
In diesem Kapitel werden die verfügbaren Magazine und Ablagen für jedes Papierformat und jeden
Papiertyp erklärt und es wird erläutert, wie Papier in die Papierablagen eingelegt wird.
Einlegen von Papier
Um die erwarteten Druckergebnisse zu erhalten, ist es wichtig, ein geeignetes Einzugsmagazin für das
Format, den Typ und das Gewicht des Papiers auszuwählen, das Sie für den Druck verwenden wollen.
Sie müssen zudem das Papierformat und den Papiertyp ordnungsgemäß über das Bedienfeld oder den
Web Image Monitor festlegen und/oder den Papierformat-Wahlregler am Magazin festlegen.
Legen Sie Papier folgendermaßen ein.
1. Überprüfen Sie das verfügbare Papiermagazin auf Format, Typ und Gewicht des
Papieres, das Sie für den Druck verwenden wollen.
Nähere Einzelheiten zu den verfügbaren Magazinen für jedes Papierformat und jeden Papiertyp
finden Sie unter S. 38 "Papierformat-Spezifikationen" und S. 41 "Papiertyp-Spezifikationen".
2. Ändern Sie die Einstellungen für Papierformat und Papiertyp für das ausgewählte
Magazin.
Ändern Sie das Papierformat und den Papiertyp über das Bedienfeld des Druckers oder über den
Web Image Monitor.
Wenn Sie Papier in die Magazine 1 bis 3 einlegen, stellen Sie den Papierformat-Wahlregler an
den Magazinen entsprechend ein.
Nähere Einzelheiten zum Ändern der Einstellungen am Bedienfeld finden Sie unter S. 61
"Papiereinstellungen".
3. Legen Sie in dem Magazin Papier nach.
Nähere Einzelheiten zum Einlegen von Papier finden Sie unter S. 46 "Einlegen von Papier in
Papiermagazine" oder S. 51 "Einlegen von Papier in den Bypass".
Nähere Einzelheiten zum Einlegen von Umschlägen finden Sie unter S. 55 "Einlegen von
Umschlägen".
37
Page 40

2. Einlegen von Papier
Papierformat-Spezifikationen
Die folgenden Tabellen zeigen die Papierformate an, die in jedes Papiermagazin eingelegt werden
können. Die Spalte „Papierformat“ enthält die Namen der Papierformate sowie deren Maße in
Millimeter und Zoll. Die Symbole und zeigen die Papierausrichtung in Relation zum
Druckergehäuse an.
Die Buchstaben in den Tabellen zeigen Folgendes an:
• A: Wählen Sie das Papierformat über das Bedienfeld aus.
• B: Wählen Sie das Papierformat über den Papierformat-Wahlregler am Magazin aus.
• C: Stellen Sie das Wählrad am Magazin auf " " und wählen Sie dann das Papierformat über das
Bedienfeld aus.
• : Sie können das Papier beidseitig bedrucken.
• -: Nicht unterstützt
Metrische Formate
Bezeichnung
des
Papierformats
A4 210 × 297 mm A B B
*
A5
A5 148 × 210 mm A C C
A6 105 × 148 mm A B B
B5 182 × 257 mm A C C
B6 128 × 182 mm A C C
B6 128 × 182 mm - A - -
C5-Umschlag 162 × 229 mm - A C -
C6-Umschlag 114 × 162 mm - A C -
DL-Umschlag 110 × 220 mm - A C -
16K 195 × 267 mm A C C
Tatsächliches
Format
148 × 210 mm A B B
Zweiseitig Bypass Magazin 1
Magazine 2,
3
38
Wenn ein Druckjob auf vertikal eingelegtem Papier ausgeführt wird, kann der Druck an den Kanten des
*
Papiers verschmiert sein. Wenn dies geschieht, legen Sie das Papier horizontal ein und drucken Sie erneut.
Page 41

Zollformate
Papierformat-Spezifikationen
Bezeichnung des
Papierformats
Tatsächliches
Format
Zweiseitig Bypass Magazin 1
Magazine 2,
81/2 × 14 8,5" × 14" A B B
81/2 × 13 8,5" × 13" A C C
81/2 × 11 8,5" × 11" A B B
81/4 × 14 8,25" × 14" A C C
81/4 × 13 8,25" × 13" A C C
8 × 13 8" × 13" A C C
8 × 101/
2
8" × 10,5" A C C
8 × 10 8" × 10" A C C
71/4 × 101/
7,25" × 10,5" A C C
2
51/2 × 81/2 *5,5" × 8,5" A B B
51/2 × 81/
41/8 × 91/
5,5" × 8,5" - A - -
2
4,125" × 9,5" - A C -
2
3
37/8 × 71/
Wenn ein Druckjob auf vertikal eingelegtem Papier ausgeführt wird, kann der Druck an den Kanten des
*
Papiers verschmiert sein. Wenn dies geschieht, legen Sie das Papier horizontal ein und drucken Sie erneut.
Verwenden Sie den Bypass, wenn Sie auf horizontal eingelegtem Papier drucken.
3,875" × 7,5" - A C -
2
Spezifikationen für benutzerdefinierte Formate
Sie können auch Papier in benutzerdefinierten Formaten einlegen, indem Sie das horizontale und
das vertikale Format festlegen.
Die folgenden Tabellen umfassen die benutzerdefinierten Papierformate, die in jedes Magazin
eingelegt werden können.
Metrische Formate
Magazin
Bypass
Querformat
(einseitig)
60,0 bis 216,0
mm
Hochformat
(einseitig)
Querformat
(zweiseitig)
Hochformat
(zweiseitig)
127,0 bis 900,0mm100,0 bis 216,0mm148,0 bis 356,0
mm
39
Page 42

2. Einlegen von Papier
Magazin
Magazine
1-3
Querformat
(einseitig)
100,0 bis 216,0mm148,0 bis 356,0mm100,0 bis 216,0mm279,0 bis 356,0
Hochformat
(einseitig)
Querformat
(zweiseitig)
Hochformat
(zweiseitig)
mm
Zollformate
Magazin
Querformat
(einseitig)
Hochformat
(einseitig)
Querformat
(zweiseitig)
Hochformat
(zweiseitig)
Bypass 2,37 bis 8,50" 5,00 bis 35,43" 3,94 bis 8,50" 5,83 bis 14,01"
Magazine
1-3
3,94 bis 8,50" 5,83 bis 14,01" 3,94 bis 8,50" 10,99 bis 14,01"
40
Page 43

Papiertyp-Spezifikationen
Papiertyp-Spezifikationen
In der nachstehenden Tabelle sind die Papiertypen aufgeführt, die in jedes Magazin eingelegt werden
können. Das tatsächliche Papiergewicht ist in der Tabelle „Papiergewicht“ durch die Zahlen in der
Spalte „Papiergewicht-Nr.“ angegeben. Verwenden Sie beide Tabellen, um das richtige Papierformat
für das Papier, das Sie verwenden, anzugeben.
Die Buchstaben in den Tabellen zeigen Folgendes an:
• A: Unterstützt
• : Sie können das Papier beidseitig bedrucken.
• -: Nicht unterstützt
Papiertyp
Dünnes Papier 1 A A A
Normalpapier 2 A A A
Normalpapier 2 3 A A A
Mitteldickes Papier 4 A A A
Dickes Papier 1 5 A A A
Dickes Papier 2 6 A A A
Recyclingpapier 2 bis 4 A A A
Farbiges Papier 2 bis 4 - A A A
Spezialpapier 1 -
Spezialpapier 2 -
Briefkopfpapier 1 bis 6 A A A
Bedrucktes Papier 2 bis 4 - A A A
Papiergewicht
-Nr.
*1
*1
Zweiseitig Bypass Magazin 1
A A A
- A A A
Magazine
2, 3
Folie -
Etikettenpapier 3 bis 5 - A A A
Umschläge 3 bis 6 - A A -
*1
- A - -
41
Page 44

2. Einlegen von Papier
Papiergewicht
Nr. Papiergewicht
1 52–65 g/m2 (14–18 lb. BOND)
2 66–74 g/m2 (18–20 lb. BOND)
3 75–90 g/m2 (20–24 lb. BOND)
4 91–105 g/m2 (24–28 lb. BOND)
5 106-130 g/m2 (28-35 lb. BOND)
6 131–162 g/m2 (35 lb. BOND–90 lb. INDEX)
*1
Für diesen Papiertyp muss das Papiergewicht nicht angegeben werden.
• Wenn Sie [Dickes Papier 2] auswählen, kann sich die Druckgeschwindigkeit ändern.
42
Page 45

Vorsichtsmaßnahmen in Bezug auf Papier
Vorsichtsmaßnahmen in Bezug auf Papier
• Versuchen Sie nicht, auf geheftete Blätter, Aluminiumfolie, Kohlepapier oder eine andere
leitfähige Papiersorten zu drucken. Es besteht Feuergefahr.
Vorsichtsmaßnahmen
• Empfohlenes Papier: Papier mit einem Calciumcarbonat-Anteil (CaCO3) von 15 % oder
weniger.
• Um zu verhindern, dass mehrere Blätter gleichzeitig eingezogen werden, fächern Sie das
Papier auf, bevor Sie es einlegen.
• Wenn Sie Papier einlegen, wenn nur einige Papierblätter im Magazin verbleiben, können
mehrere Blätter auf einmal eingezogen werden. Entfernen Sie verbliebenes Papier und legen
Sie es mit den neuen Papierstapel ein. Fächern Sie anschließend den gesamten Stapel auf,
bevor Sie diesen in das Magazin einlegen.
• Streichen Sie gewelltes oder geknittertes Papier vor dem Einlegen glatt.
• Einzelheiten zu den verfügbaren Papierformaten und -typen für jedes Papiermagazin finden
Sie unter S. 38 "Papierformat-Spezifikationen" und S. 41 "Papiertyp-Spezifikationen".
• Je nach Umgebung, in der der Drucker verwendet wird, können Sie von Zeit zu Zeit ein
Knistergeräusch vernehmen, das von der Papierbewegung durch den Drucker stammt. Diese
Geräusche deuten nicht auf einen Funktionsfehler hin.
Ungeeignetes Papier
Verwenden Sie Folgendes nicht, um Fehler und einen falschen Einzug zu vermeiden:
• Papier für Tintenstrahldrucker, Thermofaxpapier, Kunstpapier, Papier mit Perforierungen,
Papier mit Randverstärkung oder Fensterumschläge
• Geknicktes, gefaltetes oder zerknittertes Papier, perforiertes Papier, rutschiges Papier,
zerissenes Papier, grobes Papier, dünnes, wenig steifes Papier und Papier mit einer staubigen
Oberfläche
• Fehler können auftreten, wenn auf bereits bedruckte Seiten kopiert oder gedruckt wird. Stellen
Sie sicher, nur auf leere Seiten zu drucken.
• Auch unterstützte Papiertypen können einen Papierstau oder Störungen verursachen, wenn sie
nicht richtig gelagert wurden.
• Beim Kopieren oder Drucken auf Papier mit grober Körnung kann der Ausdruck verwischt
erscheinen.
• Legen Sie keine Blätter ein, die bereits mit einem anderen Drucker bedruckt wurden.
43
Page 46

CEC244
2
3
3
1
4
4
2. Einlegen von Papier
Papierlagerung
Bei der Papierlagerung die folgenden Vorsichtsmaßnahmen befolgen:
• Das Papier niemals an Orten lagern, an denen es direkter Sonneneinstrahlung ausgesetzt ist.
• Papier nicht in feuchter Umgebung lagern (Luftfeuchtigkeit bis maximal 70 %).
• Papier auf einer ebenen Fläche lagern.
• Nicht senkrecht stapeln.
• Bewahren Sie geöffnete Papierpakete in Plastikbeuteln auf.
Druckbereich
Nachfolgend wird der empfohlene Druckbereich für mit diesem Drucker bedrucktes Papier
dargestellt:
1. Druckbereich
2. Einzugsrichtung
3. 4,2 mm (0,2 Zoll)
4. 4,2 mm (0,2 Zoll)
• Der Druckbereich kann sich je nach Papierformat, Druckersprache und Druckertreiber-
Einstellungen unterscheiden.
• Abhängig von den Druckertreibereinstellungen können Sie möglicherweise außerhalb des
empfohlenen Druckbereichs drucken. Die tatsächliche Ausgabe ist aber möglicherweise nicht
wie erwartet oder ein Papiereinzugsproblem kann auftreten.
• Wenn [Randloser Druck] aktiv ist, werden der linke, rechte und untere Rand in Relation zur
Einzugsrichtung auf 0 mm gesetzt. Weitere Angaben unter:
• Bedienungsanleitung. (für SP 4510DN)
44
Page 47

• Bedienungsanleitung. (für SP 4520DN)
Vorsichtsmaßnahmen in Bezug auf Papier
45
Page 48

2. Einlegen von Papier
Einlegen von Papier in Papiermagazine
Im folgenden Beispiel wird Papier in Magazin 1 eingelegt.
• Achten Sie beim Einlegen von Papier darauf, sich nicht Ihre Finger einzuklemmen oder zu
verletzen.
• Achten Sie bei Verwendung des Umschlaghebels darauf, sich nicht Ihre Finger einzuklemmen
oder zu verletzen.
• Einzelheiten zu Ablagen und Magazinen, in die die jeweiligen Papierformate und -typen eingelegt
werden können, finden Sie hier: S. 38 "Papierformat-Spezifikationen" und S. 41 "PapiertypSpezifikationen".
• Achten Sie darauf, das korrekte Papierformat und die richtige Zufuhrrichtung über die
Papierformat-Wählscheibe am Magazin auszuwählen. Ansonsten kann der Drucker beschädigt
werden oder es kann zu Druckproblemen kommen.
• Stellen Sie sicher, dass der Papierstapel die obere Grenzmarkierung im Papiermagazin nicht
übersteigt. Ist der Stapel zu hoch, kann es zu Papierstaus kommen.
• Wenn häufig Papierstaus auftreten, drehen Sie den Papierstapel im Magazin um.
• Legen Sie nicht gleichzeitig verschiedene Typen von Papier in ein Papiermagazin ein.
• Legen Sie nach dem Einlegen des Papiers das Papierformat über das Bedienfeld oder die
Papierformat-Wählscheibe fest und den Papiertyp über das Bedienfeld. Wählen Sie beim Drucken
eines Dokuments im Druckertreiber diesselben Einstellungen für Papierformat und Papiertyp, wie im
Drucker festgelegt.
• Die Papierführungen an der Seite und am Ende nicht mit Gewalt bewegen. Andernfalls könnte es
zu einer Beschädigung des Druckers kommen.
• Legen Sie Etikettenpapier jeweils nur ein Blatt ein.
• Der Umschlaghebel ist werksseitig so eingestellt, dass er unten steht. Vor dem Drucken auf Papier,
mit Ausnahme von Umschlägen, müssen Sie den Umschlaghebel unbedingt vollständig anheben.
46
Page 49

CYN916
CYN027
CYN028
Einlegen von Papier in Papiermagazine
1. Ziehen Sie das Papiermagazin vorsichtig heraus. Papierformatrad entsprechend dem
Format und der Einzugsrichtung des im Papiermagazin eingelegten Papiers anpassen.
2. Ziehen Sie das Magazin vorsichtig bis zum Anschlag heraus. Heben Sie die Vorderseite
des Magazins an und ziehen Sie es dann aus dem Drucker heraus.
Legen Sie das Magazin auf eine ebene Oberfläche.
47
Page 50

CXC613
CXC614
CBK254
2. Einlegen von Papier
3. Drücken Sie den Clip an der seitlichen Papierführung zusammen und verschieben Sie die
Führung gemäß dem Papierformat.
4. Die Endpapierführung zusammendrücken und nach innen auf das Standardformat
verschieben.
48
5. Fächern Sie das Papier vor dem Einlegen in das Papiermagazin auf.
6. Legen Sie den neuen Papierstapel mit der zu bedruckenden Seite nach unten ein.
Vergewissern Sie sich, dass das Papier im Magazin nicht über die obere Begrenzungsmarkierung
(obere Linie) im Magazin gestapelt ist.
Page 51

CXC666
CYN029
Einlegen von Papier in Papiermagazine
7. Richten Sie die Papierführungen so aus, dass keine Lücken entstehen.
Das eingelegte Papier sollte im Magazin höchstens ein paar Millimeter Spielraum haben.
Wenn das eingelegte Papier zu viel Spielraum hat, können die Kanten des Papierblatts an den
Öffnungen der Hebeplatte des Magazins hängenbleiben. Dadurch kann das Blatt geknickt oder
ein Papierstau verursacht werden.
8. Die Vorderseite des Magazins anheben und dann das Magazin vorsichtig bis zum
Anschlag in den Drucker schieben.
Um Papierstaus zu vermeiden, stellen Sie sicher, dass das Magazin fest eingesetzt wurde.
• Verlängern Sie das Magazin, wenn Sie Papier, das größer als A4 oder 81/2 × 11 ist, in
Magazin 1 einlegen. Nähere Angaben finden Sie unter S. 50 "Einlegen von Papier mit einem
größeren Format als A4 oder 81/2 × 11".
• Briefbögen müssen in der angegebenen Richtung eingelegt werden. Nähere Angaben finden Sie
unter S. 53 "Papier mit fester Ausrichtung oder zweiseitiges Papier".
• Sie können Umschläge in die Magazine 1 einlegen. Umschläge müssen in einer bestimmen
Ausrichtung eingelegt werden. Nähere Angaben finden Sie unter S. 55 "Einlegen von
Umschlägen".
49
Page 52

2
2
1
1
CXC607
CXC608
2. Einlegen von Papier
Einlegen von Papier mit einem größeren Format als A4 oder 81/2 × 11
Verlängern Sie das Magazin, wenn Sie Papier, das größer als A4 oder 81/2 × 11 ist, in Magazin 1
einlegen.
1. Ziehen Sie das Magazin aus dem Drucker.
Für weitere Einzelheiten siehe die Schritte 1 und 2 unter S. 46 "Einlegen von Papier in
Papiermagazine".
2. Schieben sie die Arretierungen nach innen, um das Magazin freizugeben. Schieben Sie
das Magazin dann bis zum Anschlag.
3. Bringen Sie die Verriegelungen in die Positionen, in denen sie einrasten.
• Verlängern Sie das Magazin nicht, wenn Sie Papier im Format A4 , 81/2 × 11 oder kleiner
einlegen. Ansonsten kann es zu einem Papierstau kommen.
50
Page 53

CYN036
CYN037
Einlegen von Papier in den Bypass
Einlegen von Papier in den Bypass
• Einzelheiten zu Ablagen und Magazinen, in die die jeweiligen Papierformate und -typen eingelegt
werden können, finden Sie hier: S. 38 "Papierformat-Spezifikationen" und S. 41 "PapiertypSpezifikationen".
• Stellen Sie sicher, dass der Papierstapel die obere Grenzmarkierung nicht überschreitet. Ist der
Stapel zu hoch, kann es zu Papierstaus kommen.
• Mischen Sie keine verschiedenen Papiertypen.
• Legen Sie nach dem Einlegen des Papiers das Papierformat und den Papiertyp über das Bedienfeld
fest. Wählen Sie beim Drucken eines Dokuments im Druckertreiber diesselben Einstellungen für
Papierformat und Papiertyp, wie im Drucker festgelegt.
• Legen Sie Etikettenpapier jeweils nur ein Blatt ein.
1. Öffnen Sie den Hebel in der oberen rechten Ecke des Bypass, während Sie diesen
gedrückt halten, und öffnen Sie die Ablage.
Ziehen Sie die Verlängerung heraus, wenn Sie Papier einlegen, das größer als A4 oder 81/2 ×
11 ist.
51
Page 54

1
1
2
CYN038
CYN039
2. Einlegen von Papier
2. Die Papierführungen an beiden Seiten nach außen schieben und dann das Papier mit der
Druckseite nach oben bis zum Anschlag einlegen.
3. Die Papierführungen an beiden Seiten auf die Papierbreite einstellen.
52
• Wenn Sie den Bypass verwenden, wird empfohlen, die Papierausrichtung auf einzustellen.
• Briefbögen müssen in der angegebenen Richtung eingelegt werden. Nähere Angaben finden Sie
unter S. 53 "Papier mit fester Ausrichtung oder zweiseitiges Papier".
• Sie können Umschläge in den Bypass einlegen. Umschläge müssen in der angegebenen Richtung
eingelegt werden. Nähere Angaben finden Sie unter S. 55 "Einlegen von Umschlägen".
Page 55

Papier mit fester Ausrichtung oder zweiseitiges Papier
Papier mit fester Ausrichtung oder zweiseitiges
Papier
Papier mit fester Ausrichtung (von oben nach unten) oder zweiseitiges Papier (zum Beispiel
Briefbogenpapier, gelochtes Papier oder kopiertes Papier) wird möglicherweise nicht korrekt bedruckt,
je nachdem, wie das Papier ausgerichtet wird.
Einstellungen über das Bedienfeld
Stellen Sie unter [Einstellungen Briefbogen] [Automatische Erkennung] oder [Ein (Immer)] ein und
legen Sie dann das Papier wie in der Tabelle ein. Einzelheiten zur [Einstellung Briefbogen] finden
Sie auf
• Bedienungsanleitung. (für SP 4510DN)
• Bedienungsanleitung. (für SP 4520DN)
Papierausrichtung
Die Symbole haben die folgende Bedeutung:
Symbol Bedeutung
Legen Sie das Papier mit der bedruckten Seite nach oben ein.
Legen Sie das Papier mit der bedruckten Seite nach unten ein.
Druckseite Magazine 1-3 Bypass
Einseitig
Zweiseitig
53
Page 56

2. Einlegen von Papier
• Um Briefbogenpapier zu bedrucken, wenn [Briefbogeneinstellungen] auf [Automatische
Erkennung] eingestellt ist, müssen Sie in den Einstellungen des Druckertreibers [Briefbogen] als
Papiertyp festlegen.
• Wird innerhalb eines Druckjobs von 1-seitigen auf 2-seitigen Druck umgeschaltet, könnte der 1seitige Druck nach der ersten Kopie die falsche Ausrichtung haben. Um sicherzustellen, dass alle
Blätter mit derselben Ausrichtung ausgegeben werden, sollten Sie verschiedene Einzugsmagazine
für 1-seitigen und 2-seitigen Druck festlegen. Beachten Sie außerdem, dass der 2-seitige Druck für
das Magazin deaktiviert werden muss, dass für den 1-seitigen Druck festgelegt wurde.
• Für weitere Informationen zum 2-seitigen Drucken siehe Bedienungsanleitung.
54
Page 57

CYN112
CYN113
Einlegen von Umschlägen
Einlegen von Umschlägen
In diesem Abschnitt finden Sie verschiedene Informationen über und Empfehlungen für Umschläge.
• Das Innere des Geräts kann sehr heiß sein. Berühren Sie die mit dem Hinweis “Heiße
Oberfläche” markierten Teile nicht. Es besteht Verletzungsgefahr.
• Einige der Bauteile im Geräteinneren werden sehr heiß. Gehen Sie beim Entfernen von
gestautem Papier daher vorsichtig vor. Andernfalls besteht die Gefahr von Verbrennungen.
• Achten Sie bei Verwendung des Umschlaghebels darauf, sich nicht Ihre Finger einzuklemmen
oder zu verletzen.
Vor dem Einlegen von Umschlägen muss der Umschlaghebel abgesenkt werden.
1. Hintere Abdeckung öffnen.
2. Senken Sie den Umschlaghebel ganz nach unten ab.
55
Page 58

CYN114
2. Einlegen von Papier
3. Die hintere Abdeckung schließen.
• Heben Sie den Umschlaghebel nach dem Bedrucken von Umschlägen wieder an.
• Wenn bedruckte Umschläge nicht einwandfrei ausgegeben werden, laden Sie die Umschläge in
der entgegengesetzten Richtung. Konfigurieren Sie auch den Druckertreiber, um das Druckobjekt
um 180 Grad zu drehen.
Spezifikationen von Umschlägen
• Verwenden Sie keine Fensterumschläge.
• Umschläge, insbesondere solche mit Klebstoff an den Laschen, können zusammenkleben. Fächern
Sie die Umschläge vor dem Einlegen auf, um sie voneinander zu lösen. Wenn die Umschläge
weiterhin zusammenkleben, legen Sie sie nacheinander ein. Informationen zu den Umschlagtypen,
die mit diesem Drucker verwendet werden können, erhalten Sie hier: S. 38 "PapierformatSpezifikationen" und S. 41 "Papiertyp-Spezifikationen".
• Je nach Länge und Form der Klappen kann es zu Papierstaus kommen.
• Streichen Sie vor dem Einlegen von Umschlägen alle Luft heraus und glätten Sie alle vier Ecken.
Falls sie gebogen oder gewellt sind, glätten Sie die Führungskanten (die Kanten, die zuerst vom
Drucker eingezogen werden) mit einem Bleistift oder Lineal.
Die Methode zum Einlegen von Umschlägen hängt von der Ausrichtung der Umschläge ab. Achten Sie
darauf, Umschläge in der richtigen Ausrichtung einzulegen.
56
Page 59

Einlegen von Umschlägen
Ausrichtung Papiermagazin 1 Bypass
Umschläge
• Klappen: geschlossen
• Klappen: geschlossen
• Untere Seite von
• Untere Seite von
Umschlägen: rechts zum
Umschlägen: rechts zum
Drucker
Drucker
• Druck-Seite: nach oben
• Druck-Seite: nach oben
Wählen Sie beim Einlegen von Umschlägen am Bedienfeld und über den Druckertreiber die Option
"Umschlag" als Papertyp und geben Sie die Dicke der Umschläge an. Nähere Angaben finden Sie unter
S. 64 "Konfigurieren der Umschlagseinstellungen über das Bedienfeld".
Empfohlene Umschläge
Informationen zu empfohlenen Umschlägen erhalten Sie bei Ihrem örtlichen Händler.
Das Format der Umschläge hängt davon ab, welches Magazin sie wählen. Nähere Einzelheiten
finden Sie unter S. 38 "Papierformat-Spezifikationen".
• Keine unterschiedlichen Umschlaggrößen und -typen gleichzeitig einlegen.
• Die Duplexfunktion kann für Umschläge nicht verwendet werden.
• Glätten Sie vor dem Einlegen alle Falten innerhalb eines Bereichs von 2 mm (0,1 Zoll) nach oben
und 0 mm (0 Zoll) nach unten im Magazin.
• Um eine bessere Ausgabequalität zu erreichen, wird empfohlen, den rechten, linken, oberen und
unteren Druckrand jeweils auf mindestens 15 mm (0,6 Zoll) einzustellen.
• Die Ausgabequalität kann bei Umschlägen uneinheitlich sein, wenn Teile eines Umschlags
unterschiedlich dick sind. Drucken Sie ein oder zwei Umschläge, um die Druckqualität zu prüfen.
• Die Druckgeschwindigkeit ist beim Drucken auf Umschlägen langsamer als gewöhnlich.
• Glätten Sie zerknitterte oder gewellte Ausdrucke.
• Stellen Sie sicher, dass die Umschläge nicht feucht sind.
• Hohe Temperaturen und hohe Luftfeuchtigkeit können die Druckqualität beeinträchtigen und dazu
führen, dass Umschläge zerknittern.
• Abhängig von der Umgebung können bedruckte Umschläge auch dann zerknittern, wenn sie
empfohlen sind.
57
Page 60

2. Einlegen von Papier
• Bestimmte Umschlagtypen können gewellt, beschmutzt oder falsch bedruckt ausgegeben werden.
Wenn Sie einen Umschlag in Volltonfarbe bedrucken, können an der Stelle, an der die
überlappenden Kanten des Umschlags diesen dicker machen, Linien sichtbar werden.
Drucken auf Umschläge mit Windows (PCL 6/PostScript 3)
1. Öffnen Sie nach dem Erstellen eines Dokuments das Dialogfeld [Druckeinstellungen] in
der nativen Anwendung des Dokuments.
2. Klicken Sie auf die Registerkarte [Detaill. Einstellungen].
3. Klicken Sie im Feld „Menü:“ auf das Symbol [Allgemein] und konfigurieren Sie dann die
folgenden Einstellungen:
• Dokumentenformat:
Wählen Sie das Umschlagformat aus.
4. Klicken Sie im Feld „Menü:“ auf das Symbol [Papier] und konfigurieren Sie dann die
folgenden Einstellungen:
• Einzugsmagazin:
Wählen Sie das Papiermagazin aus, in das die Umschläge eingelegt werden.
• Papiertyp:
Wählen Sie [Umschlag].
Ändern Sie bei Bedarf weitere Druckeinstellungen. Weitere Einzelheiten entnehmen Sie der
Druckertreiber-Hilfe.
5. Klicken Sie auf [OK].
6. Starten Sie den Druckvorgang über das Dialogfeld [Drucken] der Anwendung.
• Konfigurieren Sie die Papiereinstellungen entsprechend sowohl am Druckertreiber als auch am
Bedienfeld. Einzelheiten zu den Einstellungen am Bedienfeld finden Sie unter S. 64
"Konfigurieren der Umschlagseinstellungen über das Bedienfeld".
• Umschläge müssen in der angegebenen Richtung eingelegt werden. Nähere Angaben finden Sie
unter S. 56 "Spezifikationen von Umschlägen".
Drucken auf Umschläge mit Windows (PCL 5e/5c)
1. Öffnen Sie nach dem Erstellen eines Dokuments das Dialogfeld [Druckeinstellungen] in
der nativen Anwendung des Dokuments.
58
Page 61

Einlegen von Umschlägen
2. Klicken Sie auf die Registerkarte [Papier] und konfigurieren Sie dann die folgenden
Einstellungen:
• Einzugsmagazin:
Wählen Sie das Papiermagazin aus, in das die Umschläge eingelegt werden.
• Dokumentenformat:
Wählen Sie das Umschlagformat aus.
• Typ:
Wählen Sie [Umschlag].
Ändern Sie bei Bedarf weitere Druckeinstellungen. Weitere Einzelheiten entnehmen Sie der
Druckertreiber-Hilfe.
3. Klicken Sie auf [OK].
4. Starten Sie den Druckvorgang über das Dialogfeld [Drucken] der Anwendung.
• Konfigurieren Sie die Papiereinstellungen entsprechend sowohl am Druckertreiber als auch am
Bedienfeld. Einzelheiten zu den Einstellungen am Bedienfeld finden Sie unter S. 64
"Konfigurieren der Umschlagseinstellungen über das Bedienfeld".
• Umschläge müssen in der angegebenen Richtung eingelegt werden. Nähere Angaben finden Sie
unter S. 56 "Spezifikationen von Umschlägen".
Drucken auf Umschläge mit Mac OS X
1. Öffnen Sie nach dem Erstellen eines Dokuments das Dialogfeld [Druckeinstellungen] in
der nativen Anwendung des Dokuments.
2. Die folgenden Einstellungen konfigurieren:
• Zweiseitig:
Heben Sie die Auswahl des Kontrollkästchens auf.
• Papierformat:
Wählen Sie das Umschlagformat aus.
• Ausrichtung:
Wählen Sie die Ausrichtung des Umschlags aus.
3. Wählen Sie im Popup-Menü die Option [Papiereinzug].
4. Wählen Sie das Papiermagazin aus, in das die Umschläge eingelegt werden.
5. Wählen Sie [Druckereinstellungen] im Ausklappmenü.
59
Page 62

2. Einlegen von Papier
6. Wechseln Sie zum Menü „Funktionssätze:“, um folgende Einstellungen zu konfigurieren:
• Papiertyp:
Wählen Sie [Umschlag].
7. Ändern Sie bei Bedarf weitere Druckeinstellungen.
8. Starten Sie den Druckvorgang über das Dialogfeld [Drucken] der Anwendung.
• Konfigurieren Sie die Papiereinstellungen entsprechend sowohl am Druckertreiber als auch am
Bedienfeld. Einzelheiten zu den Einstellungen am Bedienfeld finden Sie unter S. 64
"Konfigurieren der Umschlagseinstellungen über das Bedienfeld".
• Umschläge müssen in der angegebenen Richtung eingelegt werden. Nähere Angaben finden Sie
unter S. 56 "Spezifikationen von Umschlägen".
60
Page 63

Papiereinstellungen
Papiereinstellungen
In diesem Abschnitt wird erläutert, wie Papierformat und -Typ über das Bedienfeld festgelegt werden.
• Wenn unter [Prio. Magazineinstellung] [Geräteeinstellung(en)] ausgewählt ist, haben die im
Druckerbedienfeld vorgenommenen Papiereinstellungen Priorität über den Einstellungen des
Druckertreibers oder der Druckerbefehle. Für nähere Informationen siehe entsprechendes Kapitel in
der:
• Bedienungsanleitung. (für SP 4510DN)
• Bedienungsanleitung. (für SP 4520DN)
Festlegen eines Papierformats
• Wenn Sie ein anderes Papierformat und eine andere Vorschubrichtung als jene verwenden wollen,
die am Papierformatrad angegeben ist, stellen Sie das Rad auf „ “ und legen Sie das
Papierformat über das Bedienfeld fest.
• Zum Verwenden von Papier in benutzerdefinierten Größen müssen Sie das Papierformat über das
Bedienfeld und den Druckertreiber festlegen.
• Der Drucker kann nicht auf Papier von benutzerdefiniertem Format drucken, wenn die Anwendung
kein Papier von benutzerdefiniertem Format unterstützt.
Festlegen von Papier von Standardformat
Drücken Sie die Taste [Menu] und wählen Sie dann die zu konfigurierenden Elemente mit der Taste [ ]
oder der Taste [ ].
1. Wählen Sie [Papiereinzug] Drücken Sie [OK]
2. Wählen Sie [Papierformat: (Magazinname)] Drücken Sie [OK]
3. Wählen Sie das Format des Papiers in dem angegebenen Magazin Drücken Sie[OK]
1. Drücken Sie die Taste [User Tools] und rufen Sie dann den Bildschirm [Magazin-
Papiereinst.] auf.
[Systemeinstellungen] [Magazin-Papiereinst.]
61
Page 64

2. Einlegen von Papier
2. Legen Sie das Papierformat und die Einzugsrichtung fest.
[Magazinpapierformat: (Magazinname)] Wählen Sie das Papierformat und die
Einzugsrichtung [OK]
• Details zu den verfügbaren Papierformaten finden Sie unter S. 38 "Papierformat-Spezifikationen".
Festlegen von benutzerdefinierten Papierformaten
Drücken Sie die Taste [Menu] und wählen Sie dann die zu konfigurierenden Elemente mit der Taste [ ]
oder der Taste [ ].
1. Wählen Sie [Papiereinzug] Drücken Sie [OK]
2. Wählen Sie [Papierformat: (Magazinname)] Drücken Sie [OK]
3. Wählen Sie [Ben.def Form] Drücken Sie [OK]
4. Geben Sie den horizontalen Wert ein Drücken Sie [OK]
5. Geben Sie den vertikalen Wert ein Drücken Sie [OK]
1. Drücken Sie die Taste [User Tools] und rufen Sie dann den Bildschirm [Magazin-
Papiereinst.] auf.
[Systemeinstellungen] [Magazin-Papiereinst.]
2. Legen Sie das Papierformat und die Einzugsrichtung fest.
[Magazinpapierformat: (Magzinname)] [Ben.def Form] [Vertikal] Vertikale Länge des
Papiers eingeben [OK] [Horizontal] Horizontale Länge des Papiers eingeben [OK]
3. Drücken Sie zweimal [OK].
• Details zu den verfügbaren Papierformaten finden Sie unter S. 38 "Papierformat-Spezifikationen".
Festlegen eines Papiertyps
Sie können die Leistungsfähigkeit des Druckers verbessern, wenn der optimale Papiertyp für das
Magazin ausgewählt wird.
62
Page 65

Papiereinstellungen
Drücken Sie die Taste [Menu] und wählen Sie dann die zu konfigurierenden Elemente mit der Taste [ ]
oder der Taste [ ].
1. Wählen Sie [Papiereinzug] Drücken Sie [OK]
2. Wählen Sie [Papiertyp: (Magazinname)] Drücken Sie [OK]
3. Wählen Sie den Typ des Papiers aus, das im Magazin eingelegt ist. Drücken Sie [OK]
4. Wenn Sie [Recyclingpapier], [Farbiges Papier], [Briefkopf], [Etikettenpapier],
[Umschlag] oder [Bedrucktes Papier] als Papiertyp ausgewählt haben, drücken Sie
[Escape]
5. Wählen Sie [Wartung] Drücken Sie [OK]
6. Wählen Sie [Allgemeine Einstellungen] Drücken Sie [OK]
7. Wählen Sie die Papierdicke für den eingestellten Papiertyp Drücken Sie [OK]
8. Wählen Sie das Magazin aus, in welches der entsprechend angegebene Papiertyp
eingelegt ist Drücken Sie [OK]
Wenn Sie in Schritt 8 [Einstellung Briefbogen], [Einstell. Etikettenpapier] oder [Einstellung
Umschlag] gewählt haben, können Sie die Papierdicke für jedes Magazin einzeln angeben. Für
alle anderen Papiertypen wird die angegebene Papierdicke auf alle Magazine angewendet.
9. Wählen Sie die Papierdicke
Drücken Sie [OK]
1. Drücken Sie die Taste [User Tools] und rufen Sie dann den Bildschirm [Magazin-
Papiereinst.] auf.
[Systemeinstellungen] [Magazin-Papiereinst.]
2. Drücken Sie [Papiertyp: (Magazinname)] und legen Sie dann Papiertyp und Papierdicke
fest.
• [Papiertyp]
Wählen Sie den Papiertyp [OK]
• [Papierdicke]
Wählen Sie die Papierdicke [OK]
• Details zu den verfügbaren Papiertypen finden Sie unter S. 41 "Papiertyp-Spezifikationen".
63
Page 66

2. Einlegen von Papier
Konfigurieren der Umschlagseinstellungen über das Bedienfeld
Zum Bedrucken von Briefumschlägen legen Sie die Umschläge in das Magazin 1 oder den Bypass ein.
Befolgen Sie dann die nachstehenden Schritte zur Festlegung des Umschlagstyps und der -dicke.
Drücken Sie die Taste [Menu] und wählen Sie dann die zu konfigurierenden Elemente mit der Taste [ ]
oder der Taste [ ].
1. Wählen Sie [Papiereinzug]
2. Wählen Sie [Papierformat: (Magazinname)] Drücken Sie [OK]
3. Wählen Sie den Umschlagtyp aus Drücken Sie [OK]
4. Wählen Sie [Papiertyp: (Magazinname)] Drücken Sie [OK]
5. Wählen Sie [Umschlag] Drücken Sie [OK]
6. Drücken Sie [Escape]
7. Wählen Sie [Wartung] Drücken Sie [OK]
8. Wählen Sie [Allgemeine Einstellungen] Drücken Sie [OK]
9. Wählen Sie [Einstellung Umschlag]
10. Wählen Sie das Magazin aus, für das Sie die Papierdicke ändern wollen Drücken Sie
[OK]
11. Wählen Sie die Papierdicke Drücken Sie [OK]
1. Drücken Sie die Taste [User Tools] und rufen Sie dann den Bildschirm [Magazin-
Papiereinst.] auf.
[Systemeinstellungen] [Magazin-Papiereinst.]
Drücken Sie [OK]
Drücken Sie [OK]
64
2. Drücken Sie [Magazinpapierformat: (Magazinname)] und legen Sie das Papierformat
fest.
Wählen Sie das Umschlagformat aus [OK]
3. Drücken Sie [Papiertyp: (Magazinname)] und legen Sie dann Papiertyp und Papierdicke
fest.
• [Papiertyp]
[Umschlag] [OK]
• [Papierdicke]
[Normalpap. 2] oder [Dickes Pap. 2] [OK]
Page 67

Papiereinstellungen
• Einzelheiten zum Laden von Umschlägen finden Sie unter S. 55 "Einlegen von Umschlägen".
• Konfigurieren Sie die Papiereinstellungen entsprechend sowohl am Druckertreiber als auch am
Bedienfeld. Einzelheiten zu den Papiereinstellungen mit dem Druckertreiber finden Sie unter S. 58
"Drucken auf Umschläge mit Windows (PCL 6/PostScript 3)", S. 58 "Drucken auf Umschläge mit
Windows (PCL 5e/5c)" oder S. 59 "Drucken auf Umschläge mit Mac OS X".
65
Page 68

2. Einlegen von Papier
66
Page 69

3. Fehlerbehebung
Dieses Kapitel bietet Lösungen für allgemeine Probleme und erklärt außerdem, wie unerwünschte
Druckergebnisse korrigiert werden.
Akustische Signale
In der folgenden Tabelle werden verschiedene Signalmuster, die der Drucker ausgibt, um Anwender auf
bestimmte Druckerbedingungen hinzuweisen, und die Bedeutung der Signalmuster beschrieben.
Tonfolge Bedeutung Ursache
Ein kurzer Piepton Bedienfeld-/
Bildschirmeingabe
akzeptiert.
Zwei lange Pieptöne Die Aufwärmphase des
Druckers ist abgeschlossen.
Fünf lange Pieptöne, die
viermal wiederholt werden
Fünf kurze Pieptöne, die
fünfmal wiederholt werden
Einfache Warnung Eine Fehlermeldung wird auf dem
Starke Warnung Der Drucker erfordert einen
Es wurde eine Taste am Bedienfeld
gedrückt.
Nach dem Einschalten des Druckers
oder Verlassen des Ruhemodus, wenn
der Drucker vollständig aufgewärmt
und einsatzbereit ist.
Bedienfeld angezeigt, wenn es für das
ausgewählte Papierformat kein
Magazin gibt oder das Magazin leer
ist.
Anwendereingriff, weil ein Papierstau
vorliegt, Toner nachgefüllt werden
muss oder andere Probleme
aufgetreten sind.
• Pieptöne können nicht stumm geschaltet werden. Wenn die Druckerabdeckungen während eines
Signaltons zu einem Papierstau oder unzureichendem Toner wiederholt geöffnet und geschlossen
werden, kann ein Signalton fortgesetzt werden, selbst wenn der normale Status wiederhergestellt
wurde.
• Sie können die Alarmtöne aktivieren oder deaktivieren. Für nähere Informationen siehe
entsprechendes Kapitel in der:
• Bedienungsanleitung. (für SP 4510DN)
• Bedienungsanleitung. (für SP 4520DN)
67
Page 70

3. Fehlerbehebung
Überprüfen der Anzeigeleuchten, Statussymbole und Meldungen auf dem Bedienfeld
Anzeigen
In diesem Abschnitt werden die Anzeigen beschrieben, die angezeigt werden, wenn der Anwender
Papierstaus entfernen, Papier einlegen oder andere Vorgänge durchführen muss.
Anzeige Status
: Anzeige Papierstau Erscheint bei einem Papierstau.
Einzelheiten zum Entfernen von gestautem Papier finden Sie unter
S. 134 "Gestautes Papier entfernen".
: Anzeige Papier einlegen Erscheint, wenn kein Papier mehr vorhanden ist.
Einzelheiten zum Einlegen von Papier finden Sie unter S. 37
"Einlegen von Papier".
: Anzeige Toner nachfüllen Erscheint, wenn der Toner zur Neige geht.
Informationen zum Hinzufügen von Toner siehe
Bedienungsanleitung.
: Anzeige Kundendienst rufen Erscheint, wenn eine Funktionsstörung im Drucker vorliegt oder
eine Wartung fällig ist.
: Anzeige Abdeckung geöffnet Wird angezeigt, wenn eine oder mehrere der Abdeckungen des
Druckers geöffnet sind.
Prüfen von Druckerstatus und -einstellungen
Diese Funktion ist nur auf dem SP 4520DN verfügbar.
Wartungsinfo
Sie können die folgenden Elemente unter [Wartungsinfo] überprüfen:
• Verbleibender Toner
Zeigt die Menge des verbleibenden Toners an.
68
• Papiermagazin
Zeigt den Papiertyp und das Papierformat im Papiermagazin an.
Page 71

Überprüfen der Anzeigeleuchten, Statussymbole und Meldungen auf dem Bedienfeld
• Ausgabefach ist voll
Zeigt an, ob das Ausgabefach überladen ist.
• Papierstau
Zeigt den Status und die Behebung von Papierstaus an.
• Abdeckung geöffnet
Zeigt an, ob eine oder mehrere der Abdeckungen des Druckers geöffnet sind.
Datenspeicherng.
Sie können die folgenden Elemente unter [Datenspeicherng.] überprüfen:
• Verbl. Festpl.speicher
Zeigt die Größe des verfügbaren Festplattenspeichers an.
• Festplattendatei(en)
Zeigt die Gesamtanzahl der auf der Festplatte gespeicherten Jobs an.
• Druckjob(s)
Zeigt die Anzahl der Jobs für "Angehaltene Druckjob(s):", "Gespeicherte Druckjob(s):",
"Vertrauliche Druckjob(s):" und "Probedruckjob(s):" an.
Geräteadressinfo
Sie können die folgenden Elemente unter [Geräteadressinfo] überprüfen:
• IPv4-Adre. d. Geräts
Zeigt die IPv4-Adresse des Druckers an.
• IPv6-Adre. d. Geräts
Zeigt die IPv6-Adresse des Druckers an.
1. Drücken Sie die Taste [Check Status] und überprüfen Sie den Inhalt.
[Wartung/Geräteinfo] Registerkarte Jede Taste Inhalt überprüfen [Verlassen]
• [Papierstau], [Ausgabefach ist voll] und [Abdeckung geöffnet] werden unter [Wartungsinfo] nur
angezeigt, wenn diese Fehler auftreten.
• Abhängig von den Sicherheitseinstellungen wird [Geräteadressinfo] möglicherweise nicht
angezeigt.
• Einzelheiten zum Auffinden und Entfernen von Papierstaus finden Sie unter S. 134 "Gestautes
Papier entfernen".
69
Page 72

1
2
43
CQT666
3. Fehlerbehebung
Wenn die Anzeigeleuchte für die Taste [Status prüfen] leuchtet oder blinkt
Diese Funktion ist nur auf dem SP 4520DN verfügbar.
Wenn eine Anzeige für die Taste [Check Status] aufleuchtet, drücken Sie die Taste [Check Status], um
den Bildschirm [Status prüfen] anzuzeigen. Prüfen Sie den Status des Druckers auf dem Bildschirm
[Status prüfen].
[Status prüfen]-Bildschirm
1. Registerkarte [Sts.Ger/Anw.]
Gibt den Status des Druckers an.
2. Statussymbole
Die möglichen Symbole werden im Folgenden beschrieben:
: Die Druckerfunktion führt einen Job aus.
: Im Drucker ist ein Fehler aufgetreten.
: In der verwendeten Druckerfunktion ist ein Fehler aufgetreten oder die Druckerfunktion kann nicht
verwendet werden, da ein Fehler im Drucker aufgetreten ist.
3. Meldungen
Zeigt eine Meldung an, die den Status des Druckers angibt. Dieses Symbol wird auch angezeigt, wenn der
Toner ausgeht.
4. [Prüfen]
Drücken Sie bei einem Fehler [Prüfen], um Details dazu anzuzeigen.
Wenn Sie [Prüfen] drücken, wird eine Fehlermeldung oder der Druckerbildschirm angezeigt. Prüfen Sie die
angezeigte Fehlermeldung auf dem Druckerbildschirm und führen Sie die erforderlichen Schritte aus.
Einzelheiten zu Fehlermeldungen und deren Lösungen finden Sie unter S. 73 "Wenn Meldungen angezeigt
werden".
In der folgenden Tabelle werden die Probleme beschrieben, bei denen die Anzeige aufleuchtet:
70
Page 73

Überprüfen der Anzeigeleuchten, Statussymbole und Meldungen auf dem Bedienfeld
Problem Ursache Lösung
Dokumente und Berichte
werden nicht gedruckt.
Dokumente und Berichte
werden nicht gedruckt.
Es ist ein Fehler
aufgetreten.
Der Drucker kann keine
Netzwerkverbindung
herstellen.
Das Papierausgabefach ist
voll.
Es ist kein Papier mehr
vorhanden.
Eine Funktion mit dem
Status "Fehler aufgetr." auf
dem Bildschirm [Status
prüfen] ist defekt.
Ein Netzwerkfehler ist
aufgetreten.
Entfernen Sie das Papier aus dem Fach.
Legen Sie Papier nach. Einzelheiten zum
Einlegen von Papier finden Sie unter S. 37
"Einlegen von Papier".
Drücken Sie [Prüfen], lesen Sie die
angezeigte Meldung und ergreifen Sie
die erforderlichen Maßnahmen.
Einzelheiten zu Fehlermeldungen und
deren Lösungen finden Sie unter S. 73
"Wenn Meldungen angezeigt werden".
• Drücken Sie [Prüfen], lesen Sie die
angezeigte Meldung und ergreifen
Sie die erforderlichen Maßnahmen.
Einzelheiten zu Fehlermeldungen
und deren Lösungen finden Sie unter
S. 73 "Wenn Meldungen
angezeigt werden".
• Stellen Sie sicher, dass der Drucker
ordnungsgemäß an das Netzwerk
angeschlossen und korrekt eingestellt
ist. Einzelheiten zu
Netzwerkverbindungen finden Sie in
der Bedienungsanleitung.
• Für weitere Informationen zur
Netzwerkverbindung kontaktieren
Sie den Administrator.
• Wenn die Anzeige weiterhin
leuchtet, obwohl Sie die obigen
Maßnahmen durchgeführt haben,
wenden Sie sich an Ihren
Kundendienst.
71
Page 74

3. Fehlerbehebung
Falls die USB-Verbindung nicht hergestellt werden kann
Problem Ursache Lösung
Der Drucker wird nicht
automatisch erkannt.
Windows hat die USBEinstellungen bereits
konfiguriert.
Das USB-Kabel ist nicht
ordnungsgemäß
angeschlossen.
Überprüfen Sie, ob der
Computer den Drucker als
nicht unterstütztes Gerät
identifiziert hat.
Ziehen Sie das USB-Kabel, schalten
Sie den Drucker aus und schalten Sie
ihn dann wieder an. Nach
vollständigem Booten des Druckers das
USB-Kabel wieder anschließen.
Öffnen Sie den WindowsGerätemanager und entfernen Sie
dann unter [USB-Controller] alle
Geräte, bei denen es zu einem Konflikt
kommt. Bei nicht passenden Geräten
wird [!] oder [?] angezeigt.
Vergewissern Sie sich, dass Sie nicht
unabsichtlich erforderliche Geräte
entfernen. Einzelheiten hierzu finden
Sie in der Windows-Hilfe.
72
Page 75

Wenn Meldungen angezeigt werden
Wenn Meldungen angezeigt werden
In diesem Abschnitt werden die Hauptmeldungen beschrieben, die im Bedienfeld-Display, in den
gedruckten Fehlerprotokollen oder den Berichten angezeigt werden. Erscheinen andere Meldungen,
sind die im Display angezeigten Anweisungen zu befolgen.
Statusmeldungen
Nachricht Status
"Energiesparmodus" Der Drucker befindet sich im Energiesparmodus. Drücken Sie eine
beliebige Taste, um in den normalen Modus zurückzukehren.
"Hex-Dump-Mod." Im Hex-Dump-Modus empfängt das Gerät Daten im hexadezimalen
Format. Schalten Sie den Drucker nach dem Drucken aus und schalten
Sie ihn dann wieder ein.
"Job ausgesetzt" Alle Druckaufträge sind ausgesetzt. Schalten Sie den Drucker aus und
wieder ein, um die Jobs fortzusetzen.
"Offline" Der Drucker ist offline und kann nicht drucken.
"Bitte warten..." Diese Meldung kann einige Sekunden lang angezeigt werden. Der
Drucker wird initialisiert, Toner wird erneuert oder es werden
Wartungsaufgaben ausgeführt. Warten Sie einen Moment.
"Drucken..." Das Gerät druckt. Warten Sie einen Moment.
"Druck ausgesetzt" Der Druck wurde ausgesetzt. Zur Wiederaufnahme des
Druckvorgangs drücken Sie die Taste [Suspend/Resume].
"Bereit" Dies ist die standardmäßige Bereitschaftsmeldung. Das Gerät ist bereit
und kann verwendet werden. Es ist keine Aktion erforderlich.
"Job zurücksetzen" Der Drucker setzt den Druckjob zurück. Warten Sie einen Moment.
"Einstellungen ändern..." Der Drucker wendet die an seinen Einstellungen vorgenommenen
Änderungen an. Warten Sie einen Moment.
"Zertifikat wird akt..." Der Drucker aktualisiert das Remote-Zertifikat. Schalten Sie das Gerät
aus und dann wieder ein.
73
Page 76

3. Fehlerbehebung
Nachricht Status
"Warten auf Druckdaten..." Der Drucker wartet auf weitere Druckdaten. Warten Sie einen
Moment.
Nachricht Status
"Hex-Dump-Mod." Im Hex-Dump-Modus empfängt das Gerät Daten im hexadezimalen
Format. Drücken Sie auf [Job-Reset], um den Hex-Dump-Modus zu
beenden.
"Job ausgesetzt" Der Druckvorgang wurde vorübergehend unterbrochen, da [Job-
Handhabung] oder die Taste [Suspended] gedrückt wurde.
"Toner w. zugefü..." Der Drucker lädt Toner. Warten Sie einen Moment.
"Offline" Das Gerät befindet sich im Offline-Modus.
"Bitte warten." Diese Meldung kann ein oder zwei Sekunden lang angezeigt werden,
während sich der Drucker auf den Betrieb vorbereitet, erste
Änderungen ausführt oder Toner hinzufügt. Warten Sie einen Moment.
"Drucken..." Das Gerät druckt. Warten Sie einen Moment.
"Bereit" Dies ist die standardmäßige Bereitschaftsmeldung. Das Gerät ist bereit
und kann verwendet werden. Es ist keine Aktion erforderlich.
"Job zurücksetzen..." Der Drucker setzt den Druckjob zurück. Warten Sie, bis "Bereit" auf
dem Bedienfeld-Display angezeigt wird.
"Einstellungen ändern..." Das Gerät ändert die Einstellungen. Sie können das Bedienfeld nicht
verwenden, während diese Meldung angezeigt wird. Warten Sie
einen Moment.
"Ausges. Job vorh." Der Druckvorgang wurde vorübergehend von SmartDeviceMonitor for
Client unterbrochen.
Sie können den Druckvorgang über [Meine Jobliste] in
SmartDeviceMonitor for Client oder über SmartDeviceMonitor for
Client fortsetzen. Wenden Sie sich zuerst an Ihren
Systemadministrator, um den Druckvorgang über Web Image Monitor
fortzusetzen.
74
"Zertifikat aktual." Das Zertifikat @Remote wird aktualisiert. Warten Sie einen Moment.
Page 77

Wenn Meldungen angezeigt werden
Nachricht Status
"Warten auf Druckdaten" Der Drucker wartet auf weitere Druckdaten. Warten Sie einen
Moment.
Warnmeldungen (auf dem Bedienfeld angezeigt)
Nachricht Ursache Lösung
" (A1) Öffnen Sie die vordere
Abdeckung und entfernen Sie das
Papier. "
" (A2) Entfernen Sie den Papierstau
in Magazinen. Öff. & schl. Vord. Abd.
"
" (B) Vordere Abdeckung öffnen
und Papier entfernen."
" (B) (C) Vord./hint. Abd. öffn.
Pap.stau entf."
Öffnen Sie die vordere
Abdeckung und entfernen
Sie das gestaute Papier aus
dem Papierpfad.
Entfernen Sie die falsch
eingezogene Vorlage aus
dem Bypass. Um den Fehler
zurückzusetzen, müssen Sie
die vordere Abdeckung
öffnen und wieder schließen.
Öffnen Sie die vordere
Abdeckung und entfernen
Sie das gestaute Papier aus
dem internen
Papiervorschubweg.
Öffnen Sie die vordere
Abdeckung und entfernen
Sie das gestaute Papier aus
dem internen
Papiervorschubweg.
Nähere Einzelheiten finden
Sie unter S. 134 "Gestautes
Papier entfernen".
Nähere Einzelheiten finden
Sie unter S. 134 "Gestautes
Papier entfernen".
Nähere Einzelheiten finden
Sie unter S. 134 "Gestautes
Papier entfernen".
Nähere Einzelheiten finden
Sie unter S. 134 "Gestautes
Papier entfernen".
" (Y1) Pstau. in Mag2 entf. Vrd.Abd.
öf.&schl."
Öffnen Sie das Magazin 2
und entfernen Sie das
gestaute Papier. Um den
Fehler zurückzusetzen,
müssen Sie die vordere
Abdeckung öffnen und
wieder schließen.
Nähere Einzelheiten finden
Sie unter S. 134 "Gestautes
Papier entfernen".
75
Page 78

3. Fehlerbehebung
Nachricht Ursache Lösung
" (Y2) Pstau. in Mag3 entf. Vrd.Abd.
u. schl."
Öffnen Sie das Magazin 3
und entfernen Sie das
gestaute Papier. Um den
Fehler zurückzusetzen,
müssen Sie die vordere
Abdeckung öffnen und
wieder schließen.
" (Z1) Hintere Abd. öff. und
Papierstau entfern."
Öffnen Sie die hintere
Abdeckung und entfernen
Sie das gestaute Papier aus
der Papierduplexeinheit.
" (Z2) Re.Ab./Mag1 öff. P. entf.
V.Ab. öf.&schl."
Öffnen Sie das Magazin 1
und die hintere Abdeckung
und entfernen Sie das
gestaute Papier. Um den
Fehler zurückzusetzen,
müssen Sie die vordere
Abdeckung öffnen und
wieder schließen.
" Toner fast leer." Die Druckkartusche ist fast
leer.
Nähere Einzelheiten finden
Sie unter S. 134 "Gestautes
Papier entfernen".
Nähere Einzelheiten finden
Sie unter S. 134 "Gestautes
Papier entfernen".
Nähere Einzelheiten finden
Sie unter S. 134 "Gestautes
Papier entfernen".
Weitere Informationen siehe
Bedienungsanleitung.
76
" Toner nachfüllen. Tonerkartusche
ersetzen."
Der Toner ist leer. Tauschen
Sie die Druckkartusche aus.
"@Remote-Zert.akt. fehlg." Die Aktualisierung des
Remote-Zertifikats ist
fehlgeschlagen.
"Verb. ncht mgl.=>Komm.Serv. ProxyAnwender/-passw. pr."
Der Proxy-Anwendername
oder das Passwort sind
falsch.
Weitere Informationen siehe
Bedienungsanleitung.
Schalten Sie den Drucker aus
und dann wieder ein. Falls
das Problem weiterhin
besteht, setzen Sie sich mit
Ihrem Vertriebs- oder
Kundendienstmitarbeiter in
Verbindung.
Prüfen Sie die
Proxyservereinstellungen und
ändern Sie ggf. den
Anwendernamen und/oder
das Passwort.
Page 79

Wenn Meldungen angezeigt werden
Nachricht Ursache Lösung
"Keine Verbindung zum DHCP-Server
möglich. (101/201)"
Vom DHCP-Server kann
keine IP-Adresse empfangen
werden.
"Keine Verb. mit NetWare-Dr.server
mgl. (107/207)"
Es ist keine Verbindung zum
NetWare-Druckserver
möglich.
"Keine Verb. mit NetWare-Server
mögl. (106/206)"
Es ist keine Verbindung zum
NetWare-Druckserver
möglich.
"Drucken nicht möglich." Der Drucker kann die
geschickten Daten nicht
drucken.
"(Magazinname) auf folgende
Einstellungen ändern:"
Das Format des Papiers im
Magazin entspricht nicht
dem im Druckertreiber
angegebenen Papierformat.
Kontaktieren Sie Ihren
Netzwerk-Administrator.
Kontaktieren Sie Ihren
Netzwerk-Administrator.
Kontaktieren Sie Ihren
Netzwerk-Administrator.
Überprüfen Sie, ob der
Dateityp der zu druckenden
Datei unterstützt wird.
Überprüfen Sie den
Papierstau und kontaktieren
Sie Ihren
Netzwerkadministrator.
Wählen Sie ein Magazin mit
Papier, dessen Format mit
dem angegebenen
Papierformat übereinstimmt.
"Netzwerkeinstellungen prüfen.
(103/203)"
Die Einstellung der IPAdresse ist falsch.
"Fehler Klassifizierungscode" Für den Druckjob wird kein
Klassifizierungscode
angegeben.
"Keine Verb.:WirelessCard Strom
aussch.,Karte prüf."
Der Drucker kann kein
Wireless-LAN-InterfaceBoard erkennen.
"Abdeckung offen. Bitte angez. Abd.
schließen ."
Am Drucker ist eine
Abdeckung offen.
Kontrollieren Sie die IPAdresse, Subnetzmaske und
Gatewayadresse.
Geben Sie einen
Klassifizierungscode über die
Druckereigenschaften ein
und drucken Sie das
Dokument erneut aus.
Prüfen Sie, ob das Board
unterstützt wird oder richtig
installiert ist.
Schließen Sie die Abdeckung
(siehe Anzeige am
Bedienfeld).
77
Page 80

3. Fehlerbehebung
Nachricht Ursache Lösung
"Duplexmodus ist für (Magazinname)
ausgeschaltet."
Der Duplexmodus ist für das
markierte Magazin nicht
verfügbar.
"Fehler Ethernet-Board" Es wurde ein Fehler im
Ethernet erkannt.
"Max. Anz. d. Dat. überschr." Beim Drucken einer
Probedruck-, vertraulichen
Druck-, angehaltenen Druckoder gespeicherten
Druckdatei wurde die
maximale Dateikapazität
überschritten.
Sie können nur 1-seitig
drucken. Drücken Sie
[Ändern], um die
Magazineinstellungen zu
ändern, drücken Sie
[JobReset], um den Job
zurückzusetzen, oder
drücken Sie
[Seitenvorschub], um den
Druck zu erzwingen.
Schalten Sie den Drucker aus
und dann wieder ein. Falls
das Problem weiterhin
besteht, setzen Sie sich mit
Ihrem Vertriebs- oder
Kundendienstmitarbeiter in
Verbindung.
Löschen Sie nicht benötigte
Dateien, die im Drucker
gespeichert sind.
78
"Max.Anz. d. Seit. überschr." Während des Ausdrucks
einer Probedruck-,
vertraulichen Druck-,
angehaltenen Druck- oder
gespeicherten Druckdatei
wurde die maximale
Seitenkapazität überschritten.
"Max. Druckformat überschr.
[Seitenvors.] oder [JobReset] dr."
Das angegebene
Papierformat ist größer als
das größte Papierformat, das
vom Drucker unterstützt wird.
• Löschen Sie nicht
benötigte Dateien, die
im Drucker gespeichert
sind.
• Verringern Sie die
Anzahl der zu
druckenden Seiten.
Drücken Sie auf
[Seitenvorschub], um den
Druck zu erzwingen, oder
auf [JobReset], um den
Druckvorgang abzubrechen.
Page 81

Wenn Meldungen angezeigt werden
Nachricht Ursache Lösung
"Max. Druckformat überschritten.
[JobReset] drücken."
Das angegebene
Papierformat ist größer als
das größte Papierformat, das
vom Drucker unterstützt wird.
"Verb. mit Server für Ferndiagnose
fehlg."
Der Drucker kann nicht mit
dem Remote Communication
Gate kommunizieren.
"Unabhäng. Tonerzulieferer" Toner von Drittanbieter ist
eingesetzt.
"IPv6-Adr. exist. bereits Link-lokale
Adresse(109/209)"
"IPv6-Adr. exist. bereits Statuslose
Adresse(109/209)"
"IPv6-Adr. exist. bereits Manuelle
Konfig.-Adresse(109/209)"
Dieselbe IPv6-Adresse wurde
verwendet.
Dieselbe IPv6-Adresse wurde
verwendet.
Dieselbe IPv6-Adresse wurde
verwendet.
"Papier einlegen in (Magazinname)." In dem angegebenen
Magazin befindet sich kein
Papier.
Drücken Sie auf [JobReset],
um den Druckvorgang
abzubrechen.
Überprüfen Sie die
Verbindung mit dem Remote
Communication Gate.
Verwenden Sie den für
diesen Drucker empfohlenen
Toner.
Kontaktieren Sie Ihren
Netzwerk-Administrator.
Kontaktieren Sie Ihren
Netzwerk-Administrator.
Kontaktieren Sie Ihren
Netzwerk-Administrator.
Legen Sie das spezifizierte
Papier ins Magazin ein und
drücken Sie [JobReset], um
den Job zurückzusetzen.
"Keine Prv. z. Verw. d. Fkt." Der angemeldete Anwender
ist nicht berechtigt,
Programme zu registrieren
oder die
Papiermagazineinstellungen
zu ändern.
"Fehler Option RAM" Der Drucker kann kein
optionales SDRAM-Modul
erkennen.
"Problem mit Parallelschnittstelle." Der Selbstdiagnosetest des
Druckers ist aufgrund eines
Loopback-Fehlers
fehlgeschlagen.
Einzelheiten zur Einstellung
von Zugriffsrechten finden
Sie in der
Sicherheitsanleitung.
Prüfen Sie, ob das SDRAMModul richtig installiert
wurde.
Ersetzen Sie das IEEE1284Board, das den Fehler
verursacht hat.
79
Page 82

3. Fehlerbehebung
Nachricht Ursache Lösung
"Fehler Druckerschrift." Es gibt Probleme mit der
Fonts-Datei für den Drucker.
"Problem mit Festplatte. Bitte
Kundendienst rufen."
"Problem:Wireless Card Bitte
Kundendienst rufen."
Der Drucker erkennt die
Festplatte nicht.
Der Drucker kann kein
Wireless-LAN-InterfaceBoard erkennen.
Schalten Sie den Drucker aus
und dann wieder ein.
Falls das Problem weiterhin
besteht, setzen Sie sich mit
Ihrem Vertriebs- oder
Kundendienstmitarbeiter in
Verbindung.
Prüfen Sie, ob die Festplatte
richtig installiert ist. Falls das
Problem weiterhin besteht,
setzen Sie sich mit Ihrem
Vertriebs- oder
Kundendienstmitarbeiter in
Verbindung.
Prüfen Sie, ob das WirelessLAN-Interface-Board richtig
installiert ist. Falls das
Problem weiterhin besteht,
setzen Sie sich mit Ihrem
Vertriebs- oder
Kundendienstmitarbeiter in
Verbindung.
80
"Ersetzen:Wartungskit" Sie müssen das Wartungskit
austauschen.
"Ersetzen der Trommeleinh.
erforderlich."
Sie müssen die
Trommeleinheit austauschen.
"Bald ersetzen:Wartungskit" Das Wartungskit muss bald
ausgetauscht werden.
"Ers. bld erf.: Trom.einheit" Die Trommeleinheit muss
bald ausgetauscht werden.
Für weitere Informationen
siehe Bedienungsanleitung.
Für weitere Informationen
siehe Bedienungsanleitung.
Erwerben Sie bei Ihrem
Vertriebs- oder
Kundendienstmitarbeiter eine
neue Einheit.
Erwerben Sie bei Ihrem
Vertriebs- oder
Kundendienstmitarbeiter eine
neue Einheit.
Page 83

Wenn Meldungen angezeigt werden
Nachricht Ursache Lösung
"Auth. SD-Karte fehlgeschl. Wieder
Fehl., K.-dnst ruf."
Die Authentifizierung der SDKarte ist fehlgeschlagen.
"Die Trommeleinheit korrekt einset." Die Trommeleinheit ist
möglicherweise nicht richtig
eingesetzt.
"Wartungskit richtig einsetzen." Die Fixiereinheit wurde
möglicherweise nicht richtig
installiert.
"Tonerkartusche richtig einsetzen." Die Druckkartusche ist
möglicherweise nicht richtig
eingesetzt.
Schalten Sie den Drucker aus
und dann wieder ein. Falls
das Problem weiterhin
besteht, setzen Sie sich mit
Ihrem Vertriebs- oder
Kundendienstmitarbeiter in
Verbindung.
Schalten Sie den Drucker aus
und setzen Sie die
Trommeleinheit neu ein.
Schalten Sie den Drucker aus
und installieren Sie die
Fixiereinheit erneut.
Wenn die Meldung auch
nach der erneuten
Installation angezeigt wird,
kontaktieren Sie Ihren
Händler.
Schalten Sie den Drucker aus
und installieren Sie die
Druckkartusche erneut.
"Standardablage voll. Papier
Die Standard-Ablage ist voll. Entfernen Sie das Papier.
entfernen."
"Best. VBM fehlgeschlagen." Die automatische Bestellung
von Verbrauchsmaterial ist
fehlgeschlagen.
"Dieser NetBIOS-Name wird bereits
verwendet.(108/208)"
Der NetBIOS-Name für
diesen Drucker wird bereits
von einem anderen Gerät im
Netzwerk verwendet.
"Dieselbe IPv4-Adresse existiert
bereits.(102/202)"
Die IPv4-Adresse für den
Drucker wird bereits von
einem anderen Gerät im
Netzwerk verwendet.
Diese Meldung besagt, dass
der Drucker eine Bestellung
abgeben wollte.
Kontaktieren Sie Ihren
Netzwerk-Administrator.
Kontaktieren Sie Ihren
Netzwerk-Administrator.
81
Page 84

3. Fehlerbehebung
Nachricht Ursache Lösung
"Der ausgewählte Job wurde bereits
gedruckt oder gelöscht."
Diese Meldung kann
erscheinen, wenn Sie einen
Druckauftrag von Web
Image Monitor drucken oder
löschen.
"Problem mit USB Bitte Kundendienst
rufen."
"Für Ipv6/GW-Adr eingst Wrt sind
ungültig.(110/210)"
Der Drucker hat einen Fehler
auf einer USB-Karte erkannt.
Die IPv6-Adresse oder
Gateway-Adresse ist
ungültig.
"Resttonerbeh. fast voll" Die Druckkartusche muss
ersetzt werden, wenn die
Lebensdauer des Resttoners
zu Ende geht.
Drücken Sie auf dem
Meldungsbildschirm auf
Verlassen.
Schalten Sie den Drucker aus
und dann wieder ein. Falls
das Problem weiterhin
besteht, setzen Sie sich mit
Ihrem Vertriebs- oder
Kundendienstmitarbeiter in
Verbindung.
Prüfen Sie die
Netzwerkeinstellungen.
Bereiten Sie eine neue
Druckkartusche vor.
82
"Resttoner voll" Der Resttoner ist voll. Weitere Informationen siehe
Bedienungsanleitung.
"WPA-Auth. nicht abgeschloss.(211)" Die WPA-Authentifizierung
konnte nicht abgeschlossen
Kontaktieren Sie Ihren
Netzwerk-Administrator.
werden.
Page 85

Wenn Meldungen angezeigt werden
Nachricht Ursache Lösung
"Keine Verbindung zur
Wireless-Karte möglich.
Hauptschalter ausschalten,
dann die Karte prüfen. "
"Es kann nicht das gleiche
Pap.mag. für Hauptseit. u.
zugewies. (Kapitel) Seiten
ausgew. werden. [Job-Reset]
drck, u. d. Job zu lösch."
"Hardwareproblem: EthernetBoard"
• Die Wireless LANSchnittstellen-Karte war
nicht eingesetzt, als der
Drucker eingeschaltet
wurde.
• Die Wireless LANSchnittstellen-Karte wurde
herausgezogen, nachdem
der Drucker eingeschaltet
wurde.
• Die Einstellungen werden
nicht aktualisiert, obwohl
die Einheit erkannt wurde.
Das für andere Seiten ausgew.
Mag. ist dasselbe wie das für
Trennblätter.
An der Ethernet-Schnittstelle ist
ein Fehler aufgetreten.
• Schalten Sie den
Hauptschalter aus und
bestätigen Sie, dass die
Wireless-LANSchnittstellen-Karte korrekt
eingesetzt ist. Details zum
Installieren der Karte
erhalten Sie bei Ihrem
Kundendienstmitarbeiter.
• Wenn die Meldung erneut
erscheint, wenden Sie sich
an den für Sie zuständigen
Kundendienst.
Setzen Sie den Job zurück.
Achten Sie darauf, dass das
Magazin, das Sie für
Trennblätter auswählen, kein
Papier für andere Seiten enthält.
Schalten Sie den Hauptschalter
aus und wieder ein. Wenn die
Meldung erneut erscheint,
wenden Sie sich an den für Sie
zuständigen Kundendienst.
83
Page 86

3. Fehlerbehebung
Nachricht Ursache Lösung
"Hardwareproblem: HDD" An der Festplatte ist ein Fehler
aufgetreten.
"Hardwareproblem: Parallele
Schnittstelle"
An der IEEE 1284Schnittstellenplatine ist ein
Fehler aufgetreten.
• Schalten Sie den
Hauptschalter aus und
wieder ein. Wenn die
Meldung erneut erscheint,
wenden Sie sich an den für
Sie zuständigen
Kundendienst.
• Möglicherweise haben Sie
die Festplatte nicht
ordnungsgemäß
eingesetzt. Überprüfen Sie,
ob die Einheit richtig
installiert ist. Weitere
Informationen zum
Installieren der Einheit
finden Sie in der
Bedienungsanleitung.
• Schalten Sie den Drucker
aus und stellen Sie sicher,
dass die IEEE 1284Schnittstellenplatine richtig
eingesetzt wurde.
Einzelheiten zur Installation
der Platine finden Sie in
der Bedienungsanleitung.
84
"Hardwareproblem: USB" Bei der USB-Schnittstelle ist ein
Fehler aufgetreten.
• Wenn die Meldung erneut
erscheint, wenden Sie sich
an den für Sie zuständigen
Kundendienst.
Schalten Sie den Hauptschalter
aus und wieder ein. Wenn die
Meldung erneut erscheint,
wenden Sie sich an den für Sie
zuständigen Kundendienst.
Page 87

Wenn Meldungen angezeigt werden
Nachricht Ursache Lösung
"Hardwareproblem: WirelessKarte"
(Eine "Wireless-LANSchnittstellen-Platine" wird als
"Wireless-Karte" bezeichnet.)
"Unt.st. Pap. einl. in (Tray
name)."
Auf die Wireless-LANSchnittstellen-Platine kann
zugegriffen werden, es wurde
jedoch ein Fehler erkannt.
Die Druckertreibereinstellungen
sind falsch oder das Magazin
enthält kein Papier mit dem im
Druckertreiber ausgewählten
Format.
• Schalten Sie den
Hauptschalter aus und
bestätigen Sie, dass die
Wireless-LANSchnittstellen-Karte korrekt
eingesetzt ist. Einzelheiten
zur Installation der Platine
finden Sie in der
Bedienungsanleitung.
• Wenn die Meldung erneut
erscheint, wenden Sie sich
an den für Sie zuständigen
Kundendienst.
Stellen Sie sicher, dass die
Druckertreibereinstellungen
richtig sind, und legen Sie dann
Papier mit dem im
Druckertreiber ausgewählten
Format in das Einzugsmagazin
ein. Weitere Informationen zum
Ändern des Papierformats
finden Sie unter S. 37 "Einlegen
von Papier".
"Wartungskit ist nicht korrekt
eingesetzt. Bitte Kundendienst
rufen."
"Kein Toner. Tonerbehälter
austauschen."
"Konfl. Pap.form. n Neues Mag.
wäh. o. Pap.format u. verw."
("n" steht für einen
Magazinnamen.)
Die Fixiereinheit wurde
möglicherweise nicht richtig
installiert.
Der Toner ist leer. Tauschen Sie
die Druckkartusche aus.
Das Format des Papiers im
Magazin entspricht nicht dem
im Druckertreiber angegebenen
Papierformat.
"Fehler Druckerschrift." Bei den Einstellungen der
Druckerschrift ist ein Fehler
aufgetreten.
Kontaktieren Sie den
zuständigen Vertriebs- oder
Servicemitarbeiter.
Weitere Informationen siehe
Bedienungsanleitung.
Wählen Sie ein Magazin mit
Papier, dessen Format mit dem
angegebenen Papierformat
übereinstimmt.
Wenden Sie sich an Ihren
Kundendienstmitarbeiter.
85
Page 88

3. Fehlerbehebung
Nachricht Ursache Lösung
"Probleme mit der WirelessPlatine. Bitte Kundendienst
rufen."
(Eine "Wireless-LANSchnittstellen-Platine" wird als
"Wireless-Platine" bezeichnet.)
"Papier aus Standardablage
entfernen."
"Trommeleinheit muss jetzt
ersetzt werden. Bitte
Kundendienst rufen."
"Trommeleinheit muss bald
ersetzt werden. Bitte
Kundendienst rufen."
"Austausch des Wartungskit ist
jetzt erforderlich. Bitte rufen Sie
den Kundendienst."
Der Drucker hat einen Fehler an
der Wireless-LAN-SchnittstellenPlatine erkannt.
Wenn die Meldung erneut
erscheint, wenden Sie sich an
den für Sie zuständigen
Kundendienst.
Die Standard-Ablage ist voll. Entfernen Sie das Papier.
Sie müssen die Trommeleinheit
austauschen.
Erwerben Sie bei Ihrem
Vertriebs- oder
Kundendienstmitarbeiter eine
neue Einheit.
Die Trommeleinheit muss bald
ausgetauscht werden.
Erwerben Sie bei Ihrem
Vertriebs- oder
Kundendienstmitarbeiter eine
neue Einheit.
Sie müssen das Wartungskit
austauschen.
Erwerben Sie bei Ihrem
Vertriebs- oder
Kundendienstmitarbeiter eine
neue Einheit.
86
"Austausch des Wartungskit ist
bald erforderlich. Bitte rufen Sie
den Kundendienst."
"Die ausgewählten Dateien
enthielten Dateien ohne
Zugriffsprivilegien. Nur Dateien
mit Zugriffsprivilegien werden
gelöscht."
"Tonerkartusche ist fast leer.
Tonerbehälter austauschen."
Das Wartungskit muss bald
ausgetauscht werden.
Erwerben Sie bei Ihrem
Vertriebs- oder
Kundendienstmitarbeiter eine
neue Einheit.
Sie haben versucht, Dateien zu
löschen, ohne dazu berechtigt
zu sein.
Zum Überprüfen Ihrer
Zugriffsberechtigung für
gespeicherte Dokumente, oder
zum Löschen eines Dokuments,
für das Sie keine Berechtigung
zum Löschen haben, siehe
Sicherheitsanleitung.
Die Druckkartusche ist fast leer. Bereiten Sie eine neue
Druckkartusche vor.
Page 89

Wenn Meldungen angezeigt werden
Nachricht Ursache Lösung
"Magazineinstellungen stimmen
nicht mit dem angegebenen
Format/Typ überein. Wählen
Sie ein anderes Magazin aus
oder verwenden Sie das
Format/den Typ unten. "
Die Druckertreibereinstellungen
sind falsch oder das Magazin
enthält kein Papier mit dem im
Druckertreiber ausgewählten
Format oder Typ.
• Stellen Sie sicher, dass die
Druckertreibereinstellunge
n richtig sind, und legen
Sie dann Papier mit dem
im Druckertreiber
ausgewählten Format in
das Einzugsmagazin ein.
Nähere Einzelheiten zum
Einlegen von Papier
erhalten Sie unter S. 37
"Einlegen von Papier".
• Wählen Sie die Ablage
manuell aus, um den
Druckvorgang fortzusetzen
oder einen Druckjob
abzubrechen. Einzelheiten
zur manuellen Auswahl
des Magazins oder zum
Abbrechen eines
Druckjobs finden Sie in der
Bedienungsanleitung.
"Update des Zertifikats von
@Remote ist fehlgeschlagen.
Bitte Kundendienst rufen."
Die Aktualisierung des RemoteZertifikats ist fehlgeschlagen.
Schalten Sie den Drucker aus
und dann wieder ein. Falls das
Problem weiterhin besteht,
setzen Sie sich mit Ihrem
Vertriebs- oder
Kundendienstmitarbeiter in
Verbindung.
"Resttoner ist fast voll." Die Druckkartusche muss ersetzt
werden, wenn die Lebensdauer
Bereiten Sie eine neue
Druckkartusche vor.
des Resttoners zu Ende geht.
"Resttoner voll" Der Resttoner ist voll. Tauschen Sie die
Druckkartusche aus. Weitere
Informationen siehe
Bedienungsanleitung.
87
Page 90

3. Fehlerbehebung
Nachricht Ursache Lösung
"Sie haben keine
Berechtigungen zur
Verwendung dieser Funktion."
Der angemeldete
Anwendername hat keine
Zugriffsrechte für die gewählte
Funktion.
Meldungen beim Direktdruck von einem Speichergerät
Nachricht Ursache Lösung
"Es ist nicht möglich auf das
angegebene Speichergerät
zuzugreifen."
"Grenzwert für
Gesamtdatenmenge
gewählter Dateien
überschritten. Es können
keine weiteren Dateien
gewählt werden."
Das verwendete
Speichergerät kann nicht
erkannt werden.
• Die Größe der
ausgewählten Datei
überschreitet 1 GB.
• Die Gesamtgröße der
gewählten Dateien
überschreitet 1 GB.
Einzelheiten zur Einstellung von
Zugriffsrechten finden Sie in der
Sicherheitsanleitung.
Einzelheiten zu den empfohlenen
Speichergeräten für die
Direktdruckfunktion aus
Speichergeräten erhalten Sie von Ihrem
Kundendienstmitarbeiter. USB-FlashSpeicher mit Passwortschutz oder
anderen Sicherheitsfunktionen
funktionieren möglicherweise nicht
ordnungsgemäß.
Dateien oder Dateigruppen, die 1 GB
überschreiten, können nicht gedruckt
werden.
• Wenn die Gesamtgröße mehrerer
ausgewählter Dateien mehr als 1
GB beträgt, müssen Sie Dateien
einzeln auswählen.
88
• Wenn die Größe der
ausgewählten Datei 1 GB
überschreitet, drucken Sie unter
Verwendung einer anderen
Funktion als der
Direktdruckfunktion aus
Speichergeräten.
Sie können Dateien mit
unterschiedlichen Formaten nicht
gleichzeitig auswählen.
Page 91

Wenn Meldungen angezeigt werden
Warnmeldungen (in Fehlerprotokollen und Berichten gedruckt)
Dieser Abschnitt erläutert wahrscheinliche Ursachen und mögliche Lösungen für Fehlermeldungen, die in
Fehlerprotokollen oder -berichten gedruckt werden.
Nachricht Ursache Lösung
"84: Fehler" Für die Bildbearbeitung ist kein
Arbeitsbereich verfügbar.
"85: Fehler" Die angegebene
Grafikbibliothek ist nicht
verfügbar.
"86: Fehler" Parameter des Steuercodes sind
ungültig.
"91: Fehler" Der Druck wurde durch die
Funktion für den automatischen
Jobabbruch aufgrund einer
Fehlfunktion des Befehls
abgebrochen.
"92: Fehler" Der Druckvorgang wurde
abgebrochen, da die Taste [Job
Reset] oder [Suspend/Resume]
auf dem Bedienfeld des
Druckers gedrückt wurde.
Wählen Sie [Priorität Schrift] für
[Speichernutzung] in [System].
Verringern Sie die Anzahl der
an den Drucker gesendeten
Dateien.
Prüfen Sie, ob die Daten gültig
sind.
Prüfen Sie die
Druckeinstellungen.
Prüfen Sie, ob die Daten gültig
sind.
Führen Sie den Druckvorgang
bei Bedarf erneut aus.
"Adressbuch wird verwendet." Der Drucker kann aktuell keine
Authentifizierung ausführen,
weil das Adressbuch von einer
anderen Funktion verwendet
wird.
Warten Sie eine Weile und
versuchen Sie dann den
Vorgang erneut.
89
Page 92

3. Fehlerbehebung
Nachricht Ursache Lösung
"Auto. Anw.Prog. ist fehlg." Die automatische Registrierung
der Informationen für die LDAPAuthentifizierung oder
Windows-Authentifizierung ist
Einzelheiten zur automatischen
Registrierung von
Benutzerinformationen finden
Sie in der Sicherheitsanleitung.
fehlgeschlagen, weil das
Adressbuch voll ist.
"Drucken nicht möglich." Sie haben nicht das Recht, die
gewünschte PDF-Datei zu
Wenden Sie sich an den
Besitzer des Dokuments.
drucken.
"Fehler Klassifizierungscode" Der Klassifizierungscode wird
nicht vom Druckertreiber
festgelegt.
Wählen Sie [Optional] für den
Klassifizierungscode.
Einzelheiten zur Festlegung der
Klassifizierungscodeeinstellunge
n finden Sie in der
Bedienungsanleitung.
"Sortieren abgebrochen." Sortieren wurde abgebrochen. Schalten Sie den Drucker aus
und dann wieder ein. Wenn die
Meldung erneut erscheint,
wenden Sie sich an den für Sie
zuständigen Kundendienst.
90
"Sortieren: Max. Seiten" Zum Sortieren ist nicht
genügend freier Speicherplatz
vorhanden.
"Befehlsfehler." Es ist ein RPCS-Befehlsfehler
aufgetreten.
"Fehler komprim. Daten" Der Drucker hat beschädigte
komprimierte Daten erkannt.
Verringern Sie die Anzahl der
zu druckenden Seiten oder
installieren Sie den optionalen
SDRAM.
Stellen Sie sicher, dass die
Kommunikation zwischen einem
Gerät und dem Drucker
ordnungsgemäß funktioniert.
Prüfen Sie, ob das Programm,
das Sie für die
Datenkomprimierung
verwenden, richtig funktioniert.
Page 93

Wenn Meldungen angezeigt werden
Nachricht Ursache Lösung
"Duplex abgebrochen." Der Duplexdruck wurde
abgebrochen.
"Fehl. aufget. Gedr./Abg." Während des Druckvorgangs ist
ein Fehler aufgetreten, der
übersprungen wurde.
"Max. Druckvol.verw. über." Der Druckvorgang wurde
storniert, weil die maximale
Anzahl an Drucken erreicht
wurde.
"Max. Druckvol.verw. über." Die maximal zulässige Anzahl
von zu registrierenden
Anwendercodes wurde erreicht.
"Dateisystemfehler." Der PDF-Direktdruck konnte
nicht ausgeführt werden, weil
das Dateisystem nicht
abgerufen werden konnte.
Ändern Sie die Einstellungen für
„Duplex-Magazin“ in
[Papiereinzug], um den
Duplexdruck für das
Papiermagazin zu aktivieren.
Prüfen Sie die
Druckeinstellungen.
Wenden Sie sich an den
Anwenderadministrator.
Löschen Sie unnötige
Anwendercodes.
Schalten Sie den Drucker aus
und dann wieder ein. Wenn die
Meldung erneut erscheint,
wenden Sie sich an den für Sie
zuständigen Kundendienst.
"Dateisystem ist voll." Die PDF-Datei kann nicht
gedruckt werden, da die
Kapazität des Dateisystems
ausgeschöpft ist.
Löschen Sie alle unnötigen
Dateien von der Festplatte oder
verringern Sie die Größe der an
den Drucker gesendeten
Dateien.
91
Page 94

3. Fehlerbehebung
Nachricht Ursache Lösung
"Verw. d. Funkt. verweigert." Der Druckjob wurde aufgrund
einer der folgenden
Bedingungen abgebrochen:
• Der Anwender hat keine
Druckberechtigung.
• Dem eingegebenen
Anwendernamen oder
Anwendercode wurden
keine
Druckberechtigungen
zugewiesen.
• Es wurde ein falsches
Passwort für den
Anwendernamen
angegeben.
"Festplatte voll." Die Kapazität der Festplatte
wurde beim Ausdruck einer
Probedruck-, vertraulichen
Druck-, angehaltenen Druckoder gespeicherten Druckdatei
erschöpft. Löschen Sie nicht
benötigte Dateien, die im
Drucker gespeichert sind.
Geben Sie einen
Anwendernamen oder ein
Anwendercode mit
Druckberechtigungen oder das
richtige Passwort für den
Anwendernamen ein.
Reduzieren Sie die Datengröße
der Probedruck-, vertraulichen
Druck-, angehaltenen Druckoder gespeicherten Druckdatei.
Beim Drucken mit dem
PostScript 3-Druckertreiber
wurde die Kapazität der
Festplatte für Fonts und
Formulare überschritten.
Löschen Sie nicht benötigte
Formulare oder Schriftarten, die
im Drucker registriert sind.
92
"HDD nicht installiert." Der Druckr hat eine
gespeicherte Jobdatei
empfangen, es ist aber keien
Festplatte installiert.
Installieren Sie eine Festplatte.
Page 95

Wenn Meldungen angezeigt werden
Nachricht Ursache Lösung
"E/A-Pufferüberlauf." Ein E/A-Pufferüberlauf ist
aufgetreten.
• Wählen Sie [Priorität
Schrift] für
[Speichernutzung] in
[System].
• Legen Sie die maximale
Puffergröße unter [E/APuffer] im Menü [HostSchnittst.] auf einen
größeren Wert fest.
• Verringern Sie die Anzahl
der an den Drucker
gesendeten Dateien.
93
Page 96

3. Fehlerbehebung
Nachricht Ursache Lösung
"Unzureichender Speicher." Es ist ein
Speicherzuweisungsfehler
aufgetreten.
PCL 6
Wählen Sie eine
niedrigere Auflösung auf
dem Druckertreiber.
Weitere Informationen
zum Ändern der
Auflösungseinstellung
finden Sie in der
Druckertreiber-Hilfe.
Klicken Sie auf der
Registerkarte [Detaillierte
Einstellungen] des
Druckertreibers bei
"Menü:" auf
[Druckqualität] und wählen
Sie [Raster] aus der Liste
"Vektor/Raster:". Ggf.
kann die Fertigstellung
eines Druckjobs einige Zeit
dauern.
PCL 5e/5c, PostScript 3
94
"Speicherabruffehler." Es ist ein
Speicherzuweisungsfehler
aufgetreten.
"Keine Antwort vom Server." Bei der Verbindung des
Druckers mit dem Server für die
LDAP-Authentifizierung oder
Windows-Authentifizierung
wurde ein Zeitlimit erreicht.
Wählen Sie eine
niedrigere Auflösung auf
dem Druckertreiber.
Weitere Informationen
zum Ändern der
Auflösungseinstellung
finden Sie in der
Druckertreiber-Hilfe.
Schalten Sie den Drucker aus
und dann wieder ein. Wenn die
Meldung erneut erscheint,
ersetzen Sie den SDRAM.
Prüfen Sie den Status des
Servers.
Page 97

Wenn Meldungen angezeigt werden
Nachricht Ursache Lösung
"Fehler Papierformat" Der Druckvorgang wurde
abgebrochen, da kein Papier
mit dem festgelegten
Papierformat aus dem Magazin
eingezogen werden kann.
"Papiertypfehler" Der mit dem Druckertreiber
angegebene Papiertyp kann
nicht vom Drucker erkannt
werden.
"Nichtübereinst. d. Passwor." Beim Drucken einer
verschlüsselten PDF-Datei wurde
ein falsches Passwort
eingegeben.
"Fehler PDF-Datei." Ein Syntaxfehler o. Ä. ist
aufgetreten.
Kontrollieren Sie, welches
Papierformat verfügbar ist.
Stellen Sie sicher, dass der
Drucker ordnungsgemäß mit
dem Netzwerk verbunden ist
und die bidirektionale
Kommunikation aktiviert wurde.
Prüfen Sie die Einstellungen für
den Anwenderpapiertyp im
Drucker, wenn das Problem
weiterhin besteht.
Überprüfen Sie das Passwort.
Überprüfen Sie, ob die PDFDatei gültig ist.
"Überlauf Drucken." Das Drucken von Bildern wurde
abgebrochen.
"Empfangen der Daten fehlg." Der Datenempfang wurde
abgebrochen.
"Senden d. Dat. fehlgeschl." Der Drucker hat einen Befehl
vom Druckertreiber erhalten, die
Übertragung zu stoppen.
Wählen Sie eine niedrigere
Auflösung auf dem
Druckertreiber. Weitere
Informationen zum Ändern der
Auflösungseinstellung finden Sie
in der Druckertreiber-Hilfe.
Senden Sie die Daten erneut.
Prüfen Sie, ob der Computer
richtig funktioniert.
95
Page 98

3. Fehlerbehebung
Nachricht Ursache Lösung
"Anw.-Auth. exist. bereits." Derselbe Kontoname existiert
bereits in der neu ausgewählten
Domain bzw. dem neu
ausgewählten Server in einer
Umgebung mit LDAP- oder
Integrationsserverauthentifizieru
ng.
Nachricht Ursache Lösung
"84: Fehler" Für die Bildbearbeitung ist kein
Arbeitsbereich verfügbar.
Wenden Sie sich an den
Anwenderadministrator.
• Wählen Sie [Priorität
Schrift] für
[Speichernutzung] in
[System]. Verringern Sie
die Anzahl der an den
Drucker gesendeten
Dateien.
• Reduzieren Sie die Anzahl
der an den Drucker
gesendeten Dateien oder
installieren Sie das
optionale SDRAM-Modul.
Details zur Installation des
SDRAM-Moduls erhalten
Sie bei Ihrem
Kundendienstmitarbeiter.
96
"85: Fehler" Die angegebene
Grafikbibliothek ist nicht
verfügbar.
• Prüfen Sie, ob die Daten
gültig sind.
• Reduzieren Sie die Anzahl
der an den Drucker
gesendeten Dateien oder
installieren Sie das
optionale SDRAM-Modul.
Details zur Installation des
SDRAM-Moduls erhalten
Sie bei Ihrem
Kundendienstmitarbeiter.
Page 99

Wenn Meldungen angezeigt werden
Nachricht Ursache Lösung
"86: Fehler" Parameter des Steuercodes sind
ungültig.
"91: Fehler" Der Druck wurde durch die
Funktion für den automatischen
Jobabbruch aufgrund einer
Fehlfunktion des Befehls
abgebrochen.
"92: Fehler" Der Druckvorgang wurde
abgebrochen, da [Job-Reset]
oder die Taste [Suspended] auf
dem Bedienfeld des Druckers
gedrückt wurde.
"98: Fehler" Der Drucker konnte nicht korrekt
auf die Festplatte zugreifen.
"Adressbuch wird gerade durch
eine andere Funktion
verwendet. Authentifizierung ist
fehlgeschl."
Der Drucker kann aktuell keine
Authentifizierung ausführen,
weil das Adressbuch von einer
anderen Funktion verwendet
wird.
Prüfen Sie die
Druckeinstellungen.
Prüfen Sie, ob die Daten gültig
sind.
Führen Sie den Druckvorgang
bei Bedarf erneut aus.
Schalten Sie den Hauptschalter
aus und wieder ein. Wenn die
Meldung häufiger angezeigt
wird, wenden Sie sich an den
Kundendienst.
Warten Sie eine Weile und
versuchen Sie dann den
Vorgang erneut.
"Auto-Registrierung der
Anwenderinformation ist
fehlgeschlagen."
Die automatische Registrierung
der Informationen für die LDAPAuthentifizierung oder
Windows-Authentifizierung ist
fehlgeschlagen, weil das
Adressbuch voll ist.
"Klassifizierungscode ist falsch." Der Klassifizierungscode wurde
nicht eingegeben oder falsch
eingegeben.
Einzelheiten zur automatischen
Registrierung von
Benutzerinformationen finden
Sie in der Sicherheitsanleitung.
Geben Sie den richtigen
Klassifizierungscode ein.
97
Page 100

3. Fehlerbehebung
Nachricht Ursache Lösung
"Klassifizierungscode ist falsch." Der Klassifizierungscode wird
nicht vom Druckertreiber
unterstützt.
"Sortieren wurde
Sortieren wurde abgebrochen. Reduzieren Sie die Anzahl der
abgebrochen."
"Befehlsfehler" Es ist ein RPCS-Befehlsfehler
aufgetreten.
"Fehler komprimierte Daten." Der Drucker hat beschädigte
komprimierte Daten erkannt.
Wählen Sie [Optional] für den
Klassifizierungscode.
Einzelheiten zur Festlegung der
Klassifizierungscodeeinstellunge
n finden Sie in der
Bedienungsanleitung.
an den Drucker gesendeten
Dateien oder installieren Sie das
optionale SDRAM-Modul.
Details zur Installation des
SDRAM-Moduls erhalten Sie
bei Ihrem
Kundendienstmitarbeiter.
Stellen Sie sicher, dass die
Kommunikation zwischen einem
Gerät und dem Drucker
ordnungsgemäß funktioniert.
• Überprüfen Sie die
Verbindung zwischen dem
Drucker und Computer.
98
"Datenspeicherfehler." Sie haben versucht, eine Datei
des Typs Probedruck,
Vertraulicher Druck,
Angehaltener Druck oder
Gespeicherter Druck zu
drucken, obwohl die Festplatte
nicht installiert ist.
• Prüfen Sie, ob das
Programm, das Sie für die
Datenkomprimierung
verwenden, richtig
funktioniert.
Die Festplatte ist zum Drucken
einer Probedruck-, vertraulichen
Druck-, angehaltenen Druckoder gespeicherten Druckdatei
erforderlich.
Wenn die Meldung angezeigt
wird, nachdem Sie die
Festplatte installiert haben,
wenden Sie sich an Ihren
Kundendienstberater.
 Loading...
Loading...