Page 1
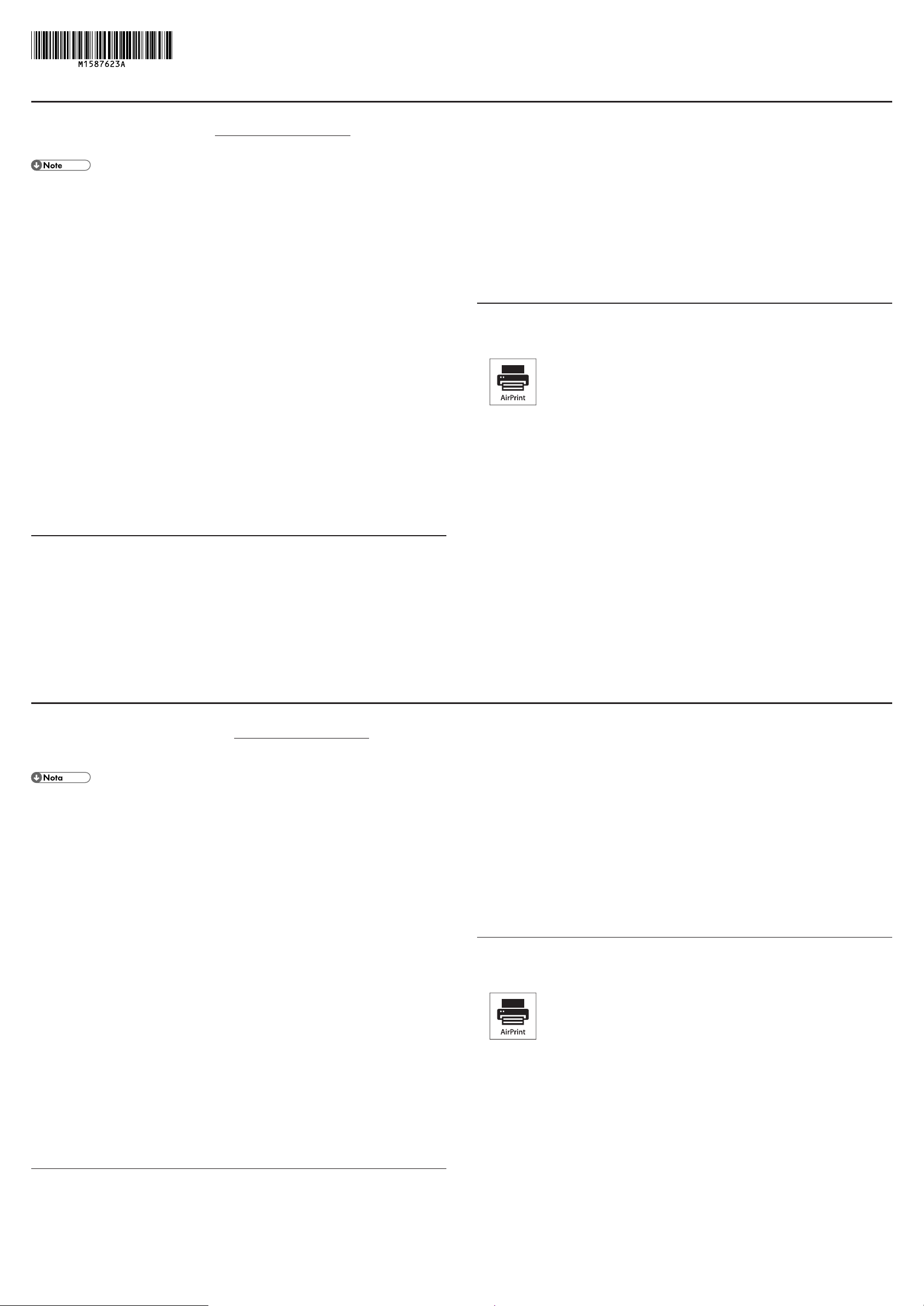
Notes for Users
This machine supports AirPrint.
For more information about AirPrint, please visit: http://support.apple.com/kb/HT4356.
If no connection can be established by using the following procedure, contact your service representative.
• When printing with AirPrint, be sure to adopt a machine certificate.
• When printing with AirPrint, cancel printer job authentication or select [Simple(All)]. For details, refer to "Se-
curity Guide", "Configuring User Authentication" in the manual included with the main unit.
• When printing with AirPrint, multiple jobs cannot be accepted at a time. After printing a current job, proceed
to print the next job.
• If you cancel an ongoing print job specified with the option to print cover pages, the document might be
printed.
• AirPrint can be used with printers that are networked with the iOS device or Mac. The AirPrint-enabled
printer must be connected to the same network as the iOS device or Mac.
If you cannot use AirPrint, check that the following functions are enabled:
• AirPrint
• IPP and Bonjour
IPP and Bonjour are enabled by default. Refer to Security Guide for login. The login procedure is as follows:
1. Log in to WebImageMonitor as a network administrator.
2. Click [Device Management] > [Configuration].
3. Click [AirPrint] in [Network].
4. Check that [AirPrint] is set to [Permit].
If it is not, press [Permit].
5. Click [OK].
6. Click [IPv4] in [Network].
7. Check that [IPP] is set to [Active].
Unless [Active] is selected, select it.
8. Click [OK] to proceed.
9. Click [Bonjour] in [Network].
10. Check that either of [IPv4] or [IPv6] in [Bonjour] is set to [Active].
Unless [Active] is selected, select it.
11. Click [OK].
* When [Certificate Status] is set to "None", create and install a certificate. To create and install certificates,
refer to "Security Guide", "Protecting the Communication Path via a Device Certificate" in the manual supplied with the main unit.
♦ The SSL version that can be used for either IPv4 or IPv6 is enabled.
TLS 1.2 is enabled.
1. Log in to WebImageMonitor as a network administrator.
2. Click [Device Management] > [Configuration].
3. Click [SSL / TLS] in [Security].
4. Check the items below and configure proper settings.
• The version of the Internet protocol used for SSL/TLS is set to [Active]
• [TLS1.2] in [SSL/TLS Version] is set to [Active].
5. Click [OK].
For Users of Models Not Installed with the HDD
If the HDD is not installed and a print job is performed using AirPrint, black-and-white printouts may be delivered as color printouts.
AirPrint and the AirPrint logo are trademarks of Apple Inc.
IPP-SSL Settings
To use AirPrint, check the items below and configure settings.
♦ SSL communication is enabled. (Device certificates are installed.)
1. Log in to WebImageMonitor as a network administrator.
2. Click [Device Management] > [Configuration].
3. Click [Device Certificate] in [Security].
4. Check the status of "Certificate 1".
• Confirm that "Certificate Status" is set to "Installed".
• Check "Validity Period" and confirm that the certificate is unexpired.
Notas para los usuarios
Esta máquina es compatible con AirPrint.
Para más información sobre AirPrint, por favor, visite: http://support.apple.com/kb/HT4356.
Si no se puede establecer ninguna conexión mediante el siguiente procedimiento, póngase en contacto con el
servicio técnico.
• Al imprimir con AirPrint, asegúrese de adoptar un certificado de máquina.
• Al imprimir con AirPrint, cancele la autenticación de las impresiones o seleccione [Simple (Todo)]. Para
más información, consulte "Guía de seguridad", "Configuración de la autenticación de usuario" en el
manual incluido con la unidad principal.
• Al imprimir con Airprint, no se pueden aceptar varios trabajos a la vez. Al finalizar el trabajo de impresión
actual, proceda al siguiente.
• Si cancela un trabajo de impresión en curso que tenga la opción de impresión de portadas, el documento
podría imprimirse.
• AirPrint puede usarse con impresoras en red con el dispositivo iOS o Mac. La impresora configurada
para AirPrint debe contectarse a la misma red que el dispositivo iOS o Mac.
Si no puede usar AirPrint, compruebe que las siguientes funciones estén habilitadas:
• AirPrint
• IPP y Bonjour
IPP y Bonjour están habilitados de forma predeterminada. Consulte la Guía de seguridad para iniciar sesión.
El procedimiento de inicio de sesión es el siguiente:
1. Inicie sesión en WebImageMonitor como administrador de red.
2. Haga clic en [Gestión de dispositivos] > [Configuración].
3. Haga clic en [AirPrint] en [Red].
4. Compruebe que [AirPrint] esté ajustado a [Permitir].
Si no lo está, pulse [Permitir].
5. Haga clic en [Aceptar].
6. Haga clic en [IPv4] en [Red].
7. Compruebe que [IPP] esté ajustado a [Activo].
Si [Activo] no está seleccionado, selecciónelo.
8. Haga clic en [Aceptar] para seguir.
9. Haga clic en [Bonjour] en [Red].
10. Compruebe que [IPv4] o [IPv6] esté [Activo] en [Bonjour].
Si [Activo] no está seleccionado, selecciónelo.
11. Haga clic en [Aceptar].
4. Compruebe el estado de "Certificado 1".
• Confirme que "Estado del certificado" esté ajustado a "Instalado".
• Compruebe "Periodo de validez" y confirme que el certificado no esté caducado.
* Cuando [Estado del certificado] esté ajustado a "Ninguno", cree e instale un certificado. Para crear e
instalar certificados, consulte "Guía de seguridad", "Protección de la ruta de comunicación mediante un
certificado de dispositivo" en el manual proporcionado con la unidad principal.
♦ La versión de SSL que se puede usar tanto para IPv4 como para IPv6 está habilitada.
TLS 1.2 está habilitado.
1. Inicie sesión en WebImageMonitor como administrador de red.
2. Haga clic en [Gestión de dispositivos] > [Configuración].
3. Haga clic en [SSL / TLS] en [Seguridad].
4. Compruebe los siguientes ítems y configure los ajustes adecuados.
• La versión del protocolo de Internet usado para SSL/TLS está ajustada a [Activo].
• [TLS1.2] en [Versión SSL/TLS] está ajustado a [Activo].
5. Haga clic en [Aceptar].
Para los usuarios cuyos modelos no tienen instalado el HDD
Si el HDD no está instalado y está ejecutando un trabajo de impresión con AirPrint, puede ocurrir que las
impresiones en blanco y negro se impriman en color.
AirPrint y el logo de AirPrint son marcas comerciales de Apple Inc.
Ajustes de IPP-SSL
Para utilizar AirPrint, compruebe los siguientes ítems y configure los ajustes.
♦ La comunicación SSL está habilitada. (Los certificados del dispositivo están instalados.)
1. Inicie sesión en WebImageMonitor como administrador de red.
2. Haga clic en [Gestión de dispositivos] > [Configuración].
3. Haga clic en [Certificado del dispositivo] en [Seguridad].
Page 2
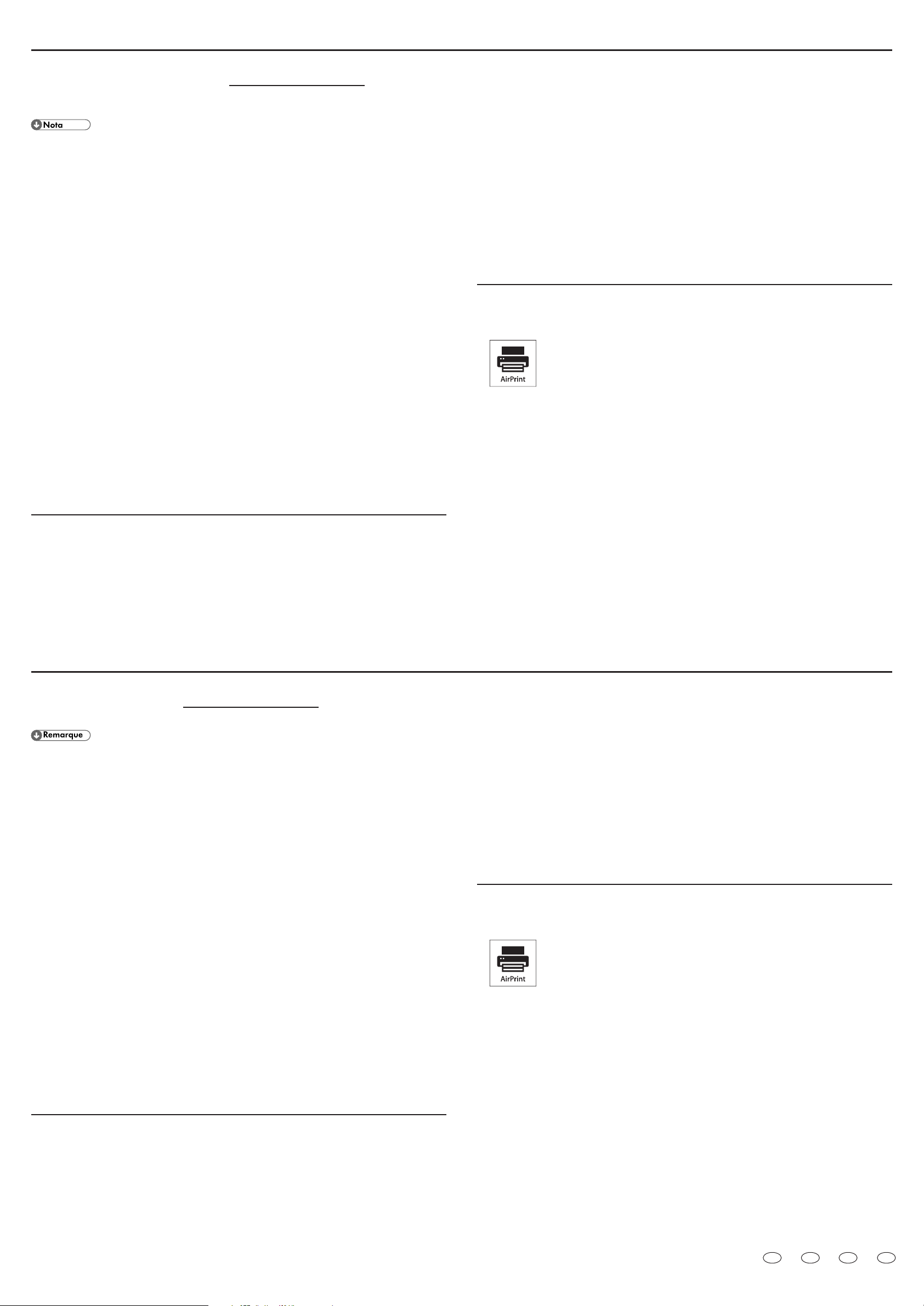
Nota aos usuários
Este equipamento suporta o AirPrint.
Para obter mais informações sobre o AirPrint, visite: http://support.apple.com/kb/HT4356.
Se não for possível estabelecer uma conexão usando o procedimento a seguir, entre em contato com seu
representante técnico.
• Ao imprimir com o AirPrint, certifique-se de adotar um certificado de equipamento.
• Ao imprimir com o AirPrint, cancele a autenticação do trabalho de impressão ou selecione [Simples
(Tudo)]. Para obter mais informações, consulte "Guia de segurança", "Configurar a autenticação dos
usuários" no manual fornecido com a unidade principal.
• Ao imprimir com o AirPrint, múltiplos trabalhos não podem ser aceitos ao mesmo tempo. Após a impressão do trabalho atual, prossiga com a impressão do trabalho seguinte.
• Se você cancelar um trabalho de impressão em andamento que esteja especificado com a opção de
imprimir páginas de capa, é possível que o documento seja impresso.
• O AirPrint pode ser usado em impressoras conectadas em rede ao dispositivo iOS ou Mac. A impressora
habilitada para AirPrint deve estar conectada à mesma rede do dispositivo iOS ou Mac.
Se não for possível usar o AirPrint, verifique se as seguintes funções estão habilitadas:
• AirPrint
• IPP e Bonjour
IPP e Bonjour estão habilitados por padrão. Consulte o Guia de segurança para fazer login. Este é procedimento de login:
1. Faça login no WebImageMonitor como administrador de rede.
2. Clique em [Gerenciamento do dispositivo] > [Configuração].
3. Clique em [AirPrint] em [Rede].
4. Verifique se [AirPrint] está definido como [Permitir].
Se não estiver, pressione [Permitir].
5. Clique em [OK].
6. Clique em [IPv4] em [Rede].
7. Verifique se [IPP] está definido como [Ativo].
Se [Ativo] não estiver selecionado, selecione-o.
8. Clique em [OK] para continuar.
9. Clique em [Bonjour] em [Rede].
10. Verifique se [IPv4] ou [IPv6] em [Bonjour] está definido como [Ativo].
Se [Ativo] não estiver selecionado, selecione-o.
11. Clique em [OK].
4. Verifique o status de "Certificado 1".
• Confirme se "Status do certificado" está definido como "Instalado".
• Verifique o "Período de validade" e confirme se o certificado não está expirado.
* Se [Status do certificado] estiver definido como "Nenhum", crie e instale um certificado. Para criar e insta-
lar certificados, consulte "Guia de segurança", "Proteger o caminho de comunicação via certificado de
dispositivo" no manual fornecido com a unidade principal.
♦ A versão do SSL que pode ser usada para IPv4 ou IPv6 é habilitada.
TLS 1.2 é habilitado.
1. Faça login no WebImageMonitor como administrador de rede.
2. Clique em [Gerenciamento do dispositivo] > [Configuração].
3. Clique em [SSL / TLS] em [Segurança].
4. Verifique os itens abaixo e configure as definições apropriadas.
• A versão do protocolo de Internet usada para SSL/TLS é definida como [Ativo].
• [TLS1.2] em [Versão do SSL/TLS] é definido como [Ativo].
5. Clique em [OK].
Para usuários de modelos não equipados com HD
Se o HD não estiver instalado e um trabalho de impressão for executado usando o AirPrint, impressões em
preto e branco podem sair coloridas.
AirPrint em o logotipo AirPrint são marcas comerciais da Apple Inc.
Definições de IPP-SSL
Para usar o AirPrint, verifique os itens abaixo e configure as definições.
♦ A comunicação SSL é habilitada. (Os certificados do dispositivo são instalados.)
1. Faça login no WebImageMonitor como administrador de rede.
2. Clique em [Gerenciamento do dispositivo] > [Configuração].
3. Clique em [Certificado de dispositivo] em [Segurança].
Remarques à l’attention des utilisateurs
Cet appareil prend en charge AirPrint.
Pour en savoir plus sur AirPrint, visitez : http://support.apple.com/kb/HT4356.
Si aucune connexion ne s’établit lorsque vous suivez la procédure ci-dessous, contactez votre SAV.
• Pour imprimer avec AirPrint, assurez-vous d’installer un certificat de périphérique.
• Pour imprimer avec AirPrint, annulez l’authentification du travail d’impression ou sélectionnez [Simple
(Tous)]. Pour plus d’informations, reportez-vous à « Guide sécurité », « Configuration de l’authentification
utilisateur » dans le manuel fourni avec l’unité principale.
• Pour imprimer avec AirPrint, il n’est pas possible d’accepter plusieurs travaux en même temps. Après
avoir imprimé le travail en cours, passez à l’impression du travail suivant.
• Si vous annulez un travail d’impression en cours pour lequel l’option d’impression des pages de couverture a été spécifiée, il est possible que le document soit tout de même imprimé.
• AirPrint peut être utilisé avec des imprimantes en réseau avec un périphérique IOS ou Mac. L’imprimante
compatible avec AirPrint doit être connectée au même réseau que le périphérique IOS ou Mac.
Si vous ne parvenez pas à utiliser AirPrint, vérifiez que les fonctions suivantes sont activées :
• Airprint
• IPP et Bonjour
IPP et Bonjour sont activés par défaut. Consultez le Guide sécurité pour vous connecter. La procédure de
connexion est la suivante :
• Vérifiez la « Période de validité » et confirmez que le certificat n’est pas expiré.
* Lorsque le [Statut du certificat] est défini sur « Aucun », créez et installez un certificat. Pour créer et
installer des certificats, reportez-vous à « Guide sécurité », « Protection du chemin de communication au
moyen d’un certificat de périphérique » dans le manuel fourni avec l’unité principale.
♦ La version SSL utilisable pour IPv4 ou IPv6 est activée.
TLS 1.2 est activé.
1. Connectez-vous à WebImageMonitor en tant qu’administrateur réseau.
2. Cliquez sur [Gestion de périphérique] > [Configuration].
3. Cliquez sur [SSL / TLS] dans [Sécurité].
4. Vérifiez les éléments suivants et configurez les paramètres appropriés.
• La version du protocole Internet utilisée pour SSL/TLS est définie sur [Actif].
• [TLS1.2] dans [SSL/TLS Version] est défini sur [Actif].
5. Cliquez sur [OK].
Pour les utilisateurs de modèles sans disque dur installé
Si le disque dur n’est pas installé et qu’un travail d’impression est traité via AirPrint, il est possible que les
impressions Noir et Blanc sortent en couleur.
1. Connectez-vous à WebImageMonitor en tant qu’administrateur réseau.
2. Cliquez sur [Gestion de périphérique] > [Configuration].
3. Cliquez sur [AirPrint] dans [Réseau].
4. Vérifiez que [AirPrint] est défini sur [Permettre].
Dans le cas contraire, appuyez sur [Permettre].
5. Cliquez sur [OK].
6. Cliquez sur [IPv4] dans [Network].
7. Vérifiez que [IPP] est défini sur [Actif].
Le cas échéant, sélectionnez [Actif].
8. Cliquez sur [OK] pour continuer.
9. Cliquez sur [Bonjour] dans [Réseau].
10. Vérifiez que soit [IPv4], soit [IPv6] dans [Bonjour] est défini sur [Actif].
Le cas échéant, sélectionnez [Actif].
11. Cliquez sur [OK].
Paramètres IPP-SSL
Pour utiliser AirPrint, vérifiez les éléments suivants et configurez les paramètres.
♦ La communication SSL est activée. (Les certificats de périphérique sont installés.)
1. Connectez-vous à WebImageMonitor en tant qu’administrateur réseau.
2. Cliquez sur [Gestion de périphérique] > [Configuration].
3. Cliquez sur [Certificat de périphérique] dans [Sécurité].
4. Vérifiez le statut du « Certificat 1 ».
• Confirmez que le « Statut du certificat » est défini sur « Installé ».
AirPrint et le logo AirPrint sont des marques commerciales de Apple Inc.
© 2015,2016
Printed in China
EN US ES ES PT BR FR FR
M158-7623A
 Loading...
Loading...