Page 1
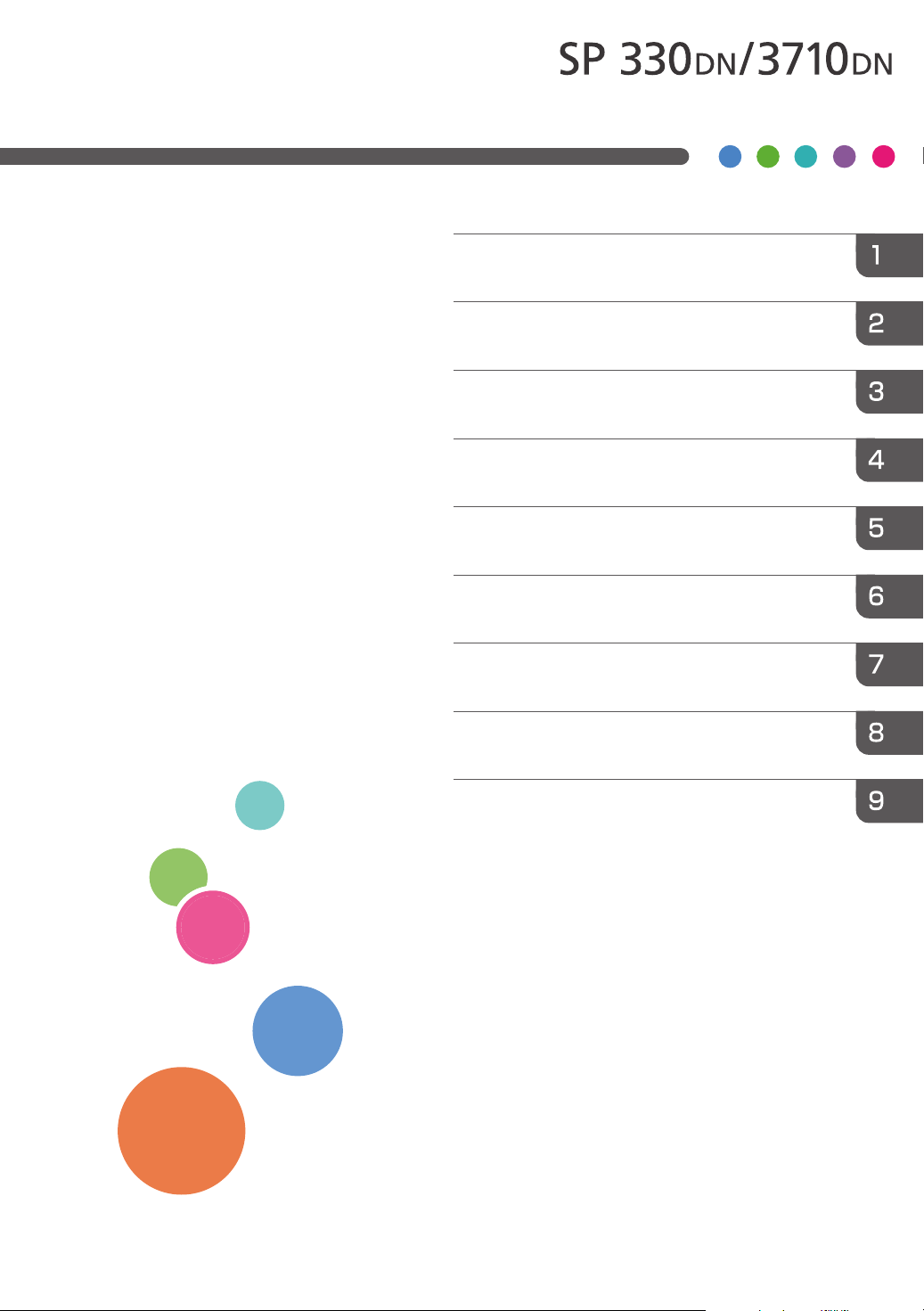
Anwender-
Überblick über das Gerät
anleitung
Papierspezifikationen und Hinzufügen von
Papier
Drucken von Dokumenten
Konfiguration des Geräts über das Bedienfeld
Konfigurieren des Geräts mithilfe von
Dienstprogrammen
Wartung des Geräts
Fehlerbehebung
Konfigurieren von Netzwerkeinstellungen
mit OS X
Anhang
Für eine sichere und korrekte Verwendung lesen Sie unbedingt
die "Sicherheitshinweise" vor der Verwendung dieses Geräts.
Page 2
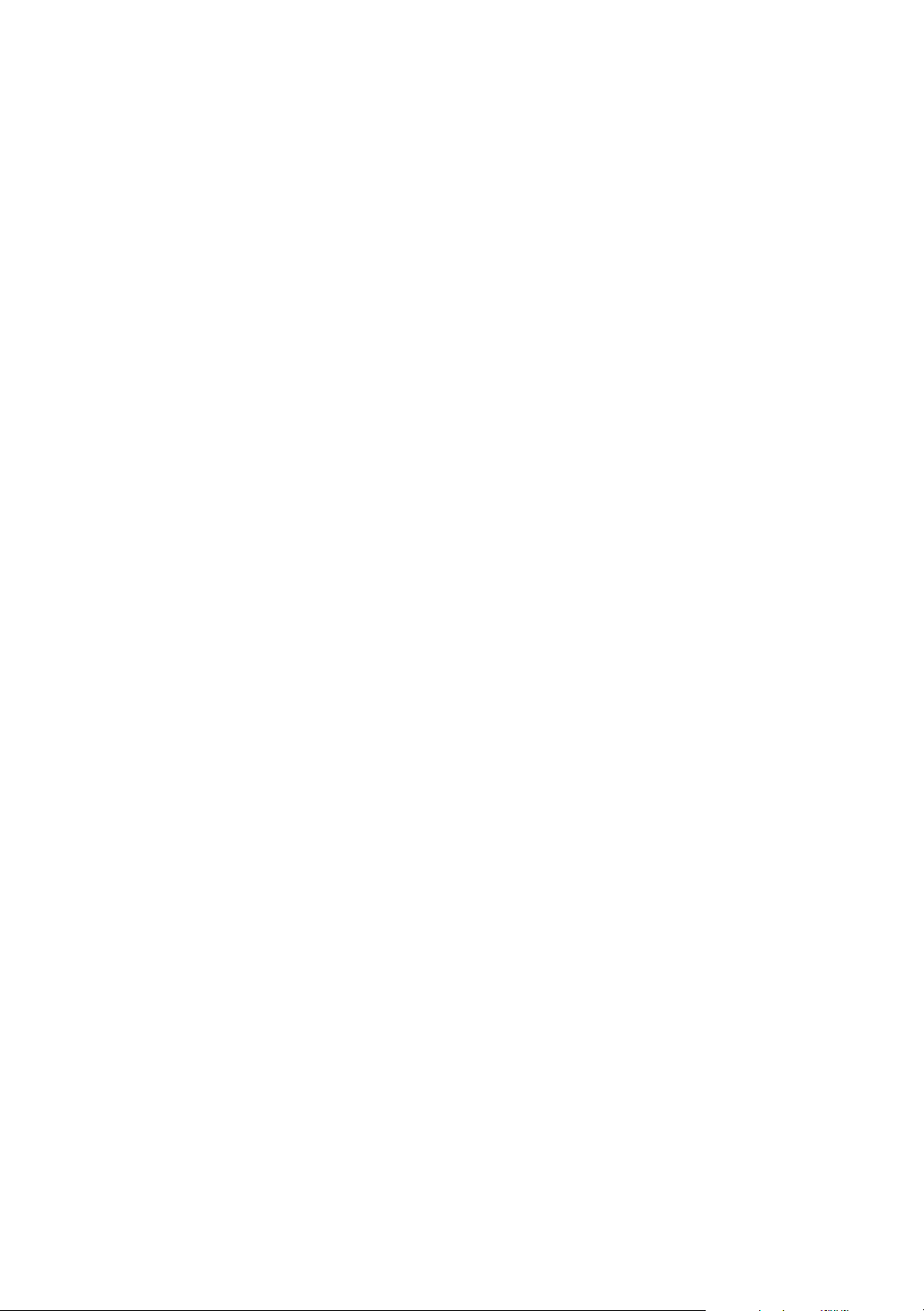
Page 3
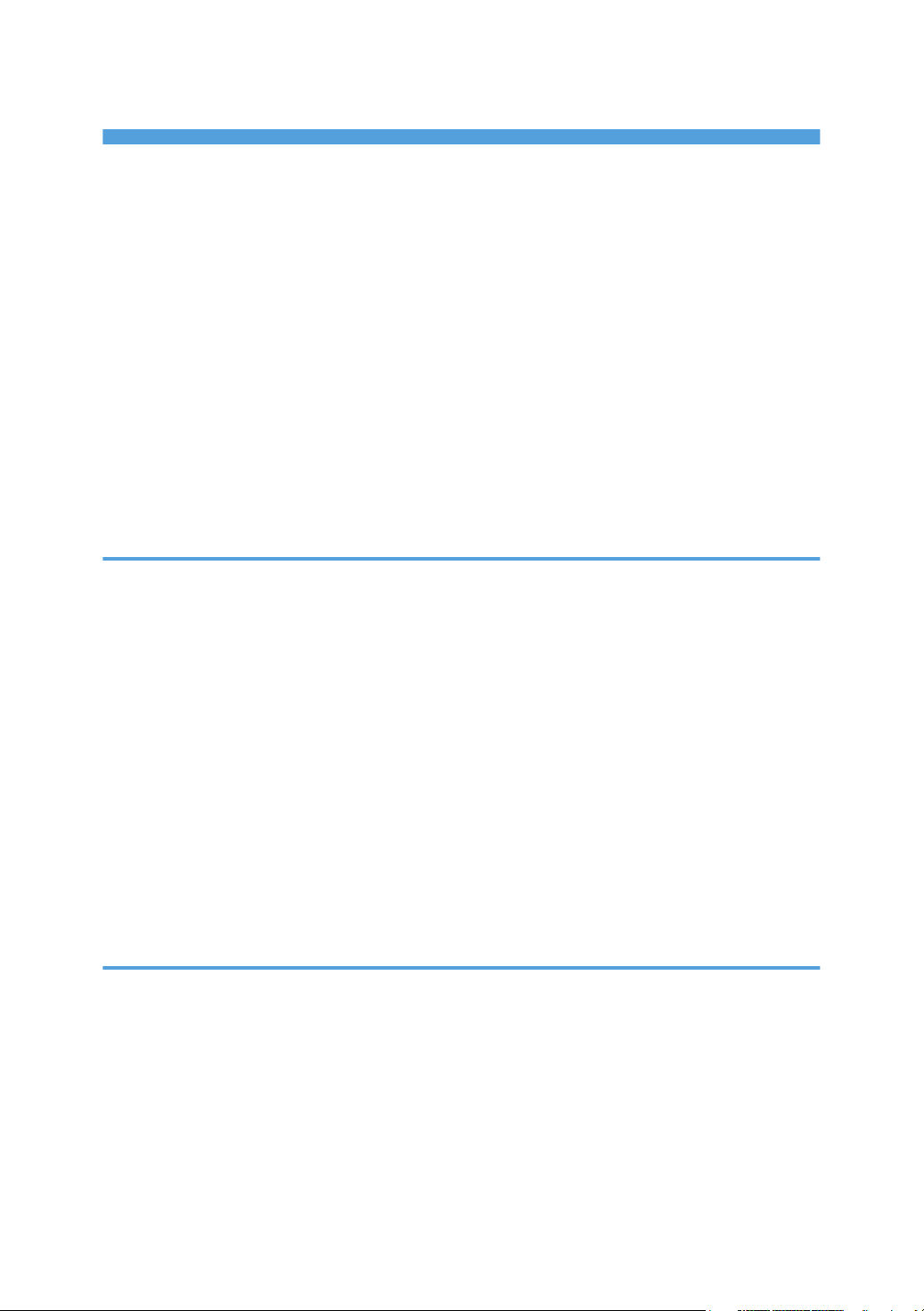
INHALTSVERZEICHNIS
Suchen von Informationen zu Bedienung und Fehlerbehebung.....................................................................7
Bedienungsanleitung (Druckversion)............................................................................................................ 7
Bedienungsanleitung (digitales Format)....................................................................................................... 7
Verwendung dieses Handbuchs........................................................................................................................9
Einleitung.........................................................................................................................................................9
In diesem Handbuch verwendete Symbole................................................................................................. 9
Modellspezifische Informationen..................................................................................................................9
Haftungsausschluss...................................................................................................................................... 10
Hinweise....................................................................................................................................................... 10
Hinweis für den Administrator.....................................................................................................................11
Optionsliste...................................................................................................................................................11
Informationen zur IP-Adresse......................................................................................................................11
1. Überblick über das Gerät
Anleitung zu Komponenten............................................................................................................................. 13
Außenseite....................................................................................................................................................13
Innere Bauteile............................................................................................................................................. 15
Bedienfeld.....................................................................................................................................................15
Installieren von Optionen................................................................................................................................ 19
Anbringen der Papiereinzugseinheit TK1010...........................................................................................19
Installation der WLAN-Option....................................................................................................................21
Über Bedienungstools......................................................................................................................................23
Apps für Smart Devices....................................................................................................................................25
Verbinden eines Smart Device mit dem Gerät mithilfe von NFC..................................................................26
Schreiben der Gerätedaten in NFC mit einem Smart Device.................................................................. 26
Verwendung der Anwendung auf einem Smart Device mithilfe von NFC..............................................26
2. Papierspezifikationen und Hinzufügen von Papier
Verfahren zum Einlegen von Papier sowie zum Konfigurieren von Papierformaten und -typen...............27
Einlegen von Papier......................................................................................................................................... 29
Einlegen von Papier in Magazin 1 und 2..................................................................................................29
Einlegen von Papier in den Bypass............................................................................................................ 33
Einlegen von Umschlägen...........................................................................................................................34
Festlegen des Papiertyps und Papierformats über das Bedienfeld.............................................................. 38
Festlegen des Papiertyps.............................................................................................................................38
1
Page 4
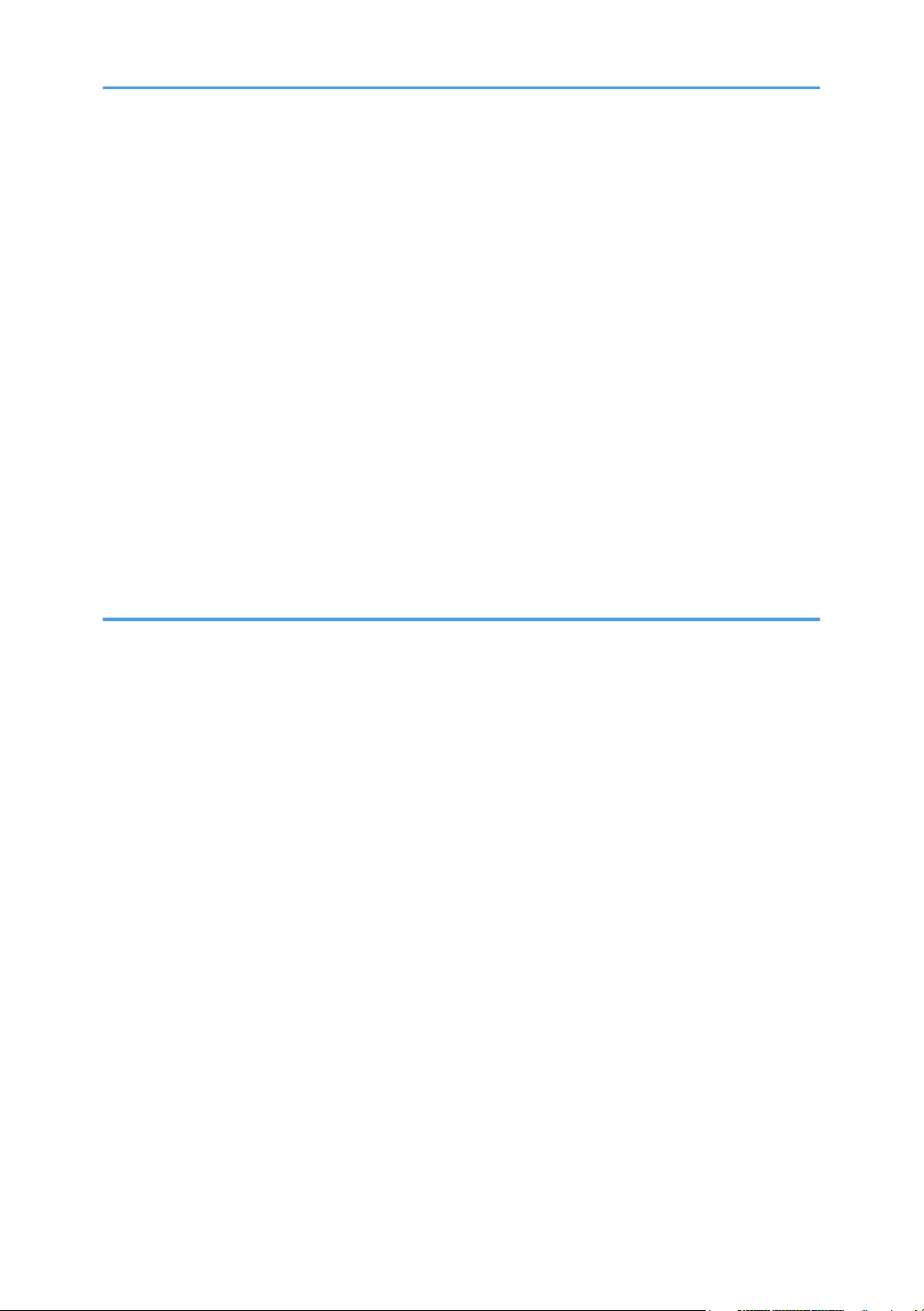
Einstellen des Standardpapierformats........................................................................................................39
Festlegen eines benutzerdefinierten Papierformats...................................................................................
Festlegen des Papiertyps und Papierformats mittels Smart Organizing Monitor........................................41
Festlegen eines benutzerdefinierten Papierformats...................................................................................42
Festlegen des Papiertyps und Paperformats mittels Web Image Monitor...................................................43
Festlegen eines benutzerdefinierten Papierformats...................................................................................43
Festlegen des Papiertyps und des Papierformats mit Hilfe des Druckertreibers..........................................44
Bei Verwendung von Windows..................................................................................................................44
Bei Verwendung von OS X......................................................................................................................... 45
Unterstütztes Papier..........................................................................................................................................46
Spezifikationen der Papiertypen................................................................................................................ 49
Nicht empfohlene Papiertypen...................................................................................................................57
Papierlagerung............................................................................................................................................ 58
Druckbereich................................................................................................................................................ 58
39
3. Drucken von Dokumenten
Druckerfunktion.................................................................................................................................................61
Konfigurieren von Optionseinstellungen für den Drucker.............................................................................
Bedingungen für bidirektionale Kommunikationen...................................................................................62
62
Wenn die bidirektionale Kommunikation deaktiviert ist........................................................................... 62
Anzeigen des Dialogfelds "Druckeinstellungen"........................................................................................... 64
Anzeigen des Dialogfelds "Druckeinstellungen" über das [Start]-Menü................................................ 64
Anzeigen des Dialogfelds "Druckeinstellungen" in einer Anwendung....................................................64
Grundlegende Druckvorgänge.......................................................................................................................66
Wenn ein Papierkonflikt auftritt...................................................................................................................67
Abbrechen eines Druckjobs........................................................................................................................68
Drucken vertraulicher Dokumente...................................................................................................................70
Speichern einer vertraulichen Druckdatei..................................................................................................70
Drucken einer gesperrten Druckdatei.........................................................................................................71
Löschen einer vertraulichen Druckdatei..................................................................................................... 71
Drucken mit Mopria......................................................................................................................................... 73
Verschiedene Druckfunktionen verwenden....................................................................................................74
Druckqualitätfunktionen...............................................................................................................................74
Druckausgabefunktionen.............................................................................................................................75
2
Page 5
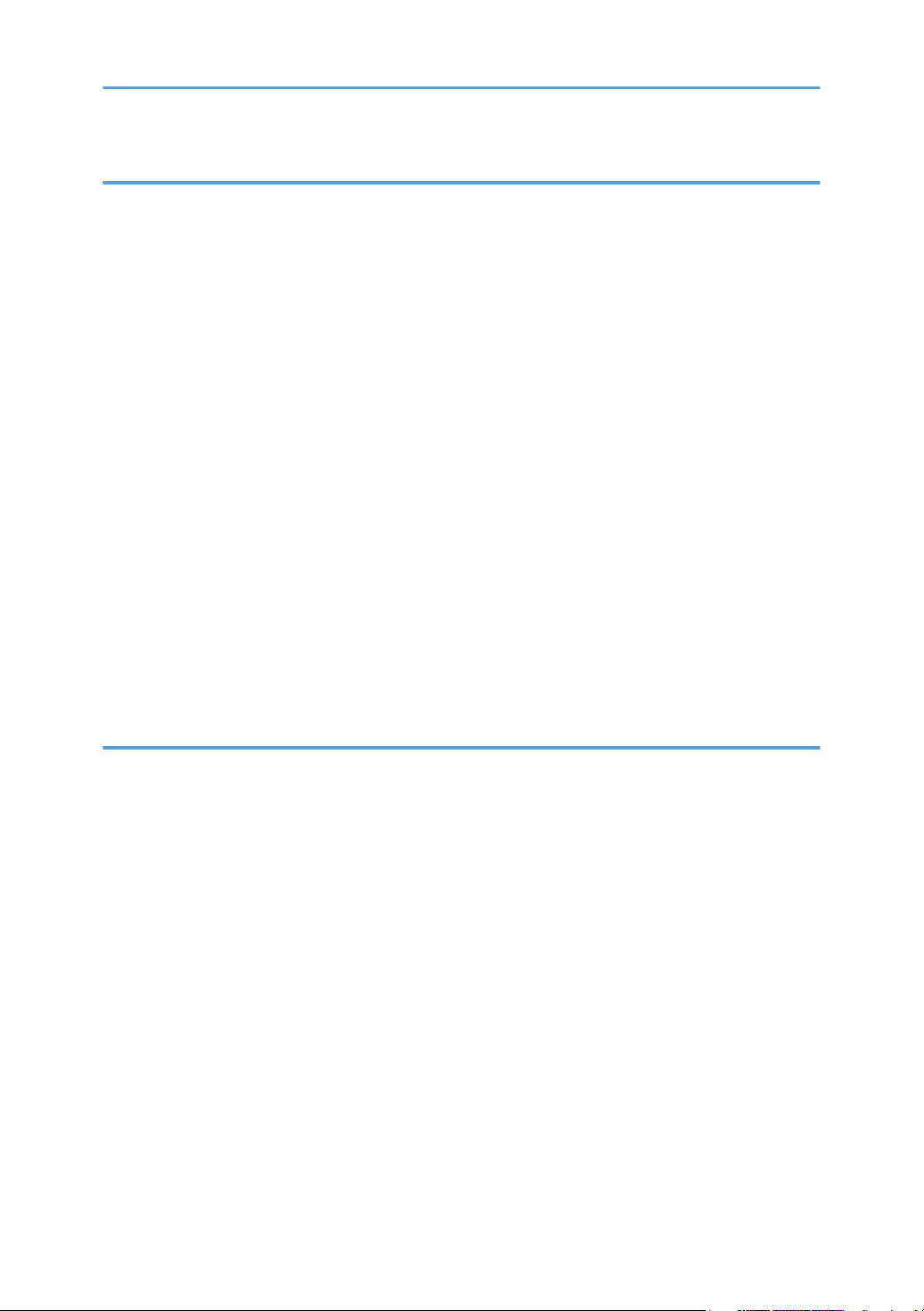
4. Konfiguration des Geräts über das Bedienfeld
Grundlegende Bedienung...............................................................................................................................77
Menü-Übersicht................................................................................................................................................
Menü Admin.-Tools..........................................................................................................................................79
Menü Druckerfunktionen................................................................................................................................. 81
Liste/Testdruck............................................................................................................................................. 81
System...........................................................................................................................................................81
PCL-Menü ....................................................................................................................................................82
PS-Menü....................................................................................................................................................... 84
Menü Systemeinstellungen..............................................................................................................................85
Menü Papiermagazin-Einstell......................................................................................................................... 89
Network Wizard.............................................................................................................................................. 92
Menü Netzwerkeinstellungen......................................................................................................................... 93
Menü Liste/Testdruck.......................................................................................................................................97
Drucken der Konfigurationsseite.................................................................................................................97
Konfigurationsseite.......................................................................................................................................97
Arten von Listen/Berichten..........................................................................................................................98
@Remote.........................................................................................................................................................100
78
5. Konfigurieren des Geräts mithilfe von Dienstprogrammen
Verfügbare Einstellungs-Funktionen bei Verwendung von Web Image Monitor
Monitor...........................................................................................................................................................101
Verwenden von Web Image Monitor..........................................................................................................102
Anzeigen der Startseite................................................................................................................................. 103
Ändern der Sprache für die Bedienoberfläche.......................................................................................105
Installieren der Hilfedatei..........................................................................................................................105
Hilfe anzeigen........................................................................................................................................... 105
Überprüfen der Systeminformationen.......................................................................................................... 106
Registerkarte Status................................................................................................................................... 106
Registerkarte Zähler.................................................................................................................................. 107
Konfigurieren der Systemeinstellungen........................................................................................................108
Registerkarte Magazin-Papiereinstellungen........................................................................................... 108
Registerkarte Schnittstelle..........................................................................................................................111
Konfigurieren der Netzwerkeinstellungen................................................................................................... 112
und Smart Organizing
3
Page 6
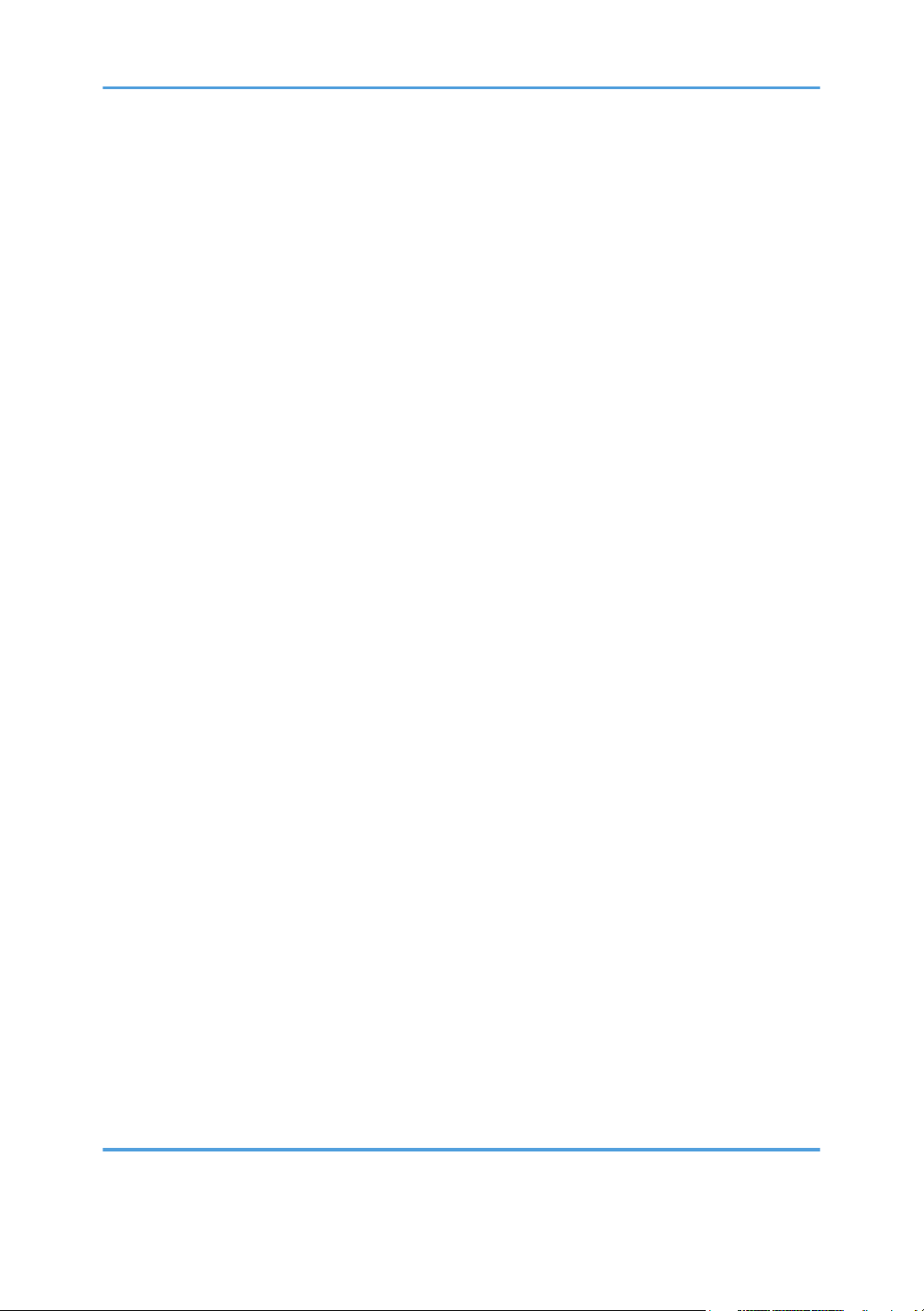
Registerkarte Netzwerkstatus .................................................................................................................. 112
Registerkarte IPv6-Konfiguration..............................................................................................................
Registerkarte Netzwerkanwendung ....................................................................................................... 114
Registerkarte DNS.....................................................................................................................................114
Registerkarte Autom. E-Mail-Benachrichtigung......................................................................................115
Registerkarte SNMP..................................................................................................................................116
Registerkarte SMTP................................................................................................................................... 117
Registerkarte POP3................................................................................................................................... 118
Registerkarte Wireless...............................................................................................................................119
Registerkarte Google Cloud.....................................................................................................................120
Registerkarte AirPrint................................................................................................................................. 121
Registerkarte Zertifikat...............................................................................................................................121
Konfigurieren der IPsec-Einstellungen..........................................................................................................125
Registerkarte Globale IPsec-Einstellungen..............................................................................................125
Registerkarte IPsec-Richtlinienliste............................................................................................................125
Listen/Berichte drucken.................................................................................................................................130
Konfigurieren der Administratoreinstellungen............................................................................................. 131
Registerkarte Administrator ......................................................................................................................131
113
Registerkarte Einstellungen zurücksetzen ............................................................................................... 131
Registerkarte Einstellungen sichern.......................................................................................................... 132
Registerkarte Einstellungen wiederherstellen.......................................................................................... 132
Registerkarte Einstellung Hilfe-Quelldatei............................................................................................... 133
Registerkarte Energiesparmodus .............................................................................................................133
PCL6-Modus..............................................................................................................................................134
Verwendung von Smart Organizing Monitor............................................................................................. 135
Anzeigen des Smart Organizing Monitor Dialog.................................................................................. 135
Überprüfen der Statusinformationen........................................................................................................135
Konfigurieren der Geräteeinstellungen................................................................................................... 136
Drucken der Konfigurationsseite.............................................................................................................. 138
Konfigurationsseite....................................................................................................................................139
Arten von Listen/Berichten....................................................................................................................... 140
6. Wartung des Geräts
Austausch der Druckkartusche......................................................................................................................141
4
Page 7
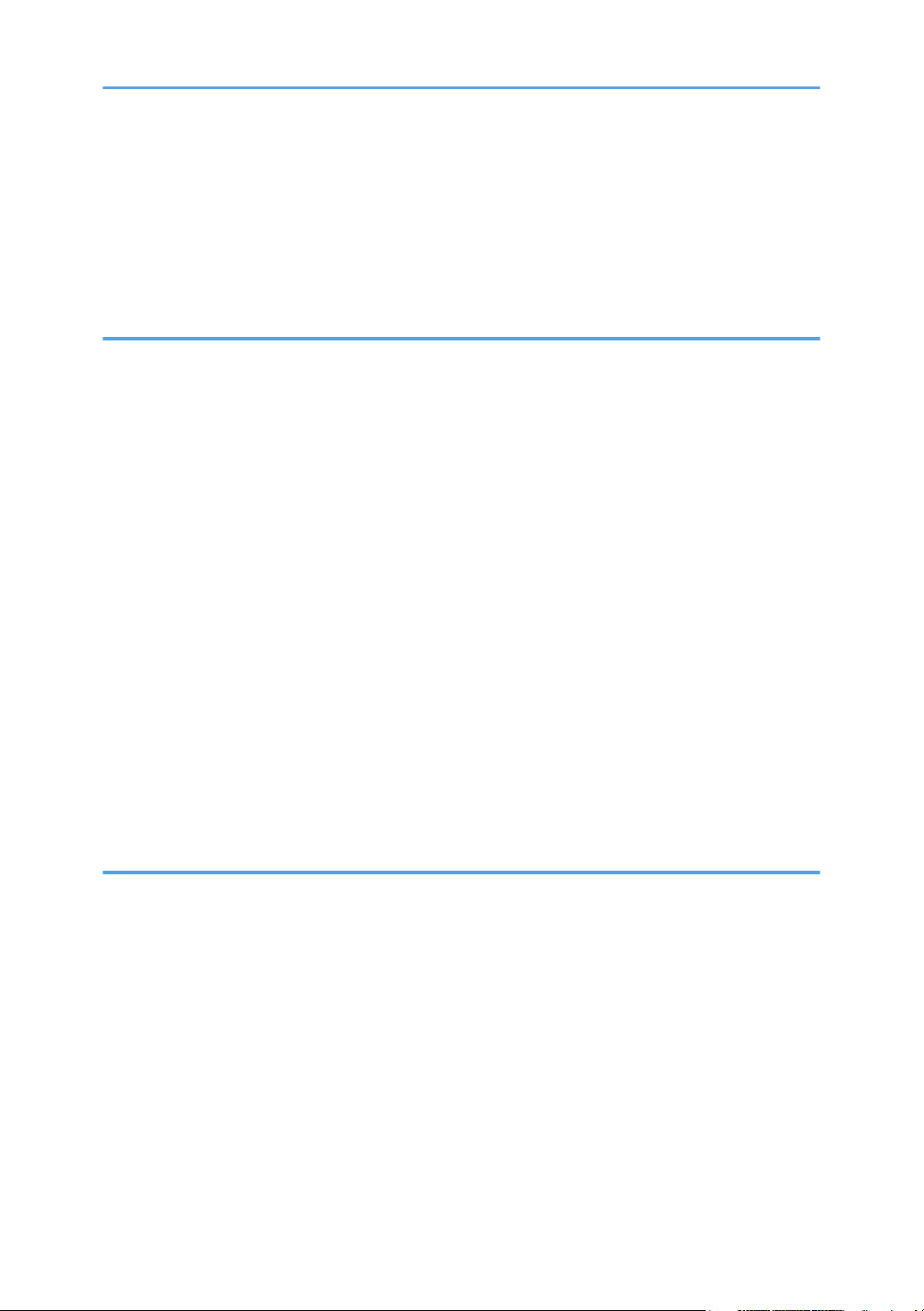
Vorsichtshinweise beim Reinigen..................................................................................................................145
Reinigen des Trennkissens und der Papiereinzugsrolle..............................................................................
Umstellen und Transportieren des Geräts....................................................................................................148
Entsorgung................................................................................................................................................. 149
Anfragen.................................................................................................................................................... 149
146
7. Fehlerbehebung
Fehler- und Statusmeldungen auf dem Bedienfeld..................................................................................... 151
Bedienfeldanzeige.........................................................................................................................................
Fehler- und Statusmeldungen in Smart Organizing Monitor..................................................................... 156
Entfernen von gestautem Papier................................................................................................................... 159
Papierstaus beseitigen...............................................................................................................................159
Wenn die Testseite nicht gedruckt werden kann.........................................................................................170
Probleme beim Papiereinzug........................................................................................................................171
Probleme mit der Druckqualität ................................................................................................................... 174
Überprüfen des Gerätezustands..............................................................................................................174
Überprüfung der Einstellungen des Druckertreibers...............................................................................175
Druckerprobleme...........................................................................................................................................177
Ordnungsgemäßes Drucken nicht möglich.............................................................................................177
155
Wenn kein scharfer Druck möglich ist..................................................................................................... 180
Wenn Papier nicht korrekt eingezogen oder ausgegeben wird........................................................... 182
Sonstige Druckprobleme...........................................................................................................................183
Häufige Probleme..........................................................................................................................................184
8. Konfigurieren von Netzwerkeinstellungen mit OS X
Installieren des Druckertreibers.....................................................................................................................187
Installieren des Smart Organizing Monitor.................................................................................................
Herstellen einer Verbindung zwischen Gerät und kabelgebundenem Netzwerk....................................189
Verwendung eines USB-Kabels............................................................................................................... 189
Verwendung eines Ethernet-Kabels......................................................................................................... 190
Verbinden des Geräts mit einem WLAN-Netzwerk................................................................................... 192
Mit dem W-LAN-Setup-Assistenten......................................................................................................... 192
Mit der WPS-Taste.................................................................................................................................... 193
Mit einem PIN-Code.................................................................................................................................194
188
5
Page 8
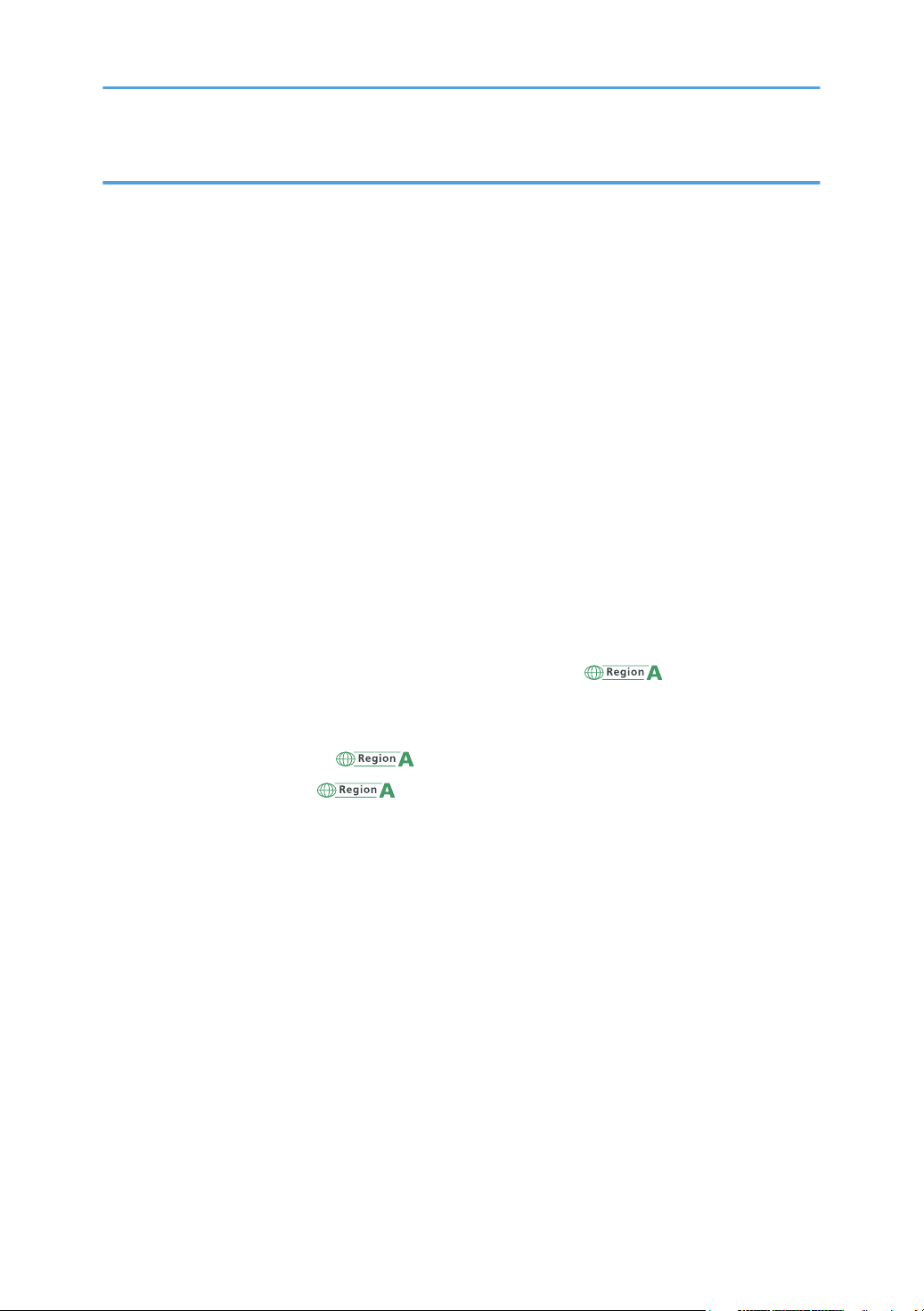
9. Anhang
Übertragung mithilfe von IPsec.....................................................................................................................197
Verschlüsselung und Authentifizierung durch IPsec................................................................................
Security Association.................................................................................................................................. 198
Konfigurationsfluss für die Schlüsselaustauscheinstellungen..................................................................199
Festlegen der Einstellungen für den Austausch des Verschlüsselungscodes.........................................199
Festlegen der IPsec-Einstellungen auf dem Computer............................................................................200
Aktivieren und Deaktivieren von IPsec über das Bedienfeld..................................................................202
Hinweise zum Toner...................................................................................................................................... 204
Spezifikationen des Geräts...........................................................................................................................205
Allgemeine Spezifikationen .....................................................................................................................205
Spezifikationen der Druckerfunktion........................................................................................................207
Papiereinzugseinheit PB1130..................................................................................................................207
Verbrauchsmaterialien.................................................................................................................................. 208
Druckkartusche.......................................................................................................................................... 208
Informationen zu diesem Gerät....................................................................................................................209
Anwenderinformationen zu elektrischen & elektronischen Geräten
und Asien)..................................................................................................................................................
Hinweis zum Batterie- und/oder Akku-Symbol (Nur für EU-Länder)................................................... 210
(hauptsächlich Europa
197
209
Umwelthinweise für Anwender
Hinweis für NFC-Anwender (hauptsächlich Europa).........................................................211
Hinweise für Anwender im Staat Kalifornien (Hinweise für Anwender in den USA)...........................
Hinweise für Anwender aus den USA..................................................................................................... 212
ENERGY STAR-Programm........................................................................................................................213
Energiesparen............................................................................................................................................213
Marken........................................................................................................................................................... 215
(hauptsächlich Europa)................................................... 210
INDEX...........................................................................................................................................................219
6
211
Page 9
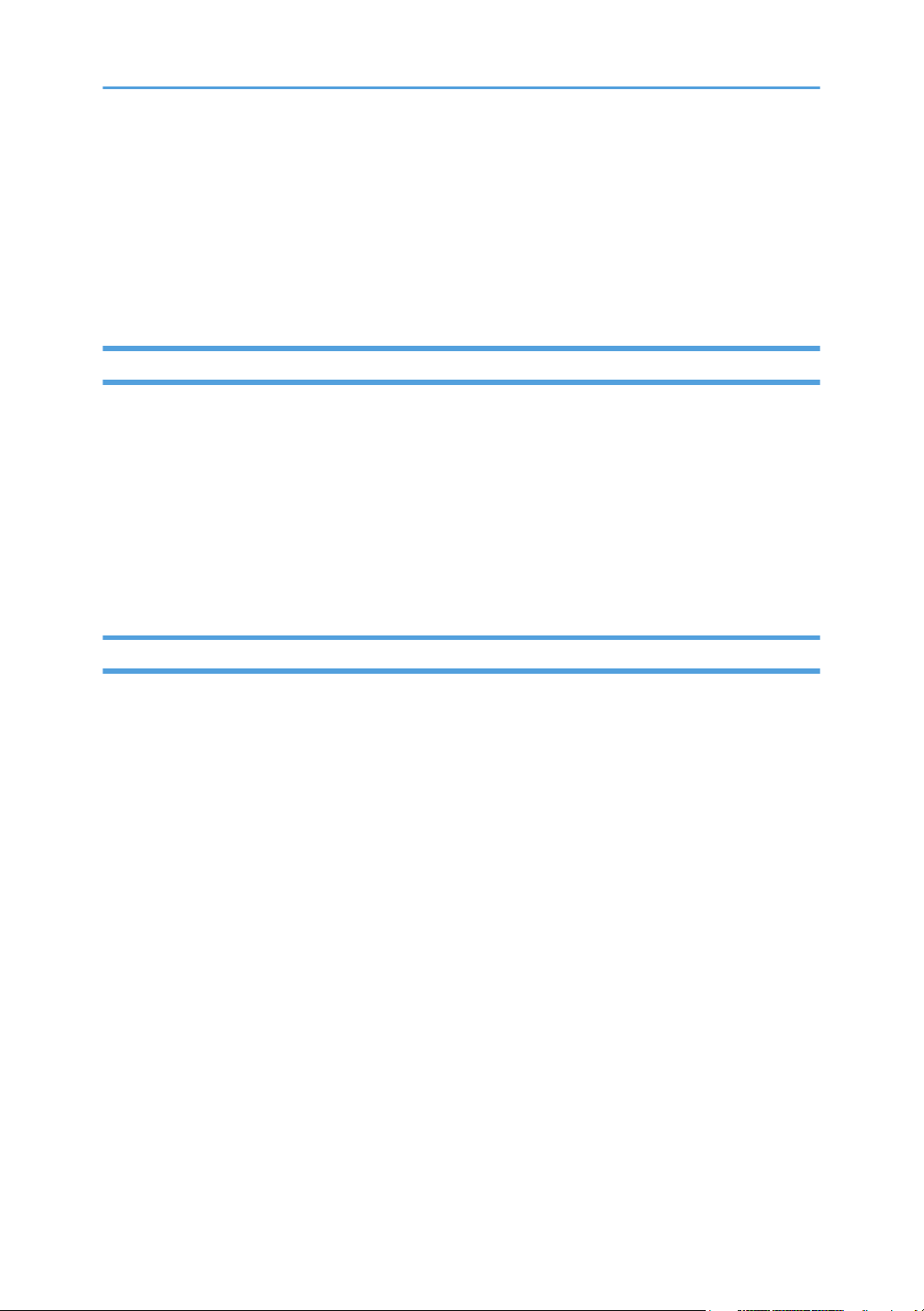
Suchen von Informationen zu Bedienung und Fehlerbehebung
Sie finden Informationen zur Bedienung des Geräts und zur Fehlerbehebung in der Bedienungsanleitung
(Druckversion), in der Bedienungsanleitung (digitales Format) und in der Hilfe (online).
Bedienungsanleitung (Druckversion)
Mit diesem Gerät werden die folgenden Handbücher geliefert.
Sicherheitshinweise
In diesem Handbuch werden die Sicherheitsvorkehrungen beschrieben, die bei der Verwendung
des Geräts befolgt werden sollten. Lesen Sie dieses Handbuch, bevor Sie das Gerät verwenden.
Installationsanleitung
In diesem Handbuch wird das Einrichten des Geräts beschrieben. Außerdem wird erläutert, wie
das Gerät aus der Verpackung entfernt und mit einem Computer verbunden wird.
Bedienungsanleitung (digitales Format)
Die Bedienungsanleitungen können auf der Website von Ricoh oder über die mitgelieferte CD-ROM
angezeigt werden.
Anzeigen über einen Webbrowser
Stellen Sie über einen Webbrowser eine Verbindung mit dem Internet her.
Vergewissern Sie sich, dass der Computer oder das Gerät mit dem Netzwerk verbunden ist.
Laden Sie die Bedienungsanleitungen von http://www.ricoh.com/ herunter.
Anzeigen von der mitgelieferten CD-ROM
Bedienungsanleitungen können auch über die mitgelieferte CD-ROM angezeigt werden.
Bei Verwendung von Windows
•
1. Legen Sie die CD-ROM in das CD-ROM-Laufwerk ein.
2. Klicken Sie auf [Handbuch lesen] und folgen Sie den Anweisungen auf dem
Bildschirm.
Das Handbuch wird als PDF-Datei geöffnet.
• Bei Verwendung von OS X
1. Legen Sie die CD-ROM in das CD-ROM-Laufwerk ein.
7
Page 10
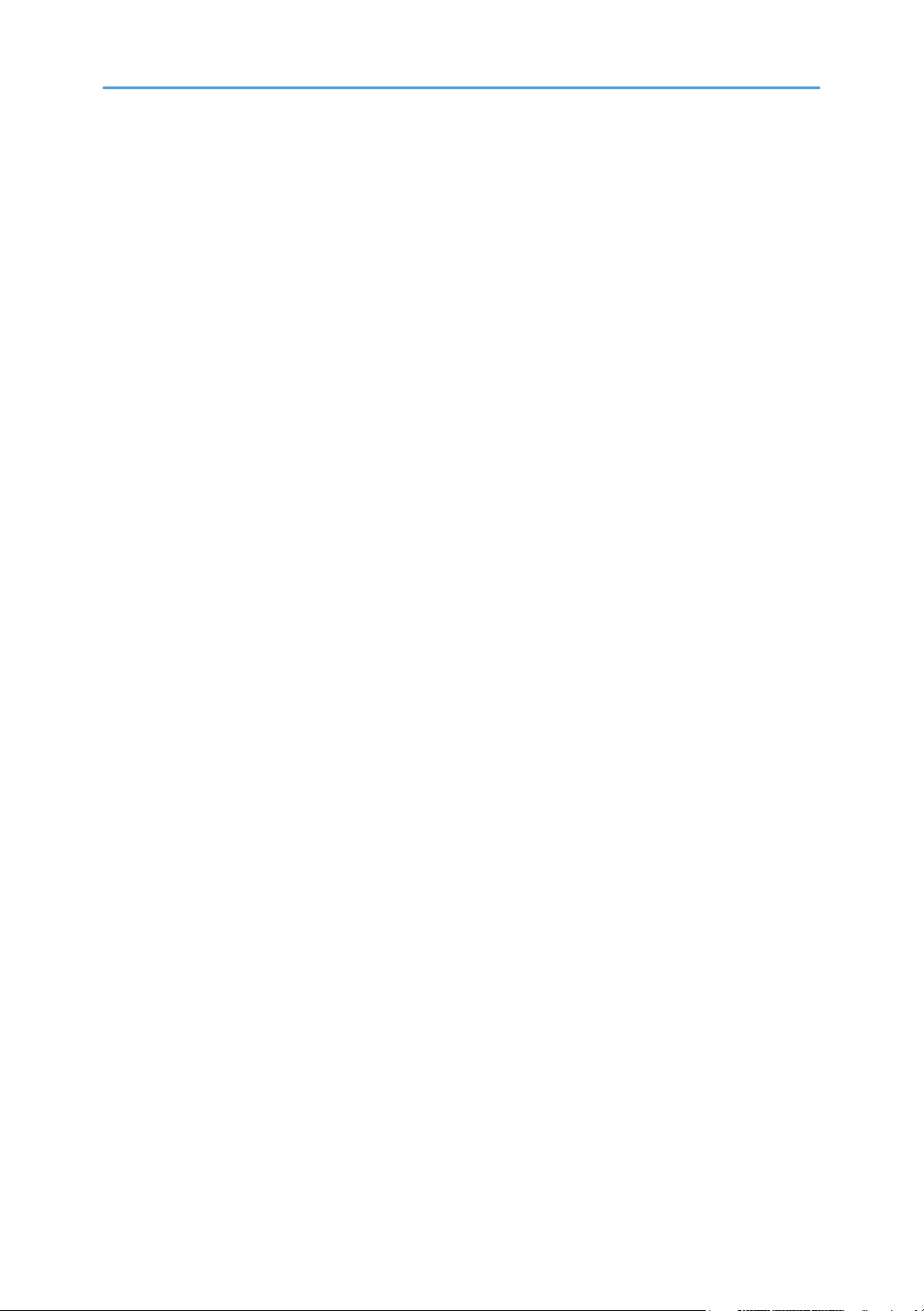
2. Doppelklicken Sie auf die Datei Manuals.htm im Stammverzeichnis der CD-
ROM.
3. Wählen Sie die Sprache.
4. Klicken Sie auf [PDF-Handbücher lesen].
5. Klicken Sie auf das Handbuch, das Sie lesen möchten.
Das Handbuch wird als PDF-Datei geöffnet.
8
Page 11
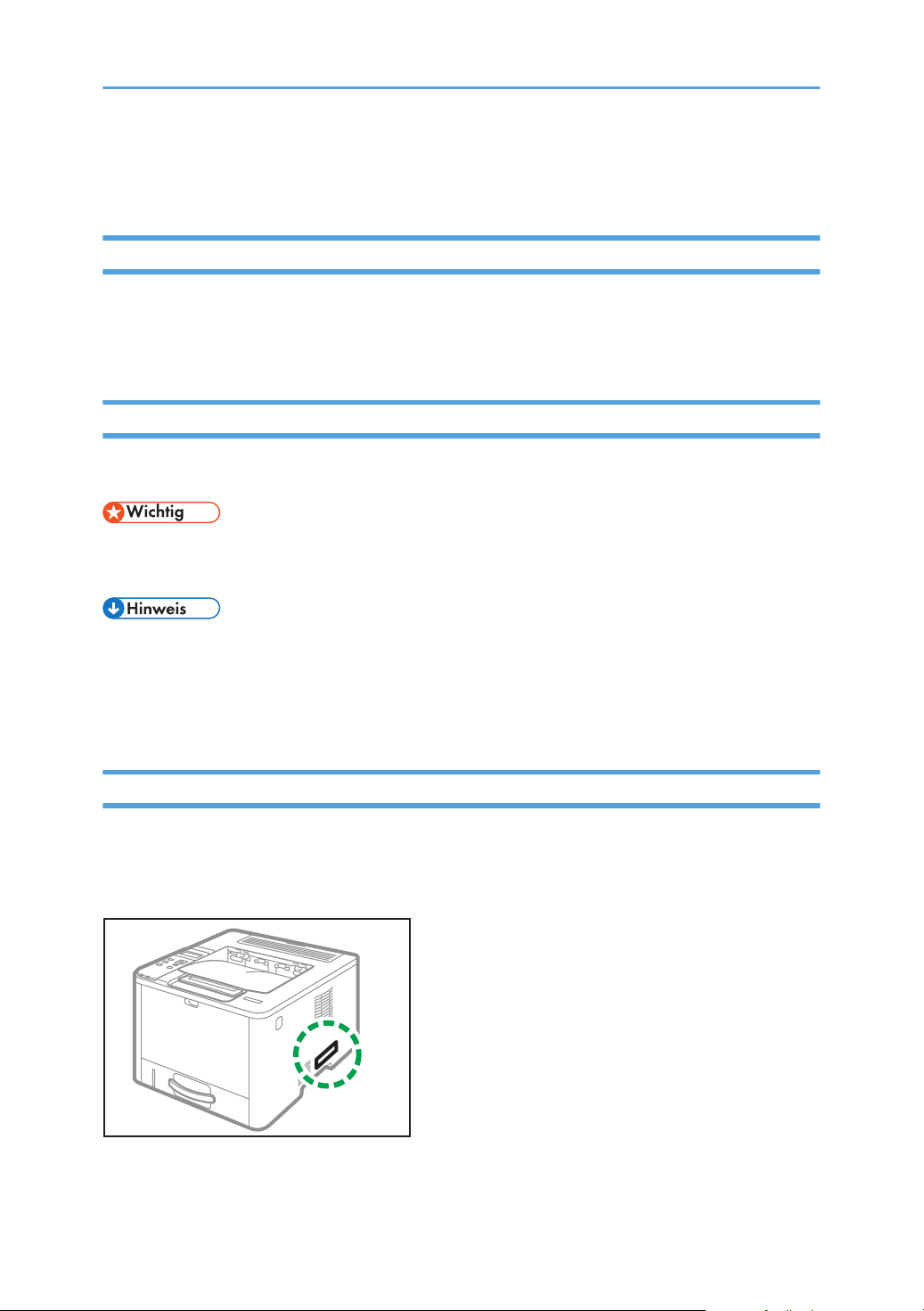
Verwendung dieses Handbuchs
DYG232
Einleitung
Dieses Handbuch enthält ausführliche Anleitungen und Hinweise zur Inbetriebnahme und Bedienung
dieses Geräts. Lesen Sie sich dieses Handbuch zu Ihrer eigenen Sicherheit sorgfältig durch, bevor Sie
das Gerät verwenden. Bewahren Sie dieses Handbuch zum einfachen Nachschlagen griffbereit auf.
In diesem Handbuch verwendete Symbole
Dieses Handbuch verwendet die folgenden Symbole:
Weist auf wichtige Punkte beim Betrieb des Geräts und Erläuterungen wahrscheinlicher Ursachen für
Papierstau, Vorlagenbeschädigung und Datenverlust hin. Lesen Sie diese Hinweise sorgfältig durch.
Weist auf zusätzliche Erläuterungen der Gerätefunktionen hin sowie auf Anweisungen hinsichtlich der
Behebung von Anwenderfehlern.
[ ]
Weist auf die Namen der Tasten hin, die im Bedienfeld und Display des Geräts erscheinen.
Modellspezifische Informationen
In diesem Abschnitt wird erläutert, wie Sie die Region bestimmen, zu der Ihr Gerät gehört.
Auf der Geräterückseite befindet sich an der unten angegebenen Position ein Etikett. Das Etikett enthält
Einzelheiten zu der Region, zu der das Gerät gehört. Lesen Sie die Informationen auf dem Etikett.
9
Page 12

Bei den folgenden Informationen handelt es sich um regionsspezifische Angaben. Lesen Sie die
Informationen unter dem Symbol, das der Region Ihres Geräts entspricht.
(hauptsächlich Europa und Asien)
Enthält das Etikett die folgenden Angaben, handelt es sich um ein Gerät für Region A:
CODE XXXX -27
•
• 220-240 V
(hauptsächlich Nordamerika)
Enthält das Etikett die folgenden Angaben, handelt es sich um ein Gerät für Region B:
CODE XXXX -17
•
• 120–127 V
• Die Abmessungen in diesem Handbuch werden in zwei Maßeinheiten angegeben: metrisch und in
Zoll. Wenn Ihr Gerät zu Region A gehört, orientieren Sie sich an den metrischen Angaben. Wenn
Ihr Gerät zu Region B gehört, orientieren Sie sich an den Zollangaben.
Haftungsausschluss
Soweit gesetzlich zulässig haftet der Hersteller in keinem Fall für jegliche Schäden, die sich aus einem
Versagen dieses Geräts, Verlusten von Dokumenten oder Daten oder der Verwendung bzw.
Nichtverwendung dieses Produkts und den damit gelieferten Handbüchern ergeben.
Stellen Sie sicher, dass Sie stets Kopien oder Sicherungen der im Gerät gespeicherten Daten besitzen.
Dokumente oder Daten könnten aufgrund von Bedienungsfehlern oder Störungen des Geräts gelöscht
werden.
In keinem Fall haftet der Hersteller für von Ihnen mit diesem Gerät erstellte Dokumente oder Ergebnisse
aus den von Ihnen verwendeten Daten.
Um eine gute Ausgabequalität zu erzielen, empfiehlt der Hersteller, den Originaltoner des Herstellers zu
verwenden.
Hinweise
Änderungen dieses Handbuchs sind ohne Vorankündigung vorbehalten.
Der Hersteller ist nicht für Schäden oder Kosten verantwortlich, die durch die Verwendung von nicht
Originalteilen des Lieferanten in unseren Bürogeräten entstehen.
In dieser Bedienungsanleitung werden zwei verschiedene Maßangaben verwendet.
Einige Abbildungen in diesem Handbuch können leicht vom Gerät abweichen.
10
Page 13
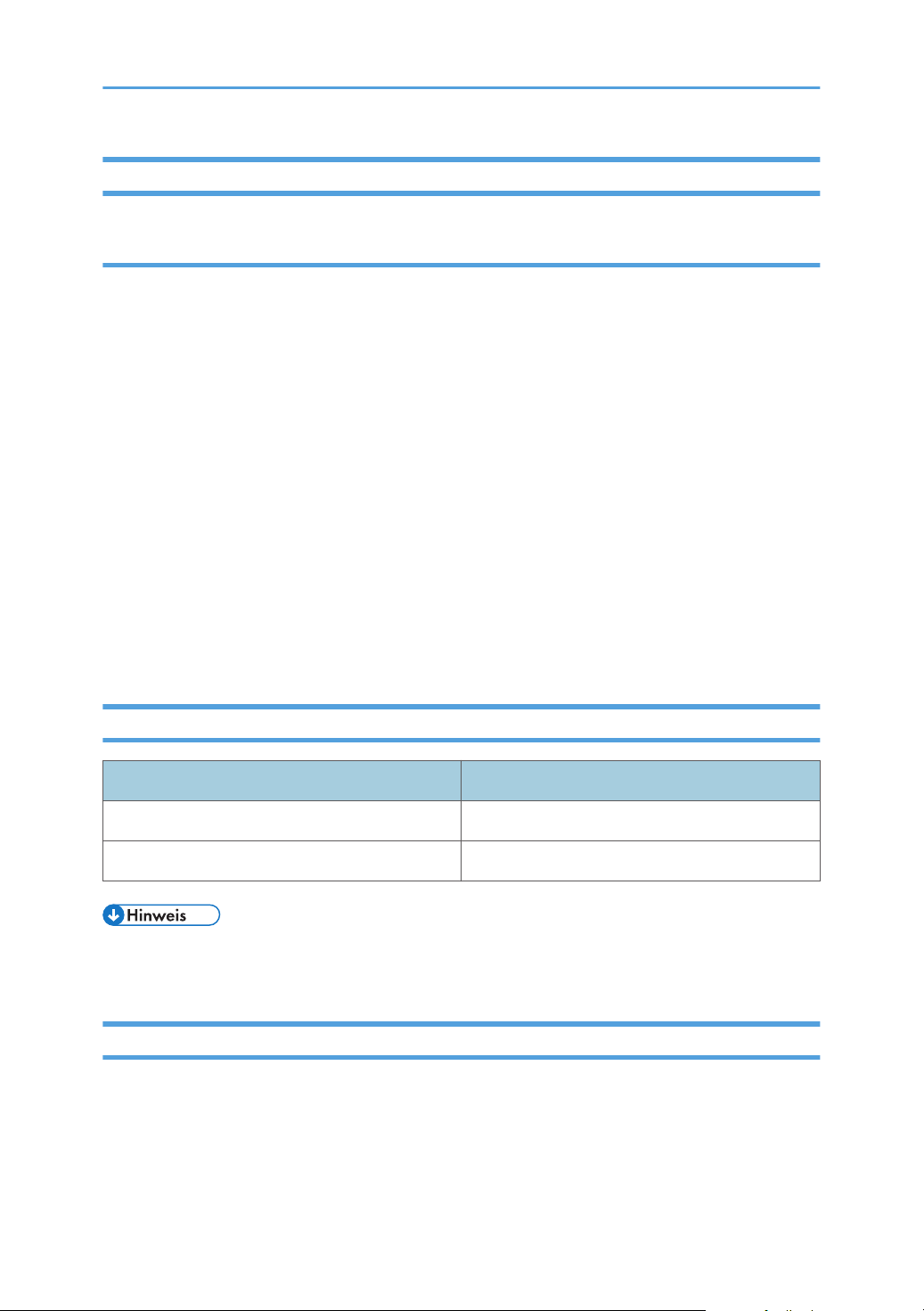
Hinweis für den Administrator
Passwort
Bestimmte Konfigurationen dieses Geräts können mit einem Passwortschutz versehen werden, um
unbefugte Änderungen durch andere Personen zu verhindern. Wir empfehlen dringend, unverzüglich
ein eigenes Passwort zu erstellen.
Folgende Verfahren können mit einem Passwortschutz versehen werden:
Aufrufen der Menüs [Netzwerkeinstellungen], [Network Wizard] oder [Admin.-Tools] über das
•
Bedienfeld
Sie können in den Werkseinstellungen ohne Passwort auf diese Menüs zugreifen.
Die Einstellungen zum Erstellen eines Passworts finden Sie in [Admin.-Tools].
• Konfiguration des Geräts mit dem Web Image Monitor
Im Rahmen der Werkseinstellungen können Sie das Gerät mit dem Web Image Monitor ohne ein
Passwort konfigurieren.
Die Einstellungen zum Erstellen eines Passworts finden Sie in [Administratoreinstell.].
Einzelheiten zum Erstellen von Passwörtern siehe S. 131 "Konfigurieren der
Administratoreinstellungen".
Optionsliste
Optionsliste Bezeichnet als
Paper Feed Unit PB1130 Papiereinzugseinheit
IEEE 802. 11 Interface Unit Type P16 W-LAN-Option
• „Magazin 2“ erscheint auf dem Bedienfeld des Geräts, wenn die Papiereinzugseinheit angebracht
ist.
Informationen zur IP-Adresse
In diesem Handbuch steht "IP-Adresse" sowohl für IPv4- als auch für IPv6-Umgebungen. Lesen Sie die
Anweisungen, die auf die von Ihnen verwendete Umgebung zutreffen.
11
Page 14
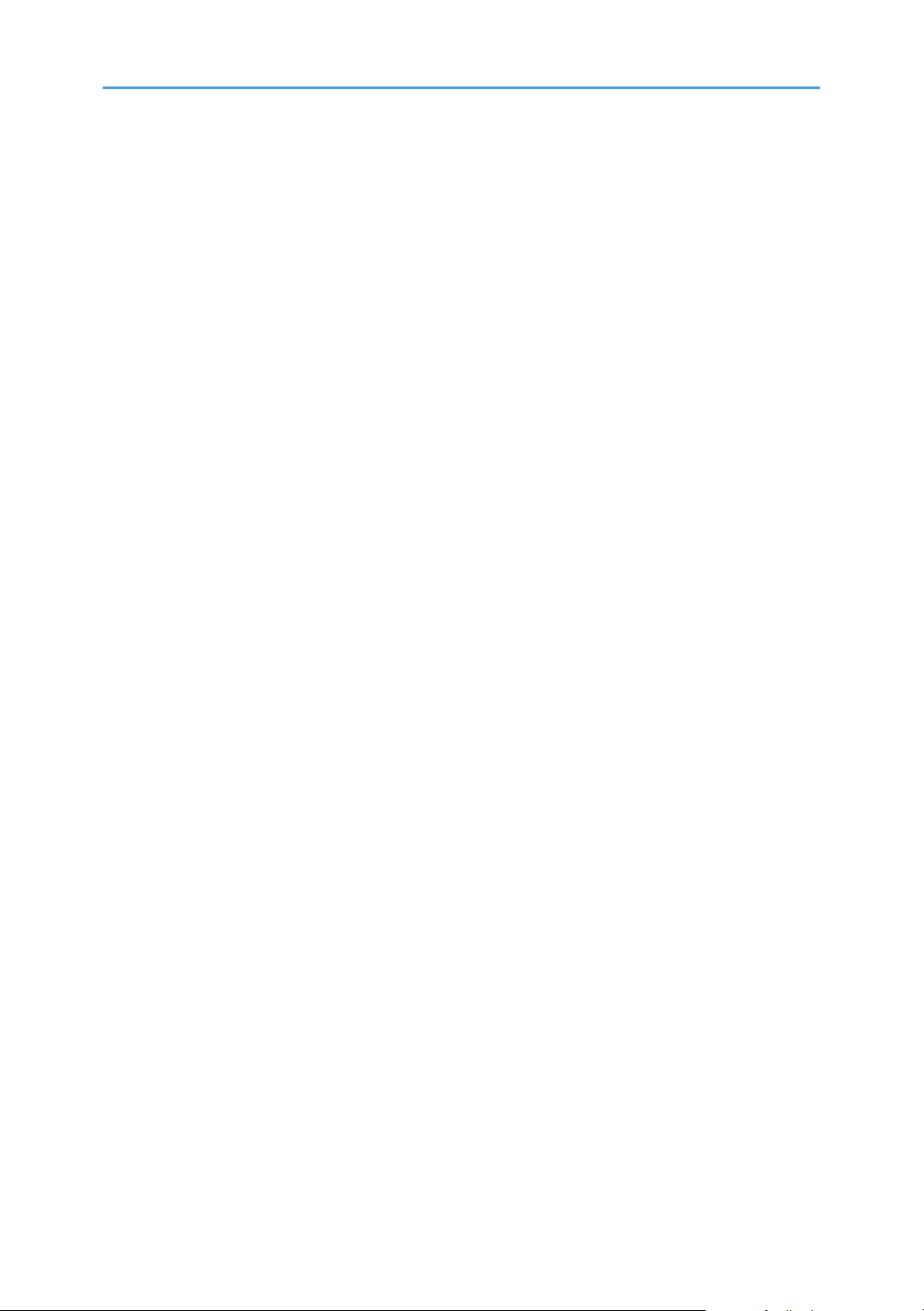
12
Page 15
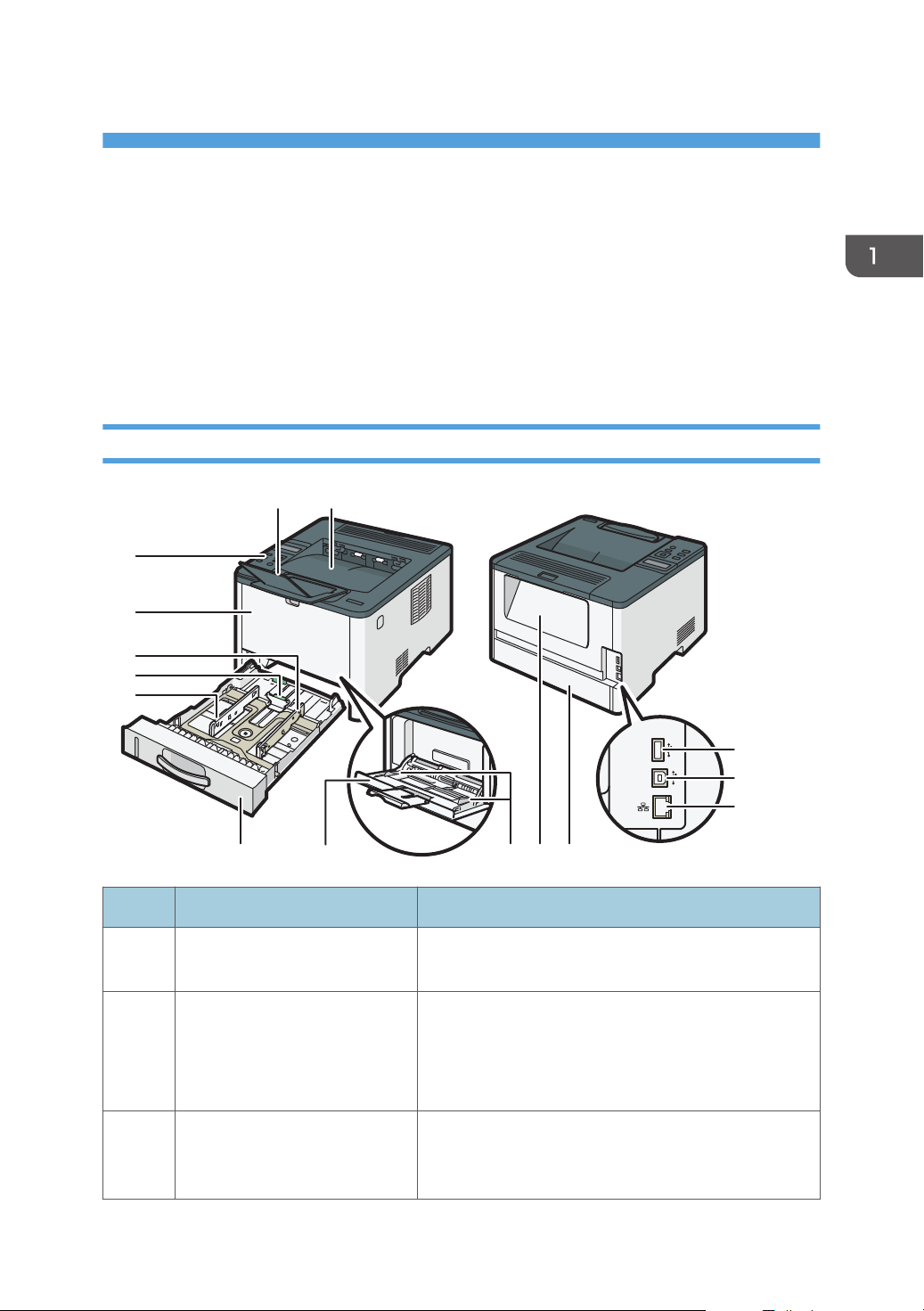
1. Überblick über das Gerät
DYG228
12
10 7 6
4
5
12
11
8
8
13
9
8
3
Dieses Kapitel beschreibt Vorbereitungen für die Verwendung des Geräts und die dazugehörigen
Bedienungsanleitungen.
Anleitung zu Komponenten
In diesem Abschnitt werden die Namen der verschiedenen Teile an der Vorder- und Rückseite des
Geräts aufgeführt und deren Funktionen erläutert.
Außenseite
Nr. Name Beschreibung
1 Endanschlag Ziehen Sie diesen Anschlag hoch, damit das Papier
2 Standardablage Gedrucktes Papier wird hier ausgegeben. Bis zu 125
3 USB-Anschluss für WLAN-
nicht herunterfällt.
Blatt Normalpapier können hier gestapelt werden.
Je nach Papiertyp können Sie bis zu 150 Blatt Papier
stapeln.
Stecken Sie die WLAN-Option ein, um eine Verbindung
Option
zu einem WLAN herzustellen, sobald das Gerät
abgeschaltet wird.
13
Page 16
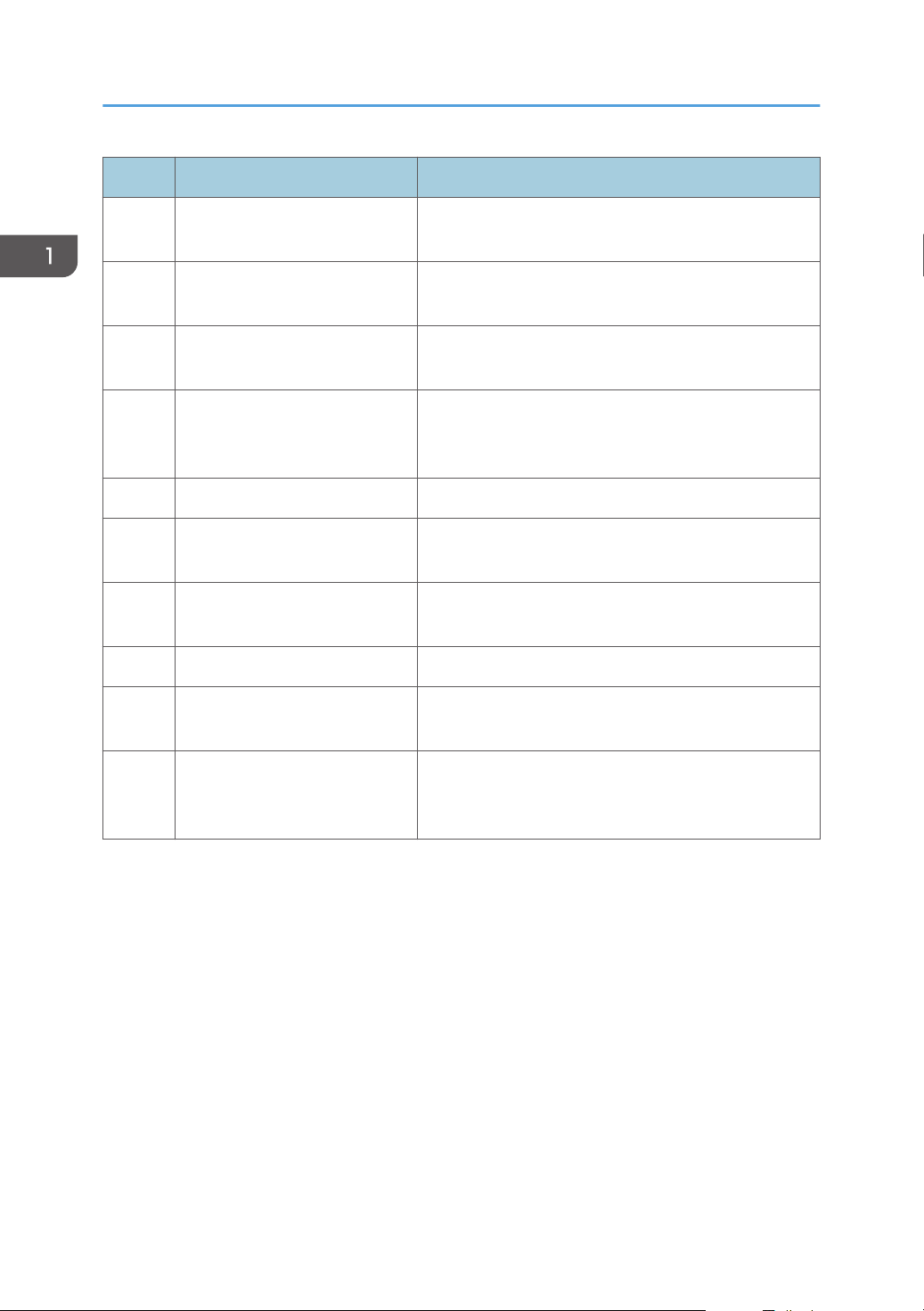
1. Überblick über das Gerät
Nr. Name Beschreibung
4 USB-Anschluss Für die Verbindung von Drucker und Host-Computer ein
USB-Kabel verwenden.
5 Ethernet-Port Verwenden Sie ein Netzwerkschnittstellenkabel, um den
Drucker an das Netzwerk anzuschließen.
6 Hintere Abdeckung Magazin 1 Diese Abdeckung öffnet sich, wenn Sie Papier in
Magazin 1 einlegen, das länger als A4 ist
7 Hintere Abdeckung Öffnen Sie diese Abdeckung, um einen Papierstau zu
beseitigen oder die Hebel im Inneren zu senken, bevor
Sie auf Umschläge drucken.
8 Seitenanschlag Passen Sie diesen Anschlag an das Papierformat an.
9 Bypass Das Magazin kann bis zu 50 Blatt Normalpapier
fassen.
10 Magazin 1 Das Magazin kann bis zu 250 Blatt Normalpapier
fassen.
11 Endanschlag Passen Sie diesen Anschlag an das Papierformat an.
12 Deckblatt Öffnen Sie die Abdeckung, um das Verbrauchsmaterial
auszutauschen oder Papierstaus zu beseitigen.
13 Bedienfeld Die Tasten für die Bedienung des Geräts und die
Statusanzeigen des Geräts befinden sich in diesem
Bedienfeld.
14
Page 17
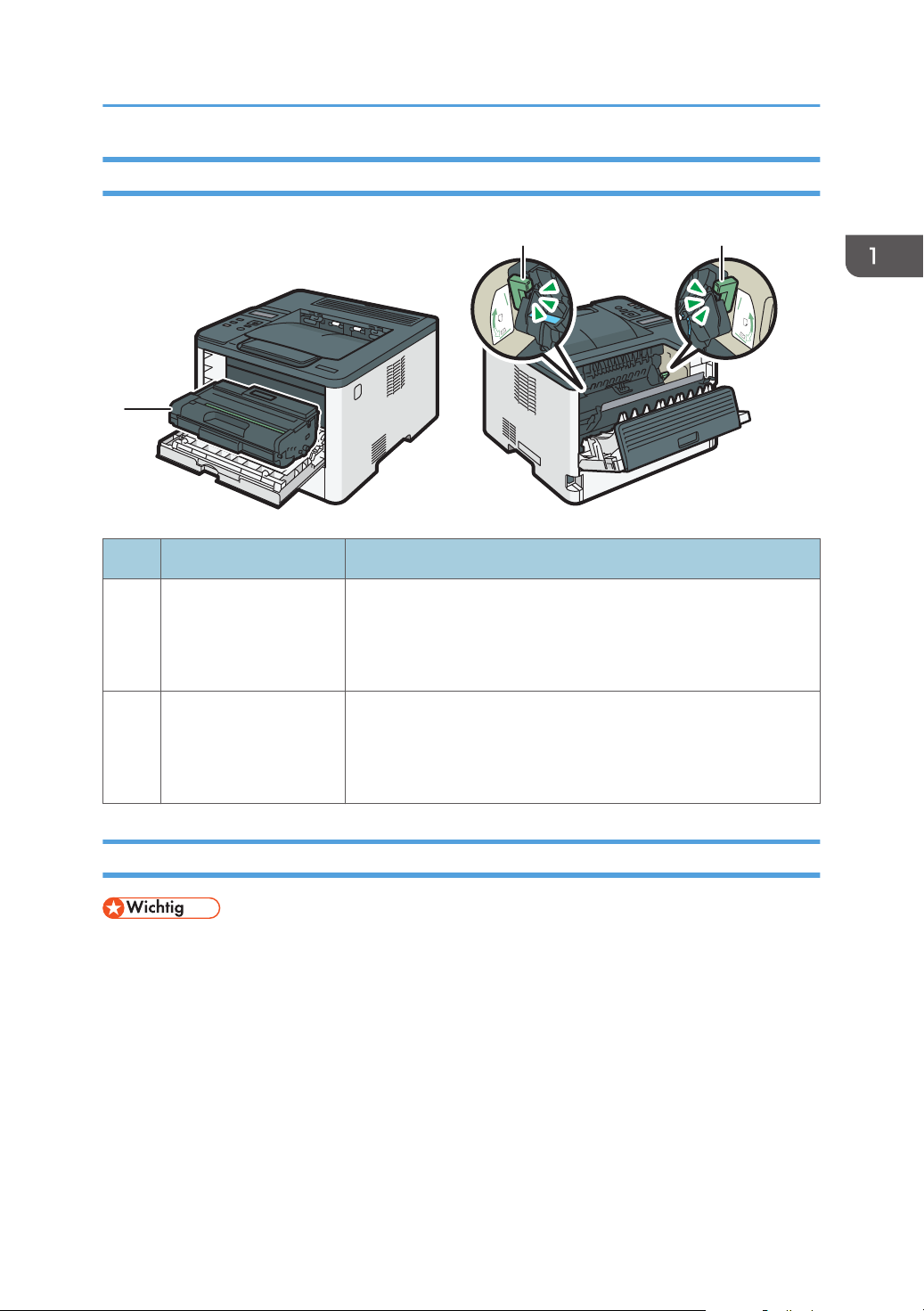
1
DYG230
22
Anleitung zu Komponenten
Innere Bauteile
Nr. Name Beschreibung
1 Druckkartusche Ein austauschbares Verbrauchsmaterial, das zum Drucken auf
Papier erforderlich ist. Sie muss ersetzt werden, wenn die
Warnanzeige blinkt. Einzelheiten zum Austauschen der Kartusche
siehe S. 141 "Austausch der Druckkartusche".
2 Umschlaghebel Senken Sie diese Hebel, wenn Sie auf Umschläge kopieren oder
drucken. Ziehen Sie diese Hebel wieder nach oben, wenn Sie
nicht auf Umschläge, sondern auf anderes Papier kopieren oder
drucken.
Bedienfeld
• Wenn Sie die Taste [Power] drücken, warten Sie nach dem Aufleuchten oder Erlöschen der
Anzeigeleuchte mindestens noch eine Sekunde.
15
Page 18
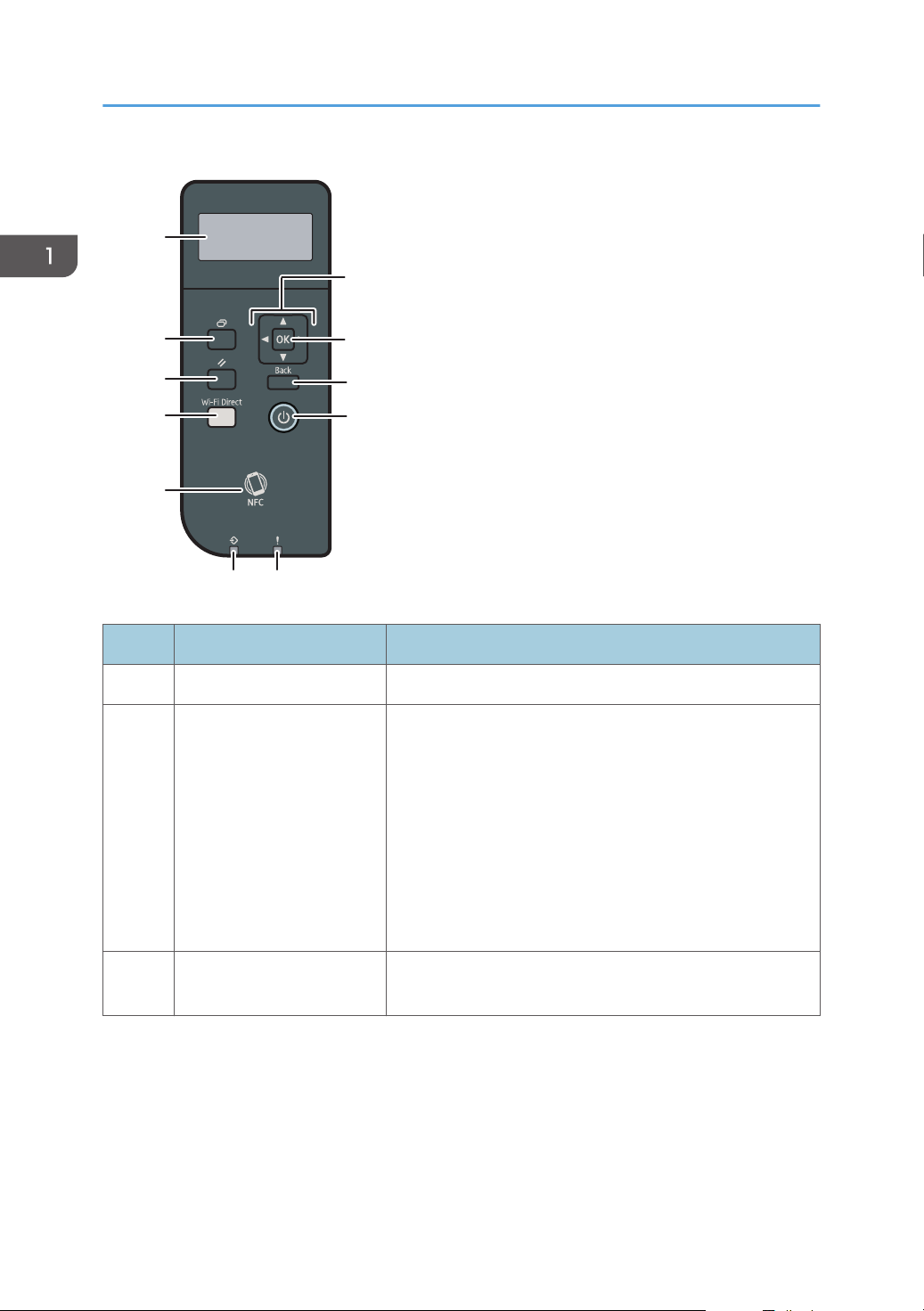
DYG319
1
2
3
4
5
67
8
9
10
11
1. Überblick über das Gerät
Nr. Name Beschreibung
1 Anzeige Zeigt den aktuellen Status und Meldungen an.
2 Taste [Menu] Drücken Sie diese Taste, um die Geräteeinstellungen zu
konfigurieren oder zu prüfen.
Wenn Sie diese Taste drücken, während Sie die
Einstellungen festlegen, wird auf dem Display der
Startbildschirm angezeigt.
Wenn Sie diese Taste drücken, während Sie Zeichen
eingeben, ändert sich die Anzeige so, dass Sie nun
numerische Werte, alphabetische Zeichen und Symbole
3 Taste [Job Reset] Drücken Sie diese Taste, um einen Job, der gerade gedruckt
eingeben können.
oder empfangen wird, abzubrechen.
16
Page 19
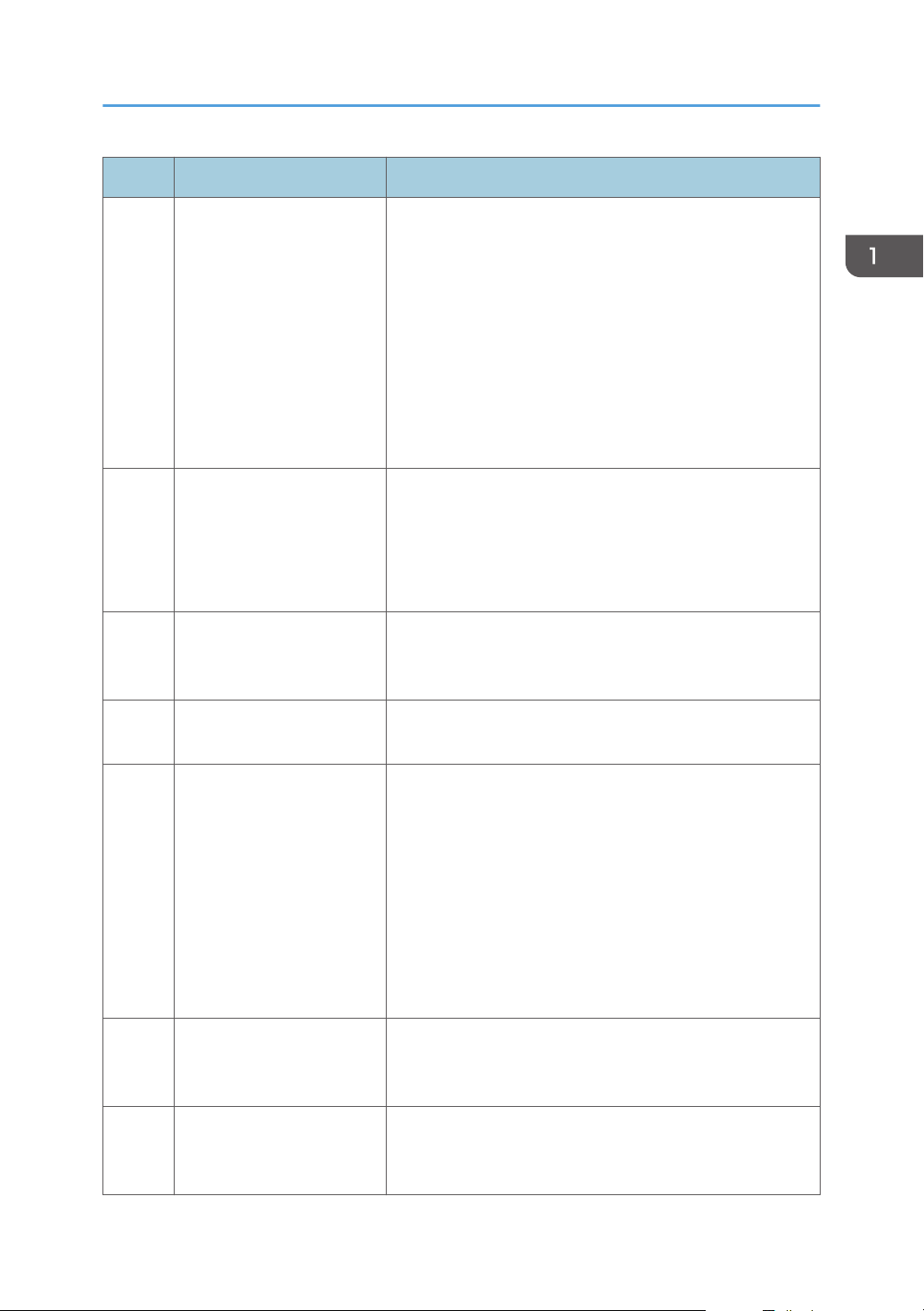
Anleitung zu Komponenten
Nr. Name Beschreibung
4 [Wi-Fi Direct]-Taste Wenn Sie diese Taste drücken, wird Wi-Fi aktiviert, sofern es
deaktiviert und die WLAN-Option am USB-Anschluss auf
der Rückseite des Geräts installiert ist. Drücken Sie die Taste
bei aktiviertem W-LAN, um die Funktion Wi-Fi Direct zu
aktivieren oder zu deaktivieren.
Diese Anzeige leuchtet auf, wenn die Funktion Wi-Fi Direct
aktiviert ist.
Um diese Taste verwenden zu können, muss die WLANOption auf dem Gerät installiert sein, wenn das Gerät
ausgeschaltet wird.
5 NFC Hiermit können Sie ein Smart Device mit dem Gerät
verbinden, sobald Sie NFC auf einem Smart Device mit
entsprechender Anwendung für das Gerät berühren.
Einzelheiten finden Sie unter S. 25 "Apps für Smart
Devices".
6 Empfangsanzeige Blinkt, wenn das Gerät Daten von einem Computer erhält.
Diese Anzeige leuchtet auf, wenn im Gerät eine Vertr.
Druck-Datei gespeichert ist.
7 Warnanzeige Blinkt, wenn der Toner nahezu leer ist, oder leuchtet auf,
wenn der Toner leer ist oder im Gerät ein Fehler vorliegt.
8 [An/Aus]-Taste Drücken, um die Hauptstromversorgung ein- oder
auszuschalten.
Die Anzeige leuchtet auf, wenn das Gerät eingeschaltet ist.
Um das Gerät auszuschalten, halten Sie die Taste
mindestens drei Sekunden lang gedrückt.
Wenn Sie diese Taste kürzer als 3 Sekunden drücken,
wechselt das Gerät in den Energiesparmodus. Um den
Energiesparmodus zu verlassen, drücken Sie diese Taste
erneut und kürzer als 3 Sekunden.
9 [Zurück]-Taste Betätigen Sie diese, um den letzten Vorgang abzubrechen
oder zur vorherigen Ebene des Menübaums
zurückzukehren.
10 Taste [OK] Verwenden Sie diese Taste, um die Einstellungen und
Einstellungswerte zu bestätigen oder zur nächsten
Menüebene zu gelangen.
17
Page 20
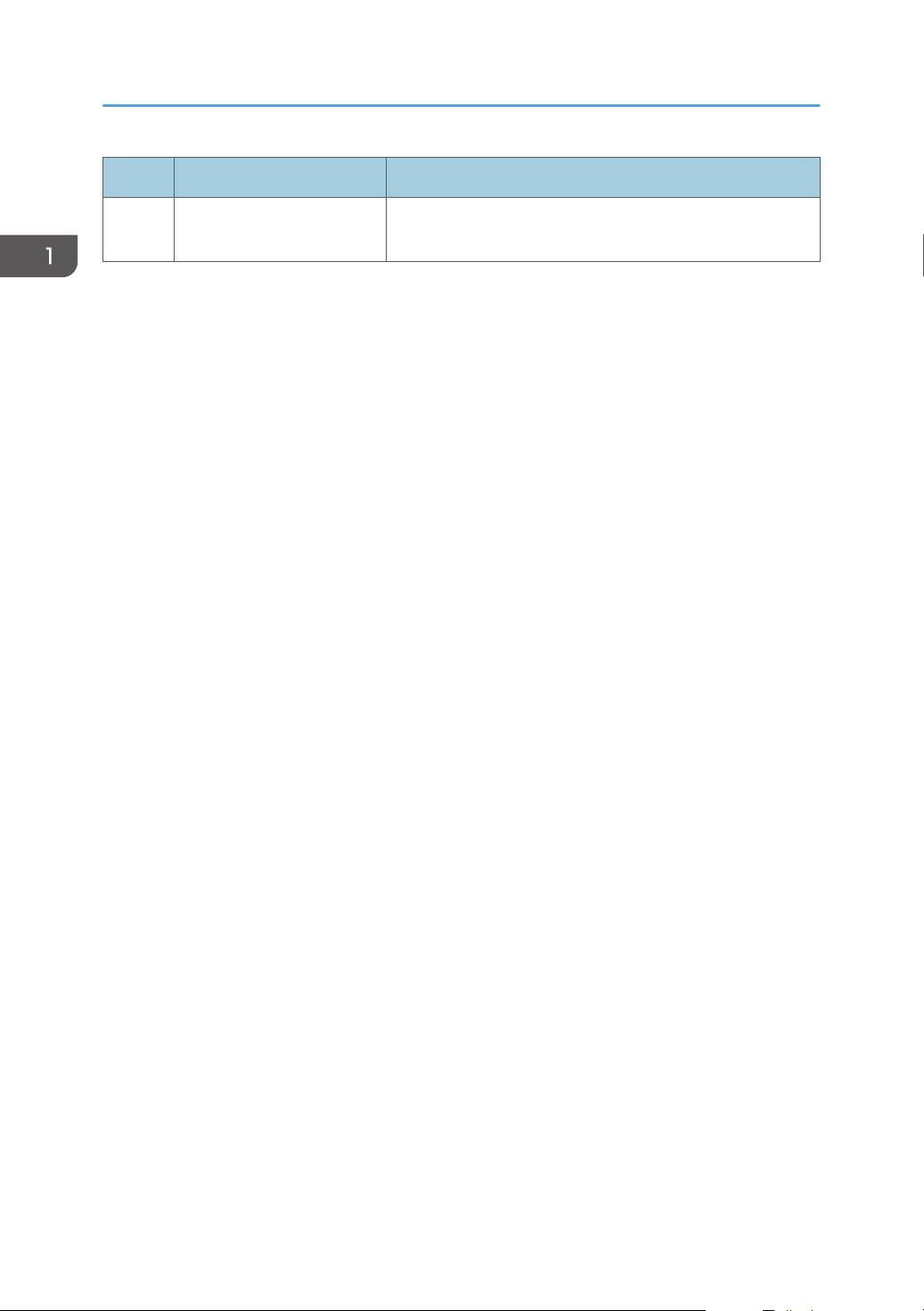
1. Überblick über das Gerät
Nr. Name Beschreibung
11 Pfeiltasten Betätigen Sie diese, um den Cursor in die von der Taste
angegebene Richtung zu bewegen.
18
Page 21
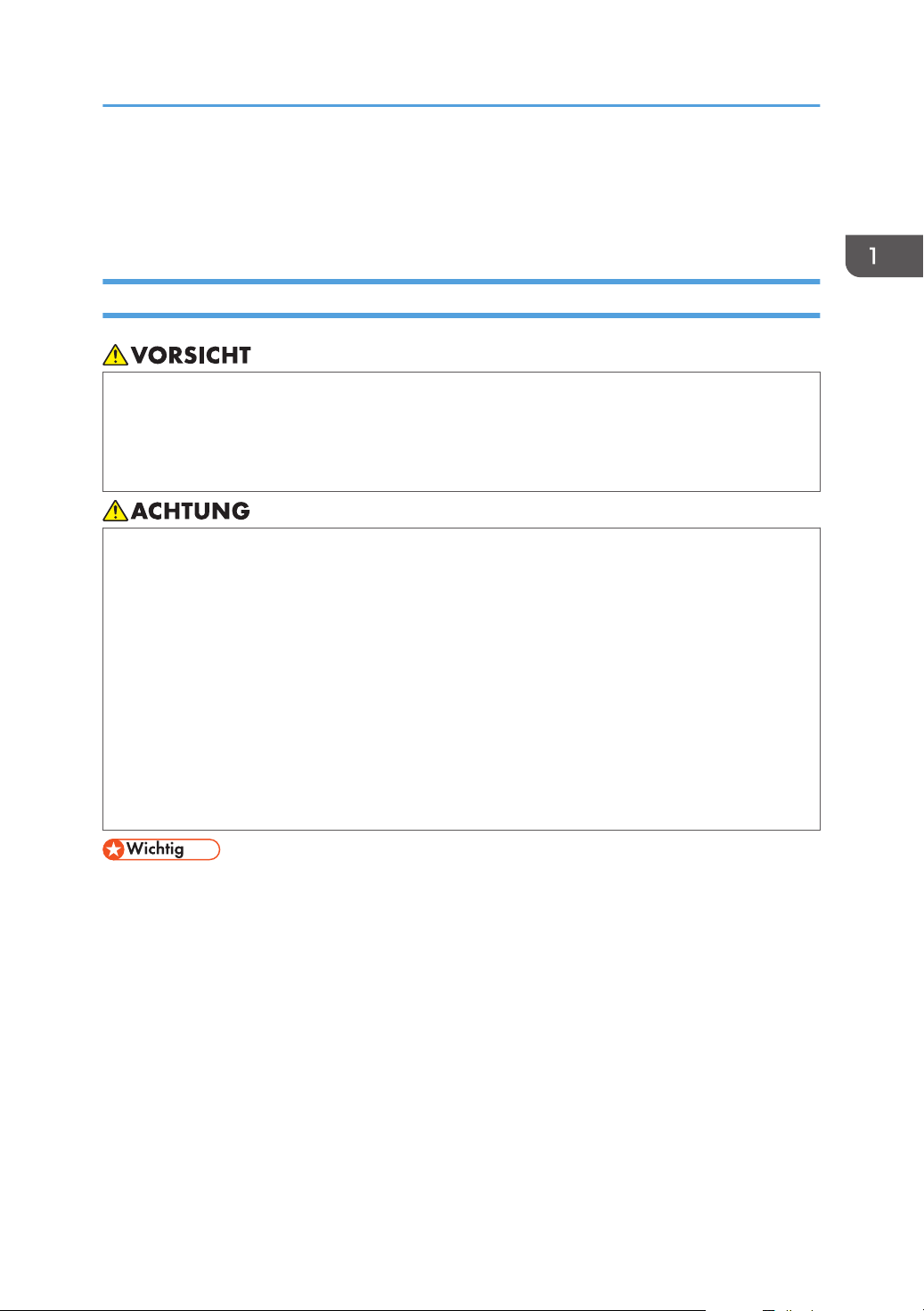
Installieren von Optionen
Installieren von Optionen
In diesem Abschnitt wird erläutert, wie Optionen installiert werden.
Anbringen der Papiereinzugseinheit TK1010
• Wenn die Stifte des Netzkabelsteckers mit metallischen Gegenständen in Berührung kommen,
kann es zu Brand oder Stromschlag kommen.
Das Berühren des Netzkabelsteckers mit feuchten Händen ist gefährlich. Es besteht die Gefahr
•
eines Stromschlags.
• Ziehen Sie vor dem Installieren oder Entfernen von Optionen stets das Netzkabel aus der
Wandsteckdose und warten Sie, bis das Hauptgerät vollständig abgekühlt ist. Bei
Nichtbeachtung dieser Vorsichtsmaßnahmen besteht die Gefahr von Verbrennungen.
Der Drucker wiegt ca. 13 kg (29 lb). Der Drucker sollte mit einer weiteren Person an den
•
Griffmulden auf beiden Seiten des Druckers angehoben und dann waagerecht zum
gewünschten neuen Standort transportiert werden.
• Wenn Sie die Papereinzugseinheit unachtsam anheben oder fallenlassen, kann dies zu
Verletzungen führen.
• Ziehen Sie das Netzkabel aus der Wandsteckdose, bevor Sie das Gerät bewegen. Falls das
Kabel abrupt herausgezogen wird, kann es beschädigt werden. Beschädigte Stecker oder
Kabel können zu einem Stromschlag oder zu einem Brand führen.
• Magazin 1 wird zum Drucken mit der optionalen Papiereinzugseinheit benötigt. Ohne Magazin 1
kommt es zu Papierstaus.
Heben Sie das Gerät nicht am Magazin an.
•
1. Schalten Sie die Stromversorgung des Geräts aus, und ziehen Sie dann den Netzstecker
aus der Wandsteckdose.
19
Page 22
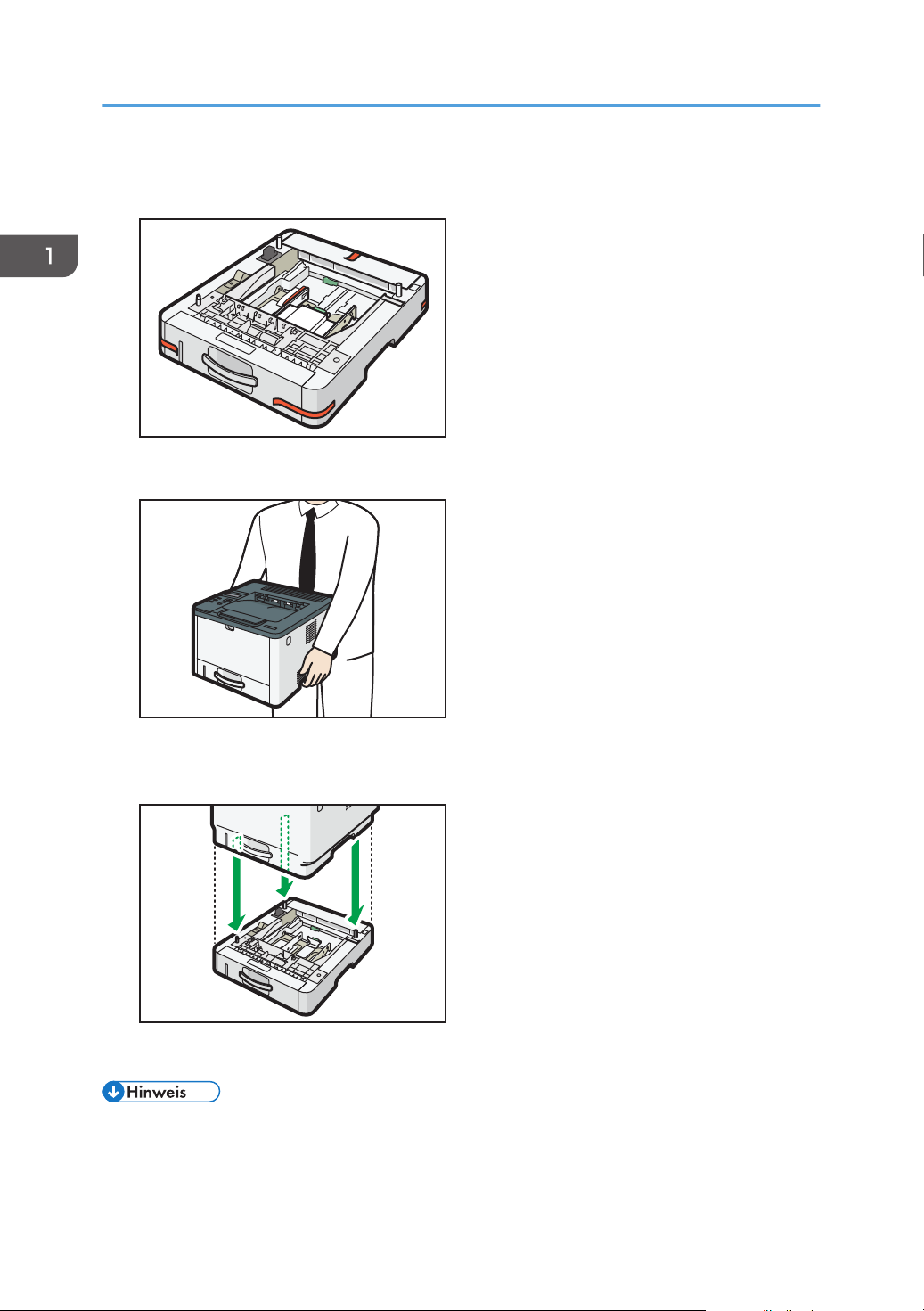
DYG315
DYH001
DYG316
1. Überblick über das Gerät
2. Entfernen Sie das Klebeband und das Polstermaterial aus der optionalen
Papiereinzugseinheit.
3. Heben Sie das Gerät mit den Griffmulden auf beiden Seiten des Geräts an.
20
4. Es gibt drei senkrechte Stifte auf der optionalen Papiereinzugseinheit. Richten Sie die
Löcher des Geräts mit den Stiften aus und senken Sie das Gerät langsam.
5. Stecken Sie den Netzstecker in die Wandsteckdose, und schalten Sie das Gerät ein.
• Wählen Sie nach der Installation der optionalen Papiereinzugseinheit Magazin 2 im
Druckertreiber aus. Einzelheiten entnehmen Sie der Druckertreiber-Hilfe.
Page 23
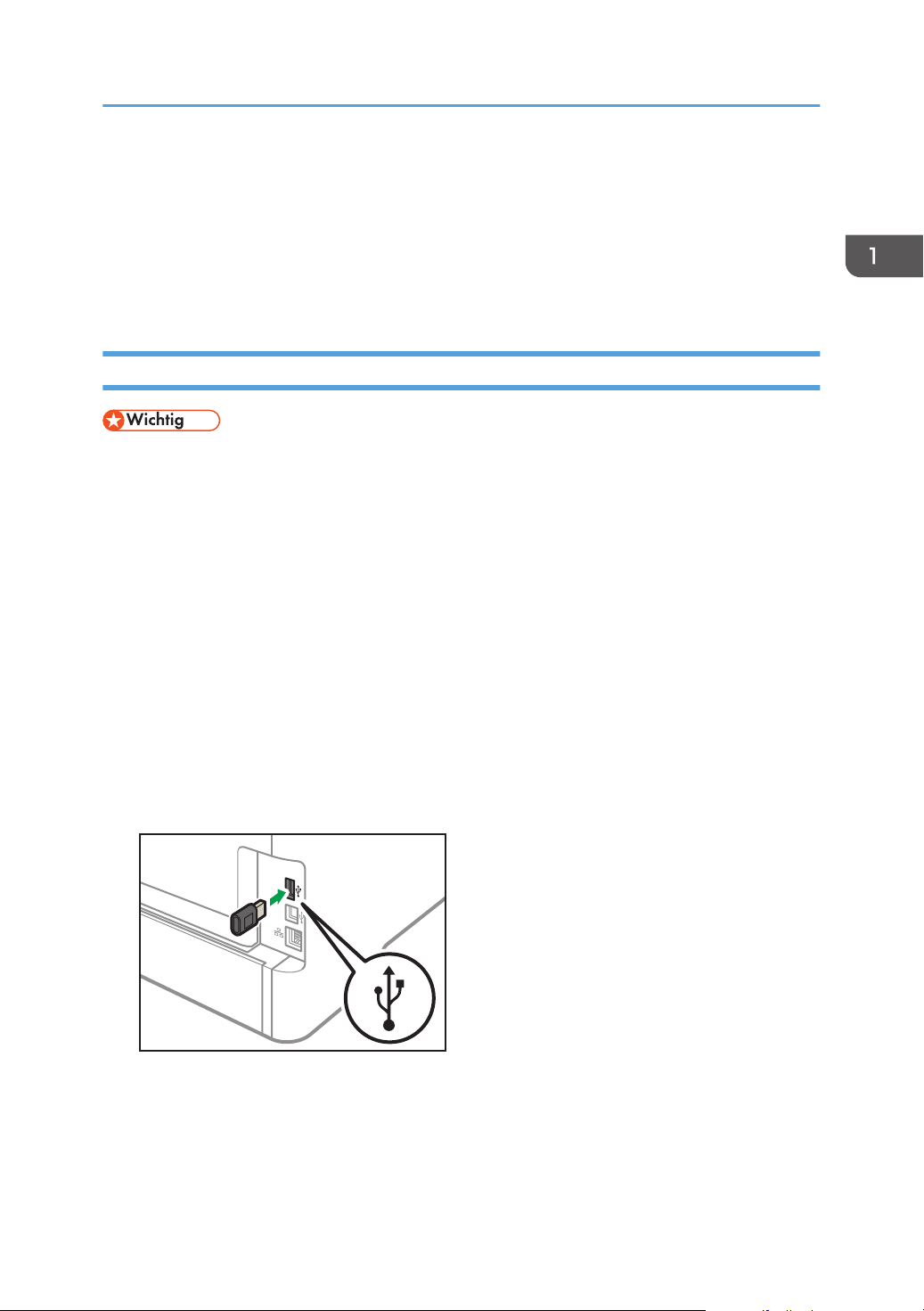
DYG340
Installieren von Optionen
• Wenn das neue Gerät in der Spalte der Konfigurationsoptionen aufgeführt ist, wurde es
ordnungsgemäß installiert.
Falls die optionale Papiereinzugseinheit nicht korrekt installiert sein sollte, versuchen Sie es erneut,
•
indem Sie den Vorgang wiederholen. Falls das Problem weiterhin besteht, setzen Sie sich mit Ihrem
Vertriebs- oder Kundendienstmitarbeiter in Verbindung.
• Einzelheiten zum Drucken der Konfigurationsseite siehe S. 97 "Menü Liste/Testdruck".
Installation der WLAN-Option
• Bevor Sie diese Option verwenden können, müssen Sie die Einstellungen über das Bedienfeld
konfigurieren. Einzelheiten dazu finden Sie in der Installationsanleitung.
Vor Beginn einen Metallgegenstand anfassen, um statische Elektrizität zu entladen. Statische
•
Elektrizität kann die Schnittstellen beschädigen.
• Die Schnittstellen keinen Stößen oder Erschütterungen aussetzen.
• Stellen Sie sicher, dass das Gerät ausgeschaltet wird, bevor Sie die W-LAN-Option installieren.
• Stecken Sie die WLAN-Option in den USB-Anschluss auf der Rückseite des Geräts ein. Setzen Sie
die Karte keinesfalls in den USB-Speichergeräteanschluss auf der Vorderseite des Geräts ein.
• Es wird empfohlen, den Druckertreiber erst zu installieren, nachdem die Konfiguration der W-LANOption abgeschlossen ist.
1. Den Kartoninhalt überprüfen.
2. Schalten Sie das Gerät aus und ziehen Sie den Netzstecker aus der Wandsteckdose.
3. Setzen Sie die Option vollständig ein.
Prüfen Sie, ob die Option fest mit dem USB-Anschluss verbunden ist.
4. Schließen Sie das Netzkabel an die Steckdose an und schalten Sie das Gerät ein.
5. Konfigurieren Sie über das Bedienfeld die Einstellungen.
Einzelheiten dazu finden Sie in der Installationsanleitung.
21
Page 24
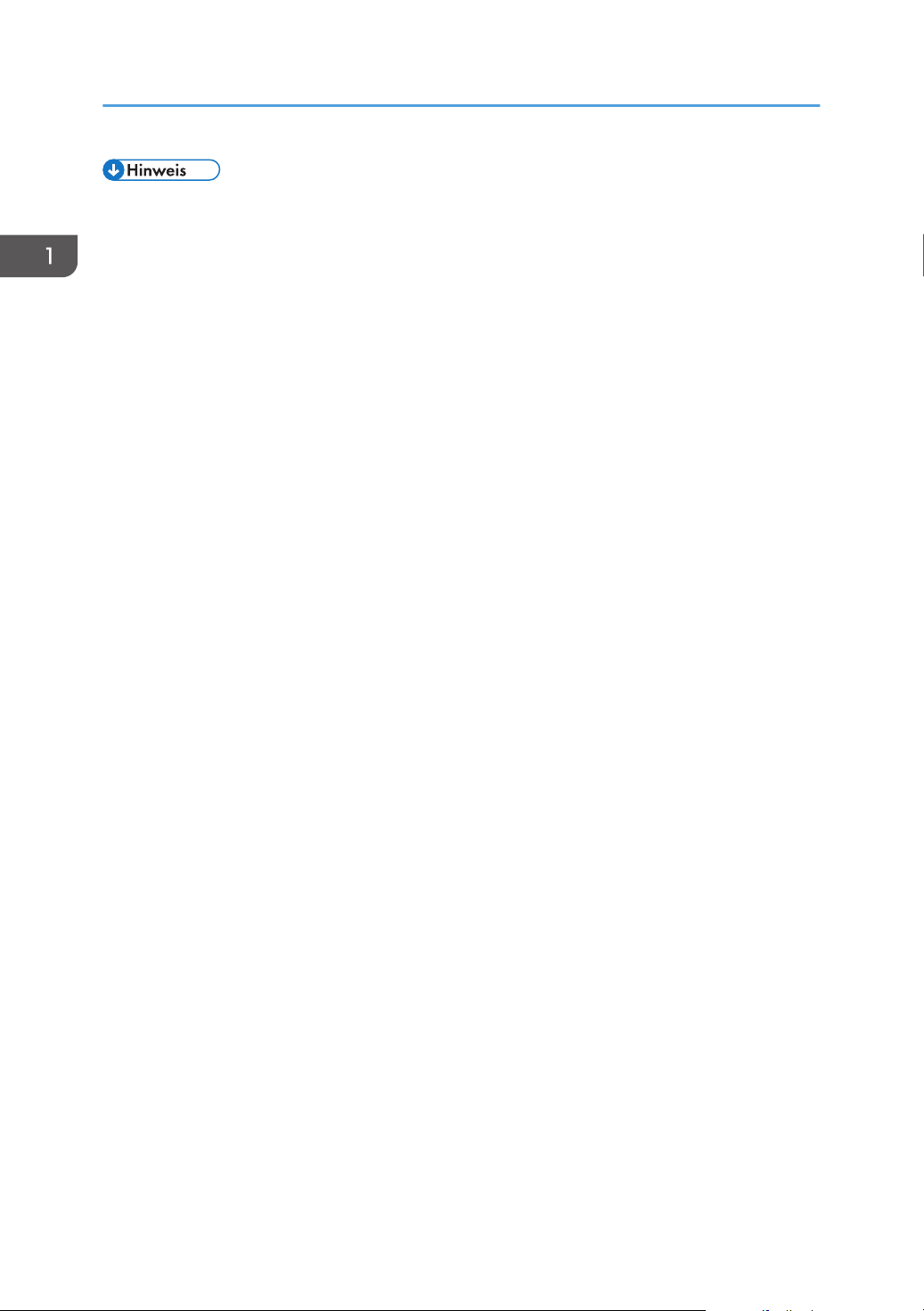
1. Überblick über das Gerät
• Überprüfen Sie, ob die WLAN-Option korrekt installiert wurde, indem Sie die Konfigurationsseite
ausdrucken. Wenn sie korrekt installiert wurde, wird auf der Konfigurationsseite „W-LAN Status“
für „Netzw.einst.“ angezeigt. Einzelheiten zum Drucken der Konfigurationsseite siehe S. 97
"Menü Liste/Testdruck".
Falls die Option nicht korrekt installiert wurde, wiederholen Sie den Vorgang von Anfang an. Falls
•
sie selbst nach einem erneuten Versuch nicht korrekt installiert werden kann, setzen Sie sich mit
Ihrem Vertriebs- oder Kundendienstmitarbeiter in Verbindung.
22
Page 25
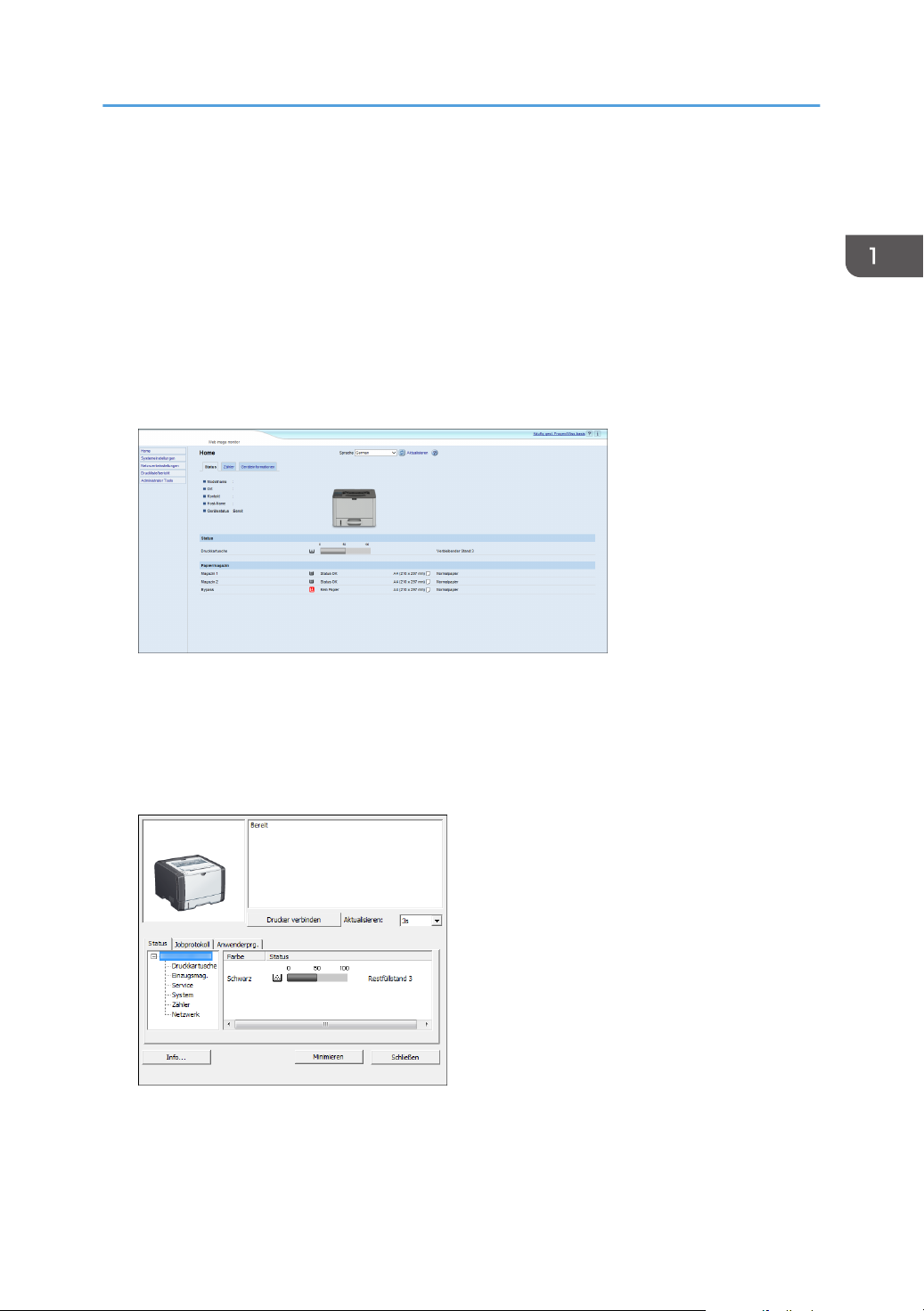
Über Bedienungstools
Über Bedienungstools
In diesem Abschnitt werden die Bedienungstools dieses Geräts erklärt.
Bedienfeld
Das Bedienfeld enthält einen Bildschirm und Tasten für die Steuerung des Geräts. Sie ermöglichen
die Konfiguration verschiedener Einstellungen des Geräts.
Einzelheiten zur Verwendung des Bedienfelds siehe S. 77 "Konfiguration des Geräts über das
Bedienfeld".
Web Image Monitor
Sie können den Status des Geräts überprüfen und dessen Einstellungen konfigurieren, indem Sie
über Web Image Monitor direkt auf das Gerät zugreifen.
Einzelheiten zur Verwendung von Web Image Monitor siehe S. 101 "Konfigurieren des Geräts
mithilfe von Dienstprogrammen".
Smart Organizing Monitor
Installieren Sie dieses Dienstprogramm von der mitgelieferten CD-ROM auf dem Computer, bevor
Sie es verwenden.
23
Page 26
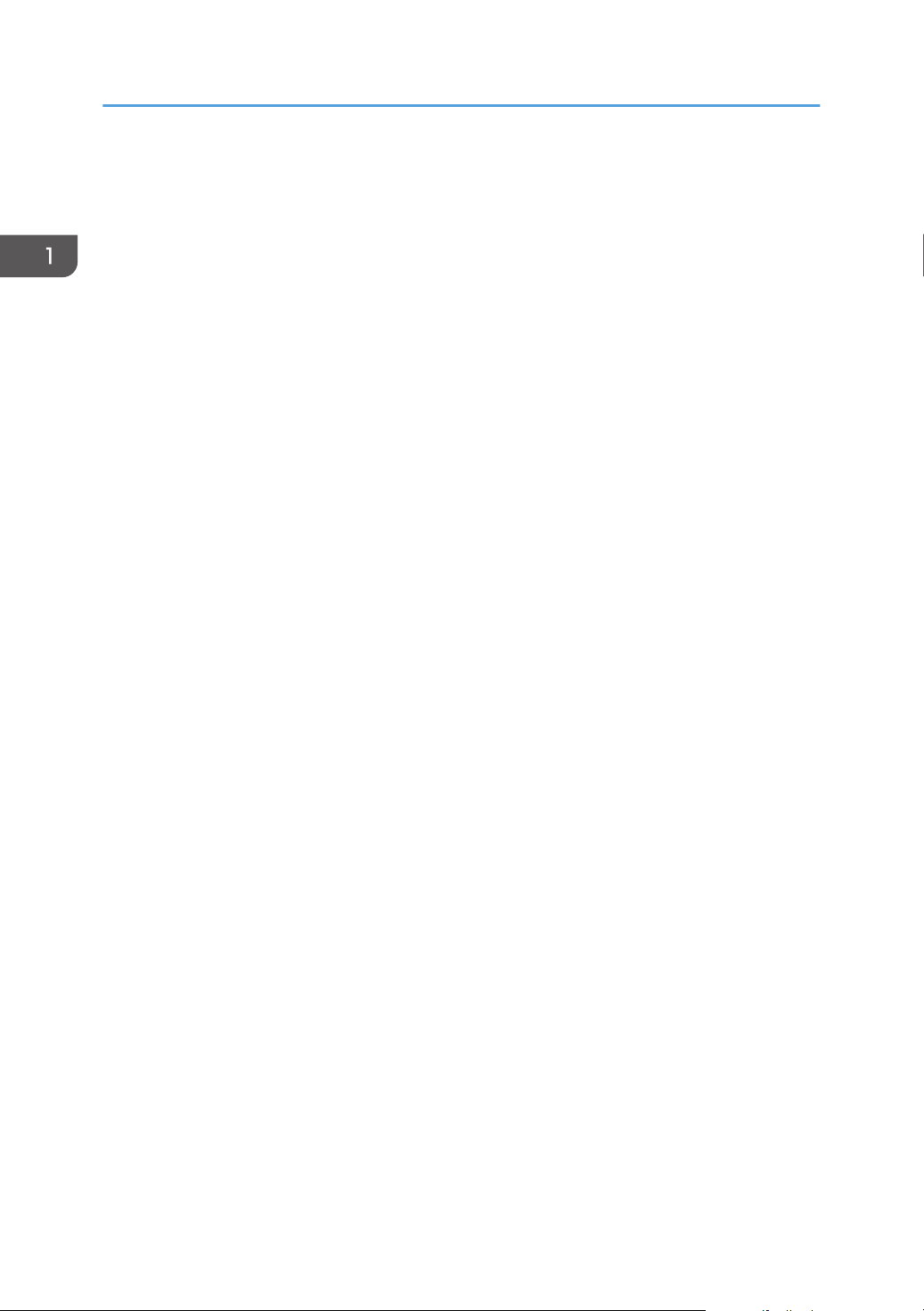
1. Überblick über das Gerät
Mit Smart Organizing Monitor können Sie den Status des Geräts überprüfen, dessen Einstellungen
konfigurieren und weitere Funktionen verwenden.
Einzelheiten zur Verwendung von Smart Organizing Monitor siehe S. 135 "Verwendung von
Smart Organizing Monitor".
24
Page 27
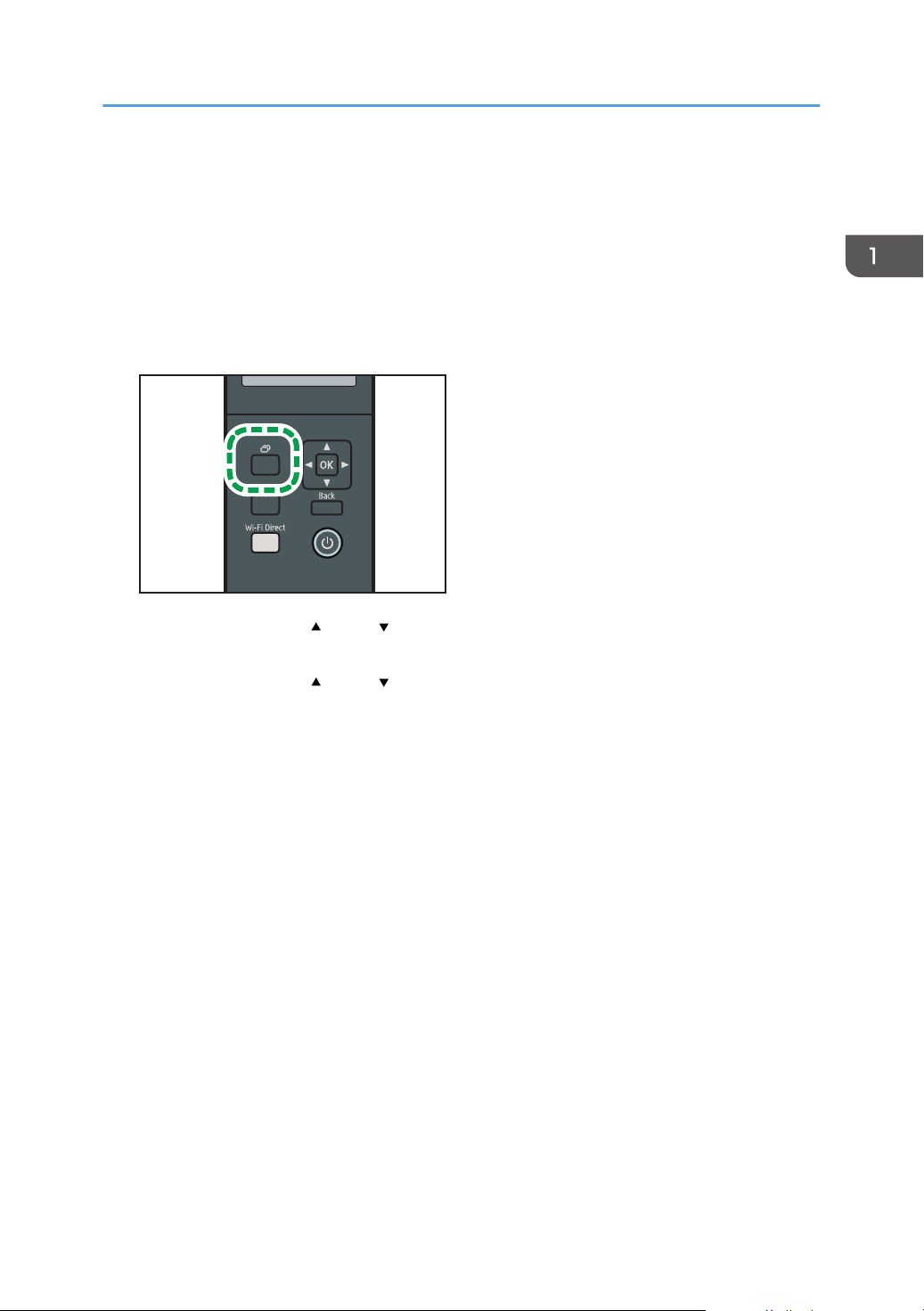
DYG337
Apps für Smart Devices
Apps für Smart Devices
Mithilfe des Geräts können Sie Fotos und Dokumente drucken, die auf Ihrem Smart Device gespeichert
sind.
Rufen Sie den App Store oder Google Play auf Ihrem Smart Devices auf, suchen Sie nach der
geeigneten App für Ihr Gerät und laden Sie sie herunter.
1. Drücken Sie die Taste [Menü].
2. Drücken Sie die Taste [ ] oder [ ], um [Liste/Bericht drucken] zu wählen, und drücken
Sie dann die Taste [OK].
3. Drücken Sie die Taste [ ] oder [ ], um [Wartungsseite] auszuwählen, und drücken Sie
dann die Taste [OK].
4. Sobald eine Meldung angezeigt wird, drücken Sie die Taste [OK].
Die Wartungsseite einschließlich des QR-Codes wird gedruckt.
5. Starten Sie die Anwendung auf dem Smart Device und lesen Sie dann den QR-Code aus.
Folgen Sie den Anleitungen, die auf der Anwendung angezeigt werden.
Einzelheiten zum Verbinden eines Smart Device mit dem Gerät mit Hilfe der
Nahfeldkommunikation (NFC) siehe S. 26 "Verbinden eines Smart Device mit dem Gerät mithilfe
von NFC".
25
Page 28
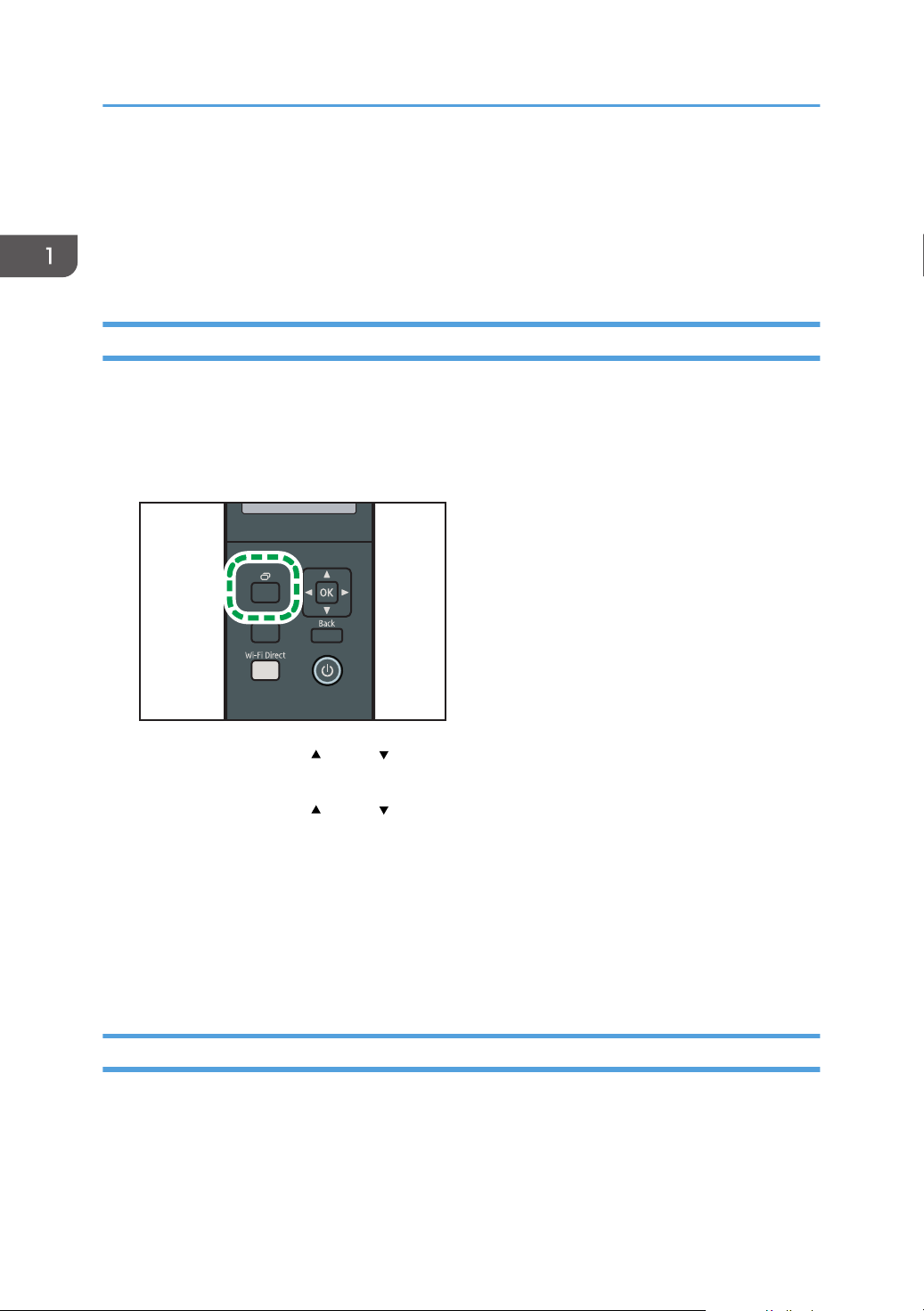
DYG337
1. Überblick über das Gerät
Verbinden eines Smart Device mit dem Gerät mithilfe von NFC
In diesem Abschnitt wird beschrieben, wie Sie Ihr Smart Device über NFC mit dem Gerät verbinden.
Schreiben der Gerätedaten in NFC mit einem Smart Device
1. Konfiguriert die Netzwerkverbindung des Systems.
2. Greifen Sie von Ihrem Smart Device aus auf den App Store oder Google Play zu, suchen
Sie nach der geeigneten App für Ihr Gerät und laden Sie sie herunter.
3. Drücken Sie die Taste [Menü].
4. Drücken Sie die Taste [ ] oder [ ], um [Liste/Bericht drucken] zu wählen, und drücken
Sie dann die Taste [OK].
5. Drücken Sie die Taste [ ] oder [ ], um [Wartungsseite] auszuwählen, und drücken Sie
dann die Taste [OK].
6. Sobald eine Meldung angezeigt wird, drücken Sie die Taste [OK].
Die Wartungsseite einschließlich des QR-Codes wird gedruckt.
7. Starten Sie die Anwendung auf dem Smart Device und lesen Sie dann den QR-Code aus.
8. Schreiben Sie die Netzwerkinformationen des Geräts in das NFC, indem Sie die App
verwenden, und berühren Sie dann NFC mit dem Smart Device.
Verwendung der Anwendung auf einem Smart Device mithilfe von NFC
1. Starten Sie die App auf dem Smart Device und berühren Sie dann NFC mit dem Smart
Device.
2. Drucken Sie mithilfe der App für Ihr Gerät, indem Sie NFC berühren.
26
Page 29
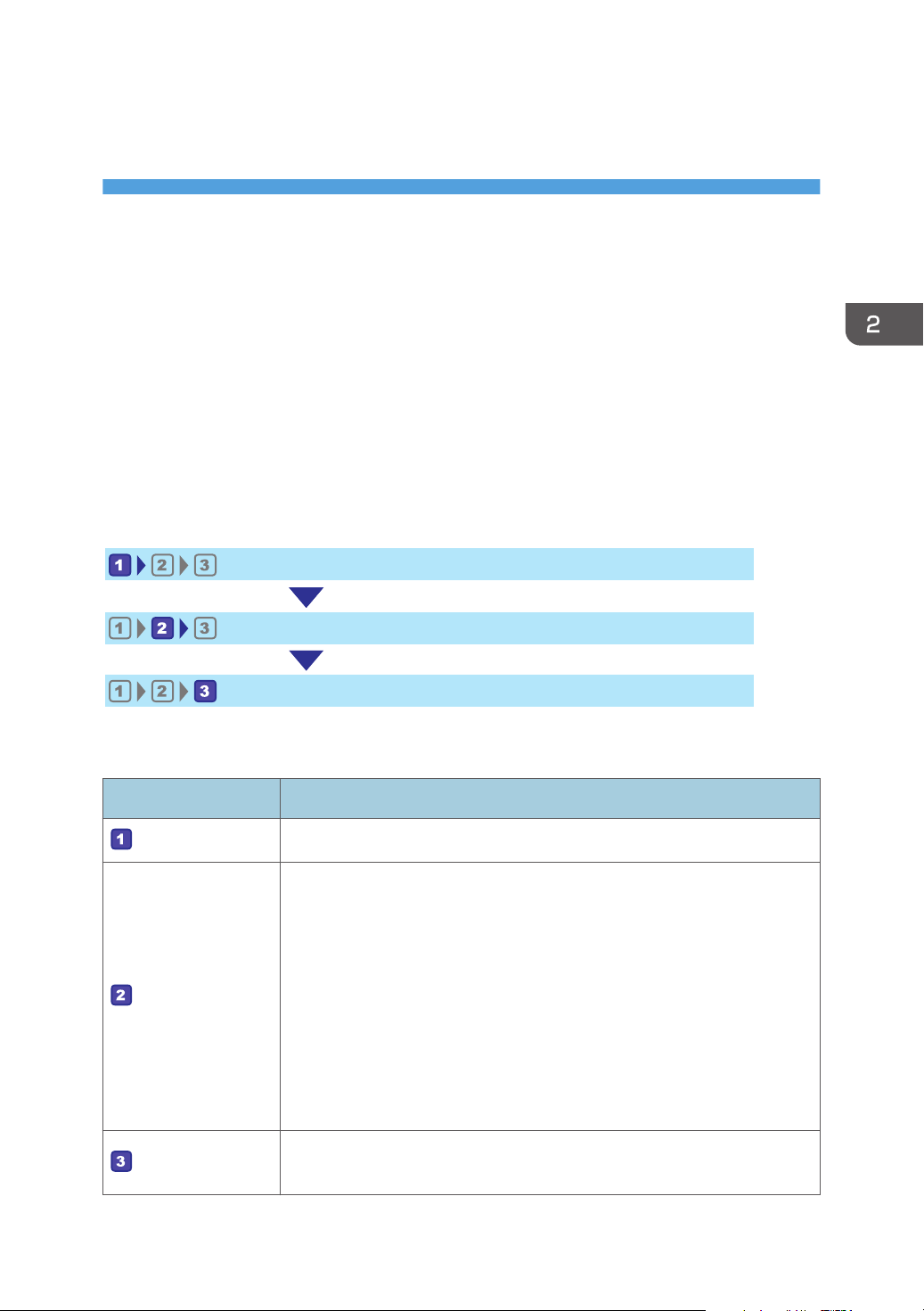
2. Papierspezifikationen und
Legen Sie Papier in das Papiermagazin ein.
Legen Sie den Papiertyp und das Format fest.
Legen Sie den Papiertyp und das Format im Druckertreiber fest.
Hinzufügen von Papier
In diesem Kapitel werden das Einlegen von Papier und Vorlagen und die dazugehörigen
Spezifikationen beschrieben.
Verfahren zum Einlegen von Papier sowie zum Konfigurieren von Papierformaten und -typen
In diesem Abschnitt werden das Einlegen von Papier und die nach dem Einlegen von Papier
erforderlichen Schritte erläutert.
Nachdem Sie die folgenden Schritte ausgeführt haben, können Sie auf das in das Gerät eingelegte
Papier drucken.
Einzelheiten zu den Schritten finden Sie auf der nächsten Seite.
Verfahren Referenz
Siehe S. 29 "Einlegen von Papier".
• Bei Verwendung des Bedienfelds
Siehe S. 38 "Festlegen des Papiertyps und Papierformats über das
Bedienfeld".
•
Bei Verwendung von Web Image Monitor
Siehe S. 43 "Festlegen des Papiertyps und Paperformats mittels Web
Image Monitor".
• Bei Verwendung von Smart Organizing Monitor
Siehe S. 41 "Festlegen des Papiertyps und Papierformats mittels
Smart Organizing Monitor".
Siehe S. 44 "Festlegen des Papiertyps und des Papierformats mit Hilfe des
Druckertreibers".
27
Page 30
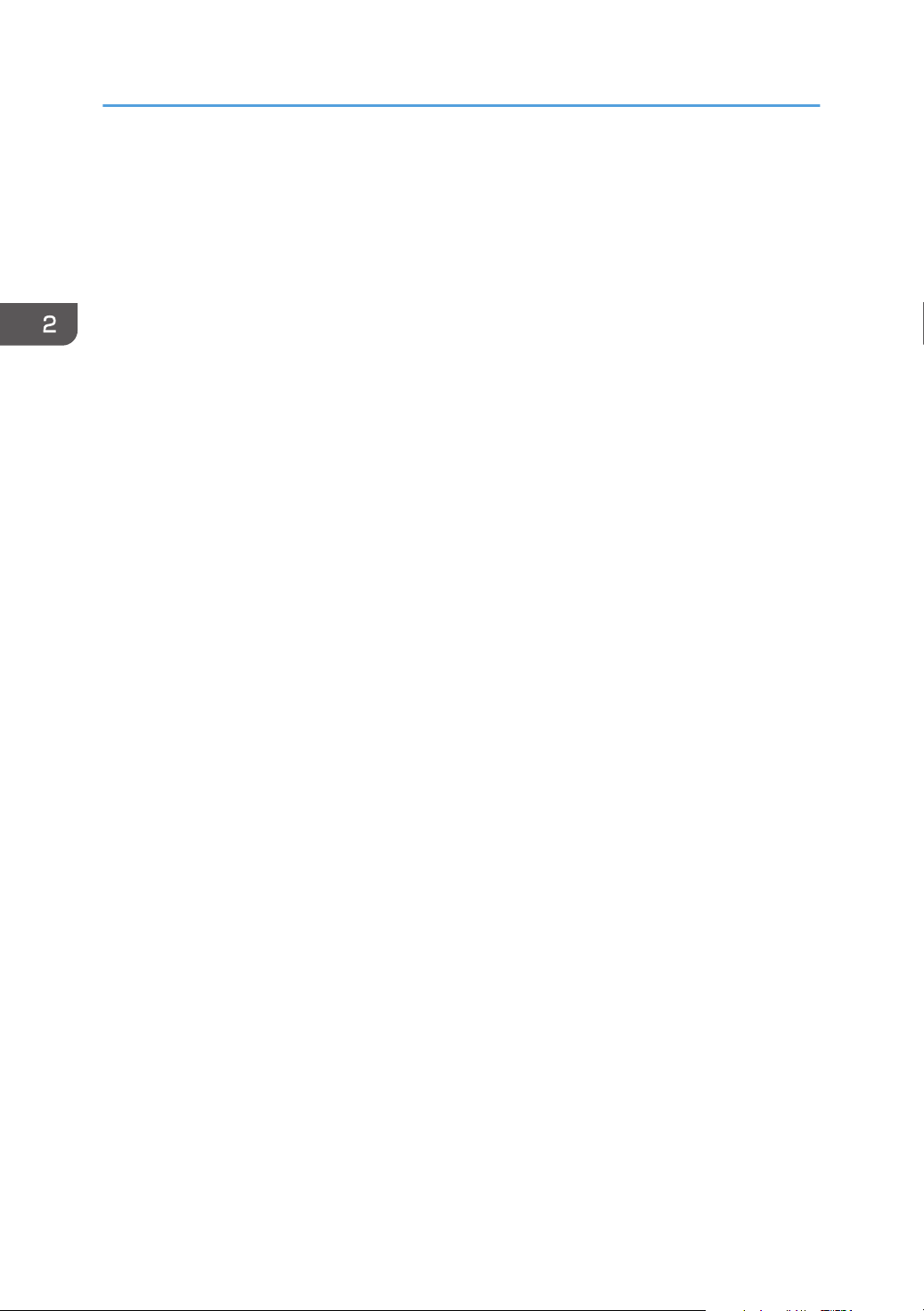
2. Papierspezifikationen und Hinzufügen von Papier
Einzelheiten zu unterstütztem Papier siehe S. 46 "Unterstütztes Papier".
28
Page 31

Einlegen von Papier
Einlegen von Papier
In diesem Abschnitt wird beschrieben, wie Papier in das Papiermagazin und den Bypass eingelegt wird.
• Achten Sie beim Einlegen von Papier darauf, sich nicht Ihre Finger einzuklemmen oder zu
verletzen.
Informationen über unterstütztes Papier, Vorkehrungen zur Lagerung von Papier und Druckbereiche
siehe S. 46 "Unterstütztes Papier".
Einlegen von Papier in Magazin 1 und 2
Im folgenden Beispiel wird das Einlegen von Papier in das Standardpapiermagazin (Magazin 1)
beschrieben.
Dasselbe Verfahren gilt für das Einlegen von Papier in Magazin 2.
• Achten Sie vor dem Drucken auf anderem Papier als Umschlägen darauf, die Hebel an der
Geräterückseite in der hinteren Abdeckung nach oben zu ziehen. Werden die Hebel in
abgesenkter Position belassen, dann kann dies zu einer Verschlechterung der Druckqualität führen,
wenn auf anderem Papier als auf Umschlägen gedruckt wird.
Gewelltes Papier kann zu einem Papierstau führen. Streichen Sie das Papier vor dem Einlegen
•
glatt.
• Legen Sie nach dem Einlegen des Papiers in das Magazin den Papiertyp und das Papierformat auf
dem Bedienfeld fest, um Druckprobleme zu vermeiden. Dieses Gerät erkennt das Papierformat
nicht automatisch.
• Stellen Sie sicher, dass der Papierstapel die obere Grenzmarkierung im Papiermagazin nicht
übersteigt. Ist der Stapel zu hoch, kann es zu Papierstaus kommen.
• Wenn häufig Papierstaus auftreten, drehen Sie den Papierstapel im Magazin um.
• Legen Sie nicht gleichzeitig verschiedene Typen von Papier in ein Papiermagazin ein.
• Legen Sie nach dem Einlegen des Papiers das Papierformat über das Bedienfeld oder die
Papierformat-Wählscheibe und den Papiertyp über das Bedienfeld fest. Wählen Sie beim Drucken
eines Dokuments im Druckertreiber dieselben Einstellungen für Papierformat und Papiertyp wie im
Drucker festgelegt.
• Bewegen Sie die Seitenanschläge und den Endanschlag nicht mit Gewalt. Andernfalls könnte es zu
einer Beschädigung des Druckers kommen.
• Wenden Sie keine Gewalt an, wenn Sie das volle Papiermagazin in den Drucker einschieben.
Andernfalls können sich die Seiten- und Endanschläge verschieben.
29
Page 32

DYG234
DYH070
DAC344
2. Papierspezifikationen und Hinzufügen von Papier
1. Ziehen Sie das Magazin vorsichtig mit beiden Händen heraus.
Legen Sie das Magazin auf eine ebene Oberfläche.
2. Drücken Sie den Clip am Seiten- und Endanschlag und schieben Sie sie so weit wie
möglich hinaus.
30
3. Fächern Sie das Papier auf, bevor Sie es einlegen.
4. Legen Sie das Papier mit der Druckseite nach unten in das Magazin.
Vergewissern Sie sich, dass das Papier im Magazin nicht über die obere Begrenzungsmarkierung
hinaus gestapelt ist.
Page 33

DYH071
DYH072
DYG349
Einlegen von Papier
5. Die Anschläge nach innen schieben, bis sie genau mit den Papierkanten abschließen.
Stellen Sie sicher, dass es keine Lücken zwischen dem Papier und den Anschlägen gibt (sowohl an
den Seiten- als auch an den Endanschlägen).
6. Schieben Sie das Magazin vorsichtig gerade in das Gerät hinein.
Um Papierstaus zu vermeiden, stellen Sie sicher, dass das Magazin fest eingesetzt wurde.
31
Page 34

DYG240
DYG241
2. Papierspezifikationen und Hinzufügen von Papier
• Die Anzeige des verbleibenden Papiers vorne links am Papiermagazin zeigt an, wie viel Papier
ungefähr noch verbleibt.
Ausziehen von Magazin 1 zum Einlegen von Papier
In diesem Abschnitt wird beschrieben, wie Papier in das Gerät eingelegt wird, das länger als A4 (297
mm) ist.
1. Ziehen Sie das Magazin 1 vorsichtig mit beiden Händen heraus.
Legen Sie das Magazin auf eine ebene Oberfläche.
2. Drücken Sie den Hebel auf der Rückseite des Magazins, und ziehen Sie die Verlängerung
heraus, bis es klickt.
32
Page 35

DYG242
Einlegen von Papier
3. Nach dem Verlängern prüfen, ob die Pfeile an der Verlängerung mit dem Magazin
ausgerichtet sind.
4. Folgen Sie den Schritten 2 bis 6 in S. 29 "Einlegen von Papier in Magazin 1 und 2".
• Um die Verlängerung wieder hineinzuschieben, müssen Sie möglicherweise ein wenig Kraft
aufwenden.
Einlegen von Papier in den Bypass
• Achten Sie vor dem Drucken auf anderem Papier als Umschlägen darauf, die Hebel an der
Geräterückseite in der hinteren Abdeckung nach oben zu ziehen. Werden die Hebel in
abgesenkter Position belassen, dann kann dies zu einer Verschlechterung der Druckqualität führen,
wenn auf anderem Papier als auf Umschlägen gedruckt wird.
Legen Sie kein Papier ein, während das Gerät druckt.
•
• Legen Sie das Papier mit der zu bedruckenden Seite nach oben und in die Einzugsrichtung der
kurzen Kante ein.
• Gewelltes Papier kann zu einem Papierstau führen. Streichen Sie das Papier vor dem Einlegen
glatt.
1. Den Bypass öffnen.
Wenn Sie Papier im Format A4 (297 mm) oder größer einlegen, ziehen Sie die BypassErweiterung heraus.
33
Page 36

DYG246
DYG248
DYG250
2. Papierspezifikationen und Hinzufügen von Papier
2. Schieben Sie die Seitenanschläge nach außen, legen Sie das Papier mit der Druckseite
nach oben ein und schieben Sie es bis zum Anschlag hinein.
3. Stellen Sie die Anschläge auf das Papierformat ein.
Einlegen von Umschlägen
• Vergewissern Sie sich vor dem Drucken auf Umschlägen, dass die Hebel der Geräterückseite
innerhalb der hinteren Abdeckung abgesenkt sind, um zu vermeiden, dass die Umschläge
verknittert werden. Ziehen Sie die Hebel nach dem Druck wieder in ihre ursprüngliche Position an.
34
Page 37

DYG244
Einlegen von Papier
Werden die Hebel in abgesenkter Position belassen, dann kann dies zu einer Verschlechterung der
Druckqualität führen, wenn auf anderem Papier als auf Umschlägen gedruckt wird.
Vermeiden Sie die Verwendung selbstklebender Umschläge. Sie können zu Gerätefehlfunktionen
•
führen.
• Vor dem Einlegen sicherstellen, dass die Umschläge keine Luft enthalten.
• Keine unterschiedlichen Umschlaggrößen und -typen gleichzeitig einlegen.
• Vor dem Einlegen der Umschläge die vorderen Kanten mit einem Bleistift oder Lineal glatt
streichen, damit sie sich gut einziehen lassen.
• Einige Umschlagarten können falsch eingezogen werden, verknittern oder mit schwacher
Druckqualität ausgedruckt werden.
• Die Druckqualität kann bei Umschlägen uneinheitlich sein, wenn Teile eines Umschlags
unterschiedlich dick sind. Drucken Sie ein oder zwei Umschläge, um die Druckqualität zu prüfen.
• In einer heißen und feuchten Umgebung wird der Umschlag eventuell mit Knitterfalten oder
mangelhafter Druckqualität ausgegeben.
1. Den Bypass öffnen.
2. Schieben Sie die Seitenanschläge nach außen, laden Sie die Umschläge mit der
Druckseite nach oben ein und schieben Sie sie bis zum Anschlag hinein.
Umschläge mit geöffneter Klappe müssen auch mit geöffneter Klappe bedruckt werden. Umschläge
mit geschlossener Klappe müssen mit geschlossener Klappe bedruckt werden. Stellen Sie vor dem
Einlegen von Umschlägen sicher, dass diese so flach wie möglich sind.
35
Page 38

DYG258
DYG252
DYG254
2. Papierspezifikationen und Hinzufügen von Papier
3. Passen Sie die Seitenanschläge an die Umschlagbreite an.
4. Hintere Abdeckung öffnen.
36
5. Senken Sie die Hebel für das Bedrucken von Umschlägen an beiden Seiten auf die mit
einem Umschlag gekennzeichnete Position ab.
Achten Sie darauf, die Hebel nach dem Druck wieder in ihre ursprüngliche Position anzuheben.
6. Die hintere Abdeckung schließen.
• Vergewissern Sie sich, dass die Umschläge so eingelegt werden, dass die Klappen sich auf der
linken Seite befinden. Andernfalls verknittern die Umschläge.
Page 39

Einlegen von Papier
• Falls Umschläge beim Drucken stark geknickt werden, legen Sie die Umschläge in umgekehrter
Richtung ein und drehen Sie dann mithilfe des Druckertreibers das Druckobjekt um 180 Grad,
bevor Sie den Druckjob starten. Einzelheiten entnehmen Sie der Druckertreiber-Hilfe.
37
Page 40

DYG337
2. Papierspezifikationen und Hinzufügen von Papier
Festlegen des Papiertyps und Papierformats über das Bedienfeld
Dieser Abschnitt beschreibt, wie Papierformat und Papiertyp über das Bedienfeld festgelegt werden.
• Papiertyp und -format können auch mithilfe des Druckertreibers festgelegt werden. Einzelheiten
entnehmen Sie der Druckertreiber-Hilfe.
Für Ausdrucke über den Bypass oder Magazin 1 könnnen Sie mit [Bypass Tray Priority ] oder
•
[Priorität Magazin] unter [Papiermagazin-Einstell.] auswählen, ob entweder die
Druckertreibereinstellungen oder die Bedienfeldeinstellungen Vorrang haben sollen. Für
Einzelheiten zu [Bypass Tray Priority ] und [Priorität Magazin] siehe S. 89 "Menü
Papiermagazin-Einstell.".
• Wenn [Auto Fortsetz.] in den Systemeinstellungen aktiviert ist, wird der Druck vorübergehend
unterbrochen, wenn ein Papiertyp-/Papierformatfehler erkannt wird. Der Druck wird nach etwa
zehn Sekunden mit den über das Bedienfeld vorgenommenen Einstellungen automatisch
fortgesetzt. Wenn das im Bedienfeld eingestellte Papierformat und die Größe des im Magazin
eingelegten Papiers oder das für den Druckjob festgelegte Papierformat nicht übereinstimmen,
sobald der Druck erneut startet, kann sich ein Papierstau ereignen. Einzelheiten zur Funktion [Auto
Fortsetz.] siehe S. 85 "Menü Systemeinstellungen".
Festlegen des Papiertyps
In diesem Kapitel wird beschrieben, wie der Papiertyp festgelegt wird.
1. Drücken Sie die Taste [Menu].
2. Drücken Sie die Taste [ ] oder [ ], um [Papiermagazin-Einstell.] auszuwählen, und dann
die Taste [OK].
3. Drücken Sie die Taste [ ] oder [ ], um die Papiertypeinstellung für das gewünschte
Magazin auszuwählen, und drücken Sie anschließend die Taste [OK].
38
Page 41

DYG337
Festlegen des Papiertyps und Papierformats über das Bedienfeld
4. Drücken Sie die Taste [ ] oder [ ], um den gewünschten Papiertyp auszuwählen, und
drücken Sie anschließend die Taste [OK].
5. Drücken Sie die Taste [Menü], um zum Ausgangsbildschirm zurückzukehren.
Einstellen des Standardpapierformats
Dieser Abschnitt beschreibt das Einstellen des Standardpapierformats.
1. Drücken Sie die Taste [Menu].
2. Drücken Sie die Taste [ ] oder [ ], um [Papiermagazin-Einstell.] auszuwählen, und dann
die Taste [OK].
3. Drücken Sie die Taste [ ] oder [ ], um die Papierformateinstellung für das gewünschte
Magazin auszuwählen, und drücken Sie anschließend die Taste [OK].
4. Drücken Sie die Taste [ ] oder [ ], um das gewünschte Papierformat auszuwählen, und
drücken Sie anschließend die Taste [OK].
5. Drücken Sie die Taste [Menü], um zum Ausgangsbildschirm zurückzukehren.
Festlegen eines benutzerdefinierten Papierformats
Dieser Abschnitt beschreibt das Festlegen eines benutzerdefinierten Papierformats.
• Papier in benutzerdefiniertem Format kann nicht in das Magazin 2 eingelegt werden.
Stellen Sie beim Drucken sicher, dass das mithilfe des Druckertreibers festgelegte Papierformat mit
•
dem über das Bedienfeld festgelegten Papierformat übereinstimmt. Wenn eine
Nichtübereinstimmung des Papierformats auftritt, wird auf dem Display eine Meldung angezeigt.
Zum Ignorieren des Fehlers und Drucken auf Papier mit unterschiedlichem Format siehe S. 67
"Wenn ein Papierkonflikt auftritt".
39
Page 42

DYG337
2. Papierspezifikationen und Hinzufügen von Papier
1. Drücken Sie die Taste [Menu].
2. Drücken Sie die Taste [ ] oder [ ], um [Papiermagazin-Einstell.] auszuwählen, und dann
die Taste [OK].
3. Drücken Sie die Taste [ ] oder [ ], um die Papierformateinstellung für das gewünschte
Magazin auszuwählen, und drücken Sie anschließend die Taste [OK].
4. Drücken Sie die Taste [ ] oder [ ], um [Ben.df For.] auszuwählen, und drücken Sie
anschließend die Taste [OK].
5. Drücken Sie die Taste [ ] oder [ ], um [mm] oder [Zoll] auszuwählen, und drücken Sie
anschließend die Taste [OK].
6. Geben Sie über die Taste [Menu] und [ ] oder [ ] die Breite ein und drücken Sie
anschließend auf [OK].
7. Wiederholen Sie Schritt 6, um alle gewünschten Zahlen einzugeben, und drücken Sie
anschließend auf [OK].
8. Geben Sie über die Taste [Menu] und [ ] oder [ ] die Länge ein und drücken Sie
anschließend auf [OK].
9. Wiederholen Sie Schritt 8, um alle gewünschten Zahlen einzugeben, und drücken Sie
anschließend auf [OK].
10. Drücken Sie die Taste [Menü], um zum Ausgangsbildschirm zurückzukehren.
40
Page 43

Festlegen des Papiertyps und Papierformats mittels Smart Organizing Monitor
Festlegen des Papiertyps und Papierformats
mittels Smart Organizing Monitor
• Einzelheiten zur Beschaffung von Smart Organizing Monitor finden Sie in der
Installationsanleitung.
In diesem Abschnitt wird die Vorgehensweise anhand von Windows 10 beispielhaft erläutert. Die
tatsächliche Vorgehensweise kann abhängig von Ihrem verwendeten Betriebssystem abweichen.
1. Öffnen Sie im [Start]-Menü die Pulldown-Liste neben [SP 330_3710_Series Software
Utilities].
2. Klicken Sie auf [Smart Organizing Monitor for SP 330_3710_Series].
Smart Organizing Monitor wird gestartet.
3. Wenn das verwendete Gerät nicht ausgewählt ist, klicken Sie auf [Drucker verbinden]
und führen Sie dann eine der folgenden Aktionen aus:
• Wählen Sie das Modell des Geräts aus.
• Geben Sie die IP-Adresse des Geräts manuell ein.
• Klicken Sie auf [Netzwerkdr. suchen], um das Gerät über das Netzwerk zu suchen.
4. Klicken Sie auf [OK].
5. Klicken Sie auf der Registerkarte [Anwenderprg.] auf [Druckerkonfiguration].
Wenn Sie zur Eingabe eines Zugriffscodes aufgefordert werden, geben Sie den Zugriffscode ein
und klicken Sie anschließend auf [OK].
Der Standard-Zugangscode lautet "Admin".
6. Wählen Sie auf der Registerkarte [Papiereinzug] den Papiertyp und das Papierformat
aus und klicken Sie dann auf [OK].
7. Klicken Sie auf [Schließen].
41
Page 44

2. Papierspezifikationen und Hinzufügen von Papier
Festlegen eines benutzerdefinierten Papierformats
1. Öffnen Sie im [Start]-Menü die Pulldown-Liste neben [SP 330_3710_Series Software
Utilities].
2. Klicken Sie auf [Smart Organizing Monitor for SP 330_3710_Series].
3. Wenn das verwendete Gerät nicht ausgewählt ist, klicken Sie auf [Drucker verbinden]
und führen Sie dann eine der folgenden Aktionen aus:
Wählen Sie das Modell des Geräts aus.
•
• Geben Sie die IP-Adresse des Geräts manuell ein.
• Klicken Sie auf [Netzwerkdr. suchen], um das Gerät über das Netzwerk zu suchen.
4. Klicken Sie auf [OK].
5. Klicken Sie auf der Registerkarte [Anwenderprg.] auf [Druckerkonfiguration].
Wenn Sie zur Eingabe eines Zugriffscodes aufgefordert werden, geben Sie den Zugriffscode ein
und klicken Sie anschließend auf [OK].
Der Standard-Zugangscode lautet "Admin".
6. Wählen Sie auf der Registerkarte [Papiereinzug] in der Liste [Papierformat] den Eintrag
[Benutzerdf. Pap.frmt].
7. Wählen Sie in der Liste [Einheit:][mm] oder [Zoll].
8. Geben Sie im Feld [Horizontal] und [Vertikal] Breite und Länge an.
9. Klicken Sie auf [OK].
10. Klicken Sie auf [Schließen].
42
Page 45

Festlegen des Papiertyps und Paperformats mittels Web Image Monitor
Festlegen des Papiertyps und Paperformats
mittels Web Image Monitor
In diesem Abschnitt wird das Angeben von Papierformaten und -typen mit Web Image Monitor
beschrieben.
1. Starten Sie den Webbrowser und greifen Sie mithilfe der IP-Adresse auf das Gerät zu.
Die Startseite des Web Image Monitor erscheint.
2. Klicken Sie auf [Systemeinstellungen].
3. Klicken Sie auf die Registerkarte [Magazinpapiereinstell.].
4. Wählen Sie den Papiertyp und das Papierformat für das Magazin aus, das Sie
verwenden möchten.
5. Geben Sie, falls erforderlich, das Administratorpasswort ein.
6. Klicken Sie auf [OK].
7. Schließen Sie den Webbrowser.
Festlegen eines benutzerdefinierten Papierformats
1. Starten Sie den Webbrowser und geben Sie die IP-Adresse des Geräts ein, um auf dieses
zuzugreifen.
2. Klicken Sie auf [Systemeinstellungen].
3. Klicken Sie auf die Registerkarte [Magazinpapiereinstell.].
4. Wählen Sie [Ben.def Form] in der Liste [Papierformat] aus.
5. Wählen Sie [mm] oder [Zoll] aus und geben Sie die Breite und Länge an.
6. Geben Sie, falls erforderlich, das Administratorpasswort ein.
7. Klicken Sie auf [OK].
8. Schließen Sie den Webbrowser.
43
Page 46

2. Papierspezifikationen und Hinzufügen von Papier
Festlegen des Papiertyps und des Papierformats mit Hilfe des Druckertreibers
• Stellen Sie sicher, dass der mit dem Druckertreiber festgelegte Papiertyp und das Papierformat mit
dem Papiertyp und dem Papierformat im Magazin übereinstimmt. Da das Gerät Papierformate
nicht automatisch erkennt, kann ein Papierfehler auftreten und der Druckauftrag wird eventuell nicht
richtig ausgeführt.
Bei Verwendung von Windows
In diesem Abschnitt wird die Vorgehensweise anhand von Windows 10 beispielhaft erläutert. Die
tatsächliche Vorgehensweise kann abhängig von Ihrem verwendeten Betriebssystem abweichen.
PCL-Druckertreiber
1. Öffnen Sie über den Druckertreiber die Dialogfeld [Druckeinstellungen].
Informationen zum Öffnen der Druckertreibereigenschaften über [Geräte und Drucker] finden
Sie unter S. 64 "Anzeigen des Dialogfelds "Druckeinstellungen"".
Das Dialogfeld [Druckeinstellungen] erscheint.
2. Klicken Sie auf die Registerkarte [Papier].
3. Wählen Sie aus der Liste [Einzugsmagazin:] das Papiermagazin aus, das Sie zum
Drucken verwenden möchten.
4. Wählen Sie in der Liste [Papiertyp:] den Papiertyp, der in das Papiermagazin
eingelegt ist.
44
Page 47

Festlegen des Papiertyps und des Papierformats mit Hilfe des Druckertreibers
5. Aktivieren Sie das Kontrollkästchen [Druck auf] und wählen Sie das Format des
Papiers aus, das im Papiermagazin eingelegt ist.
Deaktivieren Sie gegebenenfalls das Kontrollkästchen [An Druckformat anpassen].
6. Klicken Sie auf [OK].
PostScript-Druckertreiber
1. Öffnen Sie über den Druckertreiber die Dialogfeld [Druckeinstellungen].
2. Klicken Sie auf die Registerkarte [Papier/Qualität].
3. Wählen Sie aus der Liste [Papierquelle:] das Papiermagazin aus, das Sie zum
Drucken verwenden möchten.
4. Wählen Sie in der Liste [Medien:] den Typ des im Papiermagazin eingelegten
Papiers.
5. Klicken Sie auf [OK].
Bei Verwendung von OS X
Das in diesem Abschnitt beschriebene Verfahren basiert auf OS X 10.11. Die tatsächliche
Vorgehensweise kann je nach verwendetem Betriebssystem abweichen.
1. Starten Sie [Systemeinstellungen].
2. Klicken Sie auf [Drucker & Scanner].
3. Wählen Sie den von Ihnen verwendeten Drucker aus.
4. Wählen Sie in der Liste [Standardpapierformat:] das Format des zu druckenden
Dokuments aus.
45
Page 48

2. Papierspezifikationen und Hinzufügen von Papier
Unterstütztes Papier
• Legen Sie den Papiertyp und das Papierformat mithilfe des Bedienfelds oder mithilfe von Smart
Organizing Monitor und des Druckertreibers fest, nachdem Sie das Papier in das Magazin
eingelegt haben. Dieses Gerät erkennt das Papierformat nicht automatisch.
Wenn Sie Papier in einem benutzerdefinierten Format in Magazin 1 oder den Bypass einlegen,
•
legen Sie die Breite und Länge mithilfe des Bedienfelds oder Smart Organizing Monitor und des
Druckertreibers fest.
• Beim Druck auf Papier mit benutzerdefiniertem Format aus dem Bypass müssen Sie den Papiertyp
oder das Papierformat für den Druck nicht am Bedienfeld eingeben, je nach den Einstellungen für
[Priorität Bypass].
Magazin 1
Typ Format Gewicht Kapazität
Normalpapier
Recyclingpapier
Dickes Papier 1
Dickes Papier 2
Dünnes Papier
Briefbogen
Bedrucktes Papier
Etiketten
Vorgelochtes Papier
Bondpapier
Registerkarten
Farbiges Papier
A4
B5 JIS
A5 LEF (210 × 148 mm)
A5 SEF
B6 JIS
A6
81/2x 14
81/2 × 11
51/2× 81/
81/2x 14
81/2 × 13
16 K
81/2 × 132/
81/2 × 133/
8,11 × 13,3
2
5
5
52 bis 162 g/m
(14 bis 43 lb.)
2
250
(80 g/m2, 20 lb.)
46
Page 49

Unterstütztes Papier
Typ Format Gewicht Kapazität
Normalpapier
Recyclingpapier
Dickes Papier 1
Dickes Papier 2
Dünnes Papier
Briefbogen
Bedrucktes Papier
Etiketten
Vorgelochtes Papier
Bondpapier
Registerkarten
Farbiges Papier
Magazin 2 (Option)
Typ Format Gewicht Kapazität
Dünnes Papier
Normalpapier
Benutzerdefiniertes Format:
100 bis 216 mm breit,
148 bis 356 mm lang
(3,94 bis 8,50 Zoll breit,
5,83 bis 14,02 Zoll lang)
A4
B5 JIS
52 bis 162 g/m
(14 bis 43 lb.)
60 bis 105 g/m
(16 bis 28 lb.)
2
250
(80 g/m2, 20 lb.)
2
250
(80 g/m2, 20 lb.)
Dickes Papier 1
Recyclingpapier
Farbiges Papier
Bedrucktes Papier
Vorgelochtes Papier
Briefbogen
A5 SEF
81/2x 14
81/2 × 132/
81/2 × 11
51/2× 81/
2
5
47
Page 50

2. Papierspezifikationen und Hinzufügen von Papier
Bypass
Typ Format Gewicht Kapazität
*1
Normalpapier
Recyclingpapier
Dickes Papier 1
Dickes Papier 2
Dünnes Papier
Briefbogen
Umschlag
Etiketten
Bedrucktes Papier
Vorgelochtes Papier
Bondpapier
Registerkarten
Farbiges Papier
A4
B5 JIS
A5 LEF (210 × 148 mm)
A5 SEF
B6 JIS
A6
81/2x 14
81/2 × 11
51/2× 81/
2
81/2 × 13
16 K
41/8× 91/
37/8× 71/
2
2
C5-Umschlag
C6-Umschlag
DL-Umschlag
81/2 × 132/
81/2 × 133/
5
5
8,11 × 13,3
52 bis 162 g/m
(14 bis 43 lb.)
2
50
(80 g/m2, 20 lb.)
48
Page 51

Unterstütztes Papier
Typ Format Gewicht Kapazität
Normalpapier
Recyclingpapier
Dickes Papier 1
Dickes Papier 2
Dünnes Papier
Benutzerdefiniertes Format:
90 bis 216 mm breit,
140 bis 356 mm lang
(3,54 bis 8,50 Zoll breit,
5,51 bis 14,02 Zoll lang)
Briefbogen
Umschlag
Etiketten
Bedrucktes Papier
Vorgelochtes Papier
Bondpapier
Registerkarten
Farbiges Papier
Es können bis zu 8 Umschläge eingelegt werden.
*1
52 bis 162 g/m
(14 bis 43 lb.)
2
50
(80 g/m2, 20 lb.)
*1
Spezifikationen der Papiertypen
In der folgenden Tabelle sind die Papiertypen beschrieben, die mit diesem Gerät verwendet werden
können.
• Abhängig vom Papiertyp kann es eine Weile dauern, bis der Toner getrocknet ist. Vergewissern Sie
sich, dass die gedruckten Blätter vollständig getrocknet sind, bevor Sie sie verwenden.
Anderenfalls kann der Toner verschmieren.
Die Druckqualität ist nur dann gewährleistet, wenn das empfohlene Papier verwendet wird.
•
Weitere Informationen zum empfohlenen Papier erhalten Sie von Ihrem Verkäufer oder einem
Kundendienstmitarbeiter.
Normalpapier
Option Beschreibung
Papierdicke 65 bis 99 g/m2 (17 bis 27 lb.)
49
Page 52

2. Papierspezifikationen und Hinzufügen von Papier
Option Beschreibung
Unterstütztes
Kann mit jedem der Papiermagazine verwendet werden.
Papiermagazin
Unterstütztes Format
Duplexdruck
A4
81/2x 14
81/2 × 11
81/2 × 13
81/2 × 132/
81/2 × 133/
5
5
8,11 × 13,3
Dickes Papier 1
Option Beschreibung
Papierdicke 100 bis 130 g/m2 (27 bis 35 lb.)
Unterstütztes
Papiermagazin
Kann mit jedem der Papiermagazine verwendet werden.
*1
Unterstütztes Format
Duplexdruck
*1
Dickes Papier 2
Papierdicke 131 bis 162 g/m2 (35 bis 43 lb.)
50
A4
81/2 × 11
81/2x 14
81/2 × 13
81/2 × 132/
81/2 × 133/
5
5
8,11 × 13,3
Für Magazin 2 oder die Duplex-Funktion können Sie dickes Papier mit einem Gewicht von 105 g/m2 oder
weniger verwenden.
Option Beschreibung
Page 53

Option Beschreibung
Unterstütztes Papier
Unterstütztes
Magazin 1 und Bypass
Papiermagazin
Unterstütztes Format
Keine
Duplexdruck
Dünnes Papier
Option Beschreibung
Papierdicke 52 bis 64 g/m2 (14 bis 16 lb.)
Unterstütztes
Papiermagazin
Unterstütztes Format
Duplexdruck
Kann mit jedem der Papiermagazine verwendet werden.
A4
81/2x 14
81/2 × 11
81/2 × 13
81/2 × 132/
81/2 × 133/
5
5
8,11 × 13,3
*1
Für Magazin 2 oder die Duplex-Funktion können Sie dünnes Papier mit einem Gewicht von 60 g/m2 oder
*1
mehr verwenden.
Recyclingpapier
Option Beschreibung
Papierdicke 75 bis 90 g/m2 (20 bis 24 lb.)
Unterstütztes
Papiermagazin
Kann mit jedem der Papiermagazine verwendet werden.
51
Page 54

2. Papierspezifikationen und Hinzufügen von Papier
Option Beschreibung
Unterstütztes Format
Duplexdruck
A4
81/2x 14
81/2 × 11
81/2 × 13
81/2 × 132/
81/2 × 133/
5
5
8,11 × 13,3
Hinweise Wenn die Papierdicke außerhalb des angegeben Bereichs liegt, wählen
Sie [Thin Paper], [Plain Paper], [Thick Paper 1] oder [Thick Paper 2].
Farbiges Papier
Option Beschreibung
Papierdicke 75 bis 90 g/m2 (20 bis 24 lb.)
Unterstütztes
Papiermagazin
Kann mit jedem der Papiermagazine verwendet werden.
Unterstütztes Format
Duplexdruck
Hinweise Wenn die Papierdicke außerhalb des angegeben Bereichs liegt, wählen
Bedrucktes Papier
Papierdicke 75 bis 90 g/m2 (20 bis 24 lb.)
52
A4
81/2x 14
81/2 × 11
81/2 × 13
81/2 × 132/
81/2 × 133/
5
5
8,11 × 13,3
Sie [Thin Paper], [Plain Paper], [Thick Paper 1] oder [Thick Paper 2].
Option Beschreibung
Page 55

Option Beschreibung
Unterstütztes Papier
Unterstütztes
Kann mit jedem der Papiermagazine verwendet werden.
Papiermagazin
Unterstütztes Format
Duplexdruck
A4
81/2x 14
81/2 × 11
81/2 × 13
81/2 × 132/
81/2 × 133/
5
5
8,11 × 13,3
Hinweise Wenn die Papierdicke außerhalb des angegeben Bereichs liegt, wählen
Sie [Thin Paper], [Plain Paper], [Thick Paper 1] oder [Thick Paper 2].
Vorgelochtes Papier
Option Beschreibung
Papierdicke 75 bis 90 g/m2 (20 bis 24 lb.)
Unterstütztes
Kann mit jedem der Papiermagazine verwendet werden.
Papiermagazin
Unterstütztes Format
Duplexdruck
A4
81/2x 14
81/2 × 11
81/2 × 13
81/2 × 132/
81/2 × 133/
5
5
8,11 × 13,3
Hinweise Wenn die Papierdicke außerhalb des angegeben Bereichs liegt, wählen
Sie [Thin Paper], [Plain Paper], [Thick Paper 1] oder [Thick Paper 2].
53
Page 56

2. Papierspezifikationen und Hinzufügen von Papier
Briefbogen
Option Beschreibung
Papierdicke 100 bis 130 g/m2 (27 bis 24 lb.)
Unterstütztes
Kann mit jedem der Papiermagazine verwendet werden.
*1
Papiermagazin
Unterstütztes Format
Duplexdruck
A4
81/2x 14
81/2 × 11
81/2 × 13
16 K
81/2 × 132/
81/2 × 133/
5
5
8,11 × 13,3
Hinweise Auf Papier, dessen Dicke außerhalb des angegebenen Bereichs liegt, kann
nicht gedruckt werden.
Für Magazin 2 oder die Duplex-Funktion können Sie Briefbögen mit einem Gewicht von 105 g/m2 oder
*1
weniger verwenden.
Bondpapier
54
Option Beschreibung
Papierdicke 100 bis 160 g/m2 (27 bis 43 lb.)
Unterstütztes
Magazin 1 und Bypass
Papiermagazin
Unterstütztes Format
Keine
Duplexdruck
Hinweise Wenn die Papierdicke außerhalb des angegeben Bereichs liegt, wählen
Sie [Thin Paper], [Plain Paper], [Thick Paper 1] oder [Thick Paper 2].
Page 57

Registerkarten
Option Beschreibung
Papierdicke 100 bis 160 g/m² (27 bis 43 lb.)
Unterstütztes Papier
Unterstütztes
Papiermagazin
Unterstütztes Format
Duplexdruck
Hinweise Wenn die Papierdicke außerhalb des angegeben Bereichs liegt, wählen
Magazin 1 und Bypass
Keine
Sie [Thin Paper], [Plain Paper], [Thick Paper 1] oder [Thick Paper 2].
Etiketten
Option Beschreibung
Papierdicke 100 bis 160 g/m² (27 bis 43 lb.)
Unterstütztes
Papiermagazin
Unterstütztes Format
Duplexdruck
Hinweise Vermeiden Sie die Verwendung von Klebeetikettenpapier, bei dem der
Magazin 1 und Bypass
Keine
Klebstoff freiliegt. Der Klebstoff kann an den inneren Teilen des Geräts
haften bleiben, und dies kann zu Papiereinzugsproblemen, einer
Verschlechterung der Druckqualität oder einem vorzeitigen Verschleiß der
Fotoleitereinheit führen.
Umschlag
Option Beschreibung
Unterstütztes
Papiermagazin
Unterstütztes Format
Duplexdruck
Bypass
Keine
55
Page 58

CER112
DAC573
2. Papierspezifikationen und Hinzufügen von Papier
Hinweise
Vermeiden Sie die Verwendung selbstklebender Umschläge. Sie können zu Gerätefehlfunktionen
•
führen.
• Papier kann nur bis zur unteren der beiden Papierbegrenzungsmarkierungen im Magazin
eingelegt werden.
• Wenn bedruckte Umschläge nicht einwandfrei ausgegeben werden, laden Sie die Umschläge in
der entgegengesetzten Richtung. Konfigurieren Sie auch den Druckertreiber, um das Druckobjekt
um 180 Grad zu drehen. Weitere Einzelheiten zum Ändern der Papierausrichtung finden Sie in der
Druckertreiber-Hilfe.
• Umwelteinflüsse können die Druckqualität sowohl auf empfohlenen als auch auf nicht empfohlenen
Umschlägen negativ beeinflussen.
• Wenn die Umschlage nach dem Drucken sehr gewellt sind, die Umschläge gegen die Welle hinund herbiegen und damit glätten.
• Nach dem Drucken haben Umschläge manchmal Falten am Rand und Tonerkleckse an der
unbedruckten Seite. Das Druckbild kann außerdem unscharf sein. Beim Drucken von großen,
schwarzen Flächen können Streifen auftreten, wenn die Umschläge überlappen.
• Um die Länge eines Umschlags mit einer Öffnung an der kurzen Seite korrekt zu spezifizieren,
müssen Sie die geöffnete Öffnungsklappe beim Messen miteinberechnen.
56
• Umschläge auffächern und ihre Kanten vor dem Einlegen abgleichen.
• Beim Auffächern der Umschläge sicherstellen, dass sie nicht zusammenkleben. Wenn sie
zusammenkleben, die Öffnungsklappen öffnen.
Page 59

5 mm
0 mm
(0,2 Zoll)
(0 Zoll)
DAC574
DAC575
Unterstütztes Papier
• Beim Auffächern der Umschläge sicherstellen, dass sich ihre Öffnungsklappen nicht
zusammenkleben. Falls diese zusammenkleben, trennen Sie sie.
Vor dem Einlegen der Umschläge die Umschläge glatt streichen, sodass sie sich nicht mehr wie
•
unten abgebildet aufbiegen.
• Wenn sich die Umschläge stark wellen, streichen Sie sie wie unten abgebildet mit der Hand glatt.
Nicht empfohlene Papiertypen
Verwenden Sie die folgenden Papiertypen nicht:
Tintenstrahldruckpapier
•
• Gebogenes, gefaltetes oder zerknittertes Papier
• Gewelltes oder verzogenes Papier
• Zerrissenes Papier
• Gekräuseltes Papier
• Feuchtes Papier
• Schmutziges oder beschädigtes Papier
• Durch extreme Trockenheit statisch aufgeladenes Papier
• Bereits bedrucktes Papier (außer vorgedruckte Briefbögen)
57
Page 60

2. Papierspezifikationen und Hinzufügen von Papier
Fehlfunktionen sind besonders dann möglich, wenn Sie Papier verwenden, das von anderen
Geräten als einem Laserdrucker bedruckt wurde (z. B. Schwarzweiß- und Farbkopierer,
Tintenstrahldrucker usw.)
Thermopapier und Durchschreibepapier
•
• Papier, das schwerer oder leichter als die Grenzwerte ist
• Papier mit Fenstern, Löchern, Perforationen, Ausschnitten oder Prägungen
• Klebeetikettenpapier mit freiliegenden Klebeflächen oder freiliegendem Untergrund
• Papier mit Büro- oder Heftklammern
• Papier mit Kleber
• Beim Einlegen von Papier darauf achten, dass Sie die Papieroberfläche nicht berühren.
Selbst wenn das Papier für den Drucker geeignet ist, kann eine falsche Lagerung zu Papierstaus, zu
•
einer Minderung der Druckqualität oder zu Störungen führen.
Papierlagerung
• Lagern Sie Papier richtig. Falsch gelagertes Papier kann zu Papierstaus, einer verminderten
Druckqualität oder Fehlfunktionen führen.
Beachten Sie bei der Lagerung folgendes:
Lagern Sie Papier nicht an Orten mit hoher Luftfeuchtigkeit.
•
• Lagern Sie Papier nicht in direktem Sonnenlicht.
• Lagern Sie Papier nicht hochkant.
• Lagern Sie übriggebliebenes Papier in einem Umschlag oder dem mitgelieferten Karton.
Druckbereich
Die folgende Abbildung zeigt den Papierbereich, auf den das Gerät drucken kann.
58
Page 61

Über den Druckertreiber
CHZ904
2
3
3
1
4
4
CMC044
44
3
3
2
1
1. Druckbereich
Einzugsrichtung
2.
Unterstütztes Papier
3. Ca. 4,2 mm (0,2 Zoll)
4. Ca. 4,2 mm (0,2 Zoll)
Umschläge
1. Druckbereich
Einzugsrichtung
2.
3. Etwa 4,2 mm (0,2 Zoll)
4. Etwa 4,2 mm (0,2 Zoll)
• Randloser Druck wird nicht unterstützt.
Der Druckbereich kann sich je nach Papierformat, Druckersprache und Druckertreiber-
•
Einstellungen unterscheiden.
59
Page 62

2. Papierspezifikationen und Hinzufügen von Papier
• Für eine bessere Druckqualität empfehlen wir für den rechten, linken, oberen und unteren
Druckrand eine Breite von jeweils mindestens 15 mm (0,6 Zoll).
60
Page 63

3. Drucken von Dokumenten
Bericht
Bericht
Bericht
Bericht
DSG261
Bericht
Beric
1
2
3
DSG262
Bericht
Bericht
In diesem Kapitel wird beschrieben, wie Sie die Einstellungen des Druckertreibers konfigurieren und
Dokumente drucken.
Druckerfunktion
Duplex-Druck
Sie können beide Seiten des Papiers bedrucken. Weitere Einzelheiten entnehmen Sie der
Druckertreiber-Hilfe.
Kombinationsdruck
Sie können mehrere Seiten kombinieren, sodass sie auf einem einzigen Blatt Papier gedruckt
werden können. Weitere Einzelheiten entnehmen Sie der Druckertreiber-Hilfe.
61
Page 64

3. Drucken von Dokumenten
Konfigurieren von Optionseinstellungen für den Drucker
Wenn die bidirektionale Kommunikation korrekt funktioniert, empfängt Ihr Computer die Informationen
über die Einstellungen für Option, Papierformat und Papiereinzugsrichtung vom Gerät automatisch. Mit
bidirektionaler Kommunikation können Sie außerdem den Gerätestatus überwachen.
Bedingungen für bidirektionale Kommunikationen
Die folgenden Bedingungen müssen erfüllt sein, damit die bidirektionale Kommunikation unterstützt wird:
Bei einer Verbindung mit dem Netzwerk
Es muss der Standard-TCP/IP-Port verwendet werden.
•
• Neben den oben genannten Bedingungen muss eine der folgenden Bedingungen zutreffen:
• Das TCP/IP-Protokoll oder IPP-Protokoll wird verwendet. (Wenn das IPP-Protokoll
verwendet wird, muss der IPP-Portname die IP-Adresse enthalten.)
Bei Verbindung über USB
• Das Gerät muss über das USB-Schnittstellenkabel mit dem USB-Anschluss des Computers
verbunden sein.
• Der Computer muss die bidirektionale Kommunikation unterstützen.
• Es muss [Bidirektionaler Support aktivieren] ausgewählt und [Drucker-Pool aktivieren] muss
auf der Registerkarte [Ports] des Druckertreibers deaktiviert sein.
Wenn die bidirektionale Kommunikation deaktiviert ist
Dieser Abschnitt erläutert, wie sich die Optionen und Papierformateinstellungen für jedes Magazin
manuell von Ihrem Computer aus vornehmen lassen.
• Zum Ändern der Druckereigenschaften sind die Zugriffsrechte eines Druckerverwalters erforderlich.
Melden Sie sich als Mitglied der Administratorgruppe an.
Bei Verwendung von Windows
Das in diesem Abschnitt beschriebene Verfahren basiert auf Windows 10.
1. Klicken Sie im Menü [Start] auf [Systemsteuerung] unter [Windows-System].
62
2. Klicken Sie auf [Geräte und Drucker anzeigen].
Page 65

Konfigurieren von Optionseinstellungen für den Drucker
3. Klicken Sie mit der rechten Maustaste auf das Gerätesymbol und dann auf
[Druckereigenschaften].
4. Klicken Sie auf die Registerkarte [Zubehör].
5. Wählen Sie die installierten Optionen im Bereich [Optionen] aus und nehmen Sie dann
die erforderlichen Einstellungen vor.
6. Klicken Sie auf die Registerkarte [Pap.formateinst.].
7. Wählen Sie unter [Einzugsmagazin:] aus, welche Magazine verwendet werden sollen,
und wählen Sie dann unter [Papierformat:] das Format des Papiers aus, das Sie in den
Magazinen einlegen möchten.
Klicken Sie auf [Update], um die Einstellung auf die einzelnen Magazine anzuwenden.
8. Klicken Sie auf [Übernehmen].
9. Klicken Sie auf [OK], um das Fenster Druckereigenschaften zu schließen.
Bei Verwendung von OS X
Die folgende Vorgehensweise wird anhand von OS X 10.11 erklärt.
1. Starten Sie [Systemeinstellungen].
2. Klicken Sie auf [Drucker & Scanner].
3. Wählen Sie den von Ihnen verwendeten Drucker und klicken Sie dann auf [Optionen &
Zubehör...].
4. Klicken Sie auf [Optionen] und konfigurieren Sie dann die erforderlichen Einstellungen.
5. Klicken Sie auf [OK].
6. Beenden Sie die Systemeinstellungen.
63
Page 66

3. Drucken von Dokumenten
Anzeigen des Dialogfelds "Druckeinstellungen"
Zum Ändern der Standardeinstellungen des Druckertreibers konfigurieren Sie die Einstellungen im
Dialogfeld [Druckeinstellungen].
Zum Ändern der Standardeinstellungen aller Anwendungen öffnen Sie das Dialogfeld
[Druckeinstellungen] über das Betriebssystem. Einzelheiten siehe S. 64 "Anzeigen des Dialogfelds
"Druckeinstellungen" über das [Start]-Menü". Zum Ändern der Standardeinstellungen für eine bestimmte
Anwendung öffnen Sie das Dialogfeld [Druckeinstellungen] in der jeweiligen Anwendung. Einzelheiten
siehe S. 64 "Anzeigen des Dialogfelds "Druckeinstellungen" in einer Anwendung".
Anzeigen des Dialogfelds "Druckeinstellungen" über das [Start]-Menü
In diesem Abschnitt wird erläutert, wie Sie das Dialogfeld [Druckeinstellungen] über [Geräte und
Drucker] öffnen.
• Wenn der Druckertreiber über den Druckserver verteilt wird, werden die vom Server festgelegten
Einstellungswerte als Standardwerte für [Standardwerte...] angezeigt.
Sie können nicht für jeden Anwender verschiedene Druckeinstellungen vornehmen. Die in diesem
•
Dialogfeld vorgenommenen Einstellungen werden als Standard verwendet.
1. Klicken Sie im Menü [Start] auf [Systemsteuerung] unter [Windows-System].
2. Klicken Sie auf [Geräte und Drucker anzeigen].
3. Klicken Sie mit der rechten Maustaste auf das Symbol des Druckers, den Sie verwenden
möchten.
4. Klicken Sie auf [Druckeinstellungen].
Anzeigen des Dialogfelds "Druckeinstellungen" in einer Anwendung
Sie können Druckereinstellungen für eine bestimmte Anwendung vornehmen. Um Druckereinstellungen
für eine bestimmte Anwendung vorzunehmen, öffnen Sie das Dialogfeld [Druckeinstellungen] in dieser
Anwendung.
Die Einstellungen, die im Dialogfeld [Druckeinstellungen] angezeigt werden, das vom Fenster [Geräte
und Drucker] geöffnet wird, werden standardmäßig im Dialogfeld [Druckeinstellungen], das in einer
Anwendung geöffnet ist, übernommen. Ändern Sie die Einstellungen nach Bedarf, wenn Sie aus einer
Anwendung drucken.
Die angezeigten Bildschirme können je nach Anwendung variieren. Im Folgenden wird anhand von
WordPad in Windows 10 als Beispiel erläutert, wie Sie Dokumente aus einer Anwendung drucken.
64
Page 67

Anzeigen des Dialogfelds "Druckeinstellungen"
Anzeigen des Dialogfelds Druckeinstellungen in einer Anwendung unter Windows
1. Klicken Sie oben links im Fenster auf [Datei] und anschließend Sie auf [Drucken].
2. Wählen Sie in der Liste [Drucker auswählen] den Drucker aus, den Sie verwenden
möchten.
3. Klicken Sie auf [Einstellungen].
• Die Vorgehensweise zum Öffnen des Dialogfelds [Druckeinstellungen] ist je nach Anwendung
unterschiedlich. Einzelheiten dazu finden Sie in der Druckertreiberhilfe oder in den mit der
Anwendung gelieferten Handbüchern.
Anzeigen des Dialogfelds Druckeinstellungen in einer Anwendung unter OS X
Die folgende Vorgehensweise wird anhand von OS X 10.11 erklärt.
1. Das zu druckende Dokument öffnen.
2. Wählen Sie im Menü [Datei] die Option [Drucken].
3. Überprüfen Sie, ob der Gerätename oder die IP-Adresse, den bzw. die Sie verwenden,
im Popup-Menü [Drucker:] angezeigt wird.
Ist der von Ihnen verwendete Gerätename oder die IP-Adresse nicht in der Liste [Drucker:]
ausgewählt, klicken Sie auf die Liste und wählen Sie das Gerät aus.
65
Page 68

3. Drucken von Dokumenten
Grundlegende Druckvorgänge
• Duplex-Druck ist als Standardeinstellung gewählt.
Im Folgenden werden grundlegende Druckvorgänge erläutert.
Die Vorgehensweise in diesem Abschnitt wird am Beispiel von Windows 10 und Treiber PCL 6 erklärt.
Die tatsächliche Vorgehensweise kann je nach verwendetem Betriebssystem abweichen.
Weitere Einzelheiten zu den Druckoptionen entnehmen Sie der Druckertreiber-Hilfe.
1. Öffnen Sie das Dialogfeld Druckereigenschaften in der Anwendung Ihres Dokuments.
66
Für Einzelheiten zum Öffnen des Dialogfelds Druckereigenschaften siehe S. 64 "Anzeigen des
Dialogfelds "Druckeinstellungen" in einer Anwendung".
Für nähere Informationen über die Einstellungen klicken Sie auf [Hilfe]. Sie können auch die
Informationssymbole anklicken, um Informationen zur Konfiguration anzuzeigen.
2. Stellen Sie soweit erforderlich die Druckoptionen ein und klicken Sie anschließend auf
[OK].
Das Dialogfeld "Druckereigenschaften" wird geschlossen.
3. Klicken Sie auf [Drucken].
Page 69

Grundlegende Druckvorgänge
• Sie können im Menü [Papiermagazin-Einstell.] in [Priorität Magazin] festlegen, welches
Papiermagazin zuerst ausgewählt wird, wenn die Magazine beim Drucken automatisch
ausgewählt werden. Einzelheiten zu [Papiermagazin-Einstell.] siehe S. 89 "Menü
Papiermagazin-Einstell.".
Wenn ein Papierstau auftritt, wird der Druck abgebrochen, nachdem die aktuelle Seite
•
ausgedruckt wurde. Der Druck wird ab der gestauten Seite automatisch fortgesetzt, nachdem das
gestaute Papier entfernt wurde. Einzelheiten zum Entfernen von gestautem Papier siehe S. 159
"Entfernen von gestautem Papier".
• Achten Sie nach dem Bedrucken von Umschlägen darauf, die Hebel zum Drucken auf Umschlägen
in ihre ursprünglichen Positionen zurückzustellen. Werden die Hebel in abgesenkter Position
belassen, dann kann dies zu einer Verschlechterung der Druckqualität führen, wenn auf anderem
Papier als auf Umschlägen gedruckt wird. Einzelheiten zu den Hebeln für das Drucken auf
Umschlägen siehe S. 29 "Einlegen von Papier".
Wenn ein Papierkonflikt auftritt
Das Gerät meldet einen Fehler, wenn:
Das Papierformat nicht mit den Druckjob-Einstellungen übereinstimmt, wenn [Erkennung
•
Formatkonflikt] unter [Papiermagazin-Einstell.] aktiviert ist.
• Das Papier nicht mit den Druckjob-Einstellungen übereinstimmt, wenn [Einzugsmagazin:] auf
[Autom. Magazinwahl] gesetzt ist.
Es gibt zwei Wege, diese Fehler zu beheben:
Fortsetzen des Drucks trotz Formatkonflikt
Ignorieren Sie den Fehler und drucken Sie trotz Formatkonflikt.
Abbrechen des Druckjobs
Brechen Sie den Druckvorgang ab.
• Für Einzelheiten zu [Erkennung Formatkonflikt] siehe S. 89 "Menü Papiermagazin-Einstell.".
Wenn [Auto Fortsetz.] unter [Systemeinstellungen] aktiviert ist, ignoriert das Gerät die Papiertyp-
•
und Formateinstellungen und druckt unabhängig vom eingelegten Papier. Der Druck stoppt
temporär, wenn der Fehler erkannt wird. Er startet automatisch nach etwa zehn Sekunden unter
Verwendung der im Bedienfeld vorgenommenen Eigenschaften neu. Einzelheiten zur Funktion
[Auto Fortsetz.] siehe S. 85 "Menü Systemeinstellungen".
Fortsetzen des Drucks trotz Formatkonflikt
Wenn das Papier für den Druckjob zu klein ist, wird das ausgedruckte Bild beschnitten.
67
Page 70

DYG401
3. Drucken von Dokumenten
1. Drücken Sie die Taste [OK], wenn die Fehlermeldung angezeigt wird.
Abbrechen eines Druckjobs
Sie können Druckjobs je nach Status des Jobs entweder über das Bedienfeld des Geräts oder Ihren
Computer abbrechen.
Abbrechen eines Druckjobs, bevor der Druckvorgang gestartet wird
Windows
1. Doppelklicken Sie auf das Druckersymbol in der Taskleiste Ihres Computers.
2. Wählen Sie den Druckjob aus, den Sie abbrechen möchten, klicken Sie auf das Menü
[Dokument] und klicken Sie anschließend auf [Abbrechen].
3. Klicken Sie auf [Ja].
OS X und macOS
1. Starten Sie [Systemeinstellungen].
2. Klicken Sie auf [Drucker & Scanner].
3. Wählen Sie den von Ihnen verwendeten Drucker und klicken Sie dann auf
[Druckwarteschlange öffnen ...].
4. Die zu löschende Warteschlange auswählen.
5. Klicken Sie auf [×].
• Wenn Sie einen Druckjob abbrechen, der bereits verarbeitet wurde, wird das Drucken vor dem
Abbrechen gegebenenfalls für einige Seiten fortgesetzt.
Es nimmt gegebenenfalls einige Zeit in Anspruch, einen großen Druckjob abzubrechen.
•
68
Page 71

Abbrechen eines Druckjobs während des Druckvorgangs
DYG402
1. Drücken Sie die [Job-Reset]-Taste.
Grundlegende Druckvorgänge
69
Page 72

3. Drucken von Dokumenten
Drucken vertraulicher Dokumente
Mit der Funktion "Vertraulicher Druck" können Sie Druckjobs mit einem Passwort sichern.
Das bedeutet, dass Ihr Job nur gedruckt wird, nachdem Sie das Passwort über das Bedienfelds des
Geräts eingegeben haben.
Diese Funktion verhindert, dass nicht autorisierte Anwender sensible Dokumente am Gerät einsehen.
• Diese Funktion ist nur bei Verwendung des PCL-Druckertreibers und beim Drucken über einen
Computer mit einem Windows-Betriebssystem verfügbar.
Das in diesem Abschnitt beschriebene Verfahren basiert auf Windows 10.
•
Speichern einer vertraulichen Druckdatei
Dieser Abschnitt beschreibt, wie eine vertrauliche Druckdatei über den Druckertreiber im Gerät
gespeichert wird.
Mit der entsprechenden App für das Gerät können Sie auch eine Vertr. Druck-Datei auf dem Gerät
speichern. Einzelheiten zur App finden Sie in den Handbüchern für die App.
1. Öffnen Sie die Datei, die Sie auf Ihrem Computer drucken möchten.
2. Klicken Sie im Menü [Datei] auf [Drucken...].
3. Wählen Sie im Bereich [Drucker auswählen] den Namen des Gerätes und klicken Sie
dann auf [Einstellungen].
4. Klicken Sie auf die Registerkarte [Setup], und wählen Sie anschließend das
Kontrollkästchen [Vertraulicher Druck] aus.
Die Textfelder für das [Passwort: (4 bis 8 Zeichen)] und die [Anwender-ID: (1 bis 9
alphanumerische Zeichen)] werden verfügbar.
Das Textfeld für die [Anwender-ID: (1 bis 9 alphanumerische Zeichen)] enthält den LoginAnwendernamen zu Ihrem Computer-Account oder den Anwendercode, der für den vorherigen
vertraulichen Druckjob verwendet wurde.
5. Geben Sie das Passwort (mit 4 bis 8 Ziffern) und die Anwender-ID (mit 1 bis 9
alphanumerischen Zeichen) ein und klicken Sie anschließend auf [OK].
Die Anwender-ID wird verwendet, um Ihre vertrauliche Druckdatei auf dem Bedienfeld des Geräts
zu identifizieren.
6. Führen Sie einen Druckbefehl aus.
Der Druckjob wird im Gerät als vertrauliche Druckdatei gespeichert. Sie können die Datei drucken,
indem Sie das Passwort über das Bedienfeld eingeben.
70
Page 73

Drucken vertraulicher Dokumente
• Die vertrauliche Druckdatei wird automatisch aus dem Gerätespeicher gelöscht, nachdem diese
ausgedruckt wurde, wenn das Gerät ausgeschaltet wird oder wenn das Gerät automatisch neu
startet, um Einstellungen zu übernehmen.
Das Gerät kann bis zu 5 Jobs oder 5 MB vertraulicher Druckdaten gleichzeitig speichern.
•
• Selbst wenn das Gerät keine weiteren vertraulichen Druckdateien mehr speichern kann, bewahrt
das Gerät eine neue vertrauliche Druckdatei für den in [Vertr. Druck] unter Systemeinstellungen
angegebenen Zeitraum auf, bevor der Job abgebrochen wird. Innerhalb dieses Zeitraums können
Sie die neue vertrauliche Druckdatei drucken oder löschen. Gleichfalls können Sie eine
vorhandene vertrauliche Druckdatei drucken oder löschen, sodass die neue vertrauliche
Druckdatei im Gerät gespeichert werden kann.
Drucken einer gesperrten Druckdatei
Wenn auf dem Drucker eine Vertr. Druck-Datei gespeichert ist, werden auf der Bedienfeldanzeige des
Druckers "Vertraulicher Druckjob" und "Menü-Taste drücken." angezeigt.
Gehen Sie folgendermaßen vor, um die Vertr. Druck-Datei zu entsperren und zu drucken.
1. Drücken Sie die Taste [Menü].
2. Drücken Sie die Taste [ ] oder [ ], um die zu druckende Datei auszuwählen, und
drücken Sie anschließend die Taste [OK].
Identifizieren Sie die Vertr. Druck-Datei, indem Sie deren Zeitstempel und Anwender-ID
überprüfen.
3. Drücken Sie die Taste [ ], um [Drucken] auszuwählen.
4. Drücken Sie die Taste [Menü].
5. Drücken Sie die Taste [ ], [ ], [ ] oder [ ], um die Zahl auszuwählen, die Sie eingeben
möchten, und drücken Sie anschließend die Taste [OK].
Zum Starten des Drucks einer gesperrten Druckdatei mit der App halten Sie ein Smart Device, auf
dem die für das Gerät entsprechende App installiert ist, bereit.
6. Wiederholen Sie die Schritte 4 und 5, um alle gewünschten Zahlen einzugeben.
7. Drücken Sie nach Eingabe aller gewünschten Zahlen die Taste [OK].
Die Vertr. Druck-Datei wird ausgedruckt.
Löschen einer vertraulichen Druckdatei
Wenn auf dem Drucker eine Vertr. Druck-Datei gespeichert ist, werden auf der Bedienfeldanzeige des
Druckers "Vertraulicher Druckjob" und "Menü-Taste drücken." angezeigt.
71
Page 74

3. Drucken von Dokumenten
Gehen Sie folgendermaßen vor, um eine Vertr. Druck-Datei zu löschen. Sie müssen kein Passwort
eingeben, um eine Vertr. Druck-Datei zu löschen.
1. Drücken Sie die Taste [Menü].
2. Drücken Sie die Taste [ ] oder [ ]>], um die zu löschende Datei auszuwählen, und
drücken Sie anschließend die Taste [OK].
Identifizieren Sie die Vertr. Druck-Datei, indem Sie deren Zeitstempel und Anwender-ID
überprüfen.
3. Drücken Sie die Taste [ ], um [Löschen] auszuwählen.
Die Vertr. Druck-Datei wird gelöscht.
Wenn Vertr. Druck-Dateien/-Protokolle im Drucker verbleiben, kehrt die Anzeige zur Vertr. DruckListe zurück. Wenn keine verbleiben, kehrt die Anzeige zum Anfangsbildschirm zurück.
72
Page 75

Drucken mit Mopria
Dieses Gerät unterstützt Mopria.
Weitere Informationen über Mopria finden Sie bei http://mopria.org/how-to-print.
Drucken mit Mopria
73
Page 76

3. Drucken von Dokumenten
Verschiedene Druckfunktionen verwenden
Dieser Abschnitt beschreibt kurz verschiedene Druckfunktionen, die Sie mit dem Druckertreiber
konfigurieren können, um die Ausdrucke für Ihre Zwecke anzupassen.
Druckqualitätfunktionen
Druckqualität und Farbton können an die Druckdaten angepasst werden. Einige der
Druckqualitäteinstellungen, die Sie konfigurieren können, werden nachfolgend beschrieben.
Die Bilddruckmethode ändern
Sie können auswählen, ob die Druckqualität oder die Druckgeschwindigkeit beim Drucken
Vorrang hat. Beim Drucken von Bildern wird für den Druck umso mehr Zeit benötigt, je höher die
Bildauflösung ist.
Ändern des Grafikmodus
Sie können Grafikinformationen an das Gerät als Rasterbilder oder Vektorbilder senden. Die
meisten geometrischen Formen oder Muster werden schneller als Vektorbilder als Rasterbilder
gedruckt. Wenn bestimmte Grafiken allerdings nicht so gedruckt werden, wie sie auf dem
Bildschirm erscheinen, sollten Sie versuchen, sie als Rasterbilder zu drucken.
Tonersparen beim Drucken
Sie können Toner sparen, indem Sie mit weniger Tonerverbrauch drucken. Die Lebensdauer der
Druckkartusche wird verlängert, der Ausdruck erscheint jedoch leicht heller.
Ändern des Druckbereichs
Sie können den Druckbereich ändern, wenn Sie ein Dokument, das mit einem Gerät auf einer
einzelnen Seite ausgedruckt wurde, mit einem anderen Gerät auf zwei separaten Seiten gedruckt
wird, oder umgekehrt.
Die Methode zum Herunterladen von TrueType-Schriftarten auf das Gerät ändern
Wenn Sie Dokumente drucken, die Zeichen in TrueType-Schriftarten enthalten, werden
gegebenenfalls entstellte oder verzerrte Zeichen ausgedruckt. Für die Lösung des Problems kann es
hilfreich sein, die Methode für das Herunterladen von TrueType-Schriftarten zu ändern.
Das Dither-Muster ändern
Ein Dither-Muster ist ein Punktmuster, das verwendet wird, um eine Farbe oder einen Schatten eines
Bildes zu simulieren. Wenn das Muster geändert wurde, ändern sich auch die Charakteristika des
Bilds. Sie können ein für das auszudruckende Bild geeignetes Muster auswählen.
• Einige der oben beschriebenen Funktionen sind je nach Druckertreiber oder Betriebssystem
gegebenenfalls nicht verfügbar. Weitere Einzelheiten entnehmen Sie der Druckertreiber-Hilfe.
74
Page 77

Verschiedene Druckfunktionen verwenden
Druckausgabefunktionen
Sie können die Druckausgabeform für Ihre Zwecke festlegen. Dieser Abschnitt beschreibt kurz einige der
Einstellungen, die Sie festlegen können.
Mehrere Sätze eines Dokuments ausdrucken
Sie können mehrere Sätze eines Dokuments ausdrucken.
Die Ausgabe in mehreren Dokumentenstapeln zusammenfassen
Sie können jeweils einen Satz vollständiger mehrseitiger Dokumentensätze ausdrucken (P1, P2, P1,
P2 ...). Wenn diese Funktion beim Ausdrucken mehrerer Sätze nicht verwendet wird, werden die
Ausdrucke in Seitenstapeln ausgegeben (S1, S1, S2, S2 ...). Diese Funktion ist beispielsweise bei
der Herstellung von Präsentationsmaterialien hilfreich.
Die Ausrichtung des Bilds ändern oder das Bild drehen
Sie können die Ausrichtung eines Bilds in Hoch- oder Querformat abändern. Gleichfalls können Sie
das Bild um 180 Grad drehen. Drehen Sie das Bild, um zu verhindern, dass ein Bild bei der
Verwendung von Papier mit voreingestellter oberer und unterer Seite (wie Briefbogen) umgekehrt
ausgedruckt wird.
Mehrere Seiten pro Blatt drucken
Sie können mehrere Seiten auf ein Papierblatt drucken.
Bei Verwendung dieser Funktion wird das entsprechende Verkleinerungsverhältnis auf Grundlage
des Papierformats und der Anzahl an den auf jedem Blatt gewünschten Seiten automatisch
ausgewählt.
Beidseitiger Druck (Duplex-Druck)
Sie können beide Seiten des Papiers bedrucken.
Das Dokument verkleinern oder vergrößern
Sie können Dokumente in einem bestimmten Verhältnis um 25 bis 400 % in Schritten von 1 %
verkleinern oder vergrößern.
Außerdem können Sie Dokumente automatisch auf ein bestimmtes Papierformat verkleinern oder
vergrößern. Diese Funktion ist beispielsweise beim Ausdrucken von Webseiten hilfreich.
Wenn die Option [Große Papierformate aktiv.] ausgewählt wurde, können Dokumente im Format
A3/11 × 17/B4/8K auf ein Format skaliert werden, das vom Gerät unterstützt wird, sodass diese
ausgedruckt werden können.
Leere Seiten nicht ausdrucken
Wenn ein Druckjob leere Seiten enthält, kann deren Ausdruck verhindert werden.
Beachten Sie, dass diese Einstellung eine höhere Priorität als [Leere Seite drucken] in den
Druckerfunktionseinstellungen des Bedienfelds hat.
Drucken mit einem Deckblatt
Sie können dem Druckjob ein Deckblatt hinzufügen.
75
Page 78

3. Drucken von Dokumenten
Sie können auswählen, das Deckblatt leer zu lassen oder die erste Seite des Dokuments auf dem
Deckblatt auszudrucken. Wenn ein Deckblatt in einem Duplex-Job eingefügt wird, können Sie
dessen Rückseite ebenfalls bedrucken.
Das Papier des Deckblattes kann entweder dem Papier der restlichen Seiten entsprechen oder von
diesem abweichen.
Drucken auf benutzerdefiniertem Papier
Sie können unter Verwendung von Papier in einem nicht standardisierten Format drucken, indem
Sie das Papierformat als benutzerdefiniertes Format festlegen.
Um ein benutzerdefiniertes Papierformat festzulegen, wählen Sie in der Liste [Benutzerdf. Pap.frmt]
die Option [Dokumentenformat:] und klicken Sie dann unten im Dialogfeld auf die Schaltfläche
[Ben.def. Format...], um das Papierformat zu konfiguriern.
Einbetten von Text in Ausdrucken (Wasserzeichen)
Sie können Wasserzeichentext in Aufdrucke einbetten. Es werden verschiedene voreingestellte
Wasserzeichen mitgeliefert. Außerdem können Sie Ihr eigenes Wasserzeichen anlegen.
• Einige der oben beschriebenen Funktionen sind je nach Druckertreiber oder Betriebssystem
gegebenenfalls nicht verfügbar. Weitere Einzelheiten entnehmen Sie der Druckertreiber-Hilfe.
76
Page 79

4. Konfiguration des Geräts über das
DYG337
Bedienfeld
Dieses Kapitel erklärt, wie Sie das Gerät unter Verwendung des Bedienfelds konfigurieren.
Grundlegende Bedienung
1. Wenn Sie die Systemeinstellungen des Geräts konfigurieren möchten, drücken Sie die
Taste [Menü]
2. Drücken Sie die Taste [ ] oder [ ], um die Einstellungen zu wählen, die Sie verwenden
wollen.
3. Drücken Sie die Taste [OK], um die angezeigten Einstellungselemente und Werte zu
bestätigen.
4. Drücken Sie die Taste [Zurück], um zum vorherigen Element zurückzukehren.
• Manche Einstellungselemente werden erst nach einem Neustart des Geräts übernommen.
77
Page 80

4. Konfiguration des Geräts über das Bedienfeld
Menü-Übersicht
Dieser Abschnitt listet die in jedem Menü enthaltenen Einstellungen auf.
Einzelheiten zur Konfiguration des Geräts mit dem Web Image Monitor siehe S. 102 "Verwenden von
Web Image Monitor".
• Einige Elemente werden je nach Modelltyp oder Gerätekonfiguration ggf. nicht angezeigt.
Einige Elemente können auch mithilfe von Web Image Monitor konfiguriert werden.
•
Admin.-Tools
[Energiesparmodus], [Sprache], [Einstellungen zurücksetzen], [PCL6-Modus], [Sperre Admin.Tools], [IPsec]
Druckereinst.
[Liste/Testdruck], [System], [PCL-Menü ], [PS-Menü]
Systemeinstell.
[E/A-Zeitlimit], [Auto Fortsetz.], [Tonersparmodus], [Status Verbrauchsmaterial],
[Druckerregistrierung], [Niedr.-Feucht.-Modus], [Bildhelligkeit]
Papiermagazin-Einstell.
[Papiertyp: Magazin 1], [Papiertyp: Mag. 2], [Papiertyp: Bypass], [Papierformat: Magazin 1],
[Papierformat: Magazin 2], [Papierformat: Bypass], [Priorität Bypass], [Priorität Magazin],
[Erkennung Formatkonflikt]
Network Wizard
Einzelheiten dazu finden Sie in der Installationsanleitung.
Netzw.einst.
[Ethernet], [W-LAN], [IPv4-Konfiguration], [IPv6-Konfiguration]
Liste/Bericht drucken
[Konfigurationsseite], [Wartungsseite]
@Remote
[RC Gate Proxy-Server], [Setup v. RC Gate]
78
Page 81

Menü Admin.-Tools
Menü Admin.-Tools
Energiesparmodus 1
Das Gerät wechselt in den Energiesparmodus 1, wenn das Gerät für etwa 30 Sekunden inaktiv ist.
Im Energiesparmodus 1 wird der Druck schneller wieder aufgenommen als im ausgeschalteten
Zustand oder im Energiesparmodus 2, aber der Stromverbrauch ist im Energiesparmodus 1 höher
als im Energiesparmodus 2.
Standardeinstellung: [Aus]
Aus
•
• Ein (30 Sekunden)
Energiesparmodus 2
Das Gerät wechselt in den Energiesparmodus 2, nachdem der für diese Einstellung festgelegte
Zeitraum abgelaufen ist. Das Gerät verbraucht im Energiesparmodus 2 weniger Strom als im
Energiesparmodus 1, es dauert jedoch länger, aus dem Energiesparmodus 2 als aus dem
Energiesparmodus 1 zurückzukehren.
• Europa
Standard: [30 Sek.]
• Ein (1 bis 20 Minuten)
• 30 Sek.
• Andere als europäische Länder
Standard: [30 Sek.]
• Ein (1 bis 240 Minuten)
• 30 Sek.
• Aus
Sprache
Legt die auf dem Bildschirm und in den Berichten verwendete Sprache fest.
Der Standardwert dieser Einstellung ist die Sprache, die Sie bei der Ersteinrichtung, die nach dem
erstmaligen Einschalten des Geräts erforderlich ist, festgelegt haben.
Sie können die zu verwendende Sprache auswählen. Die folgenden Sprachen sind verfügbar:
Englisch, Französisch, Deutsch, Italienisch, Spanisch, Niederländisch, Schwedisch, Norwegisch,
Dänisch, Finnisch, Portugiesisch,
Tschechisch, Ungarisch, Polnisch, Japanisch, Vereinfachtes Chinesisch, Russisch, Brasilian.
Portugies.,
Türkisch, Traditionelles Chinesisch, Arabisch, Kasachisch
79
Page 82

4. Konfiguration des Geräts über das Bedienfeld
Einstellungen zurücksetzen
Stellen Sie sicher, die Einstellungen nicht versehentlich zu löschen.
Alle Einst. zurücksetzen
•
Setzt die Geräteeinstellungen auf ihre Standardwerte zurück. Dabei gelten die folgenden
Ausnahmen:
• Sprache-Einstellungen
• Netzwerkeinstellungen
Drücken Sie zum Ausführen des Vorgangs die Taste [OK]. Drücken Sie die Taste [Zurück], um
auf die vorherige Ebene des Menübaums zurückzukehren, ohne die Einstellungen zu löschen.
• Netzw.einst. zurücksetzen
Setzt die Netzwerkeinstellungen auf ihren Standard zurück.
Drücken Sie zum Ausführen des Vorgangs die Taste [OK]. Drücken Sie die Taste [Zurück], um
auf die vorherige Ebene des Menübaums zurückzukehren, ohne die Einstellungen zu löschen.
PCL6
Legen Sie hier [Universal] fest, wenn Sie den universellen Treiber verwenden, und [SP
330/2300/3700/3710], wenn Sie den normalen Treiber verwenden.
Standard: [SP 330/2300/3700/3710]
• Universal
• SP 330/2300/3700/3710
Sperre Admin.-Tools
Legt ein vierstelliges Passwort für den Zugriff auf die Menüs [Netzwerkeinstellungen], [W-LANSetup-Assist.] und [Admin.-Tools] fest.
Vergessen Sie dieses Passwort nicht.
Standardeinstellung: [Aus]
• Ein (0000 bis 9999)
• Aus
IPsec
Legt fest, ob IPsec aktiviert oder deaktiviert werden soll.
Diese Funktion wird nur angezeigt, wenn ein Passwort unter [Sperre Admin.-Tools] festgelegt
wurde.
Standard: [Nicht aktiv]
• Nicht aktiv
• Aktiv
80
Page 83

Menü Druckerfunktionen
Menü Druckerfunktionen
Liste/Testdruck
Druckt Listen mit den Konfigurationen des Geräts aus.
Diese Listen werden auf Papier im Format A4 oder Letter über das Magazin ausgedruckt, das für
[Drucker] unter [Priorität Magazin] in den [Papiermagazin-Einstell.] ausgewählt wurde.
Testseite
•
Druckt eine Testseite aus, um die einseitige Druckqualität zu überprüfen. Die Testseite enthält
Netzwerkeinstellungen.
• PCL-Zeichensatz-Liste
Druckt die installierte PCL-Schriftartenliste aus.
• PS-Zeichensatz-Liste
Druckt die installierte PostScript-Schriftartenliste aus.
• Duplex-Testseite
Druckt eine Testseite aus, um die Qualität des Duplexdrucks zu überprüfen.
System
Kopien
Stellt das Gerät so ein, dass die festgelegte Anzahl an Sätzen ausgedruckt wird.
Diese Einstellung ist deaktiviert, wenn die Anzahl der zu druckenden Exemplare vom Druckertreiber
festgelegt wird.
Standard: "1"
1–999
•
Sub-Papierformat
Stellt den Drucker so ein, dass auf ein anderes Papierformat gedruckt wird, wenn das angegebene
Papier in kein Magazin eingelegt wurde.
Alternative Formate sind auf A4 und Letter voreingestellt.
Standard: [Autom.]
• Aus
• Autom.
81
Page 84

4. Konfiguration des Geräts über das Bedienfeld
Stnd.-Seit.form.
Legt das Papierformat fest, das zu verwenden ist, wenn das Papierformat im Druckjob nicht
festgelegt wurde.
Standard: (hauptsächlich Europa und Asien) [A4], (hauptsächlich
Nordamerika) [8 1/2 x 11]
A4, 8 1/2 x 11, B5 JIS, B6 JIS, A5 LEF, A5 SEF, A6, 8 1/2 x 14, 8 1/2 x 13, 8,5 x 13,4, 8,5 x
•
13,6, 16K, 8,11 x 13,3, 5 1/2 x 8 1/2, 4 1/8 x 9 1/2, 3 7/8 x 7 1/2, DL-Umschl., C6Umschl., C5-Umschl.
Duplex
Stellt den Drucker so ein, dass auf beide Papierseiten entsprechend der angegebenen
Bindungsmethode gedruckt wird.
Standard: [Kein(e)]
• Kein(e)
• Bindung Kurze Kante
• Bindung Lange Kante
Leere Seite drucken
Weist den Drucker an, leere Seiten zu drucken.
Beachten Sie, dass diese Einstellung eine niedrigere Priorität als die Einstellung Leere Seite des
Druckertreibers hat.
Wenn der Deckblattdruck im Druckertreiber aktiviert ist, werden auch bei der Auswahl von [Off]
Deckblätter eingefügt.
Standard: [Ein]
• Ein
• Aus
Fehlerbericht drucken
Stellt den Drucker so ein, dass eine Fehlerseite ausgedruckt wird, wenn der Drucker einen Druckeroder Speicherfehler feststellt.
Standardeinstellung: [Aus]
• Ein
• Aus
PCL-Menü
Legt die Bedingungen bei der Verwendung von PCL für den Druck fest.
82
Page 85

Ausrichtung
Legt die Seitenausrichtung fest.
Standard: [Hochformat]
Hochformat
•
• Querformat
Zeilen pro Seite
Legen Sie die Anzahl der Zeilen pro Seite zwischen 5 und 128 fest.
Menü Druckerfunktionen
Standard:
(hauptsächlich Europa und Asien) [64], (hauptsächlich
Nordamerika) [60]
Schrift-Nummer
Gibt die ID der Standardschrift, die Sie verwenden möchten, zwischen 0 und 89 an.
Standard: "0"
Punktgröße
Legt die Punktgröße für die zu verwendende Standardschrift zwischen 4,00 und 999,75 in
Schritten von 0,25 fest.
Standard: [12.00 Punkte]
Zeichenabstand
Legt die Anzahl der Zeichen pro Zoll für die zu verwendende Standardschrift zwischen 0,44 und
99,99 in Schritten von 0,01 fest.
Diese Einstellung gilt nur für nichtproportionale Schriftarten.
Standard: [10,00]
Zeichensatz
Gibt den Zeichensatz der Standardschrift an. Die folgenden Sätze sind verfügbar: PC-8, PC-8
D/N, PC-850, PC-852, PC-858, PC-8 TK, Win L1, Win L2, Win L5, Desktop, PS Text, VN Intl,
VN US, MS Publ, Math-8, PS Math, VN Math, Pifont, Legal, ISO 4,ISO 6, ISO 11, ISO 15, ISO
17, ISO 21, ISO 60, ISO 69, Win 3.0, MC Text, ISO L6, ISO L9, PC-775, PC-1004, Win Baltic,
Roman-8, Roman-9, ISO L1, ISO L2, ISO L5
Standard: [PC-8]
Courier Font
Legt eine Schrift des Typs Courier fest.
Standard: [Standard]
Standard
•
• Dunkel
83
Page 86

4. Konfiguration des Geräts über das Bedienfeld
A4 Breite vergrößern
Stellt den Drucker so ein, dass die Breite des bedruckbaren Bereichs auf Papier im Format A4
erweitert und die Breite der Seitenränder reduziert wird.
Standardeinstellung: [Aus]
Aus
•
• Ein
CR an Zeilenvorschub
Stellt den Drucker so ein, dass zur besseren Lesbarkeit der Textdaten an jeden LF-Code ein CRCode angehängt wird.
Standardeinstellung: [Aus]
• Aus
• Ein
Auflösung
Gibt die Druckauflösung in Punkten pro Zoll an.
Standard: [600 x 600 dpi]
• 600 x 600 dpi
PS-Menü
PS-Auflösung
Gibt die Druckauflösung in Punkten pro Zoll an.
Standard: [600 x 600 dpi]
600 x 600 dpi
•
• 1200 x 1200 dpi
84
Page 87

Menü Systemeinstellungen
E/A-Zeitlimit
USB
•
Legt fest, wie viele Sekunden das Gerät wartet, um Daten auszudrucken, wenn die
Übertragung der Daten vom Computer über USB unterbrochen wird. Wenn das Gerät keine
weiteren Daten innerhalb der hier festgelegten Zeit erhält, druckt das Gerät nur die Daten, die
es empfangen hat. Wenn der Druckvorgang häufig durch Daten von anderen Anschlüssen
unterbrochen wird, erhöhen Sie das Zeitlimit.
Standard: [60 Sek.]
• 15 Sek.
• 60 Sek.
• 300 Sek.
• Netzwerk
Legt fest, wie viele Sekunden das Gerät wartet, um Daten auszudrucken, wenn die
Übertragung der Daten vom Computer über das Netzwerk unterbrochen wird. Wenn das
Gerät keine weiteren Daten innerhalb der hier festgelegten Zeit erhält, druckt das Gerät nur
die Daten, die es empfangen hat. Wenn der Druckvorgang häufig durch Daten von anderen
Anschlüssen unterbrochen wird, erhöhen Sie das Zeitlimit.
Menü Systemeinstellungen
Standard: [15 Sek.]
• 15 Sek.
• 60 Sek.
• 300 Sek.
• Vertr. Druck
Legt fest, wie viele Sekunden das Gerät eine neue vertrauliche Druckdatei aufbewahrt, wenn
das Gerät keine weiteren vertraulichen Druckdateien mehr speichern kann. Innerhalb dieses
Zeitraums können Sie die neue vertrauliche Druckdatei drucken oder löschen. Gleichfalls
können Sie eine vorhandene vertrauliche Druckdatei drucken oder löschen, sodass die neue
vertrauliche Druckdatei im Gerät gespeichert werden kann.
Standard: [60 Sekunden]
• 0 bis 300 Sekunden, in Stufen von 1 Sekunde
• Fester USB-Anschl.
Gibt an, ob unter einer USB-Verbindung derselbe Druckertreiber für mehrere Geräte
verwendet werden kann.
Standardeinstellung: [Aus]
• Aus
85
Page 88

4. Konfiguration des Geräts über das Bedienfeld
Sie müssen den Druckertreiber für einzelne Geräte separat installieren, da jedes andere
Gerät als das ursprüngliche beim Herstellen der USB-Verbindung als neues Gerät
erkannt wird.
Ein
•
Der gleiche Druckertreiber, den Sie auf Ihrem Computer installiert haben, kann auch für
andere Geräte verwendet werden als das bei der Installation ursprünglich verwendete
Gerät, sofern es sich um das gleiche Gerätemodell handelt.
• Über NFC exp.
Gibt an, ob die Daten, die Sie über das Bedienfeld und den Web Image Monitor konfiguriert
haben, mit den im NFC gespeicherten Daten synchronisiert werden.
Sie können Daten in NFC schreiben und lesen, indem Sie die für das Gerät passende App
verwenden.
Standard: [Ein]
• Aus
Synchronisiert die Daten, die Sie mit dem Bedienfeld und Web Image Monitor
konfiguriert haben, nicht mit den im NFC gespeicherten Daten.
• Ein
Synchronisiert die Daten, die Sie mit dem Bedienfeld und Web Image Monitor
konfiguriert haben, mit den im NFC gespeicherten Daten.
Auto Fortsetz.
Weist den Drucker an, eventuelle Fehler bezüglich Papierformat oder -typ zu ignorieren und den
Druckvorgang fortzusetzen. Der Druck stoppt temporär, wenn der Fehler erkannt wird. Er startet
automatisch nach etwa zehn Sekunden unter Verwendung der im Bedienfeld vorgenommenen
Eigenschaften neu. Wenn das im Bedienfeld eingestellte Papierformat und die Größe des im
Magazin eingelegten Papiers oder das für den Druckjob festgelegte Papierformat nicht
übereinstimmen, sobald der Druck erneut startet, kann sich ein Papierstau ereignen.
Standardeinstellung: [Aus]
• Aus
• Ein
Tonersparmodus
Richtet das Gerät so ein, dass beim Drucken weniger Toner verwendet wird.
Standardeinstellung: [Aus]
• Aus
• Ein
Status Verbrauchsmaterial
Zeigt Informationen zu den Verbrauchsmaterialien an.
86
Page 89

Menü Systemeinstellungen
• Druckkart.
Druckerregistrierung
Passen Sie gegebenenfalls die Registrierung an jedes Magazin an. Sie können den
Registrierungswert zwischen -15 und +15 einstellen (also -1,5 und +1,5 mm in Schritten von 0,1
mm).
Standard: 0 für alle Parameter
Horiz.: Mag. 1
•
Wählen Sie dies aus, um die horizontale Registrierung des Magazin 1 anzupassen.
• Vert.: Mag. 1
Wählen Sie dies aus, um die vertikale Registrierung des Magazin 1 anzupassen.
• Horiz.: Magazin 2
Wählen Sie dies aus, um die horizontale Registrierung des Magazin 2 anzupassen.
• Vert.: Magazin 2
Wählen Sie dies aus, um die vertikale Registrierung des Magazin 2 anzupassen.
• Horiz.: Bypass
Wählen Sie dies aus, um die horizontale Registrierung des Bypass anzupassen.
• Vert.: Bypass
Wählen Sie dies aus, um die vertikale Registrierung des Bypass anzupassen.
• Horiz.: Duplex: Rücks.
Wählen Sie dies aus, um die horizontale Registrierung der Rückseite des Duplexdrucks
anzupassen.
• Vert.: Duplex: Rücks.
Wählen Sie dies aus, um die vertikale Registrierung der Rückseite des Duplexdrucks
anzupassen.
Niedr.-Feucht.-Modus
Wenn das Gerät in einem Raum mit niedriger Luftfeuchtigkeit verwendet wird, könnten schwarze,
einige Millimeter dicke Linien in einem Abstand von 75 mm auf den Ausdrucken erscheinen. Indem
Sie diese Einstellung auf [Ein] setzen, könnten Sie diese Linien verhindern (warten Sie ungefähr
einen Tag, bis diese Einstellung wirksam wird.)
Bitte beachten Sie, dass das Gerät bei dieser Einstellung automatisch alle 10 Minuten eine
Selbstwartung durchführt.
Standardeinstellung: [Aus]
• Aus
• Ein
87
Page 90

4. Konfiguration des Geräts über das Bedienfeld
Bildhelligkeit
Passt die Bildhelligkeit auf den Ausdrucken an.
Standardeinstellung: [0]
-3 bis +3
•
88
Page 91

Menü Papiermagazin-Einstell.
Papiertyp: Magazin 1
Legt den Papiertyp für Magazin 1 fest.
Standard: [Normalpapier]
Dünnes Papier, Normalpapier, Dickes Papier 1, Recyclingpapier, Farbiges Papier,
•
Briefbogen, Bedrucktes Papier, Vorgelochtes Papier, Etiketten, Bondpapier, Registerkarten,
Dickes Papier 2
Papiertyp: Mag. 2
Legt den Papiertyp für Magazin 2 fest.
Diese Einstellung erscheint nur, wenn die optionale Papiereinzugseinheit installiert ist.
Standard: [Normalpapier]
• Dünnes Papier, Normalpapier, Dickes Papier 1, Recyclingpapier, Farbiges Papier,
Briefbogen, Bedrucktes Papier, Vorgelochtes Papier
Papiertyp: Bypass
Menü Papiermagazin-Einstell.
Legt den Papiertyp für den Bypass fest.
Standard: [Normalpapier]
• Dünnes Papier, Normalpapier, Dickes Papier 1, Recyclingpapier, Farbiges Papier,
Briefbogen, Vorgelochtes Papier, Bedrucktes Papier, Etiketten, Bondpapier, Registerkarten,
Umschlag, Dickes Papier 2
Papierformat: Magazin 1
Legt das Papierformat für Magazin 1 fest.
Standard:
Nordamerika) [8 1/2 x 11]
A4, B5 JIS, A5 SEF, 8 1/2 x 14, 8 1/2 x 11, 8 1/2 x 13, 16K, Ben.df For., 5 1/2 x 8
•
1/2, B6 JIS, A6, A5 LEF, 8,5 x 13,4, 8,5 x 13,6, 8,11 x 13,3
Papierformat: Magazin 2
Legt das Papierformat für Magazin 2 fest.
Diese Einstellung erscheint nur, wenn die optionale Papiereinzugseinheit installiert ist.
Standard:
Nordamerika) [8 1/2 x 11]
A4, 8 1/2 x 11, B5 JIS, A5 SEF, 8 1/2 x 14, 8,5 x 13,4, 5 1/2 x 8 1/2
•
Papierformat: Bypass
(hauptsächlich Europa und Asien) [A4], (hauptsächlich
(hauptsächlich Europa und Asien) [A4], (hauptsächlich
Legt das Papierformat für den Bypass fest.
89
Page 92

4. Konfiguration des Geräts über das Bedienfeld
Standard: (hauptsächlich Europa und Asien) [A4], (hauptsächlich
Nordamerika) [8 1/2 x 11]
A4, B5 JIS, A5 SEF, 8 1/2 x 14, 8 1/2 x 11, 8 1/2 x 13, 16K, Ben.df For., 4 1/8 x 9
•
1/2, 3 7/8 x 7 1/2, C5-Umschl., C6-Umschl., DL-Umschl., 5 1/2 x 8 1/2, B6 JIS, A6, A5
LEF, 8,5 x 13,4, 8,5 x 13,6, 8,11 x 13,3
Priorität Bypass
Legt fest, wie Druckjobs mit dem Bypass verarbeitet werden.
Standard: [Geräteeinstellung(en)]
• Geräteeinstellung(en)
Die auf dem Bedienfeld des Geräts konfigurierten Papiereinstellungen werden auf alle
Druckjobs angewendet. Wenn die vom Druckertreiber oder Druckbefehl festgelegten
Papiereinstellungen nicht mit den Geräteeinstellungen übereinstimmen, tritt ein Fehler auf.
• Beliebiges Format/Typ
Es wird gedruckt, selbst wenn die Papierformat-/Papiertypeinstellungen von Drucker und
Druckertreiber nicht übereinstimmen. Wenn das Papier für den Druckjob zu klein ist, wird das
ausgedruckte Bild jedoch beschnitten.
• Belieb. B.def. Format/Typ
Druckjobs mit benutzerdefinierten Papierformaten werden gemäß den Einstellungen des
Druckertreibers gedruckt und Druckjobs mit Standard-Papierformaten gemäß den
Einstellungen des Druckers.
Bei Druckjobs im benutzerdefinierten Format wird selbst dann gedruckt, wenn die
Papierformat-/Papiertypeinstellungen von Drucker und Druckertreiber nicht übereinstimmen.
Wenn das Papier für den Druckjob zu klein ist, wird das ausgedruckte Bild jedoch beschnitten.
Bei Druckjobs mit Standard-Papierformaten tritt ein Fehler auf, wenn die Papierformat-/
Papiertypeinstellungen von Drucker und Druckertreiber nicht übereinstimmen.
Priorität Magazin
Legt das Magazin fest, das für Druckjobs primär verwendet wird.
Sollten mehrere Magazine über geeignetes Papier verfügen, wird das Magazin zum Drucken
verwendet, das als Erstes vom Drucker gefunden wird. Sobald dieses Magazin leer ist, wechselt
der Drucker automatisch zum nächsten Magazin, um den Druckvorgang fortzusetzen.
Die Option [Magazin 2] wird nur angezeigt, wenn die optionale Papiereinzugseinheit installiert ist.
Standard: [Magazin 1]
• Magazin 1
• Magazin 2
• Bypass
90
Page 93

Menü Papiermagazin-Einstell.
Erkennung Formatkonflikt
Stellt das Gerät so ein, dass es einen Fehler meldet, wenn das Papierformat nicht mit den
Druckjobeinstellungen übereinstimmt.
Standardeinstellung: [Aus]
Ein
•
• Aus
91
Page 94

4. Konfiguration des Geräts über das Bedienfeld
Network Wizard
Sie können W-LAN-Verbindungen aktivieren, indem Sie den Anweisungen des Assistenten folgen.
Einzelheiten dazu finden Sie in der Installationsanleitung.
92
Page 95

Menü Netzwerkeinstellungen
Ethernet
MAC-Adresse
•
Zeigt die MAC-Adresse des Geräts an.
• Ethernet-Geschwindigkeit
Zeigt die aktuelle Ethernet-Geschwindigkeitseinstellung an.
• 100Mbps Vollduplex
• 100Mbps Halbduplex
• 10Mbps Vollduplex
• 10Mbps Halbduplex
• Ethernet nicht verfügbar
Wird angezeigt, wenn kein Netzwerkkabel angeschlossen ist.
• Ethern.-Geschw. einst.
Legt die Geschwindigkeit für die Ethernet-Verbindung fest. Wählen Sie eine Ihrer
Netzwerkumgebung entsprechende Geschwindigkeit.
Menü Netzwerkeinstellungen
Bei den meisten Netzwerken ist die Standardeinstellung die optimale Einstellung.
Standard: [Autom. Wahl]
W-LAN
• W-LAN aktivieren
Legen Sie fest, ob Wireless LAN aktiviert oder deaktiviert sein soll.
Wenn [Deaktivieren] eingestellt ist, werden [W-LAN Status], [Mac-Adresse], [Aktuelle
Verbindung], [SSID eingeben], [WPS], [Wi-Fi Direct], [Wi-Fi Dir. PW] und [Wi-Fi Direct-Typ]
nicht angezeigt.
Standard: [Deaktivieren]
• W-LAN Status
Zeigt den aktuellen Verbindungsstatus an.
• Autom. Wahl
• 100Mbps Vollduplex
• 100Mbps Halbduplex
• 10Mbps Vollduplex
• 10Mbps Halbduplex
• Deaktivieren
• Aktivieren
93
Page 96

4. Konfiguration des Geräts über das Bedienfeld
• MAC-Adresse
Zeigt die MAC-Adresse des Geräts an.
Aktuelle Verbindung
•
Zeigt nähere Informationen über die Verbindung an, wie beispielsweise SSID und drahtlose
Signalstärke.
• SSID eingeben
Geben Sie die SSID des Geräts ein.
• WPS
Über WPS (Wi-Fi geschütztes Setup) mit einem Tastendruck verbinden. Einzelheiten dazu
finden Sie in der Installationsanleitung.
• PBC
• PIN
• Wi-Fi Direct
Geben Sie die SSID des Geräts ein, um Wi-Fi Direct zu konfigurieren.
• Wi-Fi Dir. PW
Geben Sie die SSID ein, um das Passwort für Wi-Fi Direct einzurichten.
• Typ Wi-Fi Direct
Wählen Sie 2,4 GHz oder 5 GHz als W-LAN-Frequenz aus.
Standard: [2,4 GHz]
• 2,4 GHz
• 5 GHz
IPv4-Konfiguration
• DHCP
Stellt das Gerät so ein, dass seine IPv4-Adresse, Subnetzmaske und Standard-GatewayAdresse automatisch von einem DHCP-Server erhalten werden.
Standard: [Aktiv]
• Aktiv
• Nicht aktiv
• IP-Adresse
Legt die IPv4-Adresse fest, wenn DHCP nicht verwendet wird.
Verwenden Sie dieses Menü, um die aktuelle IP-Adresse zu überprüfen, wenn DHCP
verwendet wird.
Standard: XXX.XXX.XXX.XXX
94
Die durch "X" dargestellten Zahlen variieren je nach Ihrer Netzwerkumgebung.
Page 97

Menü Netzwerkeinstellungen
• Subnetzmaske
Legt die Subnetzmaske des Geräts fest, wenn DHCP nicht verwendet wird.
Verwenden Sie dieses Menü, um die aktuelle Subnetzmaske zu überprüfen, wenn DHCP
verwendet wird.
Standard: XXX.XXX.XXX.XXX
Die durch "X" dargestellten Zahlen variieren je nach Ihrer Netzwerkumgebung.
Gateway-Adresse
•
Legt die Standard-Gateway-Adresse des Geräts fest, wenn DHCP nicht verwendet wird.
Verwenden Sie dieses Menü, um die aktuelle Standard-Gateway-Adresse zu überprüfen,
wenn DHCP nicht verwendet wird.
Standard: XXX.XXX.XXX.XXX
Die durch "X" dargestellten Zahlen variieren je nach Ihrer Netzwerkumgebung.
• IP-Adressierung
Zeigt das Verfahren zum Erlangen der IP-Adresse an.
• DHCP
• IP autom. einst.
• Manuell. Konfiguration
• Standard-IP
• Wi-Fi Direct IP-Adresse
Zeigt die IP-Adresse bezüglich "Wi-Fi Direct" an.
IPv6-Konfiguration
• IPv6
Legt fest, ob IPv6 aktiviert oder deaktiviert werden soll.
Standard: [Nicht aktiv]
• Aktiv
• Nicht aktiv
• DHCP
Weist den Drucker an, seine IPv6-Adresse von einem DHCP-Server zu beziehen.
Wenn DHCP verwendet wird, können Sie die IPv6-Adresse nicht manuell festlegen.
Standard: [Aktiv]
• Nicht aktiv
• Aktiv
• IP-Adresse (DHCP)
Zeigt die von einem DHCP-Server abgerufene IPv6 an.
95
Page 98

4. Konfiguration des Geräts über das Bedienfeld
• Manuelle Konfig.-Adresse
Manuelle Konfig.-Adresse
•
Legt die IPv6-Adresse des Geräts fest, wenn DHCP nicht verwendet wird. Die maximale
Länge beträgt 39 Zeichen.
• Präfix-Länge
Legt die Präfix-Länge mit einem Wert zwischen 0 und 128 fest.
• Gateway-Adresse
Gibt die IPv6-Adresse des Standard-Gateway an. Die maximale Länge beträgt 39
Zeichen.
• Stateless Address
Zeigt die per Router Advertisement bezogenen IPv6-Stateless-Adressen an
• Stateless Address 1
• Stateless Address 2
• Stateless Address 3
• Stateless Address 4
• Link-lokale Adresse
Zeigt die Link-lokale IPv6-Adresse an.
96
Page 99

Menü Liste/Testdruck
DYG337
Drucken der Konfigurationsseite
1. Drücken Sie die Taste [Menü].
Die Menüanzeige erscheint.
Menü Liste/Testdruck
2. Drücken Sie die Taste [ ] oder [ ], um [Liste/Bericht drucken] zu wählen, und drücken
Sie dann die Taste [OK].
3. Drücken Sie die Taste [ ] oder [ ], um [Konfigurationsseite] auszuwählen, und drücken
Sie anschließend die Taste [OK].
Die Konfigurationsseite wird gedruckt. Der Bildschirm [Konfigurationsseite] wird angezeigt, wenn
der Druckvorgang abgeschlossen ist.
Konfigurationsseite
Die folgende Abbildung zeigt ein Beispiel für die Konfigurationsseite.
97
Page 100

XXX.XXX.XX.XX
XXX.XXX.XX.XX
XXX.XXX.XX.XX
XXX.XXX.XX.XX
XXXXX
XXXXX
XX/XX/20XX XX:XX
BootLoader[V.X.XX],Firmware[VX.XX],Engine[X.XX]
S/No.:XXXXXXXXXXX
XXXXXXXXXXXXXXXXXX
Configuration Page 1/2
Admin. Tools
Printer Features
System Settings
Model Name
Tray Paper Settings
Network Wizard
Network Settings
DYG535
3
2
1
4. Konfiguration des Geräts über das Bedienfeld
1. Systemreferenz
Zeigt Modellname, Geräte-ID und Firmware-Version an.
Hinweis
2.
Die Meldung „* denotes a non-default setting“ wird unabhängig von der Ländereinstellung in Englisch
angezeigt. Wenn ein anderer Wert als der Standardwert verwendet wird, wird neben diesem neuen Wert ein
Sternchen (*) angezeigt.
3. Einstellungsmenü und aktueller Wert
Zeigt die Einstellungselemente und aktuellen Werte an.
Arten von Listen/Berichten
Konfigurationsseite
Druckt die allgemeinen Informationen und aktuellen Konfigurationen für den Drucker aus.
Wartungsseite
Druckt die Wartungsseite.
98
 Loading...
Loading...