Ricoh SP 3510DN Users Guide
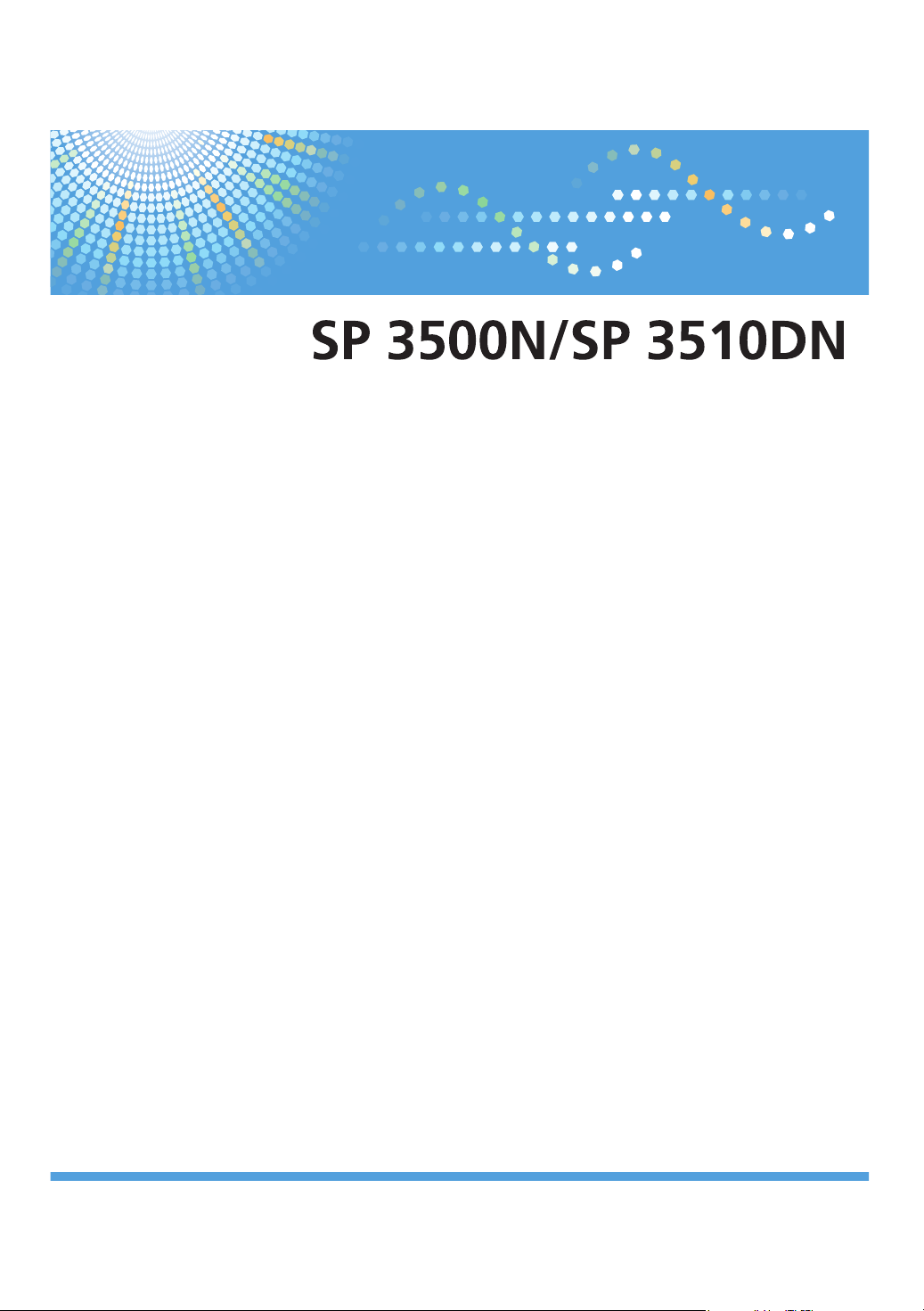
Operating Instructions
Software Guide
For safe and correct use , be sure to read "Safety Information " before using the machine .
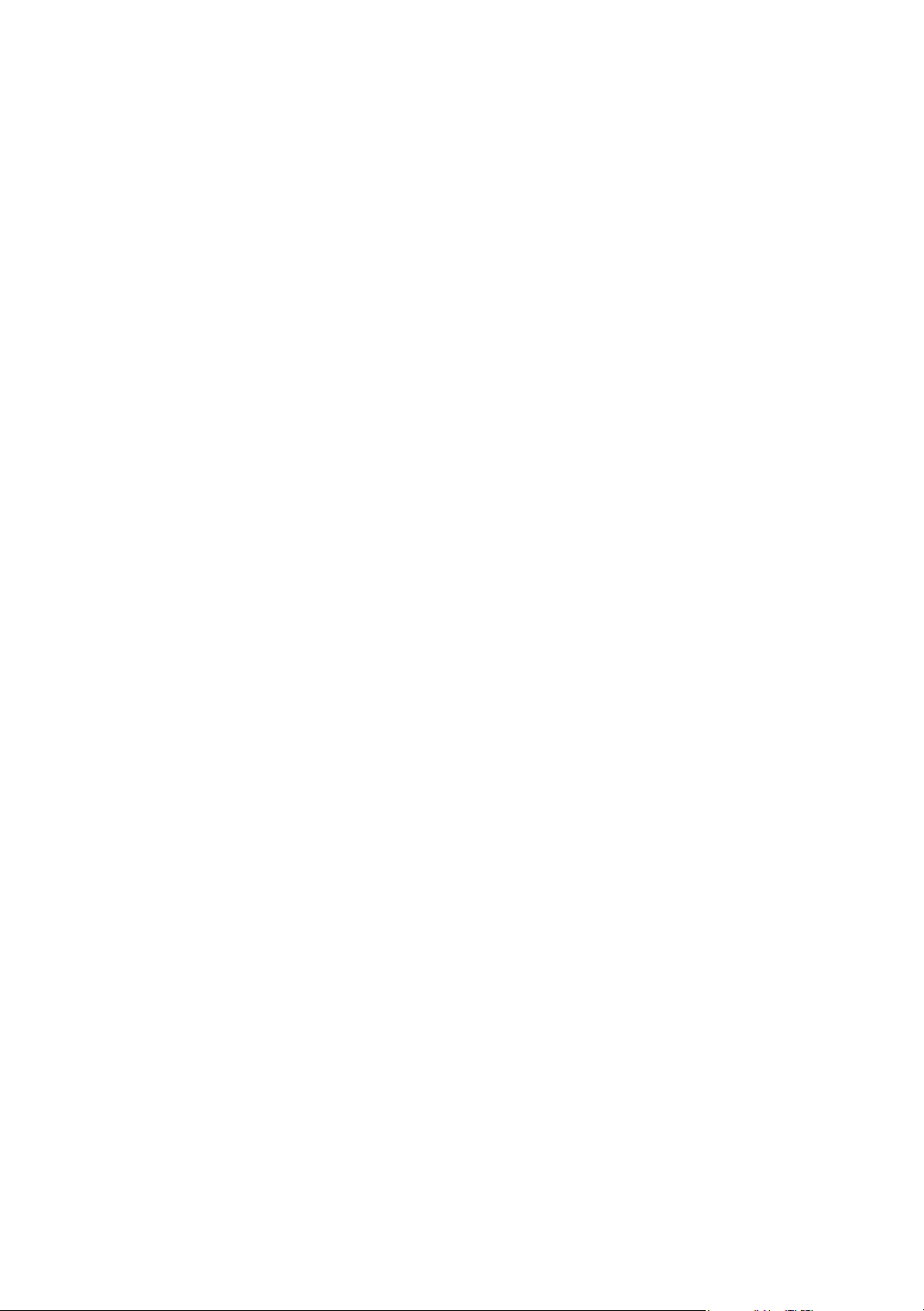
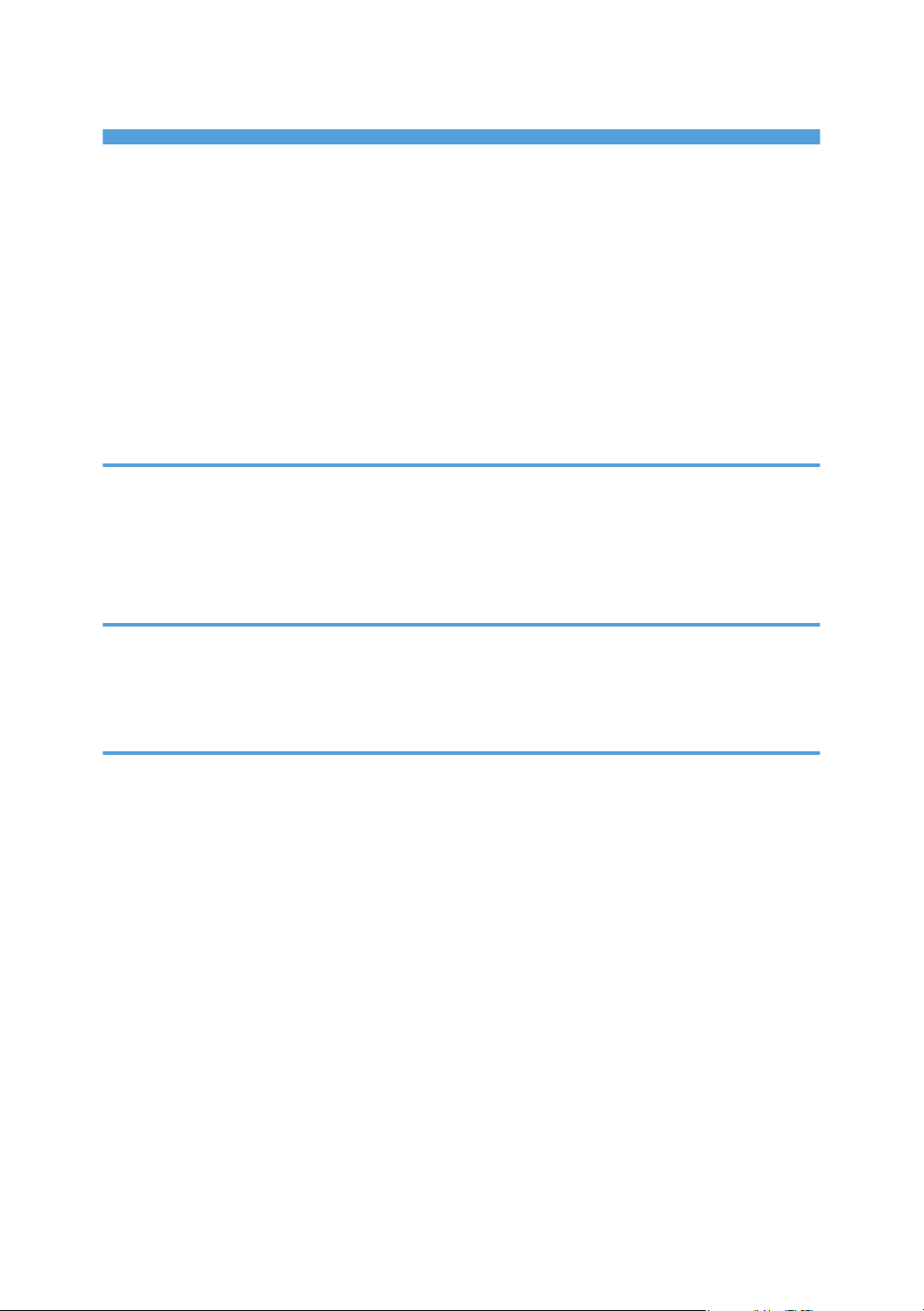
TABLE OF CONTENTS
Notice..................................................................................................................................................................6
Introduction.....................................................................................................................................................6
Important.........................................................................................................................................................6
How to Read This Manual.................................................................................................................................7
Symbols...........................................................................................................................................................7
About IP Address............................................................................................................................................7
Model-Specific Information...............................................................................................................................8
Manuals for This Printer......................................................................................................................................9
List of Option.....................................................................................................................................................10
1. Preparing for Printing
Confirming the Connection Method...............................................................................................................11
Network Connection...................................................................................................................................11
USB Connection...........................................................................................................................................12
Configuring Option and Paper Settings.........................................................................................................13
2. Setting Up the Printer Driver
Accessing the Printer Properties......................................................................................................................15
Windows XP and Windows Server 2003/2003 R2 - Making Printer Settings.....................................15
Windows Vista/7 and Windows Server 2008/2008 R2 - Making Printer Settings............................17
3. Other Print Operations
Restricting Printing Function According to User.............................................................................................19
Enabling the User Restriction Settings.........................................................................................................19
When Printing Function is Restricted...............................................................................................................22
Printing Confidential Documents.....................................................................................................................23
Storing a Locked Print File...........................................................................................................................23
Printing a Locked Print File...........................................................................................................................24
Deleting a Locked Print File.........................................................................................................................25
Checking which Locked Print File Jobs Have Been Canceled..................................................................26
Combining Multiple Pages into Single Page..................................................................................................28
Types of Combine Printing..........................................................................................................................28
Collate...............................................................................................................................................................31
Cover.................................................................................................................................................................32
Saving on Toner When Printing......................................................................................................................33
Watermark........................................................................................................................................................34
1
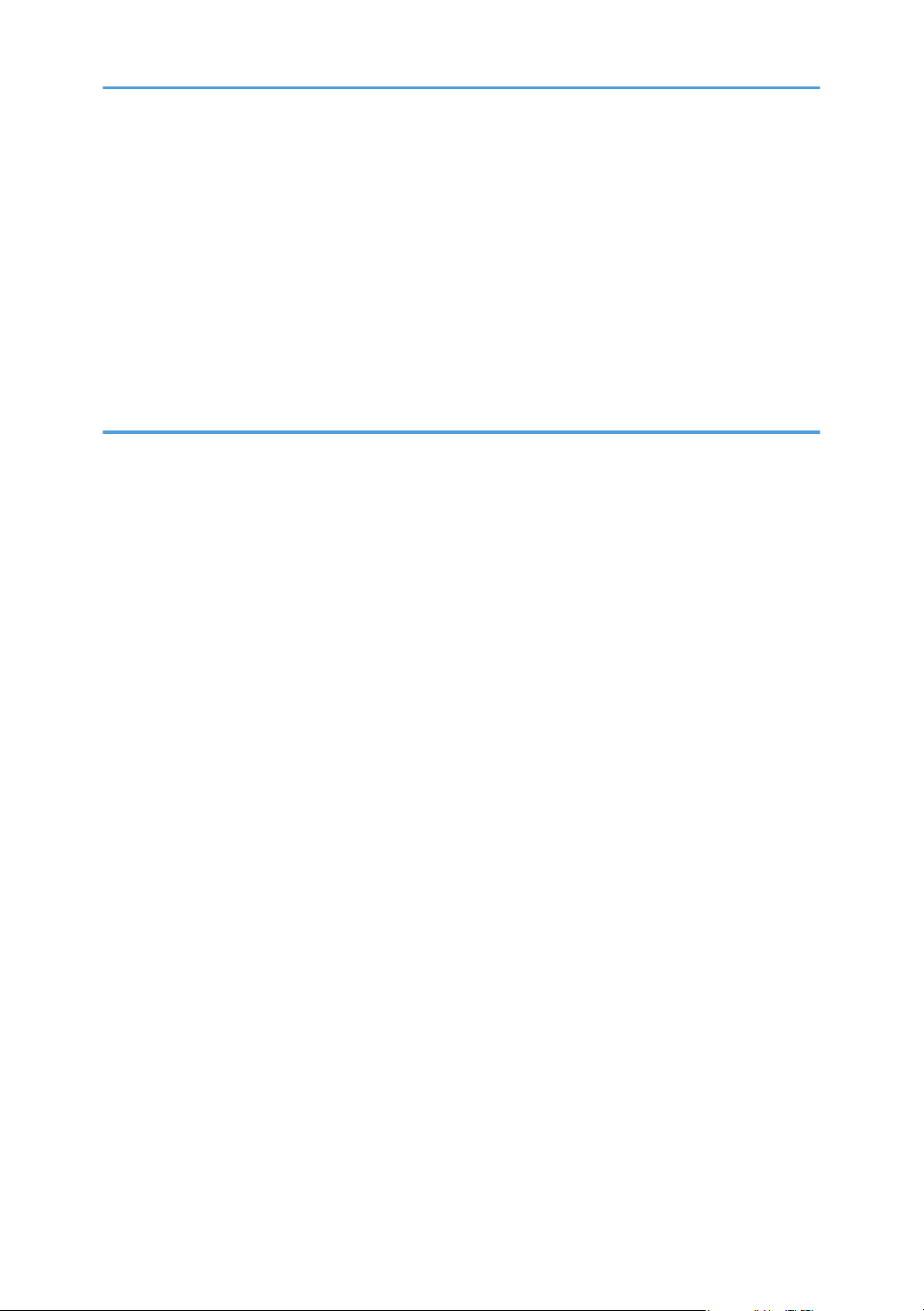
Manual Duplex................................................................................................................................................35
Printing on Custom Size Paper........................................................................................................................37
If a Paper Mismatch Occurs............................................................................................................................38
Performing Form Feed.................................................................................................................................38
Canceling a Print Job...................................................................................................................................38
Canceling a Print Job.......................................................................................................................................39
Canceling a Print Job Using the Control Panel..........................................................................................39
Windows - Canceling a Print Job from the Computer..............................................................................39
4. Making Printer Settings Using the Control Panel
Menu Chart.......................................................................................................................................................41
Paper Input Menu.............................................................................................................................................
Changing the Paper Input Menu................................................................................................................44
Paper Input Menu Parameters....................................................................................................................44
List/Test Print Menu..........................................................................................................................................47
Printing the Configuration Page..................................................................................................................47
List/Test Print Menu Parameters..................................................................................................................48
System Menu....................................................................................................................................................49
Changing the System Menu........................................................................................................................49
System Menu Parameters............................................................................................................................49
Maintenance Menu.........................................................................................................................................53
Maintenance Menu Parameters.................................................................................................................53
Host Interface Menu........................................................................................................................................55
Changing the Host Interface Menu............................................................................................................55
Host Interface Menu Parameters................................................................................................................56
PCL Menu..........................................................................................................................................................60
Changing the PCL Menu.............................................................................................................................60
PCL Menu Parameters.................................................................................................................................60
44
PS Menu............................................................................................................................................................63
Changing the PS Menu...............................................................................................................................63
PS Menu Parameters...................................................................................................................................63
Language Menu...............................................................................................................................................64
Changing the Language Menu...................................................................................................................64
Language Menu Parameters.......................................................................................................................64
2
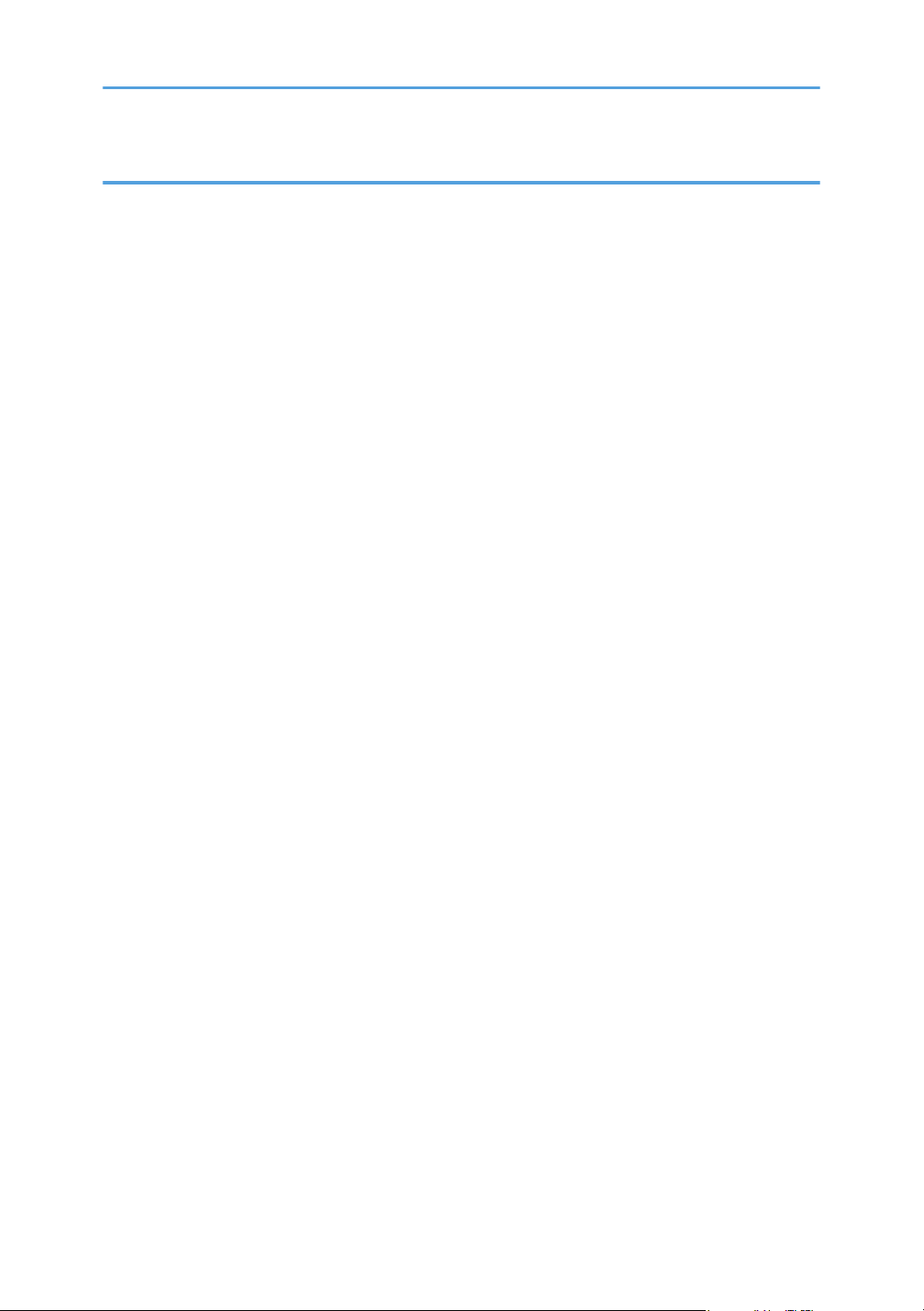
5. Monitoring and Configuring the Printer
Using Web Image Monitor.............................................................................................................................65
Displaying Top Page........................................................................................................................................67
Displaying Top Page of Web Image Monitor...........................................................................................67
Top Page......................................................................................................................................................67
Changing the Interface Language..............................................................................................................68
Checking the System Information....................................................................................................................
Checking the Status Information.................................................................................................................69
Checking the Counter Information..............................................................................................................70
Checking the Machine Information............................................................................................................71
Configuring the System Settings......................................................................................................................72
Configuring the Paper Settings...................................................................................................................72
Configuring I/O Timeout Settings..............................................................................................................74
Restricting Printing Function According to User.............................................................................................76
Configuring the Network Settings...................................................................................................................77
Checking the Network Status......................................................................................................................77
Configuring the IPv6 Settings......................................................................................................................78
Configuring the Network Application Settings..........................................................................................79
Configuring the DNS Settings.....................................................................................................................80
Configuring the Auto E-mail Notification Settings.....................................................................................81
Configuring the SNMP Settings..................................................................................................................82
Configuring the SMTP Settings...................................................................................................................83
Configuring the POP3 Settings...................................................................................................................84
69
Configuring the IPsec Settings.........................................................................................................................85
Configuring the IPsec Global Settings........................................................................................................85
Configuring the IPsec Policy........................................................................................................................86
Printing Lists/Reports........................................................................................................................................91
Configuring the Administrator Settings...........................................................................................................92
Configuring the Administrator Password....................................................................................................92
Resetting the Printer's Settings.....................................................................................................................92
Backing Up the Printer's Settings.................................................................................................................93
Restoring the Printer's Settings from a Backup File....................................................................................94
Configuring Help Source File Setting.........................................................................................................95
3
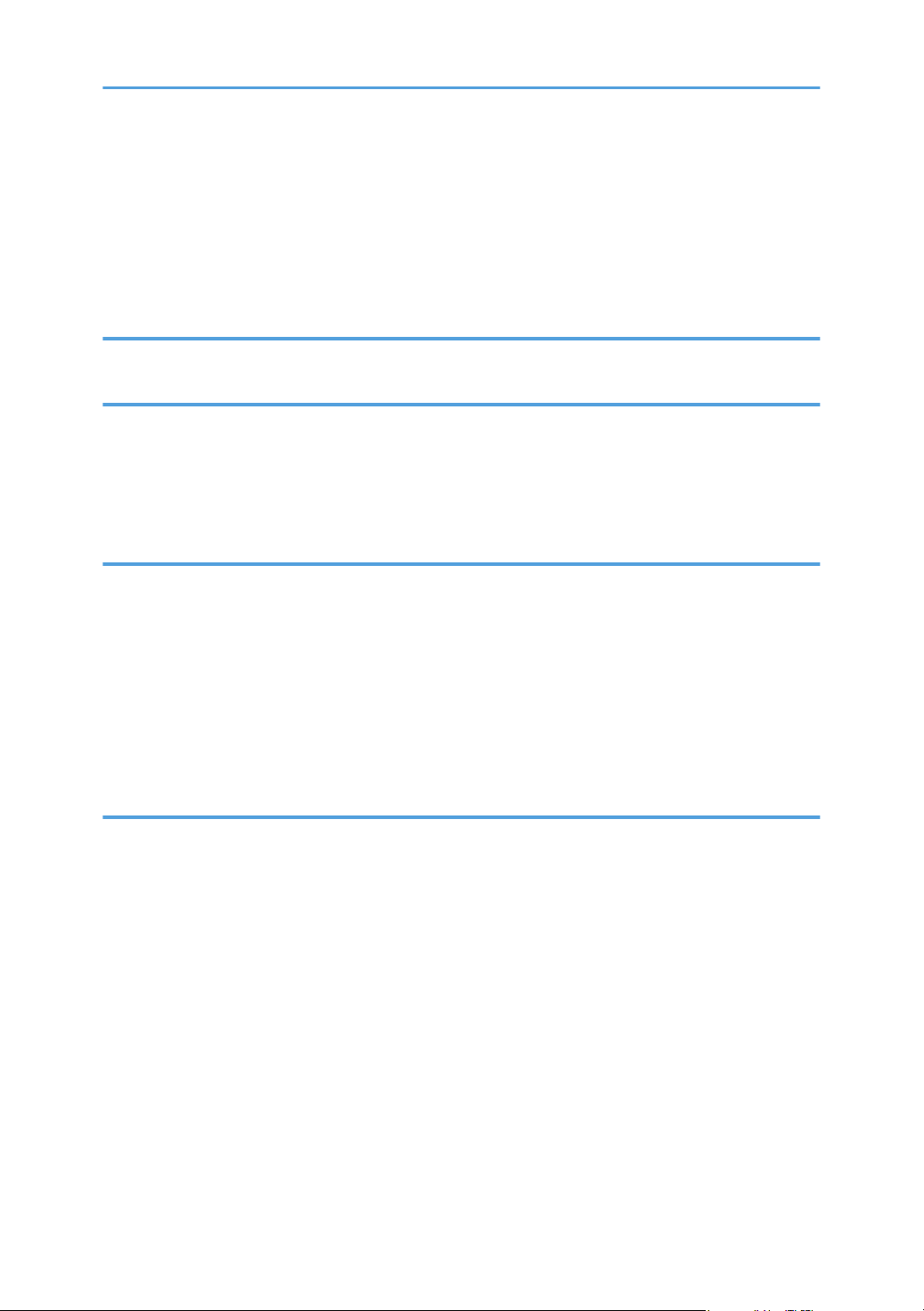
Displaying Web Image Monitor Help.......................................................................................................96
Printer Status Notification by E-Mail...............................................................................................................97
Mail Authentication......................................................................................................................................
SNMP................................................................................................................................................................99
Reading the Configuration Page..................................................................................................................100
97
6. Using a Print Server
Preparing Print Server....................................................................................................................................103
7. Special Operations under Windows
Printing Files Directly from Windows............................................................................................................105
Setup...........................................................................................................................................................
Using a Host Name Instead of an IPv4 Address....................................................................................105
Printing Commands...................................................................................................................................106
105
8. Mac OS X Configuration
Setting Up the PPD File..................................................................................................................................109
Setting Up Options........................................................................................................................................110
Setting Up for Printing....................................................................................................................................111
Making Paper Settings from an Application...........................................................................................111
Printing from an Application.....................................................................................................................111
Canceling a Print Job from the Computer....................................................................................................112
Using PostScript 3..........................................................................................................................................113
9. Appendix
Functions and Network Settings Available in an IPv6 Environment..........................................................117
Available Functions...................................................................................................................................117
Transmission Using IPsec...............................................................................................................................118
Encryption and Authentication by IPsec..................................................................................................118
Security Association..................................................................................................................................119
Encryption Key Exchange Settings Configuration Flow.........................................................................120
Specifying Encryption Key Exchange Settings........................................................................................120
Specifying IPsec Settings on the Computer.............................................................................................121
Enabling and Disabling IPsec Using the Control Panel..........................................................................123
Cautions to Take When Using in a Network...............................................................................................124
Using DHCP...............................................................................................................................................124
When Using Windows Terminal Service/MetaFrame...............................................................................125
4
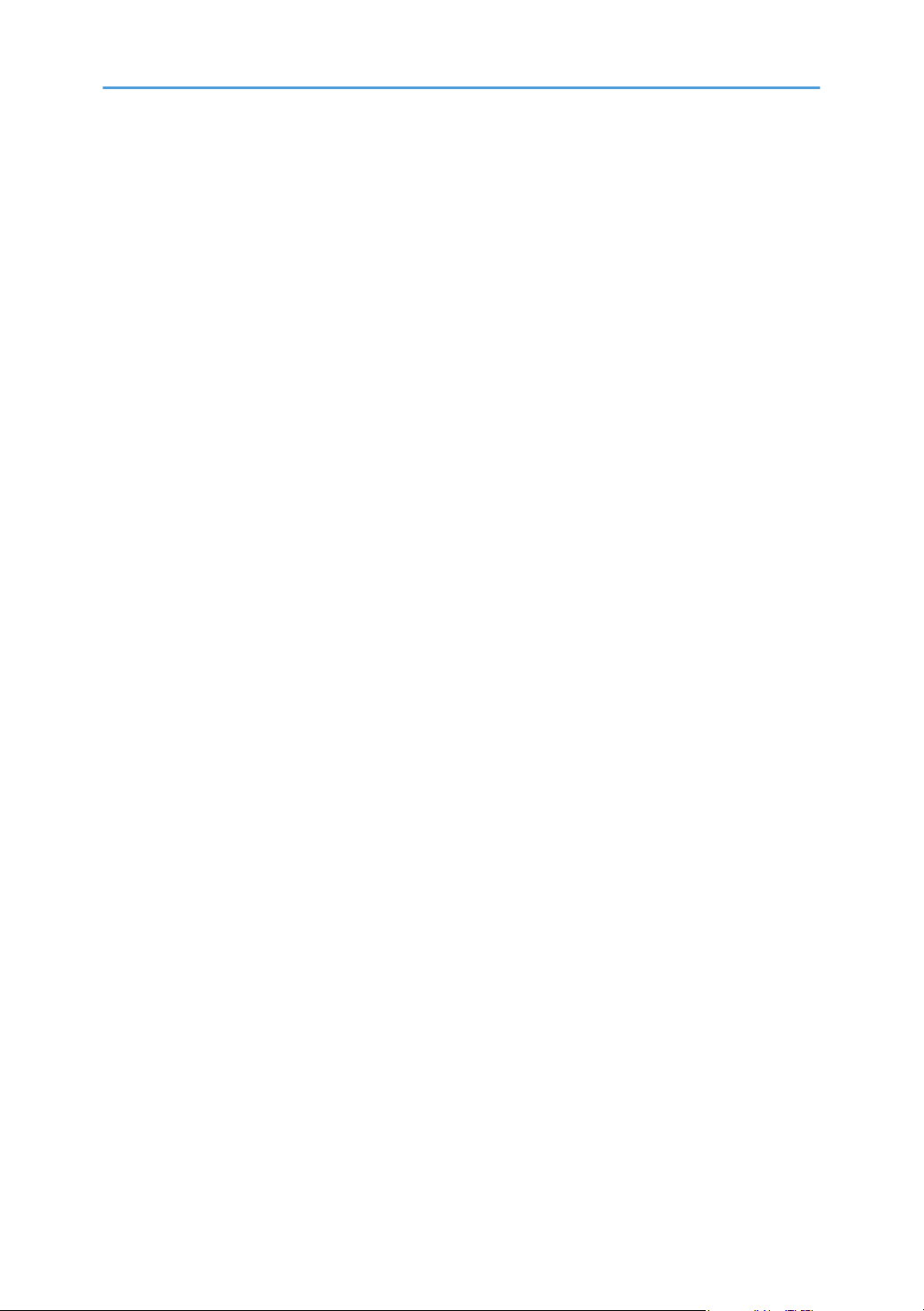
Operating Environment.............................................................................................................................125
Supported Printer Drivers..........................................................................................................................125
Limitations...................................................................................................................................................125
Copyright Information about Installed Applications...................................................................................127
expat...........................................................................................................................................................
JPEG LIBRARY............................................................................................................................................127
OpenLDAP 2.1..........................................................................................................................................127
OpenSSL 0.9.8g.......................................................................................................................................128
Trademarks.....................................................................................................................................................131
127
INDEX...........................................................................................................................................................133
5
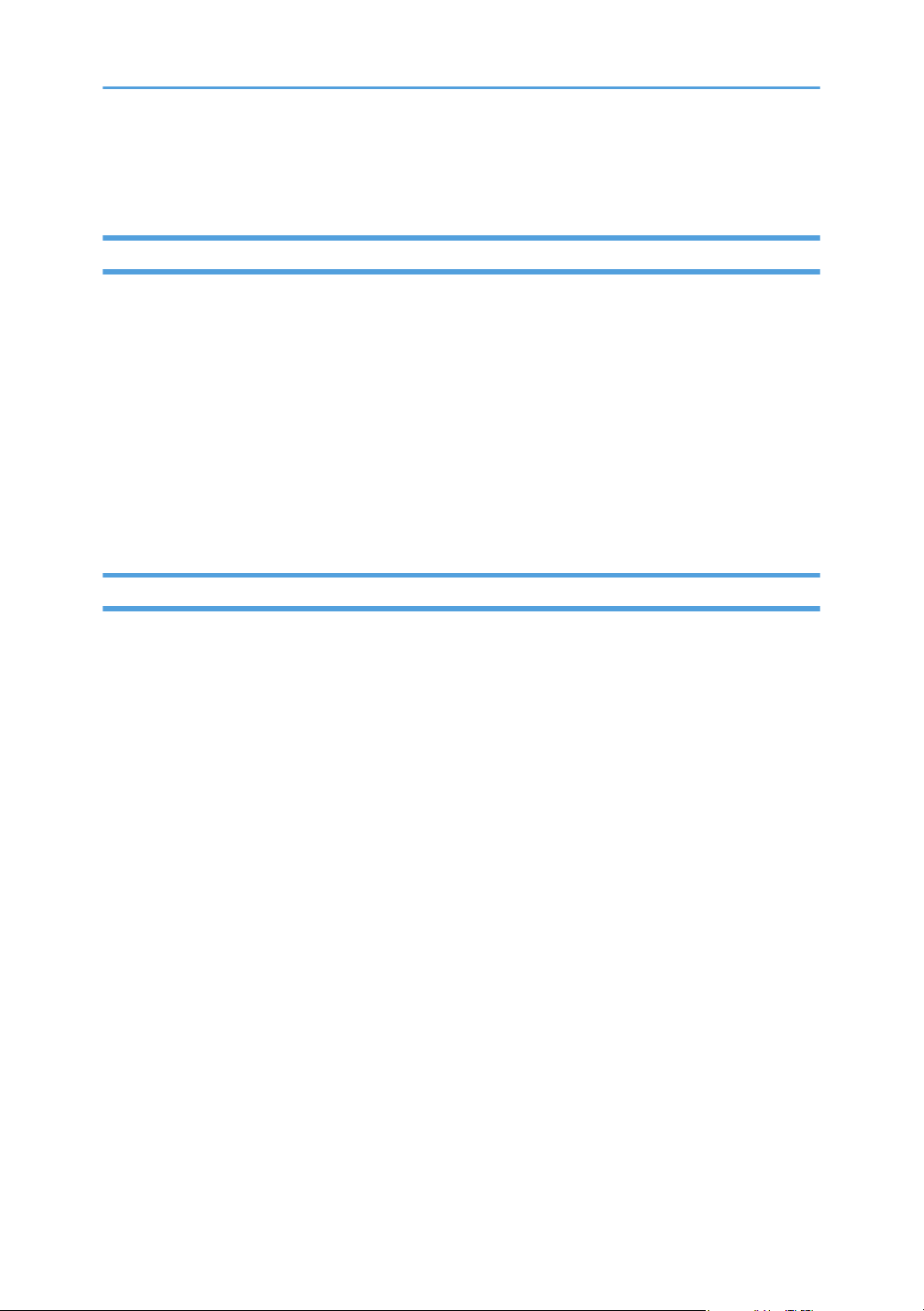
Notice
Introduction
This manual contains detailed instructions and notes on the operation and use of this machine. For your
safety and benefit, read this manual carefully before using the machine. Keep this manual in a handy
place for quick reference.
Do not copy or print any item for which reproduction is prohibited by law.
Copying or printing the following items is generally prohibited by local law:
bank notes, revenue stamps, bonds, stock certificates, bank drafts, checks, passports, driver's licenses.
The preceding list is meant as a guide only and is not inclusive. We assume no responsibility for its
completeness or accuracy. If you have any questions concerning the legality of copying or printing
certain items, consult with your legal advisor.
Important
Contents of this manual are subject to change without prior notice.
In no event will the company be liable for direct, indirect, special, incidental, or consequential damages
as a result of handling or operating the machine.
For good output quality, the manufacturer recommends that you use genuine toner from the
manufacturer.
The manufacturer shall not be responsible for any damage or expense that might result from the use of
parts other than genuine parts from the manufacturer with your office products.
Some illustrations in this manual might be slightly different from the machine.
6
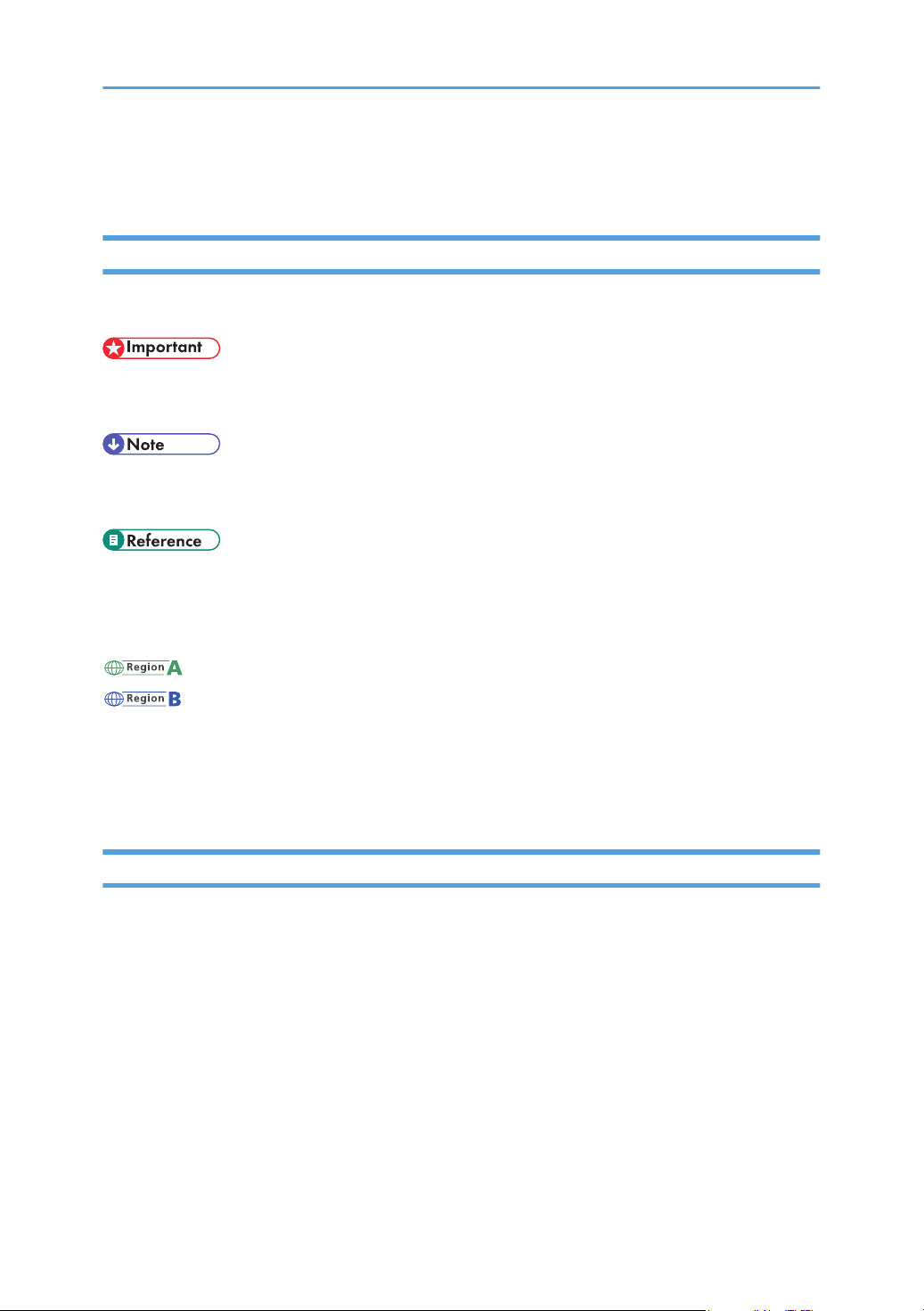
How to Read This Manual
Symbols
This manual uses the following symbols:
Indicates points to pay attention to when using the machine, and explanations of likely causes of paper
misfeeds, damage to originals, or loss of data. Be sure to read these explanations.
Indicates supplementary explanations of the machine's functions, and instructions on resolving user
errors.
This symbol is located at the end of sections. It indicates where you can find further relevant information.
[ ]
Indicates the names of keys on the machine's display or control panels.
(mainly Europe and Asia)
(mainly North America)
Differences in the functions of Region A and Region B models are indicated by two symbols. Read the
information indicated by the symbol that corresponds to the region of the model you are using. For
details about which symbol corresponds to the model you are using, see p.8 "Model-Specific
Information".
About IP Address
In this manual, "IP address" covers both IPv4 and IPv6 environments. Read the instructions that are
relevant to the environment you are using.
7
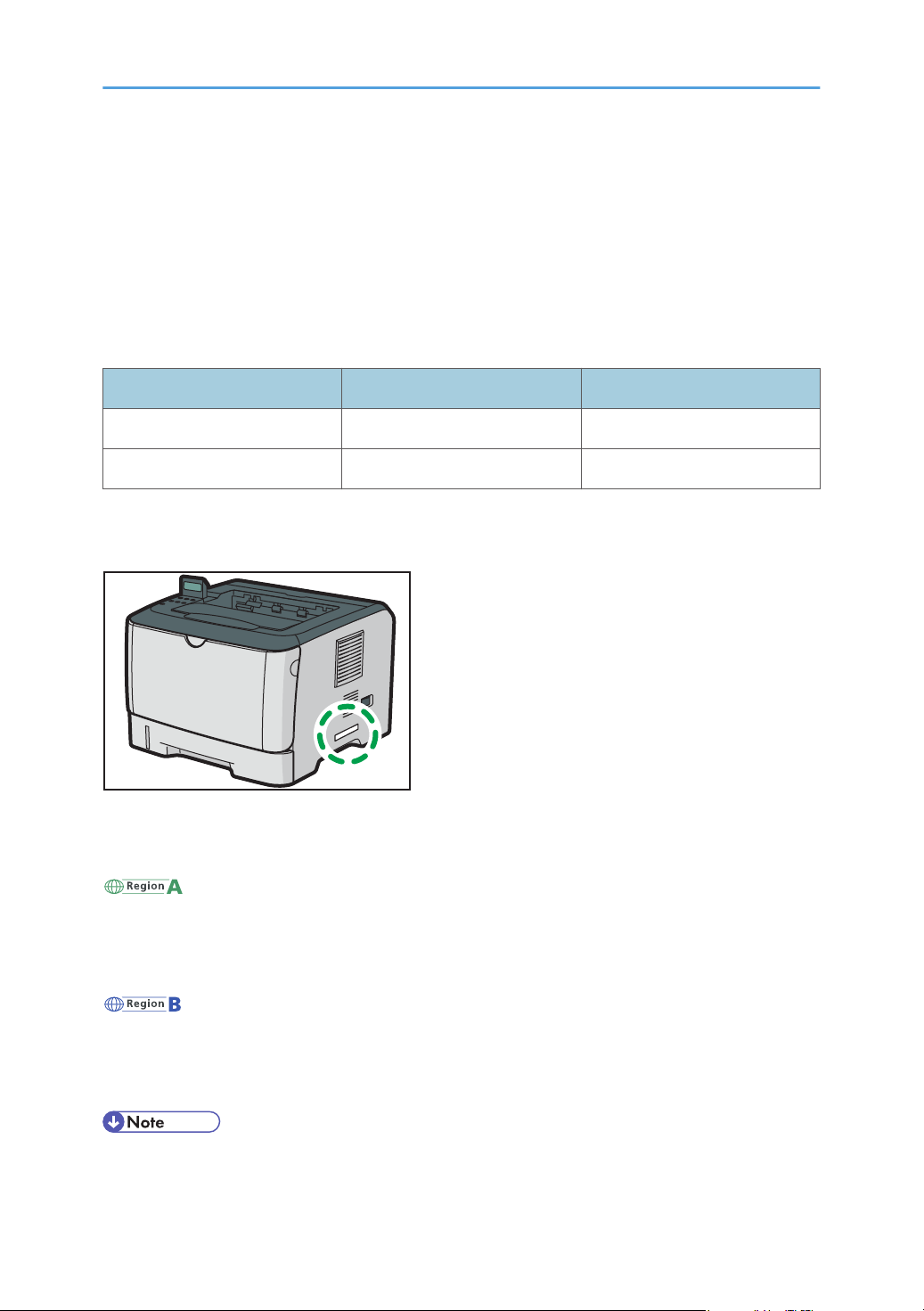
Model-Specific Information
CMC003
This section explains how you can identify the model type and region of your machine.
This printer comes in two models that have different duplex functions.
When describing procedures that are model-specific, this manual refers to the different printer models as
Type 1 or Type 2. The following table describes the model types.
Model types
Model type Model name Duplex Printing
Type 1 SP 3500N Manual
Type 2 SP 3510DN Automatic
Furthermore, there is a label on the right side of the machine, located in the position shown below. The
label contains details that identify the region your machine belongs to. Read the label.
The following information is region-specific. Read the information under the symbol that corresponds to
the region of your printer.
(mainly Europe and Asia)
If the label contains the following, your printer is a region A model:
CODE XXXX -22, -27
•
• 220-240V
(mainly North America)
If the label contains the following, your printer is a region B model:
CODE XXXX -17
•
• 120 V
• Dimensions in this manual are given in two units of measure: metric and inch. If your printer is a
Region A model, refer to the metric units. If your printer is a Region B model, refer to the inch units.
8
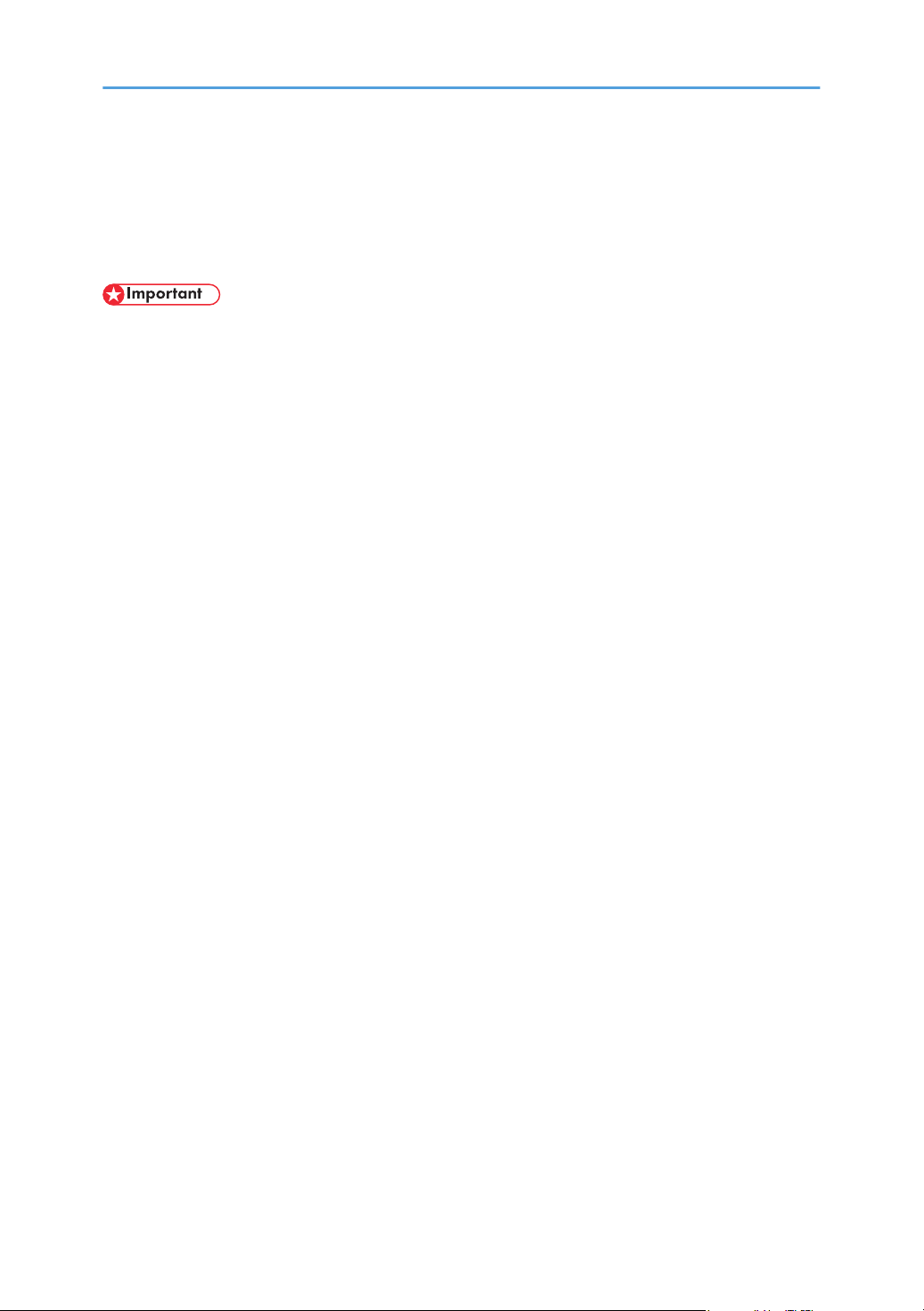
Manuals for This Printer
Read this manual carefully before you use this printer.
Refer to the manuals that are relevant to what you want to do with the printer.
• Media differ according to manual.
The printed and electronic versions of a manual have the same contents.
•
• Adobe® Acrobat® Reader®/Adobe Reader must be installed in order to view the manuals as
PDF files.
• A Web browser must be installed in order to view the html manuals.
Safety Information
Contains information about safe usage of this printer.
To avoid injury and prevent damage to the printer, be sure to read this.
Quick Installation Guide
Contains procedures for removing the printer from its box, and connecting it to a computer.
Hardware Guide
Contains information about paper; names and functions of the parts of this printer; and procedures
such as installing options, replacing consumables, responding to error messages, and resolving
jams.
Driver Installation Guide
Contains procedures for installing the PCL6 and PostScript 3 printer drivers. This manual is included
on the driver CD-ROM.
Software Guide (This manual)
Contains information about using this printer, its software, and its security functions.
9
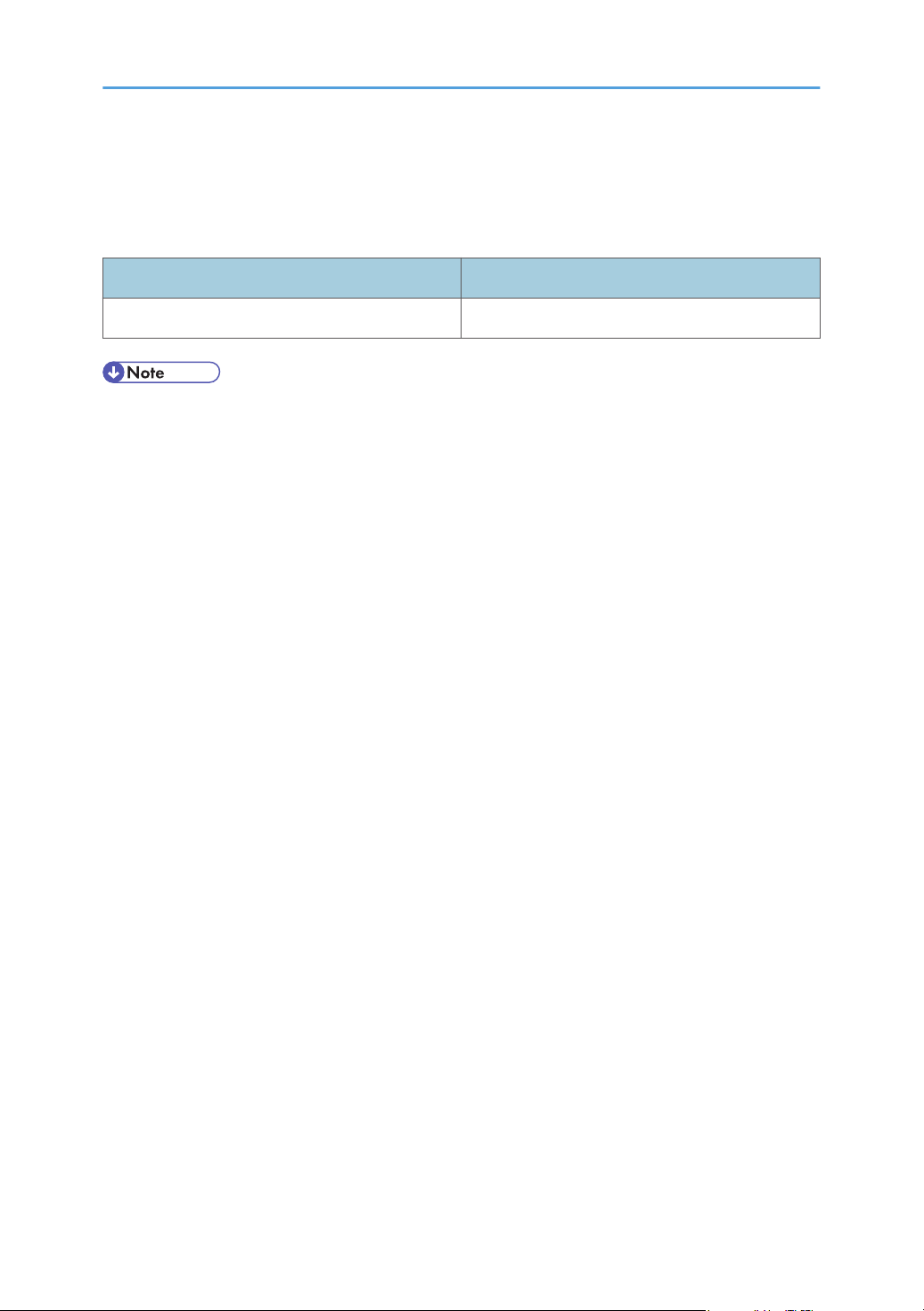
List of Option
This section provides a list of option for this printer, and how it is referred to as in this manual.
Option List Referred to as
Paper Feed Unit TK1080 Paper feed unit
• For details about the specifications of this option, see "Specifications", Hardware Guide.
10
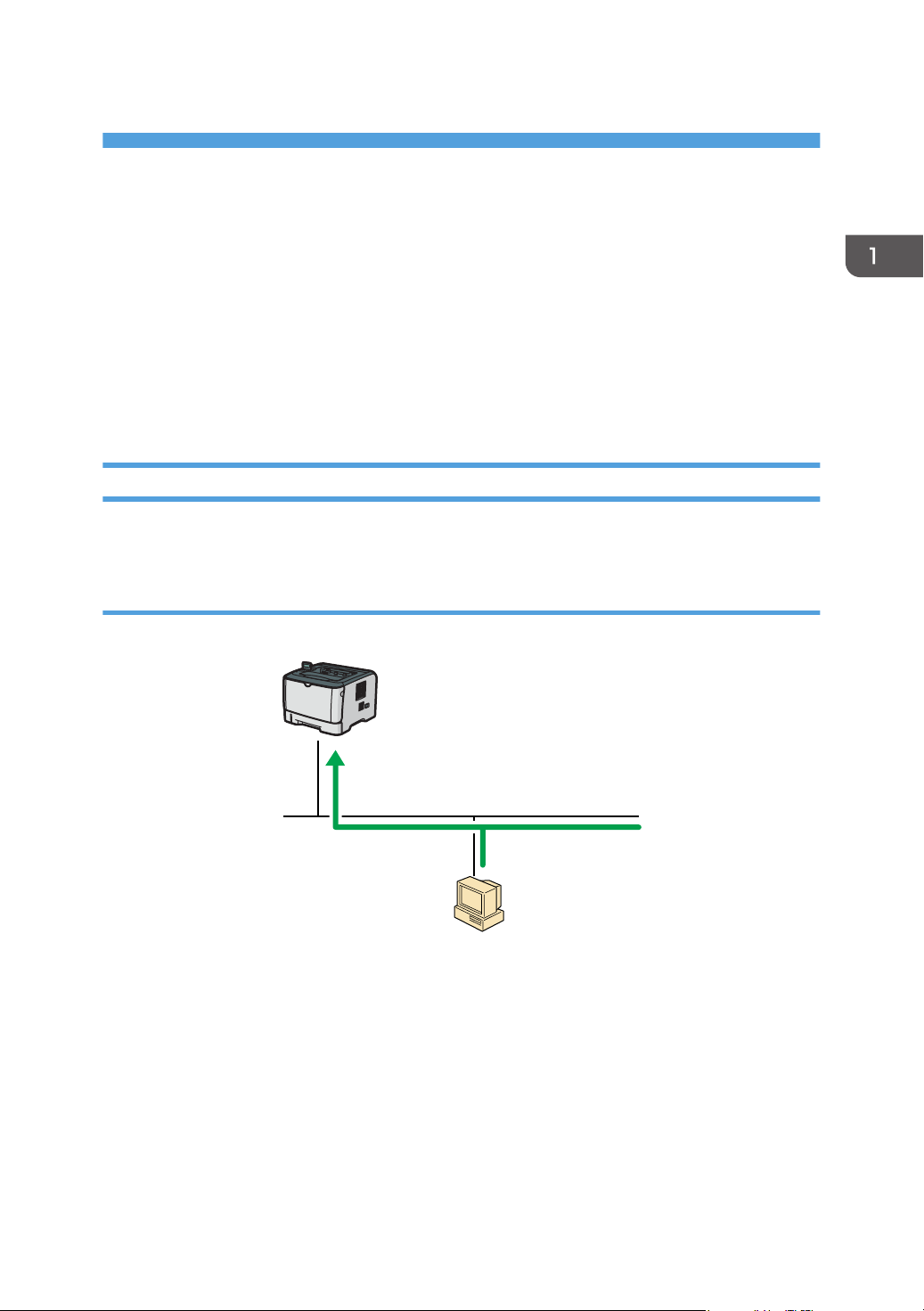
1. Preparing for Printing
Windows XP/Vista/7
Windows Server 2003/2003 R2/2008/2008 R2
Standard TCP/IP
CMC300
This chapter explains the preparation procedure to use this printer.
Confirming the Connection Method
This printer supports network and USB connection.
Before installing the printer driver, check how the printer is connected. Follow the driver installation
procedure that is appropriate to the connection method.
The printer drivers can be installed from the driver CD-ROM provided with this printer.
Network Connection
This printer can be used as a Windows printing port or network printer.
Using this printer as the Windows printing port
Network connections can be established via Ethernet.
Operating system
Windows XP/Vista/7, and Windows Server 2003/2003 R2/2008/2008 R2
Connection method
Ethernet (10BASE-T/100BASE-TX)
Available ports
Standard TCP/IP
11
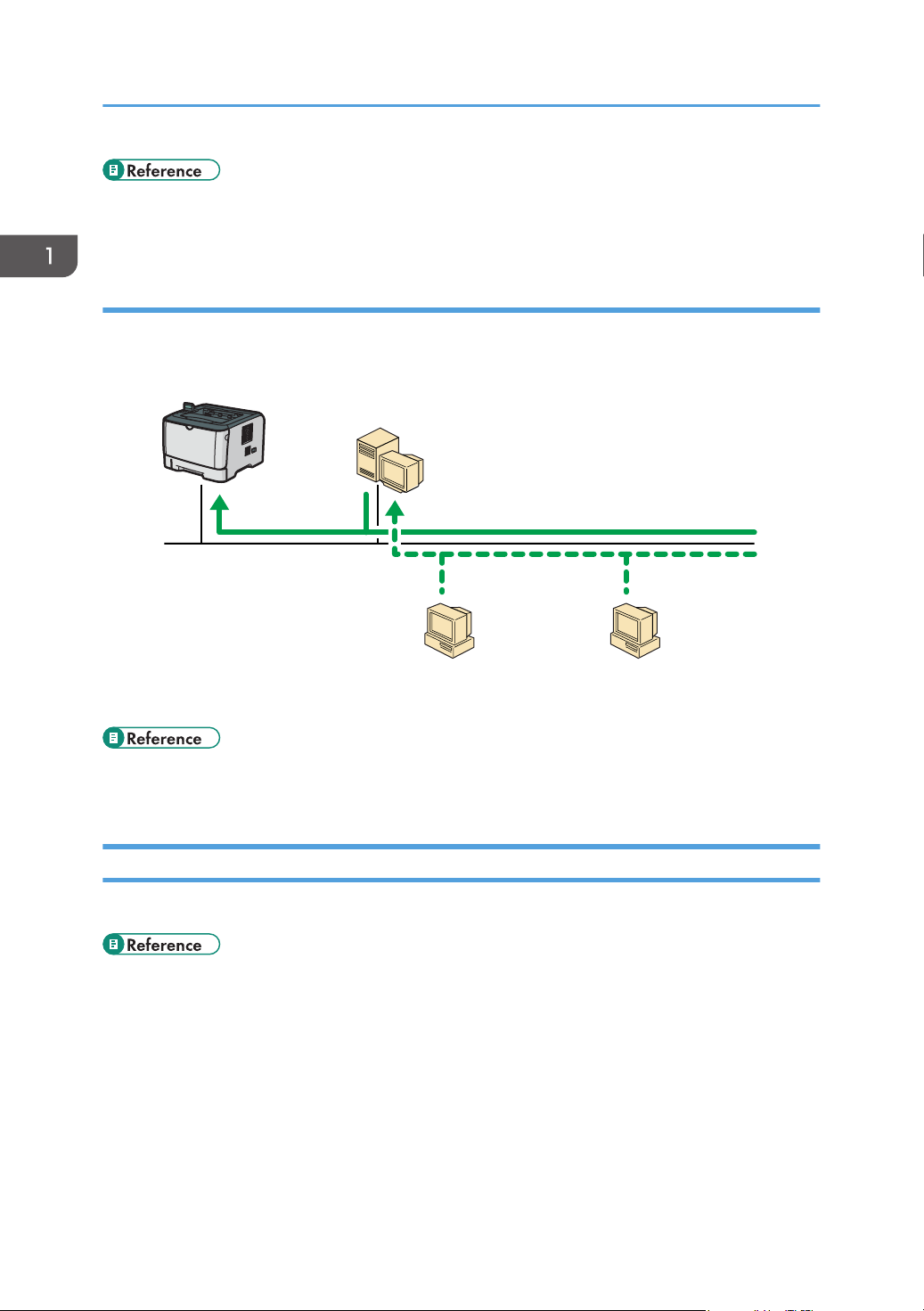
Windows XP/Vista/7
Windows Server 2003/2003 R2/
2008/2008 R2
Print Server
Windows XP/Vista/7 Windows Server 2003/2003 R2/
2008/2008 R2
CMC301
1. Preparing for Printing
• For details about how to use this printer as the Windows printing port, see “Installing the Printer
Driver When Using the Network Connection (Windows)”, Driver Installation Guide.
Using as a network printer
This printer can be used as the Windows network printer.
• For details about how to use this printer as a Windows network printer, see “Installing the Printer
Driver to Use As a Windows Network Printer”, Driver Installation Guide.
USB Connection
This printer can be connected directly to a computer using a USB cable.
• For details about how to install the printer driver, see “Installing the Printer Driver When Using the
USB Connection (Windows)”, Driver Installation Guide.
12
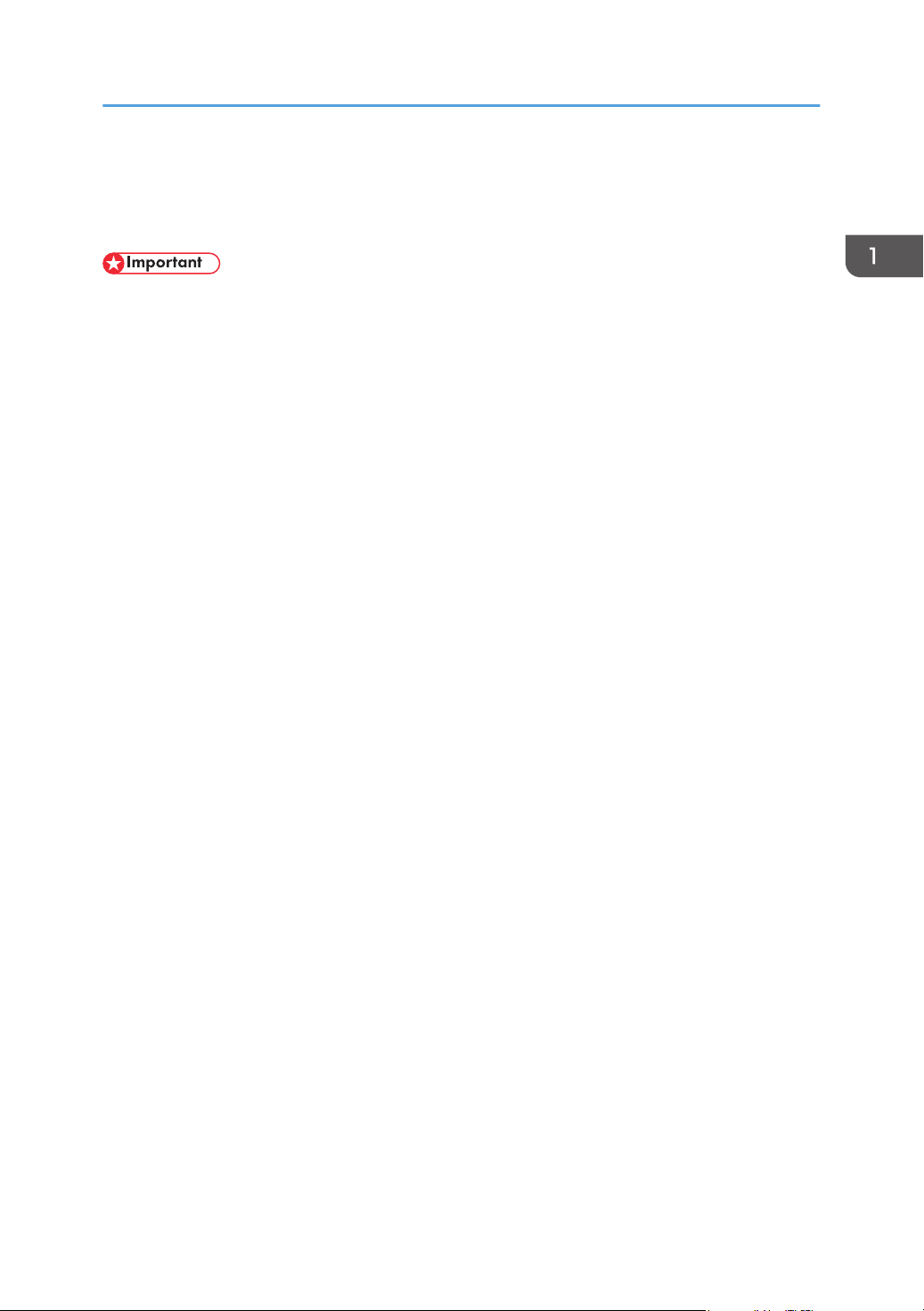
Configuring Option and Paper Settings
Configuring Option and Paper Settings
Configure the printer driver according to the printer's option and paper settings.
• Manage Printers permission is required to change the printer properties in the [Printers] folder. Log
on as an Administrators group member to acquire this permission.
We recommend that bidirectional communication between the machine and the computer be
•
enabled whenever possible. Bidirectional communication allows the computer to retrieve the
machine's paper settings, current status, and other information.
Conditions for Bidirectional Communication
To establish bidirectional communication, the following conditions must be met:
• Operating system of the computer: Windows XP/Vista/7, and Windows Server 2003/2003
R2/2008/2008 R2
• When connected via a network
The printer is connected via a standard TCP/IP port, and the default port name must not be
changed.
[Enable bidirectional support] in the [Port] tab of the printer properties is selected.
• When connected via USB
The printer is connected to the computer's USB port using a USB interface.
[Enable bidirectional support] in the [Port] tab of the printer properties is selected.
The following procedure is based on Windows 7 as an example.
Printing is possible without bidirectional communication, but the computer will not be able to retrieve the
status of print jobs. For this reason, we recommend you enable bidirectional communication when
possible.
1. On the [Start] menu, click [Devices and Printers].
2. Right-click the icon of the printer you want to use, and then click [Printer properties].
3. Click the [Accessories] tab.
4. Click [Update Now].
If bidirectional communication is not established, select the installed option manually.
5. Click the [Paper Size Settings] tab.
6. Select the tray you want to use, then select the paper size, and then click [Update Now].
If bidirectional communication is not established, select the tray and paper size manually.
7. Click [OK] to close the printer properties dialog box.
13
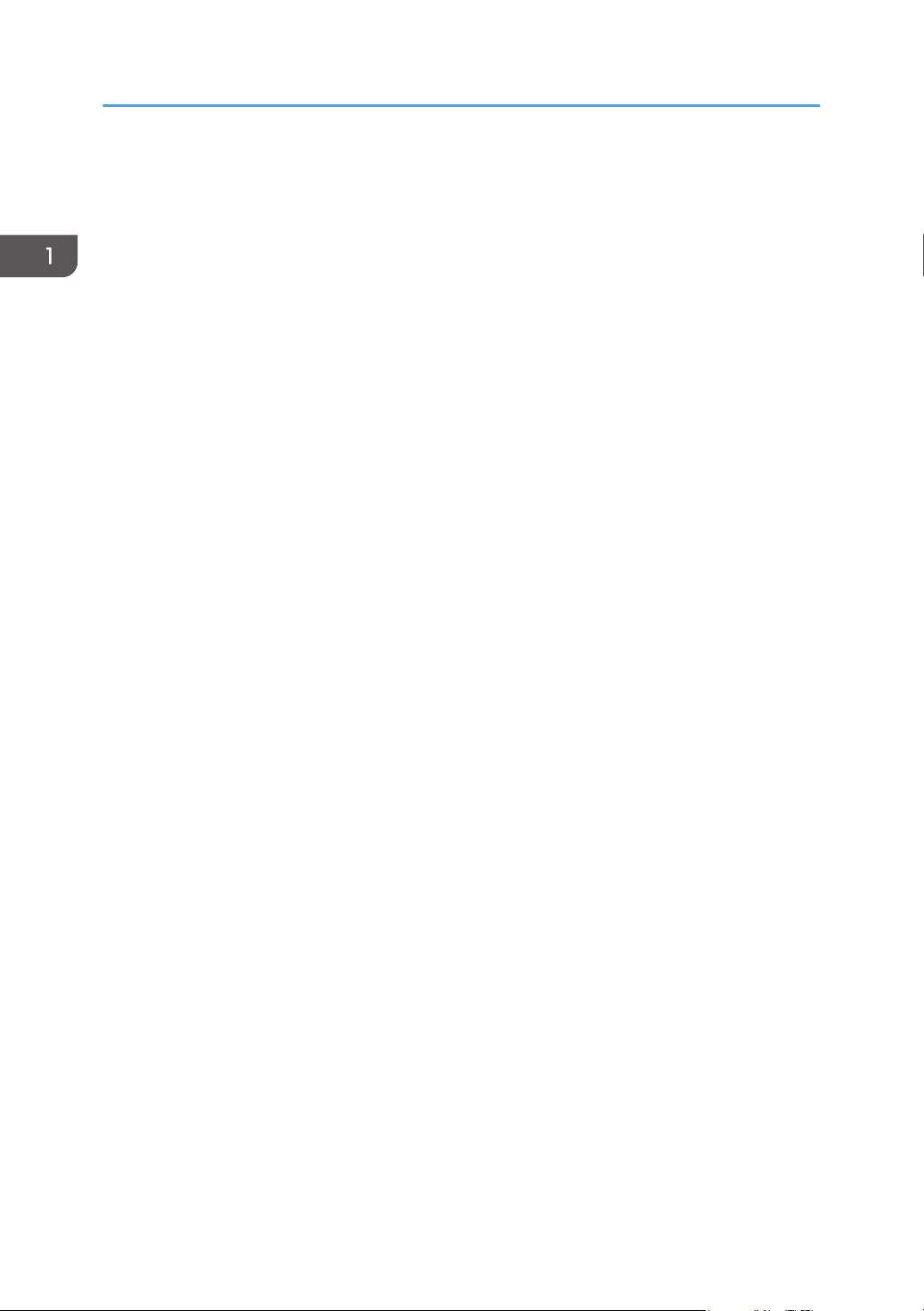
1. Preparing for Printing
14
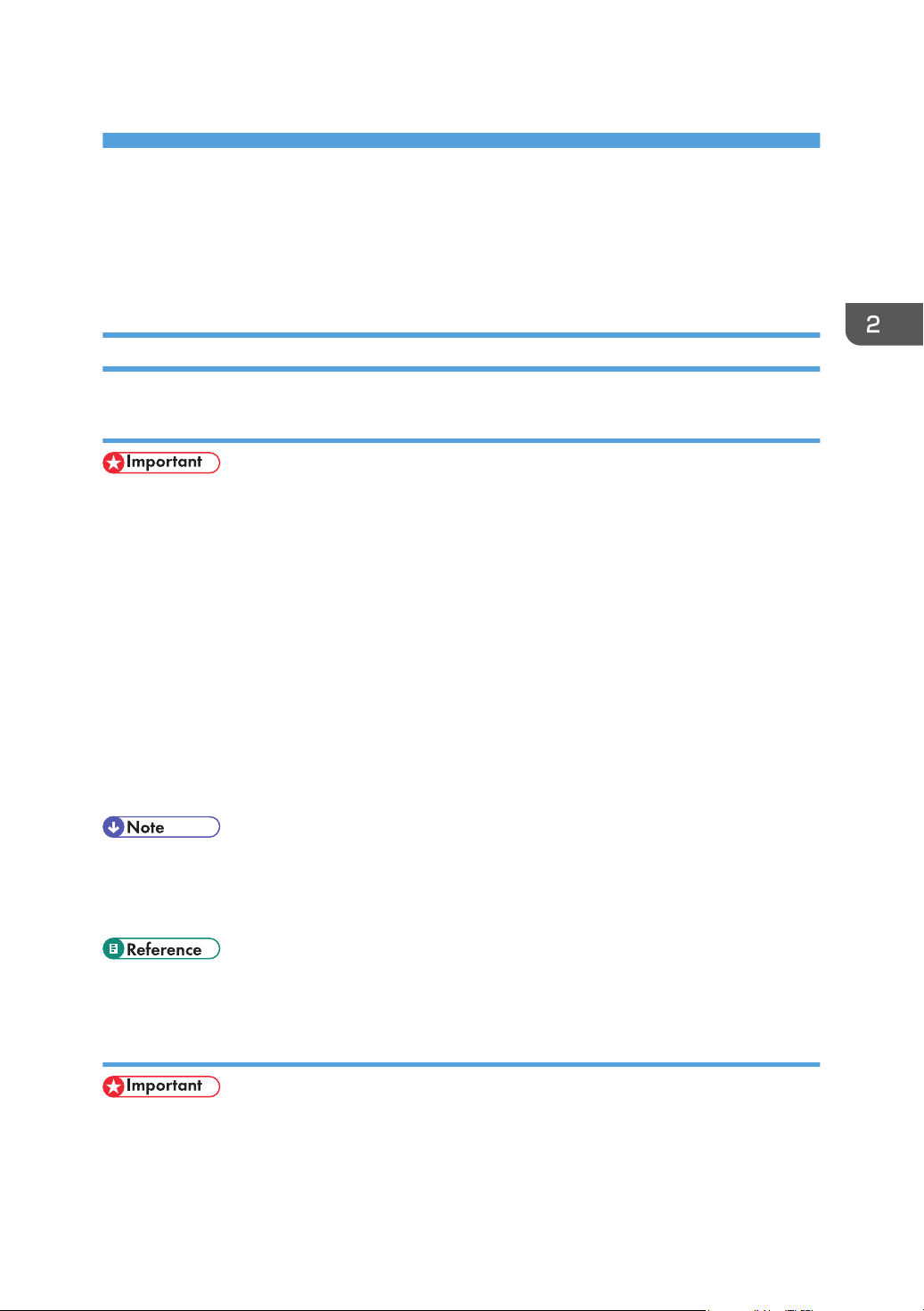
2. Setting Up the Printer Driver
This chapter explains about accessing the printer properties and making the printer settings.
Accessing the Printer Properties
Windows XP and Windows Server 2003/2003 R2 - Making Printer Settings
Making the printer default settings - the [Printers and Faxes] window
• To change the printer default settings including option configuration settings, log on using an
account that has Manage Printers permission. Members of the Administrators group have Manage
Printers permission by default.
• You cannot change the printer default settings for each user. Settings made in the printer properties
dialog box are applied to all users.
1. On the [Start] menu, click [Printers and Faxes].
The [Printers and Faxes] window appears.
2. Click the icon of the printer you want to use.
3. On the [File] menu, click [Properties].
The printer properties dialog box appears.
4. Make the necessary settings, and then click [OK].
• Settings you make here are used as the default settings for all applications.
• When accessing the PostScript3 printer properties, do not change settings for [Form to Tray
Assignment].
• For details about settings, see the printer driver Help.
Making the printer default settings - Printing Preferences
• You cannot change the printer default settings for each user. Settings made in the printer properties
dialog box are applied to all users.
15
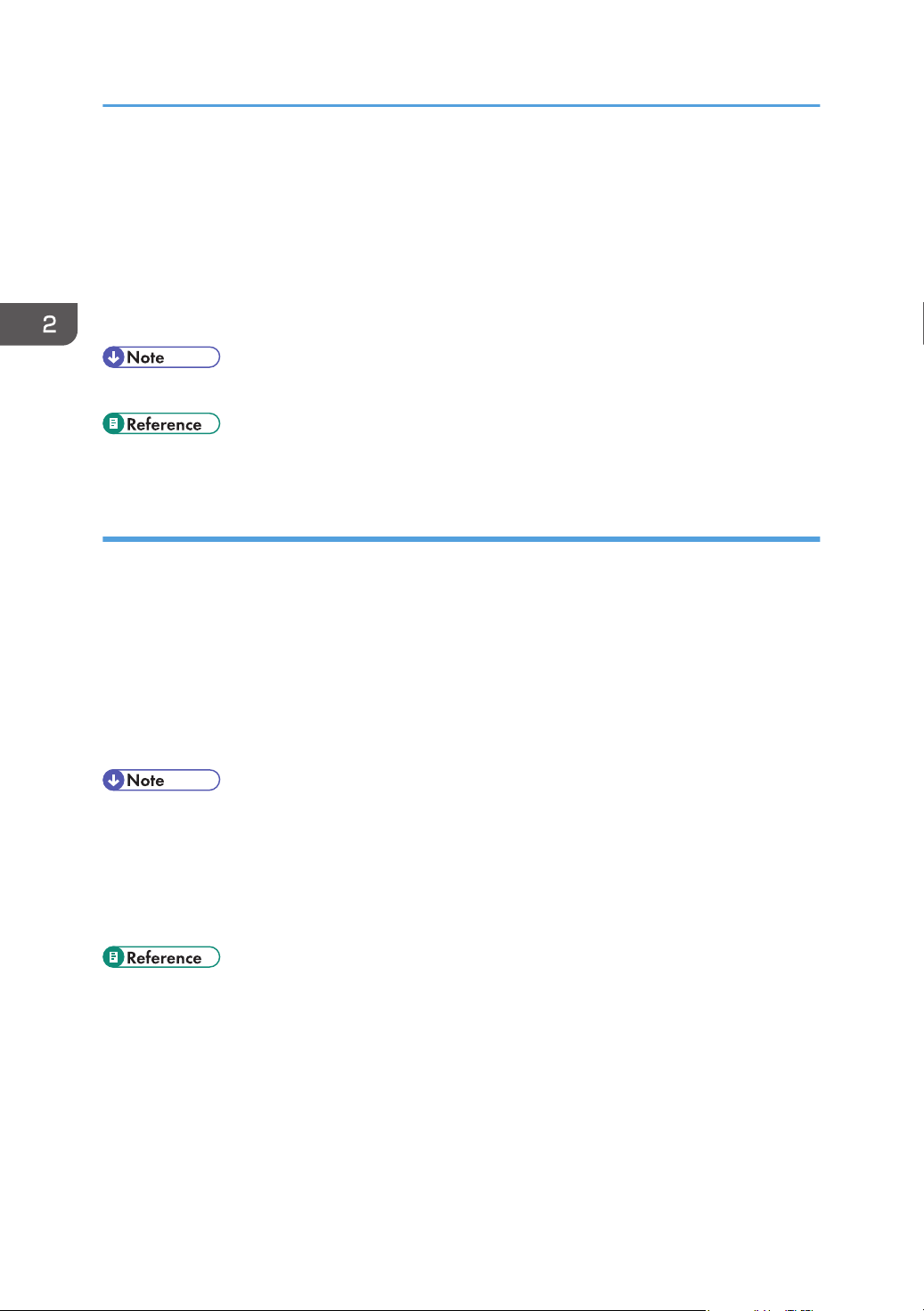
2. Setting Up the Printer Driver
1. On the [Start] menu, click [Printers and Faxes].
The [Printers and Faxes] window appears.
2. Click the icon of the printer you want to use.
3. On the [File] menu, click [Printing Preferences...].
The [Printing Preferences] dialog box appears.
4. Make the necessary settings, and then click [OK].
• Settings you make here are used as the default settings for all applications.
• For details about settings, see the printer driver Help.
Making printer settings from an application
You can make printer settings for a specific application.
To make printer settings for a specific application, open the printer's properties in that application. The
following explains how to make settings for the WordPad application provided with Windows XP.
1. On the [File] menu, click [Print...].
The [Print] dialog box appears.
2. Select the printer you want to use in the [Select Printer] list, and then click [Preferences].
3. Make the necessary settings, and then click [OK].
• The procedure to open the [Printing Preferences] dialog box may vary depending on the
application. For details, see the manuals provided with the application you use.
Any settings you make in the procedure above are valid for the current application only.
•
• General users can change the properties displayed in the [Print] dialog box of an application.
Settings made here are used as defaults when printing from this application.
• For details about settings, see the printer driver Help.
16
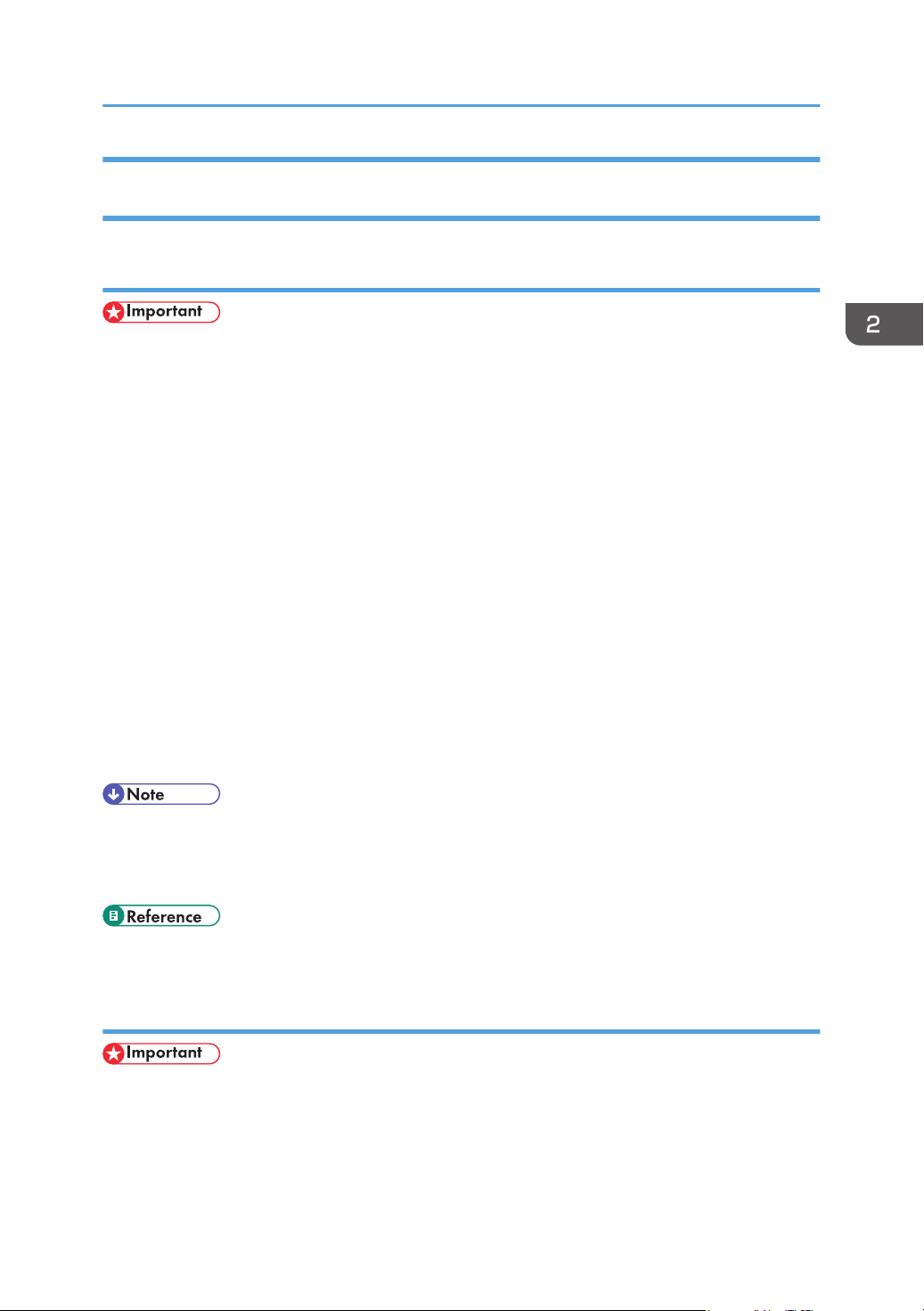
Accessing the Printer Properties
Windows Vista/7 and Windows Server 2008/2008 R2 - Making Printer Settings
Making the printer default settings - the printer properties
• To change the printer default settings including option configuration settings, log on using an
account that has Manage Printers permission. Members of the Administrators group have Manage
Printers permission by default.
You cannot change the printer default settings for each user. Settings made in the printer properties
•
dialog box are applied to all users.
1. On the [Start] menu, click [Control Panel].
The [Control Panel] window appears.
2. Click [View devices and printers] in "Hardware and Sound".
• If using Windows Vista or Windows 2008, click [Printer] in "Hardware and Sound".
• If using Windows Server 2008 R2, click [View devices and printers] in "Hardware".
3. Right-click the icon of the printer you want to use, and then click the [Printer properties].
If using Windows Vista or Windows Server 2008, right-click the icon of the printer you want to use,
and then click [Properties].
The printer properties dialog box appears.
4. Make the necessary settings, and then click [OK].
• Settings you make here are used as the default settings for all applications.
When accessing the PostScript3 printer properties, do not change settings for [Form to Tray
•
Assignment].
• For details about settings, see the printer driver Help.
Making the printer default settings - Printing Preferences
• You cannot change the printer default settings for each user. Settings made in the printer properties
dialog box are applied to all users.
1. On the [Start] menu, click [Control Panel].
The [Control Panel] window appears.
17
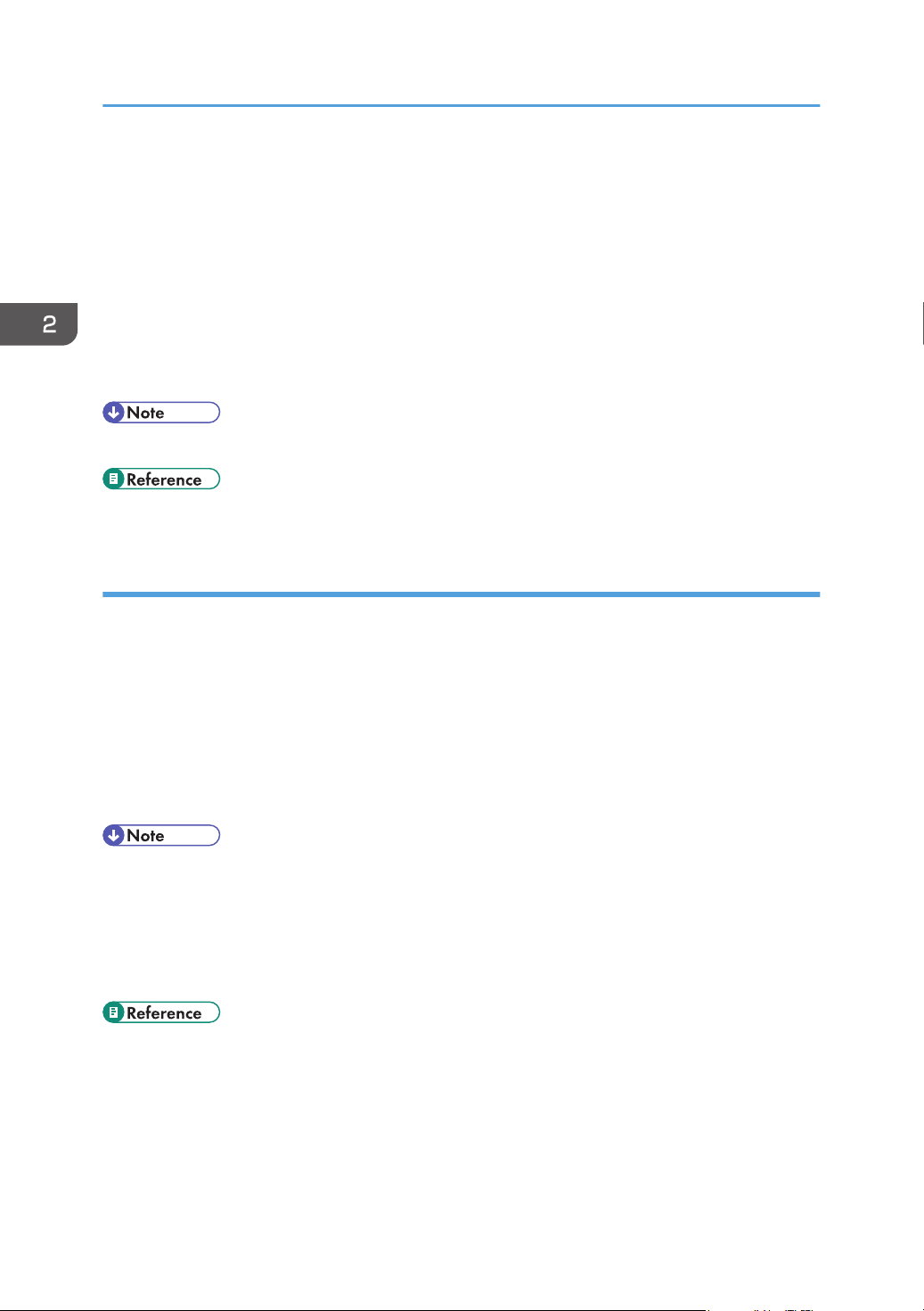
2. Setting Up the Printer Driver
2. Click [Devices and Printers] in "Hardware and Sound".
If using Windows Vista or Windows 2008, click [Printer] in "Hardware and Sound".
•
• If using Windows Server 2008 R2, click [View devices and printers] in "Hardware".
3. Right-click the icon of the printer you want to use, and then click [Printing Preferences].
If using Windows Vista or Windows Server 2008, right-click the icon of the printer you want to use,
and then click [Printing Preferences...].
The [Printing Preferences] dialog box appears.
4. Make the necessary settings, and then click [OK].
• Settings you make here are used as the default settings for all applications.
• For details about settings, see the printer driver Help.
Making printer settings from an application
You can make printer settings for a specific application.
To make printer settings for a specific application, open the printer's properties in that application. The
following explains how to make settings for the WordPad application provided with Windows 7.
1. On the [File] menu, click [Print...].
The [Print] dialog box appears.
2. Select the printer you want to use in the [Select Printer] list, and then click [Preferences].
3. Make the necessary settings, and then click [OK].
• The procedure to open the [Printing Preferences] dialog box may vary depending on the
application. For details, see the manuals provided with the application you use.
Any settings you make in the procedure above are valid for the current application only.
•
• General users can change the properties displayed in the [Print] dialog box of an application.
Settings made here are used as defaults when printing from this application.
• For details about settings, see the printer driver Help.
18
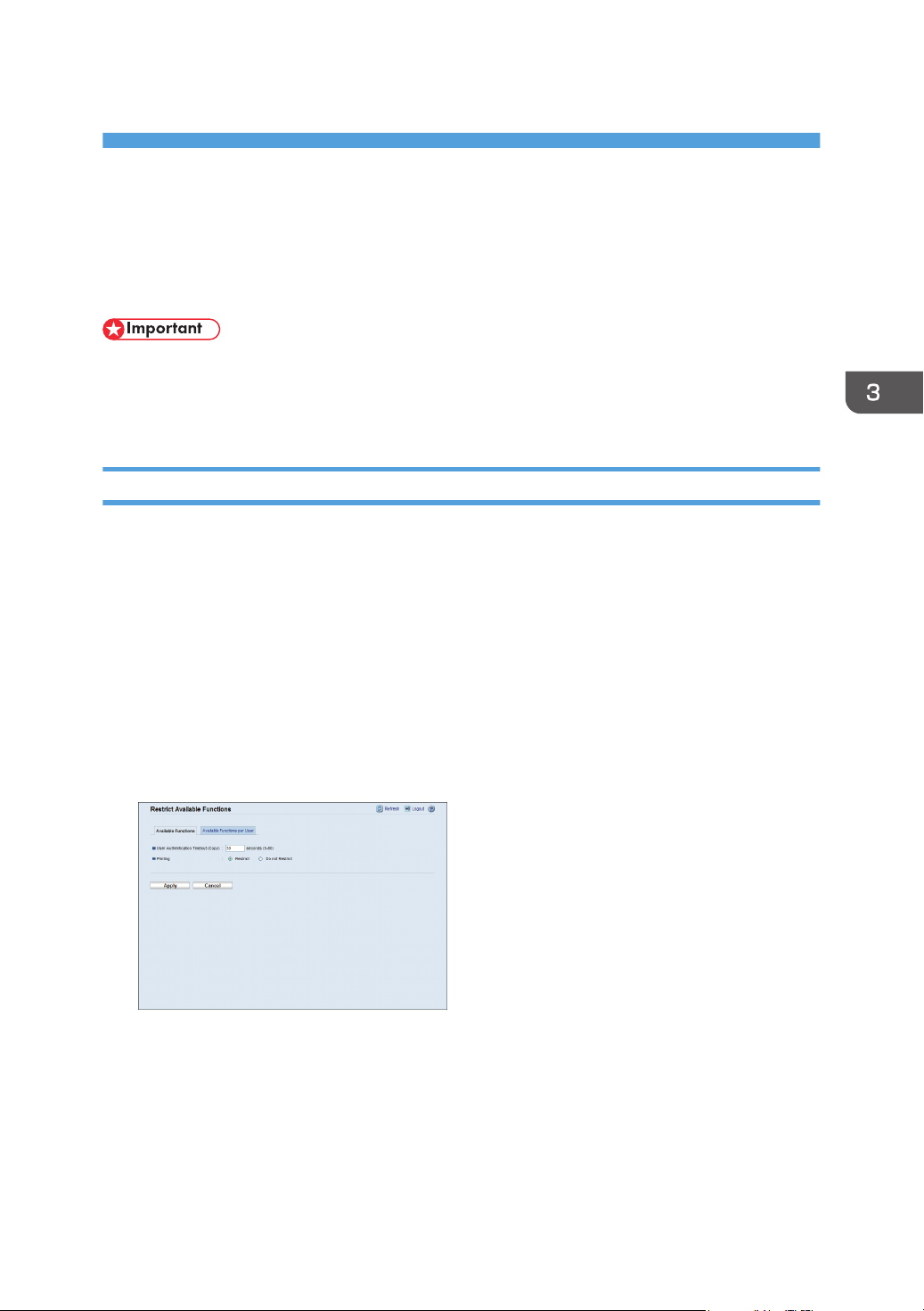
3. Other Print Operations
Restricting Printing Function According to User
You can set the printer to require a user code when someone tries to use the printing function.
• When print jobs are restricted, you can only authenticate through the PCL6 printer driver. Printing
from the PostScript 3 printer driver will not be possible.
To enable this setting, you must first configure the printer via Web Image Monitor.
Enabling the User Restriction Settings
This section describes how to set the printer to permit only authorized users to use the printing function.
Using Web Image Monitor, enable user restriction for the printing function, and then register users who
can use the function.
For each user, you can specify if the printing function is available upon authentication. A maximum of 30
users can be registered.
1. Start the Web browser, and access the printer by entering its IP address.
2. Click [Restrict Available Functions].
3. Enter the administrator password if required, and then click [Apply].
4. Under "Available Functions", select [Restrict], and then click [Apply].
The user restriction setting is enabled. Proceed to the following steps to register users.
5. Click [Available Functions per User].
A list of currently registered user entries appears.
19
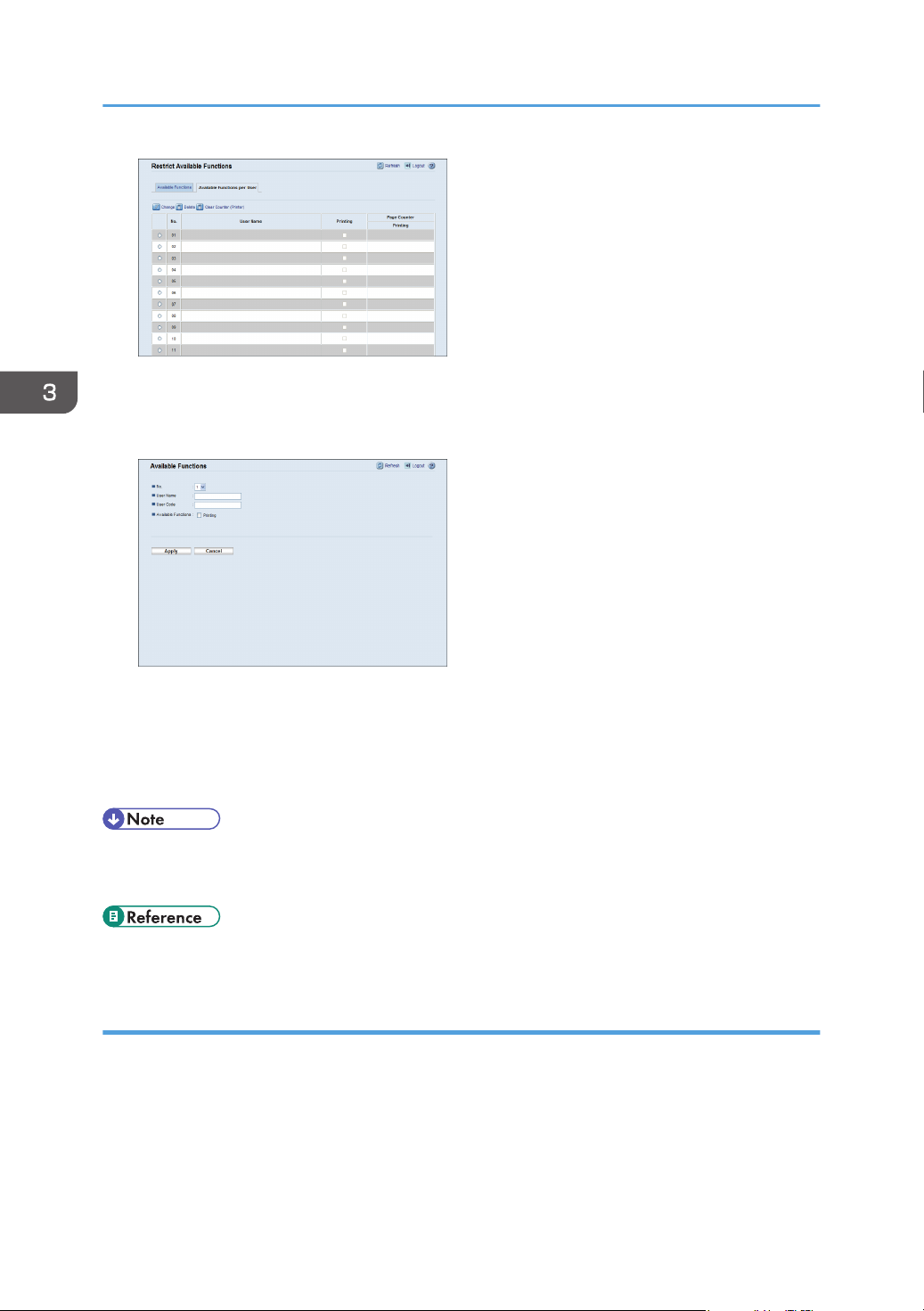
3. Other Print Operations
6. Select a user entry, and then click [Change].
7. Type a unique user name in [User Name] using up to 16 alphanumeric characters and a
unique user code in [User Code] using up to 8 digits.
The user code will be used to authenticate users when they try to use a restricted function.
8. Click [Printing].
9. Click [Apply].
10. Close the Web browser.
• You must enter both a user name and user code to register a user entry.
• No two user entries can have the same user name or user code.
• For details about using Web Image Monitor, see p.65 "Using Web Image Monitor".
Modifying user entries
This section describes how to modify user entries.
1. Start the Web browser, and access the printer by entering its IP address.
2. Click [Restrict Available Functions].
3. Enter the administrator password if required, and then click [Apply].
20
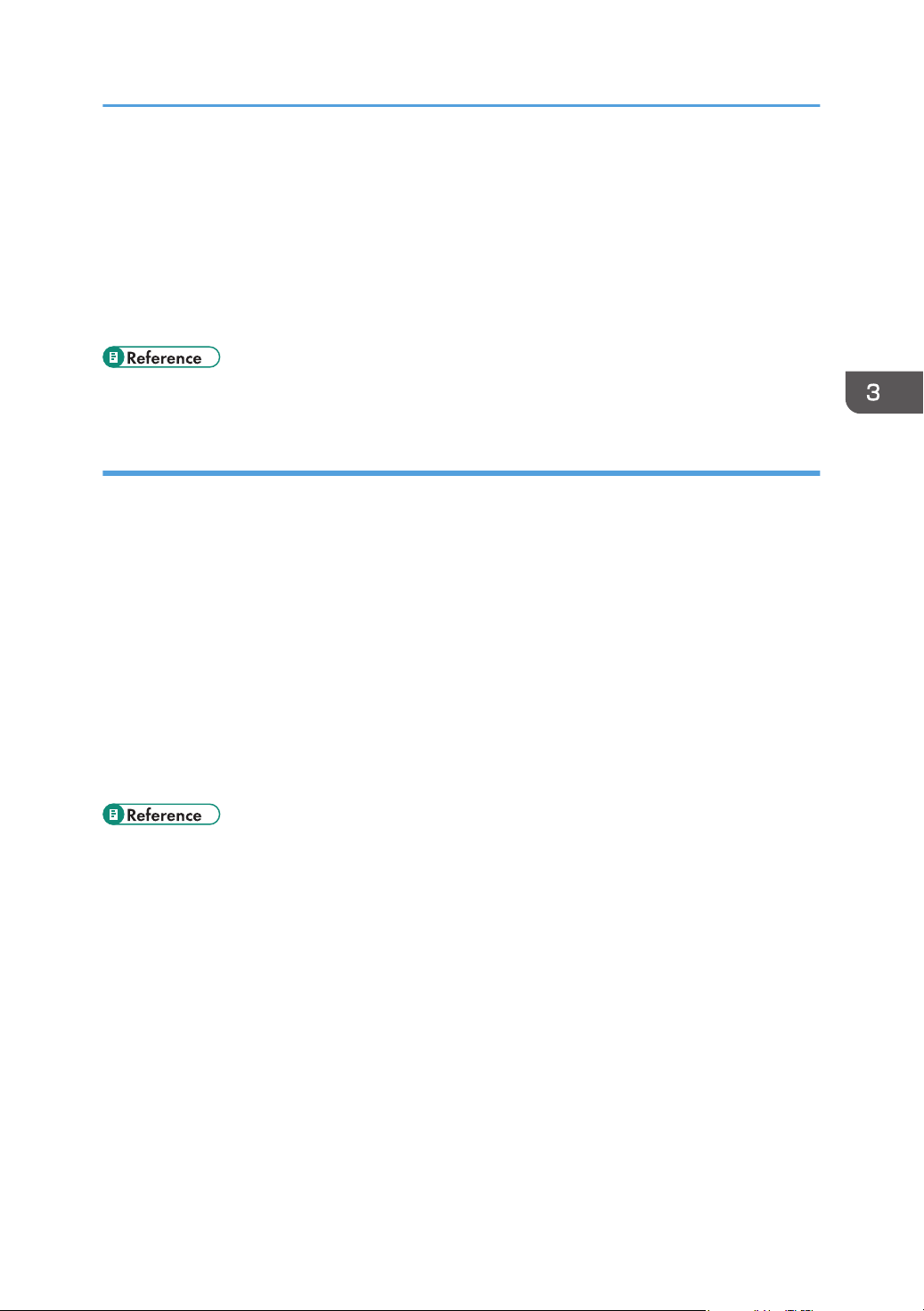
Restricting Printing Function According to User
4. Click [Available Functions per User].
A list of currently registered user entries appears.
5. Select the entry to modify, and then click [Change].
6. Modify settings as necessary.
7. Click [Apply].
8. Close the Web browser.
• For details about using Web Image Monitor, see p.65 "Using Web Image Monitor".
Deleting user entries
This section describes how to delete user entries.
1. Start the Web browser, and access the printer by entering its IP address.
2. Click [Restrict Available Functions].
3. Enter the administrator password if required, and then click [Apply].
4. Click [Available Functions per User].
A list of currently registered user entries appears.
5. Select the entry to delete, and then click [Delete].
6. Confirm that the entry you have selected is the entry that you want to delete.
7. Click [Apply].
8. Close the Web browser.
• For details about using Web Image Monitor, see p.65 "Using Web Image Monitor".
21
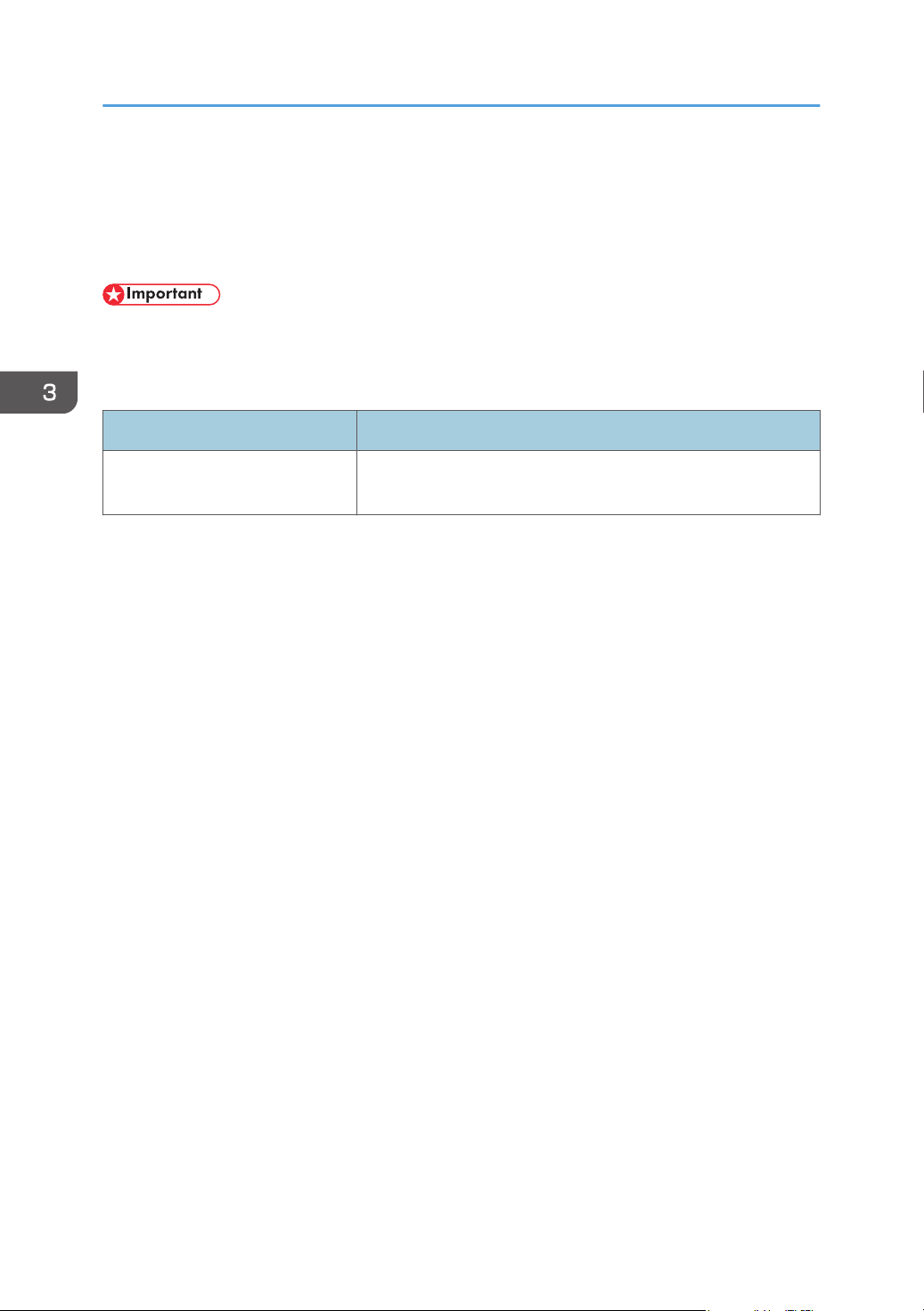
3. Other Print Operations
When Printing Function is Restricted
When the printing function is restricted, only authorized users are able to use that function.
Users will be authenticated in the printer driver.
• When print jobs are restricted, you can only authenticate through the PCL6 printer driver. Printing
from the PostScript 3 printer driver will not be possible.
The table below shows how users can be authenticated to use the printing function.
Restricted function Authentication method
• Printing The user must enter a valid user code in the printer driver before
executing a print command.
Authenticating through the printer driver
1. Open the file you want to print on your computer.
2. Open the printer driver's properties.
3. Click the [Valid Access] tab.
4. Type the user code using 1 to 8 digits, and then click [OK].
5. Execute a print command.
If an incorrect user code is entered, the job will be canceled automatically (there will be no error
message).
22
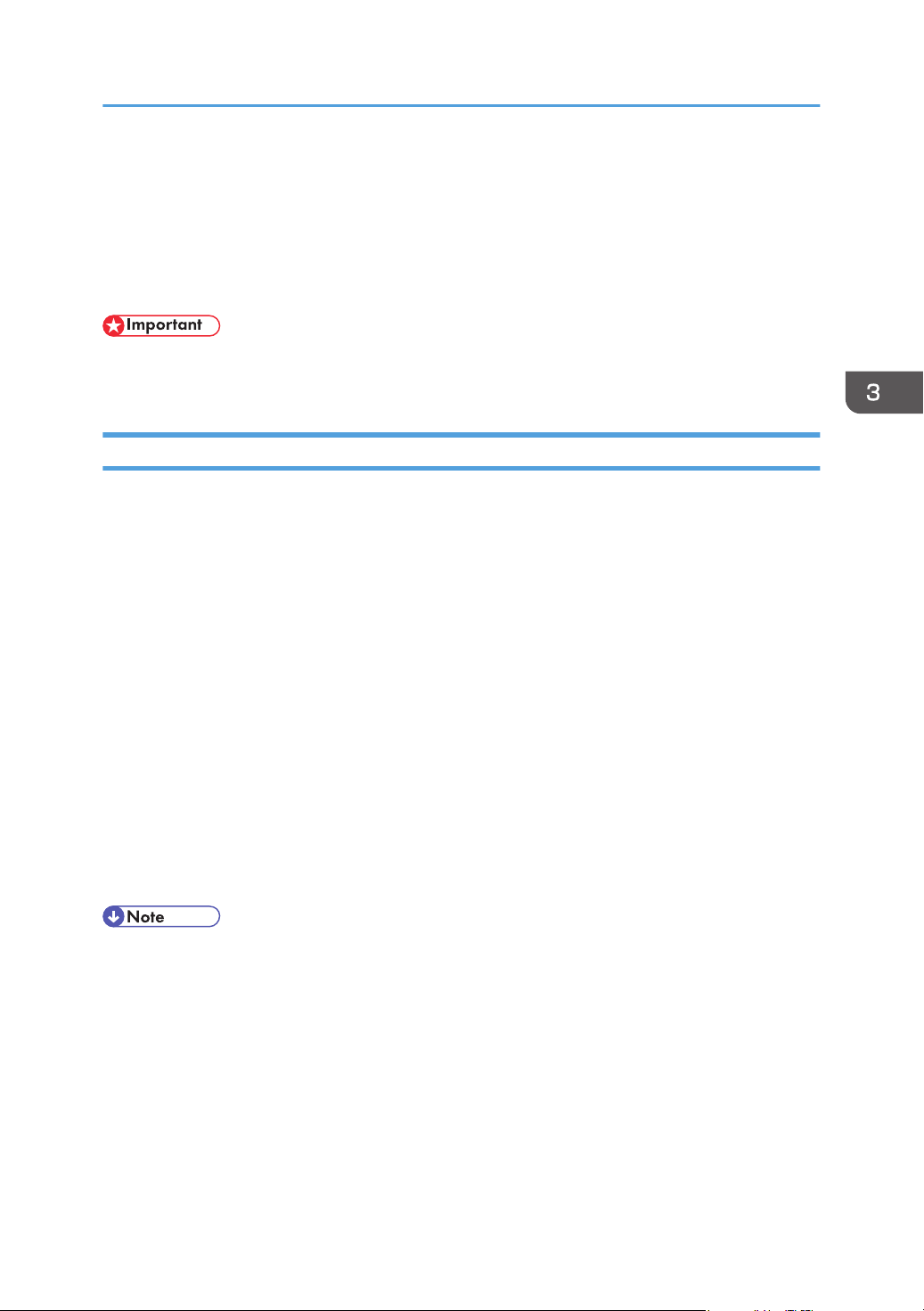
Printing Confidential Documents
Printing Confidential Documents
If you use the Locked Print function, you can password protect your print job.
This means that your job is printed only after you enter the password using the printer's control panel.
This function prevents unauthorized users from seeing sensitive documents at the printer.
• This function is available only when using the PCL6 printer driver, and printing from a computer
running a Windows operating system.
Storing a Locked Print File
This section describes how to store a Locked Print file in the printer using the printer driver.
1. Open the file you want to print on your computer.
2. Open the printer driver's properties.
3. Click the [Setup] tab, and then select [Locked Print].
The [User ID: (1 to 9 alphanumeric letters)] and [Password: (4 to 8 digits)] text boxes become
available.
The [User ID: (1 to 9 alphanumeric letters)] text box contains the login user name of your computer
account or the user ID that you used for the previous Locked Print job.
4. Type the user ID (containing 1 to 9 alphanumeric characters) and password (containing 4
to 8 digits), and then click [OK].
The user ID will be used to identify your Locked Print file on the printer's control panel.
5. Execute a print command.
The print job is stored in the printer as a Locked Print file. You can print the file by entering the
password using the control panel.
• The Locked Print file is automatically erased from the printer's memory when it is printed out, or
when the printer's power is turned off.
The printer can store a maximum of 5 jobs or 5 MB of Locked Print data at a time.
•
• Even if the printer cannot store any more Locked Print files, the printer holds a new Locked Print file
for the period of time specified in [Timeout:LockPrt] under [Host Interface] before canceling the job.
Within this time, you can print or delete the new Locked Print file. You can also print or delete an
existing Locked Print file so that the new Locked Print file can be stored in the printer.
• When a Locked Print job is canceled, the printer automatically records the cancellation in a log.
You can use this log to identify which Locked Print jobs have been canceled.
23
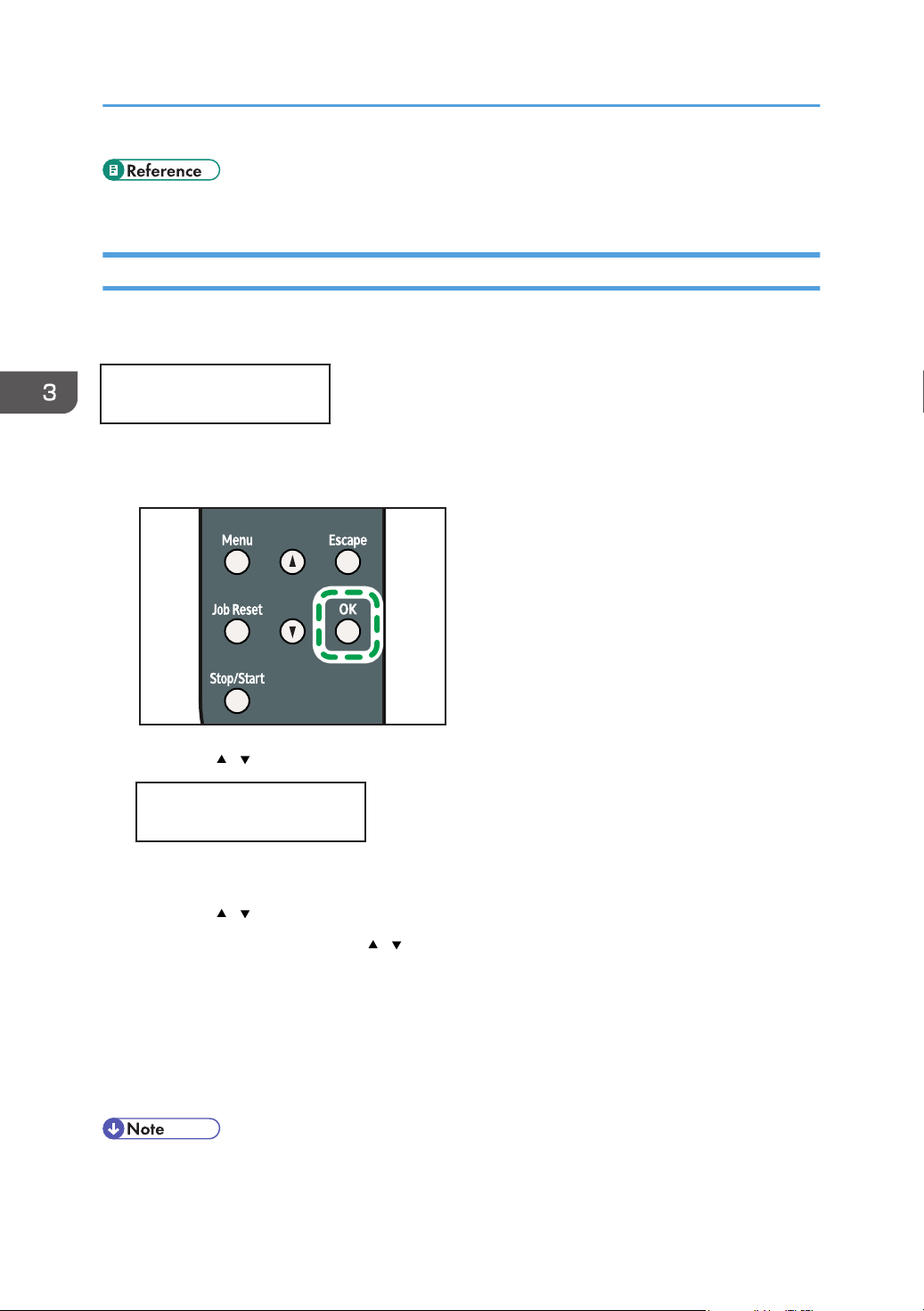
CMC035
3. Other Print Operations
• For details about [Timeout:LockPrt], see p.55 "Host Interface Menu".
Printing a Locked Print File
When there is a Locked Print file stored in the printer, "Locked Print Job Press OK" appears on the
printer's control panel display.
Locked Print Job
Press OK
Use the following procedure to unlock and print the Locked Print file.
1. When the Locked Print message is displayed, press the [OK] key.
24
2. Press the [ ][ ] keys to select the file you want to print, and then press the [OK] key.
Locked Print:
HH:MM User ID
"HH:MM" is the time when the Locked Print file was stored, and "User ID" is the ID entered using
the printer driver.
3. Press the [ ][ ] keys to select [Print Job], and then press the [OK] key.
4. Enter the password using the [ ][ ] keys.
Press the [OK] key to input each digit.
•
• Press the [Escape] key to discard the current digits and press it again to exit to the previous
level of the menu tree.
5. Press the [OK] key.
The Locked Print file is printed.
• Use the following keys to cancel operation:
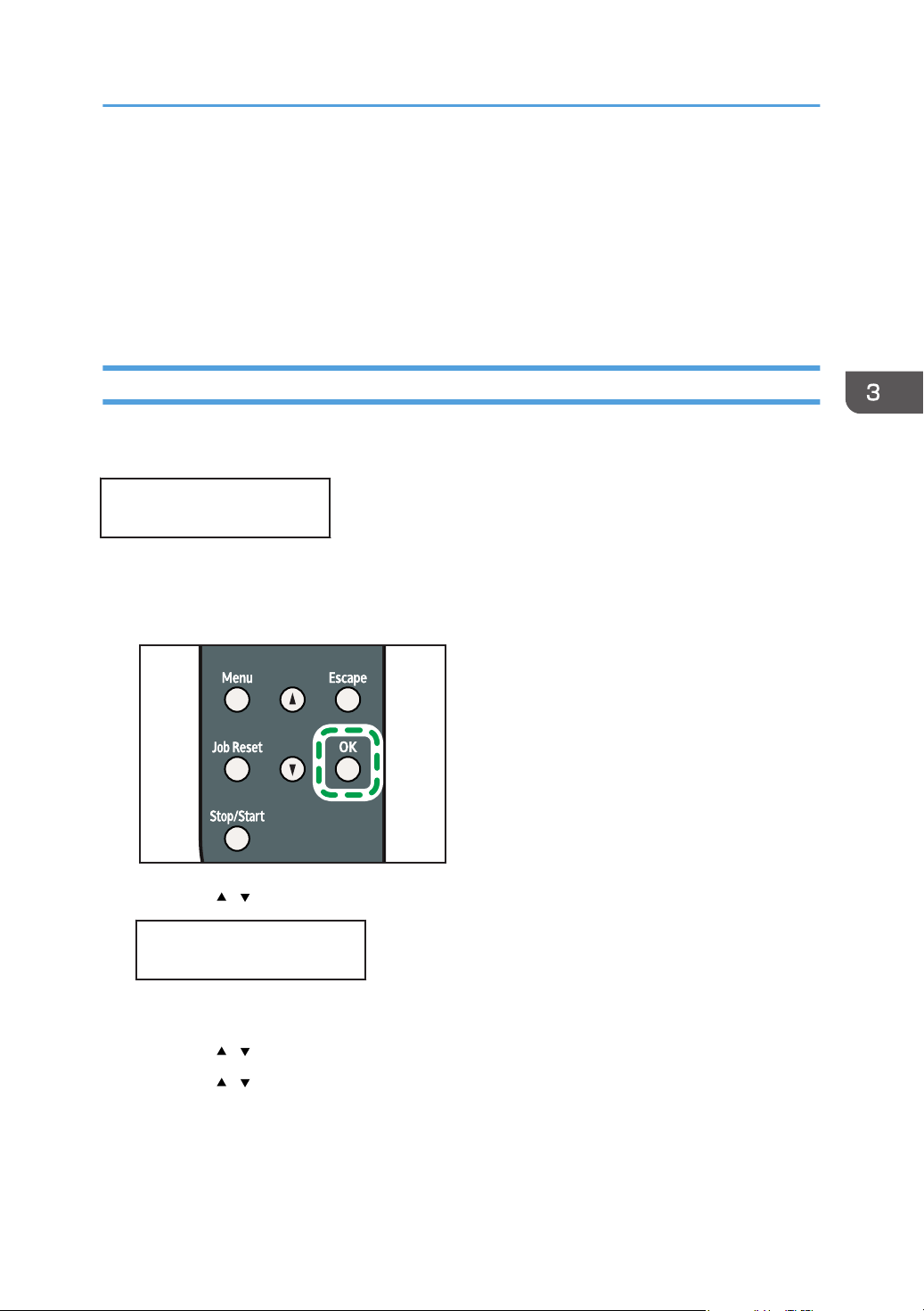
CMC035
Printing Confidential Documents
• [Escape]: Cancels the operation and returns the display to the previous screen.
[Menu]: Cancels the operation and returns the display to the initial screen.
•
• If the printer is currently printing, you cannot print a Locked Print file.
• While entering a password using the control panel, the printer cannot begin other print jobs.
• The Locked Print file is automatically erased from the printer's memory when it is printed out, or
when the printer's power is turned off.
Deleting a Locked Print File
When there is a Locked Print file stored in the printer, "Locked Print Job Press OK" appears on the
printer's control panel display.
Locked Print Job
Press OK
Use the following procedure to delete a Locked Print file. You do not need to enter a password to delete
a Locked Print file.
1. When the Locked Print message is displayed, press the [OK] key.
2. Press the [ ][ ] keys to select the file you want to delete, and then press the [OK] key.
Locked Print:
HH:MM User ID
"HH:MM" is the time when the Locked Print file was stored, and "User ID" is the ID entered using
the printer driver.
3. Press the [ ][ ] keys to select [Delete Job], and then press the [OK] key.
4. Press the [ ][ ] keys to select [Execute], and then press the [OK] key.
The Locked Print file is deleted.
If there are Locked Print files/logs remaining in the printer, the display returns to the list of Locked
Print files/logs. If there are none remaining, the display returns to the initial screen.
25
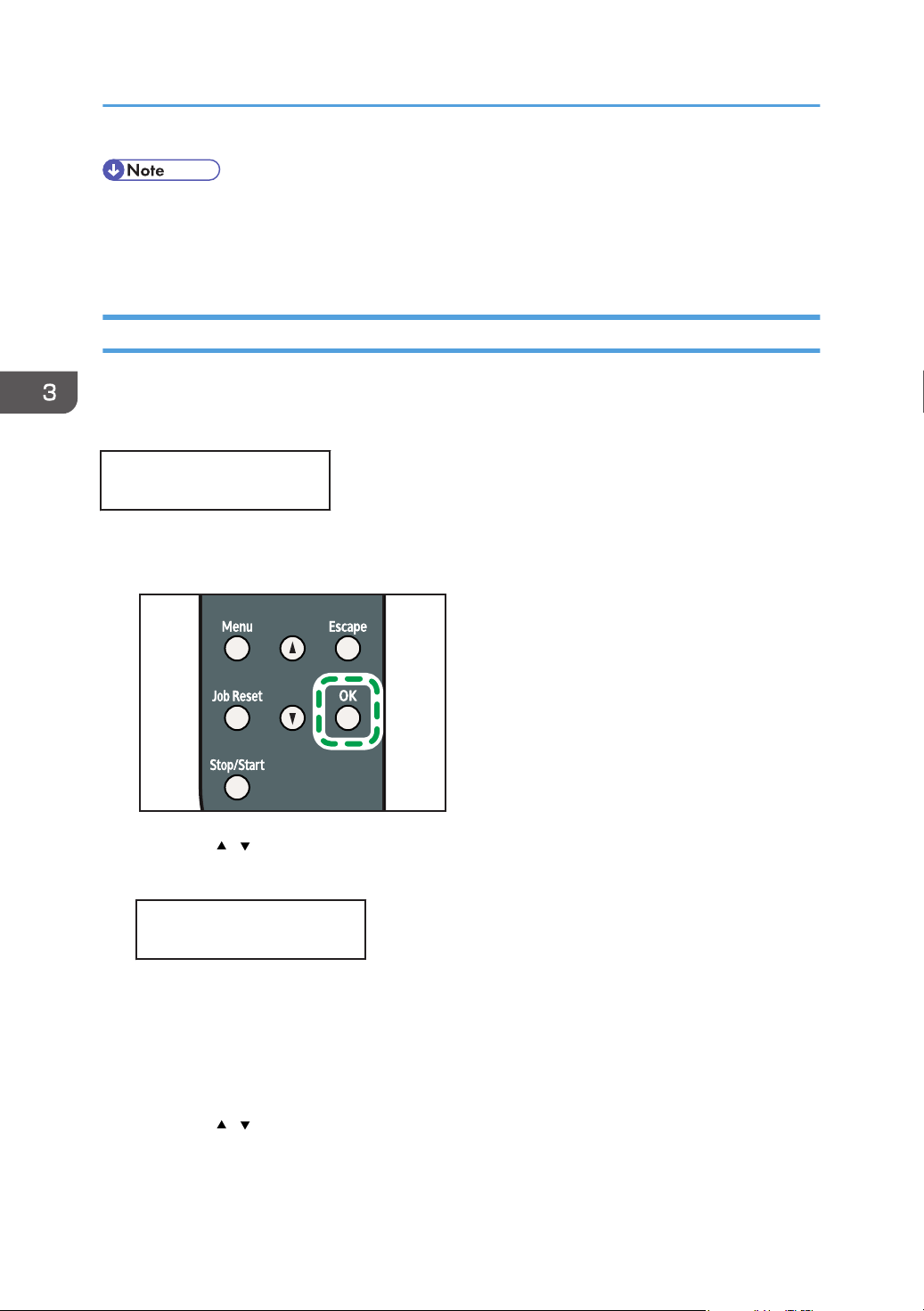
CMC035
3. Other Print Operations
• Use the following keys to cancel operation:
[Escape]: Cancels the operation and returns the display to the previous screen.
•
• [Menu]: Cancels the operation and returns the display to the initial screen.
Checking which Locked Print File Jobs Have Been Canceled
When a Locked Print job is canceled, the printer automatically records the cancellation in a log. If the
printer has created a cancellation log, "Locked Print Job Deleted" will appear on the control panel
display.
Locked Print Job
Deleted
Use the following procedure to check which Locked Print file jobs have been canceled.
1. When the Locked Print message is displayed, press the [OK] key.
26
2. Press the [ ][ ] keys to find a file whose name starts with an "!" mark.
The "!" mark indicates that the job has been canceled.
Locked Print:
!HH:MM User ID
"HH:MM" is the time when the Locked Print file was stored, and "User ID" is the ID entered using
the printer driver.
To delete the log entry, proceed to the following steps.
3. Press the [OK] key.
4. Confirm that the log entry you want to delete is selected, and then press the [OK] key.
5. Press the [ ][ ] keys to select [Execute], and then press the [OK] key.
The log is deleted.
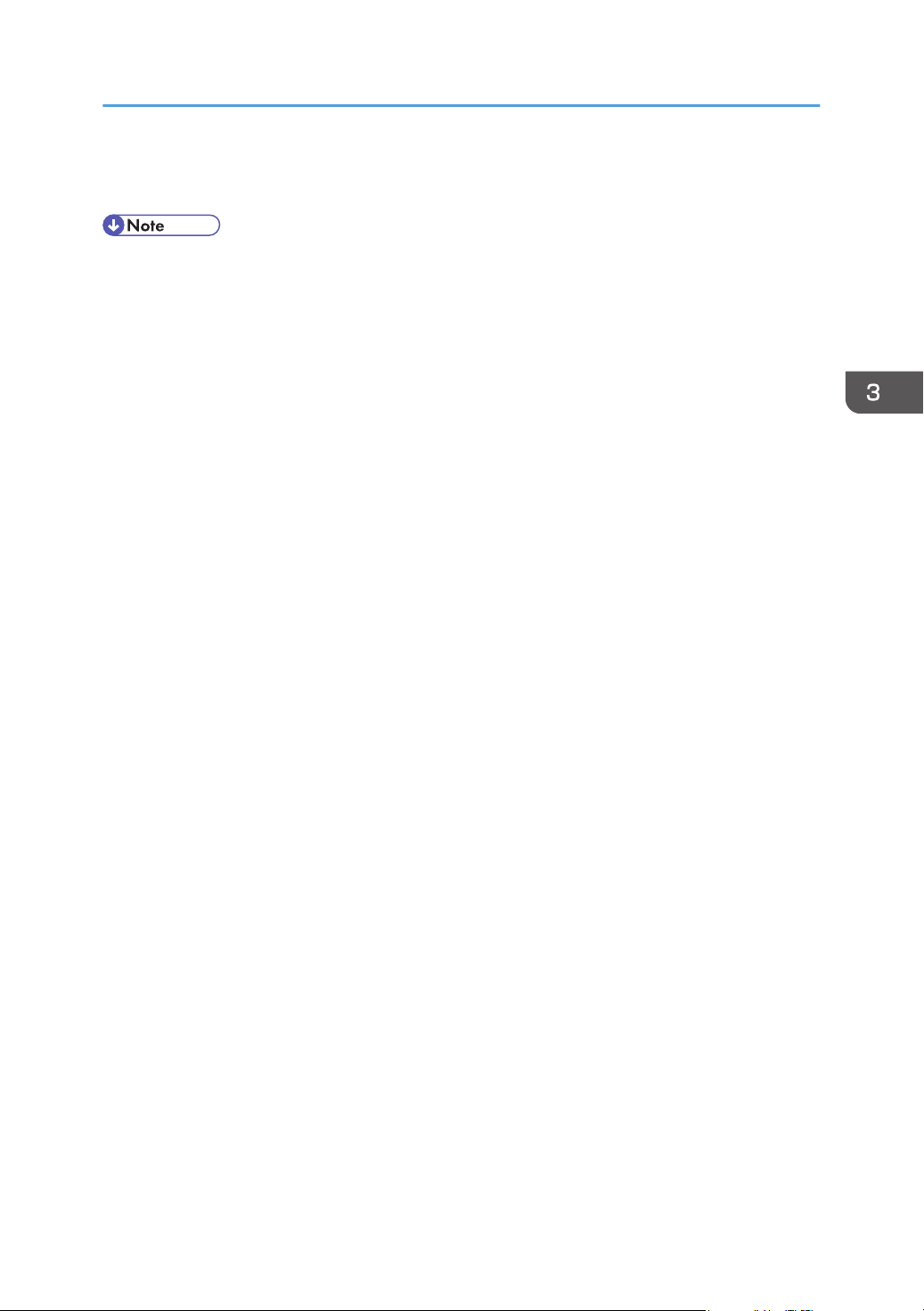
Printing Confidential Documents
If there are Locked Print logs/files remaining in the printer, the display returns to the list of Locked
Print logs/files. If there are none remaining, the display returns to the initial screen.
• Use the following keys to cancel operation:
[Escape]: Cancels the operation and returns the display to the previous screen.
•
• [Menu]: Cancels the operation and returns the display to the initial screen.
• The printer keeps a log of the 10 most recent canceled jobs. If a Locked Print file is canceled when
the printer's log is already full, the oldest log will be deleted automatically.
• The message "Locked Print Job Deleted" disappears when all log entries are cleared.
• The log will be cleared when the printer is turned off.
27
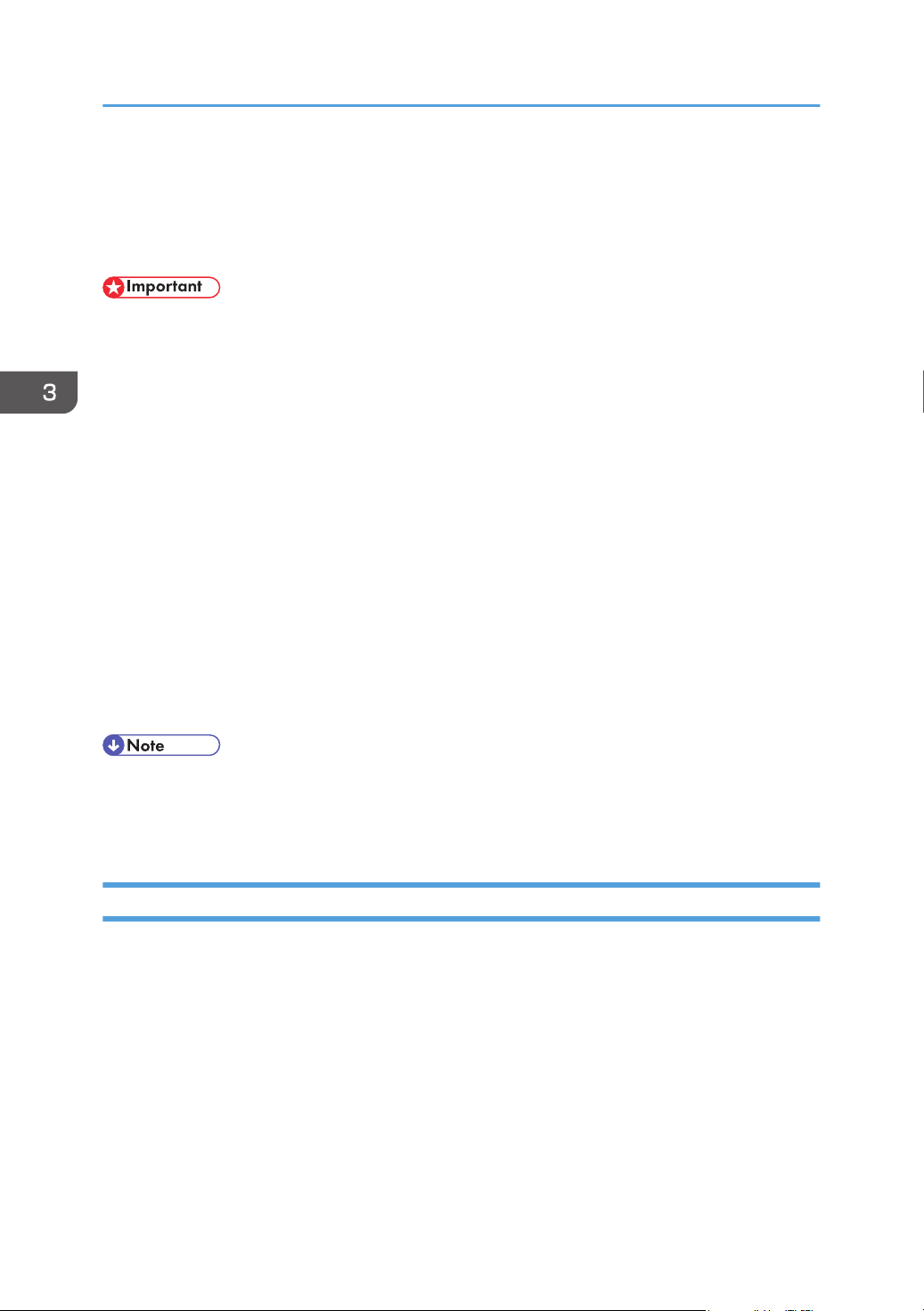
3. Other Print Operations
Combining Multiple Pages into Single Page
This section explains how to print multiple pages onto a single sheet. The combine printing function
allows you to economize on paper by printing multiple sheets at reduced size onto a single sheet.
• The following procedure is based on Windows 7 as an example. Procedures might vary
depending on the operating system you are using.
This function is not available if [Booklet] is selected from [Duplex:], or [Zoom %] is selected in
•
[Paper].
For the PCL6 printer driver:
1. In the application, on the [File] menu, click [Print].
The [Print] dialog box appears.
2. Select the printer, and then open the [Printing Preferences] dialog box in the
document's native application.
The [Printing Preferences] dialog box appears.
3. On the [Setup] tab, in the [Layout:] list, select a layout type.
4. Select [Draw Frame Border] if you need a frame around each page.
5. After making any additional settings, click [OK].
6. Start printing.
• If the document contains pages with different original sizes, page breaks may occur.
If the application you are using also has a combine function, disable it. If the application's combine
•
function is also enabled when the driver's combine function enabled, incorrect printing is likely.
Types of Combine Printing
This section explains the different methods of combine printing that are available. Combine printing
allows you to print 2, 4, 6, 9, or 16 pages at reduced size onto a single sheet and to specify a page
ordering pattern for the combination. For 2 pages per sheet combine, you can select from two patterns.
When combining 4 or more pages onto a single sheet of paper, four patterns are available. The
following illustrations show examples of page ordering patterns for 2- and 4- page combinations when
using the PCL6 printer driver.
2 Pages per Sheet
Right, then Down or Down, then Right
•
28
 Loading...
Loading...