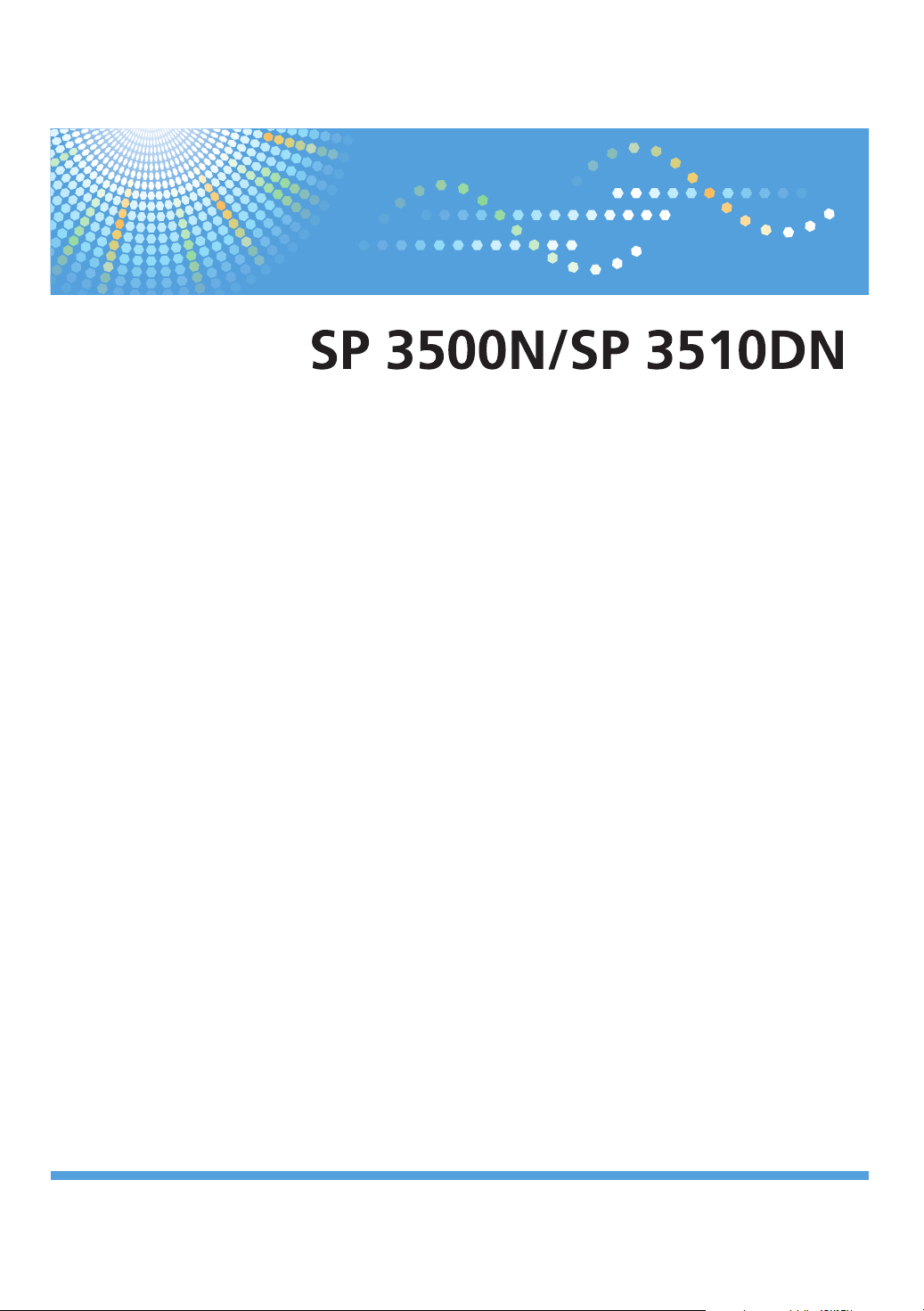
Manuais do Utilizador
Guia de Software
Para uma utilização correcta e segura, certifique-se de que lê as "Informações de Segurança" antes de utilizar o equipamento.
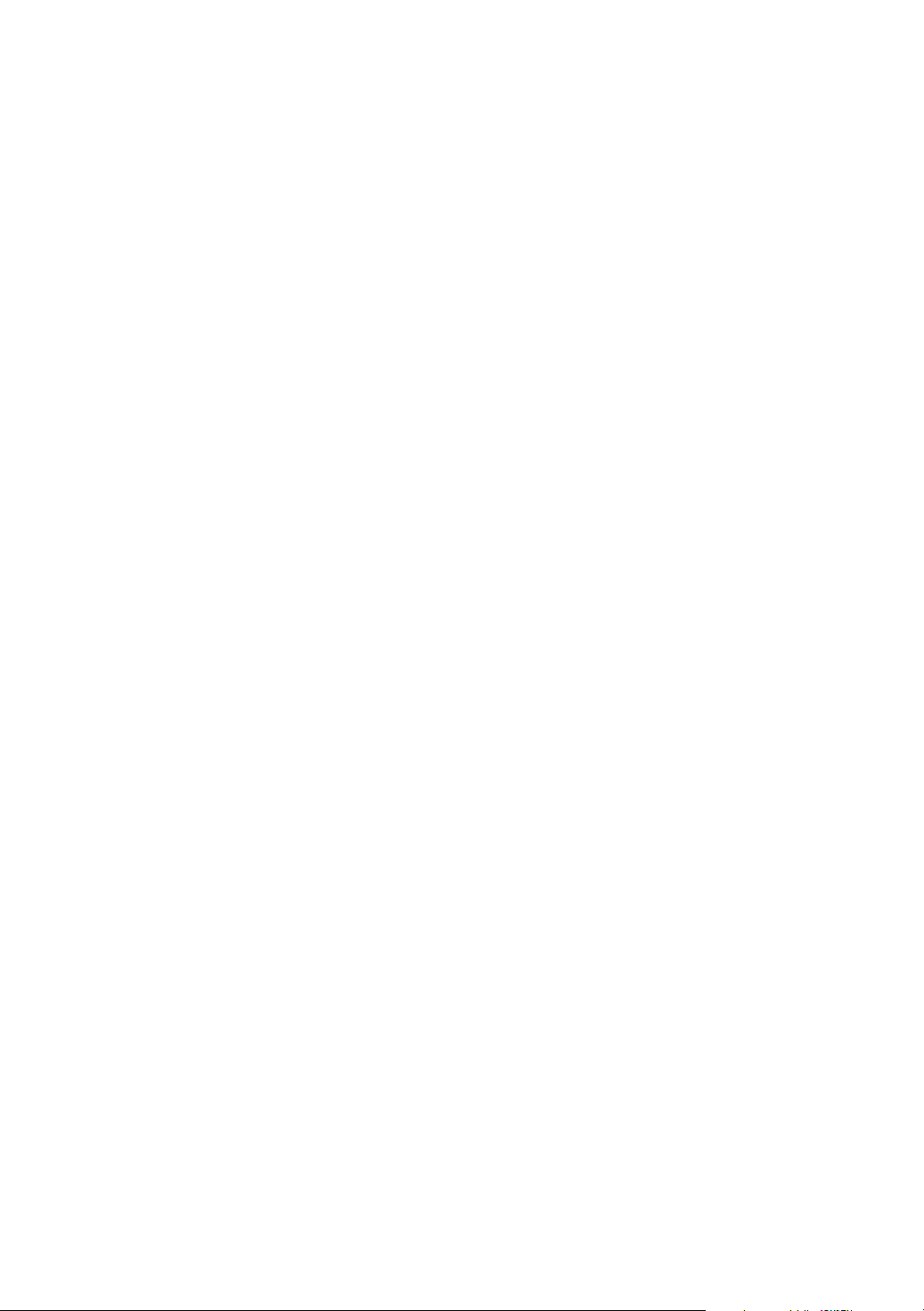
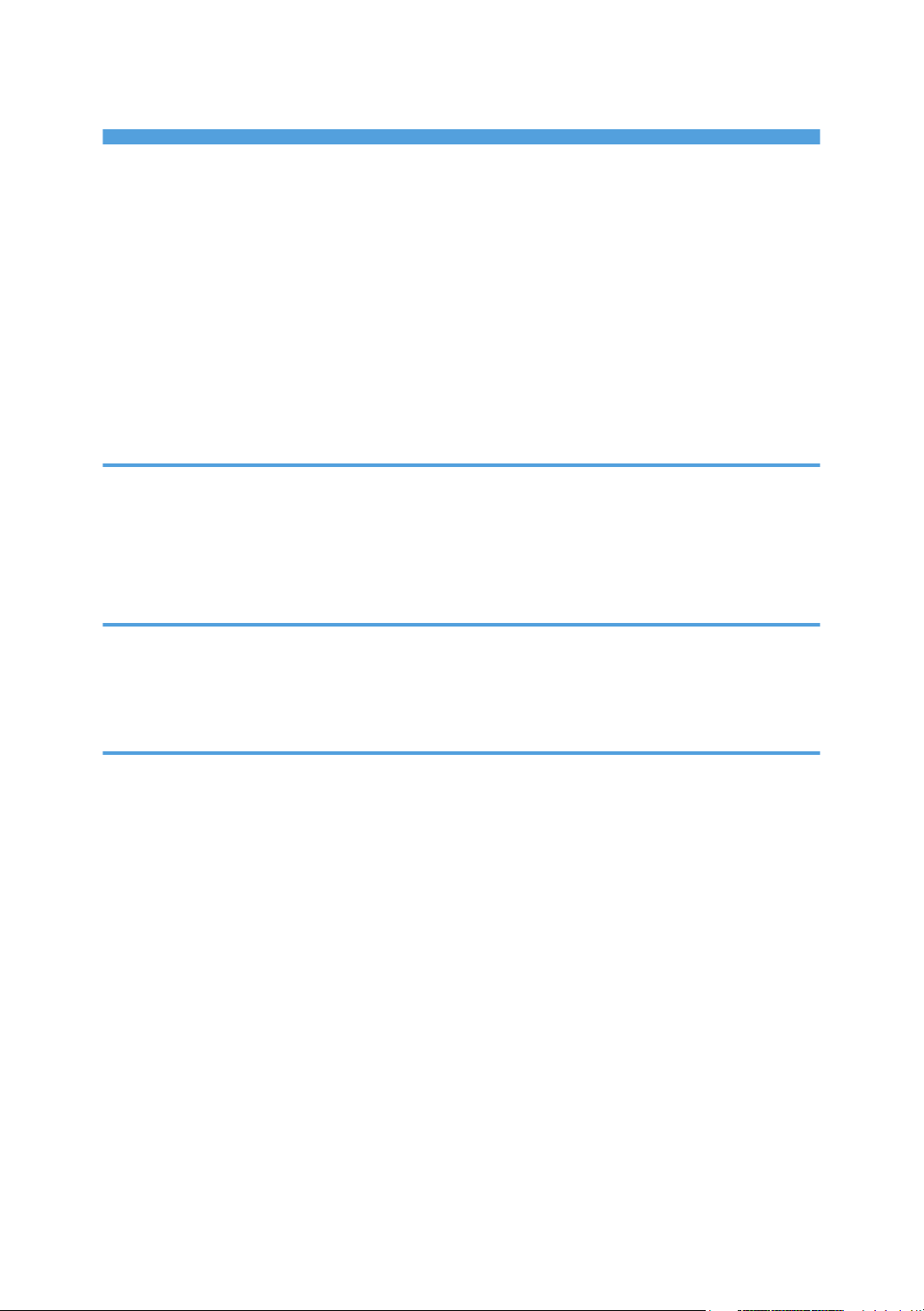
CONTEÚDO
Aviso....................................................................................................................................................................6
Introdução.......................................................................................................................................................6
Importante.......................................................................................................................................................6
Como ler este manual........................................................................................................................................7
Símbolos..........................................................................................................................................................7
Sobre o endereço IP......................................................................................................................................7
Informações específicas do modelo.................................................................................................................8
Manuais desta impressora..............................................................................................................................10
Lista de opcionais.............................................................................................................................................11
1. Preparar para Impressão
Confirmar o método de conexão...................................................................................................................13
Conexão de rede.........................................................................................................................................13
Conexão USB..............................................................................................................................................14
Configuração das opções e das definições de papel..................................................................................15
2. Configurar o Driver de Impressão
Acessar as propriedades da impressora.......................................................................................................17
Windows XP e Windows Server 2003/2003 R2 - Efetuar definições da impressora.........................17
Windows Vista/7 e Windows Server 2008/2008 R2 - Efetuar definições da impressora................19
3. Outras Operações de Impressão
Restringir função de impressão conforme o usuário.....................................................................................23
Ativar as definições de restrição de usuários............................................................................................23
Quando a função de impressão estiver restrita.............................................................................................26
Imprimir documentos confidenciais................................................................................................................27
Armazenar um arquivo de impressão bloqueada....................................................................................27
Imprimir um ficheiro de impressão bloqueada..........................................................................................28
Apagar um ficheiro de impressão bloqueada..........................................................................................29
Verificar quais os ficheiros de impressão bloqueada que foram cancelados.......................................30
Combinar Várias Páginas numa Única Página.............................................................................................32
Tipos de Impressão Combinada................................................................................................................32
Agrupar.............................................................................................................................................................35
Capa.................................................................................................................................................................36
Economizar toner durante a impressão.........................................................................................................37
Marca de Água................................................................................................................................................38
1
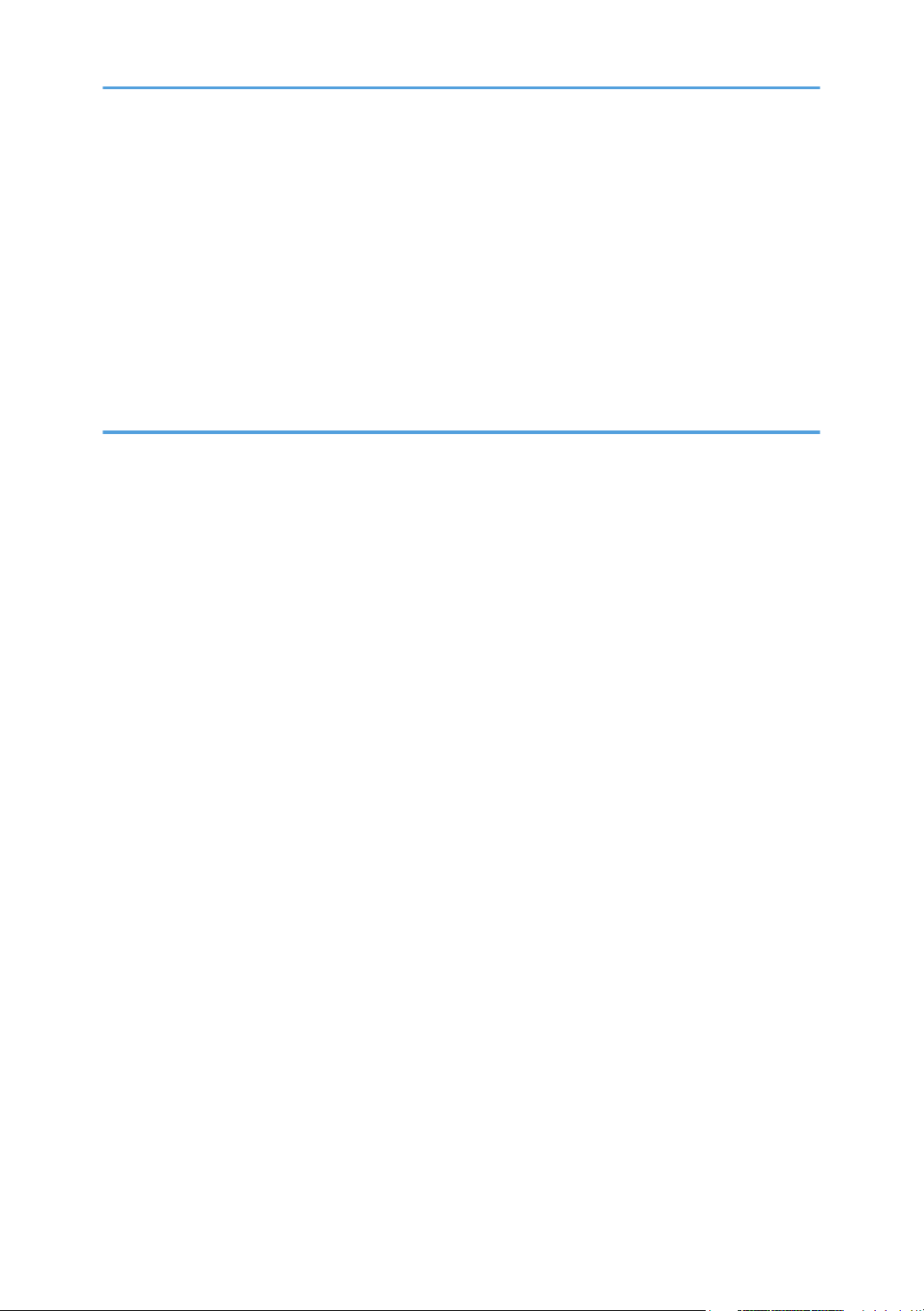
Duplex manual.................................................................................................................................................39
Imprimir em papel de tamanho personalizado.............................................................................................41
Se ocorrer incompatibilidade de papel.........................................................................................................42
Executar avanço de página........................................................................................................................
Cancelar um Trabalho de Impressão.........................................................................................................42
Cancelar um trabalho de impressão..............................................................................................................43
Cancelar um trabalho de impressão utilizando o painel de controlo....................................................43
Windows - Cancelar um trabalho de impressão a partir do computador.............................................43
42
4. Efectuar as Definições da Impressora Através do Painel de Controlo
Tabela de Menus.............................................................................................................................................45
Menu Entrada de Papel...................................................................................................................................
Alterar o Menu Entrada papel...................................................................................................................48
Parâmetros do Menu Entrada papel..........................................................................................................48
Menu ImpListas/Teste......................................................................................................................................52
Imprimir a página de configuração...........................................................................................................52
Parâmetros do menu Imp.lista/Teste..........................................................................................................53
Menu Sistema...................................................................................................................................................54
Alterar o Menu do Sistema.........................................................................................................................54
Parâmetros do menu Sistema......................................................................................................................54
Menu Manutenção..........................................................................................................................................58
48
Parâmetros do menu Manutenção.............................................................................................................58
Menu da Controladora...................................................................................................................................60
Alterar o menu da Controladora................................................................................................................60
Parâmetros do menu da Controladora......................................................................................................61
Menu PCL..........................................................................................................................................................65
Alterar o menu PCL......................................................................................................................................65
Parâmetros do Menu PCL............................................................................................................................65
Menu PostScript................................................................................................................................................68
Alterar o Menu PostScript...........................................................................................................................68
Parâmetros do Menu PostScript.................................................................................................................68
Menu Idioma....................................................................................................................................................69
Alterar o menu Idioma.................................................................................................................................69
Parâmetros do Menu Idioma......................................................................................................................69
2
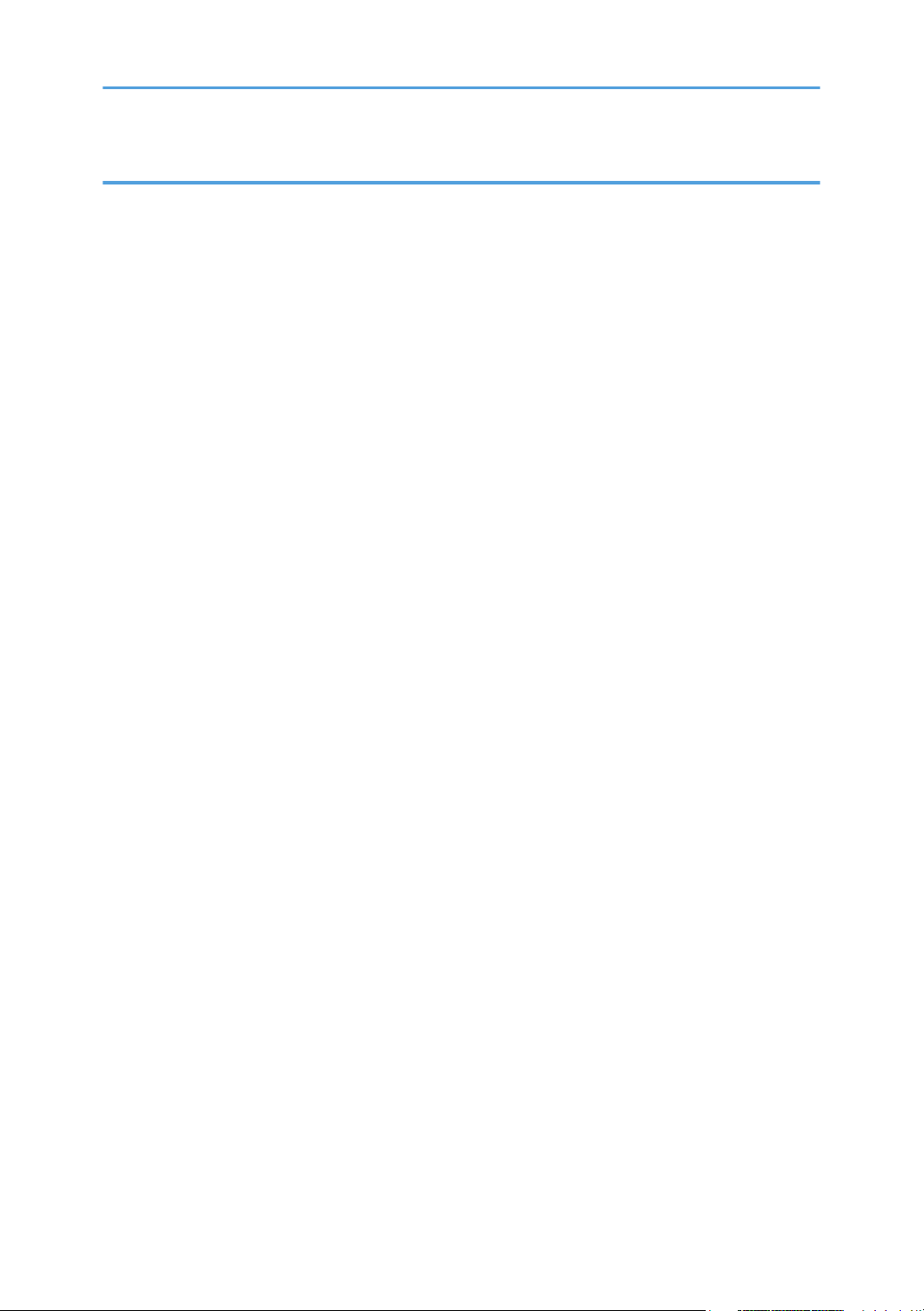
5. Monitorizar e Configurar a Impressora
Usar o Web Image Monitor............................................................................................................................71
Visualizar a Página Inicial...............................................................................................................................73
Visualizar a Página inicial do Web Image Monitor.................................................................................73
Página inicial................................................................................................................................................73
Alterar o idioma de interface......................................................................................................................74
Verificar as informações do sistema...............................................................................................................75
Verificar as informações de status..............................................................................................................75
Verificar informações do contador.............................................................................................................
Verificar as informações do equipamento.................................................................................................77
Configurar as Definições do Sistema.............................................................................................................79
Configurar as definições de papel.............................................................................................................79
Configurar as definições de Intervalo E/S................................................................................................81
Restringir as funções de impressão de acordo com o usuário.....................................................................83
Configurar as Definições de Rede..................................................................................................................84
Verificar o status da rede............................................................................................................................84
Configurar as definições de IPv6...............................................................................................................85
Configurar as definições do aplicativo de rede........................................................................................86
Configurar as definições DNS....................................................................................................................87
Configurar as definições da notificação auto por e-mail........................................................................88
Configurar as definições SNMP.................................................................................................................89
Configurar as definições SMTP..................................................................................................................91
Configurar as definições POP3..................................................................................................................92
Configurar as definições de IPsec..................................................................................................................94
Configurar as Definições globais de IPsec................................................................................................94
77
Configurar a política IPsec..........................................................................................................................95
Imprimir Listas/Relatórios..............................................................................................................................100
Configurar as Definições de Administrador................................................................................................101
Configurar a palavra-passe do administrador.......................................................................................101
Repor as definições da impressora..........................................................................................................101
Efectuar backup das definições da impressora......................................................................................102
Repor as definições da impressora a partir de um ficheiro de backup................................................104
Configurar a definição do arquivo-fonte de ajuda................................................................................105
3
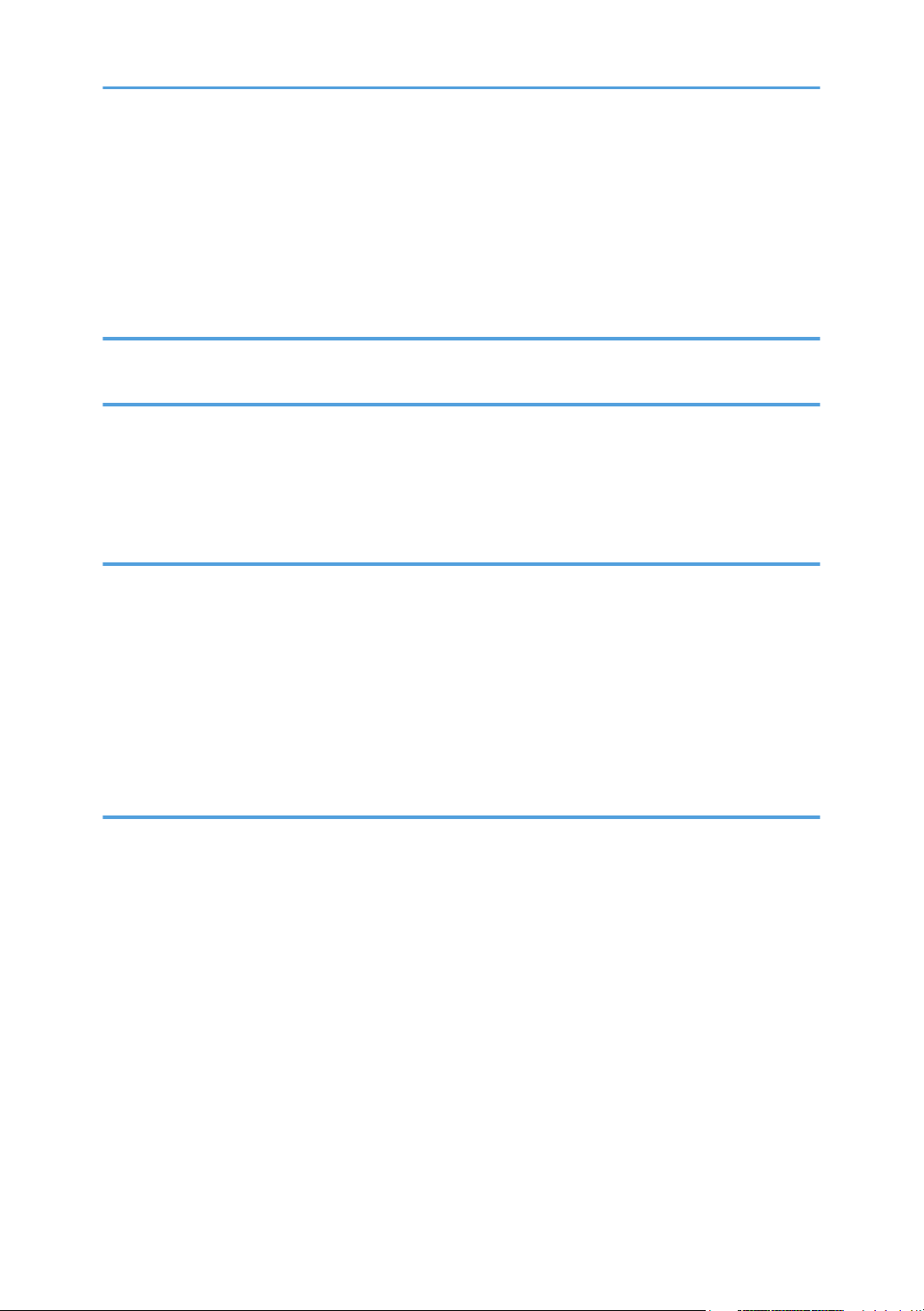
Exibir a ajuda do Web Image Monitor...................................................................................................105
Notificação do Estado da Impressora por E-mail......................................................................................106
Autenticação de mail................................................................................................................................107
SNMP.............................................................................................................................................................108
Compreender a Página de Configuração..................................................................................................109
6. Utilizar um Servidor de Impressão
Preparar o Servidor de Impressão...............................................................................................................111
7. Operações Especiais no Windows
Imprimir Ficheiros Directamente a Partir do Windows...............................................................................113
Configurar .................................................................................................................................................113
Utilizar um nome de host em vez de um endereço IPv4........................................................................113
Comandos de impressão..........................................................................................................................114
8. Configuração do Mac OS X
Configurar o Ficheiro PPD.............................................................................................................................117
Configurar Opções.......................................................................................................................................118
Configuração Para Imprimir.........................................................................................................................119
Efectuar as definições de papel a partir de uma aplicação.................................................................119
Imprimir a partir de uma aplicação.........................................................................................................119
Cancelar um Trabalho de Impressão a Partir do Computador.................................................................120
Utilizar o PostScript 3....................................................................................................................................121
9. Apêndice
Funções e Definições de Rede Disponíveis num Ambiente IPv6................................................................125
Funções disponíveis...................................................................................................................................
Transmissão Utilizando IPsec........................................................................................................................126
Encriptação e autenticação por IPsec.....................................................................................................126
Security Association (Associação de segurança)..................................................................................127
Fluxo de configuração das definições de partilha de chave de encriptação.....................................128
Especificar as definições de partilha de chave de encriptação............................................................128
Especificar as Definições IPsec no Computador.....................................................................................129
Activar e desactivar IPsec utilizando o painel de controlo....................................................................131
Cuidados a Ter ao Utilizar o Equipamento Numa Rede...........................................................................133
Utilizar o DHCP.........................................................................................................................................133
Quando Utilizar o Windows Terminal Service/MetaFrame.....................................................................134
125
4
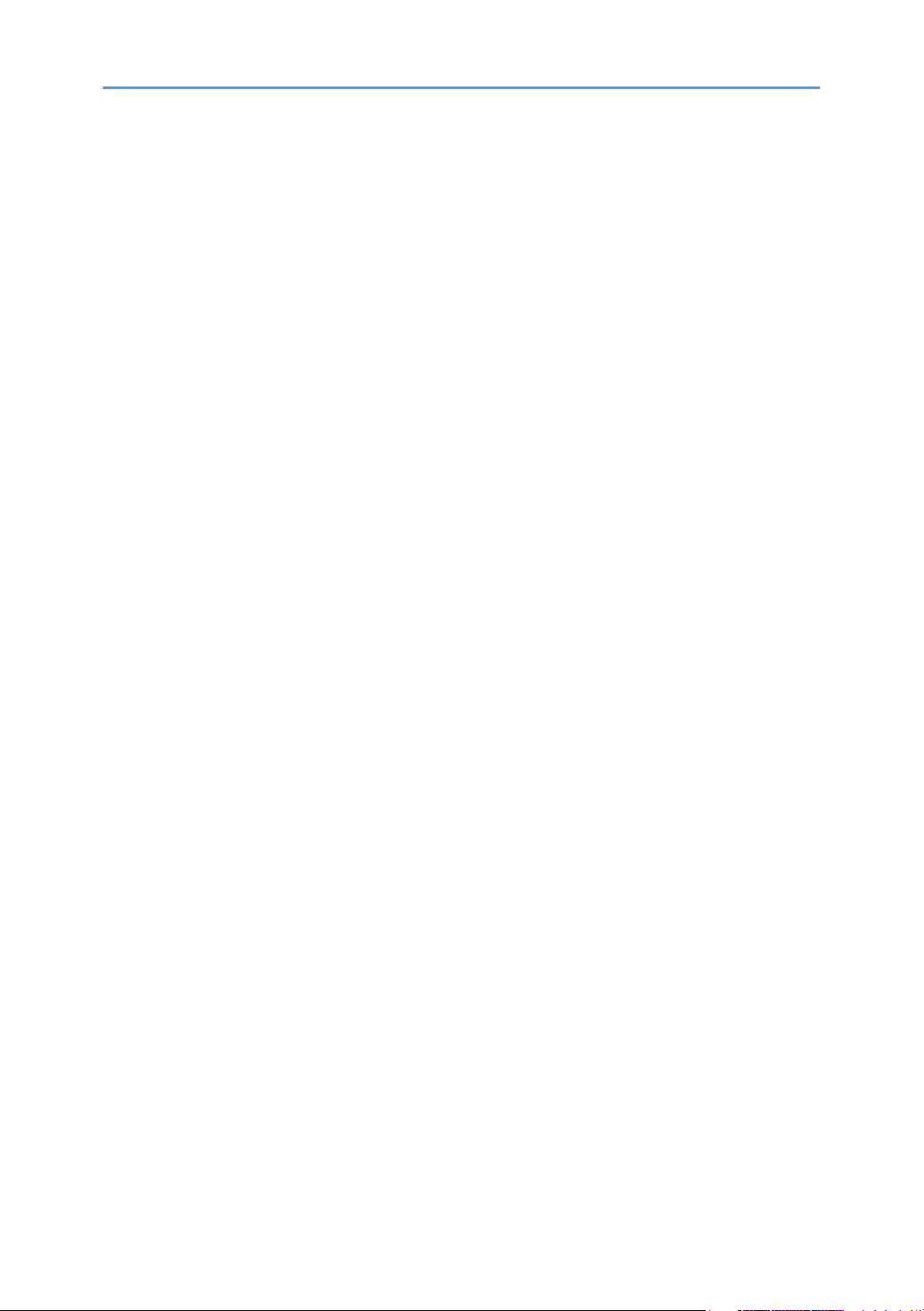
Ambiente operativo...................................................................................................................................134
Drivers de Impressão Suportados............................................................................................................134
Limitações...................................................................................................................................................134
Informações de Copyright sobre as Aplicações Instaladas......................................................................136
expat...........................................................................................................................................................
JPEG LIBRARY............................................................................................................................................136
OpenLDAP 2.1..........................................................................................................................................136
OpenSSL 0.9.8g.......................................................................................................................................137
Marcas comerciais........................................................................................................................................140
136
ÍNDICE..........................................................................................................................................................143
5
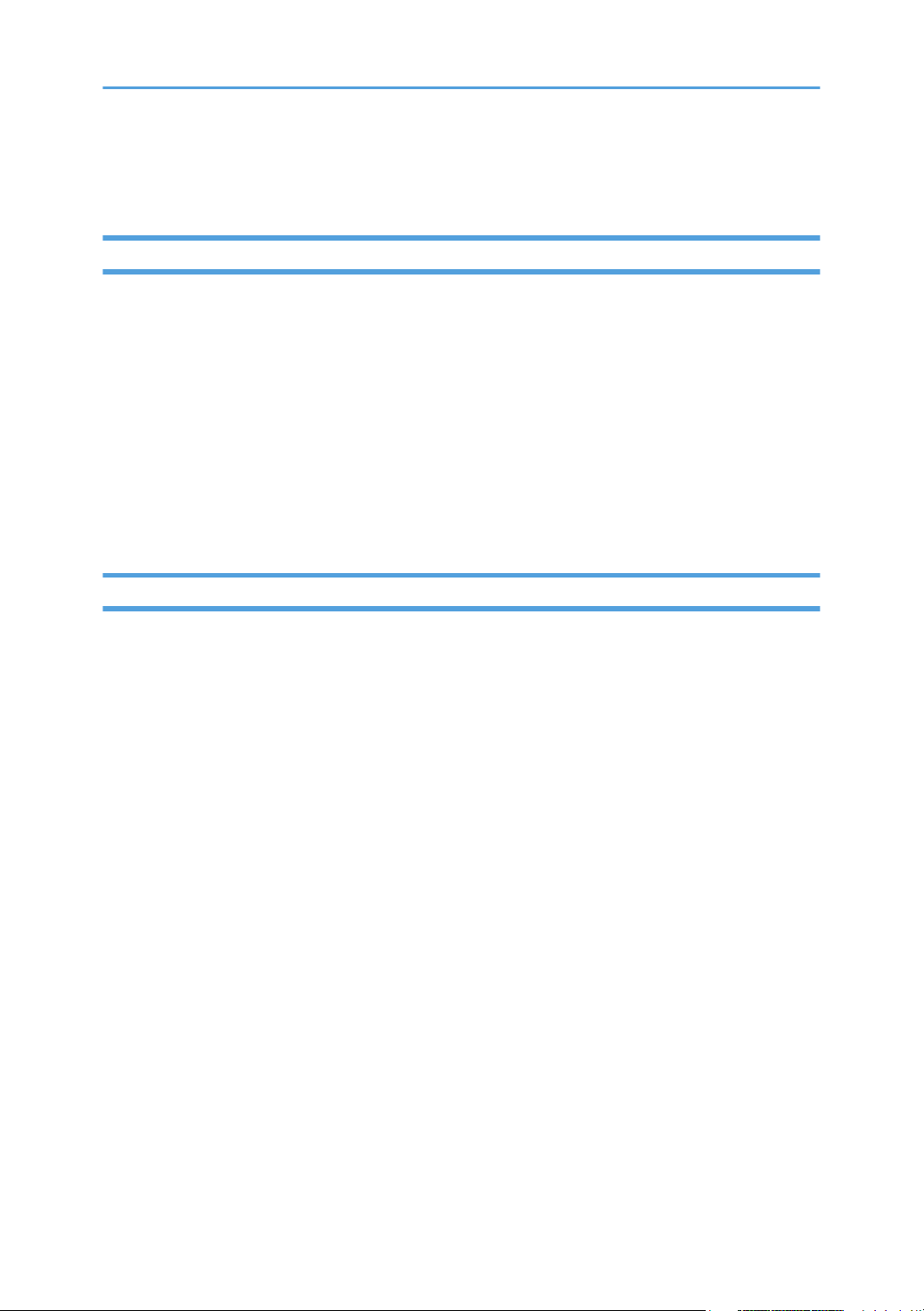
Aviso
Introdução
Este manual contém instruções detalhadas e notas sobre o funcionamento e a utilização do
equipamento. Para sua segurança e benefício, leia atentamente este manual antes de utilizar o
equipamento. Guarde este manual em um local acessível para uma rápida consulta.
Não copie nem imprima nenhum item para o qual a reprodução seja proibida por lei.
A cópia ou impressão dos seguintes itens é geralmente proibida pelas leis locais:
cédulas bancárias, selos fiscais, títulos, ações, cheques bancários, passaportes, carteiras de motorista.
Essa lista serve apenas como referência e não é completa. Não assumimos responsabilidade por sua
totalidade e precisão de informações. Se você tiver dúvidas sobre a legalidade de cópias ou
impressões de determinados itens, consulte seu advogado.
Importante
O conteúdo deste manual está sujeito a alterações sem notificação prévia.
Em nenhuma circunstância, a empresa será responsável por danos diretos, indiretos, especiais,
acidentais ou consequenciais resultantes do manuseio ou operação do equipamento.
Para uma boa qualidade dos documentos, o fabricante recomenda a utilização de toner genuíno do
fabricante.
O fabricante não será responsável por nenhum dano ou despesa resultante do uso de peças não-
-genuínas em seus produtos de escritório.
Algumas ilustrações neste manual podem ser um pouco diferentes do equipamento.
6
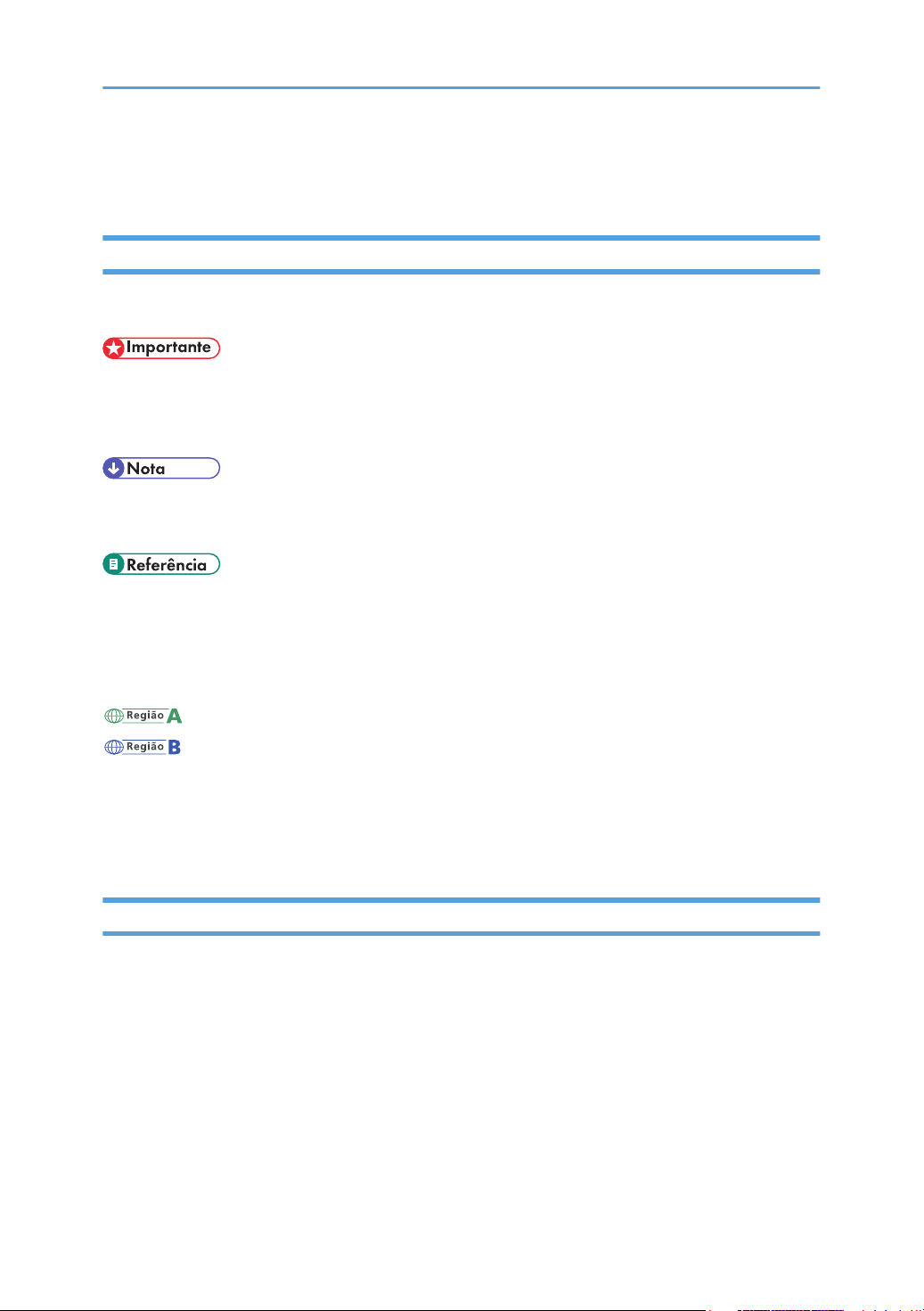
Como ler este manual
Símbolos
Este manual usa os seguintes símbolos:
Indica pontos para os quais você deve prestar atenção ao usar o equipamento e explicações de
causas prováveis de atolamentos de papel, danos em originais ou perda de dados. Certifique-se de ler
essas explicações.
Indica explicações complementares sobre as funções do equipamento e instruções sobre como
solucionar erros de usuários.
Este símbolo está localizado no final das seções. Indica onde você pode obter mais informações
relevantes.
[ ]
Indica os nomes das teclas no visor ou nos painéis de controle do equipamento.
(essencialmente Europa e Ásia)
(essencialmente América do Norte)
As diferenças nas funções dos modelos da região A e região B são indicadas por dois símbolos. Leia as
informações indicadas pelo símbolo que corresponde à região do modelo que você está usando. Para
obter informações sobre qual símbolo corresponde ao modelo que você está usando, consulte
Pág. 8 "Informações específicas do modelo".
Sobre o endereço IP
Neste manual, "Endereço IP" abrange os ambientes IPv4 e IPv6. Leia as instruções relacionados ao
ambiente que estiver usando.
7
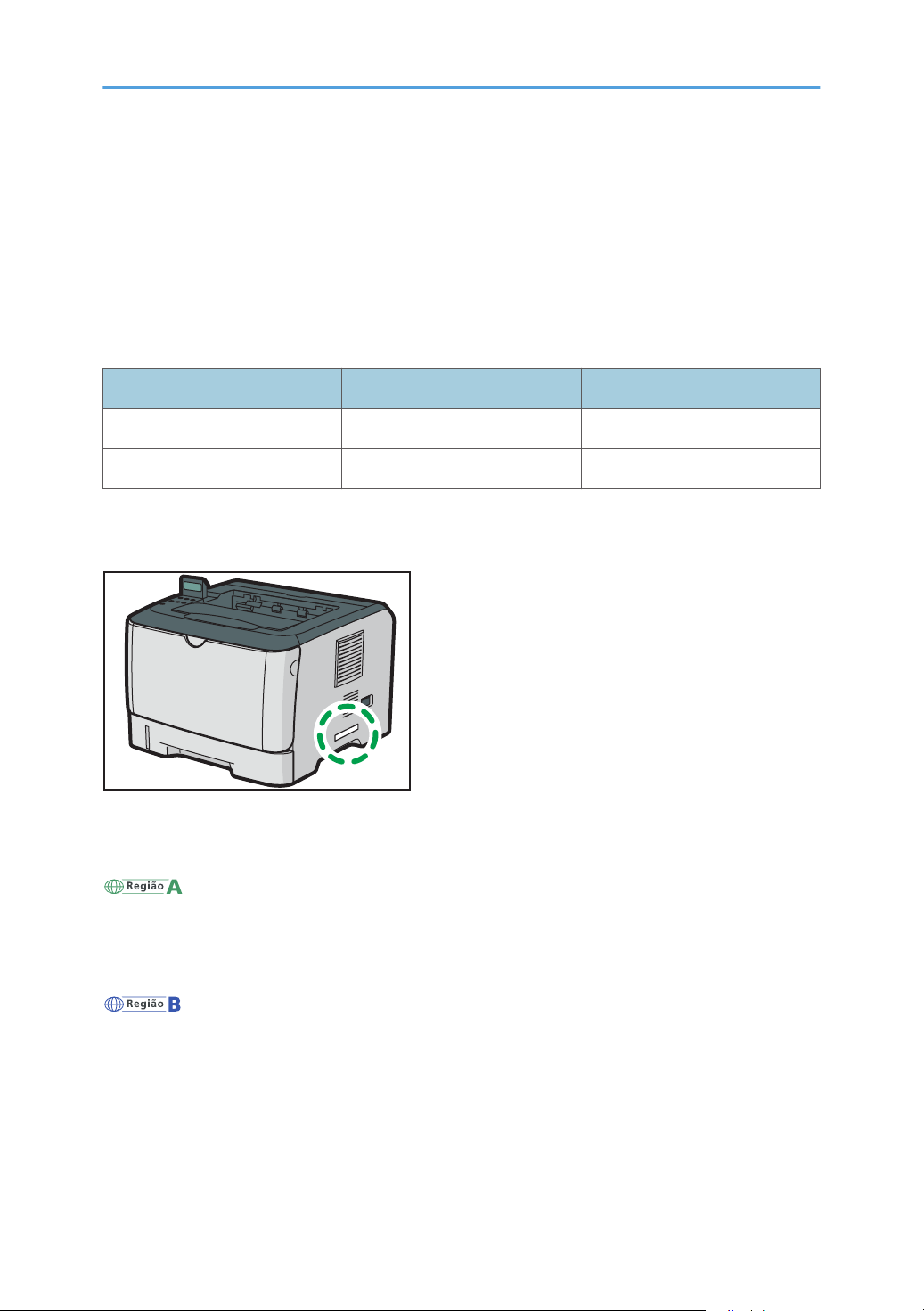
Informações específicas do modelo
CMC003
Esta seção explica como você pode identificar o tipo de modelo e a região do seu equipamento.
Esta impressora está disponível em dois modelos, com diferentes funções duplex.
Na descrição dos procedimentos específicos de cada modelo, este manual identifica os diferentes
modelos de impressora como Tipo 1 ou Tipo 2. A seguinte tabela apresenta os tipos de modelos.
Tipos de modelos
Tipo de modelo Nome do modelo Impressão duplex
Tipo 1 SP 3500N Manual
Tipo 2 SP 3510DN Automático
Além disso, há uma etiqueta do lado direito do equipamento, na posição demonstrada abaixo. A
etiqueta indica a região à qual o equipamento pertence. Leia a etiqueta.
As seguintes informações são específicas de cada região. Leia as informações sob o símbolo que
corresponde à região da sua impressora.
(essencialmente Europa e Ásia)
Se a etiqueta apresentar a seguinte informação, a impressora é um modelo da região A:
CÓDIGO XXXX -22, -27
•
• 220-240V
(essencialmente América do Norte)
Se a etiqueta apresentar a seguinte informação, a impressora é um modelo da região B:
CÓDIGO XXXX -17
•
• 120 V
8
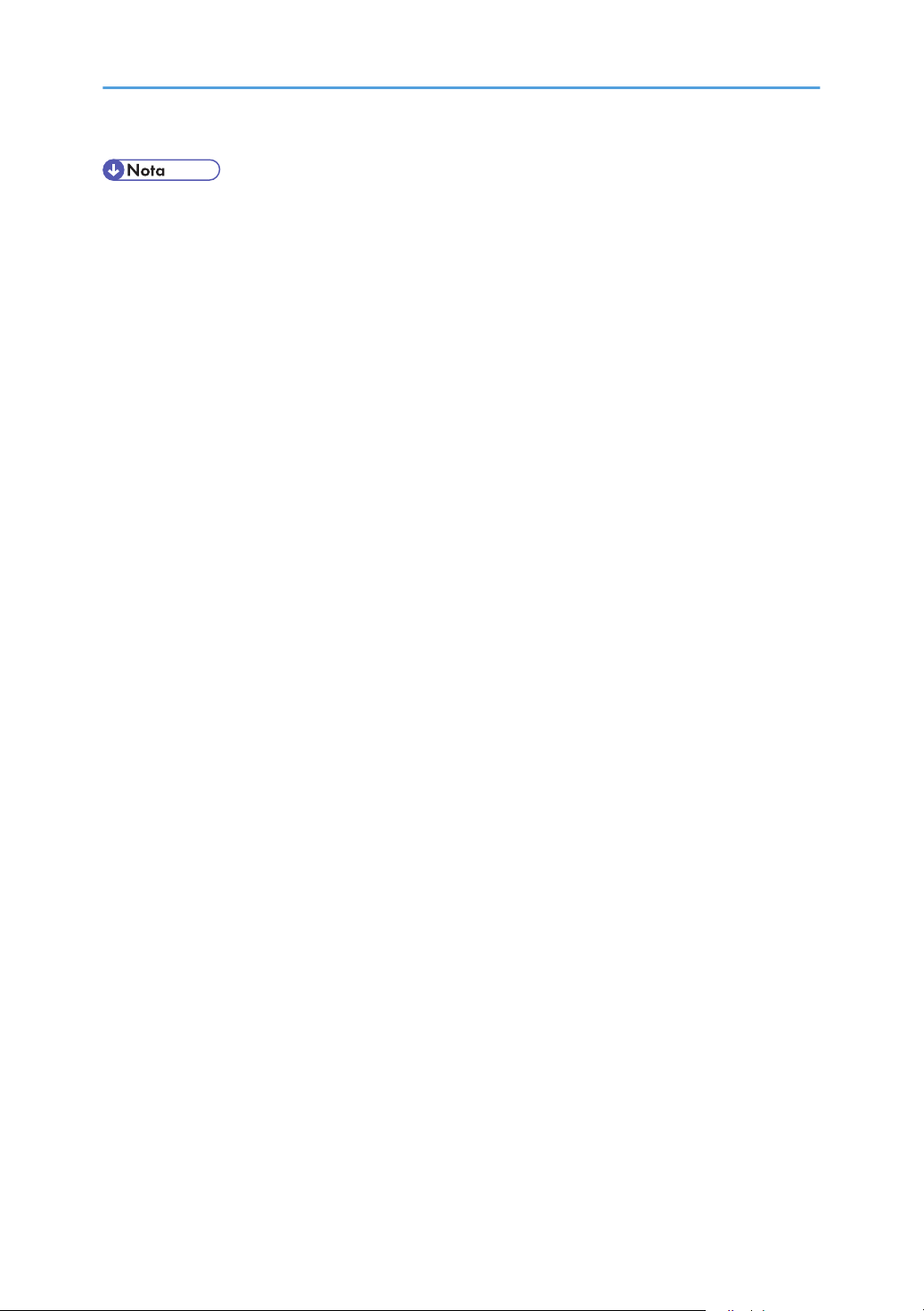
• Neste manual, as dimensões são apresentadas em duas unidades de medida: métrica e
polegadas. Se a impressora for um modelo da região A, consulte as unidades métricas. Se a
impressora for um modelo da região B, consulte as unidades em polegadas.
9
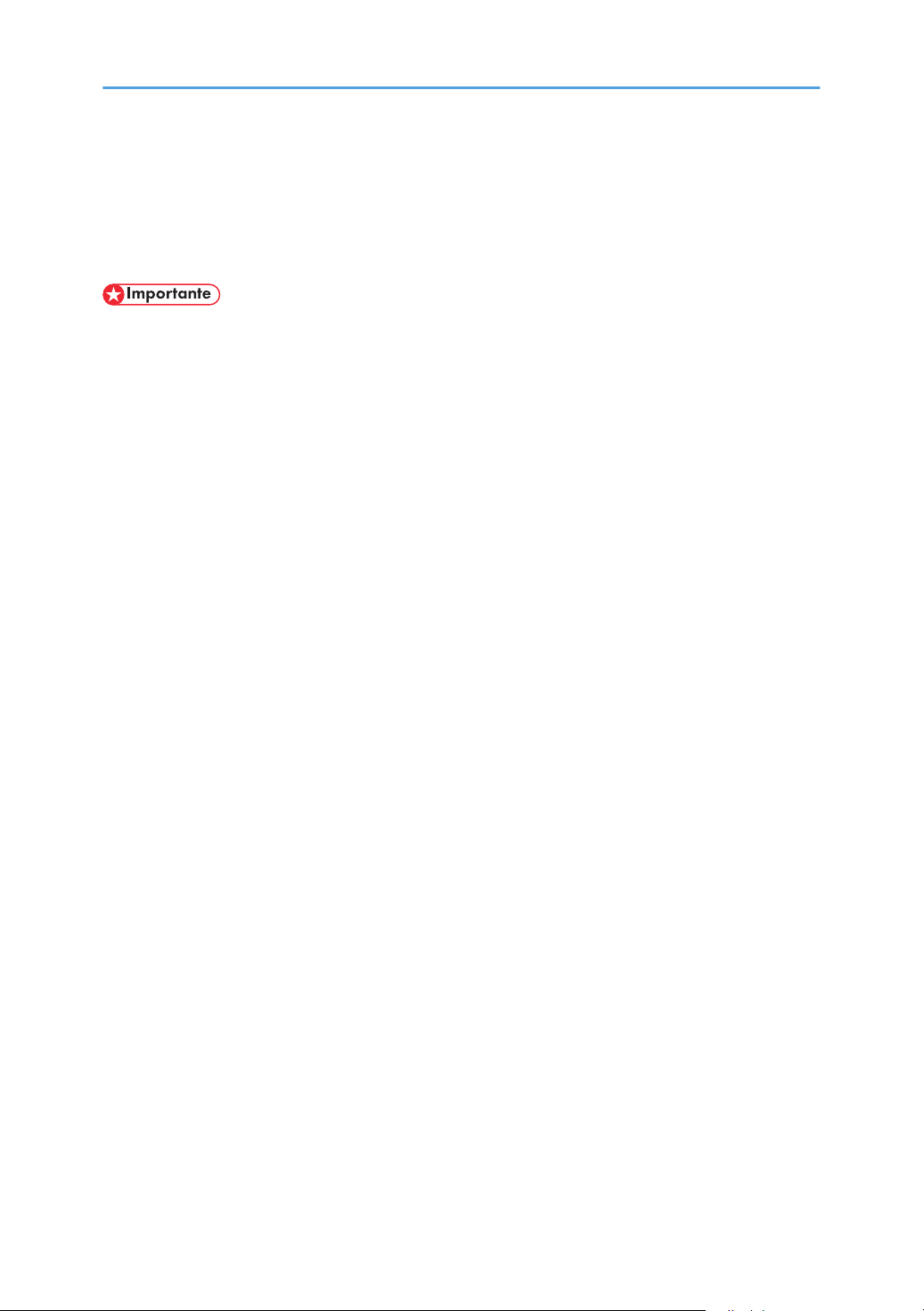
Manuais desta impressora
Leia este manual atentamente, antes de usar a impressora.
Consulte os manuais relacionados ao que você desejar realizar com a impressora.
• As mídias variam de acordo com o manual.
As versões impressa e eletrônica de um manual têm o mesmo conteúdo.
•
• O Adobe® Acrobat® Reader®/Adobe Reader deve estar instalado para a visualização dos
manuais em arquivos PDF.
• Um navegador deve estar instalado para a exibição de manuais em html.
Informações de segurança
Contém informações sobre o uso correto desta impressora.
Para evitar ferimentos pessoais e danos à impressora, certifique-se de ler o manual.
Guia de instalação rápida
Contém procedimentos para remoção da impressora de dentro da caixa e para conexão com um
computador.
Guia de hardware
Contém informações sobre papel; nomes e funções das peças desta impressora; procedimentos
como instalação de opcionais, substituição de consumíveis, ações relacionadas a mensagens de
erro e solução de atolamentos.
Guia de instalação do driver
Contém procedimentos para a instalação dos drivers de impressão PCL6 e PostScript 3. Este
manual está incluído no CD-ROM de drivers.
Guia de software (este manual)
Contém informações sobre o uso desta impressora, seu software e suas funções de segurança.
10
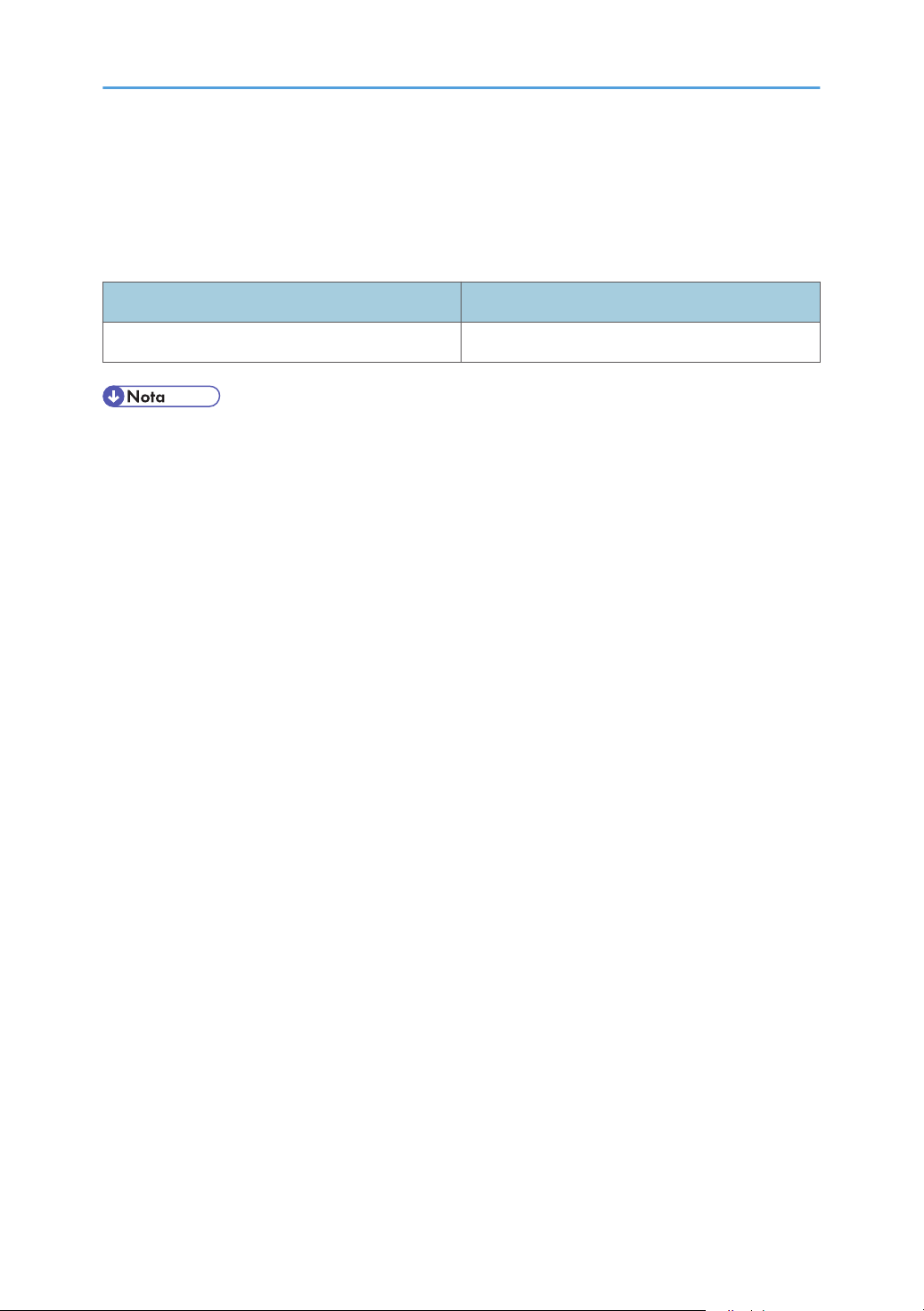
Lista de opcionais
Esta seção apresenta uma lista de opcionais para esta impressora e a maneira como é feita referência
a eles neste manual.
Lista de opcionais Referência
Paper Feed Unit TK1080 Unidade de alimentação de papel
• Para mais informações sobre as especificações técnicas deste opcional, consulte o Guia de
hardware.
11
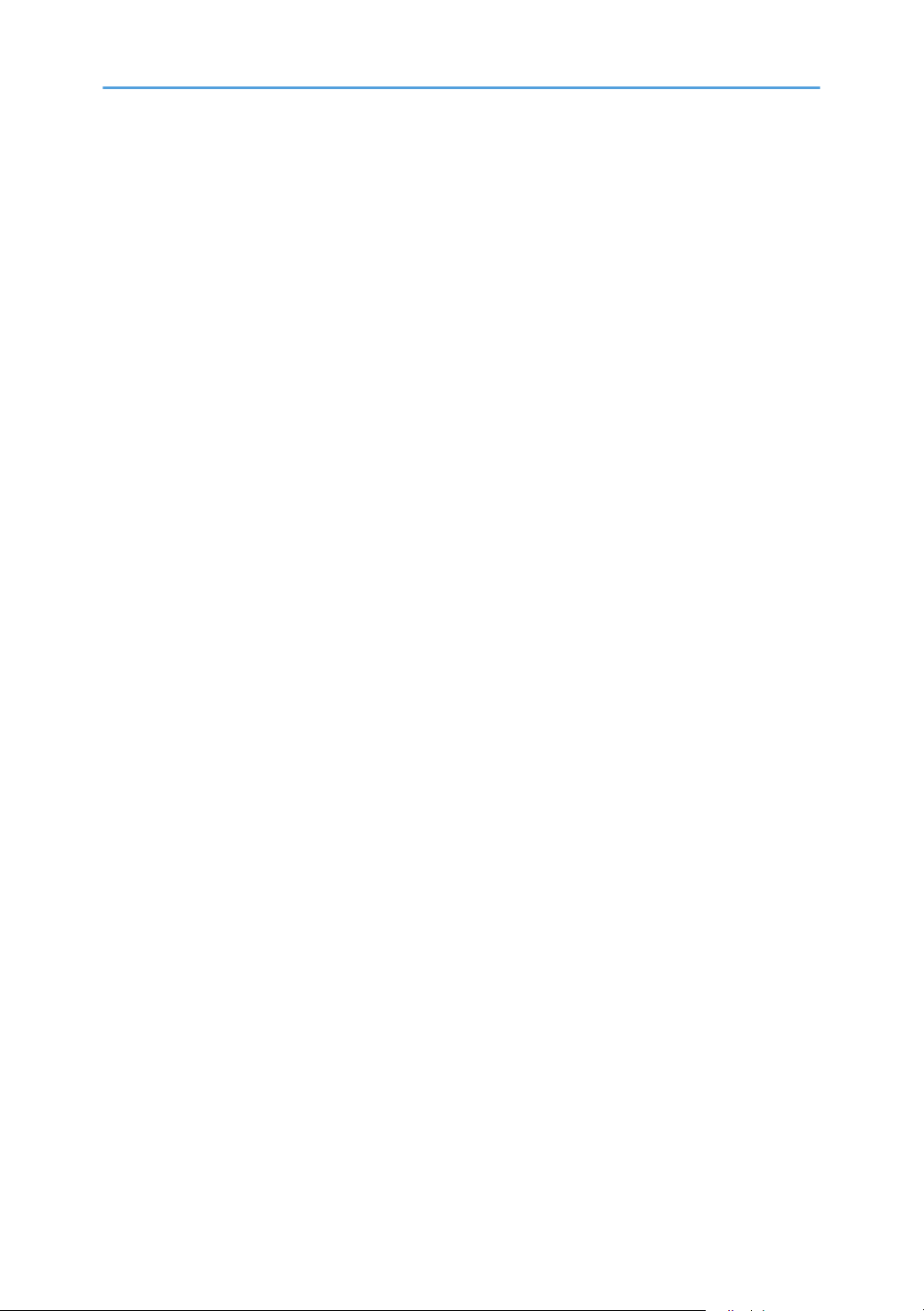
12
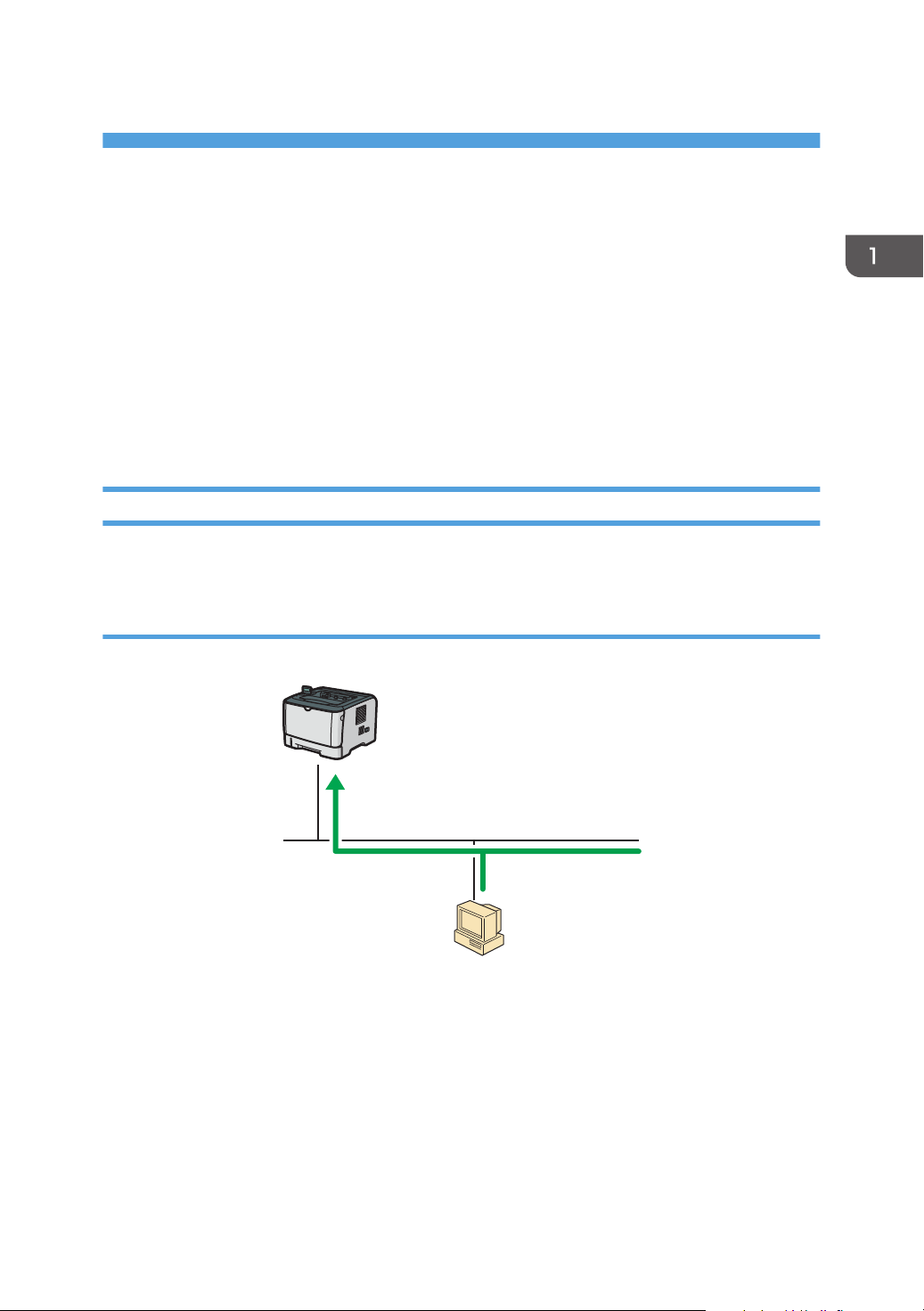
1. Preparar para Impressão
Windows XP/Vista/7
Windows Server 2003/2003 R2/2008/2008 R2
TCP/IP padrão
PT CMC300
Este capítulo descreve os procedimentos de preparação para utilizar esta impressora.
Confirmar o método de conexão
Esta impressora suporta conexão de rede e USB.
Antes de instalar o driver de impressão, verifique como a impressora está conectada. Siga o
procedimento de instalação do driver adequado ao método de conexão.
É possível instalar os drivers de impressão a partir do CD-ROM de drivers fornecido com esta
impressora.
Conexão de rede
Esta impressora pode ser usada como uma porta de impressão ou impressora de rede do Windows.
Usar esta impressora como a porta de impressão do Windows
É possível estabelecer conexões de rede via Ethernet.
Sistema operacional
Windows XP/Vista/7 e Windows Server 2003/2003 R2/2008/2008 R2
Método de conexão
Ethernet (10BASE-T/100BASE-TX)
Portas disponíveis
TCP/IP padrão
13
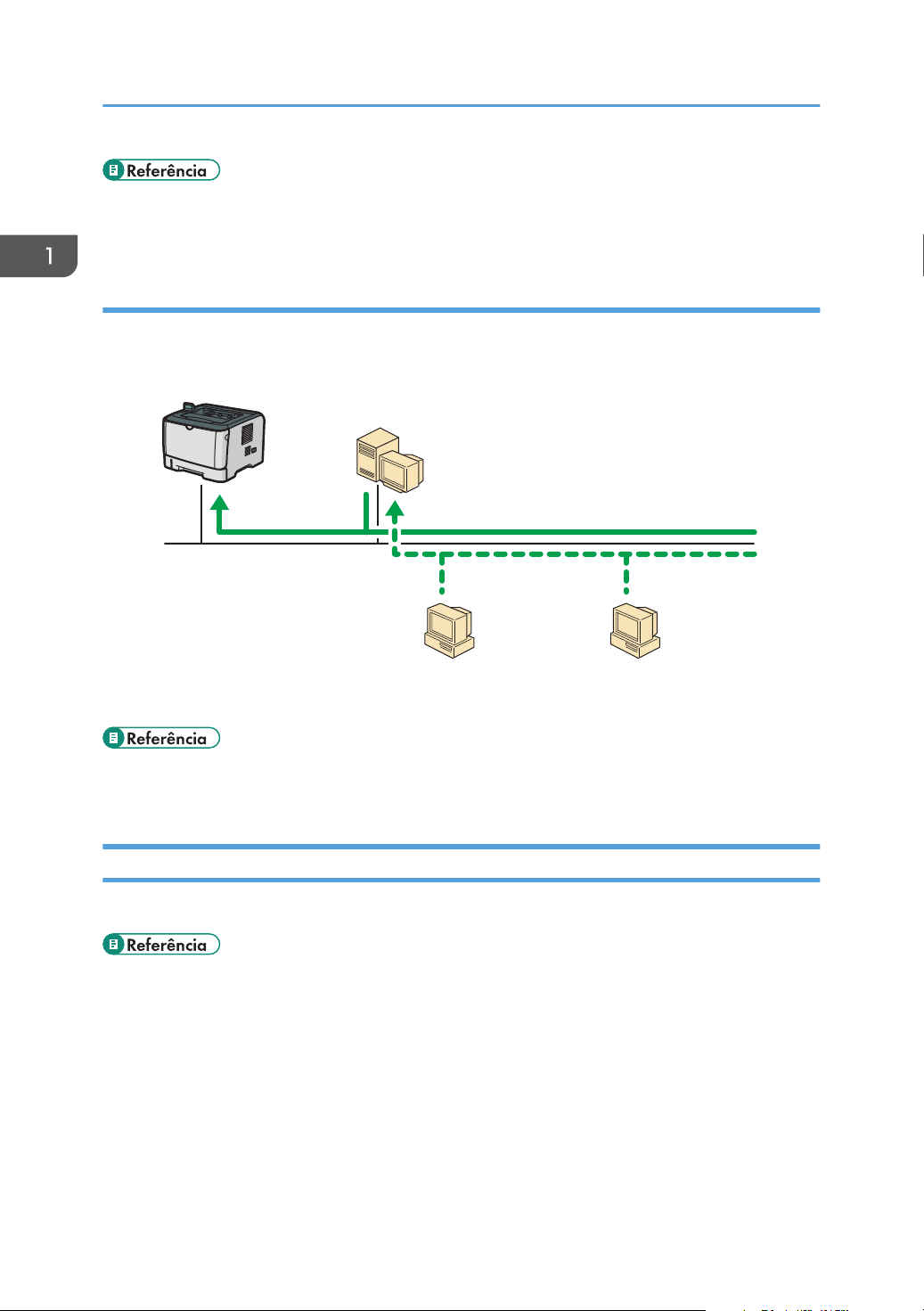
Windows XP/Vista/7
Windows Server 2003/2003 R2/
2008/2008 R2
Servidor de impressão
Windows XP/Vista/7 Windows Server 2003/2003 R2/
2008/2008 R2
PT CMC301
1. Preparar para Impressão
• Para mais informações sobre como utilizar esta impressora como porta de impressão do
Windows, consulte o Guia de instalação do driver.
Usar como impressora de rede
Esta impressora pode ser usada como impressora de rede do Windows.
• Para mais informações sobre como utilizar esta impressora como uma impressora de rede do
Windows, consulte o Guia de instalação do driver.
Conexão USB
É possível conectar esta impressora diretamente a um computador utilizando um cabo USB.
• Para mais informações sobre como instalar o driver de impressão, consulte o Guia de instalação
do driver.
14
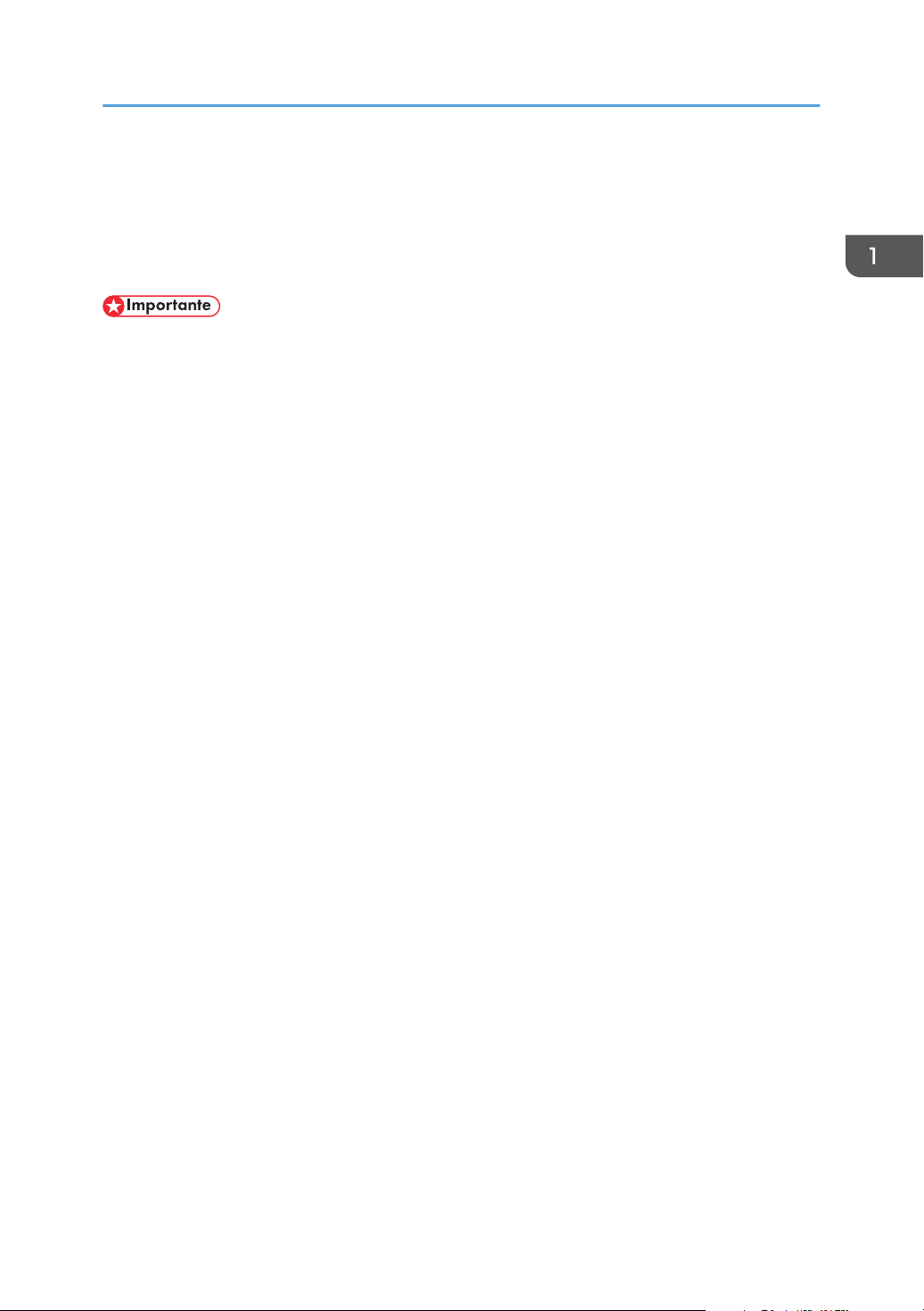
Configuração das opções e das definições de papel
Configuração das opções e das definições de
papel
Configure o driver de impressão de acordo com as definições de opções e papel da impressora.
• É necessária autorização para gerenciar impressoras e alterar suas propriedades na pasta
[Impressoras]. Faça logon como membro do grupo de administradores para obter esta permissão.
Recomendamos que a comunicação bidirecional entre o equipamento e o computador seja
•
ativada sempre que possível. A comunicação bidirecional permite ao computador recuperar as
definições de papel, o status atual e outras informações do equipamento.
Condições para comunicação bidirecional
Para estabelecer a comunicação bidirecional, as seguintes condições devem ser atendidas:
• Sistema operacional do computador: Windows XP/Vista/7 e Windows Server 2003/2003
R2/2008/2008 R2
• Quando conectada via rede
A impressora deve estar conectada através de uma porta TCP/IP padrão, não sendo
possível alterar o nome da porta padrão.
[Ativar suporte bidirecional] na guia [Porta] das propriedades da impressora deve estar
selecionado.
• Quando conectada via USB
A impressora deve estar conectada à porta USB do computador através do cabo de
interface USB.
[Ativar suporte bidirecional] na guia [Porta] das propriedades da impressora deve estar
selecionado.
O procedimento a seguir se baseia no Windows 7 como exemplo.
É possível imprimir sem comunicação bidirecional, mas o computador não poderá recuperar o status
dos trabalhos de impressão. Por isso, recomendamos que ative a comunicação bidirecional sempre que
possível.
1. No menu [Iniciar], clique em [Dispositivos e Impressoras].
2. Clique com o botão direito do mouse no ícone da impressora que deseja utilizar e, em
seguida, clique em [Propriedades da impressora].
3. Clique na guia [Acessórios].
4. Clique em [Atualizar agora].
Se a comunicação bidirecional não for estabelecida, selecione manualmente a opção instalada.
5. Clique na guia [ConfigTamPapel].
15
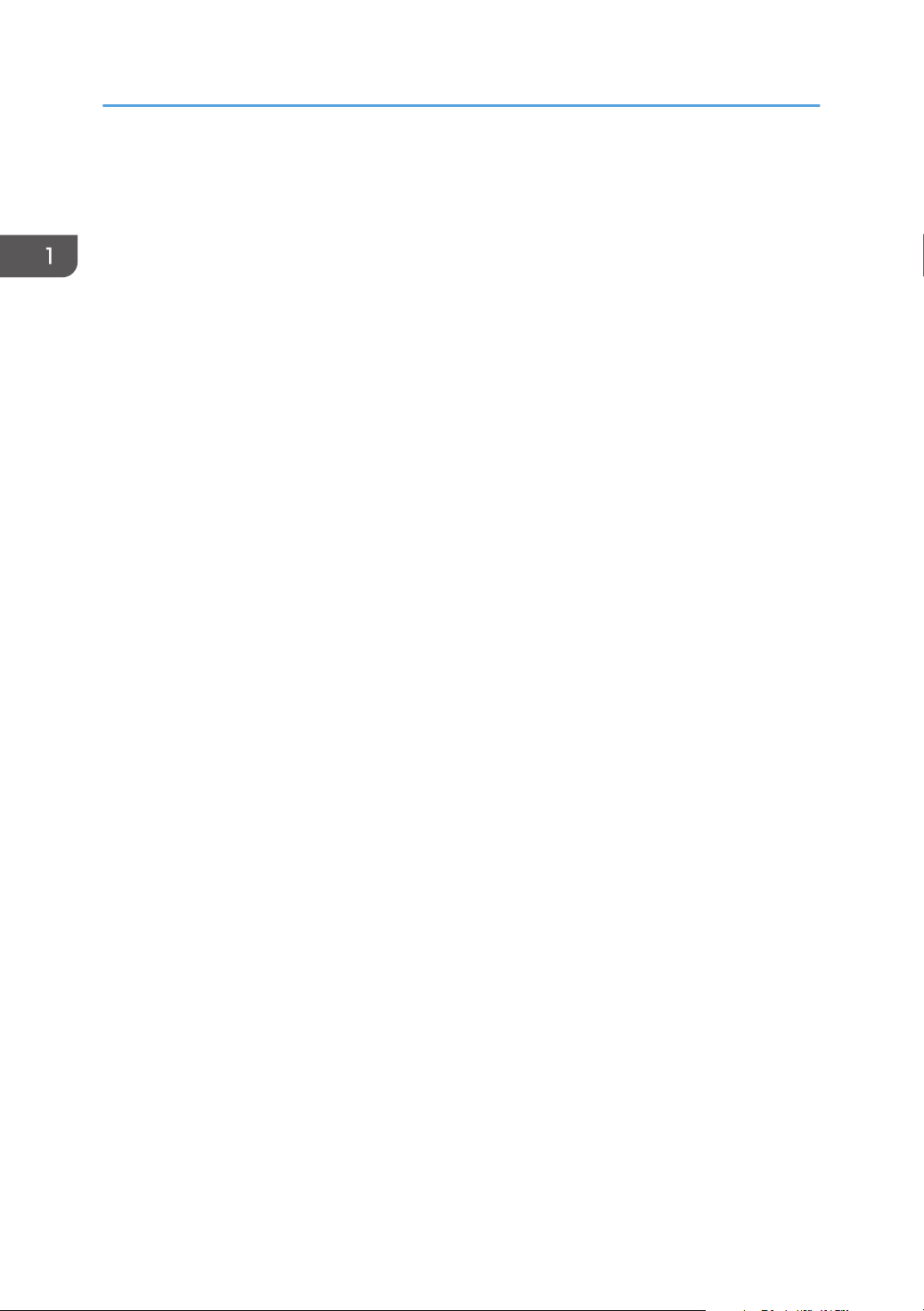
1. Preparar para Impressão
6. Selecione a bandeja que deseja utilizar, selecione o tamanho do papel e, em seguida,
clique em [Atualizar agora].
Se a comunicação bidirecional não for estabelecida, selecione manualmente a bandeja e o
tamanho do papel.
7. Clique em [OK] para fechar a caixa de diálogo de propriedades da impressora.
16
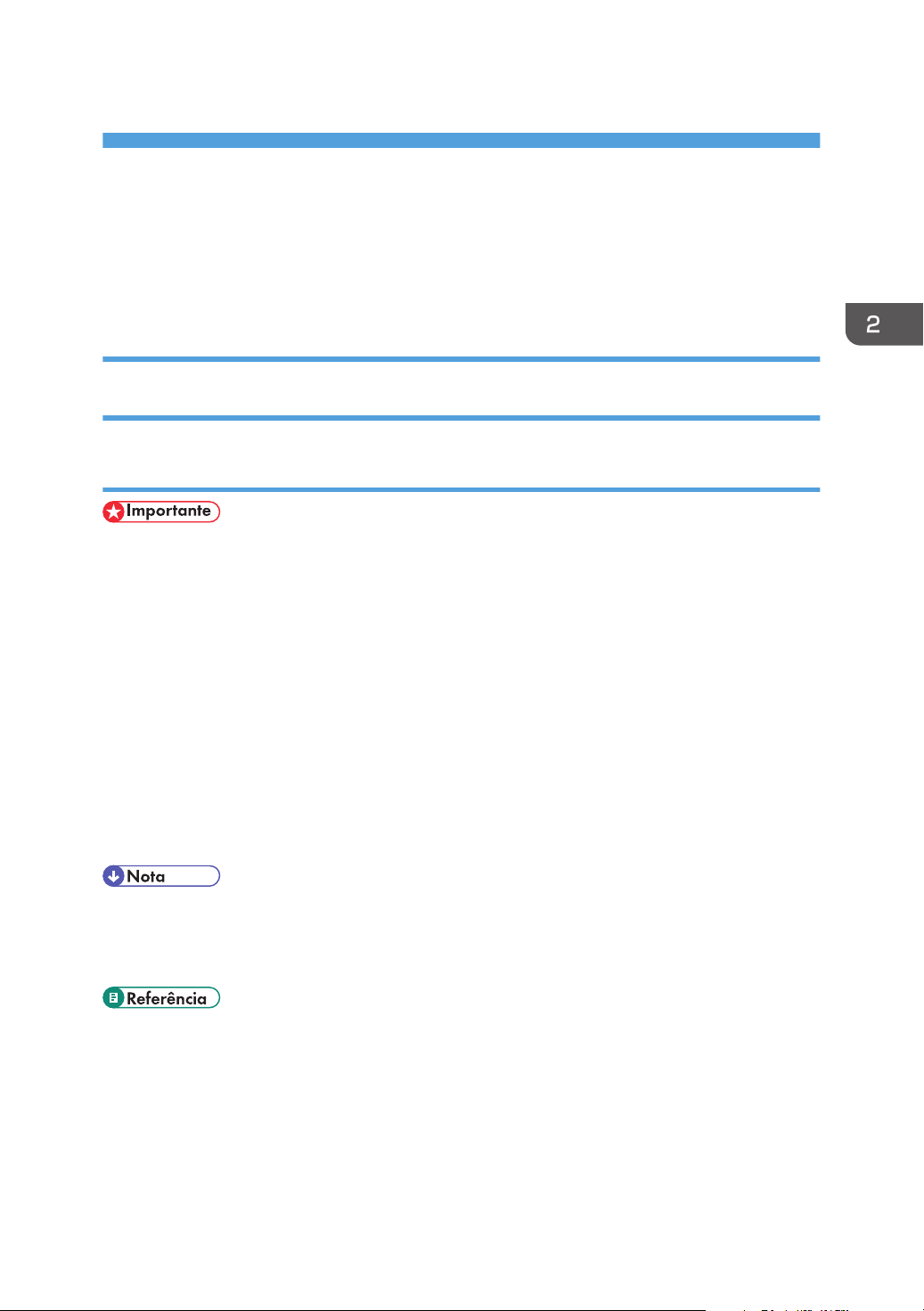
2. Configurar o Driver de Impressão
Este capítulo explica como aceder às propriedades da impressora e como efectuar as respectivas
definições.
Acessar as propriedades da impressora
Windows XP e Windows Server 2003/2003 R2 - Efetuar definições da impressora
Efetuar as definições padrão da impressora - Janela [Impressoras e Faxes]
• Para alterar as definições padrão da impressora, incluindo as definições de configuração de
opcionais, faça logon usando uma conta que tenha autorização para gerenciar impressoras. Por
padrão, os administradores e usuários avançados têm permissão para gerenciar impressoras.
• Não é possível alterar as definições padrão da impressora para cada usuário. As definições
efetuadas na caixa de diálogo de propriedades da impressora aplicam-se a todos os usuários.
1. No menu [Iniciar], clique em [Impressoras e faxes].
Aparece a janela [Impressoras e Faxes].
2. Clique no ícone da impressora que deseja usar.
3. No menu [Arquivo], clique em [Propriedades].
Aparece a caixa de diálogo de propriedades da impressora.
4. Efetue as definições necessárias e clique em [OK].
• As definições efetuadas aqui são usadas como padrão para todos os aplicativos.
• Ao acessar as propriedades de impressão PostScript3, não altere as definições de [Atribuição de
formulário a bandeja].
• Para mais informações sobre definições, consulte a Ajuda do driver de impressão.
17
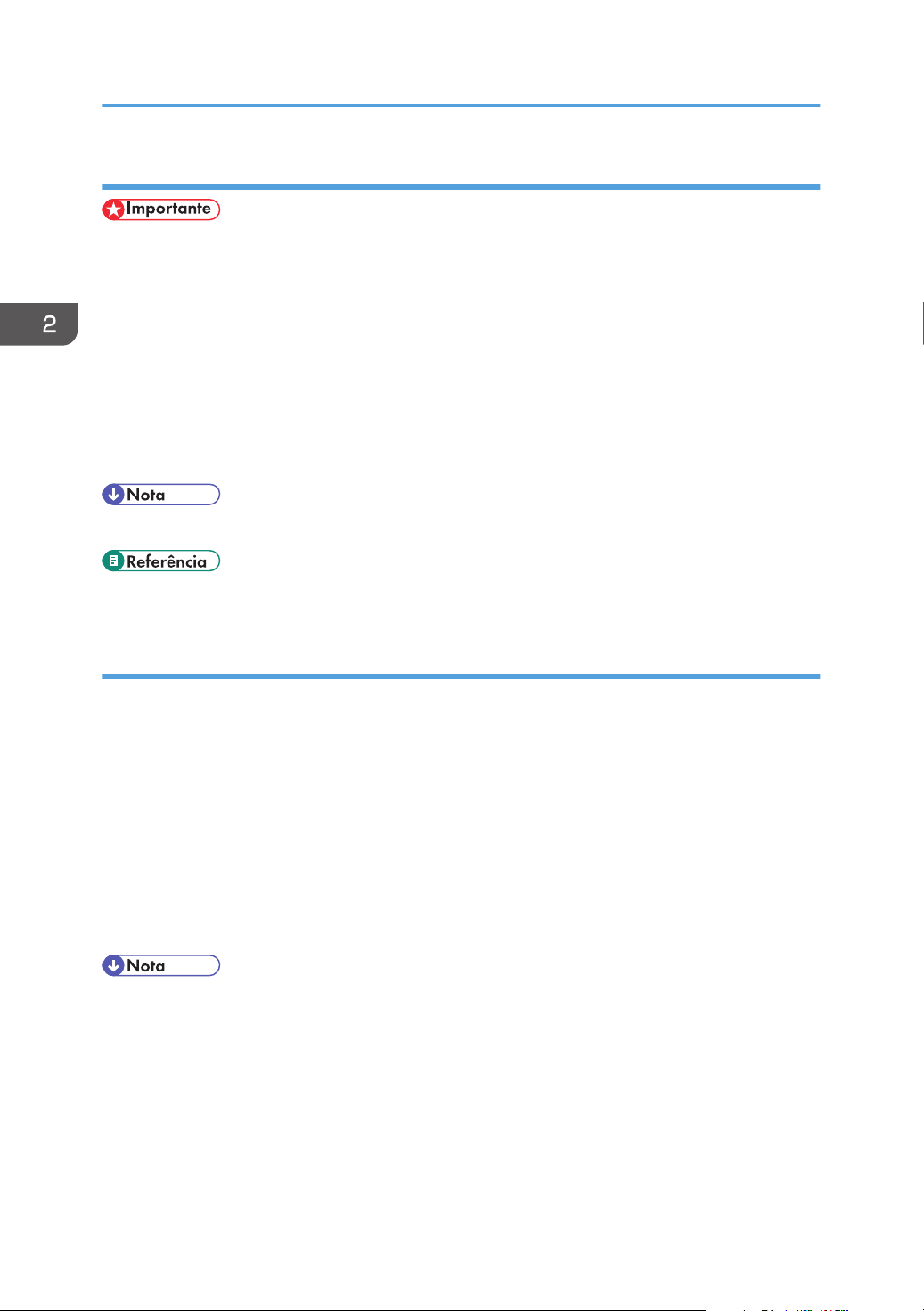
2. Configurar o Driver de Impressão
Efetuar as definições padrão da impressora - Preferências de impressão
• Não é possível alterar as definições padrão da impressora para cada usuário. As definições
efetuadas na caixa de diálogo de propriedades da impressora aplicam-se a todos os usuários.
1. No menu [Iniciar], clique em [Impressoras e faxes].
Aparece a janela [Impressoras e Faxes].
2. Clique no ícone da impressora que deseja usar.
3. No menu [Arquivo], clique em [Preferências de Impressão...].
Aparece a caixa de diálogo [Preferências de Impressão].
4. Efetue as definições necessárias e clique em [OK].
• As definições efetuadas aqui são usadas como padrão para todos os aplicativos.
• Para mais informações sobre definições, consulte a Ajuda do driver de impressão.
Efetuar as definições da impressora a partir de um aplicativo
É possível efetuar as definições da impressora para um aplicativo específico.
Para efetuar as definições da impressora para um aplicativo específico, abra as propriedades da
impressora no próprio aplicativo. As informações a seguir explicam como efetuar definições para o
aplicativo WordPad fornecido com o Windows XP.
1. No menu [Arquivo], clique em [Imprimir...].
Aparece a caixa de diálogo [Imprimir].
2. Selecione a impressora que deseja utilizar na lista [Selecionar Impressora] e, em
seguida, clique em [Preferências].
3. Efetue as definições necessárias e clique em [OK].
• O procedimento para abrir a caixa de diálogo [Preferências de Impressão] pode variar de
acordo com o aplicativo. Para mais informações, consulte os manuais fornecidos com o aplicativo
usado.
Qualquer definição efetuada no procedimento acima será válida apenas para o aplicativo atual.
•
• Os usuários gerais podem alterar as propriedades exibidas na caixa de diálogo [Imprimir] de um
aplicativo. As definições efetuadas aqui são usadas como padrão durante a impressão a partir
desse aplicativo.
18
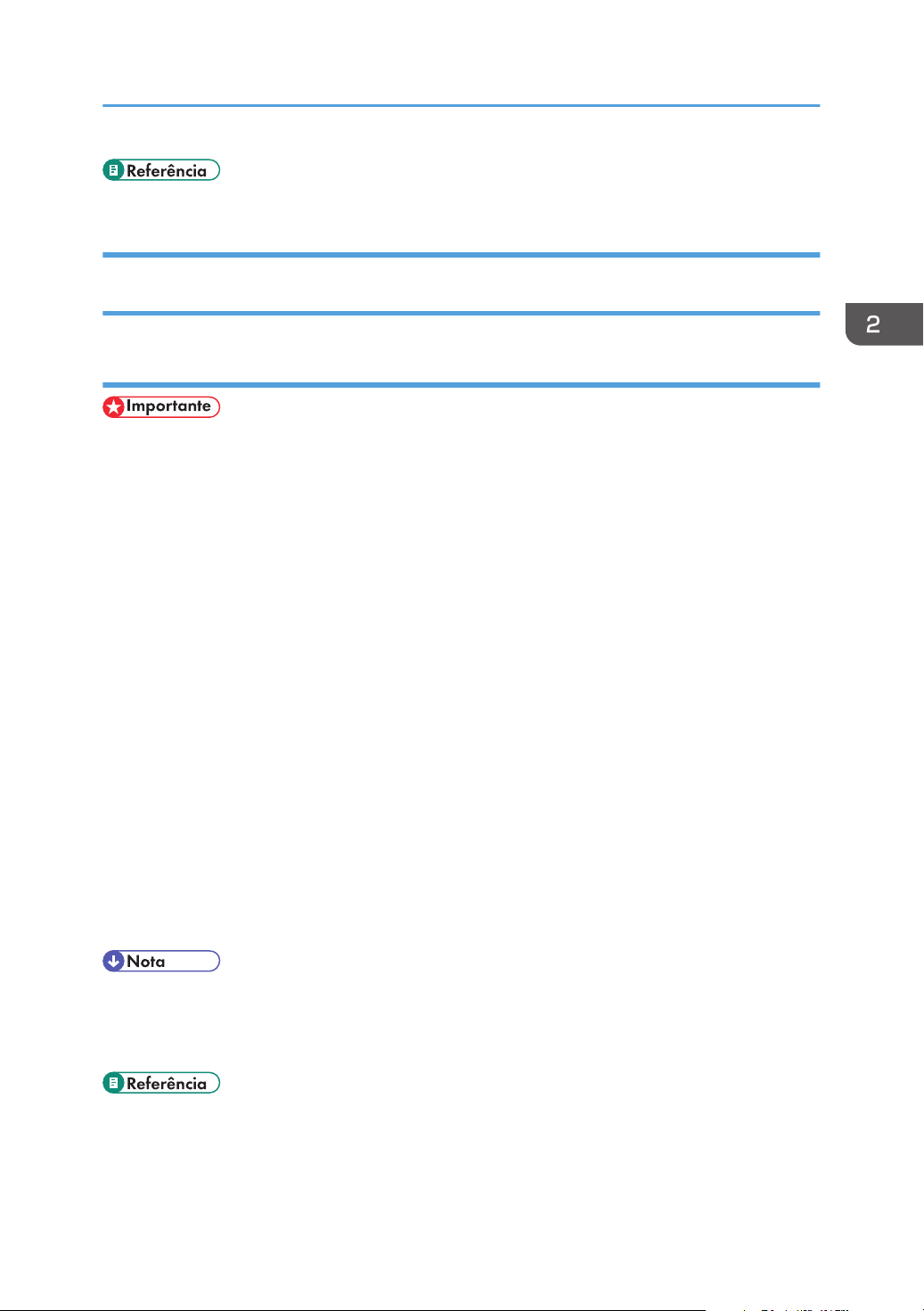
Acessar as propriedades da impressora
• Para mais informações sobre definições, consulte a Ajuda do driver de impressão.
Windows Vista/7 e Windows Server 2008/2008 R2 - Efetuar definições da impressora
Efetuar as definições padrão da impressora - Propriedades da impressora
• Para alterar as definições padrão da impressora, incluindo as definições de configuração de
opcionais, faça logon usando uma conta que tenha autorização para gerenciar impressoras. Por
padrão, os administradores e usuários avançados têm permissão para gerenciar impressoras.
Não é possível alterar as definições padrão da impressora para cada usuário. As definições
•
efetuadas na caixa de diálogo de propriedades da impressora aplicam-se a todos os usuários.
1. No menu [Iniciar], clique em [Painel de Controle].
Aparece a janela [Painel de Controle].
2. Clique em [Exibir impressoras e dispositivos] em "Hardware e sons".
• Se estiver usando o Windows Vista ou o Windows 2008, clique em [Impressora], em
"Hardware e sons".
• Se estiver usando o Windows Server 2008 R2, clique em [Exibir impressoras e dispositivos]
em "Hardware".
3. Clique com o botão direito do mouse no ícone da impressora que você deseja usar e, em
seguida, clique em [Propriedades da impressora].
Se estiver usando o Windows Vista ou o Windows Server 2008, clique com o botão direito do
mouse no ícone da impressora que você deseja usar e, em seguida, clique em [Propriedades].
Aparece a caixa de diálogo de propriedades da impressora.
4. Efetue as definições necessárias e clique em [OK].
• As definições efetuadas aqui são usadas como padrão para todos os aplicativos.
Ao acessar as propriedades de impressão PostScript3, não altere as definições de [Atribuição de
•
formulário a bandeja].
• Para mais informações sobre definições, consulte a Ajuda do driver de impressão.
19
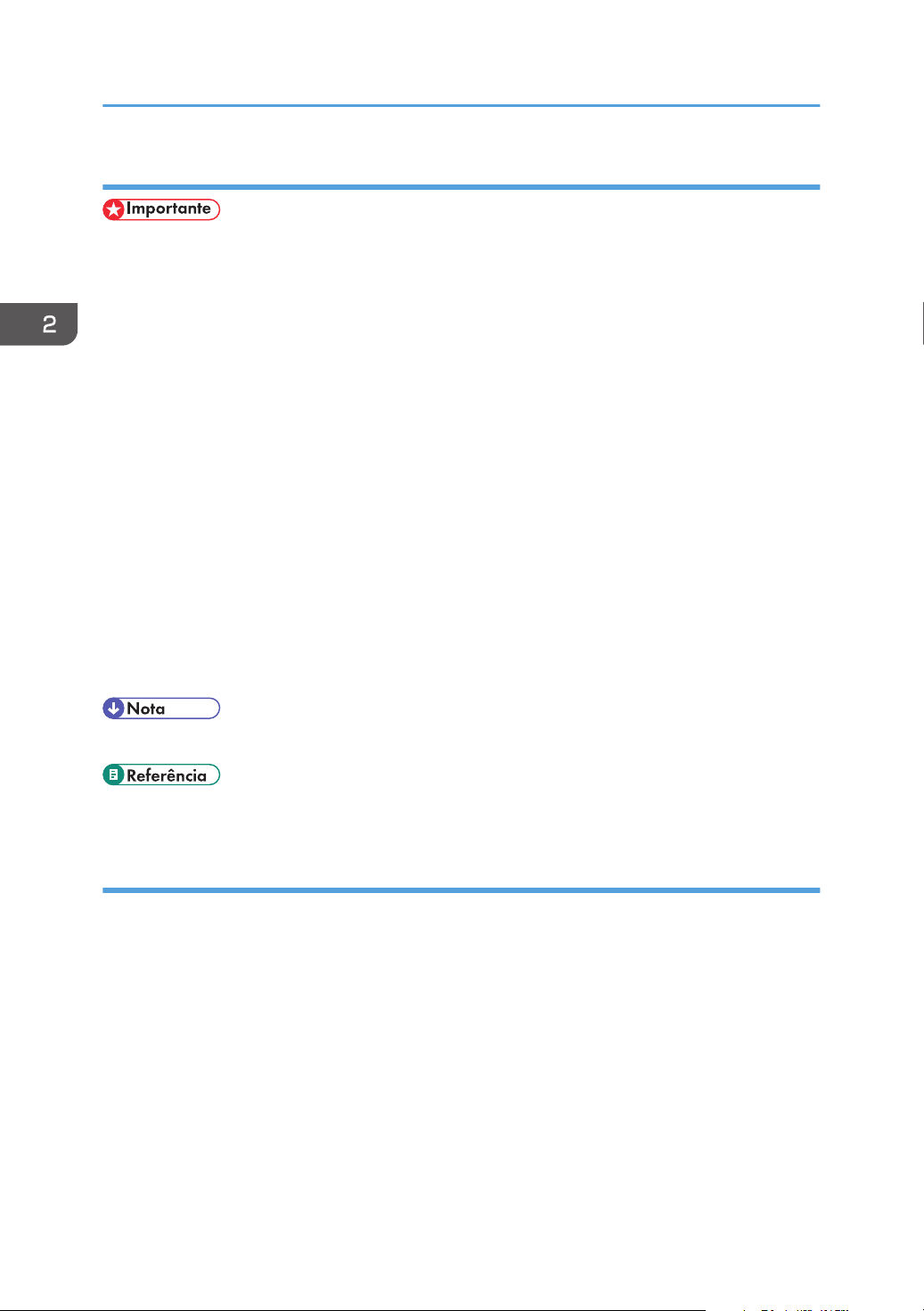
2. Configurar o Driver de Impressão
Efetuar as definições padrão da impressora - Preferências de impressão
• Não é possível alterar as definições padrão da impressora para cada usuário. As definições
efetuadas na caixa de diálogo de propriedades da impressora aplicam-se a todos os usuários.
1. No menu [Iniciar], clique em [Painel de Controle].
Aparece a janela [Painel de Controle].
2. Clique em [Dispositivos e impressoras] em "Hardware e sons".
Se estiver usando o Windows Vista ou o Windows 2008, clique em [Impressora], em
•
"Hardware e sons".
• Se estiver usando o Windows Server 2008 R2, clique em [Exibir impressoras e dispositivos]
em "Hardware".
3. Clique com o botão direito do mouse no ícone da impressora que você deseja usar e, em
seguida, clique em [Preferências de Impressão].
Se estiver usando o Windows Vista ou o Windows Server 2008, clique com o botão direito do
mouse no ícone da impressora que você deseja usar e, em seguida, clique em [Preferências de
Impressão...].
Aparece a caixa de diálogo [Preferências de Impressão].
4. Efetue as definições necessárias e clique em [OK].
• As definições efetuadas aqui são usadas como padrão para todos os aplicativos.
• Para mais informações sobre definições, consulte a Ajuda do driver de impressão.
Efetuar definições da impressora a partir de um aplicativo
É possível efetuar as definições da impressora para um aplicativo específico.
Para efetuar as definições da impressora para um aplicativo específico, abra as propriedades da
impressora no próprio aplicativo. As informações a seguir explicam como efetuar definições para o
aplicativo WordPad fornecido com o Windows 7.
1. No menu [Arquivo], clique em [Imprimir...].
Aparece a caixa de diálogo [Imprimir].
2. Selecione a impressora que deseja utilizar na lista [Selecionar Impressora] e, em
seguida, clique em [Preferências].
3. Efetue as definições necessárias e clique em [OK].
20
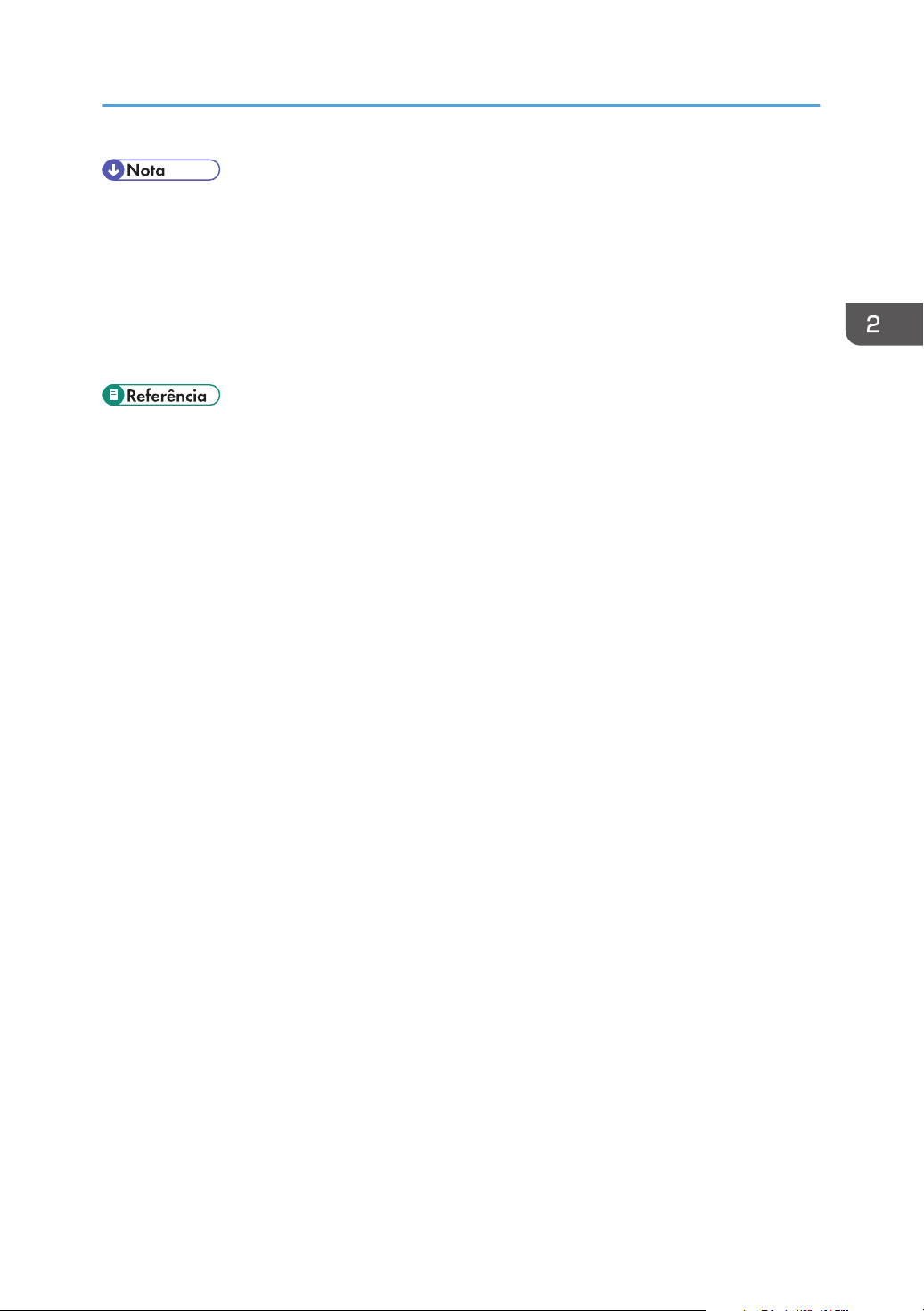
Acessar as propriedades da impressora
• O procedimento para abrir a caixa de diálogo [Preferências de Impressão] pode variar de
acordo com o aplicativo. Para mais informações, consulte os manuais fornecidos com o aplicativo
usado.
Qualquer definição efetuada no procedimento acima será válida apenas para o aplicativo atual.
•
• Os usuários gerais podem alterar as propriedades exibidas na caixa de diálogo [Imprimir] de um
aplicativo. As definições efetuadas aqui são usadas como padrão durante a impressão a partir
desse aplicativo.
• Para mais informações sobre definições, consulte a Ajuda do driver de impressão.
21
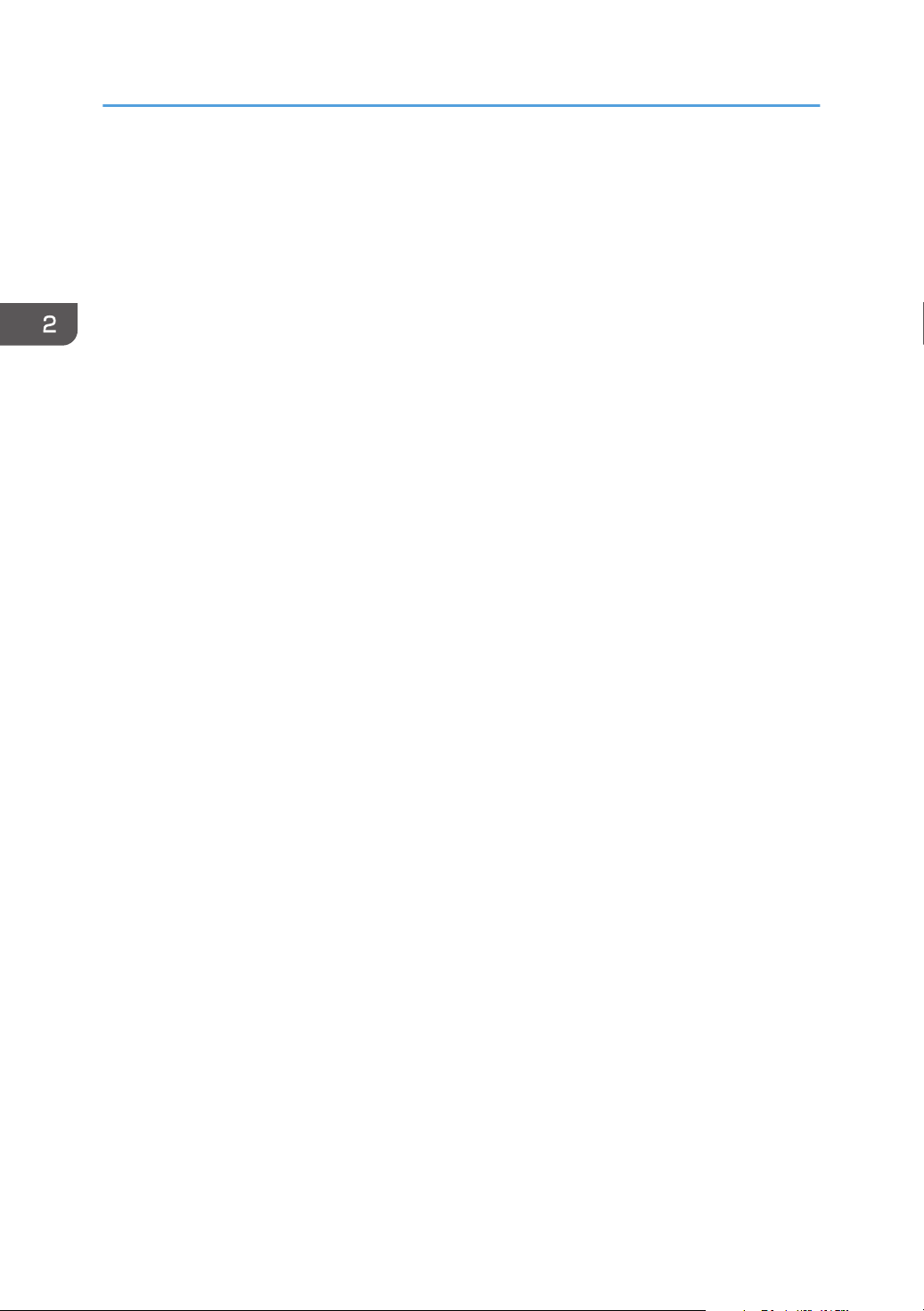
2. Configurar o Driver de Impressão
22
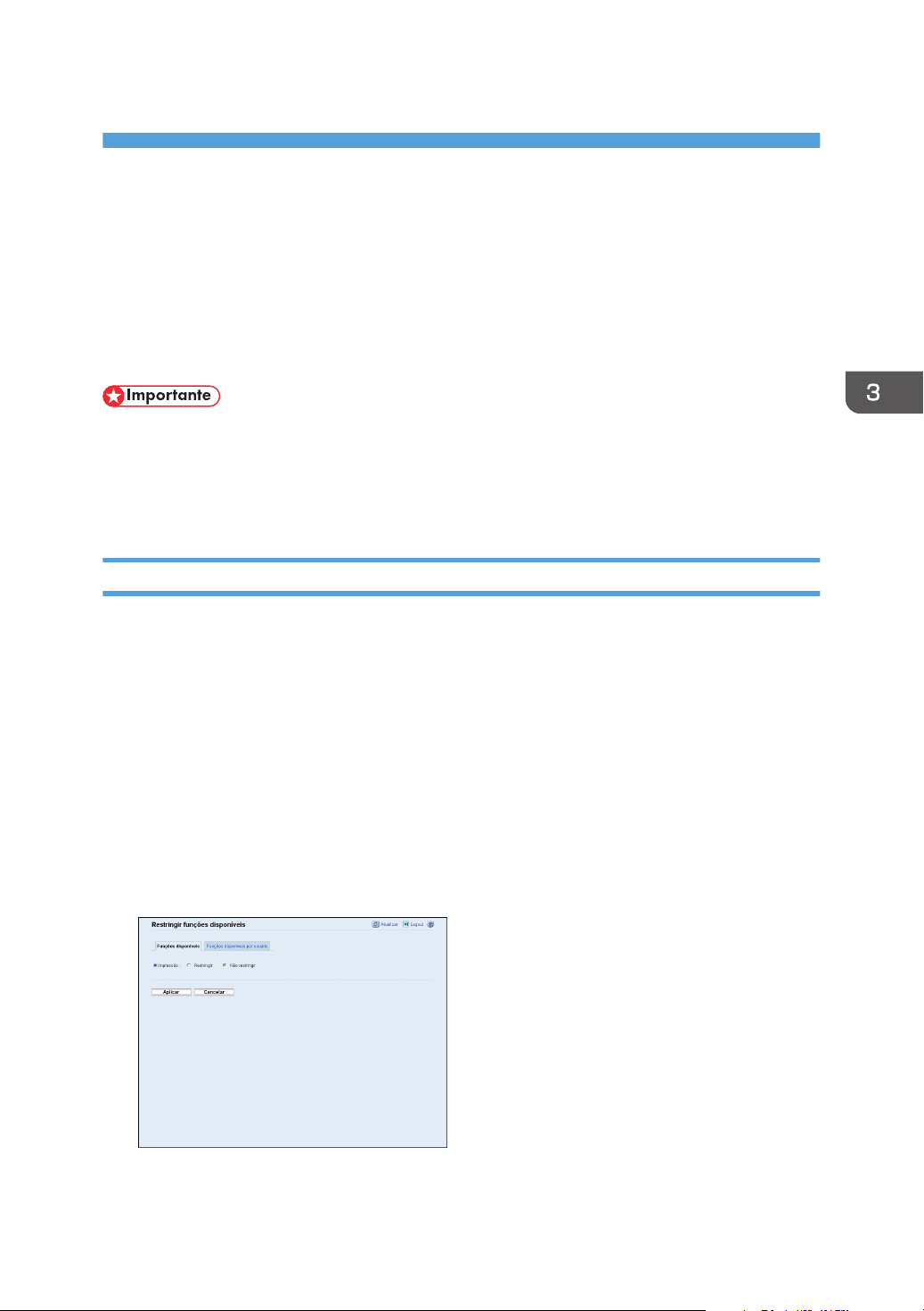
3. Outras Operações de Impressão
Restringir função de impressão conforme o usuário
Você pode definir a impressora para solicitar um código de usuário quando alguém tentar usar a
função de impressão.
• Quando os trabalhos de impressão estiverem restritos, você só poderá autenticar através do driver
de impressão PCL6. Não será possível imprimir a partir do driver de impressão PostScript 3.
Para ativar essa definição, você primeiro deve configurar a impressora por meio do Web Image
Monitor.
Ativar as definições de restrição de usuários
Esta sessão descreve como definir a impressora para permitir que somente usuários autorizados usem a
função de impressão.
Ao usar o Web Image Monitor, habilite a restrição de usuário para a função de impressão e, em
seguida, registre os usuários que poderão usar a função.
Para cada usuário, é possível especificar se a função de impressão ficará disponível mediante
autenticação. É possível registrar até 30 usuários.
1. Abra o navegador e acesse a impressora inserindo seu endereço IP.
2. Clique em [Restringir funções disponíveis].
3. Se solicitado, insira a senha de administrador e, em seguida, clique em [Aplicar].
4. Em "Funções disponíveis", selecione [Restringir] e, em seguida, clique em: [Aplicar].
23
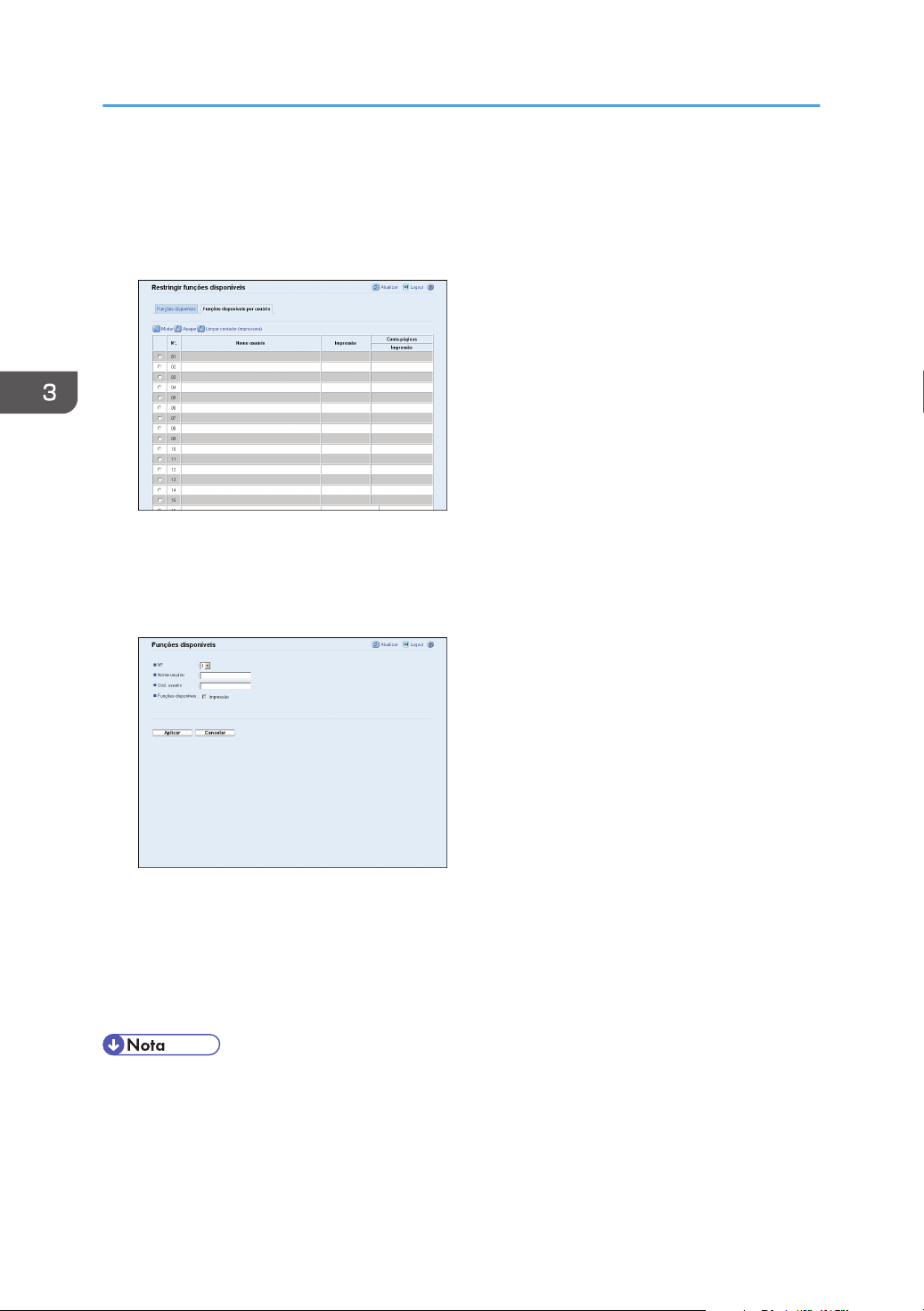
3. Outras Operações de Impressão
A definição de restrição de usuário será habilitada. Vá para as etapas seguintes para registrar
usuários.
5. Clique em [Funções disponíveis por usuário].
É apresentada uma lista com as entradas dos usuários atualmente registrados.
6. Selecione uma entrada de usuário e, em seguida, clique em [Mudar].
7. Digite um nome de usuário exclusivo em [Nome usuário] utilizando até 16 caracteres
alfanuméricos e um código de usuário exclusivo em [Cód. usuário] utilizando até 8
dígitos.
O código de usuário será utilizado para autenticar os usuários ao tentarem utilizar uma função
restrita.
8. Clique em [Impressão].
9. Clique em [Aplicar].
10. Feche o navegador.
• Você deve inserir um nome e um código de usuário para registrar uma entrada de usuário.
•
Não é possível que duas entradas de usuário tenham o mesmo nome ou código de usuário.
24
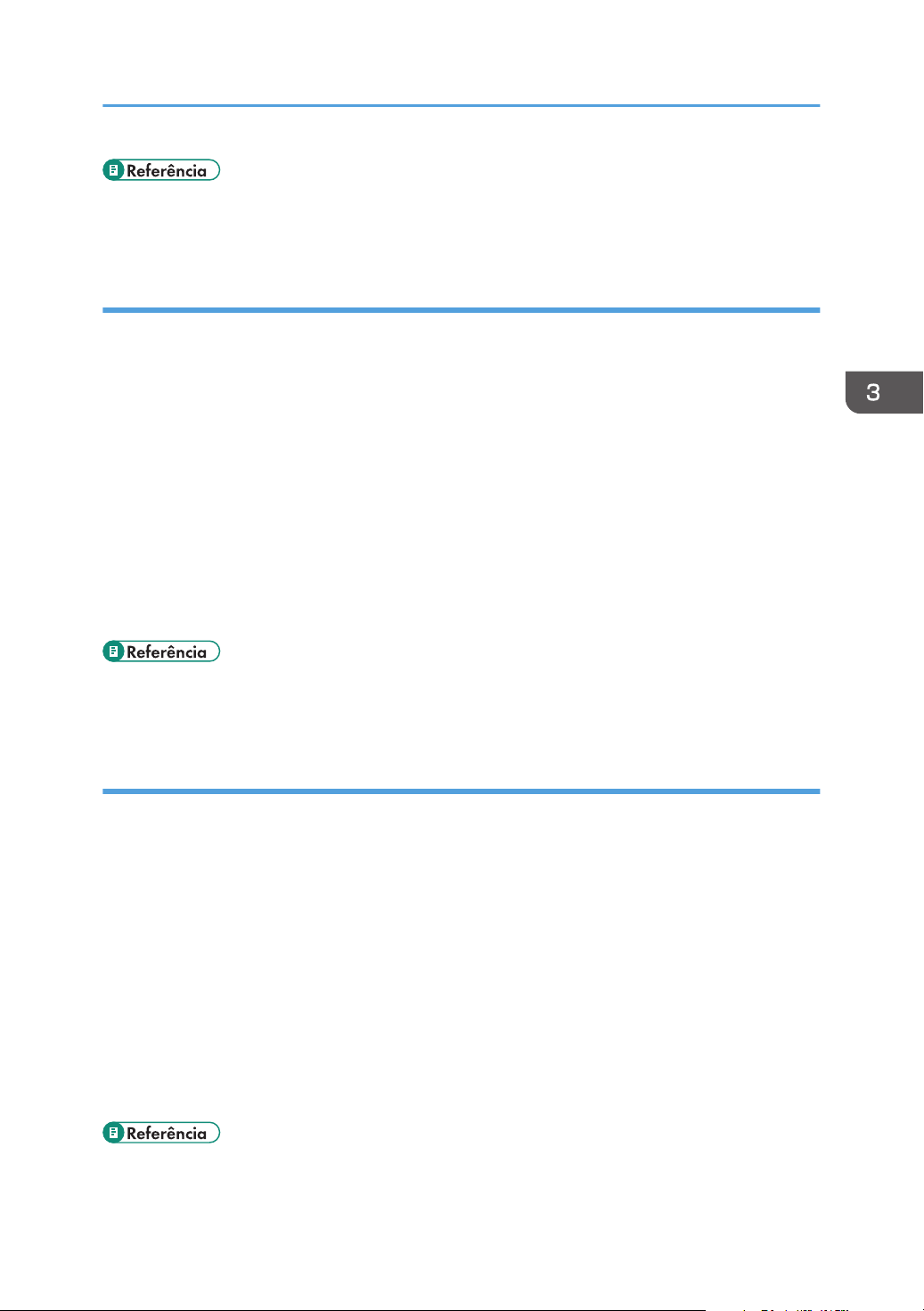
Restringir função de impressão conforme o usuário
• Para mais informações sobre a utilização do Web Image Monitor, consulte Pág. 71 "Usar o
Web Image Monitor".
Modificar entradas de usuários
Este capítulo descreve como modificar entradas de usuários.
1. Abra o navegador e acesse a impressora inserindo seu endereço IP.
2. Clique em [Restringir funções disponíveis].
3. Se solicitado, insira a senha de administrador e, em seguida, clique em [Aplicar].
4. Clique em [Funções disponíveis por usuário].
É apresentada uma lista com as entradas dos usuários atualmente registrados.
5. Selecione a entrada a ser modificada e, em seguida, clique em [Alterar].
6. Modifique as definições conforme necessário.
7. Clique em [Aplicar].
8. Feche o navegador.
• Para mais informações sobre a utilização do Web Image Monitor, consulte Pág. 71 "Usar o
Web Image Monitor".
Excluir entradas de usuários
Este capítulo descreve como excluir entradas de usuários.
1. Abra o navegador e acesse a impressora inserindo seu endereço IP.
2. Clique em [Restringir funções disponíveis].
3. Se solicitado, insira a senha de administrador e, em seguida, clique em [Aplicar].
4. Clique em [Funções disponíveis por usuário].
É apresentada uma lista com as entradas dos usuários atualmente registrados.
5. Selecione a entrada que deseja excluir e, em seguida, clique em [Apagar].
6. Certifique-se de que a entrada selecionada é a entrada que deseja excluir.
7. Clique em [Aplicar].
8. Feche o navegador.
• Para mais informações sobre a utilização do Web Image Monitor, consulte Pág. 71 "Usar o
Web Image Monitor".
25
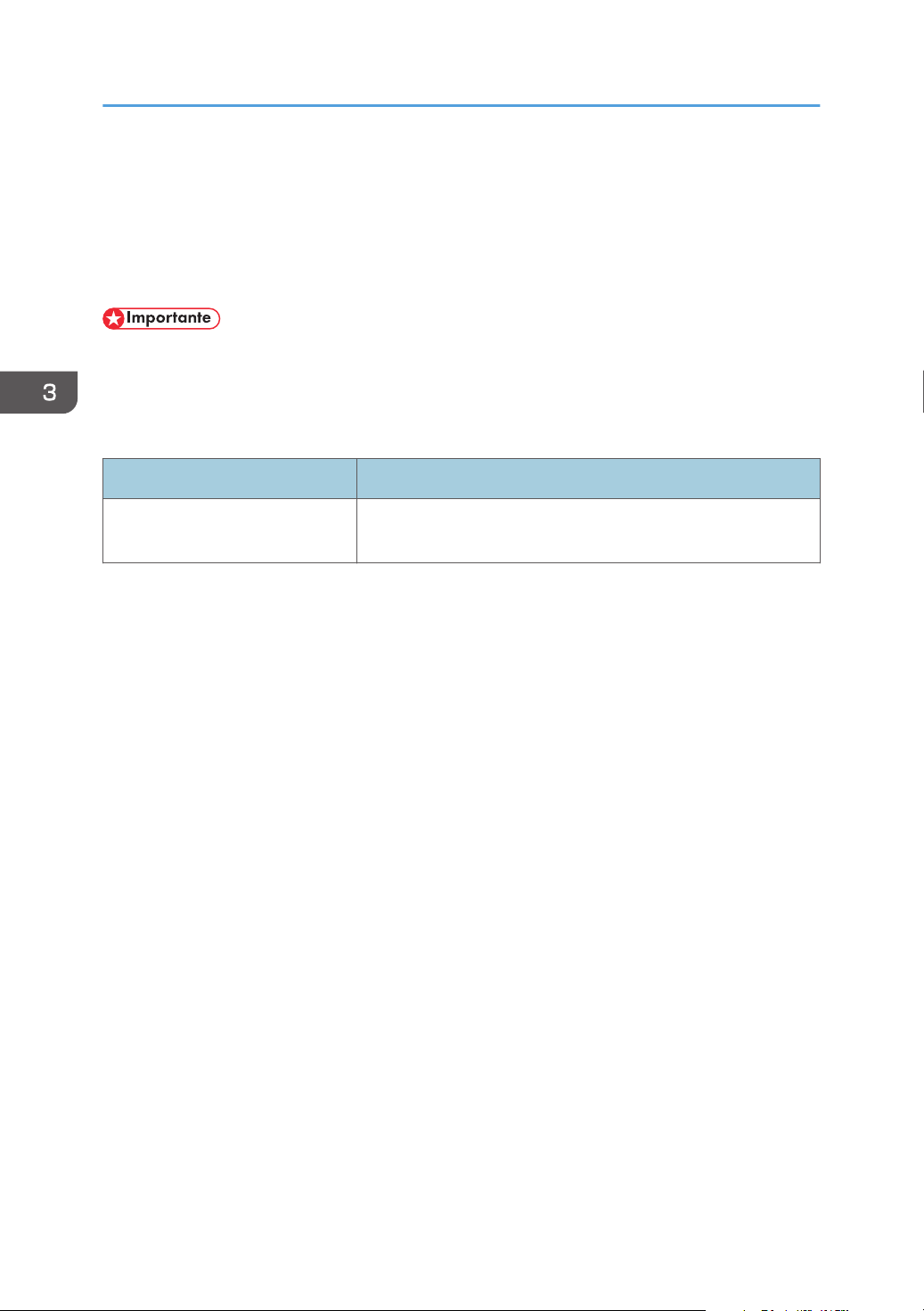
3. Outras Operações de Impressão
Quando a função de impressão estiver restrita
Quando a função de impressão estiver restrita, somente os usuários autorizados poderão usar essa
função.
Os usuários serão autenticados no driver de impressão.
• Quando os trabalhos de impressão estiverem restritos, você só poderá autenticar através do driver
de impressão PCL6. Não será possível imprimir a partir do driver de impressão PostScript 3.
A tabela abaixo demonstra como os usuários podem ser autenticados para usar a função de
impressão.
Função restrita Método de autenticação
• Imprimir O usuário deve inserir um código de usuário válido no driver de
impressão antes de executar um comando de impressão.
Autenticar através do driver de impressão
1. Abra o arquivo que deseja imprimir no computador.
2. Abra as propriedades do driver de impressão.
3. Clique na guia [Valid Access] (Acesso válido).
4. Insira o código de usuário usando 1 a 8 dígitos e, em seguida, clique em [OK].
5. Execute um comando de impressão.
Se for inserido um código de usuário incorreto, o trabalho será automaticamente cancelado (não
será exibida mensagem de erro).
26
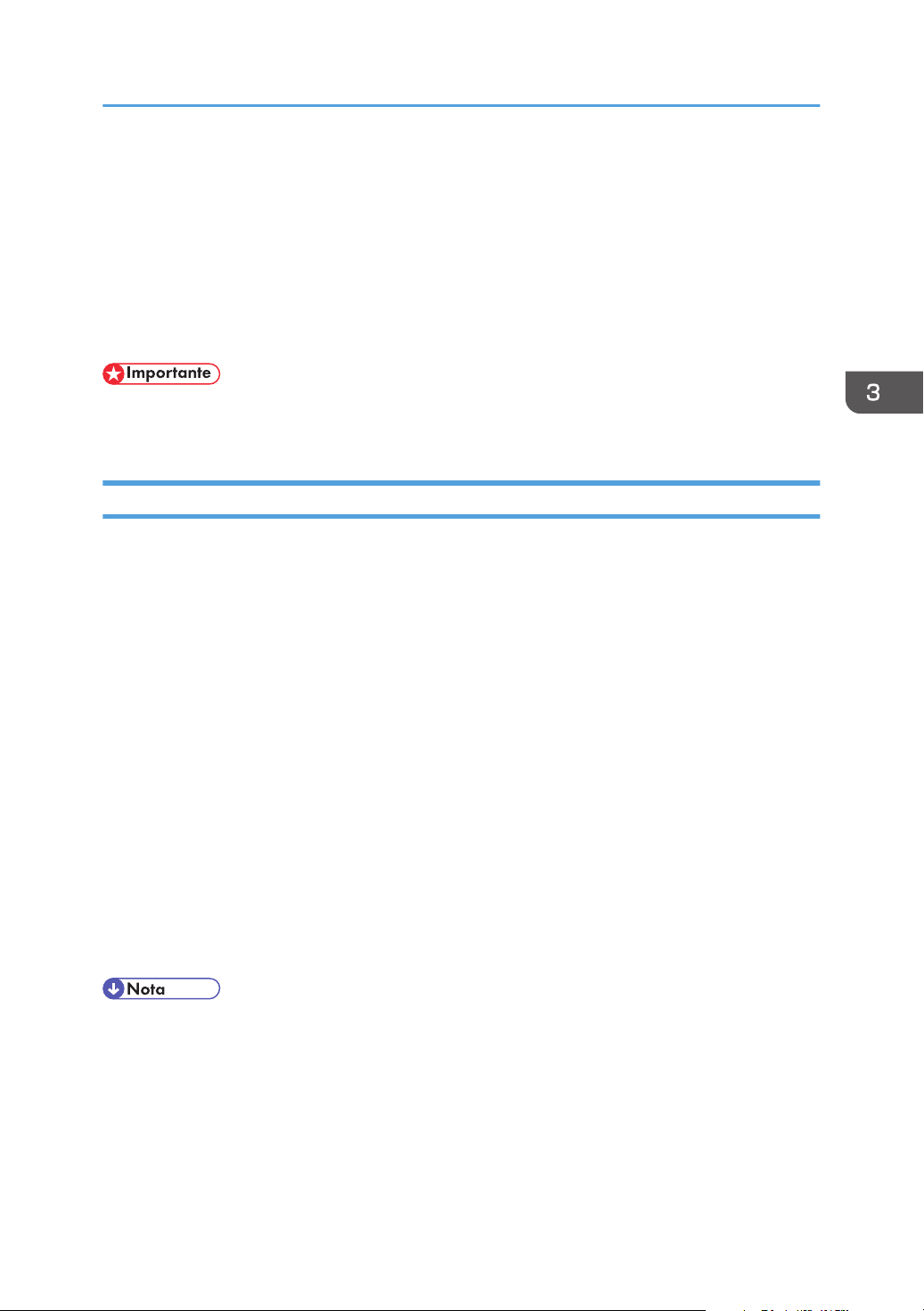
Imprimir documentos confidenciais
Imprimir documentos confidenciais
Se você usar a função Impressão bloqueada, poderá proteger seu trabalho de impressão com uma
senha.
Isso significa que seu trabalho só será impresso depois que você inserir a senha usando painel de
controle da impressora.
Essa função impede que usuários não autorizados vejam documentos confidenciais na impressora.
• Essa função estará disponível somente com o uso do driver de impressão PCL6 e ao imprimir a
partir de um computador com sistema operacional Windows.
Armazenar um arquivo de impressão bloqueada
Essa seção descreve como armazenar um arquivo de impressão bloqueada na impressora utilizando o
driver de impressão.
1. Abra o arquivo que deseja imprimir no computador.
2. Abra as propriedades do driver de impressão.
3. Clique na guia [Configurar] e, em seguida, selecione [Impressão bloqueada].
As caixas de texto [ID do Usuário: (1 a 9 caract.)] e [Senha: (4 a 8 dígitos)] ficam disponíveis.
A caixa de texto [ID do Usuário: (1 a 9 caract.)] contém o nome de usuário de login da sua conta
no computador ou a ID de usuário usada para o trabalho de impressão bloqueada anterior.
4. Digite a ID de usuário (contendo de 1 a 9 caracteres alfanuméricos) e a senha (contendo
de 4 a 8 dígitos) e, em seguida, clique em [OK].
A ID de usuário será utilizada para identificar o arquivo de impressão bloqueada no painel de
controle da impressora.
5. Execute um comando de impressão.
O trabalho de impressão é armazenado na impressora como um arquivo de impressão
bloqueada. Você pode imprimir o arquivo inserindo a senha no painel de controle.
• O arquivo de impressão bloqueada é automaticamente apagado da memória da impressora
depois de impresso ou quando a impressora é desligada.
A impressora pode armazenar até cinco trabalhos ou 5 MB de dados de impressão bloqueada
•
por vez.
• Mesmo que a impressora não consiga armazenar mais arquivos de impressão bloqueada, antes
de cancelar um trabalho, a impressora retém o novo arquivo de impressão bloqueada durante o
período de tempo especificado em [Limtempo:ImBloq] em [Interface host]. Dentro desse período
27
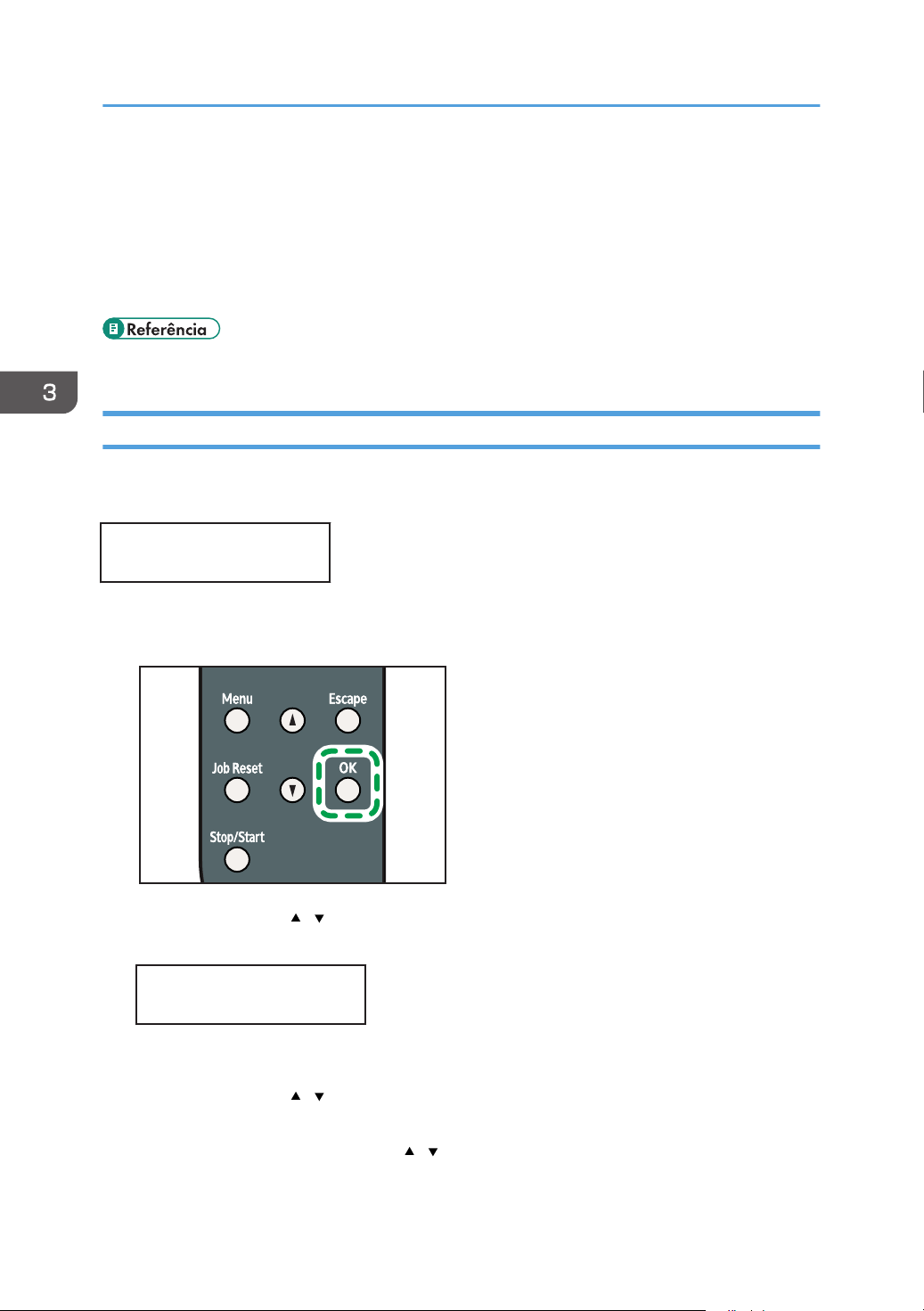
CMC035
3. Outras Operações de Impressão
de tempo, é possível imprimir ou excluir o novo arquivo de impressão bloqueada. Também é
possível imprimir ou excluir um arquivo de impressão bloqueada para permitir que o novo arquivo
de impressão bloqueada seja armazenado na impressora.
Quando um trabalho de impressão bloqueada é cancelado, a impressora registra
•
automaticamente o cancelamento em um log. É possível utilizar este registo para identificar quais
os trabalhos de impressão bloqueada que foram cancelados.
• Para mais informações sobre [LimtTempo:I.bloq], consulte Pág. 60 "Menu da Controladora".
Imprimir um ficheiro de impressão bloqueada
Quando um arquivo de impressão bloqueada armazenado na impressora, "Trab. impr.bloq. Aperte
OK" aparece no visor do painel de controle da impressora.
Trab. impr.bloq.
Aperte OK
Utilize o procedimento seguinte para desbloquear e imprimir o ficheiro de impressão bloqueada.
1. Quando for visualizada a mensagem de impressão bloqueada, prima a tecla [OK].
2. Pressione as teclas [ ][ ] para selecionar o arquivo que deseja imprimir e, em seguida,
pressione a tecla [OK].
Impressão bloqueada:
HH:MM ID de usuário
"HH:MM" indica as horas em que o trabalho de impressão bloqueada foi armazenado e "ID de
usuário" indica a ID inserida usando o driver de impressora.
3. Pressione as teclas [ ][ ] para selecionar [Imprimir trab.] e, em seguida, pressione a
tecla [OK].
4. Insira a senha utilizando as teclas [ ][ ].
28
Pressione a tecla [OK] para inserir cada dígito.
•

CMC035
Imprimir documentos confidenciais
• Pressione a tecla [Sair] para descartar os dígitos atuais e, em seguida, pressione-a
novamente para ir para o nível anterior da árvore do menu.
5. Pressione a tecla [OK].
O ficheiro de impressão bloqueada é impresso.
• Utilize as seguintes teclas para cancelar a operação:
[Sair]: cancela a operação e retorna à tela anterior no visor.
•
• [Menu]: cancela a operação e retornar à tela inicial no visor.
• Se a impressora estiver a imprimir, não é possível imprimir um ficheiro de impressão bloqueada.
• Ao introduzir uma palavra-passe utilizando o painel de controlo, a impressora não inicia outros
trabalhos de impressão.
• O arquivo de impressão bloqueada é automaticamente apagado da memória da impressora
depois de impresso ou quando a impressora é desligada.
Apagar um ficheiro de impressão bloqueada
Quando um arquivo de impressão bloqueada armazenado na impressora, "Trab. impr.bloq. Aperte
OK" aparece no visor do painel de controle da impressora.
Trab. impr.bloq.
Aperte OK
Execute o procedimento seguinte para apagar um ficheiro de impressão bloqueada. Não é necessário
introduzir uma palavra-pase para apagar um ficheiro de impressão bloqueada.
1. Quando for visualizada a mensagem de impressão bloqueada, prima a tecla [OK].
29

3. Outras Operações de Impressão
2. Prima as teclas [ ][ ] para seleccionar o ficheiro que pretende apagar e, em seguida,
prima a tecla [OK].
Impressão bloqueada:
HH:MM ID de usuário
"HH:MM" indica as horas em que o trabalho de impressão bloqueada foi armazenado e "ID de
usuário" indica a ID inserida usando o driver de impressora.
3. Prima as teclas [ ][ ] para seleccionar [Apagar trab.] e, em seguida, prima a tecla [OK].
4. Prima as teclas [ ][ ] para seleccionar [Executar] e, em seguida, prima a tecla [OK].
O ficheiro de impressão bloqueada é apagado.
Se restarem alguns ficheiros/registos de impressão bloqueada na impressora, o visor regressa à
lista de ficheiros/registos de impressão bloqueada. Se não restarem quaisquer ficheiros, o visor
regressa ao ecrã inicial.
• Utilize as seguintes teclas para cancelar a operação:
[Sair]: cancela a operação e retorna à tela anterior no visor.
•
• [Menu]: cancela a operação e retornar à tela inicial no visor.
Verificar quais os ficheiros de impressão bloqueada que foram cancelados
Quando um trabalho de impressão bloqueada é cancelado, a impressora registra automaticamente o
cancelamento em um log. Se a impressora criou um log de cancelamento: "Trab. impr.bloq. Apagado"
aparecerá na tela do painel de controle.
Trab. impr.bloq.
Apagado
Utilize o procedimento seguinte para verificar quais dos trabalhos de ficheiros de impressão bloqueada
foram cancelados.
30

CMC035
Imprimir documentos confidenciais
1. Quando for visualizada a mensagem de impressão bloqueada, prima a tecla [OK].
2. Prima as teclas [ ][ ] para encontrar um ficheiro cujo nome comece com um "!".
O "!" indica que o trabalho foi cancelado.
Impressão bloqueada:
!HH:MM ID de usuário
"HH:MM" indica as horas em que o trabalho de impressão bloqueada foi armazenado e "ID de
usuário" indica a ID inserida usando o driver de impressora.
Para apagar a entrada no registo, execute os seguintes passos.
3. Pressione a tecla [OK].
4. Confirme que a entrada no registo que pretende apagar está seleccionada e, em
seguida, prima a tecla [OK].
5. Prima as teclas [ ][ ] para seleccionar [Executar] e, em seguida, prima a tecla [OK].
O registo é eliminado.
Se restarem ficheiros/registos de impressão bloqueada na impressora, o visor regressa à lista de
ficheiros/registos de impressão bloqueada. Se não restarem quaisquer ficheiros, o visor regressa
ao ecrã inicial.
• Utilize as seguintes teclas para cancelar a operação:
[Sair]: cancela a operação e retorna à tela anterior no visor.
•
• [Menu]: cancela a operação e retornar à tela inicial no visor.
• A impressora mantém um registo dos 10 trabalhos cancelados mais recentes. Se um ficheiro de
impressão bloqueada for cancelado quando o registo da impressora já estiver cheio, o ficheiro
mais antigo será automaticamente eliminado.
• A mensagem "Trab. impr.bloq Apagado" desaparecerá depois que todos os registros de log
forem apagados.
• O registro será apagado quando a impressora for desligada.
31

3. Outras Operações de Impressão
Combinar Várias Páginas numa Única Página
Este capítulo explica como imprimir várias páginas numa folha. A função de impressão combinada
permite economizar papel através da impressão de várias folhas em formato reduzido numa folha.
• O procedimento a seguir se baseia no Windows 7 como exemplo. Os procedimentos podem
variar, consoante o sistema operativo utilizado.
Esta função não está disponível se [Folheto] estiver seleccionado a partir de [Duplex:] ou se [Zoom
•
%] estiver seleccionado em [Papel].
Para o driver de impressão PCL6:
1. Na aplicação, no menu [Ficheiro], clique em [Imprimir].
Aparece a caixa de diálogo [Imprimir].
2. Seleccione a impressora e, em seguida, abra a caixa de diálogo [Preferências de
impressão] na aplicação original do documento.
Aparece a caixa de diálogo [Preferências de Impressão].
3. No separador [Configurar], na lista [Disposição:], seleccione um tipo de disposição.
4. Seleccione [Delinear bordos] se necessitar de um bordo em redor de cada página.
5. Depois de fazer definições adicionais, clique em [OK].
6. Inicie a impressão.
• Se o documento contiver páginas com formatos de originais diferentes, podem ocorrer quebras de
página.
Se a aplicação utilizada tiver também uma função de combinação, desactive-a. Se as funções de
•
combinação da aplicação e do driver estiverem ambas activadas, as impressões poderão
apresentar incorrecções.
Tipos de Impressão Combinada
Esta secção explica os diferentes métodos de impressão combinada disponíveis. A impressão
combinada permite imprimir 2, 4, 6, 9, ou 16 páginas a tamanho reduzido numa única folha e
especificar um padrão de ordenação das páginas para a combinação. Para combinar 2 páginas por
folha, é possível seleccionar entre dois padrões. Ao combinar 4 ou mais páginas numa única folha de
papel, estão disponíveis quatro padrões. As ilustrações a seguir mostram exemplos de padrões de
ordenação de páginas para combinações de 2 e 4 páginas usando o driver de impressão PCL6.
2 páginas por folha
32
Direita, Abaixo ou Abaixo, Direita
•

CBK522
CBK528
CBK527
CBK528
Combinar Várias Páginas numa Única Página
• Esquerda, Abaixo ou Abaixo, Esquerda
4 páginas por folha
P/ direita, para baixo
•
33

CBK523
CBK525
CBK524
CBK526
3. Outras Operações de Impressão
• Para baixo, p/ direita
• P/ esquerda, para baixo
• Para baixo, p/ esquerda
34

Agrupar
CBK511
Utilize a função Agrupar para imprimir documentos em conjuntos ordenados por página.
• Se a caixa de selecção [Ignorar Agrupar na Aplicação] estiver desmarcada, serão aplicadas as
definições de agrupar da aplicação.
A saída pode ser agrupada em conjuntos por ordem sequencial.
• Se Continuar Auto ocorrer no primeiro conjunto, Agrupar será cancelado.
Agrupar
Se um avanço de página ocorrer no primeiro conjunto, Agrupar será cancelado.
•
• Para mais informações sobre o método de impressão, consulte a Ajuda do driver de impressão.
35

3. Outras Operações de Impressão
Capa
Utilize a função Capa para inserir folhas de capa utilizando papel colocado numa bandeja específica.
• O formato e orientação da folha de capa têm de ser iguais ao formato e orientação do papel do
restante documento.
• Para mais informações sobre métodos de impressão, consulte a Ajuda do driver de impressão.
36

Economizar toner durante a impressão
Economizar toner durante a impressão
Use a função de economia de toner para poupar o uso do toner.
• Para mais informações sobre o método de definição, consulte a Ajuda do driver de impressão.
37

3. Outras Operações de Impressão
Marca de Água
Utilize a função de marca de água para imprimir o texto de marca de água.
• Se o tamanho da marca de água for maior do que o tamanho do papel, não é possível imprimir
as marcas de água adequadamente.
• Para mais informações sobre o método de definição, consulte a Ajuda do driver de impressão.
38

Duplex manual
Duplex manual
Para imprimir em ambos os lados do papel usando o modelo do Tipo 1, use a função Duplex manual.
Siga o procedimento abaixo para executar uma impressão duplex manual.
Na função Duplex manual, a impressora imprime primeiro apenas as páginas pares de um documento,
solicita que você recoloque o papel liberado ao contrário na impressora e, em seguida, imprime as
páginas ímpares nos versos do papel.
• Essa função está disponível somente para as impressões realizadas por meio de um computador
executando o sistema operacional Windows, com o uso do driver de impressão PCL6.
A impressora sempre usará a bandeja 1 para imprimir nos versos do papel, independentemente
•
da bandeja selecionada com o driver de impressão. Certifique-se de que as definições de papel
das bandejas que serão usadas correspondem às definições de papel do trabalho de impressão
para evitar erros de incompatibilidade de papel.
1. Abra o arquivo que deseja imprimir no computador.
2. Abra as propriedades do driver de impressão.
3. Na guia [Configurar], selecione [Encad borda longa (topo esq)] ou [Encad borda curta
(topo esq)] na lista [Duplex:].
A impressão duplex manual exige que [Zoom] seja definido como a 100% e que [Imprimir em]
esteja marcado na guia de [Papel]. Caso contrário, uma caixa de diálogo aparecerá para
informar que a definição precisa ser alterada; clicando em: [OK] as alterações serão alteradas
automaticamente.
4. Configure as preferências de impressão de acordo com suas necessidades e, em seguida,
clique em [OK] duas vezes.
A tela de orientação de Duplex manual aparecerá em seu computador mostrando o procedimento
subsequente, e a impressora iniciará o processo de impressão das páginas pares.
5. Recoloque o papel liberado na bandeja 1, com o lado impresso virado para cima.
Se a orientação do papel for "retrato", coloque a parte superior do papel voltada para você para
[Encad borda longa (topo esq)] ou voltada para a parte traseira da impressora para [Encad
borda curta (topo esq)].
Se a orientação do papel for "paisagem" coloque a parte superior do papel à direita para [Encad
borda longa (topo esq)] ; ou à esquerda para: [Encad borda curta (topo esq)].
6. Pressione a tecla [Parar/Iniciar].
Em seguida, as páginas ímpares serão impressas.
39

3. Outras Operações de Impressão
• Ao imprimir um documento cuja contagem de páginas seja um número ímpar: uma página em
branco será impressa por último. Essa página em branco é a última do documento. Ao iniciar a
impressão do outro lado dos papéis, inclua essa página em branco no maço de papel.
• Para mais detalhes sobre a colocação do papel nas bandejas, consulte o Guia de hardware.
Para mais detalhes sobre a operação do driver de impressão, consulte a Ajuda do driver de
•
impressão.
40

Imprimir em papel de tamanho personalizado
Imprimir em papel de tamanho personalizado
Para especificar um tamanho de papel que não seja padrão, selecione [Tamanho de papel
personalizado] na lista [Tamanho do documento:] e, em seguida, clique no botão [Tamanho de papel
personalizado...] na parte inferior da caixa de diálogo para configurar o tamanho do papel.
• O tamanho de papel personalizado está disponível apenas na bandeja 1 e na bandeja de
alimentação manual.
• Para mais informações sobre o método de definição, consulte a Ajuda do driver de impressão.
41

3. Outras Operações de Impressão
Se ocorrer incompatibilidade de papel
Utilize a função de avanço de página para continuar a imprimir se ocorrer um erro de formato ou de
tipo de papel.
Esta função pode ser efectuada utilizando o painel de controlo.
• Se a definição [Cont. autom.] em [Sistema] estiver ativada, a impressora ignorará as definições do
tipo e tamanho de papel e imprimirá no papel colocado. A impressão pára temporariamente
quando for detectado o erro, reiniciando automaticamente ao fim de cerca de 10 segundos,
utilizando as definições configuradas no painel de controlo.
• Para mais informações sobre [Continuar auto], consulte Pág. 54 "Menu Sistema".
Executar avanço de página
Utilize o seguinte procedimento para efectuar o avanço de página.
1. Durante a apresentação da mensagem de erro no painel de controlo, prima a tecla
[Parar/Iniciar].
A impressão é iniciada.
• Se pretender imprimir após adicionar papel à bandeja, coloque o papel correcto e, em seguida,
prima a tecla [Parar/Iniciar].
Se for seleccionada uma bandeja de formato de papel mais pequeno, o trabalho de impressão
•
pode ser cortado ou poderão ocorrer outros problemas.
Cancelar um Trabalho de Impressão
Utilize o procedimento seguinte para cancelar um trabalho de impressão relacionado com o erro de
impressão que ocorreu.
1. Pressione a tecla [Redefinir trabalho].
42

Cancelar um trabalho de impressão
Cancelar um trabalho de impressão
Esta secção descreve como parar a impressão a partir do painel de controlo ou computador.
Cancelar um trabalho de impressão utilizando o painel de controlo
É possível cancelar um trabalho de impressão utilizando o painel de controlo, se a transferência do
trabalho de impressão não estiver concluída.
1. Pressione a tecla [Redefinir trabalho].
Windows - Cancelar um trabalho de impressão a partir do computador
É possível cancelar um trabalho de impressão a partir do computador se a transferência do trabalho de
impressão não estiver concluída.
O procedimento a seguir se baseia no Windows 7 como exemplo.
1. Clique duas vezes no ícone da impressora na barra de tarefas do Windows.
Aparece uma janela que apresenta todos os trabalhos de impressão em fila de espera para
impressão.
Verifique o estado actual do trabalho que pretende cancelar.
2. Seleccione o nome do trabalho que pretende cancelar.
3. No menu [Documento], clique em [Cancelar].
4. Se você receber uma solicitação perguntando se deseja cancelar o documento, clique em
[Sim].
• Se a impressora for partilhada por vários computadores, tenha cuidado para não cancelar os
trabalhos de impressão de outro utilizador.
Também é possível abrir a janela da fila de trabalhos de impressão clicando duas vezes no ícone
•
da impressora na janela [Impressoras].
• Não é possível parar a impressão de dados que já tenham sido processados. Por este motivo, a
impressão pode continuar durante algumas páginas depois de cancelar a impressão.
• Um trabalho de impressão que contenha um grande volume de dados pode demorar um tempo
considerável a parar.
• Se cancelar um trabalho de impressão bloqueada, a impressora poderá já ter guardado algumas
páginas do trabalho como um ficheiro de impressão bloqueada. Se tal acontecer, utilize o painel
de controlo para apagar o ficheiro de impressão bloqueada.
• O cancelamento de um trabalho de impressão grande pode demorar um pouco.
43

3. Outras Operações de Impressão
• Para mais informações sobre como excluir um arquivo de impressão bloqueada, consulte Pág. 29
"Apagar um ficheiro de impressão bloqueada".
44

4. Efectuar as Definições da Impressora Através do Painel de Controlo
Este capítulo descreve o menu apresentado no painel de controlo e o modo de alterar as definições da
impressora.
Tabela de Menus
Esta secção explica como alterar as predefinições da impressora e fornece informações sobre os
parâmetros incluídos em cada menu.
Entrada de papel
Tamanho do papel
Tipo de papel
Priorid band papel
Prior.alim.man
List/Test Print (Impressão de listas/teste)
Pág. config.
Lista de menus
Página de teste
Pág test duplex
Pág. manutenção
Lista de tipos de letra PCL
Lista de tipos de letra PS
System (Sistema)
Continuar autom.
Tam pap padrão
Cópias
45

4. Efectuar as Definições da Impressora Através do Painel de Controlo
Tamanho papel secund
Duplex
Impr
Impr.pág.branco
Poup. Energia 1
Poup. Energia 2
Repor predefin.
Densidade imag
Manutenção
Registro impr
Modo baixa umid
Controladora
LimtTempo:IBloq
Tempo limite:USB
LimitTempo:Rede
Definições rede
Porta USB fixa
Menu PCL
Orientação
Linhas por página
Número da fonte
Tamanho ponto
Tamanho fonte
Conj. caracteres
46
Courier Font

Largura A4 expandida
Anexar CR a LF
Resolução
Menu PostScript
Resolução
Idioma
Inglês
Alemão
Francês
Italiano
Neerlandês
Tabela de Menus
Sueco
Norueguês
Dinamarquês
Espanhol
Finlandês
Português
Japonês
Português (BR)
47

CMC034
4. Efectuar as Definições da Impressora Através do Painel de Controlo
Menu Entrada de Papel
Esta secção explica as definições de papel no menu Entrada papel, tal como formatos e tipos de papel
em cada bandeja.
Alterar o Menu Entrada papel
Siga o procedimento seguinte para alterar a prioridade das bandejas.
1. Prima a tecla [Menu].
Aparece o ecrã do menu.
2. Prima as teclas [ ][ ] para seleccionar [Entrada papel] e, em seguida, prima a tecla
[OK].
3. Prima as teclas [ ][ ] para seleccionar [Prioridade band] e, em seguida, prima a tecla
[OK].
4. Prima as teclas [ ][ ] para seleccionar a bandeja que pretende utilizar.
5. Pressione a tecla [OK].
O item seleccionado aparece durante 2 segundos com um asterisco e, em seguida, aparece o
ecrã [Prioridade band].
6. Prima a tecla [Menu] para regressar ao ecrã inicial.
Parâmetros do Menu Entrada papel
Esta secção explica os parâmetros que podem ser definidos no menu Entrada papel.
Tamanho do papel
Tamanho band. 1
•
Especifica o formato de papel para a bandeja 1.
48

Menu Entrada de Papel
Predefinição: [A4], [8 1/2 x 11]
A4, 8 1/2 x 11, 5 1/2 x 8 1/2, 7 1/4 x 10 1/2, 8 x 13, 8 1/2 x 13, 8 1/4 x 13,
•
16K, Tam. person., B5 JIS, A5, B6 JIS, A6, 8 1/2 x 14
• Tamanho band. 2
Especifica o formato de papel para a bandeja 2.
Esta definição aparece apenas quando está instalada a unidade de alimentação de papel
opcional.
Predefinição:
•
• Tam. alim. man.
Especifica o formato de papel para a bandeja de alimentação manual.
Predefinição:
•
Tipo de papel
• Bandeja 1
Especifica o tipo de papel para a bandeja 1.
Padrão: [Papel comum]
• Papel comum, Papel reciclado, Papel colorido, Pré-impresso, Pré-perfurado, Papel
• Bandeja 2
Especifica o tipo de papel para a bandeja 2.
Esta definição aparece apenas quando está instalada a unidade de alimentação de papel
opcional.
Padrão: [Papel comum]
[A4], [8 1/2 x 11]
A4, 8 1/2 x 11, B5 JIS, A5, 8 1/2 x 14, 5 1/2 x 8 1/2
[A4], [8 1/2 x 11]
A4, 8 1/2 x 11, 5 1/2 x 8 1/2, 7 1/4 x 10 1/2, 16K, Tam. person., 4 1/8 x 9 1/2,
3 7/8 x 7 1/2, Env C5, Env C6, Env DL, B5 JIS, A5, B6 JIS, A6, 8 1/2 x 14
timbrado, Papel bond, Cartão, Etiqueta, Thin Paper, Papel grosso 1, Papel grosso 2
• Papel comum, Papel reciclado, Papel colorido, Pré-impresso, Pré-perfurado, Papel
timbrado, Thin Paper, Papel grosso 1
• Band. alim. manual
Especifica o tipo de papel para a bandeja de alimentação manual.
Padrão: [Papel comum]
• Papel comum, Papel reciclado, Papel colorido, Pré-impresso, Pré-perfurado, Papel
timbrado, Papel bond, Cartão, Etiqueta, Projetor, Envelope, Thin Paper, Papel grosso
1,Papel grosso 2
49

4. Efectuar as Definições da Impressora Através do Painel de Controlo
Priorid band papel
Especifica a bandeja que a impressora verifica primeiro quanto à presença de papel que pode ser
usado para o trabalho quando uma bandeja estiver definida para ser selecionada
automaticamente.
Se múltiplas bandejas contiverem papel válido, a primeira bandeja que o equipamento encontrar
será usada para a impressão; se essa bandeja ficar sem papel, o equipamento alternará
automaticamente para a próxima bandeja para continuar imprimindo.
[Bandeja 2] só aparece quando a unidade de alimentação de papel opcional está instalada.
Predefinição: [Bandeja 1]
Bandeja 1
•
• Bandeja 2
• Band. alim. manual
Prior.alim.man
Especifica como são tratados os trabalhos de impressão utilizando a bandeja de alimentação
manual.
Predefinição: [Defin. equip.]
• Defin. equip.
A impressora imprime todos os trabalhos de impressão de acordo com as definições da
impressora.
Se não houver correspondência entre as definições do formato/tipo de papel da impressora
e do driver de impressão, ocorre um erro.
• Qualquer formato/tipo
A impressora imprime todos os trabalhos de impressão de acordo com as definições do
driver de impressão.
A impressão continua mesmo que não haja correspondência entre as definições de formato/
tipo de papel da impressora e do driver de impressão. Contudo, se o papel for demasiado
pequeno para o trabalho de impressão, a imagem impressa será cortada.
• Qq. f/t persnlz
A impressora imprime trabalhos de impressão de formato personalizado de acordo com as
definições do driver de impressão e imprime trabalhos de impressão de formato standard de
acordo com as definições da impressora.
Para trabalhos de impressão de formato personalizado, a impressão continua mesmo que
não haja correspondência entre as definições de formato/tipo de papel da impressora e do
driver de impressão. Contudo, se o papel for demasiado pequeno para o trabalho de
impressão, a imagem impressa será cortada.
50

Menu Entrada de Papel
Para trabalhos de impressão de formato standard, se não houver correspondência entre as
definições de formato/tipo de papel da impressora e do driver de impressão, irá ocorrer um
erro.
• JIS significa "Japanese Industrial Standard".
• Para mais informações acerca do tipo de papel colocado em cada bandeja, consulte o Guia de
Hardware.
51

CMC034
4. Efectuar as Definições da Impressora Através do Painel de Controlo
Menu ImpListas/Teste
É possível imprimir listas de configurações das definições da impressora ou do papel.
Também é possível verificar os tipos e os caracteres de todas as fontes imprimíveis.
Imprimir a página de configuração
Siga o procedimento seguinte para imprimir a página de configuração.
• A página de configuração é impressa em papel de formato A4 ou Letter (81/2 " x 11 ") a partir
da bandeja com prioridade. Coloque este formato de papel na bandeja prioritária antes de
imprimir a página de configuração.
1. Prima a tecla [Menu].
52
Aparece o ecrã do menu.
2. Prima as teclas [ ][ ] para seleccionar [ImpListas/Teste] e, em seguida, prima a tecla
[OK].
3. Prima as teclas [ ] [ ] para seleccionar [Pág. config. ] e, em seguida, prima a tecla [OK].
A página de configuração é impressa. O ecrã [ImpListas/Teste] aparece quando a impressão
terminar.
4. Prima a tecla [Menu] para regressar ao ecrã inicial.
• Se começar a imprimir a página de configuração sem o papel adequado estar colocado,
aparece uma mensagem de erro. Se isto acontecer, coloque papel adequado numa bandeja e,
em seguida, execute um avanço de página ou cancele o trabalho.

Menu ImpListas/Teste
• Para mais informações sobre os itens visualizados na página de configuração, consulte Pág. 109
"Compreender a Página de Configuração".
Parâmetros do menu Imp.lista/Teste
Este capítulo contém explicações sobre os parâmetros que podem ser definidos no menu Imp.lista/
Teste.
• Alguns itens podem não ser apresentados, dependendo do tipo de modelo que utilizar.
Pág. config.
Imprime as configurações actuais e informações gerais da impressora.
Lista de menus
Imprime a lista de menus que mostra todos os menus disponíveis.
Página de teste
Imprime uma página de teste para verificar as condições da impressão em um lado. A página de
teste contém definições da rede.
Pág test duplex
Imprime uma página de teste para verificar as condições de impressão duplex.
Pág. manutenção
Imprime a página de manutenção.
Lista de tipos de letra PCL
Imprime a configuração actual e a lista das fontes PCL instaladas.
Lista de tipos de letra PS
Imprime a configuração actual e a lista das fontes PostScript instaladas.
• Devido às limitações da disposição de impressão, a ordem dos menus na lista de menus pode não
corresponder à do painel do visor.
53

CMC034
4. Efectuar as Definições da Impressora Através do Painel de Controlo
Menu Sistema
É possível definir as funções básicas necessárias para utilizar a impressora. A impressora pode ser
utilizada com as predefinições de fábrica, mas a configuração pode ser alterada dependendo da
condição do utilizador. A condição alterada mantém-se mesmo que desligue a impressora.
Alterar o Menu do Sistema
Use o procedimento seguinte para alterar as definições do timer de economia de energia 2.
1. Prima a tecla [Menu].
Aparece o ecrã do menu.
2. Prima as teclas [ ][ ] para seleccionar [Sistema] e, em seguida, prima a tecla [OK].
3. Prima as teclas [ ][ ] para seleccionar [Poup. Energia 2] e, em seguida, prima duas
vezes a tecla [OK].
4. Prima as teclas [ ][ ] para seleccionar [Ligado] e, em seguida, prima a tecla [OK].
5. Prima as teclas [ ][ ] para seleccionar [Temporiz poup2] e, em seguida, prima a tecla
[OK].
6. Especifique o tempo necessário para mudar para o modo de Poupança de Energia
utilizando as teclas [ ][ ].
7. Pressione a tecla [OK].
O tempo seleccionado é apresentado durante 2 segundos com um asterisco e, em seguida, é
apresentado o ecrã [Poup. Energia 2].
8. Prima a tecla [Menu] para regressar ao ecrã inicial.
Parâmetros do menu Sistema
Esta secção explica os parâmetros que podem ser definidos no menu Sistema.
54

Continuar autom.
Define a impressora para ignorar um erro de formato ou tipo de papel e continuar a imprimir. A
impressão pára temporariamente quando for detectado um erro e reinicia automaticamente ao fim
de cerca de 10 segundos, utilizando as definições configuradas no painel de controlo.
Contudo, mesmo que defina [Ligado], se ocorrerem determinados erros, o trabalho actual poderá
ser cancelado e a impressora segue automaticamente para o trabalho seguinte em fila de espera.
Padrão: [Desligado]
Desligado
•
• Ligado
Tam pap padrão
Define o tamanho de papel padrão da impressora.
Menu Sistema
Padrão:
[A4], [8 1/2 x 11]
A4, B5 JIS, A5, B6 JIS, A6, 8 1/2 x 14, 8 1/2 x 11, 5 1/2 x 8 1/2, 7 1/4 x 10 1/2, 8 x 13, 8
1/2 x 13, 8 1/4 x 13, 16K, 4 1/8 x 9 1/2, 3 7/8 x 7 1/2, Env. C5, Env. C6, Env. DL
Cópias
Especifica o número de páginas a imprimir.
Esta definição fica desactivada se o número de páginas a imprimir for especificado por comando
ou com o controlador da impressora.
Predefinição: "1"
1 - 999
•
Tamanho papel secund
Define a impressora para imprimir em papel de outro formato se o papel especificado não estiver
colocado em nenhuma bandeja. Os tamanhos alternativos predefinidos são A4 e Carta.
Padrão: [Desligado]
• Desligado
• Automático
Duplex
Define a impressora para imprimir em ambos os lados do papel de acordo com o método de
encadernação especificado.
Padrão: [Desligado]
• Desligado
• Conj. sentido horizontal
• Conj. sentido vertical
55

4. Efectuar as Definições da Impressora Através do Painel de Controlo
Impr
Configura a impressora para imprimir uma página de erro quando detectar um erro de impressora
ou de memória.
Padrão: [Desligado]
Ligado
•
• Desligado
Impr.pág.branco
Define a impressora para imprimir páginas em branco.
Se a impressão da capa estiver activada a partir do driver de impressão, são inseridas capas
mesmo que seleccione [Desligado].
Observe que essa definição possui uma prioridade mais baixa do que a definição de página em
branco do driver de impressão ([Não imprimir páginas em branco] na guia [Configurar] do driver
de impressão PCL6 ou [Imprimir Páginas em Branco] em [Recursos da impressora] do driver de
impressão PostScript 3).
Padrão: [Ligado]
• Ligado
• Desligado
Poup. Energia 1
Defina a impressora para entrar no Modo de poupança de energia 1 se a impressora estiver
inactiva durante cerca de 30 segundos. Demora menos tempo para recuperar do modo de
poupança de energia 1 do que do estado de desligado ou do modo de poupança de energia 2,
mas o consumo de energia é maior no modo de poupança de energia 1 do que no modo de
poupança de energia 2.
Padrão: [Desligado]
• Desligado
• Ligado (30 segundos)
Poup. Energia 2
Define a impressora para entrar no Modo de poupança de energia 2 depois de ter decorrido o
período de tempo especificado para esta definição. A impressora consome menos energia no
modo de poupança de energia 2 do que no modo de poupança de energia 1, mas demora mais
tempo para recuperar do modo de poupança de energia 2 do que a partir do modo de
poupança de energia 1.
Padrão: [Ligado] (1 minuto)
• Ligado (de 1 a 240 minutos, em variações de 1 minuto)
• Desligado
56

Menu Sistema
Repor predefin.
Repõe as definições da impressora para as respectivas predefinições de fábrica. Após receber
uma solicitação de reinicialização da impressora, você deverá executar esse procedimento no
painel de controle.
Densidade imag
Ajuste a densidade de imagem da impressora.
Padrão: "0"
-3 a 3
•
• Mesmo que o modo de Economia de energia 2 esteja habilitado, o equipamento não entrará
nesse modo por 2 horas se o [Modo baixa umid] no Menu [Manutenção] estiver habilitado. No
entanto, a impressora entrará normalmente no modo de Economia de energia 1 (mesmo quando
o modo de Economia de energia 1 não estiver habilitado).
57

4. Efectuar as Definições da Impressora Através do Painel de Controlo
Menu Manutenção
Você pode definir o modo apropriado às condições de baixa umidade e ajustar o registro de
impressão.
Parâmetros do menu Manutenção
Este capítulo contém explicações acerca dos parâmetros que podem ser definidos no menu de
Manutenção.
Registro impr
Ajuste o registro de cada bandeja, se necessário. Você pode ajustar o valor do registro entre -1,5
a +1,5 mm, em acréscimos de 0,1 mm.
[Horiz: Band 2] e [Vert: Band 2] aparecerão somente quando a unidade opcional de alimentação
de papel estiver instalada.
Padrão: 0, para todos os parâmetros
Horiz: Band 1
•
Selecione essa opção para ajustar horizontalmente o registro da bandeja 1.
• Vert: Band 1
Selecione essa opção para ajustar verticalmente o registro da bandeja 1.
• Horiz: Band 2
Selecione essa opção para ajustar horizontalmente o registro da bandeja 2.
• Vert: Band 2
Selecione essa opção para ajustar verticalmente o registro da bandeja 2.
• Horiz: Alim man
Selecione essa opção para ajustar horizontalmente o registro da bandeja de alimentação
manual.
• Vert: Alim man
Selecione essa opção para ajustar o registro verticalmente da bandeja de alimentação
manual.
• Horiz:Dup:Verso
Selecione essa opção para ajustar o registro horizontalmente da parte de trás do duplex.
• Vert:Dup:Verso
Selecione essa opção para ajustar o registro verticalmente da parte de trás do duplex.
58

Menu Manutenção
Modo baixa umid
Se o equipamento for usado em um ambiente em que o nível de umidade seja baixo, linhas pretas
com alguns milímetros de espessura poderão aparecer em impressões, com espaços de 75
milímetros entre elas. A seleção de [Ligado] para essa definição pode evitar o aparecimento
dessas linhas (aguarde aproximadamente um dia até que essa definição seja aplicada).
Observe que, quando essa definição for habilitada, o equipamento executará manutenções
automáticas a cada 10 minutos.
Padrão: [Desligado]
Desligado
•
• Ligado
59

CMC034
4. Efectuar as Definições da Impressora Através do Painel de Controlo
Menu da Controladora
É possível definir as configurações sobre ligações de rede e comunicação.
A configuração alterada é mantida mesmo que a impressora seja desligada.
Alterar o menu da Controladora
Siga o procedimento seguinte para alterar as definições de rede.
1. Prima a tecla [Menu].
Aparece o ecrã do menu.
2. Prima as teclas [ ] [ ] para seleccionar [Controladora] e, em seguida, prima a tecla
[OK].
3. Prima as teclas [ ] [ ] para seleccionar [Definições rede] e, em seguida, prima a tecla
[OK].
4. Prima as teclas [ ][ ] para seleccionar [Config. IPv4] e, em seguida, prima a tecla [OK].
5. Prima as teclas [ ] [ ] para seleccionar [DHCP] e, em seguida, prima a tecla [OK].
6. Prima as teclas [ ] [ ] para seleccionar [Activo] ou [Inactivo] de acordo com o ambiente
de rede e, em seguida, prima a tecla [OK].
Se seleccionar [Activo], avance para o passo 10.
7. Prima as teclas [ ][ ] para seleccionar [Endereço IP] e, em seguida, prima a tecla [OK].
8. Especifique o endereço IPv4 da impressora utilizando as teclas [ ][ ] e, em seguida,
prima a tecla [OK].
Para avançar para o campo seguinte, prima a tecla [OK].
•
• Para voltar ao campo anterior, prima a tecla [Escape].
60

Menu da Controladora
9. Defina a máscara de subrede e endereço gateway.
Defina os valores para cada definição seguindo o mesmo procedimento do que para o endereço
IPv4.
10. Prima a tecla [Menu] para regressar ao ecrã inicial.
11. Reinicie a impressora para habilitar as definições da rede.
Parâmetros do menu da Controladora
Esta secção explica os parâmetros que podem ser definidos no menu Controladora.
LimtTempo:IBloq
Especifica durante quantos segundos a impressora retém um novo ficheiro de Impressão
bloqueada, quando a impressora não conseguir guardar mais nenhum ficheiro de impressão
bloqueada. Dentro desse período de tempo, é possível imprimir ou excluir o novo arquivo de
impressão bloqueada. Também é possível imprimir ou excluir um arquivo de impressão bloqueada
para permitir que o novo arquivo de impressão bloqueada seja armazenado na impressora.
Predefinição: 60 segundos
0 a 300 segundos, em variações de 1 segundo
•
Tempo limite:USB
Especifica quantos segundos o equipamento deverá aguardar pelos dados de impressão caso o
envio dos dados seja interrompido no computador via USB. Se o equipamento não receber mais
nenhum dado dentro do período de tempo especificado, a impressora imprimirá somente os
dados recebidos. Se a impressão for frequentemente interrompida por dados de outras portas,
aumente o período de intervalo.
Predefinição: [60 seg.]
• 60 s
• 300 s
• 15 s
LimitTempo:Rede
Especifica quantos segundos o equipamento deverá aguardar pelos dados de impressão caso o
envio dos dados seja interrompido no computador via rede Se o equipamento não receber mais
nenhum dado dentro do período de tempo especificado, a impressora imprimirá somente os
dados recebidos. Se a impressão for frequentemente interrompida por dados de outras portas,
aumente o período de intervalo.
Predefinição: [60 seg.]
• 60 s
• 300 s
• 15 s
61

4. Efectuar as Definições da Impressora Através do Painel de Controlo
Definições rede
Especifica as definições relacionadas com a rede.
Ethernet Speed (Velocidade de Ethernet)
•
Seleccione a velocidade da rede para operar a impressora.
Predefinição: [Selecção auto]
• Selecção auto
• 10Mbps Half D.
• 10Mbps Full D.
• 100Mbps Half D.
• 100Mbps Full D.
• IPsec
Especifica se activa ou desactiva IPsec.
Padrão: [Desligado]
• Desligado
• Ligado
• Endereço MAC
Verifique o endereço MAC.
• Config. IPv4
• DHCP
Selecciona se o endereço IPv4, máscara de subrede e endereço predefinido de
gateway são definidos automática ou manualmente.
Predefinição: [Activo]
• Ativo
• Inativo
• IP Address (Endereço IP)
Especifica o endereço IPv4.
Quando [DHCP] está definido como [Activo], não é possível alterar o endereço IP.
Para o alterar, defina [DHCP] como [Inactivo].
Predefinição: XXX.XXX.XXX.XXX
Os números representados por "X" variam conforme o seu ambiente de rede.
• Subnet Mask (Máscara de sub-rede)
Especifica a máscara de subrede.
62
Quando [DHCP] está definido como [Activo], não é possível alterar a máscara de
subrede.

Menu da Controladora
Para o alterar, defina [DHCP] como [Inactivo].
Predefinição: XXX.XXX.XXX.XXX
Os números representados por "X" variam conforme o seu ambiente de rede.
Gateway Address (Endereço de gateway)
•
Especifica o endereço de gateway.
Quando [DHCP] está definido como [Activo], não é possível alterar o endereço de
gateway.
Para o alterar, defina [DHCP] como [Inactivo].
Predefinição: XXX.XXX.XXX.XXX
Os números representados por "X" variam conforme o seu ambiente de rede.
• Mét. endereçoIP
Apresenta o método de aquisição do endereço IP.
• DHCP
• Especf. IP automaticamente
• Configuração manual
• IP predefinido
• Config. IPv6
• IPv6
Especifique se pretende activar ou desactivar o IPv6.
Padrão: [Ligado]
• Ligado
• Desligado
• DHCP
Define a impressora para receber o seu endereço IPv6 a partir de um servidor DHCP.
Padrão: [Desligado]
• Ligado
• Desligado
• End. IP (DHCP)
Apresenta o endereço IPv6 obtido a partir de um servidor DHCP.
• Endereço manual
• Endereço manual
Especifica o endereço IPv6 da impressora quando DHCP não é utilizado. Pode
conter até 39 caracteres.
• Comprimento prefixo
63

4. Efectuar as Definições da Impressora Através do Painel de Controlo
Especifica o comprimento do prefixo, utilizando um valor entre 0 e 128.
Gateway Address (Endereço de gateway)
•
Especifica o endereço IPv6 da gateway predefinida. Pode conter até 39
caracteres.
• End autoconfig
Mostra o endereço IPv6 autoconfigurável obtido a partir de um anúncio de router.
• Endereço 1
• Endereço 2
• Endereço 3
• Endereço 4
• End link-local
Apresenta o endereço de link local IPv6.
Porta USB fixa
Especifica se o mesmo driver de impressão pode ser utilizado para várias impressoras ou não
através da ligação USB.
Padrão: [Desligado]
• Ligado
O mesmo driver de impressão instalado no computador pode ser utilizado com qualquer
impressora diferente da utilizada originalmente para instalação, se a impressora for do
mesmo modelo.
• Desligado
Tem de instalar o driver de impressão separadamente para impressoras individuais, porque a
impressora diferente da original será reconhecida como um novo dispositivo depois da
ligação USB.
• Contacte o administrador da rede para obter informações sobre a configuração da rede.
64

Menu PCL
CMC034
Pode definir as condições quando utilizar o PCL para impressão.
Alterar o menu PCL
Execute o procedimento seguinte para alterar as definições de orientação.
1. Prima a tecla [Menu].
Menu PCL
Aparece o ecrã do menu.
2. Prima as teclas [ ][ ] para seleccionar [Menu PCL] e, em seguida, prima a tecla [OK].
3. Prima as teclas [ ][ ] para seleccionar a [Orientação] e, em seguida, prima a tecla [OK].
4. Prima as teclas [ ][ ] para seleccionar a orientação e, em seguida, prima a tecla [OK].
A orientação seleccionada é visualizada durante 2 segundos com um asterisco e, em seguida, é
apresentado o ecrã [Menu PCL].
5. Prima a tecla [Menu] para regressar ao ecrã inicial.
Parâmetros do Menu PCL
Esta seção explica os parâmetros que podem ser definidos no Menu PCL.
Orientação
Selecciona a orientação da página.
Predefinição: [Vertical]
Retrato
•
• Paisagem
Linhas por página
Especifica o número de linhas por página entre 5 e 128.
65

4. Efectuar as Definições da Impressora Através do Painel de Controlo
Predefinição: 64, 60
Número da fonte
Especifica a ID da fonte predefinida que pretende utilizar, entre 0 e 89.
Predefinição: "0"
Tamanho ponto
Especifica o tamanho de ponto que pretende utilizar para o tipo de letra predefinido, entre 4,00 e
999,75 em variações de 0,25.
Predefinição: [12,00 pontos]
Tamanho fonte
Especifica o número de caracteres por polegada que pretende utilizar para o tipo de letra
predefinido, entre 0,44 e 99,99 em variações de 0,01.
Esta definição aplica-se apenas a fontes de espaço fixo.
Predefinição: [10,00 distância]
Conj. caracteres
Especifica o conjunto de caracteres da fonte predefinida. As definições disponíveis são as
seguintes: PC-8, PC-8 D/N, PC-850, PC-852, PC-858, PC8-TK, Win L1, Win L2, Win L5,
Desktop, PS Text, VN Intl, VN US, MS Publ, Math-8, PS Math, VN Math, Pifont, Legal, ISO 4,ISO
6, ISO 11, ISO 15, ISO 17, ISO 21, ISO 60, ISO 69, Win 3.0, MC Text, ISO L6, ISO L9,
PC-775, PC-1004, Win Balt, Roman-8, Roman-9, ISO L1, ISO L2, ISO L5
Predefinição: [PC-8]
Courier Font
Selecciona uma fonte do tipo Courier.
Predefinição: [Normal]
Normal
•
• Escuro
Largura A4 expandida
Define a impressora para aumentar a largura da área de impressão de papel de formato A4,
reduzindo a largura da margem lateral.
Padrão: [Desligado]
• Desligado
• Ligado
Anexar CR a LF
Define a impressora para anexar um código CR a cada código LF para imprimir dados de texto
de forma nítida.
Padrão: [Desligado]
66

• Desligado
Ligado
•
Resolução
Especifica a resolução de impressão em pontos por polegada (ppp).
Padrão: 600 x 600 dpi
• 600 x 600 dpi
Menu PCL
67

CMC034
4. Efectuar as Definições da Impressora Através do Painel de Controlo
Menu PostScript
É possível definir condições para a impressão com Postscript.
Alterar o Menu PostScript
Execute o procedimento seguinte para alterar as definições de resolução.
1. Prima a tecla [Menu].
Aparece o ecrã do menu.
2. Prima as teclas [ ][ ] para seleccionar [Menu PostScript] e, em seguida, prima a tecla
[OK].
3. Prima as teclas [ ][ ] para seleccionar [Resolução] e, em seguida, prima a tecla [OK].
4. Prima as teclas [ ][ ] para seleccionar a resolução e, em seguida, prima a tecla [OK].
A resolução seleccionada é visualizada durante 2 segundos com um asterisco e, em seguida, é
apresentado o ecrã [Menu PostScript].
5. Prima a tecla [Menu] para regressar ao ecrã inicial.
Parâmetros do Menu PostScript
Esta seção explica os parâmetros que podem ser definidos no Menu PostScript.
Resolução
Especifica a resolução de impressão em pontos por polegada (ppp).
Padrão: 600 x 600 dpi
600 x 600 dpi
•
• 1200 x 600 dpi
• 1200 x 1200 dpi
68

Menu Idioma
CMC034
É possível definir o idioma visualizado no menu.
Alterar o menu Idioma
Siga o procedimento seguinte para alterar o idioma.
1. Prima a tecla [Menu].
Menu Idioma
Aparece o ecrã do menu.
2. Prima as teclas [ ][ ] para seleccionar [Idioma] e, em seguida, prima a tecla [OK].
3. Prima as teclas [ ][ ] para seleccionar o idioma e, em seguida, prima a tecla [OK].
O item seleccionado aparece durante dois segundos com um asterisco e, em seguida, aparece o
ecrã [Idioma].
4. Prima a tecla [Menu] para regressar ao ecrã inicial.
Parâmetros do Menu Idioma
É possível seleccionar o idioma que pretende utilizar. Os idiomas disponíveis são os seguintes:
Inglês, Alemão, Francês, Italiano, Holandês, Sueco, Norueguês, Dinamarquês, Espanhol, Finlandês,
Português, Japonês, Português (BR).
Predefinição: [English]
69

4. Efectuar as Definições da Impressora Através do Painel de Controlo
70

5. Monitorizar e Configurar a Impressora
Esta secção explica como utilizar o Web Image Monitor para monitorizar a impressora ou alterar as
suas definições.
Usar o Web Image Monitor
Utilizando o Web Image Monitor, é possível verificar o status da impressora e alterar as definições.
Operações disponíveis
As seguintes operações podem ser realizadas remotamente através do Web Image Monitor num
computador:
• Apresentar o estado ou definições da impressora
• Configurar as definições da impressora
• Configurar as definições de restrição de utilizadores
• Configurar as definições de rede
• Configurar as definições IPsec
• Imprimir relatórios
• Definir a palavra-passe de administrador
• Redefinir a configuração da impressora para a predefinição de fábrica
• Criar ficheiros de backup da configuração da impressora
• Restaurar a configuração da impressora a partir de ficheiros de backup
Configurar a impressora
Para realizar as operações a partir do Web Image Monitor, é necessário TCP/IP.
Depois de configurar a impressora para utilizar TCP/IP, as operações a partir do Web Image
Monitor ficam disponíveis.
Navegadores recomendados
• Internet Explorer 6 ou posterior
• Firefox 3,0 ou posterior
• Safari 3,0 ou posterior
• Se forem utilizadas versões anteriores dos Web browsers citados ou o JavaScript e os cookies não
estiverem activados no Web browser utilizado, podem ocorrer problemas de visualização e
operação.
71

5. Monitorizar e Configurar a Impressora
• Se estiver a utilizar um servidor proxy, altere as definições do Web browser. Para mais
informações sobre as definições, contacte o administrador da rede.
A página anterior pode não aparecer mesmo depois de clicar no botão Retroceder do Web
•
browser. Se tal acontecer, clique no botão Actualizar do Web browser.
• A actualização da informação da impressora não é automática. Clique em [Actualizar] na área
principal para actualizar a informação da impressora.
• Recomendamos que utilize o Web Image Monitor na mesma rede.
• Quando utilizar a impressora em DHCP, o endereço IP pode ser automaticamente alterado pelas
definições do servidor DHCP.
• Se a porta HTTP estiver desactivada, não poderá ser estabelecida a ligação à impressora através
do URL respectivo.
72

1
4
2
33
PT CMC302
Visualizar a Página Inicial
Visualizar a Página Inicial
Esta secção explica como visualizar o Web Image Monitor e a sua Página inicial.
Visualizar a Página inicial do Web Image Monitor
1. Inicie seu navegador da Web.
2. Introduza "http://(endereço da impressora)/" na barra de endereços do Web browser.
Aparece a página inicial do Web Image Monitor.
Se o nome de host da impressora tiver sido registado no servidor DNS, pode introduzi-lo.
Página inicial
Cada página do Web Image Monitor está dividida da seguinte forma:
1. Área do menu
Se seleccionar o menu, o seu conteúdo será visualizado na área de trabalho ou na área secundária.
73

5. Monitorizar e Configurar a Impressora
2. Área de separadores
Contém menus dos modos Estado e Contador e separadores para alternar entre os mesmos.
Ajuda
3.
Se você clicar neste ícone, a página de índice da Ajuda abrirá.
4. Área principal
Apresenta o conteúdo do item seleccionado na área do menu.
As informações da impressora na área principal não são actualizadas automaticamente. Clique em
[Actualizar] na parte superior direita da área principal para actualizar as informações da impressora. Clique
no botão [Actualizar] do web browser para actualizar o ecrã do browser na sua totalidade.
• Um administrador deve definir o caminho do arquivo de ajuda para que a página de Ajuda seja
usada.
Alterar o idioma de interface
Seleccione o idioma de interface pretendido a partir da lista [Idioma].
74

Verificar as informações do sistema
Verificar as informações do sistema
Clique em [Página inicial] para visualizar a página principal do Web Image Monitor. É possível
consultar as actuais informações do sistema nesta página.
Esta página contém os seguintes separadores: [Estado], [Contador] e [Informações do equipamento].
Verificar as informações de status
Clique no separador [Estado] na página principal para visualizar a informação do sistema, o estado
da bandeja de papel e os níveis de toner.
Item Descrição
Nome do modelo: Apresenta o nome da impressora.
Localização Apresenta a localização da impressora como registada na página
[SNMP].
Contacto Apresenta a informação de contacto da impressora como registada na
página [SNMP].
Nome do host Apresenta o nome do host especificado em [Nome do host] na página
[DNS].
Estado do
equipamento
Estado
Item Descrição
Cartucho impressão Mostra a quantidade restante do cartucho de impressão.
Apresenta as mensagens actuais no visor da impressora.
75

5. Monitorizar e Configurar a Impressora
Item Descrição
Unidade de fusão Apresenta a vida útil restante da unidade de fusão, como "Estado OK",
"Substituição necessária em breve" ou "Substituição necessária".
Para substituição, contacte o seu consultor comercial ou a assistência
técnica.
Rolo de transferência Mostra a vida útil restante do rolo de transferência, como "Estado OK",
"Substituição necessária em breve" ou "Substituição necessária".
Para substituição, contacte o seu consultor comercial ou a assistência
técnica.
Rolo de alimentação
de papel
Mostra a vida útil restante do rolo de alimentação de papel: "OK",
"Substituição será necessária em breve" ou "Substituição necessária".
Para substituição, contacte o seu consultor comercial ou a assistência
técnica.
Bandeja de papel
Item Descrição
Bandeja 1 Apresenta o estado actual e a definição de formato/tipo de papel da
bandeja 1.
Bandeja 2 Apresenta o estado actual e a definição de formato/tipo de papel da
bandeja 2.
Band. alim. manual Apresenta o estado actual e a definição de formato/tipo de papel da
bandeja de alimentação manual.
• A informação sobre a bandeja 2 surge apenas quando a unidade de alimentação de papel
opcional está instalada.
•
Se um cartucho de impressão não-genuíno estiver instalado, a vida útil do toner não poderá ser
precisamente indicada.
76
• Para obter mais informações sobre a localização da impressora e informações de contato,
consulte Pág. 89 "Configurar as definições SNMP".
•
Para mais informações sobre o nome do host da impressora, consulte Pág. 87 "Configurar as
definições DNS".

Verificar as informações do sistema
Verificar informações do contador
Clique no separador [Contador] na página principal para verificar a informação do contador.
Contador da impressora
Item Descrição
Total de páginas Mostra o total de páginas impressas usando o driver de impressão, listas/
relatórios impressos nos menus [Imprimir lista/relatório] e [Imp.lista/Teste].
Duplex
Item Descrição
Total de pág. em
duplex
• Uma folha impressa nos dois lados conta como duas páginas impressas.
Mostra o número total de folhas impressas em ambos os lados.
Verificar as informações do equipamento
Clique no separador [Informações do equipamento] na página principal para visualizar a informação
da impressora.
77

5. Monitorizar e Configurar a Impressora
Informações do equipamento
Item Descrição
Versão do firmware: Apresenta a versão de firmware instalada na impressora.
Versão do firmware do
Apresenta a versão de firmware do motor da impressora.
motor
ID da máquina Apresenta o número de série da impressora.
Memória total Apresenta a memória total instalada na impressora.
78

Configurar as Definições do Sistema
Configurar as Definições do Sistema
Clique em [Definições de sistema] para visualizar a página para configurar as definições do sistema.
Esta página contém as seguintes guias: [Config. bandeja de papel] e [Timeout de O/I].
Configurar as definições de papel
Clique no separador [Defin papel nas bandejas] na página de definições do sistema para configurar as
definições do papel.
Bandeja 1
Item Descrição
Tamanho do papel Seleccione o formato de papel para a bandeja 1 a partir das seguintes
possibilidades:
[A4], [B5 JIS], [A5], [B6 JIS], [A6], [8 1/2 × 14], [8 1/2 × 11], [5 1/2 ×
8 1/2], [7 1/4 × 10 1/2], [8 × 13], [8 1/2 × 13], [8 1/4 × 13], [16K],
[Tamanho personalizado]
Tipo de papel Seleccione o tipo de papel para a bandeja 1 a partir das seguintes
possibilidades:
[Papel fino (52 a 64 g/m2)], [Papel grosso 1 (100 a 130 g/m2)], [Papel
grosso 2 (131 a 162 g/m2)], [Papel normal], [Papel reciclado], [Papel
colorido], [Papel pré-impresso], [Papel pré-perfurado], [Papel timbrado],
[Papel bond], [Cartão], [Etiqueta]
79

5. Monitorizar e Configurar a Impressora
Bandeja 2
Item Descrição
Tamanho do papel Seleccione o formato de papel para a bandeja 2 a partir das seguintes
possibilidades:
[A4], [B5 JIS], [A5], [8 1/2 × 14], [8 1/2 × 11], [5 1/2 × 8 1/2]
Tipo de papel Seleccione o tipo de papel para a bandeja 2 a partir das seguintes
possibilidades:
[Papel fino (52 a 64 g/m2)], [Papel grosso 1 (100 a 130 g/m2)], [Papel
normal], [Papel reciclado], [Papel colorido], [Papel pré-impresso], [Papel
pré-perfurado], [Papel timbrado]
Band. alim. manual
Item Descrição
Tamanho do papel Seleccione o formato de papel para a bandeja de alimentação manual a
partir das seguintes possibilidades:
[A4], [B5 JIS], [A5], [B6 JIS], [A6], [8 1/2 × 14], [8 1/2 × 11], [5 1/2 ×
8 1/2], [7 1/4 × 10 1/2], [16K], [4 1/8 × 9 1/2], [3 7/8 × 7 1/2],
[Env C5], [Env C6], [Env DL], [Tamanho personalizado]
Tipo de papel Seleccione o tipo de papel para a bandeja de alimentação manual a
partir das seguintes possibilidades:
[Papel fino (52 a 64 g/m2)], [Papel grosso 1 (100 a 130 g/m2)], [Papel
grosso 2 (131 a 162 g/m2)], [Papel normal], [Papel reciclado], [Papel
colorido], [Papel pré-impresso], [Papel pré-perfurado], [Papel timbrado],
[Papel bond], [Cartão], [Etiqueta], [Envelope], [Projetor]
Bandeja com prioridade
Item Descrição
Bandeja com
prioridade
Selecione a bandeja que o equipamento verificará primeiro procurando
papel que poderá ser usado para o trabalho: [Bandeja 1], [Bandeja 2] ou
[Alimentação manual].
Se a seleção automática de bandeja estiver especificada para o trabalho
de impressão e múltiplas bandejas contiverem papéis válidos, a primeira
bandeja que o equipamento encontrar será usada para a impressão.
Quando essa bandeja ficar sem papel, o equipamento alternará
automaticamente para a próxima bandeja para continuar a imprimir.
80

Conf de prioridade da band. alimentação manual
Item Descrição
Configurar as Definições do Sistema
Conf de prioridade da
band. alimentação
manual
Seleccione como são tratados os trabalhos de impressão utilizando a
bandeja de alimentação manual.
[Configurações do sistema]
•
A impressora imprime todos os trabalhos de impressão de acordo
com as definições da impressora. Se não houver correspondência
entre as definições do formato/tipo de papel da impressora e do
driver de impressão, ocorre um erro.
• [Qualquer tipo/tamanho]
A impressora imprime todos os trabalhos de impressão de acordo
com as definições do driver de impressão. A impressão continua
mesmo se as definições de formato/tipo de papel da impressora e do
driver de impressão não corresponderem, mas se o papel for
demasiado pequeno para o trabalho de impressão, a imagem
impressa ficará cortada.
• [Qualquer tipo/tam. personalizado]
A impressora imprime trabalhos de impressão de formato
personalizado de acordo com as definições do driver de impressão e
imprime trabalhos de impressão de formato standard de acordo com
as definições da impressora.
Para trabalhos de impressão de formato personalizado, a impressão
continua mesmo que não haja correspondência entre as definições de
formato/tipo de papel da impressora e do driver de impressão, mas
se o papel for demasiado pequeno para o trabalho de impressão, a
imagem impressa ficará cortada.
Para trabalhos de impressão de formato standard, se não houver
correspondência entre as definições de formato/tipo de papel da
impressora e do driver de impressão, irá ocorrer um erro.
• A informação sobre a bandeja 2 surge apenas quando a unidade de alimentação de papel
opcional está instalada.
Configurar as definições de Intervalo E/S
Clique no separador [IntervaloE/S] na página de definições do sistema para configurar as definições
de intervalo de E/S.
81

5. Monitorizar e Configurar a Impressora
I/O Timeout (Intervalo de E/S)
Item Descrição
Porta USB fixa Especifica se o mesmo driver de impressão pode ser utilizado para várias
impressoras ou não através da ligação USB.
Se esta definição estiver ativa, o mesmo driver de impressão que você
instalou em seu computador poderá ser usado com qualquer impressora,
exceto aquela originalmente usada para a instalação, se a impressora for
do mesmo modelo.
Limite tempo p/impr.
bloq.(seg.)
Se estiver inativa, você deverá instalar o driver da impressão
separadamente para impressoras individuais, pois uma impressora que
não seja a original será reconhecida como um novo dispositivo em uma
conexão USB.
Especifica durante quantos segundos a impressora retém um novo ficheiro
de impressão bloqueada, quando a impressora não conseguir guardar
mais nenhum ficheiro de impressão bloqueada (0 a 300 segundos). Dentro
desse período de tempo, é possível imprimir ou excluir o novo arquivo de
impressão bloqueada. Também é possível imprimir ou excluir um arquivo
de impressão bloqueada para permitir que o novo arquivo de impressão
bloqueada seja armazenado na impressora.
82

Restringir as funções de impressão de acordo com o usuário
Restringir as funções de impressão de acordo
com o usuário
Você pode definir a impressora para solicitar um código de usuário quando alguém tentar usar a
função de impressão.
• Quando os trabalhos de impressão estiverem restritos, você só poderá autenticar através do driver
de impressão PCL6. Não será possível imprimir a partir do driver de impressão PostScript 3.
Ao usar o Web Image Monitor, habilite a restrição de usuário para a função de impressão e, em
seguida, registre os usuários que poderão usar a função.
Para cada usuário, é possível especificar se a função de impressão ficará disponível mediante
autenticação. É possível registrar até 30 usuários.
• Para mais informações sobre as definições de restrição de utilizadores, consulte Pág. 23
"Restringir função de impressão conforme o usuário".
83

5. Monitorizar e Configurar a Impressora
Configurar as Definições de Rede
Clique em [Configurações de rede] para visualizar a página para configurar as definições de rede.
Esta página contém as seguintes guias: [Status da rede], [Configuração IPv6], [Aplicativo de rede],
[DNS], [Notificação de e-mail automática], [SNMP], [SMTP] e [POP3].
Verificar o status da rede
Clique na guia [Status da rede] na página de definições de rede para visualizar as informações da
rede.
Status geral
Item Descrição
Velocidade de Ethernet Apresenta o tipo e velocidade da ligação à rede.
Nome de impressora
IPP
Versão de rede Apresenta a versão do módulo de rede da impressora (uma parte do
Endereço MAC Apresenta o endereço MAC da impressora.
Status TCP/IP
Item Descrição
DHCP Seleccione se a impressora deve receber um endereço IPv4 dinâmico
Endereço IP Introduza o endereço IPv4 para a impressora.
Apresenta o nome utilizado para identificar a impressora na rede.
firmware da impressora).
automaticamente utilizando DHCP. Para utilizar DHCP, selecione [Ativo].
Quando activado, os itens abaixo não podem ser configurados.
84

Configurar as Definições de Rede
Item Descrição
Máscara de subrede Insira a máscara de subrede da rede.
Gateway Introduza o endereço IPv4 da gateway de rede.
Configurar as definições de IPv6
Clique na guia [Configuração IPv6] na página de definições de rede para configurar as definições de
IPv6.
IPv6
Item Descrição
IPv6 Especifique se pretende activar ou desactivar o IPv6. Não pode desactivar
o IPv6 utilizando o Web Image Monitor se a impressora estiver a ser
actualmente utilizada num ambiente IPv6. Neste caso, utilize o painel de
controlo para desactivar o [IPv6] em [Configurações de rede].
Quando desativado, [DHCP], [Configuração manual de endereço],
[Comprimento do prefixo] e [Endereço de gateway] abaixo não podem
ser configurados.
Endereço IPv6
Item Descrição
DHCP Seleccione se pretende ou não que a impressora obtenha o seu endereço
IPv6 a partir de um servidor DHCP.
Endereço IP (DHCP) Apresenta o endereço IPv6 obtido a partir do servidor DHCP quando
[DHCP] está definido como [Ativo].
Endereço stateless Apresenta até quatro endereços autoconfiguráveis.
85

5. Monitorizar e Configurar a Impressora
Item Descrição
Endereço de gateway Apresenta o endereço de gateway predefinido da impressora.
Endereço de Link-local Apresenta o endereço link local da impressora. O endereço link-local é um
endereço válido apenas no interior da rede local (segmento local).
Configuração manual
de endereço
Comprimento do
prefixo
Endereço de gateway Introduza o endereço IPv6 da gateway predefinida. Pode conter até 39
• Para mais informações sobre [IPv6], consulte Pág. 61 "Parâmetros do menu da Controladora".
Introduza o endereço IPv6 da impressora. Pode conter até 39 caracteres.
Introduza o comprimento do prefico utilizando um valor entre 0 e 128.
caracteres.
Configurar as definições do aplicativo de rede
Clique na guia [Aplicativo de rede] na página de definições de rede para configurar as definições do
aplicativo de rede.
Configuração de impressão em rede
Item Descrição
IPP Seleccione para activar a impressão em rede utilizando o Protocolo de
FTP Seleccione para activar a impressão em rede utilizando um servidor FTP
86
Impressão na Internet (via TCP porta 631/80).
integrado na impressora (via TCP porta 20/21).

Configurar as Definições de Rede
Item Descrição
RAW Seleccione para activar a impressão raw em rede.
Nº. da porta Introduza o número de porta TCP a utilizar para a impressão raw. O
intervalo válido é de 1.024 a 65.535, com exceção de 53.550 e 49.999
(o padrão é 9.100).
LPR Seleccione para activar a impressão em rede utilizando LPR/LPD (via TCP
porta 515).
Configuração mDNS
Item Descrição
mDNS Seleccione para activar Multicast DNS (via UDP porta 5353). Se estiver
desactivado, o item abaixo não pode ser configurado.
Nome da impressora Introduza o nome da impressora. Pode conter até 32 caracteres.
Configurar as definições DNS
Clique no separador [DNS] na página de definições de rede para configurar as definições DNS.
DNS
Item Descrição
Método DNS Seleccione se pretende especificar os servidores de nome de domínio
manualmente ou receber informação DNS a partir da rede
automaticamente. Quando definido para [Obtenção DHCP
automaticamente], [Servidor DNS primário], [Servidor DNS secundário] e
[Nome de domínio] abaixo ficam indisponíveis.
Servidor DNS primário Introduza o endereço IPv4 do DNS primário.
87

5. Monitorizar e Configurar a Impressora
Item Descrição
Servidor DNS
secundário
Nome de domínio Introduza o nome de domínio IPv4 para a impressora. Pode conter até 32
Método DNS IPv6 Seleccione se pretende especificar o servidor de domínio manualmente ou
Servidor DNS IPv6
primário
Servidor DNS IPv6
secundário
Nome de domínio IPv6 Introduza o nome de domínio IPv6 da impressora. Pode conter até 32
Prioridade de
resolução DNS
Introduza o endereço IPv4 de DNS secundário.
caracteres.
que a impressora obtenha a sua informação DNS automaticamente.
Quando definido para [Obtenção DHCP automaticamente], [Servidor
DNS IPv6 primário], [Servidor DNS IPv6 secundário] e [Nome de domínio
IPv6] abaixo ficam disponíveis.
Introduza o endereço IPv6 do servidor DNS IPv6 primário. Pode conter até
39 caracteres.
Introduza o endereço IPv6 do servidor DNS IPv6 secundário. Pode conter
até 39 caracteres.
caracteres.
Seleccione se pretende dar prioridade a IPv4 ou IPv6 para a resolução do
nome DNS.
Timeout DNS
(segundos)
Nome do host Introduza um nome de host para a impressora. Pode conter até 15
• Para mais informações sobre cada definição, consulte a Ajuda do Web Image Monitor.
Introduza o número de segundos que a impressora aguarda antes de
considerar que um pedido DNS excedeu o tempo limite (1 a 999
segundos).
caracteres.
Configurar as definições da notificação auto por e-mail
Clique no separador [Notificação de e-mail automática] na página de definições de rede para
configurar as definições de notificação auto por e-mail.
88

Configurar as Definições de Rede
Notificação de e-mail 1/Notificação de e-mail 2
Item Descrição
Nome do remetente Introduza um nome de remetente para o e-mail de alerta. Pode conter até
32 caracteres.
Endereço de e-mail Introduza o endereço do destinatário do e-mail de alerta. Pode conter até
64 caracteres.
Erro de alimentação de
papel
Sem papel Seleccione para enviar um e-mail de alerta para o endereço especificado,
Substituir cartucho de
impressão em breve
Chamar assistência
técnica
Substituir cartucho de
impressão
Tampa aberta Seleccione para enviar um e-mail de alerta para o endereço especificado
Seleccione para enviar um e-mail de alerta para o endereço especificado,
se o papel ficar encravado.
se ficar sem papel.
Seleccione para enviar um e-mail de alerta para o endereço especificado
se ficar quase sem toner.
Seleccione para enviar um e-mail de alerta para o endereço especificado
se a impressora necessitar de assistência técnica.
Seleccione para enviar um e-mail de alerta para o endereço especificado
se ficar sem toner.
se uma tampa estiver aberta.
Configurar as definições SNMP
Clique no separador [SNMP] na página de definições de rede para configurar as definições SNMP.
89

5. Monitorizar e Configurar a Impressora
SNMP
Item Descrição
SNMP Seleccione se pretende activar a impressora para utilizar os serviços
SNMP.
Trap
Item Descrição
Destino de Trap Seleccione se pretende activar a impressora para enviar traps para o host
de gestão (NMS). Quando definido para [Inativo], [Host de
gerenciamento SNMP 1] e [Host de gerenciamento SNMP 2] abaixo
ficam indisponíveis.
Host de gerenciamento
SNMP 1
Host de gerenciamento
SNMP 2
Introduza o endereço IP ou o nome do host de um host de gestão. Pode
conter até 64 caracteres.
Introduza o endereço IP ou o nome do host de um host de gestão. Pode
conter até 64 caracteres.
Comunidade
Item Descrição
Obter dados de
comunidade
Introduza o nome da comunidade a utilizar para autenticação de pedidos
de Get. Pode conter até 32 caracteres.
Comunidade Trap Introduza o nome da comunidade a utilizar para autenticação de pedidos
de Trap. Pode conter até 32 caracteres.
90

Configurar as Definições de Rede
Sistema
Item Descrição
Localização Introduza a localização da impressora. A localização introduzida aqui é
apresentada na página principal. Pode conter até 64 caracteres.
Contato Introduza a informação de contacto da impressora. A informação de
contacto introduzida é apresentada na página principal. Pode conter até
64 caracteres.
Configurar as definições SMTP
Clique no separador [SMTP] na página de definições de rede para configurar as definições SMTP.
SMTP
Item Descrição
Servidor SMTP
primário
Nº. da porta Introduza o número de porta de SMTP (1 a 65 535).
Método de
autenticação
Nome usuário Introduza o nome de usuário para início de sessão no servidor SMTP. Pode
Introduza o endereço IP ou nome do host do servidor SMTP. Pode conter
até 64 caracteres.
Seleccione um método de autenticação dos seguintes:
• [Anônimo]: O nome de usuário e a senha não são necessários.
• [SMTP]: A impressora suporta autenticação NTLM e LOGIN.
• [POP antes de SMTP]: O servidor POP3 é utilizado para
autenticação. Ao enviar e-mails para um servidor SMTP, é possível
aumentar o nível de segurança do servidor SMTP ligando ao servidor
POP para autenticação.
conter até 32 caracteres.
91

5. Monitorizar e Configurar a Impressora
Item Descrição
Senha Introduza a palavra-passe para início de sessão no servidor SMTP. Pode
conter até 32 caracteres.
Endereço de e-mail do
equipamento
Limite de tempo do
servidor (segundos)
Introduza o endereço de e-mail do administrador do sistema.
Este endereço é utilizado como o endereço do remetente das mensagens
de e-mail de alerta enviadas a partir desta impressora. Pode conter até 64
caracteres.
Introduza o número de segundos que a impressora aguarda antes de
considerar que uma operação SMTP excedeu o tempo limite (1 a 999).
Configurar as definições POP3
Clique no separador [POP3] na página de definições de rede para configurar as definições POP3.
92
Defin. POP3
Item Descrição
ServidorPOP3 Introduza o endereço IP ou nome do host do servidor POP3 para
autenticação. O servidor POP3 especificado aqui será utilizado para [POP
antes de SMTP]. Pode conter até 64 caracteres.
Conta de utilizador Introduza o nome de utilizador para iniciar sessão no servidor POP3. Pode
conter até 32 caracteres.
Palavra-passe
utilizador
Introduza a palavra-passe para iniciar sessão no servidor POP3. Pode
conter até 32 caracteres.

Configurar as Definições de Rede
Item Descrição
Autenticação Seleccione um método de autenticação dos seguintes:
[Nenhum]: A senha não será criptografada.
[Autenticação APOP]: A senha será criptografada.
[Auto]: A senha será criptografada ou não de acordo com as definições
do servidor POP3.
93

5. Monitorizar e Configurar a Impressora
Configurar as definições de IPsec
Clique em [Configurações IPsec] para visualizar a página para configurar as definições de IPsec.
Esta página contém os seguintes separadores: [Configurações globais IPsec] e [Lista de política IPsec].
• Esta função só está disponível quando uma palavra-passe de administrador é especificada.
Configurar as Definições globais de IPsec
Clique na guia [Configurações globais IPsec] na página de definições de IPsec para configurar as
definições globais de IPsec.
94
Item Descrição
Função IPsec Seleccione se activa ou desactiva IPsec.
Política padrão Seleccione se pretende permitir a política predefinida IPsec.
Ignorar broadcast e
multicast
Ignorar todos ICMP Seleccione se pretende aplicar IPsec a pacotes ICMP (IPv4 e IPv6) dos
Seleccione os serviços aos quais não pretende aplicar IPsec de entre os
seguintes:
[DHCPv4], [DHCPv6], [SNMP], [mDNS], [NetBIOS], [UDP porta 53550]
seguintes:
•
[Ativo]: Todos os pacotes ICMP passam sem proteção IPsec.
Comando "ping" (pedido de eco e resposta de eco) não está
encapsulado por IPsec.
• [Inativo]: Alguns tipos de mensagens ICMP passam sem proteção
IPsec.

Configurar as definições de IPsec
• Para mais informações sobre que tipos de mensagens ICMP passam sem protecção ao definir
[Ignorar todos ICMP] como [Inativo], consulte a ajuda do Web Image Monitor.
Configurar a política IPsec
Clique na guia [Lista de políticas IPsec] na página IPsec para visualizar a lista de políticas IPsec
registradas.
Item Descrição
Nº. Número de política IPsec.
Nome Apresenta o nome da política IPsec.
Config de endereço Apresenta o filtro de endereço IP da política IPsec da seguinte forma:
Endereço remoto/Comprimento de prefixo
Ação Apresenta a acção da política IPsec como "Permitir", "Descartar" ou "Exigir
segurança".
Status Apresenta o estado da política IPsec como "Ativo" ou "Inativo".
Para configurar as políticas IPsec, seleccione a política IPsec pretendida e, em seguida, clique em
[Mudar] para abrir a página "Config de política IPsec". As seguintes definições podem ser efetuadas
na página "Config de política IPsec".
95

5. Monitorizar e Configurar a Impressora
Config de política IPsec
Item Descrição
Nº. Especifique um número entre 1 e 10 para a política IPsec. O número que
especificar irá determinar a posição da política na Lista de políticas IPsec.
A procura da política é efectuada de acordo com a ordem da lista. Se o
número que especificar já tiver sido atribuído a outra política, a política
que está a configurar receberá o número da política anterior e a política
anterior e quaisquer políticas subsequentes serão renumeradas
conformemente.
Atividade Seleccione se pretende activar ou desactivar a política.
Nome Introduza o nome da política. Pode conter até 16 caracteres.
Tipo de endereço Seleccione IPv4 ou IPv6 como o tipo de endereço IP a ser utilizado na
comunicação IPsec.
Endereço local Apresenta o endereço IP desta impressora.
Endereço remoto Introduza o endereço IPv4 ou IPv6 do equipamento com o qual deve
comunicar. Pode conter até 39 caracteres.
Comprimento do
prefixo
Introduza o comprimento do prefixo do Endereço remoto, utilizando um
valor entre 1 e 128. Se esta definição ficar em branco, "32" (IPv4) ou
"128" (IPv6) será seleccionado automaticamente.
96

Configurar as definições de IPsec
Item Descrição
Ação Especifique como os pacotes IP são processados a partir dos seguintes:
[Permitir]: Os pacotes IP são enviados e recebidos sem IPsec aplicado
•
aos pacotes.
• [Descartar]: Os pacotes IP são descartados.
• [Exigir segurança]: IPsec é aplicado aos pacotes IP que são enviados
e recebidos.
Se seleccionou [Exigir segurança], deve configurar [Configurações
IPsec] e [Configurações IKE].
Configurações IPsec
Item Descrição
Tipo de
encapsulamento
Protocolo de
segurança
Algoritmo de
autenticação de AH
Especifique o tipo de encapsulamento de entre os seguintes:
[Transporte]: Selecione este modo para proteger apenas a seção de
•
carga útil de cada pacote IP ao comunicar com dispositivos em
conformidade com IPsec.
• [Túnel]: Selecione este modo para proteger todas as seções de cada
pacote IP. Recomendamos este tipo de comunicação entre gateways
de segurança (como dispositivos VPN).
Seleccione o protocolo de segurança de entre os seguintes:
[AH]: Estabelece comunicação segura que suporta apenas
•
autenticação.
• [ESP]: Estabelece comunicação segura que suporta autenticação e
encriptação de dados.
• [ESP e AH]: Estabelece comunicação segura que suporta criptografia
de dados e autenticação de pacotes, incluindo cabeçalhos de
pacotes. Note que não é possível especificar este protocolo quando
[Túnel] estiver seleccionado para [Tipo de encapsulamento].
Especifique, a partir dos seguintes, o algoritmo de autenticação a ser
aplicado quando [AH] ou [ESP&AH] estiver selecionado para [Protocolo
de segurança]:
[MD5], [SHA1]
97

5. Monitorizar e Configurar a Impressora
Item Descrição
Algoritmo criptográfico
de ESP
Especifique, a partir dos seguintes, o algoritmo de encriptação a ser
aplicado quando [ESP] ou [ESP&AH] estiver seleccionado para [Protocolo
de segurança]:
[None], [DES], [3DES], [AES-128], [AES-192], [AES-256]
Algoritmo criptográfico
de ESP
Especifique o algoritmo de autenticação a ser aplicado quando [ESP]
estiver seleccionado para [Protocolo de segurança] de entre os seguintes:
[MD5], [SHA1]
Duração Especifique a validade de SA (Security Association) IPsec como um
período de tempo ou volume de dados. SA irá expirar quando o período
de tempo especificado terminar ou o volume de dados especificado atingir
o volume conduzido.
Se especificar um período de tempo e um volume de dados, SA irá expirar
logo que seja alcançado um dos dois e um novo SA será obtido por
negociação.
Para especificar a validade de SA como um período de tempo, introduza
um número de segundos.
Para especificar a validade de SA como um volume de dados, introduza
um número de KBs.
Perfect Forward
Secrecy da chave
Configurações IKE
Versão IKE Apresenta a versão IKE.
Algoritmo criptográfico Especifique o algoritmo de encriptação de entre os seguintes:
Algoritmo autenticador Especifique o algoritmo de autenticação de entre os seguintes:
Duração de IKE Especifique a validade de ISAKMP SA como um período de tempo.
98
Seleccione se pretende activar ou desactivar PFS (Perfect Forward
Secrecy).
Item Descrição
[DES], [3DES], [AES-128], [AES-192], [AES-256]
[MD5], [SHA1]
Introduza um número de segundos.
 Loading...
Loading...