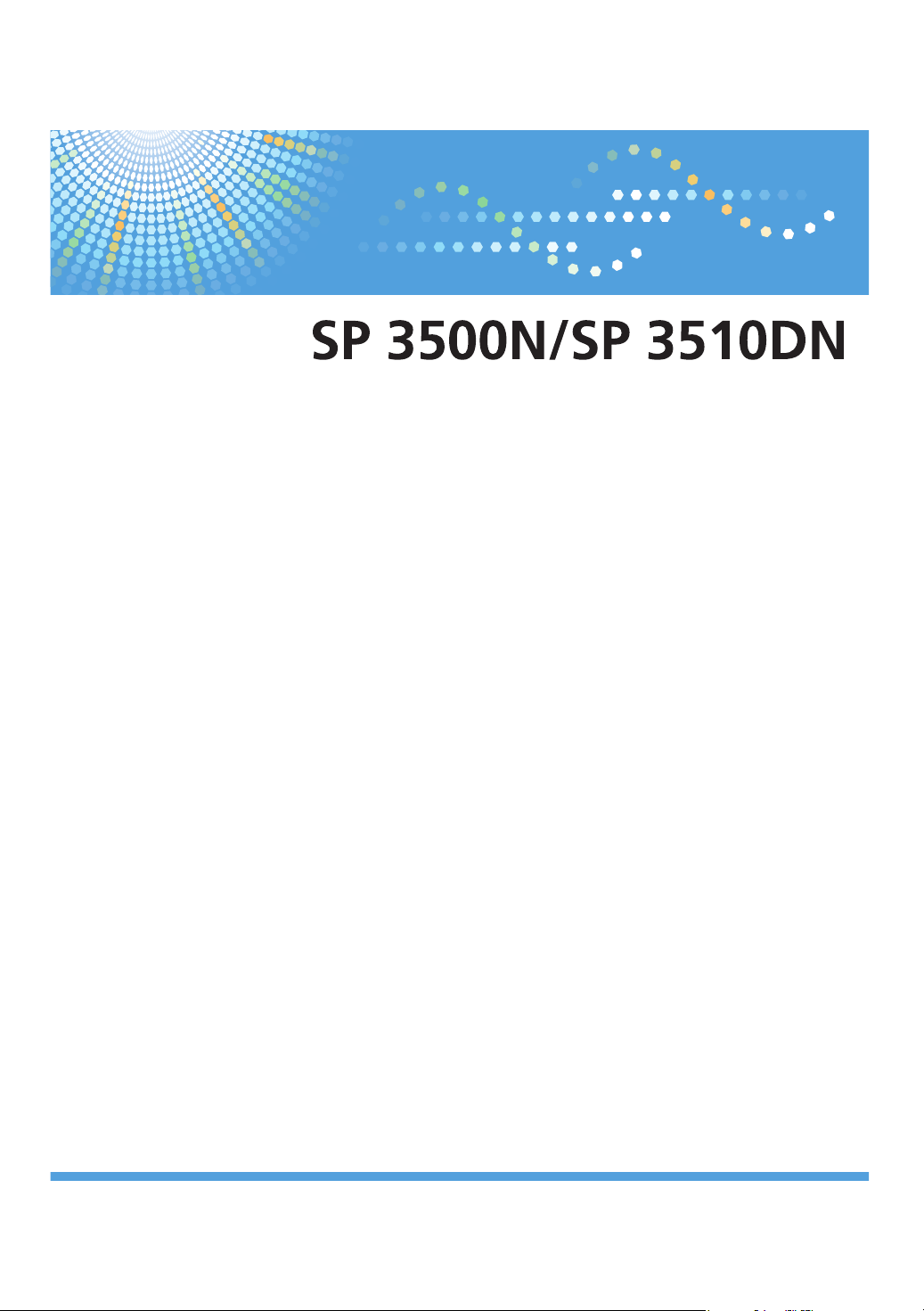
Operating Instructions
Hardware Guide
For safe and correct use, be sure to read "Safety Information" before using the machine.
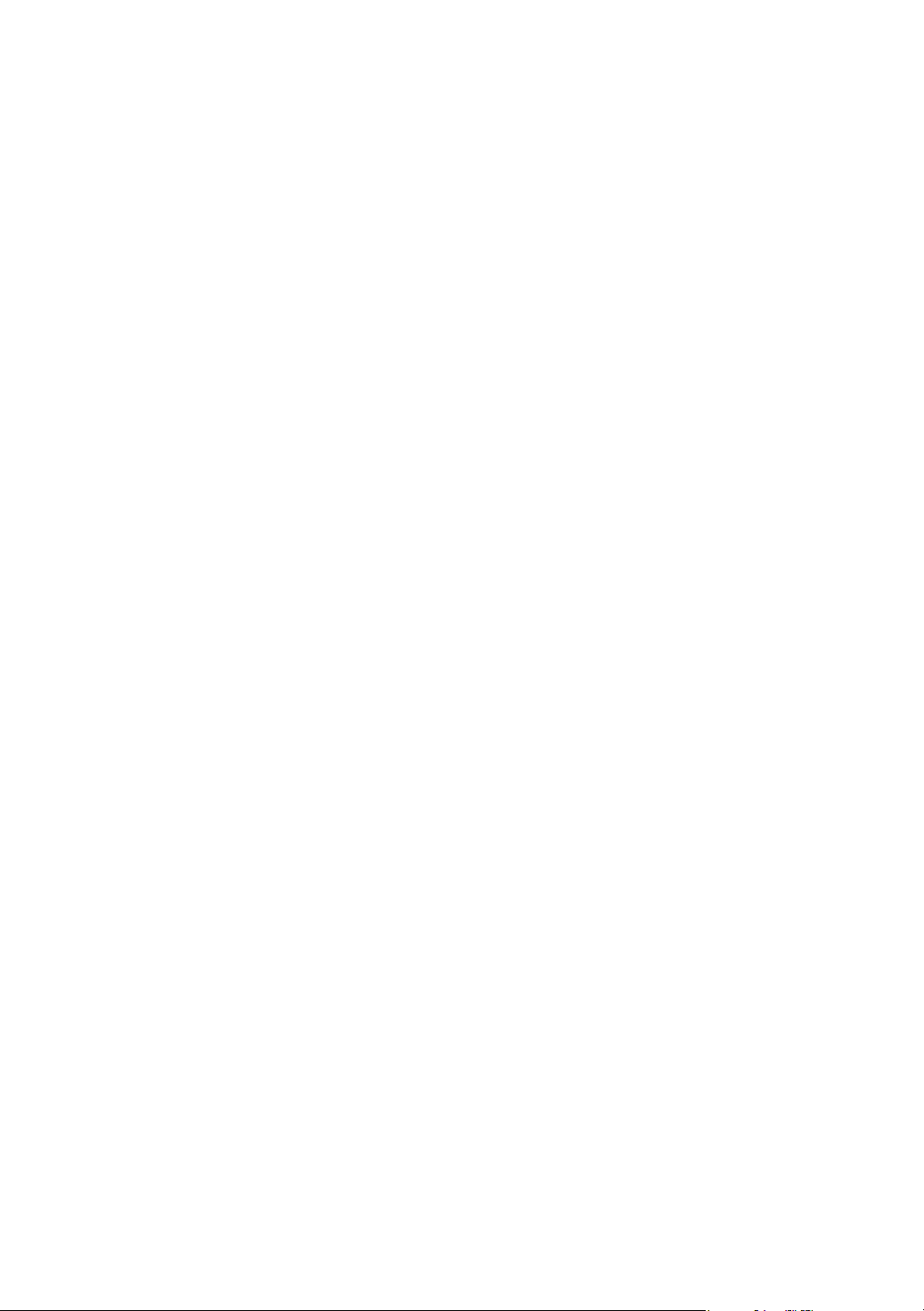
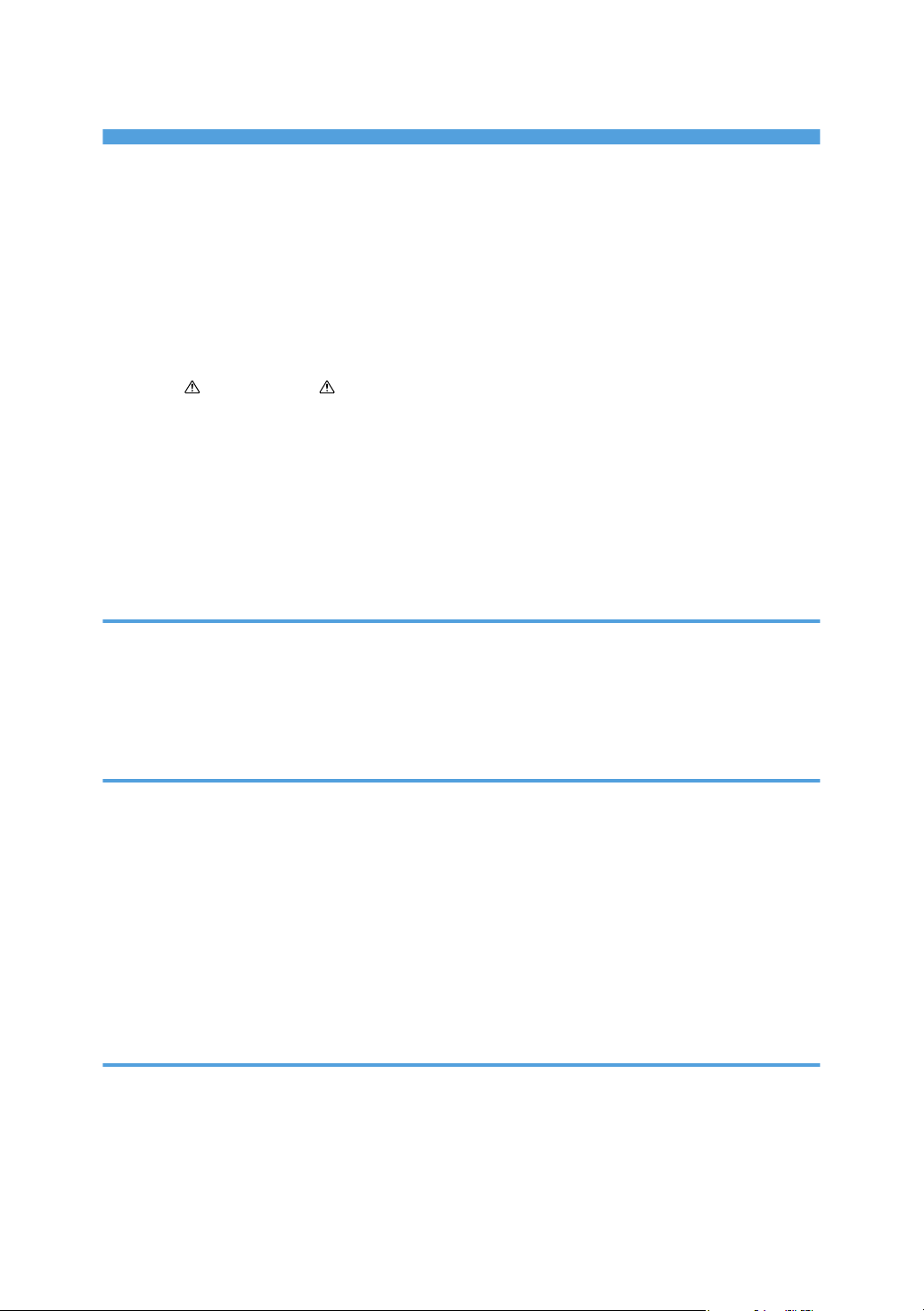
TABLE OF CONTENTS
Notice..................................................................................................................................................................4
Introduction.....................................................................................................................................................4
Important.........................................................................................................................................................4
How to Read This Manual.................................................................................................................................5
Symbols...........................................................................................................................................................5
Notes...............................................................................................................................................................5
Model-Specific Information...............................................................................................................................6
Positions of WARNING and CAUTION labels.......................................................................................8
Power Switch Symbols...................................................................................................................................9
Manuals for This Printer...................................................................................................................................10
List of Option.....................................................................................................................................................11
Operating Instructions......................................................................................................................................12
Reading the HTML Manuals on the CD-ROMs.........................................................................................12
Reading the HTML Manuals That You Install on the Computer...............................................................12
1. Guide to the Printer
Exterior: Front View..........................................................................................................................................15
Exterior: Rear View...........................................................................................................................................16
Interior...............................................................................................................................................................17
Control Panel....................................................................................................................................................18
2. Installing the Printer and Options
Installing the Printer..........................................................................................................................................21
Where to Put the Printer...............................................................................................................................21
Unpacking....................................................................................................................................................24
Turning the Power On..................................................................................................................................32
Selecting the Display Language.................................................................................................................34
Test Printing...................................................................................................................................................35
Installing Option...............................................................................................................................................36
Attaching Paper Feed Unit..........................................................................................................................36
3. Connecting the Printer
Network Connection........................................................................................................................................39
Reading the LED Lamps...............................................................................................................................40
USB Connection...............................................................................................................................................41
1
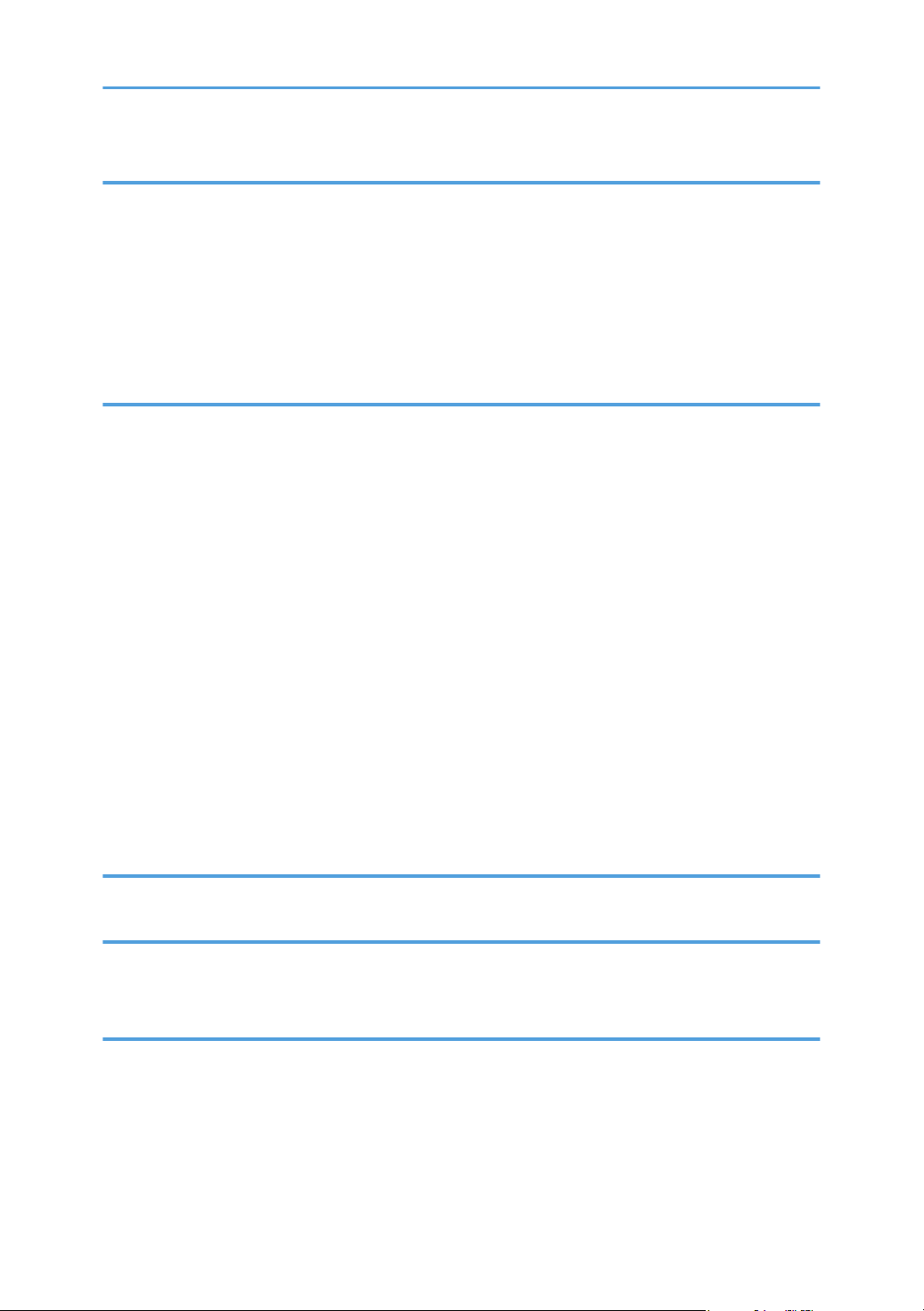
4. Configuration
Ethernet Configuration.....................................................................................................................................43
Specifying an IP Address for IPv4 (No DHCP)..........................................................................................44
Receiving an IP Address for IPv4 Automatically (DHCP).........................................................................46
Specifying an IP Address for IPv6 (No DHCP)..........................................................................................47
Receiving an IP Address for IPv6 Automatically (DHCP).........................................................................49
Setting the Ethernet Speed..........................................................................................................................51
5. Paper and Other Media
Paper and Other Medias Supported by This Printer.....................................................................................53
Paper Recommendations.................................................................................................................................56
Loading Paper..............................................................................................................................................56
Storing Paper................................................................................................................................................56
Types of Paper and Other Media..............................................................................................................56
Specifications of Paper Types.....................................................................................................................57
Paper Not Supported by This Printer..........................................................................................................64
Paper Storage Precautions..........................................................................................................................65
Print Area......................................................................................................................................................65
Loading Paper..................................................................................................................................................67
Loading Paper in Tray 1..............................................................................................................................67
Loading Paper in the Bypass Tray..............................................................................................................79
Loading Paper in Tray 2..............................................................................................................................85
Loading Envelopes in Bypass Tray.............................................................................................................88
6. Replacing Consumables
Replacing the Print Cartridge..........................................................................................................................93
7. Cleaning the Printer
Cautions to Take When Cleaning...................................................................................................................99
Cleaning the Friction Pad and the Paper Feed Roller.................................................................................100
8. Troubleshooting
Error & Status Messages on the Control Panel............................................................................................103
Panel Indicator...............................................................................................................................................106
Printer Does Not Print....................................................................................................................................107
When the Printer is Directly Connected to a Computer via USB Cable...............................................108
Other Printing Problems.................................................................................................................................111
2
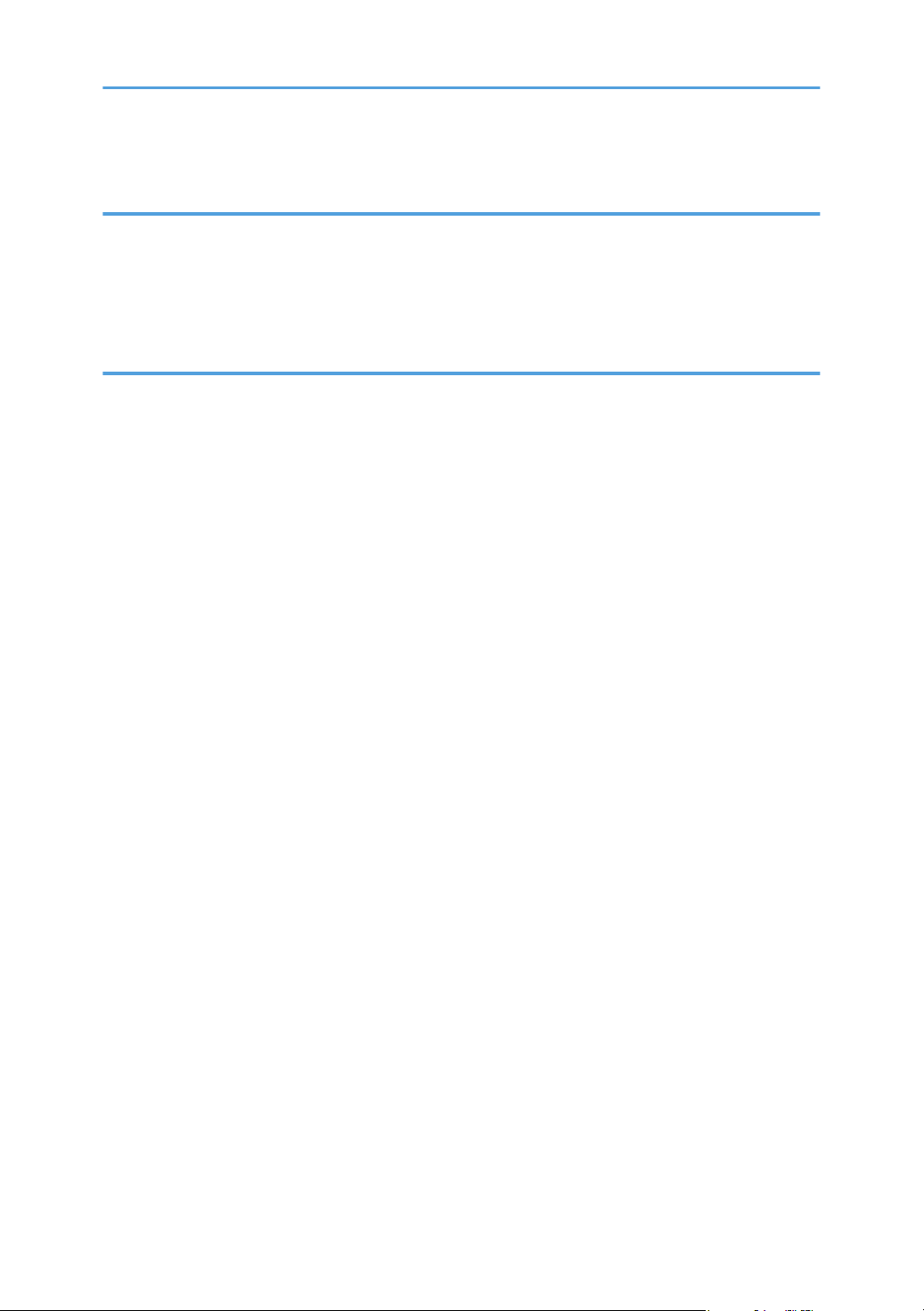
Additional Troubleshooting...........................................................................................................................119
9. Removing Misfed Paper
When Paper is Jammed.................................................................................................................................121
When "Internal Misfeed", "Misfeed: Tray 1", "Misfeed: Tray 2", or "Misfd: Stnd Tray" Appears.....121
When "Misfd: BypssTray" Appears.........................................................................................................124
When "Misfd: Dupl Unit" Appears...........................................................................................................126
10. Appendix
If the Printer is Not Going to Be Used for a Long Time...............................................................................131
Preparing the Printer For a Long Period of Inactivity..............................................................................131
Using the Printer Again after it has been Inactive for a Long Period.....................................................132
Moving and Transporting the Printer............................................................................................................134
Moving over a Short Distance..................................................................................................................135
Moving over a Long Distance..................................................................................................................135
Disposal..........................................................................................................................................................137
Consumables..................................................................................................................................................138
Print Cartridge............................................................................................................................................138
Specifications.................................................................................................................................................139
Main Unit...................................................................................................................................................139
Options.......................................................................................................................................................142
Trademarks.....................................................................................................................................................143
INDEX...........................................................................................................................................................145
3
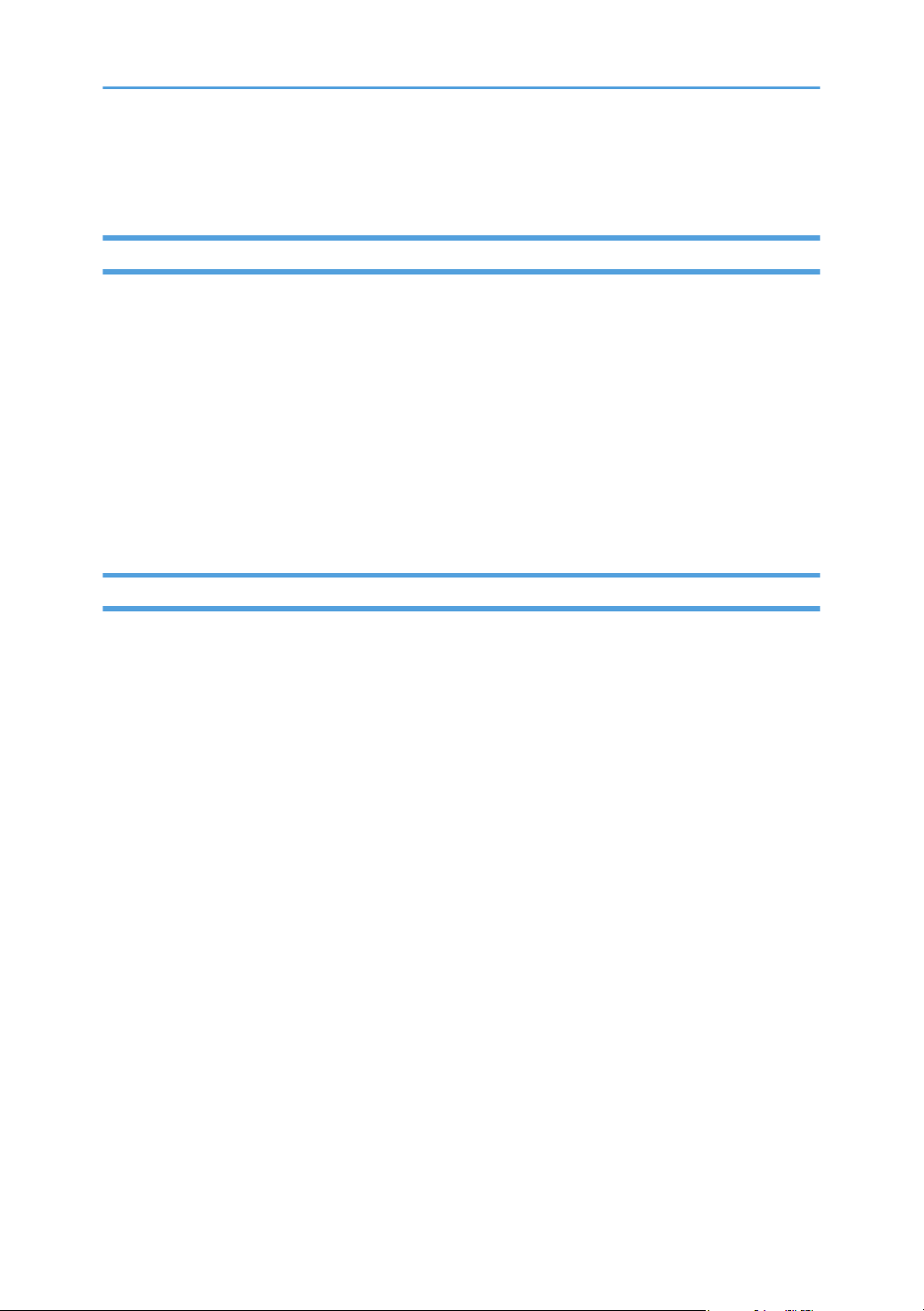
Notice
Introduction
This manual contains detailed instructions and notes on the operation and use of this machine. For your
safety and benefit, read this manual carefully before using the machine. Keep this manual in a handy
place for quick reference.
Do not copy or print any item for which reproduction is prohibited by law.
Copying or printing the following items is generally prohibited by local law:
bank notes, revenue stamps, bonds, stock certificates, bank drafts, checks, passports, driver's licenses.
The preceding list is meant as a guide only and is not inclusive. We assume no responsibility for its
completeness or accuracy. If you have any questions concerning the legality of copying or printing
certain items, consult with your legal advisor.
Important
Contents of this manual are subject to change without prior notice.
In no event will the company be liable for direct, indirect, special, incidental, or consequential damages
as a result of handling or operating the machine.
For good output quality, the manufacturer recommends that you use genuine toner from the
manufacturer.
The manufacturer shall not be responsible for any damage or expense that might result from the use of
parts other than genuine parts from the manufacturer with your office products.
Some illustrations in this manual might be slightly different from the machine.
4
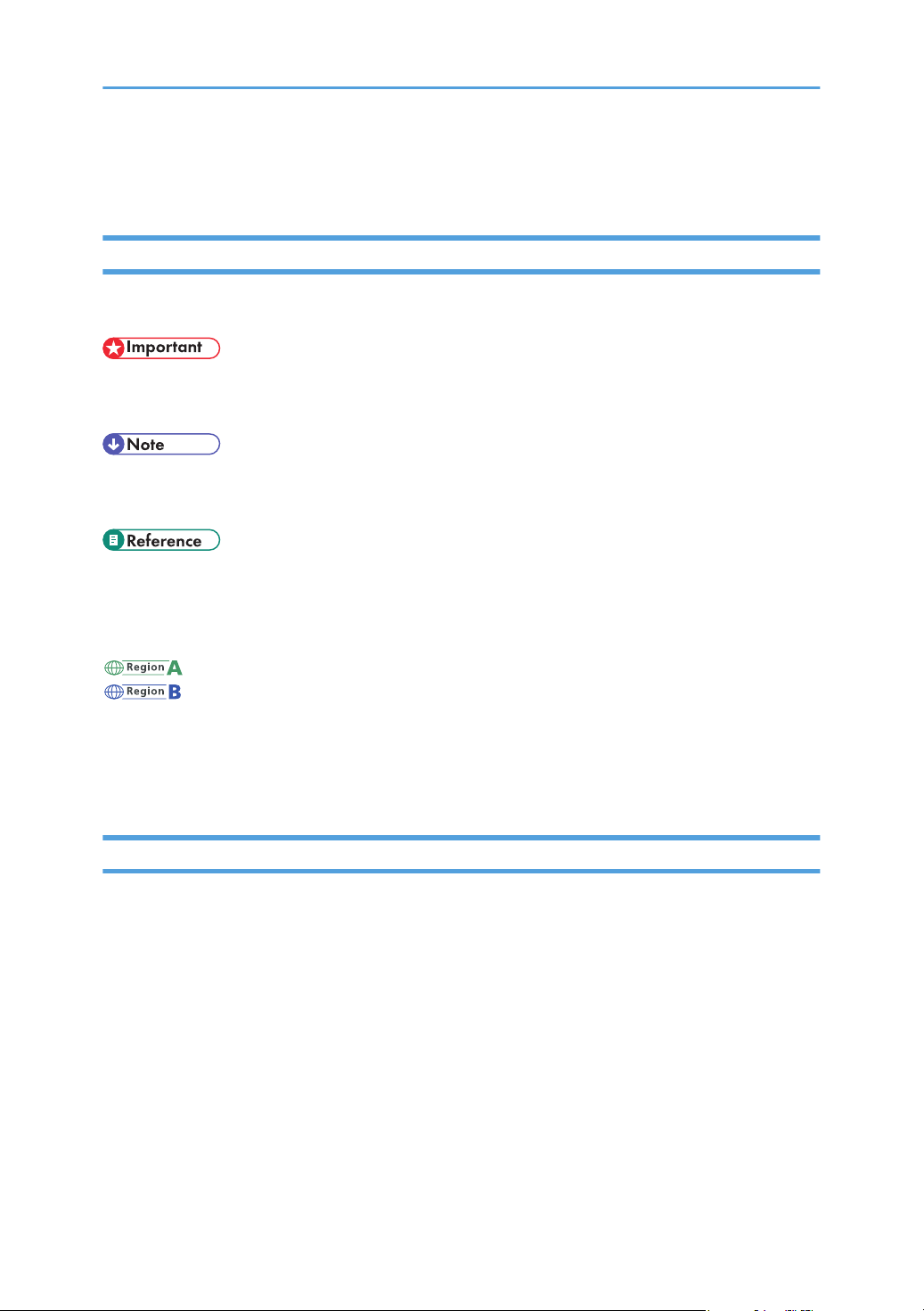
How to Read This Manual
Symbols
This manual uses the following symbols:
Indicates points to pay attention to when using the machine, and explanations of likely causes of paper
misfeeds, damage to originals, or loss of data. Be sure to read these explanations.
Indicates supplementary explanations of the machine's functions, and instructions on resolving user
errors.
This symbol is located at the end of sections. It indicates where you can find further relevant information.
[ ]
Indicates the names of keys on the machine's display or control panels.
(mainly Europe and Asia)
(mainly North America)
Differences in the functions of Region A and Region B models are indicated by two symbols. Read the
information indicated by the symbol that corresponds to the region of the model you are using. For
details about which symbol corresponds to the model you are using, see p.6 "Model-Specific
Information".
Notes
Contents of this manual are subject to change without prior notice.
Some illustrations in this manual might be slightly different from the machine.
5
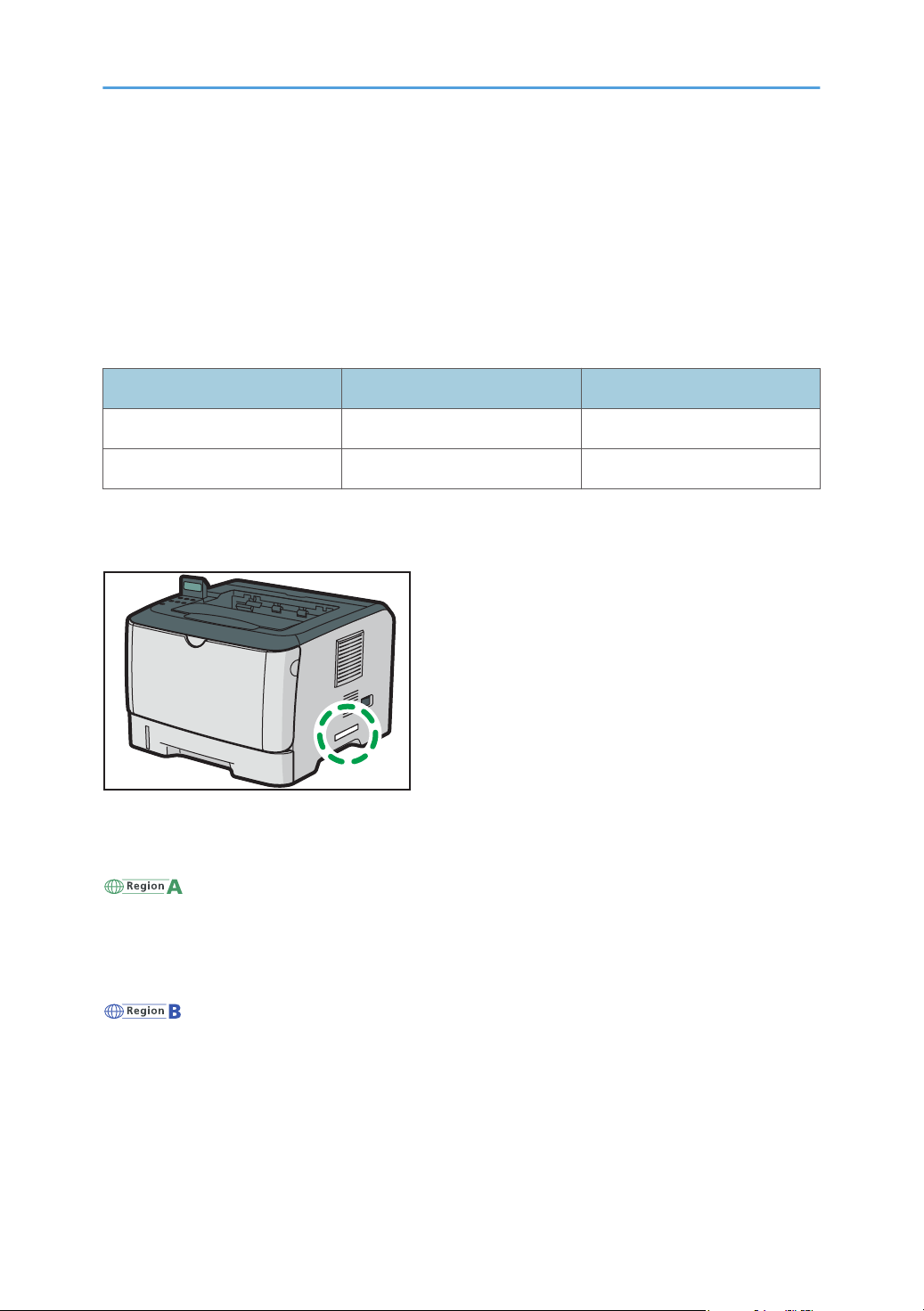
Model-Specific Information
CMC003
This section explains how you can identify the model type and region of your machine.
This printer comes in two models that have different duplex functions.
When describing procedures that are model-specific, this manual refers to the different printer models as
Type 1 or Type 2. The following table describes the model types.
Model types
Model type Model name Duplex Printing
Type 1 SP 3500N Manual
Type 2 SP 3510DN Automatic
Furthermore, there is a label on the right side of the machine, located in the position shown below. The
label contains details that identify the region your machine belongs to. Read the label.
The following information is region-specific. Read the information under the symbol that corresponds to
the region of your machine.
(mainly Europe and Asia)
If the label contains the following, your machine is a region A model:
• CODE XXXX -22, -27
• 220-240V
(mainly North America)
If the label contains the following, your machine is a region B model:
• CODE XXXX -17
• 120 V
6
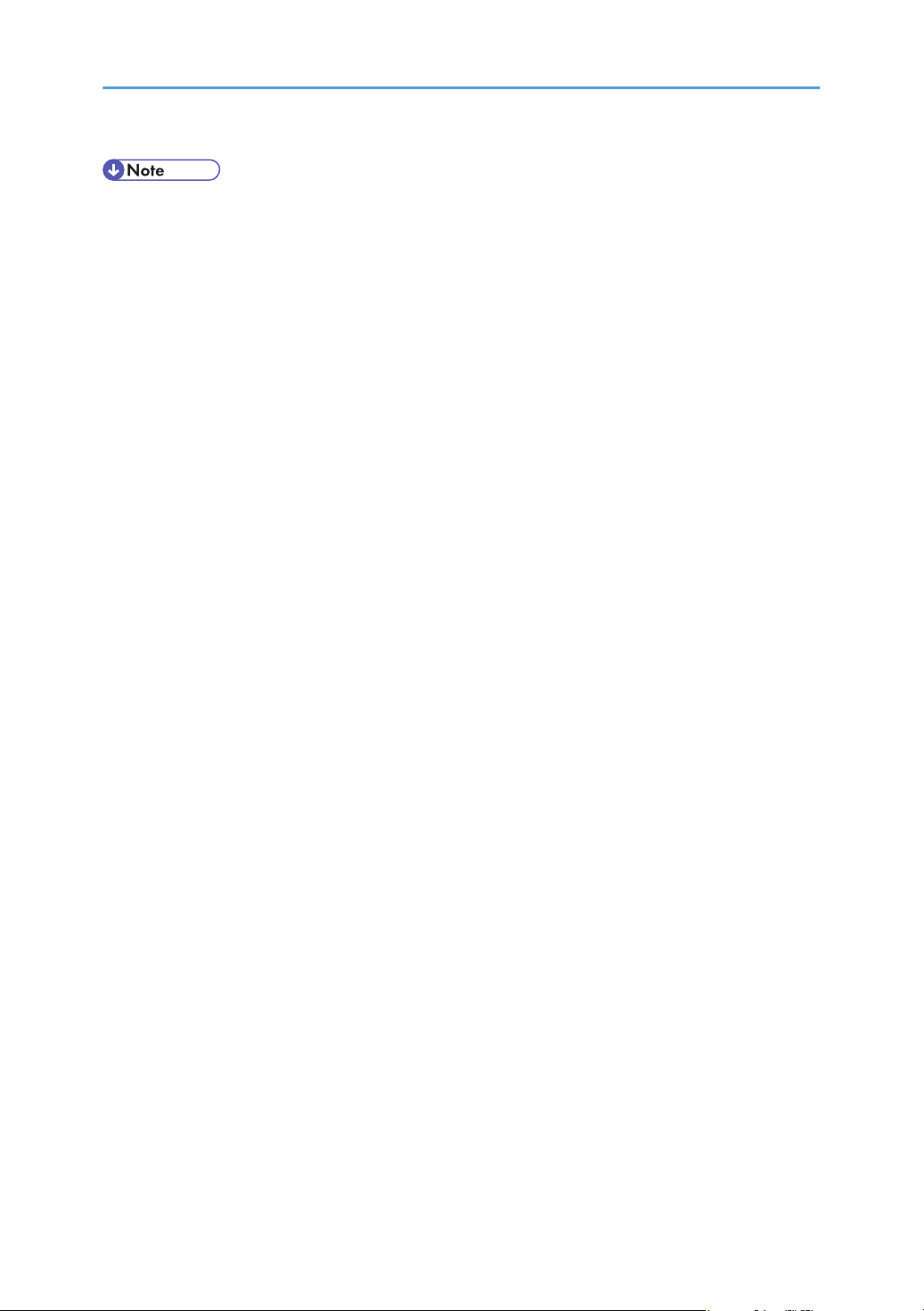
• Dimensions in this manual are given in two units of measure: metric and inch. If your machine is a
Region A model, refer to the metric units. If your machine is a Region B model, refer to the inch
units.
7
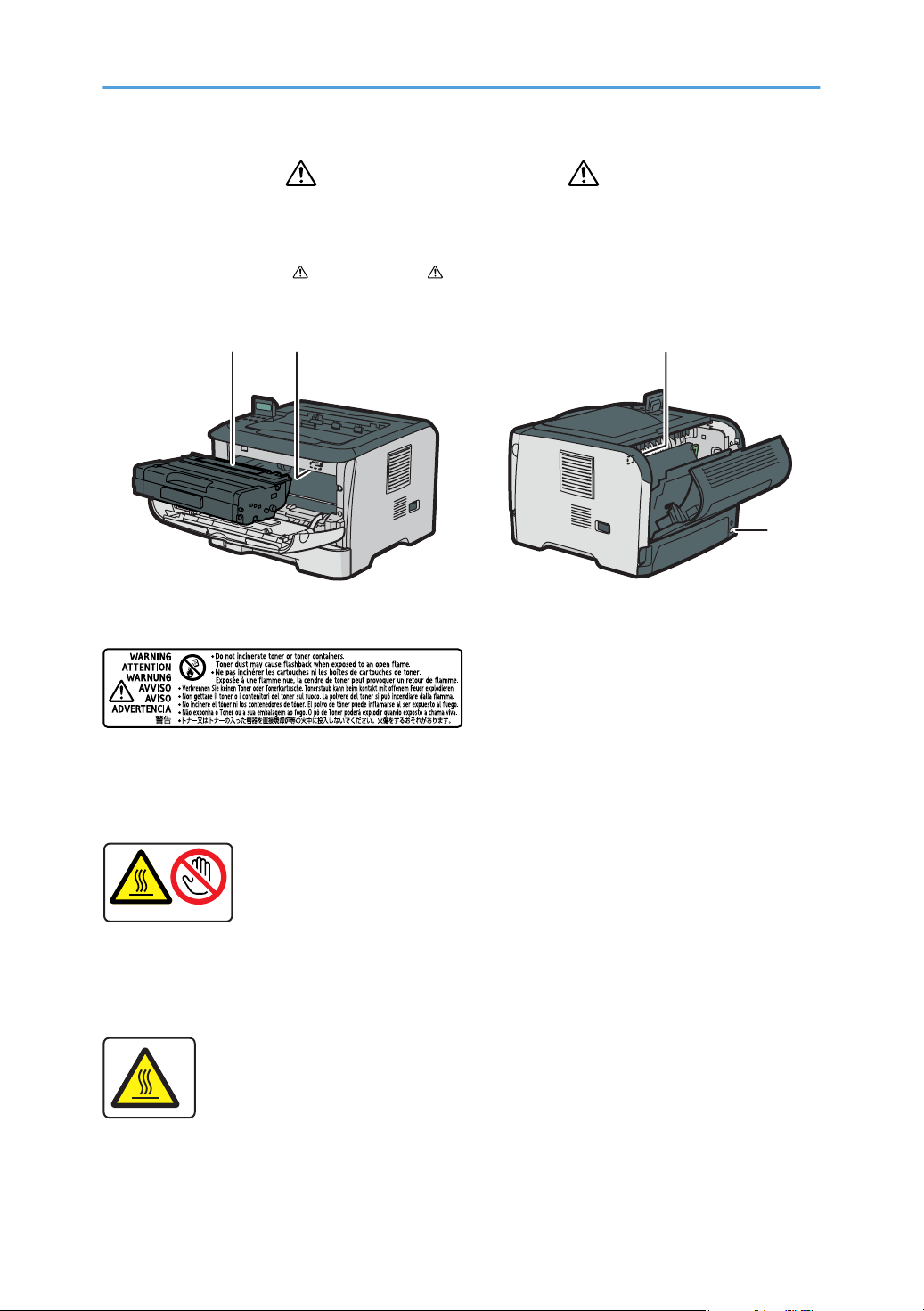
Positions of WARNING and CAUTION
CMC004
12 3
4
labels
This machine has labels for
please follow the instructions and handle the machine as indicated.
1
Do not incinerate toner or toner containers.
Toner dust may cause flashback when exposed to an open flame.
WARNING and CAUTION at the positions shown below. For safety,
2
Do not touch the parts a label indicates.
The inside of the machine could be very hot.
3
Do not touch the parts a label indicates.
The inside of the machine could be very hot.
8
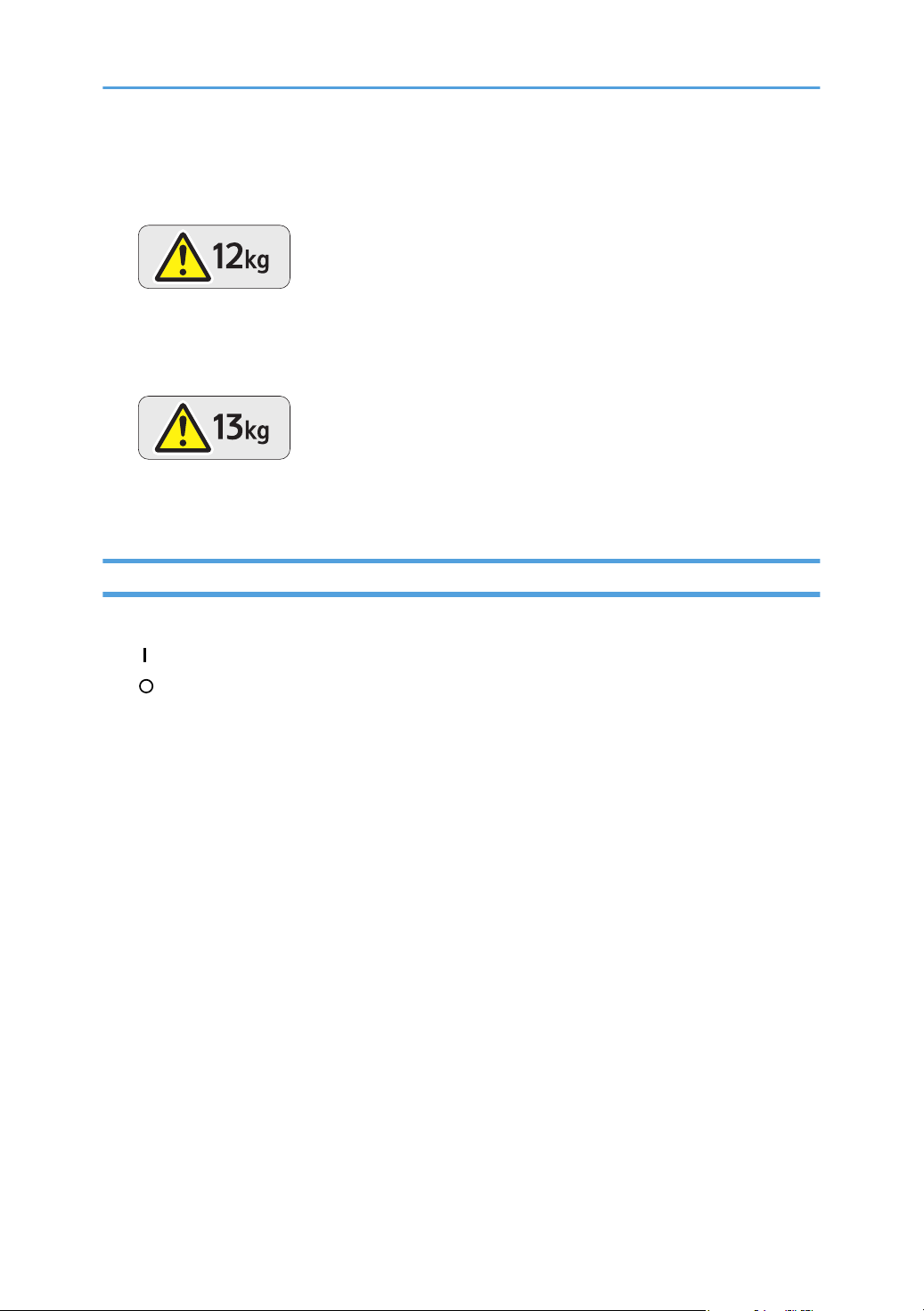
4
• Type 1 Model
The machine weighs approximately 11.4 kg (25.2 lb.) . When moving the machine, use the inset
grips on both sides, and lift slowly.
• Type 2 Model
The machine weighs approximately 12.4 kg (27.4 lb.). When moving the machine, use the inset
grips on both sides, and lift slowly.
Power Switch Symbols
The meanings of the symbols for the switches on this machine are as follows:
• : POWER ON
• : POWER OFF
9
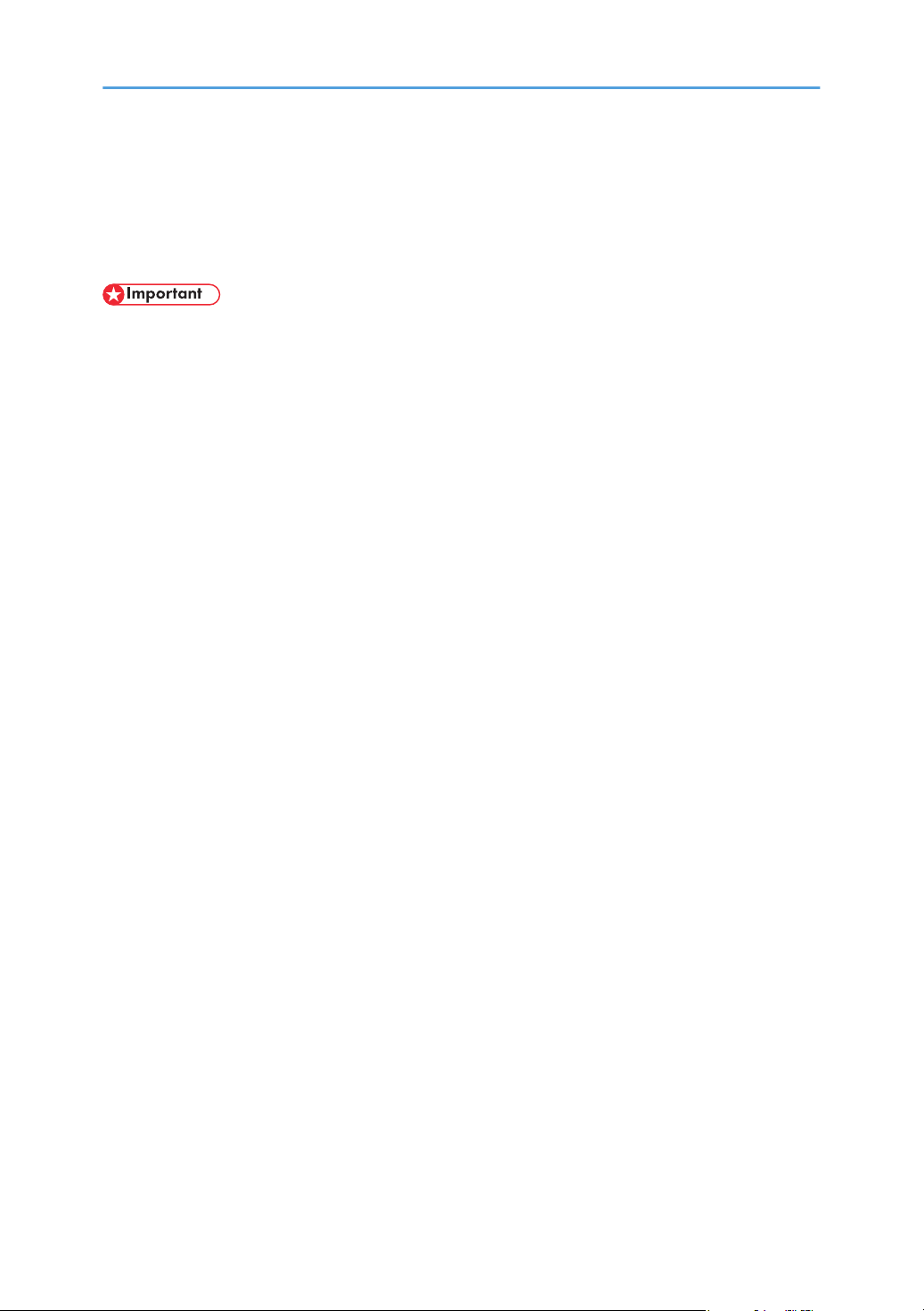
Manuals for This Printer
Read this manual carefully before you use this printer.
Refer to the manuals that are relevant to what you want to do with the printer.
• Media differ according to manual.
• The printed and electronic versions of a manual have the same contents.
• Adobe® Acrobat® Reader®/Adobe Reader must be installed in order to view the manuals as PDF
files.
• A Web browser must be installed in order to view the html manuals.
Safety Information
Contains information about safe usage of this printer.
To avoid injury and prevent damage to the printer, be sure to read this.
Quick Installation Guide
Contains procedures for removing the printer from its box, and connecting it to a computer.
Hardware Guide (This manual)
Contains information about paper; names and functions of the parts of this printer; and procedures
such as installing options, replacing consumables, responding to error messages, and resolving
jams.
Driver Installation Guide
Contains procedures for installing the PCL 6 and PostScript 3 printer drivers. This manual is
included on the driver CD-ROM.
Software Guide
Contains information about using this printer, its software, and its security functions.
10
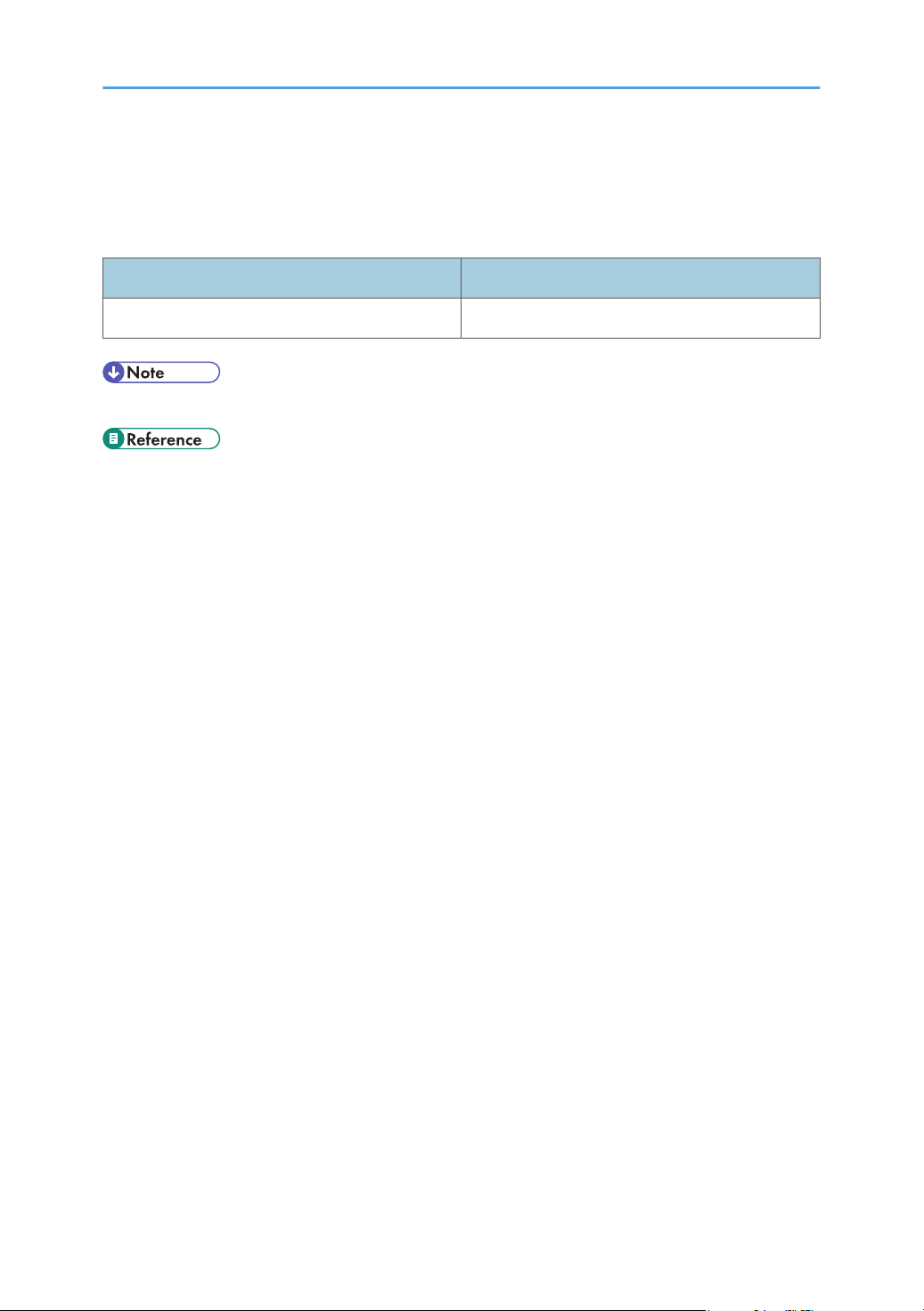
List of Option
This section provides a list of option for this printer, and how it is referred to as in this manual.
Option List Referred to as
Paper Feed Unit TK1080 Paper feed unit
• For details about the specifications of this option, see "Specifications".
• p.139 "Specifications"
11
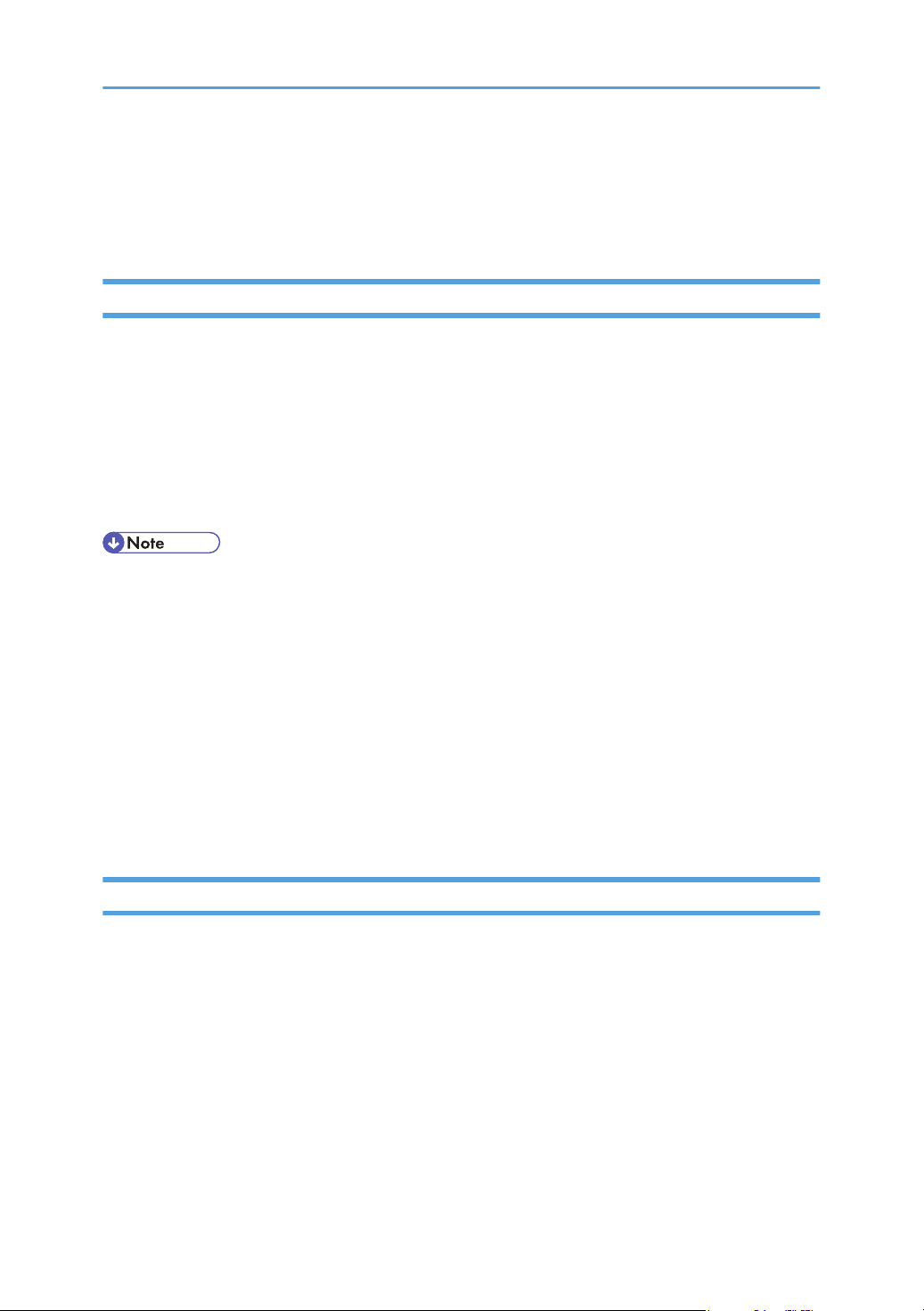
Operating Instructions
This section explains how to use HTML format manuals.
Reading the HTML Manuals on the CD-ROMs
This section describes how to read the HTML manuals on the supplied manual CD-ROMs.
1. Insert the CD-ROM into the CD-ROM drive of your computer.
2. Select a language and a product, and then click [OK].
3. Click [Read HTML manuals].
4. Click the title of manual you want to read.
The browser opens, and then the manual appears.
• The browsers we recommend are Internet Explorer 6 or later, Firefox 3.5 or later, and Safari 4.0 or
later.
• Depending on your computer's operating environments, you can select the HTML manual from the
following two versions:
• Standard version
• Simplified version
• If you want to read the HTML manuals on a Macintosh, insert the CD-ROM into the CD-ROM
drive, and then click [Read HTML manuals].
• If JavaScript is disabled or unavailable in your browser, you will not be able to search or use
certain buttons in the HTML documentation.
Reading the HTML Manuals That You Install on the Computer
This section describes how to install and read the HTML manuals on your computer.
For easy access, we recommend you install the manuals on your computer.
1. Insert the CD-ROM into the CD-ROM drive of your computer.
2. Select a language and a product, and then click [OK].
3. Click [Install manuals].
4. Install the HTML manuals following the on-screen instructions.
5. When the installation is complete, click [Finish].
6. Click [Exit].
12
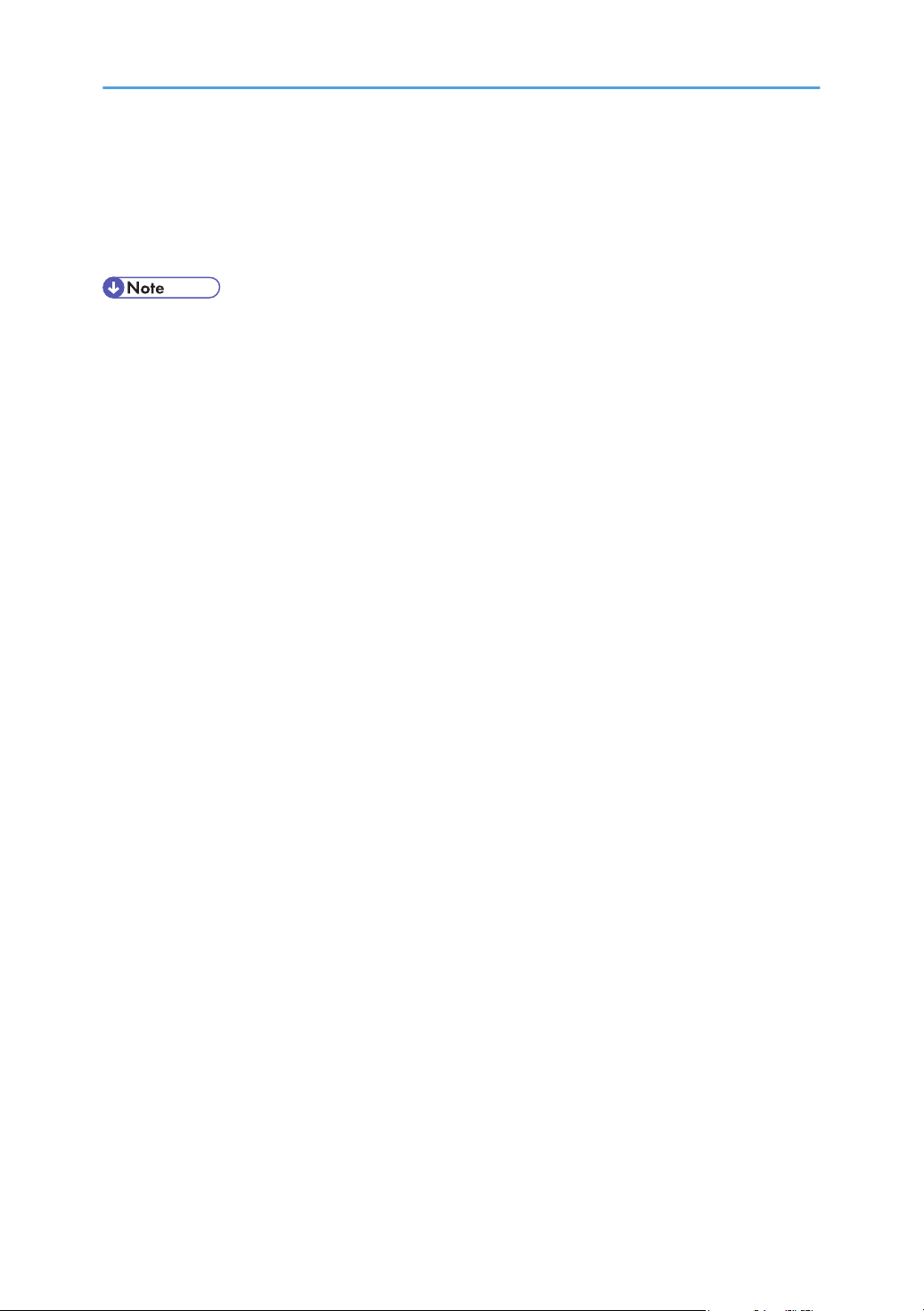
7. Open the HTML manuals that you installed.
When opening the manuals from an icon, double-click the manual icon on the desktop. When
opening the manuals from the [Start] menu, point to [All Programs], and then [Product Name].
8. Click the title of the manual you want to read.
• You need administrator permissions to install the manuals. Log in as an Administrators group
member.
• The system requirements for installing the manuals are as follows:
• Operating system: Windows XP/Vista/7, Windows Server 2003/2003 R2/2008/2008
R2
• Minimum display resolution: 800 × 600 pixels
• If you cannot install a manual, copy the "MANUAL_HTML" folder to your computer's hard drive,
and then run "Setup.exe".
• To delete an installed manual, on the [Start] menu, click [All Programs], then [Product Name], and
then uninstall the data.
• Depending on the settings made during installation, menu folder names may differ.
13
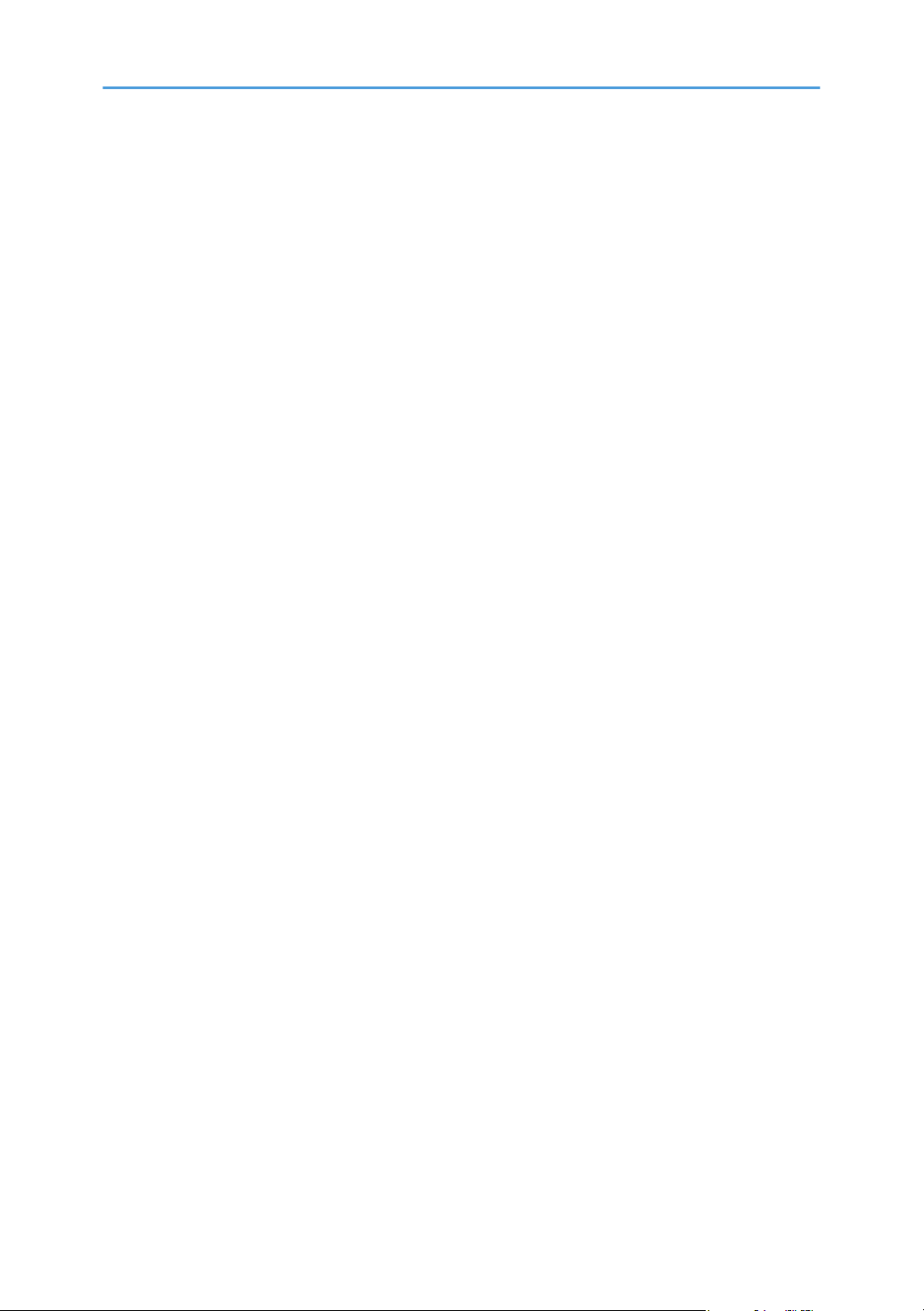
14
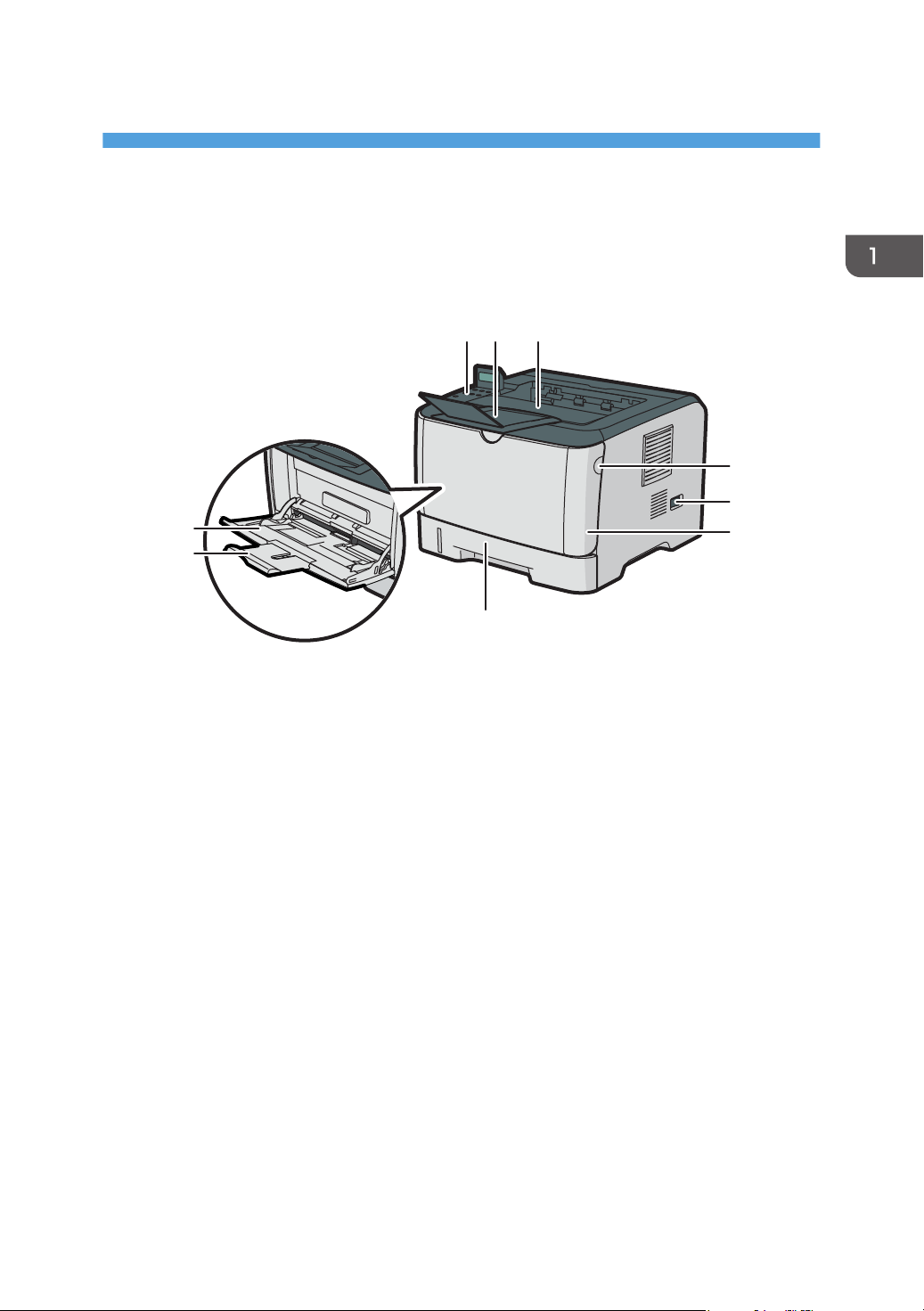
1. Guide to the Printer
CMC006
12 3
4
5
6
7
8
9
This chapter explains the names and functions of the printer's components.
Exterior: Front View
1. Control Panel
Contains keys for printer control and indicators that shows the printer status.
2. Stop Fences
Raise this fence to prevent paper from falling off.
3. Output Tray
Printed paper is output here. Up to 125 sheets of plain paper can be stacked here.
4. Front Cover Release Button
Press this to open the front cover.
5. Power Switch
Use this switch to turn the power on and off.
6. Front Cover
Open this cover to replace the print cartridge or remove jammed paper.
7. Tray 1
This tray can hold up to 250 sheets of plain paper.
8. Bypass Tray Extension
Pull this out when loading a sheet that is longer than A4 SEF on the Bypass Tray.
9. Bypass Tray
This tray can hold up to 50 sheets of plain paper.
15
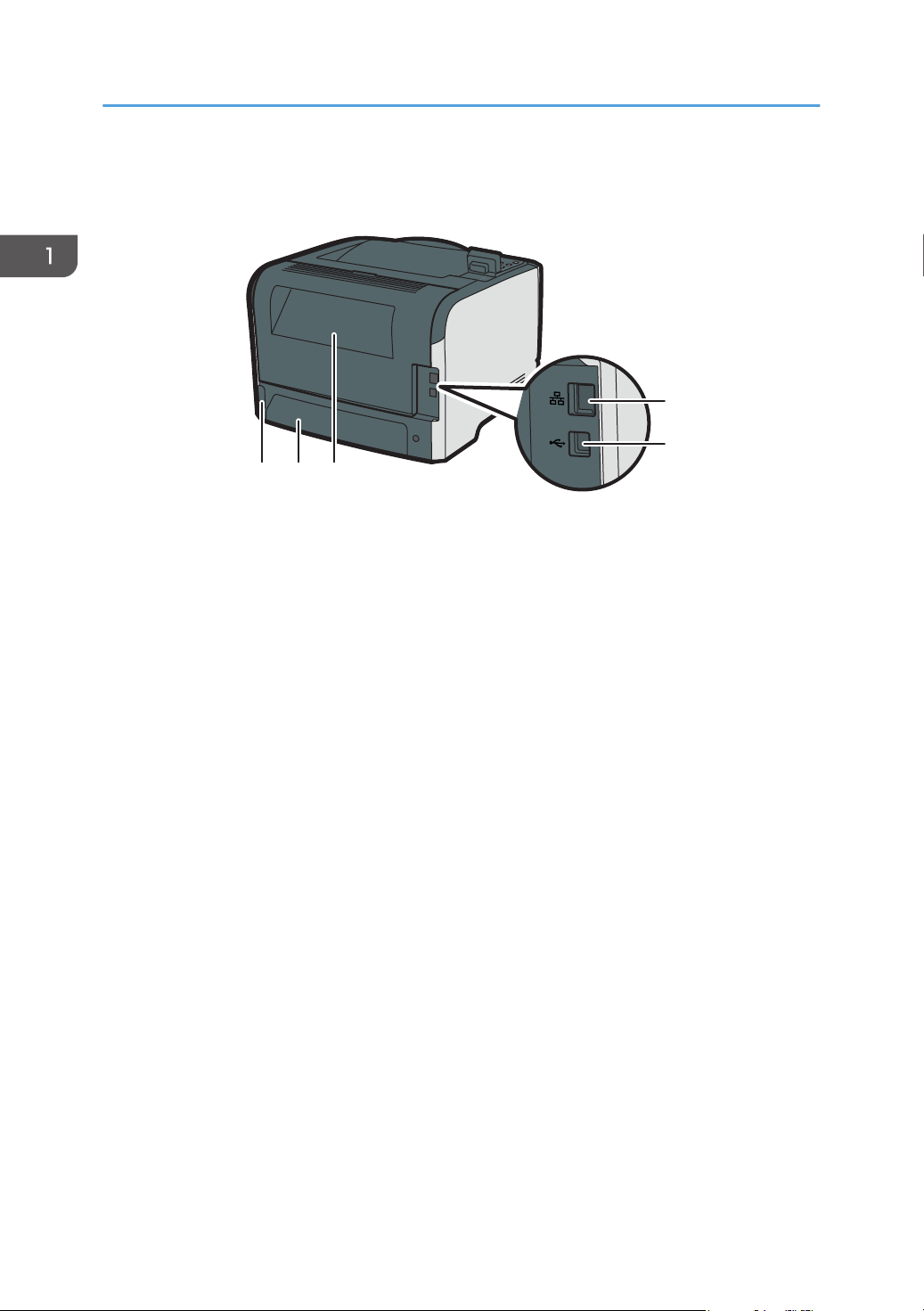
CMC008
543
2
1
1. Guide to the Printer
Exterior: Rear View
1. Ethernet Port
Use a network interface cable to connect the printer to the network.
2. USB Port
Use a USB cable to connect the printer to the host computer.
3. Rear Cover
Open this cover to remove jammed paper or when printing on envelopes.
4. Tray 1 Rear cover
Remove this cover when you load paper larger than A4 in the paper tray.
5. Power Socket
For connecting the power cord to the printer.
16
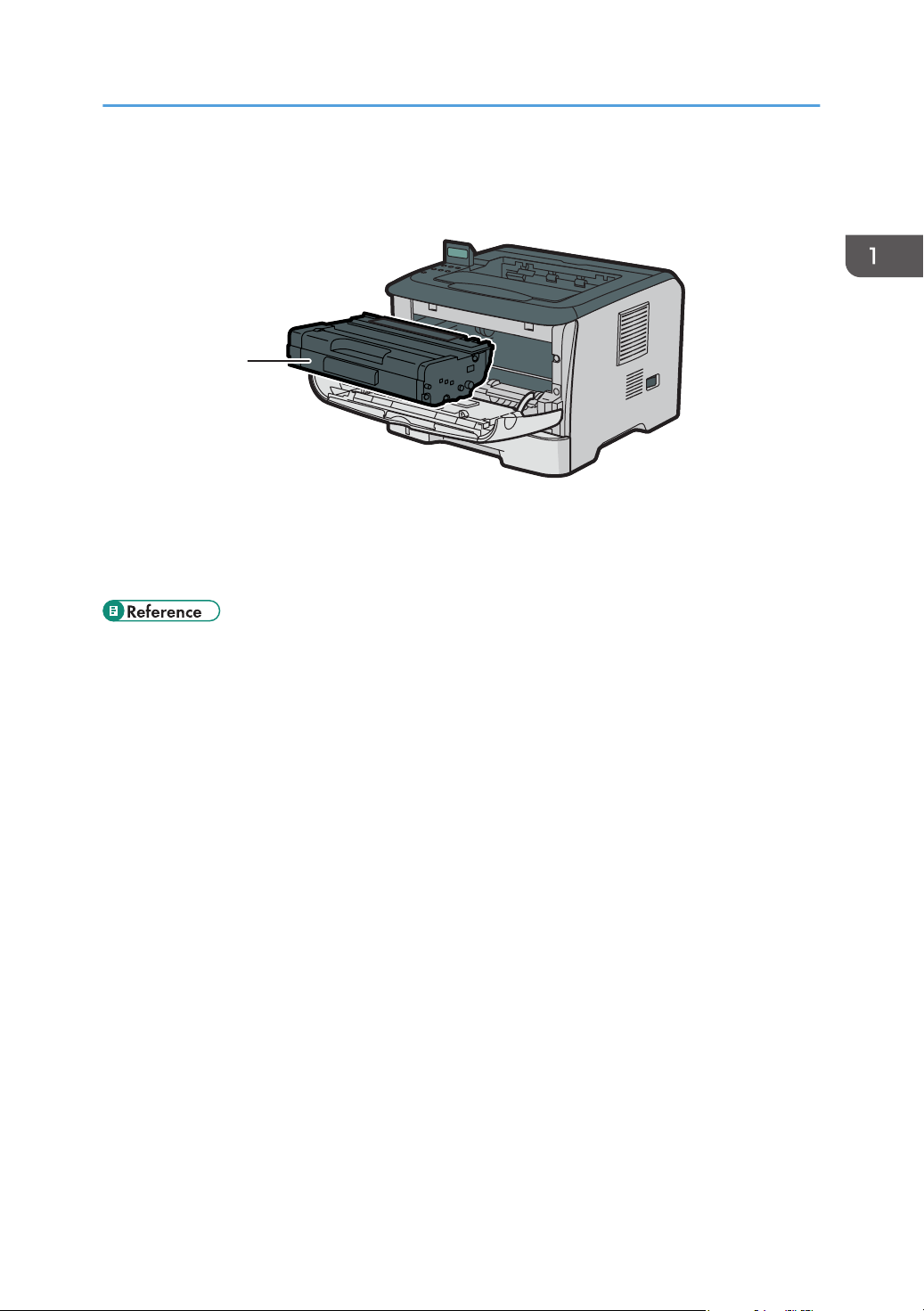
Interior
CMC009
1
1. Print Cartridge
If the following message appears on the control panel, replace the print cartridge.
"Replace Print Cartridge"
Interior
• For details about the messages which appear on the screen to prompt you to replace the units, see
p.103 "Error & Status Messages on the Control Panel".
17
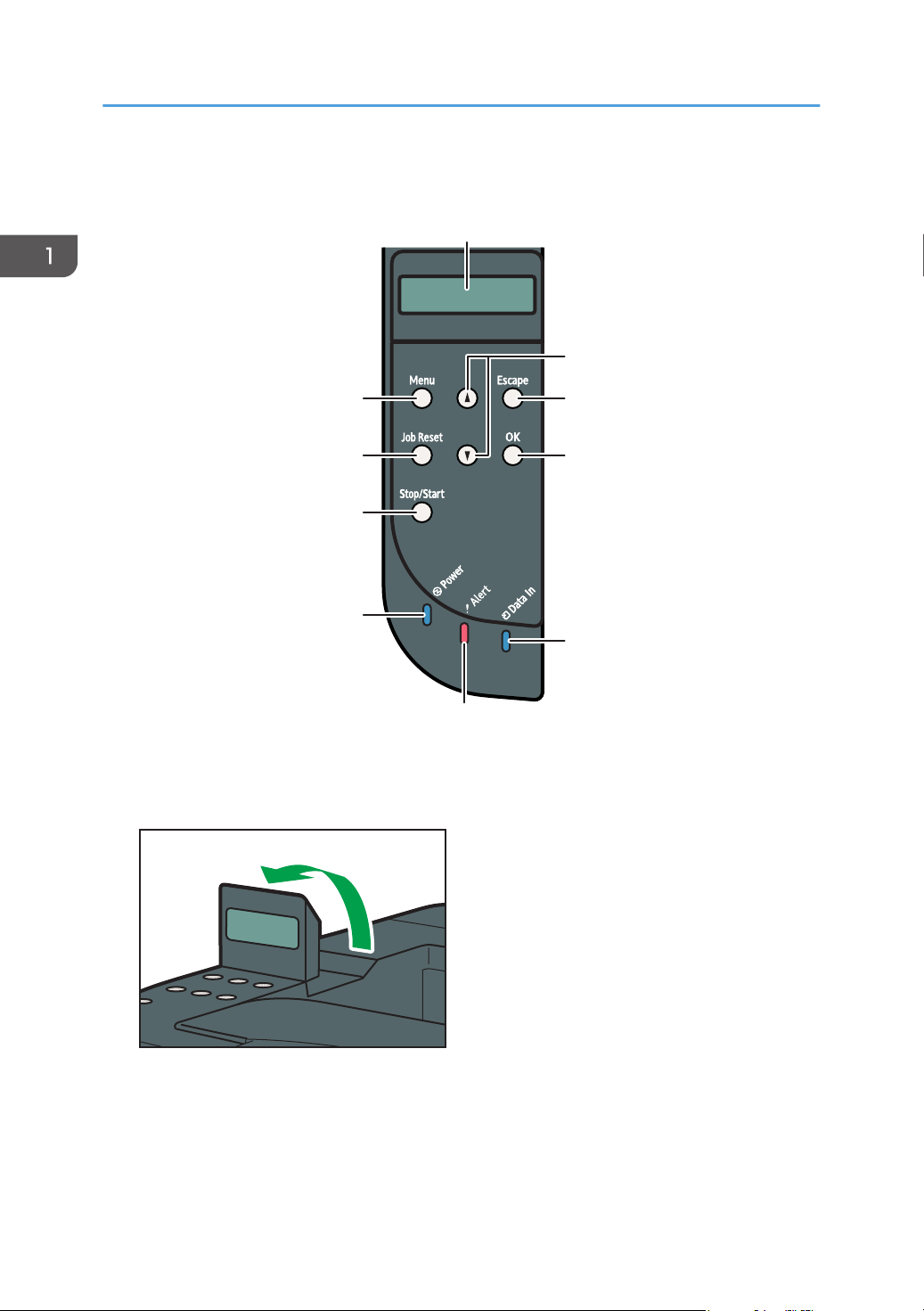
1
7
5
4
3
2
10
9
8
6
CMC010
CMC011
1. Guide to the Printer
Control Panel
1. Display
Displays current printer status and error message.
You can set the display up with your hands. Adjust the angle of it to see clearly.
2. Scroll Keys
Press to move the cursor in each direction, step by step.
3. [Escape] key
Press this key to cancel an operation or to return to the previous display.
18
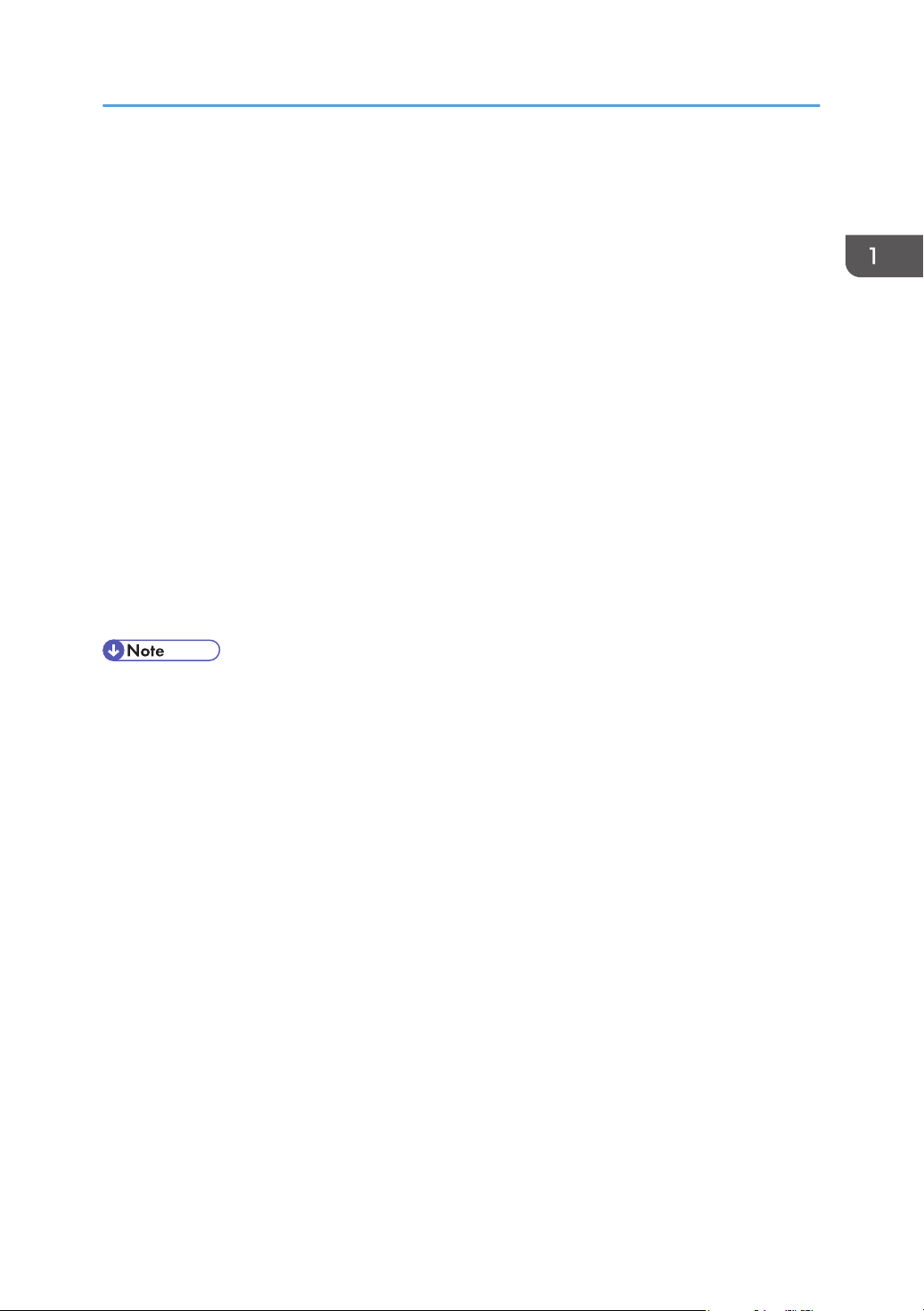
4. [OK] key
Press this key to confirm settings and setting values, or move to the next menu level.
5. Data In Indicator
Flashes when the printer is receiving data from a computer. The data indicator is lit if there is data to be
printed.
6. Alert Indicator
Lights up in red whenever printer error occurs. Use display to check the error.
Flashes in yellow when toner is nearly empty.
7. Power Indicator
Remains lit while the power is on. It is unlit when the power is off.
8. [Stop/Start] key
If you press this key, the printer stops receiving data, and printing is not possible.
9. [Job Reset] key
Press this key to cancel a job that is printing out.
10. [Menu] key
Press this key to make and check the current printer settings.
Press the [Menu] key again to return to the ready condition.
Control Panel
• The actual control panel may look different from the illustration, depending on the country of use or
model type.
19
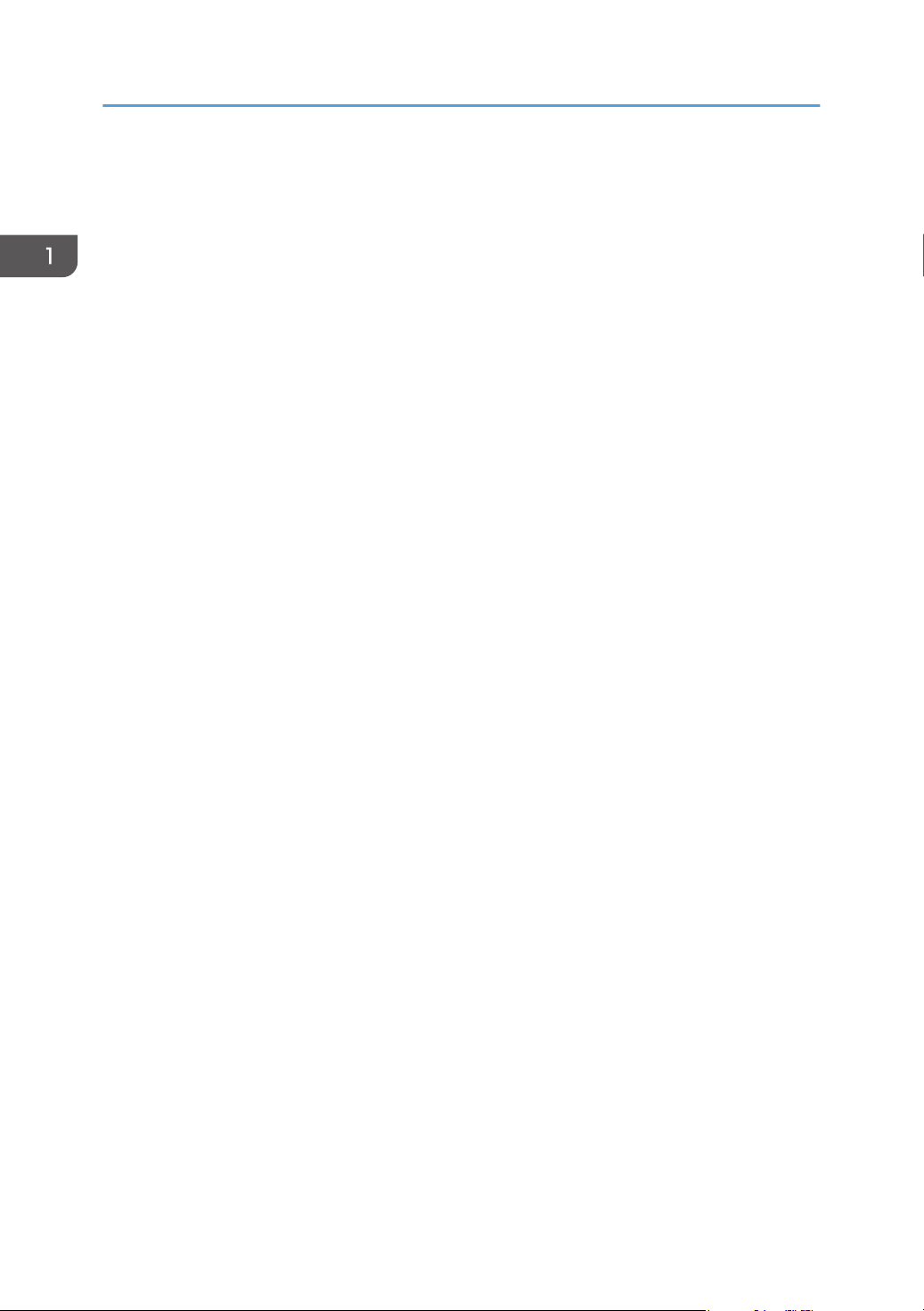
1. Guide to the Printer
20
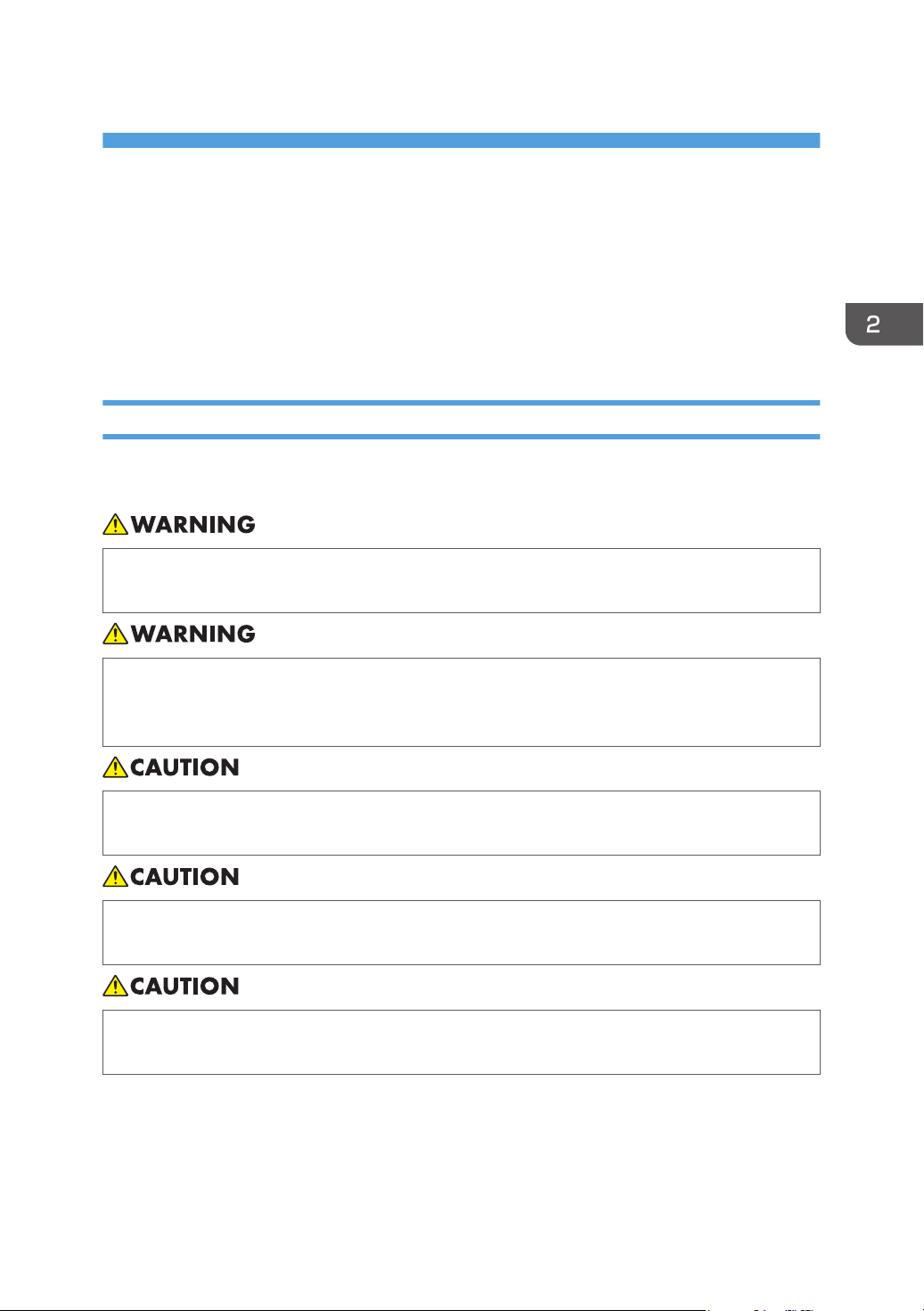
2. Installing the Printer and Options
This chapter explains how to set up, configure the printer for operation, and install the optional paper
feed unit for this printer.
Installing the Printer
This section describes how to install the printer and perform settings after installation.
Where to Put the Printer
The printer's location should be carefully chosen because environmental conditions greatly affect its
performance.
• Do not use flammable sprays or solvents in the vicinity of this machine. Doing so could result in
fire or electric shock.
• Do not place vases, plant pots, cups, toiletries, medicines, small metal objects, or containers
holding water or any other liquids, on or close to this machine. Fire or electric shock could result
from spillage or if such objects or substances fall inside this machine.
• Keep the machine away from humidity and dust. Otherwise a fire or an electric shock might
occur.
• Do not place the machine on an unstable or tilted surface. If it topples over, an injury might
occur.
• Do not place heavy objects on the machine. Doing so can cause the machine to topple over,
possibly resulting in injury.
21
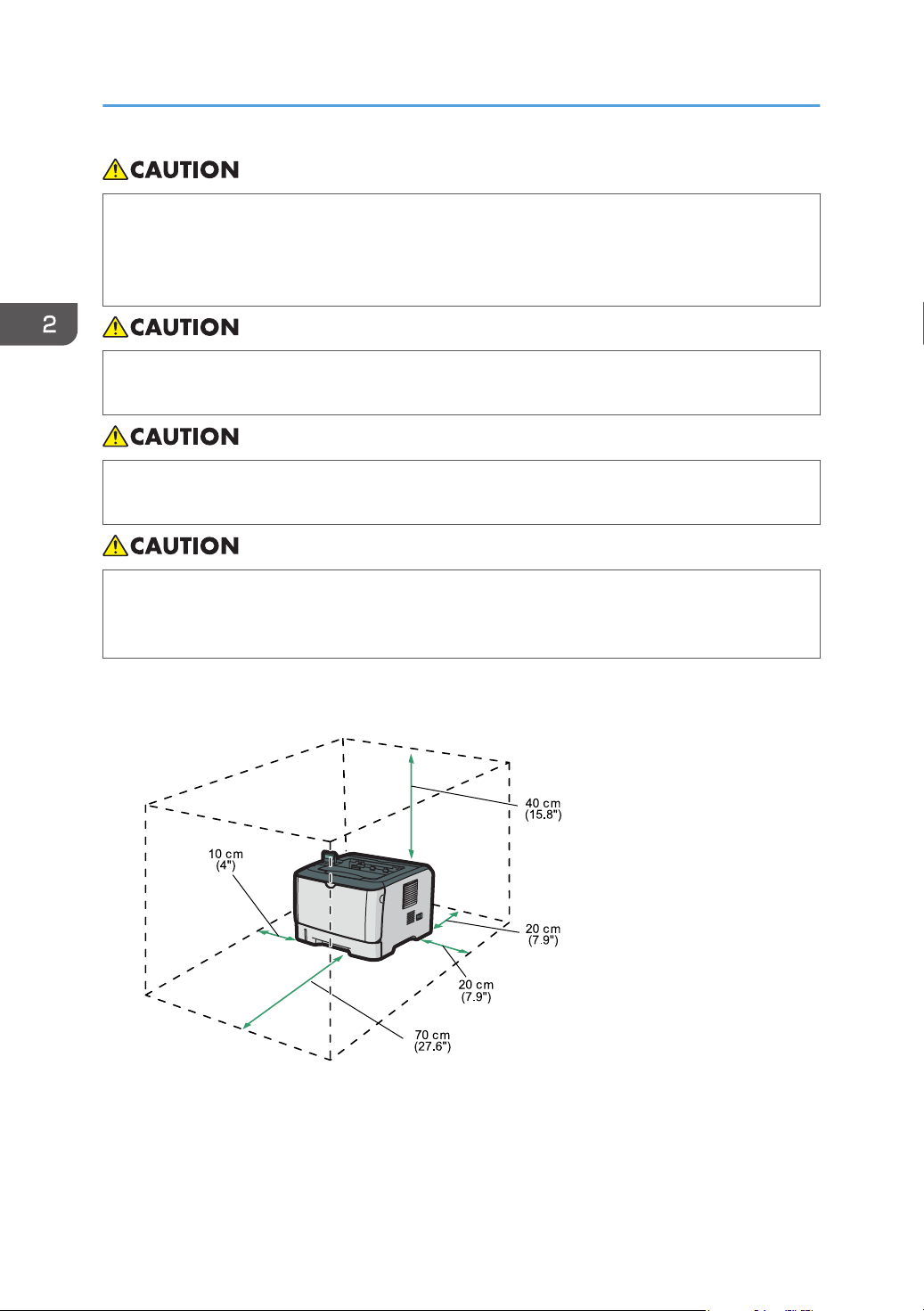
CMC012
2. Installing the Printer and Options
• Keep the machine in an area that is within optimum environmental conditions. Operating the
machine in an environment that is outside the recommended ranges of humidity and
temperature can cause an electrical fire hazard. Keep the area around the socket free of dust.
Accumulated dust can become an electrical fire hazard.
• Make sure the room where you are using the machine is well ventilated and spacious. Good
ventilation is especially important when the machine is used heavily.
• Do not obstruct the machine's vents. Doing so risks fire caused by overheated internal
components.
• Keep the machine away from salt-bearing air and corrosive gases. Also, do not install the
machine in places where chemical reactions are likely (laboratories, etc.), as doing so will
cause the machine to malfunction.
Space Required for Installation
The recommended (or minimum) space requirements are as follows:
Optimum Environmental Conditions
Permissible and recommended temperature and humidity ranges are as follows:
22
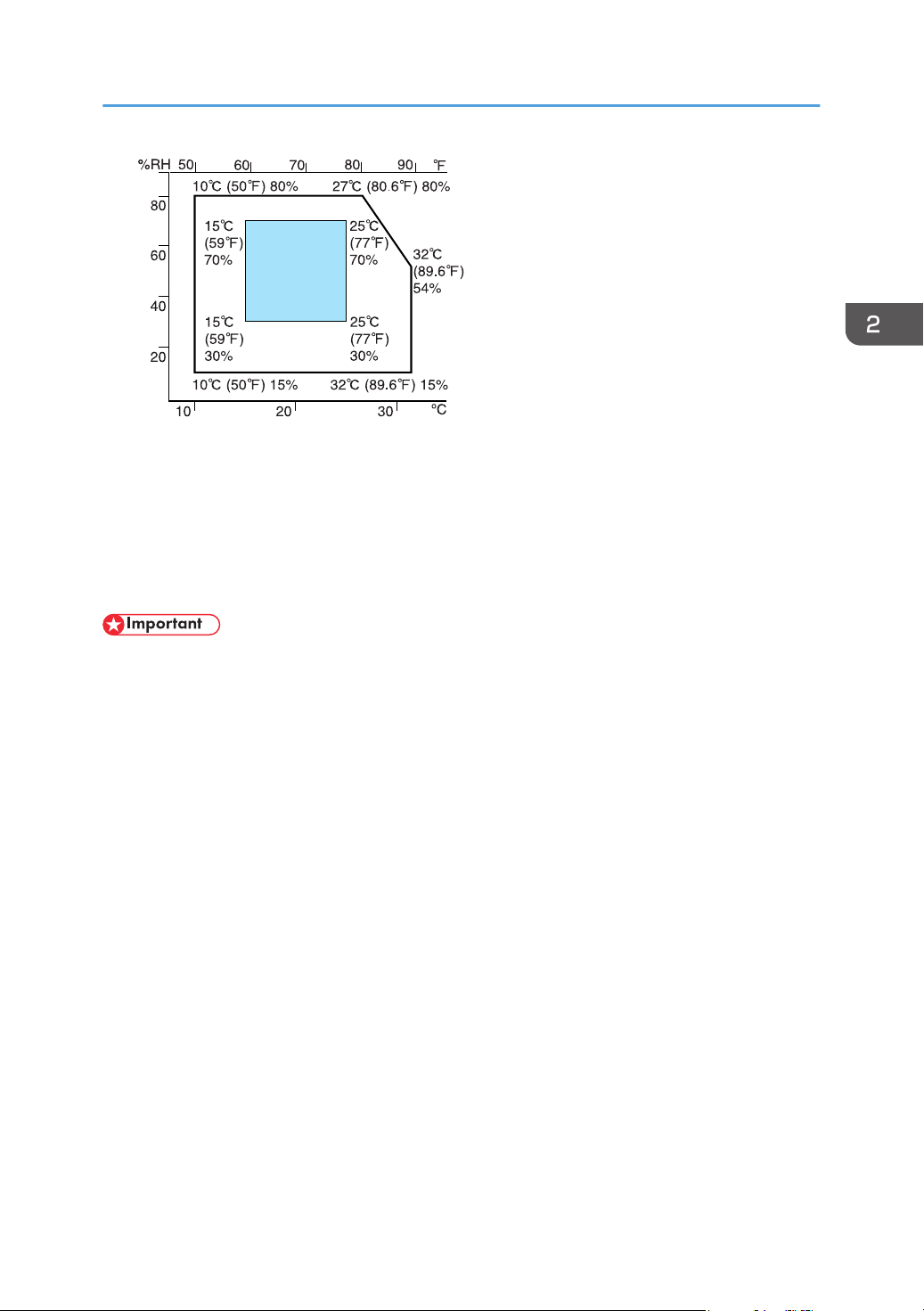
CER119
Installing the Printer
• White area: Permissible Range
• Blue area: Recommended Range
To avoid possible build-up of ozone, locate this machine in large well ventilated room that has an
air turnover of more than 30m3/hr/person.
Environments to Avoid
• Areas exposed to direct sunlight or strong light
• Dusty areas
• Areas with corrosive gases
• Areas that are excessively cold, hot, or humid
• Areas directly exposed to currents of hot, cold, or room-temperature air from air conditioners
• Areas directly exposed to radiant heat from heaters
• Locations near air conditioners or humidifiers
• Locations near other electronic equipment
• Locations subject to frequent strong vibration
Ventilation
When you use this machine in a confined space without good ventilation for a long time or print
large quantities, you might detect an odd smell.
This might cause the output paper to also have an odd smell.
When you detect an odd smell, regularly ventilate in order to keep the workplace comfortable.
• Set up the machine so that it does not directly ventilate towards people.
• Ventilation should be more than 30 m3/hr/person.
New machine smell
When a machine is new, it might have a unique smell. This smell will subside in about one week.
23
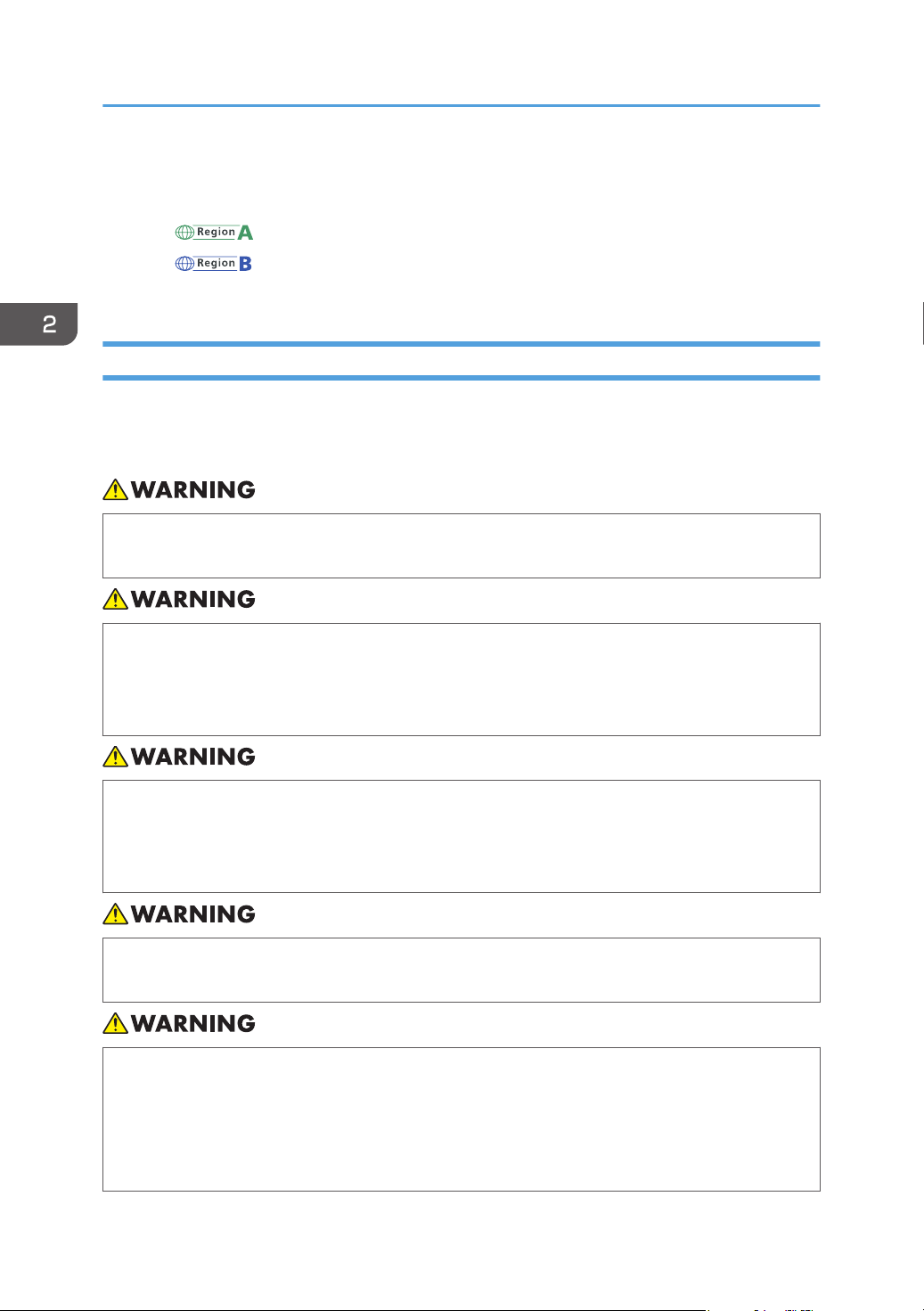
2. Installing the Printer and Options
When you detect an odd smell, sufficiently ventilate and circulate the air in the room.
Power Source
• : 220 - 240 V, 5 A, 50/60 Hz
• : 120 V, 10 A, 60 Hz
Please be sure to connect the power cord to a power source as above.
Unpacking
To protect it from shock and vibration during transit, this printer comes packaged in cushioning foam and
secured with tape. Remove these protective materials after bringing the machine to where it will be
installed.
• Be sure to locate the machine as close as possible to a wall outlet. This will allow easy
disconnection of the power cord in the event of an emergency.
• If the machine emits smoke or odours, or if it behaves unusually, you must turn off its power
immediately. After turning off the power, be sure to disconnect the power cord plug from the
wall outlet. Then contact your service representative and report the problem. Do not use the
machine. Doing so could result in fire or electric shock.
• If metal objects, or water or other fluids fall inside this machine, you must turn off its power
immediately. After turning off the power, be sure to disconnect the power cord plug from the
wall outlet. Then contact your service representative and report the problem. Do not use the
machine. Doing so could result in fire or electric shock.
• Do not touch this machine if a lightning strike occurs in the immediate vicinity. Doing so could
result in electric shock.
• The following explains the warning messages on the plastic bag used in this product's
packaging.
• Keep the polythene materials (bags, etc.) supplied with this machine away from babies
and small children at all times. Suffocation can result if polythene materials are brought into
contact with the mouth or nose.
24
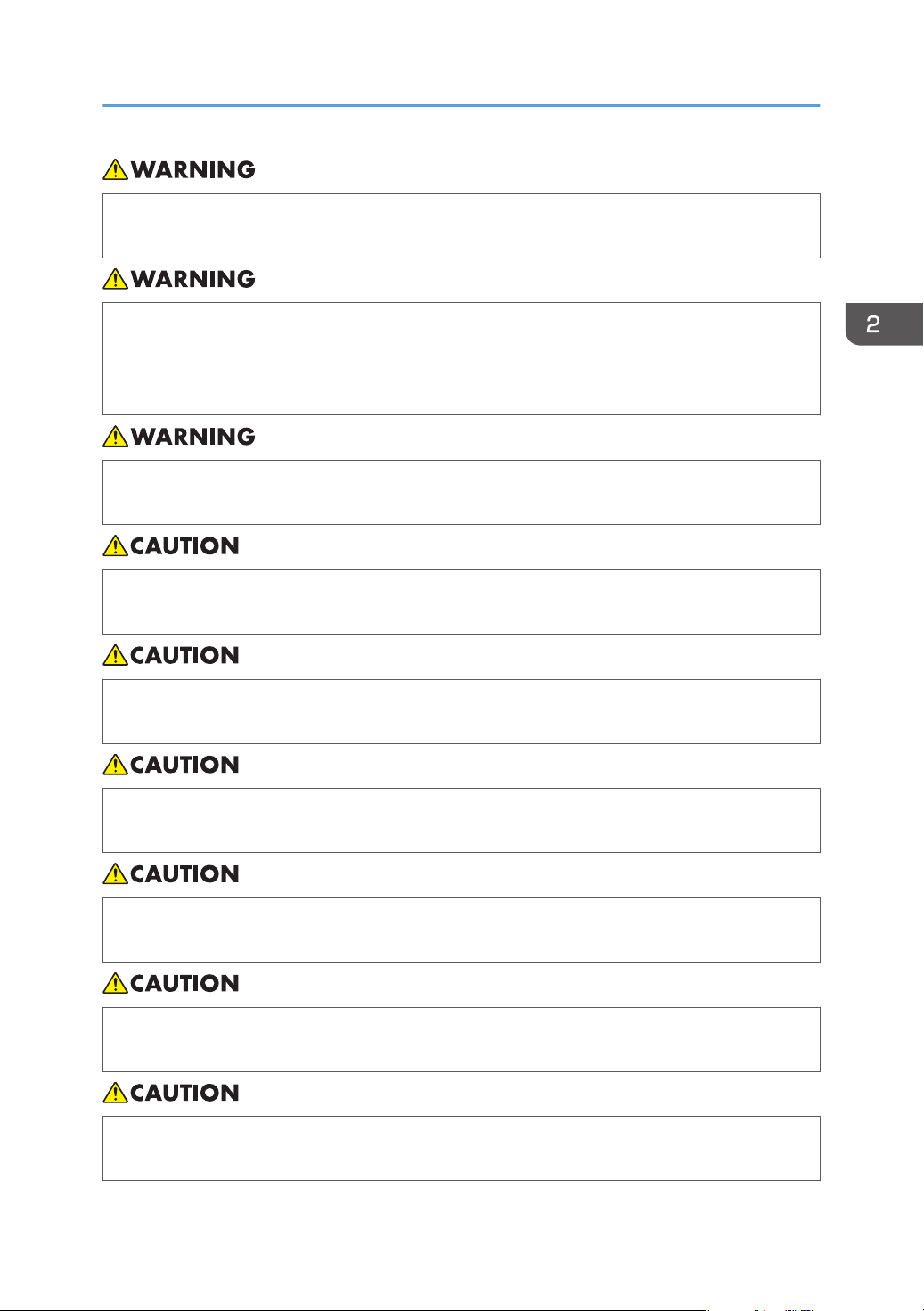
Installing the Printer
• Do not incinerate toner (new or used) or toner containers. Doing so risks burns. Toner will ignite
on contact with naked flame.
• Do not use the cleaner to suck spilled toner (including used toner). Sucked toner may cause
firing or explosion due to electrical contact flickering inside the cleaner. However, it is possible
to use the cleaner designed for dust explosion-proof purpose. If toner is spilled over the floor,
sweep up spilled toner slowly and clean remainder with wet cloth.
• Do not store toner (new or used) or toner containers anywhere near naked flames. Doing so
risks fire and burns. Toner will ignite on contact with naked flame.
• Do not crush or squeeze toner containers. Doing so can cause toner spillage, possibly resulting
in dirtying of skin, clothing, and floor, and accidental ingestion.
• Store toner (new or used), toner containers, and components that have been in contact with
toner out of reach of children.
• If toner or used toner is inhaled, gargle with plenty of water and move into a fresh air
environment. Consult a doctor if necessary.
• If toner or used toner gets into your eyes, flush immediately with large amounts of water. Consult
a doctor if necessary.
• If toner or used toner is swallowed, dilute by drinking a large amount of water. Consult a doctor
if necessary.
• When moving the machine, use the inset grips on both sides. The machine will break or cause
injury if dropped.
25

CMC013
CMC014
2. Installing the Printer and Options
• During operation, rollers for transporting the paper and originals revolve. A safety device has
been installed so that the machine can be operated safety. But take care not to touch the
machine during operation. Otherwise, an injury might occur.
• Removed tape is dirty. Be careful not to let it touch your hands or clothes.
• Leave the tape holding the paper feed tray and cover in place while moving the printer.
• Lower the printer slowly and carefully to prevent trapping your hands.
• Do not grip on the tray area when lifting the printer.
• Do not allow paper clips, staples, or other small metallic objects to fall inside the machine.
• Keep the uncovered print cartridge away from direct sunlight.
• Do not touch the print cartridge's photo conductor.
Do not touch the ID chip on the side of the print cartridge.
1. Take out the printer from the box, and then remove the plastic bag.
26
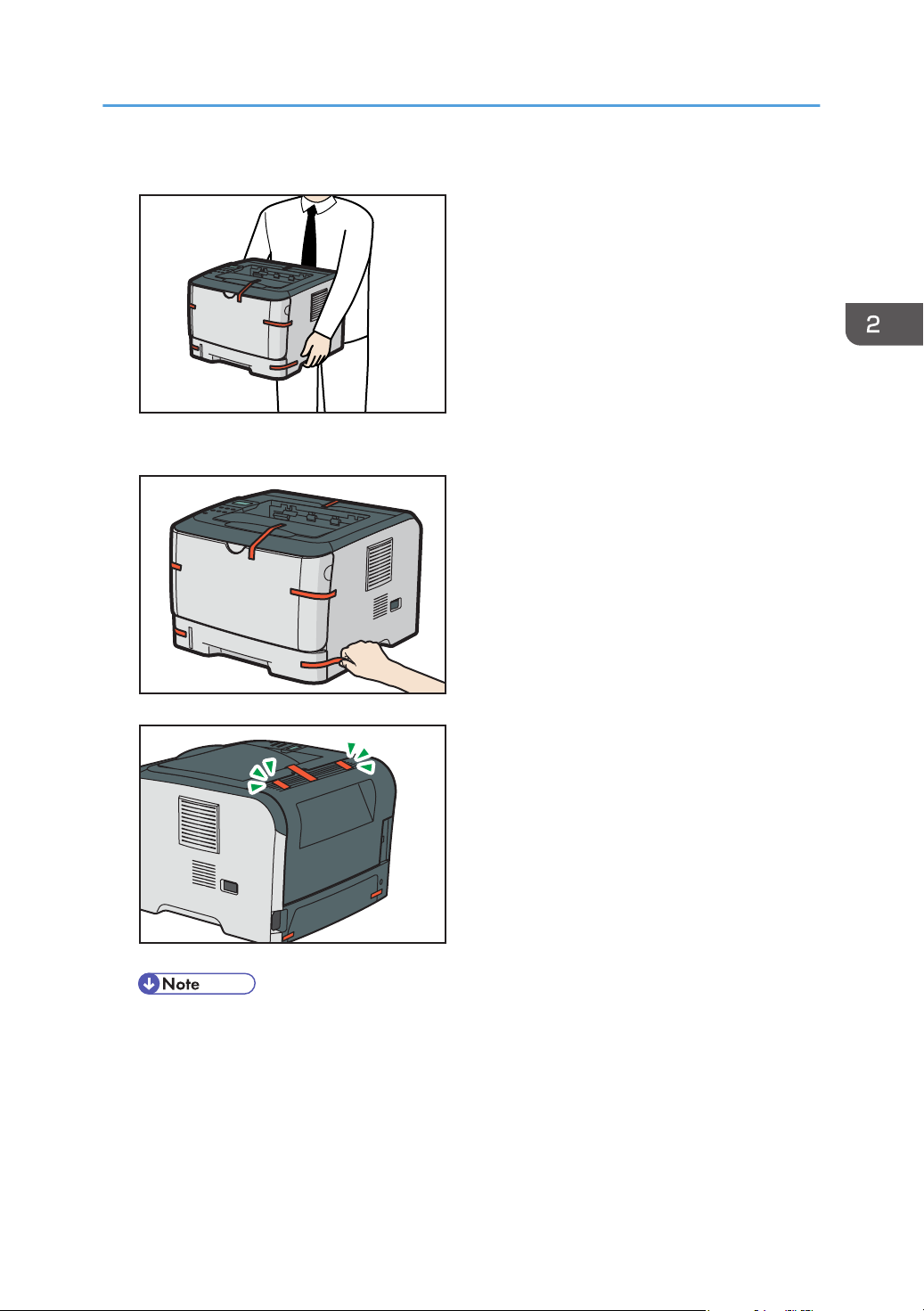
2. Lift the printer by using the inset grips on both sides of the printer.
CMC015
CMC016
CMC007
3. Remove the protective materials attached on the printer's exterior.
Installing the Printer
• Wait until step 4 before removing the adhesive tape on the rear cover.
27
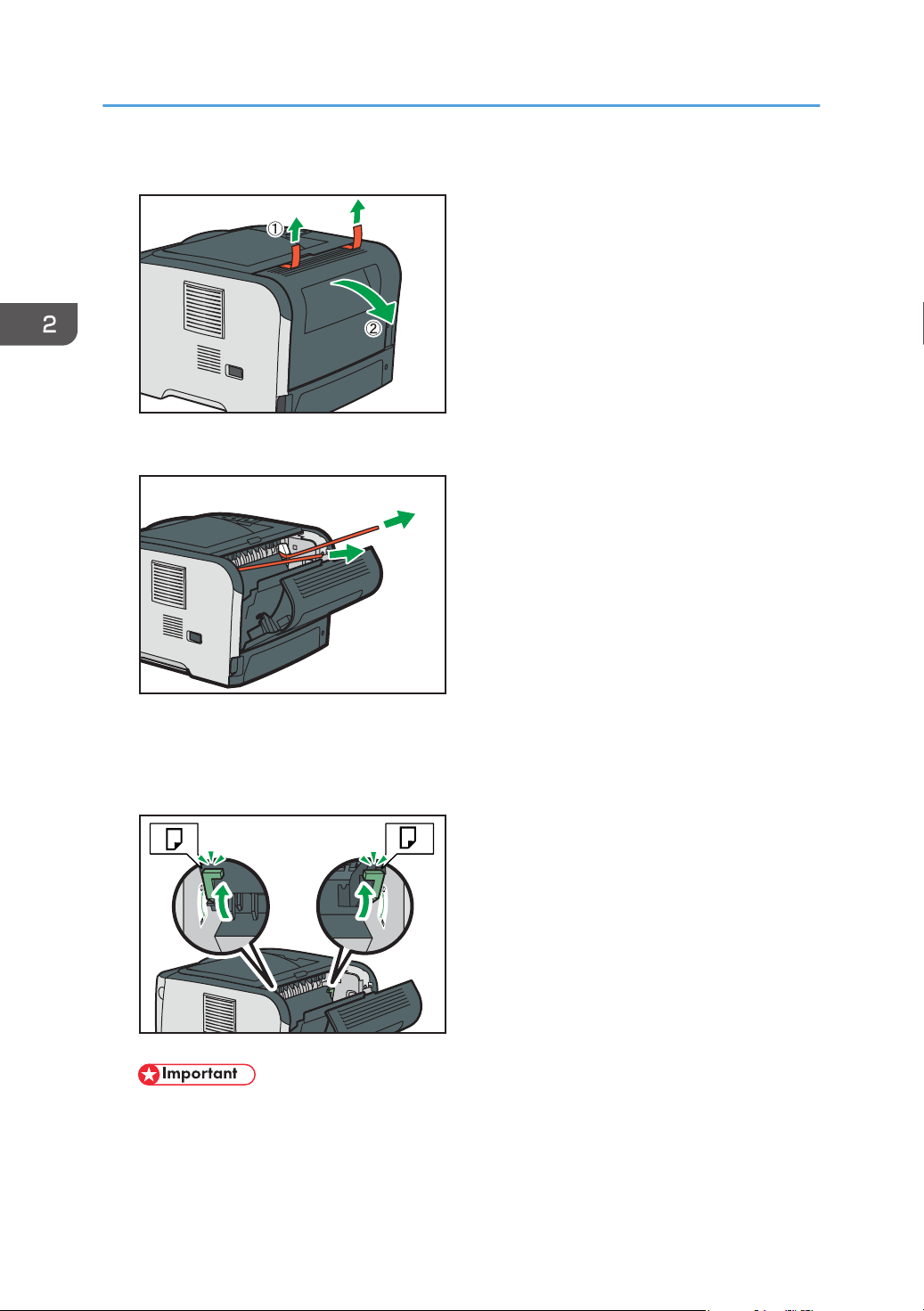
CMC102
CMC103
CMC104
2. Installing the Printer and Options
4. Remove the adhesive tape from the rear cover, and then open it.
5. Pull out the tape, and then remove the protective materials.
28
The actual printer may come with protective materials attached in different positions. Make sure to
check the printer's exterior for all protective materials, and remove them completely.
6. Make sure the levers are pulled up.
• If you leave the levers lowered, toner may not settle properly when printing on standard
paper. Make sure the levers are pulled up before printing on standard paper. If not, print may
easily smudge or rub off.
• After printing envelopes, make sure the levers are pulled up.
 Loading...
Loading...