Page 1

PLX51-DF1-ENI
DF1 Router
DF1 to EtherNet/IPTM Router
June 27, 2019
USER MANUAL
Page 2

Preface
Page 2 of 87
Page 3

Preface
CONTENTS
1. Preface ............................................................................................................................... 5
1.1. Introduction to the PLX51-DF1-ENI ............................................................................. 5
1.2. Features ....................................................................................................................... 6
1.3. Architecture ................................................................................................................. 7
1.4. Additional Information .............................................................................................. 10
2. Installation ....................................................................................................................... 11
2.1. Module Layout .......................................................................................................... 11
2.2. Module Mounting ..................................................................................................... 13
2.3. Power ........................................................................................................................ 14
2.4. RS232 Port ................................................................................................................. 14
2.5. Ethernet Port ............................................................................................................. 14
3. Setup ................................................................................................................................ 15
3.1. Install Configuration Software .................................................................................. 15
3.2. Network Parameters ................................................................................................. 16
3.3. Creating a New Project .............................................................................................. 20
3.4. DF1 parameters ......................................................................................................... 22
3.5. Message Routing ....................................................................................................... 26
3.5.1. Bridge Mode....................................................................................................... 26
3.5.2. DF1 Slave Mode ................................................................................................. 34
3.5.3. Scheduled Tag Mode.......................................................................................... 40
3.5.4. Unscheduled Mode ............................................................................................ 43
3.6. Module Download ..................................................................................................... 44
3.7. RSLogix 5000 Configuration ...................................................................................... 47
3.7.1. Studio 5000 Configuration (Version 20+) .......................................................... 47
3.7.2. RSLogix 5000 Configuration (Pre-Version 20) .................................................... 51
4. Operation ......................................................................................................................... 55
4.1. Message Routing ....................................................................................................... 55
4.2. RSLogix 5000 assemblies ........................................................................................... 55
4.2.1. Input Assembly................................................................................................... 56
4.2.2. Output Assembly................................................................................................ 57
4.3. Unscheduled Messaging ........................................................................................... 57
Page 3 of 87
Page 4

Preface
5. Diagnostics ....................................................................................................................... 63
5.1. LEDs ........................................................................................................................... 63
5.2. Module Status Monitoring ........................................................................................ 64
5.3. DF1 Packet Capture ................................................................................................... 70
5.4. Module Event Log...................................................................................................... 73
5.5. Web Server ................................................................................................................ 74
6. Technical Specifications ................................................................................................... 75
6.1. Dimensions ................................................................................................................ 75
6.2. Electrical .................................................................................................................... 76
6.3. Ethernet ..................................................................................................................... 76
6.4. DF1............................................................................................................................. 77
6.5. Agency Approvals & Certifications ............................................................................ 77
7. Appendix .......................................................................................................................... 79
7.1. Example - Logix CPU to DF1 Bridge Mode................................................................. 79
8. Support, Service & Warranty ........................................................................................... 83
8.1. Contacting Technical Support ................................................................................... 83
8.2. Warranty Information ............................................................................................... 85
9. Index ................................................................................................................................. 87
Page 4 of 87
Page 5

Preface
1. PREFACE
1.1. INTRODUCTION TO THE PLX51-DF1-ENI
This manual describes the installation, operation, and diagnostics of the PLX51-DF1-ENI. The
PLX51-DF1-ENI provides intelligent data routing between EtherNet/IPTM and DF1 which can
help simplify the migration from PLC2, PLC3, PLC5, and SLC systems to ControlLogix® or
CompactLogixTM platforms, where a DF1 interface is required.
The module can also be used for remote programming, bridging between Ethernet and DF1.
Figure 1.1. - Migration Path
Page 5 of 87
Page 6

Preface
Mode
Description
Message Initiator
Bridge
The PLX51-DF1-ENI redirects DF1 PCCC messages to a Logix
controller at a preconfigured EtherNet/IP path.
Logix PLC Mapping configuration may also be required.
This mode also supports remote programming using RSLogix
5 / 500.
Remote Device
DF1 Slave
The PLX51-DF1-ENI will convert DF1 PCCC messages to Logix
controller tag reads or tag writes.
No Logix PLC Mapping configuration is required.
Remote Device
Scheduled Tag
The PLX51-DF1-ENI transfers data between a DF1 device and
a number of Logix tags, using a preconfigured schedule.
No Logix or remote device configuration is required.
PLX51-DF1-ENI
Unscheduled
The PLX51-DF1-ENI transfers messages received from a Logix
Message Instruction.
Logix (Msg)
1.2. FEATURES
The PLX51-DF1-ENI is able to transfer data from a DF1 device to a maximum of eight Logix
controllers. The module operates in one of four modes, simplifying the configuration for all
applications.
Table 1.1. – Modes of Operation
The PLX51-DF1-ENI is configured using the ProSoft PLX50 Configuration Utility. This program
can be downloaded from www.prosoft-technology.com free of charge. The PLX50
Configuration Utility offers various configuration methods, including a controller tag browser.
Hereafter the PLX51-DF1-ENI will be referred to as the module.
The module can operate in both a Logix “owned” and standalone mode. With a Logix
connection, the input and output assemblies will provide additional diagnostics information
which will be available in the Logix controller environment.
The module uses isolated RS232 for DF1 communication providing better noise immunity. The
RS232 port also uses a terminal block for convenient installation. The module can also be used
in systems with redundant DF1 pathways.
A built-in webserver provides detailed diagnostics of system configuration and operation,
including the display of received DF1 communication packets, without the need for any
additional software.
Page 6 of 87
Page 7

Preface
1.3. ARCHITECTURE
The figure below provides an example of the typical network setup.
Figure 1.2. - Example of a typical network setup
By converting and redirecting serial DF1 messages from legacy devices to EtherNet/IP, the
module provides an interface for data exchange to ControlLogix and CompactLogix platforms.
When connected to devices that provide more than one DF1 port, it is possible to implement
DF1 communication redundancy with the use of two PLX51-DF1-ENI’s. These can be
configured in one of two modes, either Simultaneous or Active / Standby.
In the Simultaneous mode, both modules route the same traffic to the same Logix controller.
Effectively, the Logix controller will receive two of each message and process both of them.
Active / Standby mode requires both modes to be Logix “Owned”. One of the modules has its
routing capability disabled, achieved by setting the Inhibit Routing bit in the output assembly.
Logic in the Logix controller can monitor the connection and performance of the Active
module and, if necessary, inhibit the Active module and un-inhibit the Standby module.
Page 7 of 87
Page 8

Preface
Figure 1.3. - Redundant Architecture
The PLX51-DF1-ENI can be used in redundant Logix controller systems.
Systems that rely on a central ControlLogix communicating to a number of remote DF1
devices, e.g. MicroLogix and SLC stations, may find the PLX51-DF1-ENI useful when upgrading
to newer ControlLogix processors, which no longer have a serial port. These systems can easily
be upgraded using the PLX51-DF1-ENI without affecting the existing and often costly wireless
infrastructure.
Page 8 of 87
Page 9

Preface
Figure 1.4. – Remote MicroLogix System
Figure 1.5. – Remote Programming (Half-duplex)
Page 9 of 87
Page 10

Preface
Resource
Link
PLX50 Configuration Utility Software
www.prosoft-technology.com
PLX51-DF1-ENI User Manual
PLX51-DF1-ENI Datasheet
Example Code & UDTs
www.prosoft-technology.com
Ethernet wiring standard
www.cisco.com/c/en/us/td/docs/video/cds/cde/cde205_220_420/i
nstallation/guide/cde205_220_420_hig/Connectors.html
CIP Routing
The CIP Networks Library, Volume 1, Appendix C:Data Management
Map PLC/SLC messages
SLC to CompactLogix Migration Guide: Chapter 3 – Map PLC/SLC
Messages (1769-ap001_-en-p.pdf)
EtherNet/IP Network Configuration: Chapter 5 – Mapping Tags (enetum001_-en-p.pdf)
1.4. ADDITIONAL INFORMATION
The following documents contain additional information that can assist you with the module
installation and operation.
Table 1.2. - Additional Information
For professional users in the European Union
If you wish to discard electrical and electronic equipment (EEE), please contact your dealer
or supplier for further information.
Page 10 of 87
Page 11

Installation
2. INSTALLATION
2.1. MODULE LAYOUT
The module has three ports at the bottom of the enclosure. The ports are used for Ethernet,
RS232 serial, and power.
The power port uses a three-way connector which is used for the DC power supply; positive
and negative (or ground) voltage, as well as the earth connection.
The RS232 port uses a four-way connector. This provides connection for the communication
transmit (TX), receive (RX), and ground (GND) conductors. The fourth connection is used for
shielding the cable in high-noise environments.
The Ethernet cable must be wired according to industry standards, which can be found in the
additional information section of this document.
Figure 2.1. - PLX51-DF1-ENI side and bottom view
Page 11 of 87
Page 12

Installation
DIP Switch
Description
DIP Switch 1
Used to force the module into “Safe Mode”. When in “Safe Mode”, the module will
not load the application firmware and will wait for new firmware to be downloaded.
This should only be used in the rare occasion when a firmware update was interrupted
at a critical stage.
DIP Switch 2
This will force the module into DHCP mode which is useful when you have forgotten
the IP address of the module.
DIP Switch 3
Reserved
DIP Switch 4
Reserved
The module provides three diagnostic LEDs. These LEDs are used to provide information
regarding the module system operation, the Ethernet interface, and the auxiliary
communication interface (RS232).
Figure 2.2. – PLX51-DF1-ENI front and top view
The module provides four DIP switches at the top of the enclosure as shown in the top view
figure above.
Table 2.1. - DIP Switch Settings
Page 12 of 87
Page 13

Installation
2.2. MODULE MOUNTING
The module provides a DIN rail clip to mount onto a 35mm DIN rail.
Figure 2.3 - DIN rail specification
The DIN rail clip is mounted on the bottom of the module, toward the back. Use a flat screw
driver to pull the clip downward. This will enable you to mount the module onto the DIN rail.
Once the module is mounted onto the DIN rail, the clip must be pushed upward to lock the
module onto the DIN rail.
Figure 2.4 - DIN rail mouting
Page 13 of 87
Page 14

Installation
2.3. POWER
A three-way power connector is used to connect Power+, Power– (GND), and earth. The
module requires an input voltage of 10 to 28 VDC. Refer to the technical specifications section
in this document.
Figure 2.5 - Power connector
2.4. RS232 PORT
The four-way RS232 connector is used to connect the transmit (TX), receive (RX), and GND
conductors for serial communication. The shield terminal can be used for shielded cable in
high noise environments.
NOTE: The shield of the RS232 port is internally connected to the power
connector earth. Thus, when using a shield it is important to connect the Earth
terminal on the power connector to a clean earth. Failing to do this can lower
the signal quality of the RS232 communication.
NOTE: When using a shielded cable, it is important that only one end of the
shield is connected to earth to avoid current loops. It is recommended to
connect the shield to the PLX51-DF1-ENI module, and not to the other DF1
device.
Figure 2.6 - RS232 connector
2.5. ETHERNET PORT
The Ethernet connector should be wired according to industry standards. Refer to the
additional information section in this document for further details.
Page 14 of 87
Page 15

Setup
3. SETUP
3.1. INSTALL CONFIGURATION SOFTWARE
The network setup and configuration of the PLX51-DF1-ENI is done in the ProSoft PLX50
Configuration Utility. This software can be downloaded from www.prosoft-technology.com.
Figure 3.1. - ProSoft PLX50 Configuration Utility Environment
Page 15 of 87
Page 16

Setup
3.2. NETWORK PARAMETERS
The module has DHCP (Dynamic Host Configuration Protocol) enabled as factory default.
Thus, a DHCP server must be used to provide the module with the required network
parameters (IP address, subnet mask, etc.). There are a number of DHCP utilities available,
however it is recommended that the DHCP server in the PLX50 Configuration Utility be used.
Within the PLX50 Configuration Utility environment, the DHCP server can be found under the
Tools menu.
Figure 3.2. - Selecting DHCP Server
Once opened, the DHCP server will listen on all available network adapters for DHCP requests
and display their corresponding MAC addresses.
Figure 3.3. - DHCP Server
NOTE: If the DHCP requests are not displayed in the DHCP Server, it may be
due to the local PC’s firewall. During installation, the necessary firewall rules
are automatically created for the Windows firewall.
Another possibility can be another DHCP Server is operational on the network
and it has assigned the IP address.
Page 16 of 87
Page 17

Setup
To assign an IP address, click on the corresponding “Assign” button. The IP Address
Assignment window opens.
Figure 3.4. - Assigning IP Address
The required IP address can then be either entered, or a recently used IP address can be
selected by clicking on an item in the Recent List.
If the “Enable Static” checkbox is checked, then the IP address will be set to static after the IP
assignment, thereby disabling future DHCP requests.
Once the IP address window has been accepted, the DHCP server will automatically assign the
IP address to the module and then read the Identity object Product name from the device.
The successful assignment of the IP address by the device is indicated by the green
background of the associated row.
Figure 3.5. - Successful IP address assignment
It is possible to force the module back into DHCP mode by powering up the device with DIP
switch 2 set to the On position.
A new IP address can then be assigned by repeating the previous steps.
Page 17 of 87
Page 18

Setup
NOTE: It is important to return DIP switch 2 back to the Off position, to avoid
the module returning to a DHCP mode after the power is cycled again.
In addition to the setting the IP address, a number of other network parameters can be set
during the DHCP process. These settings can be viewed and edited in the PLX50 Configuration
Utility Application Settings, in the DHCP Server tab.
Once the DHCP process has been completed, the network settings can be set using the
Ethernet Port Configuration via the Target Browser.
The Target Browser can be accessed under the Tools menu.
Figure 3.6. - Selecting the Target Browser
The Target Browser automatically scans the Ethernet network for EtherNet/IP devices.
Figure 3.7. - Target Browser
Page 18 of 87
Page 19

Setup
Right-clicking on a device, reveals the context menu, including the Port Configuration option.
Figure 3.8. - Selecting Port Configuration
The Ethernet port configuration parameters can be modified using the Port Configuration
window.
Figure 3.9. - Port Configuration
Alternatively, these parameters can be modified using RSLinx.
Page 19 of 87
Page 20

Setup
3.3. CREATING A NEW PROJECT
Before you configure the module, a new PLX50 Configuration Utility project must be created.
Under the File menu, select New.
Figure 3.10. - Creating a new project
A PLX50 Configuration Utility project will be created, showing the Project Explorer tree view.
To save the project use the Save option under the File menu.
Selecting Add under the Device menu.
Figure 3.11. - Adding a new device
Page 20 of 87
Page 21

Setup
In the Add New Device window, select the PLX51-DF1-ENI, and click the Ok button.
Figure 3.12 – Selecting a new PLX51-DF1-ENI
The device appears in the Project Explorer tree as shown below, and its configuration window
opened.
The device configuration window can be reopened by either double clicking the module in
the Project Explorer tree or right-clicking the module and selecting Configuration.
Figure 3.13. – PLX51-DF1-ENI configuration
Page 21 of 87
Page 22

Setup
Parameter
Description
Instance Name
This parameter is a user defined name to identify between various PLX51-DF1-ENIs.
Description
This parameter is used to provide a more detailed description of the application for the
PLX51-DF1-ENI.
IP Address
IP address of the PLX51-DF1-ENI.
Major Revision
The major revision of the PLX51-DF1-ENI.
ENIP Retry Limit
The amount of EtherNet/IP retries the module will make once no response was received
from the Logix Controller.
ENIP TimeOut
The time in milliseconds after which a retry is sent. Once the first retry is sent, the next
retry will be sent after the same amount of time. This will repeat until the ENIP Retry
Limit is reached.
Operating Mode
The Operating Mode determines how the DF1 messages are routed:
In DF1 Slave mode, the module automatically routes the DF1 message and function to
the correct Logix tag. In this mode, the PLX51-DF1-ENI maps the DF1 request to the
preconfigured tag. Communication in this mode is initiated by the remote DF1 device.
In Scheduled mode, the PLX51-DF1-ENI will initiate the exchange between the remote
DF1 device and Logix. Either by reading data from a DF1 device and writing it into a
preconfigured Logix tag or vice versa. Communication in this mode is initiated by the
PLX51-DF1-ENI.
In Unscheduled mode, the PLX51-DF1-ENI routes Logix messages to the remote DF1
device and returns the result. There is little configuration required in the PLX51-DF1-ENI
as the routing information is configured by Logix for each message transaction.
Communication in this mode is initiated by Logix.
In Bridge mode, the module uses the PCCC message exchange to read or write various
tags in the Logix controller. Therefore, in this mode, the module relies on the Logix
controller to map the DF1 request to the preconfigured Logix tag.
Communication in this mode is initiated by the remote DF1 device.
Refer to the message routing section for an explanation of the routing operation.
3.4. DF1 PARAMETERS
The DF1 parameters are configured by the PLX50 Configuration Utility. Refer to the additional
information section for documentation and installation links for the ProSoft PLX50
Configuration Utility. The DF1 parameter configuration consists of a general configuration as
well as a serial configuration. When downloading the configuration into the module, it will be
saved in non-volatile memory that persists when the module is powered down.
The General configuration tab consists of the following parameters:
Page 22 of 87
Table 3.1 - General configuration parameters
Page 23

Setup
The DF1 General configuration window is opened by either double clicking on the module in
the tree or right-clicking the module and selecting Configuration.
Figure 3.14. - General Configuration
Page 23 of 87
Page 24

Setup
Parameter
Description
Protocol
The protocol parameter configures the module to operate in full duplex, half
duplex, or Radio Modem mode on the DF1 network.
BAUD Rate
The BAUD rate configures at what speed the data is sent across the RS232 serial
network. The module provides the following speeds:
1200, 2400, 4800, 9600, 19200, 38400, 57600, and 115200
Parity
This parameter configures the parity of the module’s RS232 serial port. The
module allows for Even, Odd, or None parity setting.
Error Detection
The module can be configured to perform either BCC or CRC checksum validation
on incoming and outgoing packets. CRC checksums is a much stronger validation
method when compared to BCC but is more processor intensive to perform.
Embedded Responses
This parameter configures the module to add the acknowledge responses in the
data payload. You can configure the module to be Auto Detect or On.
This function is only available in Full Duplex mode.
Bridge Half-Duplex Mode
This parameter configures the port as a DF1 Slave or DF1 Master.
The Serial - DF1 configuration tab is shown in the figure below. The DF1 Serial configuration
window is opened by either double clicking on the module in the tree or right-clicking the
module and selecting Configuration.
Figure 3.15 - Serial DF1 configuration
The Serial – DF1 configuration tab consists of the following parameters:
Page 24 of 87
Page 25

Setup
Retry Limit
This determines how many times the module must retry and message exchange
before failing it.
ACK Timeout
This is used to determine the interval between retries when a message exchange
has failed.
Reply Msg Wait
This is the minimum delay before the DF1 reply is transmitted to the DF1 device.
Node Address
This is only configurable in Unscheduled mode. In all other modes the node
address is dynamically changed to suite the required mapping.
Enable
Duplicate Detection
This configures the module to check for duplicate packets and flagging them
when they occur.
Enable Store and Forward
When using the Radio Modem protocol, the PLX51-DF1-ENI can be used to
repeat messages from other nodes on the radio network (only relevant for DF1
Radio Modem protocol).
Repeat Delay
When repeating packets from other nodes on the Radio network, this setting
determines the delay before repeating the packet (only relevant for DF1 Radio
Modem protocol).
Nodes to Repeat
When Store and Forward has been enabled, the Nodes to Repeat list is all the
nodes numbers of the devices from which the PLX51-DF1-ENI must repeat the
messages (only relevant for DF1 Radio Modem protocol).
Table 3.2 - Serial DF1 configuration parameters
Page 25 of 87
Page 26

Setup
3.5. MESSAGE ROUTING
The module can be configured to route DF1 data in one of four modes:
Bridge mode
DF1 Slave mode
Schedule Tag mode
Unscheduled mode
3.5.1. BRIDGE MODE
The Bridge Mode can be used for redirecting messages between the DF1 and Ethernet port.
This mode allows for various remote programming options and well as mapping DF1 (PCCC)
messages to a Logix controller when using the Logix PLC mapping feature.
To open the Bridge map configuration window by double clicking on the module in the tree
or right-clicking the module and selecting Configuration. Once in the configuration window
select the third tab at the top Bridge. The Bridge map configuration is shown in the figure
below.
Figure 3.16 - Bridge map configuration
Page 26 of 87
Page 27

Setup
The module can emulate more than one destination DF1 Node Address, and thus route
multiple messages to different Ethernet devices. For this reason it is important to enter the
correct associate DF1 Node address in each mapping record.
When using PCCC data messaging the connection class can be configured by selecting either
Class 3 or Unconnected (UCMM) messaging. This is done by selecting from the Connection
drop-down box in the Bridge tab.
The controller paths can either be entered manually or you can browse to them by clicking
the Browse button. The Target Browser requires the controller to be available on the network.
The Target Browser will open and automatically scan for all EtherNet/IP devices.
If the Ethernet/IP module is a bridge module, it can be expanded by right-clicking on the
module and selecting the Scan option.
Figure 3.17. - Scanning node in the Target Browser
Figure 3.18. - Target Browser selection
Page 27 of 87
Page 28

Setup
Parameter
Description
DF1 Node Address
This parameter is one of the destination addresses that the PLX51-DF1-ENI will
accept. When the DF1 message initiator sends a message to a specific DF1 node
address that has been configured in the module, it will be accepted and routed
to the paired Controller Path.
This is the destination node address of the message, and not the source address
of the DF1 device.
Controller Path
The Ethernet/CIP path to the end device (e.g. Logix controller). Refer to the
additional information section in this document for references to details routed
CIP path information. For example:
If the controller (slot 0) is in a chassis with an Ethernet bridge (IP address
192.168.1.20) connected to the local network you would follow the format;
Ethernet bridge IP address, chassis backplane port, module slot etc.
192.168.1.20,1,0
For PLC5 and SLC500/MicroLogix devices, the path should contain only the
device’s IP address.
Enable CIP over DF1
This feature enables the PLX51-DF1-ENI to support CIP serial, allowing you to
program ControlLogix/CompactLogix controllers via the Serial Port.
Note: You will not be able to communicate over PCCC Direct and CIP at the
same time. If CIP over DF1 is enabled, the software automatically disables the
PCCC Direct option.
Enable PCCC Direct
The PCCC Direct option allows the PLX51-DF1-ENI to support the PCCC protocol
on a separate IP address. The PCCC protocol will allow the DF1 Router to
emulate a legacy controller (eg. SLC5/03) as if it is directly connected to the
Ethernet network.
PCCC Address
The PCCC Address allows the user to force the destination address of the DF1
message that is routed via the PCCC protocol or the CIP embedded PCCC
message. This is useful when using certain RSLinx Enterprise drivers in FTView
which does not allow the user to choose the destination DF1 Node address.
PCCC IP Address
The IP address of the supported PCCC Protocol.
Logix Connection
The connection class used by the mapped items to the Logix controller.
The required controller can then be chosen by selecting it and clicking the Ok button, or by
double-clicking on the controller module.
A maximum number of 20 mapping entries can be added.
Table 3.3 - Bridge Map parameters
Page 28 of 87
Page 29

Setup
3.5.1.1. BRIDGE MODE - REMOTE PROGRAMMING
The following example makes use of the PLX51-DF1-ENI to program multiple SLC / MicroLogix
stations connected on Ethernet, across a serial DF1 radio network.
Figure 3.19. – Remote Programming Example 1
The PLX51-DF1-ENI is configured in a Half-Duplex mode, to allow multiple EtherNet/IP
devices. The Bridge Mode configuration is configured to map the virtual node address 1 to
the SLC500 (192.168.1.241) and virtual node address 2 to (192.168.1.30).
Figure 3.20. – Remote Programming Example 1 – Bridge Configuration
RSLinx is configured using the DF1 Polling Master Driver. The DF1 settings should match those
configured in the PLX51-DF1-ENI, e.g. Half-Duplex, BAUD rate, parity, error checking etc.
Page 29 of 87
Page 30

Setup
The configured nodes (1 & 2) must also be added to the Polling list definition.
Figure 3.21. – Remote Programming Example 1 – RSLinx Configuration
Once configured the two remote stations will appear in the RSLinx RSWho browser and can
be accessed by RSLogix 500.
Figure 3.22. – RSLinx RSWho browser
Page 30 of 87
Page 31

Setup
The second remote example allows a remote serial DF1 device (SLC500) to be programmed
via a PLX51-DF1-ENI across an Ethernet network.
Figure 3.23. – Remote Programming Example 2
As with the previous example it is important that the DF1 settings of the remote device match
that of the PLX51-DF1-ENI. The PLX51-DF1-ENI should be configured for Full-Duplex, and
although using the Bridge mode, no mapping entries are required.
After adding the EtherNet/IP driver in RSLinx, the PLX51-DF1-ENI will automatically appear.
For the routing to work, the EDS file must be installed, which can be uploaded from the device.
The remote serial device will appear under the PLX51-DF1-ENI’s DF1 Port in the RSLinx RSWho
browser.
Figure 3.24. – Remote Programming Example 2 – RSLinx RSWho browser
Page 31 of 87
Page 32

Setup
3.5.1.2. BRIDGE MODE – DATA MAPPING
In Bridge mode the PLX51-DF1-ENI will redirect a DF1 PCCC message to a Logix controller at a
preconfigured path. Therefore, in this mode, the module will rely on the Logix controller to
map the DF1 request to the preconfigured Logix tag.
The Bridge map configuration is a two-step process. First, the PLX51-DF1-ENI must be
configured to route specific DF1 addresses to a controller path. The second step is to map the
DF1 addresses to Logix tags using RSLogix 5000.
The DF1 message initiator (e.g. DCS gateway) will send a read or write request to a specific
DF1 address on RS232. You must configure the PLX51-DF1-ENI to route the message destined
for a specific DF1 address to a Logix controller. This will allow the correct Logix controller to
map the request to the Logix PLC/SLC mapped tag. For each route map, you must enter two
parameters as described in the table below.
Below are two examples of how DF1 messages are routed to the Logix controller.
Figure 3.25 – Example 1 - Bridge routing map – node 4
Page 32 of 87
Page 33

Setup
Figure 3.26 – Example 2 – Bridge routing map – node 7
The second part of the Bridge routing map setup is to map the DF1 request received by the
Logix controller to a Logix tag. This must be done in Rockwell Automation’s RSLogix 5000.
Refer to the additional information section in this document for further information regarding
mapping of PLC/SLC messages in the Logix controller. Open the mapping table in RSLogix 5000
by selecting Map PLC/SLC Messages from the Logic menu item in the menu bar. You must
enter the requested file number and Logix tag name pair to ensure that the read or write
request is routed to the correct Logix tag. Below is an example of the RSLogix 5000 PLC5/SLC
mapping.
Figure 3.27 - Example of Mapping PLC/SLC Messages in RSLogix 5000
NOTE: It is your responsibility to ensure that the Logix tag array datatype and
size matches that of the DF1 File Number. Failing to do this can result in
communication faults.
Page 33 of 87
Page 34

Setup
3.5.2. DF1 SLAVE MODE
The DF1 Slave routing mode allows mapping of virtual Data Files to Logix tags across multiple
controllers. This is similar to the Bridge mode except the mapping of data files to Logix tags,
is no longer managed in Logix, but in the PLX51-DF1-ENI itself.
Thus, the routing of the Node address to Logix controller as well as DF1 File Number to a Logix
tag is managed by the PLX51-DF1-ENI where in Bridge mode, the DF1 File Number was routed
to a tag by the Logix controller. In the DF1 Slave mode, the PLX51-DF1-ENI can operate
completely independently from the Logix controller by directly reading and writing to Logix
tags.
NOTE: The DF1 Slave mode only works with PLC5, SLC Typed Read and Write
messages as well as PLC2 Unprotected Read and Write messages.
Figure 3.28. - DF1 Slave mode configuration
The DF1 Slave mode is configured in two steps. First, you must create a Target Name (CIP path
to the destination Logix controller) which will be used to link the DF1 File Number to the
destination Logix tag. When using PLC2 messages, the Target will be linked to the DF1 Node
Number. Therefore, if the device sending out PLC2 requests wants to access multiple Target
Tags, it will need to differentiate by using different Node Numbers.
The Logix controller paths can either be entered manually or you can browse to them by
clicking the Browse button. The Target Browser will open and automatically scan for all
available EtherNet/IP devices.
Page 34 of 87
Page 35

Setup
If the EtherNet/IP module is a bridge module, it can be expanded by right-clicking on the
module and selecting the Scan option.
Figure 3.29. - Scanning node in the Target Browser
Figure 3.30. - Target Browser selection
The required Logix controller can then be chosen by selecting it and clicking the Ok button, or
by double-clicking on the controller module.
A maximum number of 8 controller mapping entries can be added.
Page 35 of 87
Page 36

Setup
The second part of the DF1 Slave mode is to configure the link between a DF1 node and File
Number combination to a Logix tag. This will allow the DF1 message initiator to effectively
write to, or read from, a Logix tag using traditional File Numbers (e.g. N7, F8, etc.).
Figure 3.31. – DF1 Slave Mapping
NOTE: When using PLC-2 messages, there are no data files. You are required
to enter PLC2 in the space of the data file as shown below. Only the DF1 Node
address will be used to link the selected Target Tag to the incoming PLC2 DF1
message.
Page 36 of 87
Page 37

Setup
Figure 3.32 – DF1 Slave Mapping (PLC2 Messages)
NOTE: When using Unprotected Bit Write PLC-2 messages only one byte worth
of bits can be written at a time.
The module can emulate more than one destination DF1 Node Address, and thus route
multiple messages to different Logix controllers. For this reason it is important to enter the
correct associate DF1 Node address in each mapping record.
The next column is used to enter the DF1 data file. It is important to enter only the file here
(e.g. N11) and not a data word address (e.g. N11:0). The first element of the entered DF1 file
(e.g. N11:0) will then map to the first element of the Logix array and so on. When using PLC2
messages, type in “PLC2” into the Data File field as shown in figure 3.27.
Below is an example of the target tag selection. The Target Tag can be either entered manually
or selected using the Tag Browser in the PLX50 Configuration Utility. The Tag Browser requires
the controller to be available on the network.
To browse to the tag, click on the Browse button. The Tag Browser opens and scans all the
tags inside that controller. If the controller has been recently scanned in this session, then a
cached version of the tags is displayed. A rescan of the tags can be triggered by selecting the
Refresh button in the Tag Browser’s toolbar.
All non-array tags will be disabled, guiding you to select a suitable tag.
Page 37 of 87
Page 38

Setup
NOTE: When mapping PLC5 Boolean files (e.g. B3), it is recommended that the
destination Logix tag be a SINT array, rather than a Boolean array. Using the
latter may result in unexpected results due to the packing format of Logix
Boolean arrays.
NOTE: When mapping PLC2 messaging, only INT datatypes will be supported.
Thus the Target Tag must be an array of INTs.
Figure 3.33 – Tag Browser tag selection
The two figures below show how DF1 messages are routed to the Logix tags using the DF1
Slave Map mode.
NOTE: It is your responsibility to ensure that the Logix tag array datatype and
size matches that of the DF1 File Number. Failing to do this can result in
communication faults.
Page 38 of 87
Page 39

Setup
Figure 3.34 - DF1 Slave mode configuration in the PLX50 Configuration Utility
When receiving PLC2 messages, the Data File entered into the PLX50 Configuration Utility will
be “PLC2” because there are no Data Files in PLC2 message structures. Thus, the DF1 Node
address will be used to route the messages as shown below:
NOTE: It is your responsibility to ensure that the Logix tag array datatype and
size matches that of the PLC2 DF1 request. Failing to do this can result in
communication faults.
Figure 3.35 DF1 Slave mode config in the PLX50 Configuration Utility (PLC2 messages)
Page 39 of 87
Page 40

Setup
3.5.3. SCHEDULED TAG MODE
The Scheduled Tag routing mode transfers data between a DF1 device and one or more Logix
controllers. Unlike the Bridge and DF1 Slave mode, the PLX51-DF1-ENI when in the Scheduled
Tag mode initiates the messaging.
In this mode, the PLX51-DF1-ENI transfers data between a Logix controller and a DF1 device
without any configuration or programming required in either the DF1 device or the Logix
controller.
Figure 3.36 - Scheduled Tag configuration
The Schedule Tag mode is configured in three steps. First, you must create a Target Name (CIP
path to the destination Logix controller) which will be used to link the DF1 File Number to the
destination Logix tag.
The Logix controller paths can either be entered manually or you can browse to them by
clicking the Browse button. The Target Browser opens and automatically scans for all available
EtherNet/IP devices.
Page 40 of 87
Page 41

Setup
If the EtherNet/IP module is a bridge module, it can be expanded by right-clicking on the
module and selecting the Scan option.
Figure 3.37 - Scanning node in the Target Browser`
Figure 3.38 - Target Browser selection
The required Logix controller can then be chosen by selecting it and clicking the Ok button, or
by double-clicking on the controller module.
A maximum number of 8 controller mapping entries can be added.
The second step is to configure the scan intervals. The scan intervals allow different data items
to be transferred at different rates. There are 4 scan classes:. A, B, C and D. The intervals for
each can be adjusted by entering the scan time in milliseconds. The interval must be between
200 milliseconds and 60 seconds.
Page 41 of 87
Page 42

Setup
The third step is to configure the link between a DF1 node and File Number combination to a
Logix tag, and the associated action and scan required.
Figure 3.39 - Scheduled Tag Mapping
The Logix Function field specifies whether the transaction will result in a read or write from
the Logix controller’s perspective.
The Scan field specifies at what rate the transaction will be executed. Select a scan class letter
that matches the required interval. Care must be taken to select a realistic scan interval,
taking into account the configured Baud rate and message size.
The Device Type field specifies the type of message that will be sent to the DF1 device. There
are two options: PLC5 and SLC. The latter should be selected when using a MicroLogix device.
The DF1 Node is the remote device’s node.
The Data Address is the remote device’s address and should be specified to the element level.
For example, N10:0. Note that this differs from the DF1 Slave configuration where only the
file is specified.
The Element Count is the number of items to be read or written. In the example above, with
a Data Address of N10:0 and an Element Count of 5, then N10:0 through N10:4 will read from
the DF1 device and written to Logix.
Page 42 of 87
Page 43

Setup
One of the Target Names configured in the first step can be selected by means of the target
Name combo box.
The Target Tag can be either entered manually or selected using the Tag Browser in the PLX50
Configuration Utility. The Tag Browser requires the controller to be available on the network.
To browse to the tag, click on the Browse button. The Tag Browser opens and scans all the
tags inside that controller. If the controller has been recently scanned in this session, then a
cached version of the tags will be displayed. A rescan of the tags can be triggered by selecting
the Refresh button in the Tag Browser’s toolbar.
NOTE: When mapping PLC5 Boolean files (e.g. B3), it is recommended that the
destination Logix tag be a SINT array, rather than a Boolean array. Using the
latter may result in unexpected results due to the packing format of Logix
Boolean arrays.
Figure 3.40 - Tag Browser tag selection
NOTE: It is your responsibility to ensure that the Logix tag array datatype and
size matches that of the selected DF1 Data Address. Failing to do this can result
in communication faults and unexpected results.
3.5.4. UNSCHEDULED MODE
There is no additional configuration required when using the Unscheduled Mode. The
configuration required for the DF1 message is contained within the Message Block data,
configured in Logix.
Page 43 of 87
Page 44

Setup
3.6. MODULE DOWNLOAD
Once the DF1 configuration has been completed, it must be downloaded to the module.
Before downloading, the Connection Path of the module must be set. This path will
automatically default to the IP address of the module, as set in the module configuration. It
can be modified if the PLX51-DF1-ENI is not on a local network.
The Connection path can be set by right-clicking on the module and selecting the Connection
Path option.
Figure 3.41 - Selecting Connection Path
The new connection path can then be either entered manually or selected by means of the
Target Browser.
Figure 3.42 - Connection Path
Page 44 of 87
Page 45

Setup
To initiate the download, right-click on the module and select the Download option.
Figure 3.43 - Selecting Download
Once complete, you will be notified that the download was successful.
Figure 3.44 - Successful download
During the download process, the module’s time will be compared to that of the PC’s time.
Should the difference be greater than 30 seconds, you will be prompted to set the module
time to that of the PC time.
Figure 3.45 - Setting module time
Page 45 of 87
Page 46

Setup
The module time is used only for the event log.
Within the PLX50 Configuration Utility environment, the module will be in the Online state,
indicated by the green circle around the module.
The module is now configured and will start operating immediately.
Figure 3.46 - Module online
Page 46 of 87
Page 47

Setup
3.7. RSLOGIX 5000 CONFIGURATION
The PLX51-DF1-ENI modules can be easily integrated with Allen-Bradley Logix family of
controllers.
For Logix versions 20 and beyond, the modules can be added using the EDS Add-On-Profile
(AOP), which is described in section 3.7.1.
For older versions (19 and below), the module must be added using a Generic Profile which is
described in section 3.7.2.
3.7.1. STUDIO 5000 CONFIGURATION (VERSION 20+)
The Logix family in Studio5000 uses the EDS AOP. Before the module can be added to the
tree, the module’s EDS file must be registered.
Using RSLinx, the EDS file can be uploaded from the device. The EDS Hardware Installation
tool is then invoked to complete the registration.
Alternatively, the EDS file can be downloaded from the product web page at www.prosoft-
technology.com. It can then be registered manually using the EDS Hardware Installation Tool
shortcut, under the Tools menu in Studio 5000.
Figure 3.47 - EDS Hardware Installation Utility
Page 47 of 87
Page 48

Setup
After the EDS file has been registered, the module can be added to the Logix IO tree in Studio
5000. Under a Ethernet bridge module in the tree, select the Ethernet network, right-click and
select the New Module option.
Figure 3.48 – Adding a module
The module selection dialog opens. To quickly find the module, use the Vendor filter to select
the ProSoft Technology modules as shown in the figure below.
Figure 3.49 – Selecting the module
Page 48 of 87
Page 49

Setup
Locate and select the PLX51-DF1-ENI module, and select the Create option. The module
configuration dialog opens, where you must specify the Name and IP address as a minimum
to complete the instantiation.
Figure 3.50 – Module instantiation
Once the instantiation is complete, the module appears in the Logix IO tree.
Figure 3.51 – Logix IO tree
Page 49 of 87
Page 50

Setup
The Module Defined Data Types are automatically created during the instantiation process.
These data types provide meaningful structures to the module data. An excerpt of the Input
Image is shown in the following figure.
Figure 3.52 – Module Defined Data Type
Page 50 of 87
Page 51

Setup
3.7.2. RSLOGIX 5000 CONFIGURATION (PRE-VERSION 20)
3.7.2.1. ADD MODULE TO I/O CONFIGURATION
The module can operate in both a Logix “owned” and standalone mode. When the module
operates in “owned” mode, the PLX51-DF1-ENI needs to be added to the RSLogix 5000 IO tree
as a generic Ethernet module. This is done by right clicking on the Ethernet Bridge in the
RSLogix 5000 and selecting New Module. Select the ETHERNET-MODULE as shown in the
figure below.
NOTE: See the next section for importing the configuration (L5X).
Figure 3.53 - Add a Generic Ethernet Module in RSLogix 5000
Page 51 of 87
Page 52

Setup
Connection Parameter
Assembly Instance
Size
Input
100
34 (32-bit)
Output
101
1 (32-bit)
Configuration
102
0 (8-bit)
In the Module Properties dialog, enter the IP address, the assembly instance, and size for the
input, output, and configuration. Below are the required connection parameters.
Table 3.4 - RSLogix class 1 connection parameters for the PLX51-DF1-ENI
Figure 3.54 - RSLogix General module properties in RSLogix 5000
NOTE: You will need to enter the exact connection parameters before the
module will establish a class 1 connection with the Logix controller.
Next, add the connection requested packet interval (RPI). This is the rate at which the input
and output assemblies are exchanged. The recommended value is 500ms. Refer to the
technical specification section in this document for further details on the limits of the RPI.
NOTE: Although the module is capable of running with an RPI of 10ms, it is
recommended to set the RPI to 500ms to avoid unnecessary loading of the
module processor.
Page 52 of 87
Page 53

Setup
Figure 3.55 - Connection module properties in RSLogix 5000
Once the module has been added to the RSLogix 5000 IO tree, assign the User Defined Types
(UDTs) to the input and output assemblies. You can import the required UDTs by right-clicking
on User-Defined sub-folder in the Data Types folder of the IO tree, and selecting Import Data
Type. The assemblies are then assigned to the UDTs with a ladder copy instruction (COP) as
shown in the figure below.
Figure 3.56 - RSLogix 5000 I/O module tree
3.7.2.2. IMPORTING UDTS AND MAPPING ROUTINES
To simplify the mapping of the input image, an RSLogix 5000 Routine Partial Import (L5X) file
is provided.
This file can be imported by right-clicking on the required Program and selecting the Import
Routine option.
Figure 3.57 - RSLogix 5000 Importing DF1Router specific routine and UDTs
Page 53 of 87
Page 54

Figure 3.58 - Selecting partial import file
The import creates the following:
Setup
The required UDTs (user defined data types)
Two controller tags representing the Input and Output assemblies.
A routine mapping the PLX51-DF1-ENI module to the aforementioned tags.
An example Unscheduled Message instruction with the associated Tags
To change the routine to map to the correct PLX51-DF1-ENI module instance name, make
sure that the mapping routine is called by the Program’s Main Routine.
Figure 3.59 - Imported RSLogix 5000 objects
Refer to the additional information section of this document for an example RSLogix 5000
project, as well as the required UDTs.
Page 54 of 87
Page 55

Operation
4. OPERATION
4.1. MESSAGE ROUTING
When the PLX51-DF1-ENI has been set up, the DF1 message initiator sends a read/write to a
DF1 address, then routed to a Logix tag. There are various indicators to determine if the
mapping has routed the DF1 messages correctly. Refer to the diagnostics section for a more
detailed explanation.
4.2. RSLOGIX 5000 ASSEMBLIES
When the module operates in a Logix “owned” mode, the Logix controller establishs a class 1
cyclic communication connection with the PLX51-DF1-ENI. A input and output assembly is
exchanged at a fixed interval. The UDTs convert the input and output arrays into tag-based
assemblies. Refer to the additional information section in this document for the input and
output UDTs.
Figure 4.1. – Input assembly UDT structure
Page 55 of 87
Page 56
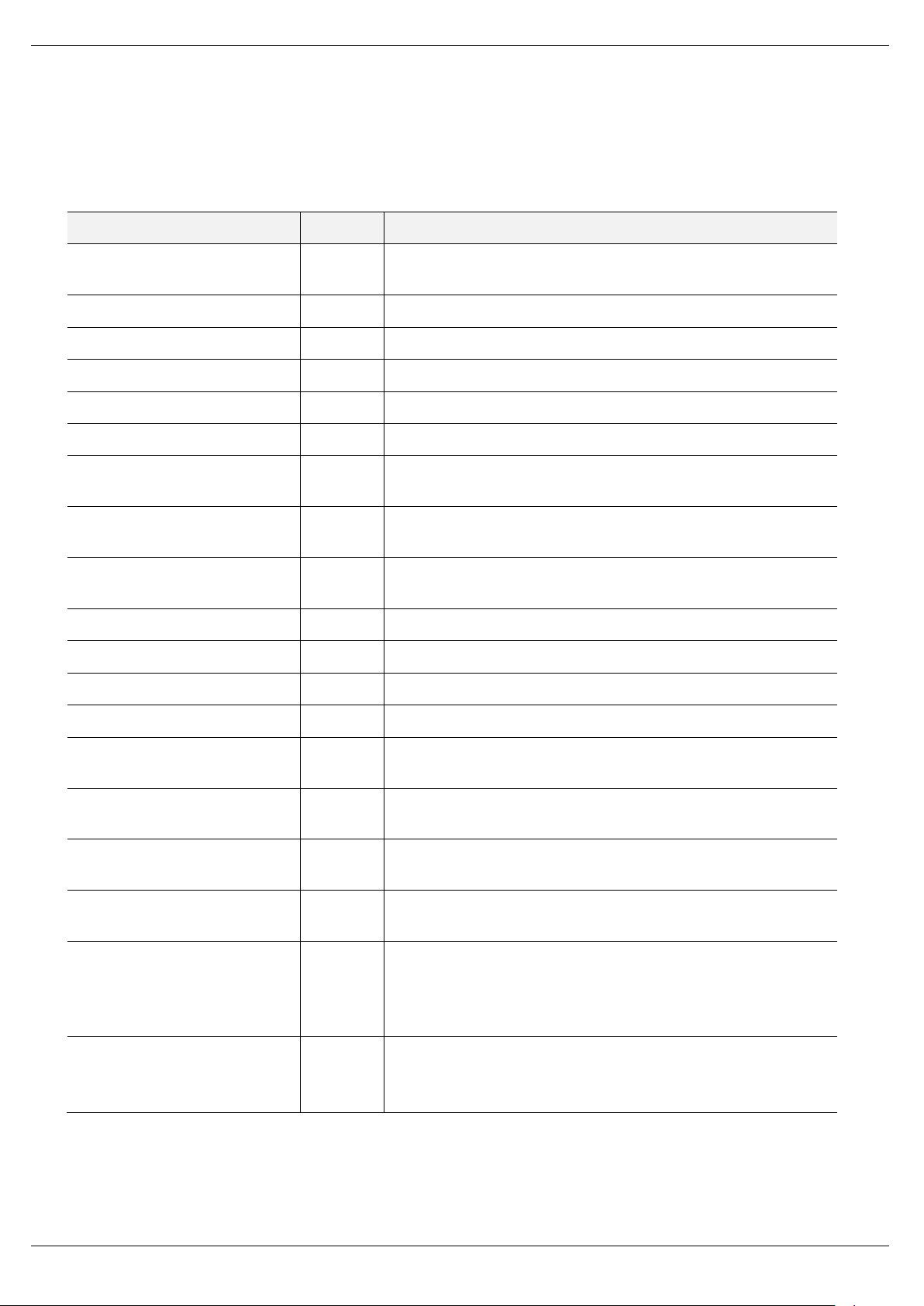
Operation
Parameter
Datatype
Description
Instance
STRING
The instance name of the module that was configured under the
general DF1 configuration in the PLX50 Configuration Utility.
Status.BridgeMode
BOOL
Set if the module is operating in Bridge mode.
Status.ReactiveTagMode
BOOL
Set if the module is operating in DF1 Slave mode.
Status.ScheduledTagMode
BOOL
Set if the module is operating in Scheduled Tag mode.
Status.UnscheduledMode
BOOL
Set if the module is operating in Unscheduled mode.
Status.ConfigurationValid
BOOL
Set if a valid configuration is executing in the module.
Status.RoutingInhibited
BOOL
Set when the module’s routing function has been inhibited. Routing
can be inhibited by setting a bit in the output assembly of the module.
Status.ScheduledTagStatus0…19
BOOL[20]
Each bit represents the status of the last scheduled transaction for
that specific map item. A true value indicates success.
TransactionRate
DINT
The transaction rate is the number of DF1 messages per second that
the module is currently routing.
DeviceTemperature
REAL
The internal temperature of the module.
DF1RxPacketCount
DINT
The total number of DF1 packets received by the module.
DF1TxPacketCount
DINT
The number of DF1 packets sent by the module.
DF1ChecksumErrors
DINT
The number of corrupted DF1 packets received by the module.
PCCCRequests
DINT
The total number of DF1 message routing requests received by the
module when operating in Bridge mode.
PCCCFailures
DINT
The total number of DF1 message routing requests that resulted in
errors when operating in Bridge mode.
TagReads
DINT
The total number of tag reads executed by the module when
operating in Tag Map mode.
TagWrites
DINT
The total number of tag writes executed by the module when
operating in Tag Map mode.
TagConnectionFailures
DINT
The number of failed class 3 connection attempts when operating in
Tag Map mode.
Tag reading and writing requires the module to first establish a class
3 connection with the Logix Controller.
TagErrors
DINT
The number of failed tag access (read/write) requests when operating
in tag Map mode.
These may include privileged violations, non-existing tags, etc.
4.2.1. INPUT ASSEMBLY
The following parameters are used in the input assembly of the module.
Table 4.1 - RSLogix 5000 input assembly parameters
Page 56 of 87
Page 57

Operation
Parameter
Datatype
Description
RoutingInhibit
BOOL
This bit inhibits the module’s routing capabilities.
When set, no DF1 messages are routed. This may be required in
applications running a redundant DF1 network where one of the
PLX51-DF1-ENIs is to run in a hot-standby mode.
4.2.2. OUTPUT ASSEMBLY
The following parameters are used in the output assembly of the module.
Table 4.2 - RSLogix 5000 output assembly parameters
4.3. UNSCHEDULED MESSAGING
When the PLX51-DF1-ENI is configured in Unscheduled Mode, it processes DF1 message
requests sent from Logix via a message instruction.
To simplify the configuration of the required message, a number of UDTs have been
preconfigured. They are available on the ProSoft Technology PLX51-DF1-ENI website.
Example:
Figure 4.2. - Message Instruction
Page 57 of 87
Page 58

Operation
Parameter
Description
Message Type
CIP Generic
Service Type
Custom
Service Code
6A (Hex) - Unscheduled DF1 Pass-through
Class
408 (Hex)
Instance
1
Attribute
0
Source Element
The request tag instance. It must follow the structure of
the ProSoftDF1RMsgRequest UDT.
Source Length
360
Destination Element
The response tag instance. It must follow the structure
of the ProSoftDF1RMsgResponse UDT.
Figure 4.3. - Message Configuration
Table 4.3. - Message Configuration Paramaters
Page 58 of 87
Page 59

Operation
Figure 4.4. - Messsage Configuration - Communication
The Path must be configured to that of the PLX51-DF1-ENI. If the PLX51-DF1-ENI has been
added in the I/O tree, the Browse option can be used to select the path.
Alternatively, enter the CIP path in the format :
1,X,2,IP where
1 represents the backplane port,
X represents the slot of the Ethernet bridge module,
2 represents the Ethernet port of the Ethernet bridge module,
IP represents the IP address of the PLX51-DF1-ENI.
e.g. 1,1,2,192.168.1.41
Page 59 of 87
Page 60

Operation
Parameter
Description
Destination Node
The DF1 node address of the destination device.
Data File Address
A string representing the Data File Address of the
destination DF1 device. E.g. N10:0
Function
Set the bit of the function required :
PLC5 Typed Read
PLC5 Typed Write
SLC Typed Read
SLC Typed Write
Only one function can be set.
Data Type
Set the bit of the destination Data Type :
Boolean
Int (integer)
Real (float)
Only one function can be set.
Element Count
The number of destination elements defined in the Data
Type field.
Request Data
The Data array (expressed as an IINT array) to be written
to the destination node.
This field is ignored for Read functions.
The request tag (e.g. DF1RMsgrequest) should be configured as:
Figure 4.5. - Unscheduled Message Request Tag
Table 4.4. - Unscheduled Message Request Parameters
Figure 4.6. - Unscheduled Message Response Tag
Page 60 of 87
Page 61

Operation
Parameter
Description
Status
The status returned by the destination DF1 device.
A value of zero indicates success.
Response Length
The number of bytes returned by the destination DF1
device.
Response Data
The data response from the destination DF1 device
expressed as an INT array.
Table 4.5. - Unscheduled Message Response Parameters
After the message has been executed successfully (Msg.DN), the Response Data should be
copied (using a COP instruction) to the required Data Tag of an appropriate data type.
Page 61 of 87
Page 62

Operation
Page 62 of 87
Page 63

Diagnostics
LED
Description
Module
The Module LED provides information regarding the system-level operation of the
module. If the LED is red, the module is not operating correctly. For example, if the
module application firmware has been corrupted or there is a hardware fault the
module will have a red Module LED.
If the LED is green, then the module has booted and is running correctly.
Activity
The Activity LED is used for the RS232 serial port. Thus, every time a successful DF1
packet was received, the LED will toggle green. The LED toggles red if a corrupted
packet was received (eg. failed checksum).
Ethernet
The Ethernet LED lights up when an Ethernet link has been detected (by plugging in a
connected Ethernet cable). The LED flashes every time traffic was detected.
5. DIAGNOSTICS
5.1. LEDS
The PLX51-DF1-ENI provides three LEDs for diagnostic purposes as shown below.
Figure 5.1 - PLX51-DF1-ENI front view
Table 5.1 - Module LED operation
Page 63 of 87
Page 64

Diagnostics
5.2. MODULE STATUS MONITORING
The PLX51-DF1-ENI provides a range of statistics that can assist with module operation,
maintenance, and diagnostics. The statistics can be accessed in full by the PLX50
Configuration Utility or using the web server in the module.
To view the module’s status in the ProSoft PLX50 Configuration Utility, the module must be
online. Right-click on the module and select the Go Online option.
Figure 5.2. - Selecting to Go Online
The Online mode is indicated by the green circle behind the module icon in the Project
Explorer tree.
Figure 5.3. - Selecting online Status
Page 64 of 87
Page 65

Diagnostics
The Status monitoring window can be opened by either double-clicking on the Status item in
the Project Explorer tree, or by right-clicking on the module and selecting Status.
The status window contains multiple tabs to display the current status of the module.
Figure 5.4. - Status monitoring - General
Page 65 of 87
Page 66

Diagnostics
Parameter
Description
Mode
Indicates the current operating mode:
Bridge,
DF1 Slave,
Scheduled Tag, or
Unscheduled.
Owned
Indicates whether or not the module is currently owned (Class 1)
by a Logix controller.
Routing
Indicates whether the routing of module is enabled or inhibited.
The routing operation can be inhibited in the output assembly of
the module.
Transaction Rate
The number of DF1 messages per second that the module is
currently routing.
Up Time
Indicates the elapsed time since the module was powered-up.
Module Time
Indicates the module’s internal time. The module time is stored in
UTC (Universal Coordinate Time) but displayed on this page
according to the local PC Time Zone settings.
MAC Address
Displays the module’s unique Ethernet MAC address.
Temperature
The internal temperature of the module.
Processor Scan
The amount of time (microseconds) taken by the module’s
processor in the last scan.
DIP Switch Position
The status of the DIP switches when the module booted.
Note that this status will not change if the DIP switches are altered
when the module is running.
The General tab displays the following general parameters. It can also be used to set the
module time to the PC time:
Table 5.2 - Parameters displayed in the Status Monitoring – General Tab
Page 66 of 87
Page 67

Diagnostics
Statistic
Description
Tx Packet Count
The number of DF1 packets sent by the module.
Rx Packet Count
The number of DF1 packets received by the module.
Checksum errors
The number of corrupted DF1 packets received by the module.
STX count
The number of DF1 STX (Start of Text) delimiters received by the module.
SOH count
The number of DF1 SOH (Start of Header) delimiters received by the module.
NAK count
The number of NAK (Negative Acknowledge) DF1 packets received by the module.
ACK count
The number of ACK (Acknowledge) DF1 packets received by the module.
ENQ count
The number of ENQ (Enquiry) DF1 packets received by the module.
Unknown count
The number of unknown packets received by the module.
Parity errors
The number of bytes with parity errors received by the module.
Duplicate packet count
The number of duplicate packets received by the module.
Figure 5.5. - Status monitoring - Transactions
The Transactions tab displays the statistics associated with the following:
o DF1 messages
o PCCC messages (Bridge and Scheduled Tag Mode)
o Logix Tag Mapping (DF1 Slave and Scheduled Tag Mode)
Table 5.3 – DF1 statistics
Page 67 of 87
Page 68

Diagnostics
Statistic
Description
PCCC Requests
The number of EtherNet/IP PCCC requests that have been sent to a Logix
controller.
PCCC Failures
The number of failed EtherNet/IP PCCC responses that have been received by the
PLX51-DF1-ENI from a Logix controller.
Current Sessions
The current number of open EtherNet/IP PCCC sessions.
Statistic
Description
Current Connections
The number of current open class 3 connections.
Connection Failures
The number of failed attempts at establishing a class 3 connection with a Logix
controller.
Tag Not Exist Errors
The number of tag read and tag write transactions that failed due to the
destination tag not existing.
Privilege Violation Errors
The number of tag read and tag write transactions that failed due to a
privilege violation error.
This may be caused by the External Access property of the Logix tag being set
to either None or Read Only.
Tag Reads
The number of tag read transactions executed by the PLX51-DF1-ENI module.
Tag Writes
The number of tag write transactions executed by the PLX51-DF1-ENI module.
CIP Timeout
This count increases when no response was received for the Tag Read/Write.
ENIP Retries
This count increases when no response was received from the Logix Controller
by the time the ENIP timeout is reached.
ENIP Failures
This count increases when the ENIP Retry Limit is reached and no response
has been received from the Logix Controller.
The following PCCC statistics are only relevant when the module is running in either Bridge or
Unscheduled mode.
Table 5.4 - PCCC statistics
The following Tag Mapping statistics are only relevant when the module is running in either
DF1 Slave or Scheduled Tag mode.
Table 5.5 - Tag Mapping statistics
The Map Items tab displays the successful packet counts processed by each mapping item. If
an item count changes, the success count field will be displayed with a green background for
approximately 3 seconds. This provides quick visual feedback of the currently active items.
The fields in the Map Items tab adjust to suite the appropriate mode.
No items are displayed in Unscheduled mode.
Page 68 of 87
Page 69

Diagnostics
Figure 5.6. - Map Item status
Page 69 of 87
Page 70

Diagnostics
5.3. DF1 PACKET CAPTURE
The module provides the capability to capture the DF1 traffic for analysis.
To invoke the capture of the module, double-click on the DF1 Packet Capture item in the
Project Explorer tree.
Figure 5.7. - Selecting DF1 Packet Capture
The DF1 Packet Capture window opens and automatically starts capturing all DF1 packets.
NOTE: The module keeps a circular buffer of the last 20 DF1 packets, and thus
there may be up to 20 packets in the capture that were received / sent before
the capture was initiated.
Figure 5.8 - DF1 packet capture
Page 70 of 87
Page 71

Diagnostics
Statistic
Description
Index
The packet index, incremented for each packet sent or received.
Time
The elapsed time since the module powered up.
Status
The status of the packet. Received packets are checked for valid DF1
constructs and valid checksums.
Dirn
The direction of the packet, either transmitted (Tx) or received (Rx).
Src
DF1 node address of the message source.
Dest
DF1 node address of the message destination.
Description
Brief description of the packet, usually the command.
Address
The string representing a PLC data address, where applicable.
Detail
Additional details associated with command.
TNS
Transaction number. Used to match request and reply messages.
Data
The packet’s raw data displayed in space delimited hex.
To display the captured DF1 packets, the capture process must first be stopped by pressing
the Stop button.
Figure 5.9. - DF1 Packet Capture complete
The captured DF1 packets are tabulated as follows:
Table 5.6. - DF1 Packet Capture fields
Page 71 of 87
Page 72
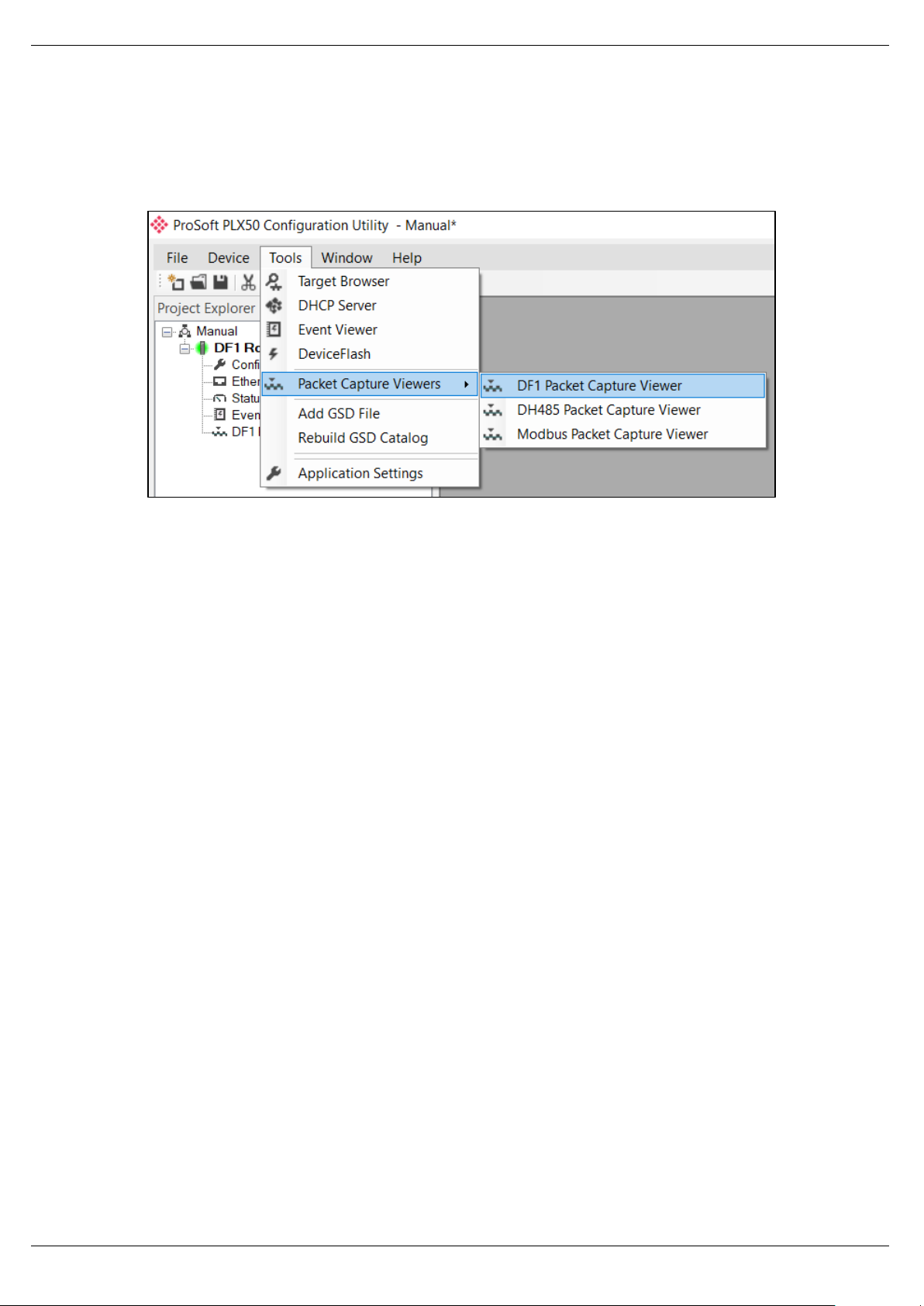
Diagnostics
The packet capture can be saved to a file for further analysis by selecting the Save button on
the toolbar. Previously saved DF1 Packet Capture files can be viewed by selecting the DF1
Packet Capture Viewer option in the tools menu.
Figure 5.10. - Selecting the DF1 Packet Capture Viewer
Page 72 of 87
Page 73

Diagnostics
5.4. MODULE EVENT LOG
The PLX51-DF1-ENI module logs various diagnostic records to an internal event log. These logs
are stored in non-volatile memory and can be displayed using the PLX50 Configuration Utility
or via the web interface. To view them in the PLX50 Configuration Utility, select the Event
Viewer option in the Project Explorer tree.
Figure 5.11. - Selecting the module Event Log
The Event Log window opens and automatically reads all the events from the module.
The log entries are sorted to have the latest record at the top. Custom sorting is achieved by
double-clicking on the column headings.
Figure 5.12. – Module Event Log
The log can also be stored to a file for future analysis, by selecting the Save button in the tool
menu.
To view previously saved files, use the Event Log Viewer option under the tools menu.
Page 73 of 87
Page 74

Diagnostics
5.5. WEB SERVER
The PLX51-DF1-ENI provides a web server allowing a user without the PLX50 Configuration
Utility or RSLogix 5000 to view various diagnostics of the module. This includes Ethernet
parameters, system event log, advanced diagnostics, and application diagnostics (DF1
diagnostics).
NOTE: The web server is read-only and thus no parameters or configuration
can be altered from the web interface.
Figure 5.13. - Web interface
Page 74 of 87
Page 75

Technical Specifications
6. TECHNICAL SPECIFICATIONS
6.1. DIMENSIONS
Below are the enclosure dimensions as well as the required DIN rail dimensions. All
dimensions are in millimetres.
Figure 6.1 - PLX51-DF1-ENI enclosure dimensions
Figure 6.2 - Required DIN dimensions
Page 75 of 87
Page 76

Technical Specifications
Specification
Rating
Power requirements
Input: 10 to 28V DC, (70 mA @ 24 VDC / 130 mA @ 10 VDC)
Power consumption
1.7 W
Connector
3-way terminal
Conductors
24 to 18 AWG
Enclosure rating
IP20, NEMA/UL Open Type
Temperature
-20°C to 70°C
Earth connection
Yes, terminal based
Emissions
IEC61000-6-4
ESD Immunity
EN 61000-4-2
Radiated RF Immunity
IEC 61000-4-3
EFT/B Immunity
EFT: IEC 61000-4-4
Surge Immunity
Surge: IEC 61000-4-5
Conducted RF Immunity
IEC 61000-4-6
Specification
Rating
Connector
RJ45
Conductors
CAT5 STP/UTP
ARP connections
Max 20
TCP connections
Max 20
CIP connections
Max 10
Communication rate
10/100Mbps
Duplex mode
Full/Half
Auto-MDIX support
Yes
6.2. ELECTRICAL
6.3. ETHERNET
Table 6.1 - Electrical specification
Table 6.2 - Ethernet specification
Page 76 of 87
Page 77

Specification
Rating
Connector
4-way terminal
Conductor
24 to 18 AWG
Isolation voltage
2.5 kV
Protocol
DF1 Full Duplex, DF1 Half Duplex, DF1 Radio Modem
BAUD
1200, 2400, 4800, 9600, 19200, 38400, 57600, 115200
Parity
None, Even, Odd
Data bits
8
Stop bits
1
Error detection
CRC, BCC
Embedded response
Auto, On
Bridge mode
Max 20 mapping items
DF1 Slave mode
Max 20 mapping items
Scheduled Tag mode
Max 20 mapping items
DF1 Slave Mode Message
Support
PLC-5 Typed Read, PLC-5 Typed Write, SLC Typed Read, SLC Typed Write, PLC2 Unprotected Read, PLC-2 Unprotected Write, PLC-2 Unprotected Bit Write
Scheduled Tag Mode
Message Support
PLC-5 Typed Read, PLC-5 Typed Write, SLC Typed Read, SLC Typed Write
6.4. DF1
Table 6.3 - DF1 specification
6.5. AGENCY APPROVALS & CERTIFICATIONS
Please visit our website: www.prosoft-technology.com.
Page 77 of 87
Page 78

Page 78 of 87
Page 79

Appendix
7. APPENDIX
7.1. EXAMPLE - LOGIX CPU TO DF1 BRIDGE MODE
This example demonstrates how to issue a message instruction from an EtherNet/IP–based
ControlLogix or CompactLogix CPU, to a DF1 device.
1 Set the PLX51-DF1-ENI to operate in Bridge mode.
Page 79 of 87
Page 80

Appendix
2 In the Serial - DF1 tab, ensure the settings match that of your DF1 device (this example
is using a MicroLogix 1100). Also, uncheck the ENABLE DUPLICATE DETECTION box. Do this
in your DF1 device, as well.
3 You will not need to edit the default settings in the Bridge tab. The PLX51
configuration is complete.
4 In the Logix MSG instruction Configuration tab, define the Message Type and its
parameters. See the example below:
Page 80 of 87
Page 81

Appendix
2
EtherNet/IP
192.168.22.207
PLX51-DF1-ENI IP address
3
PLX51-DF1-ENI DF1 port
8
DF1 Node ID of MicroLogix 1100
5 In the Logix MSG instruction Communication tab, specify the following Path:
2, <IP>, 3, <DF1nodeID>
Where:
6 In this example, the MicroLogix 1100 DF1 Ch0 port configuration is shown below:
Page 81 of 87
Page 82

Appendix
7 Here are example values after a successful MSG.
In the MicroLogix 1100:
In the L36ERM:
Page 82 of 87
Page 83

Support, Service & Warranty
8. SUPPORT, SERVICE &
WARRANTY
8.1. CONTACTING TECHNICAL SUPPORT
ProSoft Technology, Inc. is committed to providing the most efficient and effective support
possible. Before calling, please gather the following information to assist in expediting this
process:
1 Product Version Number
2 System architecture
3 Network details
If the issue is hardware related, we will also need information regarding:
1 Module configuration and associated ladder files, if any.
2 Module operation and any unusual behavior
3 Configuration/Debug status information
4 LED patterns
5 Details about the serial, Ethernet or Fieldbus devices interfaced to the module, if any.
Note: For technical support calls within the United States, ProSoft’s 24/7 after-hours phone support is available
for urgent plant-down issues. Detailed contact information for all our worldwide locations is available on the
following page.
Page 83 of 87
Page 84
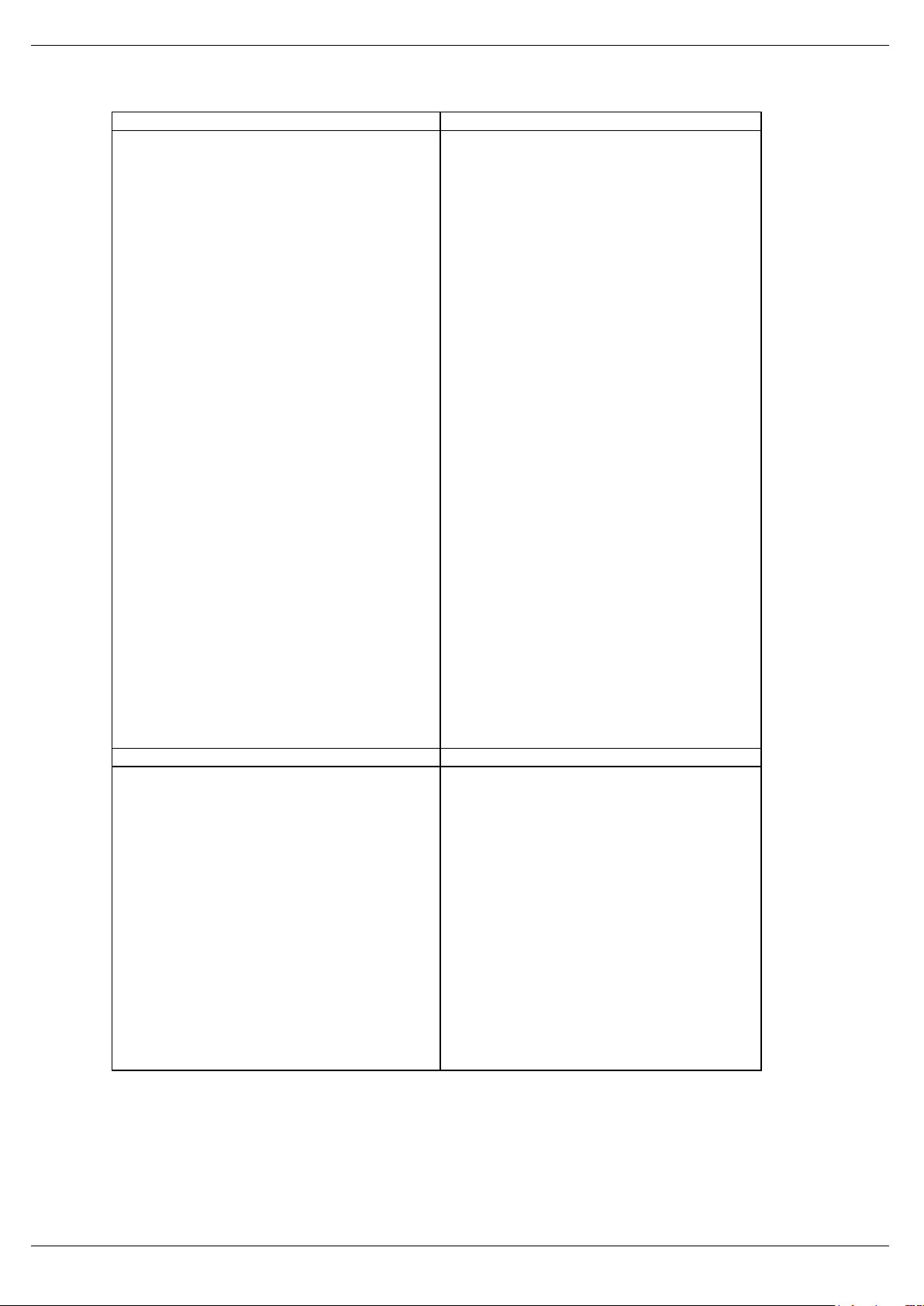
Support, Service & Warranty
Asia Pacific
Europe / Middle East / Africa
Regional Office
Phone: +60.3.2247.1898
asiapc@prosoft-technology.com
Languages spoken: Bahasa, Chinese, English, Japanese,
Korean
REGIONAL TECH SUPPORT
support.ap@prosoft-technology.com
North Asia (China, Hong Kong)
Phone: +86.21.5187.7337
china@prosoft-technology.com
Languages spoken: Chinese, English
REGIONAL TECH SUPPORT
support.ap@prosoft-technology.com
Southwest Asia (India, Pakistan)
Phone: +91.98.1063.7873
india@prosoft-technology.com
Languages spoken: English, Hindi, Urdu
Australasia (Australia, New Zealand)
Phone: +60.3.7941.2888
pacific@prosoft-technology.com
Language spoken: English
Southeast Asia (Singapore, Indonesia, Philippines)
Phone: +60.3.7941.2888
seasia@prosoft-technology.com
Languages spoken: English, Bahasa, Tamil
Northeast & Southeast Asia
(Japan, Taiwan, Thailand, Vietnam, Malaysia)
Phone: +60.3.7941.2888
neasia@prosoft-technology.com
Languages spoken: English, Chinese, Japanese
Korea
Phone: +60.3.7941.2888
korea@prosoft-technology.com
Languages spoken: English, Korean
Regional Office
Phone: +33.(0)5.34.36.87.20
europe@prosoft-technology.com
Languages spoken: French, English
REGIONAL TECH SUPPORT
support.emea@prosoft-technology.com
Middle East & Africa
Phone: +971.4.214.6911
mea@prosoft-technology.com
Languages spoken: Hindi, English
REGIONAL TECH SUPPORT
support.emea@prosoft-technology.com
North Western Europe (UK, IE, IS, DK, NO, SE)
Phone: +44.(0)7415.864.902
nweurope@prosoft-technology.com
Language spoken: English
Central & Eastern Europe, Finland
Phone: +48.22.250.2546
centraleurope@prosoft-technology.com
Languages spoken: Polish, English
Russia & CIS
Phone: +7.499.704.53.46
russia@prosoft-technology.com
Language spoken: Russian, English
Austria, Germany, Switzerland
Phone: +49.(0)1511.465.4200
germany@prosoft-technology.com
Language spoken: German, English
BeNeLux, France, North Africa
Phone: +33(0)5.34.36.87.20
france@prosoft-technology.com
Languages spoken: French, English
Mediterranean Countries
Phone: +39.342.8651.595
italy@prosoft-technology.com
Languages spoken: Italian, English, Spanish
Latin and South America
North America
Brazil, Argentina, Uruguay
Phone: +55.11.5084.5178
brasil@prosoft-technology.com
Languages spoken: Portuguese, Spanish, English
REGIONAL TECH SUPPORT
support.la@prosoft-technology.com
Mexico
Phone: +52.222.264.1814
mexico@prosoft-technology.com
Languages spoken: Spanish, English
REGIONAL TECH SUPPORT
support.la@prosoft-technology.com
Andean Countries, Central America, Caribbean, Chile,
Bolivia, Paraguay
Phone: +507.6427.48.38
andean@prosoft-technology.com
Languages spoken: Spanish, English
REGIONAL TECH SUPPORT
support.la@prosoft-technology.com
Regional Office
Phone: +1.661.716.5100
info@prosoft-technology.com
Languages spoken: English, Spanish
REGIONAL TECH SUPPORT
support@prosoft-technology.com
Page 84 of 87
Page 85

8.2. WARRANTY INFORMATION
For complete details regarding ProSoft Technology’s TERMS & CONDITIONS OF SALE,
WARRANTY, SUPPORT, SERVICE AND RETURN MATERIAL AUTHORIZATION INSTRUCTIONS,
please see the documents at: www.prosoft-technology.com/legal
Documentation is subject to change without notice.
Page 85 of 87
Page 86
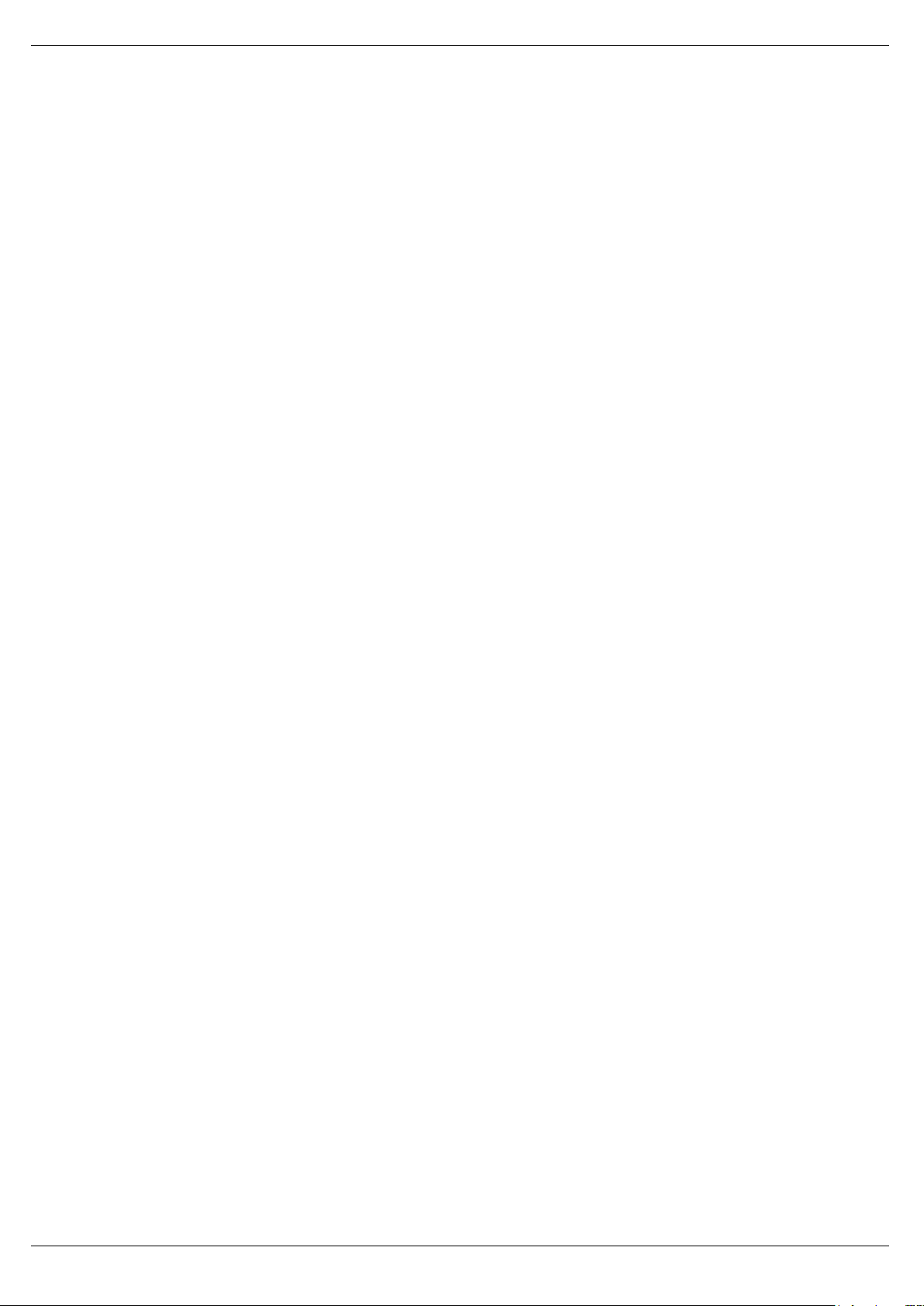
Page 86 of 87
Page 87

9. INDEX
Index
A
assembly instance, 52
C
checksum, 24, 63
CompactLogix, 10
ControlLogix, 7
D
DC power, 11
DF1 general configuration, 23
DF1 Messenger, 64
DF1 parameters, 22
DF1 Router, 5, 21, 22, 28, 32, 34, 51, 52, 63, 68, 74, 75
DHCP, 12, 16
dimensions, 75, 84
DIN rail, 13, 75
DIP, 12
E
Ethernet Bridge, 51
Ethernet connector, 14
EtherNet/IP, 5, 10
F
L
LED, 63
Logix tag, 22, 32, 33, 34, 36, 38, 39, 40, 42, 43, 56, 58
Logix Tag Map, 34, 38
O
output assembly, 56, 57, 66
P
PLC5, 5
PLX50 Configuration Utility, 21, 22, 37, 38, 43, 56
R
receive (RX), 11, 14
requested packet interval (RPI), 52
Rockwell Automation, 33
RS232, 6, 11, 12, 14, 24, 32, 63
RSLinx, 19
RSLogix 5000, 32, 33, 47, 51, 53, 54, 55, 56, 57, 74
S
Safe Mode, 12
SLC, 5, 10, 32, 33
statistics, 64, 68
File Number, 33, 34, 36, 38, 39, 40, 42, 43
G
ground (GND), 11
I
input assembly, 56, 66
input voltage, 14
T
transmit (TX), 11, 14
Transparent mode, 22, 77
U
User Defined Types (UDTs), 53
W
web server, 64, 74
Page 87 of 87
 Loading...
Loading...