PIONEER SC-LX82 User Manual
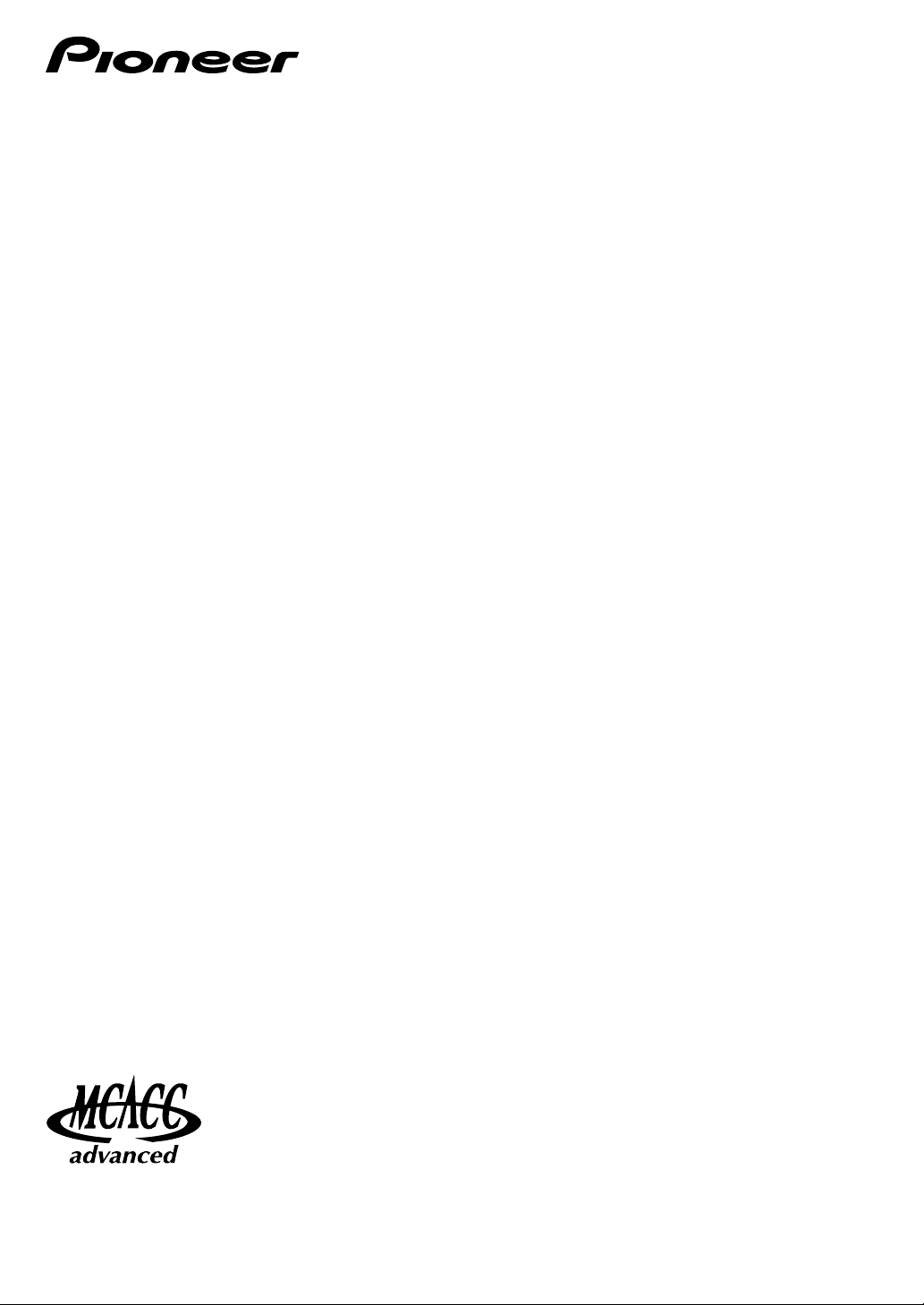
Mode d’emploi
– Advanced MCACC Application logicielle d’affichage sur PC –
recepteur audiovisuel a voies multiples
SC-LX
SC-LX
82
72
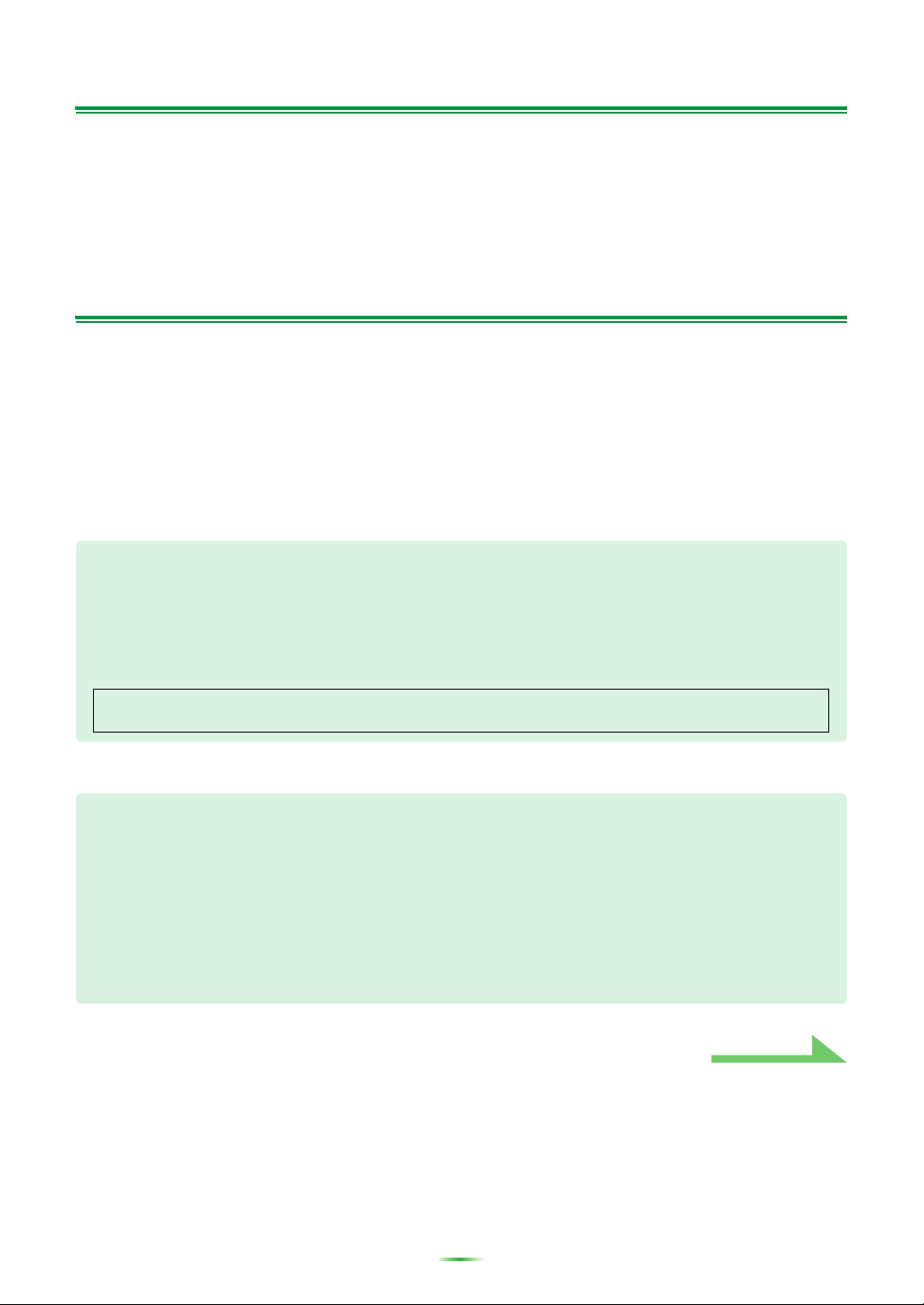
À propos de ce manuel
Ce manuel contient le mode d’emploi de l’application logicielle permettant de visualiser sur l’écran de votre
ordinateur les caractéristiques des fréquences de la réverbération présente dans votre salle d’écoute, les
caractéristiques du retard de groupe des enceintes et les valeurs des paramètres MCACC mesurées avec
la fonction Advanced MCACC de votre SC-LX82 ou SC-LX72.
Il explique tout ce que vous avez besoin de savoir pour utiliser l’application, de l’installation au dépannage.
Vous aurez besoin de faire fonctionner le récepteur pour utiliser cette application, veuillez donc aussi
consulter le mode d’emploi fourni avec le récepteur.
À propos de l’application Advanced MCACC
Les fonctions de l’application Advanced MCACC s’utilisent de la même façon que les fonctions “Reverb
View” et “Group Delay”du récepteur (consultez les pages 113 et 117 du mode d’emploi du récepteur), et
permettent de visualiser les caractéristiques de la réverbération de votre salle d’écoute et les
caractéristiques du retard de groupe des enceintes. Sur l’écran d’un ordinateur vous obtiendrez des
graphiques plus attrayants et faciles à interpréter. L’application peut en outre être utilisée pour afficher les
mesures enregistrées dans la mémoire MCACC du récepteur.
Conditions requises pour utiliser l’application sur votre ordinateur
• L’ordinateur doit fonctionner sous un des systèmes d’exploitation suivants : Microsoft
Vista Home Basic/Home Premium/Ultimate SP1, Windows® XP Prefessional/Home Edition SP3 ou
Windows® 2000 Professional SP4.
• L’écran doit avoir une résolution de 800 x 600 points (SVGA) ou plus.
• Un connecteur de port RS-232C est nécessaire pour la sortie graphique. Consultez le manuel
d’instructions de l’ordinateur et/ou le fabricant de l’ordinateur pour en savoir plus sur les réglages
corrects du port.
Microsoft®, Windows®Vista, Windows®XP et Windows®2000 sont des marques déposées ou des marques
commerciales de Microsoft Corporation aux Etats-Unis et/ou dans d’autres pays.
®
Windows®
Fonctions principales de l’application
1. Affiche sous forme de graphiques 3D les caractéristiques des fréquences de réverbération de votre
salle. Vous pouvez choisir de voir ces mesures avec ou sans l’égalisation effectuée par ce récepteur
(avant et après le calibrage).
2. Permet d’afficher des graphiques 3D des caractéristiques du retard de groupe des différentes
enceintes. (Vous pouvez visualiser les valeurs obtenues avant et après le calibrage.)
3. Permet d’afficher la liste des paramètres Advanced MCACC (les résultats des mesures).
4. Permet de visualiser les graphiques dans plusieurs formats.
5. Permet de sauvegarder sur l’ordinateur les diverses valeurs mesurées.
6. Permet de prendre des notes sur l’état de votre salle au moment des mesures, etc.
7. Permet d’imprimer les différents graphiques et les valeurs des mesures MCACC.
Suite
2
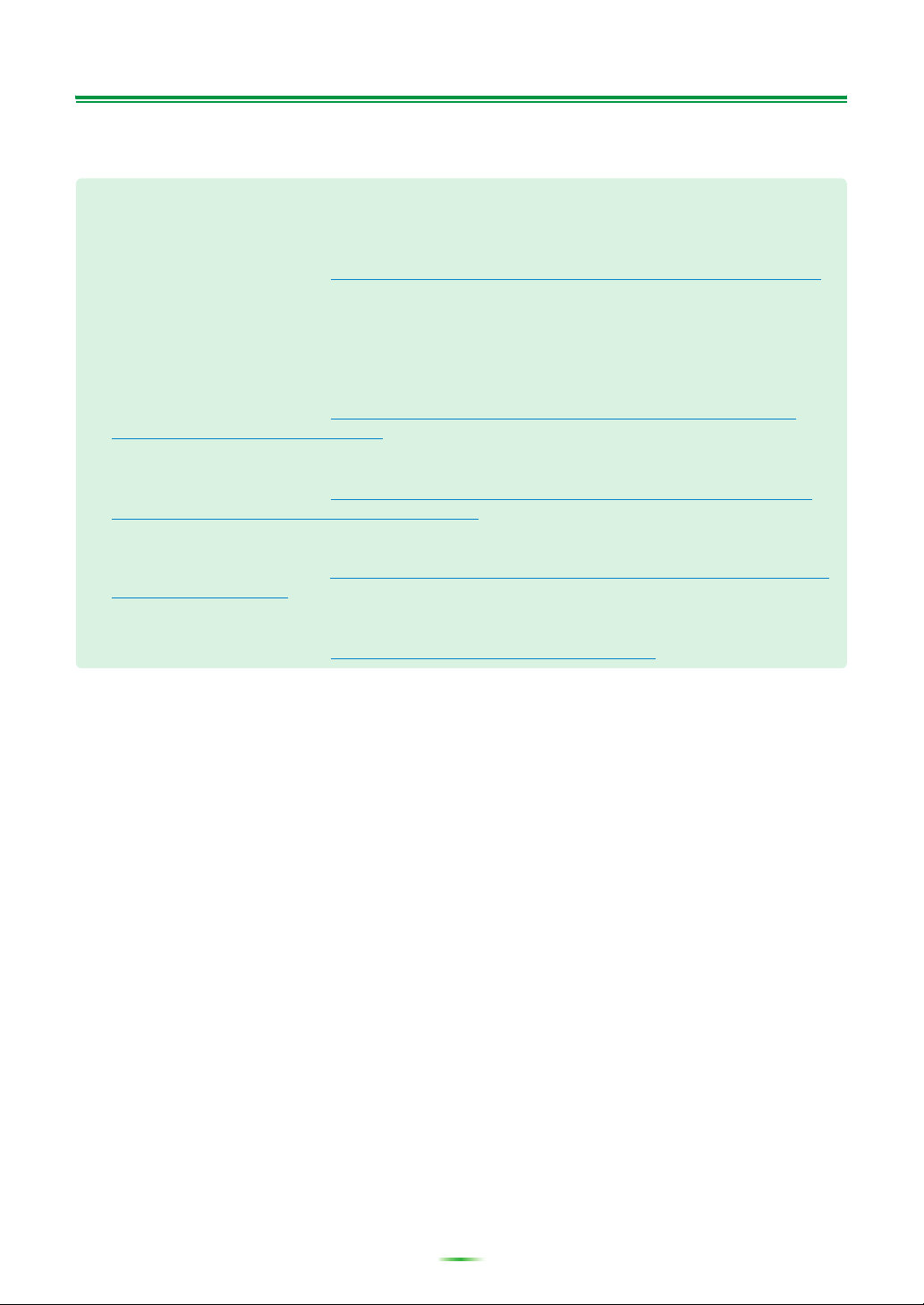
À propos de l’application Advanced MCACC (suite)
Ce que vous pouvez faire avec cette application
1. Advanced EQ Setup, que vous pouvez faire avec le récepteur (consultez la page 113 du mode
d’emploi du récepteur), vous permet de choisir le délai optimal pour le calibrage EQ automatique.
Vous pouvez utiliser les caractéristiques de la réverbération de cette application (Reverb) comme
guide pour choisir le meilleur délai pour votre salle.
Pour en savoir plus, consultez
2. Des caractéristiques des fréquences de réverbération faussées dans votre salle d’écoute peuvent
vous empêcher d’apprécier un environnement sonore précis. Les graphiques produits par cette
application constituent un outil puissant car ils vous permettent de contrôler les caractéristiques des
fréquences de réverbération d’un coup d’œil. Vous pouvez aussi contrôler l’efficacité des mesures
que vous prenez pour améliorer l’acoustique de votre salle d’écoute, comme par exemple
l’installation de matériaux absorbeurs de son.
Pour en savoir plus, consultez
réverbération de votre salle
3. Les caractéristiques de la réverbération après le calibrage peuvent être visualisées. Ceci vous
permet de contrôler les effets de l’EQ lorsque des mesures Advanced MCACC sont effectuées.
Pour en savoir plus, consultez
réverbération avant et après le calibrage
4. Les graphiques du retard de groupe (Group Delay) permettent de vérifier les caractéristiques du
retard de groupe avant et après le calibrage.
Pour en savoir plus, consultez
(Group Delay)
5. L’affichage des paramètres MCACC (Parameters) permet de voir sur l’ordinateur tous les
paramètres (valeurs mesurées) enregistrés dans les mémoires MCACC du récepteur.
Pour en savoir plus, consultez
(page 25).
Déterminer le délai pour le calibrage Advanced EQ Setup
Mesures de vérification pour améliorer les caractéristiques de la
(page 21).
À propos de l’affichage des graphiques des caractéristiques de la
(page 23).
Interprétation du graphique des caractéristiques du retard de groupe
Affichage des paramètres MCACC
(page 26).
(page 19).
3
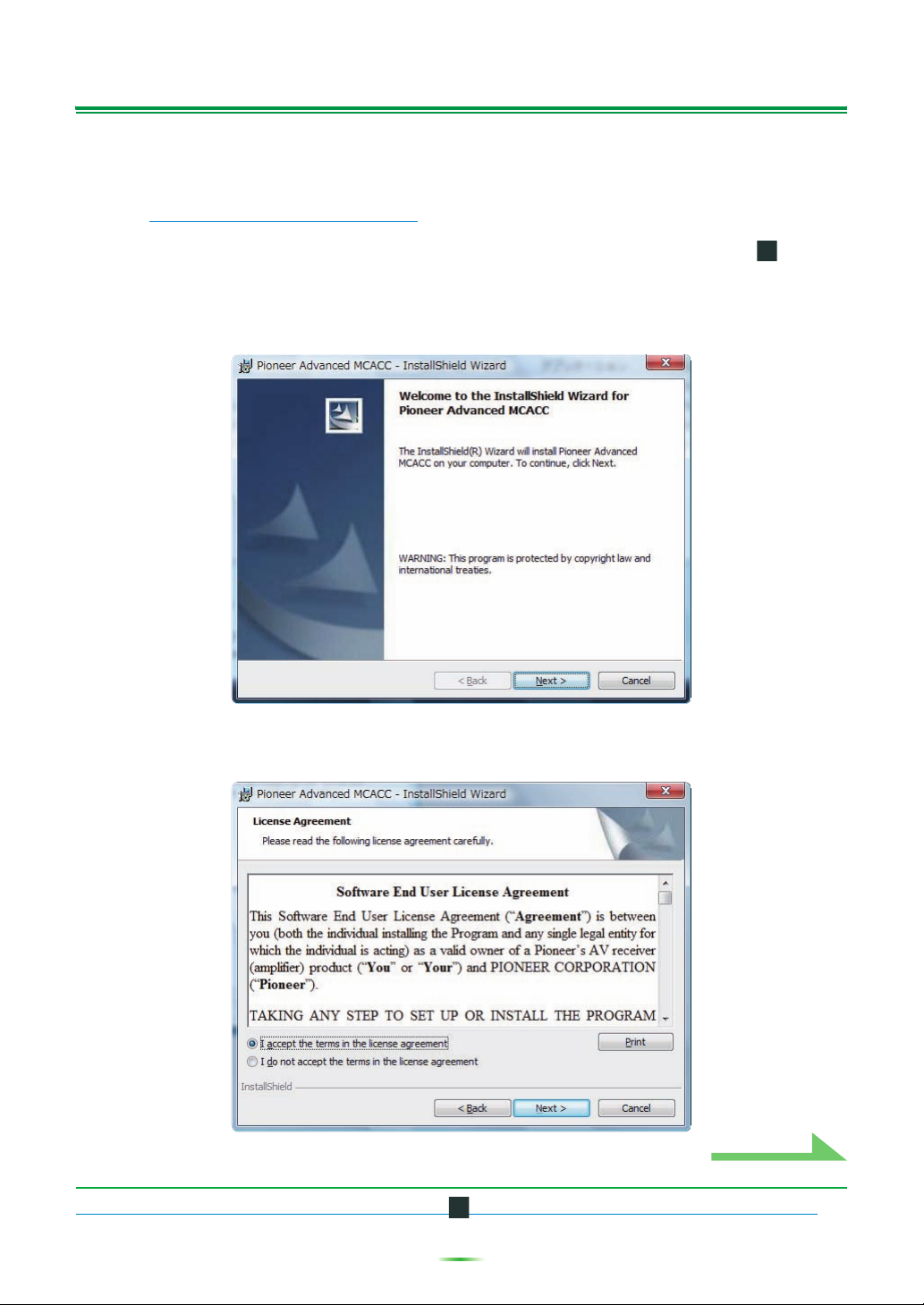
Installation de l’application
Installez cette application sur votre ordinateur grâce à l’installateur téléchargé.
Vous trouverez l’installateur dans le dossier que vous avez sélectionné pour l’application téléchargée.
Si la version précédente de l’application Advanced MCACC (“Ver. 1.1”, “Ver. 1.4”, “Ver. 2.0” ou “Ver. 2.1”)
est installée sur votre ordinateur, veuillez la mettre à jour. Pour de plus amples informations à ce sujet,
consultez
Mise à jour de l’application
1 Double cliquez sur le fichier “PioneerAdvancedMCACC_e_ver_*_*.exe” .
Le numéro situé après “ver” dans le nom du fichier est le numéro de version de l’installateur.
Selon la configuration actuelle de votre ordinateur, l’assistant InstallShield Wizard peut mettre un certain temps à s’afficher.
2 Cliquez sur “Next”.
(page 27).
3 (Si vous acceptez les termes du contrat de licence), sélectionnez “I accept the
terms in the license agreement”, puis sélectionnez “Next”.
L’écran de sélection de la destination de l’installateur apparaît.
Guide de dépannage
Si une erreur se produit quand vous double cliquez et que vous ne pouvez pas réaliser l’installation.
4
ContinueSuite
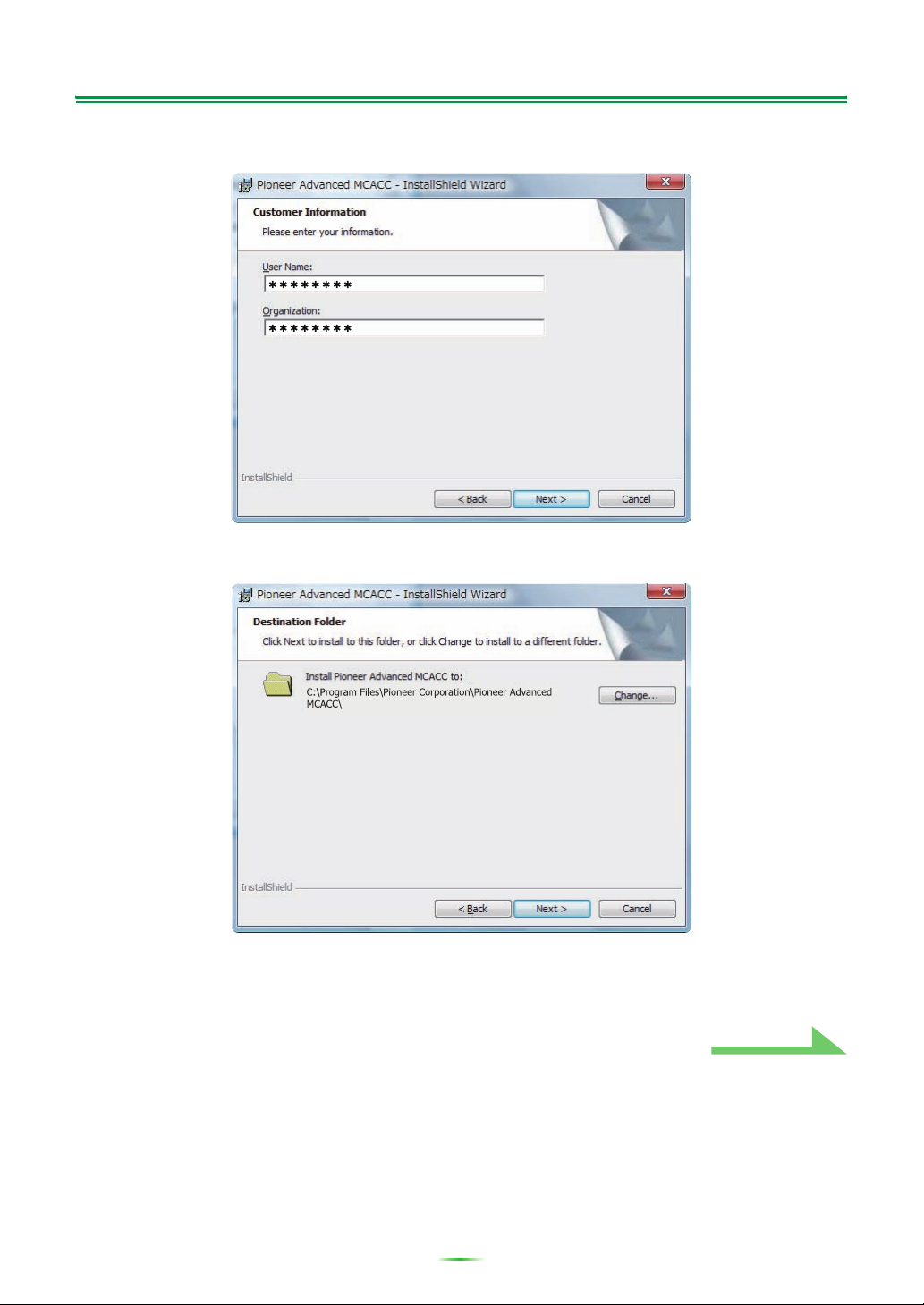
Installation de l’application (suite)
4 Introduisez les informations de l’utilisateur, puis sélectionnez “Next”.
5 Cliquez sur “Next”.
L’application est installée dans le dossier indiqué dans “Destination Folder”. Le dossier de destination
peut être changé par un clic sur “Change...”.
ContinueSuite
5
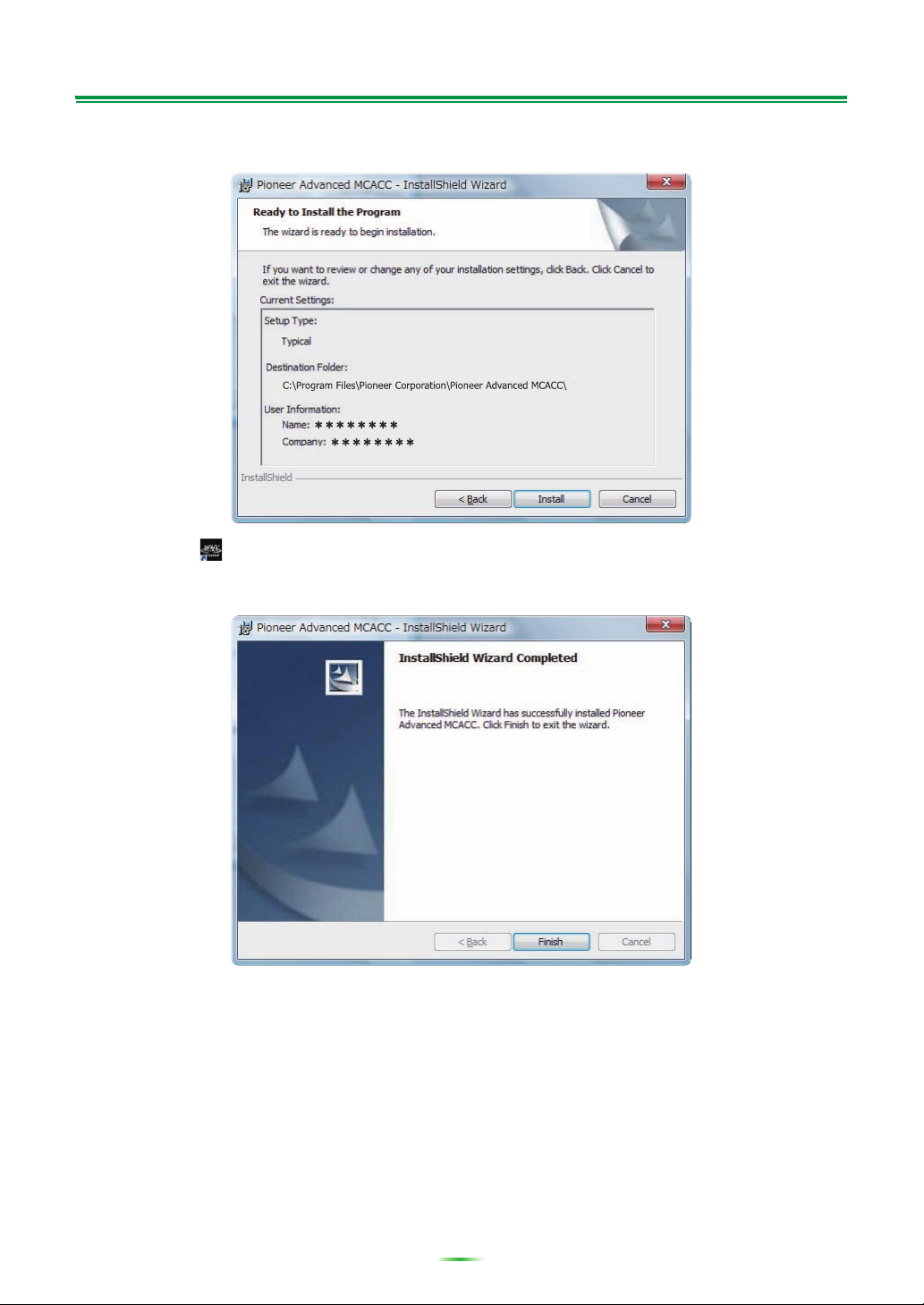
Installation de l’application (suite)
6 Choisissez “Install”.
Un raccourci est créé sur le bureau.
7 Cliquez sur “Finish”.
L’installation est terminée.
6
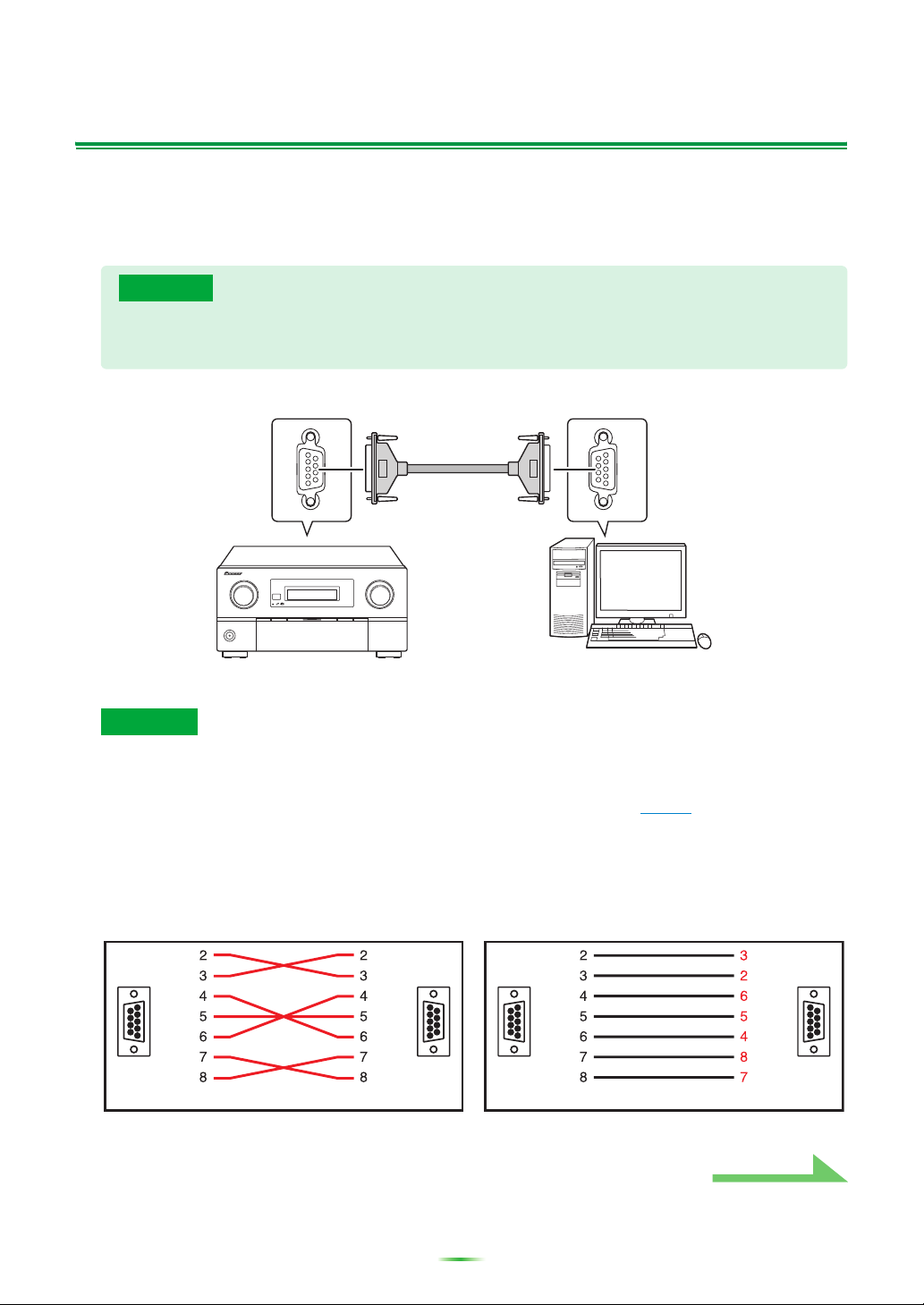
Fonctionnement avec le récepteur et raccordement du câble
Raccordez le récepteur et l’ordinateur pour pouvoir visualiser sur l’ordinateur les différentes mesures
effectuées sur le récepteur.
1 Raccordez le récepteur à votre ordinateur grâce à un câble RS-232C.
Attention
Avant d’effectuer ou de modifier des raccordements, mettez l’appareil hors tension et débranchez
le cordon d’alimentation de la prise de courant secteur. Le branchement des composants doit être
le dernier raccordement que vous faites avec votre système.
RS-232C
RS-232C
Câble croisé
femelle-femelle
INPUT
SELECTOR
PHASE
ADVANCED
CONTROL
STANDBY/ON
MCACC
SC-LX82/SC-LX72
PQLS HDMI
MASTER
VOLUME
Ordinateur
Remarque
• Si vous utilisez un ordinateur portable ou un ordinateur sans prise RS-232C, vous pourrez utiliser cette
application en raccordant le récepteur à une prise USB de l’ordinateur à l’aide d’un câble de
conversion USB-RS-232C (câble USB-Série). Si vous utilisez une liaison USB, veillez à sélectionner le
numéro de port COM réservé à la transmission de données (consultez la page 9
).
• Le type de câble à utiliser est un câble croisé femelle-femelle. Des fabricants différents utilisent des
noms différents pour référencer ce type de câble. Il est parfois appelé câble “de liaison” et parfois il
est appelé câble “inversé”.
Schéma de connexion d’un câble RS-232C pour le raccordement entre le
récepteur et l’ordinateur
Dsub à 9 broches femelle Dsub à 9 broches femelle Dsub à 9 broches femelle Dsub à 9 broches femelle
ContinueSuite
7
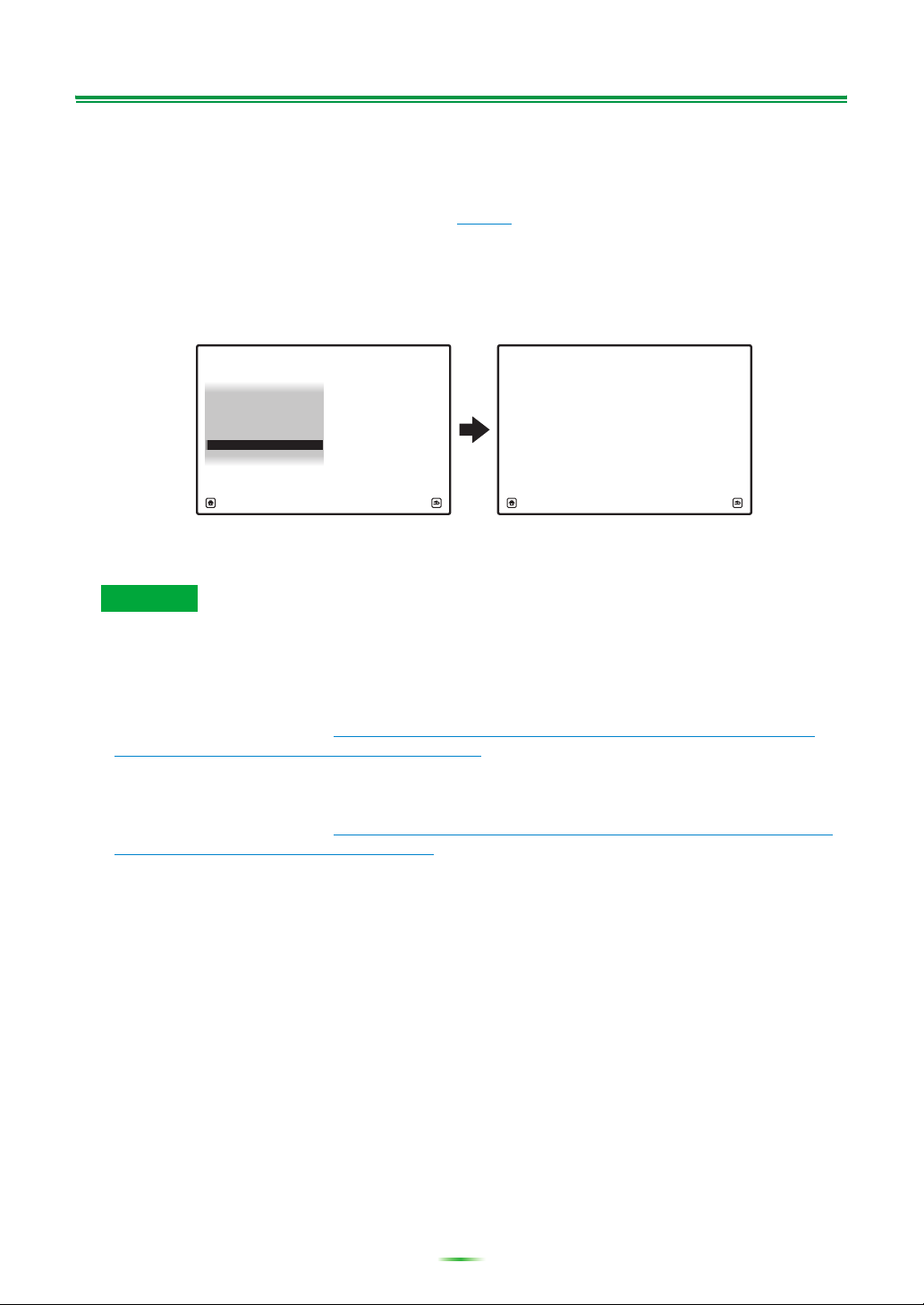
Fonctionnement avec le récepteur et raccordement du câble (suite)
2 Effectuez l’opération “Full Auto MCACC” sur le récepteur. (Consultez la page 45
du mode d’emploi du récepteur.)
Ce réglage n’est pas nécessaire si la configuration “Full Auto MCACC” a déjà été effectuée avant le
raccordement du câble RS-232C. Passez alors à étape 3.
3 Sélectionnez “Output PC” dans “MCACC Data Check”. (Consultez la page 117 du
mode d’emploi du récepteur.)
Le message “Start the MCACC application on your PC” apparaît sur l’écran et le récepteur entre en
mode veille de transmission. Il est prêt à envoyer les données à votre ordinateur.
2.MCACC Data Check
a. Speaker Setting
b. Channel Level
c. Speaker Distance
d. Standing Wave
e. Acoustic Cal EQ
f. Group Delay
g. Output PC
A/V RECEIVER
2g.Output PC
A/V RECEIVER
Start the MCACC application on your PC.
Exit Return
Exit Cancel
Les préparatifs pour envoyer les données mesurées à votre ordinateur sont terminés.
(Pour envoyer les données, consultez la section suivante Fonctionnement de l’application.)
Remarque
• Les graphiques obtenus avant le calibrage (“Before”) et après le calibrage (“After”) peuvent être
visualisés sur l’écran montrant les graphiques des caractéristiques de la réverbération après les
mesures Full Auto MCACC (“Reverb”), mais il faut savoir que le graphique représentant les
caractéristiques après le calibrage est une prévision des caractériques de la réverbération obtenues
après les mesures Full Auto MCACC effectuées avec le type d’EQ : SYMMETRY.
Pour en savoir plus, consultez
réverbération avant et après le calibrage
À propos de l’affichage des graphiques des caractéristiques de la
(page 23).
Si vous voulez vérifier le graphique des caractéristiques de la réverbération réellement mesurées
après le calibrage MCACC (pas la prévision), mesurez une nouvelle fois les caractéristiques de la
réverbération après le calibrage.
Pour en savoir plus, consultez
AQ (valeurs réellement mesurées)
Affichage des caractéristiques de la réverbération après le calibrage
(page 24).
8
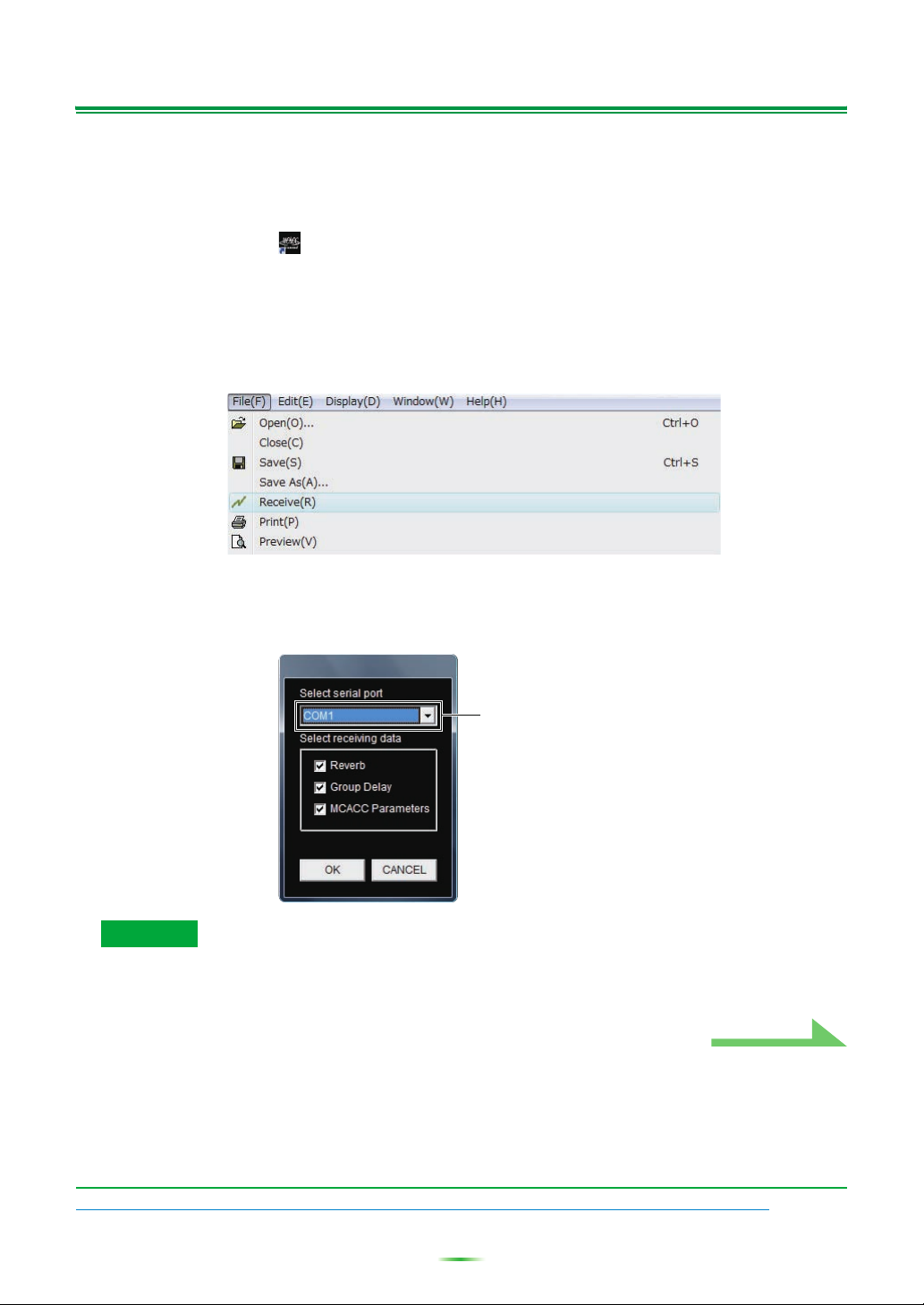
Fonctionnement de l’application
Cette section explique le fonctionnement de l’application, de la réception des données mesurées à la
sauvegarde des données en passant par l’affichage des graphiques.
Réception des données mesurées
1 Double cliquez sur le raccourci de l’application situé sur le bureau de votre
ordinateur.
Vous pouvez aussi lancer l’application en sélectionnant “Program” “Pioneer Corporation”
“Advanced MCACC” à partir du menu “Start”.
L’application démarre.
2 Sélectionnez “Receive” dans le menu “File” sur la barre de menu.
3 Sélectionnez le numéro de port COM auquel est raccordé le câble RS-232C.
Un port COM entre “COM1” et “COM8” peut être sélectionné. Si vous ne savez pas quel numéro de port
COM sélectionner, essayez chaque port l’un après l’autre, en commençant par “COM1”.
Boîte de sélection du
port COM
Remarque
Pour en savoir plus sur les réglages des ports COM, consultez le mode d’emploi de votre ordinateur ou
contactez le fabricant de votre ordinateur.
ContinueSuite
Guide de dépannage
Si une erreur se produit quand vous sélectionnez “Receive” et qu’aucune donnée n’est envoyée.
9
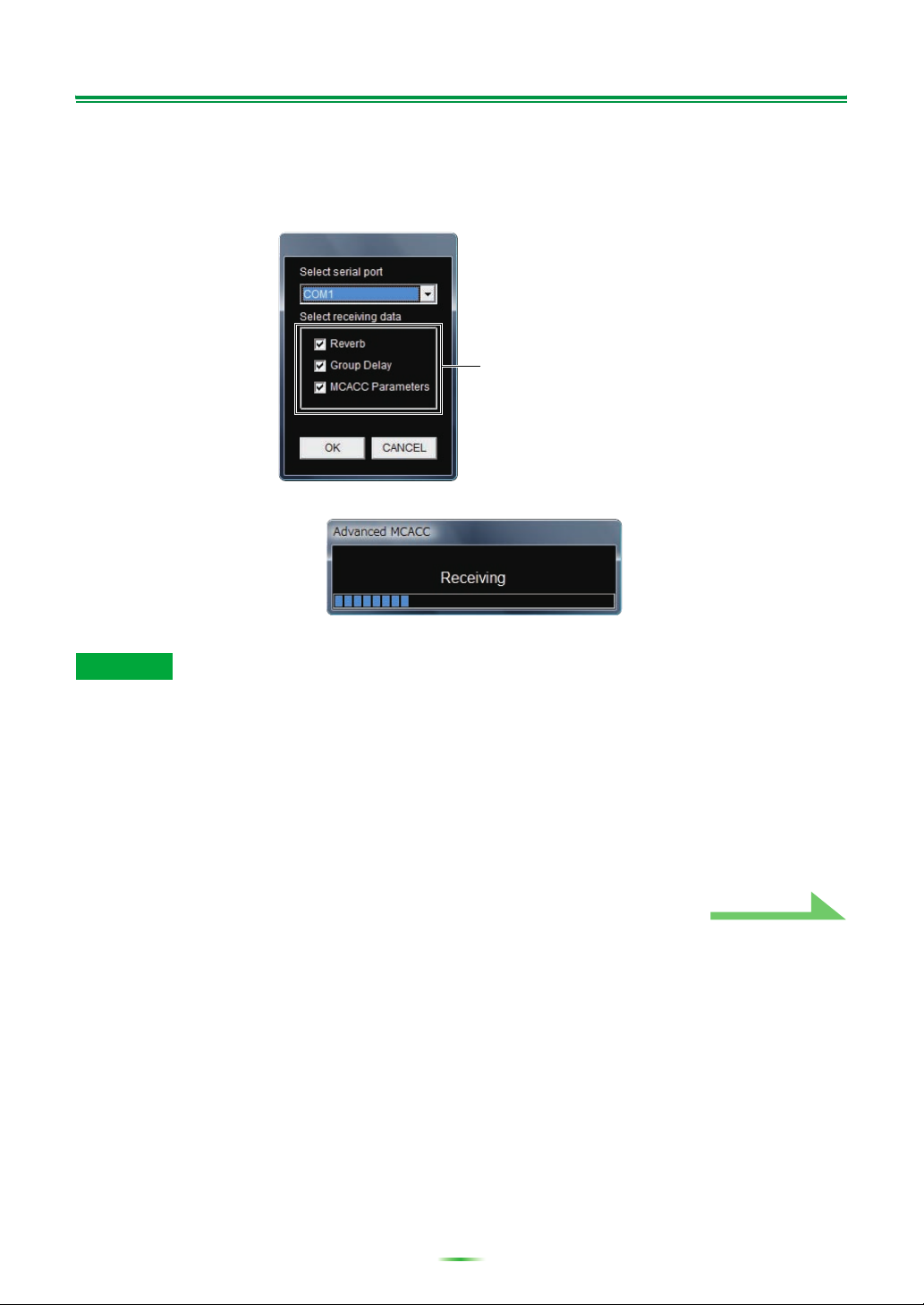
Fonctionnement de l’application (suite)
4 Sélectionnez le type de données devant être reçues, puis sélectionnez “OK”.
Sélectionnez “Reverb” pour recevoir les données des caractéristiques de la réverbération de la salle,
“Group Delay” pour recevoir les données des caractéristiques du retard de groupe, “MCACC
Parameters” pour recevoir les données des divers paramètres MCACC (résultats des mesures).
Type de données
La transmission des données commence.
Lorsque la réception est terminée, les données reçues apparaissent.
Remarque
• Les données utilisées pour visualiser le graphique des caractéristiques de la réverbération (Reverb), le
graphique des caractéristiques du retard de groupe (Group Delay) et les paramètres MCACC ne sont pas
supprimées même à la mise hors service du récepteur. Par contre, chaque fois que de nouvelles mesures
de la réverbération sont effectuées, les données enregistrées dans le récepteur et utilisées pour visualiser
les caractéristiques de la réverbération (Reverb) et les caractéristique du retard de groupe sont écrasées.
Si vous souhaitez visualiser les graphiques de plusieurs séries de données, transférez les données sur un
ordinateur pour les sauvegarder chaque fois que vous mesurez la réverbération.
• Afin d’éviter un dysfonctionnement, une fois la transmission des données terminée, débranchez le câble
RS-232C connectant votre ordinateur au récepteur.
ContinueSuite
10
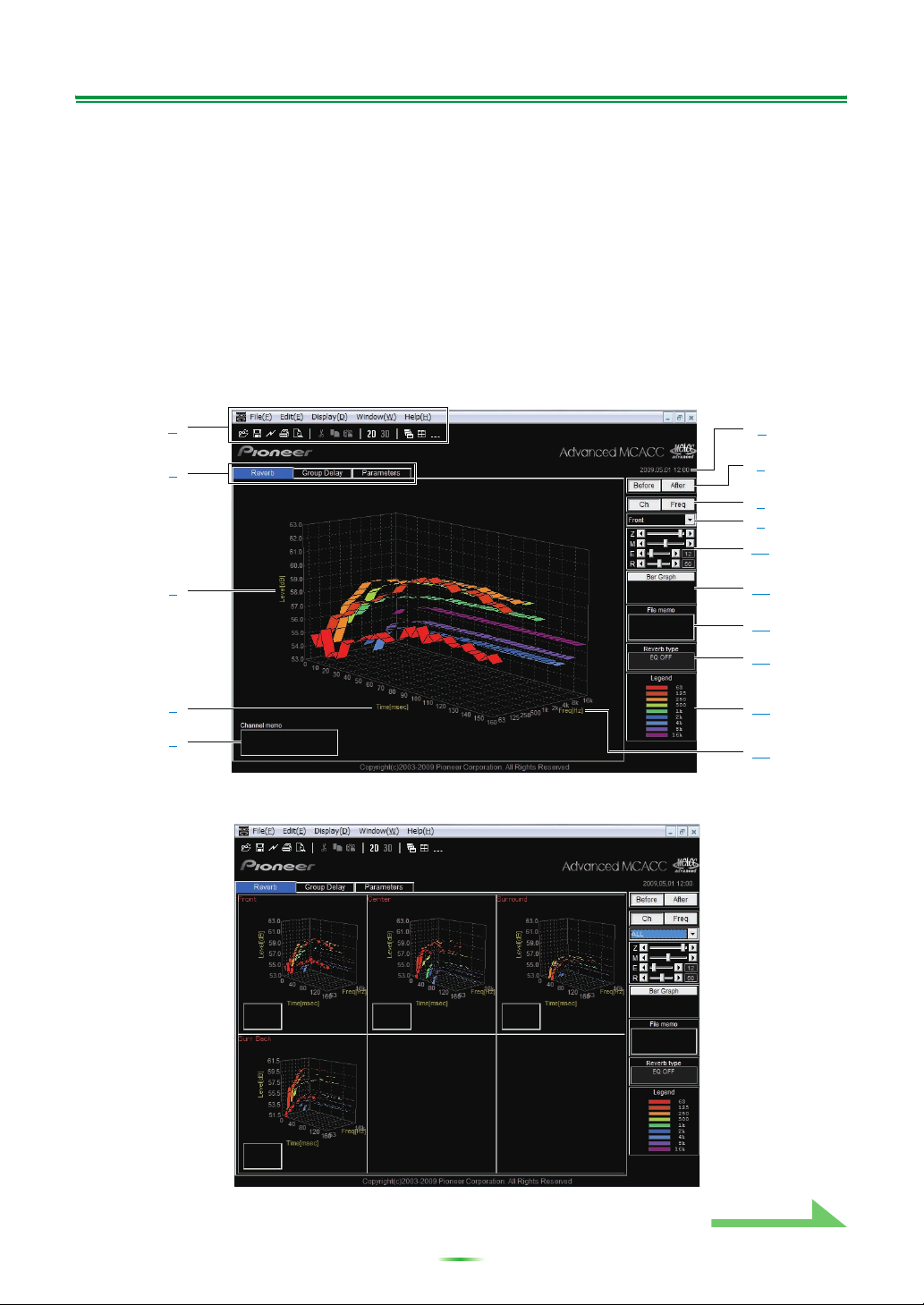
Fonctionnement de l’application (suite)
Affichage des graphiques et des paramètres (noms et fonctions des éléments)
Lorsque les mesures sont reçues, la fenêtre d’affichage des graphiques et des paramètres apparaît. La
fenêtre d’affichage se divise en deux éléments, “Reverb”, “Group Delay” et “Parameters”. Sélectionnez
l’onglet souhaité pour ouvrir la fenêtre correspondante et afficher les détails.
Reverb (graphique des caractéristiques des fréquences de réverbération de la salle)
Vous pouvez alterner entre l’affichage des graphiques des caractéristiques de la réverbération avant et
après le calibrage. Vous pouvez alterner entre les affichages individuels des différents canaux/fréquences
ou l’affichage d’une liste de tous les canaux/fréquences (ALL). Nous expliquons ci-dessous les différentes
parties des affichages individuels et de l’affichage ALL, en prenant comme exemple l’affichage des canaux.
Affichage individuel (Exemple : Canal avant)
1
2
3
4
5
6
7
8
9
10
11
12
13
14
15
Affichage ALL
ContinueSuite
11
 Loading...
Loading...