Page 1
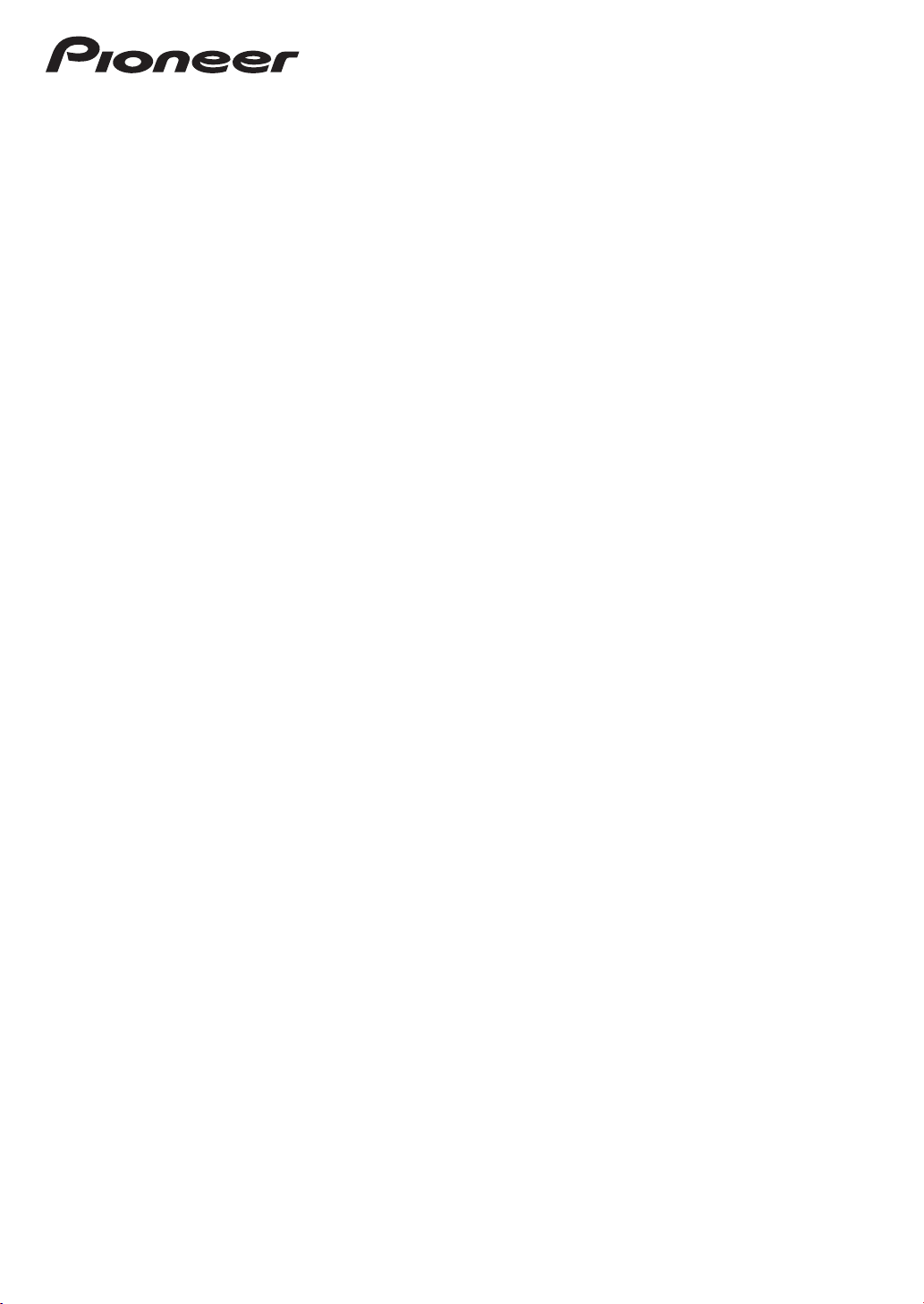
Operating Instructions
audio/video multi-channel receiver
SC-LX
SC-LX
82
72
Page 2
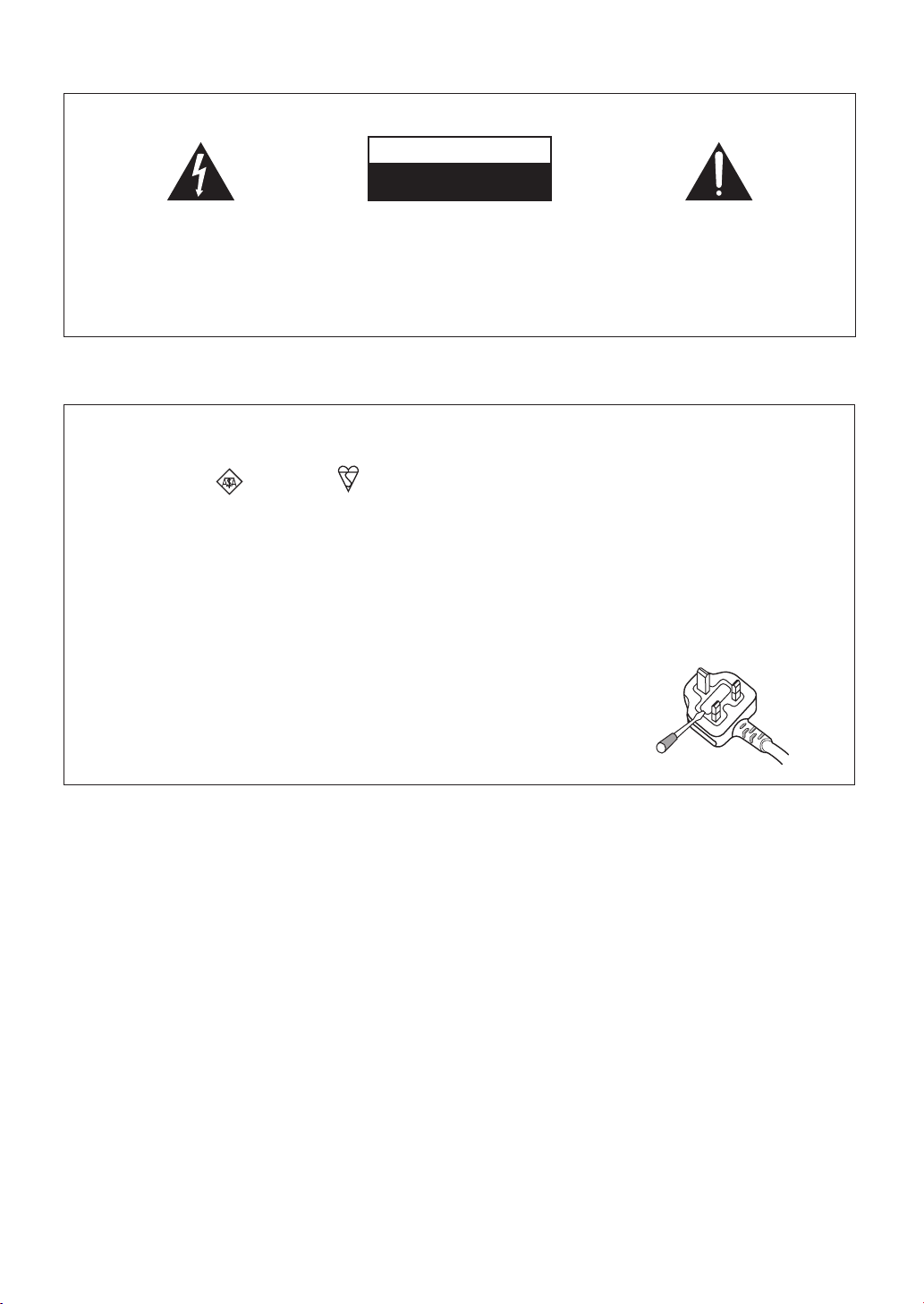
IMPORTANT
CAUTION
RISK OF ELECTRIC SHOCK
DO NOT OPEN
The lightning flash with arrowhead symbol,
within an equilateral triangle, is intended to
alert the user to the presence of uninsulated
“dangerous voltage” within the product’s
enclosure that may be of sufficient
magnitude to constitute a risk of electric
shock to persons.
CAUTION:
TO PREVENT THE RISK OF ELECTRIC
SHOCK, DO NOT REMOVE COVER (OR
BACK). NO USER-SERVICEABLE PARTS
INSIDE. REFER SERVICING TO QUALIFIED
SERVICE PERSONNEL.
Replacement and mounting of an AC plug on the power supply cord of this unit should be performed only by qualified
service personnel.
IMPORTANT: THE MOULDED PLUG
This appliance is supplied with a moulded three pin mains plug for your safety and convenience. A 5 amp fuse is fitted in this plug. Should the
fuse need to be replaced, please ensure that the replacement fuse has a rating of 5 amps and that it is approved by ASTA or BSI to BS1362.
Check for the ASTA mark or the BSI mark on the body of the fuse.
If the plug contains a removable fuse cover, you must ensure that it is refitted when the fuse is replaced. If you lose the fuse cover the plug
must not be used until a replacement cover is obtained. A replacement fuse cover can be obtained from your local dealer.
If the fitted moulded plug is unsuitable for your socket outlet, then the fuse shall be removed and the plug cut off and disposed of
safely. There is a danger of severe electrical shock if the cut off plug is inserted into any 13 amp socket.
If a new plug is to be fitted, please observe the wiring code as shown below. If in any doubt, please consult a qualified electrician.
IMPORTANT: The wires in this mains lead are coloured in accordance with the following code:
Blue : Neutral Brown : Live
As the colours of the wires in the mains lead of this appliance may not correspond with the coloured markings identifying the terminals in
your plug, proceed as follows ;
The wire which is coloured BLUE must be connected to the terminal which is marked with the
letter N or coloured BLACK.
The wire which is coloured BROWN must be connected to the terminal which is marked with the
letter L or coloured RED.
How to replace the fuse: Open the fuse compartment with a screwdriver and replace the fuse.
The exclamation point within an equilateral
triangle is intended to alert the user to the
presence of important operating and
maintenance (servicing) instructions in the
literature accompanying the appliance.
D3-4-2-1-1_A1_En
D3-4-2-1-2-2_B_En
WARNING
This equipment is not waterproof. To prevent a fire
or shock hazard, do not place any container filled
with liquid near this equipment (such as a vase or
flower pot) or expose it to dripping, splashing, rain
or moisture.
D3-4-2-1-3_B_En
WARNING
Before plugging in for the first time, read the following
section carefully.
The voltage of the available power supply differs
according to country or region. Be sure that the
power supply voltage of the area where this unit
will be used meets the required voltage (e.g., 230 V
or 120 V) written on the rear panel.
D3-4-2-1-4_A_En
Operating Environment
Operating environment temperature and humidity:
+5 °C to +35 °C (+41 °F to +95 °F); less than 85 %RH
(cooling vents not blocked)
Do not install this unit in a poorly ventilated area, or in
locations exposed to high humidity or direct sunlight (or
strong artificial light)
D3-4-2-1-7c*_A1_En
Page 3
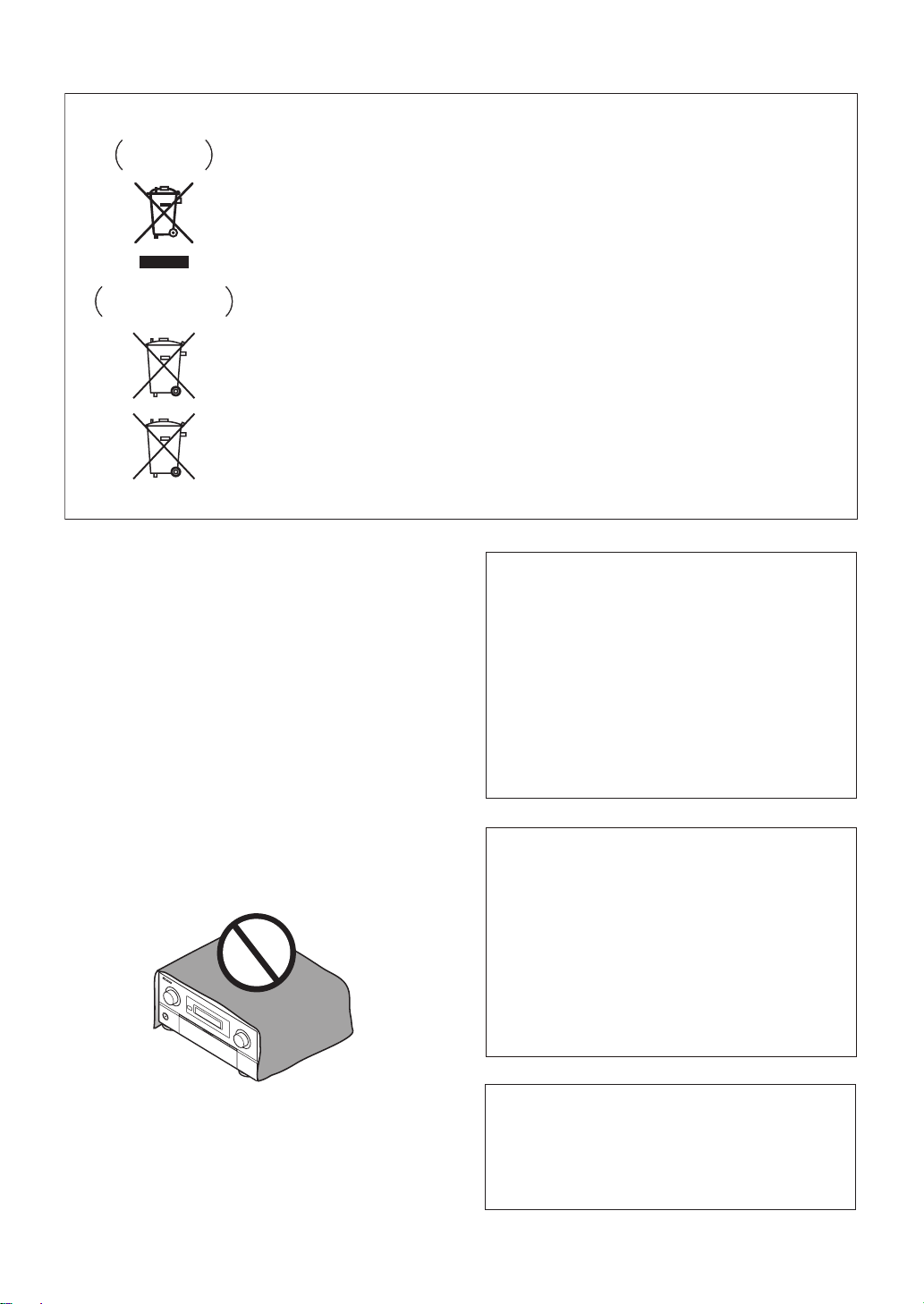
Information for users on collection and disposal of old equipment and used batteries
Symbol for
equipment
These symbols on the products, packaging, and/or accompanying documents mean
that used electrical and electronic products and batteries should not be mixed with
general household waste.
For proper treatment, recovery and recycling of old products and used batteries,
please take them to applicable collection points in accordance with your national
legislation.
By disposing of these products and batteries correctly, you will help to save valuable
Symbol examples
for batteries
resources and prevent any potential negative effects on human health and the
environment which could otherwise arise from inappropriate waste handling.
For more information about collection and recycling of old products and batteries,
please contact your local municipality, your waste disposal service or the point of sale
where you purchased the items.
These symbols are only valid in the European Union.
For countries outside the European Union:
If you wish to discard these items, please contact your local authorities or dealer and
ask for the correct method of disposal.
Pb
WARNING
To prevent a fire hazard, do not place any naked
flame sources (such as a lighted candle) on the
equipment.
D3-4-2-1-7a_A_En
VENTILATION CAUTION
When installing this unit, make sure to leave space
around the unit for ventilation to improve heat
radiation (at least 20 cm at top, 10 cm at rear, and
20 cm at each side).
WARNING
Slots and openings in the cabinet are provided for
ventilation to ensure reliable operation of the
product, and to protect it from overheating. To
prevent fire hazard, the openings should never be
blocked or covered with items (such as newspapers,
table-cloths, curtains) or by operating the
equipment on thick carpet or a bed.
D3-4-2-1-7b_A_En
K058a_A1_En
If the AC plug of this unit does not match the AC
outlet you want to use, the plug must be removed
and appropriate one fitted. Replacement and
mounting of an AC plug on the power supply cord of
this unit should be performed only by qualified
service personnel. If connected to an AC outlet, the
cut-off plug can cause severe electrical shock. Make
sure it is properly disposed of after removal.
The equipment should be disconnected by removing
the mains plug from the wall socket when left unused
for a long period of time (for example, when on
vacation).
D3-4-2-2-1a_A1_En
CAUTION
The STANDBY/ON switch on this unit will not
completely shut off all power from the AC outlet.
Since the power cord serves as the main disconnect
device for the unit, you will need to unplug it from
the AC outlet to shut down all power. Therefore,
make sure the unit has been installed so that the
power cord can be easily unplugged from the AC
outlet in case of an accident. To avoid fire hazard,
the power cord should also be unplugged from the
AC outlet when left unused for a long period of time
(for example, when on vacation).
D3-4-2-2-2a_A_En
This product is for general household purposes. Any
failure due to use for other than household purposes
(such as long-term use for business purposes in a
restaurant or use in a car or ship) and which
requires repair will be charged for even during the
warranty period.
K041_En
Page 4
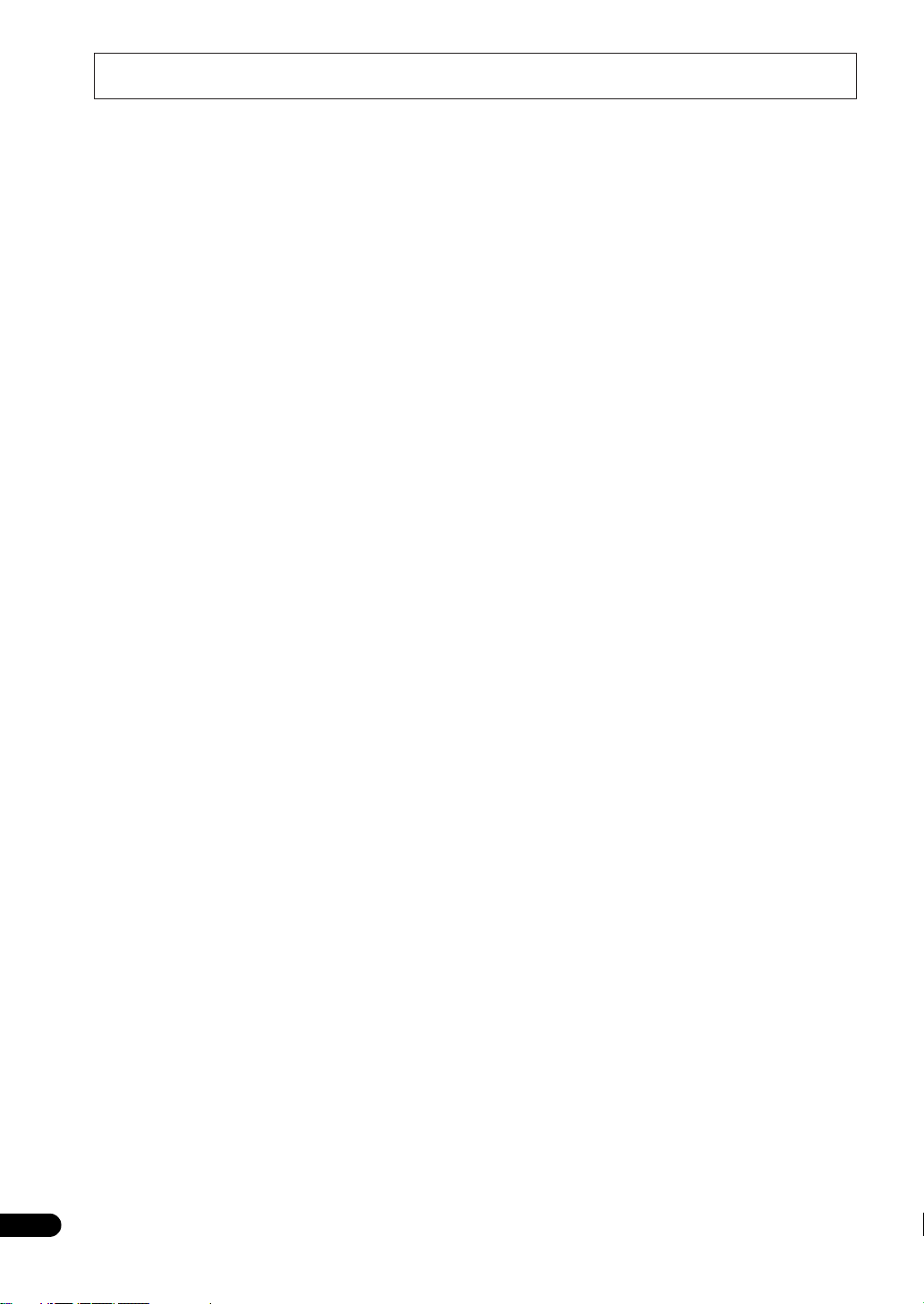
Thank you for buying this Pioneer product. Please read through these operating instructions so you will know how to operate
your model properly. After you have finished reading the instructions, put them away in a safe place for future reference.
Contents
4
En
Flow of settings on the receiver . . . . . 7
01 Before you start
Our philosophy . . . . . . . . . . . . . . . . . . . . . . . . . . . . . . . 8
Features . . . . . . . . . . . . . . . . . . . . . . . . . . . . . . . . . . . . 8
Checking what’s in the box. . . . . . . . . . . . . . . . . . . . . . 9
Installing the receiver . . . . . . . . . . . . . . . . . . . . . . . . . 10
Loading the batteries . . . . . . . . . . . . . . . . . . . . . . . . . 10
Operating range of remote control unit . . . . . . . . . . . 10
02 Controls and displays
Remote control (In case of SC-LX82). . . . . . . . . . . . . . 11
Remote control (In case of SC-LX72). . . . . . . . . . . . . . 14
Front panel . . . . . . . . . . . . . . . . . . . . . . . . . . . . . . . . . 16
Display . . . . . . . . . . . . . . . . . . . . . . . . . . . . . . . . . . . . 17
03 Connecting your equipment
Rear panel . . . . . . . . . . . . . . . . . . . . . . . . . . . . . . . . . 19
Determining the speakers’ application . . . . . . . . . . . . 21
Other speaker connection . . . . . . . . . . . . . . . . . . . . 21
Placing the speakers . . . . . . . . . . . . . . . . . . . . . . . . . 22
THX speaker system setup . . . . . . . . . . . . . . . . . . . . 22
Some tips for improving sound quality . . . . . . . . . . . 22
Connecting the speakers . . . . . . . . . . . . . . . . . . . . . . 23
Installing your speaker system . . . . . . . . . . . . . . . . . . 24
Standard 5.1/6.1/7.1-channel surround
connections . . . . . . . . . . . . . . . . . . . . . . . . . . . . . . . 24
Bi-amping your speakers . . . . . . . . . . . . . . . . . . . . . 25
Bi-wiring your speakers . . . . . . . . . . . . . . . . . . . . . . 25
Selecting the Surr Back system . . . . . . . . . . . . . . . . . 26
ZONE 2 setup . . . . . . . . . . . . . . . . . . . . . . . . . . . . . . 26
Speaker B setup. . . . . . . . . . . . . . . . . . . . . . . . . . . . 26
Bi-Amping setup . . . . . . . . . . . . . . . . . . . . . . . . . . . 26
About the audio connection . . . . . . . . . . . . . . . . . . . . 26
About the video converter. . . . . . . . . . . . . . . . . . . . . . 27
Connecting your TV and playback components . . . . . 28
Connecting using HDMI . . . . . . . . . . . . . . . . . . . . . 28
Connecting your DVD player with
no HDMI output . . . . . . . . . . . . . . . . . . . . . . . . . . . . 29
Connecting your TV with no HDMI input . . . . . . . . . 30
Connecting an HDD/DVD recorder, VCR and
other video sources . . . . . . . . . . . . . . . . . . . . . . . . . . 32
Connecting a satellite/cable receiver or
other set-top box. . . . . . . . . . . . . . . . . . . . . . . . . . . . . 33
Connecting the multichannel analog inputs. . . . . . . . 33
Connecting other audio components . . . . . . . . . . . . . 34
About the WMA9 Pro decoder . . . . . . . . . . . . . . . . . 34
Connecting additional amplifiers . . . . . . . . . . . . . . . . 35
Connecting AM/FM antennas. . . . . . . . . . . . . . . . . . . 35
Connecting external antennas . . . . . . . . . . . . . . . . . 36
MULTI-ZONE setup. . . . . . . . . . . . . . . . . . . . . . . . . . . 37
Making MULTI-ZONE connections . . . . . . . . . . . . . . 37
Connecting an IR receiver . . . . . . . . . . . . . . . . . . . . . 39
Operating other Pioneer components with
this unit’s sensor . . . . . . . . . . . . . . . . . . . . . . . . . . . . 39
Switching components on and off using
the 12 volt trigger . . . . . . . . . . . . . . . . . . . . . . . . . . . . 40
Connecting a PC for Advanced MCACC output . . . . . 40
Connecting an HDMI-equipped component to
the front panel input. . . . . . . . . . . . . . . . . . . . . . . . . . 41
Connecting an iPod . . . . . . . . . . . . . . . . . . . . . . . . . . 42
Connecting a USB device. . . . . . . . . . . . . . . . . . . . . . 42
Plugging in the receiver . . . . . . . . . . . . . . . . . . . . . . . 43
04 Basic Setup
Changing the OSD display language
(OSD Language). . . . . . . . . . . . . . . . . . . . . . . . . . . . . 44
Automatically setting up for surround sound
(Auto MCACC & Full Band Phase Control) . . . . . . . . . 45
Problems when using the Auto MCACC Setup . . . . 47
The Input Setup menu . . . . . . . . . . . . . . . . . . . . . . . . 47
Input function default and possible settings . . . . . . 48
05 Basic playback
Playing a source. . . . . . . . . . . . . . . . . . . . . . . . . . . . . 49
Playing a source with HDMI connection . . . . . . . . . 49
Selecting the multichannel analog inputs . . . . . . . . 50
Playing an iPod . . . . . . . . . . . . . . . . . . . . . . . . . . . . . 50
Playing back audio files stored on an iPod. . . . . . . . 50
Playing a USB device . . . . . . . . . . . . . . . . . . . . . . . . . 52
Playing back audio files stored on a USB
memory device. . . . . . . . . . . . . . . . . . . . . . . . . . . . . 52
Playing back photo files stored on a USB
memory device. . . . . . . . . . . . . . . . . . . . . . . . . . . . . 53
About playable file formats . . . . . . . . . . . . . . . . . . . 54
Listening to the radio . . . . . . . . . . . . . . . . . . . . . . . . . 55
Improving FM sound . . . . . . . . . . . . . . . . . . . . . . . . 55
Using the noise cut mode . . . . . . . . . . . . . . . . . . . . 55
Using Neural THX . . . . . . . . . . . . . . . . . . . . . . . . . . 55
Tuning directly to a station. . . . . . . . . . . . . . . . . . . . 55
Saving station presets . . . . . . . . . . . . . . . . . . . . . . . 55
Naming station presets . . . . . . . . . . . . . . . . . . . . . . 56
Listening to station presets . . . . . . . . . . . . . . . . . . . 56
An introduction to RDS . . . . . . . . . . . . . . . . . . . . . . 56
Page 5
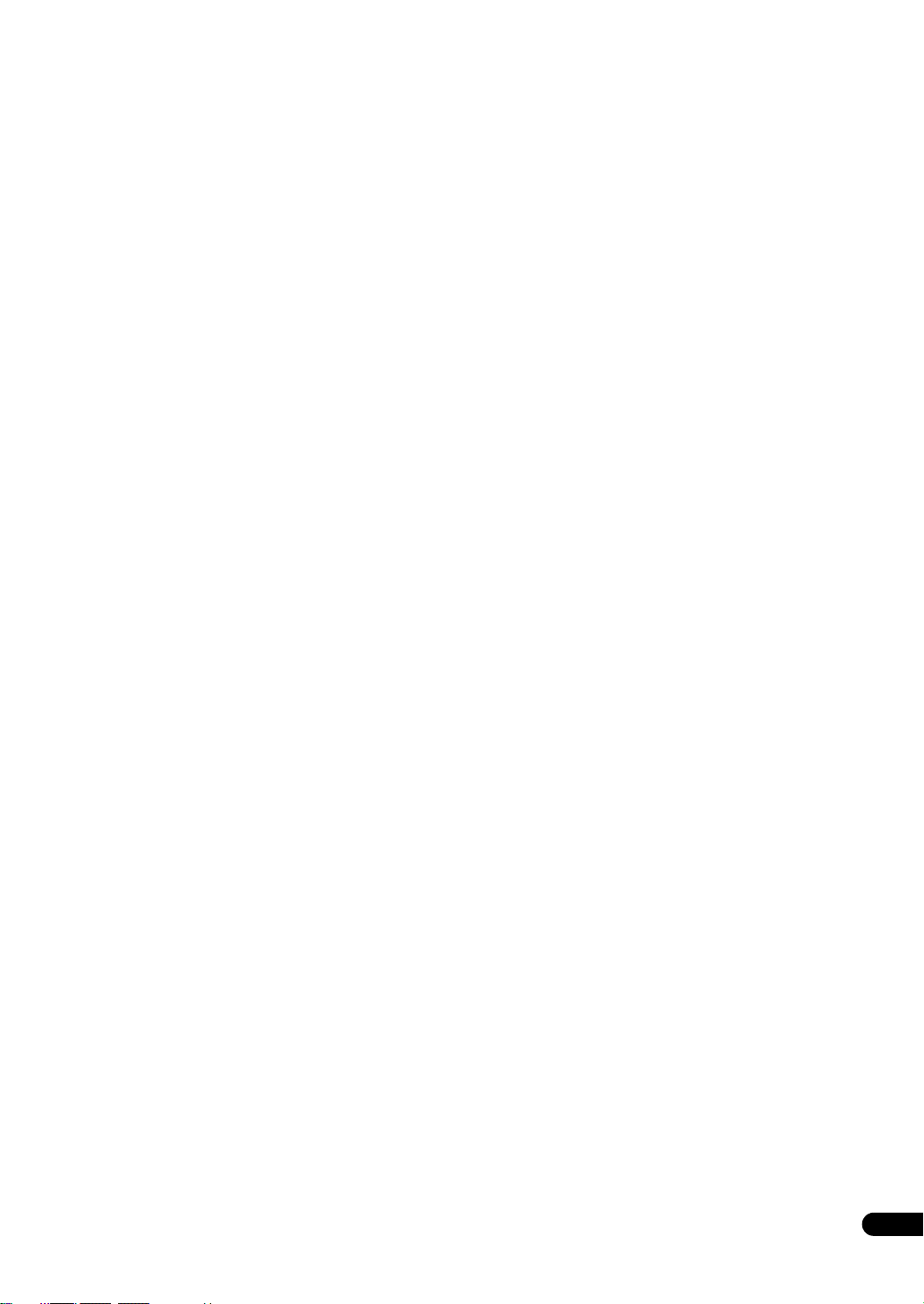
06 Listening to your system
Auto playback . . . . . . . . . . . . . . . . . . . . . . . . . . . . . . 58
Listening in surround sound . . . . . . . . . . . . . . . . . . . 59
Standard surround sound . . . . . . . . . . . . . . . . . . . . 59
Using the Home THX modes . . . . . . . . . . . . . . . . . . 60
Using the Advanced surround effects . . . . . . . . . . . 60
Listening in stereo . . . . . . . . . . . . . . . . . . . . . . . . . . . 61
Using Front Stage Surround Advance . . . . . . . . . . . . 62
Using Stream Direct . . . . . . . . . . . . . . . . . . . . . . . . . 62
Using surround back channel processing . . . . . . . . . 63
Using the Virtual Surround Back mode . . . . . . . . . . 63
Setting the Up Mix function . . . . . . . . . . . . . . . . . . . . 64
Selecting MCACC presets . . . . . . . . . . . . . . . . . . . . . 64
Choosing the input signal . . . . . . . . . . . . . . . . . . . . . 65
Better sound using Phase Control and
Full Band Phase Control . . . . . . . . . . . . . . . . . . . . . . 65
Using Phase Control . . . . . . . . . . . . . . . . . . . . . . . . 65
Using Full Band Phase Control . . . . . . . . . . . . . . . . 66
07 Playback with HOME MEDIA GALLERY
inputs
Enjoying the Home Media Gallery . . . . . . . . . . . . . . . 68
Features of Home Media Gallery . . . . . . . . . . . . . . . . 68
Steps to enjoy the Home Media Gallery . . . . . . . . . . . 68
Playing back audio files on the network and
listening to Internet radio stations . . . . . . . . . . . . . . 68
Connecting to the network through LAN interface. . . 69
Introduction. . . . . . . . . . . . . . . . . . . . . . . . . . . . . . . . 69
About network playback. . . . . . . . . . . . . . . . . . . . . . . 70
Windows Media Player . . . . . . . . . . . . . . . . . . . . . . 70
Windows Media DRM . . . . . . . . . . . . . . . . . . . . . . . 70
DLNA . . . . . . . . . . . . . . . . . . . . . . . . . . . . . . . . . . . 70
Content playable over a network . . . . . . . . . . . . . . . 70
About playback behavior over a network . . . . . . . . . 70
Authorizing this receiver . . . . . . . . . . . . . . . . . . . . . 70
Playback with Home Media Gallery . . . . . . . . . . . . . . 71
Playing back audio files stored on components
on the network . . . . . . . . . . . . . . . . . . . . . . . . . . . . 72
Listening to Internet radio stations . . . . . . . . . . . . . 72
Listening to Neural Music Direct. . . . . . . . . . . . . . . 74
Playing back your favorite songs . . . . . . . . . . . . . . . 74
About playable file formats . . . . . . . . . . . . . . . . . . . 75
Advanced operations for Internet radio . . . . . . . . . . . 76
Saving Internet radio stations . . . . . . . . . . . . . . . . . 76
Retrieving saved Internet radio stations. . . . . . . . . . 76
Setting up the network. . . . . . . . . . . . . . . . . . . . . . . . 76
Checking the network settings . . . . . . . . . . . . . . . . 78
Software update . . . . . . . . . . . . . . . . . . . . . . . . . . . 78
Glossary. . . . . . . . . . . . . . . . . . . . . . . . . . . . . . . . . . . 79
08 KURO LINK
Making the KURO LINK connections. . . . . . . . . . . . . 81
Cautions on the KURO LINK function . . . . . . . . . . . 81
About connections with a product of a different
brand that supports the KURO LINK function . . . . . 82
KURO LINK Setup . . . . . . . . . . . . . . . . . . . . . . . . . . . 82
Setting the PQLS function . . . . . . . . . . . . . . . . . . . . . 83
Before using synchronization . . . . . . . . . . . . . . . . . . 84
Synchronized amp mode . . . . . . . . . . . . . . . . . . . . . . 84
Synchronized amp mode operations . . . . . . . . . . . . 84
Canceling synchronized amp mode . . . . . . . . . . . . 84
09 Using other functions
Setting the Audio options . . . . . . . . . . . . . . . . . . . . . 85
About the SRC (Sampling Rate Converter)
(SC-LX82 only) . . . . . . . . . . . . . . . . . . . . . . . . . . . . . 86
Setting the Video options. . . . . . . . . . . . . . . . . . . . . . 87
Switching the speaker system . . . . . . . . . . . . . . . . . . 88
Using the MULTI-ZONE controls . . . . . . . . . . . . . . . . 88
Making an audio or a video recording . . . . . . . . . . . . 89
Reducing the level of an analog signal . . . . . . . . . . . 90
Using the sleep timer . . . . . . . . . . . . . . . . . . . . . . . . 90
Dimming the display . . . . . . . . . . . . . . . . . . . . . . . . . 90
Switching the HDMI output . . . . . . . . . . . . . . . . . . . . 91
Checking your system settings . . . . . . . . . . . . . . . . . 91
Resetting the system . . . . . . . . . . . . . . . . . . . . . . . . . 92
Default system settings . . . . . . . . . . . . . . . . . . . . . . 92
10 Controlling the rest of your system
(In case of SC-LX82)
Operating multiple receivers . . . . . . . . . . . . . . . . . . . 93
Setting the remote to control other components . . . . 93
Selecting preset codes directly . . . . . . . . . . . . . . . . . 93
Programming signals from other remote controls . . . 94
Erasing one of the remote control button settings . . . 95
Resetting the remote control presets. . . . . . . . . . . . . 95
Confirming preset codes . . . . . . . . . . . . . . . . . . . . . . 95
Renaming input function names . . . . . . . . . . . . . . . . 95
Direct function . . . . . . . . . . . . . . . . . . . . . . . . . . . . . 96
Multi Operation and System Off . . . . . . . . . . . . . . . . 96
Programming a multi-operation or
a shutdown sequence . . . . . . . . . . . . . . . . . . . . . . . 96
Using multi operations . . . . . . . . . . . . . . . . . . . . . . 97
Using System off. . . . . . . . . . . . . . . . . . . . . . . . . . . 97
Controls for the components . . . . . . . . . . . . . . . . . . . 98
10 Controlling the rest of your system
(In case of SC-LX72)
Operating multiple receivers . . . . . . . . . . . . . . . . . . 100
Setting the remote to control other components . . . 100
Selecting preset codes directly . . . . . . . . . . . . . . . . 100
Programming signals from other remote controls
Erasing the remote control button settings . . . . . . . 101
Multi Operation and System Off . . . . . . . . . . . . . . . 102
Programming a multi-operation . . . . . . . . . . . . . . 102
Using multi operations . . . . . . . . . . . . . . . . . . . . . 102
Using System off. . . . . . . . . . . . . . . . . . . . . . . . . . 103
Resetting the remote control presets. . . . . . . . . . . . 103
Default preset codes . . . . . . . . . . . . . . . . . . . . . . . 103
Controls the components . . . . . . . . . . . . . . . . . . . . 103
. . . 101
En
5
Page 6
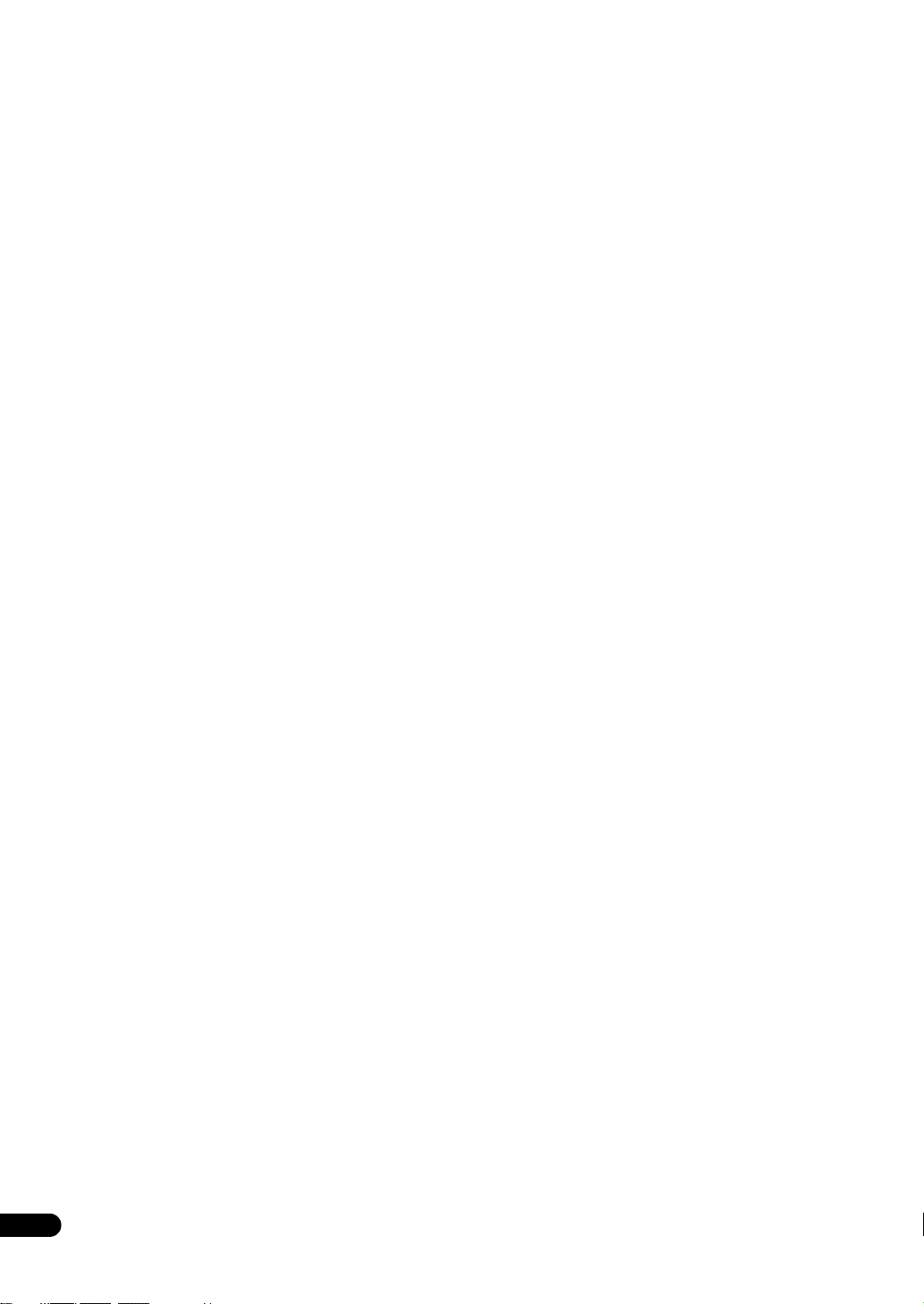
11 The Advanced MCACC menu
Making receiver settings from the Advanced
MCACC menu . . . . . . . . . . . . . . . . . . . . . . . . . . . . . 106
Automatic MCACC (Expert) . . . . . . . . . . . . . . . . . . . 107
Manual MCACC setup . . . . . . . . . . . . . . . . . . . . . . . 109
Fine Channel Level . . . . . . . . . . . . . . . . . . . . . . . . . 110
Fine Speaker Distance . . . . . . . . . . . . . . . . . . . . . . 111
Standing Wave. . . . . . . . . . . . . . . . . . . . . . . . . . . . 111
Acoustic Calibration EQ Adjust . . . . . . . . . . . . . . . 112
Acoustic Calibration EQ Professional. . . . . . . . . . . 112
Precision Distance (SC-LX82 only) . . . . . . . . . . . . . 114
Checking MCACC Data . . . . . . . . . . . . . . . . . . . . . . 115
Speaker Setting . . . . . . . . . . . . . . . . . . . . . . . . . . . 116
Channel Level. . . . . . . . . . . . . . . . . . . . . . . . . . . . . 116
Speaker Distance . . . . . . . . . . . . . . . . . . . . . . . . . . 116
Standing Wave. . . . . . . . . . . . . . . . . . . . . . . . . . . . 116
Acoustic Cal EQ . . . . . . . . . . . . . . . . . . . . . . . . . . . 117
Group Delay . . . . . . . . . . . . . . . . . . . . . . . . . . . . . . 117
Output PC . . . . . . . . . . . . . . . . . . . . . . . . . . . . . . . 117
Data Management . . . . . . . . . . . . . . . . . . . . . . . . . . 118
Renaming MCACC presets . . . . . . . . . . . . . . . . . . 118
Copying MCACC preset data . . . . . . . . . . . . . . . . . 118
Clearing MCACC presets . . . . . . . . . . . . . . . . . . . . 119
12 The system and the other setup
Making receiver settings from the System
Setup menu . . . . . . . . . . . . . . . . . . . . . . . . . . . . . . . 120
Manual speaker setup . . . . . . . . . . . . . . . . . . . . . . . 121
Surround back speaker setting . . . . . . . . . . . . . . . 121
Speaker Setting . . . . . . . . . . . . . . . . . . . . . . . . . . . 121
Channel Level. . . . . . . . . . . . . . . . . . . . . . . . . . . . . 122
Speaker Distance . . . . . . . . . . . . . . . . . . . . . . . . . . 123
X-Curve . . . . . . . . . . . . . . . . . . . . . . . . . . . . . . . . . 123
THX Audio Setting . . . . . . . . . . . . . . . . . . . . . . . . . 124
The Other Setup menu . . . . . . . . . . . . . . . . . . . . . . . 125
Multi Channel Input Setup . . . . . . . . . . . . . . . . . . . 125
ZONE Audio Setup . . . . . . . . . . . . . . . . . . . . . . . . . 126
Power ON Level Setup . . . . . . . . . . . . . . . . . . . . . . 126
Volume Limit Setup . . . . . . . . . . . . . . . . . . . . . . . . 126
Remote Control Mode Setup . . . . . . . . . . . . . . . . . 127
Flicker Reduction Setup . . . . . . . . . . . . . . . . . . . . . 127
13 Additional information
Speaker Setting Guide . . . . . . . . . . . . . . . . . . . . . . . 128
Positional relationship between speakers and
monitor . . . . . . . . . . . . . . . . . . . . . . . . . . . . . . . . . 129
Troubleshooting . . . . . . . . . . . . . . . . . . . . . . . . . . . . 129
Power . . . . . . . . . . . . . . . . . . . . . . . . . . . . . . . . . . 129
No sound . . . . . . . . . . . . . . . . . . . . . . . . . . . . . . . . 130
Other audio problems . . . . . . . . . . . . . . . . . . . . . . 131
Video . . . . . . . . . . . . . . . . . . . . . . . . . . . . . . . . . . . 132
Settings . . . . . . . . . . . . . . . . . . . . . . . . . . . . . . . . . 133
Professional Calibration EQ graphical output . . . . 134
Display. . . . . . . . . . . . . . . . . . . . . . . . . . . . . . . . . . 134
Remote control . . . . . . . . . . . . . . . . . . . . . . . . . . . 135
HDMI . . . . . . . . . . . . . . . . . . . . . . . . . . . . . . . . . . . 135
Important information regarding the HDMI
connection. . . . . . . . . . . . . . . . . . . . . . . . . . . . . . . 136
HOME MEDIA GALLERY . . . . . . . . . . . . . . . . . . . . 136
About status messages . . . . . . . . . . . . . . . . . . . . . 138
USB interface . . . . . . . . . . . . . . . . . . . . . . . . . . . . 138
Surround sound formats . . . . . . . . . . . . . . . . . . . . . 139
Dolby . . . . . . . . . . . . . . . . . . . . . . . . . . . . . . . . . . . 139
DTS . . . . . . . . . . . . . . . . . . . . . . . . . . . . . . . . . . . . 140
Windows Media Audio 9 Professional . . . . . . . . . . 140
About iPod . . . . . . . . . . . . . . . . . . . . . . . . . . . . . . . . 140
About THX . . . . . . . . . . . . . . . . . . . . . . . . . . . . . . . . 141
About Neural – THX Surround . . . . . . . . . . . . . . . . . 143
About FLAC . . . . . . . . . . . . . . . . . . . . . . . . . . . . . . . 143
FLAC Decoder . . . . . . . . . . . . . . . . . . . . . . . . . . . . 143
Auto Surround, ALC and Stream Direct with
different input signal formats . . . . . . . . . . . . . . . . . . 144
Specifications. . . . . . . . . . . . . . . . . . . . . . . . . . . . . . 145
Cleaning the unit . . . . . . . . . . . . . . . . . . . . . . . . . . . 145
Index . . . . . . . . . . . . . . . . . . . . . . . . . . . . . . . . . . . . 146
6
En
Page 7
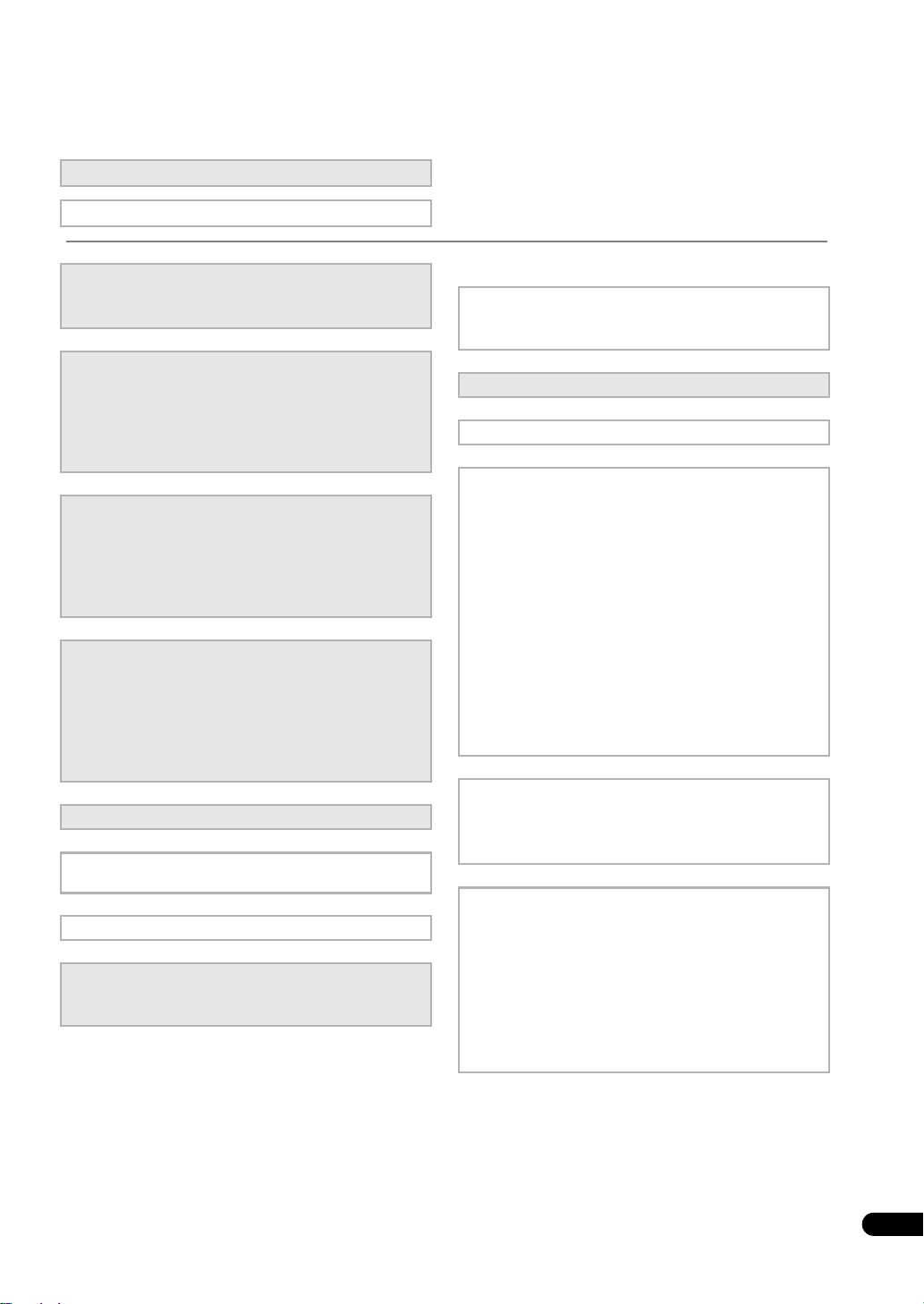
Flow of settings on the receiver
The unit is a full-fledged AV receiver equipped with an abundance of functions and terminals. It can be used easily
after following the procedure below to make the connections and settings.
The colors of the steps indicate the following:
Required setting item
Setting to be made as necessary
1 Before you start
• Checking what’s in the box (page 9)
• Loading the batteries (page 10)
2
Determining the speakers’ application (page
21)
• 7.1ch surround connection
• 5.1ch surround & Front Bi-amping connection
• 5.1ch surround & ZONE 2 connection
• 5.1ch surround & Speaker B connection
3 Connecting the speakers
• Placing the speakers (page 22)
• Connecting the speakers (page 23)
• Standard 5.1/6.1/7.1-channel surround connections
(page 24)
• Bi-amping your speakers (page 25)
4 Connecting the components
• About the audio connection (page 26)
• About the video converter (page 27)
• Connecting your TV and playback components
(page 28)
• Connecting AM/FM antennas (page 35)
• Plugging in the receiver (page 43)
5Power On
6 Changing the OSD display language (OSD
Language) (page 44)
7
Surround back speaker setting (page 121)
8 MCACC speaker settings
• Automatically setting up for surround sound (Auto
MCACC & Full Band Phase Control) (page 45)
9 The Input Setup menu (page 47)
(When using connections other than the
recommended connections)
10 Basic playback (page 49)
11 Switching the HDMI output (page 91)
12 Adjusting the sound and picture quality as desired
• Using the various listening modes
• Using surround back channel processing (page 63)
• Better sound using Phase Control and Full Band
Phase Control (page 65)
• Measure the all EQ type (SYMMETRY/ALL CH ADJ/
FRONT ALIGN) (page 107)
• Change the channel level while listening (Tip on
page 123)
• Switches on/off the Acoustic Calibration EQ, Sound
retriever or Dialog Enhancement (page 85)
• Setting the PQLS function (page 83)
• Setting the Audio options (Tone, Loudness or
Sound delay, etc.) (page 85)
• Setting the Video options (page 87)
13 Other optional adjustments and settings
• KURO LINK Setup (page 82)
• The Advanced MCACC menu (page 106)
• The system and the other setup (page 120)
14 Making maximum use of the remote control
SC-LX82:
• Operating multiple receivers (page 93)
• Setting the remote to control other components
(page 93)
SC-LX72:
• Operating multiple receivers (page 100)
• Setting the remote to control other components
(page 100)
En
7
Page 8
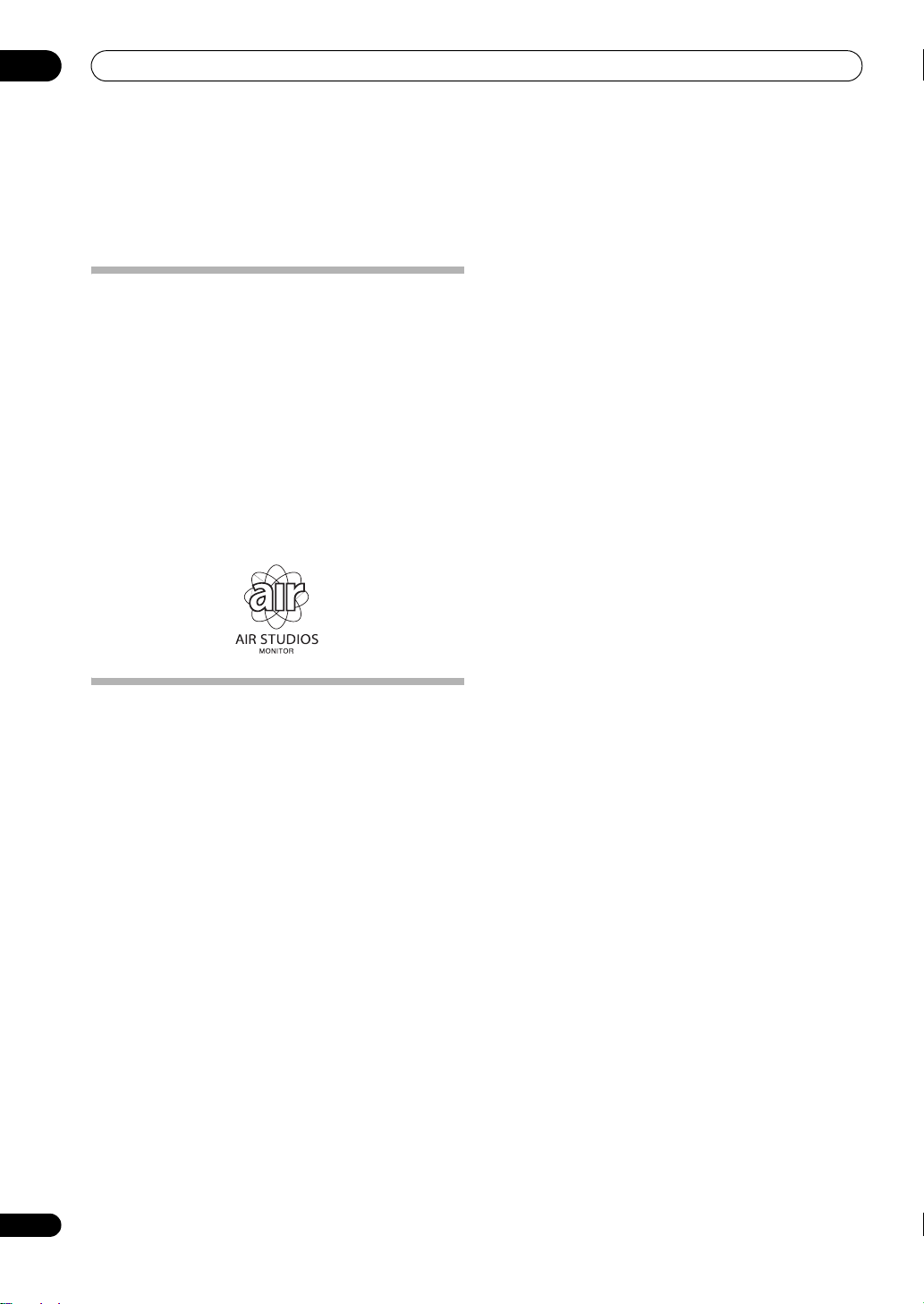
01
8
En
Before you start
Chapter 1:
Before you start
Our philosophy
Pioneer is dedicated to making your home theater
listening experience as close as possible to the vision of
the moviemakers and mastering engineer when they
created the original soundtrack. We do this by focusing
on three important steps:
1 Achieving the highest possible sound quality
2 Allowing for customized acoustic calibration
according to any listening area
3 Fine-tuning the receiver with the help of worldclass studio engineers
1 With the cooperation of AIR Studios, this receiver has
been designated AIR Studios Monitor:
Features
• Direct Energy HD Amplifier
Through a collaboration, Pioneer and ICEpower have
jointly development a unique class D amplifier called a
“Direct Energy High Fidelity Class D (HD) amplifier”. This
new generation reference amplifier offers outstanding
performance (high output of 770 W (SC-LX82)/700 W
(SC-LX72) simultaneous) with high sound quality and
reproduces the latest in multi-channel digital contents.
• Easy setup using Advanced MCACC
The Auto MCACC Setup provides a quick but accurate
surround sound setup, which includes the advanced
features of Professional Acoustic Calibration EQ. This
innovative technology measures the reverb
characteristics of your listening area, allowing you to
customize your system calibration with the help of a
graphical output that can be displayed on-screen or
using computer. With the additional benefits of
numerous MCACC preset memories, standing wave
control and microphone measurements from a series of
reference points, your home theater experience can be
truly customized for optimal surround sound.
• THX certified design (In case of SC-LX82)
This receiver bears the THX Ultra2 Plus logo, which
means it has passed a rigorous series of quality and
performance tests covering every aspect of the product.
This includes testing of pre-amplifier and power amplifier
1
performance and operation, and hundreds of other
parameters in both the digital and analog domain,
making your home theater experience as faithful as
possible to what the director intended.
• THX certified design (In case of SC-LX72)
This receiver bears the THX Select2 Plus logo, which
means it has passed a rigorous series of quality and
performance tests covering every aspect of the product.
This includes testing of pre-amplifier and power amplifier
performance and operation, and hundreds of other
parameters in both the digital and analog domain,
making your home theater experience as faithful as
possible to what the director intended.
• Dolby Digital and DTS decoding, including Dolby
Digital EX, Dolby Pro Logic IIx, DTS 96/24, DTS-ES, Dolby
Digital Plus, Dolby TrueHD, DTS-EXPRESS and DTS-HD
Master Audio
Dolby Digital and DTS decoding brings theater sound
right into your home with up to six channels of surround
sound, including a special LFE (Low Frequency Effects)
channel for deep, realistic sound effects.
The built-in Dolby Pro Logic IIx and DTS Neo:6 decoders
not only provide full surround sound decoding for Dolby
Surround sources, but will also generate convincing
surround sound for any stereo source.
Also, with the addition of a surround back speaker, you
can take advantage of the built-in Dolby Digital EX and
DTS-ES decoders for six-channel surround sound.
Furthermore, Dolby Digital Plus and Dolby TrueHD,
which are designed for the next-generation highdefinition media such as Blu-ray Disc and HD DVD,
support up to 7.1 channels and 8 channels respectively.
DTS-EXPRESS is a low-bitrate encoding technology
supporting up to 5.1 channels, with fixed data transfer
rates ranging from 24 kbps to 256 kbps (this encoding is
available only when signals are delivered to this receiver
as primary audio).
DTS-HD Master Audio delivers audio signals to listeners
without any loss of data with its high transfer rates.
• Phase Control
The Phase Control technology incorporated into this
receiver’s design provides coherent sound reproduction
through the use of phase matching for an optimal sound
image at your listening position.
• Full Band Phase Control
The Full Band Phase Control feature analyzes the
frequency-phase characteristics of the speakers
connected and corrects the phase distortion to the
flattened frequency-phase characteristics. This
Page 9
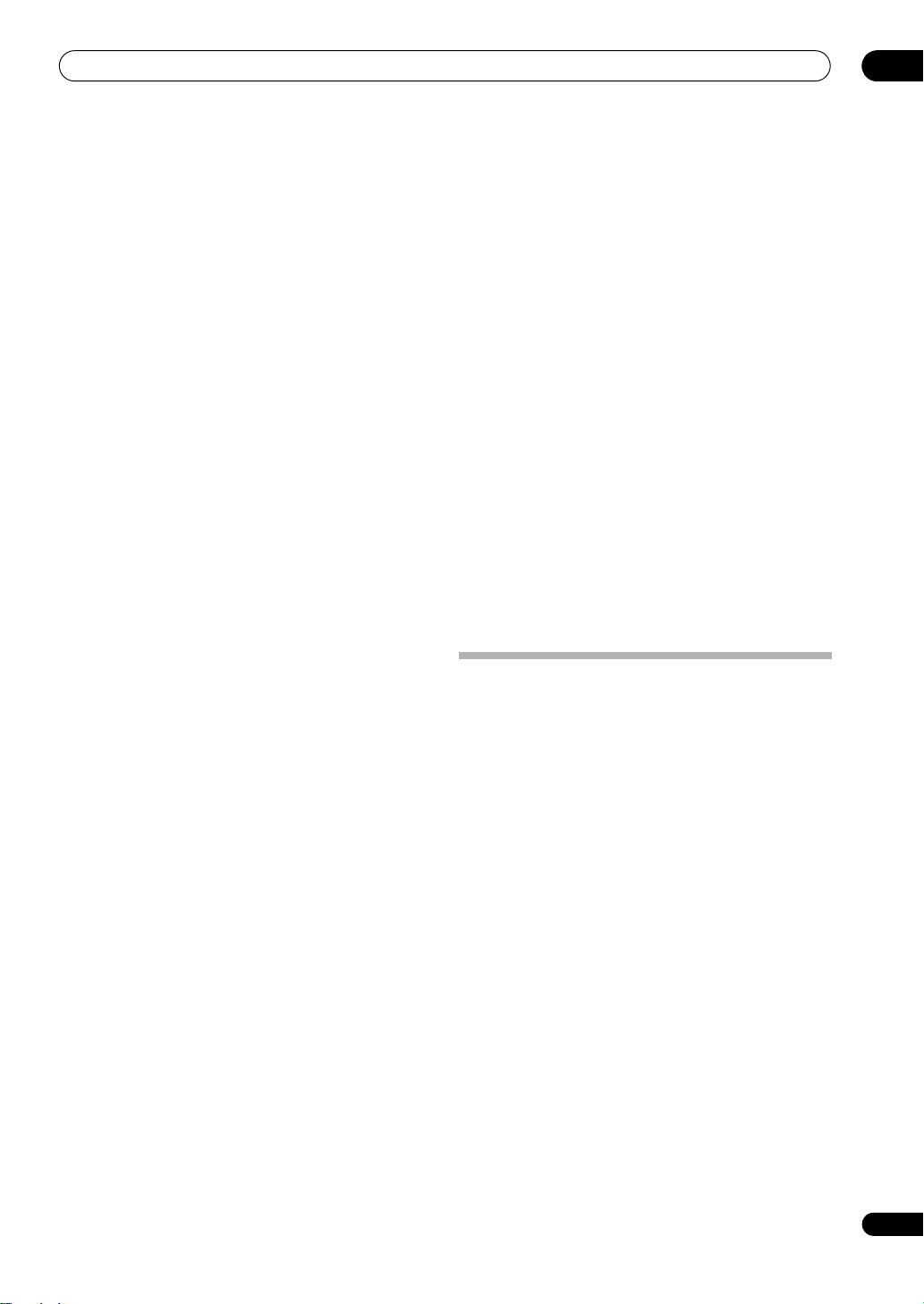
Before you start
01
correction minimizes the group delay of the middle- and
low-frequency ranges against the high-frequency range
and improves the frequency-phase characteristics
across all ranges. Furthermore, the enhanced frequencyphase characteristics between channels ensure better
surround sound integration.
• Sound Retriever
The Sound Retriever feature employs DSP technology to
restore sound pressure and smooth jagged artifacts left
over after compression. This helps bring CD quality
sound back to WMA and MP3 audio files and achieves a
richer sense of presence when playing Dolby Digital, DTS
or WMA 9 Pro audio formats recorded in multiple
channels on DVDs and other discs.
• HOME MEDIA GALLERY
This receiver can play back contents stored on your
computer when your computer is connected to the LAN
terminal of this receiver. Also, you can listen to the
Internet radio stations.
• Front Stage Surround Advance
With the Front Stage Surround Advance feature, you can
enjoy seamless, natural surround sound effects using
only the front speakers, without deteriorating the quality
of the original sound.
• Auto Level Control
When the source is played in Auto level control mode
(ALC), this receiver automatically equalizes the playback
sound level according to the variation in recording levels.
• Optimum Surround
All movie creators do their best to express movie’s story
and use sounds 50 % to achieve it. They assume that the
finally mixed sounds should be best sound balance at
movie theaters that can perform a big sound. However, in
many cases, such a big sound is actually too much for
customer’s Home Theater environment, smaller volume
is normally used.
In such case, there is possibility that the sound balance
is changed/depressed compared to movie theaters. The
volume is smaller, the possibility is higher. In short,
smaller volume can NOT tell us stories properly as the
same as creator’s intention. “Optimum Surround” is a
new Pioneer’s surround sound technology that has been
newly developed to solve this problem.
Throughout this development, Pioneer has been
struggling to consider how we should provide creator’s
intention properly with home theater’s sound. And
Pioneer has found an answer = “Optimum Surround” led
by two activities as follows. One of them is to know
creator’s thought and feelings to communicate with
actual creators, and another is to invent some new sound
tuning technologies based on Pioneer’s historical
technologies.
• HDMI and digital video conversion
This receiver is compatible with the HDMI digital video
format, providing you with high-definition digital video/
audio via a single cable.
High-quality sound formats such as DTS-HD and Dolby
TrueHD are supported while this receiver is also
compatible with the Deep Color and x.v.Color feature.
You can operate this receiver in synchronization with
your Pioneer component that supports the KURO LINK
function by connecting your component to this receiver
via HDMI. Also, the built-in digital video converter of this
receiver makes both de-interlacing and up-scaling
possible, and analog video signals being input are
converted and output as digital video signals at the HDMI
terminal.
• iPod/iPhone and USB Ready
This receiver has the terminals for connecting an iPod/
iPhone unit and a USB mass storage device.
The iPod terminal is ready for handling digital audio and
video, and this receiver’s enhanced compatibility makes
on-screen control of your iPod an added possibility.
The USB terminal allows you to listen to two-channel
audio from a USB mass storage device connected to this
receiver.
Checking what’s in the box
Please check that you’ve received the following supplied
accessories:
• Setup microphone (cable: 5 m)
• Remote control unit
• Dry cell batteries x2
• AM loop antenna
• FM wire antenna
•iPod cable
•Power cord
• Warranty card
• These operating instructions
En
9
Page 10
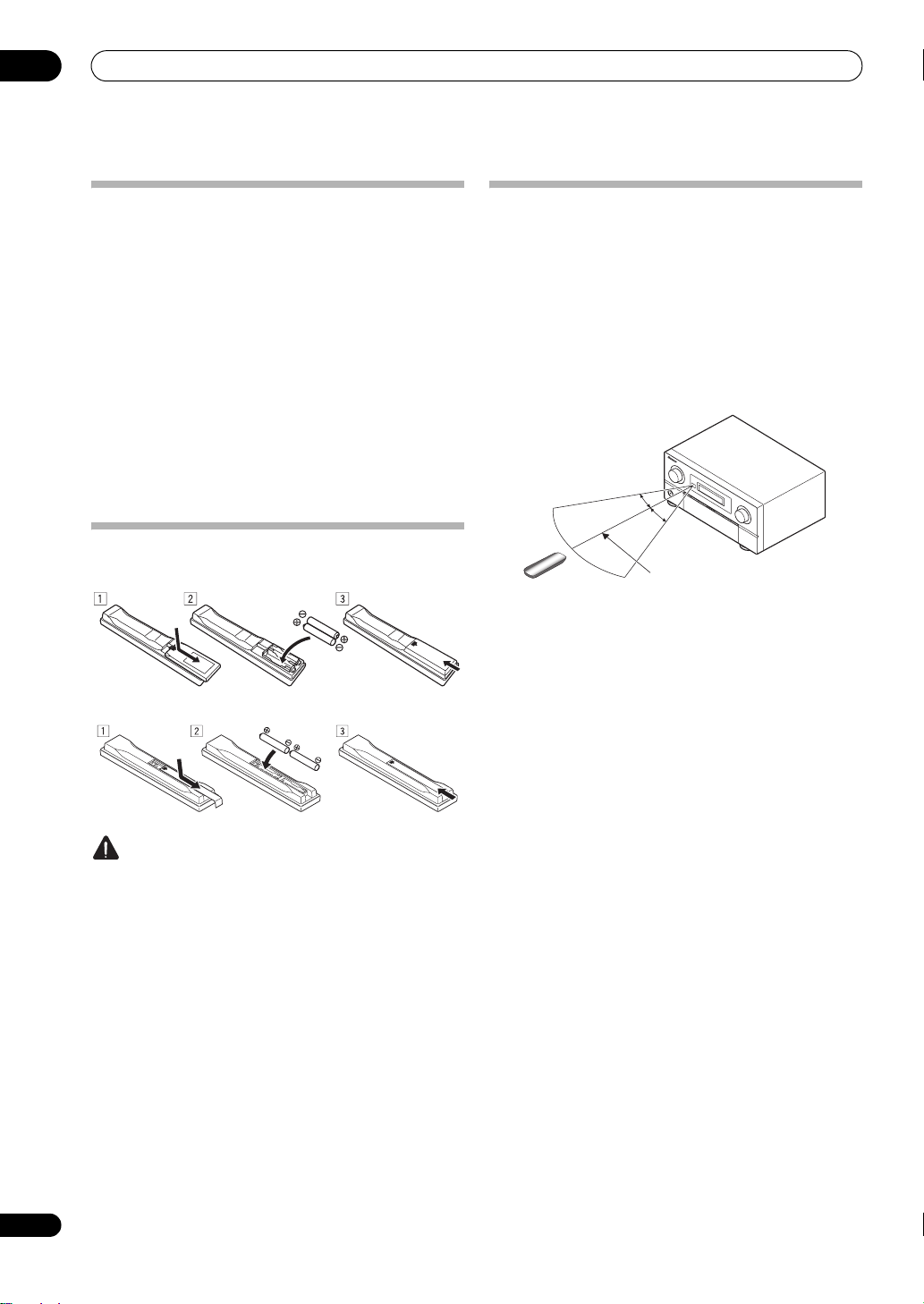
01
Before you start
Installing the receiver
• When installing this unit, make sure to put it on a
level and stable surface.
Don’t install it on the following places:
– on a color TV (the screen may distort)
– near a cassette deck (or close to a device that gives off
a magnetic field). This may interfere with the sound.
– in direct sunlight
– in damp or wet areas
– in extremely hot or cold areas
– in places where there is vibration or other movement
– in places that are very dusty
– in places that have hot fumes or oils (such as a kitchen)
• Do not touch this receiver’s bottom panel while the
power is turned on. The bottom panel gets hot when
the power is on, and touching it could cause burns.
Loading the batteries
In case of SC-LX82
In case of SC-LX72
Operating range of remote control unit
The remote control may not work properly if:
• There are obstacles between the remote control and
the receiver’s remote sensor.
• Direct sunlight or fluorescent light is shining onto the
remote sensor.
• The receiver is located near a device that is emitting
infrared rays.
• The receiver is operated simultaneously with another
infrared remote control unit.
30°
30°
7 m
10
En
CAUTION
Incorrect use of batteries may result in such hazards as
leakage and bursting. Observe the following precautions:
• Never use new and old batteries together.
• Insert the plus and minus sides of the batteries
properly according to the marks in the battery case.
• Batteries with the same shape may have different
voltages. Do not use different batteries together.
• When disposing of used batteries, please comply
with governmental regulations or environmental
public institution’s rules that apply in your country or
area.
• WARNING
Do not use or store batteries in direct sunlight or
other excessively hot place, such as inside a car or
near a heater. This can cause batteries to leak,
overheat, explode or catch fire. It can also reduce the
life or performance of batteries.
Page 11
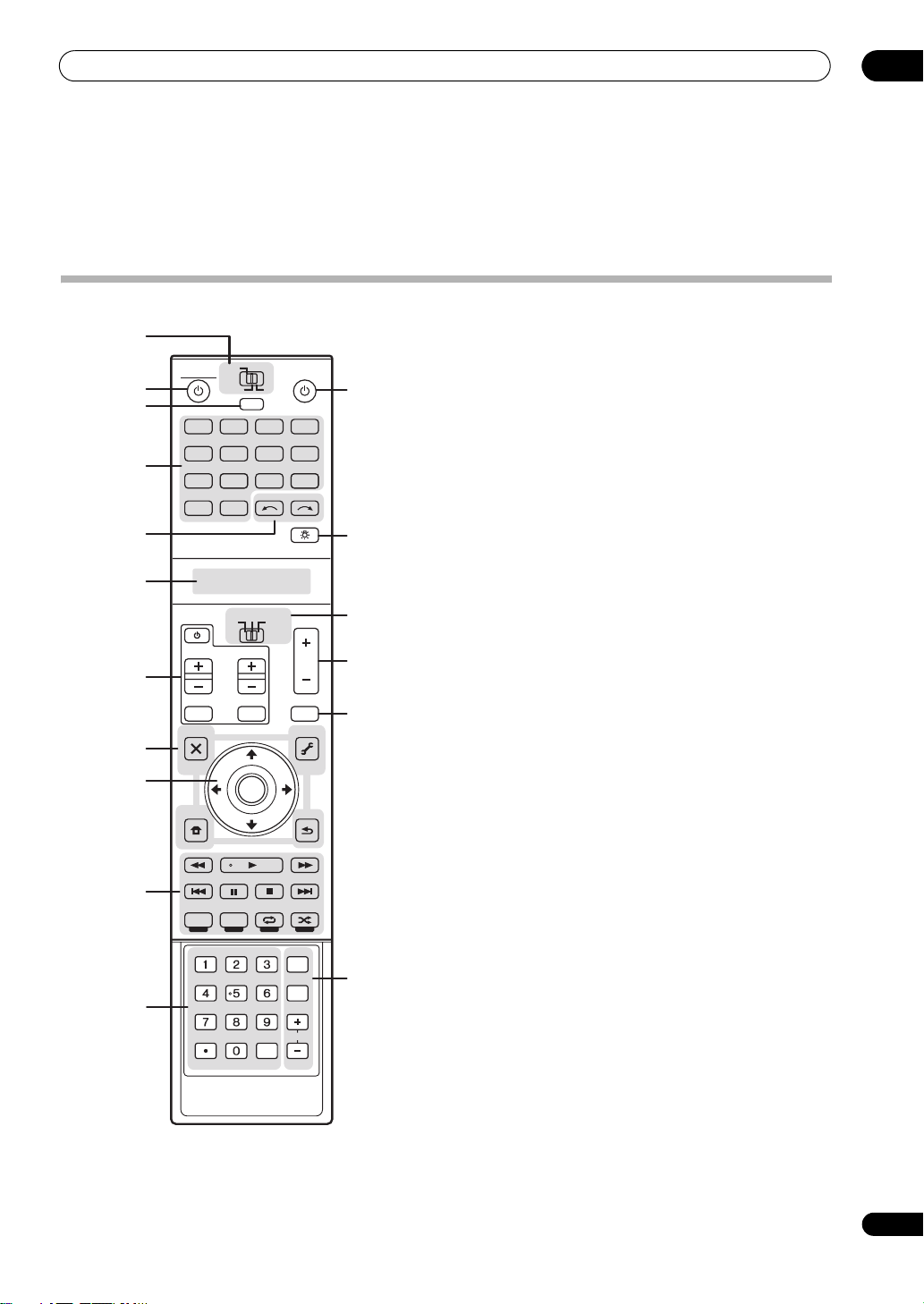
Controls and displays
Chapter 2:
Controls and displays
Remote control (In case of SC-LX82)
The remote has been conveniently color-coded according
to component control using the following system:
• White – Receiver control, TV Control
• Blue – Other controls
1 MULTI-ZONE operation selector switch
Switch to perform operations in the main zone, ZONE 2
and ZONE 3 (page 88).
2 RECEIVER
This switches between standby and on for this receiver.
3
MULTI OPERATION
Use this button to perform multi operations (page 96).
4 Input function buttons
Press to select control of other components (see
Controlling the rest of your system (In case of SC-LX82) on
page 93).
5
INPUT SELECT
Use to select the input function (page 49).
6 Character display (LCD)
This display shows information when transmitting
control signals.
The following commands are shown when you’re setting
the remote to control other components (see Controlling
the rest of your system (In case of SC-LX82) on page 93):
SETUP – Indicates the setup mode, from which you
choose the options below.
PRESET – See Selecting preset codes directly on
page 93.
LEARNING – See Programming signals from other
remote controls on page 94.
MULTI OP – See Multi Operation and System Off on
page 96.
SYS OFF – See Multi Operation and System Off on
page 96.
DIRECT F – See Direct function on page 96.
RENAME – See Renaming input function names on
page 95.
ERASE – See Erasing one of the remote control button
settings on page 95.
RESET – See Resetting the remote control presets on
page 95.
READ ID – See Confirming preset codes on page 95.
10
11
1
MAIN
RECEIVER SOURCE
2
ZONE2
3
DVD
VIDEO1
VIDEO2
4
USB
iPod
PHONO
MULTI CH
5
6
CH
7
TV CONTROL
INPUT MUTE
AUDIO
PARAMETER
8
9
LIST
TOP MENU
BAND
PRESET PRESET
PTY
SEARCH
HOME
MENU
iPod CTRL
STATUS
THX PQLSMPX
AUTO/ALC/
DIRECT
STEREO
PGM MENU
SIGNAL SEL SLEEP AUDIO
A.ATT
D.ACCESS
CLR
3
MULTI
OPERATION
BD TV DVR
CD
IN
TV
SBch MCACC
HOME MEDIA
HDMI
GALLERY
CD-R
TUNER
INPUT SELECT
SOURCE
RECEIVER
VOL
TUNE
ENTER
TUNE
PHASE CTRL CH LEVEL
VOL
MUTE
VIDEO
PARAMETER
TOOLS
T.EDIT
GUIDE
RETURN
STANDARD ADV SURR
DIMMER
INFO
DISP
HDMI OUT
CH
CLASS
ENTER
12
13
14
15
16
17
02
11
En
Page 12
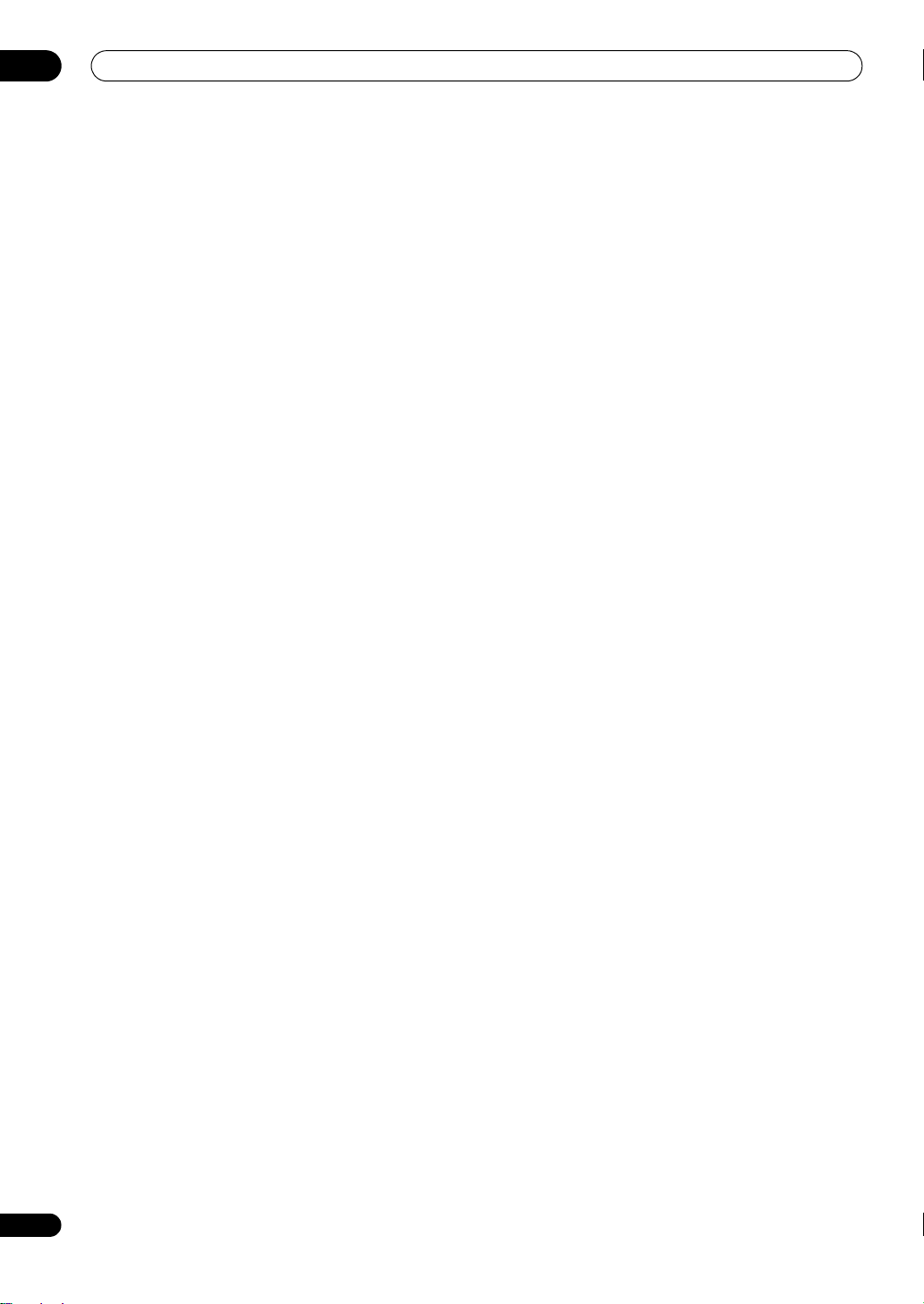
02
Controls and displays
RC MODE – See Operating multiple receivers on
page 93.
7
TV CONTROL
These buttons are dedicated to control the TV assigned to
the TV operation selector switch. Thus if you only have
one TV to hook up to this system assign it to the TV
operation selector switch (see page 93 or page 100 for
more on this).
– Use to turn on/off the power of the TV.
VOL +/– – Use to adjust the volume on your TV.
INPUT – Use to select the TV input signal.
CH +/– – Use to select channels.
MUTE – Use to mute the sound or cancel the mute
mode.
8 Tuner/component control buttons/
These button controls can be accessed after you have
selected the corresponding input function button (DVD,
DVR, TV, etc.). The BAND, T.EDIT and PTY SEARCH
tuner controls are explained on page 55.
Set the remote control operation selector switch to
RECEIVER to access the following controls:
AUDIO PARAMETER – Use to access the Audio
options (page 85).
VIDEO PARAMETER – Use to access the Video
options (page 87).
HOME MENU – Use to access the Home Menu
(pages 44, 47, 82, 106, 115, 118, 120 and 125).
RETURN – Press to confirm and exit the current
menu screen (also use to return to the previous menu
with DVDs or to select closed captioning with DTV).
9
/// (TUNE/PRESET
Use the arrow buttons when setting up your surround
sound system (see page 106) and the Audio or Video
options (page 85 or 87). Also used to control DVD menus/
options and for deck 1 of a double cassette deck player.
Use TUNE / to find radio frequencies and use
PRESET / to find preset stations (page 55).
10 Component control buttons
The main buttons (, , etc.) are used to control a
component after you have selected it using the input
function buttons.
The controls above these buttons can be accessed after
you have selected the corresponding input function
button (for example DVD, DVR or TV). These buttons also
function as described below.
Press TUNER first to access:
MPX – Switches between stereo and mono reception
of FM broadcasts. If the signal is weak, then
switching to mono will improve the sound quality
(page 55). NOISE CUT MODE 1 to 2 can be selected
when receiving AM broadcasts.
buttons
) /
ENTER
HOME MENU
Set the remote control operation selector switch to
RECEIVER first to access:
STATUS – Press to check selected receiver settings
(page 91).
PHASE CTRL – Press to switch on/off Phase Control
or Full Band Phase Control (page 65).
CH LEVEL – Press repeatedly to select a channel,
then use / to adjust the level (page 123).
PQLS – Press to select PQLS setting (page 83).
AUTO/ALC/DIRECT –
Surround
Surround mode and Stream Direct mode
STEREO – Switches between stereo playback and
Front Stage Surround Advance modes (page 62).
STANDARD – Press for Standard decoding and to
switch between the various 2 Pro Logic IIx and
Neo:6 options (page 59).
ADV SURR – Use to switch between the various
surround modes (page 60).
THX – Press to select a Home THX listening mode
(page 60).
11 Number buttons and other receiver/component
controls
Use the number buttons to directly select a radio
frequency (page 55) or the tracks on a CD, DVD, etc.
ENTER can be used to enter commands for TV or DTV.
After set the remote control operation switch to
RECEIVER:
SIGNAL SEL – Use to select an input signal (page 65).
SLEEP – Use to put the receiver in sleep mode and
select the amount of time before sleep (page 90).
DIMMER – Dims or brightens the display (page 90).
A.ATT – Attenuates (lowers) the level of an analog
input signal to prevent distortion (page 90).
SBch – Use to select the surround/virtual back
channel mode (page 63).
MCACC – Press to switch between MCACC presets
(page 64).
HDMI OUT – Switch the HDMI output terminal
(page 91).
Press TUNER first to access:
D.ACCESS – After pressing, you can access a radio
station directly using the number buttons (page 55).
CLASS – Switches between the seven banks (classes)
of radio station presets (page 55).
12
SOURCE
Press to turn on/off other components connected to the
receiver (see page 93 for more on this).
(page 58)
Switches between Auto
, Auto level control, Optimum
(page 62).
12
En
Page 13
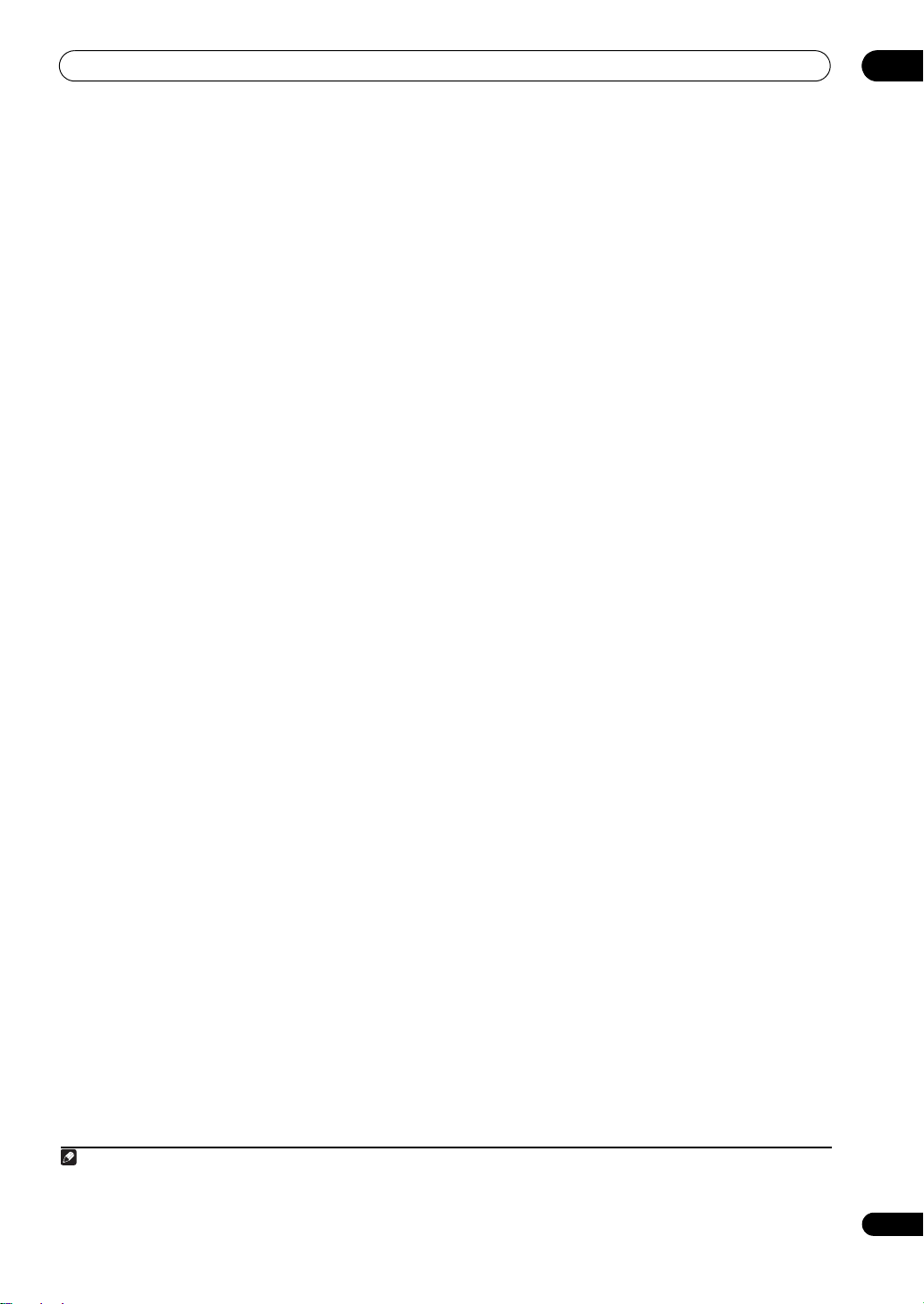
Controls and displays
13 Remote control illumination button
Press to turn on/off the illumination of some of the
buttons and the LCD light.
14 Remote control operation selector switch
Set to RECEIVER to operate the receiver, TV or SOURCE
to operate the TV or the source device.
When this switch is set to RECEIVER, the receiver can be
controlled (used to select the white commands above the
number buttons (A.ATT, etc.)). Also use this switch to set
up surround sound.
15
VOL +/–
Use to set the listening volume.
16
MUTE
Mutes the sound or restores the sound if it has been
muted (adjusting the volume also restores the sound).
17
AUDIO – Changes the audio or channel on DVD or
BD discs.
DISP – Switches between named station presets and
radio frequencies.
CH +/– – Use to select channels for DVD/DVR units.
1
02
Note
1 Press and hold in the remote control illumination button for 5 seconds to change the illumination mode 1 or 2. When set to LIGHT M2 (default),
the illumination only lights when the remote control illumination button is pressed. When switched to LIGHT M1, the illumination lights
whenever buttons are operated. Setting LIGHT M1 will shorten the service life of the batteries.
13
En
Page 14
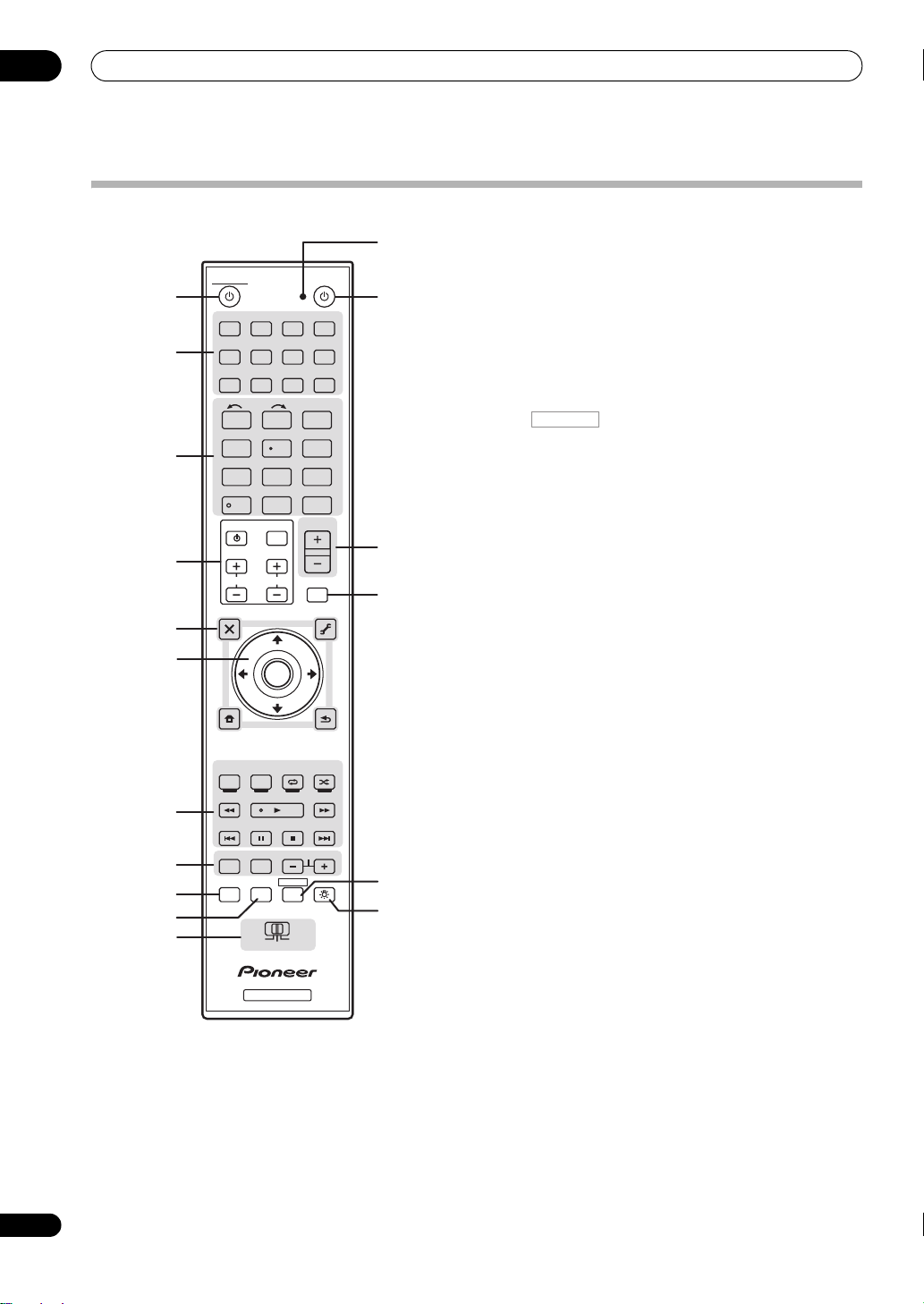
02
Controls and displays
Remote control (In case of SC-LX72)
12
RECEIVER
1
DVD BD DVR HDMI
2
3
4
5
6
7
8
9
10
11
The remote has been conveniently color-coded according
to component control using the following system:
• White – Receiver control, TV Control
• Blue – Other controls
1
RECEIVER
This switches between standby and on for this receiver.
TV CD CD-R
TUNER
iPod USB
INPUT
SELECT
123
SIGNAL SEL
456
789
/CLR
TV CONTROL
CH
AUDIO
PARAMETER
LIST
TOP MENU
BAND
PRESET PRESET
PTY
SEARCH
HOME
MENU
iPod CTRL
AUTO/ALC/
DIRECT
HDD
DVD
PGM
THX
TV/DTV
MPX PQLS
AUDIO
INFO
DISP
MULTI OPE
TV CTRL
REMOTE
SETUP
ZONE 2
SOURCE
HOME MEDIA
GALLERY
VIDEO 1 VIDEO 2
HDMI OUT
SLEEPMCACC
DIMMERA.ATTSBch
CLASS
CH LEVELD.ACCESS
ENTER
0
MASTER
INPUT
VOLUME
VOL
MUTE
VIDEO
PARAMETER
TUNE
TOOLS
ENTER
RETURN
TUNE
MENU
ADV SURR
STANDARDSTEREO
PHASE CTRL STATUS
CH
RECEIVER
ZONE 3
MAIN
RECEIVER
T.EDIT
GUIDE
13
14
15
16
17
2 Input function buttons
Press to select control of other components (see
Controlling the rest of your system (In case of SC-LX72) on
page 100).
3 Number buttons and other receiver/component
controls
Use the number buttons to directly select a radio
frequency (page 55) or the tracks on a CD, DVD, etc.
ENTER can be used to enter commands for TV or DTV.
Press first to access:
RECEIVER
INPUT SELECT – Use to select the input function
(page 49).
HDMI OUT – Switch the HDMI output terminal
(page 91).
SIGNAL SEL – Use to select an input signal (page 65).
MCACC – Press to switch between MCACC presets
(page 64).
SLEEP – Use to put the receiver in sleep mode and
select the amount of time before sleep (page 90).
SBch
– Use to select the surround back/virtual surround
back channel mode
(page 63)
.
A.ATT – Attenuates (lowers) the level of an analog
input signal to prevent distortion (page 90).
DIMMER – Dims or brightens the display (page 90).
CH LEVEL – Press repeatedly to select a channel,
then use / to adjust the level (page 123).
Press TUNER first to access:
D.ACCESS – After pressing, you can access a radio
station directly using the number buttons (page 55).
CLASS – Switches between the seven banks (classes)
of radio station presets (page 55).
4
TV CONTROL
buttons
These buttons are dedicated to control the TV assigned to
the TV operation selector switch. Thus if you only have
one TV to hook up to this system assign it to the TV
operation selector switch (see page 103 for more on this).
– Use to turn on/off the power of the TV.
INPUT – Use to select the TV input signal.
CH +/– – Use to select channels.
VOL +/– – Use to adjust the volume on your TV.
5 Tuner/component control buttons/
HOME MENU
These button controls can be accessed after you have
selected the corresponding input function button (DVD,
DVR, TV, etc.). The BAND, T.EDIT and PTY SEARCH
tuner controls are explained on page 55 and page 56.
14
En
Page 15
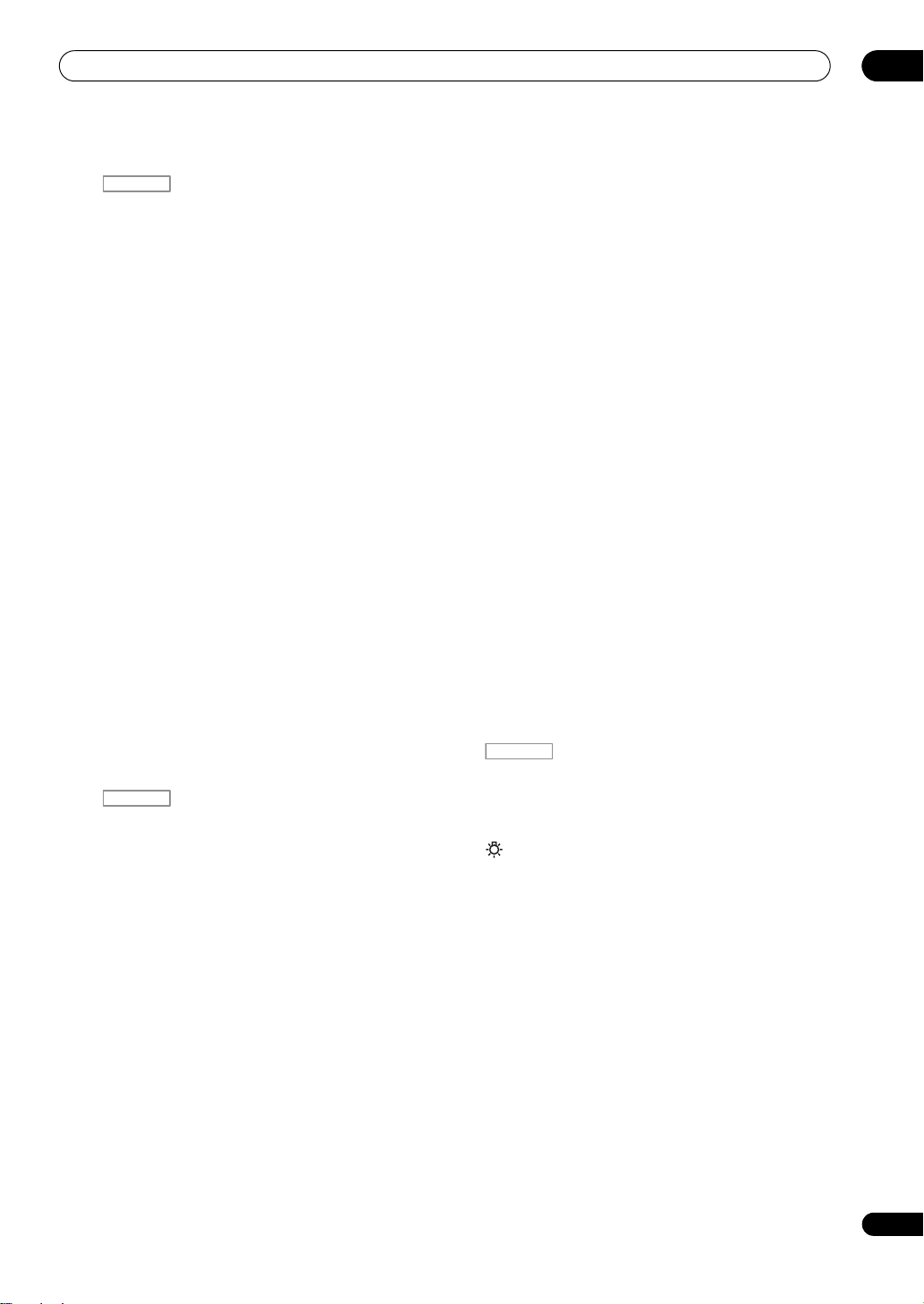
Controls and displays
02
Press first to access:
RECEIVER
AUDIO PARAMETER – Use to access the Audio
options (page 85).
VIDEO PARAMETER – Use to access the Video
options (page 87).
HOME MENU – Use to access the Home Menu
(pages 44, 47, 82, 106, 115, 118, 120 and 125).
RETURN – Press to confirm and exit the current
menu screen (also use to return to the previous menu
with DVDs or to select closed captioning with DTV).
6
/// (TUNE/PRESET
Use the arrow buttons when setting up your surround
sound system (see page 106) and the Audio or Video
options (page 85 or 87). Also used to control DVD menus/
options and for deck 1 of a double cassette deck player.
Use TUNE/ to find radio frequencies and use PRESET
/ to find preset stations (page 55).
7 Component/Receiver control buttons
The main buttons (, , etc.) are used to control a
component after you have selected it using the input
function buttons.
The controls above these buttons can be accessed after
you have selected the corresponding input function
button (for example DVD, DVR or TV). These buttons also
function as described below.
Press TUNER first to access:
MPX
– Switches between stereo and mono reception
of FM broadcasts. If the signal is weak, then switching
to mono will improve the sound quality
NOISE CUT MODE 1
unit is receiving AM broadcasts.
Press first to access:
RECEIVER
AUTO/ALC/DIRECT –
Surround
Surround mode and Stream Direct mode
STEREO – Switches between stereo playback and
Front Stage Surround Advance modes (page 62).
STANDARD – Press for Standard decoding and to
switch between the various 2 Pro Logic IIx and
Neo:6 options (page 59).
ADV SURR – Use to switch between the various
surround modes (page 60).
THX – Press to select a Home THX listening mode
(page 60).
PHASE CTRL – Press to switch on/off Phase Control
or Full Band Phase Control (page 65).
STATUS – Press to check selected receiver settings
(page 91).
PQLS – Press to select PQLS setting (page 83).
(page 58)
, Auto level control, Optimum
) /
ENTER
(page 55)
or 2 can be selected when this
Switches between Auto
.
(page 62).
8
AUDIO – Changes the audio or channel on DVD or
BD discs.
DISP – Switches between named station presets and
radio frequencies.
CH +/– – Use to select channels for DVD/DVR units.
9
REMOTE SETUP
Use to input the preset code when making remote
control settings and to set the remote control mode
(page 100).
10
TV CTRL
Use this button to set preset code of your TV’s
manufacturer when controlling TV (see Selecting preset
codes directly on page 100 for more on this).
11
MULTI-ZONE
Switch to perform operations in the main zone, ZONE 2
and ZONE 3 (page 89).
12 Remote control LED
Lights when a command is sent from the remote control
(page 100).
13
SOURCE
Press to turn on/off other components connected to the
receiver (see page 100 for more on this).
14
MASTER VOLUME +/–
Use to set the listening volume.
15
MUTE
Mutes the sound or restores the sound if it has been
muted (adjusting the volume also restores the sound).
RECEIVER
16
Switches the remote to control the receiver (used to
select the white commands above the number buttons
(A.ATT, etc.)). Also use this button to set up surround
sound.
17
Press to turn on/off the illumination of some of the
buttons.
operation selector switch
15
En
Page 16
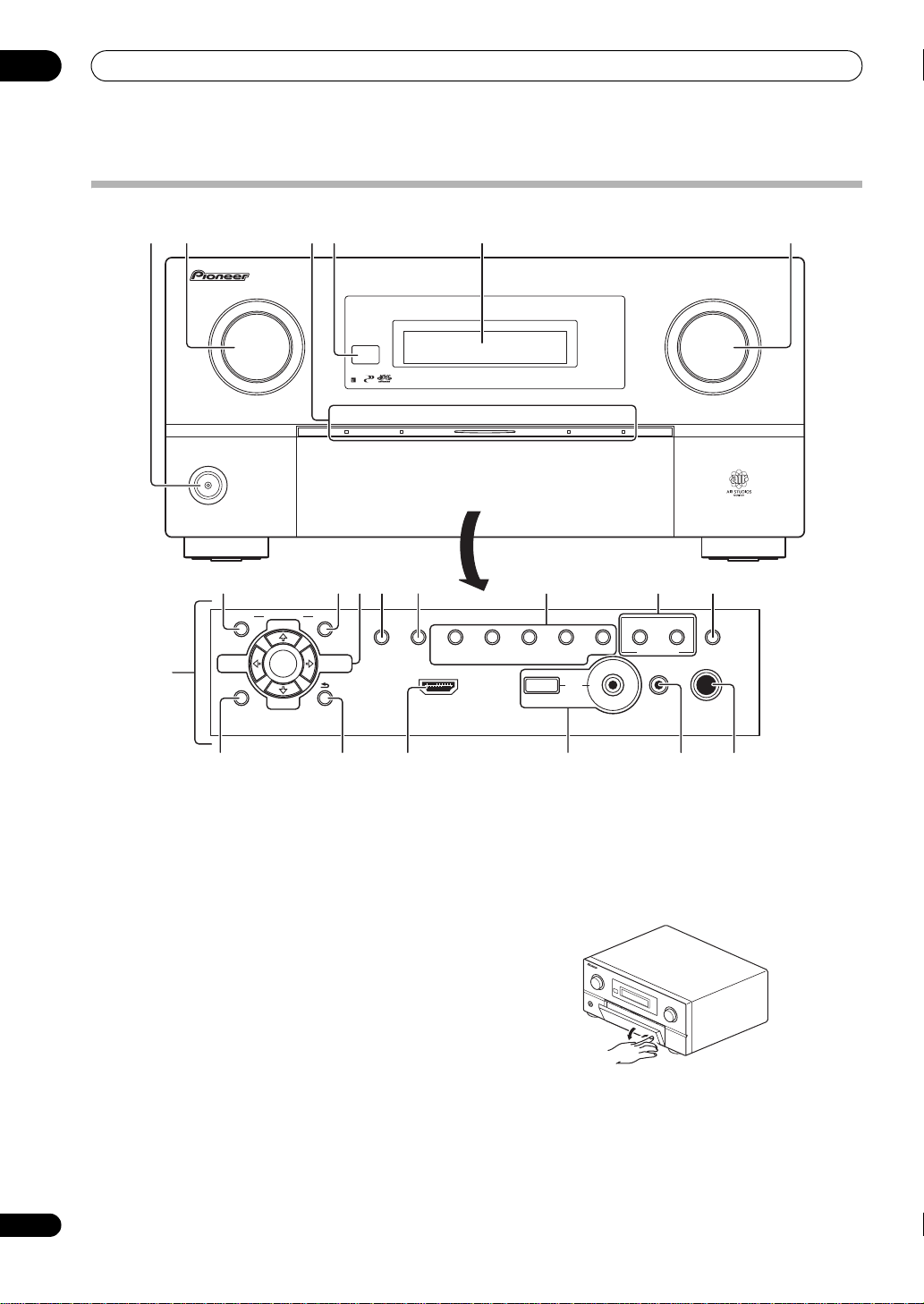
02
Controls and displays
Front panel
1723
4 5 6
INPUT
SELECTOR
PHASE
ADVANCED
STANDBY/ON
8
AUDIO VIDEO
HOME MENU RETURN
PARAMETER
(TUNE)
ENTER
(TUNE)
CONTROL
9 11 12 151410
(PRESET)(PRESET)
MCACC PQLS HDMI
TUNER EDIT
AUTO SURR/ALC/
STREAM DIRECT
VIDEO CAMERA
16 17
1
STANDBY/ON
Switches the receiver between on and standby. Power
indicator lights when the receiver is on.
When the KURO LINK function is set to ON, the power
indicator lights when the power is in standby.
2
INPUT SELECTOR
dial
Use to select an input function (page 49).
3
PHASE CONTROL
indicator
– Lights to indicate
Phase Control or Full Band Phase Control is selected
(page 65).
ADVANCED MCACC indicator – Lights when EQ is
set to ON in the AUDIO PARAMETER menu
(page 85).
PQLS indicator – Lights when the PQLS feature is
active (page 83).
HDMI indicator – Blinks when connecting an HDMIequipped component; lights when the component is
connected (page 28).
4 Remote sensor
Receives the signals from the remote control (see
Operating range of remote control unit on page 10).
MASTER
VOLUME
13
CONTROL
ON/OFF
MCACC
SPEAKERS
PHONES
HOME
THX
STANDARD
SURROUND
USBHDMI 4
ADVANCED
SURROUND
iPod
iPhone
MULTI-ZONE
STEREOBAND
SETUP MIC
20 2118 19
5 Character display
See Display on page 17.
6
MASTER VOLUME
dial
7 Front panel controls
To access the front panel controls, push gently on the
lower third portion of the panel with your finger.
8
AUDIO PARAMETER
Use to access the Audio options (page 85).
9
VIDEO PARAMETER
Use to access the Video options (page 87).
16
En
Page 17

Controls and displays
10
/// (TUNE/PRESET
Use the arrow buttons when setting up your HOME
MENU. Use TUNE / to find radio frequencies and use
PRESET / to find preset stations (page 55).
11
TUNER EDIT
Use with ////ENTER to memorize and name
stations for recall (page 55).
12
BAND
Switches between AM and FM radio bands (page 55).
13 Listening mode buttons
AUTO SURR/ALC/STREAM DIRECT –
between Auto Surround
Optimum Surround mode and Stream Direct mode
(page 62)
.
HOME THX – Press to select a Home THX listening
mode (page 60).
STANDARD SURROUND – Press for Standard
decoding and to switch between the various 2 Pro
Logic IIx and Neo:6 options (page 59).
ADVANCED SURROUND – Use to switch between
the various surround modes (page 60).
STEREO – Switches between stereo playback and
Front Stage Surround Advance modes (page 62).
) /
ENTER
(page 58)
Switches
, Auto level control,
14
MULTI-ZONE
controls
If you’ve made MULTI-ZONE connections (see MULTIZONE setup on page 37) use these controls to control the
sub zone from the main zone (see Using the MULTI-ZONE
controls on page 88).
15
SPEAKERS
Use to change the speaker system (page 88).
16
HOME MENU
Press to access the Home Menu (pages 44, 47, 82, 106,
115, 118, 120 and 125).
17
RETURN
Press to confirm and exit the current menu screen.
18 HDMI input connector
Use for connection to compatible HDMI device (Video
camera, etc.). See Connecting an HDMI-equipped
component to the front panel input on page 41.
19
iPod/iPhone/USB
terminals
Use to connect your Apple iPod as an audio and video
source, or connect a USB device for audio and photo
playback (page 42).
20
MCACC SETUP MIC
jack
Use to connect the supplied microphone (page 45).
21
PHONES
jack
Use to connect headphones. When the headphones are
connected, there is no sound output from the speakers.
02
Display
21 3
2
AUTO
PCM
HDMI
DIGITAL
ANALOG
AUTO SURROUND
STREAM DIRECT
2
PROLOGIC x
THX ADV.SURROUND
STEREO STANDARD
SP AB
L C R
SL SR
XL XR
SLEEP
XC
LFE
Neo:6
DIGITAL PLUS
2
DTS HD ES 96/24
CD
MSTR
CD-R
9
1
SIGNAL
indicators
Light to indicate the currently selected input signal.
AUTO lights when the receiver is set to select the input
signal automatically (page 65).
2 Program format indicators
Light to indicate the channels being input when PCM
signals are being input. They do not indicate the audio
signals being output from the receiver.
L/R – Left front/Right front channel
C – Center channel
SL/SR – Left surround/Right surround channel
4
DSD PCM
MULTI-ZONE
S.RTRV SOUND UP MIX
TUNER
PHONO iPod
6 75
89
FULL BAND
PQLS
TV
DVD
DVR
BD
ALC
10
ATT
OVER
12
1311 14 15 16
TUNED RDS
STEREOTrueHD WMA9Pro
MONO
VIDEO
HDMI
[ 2 ]
USBHMG
[ 3 ]
[ 4 ]
22 2318 19 20 21
LFE – Low frequency effects channel (the (( )) indicators light
when an LFE signal is being input)
XL/XR – Two channels other than the ones above
XC – Either one channel other than the ones above, the mono
surround channel or matrix encode flag
3 Digital format indicators
Light when a signal encoded in the corresponding format
is detected.
4
S.RTRV
Lights when the Sound Retriever function is
(page 85)
.
active
17
dB
17
En
Page 18
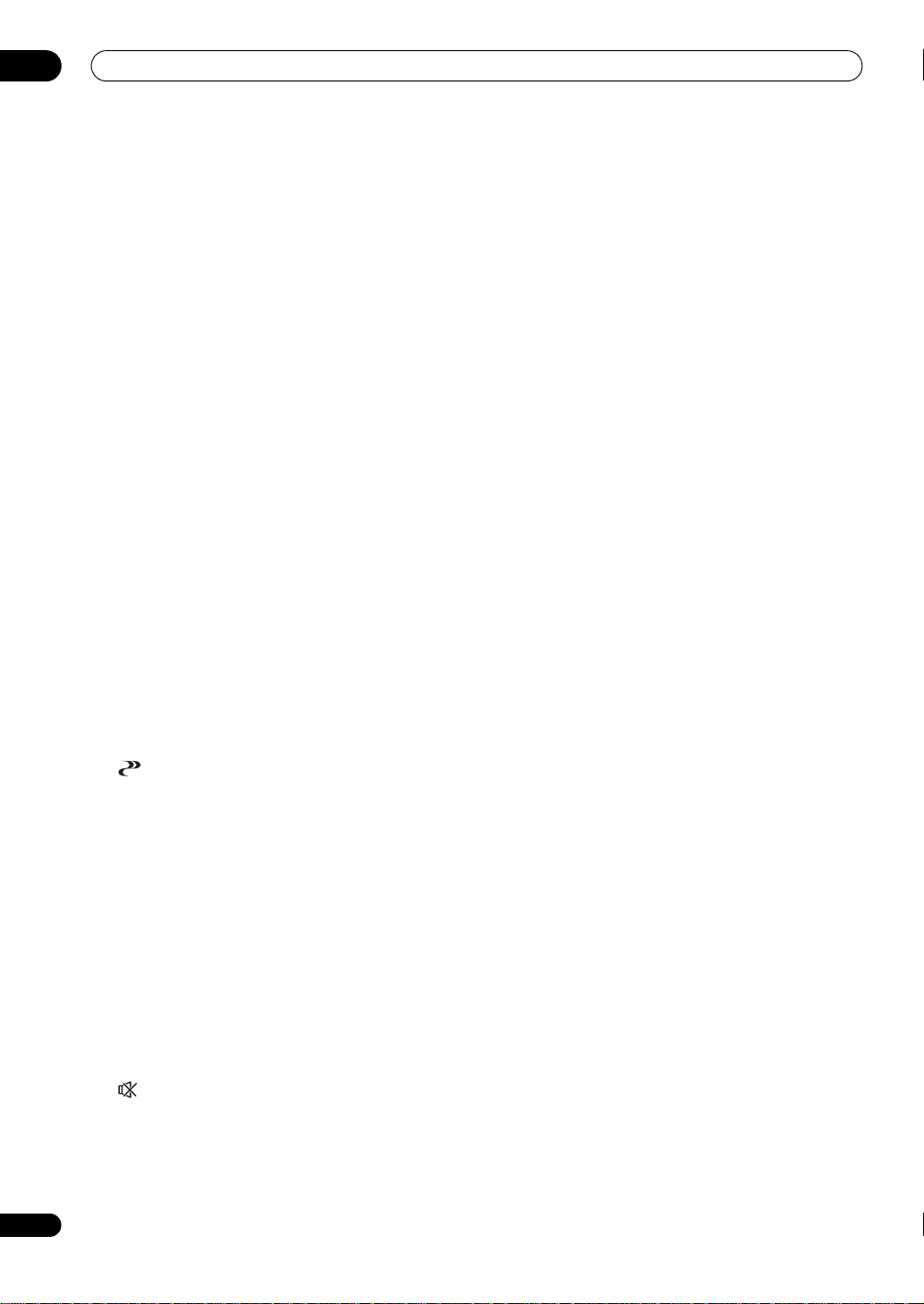
02
Controls and displays
5
MULTI-ZONE
Lights when the MULTI-ZONE feature is active (page 88).
6
DSD PCM –
PCM conversion with SACDs.
PCM – Lights during playback of PCM signals.
7
SOUND
Lights when any of the Midnight, Loudness or tone
controls feature is selected (page 85).
Lights when Dialog Enhancement is switched on.
8
FULL BAND
Lights when the Full Band Phase Control is switched on
(page 66).
9 Listening mode indicators
AUTO SURROUND – Lights when the Auto Surround
feature is switched on (page 58).
ALC – Lights when the ALC (Auto level control) mode
is selected (page 62).
STREAM DIRECT – Lights when Direct/Pure Direct is
selected (page 62).
ADV.SURROUND – Lights when one of the
Advanced Surround modes has been selected
(page 60).
STEREO – Lights when stereo listening is switched
on (page 61).
STANDARD – Lights when one of the Standard
Surround modes is switched on (page 59).
THX – Lights when one of the Home THX modes is
selected (page 60).
10 (
Lights when the Phase Control or Full Band Phase
Control is switched on (page 65).
11 Analog signal indicators
Light to indicate reducing the level of an analog signal
(page 90).
12
UP MIX
Lights when the Up Mix is switched on (page 64).
13 Tuner indicators
TUNED – Lights when a broadcast is being received.
STEREO –
received in auto stereo mode.
MONO – Lights when the mono mode is set using
MPX.
RDS – Lights when an RDS broadcast is received.
14
Lights when the sound is muted (page 15).
15 Master volume level
Shows the overall volume level.
“---” indicates the minimum level, and “+12dB” indicates
the maximum level.
Light during DSD (Direct Stream Digital) to
PHASE CONTROL
Lights when a stereo FM broadcast is being
)
16 Input function indicators
Light to indicate the input function you have selected.
17 Scroll indicators
Light when there are more selectable items when making
the various settings.
18 Speaker indicators
Lights to indicate the current speaker system, A and/or B
(page 88).
19
SLEEP
Lights when the receiver is in sleep mode (page 90).
20 Matrix decoding format indicators
2PRO LOGIC IIx – This lights to indicate 2 Pro
Logic II / 2 Pro Logic IIx decoding (page 59).
Neo:6 –
is on, this lights to indicate Neo:6 processing
21
MSTR
Lights during playback of DTS-HD Master Audio signal.
22 Character display
Displays various system information.
23 Remote control mode indicator
Lights to indicate the receiver’s remote control mode
setting. (Not displayed when set to 1.) (SC-LX82: page 93,
SC-LX72: page 100)
When one of the Neo:6 modes of the receiver
(page 59)
.
18
En
Page 19
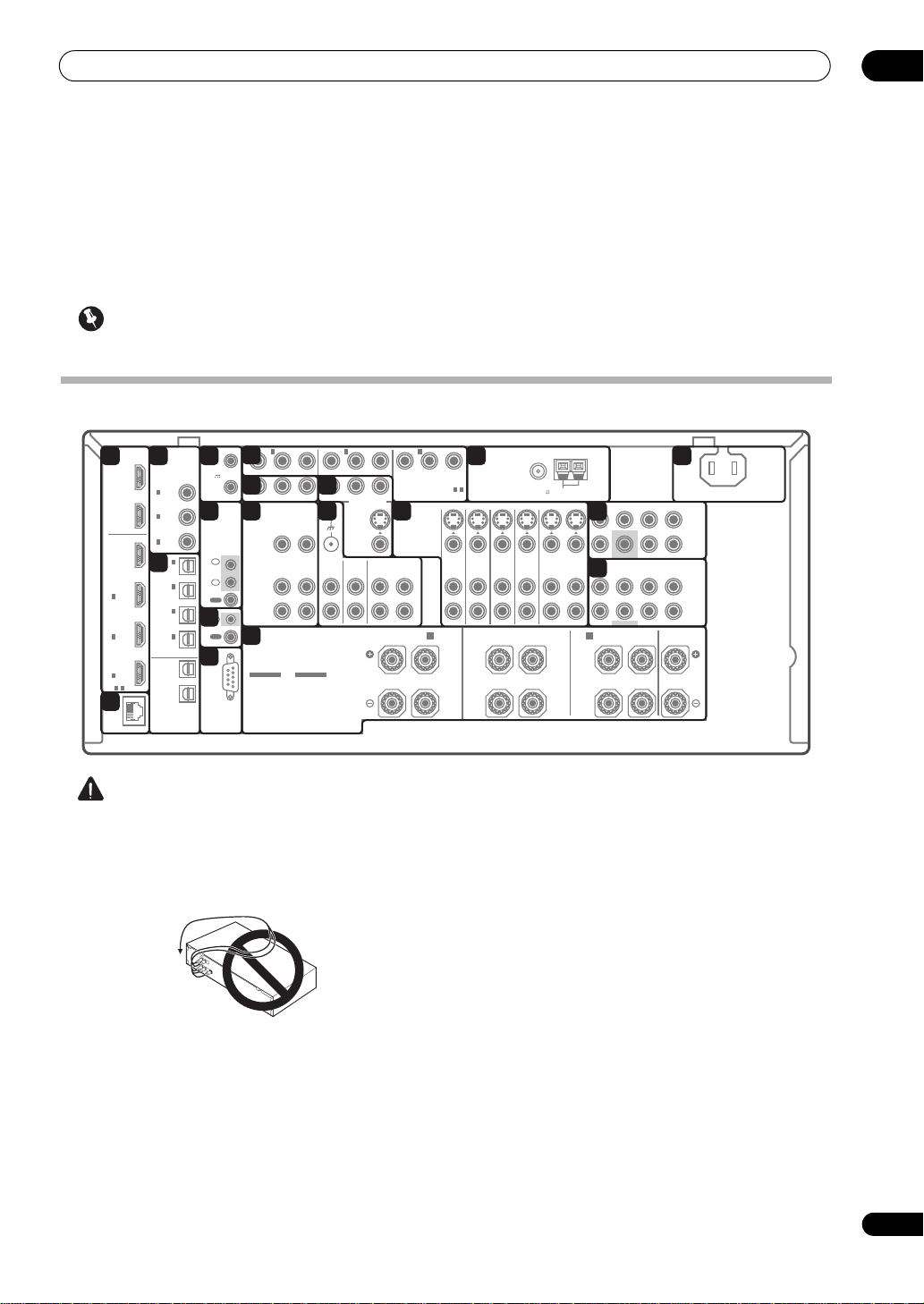
Connecting your equipment
Chapter 3:
Connecting your equipment
This receiver provides you with many connection possibilities, but it doesn’t have to be difficult. This page explains the
kinds of components you can connect to make up your home theater system.
Important
• Illustration shows the SC-LX82, however connections for the SC-LX72 are the same except where noted.
Rear panel
1
HDMI
1
OUT
1
(KURO
LINK )
OUT
2
BD
IN
IN
1
IN
2
IN
3
ASSIGNABLE
-
31
2
LAN
(10/100)
3
COAXIAL
ASSIGNABLE
IN 1
(DVD)
IN 2 (CD)
IN 3
2)
(VIDEO
IN 1
4
(TV/SAT)
IN 2
(DVR)
IN 3
(VIDEO1)
IN 4
(CD-R)
ASSIGNABLE
OUT 1
OUT 2
OPTICAL
12 V
TRIGGER
5
(OUTPUT
12V
TOTAL
50 mA
MAX)
6
IR
IN
1
IN
2
OUT
IN
7
CONTROL
OUT
8
RS-232C
IN 1 IN 2
9
(DVD)
10
PR PB Y
2
ZONE 2 OUT
11
VIDEO
ZONE 2
L
R
SPEAKERS
18
SELECTABLE
SEE INSTRUCTION
MANUAL
ZONE 3
OUT
OUT
CAUTION:
SPEAKER IMPEDANCE 6 Ω - 16 Ω .
ATTENTION:
ENCEINTE D'IMPEDANCE DE 6 Ω - 16 Ω .
SELECTABLE
VOIR LE MODE
D'EMPLOI
(DVR)
12
R PB Y
P
MONITOR OUT
SIGNAL
13 14
GND
PHONOINCD
IN
(VIDEO 1)
CD-R/TAPE
OUT IN
SURROUND BACK/
R
IN 3
R PB Y
P
COMPONENT VIDEO
15 19
ANTENNA
-
31
ASSIGNABLE
S-VIDEO
VIDEO
DVD
IN OUT
B A
(Single)
L
FM UNBAL 75 AM LOOP
TV/SATINVIDEO1INVIDEO2
SURROUND
R
FRONT CENTER
16
SUBWOOFER
DVR
IN
IN
FRONT CENTER
17
SUBWOOFER
LR
FRONT CENTER
SURROUND SURROUND BACK
(Single)
L
PRE OUT
R
MULTI CH IN
SURROUND SURROUND BACK
L
R
L
AC IN
03
CAUTION
• Before making or changing the connections, switch
off the power and disconnect the power cord from the
power outlet. Plugging in should be the final step.
• To avoid hum, do not lay connected cables over the
top of the receiver.
1 HDMI connectors (x6)
Multiple inputs and two outputs for high-quality audio/
video connection to compatible HDMI devices.
See Connecting your TV and playback components on
page 28.
See Switching the HDMI output on page 91.
2 LAN (10/100) terminal
See Playback with HOME MEDIA GALLERY inputs on
page 68.
3 Coaxial digital audio inputs (x3 (SC-LX82), x2 (SCLX72))
Use for digital audio sources, including DVD players/
recorders, digital satellite receivers, CD players, etc.
See also The Input Setup menu on page 47 to assign
the inputs.
4 Optical digital audio inputs (x4)/outputs (x2)
Use the OUT jack for recording to a CD or MiniDisc
recorder.
See Connecting other audio components on page 34.
Use the IN jacks for digital audio sources, including DVD
players/recorders, digital satellite receivers, CD players,
etc.
See also The Input Setup menu on page 47 to assign
the inputs.
5 12 V trigger jacks
(total 50 mA max.)
(x2)
Use to switch components in your system on and off
according to the input function of the receiver.
See Switching components on and off using the 12
volt trigger on page 40.
19
En
Page 20
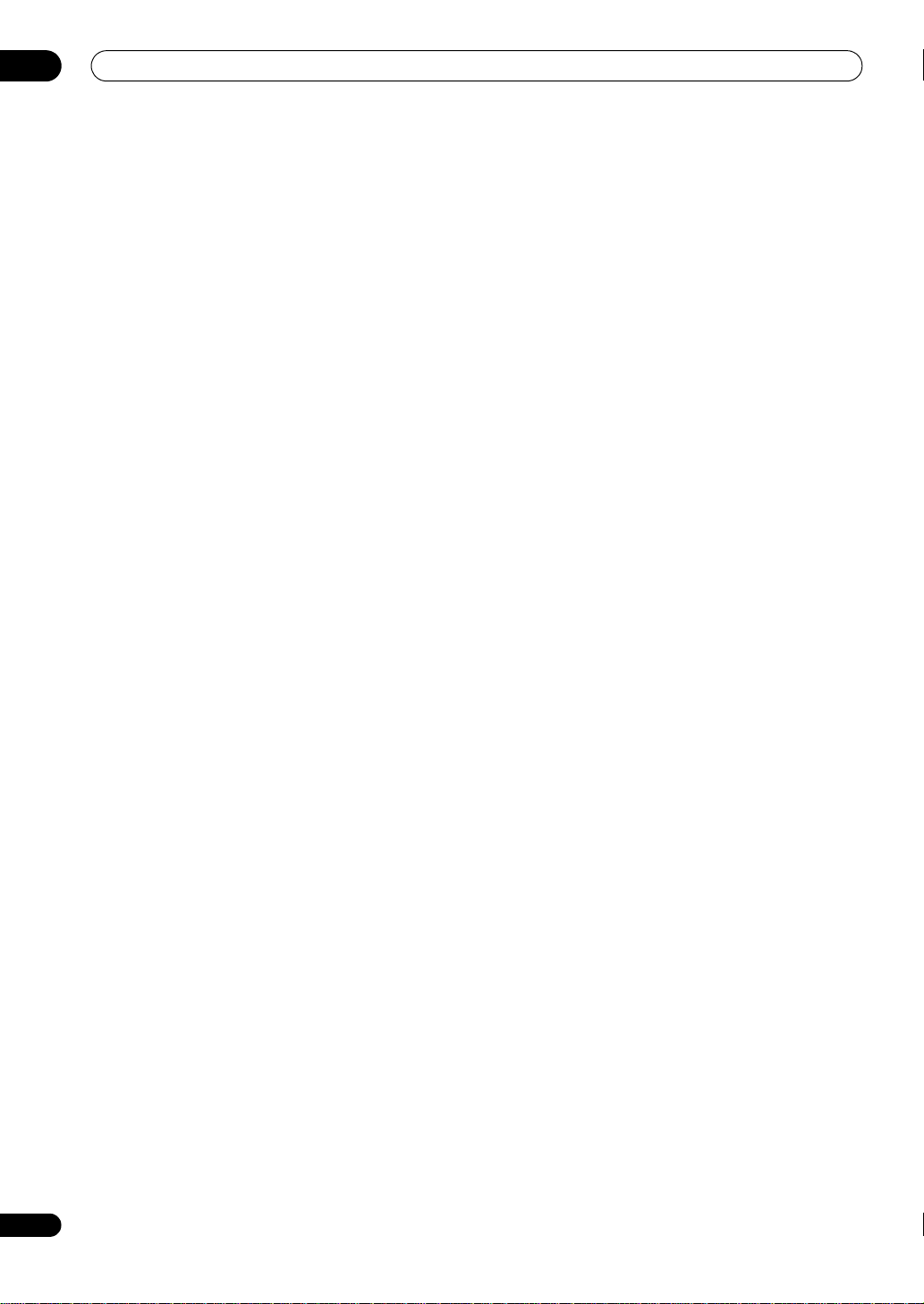
03
Connecting your equipment
6 Remote inputs/output
Use for connection to an external remote control sensor
for use in a MULTI-ZONE setup, for example.
See Connecting an IR receiver on page 39.
7 Control input/output
Use to connect other Pioneer components so that you
can control all your equipment from a single IR remote
sensor.
See Operating other Pioneer components with this
unit’s sensor on page 39.
8 RS-232C connector
Use for connection to a PC for graphical output when
using Advanced MCACC or Full Band Phase Control.
See Connecting a PC for Advanced MCACC output on
page 40.
9 Component video inputs (x3)
Use the inputs to connect any video source that has
component video output, such as a DVD player.
See Connecting your DVD player with no HDMI output
on page 29.
10
SC-LX82 only: ZONE 2
Use to connect monitors or TVs in a separate room.
See MULTI-ZONE setup on page 37.
11 MULTI-ZONE audio/video outputs
Use to connect a second or third amplifier and monitors
or TVs in a separate room.
See MULTI-ZONE setup on page 37.
12 Composite, S-Video and Component video monitor
outputs
Use to connect monitors and TVs.
See
Connecting your TV with no HDMI input on
page 30.
13 Stereo analog audio source inputs (x3)/output (x1)
Use for connection to audio sources such as CD players,
tape decks, turntables, etc.
See Connecting other audio components on page 34.
14 Audio/video source inputs (x5)/output (x1)
Use for connection to audio/visual sources, such as DVD
players/recorders, VCRs, etc. Each set of inputs has jacks
for composite video, S-Video and stereo analog audio.
See Connecting an HDD/DVD recorder, VCR and other
video sources on page 32.
15 AM and FM antenna terminals
Use to connect indoor or outdoor antennas for radio
broadcasts.
See Connecting AM/FM antennas on page 35.
16 Multichannel pre-amplifier outputs
Use to connect separate amplifiers for front, center,
surround, surround back and subwoofer channels.
See Connecting additional amplifiers on page 35 (see
also Installing your speaker system on page 24 for
powered subwoofer connection).
component video output
17 Multichannel analog audio inputs
7.1 channel inputs for connection to a DVD player with
multichannel analog outputs.
See Connecting the multichannel analog inputs on
page 33.
18 Speaker terminals
Use for connection to the main front, center, surround
and surround back speakers.
See Connecting the speakers on page 23.
19 AC power inlet
Connect the supplied power cord here.
See Plugging in the receiver on page 43.
20
En
Page 21
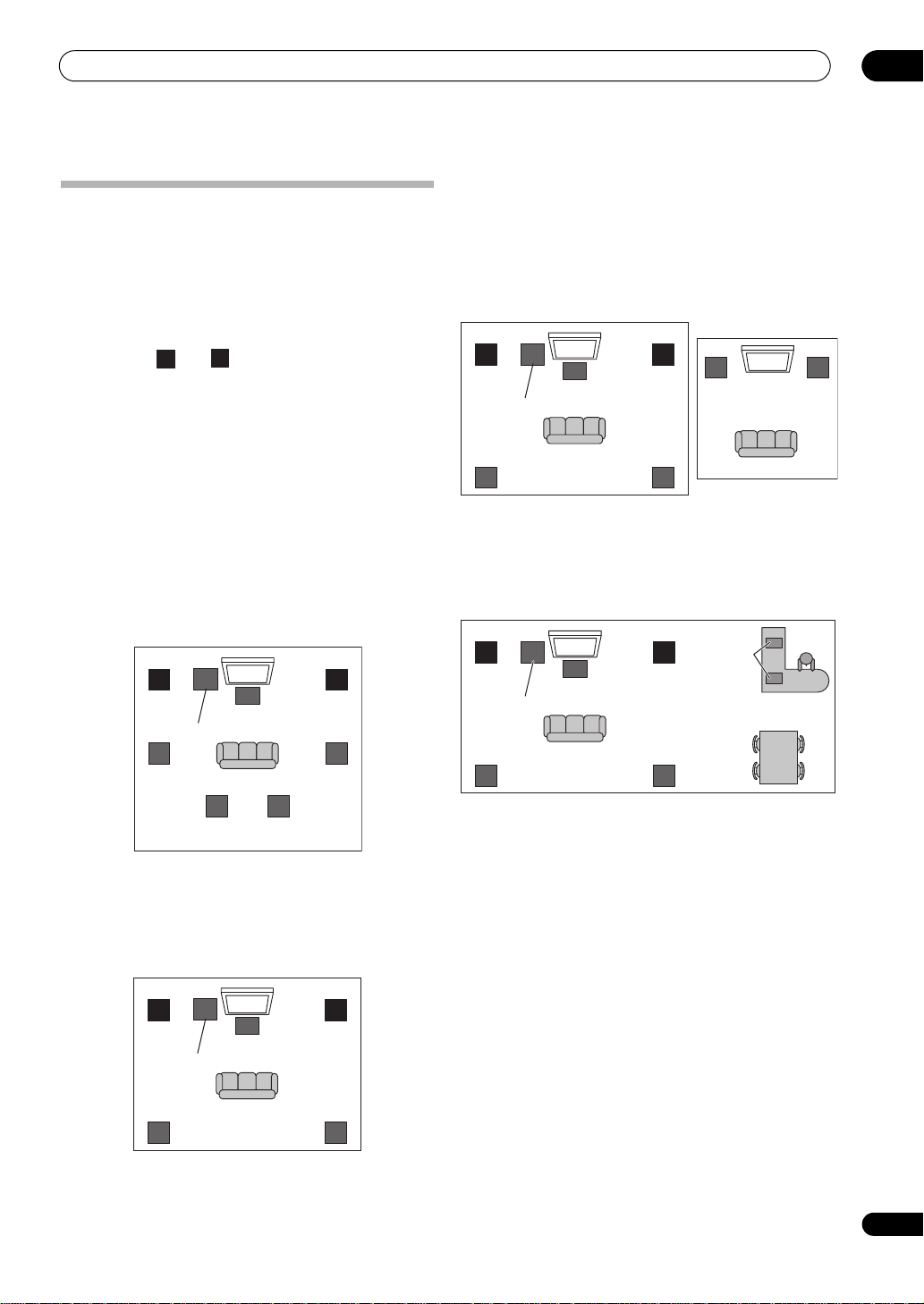
Connecting your equipment
Determining the speakers’ application
Surround sound with a strong sense of presence can be
enjoyed by connecting 7 speakers and 1 subwoofer. It is
also possible to achieve high sound quality using bi-amp
connections and to enjoy music in other rooms using the
MULTI-ZONE feature. High sound quality can be
achieved with a minimum of two speakers.
• Be sure to connect speakers to the front left and right
channels ( and ).
•The Surr Back System setting must be made if you
use any of the connections shown below other than
[1] (see Selecting the Surr Back system on page 26).
[1] 7.1ch surround connection
(Simple connection & Best surround)
*Default setting
These connections prioritize surround sound with a
speaker layout like that in a movie theater.
• Surr Back System setting: Normal (default)
• If you have six speakers, either only connect one
surround back speaker (6.1 ch surround), or connect
for the 7.1-channel setting as shown on the diagram
below but without the center speaker.
LR
Front
left
Subwoofer
SL
Surround
left
[2] 5.1ch surround & Front Bi-amping connection
(High quality surround)
Bi-amping connection of the front speakers for high
sound quality with 5.1-channel surround sound.
• Surr Back System setting: Front Bi-Amp
LR
Front
left*
L
SW
Surround
back left
SW
Subwoofer
R
C
Center
SBL SBR
Surround
back right
C
Center
Front
right
SR
Surround
right
Front
right*
[3] 5.1ch surround & ZONE 2 connection
(Multi Zone)
With these connections you can simultaneously enjoy
5.1-channel surround sound in the main zone with stereo
playback on another component in ZONE 2. (The
selection of input devices is limited.)
• Surr Back System setting: ZONE 2
LR
SW
Front
left
Subwoofer
Surround
left
SL
[4]
5.1ch surround & Speaker B connection
C
Center
Front
right
Surround
right
SR
Left
L
R
Right
ZONE 2
With these connections you can simultaneously enjoy
5.1-channel surround sound in the main zone with stereo
playback of the same sound on the B speakers.
• Surr Back System setting: Speaker B
Front
right
right
SR
Speaker B
LR
SW
Front
left
Subwoofer
Surround
left
C
Center
Surround
SL
Other speaker connection
• Your favorite speaker connections can be selected
even if you have fewer than 5.1 speakers.
• When not connecting a subwoofer, connect speakers
with low frequency reproduction capabilities to the
front channel. (The subwoofer’s low frequency
component is played from the front speakers, so the
speakers could be damaged.)
•
After connecting, be sure to conduct the Auto
MCACC (speaker environment setting) procedure.
See Automatically setting up for surround sound
(Auto MCACC & Full Band Phase Control) on page 45.
03
Surround
left
SL
Surround
right
SR
*Bi-amp compatible speaker
21
En
Page 22
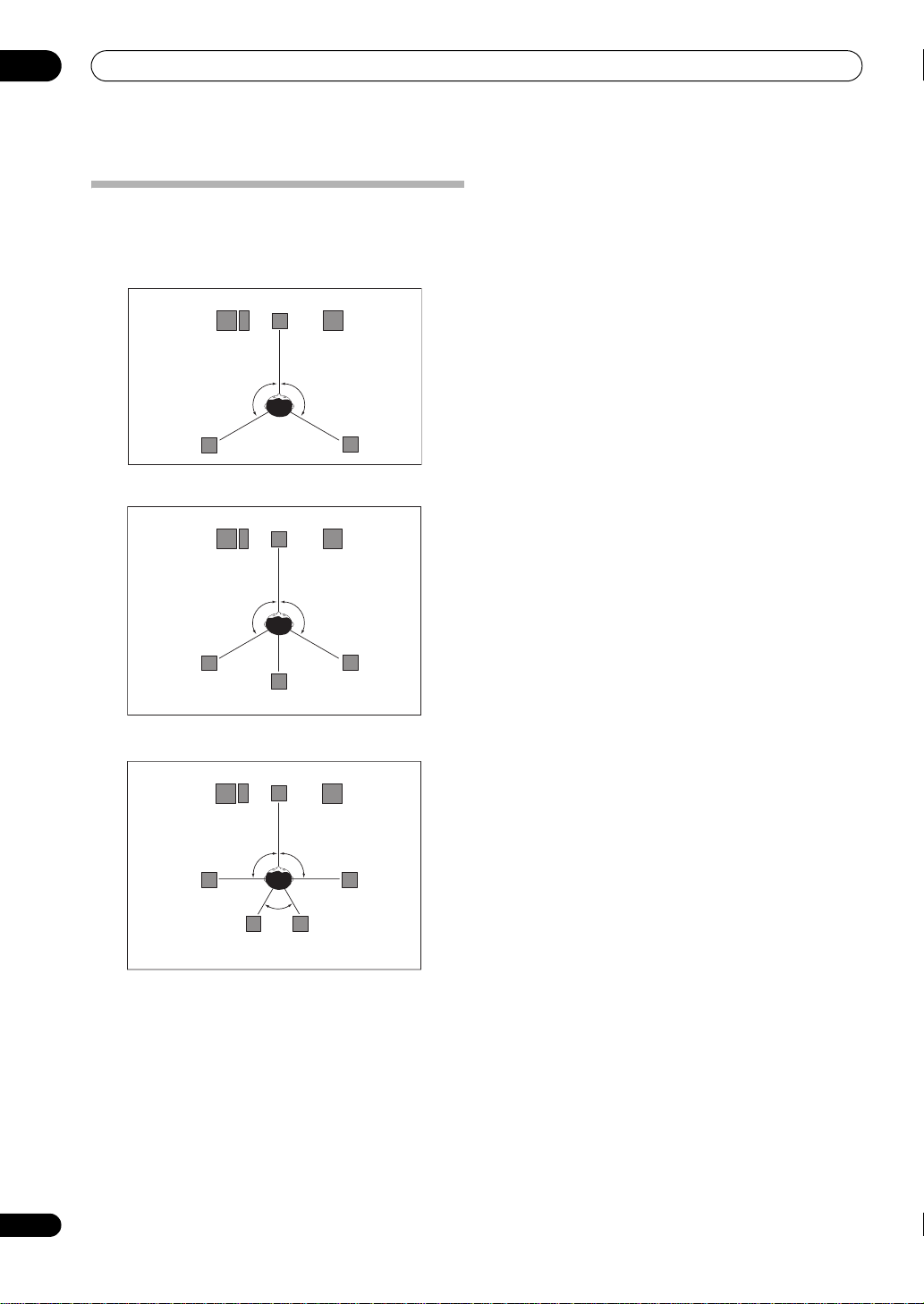
03
Connecting your equipment
Placing the speakers
To achieve the best possible surround sound, install your
speakers as shown below.
5.1 channel surround system:
Front left
Surround
left
Center
Subwoofer
120°
6.1 channel surround system:
Front left
Surround
left
Center
Subwoofer
120°
Surround Back
7.1 channel surround system:
Front left
Surround
left
Surround back
Center
Subwoofer
90°
left
60°
Front right
120°
Front right
120°
Front right
90°
Surround back
right
Surround
right
Surround
right
Surround
right
THX speaker system setup
If you are using a THX certified subwoofer use the THX
INPUT jack on the subwoofer (if your subwoofer has one)
or switch the filter position to THX on your subwoofer.
See also THX Audio Setting on page 124 to make the
settings that will give you the best sound experience
when using the Home THX modes (page 60).
Some tips for improving sound quality
Where you put your speakers in the room has a big effect
on the quality of the sound. The following guidelines
should help you to get the best sound from your system.
• The subwoofer can be placed on the floor. Ideally, the
other speakers should be at about ear-level when
you’re listening to them. Putting the speakers on the
floor (except the subwoofer), or mounting them very
high on a wall is not recommended.
• For the best stereo effect, place the front speakers
2 m to 3 m apart, at equal distance from the TV.
• If you’re using a center speaker, place the front
speakers at a wider angle. If not, place them at a
narrower angle.
• Place the center speaker above or below the TV so
that the sound of the center channel is localized at
the TV screen. Also, make sure the center speaker
does not cross the line formed by the leading edge of
the front left and right speakers.
• It is best to angle the speakers towards the listening
position. The angle depends on the size of the room.
Use less of an angle for bigger rooms.
• Surround and surround back speakers should be
positioned 60 cm to 90 cm higher than your ears and
tilted slight downward. Make sure the speakers don’t
face each other. For DVD-Audio, the speakers should
be more directly behind the listener than for home
theater playback.
• If the surround speakers cannot be set directly to the
side of the listening position with a 7.1-channel
system, the surround effect can be enhanced by
turning off the Up Mix function (see Setting the Up
Mix function on page 64).
• Try not to place the surround speakers farther away
from the listening position than the front and center
speakers. Doing so can weaken the surround sound
effect.
22
En
Page 23
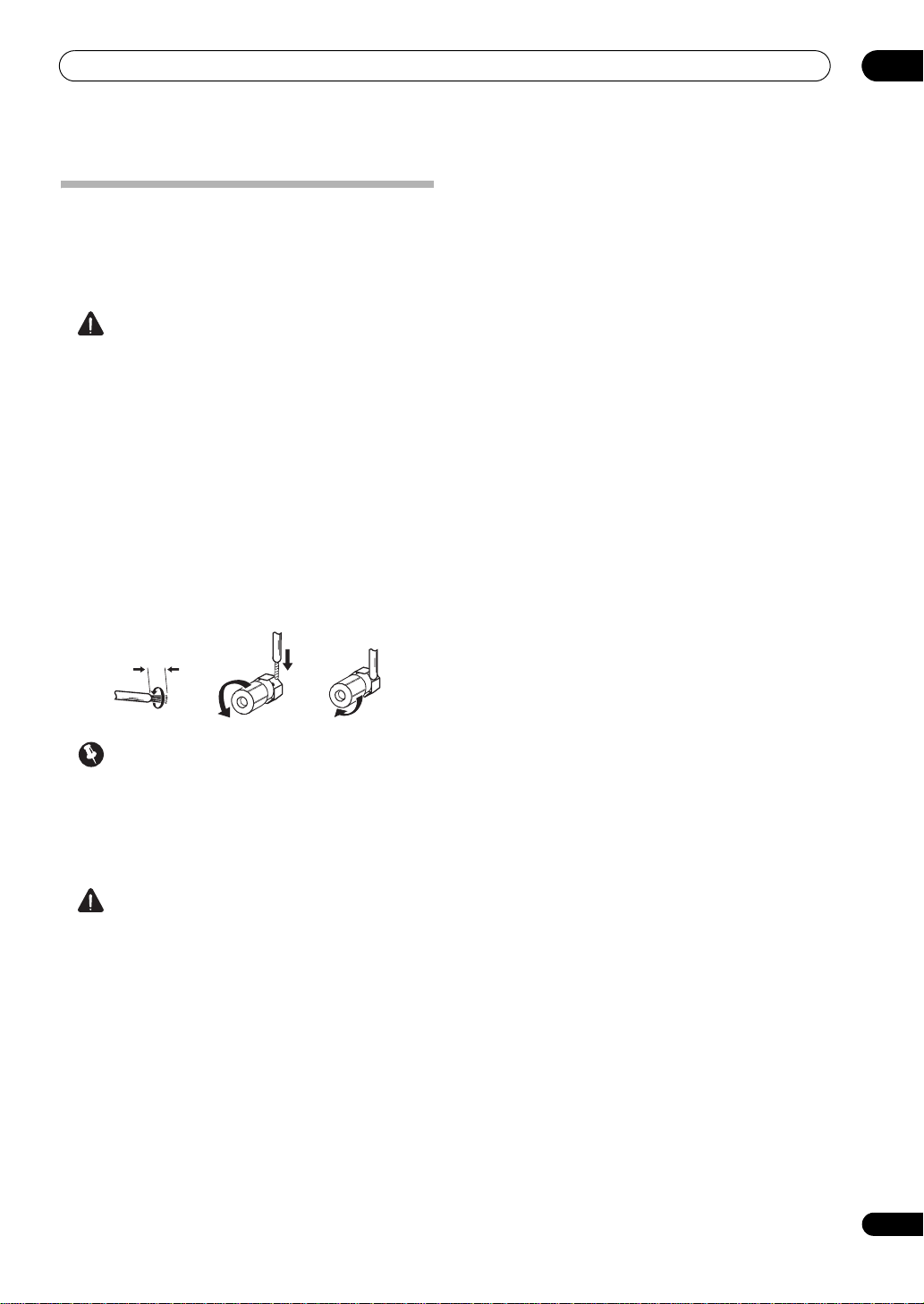
Connecting your equipment
Connecting the speakers
Each speaker connection on the receiver comprises a
positive (+) and negative (–) terminal. Make sure to
match these up with the terminals on the speakers
themselves.
CAUTION
• These speaker terminals carry HAZARDOUS LIVE
voltage. To prevent the risk of electric shock when
connecting or disconnecting the speaker cables,
disconnect the power cord before touching any
uninsulated parts.
• Make sure that all the bare speaker wire is twisted
together and inserted fully into the speaker terminal.
If any of the bare speaker wire touches the back panel
it may cause the power to cut off as a safety measure.
Bare wire connections
1 Twist exposed wire strands together.
2 Loosen terminal and insert exposed wire.
3 Tighten terminal.
fig. A fig. B fig. C
10 mm
(fig. C)
(fig. A)
(fig. B)
03
Important
• Please refer to the manual that came with your
speakers for details on how to connect the other end
of the speaker cables to your speakers.
• Use an RCA cable to connect the subwoofer. It is not
possible to connect using speaker cables.
CAUTION
• Make sure that all speakers are securely installed.
This not only improves sound quality, but also
reduces the risk of damage or injury resulting from
speakers being knocked over or falling in the event of
external shocks such as earthquakes.
23
En
Page 24
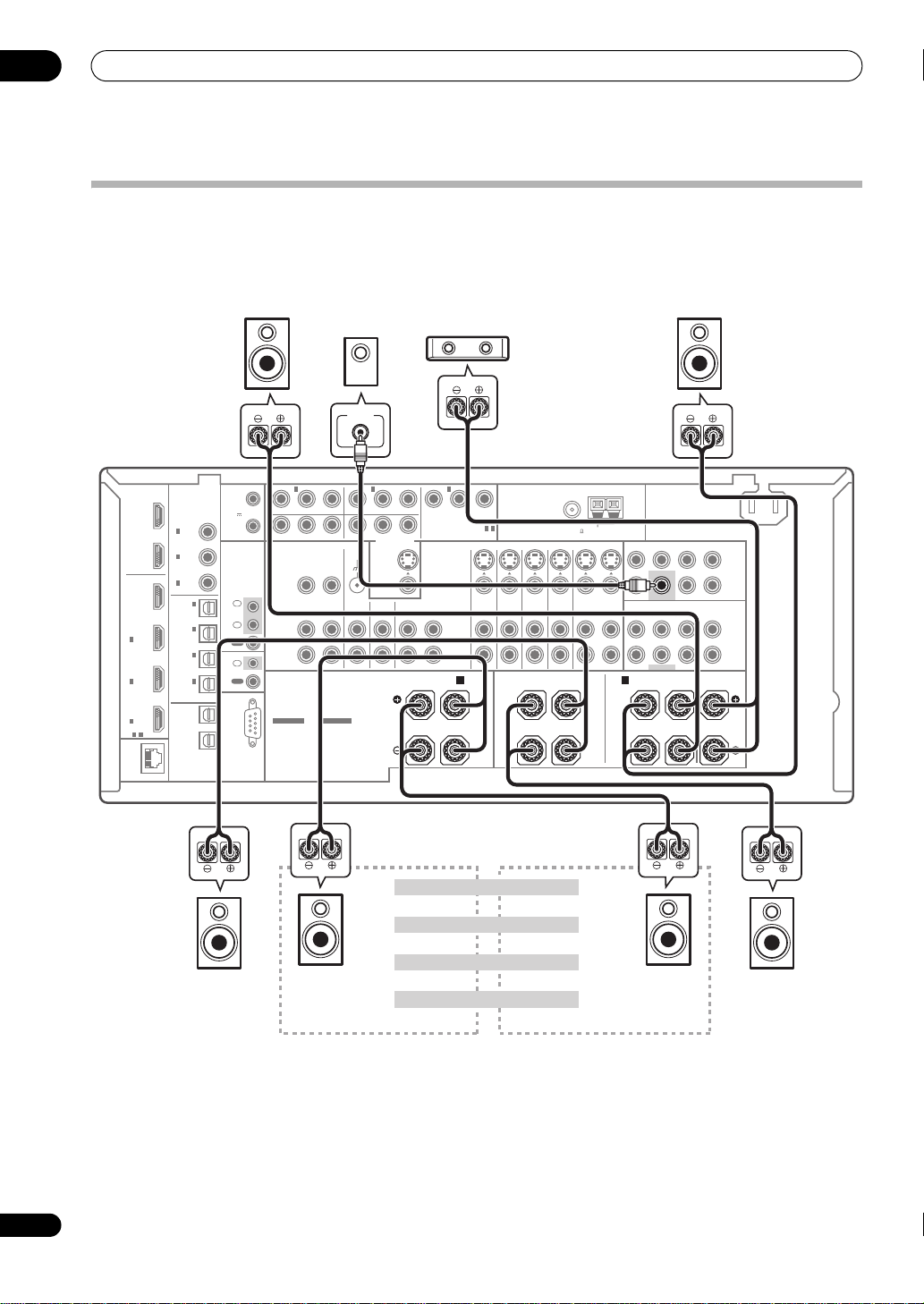
03
Connecting your equipment
Installing your speaker system
At the very least, front left and right speakers only are necessa ry. Not e th at y our main surround speakers should always
be connected as a pair, but you can connect just one surround back speaker if you like (it must be connected to the
left surround back terminal).
Standard 5.1/6.1/7.1-channel surround connections
HDMI
OUT
1
(KURO
LINK )
OUT
2
BD
IN
IN
1
IN
2
IN
3
ASSIGNABLE
-
31
LAN
(10/100)
Front left
COAXIAL
ASSIGNABLE
IN 1
(DVD)
IN 2 (CD)
IN 3
2)
(VIDEO
IN 1
(TV/SAT)
IN 2
(DVR)
IN 3
(VIDEO1)
IN 4
(CD-R)
ASSIGNABLE
OUT 1
OUT 2
OPTICAL
12 V
TRIGGER
(OUTPUT
12V
TOTAL
50 mA
MAX)
IR
IN
1
IN
2
OUT
IN
CONTROL
OUT
RS-232C
1
IN 1 IN 2
(DVD)
PRPBY
2
ZONE 2 OUT
VIDEO
L
R
SPEAKERS
SPEAKERS
SELECTABLE
SEE INSTRUCTION
MANUAL
Subwoofer
ZONE 2
ZONE 3
OUT
OUT
CAUTION:
SPEAKER IMPEDANCE 6 Ω - 16 Ω .
ATTENTION:
ENCEINTE D'IMPEDANCE DE 6 Ω - 16 Ω .
SELECTABLE
VOIR LE MODE
D'EMPLOI
Center
LINE LEVEL
INPUT
IN 3
(DVR)
RPB
P
SIGNAL
GND
PHONOINCD
The surround back terminals can also be
used for the Speaker B and ZONE 2.
Y
MONITOR OUT
IN
(VIDEO 1)
CD-R/TAPE
OUT IN
SURROUND BACK/
SURROUND BACK/
R
R
P
RPB
ASSIGNABLE
COMPONENT VIDEO
S-VIDEO
VIDEO
ANTENNA
Y
-
31
DVD
TV/SATINVIDEO1INVIDEO2
IN OUT
B A
B A
(Single)
(Single)
L
R
L
R
FM UNBAL 75 AM LOOP
DVR
IN
IN
SURROUND
SURROUND
LR
LR
FRONT CENTER
SUBWOOFER
SUBWOOFER
FRONT CENTER
SUBWOOFER
FRONT CENTER
FRONT CENTER
SURROUND SURROUND BACK
(Single)
L
PRE OUT
PRE OUT
R
MULTI CH IN
SURROUND SURROUND BACK
L
R
L
L
Front right
AC IN
24
En
Surround left
7.1 ch surround setting
6.1 ch surround setting
Surround back
Speaker B - Left
ZONE 2 - Left
Surround back rightSurround back left
Speaker B setting
ZONE 2 setting
No connect
Speaker B - Right
ZONE 2 - Right
Surround right
Page 25
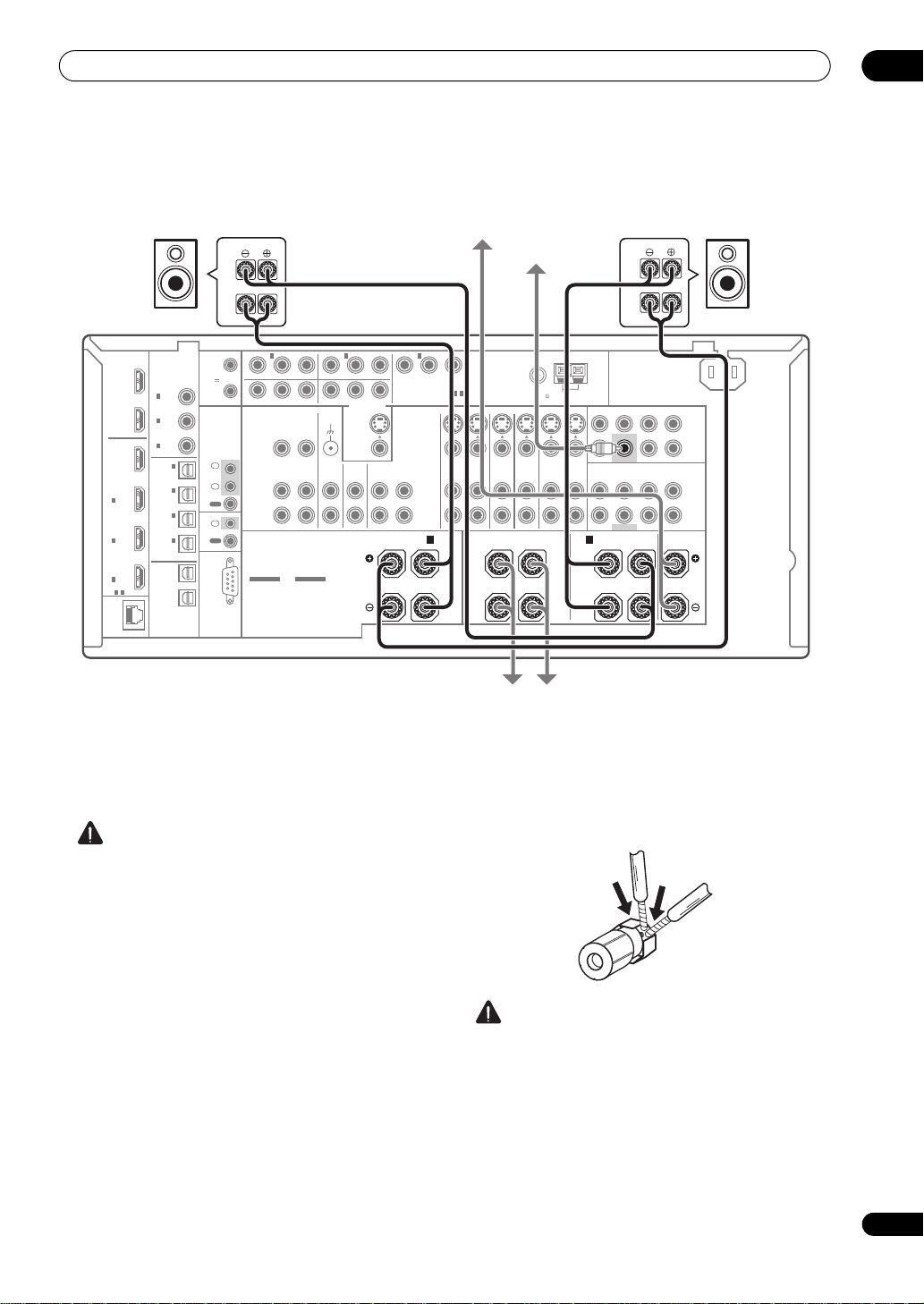
Connecting your equipment
Bi-amping your speakers
Bi-amp compatible
speaker
High
Center
Subwoofer
High
Bi-amp compatible
speaker
03
Low
1
IN
1
IN
2
IN
IN 1 IN 2
(DVD)
PR PB Y
2
ZONE 2 OUT
VIDEO
ZONE 2
L
R
SPEAKERS
SPEAKERS
SELECTABLE
SEE INSTRUCTION
MANUAL
ZONE 3
OUT
OUT
CAUTION:
SPEAKER IMPEDANCE 6 Ω - 16 Ω .
ATTENTION:
ENCEINTE D'IMPEDANCE DE 6 Ω - 16 Ω .
SELECTABLE
VOIR LE MODE
D'EMPLOI
(DVR)
R PB Y
P
SIGNAL
GND
PHONOINCD
MONITOR OUT
IN
12 V
TRIGGER
(OUTPUT
12V
TOTAL
50 mA
MAX)
IR
2)
OUT
CONTROL
OUT
RS-232C
(VIDEO 1)
CD-R/TAPE
OUT IN
SURROUND BACK/
SURROUND BACK/
R
R
IN 3
P
R PB Y
COMPONENT VIDEO
S-VIDEO
VIDEO
HDMI
OUT
1
(KURO
LINK )
OUT
2
BD
IN
IN
1
IN
2
IN
3
ASSIGNABLE
-
31
LAN
(10/100)
Front left
COAXIAL
ASSIGNABLE
IN 1
(DVD)
IN 2 (CD)
IN 3
(VIDEO
IN 1
(TV/SAT)
IN 2
(DVR)
IN 3
(VIDEO1)
IN 4
(CD-R)
ASSIGNABLE
OUT 1
OUT 2
OPTICAL
Surround right
Bi-amping is when you connect the high frequency driver
and low frequency driver of your speakers to different
amplifiers for better crossover performance. Your
speakers must be bi-ampable to do this (having separate
terminals for high and low) and the sound improvement
will depend on the kind of speakers you’re using.
CAUTION
• Most speakers with both High and Low terminals
have two metal plates that connect the High to the
Low terminals. These must be removed when you are
bi-amping the speakers or you could severely
damage the amplifier. See your speaker manual for
more information.
• If your speakers have a removable crossover network,
make sure you do not remove it for bi-amping. Doing
so may damage your speakers.
ANTENNA
-
31
ASSIGNABLE
DVD
IN OUT
B A
B A
(Single)
(Single)
L
L
FM UNBAL 75 AM LOOP
TV/SATINVIDEO1INVIDEO2
R
R
SURROUND
SURROUND
IN
DVR
IN
LR
LR
FRONT CENTER
SUBWOOFER
SUBWOOFER
FRONT CENTER
SUBWOOFER
FRONT CENTER
FRONT CENTER
Low
SURROUND SURROUND BACK
SURROUND SURROUND BACK
L
L
(Single)
L
PRE OUT
PRE OUT
R
MULTI CH IN
L
R
Front right
Surround left
Bi-wiring your speakers
Your speakers can also be bi-wired if they support biamping.
• With these connections, the Surr Back System
setting makes no difference.
• To bi-wire a speaker, connect two speaker cords to
the speaker terminal on the receiver.
CAUTION
• Don’t connect different speakers from the same
terminal in this way.
• When bi-wiring as well, heed the cautions for biamping shown at the left.
AC IN
25
En
Page 26
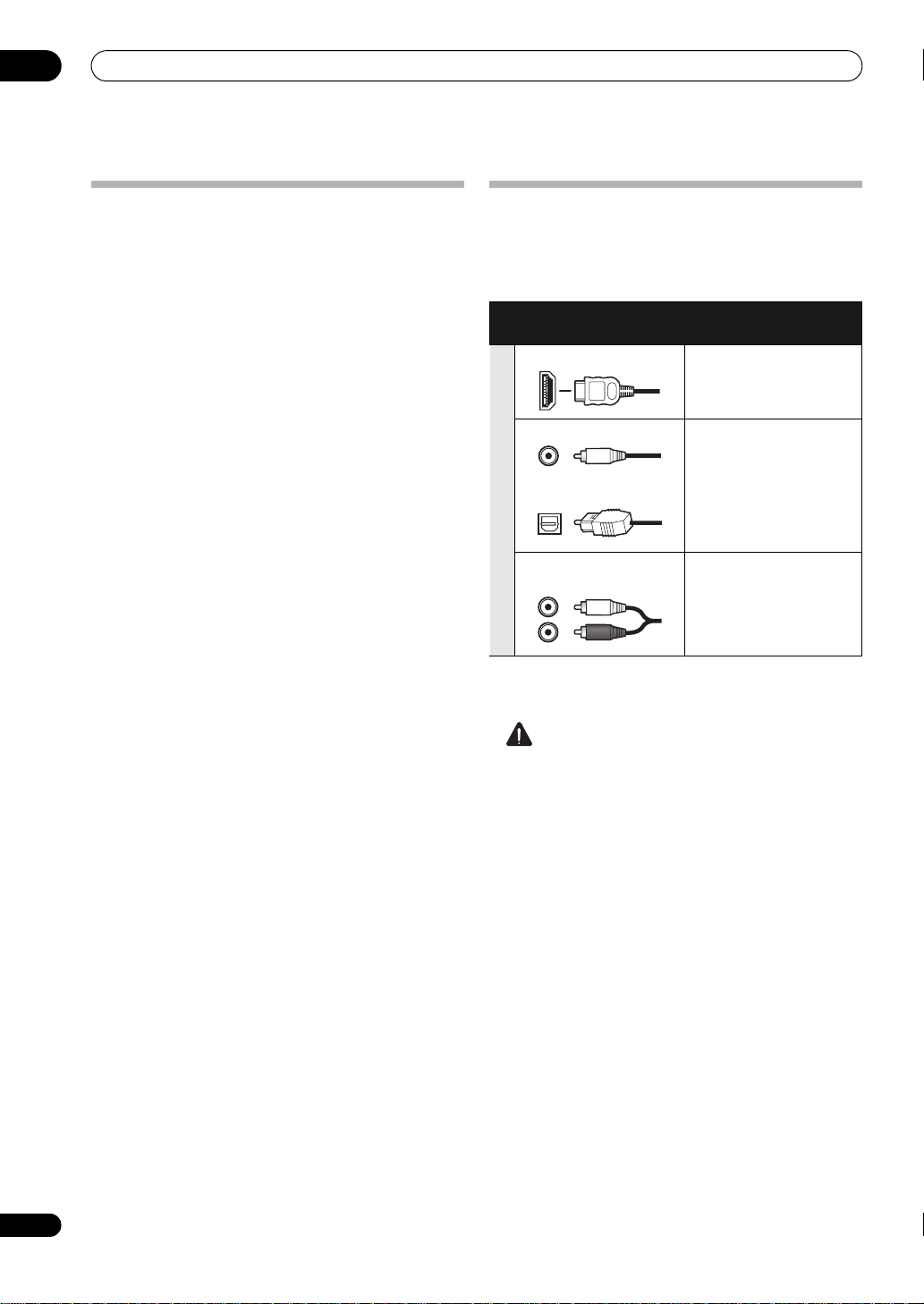
03
Connecting your equipment
Selecting the Surr Back system
The surround back terminals can be used for bi-amping,
Speaker B and ZONE 2 connections, in addition to for the
surround back speakers. Make this setting according to
the application.
ZONE 2 setup
With these connections you can simultaneously enjoy
5.1-channel surround sound in the main zone with stereo
playback on another component in ZONE 2.
1 Connect a pair of speakers to the surround back
speaker terminals.
See Standard 5.1/6.1/7.1-channel surround connections
on page 24.
2 Select ‘
See Surround back speaker setting on page 121 to do this.
Speaker B setup
You can listen to stereo playback in another room.
1 Connect a pair of speakers to the surround back
speaker terminals.
See Standard 5.1/6.1/7.1-channel surround connections
on page 24.
2 Select ‘
menu.
See Surround back speaker setting on page 121 to do this.
Bi-Amping setup
Bi-amping connection of the front speakers for high
sound quality with 5.1-channel surround sound.
1 Connect Bi-amp compatible speakers to the front
and surround back speaker terminals.
See Bi-amping your speakers on page 25.
2 Select ‘
menu.
See Surround back speaker setting on page 121 to do this.
ZONE 2
’ from the
Speaker B
Front Bi-Amp
’ from the
Surr Back System
Surr Back System
’ from the
Surr Back System
menu.
About the
There are several types of audio input and output
terminals on this receiver. The receiver selects the first
available signal in the following order when you choose
AUTO as the input signal:
Sound signal priority
• With an HDMI cable, video and audio signals can be
transferred in high quality over a single cable.
• When connecting optical cables, be careful when
inserting the plug not to damage the shutter
protecting the optical socket.
• When storing optical cable, coil loosely. The cable
may be damaged if bent around sharp corners.
audio connection
Types of cables and
terminals
HDMI HD audio
Digital (Coaxial) Conventional digital audio
Digital (Optical)
RCA (Analog)
(White/Red)
CAUTION
Transferable audio
signals
Conventional analog audio
26
En
Page 27
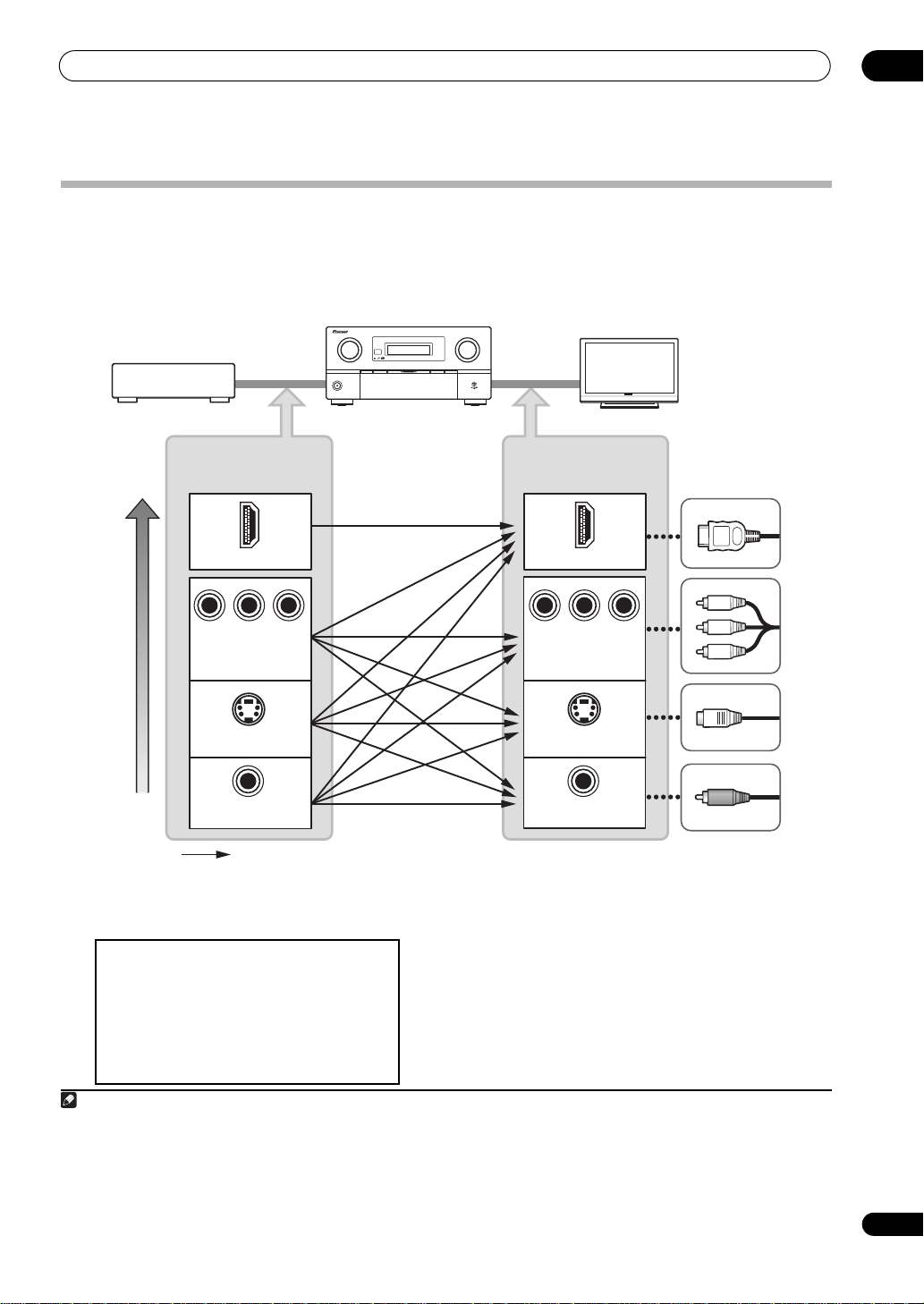
Connecting your equipment
About the video converter
The video converter ensures that all video sources are output through all of the MONITOR OUT jacks. The only
exception is HDMI: since this resolution cannot be downsampled, you must connect your monitor/TV to the receiver’s
HDMI video outputs when connecting this video source.
If several video components are assigned to the same input function (see The Input Setup menu on page 47), the
converter gives priority to HDMI, component, S-Video, then composite (in that order).
1
03
INPUT
SELECTOR
PHASE
ADVANCED
CONTROL
MCACC
STANDBY/ON
Source device
Terminal for
connection with
source device
This receiver
HDMI IN
High picture quality
B
P
R
COMPONENT
VIDEO IN
YP
S-VIDEO IN S-VIDEO
VIDEO IN
Video signals can be output
• For optimal video performance, THX recommends
switching Digital Video Conversion (in Setting the
Video options on page 87) OFF.
PQLS HDMI
MASTER
VOLUME
connection with TV
COMPONENT VIDEO
TV monitor
Terminal for
monitor
HDMI OUT
B
P
P
R
MONITOR OUT
MONITOR OUT
VIDEO
MONITOR OUT
Types of cables
Y
This product incorporates copyright protection
technology that is protected by method claims of certain
U.S. patents and other intellectual property rights owned
by Macrovision Corporation and other rights owners.
Use of this copyright protection technology must be
authorized by Macrovision Corporation, and is intended
for home and other limited viewing uses only unless
otherwise authorized by Macrovision Corporation.
Reverse engineering or disassembly is prohibited.
Note
1 • If the video signa l does not appear on your TV o r fla t scr een TV, try adjusting the resolution sett ings on your component or display. Note that
some components (such as video game units) have resolutions that may not be converted. In this case, try switching Digital Video Conversion
(in Setting the Video options on page 87) OFF.
• The signal input resolutions that can be converted from the component video input for the HDMI output are 480i/576i, 480p/576p, 720p and
1080i. 1080p signal cannot be converted.
• Only signals with an input resolution of 480i/576i can be converted from the component video input for the composite and S-Video MONITOR
OUT.
27
En
Page 28
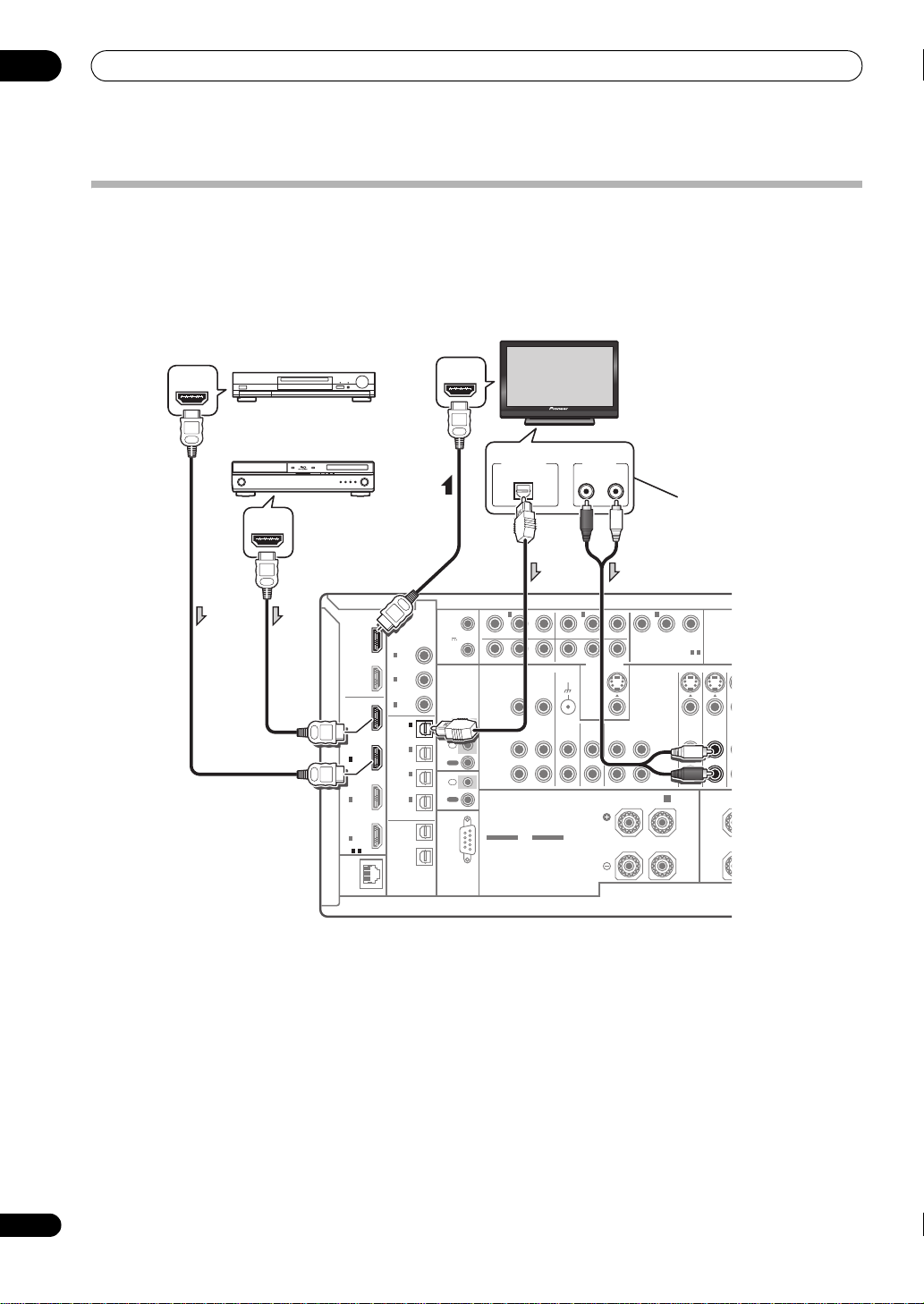
03
N
V
Connecting your equipment
Connecting your TV and playback components
Connecting using HDMI
If you have an HDMI or DVI (with HDCP) equipped component (Blu-ray disc player, etc.), you can connect it to this
receiver using a commercially available HDMI cable.
If the TV and playback components support the Pioneer KURO LINK feature, the convenient KURO LINK functions can
be used (see KURO LINK on page 81).
Other HDMI/DVI-
HDMI OUT
equipped component
HDMI/DVI-compatible
Blu-ray disc player
HDMI IN
DIGITAL OUT
OPTICAL
Select one
HDMI/DVI-compatible monitor
or flat screen TV
AUDIO OUT
RL
ANALOG
HDMI OUT
COAXIAL
COAXIAL
ASSIGNABLE
ASSIGNABLE
IN 1
(DVD)
IN 1
(DVD)
IN 2 (CD)
IN 3
(VIDEO
IN 1
IN 1
(TV/SAT)
(TV/SAT)
IN 2
(DVR)
IN 3
(VIDEO1)
IN 4
(CD-R)
ASSIGNABLE
OUT 1
OUT 2
OPTICAL
OPTICAL
12 V
TRIGGER
(OUTPUT
12V
TOTAL
50 mA
MAX)
IR
2)
IN
IN
OUT
IN
CONTROL
OUT
RS-232C
HDMI
HDMI
OUT
OUT
1
1
(KURO
(KURO
LINK )
LINK )
OUT
2
BD
BD
IN
IN
IN
IN
1
1
IN
2
IN
3
ASSIGNABLE
ASSIGNABLE
-
-
31
31
LAN
(10/100)
• When connecting a Blu-ray disc player, connect the
player to the receiver’s BD IN terminal.
• When connecting to an HDMI/DVI-compatible
monitor or a flat screen TV using the HDMI OUT 2
terminal, switch the HDMI output setting to HDMI
OUT 2 or HDMI OUT ALL. See Switching the HDMI
output on page 91.
•The HDMI indicator lights on the front panel when an
HDMI-equipped component is connected.
• For input components, connections other than HDMI
connections are also possible (see Connecting your
DVD player with no HDMI output on page 29).
This connection is
required in order to
listen to the sound of
the TV over the receiver.
1
1
2
IN 1 IN 2
(DVD)
PR PB Y
2
ZONE 2 OUT
VIDEO
ZONE 2
L
R
SPEAKERS
SELECTABLE
SEE INSTRUCTION
MANUAL
ZONE 3
OUT
OUT
CAUTION:
SPEAKER IMPEDANCE 6 Ω - 16 Ω .
ATTENTION:
ENCEINTE D'IMPEDANCE DE 6 Ω - 16 Ω .
SELECTABLE
VOIR LE MODE
D'EMPLOI
(DVR)
R PB Y
P
SIGNAL
GND
PHONOINCD
MONITOR OUT
IN
(VIDEO 1)
CD-R/TAPE
OUT IN
SURROUND BACK/
R
IN 3
P
R PB Y
ASSIGNABLE
COMPONENT VIDEO
S-VIDEO
VIDEO
DVD
B
(Single)
L
ANTE
-
31
TV/SAT
TV/SAT
IN
IN
IN
R
• If your Blu-ray disc player offers multi-channel analog
audio outputs, see Connecting the multichannel
analog inputs on page 33.
• The sound of the TV cannot be heard over the receiver
if the TV is connected using an HDMI cable.
If you want to listen to the sound of the TV over the
receiver, connect the receiver and TV with audio
cables.
28
En
Page 29
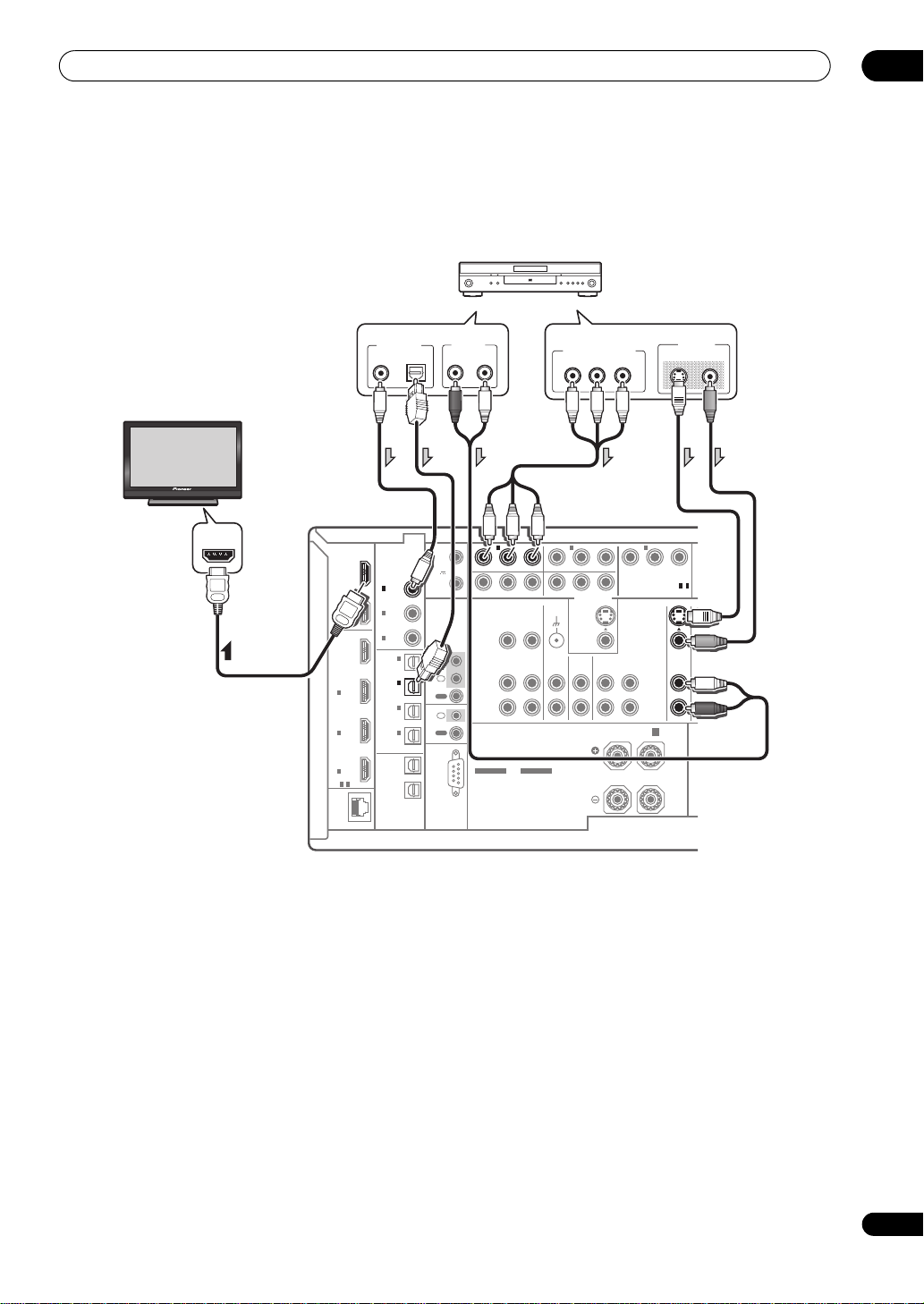
Connecting your equipment
T
Connecting your DVD player with no HDMI output
This diagram shows connections of a TV (with HDMI input) and DVD player (or other playback component with no
HDMI output) to the receiver.
DVD player, etc.
03
HDMI/DVI-compatible
monitor or flat screen TV
HDMI IN
HDMI
HDMI
OUT
OUT
1
1
(KURO
(KURO
LINK )
LINK )
OUT
2
BD
IN
IN
1
IN
2
IN
3
ASSIGNABLE
-
LAN
(10/100)
31
Select one
DIGITAL OUT
COAXIAL OPTIC AL
COAXIAL
COAXIAL
ASSIGNABLE
ASSIGNABLE
IN 1
(DVD)
IN 1
(DVD)
IN 2 (CD)
IN 3
2)
(VIDEO
IN 1
(TV/SAT)
IN 2
IN 2
(DVR)
(DVR)
IN 3
(VIDEO1)
IN 4
(CD-R)
ASSIGNABLE
OUT 1
OUT 2
OPTICAL
OPTICAL
12 V
TRIGGER
(OUTPUT
12V
TOTAL
50 mA
MAX)
IR
IN
1
IN
2
OUT
IN
CONTROL
OUT
RS-232C
AUDIO OUT
R
ANALOG
1
(DVD)
(DVD)
PR PB Y
2
VIDEO
SPEAKERS
SELECTABLE
SEE INSTRUCTION
MANUAL
L
IN 1 IN 2
IN 1
(DVR)
R PB Y
P
ZONE 2 OUT
L
R
ZONE 2
ZONE 3
OUT
OUT
CAUTION:
SPEAKER IMPEDANCE 6 Ω - 16 Ω .
ATTENTION:
ENCEINTE D'IMPEDANCE DE 6 Ω - 16 Ω .
SELECTABLE
VOIR LE MODE
D'EMPLOI
SIGNAL
GND
PHONOINCD
Select one
COMPONENT VIDEO OUT
PR
B
P
(VIDEO 1)
MONITOR OUT
CD-R/TAPE
IN
OUT IN
SURROUND BACK/
R
Y
IN 3
R PB Y
P
ASSIGNABLE
ASSIGNABLE
COMPONENT VIDEO
COMPONENT VIDEO
S-VIDEO
VIDEO
B
L
VIDEO OUT
S-VIDEO VIDEO
-
-
31
31
DVD
DVD
IN
IN
(Single)
• If you want to listen to the sound of the TV over the
receiver, connect the receiver and TV with audio
cables.
• Component video should give superior picture quality
when compared to composite or S-Video. You can
also take advantage of progressive scan video (if your
source and TV are both compatible), which delivers a
very stable, flicker-free picture. See the manuals that
came with your TV and source component to check
whether they are compatible with progressive-scan
video.
• If your DVD player offers multi-channel analog audio
outputs, see Connecting the multichannel analog
inputs on page 33.
29
En
Page 30
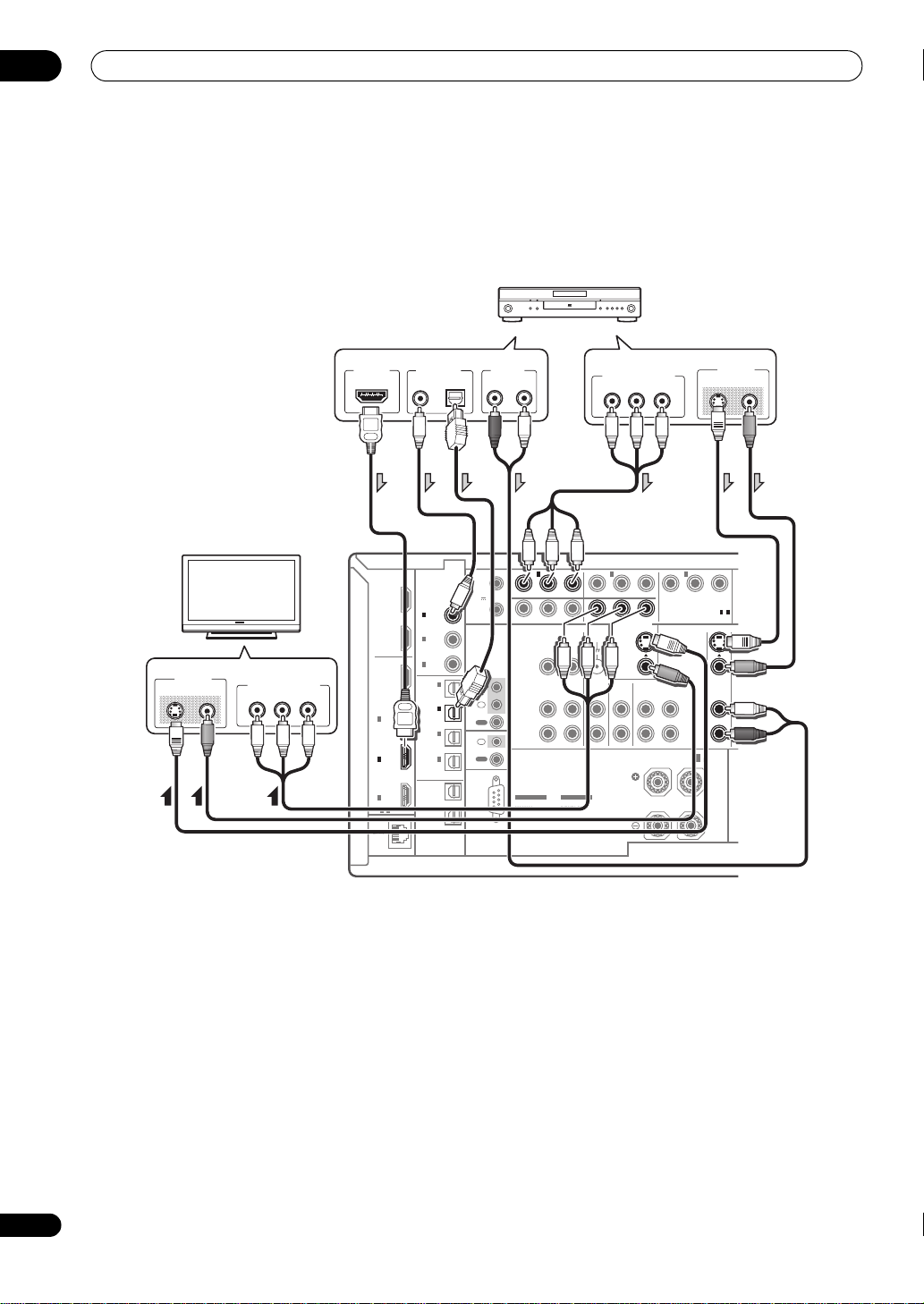
03
T
Connecting your equipment
Connecting your TV with no HDMI input
This diagram shows connections of a TV (with no HDMI input) and DVD player (or other playback component) to the
receiver.
• With these connections, the picture is not output to the TV even if the DVD player is connected with an HDMI cable.
Connect the DVD player’s video signals using a composite, S-VIDEO or component cord.
DVD player, etc.
Select one
COMPONENT VIDEO OUT
PR
P
B
Y
MONITOR OUT
MONITOR OUT
CD-R/TAPE
OUT IN
IN
SURROUND BACK/
R
Y
IN 3
R PB Y
P
(VIDEO 1)
ASSIGNABLE
ASSIGNABLE
COMPONENT VIDEO
COMPONENT VIDEO
S-VIDEO
VIDEO
B
VIDEO OUT
S-VIDEO VIDEO
-
-
31
31
DVD
DVD
IN
IN
(Single)
L
VIDEO IN
TV
Select one
VIDEOS-VIDEO
COMPONENT VIDEO IN
PR
P
B
HDMI
HDMI
OUT
1
(KURO
LINK )
OUT
2
BD
IN
IN
1
IN
IN
2
2
IN
3
ASSIGNABLE
-
31
LAN
(10/100)
Select one
DIGITAL OUT
COAXIAL OPTIC AL
COAXIAL
COAXIAL
ASSIGNABLE
ASSIGNABLE
IN 1
(DVD)
IN 1
(DVD)
IN 2 (CD)
IN 3
2)
(VIDEO
IN 1
(TV/SAT)
IN 2
IN 2
(DVR)
(DVR)
IN 3
(VIDEO1)
IN 4
(CD-R)
ASSIGNABLE
OUT 1
OUT 2
OPTICAL
OPTICAL
12 V
TRIGGER
(OUTPUT
12V
TOTAL
50 mA
MAX)
IR
IN
IN
OUT
IN
CONTROL
OUT
RS-232C
1
2
AUDIO OUT
R
L
ANALOG
1
IN 1 IN 2
IN 1
(DVD)
(DVD)
PR PB Y
2
VIDEO
L
R
SPEAKERS
SELECTABLE
SEE INSTRUCTION
MANUAL
ZONE 2 OUT
ZONE 2
ZONE 3
OUT
CAUTION:
SPEAKER IMPEDANCE 6 Ω - 16 Ω .
ATTENTION:
ENCEINTE D'IMPEDANCE DE 6 Ω - 16 Ω .
SELECTABLE
VOIR LE MODE
D'EMPLOI
OUT
(DVR)
P
R PB Y
RPB
P
SIGNAL
GND
PHONOINCD
HDMI OUT
Y
30
En
• Connect using an HDMI cable to listen to HD audio
on the receiver. Do not use an HDMI cable to input
video signals.
Depending on the video component, it may not be
possible to output signals connected by HDMI and
other methods simultaneously, and it may be
necessary to make output settings.
operating instructions
supplied with your component
Please refer to the
for more information.
• Component video should give superior picture quality
when compared to composite or S-Video. You can
also take advantage of progressive scan video (if your
source and TV are both compatible), which delivers a
very stable, flicker-free picture. See the manuals that
came with your TV and source component to check
whether they are compatible with progressive-scan
video.
• If your DVD player has multichannel analog outputs,
you can connect these instead. See also see
Connecting the multichannel analog inputs on
page 33.
Page 31

Connecting your equipment
03
• The input functions below are assigned by default to
the receiver’s different input terminals. Refer to The
Input Setup menu on page 47 to change the
assignments if other connections are used.
For example, the BD terminal is fixed to BD input; no
other audio and video signals can be input to this
terminal.
Input function
DVD COAX-1 IN 1
BD (BD)
TV/SAT OPT-1
DVR OPT-2 IN 2
VIDEO 1 OPT-3 IN 3
VIDEO 2
HDMI 1
HDMI 2 (HDMI-2)
HDMI 3
HDMI 4
Digital HDMI
COAX-3
Input Terminals
a
(HDMI-1)
(HDMI-3)
(
HDMI-4)
Component
(front panel)
CD COAX-2
CD-R/TAPE OPT-4
a.SC-LX82 only
About HDMI
1
The HDMI connection transfers uncompressed digital
vid eo , a s wel l a s a lmos t e ve ry ki nd of digi ta l a ud io th at th e
connected component is compatible with, including
DVD-Video, DVD-Audio, SACD, Dolby Digital Plus, Dolby
TrueHD, DTS-HD Master Audio (see below for
limitations), Video CD/Super VCD and CD. See About the
video converter on page 27 for more on HDMI
compatibility.
This receiver incorporates High-Definition Multimedia
Interface (HDMI™) technology.
This receiver supports the functions described below
through HDMI connections.
• Digital transfer of uncompressed video (contents
protected by HDCP (1080p/24, 1080p/60, etc.))
• Deep Color signal transfer
• x.v.Color signal transfer
2
2
• Input of multi-channel linear PCM digital audio
signals (192 kHz or less) for up to 8 channels
• Input of the following digital audio formats:
– Dolby Digital, Dolby Digital Plus, DTS, High bitrate
audio (Dolby TrueHD, DTS-HD Master Audio), DVDAudio, CD, SACD (DSD signal), Video CD, Super VCD
• Synchronized operation with components using the
KURO LINK function (see KURO LINK on page 81)
HDMI, the HDMI logo and High-Definition Multimedia
Interface are trademarks or registered trademarks of HDMI
Licensing, LLC.
“x.v.Color” and x.v.Color logo are trademarks of Sony
Corporation.
Note
1 • An HDMI connection can only be made with DVI-equipped components compatible with both DVI and High Bandwidth Digital Content
Protection (HDCP). If you choose to connect to a DVI connector, you will need a separate adaptor (DVIHDMI) to do so. A DVI connection,
however, does not support audio signals. Consult your local audio dealer for more information.
• If you connect a component that is not compatible with HDCP, an HDCP ERROR message is displayed on the front panel display. Some
components that are compatible with HDCP still cause this message to be displayed, but so long as there is no problem with displaying video
this is not a malfunction.
• Depending on the component you have connected, using a DVI connection may result in unreliable signal transfers.
• This receiver supports SACD, Dolby Digital Plus, Dolby TrueHD and DTS-HD Master Audio. To take advantage of these formats, however,
make sure that the component connected to this receiver also supports the corresponding format.
2 Signal transfer is only possible when connected to a compatible component.
31
En
Page 32

03
N
N
Connecting your equipment
Connecting an HDD/DVD recorder, VCR and other video sources
This receiver has two sets of audio/video inputs and outputs suitable for connecting analog or digital video devices,
including HDD/DVD recorders and VCRs.
When you set up the receiver you’ll need to tell the receiver which input you connected the recorder to (see also The
Input Setup menu on page 47).
HDD/DVD recorder, VCR, etc.
HDMI
OUT
1
(KURO
LINK )
OUT
2
BD
IN
IN
1
IN
2
IN
3
ASSIGNABLE
-
31
LAN
(10/100)
COAXIAL
COAXIAL
ASSIGNABLE
ASSIGNABLE
IN 1
(DVD)
IN 1
(DVD)
IN 2 (CD)
IN 3
(VIDEO
IN 1
(TV/SAT)
IN 2
IN 2
(DVR)
(DVR)
IN 3
(VIDEO1)
IN 4
(CD-R)
ASSIGNABLE
ASSIGNABLE
OUT 1
OUT 1
OUT 2
OPTICAL
OPTICAL
(DVR)
R PB Y
P
SIGNAL
GND
PHONOINCD
Select one
VIDEO IN
S-VIDEOVIDEO
(VIDEO 1)
MONITOR OUT
CD-R/TAPE
IN
OUT IN
SURROUND BACK/
R
R PB Y
P
Select one Select one
1
IN 1 IN 2
(DVD)
PR PB Y
2
ZONE 2 OUT
VIDEO
ZONE 2
OUT
L
R
SPEAKERS
SELECTABLE
SEE INSTRUCTION
MANUAL
AUDIO IN
RL
ANALOG
ZONE 3
OUT
CAUTION:
SPEAKER IMPEDANCE 6 Ω - 16 Ω .
ATTENTION:
ENCEINTE D'IMPEDANCE DE 6 Ω - 16 Ω .
SELECTABLE
VOIR LE MODE
D'EMPLOI
DIGITAL IN
OPTICAL
12 V
TRIGGER
(OUTPUT
12V
TOTAL
50 mA
MAX)
IR
2)
IN
1
IN
2
OUT
IN
CONTROL
OUT
Select one
VIDEO OUT
S-VIDEO VIDEO
IN 3
ANTENNA
-
31
ASSIGNABLE
COMPONENT VIDEO
S-VIDEO
VIDEO
DVD
IN OUT
B A
(Single)
L
FM UNBAL 75 AM LOOP
TV/SATINVIDEO1INVIDEO2
SURROUND
R
IN
AUDIO OUT
RL
ANALOG
FRO
DVR
DVR
IN
OUT
IN
FRO
LR
DIGITAL OUT
OPTICAL
COAXIAL
RS-232C
32
En
Page 33

Connecting your equipment
A
E
N
03
Connecting a satellite/cable receiver or other set-top box
Satellite and cable receivers, and terrestrial digital TV
tuners are all examples of so-called ‘set-top boxes’.
When you set up the receiver you’ll need to tell the
receiver which input you connected the set-top box to
(see The Input Setup menu on page 47).
STB
COAXIAL
COAXIAL
ASSIGNABLE
ASSIGNABLE
IN 1
(DVD)
IN 1
(DVD)
IN 2 (CD)
IN 3
2)
(VIDEO
IN 1
IN 1
(TV/SAT)
(TV/SAT)
IN 2
(DVR)
IN 3
(VIDEO1)
IN 4
(CD-R)
ASSIGNABLE
ASSIGNABLE
OUT 1
OUT 2
OPTICAL
OPTICAL
12 V
TRIGGER
(OUTPUT
12V
TOTAL
50 mA
MAX)
IR
OUT
CONTROL
OUT
RS-232C
IN
1
IN
2
IN
DIGITAL OUT
COAXIAL OPTIC AL
1
IN 1 IN 2
(DVD)
PR PB Y
2
ZONE 2 OUT
VIDEO
ZONE 2
L
R
SPEAKERS
SELECTABLE
SEE INSTRUCTION
MANUAL
Select one
(DVR)
P
SIGNAL
ZONE 3
PHONOINCD
OUT
OUT
CAUTION:
SPEAKER IMPEDANCE 6 Ω - 16 Ω .
ATTENTION:
ENCEINTE D'IMPEDANCE DE 6 Ω - 16 Ω .
SELECTABLE
VOIR LE MODE
D'EMPLOI
AUDIO OUT
R
ANALOG
R PB Y
MONITOR OUT
GND
IN
L
(VIDEO 1)
CD-R/TAPE
OUT IN
SURROUND BACK/
R
Select one
VIDEO OUT
IN 3
R PB Y
P
ASSIGNABLE
COMPONENT VIDEO
S-VIDEO
VIDEO
DVD
B
(Single)
L
IN
-
31
S-VIDEOVIDEO
ANTENN
TV/SATINVID
TV/SAT
IN
I
R
Connecting the multichannel analog inputs
For DVD Audio and SACD playback, your DVD player may
have 5.1, 6.1 or 7.1 channel analog outputs (depending
on whether your player supports surround back
channels). Make sure that the player is set to output
multichannel analog audio.
DVD player, etc.
RL
ANTENNA
-
31
TV/SATINVIDEO1INVIDEO2
R
FRONT
OUTPUT
FM UNBAL 75 AM LOOP
IN
SURROUND
SUBWOOFER
OUTPUT
Y
LE
IDEO
DVD
IN OUT
le)
CENTER
OUTPUT
DVR
IN
LR
FRONT CENTER
SUBWOOFER
FRONT CENTER
FRONT CENTER
SUBWOOFER
SUBWOOFER
A
SURROUND
OUTPUT
RL
SURROUND SURROUND BACK
MULTI CH IN
MULTI CH IN
SURROUND SURROUND BACK
SURROUND SURROUND BACK
FRONT CENTER
L
SURROUND BACK
OUTPUT
RL
(Single)
L
PRE OUT
R
L
L
R
R
• If there is a single surround back output, connect it to
the SURROUND BACK L jack on this receiver.
• To use a 5.1-channel speaker set, use the surround
speakers for the surround channel, not the surround
back channel.
33
En
Page 34

03
R
Connecting your equipment
Connecting other audio components
This receiver has both digital and analog inputs, allowing you to connect audio components for playback.
This receiver features five stereo audio-only inputs. One of these inputs have corresponding outputs for use with audio
recorders.
One of the audio inputs (PHONO) is a dedicated turntable input which should not be used for any other type of
component. This input also has a grounding terminal that most turntables require.
Most digital components also have analog connections.
When you set up the receiver you’ll need to tell the receiver which input you connected the component to (see also The
Input Setup menu on page 47).
CD-R, MD, DAT, etc.
COAXIAL
ASSIGNABLE
(DVD)
(VIDEO
IN 1
(TV/SAT)
IN 2
(DVR)
IN 3
(VIDEO1)
IN 4
IN 4
(CD-R)
(CD-R)
OUT 1
OUT 1
OUT 2
Select oneSelect one
DIGITAL IN
OPTICAL
12 V
TRIGGER
(OUTPUT
12V
TOTAL
50 mA
MAX)
2)
CONTROL
RS-232C
AUDIO OUT
RL
ANALOG
DIGITAL OUT
COAXIALOPTICAL
HDMI
OUT
1
(KURO
LINK )
IN 1
OUT
IN 2 (CD)
IN 2 (CD)
2
IN 3
BD
IN
IN
1
IN
2
ASSIGNABLE
ASSIGNABLE
IN
3
ASSIGNABLE
-
31
LAN
(10/100)
OPTICAL
OPTICAL
• If you’re connecting a recorder, connect the analog
audio outputs to the analog audio inputs on the
recorder.
Turntables only:
• If your turntable has a grounding wire, secure it to the
ground terminal on this receiver.
• If your turntable has line-level outputs (i.e., it has a
built-in phono pre-amp), connect it to the CD inputs
instead.
IR
IN
1
IN
2
OUT
IN
OUT
Turntable
AUDIO IN
RL
ANALOG
1
IN 1 IN 2
(DVD)
PR PB Y
2
ZONE 2 OUT
VIDEO
ZONE 2
OUT
L
R
SPEAKERS
SELECTABLE
SEE INSTRUCTION
MANUAL
(DVR)
R PB Y
P
MONITOR OUT
SIGNAL
SIGNAL
GND
GND
PHONO
ZONE 3
PHONOINCD
IN
OUT
IN
CAUTION:
SPEAKER IMPEDANCE 6 Ω - 16 Ω .
ATTENTION:
ENCEINTE D'IMPEDANCE DE 6 Ω - 16 Ω .
SELECTABLE
VOIR LE MODE
D'EMPLOI
(VIDEO 1)
CD-R/TAPE
CD-R/TAPE
OUT IN
OUT IN
SURROUND BACK/
R
IN 3
P
R PB Y
ASSIGNABLE
COMPONENT VIDEO
S-VIDEO
VIDEO
DVD
IN
B
(Single)
L
-
31
TV/SATINVIDEO1
ANTENNA
R
IN
SU
About the WMA9 Pro decoder
This unit has an on-board Windows Media™ Audio 9
Professional
playback WMA9 Pro-encoded audio using HDMI, coaxial
or optical digital connection when connected to a WMA9
Pro-compatible player. However, the connected DVD
player, set-top box, etc. must be able to output WMA9 Pro
format audio signals through a coaxial or optical digital
output.
1
(WMA9 Pro) decoder, so it is possible to
34
En
Note
1• Windows Media and the Windows logo are trademarks or registered trademarks of Microsoft Corporation in the United States and/or other
countries.
• With WMA9 Pro, sound problems may occur depending on your computer system. Note that WMA9 Pro 96 kHz sources will be
downsampled to 48 kHz.
Page 35

Connecting your equipment
03
Connecting additional amplifiers
This receiver has more than enough power for any home
use, but it’s possible to add additional amplifiers to every
channel of your system using the pre-outs. Make the
connections shown below to add amplifiers to power
your speakers.
ANALOG
INPUT
L
Front channel
R
amplifier
ANALOG
INPUT
Center channel
amplifier (mono)
ANALOG
INPUT
L
Surround channel
R
amplifier
AM LOOP
DVR
OUT
IN
FRONT CENTER
FRONT CENTER
SUBWOOFER
SUBWOOFER
FRONT CENTER
SUBWOOFER
A
R
SURROUND SURROUND BACK
SURROUND SURROUND BACK
SURROUND SURROUND BACK
FRONT CENTER
L
(Single)
(Single)
L
L
PRE OUT
PRE OUT
R
R
MULTI CH IN
L
R
• You can use the additional amplifier on the surround
back channel pre-outs for a single speaker as well. In
this case plug the amplifier into the left (L (Single))
terminal only.
• The sound from the surround back terminals will
depend on how you have configured the Surround
back speaker setting on page 121.
• To hear sound only from the pre-outs, switch the
speaker system to OFF, or simply disconnect any
speakers that are connected directly to the receiver.
If you’re not using a subwoofer, change the front speaker
setting (see Speaker Setting on page 121) to LARGE.
ANALOG
INPUT
ANALOG
INPUT
L
R
Surround back
channel amplifier
Powered
subwoofer
Connecting AM/FM antennas
Connect the AM loop antenna and the FM wire antenna
as shown below. To improve reception and sound quality,
connect external antennas (see Connecting external
antennas below).
1
ANTENNA
5
FM UNBAL 75 AM LOOP
fig. a
fig. b
fig. c
1 Pull off the protective shields of both AM antenna
wires.
2 Push open the tabs, then insert one wire fully into
each terminal, then release the tabs to secure the AM
antenna wires.
3 Fix the AM loop antenna to the attached stand.
To fix the stand to the antenna, bend in the direction
indicated by the arrow (fig. a) then clip the loop onto the
stand (fig. b).
• If you plan to mount the AM antenna to a wall or other
surface, secure the stand with screws (fig. c) before
clipping the loop to the stand. Make sure the
reception is clear.
4 Place the AM antenna on a flat surface and in a
direction giving the best reception.
5 Connect the FM wire antenna in the same way as
the AM loop antenna.
For best results, extend the FM antenna fully and fix to a
wall or door frame. Don’t drape loosely or leave coiled up.
2
3
4
35
En
Page 36

03
Connecting your equipment
Connecting external antennas
To improve FM reception connect an external FM
antenna to the FM UNBAL 75 Ω.
75 Ω coaxial cable
ANTENNA
FM UNBAL 75 AM LOOP
To improve AM reception, connect a 5 m to 6 m length of
vinyl-coated wire to the AM LOOP terminals without
disconnecting the supplied AM loop antenna.
For the best possible reception, suspend horizontally
outdoors.
Outdoor
antenna
ANTENNA
FM UNBAL 75 AM LOOP
5 m to 6 m
Indoor antenna
(vinyl-coated wire)
36
En
Page 37

Connecting your equipment
A
E
R
H
G
MULTI-ZONE setup
This receiver can power up to three independent systems in separate rooms after you have made the proper MULTIZONE connections. An example MULTI-ZONE setup is shown below, but the number of MULTI-ZONE connections (and
the way you choose to connect them) depends on how you want to set up your system.
COAXIAL
ASSIGNABLE
IN 1
(DVD)
IN 2 (CD)
IN 3
(VIDEO
IN 1
(TV/SAT)
IN 2
(DVR)
IN 3
(VIDEO1)
IN 4
(CD-R)
ASSIGNABLE
OUT 1
OUT 2
OPTICAL
2)
Main zone
1
12 V
TRIGGER
(OUTPUT
12V
TOTAL
50 mA
2
MAX)
IR
IN
1
IN
2
OUT
IN
CONTROL
OUT
RS-232C
IN 1
(DVD)
PR PB Y
ZONE 2 OUT
VIDEO
VIDEO
ZONE 2
ZONE 2
OUT
OUT
L
L
R
R
SPEAKERS
SELECTABLE
SEE INSTRUCTION
MANUAL
ZONE 3
ZONE 3
OUT
OUT
CAUTION:
SPEAKER IMPED
ATTENTIO
ENCEINTE D'IMP
SELECTABLE
VOIR LE MODE
D'EMPLOI
(DV
R
P
SI
P
Sub zone (ZONE 3)
AUDIO IN
RL
Sub zone (ZONE 2)
VIDEO INVIDEO IN
AUDIO IN
RL
HDMI
OUT
1
(KURO
LINK )
OUT
2
BD
IN
IN
1
IN
2
IN
3
ASSIGNABLE
-
31
LAN
(10/100)
03
Different sources can be playing in three zones at the
same time or, depending on your needs, the same source
can also be used. The main and sub zones have
independent power (the main zone power can be off
while one (or both) of the sub zones is on) and the sub
zones can be controlled by the remote or front panel
controls. However, you may need to specify the volume
settings in ZONE Audio Setup on page 126.
Making MULTI-ZONE connections
It is possible to make these connections if you have a
separate TV and speakers for your primary (ZONE 2) sub
zone, and a separate TV and a separate amplifier
speakers) for your secondary (ZONE 3) sub zone. You will
also need a separate amplifier if you are not using the
MULTI-ZONE setup using speaker terminals (ZONE 2) on
page 38 for your primary sub zone. There are two primary
sub zone setups possible with this system. Choose
whichever works best for you.
1
(and
MULTI-ZONE listening options
The following table shows the signals that can be output
to ZONE 2 and ZONE 3:
Sub Zone Input functions available
ZONE 2
ZONE 3
a.Any analog signal. (This does not apply for the MULTI CH IN and
PHONO inputs.)
b.JPEG files cannot be played with the input set to USB input.
c.The COMPONENT VIDEO ZONE 2 OUT jack is only provided on the
SC-LX82. The OSD is not displayed if only the COMPONENT VIDEO
ZONE 2 OUT jack is connected.
d.SC-LX82 only: The video convert function does not work for ZONE 2.
Connect the composite video and component video to the same
types of jacks for the inputs and outputs.
Analog audio signals (AUDIO ZONE 2 OUT).
With video signals,b the composite video
(VIDEO ZONE 2 OUT) and component video
(COMPONENT VIDEO ZONE 2 OUT)c signals
can be output
d
but the S-Video signal cannot
be output.
Analog audio signals (AUDIO ZONE 3 OUT).
With video signals,b the composite video
(VIDEO ZONE 3 OUT) signals can be output.
Note
1 You can’t use sound controls (such as the tone controls or Midnight listening) or any surround modes with a separate amplifier in the sub
zone. You can, however, use the features available with your sub zone amplifier.
a
a
37
En
Page 38

03
C
P
A
N
Z
O
'
S
E
D
N
E
O
M
P
D
D
E
Connecting your equipment
Basic MULTI-ZONE setup (ZONE 2)
• Connect a separate amplifier to the
OUT
jacks and a TV monitor to the
AUDIO ZONE 2
VIDEO ZONE 2 OUT
jack, both on this receiver.
You should have a pair of speakers attached to the sub
zone amplifier as shown below.
HDMI
OUT
1
(KURO
LINK )
OUT
2
BD
IN
IN
1
IN
2
IN
3
ASSIGNABLE
-
31
LAN
(10/100)
Main zone
COAXIAL
ASSIGNABLE
IN 1
(DVD)
IN 2 (CD)
IN 3
2)
(VIDEO
IN 1
(TV/SAT)
IN 2
(DVR)
IN 3
(VIDEO1)
IN 4
(CD-R)
ASSIGNABLE
OUT 1
OUT 2
OPTICAL
12 V
TRIGGER
(OUTPUT
12V
TOTAL
50 mA
MAX)
IR
OUT
CONTROL
OUT
RS-232C
IN
1
IN
2
IN
1
IN 1
(DVD)
PRPBY
2
VIDEO
VIDEO
L
L
R
R
SPEAKERS
SELECTABLE
SEE INSTRUCTION
MANUAL
ZONE 2 OUT
ZONE 2
ZONE 2
OUT
OUT
Sub zone (ZONE 2)
VIDEO IN
AUDIO IN
RL
MULTI-ZONE setup using speaker terminals (ZONE 2)
You must select ZONE 2 in Surround back speaker setting
on page 121 to use this setup. Note that the sound in the
sub zone will be temporarily interrupted when controlling
the main zone (for example, changing the input function
or starting playback).
• Connect a TV monitor to the
VIDEO ZONE 2 OUT1
jacks on this receiver.
You should have a pair of speakers attached to the
surround back speaker terminals as shown below.
Sub zone (ZONE 2)
(DVD)
VIDEO IN
S
E
V
D
RL
PRPBY
VIDEO
VIDEO
SPEAKERS
SELECTABLE
SEE INSTRUCTION
MANUAL
Main zone
IN 1 IN 2
(DVR)
RPB
P
ZONE 2 OUT
SIGNAL
GND
ZONE 2
ZONE 2
ZONE 3
PHONOINCD
OUT
OUT
OUT
L
R
CAUTION:
SPEAKER IMPEDANCE 6 Ω - 16 Ω .
ATTENTION:
ENCEINTE D'IMPEDANCE DE 6 Ω - 16 Ω .
SELECTABLE
VOIR LE MODE
D'EMPLOI
Y
MONITOR OUT
IN
CD-R/TAPE
OUT IN
SURROUND BACK/
SURROUND BACK/
R
R
IN 3
RPB
P
(VIDEO 1)
COMPONENT VID
S-VIDEO
VIDEO
ASSIGNABLE
B
B
(Single)
(Single)
L
L
Y
1
DV
IN
38
En
Secondary MULTI-ZONE setup (ZONE 3)
• Connect a separate amplifier to the
OUT
jacks and a TV monitor to the
jack, both on this receiver.
You should have a pair of speakers attached to the sub
zone amplifier as shown below.
Sub zone (ZONE 3)
VIDEO IN
AUDIO IN
Note
1 SC-LX82 only: COMPONENT VIDEO ZONE 2 OUT can be used to output clear images.
RL
HDMI
OUT
1
(KURO
LINK )
OUT
2
BD
IN
IN
1
IN
2
IN
3
ASSIGNABLE
-
31
LAN
(10/100)
AUDIO ZONE 3
VIDEO ZONE 3 OUT
Main zone
1
12 V
TRIGGER
COAXIAL
ASSIGNABLE
(OUTPUT
(DVD)
12V
TOTAL
50 mA
IN 1
(DVD)
IN 2 (CD)
IN 3
(VIDEO
IN 1
(TV/SAT)
IN 2
(DVR)
IN 3
(VIDEO1)
IN 4
(CD-R)
ASSIGNABLE
OUT 1
OUT 2
OPTICAL
2)
MAX)
IR
IN
1
IN
2
OUT
IN
CONTROL
OUT
RS-232C
PRPBY
2
SPEAKERS
IN 1
ZONE 2 OUT
VIDEO
VIDEO
ZONE 2
OUT
L
L
R
R
SELECTABLE
SEE INSTRUCTION
MANUAL
ZONE 3
ZONE 3
OUT
OUT
CAUTIO
SPEAKER IMP
ATTENTI
ENCEINTE D'I
SELECTABL
VOIR LE MO
D'EMPLOI
(
Page 39

Connecting your equipment
S
R
C
A
O
N
03
Connecting an IR receiver
If you keep your stereo components in a closed cabinet or
shelving unit, or you wish to use the sub zone remote
control in another zone, you can use an optional IR
receiver (such as a Niles or Xantech unit) to control your
system instead of the remote sensor on the front panel of
this receiver.
1 Connect the IR receiver sensor to the
the rear of this receiver.
2 Connect the
IR OUT
IR receiver.
Please see the manual supplied with your IR receiver for
the type of cable necessary for the connection.
• If you want to link a Pioneer component to the IR
receiver, see Operating other Pioneer components
with this unit’s sensor below to connect to the
CONTROL jacks instead of the IR OUT jack.
1
IR IN
jack on
Closet or shelving unit
Non-Pioneer
1
COAXIAL
ASSIGNABLE
IN 1
(DVD)
IN 2 (CD)
IN 3
(VIDEO 2)
IN 1
(TV/SAT)
IN 2
(DVR)
IN 3
(VIDEO1)
IN 4
(CD-R)
ASSIGNABLE
OUT 1
OUT 2
OPTICAL
12 V
TRIGGER
(OUTPUT
12V
TOTAL
50 mA
MAX)
IR
IR
IN
IN
IN
IN
OUT
OUT
IN
IN
CONTROL
CONTROL
OUT
OUT
RS-232C
1
1
2
2
component
(D
P
2
Pioneer
component
IR
IN
CONTROL
INOUT
HDMI
OUT
1
(KURO
LINK )
OUT
2
BD
IN
IN
1
IN
2
IN
3
ASSIGNABLE
-
LAN
(10/100)
31
IR receiver
IR IN
jack of another component to the
jack on the rear of this receiver to link it to the
Operating other Pioneer components with this unit’s sensor
Many Pioneer components have SR CONTROL jacks
which can be used to link components together so that
you can use just the remote sensor of one component.
When you use a remote control, the control signal is
passed along the chain to the appropriate component.
Important
• Note that if you use this feature, make sure that you
also have at least one set of analog audio, video or
HDMI jacks connected to another component for
grounding purposes.
1 Decide which component you want to use the
remote sensor of.
When you want to control any component in the chain,
this is the remote sensor at which you’ll point the
corresponding remote control.
2 Connect the
to the
CONTROL IN
Use a cable with a mono mini-plug on each end for the
connection.
BD
IN
IN
1
IN
2
IN
3
ASSIGNABLE
-
LAN
(10/100)
31
IN OUT
CONTROL
IN 3
ASSIGNABLE
OPTICAL
CONTROL OUT
jack of that component
jack of another Pioneer component.
IR
IN
1
IN
2
OUT
IN
IN
CONTROL
CONTROL
OUT
OUT
RS-232C
VIDEO
L
R
SPEAKERS
SELECTABLE
SEE INSTRUCTION
MANUAL
ZONE 2
OUT
IN OUT
CONTROL
ZONE 3
OUT
CAUTION:
SPEAKER IMPEDAN
ATTENTION
ENCEINTE D'IMPED
SELECTABLE
VOIR LE MODE
D'EMPLOI
PH
I
(VIDEO
(TV/SAT)
(DVR)
(VIDEO1)
(CD-R)
OUT 1
OUT 2
2)
IN 1
IN 2
IN 3
IN 4
2
Continue the chain in the same way for as many
components as you have.
Note
1 • Remote operation may not be possible if direct light from a strong fluorescent lamp is shining on the IR receiver remote sensor window.
• Note that other manufacturers may not use the IR terminology. Refer to the manual that came with your component to check for IR
compatibility.
• If using two remote controls (at the same time), the IR receiver’s remote sensor takes priority over the remote sensor on the front panel.
2 • If you want to control all your components using this rec eiver’s remote control, see Setting the remote to control other components on page 93
(SC-LX82)/page 100 (SC-LX72).
• If you have connected a remote control to the CONTROL IN jack (using a mini-plug cable), you won’t be able to control this unit using the
remote sensor.
39
En
Page 40

03
S
R
Connecting your equipment
Switching components on and off using the 12 volt trigger
You can connect components in your system (such as a
screen or projector) to this receiver so that they switch on
or off using 12 volt triggers when you select an input
function. However, you must specify which input
functions switch on the trigger using the The Input Setup
menu on page 47. Note that this will only work with
components that have a standby mode.
COAXIAL
ASSIGNABLE
IN 1
(DVD)
IN 2 (CD)
IN 3
(VIDEO
(TV/SAT)
(DVR)
(VIDEO1)
(CD-R)
ASSIGNABLE
OUT 1
OUT 2
OPTICAL
12 V
TRIGGER
TRIGGER
(OUTPUT
(OUTPUT
12V
12V
TOTAL
TOTAL
50 mA
50 mA
2
2
MAX)
MAX)
IR
2)
IN
IN 1
1
IN
IN 2
2
OUT
IN 3
IN
CONTROL
OUT
IN 4
RS-232C
HDMI
OUT
1
(KURO
LINK )
OUT
2
BD
IN
IN
1
IN
2
IN
3
ASSIGNABLE
-
LAN
(10/100)
• Connect the
31
12 V TRIGGER
1
1
12 V
the 12 V trigger of another component.
Use a cable with a mono mini-plug on each end for the
connection.
• The trigger maximum power is DC OUT 12 V/50 mA.
After you’ve specified the input functions that will switch
on the trigger, you’ll be able to switch the component on
or off just by pressing the input function(s) you’ve set on
page 47.
1
(D
P
12 V
TRIGGER
jack of this receiver to
Connecting a PC for Advanced MCACC output
When using the Acoustic Calibration EQ Professional
(see page 112) to calibrate the reverb characteristics of
your listening room, the 3D graphs of the reverb
characteristics and group delay characteristics in your
listening room (before and after calibration) can be
checked on a computer screen by connecting the
receiver to the computer and using a special application
to transfer the data. The various MCACC parameters can
also be checked on the computer.
Use a commercially-available RS-232C cable to connect
the RS-232C jack on your computer to the 9-pin RS-232C
jack o n the back panel of this receive r (the cable must be
cross type, female–female).
The software to output the results is available from the
support area of the Pioneer website (http://
www.pioneer.eu). Instructions for using the software are
also available here. If you have any questions about the
software, please contact the Pioneer Service Center
specified on your warranty card.
Please make sure your system meets the following
requirements:
• The computer must be a PC functioning with one of
the following operating systems: Microsoft
Windows
Ultimate SP1, Windows
Edition SP3 or Windows
®
Vista Home Basic/Home Premium/
®
XP Professional/Home
®
2000 Professional SP4.
• The monitor must have a display resolution of 800 x
600 dots (SVGA) or greater.
• The computer must be equipped with at least one RS232C port.
2
• System must have internet access.
Microsoft®, Windows®Vista, Windows®XP and Windows®2000 are
either registered trademarks or trademarks of Microsoft Corporation in
the United States and/or other countries.
®
40
En
Note
1 Triggered connections with up to two devices compatible with 12 volt triggers can be made with this receiver.
2 Laptops and other computers not equipped with an RS-232C port can be connected via USB port using a commercially available USB to
RS-232C converter cable (USB to serial converter cable). For instructions on COM port connections and settings, contact the manufacturer
of your computer.
Page 41

Connecting your equipment
N
E
I
M
P
D
D
L
03
• Connect your computer to the
RS-232C
jack on the
rear panel of the receiver.
Make sure that the receiver and all connected
components are switched off and disconnected from the
power outlet when you do this.
1
Use a commercially-available cable to connect the RS232C jack on your computer to the 9-pin RS-232C jack on
this receiver. See the documentation provided with the
Advanced MCACC application for more information.
1
HDMI
OUT
1
(KURO
LINK )
OUT
2
BD
IN
IN
1
IN
2
IN
3
ASSIGNABLE
-
31
LAN
(10/100)
COAXIAL
ASSIGNABLE
IN 1
(DVD)
IN 2 (CD)
IN 3
(VIDEO
IN 1
(TV/SAT)
IN 2
(DVR)
IN 3
(VIDEO1)
IN 4
(CD-R)
ASSIGNABLE
OUT 1
OUT 2
OPTICAL
12 V
TRIGGER
(OUTPUT
12V
TOTAL
50 mA
MAX)
2)
CONTROL
RS-232C
RS-232C
IN 1
(DVD)
PRPBY
2
IR
VIDEO
IN
1
IN
2
OUT
IN
SPEAKERS
OUT
SELECTABLE
SEE INSTRUCTION
MANUAL
ZONE 2 OUT
L
R
ZONE 2
OUT
ZONE 3
OUT
CAUTIO
SPEAKER IMP
ATTENT
ENCEINTE D'I
SELECTAB
VOIR LE MO
D'EMPLOI
(
Connecting an HDMI-equipped component to the front panel input
There is an HDMI input terminal on the front panel. High
quality pictures can be viewed via the receiver simply by
connecting an HDMI-equipped video camera with a
single HDMI cable. HDMI-equipped components other
than video cameras can also be connected to this
terminal.
• Push down on the lower portion of the front panel
door to access the front panel input.
• Select this input using HDMI, INPUT SELECT
(remote) or the INPUT SELECTOR dial (front p anel) to
select HDMI 4.
CONTROL
ON/OFF
SPEAKERS
TUNER EDIT
AUTO SURR/ALC/
STREAM DIRECT
VIDEO CAMERA
HOME
STANDARD
ADVANCED
THX
SURROUND
SURROUND
iPhone
USBHDMI 4
MULTI-ZONE
STEREOBAND
iPod
MCACC
SETUP MIC
PHONES
This receiver
RS-232C
Personal computer
Video camera, etc.
Note
1 The various parameters, the reverb characteristics data and group delay characteristics data used for display on the computer are not cleared
when the power is turned off (see Output PC on page 117).
41
En
Page 42

03
Connecting your equipment
Connecting an iPod
This receiver has a dedicated iPod terminal that will allow
you to control playback of audio or video content from
your iPod using the controls of this receiver.
• Switch the receiver into standby then use the
supplied iPod cable to connect your iPod to the
iPhone/USB
terminal on the front panel of this
receiver.
• Push down on the lower portion of the front panel
door to access the iPod/iPhone/USB terminal.
• It is also possible to connect using the cable included
with the iPod, but in this case it is not possible to view
pictures via the receiver.
• For the cable connection, refer to also the operating
instructions for iPod.
• For instructions on playing the iPod, see Playing an
iPod on page 50.
CONTROL
ON/OFF
TUNER EDIT
AUTO SURR/ALC/
STREAM DIRECT
HDMI 4
VIDEO CAMERA
HOME
STANDARD
ADVANCED
THX
SURROUND
SURROUND
iPhone
USB
MULTI-ZONE
STEREOBAND
iPod
MCACC
SETUP MIC
This receiver
iPod/
SPEAKERS
PHONES
Connecting a USB device
It is possible to playback files using the USB interface on
the front of this receiver.
• Switch the receiver into standby then connect your
USB device to the
this receiver.
• Push down on the lower portion of the front panel
door to access the USB terminal.
• For instructions on playing the USB device, see
Playing a USB device on page 52.
TUNER EDIT
VIDEO CAMERA
AUTO SURR/ALC/
STREAM DIRECT
USB
terminal on the front panel of
CONTROL
ON/OFF
HOME
STANDARD
ADVANCED
THX
SURROUND
SURROUND
iPod
iPhone
USBHDMI 4
MULTI-ZONE
STEREOBAND
MCACC
SETUP MIC
PHONES
This receiver
USB mass
storage device
SPEAKERS
42
En
iPod cable
(supplied)
MENU
iPod
Page 43

Connecting your equipment
Plugging in the receiver
Only plug in after you have connected all your
components to this receiver, including the speakers.
1 Plug the supplied power cord into the
on the back of the receiver.
2 Plug the other end into a power outlet.
CAUTION
• Handle the power cord by the plug part. Do not pull
out the plug by tugging the cord, and never touch the
power cord when your hands are wet, as this could
cause a short circuit or electric shock. Do not place
the unit, a piece of furniture, or other object on the
power cord or pinch the cord in any other way. Never
ma ke a knot in the co rd or t ie it wit h other c ables . The
power cords should be routed so that they are not
likely to be stepped on. A damaged power cord can
cause a fire or give you an electric shock. Check the
power cord once in a while. If you find it damaged,
ask your nearest Pioneer authorized independent
service company for a replacement.
• Do not use any power cord other than the one
supplied with this unit.
• Do not use the supplied power cord for any purpose
other than that described below.
• The receiver should be disconnected by removing the
mains plug from the wall socket when not in regular
use, e.g., when on vacation.
• Make sure the blue STANDBY/ON light has gone
out before unplugging.
AC IN
1
socket
03
Note
1 After this receiver is connected to an AC outlet, a 2 second to 10 second HDMI initialization process begins. You cannot carry out any
operations during this process. The HDMI indicator in the front panel display blinks during this process, and you can turn on this receiver
once it has stopped blinking. When you set the KURO LINK mode to OFF, you can skip this process. For details about the KURO LINK feature,
see KURO LINK on page 81.
43
En
Page 44

04
INPUT MUTE
MUTE
Basic Setup
Chapter 4:
Basic Setup
Important
• The procedure for setting the receiver operation
mode differs for the remote controls included with
the SC-LX82 and SC-LX72. For the SC-LX82’s remote
control, set the remote control operation selector
switch to RECEIVER. For the SC-LX72’s remote
control, press the button. When “set the
RECEIVER
remote control to the receiver operation mode” is
indicated in these instructions, use the respective
procedure described above.
Changing the OSD display language (OSD Language)
The language used on the Graphical User Interface
screen can be changed.
• The explanations in these operating instructions are
for when English is selected for the GUI screen.
SC-LX82:
TUNE
ENTER
ENTER
TUNE
MPX PQLS
INFO
DISP
MAIN
RECEIVER
RECEIVER
ZONE 3
TOOLS
CH
VIDEO
PARAMETER
T.EDIT
GUIDE
RETURN
RETURN
.
MAIN
RECEIVER SOURCE
RECEIVER
ZONE2 3
MULTI
DVD
VIDEO1
USB
iPod
OPERATION
BD TV DVR
HDMI
VIDEO2
CD-R
CD
MULTI CH
INPUT SELECT
HOME MEDIA
GALLERY
TUNER
SOURCE
RECEIVER
RECEIVER
TV
CH
VOL
TV CONTROL
AUDIO
PARAMETER
TOP MENU
BAND
PRESET PRESET
PTY
SEARCH
VOL
iPod CTRL
STATUS PHASE CTRL CH LEVEL
LIST
HOME
HOME
MENU
MENU
SC-LX72:
RECEIVER
RECEIVER
DVD BD DVR HDMI
TV CD CD-R
TUNER
iPod USB
VIDEO 1 VIDEO 2
AUDIO
PARAMETER
SOURCE
HOME MEDIA
GALLERY
LIST
TOP MENU
BAND
PRESET PRESET
PTY
SEARCH
HOME
HOME
MENU
MENU
iPod CTRL
TUNE
ENTER
ENTER
TUNE
TOOLS
VIDEO
PARAMETER
T.EDIT
GUIDE
RETURN
RETURN
TV/DTV
AUDIO
MULTI OPE
REMOTE
SETUP
TV CTRL
ZONE 2
1 Switch on the receiver and your TV.
Use RECEIVER to switch on.
2 Set the remote control to the receiver operation
mode, then press
HOME MENU
.
A Graphical User Interface (GUI) screen appears on your
TV. Use /// and ENTER to navigate through the
screens and select menu items. Press RETURN to exit
the current menu.
3 Select ‘
System Setup
’ from the
HOME MENU
4 Select ‘
OSD Language
’ from the
System Setup
menu.
4.SystemSetup 4c.OSD Language
a.Manual SP Setup
b. Input Setup
c. OSD Language
d. Other Setup
Exit Return
A/V RECEIVER
Language
OK
A/V RECEIVER
: English
Exit Return
5 Select the desired language.
• English
• French
• German
• Italian
• Spanish
• Dutch
• Russian
6 Select ‘OK’ to change the language.
4c.OSD Language
Language
OK
A/V RECEIVER
: English
Exit Return
The setting is completed and the System Setup menu
reappears automatically.
44
En
Page 45

Basic Setup
INPUT MUTE
MUTE
Automatically setting up for surround sound (Auto MCACC & Full Band Phase Control)
The Auto MCACC Setup measures the acoustic
characteristics of your listening area, taking into account
ambient noise, speaker connection and speaker size, and
tests for both channel delay and channel level. After you
have set up the microphone provided with your system,
the receiver uses the information from a series of test
tones to optimize the speaker settings and equalization
for your particular room, and also to calibrate the
frequency-phase characteristics of the speakers
connected.
Make sure you do this before moving on to Playing a
source on page 49.
Important
• Make sure the microphone and speakers are not
moved during the Auto MCACC Setup.
• Using the Auto MCACC Setup will overwrite any
existing settings for the MCACC preset you select.
• Before using the Auto MCACC Setup, the
headphones should be disconnected and the iPod/
USB or HOME MEDIA GALLERY function should not
be selected as an input function.
CAUTION
• The test tones used in the Auto MCACC Setup are
output at high volume.
SC-LX82:
MAIN
RECEIVER SOURCE
RECEIVER
ZONE2 3
MULTI
OPERATION
DVD
BD TV DVR
VIDEO1
HDMI
VIDEO2
USB
CD-R
iPod
CD
MULTI CH
INPUT SELECT
SC-LX72:
RECEIVER
RECEIVER
DVD BD DVR HDMI
TV CD CD-R
TUNER
iPod USB
VIDEO 1 VIDEO 2
INPUT
AUDIO
PARAMETER
TOP MENU
SOURCE
RECEIVER
RECEIVER
HOME MEDIA
GALLERY
TUNER
SOURCE
HOME MEDIA
GALLERY
TV
CH
VOL
TV CONTROL
AUDIO
PARAMETER
TOP MENU
BAND
PRESET PRESET
PTY
SEARCH
iPod CTRL
LIST
HOME
HOME
MENU
MENU
TUNE
ENTER
ENTER
TUNE
TOOLS
PARAMETER
BAND
PRESET PRESET
SEARCH
VOL
iPod CTRL
STATUS PHASE CTRL CH LEVEL
VIDEO
TV/DTV
T.EDIT
GUIDE
MULTI OPE
REMOTE
RETURN
RETURN
PTY
AUDIO
SETUP
LIST
HOME
HOME
MENU
MENU
ZONE 2
TUNE
ENTER
ENTER
TUNE
MPX PQLS
INFO
DISP
TV CTRL
MAIN
RECEIVER
RECEIVER
ZONE 3
TOOLS
CH
VIDEO
PARAMETER
T.EDIT
GUIDE
RETURN
RETURN
1 Switch on the receiver and your TV.
Use RECEIVER to switch on.
2 Connect the microphone to the
MCACC SETUP MIC
jack on the front panel.
• Push down on the lower portion of the front panel
door to access the MCACC SETUP MIC jack.
Make sure there are no obstacles between the speakers
and the microphone.
AUDIO VIDEO
PARAMETER
(TUNE)
ENTER
(TUNE)
HOME MENU RETURN
TUNER EDIT
AUTO SURR/ALC/
HOME
STANDARD
STREAM DIRECT
THX
(PRESET)(PRESET)
SURROUND
VIDEO CAMERA
CONTROL
ON/OFF
SPEAKERS
MULTI-ZONE
ADVANCED
STEREOBAND
SURROUND
iPod
iPhone
USBHDMI 4
MCACC
SETUP MIC
PHONES
If you have a tripod, use it to place the microphone so that
it’s about ear level at your normal listening position. If you
do not have a tripod, use some other object to install the
microphone.
The Full Auto MCACC display appears once the
microphone is connected.
1
2
1a.Full Auto MCACC
Surr Back System : Normal
Save SYMMETRY to : M1.MEMORY 1
START
A/V RECEIVER
Exit Return
3 Set the remote control to the receiver operation
mode.
04
Note
1 It may not be possible to measure correctly if the microphone is placed on a table, sofa, etc.
2 • You can’t use the HOME MENU when the iPod/USB or HOME MEDIA GALLERY input function is selected (in either the main or sub zone).
When you set ZONE 2, ZONE 3 or ZONE 2&3 to ON (page 88), you can’t use the HOME MENU.
• If you leave the GUI screen for over five minutes, the screen saver will appear.
45
En
Page 46

04
Basic Setup
4 Select
preset
Surr Back System
2
, then select
START
setting,1 select an MCACC
3
.
Select Normal (Surround back), Speaker B, Front BiAmp or ZONE 2 for the Surr Back System setting
according to connections to the surround back speaker
terminals.
5 Follow the instructions on-screen.
Make sure the microphone is connected, and if you’re
using a subwoofer, make sure it is switched on and set to
a comfortable volume level.
6 Wait for the test tones to finish, then confirm the
speaker configuration in the GUI screen.
A progress report is displayed on-screen while the
receiver outputs test tones to determine the speakers
present in your setup. Try to be as quiet as possible while
it’s doing this.
4
If no operations are performed for 10 seconds while the
speaker configuration check screen is being displayed,
the Auto MCACC Setup will resume automatically. In this
case, you don’t need to select ‘OK’ and press ENTER in
step 7.
• With error messages (such as Too much ambient
noise! or Check microphone.) select RETRY after
checking for ambient noise (see Problems when
using the Auto MCACC Setup below) and verifying the
mic connection. If there doesn’t seem to be a
problem, you can simply select GO NEXT and
continue.
1a.Full Auto MCACC
Now Analyzing... 2/10
Environment Check
A/V RECEIVER
Ambient Noise : OK
Microphone :
Speaker YES/NO :
Exit Cancel
1a.Full Auto MCACC
L : YES
C : YES
R : YES
SR : YES
SBR : YES
SBL : YES
SL : YES
SW : YES
10
OK RETRY
A/V RECEIVER
Exit Cancel
The configuration shown on-screen should reflect the
actual speakers you have.
• If you see an ERR message (or the speaker
configuration displayed isn’t correct), there may be a
problem with the speaker connection.
If selecting RETRY doesn’t work, turn off the power
and check the speaker connections. If there doesn’t
seem to be a problem, you can simply use / to
select the speaker and / to change the setting
and continue.
•If Reverse Phase is displayed, the speaker’s wiring
(+ and –) may be inverted. Check the speaker
connections.
5
– If the connections were wrong, turn off the power,
disconnect the power cord, then reconnect properly.
After this, perform the Full Auto MCACC procedure
again.
– If the connections were right, select GO NEXT and
continue.
7 Make sure ‘OK’ is selected, then press
ENTER
.
A progress report is displayed on-screen while the
receiver outputs more test tones to determine the
optimum receiver settings for Channel Level, Speaker
Distance, Standing Wave, Acoustic Cal EQ and Full Band
Phase Control.
Again, try to be as quiet as possible while this is
happening. It may take 3 to 10 minutes.
8 The Auto MCACC Setup procedure is completed and
the
Home Menu
menu reappears automatically.
6
Be sure to disconnect the microphone from this receiver
upon completion of the Auto MCACC Setup.
The settings made in the Auto MCACC Setup should give
you excellent surround sound from your system, but it is
also possible to adjust these settings manually using The
Advanced MCACC menu on page 106 or The system and
the other setup on page 120.
7
46
En
Note
1 • For details on the speaker layout and the Surr Back System setting, see Determining the speakers’ application on page 21.
• If you are planning on bi-amping your front speakers, or setting up a separate speaker system in another room, read through Surround back
speaker setting on page 121 and make sure to connect your speakers as necessary before continuing to step 5.
• If you have THX-certified speakers, select Return, then select Auto MCACC for the THX Speaker setting. See Automatic MCACC (Expert) on
page 107 for more on this.
2 The six MCACC presets are used for storing surround sound settings for different listening positions. Simply choose an unused preset for now
(you can rename it later in Data Management on page 118).
3 Note that correction curves are saved only when set to SYMMETRY. Select Return, then select Auto MCACC to save other correction curves
(such as ALL CH ADJ and FRONT ALIGN). See Automatic MCACC (Expert) on page 107 for more on this.
4 Do not adjust the volume during the test tones. This may result in incorrect speaker settings.
5 If the speaker is not pointed to the microphone (listening position) or when using speakers that affect the phase (dipole speakers, reflective
speakers, etc.), Reverse Phase may be displayed even if the speakers are properly connected.
6 You can also choose to view the settings from the MCACC Data Check screen. See Checking MCACC Data on page 115 for more on this.
7 • Depending on the characteristics of your room, sometimes identical speakers with cone sizes of around 12 cm will end up with different size
settings. You can correct the setting manually using the Manual speaker setup on page 121.
• The subwoofer distance setting may be farther than the actual distance from the listening position. This setting should be accurate (taking
delay and room characteristics into account) and generally does not need to be changed.
• If Auto MCACC Setup measurement results are incorrect due to the interaction of the speakers and viewing environment, we recommend
adjusting the settings manually.
Page 47

Basic Setup
INPUT MUTE
MUTE
AUDIO
VIDEO
04
Problems when using the Auto MCACC Setup
If the room environment is not optimal for the Auto
MCACC Setup (too much background noise, echo off the
walls, obstacles blocking the speakers from the
microphone) the final settings may be incorrect. Check
for household appliances (air conditioner, fridge, fan,
etc.), that may be affecting the environment and switch
them off if necessary. If there are any instructions
showing in the front panel display, please follow them.
• Some older TVs may interfere with the operation of
the microphone. If this seems to be happening,
switch off the TV when doing the Auto MCACC Setup.
The Input Setup menu
You on ly need to make setting s in the Input Setup menu
if you didn’t hook up your digital equipment according to
the default settings (see Input function default and
possible settings on page 48). In this case, you need to
tell the receiver what equipment is hooked up to which
terminal so the buttons on the remote control
correspond to the components you’ve connected.
SC-LX82:
TUNE
ENTER
ENTER
TUNE
MPX PQLS
INFO
DISP
TV CTRL
MAIN
RECEIVER
RECEIVER
ZONE 3
TOOLS
CH
VIDEO
PARAMETER
T.EDIT
GUIDE
RETURN
RETURN
MAIN
RECEIVER SOURCE
RECEIVER
ZONE2 3
MULTI
OPERATION
DVD
BD TV DVR
VIDEO2
CD
MULTI CH
HDMI
CD-R
INPUT SELECT
HOME MEDIA
GALLERY
TUNER
VIDEO1
USB
iPod
SOURCE
RECEIVER
RECEIVER
TV
CH
VOL
TV CONTROL
AUDIO
PARAMETER
TOP MENU
BAND
PRESET PRESET
PTY
SEARCH
VOL
iPod CTRL
STATUS PHASE CTRL CH LEVEL
LIST
HOME
HOME
MENU
MENU
SC-LX72:
RECEIVER
RECEIVER
DVD BD DVR HDMI
TV CD CD-R
TUNER
iPod USB
VIDEO 1 VIDEO 2
PARAMETER
SOURCE
TOP MENU
BAND
PRESET PRESET
HOME MEDIA
GALLERY
PTY
SEARCH
iPod CTRL
LIST
HOME
HOME
MENU
MENU
TUNE
ENTER
ENTER
TUNE
TOOLS
PARAMETER
T.EDIT
GUIDE
RETURN
RETURN
TV/DTV
AUDIO
MULTI OPE
REMOTE
SETUP
ZONE 2
1 Switch on the receiver and your TV.
Use RECEIVER to switch on.
2 Set the remote control to the receiver operation
mode, then press
HOME MENU
.
A Graphical User Interface (GUI) screen appears on your
TV.
Use /// and ENTER to navigate through the
screens and select menu items. Press RETURN to
confirm and exit the current menu.
3Select ‘
4Select ‘
a.Manual SP Setup
b. Input Setup
c. OSD Language
d. Other Setup
Exit Return
System Setup
Input Setup
4.SystemSetup 4b.Input Setup
A/V RECEIVER
’ from the
’ from the
HOME MENU
System Setup
Input : DVD
Input Name : Rename
Input Skip : OFF
Digital In : COAX-1
HDMI Input :
Component In : Comp-1
12V Trigger1 : OFF
12V Trigger2 : OFF
Exit Finish
A/V RECEIVER
---
.
menu.
5 Select the input function that you want to set up.
The default names correspond with the names next to the
terminals on the rear panel (such as DVD or VIDEO1)
which, in turn, correspond with the names on the remote
control.
6 Select the input(s) to which you’ve connected your
component.
For example, if your DVD player only has an optical
output, you will need to change the DVD input function’s
Digital In setting from COAX-1 (default) to the optical
input you’ve connected it to. The numbering (OPT-1 to 4)
corresponds with the numbers beside the inputs on the
back of the receiver.
• If your component is connected via a component
video cable to an input terminal other than the
default, you must tell the receiver which input
terminal your component is connected to, or else you
may see the S-Video or composite video signals
instead of the component video signals.
1
7 When you’re finished, proceed to the settings for
other inputs.
There are three optional settings in addition to the
assignment of the input jacks:
• Input Name – You can choose to rename the input
function for easier identification. Select Rename to
do so, or Default to return to the system default.
• Input Skip – When set to ON, that input is skipped
when selecting the input using INPUT SELECT or the
front panel INPUT SELECTOR dial. (DVD and other
inputs can be still be selected directly with the input
function buttons.)
Note
1 For high-definition video (using component video connections), or when digital video conversion is switched off (in Setting the Video options
on page 87), you must connect your TV to this receiver using the same type of video cable as you used to connect your video component.
47
En
Page 48

04
Basic Setup
• 12V Trigger1/2 – After connecting a component to
one of the 12 volt triggers (see Switching components
on and off using the 12 volt trigger on page 40), select
MAIN, ZONE 2, ZONE 3 or OFF for the corresponding
trigger setting to switch it on automatically along
with the (main or sub) zone specified.
4b.Input Setup
Input : DVD
Input Name : Rename
Input Skip : OFF
Digital In : COAX-1
HDMI Input :
Component In : Comp-1
12V Trigger1 : OFF
12V Trigger2 : OFF
Exit Finish
8 When you’re finished, press
A/V RECEIVER
---
RETURN
.
You will return to the System Setup menu.
Input function default and possible settings
The terminals on the receiver generally correspond to the
name of one of the input functions. If you have connected
components to this receiver differently from (or in
addition to) the defaults below, see The Input Setup menu
on page 47 to tell the receiver how you’ve connected up.
The dots () indicate possible assignments.
Input
function
Digital HDMI
DVD COAX-1
BD (BD)
TV/SAT OPT-1
DVR OPT-2
VIDEO1 OPT-3
VIDEO2
COAX-3
HDMI 1
HDMI 2 (HDMI-2)
HDMI 3
HDMI 4
HOME
MEDIA
GALLERY
iPod/USB
CD COAX-2
CD-R/TAPE OPT-4
TUNER
PHONO
MULTI CH IN
a.With KURO LINK set to ON, assignments cannot be made (see
KURO LINK on page 81).
b.This assignment is fixed and cannot be changed.
c.SC-LX82 only. (assignment possible) for the SC-LX72.
Input Terminals
c
(HDMI-1)
(HDMI-3)
(HDMI-4)
Component
a
b
a
a
a
a
b
a
IN 1
IN 2
IN 3
48
En
Page 49

Basic playback
Chapter 5:
Basic playback
05
Important
• The procedure for setting the receiver operation
mode differs for the remote controls included with
the SC-LX82 and SC-LX72. For the SC-LX82’s remote
control, set the remote control operation selector
switch to RECEIVER. For the SC-LX72’s remote
control, press the button. When “set the
RECEIVER
remote control to the receiver operation mode” is
indicated in these instructions, use the respective
procedure described above.
Playing a source
Here are the basic instructions for playing a source (such
as a DVD disc) with your home theater system.
SC-LX82:
HOME
MENU
MAIN
RECEIVER SOURCE
RECEIVER
ZONE2 3
MULTI
OPERATION
BD TV DVR
BD TV DVR
DVD
DVD
VIDEO1
VIDEO1
USB
USB
iPod
iPod
PHONO
PHONO
VIDEO2
VIDEO2
CD
CD
MULTI CH
MULTI CH
IN
IN
HDMI
HDMI
CD-R
CD-R
INPUT SELECT
INPUT SELECT
HOME MEDIA
HOME MEDIA
GALLERY
GALLERY
TUNER
TUNER
CH
TV CONTROL
SOURCE
RECEIVER
RECEIVER
TV
VOL
VOL
SC-LX72:
RECEIVER
RECEIVER
DVD BD DVR HDMI
DVD BD DVR HDMI
TV CD CD-R
TV CD CD-R
TUNER
TUNER
iPod USB
iPod USB
INPUT
INPUT
SELECT
SELECT
123
12
SIGNAL SEL
SOURCE
HOME MEDIA
HOME MEDIA
GALLERY
GALLERY
VIDEO 1 VIDEO 2
VIDEO 1 VIDEO 2
HDMI OUT
SLEEPMCACC
AUTO/ALC/
AUTO/ALC/
DIRECT
DIRECT
PGM
TV/DTV
AUDIO
MULTI OPE
REMOTE
SETUP
HDD
HDD
THX
TV CTRL
DVD
PHASE CTRL STATUS
MPX PQLS
INFO
DISP
1 Switch on your system components and receiver.
Start by switching on the playback component (for
example a DVD player), your TV
1
and subwoofer (if you
have one), then the receiver (press RECEIVER).
• Make sure the setup microphone is disconnected.
TUNE
iPod CTRL
STATUS
PHASE CTRL CH LEVEL
THX PQLSMPX
AUTO/ALC/
AUTO/ALC/
STANDARD ADV SURR
DIRECT
DIRECT
STEREO
PGM MENU
PGM
SIGNAL SEL SLEEP AUDIO
DIMMER
A.ATT SBch MCACC
MENU
ADV SURR
STANDARDSTEREO
CH
RECEIVER
RECEIVER
INFO
DISP
2 Set the remote control to the receiver operation
mode.
3 Select the input function you want to play.
You can use the input function buttons on the remote
control, INPUT SELECT, or the front panel INPUT
SELECTOR dial.
4Press
STREAM DIRECT
start playback of the source.
2
AUTO/ALC/DIRECT (AUTO SURR/ALC
) to select ‘
AUTO SURROUND
3
/
’ and
If you’re playing a Dolby Digital or DTS surround sound
DVD disc, you should hear surround sound. If you are
playing a stereo source, you will only hear sound from the
front left/right speakers in the default listening mode.
•See also Listening to your system on page 58 for
information on different ways of listening to sources.
It is possible to check on the front panel display whether
or not multi-channel playback is being performed
properly.
When using a surround back speaker, 2D+PLIIx
MOVIE is displayed when playing Dolby Digital 5.1
channel signals, and DTS+Neo:6 is displayed when
playing DTS 5.1-channel signals.
When not using a surround back speaker, DOLBY
DIGITAL is displayed when playing Dolby Digital 5.1
channel signals.
If the display does not correspond to the input signal and
listening mode, check the connections and settings.
5 Use the volume control to adjust the volume level.
Turn down the volume of your TV so that all sound is
coming from the speakers connected to this receiver.
Playing a source with HDMI connection
•Use
connected to (for example,
You can also perform the same operation by using the
INPUT SELECTOR dial on the front panel or by pressing
HDMI on the remote control repeatedly.
INPUT SELECT
to select the HDMI input you’ve
HDMI 1
).
Note
1 Make sure that the TV’s video input is set to this receiver (for example, if you connected this receiver to the VIDEO1 jacks on your TV, make
sure that the VIDEO1 input is now selected).
2 If you need to manually switch the input signal type press SIGNAL SEL (page 65).
3 • You may need to check the digital audio output settings on your DVD player or digital satellite receiver. It should be set to output Dolby
Digital, DTS and 88.2 kHz / 96 kHz PCM (2 channel) audio, and if there is an MPEG audio option, set this to convert the MPEG audio to PCM.
• Depending on your DVD player or source discs, you may only get digital 2 channel stereo and analog sound. In this case, the receiver must
be set to a multichannel listening mode (see Listening in surround sound on page 59 if you need to do this) if you want multichannel surround
sound.
49
En
Page 50

05
Basic playback
50
En
• Set the HDMI parameter in Setting the Audio options
on page 85 to THROUGH if you want to hear HDMI
audio output from your TV or flat screen TV (no sound
will be heard from this receiver).
• If the video signal does not appear on your TV or flat
screen TV, try adjusting the resolution settings on
your component or display. Note that some
components (such as video game units) have
resolutions that may not be converted. In this case,
use an analog video connection.
• You can’t hear HDMI audio through this receiver’s
digital out jack.
• It is also possible to operate the iPod on the iPod
itself, without using the TV screen. For details, see
Switching the iPod controls on page 51.
2
SC-LX82 only:
selector switch to
3 Press
iPod USB
receiver to the
Set the remote control operation
SOURCE
.
on the remote control to switch the
iPod/USB
.
Loading appears in the GUI screen while the receiver
verifies the connection and retrieves data from the iPod.
When the display shows iPod top menu you’re ready to
play music from the iPod.
3
Main Zone:
Selecting the multichannel analog inputs
If you have connected a decoder or a DVD player as
above, you must select the analog multichannel inputs
for surround sound playback.
1 Make sure you have set the playback source to the
proper output setting.
For example, you might need to set your DVD player to
output multichannel analog audio.
2 Set the remote control to the receiver operation
mode, then use
INPUT SELECT
You can also use the INPUT SELECTOR dial on the front
panel.
• Depending on the DVD player you’re using, the
analog output level of the subwoofer channel may be
1
to select
MULTI CH IN
.
Sub Zone:
Playlists
Artists
Albums
Songs
Podcasts
Genres
Composers
Audiobooks
1 / 9
iPod CTRL
[ Playlists
[ Artists
[ Albums
[ Songs
[ Podcasts
[
[ Composers
[ Audiobooks
1/9
Genres
A/V RECEIVER
iPod
iPod
]
]
]
]
]
]
]
]
too low. In this case, the output level of the subwoofer
can be increased by 10 dB in the Multi Ch In Setup
in Other Setup. For details, see Multi Channel Input
Setup on page 125.
Playing back audio files stored on an iPod
To navigate songs on your iPod, you can take advantage
of the GUI screen of your TV connected to this receiver.
You can also control all operations for music in the front
panel display of this receiver.
Playing an iPod
This receiver has a dedicated iPod terminal that will allow
you to control playback of audio content from your iPod
using the controls of this receiver.
1 Switch on the receiver and your TV.
See Connecting an iPod on page 42.
Note
1 • When playback from the multichannel inputs is selected, only the volume and channel levels can be set.
• You can’t listen to your speaker B system during playback from the multichannel inputs.
• With MULTI CH IN inputs, it is possible to play pictures simultaneously. For details, see Multi Channel Input Setup on page 125.
2 • This system is compatible with the audio and video of the iPod nano, iPod fifth generation (audio only), iPod classic, iPod touch and iPhone.
However, some of the functions may be restricted for some models. The system is not compatible with the iPod shuffle.
• Compatibility may vary depending on the software version of your iPod and iPhone. Please be sure to use the latest available software
version.
• iPod and iPhone are licensed for reproduction of non-copyrighted materials or materials the user is legally permitted to reproduce.
• Features such as the equalizer cannot be controlled using this receiver, and we recommend switching the equalizer off before connecting.
• Pioneer cannot under any circumstances accept responsibility for any direct or indirect loss arising from any inconvenience or loss of
recorded material resulting from the iPod failure.
• When listening to a track on the iPod in the main zone, it is possible to control the sub zone, but not to listen to a different track in the sub
zone from the one playing in the main zone.
3 The controls of your iPod will be inoperable when connected to this receiver.
4 • Note that characters that cannot be displayed on this receiver are displayed as #.
• This feature is not available for photos or video clips on your iPod. To display video clips, switch iPod operation to the iPod (see Switching
the iPod controls on page 51).
• If you leave the GUI screen for over five minutes, the screen saver will appear.
2
4
Page 51

Basic playback
05
Finding what you want to play
When your iPod is connected to this receiver, you can
browse songs stored on your iPod by playlist, artist name,
album name, song name, genre or composer, similar to
using your iPod directly.
1Use
/
to select a category, then press
ENTER
to
browse that category.
• To return to the previous level any time, press
RETURN.
2Use
/
to browse the selected category (e.g.,
albums).
•Use / to move to previous/next levels.
3 Continue browsing until you arrive at what you
want to play, then press
to start playback.
1
Main Zone:
Track number
List
Track title
Play mode
Artist name
Album title
Playing time
File information
Top Menu
PLAY 3:02 -2:02
xxxx/xxxx
iPod CTRL
Track Title
Artist Name
Album Title
iPod
Now Playing
Genre : xxxxxxxxxxx
Chapter Number : xxx/xxx
Shuffle Songs
Sub Zone:
Play
Chap
Track Title
3:02 -2:02
Album Title
Artist Name
xxxx/xxxx
Shuffle Songs
xxx/xxx
Track number
File information
Track title
Play mode
Playing time
Artist name
Album title
Navigation through categories on your iPod looks like this:
Playlists Songs
Artists Albums Songs
Albums Songs
Songs
Podcasts
Genres Artists Albums Songs
Composers Albums Songs
Audiobooks
Shuffle Songs
Basic playback controls
The following table shows the basic playback controls for
your iPod. Press iPod USB to switch the remote control
to the iPod/USB operation mode.
Button What it does
Press to start playback.
If you start playback when something other than a
song is selected, all the songs that fall into that
category will play.
Pauses/unpauses playback.
/ Press and hold during playback to start scanning.
/ Press to skip to previous/next track.
Press repeatedly to switch between
Repeat All
and
Repeat Off
.
Repeat One
,
Press repeatedly to switch between Shuffle
Songs, Shuffle Albums and Shuffle Off.
DISP Press repeatedly to change the song playback
information displayed in the front panel display.
ENTER When browsing, press to move to next levels.
During playback, press to set the play and pause
modes.
RETURN When browsing, press to move to previous levels.
/ When browsing, press to move to previous/next
levels.
/ During Audiobook playback, press to switch the
playback speed: Faster Normal Slower
TOP MENU
Switching the iPod controls
Press to return to the iPod top menu screen.
2
You can switch over the iPod controls between the iPod
and the receiver.
1Press
iPod CTRL
to switch the iPod controls.
3
This enables operation and display on your iPod, and this
receiver’s remote control and GUI screen become
inactive.
2Press
iPod CTRL
again to switch back to the receiver
controls.
Tip
• You can play all of the songs in a particular category
by selecting the All item at the top of each category
list. For example, you can play all the songs by a
particular artist.
Note
1 If you’re in the song category, you can also press ENTER to start playback.
2 You cannot use this function, when an iPod of fifth generation or iPod nano of first generation is connected.
3 When this function is set, iPod images cannot be played on this receiver. However, when video clips recorded on the iPod are played, the
playback picture is displayed.
51
En
Page 52

05
Basic playback
Playing a USB device
It is possible to playback files1 using the USB interface on
the front of this receiver.
1 Switch on the receiver and your TV.
See Connecting a USB device on page 42.
2
SC-LX82 only:
selector switch to
3 Press
receiver to the
Set the remote control operation
iPod USB
iPod/USB
SOURCE
on the remote control to switch the
.
.
Loading appears in the GUI screen as this receiver starts
recognizing the USB device connected.
display shows USB Top menu you’re ready to playback
from the USB device.
Main Zone:
USB Top
A/V RECEIVER
Music
Photos
Slideshow Setup
1/3
Sub Zone:
USB Top
[ Music
[ Photos
[ Slideshow Setup
1/3
Important
If an Over Current message lights in the display, the
power requirements of the USB device are too high for
this receiver. Try following the points below:
• Switch the receiver off, then on again.
• Reconnect the USB device with the receiver switched
off.
2
3
When the
]
]
]
• Use a dedicated AC adapter (supplied with the
device) for USB power.
If this doesn’t remedy the problem, it is likely your USB
device is incompatible.
Playing back audio files stored on a USB memory device
The maximum number of levels that you can select in
Step 2 (below) is 8. Also, you can display and play back
up to 30 000 folders and files within a USB memory
4
device.
1Use
2Use
browse that folder.
3 Continue browsing until you arrive at what you
want to play, then press
Main Zone:
/
Music
Photos
Slideshow Setup
1/3
to select ‘Music’ from the
USB Top
A/V RECEIVER
Top Menu
Folder1
Folder2
Folder3
Music1
Music2
Music3
Music4
Music5
1 / 9
USB Top
Music
A/V RECEIVER
/
to select a folder, then press
ENTER
• To return to the previous level any time, press
RETURN.
5
Track number
Track title or File name
Top Menu
PLAY 3:02 -2:02
xxxx/xxxx
Track Title
Artist Name
Album Title
USB
Now Playing
Genre : xxxxxxxxxxx
Format : xxxxxxxxxxx
Bit Rate : xxxxxxxxxxx
to start playback.
Playing time
Random On
Play mode
Artist name
Album title
File information
Return
menu.
Return
to
52
En
Note
1 • Compatible USB devices include external magnetic hard drives, portable flash memory (particularly keydrives) and digital audio players
(MP3 players) of format FAT12/16/32. It is not possible to connect this unit to a personal computer for USB playback.
• Pioneer cannot guarantee compatibility (operation and/or bus power) with all USB mass storage devices and assumes no responsibility for
any loss of data that may occur when connected to this receiver.
2 Make sure the receiver is in standby when disconnecting the USB device.
3 • When a USB memory device with a large capacity is connected, it may take some time to read all the contents.
• This receiver does not support a USB hub.
4 Note that characters that cannot be displayed on this receiver are displayed as #.
5 • If the file selected cannot be played back, this receiver automatically skips to the next file playable.
• When the file currently being played back has no title assigned to it, the file name is displayed in the GUI screen instead; when neither the
album name nor the artist name is present, the row is displayed as a blank space.
• Playback stops when the last song in a USB memory device is played back to the end.
• Copyrighted audio files cannot be played back on this receiver.
• DRM-protected audio files cannot be played back on this receiver.
• If you leave the GUI screen for over five minutes, the screen saver will appear.
Page 53

Basic playback
05
Sub Zone:
Track title or File name
Play
Track Title
3:02 -2:02
Album Title
Artist Name
xxxx/xxxx
Random On
Track number
Play mode
Playing time
Artist name
Album title
Basic playback controls
The following table shows the basic playback controls for
your USB memory device. Press iPod USB to switch the
remote control to the iPod/USB operation mode.
Button What it does
Press to start playback.
Pauses/unpauses playback.
/ Press and hold during playback to start scanning.
/ Press to skip to previous/next track.
Press repeatedly to switch between
Repeat Folder, Repeat All
and
Repeat One
Repeat Off
,
.
Press repeatedly to switch between Random On
and Random Off.
DISP Press repeatedly to change the song playback
information displayed in the front panel display.
ENTER When browsing, press to move to next levels.
During playback, press to set the play and pause
modes.
RETURN When browsing, press to move to previous levels.
/ When browsing, press to move to previous/next
levels.
TOP MENU Press to return to the USB Top menu.
Playing back photo files stored on a USB memory device
1Use
/
menu.
1
to select ‘
Music
Photos
Slideshow Setup
2/3
Photo
USB Top
A/V RECEIVER
s’ from the
USB Top
2Use
/
to select a folder, then press
ENTER
to
browse that folder.
• To return to the previous level any time, press RETURN.
3 Continue browsing until you arrive at what you
want to play, then press
to start playback.
2
The selected content is displayed in full screen and starts
a slideshow.
After a slideshow launches, pressing ENTER toggles
between play and pause (only when Theme on the
Slideshow Setup is set to Normal (OFF)).
Basic playback controls
Button What it does
ENTER, Starts displaying a photo and playing a slideshow.
RETURN,
a
a
a
DISP
a.You can only use this button when Theme on the Slideshow Setup
is set to Normal (OFF).
Stops the Player and returns to the previous menu.
Displays the previous photo content.
Displays the next photo content.
Pauses/unpauses the slideshow.
a
Displays the photo information.
Slideshow Setup
Make the various settings for playing slideshows of photo
files here.
1Use
/
Top
menu.
Music
Photos
Slideshow Setup
3/3
to select ‘
USB Top
A/V RECEIVER
Slideshow Setup
Slideshow Setup
Top Menu
Theme : Normal(OFF)
Interval : 5 sec
BGM : ON
Music Select : Select
Folder1
’ from the
A/V RECEIVER
USB
Return
2 Select the setting you want.
• Theme – Add various effects to the slideshow.
• Interval – Set the interval for switching the photos.
This may not be available depending on the Theme
setting.
• BGM – Play music files stored on the USB device
while displaying photos.
• Music Select – Select the folder containing the
music files to be played when BGM is set to ON.
3 When you’re finished, press
RETURN
.
You will return to the USB Top menu.
Note
1 Photo files cannot be played in the sub zone.
2 If the slideshow is left in the pause mode for five minutes, the list screen reappears.
53
En
Page 54

05
Basic playback
About playable file formats
The USB function of this receiver supports the following file formats. Note that some file formats are not available for playback
although they are listed as playable file formats.
Music files
Category Extension Stream
a
MP3
WAV .wav LPCM Sampling frequency 32 kHz, 44.1 kHz, 48 kHz
WMA .wma
a.“MPEG Layer-3 audio decoding technology licensed from Fraunhofer IIS and Thomson multimedia.”
b.Files encoded using Windows Media Codec 9 may be playable but some parts of the specification are not supported; specifically, Pro, Lossless,
Voice.
Photo files
Category Extension
JPEG .jpg
a.The maximum playable resolution for 4:4:4 is 5120 x 8192 pixels.
.mp3 MPEG-1, 2, 2.5 Audio Layer-3 Sampling frequency 8 kHz to 48 kHz
Quantization bitrate 16 bit
Channel 2 ch
Bitrate 8 kbps to 320 kbps
VBR/CBR Supported/Supported
Quantization bitrate 8 bit, 16 bit
Channel 2 ch, Monaural
.jpeg
.jpe
.jif
.jfif
b
WMA8/9
Format Meeting the following conditions:
• Baseline JPEG format (including files recorded in Exif/DCF format)
• Y:Cb:Cr - 4:4:4a, 4:2:2 or 4:2:0
Resolution 30 to 8192 pixels vertical, 40 to 8192 pixels horizontal
Sampling frequency 8 kHz to 48 kHz
Quantization bitrate 16 bit
Channel 2 ch
Bitrate 8 kbps to 320 kbps
VBR/CBR Supported/Supported
54
En
Page 55

Basic playback
PGM MENU
DIRECT
STANDARDSTEREO
ADV SURR
Listening to the radio
The following steps show you how to tune in to FM and
AM radio broadcasts using the automatic (search) and
manual (step) tuning functions. If you already know the
frequency of the station you want, see Tuning directly to a
station below. Once you are tuned to a station you can
memorize the frequency for recall later—see Saving
station presets below for more on how to do this.
SC-LX82:
DVD
VIDEO1
USB
iPod
PHONO
MULTI
OPERATION
BD TV DVR
HDMI
VIDEO2
CD-R
CD
MULTI CH
INPUT SELECT
IN
AUDIO
PARAMETER
LIST
TOP MENU
HOME MEDIA
BAND
BAND
GALLERY
PRESET PRESET
PRESET PRESET
PTY
TUNER
TUNER
SEARCH
HOME
MENU
iPod CTRL
STATUS
THX PQLSMPX
AUTO/ALC/
SC-LX72:
TUNERiPod USB
VIDEO 1 VIDEO 2
TUNER
INPUT
HDMI OUT
SELECT
123
SIGNAL SEL
456
789
D.ACCESS
/CLR
/CLR
1
SC-LX82 only:
SLEEPMCACC
DIMMERA.ATTSBch
CLASS
CH LEVELD.ACCESS
CLASS
ENTER
ENTER
0
MASTER
selector switch to
2Press
3Use
TUNER
BAND
AUDIO
PARAMETER
LIST
TOP MENU
BAND
BAND
PRESET PRESET
PRESET PRESET
PTY
SEARCH
HOME
MENU
iPod CTRL
Set the remote control operation
SOURCE
to select the tuner.
to change the band (FM or AM), if
necessary.
Each press switches the band between FM and AM.
4 Tune to a station.
There are three ways to do this:
Automatic tuning – To search for stations in the
currently selected band, press and hold TUNE /
for about a second. The receiver will start searching
for the next station, stopping when it has found one.
Repeat to search for other stations.
Manual tuning – To change the frequency one step
at a time, press TUNE /.
High speed tuning – Press and hold TUNE / for
high speed tuning. Release the button at the
frequency you want.
Improving FM sound
If the TUNED or STEREO indicator doesn’t light when
tuning to an FM station because the signal is weak, press
MPX to switch the receiver into mono reception mode.
This should improve the sound quality and allow you to
enjoy the broadcast.
PARAMETER
TUNE
TUNE
TOOLS
ENTER
ENTER
TUNE
TUNE
PHASE CTRL CH LEVEL
MPX
VIDEO
PARAMETER
TUNE
TUNE
TOOLS
ENTER
ENTER
TUNE
TUNE
.
VIDEO
T.EDIT
T.EDIT
GUIDE
RETURN
T.EDIT
T.EDIT
GUIDE
RETURN
PGM
TV/DTV
MULTI OPE
REMOTE
SIGNAL SEL SLEEP AUDIO
DIMMER
A.ATT
SBch MCACC
HDMI OUT
D.ACCESS
CLASS
D.ACCESS
CLASS
ENTER
ENTER
CLR
HDD
DVD
PHASE CTRL STATUS
THX
MPX PQLS
MPX
AUDIO
INFO
CH
DISP
DISP
RECEIVER
TV CTRL
SETUP
05
Using the noise cut mode
The two noise cut modes can be used when receiving AM
broadcasts. Press MPX to select the noise cut mode (1 to
2).
Using Neural THX
This feature uses Neural Surround™, THX® technologies
to achieve optimal surround sound from FM radio.
• While listening to FM radio, press AUTO/ALC/
DIRECT for Neural THX listening.
See About Neural – THX Surround on page 143 for more
on this.
INFO
DISP
DISP
CH
The Neural THX mode can be selected also with
STANDARD (page 59).
Tuning directly to a station
Sometimes, you’ll already know the frequency of the
station you want to listen to. In this case, you can simply
enter the frequency directly using the number buttons on
the remote control.
1
SC-LX82 only:
selector switch to
2Press
3
Use
BAND
Set the remote control operation
SOURCE
TUNER
to select the tuner.
.
to change the band (FM or AM),
if
necessary.
Each press switches the band between FM and AM.
4Press
D.ACCESS
(Direct Access).
5 Use the number buttons to enter the frequency of
the radio station.
For example, to tune to 106.00 (FM), press 1, 0, 6, 0, 0.
If you make a mistake halfway through, press D.ACCESS
twice to cancel the frequency and start over.
Saving station presets
If you often listen to a particular radio station, it’s
convenient to have the receiver store the frequency for
easy recall whenever you want to listen to that station.
This saves the effort of manually tuning in each time. This
receiver can memorize up to 63 stations, stored in seven
banks, or classes (A to G) of 9 stations each. When saving
an FM frequency, the MPX setting (see page 55) is also
stored.
1 Tune to a station you want to memorize.
See Listening to the radio above for more on this.
2Press
The display shows PRESET MEMORY, then a blinking
memory class.
3Press
press
want.
You can also use the number buttons to select a station
preset.
T.EDIT (TUNER EDIT
CLASS
to select one of the seven classes, then
PRESET /
to select the station preset you
).
55
En
Page 56

05
Basic playback
56
En
4 Press
After pressing ENTER, the preset class and number stop
blinking and the receiver stores the station.
ENTER
.
An introduction to RDS
Radio Data System (RDS) is a system used by most FM
radio stations to provide listeners with various kinds of
information—the name of the station and the kind of
Naming station presets
For easier identification, you can name your station
presets.
1 Choose the station preset you want to name.
See Listening to station presets below for how to do this.
2 Press
T.EDIT (TUNER EDIT
).
The display shows PRESET NAME, then a blinking cursor
at the first character position.
3 Input the name you want.
Choose from the following characters for a name up to
eight characters long.
ABCDEFGHIJKLMNOPQRSTUVWXYZ
abcdefghijklmnopqrstuvwxyz
0123456789
!”#$%&’()
∗+,–./:;<=>?@[ \ ]^_{|} ˜ [space]
Use / to select a character, / to set the position,
and ENTER to confirm your selection.
Tip
• To erase a station name, simply repeat steps 1 to 3
and input eight spaces instead of a name.
• Once you have named a station preset, you can press
DISP when listening to a station to switch the display
between name and frequency.
Listening to station presets
You will need to have some presets stored to do this. See
Saving station presets on page 55 if you haven’t done this
already.
1
SC-LX82 only:
selector switch to
2 Press
3 Press
is stored.
Press repeatedly to cycle through classes A to G.
4 Press
want.
• You can also use the number buttons on the remote
control to recall the station preset.
Set the remote control operation
SOURCE
TUNER
to select the tuner.
CLASS
to select the class in which the station
PRESET /
.
to select the station preset you
show they’re broadcasting, for example.
One feature of RDS is that you can search by type of
program. For example, you can search for a station that’s
broadcasting a show with the program type, JAZZ.
You can search the following program types:
NEWS – News
AFFAIRS – Current Affairs
INFO
– General Information
SPORT – Sport
EDUCATE – Educational
DRAMA – Radio plays, etc.
CULTURE – National or regional
culture, theater, etc.
SCIENCE – Science and
technology
VARIED – Usually talk-based
material, such as quiz shows or
interviews.
POP M – Pop music
ROCK M – Rock music
EASY M – Easy listening
LIGHT M – ‘Light’ classical music
CLASSICS – ‘Serious’ classical
music
OTHER M – Music not fitting
above categories
WEATHER – Weather reports
FINANCE – Stock market reports,
commerce, trading, etc.
CHILDREN – Programs for
children
SOCIAL – Social affairs
RELIGION – Programs
concerning religion
PHONE IN – Public expressing
their views by phone
TRAVEL – Holiday-type travel
rather than traffic
announcements
LEISURE – Leisure interests and
hobbies
JAZZ – Jazz
COUNTRY
NATION M – Popular music in a
language other than English
OLDIES – Popular music from the
’50s and ’60s
FOLK M – Folk music
DOCUMENT
Searching for RDS programs
One of the most useful features of RDS is the ability to
search for a particular kind of radio program. You can
search for any of the program types listed above.
1
SC-LX82 only:
selector switch to
2 Press
3 Press
Set the remote control operation
SOURCE
TUNER
to select the FM band.
PTY SEARCH
.
.
PTY SEARCH shows in the display.
4 Press
PRESET /
to select the program type you
want to hear.
5 Press
ENTER
to search for the program type.
The system starts searching through all frequency for a
match. When it finds one, the search stops and the
station plays for five seconds.
6 If you want to keep listening to the station, press
ENTER
within the five seconds.
If you don’t press ENTER, searching resumes.
If NO PTY is displayed it means the tuner couldn’t find
that program type at the time of the search.
Note
1 In addition, there are two other program types, TEST and NONE. You can’t search for these.
2 RDS is only possible in the FM band.
3 RDS searches all frequency. If the program type could not be found among all frequency, NO PTY is displayed.
1
– Country music
– Documentary
2
3
Page 57

Basic playback
Displaying RDS information
Use the DISP button to display the different types of RDS
information available.
•Press
DISP
Each press changes the display as follows:
• Radio Text (RT) – Messages sent by the radio station.
For example, a talk radio station may provide a phone
number as RT.
• Program Service Name (PS) – The name of the radio
station.
•Program Type (PTY) – This indicates the kind of
program currently being broadcast.
• Current tuner frequency.
1
for RDS information.
05
Note
1 • If any noise is picked up while displaying the RT scroll, some characters may be displayed incorrectly.
• If you see NO RT DATA in the RT display, it means no RT data is sent from the broadcast station.
• If you see NO PS DATA in the PS display, it means no PS data can be received.
• If you see NO PTY DATA in the PTY display, it means no PTY data can be received.
57
En
Page 58

06
TUNE
Listening to your system
Chapter 6:
Listening to your system
Important
• The procedure for setting the receiver operation
mode differs for the remote controls included with
the SC-LX82 and SC-LX72. For the SC-LX82’s remote
control, set the remote control operation selector
switch to RECEIVER. For the SC-LX72’s remote
control, press the button. When “set the
RECEIVER
remote control to the receiver operation mode” is
indicated in these instructions, use the respective
procedure described above.
• The listening modes and many features described in
this section may not be available depending on the
current source, settings and status of the receiver.
Auto playback
There are many ways to listen back to sources using this
receiver, but for the simplest, most direct listening option
is the Auto Surround feature. The receiver automatically
detects what kind of source you’re playing and selects
multichannel or stereo playback as necessary.
SC-LX82:
iPod CTRL
STATUS
PHASE CTRL CH LEVEL
THX PQLSMPX
AUTO/ALC/
VOL
AUTO/ALC/
DIRECT
DIRECT
STEREO
PGM MENU
PGM
SIGNAL SEL SLEEP AUDIO
A.ATT SBch MCACC
SOURCE
RECEIVER
RECEIVER
TV
CH
VOL
SC-LX72:
1
STANDARD ADV SURR
DIMMER
INFO
1 Set the remote control to the receiver operation
mode.
2 While listening to a source, press
(
DIRECT
AUTO SURR/ALC/STREAM DIRECT
AUTO/ALC/
)2 for auto
playback of a source.
AUTO SURROUND shows briefly in the display before
showing the decoding or playback format. Check the
digital format indicators in the front panel display to see
how the source is being processed.
3
• If the source is Dolby Digital, DTS, or Dolby Surround
encoded, the proper decoding format will
automatically be selected and shows in the display.
• When listening to the FM Radio or the Neural THX
feature is selected automatically (see Using Neural
THX on page 55 for more on this).
ALC – In the Auto level control (ALC) mode, this receiver
equalizes playback sound levels.
OPTIMUM SURR – In the Optimum Surround mode, this
receiver automatically optimizes sound balance in each
scene based on actually set volume. The sound balancer
controls three major theater sound elements dialogue,
bass and surround with original algorithm.
Tip
• When an ALC is selected, the effect level can be
adjusted using the EFFECT parameter in Setting the
Audio options on page 85.
58
En
AUTO/ALC/
AUTO/ALC/
DIRECT
DIRECT
HDD
HDD
PGM
THX
TV/DTV
AUDIO
MULTI OPE
REMOTE
DVD
MPX PQLS
INFO
DISP
TV CTRL
MENU
ADV SURR
STANDARDSTEREO
PHASE CTRL STATUS
CH
RECEIVER
RECEIVER
Note
1 • Stereo surround (matrix) formats are decoded accordingly using Neo:6 CINEMA or 2 Pro Logic IIx MOVIE (see Listening in surround
sound on page 59 for more on these decoding formats).
• The Auto Surround feature is canceled if you connect headphones.
2 • For more options using this button, see Using Stream Direct on page 62.
• The AUTO SURROUND mode cannot be selected in the following cases:
– When headphones are plugged in (except ALC).
– When MULTI CH IN input is selected.
– When the HDMI audio output parameter is set to THROUGH in Setting the Audio options on page 85.
3 Neural THX is selected when Neural Radio is accessed with the HOME MEDIA GALLERY input. However, Stereo is selected when a category
other than Neural Radio is accessed.
Page 59

Listening to your system
TUNE
06
Listening in surround sound
Using this receiver, you can listen to any source in
surround sound. However, the options available will
depend on your speaker setup and the type of source
you’re listening to.
If you connected surround back speakers, see also Using
surround back channel processing on page 63.
Standard surround sound
The following modes provide basic surround sound for
stereo and multichannel sources.
SC-LX82:
SOURCE
RECEIVER
RECEIVER
TV
CH
VOL
VOL
TV CONTROL
SC-LX72:
AUTO/ALC/
DIRECT
HDD
DVD
PGM
THX
MPX PQLS
TV/DTV
AUDIO
INFO
DISP
MULTI OPE
TV CTRL
REMOTE
1 Set the remote control to the receiver operation
mode.
2 While listening to a source, press
STANDARD SURROUND
(
If necessary, press repeatedly to select a listening mode.
1
iPod CTRL
STATUS
THX PQLSMPX
AUTO/ALC/
DIRECT
PGM MENU
SIGNAL SEL SLEEP AUDIO
A.ATT SBch MCACC
MENU
ADV SURR
STANDARDSTEREO
STANDARD
PHASE CTRL STATUS
CH
RECEIVER
RECEIVER
2
).
PHASE CTRL CH LEVEL
STANDARD ADV SURRSTANDARD
STEREO
DIMMER
STANDARD
INFO
With two channel sources, you can select from
• 2 Pro Logic IIx MOVIE –
Up to 7.1 channel sound,
3
:
especially suited to movie sources
• 2 Pro Logic IIx MUSIC –
especially suited to music sources
Up to 7.1 channel sound,
4
• 2 Pro Logic IIx GAME – Up to 7.1 channel sound,
especially suited to video games
• 2 Pro Logic – 4.1 channel surround sound (sound
from the surround speakers is mono)
• Neo:6 CINEMA – 7.1 channel sound, especially
suited to movie sources
• Neo:6 MUSIC – 7.1 channel sound, especially suited
to music sources
• Neural THX – Up to 7.1 channel sound, especially
suited to music sources
5
6
With multichannel sources, if you have connected
surround back speaker(s) and have selected SBch ON, you
can select (according to format):
• 2 Pro Logic IIx MOVIE – See above (only available
when you’re using two surround back speakers)
• 2 Pro Logic IIx MUSIC – See above
• Dolby Digital EX – Creates surround back channel
sound for 5.1 channel sources and provides pure
decoding for 6.1 channel sources (like Dolby Digital
Surround EX)
• DTS-ES – Allows you to hear 6.1 channel playback
with DTS-ES encoded sources
• DTS Neo:6 – Allows you to hear 6.1 channel playback
with DTS encoded sources
Note
1 In modes that give 6.1 channel sound, the same signal is heard from both surround back speakers.
2 The STANDARD listening mode cannot be selected in the following cases:
– When headphones are plugged in.
– When MULTI CH IN input is selected.
– When the HDMI audio output parameter is set to THROUGH in Setting the Audio options on page 85.
3 If surround back channel processing (page 63) is switched OFF, or the surround back speakers are set to NO (this happens automatically if
the Surround back speaker setting on page 121 is set to anything but Normal), 2 Pro Logic IIx becomes 2 Pro Logic II (5.1 channel sound).
4 When listening to 2-channel sources in Dolby Pro Logic IIx Music mode, there are three further parameters you can adjust: C.WIDTH,
DIMENSION and PANORAMA. See Setting the Audio options on page 85 to adjust them.
5 When listening to 2-channel sources in Neo:6 Cinema or Neo:6 Music mode, you can also adjust the center image effect (see Setting the Audio
options on page 85).
6 Neural THX can be selected for 2-channel signals for which the input signal is PCM (48 kHz or less), Dolby Digital, DTS or analog 2-channel
sources.
59
En
Page 60

06
PTY
TUNE
Listening to your system
Using the Home THX modes
THX and Home THX are technical standards created by
THX Ltd. for cinema and home theater sound. Home THX
is designed to make home theater audio sound more like
what you hear in a cinema.
Different THX options will be available depending on the
source and the setting for surround back channel
processing (see Using surround back channel processing
on page 63 for more on this).
SC-LX82:
SEARCH
HOME
MENU
iPod CTRL
SOURCE
RECEIVER
RECEIVER
TV
CH
VOL
STATUS CH LEVEL
AUTO/ALC/
VOL
THX
THX PQLSMPX
DIRECT
STEREO
PGM MENU
SIGNAL SEL SLEEP AUDIODIMMER
SC-LX72:
HDD
DVD
PGM
PHASE CTRL STATUS
THX
THX
MPX PQLS
TV/DTV
AUDIO
INFO
CH
DISP
RECEIVER
TV CTRL
RECEIVER
MULTI OPE
REMOTE
SETUP
1 Set the remote control to the receiver operation
mode.
2 Press
THX (HOME THX
) to select a listening mode.
With two channel sources, press THX repeatedly to select
a matrix-decoding process for the THX CINEMA mode
(see Using surround back channel processing on page 63
for an explanation of each process):
• 2 Pro Logic IIx MOVIE+THX CINEMA
• 2 Pro Logic+THX CINEMA
• Neo:6 CINEMA+THX CINEMA
• 2 Pro Logic IIx MUSIC+THX MUSIC
• Neo:6 MUSIC+THX MUSIC
• 2 Pro Logic IIx GAME+THX GAMES
TUNE
PHASE CTRL
STANDARD ADV SURR
RETURN
• THX Ultra2/Select2 GAMES
2
With multichannel sources, press THX (HOME THX)
repeatedly to select from:
3
• THX Surround EX – Allows you to hear 6.1 or 7.1
channel playback with 5.1 channel sources
• 2 Pro Logic IIx MOVIE+THX CINEMA
• THX Ultra2/Select2 CINEMA
2
– Allows you to hear
7.1 channel playback with 5.1 channel sources
• 2 Pro Logic IIx MUSIC+THX MUSIC
•
THX Ultra2/Select2 MUSIC2 – This mode is suited
not only for sources recorded in Dolby Digital and DTS,
but also to all multi-channel music sources (DVDAudio, etc.).
• THX Ultra2/Select2 GAMES2 – This mode is suited
to playing the sound of games.
Using the Advanced surround effects
The Advanced surround effects can be used for a variety
of additional surround sound effects. Most Advanced
Surround modes are designed to be used with film
soundtracks, but some modes are also suited for music
sources. Try different settings with various soundtracks
to see which you like.
SC-LX82:
iPod CTRL
STATUS
PHASE CTRL CH LEVEL
1
SOURCE
RECEIVER
RECEIVER
TV
CH
VOL
VOL
THX PQLSMPX
AUTO/ALC/
DIRECT
PGM MENU
SIGNAL SEL SLEEP AUDIO
STANDARD ADV SURRADV SURR
STEREO
DIMMER
A.ATT SBch MCACC
INFO
4
Note
1 • When the function is set to TUNER, iPod/USB, PHONO or HOME MEDIA GALLERY, it is not possible to select 2 Pro Logic IIx GAME+THX
GAMES or THX Ultra2/Select2 GAME.
• The THX mode cannot be selected in the following cases:
– When headphones are plugged in.
– When MULTI CH IN input is selected.
– When the HDMI audio output parameter is set to THROUGH in Setting the Audio options on page 85.
• When playing an SACD, 2 Pro Logic IIx MUSIC+THX MUSIC, Neo:6 MUSIC+THX MUSIC and THX Ultra2/Select2 MUSIC can be
selected.
• If the settings other than Front and SW (Subwoofer) are set to NO at Speaker Setting, only THX CINEMA, THX MUSIC and THX GAMES
can be selected.
2• Ultra2 for the SC-LX82, Select2 for the SC-LX72.
• Unavailable with only one surround back speaker connected.
3 THX CINEMA, THX MUSIC and THX GAMES can be selected when surround back processing is set to SBch OFF, when there is no surround
back speaker, or when playing 6.1- and 7.1-channel sources.
4 When playing DTS-encoded sources, Neo:6 CINEMA+THX CINEMA can be selected, not THX Surround EX.
60
En
Page 61

Listening to your system
MENU
TUNE
SC-LX72:
AUTO/ALC/
DIRECT
HDD
DVD
PGM
THX
MPX PQLS
TV/DTV
AUDIO
INFO
DISP
MULTI OPE
TV CTRL
REMOTE
SETUP
1 Set the remote control to the receiver operation
mode.
2Press
ADV SURR (ADVANCED SURROUND
repeatedly to select a listening mode.
• ACTION – Designed for action movies with dynamic
soundtracks
• DRAMA – Designed for movies with lots of dialog
• SCI-FI – Designed for science fiction with lots of
special effects
• MONO FILM – Creates surround sound from mono
soundtracks
• ENT.SHOW – Suitable for musical sources
• EXPANDED – Creates an extra wide stereo field
• TV SURROUND – Provides surround sound for both
mono and stereo TV sources
• ADVANCED GAME – Suitable for video games
• SPORTS – Suitable for sports programs
• CLASSICAL – Gives a large concert hall-type sound
• ROCK/POP – Creates a live concert sound for rock
and/or pop music
• UNPLUGGED – Suitable for acoustic music sources
• EXT.STEREO – Gives multichannel sound to a stereo
source, using all of your speakers
• PHONES SURR – When listening through
headphones, you can still get the effect of overall
surround.
MENU
ADV SURR
ADV SURR
STANDARDSTEREO
PHASE CTRL STATUS
CH
RECEIVER
RECEIVER
1
)
2
Listening in stereo
When you select STEREO, you will hear the source
through just the front left and right speakers (and
possibly your subwoofer depending on your speaker
settings). Dolby Digital, DTS and WMA9 Pro
multichannel sources are downmixed to stereo.
SC-LX82:
iPod CTRL
STATUS
PHASE CTRL CH LEVEL
THX PQLSMPX
VOL
STANDARDSTEREO
STEREO
DVD
DVD
PHASE CTRL STATUS
MPX PQLS
INFO
DISP
RECEIVER
RECEIVER
TV CTRL
AUTO/ALC/
DIRECT
SIGNAL SEL SLEEP AUDIO
STANDARD ADV SURR
STEREO
STEREO
PGM MENU
MENU
DIMMER
A.ATT SBch MCACC
MENU
ADV SURR
CH
STEREO
INFO
for stereo
SOURCE
RECEIVER
RECEIVER
TV
CH
VOL
SC-LX72:
AUTO/ALC/
DIRECT
HDD
PGM
THX
TV/DTV
AUDIO
MULTI OPE
REMOTE
SETUP
1 Set the remote control to the receiver operation
mode.
2 While listening to a source, press
playback.
3
Press repeatedly to switch between:
• STEREO – The audio is heard with your surround
settings and you can still use the Midnight,
Loudness, and Tone functions.
• F.S.SURR FOCUS – See Using Front Stage Surround
Advance on page 62 for more on this.
• F.S.SURR WIDE – See Using Front Stage Surround
Advance on page 62 for more on this.
06
Tip
• When an Advanced Surround listening mode is
selected, the effect level can be adjusted using the
EFFECT parameter in Setting the Audio options on
page 85.
Note
1 • Depending on the source and the sound mode you have selected, you may not get sound from the surround back speakers in your setup.
For more on this, refer to Using surround back channel processing on page 63.
• If you press ADV SURR when the headphones are connected, the PHONES SURR mode will automatically be selected.
2 Use with Dolby Pro Logic for a stereo surround effect (stereo field is wider than Standard modes with Dolby Digital sources).
3 The STEREO mode cannot be selected in the following cases:
– When MULTI CH IN input is selected.
– When the HDMI audio output parameter is set to THROUGH in Setting the Audio options on page 85.
61
En
Page 62

06
TUNE
MENU
TUNE
Listening to your system
Using Front Stage Surround Advance
The Front Stage Surround Advance function allows you to
create natural surround sound effects using just the front
speakers and the subwoofer.
SC-LX82:
iPod CTRL
STATUS
PHASE CTRL CH LEVEL
THX PQLSMPX
VOL
STANDARDSTEREO
STEREO
DVD
DVD
PHASE CTRL STATUS
MPX PQLS
INFO
DISP
RECEIVER
RECEIVER
TV CTRL
AUTO/ALC/
DIRECT
SIGNAL SEL SLEEP AUDIO
STANDARD ADV SURR
STEREO
STEREO
PGM MENU
MENU
DIMMER
A.ATT SBch MCACC
MENU
ADV SURR
CH
STEREO
1
INFO
to select
SOURCE
RECEIVER
RECEIVER
TV
CH
VOL
SC-LX72:
AUTO/ALC/
DIRECT
HDD
PGM
THX
TV/DTV
AUDIO
MULTI OPE
REMOTE
SETUP
1 Set the remote control to the receiver operation
mode.
2 While listening to a source, press
Front Stage Surround Advance modes.
• STEREO – See Listening in stereo above for more on
this.
• F.S.SURR FOCUS – Use to provide a rich surround
sound effect directed to the center of where the front
left and right speakers sound projection area
converges.
• F.S.SURR WIDE – Use to provide a surround sound
effect to a wider area than FOCUS mode.
FOCUS position
(Recommended)
Front left
speaker
Front right
speaker
WIDE position
Front left
speaker
2
Front right
speaker
Using Stream Direct
Use the Stream Direct modes when you want to hear the
truest possible reproduction of a source. All unnecessary
signal processing is bypassed, and you’re left with the
pure analog or digital sound source.
SC-LX82:
iPod CTRL
STATUS
PHASE CTRL CH LEVEL
THX PQLSMPX
AUTO/ALC/
VOL
STANDARDSTEREO
DVD
PHASE CTRL STATUS
MPX PQLS
INFO
DISP
RECEIVER
RECEIVER
TV CTRL
AUTO/ALC/
DIRECT
DIRECT
PGM MENU
PGM
SIGNAL SEL SLEEP AUDIO
STANDARD ADV SURR
STEREO
DIMMER
A.ATT SBch MCACC
MENU
ADV SURR
CH
AUTO/ALC/
INFO
) to select
SOURCE
RECEIVER
RECEIVER
TV
CH
VOL
SC-LX72:
AUTO/ALC/
AUTO/ALC/
DIRECT
DIRECT
HDD
HDD
PGM
THX
TV/DTV
AUDIO
MULTI OPE
REMOTE
1 Set the remote control to the receiver operation
mode.
2 While listening to a source, press
DIRECT
(
AUTO SURR/ALC/STREAM DIRECT
the mode you want.
3
Check the digital format indicators in the front panel
display to see how the source is being processed.
62
En
Note
1 The Front Stage Surround Advance mode cannot be selected in the following cases:
– When headphones are plugged in.
– When MULTI CH IN input is selected.
– When the HDMI audio output parameter is set to THROUGH in Setting the Audio options on page 85.
2 When using F.S.SURR WIDE, a better effect can be obtained if the Full Auto MCACC procedure under Advanced MCACC is performed. For
more on this, refer to Automatically setting up for surround sound (Auto MCACC & Full Band Phase Control) on page 45.
3 The Stream Direct mode cannot be selected in the following cases:
– When headphones are plugged in (except PURE DIRECT).
– When MULTI CH IN input is selected.
– When the HDMI audio output parameter is set to THROUGH in Setting the Audio options on page 85.
Page 63

Listening to your system
STEREO
DIRECT
STANDARD ADV SURR
HDMI OUT
SELECT
06
• AUTO SURROUND – See Auto playback on page 58.
• ALC – Listening in Auto level control mode (page 58).
• DIRECT – Sources are heard according to the
settings made in the Surround Setup (speaker
setting, channel level, speaker distance, acoustic
calibration EQ, and X-curve), as well as with dual
mono, the input attenuator, and any sound delay and
hi-bit/hi-sampling (SC-LX72 only) settings. You will
hear sources according to the number of channels in
the signal.
• PURE DIRECT – Analog sources are heard without
any digital processing.
1
No sound is output from the
Speaker B in this mode.
• OPTIMUM SURR – Listening in Optimum Surround
mode (page 58).
SC-LX72:
MPX PQLS
TV/DTV
AUDIO
MULTI OPE
REMOTE
SETUP
INFO
DISP
TV CTRL
ZONE 2
MAIN
RECEIVER
RECEIVER
123
SIGNAL SEL
456
SBch
789
7
/CLR
DIMMERA.ATTSBch
CH LEVELD.ACCESS
ENTER
0
MASTER
INPUT
VOLUME
SLEEPMCACC
CLASS
1 Set the remote control to the receiver operation
mode.
2Press
SBch
repeatedly to cycle the surround back
channel options.
Each press cycles through the options as follows:
• SBch ON –
Matrix decoding processing for
generating the surround back component from the
surround component is turned on.
Using surround back channel processing
• Default setting: SBch ON
You can have the receiver automatically use 6.1 or 7.1
decoding for 6.1 encoded sources (for example, Dolby
Digital EX or DTS-ES), or you can choose to always use
6.1 or 7.1 decoding (for example, with 5.1 encoded
material). With 5.1 encoded sources, a surround back
channel will be generated, but the material may sound
better in the 5.1 format for which it was originally
encoded (in which case, you can simply switch surround
back channel processing off).
• With a 7.1-channel surround system, audio signals
that have undergone matrix decoding processing
through surround back channel processing to which
the Up Mix function is added are output from the
surround back speakers.
SC-LX82:
PGM MENU
SIGNAL SEL SLEEP AUDIO
SOURCE
RECEIVER
RECEIVER
TV
CH
VOL
VOL
DIMMER
SBch
A.ATT SBch MCACC
HDMI OUT
D.ACCESS
CLASS
ENTER
INFO
DISP
CH
• SBch AUTO – Matrix decoding processing for
generating the surround back component from the
surround component is switched automatically.
Matrix decoding processing is only performed when
surround back channel signals are detected in the
input signals.
• SBch OFF –
Matrix decoding processing for
generating the surround back component from the
surround component is turned off.
Using the Virtual Surround Back mode
• Default setting: OFF
When you’re not using surround back speakers,
selecting this mode allows you to hear a virtual surround
back channel through your surround speakers. You can
choose to listen to sources with no surround back
channel information, or if the material sounds better in
the format (for example, 5.1) for which it was originally
encoded, you can have the receiver only apply this effect
to 6.1 encoded sources like Dolby Digital EX or DTS-ES.
•Press
back channel options.
Each press cycles through the options as follows:
SBch
repeatedly to cycle the virtual surround
• VirtualSB ON – Virtual Surround Back is always used
(for example, on 5.1 encoded material)
• VirtualSB AUTO – Virtual Surround Back is
automatically applied to 6.1 encoded sources (for
example, Dolby Digital EX or DTS-ES)
• VirtualSB OFF – Virtual Surround Back mode is
switched off
Note
1 There are cases where a brief noise is heard before playback of sources other than PCM. Please select AUTO SURROUND or DIRECT if this
is a problem.
2 • You can’t use the Virtual Surround Back mode when the headphones are connected to this receiver or when any of the THX, stereo, Front
Stage Surround Advance or Stream Direct mode is selected.
• You can only use the Virtual Surround Back mode if the surround speakers are on and the SB setting is set to NO or if Front Bi-Amp, Speaker
B or ZONE 2 is selected at Surr Back System.
• The Virtual Surround Back mode cannot be applied to sources that do not have surround channel information.
CH
ZONE 3
2
63
En
Page 64

06
MPX PQLS
TV/DTV
Listening to your system
Setting the Up Mix function
In a 7.1-channel surround system with surround
speakers placed directly at the sides of the listening
position, the surround sound of 5.1-channel sources is
heard from the side. The Up Mix function mixes the
sound of the surround speakers with the surround back
speakers so that the surround sound is heard from
diagonally to the rear as it should be.
• Using the Up Mix function is effective when the
speakers in the 7.1-channel surround system are set
up as recommended in the example on page 22.
• Depending on the positions of the speakers and the
sound source, in some cases it may not be possible
to achieve good results. In this case, set the setting to
OFF.
Up Mix OFF Up Mix ON
C
SW
FL FR
SL SR
?
SBL SBR SBL SBR
INPUT
SELECTOR
STANDBY/ON
PHASE
ADVANCED
CONTROL
MCACC PQLS HDMI
1
C
SW
FL FR
SL SR
MASTER
VOLUME
Selecting MCACC presets
• Default setting: MEMORY 1
If you have calibrated your system for different listening
positions
kind of source you’re listening to and where you’re sitting
(for example, watching movies from a sofa, or playing a
video game close to the TV).
SC-LX82:
SC-LX72:
1 Set the remote control to the receiver operation
mode.
2 While listening to a source, press
Press repeatedly to select one of the six MCACC presets3.
See Data Management on page 118 to check and
manage your current settings.
2
, you can switch between settings to suit the
PGM MENU
SOURCE
RECEIVER
RECEIVER
TV
CH
VOL
TV CONTROL
INPUT
HDMI OUT
SELECT
123
MCACC
SIGNAL SEL
456
789
/CLR
SLEEPMCACC
5
DIMMERA.ATTSBch
CLASSCH LEVELD.ACCESS
ENTER
0
VOL
SIGNAL SEL SLEEP AUDIO
AUDIO
MULTI OPE
REMOTE
SETUP
A.ATT
D.ACCESS
SBch MCACC
INFO
DISP
TV CTRL
ZONE 2
DIMMER
MCACC
HDMI OUT
CLASS
ENTER
CH
RECEIVER
RECEIVER
ZONE 3
MAIN
MCACC
INFO
DISP
CH
.
64
En
AUDIO VIDEO
PARAMETER
(TUNE)
ENTER
(TUNE)
HOME MENU RETURN
AUTO SURR/ALC/
HOME
STREAM DIRECT
VIDEO CAMERA
STANDARD
THX
SURROUND
TUNER EDIT
(PRESET)(PRESET)
CONTROL
ON/OFF
SPEAKERS
MULTI-ZONE
ADVANCED
STEREOBAND
SURROUND
iPod
iPhone
USBHDMI 4
SETUP MIC
MCACC
PHONES
1 Switch the receiver into standby.
2 While holding down
press
STANDBY/ON
ENTER
.
on the front panel,
The display shows RESET NO .
Use / to select UP MIX ON , and then use /
to select ON or OFF.
3 Press
ENTER
to confirm.
• When set to ON, the UP MIX indicator on the front
panel lights.
Note
1 • Set to ON regardless of this setting when playing DTS-HD signals.
• May automatically be set to OFF even when set to ON, depending on the input signal and listening mode.
2 Different presets might also have separate calibration settings for the same listening position, depending on how you’re using your system.
These presets can be set in Automatically setting up for surround sound (Auto MCACC & Full Band Phase Control) on page 45 or Automatic
MCACC (Expert) on page 107, either of which you should have already completed.
3 • These settings have no effect when headphones are connected.
• You can also press / to select the MCACC preset.
Page 65

Listening to your system
THX PQLSMPX
MPX PQLS
TV/DTV
– DTS HD lights with DTS-HD decoding.
Choosing the input signal
On this receiver, it is possible to switch the input signals
for the different inputs as described below.
SC-LX82:
AUTO/ALC/
DIRECT
PGM MENU
SOURCE
RECEIVER
RECEIVER
TV
CH
VOL
VOL
SIGNAL SEL SLEEP AUDIO
SIGNAL SEL
A.ATT SBch MCACC
SC-LX72:
INPUT
HDMI OUT
SELECT
123
SIGNAL SEL
SIGNAL SEL
456
4
DIMMERA.ATTSBch
789
/CLR
0
SLEEPMCACC
CLASSCH LEVELD.ACCESS
ENTER
AUDIO
MULTI OPE
REMOTE
SETUP
ZONE 2
1 Set the remote control to the receiver operation
mode.
2Press
SIGNAL SEL
to select the input signal
corresponding to the source component.
Each press cycles through the options as follows:
• AUTO – The receiver selects the first available signal
in the following order: HDMI; DIGITAL; ANALOG.
• ANALOG – Selects an analog signal.
• DIGITAL – Selects an optical or coaxial digital signal.
• HDMI – Selects an HDMI signal.
• PCM – For PCM input signals.3 The receiver selects
the first available signal in the following order: HDMI;
DIGITAL.
When set to DIGITAL, HDMI or AUTO (only selected
DIGITAL or HDMI), the indicators light according to the
signal being decoded, as follows:
– 2 DIGITAL lights with Dolby Digital decoding.
– 2 DIGITAL PLUS lights with Dolby Digital Plus
decoding.
– 2 TrueHD lights with Dolby TrueHD decoding.
– DTS lights with DTS decoding.
Note
1 • This receiver can only play back Dolby Digital, PCM (32 kHz to 192 kHz), DTS (including DTS 96/24) and WMA9 Pro digital signal formats.
The compatible signals via the HDMI terminals are: Dolby Digital, DTS, WMA9 Pro, PCM (32 kHz to 192 kHz), Dolby TrueHD, Dolby Digital Plus,
DTS-EXPRESS, DTS-HD Master Audio, SACD and DVD Audio (including 192 kHz). With other digital signal formats, set to ANALOG (the
MULTI CH IN, TUNER and PHONO).
• You may get digital noise when a LD or CD player compatible with DTS is playing an analog signal. To prevent noise, make the proper digital
connections (page 34) and set the signal input to DIGITAL.
• Some DVD players don’t output DTS signals. For more details, refer to the instruction manual supplied with your DVD player.
2 When the HDMI audio output parameter is set to THROUGH, the sound will be heard through your TV, not from this receiver.
3 • This is useful if you find there is a slight delay before AUTO recognizes the PCM signal on a CD, for instance.
• When PCM is selected, noise may be output during playback of non-PCM sources. Please select another input signal if this is a problem.
STEREO
INFO
DISP
TV CTRL
2
MAIN
1
STANDARD ADV SURR
DIMMER
INFO
DISP
HDMI OUT
CH
RECEIVER
RECEIVER
ZONE 3
– MSTR lights with DTS-HD Master Audio decoding.
– 96/24 lights with DTS 96/24 decoding.
– WMA9 Pro lights to indicate that a WMA9 Pro signal
is being decoded.
• HDMI is not assigned by default. To select an HDMI
signal, conduct the input setup procedure (see The
Input Setup menu on page 47).
Better sound using Phase Control and Full Band Phase Control
This receiver is equipped with the two types of functions
that correct phase distortion and group delay: Phase
Control and Full Band Phase Control. Activating Full
Band Phase Control is strongly recommended because it
also involves the effects of Phase Control. For details on
each of these two features, refer to the following
explanations.
Using Phase Control
During multichannel playback, LFE (Low-Frequency
Effects) signals as well as low-frequency signals in each
channel are assigned to the subwoofer or the other most
appropriate speaker. At least in theory, however, this type
of processing involves a group delay that varies with
frequency, resulting in phase distortion where the lowfrequency sound is delayed or muffled by the conflict
with other channels. With the Phase Control mode
switched on, this receiver can reproduce powerful bass
sound without deteriorating the quality of the original
sound (see illustration below).
Phase Control OFF
Front speaker
Sound
source
Subwoofer
• Rhythms blurred and difficult to hear
• Bass sound with loss of depth
• Sound of musical instruments with no reality
Listening
position
Sound muffled due
to a delay in time
06
65
En
Page 66

06
PRESET PRESET
Listening to your system
Phase Control ON
Sound
source
• Rhythms with crystal-like clarity
• Bass sound with no loss of depth
• Sound of musical instruments with superb reality
Phase Control technology provides coherent sound
reproduction through the use of phase matching
optimal sound image at your listening position. The
default setting is on and we recommend leaving Phase
Control switched on for all sound sources.
SC-LX82:
SC-LX72:
Note
1 • Phase matching is a very important factor in achieving proper sound reproduction. If two waveforms are ‘in phase’, they crest and trough
together, resulting in increased amplitude, clarity and presence of the sound signal. If a crest of a wave meets a trough (as shown in the upper
section of the diagram above), then the sound will be ‘out of phase’ and an unreliable sound image will be produced.
• The PHASE CONTROL feature is available even when the headphones are plugged in.
• If your subwoofer has a phase control switch, set it to the plus (+) sign (or 0°). However, the effect you can actually feel when PHASE
CONTROL is set to ON on this receiver depends on the type of your subwoofer. Set your subwoofer to maximize the effect. It is also
recommended you try changing the orientation or the place of your subwoofer.
• Set the built-in lowpass filter switch of your subwoofer to off. If this cannot be done on your subwoofer, set the cutoff frequency to a higher
value.
• If the speaker distance is not properly set, you may not have a maximized PHASE CONTROL effect.
• The PHASE CONTROL mode cannot be set to ON in the following cases:
– When the PURE DIRECT mode is switched on.
– When the MULTI CH IN input is selected.
– When the HDMI audio output parameter is set to THROUGH in Setting the Audio options on page 85.
2 To calibrate and analyze the frequency-phase characteristics of the speakers, either follow the Full Auto MCACC procedure under Advanced
MCACC (see Automatically setting up for surround sound (Auto MCACC & Full Band Phase Control) on page 45), or set Auto MCACC menu
under Auto MCACC under Advanced MCACC to Full Band Phase Ctrl. Select ALL when you perform the Auto MCACC with Auto MCACC
menu. Upon calibration of the frequency-phase characteristics of the speakers, the Full Band Phase Ctrl feature is automatically switched
on. Note that FULLBAND PHASE cannot be selected unless the frequency-phase characteristics of the speakers are calibrated.
3 The original characteristics of group delay of the speakers calibrated and the targeted characteristics after correction can be displayed
graphically in the GUI screen (see Using Full Band Phase Control on page 66). Also, when your PC is connected to this receiver, the original
characteristics of group delay of the speakers calibrated and the corrected characteristics of group delay can be displayed in 3-dimension on
your PC (see Output PC on page 117).
66
En
Front speaker
Subwoofer
SOURCE
TV
CH
VOL
TV CONTROL
RECEIVER
RECEIVER
HDD
PGM
THX
TV/DTV
AUDIO
MULTI OPE
REMOTE
SETUP
VOL
DVD
PHASE CTRL STATUS
PHASE CTRL
MPX PQLS
INFO
DISP
RECEIVER
RECEIVER
TV CTRL
Listening
position
PTY
SEARCH
HOME
MENU
iPod CTRL
STATUS
THX PQLSMPX
AUTO/ALC/
DIRECT
PGM MENU
CH
Original sound
preserved with no
loss of clarity
TUNE
PHASE CTRL CH LEVEL
PHASE CTRL
STANDARD ADV SURR
STEREO
RETURN
1
for an
1
Set the remote control to the receiver operation
mode.
2
Press PHASE CTRL (PHASE CONTROL) to select
PHASE CONTROL.
The indicator on the front panel lights.
Using Full Band Phase Control
The Full Band Phase Control feature calibrates the
frequency-phase characteristics of the speakers
connected.
Standard speakers designed exclusively for audio use
generally reproduce sound with the divided frequency
bands output from a speaker system consisting of
multiple speakers (in case of typical three-way speakers,
for instance, the tweeter, the squawker (midrange), and
the woofer output sound in the high-, middle-, and lowfrequency ranges, respectively). Though these speakers
are designed to flatten the frequency-amplitude
characteristics across wide ranges, there are cases
where the group delay characteristics are not effectively
flattened. This phase distortion of the speakers
subsequently causes group delay (the delay of lowfrequency sound against high-frequency sound) during
audio signal playback.
This receiver analyzes the frequency-phase
characteristics of the speakers by calibrating test signals
output from the speakers with the supplied microphone,
therefore flattening the analyzed frequency-phase
characteristics during audio signal playback
correction is made for a pair of left and right speakers.
This correction minimizes group delay between the
ranges of a speaker and improves the frequency-phase
characteristics across all ranges.
Furthermore, the enhanced frequency-phase
characteristics between channels ensure better
surround sound integration for multichannel setting.
2
– the same
3
Page 67

Listening to your system
PRESET PRESET
06
Full Band Phase Control OFF
Tweeter
Midrange
Woofer
Group Delay Characteristics
ms
Hz
Sound in the middle- and low-frequency ranges is
delayed against the high-frequency sound due to group
delay.
Full Band Phase Control ON
Tweeter
Midrange
Woofer
Group Delay Characteristics
ms
SC-LX82:
PTY
CH
TV CONTROL
TV
SOURCE
VOL
RECEIVER
RECEIVER
VOL
SEARCH
HOME
MENU
iPod CTRL
STATUS
THX PQLSMPX
AUTO/ALC/
DIRECT
PGM MENU
STEREO
RETURN
TUNE
PHASE CTRL CH LEVEL
PHASE CTRL
STANDARD ADV SURR
SC-LX72:
HDD
DVD
PGM
PHASE CTRL STATUS
THX
PHASE CTRL
MPX PQLS
TV/DTV
AUDIO
INFO
CH
DISP
RECEIVER
TV CTRL
RECEIVER
MULTI OPE
REMOTE
SETUP
1
Set the remote control to the receiver operation
mode.
2
Press PHASE CTRL (PHASE CONTROL) to select
FULLBAND PHASE.
1
Both the Phase Control and Full Band Phase Control
functions are switched on. The FULL BAND and
indicator, on the front panel lights.
With the phase distortion corrected, the frequency-phase
characteristics are improved across all ranges.
• Sound with live dynamics
• Sound of musical instruments with superb reality
• Sound so accurately reproduced that you can even
hear the lip movement of the singer
• Speech heard with no loss of clarity
• Surround sound with excellent integration
Note
1The Full Band Phase Ctrl mode cannot be set to ON in the following cases:
– When headphones are plugged in.
– When the PURE DIRECT mode is switched on.
– When MULTI CH IN input is selected.
– When the HDMI audio output parameter is set to THROUGH in Setting the Audio options on page 85.
Hz
67
En
Page 68

07
Playback with HOME MEDIA GALLERY inputs
Chapter 7:
Playback with HOME MEDIA GALLERY
inputs
Steps to enjoy the Home Media Gallery
Playing back audio files on the network and
Enjoying the Home Media Gallery
This receiver’s Home Media Gallery function allows you
to listen to audio files or listen to Internet radio stations
on a computer or other component connected to the
receiver’s LAN terminal. This chapter describes the
connection, setup, and playback procedures required to
enjoy these features. It is advisory that you also refer to
the operation manual supplied with your network
component.
Features of Home Media Gallery
This receiver is equipped with the LAN terminal and you
can enjoy the following features by connecting your
components to these terminals.
• Playback the music files stored in PCs
You can playback a lot of music stored in your PCs
using this unit.
See Playback with Home Media Gallery on page 71
and Playing back audio files stored on components on
the network on page 72.
• Listening to Internet radio stations
You can select and listen to your favorite Internet
radio station from the list of Internet radio stations
created, edited, and managed by the vTuner
database service exclusively for use with the Pioneer
products.
See Playback with Home Media Gallery on page 71
and Listening to Internet radio stations on page 72.
• Listening to Neural THX internet radio or Neural
Music Direct
See Listening to Neural Music Direct on page 74.
1
listening to Internet radio stations
1 Connect to the network through LAN interface.
See Connecting to the network through LAN interface on
page 69 for more on this.
2 Configure the network settings.
The setup is necessary only when the router to be
connected does not have the built-in DHCP server
function.
See Setting up the network on page 76 for more on this.
3 Playback with Home Media Gallery.
See Playback with Home Media Gallery on page 71 for
more on this.
68
En
Note
1 Besides a PC, you can also play back audio files stored on your other components with the built-in media server function based on DLNA 1.0
framework and protocols (i.e. network-capable hard disks and audio systems).
Page 69

Playback with HOME MEDIA GALLERY inputs
-
R
N
G
U
V
T
A
07
Connecting to the network through LAN interface
Caution
• Before making or changing the connections, switch
off the power and disconnect the power cord from the
power outlet. Plugging in should be the final step.
• Illustration shows the SC-LX82, however connections
for the SC-LX72 are the same except where noted.
COAXIAL
ASSIGNABLE
IN 1
(DVD)
IN 2 (CD)
IN 3
(VIDEO
IN 1
(TV/SAT)
IN 2
(DVR)
IN 3
(VIDEO1)
IN 4
(CD-R)
ASSIGNABLE
OUT 1
OUT 2
OPTICAL
2)
12 V
TRI
(O
12
TO
50
M
I
CO
to LAN port
RS
Internet
Modem
Router
LAN
321
LAN cable
(sold separately)
WAN
HDMI
OUT
1
(KURO
LINK )
OUT
2
BD
IN
IN
1
IN
2
IN
3
ASSIGNABLE
-
31
LAN
LAN
(10/100)
(10/100)
Introduction
The Home Media Gallery allows you to play music on
media servers connected on an identical Local Area
Network (LAN) as the receiver. This unit allows for the
playing of files stored on the following:
• PCs running Microsoft Windows XP with Windows
Media Connect installed
• PCs running Microsoft Windows Vista or XP with
Windows Media Player 11 installed
• DLNA-compatible digital media servers (on PCs or
other components)
To play back audio files stored on components on the
network or listen to Internet radio stations, you must turn
on the DHCP server function of your router. In case your
router does not have the built-in DHCP server function, it
is necessary to set up the network manually. Otherwise,
you cannot play back audio files stored on components
on the network or listen to Internet radio stations. See
Setting up the network on page 76 for more on this.
to LAN port
PC1
PC2
By connecting this receiver to the network via the LAN
terminal, you can play back audio files stored on
components on the network, including your PC, and
listen to Internet radio stations.
1
Connect the LAN terminal on this receiver to the LAN
terminal on your router (with or without the built-in DHCP
server function) with a straight LAN cable (CAT 5 or
higher).
Turn on the DHCP server function of your router. In case
your router does not have the built-in DHCP server
function, it is necessary set up the network manually. For
details, see Setting up the network on page 76.
The specifications of a LAN terminal
LAN terminal . . . . . . . . . . . . . . . . . . . . . . . . . . . . Ethernet jack
10BASE-T/100BASE-TX
Note
1 • To listen to Internet radio stations, you must sign a contract with an ISP (Internet Service Provider) beforehand.
• Photo or video files cannot be played back.
• With Windows Media Connect or Windows Media Player 11, you can even play back copyrighted audio files on this receiver.
69
En
Page 70

07
70
En
Playback with HOME MEDIA GALLERY inputs
Content playable over a network
About network playback
The network playback function of this unit uses the
following technologies:
Windows Media Player
See Windows Media Player 11/ Windows Media Connect
on page 80 for more on this.
Windows Media DRM
Microsoft Windows Media Digital Rights Management
(WMDRM) is a platform to protect and securely deliver
content for playback on computers, portable devices and
network devices. Home Media Gallery functions as a
WMDRM 10 for networked devices. WMDRM protected
content can only be played on media servers supporting
WMDRM.
Content owners use WMDRM technology to protect their intellectual
property, including copyrights. This device uses WMDRM software to
access WMDRM protected content. If the WMDRM software fails to
protect the content, content owners may ask Microsoft to revoke the
software’s ability to use WMDRM to play or copy protected content.
Revocation does not affect unprotected content. When you download
licenses for protected content, you agree that Microsoft may include a
revocation list with the licenses. Content owners may require you to
upgrade WMDRM to access their content. If you decline an upgrade,
you will not be able to access content that requires the upgrade.
This product is protected by certain intellectual property rights of
Microsoft. Use or distribution of such technology outside of this
product is prohibited without a license from Microsoft.
DLNA
DLNA CERTIFIED™ Audio Player
The Digital Living Network Alliance (DLNA) is a crossindustry organization of consumer electronics,
computing industry and mobile device companies.
Digital Living provides consumers with easy sharing of
digital media through a wired or wireless network in the
home.
The DLNA certification logo makes it easy to find
products that comply with the DLNA Interoperability
Guidelines. This unit complies with DLNA Interoperability
Guidelines v1.0.
When a PC running DLNA server software or other DLNA
compatible device is connected to this player, some
setting changes of software or other devices may be
required. Please refer to the operating instructions for
the software or device for more information.
DLNA and DLNA CERTIFIED are trademarks and/or service marks of
Digital Living Network Alliance.
• Even when encoded in a compatible format, some
files may not play correctly.
• Movie or Photo files cannot be played back.
• There are cases where you cannot listen to an
Internet radio station even if the station can be
selected from a list of radio stations.
• Some functions may not be supported depending on
the server type or version used.
• Supported file formats vary by server. As such, files
not supported by your server are not displayed on this
unit. For more information check with the
manufacturer of your server.
About playback behavior over a network
• Playback may stall when the PC is switched off or any
media files stored on it are deleted while playing
content.
• If there are problems within the network environment
(heavy network traffic, etc.) content may not be
displayed or played properly (playback may be
interrupted or stalled). For best performance, a
100BASE-TX connection between player and PC is
recommended.
• If several clients are playing simultaneously, as the
case may be, playback is interrupted or stalled.
• Depending on the security software installed on a
connected PC and the setting of such software,
network connection may be blocked.
Pioneer is not responsible for any malfunction of the
player and/or the Home Media Gallery features due to
communication error/malfunctions associated with your
network connection and/or your PC, or other connected
equipment. Please contact your PC manufacturer or
Internet service provider.
“Windows Media™” is a trademark of Microsoft Corporation.
This product includes technology owned by Microsoft Corporation and
cannot be used or distributed without a license from Microsoft
Licensing, Inc.
Microsoft
Windows
either registered trademarks or trademarks of Microsoft Corporation in
the United States and/or other countries.
Authorizing this receiver
In order to be able to play with Home Media Gallery, this
receiver must be authorized. This happens automatically
when the receiver makes a connection over the network
to the PC. If not, please authorize this receiver manually
on the PC. The authorization (or permission) method for
access varies depending on the type of server currently
being connected. For more information on authorizing
this receiver, refer to the instruction manual of your
server.
®
, Windows®Vista, Windows®XP, Windows®2000,
®
Millennium Edition, Windows®98, and WindowsNT® are
Page 71

Playback with HOME MEDIA GALLERY inputs
MAIN
TV CONTROL
Sub Zone:
Playback with Home Media Gallery
SC-LX82:
RECEIVER SOURCE
ZONE2 3
MULTI
OPERATION
DVD
VIDEO1
USB
iPod
PHONO
BD TV DVR
HDMI
VIDEO2
CD-R
CD
MULTI CH
INPUT SELECT
IN
HOME MEDIA
HOME MEDIA
GALLERY
GALLERY
TUNER
CH
TV CONTROL
SOURCE
SOURCE
RECEIVER
TV
VOL
SC-LX72:
AUDIO
PARAMETER
DVD BD DVR HDMI
TV CD CD-R
TUNER
iPod USB
INPUT
SELECT
VIDEO 1 VIDEO 2
HDMI OUT
HOME MEDIA
HOME MEDIA
GALLERY
GALLERY
TOP MENU
BAND
PRESET PRESET
PTY
SEARCH
iPod CTRL
Important
• When you play back audio files, ‘Connecting...’ is
displayed before playback starts. The display may
continue for several seconds depending on the type
of file.
• In case a domain is configured in a Windows network
environment, you cannot access a PC on the network
while you are logged onto the domain. Instead of
logging onto the domain, log onto the local machine.
• There are cases where the time elapsed may not be
correctly displayed.
1
SC-LX82 only:
selector switch to
2Press
Set the remote control operation
SOURCE
.
HOME MEDIA GALLERY
Media Gallery as the input function.
It may take several seconds for this receiver to access the
network. The following screen appears when the Home
Media Gallery is selected as the input function. The
number next to indicates the number of connected
servers.
Main Zone:
Top Menu
A/V RECEIVER
1
Internet Radio
Neural Music Direct
******
Favorites
Recently Played
Setup
1/6
INPUT MUTE
AUDIO
PARAMETER
LIST
TOP MENU
BAND
ENTER
ENTER
PRESET PRESET
PTY
SEARCH
VOL
LIST
HOME
MENU
HOME
MENU
iPod CTRL
STATUS PHASE CTRL CH LEVEL
VIDEO
PARAMETER
TUNE
TOOLS
T.EDIT
GUIDE
ENTER
ENTER
RETURN
TUNE
to select Home
TUNE
TUNE
TOOLS
MUTE
VIDEO
PARAMETER
T.EDIT
GUIDE
RETURN
The server without the mark cannot be accessed.
3Use
back, and then press
Select a category from the following list:
• Internet Radio – Internet radio
• Neural Music Direct – Internet radio that supports
Neural Surround
Server Name
•
• Favorites – Favorite songs currently being registered
• Recently played – Internet Radio listening history
(most recent 20 incidents)
Depending on the selected category, the names of
folders, files, and Internet radio stations are displayed.
4Use
radio station to play back, and then press
Press / to scroll up and down the list and select the
desired item. When you press ENTER, playback starts
with the playback screen being displayed for the selected
item. To return to the list screen, press RETURN.
• In case of a server
TOP MENU
[ Internet Radio
[ Neural Music Direct
[
******
[ Favorites
[ Recently Played
[ Setup
1/6
/
to select the category you want to play
ENTER
.
]
]
]
]
]
]
– Server components on the network
/
to select the folder, music files or Internet
ENTER
Top Menu
Folder1
Folder2
Folder3
Music1
Music2
Music3
Music4
Music5
4 / 8
******
A/V RECEIVER
Return
Top Menu
PLAY 3:02 -2:02
Track Title
Artist Name
Album Title
Server
Now Playing
Genre : xxxxxxxxxxx
Format : xxxxxxxxxxx
Bit Rate : xxxxxxxxxxx
Buffer : xxxxxxxxxxx
Random On
Return
07
.
1
Note
1 When the list screen is displayed from the playback screen, the playback screen reappears automatically if no operation is performed for 10
seconds while the list screen is displayed.
71
En
Page 72

07
Playback with HOME MEDIA GALLERY inputs
• In case of Internet radio
Internet Radio
Top Menu
5 / 32
Folder1
Folder2
Folder3
Folder4
Music1
Music2
Music3
Music4
A/V RECEIVER
Return
Top Menu
PLAY 3:02 -2:02
Track Title
Artist Name
Channel Name
Internet Radio
Now Playing
Genre : xxxxxxxxxxx
Format : xxxxxxxxxxx
Bit Rate : xxxxxxxxxxx
Buffer : xxxxxxxxxxx
Random On
Return
Only audio files with the mark can be played. In case of
the folders with the mark, use / and ENTER to
select the desired folder and audio files.
5 Repeat step 4 to play back the desired song.
For detailed operating instructions, refer to the section
shown below.
• Internet radio stations – See Listening to Internet
radio stations below.
• Neural Music Direct – See Listening to Neural Music
Direct on page 74.
• Server – See Playing back audio files stored on
components on the network below.
Playing back audio files stored on components on the network
About the playback screen
The following screen appears when you play back audio
files. Note that some items may not be displayed
depending on the type of file.
Main Zone:
Top Menu
PLAY 3:02 -2:02
Track Title
Artist Name
Album Title
Server
Now Playing
Genre : xxxxxxxxxxx
Format : xxxxxxxxxxx
Bit Rate : xxxxxxxxxxx
Buffer : xxxxxxxxxxx
Random On
Track title
Play mode
Artist name or File name
Album title
Playing time
File information
Return
Sub Zone:
Play
Track Title
Random On
3:02 -2:02
Album Title
Artist Name
Track title
Play mode
Playing time
Artist name or File name
Album title
You can perform the following operations with the remote
control of this receiver. Note that some buttons are not
available for operation depending on the category
currently being played back.
Button Function
Press to start playback.
If you start playback when something other than a
song is selected, all the songs that fall into that
category will play.
Pauses playback.
Stops playback.
/ Press to skip to previous/next song.
Press repeatedly to switch among Repeat One,
Repeat All and Repeat Off (available only during
playback).
Press repeatedly to switch between Random On
and Random Off (available only during playback).
/ When browsing, press to move to previous/next
levels.
DISP Press repeatedly to change the song playback
information displayed in the front panel display. (If
the list screen is displayed, switch to the playback
screen.)
ENTER When browsing, press to move to next levels.
During playback, press to set the play and pause
modes.
TOP MENU Press to return to the Top Menu screen.
RETURN Press to return to the previous level.
Listening to Internet radio stations
About Internet radio
Internet radio is an audio broadcasting service
transmitted via the Internet. There are a large number of
Internet radio stations broadcasting a variety of services
from every corner of the world. Some are hosted,
managed, and broadcast by private individuals while
others are by the corresponding traditional terrestrial
radio stations or radio networks. Whereas terrestrial, or
OTA (over-the-air), radio stations are geographically
restricted on the range of radio waves broadcast from a
transmitter through the air, Internet radio stations are
accessible from anywhere in the world, as long as there
72
En
Page 73

Playback with HOME MEDIA GALLERY inputs
07
is a connection to the Internet, as services are not
transmitted through the air but are delivered over the
World Wide Web. On this receiver you can select Internet
radio stations by genre as well as by region.
About the playback screen
The following screen appears when audio streams from
an Internet radio station are received.
Main Zone:
Top Menu
PLAY 3:02 -2:02
Track Title
Artist Name
Channel Name
Internet Radio
Now Playing
Genre : xxxxxxxxxxx
Format : xxxxxxxxxxx
Bit Rate : xxxxxxxxxxx
Buffer : xxxxxxxxxxx
Random On
Return
Track title
Play mode
Artist name
Channel name
Playing time
File information
Sub Zone:
Play
Track Title
Random On
3:02 -2:02
Channel Name
Artist Name
Track title
Play mode
Playing time
Artist name
Channel name
About list of Internet radio
The list of Internet radio stations on this receiver is
created, edited, and managed by the vTuner database
service exclusively for use with this receiver. For details
about vTuner, see vTuner on page 79.
Saving and retrieving Internet radio stations
You can easily save and retrieve saved Internet radio
stations. See Advanced operations for Internet radio on
page 76 for more on this.
1
Registering broadcast stations not on the vTuner
list from the special Pioneer site
With the receiver, broadcast stations not included on the
list of station distributed by vTuner can be registered and
played. Check the access code required for registration
on the receiver, use this access code to access the
special Pioneer Internet radio site and register the
desired broadcast stations in your favorites. The address
of the special Pioneer Internet radio site is:
http://www.radio-pioneer.com
1 Display the Internet Radio list screen.
To display the Internet Radio list screen, perform steps 1
to 3 at Playback with Home Media Gallery on page 71.
2Use
3Use
ENTER
/
/
.
to select ‘
Top Menu
Folder25
Folder26
Folder27
Folder28
Folder29
Folder30
Folder31
Help
32 / 32
to select ‘
Help
’, then press
Internet Radio
A/V RECEIVER
Return
Get access code
ENTER
.
’, then press
The access code required for registration on the special
Pioneer Internet radio site is displayed. Make a memo of
this address.
Top Menu
Registration help
Get access code
Show Your WebID/PW
Reset Your WebID/PW
FAQ
2 / 5
Help
A/V RECEIVER
Return
Top Menu
access code
ABC1234
1 / 2
Get access code
A/V RECEIVER
Return
The following can be checked on the Help screen:
• Get access code – The access code required for
registration on the special Pioneer Internet radio site
is displayed.
• Show Your WebID/PW – After registering on the
special Pioneer Internet radio site, the registered ID
and password are displayed.
• Reset Your WebID/PW – Resets all the information
registered on the special Pioneer Internet radio site.
When reset, all the registered broadcast stations are
also cleared. If you want to listen to the same
stations, re-register after resetting.
Note
1 • To listen to Internet radio stations, you must have high-speed broadband Internet access. With a 56 K or ISDN modem, you may not enjoy
the full benefits of Internet radio.
• The port number varies depending on the Internet radio station. Check the firewall settings.
• A list of Internet radio stations provided by the vTuner database service is subject to change or deletion without notice due to various reasons.
• Broadcasts may be stopped or interrupted depending on the Internet radio station. In this case, you cannot listen to a radio station selected
from the list of Internet radio stations.
73
En
Page 74

07
Playback with HOME MEDIA GALLERY inputs
4 Access the special Pioneer Internet radio site from
your computer and perform the registration process.
http://www.radio-pioneer.com
Access the above site and use the access code in step 3
to perform user registration, following the instructions on
the screen.
5 Register the desired broadcast stations as your
favorites, following the instructions on the computer’s
screen.
Both broadcast stations not on the vTuner list and
stations on the vTuner list can be registered. In this case
they are registered on the receiver as favorite broadcast
stations and can be played.
Listening to Neural Music Direct
About Neural Music Direct
Neural Music Direct is an Internet radio station managed
and operated by Neural THX. Neural radio stations deliver
multichannel surround sound. The Neural-THX Surround
mode is automatically selected and lets you enjoy a rich
multichannel surround sound experience. For details
about Neural THX, see the operation manual supplied
separately.
Neural Surround is a trademark owned by Neural Audio Corporation,
THX is a trademark of THX Ltd., which may be registered in some
jurisdictions. All rights reserved.
Playing back your favorite songs
About the Favorites folder
You can register up to 20 of your favorite songs or Internet
radio stations in the Favorites folder. Note that only the
audio files stored on components on the network can be
registered.
Registering and deleting audio files and Internet
radio stations in and from the Favorites folder
Press PGM whi le a so ng is bei ng playe d back or stopp ed.
The selected song is then registered in the Favorites
folder.
Up to 20 songs or Internet radio stations can be
registered.
To delete a registered song, select the Favorites folder,
select the song you want to delete from the folder, and
press CLR. The selected song is then deleted from the
Favorites folder.
74
En
Page 75

Playback with HOME MEDIA GALLERY inputs
About playable file formats
The Home Media Gallery feature of this receiver supports the following file formats. Note that some file formats are not
available for playback although they are listed as playable file formats. Also, the compatibility of file formats varies depending
on the type of server. Check with your server to ensure the compatibility of file formats supported by your server.
Music files
Category Extension Stream
a
MP3
LPCM
WAV .wav LPCM Sampling frequency 8 kHz to 44.1 kHz
WMA .wma WMA2/7/8 Sampling frequency 8 kHz to 48 kHz
AAC .m4a
FLAC .flac FLAC Sampling frequency 8 kHz, 16 kHz, 22 kHz,
a.“MPEG Layer-3 audio decoding technology licensed from Fraunhofer IIS and Thomson multimedia.”
b.Only streaming data from servers is concerned, so there is no extension.
.mp3 MPEG-1 Audio Layer-3 Sampling frequency 8 kHz to 48 kHz
Quantization bitrate 16 bit
Channel 2 ch
Bitrate 8 kbps to 320 kbps
VBR/CBR Supported/Supported
—
.aac
.3gp
.3g2
b
LPCM Sampling frequency 8 kHz to 44.1 kHz
Quantization bitrate 16 bit, 20 bit, 24 bit
Channel 2 ch
Quantization bitrate 16 bit, 20 bit, 24 bit
Channel 2 ch
Quantization bitrate 16 bit
Channel 2 ch
Bitrate 5 kbps to 320 kbps
VBR/CBR Supported/Supported
WMA9 Sampling frequency 8 kHz to 48 kHz
Quantization bitrate 16 bit
Channel 2 ch
Bitrate 5 kbps to 320 kbps
VBR/CBR Supported/Supported
MPEG-4 AAC LC
MPEG-4 HE AAC
(aacPlus v1/2)
Sampling frequency 32 kHz to 48 kHz
Quantization bitrate 16 bit
Channel 2 ch
Bitrate 16 kbps to 320 kbps
VBR/CBR Supported/Supported
32 kHz, 44.1 kHz, 48 kHz
Quantization bitrate 8 bit, 16 bit
Channel 2 ch (8-bit monaural audio
is not supported)
Bitrate —
VBR/CBR Not supported/Supported
07
75
En
Page 76

07
Playback with HOME MEDIA GALLERY inputs
1
SC-LX82 only:
Advanced operations for Internet radio
SC-LX82:
INPUT MUTE
AUDIO
PARAMETER
LIST
TOP MENU
SOURCE
SOURCE
RECEIVER
TV
CH
VOL
BAND
PRESET PRESET
PTY
SEARCH
VOL
HOME
MENU
iPod CTRL
STATUS PHASE CTRL CH LEVEL
SC-LX72:
456
789
/CLR
TV CONTROL
SLEEPMCACCSIGNAL SEL
DIMMERA.ATTSBch
CLASS
CH LEVELD.ACCESS
CLASS
ENTER
ENTER
0
MASTER
INPUT
VOLUME
Saving Internet radio stations
This receiver can remember the Internet radio stations
that you often listen to in seven classes (A to G) with up
to nine stations in each class to make the total of 63
stations at its maximum capacity.
Before proceeding with the following steps, check
whether you have followed Steps 2 to 4 on page 71.
1
SC-LX82 only:
selector switch to
Set the remote control operation
SOURCE
2 Tune into the Internet radio station that you want
to save.
Tune into the desired Internet radio station by following
Steps 2 to 4 on page 71.
3 Press
4 Press
T.EDIT
to switch to the station-saving mode.
CLASS
to select the class that you want to
save the station in.
Select the desired class from A to G.
5Use
/
to select the number that you want to
save the station as, and then press ENTER.
You can also select the station number by using the
number buttons. Select the desired number from 1 to 9.
Retrieving saved Internet radio stations
You need to save Internet radio stations first before
retrieving them. If there are no Internet radio stations
currently being saved, see Saving Internet radio stations
above and save at least one Internet radio station before
proceeding with the following steps.
MUTE
VIDEO
PARAMETER
TUNE
TOOLS
T.EDIT
T.EDIT
GUIDE
RETURN
LIST
HOME
MENU
TUNE
ENTER
ENTER
TUNE
D.ACCESS
ENTER
ENTER
TUNE
AUDIO
PARAMETER
TOP MENU
BAND
PRESET PRESET
PTY
SEARCH
iPod CTRL
.
CLR
TOOLS
SBch MCACC
VIDEO
PARAMETER
T.EDIT
T.EDIT
GUIDE
RETURN
HDMI OUT
CLASS
CLASS
ENTER
ENTER
INFOA.ATT
DISP
CH
selector switch to
2 Select the class that you want to retrieve an
Internet radio station from.
Each time you press CLASS, the class switches to A to G
in turn.
3Use
want to retrieve.
You can also select the station number by using the
number buttons.
‘Preset Not Stored’ appears when you select an Internet
radio station currently not being saved.
Setting up the network
In case the router connected to the LAN terminal on this
receiver is a broadband router (with the built-in DHCP
server function), simply turn on the DHCP server
function, and you will not need to set up the network
manually. You must set up the network as described
below only when you have connected this receiver to a
server without the DHCP server function. Before you set
up the network, consult with your ISP or the network
manager for the required settings. It is advisory that you
also refer to the operation manual supplied with your
network component.
IP Address
The IP address to be entered must be defined within the
following ranges. If the IP address defined is beyond the
following ranges, you cannot play back audio files stored
on components on the network or listen to Internet radio
stations.
Class A: 10.0.0.1 to 10.255.255.254
Class B: 172.16.0.1 to 172.31.255.254
Class C: 192.168.0.1 to 192.168.255.254
Subnet Mask
In case an xDSL modem or a terminal adapter is directly
connected to this receiver, enter the subnet mask
provided by your ISP on paper. In most of the cases, enter
255.255.255.0.
Gateway IP
In case a gateway (router) is connected to this receiver,
enter the corresponding IP address.
DNS Server Preferred/DNS Server Alternate
In case there is only one DNS server address provided by
your ISP on paper, enter ‘DNS Server Preferred’. In case
there are more than two DNS server addresses, enter
‘DNS Server Alternate’ in the other DNS server address
field.
Set the remote control operation
SOURCE
/
to select the station number that you
.
1
76
En
Note
1 In case you make changes to the network configuration without the DHCP server function, make the corresponding changes to the network
settings of this receiver.
Page 77

Playback with HOME MEDIA GALLERY inputs
THX PQLSMPX
07
Proxy Hostname/Proxy Port
This setting is required when you connect this receiver to
the Internet via a proxy server. Enter the IP address of
your proxy server in the ‘Proxy Hostname’ field. Also,
enter the port number of your proxy server in the ‘Proxy
Port’ field.
Tip
• Press / or the numeric buttons to enter
alphanumeric characters. To delete alphanumeric
characters entered one at a time, press or
CLEAR. ‘Cancel Key Editing Lose Changes?’
appears when you press RETURN or while the
cursor is placed in the leftmost position on the
alphanumeric character entry screen. In this case,
press ENTER to cancel the editing screen, RETURN
to return to the editing screen.
SC-LX82:
VIDEO1
USB
iPod
PHONO
VIDEO2
CD
MULTI CH
IN
SOURCE
SOURCE
TV
HDMI
CD-R
INPUT SELECT
RECEIVER
HOME MEDIA
GALLERY
GALLERY
TUNER
TV CONTROL
INPUT MUTE
AUDIO
PARAMETER
TUNE
TOOLS
LIST
TOP MENU
BAND
ENTER
ENTER
PRESET PRESET
PTY
SEARCH
HOME
MENU
TUNE
iPod CTRL
STATUS
PHASE CTRL CH LEVEL
THX PQLSMPX
MUTE
VIDEO
PARAMETER
T.EDIT
GUIDE
RETURN
RETURN
AUTO/ALC/
DIRECT
HOME MEDIA
SC-LX72:
VOL
TV CD CD-R
TUNER
iPod USB
INPUT
SELECT
123
123
SIGNAL SEL
456
456
789
789
CH LEVELD.ACCESS
/CLR
0
0
1
SC-LX82 only:
selector switch to
2Press
HOME MEDIA GALLERY
HOME MEDIA
HOME MEDIA
GALLERY
GALLERY
VIDEO 1 VIDEO 2
HDMI OUT
SLEEPMCACC
DIMMERA.ATTSBch
CLASS
ENTER
MASTER
Set the remote control operation
SOURCE
CH
AUDIO
PARAMETER
TUNE
LIST
TOP MENU
BAND
ENTER
ENTER
PRESET PRESET
PTY
SEARCH
HOME
TUNE
MENU
iPod CTRL
AUTO/ALC/
DIRECT
STANDARDSTEREO
.
to select ‘Home
Media Gallery’ as the input function.
It may take several seconds for this receiver to access the
network. The following screen appears when the Home
Media Gallery is selected as the input function.
Top Menu
A/V RECEIVER
1
Internet Radio
Neural Music Direct
******
Favorites
Recently Played
Setup
1/6
STANDARD ADV SURR
STEREO
PGM MENU
SIGNAL SEL SLEEP AUDIO
DIMMER
SBch MCACC
MUTE
VIDEO
PARAMETER
T.EDIT
GUIDE
RETURN
RETURN
MENU
ADV SURR
HDMI OUT
CLASS
ENTER
INFO
DISP
CH
A.ATT
D.ACCESS
CLR
TOOLS
3Select ‘
SETUP
’ and press
ENTER
to confirm your
selection.
The SETUP screen appears.
Top Menu
A/V RECEIVER
1
Internet Radio
Neural Music Direct
******
Favorites
Recently Played
Setup
6/6
4Select ‘
Network Setup
Top Menu
Information
Network Setup
1 / 2
’ and press
Setup
A/V RECEIVER
ENTER
Return
to confirm
your selection.
The Network Setup screen appears.
5Either ‘
Network Found
’ or ‘
No Network Found
’
appears. Check the network connection status and
press
ENTER
.
• Network Found – Connected to a component on the
network.
• No Network Found – Not connected to a
component on the network.
The Network IP Settings screen appears.
6Select ‘
Static IP Address
’ and press
ENTER
to
confirm your selection.
The IP address screen appears. When you select
‘Automatic (DHCP)’, the network is automatically set up,
and you do not need to follow Steps 7 to 8. Proceed with
Step 9.
Network IP Settings
Top Menu
A/V RECEIVER
’ and press
Return
ENTER
to confirm your
7Select ‘
Change
Automatic (DHCP)
Static IP Address
2 / 2
selection.
The Edit IP address screen appears.
Top Menu
192.168.000.002
Change
2/2
IP address
A/V RECEIVER
Return
Top Menu
Edit IP address
A/V RECEIVER
192.168.000.002
Return
8 Enter the IP address.
Press / to select a number and / to move the
cursor. After you select the last number, press or
ENTER. You can also use the numeric buttons to enter a
number. The Enable Proxy Server screen appears.
77
En
Page 78

07
Playback with HOME MEDIA GALLERY inputs
9 Select ‘No’ or ‘
Yes
’ for the proxy server setting to
deactivate or activate the proxy server.
In case you select ‘No’, proceed with Step 14. In case you
select ‘Yes’, on the other hand, proceed with Step 10. The
Proxy Hostname screen appears.
Enable Proxy Server
10 Select ‘
Top Menu
No
Yes
1 / 2
Change
A/V RECEIVER
’ and press
Return
ENTER
to confirm your
selection.
The Edit Proxy Hostname screen appears.
Proxy Hostname
Top Menu
abcdefghijklmnopqrstuv
Change
2 / 2
A/V RECEIVER
Return
Top Menu
Edit Proxy Hostname
A/V RECEIVER
abcdefghijklmnopqrstuv
Return
11 Enter the address of your proxy server or the
domain name.
After entry, press or ENTER. The Proxy Port screen
appears.
12 Select ‘
Change
’ and press
ENTER
to confirm your
selection.
The Edit Proxy Port screen appears.
Top Menu
11111
Change
2 / 2
Proxy Port
A/V RECEIVER
Return
Top Menu
Edit Proxy Port
A/V RECEIVER
11111
Return
13 Enter the port number of your proxy server.
Use the numeric buttons to enter the port number. After
entry, press or ENTER. The Settings OK? screen
appears.
14 Press
ENTER
to complete the network setup
procedure.
The Top Menu screen appears.
15 Switch off the receiver.
Use RECEIVER to switch off.
Before proceeding with the following steps, check
whether you have followed Steps from 1 to 3 on page 77.
1 Select ‘
Information
’ and press
ENTER
to confirm
your selection.
The Firmware Version (for the Home Media Gallery of
this receiver) screen appears.
Firmware Version
Top Menu
X.X.XX.XXX
1 / 6
A/V RECEIVER
Return
(The version of the illustration is not the latest.)
2 Check the network settings.
Press / to switch the display. Each time you press /
, the display switches as follows.
Firmware Version MAC Address
IP address Subnet Mask Gateway IP
Proxy Server
3 Press
RETURN
.
The Setup screen appears. To return to the Top Menu
screen, press RETURN again.
Software update
Information on software updates may be posted on the
Pioneer website.
http://www.pioneer.eu
78
En
Checking the network settings
You can check the following network settings of this
receiver: the MAC address, the IP address, the gateway
IP address, the proxy server, the Subnet mask, and the
firmware version (for the Home Media Gallery of this
receiver).
Page 79

Playback with HOME MEDIA GALLERY inputs
Ethernet
Glossary
aacPlus
AAC decoder uses aacPlus developed by Coding
Technologies. (www.codingtechnologies.com)
Default Gateway
Default Gateway is a node on a computer network that
serves as an access point to another network. A default
gateway (such as a computer and router) is used to
forward all traffic that is not addressed to a station within
the local subnet.
DHCP (Dynamic Host Configuration Protocol)
Server
A DHCP server is a server that allocates IP addresses to
hosts (network devices). In most cases, a broadband
router serves as a DHCP server in a home network.
DLNA
The DLNA authorized logo makes it easy for consumers
to recognize products that meet the new standard for
home network PCs and other digital devices, as set down
in the DLNA Guidelines for interoperability. This allows
music, video, etc. to be enjoyed from various devices over
a home network. This unit is compatible with music,
photo and video content, and is based on the DLNA
Home Networked Device Interoperability Guidelines v1.0.
This unit can be used to playback music, photos and
video stored on a DLNA-compatible server connected
through a LAN cable.
Digital Living Network Alliance (DLNA) is dedicated to
the simplified sharing of digital content, such as digital
music, photos and video among networked consumer
electronics (CE) and PCs. By establishing a platform of
interoperability based on open industry standards, DLNA
delivers technical design guidelines that companies can
use to develop digital home products that share content
through wired or wireless networks in the home.
DNS
DNS is an abbreviation for the Domain Name System,
which stores and associates many types of information
with domain names. Most importantly, DNS translates
domain names (computer hostnames or sitenames,
such as www.pioneerelectronics.com) to IP addresses
(such as 202.221.192.106).
A frame-based computer networking technology for local
area networks (LANs). This player supports 100BASE-TX
and 10BASE-T.
FLAC
FLAC (Free Lossless Audio Codec) is an audio format
allows lossless codec. Audio is compressed in FLAC
without any loss in quality. For more details about FLAC,
visit the following website: http://flac.sourceforge.net/
IP (Internet Protocol) address
A unique number that devices use in order to identify and
communicate with each other on a network utilizing the
Internet Protocol standard, such as ‘192.168.0.1’. No
duplicate numbers are allowed in the network.
LAN
LAN is an abbreviation for the Local Area Network, which
is a computer network covering a small geographical
area, like a home, office, or group of buildings. Current
LANs are most likely to be based on switched IEEE 802.3
Ethernet technology, running at 10, 100, or 1000 Mbit/s,
or on IEEE 802.11 Wi-Fi technology.
MAC (Media Access Control) address
An address attached to the port of any network device
with an IP address. The MAC address is expressed as
“00:e0:36:xx:xx:xx” and cannot be changed.
Neural Surround
Neural Surround represents the latest advancement in
surround technology and has been adopted by FM Radio
and Neural Music Direct for broadcasts of surround
recordings and live events.
Neural Surround employs psychoacoustic frequency
domain processing which allows delivery of a more
detailed sound stage with superior localization of
surround elements. System playback is scalable from
stereo up to state-of-the-art multichannel surround.
Subnet mask
The IP address is divided into the network address part
and the host address part. The subnet mask is expressed
as ‘255.255.255.0’. In most cases, the subnet mask is
automatically assigned by the DHCP server.
vTuner
vTuner is a paid online database service that allows you
to listen to radio and TV broadcasts on the Internet.
vTuner lists thousands of stations from over 100 different
countries around the globe. For more detail about
vTuner, visit the following website:
http://www.radio-pioneer.com
07
79
En
Page 80

07
Playback with HOME MEDIA GALLERY inputs
“This product is protected by certain intellectual property
rights of NEMS and BridgeCo. Use or distribution of such
technology outside of this product is prohibited without a
license from NEMS and BridgeCo or an authorized
subsidiary.”
Windows Media
Windows Media is a multimedia framework for media
creation and distribution for Microsoft Windows.
Windows Media is either a registered trademark or
trademark of Microsoft Corporation in the U.S. and/or
other countries. Use an application licensed by Microsoft
Corporation to author, distribute, or play Windows Media
formatted content. Using an application unauthorized by
Microsoft Corporation is subject to malfunction.
Windows Media DRM
Windows Media DRM is a DRM (Digital Rights
Management) service for the Windows Media platform. It
is designed to provide secure delivery of audio and/or
video content over an IP network to a PC or other
playback device in such a way that the distributor can
control how that content is used. The WMDRM-protected
content can only be played back on a component
supporting the WMDRM service.
Windows Media Player 11/
Windows Media Connect
Windows Media Connect is software to deliver music,
photos and movies from a Microsoft Windows XP
computer to home stereo systems and TVs.
With this software, you can play back files stored on the
PC through various devices wherever you like in your
home.
At this time you cannot download the Windows Media
Connect software from Microsoft’s website. If your server
currently does not have Windows Media Connect
installed, install Windows Media Player 11 (for Windows
XP) instead. This software can be downloaded from
Microsoft’s website.
For more information check the official Microsoft
website.
80
En
Page 81

KURO LINK
Chapter 8:
KURO LINK
08
Important
• The procedure for setting the receiver operation
mode differs for the remote controls included with
the SC-LX82 and SC-LX72. For the SC-LX82’s remote
control, set the remote control operation selector
switch to RECEIVER. For the SC-LX72’s remote
control, press the button. When “set the
remote control to the receiver operation mode” is
indicated in these instructions, use the respective
procedure described above.
Synchronized operation with a KURO LINK-compatible
Pioneer flat screen TV or Blu-ray disc player or with a
component of another make that supports the KURO
LINK function is possible when the component is
connected to the receiver using an HDMI cable.
For details about concrete operations, settings, etc., refer
to the operating instructions for each component.
• You cannot use this function with components that
do not support KURO LINK.
• We do not guarantee this receiver will work with
Pioneer KURO LINK-compatible components or
components of other makes that support the KURO
LINK function. We do not guarantee that all
synchronized operations will work with components
of other makes that support the KURO LINK function.
• Use a High Speed HDMI™ cable when you want to
use the KURO LINK function. The KURO LINK
function may not work properly if a different type of
HDMI cable is used.
RECEIVER
Making the KURO LINK connections
You can use synchronized operation for a connected flat
screen TV and up to four other components.
Be sure to connect the flat screen TV’s audio cable to the
audio input of this unit.
For details, see Connecting your TV and playback
components on page 28.
Important
• When connecting this system or changing
connections, be sure to switch the power off and
disconnect the power cord from the wall socket.
After completing all connections, connect the power
cords to the wall socket.
• After this receiver is connected to an AC outlet, a 2
second to 10 second HDMI initialization process
begins. You cannot carry out any operations during
initialization. The HDMI indicator on the display unit
blinks during initialization, and you can turn this
receiver on once it has stopped blinking.
• To get the most out of this function, we recommend
that you connect your HDMI component not to a flat
screen TV but rather directly to the HDMI terminal on
this receiver.
• To use the KURO LINK function, connect this
receiver and flat screen TV using the HDMI OUT 1
terminal. Connecting the KURO LINK compatible
component using the HDMI OUT 2 terminal may
result in malfunction. If this happens, turn off the
KURO LINK compatible component’s KURO LINK
setting.
• While the receiver is equipped with four HDMI inputs,
the KURO LINK function can only be used with up to
three DVD or Blu-ray disc players or up to three DVD
or Blu-ray disc recorders.
Cautions on the KURO LINK function
• Connect the TV directly to this receiver. Interrupting a
direct connection with other amps or an AV converter
(such as an HDMI switch) can cause operational
errors.
• Only connect components (Blu-ray disc player, etc.)
you intend to use as a source to the HDMI input of
this receiver. Interrupting a direct connection with
other amps or an AV converter (such as an HDMI
switch) can cause operational errors.
•When KURO LINK is set to ON, HDMI Input is
automatically set to OFF.
81
En
Page 82

08
TV CONTROL
KURO LINK
• If a listening mode other than AUTO SURROUND,
ALC, DIRECT, PURE DIRECT, OPTIMUM
SURROUND or STEREO is selected while the PQLS
effect is enabled, the PQLS effect is disabled.
• When this receiver is connected by HDMI cable to a
Pioneer player that is compatible with the PQLS
function via HDMI connection and HDMI
reauthentication is performed (the HDMI indicator
blinks), the PQLS effect is enabled and the listening
mode is set to AUTO SURROUND if a listening mode
other than AUTO SURROUND, ALC, DIRECT, PURE
DIRECT, OPTIMUM SURROUND or STEREO is
selected.
• When the receiver’s KURO LINK is turned ON, even
if the receiver’s power is in the standby mode, it is
possible to output the audio and video signals from a
player via HDMI to the TV without producing sound
from the receiver, but only when a KURO LINKcompatible component (Blu-ray disc player, etc.) and
compatible TV are connected. In this case, the
receiver’s power turns on and the power and HDMI
indicators light.
About connections with a product of a different brand that supports the KURO LINK function
The synchronized operations below can be used when
the receiver’s KURO LINK function is connected to a TV
of a brand other than Pioneer that supports the KURO
LINK function. (Depending on the TV, however, some of
the KURO LINK functions may not work.)
• You can set whether to output the sound over the
speakers connected to the receiver or over the TV’s
speakers using the TV’s menu screen.
• You can adjust the receiver’s volume or mute the
sound using the TV’s remote control.
• When the TV’s power is set to standby, the receiver’s
power is also set to standby. (Only when the input for
a component connected to the receiver by HDMI
connection is selected or when watching the TV)
• The sound of TV programs or an external input
connected to the TV can also be output from the
speakers connected to the receiver. (This requires
connection of an optical digital cable, etc., in addition
to the HDMI cable.)
The synchronized operations below can be used when
the receiver’s KURO LINK function is connected to a
player or recorder of a brand other than Pioneer that
supports the KURO LINK function.
• When playback starts on the player or recorder, the
receiver’s input switches to the HDMI input to which
that component is connected.
See the Pioneer website for the latest information on the
models of non-Pioneer brands and products that support
the KURO LINK function.
KURO LINK Setup
You must adjust the settings of this receiver as well as
KURO LINK-compatible connected components in order to
make use of the KURO LINK function. For more information
see the operating instructions for each component.
SC-LX82:
MAIN
RECEIVER SOURCE
RECEIVER
ZONE2 3
MULTI
DVD
VIDEO1
USB
iPod
PHONO
OPERATION
BD TV DVR
HDMI
VIDEO2
CD-R
CD
MULTI CH
INPUT SELECT
IN
HOME MEDIA
GALLERY
TUNER
SOURCE
RECEIVER
RECEIVER
TV
CH
VOL
TV CONTROL
INPUT MUTE
AUDIO
PARAMETER
TOP MENU
BAND
PRESET PRESET
PTY
SEARCH
VOL
iPod CTRL
STATUS PHASE CTRL CH LEVEL
LIST
HOME
HOME
MENU
MENU
SC-LX72:
RECEIVER
RECEIVER
DVD BD DVR HDMI
TV CD CD-R
TUNER
iPod USB
VIDEO 1 VIDEO 2
INPUT
SELECT
SOURCE
HOME MEDIA
GALLERY
HDMI OUT
LIST
TOP MENU
BAND
PRESET PRESET
PTY
SEARCH
HOME
HOME
MENU
MENU
iPod CTRL
AUDIO
PARAMETER
TUNE
ENTER
ENTER
TUNE
TOOLS
VIDEO
PARAMETER
T.EDIT
GUIDE
RETURN
RETURN
TV/DTV
AUDIO
MULTI OPE
REMOTE
SETUP
ZONE 2
1 Set the remote control to the receiver operation
mode, then press
2 Select ‘
3 Select ‘
4d.Other Setup
1. KURO LINK Setup
2. Multi Ch In Setup
3. ZONE Audio Setup
4. Power ON Level Setup
5. Volume Limit Setup
6.
Remote Control Mode Setup
7.
Flicker Reduction Setup
Exit Return
4 Select the ‘
HOME MENU
System Setup
Other Setup
A/V RECEIVER
KURO LINK
.
’, then press
’, then press
KURO LINK : ON
Display Power Off : YES
ENTER
ENTER
4d1.KURO LINK Setup
Exit Finish
’ setting you want.
A/V RECEIVER
Choose whether to set this unit’s KURO LINK function
ON or OFF. You will need to set it to ON to use the KURO
LINK function.
When using a component that does not support the
KURO LINK function, set this to OFF.
• ON – Enables the KURO LINK function.
• OFF – The KURO LINK is disabled. Synchronized
operations cannot be used.
5 Select the ‘
Display Power Off
’ setting you want.
If the TV’s power is turned off while using the KURO LINK
function, the receiver’s power is al so tu rne d of f (a ll p owe r
off function). This function can be disabled.
TUNE
ENTER
ENTER
TUNE
MPX PQLS
INFO
DISP
TV CTRL
MAIN
.
.
RECEIVER
RECEIVER
ZONE 3
TOOLS
CH
MUTE
VIDEO
PARAMETER
T.EDIT
GUIDE
RETURN
RETURN
82
En
Page 83

KURO LINK
RETURN
SEARCH
• YES
– The all power off function is enabled. The
receiver’s power turns off together with the TV’s power.
This function only works when the input for a
component connected to the receiver by HDMI
connection is selected or when watching the TV.
• NO – The all power off function is disabled. The
receiver’s power is not affected when the TV’s power
is turned off.
6 When you’re finished, press
HOME MENU
.
You will finish to HOME MENU.
Setting the PQLS function
PQLS (Precision Quartz Lock System) is a digital audio
signal transfer control technology using the KURO LINK
function. It offers higher-quality audio playback by
controlling audio signals from the receiver to a PQLS
compatible player, etc. This enables removing jitter that
has a negative effect on the quality of the sound and is
generated upon transmission.
• On players compatible with PQLS Multi Surround,
PQLS works for all sources. Set the player’s audio
output to Linear PCM.
• On players compatible with PQLS 2 ch Audio, PQLS
only works when playing CDs.
Please refer to the operating instructions supplied with
your player for more information.
This function is activated when KURO LINK is set to ON.
SC-LX82:
• PQLS AUTO – PQLS is enabled. A precision quartz
controller in this receiver eliminates distortion
caused by timing errors (jitter), giving you the best
possible digital-to-analog conversion when you use
the HDMI interface. This is valid as an HDMI function
for PQLS-compatible players.
• PQLS
OFF – PQLS is disabled.
08
HOME
MENU
iPod CTRL
STATUS
PHASE CTRL CH LEVEL
SOURCE
RECEIVER
RECEIVER
TV
CH
VOL
VOL
THX PQLSMPX
AUTO/ALC/
DIRECT
PGM MENU
SIGNAL SEL SLEEP AUDIODIMMER
STEREO
SC-LX72:
PHASE CTRL STATUS
THX
MPX PQLS
TV/DTV
AUDIO
MULTI OPE
REMOTE
SETUP
INFO
DISP
TV CTRL
PQLS
RECEIVER
RECEIVER
CH
1 Set the remote control to the receiver operation
mode, then press
PQLS
to select PQLS setting.
The setting is displayed on the front panel display.
TUNE
PQLS
STANDARD ADV SURR
83
En
Page 84

08
KURO LINK
Before using synchronization
Once you have finished all connections and settings, you
must:
1 Put all components into standby mode.
2 Turn the power on for all components, with the
power for the flat screen TV being turned on last.
3 Choose the HDMI input to which the TV is
connected to this receiver, and see if video output from
connected components displays properly on the screen
or not.
4 Check whether the components connected to all
HDMI inputs are properly displayed.
Synchronized amp mode
The synchronized amp mode can be set from the KURO
LINK-compatible TV’s remote control. See the
explanation below for operations in the synchronized
amp mode.
These functions are set from the TV’s menu screen. For
more information, refer to the operating instructions of
the KURO LINK-compatible TV.
Canceling synchronized amp mode
• When the synchronized amp mode is canceled, the
receiver’s power turns off if you were viewing an
HDMI input or a TV program on the TV.
• When in the synchronized amp mode, the
synchronized amp mode is canceled when the
receiver’s power is turned off. To turn the
synchronized amp mode back on, select the
synchronized amp mode using the TV’s remote
control.
• When in the synchronized amp mode, the
synchronized amp mode is canceled if an operation
that produces sound from the TV is performed from
the TV’s menu screen, if the receiver’s HDMI output
setting is changed, etc.
Synchronized amp mode operations
When using the synchronized amp mode, the KURO
LINK-compatible component connected to the receiver
operates in sync as described below.
• The receiver’s volume can be set and the sound can
be muted using the TV’s remote control.
• When the TV’s power is set to standby, the receiver’s
power is also set to standby. (Only when the input for
a component connected to the receiver by HDMI
connection is selected or when watching the TV)
• The receiver’s input switches automatically when the
KURO LINK-compatible component is played.
• The receiver’s input switches automatically when the
TV’s channel is switched.
• The synchronized amp mode remains in effect even if
the receiver’s input is switched to a component other
than one connected by HDMI.
The operations below can also be used on Pioneer KURO
LINK-compatible flat screen TVs.
• When the receiver’s volume is adjusted or the sound
is muted, the volume status is displayed on the flat
screen TV’s screen.
• When the OSD language is switched on the flat
screen TV, the receiver’s language setting also
switches accordingly.
84
En
Page 85

Using other functions
Chapter 9:
Using other functions
09
Important
• The procedure for setting the receiver operation
mode differs for the remote controls included with
the SC-LX82 and SC-LX72. For the SC-LX82’s remote
control, set the remote control operation selector
switch to RECEIVER. For the SC-LX72’s remote
control, press the button. When “set the
RECEIVER
remote control to the receiver operation mode” is
indicated in these instructions, use the respective
procedure described above.
Setting the Audio options
There are a number of additional sound settings you can
make using the AUDIO PARAMETER menu. The
defaults, if not stated, are listed in bold.
Important
• Note that if a setting doesn’t appear in the AUDIO
PARAMETER menu, it is unavailable due to the
current source, settings and status of the receiver.
1 Set the remote control to the receiver operation
mode, then press
2Use
/
Depending on the current status/mode of the receiver,
certain options may not be able to be selected. Check the
table below for notes on this.
3Use
/
See the table below for the options available for each
setting.
4Press
Setting What it does Option(s)
MCACC
(MCACC
preset)
EQ
(Acoustic
Calibration
EQ)
S-WAVE
(Standing
Wave)
RETURN
AUDIO PARAMETER
.
to select the setting you want to adjust.
to set it as necessary.
to confirm and exit the menu.
Selects your favorite MCACC
preset memory when multiple
preset memories are saved. When
an MCACC preset memory has
been renamed, the given name is
displayed.
Switches on/off the effects of EQ
Pro.
Switches on/off the effects of
Standing Wave Control.
M1. MEMORY 1
to
M6. MEMORY 6
Default:
M1.
MEMORY 1
ON
OFF
ON
OFF
a
Setting What it does Option(s)
DELAY
(Sound
Delay)
MIDNIGHT Allows you to hear effective
LOUDNESS Used to get good bass and treble
TONE
(Tone
Control)
BASS
TREBLE
S.RTRV
(Sound
Retriever)
DNR
(Digital
Noise
Reduction)
DIALOG E.
(Dialog
Enhancem
ent)
HIBITSMP
(High Bit/
High
Sampling)
(SC-LX72
Some monitors have a slight
delay when showing video, so the
soundtrack will be slightly out of
sync with the picture. By adding a
bit of delay, you can adjust the
sound to match the presentation
of the video.
surround sound of movies at low
volumes.
from music sources at low
volumes.
b
Applies the treble and bass tone
controls to a source, or bypasses
them completely.
c
Adjusts the amount of bass. –6 to +6 (dB)
c
Adjusts the amount of treble. –6 to +6 (dB)
With the Sound Retriever
function, DSP processing is used
to compensate for the loss of
audio data upon compression,
improving the sound’s sense of
density and modulation.
May improve the quality of sound
in a noisy source (for example,
video tape with lots of background
noise) when switched on.
Localizes dialog in the center
channel to make it stand out from
other background sounds in a TV
or movie soundtrack.
Creates a wider dynamic range with
digital sources like CDs or DVDs
(Smoother, more delicate musical
expression can be achieved by
requantizing 16 bit PCM or 20 bit
compressed audio signals to 24 bits)
only)
DUAL
(Dual
Mono)
Specifies how dual mono
encoded Dolby Digital
soundtracks should be played.
Dual mono is not widely used, but
is sometimes necessary when
two languages need to be sent to
separate channels.
0.0 to 10.0
(frames)
1 second = 25
frames (PAL)
Default: 0.0
MIDNIGHT/
LOUDNESS
OFF
MIDNIGHT ON
LOUDNESS
ON
BYPASS
ON
Default: 0 (dB)
Default: 0 (dB)
d
OFF
ON
OFF
ON
OFF
ON
OFF
ON
CH1 – Channel
1 is heard only
CH2 – Channel
2 is heard only
CH1 CH2
Both channels
heard from
front speakers
–
85
En
Page 86

09
Using other functions
Setting What it does Option(s)
DRC
(Dynamic
Range
Control)
Adjusts the level of dynamic
range for movie soundtracks
optimized for Dolby Digital, DTS,
Dolby Digital Plus, Dolby TrueHD,
DTS-HD and DTS-HD Master
Audio (you may need to use this
AUTO
MAX
MID
OFF
feature when listening to
surround sound at low volumes).
LFE
(LFE
Attenuate)
Some Dolby Digital and DTS
audio sources include ultra-low
bass tones. Set the LFE attenuator
as necessary to prevent the ultralow bass tones from distorting the
0dB
/ –5dB/
–10dB/ –15dB/
–20dB
OFF
sound from the speakers.
The LFE is not limited when set to
0 dB, which is the recommended
value. When set to –5 dB, –10 dB,
–15 dB or –20 dB, the LFE is
limited by the respective degree.
When OFF is selected, no sound
is output from the LFE channel.
SACD
GAIN
HDMI
(HDMI
Audio)
Brings out detail in SACDs by
f
maximizing the dynamic range
(during digital processing).
g
Specifies the routing of the HDMI
audio signal out of this receiver
(amp) or through to a TV or flat
screen TV. When THROUGH is
0dB
+6 dB
AMPLIFIER
THROUGH
selected, no sound is output from
this receiver.
A.DELAY
(Auto
delay)
This feature automatically
corrects the audio-to-video delay
between components connected
OFF
ON
with an HDMI cable. The audio
delay time is set depending on the
operational status of the display
connected with an HDMI cable.
The video delay time is
C.WIDTH
i
(Center
Width)
(Applicable
only when
using a
automatically adjusted according
to the audio delay time.
Provides a better blend of the
front speakers by spreading the
center channel between the front
right and left speakers, making it
sound wider (higher settings) or
narrower (lower settings).
h
0 to 7
Default: 3
center
speaker)
DIMENSION
Adjusts the depth of the surround
sound balance from front to back,
making the sound more distant
–3 to +3
Default: 0
i
(minus settings), or more forward
(positive settings).
i
PANORAMA
Extends the front stereo image to
include the surround speakers for
a ‘wraparound’ effect.
OFF
ON
Setting What it does Option(s)
e
C.IMAGE
(Center
Image)
(Applicable
only when
using a
center
j
Adjusts the center image to
create a wider stereo effect with
vocals. Adjust the effect from 0
(all center channel sent to front
right and left speakers) to 10
(center channel sent to the center
speaker only).
0 to 10
Defaults:
Neo:6 MUSIC:
Neo:6
CINEMA: 10
3
speaker)
EFFECT Sets the effect level for the
currently selected Advanced
Surround or ALC mode (each
mode can be set separately).
10 to 90
Defaults: 50
(90 for
EXT.STEREO
only)
a.When EQ OFF is selected, the MCACC indicator does not light.
b.• Tone controls are disabled in THX listening modes.
• When you set the Tone Control function to ON, MIDNIGHT/
LOUDNESS is set to OFF. In the same way, when you set
MIDNIGHT/LOUDNESS to ON, the Tone Control function is set to
BYPASS.
c.The adjustment can be made only when TONE is set to ON.
d.With the iPod/USB and HOME MEDIA GALLERY input function, by
default S.RTRV is set to ON.
e.The initially set AUTO is only available for Dolby TrueHD signals.
Select MAX or MID for signals other than Dolby TrueHD.
f. You shouldn’t have any problems using this with most SACD
discs, but if the sound distorts, it is best to switch the gain setting
back to 0 dB.
g.• HDMI Audio setting cannot be switched while performing
synchronized amp mode operations.
• The synchronized amp mode must be turned on in order to play
the receiver’s HDMI audio and video input signals from the TV with
the receiver’s power in the standby mode. See Synchronized amp
mode on page 84.
h.This feature is only available when the connected display supports
the automatic audio/video synchronizing capability (‘lipsync’) for
HDMI. If you find the automatically set delay time unsuitable, set
A.DELAY to OFF and adjust the delay time manually. For more
details about the lipsync feature of your display, contact the
manufacturer directly.
i. Only when listening to 2-channel sources in Dolby Pro Logic IIx
Music/Dolby Pro Logic II Music mode.
j. Only when listening to 2-channel sources in Neo:6 MUSIC/CINEMA
mode.
About the SRC (Sampling Rate Converter)
(SC-LX82 only)
The SC-LX82 is designed for jitterless high sound quality
thanks to the combination of the SRC and a high
precision clock system.
The SRC function expands the dynamic range and
frequency bandwidth for digital audio signals. (PCM 15bit or compressed 20-bit audio signals are converted to
24 bits, increasing the sampling frequency for data
processing to achieve smoother, more delicate musical
expression.)
There is no setting to turn the SRC function on or off; the
SRC function is activated in all modes other than Pure
Direct with an analog input and Multi channel analog
input.
86
En
Page 87

Using other functions
Setting What it does Option(s)
Setting the Video options
There are a number of additional picture settings you can
make using the VIDEO PARAMETER menu. The defaults,
if not stated, are listed in bold.
Important
• Note that if an option cannot be selected on the
VIDEO PARAMETER menu, it is unavailable due to
the current source, setting and status of the receiver.
• These functions do not affect inputs other than DVD,
TV/SAT, DVR, VIDEO1, and VIDEO2.
1 Set the remote control to the receiver operation
mode, then press
2Use
/
Depending on the current status/mode of the receiver,
certain options may not be able to be selected. Check the
table below for notes on this.
3Use
/
See the table below for the options available for each
1
setting.
4Press
Setting What it does Option(s)
V.CONV
(Digital Video
Conversion)
RESa
(Resolution)
ASPb
(Aspect)
1 • All of the setting items can be set for each input function.
RETURN
Note
• Setting items other than V.CONV can only be selected when V.CONV is set to ON.
VIDEO PARAMETER
.
to select the setting you want to adjust.
to set it as necessary.
to confirm and exit the menu.
Converts video signals for output
from the MONITOR OUT jacks
(including HDMI OUT connector)
for all video types (see page 27).
Specifies the output resolution of
the video signal (when analog
video input signals are output at
the HDMI OUT connector, select
this according to the resolution of
your monitor and the images you
wish to watch).
Specifies the aspect ratio when
analog video input signals are
output at the HDMI output. Make
your desired settings while
checking each setting on your
display (if the image doesn’t match
your monitor type, cropping or
black bands appear).
ON
OFF
AUTO
PURE
480p/576p
720p
1080i
1080p
THROUGH
NORMAL
PCINEMA
(PureCinema)
P.MOTION
(Progressive
Motion)
c
YNR
DETAIL
SHARP
(Sharpness)
BRIGHT
(Brightness)
CONTRAST
c,g
HUE
CHROMA
(Chroma
Level)
a.• When set to a resolution with which the TV (monitor) is not
compatible, no picture is output. Also, in some cases no picture will
be output due to copyright protection signals. In this case, change
the setting.
• When AUTO is selected, the resolution is selected automatically
according to the capacity of the TV (monitor) connected by HDMI.
When PURE is selected, the signals are output with the same
resolution as when input (At this time, video signals are only output
from the same type of terminals to which they were input).
• When a display is connected by HDMI, if this is set to something
other than PURE and 480i/576i analog signals are input, 480p/576p
signals are output from the component output terminals.
• Conversion to 1080p is only performed for 480i, 576i, 480p and
576p input signals.
b.• If the image doesn’t match your monitor type, adjust the aspect
ratio on the source component or on the monitor.
• This cannot be set when the resolution is set to PURE.
• NORMAL setting is only displayed when 480i/p or 576i/p video
signals are being input.
c.This setting is only displayed when 480i or 576i video signals are
being input.
d.If the picture does not display properly when PAL is selected, select
AUTO or OFF.
c,d,e
This setting optimizes the picture
for film material when the video
output is set to progressive.
Usually set to AUTO; but try
switching to OFF if the picture
appears unnatural.
Additionally, certain PAL movie
video (576i, 25 frames/second STB
video output or DVD disc playback,
etc.) that contain film progressive
material cannot be recognized as
such by this receiver. In such
instances, if you choose PAL,
PureCinema mode is activated.
c,e
Adjusts the motion and still picture
quality when video output is set to
progressive.
Adjusts the amount of noise
reduction (NR) applied to the Y
(brightness) component.
c
Adjusts how sharp edges appear. –4 to +4
c,f
Adjusts the sharpness of the highfrequency (detailed) elements in
the picture.
c
Adjusts the overall brightness. –6 to +6
c
Adjusts the contrast between light
and dark.
Adjusts the red/green balance. –6 to +6
c
Adjusts saturation from dull to
bright.
09
AUTO
PAL
OFF
–4 to +4
Default: 0
0 to +8
Default: 0
Default: 0
–4 to +4
Default: 0
Default: 0
–6 to +6
Default: 0
Default: 0
–6 to +6
Default: 0
87
En
Page 88

09
88
En
Using other functions
e.This setting is only valid for component outputs.
f. This setting is not valid for HDMI outputs.
g.This setting is not displayed for component inputs.
Switching the speaker system
If you selected Speaker B in Surround back speaker
setting on page 121, three speaker system settings are
possible using SPEAKERS. If you selected Normal, Front
Bi-Amp or ZONE 2, the button will simply switch your
main speaker system on or off. The options below are for
the Speaker B setting only.
AUDIO VIDEO
PARAMETER
(TUNE)
TUNER EDIT
(PRESET)(PRESET)
ENTER
(TUNE)
HOME MENU RE TURN
•Use
SPEAKERS
speaker system setting.
As mentioned above, if you have selected Normal, the
button will simply switch your main speaker system (A)
on or off.
Press repeatedly to choose a speaker system option:
• SPA – Sound is output from speaker system A and
the same signal is output from the pre-out terminals.
• SPB – Sound is output from the two speakers
connected to speaker system B. Multichannel
sources will not be heard. The same signal is output
from the surround back channel pre-out terminals.
• SPAB – Sound is output from speaker system A (up
to 5 channels, depending on the source), the two
speakers in speaker system B, and the subwoofer.
The sound from speaker system B will be the same as
the sound from speaker system A (multichannel
sources will be downmixed to 2 channels).
• SP (off) – No sound is output from the speakers. The
same sound is output from the pre-out terminals
(including from your subwoofer, if connected) as
when selecting speaker system A (above).
Note
1 • The subwoofer output depends on the settings you made in Manual speaker setup on page 121. However, if SPB is selected above, no sound
is heard from the subwoofer (the LFE channel is not downmixed).
• Depending on the settings in Surround back speaker setting on page 121 output from the surround back pre-out terminals may change.
• All speaker systems (except Speaker B connections) are switched off when headphones are connected.
2 If the receiver is in standby, the display is dimmed, and ZONE and your selected sub zone(s) continue to show in the display.
3 The tuner cannot be tuned to more than one station at a time. Therefore, changing the station in one zone also changes the station in the other
zone. Please be careful not to change stations when recording a radio broadcast.
1
CONTROL
ON/OFF
SPEAKERS
AUTO SURR/ALC/
STREAM DIRECT
VIDEO CAMERA
HOME
STANDARD
THX
SURROUND
USBHDMI 4
ADVANCED
SURROUND
MULTI-ZONE
STEREOBAND
iPod
iPhone
MCACC
SETUP MIC
PHONES
on the front panel to select a
Using the MULTI-ZONE controls
The following steps use the front panel controls to adjust
the sub zone volume and select sources. See MULTI-
ZONE remote controls on page 89.
INPUT
SELECTOR
STANDBY/ON
AUDIO VIDEO
HOME MENU RETURN
1 Press
PHASE
ADVANCED
CONTROL
MCACC PQLS HDMI
PARAMETER
(TUNE)
(PRESET)(PRESET)
ENTER
(TUNE)
TUNER EDIT
AUTO SURR/ALC/
VIDEO CAMERA
STREAM DIRECT
HOME
MULTI-ZONE ON/OFF
STANDARD
THX
SURROUND
CONTROL
ADVANCED
STEREOBAND
SURROUND
iPod
iPhone
USBHDMI 4
on the front panel.
Each press selects a MULTI-ZONE option:
• ZONE 2 ON – Selects your primary (ZONE 2) sub
zone
• ZONE 2&3 ON – Select both sub zones
• ZONE 3 ON – Selects your secondary (ZONE 3) sub
zone
• MULTI ZONE OFF – Switches the MULTI-ZONE
feature off
The MULTI-ZONE indicator lights when the MULTI-ZONE
control has been switched ON.
2 Press
MULTI-ZONE CONTROL
on the front panel to
select the sub zone(s) you want.
If you selected ZONE 2&3 ON above, you can toggle
between ZONE 2 and ZONE 3.
• When the receiver is on,
2
make sure that any
operations for the sub zone are done while ZONE and
your selected sub zone(s) show in the display. If this
is not showing, the front panel controls affect the
main zone only.
3Use the
INPUT SELECTOR
dial to select the source
for the zone you have selected.
For example, ZONE 2 CD-R sends the source connected
to the CD-R inputs to the primary (ZONE 2) sub room.
•If you select TUNER, you can use the tuner controls
to select a preset station (see Saving station presets
on page 55 if you’re unsure how to do this).
MULTI-ZONE
MCACC
SETUP MIC
MASTER
VOLUME
ON/OFF
SPEAKERS
PHONES
3
Page 89

Using other functions
• When using ZONE 2 and ZONE 3, it is not possible to
use the multi-zone function to play different inputs
from among Home Media Gallery or iPod/USB. (It is
po ss ible t o play wh en usi ng the ma in zone a nd ZON E
2 or the main zone and ZONE 3.)
4Use the
volume for the zone you have selected.
This is only possible if you selected the Variable volume
control in ZONE Audio Setup on page 126.
5 When you’re finished, press
CONTROL
You can also press MULTI-ZONE ON/OFF on the front
panel to switch off all output to the sub zone(s).
MULTI-ZONE remote controls
Set the MULTI-ZONE operation switch to
3 to operate the corresponding zone.
The following table shows the possible MULTI-ZONE
remote controls:
Button What it does
Switches on/off power in the sub zone.
INPUT SELECT Use to select the input function in the sub
Input function
buttons
MASTER
VOLUME +/–
(SC-LX72)
VOL +/–
(SC-LX82)
MUTE Mutes the sound or restores the sound if it
MASTER VOLUME
dial to adjust the
1
MULTI-ZONE
again to return to the main zone controls.
2
ZONE 2
or
ZONE
zone.
Use to select the input function directly (this
may not work for some functions) in the sub
zone.
Use to set the listening volume in the sub
zone.
has been muted (adjusting the volume also
restores the sound).
Making an audio or a video recording
You can make an audio or a video recording from the
built-in tuner, or from an audio or video source
connected to the receiver (such as a CD player or TV).
Keep in mind you can’t make a digital recording from an
analog source or vice-versa, so make sure the
components you are recording to/from are hooked up in
the same way (see Connecting your equipment on
page 19 for more on connections).
Since the video converter is not available when making
recordings (from the video OUT jacks) make sure to use
the same type of video cable for connecting your recorder
as you used to connect your video source (the one you
want to record) to this receiver. For example, you must
connect your recorder using Component video if your
source has also been connected using Component video.
For more information about video connections, see
Connecting an HDD/DVD recorder, VCR and other video
sources on page 32.
SC-LX82:
DVD
DVD
VIDEO1
VIDEO1
USB
USB
iPod
iPod
PHONO
PHONO
ZONE2 3
MULTI
OPERATION
BD TV DVR
BD TV DVR
HDMI
HDMI
VIDEO2
VIDEO2
CD-R
CD-R
CD
CD
MULTI CH
MULTI CH
INPUT SELECT
INPUT SELECT
IN
IN
HOME MEDIA
HOME MEDIA
GALLERY
GALLERY
TUNER
TUNER
CH
TV CONTROL
SOURCE
RECEIVER
RECEIVER
TV
VOL
VOL
THX PQLSMPX
AUTO/ALC/
DIRECT
STEREO
PGM MENU
SIGNAL SEL SLEEP AUDIO
A.ATT SBch MCACC
D.ACCESS
SC-LX72:
DVD BD DVR HDMI
DVD BD DVR HDMI
HOME MEDIA
TUNER
TUNER
HOME MEDIA
VIDEO 1 VIDEO 2
VIDEO 1 VIDEO 2
HDMI OUT
TV CD CD-R
TV CD CD-R
iPod USB
iPod USB
INPUT
INPUT
SELECT
SELECT
123
12
SIGNAL SEL
SIGNAL SEL
456
4
GALLERY
GALLERY
SLEEPMCACC
TV/DTV
AUDIO
MULTI OPE
REMOTE
SETUP
MPX PQLS
INFO
DISP
TV CTRL
ZONE 2
MAIN
RECEIVER
RECEIVER
ZONE 3
CH
STANDARD ADV SURR
DIMMER
INFO
DISP
HDMI OUT
CH
CLASS
3
09
1 Select the source you want to record.
Use the input function buttons (or INPUT SELECT).
• If necessary, set the remote control to the receiver
operation mode, then press SIGNAL SEL to sel ect the
input signal corresponding to the source component
(see Choosing the input signal on page 65 for more
on this).
Note
1 The volume levels of the main and sub zones are independent.
2 • You won’t be able to switch the main zone off completely unless you’ve switched off the MULTI-ZONE control first.
• If you don’t plan to use the MULTI-ZONE feature for a while, turn off the power in both the sub and main rooms so that this receiver is in
standby.
3 • The receiver’s volume, Audio parameters (the tone controls, for example), Video parameters and surround effects have no effect on the
recorded signal.
• Some digital sources are copy-protected, and can only be recorded in analog.
• Some video sources are copy-protected. These cannot be recorded.
89
En
Page 90

09
SO
DC
HDMI OUT
SELECT
MPX PQLS
TV/DTV
THX PQLSMPX
THX PQLSMPX
Using other functions
2 Prepare the source you want to record.
Tune to the radio station, load the CD, video, DVD etc.
3 Prepare the recorder.
Insert a blank tape, MD, video etc. into the recording
device and set the recording levels.
Refer to the instructions that came with the recorder if
you are unsure how to do this. Most video recorders set
the audio recording level automatically—check the
component’s instruction manual if you’re unsure.
4 Start recording, then start playback of the source
component.
Reducing the level of an analog signal
The input attenuator lowers the input level of an analog
signal when it’s too strong. You can use this if you find
that the OVER indicator lights often or you can hear
distortion in the sound.
SC-LX82:
TV
CH
SC-LX72:
123
SIGNAL SEL
456
789
CH LEVELD.ACCESS
/CLR
• Set the remote control to the receiver operation
mode, then press
on or off.
SOURCE
VOL
A.ATT
8
0
INPUT
1
PGM MENU
SIGNAL SEL SLEEP AUDIO
RECEIVER
RECEIVER
VOL
SLEEPMCACC
DIMMERA.ATTSBch
CLASS
ENTER
MASTER
VOLUME
A.ATT
AUDIO
MULTI OPE
REMOTE
SETUP
to switch the input attenuator
DIMMER
A.ATT
A.ATT SBch MCACC
HDMI OUT
D.ACCESS
INFO
DISP
TV CTRL
ZONE 2
MAIN
CLASS
RECEIVER
RECEIVER
ENTER
ZONE 3
INFO
DISP
CH
CH
Using the sleep timer
The sleep timer switches the receiver into standby after a
specified amount of time so you can fall asleep without
worrying about the receiver being left on all night. Use
the remote control to set the sleep timer.
SC-LX82:
CH
TV CONTROL
TV
SOURCE
VOL
RECEIVER
RECEIVER
VOL
AUTO/ALC/
DIRECT
PGM MENU
SIGNAL SEL SLEEP AUDIO
STANDARD ADV SURR
STEREO
DIMMER
SLEEP
A.ATT SBch MCACC
HDMI OUT
INFO
DISP
SC-LX72:
MPX PQLS
TV/DTV
AUDIO
MULTI OPE
REMOTE
SETUP
INFO
DISP
TV CTRL
ZONE 2
MAIN
RECEIVER
RECEIVER
ZONE 3
CH
INPUT
HDMI OUT
SELECT
123
SIGNAL SEL
456
789
/CLR
SLEEP
SLEEPMCACC
DIMMERA.ATTSBch
CLASS
CH LEVELD.ACCESS
ENTER
0
6
• Set the remote control to the receiver operation
mode, then press
SLEEP
repeatedly to set the sleep
time.
30 min
60 min
90 minOff
• You can check the remaining sleep time at any time
by pressing SLEEP once. Pressing repeatedly will
cycle through the sleep options again.
2
Dimming the display
You can choose between four brightness levels for the
front panel display. Note that when selecting sources, the
display automatically brightens for a few seconds.
SC-LX82:
90
En
CH
Note
1 The attenuator isn’t available with digital sources, or when using the Stream Direct (ANALOG DIRECT) modes.
2 • You can also switch off the sleep timer simply by switching off the receiver.
• The sleep timer is valid for all zones. If any zone is on, the sleep timer continues functioning.
TV
SOURCE
VOL
RECEIVER
RECEIVER
VOL
AUTO/ALC/
DIRECT
PGM MENU
SIGNAL SEL SLEEP AUDIO
STANDARD ADV SURR
STEREO
DIMMER
DIMMER
A.ATT SBch MCACC
HDMI OUT
INFO
DISP
Page 91

Using other functions
HDD
DVD
SC-LX72:
HDMI OUT
SELECT
123
SIGNAL SEL
456
789
/CLR
SLEEPMCACC
DIMMERA.ATTSBch
DIMMER
CLASS
CH LEVELD.ACCESS
ENTER
0
MASTER
INPUT
VOLUME
9
TV/DTV
AUDIO
MULTI OPE
REMOTE
SETUP
MPX PQLS
INFO
DISP
TV CTRL
ZONE 2
MAIN
RECEIVER
RECEIVER
ZONE 3
CH
• Set the remote control to the receiver operation
mode, then press
DIMMER
repeatedly to change the
brightness of the front panel display.
Switching the HDMI output
Set which terminal to use when outputting video and
audio signals from the HDMI output terminals (HDMI
OUT ALL, HDMI OUT 1 or HDMI OUT 2).
The HDMI OUT1 terminal is compatible with the KURO
LINK function.
SC-LX82:
SIGNAL SEL SLEEP AUDIO
DIMMER
SBch MCACC
HDMI OUT
HDMI OUT
CLASS
ENTER
MPX PQLS
RECEIVER
RECEIVER
MAIN
ZONE 3
INFO
DISP
CH
CH
1
A.ATT
SOURCE
RECEIVER
RECEIVER
TV
CH
TV CONTROL
VOL
VOL
D.ACCESS
CLR
SC-LX72:
TV/DTV
AUDIO
MULTI OPE
REMOTE
SETUP
INFO
DISP
TV CTRL
ZONE 2
TUNERiPod USB
VIDEO 1 VIDEO 2
INPUT
HDMI OUT
HDMI OUT
SELECT
123
SIGNAL SEL
456
SLEEPMCACC
DIMMERA.ATTSBch
789
3
• Set the remote control to the receiver operation
mode, then press
HDMI OUT
.
Please wait a while when Please wait ... is displayed.
The output switches among
HDMI OUT ALL, HDMI OUT 1
and HDMI OUT 2 each time the button is pressed.
Checking your system settings
Use the status display screen to check your current
settings for features such as surround back channel
processing and your current MCACC preset.
SC-LX82:
ENTER
PRESET PRESET
PTY
SEARCH
HOME
MENU
TUNE
SOURCE
RECEIVER
RECEIVER
TV
CH
VOL
SC-LX72:
PGM
THX
TV/DTV
AUDIO
MULTI OPE
REMOTE
SETUP
1 Set the remote control to the receiver operation
mode, then press
STATUS
These appear on the front panel display.
The front panel display shows each of the following
settings for three seconds each:
Sampling Frequency
Surround Back channel Processing
MCACC preset
2 When you’re finished, press
switch off the display.
iPod CTRL
STATUS
PHASE CTRL CH LEVEL
STATUS
THX PQLSMPX
VOL
AUTO/ALC/
DIRECT
PHASE CTRL STATUS
MPX PQLS
INFO
DISP
RECEIVER
RECEIVER
TV CTRL
to check the system settings.
STEREO
PGM MENU
STATUS
CH
STANDARD ADV SURR
2
Input Source
↓
↓
↓
↓
ZONE 2 input
↓
ZONE 3 input
↓
KURO LINK
↓
HDMI OUT
STATUS
again to
09
RETURN
Note
1• Synchronized amp mode on page 84 is canceled when the HDMI output is switched. If you wish to use the synchronized amp mode, switch
to HDMI OUT 1, then select the synchronized amp mode on the flat screen TV using the flat screen TV’s remote control.
• When the power is turned off then back on after switching the HDMI output, the input is set to a setting between HDMI1 and HDMI4, or BD.
2 If the Pure Direct mode is switched on, some settings above will show OFF, even though they are on.
91
En
Page 92

09
Using other functions
Resetting the system
Use this procedure to reset all the receiver’s settings to
the factory default. Use the front panel controls to do this.
Set MULTI-ZONE to OFF.
• Disconnect the iPod and USB memory device from
the receiver beforehand.
1 Switch the receiver into standby.
2 While holding down
press
STANDBY/ON
The display shows RESET NO .
3 Select ‘
RESET
the front panel.
The display shows RESET? OK.
4 Press
ENTER
to confirm.
OK appears in the display to indicate that the receiver
has been reset to the factory default settings.
• Note that all settings will be saved, even if the
receiver is unplugged.
Default system settings
Setting Default
Digital Video Conversion ON
SPEAKERS A
Surround Back System Normal
Speaker System Front SMALL
Crossover 80 Hz
X-Curve OFF
THX Audio Setting 1.2 m<
DIMMER Medium bright
Inputs
See Input function default and possible settings on page 48.
MULTI-ZONE
ZONE 2/3 Volume Level Variable
ZONE 2/3 Volume –60 dB
HDMI
HDMI Audio Amp
HDMI output HDMI OUT ALL
KURO LINK ON
DSP
Surround back channel Processing ON
Phase Control ON
Full Band Phase Control OFF
ENTER
on the front panel,
.
’ using
/
, then press
Center SMALL
Surr SMALL
SB SMALLx2
SW YES
ENTER
on
Setting Default
Sound Retriever
Sound Delay 0.0 frame
Dual Mono CH1
DRC AUTO
SACD Gain 0 dB
LFE Attenuate 0 dB
Auto delay OFF
Up Mix ON
Digital Safety OFF
Effect Level EXT.STEREO 90
2 PL II Music
Options
Neo:6 Options Center Image Neo:6 MUSIC: 3
All Inputs Listening Mode
See also Setting the Audio options on page 85 for other default
DSP settings.
MCACC
MCACC Position Memory M1: MEMORY 1
Channel Level (M1 to M6) 0.0 dB
Speaker Distance (M1 to M6) 3.00 m
Standing Wave
(M1 to M6)
EQ Data (M1 to M6) All channels/bands 0.0 dB
iPod/USB or HOME
MEDIA GALLERY
function
Other functions
Other modes 50
Center Width 3
Dimension 0
Panorama OFF
(2 ch)
Listening Mode
(x ch)
Listening Mode (HP) STEREO
Standing Wave
On/Off
ATT of all channels/
filters
SWch Trim 0.0 dB
EQ Trim 0.0 dB
ON
OFF
Neo:6 CINEMA: 10
AUTO
SURROUND
AUTO
SURROUND
ON
0.0 dB
92
En
Page 93

Controlling the rest of your system (In case of SC-LX82)
Chapter 10:
Controlling the rest of your system
(In case of SC-LX82)
10
Important
• This section includes explanations for the SC-LX82’s
remote control. For instructions for the SC-LX72’s
remote control, see Controlling the rest of your
system (In case of SC-LX72) on page 100.
Operating multiple receivers
The remote control included with this receiver can be
used to operate up to three other receivers (of the same
model as this receiver) in addition to this receiver. The
receiver to be operated is switched by inputting the
preset code to set the remote control setting.
• Set the remote modes on the receivers before using
this function (see Remote Control Mode Setup on
page 127).
1 Check that the remote control’s
selector switch is set to
selector switch is set to
2 While pressing
MENU
.
MAIN
RECEIVER
MULTI OPERATION
MULTI-ZONE
and that the operation
.
, press
HOME
The remote LCD display shows SETUP.
3Use
/
4Use
/
to select
to select the remote mode.
RC MODE
, then press
ENTER
.
RC MODE 1 to 4 can be selected.
5 Press ENTER to set the remote mode.
The selected mode flashes for 3 seconds.
To operate another receiver, start over from step 1 to
input its preset code.
Setting the remote to control other components
Most components can be assigned to one of the input
function buttons (such as DVD or CD) using the
component’s manufacturer preset code stored in the
remote.
However, there are cases where only certain functions
may be controllable after assigning the proper preset
code, or the codes for the manufacturer in the remote
control will not work for the model that you are using.
If you can’t find a preset code that matches the
component you want to control, you can still teach the
remote individual commands from another remote
control (see Programming signals from other remote
controls on page 94).
Note
• You can cancel or exit any of the steps by pressing
MULTI OPERATION. To go back a step, press
RETURN.
• After one minute of inactivity, the remote
automatically exits the operation.
Selecting preset codes directly
MAIN
MAIN
RECEIVER SOURCE
ZONE2 3
MULTI
MULTI
OPERATION
DVD
DVD
VIDEO1
VIDEO1
USB
USB
iPod
PHONO
PHONO
1 While pressing
MENU
OPERATION
BD TV DVR
BD TV DVR
HDMI
HDMI
VIDEO2
VIDEO2
CD
CD-R
CD-R
CD
MULTI CH
INPUT SELECT
IN
.
HOME MEDIA
GALLERY
TUNER
SOURCE
RECEIVER
RECEIVER
TV
VOL
CH
TV CONTROL
INPUT MUTE MUTE
VOL
MULTI OPERATION
The remote LCD display shows SETUP.
2Use
/
to select
PRESET
, then press
3 Press the input function button for the component
you want to control, then press
ENTER
When assigning preset codes to TV CONTROL, set the
remote control operation selector switch to TV here.
The LCD on the remote displays the component you want
to control (for example DVD or TV).
4Use
/
to select the first letter of the brand name
of your component, then press
ENTER
This should be the manufacturer’s name (for example, P
for Pioneer).
5Use
the list, then press
/
to select the manufacturer’s name from
ENTER
.
TV CONTROL
INPUT MUTE
AUDIO
PARAMETER
LIST
TOP MENU
BAND
PRESET PRESET
PTY
SEARCH
HOME
HOME
MENU
MENU
iPod CTRL
STATUS
PHASE CTRL CH LEVEL
, press
ENTER
.
1
.
TUNE
TOOLS
ENTER
ENTER
TUNE
HOME
.
MUTE
VIDEO
PARAMETER
T.EDIT
GUIDE
RETURN
Note
1 You can’t assign TUNER, HOME MEDIA GALLERY or iPod USB.
93
En
Page 94

10
LIST
TOOLS
Controlling the rest of your system (In case of SC-LX82)
6Use
/
to select the proper code from the list,
then try using this remote with your component.
The code should start with the component type (for
example, DVD 020). If there is more than one, start with
the first one.
1
To try out the remote control, switch the component on or
off (into standby) by pressing SOURCE. If it doesn’t
seem to work, select the next code from the list (if there
is one).
• If you can’t find or properly enter a preset code, you
can still teach the remote individual commands from
another remote control (see Controls for the
components on page 98).
7 If your component is controlled successfully, press
ENTER
to confirm.
The remote LCD display shows OK.
Programming signals from other remote controls
If the preset code for your component is not available, or
the available preset codes do not operate correctly, you
can program signals from the remote control of another
component. This can also be used to program additional
operations (buttons not covered in the presets) after
assigning a preset code.
1 While pressing
MENU
.
The remote LCD display shows SETUP.
2Use
/
to select
The LCD on the remote prompts you for the component
you want to control (for example DVD or TV).
3 Press the input function button for the component
you want to control, then press
PRES KEY blinks in the LCD display.
2
MULTI OPERATION
LEARNING
, then press
ENTER
3
, press
.
HOME
ENTER
4 Point the two remote controls towards each other,
then press the button that will be doing the learning on
this receiver’s remote control.
PRES KEY lights to indicate the remote is ready to accept
a signal.
• The remote controls should be 3 cm apart.
3 cm
5 Press the corresponding button on the other
remote control that is sending (teaching) the signal to
this receiver’s remote control.
For example, if you want to learn the playback control
signal, press and hold briefly. The LCD display will
show OK if the operation has been learned.
If for some reasons the operation hasn’t been learned the
LCD will display ERROR briefly, and then display PRES
KEY again. If this happens, keep pressing the (teaching)
button as you vary the distance between the two remotes,
until the LCD display shows OK.
Certain buttons represent operations that cannot be
learned from other remote controls. The buttons
available are shown below:
MAIN
RECEIVER SOURCE
ZONE2
3
MULTI
BD TV DVR
VIDEO2
CD
MULTI CH
IN
SOURCE
TV
VOL
TV CONTROL
OPERATION
HOME MEDIA
HDMI
CD-R
INPUT SELECT
RECEIVER
GALLERY
TUNER
VOL
DVD
VIDEO1
USB
.
iPod
PHONO
CH
INPUT MUTE MUTE
TUNER
GALLERY
HOME MEDIA
3
INPUT SELECT
MULTI
OPERATION
CD-R
HDMI
IN
BD TV DVR
CD
VIDEO2
MAIN
ZONE2
MULTI CH
USB
iPod
DVD
PHONO
VIDEO1
RECEIVER SOURCE
4
5
TUNE
TOOLS
ENTER
TUNE
STANDARD ADV SURR
DIMMER
HDMI OUT
CLASS
ENTER
VIDEO
PARAMETER
T.EDIT
GUIDE
RETURN
INFO
DISP
CH
AUDIO
PARAMETER
LIST
TOP MENU
BAND
PRESET PRESET
PTY
SEARCH
HOME
MENU
iPod CTRL
STATUS
PHASE CTRL CH LEVEL
THX PQLSMPX
AUTO/ALC/
DIRECT
STEREO
PGM MENU
SIGNAL SEL SLEEP AUDIO
A.ATT
SBch MCACC
D.ACCESS
CLR
VOL
VIDEO
MUTE
PARAMETER
RECEIVER
VOL
TUNE
SOURCE
TV
TV CONTROL
CH
INPUT MUTE
AUDIO
PARAMETER
94
En
Note
1 • When using a Pioneer HDD recorder, please select PIONEER DVR 450, 451 or 452.
• When using a Pioneer flat screen TV released prior to summer 2005, please select preset code 644.
2 The remote can store about 200 preset codes (this has been tested with codes of Pioneer format only).
3 • You can’t assign TUNER, HOME MEDIA GALLERY or iPod USB.
• The TV CONTROL buttons (TV, TV VOL +/–, TV CH +/–, MUTE and INPUT) can only be learned after the operation selection switch is set
to TV.
4 Note that interference from TVs or other devices will sometimes result in the remote control learning the wrong signal.
5 • Some commands from other remote controls cannot be learned, but in most cases the remotes just need to be moved closer together or
farther apart.
• If the remote LCD shows FULL, it means the memory is full. See Erasing one of the remote control button settings on page 95 to erase a
programmed button you’re not using to free up more memory (note that some signals may take more memory than others).
Page 95

Controlling the rest of your system (In case of SC-LX82)
6 To program additional signals for the current
component repeat steps 4 and 5.
To program signals for another component, exit and
repeat steps 1 through 5.
7 Press and hold
seconds to exit and store the operation(s).
MULTI OPERATION
for a couple of
Erasing one of the remote control button settings
This erases one of the buttons you have programmed and
restores the button to the factory default.
1 While pressing
MENU
.
The remote LCD display shows SETUP.
2Use
/
The LCD on the remote prompts you for the component
corresponding to the button setting to be erased.
3 Press the input function button corresponding to
the command to be erased, then press
The LCD display flashes PRES KEY.
4 Press and hold the button to be erased for two
seconds.
The LCD display shows OK or NO CODE to confirm the
button has been erased.
5 Repeat step 4 to erase other buttons.
6 Press and hold
seconds when you’re done.
MULTI OPERATION
to select
ERASE
MULTI OPERATION
, press
, then press
ENTER
for a couple of
HOME
ENTER
.
.
Resetting the remote control presets
This will erase all preset remote control preset codes and
programmed buttons.
1 While pressing
MENU
.
The remote LCD display shows SETUP.
2Use
/
to select
RESET flashes in the LCD display.
3 Press and hold
The LCD shows OK to confirm the remote presets have
been erased.
1
MULTI OPERATION
RESET
, then press
ENTER for about two seconds
, press
ENTER
HOME
.
.
Confirming preset codes
Use this feature to check which preset code is assigned
to an input function button.
1 While pressing
MENU
.
The remote LCD display shows SETUP.
2Use
The LCD on the remote prompts you for the input
function button you want to check.
3 Press the button of the component for which you
want to check the preset code, then press
The brand name and preset code appears in the display
for three seconds.
/
MULTI OPERATION
to select
Renaming input function names
You can customize the names that appear on the remote
LCD when you select an input function (for example, you
could change the name of DVR to HDD/DVR).
1 While pressing
MENU
.
The remote LCD display shows SETUP.
2Use
The LCD on the remote prompts you for the button of the
input function you want to rename.
3 Press the input function button you want to
rename then press
4Use
To reset the button to its original (default) name, select
NAME RST above.
5 Edit the name of the input function in the remote
control LCD, pressing
Use / to change the character and / to move
forward/back a position. The name can be up to eight
characters (the possible characters are listed below).
/
/
ABCDEFGHIJKLMNOPQRSTUVWXYZ
0123456789 \ / * + – [space]
MULTI OPERATION
to select
ENTER
to select
ENTER
READ ID
RENAME,
NAME EDT
, then press
then press
.
, then press
when you’re finished.
, press
ENTER
ENTER
, press
ENTER
HOME
.
.
HOME
.
ENTER
10
.
Note
1 When Selecting preset codes directly on page 93 are set, all the signals learned in the input function buttons are cleared. This function is
convenient when you want to reset some but not all of input function buttons.
95
En
Page 96

10
Controlling the rest of your system (In case of SC-LX82)
Programming a multi-operation or a
Direct function
•Default setting: ON
You can use the direct function feature to control one
component using the remote control while at the same
time, using your receiver to playback a different
component. This could let you, for example, use the
remote control to set up and listen to a CD on the
receiver, and then use the remote control to rewind a
tape in your VCR while you continue to listen to your CD
player.
When direct function is on, any component you select
(using the input function buttons) will be selected by both
the receiver and the remote control. When you turn direct
function off, you can operate the remote control without
affecting the receiver.
1 While pressing
MENU
.
MULTI OPERATION
, press
HOME
The remote LCD display shows SETUP.
2Use
/
to select
DIRECT F,
then press
ENTER
.
The LCD on the remote prompts you for the button of the
input function you want to control.
3 Press the input function button for the component
you want to control, then press
4Use
/
to switch direct function ON or
press
ENTER
.
ENTER
.
OFF
, then
The LCD shows OK to confirm the setting.
Multi Operation and System Off
The Multi Operation feature allows you to program a
series of up to 5 commands for the components in your
system. For example, you could turn on your TV, turn on
your DVD player and start playing the loaded DVD using
only two buttons on the remote control.
Similar to multi operations, System Off allows you to use
one button to stop and switch off a series of components
in your system at the same time.
1
shutdown sequence
Set the remote control operation mode selector switch to
RECEIVER when you want to program this receiver’s
operations, to SOURCE when you want to program
operations of other components.
MAIN
MAIN
RECEIVER SOURCE
ZONE2 3
MULTI
MULTI
OPERATION
DVD
DVD
VIDEO1
VIDEO1
USB
USB
iPod
PHONO
PHONO
1 While pressing
MENU
The remote LCD display shows SETUP.
2Use
menu and press
If you selected Multi Operation (MULTI OP), the LCD on
the remote prompts you for an input function button.
If you selected System Off (SYS OFF), go to step 4.
3 Press the input function button for the component
that will start the multi-operation, then press
For example, if you want to start the sequence by
switching on your DVD player, press DVD.
4Use
To erase any previously stored multi-operations (or
shutdown sequences) select CODE ERS above.
5Use
press
If this is the first command in the sequence, select 1ST
CODE. Otherwise, simply choose the next command in
the sequence. PRES KEY flashes after you press ENTER.
6 If necessary, press the input function button for the
component whose command you want to input.
This is only necessary if the command is for a new
component (input function).
7 Select the button for the command you want to
input.
The following remote control commands can be selected:
OPERATION
BD TV DVR
BD TV DVR
HDMI
HDMI
VIDEO2
VIDEO2
CD
CD-R
CD-R
CD
MULTI CH
INPUT SELECT
IN
HOME MEDIA
GALLERY
TUNER
SOURCE
TV
VOL
CH
TV CONTROL
INPUT MUTE MUTE
MULTI OPERATION
.
/
to select
/
to select
/
to select a command in the sequence, then
ENTER
.
ENTER
MULTI OP
.
CODE EDT
RECEIVER
RECEIVER
VOL
or
, then press
TV CONTROL
INPUT MUTE
AUDIO
PARAMETER
TUNE
TOOLS
LIST
TOP MENU
BAND
ENTER
ENTER
PRESET PRESET
PTY
SEARCH
HOME
HOME
MENU
MENU
TUNE
iPod CTRL
STATUS
PHASE CTRL CH LEVEL
, press
HOME
SYS OFF
from the
ENTER
ENTER
MUTE
VIDEO
PARAMETER
T.EDIT
GUIDE
RETURN
.
.
96
En
Note
1 • Before Multi Operation and System Off will work correctly, you must setup the remote to work with your TV and other components (see
Operating multiple receivers on page 93 for more on this).
• Some units may take some time to power up, in which case multiple operations may not be possible.
• Power on and off commands only work with components that have a standby mode.
Page 97

Controlling the rest of your system (In case of SC-LX82)
10
MAIN
RECEIVER SOURCE
ZONE2
3
MULTI
BD TV DVR
VIDEO2
CD
MULTI CH
IN
SOURCE
TV
VOL
TV CONTROL
OPERATION
HOME MEDIA
HDMI
CD-R
INPUT SELECT
RECEIVER
GALLERY
TUNER
VOL
DVD
VIDEO1
USB
iPod
PHONO
CH
INPUT MUTE MUTE
AUDIO
PARAMETER
LIST
TOP MENU
BAND
PRESET PRESET
PTY
SEARCH
HOME
MENU
iPod CTRL
STATUS
THX PQLSMPX
AUTO/ALC/
DIRECT
STEREO
PGM MENU
SIGNAL SEL SLEEP AUDIO
A.ATT
SBch MCACC
D.ACCESS
CLR
VIDEO
PARAMETER
TUNE
TOOLS
T.EDIT
GUIDE
ENTER
RETURN
TUNE
PHASE CTRL CH LEVEL
STANDARD ADV SURR
DIMMER
INFO
DISP
HDMI OUT
CH
CLASS
ENTER
• You don’t need to program the receiver to switch on
or off. This is done automatically.
With Pioneer components, you don’t need to:
• program the power to switch off in a shutdown
sequence (except DVD recorders);
These take priority in multi operations (not shutdown).
8 Repeat steps 5 to 7 to program a sequence of up to
five commands.
9 When you’re finished, use
the menu and press
ENTER
/
to select
EXIT
from
.
You will return to the remote control Setup menu. Select
* EXIT * again to exit.
Using System off
MAIN
RECEIVER SOURCE
ZONE2 3
DVD
VIDEO1
VIDEO2
USB
iPod
MULTI CH
1Press
MULTI OPERATION
MULTI OP flashes in the display.
2Press
SOURCE
.
The command sequence you programmed will run, then
all Pioneer components will switch off
receiver.
SOURCE
MULTI
MULTI
OPERATION
OPERATION
BD TV DVR
HOME MEDIA
HDMI
GALLERY
CD-R
CD
TUNER
INPUT SELECT
.
1
, followed by this
Using multi operations
You can start multi operations with the receiver switched
on, or in standby.
MAIN
RECEIVER SOURCE
ZONE2 3
MULTI
MULTI
OPERATION
DVD
VIDEO1
USB
iPod
1Press
MULTI OPERATION
MULTI OP flashes in the display.
2
Press
an input function button that has been set up
with a multi operation.
The receiver switches on (if it was in standby) and the
programmed multi operation is performed automatically.
Note
1 In order to avoid accidently switching off a DVD recorder that is currently recording, no DVD recorder power off codes are sent.
OPERATION
BD TV DVR
HDMI
VIDEO2
CD-R
CD
MULTI CH
INPUT SELECT
.
HOME MEDIA
GALLERY
TUNER
97
En
Page 98

10
Controlling the rest of your system (In case of SC-LX82)
Controls for the components
This remote control can control components after entering the proper codes or teaching the receiver the commands
(see Operating multiple receivers on page 93 for more on this). Set the remote control operation selector switch to
SOURCE, then press the other device operation button of the device you want to operate.
• TV CONTROL on the remote control are dedicated to control the TV assigned to the TV operation selector switch.
Button(s) TV TV (Monitor) BD/DVD HDD/DVR VCR SAT/CATV
SOURCE POWER ON/OFF POWER ON/OFF POWER ON/OFF POWER ON/OFF POWER ON/OFF POWER ON/OFF
Number buttons numerics numerics numerics numerics numerics numerics
• (dot) • (dot) KURO LINK CLEAR + –
ENTER
(CLASS)
/////////////// – ///
ENTER ENTER ENTER ENTER ENTER – ENTER
PGM (Red) Red Red – HDD/DVD – Red
MENU (Green) Green Green –MENU–Green
(Yellow)
(Blue)
––
– AUTO SETUP C/
–FREEZED/
––A/
––
TV/DTV
– SCREEN SIZE E/
AUDIO AUDIO AUDIO AUDIO AUDIO AUDIO AUDIO
DISP DISPLAY DISPLAY DISPLAY DISPLAY – DISPLAY/INFO
CH +/– CH+/
+ –––––RECORD
a.Controls for BD.
– CH ENTER ENTER CLEAR – ENTER
EXIT/INFO EXIT TOP MENU TOP MENU/
TOOLS/GUIDE USER MENU
HOME MENU HOME MENU HOME MENU HOME MENU – HOME
RETURN RETURN RETURN RETURN – RETURN
Yellow Yellow –VCR–Yellow
Blue Blue MENU TV/DTV – Blue
AV SELECTION
-
CH+/
-
a
TOOLS
B/
OUTPUT
RESOLUTION
a
+/–
DISC NAVI
GUIDE – GUIDE
CH+/
-
–LIST
CH+/
-
CH+/
-
98
En
Page 99

Controlling the rest of your system (In case of SC-LX82)
10
Button(s) LD CD/CD-R/SACD MD/DAT TAPE
SOURCE POWER ON/OFF POWER ON/OFF POWER ON/OFF POWER ON/OFF
Number buttons numerics numerics numerics –
• (dot) +10 >10/CLEAR CLEAR
ENTER
ENTER DISC/ENTER – ENTER
a
CLEAR
(CLASS)
TOP MENU – – –
–
LEGATO LINK
////// ––///
b
––
ENTER ENTER––
–
SACD SETUP
b
––
RETURN – – –
PGM (Red) – PROGRAM – –
(Yellow)
(Blue)
– REPEAT – –
– SHUFFLE – –
AUDIO AUDIO
PURE AUDIO
DISP DISPLAY/INFO TIME
a.Controls for MD.
b.Controls for SACD.
c.Controls for DAT.
a
a
/MS–
/MS+
c
c
––
––
Button(s) TV (Projector)
SOURCE POWER ON
1 MOVIE
2 STANDARD
3 DYNAMIC
4 USER1
5 USER2
6 USER3
7 COLOR+
8 SHARP+
9 GAMMA
0 COLOR
• (dot) SHARP
-
-
ENTER (CLASS) COLOR TEMP
EXIT
INFO
//////
ENTER ENTER
TEST
HIDE
MENU
HDMI1
HDMI2
COMP.
VIDEO
S-VIDEO
BRIGHT
-
BRIGHT+
AUDIO POWER OFF
DISP ASPECT
CH +/– CONTRAST+/
-
99
En
Page 100

10
Controlling the rest of your system (In case of SC-LX72)
Controlling the rest of your system
(In case of SC-LX72)
Important
• This section includes explanations for the SC-LX72’s
remote control. For instructions for the SC-LX82’s
remote control, see Controlling the rest of your
system (In case of SC-LX82) on page 93.
Operating multiple receivers
The remote control included with this receiver can be
used to operate up to three other receivers (of the same
model as this receiver) in addition to this receiver. The
receiver to be operated is switched by inputting the
preset code to set the remote control setting.
• Set the remote modes on the receivers before using
this function (see Remote Control Mode Setup on
page 127).
INPUT
HDMI OUT
SELECT
123
13
2
SIGNAL SEL
456
456
789
789
/CLR
SLEEPMCACC
DIMMERA.ATTSBch
CLASS
CH LEVELD.ACCESS
ENTER
0
0
MASTER
1 Check the operation selector switch to
2 Press .
3 Press and hold
RECEIVER
REMOTE SETUP
the LED flashes twice.
4 Use the number buttons to enter the 5-digit preset
code (see below).
• Receiver 1: 6 1 9 3 5 (Default)
• Receiver 2: 6 2 6 3 0
• Receiver 3: 6 2 6 3 1
• Receiver 4: 6 2 6 3 2
The LED flashes twice when the preset code has been
properly registered. When the preset code is fully input,
the LED flashes once to indicate that the setting has
failed.
To operate another receiver, start over from step 1 to
input its preset code.
AUDIO
INFO
DISP
RECEIVER
TV CTRL
ZONE 2
MAIN
MAIN
RECEIVER
MULTI OPE
REMOTE
REMOTE
SETUP
SETUP
, then release it after
ZONE 3
CH
MAIN
.
Setting the remote to control other components
Most components can be assigned to one of the input
function buttons (such as DVD or CD) using the
component’s manufacturer preset code stored in the
remote.
However, there are cases where only certain functions
may be controllable after assigning the proper preset
code, or the codes for the manufacturer in the remote
control will not work for the model that you are using.
If you can’t find a preset code that matches the
component you want to control, you can still teach the
remote individual commands from another remote
control (see Programming signals from other remote
controls on page 101).
Note
• You can cancel or exit any of the steps by pressing
RECEIVER
. To go back a step, press RETURN.
• After ten seconds of inactivity, the remote
automatically exits the operation.
Selecting preset codes directly
1 Press the input function button for the component
you want to control.
When assigning preset codes to TV CONTROL, press TV
CTRL here.
2 Press and hold
the LED flashes twice.
3 Use the number buttons to enter the 5-digit preset
code.
See Preset code list on the separate booklet.
The LED flashes twice when the preset code has been
properly registered. When the preset code is fully input,
the LED flashes once to indicate that the setting has
failed.
1
REMOTE SETUP
, then release it after
100
En
Note
1 You can’t assign , TUNER, HOME MEDIA GALLERY or iPod USB.
RECEIVER
 Loading...
Loading...