Pioneer SC-LX75 User Manual [en, de, fr]
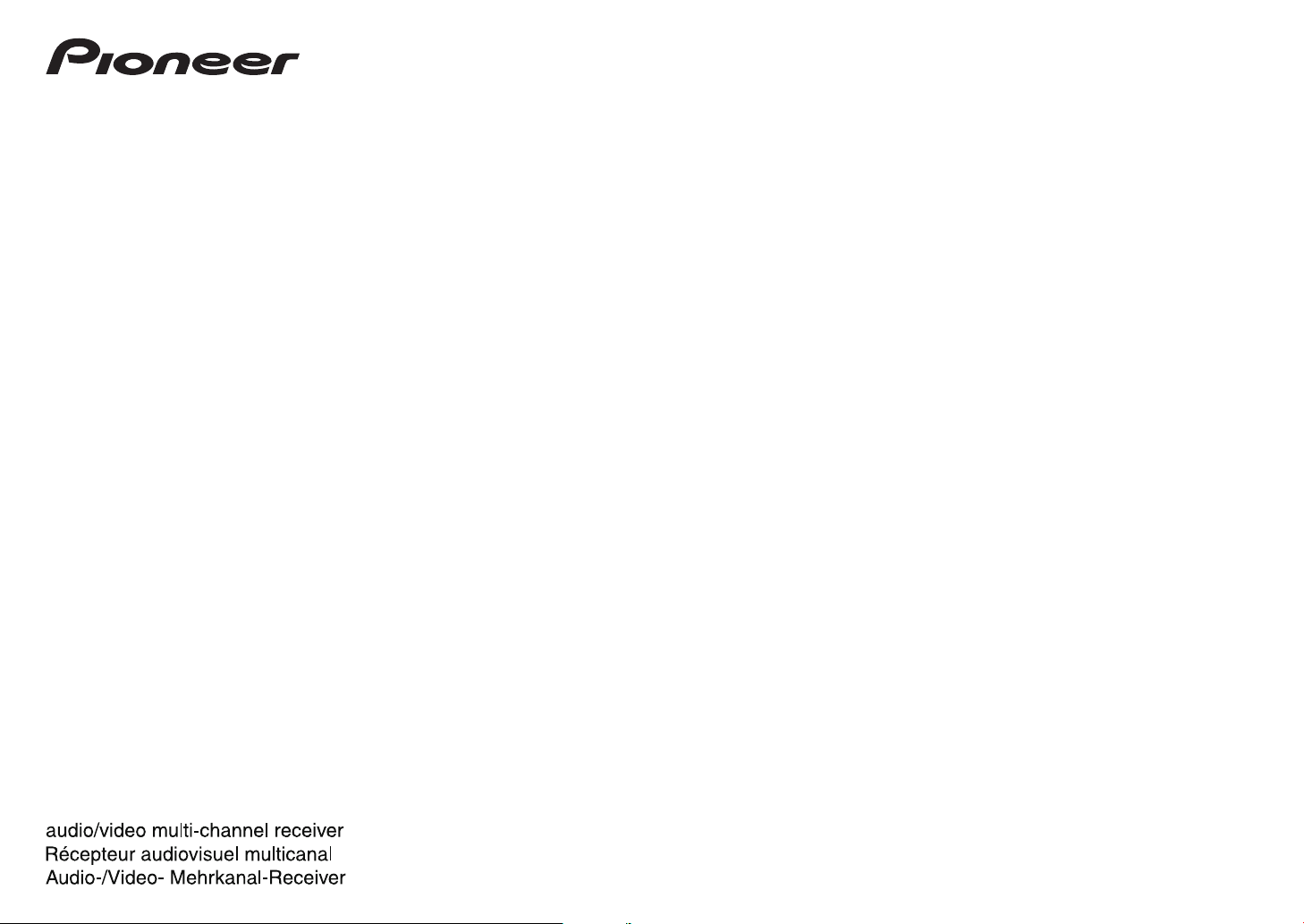
Quick Start Guide | Guide rapide | Kurzanleitung
SC-LX85
SC-LX75
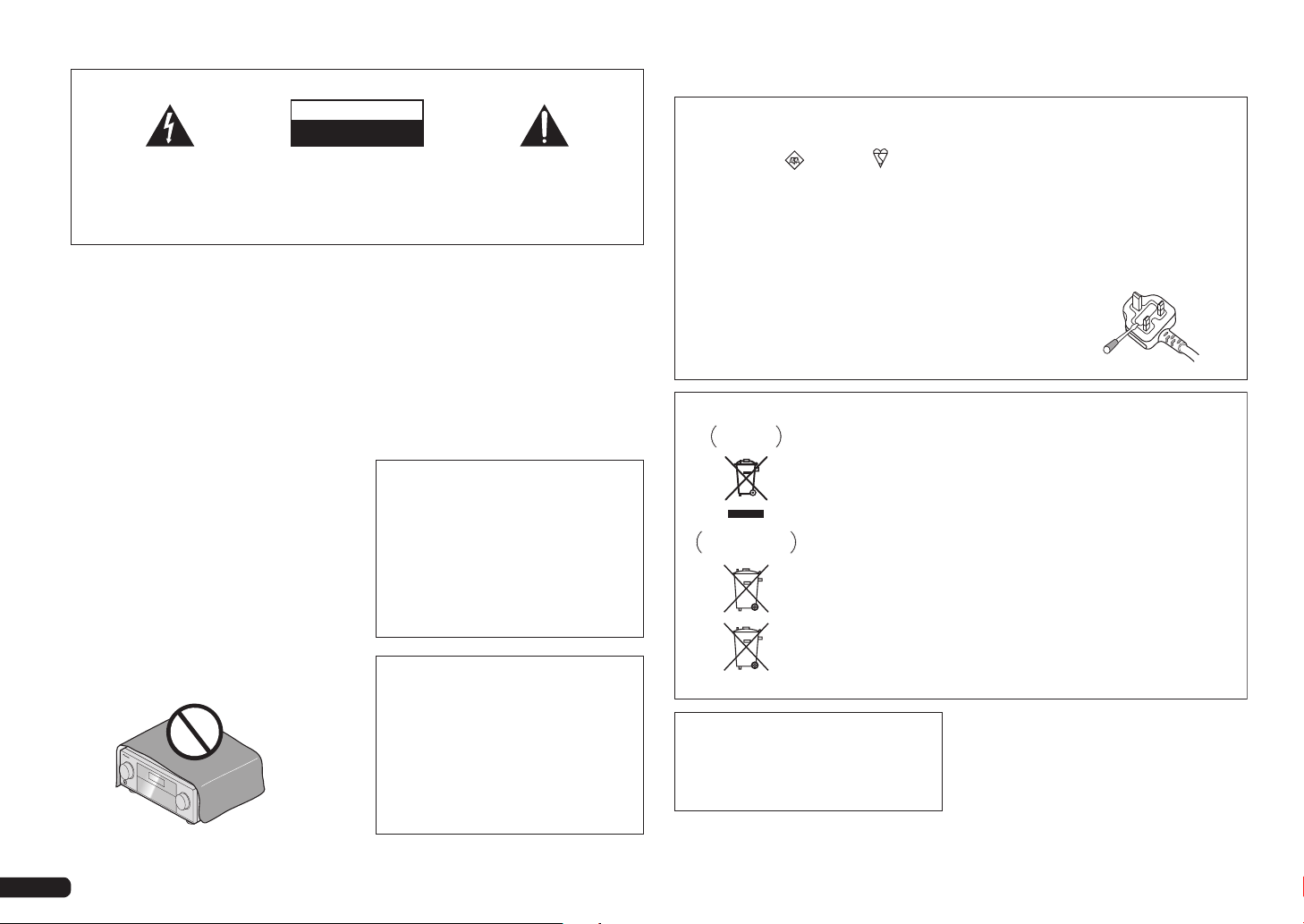
Replacement and mounting of an AC plug on the power supply cord of this unit should be performed only by qualified
IMPORTANT
CAUTION
RISK OF ELECTRIC SHOCK
DO NOT OPEN
The lightning flash with arrowhead symbol,
within an equilateral triangle, is intended to
alert the user to the presence of uninsulated
“dangerous voltage” within the product’s
enclosure that may be of sufficient
magnitude to constitute a risk of electric
shock to persons.
WARNING
This equipment is not waterproof. To prevent a fire or
shock hazard, do not place any container filled with
liquid near this equipment (such as a vase or flower
pot) or expose it to dripping, splashing, rain or
moisture.
WARNING
Before plugging in for the first time, read the following
section carefully.
The voltage of the available power supply differs
according to country or region. Be sure that the
power supply voltage of the area where this unit
will be used meets the required voltage (e.g., 230 V
or 120 V) written on the rear panel.
VENTILATION CAUTION
When installing this unit, make sure to leave space
around the unit for ventilation to improve heat radiation
(at least 20 cm at top, 10 cm at rear, and 20 cm at each
side).
WARNING
Slots and openings in the cabinet are provided for
ventilation to ensure reliable operation of the product,
and to protect it from overheating. To prevent fire
hazard, the openings should never be blocked or
covered with items (such as newspapers, table-cloths,
curtains) or by operating the equipment on thick carpet
or a bed.
CAUTION:
TO PREVENT THE RISK OF ELECTRIC
SHOCK, DO NOT REMOVE COVER (OR
BACK). NO USER-SERVICEABLE PARTS
INSIDE. REFER SERVICING TO QUALIFIED
SERVICE PERSONNEL.
Operating Environment
Operating environment temperature and humidity:
+5 °C to +35 °C (+41 °F to +95 °F); less than 85 %RH
(cooling vents not blocked)
Do not install this unit in a poorly ventilated area, or in
D3-4-2-1-3_A1_En
D3-4-2-1-4*_A1_En
D3-4-2-1-7b*_A1_En
locations exposed to high humidity or direct sunlight (or
strong artificial light)
WARNING
To prevent a fire hazard, do not place any naked flame
sources (such as a lighted candle) on the equipment.
If the AC plug of this unit does not match the AC
outlet you want to use, the plug must be removed
and appropriate one fitted. Replacement and
mounting of an AC plug on the power supply cord of
this unit should be performed only by qualified
service personnel. If connected to an AC outlet, the
cut-off plug can cause severe electrical shock. Make
sure it is properly disposed of after removal.
The equipment should be disconnected by removing
the mains plug from the wall socket when left unused
for a long period of time (for example, when on
vacation).
CAUTION
The STANDBY/ON switch on this unit will not
completely shut off all power from the AC outlet.
Since the power cord serves as the main disconnect
device for the unit, you will need to unplug it from the
AC outlet to shut down all power. Therefore, make
sure the unit has been installed so that the power
cord can be easily unplugged from the AC outlet in
case of an accident. To avoid fire hazard, the power
cord should also be unplugged from the AC outlet
when left unused for a long period of time (for
example, when on vacation).
The exclamation point within an equilateral
triangle is intended to alert the user to the
presence of important operating and
maintenance (servicing) instructions in the
literature accompanying the appliance.
D3-4-2-1-1_A1_En
D3-4-2-1-7c*_A1_En
D3-4-2-1-7a_A1_En
D3-4-2-2-1a_A1_En
D3-4-2-2-2a*_A1_En
service personnel.
IMPORTANT: THE MOULDED PLUG
This appliance is supplied with a moulded three pin mains plug for your safety and convenience. A 10 amp fuse is fitted in this plug.
Should the fuse need to be replaced, please ensure that the replacement fuse has a rating of 10 amps and that it is approved by ASTA or BSI
to BS1362.
Check for the ASTA mark or the BSI mark on the body of the fuse.
If the plug contains a removable fuse cover, you must ensure that it is refitted when the fuse is replaced. If you lose the fuse cover the plug
must not be used until a replacement cover is obtained. A replacement fuse cover can be obtained from your local dealer.
If the fitted moulded plug is unsuitable for your socket outlet, then the fuse shall be removed and the plug cut off and disposed of
safely. There is a danger of severe electrical shock if the cut off plug is inserted into any 13 amp socket.
If a new plug is to be fitted, please observe the wiring code as shown below. If in any doubt, please consult a qualified electrician.
IMPORTANT: The wires in this mains lead are coloured in accordance with the following code:
Blue : Neutral Brown : Live
As the colours of the wires in the mains lead of this appliance may not correspond with the coloured markings identifying the terminals in
your plug, proceed as follows;
The wire which is coloured BLUE must be connected to the terminal which is marked with the
letter N or coloured BLACK.
The wire which is coloured BROWN must be connected to the terminal which is marked with the
letter L or coloured RED.
How to replace the fuse: Open the fuse compartment with a screwdriver and replace the fuse.
D3-4-2-1-2-2*_A2_En
Information for users on collection and disposal of old equipment and used batteries
Symbol for
equipment
Symbol examples
for batteries
Pb
This product is for general household purposes. Any
failure due to use for other than household purposes
(such as long-term use for business purposes in a
restaurant or use in a car or ship) and which requires
repair will be charged for even during the warranty
period.
These symbols on the products, packaging, and/or accompanying documents mean
that used electrical and electronic products and batteries should not be mixed with
general household waste.
For proper treatment, recovery and recycling of old products and used batteries,
please take them to applicable collection points in accordance with your national
legislation.
By disposing of these products and batteries correctly, you will help to save valuable
resources and prevent any potential negative effects on human health and the
environment which could otherwise arise from inappropriate waste handling.
For more information about collection and recycling of old products and batteries,
please contact your local municipality, your waste disposal service or the point of sale
where you purchased the items.
These symbols are only valid in the European Union.
For countries outside the European Union:
If you wish to discard these items, please contact your local authorities or dealer and
ask for the correct method of disposal.
K058a_A1_En
K041_A1_En
En
2
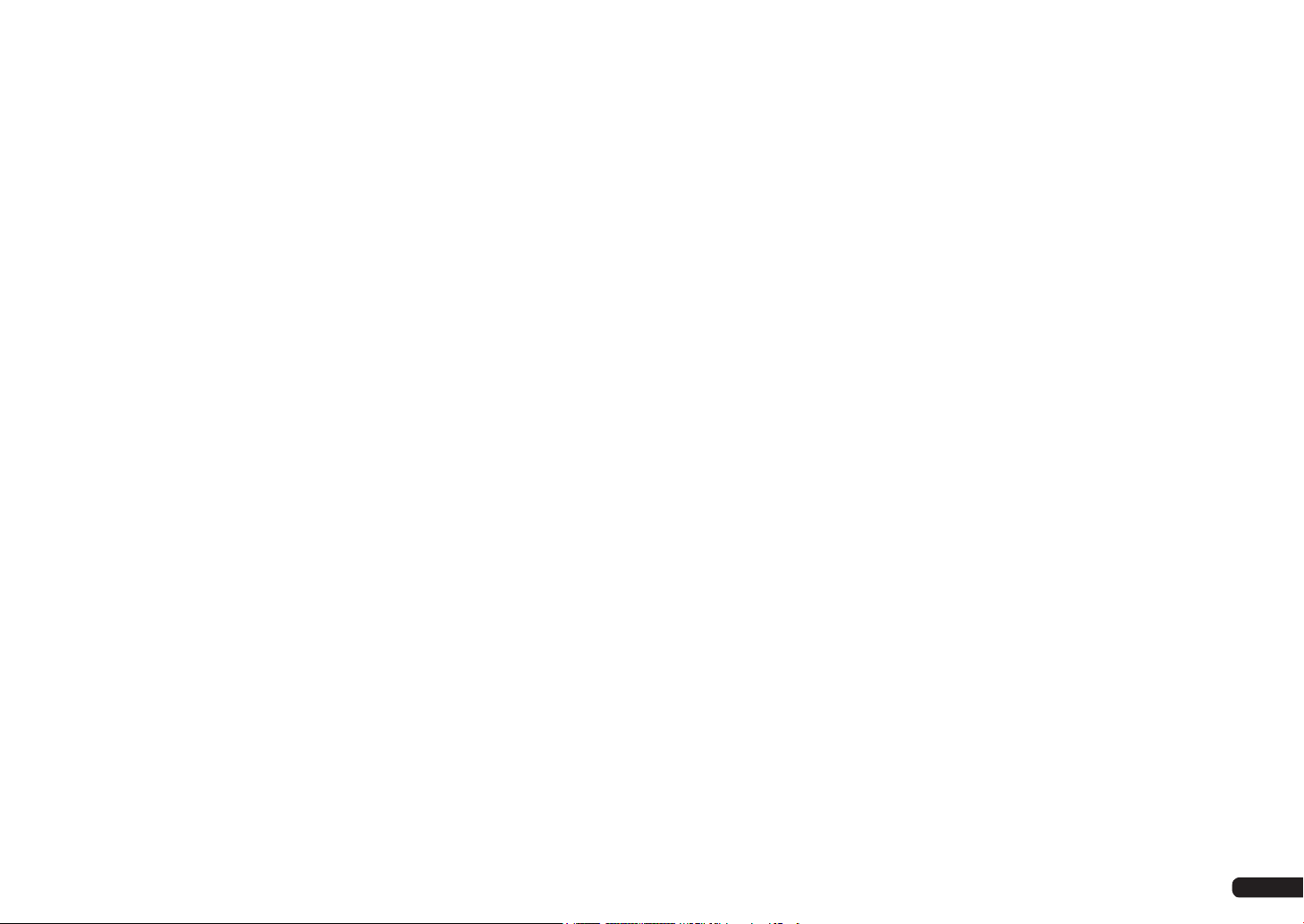
Thank you for buying this Pioneer
product. This Quick Start Guide
includes instructions for basic connections and operations to allow
simple use of the receiver. For
detailed descriptions of the receiver,
see the “Operating Instructions”
provided on the included CD-ROM.
The operating instructions can also
be downloaded from the Pioneer
website (http://www.pioneer.eu).
When using a Mac OS, place the
CD-ROM in a CD drive and then double-click on the CD-ROM icon to find
the PDF file (Operating Instructions).
Contents
01 Before you start
Checking what’s in the box ............................ 5
Loading the batteries ...................................... 5
Operating range of remote control unit........ 5
Using the RF communications function ...... 5
Flow for operating the receiver with RF
two-way communications .............................. 6
About using AVNavigator (included
CD-ROM) ......................................................... 6
Remote control (In case of SC-LX85) ............ 7
Remote control (In case of SC-LX75) ............ 9
02 Connecting your equipment
Connecting your equipment ........................ 10
Determining the speakers’ application ...... 10
Placing the speakers .................................... 12
Connecting the speakers ............................. 12
Installing your speaker system .................... 13
About the audio connection ........................ 18
About the video converter ............................ 18
About HDMI .................................................. 19
Connecting your TV and playback
components .................................................. 19
Connecting an HDD/DVD recorder, BD
recorder and other video sources ............... 21
Connecting a satellite/cable receiver or
other set-top box ........................................... 21
Connecting other audio components ......... 22
Connecting AM/FM antennas ..................... 22
MULTI-ZONE setup ....................................... 23
Connecting to the network through
LAN interface ................................................ 24
Connecting to a wireless LAN ..................... 24
Plugging in the receiver ............................... 24
03 Basic Setup
About remote control operation .................. 25
Automatically conducting optimum
sound tuning (Full Auto MCACC) ............... 25
Operation Mode Setup ................................. 26
04 Basic playback
About remote control operation .................. 28
Playing a source ........................................... 28
Listening in surround sound ....................... 28
Playing an iPod ............................................. 29
Playing a USB device ................................... 29
Listening to the radio .................................... 30
Playback with HOME MEDIA GALLERY
inputs ............................................................. 30
Bluetooth ADAPTER for Wireless
Enjoyment of Music ...................................... 31
Declaration of Conformity with regard
to the R&TTE Directive 1999/5/EC ................ 32
En
3
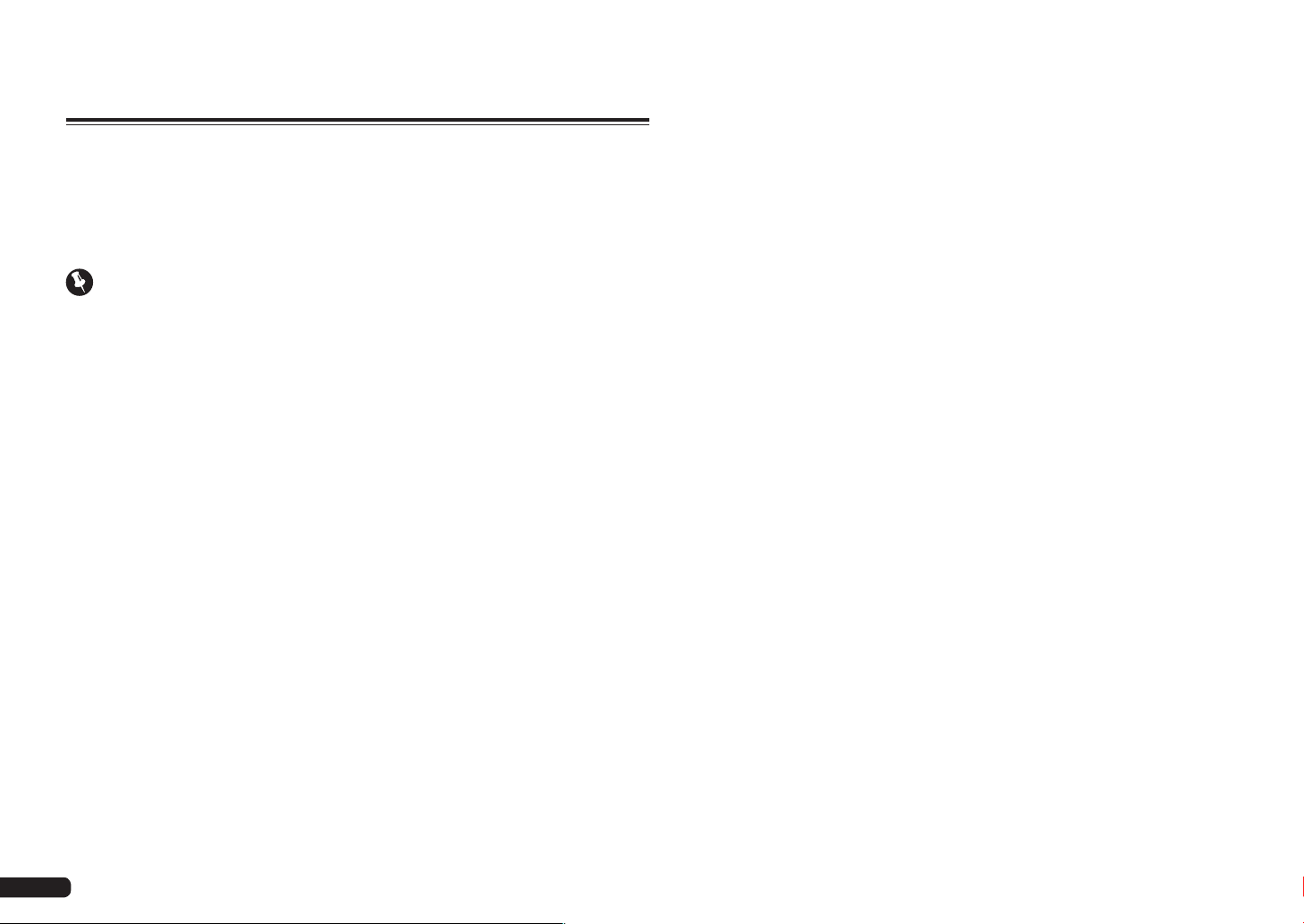
Flow of settings on the receiver
Flow for connecting and setting the receiver
The unit is a full-fledged AV receiver equipped with an abundance of functions and terminals. It can
be used easily after following the procedure below to make the connections and settings.
Required setting item: 1, 2, 3, 4, 5, 7, 9
! These items are included in this Quick Start Guide.
Setting to be made as necessary: 6, 8, 10, 11, 12, 13
! These items are explained in the “Operating Instructions” provided on the included CD-ROM.
Important
The receiver’s initial settings can be made on the computer using Wiring Navi on the AVNavigator
CD-ROM included with the receiver. In this case, virtually the same connections and settings as
in steps 2, 3, 4, 6, 7, 8 and 9 can be made interactively. For instructions on using AVNavigator, see
About using AVNavigator (included CD-ROM) on page 6.
1 Before you start
! Checking what’s in the box on page 5
! Loading the batteries on page 5
j
2 Determining the speakers’ application (page 10)
! [A] 9.2 channel surround system (Front height/Front wide) connection
! [B] 7.2 channel surround system & Speaker B connection
! [C] 7.2 channel surround system & Front Bi-amping connection (High quality surround)
! [D] 7.2 channel surround system (Surround back) & ZONE 2 connection (Multi Zone)
! [E] 7.2 channel surround system (Front height/Front wide) & ZONE 2 connection (Multi Zone)
! [F] 5.2 channel surround system & Front Bi-amping connection (High quality surround) & ZONE 2
connection (Multi Zone)
! [G] 5.2 channel surround system & ZONE 2/ZONE 3 connection (Multi Zone)
SC-LX85 only:
! [H] 5.2 channel surround system & Speaker B Bi-amping connection
! [I] 5.2 channel surround system & Front and Surround Bi-amping connection (High quality
surround)
! [J] 5.2 channel surround system & Front and Center Bi-amping connection (High quality surround)
j
3 Connecting the speakers
! Placing the speakers on page 12
! Connecting the speakers on page 12
! Installing your speaker system on page 13
! Bi-amping your speakers on page 13
j
En
4
4 Connecting the components
! About the audio connection on page 18
! About the video converter on page 18
! Connecting your TV and playback components on page 19
! Connecting AM/FM antennas on page 22
! Plugging in the receiver on page 24
j
5 Power On
j
6 Changing the OSD display language (OSD Language)
j
7 MCACC speaker settings
! Automatically conducting optimum sound tuning (Full Auto MCACC) on page 25
j
8 The Input Setup menu
(When using connections other than the recommended connections)
j
9 Basic playback (page 28)
j
10 Switching the HDMI output
j
11 Adjusting the sound and picture quality as desired
! Using the various listening modes
! Better sound using Phase Control
! Better sound using Phase Control and Full Band Phase Control
! Measuring the all EQ type (SYMMETRY/ALL CH ADJ/FRONT ALIGN)
! Changing the channel level while listening
! Switching on/off the Acoustic Calibration EQ, Auto Sound Retriever or Dialog Enhancement
! Setting the PQLS function
! Setting the Audio options
! Setting the Video options
j
12 Other optional adjustments and settings
! Control with HDMI function
! The Advanced MCACC menu
! The System Setup and Other Setup menus
j
13 Making maximum use of the remote control
In case of SC-LX85
! Operating multiple receivers
! Setting the remote to control other components
! Using the RF communications function
In case of SC-LX75
! Operating multiple receivers
! Setting the remote to control other components
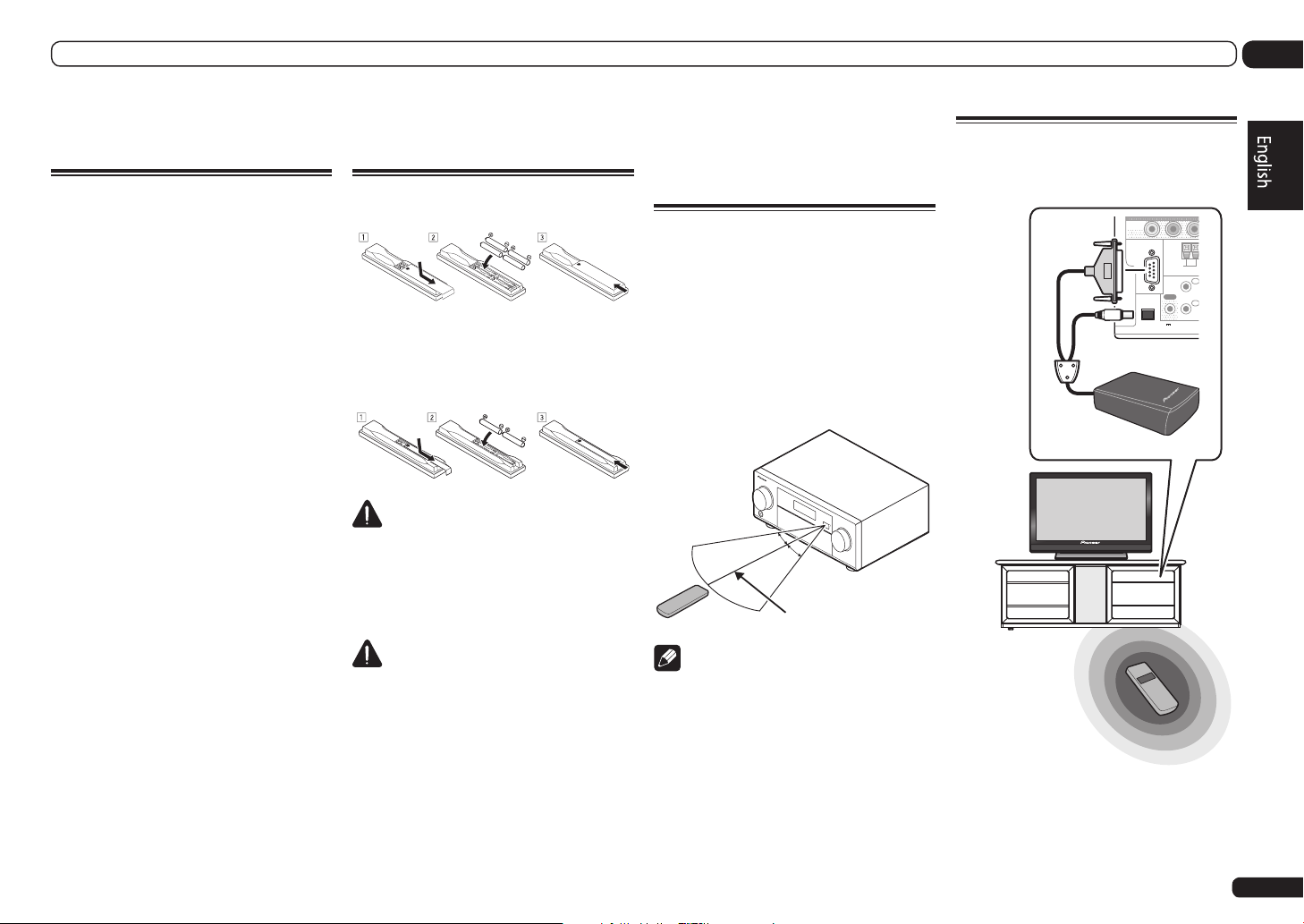
Before you start
01
Before you start
Checking what’s in the box
Please check that you’ve received the following
supplied accessories:
In case of SC-LX85
! Setup microphone (cable: 5 m)
! Omni-directional remote control (CU-RF100)
! RF adapter
! IR blaster cable x2
! AA/LR6 dry cell batteries x4
! AM loop antenna
! FM wire antenna
! iPod cable
! Wireless LAN converter (AS-WL300)
— Quick start guide
— CD-ROM (Operating instructions)
— Connecting cable
! Power cord
! CD-ROM (AVNavigator)
! Warranty card
! These quick start guide
In case of SC-LX75
! Setup microphone (cable: 5 m)
! Remote control unit
! AAA size IEC R03 dry cell batteries (to confirm
system operation) x2
! AM loop antenna
! FM wire antenna
! iPod cable
! Wireless LAN converter (AS-WL300)
— Quick start guide
— CD-ROM (Operating instructions)
— Connecting cable
! Power cord
! CD-ROM (AVNavigator)
! Warranty card
! These quick start guide
Loading the batteries
In case of SC-LX85
In case of SC-LX75
The batteries included with the unit are to check
initial operations; they may not last over a long
period. We recommend using alkaline batteries
that have a longer life.
WARNING
! Do not use or store batteries in direct sunlight
or other excessively hot place, such as inside a
car or near a heater. This can cause batteries
to leak, overheat, explode or catch fire. It
can also reduce the life or performance of
batteries.
CAUTION
Incorrect use of batteries may result in such
hazards as leakage and bursting. Observe the
following precautions:
! Never use new and old batteries together.
! Insert the plus and minus sides of the
batteries properly according to the marks in
the battery case.
! Batteries with the same shape may have
different voltages. Do not use different
batteries together.
! When disposing of used batteries, please
comply with governmental regulations or
environmental public institution’s rules that
apply in your country/area.
Operating range of remote
control unit
The remote control may not work properly if:
! There are obstacles between the remote
control and the receiver’s remote sensor.
! Direct sunlight or fluorescent light is shining
onto the remote sensor.
! The receiver is located near a device that is
emitting infrared rays.
! The receiver is operated simultaneously with
another infrared remote control unit.
30°
30°
7 m
Note
By connecting an RF adapter to the RS-232C
and CU-RF100 terminals (SC-LX85) /
EXTENSION terminals (SC-LX75), the CU-RF100
omni-directional remote control can be used for
RF two-way communications with the receiver.
For details, see Using the RF communications
function on page 5.
! The RF adapter and CU-RF100 omni-
directional remote control are included with
the SC-LX85, sold separately with the SC-LX75.
Using the RF communications
function
SC-LX85 only
ZONE2
OUT
RS-232C
AM LOOP
ANTENNA
IN
IR
OUT
CU-RF100
(
OUTPUT 5 V
150 mA MAX
Receiver
RF Adapter
Operation of the
receiver or other
components placed in
a rack is possible
Operation is possible
in any direction the
remote control is
pointed (360°)
Remote control
operation
With RF two-way communications, the information of the receiver’s display can be displayed
on the remote control in your hands and
the remote control can be operated without
IN
)
En
5
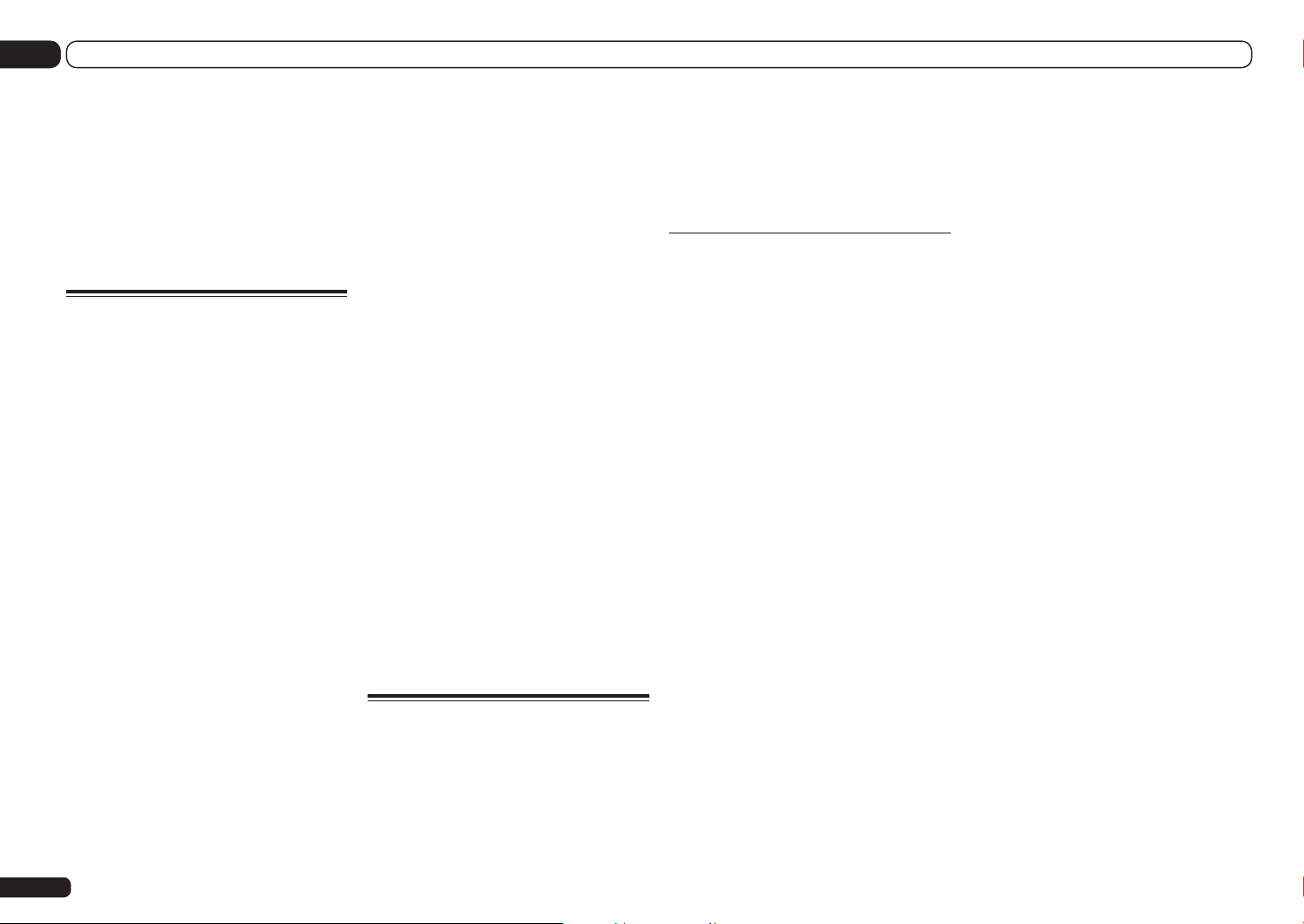
Before you start
01
worrying about obstacles or the direction
in which the remote control is pointing. For
details, see Flow for operating the receiver with
RF two-way communications on page 6.
! The maximum line-of-sight distance for RF
two-way communications is about 10 meters.
This line-of-sight communications distance is
a rough indication, and may differ according
to the surrounding environment.
Flow for operating the
receiver with RF two-way
communications
SC-LX85 only
This remote control unit is set for operations
using infrared signals upon shipment from
the factory. To set it for RF operations, take the
steps below.
1 Connecting the RF adapter to the RS232C and CU-RF100 terminals.
! Using the RF communications function on
page 5
2 Setting the ‘RF Remote Setup’ to ‘ON’.
! Switch on the receiver.
j
! Push gently on the lower third portion
of the receiver’s front panel, then press
HOME MENU.
j
! Use i/j to select System Setup, then
press ENTER.
j
! Use i/j to select Other Setup, then press
ENTER.
j
! Use i/j to select RF Remote Setup, then
press ENTER.
j
! Use k/l to select ON, then press
HOME MENU.
En
6
3 Pairing the RF adapter and remote
control.
! Press the SETTING button on the front of the
RF adapter. (RF adapter’s LED blinks red.)
j
! While pressing MULTI OPERATION, press
VIDEO PARAMETER on the remote control.
(The remote display shows PAIRING.)
j
! Press ENTER on the remote control. (When
pairing is successful, SUCCESS is displayed
and pairing is completed. RF adapter’s LED
lights green.)
4 Setting ‘RECEIVER MAIN’ to ‘RF MODE’
for the remote control unit’s ‘IR/RF SELECT’
setting.
! While pressing MULTI OPERATION, press
HOME MENU. (The remote display shows
SETUP MENU.)
j
! Use i/j to select IR/RF SELECT, then press
ENTER.
j
! Use i/j to select RECEIVER MAIN, then
press ENTER.
j
! Use i/j to select RF MODE, then press
ENTER.
j
! Press and hold MULTI OPERATION for
a couple of seconds to exit and store the
operation.
About using AVNavigator
(included CD-ROM)
The included AVNavigator CD-ROM contains
Wiring Navi allowing you to easily make the
receiver’s connections and initial settings in
dialog fashion. High precision initial settings
can be completed easily simply by following the
instructions on the screen to make the connections and settings.
There are also other features enabling easy use
of various functions, including an Interactive
Manual that operates in association with the
receiver, updating of various types of software,
and MCACC Application that lets you check the
MCACC measurement results on 3D graphs.
Installing AVNavigator
1 Load the included AVNavigator
CD-ROM into your computer’s CD drive.
! The installation screen is displayed. Proceed
to step 2.
! If the installation screen does not appear,
double-click on the CD-ROM icon then start
the installer (AVNV_XXX_xxx.exe).
2 Follow the instructions on the screen
to install.
When “Finish” is selected, installation is
completed.
3 Remove the included AVNavigator
CD-ROM from the computer’s CD drive.
Handling the CD-ROM
Operating Environment
! This CD-ROM can be used with Microsoft®
Windows® XP/Vista/7.
Even when using an operating system other
than Windows® XP, Vista or 7, the PDF file of
the operating instructions can be downloaded
from the CD-ROM. To do so, load the CD-ROM
into the computer’s drive then access its root
directory using Explorer. There are MANUAL.
pdf files in 6 languages.
! A browser is at times used for AVNavigator
functions. The supported browser is Microsoft
Internet Explorer 6, 7 and 8. With other
browsers, some functions may be limited or
the display may not appear properly.
Also, even with a supported browser,
depending on the browser’s settings, some
functions may be limited and the display may
not appear properly.
Precautions For Use
! This CD-ROM is for use with a personal
computer. It cannot be used with a DVD
player or music CD player. Attempting to play
this CD-ROM with a DVD player or music
CD player can damage speakers or cause
impaired hearing due to the large volume.
License
! Please agree to the “Terms of Use” indicated
below before using this CD-ROM. Do not use if
you are unwilling to consent to the terms of its
use.
Also agree to the “License Agreement”
displayed when installing AVNavigator.
Terms of Use
! Copyright to data provided on this CD-ROM
belongs to PIONEER CORPORATION.
Unauthorized transfer, duplication, broadcast,
public transmission, translation, sales,
lending or other such matters that go beyond
the scope of “personal use” or “citation” as
defined by Copyright Law may be subject
to punitive actions. Permission to use this
CD-ROM is granted under license by PIONEER
CORPORATION.
General Disclaimer
! PIONEER CORPORATION does not
guarantee the operation of this CD-ROM with
respect to personal computers using any
of the applicable OS. In addition, PIONEER
CORPORATION is not liable for any damages
incurred as a result of use of this CD-ROM
and is not responsible for any compensation.
The names of private corporations, products
and other entities described herein are the
registered trademarks or trademarks of their
respective firms.
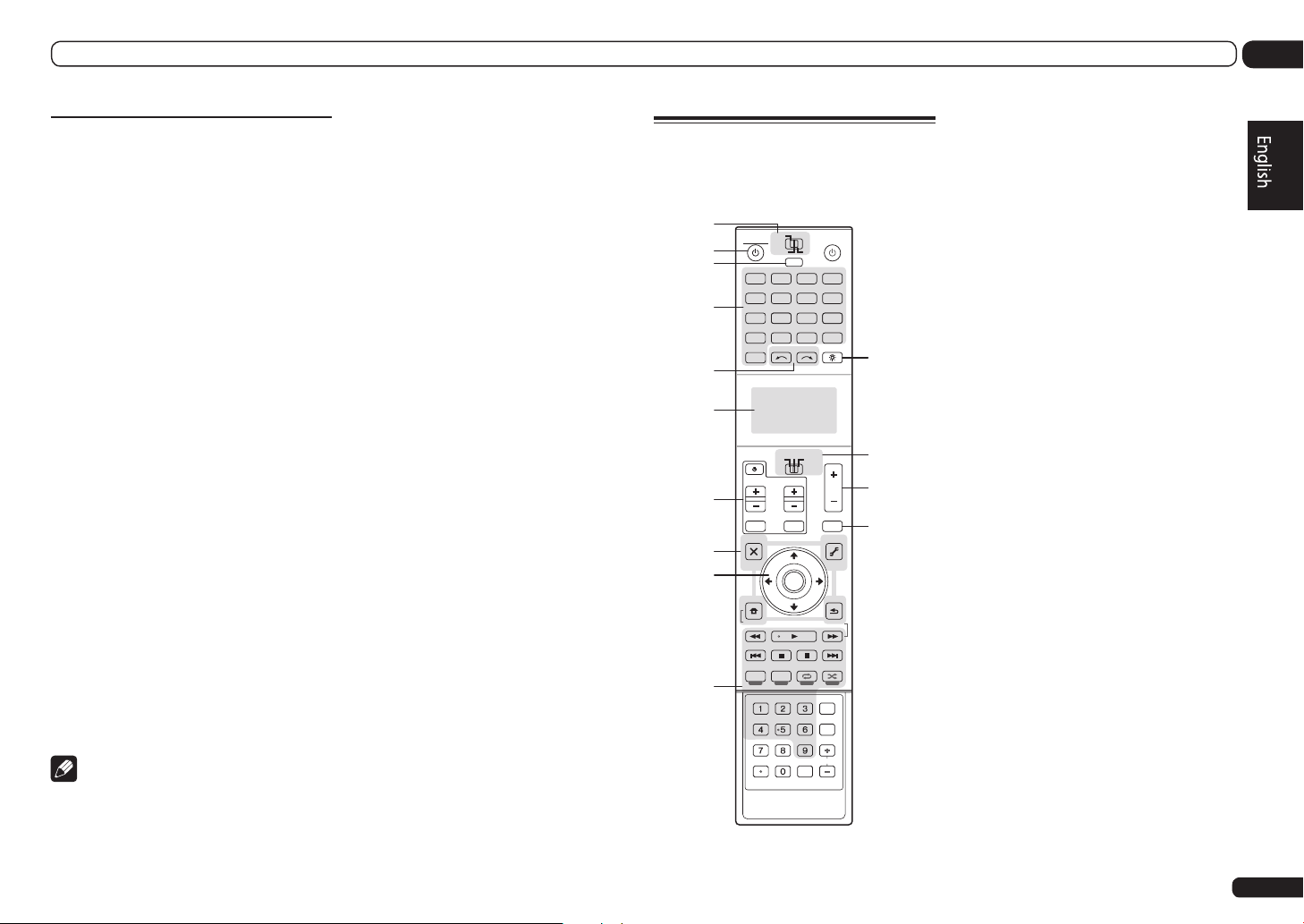
Before you start
01
Using AVNavigator
1 Click [AVNavigator] on the desktop to
launch AVNavigator.
AVNavigator is launched and Wiring Navi
starts up. The language selection screen
appears. Follow the instructions on the screen
to make the connections and automatic
settings.
Wiring Navi only starts up automatically the
first time AVNavigator is launched.
2 Select and use the desired function.
AVNavigator includes the following functions:
! Wiring Navi – Guides you through
connections and initial settings in dialog
fashion. High precision initial settings can be
made easily.
! Interactive Manual – Automatically displays
the pages explaining the functions that have
been operated on the receiver. It is also
possible to operate the receiver from the
Interactive Manual.
! Glossary – Displays glossary pages.
! MCACC Appli – Displays Advanced
MCACC measurement results vividly on the
computer.
There are special operating instructions
for MCACC Application. These instructions
are included in the AVNavigator
Interactive Manual’s menus. Refer to them
when using MCACC Application.
! Software Update – Allows various types of
software to be updated.
! Settings – Used to make various
AVNavigator settings.
! Detection – Used to detect the receiver.
Note
To use the AVNavigator of another model, first
uninstall (delete) this receiver’s AVNavigator,
then install the AVNavigator of the other model.
Deleting the AVNavigator
You can use the following method to uninstall
(delete) the AVNavigator from your PC.
% Delete from the Control Panel of the
PC.
From the Start menu, click “Program”
d “PIONEER CORPORATION” d
“AVNavigator(SC-LX85 or SC-LX75)” d
“Uninstall”.
Remote control
(In case of SC-LX85)
This section explains how to operate the remote
control for the receiver.
1
2
3
4
5
6
7
8
9
10
The remote has been conveniently color-coded
according to component control using the following system:
MAIN
RECEIVER SOURCE
ZONE2
3
MULTI
OPERATION
BDR
DVD
BD
TV
USB
iPod
PHONO
AUX
CH
TV CONTROL
INPUT MUTE
AUDIO
PARAMETER
LIST
TOP MENU
BAND
PRESET PRESET
CATEGORY
HOME
MENU
iPod CTRL
STATUS
THX PQLSMPX MEMORY
AUTO/ALC/
DIRECT
PGMMENU
SIGNAL SEL SLEEP AUDIO
A.ATT
D.ACCESS
CLR
NET RADIO
CD
HMG
OPTION
TUNER
12
MULTI CH
IN
VIDEO
INPUT SELECTLIGHT
SOURCE
TV
RECEIVER
VOL
TUNE
TOOLS
ENTER
TUNE
PHASE CTRL CH LEVEL
STANDARD ADV SURR
STEREO
DIMMER
SBch MCACC
HDMI OUT
CLASS
ENTER
HDMIDVR
ADAPTER
CD-R
VOL
MUTE
VIDEO
PARAMETER
T.EDIT
GUIDE
RETURN
PTY SEARCH
INFO
DISP
CH
11
12
13
14
! White – Receiver control, TV control
! Blue – Other controls (See the Operating
Instructions in CD-ROM for detail.)
1 MULTI-ZONE operation selector switch
Switch to perform operations in the main zone,
ZONE 2 and ZONE 3.
2 u RECEIVER
This switches between standby and on for this
receiver.
3 MULTI OPERATION
Use this button to perform multi operations.
4 Input function buttons
Press to select control of other components.
There are no AUX and CD-R inputs on this
receiver, so the AUX and CD-R buttons cannot
be used.
5 INPUT SELECT
Use INPUT SELECT c/ d to select the input
function (page 28).
6 Character display
This display shows information when transmitting control signals. The remote screen’s
display differs when operating the receiver by
sending infrared signals from the remote control and when operating it by RF two-way communications. For details, see Remote control
display on page 8.
7 TV CONTROL buttons
These buttons are dedicated to control the TV
assigned to the TV operation selector switch.
8 Receiver setting buttons
Set the remote control operation selector
switch to RECEIVER first to access:
! AUDIO PARAMETER – Use to access the
Audio options.
! VIDEO PARAMETER – Use to access the
Video options.
! HOME MENU – Use to access the Home
Menu.
! RETURN – Press to confirm and exit the
current menu screen.
En
7
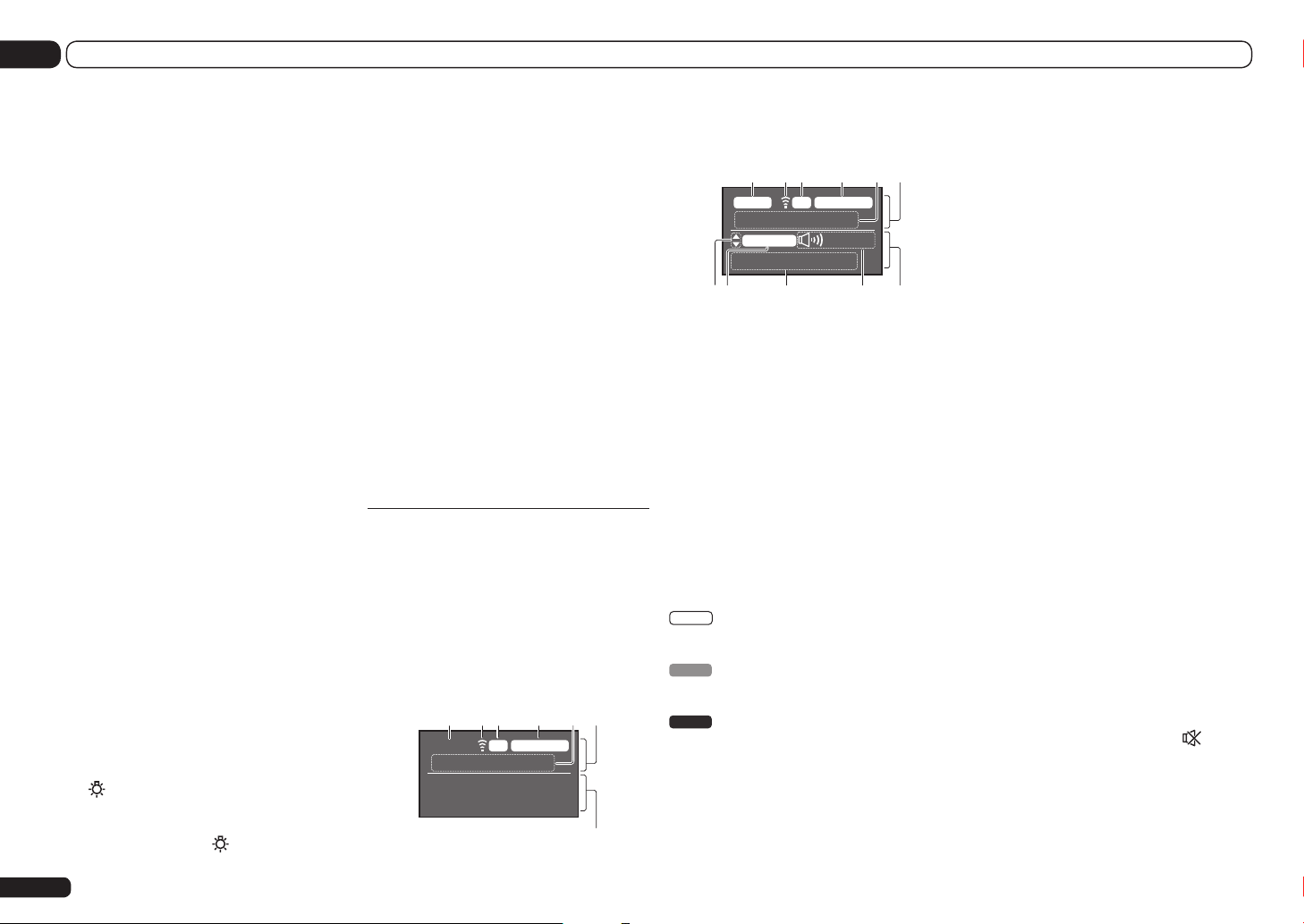
Before you start
01
9 i/j/k/l/ENTER
Use the arrow buttons when setting up your
surround sound system and the Audio or Video
options.
10 Receiver Control buttons
Set the remote control operation selector
switch to RECEIVER first to access:
! STATUS – Press to check selected receiver
settings.
! PHASE CTRL – Press to switch on/off Phase
Control or Full Band Phase Control.
! CH LEVEL – Press repeatedly to select a
channel, then use k/l to adjust the level.
! THX – Press to select a Home THX listening
mode (page 29).
! PQLS – Press to select the PQLS setting.
! AUTO/ALC/DIRECT – Switches between
Auto Surround, Auto Level Control, Optimum
Surround mode and Stream Direct mode.
! STEREO – Press to select stereo playback
mode.
! STANDARD – Press for Standard decoding
and to switch various modes (2 Pro Logic,
Neo:X, etc.) (page 28).
! ADV SURR – Use to switch between the
various surround modes (page 28).
! SIGNAL SEL – Use to select an input signal.
! SLEEP – Use to put the receiver in sleep mode
and select the amount of time before sleep.
! DIMMER – Dims or brightens the display.
! A.ATT – Attenuates (lowers) the level of an
analog input signal to prevent distortion.
! SBch – With this receiver, SBch cannot be
used.
! MCACC – Press to switch between MCACC
presets.
! HDMI OUT – Switch the HDMI output
terminal.
11 LIGHT
Press to turn on/off the illumination for the
buttons.
! Press and hold in the
seconds to change the illumination mode 1
En
8
LIGHT button for 5
or 2. When set to LIGHT MODE 2 (default),
the illumination only lights when the remote
control LIGHT button is pressed. When
switched to LIGHT MODE 1, the illumination
lights whenever buttons are operated.
Setting LIGHT MODE 1 will shorten the
service life of the batteries.
12 Remote control operation selector
switch
Set to RECEIVER to operate the receiver, TV or
SOURCE to operate the TV or the source device.
When this switch is set to RECEIVER, the
receiver can be controlled (used to select the
white commands). Also use this switch to set
up surround sound.
13 VOL +/–
Use to set the listening volume.
14 MUTE
Mutes the sound or restores the sound if it has
been muted (adjusting the volume also restores
the sound).
Remote control display
The display lights when a remote control operation is performed, then turns off after 20 seconds if no other operation is performed. When
in the Remote Setup mode, the setup is canceled and the display turns off if no operation is
performed for 1 minute.
Remote control display for infrared
signal transmission (default)
1 2 3 4
MAIN SOURCEIR
56
iPod/USB
7
Remote control display for RF twoway communications
1 2 3 4
MAIN
56
RCV CTRLRF
AV RECEIVER
VIDEO
+12.
0dB
1. Adv MCACC
89
! This is displayed when an RF adapter is
connected to the receiver and paired with the
remote control.
! Depending on the communications
environment, two-way communications may
not work well and the remote control display
may not reflect the receiver’s status.
1 Remote control operating zone
indicator
This indicates which zone the remote control is
currently set to operate. The display indicates
the setting of the MULTI-ZONE operation selector switch.
Only when RF two-way communications:
The box display here indicates the communication status between this remote control unit and
the receiver.
MAIN
(White box with black letters): Twoway communications are established and the
receiver’s power is on.
MAIN
(Gray box with black letters): Two-way
communications are established and the
receiver’s power is off.
MAIN
(White letters only): Two-way communications are not working well. In this case, the
area indicating the receiver’s status (12) is not
displayed.
2 Remote control code sending indicator
This appears when signals are sent from the
remote control.
10 11 12
3 Remote control code sending mode
indicator
This indicates whether remote control codes
are being sent by infrared (IR) signal or RF
communications.
4 Remote control operation indicator
This indicates which operation mode the
remote control is currently set to. The display
indicates the setting of the remote control
operation selector switch.
5 Input function and sending code
indicator
This indicates what input function can currently
be operated with the remote control. Also, when
a button is pressed and its operation code is
sent, the name of that code is displayed.
6 Area indicating the remote control’s
status
7 Nothing displayed
Nothing is displayed here when the remote
control code sending mode is set to IR.
8 Scroll indicators
Light when there are more selectable items
when making the various settings.
9 Receiver input indicator
This indicates the input function currently
selected for the receiver’s zone.
10 Receiver display
The same information as on the receiver’s display is displayed here.
11 Master volume display
This indicates the volume of the receiver’s
main zone using, as an icon and in decibels
(dB). When the sound is muted, the
displayed.
icon is
12 Area indicating the receiver’s status
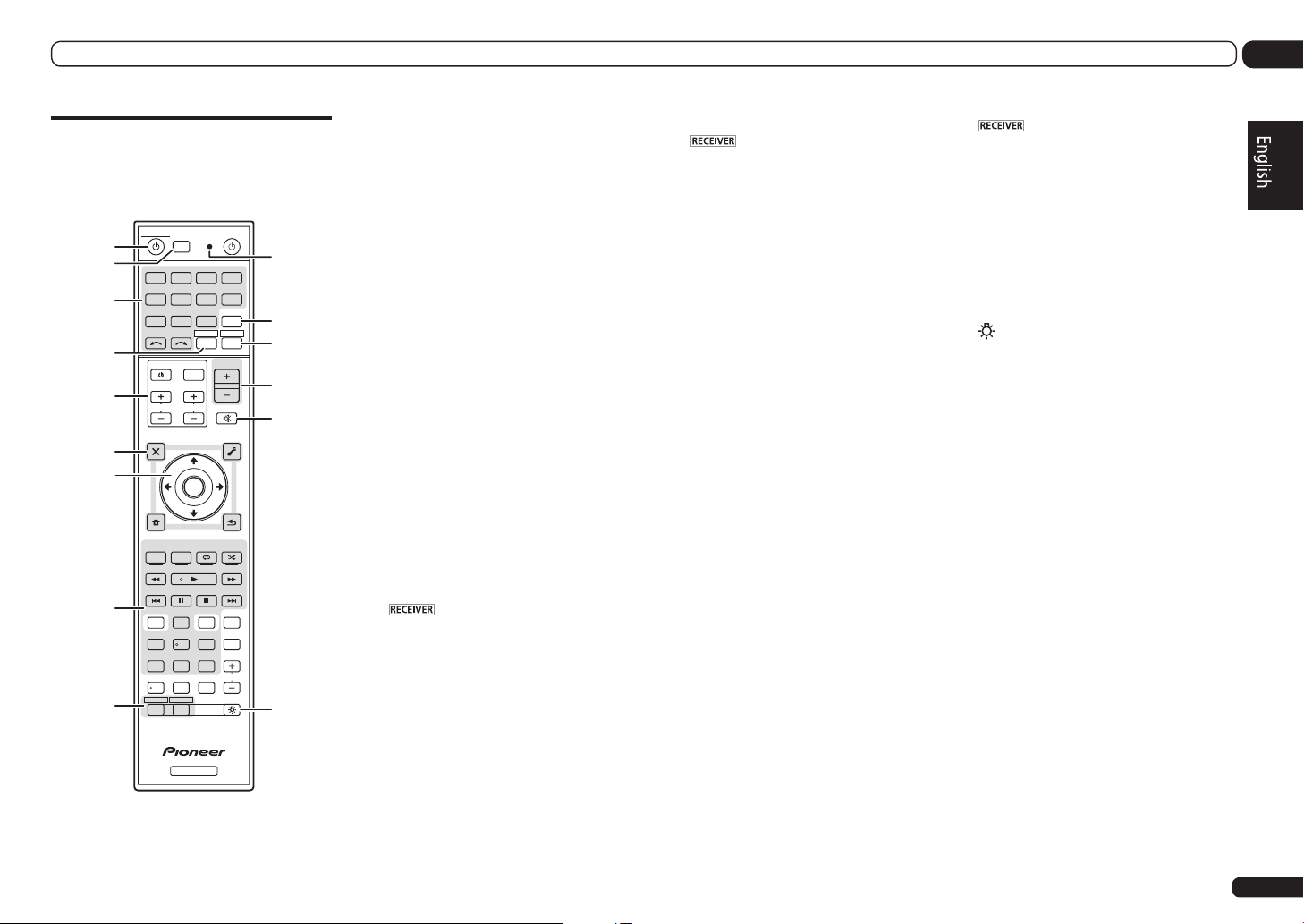
Before you start
01
Remote control
(In case of SC-LX75)
This section explains how to operate the remote
control for the receiver.
MULTI
SOURCERECEIVER
1
2,3
4
5
6
7
8
9
10
OPERATION
RCU SETUP
BDR
BD DVDDVR
SAT
HMG
CDTV
USBOPTION
iPod
TUNER
VIDEO
RECEIVER
TV CTRL
SELECT
INPUT
MASTER
VOLUME
INPUT
TV CONTROL
VOL
CH
AUDIO
PARAMETER
TOP MENU
BAND GUIDE
PRESET
PTY
SEARCH
HOME
MENU
iPod CTRL
AUTO / ALC /
DIRECT
HDDDVD
TV
/
DTVMPX PQLS
132
SIGNAL SEL
CH LEVEL A.ATT DIMMER
D.ACCESS
/ CLR
ZONE 2 ZONE 3
PARAMETER
TOOLS
LIST
TUNE
ENTER
TUNE
PGM
STEREO STANDARD
CTRL STATUSTHX
PHASE
HDMI OUT
3
MCACC SLEEP
546
8079
CLASS
ENTER
RECEIVER
MUTE
RETURN
MENU
ADV SURR
AUDIO
HDMI
ADPT
VIDEO
T.EDIT
INFO
DISP
LIGHT
11
12
13
14
15
PRESET
CH
16
The remote has been conveniently color-coded
according to component control using the following system:
! White – Receiver control, TV control
! Blue – Other controls (See the Operating
Instructions in CD-ROM for detail.)
1 u RECEIVER
This switches between standby and on for this
receiver.
2 MULTI OPERATION
Use this button to perform multi operations.
3 RCU SETUP
Use to input the preset code when making
remote control settings and to set the remote
control mode.
4 Input function buttons
Press to select control of other components.
Use INPUT SELECT c/ d to select the input
function (page 28).
5 TV CTRL
Set the preset code of your TV’s manufacturer
when controlling the TV.
6 TV CONTROL buttons
These buttons are dedicated to control the TV
assigned to the TV CTRL button.
7 Receiver setting buttons
Press first to access:
! AUDIO PARAMETER – Use to access the
Audio options.
! VIDEO PARAMETER – Use to access the
Video options.
! HOME MENU – Use to access the Home
Menu.
! RETURN – Press to confirm and exit the
current menu screen.
8 i/j/k/l/ENTER
Use the arrow buttons when setting up your
surround sound system and the Audio or Video
options.
9 Receiver Control buttons
Press first to access:
! AUTO/ALC/DIRECT – Switches between
Auto Surround, Auto Level Control, Optimum
Surround mode and Stream Direct mode.
! STEREO – Press to select stereo playback
mode.
! STANDARD – Press for Standard decoding
and to switch various modes (2 Pro Logic,
Neo:X, etc.) (page 28).
! ADV SURR – Use to switch between the
various surround modes (page 28).
! THX – Press to select a Home THX listening
mode (page 29).
! PHASE CTRL – Press to switch on/off Phase
Control or Full Band Phase Control.
! STATUS – Press to check selected receiver
settings.
! PQLS – Press to select the PQLS setting.
! HDMI OUT – Switch the HDMI output
terminal.
! SIGNAL SEL – Use to select an input signal.
! MCACC – Press to switch between MCACC
presets.
! SLEEP – Use to put the receiver in sleep
mode and select the amount of time before
sleep.
! CH LEVEL – Press repeatedly to select a
channel, then use k/l to adjust the level.
! A.ATT – Attenuates (lowers) the level of an
analog input signal to prevent distortion.
! DIMMER – Dims or brightens the display.
10 MULTI-ZONE select buttons
Switch to perform operations in ZONE 2 and
ZONE 3.
11 Remote control LED
Lights when a command is sent from the
remote control.
12 OPTION
The preset codes of desired devices can be
registered in the remote control and button
operations can be registered using the learning
mode.
13
Switches the remote to control the receiver
(used to select the white commands).
Switch to perform operations in the main zone.
Also use this button to set up surround sound.
14 MASTER VOLUME +/–
Use to set the listening volume.
15 MUTE
Mutes the sound or restores the sound if it has
been muted (adjusting the volume also restores
the sound).
16 LIGHT
Press to turn on/off the illumination for the
buttons.
The way the buttons light can be selected from
four modes.
En
9
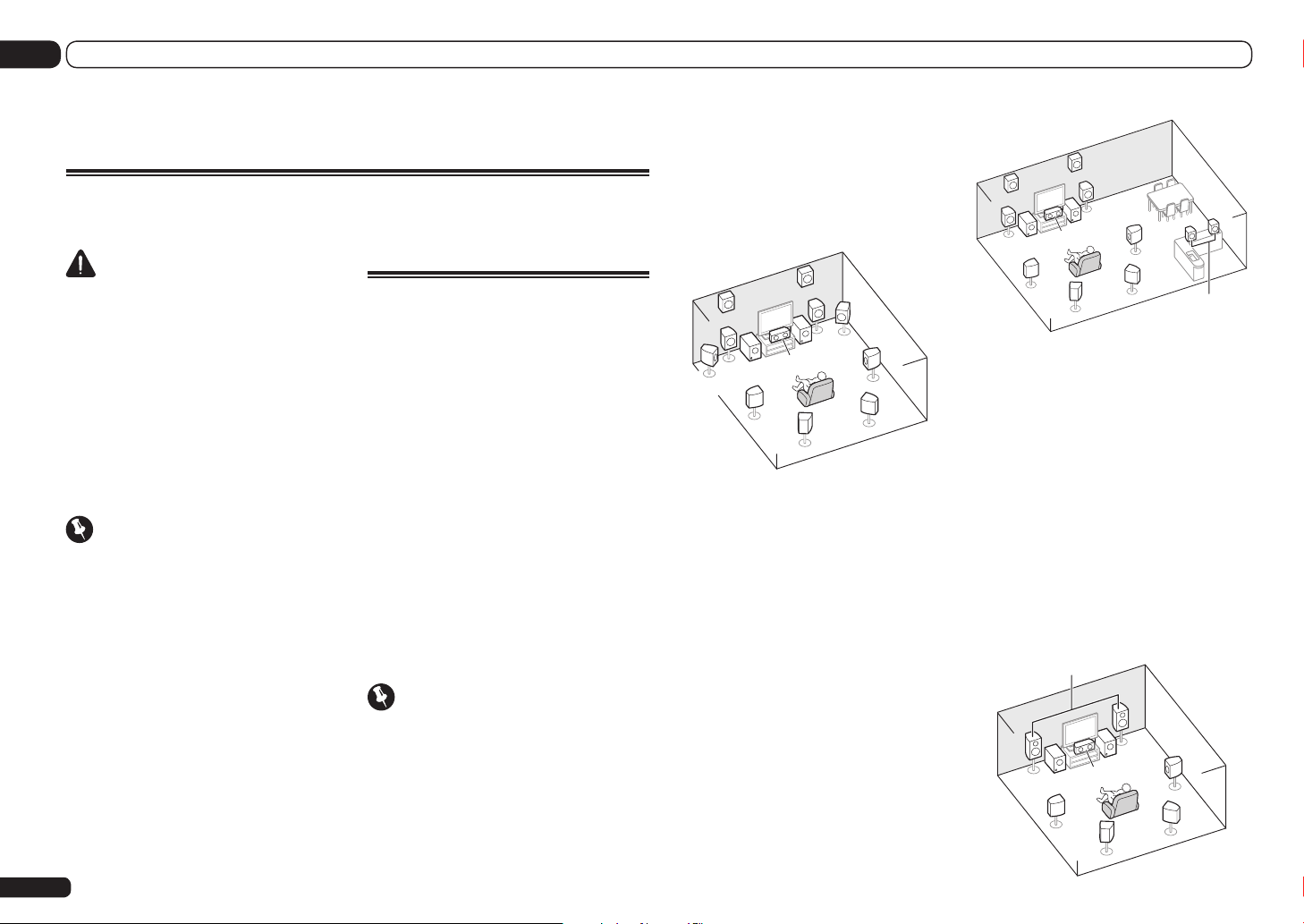
Connecting your equipment
02
Connecting your equipment
Connecting your equipment
This receiver provides you with many connection possibilities, but it doesn’t have to be difficult. This
chapter explains the kinds of components you can connect to make up your home theater system.
CAUTION
! Before making or changing the connections,
switch off the power and disconnect the power
cord from the power outlet. Plugging in should
be the final step.
! When making connections, also keep the
power cords of the devices being connected
unplugged from the power outlets.
! Depending on the device being connected
(amplifier, receiver, etc.), the methods of
connection and terminal names may differ
from the explanations in this manual. Also
refer to the operating instructions of the
respective devices.
Important
Illustration shows the SC-LX85, however connections for the SC-LX75 are the same except
where noted.
En
10
Determining the speakers’
application
This unit is equipped with speaker terminals for
9 channels, allowing users to select a variety of
speaker layouts/usage patterns according to
their tastes. The terminals to which the speakers should be connected differ according to
the speaker layout/usage pattern. Select one
speaker layout/usage pattern before connecting
the speakers. For instructions on connections,
see Installing your speaker system on page 13.
! Be sure to connect speakers to the front left
and right channels (L and R).
! It is also possible to only connect one of the
surround back speakers (SB) or neither.
! If you have two subwoofers, the second
subwoofer can be connected to the
SUBWOOFER 2 terminal. Connecting two
subwoofers increases the bass sound to
achieve more powerful sound reproduction. In
this case, the same sound is output from the
two subwoofers.
Important
! The Speaker System setting must be made if
you use any of the connections shown below
other than [A] (see Speaker system setting on
Operating Instructions in CD-ROM).
! The speakers from which sound is output
can be switched according to the speaker
layout/usage pattern (sound is not necessarily
output from all connected speakers). Use
the SPEAKERS button to switch the speakers
from which sound is output. For details, see
Switching the speaker terminals on Operating
Instructions in CD-ROM.
[A] 9.2 channel surround system (Front
height/Front wide) connection
*Default setting
! Speaker System setting: 9.1ch FH/FW
FHR
FHL
L
SW 2
FWL
SL
R
FWR
SW
1
C
SBL
SR
SBR
A 9.2 ch surround system connects the left and
right front speakers (L/R), the center speaker
(C), the left and right front height speakers
(FHL/FHR), the left and right front wide speakers (FWL/FWR), the left and right surround
speakers (SL/SR), the left and right surround
back speakers (SBL/SBR), and the subwoofers
(SW 1/SW 2).
It is not possible to produce sound simultaneously from the front height speakers and the
front wide speakers.
This surround system produces a more true-tolife sound from above.
The speakers from which sound is output can
be switched using the SPEAKERS button. For
details, see Switching the speaker terminals on
Operating Instructions in CD-ROM.
[B] 7.2 channel surround system & Speaker
B connection
! Speaker System setting: 7.1ch + Speaker B
FHR
FHL
L
2
SW
SL
R
SW 1
C
SBL
SR
SBR
R
L
Speaker B
With these connections you can simultaneously
enjoy 7.2-channel surround sound in the main
zone with stereo playback of the same sound
on the B speakers. The same connections also
allow for 9.2-channel surround sound in the
main zone when not using the B speakers.
The speakers from which sound is output can
be switched using the SPEAKERS button. For
details, see Switching the speaker terminals on
Operating Instructions in CD-ROM.
[C] 7.2 channel surround system & Front
Bi-amping connection (High quality
surround)
! Speaker System setting: 7.1ch Front Bi-Amp
Bi-amping connection of the front speakers for
high sound quality with 7.2-channel surround
sound.
Front Bi-Amp
R
L
SW
SL
SW 1
C
2
SBL
SR
SBR
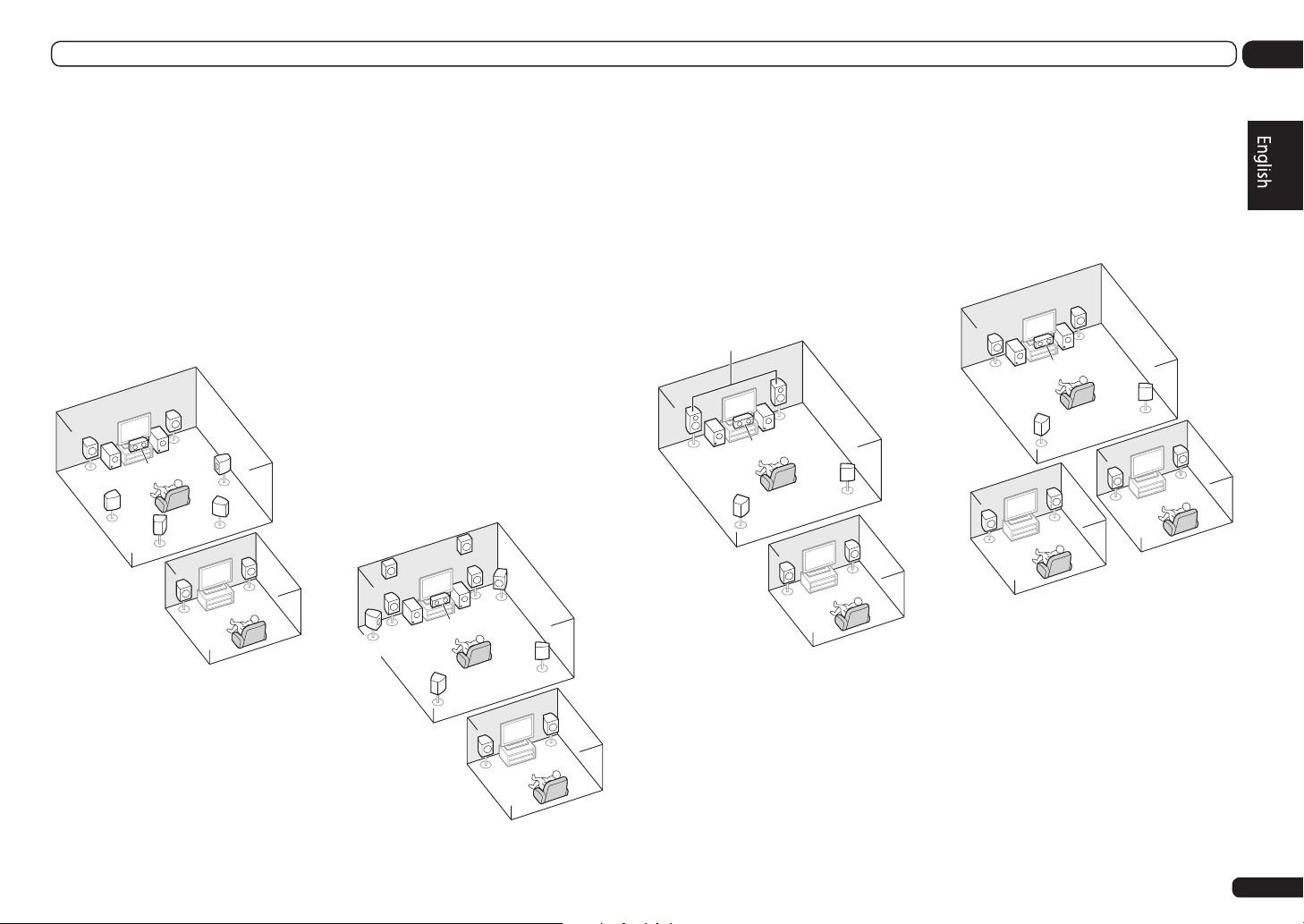
Connecting your equipment
02
[D] 7.2 channel surround system (Surround
back) & ZONE 2 connection (Multi Zone)
! Speaker System setting: 7.1ch + ZONE 2
With these connections you can simultaneously
enjoy 7.2-channel surround sound in the main
zone with stereo playback on another component in ZONE 2. (The selection of input devices
is limited.)
This speaker layout/usage pattern provides
7.2-channel playback using the surround back
channels in the main zone. To achieve 7.2-channel playback using the front height and front
wide channels with ZONE 2 connections, see
[E].
R
L
SW 1
C
2
SW
SL
SBL
ZONE 2
Main zone
SR
SBR
Sub zone
R
L
[E] 7.2 channel surround system (Front
height/Front wide) & ZONE 2 connection
(Multi Zone)
! Speaker System setting:
7.1ch FH/FW + ZONE 2
With these connections you can simultaneously
enjoy 7.2-channel surround sound in the main
zone with stereo playback on another component in ZONE 2. (The selection of input devices
is limited.)
This speaker layout/usage pattern provides
7.2-channel playback using the front height
and front wide channels in the main zone. To
achieve 7.2-channel playback using the surround back channels with ZONE 2 connections,
see [D].
It is not possible to produce sound simultaneously from the front height speakers and the
front wide speakers.
The speakers from which sound is output can
be switched using the SPEAKERS button. For
details, see Switching the speaker terminals on
Operating Instructions in CD-ROM.
FWL
FHR
SL
R
SW 1
C
FHL
L
2
SW
ZONE 2
Main zone
FWR
SR
Sub zone
R
L
[F] 5.2 channel surround system & Front
Bi-amping connection (High quality
surround) & ZONE 2 connection (Multi
Zone)
! Speaker System setting:
5.1ch Bi-Amp + ZONE 2
With these connections you can simultaneously
enjoy Bi-amping connection of the front speakers for high sound quality with 5.2-channel
surround sound in the main zone with stereo
playback on another component in ZONE 2.
(The selection of input devices is limited.)
Front Bi-Amp
Main zone
R
L
SW
2
ZONE 2
C
SL
SW 1
SR
Sub zone
R
L
[G] 5.2 channel surround system & ZONE
2/ZONE 3 connection (Multi Zone)
! Speaker System setting: 5.1ch + ZONE 2+3
With these connections you can simultaneously
enjoy 5.2-channel surround sound in the main
zone with stereo playback on another component in ZONE 2 and ZONE3. (The selection of
input devices is limited.)
R
L
SW 1
C
2
SW
SL
R
L
ZONE 2
Main zone
SR
R
L
ZONE 3
Sub zone
[H] 5.2 channel surround system & Speaker
B Bi-amping connection
SC-LX85 only
! Speaker System setting:
5.1ch + SP-B Bi-Amp
With these connections you can simultaneously
enjoy 5.2-channel surround sound in the main
zone with stereo playback of the same sound
on the B speakers. The B speakers can be biamped to achieve high quality sound.
The speakers from which sound is output can
be switched using the SPEAKERS button. For
details, see Switching the speaker terminals on
Operating Instructions in CD-ROM.
En
11
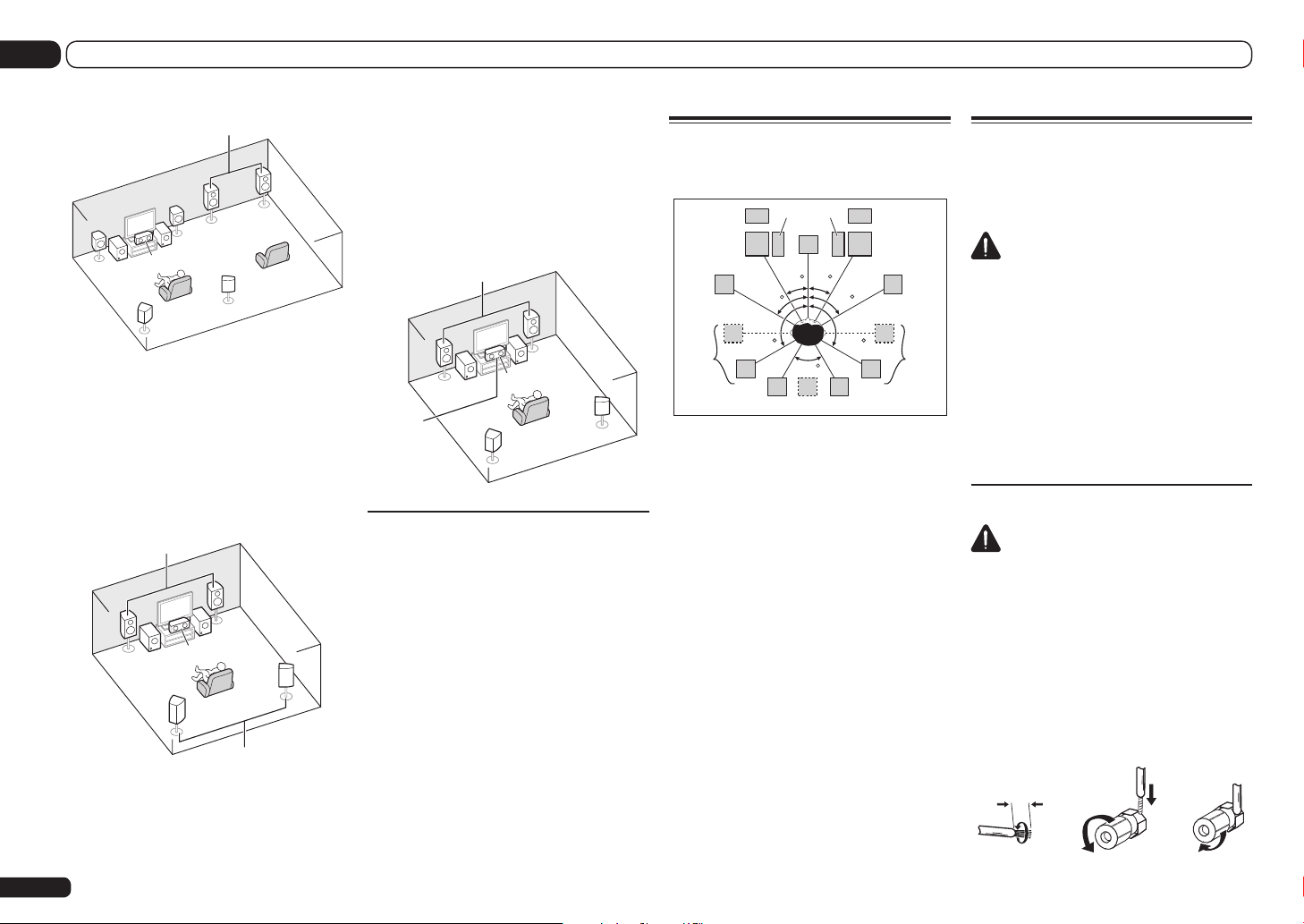
Connecting your equipment
02
Speaker B Bi-Amp
R
L
SW
SW 1
C
2
SL
R
L
SR
[I] 5.2 channel surround system & Front
and Surround Bi-amping connection (High
quality surround)
SC-LX85 only
! Speaker System setting:
5.1ch F+Surr Bi-Amp
Bi-amping connection of the front and surround
speakers for high sound quality with 5.2-channel surround sound.
Front Bi-Amp
R
L
SW
SL
SW 1
C
2
Surround Bi-Amp
SR
[J] 5.2 channel surround system & Front
and Center Bi-amping connection (High
quality surround)
SC-LX85 only
! Speaker System setting: 5.1ch F+C Bi-Amp
Bi-amping connection of the front and center
speakers for high sound quality with 5.2-channel surround sound.
Front Bi-Amp
R
L
SW
Center
Bi-Amp
SW 1
C
2
SR
SL
Other speaker connections
! Your favorite speaker connections can be
selected even if you have fewer than 5.2
speakers (except front left/right speakers).
! When not connecting a subwoofer, connect
speakers with low frequency reproduction
capabilities to the front channel. (The
subwoofer’s low frequency component
is played from the front speakers, so the
speakers could be damaged.)
! After connecting, be sure to conduct the
Full Auto MCACC (speaker environment
setting) procedure. See Automatically
conducting optimum sound tuning (Full Auto
MCACC) on page 25.
Placing the speakers
Refer to the chart below for placement of the
speakers you intend to connect.
SW
FHL
L
FWL
2SW 1
C
30 30
60
SL
120 120
60
SBL
SB
! Place the surround speakers at 120º from
the center. If you, (1) use the surround
back speaker, and, (2) don’t use the front
height speakers / front wide speakers, we
recommend placing the surround speaker
right beside you.
! If you intend to connect only one surround
back speaker, place it directly behind you.
! Place the left and right front height speakers
at least one meter directly above the left and
right front speakers.
FHR
R
FWR
60
SR
SBR
Connecting the speakers
Each speaker connection on the receiver comprises a positive (+) and negative (–) terminal.
Make sure to match these up with the terminals
on the speakers themselves.
CAUTION
! These speaker terminals carry HAZARDOUS
LIVE voltage. To prevent the risk of electric
shock when connecting or disconnecting the
speaker cables, disconnect the power cord
before touching any uninsulated parts.
! Make sure that all the bare speaker wire is
twisted together and inserted fully into the
speaker terminal. If core wires touch each
other or come in contact with the rear panel or
the metal parts of other speaker terminals, the
protective circuit may be activated, setting the
power to the standby mode.
Bare wire connections
CAUTION
Make sure that all speakers are securely
installed. This not only improves sound quality,
but also reduces the risk of damage or injury
resulting from speakers being knocked over or
falling in the event of external shocks such as
earthquakes.
1 Twist exposed wire strands together.
2 Loosen terminal and insert exposed
wire.
3 Tighten terminal.
12 3
10 mm
12
En
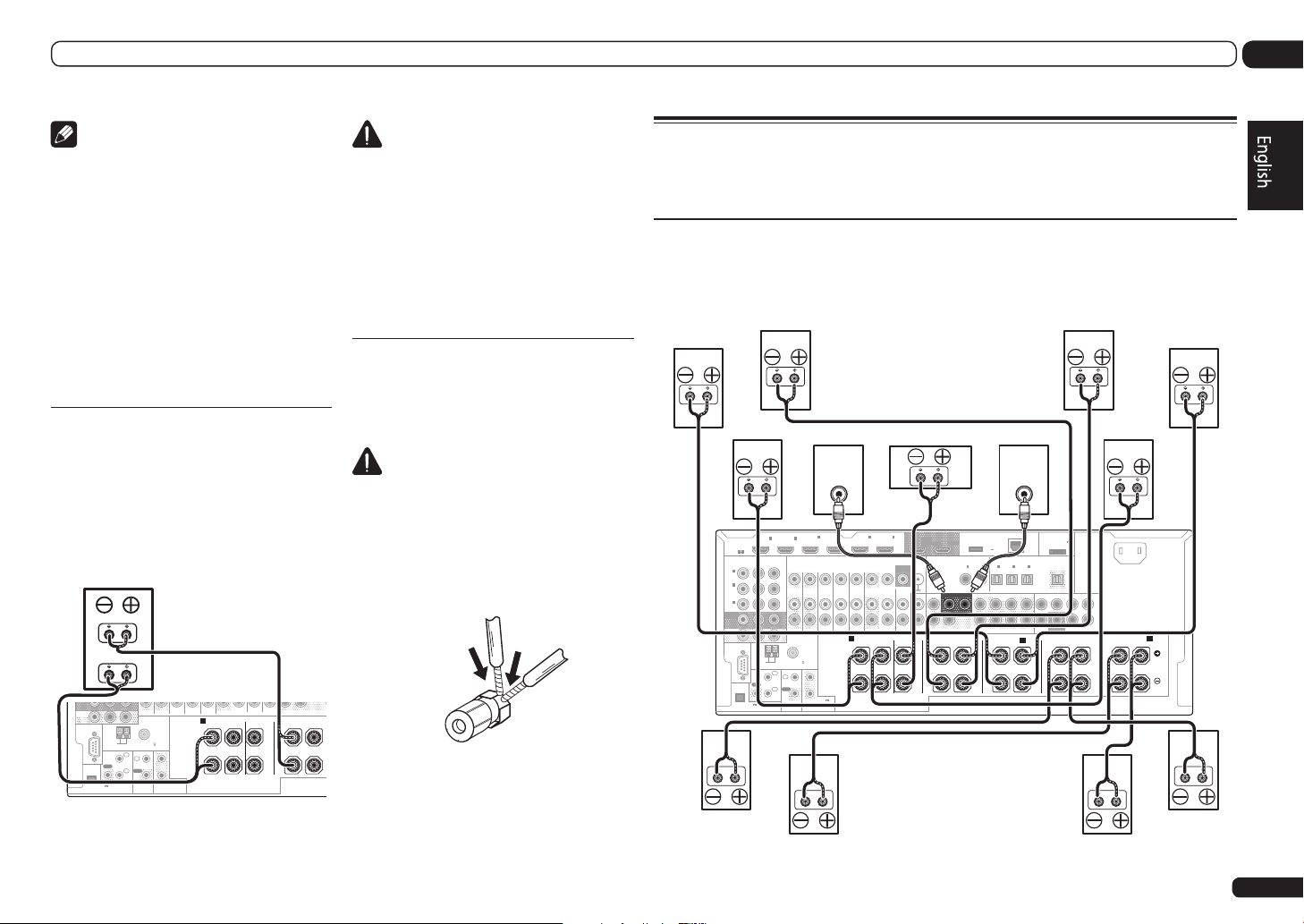
Connecting your equipment
RL
02
Note
! Please refer to the manual that came with
your speakers for details on how to connect
the other end of the speaker cables to your
speakers.
! Use an RCA cable to connect the subwoofer.
It is not possible to connect using speaker
cables.
! If you have two subwoofers, the second
subwoofer can be connected to the
SUBWOOFER 2 terminal. Connecting two
subwoofers increases the bass sound to
achieve more powerful sound reproduction. In
this case, the same sound is output from the
two subwoofers.
Bi-amping your speakers
Bi-amping is when you connect the high
frequency driver and low frequency driver of
your speakers to different amplifiers for better
crossover performance. Your speakers must be
bi-ampable to do this (having separate terminals for high and low) and the sound improvement will depend on the kind of speakers you’re
using.
Bi-amp compatible speaker
High
Low
ZONE2
OUT
RS-232C
CU-RF100
(
150 mA MAX
OUTPUT 5 V
AM LOOP
ANTENNA
IR
OUT
)
A
FRONT CENTER
RL
SPEAKERS
FM UNBAL 75
1
IN
IN
1
2
IN
OUT
2
(OUTPUT 12 V
TOTAL 150 mA MAX)
12 V TRIGGER
CONTROL
CENTER
AUDIO
FRONT HEIGHT
CAUTION
! Most speakers with both High and Low
terminals have two metal plates that connect
the High to the Low terminals. These must
be removed when you are bi-amping the
speakers or you could severely damage the
amplifier. See your speaker manual for more
information.
! If your speakers have a removable crossover
network, make sure you do not remove it for biamping. Doing so may damage your speakers.
Bi-wiring your speakers
Your speakers can also be bi-wired if they support bi-amping.
! With these connections, the Speaker System
setting makes no difference.
CAUTION
! Don’t connect different speakers from the
same terminal in this way.
! When bi-wiring as well, heed the cautions for
bi-amping shown above.
% To bi-wire a speaker, connect two
speaker cords to the speaker terminal on
the receiver.
Installing your speaker system
At the very least, front left and right speakers only are necessary. Note that your main surround
speakers should always be connected as a pair, but you can connect just one surround back
speaker if you like (it must be connected to the left surround back terminal).
[A] 9.2 channel surround system (Front height/Front wide) connection
! If necessary, select ‘9.1ch FH/FW’ from the Speaker System menu.
See Speaker system setting on Operating Instructions in CD-ROM to do this.
! When only connecting one surround back speaker, connect it to the SURROUND BACK L (Single)
terminals.
Front left
SURROUND BACK
Front wide left
(
)
Single
Front wide right
MONITOR
Front right
HDMI
ASSIGNABLE
1 6
COMPONENT VIDEO
ASSIGNABLE
YPBP
1
IN
(
)
DVD
2
IN
(
DVR/
)
BDR
3
IN
(
)
VIDEO
OUT
ZONE2
OUT
RS-232C
AM LOOP
ANTENNA
IR
OUT
CU-RF100
(
OUTPUT 5 V
)
150 mA MAX
IN1IN
R
1
IN
2
IN
FM UNBAL 75
OUT
CONTROL
Front height right
LINE LEVEL
4
IN
2
(VIDEO)
DVD
ZONE 2
ZONE 3
IN IN IN IN
OUT
SPEAKERS
IN
1
2
(OUTPUT 12 V
TOTAL 150 mA MAX)
12 V TRIGGER
Front height left
Center Subwoofer 2Subwoofer 1
LINE LEVEL
DC OUTPUT
for WIRELESS LAN
(
OUTPUT
5 V
)
0.6 A MAX
OPTICAL
2
IN1IN2IN3OUT
(CD)(
)
)
SURROUND SURR BACK F HEIGHT F WIDE
(
Single
FRONT WIDE /
INPUT
ADAPTER PORT
(
OUTPUT 5 V
LAN
0.1 A MAX
(
)
10/100
ASSIGNABLE
(
(
)
DVR/BDR)(TV/SAT
VIDEO
CENTERFRONTSURROUNDSURR BACK
)
SUBWOOFER
PRE OUT MULTI CH IN
SURROUND
B
AC IN
)
L
R
INPUT
5
6
IN
IN
(DVD)
BD IN
TV/SAT VIDEOINPHONO
A A
FRONT CENTER
RL RLRLRLRL
OUT 1
(DVR/BDR)
DVR/BDR
OUTOUT
MONITOR
OUT
(CONTROL)
VIDEO
COAXIAL
SIGNAL
GND
FRONT
CD IN
AUDIO
OUT 2
ASSIGNABLE
IN1IN
DVD
SUBWOOFER
12
CENTER
FRONT HEIGHT
Surround right
Surround back right Surround back left
Surround left
En
13
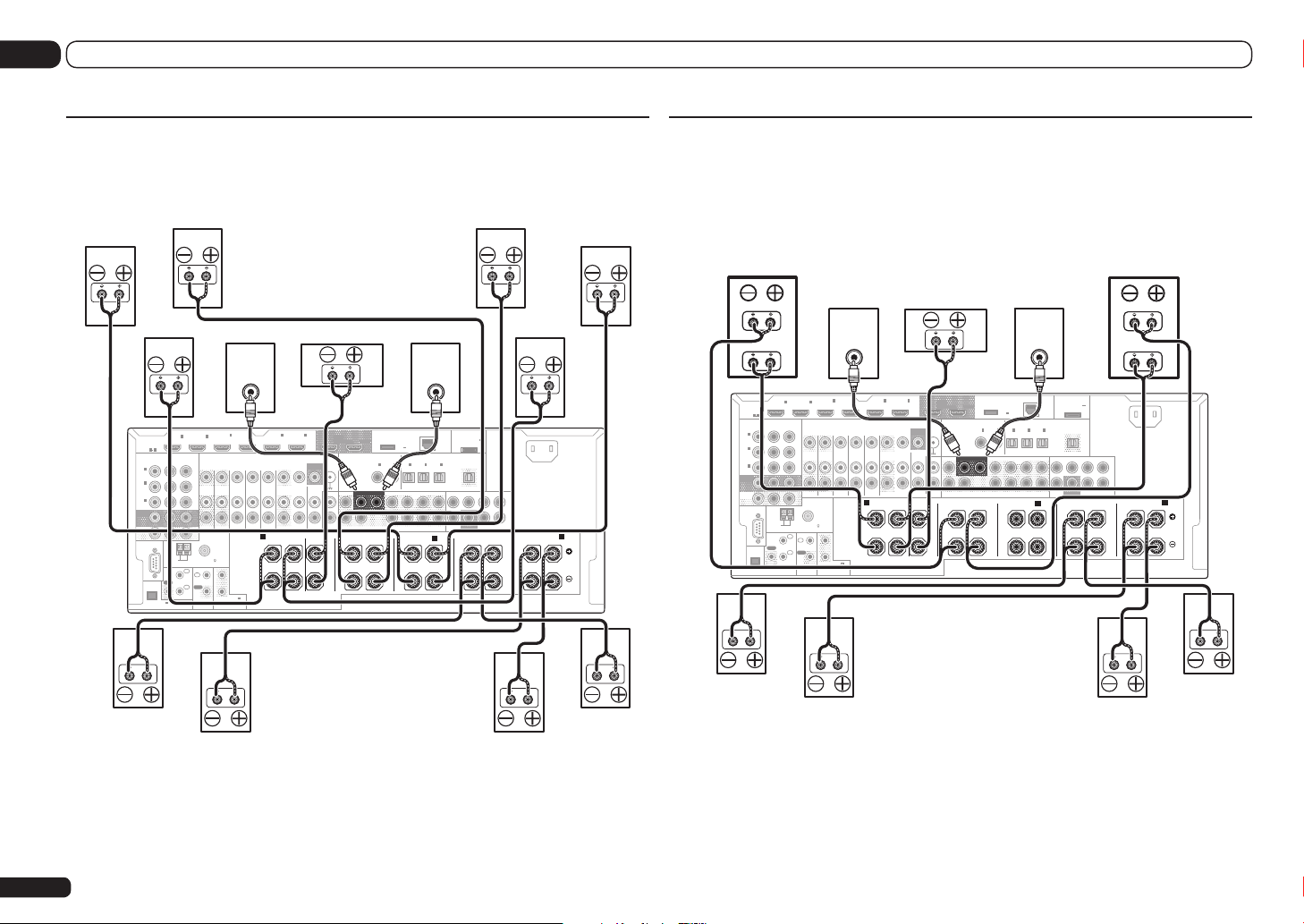
Connecting your equipment
02
[B] 7.2 channel surround system & Speaker B connection
! Select ‘7.1ch + Speaker B’ from the Speaker System menu.
See Speaker system setting on Operating Instructions in CD-ROM to do this.
! When only connecting one surround back speaker, connect it to the SURROUND BACK L (Single)
terminals.
Front left
SURROUND BACK
Speaker B - left
(
)
Single
Speaker B - right
Front right
HDMI
ASSIGNABLE
ASSIGNABLE
1
IN
(
DVD
2
IN
(
DVR/
)
BDR
3
IN
(
VIDEO
MONITOR
OUT
ZONE2
OUT
RS-232C
CU-RF100
(
OUTPUT 5 V
150 mA MAX
1 6
YPBP
)
)
IN1IN
COMPONENT VIDEO
AM LOOP
ANTENNA
IN
IR
OUT
IN
)
R
FM UNBAL 75
1
2
OUT
CONTROL
IN
2
ZONE 2
ZONE 3
OUT
1
2
(OUTPUT 12 V
TOTAL 150 mA MAX)
12 V TRIGGER
Front height right
Front height left
Center Subwoofer 2Subwoofer 1
DC OUTPUT
for WIRELESS LAN
(
OUTPUT
5 V
)
0.6 A MAX
OPTICAL
2
IN1IN2IN3OUT
IN1IN
(CD)(
)
DVD
SURROUND SURR BACK F HEIGHT F WIDE
FRONT WIDE /
LINE LEVEL
INPUT
ADAPTER PORT
(
OUTPUT 5 V
LAN
0.1 A MAX
(
)
10/100
ASSIGNABLE
(
)
(
)
DVR/BDR)(TV/SAT
VIDEO
CENTERFRONTSURROUNDSURR BACK
(
)
Single
SUBWOOFER
PRE OUT MULTI CH IN
B
)
SURROUND
AC IN
L
R
LINE LEVEL
INPUT
4
5
IN
(VIDEO)
DVD
TV/SAT VIDEOINPHONO
IN IN IN IN
SPEAKERS
6
IN
IN
DVR/BDR
(DVR/BDR)
MONITOR
OUT
OUT 1
(CONTROL)
VIDEO
COAXIAL
SIGNAL
GND
FRONT
CD IN
AUDIO
OUT 2
ASSIGNABLE
SUBWOOFER
12
CENTER
FRONT HEIGHT
(DVD)
BD IN
OUTOUT
A A
FRONT CENTER
RL RLRLRLRL
[C] 7.2 channel surround system & Front Bi-amping connection (High
quality surround)
! Select ‘7.1ch Front Bi-Amp’ from the Speaker System menu.
See Speaker system setting on Operating Instructions in CD-ROM to do this.
! When only connecting one surround back speaker, connect it to the SURROUND BACK L (Single)
terminals.
Bi-amp compatible speaker
Front right
High
Low
2
IN1IN
HDMI
ASSIGNABLE
1 6
COMPONENT VIDEO
ASSIGNABLE
YPBP
R
1
IN
(
)
DVD
2
IN
(
DVR/
)
MONITOR
(
VIDEO
OUT
ZONE2
OUT
RS-232C
BDR
IN
3
CU-RF100
(
OUTPUT 5 V
150 mA MAX
ZONE 2
)
AM LOOP
FM UNBAL 75
ANTENNA
1
IN
IR
IN
OUT
2
IN
OUT
)
CONTROL
Center Subwoofer 2Subwoofer 1
LINE LEVEL
INPUT
4
5
IN
(VIDEO)
DVD
ZONE 3
OUT
IN IN IN IN
SPEAKERS
1
2
(OUTPUT 12 V
TOTAL 150 mA MAX)
12 V TRIGGER
BD IN
TV/SAT VIDEOINPHONO
6
IN
IN
OUT 1
(DVD)
(DVR/BDR)
VIDEO
SIGNAL
MONITOR
OUT
DVR/BDR
OUTOUT
FRONT CENTER
AUDIO
A A
RL RLRLRLRL
(CONTROL)
COAXIAL
GND
FRONT
CD IN
FRONT HEIGHT
DC OUTPUT
for WIRELESS LAN
OUT 2
(
OUTPUT
5 V
)
0.6 A MAX
ASSIGNABLE
OPTICAL
2
IN1IN2IN3OUT
IN1IN
(CD)(
)
DVD
SUBWOOFER
SURROUND SURR BACK F HEIGHT F WIDE
12
CENTER
FRONT WIDE /
(
)
DVR/BDR)(TV/SAT
(
Single
Bi-amp compatible speaker
LINE LEVEL
INPUT
ADAPTER PORT
(
OUTPUT 5 V
LAN
)
0.1 A MAX
(
)
10/100
ASSIGNABLE
(
)
VIDEO
CENTERFRONTSURROUNDSURR BACK
)
SUBWOOFER
PRE OUT MULTI CH IN
SURROUND
B
Front left
AC IN
L
R
High
Low
SURROUND BACK
(
)
Single
14
Surround right
En
Surround back right Surround back left
Surround left
Surround right
Surround back right Surround back left
Surround left
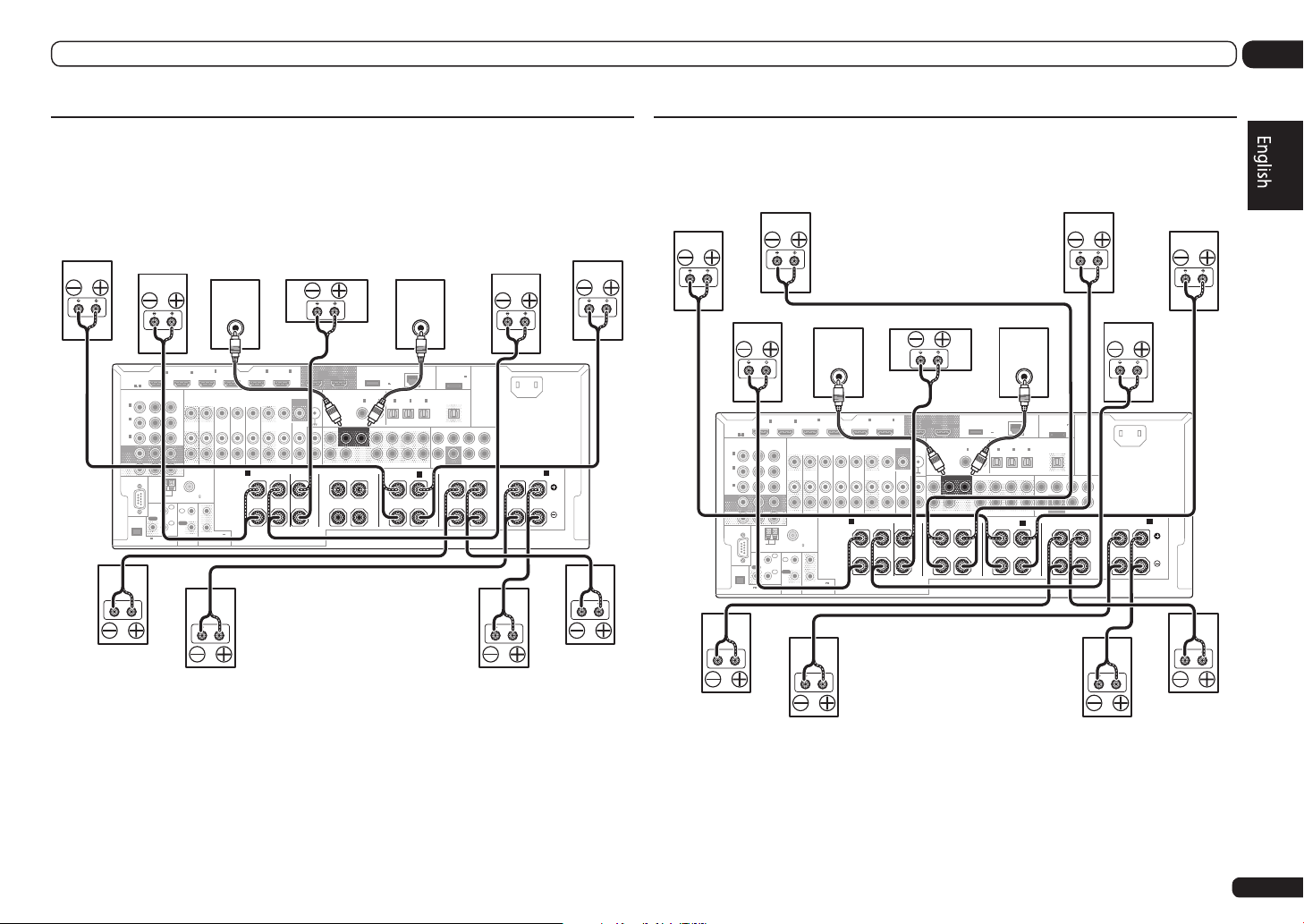
Connecting your equipment
02
[D] 7.2 channel surround system (Surround back) & ZONE 2 connection
(Multi Zone)
! Select ‘7.1ch + ZONE 2’ from the Speaker System menu.
See Speaker system setting on Operating Instructions in CD-ROM to do this.
! When only connecting one surround back speaker, connect it to the SURROUND BACK L (Single)
terminals.
SURROUND BACK
ZONE 2 - left
(
)
Single
ZONE 2 - right
Front right
HDMI
ASSIGNABLE
1 6
ASSIGNABLE
YPBP
1
IN
(
)
DVD
2
IN
(
DVR/
)
BDR
3
IN
(
)
VIDEO
MONITOR
OUT
ZONE2
OUT
RS-232C
CU-RF100
(
OUTPUT 5 V
150 mA MAX
IN1IN
COMPONENT VIDEO
R
AM LOOP
ANTENNA
IN
IR
OUT
IN
)
FM UNBAL 75
1
IN
2
OUT
CONTROL
ZONE 2
2
(OUTPUT 12 V
TOTAL 150 mA MAX)
Center Subwoofer 2Subwoofer 1
DC OUTPUT
for WIRELESS LAN
(
OUTPUT
5 V
0.6 A MAX
OPTICAL
2
IN1IN2IN3OUT
IN1IN
(CD)(
)
DVD
SURROUND SURR BACK F HEIGHT F WIDE
LINE LEVEL
INPUT
ADAPTER PORT
(
OUTPUT 5 V
LAN
0.1 A MAX
(
)
10/100
)
ASSIGNABLE
(
)
(
)
DVR/BDR)(TV/SAT
VIDEO
(
)
Single
SUBWOOFER
PRE OUT MULTI CH IN
FRONT WIDE /
B
)
CENTERFRONTSURROUNDSURR BACK
SURROUND
LINE LEVEL
INPUT
4
5
IN
(VIDEO)
DVD
TV/SAT VIDEOINPHONO
ZONE 3
IN IN IN IN
OUT
SPEAKERS
1
2
12 V TRIGGER
BD IN
6
IN
IN
(DVD)
A A
FRONT CENTER
RL RLRLRLRL
OUT 1
(DVR/BDR)
DVR/BDR
OUTOUT
MONITOR
OUT
(CONTROL)
VIDEO
COAXIAL
SIGNAL
GND
FRONT
CD IN
AUDIO
OUT 2
ASSIGNABLE
SUBWOOFER
12
CENTER
FRONT HEIGHT
Front left
AC IN
L
R
[E] 7.2 channel surround system (Front height/Front wide) & ZONE 2
connection (Multi Zone)
! Select ‘7.1ch FH/FW + ZONE 2’ from the Speaker System menu.
See Speaker system setting on Operating Instructions in CD-ROM to do this.
Front left
SURROUND BACK
Front wide left
(
)
Single
Front wide right
Front right
HDMI
ASSIGNABLE
1 6
COMPONENT VIDEO
ASSIGNABLE
YPBP
1
IN
(
)
DVD
2
IN
(
DVR/
)
BDR
3
IN
(
)
VIDEO
MONITOR
OUT
ZONE2
OUT
RS-232C
AM LOOP
ANTENNA
IR
OUT
CU-RF100
(
OUTPUT 5 V
)
150 mA MAX
IN1IN
R
1
IN
2
IN
FM UNBAL 75
OUT
CONTROL
Front height right
LINE LEVEL
4
IN
2
(VIDEO)
DVD
ZONE 2
ZONE 3
IN IN IN IN
OUT
SPEAKERS
IN
1
2
(OUTPUT 12 V
TOTAL 150 mA MAX)
12 V TRIGGER
Front height left
Center Subwoofer 2Subwoofer 1
LINE LEVEL
DC OUTPUT
for WIRELESS LAN
(
OUTPUT
5 V
)
0.6 A MAX
OPTICAL
2
IN1IN2IN3OUT
(CD)(
)
)
SURROUND SURR BACK F HEIGHT F WIDE
(
Single
FRONT WIDE /
INPUT
ADAPTER PORT
(
OUTPUT 5 V
LAN
0.1 A MAX
(
)
10/100
ASSIGNABLE
(
(
)
DVR/BDR)(TV/SAT
VIDEO
CENTERFRONTSURROUNDSURR BACK
)
SUBWOOFER
PRE OUT MULTI CH IN
SURROUND
B
AC IN
)
L
R
INPUT
5
6
IN
IN
(DVD)
BD IN
TV/SAT VIDEOINPHONO
A A
FRONT CENTER
RL RLRLRLRL
OUT 1
(DVR/BDR)
DVR/BDR
OUTOUT
MONITOR
OUT
(CONTROL)
VIDEO
COAXIAL
SIGNAL
GND
FRONT
CD IN
AUDIO
OUT 2
ASSIGNABLE
IN1IN
DVD
SUBWOOFER
12
CENTER
FRONT HEIGHT
Surround right
Surround back right Surround back left
Surround left
ZONE 2 - right
ZONE 2 - left
Surround leftSurround right
En
15
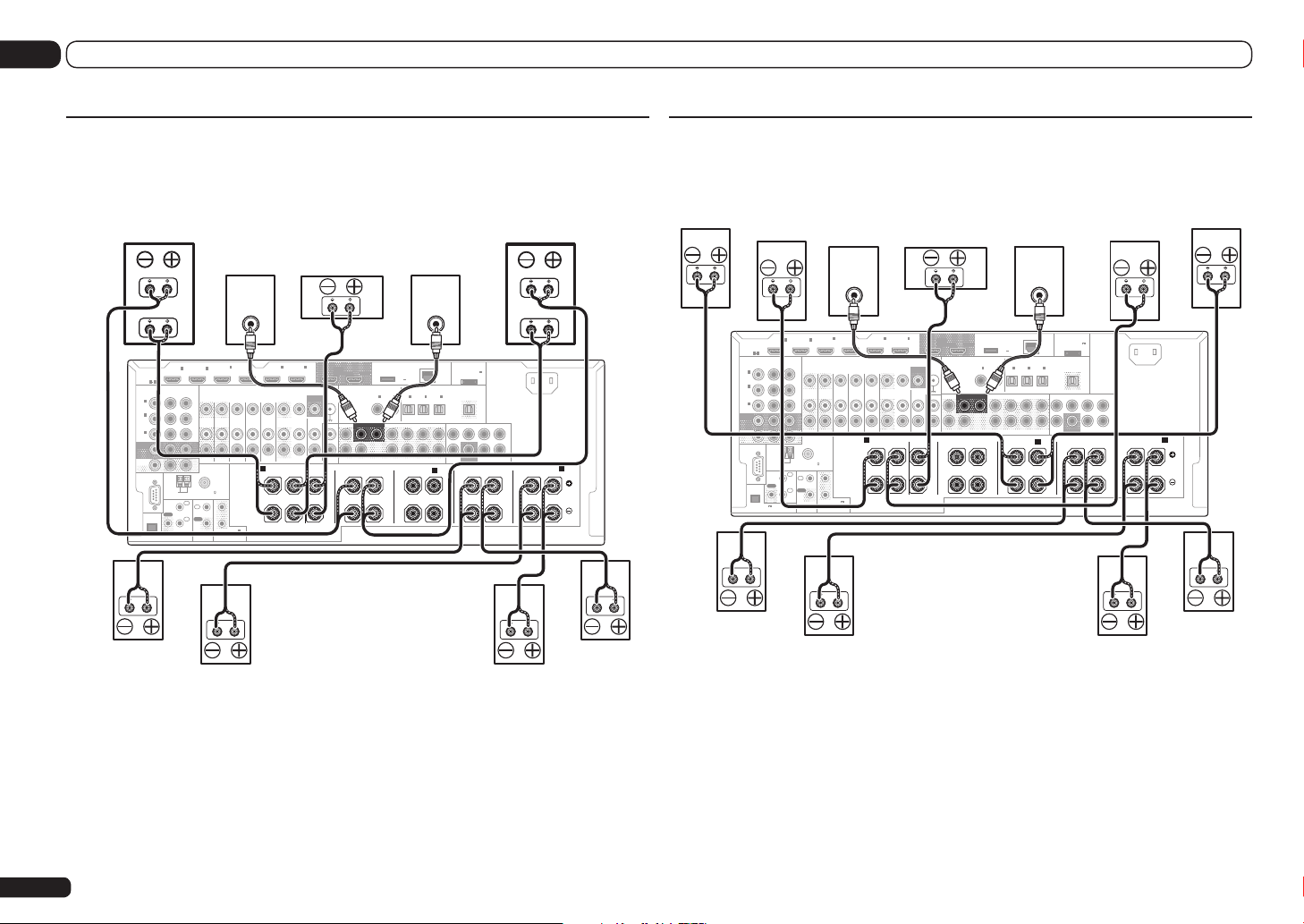
Connecting your equipment
02
[F] 5.2 channel surround system & Front Bi-amping connection (High
quality surround) & ZONE 2 connection (Multi Zone)
! Select ‘5.1ch Bi-Amp + ZONE 2’ from the Speaker System menu.
See Speaker system setting on Operating Instructions in CD-ROM to do this.
Bi-amp compatible speaker
Front right
High
Low
2
IN1IN
HDMI
ASSIGNABLE
1 6
COMPONENT VIDEO
ASSIGNABLE
YPBP
R
1
IN
(
)
DVD
2
IN
(
DVR/
)
(
MONITOR
ZONE2
RS-232C
BDR
3
IN
VIDEO
OUT
OUT
CU-RF100
(
OUTPUT 5 V
150 mA MAX
ZONE 2
)
AM LOOP
FM UNBAL 75
ANTENNA
1
IN
IR
IN
OUT
2
IN
OUT
(OUTPUT 12 V
TOTAL 150 mA MAX)
)
CONTROL
Center Subwoofer 2Subwoofer 1
LINE LEVEL
INPUT
4
5
IN
(VIDEO)
DVD
ZONE 3
OUT
IN IN IN IN
SPEAKERS
1
2
12 V TRIGGER
TV/SAT VIDEOINPHONO
6
IN
IN
OUT 1
(DVD)
(DVR/BDR)
BD IN
A A
RL RLRLRLRL
DVR/BDR
OUTOUT
FRONT CENTER
VIDEO
SIGNAL
MONITOR
OUT
AUDIO
(CONTROL)
COAXIAL
GND
FRONT
CD IN
DC OUTPUT
for WIRELESS LAN
OUT 2
(
OUTPUT
5 V
0.6 A MAX
ASSIGNABLE
OPTICAL
2
IN1IN2IN3OUT
IN1IN
(CD)(
)
DVD
SUBWOOFER
SURROUND SURR BACK F HEIGHT F WIDE
12
CENTER
FRONT HEIGHT
)
)
(
Single
FRONT WIDE /
(
DVR/BDR)(TV/SAT
ZONE 2 - right
Bi-amp compatible speaker
LINE LEVEL
INPUT
ADAPTER PORT
(
OUTPUT 5 V
LAN
)
0.1 A MAX
(
)
10/100
ASSIGNABLE
(
)
VIDEO
CENTERFRONTSURROUNDSURR BACK
)
SUBWOOFER
PRE OUT MULTI CH IN
SURROUND
B
ZONE 2 - left
Front left
AC IN
L
R
High
Low
SURROUND BACK
(
)
Single
Surround leftSurround right
[G] 5.2 channel surround system & ZONE 2/ZONE 3 connection (Multi
Zone)
! Select ‘5.1ch + ZONE 2+3’ from the Speaker System menu.
See Speaker system setting on Operating Instructions in CD-ROM to do this.
SURROUND BACK
ZONE 3 - left
(
)
Single
Surround leftSurround right
ZONE 3 - right
Front right
HDMI
ASSIGNABLE
1 6
ASSIGNABLE
YPBP
1
IN
(
)
DVD
2
IN
(
DVR/
)
BDR
3
IN
(
)
VIDEO
MONITOR
OUT
ZONE2
OUT
RS-232C
CU-RF100
(
OUTPUT 5 V
150 mA MAX
IN1IN
COMPONENT VIDEO
R
AM LOOP
ANTENNA
IN
IR
OUT
IN
)
FM UNBAL 75
1
2
CONTROL
IN
OUT
2
ZONE 2
1
2
(OUTPUT 12 V
TOTAL 150 mA MAX)
Center Subwoofer 2Subwoofer 1
DC OUTPUT
for WIRELESS LAN
(
OUTPUT
5 V
0.6 A MAX
OPTICAL
2
IN1IN2IN3OUT
IN1IN
(CD)(
)
DVD
SURROUND SURR BACK F HEIGHT F WIDE
LINE LEVEL
INPUT
ADAPTER PORT
(
OUTPUT 5 V
LAN
0.1 A MAX
(
)
10/100
)
ASSIGNABLE
(
)
(
)
DVR/BDR)(TV/SAT
VIDEO
(
)
Single
SUBWOOFER
PRE OUT MULTI CH IN
FRONT WIDE /
B
ZONE 2 - left
)
CENTERFRONTSURROUNDSURR BACK
SURROUND
LINE LEVEL
INPUT
4
5
IN
(VIDEO)
DVD
TV/SAT VIDEOINPHONO
ZONE 3
IN IN IN IN
OUT
SPEAKERS
12 V TRIGGER
BD IN
6
IN
IN
DVR/BDR
(DVR/BDR)
MONITOR
OUT
OUT 1
(CONTROL)
VIDEO
COAXIAL
SIGNAL
GND
FRONT
CD IN
AUDIO
OUT 2
ASSIGNABLE
SUBWOOFER
12
CENTER
FRONT HEIGHT
(DVD)
OUTOUT
A A
FRONT CENTER
RL RLRLRLRL
ZONE 2 - right
Front left
AC IN
L
R
16
En
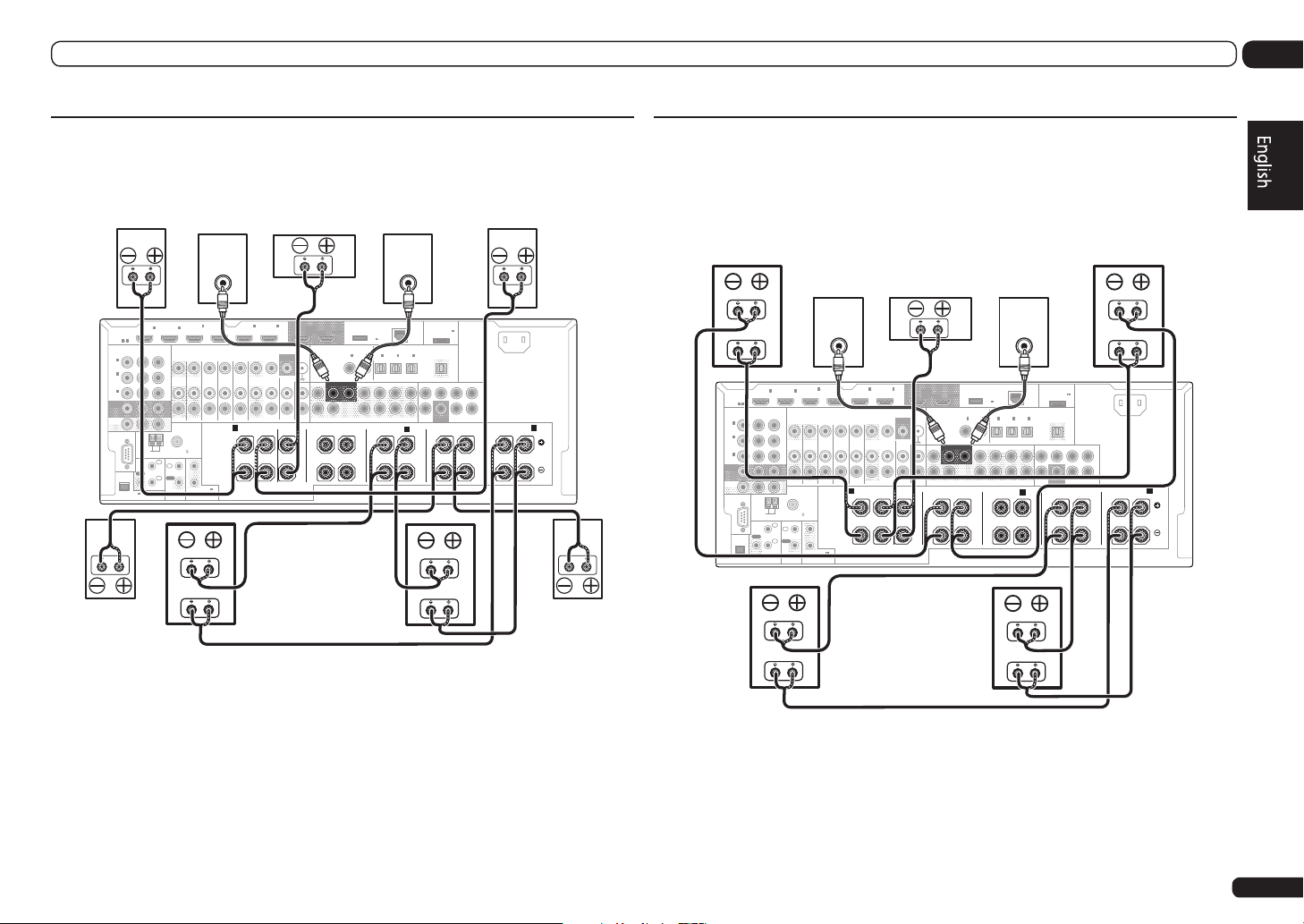
Connecting your equipment
02
[H] 5.2 channel surround system & Speaker B Bi-amping connection
SC-LX85 only
! Select ‘5.1ch + SP-B Bi-Amp’ from the Speaker System menu.
See Speaker system setting on Operating Instructions in CD-ROM to do this.
Front right Front left
LINE LEVEL
INPUT
4
IN
2
IN1IN
(VIDEO)
ZONE 2
ZONE 3
1
2
(OUTPUT 12 V
TOTAL 150 mA MAX)
12 V TRIGGER
BD IN
DVD
TV/SAT VIDEOINPHONO
OUT
IN IN IN IN
A A
RL RLRLRLRL
SPEAKERS
High
Low
Bi-amp compatible
speaker
Speaker B right
ASSIGNABLE
MONITOR
ZONE2
RS-232C
IN
(
IN
(
BDR
IN
(
VIDEO
OUT
OUT
HDMI
ASSIGNABLE
1 6
YPBP
1
)
DVD
2
DVR/
)
3
)
CU-RF100
(
OUTPUT 5 V
150 mA MAX
COMPONENT VIDEO
R
AM LOOP
ANTENNA
IN
IR
OUT
IN
)
FM UNBAL 75
1
IN
2
OUT
CONTROL
5
IN
IN
(DVD)
(DVR/BDR)
DVR/BDR
OUTOUT
FRONT CENTER
6
MONITOR
Center Subwoofer 2Subwoofer 1
OUT 1
DC OUTPUT
for WIRELESS LAN
OUT 2
(CONTROL)
VIDEO
ASSIGNABLE
COAXIAL
IN1IN
SIGNAL
GND
OUT
CD IN
AUDIO
Bi-amp compatible
)
DVD
SUBWOOFER
FRONT
SURROUND SURR BACK F HEIGHT F WIDE
12
CENTER
FRONT HEIGHT
speaker
Speaker B left
LINE LEVEL
(
OUTPUT
5 V
)
0.6 A MAX
ASSIGNABLE
OPTICAL
2
IN1IN2IN3OUT
(CD)(
(
)
DVR/BDR)(TV/SAT
(
)
Single
FRONT WIDE /
INPUT
ADAPTER PORT
(
OUTPUT 5 V
LAN
)
0.1 A MAX
(
)
10/100
(
)
VIDEO
CENTERFRONTSURROUNDSURR BACK
SUBWOOFER
PRE OUT MULTI CH IN
SURROUND
B
High
Low
AC IN
L
R
SURROUND BACK
(
)
Single
Surround leftSurround right
[I] 5.2 channel surround system & Front and Surround Bi-amping
connection (High quality surround)
SC-LX85 only
! Select ‘5.1ch F+Surr Bi-Amp’ from the Speaker System menu.
See Speaker system setting on Operating Instructions in CD-ROM to do this.
Bi-amp compatible speaker
Front right
High
Low
2
IN1IN
HDMI
ASSIGNABLE
1 6
COMPONENT VIDEO
ASSIGNABLE
R
YPBP
1
IN
(
)
DVD
2
IN
(
DVR/
)
MONITOR
(
VIDEO
ZONE2
RS-232C
BDR
IN
OUT
OUT
3
CU-RF100
(
OUTPUT 5 V
150 mA MAX
ZONE 2
)
AM LOOP
FM UNBAL 75
ANTENNA
1
IN
IR
IN
OUT
2
IN
OUT
)
CONTROL
High
Low
Center Subwoofer 2Subwoofer 1
LINE LEVEL
INPUT
4
5
IN
(VIDEO)
DVD
TV/SAT VIDEOINPHONO
ZONE 3
OUT
IN IN IN IN
SPEAKERS
1
2
(OUTPUT 12 V
TOTAL 150 mA MAX)
12 V TRIGGER
Bi-amp compatible speaker
Surround right
6
IN
IN
OUT 1
(DVD)
(DVR/BDR)
BD IN
A A
RL RLRLRLRL
MONITOR
DVR/BDR
OUTOUT
FRONT CENTER
VIDEO
SIGNAL
OUT
AUDIO
Bi-amp compatible speaker
for WIRELESS LAN
OUT 2
(CONTROL)
ASSIGNABLE
COAXIAL
IN1IN
GND
DVD
SUBWOOFER
FRONT
CD IN
12
CENTER
FRONT HEIGHT
Surround left
DC OUTPUT
(
OUTPUT
5 V
)
0.6 A MAX
OPTICAL
2
IN1IN2IN3OUT
(CD)(
)
(
)
DVR/BDR)(TV/SAT
SURROUND SURR BACK F HEIGHT F WIDE
(
Single
FRONT WIDE /
Bi-amp compatible speaker
LINE LEVEL
INPUT
ADAPTER PORT
(
OUTPUT 5 V
LAN
)
0.1 A MAX
(
)
10/100
ASSIGNABLE
(
)
VIDEO
CENTERFRONTSURROUNDSURR BACK
)
SUBWOOFER
PRE OUT MULTI CH IN
SURROUND
B
High
Low
Front left
AC IN
L
R
High
Low
SURROUND BACK
(
)
Single
En
17
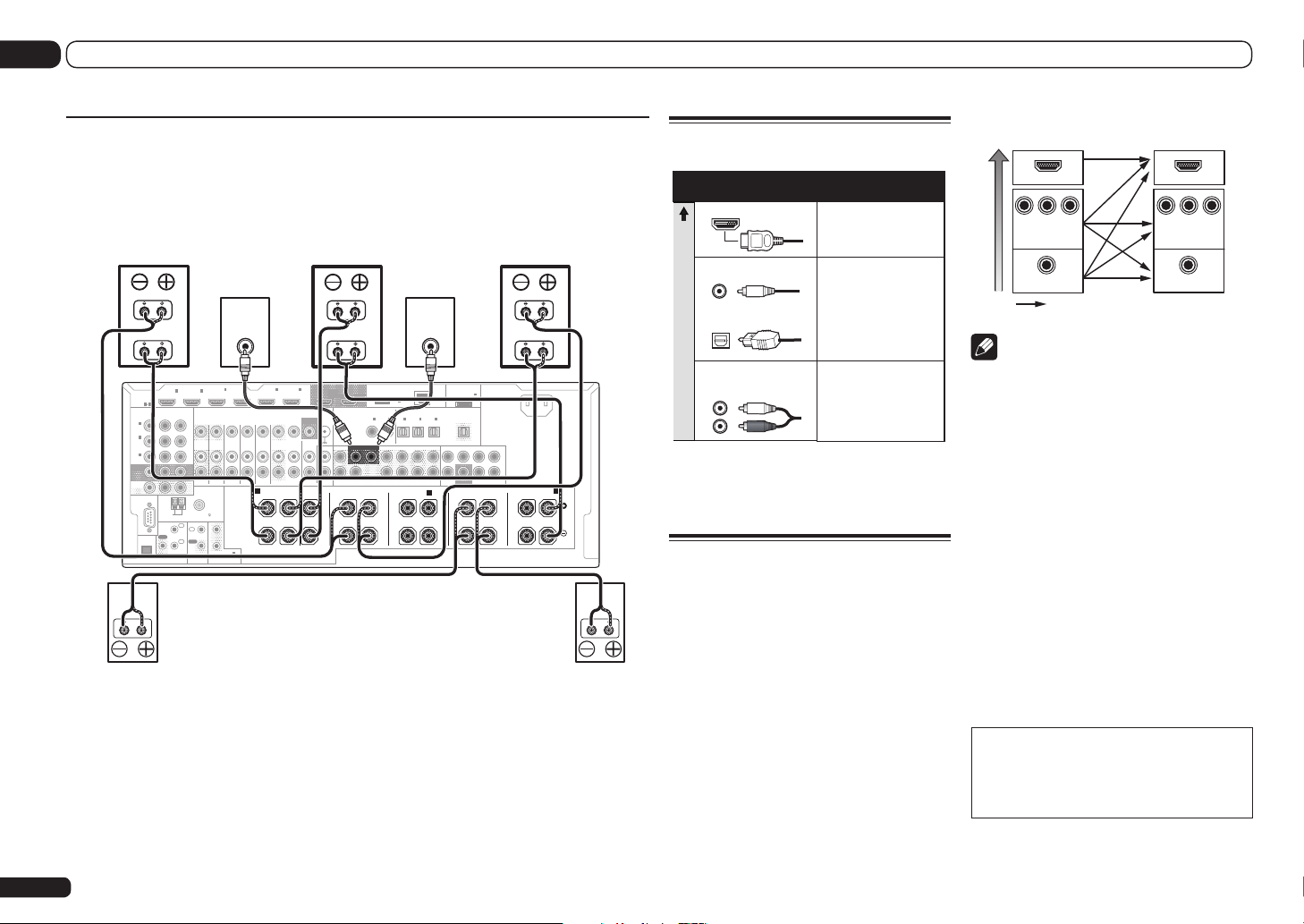
Connecting your equipment
02
[J] 5.2 channel surround system & Front and Center Bi-amping
connection (High quality surround)
SC-LX85 only
! Select ‘5.1ch F+C Bi-Amp’ from the Speaker System menu.
See Speaker system setting on Operating Instructions in CD-ROM to do this.
Bi-amp compatible speaker
Front right
High
Low
2
IN1IN
HDMI
ASSIGNABLE
1 6
COMPONENT VIDEO
ASSIGNABLE
YPBP
R
1
IN
(
)
DVD
2
IN
(
DVR/
)
(
MONITOR
ZONE2
RS-232C
BDR
3
IN
VIDEO
OUT
OUT
CU-RF100
(
OUTPUT 5 V
150 mA MAX
ZONE 2
)
AM LOOP
FM UNBAL 75
ANTENNA
1
IN
IR
IN
OUT
2
IN
OUT
)
CONTROL
Bi-amp compatible speaker
Center
High
LINE LEVEL
INPUT
4
IN
(VIDEO)
ZONE 3
OUT
1
2
(OUTPUT 12 V
TOTAL 150 mA MAX)
12 V TRIGGER
5
IN
(DVD)
BD IN
DVD
TV/SAT VIDEOINPHONO
DVR/BDR
IN IN IN IN
OUTOUT
A A
FRONT CENTER
RL RLRLRLRL
SPEAKERS
IN
(DVR/BDR)
Low
6
OUT 1
(CONTROL)
VIDEO
COAXIAL
SIGNAL
MONITOR
GND
OUT
FRONT
CD IN
AUDIO
FRONT HEIGHT
Subwoofer 2Subwoofer 1
DC OUTPUT
for WIRELESS LAN
OUT 2
(
OUTPUT
5 V
0.6 A MAX
ASSIGNABLE
OPTICAL
2
IN1IN2IN3OUT
IN1IN
(CD)(
)
DVD
SUBWOOFER
SURROUND SURR BACK F HEIGHT F WIDE
12
CENTER
)
(
)
(
Single
FRONT WIDE /
Bi-amp compatible speaker
LINE LEVEL
INPUT
ADAPTER PORT
(
OUTPUT 5 V
LAN
)
0.1 A MAX
(
)
10/100
ASSIGNABLE
(
)
DVR/BDR)(TV/SAT
VIDEO
CENTERFRONTSURROUNDSURR BACK
)
SUBWOOFER
PRE OUT MULTI CH IN
SURROUND
B
Front left
AC IN
L
R
High
Low
SURROUND BACK
(
Single
About the audio connection
Types of cables and
terminals
HDMI HD audio
Digital (Coaxial)Conventional digital audio
Digital (Optical)
Sound signal priority
Transferable audio
signals
Terminal for connection with
source device
HDMI IN HDMI OUT
YPBP
COMPONENT
VIDEO IN
VIDEO IN
R
High picture quality
Video signals can be output
Terminal for connection
with TV monitor
B
P
Y
P
MONITOR OUT
VIDEO
MONITOR OUT
R
COMPONENT VIDEO
Note
RCA (Analog)
(White/Red)
Conventional analog audio
! If the video signal does not appear on your
TV, try adjusting the resolution settings on
your component or display. Note that some
components (such as video game units) have
resolutions that may not be converted. In this
! With an HDMI cable, video and audio signals
)
can be transferred in high quality over a single
cable.
case, try switching Digital Video Conversion
(in Setting the Video options on Operating
Instructions in CD-ROM) OFF.
! The signal input resolutions that can be
converted from the component video input
About the video converter
The video converter ensures that all video
sources are output through all of the MONITOR
VIDEO OUT jacks. The only exception is HDMI:
since this resolution cannot be downsampled,
you must connect your monitor/TV to the
Surround leftSurround right
receiver’s HDMI output when connecting this
video source.
If several video components are assigned to the
same input function (see The Input Setup menu
on Operating Instructions in CD-ROM), the
converter gives priority to HDMI, component,
then composite (in that order).
for the HDMI output are 480i/576i, 480p/576p,
720p and 1080i. 1080p signals cannot be
converted.
! Only signals with an input resolution
of 480i/576i can be converted from the
component video input for the composite
MONITOR OUT terminals.
! For optimal video performance, THX
recommends switching Digital Video
Conversion (in Setting the Video options on
Operating Instructions in CD-ROM) OFF.
This item incorporates copy protection technology that is protected by U.S. patents and other
intellectual property rights of Rovi Corporation.
Reverse engineering and disassembly are
prohibited.
18
En
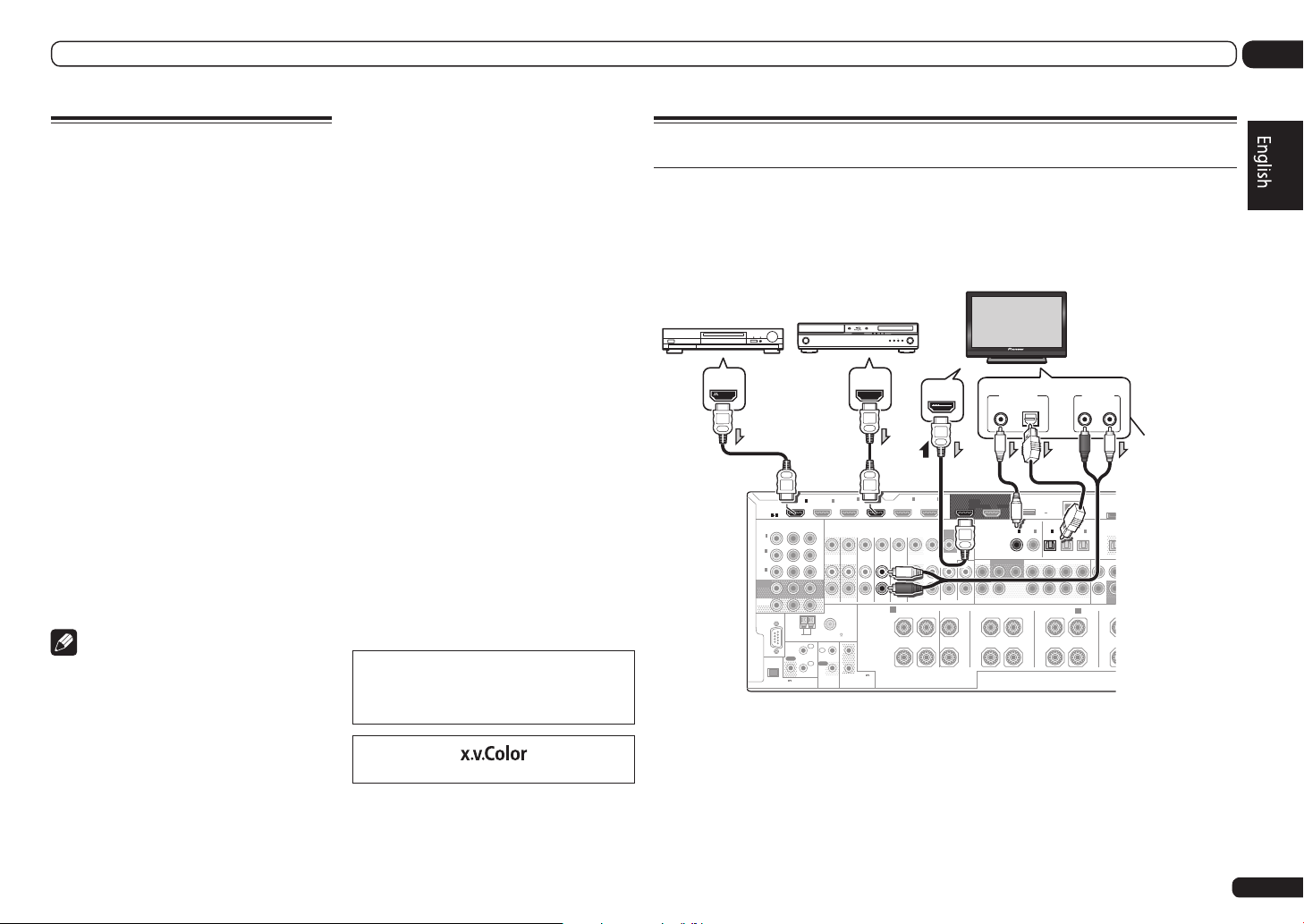
Connecting your equipment
U
U
E
02
About HDMI
The HDMI connection transfers uncompressed
digital video, as well as almost every kind of
digital audio.
This receiver incorporates High-Definition
Multimedia Interface (HDMI
This receiver supports the functions described
below through HDMI connections.
! Digital transfer of uncompressed video
(contents protected by HDCP (1080p/24,
1080p/60, etc.))
! 3D signal transfer
! Deep Color signal transfer
! x.v.Color signal transfer
! ARC (Audio Return Channel)
! Input of multi-channel linear PCM digital
audio signals (192 kHz or less) for up to 8
channels
! Input of the following digital audio formats:
— Dolby Digital, Dolby Digital Plus, DTS, High
bitrate audio (Dolby TrueHD, DTS-HD Master
Audio, DTS-HD High Resolution Audio),
DVD-Audio, CD, SACD (DSD signal), Video
CD, Super VCD
! Synchronized operation with components
using the Control with HDMI function (see
Control with HDMI function on Operating
Instructions in CD-ROM)
Note
! An HDMI connection can only be made
with DVI-equipped components compatible
with both DVI and High Bandwidth Digital
Content Protection (HDCP). If you choose to
connect to a DVI connector, you will need a
separate adaptor (DVIdHDMI) to do so. A DVI
connection, however, does not support audio
signals. Consult your local audio dealer for
more information.
! If you connect a component that
is not compatible with HDCP, an
HDCP ERROR message is displayed on the
®
) technology.
front panel display. Some components that
are compatible with HDCP still cause this
message to be displayed, but so long as there
is no problem with displaying video this is not
a malfunction.
! Depending on the component you have
connected, using a DVI connection may result
in unreliable signal transfers.
! This receiver supports SACD, Dolby Digital
Plus, Dolby TrueHD and DTS-HD Master
Audio. To take advantage of these formats,
however, make sure that the component
connected to this receiver also supports the
corresponding format.
! Use a High Speed HDMI
®
cable. If an HDMI
cable other than a High Speed HDMI® cable is
used, it may not work properly.
! When an HDMI cable with a built-in equalizer
is connected, it may not operate properly.
! Signal transfer is only possible when
connected to a compatible component.
! HDMI format digital audio transmissions
require a longer time to be recognized. Due to
this, interruption in the audio may occur when
switching between audio formats or beginning
playback.
! Turning on/off the device connected to this
unit’s HDMI OUT terminal during playback,
or disconnecting/connecting the HDMI
cable during playback, may cause noise or
interrupted audio.
HDMI, the HDMI logo, and High-Definition
Multimedia Interface are trademarks or registered trademarks of HDMI Licensing LLC in the
United States and other countries.
“x.v.Color” and are trademarks of Sony Corporation.
Connecting your TV and playback components
Connecting using HDMI
If you have an HDMI or DVI (with HDCP) equipped component (Blu-ray Disc player (BD), etc.), you
can connect it to this receiver using a commercially available HDMI cable.
If the TV and playback components support the Control with HDMI feature, the convenient Control
with HDMI functions can be used (see Control with HDMI function on Operating Instructions in
CD-ROM).
ASSIGNABLE
ASSIGNABLE
1
IN
(
DVD
2
IN
(
DVR/
BDR
3
IN
(
VIDEO
MONITOR
OUT
ZONE2
OUT
RS-232C
CU-RF100
(
OUTPUT 5 V
150 mA MAX
HDMI
1 6
YPBP
)
)
)
IN1IN
COMPONENT VIDEO
AM LOOP
ANTENNA
IR
OUT
)
HDMI/DVI-compatible
Blu-ray Disc player
4
IN
2
(VIDEO)
BD IN
R
TV/SAT VIDEO
DVD
ZONE 2
ZONE 3
IN IN IN IN
OUT
A
RL RLRLR
SPEAKERS
FM UNBAL 75
1
IN
IN
1
2
IN
OUT
2
(OUTPUT 12 V
TOTAL 150 mA MAX)
12 V TRIGGER
CONTROL
HDMI IN
5
6
IN
IN
(DVD)
(DVR/BDR)
DVR/BDR
OUTOUT
FRONTCENTER
MONITOR
OUT
PHONO
IN
(ARC)
VIDEO
SIGNAL
AUDIO
OUT 1
(CONTROL)
COAXIAL
GND
FRONT
CD IN
Select one
DIGITAL OUT
COAXIAL OPTIC AL
DC OUTPUT
for WIRELESS LAN
OUT 2
(
OUTPUT
5 V
)
0.6 A MAX
ASSIGNABLE
OPTICAL
2
IN1IN2IN3O
IN1IN
(CD)(
)
DVD
SUBWOOFER
SURROUND SURR BACK F HEIGHTF WIDE CENTFRONT
12
CENTER
FRONT HEIGHT
FRONT WIDE /
HDMI/DVI-compatible
monitor
AUDIO OUT
RL
ANALOG
ADAPT
(
OUTP
LAN
0.1 A
(
)
10/100
ASSIGNABLE
(
)
(
)
DVR/BDR)(TV/SAT
VIDEO
(
)
Single
SUBWO
PRE OUT
B
This connection
is required in
order to listen to
the sound of the
TV over the
receiver.
En
Other HDMI/DVIequipped component
HDMI OUT HDMI OUT
! When connecting to an HDMI/DVI-compatible monitor using the HDMI OUT 2 terminal, switch
the HDMI output setting to HDMI OUT 2 or HDMI OUT ALL. See Switching the HDMI output on
Operating Instructions in CD-ROM.
! For input components, connections other than HDMI connections are also possible (see
Connecting your DVD player with no HDMI output on page 20).
! If you want to listen to the sound of the TV over the receiver, connect the receiver and TV with audio
cables.
— When the TV and receiver are connected by HDMI connections, if the TV supports the HDMI ARC
(Audio Return Channel) function, the sound of the TV is input to the receiver via the HDMI OUT
terminal, so there is no need to connect an audio cable. In this case, set TV Audio at HDMI Setup
to via HDMI (see HDMI Setup on Operating Instructions in CD-ROM).
19
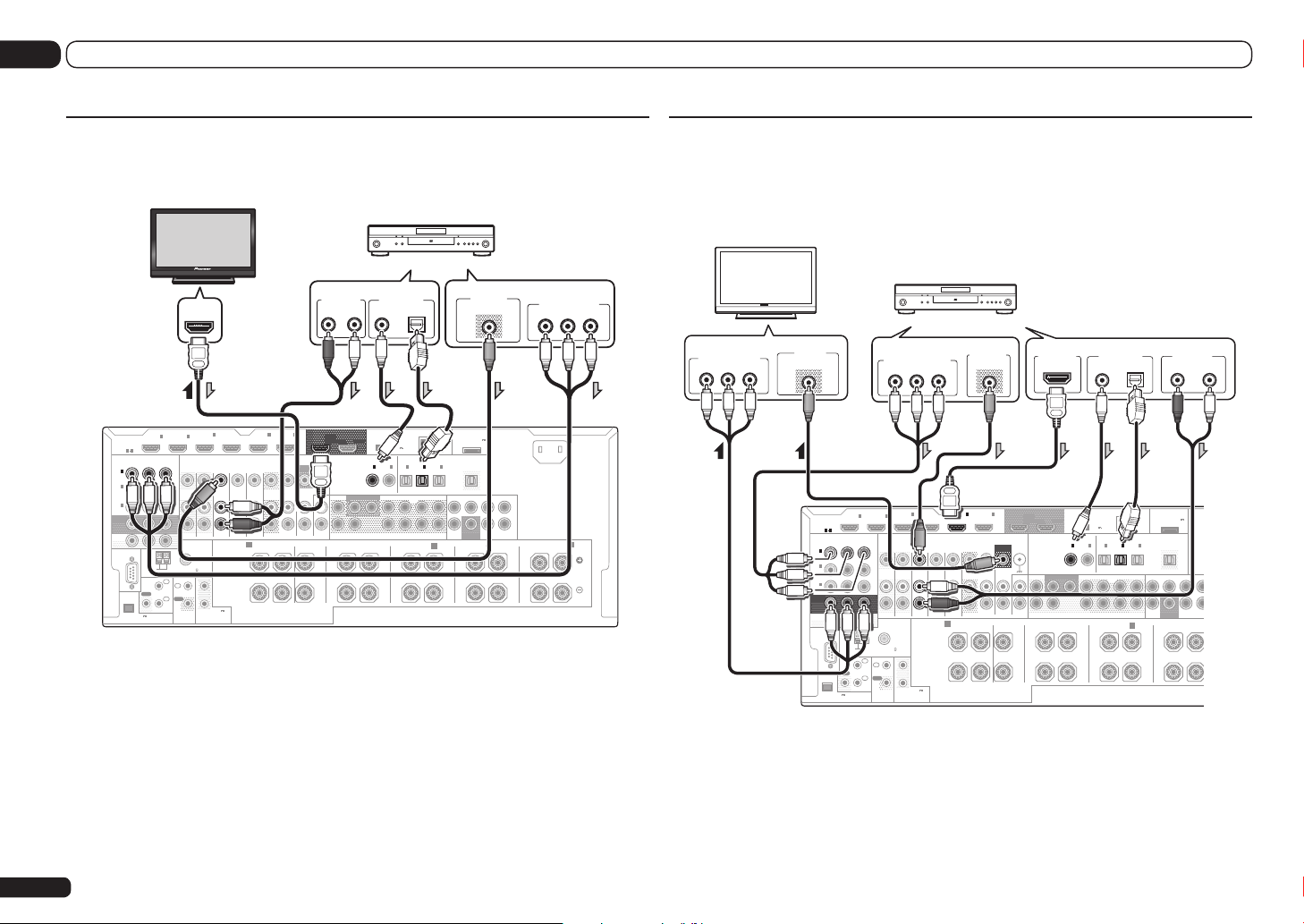
C
B
Connecting your equipment
02
Connecting your DVD player with no HDMI output
This diagram shows connections of a TV (with HDMI input) and DVD player (or other playback component with no HDMI output) to the receiver.
HDMI/DVI-compatible monitor
AUDIO OUT
R
HDMI IN
ANALOG
(ARC)
ASSIGNABLE
(
MONITOR
ZONE2
RS-232C
IN
(
DVD
IN
(
DVR/
BDR
IN
VIDEO
OUT
OUT
HDMI
ASSIGNABLE
1 6
YPBP
1
)
2
)
3
)
CU-RF100
(
OUTPUT 5 V
150 mA MAX
IN1IN
COMPONENT VIDEO
AM LOOP
ANTENNA
IN
IR
OUT
IN
)
R
FM UNBAL 75
1
2
CONTROL
4
IN
2
(VIDEO)
ZONE 2
ZONE 3
OUT
SPEAKERS
IN
1
OUT
2
(OUTPUT 12 V
TOTAL 150 mA MAX)
12 V TRIGGER
5
6
IN
IN
DVR/BDR
(DVR/BDR)
MONITOR
PHONO
OUT 1
(CONTROL)
VIDEO
COAXIAL
SIGNAL
GND
OUT
FRONT
IN
CD IN
AUDIO
(DVD)
BD IN
TV/SAT VIDEO
DVD
IN IN IN IN
OUTOUT
A A
FRONTCENTER
RL RLRLRLRL
! If you want to listen to the sound of the TV over the receiver, connect the receiver and TV with audio
cables (page 19).
— When the TV and receiver are connected by HDMI connections, if the TV supports the HDMI ARC
(Audio Return Channel) function, the sound of the TV is input to the receiver via the HDMI OUT
terminal, so there is no need to connect an audio cable. In this case, set TV Audio at HDMI Setup
to via HDMI (see HDMI Setup on Operating Instructions in CD-ROM).
! If you use an optical digital audio cable, you’ll need to tell the receiver which digital input you
connected the player to (see The Input Setup menu on Operating Instructions in CD-ROM).
En
20
DVD player, etc.
Select one Select one
DIGITAL OUT
L
COAXIAL OPTICAL
DC OUTPUT
for WIRELESS LAN
OUT 2
(
OUTPUT
5 V
)
0.6 A MAX
ASSIGNABLE
SUBWOOFER
12
CENTER
FRONT HEIGHT
OPTICAL
2
IN1IN2IN3OUT
IN1IN
(CD)(
)
DVD
SURROUND SURR BACK F HEIGHTF WIDE
(
)
DVR/BDR)(TV/SAT
(
)
Single
FRONT WIDE /
ASSIGNABLE
VIDEO OUT
VIDEO
ADAPTER PORT
(
OUTPUT 5 V
LAN
)
0.1 A MAX
(
)
10/100
(
)
VIDEO
CENTERFRONTSURROUNDSURR BACK
SUBWOOFER
PRE OUTMULTI CH IN
SURROUND
B
AC IN
L
R
COMPONENT VIDEO OUT
P
Y
SURROUND BACK
B
(
)
Single
Connecting your TV with no HDMI input
This diagram shows connections of a TV (with no HDMI input) and DVD player (or other playback
component) to the receiver.
! With these connections, the picture is not output to the TV even if the DVD player is connected with
an HDMI cable. Connect the receiver and TV using the same type of video cable as used to connect
the receiver and player.
DVD player, etc.
VIDEO IN
VIDEO
ASSIGNABLE
IN
(
IN
(
IN
(
VIDEO
MONITOR
OUT
ZONE2
OUT
RS-232C
BDR
HDMI
ASSIGNABLE
1
)
DVD
2
DVR/
)
3
)
CU-RF100
(
OUTPUT 5 V
150 mA MAX
TV
1 6
COMPONENT VIDEO
YPBP
AM LOOP
ANTENNA
IR
OUT
)
IN1IN
R
1
IN
2
IN
ZONE 2
FM UNBAL 75
IN
OUT
CONTROL
2
Select one Select one
COMPONENT VIDEO OUT
P
B
Y
4
IN
(VIDEO)
DVD
ZONE 3
IN IN IN IN
OUT
SPEAKERS
1
2
(OUTPUT 12 V
TOTAL 150 mA MAX)
12 V TRIGGER
VIDEO OUT
VIDEO
PR
5
IN
IN
(DVD)
(DVR/BDR)
BD IN
TV/SAT VIDEO
DVR/BDR
OUTOUT
A
FRONTCENTER
RL RLRLR
HDMI OUT
6
OUT 1
for WIRELESS LAN
OUT 2
(CONTROL)
VIDEO
ASSIGNABLE
COAXIAL
GND
FRONT
CD IN
12
CENTER
FRONT HEIGHT
SUBWOOFER
IN1IN
DVD
MONITOR
PHONO
SIGNAL
OUT
IN
AUDIO
DIGITAL OUT
COAXIAL OPTICAL
DC OUTPUT
(
OUTPUT
5 V
)
0.6 A MAX
ASSIGNABLE
OPTICAL
2
IN1IN2IN3OUT
(CD)(
)
(
)
DVR/BDR)(TV/SAT
SURROUND SURR BACK F HEIGHT F WIDE CENTERFRONTSURROUNDSURR
(
)
Single
FRONT WIDE /
AUDIO OUT
R
ADAPTER PORT
(
OUTPUT 5 V
LAN
)
0.1 A MAX
(
)
10/100
(
)
VIDEO
SUBWOOFER
PRE OUTMULTI
SURROUND
B
ANALOG
L
PR
Select one
COMPONENT VIDEO IN
PR
P
B
Y
! Connect using an HDMI cable to listen to HD audio on the receiver. Do not use an HDMI cable to
input video signals.
Depending on the video component, it may not be possible to output signals connected by HDMI
and other methods simultaneously, and it may be necessary to make output settings. Please refer
to the operating instructions supplied with your component for more information.
! If you want to listen to the sound of the TV over the receiver, connect the receiver and TV with audio
cables (page 19).
! If you use an optical digital audio cable, you’ll need to tell the receiver which digital input you
connected the player to (see The Input Setup menu on Operating Instructions in CD-ROM).
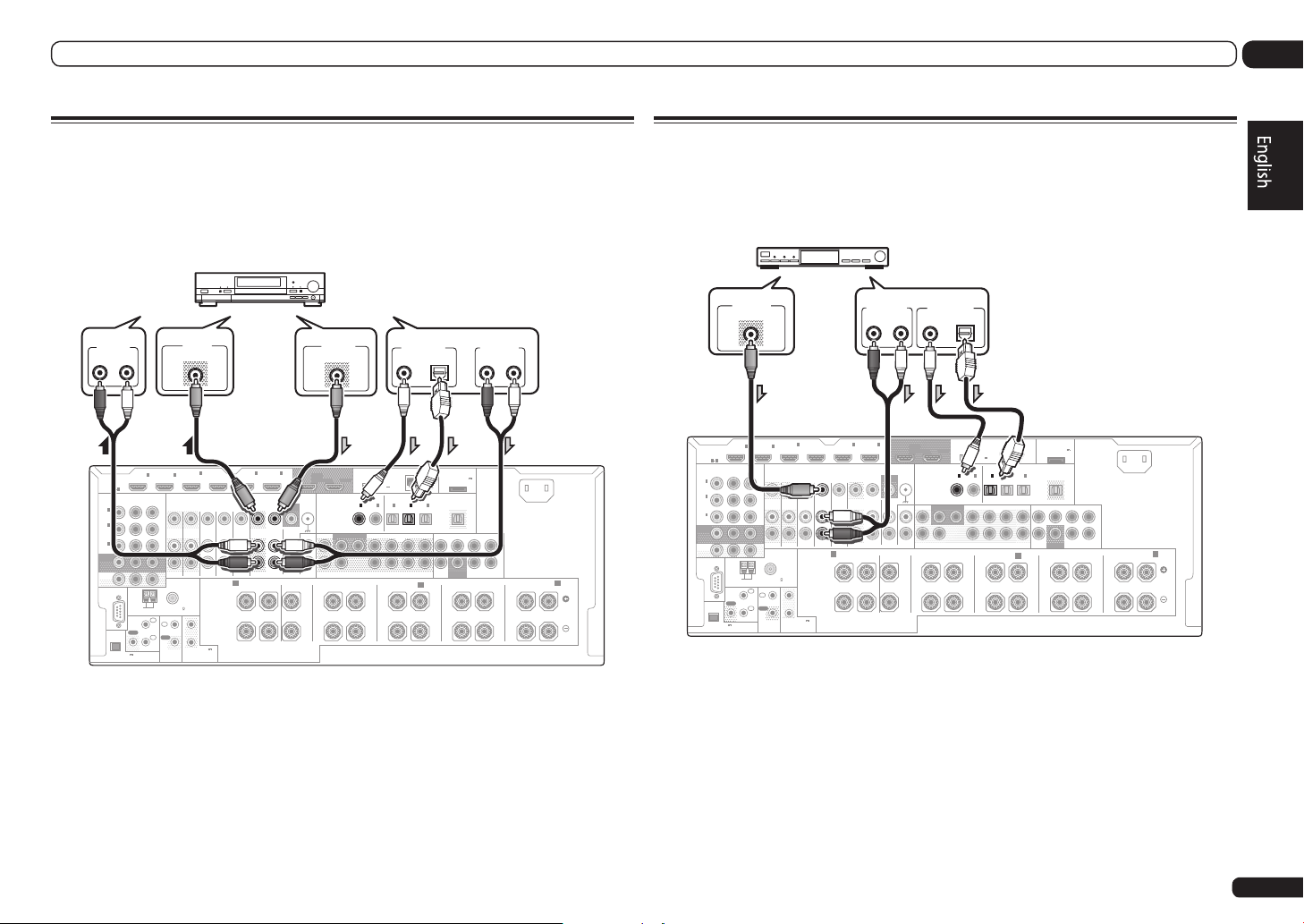
Connecting your equipment
02
Connecting an HDD/DVD recorder, BD recorder and other video
sources
This receiver has two sets of audio/video inputs and outputs suitable for connecting analog or digital video devices, including HDD/DVD recorders and BD recorders.
When you set up the receiver you’ll need to tell the receiver which input you connected the recorder
to (see also The Input Setup menu on Operating Instructions in CD-ROM).
HDD/DVD recorder, BD recorder, etc.
R
MONITOR
AUDIO IN
ANALOG
HDMI
ASSIGNABLE
ASSIGNABLE
1
IN
(
)
DVD
2
IN
(
DVR/
)
BDR
3
IN
(
VIDEO
OUT
ZONE2
OUT
RS-232C
CU-RF100
(
OUTPUT 5 V
150 mA MAX
1 6
YPBP
)
L
IN1IN
COMPONENT VIDEO
AM LOOP
ANTENNA
IR
OUT
)
R
IN
IN
FM UNBAL 75
1
2
OUT
CONTROL
IN
2
ZONE 2
ZONE 3
1
2
(OUTPUT 12 V
TOTAL 150 mA MAX)
VIDEO IN
VIDEO
4
IN
(VIDEO)
OUT
5
IN
(DVD)
BD IN
TV/SAT VIDEO
DVD
DVR/BDR
IN IN IN IN
OUTOUT
A A
FRONT CENTER
RL RLRLRLRL
SPEAKERS
12 V TRIGGER
IN
(DVR/BDR)
VIDEO OUT
VIDEO
6
OUT 1
DC OUTPUT
for WIRELESS LAN
OUT 2
(CONTROL)
VIDEO
ASSIGNABLE
COAXIAL
IN1IN
SIGNAL
MONITOR
GND
OUT
PHONO
IN
CD IN
AUDIO
)
DVD
SUBWOOFER
FRONT
12
CENTER
FRONT HEIGHT
SURROUND SURR BACK F HEIGHT F WIDE
! In order to record, you must connect the analog audio cables (the digital connection is for playback
only).
! If your HDD/DVD recorder, BD recorder, etc., is equipped with an HDMI output terminal, we
recommend connecting it to the receiver’s HDMI DVR/BDR IN terminal. When doing so, also
connect the receiver and TV by HDMI (see Connecting using HDMI on page 19).
DIGITAL OUT
COAXIAL OPTICAL
(
OUTPUT
5 V
)
0.6 A MAX
ASSIGNABLE
OPTICAL
2
IN1IN2IN3OUT
(CD)(
(
)
DVR/BDR)(TV/SAT
(
)
Single
PRE OUTMULTI CH IN
FRONT WIDE /
Select one
ADAPTER PORT
(
OUTPUT 5 V
LAN
0.1 A MAX
(
)
10/100
(
)
VIDEO
SUBWOOFER
B
AUDIO OUT
RL
)
CENTERFRONT SURROUND SURR BACK
SURROUND
ANALOG
AC IN
L
R
SURROUND BACK
(
)
Single
Connecting a satellite/cable receiver or other set-top box
Satellite and cable receivers, and terrestrial digital TV tuners are all examples of so-called ‘set-top
boxes’.
When you set up the receiver you’ll need to tell the receiver which input you connected the set-top
box to (see The Input Setup menu on Operating Instructions in CD-ROM).
STB
VIDEO OUT
VIDEO
4
IN
2
IN1IN
(VIDEO)
TV/SAT VIDEO
DVD
ZONE 3
IN IN IN IN
OUT
SPEAKERS
1
2
(OUTPUT 12 V
TOTAL 150 mA MAX)
12 V TRIGGER
BD IN
ASSIGNABLE
IN
(
IN
(
DVR/
BDR
IN
(
VIDEO
MONITOR
OUT
ZONE2
OUT
RS-232C
DVD
HDMI
ASSIGNABLE
1 6
YPBP
1
)
2
)
3
)
CU-RF100
(
OUTPUT 5 V
150 mA MAX
COMPONENT VIDEO
AM LOOP
ANTENNA
IR
OUT
)
R
ZONE 2
FM UNBAL 75
1
IN
IN
2
IN
OUT
CONTROL
! If your set-top box is equipped with an HDMI output terminal, we recommend connecting it to the
receiver’s HDMI IN 1 or IN 2 terminal. When doing so, also connect the receiver and TV by HDMI
(see Connecting using HDMI on page 19).
Select one
AUDIO OUT
R
ANALOG
5
6
IN
IN
(DVD)
(DVR/BDR)
MONITOR
DVR/BDR
OUTOUT
A A
FRONT CENTER
RL RLRLRLRL
PHONO
OUT
IN
VIDEO
SIGNAL
AUDIO
L
OUT 1
(CONTROL)
COAXIAL
GND
FRONT
CD IN
COAXIALOPTIC AL
DIGITAL OUT
DC OUTPUT
for WIRELESS LAN
OUT 2
(
OUTPUT
5 V
0.6 A MAX
ASSIGNABLE
OPTICAL
2
IN1IN2IN3OUT
IN1IN
(CD)(
)
DVD
SUBWOOFER
SURROUND SURR BACK F HEIGHT F WIDE
12
CENTER
FRONT HEIGHT
ADAPTER PORT
(
OUTPUT 5 V
LAN
0.1 A MAX
(
)
10/100
)
ASSIGNABLE
(
)
(
)
DVR/BDR)(TV/SAT
VIDEO
(
)
Single
SUBWOOFER
PRE OUT MULTI CH IN
FRONT WIDE /
B
)
CENTERFRONTSURROUNDSURR BACK
SURROUND
AC IN
L
R
SURROUND BACK
(
)
Single
En
21
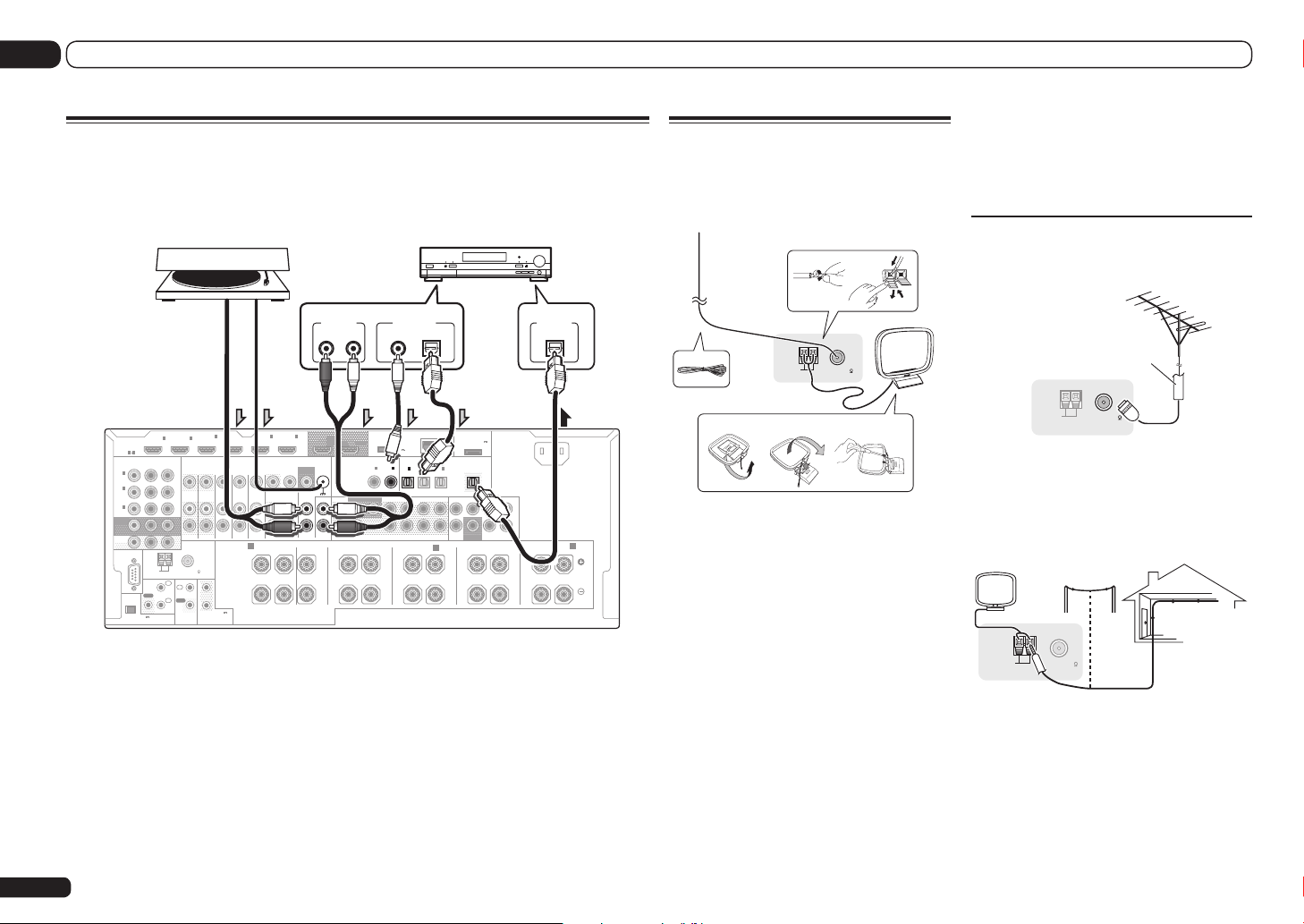
Connecting your equipment
02
Connecting other audio components
This receiver has both digital and analog inputs, allowing you to connect audio components for
playback.
When you set up the receiver you’ll need to tell the receiver which input you connected the component to (see also The Input Setup menu on Operating Instructions in CD-ROM).
MD, DAT, etc.Turntable
Select one
AUDIO OUT
RL
ANALOG
ASSIGNABLE
MONITOR
ZONE2
RS-232C
IN
(
IN
(
BDR
IN
(
VIDEO
OUT
OUT
HDMI
ASSIGNABLE
1 6
1
)
DVD
2
DVR/
)
3
)
CU-RF100
(
OUTPUT 5 V
150 mA MAX
COMPONENT VIDEO
YPBP
AM LOOP
ANTENNA
IR
OUT
)
IN1IN
R
1
IN
2
IN
ZONE 2
FM UNBAL 75
IN
OUT
CONTROL
2
ZONE 3
OUT
1
2
(OUTPUT 12 V
TOTAL 150 mA MAX)
12 V TRIGGER
4
IN
(VIDEO)
5
6
IN
IN
DVR/BDR
(DVR/BDR)
MONITOR
PHONO
OUT 1
(CONTROL)
VIDEO
COAXIAL
SIGNAL
GND
OUT
FRONT
IN
CD IN
AUDIO
(DVD)
BD IN
TV/SAT VIDEO
DVD
OUTOUT
IN IN IN IN
A A
FRONTCENTER
RL RLRLRLRL
SPEAKERS
! If your turntable has line-level outputs (i.e., it has a built-in phono pre-amp), connect it to the CD
inputs instead.
! You can’t hear HDMI audio through this receiver’s digital out jack.
DIGITAL OUT
COAXIAL OPTICAL
DC OUTPUT
for WIRELESS LAN
OUT 2
(
OUTPUT
5 V
0.6 A MAX
ASSIGNABLE
OPTICAL
2
IN1IN
(CD)(
)
DVD
SUBWOOFER
SURROUND SURR BACK F HEIGHTF WIDE
12
CENTER
FRONT HEIGHT
ADAPTER PORT
(
OUTPUT 5 V
LAN
0.1 A MAX
(
)
10/100
)
ASSIGNABLE
IN1IN2IN3OUT
(
)
(
)
DVR/BDR)(TV/SAT
VIDEO
(
)
Single
PRE OUTMULTI CH IN
FRONT WIDE /
B
)
CENTERFRONTSURROUNDSURR BACK
SUBWOOFER
SURROUND
DIGITAL IN
OPTICAL
AC IN
L
R
SURROUND BACK
(
)
Single
Connecting AM/FM antennas
Connect the AM loop antenna and the FM wire
antenna as shown below. To improve reception
and sound quality, connect external antennas
(see Connecting external antennas on page 22).
1
5
AM LOOP
ANTENNA
ab c
1 Pull off the protective shields of both
AM antenna wires.
2 Push open the tabs, then insert one
wire fully into each terminal, then release
the tabs to secure the AM antenna wires.
3 Fix the AM loop antenna to the
attached stand.
To fix the stand to the antenna, bend in the
direction indicated by the arrow (fig. a) then clip
the loop onto the stand (fig. b).
! If you plan to mount the AM antenna to a
wall or other surface, secure the stand with
screws (fig. c) before clipping the loop to the
stand. Make sure the reception is clear.
4 Place the AM antenna on a flat
surface and in a direction giving the best
reception.
2
3
FM UNBAL 75
5 Connect the FM wire antenna into the
FM antenna socket.
For best results, extend the FM antenna fully
and fix to a wall or door frame. Don’t drape
loosely or leave coiled up.
Connecting external antennas
To improve FM reception, connect an external
FM antenna to FM UNBAL 75 W.
4
To improve AM reception, connect a 5 m to 6
m length of vinyl-coated wire to the AM LOOP
terminals without disconnecting the supplied
AM loop antenna.
For the best possible reception, suspend horizontally outdoors.
AM LOOP
ANTENNA
75 Ω coaxial cable
AM LOOP
FM UNBAL 75
ANTENNA
Outdoor antenna
FM UNBAL 75
Indoor antenna
(vinyl-coated wire)
5 m to 6 m
22
En
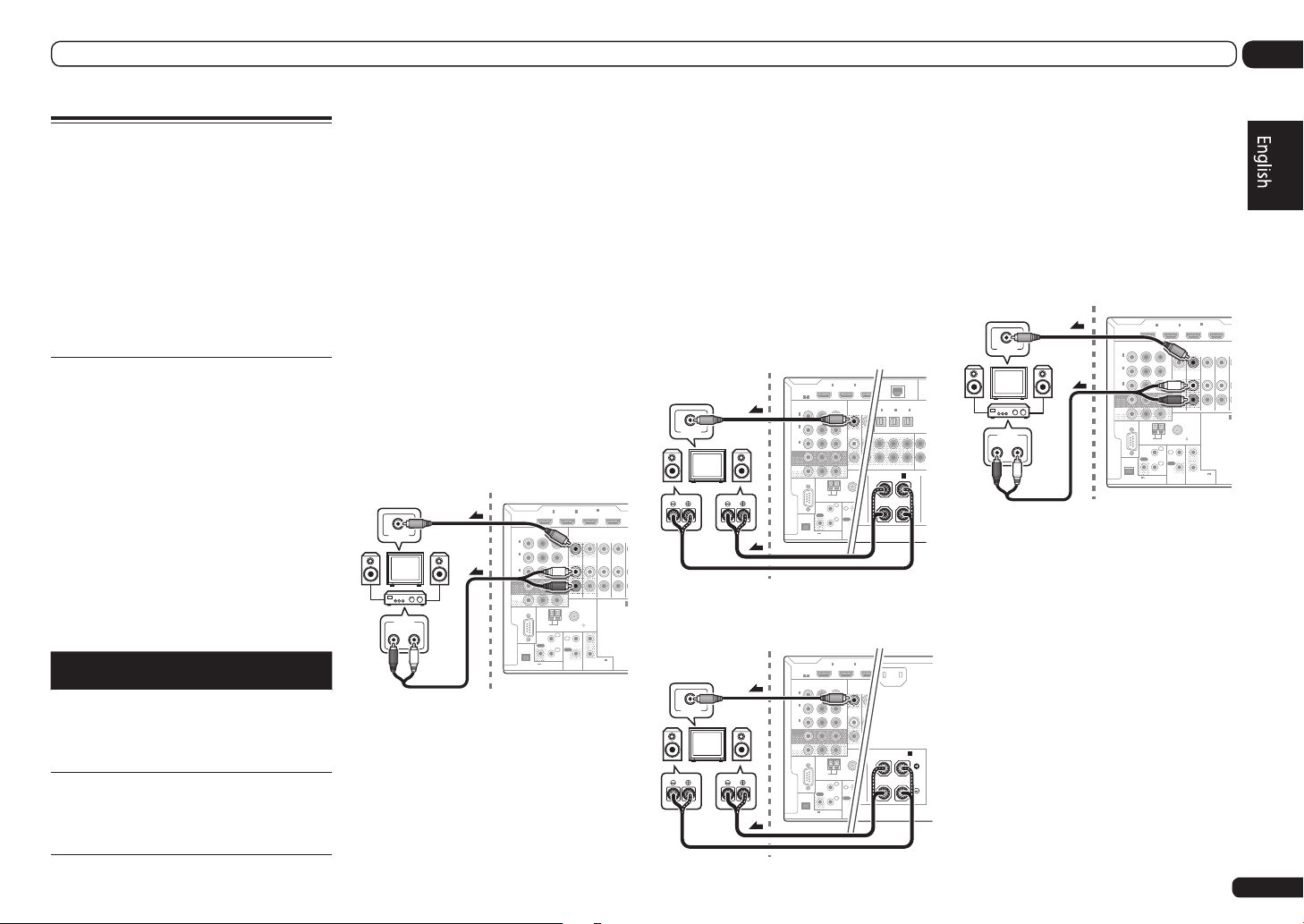
Connecting your equipment
RS-232C
ZONE 2
IN IN
OUT
ZONE 3
OUT
TV/SAT VDVD
COMPONENT VIDEO
YPBP
R
ASSIGNABLE
MONITOR
OUT
ZONE2
OUT
(
DVD
)
IN
1
(
DVR/
BDR
)
IN
2
(
VIDEO
)
IN
3
CU-RF100
R
SPEAKERS
A
FM UNBAL 75
AM LOOP
ANTENNA
(
OUTPUT 5 V
150 mA MAX
)
CONTROL
IR
OUT
IN
OUT
IN
1
IN
2
2
1
12 V TRIGGER
(OUTPUT 12 V
TOTAL 150 mA MAX)
HDMI
BD IN
(VIDEO)
IN1IN
2
IN
4
ASSIGNABLE
1 6
PRE OUT
2
SURROUND SURR BACK F HEIGHT F WIDE FRONT
(CD)D)
SIGNABLE
1IN2
(
DVR/BDR)(TV/SAT
)
OPTICAL
ASSIGNABLE
IN1IN2IN
3
(
VIDEO
)
(
O
ADA
DC OUTPUT
r WIRELESS LAN
(
10/100
)
LAN
(
OUTPUT
5 V
0.6 A MAX
)
L RL
(
Single
)
FRONT WIDE /
B
RS-232C
ZONE 2
OUT
ZONE 3
OUT
COMPONENT VIDEO
YPBP
R
ASSIGNABLE
MONITOR
OUT
ZONE2
OUT
(
DVD
)
IN
1
(
DVR/
BDR
)
IN
2
(
VIDEO
)
IN
3
CU-RF100
FM UNBAL 75
AM LOOP
ANTENNA
(
OUTPUT 5 V
150 mA MAX
)
CONTROL
IR
OUT
IN
OUT
IN
1
IN
2
2
1
12 V TR
(OUTPUT
TOTAL 15
HDMI
(VID
IN1IN
2
IN
ASSIGNABLE
1 6
H IN
L
R
ACK
SURROUND BACK
L RL
(
Single
)
A
AC IN
RS-232C
ZONE 2
OUT
ZONE 3
OUT
COMPONENT VIDEO
YPBP
R
ASSIGNABLE
MONITOR
OUT
ZONE2
OUT
(
DVD
)
IN
1
(
DVR/
BDR
)
IN
2
(
VIDEO
)
IN
3
CU-RF100
FM UNBAL 75
AM LOOP
ANTENNA
(
OUTPUT 5 V
150 mA MAX
)
CONTROL
IR
OUT
IN
OUT
IN
1
IN
2
2
1
12 V TR
(OUTPUT
TOTAL 15
HDMI
(VID
IN1IN
2
IN
ASSIGNABLE
1 6
RS-232C
ZONE 2
IN IN
OUT
ZONE 3
OUT
TV/SAT VDVD
COMPONENT VIDEO
YPBP
R
ASSIGNABLE
MONITOR
OUT
ZONE2
OUT
(
DVD
)
IN
1
(
DVR/
BDR
)
IN
2
(
VIDEO
)
IN
3
CU-RF100
R
SPEAKERS
A
FM UNBAL 75
AM LOOP
ANTENNA
(
OUTPUT 5 V
150 mA MAX
)
CONTROL
IR
OUT
IN
OUT
IN
1
IN
2
2
1
12 V TRIGGER
(OUTPUT 12 V
TOTAL 150 mA MAX)
HDMI
BD IN
(VIDEO)
IN1IN
2
IN
4
ASSIGNABLE
1 6
02
MULTI-ZONE setup
This receiver can power up to three independent systems in separate rooms after you have
made the proper MULTI-ZONE connections.
Different sources can be playing in three zones
at the same time or, depending on your needs,
the same source can also be used. The main
and sub zones have independent power (the
main zone power can be off while one (or both)
of the sub zones is on) and the sub zones can
be controlled by the remote or front panel
controls.
Making MULTI-ZONE connections
It is possible to make these connections if
you have a separate TV and speakers for your
primary (ZONE 2) sub zone, and a separate TV
and a separate amplifier (and speakers) for your
secondary (ZONE 3) sub zone. You will also
need a separate amplifier if you are not using
the MULTI-ZONE setup using speaker terminals
(ZONE 2) on page 23 for your primary sub zone.
There are two primary sub zone setups possible
with this system. Choose whichever works best
for you.
MULTI-ZONE listening options
The following table shows the signals that can
be output to ZONE 2 and ZONE 3:
Sub
Input functions available
Zone
DVD, TV/SAT, DVR/BDR, VIDEO,
ZONE 2
ZONE 3
HOME MEDIA GALLERY, iPod/USB,
CD, TUNER, ADAPTER PORT
(Outputs analog audio, composite video
and component video (SC-LX85 only).)
DVD, TV/SAT, DVR/BDR, VIDEO,
HOME MEDIA GALLERY, iPod/USB,
CD, TUNER, ADAPTER PORT
(Outputs analog audio, composite
video.)
It is not possible to down-convert the audio
and video input signals from the HDMI input
terminals, digital input terminals (OPTICAL and
COAXIAL) and the COMPONENT VIDEO input
terminals and output them to ZONE 2/ZONE 3.
Basic MULTI-ZONE setup (ZONE 2)
1 Connect a separate amplifier to the
AUDIO ZONE 2 OUT jacks on this receiver.
You should have a pair of speakers attached to
the sub zone amplifier as shown in the following illustration.
2 Connect a TV monitor to the VIDEO
ZONE 2 OUT jack on this receiver.
SC-LX85 only:
! COMPONENT VIDEO ZONE 2 OUT can be
used to output clear images.
! The GUI screen is not displayed if only the
COMPONENT VIDEO ZONE 2 OUT jack is
connected.
Sub zone (ZONE 2) Main zone
VIDEO IN
AUDIO IN
RL
MULTI-ZONE setup using speaker
terminals (ZONE 2)
Either the surround back or the front wide
speaker terminals can be used as the
speaker terminals for ZONE 2. For details, see
Determining the speakers’ application on page
10.
1 Connect a pair of speakers to the
surround back or front wide speaker
terminals.
2 Connect a TV monitor to the VIDEO
ZONE 2 OUT jack on this receiver.
SC-LX85 only:
! COMPONENT VIDEO ZONE 2 OUT can be
used to output clear images.
! The GUI screen is not displayed if only the
COMPONENT VIDEO ZONE 2 OUT jack is
connected.
To use the front wide speaker terminals for ZONE
2:
Sub zone (ZONE 2)
VIDEO IN
Main zone
RL
To use the surround back speaker terminals for
ZONE 2:
Sub zone (ZONE 2)
VIDEO IN
Main zone
RL
Secondary MULTI-ZONE setup
(ZONE 3)
1 Connect a separate amplifier to the
AUDIO ZONE 3 OUT jacks on this receiver.
You should have a pair of speakers attached to
the sub zone amplifier as shown in the following illustration.
2 Connect a TV monitor to the VIDEO
ZONE 3 OUT jack on this receiver.
Sub zone (ZONE 3) Main zone
VIDEO IN
AUDIO IN
RL
Secondary MULTI-ZONE setup using
speaker terminals (ZONE 3)
You must select 5.1ch + ZONE 2+3 in Speaker
system setting to use this setup.
1 Connect a pair of speakers to the front
wide speaker terminals.
You should have a pair of speakers attached to
the sub zone amplifier as shown in the following illustration.
En
23
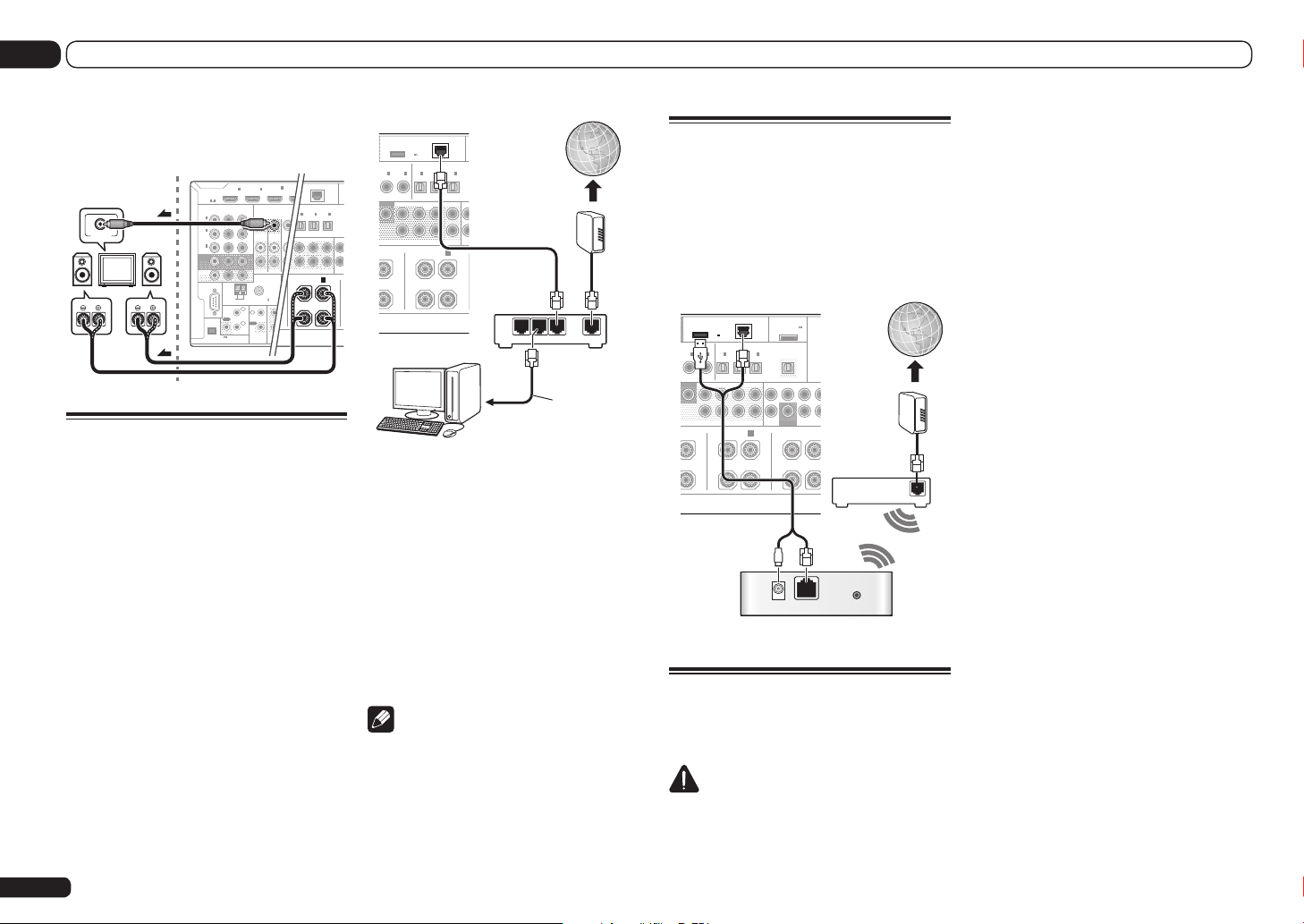
Connecting your equipment
PRE OUT
2
SURROUND SURR BACK F HEIGHT F WIDE FRONT
(CD))
IN
2
(
DVR/BDR)(TV/SAT
)
OPTICAL
ASSIGNABLE
IN1IN2IN
3
(
VIDEO
)
AD
(
10/100
)
LAN
(
OUTPUT
5 V
0.6 A MAX
)
L RL
(
Single
)
FRONT WIDE /
B
RS-232C
ZONE 2
IN
OUT
ZONE 3
OUT
TDVD
COMPONENT VIDEO
YPBP
R
ASSIGNABLE
MONITOR
OUT
ZONE2
OUT
(
DVD
)
IN
1
(
DVR/
BDR
)
IN
2
(
VIDEO
)
IN
3
CU-RF100
SPEAKER
FM UNBAL 75
AM LOOP
ANTENNA
(
OUTPUT 5 V
150 mA MAX
)
CONTROL
IR
OUT
IN
OUT
IN
1
IN
2
2
1
12 V TRIGGER
(OUTPUT 12 V
TOTAL 150 mA MAX)
HDMI
(VIDEO)
IN1IN
2
IN
4
ASSIGNABLE
1 6
02
2 Connect a TV monitor to the VIDEO
ZONE 3 OUT jack on this receiver.
Sub zone (ZONE 3)
Connecting to the network
through LAN interface
By connecting this receiver to the network via
the LAN terminal, you can listen to Internet
radio stations. To listen to Internet radio stations, you must sign a contract with an ISP
(Internet Service Provider) beforehand.
When connected in this way, you can play audio
files stored on the components on the network,
including your computer, using HOME MEDIA
GALLERY inputs.
24
En
DC OUTPUT
VIDEO IN
for WIRELESS LAN
Main zone
RL
BLE
IN1IN
)
DVD
OFER2SURROUNDSURR BACK F HEIGHTF WIDEFRO
HT
LR L
(CD)(
(
OUTPUT
5 V
0.6 A MAX
OPTICAL
2
IN1IN2IN
)
(
)
DVR/BDR)(TV/SAT
(
Single
FRONT WIDE /
ASSIGNABLE
)
(
PRE OUT
B
LAN
(
)
10/100
3
)
VIDEO
Internet
Modem
LAN
321
WAN
Router
LAN cable
(sold separately)
to LAN port
PC
Connect the LAN terminal on this receiver to
the LAN terminal on your router (with or without the built-in DHCP server function) with a
straight LAN cable (CAT 5 or higher).
Turn on the DHCP server function of your
router. In case your router does not have the
built-in DHCP server function, it is necessary
to set up the network manually. For details, see
Network Setup menu on Operating Instructions
in CD-ROM.
LAN terminal specifications
! LAN terminal : Ethernet jack
(10BASE-T/100BASE-TX)
Note
! Refer to the operation manual of the
equipment you have as the connected
equipment and connection method may differ
depending on your Internet environment.
! When using a broadband Internet connection,
a contract with an Internet service provider
is required. For more details, contact your
nearest Internet service provider.
Connecting to a wireless LAN
Wireless connection to the network is possible
through a wireless LAN connection. Use the
AS-WL300 for connection.
! Use only the furnished accessory connecting
cable.
! For instructions on setting the wireless
LAN converter, see Network Setup menu on
Operating Instructions in CD-ROM.
DC OUTPUT
for WIRELESS LAN
(
OUTPUT
5 V
0.6 A MAX
BLE
OPTICAL
2
IN1IN
(CD)(
)
DVD
OFER2SURROUNDSURR BACK F HEIGHT F WIDE CENTERFRONTSURROUND SURR
HT
LR LR
ADAPTER PORT
(
OUTPUT 5 V
LAN
)
0.1 A MAX
(
)
10/100
)
ASSIGNABLE
IN1IN2IN3OUT
(
)
(
)
DVR/BDR)(TV/SAT
VIDEO
(
)
Single
PRE OUT MULTI
FRONT WIDE /
B
SUBWOOFER
SURROUND
Internet
Modem
Router
DC 5V WPS
Ethernet
Wireless LAN converter (AS-WL300)
WAN
Plugging in the receiver
Only plug in after you have connected all your
components to this receiver, including the
speakers.
CAUTION
! Handle the power cord by the plug part. Do
not pull out the plug by tugging the cord, and
never touch the power cord when your hands
are wet, as this could cause a short circuit or
furniture, or other object on the power cord or
pinch the cord in any other way. Never make
a knot in the cord or tie it with other cables.
The power cords should be routed so that they
are not likely to be stepped on. A damaged
power cord can cause a fire or give you an
electric shock. Check the power cord once in a
while. If you find it damaged, ask your nearest
Pioneer authorized independent service
company for a replacement.
! Do not use any power cord other than the one
supplied with this unit.
! Do not use the supplied power cord for any
purpose other than that described below.
! The receiver should be disconnected by
removing the mains plug from the wall
socket when not in regular use, e.g., when on
vacation.
! Make sure the blue u STANDBY/ON light has
gone out before unplugging.
1 Plug the supplied power cord into the
AC IN socket on the back of the receiver.
2 Plug the other end into a power outlet.
! After this receiver is connected to an AC
outlet, a 2 second to 10 second HDMI
initialization process begins. You cannot
carry out any operations during this process.
The HDMI indicator in the front panel display
blinks during this process, and you can turn
on this receiver once it has stopped blinking.
When you set the Control with HDMI to
OFF, you can skip this process. For details
about the Control with HDMI feature, see
Control with HDMI function on Operating
Instructions in CD-ROM.
electric shock. Do not place the unit, a piece of
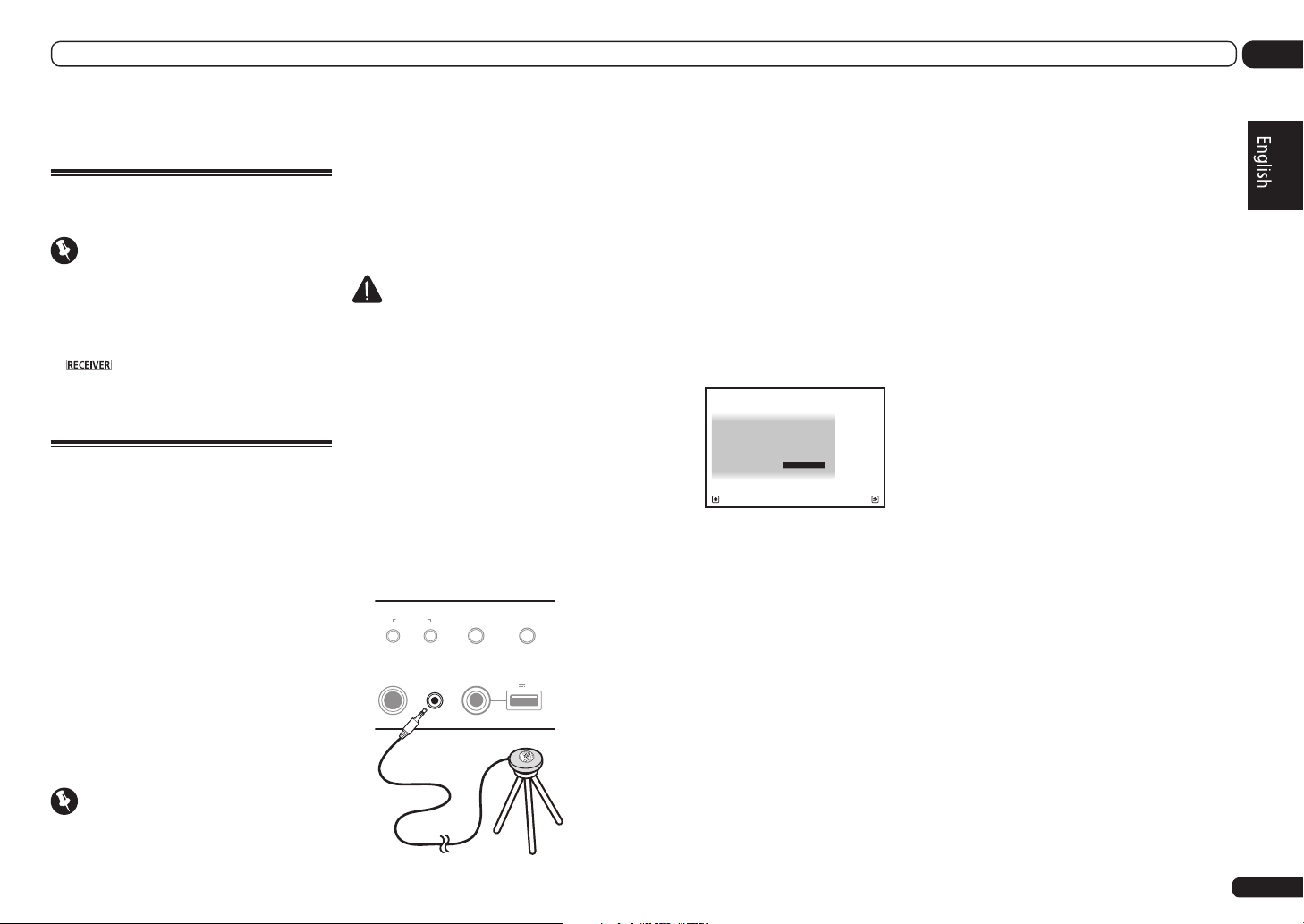
Basic Setup
03
Basic Setup
About remote control
operation
Important
! The procedure for setting the receiver
operation mode differs for the remote controls
included with the SC-LX85 and SC-LX75. For
the SC-LX85’s remote control, set the remote
control operation selector switch to RECEIVER.
For the SC-LX75’s remote control, press the
button. When “set the remote control
to the receiver operation mode” is indicated
in these instructions, use the respective
procedure described above.
Automatically conducting
optimum sound tuning (Full
Auto MCACC)
The Full Auto MCACC Setup measures the
acoustic characteristics of your listening area,
taking into account ambient noise, speaker
connection and speaker size, and tests for both
channel delay and channel level. After you have
set up the microphone provided with your system, the receiver uses the information from a
series of test tones to optimize the speaker settings and equalization for your particular room.
By performing the Full Auto MCACC Setup
procedure, the frequency-phase characteristics
of the connected speakers are also calibrated.
Once the Full Auto MCACC Setup procedure is
completed, the Full Band Phase Control function is automatically turned on.
Important
! Make sure the microphone and speakers are
not moved during the Full Auto MCACC Setup.
! Using the Full Auto MCACC Setup will
overwrite any existing settings for the MCACC
preset you select.
! Before using the Full Auto MCACC Setup, the
headphones should be disconnected.
CAUTION
! The test tones used in the Full Auto MCACC
Setup are output at high volume.
®
THX
! THX is a trademark of THX Ltd. which is
registered in some jurisdictions. All rights
reserved.
1 Press u RECEIVER to switch on the
receiver and your TV.
Make sure that the TV’s video input is set to this
receiver.
2 Connect the microphone to the MCACC
SETUP MIC jack on the front panel.
Push down on the lower portion of the front
panel door to access the MCACC SETUP MIC
jack.
AUTO SURR/ALC/
MCACC
SETUP MIC
iPod iPhone iPad
DIRECT CONTROL
STREAM DIRECT
5V 2.1 A
iPod iPhone iPad
USB
Microphone
Tripod
MULTI-ZONE
CONTROL ON/OFF
PHONES
Make sure there are no obstacles between the
speakers and the microphone.
If you have a tripod, use it to place the microphone so that it’s about ear level at your
normal listening position. If you do not have
a tripod, use some other object to install the
microphone.
Install the microphone on a stable floor.
Placing the microphone on any of the following
surfaces may make accurate measurement
impossible:
! Sofas or other soft surfaces.
! High places such as tabletops and sofa tops.
The Full Auto MCACC display appears once the
microphone is connected.
1a.Full Auto MCACC
Speaker System : 9.1ch FH/FW
EQ Type : SYMMETRY
MCACC : M1.MEMORY 1
THX Speaker : NO
START
A/V RECEIVER
Exit Return
! If you leave the GUI screen for over five
minutes, the screen saver will appear.
3 Select the parameters you want to set.
! When data measurement is taken, the
reverb characteristics data (both before- and
after-calibration) that this receiver had been
storing will be overwritten.
! When measurement is taken of the reverb
characteristics data other than SYMMETRY,
the data are not measured after the
correction. If you will need to measure after
correcting data, take the measurement
using the EQ Professional menu in the
Manual MCACC setup.
If the speakers are connected using any
setup other than 9.1ch FH/FW, be sure to set
Speaker System before the Full Auto MCACC
Setup. See Speaker system setting on Operating
Instructions in CD-ROM.
! Speaker System – Shows the current
settings. When this is selected and ENTER is
pressed, the speaker system selection screen
appears. Select the proper speaker system,
then press RETURN to return.
If you are planning on bi-amping your front
speakers, or setting up a separate speaker
system in another room, read through
Speaker system setting on Operating
Instructions in CD-ROM and make sure to
connect your speakers as necessary before
continuing to step 4.
! EQ Type – This determines how the
frequency balance is adjusted.
! MCACC – The six MCACC presets are used
for storing surround sound settings for
different listening positions. Simply choose
an unused preset for now.
! THX Speaker – Select YES when using THX
speakers (all speakers other than the front
speakers are set to SMALL). In other cases,
leave at NO.
4 Set the remote control to the receiver
operation mode, then select START.
5 Follow the instructions on-screen.
Make sure the microphone is connected, and
if you’re using a subwoofer, make sure it is
switched on and set to a comfortable volume
level.
6 Wait for the test tones to finish, then
confirm the speaker configuration in the
GUI screen.
A progress report is displayed on-screen while
the receiver outputs test tones to determine
the speakers present in your setup. Try to be as
quiet as possible while it’s doing this.
If no operations are performed for 10 seconds
while the speaker configuration check screen
is being displayed, the Full Auto MCACC Setup
will resume automatically. In this case, you
don’t need to select ‘OK’ and press ENTER in
step 7.
En
25
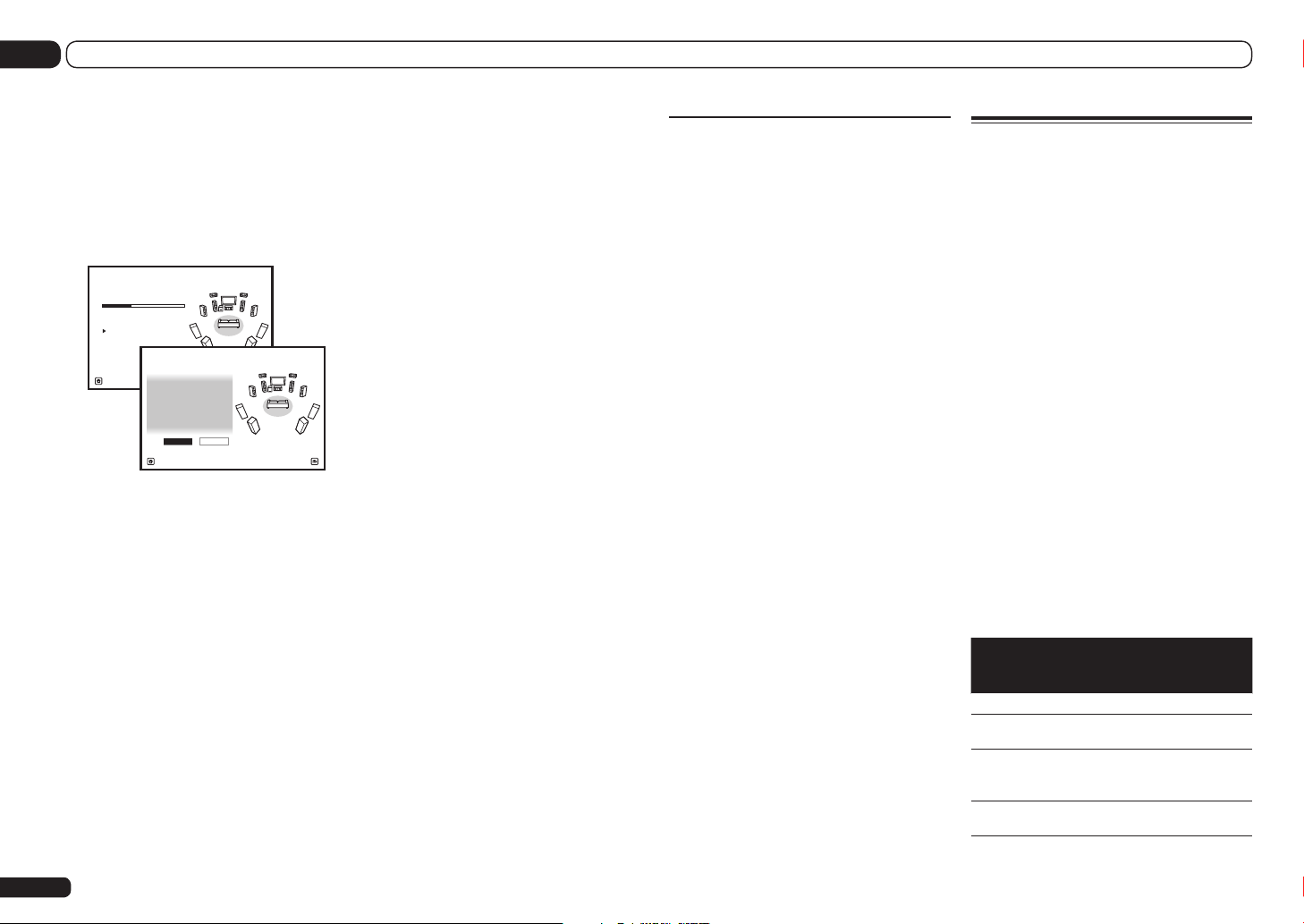
Basic Setup
tR
03
! With error messages (such as Too much
ambient noise! or Check microphone.),
select RETRY after checking for ambient
noise (see Problems when using the Auto
MCACC Setup on page 26) and verifying the
mic connection. If there doesn’t seem to be
a problem, you can simply select GO NEXT
and continue.
1a.Full Auto MCACC
Now Analyzing... 2/10
Environment Check
Exit Cancel
A/V RECEIVER
Ambient Noise : OK
Microphone :
Speaker YES/NO :
L : YES
FHL : YES
C : YES
FHR : YES
R : YES
SR : YES
SBR : YES
SBL : YES
SL : YES
SW : YES
10
OK RETRY
Exi
1a.Full Auto MCACC
A/V RECEIVER
The configuration shown on-screen should
reflect the actual speakers you have.
! If you see an ERR message (or the speaker
configuration displayed isn’t correct),
there may be a problem with the speaker
connection. If selecting RETRY doesn’t work,
turn off the power and check the speaker
connections. If there doesn’t seem to be a
problem, you can simply use i/j to select
the speaker and k/l to change the setting
and continue.
! If the speaker is not pointed to the
microphone (listening position) or when
using speakers that affect the phase
(dipole speakers, reflective speakers, etc.),
Reverse Phase may be displayed even if the
speakers are properly connected.
If Reverse Phase is displayed, the speaker’s
wiring (+ and –) may be inverted. Check the
speaker connections.
— If the connections were wrong, turn off
the power, disconnect the power cord,
En
26
eturn
then reconnect properly. After this,
perform the Full Auto MCACC procedure
again.
— If the connections were right, select
GO NEXT and continue.
7 Make sure ‘OK’ is selected, then press
ENTER.
A progress report is displayed on-screen while
the receiver outputs more test tones to determine the optimum receiver settings.
Again, try to be as quiet as possible while this is
happening. It may take 3 to 10 minutes.
8 The Full Auto MCACC Setup procedure
is completed and the Home Menu menu
reappears automatically.
Be sure to disconnect the microphone from
this receiver upon completion of the Full Auto
MCACC Setup.
! Depending on the characteristics of your
room, sometimes identical speakers with
cone sizes of around 12 cm will end up with
different size settings. You can correct the
setting manually using the Manual speaker
setup on Operating Instructions in CD-ROM.
! The subwoofer distance setting may be
farther than the actual distance from the
listening position. This setting should
be accurate (taking delay and room
characteristics into account) and generally
does not need to be changed.
! If Full Auto MCACC Setup measurement
results are incorrect due to the interaction of
the speakers and viewing environment, we
recommend adjusting the settings manually.
Problems when using the Auto
MCACC Setup
If the room environment is not optimal for the
Auto MCACC Setup (too much background
noise, echo off the walls, obstacles blocking
the speakers from the microphone) the final
settings may be incorrect. Check for household
appliances (air conditioner, fridge, fan, etc.),
that may be affecting the environment and
switch them off if necessary. If there are any
instructions showing in the front panel display,
please follow them.
! Some older TVs may interfere with the
operation of the microphone. If this seems to
be happening, switch off the TV when doing
the Auto MCACC Setup.
Operation Mode Setup
This receiver is equipped with a great number
of functions and settings. The Operation Mode
feature is provided for users who find it difficult
to master all these functions and settings.
One of two settings can be selected for the
Operation Mode: Expert and Basic.
1 Set the remote control to the receiver
operation mode, then press HOME MENU.
A Graphical User Interface (GUI) screen
appears on your TV. Use i/j/k/l and
ENTER to navigate through the screens and
select menu items. Press RETURN to exit the
current menu.
2 Select ‘Operation Mode Setup’ from
the Home Menu.
3 Select the Operation Mode setting you
want.
! Expert (default) – Users can set all the
functions by themselves.
! Basic – The number of operable functions is
restricted, and functions whose operations
are restricted are automatically set to achieve
the Pioneer-recommended sound and
picture quality. The functions that can be
operated are shown below. They can be set
as necessary by referring to the operating
instructions.
Operable
functions/
items
HOME MENU
Full Auto
MCACC
Input Name
Input Skip
Descriptions Page
Makes high precision
sound field settings easily.
Input names can be
changed as desired for
easier use.
Inputs not being used are
skipped (not displayed).
25
*1
*1
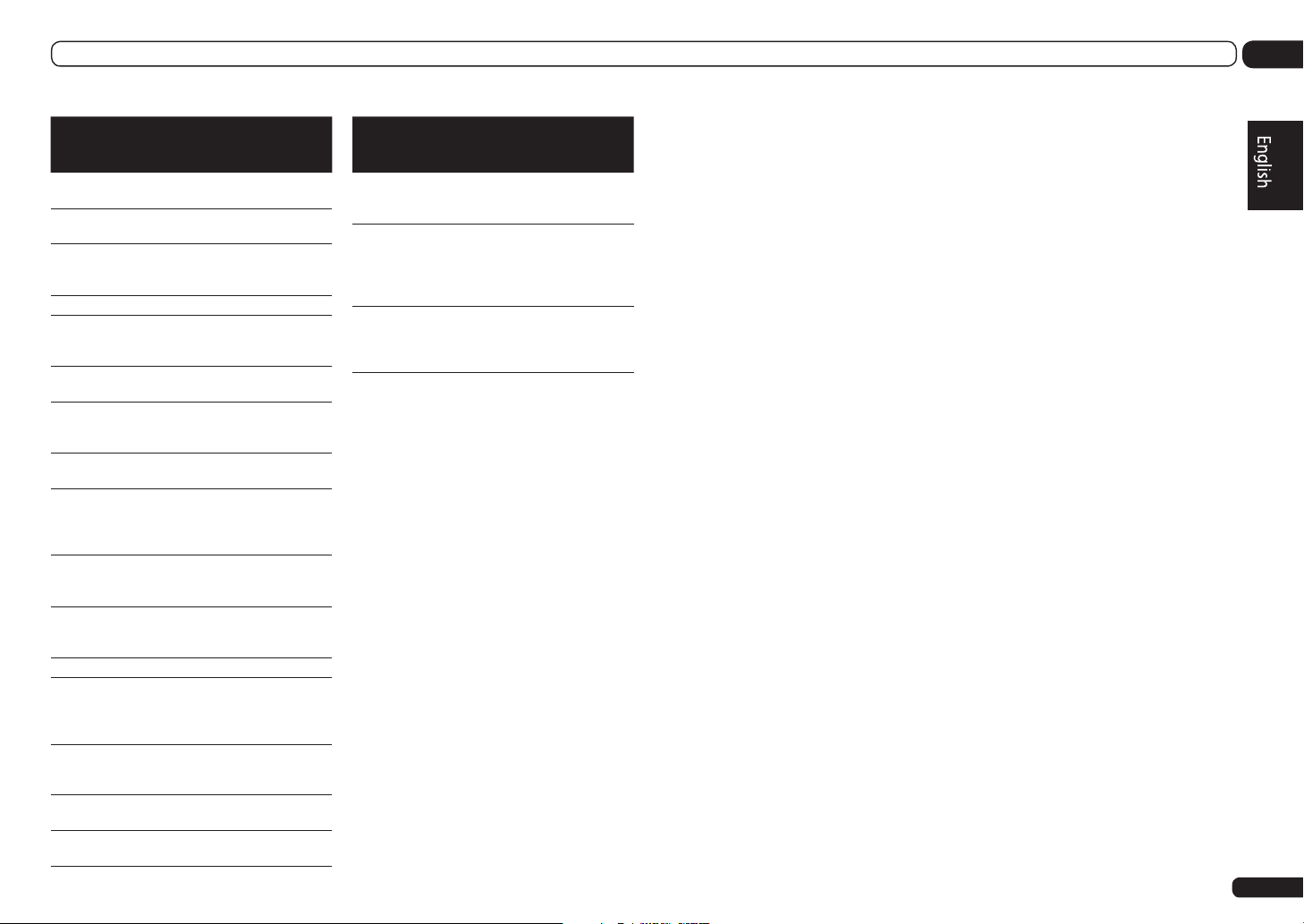
Basic Setup
03
Operable
functions/
items
Software
Update
Network
Information
Pairing
Bluetooth
Setup
Audio Parameters
MCACC
(MCACC
preset)
DELAY
(Sound Delay)
S.RTRV
(Auto Sound
Retriever)
DUAL
(Dual Mono)
V.SB
(Virtual
Surround
Back)
V.HEIGHT
(Virtual
Height)
V.DEPTH
(Virtual
Depth)
Other functions
INPUT
SELECT
(INPUT
SELECTOR)
MASTER
VOLUME +/–,
MUTE
LISTENING
MODE
PQLS
Descriptions Page
Updates to the latest version of the software.
Checks the receiver’s IP
address.
Pairs with a Bluetooth
device using AS-BT100 or
AS-BT200.
Selects your favorite
MCACC preset memory.
Adjusts the delay time of
the overall sound.
Plays compressed sound
with high sound quality.
Dual monaural audio
setting.
Creates a virtual surround
back channel sound for
playback.
Creates a virtual height
channel sound for playback.
Plays with a sound field
suited for 3D images.
Switches the input. 28
Use to set the listening
volume.
Only Pioneer-recommended
modes can be selected.
Plays using the PQLS
function.
*1
*1
*1
*1
*1
*1
*1
*1
*1
*1
28
28
*1
Operable
functions/
Descriptions Page
items
PHASE CTRL
(Phase
Control)
PHASE CTRL
(Full Band
Phase
Control)
iPod iPhone
iPad DIRECT
CONTROL
1 See the Operating Instructions in CD-ROM for
detail.
Plays with phase shifting in
the low range corrected.
The Full Band Phase
Control feature calibrates
the frequency-phase characteristics of the speakers
connected.
Switches the input to iPod/
USB and sets the mode
allowing operation from
the iPod.
*1
*1
*1
4 When you’re finished, press RETURN.
You will return to the Home Menu.
En
27
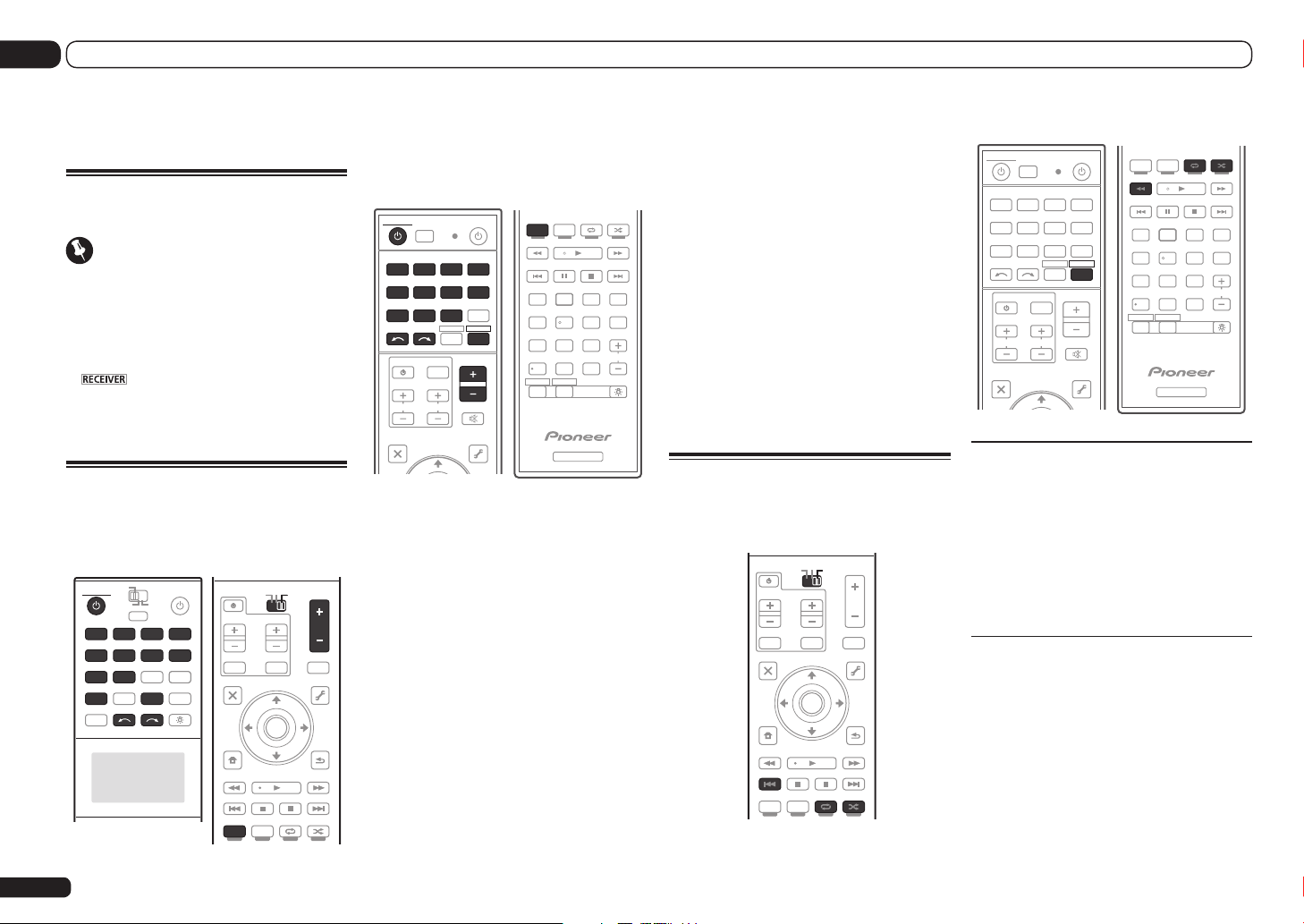
Basic playback
04
Basic playback
About remote control
operation
Important
! The procedure for setting the receiver
operation mode differs for the remote controls
included with the SC-LX85 and SC-LX75. For
the SC-LX85’s remote control, set the remote
control operation selector switch to RECEIVER.
For the SC-LX75’s remote control, press the
button. When “set the remote control
to the receiver operation mode” is indicated
in these instructions, use the respective
procedure described above.
Playing a source
Here are the basic instructions for playing a
source (such as a DVD disc) with your home
theater system.
SC-LX85:
MAIN
RECEIVER SOURCE
ZONE2 3
MULTI
OPERATION
BDR
BD
TV
USB
iPod
PHONO
AUX
DVD
TUNER
MULTI CH
NET RADIO
CD
HMG
OPTION
12
VIDEO
IN
INPUT SELECT LIGHT
HDMIDVR
ADAPTER
CD-R
SOURCE
RECEIVER
TV
CH
VOL
VOL
TV CONTROL
INPUTMUTE
AUDIO
PARAMETER
LIST
TOP MENU
BAND
PRESET PRESET
CATEGORY
HOME
MENU
STATUS
THX PQLSMPX MEMORY
AUTO/ALC/
DIRECT
STEREO
PGMMENU
MUTE
VIDEO
PARAMETER
TUNE
TOOLS
T.EDIT
GUIDE
ENTER
RETURN
TUNE
PHASE CTRL CH LEVEL
STANDARD ADV SURR
SC-LX75:
MULTI
OPERATION
RCU SETUP
BDR
BD DV DDVR HDMI
SAT
CDTV
USB OPTION
iPod
TUNER
VIDEO
TV CTRL
INPUT
SELECT
INPUT
TV CONTROL
CH
VOL
AUDIO
PARAMETER
TUNE
TOOLS
LIST
TOP MENU
SOURCERECEIVER
ADPTHMG
RECEIVER
MASTER
VOLUME
MUTE
VIDEO
PARAMETER
T.EDIT
DIRECT
HDD DVD
PHASE
CTRL STATUSTHX
/
DTV MPX PQLS
TV
HDMI OUT
13
222
SIGNAL SEL
MCACC SLEEP
546
CH LEVEL A.ATT DIMMER
8079
D.ACCESS
/ CLR
ZONE2 ZONE3
RECEIVER
CLASS
ENTER
AUDIO
INFO
DISP
LIGHT
CH
MENU
PGM
AUTO / ALC /
STEREO STANDARD ADV SURR
1 Switch on your system components
and receiver.
Start by switching on the playback component (for example a DVD player), your TV and
subwoofer (if you have one), then the receiver
(press u RECEIVER).
Make sure that the TV’s video input is set to this
receiver.
2 Set the remote control to the receiver
operation mode.
3 Select the input function you want to
play.
You can use the input function buttons on the
remote control, INPUT SELECT, or the front
panel INPUT SELECTOR dial.
! If you need to manually switch the input
signal type press SIGNAL SEL.
4 Press AUTO/ALC/DIRECT
(AUTO SURR/ALC/STREAM DIRECT) to
select ‘AUTO SURROUND’ and start
playback of the source.
If you’re playing a Dolby Digital or DTS surround
sound source, you should hear surround sound.
If you are playing a stereo source, you will only
hear sound from the front left/right speakers in
the default listening mode.
! You may need to check the digital audio
output settings on your DVD player or digital
satellite receiver. It should be set to output
Dolby Digital, DTS and 88.2 kHz / 96 kHz PCM
(2 channel) audio, and if there is an MPEG
audio option, set this to convert the MPEG
audio to PCM.
5 Use the MASTER VOLUME +/– to adjust
the volume level.
Listening in surround sound
Using this receiver, you can listen to any source
in surround sound.
SC-LX85:
SOURCE
RECEIVER
TV
CH
VOL
VOL
TV CONTROL
INPUTMUTE
AUDIO
PARAMETER
LIST
TOP MENU
BAND
PRESET PRESET
CATEGORY
HOME
MENU
STATUS
THX PQLSMPX MEMORY
AUTO/ALC/
DIRECT
STEREO
PGMMENU
MUTE
VIDEO
PARAMETER
TUNE
TOOLS
T.EDIT
GUIDE
ENTER
RETURN
TUNE
PHASE CTRL CH LEVEL
STANDARD ADV SURR
SC-LX75:
MULTI
SOURCERECEIVER
OPERATION
RCU SETUP
BDR
BD DV DDVR HDMI
SAT
USB OPTION
iPod
TUNER
INPUT
SELECT
TV CONTROL
CH
AUDIO
PARAMETER
LIST
TOP MENU
BAND GUIDE
ADPTHMG
CDTV
VIDEO
RECEIVER
TV CTRL
MASTER
VOLUME
INPUT
VOL
MUTE
VIDEO
PARAMETER
TUNE
TOOLS
T.EDIT
DIRECT
HDD DVD
PHASE
CTRL STATUSTHX
/
DTV MPX PQLS
TV
HDMI OUT
13
222
SIGNAL SEL
MCACC SLEEP
546
CH LEVEL A.ATT DIMMER
8079
D.ACCESS
/ CLR
ZONE2 ZONE3
RECEIVER
CLASS
ENTER
AUDIO
INFO
DISP
CH
LIGHT
MENU
PGM
AUTO / ALC /
STEREO STANDARD ADV SURR
Standard surround sound
This receiver provide basic surround sound for
stereo and multichannel sources.
1 Set the remote control to the receiver
operation mode.
2 While listening to a source, press
STANDARD (STANDARD SURROUND).
If necessary, press repeatedly to select a listening mode.
Using the Advanced surround
effects
The Advanced surround effects can be used for
a variety of additional surround sound effects.
1 Set the remote control to the receiver
operation mode.
2 Press ADV SURR
(ADVANCED SURROUND) repeatedly to
select a listening mode.
28
En
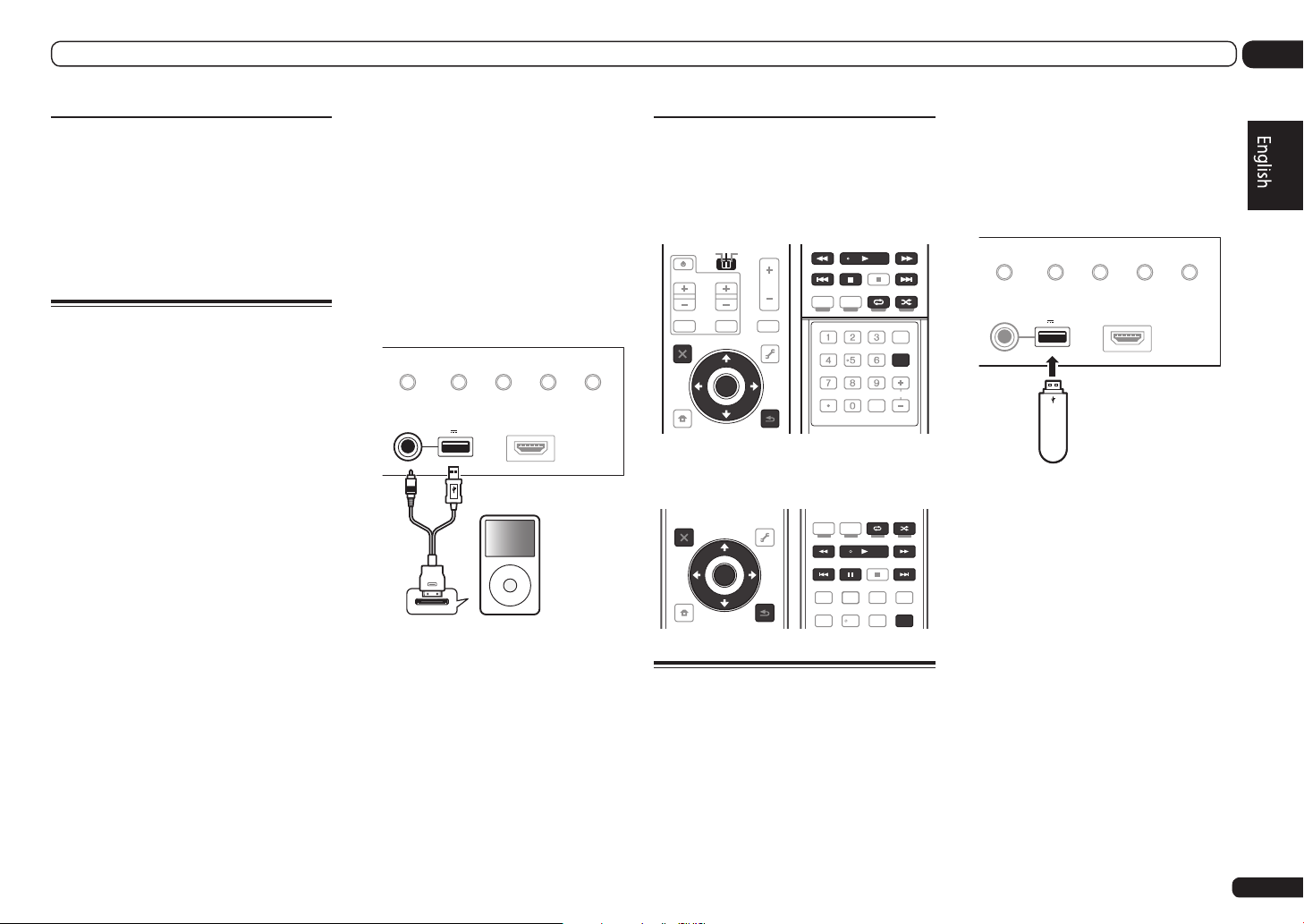
Basic playback
04
Using the Home THX modes
THX and Home THX are technical standards
created by THX Ltd. for cinema and home theater sound.
1 Set the remote control to the receiver
operation mode.
2 Press THX (HOME THX) to select a
listening mode.
Playing an iPod
This receiver has the iPod iPhone iPad USB
terminal that will allow you to control playback
of audio content from your iPod using the controls of this receiver.
! This receiver is compatible with the audio and
video of the iPod nano (audio only for the iPod
nano 1G/2G/6G), iPod fifth generation (audio
only), iPod classic, iPod touch, iPhone, iPhone
3G, iPhone 3GS, iPhone 4 and iPad. However,
some of the functions may be restricted for
some models. The receiver is not compatible
with the iPod shuffle.
! This receiver has been developed and tested
for the software version of iPod/iPhone/iPad
indicated on the website of Pioneer (http://
pioneer.jp/homeav/support/ios/eu/).
! Installing software versions other than
indicated on the website of Pioneer to your
iPod/iPhone/iPad may result in incompatibility
with this receiver.
! iPod, iPhone and iPad are licensed for
reproduction of non-copyrighted materials
or materials the user is legally permitted to
reproduce.
! Features such as the equalizer cannot
be controlled using this receiver, and we
recommend switching the equalizer off before
connecting.
! Pioneer cannot under any circumstances
accept responsibility for any direct or indirect
loss arising from any inconvenience or loss
of recorded material resulting from the iPod
failure.
! When listening to a track on the iPod in the
main zone, it is possible to control the sub
zone, but not to listen to a different track in
the sub zone from the one playing in the main
zone.
1 Switch the receiver into standby then
use the supplied iPod cable to connect
your iPod to the iPod iPhone iPad USB
terminal on the front panel of this
receiver.
iPod iPhone iPad
DIRECT CONTROL
iPod cable
(supplied)
AUTO SURR/ALC/
STREAM DIRECT HOME THX
USB
5V 2.1 A
iPod iPhone iPad
ADVANCED
SURROUND
iPod
HDMI 3 INPUT
MENU
STANDARD
SURROUND
2 Press u RECEIVER to switch on the
receiver and your TV.
3 SC-LX85 only: Set the remote control
operation selector switch to SOURCE.
4 Press iPod USB on the remote control
to switch the receiver to the iPod/USB.
5 Use i/j to select ‘Music’ from the
iPod Top menu.
6 Use i/j and ENTER to select the track
to be played, then press the d button.
Basic playback controls
SC-LX85:
! Set the remote control operation selector
switch to SOURCE, then press iPod USB to
switch the remote control to the iPod/USB
operation mode.
SOURCE
RECEIVER
TV
CH
VOL
TV CONTROL
INPUTMUTE
AUDIO
PARAMETER
LIST
TOP MENU
BAND
PRESET PRESET
CATEGORY
HOME
MENU
iPod CTRL PTY SEARCH
TUNE
ENTER
TUNE
TOOLS
PARAMETER
VOL
MUTE
VIDEO
T.EDIT
GUIDE
RETURN
STATUS
PHASE CTRL CH LEVEL
THX PQLSMPX MEMORY
AUTO/ALC/
STANDARD ADV SURR
DIRECT
STEREO
PGMMENU
SIGNAL SELSLEEP AUDIO
DIMMER
A.ATT
SBch MCACC
HDMI OUT
D.ACCESS
CLASS
ENTER
CLR
INFO
DISP
CH
SC-LX75:
! Press iPod USB to switch the remote control
to the iPod/USB operation mode.
MENU
PGM
AUTO/ALC
STEREO
TUNE
ENTER
TUNE
TOOLS
VIDEO
PARAMETER
T.EDIT
RETURN
AUDIO
PARAMETER
LIST
TOP MENU
BAND GUIDE
PRESET
PTY
SEARCH
HOME
MENU
iPod CTRL
PRESET
DIRECT STANDARD
HDD DVD
/
DTV MPX PQLS
TV
HDMI OUT
13
SIGNAL SEL
MCACC SLEEP
ADV SURR
PHASE
CTRL STATUSTHX
AUDIO
22
2
INFO
DISP
546
Playing a USB device
It is possible to play files using the USB interface on the front of this receiver.
! Compatible USB devices include external
magnetic hard drives, portable flash memory
drives (particularly key drives) and digital audio
players (MP3 players) of format FAT16/32.
! Pioneer cannot guarantee compatibility
(operation and/or bus power) with all USB
mass storage devices and assumes no
responsibility for any loss of data that may
occur when connected to this receiver.
1 Switch the receiver into standby
then connect your USB device to the
USB terminal on the front panel of this
receiver.
AUTO SURR/ALC/
iPod iPhone iPad
STREAM DIRECT HOME THX
DIRECT CONTROL
USB
5V 2.1 A
iPod iPhone iPad
USB mass
storage device
ADVANCED
SURROUND
STANDARD
SURROUND
HDMI 3 INPUT
2 Press u RECEIVER to switch on the
receiver and your TV.
! Make sure the receiver is in standby when
disconnecting the USB device.
3 SC-LX85 only: Set the remote control
operation selector switch to SOURCE.
4 Press iPod USB on the remote control
to switch the receiver to the iPod/USB.
5 Use i/j to select ‘Music’ from the
USB Top menu.
6 Use i/j and ENTER to select the track
to be played, then press the d button.
En
29
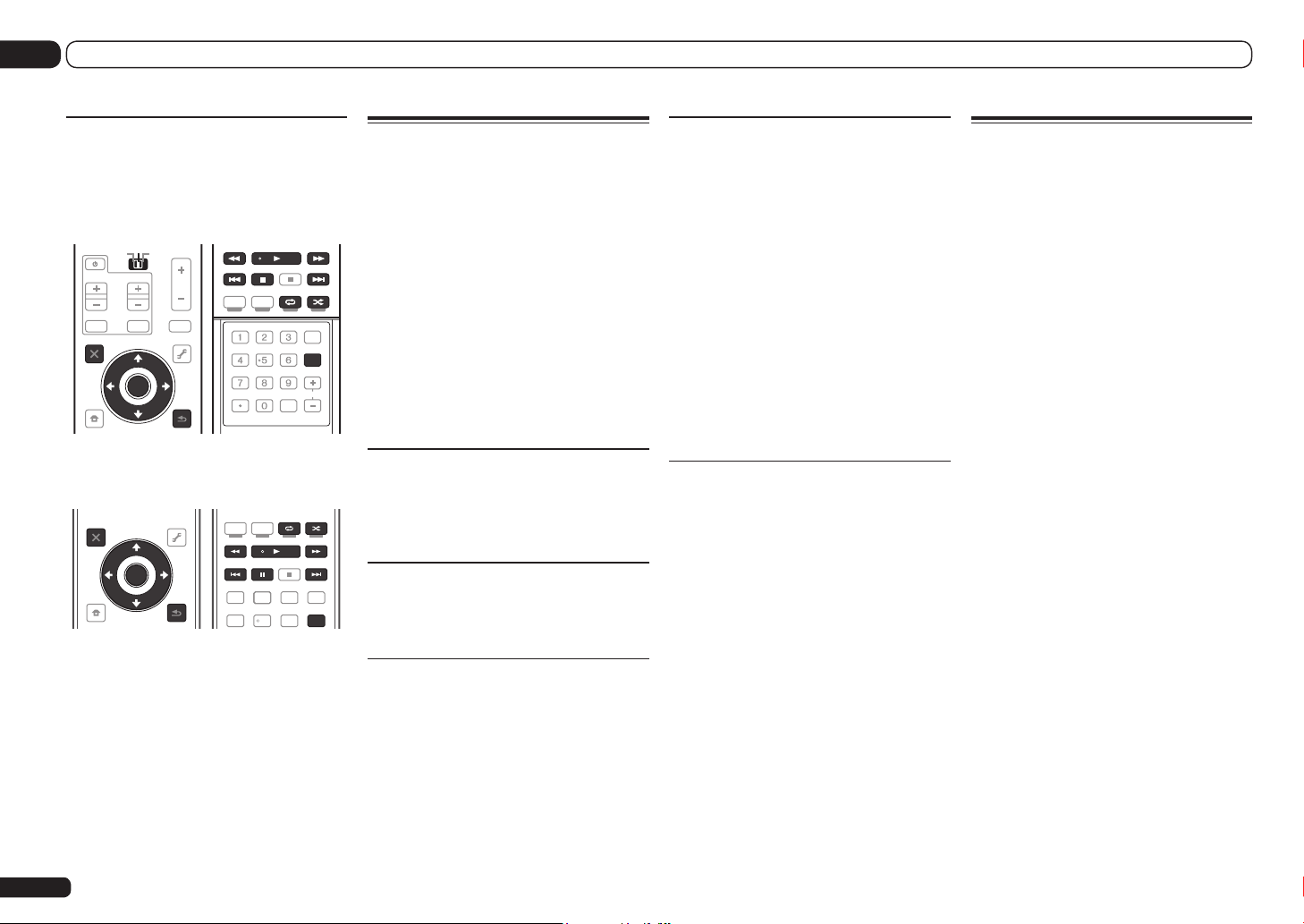
Basic playback
04
Basic playback controls
SC-LX85:
! Set the remote control operation selector
switch to SOURCE, then press iPod USB to
switch the remote control to the iPod/USB
operation mode.
SOURCE
RECEIVER
TV
CH
VOL
TV CONTROL
INPUTMUTE
AUDIO
PARAMETER
LIST
TOP MENU
BAND
PRESET PRESET
CATEGORY
HOME
MENU
iPod CTRL PTY SEARCH
TUNE
ENTER
TUNE
TOOLS
PARAMETER
SC-LX75:
! Press iPod USB to switch the remote control
to the iPod/USB operation mode.
TUNE
ENTER
TUNE
TOOLS
VIDEO
PARAMETER
T.EDIT
RETURN
AUDIO
PARAMETER
LIST
TOP MENU
BAND GUIDE
PRESET
PTY
SEARCH
HOME
MENU
iPod CTRL
VOL
MUTE
VIDEO
T.EDIT
GUIDE
RETURN
PRESET
STATUS
PHASE CTRL CH LEVEL
THX PQLSMPX MEMORY
AUTO/ALC/
AUTO/ALC
TV
SIGNAL SEL
STANDARD ADV SURR
DIRECT
STEREO
PGMMENU
SIGNAL SELSLEEP AUDIO
DIMMER
A.ATT
SBch MCACC
HDMI OUT
D.ACCESS
CLASS
ENTER
CLR
PGM
STEREO
DIRECT STANDARD
HDD DVD
PHASE
CTRL STATUSTHX
/
DTV MPX PQLS
HDMI OUT
13
22
2
MCACC SLEEP
546
INFO
DISP
CH
MENU
ADV SURR
AUDIO
INFO
DISP
Listening to the radio
1 SC-LX85 only: Set the remote control
operation selector switch to SOURCE.
2 Press TUNER to select the tuner.
3 Use BAND to change the band (FM or
AM), if necessary.
4 Tune to a station.
There are three ways to do this:
! Automatic tuning – Press and hold TUNE
i/j for about a second. The receiver will
start searching for the next station.
! Manual tuning – To change the frequency
one step at a time, press TUNE i/j.
! High speed tuning – Press and hold TUNE
i/j for high speed tuning. Release the
button at the frequency you want.
Improving FM sound
If the TUNED or STEREO indicator doesn’t
light when tuning to an FM station because the
signal is weak, press MPX to switch the receiver
into mono reception mode.
Using the noise cut mode
The two noise cut modes can be used when
receiving AM broadcasts. Press MPX to select
the noise cut mode (1 to 2).
Using Neural Surround
This feature uses Neural SurroundTM technologies to achieve optimal surround sound from
FM radio.
! While listening to FM radio, press
AUTO/ALC/DIRECT for Neural Surround.
! The Neural Surround mode can be selected
also with STANDARD.
Saving station presets
If you often listen to a particular radio station,
it’s convenient to have the receiver store the
frequency for easy recall whenever you want to
listen to that station.
1 Tune to a station you want to
memorize.
2 Press T.EDIT (TUNER EDIT).
The display shows PRESET MEMORY, then a
blinking memory class.
3 Press CLASS to select one of the seven
classes, then press PRESET k/l to select
the station preset you want.
4 Press ENTER.
After pressing ENTER, the preset class and
number stop blinking and the receiver stores
the station.
Listening to station presets
1 SC-LX85 only: Set the remote control
operation selector switch to SOURCE.
2 Press TUNER to select the tuner.
3 Press CLASS to select the class in which
the station is stored.
4 Press PRESET k/l to select the
station preset you want.
Playback with HOME MEDIA
GALLERY inputs
This receiver’s Home Media Gallery function
allows you to listen to audio files or listen to
Internet radio stations on a computer or other
component connected to the receiver’s LAN
terminal.
! Photo or video files cannot be played back.
! With Windows Media Player 11 or Windows
Media Player 12, you can even play back
copyrighted audio files on this receiver.
1 Connect the LAN terminal on this
receiver to the LAN terminal on your
router.
See Connecting to the network through LAN
interface on page 24.
2 SC-LX85 only: Set the remote control
operation selector switch to SOURCE.
3 Press HMG to select Home Media
Gallery as the input function.
4 Use i/j to select the category you
want to play back, and then press ENTER.
! Internet Radio – Internet radio
! Server Name – Server components on the
network
! Favorites – Favorite songs currently being
registered
! Recently played – Internet Radio listening
history (most recent 20 incidents)
5 Use i/j to select the folder, music
files or Internet radio station to play back,
and then press ENTER.
6 Repeat step 4 to play back the desired
song.
30
En
 Loading...
Loading...