Page 1
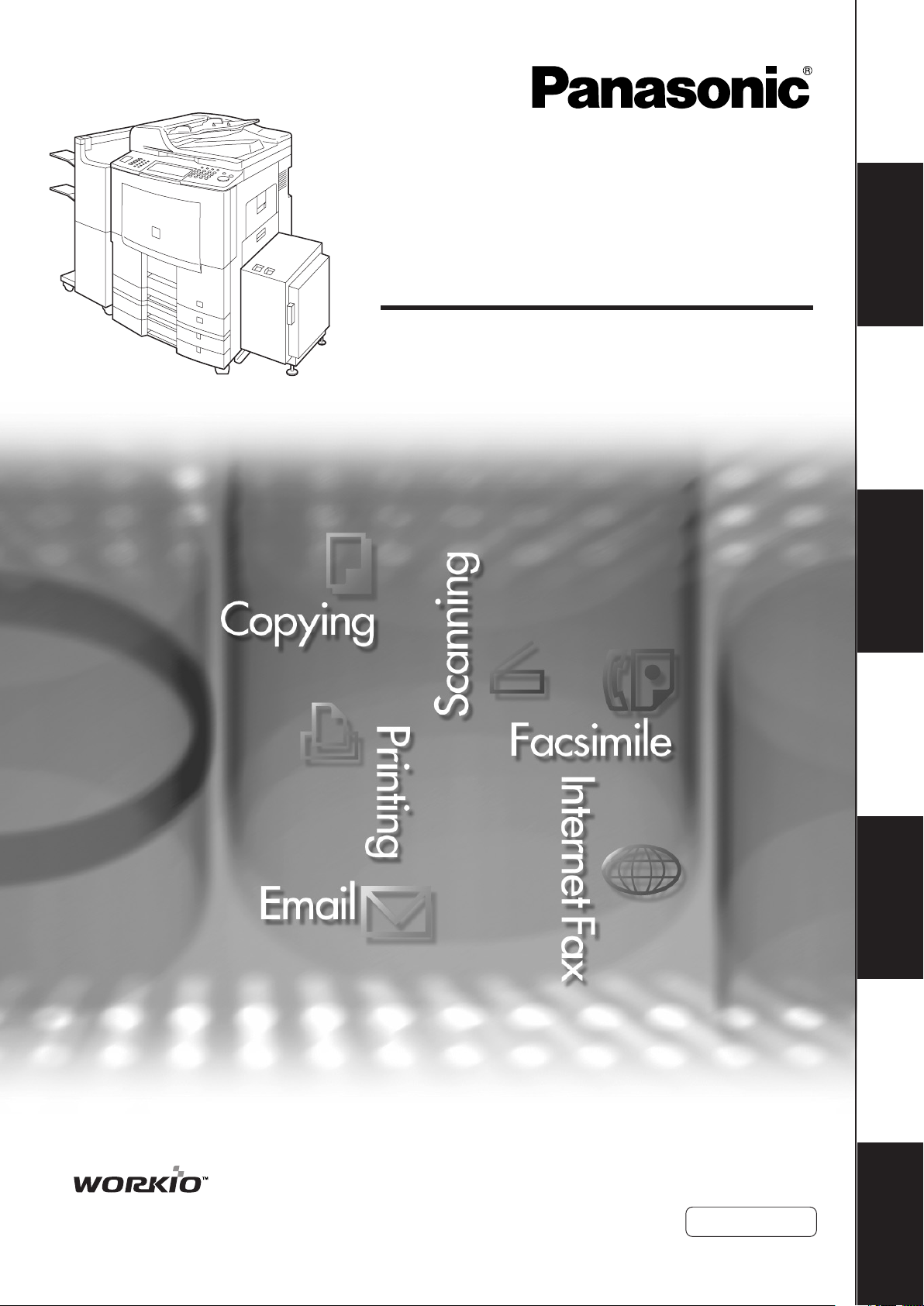
Operating Instructions
(For Basic Operations)
Product
Overview
Digital Imaging Systems
Model No. DP-8060 / 8045 / 8035
CopyingPrinting
Network
Scanning
Before operating this machine, please carefully read this manual, and keep this
documentation in a safe place for future reference.
(Illustration shows optional accessories that may not be installed on your machine.)
Facsimile /
Internet Fax/Email
Problem SolvingAppendix
Replacing
Consumables
English
Page 2
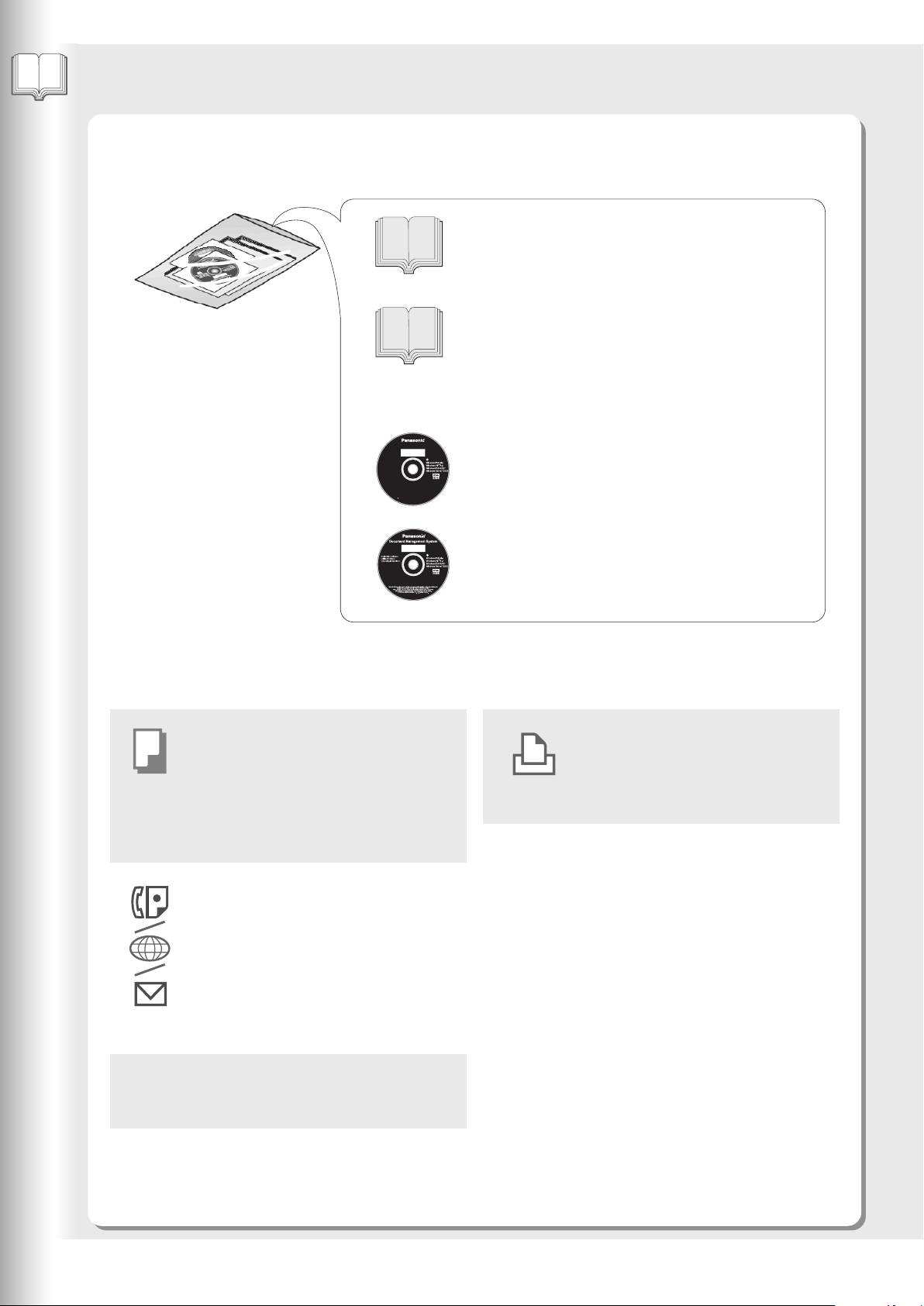
Product Overview
Operating Instructions
The following Operating Instruction manuals are included with this machine. Please refer to the appropriate manual
and keep all manuals in a safe place for future reference. If you lose a manual, contact an authorized Panasonic
dealer.
Operating Instructions (For Setting Up)
This manual contains essential information for
setting up the machine.
Accessories
Operating Instructions CD
Copy Function
Describes how to make a copy with
creative features.
Function Parameters
Describes how to change the default
settings of each function using the
Control Panel of the machine.
Facsimile and Internet Fax/Email
Function
(The Facsimile function is available when
optional Fax Communication Board (DAFG600) is installed.)
Describes how to send/receive a Facsimile/
Internet Fax/Email, or describes the course
of action to take when a trouble message
appears, etc.
Operating Instructions
Adobe Reader 5.0 or newer is required and
must be installed to read the Operating
Instructions.
Unauthorized copying and distribution is a
violation of law.
Panasonic Communications Co., Ltd.
Digital Imaging Company
Microsoft, Windows, Windows NT and Windows Server are either registered trademarks or tr
of Microsoft Corporation in the United States and/or other countries.
Adobe, the Adobe logo, and Reader are either registered trademarks or trademarks of
Adobe Systems Incorporated in the United States and/or other countries.
2005 Panasonic Communications Co., Ltd. All Right Reserved.
Adobe Reader 5.0 or newer is required and
must be installed to read the Operating
Instructions.
Unauthorized copying and distribution is a
violation of law.
Panasonic Communications Co., Ltd.
Digital Imaging Company
Operating Instructions
(For Basic Operations)
This manual contains essential information for
proper operation of the machine.
It describes basic Copy, Print, Network Scan,
Facsimile/Internet Fax/Email, and other functions.
Operating Instructions CD
Contains manuals with detailed information for Copy
ademarks
Made in Japan
PJJXC0110ZB
& Function Parameters, Facsimile/Internet Fax/Email
Functions, and User Authentication.
Document Management System CD
Contains the Application Software, and manuals
with detailed information for the Print function, and
PJJXC0097ZB
Application software.
Document Management System CD
Print Function
Describes how to print, change default
printer settings, or describes the
course of action to take when a
problem message appears, etc.
Application Software
Describes how to use the application
software.
Ex: Quick Image Navigator, Network
Scanner, Utilities (Network Status
Monitor, Address Book Editor,
Device Configuration Editor)
2
User Authentication
Describes how to enable, and use the
user authentication function.
Page 3
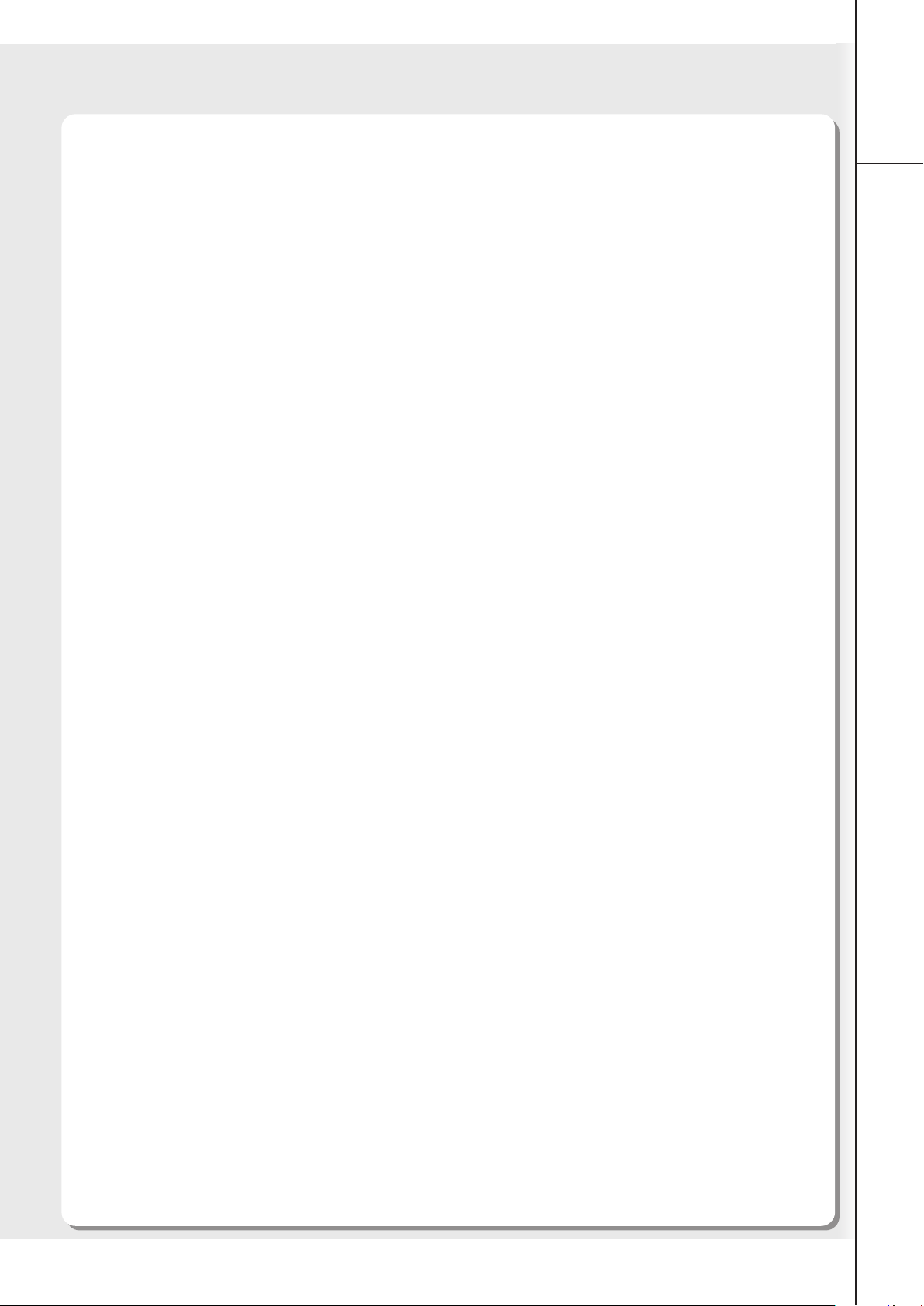
Memo
Product
Overview
3
Page 4
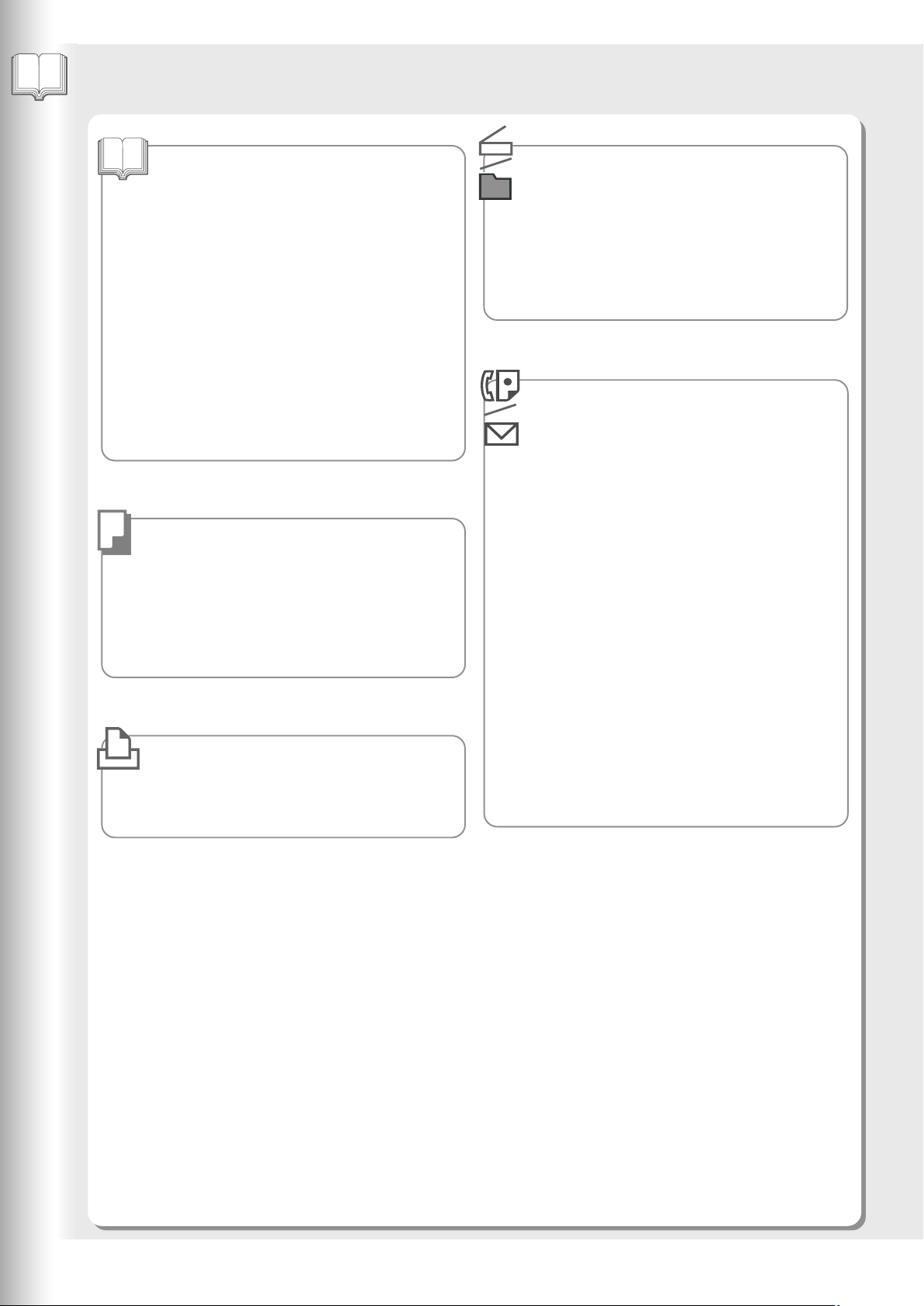
Product Overview
Table of Contents
Product Overview
■ Operating Instructions .................................. 2
■ Safety Information ....................................... 6
■ Precautions .................................................. 9
■ Security Suggestions for Key Operators ...... 12
■ Outer/Inner View .......................................... 14
■ Control Panel ............................................... 15
■ Touch Panel Display ..................................... 16
● Copy Function .......................................... 17
● Fax (Option)/Internet Fax/Email Functions .... 18
● Scan/File Functions ................................. 19
● Print Function ........................................... 20
Copying
■ Placing Originals (Copy) ............................... 21
● How to Place Originals ............................. 21
■ Basic Copy Operation .................................. 22
● Making a Copy ......................................... 22
Printing
■ Printing from PC .......................................... 24
● Printing from Windows Applications .......... 24
Network Scanning
■ Network Scanner .......................................... 25
● Start up the Communications Utility ......... 25
● Scanning the Document to Your PC .......... 26
● Selecting the Scanner Mode ..................... 27
Facsimile /
Internet Fax/Email
■ Address Book (Facsimile) ............................ 28
● Creating an Address Book ........................ 28
■ Address Book (Internet Fax/Email) .............. 30
● Creating an Address Book ........................ 30
■ Placing Originals
(Facsimile/Internet Fax/Email)...................... 32
● How to Place Originals ............................. 32
■ Sending Originals (Facsimile) ....................... 33
● Sending Scanned data via Facsimile ........ 33
■ Sending Originals (Internet Fax/Email) ......... 35
● Sending Scanned data via Internet
Fax/Email ................................................. 35
■ Receiving an Email from POP Server .......... 37
● Receiving Email Automatically ................. 37
● Receiving Email Manually ........................ 37
4
Page 5
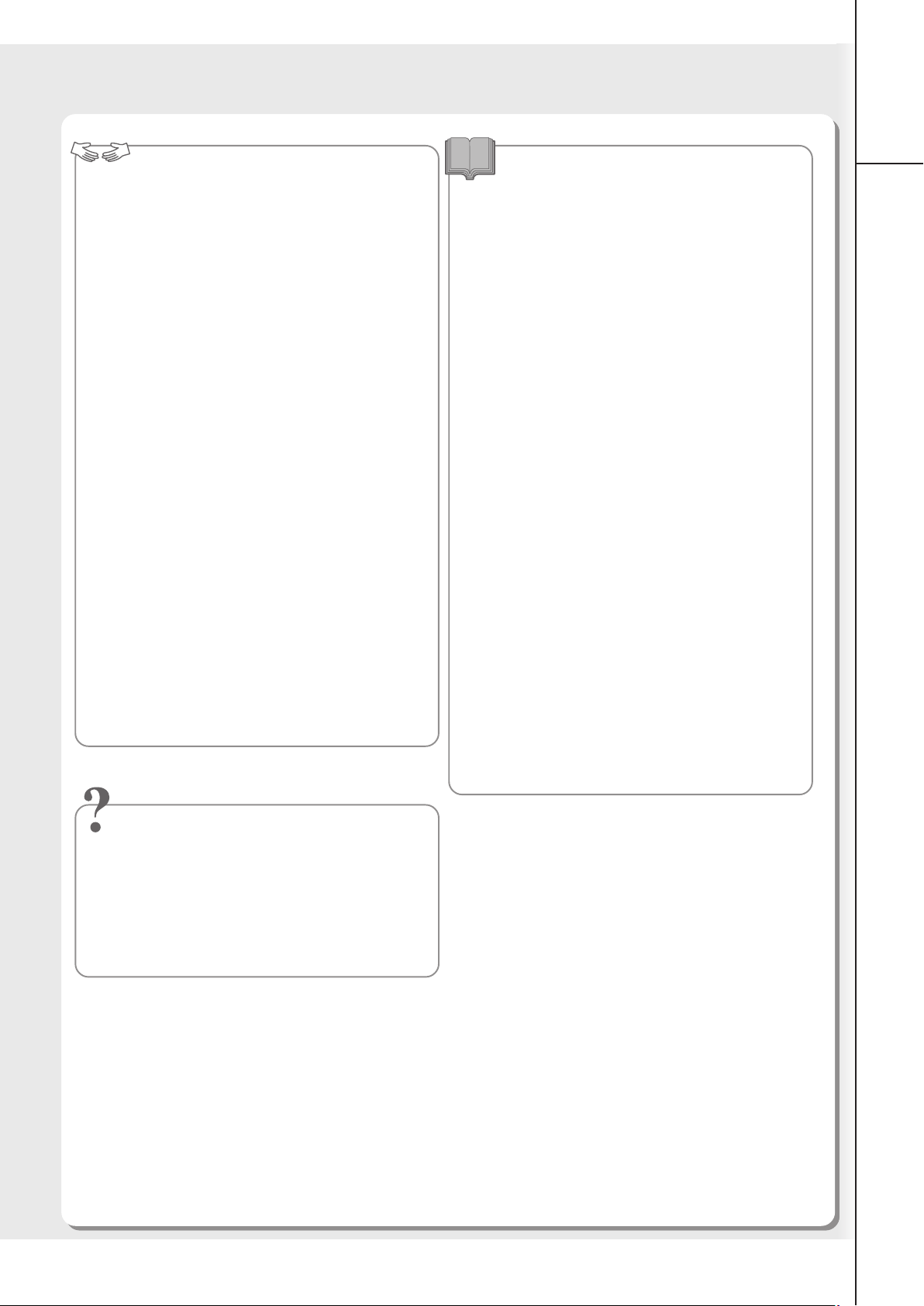
Product
Overview
Problem Solving
■ Troubleshooting ............................................ 38
● Machine Care ........................................... 39
■ User (U) / Error Codes.................................. 40
● User Error Codes (U Codes) ..................... 40
■ Removing Misfed Paper ............................... 41
● Locations/User Error Codes (J Codes) ...... 41
● System Console (Option) (A) .................... 42
● Paper Entry Area (B) ................................ 43
● Paper Transport Area (C) .......................... 44
● Paper Exit/Fuser Area (D) ......................... 45
● Automatic Duplex Unit (ADU) (E) .............. 46
● Reverse Area (F) ...................................... 47
● 3000-Sheet Tray (LCT) (Option) (G) ........... 47
● 2-Bin Finisher (Option) (H)
(DA-FS600/605) ........................................ 48
● 2-Bin Finisher (Option) (H) (DA-FS330) ..... 49
● 1-Bin Saddle-Stitch Finisher (Option) (H) ... 50
● 2-Bin Saddle-Stitch Finisher only
(Option) (I) .................................................. 51
● 1-Bin Saddle-Stitch Finisher
(Option) (I/F) ............................................. 52
● i-ADF (J) ................................................... 53
Appendix
■ Specifications .............................................. 65
● DP-8060/8045/8035 (Copier) ..................... 65
● i-ADF (Standard) ....................................... 66
● Printer Unit ............................................... 66
● System Console 1 (DA-DS603) ................. 66
● System Console 2 (DA-DS604) ................. 66
● For G3 Facsimile (Option) [DA-FG600] ..... 67
● For Internet Fax (Email) [Standard] ........... 67
● 3000-Sheet Tray (LCT) (DA-MA301) .......... 68
● Letter-R/Legal Size Adaptor for
3000-Sheet Tray (LCT) (DA-TK31) ............. 68
● 2-Bin Finisher (DA-FS600) ........................ 68
● 2-Bin Saddle-Stitch Finisher (DA-FS605) ... 69
● Punch Unit (DA-SP31)
[for DA-FS600/605] ................................... 69
● 2-Bin Finisher (DA-FS330) ........................ 69
● 1-Bin Saddle-Stitch Finisher
(DA-FS355A) ............................................ 70
● Punch Unit (DA-SP41) [for DA-FS355A] ... 70
■ Option and Supplies ..................................... 71
■ Multi-Tasking Job Table ................................ 72
■ FCC Notice .................................................. 73
■ Index ........................................................... 76
■ Glossary ...................................................... 78
Replacing Consumables
■ Adding Paper ............................................... 54
■ Replacing Toner Bottle .................................. 56
■ Replacing the Staple Cartridge ..................... 57
■ Dispose of the Punch Hole Residue ............. 62
■ Replacing the Battery ................................... 64
5
Page 6
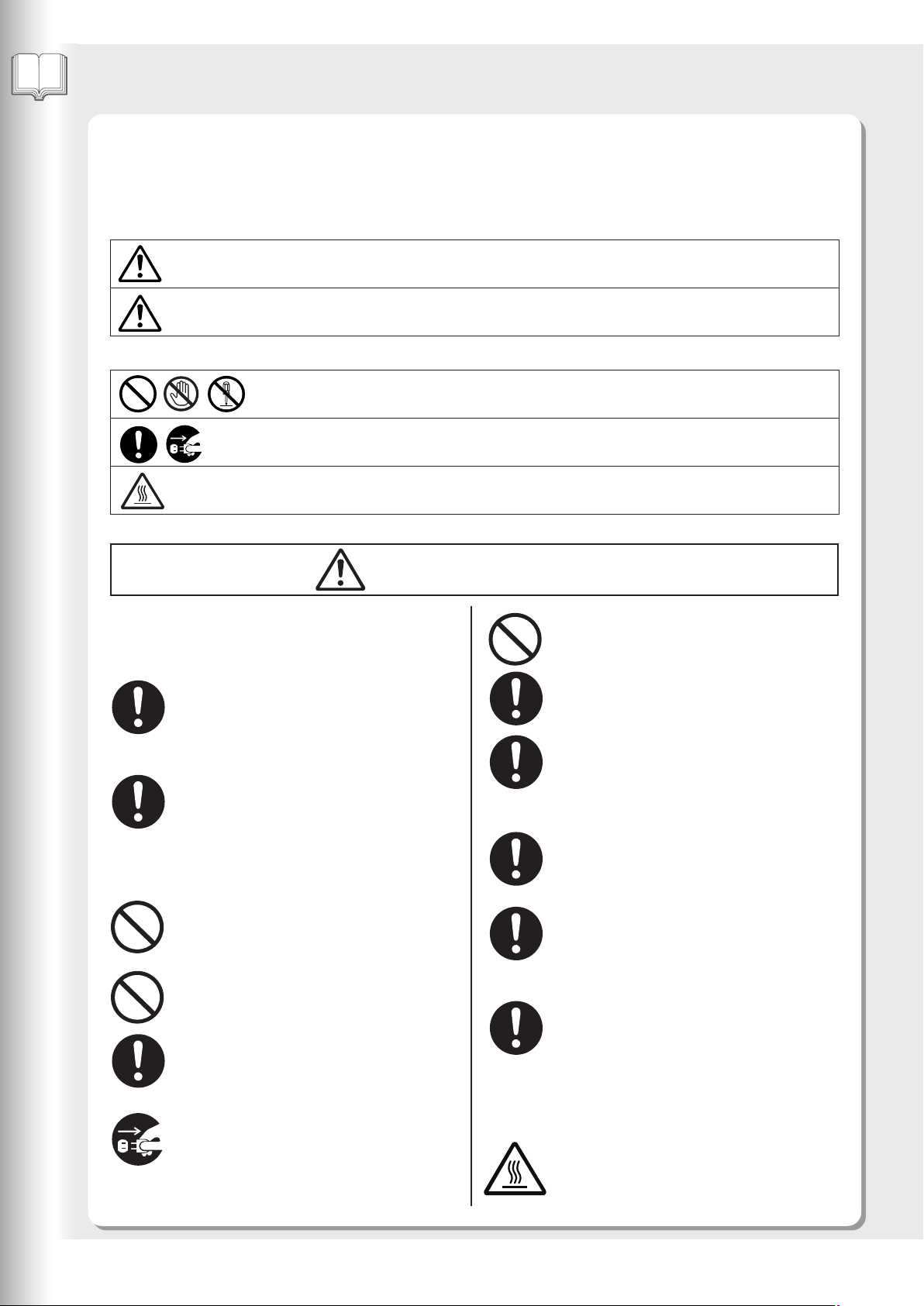
Product Overview
WARNING
Safety Information
For Your Safety
To prevent severe injury and loss of life, read this section carefully before using the Panasonic DP-8060/8045/8035
to ensure proper, and safe operation of your machine.
■ This section explains the Warnings and Cautions used in this Operating Instructions manual.
WARNING Denotes a potential hazard that could result in serious injury, or death.
CAUTION
■ This section also explains the graphic symbols used in this Operating Instructions manual.
Power and Ground Connection
Cautions
Ensure that the plug connection is free of dust.
In a damp environment, a contaminated
connector can draw a significant amount of
current that can generate heat, and eventually
cause fire over an extended period of time.
Always use the power cord provided with your
machine. When an extension power cord is
required, always use a properly rated cord.
● 120 V/15 A
If you use a cord with an unspecified current
rating, the machine, or plug may emit smoke,
or become hot to the touch externally.
Do not attempt to rework, pull, bend, chafe, or
otherwise damage the power cord. Do not
place a heavy object on the cord. A damaged
cord can cause fire, or electric shocks.
Never touch a power cord with wet hands.
Danger of electric shock exists.
If the power cord is broken, or insulated wires
are exposed, contact your Service Provider for
a replacement. Using a damaged cord can
cause fire, or electric shocks.
Stop operation immediately if your machine
produces smoke, excessive heat, unusual
noise or smell, or if water is spilt onto the
machine. These conditions can cause fire.
Immediately switch Off and unplug the machine,
and contact your Service Provider.
Denotes hazards that could result in minor injury, or damage to the machine.
These symbols are used to alert operators to a specific operating procedure that must not be
performed.
These symbols are used to alert operators to a specific operating procedure that must be
emphasized in order to operate the machine safely.
This symbol is used to alert operators to a heated surface that may cause burns and requires
close attention.
Do not disconnect, or reconnect the machine
while it is on. Disconnecting a live connector
can deform the plug and cause fire.
When disconnecting the machine, grasp the plug
instead of the cord. Forcibly pulling on a cord
can damage it, and cause fire, or electric shock.
When the machine is not used over an extended
period of time, switch it Off and unplug it. If an
unused machine is left connected to a power
source for a long period, degraded insulation can
cause electric shocks, current leakage or fire.
Be sure to switch Off and unplug the machine before
accessing the interior of the machine for cleaning,
maintenance or fault clearance. Access to a live
machine’s interior can cause electric shock.
Be sure to switch Off and unplug the machine
before accessing the interior of the machine
for accessing interface cables, maintenance
or fault clearance. Access to a live machine’s
interior can cause electric shock.
Once a month, unplug the machine and check the
power cord for the following. If you notice any unusual
condition, contact your Service Provider.
● The power cord is plugged firmly into the
receptacle.
●
The plug is not excessively heated, rusted, or bent.
● The plug and receptacle are free of dust.
● The cord is not cracked or frayed.
If accessing the inner components of the machine to
clear misfed paper, etc., exercise care not to touch
heated areas, or you may get burned.
6
Page 7
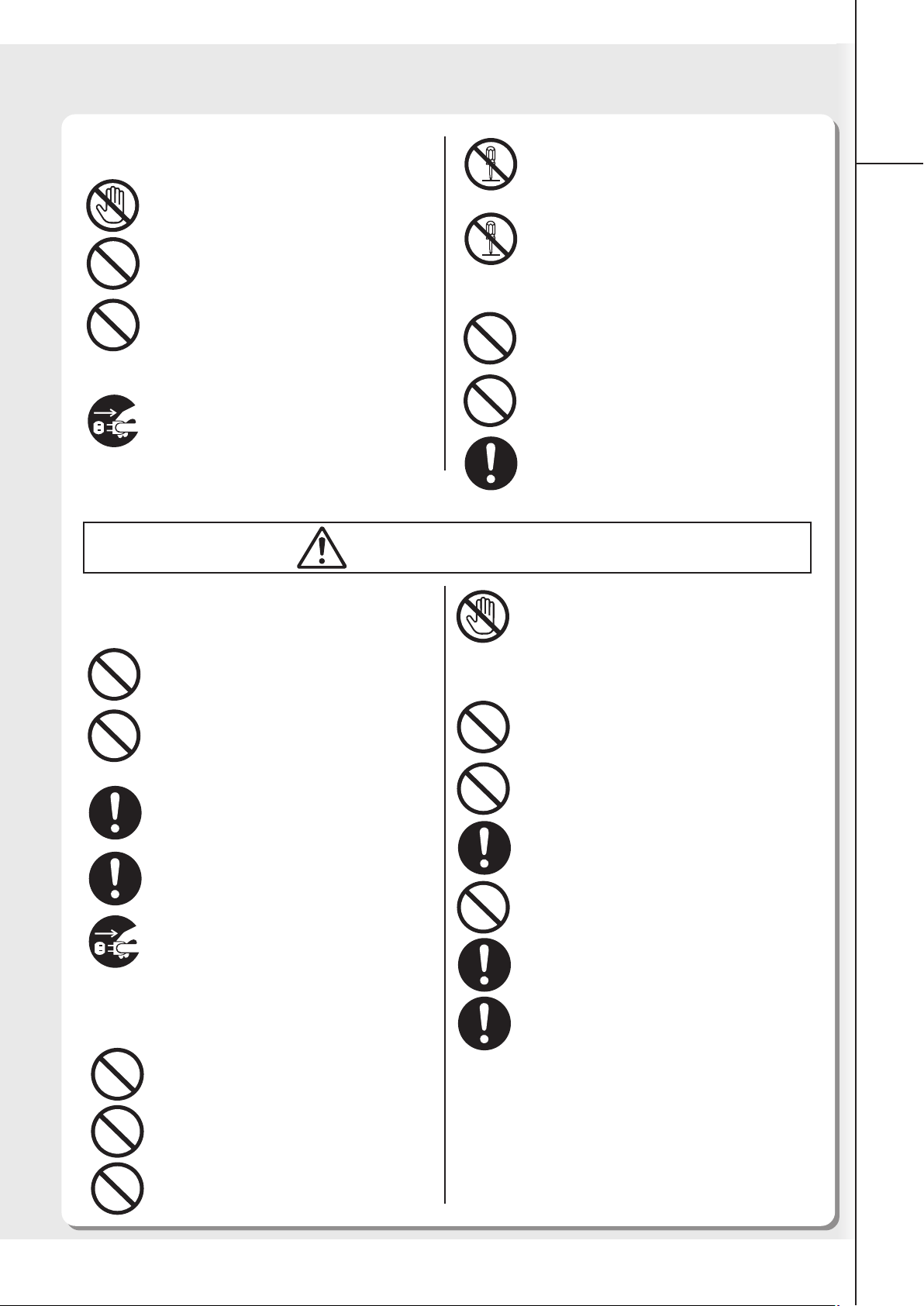
Operating Safeguards
CAUTION
Do not touch areas where these caution labels
are attached to, the surface may be very hot
and may cause severe burns.
Do not place any liquid container such as a
vase or coffee cup on the machine. Spilt water
can cause fire or shock hazard.
Do not place any metal parts such as staples
or clips on the machine. If metal and flammable
parts get into the machine, they can short-circuit
internal components, and cause fire or electric
shocks.
If debris (metal or liquid) gets into the machine,
switch Off and unplug the machine. Contact
your Service Provider. Operating a debriscontaminated machine can cause fire or electric
shock.
Never open or remove machine covers that
are secured with screws unless specifically
instructed in the “Operating Instructions”. A highvoltage component can cause electric shocks.
Do not try to alter the machine configuration or
modify any parts. An unauthorized modification
can cause smoke or fire.
Consumable Safeguards
Never throw a toner cartridge into an open
flame. Toner remaining in the cartridge can
cause an explosion and you can get burnt.
Never throw toner or a waste toner container
or a toner cartridge into an open flame. It can
cause an explosion and you can get burnt.
Keep button batteries/stamp out of the reach of
children. If a button battery/stamp is swallowed
accidentally, get medical treatment immediately.
Product
Overview
Installation and Relocation
Cautions
Do not place the machine near heaters or
volatile, flammable, or combustible materials
such as curtains that may catch fire.
Do not place the machine in a hot, humid, dusty
or poorly ventilated environment. Prolonged
exposure to these adverse conditions can
cause fire or electric shocks.
Place the machine on a level and sturdy surface
that can withstand a weight of 302 lb (DP-8060/
8045) / 295 lb (DP-8035). If tilted, the machine
may tip-over and cause injuries.
When relocating the machine, contact your
Service Provider.
When moving the machine, be sure to unplug
the power cord from the outlet. If the machine is
moved with the power cord attached, it can
cause damage to the cord which could result
in fire or electric shock.
Operating Safeguards
Do not place a magnet near the safety switch
of the machine. A magnet can activate the
machine accidentally, resulting in injuries.
Do not use a highly flammable spray or solvent
near the machine. It can cause fire.
Never touch a labelled area found on or near
the heat roller. You can get burnt. If a sheet of
paper is wrapped around the heat roller, do
not try to remove it yourself to avoid injuries or
burns. Switch Off the machine immediately, and
contact your Service Provider.
Do not use conductive paper, e.g. folding paper,
carbonic paper and coated paper. When a paper jam
occurs, they can cause a short circuit and fire.
Do not place any heavy objects on the machine.
An off-balance machine can tip-over or the heavy
object can fall, causing damage and/or injuries.
Keep the room ventilated when using the
machine for an extended period of time to
minimize the ozone density in the air.
When copying with the document cover open,
do not look directly at the exposure lamp. Direct
eye exposure can cause eye fatigue or damage.
Pull out paper trays slowly to prevent injuries.
When removing jammed paper, make sure that
no pieces of torn paper are left in the machine.
A piece of paper remaining in the machine can
cause fire. If a sheet of paper is wrapped around
the heat roller, or when clearing a jammed
paper that is difficult or impossible to see, do
not try to remove it by yourself. Doing so can
cause injuries or burns. Switch Off the machine
immediately, and contact your Service Provider.
When copying a thick document, do not use
excessive force to press it against the platen
glass. The glass may break and cause injuries.
Others
■ When clearing a paper jam or other fault, follow the
appropriate procedure given in the Operating Instructions.
7
Page 8
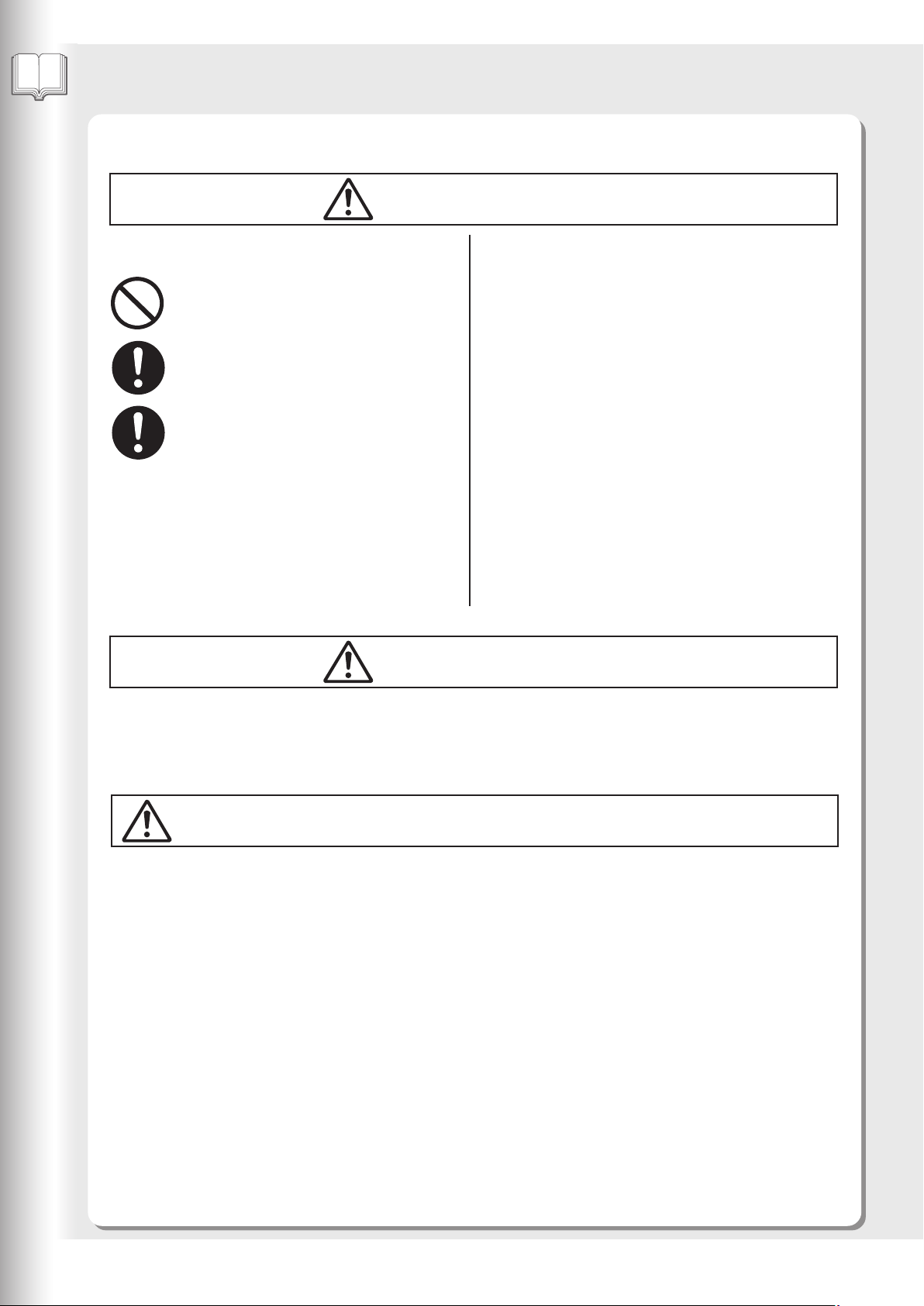
Product Overview
IMPORTANT SAFETY INSTRUCTIONS
CAUTION
CAUTION
Safety Information
For Your Safety
Consumable Safeguards
Never heat the drum cartridge, or scratch its
surface. A heated or scratched drum can be
hazardous to your health.
Be sure to use the specified type of batteries only.
Ensure that batteries are installed with correct
polarity. Incorrectly installed batteries can burst
or leak, resulting in spillage or injuries.
Denotes hazards that could result in minor injury or damage to the machine.
● TO REDUCE THE RISK OF SHOCK OR FIRE, USE ONLY NO. 26 AWG OR LARGER TELEPHONE LINE CABLE.
● DISCONNECT ALL POWER TO THE MACHINE BEFORE COVER(S) ARE REMOVED. REPLACE THE COVER(S)
BEFORE THE MACHINE IS RE-ENERGIZED.
Others
■ The machine has a built-in circuit for protection against
lightning-induced surge current. If lightning strikes in
your neighborhood, maintain ample distance from the
machine, and do not touch the machine until the
lightning has stopped.
■ If you notice flickering or distorted images or noises on
your audio-visual units, your machine may be causing
radio interference. Switch it Off and if the interference
disappears, the machine is the cause of the radio
interference. Perform the following procedure until the
interference is corrected.
● Move the machine and the TV and/or radio away
from each other.
● Reposition or reorient the machine and the TV and/
or radio.
● Unplug the machine, TV and/or radio, and replug
them into outlets that operate on different circuits.
● Reorient the TV and/or radio antennas and cables
until the interference stops. For an outdoor antenna,
ask your local electrician for support.
● Use a coaxial cable antenna.
When using your telephone equipment, basic safety precautions should always be followed to reduce the risk of
fire, electric shock and injury to persons, including the following:
● DO NOT USE THIS PRODUCT NEAR WATER, FOR EXAMPLE, NEAR A BATH TUB, WASH BOWL, KITCHEN SINK
OR LAUNDRY TUB, IN A WET BASEMENT OR NEAR A SWIMMING POOL.
● AVOID USING A TELEPHONE (OTHER THAN A CORDLESS TYPE) DURING AN ELECTRICAL STORM. THERE
MAY BE A REMOTE RISK OF ELECTRIC SHOCK FROM LIGHTNING.
● DO NOT USE THE TELEPHONE TO REPORT A GAS LEAK IN THE VICINITY OF THE LEAK.
● USE ONLY THE POWER CORD AND BATTERIES INDICATED IN THIS MANUAL. DO NOT DISPOSE OF
BATTERIES IN A FIRE. THEY MAY EXPLODE. CHECK WITH LOCAL CODES FOR POSSIBLE SPECIAL
DISPOSAL INSTRUCTIONS. SAVE THESE INSTRUCTIONS.
SAVE THESE INSTRUCTIONS.
8
Page 9
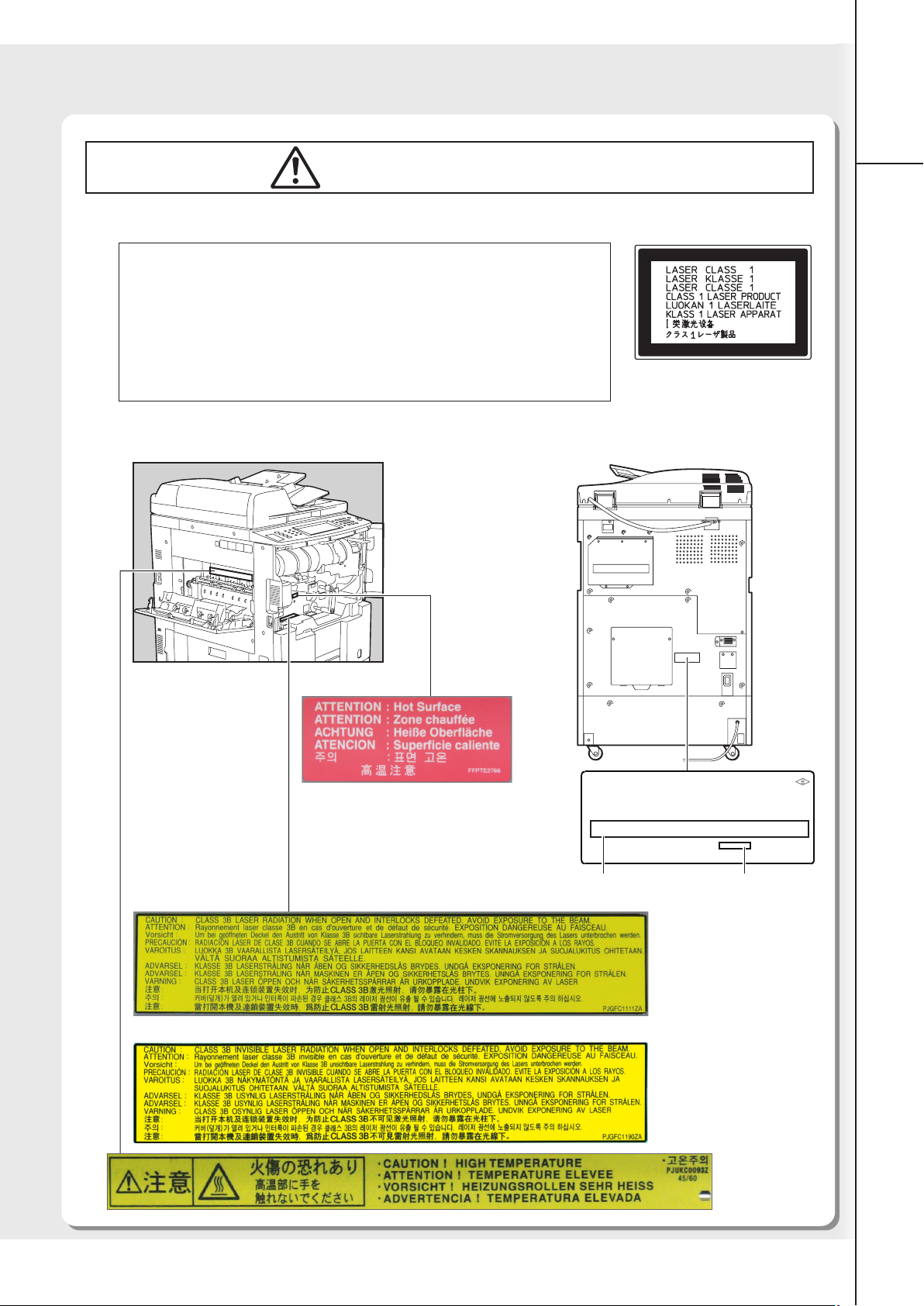
Precautions
Precautions
■■
■ Laser Safety
■■
LASER SAFETY
This unit employs a laser. Only qualified service personnel should attempt
to service this device due to possible eye injury.
CAUTION:
USE OF CONTROLS, ADJUSTMENTS OR PERFORMANCE
PROCEDURES OTHER THAN THOSE SPECIFIED HEREIN MAY RESULT
IN HAZARDOUS RADIATION EXPOSURE.
■■
■ Caution Label
■■
Product
Overview
(For DP-8060/8045)
(For DP-8035)
Complies with FDA radiation
performance standards, 21 CFR
Subchapter J
Manufacturer's Name and Address Factory ID
9
Page 10
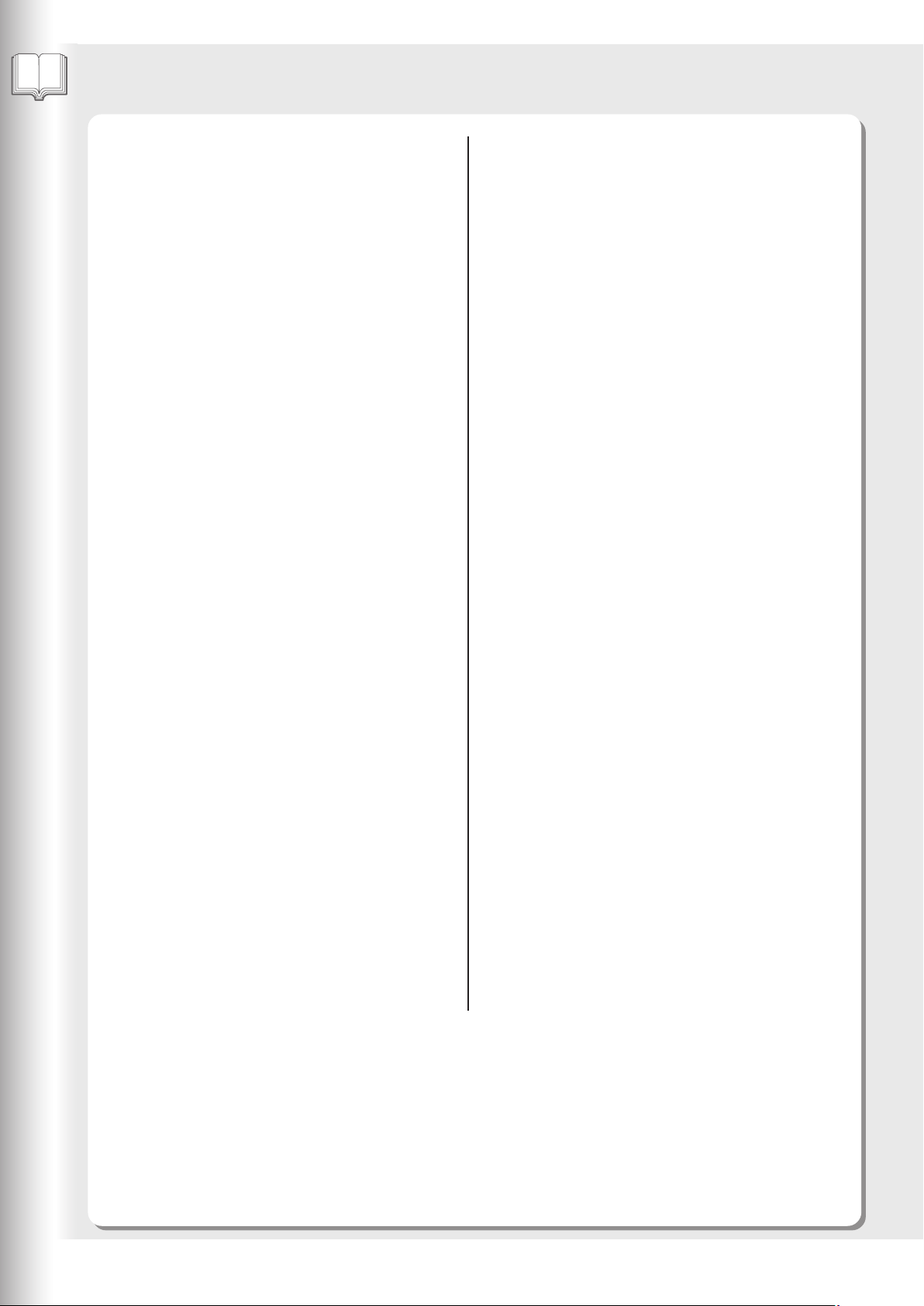
Product Overview
Precautions
For Your Safety
Illegal Copies
■ The maximum power consumption is 1.45 kW.
A properly wired (grounded), dedicated, 15 A, 120 V
AC outlet is required. Do not use an extension cord.
The power cord on this machine must be used to
disconnect the main power.
Please ensure that the machine is installed near a wall
outlet and is easily accessible.
Caution Note: Unplug the power cord from the wall outlet
before removing covers.
Supplies
■ Store the Toner Cartridge and paper in cool areas with
low humidity.
● Use high quality 16 - 24 lb (Sheet Bypass: 15 - 35 lb)
paper.
● For optimum performance, it is recommended that
only Panasonic Brand supplies are used in the
machine.
● Certain types of transparency film may not be
compatible and may damage your machine.
Consult with an authorized Panasonic dealer for
advice regarding non-standard paper types.
(Panasonic has tested “3M PP2500” transparency
film and found it to be compatible.)
● Panasonic recommends using high quality 16 - 24
lb paper, using an inferior paper may cause
excessive paper curl, requiring you to empty out the
Output Tray more often to avoid paper jams.
■ Use of other than genuine Panasonic supplies can
damage the machine. This may void the warranty of the
machine and supplies. Be sure to use only genuine
Panasonic Toner designed for the machine.
It is unlawful to make copies of certain documents.
Copying certain documents may be illegal in your country.
Penalties of fines and/or imprisonment may be imposed
on those found guilty. The following are examples of items
that may be illegal to copy in your country.
● Bank notes and checks
● Bank and government bonds and securities
● Passports and identification cards
● Copyright material or trademarks without the consent
of the owner
● Postage stamps and other negotiable instruments
This list is not inclusive and no liability is assumed for
either its completeness or accuracy.
In case of doubt, contact your legal counsel.
Notice:
Install your machine near a supervised area to prevent
illegal copies from being made.
Installation
■ The machine should not be installed in areas with the
following conditions:
● Extremely high or low temperature and humidity.
Ambient conditions Temperature: 50-86 °F
Relative humidity: 30-80 %
● Where temperature and humidity can change rapidly,
causing condensation.
● Direct exposure to sunlight.
● Directly in the air conditioning flow.
● In areas of high dust concentration.
● In areas of poor ventilation.
● In areas with chemical fume concentration.
● In areas with extreme vibration.
● With unstable or uneven conditions (floors, etc.).
10
Page 11
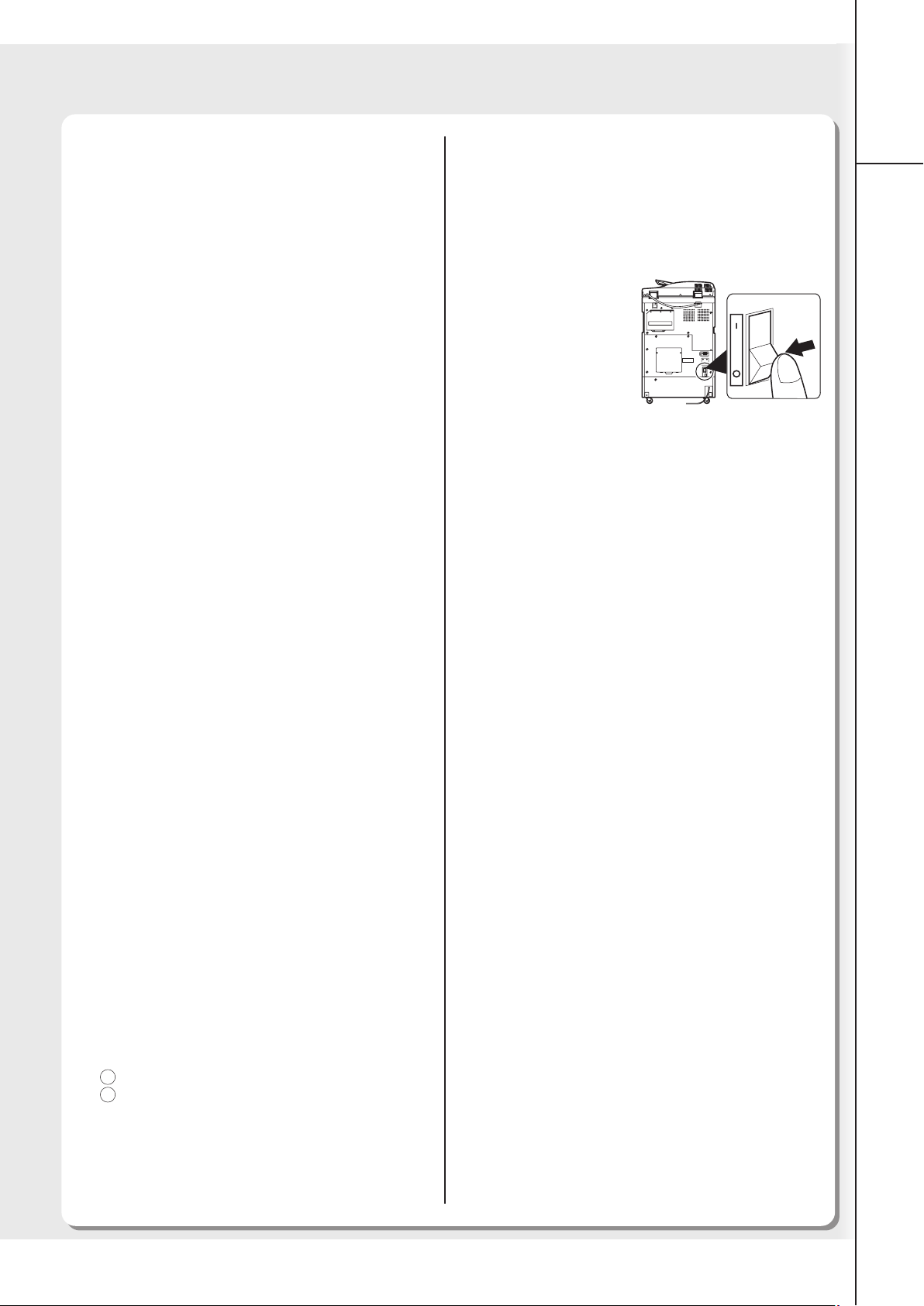
Ventilation
■ The machine should be installed in a well-ventilated
area to minimize the ozone density in the air.
Handling
■ Maximum Copies Limitation
After setting the maximum allowed number of copies
for each department, consult with your Key Operator
when the total copy count reaches the designated limit
and the “DEPT.MAXIMUM COPIES HAS BEEN
REACHED” message appears on the LCD.
Product
Overview
■ Do not turn the Power Switch Off, or open the Front
Cover during copying/printing.
■ Sleep/Shutdown Mode Notice
● The following functions will not work if the Sleep/Off
Mode setting is set to the Shutdown mode.
When using any of the following functions, we
recommend that you leave the Sleep/Off
Mode in the initial factory default setting (Sleep
mode).
- Printer Function (Local Parallel Port and Network
Connections)
- Internet Fax/Email Function
- Facsimile Function (Option)
■ Key Operator Password
● The Initial Machine Modes can be checked or
changed with the Function Modes, however, these
modes require the Key Operator Password.
■ User Authentication
The User Authentication works for this machine under
the management of the Windows Server. As a result,
users must be authenticated before they can use the
functions of the machine (copying, faxing, scanning,
and printing). The supported authentication protocol is
NTLM v2.
Users
- Users login to this machine using their Windows
account (user name and password).
System Administrator
- The system administrator can manage user account
by using Windows Server.
- User authentication can be set independently for
each function (copying, faxing, scanning, and
printing).
■ Power Switch
If you are not going to
use the copier for long
periods of time, turn OFF
the Power Switch on the
Left Side of the machine
and wait 10 seconds
then, turn OFF the Main
Power Switch on the
Rear Side of the machine.
■ Auto Reset Time
As the initial setting for Auto Reset Time is 1 minute, the
selected operation mode goes back to default operation
mode after 1 minute. If you wish to change the Auto
Reset Time, consult with your Key Operator.
■ Dept. (Departmental) Code
When the Department Counter function is set up, the
Dept. (Department) Code input screen is displayed on
the LCD Display. A registered Department Code (1 to
8-digit) is required to gain access to each secured
function, or the secured Copy/Fax/Scanner function(s)
cannot be used. Please consult with the Key Operator
regarding the Department Code(s) for the desired
function.
Procedures :
Input a registered department code (1 to 8-digit).
1
Press the SET or START key.
2
11
Page 12
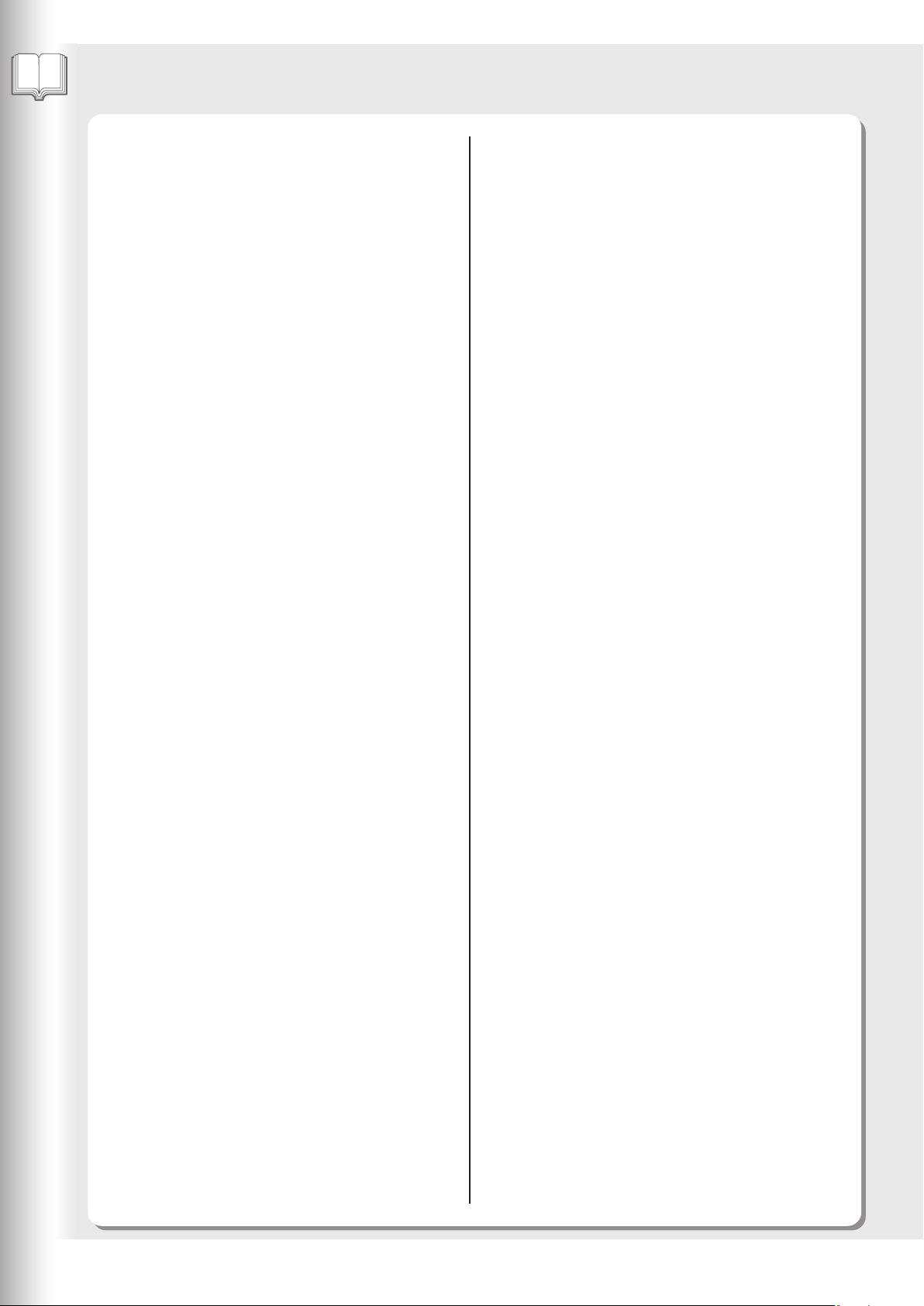
Product Overview
Security Suggestions for Key Operators
To maintain your machine’s highly-sensitive document
data secure from unauthorized users, machine access
must be restricted, managed, and controlled from the
initial machine installation, network connection, network
configuration, and setup of security functions.
The designated Key Operators are instructed to perform
the recommended security measures described below.
1. Key Operators are required to verify the identity of the
manufacturer's service technician, or of an affiliated
company's staff, or marketing company, by requesting
their ID Card.
2. Always connect through a Firewall when installing your
device on a network that is connected to the Internet.
When connecting this device to a client PC, or a server,
we recommend configuring your network environment
with a switching hub to prevent your device from being
wiretapped.
3. A Key Operator password is essential to maintaining
the security of the machine.
Key Operators are required to keep the password
confidential, and in a safe place.
To change the initial Key Operator password, refer to
the Operating Instructions (For Copy & Function
Parameters), and setup:
[General Settings] → [09 Key Operator Mode] → [50
Key Operator Password]
The security settings on this equipment are restricted,
∗
and requires the input of an 8-digit Key Operator
password to set, or change them. The initial password
setting is 00000000 (8-digit). The password can be set
arbitrarily.
The Key Operator plays a critical part in maintaining
and controlling the security of the machine, and in
prevention of its unauthorized access, therefore, it is of
utmost importance that you understand the content
described in the Operating Instructions, and that you
follow the suggestions herein.
4. Change the Hard Disk Drive Lock password from the
initial setting.
By setting a password, even is the hard disk drive is
taken away, the password locked device prevents illicit
retrieval of the data by unauthorized personnel.
The Hard Disk Drive Lock password is required when
the equipment is being repaired. Furthermore, it is
essential that the Key Operator personally enter the
password to maintain security of the password and
prevent unauthorized users.
To change the initial Hard Disk Drive Lock password,
refer to the Operating Instructions (For Copy & Function
Parameters), and setup:
[General Settings] → [09 Key Operator Mode] → [51
HD Drive Lock Settings]
5. The documents stored in the Mail Box should be printed
immediately. Upon printing, the document data is
deleted, thus preventing unauthorized re-printing by a
third party.
For additional information, please refer to the Operating
Instructions (For PCL Printer Driver), [Mail Box].
6. When disposing of this equipment, initialize the Hard
Disk Drive, by overwriting and deleting the data area
stored in the Hard Disk Drive.
To initialize the Hard Disk Drive, refer to the Operating
Instructions (For Copy & Function Parameters), and
setup:
[General Settings] → [09 Key Operator Mode] → [27
Hard Disk Initialize].
12
Page 13
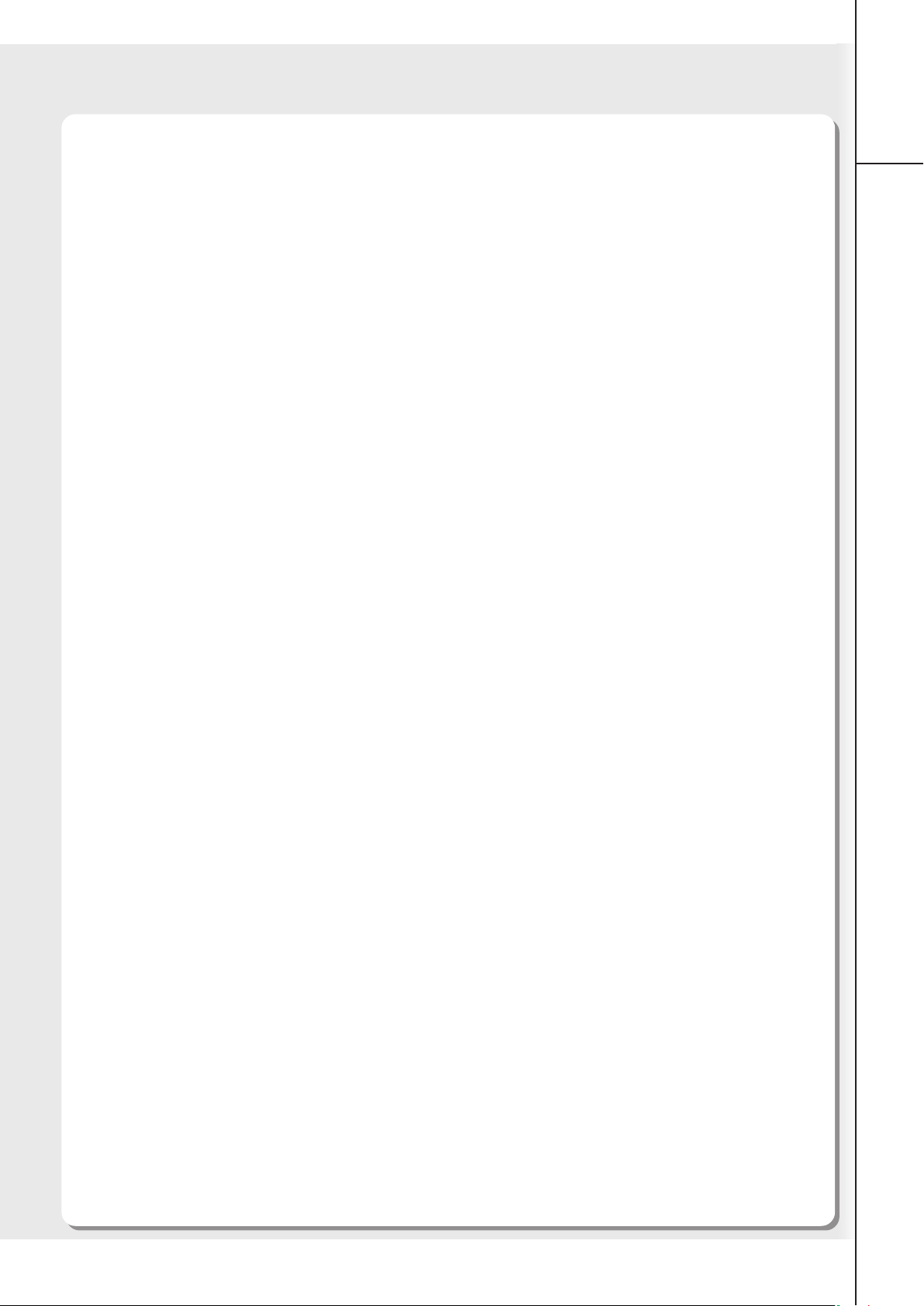
Memo
Product
Overview
13
Page 14
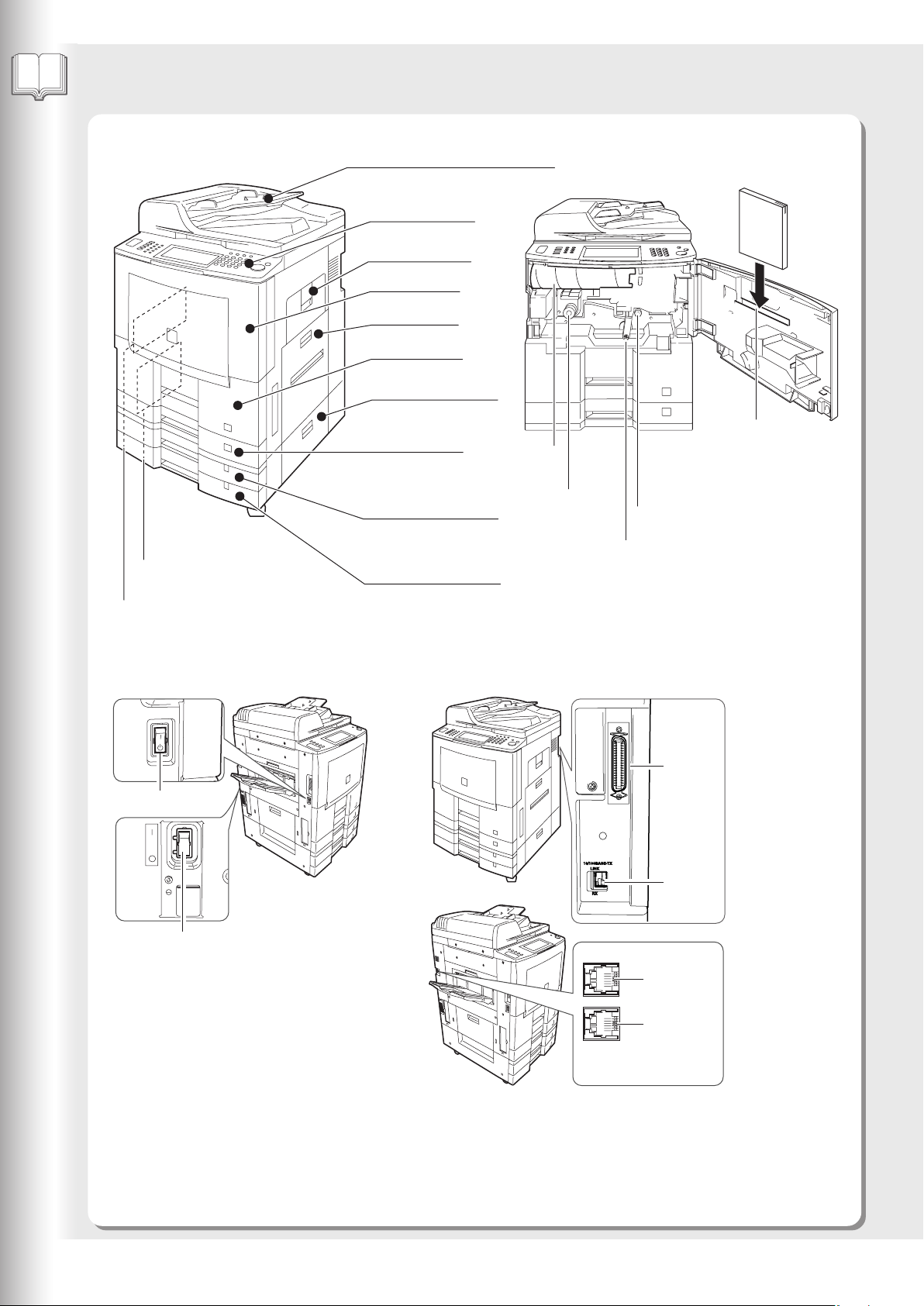
Product Overview
Outer/Inner View
ADF
(Automatic Document Feeder)
Sheet Bypass
Front Cover
Right Cover
Paper Tray 1
Paper Tray 2
Paper Tray 3
(Optional System
Console)
Left Cover
(Optional System Console)
Control Panel
Right Lower Cover
Paper Tray 4
(Optional System
Console)
Toner
Bottle
Fuser Knob
(Green)
Manual Pocket
Store the Operating
Instructions in the
Manual Pocket for
future reference.
Paper Transport Knob (Green)
Transport Release Lever (Green)
Exit Cover
● Power Switches
ON
OFF
Power Switch
ON
OFF
Main Power Switch
● Interface Ports
Parallel
Cable
LAN
Cable
Telephone
Line Cable
External
Telephone
Cable
14
● Parallel Cable is used for Local Printer connection.
Telephone Cable is used for connecting the optional Fax
Communication Board (Order Number: DA-FG600) to the
telephone line.
Page 15
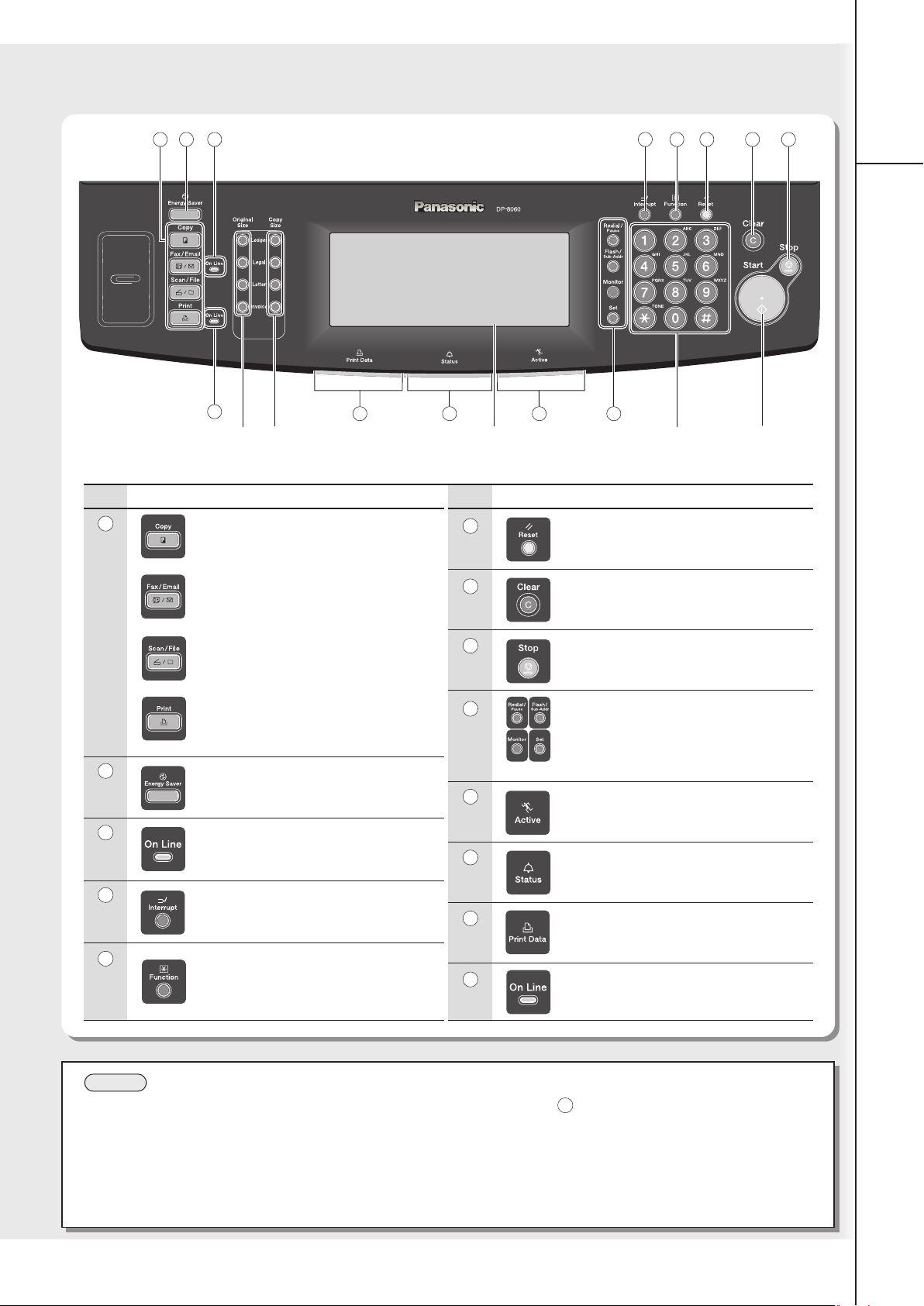
Control Panel
NOTE
1
2 3 4 5 6 7 8
Product
Overview
13
Original
Size Keys
Icon
1
2
3
4
5
Copy Key
To use the unit as a photocopier.
Fax/Email Key
To use the Facsimile/Internet Fax/Email
function.
Scan/File Key
To use the Scan/File function.
Print Key
Sets the Print function.
Energy Saver Key
Saves power while the copier is not in
use.
Fax/Email "On Line" LED
For Fax (Option)/Internet Fax/Email
functions.
Interrupt Key
Interrupts other copy or print jobs while
making copies.
Function Key
Use when changing the initial function
values (default values) and Key
Operator settings.
Copy Size
Keys
Contents
Touch Panel
Display
6
7
8
9
10
11
12
13
1012 11
IconNo. No.
9
Keypad
Start
Key
Contents
Reset Key
Resets all features to the initial poweron state.
Clear Key
Clears the copy quantities, etc.
Stop Key
Stops the Copy/Facsimile/Scan job run.
Fax (Option) Function Keys
Refer to the Getting to Know Your
Machine in the Operating Instructions
(For Facsimile and Internet Fax/Email
Functions).
Active Icon/LED
The LED lights in GREEN when
machine is active.
Status Icon/LED
The LED flashes in RED when trouble
occurs. (See NOTE)
Print Data Icon/LED
The LED lights in GREEN when
printing print data.
Print "On Line" LED
For Print function.
● When the machine detects a problem or an alarm status is activated, the 11 Status LED lights or begins to flash.
LED Lights: Machine detected a trouble status
• No paper in the selected tray, or toner has run out.
• Machine detected trouble, such as paper misfed or jammed.
LED Flashes: Machine detected an alarm status
• No paper in the Tray. (Tray not selected)
• Toner is getting low, etc.
15
Page 16
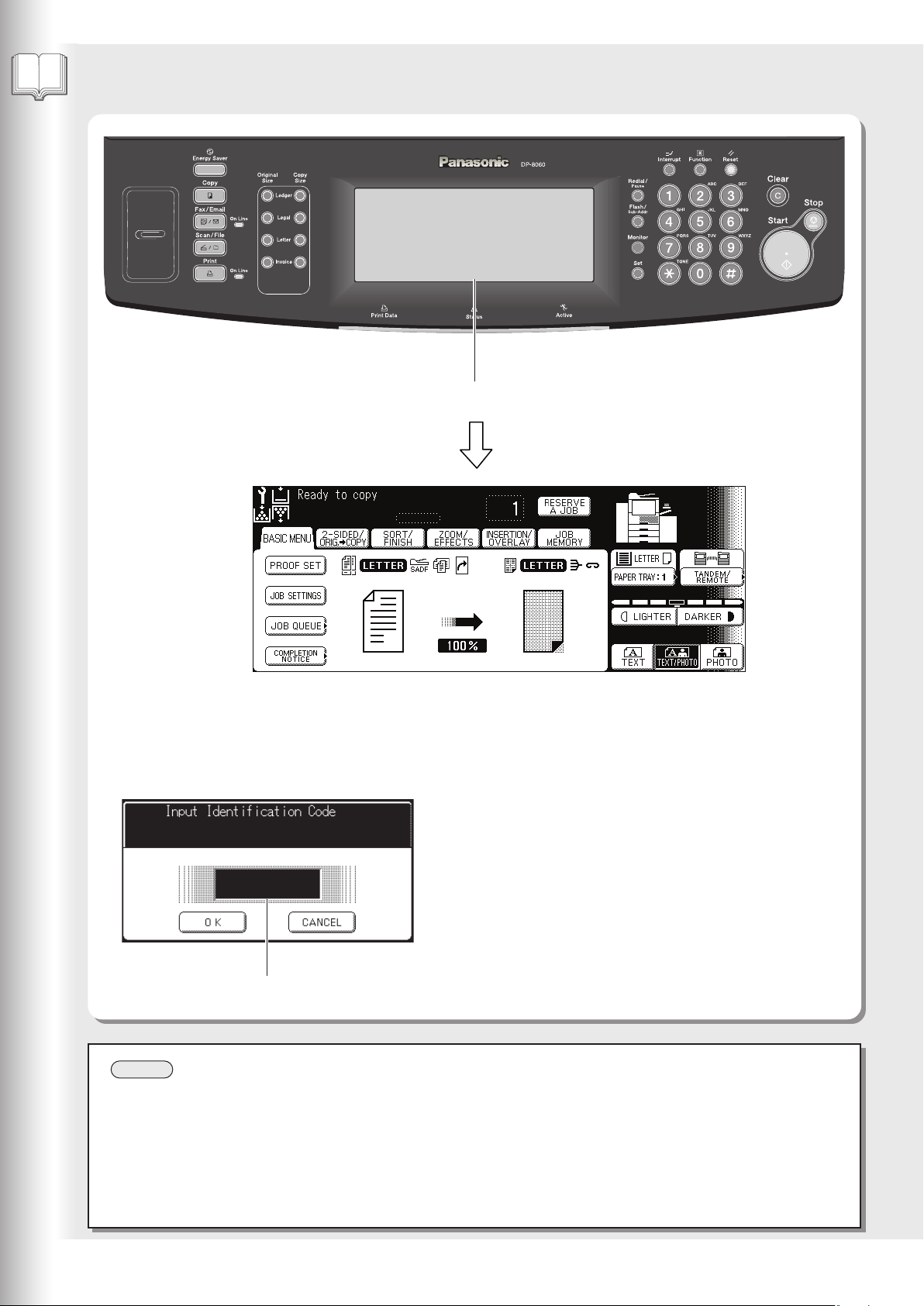
Product Overview
NOTE
Touch Panel Display
Touch Panel Display
● The above image shows everything is lit at the same time. This is for
illustration purposes only, the machine will never have all icons, lit, or flashing
at the same time. Refer to pages 17 to 20 for details of each function's image.
When the Department Counter function is set up, the
departmental Identification Code input screen is displayed on
the Touch Panel Display. A registered departmental
Identification Code (Max 8-digits) is required to gain access to
each secured function, or the secured Copy/Fax/Scanner
function(s) cannot be used. Please consult with the Key
Operator regarding the departmental Identification Code(s) for
the desired function.
Input an Identification Code
with the Keypad.
● Use only gentle finger pressure to activate the Touch Panel Display. DO NOT USE SHARP OBJECTS such as
pens, fingernails etc., as this may damage the panel.
● Touch Panel Display Brightness Adjustment:
To adjust the brightness of the Touch Panel display, press and while holding down the "C" (Clear) key, keep
pressing the "Original Size/Ledger" or the "Copy Size/Ledger" keys until the desired brightness is achieved.
Original Size/Ledger : Dimmer
Copy Size/Ledger : Brighter
16
Page 17
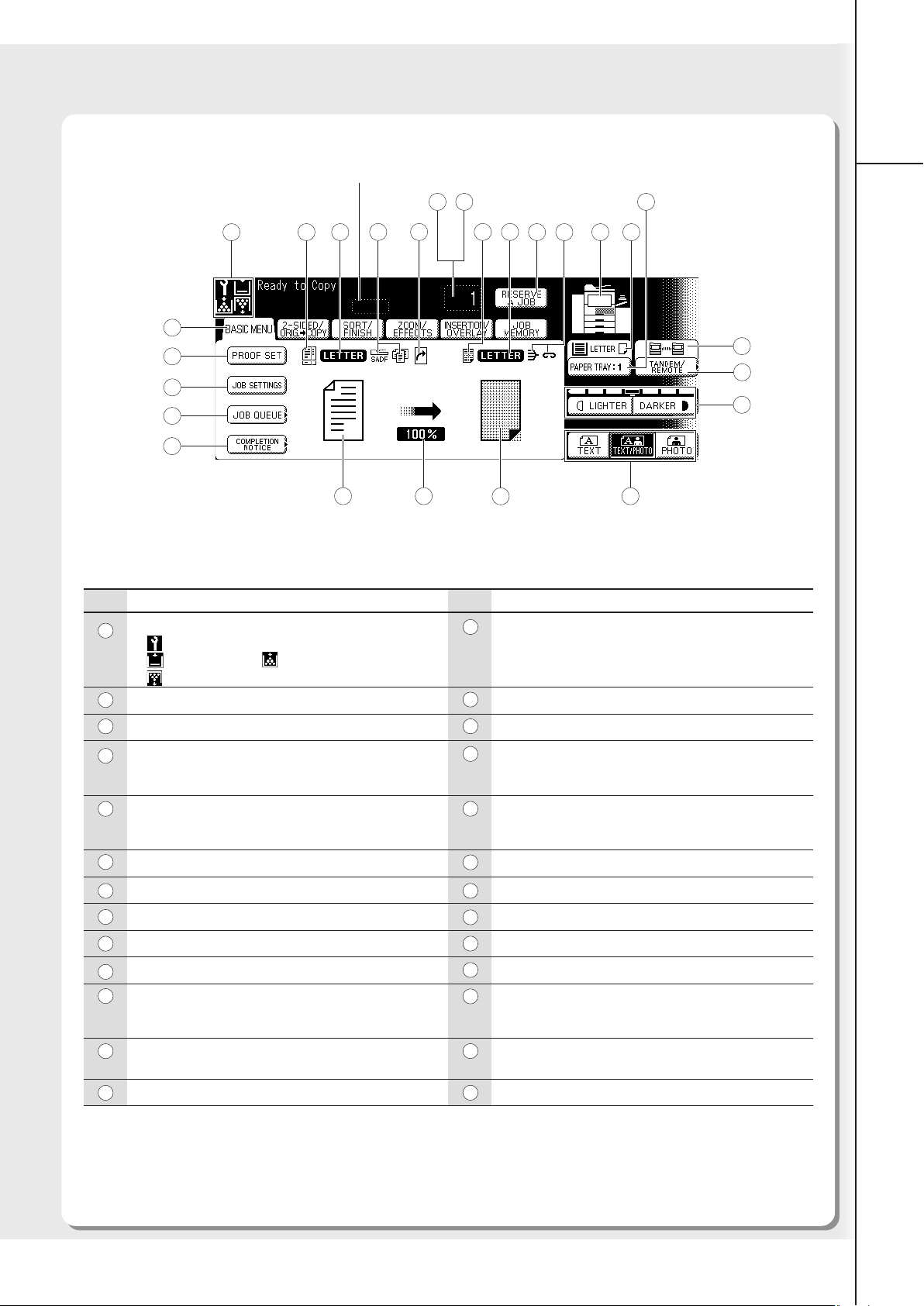
Copy Function
Job Status Indicator
Ex.: Copying 3 sets.
The Indicator displays the progress of a job task as follows: 0/3 → 1/3 → 2/3 → 3/3
Product
Overview
12
14
13
6 7
1
2 3
4 5 9
8
10
11
22
23
15
16
24
25
17
26
21 20
● The above image shows everything is lit at the same time. This is for illustration purposes only, the machine will
never have all icons, lit, or flashing at the same time. Refer to pages 17 to 20 for details of each function's image.
■■
■
Touch Panel Display Indications
■■
No. No.
Warning Indications
1
2
3
4
:
Call Service (Call your Service Provider)
:
Add Paper
:
Waste Toner
Original Image Icon
Original Size Indication
Multi-Size Feeding / Job Build and SADF Mode
Indication
Contents
:
Add Toner
19
Paper Tray Selection Button
14
Tandem/Remote Button Indication
15
TANDEM/REMOTE Button
16
Contrast Buttons
17
Contrast Indicator (7 levels)
Copy contrast can be adjusted.
18
Contents
Rotate Mode Indication
5
This is displayed when the orientation of the original
and copy paper are not the same.
Number of Copies / Original(s)
6
Machine / User Error Code Indication (E1-01, U13, etc.)
7
Copy Image Icon
8
Copy Size Indication
9
RESERVE A JOB Button
10
Finisher Function's Indication
11
Machine Outline with Tray Selection (Paper Tray
12
and Output Tray)
Paper Level and Size Indication
13
Original Mode Select Buttons
18
The Original Mode setting is useful when copying
photographs or illustrations with gray tones.
Copy Direction and Paper Direction Indication
19
Copy Ratio Indication
20
Original Direction Indication
21
Function Categories
22
PROOF SET Button
23
JOB SETTINGS Button
24
Selected copy jobs will be indicated on the right
side of the touch panel display.
JOB QUEUE Button
25
COMPLETION NOTICE Button
26
17
Page 18
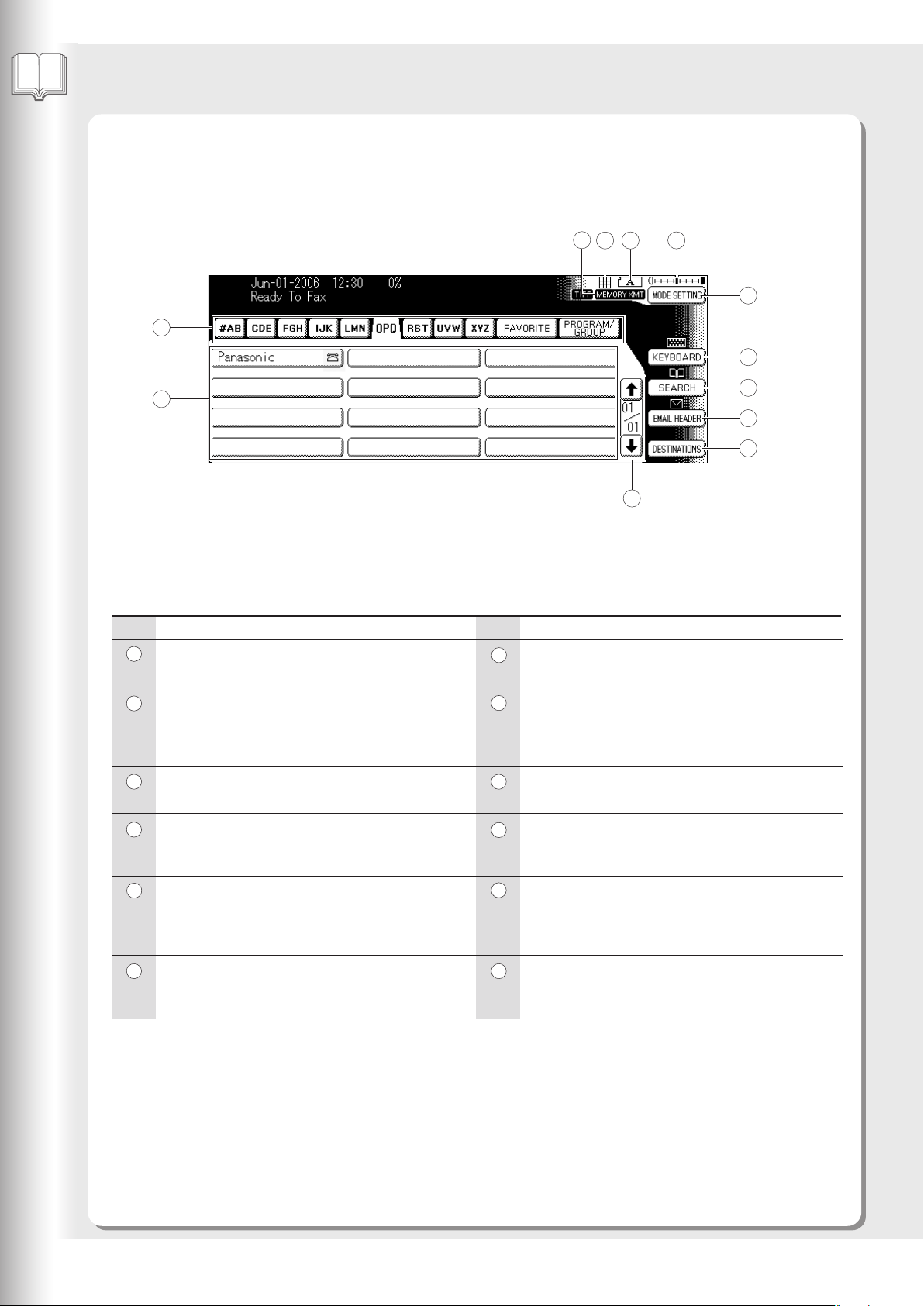
Product Overview
Touch Panel Display
Fax (Option)/Internet Fax/Email Functions
11
12
■■
■
Touch Panel Display Indications
■■
No. No.
1
File type and Transmit type
Contents
1
2 3
10
SEARCH Button
7
Searches the Local/Global Directory.
4
Contents
5
6
7
8
9
Resolution
2
Your machine is preset to Fine resolution, which is
suitable for most documents.
Use Fine or Super Fine for detailed documents.
Original
3
Shows the type of original.
Contrast Indication
4
The scanning contrast densities which are set in
the Mode Setting screen are displayed in 7 levels.
5
MODE SETTING Button
More setting can be configured by pressing the
MODE SETTING Button.
KEYBOARD Button
6
Allows manual input of the email address.
EMAIL HEADER Button
8
Set the address of CC/BCC/FROM.
DESTINATIONS Button
9
Confirm selected address.
Scroll Buttons
10
Displays the other destination screen of same
alphabetical tab group.
11
Address Tabs
Selects an alphabetical tab group from the Address
Book.
Destination Buttons
12
Telephone numbers or Email addresses should
be registered in advance.
18
Page 19
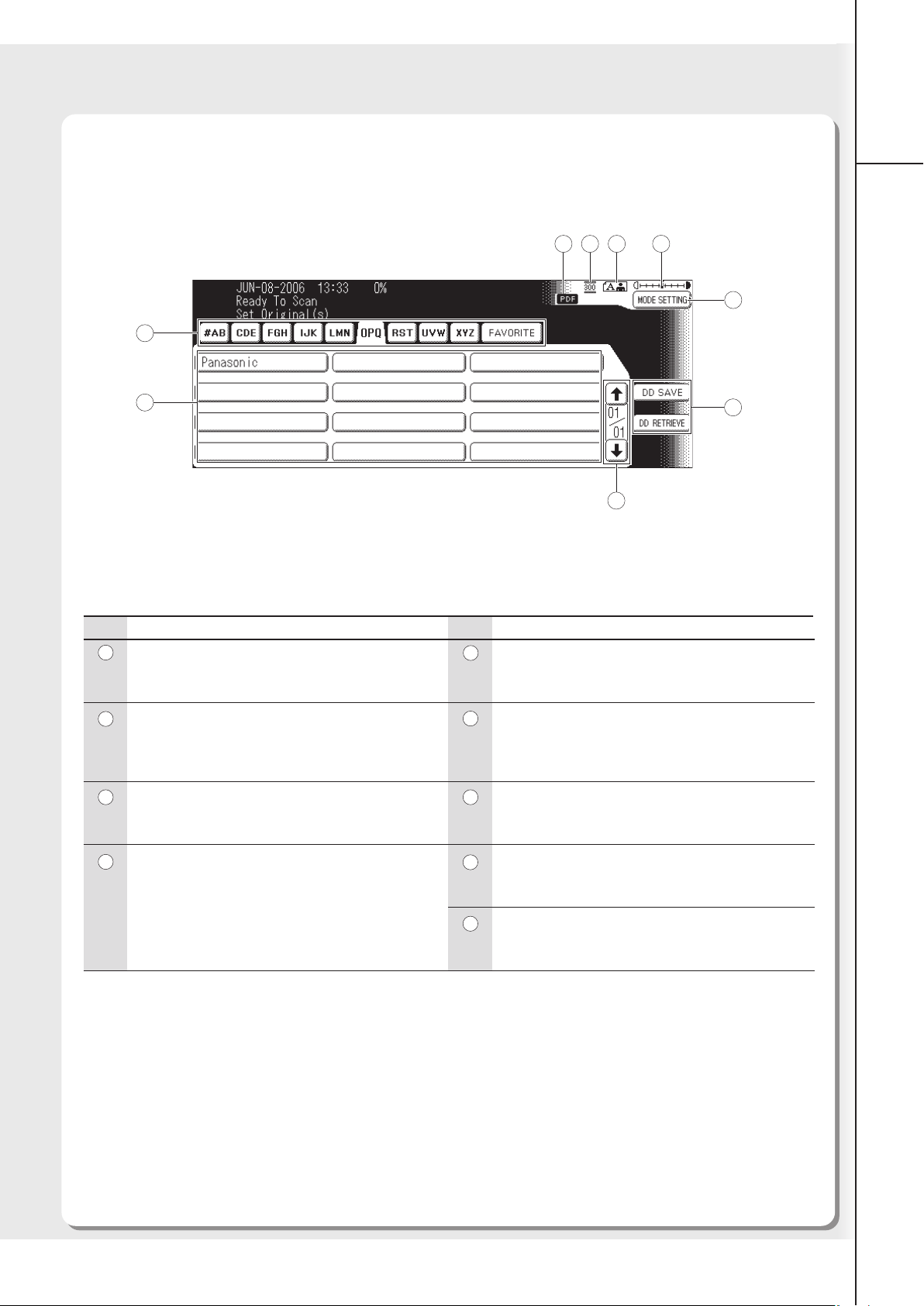
Scan/File Functions
Product
Overview
9
8
■■
■
Touch Panel Display Indications
■■
No. No.
1
File Type
Displays the scanning file type (TIFF or PDF).
Contents
2 3
1
4
7
Contents
5
MODE SETTING Button
More setting can be configured by pressing the
MODE SETTING Button.
5
6
Resolution
2
Your machine is preset to 300dpi resolution, which
is suitable for most documents.
Original
3
Shows the type of original.
Contrast Indication
4
The scanning contrast densities which are set in
the Mode Setting screen are displayed in 7 levels.
DD SAVE/DD RETRIEVE Buttons
6
Optional DD Server Software (DA-WS20) is required.
For more details, refer to the Operating Instructions
(For DD Server).
Scroll Buttons
7
Displays the other destination screen of same
alphabetical tab group.
Destination Buttons
8
Displays the registered destinations (PC/Email
Address).
Address Tabs
9
Selects an alphabetical tab group from the Address
Book.
19
Page 20
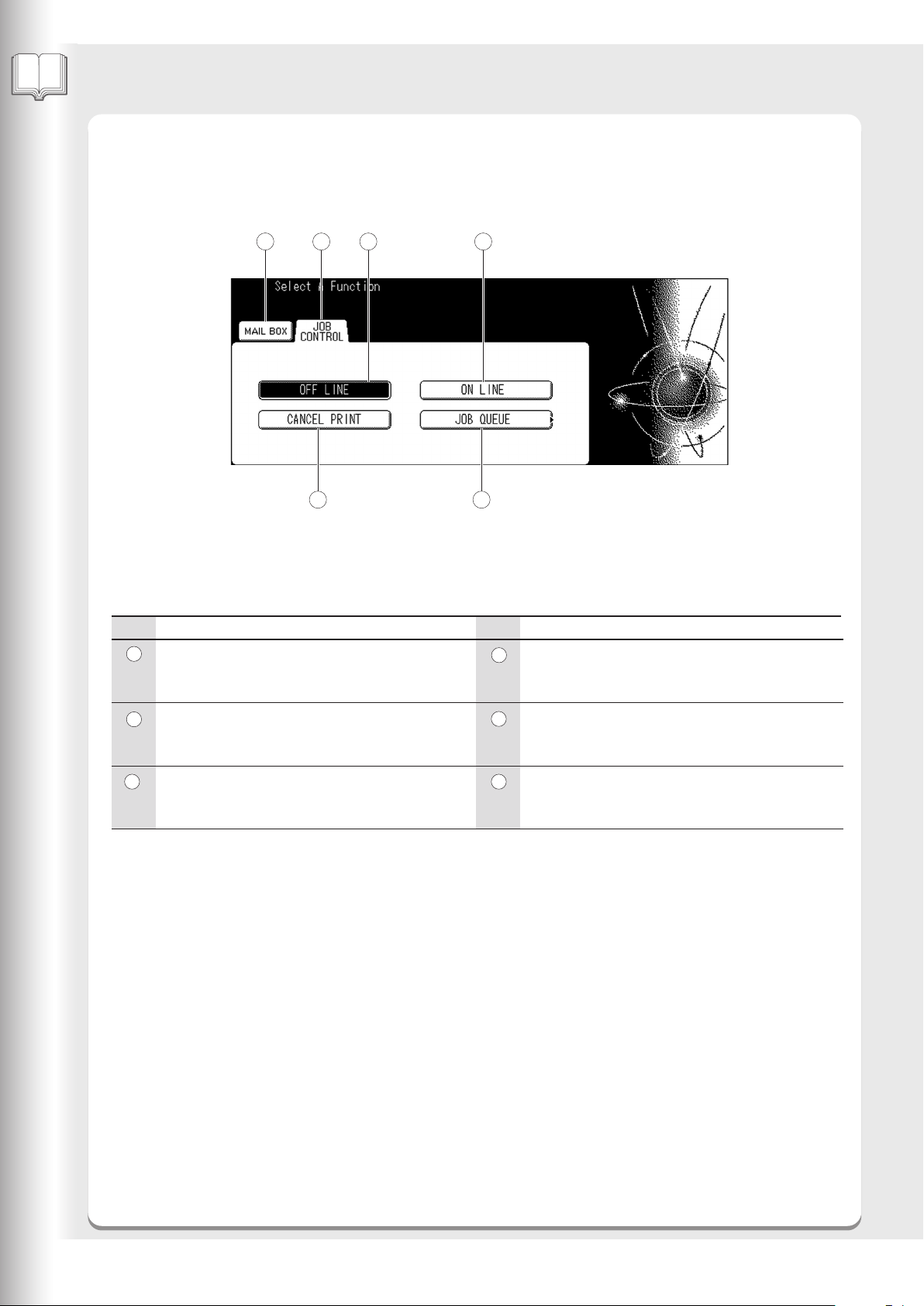
Product Overview
2 3
4
65
1
Touch Panel Display
Print Function
■■
■
Touch Panel Display Indications
■■
Contents
ON LINE Button
4
Allows you to return your printer ON LINE after
taking it OFF LINE with the OFF LINE Button.
CANCEL PRINT Button
5
Allows you to cancel a print job before the printing
has started.
JOB QUEUE Button
6
Allows you to see the print jobs which are in
progress or in the printing queue.
No. No.
1
MAIL BOX Tab
Allows you to use the Security Print function to start
the printing job.
JOB CONTROL Tab
2
Allows you to select OFF LINE, ON LINE,
CANCEL PRINT, JOB QUEUE functions.
OFF LINE Button
3
Allows you to temporarily take your printer OFF
LINE when you want to cancel a print job, etc.
Contents
20
Page 21
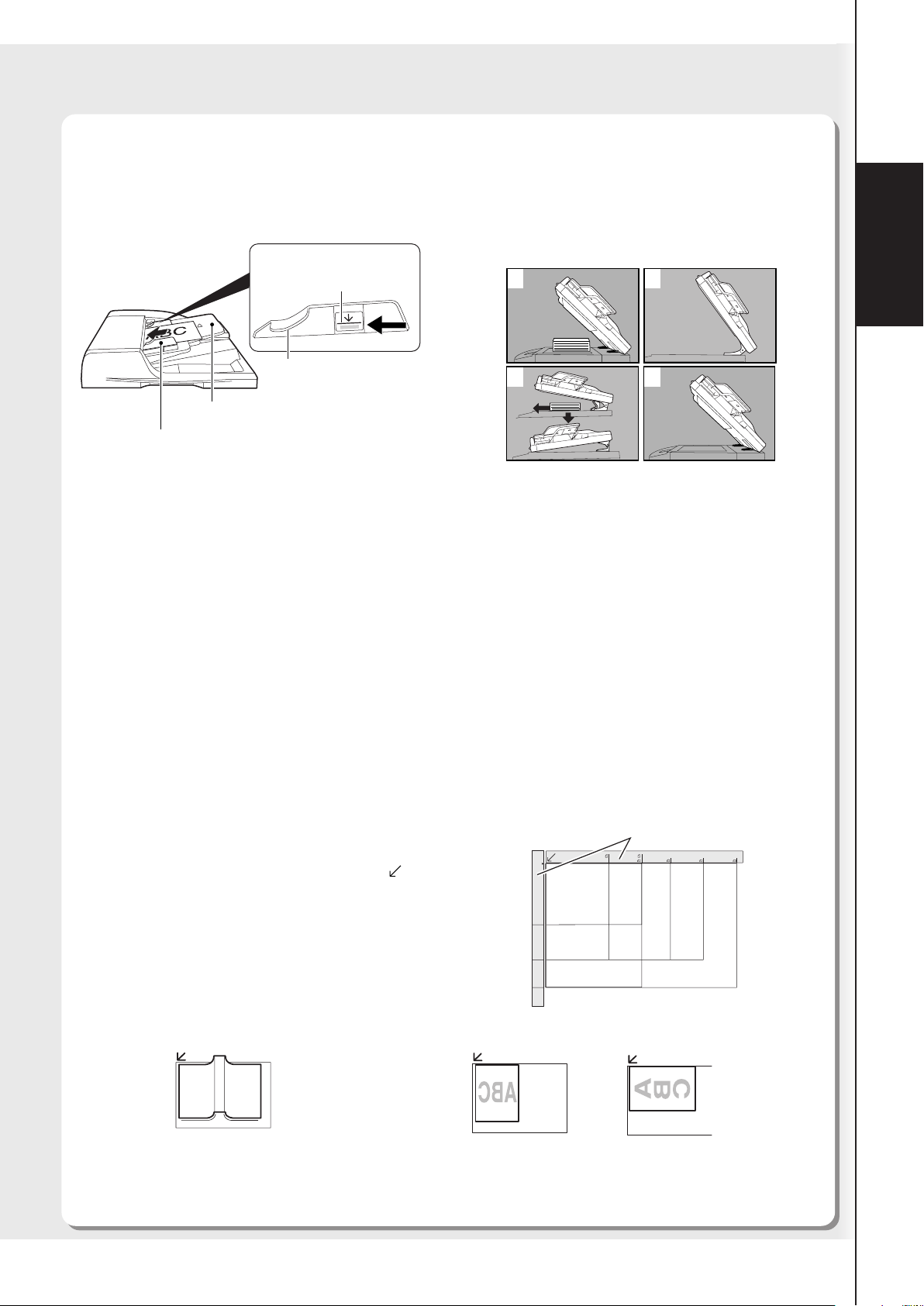
Placing Originals (Copy)
1
2
3
4
■■
■ How to Place Originals
■■
Product
Overview
● On the ADF
Set the originals up to the
upper limit indicator.
Upper Limit
Indicator
Upper Guide
ADF Tray
Original Guides
Adjust to the original’s width
When copying a thick Booklet, open the
ADF and verify that the ADF Hinge was
returned to original position if the rear of
the ADF was raised.
Notice for ADF
● Once the originals are set, press Start key, and do not touch the originals as it may cause them to jam.
● Before setting the originals on the ADF, make sure they are free of clips or staples.
Originals that cannot be used
● Drawing papers, Transparencies, Labeling paper, Heavy weight papers, Thin Art papers, Film, Thermal
papers
Copying
Inappropriate Originals
● Papers which are curled, ripped, creased, folded, punched, glued, stapled or self adhesive.
● Originals of assorted (mixed) width size (except for the combination of Ledger and Letter)
● Paste-ups
● Pressure sensitive or carbon backed papers
● Paper with excessive curl
● Stapled originals
● Freshly printed copies from a laser printer which is still wet with color ink or whiteout.
● Originals with fresh White-Out (Liquid paper correction fluid)
● On the Platen
Notice for Platen
Original Guides
INV
LTR
INV
LTR
Align the original to top left corner mark ( ).
● If the original is not positioned properly, a portion of the
original may not be copied.
● For originals smaller than 5.5" x 8.5" (Invoice) size,
position the original within the 5.5" x 8.5" area and
select 5.5" x 8.5".
INV
INV
LTR
LGL
LTR
LDR
INVOICE
INVOICE-R
LETTER
Ex: Book Original Ex: Sheet Original
LETTER-R
LDR
LGL
LEGAL
LEDGER
21
Page 22
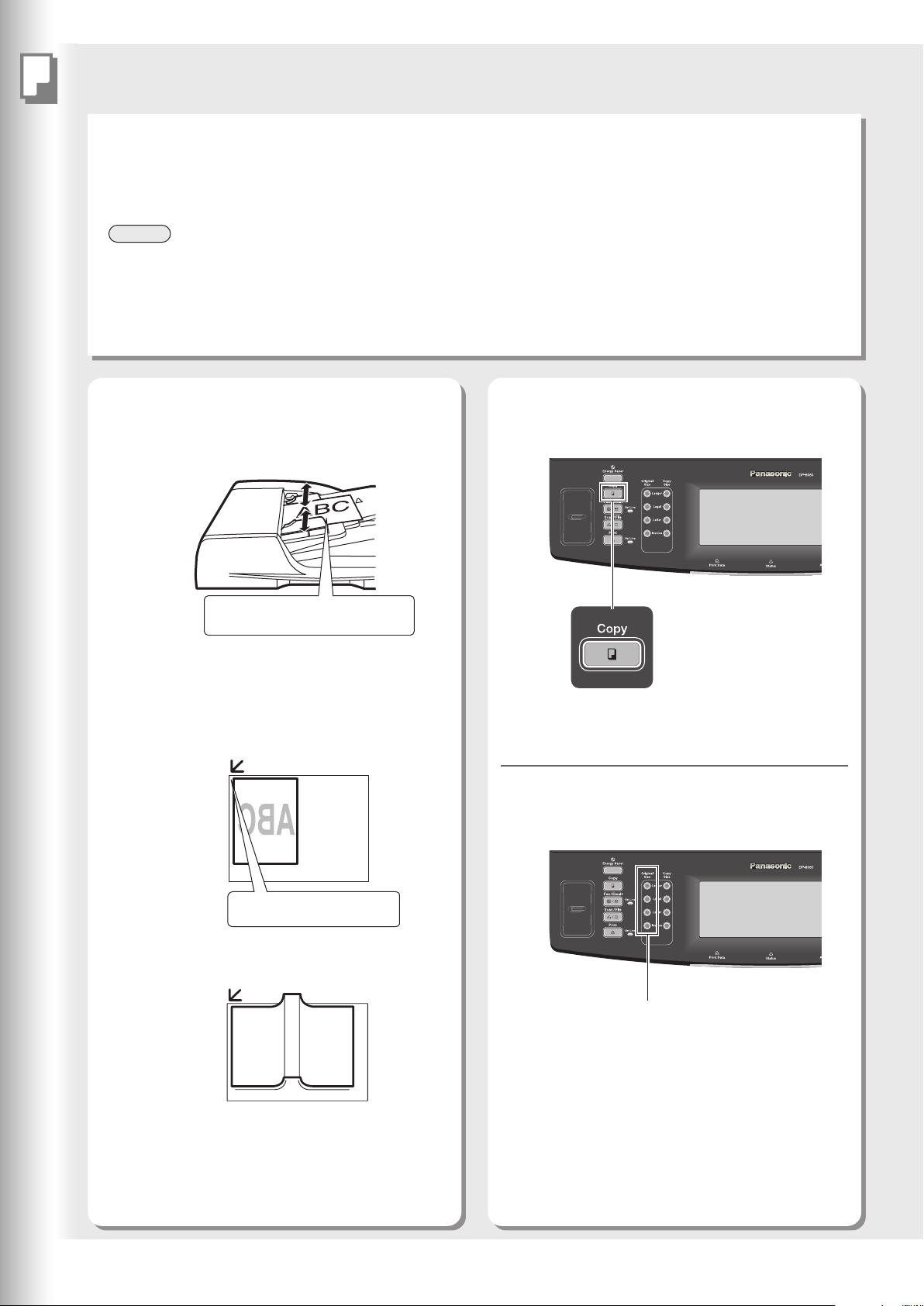
NOTE
Basic Copy Operation
Copying
Making a Copy
Original and Copy size are automatically selected.
● If the power is turned OFF, turn ON the Main Power Switch, and then turn ON the Power Switch.
● During the copy operation and after making copies, the fan motor may start spinning. This is a normal operation
and is used to cool down the copier.
● When the desired size of paper is not set in the Paper Tray, use the sheet Bypass. (See page 55)
12
Place Original(s) on the ADF or Platen
Glass.
Press the Copy key if the machine is
set to other function mode.
Face Up
Up to 85 sheets* (20 lb/Letter)
*70 Sheets : Invoice/Legal/Ledger
● When copying from the ADF, read the Notice
for ADF. (See page 21)
Ex: Sheet Original
Face Down
Align with top left corner
Ex: Book Original
Select the Original size if original size is
not detected correctly.
3
Original Size Keys
22
● When copying from the Platen Glass, read the
Notice for Platen. (See page 21)
Page 23
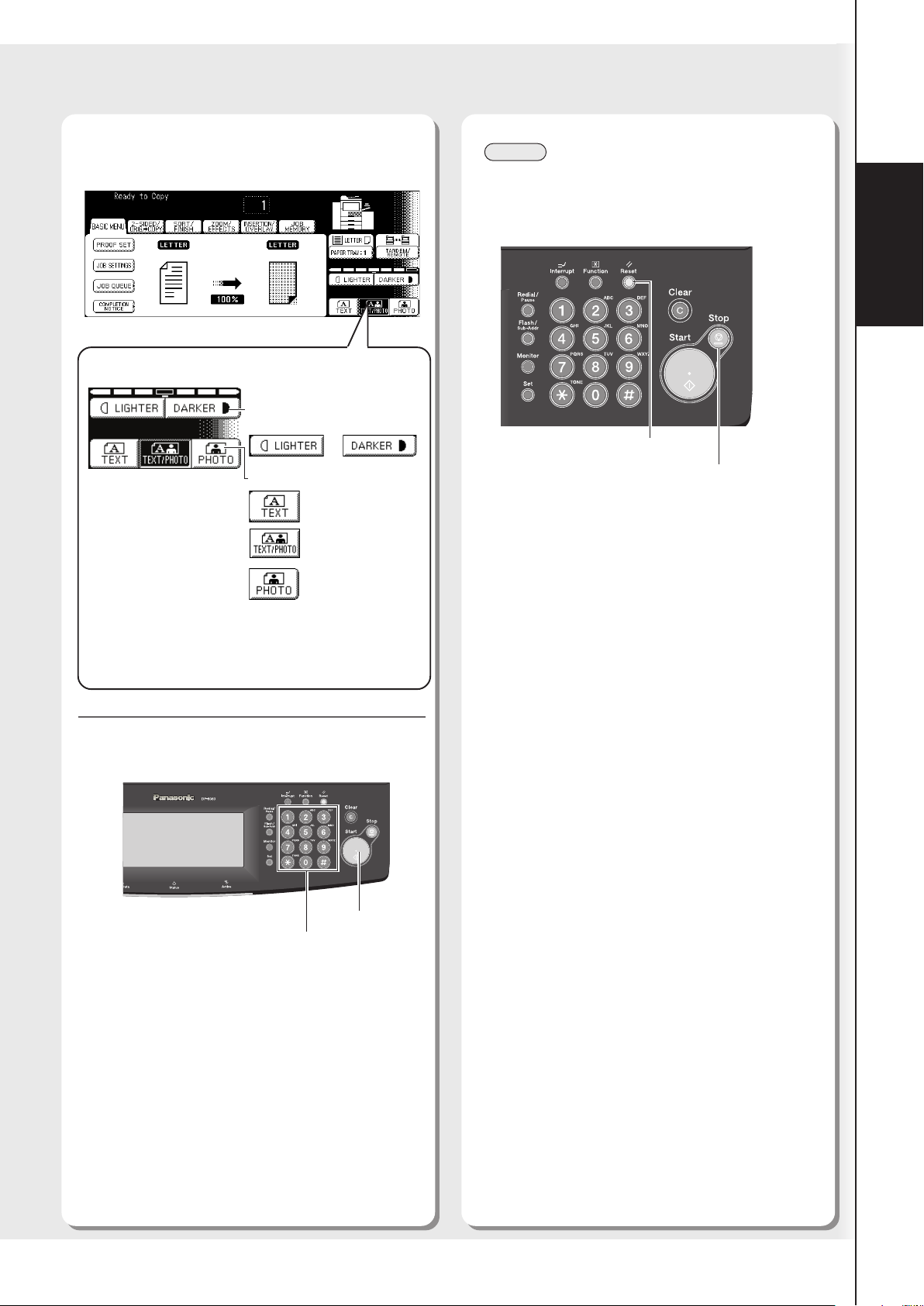
Select the required settings.
NOTE
4
Ex: Copy Contrast and Original Mode
Adjust the Manual
Contrast (7 levels)
or
Select type of Original(s)
Mainly Text
Text and Photo
combined
Mainly Photo
● For other mode settings, refer to the Operating
Instructions (For Copy & Function Parameters)
● When clearing the copy mode settings, press
the Reset key. (See NOTE)
● To stop the copy job, press the Stop key.
The cancellation message will appear on the
LCD. Follow the instructions on the Touch Panel
Display.
Reset Key
● Memory Full
If memory overflows during original scanning, the
message “Cannot Complete Job / Exceeds
Memory Capacity / Output Current Pages? 1:YES
2:NO” will be displayed on the LCD. If this occurs,
follow the instructions on the LCD. If this occurs
frequently, adding optional memory is
recommended, consult with an authorized service
provider.
Stop Key
Copying
Enter the desired number of copies,
and then press the Start key.
5
Number of copies
(Up to 999)
● Clear Key
When changing the number of copies, press
the Clear key and reenter the corrected
number of copies.
● Number of Copies
The maximum number of copies is up to 999
(3 digits with keypad).
When the optional Fax Communication Board
(DA-FG600) is installed:
During the copy mode, if you input 4-8 digit
numbers, they will be interpreted as being a
phone number and displayed on the LCD,
then the machine will switch to the Fax mode.
Start Key
23
Page 24
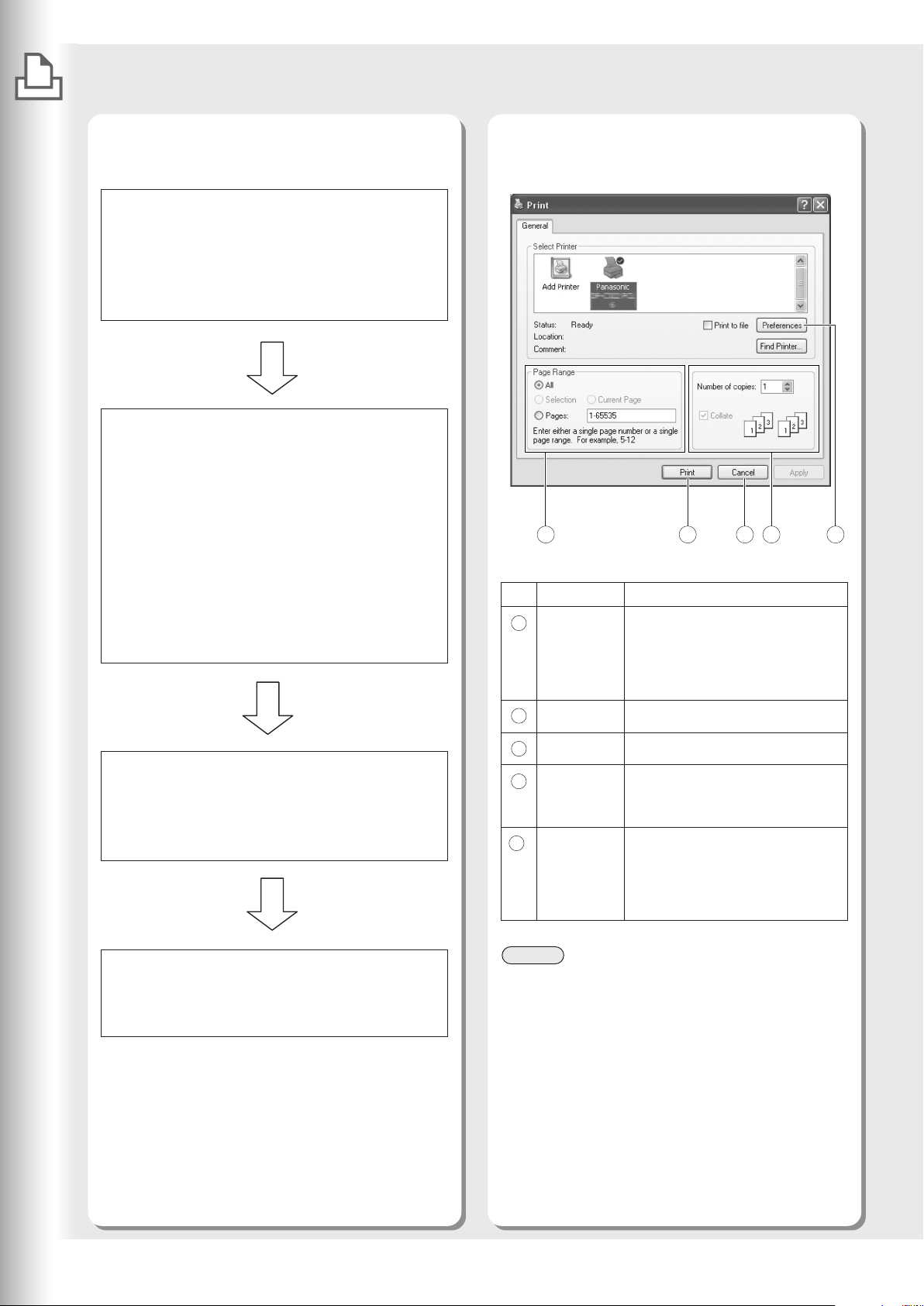
NOTE
Printing from PC
1 2 3 4 5
Printing
Printing from Windows Applications
■ Operation Chart
1. Installing the Printer Driver software and
setting up the Printer Driver.
● Refer to the Operating Instructions (For Setting
Up) provided with another booklet.
2. If more than one printer is installed on
your PC, select the Printer as installed in
step 1.
● If it is not set to the default printer, refer to the
following steps. (ex.Windows XP/Server 2003)
(1) Click the “Start”, select “Printers and Faxes”,
and then click the Printer icon.
(2) Right-click on the desired printer icon, and then
select “Set as Default Printer” in popup menu.
The check mark next to the printer icon denotes
a Default Printer.
■ Selecting the required settings
Contents
No.
Page Range
1
All : Prints all pages.
Selection : Prints displayed area
Current Page
Pages : Prints selected pages.
Contents
on the PC screen.
: Prints displayed page.
3. Select the required settings.
Ex. Page range, number of copies, etc.
(See right column)
4. Click Print to start printing the
document(s) from the PC.
Print
2
Cancel
3
Number of
4
copies
Preferences
5
● The screen image that appears on your PC
display may vary, depending on the application
software you are using.
Starts to printing document(s).
Closes the print dialog box.
Number of copies : 1-999
Collate
: Printed multiple documents
are sorted automatically.
Selecting other settings.
●Refer to the Operating
Instructions (For Software (Printer
Driver)) on the provided CDROM.
24
Page 25
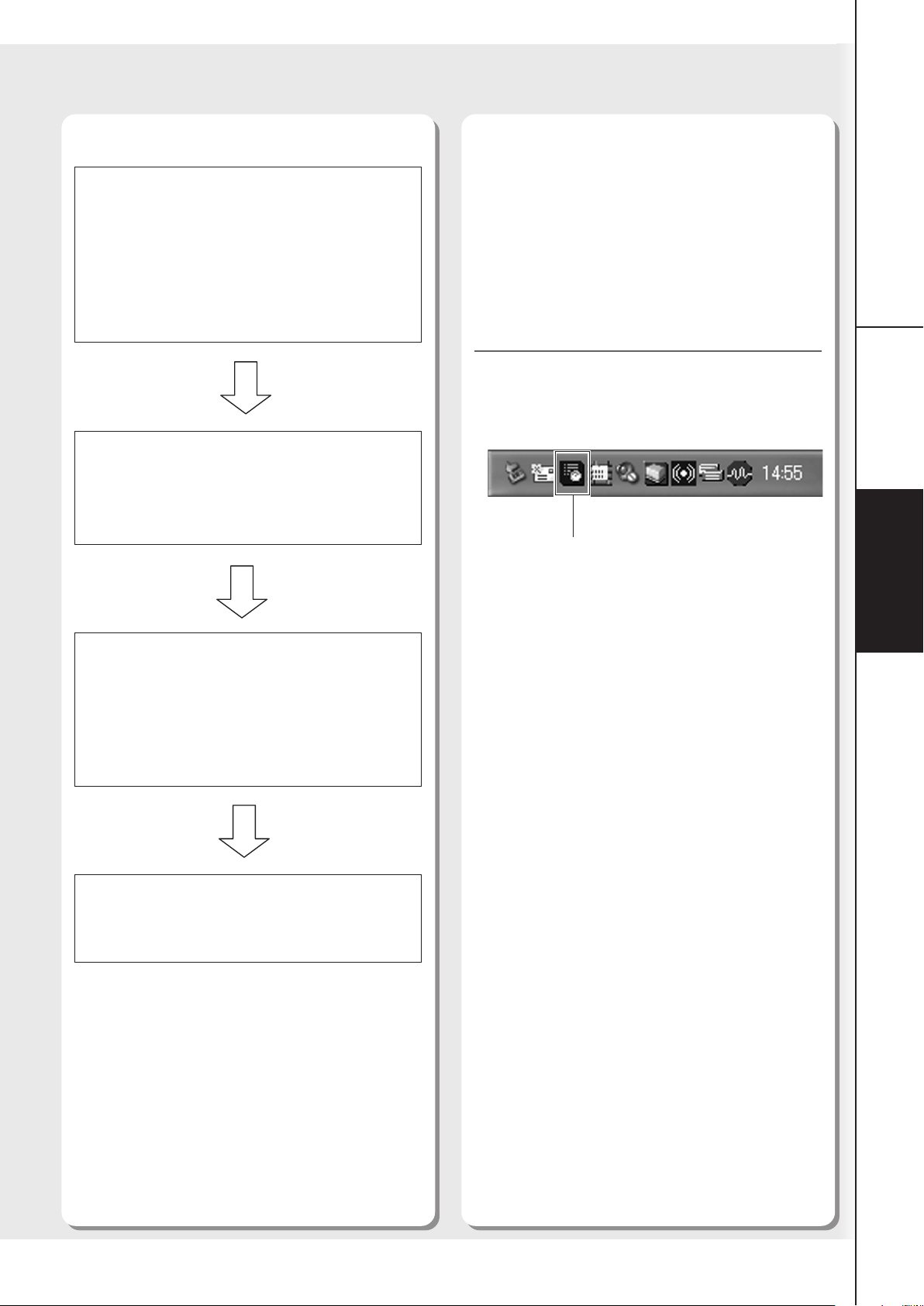
Network Scanner
■ Operation Chart
1. Installing the Panasonic Document
Magagement System.
● The Quick Image Navigator and Communications
Utility are required for Network Scanner function,
refer to the Operating Instructions (For Setting Up)
provided with another booklet.
2. Set up the Communications Utility software.
● Refer to the Operating Instructions (For Setting
Up) provided with another booklet.
Start up the Communications Utility
Click Start button, select All Programs
-> Panasonic -> Panasonic Document
1
Management System, and then select
Communications Utility.
Check the Communications Utility icon
is indicated on the task bar.
2
Communications Utility Icon
Printing
3. Check the Communications Utility icon is
indicated onto the task bar of your PC.
● If the Communications Utility icon is not indicated,
start the Communications Utility software.
(See right column)
4. Scan the document to your PC.
(See pages 26-27)
● Do not turn OFF the Communications Utility
icon while the Network Scanner is operating.
Network
Scanning
25
Page 26
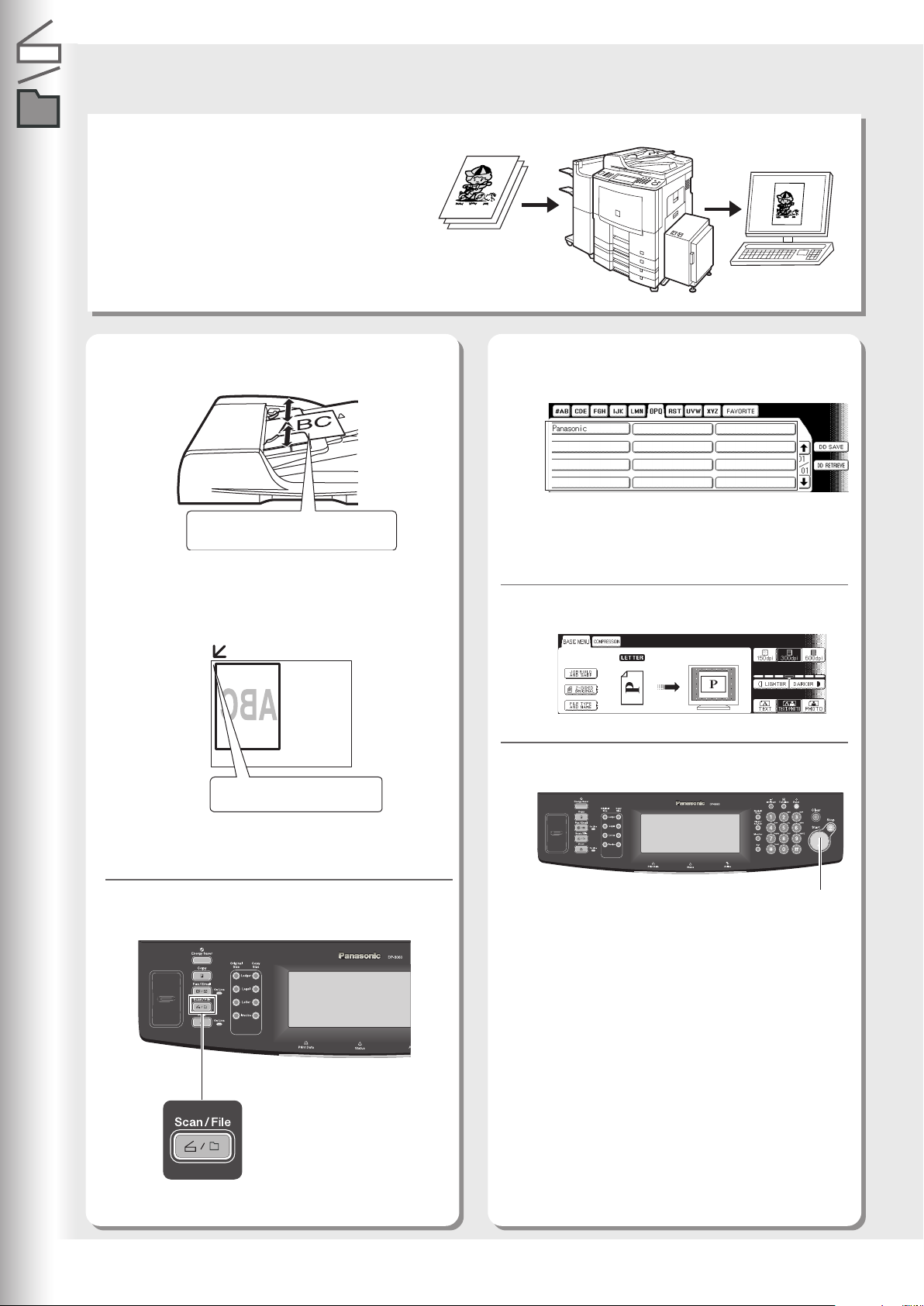
Network Scanner
Network Scanning
Scanning the Document to Your PC
Scanned data will be directly transferred to your
PC. By using the optional installed software
(Panasonic Document Management System), you
can view or edit the scanned data on your PC.
Place Original(s) on the ADF or Platen
Glass.
1
Face Up
Up to 85 sheets* (20 lb/Letter)
*70 Sheets : Invoice/Legal/Ledger
● When scanning from the ADF, read the Notice
for ADF. (See page 21)
Face Down
Align with top left corner
Select the destination (PC) for the
3
scanned data.
● If the Panasonic Communications Utility software
is not started on your PC, a destination is not shown
on the Touch Panel Display.
Select the Scanner mode setting.
4
Press the Start key.
5
26
● When scanning from the Platen Glass, read the
Notice for Platen. (See page 21)
Press the Scan/File key.
2
Start Key
The scanned data will be transferred to the PC,
then the scanner reception notice appears on
the PC's monitor.
● For more details, refer to the operating
instructions (for Quick Image Navigator) on the
provided CD-ROM.
Page 27

■■
1
2
NOTE
2
1
■ Selecting the Scanner Mode
■■
See below
See right column
∗ ∗
∗
Resolution
Contrast (7 levels)
Original Mode
TEXT : Mainly text
TEXT/PHOTO : Text/Photo mixed
PHOTO : Mainly photo
∗ ∗
(150/300/600dpi)
JOB BUILD AND SADF
For scanning a thin original from the ADF.
2-SIDED ORIGINAL
For scanning 2-sided original.
Select Binding Position
Select "OK"
FILE TYPE AND NAME
For changing Scanning File Type and/or File
Name.
● File name is date and time (mm/dd/yy) in
the default setting.
*150dpi: Text mode only.
To scan smaller characters (8-point or smaller) clearly,
select TEXT mode, and then select 600 dpi. Since the file
size increases with higher resolutions, the transfer time
becomes longer depending on the specifications of the
network, and the computer you are using.
When COMPRESSION is selected.
MH
MR
MMR
Modified Huffman format:
Lowest compression
Modified Read format:
Higher compression than MH
Modified MR format:
Higher compression than MR
Network
Scanning
Select a file type
(TIFF or PDF)
When CUSTOM is selected.
Input a file name
(Max. 20 characters)
● Refer to How to use the Keyboard, in the
Address Book section. (See page 30)
4
Select "OK".
3
Select "OK".
JBIG
● When clearing the scanning mode settings, press
the Reset key.
● To stop the scanning job, press the Stop key.
Joint Bi-level Image format:
Higher compression than MMR
Reset Key
Stop Key
27
Page 28

NOTE
Address Book (Facsimile)
Facsimile / Internet Fax/Email
■■
■ Creating an Address Book
■■
● For details on how to edit a registered address, refer to Address Book in the Operating Instructions (For Facsimile and
Internet Fax/Email Functions) on the provided CD-ROM.
● Up to 1,000 addresses can be registered.
15
Press the Function Key.
Function Key
Enter a telephone number (up to 36
digits), and then select "OK".
For Facsimile
Enter a telephone number with the Keypad.
● When changing a number, move a cursor (_)
to the right side of the incorrect number, and
then press Clear key.
Select "FAX/EMAIL SETTINGS".
2
Select "00 Address Book".
3
Select "01 Add Telephone Number".
4
Enter the name of the destination (up to
15 characters), and then select "OK".
6
Enter the Key Name of the Address
Book (up to 15 characters), and then
7
select "OK".
28
Page 29

Select whether you wish to add this
Telephone Number to Favorites.
8
To enter other Fax numbers:
Repeat steps 5 to 8
9
or
To exit this setting mode:
Press Reset Key.
Reset Key
memo:
Facsimile /
Internet Fax/Email
29
Page 30

NOTE
Address Book (Internet Fax/Email)
Facsimile / Internet Fax/Email
■■
■ Creating an Address Book
■■
● For details on how to edit a registered address, refer to Address Book in the Operating Instructions (For Facsimile and
Internet Fax/Email Functions) on the provided CD-ROM.
● Up to 200 addresses can be registered.
15
2
Press the Function Key.
Function Key
Select "FAX/EMAIL SETTINGS".
Enter an Email address (up to 60
characters), and then select "OK".
For Internet Fax/Email
Enter an Email address with the Keyboard.
How to use the Keyboard
CAPS: Selecting a lower or upper case letter.
NUMERIC/SYMBOLS:
Entering number/symbol characters.
: Moving a cursor (_).
BACK SPACE:
Deleting character.
Select "00 Address Book".
3
Select "02 Add EMAIL Address".
4
● When changing number, move cursor (_) to
the right side of the incorrect character, and
then select "BACK SPACE".
Enter the name of the destination (up to
15 characters), and then select "OK".
6
Enter the Key Name of the Address
Book (up to 15 characters), and then
7
select "OK".
30
Page 31

Select whether you wish to add this email
address to Favorites.
8
To enter other Email addresses:
Repeat steps 5 to 8
9
or
To exit this setting mode:
Press Reset Key.
Reset Key
memo:
Facsimile /
Internet Fax/Email
31
Page 32

Placing Originals (Facsimile/Internet Fax/Email)
P
A
A
Facsimile / Internet Fax/Email
■■
■ How to Place Originals
■■
●●
● On the ADF/Platen (See page 21)
●●
●●
● Sending Non-Standard Size Originals
●●
When transmitting non-standard size original(s),
the machine may perform Rotate Transmission
automatically and not transmit the portion of the
original that exceeds the standard size (“P” portion).
●●
● Scanning Area
●●
Ex:
Original Width:
216 mm (8.5")
● When an oversized original is sent
to another machine, sometimes, it is
reduced in accordance with the other
party’s recording paper size.
8 mm (0.3")
with Header Area
5 mm
(0.2")
Scanning
Width:
206 mm
5 mm
(0.2")
(8.1")
Scanning Direction
Scanning Direction
Ex:
11" x 17" size
5 mm (0.2")
The original’s border (gray area)
will be lost during scanning.
Rotation XMT
The portion labeled “P”
that exceeds the standard
original size is not sent.
A
8.5" x 11" size
A
●●
● Original Size
●●
From the ADF
Scanning
Direction
From the Platen Glass
Maximum Size
2000 mm (78.7")
Maximum Size
432 mm (17")
279 mm (11")
279 mm (11")
Scanning
Direction
Minimum Size
140 mm (5.5")
140 mm (5.5")
32
Page 33

Sending Originals (Facsimile)
Sending Scanned data via Facsimile
Scan
Facsimile Function
Telephone Line
Facsimile Machine
Place Original(s) on the ADF or Platen
Glass.
1
Face Up
Up to 85 sheets* (20 lb/Letter)
*70 Sheets : Invoice/Legal/Ledger
● When scanning from the ADF, read the Notice
for ADF. (See page 21)
Face Down
Align with top left corner
Press Fax/Email key.
2
Facsimile /
Internet Fax/Email
● When scanning from the Platen Glass, read the
Notice for Platen. (See page 21)
<Continue on the next page...>
33
Page 34

Memory Transmit STN(s):001
TO:PANASONIC
5551234
PANASONIC
QUALITY DEPT
5551234
5551234
NOTE
Sending Originals (Facsimile)
Facsimile / Internet Fax/Email
35
Select either ADDRESS BOOK DIALING,
or MANUAL NUMBER DIALING.
For ADDRESS BOOK DIALING
Telephone numbers should be registered in
advance. (See pages 28-29)
Select the destination
For MANUAL NUMBER DIALING
Facsimile: Enter the telephone number with the
Keypad, and then select "OK".
EX:
Press the Start key.
The document(s) will be stored into memory with
a file number.
Then starts dialing the telephone number
immediately after storing the first page.
The remaining page(s) continue to store into
memory.
● When clearing the sending mode settings, press
the Reset key.
● To stop the transferring job, press the Stop key.
The cancellation message will appear on the
LCD. Follow the instructions on the Touch Panel
Display.
Select "MODE SETTING" to configure
4
the desired Facsimile mode settings.
● For more details, refer to the Operating
Instructions (For Facsimile and Internet Fax/
Email Functions).
Memory Transmit STN(s):001
Add More STN(s)
Press START To Send
Reset Key
Start Key
Stop Key
34
Page 35

Sending Originals (Internet Fax/Email)
Sending Scanned data via Internet Fax/Email
Scan
Email Function
LAN/Internet
Internet Fax Function
LAN/Internet
Internet Fax Machine
Computer
Place Original(s) on the ADF or Platen
Glass.
1
Face Up
Up to 85 sheets* (20 lb/Letter)
*70 Sheets : Invoice/Legal/Ledger
● When scanning from the ADF, read the Notice
for ADF. (See page 21)
Face Down
Align with top left corner
Press Fax/Email key.
2
Facsimile /
Internet Fax/Email
● When scanning from the Platen Glass, read the
Notice for Platen. (See page 21)
<Continue on the next page...>
35
Page 36

MMM-dd-yyyy 15:00 0%
Ready To Fax
Original Set
AFRICA
ASIA
AMERICA
ANTARTICA
APOLLO
BERLIN
BRAZIL
Enter Addr(TO) STN(s):000
Enter Station(s)
abc@panasonic.com
@panasonic.com
@mgcs.co.jp
@abc-net.wxy.com
@host.pana.com
NOTE
Sending Originals (Internet Fax/Email)
Memory Transmit STN(s):001
TO:PANASONIC
abc@panasonic.com
PANASONIC
QUALITY DEPT
1
2
Facsimile / Internet Fax/Email
3
Select either ADDRESS BOOK EMAIL
ADDRESSING, or MANUAL EMAIL
ADDRESSING.
4
Select "MODE SETTING" to configure
the desired Internet Fax/Email mode
settings.
For ADDRESS BOOK EMAIL ADDRESSING
Email addresses should be registered in
advance. (See pages 30-31)
Select the destination
For MANUAL EMAIL ADDRESSING
Internet Fax/Email:
Enter the Email address using the KEYBOARD.
Enter the Email address, and then select "OK".
EX: abc@panasonic.com
● For more details, refer to the Operating
Instructions (For Facsimile and Internet Fax/
Email Functions).
Press the Start key.
5
The document(s) will be stored into memory with
a file number.
Then starts connecting to the LAN immediately
after storing the first page.
The remaining page(s) continue to store into
memory.
36
● Refer to How to use the Keyboard, in the
Address Book section. (See page 30)
● When clearing the sending mode settings, press
the Reset key.
● To stop the transferring job, press the Stop key.
The cancellation message will appear on the
LCD. Follow the instructions on the Touch Panel
Display.
Reset Key
Start Key
Stop Key
Page 37

Receiving an Email from POP Server
NOTE
Receiving Email Automatically
With “147 Auto POP Receive” set to “Valid” and POP acquisition interval set between 1 and 60 minutes in Fax
Parameters (refer to the Operating Instructions (For Facsimile and Internet Fax/Email Functions)), queries are transmitted
to the POP Server periodically to check for new mail.
If there is Email on the POP Server when a query is transmitted, it is retrieved and printed automatically.
LAN
Computer
Internet FAX Machine
● For instructions on how to configure the Internet Fax/Email, refer to the Operating Instructions (For Facsimile and
Internet Fax/Email Functions) on the provided CD-ROM.
Receiving Email Manually
With POP acquisition interval set between 1 and 60 minutes, queries are transmitted to the POP Server periodically to
check for new mail, and the number of the incoming Email messages on the server appears on the display.
Press the Fax/Email key.
1
Check for incoming mail(s).
3
Facsimile /
Internet Fax/Email
If set to other
function mode
Select “MODE SETTING”.
2
4
Select “GET EMAIL”.
The retrieved Email is printed.
37
Page 38

Troubleshooting
Unit Does Not Operate
Light Copies
Problem Solving
Does the display light?
Check Action
Check if the Power Switches (Main Power Switch
on the back and Power Switch on the Left Side
of the machine) are turned ON and if the power
cord is plugged into the AC outlet.
Does the Energy Saver key flash (or light) and
displays are turned OFF?
Does any of the U## codes and messages
appear on the display?
(U1, U4, U6, U7, U11....etc.)
Does the Add Staples indicator and message
appear on the display?
Does the Add Paper indicator and message
appear on the display? (
Does the paper misfeed indicator and message
appear on the display? (
Does E#-## indicator and message appear on
the display?
The machine would not accept the next job
during operation, instructed job would not be
accepted for a long time period or job would
not be completed.
)
)
Press Energy Saver key on the control panel.
(See page 15)
Perform actions in accordance with each
message.
Add Staples (See pages 57-61)
Remove all jammed staples. (See pages 58-61)
Add paper. (See pages 54-55)
Remove the misfed paper. (See pages 41-53)
Turn the Power Switch on the Left Side and the
Main Power Switch on the Back of the machine
to the OFF and ON. If the error code does not
clear, call your Service provider.
Turn the Power Switch on the Left Side and the
Main Power Switch on the Back of the machine
to the OFF and ON.
Does the Add Toner indicator and message
appear on the display? (
38
Touch the “DARKER” button.Does the contrast indicator say “LIGHTER”?
Replace the Toner Bottle.
)
(See page 56)
Page 39

Marked Copies
Check
Action
Is the copier Platen Glass or Platen Sheet
dirty?
Is the original an OHP film, or a dark original?
■ If the measures outlined above do not solve the problem, call your Service provider.
Clean the Platen Glass or Sheet.
(See below)
Cover the original with a sheet of white paper
before copying for an OHP film original, or
lighten the contrast setting before copying a
dark original.
Machine Care
■ As a rule, clean weekly.
Platen Sheet
Platen Glass/Platen Sheet
Wipe marks off with a cloth and a neutral detergent.
Wipe again with a dry cloth.
Platen (Glass)
Problem Solving
39
Page 40

User (U) / Error Codes
Problem Solving
■■
■ User Error Codes (U Codes)
■■
U4, U12
U31, U33, U34
U32
U30
U9
U35
U1
U20, U21
U6
U13
U7
Code Check Points
U1 Front Cover is open.
U4 Finisher is separated from the machine.
U6 Right Cover is open.
U7 Right Lower Cover is open.
U9 Left Cover is open.
U12 Finisher Staple Cover/Upper Cover is open.
Trash Box is not installed. (DA-FS330)
U13 Low Toner.
U16 Call your Service provider.
U18 Total Copy Count is limit, consult with your
Key Operator.
Code Check Points
U20 ADF is open.
U21 ADF is opened while scanning from ADF.
U30 Punch Dust Cover is open.
U31 Paper is remained in the Saddle-Stitcher
Unit.
U32 Finsher Infeed/Inner Cover is open.
(DA-FS605/FS355A)
U33 Stapler of Saddle Stitcher Unit is incorrectly
set. (DA-FS605/FS355A)
U34 Finisher Lower Front Cover is open.
(DA-FS605)
U35 Saddle Exit Cover is open. (DA-FS605)
U90 Need to replace the battery. (See page 64)
40
Page 41

Removing Misfed Paper
■■
■ Locations/User Error Codes (J Codes)
■■
DA-FS330 DA-FS355
DA-FS355A
DA-FS600 DA-FS605
●
The display indicates the section of the
misfed paper. Remove the misfed paper
and check to see if the misfed location
indicator has been cleared. If other
locations indicate presence of paper,
remove them and check the display again.
●
If an unknown error code appears, or
cannot clear the error codes, switch off
J
the machine and contact the authorized
Panasonic dealer.
HH
H
Jam Location
Misfed Indicator
●
Indicates to open each cover, check
and remove any misfed paper.
Code Check Points
J00 Sheet Bypass (Remove the misfed paper,
and then open and close the cover)
J01, J17, Paper Tray 1 and Paper Feed Section
J21 (Paper Tray 1-4 and Sheet Bypass)
J02, J22 Paper Tray 2 and Paper Feed Section
(Paper Tray 2)
J03, J23 Paper Tray 3 and Paper Feed Section
(Paper Tray 2-4)
J04, J24 Paper Tray 4 and Paper Feed Section
(Paper Tray 3, 4)
J07, J08, Paper Feed Section
J09, J27, (Paper Tray 2 and Optional Paper Tray 3
J28 and 4)
J06, J16, LCT Section
J26 Paper Feed Section
J18, J33 Paper Feed Section
(Paper Tray 1-4 and Sheet Bypass)
Verify that the media type selection in the
control panel matches the media loaded on
the trays.
Select "Transparency" when Transparencies
Ex:
are loaded in the Sheet Bypass
Copier
ADU
Paper Feed Unit
LCT
Finisher
i-ADF
D C
H
B
II
E
F
G
A
A: System Console (See page 42)
B: Paper Entry Area (See page 43)
C: Paper Transport Area (See page 44)
D: Paper Exit/Fuser Area (See page 45)
E: ADU Area (See page 46)
F: Reverse Area (See page 47)
G: 3000-Sheet Tray (LCT) Area (See page 47)
H: Finisher (See pages 48-50)
I: Saddle-Stitch Finisher (See pages 51-52)
J: i-ADF (See page 53)
Code Check Points
J19 Paper Feed Section and ADU Section
J29 System Console Section
J82, J83, ADU Section and Fuser/Exit Section
J84, J85,
J88
J30, J31, Paper Feed Section and Fuser/Exit Section
J40,
J42-J45
J41, J50, Fuser/Exit Section and Paper
J51, J52, Transport Section
J53, J86
J80, J81, Fuser/Exit Section
J87
J54-J55 Paper Transport Section
J60-J64 Optional Finisher Section
J70-J79 ADF Section
J92-J94
Problem Solving
41
Page 42

Removing Misfed Paper
Problem Solving
■■
■ System Console (Option) (A)
■■
1
Right Lower Cover
Open
Open
4
Close
5
Right Lower Cover
Close
2
3
Misfed Paper
Remove
Remove
Pull
42
Page 43

1
2
■■
■ Paper Entry Area (B)
■■
4
Close
1
2
Right Cover
Open
Misfed Paper
5
Right Cover
Close
Remove
3
Remove
Pull
Problem Solving
43
Page 44

Removing Misfed Paper
Problem Solving
■■
■ Paper Transport Area (C)
■■
1
4
Turn until it stops
5
Open
Close
2
3
Turn
Transport Release Lever (Green)
Paper
Remove
Transport
Knob
(Green)
44
Page 45

■■
■ Paper Exit/Fuser Area (D)
■■
1
2
Open
5
6
7
Remove
Caution
heated
surface
Magnet
Heat Roller Cover
3
4
Open
Exit Cover
Fuser Knob
(Green)
Magnet
Close
Exit Cover
8
Close
Problem Solving
Heat Roller Cover
45
Page 46

Removing Misfed Paper
Problem Solving
■■
■ Automatic Duplex Unit (ADU) (E)
■■
1
5
Green Knob 5 (Right)
6
Open
Green Knob 5 (Left)
2
3
4
Turn
Transport Release Lever (Green)
Pull
Automatic Duplex Unit
7
Push
Automatic Duplex Unit
8
Turn until it stops
9
46
Close
Green Knob 5 (Center)
Page 47

■■
■ Reverse Area (F)
■■
■■
■ 3000-Sheet Tray (LCT) (Option) (G)
■■
When the optional 3000Sheet Tray (LCT) (DAMA301) is installed.
1
2
3
Left Cover
Remove
Open
1
Misfed Paper
Latch
Hold the latch and slide the large capacity
paper tray to the right.
Door
2
Misfed Paper
Door
3
Left Cover
Close
4
Return
Close
Problem Solving
47
Page 48

Removing Misfed Paper
Problem Solving
■■
■ 2-Bin Finisher (Option) (H)
■■
1
Remove
When the optional 2Bin Finisher (DAFS600/605) is installed.
Misfed Paper
Misfed Paper
5
Punch Cover
6
Open
Finisher Upper Cover
2
3
Finisher
Push
Release button
Punch Cover
Open
7
8
Transport
Cover
Misfed Paper
Finisher Upper Cover
48
4
Turn to Mark
9
Return
Page 49

■■
■ 2-Bin Finisher (Option) (H)
■■
When the optional 2Bin Finisher
(DA-FS330) is
installed.
Finisher Guide
5
Remove
● When paper cannot be removed:
1
2
3
Upper Cover
Slide out
Misfed Paper
Release Button
6
Remove
Knob B
7
Raise
Stapler Cover
Finisher Entry guide
8
4
Pull out
Knob A
Misfed Paper
9
Return
Trash Box
Problem Solving
49
Page 50

Removing Misfed Paper
Problem Solving
■■
■ 1-Bin Saddle-Stitch Finisher
■■
(Option) (H)
1
Remove
When the optional
1-Bin Saddle-Stitch
Finisher (DA-FS355A)
is installed.
Misfed Paper
5
Return
Finisher
2
3
Slide out
Upper Cover
Release Button
Finisher
Remove
50
4
Return
Upper Cover
Page 51

■■
■ 2-Bin Saddle-Stitch Finisher only
■■
(Option) (I)
When the optional 2-Bin
Saddle-Stitch Finisher (DAFS605) is installed.
5
SaddleExit
Cover
Open
1
2
3
Finisher
Push
Release button
Open
Lower Front
Cover
6
7
8
Misfed Paper
Misfed Paper
Infeed
Cover
Turn
4 9
Push and Turn
Infeed
Cover
Return
Problem Solving
Return
51
Page 52

Removing Misfed Paper
Problem Solving
■■
■
1-Bin Saddle-Stitch Finisher (Option) (I/F)
■■
When the optional 1-Bin Saddle-Stitch Finisher (DAFS355A) is installed. (See page 50)
1
Finisher Front Cover
Open
or
5
Release Button
Slide
out
Finisher
Inner Cover
6
Open
2
3
Lower
Knob
(Green)
Remove
Turn
Stitch Tray
7
8
Misfed Paper
Return
Remove
Finisher
52
4
Close
Finisher Front Cover
Page 53

■■
2
1
■ i-ADF (J)
■■
5
Misfed Paper
Remove
1
2
3
Inner Cover
ADF Tray
ADF Cover
Green Mark
Misfed Paper
6
Exit Guide
7
Paper Transport Knob
8
4
Exit Guide
Green
Labelled Tab
Problem Solving
ADF Cover
9
Close
53
Page 54

Adding Paper
Replacing Consumables
■■
■ Paper Tray (1550-Sheet Paper Tray 1)
■■
1
Open
2
● Paper Weight: 16-24 lb
■■
■ System Console (550-Sheet Paper
■■
Tray 2-4)
1
Open
2
● Paper Weight: 16-24 lb
33
Max Level Indicator
● Paper Capacity: 1550 Sheets (20 lb)
Max Level Indicator
● Paper Capacity: 550 Sheets (20 lb)
44
Close
Close
54
Page 55

■■
2
1
■ Sheet Bypass
■■
■■
■ Paper Tray (3000-Sheet Tray (LCT)
■■
(Option))
1
2
● Slide out the tray until it stops.
3
1
Sheet Bypass
Paper Feed Tray
● Do not touch the tray while it is moving.
2
Face-Up
● After tray stops, place paper neatly on the tray.
Letter size only (Portrait).
● Letter-R/Legal size is available when optional
Letter-R/Legal Size LCT Adapter (DA-TK31)
is installed.
● Approximately up to 50
● Letter size sheets/20 lb
● Paper Weight: 15-35 lb
● To add paper to the Sheet Bypass, remove
the leftover paper from the tray, and align it
with the added paper and load them together
onto the tray.
● Load the paper with the unprinted side facing
upward.
● Do not exceed limit mark when loading paper.
Side Guides
4
Adjust
● Incorrect adjustment may cause the paper to
wrinkle, misfeed or skew.
● If the paper size is not detected, remove
paper and press Reset Key. Then, load the
paper again.
Overfill Indicator
3
● Paper Capacity: 3000 Sheets (20 lb)
4
Close
Replacing
Consumables
55
Page 56

ATTENTION
Replacing Toner Bottle
2
1
Replacing Consumables
● For optimum copy quality, it is recommended that only Panasonic Brand toner is used in the copier. Store toner in
a cool dark area with low humidity. Do not unseal the toner bottle unless you are ready to use it.
1
2
3
Open
Toner Hopper
Pull
6
2
1
Slide the Corona Cleaner in and out 3
or 4 times slowly, then return the
7
Corona Cleaner Handle to original
position.
Toner Bottle
Hopper
4
5
Toner Hopper
8
Empty Toner Bottle
New Toner Bottle
Close
9
Shake
10 to 15 times
Remove
Cap
Close
56
Page 57

Replacing the Staple Cartridge
When optional Finisher is installed, an Add
Staple message will be shown on the display.
Add Staples
or
5
6
■■
■ 2-Bin Finisher (DA-FS330)
■■
Remove
1
Release Button
2
New
1
Empty
Tape
2
3
Slide out
Stapler Unit
Open
Stapler Cover
1
2
Lock Lever
7
8
Return
4
Pull out
Staple Cartridge
9
Replacing
Consumables
Close
Stapler Cover
<Continue on the next page...>
57
Page 58

2
1
3
2
1
Replacing the Staple Cartridge
Replacing Consumables
10
Return
Check the staple operation by following steps 11 to 13.
Place originals.
11
Select "SORT/FINISH", and then select
12
"STAPLE-SORT".
■■
■ 2-Bin Finisher (DA-FS600)/2-Bin
■■
Saddle-Stitch Finisher (DA-FS605)
1
Open
Staple Cover
2
Push down
13
Press the Start key.
Jammed
Staple
Start Key
3
4
5
Staple Cartridge
Pull out
New
Empty
Remove
Tape
58
● When the Staple jams
The following message will be displayed on the
Touch Panel Display: “Can Not Complete Confirm
Staple Unit”
Page 59

6
2
1
3
Return
■■
■
When supplying the 2-bin Saddle-Stitch
■■
Finisher Unit with staples (DA-FS605 only)
1
Open
7
Close
Staple Cover
Follow the steps 11 to 13 on page 58 to
check the staple operation.
8
Jammed
Staple
2
3
4
Pull out
Until it stops
1
● When the Staple jams
The following message will be displayed on the
Touch Panel Display: “Can Not Complete Confirm
Staple Unit”
5
Empty
Staple Cartridge
<Continue on the next page...>
2
New
Replacing
Consumables
59
Page 60

2
1
1
3
2
4
Replacing the Staple Cartridge
Replacing Consumables
6
Return
Until it
stops
7
Close
■■
■
1-Bin Saddle-Stitch Finisher (DA-FS355A)
■■
1
Open
Finisher Front Cover
Turn
2
Blue Mark
Follow the steps 11 to 13 on page 58 to
8
check the staple operation.
● When the Staple jams
The following message will be displayed on the
Touch Panel Display: “Can Not Complete Confirm
Staple Unit”
3
Stapler Unit
Staple Cartridge
4
Pull out
60
5
Empty Staple Case
Page 61

6
New Staple Case
11
Follow the steps 11 to 13 on page 58 to
check the staple operation.
7
8
Remove
Staple Cartridge
Return
Tape
● When the Staple jams
The following message will be displayed on the
Touch Panel Display: “Can Not Complete Confirm
Staple Unit”
9
10
Stapler Unit
Return
Close
Finisher Front Cover
Replacing
Consumables
61
Page 62

Dispose of the Punch Hole Residue
Replacing Consumables
When the punch hole container is full, the
punch hole crust indicator will be shown on
the display.
■■
■ DA-FS600/FS605 with optional Punch
■■
Unit (DA-SP31)
1
Open
5
■■
■ DA-FS355A with optional Punch Unit
■■
(DA-SP41)
Close
Release Button
1
Slide out
Finisher
2
3
4
Pull out
2
Pull out
3
4
62
Return
Page 63

5
■■
■ DA-FS330
■■
1
Slide out
Return
Finisher
Release Button
5
Return
2
3
4
Pull out
Finisher Entry guide
Trash Box
Replacing
Consumables
63
Page 64

Replacing the Battery
NOTE
Replacing Consumables
■■
■ Replacing the Battery
■■
The copier has an internal battery (Product No.: CR2032) which maintains the date and time.
In the event, the battery requires replacement, the following message will be displayed.
The service life of the battery is approximately 1 year under normal use.
!
CAUTION
● THIS PRODUCT CONTAINS A LITHIUM BATTERY. REPLACE ONLY WITH THE SAME OR EQUIVALENT TYPE.
IMPROPER USE OR REPLACEMENT MAY CAUSE OVERHEATING, RUPTURE OR EXPLOSION RESULTING IN
INJURY OR FIRE. DISPOSE OF USED BATTERIES ACCORDING TO THE INSTRUCTIONS OF YOUR LOCAL
WASTE OFFICIALS AND LOCAL REGULATIONS.
● Be sure to use the specified type of battery only.
● Ensure that the battery is installed with correct polarity.
!
WARNING
● Keep the battery away from small children.
■■
■ Notice: California only:
■■
This product contains a CR Coin Cell Lithium Battery which contains Perchlorate Material - special handling may apply.
See www.dtsc.ca.gov/hazardouswaste/perchlorate
1
2
Open the Front Cover.
Remove the Screw and Holder.
1
2
Reinstall the Holder and Screw.
3
● Battery Holder is placed behind the print data
LED.
64
Page 65

Specifications
DP-8060/8045/8035 (Copier)
Type Semi Console
Platen Type Fixed
Acceptable Original Sheets, Books (max. Ledger)
Copying Method Laser Electrophotography
Fixing Method Heat Roller Fixing
Imaging Method Dry-Type Two components imaging
Resolution Maximum: 600 dpi
Operation Panel Touch Panel Display
Maximum Copy Size Ledger - Invoice via Paper Tray
Void Area Max. 0.2" (5 mm)
Warm Up Time DP-8060/8045 : Approx. 180 seconds (68 °F/20 °C)
DP-8035 : Approx. 30 seconds (68 °F/20 °C)
First Copy Time DP-8060 : Approx. 3.5 seconds
(Letter
, from 1st Tray, platen) DP-8045 : Approx. 4.5 seconds
DP-8035 : Approx. 5.8 seconds
Multi-Copy Speed DP-8060 : 60 cpm (Letter size)
DP-8045 : 45 cpm (Letter size)
DP-8035 : 35 cpm (Letter size)
Enlargement Ratios Preset: 121 %, 129 %, 155 %, 200 %
Variable: from 101 - 400 % in 1 % increments
Reduction Ratios Preset: 79 %, 77 %, 65 %, 61 %, 50 %
Variable: from 99 - 25 % in 1 % increments
Paper Feed Paper Tray (1550 sheets + 550 sheets) + Sheet Bypass (50 sheets)
+ System Console (1100 sheets)
Paper Weight Paper Tray: 16 - 24 lb (Bypass: 15 - 35 lb)
Quantity Selector Maximum: 999 sheets (Optional Exit Tray capacity is 250 sheets)
Electrical Consumption 120 V AC, 60 Hz, 12 A
Energy Consumption Less than 1.45 kW
Dimensions (W x D x H) 23.6" (W) x 29.8" (D) x 35.4" (H) (600 x 757 x 900 mm)
Weight DP-8060/8045 : 302 lb (137 kg)
DP-8035 : 295 lb (134 kg)
Operating Environment Temperature: 50 - 86 °F (10 - 30 °C); Relative Humidity: 30 - 80 %
(However, the humidity should be 70 % or less at a temperature of 86 °F (30 °C),
and the temperature should be 80 °F (27 °C) or less at a humidity level of 80 %.)
● Specifications are subject to change without notice.
Modes Power Consumption Warm Up Time
(Measured 68 °F/20 °C)
Power Saver Mode DP-8060 : Approximately 200 W
DP-8045 : Approximately 190 W DP-8060/8045/8035 : Min. 30 sec. recovery
DP-8035 : Approximately 60 W
Sleep Mode Approximately 35 W DP-8060/8045 : 180 sec. recovery
DP-8035 : 30 sec. recovery
Shutdown Mode Below 4 W DP-8060/8045 :180 sec. recovery
DP-8035 : 30 sec. recovery
Replacing
Consumables
65
Appendix
Page 66

Specifications
Appendix
i-ADF*1 (Standard)
Tray Capacity Letter: Maximum 85 sheets (20 lb: 75 g/m2)
Paper Size Invoice/Letter/Legal/Ledger
Paper Weight 14 - 28 lb (50 - 105 g/m
Electrical Requirements Supplied from copier
Dimensions (W x D x H) 23.6 x 23.0 x 5.9 in (600 x 583 x 151 mm)
*1 inverted-ADF
Printer Unit
Printing Speed: DP-8060: Up to 60 sheets/minute
Resolution (dots per inch): Max. 1200 x 600 dpi
Interface: Ethernet (10Base-T/100Base-TX)
Invoice/Legal/Ledger: Maximum 70 sheets (20 lb: 75 g/m2)
2
)/1-sided
17 - 28 lb (64 - 105 g/m2)/2-sided
DP-8045: Up to 45 sheets/minute
DP-8035: Up to 35 sheets/minute
Parallel Port
Applicable OS: Windows 98*1, Me*2, NT 4.0*3 (with service pack 3 or later is required),
2000*4, XP*5, Server 2003*
*1 Microsoft® Windows® 98 operating system *2 Microsoft® Windows® Millennium Edition operating system
3
*
Microsoft® Windows NT® operating system Version 4.0 *4 Microsoft® Windows® 2000 operating system
*5 Microsoft® Windows® XP operating system *6 Microsoft® Windows Server® 2003 operating system
6
System Console 1 (DA-DS603)
Combination Paper Tray x 1
Storage Tray x 1
Paper Size Invoice/Letter/Letter-R/Legal/Ledger
Paper Weight 16 - 24 lb (60 - 90 g/m2)
Paper Capacity Maximum 550 sheets x 1: 20 lb (75 g/m2)
Electrical Requirements Supplied from copier
Dimensions (W x D x H) 23.6 x 28.7 x 11.4 in (600 x 730 x 290 mm)
Weight 64 lb (29 kg)
Applicable Models DP-8060/8045/8035
System Console 2 (DA-DS604)
Combination Paper Tray x 2
66
Paper Size Invoice/Letter/Letter-R/Legal/Ledger
Paper Weight 16 - 24 lb (60 - 90 g/m2)
Paper Capacity Maximum 550 sheets x 2: 20 lb (75 g/m2)
Electrical Requirements Supplied from copier
Dimensions (W x D x H) 23.6 x 28.7 x 11.4 in (600 x 730 x 290 mm)
Weight 66 lb (30 kg)
Applicable Models DP-8060/8045/8035
Page 67

For G3 Facsimile (Option) [DA-FG600]
Compatibility ITU-T Group 3
Coding Scheme JBIG, MH, MR, MMR (Conforms to ITU-T Recommendations)
Modem Type ITU-T V.34, V.17, V.29, V.27 ter and V.21
Modem Speed 2,400 - 33,600 bps
Document Size Ledger/Legal/Letter/Letter-R/Invoice/Invoice-R
Max : Platen Glass : 11" x 17" (Ledger)
ADF : 11" (Original's Width)
Min : Platen Glass : No Minimum
ADF : 5.5" x 8.5" (Invoice)
Scanning Method Sheet Feeding with CCD type image sensor
Effective Scanning Width 10.8" (274 mm)
Scanner Resolution Horizontal
Standard and Fine Resolution : 203 pels/inch (8 pels/mm)
Super Fine Resolution : 406 pels/inch (16 pels/mm)
Vertical
Standard Resolution : 98 lines/inch (3.85 lines/mm)
Fine Resolution : 196 lines/inch (7.7 lines/mm)
Super Fine Resolution : 391 lines/inch (15.4 lines/mm)
Address Book Memory 1000 stations
Capacity Each station can register up to 36 digits for each telephone number
(including pauses and spaces) and up to 15 characters for each station name
Image Memory Capacity Base Memory 3 MB : 180 pages
with 4 MB Flash Memory Card : 500 pages
with 8 MB Flash Memory Card : 820 pages
(Based on ITU-T Image No.1 using Standard Resolution)
FCC Registration Number US: BTLFA15BMGCS02-01
Ringer Equivalence 1.5 B
For Internet Fax (Email) [Standard]
Standard Compliance 10Base-T Ethernet (IEEE 802.3), 100Base-TX Fast Ethernet (IEEE802.3u)
Connector Interfaces 10/100 Base-TX port: RJ-45
Compatibility IETF RFC 3965, ITU-T T.37
Communication Protocol TCP/IP, SMTP, POP3, MIME
File Format TIFF [IETF RFC 3949 Profile S, F, J]
PDF
Email Receiving Width Maximum LEDGER size
67
Appendix
Page 68

Specifications
Appendix
3000-Sheet Tray (LCT) (DA-MA301)
Paper Size Letter (Letter-R/Legal with optional DA-TK31)
Paper Weight 16 - 24 lb (60 - 90 g/m2)
Paper Capacity Maximum 3000 sheets x 20 lb (75 g/m2)
Electrical Requirements Supplied from copier
Dimensions (W x D x H) 11.7 x 17.5 x 19.9 in (295 x 445 x 505 mm)
Weight 33 lb (15 kg)
Applicable Models DP-8060/8045/8035
Letter-R/Legal Size Adaptor for 3000-Sheet Tray (LCT) (DA-TK31)
Paper Size Letter-R/Legal
Paper Weight 20 lb (75 g/m2)
Paper Capacity Letter-R : Maximum 2500 sheets
Legal : Maximum 1500 sheets
Applicable Model DP-8060/8045/8035
2-Bin Finisher (DA-FS600)
Mode Non-sort/Sort/Staple
Paper Size Invoice/Letter/Letter-R/Legal/Ledger
Paper Weight 16 - 35 lb (60 - 135 g/m2): Non-sort mode
Paper Capacity Maximum: 1000 sheets / 30 set (Stapling mode)
Staple Paper Size
Paper Weight
Capacity 2-50 sheets: Letter (20 lb: 75 g/m
Point Rear 1/Front 1/Middle 2-Point Staple
Electrical Requirements Supplied from copier
Dimensions (W x D x H) 26.4 x 24.2 x 59.1 in (670 x 613 x 1500 mm)
Weight 70 lb (32 kg)
Applicable Models DP-8060/8045
Letter/Letter-R/Legal/Ledger
2
17 - 21 lb (64 - 80 g/m
2-30 sheets: Letter-R/Legal/Ledger (20 lb: 75 g/m2)
)
2
)
68
Page 69

2-Bin Saddle-Stitch Finisher (DA-FS605)
Mode 1 Bin and 2 Bin Non-sort/Sort/Staple
Stitch Tray Saddle-Stitch
Paper Size 1 Bin and 2 Bin Invoice/Letter/Letter-R/Legal/Ledger
Stitch Tray Letter-R/Ledger
Paper Weight 16 - 35 lb (60 - 135 g/m2): Non-sort mode
Paper 1 Bin and 2 Bin Maximum: 1000 sheets / 30 set (Stapling mode)
Capacity
Staple Paper Size Letter/Letter-R/Legal/Ledger
Saddle-Stitch Paper Size Letter-R/Ledger
Electrical Requirements Supplied from copier
Stitch Tray Maximum: 30 set
Paper Weight 17 - 21 lb (64 - 80 g/m2)
2
Capacity 2 - 50 sheets: Letter (20 lb: 75 g/m
2 - 30 sheets: Letter-R/Legal/Ledger (20 lb: 75 g/m2)
Point Rear 1/Front 1/Middle 2-Point Staple
Paper Weight 17 - 21 lb (64 - 80 g/m2)
Stack 11 - 15 sheets: 10 sets/6 - 10 sheets: 15 sets/2 - 5 sheets: 25 sets
)
Dimensions (W x D x H) 26.4 x 24.2 x 59.1 in (670 x 613 x 1500 mm)
Weight 114 lb (52 kg)
Applicable Models DP-8060/8045
Punch Unit (DA-SP31) [for DA-FS600/605]
Paper Size Letter/Ledger : 3-hole / Letter-R/Legal : 2-hole
Paper Weight 17 - 35 lb (64 - 133 g/m2)
Applicable Models DP-8060/8045
2-Bin Finisher (DA-FS330) (1/2)
Mode 1 Bin Non-sort/Sort
2 Bin Non-sort/Shift-Sort (Letter Portrait only)/Staple (Letter Portrait only)
Paper Size 1 Bin Invoice/Letter/Letter-R/Legal/Ledger
2 Bin Letter
Paper Weight 16 - 35 lb (60 - 135 g/m2): Non-sort mode
Paper 1 Bin 100 sheets
Capacity
2 Bin Maximum: 1000 sheets / 30 set (Stapling mode)
Staple Paper Size Letter
Paper Weight 17 - 21 lb (64 - 80 g/m2)
Capacity 2 - 30 sheets: 20 lb (75 g/m2)
Point 1-Point Staple
<Continue on the next page...>
Appendix
69
Page 70

Specifications
Appendix
2-Bin Finisher (DA-FS330) (2/2)
Punch Paper Size Letter/Ledger: 3-hole
Electrical Requirements Supplied from copier
Dimensions (W x D x H) 16.6 x 20.5 x 17.0 in (420 x 520 x 430 mm)
Weight 33 lb (15 kg)
Applicable Model DP-8035
1-Bin Saddle-Stitch Finisher (DA-FS355A)
Mode Bin Non-sort/Sort/Staple
Paper Size Bin Invoice/Letter/Letter-R/Legal/Ledger
Paper Weight 16 - 35 lb (60 - 135 g/m2): Non-sort mode
Paper Weight 16 - 28 lb (60 - 105 g/m2)
Stitch Tray Saddle-Stitch
Stitch Tray Letter-R/Ledger
Paper Bin Maximum: 1000 sheets / 30 set (Stapling mode)
CapacityBin
Staple Paper Size Letter/Letter-R/Legal/Ledger
Saddle-Stitch Paper Size Letter-R/Ledger
Electrical Requirements Supplied from copier
Dimensions (W x D x H) 21.7 x 23.7 x 18.3 in (550 x 600 x 464 mm)
Weight 62 lb (28 kg)
Applicable Models DP-8045/8035
Stitch Tray Maximum: 20 set
Paper Weight 17 - 21 lb (64 - 80 g/m2)
Capacity 2 - 50 sheets: Letter/Letter-R (20 lb 75 g/m
2 - 25 sheets: Legal/Ledger (20 lb 75 g/m2)
Point Rear 1/Front 1/Middle 2-Point Staple
Paper Weight 17 - 21 lb (64 - 80 g/m2)
Stack 6 - 10 sheets: 10 sets/1 - 5 sheets: 20 sets
2
Punch Unit (DA-SP41) [for DA-FS355A]
Paper Size Letter/Ledger : 3-hole
Letter-R/Legal : 2-hole
)
70
Paper Weight 17 - 35 lb (64 - 133 g/m2)
Applicable Model DP-8045/8035
Page 71

Option and Supplies
NOTE
Part Name Part No. Remarks
Deluxe Stand DA-D351R For USA/Canada only
Deluxe Stand (Short) DA-D352R For USA/Canada only
System Console 1 DA-DS603 550 Sheet Paper Tray x 1
System Console 2 DA-DS604 550 Sheet Paper Tray x 2
3000-Sheet Tray (LCT) DA-MA301 3000 Sheet Paper Tray
2-Bin Finisher DA-FS600 For DP-8060/8045
2-Bin Finisher DA-FS330 For DP-8035
2-Bin Saddle-Stitch Finisher DA-FS605 For DP-8060/8045
1-Bin Saddle-Stitch Finisher DA-FS355A For DP-8045/8035
Punch Unit DA-SP31 DA-FS600/FS605 for DP-8060/8045
Punch Unit DA-SP41 DA-FS355A for DP-8045/8035
Exit Tray DA-XT600 For DP-8060/8045/8035
Letter-R/Legal Size Adaptor for DA-TK31 For DA-MA301
3000-Sheet Tray
Image Memory (16 MB) DA-SM16B For Electronic Sorting
Image Memory (64 MB) DA-SM64B For Electronic Sorting
Image Memory (128 MB) DA-SM28B For Electronic Sorting
Expansion Flash Memory Card, 4 MB
Expansion Flash Memory Card, 8 MB
Printer Controller Module DA-PC800 Printer Controller for PCL6* Emulation
Multi Page Description DA-MC800 Printer Controller for PCL6/PS3*
Language Controller Module
Fax Communication Board DA-FG600 G3 Fax/Tel communication
Data Security Kit DA-SC01
DD Server Software DA-WS20 For DD Server function
Accounting Software DA-WA10 For Accounting function
Document Distribution System DA-WR10 For Document Distribution function
Document Distribution System Unlock Key
Staple Cartridge FQ-SS66 Staple Cartridge Refills (3) for DA-FS605/600
Staple Cartridge FQ-SS50
Staple Cartridge DQ-SS35 Staple Cartridge Refills (3) for DA-FS355A
Staple Cartridge FQ-SS32 Staple Cartridge Refills (3) for DA-FS330
UE-410047
UE-410048
DA-UK10 For DDS (DA-WR10)
Additional Page Memory for Fax Communication Board (DA-FG600)
Additional Page Memory for Fax Communication Board (DA-FG600)
Staple Cartridge Refills (3) for DA-FS605 (Saddle-Stitch)
Toner DQ-TU33R Toner for DP-8045/8035
Toner DQ-TU38R Toner for DP-8060
● PCL6 is a Page Description Language of the Hewlett-Packard Company.
PS3 is a Page Description Language of the Adobe System Company.
● F-ROM 8MB Expansion Board (DA-EM600) is included with the PCL6 and PCL6/PS3 options.
Appendix
71
Page 72

Multi-Tasking Job Table
Facsimile (Receiving)
Memory
Receiving
Printing Received
Memory Data
Storing
Document
Memory
Transmission
Receiving
Data
Printing
Received Data
Storing
Document
Transmission
to PC
Storing
Document
Printing
Facsimile (Sending)GDI/PCL/PS PrintingNetwork ScanningConcurrent Copy*
Current Job
2nd Job
Copy
Copy
Copy
Concurrent Copy*
Storing Document
Printing
Network Scanning
Storing Document
GDI/PCL/PS Printing
Receiving Data
Printing Receive Document
Facsimile (Sending)
Storing Document
Memory Transmission
Facsimile (Receiving)
Memory Receiving
Printing Received
Memory Data
*
: Accepts and executes 2nd Job.
: Accepts and executes 2nd Job (Copy) only if Current Job has been interrupted.
: Accepts 2nd Job and executes the 2nd Job after Current Job has completed.
: Accepts 2nd Job (Concurrent copy printing) and executes the 2nd Job after Current Job (Printing from PC data) has stopped, or at the end of a printing Copy (Electronic/Rotate/Shift/
Staple Sort) or the end of a printing Group (Rotate/Shift Stack). After 2nd Job has completed, the remains of Current Job will restart.
For example:
Current Job (PC print): 2 pages x 2 copies with staple sort; 2nd Job (Concurrent Copy): 1 page
> After one operator sets Current Job, another operator sets 2nd Job. 2 pages print stapled (PC print); 1 page prints (Concurrent Copy); 2 pages print with staple (PC print)
: Not accepts the 2nd Job.
: None
NOTE
Appendix
: Additional 16MB (minimum) Image memory are required.
∗
72
Page 73

FCC Notice
■■
■ For Users in USA
■■
!
WARNING
This equipment has been tested and found to comply with the limits for a Class A digital device, pursuant to part 15
of the FCC Rules. These limits are designed to provide reasonable protection against harmful interference when the
equipment is operated in a commercial environment. This equipment generates, uses, and can radiate radio
frequency energy and, if not installed and used in accordance with the Operating Guide, may cause harmful
interference to radio communications.
Operation of this equipment in a residential area is likely to cause harmful interference in which case the user will be
required to correct the interference at his/her own expense.
Any unauthorized changes or modifications to this equipment would void the users authority to operate this device.
Warning: To assure continued compliance, use only shielded interface cable when connecting the facsimile
machine parallel interface port to host computer. Also, any changes or modifications not expressly
approved by the party responsible for compliance could void the user's authority to operate this
equipment.
This device complies with Part 15 of the FCC Rules. Operation is subject to the following two conditions:
(1)This device may not cause harmful interference, and
(2)This device must accept any interference received, including interference that may cause undesired operation.
Responsible Party : Panasonic Corporation of North America
One Panasonic Way, Secaucus, NJ 07094
FCC Inquiries Only : Panasonic Digital Document Company/Technical Suppor t Department
Three Panasonic Way, Secaucus, NJ 07094
1-800-225-5329 (see Note below)
Email:
consumerproducts@panasonic.com
Note: For Technical Support, please contact your Authorized Panasonic selling dealer.
This equipment complies with Part 68 of the FCC rules and the requirements adopted by the ACTA. On the
rear panel of this equipment is a label that contains, among other information, a product identifier in the format
US:AAAEQ##TXXXX. If requested, this number must be provided to the telephone company.
Ask your telephone company or installer to install the jack suitable for your device if such is not available.
A plug and jack used to connect this equipment to the premises wiring and telephone network must comply with the
applicable FCC Part 68 rules and requirements adopted by the ACTA. A compliant telephone cord and modular plug
is provided with this product. It is designed to be connected to a compatible modular jack that is also compliant. See
installation instructions for details.
The REN is used to determine the number of devices that may be connected to a telephone line. Excessive RENs
on a telephone line may result in the devices not ringing in response to an incoming call. In most but not all areas,
the sum of RENs should not exceed five (5.0). To be certain of the number of devices that may be connected to a
line, as determined by the total RENs, contact the local telephone company. The REN for this product is part of the
product identifier that has the format US:AAAEQ##TXXXX. The digits represented by ## are the REN without a
decimal point (e.g., 03 is a REN of 0.3).
If your telephone equipment causes harm to the telephone network, the Telephone Company may discontinue your
service temporarily. If possible, they will notify you in advance. But if advance notice isn't practical, you will be
notified as soon as possible. You will be informed of your right to file a complaint with FCC.
Your telephone company may make changes in it's facilities, equipment, operations or procedures that could affect
the proper functioning of your equipment. If they do, you will be notified in advance to give you an opportunity to
maintain uninterrupted telephone service.
<Continue on the next page...>
73
Appendix
Page 74

FCC Notice
Appendix
If you experience trouble with this telephone equipment, please contact the manufacturer's authorized service
agency for information on obtaining service or repairs. The telephone company may ask that you disconnect this
equipment from the network until the problem has been corrected or until you are sure that the equipment is not
malfunctioning.
For protection against the risk of electric shock, always disconnect all cables from the wall outlet before servicing,
modifying or installing the equipment.
This equipment may not be used on coin service provided by the telephone company nor connected to party lines.
Connection to party line service is subject to state tariffs. (Contact the state public utility commission, public service
commission or corporation commission for information.)
If your home has specially wired alarm equipment connected to the telephone line, ensure the installation of this
equipment does not disable your alarm equipment. If you have questions about what will disable alarm equipment,
consult your company or a qualified installer.
The Telephone Consumer Protection Act of 1991 makes it unlawful for any person to use a computer or other
electronic device to send any message via telephone facsimile machine unless such message clearly contains in a
margin at the top or bottom of each transmitted page or on the first page of transmission the following information:
1. Date and Time of transmission; and,
2. Identification of either business, business entity or individual sending the message: and,
3. Telephone number of either the sending machine, business, business entity or individual.
In order to program this information into your facsimile machine, you should refer to the Operating Instructions For
Facsimile and Internet Fax/Email Functions to complete the steps.
Example of Header Format (LOGO, ID Number setting)
74
Page 75

■■
■ For Users in Canada
■■
!
CAUTION
Users should not attempt to make such connections themselves, but should contact the appropriate electric
inspection authority, or electrician, as appropriate.
!
Avertissement
L’utilisateur ne doit pas tenter de faire ces raccordements lui-même; il doit avoir recours à un service d’inspection des
installations électriques, ou à un électricien, selon le cas.
NOTICE
Before installing this equipment, users should ensure that it is permissible to be connected to the facilities of the
local telecommunications company. The equipment must also be installed using an acceptable method of
connection. The customer should be aware that compliance with the above conditions may not prevent degradation
of service in some situations.
Repairs to this equipment should be made by an authorized Canadian maintenance facility designated by supplier.
Any repairs or alterations made by the user to this equipment, or equipment malfunctions, may give the
telecommunications company cause to request the user to disconnect the equipment.
Users should ensure for their own protection that the electrical ground connections of the power utility, telephone
lines and internal metallic water pipe system, if present, are connected together. This precaution may be particularly
important in rural areas.
Avis
Avant d’installer ce matériel, l’utilisateur doit s’assurer qu’il est permis de le raccorder aux installations de l’entreprise
locale de télécommunication. Le matériel doit également être installé en suivant une méthode acceptée de raccordement.
L’abonné ne doit pas oublier qu’il est possible que la conformité aux conditions énoncées ci-dessus n’empêche pas la
dégradation du service dans certaines situations.
Les réparations de matériel homologué doivent être effectuées par un centre d’entretien canadien autorisé désigné
par le fournisseur. La compagnie de télécommunications peut demander à l’utilisateur de débrancher un appareil à la
suite de réparations ou de modifications effectuées par l’utilisateur ou à cause de mauvais fonctionnement.
Pour sa propre protection, l’utilisateur doit s’assurer que tous les fils de mise à la terre de la source d’énergie électrique,
des lignes téléphoniques et des canalisations d’eau métalliques, s’il y en a, sont raccordé ensemble. Cette précaution
est particulièrement importante dans les régions rurales.
NOTICE
This equipment meets the applicable Industry Canada Terminal Equipment Technical Specifications. This is
confirmed by the registration number. The abbreviation, IC, before the registration number signifies that registration
was performed based on a Declaration of Conformity indicating that Industry Canada technical specifications were
met. It does not imply that Industry Canada approved the equipment.
On the rear panel of this equipment is a label that contains, among other information, the Registration Number and
Ringer Equivalence Number (REN) for this equipment.
The REN assigned to each terminal equipment provides an indication of the maximum number of terminals allowed
to be connected to a telephone interface. The termination on an interface may consist of any combination of devices
subject only to the requirement that the sum of the Ringer Equivalence Numbers of all devices does not exceed five.
Avis
Le présent matériel est conforme aux spécifications techniques d’Industrie Canada applicables au matériel terminal.
Cette conformité est confirmée par le numéro d’enregistrement. Le sigle IC, placé devant le numéro d’enregistrement,
signifie que l’enregistrement s’est effectué conformément à une déclaration de conformité et indique que les
spécifications techniques d’Industrie Canada ont été respectées. Il n’implique pas qu’Industrie Canada a approuvé le
materiel.
Sur le panneau arrière de cet appareil se trouve une étiquette, sur laquelle est indiqué, entre autres, le numéro
d’enregistrement et le Numéro d’Equivalence de Sonnerie (REN) pour cet appareil.
L’IES assigné à chaque dispositif terminal indique le nombre maximal de terminaux qui peuvent être raccordés à une
interface téléphonique. La terminaison d’une interface peut consister en une combinaison quelconque de dispositifs,
à la seule condition que la somme d’indices d’équivalence de la sonnerie de tous les dispositifs n’excède pas 5.
75
Appendix
Page 76

Index
Appendix
Accessories ................................................................... 2
Active Icon/LED ........................................................... 15
Adding Paper ......................................................... 54–55
Paper Tray (1550-Sheet Paper Tray 1) ................... 54
Paper Tray (3000-Sheet Tray (LCT)) ....................... 55
Sheet Bypass .......................................................... 55
System Console (550-Sheet Paper Tray 2-4) ......... 54
Address Book (Facsimile) ...................................... 28–29
Address Book (Internet Fax/Email) ........................ 30–31
A
J
Job Build and SADF Mode (Copy) .............................. 17
JOB QUEUE Button (Copy) ......................................... 17
JOB QUEUE Button (Print) .......................................... 20
JOB SETTINGS Button ................................................ 17
K
KEYBOARD Button ...................................................... 18
Keypad ........................................................................ 15
B
Basic Copy Operation ................................................. 22
C
CANCEL PRINT Button ............................................... 20
Clear Key ..................................................................... 15
Communications Utility ................................................ 2 5
COMPLETION NOTICE Button .................................... 17
Control Panel ............................................................... 15
Copy Contrast .............................................................. 23
Copy Direction and Paper Direction Indication .......... 17
Copy Key ..................................................................... 15
Copy Size Keys ........................................................... 15
D
DD RETRIEVE Button ................................................. 19
DD SAVE Button .......................................................... 19
DESTINATIONS Button................................................ 1 8
Dispose of the Punch Hole Residue ..................... 62–63
DA-FS330 ............................................................... 63
DA-FS600/FS605 with optional Punch Unit (DA-SP31) ... 62
DA-FS355A with optional Punch Unit (DA-SP41) ... 62
E
EMAIL HEADER Button ............................................... 18
Energy Saver Key ........................................................ 15
Energy Star .................................................................. 83
F
Fax (Option) Function Keys ......................................... 15
Fax/Email Key .............................................................. 15
Fax/Email On Line LED ............................................... 15
FCC Notice ............................................................ 73–75
Function Key ................................................................ 15
M
Machine Care .............................................................. 39
MODE SETTING Button (Fax/Internet Fax/Email)........ 18
MODE SETTING Button (Scan/File) ............................ 19
Multi-Size Feeding (Copy) .......................................... 17
N
Network Scanner ......................................................... 25
O
OFF LINE Button .......................................................... 20
ON LINE Button ........................................................... 20
Operating Instructions ................................................... 2
Option and Supplies .................................................... 71
Original Mode Select Buttons ...................................... 17
Original Size (Copy) .................................................... 21
Original Size (Facsimile/Internet Fax/Email) ............... 32
Outer/Inner View .......................................................... 14
P
Panasonic Document Magagement System ................. 25
Paper Tray Selection Button ........................................ 17
Placing Originals (Copy) ............................................. 21
Placing Originals (Facsimile/Internet Fax/Email)......... 32
Power Switch ........................................................ 11, 14
Precautions .............................................................. 9–11
Print Data Icon/LED ..................................................... 15
Print Key ...................................................................... 15
Print On Line LED ........................................................ 15
Printing from PC .......................................................... 24
PROOF SET Button ..................................................... 1 7
Punch........................................................................... 62
76
G
Glossary ................................................................. 78–80
I
Interrupt Key ................................................................ 15
Page 77

R
Receiving an Email from POP Server ......................... 37
Removing Misfed Paper ........................................ 41–53
1-Bin Saddle-Stitch Finisher ............................ 50, 52
2-Bin Finisher .................................................... 48–49
2-Bin Saddle-Stitch Finisher ................................... 51
3000-Sheet Tray (LCT) ............................................ 47
Automatic Duplex Unit ............................................ 46
i-ADF ....................................................................... 53
Paper Entry Area ..................................................... 43
Paper Exit/Fuser Area ............................................. 45
Paper Transport Area .............................................. 44
Reverse Area .......................................................... 47
System Console ...................................................... 42
Replacing the Battery .................................................. 64
Replacing the Staple Cartridge ............................. 57–61
1-Bin Saddle-Stitch Finisher (DA-FS355A) ............ 60
2-Bin Finisher (DA-FS330) ..................................... 57
2-Bin Finisher (DA-FS600) ..................................... 58
2-Bin Saddle-Stitch Finisher (DA-FS605) ............... 58
When supplying the Saddle Stitcher Unit with staples
(DA-FS605 only) ..................................................... 59
Replacing Toner Bottle ................................................ 56
RESERVE A JOB Button ............................................. 17
Reset Key .................................................................... 15
S
Safety Information ...................................................... 6–8
Scan/File Key ............................................................... 15
Scanner ....................................................................... 25
SEARCH Button .......................................................... 18
Security Suggestions for Key Operators ..................... 12
Sending Originals (Facsimile) ............................... 33–34
Sending Originals (Internet Fax/Email) ................. 35–36
Sheet Bypass ........................................................ 14, 55
SORT/FINISH ............................................................... 58
Specifications ........................................................ 65–70
STAPLE-SORT ............................................................ 58
Start Key ...................................................................... 15
Status Icon/LED ........................................................... 15
Stop Key ...................................................................... 15
T
Table of Contents....................................................... 4–5
TANDEM/REMOTE Button .......................................... 17
Touch Panel Display ............................................. 16–20
Transparency ............................................................... 41
Troubleshooting..................................................... 38–39
U
User Error Codes (U Codes) ....................................... 40
User Error Codes (J Codes) ........................................ 41
77
Appendix
Page 78

Glossary
Appendix
Address Book
Address Book Dialing
ADF
(Automatic Document Feeder)
CD-ROM
Contrast
DDS
(Document Distribution
System)
Dept. Code
(Department Code)
DHCP
Disk Drive
dpi
Drum
Fax Board
FTP
G3
(Group 3)
The Address Book is a convenient directory that stores contact Phone Numbers
and Email Addresses for easy retrieval at a future time.
A dialer that enables you to dial an entire Telephone Number/Email Address by
pressing one key.
The mechanism that delivers a stack of document pages to the scanner one
page at a time.
CD-ROM media is read-only media that holds about 650 MB of data. It's
generally accepted as the easiest way to distribute software. CD-ROM drives can
also read audio CDs even though they are in a different format than standard
CD-ROM media.
Signifies the scanning sensitivity in terms of lightness and darkness of your
original pages. The degree of color or darkness of an image or photograph.
The
Document Distribution System
(scanner data, data received via FAX, and data received via Internet Fax) to
specified recipients via a predefined delivery mechanism. The system
administrator uses the system to specify the delivery mechanisms and the
recipients.
This operation requires the user to input a preset number of digits (Department
Code) before being given access to a function of the machine such as
transmission for example. The Department Name of selected Department Code is
printed on the Header of each page sent, Cover Sheet, Comm. Journal and
Individual Transmission Journal.
Dynamic Host Configuration Protocol
addresses automatically to the devices on a TCP/IP network. As a new device
connects, the DHCP server assigns an IP address from a list of available
addresses. The device retains this IP address for the duration of the session once the device disconnects the IP address becomes available for use again.
A peripheral storage device that holds, spins, reads and writes magnetic or
optical disks. It may be a receptacle for disk cartridges, disk packs or floppy disks,
or it may contain non-removable disk platters like most hard disks.
Abbreviation of
dots per inch, the higher the resolution. A common resolution for laser printers is
600 dots per inch. This means 600 dots across and 600 dots down, so there are
360,000 dots per square inch.
Along with the laser, this is one of the basic components of a laser printer. A lightsensitive drum on which the image is generated by the laser beam as the pattern
of an electric charge. The toner particles adhere to this pattern after the drum has
brushed against the developing roller. (a.k.a. OPC Drum)
In a multi-functional device, this is a Fax capability built onto a printed circuit
board which can send and receive facsimiles. The multi-functional device is
normally able to scan a document and transmit it over a phone line to another fax
machine. Also, it can receive faxes from other machines and print them out.
Short for
FTP works in the same way as HTTP for transferring Web pages from a server to
a user's browser and SMTP for transferring electronic mail across the Internet in
that, like these technologies, FTP uses the Internet's TCP/IP protocols to enable
data transfer.
FTP is most commonly used to download a file from a server using the Internet or
to upload a file to a server (Ex: uploading a Web page file to a server).
Refers to the standards and transmission capabilities of the current generation of
facsimile machines.
dots per inch
File Transfer Protocol
automatically distributes received data
- a standard method for assigning IP
, which indicates the resolution of images. The more
, the protocol for exchanging files over the Internet.
78
Page 79

HDD
(Hard Disk Drive)
Install
Internet
Internet FAX
JPEG
Key Name
Keypad
LAN
(Local Area Network)
LCD
Memory
Modem
Module
Network
PC
PCMCIA/PC Card
PCL
(Printer Control Language)
PDF
The physical component of a PC which performs the basic operations on the
hard disk-including rotating the disk and reading/writing data to the disk.
To add hardware or load a software application onto your multi-functional
machine/computer.
The Internet is a vast collection of inter-connected networks that all use the TCP/
IP protocols, on which you can send an electronic email, chat to people
electronically or search for information on almost any subject you care to think of.
Quite simply it is a “network of computer networks”.
The Internet fax uses the Internet to send faxes. The transmission and reception
take place via store-and-forward mode on the Internet using Internet email. In
store-and-forward mode the facsimile protocol stops at the gateway to the
Internet and is reestablished at the gateway leaving the Internet.
Short for
lossy compression technique for color images. Although it can reduce file size to
about 5 % of their normal size, some detail is lost in the compression. JPEG is a
graphical format that is widely used in WWW pages.
An alternate to the station name that can be programmed for each Address Book
dialing key. (By default it displays the first 15 characters of the station name.)
A group of numeric keys located on your Control Panel.
A
immediate area, such as an Office, Factory, and University used to integrate and
exchange data.
Liquid Crystal Display
The term memory identifies data storage that comes in the form of chips, which
holds information that your machine needs to use. The word storage is used for
memory that exists on disks.
A device that converts signals from your fax machine into signals that can be
transmitted over telephone lines.
A self-contained hardware or software component that interacts with a larger
system.
Hardware modules are often made to plug into a main system. Program modules
are designed to handle a specific task within a larger program.
Any time you connect 2 or more computers together so that they can share
resources, you have a computer network. Connect 2 or more networks together
and you have an internet.
The
person at a time.
A credit card sized removable module for portable computers. PCMCIA/PC Cards
are used to attach modems, network adapters, sound cards, radio transceivers,
solid state disks and hard disks to a portable computer.
The page description language, which has become a de facto standard used in
many printers and typesetters. PCL Level 6 streamlines the graphics and font
commands, reducing the amount of information that has to be sent to the printer.
Adobe®
fonts, formatting, graphics, and color of any source document, regardless of the
application and platform used to create it.
Joint Photographic Experts Group
Local Area Network
Personal Computer
is a computer network system and printer limited to an
. The display area of your machine.
- Quite Simply a computer designed to be used by one
Portable Document Format
, and pronounced jay-peg. JPEG is a
is a universal file format that preserves all the
<Continue on the next page...>
79
Appendix
Page 80

Glossary
Appendix
Protocol
Resolution
SD Card
(Secure Digital Memory Card)
Sleep Mode
SMTP
(Simple Mail Transfer
Protocol)
Software
Station Name
TCP/IP
Thumbnails
TIFF
Toner
Verification Stamp
A standard process, a set of rules and conditions that perform a particular
function. A word which is very common in PC and Internet Terminology.
Ex: FTP (File Transmission Protocol), IP Address (Internet Protocol Address),
TCP/IP (Transmission Control Protocol/Internet Protocol), POP (Post Office
Protocol)
This relates to the quality of a viewed image either on the PC Screen or printed
output. For printed images the resolutions is measured in dots per inch or DPI.
The higher the DPI the better the resolution and better image quality.
A flash memory card that provides secure storage for your machine, which is also
popular with handheld devices such as digital cameras, cell-phones, and PDAs.
The lowest power state that the machine enters after the specified time without
actually turning off.
An accepted standard used extensively on the Internet for transferring E-mail
messages between computers. The standard defines exactly how the message
will be sent, any controls, format of the message etc.
Software is basically a series of instructions that causes the PC to do something.
The Operating System such as DOS is known as Systems Software. Application
Programs such as a Word Processor or Spreadsheet perform the main tasks for
which we use the PC.
An Alphanumeric ID which can be programmed for each phone number or email
address location in the Address Book.
TCP/IP stands for
simply a standard set of protocols that govern the basic workings of the Internet
that was implemented in 1982.
The TCP part is all about ensuring that data is transmitted correctly between 2
computers. If any errors occur these are detected and the data is retransmitted.
The data transmitted is split up into small portions called Data packets. The IP
part of TCP/IP is how these data packets are moved from one point to another.
Each computer on the internet has a unique IP address and the data packets are
moved from the source to the destination through many different computers and
this is controlled via TCP/IP. This protocol is used on the Internet and also by
computers which are part of a LAN.
A miniature display of a page or an image. Thumbnails enable you to see the
layout of many pages/images on the screen at once. Generally, thumbnails are
too small to show the actual text/image.
Tagged Image File Format
on PC's. An image file format for attachments of graphic data for smooth
transmission between different units.
The coding method of this format supports the same coding as Modified Huffman
(MH) and multiple-page image data.
A special type of ink used by copy machines and laser printers. Toner consists of
a dry, powdery substance that is electrically charged so that it adheres to an
invisible image that has been charged onto a drum, plate, or piece of paper with
the opposite polarity.
A user selectable transmission verification stamp which can be placed on
scanned documents that are successfully transmitted or stored in memory.
Transmission Control Protocol/Internet Protocol
. One of the many different types of File Format used
and is quite
80
Page 81

Memo
81
Appendix
Page 82

Appendix
Memo
82
Page 83

The following trademarks and registered trademarks are used throughout this manual:
Microsoft, Windows, Windows NT, Windows Server, Outlook & Windows logo are either registered
trademarks or trademarks of Microsoft Corporation in the USA and other countries.
Microsoft product screen shot(s) reprinted with permission from Microsoft Corporation.
Adobe, Acrobat Reader & Adobe logo are either registered trademarks or trademarks of Adobe Systems
Incorporated.
All other trademarks identified herein are the property of their respective owners.
TM
PEERLESSPage
PEERLESSPrint
is a trademark of the PEERLESS Systems Corporation; and,
®
and Memory Reduction Technology® are registered trademarks of PEERLESS
Systems Corporation; and, COPYRIGHT © 2002 PEERLESS Systems Corporation.
Universal Font Scaling Technology (UFST) and all typefaces have been licensed from Monotype Imaging.
®
and the Agfa rhombus are registered trademarks of Agfa-Gevaert N.V. registered in the U.S. Patent and
Agfa
Trademark Office and may be registered in other jurisdictions. Monotype
registered in the U.S. Patent and Trademark Office and may be registered in other jurisdictions. ColorTune
®
is a registered trademark of AMT
®
is a
registered trademark of Agfa-Gevaert N.V. registered in the U.S. Patent and Trademark Office and may be
registered in other jurisdictions. Profile Tool Kit
TM
, Profile StudioTM and Profile OptimizerTM are trademarks of
AMT and may be registered in certain jurisdictions.
Copyright © 2005 Monotype Imaging Inc. All rights reserved.
Novell and NetWare are registered trademarks of Novell, Inc. in the United States and other countries.
PCL is either trademark or registered trademark of Hewlett-Packard Company and/or its subsidiaries.
Adobe, PostScript and PostScript 3 are either registered trademarks or trademark of Adobe Systems
Incorporated in the United States and/or other countries.
This equipment contains a number of programs licensed under the terms of the GNU General Public
License/GNU Lesser General Public License and other open software. For more details and applicable
license terms thereof, please refer to the relevant information in the CD attached herewith.
As an ENERGY STAR® Partner, Panasonic has determined that this product meets
the ENERGY STAR® guidelines for energy efficiency.
This voluntary program specifies certain energy consumption and usage standards.
This product will automatically “power down” after a specified period of non-use. The
use of this
and ultimately benefit the environment.
The default functions can be adjusted depending on your office requirements.
Please ask your authorized Panasonic dealer for more details.
ENERGY STA R
®
compliant product will reduce energy consumption
© 2006 Panasonic Communications Co., Ltd. All Rights Reserved.
Unauthorized copying and distribution is a violation of law.
The contents of these Operating Instructions are subject to change without notice.
83
Page 84

WARRANTY
PANASONIC DIGITAL DOCUMENT COMPANY MAKES NO WARRANTIES, GUARANTEES OR
REPRESENTATIONS, EXPRESSED OR IMPLIED, TO CUSTOMER WITH RESPECT TO THIS
PANASONIC MACHINE, INCLUDING BUT NOT LIMITED TO, ANY IMPLIED WARRANTY OF
MERCHANTABILITY OR FITNESS FOR A PARTICULAR PURPOSE.
PANASONIC DIGITAL DOCUMENT COMPANY ASSUMES NO RISK AND SHALL NOT BE SUBJECT
TO LIABILITY FOR ANY DAMAGE, INCLUDING, BUT NOT LIMITED TO DIRECT, INDIRECT, SPECIAL,
INCIDENTAL OR CONSEQUENTIAL DAMAGES OR LOSS OF PROFITS SUSTAINED BY THE
CUSTOMER IN CONNECTION WITH THE USE OR APPLICATION OF THIS PANASONIC MACHINE.
SEE YOUR DEALER FOR DETAILS OF DEALER’S WARRANTY.
USA Only
■■
■ Notice: California only:
■■
This product contains a CR Coin Cell Lithium Battery which contains Perchlorate Material - special
handling may apply.
See www.dtsc.ca.gov/hazardouswaste/perchlorate
For Service, Call:
Panasonic Digital Document Company,
Unit of Panasonic Corporation of North
America
One Panasonic Way
Secaucus, New Jersey 07094
http://panasonic.co.jp/pcc/en/
Panasonic Canada Inc.
5770 Ambler Drive
Mississauga, Ontario L4W 2T3
http://www.panasonic.ca
C0806-1116(04)
PJQQC0055ZB
November 2006
Published in Japan
 Loading...
Loading...